Konica Minolta PI4700E DRIVER Manuel utilisateur
Vous trouverez ci-dessous de brèves informations pour Pi4700e. Ce guide d'utilisateur décrit les paramètres du pilote pour Microsoft Windows, y compris les onglets pour configurer la gestion du papier, la qualité d'impression, les options de périphériques et les paramètres PostScript. Il explique également les fonctions pratiques du contrôleur d'imprimante, telles que l'impression recto verso, l'impression de livrets et l'impression en filigrane.
PDF
Télécharger
Document
Guide de l’utilisateur Pi4700e www.minoltaeurope.com The essentials of imaging Pilotes d'impression Windows, Fonctions usuelles Table des matières Bienvenue ...................................................................................... X-1 Marques déposées ........................................................................ X-1 Marquage CE (déclaration de conformité) ..................................... X-2 Destiné aux utilisateurs des pays soumis à la réglementation de classe B ......................................................................................... X-2 Destiné aux utilisateurs en dehors des pays soumis à la réglementation de classe B ........................................................... X-2 1 2 Sélections Propriétés 1.1 Description de chaque onglet..................................................... 1-3 1.2 Onglet Déf. options de périph..................................................... 1-5 Boîte de dialogue Déf. boîte lettres ...............................................1-7 1.3 Fonctions communes aux divers onglets .................................. 1-8 Fonctions de la boîte de dialogue Enr. nom conf. aisée.................1-9 1.4 Onglet Config. ............................................................................ 1-10 Fonctions de la boîte de dialogue Détail de source papier ..........1-15 Fonctions de la boîte de dialogue Détail de déf. sortie ................1-17 1.5 Onglet Papier.............................................................................. 1-20 Fonctions de Personnaliser papier ou Papier perso.....................1-24 1.6 Onglet Qualité............................................................................. 1-26 Version PCL6 ................................................................................1-26 Version PS ....................................................................................1-27 Fonctions de la boîte de dialogue Demi-teinte .............................1-28 1.7 Onglet Gestion travaux.............................................................. 1-29 1.8 Onglet Filigrane .......................................................................... 1-32 Fonctions de la boîte de dialogue Filigrane ..................................1-34 Paramètres détaillés de filigrane...................................................1-35 1.9 Onglet PostScript ...................................................................... 1-37 Fonctions de la boîte de dialogue de la Table de substitution des polices ................................................................1-39 Fonctions de la boîte de dialogue Envoyer les polices en tant que .......................................................................1-40 Fonctions de la boîte de dialogue Options PostScript avancées .1-41 1.10 Boîte de dialogue Conflits ......................................................... 1-42 Fonctions pratiques Pi4700e - MS-Windows-Driver 2.1 Introduction................................................................................... 2-1 2.2 Impression recto-verso................................................................ 2-2 Présentation ................................................................................... 2-2 Procédure....................................................................................... 2-2 2.3 Impression de plus d'une copie à la fois.................................... 2-5 Présentation ................................................................................... 2-5 Procédure....................................................................................... 2-5 2.4 Impression en fractionnement .................................................... 2-7 Présentation ................................................................................... 2-7 Procédure....................................................................................... 2-7 2.5 Impression en format réduit/agrandi.......................................... 2-9 Présentation ................................................................................... 2-9 Procédure....................................................................................... 2-9 2.6 Impression de pages avec filigranes ........................................ 2-11 Présentation ................................................................................. 2-11 Procédure..................................................................................... 2-11 2.7 Impression de livret.................................................................... 2-13 Présentation ................................................................................. 2-13 Procédure..................................................................................... 2-13 2.8 Impression avec un numéro de distribution ............................ 2-15 Présentation ................................................................................. 2-15 Procédure..................................................................................... 2-15 2.9 Utilisation de la fonction de suivi des copies .......................... 2-17 Présentation ................................................................................. 2-17 Procédure..................................................................................... 2-17 2.10 Impression sur Intercalaire rétro. ............................................. 2-19 Présentation ................................................................................. 2-19 Procédure..................................................................................... 2-19 2.11 Ajout d'une couverture à chaque jeu de copies...................... 2-21 Présentation ................................................................................. 2-21 Procédure..................................................................................... 2-21 2.12 Utilisation de la fonction Verrouiller travail (impression PC confidentiel) ................................................................................ 2-23 Présentation ................................................................................. 2-23 Procédure côté pilote d'imprimante............................................. 2-23 Procédure coté appareil (déverrouiller un travail)......................... 2-25 Procédure coté appareil (supprimer un travail) ............................ 2-26 2.13 Utilisation de la fonction Pliage ................................................ 2-28 Présentation ................................................................................. 2-28 Procédure..................................................................................... 2-28 Pi4700e - MS-Windows-Driver 3 2.14 Utilisation de la fonction Paramètres....................................... 2-30 Présentation ..................................................................................2-30 Procédure .....................................................................................2-30 Utilisation des paramètres mémorisés pour un travail d'impression courant ....................................................................2-30 Mémorisation de paramètres ........................................................2-32 Suppression de paramètres mémorisés .......................................2-34 2.15 Confirmation que les données sont transférées à l'appareil . 2-36 Présentation ..................................................................................2-36 Procédure .....................................................................................2-36 Index Pi4700e - MS-Windows-Driver Pi4700e - MS-Windows-Driver Bienvenue Nous vous félicitons d'avoir choisi le contrôleur d'imprimante Minolta Pi4700e et la carte interface pour Pi4700e. Ce manuel d'utilisation décrit tous les onglets du pilote pour Microsoft Windows. Il explique également les fonctions commodes du contrôleur d'imprimante Minolta Pi4700e. Avant toute chose, lisez attentivement ce manuel, puis gardez-le à portée de main pour pouvoir vous y référer si besoin est. Certaines des fenêtres représentées dans ce manuel peuvent être différentes de celles que vous allez rencontrer dans les applications. Marques déposées Minolta est une marque déposée de MINOLTA CO., LTD. Page Scope est une marque déposée de MINOLTA CO., LTD. Apple, AppleTalk et Macintosh sont des marques déposées d'Apple Computer Inc. Ethernet est une marque déposée de Xerox Corporation. PCL, HP LaserJet III, HP LaserJet IIISi, HP LaserJet 4Si, sont des marques déposées de Hewlett-Packard Company. HP UNIX est une marque de Hewlett-Packard Company. Linux est une marque déposée de Linus Torvalds. Microsoft, Windows et Windows NT sont des marques déposées de Microsoft Corporation. Netscape Communications, le logo Netscape Communications, Netscape Navigator, Netscape Communicator et Netscape sont des marques déposées de Netscape Communications Corporation. Novell et NetWare sont des marques déposées de Novell, Inc. PostScript est une marque déposée de Adobe Systems, Inc. Red Hat est une marque déposée de Red Hat, Inc. Sun et Solaris sont des marques commerciales de Sun Microsystems, Inc. Tous les autres noms de produits sont des marques ou des marques déposées de leurs propriétaires respectifs. Copyright 2003 MINOLTA CO., LTD Les informations qui figurent dans ce manuel peuvent faire l'objet de modifications sans préavis. Pi4700e - MS-Windows-Driver X-1 Marquage CE (déclaration de conformité) Ce système est conforme aux directives de l'Union Européenne 89/336/CEE, 73/23/CEE et 93/68/CEE. Cette déclaration s'applique aux pays de l'Union européenne. Cet équipement doit être utilisé avec des câbles d’interface blindés. L'utilisation de câbles non blindés est susceptible d'engendrer des interférences dans les radiocommunications et est interdite en vertu des directives UE. Destiné aux utilisateurs des pays soumis à la réglementation de classe B Cet équipement doit être utilisé avec des câbles d’interface blindés. L'utilisation de câbles non blindés est susceptible d'engendrer des interférences dans les radiocommunications et elle est interdite en vertu des règlements CISPR et locaux en vigueur. Destiné aux utilisateurs en dehors des pays soumis à la réglementation de classe B AVERTISSEMENT X-2 è Il s'agit d'un produit de classe A. Dans un environnement domestique, ce produit peut occasionner des interférences radio auquel cas l'utilisateur doit être en mesure de prendre des mesures adéquates. è Cet équipement doit être utilisé avec des câbles d’interface blindés. L'utilisation de câbles non blindés est susceptible d'engendrer des interférences dans les radiocommunications et elle est interdite en vertu des règlements CISPR et locaux en vigueur. Pi4700e - MS-Windows-Driver Sélections Propriétés 1 1 Sélections Propriétés 1.1 Description de chaque onglet Chaque onglet vous permet de changer les paramètres indiqués ci-dessous. Pour une description détaillée de chaque fonction, reportez-vous à la page de référence correspondante. Onglet Propriétés Aperçu des paramètres pouvant être modifiés Page de référence Config. Vous permet de configurer le magasin de réception du papier et le magasin de sortie du papier. Ceci vous permet de configurer des fonctions d’impression de haut niveau, telles que impression recto-verso, création livret, impression en fractionnement, intercalaire rétro., filigrane, couverture, agrafage, perforation et pliage. 1-10 Papier Vous permet de configurer des options d'impression de base, telles que nombre de copie, format de papier, orientation du papier et pourcentage du zoom d'impression. Vous permet également de configurer les fonctions relatives au tri. 1-20 Qualité Vous permet de définir les principaux paramètres relatifs aux graphiques, tels que définition, traitement demi-teinte et méthode de traitement d’images. Vous permet aussi de paramétrer des polices TrueType. 1-26 Déf. options de périph. Vous permet de configurer un équipement en option installé sur l'appareil. 1-5 Gestion travaux Définit la fonction de suivi de copies. Vous permet de verrouiller une tâche d’impression. Vous permet également d'imprimer le numéro de distribution. 1-29 PostScript (uniquement pilote PS) Vous permet d'appliquer des paramètres détaillés en rapport avec PostScript. 1-37 – Vous permet de sauvegarder et de lire les contenus des paramètres sur un onglet Config., Papier, Qualité, Gestion travaux, Déf. options de périph. ou PostScript. 1-8 Pi4700e - MS-Windows-Driver 1-3 Sélections Propriétés 1 REMARQUE 1-4 è Pour des informations sur la procédure d'affichage des Propriétés, veuillez vous reporter au Manuel d'utilisation avancée qui se trouve sur le CD. è Notez que chaque pilote doit avoir des paramètres différents. è Les différences entre chaque pilote sont indiquées en se basant sur le pilote version PCL6 pour Windows 98. è Vous ne disposez pas de détails sur les fonctions relatives au système d'exploitation. Pi4700e - MS-Windows-Driver Sélections Propriétés 1.2 1 Onglet Déf. options de périph. Cet onglet vous permet de définir les options installées sur l'appareil. Vérifiez que vous sélectionnez correctement les options. Sinon, certaines fonctions pourraient être inutilisables ou des erreurs d’impression pourraient survenir. Les paramètres doivent concorder avec la configuration du copieur. Version PCL6 1 3 Version PS 1 2 3 Pi4700e - MS-Windows-Driver 1-5 Sélections Propriétés 1 1. Options périphériques Définissez les options installées sur l'appareil. Options installables : C'est la liste des options qui peuvent être installées. Sélectionnez les options souhaitées dans cette liste. Sélections disponibles : Recto/Verso + 2 mag., Recto/Verso + LCC, Unité Recto/Verso, LCT, Finisseur bac courrier, Finisseur multi-agrafage, Finisseur agrafage simple, Finisseur pliage, Disque dur dans le copieur m Ajouter : Appuyez sur ce bouton pour ajouter l'option sélectionnée. m Supprimer : Appuyez sur ce bouton pour enlever l'option sélectionnée. m Options installées : C'est la liste des options actuellement installées. Si vous désirez supprimer une option, sélectionnez-la. m Déf. boîte lettres (lorsque le Finisseur bac courrier) : Vous pouvez attribuer un nom à chaque bac du Finisseur bac courrier. Pour plus de renseignements, reportez-vous à la page 1-7. m 2. Nom d’utilisateur Le nom d'utilisateur défini dans le pilote d'imprimante s'affiche comme le nom d'utilisateur du travail sur l'écran tactile de la machine. Plage de saisie : 8 caractères maximum 3. A propos de… Cliquez pour afficher le nom du fabricant et le numéro de version du pilote d'imprimante. REMARQUE è 1-6 Si les options Recto/Verso + 2 mag., Unité Recto/Verso, et Recto/ Verso + LCC ne sont pas sélectionnées correctement, il peut ne pas être possible de sélectionner correctement le Finisseur. Pi4700e - MS-Windows-Driver Sélections Propriétés 1 Boîte de dialogue Déf. boîte lettres (si le Finisseur bac courrier est installé) Vous permet de définir les noms des bacs à courrier dans le Finisseur bac courrier. 1 2 3 1. Nom boîte lettres Ceci est la boîte d'édition du nom du bac. Plage de saisie : 20 caractères (PCL6) maximum 32 caractères (PS) maximum 2. Appliquer Appuyez dessus pour finaliser un nom modifié. 3. Liste des bacs Affiche une liste de noms des bacs présents. Pour modifier le nom d'un bac, sélectionnez celui que vous désirez modifier. Pi4700e - MS-Windows-Driver 1-7 Sélections Propriétés 1 1.3 Fonctions communes aux divers onglets Les onglets Config. à Gestion travaux et aussi l'onglet Filigrane ou l'onglet PostScript ont en commun les fonctions suivantes. 1 2 1. Conf. aisée Vous permet d’appeler et d’utiliser les paramètres mémorisés dans chaque onglet. m Nom du conf. aisée : Vous permet d’appeler les sélections mémorisées dans chaque onglet. m Enregistrer (Supprimer) : Permet d'enregistrer/de supprimer les sélections faites dans les onglets.Si vous appuyez sur le bouton Enregistrer pour mémoriser le contenu d'un onglet, la boîte de dialogue Enr. nom conf. aisée apparaît. Pour plus de renseignements, reportez-vous à la page 1-9. Si vous cliquez sur Supprimer, les informations mémorisées sont supprimées. REMARQUES 1-8 è En fonction de l'environnement utilisé, le contenu Enregistrer/ Supprimer sera différent : Pour plus de détails, voir le Manuel d'utilisation avancée sur le CD è Filigrane, Personnaliser papier, Nom boîte lettres et Table de substitution des polices ne sont pas définis. Pi4700e - MS-Windows-Driver Sélections Propriétés 1 CONSEIL Si les informations sont changées, le bouton Enregistrer réapparaît.Si les informations sont celles du nom de config. aisée, le bouton Supprimer apparaît. 2. Aperçu document/Aperçu appareil Vous permet d’afficher l’aperçu document et l’aperçu appareil et de basculer entre les deux. m Mise en page : Vous permet d'obtenir un aperçu de la disposition des données imprimées par page. Ceci vous permet par exemple de contrôler l'état d'impression en fractionnement et l'impression recto-verso. m Figure imprimante : Lorsque le magasin de réception du papier et le magasin de sortie du papier sont en place, ces deux éléments sont affichés en vert. Fonctions de la boîte de dialogue Enr. nom conf. aisée Sert à enregistrer les données de configuration de l’impression. Avant d'appuyer sur le bouton Enregistrer, configurez les informations de chaque onglet. 1 1. Nom conf. aisée Ajouter un nom aux informations mémorisées. m Nombre d'enregistrements : Le nombre d'enregistrements sera différent selon l'environnement utilisé. m Nombre de caractères : 10 caractères maximum Pi4700e - MS-Windows-Driver 1-9 Sélections Propriétés 1 1.4 Onglet Config. Cet onglet vous permet de définir le magasin de réception du papier, le magasin de sortie du papier et diverses fonctions d'impression affinée. Version PCL6 1 3 2 4 Version PS 1 3 4 2 1-10 Pi4700e - MS-Windows-Driver Sélections Propriétés 1 REMARQUE è Avec le pilote PS, l'onglet Config. comprend l'option Filigrane. Pour plus de détails, voir “Onglet Filigrane” à la page 1-32. 1. Mise en page (pages par feuille) Imprime plusieurs originaux sur une seule feuille de papier. m Mise en page : Réglez la valeur du nombre N. Sélections disponibles : Dés., 2 en 1, 4 en 1, 6 en 1, 9 en 1, 16 en 1 m Bordure : Permet de régler la bordure de mise en page m Style Mise en page : Permet de régler la mise en page de l'impression. Horiz. croissant Horiz. décroissant Vert. croissant Vert. décroissant REMARQUE è Si vous imprimez simultanément un document contenant des pages de différents formats et/ou d’orientations différentes, une image peut être en partie coupée ou des images peuvent se superposer. CONSEIL La disposition de l’impression est affichée sur la mise en page. Pi4700e - MS-Windows-Driver 1-11 Sélections Propriétés 1 2. Recto/Verso / Livret (quand l'option Recto/Verso + 2 mag., Recto/Verso + LCC ou Unité Recto/Verso est installée) Spécifie une impression recto-verso et livret. Dés. : Désactivé m Reliure bord court : Impression Recto/Verso permettant la reliure sur le bord court. m Reliure bord long : Impression Recto/Verso permettant la reliure sur le bord long. m Livret reliure gauche : Quatre pages sont imprimées sur les deux faces d'une seule feuille de papier de manière à ce lorsque cette feuille est pliée en son milieu, elle forme un livret (relié à gauche). m Livret reliure droite : Quatre pages sont imprimées sur les deux faces d'une seule feuille de papier de manière à ce lorsque cette feuille est pliée en son milieu, elle forme un livret (relié à droite). m REMARQUE è Si vous imprimez simultanément un document contenant des pages de différents formats et/ou d’orientations différentes, une image peut être en partie coupée ou des images peuvent se superposer. è L'impression recto-verso et intercalaire rétro. ne peuvent être définis en même temps. CONSEIL Les formats pour lesquels vous pouvez exécuter une impression recto-verso vont de 140×182 mm à 297×432 mm. Reliure bord court, Reliure bord long, Livret reliure gauche et Livret reliure droite sont affichés sur la Mise en page. 1-12 Pi4700e - MS-Windows-Driver Sélections Propriétés 1 3. Source papier Sélectionnez le magasin de l'appareil devant être utilisé. Définit la fonction Couverture et la fonction Intercalaire rétro.. m Source papier : Sélectionnez le magasin machine à utiliser. Les formats de papier pouvant être sélectionnés sont limités par les types de magasin de réception du papier installés sur l’appareil. Sélections disponibles : Auto, Introduction manuelle, Magasin 1 à 4, LCC (Magasin grande capacité), LCT m Détail de source papier : Permet de régler la fonction Couverture et la fonction Intercalaire rétro. Pour plus de renseignements, reportez-vous à la page 1-15. REMARQUE è Certains formats de papier ne peuvent pas être sélectionnés. Pour plus de renseignements, reportez-vous au manuel utilisateur du copieur. CONSEIL Définissez le magasin de réception du papier avec Déf. options de périph. Le magasin de réception du papier utilisé est affiché en vert sur la Figure imprimante. 4. Déf. sortie Cette fonction permet de sélectionner le magasin de l’appareil vers lequel le papier est envoyé. Les fonctions de finition (agrafage, perforation et pliage) peuvent également être configurées. m Destination sortie papier : Sélectionnez le magasin vers lequel vous voulez diriger les tirages imprimés. Les magasins de sortie de papier pouvant être sélectionnés sont limités par le type de finisseur installé dans l'appareil. Finisseur bac courrier : Auto, Bac courrier Sauf finisseur bac courrier : Auto Pi4700e - MS-Windows-Driver 1-13 Sélections Propriétés 1 m m Destination de sortie du papier des bacs à courrier : Si la destination de sortie papier est réglée sur Bac courrier, spécifiez le bac courrier vers lequel vous voulez diriger le papier. Détail de déf. sortie : Permet de régler l'agrafage, la perforation ou le pliage. Pour plus de renseignements, reportez-vous à la page 1-17. REMARQUE è Certains formats de papier ne peuvent pas être sélectionnés. Pour plus de renseignements, reportez-vous au manuel utilisateur de l’appareil. CONSEILS Définissez le type de module de finition à l’aide de Déf. options de périph. Le magasin de réception du papier utilisé est affiché en vert sur la Figure imprimante. 1-14 Pi4700e - MS-Windows-Driver Sélections Propriétés 1 Fonctions de la boîte de dialogue Détail de source papier Permet de définir les fonctions Couverture et Intercalaire rétro. 1 2 1. Couverture Cette fonction permet d’imprimer un document avec des couvertures recto et verso. Vous pouvez imprimer du texte sur la couverture recto ou la laisser vierge. m Couverture recto : Active la fonction Couverture. avec image (Couverture recto) Imprimer sur la couverture recto. m Couverture verso : Ajoute une couverture de dos. avec image (Couverture verso) Imprimer sur la couverture verso. m Source couverture : Sélectionnez le magasin pour des couvertures recto et verso. Sélections disponibles : Auto, Introduction manuelle, Magasin 1 à 4, LCC (Magasin grande capacité), LCT REMARQUES è Si vous utilisez un papier spécial, par ex. un papier épais, il se peut parfois que le papier ne soit pas distribué à la sortie papier sélectionnée. è L'option Source papier vous permet de sélectionner Introduction manuelle, Magasin 1 à Magasin 4, LCC et LCT Pi4700e - MS-Windows-Driver 1-15 Sélections Propriétés 1 CONSEIL Le magasin contenant le papier sur lequel le corps du document doit être imprimé est affiché en vert sur la Figure d’imprimante. 2. Intercalaire transparent Cette fonction permet d’insérer des feuilles (intercalaires) entre les feuilles de transparent lors de l’impression sur transparent. Vous pouvez laisser ces feuilles vierges ou imprimer la même image que celle imprimée sur le transparent. m Intercalaire rétro. : Active la fonction Intercalaire rétro. avec image Imprime une image sur la feuille intercalaire. m Source intercalaire : Sélectionne le magasin pour l’intercalaire. Sélections disponibles : Magasin 1 à Magasin 4, LCC, LCT REMARQUES è Si vous utilisez la fonction Intercalaire rétro., définissez le nombre de jeux d'impression à "1". è Vous ne pouvez pas sélectionner le même port de réception de papier pour Source papier et Source intercalaire. è Vous pouvez définir Charg. manuel seulement avec Source papier. è Les fonctions Intercalaire rétro. et Impression recto-verso ne peuvent être configurées en même temps. CONSEIL Le magasin de transparents est affiché en vert sur la Figure imprimante. 1-16 Pi4700e - MS-Windows-Driver Sélections Propriétés 1 Fonctions de la boîte de dialogue Détail de déf. sortie Les fonctions de finition (agrafage, perforation et pliage) peuvent être configurées. 1 3 2 1. Agrafage (lorsque l'option Finisseur bac courrier, Finisseur agrafage simple, Finisseur multi-agrafage ou Finisseur pliage est installée) Cette fonction vous permet d’agrafer une liasse de documents imprimés en une seule opération. m Dés. : L'agrafage est désactivé pour les documents imprimés. m Agrafage en coin : Les documents imprimés sont agrafés sur un coin. m Bord long : (Lorsque l'option Finisseur multi-agrafage ou Finisseur pliage est installée) Les documents sont agrafés le long du bord long. m Bord court : (Lorsque l'option Finisseur multi-agrafage ou Finisseur pliage est installée) Les documents sont agrafés le long du bord court. m Centre : (Lorsque l'option Finisseur pliage est installée) Les documents sont agrafés en leur centre. REMARQUES è Si la sélection Agrafage est activée, les pages imprimées seront éjectées dans le Mag. élév. è La position d'agrafage est soit le coin gauche en haut soit le coin droite en haut suivant la direction du papier et la direction d'impression. Pi4700e - MS-Windows-Driver 1-17 Sélections Propriétés 1 è Si la capacité du Finisseur bac courrier, du Finisseur agrafage simple, du Finisseur multi-agrafage ou du Finisseur pliage est dépassée, l'opération d'agrafage peut être annulée. Veuillez vous référer au mode d'emploi de l'appareil. è Si vous imprimez un document consistant en des pages de différents formats durant le même travail d'impression, il se peut que l'agrafage soit annulée. è Notez que si vous imprimez un document consistant en des pages ayant différentes orientations, la position d'agrafage est déterminée par l'orientation de la première page. è Vous ne pouvez définir certains formats ou types de papier. Pour plus de renseignements, reportez-vous au manuel utilisateur de L’appareil. è Seule l'option Agrafage Centre peut être sélectionnée avec la fonction Livret. è Vous pouvez contrôler les positions d'agrafage à l'aide des icônes dans la boîte de dialogue. 2. Perforation (lorsque l'option Finisseur bac courrier, Finisseur multi-agrafage ou Finisseur pliage est installée) Cette fonction vous permet de perforer le document imprimé. m Dés. : Le document n'est pas perforé. m Bord court : Le document est perforé sur le bord court. m Bord long : Le document est perforé sur le bord long. m Trous de perforation (Zone pouces uniquement) : Définissez le nombre de trous à perforer. REMARQUES 1-18 è Le nombre de perforations ne peut être spécifié que si le finisseur multi-agrafage est installé. è Perforations ne s'affiche pas en gamme métrique. è Vous ne pouvez perforer certains formats de papier. De la même façon, il ne vous est pas possible de perforer le papier dans certaines positions. Pour plus de renseignements, reportez-vous au manuel utilisateur de l’appareil. è Si vous sélectionnez Bord long en mode manuel d'introduction, il se peut parfois que le papier ne soit pas perforé. Pi4700e - MS-Windows-Driver Sélections Propriétés 1 è Perforation et Intercalaire rétro. ne peuvent être sélectionnés en même temps. è Perforation et Livret ne peuvent être sélectionnés en même temps. CONSEIL Les positions de perforation s'affichent sur les icônes dans la boîte de dialogue. 3. Pliage (lorsque l'option Finisseur pliage est installée) Sélectionnez la fonction de pliage du papier souhaitée. m Dés. : Les pages imprimées ne sont pas pliées. m Format de sortie ajusté (pliage en Z) : les pages imprimées sont pliées en trois. m Pliage en 2 : les pages imprimées sont pliées en leur milieu. m Marquage pli : Une ligne de pliage est réalisée sur les pages imprimées. REMARQUE è Si la fonction Pliage est combinée à la fonction Perforation ou Agrafage, l’action de ces dernières est limitée selon le type particulier de la fonction Pliage combinée. Pi4700e - MS-Windows-Driver 1-19 Sélections Propriétés 1 1.5 Onglet Papier L'onglet Papier vous permet d’entrer des paramètres de base pour l’imprimante 1 2 3 4 5 6 1. Format document original Définit le format original. m Format doc. Original : Sélectionnez le format de l'original. Sélections disponibles : Letter, Legal, Executive, A3, A4, A5, A6, JIS B4, JIS B5, JIS B6, Invoice, 11×17, 11×14, FLS1, FLS2, FLS3, FLS4, Formats spéciaux m Personnaliser : Permet de définir un format spécial. Pour plus de renseignements, reportez-vous à la page 1-24. REMARQUE è Suivant l’environnement utilisé, le contenu de la fonction Enregistrer/ Supprimer sera différent. 2. Format papier Définit la format de papier des impressions à réaliser. m Format papier : Active la spécification du format du papier qui sera imprimé. (Ne s'affiche qu'avec le pilote PS) 1-20 Pi4700e - MS-Windows-Driver Sélections Propriétés m m m 1 Format papier : Sélectionnez le format du papier qui sera imprimé. Sélections disponibles : Letter, Legal, Executive, A3, A4, A5, A6, JIS B4, JIS B5, JIS B6, Invoice, 11×17, 11×14, FLS1, FLS2, FLS3, FLS4, Format spécial Remplir page : L'impression se fera selon un taux zoom pleine page correspondant au format du papier qui sera imprimé. Echelle : Spécifiez le taux zoom d'impression. Plage de réglage : 25 à 400% REMARQUES è Si vous sélectionnez un format de papier qui n'est pas chargé dans la machine ou dans l'Introducteur manuel, un message vous demandera d'ajouter du papier dans le Magasin 1, le Magasin 2, ou dans l'Introducteur manuel et passera en mode Veille. è Si le paramètre entré dans Format doc. original ne correspond pas au format spécifié dans l'application avec Remplir page, l'appareil applique le format de papier défini dans l'application. è Remplir page ne peut pas être sélectionné si Personnaliser est sélectionné dans Format doc. original. 3. Copies Indiquez le nombre de jeux à imprimer. Entrez directement un nombre ou appuyez sur ou . Plage de réglage : 1 à 999 jeux REMARQUE è Si vous utilisez la fonction Intercalaire rétro., définissez le nombre de jeux d'impression à 1. 4. Assembler Cette fonction vous sert à réaliser plusieurs jeux d'impression d'un même document, que vous spécifiez ou non d'imprimer un jeu à la fois. m Non assem. : Toutes les pages sont imprimées l'une après l'autre. Par exemple, si vous désirez cinq jeux d'impression, chaque page est imprimée en séquence de cinq copies à la fois. Pi4700e - MS-Windows-Driver 1-21 Sélections Propriétés 1 m Assemblé : Les copies sont éjectées jeu par jeu. Par exemple, si vous voulez cinq jeux d'impression d'un document de 10 pages, celui-ci est imprimé jeu après jeu. REMARQUE è Vérifiez que la fonction Assembler (Tri) de toutes vos applications est désactivée. 5. Tri Sélectionnez la méthode de tri. m Non trié : Les tirages ne sont pas triés. m Trié : Les tirages sont triés. CONSEIL Si vous sortez des impressions vers le magasin élévateur lorsque le finisseur agrafage simple, le finisseur multi-agrafage ou le finisseur bac courrier est installé, les impressions sortent triées en dents de scie. Lorsque le Finisseur pliage est installé ou qu'aucune des options finition n'est installée, les tirages sont éjectés en tri croisé. Pour que le tri croisé soit possible avec la sélection Assemblé, les conditions suivantes sont nécessaires : Des piles de papier de même format sont chargées dans le sens longitudinal et dans le sens transversal. Le mode Agrafage, Perforation ou Couverture n'est pas sélectionné. Si Assemblé est sélectionné Tri s'affiche atténué. 6. Orientation Sélectionnez l'orientation de l'image. Vous pouvez contrôler l'orientation sélectionnée à l'aide de Mise en page. m Portrait L’impression se fait verticalement. m Paysage L’impression se fait horizontalement. 1-22 Pi4700e - MS-Windows-Driver Sélections Propriétés 1 CONSEIL La Mise en page affiche une impression au format Portrait ou Paysage. Pi4700e - MS-Windows-Driver 1-23 Sélections Propriétés 1 Fonctions de Personnaliser papier ou Papier perso. La boîte de dialogue s'appelle Papier perso. pour PCL6 et Personnaliser papier pour PS. Utilisez cette boîte de dialogue pour définir certains formats de papier spéciaux. 1 2 3 4 1. Nom papier Sélectionnez le nom du papier dans la liste de papier personnalisé. 2. Nouveau... Cette fonction vous permet de définir un format de papier spécial. Si vous la sélectionnez, la boîte de dialogue change en boîte de dialogue de configuration Papier perso. Nombre d'enregistrements : Le nombre d'enregistrements sera différent selon l'environnement utilisé. 3. Modifier... Edite le Papier perso. sélectionné dans (1). Si vous la sélectionnez, la boîte de dialogue change en boîte de dialogue de configuration Papier perso. 4. Supprimer Supprime la sélection Papier perso. selectionnée dans (1). 1-24 Pi4700e - MS-Windows-Driver Sélections Propriétés 1 Boîte de dialogue de configuration Personnaliser papier (Version PS) Boîte de dialogue de configuration Papier perso. (Version PCL 6) 5 6 7 5 6 5. Nom Tapez le nom de la plage de configuration de papier perso. : 20 caractères maximum. 6. Dimensions Définissez le format du papier. Plage de sélections : Largeur : 4 à 11 11/16 (Unité = pouce) 100 à 297 (Unité = mm) Hauteur : 5 13/16 à 17 (Unité = pouce) 148 à 432 (Unité = mm) 7. Unité Bascule les unités pour le format de papier entre pouces et système métrique. Pi4700e - MS-Windows-Driver 1-25 Sélections Propriétés 1 1.6 Onglet Qualité Version PCL6 2 1 1. Résolution Sélectionnez la résolution de l'impression. Plage de réglage : 600 × 600 dpi 2. Lissage Permet de corriger les bords de l'image imprimée. Sélections disponibles : Act., Dés. REMARQUES è 1-26 Cette fonction est à utiliser avec un document qui comporte principalement du texte. En revanche, cette fonction utilisée avec une image photo pourrait même affecter la netteté de l'image obtenue. Pi4700e - MS-Windows-Driver Sélections Propriétés 1 Version PS 1 4 2 3 5 1. Résolution Veuillez vous référer à la version PCL6. 2. Lissage Veuillez vous référer à la version PCL6. 3. Luminosité Exécutez un ajustement de la luminosité. Plage de réglage : 0 à 100 4. Demi-teinte... Spécifiez la méthode de juxtaposition pour exprimer les gris. 5. Inversion Spécifiez l'inversion, Négatif ou Miroir, ou bien les deux. m Négatif Inverse les blancs et les noirs. m Miroir Inverse la gauche et la droite. Pi4700e - MS-Windows-Driver 1-27 Sélections Propriétés 1 Fonctions de la boîte de dialogue Demi-teinte 1 2 3 1. Demi-teinte Sélectionnez la méthode pour définir les demi-teintes. Utiliser les paramètres de l'imprimante : L'impression en demi-teinte s'effectue selon le paramétrage de l'imprimante. Ce paramètre est recommandé normalement. m Utiliser les paramètres ci-dessous : L'impression en demi-teinte s'effectue selon un paramétrage différent de celui de l'imprimante et dont la valeur peut être modifiée. Si un motif moiré apparaît quand Utiliser les paramètres de l'imprimante est sélectionné, imprimez en ajustant la Fréquence de l'écran et l'Angle de l'écran. m 2. Fréquence de l'écran Spécifiez le nombre de lignes sur l'écran. Plage de réglage : 0,1 à 999,9 (par incréments de 0,1) 3. Angle de l'écran Spécifiez l'angle de l'écran : 0 à 360° (par incréments de 0,1°) 1-28 Pi4700e - MS-Windows-Driver Sélections Propriétés 1.7 1 Onglet Gestion travaux Version PCL6 1 4 2 3 Version PS 1 2 3 Pi4700e - MS-Windows-Driver 1-29 Sélections Propriétés 1 1. Code d’accès Sélectionnez cette option si vous utilisez la fonction de suivi des copies. Un code d’accès est associé à chaque travail d’impression ; il vous permet de superviser l'utilisation de l’appareil. Pour pouvoir utiliser cette fonction, vous devez définir la fonction de suivi des copies sur l’appareil. Lorsque la fonction Contrôle Département est activée sur l’appareil, l’appareil peut parfois refuser d'imprimer tant que le numéro d'accès défini dans le copieur n'a pas été correctement entré. m Code d'accès : Permet de valider la fonction Contrôle Département. m Numéro d'accès : Tapez le numéro d'accès affecté à la machine. Plage de réglage : 0002 à 9999 (4 chiffres) REMARQUE è Pour effacer la fonction de Code d’accès lorsque vous utilisez PCL6, entrez un numéro dans la boîte de Numéro d'accès. Si vous n’entrez aucun numéro dans cette boîte, le message "Erreur numéro d’accès" s’affiche et il ne vous sera pas possible de quitter cette fonction. 2. Verr. Travail Cochez cette option pour verrouiller un travail d'impression. Si vous utilisez Verr. travail, définissez un mot de passe dans Mot de passe. Un travail d'impression verrouillé sera imprimé, lorsqu'il est déverrouillé en utilisant l'affichage de la liste des travaux sur le pupitre de l'appareil. Dans ce cas, un mot de passe est nécessaire. m Verr. Travail : Permet de valider la fonction Verrouillage Travail. m Mot de passe : Tapez le mot de passe du travail verrouillé. Plage de réglage : 0000 à 9999 (4 chiffres) REMARQUE è 1-30 Pour effacer la fonction Verrouillage Travail quand PCL6 est utilisé, entrez un numéro quelconque dans la zone Mot de passe. Si vous n’entrez aucun numéro dans cette zone, le message "Erreur mot de passe" s’affiche et il ne vous sera pas possible de quitter cette fonction. Pi4700e - MS-Windows-Driver Sélections Propriétés 1 3. Distribution (Lorsque l'option Disque dur dans le copieur est installée) Stipule l'addition d'une distribution en arrière-plan durant l'impression et définit également les conditions pour l'addition d'un numéro de distribution. Un numéro de distribution est ajouté à chaque jeu d'impressions. m Numéro distribution : Sélectionnez la fonction numéro de distribution. m 1e page seul. : Sélectionnez si vous désirez imprimer le numéro de distribution sur la première page uniquement ou sur toutes les pages. m Numéro début : Spécifiez le numéro de début des numéros de distribution à imprimer. Plage de réglage : 001 à 999 REMARQUES è Si vous utilisez cette fonction de concert avec la fonction de couverture et que vous choisissez "Non" pour l'impression de la couverture et que vous choisissez "Oui” pour imprimer un numéro de série, un numéro de distribution sera imprimé sur la couverture. è L'orientation de l'écran ne concorde pas parfois avec l'orientation du numéro de distribution. CONSEIL Lorsque le numéro de distribution atteint 999, le prochain recommence à 000. 4. Nom d’utilisateur m Nom d'utilisateur : Le nom d'utilisateur défini dans le pilote d'imprimante s'affiche comme le nom d'utilisateur du travail sur l'écran tactile de la machine. Plage de saisie : 8 caractères maximum. Pi4700e - MS-Windows-Driver 1-31 Sélections Propriétés 1 1.8 Onglet Filigrane Cet onglet ne s'affiche qu'avec le pilote PCL. 1 1. Filigrane Imprime en filigrane un mot défini en arrière-plan. m Texte : Sélectionnez dans la liste le mot devant être entré en filigrane. Options disponibles : AUCUN, CONFIDENTIEL, COPIE, NE PAS COPIER, BROUILLON, FINAL, EPREUVE, TOP SECRET, ou toute autre mention saisie par l'utilisateur. m 1e page seul. : Sélectionnez si vous désirez insérer un filigrane sur la première page uniquement ou sur toutes les pages. m Modifier filigrane : Spécifiez le format, la position, et autres éléments des caractères du filigrane. Pour plus de renseignements, reportez-vous à la page 1-34. 1-32 Pi4700e - MS-Windows-Driver Sélections Propriétés 1 REMARQUES è Lorsque vous utilisez cette fonction simultanément avec la fonction couverture, si vous sélectionnez, lors de l'impression, Aucun pour la fonction couverture et que vous choisissez d’imprimer un filigrane seulement sur la première page, le filigrane sera imprimé sur la seconde page. è Cette fonction peut ne pas fonctionner avec toutes les applications. è Suivant l’environnement utilisé, le contenu de la fonction Enregistrer/ Supprimer sera différent. Conseil La condition du filigrane est affichée sur la Mise en page. Pi4700e - MS-Windows-Driver 1-33 Sélections Propriétés 1 Fonctions de la boîte de dialogue Filigrane Cette boîte de dialogue vous permet de sélectionner le style et le texte à insérer avec la fonction Filigrane. 1 2 3 4 5 1. Aperçu Ceci est l’aperçu du filigrane. 2. Nom Sélectionnez un filigrane enregistré dans la liste. Options disponibles : <AUCUN>, CONFIDENTIEL, COPIE, BROUILLON, FINAL, EPREUVE, TOP SECRET, NE PAS COPIER, Mention Utilisateur 3. Nouveau Sert à créer un nouveau texte. Si vous sélectionnez cette option, une boîte de dialogue servant à entrer des paramètres détaillés s’affiche. 4. Modifier... Sert à modifier le texte sélectionné dans (2). Si vous sélectionnez cette option, une boîte de dialogue servant à entrer des paramètres détaillés s’affiche. 5. Supprimer... Supprime le texte sélectionné en (2). 1-34 Pi4700e - MS-Windows-Driver Sélections Propriétés 1 Paramètres détaillés de filigrane 6 1 7 8 9 10 11 12 13 6. Nom Entrez le nom sous lequel vous désirez enregistrer le filigrane. Nombre d'enregistrements : Le nombre d'enregistrements sera différent selon l'environnement utilisé. m Nombre de caractères : 20 caractères maximum m 7. Chaîne Entrez le texte à imprimer en filigrane. m Nombre de caractères PCL6 : 63 caractères maximum PS : 255 caractères maximum 8. Caractères Spécifie une fonte pour la chaîne de caractères à imprimer en filigrane. m PCL6 : Sélectionnez une police parmi celles (polices PC) installées dans le système d’exploitation. m PS : Spécifiez une police parmi les polices périphériques (polices du contrôleur). 9. Taille Spécifiez la taille des caractères. Plage de réglage : 8 pts à 200 pts (par incréments d'un point) Pi4700e - MS-Windows-Driver 1-35 Sélections Propriétés 1 10. Style Spécifiez le style de la police des caractères. Gras : Impression des caractères gras. m Italique : Impression en italique. m 11. Ombre Spécifiez la densité des caractères. Plage de réglage : 5 à 100 % (par incréments de 5%) 12. Angle Spécifiez l'angle des caractères en rapport avec le papier. m Angle fixe : Angle standard fixe du pilote. Sélections disponibles : Horizontal, Diagonal, Vertical, Param. util m Param. util : Si vous sélectionnez Param. util, sous Angle fixe, vous pouvez spécifier tout angle désiré. Plage de réglages -180° à +180° (Une valeur – (moins) fait tourner les caractères dans le sens des aiguilles d'une montre, 0 place les caractères parallèlement au papier et une valeur + (plus) fait tourner les caractères dans le sens contraire des aiguilles d'une montre). 13. Position Spécifiez la position dans laquelle vous souhaitez imprimer un filigrane. m Centre : Le filigrane est imprimé au centre de la page. m Param. util : Vous pouvez spécifier une position en tapant des valeurs numériques dans les cases Horizontal et Vertical. Valeurs de réglage : Horizontal : de -999 pts à 999 pts (par incréments d'un point) Vertical : -999 pts à 999 pts (par incréments d'un point) (72 points = 1 pouce) CONSEIL Spécifiez la position à partir du centre. La direction positive Horizontal est vers la droite et la direction positive Vertical est vers le haut. Vous pouvez contrôler vos paramètres en utilisant (1) Aperçu. 1-36 Pi4700e - MS-Windows-Driver Sélections Propriétés 1.9 1 Onglet PostScript Cet onglet vous permet de définir tous les éléments en rapport avec PostScript. 1 5 2 3 6 4 7 1. Sortie PostScript Définit le format de sortie de PostScript. PostScript (optimiser la vitesse) : Procède à une optimisation pour un traitement plus rapide de l'impression. m PostScript (portabilité optimisé - ADSC) : Procède à une optimisation pour réduire les erreurs. m Encapsulated PostScript (EPS) : Sélectionnez cet élément si vous désirez intégrer ce fichier sous forme d'image dans un document qui doit être imprimé avec un programme différent. m Format Archive : Enregistre les flux de données de PostScript dans un fichier. m 2. En-tête PostScript Définit la méthode d'envoi de l'en-tête. m Télécharger l'en-tête à chaque impression : Cette option envoie les informations d'en-tête à chaque fois qu'un document est imprimé. Nous vous recommandons d'utiliser ce paramètre si vous partagez une imprimante en réseau. m Supposer que l'en-tête est téléchargé et conservé : Cette option envoie à l'imprimante les informations d'en-tête une seule fois, afin de réduire la durée d'impression. Pi4700e - MS-Windows-Driver 1-37 Sélections Propriétés 1 m Envoyer l'en-tête maint. : Envoie immédiatement au contrôleur les informations d'en-tête. 3. Imprimer le détail des erreurs PostScript Définissez l'impression du détail des erreurs PostScript. 4. Compresser images bitmap Envoyez les graphiques sous une forme compressée. 5. Polices Définissez une police TrueType. m Envoyer les polices TrueType à l'imprimante d'après la table de substitution de polices : Remplace les polices de l'imprimante par les polices TrueType, ou télécharge les polices TrueType d'après la Table de substitution des polices. Pour éditer la table de substitution des polices, ouvrez les "Propriétés" dans le Panneau de commande et sélectionnez le bouton "Modifier la table”. m Modifier la table : Edite la Table de substitution des polices. m Toujours utiliser les polices PostScript à la place des polices TrueType : A l'impression, les polices TrueType sont remplacées par les polices de l'imprimante. Ceci accélère l'impression mais le document imprimé n'est pas forcément identique à celui affiché à l'écran. m Toujours utiliser les polices TrueType : A l'impression, les polices TrueType sont téléchargées vers l'imprimante. Le document imprimé est identique à celui affiché à l'écran mais l'impression est plus lente. 6. Envoyer pol. en tant que Définit la méthode d'envoi des polices. 7. Avancées... Permet d'appliquer des paramètres détaillés de PostScript. 1-38 Pi4700e - MS-Windows-Driver Sélections Propriétés 1 Fonctions de la boîte de dialogue de la Table de substitution des polices 1 2 1. Pour cette police TrueType Sert à afficher et à sélectionner les paramètres de la table de substitution. 2. Utiliser la police d’imprimante Sélectionnez la police de substitution. Pi4700e - MS-Windows-Driver 1-39 Sélections Propriétés 1 Fonctions de la boîte de dialogue Envoyer les polices en tant que 1 2 1. Polices TrueType Sélectionnez la méthode d'envoi des polices TrueType. Sélections disponibles : Ne pas envoyer, Polices vectorielles, Polices bitmap, Type42 2. Définit la taille de police de référence de la police TrueType pour passer d'une police Bitmap à une police vectorielle. Plage de réglage : 0 à 999 pixels 1-40 Pi4700e - MS-Windows-Driver Sélections Propriétés 1 Fonctions de la boîte de dialogue Options PostScript avancées 1 2 1. Niveau de langage PostScript Sélectionne le niveau de langage PostScript. Réglage Valeur 2 : Niveau PostScript 2 Réglage Valeur 3 : Niveau PostScript 3 2. Format de données Définit le format de données de PostScript. m Données ASCII : Transmet les données sous format ASCII (7-bit). Si vous sélectionnez ce format, le temps de transmission sera plus long mais tous les canaux E/S, tels que le port parallèle ou le port réseau, sont disponibles. m Protocole TBCP (tagged binary communications protocol) : Transmet les données au format binaire (8-bit). Si les données sont transmises du port parallèle, la transmission peut être plus rapide qu'en format ASCII. Ce format binaire n'est pas disponible si vous utilisez l'option pour la forme d'archivage ou créez le fichier EPS. m Envoyer CTRL+D avant travail : Transmet la commande Ctrl+D avant le travail. m Envoyer CTRL+D après travail : Transmet la commande Ctrl+D après le travail. Pi4700e - MS-Windows-Driver 1-41 Sélections Propriétés 1 1.10 Boîte de dialogue Conflits Si la boîte de dialogue Conflits s'affiche, ceci indique que les paramètres ne peuvent être associés avec d'autres. Vérifiez et cliquez sur le bouton Résoudre ou sur le bouton Annuler pour quitter. REMARQUE è Certains paramètres définis par l’appareil pour l'association restreinte de différentes fonctions peuvent parfois être acceptés par le pilote d'imprimante. Si une commande d'impression est émise à partir d'un ordinateur individuel comportant de telles associations de paramètres, la machine ne produira pas le résultat escompté, ou bien elle abandonnera le travail d'impression sans rien produire. Vérifiez que les paramètres sélectionnés sont corrects. CONSEIL L'aspect de la boîte de dialogue est légèrement différent de celle-ci si Déf. options de périph. a été défini ou le pilote PS utilisé. 1-42 Pi4700e - MS-Windows-Driver Fonctions pratiques 2 Fonctions pratiques 2.1 Introduction 2 Dans ce chapitre vous apprendrez comment imprimer votre document. Pour cela, vous serez guidé pas à pas du début à la fin de l'impression. WordPad, une application standard de Windows 98, est pris en exemple pour vous montrer les étapes à suivre dans l'utilisation du pilote version PCL6 avec Windows 98. Même si le format d'écran diffère d'un pilote à l'autre, la procédure exposée peut être appliquée comme référence pour un autre pilote que le PCL6 de Windows 98. Si une procédure différente est applicable à un pilote spécifique, ceci est signalé. CONSEIL Différentes procédures appliquent pour la sélection d'un onglet en fonction de l'application. La présent chapitre concerne uniquement la procédure à appliquer avec WordPad. Une seule application peut offrir deux procédures différentes à suivre, voire plus, pour ouvrir un onglet. Si par exemple WordPad est utilisé avec le pilote PCL6 de Windows 98, le texte qui suit vous indique comment ouvrir un onglet en ouvrant la boîte de dialogue Imprimer dans le menu. On peut aussi utiliser une autre procédure : Ouvrez la boîte de dialogue de Mise en page par la commande Mise en page du menu Fichier, puis cliquez sur le bouton Imprimante pour ouvrir la boîte de dialogue Mise en page avant d'ouvrir la page Propriété. Pour ouvrir la boîte de dialogue avec Windows 2000, sélectionnez Imprimer… dans le menu Fichier puis Minolta Di470 PCL6 dans le menu Sélection imprimante dans Général. Pi4700e - MS-Windows-Driver 2-1 Fonctions pratiques 2 2.2 Impression recto-verso Présentation Cette section décrit comment imprimer un document de plusieurs pages ayant été créé avec une application utilisant les deux côtés d'une page. Elle montre également les étapes à suivre pour agrafer les pages rectoverso. Pour pouvoir utiliser cette fonction, l'option Recto/Verso + 2 mag., Recto/ Verso + LCC ou Unité Recto/Verso doit être montée sur la machine. Données d'impression Sortie sur imprimante Procédure 1 Lancez l'impression à partir de l'application qui a servi à créer le document : Normalement, on peut lancer l'impression en sélectionnant Imprimer dans le menu Fichier. 2 La boîte de dialogue Imprimer s'affiche. Vérifiez que Minolta Di470 PCL6 est affiché à la rubrique Nom dans Imprimante, puis cliquez sur le bouton Propriétés. REMARQUE è Certaines applications vous permettent de définir Copies et Assembler (Tri) dans la boîte de dialogue Imprimer. Pour obtenir une bonne impression, désélectionnez cependant ces éléments de l'application et entrez les paramètres requis dans chaque onglet du pilote d'imprimante. 3 La boîte de dialogue Propriétés Minolta Di470 PCL6 s'affiche. 4 Vérifiez que le format du document créé avec l'application s'affiche dans Format doc. original dans l'onglet Papier. 2-2 Pi4700e - MS-Windows-Driver Fonctions pratiques 2 5 Cliquez sur l'onglet Config. 6 Sélectionnez Reliure bord long ou Reliure bord court dans Recto/ Verso / Livret. Si vous avez sélectionné Reliure bord long, chaque page sera imprimée recto/verso, si bien que les pages imprimées constituent un livre lorsqu'elles sont reliées le long du bord long. Si vous avez sélectionné Reliure bord court, chaque page sera imprimée recto/ verso, si bien que les pages imprimées constituent un livre lorsqu'elles sont reliées le long du bord court. Reliure bord long Reliure bord court CONSEIL L'icône Recto/Verso / Livret montre quel coin doit être relié. 7 Si vous voulez agrafer les pages imprimées, cliquez sur Détail de déf. sortie pour ouvrir la boîte de dialogue, puis sélectionnez Agrafe en coin dans la section Agrafage. Puis, cliquez sur le bouton OK. REMARQUE è Si vous avez sélectionné Reliure bord court, vous ne pouvez sélectionner Reliure bord long pour la perforation. è Si vous avez sélectionné Reliure bord long, vous ne pouvez sélectionner Reliure bord court pour la perforation. è Pour perforer les pages imprimées, sélectionnez Bord long ou Bord court sous Perforation dans Détail de déf. sortie. 8 Appliquez les autres paramètres si requis et cliquez sur le bouton OK. 9 La boîte de dialogue Imprimer s'affiche à nouveau. Cliquez sur le bouton OK. Pi4700e - MS-Windows-Driver 2-3 Fonctions pratiques 2 10 Les données sont ensuite transférées à l'appareil et l'impression va être lancée. 2-4 Pi4700e - MS-Windows-Driver Fonctions pratiques 2.3 2 Impression de plus d'une copie à la fois Présentation Cette section décrit comment imprimer deux copies ou plus d'un document créé avec une application. La plupart des applications permettent d'exécuter cette fonction à partie de la boîte de dialogue Impression. Cette section décrit comment imprimer deux jeux de copies ou plus de documents créés avec une application. La plupart des applications permettent d'exécuter cette fonction à partie de la boîte de dialogue Impression. Les étapes décrites ci-dessous permettent d'imprimer deux jeux assemblés de copies ou plus en utilisant la fonction Assembler du pilote d'imprimante. Données d'impression Sortie sur imprimante Procédure 1 Lancez l'impression à partir de l'application qui a servi à créer le document : Normalement, on peut lancer l'impression en sélectionnant Imprimer dans le menu Fichier. 2 La boîte de dialogue Imprimer s'affiche. Vérifiez que Minolta Di470 PCL6 est affiché à la rubrique Nom dans Imprimante, puis cliquez sur le bouton Propriétés. REMARQUE è Certaines applications vous permettent de définir Copies et Assembler (Tri) dans la boîte de dialogue Imprimer. Pour obtenir une bonne impression, désélectionnez cependant ces éléments de l'application et entrez les paramètres requis dans chaque onglet du pilote d'imprimante. Pi4700e - MS-Windows-Driver 2-5 Fonctions pratiques 2 3 La boîte de dialogue Propriétés Minolta Di470 PCL6 s'affiche. Si l'onglet Papier ne s'affiche pas, cliquez dessus. 4 Vérifiez que le format du document créé avec l'application s'affiche dans Format doc. original. 5 Définissez le nombre de copies à imprimer Copies. 6 Sélectionnez Assemblé dans Assembler pour que les pages imprimées soient triées en jeux de copies. CONSEIL Si vous avez sélectionné Non assem. les pages imprimées sont triées en des groupes de pages identiques. 7 Appliquez les autres paramètres si requis et cliquez sur le bouton OK. 8 La boîte de dialogue Imprimer s'affiche à nouveau. Cliquez sur le bouton OK. 9 Les données sont ensuite transférées à l'appareil et l'impression va être lancée. 2-6 Pi4700e - MS-Windows-Driver Fonctions pratiques 2.4 2 Impression en fractionnement Présentation Cette section décrit comment imprimer deux pages sur une seule face d'une feuille de papier (2 en 1). La même procédure est applicable si vous voulez réaliser une impression 4 en 1, 6 en 1, 9 en 1 ou 16 en 1. Données d'impression Sortie sur imprimante Fractionnement en 2 Procédure 1 Lancez l'impression à partir de l'application qui a servi à créer le document : Normalement, on peut lancer l'impression en sélectionnant Imprimer dans le menu Fichier. 2 La boîte de dialogue Imprimer s'affiche. Vérifiez que Minolta Di470 PCL6 est affiché à la rubrique Nom dans Imprimante, puis cliquez sur le bouton Propriétés. REMARQUE è Certaines applications vous permettent de définir Copies et Assembler (Tri) dans la boîte de dialogue Imprimer. Pour obtenir une bonne impression, désélectionnez cependant ces éléments de l'application et entrez les paramètres requis dans chaque onglet du pilote d'imprimante. 3 La boîte de dialogue Propriétés Minolta Di470 PCL6 s'affiche. 4 Vérifiez que le format du document créé avec l'application s'affiche dans Format doc. original dans l'onglet Papier. 5 Cliquez sur l'onglet Config. 6 Sélectionnez 2 en 1 dans Mise en page. Pi4700e - MS-Windows-Driver 2-7 Fonctions pratiques 2 7 Cliquez sur Style Mise en page pour ouvrir la boîte de dialogue et définissez la disposition des pages sur l’impression. 8 Appliquez les autres paramètres selon les besoins et cliquez sur le bouton OK. 9 La boîte de dialogue Imprimer s'affiche à nouveau. Cliquez sur le bouton OK. 10 Les données sont ensuite transférées à l'appareil et l'impression va être lancée. REMARQUE è 2-8 Si vous imprimez un document qui comporte des pages de formats et d'orientations assortis, il peut en résulter une image vide et une superposition d'images. Pi4700e - MS-Windows-Driver Fonctions pratiques 2.5 2 Impression en format réduit/agrandi Présentation Cette section décrit comment agrandir ou réduire l'image sur un document créé avec une application pour l'imprimer sur du papier d'un format de sortie indiqué. Données d'impression Sortie sur imprimante Procédure 1 Lancez l'impression à partir de l'application qui a servi à créer le document : Normalement, on peut lancer l'impression en sélectionnant Imprimer dans le menu Fichier. 2 La boîte de dialogue Imprimer s'affiche. Vérifiez que Minolta Di470 PCL6 est affiché à la rubrique Nom dans Imprimante, puis cliquez sur le bouton Propriétés. REMARQUE è Certaines applications vous permettent de définir Copies et Assembler (Tri) dans la boîte de dialogue Imprimer. Pour obtenir une bonne impression, désélectionnez cependant ces éléments de l'application et entrez les paramètres requis dans chaque onglet du pilote d'imprimante. 3 La boîte de dialogue Propriétés Minolta Di470 PCL6 s'affiche. Si l'onglet Papier ne s'affiche pas, cliquez dessus. 4 Vérifiez que le format du document créé avec l'application s'affiche dans Format doc. original. 5 Spécifiez Format papier dans l'élément Format papier et sélectionnez le format de la page à imprimer. Pi4700e - MS-Windows-Driver 2-9 Fonctions pratiques 2 6 Sélectionnez Remplir page et spécifiez le taux de zoom correspondant au papier. CONSEIL Si Remplir page n'est pas spécifié, le taux de zoom dans Echelle sera activé. 7 Appliquez les autres paramètres si requis et cliquez sur le bouton OK. 8 La boîte de dialogue Imprimer s'affiche à nouveau. Cliquez sur le bouton OK. 9 Les données sont ensuite transférées à l'appareil et l'impression va être lancée. REMARQUE 2-10 è Si l'on sélectionne un format qui ne correspond pas au papier chargé dans la machine, celle-ci affichera un message vous invitant à insérer le papier dans la fente d'introduction manuelle et passera en mode d'attente. è Remplir page ne peut pas être sélectionné si Papier perso. est sélectionné dans Format papier. Pour agrandir ou réduire l'image, entrez directement le taux de zoom dans Echelle. Pi4700e - MS-Windows-Driver Fonctions pratiques 2.6 2 Impression de pages avec filigranes Présentation Cette section décrit comment imprimer des pages comportant un texte (par ex. Confidentiel, Brouillon) en arrière-plan. Impression de filigrane Procédure Suivant l'environnement utilisé, il se peut que le filigrane ne puisse être édité. Si l'enregistrement est nécessaire, procédez d'abord à l'enregistrement. 1 Lancez l'impression à partir de l'application qui a servi à créer le document : Normalement, on peut lancer l'impression en sélectionnant Imprimer dans le menu Fichier. 2 La boîte de dialogue Imprimer s'affiche. Vérifiez que Minolta Di470 PCL6 est affiché à la rubrique Nom dans Imprimante, puis cliquez sur le bouton Propriétés. REMARQUE è Certaines applications vous permettent de définir Copies et Assembler (Tri) dans la boîte de dialogue Imprimer. Pour obtenir une bonne impression, désélectionnez cependant ces éléments de l'application et entrez les paramètres requis dans chaque onglet du pilote d'imprimante. 3 La boîte de dialogue Propriétés Minolta Di470 PCL6 s'affiche. Pi4700e - MS-Windows-Driver 2-11 Fonctions pratiques 2 4 Vérifiez que tous les éléments, tels que Format doc. original, sont correctement définis dans l'onglet Papier. 5 Cliquez sur l'onglet Config. et sélectionnez NE PAS COPIER dans Filigrane. 6 Sélectionnez la page sur laquelle vous voulez imprimer le filigrane. 7 Si vous désirez changer la position ou le style d'un filigrane existant, cliquez sur le bouton Modifier filigrane: La boîte de dialogue Filigrane, à partir de laquelle vous pouvez éditer le texte, s'affichera. Spécifiez Texte et style de texte, Angle et Position. CONSEIL Si vous ne trouvez pas de filigrane appropriée, cliquez sur le bouton Nouveau : Vous pourrez alors créer un nouveau filigrane. Pour la position, spécifiez la distance du centre. 8 Après avoir entré les paramètres, cliquez sur le bouton OK pour fermer la boîte de dialogue. 9 Appliquez les autres paramètres si requis et cliquez sur le bouton OK. 10 La boîte de dialogue Imprimer s'affiche à nouveau. Cliquez sur le bouton OK. 11 Les données sont ensuite transférées à l'appareil et l'impression va être lancée. REMARQUE è 2-12 Dans certaines applications cette fonction n’aura aucune action. Pi4700e - MS-Windows-Driver Fonctions pratiques 2.7 2 Impression de livret Présentation Cette section décrit comment mettre en page et imprimer quatre pages d'un document recto-verso sur une seule feuille de papier si bien que l'impression peut être pliée en son centre pour former un livret. Pour pouvoir utiliser cette fonction, l'une des options Recto/Verso + 2 mag., Recto/Verso + LCC ou Unité Recto/Verso, doit être montée sur la machine. Données d'impression Sortie sur imprimante Procédure 1 Lancez l'impression à partir de l'application qui a servi à créer le document : Normalement, on peut lancer l'impression en sélectionnant Imprimer dans le menu Fichier. 2 La boîte de dialogue Imprimer s'affiche. Vérifiez que Minolta Di470 PCL6 est affiché à la rubrique Nom dans Imprimante, puis cliquez sur le bouton Propriétés. REMARQUE è Certaines applications vous permettent de définir Copies et Assembler (Tri) dans la boîte de dialogue Imprimer. Pour obtenir une bonne impression, désélectionnez cependant ces éléments de l'application et entrez les paramètres requis dans chaque onglet du pilote d'imprimante. 3 La boîte de dialogue Propriétés Minolta Di470 PCL6 s'affiche. 4 Vérifiez que le format du document créé avec l'application s'affiche dans Format doc. original dans l'onglet Papier. Pi4700e - MS-Windows-Driver 2-13 Fonctions pratiques 2 5 Sélectionnez Assemblé pour Assembler. 6 Cliquez sur l'onglet Config. 7 Sélectionnez Livret reliure gauche dans Recto/Verso / Livret. 8 Appliquez les autres paramètres si requis et cliquez sur le bouton OK. 9 La boîte de dialogue Imprimer s'affiche à nouveau. Cliquez sur le bouton OK. 10 Les données sont ensuite transférées à l'appareil et l'impression va être lancée. REMARQUE è 2-14 Si le document original d'un travail d'impression comporte une page de format différent ou d'une orientation différente des autres pages et que ce document est imprimé, il peut en résulter un image vide ou superposée. Pi4700e - MS-Windows-Driver Fonctions pratiques 2.8 2 Impression avec un numéro de distribution Présentation Cette section décrit comment imprimer un numéro de distribution en arrière-plan pour chaque jeu de copies. Pour pouvoir utiliser cette fonction, l'option Disque dur dans le copieur doit être montée sur la machine. Données d'impression Sortie sur imprimante REMARQUE è L'orientation du numéro de distribution peut ne pas correspondre à celle de l'image imprimée. Procédure 1 Lancez l'impression à partir de l'application qui a servi à créer le document : Normalement, on peut lancer l'impression en sélectionnant Imprimer dans le menu Fichier. 2 La boîte de dialogue Imprimer s'affiche. Vérifiez que Minolta Di470 PCL6 est affiché à la rubrique Nom dans Imprimante, puis cliquez sur le bouton Propriétés. REMARQUE è Certaines applications vous permettent de définir Copies et Assembler (Tri) dans la boîte de dialogue Imprimer. Pour obtenir une bonne impression, désélectionnez cependant ces éléments de l'application et entrez les paramètres requis dans chaque onglet du pilote d'imprimante. Pi4700e - MS-Windows-Driver 2-15 Fonctions pratiques 2 3 La boîte de dialogue Propriétés Minolta Di470 PCL6 s'affiche. 4 Vérifiez que tous les éléments, tels que Format doc. original, sont correctement définis dans l'onglet Papier. 5 Sélectionnez Assemblé pour Assembler. 6 Cliquez sur l'onglet Gestion travaux et cochez l’option Numéro distribution. 7 Sélectionnez la page sur laquelle vous voulez imprimer le numéro de distribution, soit 1e page seul. soit Toutes pages. 8 Spécifiez le numéro de distribution de début dans Numéro début. 9 Appliquez les autres paramètres si requis et cliquez sur le bouton OK. 10 La boîte de dialogue Imprimer s'affiche à nouveau. Cliquez sur le bouton OK. 11 Les données sont ensuite transférées à l'appareil et l'impression va être lancée. 2-16 Pi4700e - MS-Windows-Driver Fonctions pratiques 2.9 2 Utilisation de la fonction de suivi des copies Présentation Il est possible de suivre le numéro d'impressions généré par chaque compte. La configuration de l'appareil spécifie la gestion de 100 ou de 1000 comptes. Procédure 1 Lancez l'impression à partir de l'application qui a servi à créer le document : Normalement, on peut lancer l'impression en sélectionnant Imprimer dans le menu Fichier. 2 La boîte de dialogue Imprimer s'affiche. Vérifiez que Minolta Di470 PCL6 est affiché à la rubrique Nom dans Imprimante, puis cliquez sur le bouton Propriétés. REMARQUE è Certaines applications vous permettent de définir Copies et Assembler (Tri) dans la boîte de dialogue Imprimer. Pour obtenir une bonne impression, désélectionnez cependant ces éléments de l'application et entrez les paramètres requis dans chaque onglet du pilote d'imprimante. 3 La boîte de dialogue Propriétés Minolta Di470 PCL6 s'affiche. 4 Vérifiez que le format du document créé avec l'application s'affiche dans Format doc. original dans l'onglet Papier. 5 Cliquez sur l'onglet Gestion travaux. 6 Cochez Code d'accès. 7 Entrée Numéro d'accès. 8 Appliquez les autres paramètres si requis et cliquez sur le bouton OK. 9 La boîte de dialogue Imprimer s'affiche à nouveau. Cliquez sur le bouton OK. 10 Les données sont ensuite transférées à l'appareil et l'impression va être lancée. Pi4700e - MS-Windows-Driver 2-17 Fonctions pratiques 2 REMARQUE 2-18 è Si vous utilisez le Code d'accès, l'impression ne sera pas réalisée tant que le numéro d'accès n'est pas correctement défini. è Pour effacer la fonction de code d’accès, entrez un numéro quelconque dans la boîte numéro d’accès. Si vous n’entrez aucun numéro dans cette boîte, le message “Erreur numéro d’accès” s’affiche et il ne vous sera pas possible de quitter cette fonction. Pi4700e - MS-Windows-Driver Fonctions pratiques 2.10 2 Impression sur Intercalaire rétro. Présentation Cette section décrit comment insérer une feuille de papier (intercalaire) entre les transparents imprimés. Cet encart peut être blanc ou avoir les mêmes données imprimées que celles des transparents. Données d'impression Sortie sur imprimante Procédure 1 Lancez l'impression à partir de l'application qui a servi à créer le document : Normalement, on peut lancer l'impression en sélectionnant Imprimer dans le menu Fichier. 2 La boîte de dialogue Imprimer s'affiche. Vérifiez que Minolta Di470 PCL6 est affiché à la rubrique Nom dans Imprimante, puis cliquez sur le bouton Propriétés. REMARQUE è Certaines applications vous permettent de définir Copies et Assembler (Tri) dans la boîte de dialogue Imprimer. Pour obtenir une bonne impression, désélectionnez cependant ces éléments de l'application et entrez les paramètres requis dans chaque onglet du pilote d'imprimante. 3 La boîte de dialogue Propriétés Minolta Di470 PCL6 s'affiche. 4 Vérifiez que tous les éléments, tels que Format doc. original, sont correctement définis dans l'onglet Papier. Pi4700e - MS-Windows-Driver 2-19 Fonctions pratiques 2 5 Cliquez sur l'onglet Config. et sélectionnez la source papier pour transparents dans Source papier. REMARQUE è Pour les transparents de rétroprojection, la seule source papier disponible est Charg. manuelle. 6 Cliquez sur Détail de source papier : La boîte de dialogue Détail de source papier s'affiche. 7 Cochez l’option Intercalaire rétro. 8 Sélectionnez la boîte avec Image si vous désirez imprimer les données de transparents sur les intercalaires. 9 Sélectionnez la source papier des intercalaires dans Source intercalaire. REMARQUE è La même source de papier que celle utilisée pour les transparents ne peut pas être spécifiée pour la source des intercalaires. 10 Cliquez sur le bouton OK. 11 Appliquez les autres paramètres si requis et cliquez sur le bouton OK. 12 La boîte de dialogue Imprimer s'affiche à nouveau. Cliquez sur le bouton OK. 13 Les données sont ensuite transférées à l'appareil et l'impression va être lancée. 2-20 Pi4700e - MS-Windows-Driver Fonctions pratiques 2.11 2 Ajout d'une couverture à chaque jeu de copies Présentation Cette section décrit comment ajouter une couverture recto et/ou verso à chacun de vos jeux de copies. Quatre modes différents sont disponibles au choix. Sélectionnez celui qui vous convient suivant vos besoins. Données d'impression Sortie sur imprimante Procédure 1 Lancez l'impression à partir de l'application qui a servi à créer le document : Normalement, on peut lancer l'impression en sélectionnant Imprimer dans le menu Fichier. 2 La boîte de dialogue Imprimer s'affiche. Vérifiez que Minolta Di470 PCL6 est affiché à la rubrique Nom dans Imprimante, puis cliquez sur le bouton Propriétés. REMARQUE è Certaines applications vous permettent de définir Copies et Assembler (Tri) dans la boîte de dialogue Imprimer. Pour obtenir une bonne impression, désélectionnez cependant ces éléments de l'application et entrez les paramètres requis dans chaque onglet du pilote d'imprimante. 3 La boîte de dialogue Propriétés Minolta Di470 PCL6 s'affiche. 4 Vérifiez que tous les éléments, tels que Format doc. original, sont correctement définis dans l'onglet Papier. Pi4700e - MS-Windows-Driver 2-21 Fonctions pratiques 2 5 Cliquez sur l'onglet Config. et sélectionnez la source papier pour transparents dans Source papier. REMARQUE è Les Sources papier pour texte sont Introduction manuelle, Magasin 1, 2, 3, 4, LCC et LCT. 6 Cliquez sur Détail de source papier : La boîte de dialogue Détail de source papier s'affiche. 7 Cochez l’option Couverture recto. 8 Sélectionnez la boîte avec Image si vous désirez imprimer les données sur la couverture recto. 9 Spécifiez s'il faut ou non ajouter une couverture verso, et si tel est le cas, sélectionnez s'il faut ou non imprimer des données sur cette couverture au moyen de Couverture verso et avec Image. 10 Sélectionnez la source papier de couverture recto/verso dans Source couverture. REMARQUE è Les Sources papier pour la page de couverture sont Introduction manuelle, Magasin 1, 2, 3, 4, LCC et LCT. 11 Cliquez sur le bouton OK. 12 Appliquez les autres paramètres si requis et cliquez sur le bouton OK. 13 La boîte de dialogue Imprimer s'affiche à nouveau. Cliquez sur le bouton OK. 14 Les données sont ensuite transférées à l'appareil et l'impression va être lancée. 2-22 Pi4700e - MS-Windows-Driver Fonctions pratiques 2.12 2 Utilisation de la fonction Verrouiller travail (impression PC confidentiel) Présentation La fonction Verrouiller travail vous permet de garder confidentiel un document particulier si bien que celui-ci ne peut être imprimé qu'après avoir entré un mot de passe dans l'appareil. Procédure côté pilote d'imprimante 1 Lancez l'impression à partir de l'application qui a servi à créer le document : Normalement, on peut lancer l'impression en sélectionnant Imprimer dans le menu Fichier. 2 La boîte de dialogue Imprimer s'affiche. Vérifiez que Minolta Di470 PCL6 est affiché à la rubrique Nom dans Imprimante, puis cliquez sur le bouton Propriétés. REMARQUE è Certaines applications vous permettent de définir Copies et Assembler (Tri) dans la boîte de dialogue Imprimer. Pour obtenir une bonne impression, désélectionnez cependant ces éléments de l'application et entrez les paramètres requis dans chaque onglet du pilote d'imprimante. 3 La boîte de dialogue Propriétés Minolta Di470 PCL6 s'affiche. Pi4700e - MS-Windows-Driver 2-23 Fonctions pratiques 2 4 Vérifiez que tous les éléments, tels que Format doc. original, sont correctement définis dans l'onglet Papier. 5 Cliquez sur l'onglet Gestion travaux. 6 Cochez l’option Verr. Travail. 7 Entrez le mot de passe. REMARQUE è Pour désengager la fonction Verrouillage Travail, tapez un nombre quelconque dans la case Mot de passe. Si vous n’entrez aucun numéro dans cette zone, le message “Erreur mot de passe” s’affiche et il ne vous sera pas possible de quitter cette fonction. CONSEIL Le mot de passe est un nombre à 4 chiffres, de 0002 à 9999. Si vous entrez un nombre à 3 chiffres pour le mot de passe, il sera considéré comme un nombre à 4 chiffres, ajoutant automatiquement un "0" au début. 8 Appliquez les autres paramètres si requis et cliquez sur le bouton OK. 9 La boîte de dialogue Imprimer s'affiche. Cliquez sur le bouton OK. 10 Les données sont ensuite transférées à l'appareil mais l'impression n'est pas lancée immédiatement. 2-24 Pi4700e - MS-Windows-Driver Fonctions pratiques 2 Procédure coté appareil (déverrouiller un travail) Une fois les données transférées à l'appareil, ce dernier lance l'impression. 1 Appuyez sur la touche [Liste des tâches] sur le panneau de commande du copieur. 2 Appuyez sur la touche [Déverrou.]. 3 Entrez le mot de passe. REMARQUE è Tous les travaux, dont les mots de passe pré-enregistrés correspondent au mot de passe qui a été tapé, sont “déverrouillés”. 4 Le tâche d’impression est "déverrouillée" et l’impression démarre. Pi4700e - MS-Windows-Driver 2-25 Fonctions pratiques 2 Procédure coté appareil (supprimer un travail) Une fois les données transférées à l'appareil, celles-ci peuvent être supprimées sans être imprimées. 1 Appuyez sur la touche [Liste des tâches] sur le panneau de commande du copieur. 2 Appuyez sur la touche [Efface]. 3 Sélectionnez le travail devant être supprimé. 4 Tapez un mot de passe à 4 chiffres sur le clavier 10 touches. 2-26 Pi4700e - MS-Windows-Driver Fonctions pratiques 2 5 Ceci supprime le travail de la liste des travaux. Pi4700e - MS-Windows-Driver 2-27 Fonctions pratiques 2 2.13 Utilisation de la fonction Pliage Présentation Un document de plusieurs pages, préparé dans une application, peut faire l'objet d'une finition sous forme de livre; à l'aide des fonctions Pliage en 2 et Agrafage. Pour utiliser cette fonction, la machine doit être équipée d'un Finisseur de pliage. Cette fonction n'est activée que lorsque le pilote PS est utilisé. Procédure 1 Lancez l'impression à partir de l'application qui a servi à créer le document : Normalement, on peut lancer l'impression en sélectionnant Imprimer dans le menu Fichier. 2 La boîte de dialogue Imprimer s'affiche. Vérifiez que Minolta Di470 PCL6 est affiché à la rubrique Nom dans Imprimante, puis cliquez sur le bouton Propriétés. REMARQUE è Certaines applications vous permettent de définir Copies et Assembler (Tri) dans la boîte de dialogue Imprimer. Pour obtenir une bonne impression, désélectionnez cependant ces éléments de l'application et entrez les paramètres requis dans chaque onglet du pilote d'imprimante. 3 La boîte de dialogue Propriétés Minolta Di470 PS s'affiche. 2-28 Pi4700e - MS-Windows-Driver Fonctions pratiques 2 4 Assurez-vous que le Format doc. Original est correctement sélectionné dans l'onglet Papier. 5 Cochez la case Format papier sortie et sélectionnez 11×17. 6 Sélectionnez 2 en 1 dans Mise en page. 7 Cliquez sur Style Mise en page pour ouvrir la boîte de dialogue correspondante. Puis réglez Emplacement Page sur Horiz. ascendant et cliquez sur le bouton OK. 8 Cliquez sur “Détail de déf. sortie” pour ouvrir la boîte de dialogue. 9 Spécifiez Pliage en 2 sous Pliage. 10 Spécifiez Bord long sous Agrafage. 11 Cliquez sur le bouton OK. 12 Appliquez les autres paramètres si requis et cliquez sur le bouton OK. 13 La boîte de dialogue Imprimer s'affiche à nouveau. Cliquez sur le bouton OK. 14 Les données sont ensuite transférées à l'appareil et l'impression va être lancée. Pi4700e - MS-Windows-Driver 2-29 Fonctions pratiques 2 2.14 Utilisation de la fonction Paramètres Présentation Des groupes de paramètres d'impression utilisés fréquemment peuvent être mémorisés et appelés si nécessaire pour l'application dans les travaux d'impression en cours. Procédure Les opérations avec "Config. aisée" peuvent être mémorisées, appelées et supprimées. Suivant l’environnement utilisé, le nombre d’enregistrements est différent. Utilisation des paramètres mémorisés pour un travail d'impression courant 1 Lancez l'impression à partir de l'application qui a servi à créer le document : Normalement, on peut lancer l'impression en sélectionnant Imprimer dans le menu Fichier. 2 La boîte de dialogue Imprimer s'affiche. Vérifiez que Minolta Di470 PCL6 est affiché à la rubrique Nom dans Imprimante, puis cliquez sur le bouton Propriétés. REMARQUE è Certaines applications vous permettent de définir Copies et Assembler (Tri) dans la boîte de dialogue Imprimer. Pour obtenir une bonne impression, désélectionnez cependant ces éléments de l'application et entrez les paramètres requis dans chaque onglet du pilote d'imprimante. 3 La boîte de dialogue Minolta Di470 PCL6 s'affiche. 4 Cliquez la flèche verticale de Nom conf. aisée et sélectionnez le nom à utiliser dans le menu qui s'affiche. 2-30 Pi4700e - MS-Windows-Driver Fonctions pratiques 2 5 La boîte de dialogue de validation s'affiche. Cliquez sur le bouton OK. Les données de configuration seront ensuite lues au logiciel du pilote. 6 Cliquez sur le bouton OK. 7 La boîte de dialogue Imprimer s'affiche. Cliquez sur le bouton OK. 8 Les données sont ensuite transférées à l'appareil et l'impression va être lancée. Pi4700e - MS-Windows-Driver 2-31 Fonctions pratiques 2 Mémorisation de paramètres 1 Lancez l'impression à partir de l'application qui a servi à créer le document : Normalement, on peut lancer l'impression en sélectionnant Imprimer dans le menu Fichier. 2 La boîte de dialogue Imprimer s'affiche. Vérifiez que Minolta Di470 PCL6 est affiché à la rubrique Nom dans Imprimante, puis cliquez sur le bouton Propriétés. REMARQUE è Certaines applications vous permettent de définir Copies et Assembler (Tri) dans la boîte de dialogue Imprimer. Pour obtenir une bonne impression, désélectionnez cependant ces éléments de l'application et entrez les paramètres requis dans chaque onglet du pilote d'imprimante. 3 La boîte de dialogue Propriétés Minolta Di470 PCL6 s'affiche. 4 Entrez les paramètres dans les onglets Config, Papier, Qualité, Gestion travaux et PostScript si nécessaire. 5 Cliquez sur le bouton Enregistrer. CONSEIL Si la configuration est modifiée comme dans l'étape 4, le Nom conf. aisée affiche Sans nom et le bouton Enregistrer apparaît. 6 La boîte de dialogue Enr. nom conf. aisée s'affiche. Entrez le Nom conf. aisée devant être enregistré et cliquez sur le bouton OK. 2-32 Pi4700e - MS-Windows-Driver Fonctions pratiques 2 CONSEIL Si le Nom conf. aisée existe déjà, une boîte de dialogue s'affiche vous demandant si vous désirez l'écraser ou non. 7 Cliquez sur le bouton OK. 8 La boîte de dialogue Imprimer s'affiche à nouveau. Pour lancer l'impression immédiatement, cliquez sur le bouton OK : Les données seront transférées à la machine et l'impression débutera sans attendre. Si vous ne voulez pas imprimer immédiatement, cliquez sur le bouton Annuler. REMARQUES è Les paramètres peuvent être mémorisés via l'onglet des propriétées de l'imprimante ouvert dans la fenêtre Imprimantes. è Il n'est pas possible avec PS d'enregistrer les paramètres si la fonction est activée dans l'application. Lancez la fonction par le biais de l'icône de l'imprimante. è Cette même procédure s'applique également quand vous utilisez la boîte de dialogue des proprietés de l'imprimante. Veillez toutefois à cliquer sur le bouton Annuler afin de refermer la boîte de dialogue Propriétés : Si celle-ci est refermée à l'aide du bouton OK, ces valeurs deviendront les valeurs par défaut lorsque l'on accèdera à la boîte de dialogue Propriétés à partir de l'application. Pi4700e - MS-Windows-Driver 2-33 Fonctions pratiques 2 Suppression de paramètres mémorisés 1 Lancez l'impression à partir de l'application qui a servi à créer le document : Normalement, on peut lancer l'impression en sélectionnant Imprimer dans le menu Fichier. 2 La boîte de dialogue Imprimer s'affiche. Vérifiez que Minolta Di470 PCL6 est affiché à la rubrique Nom dans Imprimante, puis cliquez sur le bouton Propriétés. REMARQUE è Certaines applications vous permettent de définir Copies et Assembler (Tri) dans la boîte de dialogue Imprimer. Pour obtenir une bonne impression, désélectionnez cependant ces éléments de l'application et entrez les paramètres requis dans chaque onglet du pilote d'imprimante. 3 La boîte de dialogue Propriétés Minolta Di470 PCL6 s'affiche. 4 Cliquez la flèche verticale de Nom conf. aisée et sélectionnez le nom à utiliser dans le menu qui s'affiche. 5 La boîte de dialogue de validation s'affiche. Cliquez sur le bouton OK : Les données de paramétrage seront alors lues par le logiciel du pilote. 6 Cliquez sur le bouton Supprimer. 7 La boîte de dialogue de validation s'affiche. Cliquez sur le bouton OK : L'intitulé disparaitra et les données de paramétrage seront effacées. 2-34 Pi4700e - MS-Windows-Driver Fonctions pratiques 2 REMARQUE è Si les informations de configuration sont modifiées avant la suppression, le Nom conf. aisée se transforme en Sans nom et le bouton Supprimer en bouton Enregistrer. La suppression ne peut être exécutée dans ce statut. 8 Cliquez sur le bouton OK. 9 La boîte de dialogue Imprimer s'affiche à nouveau. Cliquez sur le bouton Annuler. REMARQUES è Les paramètres peuvent être aussi supprimés via l'onglet de l'icône de l'imprimante ouvert dans la fenêtre Imprimantes. è Avec PS, il n'est pas possible de sauvegarder les réglages si la fonction a été activée à partir de l'application : Activez la fonction à l'aide de l'icône de l'imprimante. è Les paramètres d'impression demeurent valides même après avoir effacé le Nom conf. aisée de la liste des options. Pi4700e - MS-Windows-Driver 2-35 Fonctions pratiques 2 2.15 Confirmation que les données sont transférées à l'appareil Présentation L'état des données transférées de l'ordinateur PC sera affiché dans la Liste des tâches. Procédure 1 Appuyez sur la touche [Liste des tâches] sur le panneau de commande du copieur. 2 La liste des tâches s'affiche. REMARQUE 2-36 è Pour imprimer un travail verrouillé, voir “Procédure coté appareil (déverrouiller un travail)” (p. 2-25) dans “2.12 Utilisation de la fonction Verrouiller travail (impression PC confidentiel)”. è Pour déverrouiller un travail, voir “Procédure coté appareil (supprimer un travail)” (p. 2-26) dans “2.12 Utilisation de la fonction Verrouiller travail (impression PC confidentiel)”. Pi4700e - MS-Windows-Driver Index 3 3 Index A Agrandissement .................................................................................................2-9 Assembler ..........................................................................................................2-5 B Boîte de dialogue Conflits ................................................................................1-42 C Config. aisée ....................................................................................................2-30 Contrôle Département ......................................................................................2-17 Couverture .......................................................................................................2-21 F Filigrane ............................................................................................................2-11 Fonction Pliage ................................................................................................2-28 Fonction Verrouiller Travail ...............................................................................2-23 I Impression en fractionnement ...........................................................................2-7 Impression recto-verso ......................................................................................2-2 Intercalaire rétro. ..............................................................................................2-19 L Liste des tâches ...............................................................................................2-36 M Mise à échelle ....................................................................................................2-9 O Onglet Config. ..................................................................................................1-10 Onglet Déf. options de périph. ...........................................................................1-5 Onglet Filigrane ................................................................................................1-32 Onglet Gestion travaux ....................................................................................1-29 Onglet Papier ...................................................................................................1-20 Onglet PostScript .............................................................................................1-37 Onglet Qualité ..................................................................................................1-26 R Réduction ...........................................................................................................2-9 Pi4700 3-37 3 Index S Sélections Propriétés Agrafage ..................................................................................................... 1-17 Angle de l’écran ......................................................................................... 1-28 Assembler .................................................................................................. 1-21 Code d’accès ............................................................................................. 1-30 Compresser images bitmap ....................................................................... 1-38 Conf. aisée ................................................................................................... 1-8 Copies ........................................................................................................ 1-21 Couverture ................................................................................................. 1-15 Déf. boîte lettres ........................................................................................... 1-7 Déf. sortie ................................................................................................... 1-13 Demi-teinte ...................................................................................... 1-27, 1-28 Distribution ................................................................................................. 1-31 En-tête PostScript ...................................................................................... 1-37 Envoyer polices en tant que ....................................................................... 1-40 Filigrane ...................................................................................................... 1-32 Format doc. original ................................................................................... 1-20 Format papier ............................................................................................. 1-20 Fréquence de l’écran ................................................................................. 1-28 Imprimer le détail des erreurs PostScript .................................................. 1-38 Intercalaire transparent .............................................................................. 1-16 Inversion ..................................................................................................... 1-27 Lissage ............................................................................................. 1-26, 1-27 Luminosité .................................................................................................. 1-27 Mise en page (pages par feuille) ................................................................ 1-11 Nom d’utilisateur ................................................................................ 1-6, 1-31 Options périphériques ................................................................................. 1-6 Options PostScript avancées .................................................................... 1-41 Orientation ................................................................................................. 1-22 Papier personnalisé ................................................................................... 1-24 Perforation ................................................................................................. 1-18 Pliage ......................................................................................................... 1-19 Polices ....................................................................................................... 1-38 Recto/Verso / Livret ................................................................................... 1-12 Résolution ........................................................................................ 1-26, 1-27 Sortie PostScript ........................................................................................ 1-37 Source papier ............................................................................................. 1-13 Substitution des polices ............................................................................. 1-39 Tri ............................................................................................................... 1-22 Verr. travail ................................................................................................. 1-30 3-38 Pi4700 ">
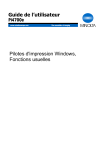
Lien public mis à jour
Le lien public vers votre chat a été mis à jour.
Caractéristiques clés
- Configuration des paramètres d'impression avancés (recto verso, livret, fractionnement).
- Gestion des options de papier (format, orientation, zoom).
- Optimisation de la qualité d'impression (résolution, lissage, demi-teinte).
- Gestion des travaux d'impression (code d'accès, verrouillage de travail, distribution).
- Fonctionnalités de filigrane personnalisées.
Questions fréquemment posées
L'option recto verso peut être configurée dans l'onglet 'Config.' sous 'Recto/Verso / Livret'.
Vous pouvez spécifier un filigrane à imprimer en arrière-plan en utilisant l'onglet 'Filigrane'.
Le numéro de version du pilote est disponible en cliquant sur 'A propos de...' dans l'onglet 'Déf. options de périph.'
