OKI B731DNW Manuel utilisateur
PDF
Télécharger
Document
-1- ●● À propos de la garantie du produit Tout a été mis en œuvre pour que les informations contenues dans ce document soient complètes, précises et à jour. Le fabricant décline toute responsabilité quant aux conséquences d’erreurs échappant à son contrôle. Le fabricant ne peut en outre garantir que les changements éventuellement apportés aux logiciels et matériels mentionnés dans ce guide par leurs fabricants respectifs n’affectent pas la validité de ces informations. Les références faites dans ce document à des logiciels d’autre provenance ne constituent pas un accord de la part du fabricant. Toutes les mesures ont été prises pour que ce document vous apporte une aide précieuse, toutefois nous ne pouvons garantir qu’il traite dans son intégralité toutes les informations contenues. Tous droits réservés par Oki Data Corporation. Vous n'êtes pas autorisé à copier, transférer, traduire, etc. le contenu ci-inclus sans autorisation. Vous devez obtenir l'accord écrit d'Oki Data Corporation avant de réaliser l'une des opérations susmentionnées. © 2012 Oki Data Corporation OKI est une marque déposée d'Oki Electric Industry Company, Ltd. Energy Star est une marque de United States Environmental Protection Agency (Agence de protection de l’environnement des États-Unis). Microsoft, Windows, Windows Server et Windows Vista sont des marques déposées de Microsoft Corporation. Apple, Macintosh, Rosetta, Mac et Mac OS sont des marques déposées d'Apple Inc. D’autres noms de produits et noms de fabriques sont des marques déposées ou marques déposées de leur propriétaire. En tant que participant au programme Energy Star, le fabricant certifie que ce produit est conforme aux directives d’économie d’énergie émanant de cet organisme. Ce produit est conforme aux exigences des directives du conseil 2004/108/CE (CEM) et 2006/95/CE (LVD) et 1999/5/ CE (R&TTE), modifiées dans les cadres applicables et conformément aux lois des états membres en rapport avec la compatibilité électromagnétique des terminaux basse tension de radio et de télécommunication. Les câbles suivants ont été utilisés pour évaluer ce produit afin de répondre à la directive CEM 2004/108/EC et des configurations différentes pourraient affecter cette conformité. Longueur (mètres) Âme Alimentation 1,8 ✘ ✘ USB 5,0 ✘ ✔ 15,0 ✘ ✘ Type de câble LAN (Réseau local) -2- Blindage ●● Premiers soins d'urgence Soyez vigilant quant à la poudre de toner : En cas d’ingestion, administrer de petites quantités d’eau fraîche et faire appel à un médecin. NE PAS tenter de faire vomir le patient. En cas d’inhalation, emmener le patient au grand air. Consultez un médecin. En cas de contact avec les yeux, rincer abondamment les yeux à l’eau froide pendant au moins 15 minutes, en maintenant les paupières ouvertes avec les doigts. Consultez un médecin. Les éclaboussures doivent être traitées avec de l’eau froide et du savon pour éviter les taches sur la peau ou les vêtements. ●● Fabricant Oki Data Corporation, 4-11-22 Shibaura, Minato-ku, Tokyo 108-8551, Japon Pour toute question d'ordre général, sur les ventes et sur le support, contactez votre distributeur local. ●● Importateur vers l'UE/représentant agréé OKI Europe Limited (OKI Printing Solutions) Blays House Wick Road Egham Surrey, TW20 0HJ Royaume-Uni Pour toute question d'ordre général, sur les ventes et sur le support, contactez votre distributeur local. ●● Informations relatives à l’environnement -3- ●● A titre d'information Pour votre sécurité , lisez le mode d'emploi avant d'utiliser le produit. Mesures de sécurité AVERTISSEMENT ATTENTION Cette indication donne des informations supplémentaires à respecter pour éviter tout risque d’accident corporel. Cette indication donne des informations supplémentaires à respecter pour éviter des dysfonctionnements de la machine. Précautions générales AVERTISSEMENT Ne touchez pas l'interrupteur de sécurité de l'imprimante. Cela pourrait provoquer une secousse électrique en cas de haute tension. En outre, les rouages peuvent être en mouvement, ce qui peut provoquer des blessures. N'utilisez pas d'aérosols à proximité de l'imprimante. Cela pourrait provoquer un incendie car l'imprimante comporte une zone à température élevée. Débranchez la fiche d'alimentation de la prise et contactez le centre d'assistance à la clientèle si un liquide tel que de l'eau pénètre dans les parties internes de l'imprimante. Cela pourrait provoquer un incendie. Débranchez la fiche d'alimentation de la prise et retirez les corps étrangers tels que des attaches trombone s'ils tombent à l'intérieur de l'imprimante. Cela pourrait provoquer une secousse électrique et/ou un incendie entraînant des blessures. Débranchez périodiquement le cordon d'alimentation pour nettoyer les fiches et la section de base située entre celles-ci. Si le cordon d'alimentation en reste brancher pendant une période prolongée, la section de base devient poussiéreuse et la fiche peut être courtcircuitée, ce qui pourrait provoquer un incendie. Ne posez pas de tasses remplies de liquides tels que de l'eau sur l'imprimante. Cela pourrait provoquer une secousse électrique et/ou un incendie entraînant des blessures. Débranchez le cordon d'alimentation et contactez le centre d'assistance à la clientèle si vous laissez tomber l'imprimante ou si le capot est endommagé. Cela pourrait provoquer une secousse électrique et/ou un incendie entraînant des blessures. N'introduisez pas de matériaux dans l'orifice d'aération. Cela pourrait provoquer une secousse électrique et/ou un incendie entraînant des blessures. -4- Débranchez la fiche d'alimentation de la prise et contactez le centre d'assistance à la clientèle si vous constatez que le capot est anormalement chaud, la présence de fumée, d'une odeur intrigante ou d'un bruit étrange. Cela pourrait provoquer un incendie. N'utilisez pas et/ou ne démontez pas l'imprimante d'une manière différente de celle indiquée dans le mode d'emploi. Cela pourrait provoquer une secousse électrique et/ou un incendie entraînant des blessures. Ne nettoyez pas du toner renversé à l'aide d'un aspirateur. Si vous nettoyez du toner renversé à l'aide d'un aspirateur, il pourrait s'enflammer à cause des étincelles provenant des contacts électriques. Le toner répandu sur le sol doit être essuyé à l'aide d'un chiffon humide. Ne touchez pas l'unité de fusion et les autres parties lors de l'ouverture du capot de l'imprimante. Vous pourriez vous brûler. AVERTISSEMENT Ne jetez pas les cartouches de toner et de tambour au feu. Cela pourrait provoquer une explosion de poussière et provoquer des brûlures. N'utilisez pas de cordon d'alimentation, de câble ou de fil de mise à la terre autres que ceux indiqués dans le mode d'emploi. Cela pourrait provoquer un incendie. Le fonctionnement à l'aide d'un onduleur (alimentation sans coupure) ou d'un inverseur n'est pas garanti. N'utilisez pas de système d'alimentation sans coupure ni d'inverseur. Cela pourrait provoquer un incendie. ATTENTION Ne vous approchez pas de la zone de sortie du papier lorsque que l'alimentation est en marche et pendant l'impression. Vous pourriez vous blesser. -5- Ne touchez pas l'écran à cristaux liquides s'il est endommagé. Si du liquide (cristal liquide) ayant fui de l'écran à cristaux liquides pénètre dans vos yeux ou dans votre bouche, rincez à grande eau. Si nécessaire, conformez-vous aux instructions d'un médecin. ●● Composition du manuel Les manuels suivants sont fournis avec ce produit. ●● Guide rapide Il contient de brèves descriptions de la méthode d'installation de l'imprimante. ●● Mode d’emploi (installation) ---- Le présent document Il décrit les opérations de base pour aider à la compréhension de l'imprimante. Les descriptions de la configuration initiale, y compris le placement de l'imprimante et la configuration initiale du réseau sont indiquées ainsi que les procédures de dépannage et de maintenance. ●● Mode d’emploi (avancé) Le manuel avancé décrit les opérations avancées pour chaque fonction. En outre, des informations relatives à l'utilitaire et aux paramètres réseau sont incluses. ●● À propos de ce manuel Terminologie utilisée dans le présent document Les termes suivants sont utilisés dans ce manuel. Remarque ●● Indique des informations importantes relatives aux opérations. Assurez-vous de lire les sections comportant ce symbole. Mémo ●● Indique des informations complémentaires relatives aux opérations. Vous devriez lire les sections comportant ce symbole. Référence ●● Indique l'emplacement que vous devez consulter si vous souhaitez obtenir davantage de détails ou des informations connexes. AVERTISSEMENT ●● Cette indication donne des informations supplémentaires à respecter pour éviter tout risque d’accident corporel. ATTENTION ●● Cette indication donne des informations supplémentaires à respecter pour éviter des dysfonctionnements de la machine. Symboles utilisés dans le présent document Les symboles suivants sont utilisés dans ce manuel. Symboles [ ] « » Touche < > > Votre im prim ante Description ●● Indique le nom des menus affichés à l'écran. ●● Indique le nom des menus, des fenêtres et des boîtes de dialogue affichés sur l'ordinateur. ●● Indique des messages et du texte saisi à l'écran. ●● Indique le nom des fichiers sur l'ordinateur. ●● Indique les titres de référence. Indique une touche matérielle du panneau de commande ou une touche du clavier de l'ordinateur. Indique comment accéder à l'élément de votre souhait dans le menu de l'imprimante ou de l'ordinateur. Indique l'imprimante que vous souhaitez utiliser ou sélectionner. -6- Notation utilisée dans le présent manuel Les notations suivantes peuvent être utilisées dans le présent manuel. ●● C822n/C822dn→ C822 ●● Système d'exploitation Microsoft® Windows® 7 édition 64 bits→ Windows 7 (version 64 bits) * ●● Système de notation Microsoft® Windows Vista® édition 64 bits→ Windows Vista (version 64 bits) * ●● Système d'exploitation Microsoft® Windows Server® 2008 R2 édition 64 bits→ Windows Server 2008 * ●● Système d'exploitation Microsoft® Windows Server® 2008 édition 64 bits→ Windows Server 2008 (version 64 bits) * ●● Système d'exploitation Microsoft® Windows® XP édition x64→ Windows XP (version x64) * ●● Système d'exploitation Microsoft® Windows Server® 2003 édition x64→ Windows Server 2003 (version x64) * ●● Système d'exploitation Microsoft® Windows® 7→ Windows 7 * ●● Système d'exploitation Microsoft® Windows Vista®→ Windows Vista * ●● Système d'exploitation Microsoft® Windows Server® 2008→ Windows Server 2008 * ●● Système d'exploitation Microsoft® Windows® XP→ Windows XP * ●● Système d'exploitation Microsoft® Windows Server® 2003→ Windows Server 2003 * ●● Système d'exploitation Microsoft® Windows® 2000→ Windows 2000 ●● Nom générique de Windows 7, Windows Vista, Windows Server 2008, Windows XP, Windows Server 2003 et Windows 2000→ Windows * S 'il n'y a pas de description particulière, la version 64 bits est incluse dans Windows 7, Windows Vista, Windows Server 2008, Windows XP et Windows Server 2003. (La version 64 bits et Windows Server 2008 R2 sont incluses dans Windows Server 2008.) S'il n'y a pas de description particulière, Windows 7 est utilisé en tant que Windows, Mac OS X 10.7 est utilisé en tant que Mac OS X et C822dn est utilisé en tant qu'imprimante pour les exemples du présent document. Il est possible que la description diffère selon votre système d'exploitation ou votre modèle. -7- Contenu À propos de la garantie du produit..............................................................2 Premiers soins d'urgence..........................................................................3 Fabricant................................................................................................3 Importateur vers l'UE/représentant agréé....................................................3 Informations relatives à l’environnement.....................................................3 A titre d'information.................................................................................4 Composition du manuel............................................................................6 À propos de ce manuel.............................................................................6 1. Configuration...................................................................... 11 Vérification des produits.......................................................................... 13 Vérification du contenu de l'emballage........................................................................ 13 Panneau de commande........................................................................... 14 Utilisation du clavier à dix touches............................................................................. 15 Utilisation de la touche de fonction............................................................................. 15 Nom des pièces....................................................................................................... 16 Options disponibles.................................................................................................. 17 Vérification de l'environnement de l'emplacement....................................... 18 Environnement de l'emplacement.............................................................................. 18 Emplacement.......................................................................................................... 18 Préparation de l'imprimante..................................................................... 19 Déballage............................................................................................................... 19 Installation des consommables.................................................................................. 19 Installation des accessoires....................................................................................... 21 Chargement du papier.............................................................................................. 21 Mise en marche/arrêt de l'imprimante........................................................................ 23 Installation des options............................................................................................. 26 Test d'impression depuis l'imprimante......................................................................... 32 Connexion à un ordinateur...................................................................... 33 Connexion réseau.................................................................................................... 34 Connexion USB........................................................................................................ 52 Ajout d'options........................................................................................................ 56 -8- Contenu 2. Opération d'impression de base.......................................... 58 Papier pris en charge.............................................................................. 58 Méthode d'impression depuis le bac.......................................................... 63 Méthode d'impression depuis le bac multifonctions..................................... 65 Fonctions d'impression pratiques.............................................................. 70 Annulation de l'impression....................................................................... 75 Configuration de la durée avant d'entrer en mode d'économie d'énergie........ 76 Configuration de la durée avant d'entrer en mode veille.............................. 77 Contraintes en mode veille........................................................................................ 78 Paramètres destinés à l'extinction automatique (Mise hors tension autom.).... 80 Configuration du délai de mise hors tension automatique.............................................. 80 Configuration de la durée avant d'entrer en mode de mise hors tension automatique........ 81 Configuration de l'avertisseur sonore........................................................ 82 3. Résolution des problèmes................................................... 84 Lorsqu'un message d'erreur s'affiche sur l'écran (lorsque le témoin ATTENTION s'allume/clignote).................................................................. 84 Lorsque des bourrages papier surviennent/lorsqu'un message d'erreur ne s'efface pas, même après la suppression d'un bourrage papier..................... 85 Lorsqu'un message de remplacement des consommables ou de maintenance de l'appareil s'affiche.............................................................................. 96 Lorsqu'un message de remplacement de papier ou d'erreur de format de papier s'affiche.................................................................................... 100 Autres messages d'erreur...................................................................... 101 Si vous ne pouvez pas imprimer depuis le bac MF..................................... 105 Autres problèmes................................................................................. 106 Impossible d'imprimer depuis l'ordinateur..................................................................106 Impossible d'installer un pilote d'imprimante avec succès.............................................108 Contraintes propres au système d'exploitation ...........................................................109 Problèmes relatifs à la qualité d'image.......................................................................110 Problèmes d'alimentation.........................................................................................114 Problèmes relatifs à la machine................................................................................115 -9- Contenu 4. Maintenance..................................................................... 118 Remplacement des consommables et maintenances des unités.................. 118 Remplacement des cartouches de toner.....................................................................119 Remplacement du tambour......................................................................................124 Remplacement de la courroie...................................................................................127 Remplacement de l'unité de fusion............................................................................130 Nettoyage........................................................................................... 132 Nettoyage de la surface de l'imprimante....................................................................132 Nettoyage des rouleaux d'alimentation en papier........................................................132 Nettoyage des têtes DEL..........................................................................................135 Déplacement ou transport de l'imprimante.............................................. 137 5. Annexe............................................................................. 140 Liste des menus du panneau de commande............................................. 140 Vérification de l'état de l'imprimante grâce à l'écran....................................................140 Liste des menus du panneau de commande................................................................141 Étapes de base sous Windows................................................................ 148 Caractéristiques................................................................................... 149 Index..................................................................................... 153 - 10 - 1. Configuration 1 1. Configuration La méthode de configuration est expliquée dans ce chapitre. Étapes de la configuration 1. Vérification des produits ●● Vérification du contenu de l'emballage ●● Vérification des noms du panneau de commande et de la méthode d'utilisation ●● Vérification du nom des parties du produit ●● Vérification des options 2. Vérification de l'environnement de l'emplacement ●● Vérification de l'environnement de l'emplacement ●● Vérification de l'emplacement 3. Préparation d'une imprimante ●● Déballage ●● Retrait des garnitures d'emballage ●● Installation des consommables ●● Chargement du papier ●● Mise en marche/arrêt de l'imprimante ●● Installation des options ●● Test d'impression depuis l'imprimante 4. Connexion à un ordinateur Connexion via un réseau Pour Windows Connexion via USB Pour Macintosh Connexion via EtherTalk Spécification de l'adresse IP depuis le panneau de commande Pour Windows Pour Macintosh Connexion via Bonjour Activation d'EtherTalk depuis le panneau de commande Désactivation du mode veille depuis le panneau de commande Connexion d'un câble Installation d'un pilote d'imprimante sur un ordinateur - 11 - Connexion d'un câble 1 Ajout d'imprimantes sur un ordinateur Connexion d'un Ajout d'imprimantes câble sur un ordinateur 1. Configuration Activation du mode veille depuis le panneau de commande Test d'impression depuis un ordinateur - 12 - Vérification des produits ●● Vérification des produits 1 Cette section vous offre un synopsis de l'imprimante. ●● Évent à lames pour l'émission Vérifiez que vous disposez de tous les éléments indiqués ci-dessous. ATTENTION Risque de blessures ! ●● Au moins deux personnes sont nécessaires pour soulever l'imprimante en toute sécurité, car son poids est d'environ 37 kg ou 40 kg. Référence ●● Guide rapide ●● Software DVD-ROM ●● Pour plus de détails sur la méthode d'ouverture de l'emballage, reportez-vous à « Déballage » P.19. ●● Imprimante ●● Cordon secteur Remarque ●● Aucun câble Ethernet ou USB n'est fourni avec l'imprimante. Vous devez vous les procurer séparément. ●● Quatre tambours d'image (noir, jaune, magenta et cyan) ●● Les matériaux et les garnitures d'emballage sont nécessaires lorsque vous transportez l'imprimante. Ne les jetez pas. ●● Quatre cartouches de toner de démarrage (noir, jaune, magenta et cyan) Remarque ●● Les cartouches de toner de démarrage seront installées dans les tambours, lesquels sont mis en place dans l'imprimante avant l'expédition. - 13 - 1. Configuration Vérification du contenu de l'emballage Panneau de commande Panneau de commande 1 ●● 1. Configuration Cette section indique les noms et les fonctions des composants du panneau de commande et la méthode de saisie de texte. 1 2 5 12 9 8 11 13 N° 1 2 3 4 5 6 7 8 9 10 11 12 13 7 6 5 Nom Écran d'affichage Bouton <ON LINE (EN LIGNE)> Bouton <CANCEL (ANNULER)> Bouton <ENTER (ENTRÉE)> Bouton <SCROLL (DÉFILEMENT)> Bouton <BACK (RETOUR)> Bouton <HELP (AIDE)> 4 3 10 Fonction Affiche les instructions d'utilisation et le statut de l'imprimante. Commute entre les modes en ligne et hors ligne. Annule immédiatement l'impression en cours. ●● Affiche l'écran du menu. ●● Confirme l'élément en surbrillance. Sélectionne le menu ou fait défiler l'écran. Revient à l'écran précédent. Affiche l'écran d'aide. Pour fermer, appuyez sur le bouton <HELP (AIDE)>, <BACK (RETOUR)> ou <CANCEL (ANNULER)>. Bouton <POWER SAVE ●● Accède au mode d'économie d'énergie ou le quitte. (ÉCONOMIE D'ÉNERGIE)> ●● Quitte le mode veille. S'allume en vert en mode d'économie d'énergie et clignote en vert en mode veille. Clavier à dix touches ●● Permet de saisir des nombres. ●● Permet de saisir des caractères alphanumériques et des symboles. Un mot de passe ne peut être saisi qu'à l'aide du clavier à dix touches. Bouton <Fn> Affiche l'écran du menu de configuration de l'appareil à l'aide d'une fonction de raccourci. Bouton <CLEAR Exécute les actions suivantes en fonction des articles entrés lorsque vous (EFFACER)> appuyez sur ce bouton ou que vous le maintenez enfoncé. ●● Réduit une valeur ; ●● Définit une valeur sur zéro. ●● Supprime un caractère. ●● Annule un élément sélectionné. Revient aux paramètres précédents. Non disponible lors de la saisie d'une adresse IP. Témoin <READY (PRÊT)> S'allume en vert en mode en ligne et s'éteint en mode hors ligne. Témoin <ATTENTION> S'allume ou clignote en orange lorsqu'une erreur survient au niveau de l'appareil. - 14 - Panneau de commande Utilisation du clavier à dix touches Utilisation de la touche de fonction À chaque pression sur une touche numérique, les nombres ou les caractères saisis changent de manière cyclique dans l'ordre suivant : <1> : 1 <2> : a → b → c → 2 → a <3> : d → e → f → 3 → d <4> : g → h → i → 4 → g <5> : j → k → l → 5 → j <6> : m → n → o → 6 → m <7> : p → q → r → s → 7 → p <8> : t → u → v → 8 → t <9> : w → x → y → z → 9 → w <0> : 0 Les fonctions des touches <*> et <C> sont les suivantes : Appuyez sur les touches numériques après avoir appuyé sur la touche <Fn> lorsque le message « Prêt à imprimer » s'affiche à l'écran. Le menu de fonction correspondant au numéro saisi s'affiche. 1 Appuyez sur la touche <Fn>. 2 Appuyez sur les touches numériques (0-9) pour afficher la fonction souhaitée, puis sur le bouton <ENTER (ENTRÉE)>. <*> : Touche de fonction (Disponible uniquement lorsque l'écran de veille est affiché.) <C> : Supprime un caractère lors de la saisie d'un mot de passe. Par exemple, pour saisir « abc », appuyez sur le bouton <2> → <ENTER (ENTRÉE)> → <2> → <2> → touche <ENTER (ENTRÉE)> → <2> → <2> → <2> → bouton <ENTER (ENTRÉE)>. 䎩䏘䏑䏆䏗䏌䏒䏑䎃䎱䏘䏐䏅䏈䏕 䎨䏑䏗䏈䏕䎃䎔䎐䎖䏇䏌䏊䏌䏗䎃䎱䏘䏐䏅䏈䏕 3 L'écran de configuration de la fonction sélectionnée s'affiche. Vérifiez ou modifiez les paramètres. 䎳䏄䏓䏈䏕䎃䎶䏌䏝䏈䎃䎃䎃䎃䎔䎒䎔䎔 䎤䎖 䎤䎗 䎍䎃䎤䎗 䎤䎘 Liste du menu de fonction Numéro de la fonction 1 2 10 11 12 13 14 15 16 20 21 22 - 15 - Menu de la fonction Travail encrypté Travail mémorisé Format de papier (Bac 1) Dimension X (Bac 1) Dimension Y (Bac 1) Type de support (Bac 1) Grammage Papier (Bac 1) Papier Legal (Bac 1) Autres formats (Bac 1) Format de papier (Bac 2) Dimension X (Bac 2) Dimension Y (Bac 2) 1. Configuration Utilisez le clavier pour saisir des nombres et des caractères. 1 Panneau de commande 1 Numéro de la fonction 1. Configuration 23 24 25 26 80 90 91 92 93 94 95 100 101 102 103 200 201 202 210 220 221 222 223 230 231 232 233 234 235 236 237 300 301 302 310 311 312 313 Nom des pièces Menu de la fonction Type de support (Bac 2) Grammage Papier (Bac 2) Papier Legal (Bac 2) Autres formats (Bac 2) Alimentation Papier Format de papier (Bac MF) Dimension X (Bac MF) Dimension Y (Bac MF) Type de support (Bac MF) Grammage Papier (Bac MF) Utilisation du Bac (Bac MF) Configuration Réseau Rapport d'utilisation Journal des erreurs Delai de mise en veille Délai de veille profonde Délai hors tension auto. Journal des erreurs Ajuster X Ajuster Y Ajuster Recto-Verso X Ajuster Recto-Verso Y Réglage noir papier Réglage couleur papier Réglage noir trans. Réglage couleur trans. Réglage SMR Réglage BG Nettoyage du tambour Hex Dump Ajuster la densité Ajuster le repérage Imprim. mire de réglage Densité Cyan Densité Magenta Densité Jaune Densité Noir 2 5 3 8 4 6 8 1 7 N° 1 2 3 4 5 6 7 8 Nom Capot avant Levier d'ouverture du capot avant Panneau de commande Interrupteur d'alimentation Capot supérieur Bac multifonction Bac 1 Orifices d'aération 9 13 12 15 11 10 14 N° 9 10 11 12 13 14 15 - 16 - Nom Bouton d’ouverture du capot supérieur Tambour de la cartouche de toner (K : noir) Tambour de la cartouche de toner (Y : jaune) Tambour de la cartouche de toner (M : magenta) Tambour de la cartouche de toner (C : cyan) Unité de fusion Tête DEL (quatre têtes) Panneau de commande Options disponibles 16 ●● Bac supplémentaire (bac 2) ●● RAM supplémentaire (256 ou 512 Mo) ●● Kit de carte mémoire SD de 16 Go 17 N° 16 17 Référence ●● Pour plus de détails sur la méthode d'installation des options, reportez-vous à « Installation des options » P.26. Nom Bac multifonction Capot du papier 18 ●● Un kit de carte mémoire SD est utilisé pour des fonctions telles que le stockage destiné au tampon lors de la copie des secteurs, de l'enregistrement des données d'impression sécurisée/cryptée ou en tant que destination de stockage destinée à des données de formulaire. Pour plus d'informations sur les fonctions d'impression sécurisée, d'impression sécurisée cryptée et de stockage des données de formulaires, veuillez vous reporter au mode d'emploi (avancé). 22 19 21 20 N° 18 19 20 21 22 Nom Bac face en haut Prise secteur Interface Capot d'accès Unité Recto-Verso (uniquement pour le modèle dont le nom comporte dn) ●● Interface 23 24 N° 23 24 Nom Connexion de l'interface USB Connexion de l'interface réseau - 17 - 1. Configuration Les options suivantes sont disponibles pour l'imprimante : 1 Vérification de l'environnement de l'emplacement Vérification de l'environnement de l'emplacement 1 ●● 1. Configuration Environnement de l'emplacement ATTENTION ●● Ne l'installez pas sur une couverture ou un tapis à poils longs. ●● Ne l'installez pas dans une pièce fermée où la ventilation et la circulation de l'air sont mauvaises. ●● Si vous utilisez l'imprimante dans une petite pièce pendant une période prolongée, assurez-vous de l'aérer. ●● Installez-la à l'écart des champs magnétiques et des sources de bruit intenses. ●● Installez-la à l'écart des moniteurs ou des téléviseurs. L'imprimante doit être placée dans l'environnement suivant : Température : Humidité : Température maximale à thermomètre mouillé : Environnement recommandé : 10 à 32 °C 20 à 80 % HR (humidité relative) 25 °C 17 à 27 °C, 50 à 70 % HR Emplacement Placez l'imprimante sur une surface plane suffisamment large pour que les pieds de l'imprimante reposent fermement dessus. Remarque ●● Soyez vigilant quant à la condensation. Elle pourrait provoquer un dysfonctionnement. ●● Si vous placez l'imprimante dans un endroit où l'humidité de l'air est inférieure à 30 % HR, utilisez un humidificateur ou un tapis antistatique. AVERTISSEMENT ●● Ne l'installez par à proximité d'une source de chaleur élevée ou de feu. ●● Ne l'installez pas dans un endroit où ont lieu des réactions chimiques (laboratoires, etc.). ●● Ne l'installez pas à proximité de solutions inflammables, telles que de l'alcool ou des diluants. ●● Ne l'installez pas dans des endroits à portée d'enfants en bas âge. ●● Ne l'installez pas dans des endroits instables (support soumis à des vibrations, endroits en pente, etc.). ●● Ne l'installez pas dans un endroit où règne une forte humidité, poussiéreux ou exposé à la lumière directe. ●● Ne l'installez pas à dans un environnement à atmosphère saline ou à gaz corrosifs. ●● Ne l'installez pas dans un endroit soumis à d'importantes vibrations. ●● Ne l'installez pas dans un endroit où l'orifice d'aération de l'imprimante est bloqué. Laissez suffisamment d'espace autour de l'imprimante, comme indiqué sur les images cidessous. ●● Vue supérieure 20 cm 60 cm 100 cm 20 cm ●● Vue latérale 70 cm - 18 - Préparation de l'imprimante ●● Préparation de l'imprimante 1 Cette section explique comment déballer l'imprimante et l'allumer ou l'éteindre. ATTENTION Installation des consommables Risque de blessures ! 1 ●● Au moins deux personnes sont nécessaires pour soulever l'imprimante en toute sécurité, car son poids est d'environ 37 kg ou 40 kg. Remarque ●● Veillez à utiliser de préférence des consommables ou des unités de maintenance fournis avec cette imprimante. Sinon, la durée de vie des consommables ou des unités de maintenance pourrait ne pas s'afficher correctement ou vous pourriez ne pas être en mesure de les utiliser par la suite. Introduisez le doigt dans le creux situé du côté droit de l'imprimante et tirez le levier d'ouverture du capot avant (1) pour ouvrir le capot avant (2) vers l'avant. Remarque ●● Ouvrez-le en douceur. Si vous l'ouvrez rapidement, il est possible que le bac multiformat s'ouvre. ●● Le tambour (tube vert) est très délicat. Manipulez-le avec précaution. ●● N'exposez pas le tambour à la lumière directe du soleil ou à des sources de lumière intérieures très intenses (supérieures à 1 500 lux environ). Même dans des conditions d'éclairage intérieur normales, ne le laissez pas exposé plus de 5 minutes. 1 ●● Les matériaux et les garnitures d'emballage sont nécessaires lorsque vous transportez l'imprimante. Ne les jetez pas. 1 2 Retirez l'imprimante de la boîte ainsi que toutes les garnitures d'emballage et le sac en plastique de l'imprimante. 2 2 Retirez les deux bandes adhésives de protection (1) situées à l'arrière de l'imprimante. Appuyez sur le bouton d'ouverture du capot supérieur (3) et ouvrez le capot supérieur (4). 4 1 - 19 - 3 1. Configuration Déballage Préparation de l'imprimante 1 Retirez les quatre tambours de l'imprimante. 5 Remettez les quatre tambours dans l'imprimante. 4 Retirez les feuilles de protection des quatre tambours. 6 Faites complètement pivoter le levier bleu (7) de la cartouche de toner dans la direction indiquée par la flèche. 1. Configuration 3 (1) Placez un tambour sur un journal. Faites pivoter les leviers des 4 cartouches de toner. Retirez l'adhésif (6) collé sur la feuille de protection (5) et ouvrez-la. 6 5 (2) Retirez la feuille de protection dans la direction indiquée par la flèche. ➋ 7 7 Fermez le capot supérieur (4) en poussant fermement sur les deux côtés du capot. 4 ➊ Remarque ●● Ne faites pas pivoter le levier de verrouillage de la cartouche de toner. - 20 - Préparation de l'imprimante 8 Fermez le capot avant (2). Chargement du papier Remarque ●● Le capot avant ne peut pas être fermé à fond si le capot supérieur n'est pas fermé. Référence Tirez le bac à papier (1). 2 Installation des accessoires 1 Si vous souhaitez régler la direction de l'air sortant de l'imprimante, installez un évent à lames. 2 Réglez la numérotation du format de papier (2) afin de la faire correspondre au format du papier chargé. Installez l'évent à lames fourni (1) sur l'orifice d'aération situé sur le côté l'imprimante. Réglez la numérotation sur [A4 ] lors du chargement de papier au format A4 en orientation paysage. 2 A4 A4 A5 A5 1 Mémo ●● Faites pivoter l'évent à lames pour modifier la direction de l'air sortant de l'imprimante. - 21 - 1. Configuration ●● Veuillez vous reporter à « Papier pris en charge » P.58 pour plus d'informations sur la méthode de chargement du papier dans l'imprimante. 1 1 1 Préparation de l'imprimante 1 3 5 Faites glisser le guide papier (3) et la butée du papier (4) en fonction de la taille du papier à charger. Chargez le papier, face à imprimer dirigée vers le bas et appuyez dessus. Remarque 1. Configuration ●● Ne chargez pas de papier au-delà du repère [▼] (5) du guide papier. 5 4 3 Remarque ●● Lors du chargement de papier au format A6, déplacez la butée du papier (4) vers l'avant et retirez-la, puis remettez-la en place sur la partie métallique. 4 6 Vérifiez si le format du papier chargé correspond au réglage de la numérotation du format de papier. 7 Remettez le bac à papier dans l'imprimante. Mémo 4 Courbez le papier en avant et en arrière, puis aérez-le. Alignez les bords de la pile de papier sur une surface égale. ●● Si vous chargez du papier dont vous ne pouvez pas sélectionner le format à l'aide des options de numérotation du format de papier, réglez la numérotation sur [Autres], puis réglez un format de papier sur le panneau de commande. 8 - 22 - Ouvrez le fichier que vous souhaitez imprimez et imprimez-le. Préparation de l'imprimante Mise en marche/arrêt de l'imprimante AVERTISSEMENT ●● Veillez à couper l'interrupteur d'alimentation lors du branchement ou du débranchement du cordon secteur et du fil de mise à la terre. ●● Veillez à connecter le fil de mise à la terre sur une borne dédiée. ●● Vous ne devez connecter sous aucun prétexte le fil de mise à la terre à une canalisation d'eau ou de gaz , à un câble téléphonique ni à un paratonnerre ou autre élément similaire. ●● Assurez-vous de le connecter à la borne de mise à la terre avant de brancher le cordon d'alimentation sur la fiche d'alimentation. ●● Veillez à brancher et à débrancher le cordon d'alimentation en le tenant par la fiche d'alimentation. ●● Rebranchez fermement la fiche d'alimentation sur la prise secteur. ●● Ne branchez et ne débranchez jamais le cordon d'alimentation avec les mains humides. ●● Installez le cordon d'alimentation dans un endroit où l'on ne risque pas de marcher dessus et ne posez rien dessus. ●● Ne regroupez pas les cordons en faisceaux. ●● N'utilisez pas de cordon d'alimentation endommagé. ●● N'utilisez jamais de prises multiples. ●● Ne branchez pas l'imprimante avec d'autres appareils électriques sur la même prise secteur. En particulier, si elle est branchée simultanément avec d'autres appareils tels qu'un climatiseur, un photocopieur ou une déchiqueteuse, elle pourrait être victime d'un dysfonctionnement provoqué par des interférences. S'il est inévitable de procéder à un branchement sur la même prise secteur, veuillez utiliser un filtre ou un transformateur antiparasites disponibles dans le commerce. ●● Utilisez le cordon d'alimentation fourni et branchez-le directement sur la borne de mise à la terre. N'utilisez pas le cordon d'alimentation d'un autre appareil pour l'imprimante. ●● N'utilisez pas de rallonge électrique. S'il est inévitable d'en utiliser, faites en sorte qu'elle soit d'une intensité nominale supérieure à 15 A. ●● Si vous utilisez une rallonge, il est possible que l'imprimante ne fonctionne pas normalement suite à une chute de tension. ●● Lors de l'impression, ne coupez pas l'alimentation et ne débranchez pas le câble d'alimentation. ●● Débranchez le cordon d'alimentation si vous n'utilisez pas l'imprimante pendant une période prolongée telle que des vacances ou un voyage. ●● N'utilisez pas le cordon d'alimentation fourni avec d'autres appareils. L'alimentation électrique doit répondre aux critères suivants : Courant : 220 à- 240 V c.a. (Plage de 198 à 264 V c.a.) Fréquence : 50/60 Hz ± 2 % Remarque ●● Si l'alimentation électrique est instable, utilisez un régulateur de tension. ●● La consommation électrique maximale de cette imprimante est de 1 400 W. Assurez-vous que l'alimentation est suffisante pour l'utiliser. ●● Le fonctionnement n'est pas garanti dans le cas de l'utilisation d'un système d'alimentation sans coupure (onduleur) ou d'un inverseur. N'utilisez pas de système d'alimentation sans coupure (onduleur) ni d'inverseur. - 23 - 1 1. Configuration Critères d'alimentation électrique Vous risqueriez de subir une secousse électrique et/ou de provoquer un incendie. Préparation de l'imprimante 1 Mise en marche de l'imprimante Arrêt de l'imprimante 1 1 1. Configuration Branchez le cordon d’alimentation (1) sur la prise d'alimentation de l'appareil. Maintenez l'interrupteur d'alimentation (1) enfoncé pendant une seconde. Le message « Extinction Patientez. Mise hors tension autom. de l’imprimante. » s'affiche sur le panneau de commande et le témoin de l'interrupteur d'alimentation clignote 1 fois par seconde. Puis, l'imprimante s'éteint automatiquement ainsi que le témoin d'alimentation. 1 Remarque ●● L'extinction de l'imprimante peut prendre environ 5 minutes. Veuillez patienter jusqu'à ce qu'elle s'éteigne. 2 Branchez le cordon d'alimentation sur la prise d'alimentation. 3 Maintenez l'interrupteur d'alimentation (2) enfoncé pendant une seconde pour allumer l'imprimante. 1 Si vous n'utilisez pas l'imprimante pendant une période prolongée 2 Le message « Prêt à imprimer » s'affiche sur le panneau de commande. Si vous n'utilisez pas l'imprimante pendant une période prolongée pour cause de jours fériés ou de vacances, ou lorsque que vous changez ou montez des pièces suite à des réparations ou une maintenance, débranchez le cordon d'alimentation. Mémo ●● L'imprimante ne subit pas de dysfonctionnement, même si elle est laissée débranchée pendant une période prolongée (plus de 4 semaines). - 24 - Préparation de l'imprimante Mode d'économie d'énergie et mode veille Sortie de l'imprimante du mode d'économie d'énergie Pour faire sortir l'imprimante du mode d'économie d'énergie ou du mode veille, appuyez sur le bouton <POWER SAVE (ÉCONOMIE D'ÉNERGIE)> du panneau de commande. Mode Économie d'énergie Mémo Si l'imprimante n'est pas utilisée pendant un certain temps, elle entre automatiquement en mode économie d'énergie afin de réduire la consommation électrique. ●● Lorsque l'imprimante reçoit un travail d'impression d'un ordinateur ou d'autres périphériques, elle sort automatiquement du mode. Fonction de mise hors tension auto. Vous pouvez entrer manuellement en mode d'économie d'énergie en appuyant sur le bouton <POWER SAVE (ÉCONOMIE D'ÉNERGIE)> du panneau de commande. L'imprimante s'éteint automatiquement une fois une certaine durée écoulée après l'impression. Mémo Le bouton <POWER SAVE (ÉCONOMIE D'ÉNERGIE)> s'allume en vert dans ce mode. ●● La durée avant l'extinction automatique de l'imprimante est réglée sur 4 heures dans les paramètres d'usine. ●● Pour la méthode de modification de la durée avant que l'imprimante ne s'éteigne automatiquement, reportezvous à « Paramètres destinés à l'extinction automatique (Mise hors tension autom.) » P.80. Remarque ●● L'imprimante n'entre pas en mode de mise hors tension automatique si elle est connectée à un réseau. Mémo ●● L'intervalle avant d'entrer en mode d'économie d'énergie est configuré sur 1 minute dans les paramètres d'usine. Pour la méthode de modification de la durée avant que l'imprimante n'entre en mode économie d'énergie, reportez-vous à « Configuration de la durée avant d'entrer en mode d'économie d'énergie » P.76 Mode veille L'imprimante passe du mode économie d’énergie au mode veille après une durée déterminée. En mode veille, l'état de l'imprimante est presque identique à celui lorsqu'elle est éteinte. Le bouton <POWER SAVE (ÉCONOMIE D'ÉNERGIE)> clignote en mode veille. Remarque ●● L'imprimante n'entre pas en mode veille si une erreur survient. Mémo ●● L'intervalle avant d'entrer en mode veille est configuré sur 15 minutes dans les paramètres d'usine. Pour la méthode de modification de la durée avant que l'imprimante n'entre en mode veille, reportez-vous à « Configuration de la durée avant d'entrer en mode veille » P.77. Référence ●● Pour plus d'informations sur le mode veille, veuillez vous reporter au mode d'emploi (avancé). - 25 - 1. Configuration Un système d'économie d'énergie à deux phases vous permet de réduire la consommation électrique de l'imprimante. 1 Préparation de l'imprimante 1 Installation des options 1. Configuration 2 Placez l'imprimante sur le bac supplémentaire en l'alignant doucement sur l'arrière de celle-ci. 3 Branchez le cordon d'alimentation et le câble Ethernet ou USB sur l'imprimante et mettez l'interrupteur d'alimentation en marche. Cette section explique comment installer des options sur l'imprimante. Vous avez le choix parmi les options suivantes : ●● Bac supplémentaire (bac 2) ●● RAM supplémentaire (256 ou 512 Mo) ●● Kit de carte mémoire SD de 16 Go Remarque ●● Avant d'installer les options, veillez à éteindre l'imprimante et à débrancher le cordon d'alimentation ainsi que le câble Ethernet ou USB. Installer des options alors que l'imprimante est allumée pourrait endommager celles-ci et l'imprimante. Mémo ●● Après l'installation des options, configurez leurs paramètres à l'aide du pilote d'imprimante. Reportez-vous à « Ajout d'options » P.56 Installation d'un bac supplémentaire Installez un bac supplémentaire optionnel lorsque vous souhaitez augmenter la capacité en papier de l'imprimante. Vous pouvez installer jusqu'à trois bacs supplémentaires. Après l'installation, vous devez configurer les paramètres du pilote de l’imprimante. N35110A Référence ●● Pour les spécifications du bac supplémentaire, reportezvous à « Papier pris en charge » P.58. ATTENTION Risque de blessures ! ●● Au moins deux personnes sont nécessaires pour soulever l'imprimante en toute sécurité, car son poids est d'environ 37 kg ou 40 kg. 1 Éteignez l'imprimante et débranchez le cordon d'alimentation ainsi que le câble Ethernet ou USB. Référence ●● « Arrêt de l'imprimante » P.24 - 26 - Préparation de l'imprimante (1) Posez le doigt dans le creux de la Installation de RAM supplémentaire plaque métallique (2) et faites-la glisser vers le haut. 2 Remarque ●● Utilisez uniquement des produits pour données de marque Oki Data. Les performances ne sont pas garanties en cas d'utilisation d'autres produits. (2) Pincez la partie inférieure de la plaque métallique (2) et tirez-la vers l'avant. Mémo ●● L'installation de mémoire supplémentaire est recommandée pour l'impression de bannières. 1 Éteignez l'imprimante et débranchez le cordon d'alimentation ainsi que le câble Ethernet ou USB. 2 Référence ●● « Arrêt de l'imprimante » P.24 2 Ouvrez le capot d'accès (1) situé sur le côté droit de l'imprimante. 4 Assurez-vous que la DEL (3) indiquée par la flèche est éteinte. Si elle est allumée, attendez qu'elle s'éteigne. 1 3 1 1. Configuration Installez la RAM supplémentaire pour augmenter la capacité mémoire de l'imprimante si par exemple des erreurs de saturation mémoire ou d'impression assemblée surviennent. L'imprimante prend en charge 256 et 512 Mo de RAM. Faites glisser la plaque métallique (2) vers le haut pour l'ôter. 3 Remarque ●● Si le support de carte mémoire SD est fixé, retirez la carte mémoire SD. - 27 - Préparation de l'imprimante 1 5 Insérez la RAM supplémentaire (4) dans l'emplacement et fixez-la en la poussant vers l'imprimante. Remarque ●● Fixez le support de la carte mémoire SD avant d'installer la plaque métallique si celui-ci était fixé sur l'imprimante. 1. Configuration Remarque ●● Veillez à vérifier l'orientation de la RAM supplémentaire. La RAM supplémentaire possède de petites encoches sur son connecteur qui correspondent au connecteur de l'emplacement. 7 Fermez le capot d'accès (1). 1 4 6 Installez la plaque métallique (2). (1) D'abord, introduisez la partie 8 Branchez le cordon d'alimentation et le câble Ethernet ou USB sur l'imprimante et mettez l'interrupteur d'alimentation en marche. 9 Appuyez sur le bouton <ENTER (ENTRÉE)> du panneau de commande. supérieure de la plaque métallique (2) dans l'imprimante, puis installez la plaque métallique. 2 ➊ ➋ 10 Vérifiez que [Configuration (Configuration)] est sélectionné et appuyez sur le bouton <ENTER (ENTRÉE)>. 䎩䏘䏑䏆䏗䏌䏒䏑䏖䎃䎃䎃䎃䎃䎃䎔䎒䎕 䎦䏒䏑䏉䏌䏊䏘䏕䏄䏗䏌䏒䏑 䎳䏕䏌䏑䏗䎃䎬䏑䏉䏒䏕䏐䏄䏗䏌䏒䏑 䎳䏕䏌䏑䏗䎃䎶䏈䏆䏘䏕䏈䎃䎭䏒䏅 䎰䏈䏑䏘䏖 (2) Tout en maintenant la partie inférieure de la plaque métallique (2), faites-la glisser vers le bas et bloquez-la. 2 ➋ 11 Appuyez plusieurs fois sur le bouton de défilement pour sélectionner [Système (System)], puis sur le bouton <ENTER (ENTRÉE)>. ➊ 䎦䏒䏑䏉䏌䏊䏘䏕䏄䏗䏌䏒䏑䎃䎃䎃䎔䎒䎔 䎷䏕䏄䏜䎃䎦䏒䏘䏑䏗 䎶䏘䏓䏓䏏䏌䏈䏖䎃䎯䏌䏉䏈 䎱䏈䏗䏚䏒䏕䏎 䎶䏜䏖䏗䏈䏐 - 28 - Préparation de l'imprimante 12 Appuyez plusieurs fois sur le bouton Installation du kit de carte mémoire SD de 16 Go Installez le kit de carte mémoire SD pour stocker des données d'impression ou pour une impression sécurisée. 䎶䏜䏖䏗䏈䏐䎃䎃䎃䎃䎃䎃䎃䎕䎒䎕 䎷䏒䏗䏄䏏䎃䎰䏈䏐䏒䏕䏜 䎩䏏䏄䏖䏋䎃䎰䏈䏐䏒䏕䏜 䎶䎧䎃䎦䏄䏕䏇 13 Vérifiez que la valeur de Carte mémoire SD [Mémoire totale (Total Memory)] a augmenté. Support de mémoire SD 䎷䏒䏗䏄䏏䎃䎰䏈䏐䏒䏕䏜䫹䎃䎔䎒䎔 䎚䎙䎛䎰䎥 Mémo ●● Le support de carte mémoire SD est fixé, à la carte mémoire SD. Remarque -- Pour une mémoire étendue de 256 Mo, elle vaut [512 Mo (512 MB)] ; et pour une de 512 Mo, [768 Mo (768 Mo)]. Remarque ●● Si la valeur de [Mémoire totale] n'a pas augmenté, éteignez l'imprimante et débranchez le cordon d'alimentation ainsi que le câble Ethernet et USB, puis réinstallez la RAM supplémentaire. ●● Utilisez uniquement des produits pour données de marque Oki Data. Les performances ne sont pas garanties en cas d'utilisation d'autres produits. ●● Vous ne pouvez pas utiliser la carte mémoire SD si le commutateur de protection en écriture est verrouillé. Veillez à déverrouiller le commutateur. 1 14 Appuyez sur le bouton <ON LINE (EN Éteignez l'imprimante et débranchez le cordon d'alimentation ainsi que le câble Ethernet ou USB. Référence LIGNE)>. ●● « Arrêt de l'imprimante » P.24 2 Ouvrez le capot d'accès (1). 1 3 - 29 - Faites glisser la plaque métallique (2) vers le haut pour l'ôter. 1 1. Configuration de défilement pour sélectionner [Mémoire totale (Total Memory)], puis sur le bouton <ENTER (ENTRÉE)>. Préparation de l'imprimante (1) Posez le doigt dans le creux de la 1 plaque métallique (2) et faites-la glisser vers le haut. 5 Installez la carte mémoire SD (4) dans le support prévu à cet effet (5). 1. Configuration 4 2 5 (2) Pincez la partie inférieure de la 6 plaque métallique (2) et tirez-la vers l'avant. Installez le support pour carte mémoire SD à l'aide de la vis (6) et de la languette (7) prévues à cet effet et fixez le connecteur (8). 2 8 4 7 Assurez-vous que la DEL (3) indiquée par la flèche est éteinte. Si elle est allumée, attendez qu'elle s'éteigne. 6 7 Installez la plaque métallique (2). (1) D'abord, introduisez la partie supérieure de la plaque métallique (2) dans l'imprimante, puis installez la plaque métallique. 3 2 ➊ ➋ - 30 - Préparation de l'imprimante (2) Tout en maintenant la partie 12 Appuyez plusieurs fois sur le bouton de défilement pour sélectionner [Système (System)], puis sur le bouton <ENTER (ENTRÉE)>. 2 ➋ 䎦䏒䏑䏉䏌䏊䏘䏕䏄䏗䏌䏒䏑䎃䎃䎃䎔䎒䎔 䎷䏕䏄䏜䎃䎦䏒䏘䏑䏗 䎶䏘䏓䏓䏏䏌䏈䏖䎃䎯䏌䏉䏈 䎱䏈䏗䏚䏒䏕䏎 䎶䏜䏖䏗䏈䏐 ➊ 13 Appuyez plusieurs fois sur le bouton 8 de défilement pour sélectionner [Carte SD (SD Card)], puis sur le bouton <ENTER (ENTRÉE)>. Fermez le capot d'accès (1). 䎶䏜䏖䏗䏈䏐䎃䎃䎃䎃䎃䎃䎕䎒䎕 䎷䏒䏗䏄䏏䎃䎰䏈䏐䏒䏕䏜 䎩䏏䏄䏖䏋䎃䎰䏈䏐䏒䏕䏜 䎶䎧䎃䎦䏄䏕䏇 1 9 14 Vérifiez que la valeur de [Carte SD (SD Card)] est de [16 Go (16 GB)]. Branchez le cordon d'alimentation et le câble Ethernet ou USB sur l'imprimante et mettez l'interrupteur d'alimentation en marche. 䎶䎧䎃䎦䏄䏕䏇䫹䫹䫹䎃䎔䎒䎔 䎔䎘䎪䎥䎾䎩䎘䎕䏀 10 Appuyez sur le bouton <ENTER (ENTRÉE)> du panneau de commande. Remarque ●● Il est possible que [15 Go] s'affiche dans [Carte SD]. Il ne s'agit pas d'une erreur. ●● Si la valeur de [Carte SD] n'a pas augmenté, éteignez l'imprimante et débranchez le cordon d'alimentation ainsi que le câble Ethernet et USB, puis réinstallez la carte mémoire SD. 11 Vérifiez que [Configuration 15 Appuyez sur le bouton <ON LINE (EN LIGNE)>. (Configuration)] est sélectionné et appuyez sur le bouton <ENTER (ENTRÉE)>. 䎩䏘䏑䏆䏗䏌䏒䏑䏖䎃䎃䎃䎃䎃䎃䎔䎒䎕 䎦䏒䏑䏉䏌䏊䏘䏕䏄䏗䏌䏒䏑 䎳䏕䏌䏑䏗䎃䎬䏑䏉䏒䏕䏐䏄䏗䏌䏒䏑 䎳䏕䏌䏑䏗䎃䎶䏈䏆䏘䏕䏈䎃䎭䏒䏅 䎰䏈䏑䏘䏖 - 31 - 1 1. Configuration inférieure de la plaque métallique (2), faites-la glisser vers le bas et bloquez-la. Préparation de l'imprimante 1 Test d'impression depuis l'imprimante 1. Configuration Vérifiez que vous pouvez imprimer à l'aide de l'imprimante. Vérifiez les paramètres détaillés et l'état de l'imprimante en imprimant le contenu des paramètres (plan des menus). Remarque ●● Lorsque l'imprimante est en mode d'économie d'énergie, appuyez sur le bouton <POWER SAVE (ÉCONOMIE D'ÉNERGIE)> pour sortir du mode. 1 Appuyez sur la touche <Fn> du panneau de commande. 2 Saisissez « 100 » à 'aide du clavier à dix touches et appuyez sur le bouton <ENTER (ENTRÉE)>. 䎩䏘䏑䏆䏗䏌䏒䏑䎃䎱䏘䏐䏅䏈䏕 䎨䏑䏗䏈䏕䎃䎔䎐䎖䏇䏌䏊䏌䏗䎃䎱䏘䏐䏅䏈䏕 3 Appuyez sur le bouton <ENTER (ENTRÉE)> lorsque [Exécuter (Execute)] est sélectionné. 䎦䏒䏑䏉䏌䏊䏘䏕䏄䏗䏌䏒䏑䎃䎃䎃䎔䎒䎔 䎨䏛䏈䏆䏘䏗䏈 4 La configuration d'impression est terminée une fois l'impression des paramètres de l'imprimante terminée. Référence ●● Vous pouvez également imprimer des rapports et des listes pour chaque fonction. Reportez-vous au mode d'emploi (avancé). - 32 - Connexion à un ordinateur ●● Connexion à un ordinateur Préparez un ordinateur doté d'un lecteur de DVD. Méthode de connexion Vous pouvez opter pour l'une des méthodes de connexion suivantes : ●● « Connexion réseau » P.34 ●● « Connexion USB » P.52 Configuration minimale requise L'imprimante prend en charge les systèmes d'exploitation suivants : ●● Windows 7/Windows 7 (version 64 bits) ●● Windows Vista/Windows Vista (version 64 bits) ●● Serveur Windows 2008 R2 ●● Windows Server 2008/Windows Server 2008 (version x64) ●● Windows XP/Windows XP (version x64) ●● Windows Server 2003/Windows Server 2003 (version x64) ●● Windows 2000 ●● Mac OS X 10.3.9 à 10.7 Remarque ●● Pour Windows XP/Windows 2000, Internet Explorer 6.0 ou une version ultérieure (MSXML 3.0) doit être installé. ●● La description peut différer selon la version du pilote d'imprimante, de Windows ou de Mac OS X. - 33 - 1. Configuration Cette section explique comment connecter l'imprimante à un ordinateur et installer un pilote d'imprimante à l'aide du « Software DVD-ROM » fourni. 1 Connexion à un ordinateur 1 Installation d'un pilote d'imprimante (pour Windows) Connexion réseau 1. Configuration Utilisez la procédure suivante pour connecter l'imprimante à un ordinateur via un réseau. Connexion d'un câble Ethernet Pour terminer la connexion réseau avec un ordinateur sous Windows, commencez par configurer les adresses IP de l'imprimante, puis installez un pilote d'imprimante sur l'ordinateur. Veillez à connecter l'imprimante au réseau à l'aide d'un câble Ethernet avant l'installation du pilote. S'il n'y a pas de serveur DHCP sur le réseau, vous devez configurer manuellement l'adresse IP sur l'ordinateur ou l'imprimante. 1 Préparez un câble Ethernet (1) et un concentrateur (2). Préparez un câble Ethernet (catégorie 5 à paire torsadée et direct) et un concentrateur distinct. Si votre administrateur réseau ou votre prestataire de services internet indique une adresse IP unique pour l'ordinateur et l'imprimante, vous devez la configurer manuellement. Remarque 1 ●● Vous devez terminer la configuration du réseau de l'ordinateur avant cette procédure. 2 2 Éteignez l'imprimante et l'ordinateur. Référence ●● « Arrêt de l'imprimante » P.24 ●● Pour terminer cette procédure, vous devez ouvrir une session en tant qu'administrateur. ●● Si vous configurez manuellement l'adresse IP, demandez à l'administrateur réseau ou au prestataire de services Interne quelle adresse IP utiliser. Si l'adresse IP est mal configurée, il est possible que le réseau tombe en panne ou que l'accès à Internet soit désactivé. Mémo 3 Branchez une extrémité du câble Ethernet sur le connecteur d'interface réseau (3) à l'arrière de l'imprimante. 4 Branchez l'autre extrémité du câble Ethernet sur le concentrateur (2). ●● Si vous configurez un petit réseau qui se compose uniquement de l'imprimante et d'un ordinateur, configurez les adresses IP comme indiqué ci-dessous (conformément à la norme RFC1918). Pour l'ordinateur 2 Adresse IP : 192.168.0.1~254 Masque de sousréseau : 255.255.255.0 Passerelle par défaut : non utilisée Serveur DNS : non utilisé Pour l'imprimante 3 Réglage d'adresse IP : manuel Adresse IP : 192.168.0.1~254 (sélectionnez une valeur différente de celle de l'ordinateur) Masque de sousréseau : 255.255.255.0 Passerelle par défaut : 0.0.0.0 Échelle du réseau : petite ●● Pour configurer [Vitesse du réseau], appuyez sur le bouton <ENTER (ENTRÉE)>, puis sélectionnez [Configuration admin.] > [Paramètres réseau] > [Vitesse du réseau]. - 34 - Connexion à un ordinateur Commencez par configurer l'adresse IP de l'imprimante. Mettez l'imprimante sous tension. 2 Appuyez sur le bouton <ENTER (ENTRÉE)> du panneau de commande. 䎤䏇䏐䏌䏑䎃䎶䏈䏗䏘䏓䎃䎃䎃䎃䎔䎒䎗 䎱䏈䏗䏚䏒䏕䏎䎃䎶䏈䏗䏘䏓 䎳䏕䏌䏑䏗䎃䎶䏈䏗䏘䏓 䎳䎶䎃䎶䏈䏗䏘䏓 䎳䎦䎯䎃䎶䏈䏗䏘䏓 7 3 Appuyez sur le bouton de défilement pour sélectionner [Configuration admin. (Admin Setup)], puis sur le bouton <ENTER (ENTRÉE)>. Appuyez sur pour sélectionner [Réglage d'adresse IP (IP Address Set)], puis sur le bouton <ENTER (ENTRÉE)>. 䎱䏈䏗䏚䏒䏕䏎䎃䎶䏈䏗䏘䏓䎃䎃䎕䎒䎘 䎨䏗䏋䏈䏕䎃䎷䏄䏏䏎 䎬䎳䎃䎤䏇䏇䏕䏈䏖䏖䎃䎶䏈䏗 䎬䎳䏙䎗䎃䎤䏇䏇䏕䏈䏖䏖 䎶䏘䏅䏑䏈䏗䎃䎰䏄䏖䏎 䎩䏘䏑䏆䏗䏌䏒䏑䏖䎃䎃䎃䎃䎃䎃䎕䎒䎕 䎤䏇䏐䏌䏑䎃䎶䏈䏗䏘䏓 䫹䎦䏄䏏䏌䏅䏕䏄䏗䏌䏒䏑 8 4 Vérifiez que [Paramètres réseau (Network Setup)] est sélectionné et appuyez sur le bouton <ENTER (ENTRÉE)>. Saisissez le mot de passe administrateur à l'aide des touches numériques (0 à 9). Le mot de passe d'usine est « aaaaaa ». Appuyez sur le bouton <ENTER (ENTRÉE)> après chaque caractère que vous saisissez. Si vous configurez manuellement l'adresse IP, appuyez sur le bouton de défilement et sélectionnez [Manuel (Manual)], puis appuyez sur le bouton <ENTER (ENTRÉE)>. Passez à l'étape 9. 䎬䎳䎃䎤䏇䏇䏕䏈䏖䏖䎃䎶䏈䏗䎃䎃䎃䎔䎒䎔 䎤䏘䏗䏒 䎍䎃䎃䎰䏄䏑䏘䏄䏏 䎨䏑䏗䏈䏕䎃䎳䏄䏖䏖䏚䏒䏕䏇 䯴䎙䎐䎔䎕䏇䏌䏊䏌䏗䏖䎌 5 Si vous obtenez automatiquement l'adresse IP, vérifiez que [Auto (Auto)] est sélectionné et appuyez sur le bouton <ENTER (ENTRÉE)>. Appuyez sur le bouton <ENTER (ENTRÉE)>. Passez à l'étape 15. 䎬䎳䎃䎤䏇䏇䏕䏈䏖䏖䎃䎶䏈䏗䎃䎃䎔䎒䎔 䎍䎃䎃䎤䏘䏗䏒 䎰䏄䏑䏘䏄䏏 - 35 - 1 1. Configuration 1 6 Connexion à un ordinateur 1 9 1. Configuration Appuyez sur le bouton <BACK (RETOUR)> jusqu'à ce que [Paramètres réseau (Network Setup)] s'affiche. Appuyez sur le bouton de défilement pour sélectionner [Addresse IPv4 (IPv4 Address)], puis sur le bouton <ENTER (ENTRÉE)>. 䎱䏈䏗䏚䏒䏕䏎䎃䎶䏈䏗䏘䏓䫹䎕䎒䎘 䎬䎳䎃䎤䏇䏇䏕䏈䏖䏖䎃䎶䏈䏗 䎬䎳䏙䎗䎃䎤䏇䏇䏕䏈䏖䏖 䎶䏘䏅䏑䏈䏗䎃䎰䏄䏖䏎 䎪䏄䏗䏈䏚䏄䏜䎃䎤䏇䏇䏕䏈䏖䏖 12 Saisissez le masque de sous-réseau de la même manière que l'adresse IP. Pour passez à la case suivante, appuyez sur le bouton <ENTER (ENTRÉE)>. 䎶䏘䏅䏑䏈䏗䎃䎰䏄䏖䏎 㪅 㪅 㪅 㪁䇭㪉㪌㪌 㩷㪉㪌㪌 㩷㪉㪌㪌 㩷㪉㪌㪌 㩷 13 Appuyez sur le bouton <BACK (RETOUR)> jusqu'à ce que [Paramètres réseau (Network Setup)] s'affiche. Appuyez sur le bouton de défilement pour sélectionner [Adresse de passerelle (Gateway Address)], puis sur le bouton <ENTER (ENTRÉE)>. 10 Saisissez l'adresse IP à l'aide des touches numériques (0 à 9), puis sur le bouton <ENTER (ENTRÉE)>. Pour passez à la case suivante, appuyez sur le bouton <ENTER (ENTRÉE)>. 䎱䏈䏗䏚䏒䏕䏎䎃䎶䏈䏗䏘䏓䎃䎖䎒䎘 䎶䏘䏅䏑䏈䏗䎃䎰䏄䏖䏎 䎪䏄䏗䏈䏚䏄䏜䎃䎤䏇䏇䏕䏈䏖䏖 䎺䏈䏅 䎷䏈䏏䏑䏈䏗 䎬䎳䏙䎗䎃䎤䏇䏇䏕䏈䏖䏖 㪅 㪅 㪅 㪈㪐㪉 㩷㩷㪈㪍㪏 㩷㩷㩷㩷㪇 㩷㩷㩷㩷㪉 㩷 11 Appuyez sur le bouton <BACK 14 Saisissez l'adresse de la passerelle par défaut et appuyez sur le bouton <ENTER (ENTRÉE)>. (RETOUR)> jusqu'à ce que [Paramètres réseau (Network Setup)] s'affiche. Appuyez sur le bouton de défilement pour sélectionner [Masque de sous-réseau (Subnet Mask)], puis sur le bouton <ENTER (ENTRÉE)>. Pour passez à la case suivante, appuyez sur le bouton <ENTER (ENTRÉE)>. Après avoir saisi tous les paramètres, appuyez sur le bouton <BACK (RETOUR)>. 䎪䏄䏗䏈䏚䏄䏜䎃䎤䏇䏇䏕䏈䏖䏖 㪅 㪅㩷㩷㩷㩷㩷㪇㪅㩷㪉㪌㪋 㪈㪐㪉 㩷㪈㪍㪏 㩷 䎱䏈䏗䏚䏒䏕䏎䎃䎶䏈䏗䏘䏓䫹䎕䎒䎘 䎬䎳䱂䎗䎃䎤䏇䏇䏕䏈䏖䏖 䎶䏘䏅䏑䏈䏗䎃䎰䏄䏖䏎 䎪䏄䏗䏈䏚䏄䏜䎃䎤䏇䏇䏕䏈䏖䏖 䰣䏈䏅 15 Lorsque l'écran du menu de configuration s'affiche, appuyez sur le bouton <ON LINE (EN LIGNE)> pour terminer la configuration du réseau. - 36 - Connexion à un ordinateur 7 Ensuite, installez le pilote d'imprimante sur l'ordinateur. 1 Cochez la case du pilote à installer depuis [Pilote PCL] sous [Logiciel]. 1. Configuration Assurez-vous que l'imprimante et l'ordinateur sont allumés et connectés, puis insérez le « Software DVD-ROM » dans l'ordinateur. Référence ●● « Connexion d'un câble Ethernet » P.34 2 Cliquez sur [Run setup.exe] une fois que [Jeu automatique] s'affiche. Si la boîte de dialogue [Contrôle de compte d'utilisateur] s'affiche, cliquez sur [Oui]. 3 4 1 Sélectionnez la langue, puis cliquez sur [Suivant (Next)]. Mémo ●● Pour installez les logiciels par lot, cochez les cases des logiciels à installer. Pour installer les logiciels séparément, cliquez sur le bouton d'installation à droite de chaque élément et suivez les instructions affichées à l'écran. 8 Cliquez sur le bouton d'installation par lot situé en haut. 9 Si la boîte de dialogue [Sécurité de Windows] s'affiche, cliquez sur [Installer quand même ce pilote]. Sélectionnez [C822] et cliquez sur [Suivant]. 5 Lisez l'accord de licence, puis cliquez sur [J’accepte]. 6 Lisez le [Environmental advice for Users], puis cliquez sur [Suivant]. - 37 - Connexion à un ordinateur 1 10 Cliquez sur [Réseau (Network)]. 13 Cliquez sur [Quitter (Exit)] pour terminer l'installation. Le recherche des périphériques commence. 1. Configuration Remarque -- Si l'imprimante est détectée, le logiciel est automatiquement installé. Passez à l'étape 12. ●● Si la boîte de dialogue vous invitant à redémarrer l'ordinateur s'affiche, cliquez sur [Oui]. L'ordinateur redémarre automatiquement. Référence -- Si l'imprimante n'est pas détectée, l'écran [Vérifier les périphériques installés] s'affiche. Passez à l'étape 11. 11 Cliquez sur [Redémarrer la recherche (Restart search)] pour redémarrer la recherche de périphériques. ●● Pour la méthode de configuration des paramètres des bacs par le pilote, reportez-vous à « Ajout d'options » P.56. 14 Cliquez sur [Démarrer] > [Périphéques et imprimantes]. 15 Vérifiez que l'icône [OKI C822] s'affiche. Cliquez avec le bouton droit de la souris sur l'icône [OKI C822] et sélectionnez l'un des éléments de menu, puis vérifiez que les pilotes d'imprimante installés sont affichés dans le menu secondaire affiché. Une fois l'imprimante affichée, sélectionnez l'imprimante et cliquez sur [Suivant (Next)]. 16 Retirez le « Software DVD-ROM » de l'ordinateur. Finissez par un test d'impression depuis l'ordinateur. Mémo ●● Si l'imprimante ne s'affiche pas en cliquant sur [Redémarrer la recherche], sélectionnez [Adresse IP] et saisissez l'adresse IP attribuée à l'imprimante et cliquez sur [Suivant]. 12 Si la boîte de dialogue [Sécurité de Windows] s'affiche, cliquez sur [Installer quand même ce pilote]. 1 Ouvrez les propriétés des pilotes d'impression. 2 Cliquez sur Impression de test. L'installation est terminée. Si vous installez des options telles qu'un bac supplémentaire ou le kit de carte mémoire SD, spécifiez les paramètres à l'aide d'un pilote d'imprimante. Reportezvous à « Ajout d'options » P.56 - 38 - Connexion à un ordinateur Installation d'un pilote d'imprimante (Pour Mac OS X) 7 Cliquez sur [+]. 8 Pour Mac OS X 10.7, cliquez sur [Ajouter une autre imprimante ou un scanner]. 9 Cliquez sur [IP]. 1. Configuration Pour terminer la connexion au réseau avec le système d'exploitation Mac, installez un pilote d'imprimante sur l'ordinateur et configurez l'imprimante en tant qu'imprimante réseau. Sélectionnez le protocole pour votre connexion réseau parmi les suivants : ●● TCP/IP ●● Bonjour (Rendezvous pour Mac OS X 10.3) Remarque ●● EtherTalk n'est pas pris en charge. ●● Désactivez l'antivirus avant de démarrer cette procédure. Utilisation de TCP/IP (Pour Mac OS X 10.5 à 10.7) D'abord, installez le pilote d'imprimante sur l'ordinateur. 1 Insérez le « Software DVD-ROM » dans l'ordinateur. 2 Double-cliquez sur l'icône [OKI] du bureau. 3 Double-cliquez sur [Pilote] > [Imprimante] > [Programme d'installation pour Mac OS X]. 4 Saisissez le mot de passe de l'administrateur pour Mac OS X, puis cliquez sur [OK]. 1 10 Saisissez l'adresse IP dans [Adresse]. Vérifiez que [OKI C822(PCL)] s'affiche dans [Imprimer Avec]. Suivez les instructions affichés sur l'écran pour terminer l'installation. 5 Dans le menu Apple, sélectionnez [Préférences Système]. 6 Cliquez sur [Imprimantes et scanners] ([Imprimantes et fax] pour Mac OS X 10.5 et 10.6). 11 Cliquez sur [Ajouter]. - 39 - Connexion à un ordinateur 1 12 Vérifiez que l'imprimante s'affiche Utilisation de TCP/IP (Pour Mac OS X 10.3.9 à 10.4.11) 1. Configuration dans [Imprimantes (Printers)] et que [OKI C822(PCL)] s'affiche dans [Type (Kind)]. Si vous vous connectez au réseau via TCP/IP, il est nécessaire de désactiver le mode veille de l'imprimante. Ensuite, installez le pilote sur l'ordinateur et configurez l'imprimante en tant qu’imprimante réseau. Mémo ●● La procédure suivante utilise Mac OS X 10.4.11 comme exemple. Il est possible que description diffèrent selon le système d'exploitation. 1 Appuyez sur le bouton <ENTER (ENTRÉE)> du panneau de commande. 2 Appuyez plusieurs fois sur le bouton de défilement pour sélectionner [Configuration admin. (Admin Setup)], puis sur le bouton <ENTER (ENTRÉE)>. Remarque ●● Si [OKI C822(PCL)] ne s'affiche pas correctement dans [Type], cliquez sur [-] pour supprimer l'imprimante de [Imprimantes et scanners] ([Imprimantes et fax] pour Mac OS X 10.5 et 10.6) et recommencez la procédure des étapes 7 à 11. 13 Fermez [Imprimantes et scanners] ([Imprimantes et fax] pour Mac OS X 10.5 et 10.6). 14 Retirez le « Software DVD-ROM » de 䎩䏘䏑䏆䏗䏌䏒䏑䏖䎃䎃䎃䎃䎃䎃䎕䎒䎕 䎤䏇䏐䏌䏑䎃䎶䏈䏗䏘䏓 䫹䎦䏄䏏䏌䏅䏕䏄䏗䏌䏒䏑 l'ordinateur. Finissez par un test d'impression depuis l'ordinateur. 1 Démarrez [TextEdit]. 2 Ouvrez le fichier approprié. 3 Démarrez l'impression. 3 Saisissez le mot de passe administrateur à l'aide des touches numériques (0 à 9). Le mot de passe d'usine est « aaaaaa ». Appuyez sur le bouton <ENTER (ENTRÉE)> après chaque caractère que vous saisissez. L'installation est terminée. Si vous installez des options telles qu'un bac supplémentaire, spécifiez les paramètres à l'aide d'un pilote d'imprimante. Reportez-vous à « Ajout d'options » P.56. 䎨䏑䏗䏈䏕䎃䎳䏄䏖䏖䏚䏒䏕䏇 䯴䎙䎐䎔䎕䏇䏌䏊䏌䏗䏖䎌 - 40 - Connexion à un ordinateur 4 D'abord, installez le pilote d'imprimante sur l'ordinateur. 1 Dans le menu Apple, sélectionnez [Préférences Système]. 2 Sélectionnez [Réseau (Network)]. 3 Sélectionnez [Configurations du Port Réseau (Network Port Configurations)] dans [Afficher (Show)], puis vérifiez que [Ethernet Intégré (Built-in Ethernet)] est sélectionné. 4 Fermez [Réseau (Network)]. 5 Insérez le « Software DVD-ROM » dans l'ordinateur. 6 Double-cliquez sur l'icône [OKI] du bureau. 7 Double-cliquez sur le dossier [Pilote] > dossier [Imprimante] > [Programme d'installation pour Mac OS X]. 8 Saisissez le mot de passe de l'administrateur pour Mac OS X, puis cliquez sur [OK]. Appuyez plusieurs fois sur le bouton de défilement pour sélectionner [Réglage alimentation (Power Setup)], puis sur le bouton <ENTER (ENTRÉE)>. 䎤䏇䏐䏌䏑䎃䎶䏈䏗䏘䏓䎃䎃䎃䎃䎃䎖䎒䎗 䎰䏈䏐䏒䏕䏜䎃䎶䏈䏗䏘䏓 䎶䏜䏖䏗䏈䏐䎃䎶䏈䏗䏘䏓 䎥䏘䏝䏝䏈䏕䎃䎶䏈䏗䏘䏓 䎳䏒䏚䏈䏕䎃䎶䏈䏗䏘䏓 6 Appuyez sur le bouton de défilement pour sélectionner [Veille (Sleep)], puis sur le bouton <ENTER (ENTRÉE)>. 䎳䏒䏚䏈䏕䎃䎶䏈䏗䏘䏓䎃䎃䎃䎔䎒䎔 䎳䏒䏚䏈䏕䎃䎶䏄䏙䏈 䎶䏏䏈䏈䏓 䎤䏘䏗䏒䎃䎳䏒䏚䏈䏕䎃䎲䏉䏉 7 Appuyez sur le bouton de défilement pour sélectionner [Désactiver (Disable)], puis sur le bouton <ENTER (ENTRÉE)>. 䎶䏏䏈䏈䏓䎃䎃䎃䎃䎃䎃䎃䎃䎃䎔䎒䎔 䎨䏑䏄䏅䏏䏈 䎍䎃䎃䎧䏌䏖䏄䏅䏏䏈 Suivez les instructions affichées sur l'écran pour terminer l'installation. 9 8 Appuyez sur le bouton <ON LINE (EN LIGNE)> pour quitter le mode menu. Dans le menu [Aller], sélectionnez [Utilitaires] puis double-cliquez sur [Utilitaire de Configuration d'Imprimante]. Remarque ●● Si [Utilitaire de Configuration d'Imprimante] est déjà en cours d'exécution, fermez-le et rouvrez-le. - 41 - 1 1. Configuration 5 Appuyez sur le bouton <ENTER (ENTRÉE)>. Connexion à un ordinateur 1 10 Cliquez sur [Ajouter (Add)]. b Sélectionnez [Oki] dans [Modèle d’Imprimante], puis [OKI C822(PCL)] dans la liste des pilotes. 1. Configuration 13 Cliquez sur [Ajouter]. 14 Vérifiez que le nom de l'imprimante est affiché dans [Liste d'Imprimantes (Printer List)], puis fermez la fenêtre. Si la boîte de dialogue [Vous n'avez pas d'imprimantes disponibles (You have no printers available)] s'affiche, cliquez sur [Ajouter (Add)]. 15 Dans le menu [Aller], sélectionnez 11 Cliquez sur [Imprimante IP]. [Applications] puis double-cliquez sur [TextEdit]. Pour Mac OS X 10.3.9, sélectionnez [Impression IP] dans le menu contextuel. 16 Sélectionnez le menu [Fichier] > [Format d'impression]. 17 Sélectionnez le nom de l'imprimante dans [Format pour]. 18 Vérifiez que [OKI C822(PCL)] s'affiche correctement dans [Format pour (Format for)]. 12 Saisissez l'adresse IP dans [Adresse] et vérifiez que [OKI C822(PCL)] s'affiche dans [Imprimer Avec]. 19 Cliquez sur [OK (OK)]. 20 Retirez le « Software DVD-ROM » de l'ordinateur. Pour Mac OS X 10.3.9, configurez de la manière suivante. a Saisissez l'adresse IP dans [Adresse de l'imprimante]. - 42 - Connexion à un ordinateur 5 Ensuite, activez le mode veille de l'imprimante. Remarque ●● Si vous utilisez EtherTalk, désactivez le mode veille. Appuyez sur le bouton <ENTER (ENTRÉE)> du panneau de commande. 䎤䏇䏐䏌䏑䎃䎶䏈䏗䏘䏓䎃䎃䎃䎃䎃䎖䎒䎗 䎰䏈䏐䏒䏕䏜䎃䎶䏈䏗䏘䏓 䎶䏜䏖䏗䏈䏐䎃䎶䏈䏗䏘䏓 䎥䏘䏝䏝䏈䏕䎃䎶䏈䏗䏘䏓 䎳䏒䏚䏈䏕䎃䎶䏈䏗䏘䏓 6 2 Appuyez plusieurs fois sur le bouton de défilement pour sélectionner [Configuration admin. (Admin Setup)], puis sur le bouton <ENTER (ENTRÉE)>. Appuyez sur le bouton de défilement pour sélectionner [Veille (Sleep)], puis sur le bouton <ENTER (ENTRÉE)>. 䎳䏒䏚䏈䏕䎃䎶䏈䏗䏘䏓䎃䎃䎃䎔䎒䎔 䎳䏒䏚䏈䏕䎃䎶䏄䏙䏈 䎶䏏䏈䏈䏓 䎤䏘䏗䏒䎃䎳䏒䏚䏈䏕䎃䎲䏉䏉 䎩䏘䏑䏆䏗䏌䏒䏑䏖䎃䎃䎃䎃䎃䎃䎕䎒䎕 䎤䏇䏐䏌䏑䎃䎶䏈䏗䏘䏓 䫹䎦䏄䏏䏌䏅䏕䏄䏗䏌䏒䏑 7 3 Appuyez sur le bouton de défilement pour sélectionner [Activer (Enable)], puis sur le bouton <ENTER (ENTRÉE)>. Saisissez le mot de passe administrateur à l'aide des touches numériques (0 à 9). 䎶䏏䏈䏈䏓䎃䎃䎃䎃䎃䎃䎃䎃䎃䎔䎒䎔 䎍䎃䎃䎨䏑䏄䏅䏏䏈 䎧䏌䏖䏄䏅䏏䏈 Le mot de passe d'usine est « aaaaaa ». Appuyez sur le bouton <ENTER (ENTRÉE)> après chaque caractère que vous saisissez. 䎨䏑䏗䏈䏕䎃䎳䏄䏖䏖䏚䏒䏕䏇 䯴䎙䎐䎔䎕䏇䏌䏊䏌䏗䏖䎌 4 8 Appuyez sur le bouton <ON LINE (EN LIGNE)> pour quitter le mode menu. Appuyez sur le bouton <ENTER (ENTRÉE)>. Finissez par un test d'impression depuis l'ordinateur. 1 Démarrez [TextEdit]. 2 Ouvrez le fichier approprié. 3 Démarrez l'impression. L'installation est terminée. - 43 - 1 1. Configuration 1 Appuyez plusieurs fois sur le bouton de défilement pour sélectionner [Réglage alimentation (Power Setup)], puis sur le bouton <ENTER (ENTRÉE)>. Connexion à un ordinateur 1 1. Configuration Si vous installez des options telles qu'un bac supplémentaire, spécifiez les paramètres à l'aide d'un pilote d'imprimante. Reportez-vous à « Ajout d'options » P.56 Utilisation de Bonjour (Pour Mac OS X 10.5 à 10.7) Si vous vous connectez au réseau via Bonjour, il est nécessaire de désactiver le mode veille de l'imprimante. Ensuite, installez le pilote sur l'ordinateur et configurez l'imprimante en tant qu'imprimante réseau. D'abord, désactivez le mode veille de l'imprimante. 1 Appuyez sur le bouton <ENTER (ENTRÉE)> du panneau de commande. 2 Appuyez plusieurs fois sur le bouton de défilement pour sélectionner [Configuration admin. (Admin Setup)], puis sur le bouton <ENTER (ENTRÉE)>. 䎩䏘䏑䏆䏗䏌䏒䏑䏖䎃䎃䎃䎃䎃䎃䎕䎒䎕 䎤䏇䏐䏌䏑䎃䎶䏈䏗䏘䏓 䫹䎦䏄䏏䏌䏅䏕䏄䏗䏌䏒䏑 3 Saisissez le mot de passe administrateur à l'aide des touches numériques (0 à 9). Le mot de passe d'usine est « aaaaaa ». Appuyez sur le bouton <ENTER (ENTRÉE)> après chaque caractère que vous saisissez. 䎨䏑䏗䏈䏕䎃䎳䏄䏖䏖䏚䏒䏕䏇 䯴䎙䎐䎔䎕䏇䏌䏊䏌䏗䏖䎌 4 - 44 - Appuyez sur le bouton <ENTER (ENTRÉE)>. Connexion à un ordinateur 5 䎤䏇䏐䏌䏑䎃䎶䏈䏗䏘䏓䎃䎃䎃䎃䎃䎖䎒䎗 䎰䏈䏐䏒䏕䏜䎃䎶䏈䏗䏘䏓 䎶䏜䏖䏗䏈䏐䎃䎶䏈䏗䏘䏓 䎥䏘䏝䏝䏈䏕䎃䎶䏈䏗䏘䏓 䎳䏒䏚䏈䏕䎃䎶䏈䏗䏘䏓 3 Double-cliquez sur l'icône [OKI] du bureau. 4 Double-cliquez sur le dossier [Pilote] > dossier [Imprimante] > [Programme d'installation pour Mac OS X]. 5 Saisissez le mot de passe de l'administrateur, puis cliquez sur [OK]. Suivez les instructions affichés sur l'écran pour terminer l'installation. 6 Appuyez sur le bouton de défilement pour sélectionner [Veille (Sleep)], puis sur le bouton <ENTER (ENTRÉE)>. 䎳䏒䏚䏈䏕䎃䎶䏈䏗䏘䏓䎃䎃䎃䎔䎒䎔 䎳䏒䏚䏈䏕䎃䎶䏄䏙䏈 䎶䏏䏈䏈䏓 䎤䏘䏗䏒䎃䎳䏒䏚䏈䏕䎃䎲䏉䏉 7 6 Dans le menu Apple, sélectionnez [Préférences Système]. 7 Cliquez sur [Imprimantes et scanners] ([Imprimantes et fax] pour Mac OS X 10.5 et 10.6). 8 Cliquez sur [+]. 9 Pour Mac OS X 10.7, sélectionnez [Ajouter une autre imprimante ou un scanner]. Appuyez sur le bouton de défilement pour sélectionner [Désactiver (Disable)], puis sur le bouton <ENTER (ENTRÉE)>. 䎶䏏䏈䏈䏓䎃䎃䎃䎃䎃䎃䎃䎃䎃䎔䎒䎔 䎨䏑䏄䏅䏏䏈 䎍䎃䎃䎧䏌䏖䏄䏅䏏䏈 8 Appuyez sur le bouton <ON LINE (EN LIGNE)> pour quitter le mode menu. 10 Cliquez sur [Par défaut (Default)]. Puis, installez le pilote sur l'ordinateur. 1 Assurez-vous que l'imprimante et l'ordinateur sont allumés et connectés. Référence ●● « Connexion d'un câble Ethernet » P.34 2 Insérez le « Software DVD-ROM » dans l'ordinateur. - 45 - 1 1. Configuration Appuyez plusieurs fois sur le bouton de défilement pour sélectionner [Réglage alimentation (Power Setup)], puis sur le bouton <ENTER (ENTRÉE)>. Connexion à un ordinateur 1 11 Sélectionnez le nom de l'imprimante où Ensuite, activez le mode veille de l'imprimante. 1. Configuration [Type (Kind)] est [Bonjour], et vérifiez que [OKI C822(PCL)] s'affiche dans [Imprimer Avec (Print Using)]. Remarque ●● Si vous utilisez Bonjour, désactivez le mode veille. Le nom de l'imprimante s'affiche sous la forme « OKI-C822- (les six derniers chiffres de l'adresse MAC) ». 1 Appuyez sur le bouton <ENTER (ENTRÉE)> du panneau de commande. 2 Appuyez plusieurs fois sur le bouton de défilement pour sélectionner [Configuration admin. (Admin Setup)], puis sur le bouton <ENTER (ENTRÉE)>. 12 Cliquez sur [Ajouter (Add)]. 13 Si la fenêtre [Options Installables] s'affiche, cliquez sur [Continuer]. 䎩䏘䏑䏆䏗䏌䏒䏑䏖䎃䎃䎃䎃䎃䎃䎕䎒䎕 䎤䏇䏐䏌䏑䎃䎶䏈䏗䏘䏓 䫹䎦䏄䏏䏌䏅䏕䏄䏗䏌䏒䏑 Si vous avez installé le bac supplémentaire optionnel avant le pilote d'imprimante, configurez chaque élément et cliquez sur [Continuer]. 14 Vérifiez que l'imprimante s'affiche dans [Imprimantes (Printers)] et que [OKI C822(PCL)] s'affiche dans [Type (Kind)]. 3 Saisissez le mot de passe administrateur à l'aide des touches numériques (0 à 9). Le mot de passe d'usine est « aaaaaa ». Appuyez sur le bouton <ENTER (ENTRÉE)> après chaque caractère que vous saisissez. 䎨䏑䏗䏈䏕䎃䎳䏄䏖䏖䏚䏒䏕䏇 䯴䎙䎐䎔䎕䏇䏌䏊䏌䏗䏖䎌 4 Remarque ●● Si [OKI C822(PCL)] ne s'affiche pas correctement dans [Type], cliquez sur [-] pour supprimer l'imprimante de [Imprimantes et scanners] ([Imprimantes et fax] pour Mac OS X 10.5 et 10.6) et recommencez la procédure des étapes 8 à 13. 15 Fermez [Imprimantes et scanners] ([Imprimantes et fax] pour Mac OS X 10.5 et 10.6). 16 Retirez le « Software DVD-ROM » de l'ordinateur. - 46 - Appuyez sur le bouton <ENTER (ENTRÉE)>. Connexion à un ordinateur 5 䎤䏇䏐䏌䏑䎃䎶䏈䏗䏘䏓䎃䎃䎃䎃䎃䎖䎒䎗 䎰䏈䏐䏒䏕䏜䎃䎶䏈䏗䏘䏓 䎶䏜䏖䏗䏈䏐䎃䎶䏈䏗䏘䏓 䎥䏘䏝䏝䏈䏕䎃䎶䏈䏗䏘䏓 䎳䏒䏚䏈䏕䎃䎶䏈䏗䏘䏓 6 Appuyez sur le bouton de défilement pour sélectionner [Veille (Sleep)], puis sur le bouton <ENTER (ENTRÉE)>. Finissez par un test d'impression depuis l'ordinateur. 1 Démarrez [TextEdit]. 2 Ouvrez le fichier approprié. 3 Démarrez l'impression. L'installation est terminée. Si vous installez des options telles qu'un bac supplémentaire, spécifiez les paramètres à l'aide d'un pilote d'imprimante. Reportez-vous à « Ajout d'options » P.56 䎳䏒䏚䏈䏕䎃䎶䏈䏗䏘䏓䎃䎃䎃䎔䎒䎔 䎳䏒䏚䏈䏕䎃䎶䏄䏙䏈 䎶䏏䏈䏈䏓 䎤䏘䏗䏒䎃䎳䏒䏚䏈䏕䎃䎲䏉䏉 7 Appuyez sur le bouton de défilement pour sélectionner [Activer (Enable)], puis sur le bouton <ENTER (ENTRÉE)>. 䎶䏏䏈䏈䏓䎃䎃䎃䎃䎃䎃䎃䎃䎃䎔䎒䎔 䎍䎃䎃䎨䏑䏄䏅䏏䏈 䎧䏌䏖䏄䏅䏏䏈 8 Appuyez sur le bouton <ON LINE (EN LIGNE)> pour quitter le mode menu. - 47 - 1 1. Configuration Appuyez plusieurs fois sur le bouton de défilement pour sélectionner [Réglage alimentation (Power Setup)], puis sur le bouton <ENTER (ENTRÉE)>. Connexion à un ordinateur 1 Utilisation de Bonjour (Rendezvous) (pour Mac OS X 10.3.9 à 10.4.11) 1. Configuration 4 Appuyez sur le bouton <ENTER (ENTRÉE)>. 5 Appuyez plusieurs fois sur le bouton de défilement pour sélectionner [Réglage alimentation (Power Setup)], puis sur le bouton <ENTER (ENTRÉE)>. Si vous vous connectez au réseau via Bonjour, il est nécessaire de désactiver le mode veille de l'imprimante. Ensuite, installez le pilote sur l'ordinateur et configurez l'imprimante en tant qu'imprimante réseau. Mémo ●● La procédure suivante utilise Mac OS X 10.4.11 comme exemple. Il est possible que la description diffère selon le système d'exploitation. D'abord, désactivez le mode veille de l'imprimante. 1 Appuyez sur le bouton <ENTER (ENTRÉE)> du panneau de commande. 䎤䏇䏐䏌䏑䎃䎶䏈䏗䏘䏓䎃䎃䎃䎃䎃䎖䎒䎗 䎰䏈䏐䏒䏕䏜䎃䎶䏈䏗䏘䏓 䎶䏜䏖䏗䏈䏐䎃䎶䏈䏗䏘䏓 䎥䏘䏝䏝䏈䏕䎃䎶䏈䏗䏘䏓 䎳䏒䏚䏈䏕䎃䎶䏈䏗䏘䏓 6 2 Appuyez plusieurs fois sur le bouton de défilement pour sélectionner [Configuration admin. (Admin Setup)], puis sur le bouton <ENTER (ENTRÉE)>. Appuyez sur le bouton de défilement pour sélectionner [Veille (Sleep)], puis sur le bouton <ENTER (ENTRÉE)>. 䎳䏒䏚䏈䏕䎃䎶䏈䏗䏘䏓䎃䎃䎃䎔䎒䎔 䎳䏒䏚䏈䏕䎃䎶䏄䏙䏈 䎶䏏䏈䏈䏓 䎤䏘䏗䏒䎃䎳䏒䏚䏈䏕䎃䎲䏉䏉 䎩䏘䏑䏆䏗䏌䏒䏑䏖䎃䎃䎃䎃䎃䎃䎕䎒䎕 䎤䏇䏐䏌䏑䎃䎶䏈䏗䏘䏓 䫹䎦䏄䏏䏌䏅䏕䏄䏗䏌䏒䏑 7 3 Appuyez sur le bouton de défilement pour sélectionner [Désactiver (Disable)], puis sur le bouton <ENTER (ENTRÉE)>. Saisissez le mot de passe d’administrateur. 䎶䏏䏈䏈䏓䎃䎃䎃䎃䎃䎃䎃䎃䎃䎔䎒䎔 Le mot de passe d'usine est « aaaaaa ». Appuyez sur le bouton <ENTER (ENTRÉE)> après chaque caractère que vous saisissez. 䎨䏑䏄䏅䏏䏈 䎍䎃䎃䎧䏌䏖䏄䏅䏏䏈 䎨䏑䏗䏈䏕䎃䎳䏄䏖䏖䏚䏒䏕䏇 䯴䎙䎐䎔䎕䏇䏌䏊䏌䏗䏖䎌 8 - 48 - Appuyez sur le bouton <ON LINE (EN LIGNE)> pour quitter le mode menu. Connexion à un ordinateur 11 Cliquez sur [Ajouter (Add)]. Puis, installez le pilote d'imprimante sur l'ordinateur. 1 Référence ●● « Connexion d'un câble Ethernet » P.34 2 Dans le menu Apple, sélectionnez [Préférences Système]. 3 Sélectionnez [Réseau (Network)]. 4 Sélectionnez [Configurations du Port Réseau (Network Port Configurations)] dans [Afficher (Show)], puis vérifiez que [Ethernet Intégré (Built-in Ethernet)] est sélectionné. Si la boîte de dialogue [Vous n'avez pas d'imprimantes disponibles (You have no printers available)] s'affiche, cliquez sur [Ajouter (Add)]. 12 Sélectionnez le nom de l'imprimante où [Connexion (Connection)] est [Bonjour], et vérifiez que [OKI C822(PCL)] s'affiche dans [Imprimer Avec (Print Using)]. Le nom de l'imprimante s'affiche sous la forme « OKI-C822- (les six derniers chiffres de l'adresse MAC) ». 5 Fermez [Réseau (Network)]. 6 Insérez le « Software DVD-ROM » dans l'ordinateur. 7 Double-cliquez sur l'icône [OKI] du bureau. Pour Mac OS X 10.3.9, configurez de la manière suivante. 8 Double-cliquez sur le dossier [Pilote] > dossier [Imprimante] [Programme d'installation pour Mac OS X]. a Sélectionnez [Rendezvous] dans le menu déroulant. 9 Saisissez le mot de passe de l'administrateur, puis cliquez sur [OK]. b Sélectionnez l'imprimante dans la liste. c Sélectionnez [Oki] dans [Modèle d'Imprimante], puis [OKI C822(PCL)] dans la liste des pilotes. Suivez les instructions affichés sur l'écran pour terminer l'installation. 10 Dans le menu [Aller], sélectionnez 13 Cliquez sur [Ajouter (Add)]. [Utilitaires] puis double-cliquez sur [Utilitaire de Configuration d'Imprimante]. 14 Si la fenêtre [Options Installables] s'affiche, cliquez sur [Continuer]. Remarque ●● Si [Utilitaire de Configuration d'Imprimante] est déjà en cours d'exécution, fermez-le et rouvrez-le. - 49 - Si vous avez installé le bac supplémentaire optionnel avant le pilote d'imprimante, configurez chaque élément et cliquez sur [Continuer]. 1. Configuration Assurez-vous que l'imprimante et l'ordinateur sont allumés et connectés. 1 Connexion à un ordinateur 1 15 Vérifiez que le nom de l'imprimante est affiché dans [Liste d'Imprimantes (Printer List)], puis fermez la fenêtre. Ensuite, activez le mode veille de l'imprimante. Remarque ●● Si vous utilisez Bonjour, désactivez le mode veille. 1. Configuration 1 Appuyez sur le bouton <ENTER (ENTRÉE)> du panneau de commande. 2 Appuyez plusieurs fois sur le bouton de défilement pour sélectionner [Configuration admin. (Admin Setup)], puis sur le bouton <ENTER (ENTRÉE)>. 16 Dans le menu [Aller] sélectionnez [Applications] > [TextEdit]. 17 Sélectionnez le menu [Fichier] > [Format d'impression]. 18 Sélectionnez le nom de l'imprimante dans [Format pour]. 19 Vérifiez que [OKI C822(PCL)] s'affiche correctement dans [Format pour (Format for)]. 䎩䏘䏑䏆䏗䏌䏒䏑䏖䎃䎃䎃䎃䎃䎃䎕䎒䎕 䎤䏇䏐䏌䏑䎃䎶䏈䏗䏘䏓 䫹䎦䏄䏏䏌䏅䏕䏄䏗䏌䏒䏑 3 Saisissez le mot de passe administrateur à l'aide des touches numériques (0 à 9). Le mot de passe d'usine est « aaaaaa ». Appuyez sur le bouton <ENTER (ENTRÉE)> après chaque caractère que vous saisissez. 20 Cliquez sur [OK (OK)]. 21 Retirez le « Software DVD-ROM » de 䎨䏑䏗䏈䏕䎃䎳䏄䏖䏖䏚䏒䏕䏇 l'ordinateur. 䯴䎙䎐䎔䎕䏇䏌䏊䏌䏗䏖䎌 4 - 50 - Appuyez sur le bouton <ENTER (ENTRÉE)>. Connexion à un ordinateur 5 䎤䏇䏐䏌䏑䎃䎶䏈䏗䏘䏓䎃䎃䎃䎃䎃䎖䎒䎗 䎰䏈䏐䏒䏕䏜䎃䎶䏈䏗䏘䏓 䎶䏜䏖䏗䏈䏐䎃䎶䏈䏗䏘䏓 䎥䏘䏝䏝䏈䏕䎃䎶䏈䏗䏘䏓 䎳䏒䏚䏈䏕䎃䎶䏈䏗䏘䏓 6 Appuyez sur le bouton de défilement pour sélectionner [Veille (Sleep)], puis sur le bouton <ENTER (ENTRÉE)>. Finissez par un test d'impression depuis l'ordinateur. 1 Démarrez [TextEdit]. 2 Ouvrez le fichier approprié. 3 Démarrez l'impression. L'installation est terminée. Si vous installez des options telles qu'un bac supplémentaire, spécifiez les paramètres à l'aide d'un pilote d'imprimante. Reportez-vous à « Ajout d'options » P.56. 䎳䏒䏚䏈䏕䎃䎶䏈䏗䏘䏓䎃䎃䎃䎔䎒䎔 䎳䏒䏚䏈䏕䎃䎶䏄䏙䏈 䎶䏏䏈䏈䏓 䎤䏘䏗䏒䎃䎳䏒䏚䏈䏕䎃䎲䏉䏉 7 Appuyez sur le bouton de défilement pour sélectionner [Activer (Enable)], puis sur le bouton <ENTER (ENTRÉE)>. 䎶䏏䏈䏈䏓䎃䎃䎃䎃䎃䎃䎃䎃䎃䎔䎒䎔 䎍䎃䎃䎨䏑䏄䏅䏏䏈 䎧䏌䏖䏄䏅䏏䏈 8 Appuyez sur le bouton <ON LINE (EN LIGNE)> pour quitter le mode menu. - 51 - 1 1. Configuration Appuyez plusieurs fois sur le bouton de défilement pour sélectionner [Réglage alimentation (Power Setup)], puis sur le bouton <ENTER (ENTRÉE)>. Connexion à un ordinateur 1 Installation d'un pilote d'imprimante (pour Windows) Connexion USB 1. Configuration Utilisez la procédure suivante pour connecter l'imprimante à un ordinateur via USB. Remarque ●● Vous devez avoir ouvert une session en tant qu'administrateur pour réaliser cette procédure. Connexion d'un câble USB 1 1 Assurez-vous que l'imprimante est éteinte et que le câble USB est débranché de l'ordinateur. 2 Allumez l'ordinateur. 3 Insérez le « Software DVD-ROM » dans l'ordinateur. 4 Cliquez sur [Run setup.exe] une fois que [Jeu automatique] s'affiche. Préparez un câble USB (1). Aucun câble USB n'est fourni avec l'imprimante. Préparez un câble USB 2.0 distinct. 1 Mémo ●● Utilisez un câble USB 2.0, Hi-Speed, pour une connexion USB 2.0 Hi-Speed. 2 Si la boîte de dialogue [Contrôle de compte d'utilisateur] s'affiche, cliquez sur [Oui]. Éteignez l'imprimante et l'ordinateur. Référence 5 Sélectionnez la langue, puis cliquez sur [Suivant (Next)]. 6 Sélectionnez [OKI C822] et cliquez sur [Suivant]. 7 Lisez l'accord de licence, puis cliquez sur [J’accepte]. 8 Lisez le [Environmental advice for Users], puis cliquez sur [Suivant]. ●● « Arrêt de l'imprimante » P.24 3 Branchez une extrémité du câble USB sur le connecteur d'interface USB (2) à l'arrière de l'imprimante. 4 Branchez l'autre extrémité du câble USB sur l'interface du connecteur USB de l'ordinateur. 2 Remarque ●● Pour Windows, ne branchez pas l'autre extrémité du câble USB sur l'ordinateur tant que vous n'y êtes pas invité lors de l'installation du pilote d'imprimante. Remarque ●● Ne branchez pas le câble USB sur le connecteur de l'interface réseau. Cela pourrait provoquer un dysfonctionnement. - 52 - Connexion à un ordinateur 9 Cochez la case du pilote à installer depuis [Pilote PCL] sous [Logiciel]. 12 Lors de la connexion de l'imprimante à Mémo ●● Pour installez les logiciels par lot, cochez les cases des logiciels à installer. Pour installer les logiciels séparément, cliquez sur le bouton d'installation à droite de chaque élément et suivez les instructions affichées à l'écran. 10 Cliquez sur le bouton d'installation par lot situé en haut. L'installation démarre. 11 Si la boîte de dialogue [Sécurité Suivez les instructions affichés sur l'écran pour terminer l'installation. Référence ●● « Connexion d'un câble USB » P.52 13 Cliquez sur [Quitter (Exit)] et l'installation se termine. 14 Cliquez sur [Démarrer] > [Périphéques et imprimantes]. 15 Vérifiez que l'icône [OKI C822] s'affiche. de Windows] s'affiche, cliquez sur [Installer quand même ce pilote]. Cliquez avec le bouton droit de la souris sur l'icône [OKI C822] et sélectionnez l'un des éléments de menu, puis vérifiez que les pilotes d'imprimante installés sont affichés dans le menu secondaire affiché. 16 Retirez le « Software DVD-ROM » de l'ordinateur. - 53 - 1 1. Configuration l'ordinateur et lorsque vous êtes invité à allumer l'imprimante, branchez le câble USB sur l'ordinateur et allumez l'imprimante. Connexion à un ordinateur 1 8 Finissez par un test d'impression depuis l'ordinateur. 1. Configuration 1 Ouvrez les propriétés des pilotes d'impression. 2 Cliquez sur Impression de test. Cliquez sur [+]. L'installation est terminée. Installation d'un pilote d'imprimante (Pour Mac OS X) Remarque ●● Désactivez l'antivirus avant de démarrer cette procédure. Remarque Pour Mac OS X 10.5 et 10.7 1 ●● Si l'imprimante est déjà affichée dans [Imprimantes (Printers)], sélectionnez l'imprimante et cliquez sur [-] pour la supprimer. Ensuite, cliquez sur [+]. Assurez-vous que l'imprimante et l'ordinateur sont allumés et connectés. 9 Référence ●● « Connexion d'un câble USB » P.52 2 Insérez le « Software DVD-ROM » dans l'ordinateur. 3 Double-cliquez sur l'icône [OKI] du bureau. 4 Double-cliquez sur le dossier [Pilote] > dossier [Imprimantes] [Programme d'installation pour Mac OS X]. 5 Saisissez le mot de passe de l'administrateur, puis cliquez sur [OK]. Pour Mac OS X 10.7, sélectionnez [Ajouter une autre imprimante ou un scanner]. 10 Sélectionnez le nom de l'imprimante où [Type (Kind)] est [USB], et vérifiez que [OKI C822(PCL)] s'affiche dans [Imprimer Avec (Print Using)]. Suivez les instructions affichés sur l'écran pour terminer l'installation. 6 Dans le menu Apple, sélectionnez [Préférences Système]. 7 Cliquez sur [Imprimantes et scanners] ([Imprimantes et fax] pour Mac OS X 10.5 et 10.6). 11 Cliquez sur [Ajouter (Add)]. - 54 - Connexion à un ordinateur 12 Vérifiez que le nom de l'imprimante 4 Double-cliquez sur le dossier [Pilote] > dossier [Imprimante] > [Programme d'installation pour Mac OS X]. 5 Saisissez le mot de passe de l'administrateur, puis cliquez sur [OK]. Suivez les instructions affichés sur l'écran pour terminer l'installation. 6 Dans le menu [Aller], sélectionnez [Utilitaires] puis double-cliquez sur [Utilitaire de Configuration d'Imprimante]. Remarque ●● Si [Utilitaire de Configuration d'Imprimante] est déjà en cours d'exécution, fermez-le et rouvrez-le. Remarque 7 Cliquez sur [Ajouter (Add)]. ●● Si [OKI C822(PCL)] ne s'affiche pas correctement, cliquez sur [-] pour supprimer l'imprimante de [Imprimantes (Printers)], recommencez la procédure des étapes 8 à 11. 13 Fermez [Imprimantes et scanners] ([Imprimantes et fax] pour Mac OS X 10.5 et 10.6). Si la boîte de dialogue [Vous n'avez pas d'imprimantes disponibles (You have no printers available)] s'affiche, cliquez sur [Ajouter (Add)]. 14 Retirez le « Software DVD-ROM » de l'ordinateur. Finissez par un test d'impression depuis l'ordinateur. 1 Démarrez [TextEdit]. 2 Ouvrez le fichier approprié. 3 Démarrez l'impression. L'installation est terminée. Remarque ●● Si le nom de l'imprimante est déjà affiché, sélectionnez-le et cliquez sur [Supprimer], puis sur [Ajouter]. 8 Pour Mac OS X 10.3.9 à 10.4.11 Mémo ●● La procédure ci-dessous utilise Mac OS X 10.4.11 comme exemple. Il est possible que description diffèrent selon le système d'exploitation. 1 Sélectionnez le nom de l'imprimante où [Connexion (Connection)] est [USB], et vérifiez que [OKI C822(PCL)] s'affiche dans [Imprimer Avec (Print Using)]. Assurez-vous que l'imprimante et l'ordinateur sont allumés et connectés. Référence ●● « Connexion d'un câble USB » P.52 2 Insérez le « Software DVD-ROM ». 3 Double-cliquez sur l'icône [OKI] du bureau. Pour Mac OS X 10.3.9, configurez de la manière suivante. - 55 - 1 1. Configuration s'affiche dans [Imprimantes (Printers)] et que [OKI C822(PCL)] s'affiche dans [Type (Kind)]. Connexion à un ordinateur 1 1. Configuration 9 a Sélectionnez [USB] dans le menu déroulant. b Sélectionnez l'imprimante dans la liste. c Sélectionnez [Oki] dans [Modèle d'Imprimante], puis [OKI C822(PCL)] dans la liste des pilotes. Ajout d'options Pour Windows 1 Cliquez sur [Démarrer] > [Périphéques et imprimantes]. 2 Cliquez sur l'icône [OKI C822] avec le bouton droit de la souris et sélectionnez [Properties]. (Si vous avez installé plusieurs pilotes d'imprimante, sélectionnez [Properties] > [OKI C822].) 3 Sélectionnez l'onglet [Options du périphérique (Device Options)]. 4 Si vous utilisez une connexion réseau sélectionnez [Paramètres de l’imprimante (Get Printer Settings)]. Si vous utilisez une connexion USB, saisissez le nombre total de bacs en excluant bac multifonction dans [Bacs à papier installés (Installed Paper Trays)]. 5 Cliquez sur [OK (OK)]. Cliquez sur [Ajouter (Add)]. 10 Vérifiez que le nom de l'imprimante est affiché dans [Liste d'Imprimantes (Printer List)], puis fermez la fenêtre. 11 Retirez le « Software DVD-ROM » de l'ordinateur. Finissez par un test d'impression depuis l'ordinateur. 1 Démarrez [TextEdit]. 2 Ouvrez le fichier approprié. 3 Démarrez l'impression. L'installation est terminée. Pour Mac OS X 10.5 à 10.7 1 Sélectionnez [Préférences Système] dans le menu Apple. 2 Cliquez sur [Imprimantes et scanners] ([Imprimantes et fax] pour Mac OS X 10.5 et 10.6). 3 Sélectionnez le nom de l'imprimante et cliquez sur [Options et fournitures]. 4 Sélectionnez l'onglet [Pilote]. - 56 - Connexion à un ordinateur 5 Sélectionnez le nombre de bacs disponibles dans [Bacs à papier installés (Available Tray)], plus cliquez sur [OK (OK)]. 1 1. Configuration Pour Mac OS X 10.3.9 à 10.4.11 Mémo ●● La procédure suivante utilise Mac OS X 10.4.11 comme exemple. Il est possible que description diffèrent selon le système d'exploitation. 1 Dans [Aller], sélectionnez [Utilitaires] puis double-cliquez sur [Utilitaire de Configuration d'Imprimante]. 2 Sélectionnez le nome de l'imprimante, puis cliquez sur [Afficher les Informations]. 3 Sélectionnez [Options Installables (Installable Options)]. 4 Sélectionnez le nombre de bacs disponibles dans [Bacs à papier installés (Available Tray)], plus cliquez sur [Appliquer les Modifications (Apply Changes)]. 5 Fermez [Informations sur l'Imprimante (Printer Info)]. - 57 - 2. Opération d'impression de base Ce chapitre explique comment imprimer des documents depuis un ordinateur. 2 ●● Papier pris en charge 2. Opération d'impression de base Types de papier pris en charge Pour une impression de qualité élevée, veillez à utiliser des types de papier qui répondent aux exigences telles que la qualité, le grammage et la finition de surface des matériaux. Veuillez utiliser du papier d'impression pour photo numérique. Si vous n'utilisez pas le papier recommandé,veuillez vérifier la qualité du papier et son mouvement assez longtemps à l'avance pour vous assurer qu'il n'y a pas de problèmes. L'imprimante prend en charge les type de papiers suivants. Type de papier Papier ordinaire Format du papier mm (pouce) A3 A4 A5 A6 B4 B5 B6 Letter Legal (13 pouces) Legal (13,5 pouces) Legal (14 pouces) Executive Tabloïd Statement 8K (260 x 368 mm) 8K (270 x 390 mm) 8K (273 x 394 mm) 16K (184 x 260 mm) 16K (195 x 270 mm) 16K (197 x 273 mm) Personnalisé 297 x 420 210 x 297 148 x 210 105 x 148 257 x 364 182 x 257 128 x 182 215,9 x 279,4 (8,5 x 11) 215,9 x 330,2 (8,5 x 13) 215,9 x 342,9 (8,5 x 13,5) 215,9 x 355,6 (8,5 x 14) 184,2 x 266,7 (7,25 x 10,5) (11 x 17) (5,5 x 8,5) 260 x 368 Grammage papier 64 à 256 g/m2 Pour l'impression recto-verso, 64 à 220 g/m2 270 x 390 273 x 394 184 x 260 195 x 270 197 x 273 Largeur : 64 - 297 Longueur : 90 - 1321 - 58 - 64 à 256 g/m2 Papier pris en charge Type de papier Enveloppe Format du papier mm (pouce) Com-10 DL C5 C4 Les enveloppes doivent être en papier 85 g/m2 et le rabat doit être replié 2 Carte index Carte index Étiquette A4 Letter Papier à impression partielle Papier couleur Soumis au papier ordinaire*1 64 à 256 g/m2 Soumis au papier ordinaire*2 64 à 256 g/m2 0,1 - 0,2 mm Utilisez un papier conforme aux conditions suivantes*1 : ●● Papier conforme aux critères de papier ordinaire. ●● L'encre utilisée pour l'impression partielle est résistante à la chaleur (230 °C). Remarque ●● Lors de la spécification de la zone d'impression, veuillez tenir compte des différences suivantes de position d'impression : Position d'impression de départ : ±2 mm, obliquité du papier : ±1 mm/100 mm, étirement de l'image : ±1 mm/100 mm (Si le grammage de la rame de papier est de 80 g/m²) ●● L'imprimante ne peut pas imprimer sur de l'encre. Utilisez un papier conforme aux conditions suivantes*2 : ●● Le pigment ou l'encre utilisé sur du papier couleur est résistant à la chaleur (230 °C). ●● Papier ayant les mêmes caractéristiques avec un papier léger et utilisé pour une imprimante photo électronique. RECOMMANDATIONS CONCERNANT LE PAPIER ATTENTION Votre imprimante acceptera une diversité de supports d'impression, y compris une gamme de grammages et de formats de papier. Cette section fournit des conseils généraux sur un choix de supports et explique comment utiliser chaque type. Vous obtiendrez une performance optimale en utilisant du papier standard 75-90 g/m² conçu pour les photocopieurs et les imprimantes laser. L’utilisation de papier très gaufré, ou de papier grenu, très rugueux n’est pas recommandée. Le papier préimprimé peut être utilisé mais l’encre ne doit pas causer de maculages lors de son exposition à la haute température de l’unité de fusion lors de l’impression. - 59 - ●● Les enveloppes ne doivent pas être tordues, enroulées ou avoir subi toutes autres déformations. Elles doivent comporter également des rabats rectangulaires dont la colle reste intacte lorsqu’elle est soumise à la fusion par pression du cylindre chaud qu’utilise ce type d’imprimante. Les enveloppes à fenêtre ne sont pas adaptées. ●● Les étiquettes doivent être également adaptées aux photocopieurs et imprimantes laser, dans lesquelles la feuille de support des étiquettes est entièrement couverte d’étiquettes. Les autres types d’étiquettes risquent d’abîmer l’imprimante, étant donné que les étiquettes se décolleraient durant l’impression. 2. Opération d'impression de base 104,8 x 241,3 (4,125 x 9,5) 110 x 220 (4,33 x 8,66) 162 x 229 (6,4 x 9) 229 x 324 (9 x 12,76) 76,2 x 127 (3 x 5) 210 x 297 215,9 x 279,4 (8,5 x 11) Grammage papier Papier pris en charge Stockage du papier Stockez le papier dans les conditions suivantes pour en préserver la qualité. 2 ●● À l'intérieur d'une armoire ou dans un autre endroit sec et sombre ●● Sur une surface plane 2. Opération d'impression de base ●● Température : 20 °C ●● Humidité : 50 % HR (humidité relative) Ne le stockez pas dans les emplacements suivants. ●● Directement sur le sol ●● Exposé à la lumière directe du soleil ●● À proximité de l'intérieur d'une paroi extérieure ●● Sur une surface inégale ●● Dans un endroit où de l'électricité statique est susceptible d'être générée ●● Dans des endroits excessivement chauds ou soumis à des variations rapides de température ●● À proximité d'un photocopieur, d'un climatiseur, d'un chauffage ou d'un conduit Remarque ●● Ne déballez pas le papier tant que vous ne l'utilisez pas. ●● Ne laissez pas le papier déballé pendant une période prolongée. Cela pourrait diminuer la qualité d'impression. ●● Selon le support que vous utilisez, les conditions d'utilisation et de stockage, une diminution de la qualité du papier et ou des ondulations du papier peuvent se produire. - 60 - Papier pris en charge Papier chargé dans le bac L'imprimante dispose de deux bacs intégrés (bac 1 et bac multifonctions) et d'un bac supplémentaire (bac 2). Reportez-vous à la liste ci-dessous pour vérifier le papier pris en charge ainsi que la capacité de chaque bac. 2 Remarque ●● L'impression recto-verso n'est pas réalisable sur le papier comportant un astérisque (*). Bac 1 Bac 2 (en option) Format de papier pris en charge ●● A3 ●● A4 ●● A5 ●● B4 ●● B5 ●● A6* ●● Letter ●● Légal 13 ●● Légal 13,5 ●● Légal 14 ●● Executive ●● Tabloïd ●● 8K (260 x 368 mm) ●● 8K (270 x 390 mm) ●● 8K (273 x 394 mm) ●● 16K (184 x 260 mm) ●● 16K (195 x 270 mm) ●● 16K (197 x 273 mm) ●● Personnalisé ●● A3 ●● A4 ●● A5 ●● B4 ●● B5 ●● Letter ●● Légal 13 ●● Légal 13,5 ●● Légal 14 ●● Executive ●● Tabloïd ●● 8K (260 x 368 mm) ●● 8K (270 x 390 mm) ●● 8K (273 x 394 mm) ●● 16K (184 x 260 mm) ●● 16K (195 x 270 mm) ●● 16K (197 x 273 mm) ●● Personnalisé Capacité en papier Grammage du papier 300 feuilles (dans le cas de papier de 80 g/m2) ●● Léger (64 à 82 g/m2) ●● Léger moyen (83 à 90 g/m2) ●● Moyen (91 à 105 g/m2) ●● Lourd (106 à 128 g/m2) ●● Très lourd1 (129 à 188 g/m2) ●● Très lourd2 (189 à 220 g/m2) 530 feuilles (dans le cas de papier de 80 g/m2) ●● Léger (64 à 82 g/m2) ●● Léger moyen (83 à 90 g/m2) ●● Moyen (91 à 105 g/m2) ●● Lourd (106 à 128 g/m2) ●● Très lourd1 (129 à 188 g/m2) Remarque ●● Le poids du papier chargé dans le bac supplémentaire est de 64 à 176 g/m2. ●● Le poids du papier sur lequel vous pouvez imprimer va jusqu'à 176 g/m2. - 61 - 2. Opération d'impression de base Bac Papier pris en charge Bac Bac multiformat 2 Format de papier pris en charge 2. Opération d'impression de base ●● A3 ●● A4 ●● A5 ●● B4 ●● B5 ●● B6 ●● A6* ●● Letter ●● Légal 13 ●● Légal 13,5 ●● Légal 14 ●● Executive ●● Tabloïd ●● Statement ●● 8K (260 x 368 mm) ●● 8K (270 x 390 mm) ●● 8K (273 x 394 mm) ●● 16K (184 x 260 mm) ●● 16K (195 x 270 mm) ●● 16K (197 x 273 mm) ●● Personnalisé ●● Enveloppe COM-10* ●● Enveloppe DL* ●● Enveloppe C4* ●● Enveloppe C5* ●● Carte index* Capacité en papier ●● 100 feuilles (dans le cas de papier de 80 g/m2) ●● 10 enveloppes - 62 - Grammage du papier ●● Léger (64 à 82 g/m2) ●● Léger moyen (83 à 90 g/m2) ●● Moyen (91 à 105 g/m2) ●● Lourd (106 à 128 g/m2) ●● Très lourd1 (129 à 188 g/m2) ●● Très lourd2 (189 à 220 g/m2) ●● Très lourd3 (221 à 256 g/m2) Méthode d'impression depuis le bac ●● Méthode d'impression depuis le bac La procédure suivante explique la méthode de chargement du papier dans le bac 1 dans les bacs 2 (en option). Mémo ●● Cette procédure explique la méthode de chargement du papier dans le bac 1. La même procédure s'applique aux bacs 2. 3 Tirez le bac à papier (1). Faites glisser le guide papier (3) et la butée du papier (4) en fonction de la taille du papier à charger. 4 3 1 2 Remarque ●● Lors du chargement de papier au format A6, déplacez la butée du papier (4) vers l'avant et retirez-la, puis remettez-la en place sur la partie métallique. Réglez la numérotation du format de papier (2) afin de la faire correspondre au format du papier à charger. 4 Réglez la numérotation sur [A4 ] lors du chargement de papier au format A4 en orientation horizontale. 2 A4 A4 A5 A5 4 - 63 - Courbez le papier en avant et en arrière, puis aérez-le. Alignez les bord de la pile de papier sur une surface égale. 2. Opération d'impression de base 1 2 Méthode d'impression depuis le bac 5 Chargez le papier, face à imprimer dirigée vers le bas, et appuyez dessus. Remarque ●● Ne chargez pas de papier au-delà du repère [▼] (5) du guide papier. 2 5 2. Opération d'impression de base 6 Placez bien le papier chargé dans le guide papier. 7 Vérifiez si le format du papier chargé correspond au réglage de la numérotation du format de papier. 8 Remettez le bac à papier dans l'imprimante. Mémo ●● Si vous chargez du papier dont vous ne pouvez pas sélectionner le format à l'aide des options de numérotation du format de papier, réglez la numérotation sur [Autres], puis réglez un format de papier sur le panneau de commande. 9 Ouvrez le fichier que vous souhaitez imprimer et imprimez-le. (1) Dans le menu [Fichier], sélectionnez [Imprimer]. (2) Cliquez sur [Préférences] ou [Properties]. (3) Dans l'onglet [Configuration], sélectionnez un format de papier dans [Format]. (4) Sélectionnez [Bac1] dans [Source]. (5) Démarrez l'impression. - 64 - Méthode d'impression depuis le bac multifonctions ●● Méthode d'impression depuis le bac multifonctions Cette procédure explique la méthode de chargement du papier dans le bacs multifonctions. Remarque ●● Ne chargez pas de papier de différents formats ou types en même temps. ●● Ne mettez rien d'autre que du papier d'impression dans le bac multifonctions. 1 Ouvrez le bac multifonction (1) en insérant les doigts dans le creux frontal (2). 4 Ouvrez le capot du papier (5). 5 2 2 1 2 Réglez le guide papier d'alimentation manuelle (6) en fonction de la largeur du papier à charger. Retirez le support du papier (3) en le tenant par la partie centrale. 3 3 5 6 6 Insérez le papier, la face à imprimer dirigée vers le haut. Remarque Déployer le support secondaire (4). ●● Ne chargez pas de papier au-delà du repère [▼] (7) du guide papier. 7 4 - 65 - 2. Opération d'impression de base ●● Lorsque vous ajoutez du papier, retirez le papier du bac multifonctions et redressez les bords des deux piles de papier, puis chargez-les à nouveau. 2 Méthode d'impression depuis le bac multifonctions 7 Lors du chargement vertical ou horizontal du papier ABC Fermez le capot du papier (5). ABC 5 2 Com-10, DL, C5 C4 2. Opération d'impression de base Si vous imprimez toujours sur du papier de même format ou de même type depuis le bac multifonctions, enregistrez le papier depuis le panneau de commande. Si vous imprimez une seule fois, passez à l'étape 18. Mémo ●● Lors du chargement d'enveloppes dans le bac multifonctions, chargez-les la face dirigée vers le haut, selon l'orientation indiquée ci-dessous. Remarque ●● Lorsque l'imprimante est en mode d'économie d'énergie, appuyez sur le bouton <POWER SAVE (ÉCONOMIE D'ÉNERGIE)> pour sortir du mode. --Le format Com-10, DL et C5 est chargé avec le volet rabattu et celui-ci doit être dirigé vers le côté supérieur dans la direction de l'alimentation. --Le format C4 est chargé avec le volet rabattu et celui-ci doit être dirigé vers la droite dans la direction d'alimentation. 8 Appuyez sur le bouton <Fn>. 9 Saisissez « 90 » et appuyez sur le bouton <ENTER (ENTRÉE)>. Remarque ●● Il est possible que le papier soit bombé ou ondulé après l'impression. ●● Utilisez un papier qui a été stocké dans des conditions de température et d'humidité appropriées. N'utilisez pas de papier ondulé à cause de l'humidité. ●● N'imprimez pas sur le verso de papier sur lequel une autre imprimante a procédé à l'impression. ●● Des ondulations sur une carte postale ou une enveloppe peuvent provoquer des problèmes d'absorption de l'encre. Utilisez du papier non ondulé. Rectifiez la position papier en 2 mm. 䎩䏘䏑䏆䏗䏌䏒䏑䎃䎱䏘䏐䏅䏈䏕 䎨䏑䏗䏈䏕䎃䎔䎐䎖䏇䏌䏊䏌䏗䎃䎱䏘䏐䏅䏈䏕 ●● L'impression sur une enveloppe dont le volet adhésif est courbé peut provoquer des problèmes d'absorption de l'encre. 10 Lorsque [Format de papier (Paper Size)] s'affiche, sélectionnez le format du papier chargé, puis appuyez sur le bouton <ENTER (ENTRÉE)>. 䎳䏄䏓䏈䏕䎃䎶䏌䏝䏈䎃䎃䎃䎃䎃䎔䎒䎔䎔 䎤䎖 䎤䎗 䎤䎗 䎤䎘 Référence ●● Si [Personnalisé] est sélectionné pour [Format de papier], vous devez enregistrer le format personnalisé. Pour la méthode d'enregistrement du format personnalisé, reportezvous à « Impression en formats personnalisés » P.71. - 66 - Méthode d'impression depuis le bac multifonctions 11 Appuyez sur le bouton <BACK (RETOUR)> jusqu'à ce que [Configuration Bac MF (MPTray Config)] s'affiche. 15 Appuyez sur le bouton de défilement pour sélectionner [Grammage Papier (Media Weight)], puis appuyez sur le bouton <ENTER (ENTRÉE)>. 䎰䎳䎷䏕䏄䏜䎃䎦䏒䏑䏉䏌䏊䎃䎃䎃䎔䎒䎔 䎳䏄䏓䏈䏕䎃䎶䏌䏝䏈 䎰䏈䏇䏌䏄䎃䎷䏜䏓䏈 䎰䏈䏇䏌䏄䎃䎺䏈䏌䏊䏋䏗 䎷䏕䏄䏜䎃䎸䏖䏄䏊䏈 12 Appuyez sur le bouton de défilement 16 Appuyez sur le bouton pour sélectionner [Type de support (Media Type)], puis appuyez sur le bouton <ENTER (ENTRÉE)>. pour sélectionner le poids du papier chargé, puis sur le bouton <ENTER (ENTRÉE)>. 䎰䎳䎷䏕䏄䏜䎃䎦䏒䏑䏉䏌䏊䫹䎃䎔䎒䎔 䎳䏄䏓䏈䏕䎃䎶䏌䏝䏈 䎰䏈䏇䏌䏄䎃䎷䏜䏓䏈 䎰䏈䏇䏌䏄䎃䎃䎺䏈䏌䏊䏋䏗 䎷䏕䏄䏜䎃䎸䏖䏄䏊䏈 䎰䏈䏇䏌䏄䎃䎺䏈䏌䏊䏋䏗䫹䎃䎔䎒䎕 䎍䎃䎯䏌䏊䏋䏗 䎰䏈䏇䏌䏘䏐䎃䎯䏌䏊䏋䏗 䎰䏈䏇䏌䏘䏐 䎫䏈䏄䏙䏜 13 Appuyez sur le bouton 17 Appuyez sur le bouton <ON LINE (EN pour sélectionner le type de papier chargé, puis sur le bouton <ENTER (ENTRÉE)>. LIGNE)> pour quitter le mode menu. 䫹䫹䫹䫹䫹䎰䏈䏇䏌䏄䎃䎷䏜䏓䏈䎃䎃䎃䎃䎃䎔䎒䎖 䎍䎃䎳䏏䏄䏌䏑 䎯䏈䏗䏗䏈䏕䏋䏈䏄䏇 䎷䏕䏄䏑䏖䏓䏄䏕䏈䏑䏆䏜 䎯䏄䏅䏈䏏䏖 14 Appuyez sur le bouton <BACK (RETOUR)> jusqu'à ce que [Configuration Bac MF (MPTray Config)] s'affiche. 18 Ouvrez le fichier que vous souhaitez imprimer, et imprimez-le en suivant la procédure ci-dessous. Pour Windows 䎰䎳䎷䏕䏄䏜䎃䎦䏒䏑䏉䏌䏊䫹䎃䎔䎒䎔 䎳䏄䏓䏈䏕䎃䎶䏌䏝䏈 䎰䏈䏇䏌䏄䎃䎷䏜䏓䏈 䎰䏈䏇䏌䏄䎃䎃䎺䏈䏌䏊䏋䏗 䎷䏕䏄䏜䎃䎸䏖䏄䏊䏈 (1) Dans le menu [Fichier], sélectionnez [Imprimer]. (2) Cliquez sur [Préférences] ou [Properties]. (3) Dans l'onglet [Configuration], sélectionnez un format de papier dans [Format]. (4) Sélectionnez [Bac multifonction] dans [Source]. (5) Démarrez l'impression. - 67 - 2 2. Opération d'impression de base 䎰䎳䎷䏕䏄䏜䎃䎦䏒䏑䏉䏌䏊䫹䎃䎔䎒䎔 䎳䏄䏓䏈䏕䎃䎶䏌䏝䏈 䎰䏈䏇䏌䏄䎃䎷䏜䏓䏈 䎰䏈䏇䏌䏄䎃䎺䏈䏌䏊䏋䏗 䎷䏕䏄䏜䎃䎸䏖䏄䏊䏈 Méthode d'impression depuis le bac multifonctions Pour Mac OS X Sortie du papier (1) Dans le menu [Fichier], sélectionnez [Format d'impression]. 2 (2) Sélectionnez un format de papier L'imprimante procède à la sortie dans le bac face en bas ou dans le bac face en haut. Les types de papiers qui peuvent être sortis dans chacun des bacs sont les suivants. dans [Taille du papier], puis cliquez sur [OK]. 2. Opération d'impression de base Types de papiers pris en charge Bac de sortie (3) Dans le menu [Fichier], sélectionnez [Imprimer]. Face en bas (4) Sélectionnez [Configuration] dans ●● Papier ●● 250 feuilles (dans le ordinaire cas de papier de poids ●● Papier inférieur à 80 g/m2) recyclé ●● Papier ●● 100 feuilles (dans le ordinaire cas de papier de poids ●● Papier inférieur à 80 g/m2) recyclé ●● 10 feuilles (papier ●● Enveloppe extra lourd et enveloppes) ●● Carte index ●● Étiquette le menu du volet. (5) Sélectionnez [Bac multifonction] Face en haut dans [Source de papier]. (6) Démarrez l'impression. Mémo ●● Si la boîte de dialogue d'impression ne contient pas les options prévues dans Mac OS X 10.7, cliquez sur le bouton [Afficher les détails] situé en bas du menu [Imprimante]. ●● Si la boîte de dialogue d'impression comporte uniquement deux menus et aucune des options prévues dans Mac OS X 10.5 à 10.6, cliquez sur le bouton situé à côté du menu [Imprimante]. Capacité de sortie du papier Remarque ●● Ne pas ouvrir ou fermer le bac face en haut durant l’impression, car cela entraînerait un bourrage de papier. Utilisation du bac face en bas Le papier est sorti face imprimée vers le bas, empilé dans l'ordre d'impression. Remarque ●● Vérifiez que le bac face en haut (1) situé à l'arrière de l'imprimante est fermé. S'il est ouvert, le papier est toujours sorti dans le bac face en haut. 1 Mémo ●● Ouvrez le support de papier (2) afin que les feuilles imprimées ne tombent pas du capot supérieur. 2 - 68 - Méthode d'impression depuis le bac multifonctions Utilisation du bac face en bas Le papier est sorti face imprimée vers le haut, empilé dans l'ordre inverse d'impression. 1 Tirez le bac face en haut (1) situé à l'arrière de l'imprimante et ouvrez-le. 2 1 2. Opération d'impression de base 2 Dépliez le support à papier (2). 2 3 Ouvrez le support secondaire (3). 3 - 69 - Fonctions d'impression pratiques ●● Fonctions d'impression pratiques Les fonctions d'impression pratiques suivantes sont disponibles. Pour plus de détails, reportez-vous au mode d'emploi (avancé). 2 2. Opération d'impression de base Impression sur des cartes postales, des cartes postalesréponses ou des enveloppes Modifications des données couleur en monochrome Modification de la qualité d'impression (résolution) Impression sur des étiquettes Vous pouvez modifier la qualité d'impression pour l'adapter à vos besoins. Impression sur du papier de format personnalisé Vous pouvez enregistrer des formats de papier personnalisés dans le pilote d'imprimante afin de pouvoir imprimer sur du papier non standard tel que des bannières. Économie de toner Vous pouvez économiser du toner en réduisant la densité d'impression. Vous pouvez configurer l'économie de toner selon 3 niveaux. Lors de l'impression 100 % noir, vous pouvez également sélectionner le réglage sans économie de toner. Il est possible d'économiser une certaine quantité de toner sans affecter la lisibilité des petits caractères. Mise à l'échelle des pages Vous pouvez imprimer des données formatées pour un format de page sur une page de format différent sans modifier les données d'impression. ●Économie de toner A3 A4 Modification de la mise en page Mémo Vous pouvez modifier la mise en page pour des impressions multiples, des impressions de brochures, de posters, etc. ●Impression multiple ●Impression de brochures 12 1 2 3 4 11 9 1 3 ●● Il existe de nombreuses fonctions d'impression pratiques outre celles décrites ci-dessus. Reportez-vous au mode d'emploi (avancé). ●Impression de posters 1 2 3 4 7 5 Impression recto verso Vous pouvez imprimer sur les deux faces d'une feuille de papier. ●Impression recto-verso 2 1 - 70 - Fonctions d'impression pratiques Impression en formats personnalisés 3 Pour charger un papier au format personnalisé, vous devez enregistrer la largeur et la longueur du papier avant l’impression. Les formats proposés varient en fonction du bac à papier. Bac Bac 2 (en option) Bac MF 䎰䏈䏑䏘䏖䎃䎃䎃䎃䎃䎃䎃䫹䎔䎒䎔 䎷䏕䏄䏜䎃䎦䏒䏑䏉䏌䏊䏘䏕䏄䏗䏌䏒䏑 䎶䏜䏖䏗䏈䏐䎃䎤䏇䏍䏘䏖䏗 Formats proposés Largeur : 105 à 297 mm (4,1 à 11,7 pouces) Longueur : 148, 182 à 431,8 mm (5,8, 7,2 à 17,0 pouces) Largeur : 148 à 297 mm (5,8 à 11,7 pouces) Longueur<:hs>: 182 à 431,8 mm (7,2 à 17,0 pouces) Largeur : 64 à 297 mm (2,5 à 11,7 pouces) Longueur : 90 à 1 321 mm (3,5 à 52 pouces) 4 Remarque Appuyez à plusieurs reprises sur le bouton pour sélectionner [Configuration du Bac (Tray Config)] du bac à papier dans lequel vous avez chargé du papier, puis appuyez sur le bouton <ENTER (ENTRÉE)>. 䎷䏕䏄䏜䎃䎦䏒䏑䏉䏌䏊䏘䏕䏄䏗䏌䏒䏑䎔䎒䎖 䎰䎳䎷䏕䏄䏜䎃䎦䏒䏑䏉䏌䏊 䎷䏕䏄䏜䎔 䎃䎦䏒䏑䏉䏌䏊 䎷䏕䏄䏜䎕 䎃䎦䏒䏑䏉䏌䏊 ●● [Personnalisé] s'affiche uniquement lorsque [Format de papier] est configuré sur [Personnalisé]. ●● Les formats proposés pour l’impression recto-verso sont les mêmes que pour le bac 2/3/4. 1 Appuyez sur le bouton <ENTER (ENTRÉE)> du panneau de commande. 5 Vérifiez que [Format de papier (Paper Size)] est sélectionné et appuyez sur le bouton <ENTER (ENTRÉE)>. 䎰䎳䎷䏕䏄䏜䎃䎦䏒䏑䏉䏌䏊䎃䎃䎃䎔䎒䎔 䎳䏄䏓䏈䏕䎃䎶䏌䏝䏈 䎰䏈䏇䏌䏄䎃䎷䏜䏓䏈 䎰䏈䏇䏌䏄䎃䎺䏈䏌䏊䏋䏗 䎷䏕䏄䏜䎃䎸䏖䏄䏊䏈 2 Appuyez plusieurs fois sur le bouton de défilement pour sélectionner [Menus (Menus)], puis sur le bouton <ENTER (ENTRÉE)>. 6 䎩䏘䏑䏆䏗䏌䏒䏑䏖䎃䎃䎃䎃䎃䎃䎔䎒䎕 䎦䏒䏑䏉䏌䏊䏘䏕䏄䏗䏌䏒䏑 䎳䏕䏌䏑䏗䎃䎬䏑䏉䏒䏕䏐䏄䏗䏌䏒䏑 䎳䏕䏌䏑䏗䎃䎶䏈䏆䏘䏕䏈䎃䎭䏒䏅 䎰䏈䏑䏘䏖 Appuyez plusieurs fois sur le bouton de défilement pour sélectionner [Personnalisé (Custom)], puis sur le bouton <ENTER (ENTRÉE)>. 䎳䏄䏓䏈䏕䎃䎶䏌䏝䏈䎃䎃䫹䎚䎒䎔䎔 䎍䎃䎦䏘䏖䏗䏒䏐 䎦䏒䏐䎐䎔䎓䎃䎨䏑䏙䏈䏏䏒䏓䏈 䎧䎯䎃䎨䏑䏙䏈䏏䏒䏓䏈 䎦䎘 - 71 - 2 2. Opération d'impression de base Bac 1 Vérifiez que [Configuration des bacs (Tray Configuration)] est sélectionné et appuyez sur le bouton <ENTER (ENTRÉE)>. Fonctions d'impression pratiques 7 Appuyez sur le bouton <BACK (RETOUR)>. 11 Appuyez sur le bouton de défilement pour sélectionner [Dimension Y (Y Dimension)], puis appuyez sur le bouton <ENTER (ENTRÉE)>. 2 2. Opération d'impression de base 䎰䎳䎷䏕䏄䏜䎃䎦䏒䏑䏉䏌䏊䫹䎔䎒䎕 䎳䏄䏓䏈䏕䎃䎶䏌䏝䏈 䎻䎃䎧䏌䏐䏈䏑䏖䏌䏒䏑 䎼䎃䎧䏌䏐䏈䏑䏖䏌䏒䏑 䎰䏈䏇䏌䏄䎃 䎷䏜䏓䏈 8 Appuyez sur le bouton de défilement pour sélectionner [Dimension X (X Dimension)], puis appuyez sur le bouton <ENTER (ENTRÉE)>. 12 Saisissez la valeur de la longueur du papier à l'aide du clavier à dix touches et appuyez sur le bouton <ENTER (ENTRÉE)>. 䎰䎳䎷䏕䏄䏜䎃䎦䏒䏑䏉䏌䏊䫹䎔䎒䎕 䎳䏄䏓䏈䏕䎃䎶䏌䏝䏈 䎻䎃䎧䏌䏐䏈䏑䏖䏌䏒䏑 䎼䎃䎧䏌䏐䏈䏑䏖䏌䏒䏑 䎰䏈䏇䏌䏄䎃䎷䏜䏓䏈 䎍 9 Saisissez la valeur de la largeur du papier à l'aide du clavier à dix touches et appuyez sur le bouton <ENTER (ENTRÉE)>. 䎍 䎃䎼䎃䎧䏌䏐䏈䏑䏖䏌䏒䏑 䎔䎗䎛 䏐䏌䏏䏏䏌䏐䏈䏗䏈䏕 䎃 13 Appuyez sur le bouton <ON LINE (EN LIGNE)> pour quitter le mode menu. 䎻䎃䎧䏌䏐䏈䏑䏖䏌䏒䏑 䎔䎓䎘䎃䏐䏌䏏䏏䏌䏐䏈䏗䏈䏕 10 Appuyez sur le bouton <BACK (RETOUR)>. 14 Entrez une valeur personnalisée selon les procédures suivantes. Pour Windows (1) Cliquez sur [Démarrer] et sélectionnez [Périphéques et imprimantes]. (2) Cliquez avec le bouton droit de la souris sur l'icône Votre im prim ante et sélectionnez le type de pilote que vous souhaitez spécifier dans [Options d'imression]. (3) Dans l'onglet [Configuration], cliquez sur [Options d'alimentation du papier]. (4) Cliquez sur [Format personnalisé]. - 72 - Fonctions d'impression pratiques (5) Saisissez le nom et les dimensions. a b (10) Configurez les autres paramètres si nécessaire, puis relancez l'impression. Saisissez un nom pour le nouveau format dans la zone [Nom]. Mémo ●● Si la boîte de dialogue d'impression ne contient pas les options prévues dans Mac OS X 10.7, cliquez sur le bouton [Afficher les détails] situé en bas du menu [Imprimante]. Saisissez ses dimensions dans les zones [Largeur] et [Longueur]. ●● Si la boîte de dialogue d'impression comporte uniquement deux menus et aucune des options prévues dans Mac OS X 10.5 à 10.6, cliquez sur le bouton situé à côté du menu [Imprimante]. enregistrer le format de papier personnalisé dans la liste et cliquez sur [OK]. 15 Ouvrez le fichier que vous souhaitez Vous pouvez utiliser jusqu'à 32 formats personnalisés. imprimer, et imprimez-le selon les procédures suivantes. (7) Appuyez sur [OK] jusqu'à ce que la boîte de dialogue [Options d'imression] se ferme. Pour Windows (1) Dans le menu [Fichier], sélectionnez (8) Ouvrez le fichier à imprimer. [Imprimer]. (9) Sélectionnez le format de papier (2) Cliquez sur [Préférences] ou enregistré et lancez l'impression dans la boîte de dialogue. [Properties]. (3) Dans l'onglet [Configuration], Pour Mac OS X sélectionnez un format de papier dans [Format]. Remarque ●● Dans le pilote d'imprimante pour Mac OS X, il est possible de configurer la plage disponible des formats de papier de sortie, mais l'image ne s'imprime pas correctement. Configurez le format de papier dans la plage disponible. (1) Ouvrez le fichier à imprimer. (2) Dans le menu [Fichier], sélectionnez (4) Sélectionnez [Bac multifonction] dans [Source]. (5) Démarrez l'impression. Pour Mac OS X [Format d'impression]. (1) Dans le menu [Fichier], sélectionnez (3) Sélectionnez [Gérer les Formats [Format d'impression]. personnalisés] dans [Format de papier] (2) Sélectionnez un format de papier dans [Format de papier], puis cliquez sur [OK]. (4) Cliquez sur [+] pour ajouter un élément à la liste des formats de papier personnalisés. (3) Dans le menu [Fichier], sélectionnez [Imprimer]. (5) Double-cliquez sur [Sans titre] et (4) Sélectionnez [Configuration] dans saisissez un nom pour le format de papier personnalisé. le menu du volet. (6) Saisissez les dimensions dans les (5) Sélectionnez [Bac multifonction] (7) Cliquez sur [OK]. (6) Démarrez l'impression. dans [Source de papier]. zones [Largeur] et [Hauteur]. (8) Cliquez sur [OK]. (9) Dans le menu [Fichier], sélectionnez [Imprimer]. - 73 - 2. Opération d'impression de base (6) Cliquez sur [Ajouter] pour 2 Fonctions d'impression pratiques Mémo ●● Si la boîte de dialogue d'impression ne contient pas les options prévues dans Mac OS X 10.7, cliquez sur le bouton [Afficher les détails] situé en bas du menu [Imprimante]. 2 ●● Si la boîte de dialogue d'impression comporte uniquement deux menus et aucune des options prévues dans Mac OS situé à côté du X 10.5 à 10.6, cliquez sur le bouton menu [Imprimante]. 2. Opération d'impression de base - 74 - Annulation de l'impression ●● Annulation de l'impression Appuyez sur le bouton <CANCEL (ANNULER)> du panneau de commande pour annuler les travaux d'impression en cours d'impression ou en préparation. 2 2. Opération d'impression de base Lorsque vous appuyez sur le bouton <CANCEL (ANNULER)>, le message suivant s'affiche. 䎦䏄䏑䏆䏈䏏䎃䎧䏄䏗䏄䎢 䎼䏈䏖 䎱䏒 Pour annuler l'impression, sélectionnez [Oui (Yes)], puis appuyez sur le bouton <ENTER (ENTRÉE)>. Pour réaliser l'impression, sélectionnez [Non (No)] et appuyez sur le bouton <ENTER (ENTRÉE)>. Si l'imprimante n'est pas utilisée pendant 3 minutes environ alors que ce message est affiché, celui-ci s'efface et l'impression démarre. - 75 - Configuration de la durée avant d'entrer en mode d'économie d'énergie ●● Configuration de la durée avant d'entrer en mode d'économie d'énergie Remarque 2 ●● Lorsque l'imprimante est en mode d'économie d'énergie, appuyez sur le bouton <POWER SAVE (ÉCONOMIE D'ÉNERGIE)> pour sortir du mode. 2. Opération d'impression de base ●● Vérifiez si le message « Prêt à imprimer » est affiché. Si le message n'est pas affiché, appuyez sur le bouton <ON LINE (EN LIGNE)>. 1 Appuyez sur le bouton <Fn> du panneau de commande. Mémo ●● Vous pouvez sélectionner la durée avant économie d'énergie parmi les options suivantes : --[1 minutes] --[2 minutes] --[3 minutes] --[4 minutes] --[5 minutes] --[10 minutes] 2 --[15 minutes] Saisissez « 200 » à l'aide du clavier à dix touches, puis appuyez sur le bouton <ENTER (ENTRÉE)>. --[30 minutes] --[60 minutes] --[120 minutes] 䎩䏘䏑䏆䏗䏌䏒䏑䎃䎱䏘䏐䏅䏈䏕 䎕䎓䎓 䎨䏑䏗䏈䏕䎃䎔䎐䎖䏇䏌䏊䏌䏗䎃䎱䏘䏐䏅䏈䏕 3 Appuyez sur le bouton de défilement ou pour spécifier la durée, puis appuyez sur le touche <ENTER (ENTRÉE)>. 䎳䏒䏚䏈䏕䎃䎶䏄䏙䏈䎃䎷䏌䏐䏈䎔䎒䎖 䎍䎃䎔䎃䏐䏌䏑䏘䏗䏈 䎕䎃䏐䏌䏑䏘䏗䏈䏖 䎖䎃䏐䏌䏑䏘䏗䏈䏖 䎗䎃䏐䏌䏑䏘䏗䏈䏖 4 Appuyez sur le bouton <ON LINE (EN LIGNE)>. - 76 - Configuration de la durée avant d'entrer en mode veille ●● Configuration de la durée avant d'entrer en mode veille Remarque ●● Lorsque l'imprimante est en mode d'économie d'énergie, appuyez sur le bouton <POWER SAVE (ÉCONOMIE D'ÉNERGIE)> pour sortir du mode. 1 Appuyez sur le bouton <Fn> du panneau de commande. Mémo ●● Vous pouvez sélectionner la durée avant la mise en veille parmi les options suivantes : --[1 minutes] --[2 minutes] --[3 minutes] --[4 minutes] --[5 minutes] --[10 minutes] 2 --[15 minutes] Saisissez « 201 » à l'aide du clavier à dix touches, puis appuyez sur le bouton <ENTER (ENTRÉE)>. --[30 minutes] --[60 minutes] --[120 minutes] 䎩䏘䏑䏆䏗䏌䏒䏑䎃䎱䏘䏐䏅䏈䏕 䎕䎓䎔 䎨䏑䏗䏈䏕䎃䎔䎐䎖䏇䏌䏊䏌䏗䎃䎱䏘䏐䏅䏈䏕 3 Appuyez sur le bouton de défilement ou pour spécifier la durée, puis appuyez sur la touche <ENTER (ENTRÉE)>. 䎶䏏䏈䏈䏓䎃䎷䏌䏐䏈䎃䎃䎃䎃䎕䎒䎖 䎍䎃䎖䎓䎃䏐䏌䏑䏘䏗䏈䏖 䎙䎓䎃䏐䏌䏑䏘䏗䏈䏖 䎔䎕䎓䎃䏐䏌䏑䏘䏗䏈䏖 4 Appuyez sur le bouton <ON LINE (EN LIGNE)>. - 77 - 2. Opération d'impression de base ●● Vérifiez si le message « Prêt à imprimer » est affiché. Si le message n'est pas affiché, appuyez sur le bouton <ON LINE (EN LIGNE)>. 2 Configuration de la durée avant d'entrer en mode veille Contraintes en mode veille Cette section décrit les contraintes en mode veille. Il est possible que l'imprimante n'entre pas en mode veille si une erreur survient. 2 Contraintes relatives à l'utilitaire du pilote d'imprimante 2. Opération d'impression de base Lorsque l'imprimante entre en mode veille, les contraintes suivantes s'appliquent au pilote d'imprimante et aux fonctions utilitaires. Lorsque l'imprimante entre en mode veille, appuyez sur le bouton <POWER SAVE (ÉCONOMIE D'ÉNERGIE)> du panneau de commande et vérifiez que le message « Prêt à imprimer » s'affiche à l'écran. Si le message « Prêt à imprimer » s'affiche, les contraintes suivantes ne s'appliquent pas. Système d'exploitation Windows Nome du logiciel Outil de configuration Configuration de carte réseau Configuration de la langue d'affichage de l'imprimante Programme d'installation du pilote Mac OS X Pilotes d'imprimante Configuration de carte réseau Contraintes en mode veille Impossible de spécifier les paramètres de connexion réseau. Impossible de rechercher l'imprimante ou de configurer les paramètres. Vous ne pouvez pas modifier les paramètres en cas de connexion USB. S'il existe une connexion au réseau, vous ne pouvez pas récupérer automatiquement les informations optionnelles de l'imprimante lors de l'installation d'un pilote. S'il existe une connexion USB, vous ne pouvez pas procéder à l'impression. Impossible de rechercher l'imprimante ou de configurer les paramètres. - 78 - Méthode de résolution sans appuyer sur le bouton <POWER SAVE (ÉCONOMIE D'ÉNERGIE)> - Connectez l'imprimante via le réseau. - Connectez l'imprimante via TCP/IP. - Configuration de la durée avant d'entrer en mode veille Contraintes relatives aux fonctions du réseau Impossible de rechercher/ impossible de spécifier les paramètres En mode veille, les contraintes suivantes s'appliquent aux fonctions du réseau. En mode veille, vous ne pouvez pas procéder à une recherche ni spécifier de paramètres avec les fonctions ou les protocoles suivants. N'entre pas en mode veille ●● PnP-X ●● UPnP ●● Si IPSec est activé. ●● Bonjour (Rendezvous) ●● Si NetBEUI est activé. ●● LLTD ●● Si NetWare est activé. ●● MIB* ●● Si EtherTalk est activé. * Vous pouvez réaliser un référencement via des MIB pris en charge en mode veille (commande Get). ●● Si une connexion TCP est établie. C'est-à-dire : si une connexion est établie avec Telnet ou un FTP. En mode économie d'énergie, l'imprimante passe en mode veille si la connexion est interrompue après un certain temps. Les protocoles avec les fonctions client ne fonctionnent pas En mode veille, les protocoles suivants avec les fonctions client ne fonctionnent pas. ●● Alertes par courrier électronique*1 ●● Si la réception des courriers électroniques est activée. ●● SNMP Trap Mémo ●● WINS*2 ●● Si vous souhaitez activer le mode veille, veuillez désactiver IPSec/NetBEUI/NetWare/la réception de courriers électroniques. ●● SNTP*3 *1 La durée écoulée en mode veille n'est pas incluse dans l'intervalle pour la notification périodique d' alerte par courrier électronique. Impossible d'imprimer En mode veille, vous ne pouvez pas imprimer avec les protocoles suivants. *2 La durée écoulée en mode veille n'est pas incluse dans les intervalles entre les mises à jour WINS. Les mises à jour WINS régulières ne sont pas effectuées en mode veille, de sorte que les noms enregistrés sur le serveur peuvent être supprimés. ●● NetBEUI *3 La durée écoulée en mode veille n'est pas incluse dans l'intervalle entre les mises à jour pour les serveurs NTP. ●● NBT Protocoles nécessitant la désactivation du mode veille ●● NetWare Si vous utilisez les protocoles suivants, désactivez le mode veille. ●● EtherTalk* ●● Bonjour (Rendezvous)* * Pour Mac OS X, vous pouvez imprimer en mode veille à l'aide d'une connexion d'impression IP. ●● IPv6 ●● NetBEUI ●● NetWare ●● EtherTalk ●● Bonjour (Rendezvous)* * Pour Mac OS X, vous pouvez imprimer en mode veille à l'aide d'une connexion d'impression IP. - 79 - 2. Opération d'impression de base Dans les cas suivants, l'imprimante n'entre pas en mode veille. 2 Paramètres destinés à l'extinction automatique (Mise hors tension autom.) ●● Paramètres destinés à l'extinction automatique (Mise hors tension autom.) Remarque 2 ●● Dans les paramètres d'usine, l'imprimante n'entre pas en mode de mise hors tension automatique lorsqu'elle est connectée au réseau. 2. Opération d'impression de base Configuration du délai de mise hors tension automatique 4 Appuyez sur le bouton <ENTER (ENTRÉE)>. 5 Appuyez plusieurs fois sur le bouton de défilement pour sélectionner [Réglage alimentation (Power Setup)], puis sur le bouton <ENTER (ENTRÉE)>. Pour activer le mode de mise hors tension automatique lorsque l'imprimante est connectée au réseau, conformez-vous à la procédure suivante. 1 2 Appuyez sur le bouton <ENTER (ENTRÉE)> du panneau de commande. 䎤䏇䏐䏌䏑䎃䎶䏈䏗䏘䏓䎃䎃䎃䎃䎃䎖䎒䎗 䎰䏈䏐䏒䏕䏜䎃䎶䏈䏗䏘䏓 䎶䏜䏖䏗䏈䏐䎃䎶䏈䏗䏘䏓 䎥䏘䏝䏝䏈䏕䎃䎶䏈䏗䏘䏓 䎳䏒䏚䏈䏕䎃䎶䏈䏗䏘䏓 Appuyez plusieurs fois sur le bouton de défilement pour sélectionner [Configuration admin. (Admin Setup)], puis sur le bouton <ENTER (ENTRÉE)>. 6 䎩䏘䏑䏆䏗䏌䏒䏑䏖䎃䎃䎃䎃䎃䎃䎕䎒䎕 䎤䏇䏐䏌䏑䎃䎶䏈䏗䏘䏓 䫹䎦䏄䏏䏌䏅䏕䏄䏗䏌䏒䏑 3 Appuyez plusieurs fois sur le bouton de défilement pour sélectionner [Mise hors tension autom. (Auto Power Off)], puis sur le bouton <ENTER (ENTRÉE)>. 䎳䏒䏚䏈䏕䎃䎶䏈䏗䏘䏓䎃䎃䎃䎔䎒䎔 䎳䏒䏚䏈䏕䎃䎶䏄䏙䏈 䎶䏏䏈䏈䏓 䎤䏘䏗䏒䎃䎳䏒䏚䏈䏕䎃䎲䏉䏉 Saisissez le mot de passe administrateur à l'aide des touches numériques (0 à 9). Le mot de passe d'usine est « aaaaaa ». Appuyez sur le bouton <ENTER (ENTRÉE)> à chaque fois que vous saisissez un caractère. 7 䎨䏑䏗䏈䏕䎃䎳䏄䏖䏖䏚䏒䏕䏇 䯴䎙䎐䎔䎕䏇䏌䏊䏌䏗䏖䎌 Appuyez sur le bouton de défilement ou pour sélectionner [Activer (Enable)], et appuyez sur le bouton <ENTER (ENTRÉE)>. 䎤䏘䏗䏒䎃䎳䏒䏚䏈䏕䎃䎲䏉䏉䎃䎃䎃䎔䎒䎔 䎍䎃䎃䎨䏑䏄䏅䏏䏈 䎤䏘䏗䏒䎃䎦䏒䏑䏉䏌䏊 䎧䏌䏖䏄䏅䏏䏈 - 80 - Paramètres destinés à l'extinction automatique (Mise hors tension autom.) 8 4 Appuyez sur le bouton <ON LINE (EN LIGNE)> pour quitter le mode menu. Appuyez sur le bouton <ON LINE (EN LIGNE)>. 2 Configuration de la durée avant d'entrer en mode de mise hors tension automatique ●● Vous pouvez sélectionner la durée avant la mise hors tension automatique parmi les options suivantes : --[1 heure] --[2 heures] --[3 heures] Remarque --[4 heures] ●● Lorsque l'imprimante est en mode d'économie d'énergie, appuyez sur le bouton <POWER SAVE (ÉCONOMIE D'ÉNERGIE)> pour sortir du mode. --[8 heures] ●● Vérifiez si le message « Prêt à imprimer » est affiché. Si le message n'est pas affiché, appuyez sur le bouton <ON LINE (EN LIGNE)>. 1 Appuyez sur le bouton <Fn> du panneau de commande. 2 Saisissez « 202 » à l'aide du clavier à dix touches, puis appuyez sur le bouton <ENTER (ENTRÉE)>. 䎩䏘䏑䏆䏗䏌䏒䏑䎃䎱䏘䏐䏅䏈䏕 䎕䎓䎕 䎨䏑䏗䏈䏕䎃䎔䎐䎖䏇䏌䏊䏌䏗䎃䎱䏘䏐䏅䏈䏕 3 Appuyez sur le bouton de défilement ou pour spécifier la durée, puis appuyez sur le touche <ENTER (ENTRÉE)>. 䎑䎑䎑䎃䎔䎒䎕 䎤䏘䏗䏒䎃䎳䏒䏚䏈䏕䎃䎲䏉䏉䎃䎷 䎍䎃䎔䎃䏋䏒䏘䏕 䎕䎃䏋䏒䏘䏕䏖 䎖䎃䏋䏒䏘䏕䏖 䎗䎃䏋䏒䏘䏕䏖 - 81 - --[12 heures] --[18 heures] --[24 heures] 2. Opération d'impression de base Mémo Configuration de l'avertisseur sonore ●● Configuration de l'avertisseur sonore Vous pouvez configurer le déclenchement d'un avertisseur sonore lorsqu'une opération non valide est réalisée depuis le panneau de commande ou lorsqu'une erreur survient. 2 1 5 Appuyez sur le bouton <ENTER (ENTRÉE)> du panneau de commande. 2. Opération d'impression de base Appuyez plusieurs fois sur le bouton de défilement pour sélectionner [Configuration sonore (Buzzer Setup)], puis sur le bouton <ENTER (ENTRÉE)>. 䎤䏇䏐䏌䏑䎃䎶䏈䏗䏘䏓䎃䎃䎃䎃䎃䎖䎒䎗 䎰䏈䏐䏒䏕䏜䎃䎶䏈䏗䏘䏓 䎶䏜䏖䏗䏈䏐䎃䎶䏈䏗䏘䏓 䎥䏘䏝䏝䏈䏕䎃䎶䏈䏗䏘䏓 䎳䏒䏚䏈䏕䎃䎶䏈䏗䏘䏓 2 Appuyez plusieurs fois sur le bouton de défilement pour sélectionner [Configuration admin. (Admin Setup)], puis sur le bouton <ENTER (ENTRÉE)>. 6 䎩䏘䏑䏆䏗䏌䏒䏑䏖䎃䎃䎃䎃䎃䎃䎕䎒䎕 䎤䏇䏐䏌䏑䎃䎶䏈䏗䏘䏓 䫹䎦䏄䏏䏌䏅䏕䏄䏗䏌䏒䏑 3 Saisissez le mot de passe administrateur à l'aide des touches numériques (0 à 9). Appuyez à plusieurs reprises sur le bouton pour sélectionner [Vol. Fonction Incorrecte (Invalid Operation Volume)] ou [Erreur de volume (Error Volume)], puis appuyez sur le bouton <ENTER (ENTRÉE)>. 䎥䏘䏝䏝䏈䏕䎃䎶䏈䏗䏘䏓䎃䎃䎃䎃䎔䎒䎔 䎬䏑䏙䏄䏏䏌䏇䎃䎲䏕䏈䏕䏄䏗䏌䏒䏑䎃䎹䏒䏏䏘 䎨䏕䏕䏒䏕䎃䎹䏒䏏䏘䏐䏈 Le mot de passe d'usine est « aaaaaa ». Appuyez sur le bouton <ENTER (ENTRÉE)> à chaque fois que vous saisissez un caractère. 䎨䏑䏗䏈䏕䎃䎳䏄䏖䏖䏚䏒䏕䏇 7 䯴䎙䎐䎔䎕䏇䏌䏊䏌䏗䏖䎌 4 Appuyez à plusieurs reprises sur le bouton de défilement pour sélectionner le niveau sonore, puis appuyez sur le bouton <ENTER (ENTRÉE)>. 䎑䎑䎑 Appuyez sur le bouton <ENTER (ENTRÉE)>. 䎬䏑䏙䏄䏏䏌䏇䎃䎲䏓䏈䏕䏄䏗䏌䏒䏑䎃䎹 䎔䎒䎔 䎲䏉䏉 䎍䎃䎯䏒䏚 䎫䏌䏊䏋 - 82 - Configuration de l'avertisseur sonore 8 Appuyez sur le bouton <ON LINE (EN LIGNE)> pour quitter le mode menu. 2 2. Opération d'impression de base - 83 - 3. Résolution des problèmes Ce chapitre offre des solutions aux problèmes que vous pourriez rencontrer lors de l'utilisation de l'imprimante. Mémo ●● Signification des symboles dans les messages d'erreur : -- « %Couleur% » signifie Cyan (C), Magenta (M), Jaune (Y) ou Noir (K) 3 -- « %TRAY% » représente bac 1, bac 2 ou le bac multifonctions -- « %COVER% » représente un capot ou le capot supérieur -- « %CODE% » représente un numéro de code affiché sous une forme de 1 à 3 chiffres. Le numéro de code change en fonction de l'erreur. 3. Résolution des problèmes -- « %Taille papier% » représente le format du papier -- « %Type de support% » représente le type de papier ●● Si le message affiché comprend « Voir AIDE pour détails », vous pouvez consulter le code d'erreur et prendre des mesures correctives en appuyant sur le bouton <HELP (AIDE)> du panneau de commande. Référence ●● Pour plus de détails sur la fonction du témoin <ATTENTION>, reportez-vous à « Vérification de l'état de l'imprimante grâce à l'écran » P.140. ●● Lorsqu'un message d'erreur s'affiche sur l'écran (lorsque le témoin ATTENTION s'allume/clignote) Lorsqu'un problème d'imprimante survient, un message d'erreur s'affiche à l'écran et le témoin <ATTENTION> du panneau de commande s'allume ou clignote. Consultez le message d'erreur et résolvez le problème conformément à la procédure appropriée. Si « Voir AIDE pour détails » solution. s'affiche à l'écran, appuyez sur le bouton <HELP (AIDE)> pour afficher une Message à l'écran Bouton <HELP (AIDE)> ×××× Veuillez vous reporter à AIDE pour les détails. Si « Voir AIDE pour détails » s'affiche à l'écran, appuyez sur le bouTémoin <ATTENTION> ton <HELP (AIDE)> pour afficher une solution. L'aide n'est pas disponible si ce message ne s'affiche pas. Écran affiché après avoir appuyé sur le bouton <HELP (AIDE)> Code d'erreur Faites défiler l'affichage vers le haut ×××× ×××× Solution Faites défiler l'affichage vers le bas - 84 - Lorsque des bourrages papier surviennent/lorsqu'un message d'erreur ne s'efface pas, même après la suppression d'un bourrage papier ●● Lorsque des bourrages papier surviennent/ lorsqu'un message d'erreur ne s'efface pas, même après la suppression d'un bourrage papier Lorsque du papier est coincé à l'intérieur de l'imprimante ou lorsqu'un message d'erreur ne s'efface pas, même après la suppression du bourrage papier, un message d'erreur s'affiche à l'écran. Appuyez sur le bouton <HELP (AIDE)> pour afficher une solution. Retirez le papier coincé conformément à la solution affichée ou à la procédure appropriée décrite dans la liste suivante. Bouton <HELP (AIDE)> ×××× Veuillez vous reporter à AIDE pour les détails. Appuyez sur le bouton <HELP (AIDE)> pour afficher une solution. Témoin <ATTENTION> Écran affiché après avoir appuyé sur le bouton <HELP (AIDE)> Code d'erreur Faites défiler l'affichage vers le haut ×××× Faites défiler l'affichage vers le bas État Bourrages papier Message à l'écran 1ère ligne 2e ligne 3e ligne 1ère ligne 2e ligne 3e ligne 1ère ligne 2e ligne 3e ligne 1ère ligne 2e ligne 3e ligne 1ère ligne 2e ligne 3e ligne Ouvrir cassette Bourrage papier %Bac% Ouvrir capot Bourrage papier Capot avant Ouvrir capot Bourrage papier Capot avant Ouvrir capot Bourrage papier Capot avant Ouvrir capot Bourrage papier Capot supérieur - 85 - Message affiché après avoir appuyé sur le bouton <HELP (AIDE)> Code d'erreur Page de référence 391, 392 page 94 372 page 87 380 page 88 390 page 93 381 page 89 3. Résolution des problèmes Message à l'écran (première ligne) Message à l'écran (deuxième ligne) ×××× 3 Lorsque des bourrages papier surviennent/lorsqu'un message d'erreur ne s'efface pas, même après la suppression d'un bourrage papier État Bourrages papier 3 3. Résolution des problèmes Le message ne s'efface pas. Message à l'écran 1ère ligne 2e ligne 3e ligne 1ère ligne 2e ligne 1ère ligne 2e ligne 3e ligne 1ère ligne 2e ligne 3e ligne 1ère ligne 2e ligne 3e ligne 1ère ligne 2e ligne 3e ligne 1ère ligne 2e ligne 3e ligne 1ère ligne 2e ligne Ouvrir capot Bourrage papier Capot supérieur Vérifier Recto-Verso Bourrage papier Vérifier papier Départs multiple du papier %Bac% Ouvrir cassette Papier restant %Bac% Ouvrir capot Papier restant Capot avant Ouvrir capot Papier restant Capot supérieur Ouvrir capot Papier restant Capot supérieur Vérifier Recto-Verso Papier restant Code d'erreur 370, 371, 373 Page de référence 382, 383, 385 page 90 370, 371, 372, 373 page 86, page 87 401 631, 632 637 638 639, 640 641, 642 2 Repérez le papier coincé à l'intérieur de l'imprimante. S'il reste du papier coincé, retirez-le. 3 Repérez le papier coincé à l'intérieur de l'unité recto-verso. S'il reste du papier coincé, tirez-le doucement. Un bourrage papier s'est produit aux environs de l'unité recto-verso. 1 Message affiché après avoir appuyé sur le bouton <HELP (AIDE)> Code d'erreur Retirez l'unité recto-verso (1) en tirant obliquement vers le haut tout en tenant le creux central situé à l'arrière de l'imprimante. 1 - 86 - Lorsque des bourrages papier surviennent/lorsqu'un message d'erreur ne s'efface pas, même après la suppression d'un bourrage papier 4 Ouvrez le capot supérieur de l'unité recto-verso (2) et vérifiez la présence de papier coincé. S'il reste du papier coincé, tirez-le doucement et refermez le capot. 2 2 Retirez doucement le papier coincé dans la direction indiquée par la flèche si vous pouvez voir le bord du papier coincé, puis passez à l'étape 8. Si vous ne trouvez pas le papier coincé, passez à l'étape 3. 3 Remettez l'unité recto-verso (1) dans l'imprimante. 3 Retirez l'unité recto-verso (3) en tirant obliquement vers le haut tout en tenant le creux central situé à l'arrière de l'imprimante. 1 La tâche est terminée. 3 Code d'erreur 372 Un bourrage papier s'est produit au niveau du capot avant. 1 4 Introduisez le doigt dans le creux situé du côté droit de l'imprimante et tirez le levier d'ouverture du capot avant (1) pour ouvrir le capot avant (2) vers l'avant. 1 2 - 87 - Repérez le papier coincé à l'intérieur de l'imprimante. S'il reste du papier coincé, retirez-le. 3. Résolution des problèmes 5 Lorsque des bourrages papier surviennent/lorsqu'un message d'erreur ne s'efface pas, même après la suppression d'un bourrage papier 5 Code d'erreur 380 Repérez le papier à l'intérieur de l'unité recto-verso. S'il reste du papier coincé, tirez-le doucement. Un bourrage papier s'est produit au niveau du capot avant. 1 3 6 Introduisez le doigt dans le creux situé du côté droit de l'imprimante et tirez le levier d'ouverture du capot avant (1) pour ouvrir le capot avant (2) vers l'avant. 3. Résolution des problèmes Ouvrez le capot supérieur de l'unité recto-verso (4) et vérifiez la présence de papier coincé. S'il reste du papier coincé, tirez-le doucement et refermez le capot. 1 4 2 7 Si vous pouvez voir le bord du papier coincé, retirez-le doucement dans la direction indiquée par la flèche. 3 Fermez le capot avant (2). Remettez l'unité recto-verso (3) dans l'imprimante. 3 8 2 Fermez le capot avant (2). 2 La tâche est terminée. 2 - 88 - Lorsque des bourrages papier surviennent/lorsqu'un message d'erreur ne s'efface pas, même après la suppression d'un bourrage papier 3 Code d'erreur 381 Un bourrage papier s'est produit sous un tambour. 1 Retirez les quatre tambours et posez-les sur une surface plane. Introduisez le doigt dans le creux situé du côté droit de l'imprimante et tirez le levier d'ouverture du capot avant (1) pour ouvrir le capot avant (2) vers l'avant. 3 4 Recouvrez les tambours retirés à l'aide de papier afin de ne pas les exposer à la lumière. 5 Si vous pouvez voir le bord du papier coincé, tirez-le vers l'arrière de l'imprimante (dans la direction de la flèche). 2 2 Appuyez sur le bouton d'ouverture du capot supérieur (3) et ouvrez le capot supérieur (4). ATTENTION Il existe un risque de brûlure. ●● L'unité de fusion est extrêmement chaude. Ne la touchez pas. 4 3 - 89 - 3. Résolution des problèmes 1 Lorsque des bourrages papier surviennent/lorsqu'un message d'erreur ne s'efface pas, même après la suppression d'un bourrage papier 8 Si vous pouvez voir le bord du papier coincé, tirez-le doucement tout en soulevant le levier de libération (5) de l'unité de fusion. Fermez le capot avant (2). Remarque ●● Le capot avant ne peut pas être fermé à fond si le capot supérieur n'est pas fermé. Si le bord du papier coincé demeure encore à l'intérieur de l'unité, tirez doucement sur le papier à l'arrière de l'imprimante. 3 3. Résolution des problèmes 2 La tâche est terminée. 5 Codes d'erreur 382, 383, 385 6 Remettez soigneusement les quatre tambours dans l'imprimante. Un bourrage papier s'est produit aux environs de l'unité de fusion. 1 Introduisez le doigt dans le creux situé du côté droit de l'imprimante et tirez le levier d'ouverture du capot avant (1) pour ouvrir le capot avant (2) vers l'avant. 1 7 2 Fermez le capot supérieur (4) en poussant fermement sur les deux côtés du capot. 4 - 90 - Lorsque des bourrages papier surviennent/lorsqu'un message d'erreur ne s'efface pas, même après la suppression d'un bourrage papier 2 Appuyez sur le bouton d'ouverture du capot supérieur (3) et ouvrez le capot supérieur (4). ATTENTION 5 Retirez le papier coincé qui reste à l'intérieur de l'unité. Il existe un risque de brûlure. ●● L'unité de fusion est extrêmement chaude. Ne la touchez pas. 4 3 3 3 Retirez les quatre tambours et posez-les sur une surface plane. Soulevez vers l'avant le levier de verrouillage de gauche (5) de l'unité de fusion. 5 7 Tenez la poignée de l'unité de fusion (6) et soulevez l'unité de fusion hors de l'imprimante. 6 4 Recouvrez les tambours retirés à l'aide de papier afin de ne pas les exposer à la lumière. - 91 - 3. Résolution des problèmes 6 Lorsque des bourrages papier surviennent/lorsqu'un message d'erreur ne s'efface pas, même après la suppression d'un bourrage papier 8 Soulevez les leviers de libération (7) de l'unité de fusion et tirez doucement vers l'avant le papier coincé. 11 Remettez soigneusement les quatre tambours dans l'imprimante. 7 3 3. Résolution des problèmes 9 Tenez la poignée de l'unité de fusion (6) et placez l'unité de fusion dans l'imprimante. 12 Fermez le capot supérieur (4) en poussant fermement sur les deux côtés du capot. 6 4 10 Poussez vers l'arrière le levier de verrouillage de gauche (5) de l'unité de fusion. 13 Fermez le capot avant (2). Remarque ●● Le capot avant ne peut pas être fermé à fond si le capot supérieur n'est pas fermé. 5 2 La tâche est terminée. - 92 - Lorsque des bourrages papier surviennent/lorsqu'un message d'erreur ne s'efface pas, même après la suppression d'un bourrage papier 3 Code d'erreur 390 Un bourrage papier s'est produit lors de l'alimentation en papier depuis un des bacs à papier. 1 Retirez doucement le papier coincé en tirant sur le bord. S'il y a du papier dans le bac multifonctions, soulevez le capot du papier (1) et sortez-le. 3 1 2 Introduisez le doigt dans le creux situé du côté droit de l'imprimante et tirez le levier d'ouverture du capot avant (2) pour ouvrir le capot avant (3) vers l'avant. 2 4 Fermez le capot avant (3). 3 3 5 Si vous chargez du papier dans le bac multifonctions, soulevez le capot du papier (1) et placez le papier avec la face à imprimer dirigée vers le haut. 1 - 93 - 3. Résolution des problèmes Retirez doucement le papier par l'arrière si vous ne pouvez pas en voir le bord. Lorsque des bourrages papier surviennent/lorsqu'un message d'erreur ne s'efface pas, même après la suppression d'un bourrage papier 6 Abaissez le couvercle du papier (1). 2 Retirez le papier coincé. 3 Remettez le bac (1) dans l'imprimante. 3 1 3. Résolution des problèmes La tâche est terminée. Codes d'erreur 391, 392 Un bourrage papier s'est produit lors de l'alimentation en papier depuis un des bacs à papier. Remarque ●● Si des bourrages papier se produisent fréquemment, nettoyez les rouleaux d'alimentation papier. Pour plus de détails, reportez-vous à « Nettoyage des rouleaux d'alimentation en papier » P.132. Cette procédure utilise le bac 1 à titre d'exemple. 1 1 4 Tirez doucement le bac (1) de l'imprimante pour lequel une erreur est survenue. Introduisez le doigt dans le creux situé du côté droit de l'imprimante et tirez le levier d'ouverture du capot avant (2) pour ouvrir le capot avant (3) vers l'avant. 2 3 1 - 94 - Lorsque des bourrages papier surviennent/lorsqu'un message d'erreur ne s'efface pas, même après la suppression d'un bourrage papier 5 Fermez le capot avant (3). 3 3 Mémo ●● Ouvrez et fermez le capot avant après avoir retiré le papier coincé, sinon l'indication d'erreur ne s'effacera pas. - 95 - 3. Résolution des problèmes La tâche est terminée. Lorsqu'un message de remplacement des consommables ou de maintenance de l'appareil s'affiche ●● Lorsqu'un message de remplacement des consommables ou de maintenance de l'appareil s'affiche 3 Lorsqu'il est temps de remplacer les consommables ou de procéder à la maintenance de l'appareil et qu'un remplacement est nécessaire, le message « …faible », « …proche de fin de vie », « …vide », « Durée… », « Installer… », « Remplacer… », « Changer… » s'affiche à l'écran et le témoin <ATTENTION> du panneau de commande s'allume ou clignote. Consultez le message, remplacez les consommables et procédez à la maintenance de l'appareil. Bouton <HELP (AIDE)> 3. Résolution des problèmes Message à l'écran (première ligne) ×××× Message à l'écran (deuxième ligne) ×××× ×××× Message à l'écran (troisième ligne) ×××× Veuillez vous reporter à AIDE pour les détails. Message à l'écran (quatrième ligne) Appuyez sur le bouton <HELP (AIDE)> pour afficher une solution. Témoin <ATTENTION> Écran affiché après avoir appuyé sur le bouton <HELP (AIDE)> Code d'erreur Faites défiler l'affichage vers le haut ×××× ×××× Faites défiler l'affichage vers le bas - 96 - Lorsqu'un message de remplacement des consommables ou de maintenance de l'appareil s'affiche Mémo ●● « xxx » décrit dans la liste ci-dessous change en fonction de l'état de l'imprimante. État Cartouche de toner Message affiché après avoir appuyé sur le bouton <HELP (AIDE)> Code d'erreur Message à l'écran Page de référence ou solution xxx CommanderToner %Couleur% - 1ère ligne 2e ligne 1ère ligne 2e ligne 1ère ligne 2e ligne 1ère ligne xxx Toner %COULEUR% vide xxx Toner %COULEUR% vide Installer toner %Couleur% Installez le toner ou appuyez sur le bouton ONLINE %Couleur% - Préparez une nouvelle cartouche de toner et remplacez l'ancienne par une neuve après l'affichage du message de remplacement des consommables ou de maintenance de l'unité. page 119 - page 119 2e ligne - 97 - 410, 411, 412 413 410, 411, 412 page 122 page 120 (Toner noir) page 119 S'il reste du toner noir, vous pouvez imprimer en noir et blanc en sélectionnant [Monochrome]. Cependant, remplacez la cartouche de toner aussitôt après qu'elle est épuisée. Sinon, cela pourrait endommager le tambour. 3 3. Résolution des problèmes 1ère ligne 2e ligne Lorsqu'un message de remplacement des consommables ou de maintenance de l'appareil s'affiche État Tambour 3 Message à l'écran 3. Résolution des problèmes 1ère ligne 2e ligne xxx Commander tambour %Couleur% - 1ère ligne 2e ligne xxx Fin de vie tambour %Couleur% xxx Durée de vie tambour %Couleur%, %Pages% pge(s) rest. xxx Fin de vie tambour %Couleur% Installer tambour neuf Fin de vie tambour %Couleur% - 1ère ligne 2e ligne 1ère ligne 2e ligne 1ère ligne 2e ligne 3e ligne Tambour Message affiché après avoir appuyé sur le bouton <HELP (AIDE)> Code d'erreur Page de référence ou solution Préparez un nouveau tambour et remplacez l'ancien par un neuf après l'affichage du message de remplacement des consommables ou de maintenance de l'unité. page 124 - page 124 Le nombre de pages que vous pouvez imprimer s'affiche sous la forme « nnn ». - page 124 350, 351, 352, 353 page 124 S'il reste du toner, vous pouvez poursuivre l'impression en ouvrant et en fermant le capot avant. Cependant, remplacez rapidement la cartouche de toner. Sinon, cela pourrait provoquer une diminution de la qualité d'impression. page 124 1ère ligne 2e ligne 3e ligne 1ère ligne 2e ligne 3e ligne 4e ligne Installer tambour neuf Fin de vie tambour %Couleur% Installer tambour neuf Fin de vie tambour %Couleur% Pr prolonger durée de vie, app. sur le bouton ONLINE 560, 561, 562, 565 564, 565, 566, 567 page 124 1ère ligne 2e ligne Installer tambour neuf Impress. désact. car faible seuil durée vie tambour. %Couleur% 680, 681, 682, 683 page 124 3e ligne - 98 - Lorsqu'un message de remplacement des consommables ou de maintenance de l'appareil s'affiche État Message à l'écran Unité de fusion 1ère ligne 2e ligne xxx Commander four - 1ère ligne 2e ligne 1ère ligne 2e ligne xxx Changer four Installer nouveau four Fin de vie four - 1ère ligne 2e ligne xxx Commander courroie - 1ère ligne 2e ligne 1ère ligne 2e ligne xxx Changer courroie Installer nouvelle courroie Durée courroie - 354 - 99 - 355 Page de référence ou solution Préparez une nouvelle unité de fusion et remplacez l'ancienne par une neuve après l'affichage du message de remplacement des consommables ou de maintenance de l'unité. page 130 page 130 Vous pouvez continuer à imprimer en ouvrant ou en fermant le capot avant pendant un moment. Cependant, remplacez rapidement la cartouche de toner. Sinon, cela pourrait provoquer une erreur d'imprimante ou un bourrage papier. Préparez une courroie et remplacez l'ancienne par une neuve après l'affichage du message de remplacement des consommables ou de maintenance de l'unité. page 127 page 127 Vous pouvez continuer à imprimer en ouvrant ou en fermant le capot avant pendant un moment. Cependant, remplacez rapidement la cartouche de toner. Sinon, cela pourrait provoquer une erreur d'imprimante. 3 3. Résolution des problèmes Courroie Message affiché après avoir appuyé sur le bouton <HELP (AIDE)> Code d'erreur Lorsqu'un message de remplacement de papier ou d'erreur de format de papier s'affiche ●● Lorsqu'un message de remplacement de papier ou d'erreur de format de papier s'affiche Lorsque le type de support ou le format de support chargé dans un bac ne correspond pas aux paramètres spécifiés dans le pilote d'imprimante, le message « Changer papier… » ou « Vérifier papier… » s'affiche sur l'écran et le témoin <ATTENTION> clignote. 3 Consultez le message et résolvez le problème. Vérifiez le format du papier et les paramètres, reportezvous à « Méthode d'impression depuis le bac » P.63 ou « Méthode d'impression depuis le bac multifonctions » P.65. Bouton <HELP (AIDE)> 3. Résolution des problèmes Message à l'écran (première ligne) ×××× Message à l'écran (deuxième ligne) ×××× ×××× Message à l'écran (troisième ligne) ×××× Veuillez vous reporter à AIDE pour les détails. Message à l'écran (quatrième ligne) Appuyez sur le bouton <HELP (AIDE)> pour afficher une solution. Témoin <ATTENTION> Écran affiché après avoir appuyé sur le bouton <HELP (AIDE)> Code d'erreur Faites défiler l'affichage vers le haut ×××× ×××× Faites défiler l'affichage vers le bas État Changez le papier Le format du papier ne correspond pas aux données d'impression. Erreur : Format papier Message affiché après avoir appuyé sur le bouton <HELP (AIDE)> Code d'erreur Message à l'écran 1ère ligne 2e ligne 3e ligne 4e ligne 1ère ligne 2e ligne 3e ligne 4e ligne 1ère ligne 2e ligne 3e ligne 4e ligne 1ère ligne 2e ligne 3e ligne 4e ligne 1ère ligne 2e ligne 3e ligne Changer papier dans %Taille papier% %Type de support% Appuyer sur ONLINE Changer papier dans %Taille papier% %Type de support% Appuyer sur ONLINE Changer papier dans %Taille papier% %Type de support% Appuyer sur ONLINE Changer papier dans %Taille papier% %Type de support% Appuyer sur ONLINE Vérifier papier Erreur format papier %Bac% - 100 - %Bac% 661, 662 bac MF 660 %Bac% 461, 462 bac MF 460 400 Autres messages d'erreur ●● Autres messages d'erreur Cette section explique les causes et les remèdes aux messages d'erreur et la fonction du témoin <ATTENTION>. Un message d'erreur s'affiche sur l'écran du panneau de commande. Pour afficher le code d'erreur, appuyez sur le bouton <HELP (AIDE)> du panneau de commande. Messages d’erreur Code d'erreur Message Témoin <ATTENTION> Appuyer sur ONLINE pour reprise Clignote 310 311 Fermer capot %Couleur% Clignote 320 348 n* 610 611 612 613 Voir AIDE pour détails Vérifier four Voir AIDE pour détails Vérification Données Erreur d'écriture des données <%CODE%> Toner non installé %Couleur% Clignote L'unité de fusion est mal installée. Installez correctement l'unité de fusion dans l'imprimante. Clignote L'écriture des données de message à charger sur l'imprimante a échoué. La cartouche de toner de la couleur indiquée n'est pas installée correctement. Installez correctement la cartouche toner. 610 : Jaune (J) 611 : Magenta (M) 612 : Cyan (C) 613 : Noir (N) La cartouche de toner de la couleur indiquée n'est pas verrouillée correctement. Tournez le levier bleu situé sur le côté droit de la cartouche jusqu'à ce qu'il se bloque. 544 : Jaune (J) 545 : Magenta (M) 546 : Cyan (C) 547 : Noir (N) Il y a un problème au niveau du capteur de toner de la couleur indiquée ou le tambour n'est pas correctement installé. Installez correctement la cartouche de toner ou le tambour de la couleur indiquée. 540 : Jaune (J) 541 : Magenta (M) 542 : Cyan (C) 543 : Noir (N) Clignote Voir AIDE pour détails 544 545 546 547 Vérifier cartouche toner Position levier incorrecte %Couleur% 540 541 542 543 Erreur capteur toner %Couleur% La mémoire est saturée. Réduire la quantité de données. Si cela ne fonctionne pas, réduisez la taille des données d'impression. Le capot est ouvert. Refermez-le. 310 : Capot supérieur 311 : Capot avant Clignote Voir AIDE pour détails Clignote - 101 - 3 3. Résolution des problèmes 420 Cause/solution Autres messages d'erreur Code d'erreur 3 Message 430 431 440 441 Installer la cassette papier %Bac% 356 Installer nouvelle courroie Durée courroie 3. Résolution des problèmes 330 Témoin <ATTENTION> Clignote Voir AIDE pour détails Clignote Voir AIDE pour détails Système de fichiers saturé Sys. de fichiers protégé en écrit. S'allume S'allume Vérifier courroie Clignote Voir AIDE pour détails Effacement du travail encrypté Restriction sur l'impression. Travail rejeté S'allume S'allume Appuyer sur ONLINE Restriction sur la couleur. Travail rejeté S'allume Appuyer sur ONLINE Restriction sur la couleur. Impression mono. S'allume Appuyer sur ONLINE 491 492 490 694 696 696 697 340 341 342 343 Espace mémoire des données effacées plein Installer papier %Bac% %Taille papier% Voir AIDE pour détails Effacement de fichier Erreur Postscript Installer papier Bac MF %Taille papier% Appuyer sur ONLINE Voir AIDE pour détails Tambour non installé %Couleur% S'allume Clignote La cassette papier n'est pas dans le bac indiqué. Insérez la cassette papier du bac indiqué. Si la cassette papier est déjà insérée dans l'imprimante, retirez-la et replacez-la pour la positionner correctement. 430, 440 : Bac1 431, 441 : Bac2 La courroie est en fin de vie. Remplacez-la par une nouvelle courroie. Le système de fichiers est saturé. Le système de fichiers dans lequel vous essayez d'écrire est protégé en écriture. La courroie est mal installée. Réinstallez-la correctement. Suppression d'un travail crypté. Un travail d'impression envoyé par un utilisateur qui n'est pas autorisé à imprimer est supprimé. Un travail d'impression couleur envoyé par un utilisateur qui n'est pas autorisé à imprimer en couleur est supprimé. Un travail d'impression couleur envoyé par un utilisateur qui n'est pas autorisé à imprimer en couleur est imprimé en mode d'impression monochrome. Le fichier secret à effacer est saturé. Le bac indiqué est vide. Chargez du papier au format indiqué. 491 : Bac1 492 : Bac2 S'allume Clignote Clignote Effacement d'un fichier secret. Une erreur PostScript s'est produite. Il n'y a plus de papier dans le bac MF. Chargez du papier au format indiqué. Clignote Le tambour de la couleur indiquée n'est pas installé correctement. Installez correctement le tambour. 694 : Jaune (J) 695 : Magenta (M) 696 : Cyan (C) 697 : Noir (N) Le tambour de la couleur indiquée n'est pas installé correctement. Installez correctement le tambour. 340 : Jaune (J) 341 : Magenta (M) 342 : Cyan (C) 343 : Noir (N) Voir AIDE pour détails Vérifier tambour %Couleur% Cause/solution Clignote Voir AIDE pour détails - 102 - Autres messages d'erreur Code d'erreur nnn* Message Témoin <ATTENTION> Clignote Erreur capteur Toner %COULEUR% S'allume Toner %COULEUR% non installé S'allume %BAC% vide S'allume Le périphérique USB détecté est non supporté S'allume Veuillez le déconnecter Installer papier Bac MF %Taille papier% Appuyer sur ONLINE Toner usagé %Couleur% plein. Remplacez toner. Echec assemblage : trop de pages Une erreur s'est produite à l'intérieur de l'imprimante. L'imprimante a redémarré. Un code d'erreur à 1 chiffre s'affiche. Le numéro de code change en fonction de l'erreur. Il y a un problème au niveau du capteur de toner de la couleur indiquée ou le tambour n'est pas correctement installé. Installez correctement la cartouche de toner ou le tambour de la couleur indiquée. La cartouche de toner de la couleur indiquée n'est pas installée correctement. Installez correctement la cartouche toner. Le bac indiqué est vide. Chargez du papier au format indiqué. Un périphérique USB non pris en charge par l'imprimante est connecté. Retirez le périphérique. Clignote Chargez du papier au format indiqué dans le bac MF, puis appuyez sur le bouton <ON LINE (EN LIGNE)>. S'allume La poubelle à toner est pleine. Remplacez-la par une nouvelle cartouche de toner de la couleur indiquée. Une erreur d'impression assemblée s'est produite. Réduisez la quantité de données. Si cela ne fonctionne pas, réduisez la taille des données d'impression. Une erreur du système de fichier de l'imprimante s'est produite. S'allume Appuyer sur ONLINE Echec système de fichiers <nnn> S'allume Appuyer sur ONLINE Eteindre et patienter 126:Err. condensation Clignote Données sécurisées non valides S'allume Appuyer sur ONLINE Hub USB non-supporté S'allume Veuillez le déconnecter - 103 - De la condensation s'est formée à l'intérieur de l'imprimante. Éteignez-la et rallumez-la un peu plus tard. Des données source non valides ont été reçues au sein d'une impression et supprimées. Un concentrateur USB non pris en charge par l'imprimante est connecté. Retirez le concentrateur. 3 3. Résolution des problèmes Patientez Redémarrage <n> Cause/solution Autres messages d'erreur Code d'erreur Message Journal plein. Tâche rejetée Témoin <ATTENTION> S'allume Appuyer sur ONLINE 360 3 Installer Recto-Verso 3. Résolution des problèmes Voir AIDE pour détails nnn* Appeler assistance nnn: Erreur nnn* Eteindre et Rallumer nnn:Erreur PC:nnnnnnnn LR:nnnnnnnn FR:nnnnnnnn Clignote Clignote Clignote - 104 - Cause/solution Les données d'impression sont supprimées car le tampon du journal des comptes est saturé. Contactez l'administrateur de l'imprimante et supprimez le tampon du journal. L'unité recto-verso est mal installée. Installez correctement l'unité recto-verso dans l'imprimante. Si l'unité recto-verso est déjà installée, retirez-la et réinstallez-la. Une erreur s'est produite à l'intérieur de l'imprimante. Éteignez-la et rallumez-la. Une erreur fatale s'est produite dans l'imprimante. Notez les caractères alphanumérique indiqués et contactez votre distributeur. Si vous ne pouvez pas imprimer depuis le bac MF ●● Si vous ne pouvez pas imprimer depuis le bac MF Si vous imprimez depuis le bac MF sans abaisser le capot papier, le message « Configuration de (nom du bac) » s'affiche à l'écran. Consultez le message et résolvez le problème. Reportez-vous à « Méthode d'impression depuis le bac multifonctions » P.65. 3 Capot du papier 3. Résolution des problèmes - 105 - Autres problèmes ●● Autres problèmes Cette section décrit les problèmes que vous pourriez rencontrer lors de l'utilisation de l'imprimante et la manière de les résoudre. Impossible d'imprimer depuis l'ordinateur Mémo 3 ●● Si les points suivant ne permettent pas de résoudre le problème, contactez votre distributeur. ●● Pour les problèmes provoqués par une application, contactez le développeur de l'application. Causes générales 3. Résolution des problèmes Communes à Windows et à Mac OS X Cause Solution L'imprimante est en mode de veille. Appuyez sur le bouton <POWER SAVE (ÉCONOMIE D'ÉNERGIE)> du panneau de commande pour entrer en mode veille. Si le mode veille n'est pas utilisé, désactivezle à partir de le bouton <ENTER (ENTRÉE)> > [Configuration admin.] > [Réglage alimentation] > [Veille] > [Désactiver]. L'imprimante est éteinte. Mettez l'imprimante sous tension. Un câble Ethernet ou USB est débranché. Vérifiez que le câble est correctement branché sur l'imprimante et sur l'ordinateur. Il y a un problème au niveau du câble. Remplacez-le par un neuf. L'imprimante est hors ligne. Appuyez sur le bouton <ON LINE (EN LIGNE)>. Un message d'erreur s'affiche sur l'écran du panneau de commande. Le paramètre de l'interface est désactivé. La fonction d'impression a un problème. Référence page 25 page 24 - « Messages d’erreur » ou appuyez sur le bouton <HELP (AIDE)> du panneau de commande. Vérifiez le paramètre utilisé de l'interface sur le panneau de commande. Vérifiez si vous pouvez imprimer le contenu des paramètres. page 101 Avancé page 32 Pour Windows Cause L'imprimante n'est pas configurée comme imprimante par défaut. Le port de sortie du pilote d'imprimante est incorrect. Un travail d'impression provenant d'une autre interface est en cours. « Données reçues non valides » s'affiche à l'écran et l'impression est impossible. Le travail d'impression est automatiquement annulé. Solution Référence Configurez l'imprimante comme imprimante par défaut. - Sélectionnez le port de sortie sur lequel le câble Ethernet ou USB est connecté. Patientez jusqu'à ce que le travail d'impression soit terminé. Appuyez sur le bouton <ENTER (ENTRÉE)> et sélectionnez [Menus] >[Configuration Système] > [Attente Opérateur (PS)], puis sélectionnez une durée plus grande. Le paramètre par défaut est de 40 secondes. Si vous utilisez la comptabilisation des travaux d'impression, il est possible que l'impression du travail ne soit pas autorisée ou que le tampon du journal des comptes des travaux soit saturé. - - 106 - - Avancé Autres problèmes Problèmes de connexion au réseau Communs à Windows et à Mac OS X Cause Utilisation d'un câble croisé. L'imprimante est allumée avant que le câble ne soit connecté. Le concentrateur et l'imprimante sont incompatibles ou ont le même problème. Appuyez sur le bouton <ENTER (ENTRÉE)> et sélectionnez [Configuration admin.] > [Paramètres réseau] > [Hub Link Setting], puis [10Base-T Half]. Appuyez sur le bouton <ENTER (ENTRÉE)> > [Configuration admin.] > [Paramètres réseau] > [ACC TCP] > [Bac2]. Référence page 34 - 3 - Pour Windows Cause L'adresse IP est incorrecte. Solution Référence ●● Vérifiez que la même adresse IP est configurée pour l'imprimante et le paramètre du port de l'imprimante sur l'ordinateur. ●● Si vous utilisez l'utilitaire LPR, vérifiez le paramètre de l'adresse IP dans l'utilitaire LPR. - Problèmes de connexion USB Communs à Windows et à Mac OS X Cause Un câble USB non pris en charge est utilisé. Un concentrateur USB est utilisé. Le pilote d'imprimante n'est pas installé correctement. Solution Utilisez un câble USB 2.0. Reliez directement l'imprimante à l'ordinateur. Réinstallez le pilote d'imprimante. Référence page 52 page 52, page 54 Pour Windows Cause L'imprimante est hors ligne. Un commutateur, un tampon, un câble d'extension ou un concentrateur USB est utilisé. Un pilote destiné à une imprimante différente qui utilise une connexion USB est installé. Solution Référence Cliquez avec le bouton droit de la souris sur l'icône OKI C822, et sélectionnez [Voir les travaux d'impression] (> [OKI C822] si plusieurs pilotes d'imprimantes sont installés). Dans la boîte de dialogue, sélectionnez le menu [Imprimante] puis décochez [Utiliser l'Imprimante Hors ligne]. Reliez directement l'imprimante à l'ordinateur. - Supprimez l'autre pilote d'imprimante de l'ordinateur. - 107 - page 52 - 3. Résolution des problèmes L'impression prend beaucoup de temps à cause des paramètres du concentrateur Solution Utilisez un câble droit. Connectez les câbles avant d'allumer l'imprimante. Autres problèmes Impossible d'installer un pilote d'imprimante avec succès Mémo ●● Si les points suivant ne permettent pas de résoudre le problème, contactez votre distributeur. ●● Pour les problèmes provoqués par une application, contactez le développeur de l'application. Problèmes de connexion USB 3 Pour Windows Cause 3. Résolution des problèmes Aucune icône d'imprimante n'est créée dans le dossier [Périphéques et imprimantes]. Seul le premier pilote d'imprimante est installé, même si plusieurs pilotes sont sélectionnés pour installation. Le message d'erreur « Impossible d'installer le pilote d'imprimante » s'affiche. Solution Le pilote d'imprimante n'est pas installé correctement. Réinstallez correctement le pilote d'imprimante. Suivez la procédure ci-dessous pour installer le second pilote d'imprimante et les suivants : 1. I nsérez le « Software DVD-ROM » dans l'ordinateur. 2. C liquez sur [Run setup.exe] et suivez les instructions à l'écran. 3. S électionnez [Installation personnalisée (Imprimante)] dans [Installation du pilote]. 4. C liquez sur [Suivant]. 5. S électionnez [Imprimante locale], puis [Suivant]. 6. D ans le menu [Sélectionner le port de l’imprimante], sélectionnez [FILE] puis doublecliquez sur [Suivant]. 7. P rocédez à la configuration en suivant les instructions à l'écran. 8. D ans [Périphéques et imprimantes], cliquez avec le bouton droit de la souris sur l'icône du second pilote ou du pilote suivant et sélectionnez [Propriétés de I'imprimante] ( [OKI C822] si plusieurs pilotes d'imprimantes sont installés). 9. D ans l'onglet [Ports], sélectionnez [USBxxx] dans la liste. 10. C liquez sur [OK]. Utilisez le Plug-and-Play. Suivez la procédure ci-dessous. 1. A ssurez-vous que l'imprimante et l'ordinateur sont éteints. 2. C onnectez un câble USB. 3. M ettez l'imprimante sous tension. 4. A llumez l'ordinateur. 5. L orsque l'assistant Nouveau matériel trouvé s'affiche, suivez les instructions à l'écran pour procéder à la configuration. Pour plus de détails, reportez-vous à [README.TXT] sur le « Software DVD-ROM ». - 108 - Référence page 52 - - Autres problèmes Contraintes propres au système d'exploitation Contraintes propres à Windows 7/Windows Vista/Windows Server 2008 R2/ Windows Server 2008 Élément Pilotes d'imprimante Cause/solution [Aide] n’est pas affiché. La fonction [Aide] n'est pas prise en charge par les pilotes d'imprimantes PS. La boîte de dialogue [Contrôle Lorsque vous lancez un programme d'installation ou un de compte d'utilisateur] utilitaire, il est possible que la boîte de dialogue [Contrôle s'affiche. de compte d'utilisateur] s'affiche. Cliquez sur [Oui] ou [Continuer] pour exécuter le programme d'installation ou l'utilitaire en tant qu'administrateur. Si vous cliquez sur [Non], le programme d'installation ou l'utilitaire ne démarre pas. La boîte de dialogue [Contrôle Lorsque vous lancez un programme d'installation ou un de compte d'utilisateur] utilitaire, il est possible que la boîte de dialogue [Contrôle s'affiche. de compte d'utilisateur] s'affiche. Cliquez sur [Oui] ou [Continuer] pour exécuter le programme d'installation ou l'utilitaire en tant qu'administrateur. Si vous cliquez sur [Non], le programme d'installation ou l'utilitaire ne démarre pas. La boîte de dialogue Si la boîte de dialogue [Assistant de Capacité de [Assistant de Capacité de Programme] s'affiche après l'installation (y compris si vous Programme] s'affiche. avez interrompu l'installation avant la fin), veillez à cliquer sur [Ce programme s’est installé correctement]. Contraintes propres à Windows Server 2003 Service Pack 1 et Windows XP Service Pack 2 Contraintes propres au pare-feu Windows Sous Windows Server 2003 Service Pack 1 et Windows XP Service Pack 2, la fonctionnalité du pare-feu de Windows est améliorée. Les contraintes suivantes peuvent s'appliquer aux pilotes d'imprimante et aux utilitaires. Mémo ●● Les procédures suivantes sont expliquées à l'aide de Windows XP Service Pack 2 à titre d'exemple. La procédure et le nom des menus peuvent être différents sous Windows Server 2003 Service Pack 1. Élément Symptôme Pilote d'imprimante Vous ne pouvez pas imprimer un fichier si vous utilisez l'imprimante comme imprimante partagée sur un réseau. Utilitaire LPR Impossible de trouver l'imprimante. Cause/solution Sur le serveur, cliquez sur [Démarrer] puis sélectionnez [Volet de l'opérateur] > [Centre de sécurité] > [Windows Defender]. Sélectionnez l'onglet [Exceptions], puis cochez la case [Partage de Fichiers et d'Imprimante]. Cliquez sur [OK]. Si la case [Ne pas autoriser d'exceptions] est cochée dans l'onglet [Général] du pare-feu de Windows, vous ne pouvez pas rechercher d'imprimantes sur un segment connecté à un autre routeur. Seules les imprimantes se trouvant sur le même segment que l'imprimante peuvent être détectées. Si vous ne trouvez pas l'imprimante, indiquez son adresse IP sur l'écran [Ajouter une imprimante] ou [Confirmer les Connexions]. - 109 - 3 3. Résolution des problèmes Utilitaire Colour Correct Symptôme Autres problèmes Élément Outil de configuration 3 Symptôme Impossible de trouver l'imprimante. Cause/solution Si la case [Ne pas autoriser d'exceptions] est cochée dans l'onglet [Général] du pare-feu de Windows, vous ne pouvez pas rechercher d'imprimantes sur un segment connecté à un autre routeur. Seules les imprimantes se trouvant sur le même segment que l'imprimante peuvent être détectées. Si vous ne pouvez pas trouver l'imprimante, saisissez son nom (arbitraire) et son adresse IP dans [Outils] > [Paramètres d'environnement] et cliquez sur [Ajouter]. Problèmes relatifs à la qualité d'image 3. Résolution des problèmes Mémo ●● Si les points suivant ne permettent pas de résoudre le problème, contactez votre distributeur. Symptôme Des lignes verticales apparaissent. Sens d'alimentation du papier Les images imprimées palissent du haut vers le bas. Point à vérifier Les têtes DEL sont sales. Le niveau de toner est faible. La cartouche du tambour est endommagée. Des corps étrangers peuvent avoir pénétré dans le tambour. Le film protecteur contre la lumière du tambour est sale. Le tambour est mal installé. Les têtes DEL sont sales. Le niveau de toner est faible. Le papier est inapproprié. Solution Référence Essuyez la tête DEL avec un chiffon doux, sans peluches. Remplacez la cartouche de toner. Remplacez la cartouche du tambour. page 135 Remplacez la cartouche du tambour. page 124 Essuyez le film avec un chiffon mince et doux. Installez correctement le tambour. Essuyez les têtes DEL avec un chiffon mince et doux. Replacez la cartouche de toner. Utilisez le papier pris en charge. - Sens d'alimentation du papier - 110 - page 119 page 124 page 124 page 135 page 119 page 58 Autres problèmes Symptôme Les images imprimées sont pâles. Des lignes horizontales et des points apparaissent parfois. Sens d'alimentation du papier Solution L'économie de toner est activée. Modifiez les paramètres de l'économie de toner. La cartouche de toner n'est pas Installez correctement la cartouche correctement installée. toner. Le niveau de toner est faible. Remplacez la cartouche de toner. Le papier est humide. Utilisez un papier qui a été stocké à la température et dans des conditions d'humidité appropriées. Le papier est inapproprié. Utilisez le papier pris en charge. Le papier est inapproprié. Appuyez sur le bouton <ENTER Les paramètres du type de (ENTRÉE)> et sélectionnez [Menus] support sont incorrects. > [Configuration des bacs] > la configuration de bac à papier que vous utilisez, puis sélectionnez les valeurs appropriées pour [Type de support] et [Grammage Papier]. Ou sélectionnez une valeur plus grande pour [Grammage Papier]. Appuyez sur le bouton <ENTER Le papier est recyclé. Le paramètre de grammage (ENTRÉE)> et sélectionnez [Menus] papier est inapproprié. > [Configuration des bacs] > le bac à papier que vous utilisez, puis sélectionnez une valeur plus grande pour [Grammage Papier]. Le papier est humide ou sec. Utilisez un papier qui a été stocké à la température et dans des conditions d'humidité appropriées. [Réglage noir papier] ou Appuyez sur le bouton <ENTER [Réglage couleur papier] est (ENTRÉE)> et sélectionnez [Menus] mal configuré. > [Configuration Système], puis modifiez la valeur de [Réglage noir papier] ou [Réglage couleur papier]. [Réglage noir trans.] ou Appuyez sur le bouton <ENTER [Réglage couleur trans.] est (ENTRÉE)> et sélectionnez [Menus] > mal configuré. [Configuration Système], et modifiez la valeur de [Réglage noir trans.] ou [Réglage couleur trans.]. Si l'intervalle entre les lignes Essuyez doucement le tambour à ou les points est d'environ l'aide d'un chiffon mince et léger. 94 mm (4 pouces), cela signifie Remplacez le tambour s'il est que le tambour (tube vert) est endommagé. endommagé ou sale. Si l'intervalle des lignes ou des Ouvrez et fermez le capot supérieur points est d'environ 30 mm et relancez l'impression. (1,5 pouce), il est possible que des corps étrangers soient présents dans le tambour. Si l'intervalle des lignes ou Remplacez l'unité de fusion. des points est d'environ 143 mm, l'unité de fusion est endommagée. Le tambour a été exposé à la Remettez le tambour dans lumière. l'imprimante et laissez-le pendant quelques heures. Si cela ne résout pas la problème, remplacez-le. Le trajet de l'alimentation en Imprimez quelques épreuves test. papier est sale. - 111 - Référence page 119 page 119 page 58 page 58 page 58 page 58 page 58 - - page 124 - page 130 page 124 - 3 3. Résolution des problèmes Les images imprimées pâlissent. Des points et des lignes apparaissent. Point à vérifier Autres problèmes Symptôme Une zone blanche du papier est légèrement tachée. 3 Le contour des lettres est flou. Point à vérifier Solution Référence La papier est chargé d'électricité Utilisez un papier qui a été stocké statique. à la température et dans des conditions d'humidité appropriées. Le papier est trop épais. Utilisez du papier plus fin. Le niveau de toner est faible. Replacez la cartouche de toner. page 58 page 119 Les têtes DEL sont sales. page 135 3. Résolution des problèmes Le papier est inapproprié. Le papier est humide. Essuyez les têtes DEL avec un chiffon mince et doux. Utilisez le papier recommandé. Remplacez-le par un neuf. Toute la zone du papier est légèrement teintée lors de l'impression sur enveloppe ou papier couché. Il est possible que du toner adhère à la totalité de la zone de l'enveloppe ou du papier couché. Il ne s'agit pas d'un dysfonctionnement de l'imprimante. Le papier couché n'est pas recommandé. - Le toner s'enlève quand il est frotté. Les paramètres du type de support sont incorrects. Appuyez sur le bouton <ENTER (ENTRÉE)> et sélectionnez [Menus] > [Configuration des bacs] > la configuration de bac à papier que vous utilisez, puis sélectionnez les valeurs appropriées pour [Type de support] et [Grammage Papier]. Ou sélectionnez un grammage plus important dans [Grammage Papier]. Appuyez sur le bouton <ENTER (ENTRÉE)> et sélectionnez [Menus] > [Configuration des bacs] > le bac à papier que vous utilisez, puis sélectionnez un grammage plus important pour [Grammage Papier]. Appuyez sur le bouton <ENTER (ENTRÉE)> et sélectionnez [Menus] > [Configuration des bacs] > la configuration de bac à papier que vous utilisez, puis sélectionnez les valeurs appropriées pour [Type de support] et [Grammage Papier]. Ou sélectionnez un grammage plus important dans [Grammage Papier]. page 58 Le papier est recyclé. Le paramètre de grammage papier est inapproprié. Le brillant n'est pas uniforme. Les paramètres du type de support sont incorrects. - 112 - page 58 page 58 page 58 Autres problèmes Symptôme Point à vérifier Solution Référence La couleur de l'image imprimée n'est pas celle que vous espériez. Le niveau de toner est faible. Le réglage de [Finition noire] n'est pas adapté à l'application. Replacez la cartouche de toner. Dans le pilote d'imprimante, sélectionnez [Noir composite (CMJN)] de [Noir véritable (N)] pour [Finition noire]. Procédez à la correspondance des couleurs depuis le pilote d'imprimante. Appuyez sur le bouton <ENTER (ENTRÉE)> et sélectionnez [Calibration], puis [Ajuster la densité]. Ouvrez et fermez le capot supérieur. Ou appuyez sur le bouton <ENTER (ENTRÉE)> et sélectionnez [Calibration], puis [Ajuster le repérage]. Appuyez sur le bouton <ENTER (ENTRÉE)> et sélectionnez [Configuration admin.] > [Configuraton couleur] > [Densité 100 % CMJ], puis [Activer]. page 119 Avancé Le réglage des couleurs a été modifié. L'enregistrement des couleurs est désaligné. L'impression pleine de [Densité 100 % CMJ] est CMJ 100 % est trop pâle. configuré sur [Désactiver]. Avancé 3 Avancé 3. Résolution des problèmes La balance des couleurs est hors réglage. Avancé - Des points apparaissent. Le papier est inapproprié. Si l'intervalle entre les points est d'environ 94 mm (4 pouces), cela signifie que le tambour (tube vert) est endommagé ou sale. Utilisez le papier pris en charge. Essuyez doucement le tambour à l'aide d'un chiffon mince et léger. Remplacez le tambour s'il est endommagé. page 58 page 124 Des tâches sont imprimées. Le papier est humide. Le papier est inapproprié. Remplacez-le par un neuf. Utilisez le papier pris en charge. page 58 page 58 L'arrière-plan de la page imprimée est sombre ou sale. Il est possible que l'imprimante soit victime d'un dysfonctionnement. Contactez votre distributeur. Rien n'est imprimé. Deux feuilles de papier ou plus Ventilez le papier et rechargez-le. sont introduites simultanément. Il est possible que Contactez votre distributeur. l'imprimante soit victime d'un dysfonctionnement. ? Des motifs apparaissent. Le papier est humide. Le papier est inapproprié. Remplacez-le par un neuf. Utilisez le papier pris en charge. - 113 - Couverture arrière page 63, page 65 - page 58 page 58 Autres problèmes Problèmes d'alimentation Mémo ●● Si les points suivant ne permettent pas de résoudre le problème, contactez votre distributeur. Symptôme 3 3. Résolution des problèmes ●● Les bourrages papier sont fréquents. ●● Plusieurs feuilles de papier sont alimentées simultanément. ●● Le papier est introduis en biais. Point à vérifier L'imprimante est inclinée. Le papier est trop léger ou trop lourd. Le papier est humide ou est chargé d'électricité statique. Le papier est humide ou sec. Quelque chose est déjà imprimé au verso du papier. Les bords du papier ne sont pas égaux. Il n'y a qu'une seule feuille de papier dans le bac. Vous avez ajouté davantage de papier à celui déjà chargé dans le bac. Le papier est chargé en biais. Les enveloppes ne sont pas correctement chargées. Le papier, les enveloppes ou les étiquettes de grammage compris entre 177 et 220 g/m2 sont chargés dans les bacs 1 et 2. Le papier n'est pas alimenté dans l'imprimante. L'imprimante ne commence pas le traitement, même si vous avez retiré le papier coincé. Le paramètre de [Source d'Alimentation en Papier] dans le pilote d'imprimante n'est pas correctement spécifié. Vous avez spécifié une alimentation manuelle dans le pilote d'imprimante. - Solution Référence Posez l'imprimante sur une surface plane. Utilisez un papier approprié à l'imprimante. Utilisez un papier qui a été stocké à la température et dans des conditions d'humidité appropriées. Utilisez un papier approprié à l'imprimante. Arrangez le papier ondulé. Avec les bacs 1/2, vous ne pouvez pas utiliser du papier déjà imprimé. Chargez-le dans le bac MF pour l'impression. Aérez le papier et égalisez les bords. page 18 Chargez plusieurs feuilles de papier. Retirez le papier qui est déjà chargé, faites une pile avec le nouveau papier, égalisez les bords et chargezle, l'ancien papier étant en haut de la pile. Pour les bacs 1/2, ajustez le guide de largeur du papier et la butée sur le papier. Pour le bac MF, ajustez le guide de largeur du papier sur le papier. Chargez-les enveloppes correctement. Chargez le papier, les enveloppes ou les étiquettes d'un grammage compris entre 177 et 220 g/m² dans le bac MF, et utilisez le bac face en haut. Vérifiez le bac à papier et sélectionnez le bac approprié dans [Source d'Alimentation en Papier] dans le pilote d'imprimante. Dans le pilote d'imprimante, décochez [Utilisation du chargeur multifonction en mode manuel] dans [Options d'alimentation du papier]. Ouvrez et fermez le capot supérieur. - 114 - page 58 page 58 page 58 page 65 page 63, page 65 page 63, page 65 page 63, page 65 page 63, page 65 page 65 page 58, page 65 - Avancé - Autres problèmes Symptôme Point à vérifier Le papier se plie ou Le papier est humide ou est chargé se froisse. d'électricité statique. Le papier est léger. Le papier s'enroule Les paramètres de grammage et de autour des rouleaux type du papier sont incorrects. de l'unité de fusion. Référence Utilisez un papier qui a été stocké à la température et dans des conditions d'humidité appropriées. Appuyez sur le bouton <ENTER (ENTRÉE)> et sélectionnez [Menus] > [Configuration des bacs] > [Configuration (nom du bac)] > [Grammage Papier]. Puis, spécifiez un grammage inférieur. Appuyez sur le bouton <ENTER (ENTRÉE)> et sélectionnez [Menus] > [Configuration des bacs] > [Configuration (nom du bac)] > [Type de support]/ [Grammage Papier]. Puis, spécifiez les valeurs appropriées. Ou spécifiez un grammage plus important dans [Grammage Papier]. Utilisez un papier plus lourd. Ajoutez une marge sur le bord de tête de la feuille de papier. Pour l'impression recto-verso, laissez une marge sur les bords de tête et du bas. page 58 page 58 page 58 - Problèmes relatifs à la machine Symptôme Vous avez allumé l'imprimante, mais rien ne s'affiche à l'écran. L'imprimante ne fonctionne pas. Point à vérifier Solution Le cordon d'alimentation est débranché. L'alimentation est coupée. Éteignez l'imprimante et branchez fermement le cordon d'alimentation. Vérifiez si l'alimentation est fournie par la prise électrique. Le cordon d'alimentation n'est pas Branchez fermement le cordon fermement branché. d'alimentation. L'imprimante est éteinte. Mettez l'imprimante sous tension. L'imprimante s'éteint Désactivez la fonction de mise hors automatiquement grâce à la fonction tension automatique. de mise hors tension automatique. L'imprimante ne répond pas. Maintenez l'interrupteur d'alimentation enfoncé pendant plus de 5 secondes pour forcer l'extinction de l'imprimante. - 115 - Référence page 24 page 80 - 3 3. Résolution des problèmes Le papier est léger. Il y a une image ou du texte sur le bord de tête de la feuille de papier. Solution Autres problèmes Symptôme L'imprimante ne démarre pas l'impression. 3 3. Résolution des problèmes L'écran reste vierge. Les données d'impression ne sont pas envoyées à l'imprimante. Un son anormal se fait entendre. Un bourdonnement se fait entendre. Un certain temps est nécessaire au démarrage l'impression. Point à vérifier Solution Une erreur s'affiche sur le panneau. Consultez le code d'erreur et suivez les instructions à l'écran. Le câble Ethernet ou USB est Branchez fermement le câble débranché. Ethernet ou USB. Il y a un problème au niveau du Utilisez un autre câble Ethernet ou câble Ethernet ou USB. USB. L'imprimante ne prend pas en charge ●● Utilisez un câble compatible USB votre câble Ethernet ou USB. 2.0. ●● Utilisez un câble compatible Ethernet 10BASE-T/100BASE-TX. La fonction d'impression a un Appuyez sur le bouton <ENTER problème. (ENTRÉE)> et sélectionnez [Imprimer informations] > [Configuration] puis imprimez le contenu des paramètres pour vérifier la fonction d'impression. L'interface est désactivée. Appuyez sur le bouton <ENTER (ENTRÉE)> et sélectionnez [Configuration admin.] > [Paramètres réseau] et activez l'interface que vous utilisez. Le pilote d'imprimante n'est pas Configurez le pilote d'imprimante sélectionné. comme imprimante par défaut. Le port spécifié du pilote Spécifiez le port sur lequel le câble d'imprimante est incorrect. Ethernet ou USB est connecté. L'imprimante est en mode de veille. Vérifiez si le bouton <POWER SAVE (ÉCONOMIE D'ÉNERGIE)> s'allume et appuyez sur le bouton <POWER SAVE (ÉCONOMIE D'ÉNERGIE)> pour allumer l'imprimante. Le câble Ethernet ou USB est cassé. Connectez un nouveau câble. Le délai configuré sur l'ordinateur a Configurez un délai plus important. expiré. L'imprimante est inclinée. Du papier ou un corps étranger se trouve à l'intérieur de l'imprimante. Le capot supérieur est ouvert. L'imprimante imprime sur du papier épais ou mince alors que la température intérieure est élevée. L'imprimante chauffe à partir du mode d'économie d'énergie ou du mode veille. Posez l'imprimante sur une surface plane. Vérifiez l'intérieur de l'imprimante et retirez tout objet qui s'y trouve. Fermez le capot supérieur. Il ne s'agit pas d'un dysfonctionnement. Vous pouvez poursuivre l'utilisation. Appuyez sur le bouton <ENTER (ENTRÉE)> et sélectionnez [Configuration admin.] > [Réglage alimentation] > [Economie d'Énergie]/ [Veille] pour désactiver les deux modes. Veuillez patienter quelques instants. Il est possible que l'imprimante soit en train de nettoyer le tambour. L'imprimante est en train d'ajuster la Veuillez patienter quelques instants. température de l'unité de fusion. L'imprimante est en train de traiter Veuillez attendre la fin du processus. des données provenant d'une autre interface. - 116 - Référence page 101 page 34, page 52 - page 32 - page 25 - page 25 - Autres problèmes Symptôme Un travail d'impression s'est arrêté en cours de route. Un certain temps est nécessaire à l'achèvement de l'impression. Le pilote d'imprimante ne s'affiche pas correctement sous Mac OS X. Le papier est ondulé. Solution Suite à des travaux d'impression continus pendant une période prolongée, l'intérieur de l'imprimante chauffe. L'imprimante est en train de refroidir. Suite à des travaux d'impression continus pendant une période prolongée, l'intérieur de l'imprimante surchauffe. L'imprimante est en train de refroidir. Lorsque le traitement d'impression est surchargé via l'impression sur le port WSD, il est possible que l'ordinateur interrompe l'envoi. L'imprimante est à court de mémoire car les données d'impression sont trop volumineuses. La vitesse de traitement de l'ordinateur peut ralentir le travail d'impression. Vous avez sélectionné [Haute Qualité (Teintes multiples)] dans l'onglet [Options des Travaux d'Impression] du pilote d'imprimante. Les données d'impression sans complexe. Il est possible que le pilote d'imprimante ne fonctionne pas correctement. Vous utilisez du papier mince. Le papier est Vous utilisez du papier humide. humide sur le bord. Le témoin à DEL Il est possible que l'imprimante soit du commutateur victime d'un dysfonctionnement. d'alimentation clignote rapidement pendant environ 0,3 secondes. Référence Veuillez patienter quelques instants. Lorsque l'unité de fusion a refroidi, l'impression redémarre automatiquement. - Veuillez patienter quelques instants. Lorsque l'imprimante a refroidi, l'impression redémarre automatiquement. - Réessayez d'envoyer les données depuis l'ordinateur. S'il erreur n'est pas corrigée, utilisez un autre port réseau. Réduisez les données d'impression à l'aide du pilote d'imprimante. - Avancé Utilisez un ordinateur avec une vitesse de traitement supérieure. - Sélectionnez [Fin / Détail (600x1200)] ou [Normal (600 x 600)] dans l'onglet [Options de travail] du pilote d'imprimante. Simplifiez les données. - - Désinstallez le pilote d'imprimante et réinstallez-le. Avancé Configurez un grammage de papier approprié ou sélectionnez [High Humid Mode]. Sélectionnez [High Humid Mode]. Avancé - 117 - Débranchez immédiatement le cordon d'alimentation. Avancé - 3 3. Résolution des problèmes La mémoire est insuffisante. Point à vérifier 4. Maintenance Ce chapitre explique comment remplacer les consommables et procéder à la maintenance des unités, nettoyer, déplacer ou transporter l'imprimante. ●● Remplacement des consommables et maintenances des unités Cette section explique comment remplacer les consommables. 4 AVERTISSEMENT 4. Maintenance Ne jetez pas le toner ou la cartouche de toner au feu. Le toner pourrait gicler et provoquer des brûlures. Ne laissez pas la cartouche de toner à proximité du feu. Elle pourrait s'enflammer et provoquer un incendie ou des brûlures. N'aspirez pas la poudre de toner répandue. Si vous l'aspirez, cela pourrait provoquer un départ de feu dû aux étincelles provenant des contacts électriques. Le toner répandu sur le sol doit être essuyé à l'aide d'un chiffon humide. ATTENTION L'appareil comporte des pièces soumises à des températures élevées. Ne touchez pas la périphérie de l'étiquette « Attention Température élevée », car vous pourriez vous brûler. Laissez la cartouche de toner hors de portée des enfants. Si des enfants avalent de la poudre de toner, suivez immédiatement les instructions d'un médecin. Si vous avez de la poudre de toner collée sur la peau, par exemple sur les mains, lavez-la avec du savon. Si du toner pénètre dans les yeux, lavez-les immédiatement à grande eau. Si nécessaire, suivez les instructions d'un médecin. Lorsque vous retirez du papier coincé ou que vous remplacez une cartouche de toner, veillez à ne pas vous salir les mains ou les vêtements. Si de la poudre de toner tache vos vêtements, lavez-les à l'eau froide. Si vous les lavez à l'eau chaude, le toner pourrait imbiber le vêtement, lequel pourrait être difficile à nettoyer. Ne démontez pas la cartouche de toner. La poudre de toner pourrait s'envoler et vous pourriez l'inhaler ou vous salir les mains ou les vêtements. En cas d'inhalation de la poudre de toner, il convient de se gargariser avec de grandes quantités d'eau et de déplacer la personne dans une zone dégagée pour qu'elle puisse respirer de l'air frais. Si nécessaire, suivez les instructions d'un médecin. Si vous avalez de la poudre de toner, buvez de grandes quantités d'eau afin d'en atténuer les effets. Si nécessaire, suivez les instructions d'un médecin. Laissez la cartouche de toner usagée dans un sac afin que la poudre de toner ne s'envole pas. Remarque ●● Utilisez uniquement des consommables de marque Oki pour assurer une qualité optimale. ●● Des services destinés à des problèmes provenant de l'utilisation de consommables autres que de marque OKI généreront des frais, même pendant la période de garantie ou la période du contrat de maintenance. - 118 - Remplacement des consommables et maintenances des unités Remplacement des cartouches de toner Remarque ●● La poudre de toner pourrait se répandre si vous retirez la cartouche avant que le toner ne soit épuisé. Durée de vie d'une cartouche de toner Lorsque le message « CommanderToner %COULEUR% » (où « %Couleur% » signifie C (cyan), M (magenta), Y (jaune) ou K (noir)) s'affiche à l'écran, préparez une cartouche de toner de remplacement. Vous pouvez encore imprimer environ 250 pages avant l'affichage du message suivant. Remarque ●● Ayez une nouvelle cartouche d'impression en reserve, car la qualité d'impression diminue après plus d'un an après la rupture du sceau. ●● Si vous remplacez la cartouche de toner/le tambour en cours d'utilisation, la quantité de toner utilisée ne sera pas comptée normalement. ●● En ouvrant et en fermant le capot supérieur après l'affichage du message « Le toner couleur est épuisé » vous pouvez imprimer environ 100 copies au format A4 de mire ISO (environ 20 pages, cinq fois). Cependant, aucune impression n'est possible après cela. Veuillez remplacer la cartouche de toner, sinon vous pourriez endommager le tambour. Mémo ●● Même si les cartouches de toner cyan (bleu), magenta (rouge) ou jaune sont épuisées, vous pouvez imprimer en noir et blanc en sélectionnant [Monochrome] ou [Nuances de gris]. Cependant, veuillez remplacer rapidement la cartouche de toner après son épuisement, car cela pourrait endommager le tambour. La durée de vie prévue des cartouches de toner est la suivante (pour une impression A4 recto à la densité par défaut, conformément à la norme ISO/IEC 19798). La cartouche de toner de démarrage est celle fournie avec le produit au moment de l'achat. ●● Lors du remplacement d'une cartouche de toner Type Cartouche de toner de démarrage Cartouche de toner Nombre de pages imprimables C, M, Y, K 2 500 pages K C, M, Y 7 300 pages 7 000 pages Remarque ●● La durée de vie réelle de la cartouche de toner varie en fonction de l'utilisation. - 119 - 4. Maintenance Lorsque « Toner %COULEUR% vide » s'affiche et que l'impression s'arrête, vous devez remplacer la cartouche de toner. 4 Remplacement des consommables et maintenances des unités 4 Procédure de remplacement (pour la cartouche de toner K (noir)) AVERTISSEMENT Risque de brûlure. Mémo ●● Lors du remplacement des cartouches de toner C, M, Y, veuillez vous reporter à « Procédure de remplacement (pour les cartouches de toner C (cyan), M (magenta), Y (jaune)) » P.122. 1 Préparez une nouvelle cartouche de toner [K]. 2 Introduisez le doigt dans le creux situé du côté droit de l'imprimante et tirez le levier d'ouverture du capot avant (1) pour ouvrir le capot avant (2) vers l'avant. 4 Soulevez la cartouche de toner (4) à partir du côté droit, et retirez-la de l'imprimante. ●● Ne jetez pas une cartouche de toner usagée au feu. Elle pourrait exploser et le toner qui se trouve à l'intérieur pourrait s'envoler et provoquer des brûlures. 4 4. Maintenance 1 5 Laissez la cartouche de toner de remplacement dans son sac, secouezla doucement verticalement et horizontalement, puis déballez-la. 6 Retirez l'adhésif (5) de la cartouche de toner. 2 3 Tournez le levier bleu (3) de la cartouche de toner. 3 5 - 120 - Remplacement des consommables et maintenances des unités 7 Insérez la nouvelle cartouche de toner (6) en alignant l'identation de son côté gauche (7) sur la saillie (8) du tambour, afin d'aligner la cartouche de toner et l'étiquette de couleur [K] du tambour. Puis, mettez fermement en place le côté droit. 10 Veuillez recycler les cartouches de toner. Mémo ●● Si vous devez jeter une cartouche de toner, mettez-la dans un sac en plastique ou dans un conteneur similaire et jetez-la conformément aux réglementations ou aux directives de votre municipalité. Remarque ●● N'insérez pas la cartouche de toner sans ôter l'adhésif. 6 ➊ 8 ➋ 4. Maintenance 8 7 4 Tournez à fond le levier bleu (3) de la cartouche de toner dans la direction indiquée par la flèche tout en appuyant sur le sommet de la cartouche. 3 9 Fermez le capot avant (2). Remarque ●● Le capot avant ne peut pas être fermé à fond si le capot supérieur n'est pas fermé. 2 - 121 - Remplacement des consommables et maintenances des unités 4 Procédure de remplacement (pour les cartouches de toner C (cyan), M (magenta), Y (jaune)) Identifiez la cartouche de toner vide grâce à la couleur de son étiquette (5). 5 Mémo ●● Lors du remplacement de la cartouche de toner K, veuillez vous reporter à « Procédure de remplacement (pour la cartouche de toner K (noir)) » P.120. 1 Préparez les nouvelles cartouches de toner. 2 Introduisez le doigt dans le creux situé du côté droit de l'imprimante et tirez le levier d'ouverture du capot avant (1) pour ouvrir le capot avant (2) vers l'avant. 4 5 Faites glisser le levier bleu de droite (6) de la cartouche de toner tout en appuyant dessus pour la déverrouiller. 4. Maintenance 1 6 6 2 3 Appuyez sur le bouton d'ouverture du capot supérieur (3) et ouvrez le capot supérieur (4). ATTENTION Risque de brûlure. ●● L'unité de fusion est extrêmement chaude. Ne la touchez pas. 4 Soulevez la cartouche de toner (7) à partir du côté droit, et retirez-la de l'imprimante. AVERTISSEMENT Risque de brûlure. ●● Ne jetez pas une cartouche de toner usagée au feu. Elle pourrait exploser et le toner qui se trouve à l'intérieur pourrait s'envoler et provoquer des brûlures. ➌ 3 7 ➋ ➊ - 122 - Remplacement des consommables et maintenances des unités 7 Déballez la cartouche neuve et secouez-la doucement verticalement et horizontalement. 8 Retirez l'adhésif (8) de la cartouche de toner. 10 Tournez à fond le levier bleu (6) de la cartouche de toner dans la direction indiquée par la flèche tout en appuyant sur le sommet de la cartouche. 6 4 11 Fermez le capot supérieur (4) en 8 9 4 Insérez la nouvelle cartouche de toner (9) en alignant l'identation de son côté gauche (10) sur la saillie (11) du tambour, afin d'aligner la cartouche de toner et les étiquettes de couleur du tambour. Puis, mettez fermement en place le côté droit. Remarque ●● N'insérez pas la cartouche de toner sans ôter l'adhésif. 12 Fermez le capot avant (2). 9 ➊ 11 10 ➋ 2 Remarque ●● Le capot avant ne peut pas être fermé à fond si le capot supérieur n'est pas fermé. 13 Veuillez recycler les cartouches de toner. Mémo ●● Si vous devez jeter une cartouche de toner, mettez-la dans un sac en plastique ou dans un conteneur similaire et jetez-la conformément aux réglementations ou aux directives de votre municipalité. - 123 - 4. Maintenance poussant fermement sur les deux côtés du capot. Remplacement des consommables et maintenances des unités ●● Pour que l'imprimante fonctionne au mieux de ses performances, veuillez utiliser des consommables de marque Oki Data. Remplacement du tambour Durée de vie du tambour Lorsque le message « Commander tambour %Couleur% » s'affiche à l'écran, préparez un tambour de remplacement. Si vous continuez l'impression, le message « Fin de vie tambour %Couleur% » s'affiche et l'impression s'arrête. 4 4. Maintenance Il est recommandé de remplacer le tambour toutes les 30 000 pages environ pour du papier au format A4 (en impression recto). Cependant, ce nombre de pages correspond à des conditions ordinaires (3 pages à la fois). L'impression d'une page à la fois réduit la durée de vie du tambour de moitié environ. ●● Des services destinés à des problèmes provenant de l'utilisation de consommables autres que de marque OKI généreront des frais, même pendant la période de garantie ou la période du contrat de maintenance. (L'utilisation de consommables différents de ceux de marque OKI ne provoque pas systématiquement des problèmes, mais la prudence est recommandée lorsque vous les utilisez.) ●● Il y a une cartouche pour chaque couleur sur le tambour. 1 Préparez un tambour neuf. 2 Introduisez le doigt dans le creux situé du côté droit de l'imprimante et tirez le levier d'ouverture du capot avant (1) pour ouvrir le capot avant (2) vers l'avant. Le nombre réel de pages imprimées peut être réduit de moitié par rapport à ces recommandations en fonction des conditions d'impression. 1 Si vous poursuivez l'impression au-delà de la limite indiquée ci-dessus, l'imprimante force l'arrêt de l'impression. Remarque ●● Le nombre réel de pages que vous pouvez imprimer avec le tambour dépend de la façon dont vous l'utilisez. La recommandation ci-dessus peut être réduite de plus de la moitié en fonction des conditions d'impression. ●● Bien que l'ouverture et la fermeture du capot supérieur puissent prolonger la durée de vie du tambour pour un certain temps, il est recommandé de le remplacer aussitôt après l'affichage de « Installer tambour neuf ». 2 3 ●● La qualité d'impression peut se détériorer lorsque plus d'un an s'est écoulé après le déballage de la cartouche de toner. Remplacez-la par une neuve. ●● Lorsque le bouton <ENTER (ENTRÉE)> [Configuration admin.] > [Réglages système] > [Status fin de vie] est configuré sur [Désactiver], le message « Commander tambour %Couleur% » ne s'affiche pas. Appuyez sur le bouton d'ouverture du capot supérieur (3) et ouvrez le capot supérieur (4). ATTENTION Risque de brûlure. ●● L'unité de fusion est extrêmement chaude. Ne la touchez pas. 4 Procédure de remplacement Remarque ●● Si vous utilisez un nouveau tambour avec les cartouches de toner en cours d'utilisation, l'indication de la quantité restante des cartouches de toner ne s'affiche pas correctement. Les messages « Commander tambour %Couleur% » ou « Fin de vie tambour %Couleur% » peuvent également s'afficher aussitôt après le remplacement. ●● Le tambour (tube vert) est très délicat. Manipulez-le avec précaution. ●● N'exposez pas le tambour à la lumière directe du soleil ou à des sources de lumière intérieure très intenses (supérieures à 1 500 lux environ). Même dans des conditions d'éclairage intérieur normales, ne le laissez pas exposé plus de 5 minutes. - 124 - 3 Remplacement des consommables et maintenances des unités 4 7 Identifiez la cartouche de toner vide grâce à la couleur de son étiquette (5). 5 Soulevez la cartouche de toner (8) à partir du côté droit, et retirez-la du tambour. AVERTISSEMENT Risque de brûlure. ●● Ne jetez pas le tambour et les cartouches de toner usagés au feu. Ils pourraient exploser et le toner qui se trouve à l'intérieur pourrait s'envoler et provoquer des brûlures. ➋ 5 8 Retirez le tambour (6) de l'imprimante dans le sens indiqué par la flèche et placez-le sur une surface plane. ➊ 8 Placez un nouveau tambour (9) sur une surface plane sur laquelle vous avez étendu un journal ou autre, et retirez les feuilles de protection (10). 9 10 6 Tournez le levier bleu de droite (7) de la cartouche de toner vers l'avant tout en appuyant dessus pour la déverrouiller. ➊ ➋ 7 - 125 - 4. Maintenance 6 4 Remplacement des consommables et maintenances des unités 9 12 Vérifiez la couleur de l'étiquette du Retirez le capot du toner (11). nouveau tambour (9) et placez-le dans l'imprimante. 11 9 4 4. Maintenance 10 Insérez la cartouche de toner (8) que vous avez retirée à l'étape 7 dans le tambour (9) en alignant l'identation qui se trouve du côté gauche (12) sur la saillie (13) du tambour, puis mettez fermement en place le côté droit. 13 Fermez le capot supérieur (4) en poussant fermement sur les deux côtés du capot. 4 ➊ 8 13 12 ➋ 9 11 Tournez à fond le levier bleu (7) de la cartouche de toner dans la direction indiquée par la flèche tout en appuyant sur le sommet de la cartouche. 14 Fermez le capot avant (2). Remarque ●● Le capot avant ne peut pas être fermé à fond si le capot supérieur n'est pas fermé. 7 2 15 Veuillez recycler les tambours. - 126 - Remplacement des consommables et maintenances des unités Mémo ●● Si vous devez jeter un tambour, mettez-le dans un sac en plastique ou dans un conteneur similaire et jetez-le conformément aux réglementations ou aux directives de votre municipalité. ●● Si le mince film de protection du tambour se salit, essuyez-le conformément à la procédure ci-dessous. (1) Ouvrez le capot avant. (2) Ouvrez le capot supérieur. (3) Retirez tambour. (4) Essuyez le mince film de protection avec un chiffon mince et doux. Remplacement de la courroie Durée de vie de la courroie Lorsque le message « Commander courroie » s'affiche à l'écran, préparez une courroie de remplacement. Vous pouvez encore imprimer environ 1 000 pages avant l'affichage du message suivant. Lorsque le message « Changer courroie » s'affiche, remplacez la courroie. La durée de vie prévue de la courroie est d'environ 80 000 pages pour une impression recto A4 (trois pages par travail). 4 Remarque Remarque ●● Bien que l'ouverture et la fermeture du capot supérieur puissent prolonger légèrement la durée de vie de la courroie, vous devez la remplacer dès que le message « Changer courroie » s'affiche afin d'éviter tout dysfonctionnement. (5) Remettez le tambour dans l'imprimante. (6) Fermez le capot supérieur en poussant fermement sur les deux côtés du capot. (7) Fermez le capot avant. ●● Si vous remplacez la courroie, utilisez-la jusqu'à la fin de sa durée de vie. Si vous retirez la courroie avant la fin de sa durée de vie, que vous en installez une autre et que vous l'utilisez, la durée de vie ne s'affichera pas correctement. ●● Lorsque que le bouton <ENTER (ENTRÉE)> > [Configuration admin.] > [Réglages système] > [Status fin de vie] est configurée sur [Désactiver], le message [Commander courroie] ne s'affiche pas. Procédure de remplacement Remarque ●● Le tambour (tube vert) est très délicat. Manipulez-le avec précaution. ●● N'exposez pas le tambour à la lumière directe du soleil ou à des sources de lumière intérieure très intenses (supérieures à 1 500 lux environ). Même dans des conditions d'éclairage intérieur normales, ne le laissez pas exposé plus de 5 minutes. 1 Préparez une courroie neuve. 2 Éteignez l'imprimante en appuyant sur l'interrupteur d'alimentation. Référence ●● « Arrêt de l'imprimante » P.24 - 127 - 4. Maintenance ●● Le nombre réel de pages que vous pouvez imprimer avec la courroie dépend de la façon dont vous l'utilisez. Remplacement des consommables et maintenances des unités 3 Introduisez le doigt dans le creux situé du côté droit de l'imprimante et tirez le levier d'ouverture du capot avant (1) pour ouvrir le capot avant (2) vers l'avant. 6 Recouvrez les tambours retirés à l'aide de papier afin de ne pas les exposer à la lumière. 7 Tournez les leviers bleus (5) de chaque côté de la courroie dans la direction indiquée par la flèche pour la déverrouiller. 1 4 2 4. Maintenance 4 Appuyez sur le bouton d'ouverture du capot supérieur (3) et ouvrez le capot supérieur (4). ATTENTION 5 Il existe un risque de brûlure. ●● L'unité de fusion est extrêmement chaude. Ne la touchez pas. 4 5 3 8 5 Retirez la courroie en tenant le levier bleu (6). Retirez les quatre tambours de l'imprimante et placez-les sur une surface plane. 6 - 128 - Remplacement des consommables et maintenances des unités 9 Tenez la poignée de la nouvelle courroie d'une main et soutenez la partie inférieure de l'autre main. Remettez la courroie dans l'imprimante. 11 Remettez les quatre tambours dans l'imprimante. ➋ ➊ ➌ 4 poussant fermement sur les deux côtés du capot. 4 ➍ 10 Tournez les leviers bleus (5) de chaque côté de la courroie dans la direction indiquée par la flèche. 13 Fermez le capot avant (2). Remarque 5 ●● Le capot avant ne peut pas être fermé à fond si le capot supérieur n'est pas fermé. 5 2 14 Veuillez recycler la courroie. Mémo ●● Si vous devez jeter une courroie, mettez-la dans un sac en plastique ou dans un conteneur similaire et jetez-la conformément aux réglementations ou aux directives de votre municipalité. - 129 - 4. Maintenance 12 Fermez le capot supérieur (4) en Remplacement des consommables et maintenances des unités 3 Remplacement de l'unité de fusion Durée de vie de l'unité de fusion Introduisez le doigt dans le creux situé du côté droit de l'imprimante et tirez le levier d'ouverture du capot avant (1) pour ouvrir le capot avant (2) vers l'avant. Lorsque le message « Commander four » s'affiche à l'écran, préparez une unité de fusion de remplacement. Vous pouvez encore imprimer environ 1 250 pages avant l'affichage du message suivant. 1 Lorsque le message « Changer four » s'affiche, remplacez l'unité de fusion. 4 La durée de vie prévue de l'unité de fusion est d'environ 100 000 pages pour une impression recto A4. 2 4. Maintenance Remarque ●● Le nombre réel de pages que vous pouvez imprimer avec l'unité de fusion de la façon dont vous l'utilisez. 4 Remarque ●● Bien que l'ouverture et la fermeture du capot supérieur puissent prolonger légèrement la durée de vie de l'unité de fusion, vous devez la remplacer dès que le message « Changer four » s'affiche afin d'éviter tout dysfonctionnement. Appuyez sur le bouton d'ouverture du capot supérieur (3) et ouvrez le capot supérieur (4). ATTENTION Risque de brûlure. ●● Comme l'unité de fusion devient très chaude, soyez prudent lors de l'opération, et, lorsque vous la soulevez, vous devez la tenir par la poignée. N'essayez pas de la tenir lorsqu'elle est chaude. Attendez qu'elle ait refroidi, puis procédez à l'opération. ●● Si vous remplacez l'unité de fusion, utilisez-la jusqu'à la fin de sa durée de vie. Si vous retirez l'unité de fusion avant la fin de sa durée de vie et que vous en installez une autre et que vous l'utilisez, la durée de vie ne s'affichera pas correctement. ●● Lorsque que le bouton <ENTER (ENTRÉE)> > [Configuration admin.] > [Réglages système] > [Status fin de vie] est configurée sur [Désactiver], le message [Commander four] ne s'affiche pas. 3 4 Procédure de remplacement Remarque ●● N'exposez pas le tambour à la lumière directe du soleil ou à des sources de lumière intérieure très intenses (supérieures à 1 500 lux environ). Même dans des conditions d'éclairage intérieur normales, ne le laissez pas exposé plus de 5 minutes. 1 Préparez une unité de fusion neuve. 5 Poussez vers l'avant le levier de verrouillage de gauche (5) de l'unité de fusion pour la déverrouiller. 5 2 Éteignez l'imprimante en appuyant sur l'interrupteur d'alimentation. Référence ●● « Arrêt de l'imprimante » P.24 - 130 - Remplacement des consommables et maintenances des unités 6 Tenez la poignée de l'unité de fusion (6) et soulevez l'unité de fusion hors de l'imprimante. 9 Fermez le capot supérieur (4) en poussant fermement sur les deux côtés du capot. 4 6 10 Fermez le capot avant (2). 7 Tenez la poignée de l'unité de fusion (6) et placez l'unité de fusion dans l'imprimante. 6 2 11 Veuillez recycler l'unité de fusion. Mémo ●● Si vous devez jeter une unité de fusion, mettez-la dans un sac en plastique ou dans un conteneur similaire et jetez-la conformément aux réglementations ou aux directives de votre municipalité. 8 Repoussez le levier de verrouillage de gauche (5) de l'unité de fusion pour la verrouiller. 5 - 131 - 4. Maintenance Remarque ●● Le capot avant ne peut pas être fermé à fond si le capot supérieur n'est pas fermé. 4 Nettoyage ●● Nettoyage Cette section explique comment nettoyer chaque partie de l'imprimante. Nettoyage de la surface de l'imprimante 1 Tirez le bac (1). Remarque ●● N'utilisez pas de benzine, diluants ou alcool comme agent nettoyant. Ils pourraient endommager les parties en plastique de l'imprimante. ●● Ne lubrifiez pas l'imprimante avec de l'huile. 4 1 Éteignez l'imprimante en appuyant sur l'interrupteur d'alimentation. Référence 4. Maintenance ●● « Arrêt de l'imprimante » P.24 2 3 Essuyez la surface de l'imprimante avec un chiffon doux légèrement imbibé d'eau ou d'un détergent neutre. Séchez la surface de l'imprimante à l'aide d'un chiffon doux et sec. 1 2 Nettoyage des rouleaux d'alimentation en papier Essuyez les deux rouleaux d'alimentation en papier (2) à l'intérieur de l'imprimante à l'aide d'un chiffon humide bien essoré. Nettoyez les rouleaux d'alimentation en papier si des bourrages papier se produisent fréquemment. Remarque ●● Vous devez remplacer les rouleaux d'alimentation en papier si des bourrages papier continuent à se produire même après les avoir nettoyés. Pour les bacs 1/2 Mémo ●● Les images de cette procédure utilisent le bac 1 à titre d'exemple, mais la même procédure s'applique au bac 2. 2 3 Retirez le papier chargé dans le bac. 4 Essuyez le rouleau d'alimentation en papier (3) du bac à l'aide d'un chiffon humide bien essoré. 3 5 Chargez du papier dans le bac. 6 Remettez le bac dans l'imprimante. - 132 - Nettoyage 4 Pour le bac MF 1 Ouvrez le capot du papier (5) jusqu'à ce qu'il touche l'imprimante. Ouvrez le bac multifonction (1) en insérant les doigts dans le creux frontal (2). 5 2 2 1 Essuyez les deux rouleaux d'alimentation en papier (6) à l'aide d'un chiffon humide bien essoré. Libérez la languette (3) du capot des rouleaux d'alimentation en papier et en appuyant sur le bras de droite (4) vers l'intérieur tout en soulevant légèrement le bac MF (1). 6 4 6 1 3 3 Appuyez également sur le bras de gauche (4) vers l'intérieur tout en soulevant légèrement le bac MF (1) afin de libérer la languette (3) du capot des rouleaux d'alimentation en papier. Ouvrez le capot des rouleaux de séparation (7) vers l'avant tout en appuyant sur la partie centrale du bac MF. Essuyez les deux rouleaux de séparation (8) à l'aide d'un chiffon humide bien essoré. 8 4 7 3 1 - 133 - 4 4. Maintenance 2 5 Nettoyage 7 Refermez le capot des rouleaux de séparation (7). 10 Accrochez également l'autre languette (3) du capot des rouleaux d'alimentation en papier et en appuyant sur le bras de gauche (4) vers l'intérieur tout en soulevant légèrement le bac MF (1). Remarque ●● Si vous fermez le bac MF sans avoir remis la languette en position correcte, il est possible que le capot du papier se casse. Veillez à remettre la languette dans sa position d'origine. 4 7 4 8 Abaissez le capot du papier (5). 3 4. Maintenance 5 1 11 Fermez le bac MF (1). 9 Si vous ne pouvez pas fermer le bac MF, remettez le capot du papier dans la position correcte en appuyant vers le bas sur la partie de chargement du papier du bac MF. Accrochez une languette (3) du capot des rouleaux d'alimentation en papier et en appuyant sur le bras de droite (4) vers l'intérieur tout en soulevant légèrement le bac MF (1). Remarque ●● Si vous fermez le bac MF sans avoir remis la languette en position correcte, il est possible que le capot du papier se casse. Veillez à remettre la languette dans sa position d'origine. 1 4 1 3 - 134 - Nettoyage 3 Nettoyage des têtes DEL Nettoyez les têtes DEL si des lignes verticales apparaissent, si les images s'estompent verticalement ou si le contour des lettres est flou sur les épreuves. De la saleté sur les têtes DEL peut également provoquer des bourrages papier. Remarque Appuyez sur le bouton d'ouverture du capot supérieur (3) et ouvrez le capot supérieur (4). ATTENTION Risque de brûlure. ●● L'unité de fusion est extrêmement chaude. Ne la touchez pas. ●● N'utilisez pas d'alcool méthylique ou de diluant comme agent de nettoyage. Ils pourraient endommager les têtes DEL. 3 4 ●● N'exposez pas le tambour à la lumière directe du soleil ou à des sources de lumière intérieure très intenses (supérieures à 1 500 lux environ). Même dans des conditions d'éclairage intérieur normales, ne le laissez pas exposé plus de 5 minutes. 1 4 Référence ●● « Arrêt de l'imprimante » P.24 2 Introduisez le doigt dans le creux situé du côté droit de l'imprimante et tirez le levier d'ouverture du capot avant (1) pour ouvrir le capot avant (2) vers l'avant. 4 Essuyez doucement les lentilles (5) des têtes DEL avec un chiffon doux et mince. 5 1 2 5 Fermez le capot supérieur (4) en poussant fermement sur les deux côtés du capot. 4 - 135 - 4. Maintenance Éteignez l'imprimante en appuyant sur l'interrupteur d'alimentation. Nettoyage 6 Fermez le capot avant (2). Remarque ●● Le capot avant ne peut pas être fermé à fond si le capot supérieur n'est pas fermé. 4 2 4. Maintenance - 136 - Déplacement ou transport de l'imprimante ●● Déplacement ou transport de l'imprimante Cette section explique comment déplacer ou transporter l'imprimante. Déplacement de l'imprimante ATTENTION 2 ●● Cordon d'alimentation et fil de mise à la terre. Risque de blessures. ●● Câble Ethernet ou USB. ●● Au moins deux personnes sont nécessaires pour soulever l'imprimante en toute sécurité, car son poids est d'environ 37 kg ou 40 kg. 1 Éteignez l'imprimante en appuyant sur l'interrupteur d'alimentation. 3 Enlevez le papier des bacs à papier. 4 Introduisez le doigt dans le creux situé du côté droit de l'imprimante et tirez le levier d'ouverture du capot avant (1) pour ouvrir le capot avant (2) vers l'avant. Référence ●● « Arrêt de l'imprimante » P.24 Débranchez tous les câbles. ●● Cordon d'alimentation et fil de mise à la terre 1 ●● Câble Ethernet ou USB 3 Enlevez le papier des bacs à papier. 4 Soulevez l'imprimante et déplacez-la jusqu'à son nouvel emplacement. 2 Transport de l'imprimante ATTENTION 5 Risque de blessures. Appuyez sur le bouton d'ouverture du capot supérieur (3) et ouvrez le capot supérieur (4). ATTENTION ●● Au moins deux personnes sont nécessaires pour soulever l'imprimante en toute sécurité, car son poids est d'environ 37 kg ou 40 kg. Risque de brûlure. ●● L'unité de fusion est extrêmement chaude. Ne la touchez pas. ATTENTION Risque de brûlure. 4 ●● L'unité de fusion est extrêmement chaude. Ne la touchez pas. Remarque ●● Le tambour (tube vert) est très délicat. Manipulez-le avec précaution. ●● N'exposez pas le tambour à la lumière directe du soleil ou à des sources de lumière intérieure très intenses (supérieures à 1 500 lux environ). Même dans des conditions d'éclairage intérieur normales, ne le laissez pas exposé plus de 5 minutes. 1 Éteignez l'imprimante en appuyant sur l'interrupteur d'alimentation. Référence ●● « Arrêt de l'imprimante » P.24 - 137 - 3 4 4. Maintenance 2 Débranchez tous les câbles. Déplacement ou transport de l'imprimante 6 9 Tenez les cartouches de toner à deux mains et retirez-les des tambours. Retirez toutes les cartouches de toner et les tambours et placez-les sur une surface plane. Fermez le capot supérieur (4) en poussant fermement sur les deux côtés du capot. 4 4 10 Fermez le capot avant (2). 4. Maintenance Remarque ●● Le capot avant ne peut pas être fermé à fond si le capot supérieur n'est pas fermé. 7 Fixez chaque cartouche de toner sur chaque tambour à l'aide de ruban adhésif (5). 5 2 8 Remettez toutes les cartouches de toner et les tambours dans l'imprimante. 11 Retirez le bac supplémentaire optionnel de l'unité principale s'il est installé. 12 Protégez l'imprimante avec les matériaux d'emballage. - 138 - Déplacement ou transport de l'imprimante 13 Soulevez l'imprimante et déposez-la dans une boîte. Remarque ●● Utilisez les matériaux d'emballage de l'imprimante lors de l'achat. ●● Après le transport ou lors de la nouvelle mise en place, retirez le ruban adhésif utilisé pour fixer les tambours et les cartouches de toner 4 4. Maintenance - 139 - 5. Annexe Ce chapitre décrit les spécifications de votre imprimante. ●● Liste des menus du panneau de commande Vérification de l'état de l'imprimante grâce à l'écran Vous pouvez vérifier l'état de l'imprimante depuis le bouton <ENTER (ENTRÉE)> du panneau de commande. 5 5. Annexe Vérification de l'état de l'appareil Vous pouvez vérifier la quantité restante de consommables, les informations sur le compte, les paramètres réseau et les informations système sur l'écran. 1 Appuyez sur le bouton <ENTER (ENTRÉE)> du panneau de commande pour ouvrir le menu d'état. 2 Appuyez sur le bouton de défilement pour sélectionner l'élément que vous souhaitez consulter, puis sur le bouton <ENTER (ENTRÉE)>. - 140 - Liste des menus du panneau de commande Liste des menus du panneau de commande Le numéro de fonction est décrit à droite de chaque élément. Fonctions Configuration Bac MF Bac1 Bac2 Durée vie consomables Tambour Cyan Tambour Magenta Tambour Jaune Tambour Noir Toner cyan Toner magenta Toner jaune Toner noir Courroie Four Réseau Nom d'imprimante Nom imprimante abrégé Addresse IPv4 Masque de sous-réseau Adresse de passerelle Adresse MAC Version de F/W réseau Version pages web Addresse IPv6 (Locale) Addresse IPv6 (Globale) Numéro de série imprimante N° d'immobilisation N° de lot Version CU Version PU Mémoire totale Mémoire Flash Carte SD Système Imprimer informations Configuration Réseau Page de démo Liste des fichiers Liste des fonts PCL Liste polices IBM PPR Liste polices EPSON FX Palette HP-GL2 Rapport d'utilisation Journal des erreurs Liste des profils couleur Verification Tambours Etat de la machine Imprim. travail sécurisé Travail encrypté Travail mémorisé Fn100 Fn101 DEMO1 ... Fn102 Copies Fn103 Fn1 Fn2 PAGE SUIVANTE - 141 - 5 5. Annexe Décompte Bac Liste des menus du panneau de commande Mémo ( Menus Configuration des bacs Configuration Bac MF ) indique le paramètre d'usine. Format de papier (A4 ) Dimension X (210 mm) Dimension Y (297 mm) Type de support (Standard) Grammage Papier (Léger) Utilisation bac MF (Ne pas utiliser) Configuration Bac1 Fn90 Fn91 Fn92 Fn93 Fn94 Fn95 Format de papier (Détecté par le Bac) Fn10 Dimension X (210 mm) Fn11 Dimension Y (297 mm) Fn12 Type de support (Standard) Fn13 Grammage Papier (Léger) Fn14 Papier Legal (Legal14 US) Fn15 Autres formats (16K (184x260mm) Configuration Bac2 ) Fn16 Format de papier (Détecté par le Bac) Fn20 Dimension X (210 mm) Fn21 Dimension Y (297 mm) Fn22 Type de support (Standard) Fn23 Grammage Papier (Léger) Fn24 Papier Legal (Legal14 US) Fn25 5 Autres formats (16K (184x260mm) ) Fn26 5. Annexe Alimentation Papier (Bac1) Fn80 Passer au bac auto (Activé) Ordre des bacs (Vers le bas) Unité de mesure ( millimètre(s)) Dernière page R/V (Ignorer pages blanches) Configuration Système PAGE SUIVANTE Delai de mise en veille (1 minute) Délai de veille profonde (15 minutes) Délai hors tension auto. (4heures) Effacement Avertiss. (Bouton ON LINE) Continuation auto. (Désactivé) Délai d'attente manuel (60secondes) Attente Opérateur (PS) (40secondes) Sur message Toner Bas (Poursuivre) Reprise sur bourrage (Activé) Journal des erreurs (Désactivé) Position de l'impression Réglage noir papier (0) Réglage couleur papier (0) Réglage noir trans. (0) Réglage couleur trans. (0) Réglage SMR (0) Réglage BG (0) Nettoyage du tambour (Désactivé) Hex Dump - 142 - Fn200 Fn201 Fn202 Fn210 Ajuster X (0,00 millimètre) Ajuster Y (0,00 millimètre) Ajuster Recto-Verso X (0,00 millimètre) Ajuster Recto-Verso Y (0,00 millimètre) Fn230 Fn231 Fn232 Fn233 Fn234 Fn235 Fn236 Fn237 Fn220 Fn221 Fn222 Fn223 Liste des menus du panneau de commande Configuration admin. TCP/IP (Activer) Version d'IP (IPv4) NetBEUI (Désactiver) NetBIOS over TCP (Activer) NetWare (Désactiver) EtherTalk (Désactiver) Frame Type (Auto) Réglage d'adresse IP (Auto) Addresse IPv4 Masque de sous-réseau Adresse de passerelle Web (Activer) Telnet (Désactiver) FTP (Désactiver) IPSec (Désactiver) SNMP (Activer) Vitesse du réseau (Normale) Hub Link Setting (Vitesse automatique) ACC TCP (Bac1) Paramètres d'usine? Config. Impression Emulation (Auto) Copies (1) Recto-Verso (Désactivé) Reliure (Bord Long) Contrôle du support (Activer) Résolution (600dpi) Économie de toner Mode d'impression mono (Auto) Orientation par défaut (Portrait) Longueur form. (64lignes) Editer taille (Détecté par le Bac) Dimension X (210 mm) Dimension Y (297 mm) :V ous devez saisir un mot de passe. Configuration PCL Source police (Résidente) Numéro de police (I0) Densité des caractères (10.00CPI) Hauteur de police (12,00 points) Symbol Set (PC-8) Largeur impression A4 (78 colonnes) Saut de pages blanches (Désactivé) Fonction CR (CR) Fonction LF (LR) Marge d'impression (Normale) Vrai noir (Désactivé) Ajust. largeur stylo (Activé) ID Bac PAGE SUIVANTE - 143 - 5 Niv. économie du toner (Désactivé) Couleur (Tout) Bac2 (5) Bac MF (4) 5. Annexe Paramètres réseau Liste des menus du panneau de commande Config IBM 5577 Marge gauche (6millimètres) Marge droite (6millimètres) Marge haute (6millimètres) Marge basse (6millimètres) Image Wrap Mode (Activé) Sens paysage (Paysage inversé) Can Function (Activé) Police japonaise (Mincho) Echelle automatique (Activé) Ajustement d'échelle (0 %) Échelle (100 %) Taille de police japonaise (9,5points) Taille d'édition par défaut (Auto) Dimension X (210 mm) Dimension Y (297 mm) Config IBM PPR Densité des caractères (10 CPI) Police condensé (12CPI à 20CPI) Table de caractères (ENSEMBLE-2) Symbol Set (IBM-437) Style lettre O (Désactiver) Caractère zéro (Normale) Pas de ligne (6 LPI) Saut de pages blanches (Désactivé) Fonction CR (CR) Fonction LF (LR) Longueur de ligne (80 colonnes) Longueur form. (11,7 inch) Position Haut de Page (0,0 pouce) Marge gauche (0,0 pouce) Adapter au Letter (Désactiver) Hauteur de texte (Identique) Mode papier continu (Désactivé) Config EPSON FX Densité des caractères (10 CPI) Table de caractères (ENSEMBLE-2) Symbol Set (IBM-437) Style lettre O (Désactiver) Caractère zéro (Normale) Pas de ligne (6 LPI) Saut de pages blanches (Désactivé) Fonction CR (CR) Longueur de ligne (80 colonnes) Longueur form. (11,7 inch) Position Haut de Page (0,0 pouce) Marge gauche (0,0 pouce) Adapter au Letter (Désactiver) Hauteur de texte (Identique) Mode papier continu (Désactivé) 5 5. Annexe PAGE SUIVANTE - 144 - Liste des menus du panneau de commande Config HP-GL2 Origine (Coin) Fonction Stylo0 (Stylo blanc) Densité des caractères (6 CPI) Sélection auto du papier (Formats installés) Disposition automatique (Désactivé) Décallage X (0,0 centimètre) Y Offset (0,0 centimètre) - 145 - Stylo 0 Largeur (0,13mm) Couleur (0) Stylo 1 Largeur (0,18mm) Couleur (1) Stylo 2 Largeur (0,25mm) Couleur (2) Stylo 3 Largeur (0,35mm) Couleur (3) Stylo 4 Largeur (0,50mm) Couleur (4) Stylo 5 Largeur (0,65mm) Couleur (5) Stylo 6 Largeur (0,70mm) Couleur (6) Stylo 7 Largeur (0,80mm) Couleur (7) Stylo 8 Largeur (0,90mm) Couleur (8) Stylo 9 Largeur (1,00mm) Couleur (12) Stylo 10 Largeur (1,40mm) Couleur (19) Stylo 11 Largeur (2,00mm) Couleur (27) Stylo 12 Largeur (3,00mm) Couleur (35) Stylo 13 Largeur (5,00mm) Couleur (68) Stylo 14 Largeur (8,00mm) Couleur (100) Stylo 15 Largeur (12,00mm) Couleur (110) 5 5. Annexe PAGE SUIVANTE Pivoter (0) Rotation auto (Désactivé) Echelle automatique (Désactivé) Fusionner (Désactivé) Source palette (Logiciel) Palette Liste des menus du panneau de commande 5 5. Annexe Calibration Configuraton couleur Simulation d'encre (Désactivé) UCR (Bas) Densité 100% CMJ (Désactiver) Conversion CMJN (Activé) Configuration mémoire Taille buffer réception (Auto) Sauv. Ressources (Désactivé) Config. mémoire Flash Initialiser Réglage carte SD Initialiser Redimensionner partition Formater la partition (PCL) Réglages système Status fin de vie (Activer) LED de fin de vie (Activer) Affichage inactif (Niveau de toner) Contraste du panneau (0) Configuration sonore Vol. Fonction Incorrecte (Bas) Erreur de volume (Bas) Réglage alimentation Economie d'Énergie (Activer) Veille (Activer) Mise hors tension autom. (Config. auto) Modifier le mot de passe Nouveau mot de passe Paramètres Réinitialiser paramètres Enregistrer paramètres Restaurer paramètres Réglage densité auto. (Activé) Ajuster la densité Ajuster le repérage Imprim. mire de réglage Réglage cyan Fn301 Fn302 Tons clairs (0) Tons moyens (0) Tons foncés (0) Réglage magenta Tons clairs (0) Tons moyens (0) Tons foncés (0) Réglage jaune Tons clairs (0) Tons moyens (0) Tons foncés (0) Réglage noir Tons clairs (0) Tons moyens (0) Tons foncés (0) Densité Densité Densité Densité Application Java Fn300 Cyan (0) Magenta (0) Jaune (0) Noir (0) Fn310 Fn311 Fn312 Fn313 … - 146 - PCL (20) Common (50) Vérifier le mot de passe Liste des menus du panneau de commande Menu démarrage USB (Activer) Vitesse (480Mbps) Soft Reset (Désactiver) Offline Receive (Désactiver) Numéro de série imprimante (Activer) Paramétres de sécurité Limitation des travaux (Désactivé) Make Secure SD Card Make Normal SD Card Reset Cipher Key Config stockage Vérifier fichier système Vérifier les secteurs Activer carte SD (Oui) Effacer carte SD Activer l'initialisation (Non) Config processus Personnaliser processus (Couleurs complètes) Vérif. tambour cyan (Oui) Vérif. tambour magenta (Oui) Vérif. tambour jaune (Oui) Réglage alimentation Contrôle pique intensité (Normale) Langue Initialisation du langage Réglages système High Humid Mode (Désactivé) Contrôle d'humidité (Désactivé) Menu Lockout (Désactivé) Pour afficher le [Menu démarrage], activez le mot de passe tout en appuyant sur le bouton <ENTER (ENTRÉE)>. :V ous devez saisir un mot de passe. Statisques d'impression :V ous devez saisir un mot de passe. Rapport d'utilisation (Activer) Rapport consommables (Désactiver) RAZ compteur principal RAZ compteur consommables Modifier le mot de passe Nouveau mot de passe - 147 - 5 5. Annexe Réglage port USB Vérifier le mot de passe Étapes de base sous Windows ●● Étapes de base sous Windows Il s'agit des étapes permettant d'afficher la fenêtre des paramètres du pilote d'imprimante depuis le dossier [Imprimante] / [Imprimantes et télécopieurs] sous les systèmes d'exploitation Windows utilisés pour les exemples dans ce manuel, à l'exception de Windows 7. Mémo ●● Les étapes pour Windows Server 2008 R2 sont identiques à celles de Windows 7. ●● Si plusieurs pilotes d'imprimante sont installés, les icônes de chaque pilotes sont affichées dans le dossier [Imprimante] / [Imprimantes et télécopieurs]. Veuillez suivre les étapes ci-dessous en utilisant les pilotes que vous souhaitez configurer/ consulter. Veuillez suivre les étapes ci-dessous en utilisant les pilotes d'imprimante que vous souhaitez configurer/consulter. Affiche l'écran des propriétés Pour Windows Vista/Windows Server 2008 1 Cliquez sur [Démarrer] et sélectionnez [Panneau de configuration] > [Imprimante]. 5 2 Cliquez avec le bouton droit de la souris sur l'icône OKI C822 et sélectionnez [Properties]. 5. Annexe 1 Cliquez sur [Démarrer] et sélectionnez [Imprimantes et télécopieurs]. 2 Cliquez avec le bouton droit de la souris sur l'icône OKI C822 et sélectionnez [Properties]. Pour Windows XP/Windows Server 2003 Pour Windows 2000 1 Cliquez sur [Démarrer] et sélectionnez [Paramètres] > [Imprimante]. 2 Cliquez avec le bouton droit de la souris sur l'icône OKI C822 et sélectionnez [Properties]. Affiche l'écran des paramètres de l'imprimante Pour Windows Vista/Windows Server 2008 1 Cliquez sur [Démarrer] et sélectionnez [Panneau de configuration] > [Imprimante]. 2 Cliquez avec le bouton droit de la souris sur l'icône OKI C822 et sélectionnez [Options d'imression]. Pour Windows XP/Windows Server 2003 1 Cliquez sur [Démarrer] et sélectionnez [Imprimantes et télécopieurs]. 2 Cliquez avec le bouton droit de la souris sur l'icône OKI C822 et sélectionnez [Options d'imression]. Pour Windows 2000 1 Cliquez sur [Démarrer] et sélectionnez [Paramètres] > [Imprimante]. 2 Cliquez avec le bouton droit de la souris sur l'icône OKI C822 et sélectionnez [Options d'imression]. - 148 - Caractéristiques ●● Caractéristiques Modèle C822 Numéro de modèle N35100B Spécification générales C822 Processeur Mémoire Résidente Option RAM flash Périphérique de stockage Poids 100 W 1 400 W Inférieure à 1,0 W Inférieure à 12 W Inférieure à 0,15 W USB 2.0 (Hi-Speed), Ethernet 10BASE-T/100BASE-TX Écran graphique 60(W) x 32,6(H) mm, 128 x 64 points ●● Windows 7, Windows Vista, Windows Server 2008 R2, Windows Server 2008, Windows XP, Windows Server 2003, Windows 2000 ●● Mac OS X 10.3.9 à 10.7 Veuillez vous reporter à la configuration requise pour plus de détails. - 149 - 5 5. Annexe Dimensions Alimentation secteur ConsommaFonctionnetion de coument typique rant Attente Pointe Mode veille Mode Économie d'énergie Mode hors tension Interface Affichage S.E. pris en charge PowerPC464FP, 800 MHz 256 Mo 256 Mo/512 Mo NAND : 64 Mo NOR : 2 Mo NOR série : 512 Ko Kit de carte mémoire SD ●● Facultatif 16 Go 37 kg (avec consommables et sans unité recto-verso), 40 kg (consommables fournis avec l'unité recto-verso) 449 (L) x 552(P) x 360(H) mm 220 - 240 V c.a. (Plage 198 - 264 V c.a.), 50/60 Hz ± 2 % 700 W Caractéristiques Spécifications d'impression C822 Méthode d'impression Langage d'émulation Polices résidentes Résolution Couleur Vitesse d'impression (A4) Format de papier Bac 1 Bac 2 (en option) Bac MF 5 Impression recto verso 5. Annexe Format personnalisé Type de support Méthode d'alimentation Capacité de chargement du papier Méthode d'enregistrement électrophotographique à sec à DEL (diode électroluminescente) PCL6 (XL3.0 et PCL5c) PCL : 91 polices européennes 600 x 600 ppp, 600 x 1 200 ppp, 600 x 600 ppp 2 bits Jaune, magenta, cyan, noir Recto : 23 ppm Recto-verso : 19 ppm Legal 13/13,5/14, letter, executive, tabloïd, A3, A4, A5, B5, B4, A6, 8K (260 x 368 mm, 270 x 390 mm, 273 x 394 mm), 16K (197 x 273 mm, 195 x 270 mm, 184 x 260 mm) Legal 13/13,5/14, letter, executive, tabloïd, A3, A4, A5, B4, B5, 8K (260 x 368 mm, 270 x 390 mm, 273 x 394 mm), 16K (197 x 273 mm, 195 x 270 mm, 184 x 260 mm) Legal 13/13,5/14, letter, executive, tabloïd, statement, A3, A4, A5, B4, B5, A6, C4, C5, DL, Com-10, carte index (3 x 5 pouces), format personnalisé, bannière jusqu'à 52 pouces, 8K (260 x 368 mm, 270 x 390 mm, 273 x 394 mm), 16K (197 x 273 mm, 195 x 270 mm, 184 x 260 mm) Legal 13/13,5/14, letter, executive, tabloïd, A3, A4, A5, B4, B5, 8K (260 x 368 mm, 270 x 390 mm, 273 x 394 mm), 16K (197 x 273 mm, 195 x 270 mm, 184 x 260 mm), format personnalisé (148 - 297 mm (l) x 182 - 431,8 mm (L)) ●● Bac 1 105 - 297 mm (l), 148, 182 - 431,8 mm (L) (4,1- 11,7 pouces (l), 5,8, 7,2 - 17,0 pouces (L)) ●● Bac 2 (en option) 148 - 297 mm (l), 182 - 431,8 mm (L) (5,8 - 11,7 pouces (l), 7,2 - 17,0 pouces (L)) ●● Bac MF 64 x 90 - 297 x 1 321 mm (2,5 x 3,5 - 11,7 x 52 pouces) Papier ordinaire (64 g/m2 - 256 g/m2), enveloppes, étiquettes. Alimentation automatique depuis le bac 1, le bac MF et les bacs supplémentaires (optionnels), alimentation manuelle depuis le bac MF ●● Bac 1 300 feuilles de papier ordinaire /80 g/m2, épaisseur totale de 30 mm ou moins. ●● Bac MF 100 feuilles de papier standard /80 g/m2 et épaisseur total de 10 mm ou moins, 10 enveloppes/ poids de 85 g/m2. ●● Bac supplémentaire (optionnel) Méthode de sortie Capacité de sortie du papier 530 feuilles de papier ordinaire /80 g/m2, épaisseur totale de 53 mm ou moins. Face en haut/Face en bas ●● Face en haut 100 feuilles (moins de 80 g/m2), 10 feuilles (ultra-lourd/enveloppes) ●● Face vers le bas Zone d'impression garantie Précision d'impression Temps de chauffage 250 feuilles (moins de 80 g/m2) 6,35 mm ou plus depuis le bord du papier (non applicable aux supports spéciaux tels que les enveloppes) Début d'impression :± 2 mm, biais du papier :± 1 mm/100 mm, extension de l'image :± 1 mm/100 mm (80 g/m2) ●● Depuis la mise sous tension 32 secondes (à température ambiante de 25 °C, tension nominale) ●● Depuis le mode d'économie d'énergie 27 secondes (à température ambiante de 25 °C, tension nominale) - 150 - Caractéristiques C822 Environnement de fonctionnement ●● En fonctionnement 10 - 32°C / Humidité relative de 20 - 80 % (Température maximale de thermomètre mouillé de 25°C, température maximale de thermomètre sec de 2°C) ●● Au repos 0 - 43°C / Humidité relative de 10 - 90 % (Température maximale de thermomètre mouillé de 26,8°C, température maximale de thermomètre sec de 2°C) Conditions de garantie de la ●● Plage de fonctionnement qualité d'impression Température 10°C, humidité 20 à 80 % HR Température 32°C, humidité 20 à 60 % HR Humidité 20 % HR, température 10 à 32°C Humidité 80 % HR, température 10 à 27°C ●● Plage de qualité garantie en pleine couleur Température 17 à 27°C, humidité 50 à 70 % HR Consommables, maintenance Cartouches d'encre, tambour, courroie, unité de fusion, jeu de rouleaux de l'unité d'alimentation Spécifications réseau C822 Navigateurs pris en charge Ethernet 10BASE-T/100BASE-TX TCP/IPv4, TCP/IPv6, SMTP, POP3, HTTP, SNMPv1/v3, DHCP, DNS, LPR, Port9100, BOOTP, ARP, FTP, SLP, Bonjour (Rendezvous), Web Services Discovery (WSD), NetWare, EtherTalk, NetBEUI Microsoft IE 6.0 ou version ultérieure, Safari 3 ou version ultérieure, Firefox 3.0 ou version ultérieure - 151 - 5. Annexe Interface Protocole 5 Caractéristiques Dimensions de l'imprimante VUE SUPÉRIEURE 449 mm VUE LATÉRALE 1 107 mm 255 mm 5 552 mm 300 mm 420 mm 400 mm 360 mm 5. Annexe VUE AVEC OPTIONS INSTALLÉES (BAC 2) 498 mm 138 mm - 152 - 760 mm Index A I Adresse IP........................... 34 Impression recto verso.....61, 71 Autres messages d'erreur.... 101 Installer B Bac à papier...................61, 71 Bac de finition face en bas..... 69 Pilote d'imprimante (Mac OS X).........39, 54 Pilote d'imprimante (Windows)..........34, 52 Bac de finition face en haut.... 68 M Bac multiformat................... 65 Bourrages papier.................. 85 Mac OS X............................ 33 Bouton POWER SAVE............ 25 Mode veille.......................... 78 C P Cartouche de toner............. 119 Pilote d'imprimante.........34, 39, Configuration minimale requise............................ 33 Courroie............................ 127 Critères d'économie d'énergie......................... 23 E Emplacement....................... 18 Enveloppe........................... 59 Environnement de l'emplacement................. 18 Étiquette............................. 59 F 52, 54 R Rouleaux d'alimentation...... 132 T Tambour............................ 124 Témoin ATTENTION............ 101 U Unité de fusion................... 130 W Windows............................. 33 Format du papier....... 58, 61, 71 Formats personnalisés........... 71 G Grammage papier............58, 61 - 153 - OKI CONTACT DETAILS OkicontactName. Oki Systems (UK) Limited OkicontactAddress.550 Dundee Road Slough Trading Estate Slough Berkshire SL1 4LE Tel: +44 (0) 1753 819819 Fax: +44 (0) 1753 819899 http://www.oki.co.uk Oki Systems (Iberica), S.A.U C/Teide, 3 San Sebastian de los Reyes 28703, Madrid Tel: +34 91 3431620 Fax: +34 91-3431624 Atención al cliente: 902 36 00 36 Website: www.oki.es Oki Service Serviço de apoio técnico ao Cliente Tel: 808 200 197 E-mail: [email protected] Oki Systems Ireland Limited The Square Industrial Complex Tallaght Dublin 24 Oki Systèmes (France) S.A. 44-50 Av. du Général de Gaulle 94246 L’Hay les Roses Paris OKI Europe Ltd. (Russia) Office 702, Bldg 1 Zagorodnoye shosse 117152, Moscow Tel: +353 (0) 1 4049590 Fax: +353 (0) 1 4049591 http://www.oki.ie Tel: +33 01 46 15 80 00 Télécopie: +33 01 46 15 80 60 Website: www.oki.fr Tel: +74 095 258 6065 Fax: +74 095 258 6070 e-mail: [email protected] Website: www.oki.ru Technical support: Tel: +7 495 564 8421 e-mail: [email protected] Oki Systems Ireland Limited Northern Ireland 19 Ferndale Avenue Glengormley BT36 5AL Northern Ireland Tel: +44 (0) 7767 271447 Fax: +44 (0) 1 404 9520 http://www.oki.ie Technical Support for all Ireland: Tel:+353 1 4049570 Fax:+353 1 4049555 E-mail: [email protected] OKI Systems (Czech and Slovak), s.r.o. IBC – Pobřežní 3 186 00 Praha 8 Czech Republic Tel: +420 224 890158 Fax: +420 22 232 6621 Website: www.oki.cz, www.oki.sk Oki Systems (Deutschland) GmbH Hansaallee 187 40549 Düsseldorf Tel: 01805/6544357** 01805/OKIHELP** Fax: +49 (0) 211 59 33 45 Website: www.okiprintingsolutions.de [email protected] **0,14€/Minute aus dem dt. Festnetz der T-Com (Stand 11.2008) Διανομέας των συστημάτων OKI CPI S.A1 Rafailidou str. 177 78 Tavros Athens Greece Τel: +30 210 48 05 800 Fax: +30 210 48 05 801 EMail:[email protected] OKI Systems (Magyarország) Kft. Capital Square Tower 2 7th Floor H-1133 Budapest, Váci út 76 Hungary Telefon: +36 1 814 8000 Telefax: +36 1 814 8009 Website: www.okihu.hu OKI Systems (Italia) S.p.A. via Milano, 11, 20084 Lacchiarella (MI) Tel: +39 (0) 2 900261 Fax: +39 (0) 2 90026344 Website: www.oki.it OKI Printing Solutions Platinium Business Park II, 3rd Floor ul. Domaniewska 42 02-672 Warsaw Poland Tel: +48 22 448 65 00 Fax: +48 22 448 65 01 Website: www.oki.com.pl E-mail: [email protected] Hotline: 0800 120066 E-mail: [email protected] Oki Systems (Ibérica) S.A. Sucursal Portugal Edifício Prime Av. Quinta Grande 53 7º C Alfragide 2614-521 Amadora Portugal Tel: +351 21 470 4200 Fax: +351 21 470 4201 Website:www.oki.pt E-mail : [email protected] - 154 - Oki Systems (Österreich) Campus 21 Businesszentrum Wien Sued Liebermannstrasse A02 603 22345 Brun am Gebirge Tel: +43 223 6677 110 Drucker Support: +43 (0) 2236 677110-501 Fax Support: +43 (0) 2236 677110-502 Website: www.oki.at OKI Europe Ltd. (Ukraine) Raisy Opkinoy Street,8 Building B, 2nd Floor, Kiev 02002 Ukraine Tel: +380 44 537 5288 e-mail: [email protected] Website: www.oki.ua OKI Sistem ve Yazıcı Çözümleri Tic. Ltd. Şti. Harman sok Duran Is Merkezi, No:4, Kat:6, 34394, Levent İstanbul Tel: +90 212 279 2393 Faks: +90 212 279 2366 Web: www.oki.com.tr www.okiprintingsolutions.com.tr Oki Systems (Belgium) Medialaan 24 1800 Vilvoorde Helpdesk: 02-2574620 Fax: 02 2531848 Website: www.oki.be AlphaLink Bulgaria Ltd. 2 Kukush Str. Building “Antim Tower”, fl. 6 1463 Sofia, Bulgaria Oki Systems (Sweden) AB Borgafjordsgatan 7 Box 1191 164 26 Kista tel: +359 2 821 1160 fax: +359 2 821 1193 Website: http://bulgaria.oki.com Tel. +46 (0) 8 634 37 00 e-mail: [email protected] för allmänna frågor om Oki produkter Oki Data(Australia) Pty Ltd. Level1 67 Epping Road, Macquarie Park NSW 2113, Australia Tel: +61 2 8071 0000 (Support Tel: 1800 807 472) Fax: +61 2 8071 0010 http://www.oki.com.au [email protected] för teknisk support gällandes Oki produkter Vardagar: 08.30 - 12.00, 13.00 - 16.00 Website: www.oki.se OKI Printing Solutions Herstedøstervej 27 2620 Albertslund Danmark Oki Systems (Schweiz) Baslerstrasse 15 CH-4310 Rheinfelden Comworth Systems Ltd. 8 Antares Place Mairangi Bay, Auckland, New Zealand Support deutsch +41 61 827 94 81 Support français +41 61 827 94 82 Support italiano +41 061 827 9473 Tel: +41 61 827 9494 Website: www.oki.ch Tel: (64) 9 477 0500 Fax: (64) 9 477 0549 http://www.comworth.co.nz Oki Systems (Finland) Oy Polaris Capella Vänrikinkuja 3 02600 Espoo Oki Data do Brasil, Ltda. Rua Alexandre Dumas, 2220-80 andar Chácara Santo Antonio 04717-004, São Paulo, SP Brasil Tel: +358 (0) 207 900 800 Fax: +358 (0) 207 900 809 Website: www.oki.fi Tel: 55-11-3444-6747(Grande São Paulo) 0800-11-5577(Demais localidades) Fax:5511-3444-3501 e-mail: [email protected] http://WWW.OKIPRINTINGSOLUTIONS.COM Oki Data(S) P Ltd. Malaysia Rep Office Suite 21.03, 21st Floor Menara IGB, Mid Valley City, Lingkaran Syed Pura 59200, Kuala Lumpur, Malaysia Oki Systems (Holland) b.v. Neptunustraat 27-29 2132 JA Hoofddorp Oki Data (Singapore) Pte. Ltd. 438A Alexandra Road #02-11/12, Lobby 3, Alexandra Technopark Singapore (119967) Adm.: +45 43 66 65 00 Hotline: +45 43 66 65 40 Salg: +45 43 66 65 30 Fax: +45 43 66 65 90 Website: www.oki.dk Helpdesk: 0800 5667654 Tel: +31 (0) 23 55 63 740 Fax: +31 (0) 23 55 63 750 Website: www.oki.nl Oki Systems (Norway) AS Tevlingveien 23 N-1081 Oslo Tel: +47 (0) 63 89 36 00 Telefax: +47 (0) 63 89 36 01 Ordrefax: +47 (0) 63 89 36 02 Website: www.oki.no Tel: (65) 6221 3722 Fax: (65) 6594 0609 http://www.okidata.com.sg Oki Systems (Thailand) Ltd. 1168/81-82 Lumpini Tower, 27th Floor Rama IV Road Tungmahamek, Sathorn Bangkok 10120 Tel: (662) 679 9235 Fax: (662) 679 9243/245 http://www.okisysthai.com General Systems S.R.L. (Romania) Sos. Bucuresti-Ploiesti Nr. 135. Bucharest 1 Romania Oki Systems (Hong Kong) Ltd. Suite 1908, 19/F, Tower 3, China Hong Kong City 33 Canton Road, TsimShaTsui, Kowloon, Hong Kong Tel: +40 21 303 3138 Fax: +40 21303 3150 Website: http://romania.oki.com Tel: (852) 3543 9288 Fax: (852) 3549 6040 http://www.okiprintingsolutions.com.hk Var vänlig kontakta din Återförsäljare i första hand, för konsultation. I andra hand kontakta - 155 - Tel: (60) 3 2287 1177 Fax: (60) 3 2287 1166 45069503EE Rev1 ">
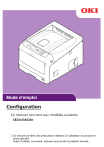
Lien public mis à jour
Le lien public vers votre chat a été mis à jour.