Canon i-SENSYS LBP7018C Manuel utilisateur
PDF
Herunterladen
Dokument
㻝㻌㻛㻌㻟㻠㻠 Avant de commencer Publication judiciaire Limitations d'utilisation de votre produit et des images Utilisation du manuel électronique Comment utiliser le manuel électronique Environnement d'exploitation Installation du manuel électronique Désinstallation du manuel électronique Disposition de l'écran du manuel électronique Page d'accueil Page de rubrique Page de contenu Méthode de recherche Affichage du manuel électronique Renonciation Copyright Marques Logiciels tiers Consignes de sécurité importantes Installation Alimentation électrique Manipulation Maintenance et vérifications Consommables A propos de cette imprimante Caractéristiques de l'imprimante Configuration minimale requise pour l'impression Nom et dimensions de chaque composant Panneau de commandes Fenêtre d'état de l'imprimante Mode d'économie d'énergie Mode veille Arrêt automatique Précautions à prendre pour la manipulation de l'imprimante Consommables Vérification de l'état des consommables Maintenance Remplacement de la cartouche d'encre Attention (Cartouche d'encre) Remplacement de la cartouche d'encre Déplacement manuel des cartouches vers la position de remplacement Déplacement des cartouches d'encre avec la touche Papier de l'imprimante Stockage des cartouches d'encre Remplacement de la cartouche à tambour Attention (Cartouche à tambour) Remplacement de la cartouche à tambour Stockage de la cartouche à tambour Déplacement de l'imprimante Nettoyage et maintenance de l'imprimante 㻞㻌㻛㻌㻟㻠㻠 7 8 10 11 12 13 14 18 21 22 23 24 25 26 28 29 30 31 32 33 34 35 37 39 40 41 43 44 46 48 50 51 52 54 55 57 59 60 62 64 68 70 72 73 74 76 80 81 83 Ajustement de la couleur (Calibrage) Paramètres de calibrage automatique Nettoyage du rouleau de fixation de l'imprimante Sélection de [Nettoyage de l'unité de réglage 2] Nettoyage du tambour photosensible de l'imprimante Nettoyage de l'extérieur de l'imprimante Attention (Nettoyage) Emplacement du numéro de série Installation de l'imprimante Attention (Installation de l'imprimante) Vérification des accessoires fournis et du site d'installation Retrait de l'emballage Installation de l'imprimante Opération Impression de la page de configuration Installation du pilote Installation du pilote d'imprimante Installation facile Connexion de l'imprimante et de l'ordinateur Installation facile (connexion USB) Installation facile (via le serveur d'impression) Après l'installation Installation par Plug-and-Play Désinstallation du pilote d'imprimante Démarrage du programme de désinstallation à partir de [Panneau de configuration] Fonctionnement de base de l'imprimante Papier utilisable Précautions à prendre concernant le papier Zone imprimable Chargement du papier et sortie Chargement du papier Attention (Chargement du papier) Procédure d'impression de base Attention (Impression de base) Utilisation de l'aide Annulation d'un travail Sélection et annulation d'un travail d'impression Annulation d'un travail en cours d'impression d'un seul clic Vérification de l'état de l'imprimante Impression sur divers types de papier Impression sur papier ordinaire, papier épais ou fiche Impression sur transparents (impression noir et blanc uniquement) Impression sur étiquettes Impression sur enveloppes Impression sur papier couché Impression sur un papier au format personnalisé Enregistrement d'un format papier personnalisé Orientation pour le chargement du papier Fonctions d'impression utiles Affichage de l'écran des paramètres 㻟㻌㻛㻌㻟㻠㻠 85 87 89 91 94 96 98 99 100 101 103 105 108 110 112 113 115 118 119 122 126 128 131 137 139 140 143 145 146 147 150 151 155 156 158 159 161 162 163 164 165 166 167 169 170 171 173 174 175 Mise à l'échelle de la sortie d'impression Impression mise en page (Impression de N pages) Impression d'une image dépassant le format A4 (impression d'affiche) Ajout d'un filigrane à un document à imprimer (impression avec filigrane) Ajout, modification ou suppression d'un filigrane Impression des bordures, de la date d'impression, etc. Impression d'un document en couleur en noir et blanc Combinaison de données avant l'impression Changement de méthode de sortie en fonction des données imprimées ou du nombre de copies Impression de données avec plusieurs orientations Impression avec une gouttière Sélection de la méthode de sortie du papier Impression avec rotation de 180 degrés Ajustement de la qualité d'image ou des couleurs Exécution d'une impression spécifique pour des données d'impression particulières Lissage des images Réglage de la densité d'encre Ajustement de la densité d'encre de chaque couleur pour chaque plage de densités Impression avec réglage de la luminosité et du contraste Ajustement de la couleur Mise en correspondance de la couleur avec l'écran Enregistrement des options d'impression Modification des valeurs par défaut des options d'impression Enregistrement des options d'impression fréquemment utilisées (Ajout/Modification/Suppression de profils) Sélection d'un profil Utilisation de l'imprimante dans un environnement de serveur d'impression Environnement de serveur d'impression Configuration du serveur d'impression Vérification des paramètres de votre réseau Installation sur les clients Installation à partir du dossier des imprimantes Installation à partir de l'[Explorateur Windows] Dépannage L'impression est impossible L'impression est impossible (connexion USB) L'impression ne fonctionne pas (via le serveur d'impression) Le serveur d'impression est introuvable pour la connexion Impossible d'accéder à l'imprimante partagée L'imprimante met longtemps à démarrer le travail suivant après une impression L'imprimante fait une pause pendant l'impression, puis l'impression ne cesse de s'arrêter et de reprendre Vous ne parvenez pas à allumer l'imprimante De la vapeur se dégage de la zone de sortie de l'imprimante Impossible d'utiliser la police ATM (Adobe Type Manager) Vous ne parvenez pas à installer le pilote d'imprimante L'imprimante n'est pas reconnue automatiquement (Installation facile) Vous ne parvenez pas à désinstaller le pilote d'imprimante Démarrage du programme de désinstallation à partir du CD-ROM Désinstallation du pilote USB 㻠㻌㻛㻌㻟㻠㻠 177 179 181 183 185 188 190 192 196 197 199 201 203 205 206 207 209 211 213 215 217 221 222 224 228 229 230 232 237 239 240 249 250 251 252 255 258 259 260 261 262 263 264 265 266 267 268 271 Impossible de modifier les paramètres du pilote d'imprimante 274 Impossible de sélectionner ou de modifier des profils 276 Bourrages papier 278 Attention (Bourrages papier) 279 Elimination des bourrages papier (bac multifonctions) 280 Elimination des bourrages papier (zone de sortie) 281 Elimination des bourrages papier (à l'intérieur du couvercle arrière) 282 Les témoins de l'imprimante s'allument/clignotent 283 Un message s'affiche dans la fenêtre d'état de l'imprimante 285 Lorsque le message <Erreur de service> s'affiche 292 Résultats d'impression médiocres 294 Le papier s'enroule 296 Le papier se froisse 298 Des marbrures (lignes) blanches apparaissent 300 Des traînées (lignes) noires, des marbrures ou des points blancs apparaissent 301 L'impression est inégale 302 Des points apparaissent sur les pages imprimées 304 L'encre ne se fixe pas correctement sur le papier 305 Le document imprimé comporte des taches 306 Des traînées d'encre apparaissent autour du texte ou des motifs 307 Des traînées apparaissent sur le verso du papier imprimé 308 L'impression est trop foncée 309 Des images résiduelles apparaissent sur des zones non imprimées 310 De la poussière blanche se fixe sur les transparents imprimés 312 L'impression est pâle 313 L'impression est pâle 314 Le texte en couleur est flou 316 Les données ne s'impriment pas dans la couleur correcte (celle spécifiée) en raison de "couleurs 317 hors registre" Les lignes fines ou les remplissages ne sont pas imprimés avec les couleurs indiquées, ou 318 n'apparaissent pas du tout Les motifs ombrés ne sont pas imprimés dans la couleur correcte (celle spécifiée) 319 Les photos et autres images ne sont pas imprimées dans les couleurs affichées sur le moniteur 320 Les motifs de remplissage et les bordures ne s'impriment pas dans la couleur correcte (celle 321 spécifiée) même si la même couleur a été sélectionnée Ajustement de la couleur et d'autres valeurs pour l'impression 322 Les données sont imprimées de travers 323 Une partie de la page n'est pas imprimée 324 Les données sont réduites avant impression 325 Les données d'une page sont imprimées au milieu de la page précédente 326 L'imprimante éjecte des feuilles blanches (Rien ne s'imprime sur le papier) 327 Toute la surface de la page est imprimée dans une couleur particulière 328 L'impression est différente de l'affichage à l'écran 329 Le rabat de l'enveloppe imprimée colle 330 Plusieurs feuilles de papier sont alimentées à la fois 331 Les transparents ou les feuilles de papier couché se collent les uns aux autres, ou les images 332 imprimées se décollent La qualité d'impression est toujours médiocre à un endroit particulier (toujours le même) de la page 333 Annexe 334 Points à retenir pour tirer le meilleur parti de l'imprimante 335 㻡㻌㻛㻌㻟㻠㻠 Fonctionnement de base/Informations diverses pour Windows Adresses Pour les utilisateurs de Windows 8 㻢㻌㻛㻌㻟㻠㻠 336 343 344 Avant de commencer 02C7-000 Publication judiciaire Limitations d'utilisation de votre produit et des images Utilisation du manuel électronique 㻣㻌㻛㻌㻟㻠㻠 Publication judiciaire 02C7-001 Nom du produit La législation en matière de sécurité exige l'enregistrement du nom du produit. Dans certains pays où le produit est vendu, son nom peut être enregistré comme indiqué ci-dessous entre parenthèses. LBP7010C/LBP7018C (F159700) Exigences CEM de la directive européenne Cet équipement est conforme aux principales exigences CEM de la directive européenne. Ce produit est conforme aux spécifications CEM de la directive européenne pour une alimentation secteur nominale de 230 V, 50 Hz, avec une tension nominale de 220 V – 240 V, 50/60 Hz. L'utilisation de câble blindé est nécessaire pour satisfaire aux exigences techniques CEM de la directive européenne. Sécurité relative au laser Ce produit est certifié comme produit laser de classe 1 sous IEC60825-1:2007 et EN60825-1:2007. Ceci signifie que le produit n'engendre aucun rayonnement laser dangereux. Le faisceau laser ne peut s'échapper de la machine à aucun stade d'utilisation de celle-ci, du fait que le rayonnement émis à l'intérieur du produit est complètement isolé par les logements de protection et les couvercles externes. N'enlevez jamais les logements de protection ou les couvercles externes, sauf si les manuels du produit vous le demandent expressément. L'étiquette illustrée ci-après est fixée sur l'unité de scanner laser à l'intérieur de la machine. CLASS 1 LASER PRODUCT LASER KLASSE 1 APPAREIL À LASER DE CLASSE 1 APPARECCHIO LASER DI CLASSE 1 PRODUCTO LÁSER DE CLASE 1 APARELHO A LASER DE CLASSE 1 LUOKAN 1 LASER-TUOTE LASERPRODUKT KLASS 1 ATTENTION Vous risquez de vous exposer à des rayonnements dangereux si vous utilisez des commandes ou des paramètres, ou si vous observez des procédures autres que ce qu'indique ce manuel. 㻤㻌㻛㻌㻟㻠㻠 Programme d'équipement bureautique international ENERGY STAR En tant que partenaire du programme ENERGY STAR® , Canon Inc. a jugé ce produit conforme au programme ENERGY STAR de réduction de la consommation d'énergie. Le programme international d'équipement bureautique ENERGY STAR encourage l'économie d'énergie à travers le monde sur les ordinateurs et autres équipements de bureau. Il soutient la mise au point et la diffusion de produits dont les fonctions permettent de réduire la consommation d'énergie de manière significative. Ce programme est ouvert à tous les industriels, qui peuvent y adhérer de leur propre gré. Il s'applique aux équipements de bureau tels que les ordinateurs, les écrans, les imprimantes, les télécopieurs et les photocopieurs. Les normes et logos attribués sont identiques dans tous les pays participants. Directive DEEE Union européenne (et EEE) uniquement. Ce symbole indique que, conformément à la directive DEEE (2002/96/CE) et à la réglementation de votre pays, ce produit ne doit pas être jeté avec les ordures ménagères. Vous devez le déposer dans un lieu de ramassage prévu à cet effet, par exemple, un site de collecte officiel des équipements électriques et électroniques (EEE) en vue de leur recyclage ou un point d'échange de produits autorisé qui est accessible lorsque vous faites l'acquisition d'un nouveau produit du même type que l'ancien. Toute déviation par rapport à ces recommandations d'élimination de ce type de déchet peut avoir des effets négatifs sur l'environnement et la santé publique car ces produits EEE contiennent généralement des substances qui peuvent être dangereuses. Parallèlement, votre entière coopération à la bonne mise au rebut de ce produit favorisera une meilleure utilisation des ressources naturelles. Pour obtenir plus d'informations sur les points de collecte des équipements à recycler, contactez votre mairie, le service de collecte des déchets, le plan DEEE approuvé ou le service d'enlèvement des ordures ménagères. Pour plus d'informations sur le dépôt et le recyclage des produits DEEE, consultez le site www.canon-europe.com/environment. (EEE : Norvège, Islande et Liechtenstein) 㻥㻌㻛㻌㻟㻠㻠 Limitations d'utilisation de votre produit et des images 02C7-002 L'utilisation de l'imprimante pour scanner, imprimer ou reproduire d'une manière ou d'une autre certains documents, et l'utilisation des images ainsi scannées, imprimées ou reproduites par votre imprimante peut être interdite par la loi, et résulter en un délit de responsabilité pénale et/ou civile. Nous donnons ci-après une liste non exhaustive de tels documents. Elle est donnée uniquement à titre indicatif. Si vous n'êtes pas certain de pouvoir utiliser votre imprimante pour scanner, imprimer ou reproduire d'une manière ou d'une autre un document particulier et/ou de pouvoir utiliser les images scannées, imprimées ou reproduites, vous devez demander l'avis préalable d'un conseiller juridique. Billets de banque Chèques de voyage Mandats Coupons alimentaires Certificats de dépôt Passeports Timbres poste (oblitérés ou non oblitérés) Papiers d'immigration Badges d'identification ou insignes Timbres fiscaux (oblitérés ou non oblitérés) Papiers de service militaire ou ordre d'incorporation Obligations ou autres certificats d'endettement Chèques ou ordres établis par les agences gouvernementales Certificats d'actions Permis de conduire et certificat de titre d'un véhicule Œuvre protégée par les droits d'auteur/Œuvres d'art sans l'autorisation du détenteur des droits d'auteur 㻝㻜㻌㻛㻌㻟㻠㻠 Utilisation du manuel électronique 02C7-003 Même si vous n'avez pas le CD-ROM fourni à portée de main, vous pourrez consulter le manuel électronique si vous l'installez préalablement sur votre ordinateur. Pour utiliser efficacement le manuel électronique, vous disposez de divers outils de recherche pour trouver le contenu voulu. Comment utiliser le manuel électronique Environnement d'exploitation Installation du manuel électronique Désinstallation du manuel électronique Disposition de l'écran du manuel électronique Page d'accueil Page de rubrique Page de contenu Méthode de recherche Affichage du manuel électronique <Pour trouver le contenu voulu> Sélection d'icônes de catégorie Dans la page d'accueil, sélectionnez une icône de catégorie. "Page d'accueil" Recherche dans la liste de contenu Dans la liste de contenu, vous voyez toutes les sections du manuel électronique, triées par catégorie. Vous pouvez afficher directement les sections d'une catégorie. "Page de contenu" Fonction de recherche sur l'intégralité du texte Vous pouvez rechercher des mots clés dans le manuel électronique. Vous pouvez afficher la description voulue à partir des résultats de la recherche, en saisissant le mot clé à rechercher. Cette fonction prend également en charge l'opérateur de recherche AND (ET). "Méthode de recherche" 㻝㻝㻌㻛㻌㻟㻠㻠 Comment utiliser le manuel électronique 02C7-004 Cliquez sur les liens suivants pour consulter la configuration système requise pour l'utilisation du manuel électronique et pour savoir comment installer/désinstaller ce manuel. Environnement d'exploitation Installation du manuel électronique Désinstallation du manuel électronique 㻝㻞㻌㻛㻌㻟㻠㻠 Environnement d'exploitation 02C7-005 Vous avez besoin d'un navigateur Web pour utiliser le manuel électronique. Sa compatibilité avec les navigateurs Web suivants est garantie. Internet Explorer 6.0/7.0/8.0 Firefox 2.x/3.x REMARQUE Activation de la fonction de script Activez la fonction de script du navigateur Web avant d'utiliser le manuel électronique. 㻝㻟㻌㻛㻌㻟㻠㻠 Installation du manuel électronique 02C7-006 Installez sur votre ordinateur le manuel électronique figurant sur le CD-ROM fourni, en procédant comme suit. 1 Insérez le CD-ROM "User Software" fourni dans le lecteur de votre ordinateur. 2 Cliquez sur [Installation personnalisée]. Si l'écran ci-dessus ne s'affiche pas "Fonctionnement de base/Informations diverses pour Windows" Si la boîte de dialogue [Exécution automatique] s'affiche Cliquez sur [Exécuter AUTORUN.EXE]. Si la boîte de dialogue [Contrôle de compte d'utilisateur] s'affiche Cliquez sur [Continuer] ou sur [Oui]. 3 Procédez comme indiqué ci-après. (1) Décochez la case [Pilote d'imprimante]. (2) Cliquez sur [Installer]. 㻝㻠㻌㻛㻌㻟㻠㻠 4 Lisez le contenu du contrat de licence, puis cliquez sur [Oui]. ĺ L'installation démarre. Patientez jusqu'à ce que l'écran suivant disparaisse. (L'installation du manuel électronique peut être assez longue.) 5 Cliquez sur [Suivant]. 㻝㻡㻌㻛㻌㻟㻠㻠 6 Cliquez sur [Quitter]. Lorsque l'écran suivant apparaît, vous pouvez retirer le CD-ROM du lecteur. Consultation du manuel électronique Double-cliquez sur l'icône [Manuel électronique LBP7010C 7018C] créée sur le bureau. Si un message de protection de sécurité s'affiche Procédez comme indiqué ci-après. 1. Cliquez dans la barre d'informations, puis sélectionnez [Autoriser le contenu bloqué] dans le menu contextuel. 2. Cliquez sur [Oui]. 㻝㻢㻌㻛㻌㻟㻠㻠 REMARQUE Affichage du manuel électronique directement depuis le CD-ROM Vous pouvez aussi afficher le manuel électronique directement depuis le CD-ROM, sans l'installer sur l'ordinateur que vous utilisez. 1. Insérez le CD-ROM "User Software" fourni dans le lecteur de votre ordinateur. 2. Cliquez sur [Afficher les manuels]. ] en regard de l'option [Manuel électronique]. 3. Cliquez sur [ En fonction de votre système d'exploitation, un message d'avertissement de sécurité apparaît parfois. Autorisez l'affichage du contenu. 㻝㻣㻌㻛㻌㻟㻠㻠 Désinstallation du manuel électronique 02C7-007 Le processus de suppression du manuel électronique afin de restaurer le statut qu'avait l'ordinateur avant l'installation de ce manuel est appelé "désinstallation". Pour désinstaller le manuel électronique, procédez comme suit. 1 Insérez le CD-ROM "User Software" fourni dans le lecteur de votre ordinateur. 2 Cliquez sur [Logiciels supplémentaires]. Si l'écran ci-dessus ne s'affiche pas "Fonctionnement de base/Informations diverses pour Windows" Si la boîte de dialogue [Exécution automatique] s'affiche Cliquez sur [Exécuter AUTORUN.EXE]. Si la boîte de dialogue [Contrôle de compte d'utilisateur] s'affiche Cliquez sur [Continuer] ou sur [Oui]. 3 Cliquez sur [Démarrer] dans [Programme de désinstallation des manuels]. 㻝㻤㻌㻛㻌㻟㻠㻠 4 Cliquez sur [Désinstaller] pour lancer la désinstallation. Attendez un moment que la désinstallation se termine. (La désinstallation du pilote d'imprimante peut être assez longue.) 5 Cliquez sur [Quitter]. 6 Cliquez sur [Précédent]. 㻝㻥㻌㻛㻌㻟㻠㻠 7 Cliquez sur [Quitter]. Lorsque l'écran suivant apparaît, vous pouvez retirer le CD-ROM du lecteur. 㻞㻜㻌㻛㻌㻟㻠㻠 Disposition de l'écran du manuel électronique 02C7-008 Cette section décrit la disposition d'écran du manuel électronique. Dans cette section, la page qui s'affiche immédiatement au démarrage du manuel électronique est appelée "page d'accueil" et chaque description fournie par le manuel est appelée "page de rubrique". La "page de contenu" est affichée avec l'option [Sommaire], située en haut à droite des pages du manuel électronique ; la boîte de dialogue de recherche s'affiche dans une autre fenêtre, que vous pouvez lancer à partir de chaque page. La disposition de l'écran diffère d'une page à l'autre. Cliquez sur les liens suivants pour consulter les instructions. Page d'accueil Page de rubrique Page de contenu Méthode de recherche 㻞㻝㻌㻛㻌㻟㻠㻠 Page d'accueil 02C7-009 (1) Manipulation de l'imprimante Cette section décrit les précautions à prendre et les méthodes de maintenance à appliquer pour manipuler l'imprimante, entre autres informations. (2) Impression Cette section décrit différentes méthodes d'impression, notamment la méthode d'impression de base et une méthode avancée qui exploite les diverses fonctions d'impression. Elle explique aussi comment charger le papier. (3) Questions fréquentes Cette zone présente les questions fréquemment posées. Pour en savoir plus sur les solutions à apporter aux autres problèmes, reportez-vous à [Dépannage]. (4) Installation Cette section explique comment installer l'imprimante, le pilote d'imprimante, etc. (5) [Haut] Permet d'afficher la page d'accueil du manuel électronique. (6) [Sommaire] Permet d'accéder à l'ensemble du contenu du manuel électronique. (7) [Aide] Indique comment utiliser le manuel électronique. (8) [Saisir mot(s) clé(s) ici] ]. Pour afficher la boîte de dialogue de recherche, entrez un mot clé, puis cliquez sur [ Pour en savoir plus, reportez-vous à "Méthode de recherche". (9) [Points à retenir pour tirer le meilleur parti de l'imprimante] Cette section décrit les tâches et fonctions logicielles livrées avec l'imprimante en vue d'optimiser son utilisation. (10) [Renonciation] Affiche les mentions de déni de garantie. (11) [Copyright] Affiche les informations de copyright. (12) [Marques] Affiche la liste des marques citées dans la documentation. (13) [Logiciels tiers] Affiche des informations sur le logiciel tiers. (14) [Adresses] Adresses des emplacements où il est possible d'obtenir des renseignements sur l'imprimante. 㻞㻞㻌㻛㻌㻟㻠㻠 Page de rubrique 02C7-00A (1) Catégories Répertorie le contenu de la catégorie. En cliquant sur une entrée, vous affichez la description correspondante dans la page de rubrique. ] pour ouvrir le menu et sur [ ] pour le fermer. Cliquez sur [ (2) Page de rubrique Affiche la description de chaque élément. (3) Menu [Catégorie] Vous pouvez sélectionner dans le menu déroulant une catégorie différente. ] (4) [ Cliquez pour passer à la catégorie suivante ou précédente. (5) [Imprimer] Permet d'imprimer le manuel électronique. Choisissez l'une des entrées suivantes pour l'impression. [Cette catégorie] Imprime tout le contenu de la catégorie choisie. [Cette rubrique] Imprime uniquement la page de rubrique actuellement affichée. 㻞㻟㻌㻛㻌㻟㻠㻠 Page de contenu 02C7-00C (1) Catégories Permet d'afficher les catégories du manuel électronique. Cliquez sur une catégorie pour afficher la liste détaillée de ses rubriques. (2) Contenu entier Permet d'afficher toutes les catégories et sections du manuel électronique. Cliquez sur un élément pour afficher son contenu. 㻞㻠㻌㻛㻌㻟㻠㻠 Méthode de recherche 02C7-00E (1) [Saisir mot(s) clé(s) ici] ]. Entrez un mot clé dans le champ situé dans l'angle supérieur droit du manuel électronique, puis cliquez sur [ La boîte de dialogue de recherche s'affiche. Vous pouvez également lancer une recherche en saisissant un mot clé dans la boîte de dialogue qui s'affiche. Pour affiner votre recherche en indiquant deux mots ou plus, vous pouvez également utiliser l'opérateur de recherche AND (ET) dans le manuel électronique. Lorsque vous entrez plusieurs mots clés, laissez un espace entre eux. Exemple : "remplacement encre" (pour rechercher les pages contenant les deux mots "remplacement" et "encre") (2) Résultats de recherche Affiche les résultats de la recherche de mot clé. Si la liste des résultats dépasse 10 entrées, vous pouvez accéder aux résultats supplémentaires en cliquant sur [<< Préc], [Suiv >>] ou sur le numéro de page affiché sous les résultats. (3) [Afficher la recherche] Pour spécifier une étendue de recherche, cliquez ici et cochez la case de la catégorie sur laquelle la recherche doit porter. 㻞㻡㻌㻛㻌㻟㻠㻠 Affichage du manuel électronique 02C7-00F Symboles utilisés dans le manuel électronique Vous trouverez ci-après la description des avertissements utilisés dans le manuel électronique pour expliquer les restrictions, précautions et instructions de manipulation qu'il convient de respecter pour votre sécurité. AVERTISSEMENT Avertissement concernant les opérations susceptibles de représenter un danger de mort ou de provoquer des blessures si les instructions ne sont pas respectées. Ces recommandations sont à respecter rigoureusement. ATTENTION Point important concernant les opérations susceptibles de provoquer des blessures si les instructions ne sont pas respectées. Ces recommandations sont à respecter rigoureusement. IMPORTANT Point important concernant le fonctionnement. A lire attentivement pour bien utiliser la machine et éviter de l'endommager ou de causer des dommages matériels. REMARQUE Informations complémentaires concernant le fonctionnement ou les procédures. Il est conseillé de lire ces informations. Point concernant une opération ne devant pas être exécutée. A lire attentivement. Veiller à ne pas exécuter les opérations décrites. Touches et boutons utilisés dans ce manuel Voici des exemples de la façon dont les touches du panneau de commandes et les boutons à l'écran sont décrits dans le manuel électronique. Type Description dans le manuel électronique Exemple Touches du panneau de commandes [Icône de la touche] + (Nom de la touche) [ Boutons à l'écran de l'ordinateur et autres [Nom de bouton et autres] [OK] ] (Papier) Captures d'écran présentées dans le manuel électronique Les captures d'écran utilisées dans le manuel électronique correspondent aux paramètres par défaut. En fonction de la configuration du système, le contenu de ces captures d'écran peut varier légèrement. Les fonctions du pilote d'imprimante peuvent changer à l'occasion d'une mise à niveau. Illustrations utilisées dans le manuel électronique 㻞㻢㻌㻛㻌㻟㻠㻠 Bien que le cordon d'alimentation figurant dans ce guide corresponde à celui utilisé dans l'illustration suivante, sa forme peut varier selon le pays ou la région. Abréviations utilisées dans le manuel électronique Abréviations des systèmes d'exploitation Dans le manuel électronique, les noms des systèmes d'exploitation sont abrégés comme suit. Système d'exploitation Microsoft Windows 2000 Windows 2000 Système d'exploitation Microsoft Windows XP Windows XP Système d'exploitation Microsoft Windows Vista Windows Vista Système d'exploitation Microsoft Windows 7 Windows 7 Système d'exploitation Microsoft Windows Server 2003 Windows Server 2003 Système d'exploitation Microsoft Windows Server 2008 Windows Server 2008 Système d'exploitation Microsoft Windows Windows 㻞㻣㻌㻛㻌㻟㻠㻠 Renonciation 02C7-00H Les renseignements figurant dans ce document sont sujets à modification sans préavis. CANON INC. NE FOURNIT AUCUNE GARANTIE DE QUELQUE SORTE QUE CE SOIT CONCERNANT CE MATERIEL, AUSSI BIEN EXPLICITE QU'IMPLICITE, AUTRE QUE CELLE QUI EST PRECISEE ICI, Y COMPRIS MAIS SANS S'Y LIMITER, LES GARANTIES DE COMMERCIALITE, DE VALEUR MARCHANDE ET D'ADEQUATION A UN USAGE PARTICULIER, OU LES GARANTIES CONTRE LES CONTREFACONS DE BREVET. CANON INC. NE SERA PAS RESPONSABLE DES DOMMAGES DIRECTS, ACCESSOIRES OU INDIRECTS DE QUELQUE NATURE QUE CE SOIT? OU DES PERTES OU DEPENSES QUI DECOULENT DE L'UTILISATION DE CE MATERIEL. 㻞㻤㻌㻛㻌㻟㻠㻠 Copyright 02C7-00J Copyright 2012 by Canon Inc. Tous droits réservés. Aucune partie de cette publication ne pourra être reproduite ou transmise sous quelque forme ou par quelque moyen que ce soit, électronique ou mécanique, y compris les photocopies et les enregistrements, ou par système d'archivage ou d'extraction des données, sans l'autorisation écrite préalable de Canon Inc. 㻞㻥㻌㻛㻌㻟㻠㻠 Marques 02C7-00K Canon, le logo Canon, LBP et PageComposer sont des marques commerciales de Canon Inc. Adobe, Adobe Acrobat et Adobe Reader sont des marques commerciales d'Adobe Systems Incorporated. Microsoft, Windows, Windows Vista, Windows Server et Internet Explorer sont des marques commerciales ou déposées de Microsoft Corporation aux Etats-Unis et/ou dans d'autres pays. Les autres noms de produit et de société sont des marques commerciales de leurs propriétaires respectifs. 㻟㻜㻌㻛㻌㻟㻠㻠 Logiciels tiers 02C7-00L Ce produit inclut des modules logiciels tiers. L'utilisation et la distribution de ces modules logiciels, y compris leurs mises à jour (collectivement appelés le "LOGICIEL") sont soumises aux conditions (1) à (9) décrites ci-dessous. (1) Vous vous engagez à respecter toutes les lois sur l'exportation, restrictions et régulations en vigueur dans les pays concernés, au cas où vous livrez, transférez ou exportez le produit, y compris le LOGICIEL à l'étranger. (2) Les détenteurs des droits du LOGICIEL conservent l'entière propriété, les droits de titre et les droits de propriété intellectuelle sur le LOGICIEL. En dehors des clauses du présent document, aucune licence et aucun droit, explicite ou implicite, ne vous est octroyé ou transmis par les détenteurs des droits du LOGICIEL concernant les droits de propriété intellectuelle des détenteurs des droits du LOGICIEL. (3) Vous n'êtes autorisé à utiliser le LOGICIEL uniquement dans le cadre du produit Canon que vous avez acheté (le "PRODUIT"). (4) Il est interdit d'attribuer, de diffuser sous licence secondaire, de commercialiser, de distribuer ou de transférer le LOGICIEL à un tiers sans autorisation écrite préalable des détenteurs des droits du LOGICIEL. (5) En dépit des dispositions précédentes, vous pouvez transférer le LOGICIEL uniquement lorsque (a) vous transférez tous vos droits sur le PRODUIT, ainsi que tous les droits et obligations définis par les présentes conditions, au destinataire et (b) que le destinataire en question accepte d'être lié par cet accord. (6) Vous n'êtes pas autorisé à décompiler ou désassembler le programme, à en effectuer l'ingénierie inverse ou à convertir de toute autre façon le code du LOGICIEL vers un format lisible par l'homme. (7) Il est interdit de modifier, d'adapter, de traduire, de louer, de mettre en crédit-bail ou de sous-louer le LOGICIEL, ou de créer des produits dérivés du LOGICIEL. (8) Vous n'êtes pas autorisé à séparer le LOGICIEL du PRODUIT ou à en créer des copies distinctes. (9) Vous ne recevez aucune licence pour la portion du LOGICIEL lisible par l'homme (code source). 㻟㻝㻌㻛㻌㻟㻠㻠 Consignes de sécurité importantes 02C7-00R Avant d'utiliser l'imprimante, lisez attentivement les "Consignes de sécurité importantes" de la présente section. Respectez ces consignes, car elles sont destinées à protéger l'utilisateur et toute autre personne contre les risques de blessure ou de dommages matériels. En outre, n'effectuez aucune opération non explicitement indiquée dans ce manuel, car cela risque de provoquer des défaillances matérielles ou des blessures accidentelles. Toute opération ou utilisation incorrecte de l'imprimante peut présenter un danger de blessure corporelle et/ou de dommages matériels exigeant des réparations importantes qui ne seront pas couvertes par la garantie restreinte de votre appareil. Installation Alimentation électrique Manipulation Maintenance et vérifications Consommables 㻟㻞㻌㻛㻌㻟㻠㻠 Installation 02C7-00S AVERTISSEMENT N'installez pas l'imprimante près d'une source d'alcool, de diluant à peinture ou autre substance inflammable. Si de telles substances entrent en contact avec les composants électriques internes de l'imprimante, cela peut provoquer des incendies ou des électrocutions. Ne posez pas d'objets tels que ceux indiqués ci-après sur l'imprimante. Colliers et autres objets en métal Verres, vases, pots de fleurs, et autres récipients contenant de l'eau ou un liquide Si ces objets touchent les zones haute tension à l'intérieur de l'imprimante, ils risquent de provoquer un incendie ou des chocs électriques. Si l'un de ces objets tombe à l'intérieur de l'imprimante (ou si l'un de ces liquides l'éclabousse), éteignez immédiatement l'appareil (1) et débranchez les câbles d'interface s'ils sont connectés (2). Ensuite, débranchez le cordon d'alimentation de la prise secteur (3) et contactez votre distributeur régional Canon agréé. ATTENTION N'installez pas l'imprimante sur une surface instable comme un plateau chancelant ou un plancher incliné, ou encore dans un endroit soumis à de fortes vibrations qui pourraient provoquer la chute ou le renversement de l'imprimante, et blesser quelqu'un. Les fentes de ventilation servent à faciliter l'aération des éléments à l'intérieur de l'imprimante. Ne posez pas l'imprimante sur une surface souple, telle qu'un lit, un sofa ou une couverture. L'obstruction des fentes de ventilation risque d'entraîner la surchauffe de l'imprimante et de provoquer des incendies. N'installez pas l'imprimante dans les lieux suivants, cela peut provoquer des incendies ou des électrocutions. Lieu humide ou poussiéreux Lieu exposé à la fumée et à la vapeur d'eau, par exemple à proximité d'une cuisine ou d'un humidificateur Lieu exposé à la pluie ou à la neige Lieu situé près d'un robinet d'eau ou d'un point d'eau Lieu exposé à la lumière directe du soleil Lieu exposé à des températures élevées Lieu à proximité d'une flamme nue Lors de l'installation de l'imprimante, déposez-la lentement afin de ne pas vous coincer les mains entre l'imprimante et le sol, ou entre l'imprimante et un autre appareil. Cela pourrait provoquer des blessures corporelles. Lors du branchement du câble d'interface, veillez à le connecter correctement, conformément aux instructions du manuel électronique. Un câble mal connecté risque de provoquer des dysfonctionnements ou des électrocutions. Déplacez l'imprimante en suivant les instructions du manuel électronique, qui indiquent comment la tenir. Vous risquez de vous blesser si vous la laissez tomber faute d'avoir respecté ces instructions. "Déplacement de l'imprimante" 㻟㻟㻌㻛㻌㻟㻠㻠 Alimentation électrique 02C7-00U AVERTISSEMENT N'abîmez pas ou ne modifiez pas le cordon d'alimentation. Ne posez aucun objet lourd sur le cordon, ne le tirez pas ou ne le pliez pas excessivement, car cela peut provoquer des dommages électriques, des incendies ou des électrocutions. Tenez le cordon d'alimentation à l'écart de toute source de chaleur. Sinon, l'isolant risque de fondre, et de provoquer des incendies ou des électrocutions. Le cordon d'alimentation ne doit pas être trop tendu, car cela peut désolidariser un connecteur et provoquer une surchauffe susceptible de provoquer un incendie. Le cordon d'alimentation peut être endommagé si vous marchez dessus, si vous le fixez avec des agrafes ou si vous placez dessus des objets lourds. L'utilisation d'un cordon d'alimentation endommagé peut provoquer un accident, comme un incendie ou une électrocution. Ne branchez/débranchez pas le cordon d'alimentation avec les mains mouillées car vous risquez de vous électrocuter. Ne branchez pas l'imprimante sur une prise multiple. Cela peut provoquer des incendies ou des électrocutions. N'enroulez pas le cordon d'alimentation ou ne le retenez pas par un nœud. Cela peut provoquer des incendies ou des électrocutions. Insérez complètement la fiche du cordon d'alimentation dans la prise secteur. Sinon, cela peut provoquer des incendies ou des électrocutions. Si la partie connecteur du cordon d'alimentation subit une torsion excessive, cela peut endommager le cordon ou débrancher des fils dans la machine. Cela peut provoquer un incendie. Evitez les situations suivantes : Brancher et débrancher trop souvent le cordon d'alimentation. Trébucher sur le cordon d'alimentation. Plier le cordon d'alimentation près du connecteur et appliquer une torsion/tension continue à la prise murale ou à la fiche d'alimentation. Soumettre le connecteur d'alimentation à un choc. Utilisez uniquement le cordon d'alimentation fourni, pour éviter tout risque d'incendie ou d'électrocution. En règle générale, n'utilisez pas de rallonge. L'utilisation d'une rallonge peut entraîner un incendie ou une électrocution. ATTENTION N'utilisez pas d'alimentation électrique de tension autre que celle spécifiée ici. Cela peut provoquer des incendies ou des électrocutions. Tenez toujours le cordon d'alimentation par sa fiche pour le débrancher. Si vous tirez sur le cordon d'alimentation, vous risquez de le dénuder ou de casser l'âme du fil, ou encore d'endommager le cordon. Cela entraîne des fuites de courant qui risquent de provoquer des incendies ou des électrocutions. Laissez un espace suffisant autour du cordon d'alimentation de manière à pouvoir le débrancher facilement. Si vous laissez des objets autour de la prise, vous ne pourrez pas y accéder rapidement en cas d'urgence. 㻟㻠㻌㻛㻌㻟㻠㻠 Manipulation 02C7-00W AVERTISSEMENT Ne pas démonter ni modifier l'imprimante. Elle comporte des composants à haute tension et à haute température qui risquent de provoquer des incendies ou des électrocutions. Toute utilisation incorrecte d'un équipement électrique est dangereuse. Tenez les enfants à l'écart du cordon d'alimentation, des câbles, des mécanismes internes ou des composants électriques de cet appareil. Si l'imprimante émet des bruits anormaux, de la fumée, de la chaleur ou une odeur inhabituelle, éteignez-la immédiatement, puis débranchez les câbles d'interface éventuellement connectés. Ensuite, débranchez le cordon d'alimentation de la prise secteur et contactez votre distributeur régional Canon agréé. Si vous continuez à utiliser l'imprimante, cela peut provoquer des incendies ou des électrocutions. Ne vaporisez pas de produits inflammables près de l'imprimante. Si de telles substances entrent en contact avec les composants électriques internes de l'imprimante, cela peut provoquer des incendies ou des électrocutions. Veillez à toujours éteindre l'interrupteur, et à débrancher la prise secteur et les câbles d'interface avant de déplacer l'imprimante. Sinon, cela peut endommager les câbles ou les cordons, et provoquer des incendies ou des électrocutions. Assurez-vous, après avoir déplacé la machine, que le connecteur d'alimentation ou la prise secteur est enfiché correctement. Sinon, cela peut provoquer une surchauffe et un incendie. Ne laissez pas tomber de trombones, d'agrafes ou autres objets en métal à l'intérieur de l'imprimante. Ne renversez pas d'eau, de liquides ou de substances inflammables (alcool, benzène, diluant de peinture, etc.) dans l'imprimante. Si ces objets touchent les zones haute tension à l'intérieur de l'imprimante, ils risquent de provoquer un incendie ou des chocs électriques. Si l'un de ces objets tombe à l'intérieur de l'imprimante (ou si l'un de ces liquides l'éclabousse), éteignez immédiatement l'appareil et débranchez les câbles d'interface s'ils sont connectés. Ensuite, débranchez le cordon d'alimentation de la prise secteur et contactez votre distributeur régional Canon agréé. Si vous branchez ou débranchez un câble USB lorsque le cordon d'alimentation est branché sur une prise secteur, ne touchez pas la partie métallique du connecteur, vous risquez de subir un choc électrique. ATTENTION Ne placez aucun objet lourd sur l'imprimante. L'objet ou l'imprimante peut chuter, et provoquer des blessures corporelles. Eteignez l'imprimante si elle doit rester longtemps inutilisée, toute la nuit par exemple. Eteignez l'imprimante et débranchez la prise secteur si la machine doit rester longtemps inutilisée (pendant plusieurs jours, par exemple). Ouvrez ou fermez les capots soigneusement et délicatement. Faites attention de ne pas vous coincer les doigts. Eloignez vos mains ou vos vêtements du rouleau dans la zone de sortie. Même si l'imprimante n'imprime pas, une soudaine rotation du rouleau peut happer vos mains ou vêtements, provoquant des blessures corporelles. La fente de sortie est très chaude pendant l'impression et immédiatement après celle-ci. Ne touchez pas la zone autour de la fente de sortie, car vous risquez de vous brûler. Le papier imprimé peut être très chaud à sa sortie de l'imprimante. Faites bien attention lorsque vous retirez le papier pour l'aligner, en particulier après une impression en continu. Sinon, vous risquez de vous brûler. Le faisceau laser utilisé dans l'imprimante peut être nocif. Le rayonnement laser est complètement isolé dans le scanner laser par un couvercle. Le faisceau laser ne peut s'échapper de l'appareil à aucun moment au cours du fonctionnement normal. Lisez attentivement les remarques qui suivent et respectez les consignes de sécurité. N'ouvrez jamais les capots autrement que de la façon indiquée dans ce manuel. Ne retirez pas l'étiquette de sécurité apposée sur le couvercle du scanner laser. 㻟㻡㻌㻛㻌㻟㻠㻠 Si le faisceau laser vient à s'échapper de l'appareil et que vos yeux s'y trouvent exposés, le rayonnement peut provoquer des lésions oculaires. 㻟㻢㻌㻛㻌㻟㻠㻠 Maintenance et vérifications 02C7-00X AVERTISSEMENT Lorsque vous nettoyez l'imprimante, éteignez-la, ainsi que l'ordinateur, puis débranchez les câbles d'interface et la prise secteur. Sinon, cela peut provoquer des incendies ou des électrocutions. Débranchez régulièrement le cordon d'alimentation de la prise secteur, et nettoyez le pourtour des broches métalliques du cordon d'alimentation et la prise elle-même avec un chiffon sec pour retirer la poussière et l'encrassement. Si le cordon d'alimentation est branché pendant longtemps dans un environnement sale, poussiéreux et enfumé, les dépôts de poussière qui s'accumulent encrassent facilement la prise. Cela peut provoquer des courts-circuits ou des incendies. Nettoyez l'imprimante avec un chiffon bien essoré humecté avec de l'eau ou un détergent doux dilué avec de l'eau. N'utilisez aucune substance inflammable telle que de l'alcool, du benzène ou du diluant à peinture. Si de telles substances entrent en contact avec les composants électriques internes de l'imprimante, cela peut provoquer des incendies ou des électrocutions. Certaines zones à l'intérieur de l'imprimante sont sous haute tension. Lorsque vous retirez un bourrage papier ou que vous inspectez l'intérieur de l'imprimante, faites attention de ne pas laisser les colliers, les bracelets ou autres objets métalliques entrer en contact avec l'intérieur de l'imprimante, car vous risquez de vous brûler ou de vous électrocuter. Ne jetez pas les cartouches d'encre usagées ou la cartouche à tambour au feu. L'encre qui reste dans les cartouches risque de s'enflammer et de vous brûler, ou encore de provoquer un incendie. En cas de renversement accidentel de toner, rassembler avec précaution les particules de toner ou les enlever à l'aide d'un chiffon doux humide de façon à en éviter l'inhalation. Ne jamais utiliser un aspirateur non équipé d'un dispositif de protection contre les explosions de poussières pour nettoyer le toner renversé. Cela peut entraîner un dysfonctionnement de l'aspirateur ou une explosion de poussières due à une décharge électrostatique. Assurez-vous, après avoir nettoyé l'imprimante, que le connecteur d'alimentation ou la prise secteur est enfiché correctement. Sinon, cela peut provoquer une surchauffe et un incendie. Vérifiez régulièrement le cordon d'alimentation et sa fiche. Les situations suivantes peuvent provoquer un incendie, alors contactez immédiatement votre revendeur agréé Canon ou la ligne d'assistance Canon. La fiche d'alimentation porte des marques de brûlure. Une broche de la fiche d'alimentation est déformée ou cassée. L'alimentation est coupée et rétablie lorsque vous pliez le cordon d'alimentation. La gaine du cordon d'alimentation est endommagée, craquelée ou comporte des accrocs. Une portion du cordon d'alimentation chauffe. Vérifiez régulièrement que le cordon d'alimentation et sa fiche ne sont pas soumis aux conditions suivantes. Sinon, cela peut provoquer des incendies ou des électrocutions. Le connecteur d'alimentation est mal fixé. Le cordon d'alimentation subit une tension parce que des objets lourds sont posés dessus ou qu'il est fixé avec des agrafes. La fiche d'alimentation est mal fixée. Le cordon d'alimentation est emmêlé. Une portion du cordon d'alimentation est dans une allée (zone de passage). Le cordon d'alimentation est trop proche du chauffage. ATTENTION Ne tentez jamais d'effectuer vous-même l'entretien de cette imprimante, sauf opérations décrites dans ce manuel. Aucun des composants intérieurs de l'imprimante ne peut faire l'objet d'un entretien par l'utilisateur. Ne réglez que les contrôles mentionnés dans les instructions d'utilisation. Tout réglage incorrect peut présenter un danger de blessure corporelle et/ou de dommages matériels exigeant des réparations importantes qui ne seront pas couvertes par la garantie restreinte de votre appareil. 㻟㻣㻌㻛㻌㻟㻠㻠 Pendant l'utilisation de l'appareil, l'unité de fixation et la zone avoisinante dans l'imprimante chauffent. Ne touchez pas l'unité de fixation lorsque vous retirez un bourrage papier ou que vous vérifiez l'intérieur de l'imprimante, car vous risquez de vous brûler. Lorsque vous retirez un bourrage papier ou que vous vérifiez l'intérieur de la machine, n'approchez pas de l'unité de fixation et de la zone environnante pendant trop longtemps. En effet, vous risquez de vous brûler, même si vous ne touchez pas directement l'unité de fixation et la zone environnante. Si le papier est coincé, retirez le bourrage papier afin qu'il ne reste aucun morceau de papier dans l'imprimante (cela vous est indiqué par le message affiché). Ne mettez jamais les mains sur les éléments autres que ceux indiqués à l'écran. Sinon, vous risquez de vous brûler ou de vous blesser. Lorsque vous retirez un bourrage papier, que vous remplacez les cartouches d'encre ou que vous changez la cartouche à tambour, faites attention de ne pas tacher vos mains ou vos vêtements avec de l'encre. Si vous vous salissez, lavez immédiatement à l'eau froide. L'eau chaude a pour effet de fixer l'encre dont les taches seront impossibles à enlever. Lorsque vous retirez les bourrages papier, faites attention de ne pas renverser d'encre sur le papier. Vous risquez de recevoir des éclaboussures d'encre dans les yeux ou la bouche. Si vous recevez des éclaboussures d'encre dans les yeux ou sur la bouche, lavez immédiatement à l'eau froide et consultez un médecin. Lorsque vous chargez du papier ou que vous retirez un bourrage papier, faites attention de ne pas vous couper les mains avec les bords du papier. Lorsque vous retirez les cartouches d'encre ou la cartouche à tambour, procédez doucement afin d'éviter les projections d'encre dans les yeux ou la bouche. Si vous recevez des éclaboussures d'encre dans les yeux ou sur la bouche, lavez immédiatement à l'eau froide et consultez un médecin. N'essayez pas de démonter les cartouches d'encre ou la cartouche à tambour. Vous risquez de recevoir des éclaboussures d'encre dans les yeux ou la bouche. Si vous recevez des éclaboussures d'encre dans les yeux ou sur la bouche, lavez immédiatement à l'eau froide et consultez un médecin. Si de l'encre fuit des cartouches d'encre ou de la cartouche à tambour, faites attention de ne pas l'inhaler et prenez soin d'éviter tout contact direct avec votre peau. Si l'encre vient en contact avec votre peau, lavez la zone affectée avec du savon. Si vous sentez une irritation au niveau de la zone affectée ou une gêne après avoir inhalé de l'encre, consultez immédiatement un médecin. 㻟㻤㻌㻛㻌㻟㻠㻠 Consommables 02C7-00Y AVERTISSEMENT Ne jetez pas les cartouches d'encre usagées au feu. L'encre qui reste dans les cartouches risque de s'enflammer et de vous brûler, ou encore de provoquer un incendie. Ne stockez pas les cartouches d'encre ou le papier dans un endroit exposé à une flamme vive. L'encre ou le papier risque de s'enflammer et de vous brûler, ou encore de provoquer un incendie. Pour la mise au rebut des cartouches d'encre ou de la cartouche à tambour, placez ces cartouches dans un sac pour éviter de répandre de l'encre, puis mettez les cartouches d'encre ou la cartouche à tambour au rebut en respectant les régulations en vigueur. En cas de renversement accidentel de toner, rassembler avec précaution les particules de toner ou les enlever à l'aide d'un chiffon doux humide de façon à en éviter l'inhalation. Ne jamais utiliser un aspirateur non équipé d'un dispositif de protection contre les explosions de poussières pour nettoyer le toner renversé. Cela peut entraîner un dysfonctionnement de l'aspirateur ou une explosion de poussières due à une décharge électrostatique. ATTENTION Conservez les cartouches d'encre et autres consommables hors de la portée des jeunes enfants. En cas d'ingestion d'encre ou de tout autre article, consultez immédiatement un médecin. N'essayez pas de démonter les cartouches d'encre ou la cartouche à tambour. Vous risquez de recevoir des éclaboussures d'encre dans les yeux ou la bouche. Si vous recevez des éclaboussures d'encre dans les yeux ou sur la bouche, lavez immédiatement à l'eau froide et consultez un médecin. Si de l'encre fuit des cartouches d'encre ou de la cartouche à tambour, faites attention de ne pas l'inhaler et prenez soin d'éviter tout contact direct avec votre peau. Si l'encre vient en contact avec votre peau, lavez la zone affectée avec du savon. Si vous sentez une irritation au niveau de la zone affectée ou une gêne après avoir inhalé de l'encre, consultez immédiatement un médecin. Si vous tirez trop brutalement sur la bande adhésive d'obturation ou si vous cessez de tirer dessus à mi-parcours, vous risquez de renverser de l'encre. En cas de contact de l'encre avec les yeux ou la bouche, rincez immédiatement à l'eau froide et consultez un médecin. 㻟㻥㻌㻛㻌㻟㻠㻠 A propos de cette imprimante 02C7-010 Caractéristiques de l'imprimante Configuration minimale requise pour l'impression Nom et dimensions de chaque composant Panneau de commandes Fenêtre d'état de l'imprimante Mode d'économie d'énergie Précautions à prendre pour la manipulation de l'imprimante Consommables 㻠㻜㻌㻛㻌㻟㻠㻠 Caractéristiques de l'imprimante 02C7-011 Caractéristiques matérielles Type Imprimante de bureau page à page Méthode d'impression Electrophotographie (fixation sur demande) Vitesse d'impression (Papier ordinaire (60 à 100 g/m²), lors de l'impression en continu sur format A4) Délai de préchauffage (Délai entre mise sous tension et imprimante prête) Temps de récupération (Délai entre mode veille et imprimante prête) Durée de la première impression (Pour l'impression sur papier A4) Format papier Impression en noir et blanc : 16 pages/min. Impression couleur : 4 pages/min. La vitesse d'impression peut diminuer en fonction des paramètres de format papier, de type de papier, d'orientation et de nombre de copies. 66 secondes maximum Peut varier en fonction des conditions d'utilisation, notamment selon l'environnement d'installation. Environ 10 secondes Impression en noir et blanc : 13,6 secondes Impression couleur : 24,7 secondes Varie selon l'environnement de sortie. Formats standard : A4, B5, A5, Légal, Lettre, Executive, Statement, Enveloppe Monarch, Enveloppe N° 10 (COM10), Enveloppe DL, Enveloppe C5, Enveloppe B5, Papier ministre, Fiche et 16K Formats papier personnalisés : Largeur 76,2 à 215,9 mm, longueur 127 à 355,6 mm Capacité papier (Bac multifonctions) Environ 150 feuilles Sortie papier Face imprimée vers le bas Capacité du bac de sortie (Bac de sortie) Environ 50 feuilles Bruit (Emission acoustique déclarée selon ISO 9296) Environnement de fonctionnement LwAd (niveau déclaré de puissance acoustique pondéré A (1 B = 10 dB)) En mode d'attente : Inaudible En fonctionnement (noir et blanc) : 6,4 B maximum En fonctionnement (couleur) : 6,2 B maximum LpAm (niveau déclaré de volume sonore pondéré A (au niveau de l'utilisateur)) En mode d'attente : Inaudible En fonctionnement (noir et blanc) : 50 dB En fonctionnement (couleur) : 48 dB Environnement de fonctionnement Plage de températures : 10 à 30°C (50 à 86°F) 㻠㻝㻌㻛㻌㻟㻠㻠 (Imprimante uniquement) Interface hôte Interface utilisateur Alimentation électrique Consommation électrique (à 20°C (68°F)) Consommables Plage d'humidité : 20 à 80 % d'humidité relative (sans condensation) Interface USB USB Haute vitesse/USB Six témoins LED Une touche de commande 220 à 240 V (±10 %), 50/60 Hz (±2 Hz) Maximum : 868 W En fonctionnement (noir et blanc) : environ 230 W En fonctionnement (couleur) : environ 145 W En mode attente : environ 7 W En mode veille : environ 1,1 W Même si l'imprimante est éteinte, il existe une très faible consommation électrique si la prise secteur reste branchée sur la prise murale. Pour que l'imprimante ne consomme plus de courant, débranchez le cordon d'alimentation de la prise secteur. Cartouches d'encre Canon Toner Cartridge 729 Black (noir) Canon Toner Cartridge 729 Yellow (jaune) Canon Toner Cartridge 729 Magenta (magenta) Canon Toner Cartridge 729 Cyan (cyan) Cartouche à tambour Canon Drum Cartridge 029 Pour en savoir plus sur la capacité des cartouches, reportez-vous à "Délai de remplacement", à la section "Consommables". Poids Imprimante et composants inclus Imprimante (sans cartouches d'encre ni cartouche à tambour) : environ 10,7 kg Cartouche d'encre (chacune) : environ 0,3 kg Cartouche à tambour : environ 0,4 kg Consommables Cartouche d'encre (chacune) (cartouche de marque Canon) : environ 0,3 kg Cartouche à tambour (cartouche de marque Canon) : environ 0,4 kg Caractéristiques logicielles Logiciel d'impression Logiciel CAPT (Canon Advanced Printing Technology) Les données peuvent être imprimées avec une marge de 5 mm. (10 mm pour les enveloppes) Zone imprimable Pour en savoir plus, reportez-vous à "Zone imprimable". 㻠㻞㻌㻛㻌㻟㻠㻠 Configuration minimale requise pour l'impression 02C7-012 Le pilote d'imprimante est requis pour imprimer à l'aide de cette imprimante. La configuration minimale requise pour l'installation du pilote d'imprimante est la suivante. Système d'exploitation Windows 2000 Server ou Professionnel Windows XP Professionnel ou Edition familiale Windows XP Professionnel Edition x64 Windows Vista (version 32 ou 64 bits) Windows 7 (version 32 ou 64 bits) Windows Server 2003 Windows Server 2003 Edition x64 Windows Server 2008 (version 32 ou 64 bits) Selon la langue que vous utilisez, le pilote d'imprimante pour système d'exploitation 64 bits n'est pas forcément disponible sur le CD-ROM fourni. Téléchargez le pilote d'imprimante depuis le site Web de Canon (http://www.canon.com/) selon vos besoins. Pour consulter les dernières informations sur les systèmes d'exploitation et Service Packs pris en charge, consultez le site Web de Canon (http://www.canon.com/). Exigences système (configuration minimale requise) Windows 2000, XP et Server 2003 Windows Vista, 7 et Server 2008 CPU 300 MHz ou plus Mémoire disponible (RAM) 128 MB ou plus Espace disque disponible Quantité d'espace disque indiquée dans l'écran d'installation du pilote d'imprimante CPU et RAM conformes à la configuration minimale requise pour Windows Vista, 7 ou Server 2008 Configuration minimale recommandée Windows 2000, XP et Server 2003 CPU Mémoire disponible (RAM) Windows Vista, 7 et Server 2008 1,2 GHz ou plus CPU et RAM conformes à la configuration minimale requise pour Windows Vista, 7 ou Server 2008 256 MB ou plus Interface USB Haute vitesse/USB REMARQUE A propos de la mémoire disponible La quantité réelle de mémoire disponible dépend de la configuration système de votre ordinateur et des logiciels utilisés. La qualité d'impression n'est garantie pour aucun des environnements système décrits ci-dessus. A propos des équipements à communication unidirectionnelle L'imprimante met en place une communication bidirectionnelle. Le fonctionnement de l'imprimante n'a pas été testé avec connexion à un équipement à communication unidirectionnelle ; Canon ne peut donc pas garantir que l'imprimante fonctionnera si vous la connectez à l'aide de serveurs d'impression, de concentrateurs USB ou de commutateurs unidirectionnels. 㻠㻟㻌㻛㻌㻟㻠㻠 Nom et dimensions de chaque composant 02C7-013 Nom de composant Vue de face (1) Bac de sortie (5) Bac multifonctions (9) Couvercle avant (2) Fente de ventilation (6) Panneau de commandes (10) Interrupteur (3) Poignée pour le transport (7) Couvercle (11) Guides-papier (4) Couvercle du bac (8) Bac secondaire Vue arrière (1) Fentes de ventilation (4) Connecteur USB (6) Fente de ventilation (2) Capot arrière (5) Prise d'entrée (7) Poignée pour le transport 㻠㻠㻌㻛㻌㻟㻠㻠 (3) Etiquette des spécifications Vue de l'intérieur (1) Levier de déverrouillage (2) Guide de cartouche à tambour Dimensions de chaque composant 㻠㻡㻌㻛㻌㻟㻠㻠 (3) Guide de cartouche d'encre Panneau de commandes 02C7-014 Témoins Nom Etat (Clignotant de toutes les couleurs) (1) Témoin d'encre (Exemple : Noir) (Allumé) Solution Les cartouches d'encre se déplacent. Une erreur s'est produite dans les cartouches d'encre. (Par exemple, les cartouches d'encre sont vides) (Exemple : Noir) (Clignotant) (Allumé) (2) Témoin de papier (Clignotant) (3) Témoin d'alimentation Les cartouches d'encre sont en position de remplacement. Attendez que les cartouches d'encre cessent de bouger. Résolvez le problème en suivant les instructions du message affiché dans la fenêtre d'état de l'imprimante. *1 "Un message s'affiche dans la fenêtre d'état de l'imprimante" L'imprimante est en mode de remplacement des cartouches d'encre *2 . Vous devez vérifier le papier. (Par exemple, papier épuisé ou alimentation incorrecte) Rechargez correctement le papier, puis ] (Papier) de appuyez sur la touche [ *3 l'imprimante. L'imprimante est allumée. (Allumé) *1 Pour en savoir plus sur la procédure d'affichage de la fenêtre d'état de l'imprimante, reportez-vous à "Fenêtre d'état de 㻠㻢㻌㻛㻌㻟㻠㻠 l'imprimante". *2 Il s'agit d'un état dans lequel vous pouvez déplacer manuellement les cartouches d'encre vers la position de remplacement. Pour en savoir plus, reportez-vous à "Déplacement des cartouches d'encre avec la touche Papier de l'imprimante". *3 Pour en savoir plus sur la procédure de chargement du papier, reportez-vous à "Chargement du papier". Touche Nom Fonction (2) Touche papier Lorsque le témoin de papier clignote : Appuyez sur cette touche pour reprendre l'impression après avoir rechargé le papier correctement. *1 Lorsque le témoin de papier s'allume : Les cartouches d'encre en position de remplacement se déplacent si vous appuyez sur cette touche. Vous sortez du mode de remplacement des cartouches d'encre *2 lorsque vous appuyez sur cette touche et la maintenez enfoncée (pendant 2 secondes). Lorsque le témoin de papier est éteint : L'imprimante passe en mode de remplacement des cartouches d'encre *2 lorsque vous appuyez sur cette touche et la maintenez enfoncée (pendant 2 secondes). *1 Pour en savoir plus sur la procédure de chargement du papier, reportez-vous à "Chargement du papier". *2 Il s'agit d'un état dans lequel vous pouvez déplacer manuellement les cartouches d'encre vers la position de remplacement. Pour en savoir plus, reportez-vous à "Déplacement des cartouches d'encre avec la touche Papier de l'imprimante". 㻠㻣㻌㻛㻌㻟㻠㻠 Fenêtre d'état de l'imprimante 02C7-015 La fenêtre d'état de l'imprimante permet de connaître l'état de l'imprimante (notamment son statut de fonctionnement et des informations sur le travail), d'exécuter des utilitaires, de définir les paramètres de l'appareil, etc. (1) Barre de menus Menu [Travail] Vous pouvez annuler un travail, reprendre un travail mis sur pause pour une raison quelconque pendant l'impression ou afficher la file d'attente d'impression. Menu [Options] Vous pouvez exécuter des utilitaires, spécifier les paramètres de l'imprimante, etc. Menu [Aide] Ce menu vous permet d'afficher l'aide et les informations de version. (2) Barre d'outils ] (File d'attente d'impression) [ Affiche la file d'attente d'impression, qui est une fonction Windows. Pour en savoir plus sur la file d'attente d'impression, reportez-vous à l'aide de Windows. ] (Rafraîchir) [ Permet d'obtenir l'état de l'imprimante et de rafraîchir la fenêtre d'état de l'imprimante. ] (Informations sur les consommables) [ Affiche la boîte de dialogue [Informations sur les consommables]. Vous pouvez vérifier l'état des cartouches d'encre et de la cartouche à tambour. "Vérification de l'état des consommables" Affiche l'état de l'imprimante. L'imprimante est prête à imprimer ou se trouve en mode veille. L'imprimante fait une pause. (3) [Icône] Problèmes de l'imprimante en attente de correction. Impossible de communiquer avec l'imprimante. Appel de service en cours. (4) [Zone d'animation] Affiche l'état de l'imprimante avec un graphique animé. Cette zone affiche la progression de l'impression ou les conditions d'erreur en fonction de l'état de l'imprimante. 㻠㻤㻌㻛㻌㻟㻠㻠 (5) [Zone de message] Affiche des messages concernant l'état de l'imprimante. (6) [Zone de message] (secondaire) Affiche des informations supplémentaires (explication de la situation, solutions, etc.) en cas d'erreur ou d'événement similaire. (7) [Zone d'informations sur les tâches] Affiche les informations concernant le travail. (8) [Barre de progression] Affiche la progression de l'impression du travail en cours. La barre s'accroît progressivement pour indiquer l'avancement de l'impression. (9) [Barre d'état] Affiche le périphérique auquel est connectée l'imprimante. (10) [ ] (Résoudre l'erreur) Vous pouvez reprendre un travail quand celui-ci a été suspendu pour une raison donnée durant l'impression. (11) [ ] (Annuler les travaux) Annule le travail en cours. Lors de l'impression d'un travail lancé par un autre utilisateur, le bouton [Annuler les travaux] est grisé. REMARQUE Pour en savoir plus sur chaque option de la fenêtre d'état de l'imprimante Reportez-vous à l'aide. "Utilisation de l'aide" Affichage de la fenêtre d'état de l'imprimante Cliquez sur [ ] dans la barre d'état système Windows, puis sélectionnez le nom de l'imprimante. REMARQUE Affichage de la fenêtre d'état de l'imprimante à partir du pilote d'imprimante Cliquez sur [ page]. ] (Afficher la fenêtre d'état de l'imprimante) en divers endroits, par exemple dans l'onglet [Configuration Affichage automatique de la fenêtre d'état de l'imprimante Lorsqu'une erreur ou un avertissement des consommables survient, la fenêtre d'état de l'imprimante est automatiquement affichée si l'imprimante reçoit un travail d'impression. Vous pouvez modifier les paramètres d'affichage dans la boîte de dialogue [Préférences (utilisateurs)] ou [Préférences (administrateurs)], accessibles depuis la fenêtre d'état de l'imprimante. Pour en savoir plus, reportezvous à l'aide. "Utilisation de l'aide" 㻠㻥㻌㻛㻌㻟㻠㻠 Mode d'économie d'énergie 02C7-080 Vous pouvez réduire de manière significative la consommation d'énergie de l'imprimante en utilisant le mode veille ou en éteignant l'imprimante lorsque vous ne l'utilisez pas pendant un certain laps de temps. Mode veille Vous pouvez configurer l'imprimante pour qu'elle passe en mode veille lorsque l'ordinateur n'envoie pas de données ou lorsque l'imprimante reste dans le même état au-delà du délai défini. Arrêt automatique Vous pouvez configurer l'imprimante pour qu'elle s'éteigne à la fin du délai spécifié, après son passage en mode veille. 㻡㻜㻌㻛㻌㻟㻠㻠 Mode veille 02C7-081 Vous pouvez spécifier les paramètres du mode veille à l'aide de la procédure suivante. 1 Cliquez sur [ ] dans la barre d'état système Windows, puis sélectionnez le nom de l'imprimante. 2 3 Spécifiez les paramètres du mode veille. (1) Cochez la case [Entrer en mode veille après une période donnée]. (2) Spécifiez le délai qui doit s'écouler avant que l'imprimante passe en mode veille, dans le champ [Temps nécessaire pour entrer en mode veille]. (3) Cliquez sur [OK]. REMARQUE A propos du paramètre de délai de passage en mode veille Vous pouvez sélectionner [1], [5], [10], [15], [30], [60], [90], [120], [150] ou [180] minutes pour [Temps nécessaire pour entrer en mode veille]. La valeur par défaut est [1] minute. Il est recommandé d'utiliser cette option avec la valeur par défaut. 㻡㻝㻌㻛㻌㻟㻠㻠 Arrêt automatique 02C7-082 Vous pouvez spécifier les paramètres d'arrêt automatique à l'aide de la procédure suivante. REMARQUE Précautions lors du partage de l'imprimante Vous ne pouvez pas modifier les réglages avec l'imprimante partagée. Modifiez les réglages de l'environnement dans lequel une imprimante locale est installée. 1 Insérez le CD-ROM "User Software" fourni dans le lecteur de votre ordinateur. 2 Cliquez sur [Logiciels supplémentaires]. Si l'écran ci-dessus ne s'affiche pas "Fonctionnement de base/Informations diverses pour Windows" Si la boîte de dialogue [Exécution automatique] s'affiche Cliquez sur [Exécuter AUTORUN.EXE]. Si la boîte de dialogue [Contrôle de compte d'utilisateur] s'affiche Cliquez sur [Continuer] ou sur [Oui]. 3 Cliquez sur [Démarrer] dans [Outil d'arrêt automatique]. 㻡㻞㻌㻛㻌㻟㻠㻠 4 Sélectionnez une imprimante, puis cliquez sur [Paramètres d’arrêt automatique]. 5 Spécifiez les paramètres d'arrêt automatique. (1) Cochez la case [Arrêt automatique après une période fixe]. (2) Spécifiez l'heure d'arrêt dans le champ [Arrêt automatique après]. (3) Cliquez sur [OK]. REMARQUE A propos du paramètre de délai d'exécution de l'arrêt automatique Si vous modifiez la valeur [Arrêt automatique après] pendant que le mode veille est actif, le délai d'exécution de l'arrêt automatique est réinitialisé. Vous définissez la valeur [Arrêt automatique après] pour l'arrêt automatique par incréments d'une heure, de [1 h.] à [8 h.]. Si vous spécifiez pour cette option une durée plus courte que celle définie par le paramètre par défaut, cela peut réduire la durée de vie des cartouches d'encre (la valeur par défaut est 4 heures). 㻡㻟㻌㻛㻌㻟㻠㻠 Précautions à prendre pour la manipulation de l'imprimante 02C7-017 Cette imprimante comporte divers éléments électroniques et composants d'optique de précision. Lisez attentivement la section suivante afin de manipuler correctement l'imprimante. Reportez-vous également à "Consignes de sécurité importantes". Ne placez aucun objet autre que du papier sur l'imprimante, dans les bacs ou sur les couvercles. Vous risquez d'endommager l'imprimante. Evitez de secouer l'imprimante. Cela peut nuire à la qualité de l'impression ou endommager l'imprimante. Ne laissez pas les couvercles ouverts plus longtemps que nécessaire. L'exposition de l'imprimante à la lumière directe du soleil ou à une forte luminosité peut affecter la qualité d'impression. N'ouvrez pas les couvercles de l'imprimante pendant l'impression. Vous risquez d'endommager l'imprimante. Manipulez le bac ou le couvercle délicatement, sinon, vous risquez d'endommager l'imprimante. Si vous souhaitez recouvrir l'imprimante pour éviter la poussière, pensez à l'éteindre et à attendre qu'elle soit suffisamment refroidie avant de la recouvrir. Si vous prévoyez de ne pas utiliser l'imprimante pendant une longue période, débranchez la fiche d'alimentation de la prise secteur. N'utilisez ni ne stockez jamais l'imprimante dans une pièce où des produits chimiques sont utilisés. 㻡㻠㻌㻛㻌㻟㻠㻠 Consommables 02C7-018 Les consommables suivants sont fournis pour cette imprimante. Vous pouvez vous les procurer auprès de votre distributeur régional Canon agréé. Utilisez le tableau suivant comme guide pour le remplacement des consommables. Attention, la durée de vie réelle peut être plus courte que celle indiquée, selon l'environnement d'installation de l'imprimante, le format papier utilisé ou le type de document. Consommables Canon Toner Cartridge 729 Black (noir) Délai de remplacement Rendement moyen de la cartouche d'encre : 1 200 pages *1 *3 Canon Toner Cartridge 729 Yellow (jaune) Canon Toner Cartridge 729 Magenta (magenta) Canon Toner Cartridge 729 Cyan (cyan) Canon Drum Cartridge 029 Méthode de remplacement Rendement moyen composite des cartouches d'encre Y (Yellow, jaune), M (Magenta) et C (Cyan) : "Remplacement de la cartouche d'encre" 1 000 pages *1 *3 Durée de vie de la cartouche à tambour : 7 000 pages *2 *3 "Remplacement de la cartouche à tambour" *1 Ce rendement moyen est calculé selon la norme "ISO/IEC 19798"* pour l'impression sur papier A4 avec la densité d'encre par défaut. * La norme "ISO/IEC 19798" est la norme globale associée à la "Méthode pour la détermination du rendement des cartouches de toner pour les imprimantes couleur et pour les dispositifs multifonctionnels qui contiennent des composants d'imprimantes", émise par l'ISO (Organisation internationale de normalisation). *2 La durée de vie de la cartouche à tambour est calculée sur la base de nos critères d'évaluation, pour l'impression sur papier ordinaire A4 selon un intervalle de 2 feuilles (intermittence d'impression de 2 feuilles). De plus, cette valeur correspond à la durée de vie de la cartouche à tambour pour l'impression en couleur. Cette durée de vie double pratiquement si vous effectuez uniquement des impressions en noir et blanc. *3 Lorsque les consommables sont presque épuisés, des messages apparaissent dans la fenêtre d'état de l'imprimante. De plus, vous pouvez consulter l'état des consommables dans la boîte de dialogue [Informations sur les consommables] de la fenêtre d'état de l'imprimante. "Vérification de l'état des consommables" IMPORTANT A propos du remplacement des cartouches d'encre ou des cartouches à tambour Pour une qualité d'impression optimale, il est recommandé de n'utiliser que des cartouches d'encre et des cartouches à tambour de marque Canon. Nom du modèle Cartouche d'encre de marque Canon prise en charge LBP7010C/LBP7018C Canon Toner Cartridge 729 Black (noir) Canon Toner Cartridge 729 Yellow (jaune) Canon Toner Cartridge 729 Magenta (magenta) Canon Toner Cartridge 729 Cyan (cyan) Nom du modèle Cartouche à tambour de marque Canon prise en charge LBP7010C/LBP7018C Canon Drum Cartridge 029 Cartouches de toner ou cartouches à tambour : attention aux contrefaçons. Il existe des cartouches de toner et des cartouches à tambour Canon contrefaites sur le marché. Leur utilisation risque d'affecter la qualité de l'impression ainsi que les performances de la machine. 㻡㻡㻌㻛㻌㻟㻠㻠 Canon ne pourra être tenu responsable d'aucun dysfonctionnement, accident ou dommage causé par l'utilisation de contrefaçons. Pour plus d'informations, consulter http://www.canon.com/counterfeit. REMARQUE Disponibilité des encres, cartouches d'encre et cartouches à tambour Les cartouches d'encre et la cartouche à tambour recommandées pour cette machine seront disponibles dans le commerce pendant environ sept (7) années (ou une période supérieure requise par la législation en vigueur) après l'arrêt de la fabrication de ce modèle d'appareil. 㻡㻢㻌㻛㻌㻟㻠㻠 Vérification de l'état des consommables 02C7-019 Vous pouvez consulter l'état actuel des consommables dans la boîte de dialogue [Informations sur les consommables] de la fenêtre d'état de l'imprimante. Pour en savoir plus sur la fenêtre d'état de l'imprimante, reportez-vous à "Fenêtre d'état de l'imprimante". (1) [Informations sur les cartouches d'encre] Vous pouvez vérifier l'état de la cartouche d'encre de chaque couleur. Barre d'état (Exemple : Noir) Message Disponible Remplacement à prévoir Etat Solution Continuer l'utilisateur comme d'habitude. La cartouche d'encre est presque vide. Préparez une cartouche d'encre de remplacement. Il est recommandé de remplacer la cartouche d'encre avant d'imprimer une grande quantité de données. La cartouche d'encre est vide. Remplacer la cartouche Insérer la cartouche Il est impossible de garantir la qualité d'impression car la cartouche d'encre est vide ou en raison d'une autre erreur. La cartouche d'encre n'est pas installée. Vous avez installé une cartouche d'encre de la mauvaise couleur. Remplacez la cartouche d'encre. Installez correctement la cartouche d'encre. (2) [Informations sur la cartouche à tambour] Vous pouvez vérifier l'état de la cartouche à tambour. Message Disponible Remplacement à prévoir Remplacer la Etat Solution Continuer l'utilisateur comme d'habitude. La cartouche à tambour est presque vide. Il est impossible de garantir la 㻡㻣㻌㻛㻌㻟㻠㻠 Préparez une cartouche à tambour de remplacement. Il est recommandé de remplacer la cartouche à tambour avant d'imprimer une grande quantité de données. cartouche qualité d'impression car la cartouche à tambour est vide. Remplacez la cartouche à tambour. Insérer la cartouche La cartouche à tambour n'est pas installée. Installez correctement la cartouche à tambour. REMARQUE Procédure de remplacement des cartouches d'encre ou de la cartouche à tambour "Remplacement de la cartouche d'encre" "Remplacement de la cartouche à tambour" 㻡㻤㻌㻛㻌㻟㻠㻠 Maintenance 02C7-01A Remplacement de la cartouche d'encre Remplacement de la cartouche d'encre Stockage des cartouches d'encre Remplacement de la cartouche à tambour Remplacement de la cartouche à tambour Stockage de la cartouche à tambour Déplacement de l'imprimante Nettoyage et maintenance de l'imprimante Ajustement de la couleur (Calibrage) Nettoyage du rouleau de fixation de l'imprimante Nettoyage du tambour photosensible de l'imprimante Nettoyage de l'extérieur de l'imprimante Emplacement du numéro de série 㻡㻥㻌㻛㻌㻟㻠㻠 Remplacement de la cartouche d'encre 02C7-01C Les cartouches d'encre sont des consommables. Lorsque la cartouche d'encre est presque vide, un message s'affiche dans la Fenêtre d'état de l'imprimante. Suivez ses instructions. Pour en savoir plus sur le rendement des cartouches d'encre ou sur les cartouches de rechange, reportez-vous à "Consommables". Message Solution Méthode de remplacement Préparez des cartouches de rechange dans les couleurs indiquées. Il est recommandé de remplacer la cartouche d'encre avant d'imprimer une grande quantité de données. Remplacez les cartouches d'encre des couleurs indiquées. Vous pouvez continuer l'impression sans rien changer ; toutefois, cela peut endommager l'imprimante. Remplacez les cartouches d'encre des couleurs indiquées. Vous pouvez continuer l'impression sans rien changer ; toutefois, la qualité d'impression peut se détériorer. 㻢㻜㻌㻛㻌㻟㻠㻠 Déplacez les cartouches d'encre de la couleur indiquée vers la position de remplacement et changez-les. "Déplacement manuel des cartouches vers la position de remplacement" "Remplacement de la cartouche d'encre" Remplacez les cartouches d'encre des couleurs indiquées. Pour continuer l'impression sans ] rien changer, cliquez sur [ (Résoudre l'erreur) ; toutefois, cela peut endommager l'imprimante. "Remplacement de la cartouche d'encre"*3 Remplacez les cartouches d'encre des couleurs indiquées. Pour continuer l'impression sans ] rien changer, cliquez sur [ (Résoudre l'erreur) ; toutefois, la qualité d'impression peut se détériorer. *1 <Couleurs d'encre> indique la couleur des cartouches d'encre concernées par les messages. (Plusieurs couleurs de cartouche d'encre peuvent être affichées.) *2 <Couleur de l'emplacement de cartouche d'encre exploitable> indique la couleur de la cartouche d'encre à la position de remplacement. *3 Les cartouches d'encre de la couleur indiquée se déplacent automatiquement vers la position de remplacement. (Si le message indique plusieurs couleurs de cartouche d'encre, remplacez en premier la cartouche qui se met en position de remplacement, puis fermez le couvercle supérieur. La cartouche d'encre de couleur suivante se met automatiquement en position de remplacement.) <Si vous ne changez pas immédiatement la cartouche d'encre après l'achat d'une cartouche neuve> Respectez les consignes suivantes pour la stocker. "Stockage des cartouches d'encre" 㻢㻝㻌㻛㻌㻟㻠㻠 Attention (Cartouche d'encre) 02C7-01E Reportez-vous également à "Consignes de sécurité importantes" et "Stockage des cartouches d'encre". IMPORTANT A propos du remplacement des cartouches d'encre Pour une qualité d'impression optimale, il est recommandé de n'utiliser que des cartouches d'encre de marque Canon. Nom du modèle Cartouche d'encre de marque Canon prise en charge LBP7010C/LBP7018C Canon Toner Cartridge 729 Black (noir) Canon Toner Cartridge 729 Yellow (jaune) Canon Toner Cartridge 729 Magenta (magenta) Canon Toner Cartridge 729 Cyan (cyan) Cartouches de toner : attention aux contrefaçons. Il existe des cartouches de toner Canon contrefaites sur le marché. Leur utilisation risque d'affecter la qualité de l'impression ainsi que les performances de la machine. Canon ne pourra être tenu responsable d'aucun dysfonctionnement, accident ou dommage causé par l'utilisation de contrefaçons. Pour plus d'informations, consulter http://www.canon.com/counterfeit. Maintenez la cartouche correctement. Lorsque vous manipulez la cartouche d'encre, tenez-la correctement, comme illustré. Ne la placez pas à la verticale ni à l'envers. Evitez de toucher les contacts électriques (A), la mémoire (B) de la cartouche ou le rouleau de développement (C). Si vous touchez les contacts électriques (A) ou la mémoire (B) de la cartouche, cela peut endommager cette dernière. De plus, la qualité d'impression peut baisser si vous touchez le rouleau de développement (C). Evitez de toucher les contacts à haute tension (D) et le tambour photosensible (E). Si vous touchez les contacts à haute tension (D), vous risquez d'endommager l'imprimante. De plus, la qualité d'impression peut se détériorer si vous touchez ou endommagez le tambour photosensible (E). Ne le touchez pas avec les mains. 㻢㻞㻌㻛㻌㻟㻠㻠 Autres précautions Evitez d'exposer directement les cartouches d'encre aux rayons du soleil ou à une source de lumière intense. N'essayez pas de démonter ni de modifier les cartouches d'encre. De la condensation (gouttelettes d'eau à l'intérieur ou l'extérieur) peut se former sur les cartouches d'encre si vous les exposez à un brusque changement de température ou d'humidité. Si vous déplacez une nouvelle cartouche d'encre vers un lieu dont la température est très différente, laissez-la dans son sac de protection pendant au moins deux heures pour lui permettre de s'adapter à la nouvelle température ambiante. Ne laissez pas le couvercle supérieur ouvert trop longtemps. Tenez les cartouches d'encre éloignées des produits qui génèrent des ondes magnétiques, comme l'ordinateur ou le moniteur. REMARQUE A propos des matériaux d'emballage La forme et la position des emballages peuvent être modifiées, et des matériaux d'emballage peuvent être ajoutés ou supprimés sans préavis. 㻢㻟㻌㻛㻌㻟㻠㻠 Remplacement de la cartouche d'encre 02C7-01F Vous pouvez consulter l'état actuel des cartouches d'encre de chaque couleur dans la boîte de dialogue [Informations sur les consommables] de la fenêtre d'état de l'imprimante. "Vérification de l'état des consommables" Lorsque les cartouches d'encre sont vides (un message d'erreur s'affiche dans la fenêtre d'état de l'imprimante), les cartouches des couleurs vides se placent automatiquement en position de remplacement. Pour remplacer les cartouches d'encre, avant qu'elles soient vides par exemple, vous devez manuellement déplacer les cartouches d'encre de la couleur voulue vers la position de remplacement. "Déplacement manuel des cartouches vers la position de remplacement" Avant de remplacer les cartouches d'encre, reportez-vous à "Attention (Cartouche d'encre)". 1 Fermez le bac secondaire. 2 Ouvrez le couvercle supérieur. 3 Retirez la cartouche d'encre. 㻢㻠㻌㻛㻌㻟㻠㻠 4 Vérifiez la couleur figurant dans la position de remplacement. Si la couleur à la position de remplacement n'est pas celle que vous voulez remplacer Installez la cartouche d'encre retirée, fermez le couvercle supérieur, puis déplacez manuellement la cartouche de la couleur à remplacer vers la position de remplacement. "Déplacement manuel des cartouches vers la position de remplacement" 5 Retirez la cartouche d'encre neuve de son sac de protection. Vous pouvez ouvrir le sac de protection à la main grâce à l'encoche dans le plastique. Conservez le sac de protection. Ne le jetez pas. Vous en aurez besoin lorsque vous retirerez la cartouche pour la maintenance de l'imprimante ou dans un autre but. 6 Secouez la cartouche cinq ou six fois comme illustré ci-après, afin de répartir l'encre uniformément à l'intérieur. 㻢㻡㻌㻛㻌㻟㻠㻠 7 Placez la cartouche d'encre sur une surface plane. 8 Soulevez l'onglet, puis sortez la bande isolante (qui fait environ 50 cm). IMPORTANT Précautions à prendre pour le retrait de la bande isolante Ne tirez pas la bande isolante en diagonale, que ce soit vers le haut ou le bas. Si vous brisez cette bande, elle sera très difficile à retirer entièrement. Si la bande isolante s'arrête à mi-chemin, tirez-la entièrement hors de la cartouche d'encre. S'il reste de la bande isolante dans la cartouche, cela peut altérer la qualité d'impression. Mettez la bande isolante au rebut en suivant la réglementation locale en vigueur. 9 Retirez le couvercle de protection. Conservez le couvercle de protection. Ne le jetez pas. Vous en aurez besoin lorsque vous retirerez la cartouche d'encre pour la maintenance de l'imprimante ou dans un autre but. 㻢㻢㻌㻛㻌㻟㻠㻠 10 Installez la cartouche d'encre. Installez les cartouches d'encre en alignant la marque (A) des deux côtés de la cartouche sur les guides de cartouche à l'intérieur de l'imprimante. 11 Fermez le couvercle supérieur. 㻢㻣㻌㻛㻌㻟㻠㻠 Déplacement manuel des cartouches vers la position de remplacement 02C7-01H Cette section décrit la procédure de déplacement des cartouches d'encre vers la position de remplacement à l'aide de la fenêtre d'état de l'imprimante. Vous ne pouvez pas mettre les cartouches d'encre en position de remplacement lorsque l'imprimante est en train d'imprimer, se prépare à imprimer ou est en fonctionnement. Mettez les cartouches d'encre en position de remplacement lorsque l'imprimante a terminé l'opération. REMARQUE Lorsque vous mettez les cartouches d'encre en position de remplacement avec la touche [ (Papier) de l'imprimante Vous pouvez également déplacer les cartouches d'encre avec la touche [ ] (Papier) de l'imprimante. "Déplacement des cartouches d'encre avec la touche Papier de l'imprimante" 1 Cliquez sur [ ] dans la barre d'état système, puis sélectionnez un nom d'imprimante. 2 ! # 3 Cliquez sur le bouton pour que les couleurs voulues se mettent en position de remplacement. ĺ La cartouche d'encre de la couleur sélectionnée se met en position de remplacement. N'ouvrez jamais le couvercle supérieur pendant que les cartouches d'encre se déplacent. 㻢㻤㻌㻛㻌㻟㻠㻠 ] Remplacez les cartouches d'encre une fois qu'elles se sont immobilisées. "Remplacement de la cartouche d'encre" 4 Cliquez sur [Terminer le remplacement] une fois que vous avez remplacé la cartouche d'encre. 㻢㻥㻌㻛㻌㻟㻠㻠 Déplacement des cartouches d'encre avec la touche Papier de l'imprimante 02C7-01J Vous pouvez mettre les cartouches d'encre en position de remplacement en mettant l'imprimante en mode de ] (Papier) de l'imprimante. remplacement des cartouches * à l'aide de la touche [ * Il s'agit d'un état dans lequel vous pouvez déplacer manuellement les cartouches d'encre vers la position de remplacement. Vous ne pouvez pas mettre les cartouches d'encre en position de remplacement lorsque l'imprimante est en train d'imprimer, se prépare à imprimer ou est en fonctionnement. Mettez les cartouches d'encre en position de remplacement lorsque l'imprimante a terminé l'opération. 1 Vérifiez que le témoin Lorsque le témoin (Papier) est éteint. (Papier) est allumé Passez à l'étape 3 car l'imprimante est déjà en mode de remplacement des cartouches d'encre. Lorsque le témoin (Papier) clignote "Les témoins de l'imprimante s'allument/clignotent" 2 Appuyez sur la touche [ ] (Papier) et maintenez-la enfoncée (pendant 2 secondes). ĺ L'imprimante passe en mode de remplacement des cartouches d'encre et le témoin d'encre de la couleur qui se trouve à la position de remplacement clignote. 㻣㻜㻌㻛㻌㻟㻠㻠 3 Appuyez sur la touche [ ] (Papier). Les cartouches d'encre qui se trouvent en position de remplacement se déplacent. Les cartouches d'encre bougent d'une couleur à la fois, à chaque appui sur la touche [ ] (Papier). N'ouvrez jamais le couvercle supérieur pendant que les cartouches d'encre se déplacent (le témoin d'encre de toutes les couleurs clignote). Remplacez les cartouches d'encre une fois qu'elles se sont immobilisées. "Remplacement de la cartouche d'encre" 4 Appuyez sur la touche [ ] (Papier) et maintenez-la enfoncée (pendant 2 secondes) une fois que vous avez remplacé la cartouche d'encre. ĺ L'imprimante sort du mode de remplacement des cartouches d'encre. 㻣㻝㻌㻛㻌㻟㻠㻠 Stockage des cartouches d'encre 02C7-01K Veillez à respecter les consignes suivantes lorsque vous stockez une nouvelle cartouche d'encre ou que vous manipulez une cartouche retirée de l'imprimante pour maintenance/déplacement de l'appareil. IMPORTANT Précautions à prendre lors du stockage des cartouches d'encre Pour utiliser les cartouches d'encre en toute sécurité et sans problème, stockez-les dans un endroit répondant aux conditions suivantes. Ne stockez pas les cartouches d'encre dans un endroit exposé directement aux rayons du soleil. Ne stockez pas les cartouches d'encre dans un endroit exposé à de hautes températures ou à un taux d'humidité élevé, ou à de fortes variations de température ou d'humidité. Plage de températures de stockage : 0 à 35°C Humidité de stockage : 35 à 85 % d'humidité relative (sans condensation) Ne stockez pas les cartouches d'encre dans un endroit où des gaz corrosifs, tels que l'ammoniaque sont générés, ou dans un endroit où l'air contient de fortes quantités de sel ou de poussière. Conservez les cartouches d'encre hors de la portée des jeunes enfants. Stockez les cartouches d'encre dans la même position que lorsqu'elles sont installées dans l'imprimante. Ne stockez pas les cartouches d'encre à la verticale ou à l'envers. Lorsque vous retirez les cartouches d'encre usagées de l'imprimante Fixez immédiatement le couvercle de protection (A) sur les cartouches d'encre, et placez ces dernières dans le sac de protection d'origine ou enveloppez-les dans un chiffon épais. A propos des cartouches d'encre neuves Ne sortez les cartouches neuves de leur sac de protection qu'au moment de leur utilisation. REMARQUE A propos de la condensation Même dans la plage d'humidité recommandée, des gouttelettes d'eau peuvent se former à l'intérieur ou à l'extérieur des cartouches lors des changements de température. La formation de gouttelettes d'eau s'appelle la condensation. Ce phénomène peut avoir un effet nuisible sur la qualité des cartouches d'encre. 㻣㻞㻌㻛㻌㻟㻠㻠 Remplacement de la cartouche à tambour 02C7-01L Les cartouches à tambour sont des consommables. Lorsqu'une cartouche à tambour est presque vide, un message s'affiche dans la Fenêtre d'état de l'imprimante. Suivez ses instructions. Pour en savoir plus sur la durée de vie de la cartouche à tambour ou sur les cartouches de rechange, reportez-vous à "Consommables". Message Solution Méthode de remplacement Préparez une cartouche à tambour de remplacement. Il est recommandé de remplacer la cartouche à tambour avant d'imprimer une grande quantité de données. Remplacez la cartouche à tambour. Vous pouvez continuer l'impression sans rien changer ; toutefois, la qualité d'impression peut se détériorer. "Remplacement de la cartouche à tambour" Remplacez la cartouche à tambour. Pour continuer l'impression sans ] rien changer, cliquez sur [ (Résoudre l'erreur) ; toutefois, la qualité d'impression peut se détériorer. <Si vous ne changez pas immédiatement la cartouche à tambour après l'achat d'une cartouche neuve> Respectez les consignes suivantes pour la stocker. "Stockage de la cartouche à tambour" 㻣㻟㻌㻛㻌㻟㻠㻠 Attention (Cartouche à tambour) 02C7-01R Reportez-vous également à "Consignes de sécurité importantes" ou à "Stockage de la cartouche à tambour". IMPORTANT A propos du remplacement des cartouches à tambour Pour une qualité d'impression optimale, il est recommandé de n'utiliser que des cartouches à tambour de marque Canon. Nom du modèle Cartouche à tambour de marque Canon prise en charge LBP7010C/LBP7018C Canon Drum Cartridge 029 Cartouches à tambour : attention aux contrefaçons. Il existe des cartouches à tambour Canon contrefaites sur le marché. Leur utilisation risque d'affecter la qualité de l'impression ainsi que les performances de la machine. Canon ne pourra être tenu responsable d'aucun dysfonctionnement, accident ou dommage causé par l'utilisation de contrefaçons. Pour plus d'informations, consulter http://www.canon.com/counterfeit. Maintenez la cartouche à tambour correctement. Lorsque vous manipulez la cartouche à tambour, tenez-la correctement, comme illustré. Ne la placez pas à la verticale ni à l'envers. Evitez de toucher les contacts électriques (A), la mémoire (B) de la cartouche à tambour ou le rouleau de développement (C). Si vous touchez les contacts électriques (A) ou la mémoire (B) de la cartouche à tambour, cela peut endommager cette dernière. De plus, la qualité d'impression peut se détériorer si vous touchez ou endommagez le tambour photosensible (C). Ne le touchez pas avec les mains. Autres précautions Evitez d'exposer directement les cartouches à tambour aux rayons du soleil ou à une source de lumière intense. N'essayez pas de démonter ni de modifier les cartouches à tambour. De la condensation (gouttelettes d'eau à l'intérieur ou l'extérieur) peut se former sur la cartouche à tambour si vous l'exposez à un brusque changement de température ou d'humidité. Si vous déplacez une cartouche à tambour vers un lieu dont la température est très différente, laissez-la dans son sac de protection pendant au moins deux heures pour lui permettre de s'adapter à la nouvelle température ambiante. 㻣㻠㻌㻛㻌㻟㻠㻠 Ne laissez pas le couvercle supérieur ou avant ouvert trop longtemps. REMARQUE A propos des matériaux d'emballage La forme et la position des emballages peuvent être modifiées, et des matériaux d'emballage peuvent être ajoutés ou supprimés sans préavis. 㻣㻡㻌㻛㻌㻟㻠㻠 Remplacement de la cartouche à tambour 02C7-01S Vous pouvez consulter l'état actuel de la cartouche à tambour dans la boîte de dialogue [Informations sur les consommables] de la fenêtre d'état de l'imprimante. "Vérification de l'état des consommables" Avant de remplacer la cartouche à tambour, reportez-vous à "Attention (Cartouche à tambour)". 1 Retirez le couvercle du bac. 2 Retirez le papier chargé dans le bac multifonctions. 3 Fermez le bac secondaire. 㻣㻢㻌㻛㻌㻟㻠㻠 4 Ouvrez le couvercle supérieur. 5 Maintenez l'onglet (A) et ouvrez le couvercle avant. 6 Soulevez le levier de déverrouillage des deux côtés. 7 Retirez la cartouche à tambour. 㻣㻣㻌㻛㻌㻟㻠㻠 8 Sortez la cartouche à tambour neuve de son sac de protection. Vous pouvez ouvrir le sac de protection à la main grâce à l'encoche dans le plastique. Conservez le sac de protection. Ne le jetez pas. Vous en aurez besoin lorsque vous retirerez la cartouche à tambour pour la maintenance de l'imprimante ou dans un autre but. 9 Retirez le couvercle de protection. Conservez le couvercle de protection. Ne le jetez pas. Vous en aurez besoin lorsque vous retirerez la cartouche à tambour pour la maintenance de l'imprimante ou dans un autre but. 10 Installez la cartouche à tambour. Poussez fermement la cartouche à tambour dans l'imprimante jusqu'à ce qu'elle touche le fond de l'appareil, tout en alignant l'ergot (A) des deux côtés de la cartouche à tambour sur les guides de cartouche situés dans l'imprimante. 㻣㻤㻌㻛㻌㻟㻠㻠 11 Appuyez sur le levier de déverrouillage des deux côtés. 12 Fermez le couvercle avant. 13 Fermez le couvercle supérieur. 㻣㻥㻌㻛㻌㻟㻠㻠 Stockage de la cartouche à tambour 02C7-01U Veillez à respecter les consignes suivantes lorsque vous stockez une nouvelle cartouche à tambour ou que vous manipulez une cartouche retirée de l'imprimante pour maintenance/déplacement de l'appareil. IMPORTANT Précautions à prendre pour le stockage de la cartouche à tambour Pour utiliser les cartouches à tambour en toute sécurité et sans problème, stockez-les dans un endroit répondant aux conditions suivantes. Ne stockez pas les cartouches à tambour dans un endroit exposé directement aux rayons du soleil. Ne stockez pas les cartouches à tambour dans un endroit exposé à de hautes températures ou à un taux d'humidité élevé, ou à de fortes variations de température ou d'humidité. Plage de températures de stockage : 0 à 35°C Humidité de stockage : 35 à 85 % d'humidité relative (sans condensation) Ne stockez pas les cartouches à tambour dans un endroit où des gaz corrosifs, tels que l'ammoniaque sont générés, ou dans un endroit où l'air contient de fortes quantités de sel ou de poussière. Conservez les cartouches à tambour hors de la portée des jeunes enfants. Stockez les cartouches à tambour dans la même position que lorsqu'elles sont installées dans l'imprimante. Ne stockez pas les cartouches à tambour à la verticale ou à l'envers. Lorsque vous retirez une cartouche à tambour usagée de l'imprimante Fixez immédiatement le couvercle de protection (A) sur la cartouche à tambour, et placez cette dernière dans le sac de protection d'origine ou enveloppez-la dans un chiffon épais. A propos des cartouches à tambour neuves Ne sortez la cartouche à tambour neuve de son sac de protection qu'au moment de son utilisation. REMARQUE A propos de la condensation Même dans la plage d'humidité recommandée, des gouttelettes d'eau peuvent se former à l'intérieur ou à l'extérieur des cartouches à tambour lors des changements de température. La formation de gouttelettes d'eau s'appelle la condensation. Ce phénomène peut avoir un effet nuisible sur la qualité des cartouches à tambour. 㻤㻜㻌㻛㻌㻟㻠㻠 Déplacement de l'imprimante 02C7-01W Veuillez procéder comme indiqué ci-après pour déplacer l'imprimante ou pour la transporter lors de sa maintenance. Pour en savoir plus sur le site d'installation, reportez-vous à "Installation de l'imprimante". Reportez-vous également à "Consignes de sécurité importantes". 1 Eteignez l'imprimante, et débranchez tous les câbles et cordons. <Comment débrancher un câble ou cordon> Câble USB (2) Eteignez l'ordinateur. (3) Débranchez le cordon de l'imprimante. Cordon d'alimentation (4) Débranchez le cordon d'alimentation de la prise secteur. (5) Débranchez le cordon de l'imprimante. 2 Ouvrez le bac secondaire, puis retirez le couvercle du bac et le bac multifonctions. 3 Transportez l'imprimante vers le site d'installation. 㻤㻝㻌㻛㻌㻟㻠㻠 Transportez l'imprimante en utilisant les poignées pour le transport (prenez la machine par l'avant). 4 Installez le bac multifonctions et le couvercle de bac. 5 Rebranchez les câbles et cordons débranchés. <Comment brancher un câble ou cordon> Câble USB Branchez le connecteur USB sur l'imprimante. Cordon d'alimentation (1) Branchez le cordon d'alimentation sur la prise d'entrée de l'imprimante. (2) Branchez la fiche d'alimentation sur une prise secteur murale. Lors du transport de l'imprimante Pour éviter d'endommager l'imprimante pendant le transport, procédez comme suit. Retirez les cartouches d'encre. Reportez-vous également à "Stockage des cartouches d'encre". Emballez soigneusement l'imprimante dans son carton d'origine avec son matériau d'emballage. Si vous ne disposez pas du carton d'origine et des matériaux d'emballage qui étaient dedans, procurez-vous un carton et des matériaux appropriés pour y emballer l'imprimante et ses composants. 㻤㻞㻌㻛㻌㻟㻠㻠 Nettoyage et maintenance de l'imprimante 02C7-01X Ajustement de la couleur (Calibrage) Effectuez un calibrage si les couleurs ont changé et que les données ne s'impriment pas dans les couleurs correctes (celles spécifiées). Nettoyage du rouleau de fixation de l'imprimante Nettoyez le rouleau de fixation de l'imprimante lorsque vous constatez les phénomènes suivants. Des traînées apparaissent sur le recto ou le verso du papier imprimé. Le message <Nettoyage requis> s'affiche dans la fenêtre d'état de l'imprimante. Nettoyage du tambour photosensible de l'imprimante Nettoyez le tambour photosensible de l'imprimante lorsque vous constatez les phénomènes suivants. De courtes traînées (lignes) blanches s'affichent à intervalle régulier sur les images (particulièrement dans un environnement à forte humidité). De longues traînées (lignes) noires s'affichent sur les images (particulièrement dans un environnement à basse température). De courtes traînées (lignes) noires, des taches ou des points blancs s'affichent à intervalle régulier sur les images (particulièrement dans un environnement à forte température). 㻤㻟㻌㻛㻌㻟㻠㻠 Nettoyage de l'extérieur de l'imprimante Nettoyez périodiquement les surfaces externes et les fentes de ventilation de l'imprimante pour garantir une qualité d'impression optimale. 㻤㻠㻌㻛㻌㻟㻠㻠 Ajustement de la couleur (Calibrage) 02C7-01Y Cette section décrit la procédure de calibrage manuel de l'imprimante. IMPORTANT Précautions à prendre lors du calibrage Si vous effectuez souvent le calibrage, cela peut affecter la durée de vie des cartouches d'encre ou de la cartouche à tambour. Effectuez le calibrage après avoir vérifié qu'il reste de l'encre dans les cartouches. Vous pouvez consulter l'état actuel des cartouches d'encre de chaque couleur dans la boîte de dialogue [Informations sur les consommables] de la fenêtre d'état de l'imprimante. "Vérification de l'état des consommables" Si vous effectuez le calibrage alors que les cartouches d'encre sont vides, le calibrage risque de ne pas s'achever correctement. Dans ce cas, remplacez les cartouches d'encre et relancez le calibrage. "Remplacement de la cartouche d'encre" REMARQUE Effectuez le calibrage au moment prévu ou immédiatement après le démarrage de l'imprimante. Vous pouvez configurer l'imprimante pour qu'elle effectue automatiquement le calibrage tous les jours au moment prévu ou pour effectuer le calibrage immédiatement après le démarrage de l'imprimante. "Paramètres de calibrage automatique" 1 Cliquez sur [ ] dans la barre d'état système, puis sélectionnez un nom d'imprimante. 2 $%& 3 Cliquez sur [OK]. 㻤㻡㻌㻛㻌㻟㻠㻠 REMARQUE Heure du calibrage L'opération dure environ 57 secondes. 㻤㻢㻌㻛㻌㻟㻠㻠 Paramètres de calibrage automatique 02C7-020 Cette section décrit la procédure de calibrage automatique de l'imprimante. REMARQUE Si le calibrage n'est pas exécuté automatiquement Si la durée qui s'écoule entre l'extinction de l'imprimante et son rallumage est inférieure à 8 heures, le calibrage n'est pas effectué. Vous pouvez toutefois l'effectuer même si le délai écoulé est inférieur à 8 heures ; cela dépend de votre environnement. 1 Cliquez sur [ ] dans la barre d'état système, puis sélectionnez un nom d'imprimante. 2 %& 3 Spécifiez les paramètres de calibrage automatique. Lors de l'exécution du calibrage automatique à l'heure fixée tous les jours (1) Cochez la case [Utiliser la minuterie de calibrage périodique]. (2) Spécifiez l'heure d'exécution du calibrage dans le champ [Heure]. Si le calibrage n'est pas exécuté automatique Lorsque l'imprimante se trouve dans les situations suivantes, le calibrage n'est pas exécuté même si l'option [Utiliser la minuterie de calibrage périodique] est spécifiée. Lorsque l'imprimante imprime ou en cas d'erreur (le calibrage est effectué après la tâche en cours ou une fois l'erreur corrigée). Lorsque l'horaire précisé dans [Heure] est situé moins de 30 minutes après la dernière exécution du calibrage 㻤㻣㻌㻛㻌㻟㻠㻠 Lorsque vous effectuez le calibrage immédiatement après le démarrage de l'imprimante Sélectionnez [Exécuter immédiatement] sous [Calibrage de démarrage]. Lorsque le calibrage est effectué immédiatement après le démarrage de l'imprimante, il peut s'écouler trop de temps avant que l'imprimante soit prête à imprimer. Si le calibrage n'est pas exécuté automatique Le calibrage risque de ne pas être exécuté immédiatement après le démarrage de l'imprimante, selon l'état interne de l'imprimante, même si vous sélectionnez [Exécuter immédiatement]. 4 Cliquez sur [OK]. 㻤㻤㻌㻛㻌㻟㻠㻠 Nettoyage du rouleau de fixation de l'imprimante 02C7-021 Vous avez besoin de papier ordinaire A4 pour nettoyer le rouleau de fixation. Préparez du papier ordinaire au format A4. 1 Chargez du papier ordinaire A4 dans le bac multifonctions. "Chargement du papier" REMARQUE Ouvrez le bac secondaire avant de lancer le nettoyage. 2 Cliquez sur [ ] dans la barre d'état système Windows, puis sélectionnez le nom de l'imprimante. 3 *+& 4 Sélectionnez [Type de nettoyage]. (1) Sélectionnez [Nettoyage de l'unité de réglage 1]. 㻤㻥㻌㻛㻌㻟㻠㻠 (2) Cliquez sur [OK]. ĺ Le papier est alimenté dans l'imprimante, qui commence à nettoyer le rouleau de fixation. Lorsque l'impression comporte des taches, même si l'option [Nettoyage de l'unité de réglage 1] est activée Sélectionnez [Nettoyage de l'unité de réglage 2]. "Sélection de [Nettoyage de l'unité de réglage 2]" REMARQUE Durée du nettoyage L'opération dure environ 130 secondes. Il n'est pas possible d'annuler le nettoyage du rouleau de fixation. Patientez jusqu'à la fin de l'opération. (Le nettoyage est terminé lorsque le papier est entièrement éjecté.) 㻥㻜㻌㻛㻌㻟㻠㻠 Sélection de [Nettoyage de l'unité de réglage 2] 02C7-022 Vous avez besoin de papier ordinaire A4 pour exécuter la fonction [Nettoyage de l'unité de réglage 2]. Préparez du papier ordinaire A4. 1 Chargez du papier ordinaire A4 dans le bac multifonctions. "Chargement du papier" REMARQUE Ouvrez le bac secondaire avant de lancer le nettoyage. 2 Cliquez sur [ ] dans la barre d'état système, puis sélectionnez un nom d'imprimante. 3 *+& 4 Sélectionnez [Type de nettoyage]. (1) Sélectionnez [Nettoyage de l'unité de réglage 2]. 㻥㻝㻌㻛㻌㻟㻠㻠 (2) Cliquez sur [OK]. La page de nettoyage est imprimée. Nettoyez ensuite le rouleau de fixation à l'aide de la page de nettoyage imprimée. 5 Si du papier a été chargé dans le bac multifonctions, retirez-le. 6 Chargez la page de nettoyage dans le bac multifonctions, face imprimée vers le bas. 7 Appuyez sur la touche [ ] (Papier). ĺ La page de nettoyage est alimentée dans l'imprimante, qui commence à nettoyer le rouleau de fixation. REMARQUE Durée du nettoyage L'opération dure environ 90 secondes. Il n'est pas possible d'annuler le nettoyage du rouleau de fixation. Patientez jusqu'à la fin de l'opération. (Le nettoyage est terminé lorsque le papier est entièrement éjecté.) 㻥㻞㻌㻛㻌㻟㻠㻠 㻥㻟㻌㻛㻌㻟㻠㻠 Nettoyage du tambour photosensible de l'imprimante 02C7-023 1 Cliquez sur [ ] dans la barre d'état système, puis sélectionnez un nom d'imprimante. 2 *+& 3 Sélectionnez [Type de nettoyage]. (1) Sélectionnez [Nettoyage du tambour 1] ou [Nettoyage du tambour 2], en fonction des symptômes constatés. (2) Cliquez sur [OK]. ĺ Le message <Nettoyage> s'affiche dans la fenêtre d'état de l'imprimante et l'imprimante lance le nettoyage du tambour photosensible. [Nettoyage du tambour 1] Sélectionnez cette option lorsque de courtes traînées (lignes) blanches s'affichent à intervalle régulier sur les images (particulièrement dans un environnement à forte humidité). [Nettoyage du tambour 2] Sélectionnez cette option lorsque vous constatez les éléments suivants. De longues traînées (lignes) noires s'affichent sur les images (particulièrement dans un environnement à basse température). De courtes traînées (lignes) noires, des taches ou des points blancs s'affichent à intervalle régulier sur les images (particulièrement dans un environnement à forte température). 㻥㻠㻌㻛㻌㻟㻠㻠 REMARQUE Durée du nettoyage [Nettoyage du tambour 1] : L'opération dure environ 93 secondes. [Nettoyage du tambour 2] : L'opération dure environ 125 secondes. Il n'est pas possible d'annuler le nettoyage du tambour photosensible. Patientez jusqu'à la fin de l'opération. 㻥㻡㻌㻛㻌㻟㻠㻠 Nettoyage de l'extérieur de l'imprimante 02C7-024 Avant de nettoyer l'extérieur de l'imprimante, reportez-vous à "Attention (Nettoyage)". 1 Eteignez l'imprimante, et débranchez tous les câbles et cordons. <Comment débrancher un câble ou cordon> Câble USB (2) Eteignez l'ordinateur. (3) Débranchez le cordon de l'imprimante. Cordon d'alimentation (4) Débranchez le cordon d'alimentation de la prise secteur. (5) Débranchez le cordon de l'imprimante. 2 Essorez soigneusement un chiffon doux humidifié avec de l'eau ou un détergent doux dilué dans l'eau, puis essuyez la poussière. 3 Après avoir retiré toute la poussière, essuyez l'imprimante avec un chiffon sec. 4 Une fois l'imprimante entièrement sèche, rebranchez le câble ou cordon débranché. 㻥㻢㻌㻛㻌㻟㻠㻠 <Comment brancher un câble ou cordon> Câble USB Branchez le connecteur USB sur l'imprimante. Cordon d'alimentation (1) Branchez le cordon d'alimentation sur la prise d'entrée de l'imprimante. (2) Branchez la fiche d'alimentation sur une prise secteur murale. 㻥㻣㻌㻛㻌㻟㻠㻠 Attention (Nettoyage) 02C7-025 Reportez-vous également à "Consignes de sécurité importantes". IMPORTANT Précautions à prendre pour nettoyer l'extérieur de l'imprimante N'utilisez aucun autre agent nettoyant que de l'eau ou un détergent doux dilué dans de l'eau, pour éviter que les pièces en plastique de l'imprimante ne se déforment ou ne se fissurent. Lorsque vous utilisez un détergent doux, n'oubliez pas de le diluer dans de l'eau. De plus, si vous employez un détergent pour le nettoyage, n'oubliez pas de bien l'essuyer avec un chiffon doux humidifié avec de l'eau. Cette imprimante ne doit être ni lubrifiée ni graissée en aucune manière. Ne lui appliquez jamais de substance lubrifiante. 㻥㻤㻌㻛㻌㻟㻠㻠 Emplacement du numéro de série 02C7-026 Le numéro de série est nécessaire pour faire une demande d'entretien. Le numéro de série figure à l'emplacement affiché dans l'illustration suivante. Ne retirez aucune des étiquettes portant le numéro de série. Arrière de l'imprimante Vue extérieure du carton d'emballage 㻥㻥㻌㻛㻌㻟㻠㻠 Installation de l'imprimante 02C7-027 Lors de l'installation de l'imprimante, procédez comme suit. Avant d'installer l'imprimante, reportez-vous à "Attention (Installation de l'imprimante)". 1 Vérification avant d'installer l'imprimante Vérification des accessoires fournis Vérification du site d'installation "Vérification des accessoires fournis et du site d'installation" 2 Retrait de l'emballage "Retrait de l'emballage" 3 Installation de l'imprimante Transport de l'imprimante vers le site d'installation Branchement du cordon d'alimentation "Installation de l'imprimante" 4 Chargement du papier "Chargement du papier" 5 Installation du pilote d'imprimante "Installation du pilote d'imprimante" 6 Vérification du bon fonctionnement de l'impression Vérifiez le fonctionnement de l'appareil avec Impression de la page de configuration. "Opération Impression de la page de configuration" 㻝㻜㻜㻌㻛㻌㻟㻠㻠 Attention (Installation de l'imprimante) 02C7-028 Reportez-vous également à "Consignes de sécurité importantes". IMPORTANT Protection de l'imprimante contre la condensation Pour éviter la formation de condensation à l'intérieur de l'imprimante dans les situations suivantes, attendez au moins deux heures avant de l'utiliser pour qu'elle atteigne le niveau de température et d'humidité ambiant. Lorsque la température de la pièce où se trouve l'imprimante augmente rapidement Lorsque l'imprimante est déplacée d'une pièce fraîche ou sèche à une pièce chaude ou humide Si des gouttelettes d'eau (condensation) se forment à l'intérieur de l'imprimante, cela peut provoquer des bourrages papier ou altérer la qualité d'impression. Utilisation d'un humidificateur ultrasonique Si vous utilisez un humidificateur ultrasonique, il est recommandé d'utiliser de l'eau purifiée, débarrassée de ses impuretés. L'utilisation d'eau du robinet ou d'eau de source provoque la dispersion des impuretés dans l'air. Ces impuretés peuvent pénétrer dans l'imprimante et nuire à la qualité d'impression. Précautions à prendre concernant l'alimentation électrique Utilisez une prise secteur exclusivement pour l'imprimante. N'utilisez pas d'autre prise sur la prise secteur murale. Ne branchez pas la prise d'alimentation sur la prise secondaire d'un ordinateur. N'utilisez pas une même prise secteur pour alimenter à la fois l'imprimante, et l'un ou l'autre des appareils indiqués ci-après. Copieur Climatisation Destructeur de documents Appareil consommant beaucoup d'électricité Appareil générant des parasites d'origine électrique La consommation maximale de cette imprimante est de 868 W. Toute interférence électrique ou baisse sensible de tension peut entraîner, sur l'imprimante comme sur l'ordinateur, un mauvais fonctionnement ou la perte de données. N'installez pas l'imprimante dans les lieux suivants car cela peut provoquer des dommages matériels. Lieu exposé à des variations importantes de température ou d'humidité Lieu exposé à de la condensation Lieu mal ventilé (Si vous envisagez d'utiliser l'imprimante pendant une durée prolongée ou que vous souhaitez effectuer une grande quantité d'impression dans une pièce mal ventilée, l'environnement de travail risque de devenir trop confiné, en raison de l'ozone et autres émissions dégagées par l'imprimante. De plus, des particules chimiques sont émises pendant l'impression. Par conséquent, il est important de prévoir une ventilation adéquate.) A proximité d'appareils qui génèrent des ondes magnétiques ou électromagnétiques Pièce où des réactions chimiques se produisent, comme dans un laboratoire Pièce où des produits chimiques corrosifs, tels que le sel, ou toxiques sont présents dans l'air Sur une surface (comme une moquette ou un matelas) qui risque de se plier sous le poids de l'imprimante ou bien sur une surface où l'imprimante risque de s'enfoncer Précautions à prendre pour le branchement du cordon d'alimentation Ne branchez pas la prise d'alimentation de l'imprimante sur la prise secondaire d'un ordinateur. II est préférable qu'une prise secteur soit réservée exclusivement à l'imprimante. Ne connectez pas l'imprimante à une source d'alimentation ininterruptible (onduleur). Cela peut entraîner un dysfonctionnement ou endommager l'imprimante en cas de panne de courant. Lorsque vous allumez pour la première fois l'imprimante après l'avoir installée L'imprimante peut expulser une feuille de papier vierge ; ce comportement est normal. 㻝㻜㻝㻌㻛㻌㻟㻠㻠 REMARQUE A propos des consommables livrés avec l'imprimante Le délai de remplacement des consommables livrés est le suivant. Cartouche d'encre N (Noir) Cartouche d'encre Y (Yellow, jaune) Cartouche d'encre M (Magenta) Cartouche d'encre C (Cyan) Cartouche à tambour *1 550 pages *1 Rendement moyen composite des cartouches d'encre Y (Yellow, jaune), M (Magenta) et C (Cyan) : 500 pages *1 Durée de vie de la cartouche à tambour : 7 000 pages *2 Ce rendement moyen est calculé selon la norme "ISO/IEC 19798"* pour l'impression sur papier A4 avec la densité d'encre par défaut. * *2 Rendement moyen de la cartouche d'encre : La norme "ISO/IEC 19798" est la norme globale associée à la "Méthode pour la détermination du rendement des cartouches de toner pour les imprimantes couleur et pour les dispositifs multifonctionnels qui contiennent des composants d'imprimantes", émise par l'ISO (Organisation internationale de normalisation). La durée de vie de la cartouche à tambour est calculée sur la base de nos critères d'évaluation, pour l'impression sur papier ordinaire A4 selon un intervalle de 2 feuilles (intermittence d'impression de 2 feuilles). De plus, cette valeur correspond à la durée de vie de la cartouche à tambour pour l'impression en couleur. Cette durée de vie double pratiquement si vous effectuez uniquement des impressions en noir et blanc. Pour l'achat des consommables, reportez-vous à "Consommables". 㻝㻜㻞㻌㻛㻌㻟㻠㻠 Vérification des accessoires fournis et du site d'installation 02C7-029 Vérification des accessoires fournis Avant d'installer l'imprimante, vérifiez que tous les accessoires fournis sont présents dans le carton. Si un élément est manquant ou endommagé, contactez votre distributeur régional Canon agréé. REMARQUE Cette imprimante inclut deux CD-ROM intitulés "User Software". Utilisez le CD-ROM sur lequel est inscrite votre langue de travail. A propos du câble USB L'imprimante est livrée sans câble USB. Veillez à vous procurer un câble approprié à l'ordinateur que vous utilisez. Utilisez un câble USB portant le symbole suivant. A propos des manuels fournis Les manuels fournis avec cette imprimante sont les suivants. Lisez les manuels qui correspondent à vos objectifs afin d'utiliser au mieux cette imprimante. Nom du manuel Contenu Guide de configuration rapide Décrit la procédure d'installation de l'imprimante. Manuel électronique Décrit toutes les opérations liées à cette imprimante, notamment son utilisation et son dépannage. (Inclut également le contenu du "Guide de configuration rapide".) Guide de démarrage Il s'agit d'un manuel simple (au format PDF), disponible dans les langues suivantes. Arabe, bulgare, croate, tchèque, estonien, grec, hongrois, letton, lituanien, perse, portugais, roumain, slovaque, slovène, turc, ukrainien Pour afficher le manuel au format PDF, vous avez besoin d'Adobe Reader/Adobe Acrobat Reader. Si Adobe Reader/Adobe Acrobat Reader n'est pas installé sur votre système, téléchargez-le depuis le site Web 㻝㻜㻟㻌㻛㻌㻟㻠㻠 d'Adobe Systems Incorporated. Vérification du site d'installation Pour utiliser cette imprimante en toute sécurité et sans problème, installez-la dans un endroit répondant aux conditions suivantes. Conditions de température et d'humidité Plage de températures 10 à 30°C (50 à 86°F) Plage d'humidité 20 à 80 % d'humidité relative (sans condensation) Caractéristiques de l'alimentation électrique 220 à 240 V (±10 %), 50/60 Hz (±2 Hz) Consignes d'installation Lieu suffisamment spacieux Reportez-vous aux dimensions de chaque pièce ci-dessous et veillez à prévoir l'espace d'installation nécessaire. Lieu bien ventilé Lieu bien ventilé Lieu avec une surface plane, régulière Lieu dont le sol est capable de soutenir le poids de l'imprimante 㻝㻜㻠㻌㻛㻌㻟㻠㻠 Retrait de l'emballage 02C7-02A REMARQUE Stockez les éléments d'emballage que vous avez retirés en ouvrant le produit. Votre imprimante est livrée dans un carton et les éléments d'emballage qui sont dans ce carton sont requis pour le transport de l'imprimante (pour changement de site d'installation ou pour maintenance). A propos des matériaux d'emballage La forme et la position des emballages peuvent être modifiées, et des matériaux d'emballage peuvent être ajoutés ou supprimés sans préavis. Retirez entièrement la bande adhésive orange fixée sur l'imprimante lorsque vous réalisez la procédure suivante. 1 Retirez la feuille de protection. 2 Ouvrez le couvercle supérieur. 3 Retirez les deux morceaux de matériaux d'emballage plastiques (orange) avec bande isolante de l'intérieur de l'imprimante. 㻝㻜㻡㻌㻛㻌㻟㻠㻠 4 Retirez le papier qui se trouve à l'intérieur de l'imprimante. 5 Fermez le couvercle supérieur. Vérifiez ! Vérification du retrait des matériaux d'emballage Veillez à bien retirer les éléments d'emballage suivants. Mettez le reste des éléments d'emballage au rebut en suivant la réglementation locale en vigueur. * Veillez à bien retirer toute la bande adhésive orange. 㻝㻜㻢㻌㻛㻌㻟㻠㻠 Lorsque vous avez terminé la vérification, refermez les couvercles. Installez ensuite l'imprimante. "Installation de l'imprimante" 㻝㻜㻣㻌㻛㻌㻟㻠㻠 Installation de l'imprimante 02C7-02C Transport de l'imprimante vers le site d'installation 1 Transportez l'imprimante vers le site d'installation. Transportez l'imprimante en utilisant les poignées pour le transport (prenez la machine par l'avant). 2 Installez le bac multifonctions. 3 Installez le couvercle du bac. 㻝㻜㻤㻌㻛㻌㻟㻠㻠 Branchement du cordon d'alimentation 1 Branchez le cordon d'alimentation. REMARQUE Format du cordon d'alimentation fourni Le format du cordon d'alimentation fourni peut différer de celui de l'illustration ci-dessus. Procédez ensuite comme suit. 1 Chargez du papier. "Chargement du papier" 2 Installez le pilote d'imprimante. "Installation du pilote d'imprimante" 3 Vérifiez que l'impression fonctionne. Vérifiez le fonctionnement de l'appareil avec Impression de la page de configuration. "Opération Impression de la page de configuration" 㻝㻜㻥㻌㻛㻌㻟㻠㻠 Opération Impression de la page de configuration 02C7-02E L'option Impression de la page de configuration affiche les paramètres de l'imprimante et d'autres informations actuelles concernant l'imprimante. L'opération Impression de la page de configuration est configurée pour être exécutée sur papier A4. Veillez à utiliser du papier A4. 1 Chargez du papier A4 dans le bac multifonctions. "Chargement du papier" REMARQUE Ouvrez le bac secondaire avant d'imprimer. 2 Cliquez sur [ ] dans la barre d'état système Windows, puis sélectionnez le nom de l'imprimante. 3 = &?& 4 Cliquez sur [OK] pour imprimer la page de configuration. 㻝㻝㻜㻌㻛㻌㻟㻠㻠 Si la page de configuration n'est pas imprimée "L'impression est impossible (connexion USB)" "L'impression ne fonctionne pas (via le serveur d'impression)" 㻝㻝㻝㻌㻛㻌㻟㻠㻠 Installation du pilote 02C7-02F Installation du pilote d'imprimante Désinstallation du pilote d'imprimante 㻝㻝㻞㻌㻛㻌㻟㻠㻠 Installation du pilote d'imprimante 02C7-02H Le pilote d'imprimante est requis pour imprimer à l'aide de cette imprimante. Pour en savoir plus sur la configuration minimale requise pour l'utilisation du pilote d'imprimante, reportez-vous à "Configuration minimale requise pour l'impression". La procédure d'installation du pilote d'imprimante varie en fonction de votre environnement système. Reportez-vous aux rubriques suivantes en fonction du système utilisé. Si vous avez connecté l'imprimante et l'ordinateur par un câble USB Vous disposez des deux méthodes suivantes pour installer le pilote d'imprimante. Si vous travaillez sous Windows 7 ou Server 2008 R2, installez le pilote d'imprimante avec la fonction <Installation facile>. (Vous risquez de ne pas pouvoir installer correctement le pilote d'imprimante en raison de restrictions Windows, même après détection de l'imprimante par Plug-and-Play.) <Installation facile> Installe le pilote d'imprimante à partir du CD-ROM fourni (Configuration du CD-ROM). Cette option installe également le manuel électronique. "Installation facile" <Plug-and-Play> L'imprimante est détectée par Plug-and-Play et vous installez le pilote d'imprimante en le sélectionnant manuellement sur le CD-ROM fourni. "Installation par Plug-and-Play" Si vous utilisez l'imprimante dans un environnement de serveur d'impression Si votre ordinateur est le serveur d'impression Pour en savoir plus sur la procédure d'installation du pilote d'imprimante, reportez-vous à "Si vous avez connecté l'imprimante et l'ordinateur par un câble USB", ci-dessus. Une fois l'installation terminée, configurez le serveur d'impression. "Configuration du serveur d'impression" 㻝㻝㻟㻌㻛㻌㻟㻠㻠 Si votre ordinateur est un ordinateur client Vous disposez des deux méthodes suivantes pour installer le pilote d'imprimante. <Installation locale> Vous pouvez installer le pilote d'imprimante à partir du CD-ROM fourni. "Installation facile" <Installation par téléchargement> Vous pouvez installer le pilote d'imprimante sans le CD-ROM, en le téléchargeant depuis le serveur d'impression. Vous pouvez utiliser les deux méthodes suivantes pour télécharger et installer le pilote d'imprimante. "Installation à partir du dossier des imprimantes" "Installation à partir de l'[Explorateur Windows]" 㻝㻝㻠㻌㻛㻌㻟㻠㻠 Installation facile 02C7-02J 1 Branchez le câble USB. "Connexion de l'imprimante et de l'ordinateur" Si l'imprimante est reliée à l'ordinateur client via le serveur d'impression, vous n'avez pas besoin de câble USB. 2 Allumez l'ordinateur, puis connectez-vous sous Windows en tant qu'utilisateur avec privilèges d'administrateur. Si une fenêtre d'assistant s'affiche lors de l'installation automatique par Plug-and-Play (connexion USB) Cliquez sur [Annuler], éteignez l'imprimante, puis procédez comme suit pour installer le pilote d'imprimante. 3 Insérez le CD-ROM "User Software" fourni dans le lecteur de votre ordinateur. 4 Cliquez sur [Installation facile]. 㻝㻝㻡㻌㻛㻌㻟㻠㻠 Si l'écran ci-dessus ne s'affiche pas "Fonctionnement de base/Informations diverses pour Windows" Si la boîte de dialogue [Exécution automatique] s'affiche Cliquez sur [Exécuter AUTORUN.EXE]. Si la boîte de dialogue [Contrôle de compte d'utilisateur] s'affiche Cliquez sur [Continuer] ou sur [Oui]. 5 Cliquez sur [Installer]. 6 Lisez le contenu du contrat de licence, puis cliquez sur [Oui]. 㻝㻝㻢㻌㻛㻌㻟㻠㻠 7 Cliquez sur [Suivant]. La procédure suivante dépend de votre environnement. Reportez-vous aux rubriques suivantes en fonction du système utilisé. "Installation facile (connexion USB)" "Installation facile (via le serveur d'impression)" 㻝㻝㻣㻌㻛㻌㻟㻠㻠 Connexion de l'imprimante et de l'ordinateur 02C7-02K Reportez-vous également à "Consignes de sécurité importantes". IMPORTANT Ne branchez ni ne débranchez jamais le câble USB pendant que l'imprimante ou l'ordinateur est allumé. Cela pourrait provoquer un dysfonctionnement de l'imprimante. A propos des équipements à communication unidirectionnelle L'imprimante met en place une communication bidirectionnelle. Le fonctionnement de l'imprimante n'a pas été testé avec connexion à un équipement à communication unidirectionnelle ; Canon ne peut donc pas garantir que l'imprimante fonctionnera si vous la connectez à l'aide de serveurs d'impression, de concentrateurs USB ou de commutateurs unidirectionnels. REMARQUE A propos du câble USB Cette imprimante est livrée sans câble USB. Veillez à vous procurer un câble approprié pour l'ordinateur que vous utilisez. Utilisez un câble USB avec le symbole suivant. 1 Vérifiez que l'imprimante et l'ordinateur sont éteints. 2 Branchez le câble USB. Côté plat (A) : A brancher sur le port USB de l'ordinateur. Côté carré (B) : A brancher sur le connecteur USB de l'imprimante. N'allumez pas l'imprimante à ce stade, même si vous prévoyez d'installer le pilote d'imprimante. 㻝㻝㻤㻌㻛㻌㻟㻠㻠 Installation facile (connexion USB) 02C7-02L Pour en savoir plus sur la procédure avant de choisir une méthode d'installation (procédure avant l'étape 1), reportezvous à "Installation facile". 1 Sélectionnez la méthode d'installation. (1) Sélectionnez [Installer via une connexion USB]. (2) Cliquez sur [Suivant]. Si un message vous invite à redémarrer l'ordinateur Redémarrez l'ordinateur et réinstallez le pilote d'imprimante. 2 Cliquez sur [Oui]. 3 Lorsque l'écran suivant s'affiche, allumez l'imprimante. ĺ L'installation démarre. 㻝㻝㻥㻌㻛㻌㻟㻠㻠 Patientez jusqu'à ce que l'écran suivant disparaisse. (L'installation du pilote d'imprimante peut être assez longue.) Si le câble USB est connecté, mais que l'imprimante n'est pas détectée automatiquement "L'imprimante n'est pas reconnue automatiquement (Installation facile)" 4 Vérifiez que [ Si [ ] apparaît sous [Installer], puis cliquez sur [Suivant]. ] s'affiche "Vous ne parvenez pas à installer le pilote d'imprimante" 5 Redémarrez votre ordinateur. (1) Cochez la case [Redémarrer l'ordinateur maintenant]. (2) Cliquez sur [Redémarrer]. Lorsque l'écran suivant apparaît, vous pouvez retirer le CD-ROM du lecteur. 㻝㻞㻜㻌㻛㻌㻟㻠㻠 A l'issue de l'installation, une icône et un dossier sont créés pour cette imprimante. "Après l'installation" 㻝㻞㻝㻌㻛㻌㻟㻠㻠 Installation facile (via le serveur d'impression) 02C7-02R Pour en savoir plus sur la procédure avant de choisir une méthode d'installation (procédure avant l'étape 1), reportezvous à "Installation facile". 1 Sélectionnez la méthode d'installation. (1) Sélectionnez [Définir manuellement un port pour l'installation]. (2) Cliquez sur [Suivant]. 2 Cliquez sur [Ajouter un port]. 3 Sélectionnez le port à ajouter. (1) Sélectionnez [Réseau]. (2) Cliquez sur [OK]. 㻝㻞㻞㻌㻛㻌㻟㻠㻠 4 Sélectionnez une imprimante partagée. (1) Sélectionnez l'imprimante partagée sur le serveur d'impression. (2) Cliquez sur [OK]. 5 Spécifiez si cette imprimante doit être utilisée comme imprimante par défaut. (1) Pour spécifier que l'imprimante doit être utilisée comme imprimante par défaut, cochez la case [Définir par défaut]. (2) Cliquez sur [Suivant]. 6 Cliquez sur [Démarrer]. 㻝㻞㻟㻌㻛㻌㻟㻠㻠 7 Cliquez sur [Oui]. ĺ L'installation démarre. Patientez jusqu'à ce que l'écran suivant disparaisse. (L'installation du pilote d'imprimante peut être assez longue.) Si la boîte de dialogue [Imprimantes] s'affiche Cliquez sur [Installer le pilote]. 8 Vérifiez que [ Si [ ] apparaît sous [Installer], puis cliquez sur [Suivant]. ] s'affiche 㻝㻞㻠㻌㻛㻌㻟㻠㻠 "Vous ne parvenez pas à installer le pilote d'imprimante" 9 Redémarrez votre ordinateur. (1) Cochez la case [Redémarrer l'ordinateur maintenant]. (2) Cliquez sur [Redémarrer]. Lorsque l'écran suivant apparaît, vous pouvez retirer le CD-ROM du lecteur. A l'issue de l'installation, une icône et un dossier sont créés pour cette imprimante. "Après l'installation" 㻝㻞㻡㻌㻛㻌㻟㻠㻠 Après l'installation 02C7-02S Si le pilote d'imprimante est correctement installé, les icônes, dossiers, etc. sont ajoutés aux emplacements suivants. Dossier des imprimantes ( "Fonctionnement de base/Informations diverses pour Windows") Icône de cette imprimante Barre d'état système Icône Fenêtre d'état de l'imprimante Cette icône apparaît uniquement si vous redémarrez l'ordinateur après l'installation du pilote d'imprimante. [Tous les programmes] ou [Programmes], dans le menu [démarrer] [Programme de désinstallation de l'imprimante Canon] - [Programme de désinstallation de Canon LBP7010C 7018C] Utilisez cette option pour désinstaller le pilote d'imprimante. Bureau [Manuel électronique LBP7010C 7018C] Cette icône apparaît uniquement si vous installez le pilote d'imprimante avec l'option Installation facile. [Tous les programmes] ou [Programmes], dans le menu [démarrer] 㻝㻞㻢㻌㻛㻌㻟㻠㻠 [Canon LBP7010C 7018C] - [Manuel électronique LBP7010C 7018C] Cette icône apparaît uniquement si vous installez le pilote d'imprimante avec l'option Installation facile. Si les icônes et dossiers ne s'affichent pas L'installation n'est pas correcte. Reportez-vous à "Vous ne parvenez pas à installer le pilote d'imprimante" et réinstallez le pilote d'imprimante. 㻝㻞㻣㻌㻛㻌㻟㻠㻠 Installation par Plug-and-Play 02C7-02U Si vous travaillez sous Windows 7 ou Server 2008 R2, installez le pilote d'imprimante avec "Installation facile". (Vous risquez de ne pas pouvoir installer correctement le pilote d'imprimante en raison de restrictions Windows, même après détection de l'imprimante par Plug-and-Play.) 1 Branchez le câble USB. "Connexion de l'imprimante et de l'ordinateur" 2 Allumez l'imprimante. 3 Allumez l'ordinateur, puis connectez-vous sous Windows en tant qu'utilisateur avec privilèges d'administrateur. ĺ L'écran d'installation automatique par Plug-and-Play s'affiche. Si le pilote d'imprimante est installé automatiquement Si vous avez déjà installé le pilote de cette imprimante, l'installation du pilote est automatique. Pour mettre à jour le pilote d'imprimante (ou l'installer manuellement), désinstallez le pilote existant avant d'effectuer l'installation. "Désinstallation du pilote d'imprimante" Si l'écran suivant apparaît 㻝㻞㻤㻌㻛㻌㻟㻠㻠 Vous risquez de ne pas pouvoir installer correctement le pilote d'imprimante en raison de restrictions Windows, même après détection de l'imprimante par Plug-and-Play. Cliquez sur [Fermer], puis réinstallez le pilote d'imprimante (reportez-vous à "Installation facile"). 4 Suivez les instructions à l'écran pour installer le pilote d'imprimante. REMARQUE Sélection du fichier ou dossier où est stocké le pilote d'imprimante. Sélectionnez l'un des fichiers et dossiers suivants. Sélectionnez le fichier [CNACBSTK.INF] dans le dossier [French] - [32bit] - [Driver] du CD-ROM fourni. Pour un système d'exploitation 32 bits Sélectionnez le dossier suivant du CD-ROM fourni : [French] - [32bit] - [Driver]. Pour un système d'exploitation 64 bits Sélectionnez le dossier suivant du CD-ROM fourni : [French] - [x64] - [Driver]. 㻝㻞㻥㻌㻛㻌㻟㻠㻠 Si vous n'êtes pas certain d'utiliser un système Windows Vista/Server 2008 32 ou 64 bits, reportez-vous à "Fonctionnement de base/Informations diverses pour Windows". Si l'écran de choix du pilote d'imprimante s'affiche Peu importe le pilote d'imprimante sélectionné, cela ne pose aucun problème d'installation car le programme installe le même pilote d'imprimante. A l'issue de l'installation, une icône et un dossier sont créés pour cette imprimante. "Après l'installation" 㻝㻟㻜㻌㻛㻌㻟㻠㻠 Désinstallation du pilote d'imprimante 02C7-02W Le processus de suppression du pilote d'imprimante en vue de restaurer l'état qu'avait l'ordinateur avant l'installation de ce pilote est appelé "désinstallation". Pour désinstaller le pilote d'imprimante, procédez comme suit. 1 Si l'imprimante est connectée sur câble USB, éteignez l'imprimante et l'ordinateur, puis débranchez le câble USB. 2 Allumez l'ordinateur, puis connectez-vous sous Windows en tant qu'utilisateur avec privilèges d'administrateur. 3 Fermez les fichiers et programmes indiqués ci-après s'ils sont ouverts. Fichier d'aide Fenêtre d'état de l'imprimante Panneau de commandes Autres applications 4 Démarrez le programme de désinstallation. 'DQVOHPHQX>'pPDUUHU@VpOHFWLRQQH]>7RXVOHVSURJUDPPHV@RX>3URJUDPPHV@ĺ>3URJUDPPHGHGpVLQVWDOODWLRQGH O LPSULPDQWH&DQRQ@ĺ>3URJUDPPHGHGpVLQVWDOODWLRQGH&DQRQ/%3&&@ Si le programme de désinstallation est introuvable dans le menu [Démarrer] "Démarrage du programme de désinstallation à partir de [Panneau de configuration]" Si la boîte de dialogue [Contrôle de compte d'utilisateur] s'affiche Cliquez sur [Continuer] ou sur [Oui]. 5 Procédez comme indiqué ci-après. Si cette imprimante est affichée 㻝㻟㻝㻌㻛㻌㻟㻠㻠 (1) Sélectionnez l'imprimante. (2) Cliquez sur [Supprimer]. Si cette imprimante n'est pas affichée Cliquez sur [Supprimer]. 6 Cliquez sur [Oui]. ĺ La désinstallation démarre. Patientez jusqu'à ce que l'écran suivant disparaisse. (La désinstallation du pilote d'imprimante peut être assez longue.) Lorsque l'écran suivant apparaît, cliquez sur [Oui] ou sur [Oui à tous]. 7 Cliquez sur [Quitter]. 㻝㻟㻞㻌㻛㻌㻟㻠㻠 8 Ouvrez le dossier des imprimantes. "Fonctionnement de base/Informations diverses pour Windows" 9 Vérifiez que l'icône de votre imprimante a disparu. IMPORTANT Si l'icône de cette imprimante est affichée 1. Cliquez avec le bouton droit sur l'icône, puis sélectionnez [Supprimer le périphérique] ou [Supprimer] dans le menu contextuel. 2. Cliquez sur [Oui]. Si la boîte de dialogue [Contrôle de compte d'utilisateur] s'affiche, cliquez sur [Oui]. 10 Redémarrez Windows. Ensuite, pour désinstaller le manuel électronique, procédez comme suit. (Si vous n'avez pas installé le manuel électronique, ignorez cette procédure.) 㻝㻟㻟㻌㻛㻌㻟㻠㻠 11 Insérez le CD-ROM "User Software" fourni dans le lecteur de votre ordinateur. 12 Cliquez sur [Logiciels supplémentaires]. Si l'écran ci-dessus ne s'affiche pas "Fonctionnement de base/Informations diverses pour Windows" Si la boîte de dialogue [Exécution automatique] s'affiche Cliquez sur [Exécuter AUTORUN.EXE]. Si la boîte de dialogue [Contrôle de compte d'utilisateur] s'affiche Cliquez sur [Continuer] ou sur [Oui]. 13 Cliquez sur [Démarrer] dans [Programme de désinstallation des manuels]. 㻝㻟㻠㻌㻛㻌㻟㻠㻠 14 Cliquez sur [Désinstaller] pour lancer la désinstallation. Attendez un moment que la désinstallation se termine. (La désinstallation du pilote d'imprimante peut être assez longue.) 15 Cliquez sur [Quitter]. 16 Cliquez sur [Précédent]. 㻝㻟㻡㻌㻛㻌㻟㻠㻠 17 Cliquez sur [Quitter]. Lorsque l'écran suivant apparaît, vous pouvez retirer le CD-ROM du lecteur. 㻝㻟㻢㻌㻛㻌㻟㻠㻠 Démarrage du programme de désinstallation à partir de [Panneau de configuration] 02C7-02X 1 Procédez comme indiqué ci-après. 'DQVOHPHQX>'pPDUUHU@VpOHFWLRQQH]>3DUDPqWUHV@ĺ>3DQQHDXGHFRQILJXUDWLRQ@SXLVGRXEOHFOLTXH]VXU [Ajout/Suppression de programmes]. Dans le menu [Démarrer], sélectionnez [Panneau de configuration], puis cliquez sur [Ajouter ou supprimer des programmes]. Dans le menu [Démarrer], sélectionnez [Panneau de configuration], puis cliquez sur [Désinstaller un programme]. 'DQVOHPHQX>'pPDUUHU@VpOHFWLRQQH]>3DQQHDXGHFRQILJXUDWLRQ@ĺ>$MRXWHURXVXSSULPHUGHVSURJUDPPHV@ Dans le menu [Démarrer], sélectionnez [Panneau de configuration], puis double-cliquez sur [Programmes et fonctionnalités]. 2 Procédez comme indiqué ci-après. (1) Sélectionnez [Canon LBP7010C/7018C]. (2) Cliquez sur [Modifier/Supprimer]. (1) Sélectionnez [Canon LBP7010C/7018C]. (2) Cliquez sur [Désinstaller/Modifier]. 㻝㻟㻣㻌㻛㻌㻟㻠㻠 Si [Canon LBP7010C/7018C] n'est pas affiché "Démarrage du programme de désinstallation à partir du CD-ROM" Si la boîte de dialogue [Contrôle de compte d'utilisateur] s'affiche Cliquez sur [Continuer] ou sur [Oui]. 㻝㻟㻤㻌㻛㻌㻟㻠㻠 Fonctionnement de base de l'imprimante 02C7-02Y Papier utilisable Précautions à prendre concernant le papier Zone imprimable Chargement du papier et sortie Chargement du papier Procédure d'impression de base Utilisation de l'aide Annulation d'un travail Vérification de l'état de l'imprimante 㻝㻟㻥㻌㻛㻌㻟㻠㻠 Papier utilisable 02C7-030 Voici les formats papier que vous pouvez utiliser avec cette imprimante. Type de papier Paramètre [Type de papier]*1 Format papier A4 B5 A5 Légal Papier ordinaire *2 (64 à 82 g/m²) [Papier ordinaire] *3 *4 (Valeur par défaut) Lettre Executive Statement Papier ministre 16K Format papier personnalisé*5 A4 B5 A5 Légal Papier ordinaire *2 (60 à 69 g/m²) [Papier ordinaire L]*3 Lettre Executive Statement Papier ministre 16K Format papier personnalisé*5 A4 B5 A5 Légal Papier ordinaire *2 (76 à 100 g/m²) [Papier ordinaire H]*4 *6 Lettre Executive Statement Papier ministre 16K Format papier personnalisé*5 A4 B5 A5 Légal 㻝㻠㻜㻌㻛㻌㻟㻠㻠 Papier épais (92 à 130 g/m²) [Papier à fort grammage 1]*6 Lettre Executive Statement Papier ministre 16K Format papier personnalisé*5 A4 B5 A5 Légal Papier épais (131 à 163 g/m²) Lettre [Papier à fort grammage 2] Executive Statement Papier ministre 16K Format papier personnalisé*5 Transparent (impression en noir et blanc uniquement) A4 [Transparent] Lettre A4 Lettre Etiquette [Etiquettes] 16K Format papier personnalisé*5 Fiche [Papier à fort grammage 2] Fiche Enveloppe Monarch Enveloppe N° 10 (COM10) Enveloppe [Enveloppe] [Enveloppe H]*7 Enveloppe DL Enveloppe C5 Enveloppe B5 A4 Papier couché (100 à 130 g/m²) Lettre [Papier couché 1] 16K Format papier personnalisé*5 A4 Papier couché (155 à 165 g/m²) Lettre [Papier couché 2] 16K Format papier personnalisé*5 A4 Papier couché (210 à 220 g/m²) Lettre [Papier couché 3] 16K Format papier personnalisé*5 㻝㻠㻝㻌㻛㻌㻟㻠㻠 *1 Ce paramètre figure dans l'onglet [Alimentation papier] du pilote d'imprimante. *2 Vous pouvez aussi utiliser du papier recyclé. *3 Pour utiliser du papier de 64 à 69 g/m², vous pouvez spécifier [Papier ordinaire] ou [Papier ordinaire L]. *8 *4 Pour utiliser du papier de 76 à 82 g/m², vous pouvez spécifier [Papier ordinaire] ou [Papier ordinaire H]. *8 *5 Vous pouvez charger des formats papier personnalisés d'une largeur de 76,2 à 215,9 mm et d'une longueur de 127 à 355,6 mm. *6 Pour utiliser du papier de 92 à 100 g/m², vous pouvez spécifier [Papier ordinaire H] ou [Papier à fort grammage 1]. *8 *7 Pour améliorer la fixation de l'encre lors de l'impression avec l'option [Enveloppe], choisissez [Enveloppe H]. *8 Si l'un de ces paramètres provoque les problèmes suivants ou d'autres, choisissez l'autre paramètre pour l'impression. Le papier en sortie s'enroule. Des images résiduelles apparaissent sur des zones non imprimées. L'encre ne se fixe pas bien sur le papier et l'impression est trop pâle. IMPORTANT A propos de la vitesse d'impression La vitesse d'impression peut diminuer en fonction des paramètres de format papier, de type de papier, d'orientation et de nombre de copies. Si vous imprimez sur un format papier d'une largeur inférieure à 192 mm, la vitesse d'impression peut diminuer. Précautions à prendre concernant le papier "Précautions à prendre concernant le papier" REMARQUE Zone imprimable "Zone imprimable" Formats d'enveloppe Les formats d'enveloppe disponibles sont les suivants. Enveloppe Monarch 98,4 x 190,5 mm Enveloppe N° 10 (COM10) 104,7 x 241,3 mm Enveloppe DL 110 x 220 mm Enveloppe C5 162 x 229 mm Enveloppe B5 176 x 250 mm 㻝㻠㻞㻌㻛㻌㻟㻠㻠 Précautions à prendre concernant le papier 02C7-031 Papier nécessitant une intervention avant utilisation Lorsque vous utilisez les types de papier suivants, cela peut avoir un impact sur la qualité d'impression et même, dans certains cas, endommager l'imprimante. Papier dont la qualité a été altérée lors du stockage Papier plissé ou plié Papier déchiré ou abîmé Papier froissé Papier gondolé Papier mouillé ou humide Papier à bords rugueux Papier de forme irrégulière Papier comportant des orifices de reliure ou des perforations Papier comportant des orifices de reliure Papier comportant des perforations Papier recouvert d'un adhésif ou papier couché spécial Papier sensible à la chaleur Papier avec adhésif Papier carbone Papier coloré à surface traitée Papier spécialement couché (papier couché pour imprimantes à jet d'encre, etc.) Papier qui a déjà été imprimé par une autre imprimante Papier qui a été imprimé par un copieur ou une autre imprimante (rendant le verso du papier également inutilisable). Papier sur lequel l'encre n'adhère pas bien Papier à surface rugueuse Papier à fibres épaisses Papier à surface extrêmement rugueuse ou trop lisse Papier plus épais ou plus fin que le papier spécifié comme utilisable "Papier utilisable" IMPORTANT A propos du papier comportant des agrafes, trombones ou rubans, ou de la bande adhésive Ce type de papier peut provoquer un dysfonctionnement de l'imprimante ou même l'endommager. A propos du papier contenant de l'encre qui fond, brûle, s'évapore ou émet des vapeurs nocives lorsqu'elle est portée à la température de chauffe de l'unité de fixation de l'imprimante Ce type de papier peut provoquer un dysfonctionnement de l'imprimante ou même l'endommager. Impression au verso d'une feuille de papier déjà imprimée (impression recto-verso manuelle) Cette imprimante vous permet d'effectuer manuellement une impression recto-verso, en insérant à l'envers * une feuille de papier déjà imprimée. Lorsque vous imprimez sur le verso d'une feuille de papier précédemment imprimée, aplatissez-la et chargez le papier une feuille à la fois dans le bac multifonctions. Appliquez aussi la procédure suivante dans le pilote d'imprimante. 1. Affichez l'onglet [Alimentation papier]. 2. Cochez la case [Imprimer sur l'autre côté]. * Vous ne pouvez utiliser que du papier imprimé avec cette imprimante. De plus, vous ne pouvez pas réimprimer le 㻝㻠㻟㻌㻛㻌㻟㻠㻠 côté déjà imprimé. Stockage du papier Même si le papier est conforme aux spécifications en vigueur, sa qualité peut se détériorer s'il n'est pas bien rangé. Si le papier est de qualité médiocre, il peut entraîner des problèmes d'alimentation, des bourrages papier ou une baisse de la qualité d'impression. Stockage du papier Lorsque vous rangez et manipulez le papier, respectez les consignes suivantes. Placez le papier sur une surface plane. Pour éviter que le papier ne s'humidifie ou s'assèche, conservez le papier dans son emballage jusqu'au moment de son utilisation. Ne placez pas le papier à un endroit où il pourrait se gondoler ou se froisser. Ne stockez pas le papier en position verticale, évitez d'empiler une trop grande quantité de papier. Ne stockez pas le papier dans les lieux indiqués ci-après. Lieu exposé à la lumière directe du soleil Lieu à fort taux d'humidité Lieu trop sec Lieu exposé à des températures ou taux d'humidité sensiblement différents du lieu où l'imprimante est installée Impression sur papier humide Si vous imprimez sur du papier humide, de la vapeur peut se dégager de la zone de sortie de l'imprimante. Ce comportement est normal, car l'humidité du papier s'évapore en raison de la chaleur générée au moment de la fixation de l'encre. (Cela se produit souvent s'il fait froid dans la pièce.) Stockage des sorties imprimées Lorsque vous manipulez ou stockez des sorties imprimées avec cette imprimante, respectez les points suivants. Stockage des sorties imprimées Placez le papier sur une surface plane. Evitez de stocker des sorties imprimées dans des dossiers en plastique, car l'encre risque de fondre et de coller au plastique. Evitez de plier ou de froisser les sorties imprimées, car l'encre peut se décoller. Stockez les sorties imprimées dans un endroit où elles ne risquent pas d'être pliées ou froissées car l'encre peut se décoller. Si vous rangez les impressions pour une période prolongée (deux ans ou plus), placez-les par exemple dans une reliure mobile. Les sorties imprimées risquent de se décolorer si elles sont stockées pendant une longue période. Evitez de stocker les sorties imprimées dans un lieu exposé à de fortes chaleurs. Précautions à prendre pour stocker des impressions à surface adhésive Veillez à utiliser une substance adhésive insoluble. Testez la substance adhésive sur une sortie imprimée destinée à la mise au rebut avant de l'utiliser. Avant d'empiler des sorties imprimées comportant de la substance adhésive, vérifiez que l'adhésif a complètement séché. 㻝㻠㻠㻌㻛㻌㻟㻠㻠 Zone imprimable 02C7-032 REMARQUE Pour étendre la zone imprimable Spécifiez les paramètres suivants dans le pilote d'imprimante. 1. Cliquez sur [Paramètres avancés] dans l'onglet [Finition]. 2. Configurez [Agrandir la zone d'impression et imprimer] sur [Activé]. Selon les données à imprimer, vous pouvez constater que l'impression est partiellement incomplète sur les bords du papier ou que des taches apparaissent pendant l'impression. Papier ordinaire/Papier épais/Transparent/Etiquette/Fiche/Papier couché Vous pouvez imprimer sur une zone pouvant aller jusqu'à 5 mm des bords du papier. Enveloppe Cette imprimante peut imprimer sur la zone suivante. Selon l'application que vous utilisez, vous pouvez être amené à modifier la zone imprimable avant de lancer l'impression. 㻝㻠㻡㻌㻛㻌㻟㻠㻠 Chargement du papier et sortie 02C7-033 Cette imprimante dispose de l'alimentation papier et du bac de sortie suivants. Alimentation papier "Chargement du papier" (A) : Bac multifonctions Le papier est éjecté avec la face imprimée vers le bas. Ouvrez le bac secondaire avant d'imprimer. Bac de sortie (B) : Bac de sortie Capacité papier de l'alimentation papier et du bac de sortie Alimentation papier Bac de sortie Bac multifonctions Bac de sortie * Papier ordinaire (Ex. 75 g/m²) Environ 150 feuilles Environ 50 feuilles Papier épais (Ex. 105 g/m²) Environ 100 feuilles Environ 15 feuilles Papier épais (Ex. 163 g/m²) Environ 60 feuilles Environ 15 feuilles Transparent Environ 100 feuilles 1 feuille Etiquette Environ 50 feuilles Environ 5 feuilles Fiche Environ 50 feuilles Environ 5 feuilles Enveloppe Environ 10 feuilles Environ 5 feuilles Papier couché Environ 50 feuilles Environ 15 feuilles Type de papier * La capacité papier réelle dépend de l'environnement d'installation et du type de papier utilisé. 㻝㻠㻢㻌㻛㻌㻟㻠㻠 Chargement du papier 02C7-034 Pour en savoir plus le papier que vous pouvez charger, reportez-vous à "Papier utilisable". Avant de charger le papier, reportez-vous à "Attention (Chargement du papier)". 1 Retirez le couvercle du bac. 2 Placez les guides papier avec un écartement légèrement plus important que la largeur réelle du papier. Vous pouvez faire glisser les deux côtés des guides-papier en maintenant le levier de déverrouillage (A). 3 Chargez doucement le papier, face imprimable vers le haut, jusqu'à ce qu'il touche l'arrière du bac. Pour les formats papier autres que le format A5 Veillez à charger le papier en orientation Portrait. Pour le format A5 Chargez le papier en orientation paysage (si les options d'impression sont réglées sur les valeurs par défaut). 㻝㻠㻣㻌㻛㻌㻟㻠㻠 Vous pouvez également charger le papier en orientation paysage en activant l'option [Alimenter en A5 par côté court] dans l'onglet [Alimentation papier] du pilote d'imprimante lors de l'impression. (La vitesse d'impression diminue si vous chargez le papier en orientation portrait pour l'impression sur papier ordinaire.) IMPORTANT Lorsque vous chargez des enveloppes Reportez-vous à "Impression sur enveloppes" et chargez le papier en respectant l'orientation correcte. REMARQUE Chargement d'un papier à en-tête ou logo Reportez-vous à "Orientation pour le chargement du papier" et chargez le papier en respectant l'orientation correcte. 4 Alignez les guides papier sur le papier chargé. Vous pouvez faire glisser les deux côtés des guides-papier en maintenant le levier de déverrouillage (A). IMPORTANT II est important que les guides papier soient alignés sur le papier. Si les guides papier sont trop lâches ou trop serrés, cela peut provoquer une alimentation incorrecte ou des bourrages papier. 5 㻝㻠㻤㻌㻛㻌㻟㻠㻠 Assurez-vous que la pile de papier ne dépasse pas la limite de chargement (A) ni les crochets (B) des guides-papier. 6 Installez le couvercle du bac. Pour en savoir plus sur la procédure d'impression de base, reportez-vous à "Procédure d'impression de base". Pour l'impression sur un papier au format personnalisé, vous devez au préalable enregistrer ce format personnalisé dans le pilote d'imprimante. "Enregistrement d'un format papier personnalisé" Lorsque vous manquez de papier au cours de l'impression, le témoin (Papier) clignote (en orange). ] (Papier). L'impression reprend lorsque vous appuyez sur la touche [ 㻝㻠㻥㻌㻛㻌㻟㻠㻠 Attention (Chargement du papier) 02C7-035 Reportez-vous également à "Consignes de sécurité importantes". IMPORTANT Précautions à prendre lors du chargement du papier Chargez le papier bien droit. Si le bord arrière de la pile de papier n'est pas correctement aligné, cela peut provoquer une alimentation incorrecte ou des bourrages papier. Si le papier s'enroule ou est corné dans les coins, mettez-le à plat avant de le charger dans l'imprimante. Ne touchez pas le papier chargé et ne le sortez pas pendant l'impression. Sinon, cela peut provoquer des bourrages papier ou endommager l'imprimante. Utilisation de papier mal coupé Plusieurs feuilles de papier peuvent être alimentées simultanément. Dans ce cas, déramez soigneusement le papier, puis alignez correctement les bords de la pile de papier sur une surface dure et plane. 㻝㻡㻜㻌㻛㻌㻟㻠㻠 Procédure d'impression de base 02C7-036 Cette section décrit la procédure de base à suivre pour imprimer à partir d'une application. L'exemple utilisé est celui d'Adobe Reader. La procédure d'impression peut varier en fonction de l'application que vous utilisez. Avant d'imprimer, reportez-vous à "Attention (Impression de base)". 1 Chargez du papier dans le bac multifonctions. "Chargement du papier" REMARQUE Ouvrez le bac secondaire avant d'imprimer. 2 Ouvrez dans Adobe Reader le fichier PDF à imprimer. 3 Sélectionnez [Imprimer] dans le menu [Fichier]. 4 Configurez les options d'impression. 㻝㻡㻝㻌㻛㻌㻟㻠㻠 (1) Sélectionnez l'imprimante. Vous pouvez modifier le nom de l'imprimante dans le dossier des imprimantes ( "Fonctionnement de base/Informations diverses pour Windows"). (2) Configurez les options d'impression. 5 Cliquez sur [Propriétés]. 6 Définissez les options [Format de page] et [Format sortie]. (1) Affichez l'onglet [Configuration page]. (2) Sélectionnez le format de papier du document créé par une application. (3) Vérifiez si la taille du papier à utiliser correspond à celle des données. 㻝㻡㻞㻌㻛㻌㻟㻠㻠 IMPORTANT Si les paramètres [Format de page] et [Format sortie] sont différents L'impression est automatiquement agrandie ou réduite pour s'adapter à la page. 7 Spécifiez le paramètre [Type de papier]. (1) Affichez l'onglet [Alimentation papier]. (2) Sélectionnez le type du papier chargé dans l'alimentation papier.* * Spécifiez le paramètre en fonction du type de papier, comme suit. Type de papier Paramètre [Type de papier] Papier ordinaire (64 à 82 g/m²) [Papier ordinaire] *1 *2 (Valeur par défaut) Papier ordinaire (60 à 69 g/m²) [Papier ordinaire L]*1 Papier ordinaire (76 à 100 g/m²) [Papier ordinaire H]*2 *3 Papier épais (92 à 130 g/m²) [Papier à fort grammage 1]*3 Papier épais (131 à 163 g/m²) [Papier à fort grammage 2] Transparent (impression en noir et blanc uniquement) [Transparent] Etiquette [Etiquettes] Fiche [Papier à fort grammage 2] Enveloppe [Enveloppe] [Enveloppe H]*4 Papier couché (100 à 130 g/m²) [Papier couché 1] Papier couché (155 à 165 g/m²) [Papier couché 2] 㻝㻡㻟㻌㻛㻌㻟㻠㻠 Papier couché (210 à 220 g/m²) [Papier couché 3] *1 Pour utiliser du papier de 64 à 69 g/m², vous pouvez spécifier [Papier ordinaire] ou [Papier ordinaire L]. *5 *2 Pour utiliser du papier de 76 à 82 g/m², vous pouvez spécifier [Papier ordinaire] ou [Papier ordinaire H].*5 *3 Pour utiliser du papier de 92 à 100 g/m², vous pouvez spécifier [Papier ordinaire H] ou [Papier à fort grammage 1]. *5 *4 Pour améliorer la fixation de l'encre lors de l'impression avec l'option [Enveloppe], choisissez [Enveloppe H]. *5 Si l'un de ces paramètres provoque les problèmes suivants ou d'autres, choisissez l'autre paramètre pour l'impression. Le papier en sortie s'enroule. Des images résiduelles apparaissent sur des zones non imprimées. L'encre ne se fixe pas bien sur le papier et l'impression est trop pâle. 8 Définissez les autres options d'impression selon vos besoins. "Fonctions d'impression utiles" décrit les procédures d'impression qui exploitent les diverses fonctions d'impression disponibles. Profitez au maximum des fonctions de votre imprimante. REMARQUE Pour en savoir plus sur les paramètres Reportez-vous à l'aide. "Utilisation de l'aide" 9 Confirmez vos choix, puis cliquez sur [OK]. ĺ La boîte de dialogue [Imprimer] s'affiche de nouveau. 10 Cliquez sur [OK]. ĺ L'imprimante démarre l'impression. Si l'impression n'est pas effectuée normalement "L'impression est impossible (connexion USB)" "L'impression ne fonctionne pas (via le serveur d'impression)" 㻝㻡㻠㻌㻛㻌㻟㻠㻠 Attention (Impression de base) 02C7-037 REMARQUE Installez le pilote d'imprimante. Le pilote d'imprimante est requis pour imprimer à l'aide de cette imprimante. Avant toute impression, installez le pilote d'imprimante. "Installation du pilote d'imprimante" Pour l'impression sur un papier au format personnalisé Vous devez au préalable enregistrer ce format personnalisé dans le pilote d'imprimante. "Enregistrement d'un format papier personnalisé" A propos du contenu figurant dans "Procédure d'impression de base" Les paramètres spécifiés s'appliquent uniquement aux données à imprimer depuis la même application. Quand vous quittez l'application, les paramètres sont réinitialisés sur les valeurs par défaut. Pour en savoir plus sur la procédure de modification des valeurs par défaut des options d'impression, reportez-vous à "Modification des valeurs par défaut des options d'impression". 㻝㻡㻡㻌㻛㻌㻟㻠㻠 Utilisation de l'aide 02C7-038 Pour en savoir plus sur chacun des paramètres du pilote d'imprimante ou de la fenêtre d'état de l'imprimante, consultez l'aide pour obtenir des instructions. (1) Volet de navigation Sélectionnez la rubrique correspondant à l'option voulue. Onglet [Sommaire] Répertorie les titres des onglets, boîtes de dialogue, etc. Sélectionnez un onglet, une boîte de dialogue ou autre élément correspondant à l'option voulue. Onglet [Index] Affiche la liste [Index]. Remplissez le champ [Entrez le mot-clé à rechercher] ou faites défiler la liste des mots clés, puis doublecliquez sur l'option qui vous intéresse. Onglet [Rechercher] Saisissez le mot ou l'expression de votre choix pour faire une recherche dans la rubrique. Entrez le mot ou l'expression approprié dans [Entrez le ou les mots à rechercher] et cliquez sur [Afficher les rubriques]. Double-cliquez dans la liste des rubriques sur l'onglet, la boîte de dialogue ou autre correspondant à l'option voulue. (2) Volet de rubrique La liste des paramètres est affichée pour chaque onglet ou boîte de dialogue. Sélectionnez l'option souhaitée pour afficher sa description. Affichage de l'aide Affichage de l'aide à partir du pilote d'imprimante Cliquez sur [Aide]. Affichage de l'aide à partir de la fenêtre d'état de l'imprimante Dans le menu [Aide], sélectionnez [Rubriques d'aide]. 㻝㻡㻢㻌㻛㻌㻟㻠㻠 㻝㻡㻣㻌㻛㻌㻟㻠㻠 Annulation d'un travail 02C7-039 Vous pouvez annuler un travail d'impression en appliquant l'une des méthodes suivantes. Il est impossible d'annuler les travaux d'autres utilisateurs. (Dans un environnement de serveur d'impression, par contre, vous pouvez annuler les travaux d'impression sur le serveur.) Sélection et annulation d'un travail d'impression Si plusieurs travaux d'impression ont été lancés, vous pouvez sélectionner un travail et l'annuler à l'aide de la file d'attente d'impression (fonction Windows). Annulation d'un travail en cours d'impression d'un seul clic Vous pouvez annuler le travail en cours d'impression d'un seul clic dans la fenêtre d'état de l'imprimante. 㻝㻡㻤㻌㻛㻌㻟㻠㻠 Sélection et annulation d'un travail d'impression 02C7-03A 1 Affichez la file d'attente d'impression. Affichage de l'aide à partir de la fenêtre d'état de l'imprimante 1. Cliquez sur [ ] dans la barre d'état système Windows, puis sélectionnez le nom de l'imprimante. 2. Cliquez sur [ ] (File d'attente d'impression). Affichage à partir du dossier des imprimantes 1. Ouvrez le dossier des imprimantes. "Fonctionnement de base/Informations diverses pour Windows" 2. Double-cliquez sur l'icône de votre imprimante. 2 Cliquez avec le bouton droit de la souris sur le travail à annuler, puis sélectionnez [Annuler] dans le menu contextuel. 㻝㻡㻥㻌㻛㻌㻟㻠㻠 Si un travail d'impression ne s'affiche pas Le travail d'un autre utilisateur ne s'affiche pas. (Dans un environnement de serveur d'impression, par contre, tous les travaux d'impression sont affichés sur le serveur.) REMARQUE Pour en savoir plus sur la file d'attente d'impression Reportez-vous à l'aide de Windows. 3 Cliquez sur [Oui] pour annuler le travail d'impression. Si vous ne parvenez pas à annuler un travail Vous ne pouvez pas annuler les travaux dont les pages sont en cours d'impression. 㻝㻢㻜㻌㻛㻌㻟㻠㻠 Annulation d'un travail en cours d'impression d'un seul clic 02C7-03C 1 Cliquez sur [ ] dans la barre d'état système Windows, puis sélectionnez le nom de l'imprimante. 2 Cliquez sur [ ] (Annuler les travaux) pour annuler le travail d'impression. Si vous ne parvenez pas à annuler un travail Vous ne pouvez pas annuler les travaux dont les pages sont en cours d'impression. Il est impossible d'annuler les travaux d'autres utilisateurs. (Dans un environnement de serveur d'impression, par contre, vous pouvez annuler les travaux d'impression sur le serveur.) 㻝㻢㻝㻌㻛㻌㻟㻠㻠 Vérification de l'état de l'imprimante 02C7-03E Vous pouvez vérifier l'état actuel de l'imprimante depuis la fenêtre d'état de l'imprimante. "Fenêtre d'état de l'imprimante" La fenêtre d'état de l'imprimante affiche l'état actuel de l'appareil avec des messages, des animations et des icônes. En cas de problèmes de la machine, consultez la fenêtre d'état de l'imprimante. 㻝㻢㻞㻌㻛㻌㻟㻠㻠 Impression sur divers types de papier 02C7-03F Impression sur papier ordinaire, papier épais ou fiche Impression sur transparents (impression noir et blanc uniquement) Impression sur étiquettes Impression sur enveloppes Impression sur papier couché Impression sur un papier au format personnalisé Orientation pour le chargement du papier 㻝㻢㻟㻌㻛㻌㻟㻠㻠 Impression sur papier ordinaire, papier épais ou fiche 02C7-03H Vérification du papier utilisable Cette imprimante peut utiliser du papier ordinaire (60 à 100 g/m²) ou épais (92 à 163 g/m²) aux formats suivants, ainsi que des fiches. Formats standard A4, B5, A5, Légal, Lettre, Executive, Statement, Papier ministre et 16K Formats papier personnalisés Largeur 76,2 à 215,9 mm, longueur 127 à 355,6 mm Vous pouvez aussi utiliser du papier recyclé. REMARQUE Si vous employez des formats papier personnalisés Vous devez au préalable enregistrer ces formats personnalisés dans le pilote d'imprimante. "Enregistrement d'un format papier personnalisé" Chargement du papier Chargez du papier dans le bac multifonctions. "Chargement du papier" Impression depuis une application Après avoir chargé du papier, lancez l'impression. "Procédure d'impression de base" La vitesse d'impression diminue lorsque vous imprimez sur papier épais (92 à 163 g/m²) ou sur fiche. (La vitesse d'impression diminue lorsque vous imprimez sur papier de 92 à 100 g/m2 si [Type de papier] est configuré sur [Papier à fort grammage 1].) 㻝㻢㻠㻌㻛㻌㻟㻠㻠 Impression sur transparents (impression noir et blanc uniquement) 02C7-03J Vérification des transparents utilisables Cette imprimante peut utiliser des transparents aux formats suivants. Formats standard A4, Lettre Les transparents ne peuvent être utilisés que pour l'impression noir et blanc. Chargement des transparents Chargez les transparents dans le bac multifonctions. "Chargement du papier" <Précautions à prendre lors du chargement des transparents> Veillez à bien déramer les transparents et à en aligner les bords avant de les charger, sinon ils risquent d'adhérer les uns aux autres. Si vous ne déramez pas suffisamment la pile, plusieurs feuilles de papier risquent d'être entraînées en même temps, provoquant des bourrages papier. Lorsque vous déramez ou alignez les transparents, essayez de les tenir par les bords, en évitant de toucher la surface imprimable. Veillez à ne pas marquer ni tacher la surface imprimable des transparents, que ce soit avec les doigts, de la poussière ou des produits gras. Cela risquerait d'affecter la qualité d'impression. Impression depuis une application Après avoir chargé les transparents, lancez l'impression. "Procédure d'impression de base" La vitesse d'impression diminue lorsque vous imprimez sur transparents. Récupérez chaque feuille une par une lorsque les transparents sortent de l'imprimante. 㻝㻢㻡㻌㻛㻌㻟㻠㻠 Impression sur étiquettes 02C7-03K Vérification des étiquettes utilisables Cette imprimante peut utiliser des étiquettes aux formats suivants. Formats standard A4, Lettre et 16K Formats papier personnalisés Largeur 76,2 à 215,9 mm, longueur 127 à 355,6 mm L'utilisation des types d'étiquette ci-après provoque des bourrages papier très difficiles à éliminer et peut endommager l'imprimante. Les étiquettes décollées ou partiellement utilisées Les étiquettes couchées qui se décollent facilement de la feuille de support Les étiquettes dont la surface adhésive est irrégulière REMARQUE Si vous employez des formats papier personnalisés Vous devez au préalable enregistrer ces formats personnalisés dans le pilote d'imprimante. "Enregistrement d'un format papier personnalisé" Chargement d'étiquettes Chargez les étiquettes dans le bac multifonctions. "Chargement du papier" <Précautions à prendre lors du chargement des étiquettes> Déramez soigneusement les étiquettes et alignez leurs bords avant de les charger. Si vous ne déramez pas suffisamment la pile, plusieurs feuilles de papier risquent d'être entraînées en même temps, provoquant des bourrages papier. Veillez à ne pas marquer ni tacher la surface imprimable des étiquettes, que ce soit avec les doigts, de la poussière ou des produits gras. Cela risquerait d'affecter la qualité d'impression. Impression depuis une application Après avoir chargé les étiquettes, lancez l'impression. "Procédure d'impression de base" La vitesse d'impression est moins élevée avec les étiquettes. 㻝㻢㻢㻌㻛㻌㻟㻠㻠 Impression sur enveloppes 02C7-03L Vérification des enveloppes utilisables Cette imprimante accepte les enveloppes suivantes. L'utilisation des types d'enveloppe ci-après provoque des bourrages papier très difficiles à éliminer et peut endommager l'imprimante. Enveloppes avec agrafe ou patte Enveloppes à fenêtre Enveloppes dont la surface est recouverte d'un matériau adhésif Enveloppes froissées ou plissées Enveloppes de fabrication médiocre avec les parties à coller inégales Enveloppes de forme irrégulière Chargement d'enveloppes Chargez les enveloppes dans le bac multifonctions. "Chargement du papier" <Précautions à prendre lors du chargement des enveloppes> Chargez les enveloppes en respectant l'orientation correcte, indiquée ci-après. ( : Sens de l'alimentation) Avant de charger les enveloppes, alignez-les comme suit. 1. Placez la pile d'enveloppes sur une 2. Assouplissez les coins rigides des 㻝㻢㻣㻌㻛㻌㻟㻠㻠 3. Alignez les bords des surface plane et comprimez-la pour en retirer tout l'air. Appuyez ensuite fermement le long des bords. enveloppes et éliminez tout gondolage, comme le montre la figure. Impression depuis une application Après avoir chargé les enveloppes, lancez l'impression. "Procédure d'impression de base" Evitez d'imprimer sur la face arrière des enveloppes (celle où se trouve la partie collante). La vitesse d'impression est moins élevée avec les enveloppes. Quand vous imprimez sur des enveloppes, elles peuvent se froisser. 㻝㻢㻤㻌㻛㻌㻟㻠㻠 enveloppes sur une surface plane. Impression sur papier couché 02C7-03R Vérification du papier couché utilisable Cette imprimante peut utiliser du papier couché (100 à 130 g/m², 155 à 165 g/m² ou 210 à 220 g/m²) aux formats suivants. Formats standard A4, Lettre et 16K Formats papier personnalisés Largeur 76,2 à 215,9 mm, longueur 127 à 355,6 mm REMARQUE Si vous employez des formats papier personnalisés Vous devez au préalable enregistrer ces formats personnalisés dans le pilote d'imprimante. "Enregistrement d'un format papier personnalisé" Chargement de papier couché Chargez du papier couché dans le bac multifonctions. "Chargement du papier" <Précautions à prendre lors du chargement de papier couché> Déramez soigneusement la pile de papier et alignez leurs bords avant de charger le papier. Si vous ne déramez pas suffisamment la pile, plusieurs feuilles de papier risquent d'être entraînées en même temps, provoquant des bourrages papier. Lorsque vous déramez ou alignez le papier couché, essayez de le tenir par les bords, en évitant de toucher la surface imprimable. Veillez à ne pas marquer ni tacher la surface imprimable du papier couché, que ce soit avec les doigts, de la poussière ou des produits gras. Cela risquerait d'affecter la qualité d'impression. Impression depuis une application Après avoir chargé le papier couché, lancez l'impression. "Procédure d'impression de base" La vitesse d'impression diminue lorsque vous imprimez sur papier couché. 㻝㻢㻥㻌㻛㻌㻟㻠㻠 Impression sur un papier au format personnalisé 02C7-03S Vérification du papier au format personnalisé utilisable Vous pouvez charger des formats papier personnalisés d'une largeur de 76,2 à 215,9 mm et d'une longueur de 127 à 355,6 mm avec cette imprimante. Chargement d'un format papier personnalisé Chargez du papier dans le bac multifonctions. "Chargement du papier" Enregistrement d'un format papier personnalisé Pour l'impression sur un papier au format personnalisé, vous devez au préalable enregistrer ce format personnalisé dans le pilote d'imprimante. "Enregistrement d'un format papier personnalisé" Impression depuis une application Après avoir chargé du papier au format personnalisé, lancez l'impression. "Procédure d'impression de base" La vitesse d'impression diminue lorsque vous imprimez sur papier épais (92 à 163 g/m²). (La vitesse d'impression diminue lorsque vous imprimez sur papier de 92 à 100 g/m2 si [Type de papier] est configuré sur [Papier à fort grammage 1].) 㻝㻣㻜㻌㻛㻌㻟㻠㻠 Enregistrement d'un format papier personnalisé 02C7-03U 1 Ouvrez le dossier des imprimantes. "Fonctionnement de base/Informations diverses pour Windows" 2 Cliquez avec le bouton droit sur l'icône de votre imprimante, puis sélectionnez [Options d'impression] dans le menu contextuel. 3 Ouvrez la boîte de dialogue [Paramètres de format papier personnalisé]. (1) Affichez l'onglet [Configuration page]. (2) Cliquez sur [Format papier personnalisé]. 㻝㻣㻝㻌㻛㻌㻟㻠㻠 4 Spécifiez le format papier personnalisé. [Nom du format papier personnalisé] Saisissez le nom du format papier personnalisé à ajouter. Vous pouvez saisir jusqu'à 31 caractères. [Unité] Sélectionnez l'unité à utiliser pour configurer le format papier personnalisé. [Format papier] Spécifiez la hauteur et la largeur du format papier personnalisé ([Hauteur] [Largeur]). Définissez votre format papier personnalisé en orientation Portrait ([Hauteur] [Largeur]) parmi les formats définissables par l'utilisateur. 5 Enregistrez le format papier personnalisé. (1) Cliquez sur [Mémoriser]. Le nombre de formats papier personnalisés qu'il est possible d'enregistrer dépend de l'environnement système. (2) Vérifiez que le format papier personnalisé est ajouté à la zone [Liste des formats de papier]. (3) Cliquez sur [OK]. Pour en savoir plus sur la procédure d'impression de base, reportez-vous à "Procédure d'impression de base". 㻝㻣㻞㻌㻛㻌㻟㻠㻠 Orientation pour le chargement du papier 02C7-03W Pour imprimer sur du papier à en-tête ou à logo, chargez le papier en respectant l'orientation suivante. Pour l'impression sur enveloppes, reportez-vous à "Impression sur enveloppes". ( : Sens de l'alimentation) Orientation Portrait Orientation Paysage (Face imprimable vers le haut) (Face imprimable vers le haut) (Face imprimable vers le haut) (Face imprimable vers le haut) Format papier autre que le Format de papier A5 Format de papier A5 (Orientation Portrait) * Format de papier A5 (Orientation Paysage) * * Vous pouvez spécifier le sens d'alimentation du papier (orientation) pour le format A5 à l'aide de l'option [Alimenter en A5 par côté court] dans l'onglet [Alimentation papier] du pilote d'imprimante. Les valeurs par défaut des paramètres prévoient une alimentation du papier par le bord long (orientation Paysage). La vitesse d'impression diminue si vous chargez le papier par le bord court (orientation portrait) pour l'impression sur papier ordinaire. 㻝㻣㻟㻌㻛㻌㻟㻠㻠 Fonctions d'impression utiles 02C7-03X Affichage de l'écran des paramètres Mise à l'échelle de la sortie d'impression Impression mise en page (Impression de N pages) Impression d'une image dépassant le format A4 (impression d'affiche) Ajout d'un filigrane à un document à imprimer (impression avec filigrane) Impression des bordures, de la date d'impression, etc. Impression d'un document en couleur en noir et blanc Combinaison de données avant l'impression Changement de méthode de sortie en fonction des données imprimées ou du nombre de copies Ajustement de la qualité d'image ou des couleurs Enregistrement des options d'impression Modification des valeurs par défaut des options d'impression Enregistrement des options d'impression fréquemment utilisées (Ajout/Modification/Suppression de profils) 㻝㻣㻠㻌㻛㻌㻟㻠㻠 Affichage de l'écran des paramètres 02C7-03Y Vous définissez les diverses options d'impression dans l'écran des paramètres du pilote d'imprimante. Vous disposez des méthodes suivantes pour afficher l'écran des paramètres. Affichage depuis une application Les paramètres spécifiés s'appliquent uniquement aux données à imprimer depuis la même application. Quand vous quittez l'application, les paramètres sont réinitialisés sur les valeurs par défaut. Procédure d'affichage (La procédure peut varier en fonction de l'application que vous utilisez.) 1. Sélectionnez [Imprimer] dans le menu [Fichier] de l'application. 2. Sélectionnez cette imprimante, puis cliquez sur [Propriétés] ou sur [Préférences]. Affichage à partir du dossier des imprimantes ( diverses pour Windows") "Fonctionnement de base/Informations <Ecran des options d'impression> Vous pouvez modifier les valeurs par défaut des options d'impression applicables à toutes les données. Procédure d'affichage Cliquez avec le bouton droit sur l'icône de votre imprimante, puis sélectionnez [Options d'impression] dans le menu contextuel. <Ecran des propriétés de l'imprimante> 㻝㻣㻡㻌㻛㻌㻟㻠㻠 Vous pouvez spécifier les paramètres des profils à ajouter au serveur, etc. Procédure d'affichage Cliquez avec le bouton droit sur l'icône de votre imprimante, puis sélectionnez [Propriétés] ou [Propriétés de l'imprimante] dans le menu contextuel. REMARQUE Pour en savoir plus sur les paramètres Reportez-vous à l'aide. "Utilisation de l'aide" A propos des onglets affichés sous Windows Windows affiche les onglets suivants. Pour en savoir plus, reportez-vous à l'aide de Windows. Onglet [Général] Onglet [Partage] Onglet [Ports] Onglet [Avancé] Onglet [Gestion des couleurs] Onglet [Sécurité] A propos du pilote d'imprimante Les fonctions du pilote d'imprimante peuvent changer à l'occasion d'une mise à niveau. 㻝㻣㻢㻌㻛㻌㻟㻠㻠 Mise à l'échelle de la sortie d'impression 02C7-040 Vous pouvez imprimer en demandant la mise à l'échelle automatique des données en fonction du format papier ou d'une valeur arbitraire. 1 Affichez l'écran de paramètres du pilote d'imprimante. "Affichage de l'écran des paramètres" 2 Spécifiez les paramètres d'échelle. Impression avec mise à l'échelle automatique en fonction du format papier (1) Affichez l'onglet [Configuration page]. (2) Sélectionnez le format de papier du document créé par une application. (3) Sélectionnez le format du papier chargé dans l'alimentation papier. Si vous choisissez un format papier différent de la valeur [Format de page], les données d''impression sont automatiquement réduites ou agrandies. Impression avec mise à l'échelle arbitraire (1) Affichez l'onglet [Configuration page]. (2) Cochez la case [Echelle manuelle]. (3) Spécifiez le facteur d'échelle à appliquer. 㻝㻣㻣㻌㻛㻌㻟㻠㻠 3 Cliquez sur [OK]. Pour en savoir plus sur la procédure d'impression de base, reportez-vous à "Procédure d'impression de base". 㻝㻣㻤㻌㻛㻌㻟㻠㻠 Impression mise en page (Impression de N pages) 02C7-041 Vous pouvez imprimer plusieurs pages sur une seule feuille. Cette méthode d'impression est appelée "impression intensive" ou "impression de N pages". IMPORTANT A propos de la fonction permettant d'imprimer un jeu de copies assemblées Certaines applications fournissent une fonction permettant d'imprimer un document sous forme d'un jeu de copies assemblées. N'utilisez pas cette fonction lorsque vous imprimez plusieurs pages sur la même feuille. Le document ne serait pas imprimé correctement. 1 Affichez l'écran de paramètres du pilote d'imprimante. "Affichage de l'écran des paramètres" 2 Spécifiez le paramètre [Mise en page]. (1) Affichez l'onglet [Configuration page]. (2) Sélectionnez le nombre de pages à imprimer sur une seule feuille. 㻝㻣㻥㻌㻛㻌㻟㻠㻠 Si vous ne parvenez pas à définir le paramètre "Impossible de modifier les paramètres du pilote d'imprimante" REMARQUE Utilisation de l'aperçu pour définir les paramètres Vous pouvez aussi indiquer une mise en page en cliquant dans l'image du document dans l'aperçu quand l'option [ est sélectionnée. (Les options disponibles si vous utilisez l'aperçu sont uniquement [2 sur 1] et [4 sur 1].) 3 Spécifiez l'ordre des pages sur le papier. 4 Cliquez sur [OK]. Pour en savoir plus sur la procédure d'impression de base, reportez-vous à "Procédure d'impression de base". 㻝㻤㻜㻌㻛㻌㻟㻠㻠 ] Impression d'une image dépassant le format A4 (impression d'affiche) 02C7-042 Vous pouvez agrandir une page unique et la diviser afin de l'imprimer ensuite sur plusieurs feuilles de papier. Vous pouvez créer une grande affiche en rassemblant ces impressions. 1 Affichez l'écran de paramètres du pilote d'imprimante. "Affichage de l'écran des paramètres" 2 Spécifiez le paramètre d'impression d'affiche. (1) Affichez l'onglet [Configuration page]. (2) Sélectionnez [Affiche [N x N]] (N = 2, 3, 4) dans [Mise en page]. Si vous ne parvenez pas à définir le paramètre "Impossible de modifier les paramètres du pilote d'imprimante" 3 Cliquez sur [OK]. 㻝㻤㻝㻌㻛㻌㻟㻠㻠 Pour en savoir plus sur la procédure d'impression de base, reportez-vous à "Procédure d'impression de base". 㻝㻤㻞㻌㻛㻌㻟㻠㻠 Ajout d'un filigrane à un document à imprimer (impression avec filigrane) 02C7-043 Vous pouvez superposer des filigranes (comme [COPIE] et [BROUILLON]) sur les documents que vous créez dans une application. De plus, vous pouvez ajouter de nouveaux filigranes, ou bien modifier ou supprimer les filigranes existants. 1 Affichez l'écran de paramètres du pilote d'imprimante. "Affichage de l'écran des paramètres" 2 Sélectionnez un filigrane. (1) Affichez l'onglet [Configuration page]. (2) Cochez la case [Filigrane]. (3) Sélectionnez la chaîne de caractères à imprimer en filigrane. Pour ajouter, modifier ou supprimer un filigrane, reportez-vous à "Ajout, modification ou suppression d'un filigrane". Si vous ne parvenez pas à cocher la case [Filigrane] "Impossible de modifier les paramètres du pilote d'imprimante" 㻝㻤㻟㻌㻛㻌㻟㻠㻠 3 Cliquez sur [OK]. Pour en savoir plus sur la procédure d'impression de base, reportez-vous à "Procédure d'impression de base". 㻝㻤㻠㻌㻛㻌㻟㻠㻠 Ajout, modification ou suppression d'un filigrane 02C7-044 1 Ouvrez la boîte de dialogue [Modifier les options de filigrane]. (1) Affichez l'onglet [Configuration page]. (2) Cochez la case [Filigrane]. (3) Cliquez sur [Modifier les options de filigrane]. Si vous ne parvenez pas à cocher la case [Filigrane] "Impossible de modifier les paramètres du pilote d'imprimante" 2 Ajoutez, modifiez ou supprimez le filigrane. Ajout d'un filigrane (1) Cliquez sur [Ajouter]. (2) Spécifiez chaque paramètre. Pour en savoir plus sur chaque paramètre, reportez-vous à l'aide. "Utilisation de l'aide" 㻝㻤㻡㻌㻛㻌㻟㻠㻠 Modification d'un filigrane (1) Sélectionnez le filigrane à modifier dans [Liste des filigranes]. Modifiez le filigrane. (2) Modifiez le filigrane. Il n'est pas possible de modifier les filigranes par défaut. Pour en savoir plus sur chaque paramètre, reportez-vous à l'aide. "Utilisation de l'aide" Suppression d'un filigrane (1) Sélectionnez le filigrane à supprimer dans [Liste des filigranes]. (2) Cliquez sur [Supprimer]. Il est impossible de supprimer les filigranes par défaut ou celui actuellement sélectionné dans l'écran des paramètres du pilote d'imprimante. (3) Cliquez sur [Oui]. 㻝㻤㻢㻌㻛㻌㻟㻠㻠 3 Cliquez sur [OK]. L'onglet [Configuration page] réapparaît. 㻝㻤㻣㻌㻛㻌㻟㻠㻠 Impression des bordures, de la date d'impression, etc. 02C7-045 Vous pouvez imprimer une bordure, la date et les numéros de page sur vos documents. 1 Affichez l'écran de paramètres du pilote d'imprimante. "Affichage de l'écran des paramètres" 2 Ouvrez la boîte de dialogue [Options de page]. (1) Affichez l'onglet [Configuration page]. (2) Cliquez sur [Options de page]. Si vous ne parvenez pas à cliquer sur [Options de page] "Impossible de modifier les paramètres du pilote d'imprimante" 3 Spécifiez les paramètres concernant les bordures, la date d'impression, etc. (1) Spécifiez chaque paramètre. 㻝㻤㻤㻌㻛㻌㻟㻠㻠 Pour en savoir plus sur chaque paramètre, reportez-vous à l'aide. "Utilisation de l'aide" (2) Cliquez sur [OK]. L'onglet [Configuration page] réapparaît. 4 Cliquez sur [OK]. Pour en savoir plus sur la procédure d'impression de base, reportez-vous à "Procédure d'impression de base". 㻝㻤㻥㻌㻛㻌㻟㻠㻠 Impression d'un document en couleur en noir et blanc 02C7-046 Les documents en couleur peuvent être imprimés en noir et blanc, opération qui utilise uniquement l'encre noire. C'est une option très pratique pour imprimer une page de test d'un document couleur. 1 Affichez l'écran de paramètres du pilote d'imprimante. "Affichage de l'écran des paramètres" 2 Spécifiez le paramètre [Mode couleur]. (1) Affichez l'onglet [Qualité]. (2) Sélectionnez [Noir et blanc]. REMARQUE Utilisation de l'aperçu pour définir les paramètres Vous pouvez également spécifier ce paramètre en cliquant sur le bouton figurant dans l'aperçu, dans l'onglet [Configuration page], l'onglet [Finition] ou l'onglet [Alimentation papier]. : [Auto [Couleur/N&B]] 㻝㻥㻜㻌㻛㻌㻟㻠㻠 : [Noir et blanc] : [Couleur] 3 Cliquez sur [OK]. Pour en savoir plus sur la procédure d'impression de base, reportez-vous à "Procédure d'impression de base". 㻝㻥㻝㻌㻛㻌㻟㻠㻠 Combinaison de données avant l'impression 02C7-047 Vous pouvez combiner deux jeux de données ou plus en un seul. Vous pouvez également modifier les paramètres des données d'impression combinées et modifier des données d'impression issues de différentes applications. Il est également possible de prévisualiser les données d'impression. 1 Affichez l'écran de paramètres du pilote d'imprimante depuis une application. "Affichage de l'écran des paramètres" 2 Sélectionnez [Modifier et prévisualiser] dans [Méthode de sortie]. Si vous ne parvenez pas à sélectionner [Modifier et prévisualiser] "Impossible de modifier les paramètres du pilote d'imprimante" 3 Cliquez sur [OK]. 㻝㻥㻞㻌㻛㻌㻟㻠㻠 4 Configurez les options d'impression. (1) Configurez les options d'impression sur chaque onglet selon vos besoins. (2) Cliquez sur [OK]. 5 Lancez l'impression depuis une application. ĺ La liste des données d'impression est affichée dans la boîte de dialogue [Canon PageComposer]. REMARQUE Pour définir un paramètre afin de toujours afficher la boîte de dialogue [Canon PageComposer] lors de l'impression Définissez l'option [Méthode de sortie] sur [Modifier et prévisualiser] et désignez cette valeur comme option d'impression par défaut, puis cochez la case [Verrouiller]. Pour en savoir plus sur la procédure de modification des valeurs par défaut des options d'impression, reportezvous à "Modification des valeurs par défaut des options d'impression". 6 Répétez les étapes 1 à 5 pour combiner les données voulues. 7 Combinez les données d'impression. 㻝㻥㻟㻌㻛㻌㻟㻠㻠 (1) Sélectionnez les données d'impression à combiner. (2) Sélectionnez [Combiner] dans le menu [Modifier]. Si l'écran suivant s'affiche, lisez son contenu, puis cliquez sur [OK]. 8 Procédez comme indiqué ci-après. (1) Saisissez le nom des données d'impression combinées. (2) Cliquez sur [Combiner]. 9 Imprimez les données d'impression combinées. (1) Sélectionnez les données d'impression combinées. (2) Sélectionnez [Imprimer] dans le menu [Fichier]. L'imprimante démarre alors l'impression. 㻝㻥㻠㻌㻛㻌㻟㻠㻠 REMARQUE Les données d'impression combinées ne sont pas enregistrées. Après impression, les données d'impression combinées sont supprimées de Canon PageComposer. Ces données sont également supprimées si vous fermez Canon PageComposer sans imprimer ces données. Pour en savoir plus sur Canon PageComposer Consultez l'aide propre à Canon PageComposer. Vous affichez l'aide en cliquant sur [Aide] dans le menu [Aide]. 㻝㻥㻡㻌㻛㻌㻟㻠㻠 Changement de méthode de sortie en fonction des données imprimées ou du nombre de copies 02C7-048 Impression de données avec plusieurs orientations Impression avec une gouttière Sélection de la méthode de sortie du papier Impression avec rotation de 180 degrés 㻝㻥㻢㻌㻛㻌㻟㻠㻠 Impression de données avec plusieurs orientations 02C7-049 Pour imprimer un document avec plusieurs orientations, vous pouvez spécifier les paramètres d'alignement papier et de largeur de gouttière pour la sortie. 1 Affichez l'écran de paramètres du pilote d'imprimante. "Affichage de l'écran des paramètres" 2 Procédez comme indiqué ci-après. (1) Affichez l'onglet [Finition]. (2) Cochez la case [Imprimer avec plusieurs orientations]. 3 Spécifiez l'alimentation du papier et la gouttière pour la sortie. (1) Cliquez sur [Détails]. (2) Spécifiez chaque paramètre. Pour en savoir plus sur chaque paramètre, reportez-vous à l'aide. "Utilisation de l'aide" (3) Cliquez sur [OK]. L'onglet [Finition] réapparaît. 㻝㻥㻣㻌㻛㻌㻟㻠㻠 4 Cliquez sur [OK]. Pour en savoir plus sur la procédure d'impression de base, reportez-vous à "Procédure d'impression de base". 㻝㻥㻤㻌㻛㻌㻟㻠㻠 Impression avec une gouttière 02C7-04A Vous pouvez définir une gouttière de 0 à 30 mm pour le papier que vous utilisez. Lorsque vous avez défini une gouttière, la position de la page est ajustée afin de tenir compte de la gouttière. A ce stade, vous pouvez choisir de réduire la taille de l'image selon l'espace qui reste disponible. 1 Affichez l'écran de paramètres du pilote d'imprimante. "Affichage de l'écran des paramètres" 2 Procédez comme indiqué ci-après. (1) Affichez l'onglet [Finition]. (2) Sélectionnez le bord le long duquel la gouttière doit être placée. REMARQUE Utilisation de l'aperçu pour définir les paramètres Vous pouvez aussi indiquer la gouttière en cliquant sur une bordure de l'image du document dans l'aperçu quand l'option ] est sélectionnée. [ 㻝㻥㻥㻌㻛㻌㻟㻠㻠 3 Définissez la gouttière. (1) Cliquez sur [Gouttière]. (2) Spécifiez chaque paramètre. Pour en savoir plus sur chaque paramètre, reportez-vous à l'aide. "Utilisation de l'aide" (3) Cliquez sur [OK]. L'onglet [Finition] réapparaît. 4 Cliquez sur [OK]. Pour en savoir plus sur la procédure d'impression de base, reportez-vous à "Procédure d'impression de base". 㻞㻜㻜㻌㻛㻌㻟㻠㻠 Sélection de la méthode de sortie du papier 02C7-04C Vous pouvez choisir la méthode de sortie du papier avant l'impression. <Si vous ne choisissez pas de mode de sortie du papier> Les copies imprimées du travail d'impression sont regroupées. <Si vous assemblez les sorties imprimées> Les copies du travail d'impression sont assemblées par paquets. 1 Affichez l'écran de paramètres du pilote d'imprimante. "Affichage de l'écran des paramètres" 2 Spécifiez le paramètre [Finition]. (1) Affichez l'onglet [Finition]. (2) Sélectionnez une méthode de sortie du papier. REMARQUE Utilisation de l'aperçu pour définir les paramètres Vous pouvez aussi choisir une méthode de sortie du papier en cliquant avec le bouton droit dans l'aperçu quand l'option [ est sélectionnée. 㻞㻜㻝㻌㻛㻌㻟㻠㻠 ] 3 Cliquez sur [OK]. Pour en savoir plus sur la procédure d'impression de base, reportez-vous à "Procédure d'impression de base". 㻞㻜㻞㻌㻛㻌㻟㻠㻠 Impression avec rotation de 180 degrés 02C7-04E Procédez comme suit pour faire pivoter les données d'impression de 180 degrés lorsque l'orientation du papier chargé dans l'alimentation papier est différente de l'orientation du document. Cette option permet d'imprimer des enveloppes et des fiches qui ne peuvent être alimentées que dans un certain sens. 1 Affichez l'écran de paramètres du pilote d'imprimante. "Affichage de l'écran des paramètres" 2 Affichez la boîte de dialogue [Paramètres avancés]. (1) Affichez l'onglet [Finition]. (2) Cliquez sur [Paramètres avancés]. 3 Définissez le paramètre [Rotation des données d'impression de 180 degrés]. (1) Sélectionnez [Rotation des données d'impression de 180 degrés]. (2) Sélectionnez [Activé]. (3) Cliquez sur [OK]. L'onglet [Finition] réapparaît. 㻞㻜㻟㻌㻛㻌㻟㻠㻠 4 Cliquez sur [OK]. Pour en savoir plus sur la procédure d'impression de base, reportez-vous à "Procédure d'impression de base". 㻞㻜㻠㻌㻛㻌㻟㻠㻠 Ajustement de la qualité d'image ou des couleurs 02C7-04F Exécution d'une impression spécifique pour des données d'impression particulières Lissage des images Réglage de la densité d'encre Impression avec réglage de la luminosité et du contraste Ajustement de la couleur Mise en correspondance de la couleur avec l'écran 㻞㻜㻡㻌㻛㻌㻟㻠㻠 Exécution d'une impression spécifique pour des données d'impression particulières 02C7-04H La sélection du mode correspondant au contenu de votre document vous permet d'obtenir une impression optimale. Par exemple, si vous choisissez [Photos] pour l'impression d'une photo, les options d'impression sont modifiées afin d'appliquer les paramètres optimaux pour l'impression de photos. 1 Affichez l'écran de paramètres du pilote d'imprimante. "Affichage de l'écran des paramètres" 2 Spécifiez le paramètre [Objectif]. (1) Affichez l'onglet [Qualité]. (2) Sélectionnez le mode approprié en fonction du contenu du document. En sélectionnant chaque mode, vous affichez sous la liste un commentaire concernant ce mode. Pour modifier les options d'impression du mode sélectionné en fonction de vos besoins, cliquez sur [Paramètres avancés]. 3 Cliquez sur [OK]. Pour en savoir plus sur la procédure d'impression de base, reportez-vous à "Procédure d'impression de base". 㻞㻜㻢㻌㻛㻌㻟㻠㻠 Lissage des images 02C7-04J Si des données d'image comme des photos sont agrandies dans une application, puis imprimées, ces images peuvent être irrégulières ou grossières. Vous pouvez corriger et lisser ce type d'image basse résolution. 1 Affichez l'écran de paramètres du pilote d'imprimante. "Affichage de l'écran des paramètres" 2 Affichez la boîte de dialogue [Paramètres avancés]. (1) Affichez l'onglet [Qualité]. (2) Cliquez sur [Paramètres avancés]. 3 Spécifiez le paramètre de correction d'image. (1) Sélectionnez [Activer la correction d'image]. (2) Sélectionnez [Activé]. (3) Cliquez sur [OK]. L'onglet [Qualité] réapparaît. 㻞㻜㻣㻌㻛㻌㻟㻠㻠 4 Cliquez sur [OK]. Pour en savoir plus sur la procédure d'impression de base, reportez-vous à "Procédure d'impression de base". 㻞㻜㻤㻌㻛㻌㻟㻠㻠 Réglage de la densité d'encre 02C7-04K Vous pouvez ajuster la densité d'encre pour l'impression. 1 Affichez l'écran de paramètres du pilote d'imprimante. "Affichage de l'écran des paramètres" 2 Affichez la boîte de dialogue [Paramètres avancés]. (1) Affichez l'onglet [Qualité]. (2) Cliquez sur [Paramètres avancés]. 3 Affichez la boîte de dialogue [Détails sur la densité d'encre]. (1) Sélectionnez [Densité d'encre]. (2) Sélectionnez [Ajuster]. (3) Cliquez sur [Détails]. 㻞㻜㻥㻌㻛㻌㻟㻠㻠 4 Réglez la densité d'encre. (1) Ajustez la densité en faisant glisser le curseur de chaque couleur horizontalement. Vous pouvez également ajuster la densité d'encre de chaque couleur pour chaque plage de densités. "Ajustement de la densité d'encre de chaque couleur pour chaque plage de densités" (2) Cliquez sur [OK]. La boîte de dialogue [Paramètres avancés] réapparaît. 5 Cliquez sur [OK]. L'onglet [Qualité] réapparaît. 6 Cliquez sur [OK]. Pour en savoir plus sur la procédure d'impression de base, reportez-vous à "Procédure d'impression de base". 㻞㻝㻜㻌㻛㻌㻟㻠㻠 Ajustement de la densité d'encre de chaque couleur pour chaque plage de densités 02C7-04L 1 Cliquez sur [Réglage fin de la densité]. 2 Ajustez la densité d'encre de chaque couleur pour chaque plage de densités. (1) Affichez l'onglet correspondant aux couleurs à ajuster. (2) Ajustez la densité en faisant glisser le curseur de chaque plage de densités horizontalement. (3) Cliquez sur [OK]. La boîte de dialogue [Détails sur la densité d'encre] réapparaît. <Exemple d'ajustement de chaque plage de densités> (Exemple : Cyan) [Elevé] [Moyen] 㻞㻝㻝㻌㻛㻌㻟㻠㻠 [Bas] 㻞㻝㻞㻌㻛㻌㻟㻠㻠 Impression avec réglage de la luminosité et du contraste 02C7-04R Vous pouvez effectuer une impression en ajustant la luminosité et le contraste. 1 Affichez l'écran de paramètres du pilote d'imprimante. "Affichage de l'écran des paramètres" 2 Affichez la boîte de dialogue [Paramètres de couleur]. (1) Affichez l'onglet [Qualité]. (2) Cochez la case [Paramètres manuels des couleurs]. (3) Cliquez sur [Paramètres de couleur]. 3 Réglez la luminosité et le contraste. (1) Affichez l'onglet [Réglage des couleurs]. (2) Réglez la luminosité et le contraste en faisant glisser les curseurs [Luminosité] et [Contraste]. 㻞㻝㻟㻌㻛㻌㻟㻠㻠 4 Cliquez sur [OK]. L'onglet [Qualité] réapparaît. 5 Cliquez sur [OK]. Pour en savoir plus sur la procédure d'impression de base, reportez-vous à "Procédure d'impression de base". 㻞㻝㻠㻌㻛㻌㻟㻠㻠 Ajustement de la couleur 02C7-04S Vous pouvez effectuer une impression couleur en ajustant la couleur. Cette section décrit la procédure d'ajustement de la couleur pour l'impression depuis le pilote d'imprimante. Effectuez un calibrage si les couleurs ont changé et que les données ne s'impriment pas dans les couleurs correctes (celles spécifiées). "Ajustement de la couleur (Calibrage)" 1 Affichez l'écran de paramètres du pilote d'imprimante. "Affichage de l'écran des paramètres" 2 Affichez la boîte de dialogue [Paramètres de couleur]. (1) Affichez l'onglet [Qualité]. (2) Cochez la case [Paramètres manuels des couleurs]. (3) Cliquez sur [Paramètres de couleur]. 3 Ajustez la couleur. 㻞㻝㻡㻌㻛㻌㻟㻠㻠 (1) Affichez l'onglet [Réglage des couleurs]. (2) Ajustez les couleurs en déplaçant la zone [Aperçu de l'image] au centre de la Grille de réglage, horizontalement et verticalement.* Lorsque la zone [Aperçu de l'image] se trouve au centre, l'image n'a pas été ajustée. La zone [Aperçu] montre un échantillon de l'image après ajustement. * Déplacez [Aperçu de l'image] en appliquant l'une des procédures suivantes. Cliquez sur les boutons de chaque couleur autour de la Grille de réglage (la couleur devient plus profonde d'un niveau). Cliquez sur la couleur de votre choix dans la Grille de réglage (la zone [Aperçu de l'image] se déplace vers la position sur laquelle vous avez cliqué). Faites glisser [Aperçu de l'image] sur la couleur voulue. REMARQUE Confirmez la position de la zone [Aperçu de l'image] d'après les valeurs affichées. Vous pouvez confirmer la position de la zone [Aperçu de l'image] en consultant les valeurs X (horizontale) et Y (verticale) de [Position Ajustée]. (La position centrale correspond à X=0, Y=0.) 4 Cliquez sur [OK]. L'onglet [Qualité] réapparaît. 5 Cliquez sur [OK]. Pour en savoir plus sur la procédure d'impression de base, reportez-vous à "Procédure d'impression de base". 㻞㻝㻢㻌㻛㻌㻟㻠㻠 Mise en correspondance de la couleur avec l'écran 02C7-04U Les méthodes appliquées pour ajuster la couleur à l'écran (RVB) et sur l'imprimante (JMC) sont différentes. Par conséquent, les couleurs d'une photo ou autre image affichées à l'écran peuvent être différentes des couleurs de l'impression. En utilisant la fonction de mise en correspondance des couleurs pour corriger l'impression, vous pouvez régler la couleur de l'impression pour qu'elle soit plus proche de ce que vous obtenez à l'écran. Vous pouvez également corriger les couleurs en ajustant la luminosité sans exécuter de mise en correspondance. 1 Affichez l'écran de paramètres du pilote d'imprimante. "Affichage de l'écran des paramètres" 2 Affichez la boîte de dialogue [Paramètres de couleur]. (1) Affichez l'onglet [Qualité]. (2) Cochez la case [Paramètres manuels des couleurs]. (3) Cliquez sur [Paramètres de couleur]. 3 Les opérations varient en fonction de la procédure de correction de la couleur employée. 㻞㻝㻣㻌㻛㻌㻟㻠㻠 Utilisation de la fonction Correspondance pour corriger la couleur En utilisant la fonction de mise en correspondance des couleurs, vous pouvez corriger la couleur de l'impression pour qu'elle soit plus proche de ce que vous obtenez à l'écran. Correction de la couleur en ajustant la luminosité (réglage du gamma) Vous pouvez ajuster la luminosité de l'impression sans nuire à la qualité des zones claires et sombres des données d'image. Utilisez cette option lorsque l'impression est plus lumineuse que l'image originale ou lorsque vous souhaitez modifier la luminosité de l'image. Utilisation de la fonction Correspondance pour corriger la couleur 1. Spécifiez le paramètre [Mode de correspondance]. (1) Affichez l'onglet [Correspondance]. (2) Sélectionnez [Mode de correspondance des pilotes]. 2. Spécifiez le paramètre [Méthode de correspondance]. (1) Configurez [Méthode de correspondance] sur [Perceptuel [Couleur du moniteur adaptée]]. (2) Sélectionnez le profil à utiliser. (3) Cliquez sur [OK]. L'onglet [Qualité] réapparaît. REMARQUE A propos des options [Profil du moniteur] 㻞㻝㻤㻌㻛㻌㻟㻠㻠 Les profils enregistrés sur votre ordinateur sont affichés. A propos de l'option [Priorité à la correspondance des couleurs de l'application] Si la case n'est pas cochée, vous pouvez donner la priorité au processus de mise en correspondance des couleurs spécifié dans le pilote d'imprimante. Pour donner la priorité à la mise en correspondance des couleurs définie dans l'application, cochez la case. 3. Cliquez sur [OK]. Pour en savoir plus sur la procédure d'impression de base, reportez-vous à "Procédure d'impression de base". Correction de la couleur en ajustant la luminosité (réglage du gamma) 1. Spécifiez le paramètre [Mode de correspondance]. (1) Affichez l'onglet [Correspondance]. (2) Sélectionnez [Correction du gamma]. 2. Spécifiez le paramètre [Correction du gamma]. (1) Sélectionnez la valeur de gamma. Plus la valeur est élevée, plus les données sont imprimées de façon sombre. (2) Cliquez sur [OK]. L'onglet [Qualité] réapparaît. 3. Cliquez sur [OK]. 㻞㻝㻥㻌㻛㻌㻟㻠㻠 Pour en savoir plus sur la procédure d'impression de base, reportez-vous à "Procédure d'impression de base". 㻞㻞㻜㻌㻛㻌㻟㻠㻠 Enregistrement des options d'impression 02C7-04W Modification des valeurs par défaut des options d'impression Modifiez les valeurs par défaut des options d'impression applicables à toutes les données. Par exemple, si vous effectuez souvent une impression mise en page, vous pouvez éviter de changer le paramètre à chaque impression, en réglant la valeur par défaut de [Mise en page]. Enregistrement des options d'impression fréquemment utilisées (Ajout/Modification/Suppression de profils) Vous pouvez enregistrer les options d'impression fréquemment utilisées en tant que "profil". Cela vous permet ensuite d'appliquer facilement ces options à votre impression en sélectionnant simplement le profil voulu. Il existe également des profils par défaut, portant sur des réglages adaptés à plusieurs travaux. 㻞㻞㻝㻌㻛㻌㻟㻠㻠 Modification des valeurs par défaut des options d'impression 02C7-04X 1 Ouvrez le dossier des imprimantes. "Fonctionnement de base/Informations diverses pour Windows" 2 Cliquez avec le bouton droit sur l'icône de votre imprimante, puis sélectionnez [Options d'impression] dans le menu contextuel. 3 Modifiez les options d'impression dans les onglets [Configuration page], [Finition], [Alimentation papier] et [Qualité]. Les paramètres modifiés à cet endroit deviennent les valeurs par défaut. Pour en savoir plus sur les paramètres, reportez-vous à l'aide. "Utilisation de l'aide" IMPORTANT Options de paramètre non modifiées par rapport aux valeurs par défaut 㻞㻞㻞㻌㻛㻌㻟㻠㻠 Les valeurs par défaut des paramètres [Type d'exemple] de l'onglet [Qualité] - [Paramètres de couleur] - [Réglage des couleurs] ne sont pas modifiées. 4 Confirmez vos choix, puis cliquez sur [OK]. ĺ Le dossier des imprimantes réapparaît. 㻞㻞㻟㻌㻛㻌㻟㻠㻠 Enregistrement des options d'impression fréquemment utilisées (Ajout/Modification/Suppression de profils) 02C7-04Y Ajout d'un profil 1 Affichez l'écran de paramètres du pilote d'imprimante. "Affichage de l'écran des paramètres" 2 Définissez les options d'impression dans les onglets [Configuration page], [Finition], [Alimentation papier] et [Qualité]. Les éléments définis à cet endroit sont enregistrés dans les profils. Pour en savoir plus sur les paramètres, reportez-vous à l'aide. "Utilisation de l'aide" IMPORTANT Options de paramètre non ajoutées à un "Profil" Les paramètres des options suivantes ne sont pas ajoutés à un "Profil". Onglet/Boîte de dialogue Option [Demi-tons couleur] Onglet [Qualité] - Boîte de dialogue [Paramètres avancés] [Demi-tons N&B] [Utiliser du noir pur] Onglet [Qualité] - [Paramètres de couleur] - [Réglage des couleurs] 3 Cliquez sur [Ajouter]. Si vous ne parvenez pas à cliquer sur [Ajouter] 㻞㻞㻠㻌㻛㻌㻟㻠㻠 [Type d'exemple] "Impossible de sélectionner ou de modifier des profils" 4 Spécifiez les informations concernant un profil. [Nom] Saisissez le nom du profil. Vous pouvez saisir jusqu'à 31 caractères. [Icône] Vous pouvez sélectionner une icône pour le profil. [Commentaire] Saisissez des commentaires concernant le profil. Vous pouvez saisir jusqu'à 255 caractères. [Affichage des paramètres] Ouvre la boîte de dialogue [Affichage des paramètres]. Vous pouvez vérifier les divers paramètres du pilote d'imprimante. 5 Cliquez sur [OK] pour enregistrer le profil. ĺ L'écran des paramètres du pilote d'imprimante réapparaît. Vérifiez que le nom du profil ajouté figure dans [Profil]. Pour en savoir plus sur la procédure d'utilisation d'un profil, reportez-vous à "Sélection d'un profil". Modification d'un profil ajouté Vous pouvez modifier les informations concernant un profil ajouté ou exporter un profil dans un fichier. 1 Affichez l'écran de paramètres du pilote d'imprimante. "Affichage de l'écran des paramètres" 2 Cliquez sur [Modifier]. 㻞㻞㻡㻌㻛㻌㻟㻠㻠 Si vous ne parvenez pas à cliquer sur [Modifier] "Impossible de sélectionner ou de modifier des profils" 3 Modifiez les informations concernant un profil. Pour en savoir plus sur les paramètres, reportez-vous à l'aide. "Utilisation de l'aide" 4 Cliquez sur [OK]. ĺ L'écran des paramètres du pilote d'imprimante réapparaît. Suppression d'un profil ajouté 1 Affichez l'écran de paramètres du pilote d'imprimante. "Affichage de l'écran des paramètres" 2 Cliquez sur [Modifier]. 㻞㻞㻢㻌㻛㻌㻟㻠㻠 Si vous ne parvenez pas à cliquer sur [Modifier] "Impossible de sélectionner ou de modifier des profils" 3 Supprimez un profil. (1) Sélectionnez le profil à supprimer. (2) Cliquez sur [Supprimer]. Il est impossible de supprimer les profils par défaut et ceux actuellement sélectionnés dans l'écran des paramètres du pilote d'imprimante. (3) Cliquez sur [Oui]. 4 Cliquez sur [OK]. ĺ L'écran des paramètres du pilote d'imprimante réapparaît. 㻞㻞㻣㻌㻛㻌㻟㻠㻠 Sélection d'un profil 02C7-050 1 Affichez l'écran de paramètres du pilote d'imprimante. "Affichage de l'écran des paramètres" 2 Sélectionnez un profil. Si le nom de l'imprimante a été modifié, tous les profils ajoutés deviennent inutilisables. Pour utiliser un profil ajouté, rétablissez le nom précédent de l'imprimante. Si vous ne pouvez pas sélectionner de profil "Impossible de sélectionner ou de modifier des profils" REMARQUE Lorsque vous sélectionnez [Paramètres par défaut] Réinitialise les valeurs par défaut de toutes les options, à l'exception des suivantes. Onglet/Boîte de dialogue Option [Demi-tons couleur] Onglet [Qualité] - Boîte de dialogue [Paramètres avancés] [Demi-tons N&B] [Utiliser du noir pur] Onglet [Qualité] - [Paramètres de couleur] - [Réglage des couleurs] [Type d'exemple] 3 Cliquez sur [OK]. Pour en savoir plus sur la procédure d'impression de base, reportez-vous à "Procédure d'impression de base". 㻞㻞㻤㻌㻛㻌㻟㻠㻠 Utilisation de l'imprimante dans un environnement de serveur d'impression 02C7-051 Environnement de serveur d'impression Configuration du serveur d'impression Vérification des paramètres de votre réseau Installation sur les clients Installation à partir du dossier des imprimantes Installation à partir de l'[Explorateur Windows] 㻞㻞㻥㻌㻛㻌㻟㻠㻠 Environnement de serveur d'impression 02C7-052 L'utilisation de l'imprimante dans un environnement de serveur d'impression permet d'imprimer à partir d'autres ordinateurs (clients) qui ne sont pas directement connectés à cette imprimante. L'ordinateur directement connecté à l'imprimante est appelé "serveur d'impression" et les autres ordinateurs qui utilisent l'imprimante via ce serveur d'impression sont nommés "clients". L'utilisation d'un serveur d'impression vous permet aussi de gérer efficacement l'imprimante en procédant comme suit. Vous pouvez gérer les travaux de tous les clients sur le serveur d'impression. Les clients peuvent télécharger et installez le pilote d'imprimante depuis le serveur d'impression. (Sans avoir besoin du CD-ROM.) Pour utiliser l'imprimante dans un environnement de serveur d'impression, exécutez l'une des opérations suivantes. Si votre ordinateur est le serveur d'impression 1. Installez le pilote d'imprimante. "Installation du pilote d'imprimante" Si le pilote d'imprimante est déjà installé, cette installation est inutile. 2. Configurez le serveur d'impression. "Configuration du serveur d'impression" Si votre ordinateur est un ordinateur client Installez le pilote d'imprimante. Vous disposez de deux méthodes pour installer le pilote d'imprimante sur les ordinateurs client : installation locale et installation par téléchargement. <Installation locale> Vous pouvez installer le pilote d'imprimante à partir du CD-ROM fourni. "Installation facile" <Installation par téléchargement> Vous pouvez installer le pilote d'imprimante sans le CD-ROM, en le téléchargeant depuis le serveur d'impression. Vous pouvez utiliser les deux méthodes suivantes pour télécharger et installer le pilote d'imprimante. "Installation à partir du dossier des imprimantes" "Installation à partir de l'[Explorateur Windows]" 㻞㻟㻜㻌㻛㻌㻟㻠㻠 REMARQUE Précautions à prendre lors du téléchargement et de l'installation du pilote d'imprimante Si le serveur d'impression fonctionne sous un système d'exploitation 64 bits, l'installation par téléchargement n'est pas prise en charge pour les ordinateurs client dotés de l'un des systèmes d'exploitation 32 bits suivants, en raison de restrictions Windows. Windows 2000 Windows XP (sans Service Pack ni SP1) Windows Server 2003 (sans Service Pack) Si vous téléchargez et installez le pilote d'imprimante sur l'un des systèmes 32 bits ci-dessus, l'installation risque d'échouer et vous ne pourrez pas ouvrir la boîte de dialogue des options d'impression. 㻞㻟㻝㻌㻛㻌㻟㻠㻠 Configuration du serveur d'impression 02C7-053 Avant de configurer le serveur d'impression, vérifiez les paramètres de votre environnement réseau. "Vérification des paramètres de votre réseau" 1 Ouvrez le dossier des imprimantes. "Fonctionnement de base/Informations diverses pour Windows" 2 Affichez l'onglet [Partage]. Cliquez avec le bouton droit sur l'icône de votre imprimante, puis sélectionnez [Partager] dans le menu contextuel. 1. Cliquez avec le bouton droit sur l'icône de votre imprimante, puis sélectionnez [Propriétés de l'imprimante] dans le menu contextuel. 2. Affichez l'onglet [Partage]. 3 Procédez comme indiqué ci-après. Sélectionnez [Partagée en tant que]. Modifiez [Nom de partage] si nécessaire. Sélectionnez [Partager cette imprimante]. Modifiez [Nom de partage] si nécessaire. Cochez la case [Partager cette imprimante]. Modifiez [Nom de partage] si nécessaire. N'utilisez pas d'espaces, ni de caractères spéciaux dans le nom de partage. Si l'option [Modifier les options de partage] s'affiche Cliquez sur [Modifier les options de partage]. 㻞㻟㻞㻌㻛㻌㻟㻠㻠 Si la boîte de dialogue [Contrôle de compte d'utilisateur] s'affiche, cliquez sur [Continuer]. Installez ensuite le pilote supplémentaire en procédant comme suit. 4 Insérez le CD-ROM fourni, intitulé "User Software" dans le lecteur de votre ordinateur, puis cliquez sur [Pilotes supplémentaires]. Si la Configuration du CD-ROM s'affiche, cliquez sur [Quitter]. REMARQUE Mise à jour d'un pilote supplémentaire (pilote de remplacement) Procédez comme indiqué ci-après. 1. Désinstallez le pilote d'imprimante sur le serveur d'impression. "Désinstallation du pilote d'imprimante" 2. Installez le nouveau pilote d'imprimante sur le serveur d'impression. "Installation du pilote d'imprimante" 3. Réinstallez le pilote supplémentaire. 5 Sélectionnez le pilote supplémentaire. 㻞㻟㻟㻌㻛㻌㻟㻠㻠 (1) Sélectionnez le pilote supplémentaire. * (2) Cliquez sur [OK]. * Sélectionnez le pilote supplémentaire comme suit, en fonction du système d'exploitation du serveur d'impression. Serveur d'impression Pilote supplémentaire à sélectionner Système d'exploitation 32 bits Cochez la case [x64]. Système d'exploitation 64 bits (Windows XP et Server 2003) Cochez la case [Windows 2000, Windows XP et Windows Server 2003] dans la colonne [Version]. Système d'exploitation 64 bits (Windows Vista, 7 et Server 2008) Cochez la case [x86] dans la colonne [Processeur]. Si vous n'êtes pas certain d'utiliser un système d'exploitation 32 ou 64 bits (Windows Vista, 7 et Server 2008) "Fonctionnement de base/Informations diverses pour Windows" 6 Cliquez sur [Parcourir]. 7 Ouvrez le dossier où est stocké le pilote d'imprimante. Si le serveur d'impression utilise un système d'exploitation 32 bits Ouvrez le dossier suivant sur le CD-ROM fourni : [French] - [x64] - [Driver]. Si le serveur d'impression utilise un système d'exploitation 64 bits Ouvrez le dossier suivant sur le CD-ROM fourni : [French] - [32bit] - [Driver]. 8 Ouvrez le fichier INF. 㻞㻟㻠㻌㻛㻌㻟㻠㻠 (1) Sélectionnez le fichier INF. (2) Cliquez sur [Ouvrir]. 9 Cliquez sur [OK] pour lancer l'installation du pilote supplémentaire. ĺ Patientez un moment, jusqu'à ce que l'écran [Partage] réapparaisse automatiquement. (L'installation du pilote supplémentaire peut être assez longue.) Si la boîte de dialogue [Contrôle de compte d'utilisateur] s'affiche Cliquez sur [Oui]. 10 Cliquez sur [Fermer] ou sur [OK]. Lorsque l'écran suivant apparaît, vous pouvez retirer le CD-ROM du lecteur. 㻞㻟㻡㻌㻛㻌㻟㻠㻠 ĺ [État] ou l'icône de l'imprimante change pour indiquer les paramètres de partage. IMPORTANT Pour effacer les paramètres de partage de l'imprimante Effacez-les en procédant comme suit. Sélectionnez [Non partagée] dans l'onglet [Partage]. Sélectionnez [Ne pas partager cette imprimante] dans l'onglet [Partage]. Désélectionnez la case à cocher [Partager cette imprimante] dans l'onglet [Partage]. Si le bouton [Modifier les options de partage] apparaît, cliquez sur [Modifier les options de partage]. Si la boîte de dialogue [Contrôle de compte d'utilisateur] s'affiche, cliquez sur [Continuer]. 㻞㻟㻢㻌㻛㻌㻟㻠㻠 Vérification des paramètres de votre réseau 02C7-054 Avant de configurer le serveur d'impression, vérifiez les paramètres de votre environnement réseau en procédant comme suit. 1 Procédez comme indiqué ci-après. 'DQVOHPHQX>'pPDUUHU@VpOHFWLRQQH]>3DUDPqWUHV@ĺ>&RQQH[LRQVUpVHDXHWDFFqVjGLVWDQFH@ 'DQVOHPHQX>'pPDUUHU@VpOHFWLRQQH]>3DQQHDXGHFRQILJXUDWLRQ@SXLVFOLTXH]VXU>&RQQH[LRQVUpVHDXHW,QWHUQHW@ĺ [Connexions réseau]. Dans le menu [Démarrer], sélectionnez [Panneau de configuration], puis cliquez sur [Afficher l'état et la gestion du réseau] ĺ>*pUHUOHVFRQQH[LRQVUpVHDX@ Dans le menu [Démarrer], sélectionnez [Panneau de configuration], puis cliquez sur [Afficher l'état et la gestion du réseau] ĺ>0RGLILHUOHVSDUDPqWUHVGHODFDUWH@ 'DQVOHPHQX>'pPDUUHU@VpOHFWLRQQH]>3DQQHDXGHFRQILJXUDWLRQ@ĺ>&RQQH[LRQVUpVHDX@ĺ>&RQQH[LRQDXUpVHDXORFDO@ Dans le menu [Démarrer], sélectionnez [Panneau de configuration], puis double-cliquez sur [Centre Réseau et partage] et sélectionnez [Gérer les connexions réseau]. 2 Ouvrez la boîte de dialogue [Propriétés de connexion au réseau local]. Cliquez avec le bouton droit sur l'icône [Connexion au réseau local], puis sélectionnez [Propriétés] dans le menu contextuel. Cliquez sur [Propriétés]. 㻞㻟㻣㻌㻛㻌㻟㻠㻠 Si la boîte de dialogue [Contrôle de compte d'utilisateur] s'affiche Cliquez sur [Continuer] ou sur [Oui]. 3 Vérifiez que la case [Partage de fichiers et imprimantes Réseaux Microsoft] est cochée. (1) Vérifiez que la case [Partage de fichiers et imprimantes Réseaux Microsoft] est cochée. (Si la case n'est pas cochée, cliquez dessus.) (2) Cliquez sur [OK]. REMARQUE Si vous travaillez sous Windows XP Vous ne pouvez pas configurer le serveur d'impression avec les paramètres par défaut du système d'exploitation (tels qu'ils sont immédiatement après l'installation). Avant de configurer le serveur d'impression, exécutez l'[Assistant Configuration du réseau] pour activer les paramètres de partage de l'imprimante. Pour en savoir plus, reportez-vous à l'aide de Windows. 㻞㻟㻤㻌㻛㻌㻟㻠㻠 Installation sur les clients 02C7-055 Vous disposez de deux méthodes pour installer le pilote d'imprimante sur les ordinateurs client : installation locale et installation par téléchargement. Installation locale Vous pouvez installer le pilote d'imprimante à partir du CD-ROM fourni. "Installation facile" Installation par téléchargement Vous pouvez installer le pilote d'imprimante sans le CD-ROM, en le téléchargeant depuis le serveur d'impression. Vous pouvez utiliser les deux méthodes suivantes pour télécharger et installer le pilote d'imprimante. "Installation à partir du dossier des imprimantes" "Installation à partir de l'[Explorateur Windows]" REMARQUE Précautions à prendre lors du téléchargement et de l'installation du pilote d'imprimante Si le serveur d'impression fonctionne sous un système d'exploitation 64 bits, l'installation par téléchargement n'est pas prise en charge pour les ordinateurs client dotés de l'un des systèmes d'exploitation 32 bits suivants, en raison de restrictions Windows. Windows 2000 Windows XP (sans Service Pack ni SP1) Windows Server 2003 (sans Service Pack) Si vous téléchargez et installez le pilote d'imprimante sur l'un des systèmes 32 bits ci-dessus, l'installation risque d'échouer et vous ne pourrez pas ouvrir la boîte de dialogue des options d'impression. 㻞㻟㻥㻌㻛㻌㻟㻠㻠 Installation à partir du dossier des imprimantes 02C7-056 La procédure d'installation du pilote d'imprimante à partir du dossier des imprimantes varie en fonction de votre système d'exploitation. Reportez-vous aux rubriques suivantes en fonction du système utilisé. Windows Vista, 7 et Server 2008 Windows XP et Server 2003 Windows 2000 Windows Vista, 7 et Server 2008 1 Allumez l'ordinateur, puis connectez-vous sous Windows. 2 Ouvrez le dossier des imprimantes. "Fonctionnement de base/Informations diverses pour Windows" 3 Cliquez sur [Ajouter une imprimante]. 4 Cliquez sur [Ajouter une imprimante réseau, sans fil ou Bluetooth]. 㻞㻠㻜㻌㻛㻌㻟㻠㻠 5 Cliquez sur [L'imprimante que je veux n'est pas répertoriée]. 6 Procédez comme indiqué ci-après. (1) Sélectionnez [Sélectionner une imprimante partagée par nom]. (2) Cliquez sur [Suivant]. 7 Sélectionnez une imprimante partagée. 㻞㻠㻝㻌㻛㻌㻟㻠㻠 (1) Sélectionnez l'imprimante partagée sur le serveur d'impression. (2) Cliquez sur [Sélectionner]. REMARQUE Saisie directe du chemin réseau Spécifiez le chemin réseau sous la forme "\\nom du serveur d'impression (nom d'ordinateur du serveur d'impression)\nom de l'imprimante". 8 Cliquez sur [Installer le pilote]. Si la boîte de dialogue [Contrôle de compte d'utilisateur] s'affiche Cliquez sur [Continuer] ou sur [Oui]. 9 Cliquez sur [Suivant]. Lorsque l'option [Définir en tant qu'imprimante par défaut] apparaît, spécifiez si cette imprimante doit être utilisée comme imprimante par défaut. (Windows Vista et Server 2008) 㻞㻠㻞㻌㻛㻌㻟㻠㻠 10 Cliquez sur [Terminer]. Pour imprimer une page de test, cliquez sur [Imprimer une page de test]. Lorsque l'option [Définir en tant qu'imprimante par défaut] apparaît, spécifiez si cette imprimante doit être utilisée comme imprimante par défaut. (Windows 7 et Server 2008 R2) Windows XP et Server 2003 1 Allumez l'ordinateur, puis connectez-vous sous Windows. 2 Ouvrez le dossier des imprimantes. "Fonctionnement de base/Informations diverses pour Windows" 3 Cliquez sur [Assistant Ajout d'imprimante]. Cliquez sur [Ajouter une imprimante]. Double-cliquez sur [Ajouter une imprimante]. 㻞㻠㻟㻌㻛㻌㻟㻠㻠 4 Cliquez sur [Suivant]. 5 Sélectionnez un type d'imprimante. (1) Sélectionnez [Une imprimante réseau ou une imprimante connectée à un autre ordinateur]. (2) Cliquez sur [Suivant]. 6 Procédez comme indiqué ci-après. (1) Sélectionnez [Connexion à cette imprimante]. (2) Cliquez sur [Suivant]. 㻞㻠㻠㻌㻛㻌㻟㻠㻠 7 Sélectionnez une imprimante partagée. (1) Sélectionnez l'imprimante partagée sur le serveur d'impression. (2) Cliquez sur [Suivant]. Si la boîte de dialogue [Connexion à une imprimante] s'affiche Suivez les instructions du message. REMARQUE Saisie directe du chemin réseau Spécifiez le chemin réseau sous la forme "\\nom du serveur d'impression (nom d'ordinateur du serveur d'impression)\nom de l'imprimante". 8 Lorsque l'écran suivant apparaît, spécifiez si cette imprimante doit être utilisée comme imprimante par défaut. (1) Pour utiliser l'imprimante comme imprimante par défaut, cochez la case [Oui]. (2) Cliquez sur [Suivant]. 㻞㻠㻡㻌㻛㻌㻟㻠㻠 9 Cliquez sur [Terminer]. Windows 2000 1 Allumez l'ordinateur, puis connectez-vous sous Windows. 2 Ouvrez le dossier des imprimantes. "Fonctionnement de base/Informations diverses pour Windows" 3 Double-cliquez sur [Ajout d'imprimante]. 㻞㻠㻢㻌㻛㻌㻟㻠㻠 4 Cliquez sur [Suivant]. 5 Sélectionnez un type d'imprimante. (1) Sélectionnez [Imprimante réseau]. (2) Cliquez sur [Suivant]. 6 Procédez comme indiqué ci-après. (1) Sélectionnez [Entrer le nom de l'imprimante, ou cliquer sur Suivant pour rechercher une imprimante.]. (2) Cliquez sur [Suivant]. 7 Sélectionnez une imprimante partagée. 㻞㻠㻣㻌㻛㻌㻟㻠㻠 (1) Sélectionnez l'imprimante partagée sur le serveur d'impression. (2) Cliquez sur [Suivant]. REMARQUE Saisie directe du chemin réseau Spécifiez le chemin réseau sous la forme "\\nom du serveur d'impression (nom d'ordinateur du serveur d'impression)\nom de l'imprimante". 8 Spécifiez si cette imprimante doit être utilisée comme imprimante par défaut. (1) Pour utiliser l'imprimante comme imprimante par défaut, cochez la case [Oui]. (2) Cliquez sur [Suivant]. 9 Cliquez sur [Terminer]. 㻞㻠㻤㻌㻛㻌㻟㻠㻠 Installation à partir de l'[Explorateur Windows] 02C7-057 1 Allumez l'ordinateur, puis connectez-vous sous Windows. 2 Ouvrez l'[Explorateur Windows]. 'DQVOHPHQX>'pPDUUHU@VpOHFWLRQQH]>7RXVOHVSURJUDPPHV@RX>3URJUDPPHV@ĺ>$FFHVVRLUHV@ĺ>([SORUDWHXU Windows]. 3 Procédez comme indiqué ci-après. (1) Sélectionnez le serveur d'impression dans [Favoris réseau] ou [Réseau]. (2) Double-cliquez sur l'icône de l'imprimante partagée, ou faites glisser cette icône vers le dossier des imprimantes. 4 Suivez les instructions à l'écran pour installer le pilote d'imprimante. 㻞㻠㻥㻌㻛㻌㻟㻠㻠 Dépannage 02C7-058 Problèmes de l'imprimante L'impression est impossible L'imprimante met longtemps à démarrer le travail suivant après une impression L'imprimante fait une pause pendant l'impression, puis l'impression ne cesse de s'arrêter et de reprendre Vous ne parvenez pas à allumer l'imprimante De la vapeur se dégage de la zone de sortie de l'imprimante Impossible d'utiliser la police ATM (Adobe Type Manager) Problèmes du pilote Vous ne parvenez pas à installer le pilote d'imprimante Vous ne parvenez pas à désinstaller le pilote d'imprimante Impossible de modifier les paramètres du pilote d'imprimante Impossible de sélectionner ou de modifier des profils Bourrages papier Bourrages papier Messages d'erreur Les témoins de l'imprimante s'allument/clignotent Un message s'affiche dans la fenêtre d'état de l'imprimante Problèmes d'impression Résultats d'impression médiocres 㻞㻡㻜㻌㻛㻌㻟㻠㻠 L'impression est impossible 02C7-059 Les solutions à appliquer si l'impression est impossible varient selon votre environnement. Reportez-vous à la solution qui correspond à votre environnement. Si vous utilisez l'imprimante avec une connexion directe "L'impression est impossible (connexion USB)" Si vous utilisez l'imprimante dans un environnement de serveur d'impression Si votre ordinateur est le serveur d'impression "L'impression est impossible (connexion USB)" Si votre ordinateur est un ordinateur client "L'impression ne fonctionne pas (via le serveur d'impression)" 㻞㻡㻝㻌㻛㻌㻟㻠㻠 L'impression est impossible (connexion USB) 02C7-05A Si vous ne parvenez pas à imprimer alors que votre imprimante est reliée à l'ordinateur par un câble USB, essayez de résoudre le problème à l'aide des questions ci-dessous. <Question 1> L'imprimante est-elle allumée ? (Le témoin Allumée Passez à <Question 2>. Eteinte Allumez l'imprimante. Impossible de l'allumer (Alimentation) est-il allumé ?) "Vous ne parvenez pas à allumer l'imprimante" <Question 2> Le témoin d'encre ou le témoin (Papier) est allumé ou clignote ? "Les témoins de l'imprimante s'allument/clignotent" Allumé/Clignotant Eteint/Non clignotant Passez à <Question 3>. <Question 3> Le câble USB est-il correctement branché ? Testez la solution suivante. 㻞㻡㻞㻌㻛㻌㻟㻠㻠 Si vous utilisez un concentrateur, branchez directement l'imprimante sur l'ordinateur. Si vous utilisez un long câble USB, remplacez-le par un câble plus court. Si vous avez un autre câble USB, utilisez-le. Connexion établie Si l'impression ne fonctionne toujours pas, passez à <Question 4>. Pas de connexion Branchez le câble correctement. "Connexion de l'imprimante et de l'ordinateur" <Question 4> Pouvez-vous imprimer une page de test sous Windows ? "Fonctionnement de base/Informations diverses pour Windows" Impression possible Le problème n'est pas lié à l'imprimante ni au pilote. Vérifiez les options d'impression dans l'application. Impression impossible Passez à <Question 5>. <Question 5> Le port à utiliser est-il correctement sélectionné ? "Fonctionnement de base/Informations diverses pour Windows" Sélectionné Non sélectionné Le port à utiliser est introuvable. Passez à <Question 6>. Sélectionnez le port correct. Réinstallez le pilote d'imprimante. "Désinstallation du pilote d'imprimante" "Installation du pilote d'imprimante" <Question 6> La communication bidirectionnelle est-elle activée ? "Fonctionnement de base/Informations diverses pour Windows" 㻞㻡㻟㻌㻛㻌㻟㻠㻠 Activée Non activée Passez à <Question 7>. Activez la communication bidirectionnelle, puis redémarrez l'ordinateur et l'imprimante. <Question 7> Testez les éléments suivants. Invalidez les logiciels résidents, y compris les logiciels de sécurité. Si d'autres périphériques sont connectés à l'ordinateur via une connexion USB, débranchez ceux dont vous n'avez pas besoin. Si d'autres pilotes ou logiciels de périphériques USB sont installés sur l'ordinateur, désinstallez ceux dont vous n'avez pas besoin. Connectez le câble USB sur un autre port USB de l'ordinateur. Connectez l'imprimante sur un autre ordinateur avec câble USB. Si l'impression ne fonctionne toujours pas, passez à <Question 8>. <Question 8> Réinstallez le pilote d'imprimante. "Désinstallation du pilote d'imprimante" "Installation du pilote d'imprimante" Si l'impression ne fonctionne toujours pas, passez à <Question 9>. <Question 9> Désinstallez le pilote USB, puis réinstallez le pilote d'imprimante. "Désinstallation du pilote USB" "Désinstallation du pilote d'imprimante" "Installation du pilote d'imprimante" Si l'impression ne fonctionne toujours pas, contactez votre distributeur régional Canon agréé. 㻞㻡㻠㻌㻛㻌㻟㻠㻠 L'impression ne fonctionne pas (via le serveur d'impression) 02C7-05C Si vous ne parvenez pas à imprimer alors que votre imprimante est reliée à l'ordinateur via le serveur d'impression, essayez de résoudre le problème à l'aide des questions ci-dessous. <Question 1> L'imprimante est-elle allumée ? (Le témoin Allumée Passez à <Question 2>. Eteinte Allumez l'imprimante. Impossible de l'allumer (Alimentation) est-il allumé ?) "Vous ne parvenez pas à allumer l'imprimante" <Question 2> Le témoin d'encre ou le témoin (Papier) est allumé ou clignote ? "Les témoins de l'imprimante s'allument/clignotent" Allumé/Clignotant Eteint/Non clignotant Passez à <Question 3>. <Question 3> L'imprimante est-elle correctement connectée au serveur d'impression ? Connexion établie Passez à <Question 4>. Pas de connexion Branchez le câble correctement. "Connexion de l'imprimante et de l'ordinateur" 㻞㻡㻡㻌㻛㻌㻟㻠㻠 <Question 4> Pouvez-vous connecter votre ordinateur au serveur d'impression ou à l'imprimante partagée ? Connexion possible Connexion impossible Passez à <Question 5>. "Le serveur d'impression est introuvable pour la connexion" "Impossible d'accéder à l'imprimante partagée" <Question 5> Testez les éléments suivants. Le serveur d'impression est correctement connecté au réseau. Le pilote supplémentaire (pilote auxiliaire) est correctement mis à jour. "Configuration du serveur d'impression" Vous pouvez imprimer à partir du serveur d'impression. Si l'impression ne fonctionne toujours pas, passez à <Question 6>. <Question 6> Pouvez-vous imprimer une page de test sous Windows ? "Fonctionnement de base/Informations diverses pour Windows" Impression possible Le problème n'est pas lié à l'imprimante ni au pilote. Vérifiez les options d'impression dans l'application. Impression impossible Passez à <Question 7>. <Question 7> L'imprimante sur le serveur d'impression est-elle visible sur le réseau ? "Fonctionnement de base/Informations diverses pour Windows" Visible Passez à <Question 8>. 㻞㻡㻢㻌㻛㻌㻟㻠㻠 Non visible Contactez l'administrateur réseau pour lui signaler le problème. <Question 8> Réinstallez le pilote d'imprimante. "Désinstallation du pilote d'imprimante" "Installation sur les clients" Lors de la réinstallation du pilote d'imprimante, changez de méthode d'installation. Si vous aviez effectué une installation locale (installation du pilote d'imprimante depuis le CD-ROM) ĺ&KRLVLVVH]O LQVWDOODWLRQSDUWpOpFKDUJHPHQW LQVWDOODWLRQGXSLORWHG LPSULPDQWHVDQVOH&'520 Si vous aviez effectué une installation par téléchargement (installation du pilote d'imprimante sans le CD-ROM) ĺ&KRLVLVVH]O LQVWDOODWLRQORFDOH LQVWDOODWLRQGXSLORWHG LPSULPDQWHGHSXLVOH&'520 Si l'impression ne fonctionne toujours pas, passez à <Question 9>. <Question 9> Est-ce qu'un autre client peut imprimer ? Impression possible Invalidez les logiciels résidents, y compris les logiciels de sécurité. Impression impossible Contactez votre distributeur régional Canon agréé. 㻞㻡㻣㻌㻛㻌㻟㻠㻠 Le serveur d'impression est introuvable pour la connexion 02C7-05E Appliquez l'une des solutions suivantes, selon la cause du problème. <Cause 1> Le câble réseau (LAN) n'est pas correctement connecté. Solution Branchez correctement le serveur d'impression sur l'ordinateur client à l'aide du câble réseau (LAN). <Cause 2> Le serveur d'impression n'a pas été démarré. Solution Démarrez le serveur d'impression. <Cause 3> L'imprimante n'est pas configurée en tant qu'imprimante partagée. Solution Définissez cette imprimante comme imprimante partagée. "Configuration du serveur d'impression" <Cause 4> L'utilisateur n'est pas autorisé à accéder au serveur d'impression ou à l'imprimante. Solution Demandez à l'administrateur réseau de modifier les autorisations de l'utilisateur. <Cause 5> L'option [Recherche du réseau] n'est pas activée. (Windows Vista, 7 et Server 2008) Procédez comme indiqué ci-après. 1. Dans le menu [Démarrer], sélectionnez [Panneau de configuration]. 2. Cliquez sur [Afficher l'état et la gestion du réseau]. 3. Configurez [Recherche du réseau] sur [Activé]. Solution 1. Dans le menu [Démarrer], sélectionnez [Panneau de configuration]. 2. Cliquez sur [Afficher l'état et la gestion du réseau]. 3. Cliquez sur [Modifier les paramètres de partage avancés]. 4. Activez l'option [Activer la découverte de réseau] sous [Recherche du réseau]. 1. Dans le menu [Démarrer], sélectionnez [Panneau de configuration]. 2. Double-cliquez sur [Centre Réseau et partage]. 3. Configurez [Recherche du réseau] sur [Activé]. 㻞㻡㻤㻌㻛㻌㻟㻠㻠 Impossible d'accéder à l'imprimante partagée 02C7-05F Appliquez l'une des solutions suivantes, selon la cause du problème. <Cause 1> L'utilisateur de l'ordinateur à employer n'est pas enregistré ou son mot de passe n'est pas encore défini. Solution Enregistrez l'utilisateur de l'ordinateur à employer ou spécifiez un mot de passe sur le serveur d'impression. Contactez l'administrateur réseau pour plus d'informations. <Cause 2> Le chemin d'accès réseau n'est pas correct. Vérifiez les imprimantes du serveur d'impression. "Fonctionnement de base/Informations diverses pour Windows" Solution 1 Si l'icône de cette imprimante n'est pas affichée Contactez l'administrateur réseau pour lui signaler le problème. Si l'icône de cette imprimante est affichée Vous pouvez installer le pilote d'imprimante en appliquant l'une des procédures suivantes et en suivant les instructions à l'écran. Double-cliquez sur l'icône de votre imprimante. Faites glisser l'icône de votre imprimante vers le dossier des imprimantes. Solution 2 Si vous souhaitez indiquer directement le chemin réseau, vérifiez que ce chemin est correctement spécifié sous la forme "\\nom du serveur d'impression (nom d'ordinateur du serveur d'impression)\nom de l'imprimante". 㻞㻡㻥㻌㻛㻌㻟㻠㻠 L'imprimante met longtemps à démarrer le travail suivant après une impression 02C7-05H <Cause 1> L'imprimante s'arrête jusqu'à ce que sa température interne diminue, afin de maintenir la qualité d'impression (particulièrement après l'impression sur un papier étroit). Solution Veuillez patienter quelques instants. L'impression reprend quand l'intérieur de l'imprimante est suffisamment refroidi. <Cause 2> Ce problème se produit dans certaines applications, en fonction du type de traitement des données d'impression. La procédure suivante, exécutée dans le pilote d'imprimante, peut permettre de résoudre le problème. 1. Affichez l'onglet [Finition]. 2. Cliquez sur [Paramètres avancés]. 3. Modifiez le paramètre [Mise en attente EMF]. Solution Lorsque l'option [Mise en attente EMF] est définie sur [Activé], la fenêtre d'état de l'imprimante ne s'affiche pas toujours automatiquement. Dans ce cas, affichez-la manuellement. (Pour en savoir plus sur l'affichage de la fenêtre d'état de l'imprimante, reportez-vous à "Fenêtre d'état de l'imprimante".) 㻞㻢㻜㻌㻛㻌㻟㻠㻠 L'imprimante fait une pause pendant l'impression, puis l'impression ne cesse de s'arrêter et de reprendre 02C7-05J <Cause> Si vous utilisez l'imprimante en continu pendant longtemps, sa température interne augmente, ce qui active le mécanisme de sécurité et suspend temporairement l'impression. Solution Veuillez patienter quelques instants. Une fois l'intérieur de l'imprimante refroidi, l'impression reprend. Si la température interne de l'imprimante n'a pas suffisamment baissé, le mécanisme de sécurité est réactivé et l'impression est temporairement suspendue. Lorsque le refroidissement est suffisant, l'imprimante reprend sa vitesse d'impression normale. Le délai avant activation du mécanisme de sécurité ou avant reprise de la vitesse d'impression normale varie en fonction des conditions d'utilisation de l'imprimante. 㻞㻢㻝㻌㻛㻌㻟㻠㻠 Vous ne parvenez pas à allumer l'imprimante 02C7-05K Appliquez l'une des solutions suivantes, selon la cause du problème. <Cause 1> Le cordon d'alimentation est débranché de la prise secteur. Solution Branchez la fiche du cordon d'alimentation sur une prise secteur. <Cause 2> L'imprimante est branchée sur une rallonge ou une prise multiple. Solution Branchez le cordon d'alimentation directement sur une prise secteur. <Cause 3> Les plombs ont sauté. Solution Réenclenchez le disjoncteur sur le tableau de distribution. <Cause 4> Le cordon d'alimentation s'est rompu. Solution Si l'imprimante peut être allumée en remplaçant le cordon d'alimentation par un cordon similaire, achetez un nouveau cordon d'alimentation pour remplacer le cordon rompu. 㻞㻢㻞㻌㻛㻌㻟㻠㻠 De la vapeur se dégage de la zone de sortie de l'imprimante 02C7-05L <Cause> L'humidité du papier s'évapore en raison de la chaleur générée au moment de la fixation de l'encre (particulièrement si la température de la pièce est faible). Solution Bien que ce comportement soit normal, vous pouvez éviter l'émission de valeur en remplaçant ce papier par du papier sorti d'un nouveau paquet non ouvert. Stocker aussi votre papier dans un endroit sec. "Précautions à prendre concernant le papier" 㻞㻢㻟㻌㻛㻌㻟㻠㻠 Impossible d'utiliser la police ATM (Adobe Type Manager) 02C7-05R <Cause> L'imprimante ne prend pas en charge la police ATM (Adobe Type Manager). Solution Utilisez une police prise en charge par l'imprimante. 㻞㻢㻠㻌㻛㻌㻟㻠㻠 Vous ne parvenez pas à installer le pilote d'imprimante 02C7-05S En cas de problème au cours de l'installation Sélectionnez dans la liste ci-après le problème rencontré pendant l'installation. Connexion sur câble USB "L'imprimante n'est pas reconnue automatiquement (Installation facile)" Connexion via un serveur d'impression (Client) "Le serveur d'impression est introuvable pour la connexion" "Impossible d'accéder à l'imprimante partagée" Si le pilote d'imprimante n'est pas installé correctement Procédez comme indiqué ci-après. Solution 1 Réinstallez le pilote d'imprimante. "Désinstallation du pilote d'imprimante" "Installation du pilote d'imprimante" Solution 2 (Uniquement pour une connexion USB) Désinstallez le pilote USB, puis réinstallez le pilote d'imprimante. "Désinstallation du pilote USB" "Désinstallation du pilote d'imprimante" "Installation du pilote d'imprimante" 㻞㻢㻡㻌㻛㻌㻟㻠㻠 L'imprimante n'est pas reconnue automatiquement (Installation facile) 02C7-05U Appliquez l'une des solutions suivantes, selon la cause du problème. <Cause 1> L'imprimante est éteinte. Solution Allumez l'imprimante. <Cause 2> Le câble USB n'est pas correctement connecté. Solution Vérifiez que l'imprimante et l'ordinateur sont correctement connectés à l'aide du câble USB. "Connexion de l'imprimante et de l'ordinateur" <Cause 3> Le câble USB était déjà connecté et l'imprimante était allumée avant l'installation du pilote d'imprimante. Procédez comme indiqué ci-après. 1. Eteignez l'imprimante. 2. Débranchez le câble USB. 3. Rebranchez le câble USB. 4. Lorsque l'écran suivant s'affiche, allumez l'imprimante. Solution <Cause 4> Un câble USB inapproprié est utilisé. Utilisez un câble USB compatible avec l'interface USB de l'imprimante et comportant le symbole suivant. Solution L'environnement d'interface USB de cette imprimante est décrit ci-après. USB Haute vitesse USB <Cause 5> Le pilote USB est déjà installé. Solution Désinstallez le pilote USB. "Désinstallation du pilote USB" 㻞㻢㻢㻌㻛㻌㻟㻠㻠 Vous ne parvenez pas à désinstaller le pilote d'imprimante 02C7-05W Procédez comme indiqué ci-après. Solution 1 Démarrez le programme de désinstallation directement depuis le CD-ROM fourni, puis désinstallez le pilote d'imprimante. "Démarrage du programme de désinstallation à partir du CDROM" "Désinstallation du pilote d'imprimante" Solution 2 (Uniquement pour une connexion USB) Désinstallez le pilote USB. "Désinstallation du pilote USB" REMARQUE Si le pilote d'imprimante a été installé par un utilisateur sans privilèges d'administrateur Le pilote d'imprimante risque de ne pas pouvoir être désinstallé correctement, selon votre système d'exploitation. Dans ce cas, désinstallez le pilote d'imprimante en procédant comme suit. 1. Ouvrez le dossier des imprimantes. "Fonctionnement de base/Informations diverses pour Windows" 2. Cliquez avec le bouton droit sur l'icône de votre imprimante, puis sélectionnez [Supprimer] ou [Supprimer le périphérique] dans le menu contextuel. 3. Cliquez sur [Oui]. Si la boîte de dialogue [Contrôle de compte d'utilisateur] s'affiche, cliquez sur [Oui]. 4. Désinstallez le pilote d'imprimante avec le programme de désinstallation. "Désinstallation du pilote d'imprimante" 㻞㻢㻣㻌㻛㻌㻟㻠㻠 Démarrage du programme de désinstallation à partir du CD-ROM 02C7-05X 1 Insérez le CD-ROM "User Software" fourni dans le lecteur de votre ordinateur. Lorsque l'écran suivant apparaît, cliquez sur [Quitter]. Si la boîte de dialogue [Exécution automatique] s'affiche Sélectionnez [Ouvrir le dossier et afficher les fichiers], puis passez à l'étape 4. 2 Affichez [Poste de travail] ou [Ordinateur]. "Fonctionnement de base/Informations diverses pour Windows" 3 Cliquez avec le bouton droit de la souris sur l'icône du CD-ROM, puis sélectionnez [Ouvrir] dans le menu contextuel. 㻞㻢㻤㻌㻛㻌㻟㻠㻠 4 Ouvrez le dossier où est stocké le programme de désinstallation. Pour un système d'exploitation 32 bits Ouvrez le dossier [French] - [32bit] - [MISC]. Pour un système d'exploitation 64 bits Ouvrez le dossier [French] - [x64] - [MISC]. 㻞㻢㻥㻌㻛㻌㻟㻠㻠 5 Double-cliquez sur [CNACBUN.exe] ou sur [CNACBUND.exe]. Si la boîte de dialogue [Contrôle de compte d'utilisateur] s'affiche Cliquez sur [Continuer] ou sur [Oui]. Pour en savoir plus sur la désinstallation, reportez-vous à "Désinstallation du pilote d'imprimante". 㻞㻣㻜㻌㻛㻌㻟㻠㻠 Désinstallation du pilote USB 02C7-05Y Désinstallez le pilote USB dans les situations suivantes. Si le pilote d'imprimante installé en utilisant une connexion USB ne peut pas être désinstallé correctement Si vous ne parvenez pas à installer correctement le pilote d'imprimante lors d'une réinstallation Lors de la désinstallation du pilote USB, appliquez la procédure suivante. Si vous supprimez le pilote USB, il est automatiquement réinstallé par la connexion USB. 1 Vérifiez les éléments suivants. L'imprimante et l'ordinateur sont connectés à l'aide d'un câble USB. L'imprimante est allumée. 2 Procédez comme indiqué ci-après. 'DQVOHPHQX>'pPDUUHU@VpOHFWLRQQH]>3DUDPqWUHV@ĺ>3DQQHDXGHFRQILJXUDWLRQ@SXLVGRXEOHFOLTXH]VXU [Ajout/Suppression de programmes]. Dans le menu [Démarrer], sélectionnez [Panneau de configuration], puis cliquez sur [Ajouter ou supprimer des programmes]. Dans le menu [Démarrer], sélectionnez [Panneau de configuration], puis cliquez sur [Désinstaller un programme]. 'DQVOHPHQX>'pPDUUHU@VpOHFWLRQQH]>3DQQHDXGHFRQILJXUDWLRQ@ĺ>$MRXWHURXVXSSULPHUGHVSURJUDPPHV@ Dans le menu [Démarrer], sélectionnez [Panneau de configuration], puis double-cliquez sur [Programmes et fonctionnalités]. 3 Vérifiez que [Canon LBP7010C/7018C] n'apparaît pas. (1) Vérifiez que [Canon LBP7010C/7018C] n'apparaît pas dans la boîte de dialogue. ] pour fermer la boîte de dialogue. (2) Cliquez sur [ 㻞㻣㻝㻌㻛㻌㻟㻠㻠 Si [Canon LBP7010C/7018C] est affiché Supprimez [Canon LBP7010C/7018C] dans la boîte de dialogue. (Désinstallez le pilote d'imprimante.) "Démarrage du programme de désinstallation à partir de [Panneau de configuration]" "Désinstallation du pilote d'imprimante" 4 Cliquez sur [Gestionnaire de périphériques]. 1. 'DQVOHPHQX>'pPDUUHU@VpOHFWLRQQH]>3DUDPqWUHV@ĺ>3DQQHDXGHFRQILJXUDWLRQ@ 2. Double-cliquez sur l'icône [Système]. 3. &OLTXH]VXUO RQJOHW>0DWpULHO@ĺ>*HVWLRQQDLUHGHSpULSKpULTXHV@ 1. Dans le menu [Démarrer], sélectionnez [Panneau de configuration]. 2. &OLTXH]VXU>3HUIRUPDQFHHWPDLQWHQDQFH@ĺ>6\VWqPH@ 3. &OLTXH]VXUO RQJOHW>0DWpULHO@ĺ>*HVWLRQQDLUHGHSpULSKpULTXHV@ 1. Dans le menu [Démarrer], sélectionnez [Panneau de configuration]. 2. &OLTXH]VXUO RQJOHW>0DWpULHOHWDXGLR@ RX>0DWpULHO@ ĺ>*HVWLRQQDLUHGHSpULSKpULTXHV@ 1. 'DQVOHPHQX>'pPDUUHU@VpOHFWLRQQH]>3DQQHDXGHFRQILJXUDWLRQ@ĺ>6\VWqPH@ 2. &OLTXH]VXUO RQJOHW>0DWpULHO@ĺ>*HVWLRQQDLUHGHSpULSKpULTXHV@ 1. Dans le menu [Démarrer], sélectionnez [Panneau de configuration]. 2. Double-cliquez sur [Gestionnaire de périphériques]. Si la boîte de dialogue [Contrôle de compte d'utilisateur] s'affiche Cliquez sur [Continuer] ou sur [Oui]. 5 Double-cliquez sur [Contrôleurs de bus USB]. 6 Cliquez avec le bouton droit de la souris sur [Prise en charge d'impression USB], puis sélectionnez [Désinstaller] dans le menu contextuel. 㻞㻣㻞㻌㻛㻌㻟㻠㻠 Ne désinstallez aucun autre pilote de périphérique. Si vous supprimez par erreur un autre pilote, Windows risque de ne pas fonctionner correctement. Si le pilote USB n'est pas installé correctement, l'option [Prise en charge d'impression USB] n'apparaît pas. Cliquez ] pour fermer la boîte de dialogue [Gestionnaire de périphériques]. ensuite sur [ Si le pilote USB se trouve dans [Autres périphériques] Sélectionnez le pilote USB répertorié en tant que [Périphérique inconnu] et désinstallez-le. 7 Cliquez sur [OK]. 8 Cliquez sur [ ] pour fermer la boîte de dialogue [Gestionnaire de périphériques]. 9 Débranchez le câble USB de l'ordinateur, puis redémarrez Windows. 㻞㻣㻟㻌㻛㻌㻟㻠㻠 Impossible de modifier les paramètres du pilote d'imprimante 02C7-060 Si l'option [Mise en attente au niveau de l'hôte] (qui indique si les données d'impression sont traitées sur l'ordinateur) est configurée sur [Désactivé], vous ne pouvez pas modifier les paramètres du pilote car certaines options ne sont pas disponibles. Pour modifier les paramètres, définissez [Mise en attente au niveau de l'hôte] sur [Auto] en appliquant la procédure suivante. 1 Ouvrez le dossier des imprimantes. "Fonctionnement de base/Informations diverses pour Windows" 2 Cliquez avec le bouton droit sur l'icône de votre imprimante, puis sélectionnez [Propriétés de l'imprimante] ou [Propriétés] dans le menu contextuel. 3 Modifiez le paramètre [Mise en attente au niveau de l'hôte]. (1) Affichez l'onglet [Paramètres du périphérique]. (2) Sélectionnez [Auto] pour [Mise en attente au niveau de l'hôte]. Si vous ne pouvez pas modifier le paramètre Vous devez disposer de privilèges d'administrateur pour modifier ce paramètre. 㻞㻣㻠㻌㻛㻌㻟㻠㻠 Contactez l'administrateur système. 4 Cliquez sur [OK]. 㻞㻣㻡㻌㻛㻌㻟㻠㻠 Impossible de sélectionner ou de modifier des profils 02C7-061 Lorsque les cases [Autoriser la sélection de profils] et [Autoriser la modification des paramètres] ne sont pas cochées, la sélection et la modification des profils sont soumises à restriction. Pour sélectionner ou modifier un profil, cochez la case appropriée en procédant comme suit. 1 Ouvrez le dossier des imprimantes. "Fonctionnement de base/Informations diverses pour Windows" 2 Cliquez avec le bouton droit sur l'icône de votre imprimante, puis sélectionnez [Propriétés de l'imprimante] ou [Propriétés] dans le menu contextuel. 3 Modifiez les paramètres [Définir la propriété d'un document]. (1) Affichez l'onglet [Profil]. (2) Cochez les cases [Autoriser la sélection de profils] et [Autoriser la modification des paramètres]. 㻞㻣㻢㻌㻛㻌㻟㻠㻠 Si vous ne pouvez pas modifier le paramètre Vous devez disposer de droits d'administrateur pour modifier ce paramètre. Contactez l'administrateur système. 4 Cliquez sur [OK]. 㻞㻣㻣㻌㻛㻌㻟㻠㻠 Bourrages papier 02C7-062 Avant de supprimer le bourrage papier, reportez-vous à "Attention (Bourrages papier)". En cas de bourrage papier, un message s'affiche dans la fenêtre d'état de l'imprimante. Retirez le papier coincé dans chaque zone, dans l'ordre indiqué par le message affiché. Message et procédure de correction (1) "Elimination des bourrages papier (bac multifonctions)" (2) "Elimination des bourrages papier (zone de sortie)" (3) "Elimination des bourrages papier (à l'intérieur du couvercle arrière)" Si la fenêtre d'état de l'imprimante ne s'affiche pas "Fenêtre d'état de l'imprimante" 㻞㻣㻤㻌㻛㻌㻟㻠㻠 Zone de bourrage papier Attention (Bourrages papier) 02C7-063 Reportez-vous également à "Consignes de sécurité importantes". IMPORTANT Laissez l'imprimante allumée lorsque vous retirez le papier coincé. Si vous éteignez l'appareil, les données qui étaient en cours d'impression sont supprimées. Ne tentez pas de sortir de force le papier coincé. Le fait de retirer le papier coincé en forçant excessivement peut déchirer le papier ou endommager l'intérieur de l'imprimante. Retirez le papier en tirant doucement dessus. Si le papier se déchire Enlevez tous les restes de papier. Ne touchez pas le rouleau de transfert. La qualité d'impression peut se détériorer. 㻞㻣㻥㻌㻛㻌㻟㻠㻠 Elimination des bourrages papier (bac multifonctions) 02C7-064 1 Retirez le couvercle du bac. 2 Retirez le papier en tirant doucement dessus. Si vous avez des difficultés à retirer le papier, n'essayez pas de forcer dessus, mais appliquez la procédure propre à une autre zone indiquée dans le message. 3 Installez le couvercle du bac. Passez ensuite à la procédure d'élimination du bourrage papier dans une autre zone indiquée dans le message affiché. (1) "Elimination des bourrages papier (bac multifonctions)" (2) "Elimination des bourrages papier (zone de sortie)" (3) "Elimination des bourrages papier (à l'intérieur du couvercle arrière)" 㻞㻤㻜㻌㻛㻌㻟㻠㻠 Elimination des bourrages papier (zone de sortie) 02C7-065 1 Retirez le papier en tirant doucement dessus. Si vous avez des difficultés à retirer le papier, n'essayez pas de forcer dessus, mais appliquez la procédure propre à une autre zone indiquée dans le message. Passez ensuite à la procédure d'élimination du bourrage papier dans une autre zone indiquée dans le message affiché. (1) "Elimination des bourrages papier (bac multifonctions)" (2) "Elimination des bourrages papier (zone de sortie)" (3) "Elimination des bourrages papier (à l'intérieur du couvercle arrière)" 㻞㻤㻝㻌㻛㻌㻟㻠㻠 Elimination des bourrages papier (à l'intérieur du couvercle arrière) 02C7-066 1 Ouvrez le couvercle arrière. 2 Retirez le papier bloqué. (1) Saisissez le papier par les deux côtés, puis tirez-le doucement vers le bas. (2) Retirez le papier en tirant doucement dessus. 3 Fermez le couvercle arrière. ĺ Le message signalant un bourrage papier disparaît et l'imprimante est prête à imprimer. 㻞㻤㻞㻌㻛㻌㻟㻠㻠 Les témoins de l'imprimante s'allument/clignotent 02C7-067 Les témoins de l'imprimante indiquent l'état de la machine comme suit. Appliquez l'une des solutions indiquées ici, en fonction des témoins qui s'allument/clignotent. Nom Etat (Clignotant de toutes les couleurs) (1) Témoin d'encre (Exemple : Noir) (Allumé) Solution Les cartouches d'encre se déplacent. Une erreur s'est produite dans les cartouches d'encre. (Par exemple, les cartouches d'encre sont vides) (Exemple : Noir) (Clignotant) (Allumé) (2) Témoin de papier (Clignotant) (3) Témoin d'alimentation Les cartouches d'encre sont en position de remplacement. Attendez que les cartouches d'encre cessent de bouger. Résolvez le problème en suivant les instructions du message affiché dans la fenêtre d'état de l'imprimante. *1 "Un message s'affiche dans la fenêtre d'état de l'imprimante" L'imprimante est en mode de remplacement des cartouches d'encre *2 . Vous devez vérifier le papier. (Par exemple, papier épuisé ou alimentation incorrecte) L'imprimante est allumée. (Allumé) *1 㻞㻤㻟㻌㻛㻌㻟㻠㻠 Rechargez correctement le papier, puis ] (Papier) de appuyez sur la touche [ l'imprimante. *3 Pour en savoir plus sur la procédure d'affichage de la fenêtre d'état de l'imprimante, reportez-vous à "Fenêtre d'état de l'imprimante". *2 Il s'agit d'un état dans lequel vous pouvez déplacer manuellement les cartouches d'encre vers la position de remplacement. Pour en savoir plus, reportez-vous à "Déplacement des cartouches d'encre avec la touche Papier de l'imprimante". *3 Pour en savoir plus sur la procédure de chargement du papier, reportez-vous à "Chargement du papier". 㻞㻤㻠㻌㻛㻌㻟㻠㻠 Un message s'affiche dans la fenêtre d'état de l'imprimante 02C7-068 Appliquez l'une des solutions indiquées ici, en fonction du message affiché. Le type du message diffère selon l'icône affichée. Appel de service en cours. " Erreur de service" Impossible de communiquer avec l'imprimante. " Imprimante incompatible" " Erreur de carte réseau" " Communication avec le serveur impossible" " Communication avec l'imprimante impossible" " Erreur de communication" " Port incorrect" Problèmes de l'imprimante en attente de correction. " Impossible d'imprimer" " Position de la cartouche d'encre incorrecte" " Impossible d'imprimer" " Vérifier les cartouches d'encre" " Vérifiez la sortie d'impression" " Remplacer les cartouches d'encre" " Couvercle ouvert" " Aucune cartouche à tambour" " Bourrage dans l'imprimante" " Vérifier la cartouche à tambour" " Erreur de calibrage" " Remplacer la cartouche à tambour" " Nettoyage requis" " Mise à jour du microprogramme" " Attente du nettoyage" " L'imprimante n'est pas prête" " Cartouches d'encre couleur incorrectes" " Mémoire insuffisante" 㻞㻤㻡㻌㻛㻌㻟㻠㻠 " Espace disque insuffisant" " Il n'y a plus de papier ou il est impossible de charger le papier" " Pas de cartouche d'encre" " Vérifiez le papier" L'imprimante fait une pause. " Reprendre l'impression" " Lancer le nettoyage" Erreur de service <Cause> Condition anormale sur l'imprimante. Solution Appliquez la procédure décrite à la section "Lorsque le message <Erreur de service> s'affiche". Imprimante incompatible <Cause> Vous ne pouvez pas utiliser l'imprimante connectée. Solution Connectez une imprimante prise en charge. Communication avec le serveur impossible <Cause> L'ordinateur client ne parvient pas à communiquer avec le serveur d'impression. Solution Vérifiez l'état du serveur d'impression et de votre ordinateur. Erreur de communication <Cause> Le câble USB n'est pas connecté ou l'imprimante est éteinte. Solution 1 Branchez le câble USB. Solution 2 Allumez l'imprimante. Erreur de carte réseau <Cause> Le câble réseau (LAN) n'est pas connecté à l'adaptateur réseau. Autre cause possible : l'adaptateur réseau et l'imprimante sont éteints. Solution 1 Branchez le câble réseau (LAN) sur l'adaptateur réseau. Solution 2 Allumez l'imprimante et l'adaptateur réseau. Communication avec l'imprimante impossible <Cause 1> Comme la fonction de communication bidirectionnelle n'est pas activée, l'ordinateur ne peut 㻞㻤㻢㻌㻛㻌㻟㻠㻠 pas communiquer avec l'imprimante. Solution Activez la communication bidirectionnelle, puis redémarrez l'ordinateur et l'imprimante. "Fonctionnement de base/Informations diverses pour Windows" <Cause 2> L'ordinateur ne peut pas communiquer avec l'imprimante vers laquelle l'environnement de connexion de terminal le redirige. Solution Les paramètres du pare-feu, entre autres, peuvent être en cause. Vérifiez les paramètres de communication du serveur, des clients, etc. Port incorrect <Cause> L'imprimante est connectée à un port qu'elle ne prend pas en charge. Solution Vérifiez le port. "Fonctionnement de base/Informations diverses pour Windows" Impossible d'imprimer <Cause> L'impression est impossible en raison de restrictions de sécurité. Solution Contactez l'administrateur. Impossible d'imprimer <Cause> Le délai de transfert des données vers l'imprimante s'est écoulé ou une erreur de transfert s'est produite. Solution 1 Solution 2 Cliquez sur [ ] (Résoudre l'erreur) pour continuer à imprimer. Toutefois, le message d'erreur peut réapparaître. Annulez le travail d'impression, puis relancez l'impression. "Annulation d'un travail" Vérifiez la sortie d'impression <Cause> Vous risquez de ne pas pouvoir obtenir des résultats d'impression appropriés. Solution 1 Solution 2 Cliquez sur [ ] (Résoudre l'erreur) pour continuer à imprimer. Toutefois, le message d'erreur peut réapparaître. Annulez le travail d'impression, puis relancez l'impression. "Annulation d'un travail" Couvercle ouvert <Cause> Le couvercle supérieur ou arrière est ouvert. Solution Fermez le couvercle supérieur et le couvercle arrière. 㻞㻤㻣㻌㻛㻌㻟㻠㻠 Bourrage dans l'imprimante <Cause> Un bourrage papier s'est produit. Solution Ne tirez pas trop fort sur le papier coincé, mais retirez-le en suivant la procédure décrite dans le manuel électronique. "Bourrages papier" Erreur de calibrage <Cause> Le calibrage n'a pas pu être exécuté correctement. Solution 1 Annulez l'impression, vérifiez qu'il reste de l'encre dans les cartouches, puis lancez de nouveau le calibrage. "Annulation d'un travail" "Vérification de l'état des consommables" "Ajustement de la couleur (Calibrage)" Si les cartouches d'encre sont vides, remplacez-les et relancez le calibrage. "Remplacement de la cartouche d'encre" Solution 2 Cliquez sur [ ] (Résoudre l'erreur) pour continuer à imprimer. Toutefois, les données risquent de ne pas s'imprimer dans la couleur correcte. Nettoyage requis <Cause> Vous devez nettoyer le rouleau de fixation de l'imprimante. Solution 1 Sélectionnez [Nettoyage de l'unité de réglage 1]. "Nettoyage du rouleau de fixation de l'imprimante" Solution 2 Cliquez sur [ ] (Résoudre l'erreur) pour continuer à imprimer. Attente du nettoyage <Cause> L'imprimante attend que vous exécutiez le nettoyage du rouleau de fixation de l'imprimante. Solution Un autre utilisateur doit effectuer un nettoyage pendant l'impression d'une tâche, patientez un moment jusqu'à ce que le nettoyage soit terminé. Cartouches d'encre couleur incorrectes <Cause> Des cartouches de la couleur incorrecte sont installées à la place des couleurs indiquées. Solution Installez les cartouches d'encre en respectant la position prévue pour chaque couleur. "Remplacement de la cartouche d'encre" Espace disque insuffisant <Cause> L'espace disque de l'ordinateur ou du serveur est insuffisant. Supprimez les fichiers inutiles. 㻞㻤㻤㻌㻛㻌㻟㻠㻠 Solution Cliquez sur [ superflus. ] (Résoudre l'erreur) pour continuer l'impression après suppression des fichiers Pas de cartouche d'encre <Cause> Vous n'avez pas installé les cartouches d'encre des couleurs indiquées. Solution Installez les cartouches d'encre. "Remplacement de la cartouche d'encre" Position de la cartouche d'encre incorrecte <Cause> Les cartouches d'encre ne sont pas en position correcte car le couvercle supérieur a été ouvert alors que les cartouches se déplaçaient. Solution Fermez le couvercle supérieur. Vérifier les cartouches d'encre <Cause 1> Vous n'avez pas installé correctement les cartouches d'encre des couleurs indiquées. Solution 1 Réinstallez les cartouches d'encre. "Remplacement de la cartouche d'encre" Solution 2 Eteignez l'imprimante, vérifiez que le témoin puis rallumez l'imprimante. (Alimentation) est éteint, attendez au moins 10 secondes, <Cause 2> Les cartouches d'encre des couleurs indiquées sont endommagées. Solution Remplacez la cartouche d'encre par une cartouche neuve. "Remplacement de la cartouche d'encre" Remplacer les cartouches d'encre <Cause 1> Les cartouches d'encre des couleurs indiquées sont vides. Remplacez la cartouche d'encre par une cartouche neuve. "Remplacement de la cartouche d'encre" Solution Pour continuer l'impression sans rien changer, cliquez sur [ cela peut endommager l'imprimante. ] (Résoudre l'erreur) ; toutefois, <Cause 2> Il est impossible de garantir la qualité d'impression car les cartouches d'encre des couleurs indiquées sont vides ou en raison d'une autre erreur. Remplacez la cartouche d'encre par une cartouche neuve. "Remplacement de la cartouche d'encre" Solution Pour continuer l'impression sans rien changer, cliquez sur [ qualité d'impression peut se détériorer. 㻞㻤㻥㻌㻛㻌㻟㻠㻠 ] (Résoudre l'erreur) ; toutefois, la Aucune cartouche à tambour <Cause> La cartouche à tambour n'est pas installée. Solution Installez la cartouche à tambour. "Remplacement de la cartouche à tambour" Vérifier la cartouche à tambour <Cause 1> La cartouche à tambour n'est pas installée. Solution 1 Réinstallez la cartouche à tambour. "Remplacement de la cartouche à tambour" Solution 2 Eteignez l'imprimante, vérifiez que le témoin puis rallumez l'imprimante. (Alimentation) est éteint, attendez au moins 10 secondes, <Cause 2> La cartouche à tambour est endommagée. Solution Remplacez la cartouche à tambour par une cartouche neuve. "Remplacement de la cartouche à tambour" Remplacer la cartouche à tambour <Cause> Il est impossible de garantir la qualité d'impression car la cartouche à tambour est vide. Remplacez la cartouche à tambour par une cartouche neuve. "Remplacement de la cartouche à tambour" Solution Pour continuer l'impression sans rien changer, cliquez sur [ qualité d'impression peut se détériorer. ] (Résoudre l'erreur) ; toutefois, la Mise à jour du microprogramme <Cause> Le microprogramme est en cours de mise à jour. Solution Veuillez patienter quelques instants. L'imprimante n'est pas prête <Cause> Vous avez laissé des éléments (feuilles) d'emballage dans la zone de sortie. Solution Eteignez l'imprimante, vérifiez que le témoin (feuille), puis rallumez l'imprimante. "Retrait de l'emballage" (Alimentation) est éteint, retirez le matériau d'emballage Mémoire insuffisante <Cause> La mémoire de l'ordinateur ou du serveur est insuffisante. Solution Fermez les applications inutiles. 㻞㻥㻜㻌㻛㻌㻟㻠㻠 Il n'y a plus de papier ou il est impossible de charger le papier <Cause> Le papier est épuisé ou n'a pas pu être alimenté correctement. Solution Chargez correctement le papier, puis appuyez sur la touche [ "Chargement du papier" ] (Papier) de l'imprimante. Vérifiez le papier <Cause> Le format papier du travail d'impression actuel est différent de celui du travail précédent. Solution 1 Chargez le papier correct, puis appuyez sur la touche [ "Chargement du papier" Solution 2 Cliquez sur [ ] (Papier) de l'imprimante. ] (Résoudre l'erreur) pour continuer l'impression sur le papier actuellement chargé. Reprendre l'impression <Cause> Vous pouvez reprendre l'impression car le nettoyage est terminé. Solution Chargez le papier correct et cliquez sur [ (Papier) de l'imprimante. "Chargement du papier" ] (Résoudre l'erreur) ou appuyez sur la touche [ ] Lancer le nettoyage <Cause> L'imprimante attend que vous chargiez la page de nettoyage. Solution Chargez la page de nettoyage dans le bac multifonctions, face imprimée vers le bas, puis appuyez sur la touche [ ] (Papier) de l'imprimante. "Sélection de [Nettoyage de l'unité de réglage 2]" 㻞㻥㻝㻌㻛㻌㻟㻠㻠 Lorsque le message <Erreur de service> s'affiche 02C7-069 Si le message <Erreur de service> s'affiche dans la fenêtre d'état de l'imprimante, procédez comme suit pour éteindre et rallumer l'imprimante. 1 Eteignez l'imprimante, vérifiez que le témoin 10 secondes, puis rallumez l'imprimante. (Alimentation) est éteint, attendez au moins Si le message n'apparaît plus, l'imprimante est prête à imprimer. Si le message réapparaît, vous devez demander le dépannage de l'appareil. Suivez la procédure ci-dessous, puis contactez votre distributeur régional Canon agréé pour le dépannage. 2 Prenez note du code d'erreur affiché dans la fenêtre d'état de l'imprimante. 3 Eteignez l'imprimante, et débranchez tous les câbles et cordons. 㻞㻥㻞㻌㻛㻌㻟㻠㻠 <Comment débrancher un câble ou cordon> Câble USB (2) Eteignez l'ordinateur. (3) Débranchez le cordon de l'imprimante. Cordon d'alimentation (4) Débranchez le cordon d'alimentation de la prise secteur. (5) Débranchez le cordon de l'imprimante. 4 Contactez votre distributeur régional Canon agréé pour le dépannage. Lorsque vous contactez votre distributeur Canon, indiquez-lui le code d'erreur que vous avez noté à l'étape 2. Si vous ne savez pas d'où vient le problème, contactez votre distributeur régional Canon agréé. 㻞㻥㻟㻌㻛㻌㻟㻠㻠 Résultats d'impression médiocres 02C7-06A Le papier est plissé ou plié. Le papier s'enroule Le papier se froisse Des marbrures (lignes) apparaissent. Des marbrures (lignes) blanches apparaissent Des traînées (lignes) noires, des marbrures ou des points blancs apparaissent Des irrégularités ou des traînées apparaissent. L'impression est inégale Des points apparaissent sur les pages imprimées L'encre ne se fixe pas correctement sur le papier Le document imprimé comporte des taches Des traînées d'encre apparaissent autour du texte ou des motifs Des traînées apparaissent sur le verso du papier imprimé L'impression est trop foncée Des images résiduelles apparaissent sur des zones non imprimées De la poussière blanche se fixe sur les transparents imprimés L'impression est pâle, décolorée ou ne comporte pas les bonnes couleurs. L'impression est pâle L'impression est pâle Le texte en couleur est flou Les données ne s'impriment pas dans la couleur correcte (celle spécifiée) en raison de "couleurs hors registre" Les lignes fines ou les remplissages ne sont pas imprimés avec les couleurs indiquées, ou n'apparaissent pas du tout Les motifs ombrés ne sont pas imprimés dans la couleur correcte (celle spécifiée) Les photos et autres images ne sont pas imprimées dans les couleurs affichées sur le moniteur Les motifs de remplissage et les bordures ne s'impriment pas dans la couleur correcte (celle spécifiée) même si la même couleur a été sélectionnée Ajustement de la couleur et d'autres valeurs pour l'impression L'impression est tordue, partiellement manquante ou avec des espaces non 㻞㻥㻠㻌㻛㻌㻟㻠㻠 voulus. Les données sont imprimées de travers Une partie de la page n'est pas imprimée Les données sont réduites avant impression Les données d'une page sont imprimées au milieu de la page précédente Autres L'imprimante éjecte des feuilles blanches (Rien ne s'imprime sur le papier) Toute la surface de la page est imprimée dans une couleur particulière L'impression est différente de l'affichage à l'écran Le rabat de l'enveloppe imprimée colle Plusieurs feuilles de papier sont alimentées à la fois Les transparents ou les feuilles de papier couché se collent les uns aux autres, ou les images imprimées se décollent La qualité d'impression est toujours médiocre à un endroit particulier (toujours le même) de la page REMARQUE Pour contacter votre distributeur régional Canon agréé Si un problème qui n'est pas indiqué dans le manuel électronique survient ou si aucune des mesures suggérées ne permet de le résoudre, contactez votre distributeur régional Canon agréé. Lorsque vous utilisez l'imprimante dans un environnement particulier Dans certains environnements ou avec certains papiers, cela peut provoquer une mauvaise impression des données ou une réduction de la qualité d'impression. Pour résoudre ce type de problème, un technicien peut spécifier les paramètres d'impression en fonction de l'environnement d'exploitation ou du papier. Les paramètres spécifiés par le technicien d'entretien sont enregistrés sous [Paramètres de service] dans la zone [Mode d'impression spécial] du pilote d'imprimante. Imprimez avec l'option [Paramètres de service] activée, en suivant les instructions du technicien. 㻞㻥㻡㻌㻛㻌㻟㻠㻠 Le papier s'enroule 02C7-06C Appliquez l'une des solutions suivantes, selon la cause du problème. <Cause 1> Vous utilisez du papier humide. Solution Remplacez ce papier par du papier sorti d'un nouveau paquet non ouvert. "Précautions à prendre concernant le papier" <Cause 2> Vous n'utilisez pas le papier approprié. Solution Remplacez ce papier par du papier accepté par cette imprimante. "Papier utilisable" <Cause 3> En fonction du type de papier utilisé et de l'environnement d'exploitation (particulièrement dans un environnement à forte humidité), le papier peut s'enrouler comme suit. Vue de côté Vue de face Appliquez la procédure suivante dans le pilote d'imprimante. 1. Affichez l'onglet [Alimentation papier]. 2. Modifiez le paramètre [Type de papier] comme suit. <Paramètre actuel> Solution 1 <Paramètre modifié> [Papier ordinaire] ĺ [Papier ordinaire L] [Papier ordinaire H] ĺ [Papier ordinaire] [Papier à fort grammage 1] ĺ [Papier ordinaire H] [Papier à fort grammage 2] ĺ [Papier à fort grammage 1] [Enveloppe H] ĺ [Enveloppe] [Papier couché 2] ĺ [Papier couché 1] [Papier couché 3] ĺ [Papier couché 2] Si vous modifiez les paramètres, l'encre risque de ne pas bien se fixer sur le papier et l'impression 㻞㻥㻢㻌㻛㻌㻟㻠㻠 sera trop pâle. Appliquez la procédure suivante dans le pilote d'imprimante. 1. Affichez l'onglet [Finition]. 2. Cliquez sur [Paramètres avancés]. 3. Configurez [Mode d'impression spécial] sur [Paramètres spéciaux C3]. Solution 2 Si le problème persiste, indiquez [Paramètres spéciaux D2]. Normalement, utilisez l'imprimante avec [Mode d'impression spécial] sur [Désactivé]. Modifiez les paramètres uniquement si les problèmes décrits surviennent. Si vous spécifiez [Paramètres spéciaux D2], la vitesse d'impression diminue. 㻞㻥㻣㻌㻛㻌㻟㻠㻠 Le papier se froisse 02C7-06E Appliquez l'une des solutions suivantes, selon la cause du problème. <Cause 1> Le papier n'est pas chargé correctement. Solution Chargez le papier correctement. "Chargement du papier" <Cause 2> Vous utilisez du papier humide. Solution Remplacez ce papier par du papier sorti d'un nouveau paquet non ouvert. "Précautions à prendre concernant le papier" <Cause 3> Vous n'utilisez pas le papier approprié. Solution Remplacez ce papier par du papier accepté par cette imprimante. "Papier utilisable" <Cause 4> Il y a un objet étranger à l'intérieur de l'imprimante. Solution Retirez l'objet étranger de l'imprimante. <Cause 5> En fonction du type de papier utilisé et de l'environnement d'exploitation (particulièrement dans un environnement à forte humidité), le papier peut se froisser. Appliquez la procédure suivante dans le pilote d'imprimante. 1. Affichez l'onglet [Alimentation papier]. 2. Modifiez le paramètre [Type de papier] comme suit. <Paramètre actuel> Solution 1 <Paramètre modifié> [Papier ordinaire] ĺ [Papier ordinaire L] [Papier ordinaire H] ĺ [Papier ordinaire] [Papier à fort grammage 1] ĺ [Papier ordinaire H] [Papier à fort grammage 2] ĺ [Papier à fort grammage 1] [Enveloppe H] ĺ [Enveloppe] [Papier couché 2] ĺ [Papier couché 1] [Papier couché 3] ĺ [Papier couché 2] 㻞㻥㻤㻌㻛㻌㻟㻠㻠 Si vous modifiez les paramètres, l'encre risque de ne pas bien se fixer sur le papier et l'impression sera trop pâle. Appliquez la procédure suivante dans le pilote d'imprimante. 1. Affichez l'onglet [Finition]. 2. Cliquez sur [Paramètres avancés]. 3. Configurez [Mode d'impression spécial] sur [Paramètres spéciaux C3]. Solution 2 Si le problème persiste, indiquez [Paramètres spéciaux D2]. Normalement, utilisez l'imprimante avec [Mode d'impression spécial] sur [Désactivé]. Modifiez les paramètres uniquement si les problèmes décrits surviennent. Si vous spécifiez [Paramètres spéciaux D2], la vitesse d'impression diminue. <Cause 6> En fonction de l'état de l'imprimante, le papier peut se froisser. Appliquez la procédure suivante dans le pilote d'imprimante. 1. Affichez l'onglet [Finition]. 2. Cliquez sur [Paramètres avancés]. 3. Configurez [Mode d'impression spécial] sur [Paramètres spéciaux D1]. Solution Normalement, utilisez l'imprimante avec [Mode d'impression spécial] sur [Désactivé]. Modifiez les paramètres uniquement si les problèmes décrits surviennent. Si vous spécifiez [Paramètres spéciaux D1], la fixation de l'encre peut se détériorer. Dans ce cas, n'utilisez pas [Paramètres spéciaux D1]. <Cause 7> Lors de l'impression sur enveloppes, les enveloppes peuvent se froisser, en fonction du type d'enveloppe utilisé et de l'environnement d'exploitation (particulièrement dans un environnement à forte humidité). Appliquez la procédure suivante dans le pilote d'imprimante. Solution 1. Affichez l'onglet [Finition]. 2. Cliquez sur [Paramètres avancés]. 3. Configurez [Mode d'impression spécial] sur [Paramètres spéciaux B6]. Normalement, utilisez l'imprimante avec [Mode d'impression spécial] sur [Désactivé]. Modifiez les paramètres uniquement si les problèmes décrits surviennent. 㻞㻥㻥㻌㻛㻌㻟㻠㻠 Des marbrures (lignes) blanches apparaissent 02C7-06F Appliquez l'une des solutions suivantes, selon la cause du problème. <Cause 1> De courtes traînées (lignes) blanches s'affichent à intervalle régulier sur les images, en fonction de l'environnement d'exploitation (particulièrement dans un environnement à forte humidité). Solution Nettoyez le tambour photosensible de l'imprimante. "Nettoyage du tambour photosensible de l'imprimante" <Cause 2> Le tambour photosensible de l'imprimante s'est détérioré. Solution Remplacez la cartouche à tambour par une cartouche neuve. "Remplacement de la cartouche à tambour" 㻟㻜㻜㻌㻛㻌㻟㻠㻠 Des traînées (lignes) noires, des marbrures ou des points blancs apparaissent 02C7-06H Procédez comme indiqué ci-après. <Cause> De courtes traînées (lignes) noires, des marbrures ou des points blancs s'affichent à intervalle régulier sur les images, en fonction de l'environnement d'exploitation (particulièrement dans un environnement à forte humidité ou à faible température). Solution Nettoyez le tambour photosensible de l'imprimante. "Nettoyage du tambour photosensible de l'imprimante" 㻟㻜㻝㻌㻛㻌㻟㻠㻠 L'impression est inégale 02C7-06J Appliquez l'une des solutions suivantes, selon la cause du problème. <Cause 1> Le papier est trop humide ou trop sec. Solution Remplacez ce papier par du papier sorti d'un nouveau paquet non ouvert. "Précautions à prendre concernant le papier" <Cause 2> Les cartouches d'encre sont presque vides. Solution Vérifiez l'état des cartouches d'encre et remplacez les cartouches des couleurs qui sont presque vides. "Vérification de l'état des consommables" "Remplacement de la cartouche d'encre" <Cause 3> Le tambour photosensible de l'imprimante s'est détérioré. Solution Remplacez la cartouche à tambour par une cartouche neuve. "Remplacement de la cartouche à tambour" <Cause 4> Si l'imprimante n'a pas été utilisée pendant une longue période, des bandes irrégulières peuvent apparaître. Appliquez la procédure suivante dans le pilote d'imprimante. 1. Affichez l'onglet [Finition]. 2. Cliquez sur [Paramètres avancés]. 3. Configurez [Mode d'impression spécial] sur [Paramètres spéciaux J5]. Solution Normalement, utilisez l'imprimante avec [Mode d'impression spécial] sur [Désactivé]. Modifiez les paramètres uniquement si les problèmes décrits surviennent. Si vous spécifiez [Paramètres spéciaux J5], des irrégularités ou un phénomène de "couleurs hors registre" peuvent apparaître dans les images imprimées, ou bien les données peuvent ne pas s'imprimer à l'échelle correcte (celle spécifiée). Dans ce cas, n'utilisez pas [Paramètres spéciaux J5]. <Cause 5> Si l'imprimante n'a pas été utilisée pendant une longue période, des irrégularités peuvent apparaître. Appliquez la procédure suivante dans le pilote d'imprimante. 1. Affichez l'onglet [Finition]. 2. Cliquez sur [Paramètres avancés]. 㻟㻜㻞㻌㻛㻌㻟㻠㻠 3. Configurez [Mode d'impression spécial] sur [Paramètres spéciaux J6]. Solution Normalement, utilisez l'imprimante avec [Mode d'impression spécial] sur [Désactivé]. Modifiez les paramètres uniquement si les problèmes décrits surviennent. Si vous spécifiez [Paramètres spéciaux J6], des irrégularités ou un phénomène de "couleurs hors registre" peuvent apparaître dans les images imprimées, ou bien les données peuvent ne pas s'imprimer à l'échelle correcte (celle spécifiée). Dans ce cas, n'utilisez pas [Paramètres spéciaux J6]. 㻟㻜㻟㻌㻛㻌㻟㻠㻠 Des points apparaissent sur les pages imprimées 02C7-06K Appliquez l'une des solutions suivantes, selon la cause du problème. <Cause 1> Vous n'utilisez pas le papier approprié. Solution Remplacez ce papier par du papier accepté par cette imprimante. "Papier utilisable" <Cause 2> Vous utilisez du papier humide. Solution Remplacez ce papier par du papier sorti d'un nouveau paquet non ouvert. "Précautions à prendre concernant le papier" <Cause 3> Le tambour photosensible de l'imprimante s'est détérioré. Solution Remplacez la cartouche à tambour par une cartouche neuve. "Remplacement de la cartouche à tambour" <Cause 4> Les pages imprimées peuvent comporter des points blancs, selon l'application ou les données utilisées. Appliquez la procédure suivante dans le pilote d'imprimante. Solution 1. Affichez l'onglet [Finition]. 2. Cliquez sur [Paramètres avancés]. 3. Configurez [Mode de calcul] sur [Mode 2]. L'utilisation de [Mode 2] peut nuire aux performances de l'imprimante, selon l'application ou les données que vous utilisez. 㻟㻜㻠㻌㻛㻌㻟㻠㻠 L'encre ne se fixe pas correctement sur le papier 02C7-06L Appliquez l'une des solutions suivantes, selon la cause du problème. <Cause 1> Le paramètre [Type de papier] n'est pas défini correctement. Définissez [Type de papier] correctement. Solution Si vous utilisez des enveloppes, spécifiez [Enveloppe H]. "Procédure d'impression de base" <Cause 2> Vous n'utilisez pas le papier approprié. Solution Remplacez ce papier par du papier accepté par cette imprimante. "Papier utilisable" <Cause 3> En fonction du type de papier utilisé, la fixation de l'encre peut se détériorer. Appliquez la procédure suivante dans le pilote d'imprimante. 1. Affichez l'onglet [Finition]. 2. Cliquez sur [Paramètres avancés]. 3. Configurez [Mode d'impression spécial] sur [Paramètres spéciaux G2]. Solution Normalement, utilisez l'imprimante avec [Mode d'impression spécial] sur [Désactivé]. Modifiez les paramètres uniquement si les problèmes décrits surviennent. Si vous spécifiez [Paramètres spéciaux G2], les courbes du papier imprimer peuvent s'agrandir ou des irrégularités peuvent apparaître. Dans ce cas, n'utilisez pas [Paramètres spéciaux G2]. <Cause 4> Un problème est survenu à l'intérieur de l'imprimante. Solution Si le message <Erreur de service> s'affiche dans la fenêtre d'état de l'imprimante, suivez la procédure de la section "Lorsque le message <Erreur de service> s'affiche". 㻟㻜㻡㻌㻛㻌㻟㻠㻠 Le document imprimé comporte des taches 02C7-06R Procédez comme indiqué ci-après. <Cause> Le rouleau de fixation est sale. Solution Nettoyez le rouleau de fixation. "Nettoyage du rouleau de fixation de l'imprimante" 㻟㻜㻢㻌㻛㻌㻟㻠㻠 Des traînées d'encre apparaissent autour du texte ou des motifs 02C7-06S Appliquez l'une des solutions suivantes, selon la cause du problème. <Cause 1> Vous n'utilisez pas le papier approprié. Solution Remplacez ce papier par du papier accepté par cette imprimante. "Papier utilisable" <Cause 2> En fonction du type de papier ou de l'environnement d'exploitation (en particulier dans un environnement à faible humidité), des éclaboussures d'encre peuvent apparaître. Appliquez la procédure suivante dans le pilote d'imprimante. 1. Affichez l'onglet [Finition]. 2. Cliquez sur [Paramètres avancés]. 3. Configurez [Mode d'impression spécial] sur [Paramètres spéciaux A5]. Solution Si le problème persiste, indiquez [Paramètres spéciaux D7]. Normalement, utilisez l'imprimante avec [Mode d'impression spécial] sur [Désactivé]. Modifiez les paramètres uniquement si les problèmes décrits surviennent. Lorsque vous utilisez du papier qui a été stocké dans un environnement à température et à humidité élevées, n'utilisez pas [Paramètres spéciaux A5]. La qualité d'impression peut se détériorer. 㻟㻜㻣㻌㻛㻌㻟㻠㻠 Des traînées apparaissent sur le verso du papier imprimé 02C7-06U Procédez comme indiqué ci-après. <Cause> La taille des données imprimées était supérieure à celle du papier chargé. Solution Vérifiez si la taille des données imprimées correspond à celle du papier chargé. 㻟㻜㻤㻌㻛㻌㻟㻠㻠 L'impression est trop foncée 02C7-06W Appliquez l'une des solutions suivantes, selon la cause du problème. <Cause 1> Le paramètre de densité d'encre n'est pas approprié. Solution Réglez la densité d'encre pour l'impression sur une valeur plus claire. "Réglage de la densité d'encre" <Cause 2> L'imprimante est exposée directement aux rayons du soleil ou à une source de lumière intense. Solution Déplacez l'imprimante. "Déplacement de l'imprimante" 㻟㻜㻥㻌㻛㻌㻟㻠㻠 Des images résiduelles apparaissent sur des zones non imprimées 02C7-06X Appliquez l'une des solutions suivantes, selon la cause du problème. <Cause 1> Vous n'utilisez pas le papier approprié. Solution Remplacez ce papier par du papier accepté par cette imprimante. "Papier utilisable" <Cause 2> En fonction du type de papier utilisé ou de l'environnement d'exploitation (particulièrement dans un environnement à forte humidité), des images résiduelles peuvent apparaître. Appliquez la procédure suivante dans le pilote d'imprimante. 1. Affichez l'onglet [Alimentation papier]. 2. Modifiez le paramètre [Type de papier] comme suit. <Paramètre actuel> Solution 1 <Paramètre modifié> [Papier ordinaire] ĺ [Papier ordinaire L] [Papier ordinaire H] ĺ [Papier ordinaire] [Papier à fort grammage 1] ĺ [Papier ordinaire H] [Papier à fort grammage 2] ĺ [Papier à fort grammage 1] [Enveloppe H] ĺ [Enveloppe] [Papier couché 2] ĺ [Papier couché 1] [Papier couché 3] ĺ [Papier couché 2] Si vous modifiez les paramètres, l'encre risque de ne pas bien se fixer sur le papier et l'impression sera trop pâle. Appliquez la procédure suivante dans le pilote d'imprimante. 1. Affichez l'onglet [Finition]. 2. Cliquez sur [Paramètres avancés]. 3. Configurez [Mode d'impression spécial] sur [Paramètres spéciaux C3]. Solution 2 Si le problème persiste, indiquez [Paramètres spéciaux D2]. Normalement, utilisez l'imprimante avec [Mode d'impression spécial] sur [Désactivé]. Modifiez les paramètres uniquement si les problèmes décrits surviennent. Si vous spécifiez [Paramètres spéciaux D2], la vitesse d'impression diminue. 㻟㻝㻜㻌㻛㻌㻟㻠㻠 <Cause 3> En fonction de l'état de l'imprimante, des images résiduelles peuvent apparaître. Appliquez la procédure suivante dans le pilote d'imprimante. 1. Affichez l'onglet [Finition]. 2. Cliquez sur [Paramètres avancés]. 3. Configurez [Mode d'impression spécial] sur [Paramètres spéciaux D1]. Solution Normalement, utilisez l'imprimante avec [Mode d'impression spécial] sur [Désactivé]. Modifiez les paramètres uniquement si les problèmes décrits surviennent. Si vous spécifiez [Paramètres spéciaux D1], la fixation de l'encre peut se détériorer. Dans ce cas, n'utilisez pas [Paramètres spéciaux D1]. <Cause 4> Selon le type de papier utilisé, les images de la page précédente peuvent apparaître de façon très pâle sur la page en cours, lors d'une impression en continu *. * Par exemple, les images de la quatrième page peuvent apparaître, très pâles, sur la cinquième page. Appliquez la procédure suivante dans le pilote d'imprimante. Solution 1. Affichez l'onglet [Finition]. 2. Cliquez sur [Paramètres avancés]. 3. Configurez [Mode d'impression spécial] sur [Paramètres spéciaux D3]. Normalement, utilisez l'imprimante avec [Mode d'impression spécial] sur [Désactivé]. Modifiez les paramètres uniquement si les problèmes décrits surviennent. <Cause 5> Le tambour photosensible de l'imprimante s'est détérioré. Solution Remplacez la cartouche à tambour par une cartouche neuve. "Remplacement de la cartouche à tambour" 㻟㻝㻝㻌㻛㻌㻟㻠㻠 De la poussière blanche se fixe sur les transparents imprimés 02C7-06Y Procédez comme indiqué ci-après. <Cause> Vous imprimez sur transparents après avoir imprimé en continu sur un autre type de papier. Solution Essuyez les éclats de papier avec un chiffon doux pour les enlever. 㻟㻝㻞㻌㻛㻌㻟㻠㻠 L'impression est pâle 02C7-070 Appliquez l'une des solutions suivantes, selon la cause du problème. <Cause 1> Le paramètre de densité d'encre n'est pas approprié. Solution Réglez la densité d'encre pour l'impression sur une valeur plus sombre. "Réglage de la densité d'encre" <Cause 2> L'option [Economie d'encre] est activée. Appliquez la procédure suivante dans le pilote d'imprimante. Solution 1. Affichez l'onglet [Qualité]. 2. Cliquez sur [Paramètres avancés]. 3. Définissez [Economie d'encre] sur [Désactivé]. 㻟㻝㻟㻌㻛㻌㻟㻠㻠 L'impression est pâle 02C7-071 Appliquez l'une des solutions suivantes, selon la cause du problème. <Cause 1> Le paramètre [Type de papier] n'est pas défini correctement. Définissez [Type de papier] correctement. Solution Si vous utilisez des enveloppes, spécifiez [Enveloppe H]. "Procédure d'impression de base" <Cause 2> Vous n'utilisez pas le papier approprié. Solution Remplacez ce papier par du papier accepté par cette imprimante. "Papier utilisable" <Cause 3> Les cartouches d'encre sont vides. Solution Vérifiez l'état des cartouches d'encre et remplacez les cartouches des couleurs qui sont vides. "Vérification de l'état des consommables" "Remplacement de la cartouche d'encre" <Cause 4> Lorsque vous utilisez un papier rugueux, l'encre ne se fixe pas bien sur le papier et l'impression peut être trop pâle. Appliquez la procédure suivante dans le pilote d'imprimante. Solution 1. Affichez l'onglet [Finition]. 2. Cliquez sur [Paramètres avancés]. 3. Configurez [Mode d'impression spécial] sur [Paramètres spéciaux A6]. Normalement, utilisez l'imprimante avec [Mode d'impression spécial] sur [Désactivé]. Modifiez les paramètres uniquement si les problèmes décrits surviennent. <Cause 5> En fonction du type de papier utilisé et de l'environnement d'exploitation (particulièrement dans un environnement à forte humidité), les images où plusieurs couleurs sont superposées (surtout le rouge, le bleu et le vert) peuvent être trop pâles. Appliquez la procédure suivante dans le pilote d'imprimante. 1. Affichez l'onglet [Finition]. 2. Cliquez sur [Paramètres avancés]. 㻟㻝㻠㻌㻛㻌㻟㻠㻠 Solution 3. Configurez [Mode d'impression spécial] sur [Paramètres spéciaux B4]. Normalement, utilisez l'imprimante avec [Mode d'impression spécial] sur [Désactivé]. Modifiez les paramètres uniquement si les problèmes décrits surviennent. 㻟㻝㻡㻌㻛㻌㻟㻠㻠 Le texte en couleur est flou 02C7-072 Appliquez l'une des solutions suivantes, selon la cause du problème. <Cause 1> Vous utilisez une police de caractères gras pour le texte en couleur. Appliquez la procédure suivante dans le pilote d'imprimante. Solution 1. Affichez l'onglet [Qualité]. 2. Cochez la case [Paramètres manuels des couleurs]. 3. Cliquez sur [Paramètres de couleur]. 4. Affichez l'onglet [Correspondance]. 5. Configurez [Méthode de correspondance] sur [Perceptuel [Couleur du moniteur adaptée]]. <Cause 2> Le texte en couleur est flou en raison d'un phénomène de "couleurs hors registre". Solution Appliquez la procédure décrite à la section "Les données ne s'impriment pas dans la couleur correcte (celle spécifiée) en raison de "couleurs hors registre"". 㻟㻝㻢㻌㻛㻌㻟㻠㻠 Les données ne s'impriment pas dans la couleur correcte (celle spécifiée) en raison de "couleurs hors registre" 02C7-073 Appliquez l'une des solutions suivantes, selon la cause du problème. <Cause 1> Les cartouches d'encre ne sont pas installées correctement. Solution Vérifiez l'état d'installation des cartouches d'encre. "Remplacement de la cartouche d'encre" <Cause 2> Vous n'utilisez pas le papier approprié. Solution Remplacez ce papier par du papier accepté par cette imprimante. "Papier utilisable" <Cause 3> Les cartouches d'encre sont presque vides. Solution Vérifiez l'état des cartouches d'encre et remplacez les cartouches des couleurs qui sont presque vides. "Vérification de l'état des consommables" "Remplacement de la cartouche d'encre" <Cause 4> Le tambour photosensible de l'imprimante s'est détérioré. Solution Remplacez la cartouche à tambour par une cartouche neuve. "Remplacement de la cartouche à tambour" <A propos des couleurs hors registre> Les imprimantes laser mettent en œuvre des technologies de haute précision. Selon l'image imprimée, le phénomène de "couleurs hors registre" peut être plus ou moins visible. Notez que cela provient de la structure de l'impression laser et qu'il ne s'agit pas d'un dysfonctionnement de l'imprimante. Si vous remarquez un phénomène de "couleurs hors registre" pendant l'impression en couleur, vous pouvez essayer de résoudre le problème en exécutant la procédure suivante dans le pilote d'imprimante. 1. Affichez l'onglet [Finition]. 2. Cliquez sur [Paramètres avancés]. 3. Configurez [Mode d'impression spécial] sur [Paramètres spéciaux C4]. Normalement, utilisez l'imprimante avec [Mode d'impression spécial] sur [Désactivé]. Modifiez les paramètres uniquement si les problèmes décrits surviennent. Si vous spécifiez [Paramètres spéciaux C4], la vitesse d'impression diminue. 㻟㻝㻣㻌㻛㻌㻟㻠㻠 Les lignes fines ou les remplissages ne sont pas imprimés avec les couleurs indiquées, ou n'apparaissent pas du tout 02C7-074 Appliquez l'une des solutions suivantes, selon la cause du problème. <Cause 1> Certaines des couleurs ne peuvent pas être reproduites en raison de la combinaison de couleurs ou de motifs utilisée. Solution 1 Ajustez les couleurs dans l'application, puis relancez l'impression. Reportez-vous au manuel d'instructions fourni avec l'application. Solution 2 Modifiez les motifs dans l'application, puis relancez l'impression. Reportez-vous au manuel d'instructions fourni avec l'application. <Cause 2> Les couleurs peuvent avoir un aspect différent en fonction du motif de demi-tons. Solution 1 Choisissez une couleur plus sombre et relancez l'impression. Reportez-vous au manuel d'instructions fourni avec l'application. Solution 2 Rechargez le papier pour modifier le sens d'alimentation, puis relancez l'impression. 㻟㻝㻤㻌㻛㻌㻟㻠㻠 Les motifs ombrés ne sont pas imprimés dans la couleur correcte (celle spécifiée) 02C7-075 Procédez comme indiqué ci-après. <Cause> Le motif ombré des données d'impression et le motif de dispersion de l'imprimante interfèrent l'un avec l'autre. Solution 1 Relancez l'impression sans spécifier de motif ombré dans l'application. Reportez-vous au manuel d'instructions fourni avec l'application. Appliquez la procédure suivante dans le pilote d'imprimante. Solution 2 1. Affichez l'onglet [Qualité]. 2. Cliquez sur [Paramètres avancés]. 3. Définissez [Demi-tons couleur] ou [Demi-tons N&B] sur [Gradation] ou sur [Ton de couleur]. 㻟㻝㻥㻌㻛㻌㻟㻠㻠 Les photos et autres images ne sont pas imprimées dans les couleurs affichées sur le moniteur 02C7-076 Procédez comme indiqué ci-après. <Cause> Les méthodes appliquées pour ajuster la couleur à l'écran (RVB) et sur l'imprimante (JMC) sont différentes. Par conséquent, les couleurs affichées à l'écran ne sont pas toujours imprimées à l'identique. Appliquez la procédure suivante dans le pilote d'imprimante. Solution 1 1. Affichez l'onglet [Qualité]. 2. Cochez la case [Paramètres manuels des couleurs]. 3. Cliquez sur [Paramètres de couleur]. 4. Affichez l'onglet [Correspondance]. 5. Configurez [Méthode de correspondance] sur [Perceptuel [Couleur du moniteur adaptée]]. Appliquez la procédure suivante dans le pilote d'imprimante. Solution 2 1. Affichez l'onglet [Qualité]. 2. Cochez la case [Paramètres manuels des couleurs]. 3. Cliquez sur [Paramètres de couleur]. 4. Affichez l'onglet [Correspondance]. 5. Sélectionnez [Correction du gamma] sous [Mode de correspondance]. 6. Modifiez la valeur de l'option [Gamma]. Plus la valeur est élevée, plus l'impression des données est sombre. 㻟㻞㻜㻌㻛㻌㻟㻠㻠 Les motifs de remplissage et les bordures ne s'impriment pas dans la couleur correcte (celle spécifiée) même si la même couleur a été sélectionnée 02C7-077 Procédez comme indiqué ci-après. <Cause> Un processus spécial peut être appliqué, en fonction de l'épaisseur de ligne de la bordure, afin d'imprimer clairement les lignes fines. Appliquez la procédure suivante dans le pilote d'imprimante. Solution 1. Affichez l'onglet [Qualité]. 2. Cochez la case [Paramètres manuels des couleurs]. 3. Cliquez sur [Paramètres de couleur]. 4. Affichez l'onglet [Correspondance]. 5. Sélectionnez [Correction du gamma] sous [Mode de correspondance]. 6. Modifiez la valeur de l'option [Gamma]. Plus la valeur est élevée, plus l'impression des données est sombre. 㻟㻞㻝㻌㻛㻌㻟㻠㻠 Ajustement de la couleur et d'autres valeurs pour l'impression 02C7-078 Cette imprimante vous permet d'imprimer en appliquant les ajustements et corrections suivants. Lissage des images Réglage de la densité d'encre Impression avec réglage de la luminosité et du contraste Ajustement de la couleur Mise en correspondance de la couleur avec l'écran Ajustement de la couleur (Calibrage) 㻟㻞㻞㻌㻛㻌㻟㻠㻠 Les données sont imprimées de travers 02C7-079 Appliquez l'une des solutions suivantes, selon la cause du problème. <Cause 1> Vous avez spécifié une [Gouttière]. Appliquez la procédure suivante dans le pilote d'imprimante. Solution 1. Affichez l'onglet [Finition]. 2. Cliquez sur [Gouttière]. 3. Réglez [Gouttière] sur "0". <Cause 2> La marge supérieure et la position du papier dans l'application ne sont pas spécifiées correctement. Solution Configurez correctement la marge supérieure et la position du papier dans l'application. Reportez-vous au manuel d'instructions fourni avec l'application. 㻟㻞㻟㻌㻛㻌㻟㻠㻠 Une partie de la page n'est pas imprimée 02C7-07A Appliquez l'une des solutions suivantes, selon la cause du problème. <Cause 1> Le paramètre de mise à l'échelle n'est pas approprié. Appliquez la procédure suivante dans le pilote d'imprimante. Solution 1 1. Affichez l'onglet [Configuration page]. 2. Décochez la case [Echelle manuelle]. Si vous désélectionnez [Echelle manuelle], le facteur d'échelle est automatiquement défini d'après les valeurs [Format de page] et [Format sortie]. Appliquez la procédure suivante dans le pilote d'imprimante. Solution 2 1. Affichez l'onglet [Configuration page]. 2. Cochez la case [Echelle manuelle], puis spécifiez le facteur d'échelle approprié en fonction du format papier à utiliser. <Cause 2> La position du papier n'est pas correcte. Solution Chargez le papier correctement. "Chargement du papier" <Cause 3> Un document sans marge a été imprimé. Solution 1 Les données sont imprimées avec une marge de 5 mm (10 mm pour les enveloppes). Prévoyez une marge autour des données. "Zone imprimable" Appliquez la procédure suivante dans le pilote d'imprimante. Solution 2 1. Affichez l'onglet [Finition]. 2. Cliquez sur [Paramètres avancés]. 3. Configurez [Agrandir la zone d'impression et imprimer] sur [Activé]. Selon les données à imprimer, vous pouvez constater que l'impression est partiellement incomplète sur les bords du papier ou que des taches apparaissent pendant l'impression. 㻟㻞㻠㻌㻛㻌㻟㻠㻠 Les données sont réduites avant impression 02C7-07C Procédez comme indiqué ci-après. <Cause> Le paramètre de mise à l'échelle n'est pas approprié. Appliquez la procédure suivante dans le pilote d'imprimante. Solution 1 1. Affichez l'onglet [Configuration page]. 2. Décochez la case [Echelle manuelle]. Si vous désélectionnez [Echelle manuelle], le facteur d'échelle est automatiquement défini d'après les valeurs [Format de page] et [Format sortie]. Appliquez la procédure suivante dans le pilote d'imprimante. Solution 2 1. Affichez l'onglet [Configuration page]. 2. Cochez la case [Echelle manuelle], puis spécifiez le facteur d'échelle approprié en fonction du format papier à utiliser. 㻟㻞㻡㻌㻛㻌㻟㻠㻠 Les données d'une page sont imprimées au milieu de la page précédente 02C7-07E Procédez comme indiqué ci-après. <Cause> Le paramètre d'interligne ou de lignes par page n'est pas correctement spécifié dans l'application. Solution Configurez le paramètre d'interligne ou de lignes par page dans l'application de manière à faire tenir les données sur une seule page, puis relancez l'impression. Reportez-vous au manuel d'instructions fourni avec l'application. 㻟㻞㻢㻌㻛㻌㻟㻠㻠 L'imprimante éjecte des feuilles blanches (Rien ne s'imprime sur le papier) 02C7-07F Appliquez l'une des solutions suivantes, selon la cause du problème. <Cause 1> Les cartouches d'encre ont été installées mais la bande isolante n'a pas été retirée. Solution Sortez les cartouches d'encre de l'imprimante, retirez la bande isolante, puis réinstallez les cartouches dans l'imprimante. "Remplacement de la cartouche d'encre" <Cause 2> Plusieurs feuilles de papier sont alimentées à la fois. Déramez soigneusement le papier, puis alignez correctement les bords de la pile sur une surface dure et plane. Solution 㻟㻞㻣㻌㻛㻌㻟㻠㻠 Toute la surface de la page est imprimée dans une couleur particulière 02C7-07H Appliquez l'une des solutions suivantes, selon la cause du problème. <Cause 1> Le tambour photosensible de l'imprimante s'est détérioré. Solution Remplacez la cartouche à tambour par une cartouche neuve. "Remplacement de la cartouche à tambour" <Cause 2> Un problème est survenu à l'intérieur de l'imprimante. Solution Si le message <Erreur de service> s'affiche dans la fenêtre d'état de l'imprimante, suivez la procédure de la section "Lorsque le message <Erreur de service> s'affiche". 㻟㻞㻤㻌㻛㻌㻟㻠㻠 L'impression est différente de l'affichage à l'écran 02C7-07J Procédez comme indiqué ci-après. <Cause> Ce problème se produit dans certaines applications, en fonction du type de traitement des données d'impression. La procédure suivante, exécutée dans le pilote d'imprimante, peut permettre de résoudre le problème. 1. Affichez l'onglet [Finition]. 2. Cliquez sur [Paramètres avancés]. 3. Modifiez le paramètre [Mise en attente EMF]. Solution Lorsque l'option [Mise en attente EMF] est définie sur [Activé], la fenêtre d'état de l'imprimante ne s'affiche pas toujours automatiquement. Dans ce cas, affichez-la manuellement. (Pour en savoir plus sur l'affichage de la fenêtre d'état de l'imprimante, reportez-vous à "Fenêtre d'état de l'imprimante".) 㻟㻞㻥㻌㻛㻌㻟㻠㻠 Le rabat de l'enveloppe imprimée colle 02C7-07K Appliquez l'une des solutions suivantes, selon la cause du problème. <Cause 1> Vous avez utilisé une enveloppe inappropriée. Solution Remplacez cette enveloppe par un modèle accepté par cette imprimante. "Papier utilisable" <Cause 2> En fonction du type d'enveloppe utilisé et de l'environnement d'exploitation (particulièrement dans un environnement à forte humidité), le rabat peut coller au corps des enveloppes. Appliquez la procédure suivante dans le pilote d'imprimante. Solution 1. Affichez l'onglet [Finition]. 2. Cliquez sur [Paramètres avancés]. 3. Configurez [Mode d'impression spécial] sur [Paramètres spéciaux B5]. Normalement, utilisez l'imprimante avec [Mode d'impression spécial] sur [Désactivé]. Modifiez les paramètres uniquement si les problèmes décrits surviennent. 㻟㻟㻜㻌㻛㻌㻟㻠㻠 Plusieurs feuilles de papier sont alimentées à la fois 02C7-07L Procédez comme indiqué ci-après. <Cause> Vous utilisez un papier qui a tendance à s'alimenter plusieurs feuilles à la fois. Déramez soigneusement le papier, puis alignez correctement les bords de la pile sur une surface dure et plane. Solution 㻟㻟㻝㻌㻛㻌㻟㻠㻠 Les transparents ou les feuilles de papier couché se collent les uns aux autres, ou les images imprimées se décollent 02C7-07R Appliquez la procédure suivante dans le pilote d'imprimante. 1. Affichez l'onglet [Finition]. 2. Cliquez sur [Paramètres avancés]. 3. Configurez [Mode d'impression spécial] sur [Paramètres spéciaux H2]. Normalement, utilisez l'imprimante avec [Mode d'impression spécial] sur [Désactivé]. Modifiez les paramètres uniquement si les problèmes décrits surviennent. Si vous spécifiez [Paramètres spéciaux H2], la vitesse d'impression diminue. 㻟㻟㻞㻌㻛㻌㻟㻠㻠 La qualité d'impression est toujours médiocre à un endroit particulier (toujours le même) de la page 02C7-07S Appliquez la procédure suivante dans le pilote d'imprimante. 1. Affichez l'onglet [Finition]. 2. Cliquez sur [Paramètres avancés]. 3. Configurez [Mode d'impression spécial] sur [Paramètres spéciaux I1]. Normalement, utilisez l'imprimante avec [Mode d'impression spécial] sur [Désactivé]. Modifiez les paramètres uniquement si les problèmes décrits surviennent. Si vous spécifiez [Paramètres spéciaux I1], la vitesse d'impression diminue. 㻟㻟㻟㻌㻛㻌㻟㻠㻠 Annexe 02C7-07U Points à retenir pour tirer le meilleur parti de l'imprimante Fonctionnement de base/Informations diverses pour Windows Pour les utilisateurs de Windows 8 㻟㻟㻠㻌㻛㻌㻟㻠㻠 Points à retenir pour tirer le meilleur parti de l'imprimante 02C7-07W Vous pouvez optimiser l'utilisation de l'imprimante en vous familiarisant avec les tâches et fonctions logicielles livrées avec l'imprimante. Pilote d'imprimante Le pilote d'imprimante est un logiciel qui permet de contrôler l'imprimante à l'aide d'intructions d'impression envoyées depuis l'ordinateur. Le pilote d'imprimante est équipé d'une fonction d'impression très utile, que vous utilisez en combinant librement les paramètres. Affichage de l'écran des paramètres <Collecte> Economie de papier Impression mise en page (Impression de N pages) Utilisation de fonctions pour des documents internes Ajout d'un filigrane à un document à imprimer (impression avec filigrane) Réglage précis de la qualité d'image ou des couleurs Ajustement de la qualité d'image ou des couleurs Fenêtre d'état de l'imprimante La fenêtre d'état de l'imprimante est un élément logiciel qui permet de connaître l'état de l'imprimante, de spécifier les paramètres de l'appareil, etc. La fenêtre d'état de l'imprimante est particulièrement utile car elle indique simplement l'état de l'imprimante, notamment les bourrages papier, la durée de vie des cartouches d'encre et le manque de papier, à l'aide de messages, d'animations, etc. Fenêtre d'état de l'imprimante <Collecte> Annulation d'un travail Annulation d'un travail en cours d'impression d'un seul clic Nettoyage périodique Nettoyage et maintenance de l'imprimante Economie d'énergie Mode d'économie d'énergie 㻟㻟㻡㻌㻛㻌㻟㻠㻠 Fonctionnement de base/Informations diverses pour Windows 02C7-07X Affichage de [Poste de travail] ou [Ordinateur] Affichage de la page d'accueil du CD-ROM Vérification de la version de processeur utilisée sous Windows Vista, 7 ou Server 2008 Impression d'une page de test sous Windows Vérification de la communication bidirectionnelle Affichage du dossier des imprimantes Vérification des imprimantes du serveur d'impression Vérification du port Affichage de [Poste de travail] ou [Ordinateur] Double-cliquez sur [Poste de travail] sur le bureau. Dans le menu [Démarrer], sélectionnez [Poste de travail]. Dans le menu [Démarrer], sélectionnez [Ordinateur]. Affichage de la page d'accueil du CD-ROM Si la page d'accueil du CD-ROM ne s'affiche pas quand vous insérez le CD-ROM dans le lecteur, procédez comme suit. Dans ce manuel, le nom du lecteur de CD-ROM est toujours "D:". Le vôtre peut avoir un nom différent, selon l'ordinateur utilisé. 1. Dans le menu [Démarrer], sélectionnez [Exécuter]. 2. Saisissez "D:\French\MInst.exe". 3. Cliquez sur [OK]. 1. Entrez "D:\French\MInst.exe" dans [Rechercher] (ou dans [Rechercher les programmes et fichiers]), dans le menu [Démarrer]. 2. Appuyez sur la touche [ENTREE] du clavier. Vérification de la version de processeur utilisée sous Windows Vista, 7 ou Server 2008 Si vous n'êtes pas certain d'utiliser un système Windows Vista/7/Server 2008 32 ou 64 bits, vous pouvez le vérifier en procédant comme suit. 1 㻟㻟㻢㻌㻛㻌㻟㻠㻠 Dans le menu [Démarrer], sélectionnez [Panneau de configuration]. 2 Affichez les options [Système]. &OLTXH]VXU>6\VWqPHHWPDLQWHQDQFH@RX>6\VWqPHHWVpFXULWp@ĺ>6\VWqPH@ Double-cliquez sur [Système]. 3 Vérifiez la version du processeur. Pour un système d'exploitation 32 bits La mention [Système d'exploitation 32 bits] est affichée. Pour un système d'exploitation 64 bits La mention [Système d'exploitation 64 bits] est affichée. Impression d'une page de test sous Windows Vous pouvez vérifier le fonctionnement du pilote d'imprimante en imprimant une page de test sous Windows. 1 Chargez du papier A4 dans le bac multifonctions. "Chargement du papier" REMARQUE Ouvrez le bac secondaire avant d'imprimer. 㻟㻟㻣㻌㻛㻌㻟㻠㻠 2 Ouvrez le dossier des imprimantes. Affichage du dossier des imprimantes 3 Cliquez avec le bouton droit sur l'icône de votre imprimante, puis sélectionnez [Propriétés de l'imprimante] ou [Propriétés] dans le menu contextuel. 4 Imprimez une page de test. (1) Affichez l'onglet [Général]. (2) Cliquez sur [Imprimer une page de test] pour lancer l'impression de la page de test. 㻟㻟㻤㻌㻛㻌㻟㻠㻠 Vérification de la communication bidirectionnelle 1 Ouvrez le dossier des imprimantes. Affichage du dossier des imprimantes 2 Cliquez avec le bouton droit sur l'icône de votre imprimante, puis sélectionnez [Propriétés de l'imprimante] ou [Propriétés] dans le menu contextuel. 3 Vérifiez la communication bidirectionnelle. (1) Affichez l'onglet [Ports]. (2) Vérifiez que la case [Activer la gestion du mode bidirectionnel] est cochée. 㻟㻟㻥㻌㻛㻌㻟㻠㻠 IMPORTANT Maintenez la case [Activer la gestion du mode bidirectionnel] cochée. Si la case n'est pas cochée, l'impression est impossible. Affichage du dossier des imprimantes 'DQVOHPHQX>'pPDUUHU@VpOHFWLRQQH]>3DUDPqWUHV@ĺ>,PSULPDQWHV@ Dans le menu [Démarrer], sélectionnez [Imprimantes et télécopieurs]. Dans le menu [Démarrer], sélectionnez [Panneau de configuration], puis cliquez sur [Imprimantes et autres périphériques] ĺ>,PSULPDQWHVHWWpOpFRSLHXUV@ Dans le menu [Démarrer], sélectionnez [Panneau de configuration], puis cliquez sur [Imprimante]. Dans le menu [Démarrer], sélectionnez [Périphériques et imprimantes]. Dans le menu [Démarrer], sélectionnez [Panneau de configuration], puis double-cliquez sur [Imprimantes]. Vérification des imprimantes du serveur d'impression 1 Ouvrez l'[Explorateur Windows]. 'DQVOHPHQX>'pPDUUHU@VpOHFWLRQQH]>7RXVOHVSURJUDPPHV@RX>3URJUDPPHV@ĺ>$FFHVVRLUHV@ĺ>([SORUDWHXU Windows]. 2 Vérifiez les imprimantes du serveur d'impression. (1) Sélectionnez le serveur d'impression dans [Favoris réseau] ou [Réseau]. (2) Vérifiez que l'icône de votre imprimante est affichée. 㻟㻠㻜㻌㻛㻌㻟㻠㻠 Vérification du port 1 Ouvrez le dossier des imprimantes. Affichage du dossier des imprimantes 2 Cliquez avec le bouton droit sur l'icône de votre imprimante, puis sélectionnez [Propriétés de l'imprimante] ou [Propriétés] dans le menu contextuel. 3 Vérifiez le port. (1) Affichez l'onglet [Ports]. (2) Vérifiez que le port est correctement sélectionné. 㻟㻠㻝㻌㻛㻌㻟㻠㻠 㻟㻠㻞㻌㻛㻌㻟㻠㻠 Adresses 02C7-07Y CANON INC. 30-2, Shimomaruko 3-chome, Ohta-ku, Tokyo 146-8501, Japan CANON MARKETING JAPAN INC. 16-6, Konan 2-chome, Minato-ku, Tokyo 108-8011, Japan CANON U.S.A., INC. One Canon Plaza, Lake Success, NY 11042, U.S.A. CANON EUROPA N.V. Bovenkerkerweg, 59-61, 1185 XB Amstelveen, The Netherlands CANON CHINA CO. LTD. 15F Jinbao Building No.89, Jinbao Street, Dongcheng District, Beijing 100005, PRC CANON SINGAPORE PTE LTD 1 HarbourFront Avenue, #04-01 Keppel Bay Tower, Singapore 098632 CANON AUSTRALIA PTY LTD 1 Thomas Holt Drive, North Ryde, Sydney NSW 2113, Australia CANON GLOBAL WORLDWIDE SITES http://www.canon.com/ 㻟㻠㻟㻌㻛㻌㻟㻠㻠 Pour les utilisateurs de Windows 8 02C7-083 Cette imprimante prend en charge Windows 8. Pour les procédures d'utilisation ou les descriptions lorsque vous utilisez Windows 8, reportez-vous aux descriptions de Windows Vista/7. Cette section décrit les précautions lorsque vous utilisez cette imprimante avec Windows 8. Veillez à lire attentivement le contenu décrit dans cette section avant d'utiliser l'imprimante. Précautions à prendre pour les procédures Veillez à passer sur le bureau lorsque vous effectuez les procédures suivantes. Installation et désinstallation du pilote d'imprimante Affichage de la fenêtre d'état de l'imprimante Paramètres détaillés du pilote d'imprimante * * Cependant, il est possible que les paramètres spécifiés sur le bureau ne soient pas reflétés selon les applications de Windows Store. 㻟㻠㻠㻌㻛㻌㻟㻠㻠 ">
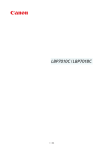
Öffentlicher Link aktualisiert
Der öffentliche Link zu Ihrem Chat wurde aktualisiert.