OKI C6150DTN Manuel utilisateur
PDF
Herunterladen
Dokument
Information sur les droits d'auteur Copyright © 2008 par Oki Data Americas, Inc. Tous droits réservés. C6150 Guide de l’Utilisateur N/P 59299202, Revision 1.0 Avis de non-responsabilité ____________________ Tout a été fait pour que les informations fournies dans ce document soient complètes, exactes et à jour. Le fabricant décline toute responsabilité quant aux conséquences d'erreurs échappant à son contrôle. Le fabricant ne peut en outre garantir que les changements éventuellement apportés aux logiciels et matériels mentionnés dans ce guide par leurs fabricants respectifs n'affectent pas la validité de ces informations. Les références faites dans ce document à des logiciels d'autre provenance ne constituent pas un accord de la part d'fabricant. Toutes les mesures ont été prises pour que ce document vous apporte une aide précieuse, toutefois nous ne pouvons garantir qu'il traite dans son intégralité toutes les informations contenues. Les derniers pilotes et manuels sont disponibles sur le site Web : http : //www.okiprintingsolutions.com Marques commerciales _______________________ OKI et Microline sont des marques déposées de Oki Electric Industry Company, Ltd. Apple, Macintosh et Mac OS sont des marques déposées de Apple Computors Inc. ENERGY STAR est une marque déposée de l'Agence de protection environnementale des États-Unis (EPA, Environmental Protection Agency). Hewlett-Packard, HP et LaserJet sont des marques déposées de Hewlett-Packard Company. Microsoft, MS-DOS et Windows sont soit des marques, soit des marques déposées de Microsoft Corporation aux États-Unis et/ ou dans d'autres pays. Les autres noms de produits et de marques sont des marques déposées ou des marques de leurs propriétaires. C6150 Guide de l’Utilisateur 2 Table des matières Notes, mises en garde, etc. . . . . . . . . . . . . . . . . . . . . . . 11 Introduction . . . . . . . . . . . . . . . . . . . . . . . . . . . . . . . . . 12 Caractéristiques . . . . . . . . . . . . . . . . . . . . . . . . . . . . . .12 Options . . . . . . . . . . . . . . . . . . . . . . . . . . . . . . . . . . . .12 Présentation de l'imprimante . . . . . . . . . . . . . . . . . . . . 13 Vue avant . . . . . . . . . . . . . . . . . . . . . . . . . . . . . . . . . . .13 Vue arrière . . . . . . . . . . . . . . . . . . . . . . . . . . . . . . . . . .14 Papier (Support d'impression) . . . . . . . . . . . . . . . . . . . 15 Généralités . . . . . . . . . . . . . . . . . . . . . . . . . . . . . . . . . .15 Paramètres du pilote . . . . . . . . . . . . . . . . . . . . . . . . . . .16 Généralités . . . . . . . . . . . . . . . . . . . . . . . . . . . . . . . .16 Choix . . . . . . . . . . . . . . . . . . . . . . . . . . . . . . . . . . . .16 Matrice: Paramètre de pilote, Grammages, Paper Tray, Recto verso, et Bac de sortie . . . . . . . . . . . . . . . . . . . . . .17 Face vers le haut / Droit / Sortie arrière . . . . . . . . . . . .18 Windows . . . . . . . . . . . . . . . . . . . . . . . . . . . . . . . . . .18 Macintosh OS 10.2 et 10.3 . . . . . . . . . . . . . . . . . . . . .20 Papier, Bond US . . . . . . . . . . . . . . . . . . . . . . . . . . . . . .21 Généralités . . . . . . . . . . . . . . . . . . . . . . . . . . . . . . . .21 Recommandations . . . . . . . . . . . . . . . . . . . . . . . . . . .22 Paramètres du pilote . . . . . . . . . . . . . . . . . . . . . . . . .22 Papier, Index . . . . . . . . . . . . . . . . . . . . . . . . . . . . . . . .23 Généralités . . . . . . . . . . . . . . . . . . . . . . . . . . . . . . . .23 Recommandations . . . . . . . . . . . . . . . . . . . . . . . . . . .24 Paramètres du pilote . . . . . . . . . . . . . . . . . . . . . . . . .24 En-tête. . . . . . . . . . . . . . . . . . . . . . . . . . . . . . . . . . . . .25 Généralités . . . . . . . . . . . . . . . . . . . . . . . . . . . . . . . .25 Recommandations . . . . . . . . . . . . . . . . . . . . . . . . . . .26 Paramètres du pilote . . . . . . . . . . . . . . . . . . . . . . . . .27 Chargement . . . . . . . . . . . . . . . . . . . . . . . . . . . . . . .27 Enveloppes . . . . . . . . . . . . . . . . . . . . . . . . . . . . . . . . . .29 Généralités . . . . . . . . . . . . . . . . . . . . . . . . . . . . . . . .29 Recommandations . . . . . . . . . . . . . . . . . . . . . . . . . . .29 Paramètres du pilote . . . . . . . . . . . . . . . . . . . . . . . . .30 Chargement . . . . . . . . . . . . . . . . . . . . . . . . . . . . . . .30 Sortie de papier . . . . . . . . . . . . . . . . . . . . . . . . . . . . .30 Étiquettes . . . . . . . . . . . . . . . . . . . . . . . . . . . . . . . . . . .32 Généralités . . . . . . . . . . . . . . . . . . . . . . . . . . . . . . . .32 Recommandations . . . . . . . . . . . . . . . . . . . . . . . . . . .32 Paramètres du pilote . . . . . . . . . . . . . . . . . . . . . . . . .32 Chargement . . . . . . . . . . . . . . . . . . . . . . . . . . . . . . .32 Sortie de papier . . . . . . . . . . . . . . . . . . . . . . . . . . . . .33 C6150 Guide de l’Utilisateur 3 Transparents. . . . . . . . . . . . . . . . . . . . . . . . . . . . . . . . .34 Généralités . . . . . . . . . . . . . . . . . . . . . . . . . . . . . . . .34 Recommandations . . . . . . . . . . . . . . . . . . . . . . . . . . .34 Paramètres du pilote . . . . . . . . . . . . . . . . . . . . . . . . .34 Chargement . . . . . . . . . . . . . . . . . . . . . . . . . . . . . . .34 Sortie de papier . . . . . . . . . . . . . . . . . . . . . . . . . . . . .35 Bacs à papier . . . . . . . . . . . . . . . . . . . . . . . . . . . . . . . . . 36 Généralités . . . . . . . . . . . . . . . . . . . . . . . . . . . . . . . . . .36 Sélectionnez dans le pilote . . . . . . . . . . . . . . . . . . . . . . .37 Windows PostScript . . . . . . . . . . . . . . . . . . . . . . . . . .37 Windows PCL . . . . . . . . . . . . . . . . . . . . . . . . . . . . . . .38 Macintosh . . . . . . . . . . . . . . . . . . . . . . . . . . . . . . . . .39 Format Papier, alimentation, et sortie . . . . . . . . . . . . . 40 Support : Bac 1 ou bac 2 optionnel . . . . . . . . . . . . . .40 Bac multifonction (Bac MF) [Alimentation manuelle] . . . .41 Bac 1 . . . . . . . . . . . . . . . . . . . . . . . . . . . . . . . . . . . . . .43 Généralités . . . . . . . . . . . . . . . . . . . . . . . . . . . . . . . .43 Sélectionnez dans le pilote . . . . . . . . . . . . . . . . . . . . .43 Restrictions recto verso. . . . . . . . . . . . . . . . . . . . . . . .44 Formats du papier et Sortie . . . . . . . . . . . . . . . . . . . . .44 Bac 2 . . . . . . . . . . . . . . . . . . . . . . . . . . . . . . . . . . . . . .46 Généralités . . . . . . . . . . . . . . . . . . . . . . . . . . . . . . . .46 Sélectionnez dans le pilote . . . . . . . . . . . . . . . . . . . . .46 Restrictions recto verso. . . . . . . . . . . . . . . . . . . . . . . .47 Formats du papier et Sortie . . . . . . . . . . . . . . . . . . . . .48 Bac multifonction (Bac MF) [Alimentation manuelle] . . . . . . . . . . . . . . . . . . . . . . . . .49 Généralités . . . . . . . . . . . . . . . . . . . . . . . . . . . . . . . .49 Sélectionnez dans le pilote . . . . . . . . . . . . . . . . . . . . .49 Restrictions recto verso. . . . . . . . . . . . . . . . . . . . . . . .50 Formats du papier et Sortie . . . . . . . . . . . . . . . . . . . .51 Auto Tray Select (Sélection automatique des bacs) . . . . . .53 Généralités . . . . . . . . . . . . . . . . . . . . . . . . . . . . . . . .53 Windows PostScript . . . . . . . . . . . . . . . . . . . . . . . . . .53 Windows PCL . . . . . . . . . . . . . . . . . . . . . . . . . . . . . . .54 Macintosh OS 10.2 et 10.3 . . . . . . . . . . . . . . . . . . . . .54 Auto Switching (Sélection automatique) . . . . . . . . . . . . . .55 Généralités . . . . . . . . . . . . . . . . . . . . . . . . . . . . . . . .55 Printer Menu (Menu de l'imprimante) . . . . . . . . . . . . . .57 Windows PostScript . . . . . . . . . . . . . . . . . . . . . . . . . .57 Windows PCL . . . . . . . . . . . . . . . . . . . . . . . . . . . . . . .58 Macintosh OS 10.2 . . . . . . . . . . . . . . . . . . . . . . . . . . .58 Macintosh OS 10.3 . . . . . . . . . . . . . . . . . . . . . . . . . . .59 Paper Size Check (Vérification format Papier) . . . . . . . . . .60 Généralités . . . . . . . . . . . . . . . . . . . . . . . . . . . . . . . .60 C6150 Guide de l’Utilisateur 4 Windows PostScript . . . . . . . . . . . . . . . . . . . . . . . . . .60 Windows PCL . . . . . . . . . . . . . . . . . . . . . . . . . . . . . . .61 Macintosh . . . . . . . . . . . . . . . . . . . . . . . . . . . . . . . . .61 Sortie. . . . . . . . . . . . . . . . . . . . . . . . . . . . . . . . . . . . . . . 62 Face vers le bas (Sortie par le haut) . . . . . . . . . . . . . . . .62 Face vers le haut (Sortie arrière) . . . . . . . . . . . . . . . . . . .63 Chargement des supports . . . . . . . . . . . . . . . . . . . . . . . 65 Bacs 1 et 2 . . . . . . . . . . . . . . . . . . . . . . . . . . . . . . . . . .65 Bac multifonction (MF) . . . . . . . . . . . . . . . . . . . . . . . . . .68 Consommables et fournitures . . . . . . . . . . . . . . . . . . . . 71 Numéros de pièce . . . . . . . . . . . . . . . . . . . . . . . . . . . . .71 Toner . . . . . . . . . . . . . . . . . . . . . . . . . . . . . . . . . . . .71 Tambour d'impression. . . . . . . . . . . . . . . . . . . . . . . . .71 Unité de fusion. . . . . . . . . . . . . . . . . . . . . . . . . . . . . .71 Courroie de transfert . . . . . . . . . . . . . . . . . . . . . . . . .71 Remplacez la cartouche de toner . . . . . . . . . . . . . . . . . . .72 Install Toner Cartridge . . . . . . . . . . . . . . . . . . . . . . . .74 Remplacez le tambour d'image . . . . . . . . . . . . . . . . . . . .79 Remplacement de l'unité de fusion . . . . . . . . . . . . . . . . .87 Remplacement de l'unité de courroie de transfert . . . . . . .91 Paramètres de l'imprimante (Fonctions de menu) . . . . . . . . . . . . . . . . . . . . . . . . . . . 96 Impression de la liste des paramètres courants . . . . . . . . .96 Menu Map (Liste des menus) . . . . . . . . . . . . . . . . . . . .96 Modifications des options de menu. . . . . . . . . . . . . . . . . .97 Par exemple : Délai économie d'énergie . . . . . . . . . . .98 Restauration des valeurs par défaut d’origine . . . . . . . . . .99 Liste des paramètres disponibles par menu. . . . . . . . . . .100 Information Menu (Menu Informations). . . . . . . . . . . .100 Print Menu (Menu Impression) . . . . . . . . . . . . . . . . . .101 Menu Support . . . . . . . . . . . . . . . . . . . . . . . . . . . . .103 Menu Couleur . . . . . . . . . . . . . . . . . . . . . . . . . . . . .106 Menu Config Système . . . . . . . . . . . . . . . . . . . . . . . .107 Menu USB . . . . . . . . . . . . . . . . . . . . . . . . . . . . . . . .108 Menu Réseau . . . . . . . . . . . . . . . . . . . . . . . . . . . . . .109 Menu Mémoire . . . . . . . . . . . . . . . . . . . . . . . . . . . . .111 Menu Réglage Système . . . . . . . . . . . . . . . . . . . . . . .111 Menu Maintenance . . . . . . . . . . . . . . . . . . . . . . . . . .112 Menu Utilisation . . . . . . . . . . . . . . . . . . . . . . . . . . . .114 Valeurs par défaut des menus . . . . . . . . . . . . . . . . . . . .115 Menus Informations et Impression . . . . . . . . . . . . . . .115 Menu Support . . . . . . . . . . . . . . . . . . . . . . . . . . . . .116 Menus Couleur et Config Système . . . . . . . . . . . . . . .117 Menus USB, Réseau, et Memory. . . . . . . . . . . . . . . . .118 Menus Réglage Système et Maintenance . . . . . . . . . . .119 C6150 Guide de l’Utilisateur 5 Menu Utilisation . . . . . . . . . . . . . . . . . . . . . . . . . . . .120 Options . . . . . . . . . . . . . . . . . . . . . . . . . . . . . . . . . . . . 121 Mémoire vive (RAM). . . . . . . . . . . . . . . . . . . . . . . . . . .121 Unité duplex (recto verso) . . . . . . . . . . . . . . . . . . . . . .122 Disque dur . . . . . . . . . . . . . . . . . . . . . . . . . . . . . . . . .122 Deuxième bac à papier. . . . . . . . . . . . . . . . . . . . . . . . .123 Spécifications . . . . . . . . . . . . . . . . . . . . . . . . . . . . . . . 124 Dépannage . . . . . . . . . . . . . . . . . . . . . . . . . . . . . . . . . 126 Généralités . . . . . . . . . . . . . . . . . . . . . . . . . . . . . . . . .126 Messages du panneau d'affichage . . . . . . . . . . . . . . . . .127 Bourrages papier . . . . . . . . . . . . . . . . . . . . . . . . . . . . .133 Généralités . . . . . . . . . . . . . . . . . . . . . . . . . . . . . . .133 Lorsque des bourrages se produisent souvent . . . . . . .134 Le bourrage a été supprimé, mais rien ne s'imprime. . .135 Bourrages 370, 373 et 383 . . . . . . . . . . . . . . . . . . . .135 Bourrage 371. . . . . . . . . . . . . . . . . . . . . . . . . . . . . .137 Bourrages 372 et 380 . . . . . . . . . . . . . . . . . . . . . . . .140 Bourrage 381. . . . . . . . . . . . . . . . . . . . . . . . . . . . . .141 Bourrage 382. . . . . . . . . . . . . . . . . . . . . . . . . . . . . .146 Bourrage 390. . . . . . . . . . . . . . . . . . . . . . . . . . . . . .150 Bourrages 391 et 392 . . . . . . . . . . . . . . . . . . . . . . . .152 Problèmes de qualité d'impression . . . . . . . . . . . . . . . . .154 Bords de lettres flous . . . . . . . . . . . . . . . . . . . . . . . .154 Un des côtés des pages imprimées est flou . . . . . . . . .154 Décoloration non constante . . . . . . . . . . . . . . . . . . . .154 Décoloration longitudinale . . . . . . . . . . . . . . . . . . . . .155 Impression pâle . . . . . . . . . . . . . . . . . . . . . . . . . . . .155 Bandes noires longitudinales . . . . . . . . . . . . . . . . . . .156 Bandes blanches longitudinales . . . . . . . . . . . . . . . . .156 Grisés décolorés dans des sections non imprimées . . . .157 Le toner se détache lorsque vous frottez la surface imprimée. . . . . . . . . . . . . . . . . . . . . . . . . . . . . . . . . . .157 Ultra Heavy [Très lourd] . . . . . . . . . . . . . . . . . . . . . .157 Problèmes d’USB . . . . . . . . . . . . . . . . . . . . . . . . . . . . .158 Impossible de configurer la connexion USB . . . . . . . .158 Impossible d'imprimer . . . . . . . . . . . . . . . . . . . . . . .159 Un message d'erreur de l'application . . . . . . . . . . . . . . .160 Panne de protection générale . . . . . . . . . . . . . . . . . . . .160 L'imprimante demande un changement de format de support pour continuer l'impression . . . . . . . . . . . . . . . . . . . . . .160 L'imprimante est sous tension, mais ne passe pas en ligne . . 161 L'imprimante émet des bruits bizarres . . . . . . . . . . . . . .161 L'impression débute après un délai assez long . . . . . . . .161 L'impression s'annule . . . . . . . . . . . . . . . . . . . . . . . . . .162 C6150 Guide de l’Utilisateur 6 L'impression ne démarre pas . . . . . . . . . . . . . . . . . . . .163 La vitesse d'impression est lente . . . . . . . . . . . . . . . . . .163 Page de nettoyage . . . . . . . . . . . . . . . . . . . . . . . . . . . .164 Généralités . . . . . . . . . . . . . . . . . . . . . . . . . . . . . . .164 Windows . . . . . . . . . . . . . . . . . . . . . . . . . . . . . . . . .164 Macintosh . . . . . . . . . . . . . . . . . . . . . . . . . . . . . . . .164 Pilotes d’imprimante . . . . . . . . . . . . . . . . . . . . . . . . . . 165 Généralités . . . . . . . . . . . . . . . . . . . . . . . . . . . . . . . . .165 Installation . . . . . . . . . . . . . . . . . . . . . . . . . . . . . . . . .165 Windows et Macintosh . . . . . . . . . . . . . . . . . . . . . . .165 Quel pilote d'impression à utiliser?. . . . . . . . . . . . . . . . .166 Windows . . . . . . . . . . . . . . . . . . . . . . . . . . . . . . . . .166 Modifier les paramètres du pilote d’imprimante . . . . . . . .167 Tous les travaux (Défaut) . . . . . . . . . . . . . . . . . . . . .167 Travaux d'impression individuels . . . . . . . . . . . . . . . .167 Enregistrer les paramètres du pilote . . . . . . . . . . . . . . .168 Windows . . . . . . . . . . . . . . . . . . . . . . . . . . . . . . . . .168 Vérifiez si des paramètres de pilote enregistrés sont utilisés . 169 Restaurez les paramètres de pilote par défaut. . . . . . . . .170 Windows . . . . . . . . . . . . . . . . . . . . . . . . . . . . . . . . .170 Macintosh . . . . . . . . . . . . . . . . . . . . . . . . . . . . . . . . . .170 Généralités . . . . . . . . . . . . . . . . . . . . . . . . . . . . . . .170 Summary (Sommaire) . . . . . . . . . . . . . . . . . . . . . . .171 Presets (Préréglages) . . . . . . . . . . . . . . . . . . . . . . . .171 Scheduler (Calendrier) . . . . . . . . . . . . . . . . . . . . . . .172 Paper Handling (Gestion des supports) . . . . . . . . . . . .173 Fonctions de l’imprimante. . . . . . . . . . . . . . . . . . . . . . 174 Présentation . . . . . . . . . . . . . . . . . . . . . . . . . . . . . . . .174 Bannières . . . . . . . . . . . . . . . . . . . . . . . . . . . . . . . . . .175 Généralités . . . . . . . . . . . . . . . . . . . . . . . . . . . . . . .175 Spécifications. . . . . . . . . . . . . . . . . . . . . . . . . . . . . .175 Windows PostScript . . . . . . . . . . . . . . . . . . . . . . . . .175 Macintosh OS 10.2 et 10.3 . . . . . . . . . . . . . . . . . . . .177 Black Finish (Finition noire). . . . . . . . . . . . . . . . . . . . . .178 Généralités . . . . . . . . . . . . . . . . . . . . . . . . . . . . . . .178 Windows : Travaux d'impression individuels . . . . . . .178 Windows : Tous les travaux (Défaut) . . . . . . . . . . . .179 Macintosh OS 10.2 et 10.3 . . . . . . . . . . . . . . . . . . . .180 Black Overprint (Sur impression noire). . . . . . . . . . . . . .181 Généralités . . . . . . . . . . . . . . . . . . . . . . . . . . . . . . .181 Windows PostScript . . . . . . . . . . . . . . . . . . . . . . . . .182 Windows PCL . . . . . . . . . . . . . . . . . . . . . . . . . . . . . .182 Macintosh OS 10.2 et 10.3 . . . . . . . . . . . . . . . . . . . .182 Impression avec toner noir . . . . . . . . . . . . . . . . . . . . . .184 C6150 Guide de l’Utilisateur 7 Généralités . . . . . . . . . . . . . . . . . . . . . . . . . . . . . . .184 Windows PostScript . . . . . . . . . . . . . . . . . . . . . . . . .185 Windows PCL . . . . . . . . . . . . . . . . . . . . . . . . . . . . . .186 Macintosh OS 10.2 et 10.3 . . . . . . . . . . . . . . . . . . . .187 Livrets (Impression avec reliure) . . . . . . . . . . . . . . . . . .189 Généralités . . . . . . . . . . . . . . . . . . . . . . . . . . . . . . .189 Restrictions l’impression en livret . . . . . . . . . . . . . . . .189 Windows PostScript . . . . . . . . . . . . . . . . . . . . . . . . .191 Windows PCL . . . . . . . . . . . . . . . . . . . . . . . . . . . . .191 Macintosh OS 10.2 et 10.3 . . . . . . . . . . . . . . . . . . . .192 Assemblage . . . . . . . . . . . . . . . . . . . . . . . . . . . . . . . .193 Généralités . . . . . . . . . . . . . . . . . . . . . . . . . . . . . . .193 Windows . . . . . . . . . . . . . . . . . . . . . . . . . . . . . . . .194 Macintosh OS 10.2 et 10.3 . . . . . . . . . . . . . . . . . . .195 Color Matching (Concordance des couleurs) . . . . . . . . . .196 Survol. . . . . . . . . . . . . . . . . . . . . . . . . . . . . . . . . . .196 Notions de base . . . . . . . . . . . . . . . . . . . . . . . . . . . .197 Ce que décrit ce guide . . . . . . . . . . . . . . . . . . . . . . .198 Information de base . . . . . . . . . . . . . . . . . . . . . . . . .199 Facteurs qui affectent l’impression en couleur . . . . . . .199 Sélection d'une méthode de concordance des couleurs 203 Paramètres Couleur . . . . . . . . . . . . . . . . . . . . . . . . .206 Hue, Brightness, et Saturation (Teinte, Luminosité et Saturation) . . . . . . . . . . . . . . . . . . . . . . . . . . . . . . . . . .207 Comment . . . . . . . . . . . . . . . . . . . . . . . . . . . . . . . .209 Précision de la colorimétrie . . . . . . . . . . . . . . . . . . . .209 Liste des méthodes de concordance de couleur . . . . . .209 Descriptions des méthodes de concordance des couleurs . 210 Automatic (Automatique) . . . . . . . . . . . . . . . . . . . . .212 Office Color (Couleurs Office). . . . . . . . . . . . . . . . . . .214 Graphic Pro (Graphiques Pro) . . . . . . . . . . . . . . . . . .218 No Color Matching (Absence de colorimétrie) . . . . . . . .234 Grayscale (Échelle de gris) . . . . . . . . . . . . . . . . . . . .236 Color Synch (Synchronisation des couleurs) . . . . . . . .238 Format de page personnalisé . . . . . . . . . . . . . . . . . . . .242 Généralités . . . . . . . . . . . . . . . . . . . . . . . . . . . . . . .242 Custom Size Ranges . . . . . . . . . . . . . . . . . . . . . . . . .243 Restrictions . . . . . . . . . . . . . . . . . . . . . . . . . . . . . . .244 Supports d'impression spéciaux (Papier) . . . . . . . . . . .245 Windows PostScript . . . . . . . . . . . . . . . . . . . . . . . . .245 Windows PCL . . . . . . . . . . . . . . . . . . . . . . . . . . . . .247 Macintosh OS 10.2 et 10.3 . . . . . . . . . . . . . . . . . . . .248 Impression duplex (recto verso) . . . . . . . . . . . . . . . . . .249 (Impression recto verso sur les deux côtés d'une page) 249 C6150 Guide de l’Utilisateur 8 Généralités . . . . . . . . . . . . . . . . . . . . . . . . . . . . . . .249 Types de papier . . . . . . . . . . . . . . . . . . . . . . . . . . . .249 Grammage du papier . . . . . . . . . . . . . . . . . . . . . . . .249 Formats du papier . . . . . . . . . . . . . . . . . . . . . . . . . .250 Long Edge (Côté long) vs. Short Edge (Côté court) . . .250 Restrictions recto verso. . . . . . . . . . . . . . . . . . . . . . .251 Windows PostScript : Tous les travaux (Défaut) . . . .252 Windows PostScript : Travaux d'impression individuels . 253 Windows PCL : Tous les travaux (Défaut) . . . . . . . .254 Windows PCL : Travaux d'impression individuels . . . .255 Macintosh OS 10.2 . . . . . . . . . . . . . . . . . . . . . . . . . .255 Macintosh OS 10.3 . . . . . . . . . . . . . . . . . . . . . . . . . .256 Grayscale (Échelle de gris) . . . . . . . . . . . . . . . . . . . . . .258 Impression N-up (N par page). . . . . . . . . . . . . . . . . . . .259 (Impression de plusieurs pages sur une page) . . . . . . .259 Généralités . . . . . . . . . . . . . . . . . . . . . . . . . . . . . . .259 Photos . . . . . . . . . . . . . . . . . . . . . . . . . . . . . . . . . . . .263 Généralités . . . . . . . . . . . . . . . . . . . . . . . . . . . . . . .263 Posters . . . . . . . . . . . . . . . . . . . . . . . . . . . . . . . . . . . .264 Généralités . . . . . . . . . . . . . . . . . . . . . . . . . . . . . . .264 Résolution d’impression . . . . . . . . . . . . . . . . . . . . . . . .266 Généralités . . . . . . . . . . . . . . . . . . . . . . . . . . . . . . .266 Choix de résolution. . . . . . . . . . . . . . . . . . . . . . . . . .266 Windows, Tous les travaux (Défaut) . . . . . . . . . . . . . .267 Windows, Travaux d'impression individuels . . . . . . . . .267 Macintosh OS 10.2 et 10.3 . . . . . . . . . . . . . . . . . . . .268 Save as File (Enregistrer un fichier) . . . . . . . . . . . . . . . .269 Généralités . . . . . . . . . . . . . . . . . . . . . . . . . . . . . . .269 Windows, Travaux d'impression individuels . . . . . . . . .269 Windows, Tous les travaux (Défaut) . . . . . . . . . . . . . .270 Macintosh OS 10.2 et 10.3 . . . . . . . . . . . . . . . . . . . .270 Économie toner . . . . . . . . . . . . . . . . . . . . . . . . . . . . . .271 Généralités . . . . . . . . . . . . . . . . . . . . . . . . . . . . . . .271 Windows, Travaux d'impression individuels . . . . . . . .272 Windows, Tous les travaux (Défaut) . . . . . . . . . . . . . .272 Macintosh OS 10.2 et 10.3 . . . . . . . . . . . . . . . . . . . .273 Filigranes . . . . . . . . . . . . . . . . . . . . . . . . . . . . . . . . . .274 Généralités . . . . . . . . . . . . . . . . . . . . . . . . . . . . . . .274 Windows PostScript . . . . . . . . . . . . . . . . . . . . . . . . .275 Windows PCL . . . . . . . . . . . . . . . . . . . . . . . . . . . . . .277 Utilitaires. . . . . . . . . . . . . . . . . . . . . . . . . . . . . . . . . . . 280 Accès . . . . . . . . . . . . . . . . . . . . . . . . . . . . . . . . . . . . .280 Descriptions des Utilitaires . . . . . . . . . . . . . . . . . . . . . .281 Installation des utilitaires . . . . . . . . . . . . . . . . . . . . . . .284 C6150 Guide de l’Utilisateur 9 Windows . . . . . . . . . . . . . . . . . . . . . . . . . . . . . . . . Macintosh OS 10.2 et 0.3 . . . . . . . . . . . . . . . . . . . . Utilitaire Color Correction (Correction des couleurs) . . . . Généralités . . . . . . . . . . . . . . . . . . . . . . . . . . . . . . Installation . . . . . . . . . . . . . . . . . . . . . . . . . . . . . . Informations supplémentaires . . . . . . . . . . . . . . . . . Changer la palette de couleurs. . . . . . . . . . . . . . . . . Utilitaire Color Swatch (Nuancier de couleurs). . . . . . . . Généralités . . . . . . . . . . . . . . . . . . . . . . . . . . . . . . Installation . . . . . . . . . . . . . . . . . . . . . . . . . . . . . . Informations supplémentaires . . . . . . . . . . . . . . . . . Impression de nuanciers de couleurs . . . . . . . . . . . . Création de nuanciers de couleurs personnalisés . . . . Utilitaire Direct Network Printing (LPR) . . . . . . . . . . . . . Impression directe par le réseau (LPR) . . . . . . . . . . . Généralités . . . . . . . . . . . . . . . . . . . . . . . . . . . . . . Installation . . . . . . . . . . . . . . . . . . . . . . . . . . . . . . Boîte d'état . . . . . . . . . . . . . . . . . . . . . . . . . . . . . . Informations supplémentaires . . . . . . . . . . . . . . . . . Utilitaire Display Language (Langue d’affichage) . . . . . . Généralités . . . . . . . . . . . . . . . . . . . . . . . . . . . . . . Installation . . . . . . . . . . . . . . . . . . . . . . . . . . . . . . Informations supplémentaires . . . . . . . . . . . . . . . . . Utilitaire Network Printer Status (État de l'imprimante réseau) . . . . . . . . . . . . . . . . . . . . . . . . . . . . . . . . . Utilitaire Network Setup (Paramétrage du réseau) . . . . Généralités . . . . . . . . . . . . . . . . . . . . . . . . . . . . . . Installation . . . . . . . . . . . . . . . . . . . . . . . . . . . . . . Informations supplémentaires . . . . . . . . . . . . . . . . . Utilitaire PS Gamma Adjuster (Correcteur gamma PS) . . Généralités . . . . . . . . . . . . . . . . . . . . . . . . . . . . . . Installation . . . . . . . . . . . . . . . . . . . . . . . . . . . . . . Informations supplémentaires . . . . . . . . . . . . . . . . . C6150 Guide de l’Utilisateur 10 .284 .284 .285 .285 .285 .285 .285 .297 .297 .298 .298 .298 .300 .301 .301 .301 .301 .302 .302 .303 .303 .303 .303 .304 .308 .308 .308 .308 .309 .309 .309 .309 Notes, mises en garde, etc. Les illustrations et composants sont à des fins d’explication uniquement. Votre unité peut être légèrement différente des images dans ce document. NOTE Une note est indiquée comme ceci. Elle fournit des informations supplémentaires en complément du texte principal et pouvant vous aider à utiliser et connaître le produit. Important! Un message important est indiqué comme ceci. Il fournit des informations supplémentaires pour éviter des problèmes potentiels. MISE EN GARDE! Une mise en garde est indiquée comme ceci. Elle fournit des informations supplémentaires qui, si on les néglige, peuvent provoquer une défaillance au niveau du fonctionnement ou endommager l’équipement. AVERTISSEMENT! Un avertissement est indiqué comme ceci. Il fournit des informations supplémentaires qui, si on les néglige, peuvent représenter un risque de blessures. C6150 Guide de l’Utilisateur 11 Introduction Votre nouvelle imprimante intègre plusieurs fonctionnalités avancées pour offrir des tirages précis aux couleurs vivantes, des tirages monochromes nets à très grande vitesse, et ce, sur un large éventail de supports. Caractéristiques ___________________ • Jusqu'à 26 pages couleur par minute. • Jusqu'à 32 pages monochromes par minute. • Résolution d'impression de 600 x 1 200 points par pouce. • Technologie numérique à passage unique Single Pass Color. • Connexions réseau 10 Base-T et 100 Base-TX. Options __________________________ • Mémoire supplémentaire. Consultez la page 121. 256 Mo ou 512 Mo • Disque dur. Consultez la page 122 vous permet d'utiliser l'impression sécurisée (confidentielle), de mettre les travaux d'impression en attente et d'archiver les travaux d'impression pour utilisation ultérieure • Unité duplex (recto verso). Consultez la page 122. pour l'impression recto verso automatique • Deuxième bac à papier. Consultez la page 123. capacité de 530 feuilles de 20 lb C6150 Guide de l’Utilisateur 12 Présentation de l'imprimante Vue avant ________________________ c53_01_printerfull.jpg 1. Sortie du dessus : Empileuse face vers le bas Point de livraison des imprimés en standard. Peut contenir jusqu'à 250 feuilles de 20 lb (75 g/m²). 2. Panneau de commande Commandes de l'opérateur pilotées par menus et affichage à cristaux liquides 3. Bac à papier Bac à papier ordinaire en standard. Peut contenir jusqu'à 300 feuilles de 20 lb (75 g/m²). 4. Bac multifonctionnel Utilisé pour les transparents, le papier plus épais, les enveloppes et autres supports spéciaux. Permet également d'alimenter les feuilles individuellement. C6150 Guide de l’Utilisateur 13 Vue arrière _______________________ c51_01_backview.jpg 1. Interrupteur marche/arrêt 2. Prise pour cordon d'alimentation 3. Interface USB 4. Interface réseau 5. Unité duplex (recto verso) 6. Sortie arrière : Empileuse (face vers le haut) capacité de 100 feuilles Lorsque le plateau de l'empileuse de la sortie arrière est abaissé, les imprimés sortent de l’imprimante par l’arrière et sont empilés face vers le haut. Le plateau est utilisé pour les étiquettes, les supports plus épais, les enveloppes et autres formats de supports. Lorsqu'il est utilisé avec le bac multifonction, le circuit papier à l'intérieur de l'imprimante est droit. Cela permet d'éviter de plier le support lorsqu'il se déplace à l'intérieur de l'imprimante ainsi que d'obtenir une alimentation du support plus fiable. C6150 Guide de l’Utilisateur 14 Papier (Support d'impression) Généralités _______________________ MISE EN GARDE! Les supports doivent pouvoir résister à une température de 446 °F (230 °C) pendant 0,2 seconde. Vous avez besoin de connaître trois caractéristiques à propos de tout papier (support d’impression) que vous souhaitez utiliser avec votre imprimante : • Type • Grammage • Format Le type, le grammage et le format du papier (support d’impression) déterminent : • quel bac d’alimentation peut être utilisé Les choix sont le bac multifonctionnel (bac MF/ d'alimentation manuelle) ou les bacs 1 et 2 • quel chemin de sortie peut être utilisé Les choix sont face vers le bas ou face vers le haut (circuit papier droit) • si vous pouvez utiliser ou non l’impression recto verso (duplex) Pour le type, voyez • Papier : Bond US (métrique) : consultez la page 21 • Papier : Index : consultez la page 23 • En-tête : consultez la page 25 • Enveloppes : consultez la page 29 • Étiquettes : consultez la page 32 • Transparents : consultez la page 34 Pour le grammage, consultez le type de papier approprié. Chaque type de papier est accompagné d’un tableau (matrice) des corrélations entre format de papier, grammage de papier, alimentation de papier, sortie de papier, recto/recto verso. Pour des informations générales sur les formats de papier, consultez “Format Papier, alimentation, et sortie” à la page 40. C6150 Guide de l’Utilisateur 15 Paramètres du pilote _______________ Généralités Sélectionnez l'épaisseur/type de support sur lequel vous imprimez un travail particulier, pour optimiser les résultats d'impression. Ce paramètre a préséance sur le paramètre du menu de l'imprimante. Si vous imprimez sur un support épais tel qu’un support cartonné, choisissez un des réglages plus épais (Heavy [Lourd], Ultra Heavy [Très lourd], Labels1 [Étiquettes1], Labels2 [Étiquettes2]) pour assurer une fusion appropriée du toner sur la page et pour empêcher l’endommagement de l’imprimante. Si le paramètre Ultra Heavy (Ultra épais) ne donne pas une bonne fusion du toner, essayez les paramètres Label (Étiquette). Le paramètre du menu d’impression par défaut est Medium (Moyen). Choix Les choix sont : Printer Setting (Paramètre d'imprimante), Light (Léger), Medium (Moyen), Heavy (Lourd), Ultra Heavy (Très épais), Labels1 (Étiquettes1), Labels2 (Étiquettes2), Transparency (Transparent), Glossy (Glacé), User Type 1 (Utilisateur de type ), User Type 2 (Utilisateur de type 2), User Type 3 (Utilisateur de type 3), User Type 4 (Utilisateur de type 4), et User Type 5 (Utilisateur de type 5). Light (Léger ) 16-19 lb. US Bond (64-74 g/m2) Medium (Moyen) 20-27 lb. US Bond (75-104 g/m2) Heavy (Épais) 28-32 lb. US Bond (105-120 g/m2) 58-67 lb. Index Ultra Heavy (Très épais) 33-54 lb. US Bond (124-203 g/m2) 68-113 lb. Index C6150 Guide de l’Utilisateur 16 Si le paramètre Ultra Heavy (Ultra épais) ne donne pas une bonne fusion du toner, essayez les paramètres Label (Étiquette). Étiquettes1 Pour étiquettes de 0,1 à 0,169 mm d’épaisseur. Étiquettes2 Pour étiquettes de 0,17 à 0,2 mm d’épaisseur. Matrice: Paramètre de pilote, Grammages, Paper Tray, Recto verso, et Bac de sortie Paramètre de pilote Grammages Alim, Duplex (recto verso)? Bond US de 16 à 19 lb (de 60 à 71 g/m²) Bac 1 Bac 2 Non Dessusa Arrièreb Medium (Moyen) Bond US de 20 à 27 lb (de 75 à 101 g/m²) Bac 1 Bac 2 Bac MF Oui Dessus Arrière Heavy (Lourd) Bac 1 Bond US de 28 à 32 Bac 2 lb Bac (de 105 à 120 g/m²) MF Oui (28 lb max.) Arrière uniqu. Ultra Heavy (Très lourd)c Bond US de 33 à 54 Bac 2d lb Non Bac (de 124 à 203 g/m²) MF Light (Léger) Bac de sortie Arrière uniqu. a. Empileuse, face vers le bas b. Empileuse, face vers le haut c. Si le paramètre Ultra Heavy (Ultra épais) ne donne pas une bonne fusion du toner, essayez les paramètres Label (Étiquette). d. 47 lb (177 g/m²) max. pour bac 2 C6150 Guide de l’Utilisateur 17 Face vers le haut / Droit / Sortie arrière Si vous utilisez du support épais, des transparents, enveloppes ou étiquettes, utilisez le chemin de papier face vers le haut (passage direct). Pour l'impression vers le haut (fente d'alimentation à passage direct), assurez-vous que le plateau de sortie arrière est ouvert et que son support est déployé. • Le papier est empilé dans l’ordre inverse d’impression. • La capacité du plateau est d'environ 100 feuilles. La capacité réelle varie selon le grammage du suppor. c53_72_rear3.jpg Windows Le paramètre par défaut normal pour ces options est la détection automatique. MISE EN GARDE! 1. Si le type et le poids du support ne sont pas correctement définis, • la qualité d'impression peut alors être détériorée • le rouleau de fusion endommagé. 2. Si les paramètres de l'imprimante diffèrent de ceux de l'ordinateur, l'impression devient alors impossible. Un message d'erreur s'affiche. 3. Les paramètres d'impression suivants sont donnés à titre indicatif uniquement. Avec certaines applications, il est nécessaire de définir les paramètres d'alimentation, de format et de support du papier depuis l'application elle-même (mise en page). C6150 Guide de l’Utilisateur 18 1. Ouvrez le fichier à imprimer. 2. Cliquez sur File (Fichier) → Print (Imprimer). 3. Sélectionnez l'imprimante. 4. Cliquez sur Properties (Propriétés). 5. Sous Layout (Disposition), cliquez sur Advanced (Avancé). 6. Sous Document Options (Options du document), Printer Features (Caractéristiques de l'imprimante), cliquez sur Media Type (Type de support). 7. Utilisez la liste déroulante pour faire votre sélection. See “Choix” on page 16 See “Face vers le haut / Droit / Sortie arrière” on page 18 8. Change any other settings as desired. 9. Cliquez sur OK. 10. L'écran de l'onglet Layout (Disposition) apparaît. 11. Change any other settings as desired. 12. Cliquez sur OK. 13. L'écran Print (Impression) principal apparaît. 14. Change any other settings as desired. 15. Cliquez sur OK. 16. Le document s'imprime. C6150 Guide de l’Utilisateur 19 Macintosh OS 10.2 et 10.3 MISE EN GARDE! 1. Si le type et le poids du support ne sont pas correctement définis, • la qualité d'impression peut alors être détériorée • le rouleau de fusion endommagé. 2. Si les paramètres de l'imprimante diffèrent de ceux de l'ordinateur, l'impression devient alors impossible. Un message d'erreur s'affiche. 3. Les paramètres d'impression suivants sont donnés à titre indicatif uniquement. Avec certaines applications, il est nécessaire de définir les paramètres d'alimentation, de format et de support du papier depuis l'application elle-même (mise en page). 1. Ouvrez le fichier à imprimer. 2. Cliquez sur File (Fichier) → Print (Imprimer). 3. Ouvrez la liste déroulante sous Presets (Préréglages). Sélectionnez Printer Option (Option d’impression). 4. Dans Media Weight (Format du support), effectuez les sélection. See “Choix” on page 16 See “Face vers le haut / Droit / Sortie arrière” on page 18 5. Changez au besoin les autres paramètres. 6. Cliquez sur Print (Imprimer). C6150 Guide de l’Utilisateur 20 Papier, Bond US ___________________ Généralités NOTE Pour déterminer si un grammage de papier est bond US ou Index, vérifiez l'équivalent métrique. 35 lb Bond US = 132 g/m2 35 lb Index = 64 g/m2 Pour plus d'information, visitez www.paper-paper.com/ weight.html Le type, le grammage et le format du papier (support d’impression) déterminent : • quel bac d’alimentation peut être utilisé • quel chemin de sortie peut être utilisé • si vous pouvez utiliser ou non l’impression recto verso (duplex) L’impression recto est aussi connue comme impression simplex. Ces paramètres peuvent être définis via le menu de l’imprimante ou le pilote d’imprimante. Les paramètres d’application ont préséance sur les paramètres du pilote. Les paramètres du pilote ont préséance sur les paramètres du menu de l’imprimante. Les meilleurs résultats sont obtenus en utilisant des supports pour les copieurs et les imprimantes laser. Les types de supports appropriés sont les suivants : • Papier blanc radiant pour imprimante laser HammerMill®, bond US de 24 lb (90 g/m²) • Xerox® 4024, bond US de 20 lb (75 g/m²) • Papier pour épreuves blanc brillant 52206101 Oki®, bond US de 32 lb (120 g/m2) C6150 Guide de l’Utilisateur 21 Recommandations • Consultez www.okiprintingsolutions.com pour obtenir les plus récentes informations sur les supports recommandés pour votre imprimante. • Le support doit être rangé à plat et à l'abri de l'humidité, de la lumière du soleil et de toute source de chaleur. • Un support à texture épaisse peut réduire considérablement la durée de vie du tambour d'image. La qualité d'impression peut être améliorée en modifiant le réglage support sur « Ultra Heavy » (Très lourd). Cependant, la vitesse d'impression sera réduite et il ne sera pas possible d'utiliser l'unité duplex (recto verso) en option. Si le paramètre Ultra Heavy (Ultra épais) ne donne pas une bonne fusion du toner, essayez les paramètres Label (Étiquette). • Évitez : – d'utiliser un support humide, abîmé ou enroulé – un support très enduit, glacé ou lisse – du papier dont l'en-tête est fortement gaufré, du papier rugueux ou comportant des côtés de grains très différents – des supports perforés, découpés ou dont les bords sont abîmés – du papier carbone, du papier recyclé, du papier autocopiant, du papier photosensible, du papier auto-adhésif ou du papier thermique Paramètres du pilote Pour sélectionner un type de papier dans le pilote : Windows : consultez la page 18 Macintosh OS 10.2 et 10.3 : consultez la page 20 C6150 Guide de l’Utilisateur 22 Papier, Index _____________________ Généralités NOTE Pour déterminer si un grammage de papier est bond US ou Index, vérifiez l'équivalent métrique. 35 lb Bond US = 132 g/m2 35 lb Index = 64 g/m2 Pour plus d'information, visitez www.paper-paper.com/ weight.html Le type, le grammage et le format du papier (support d’impression) déterminent : • quel bac d’alimentation peut être utilisé • quel chemin de sortie peut être utilisé • si vous pouvez utiliser ou non l’impression recto verso (duplex) L’impression recto est aussi connue comme impression simplex. Ces paramètres peuvent être définis via le menu de l’imprimante ou le pilote d’imprimante. Les paramètres d’application ont préséance sur les paramètres du pilote. Les paramètres du pilote ont préséance sur les paramètres du menu de l’imprimante. Les meilleurs résultats sont obtenus en utilisant des supports pour les copieurs et les imprimantes laser. Les types de supports appropriés sont les suivants : • Papier blanc radiant pour imprimante laser HammerMill®, bond US de 24 lb (90 g/m²) • Xerox® 4024, bond US de 20 lb (75 g/m²) • Papier pour épreuves blanc brillant 52206101 Oki®, bond US de 32 lb (120 g/m2) C6150 Guide de l’Utilisateur 23 Recommandations • Consultez www.okiprintingsolutions.com pour obtenir les plus récentes informations sur les supports recommandés pour votre imprimante. • Le support doit être rangé à plat et à l'abri de l'humidité, de la lumière du soleil et de toute source de chaleur. • Un support à texture épaisse peut réduire considérablement la durée de vie du tambour d'image. La qualité d'impression peut être améliorée en modifiant le réglage support sur « Ultra Heavy » (Très lourd). Cependant, la vitesse d'impression sera réduite et il ne sera pas possible d'utiliser l'unité duplex (recto verso) en option. Si le paramètre Ultra Heavy (Ultra épais) ne donne pas une bonne fusion du toner, essayez les paramètres Label (Étiquette). • Évitez : – d'utiliser un support humide, abîmé ou enroulé – un support très enduit, glacé ou lisse – du papier dont l'en-tête est fortement gaufré, du papier rugueux ou comportant des côtés de grains très différents – des supports perforés, découpés ou dont les bords sont abîmés – du papier carbone, du papier recyclé, du papier autocopiant, du papier photosensible, du papier auto-adhésif ou du papier thermique Paramètres du pilote Pour sélectionner un type de papier dans le pilote : Windows : consultez la page 18 Macintosh OS 10.2 et 10.3 : consultez la page 20 C6150 Guide de l’Utilisateur 24 En-tête __________________________ Généralités Le type, le grammage et le format du papier (support d’impression) déterminent : • quel bac d’alimentation peut être utilisé • quel chemin de sortie peut être utilisé • si vous pouvez utiliser ou non l’impression recto verso (duplex) L’impression recto est aussi connue comme impression simplex. Ces paramètres peuvent être définis via le menu de l’imprimante ou le pilote d’imprimante. Les paramètres d’application ont préséance sur les paramètres du pilote. Les paramètres du pilote ont préséance sur les paramètres du menu de l’imprimante. L’utilisation de papier très épais ou texturé • peut compromettre la durée de vie du tambour d’impression • la qualité d’impression peut se dégrader • changez le paramètre de support à ‘Ultra Heavy’ (Ultra épais). Cela améliorera la qualité d’impression. Quand vous utilisez du papier Ultra Heavy’ (Ultra épais) : • le débit d’impression ralentit • vous ne pouvez pas imprimer en recto verso. Si le paramètre Ultra Heavy (Ultra épais) ne donne pas une bonne fusion du toner, essayez les paramètres Label (Étiquette). C6150 Guide de l’Utilisateur 25 Recommandations MISE EN GARDE! Les supports doivent pouvoir résister à une température de 446 °F (230 °C) pendant 0,2 seconde. Utilisez seulement du papier à en-tête conçu pour les imprimantes et les copieurs couleur. N'utilisez pas de papier trop lisse, brillant ou glacé. N’utilisez pas du papier dont l'en-tête est fortement gaufré, du papier très rugueux ou du papier dont le grain diffère beaucoup d’une face à l’autre. • Consultez www.okiprintingsolutions.com pour obtenir les plus récentes informations sur les supports recommandés pour votre imprimante. • Le support doit être rangé à plat et à l'abri de l'humidité, de la lumière du soleil et de toute source de chaleur. • Un support à texture épaisse peut réduire considérablement la durée de vie du tambour d'image. La qualité d'impression peut être améliorée en modifiant le réglage support sur « Ultra Heavy » (Très lourd). Cependant, la vitesse d'impression sera réduite et il ne sera pas possible d'utiliser l'unité duplex (recto verso) en option. Si le paramètre Ultra Heavy (Ultra épais) ne donne pas une bonne fusion du toner, essayez les paramètres Label (Étiquette). • Évitez : – d'utiliser un support humide, abîmé ou enroulé – un support très enduit, glacé ou lisse – du papier dont l'en-tête est fortement gaufré, du papier rugueux ou comportant des côtés de grains très différents – des supports perforés, découpés ou dont les bords sont abîmés – du papier carbone, du papier recyclé, du papier autocopiant, du papier photosensible, du papier auto-adhésif ou du papier thermique C6150 Guide de l’Utilisateur 26 Paramètres du pilote Pour sélectionner un type de papier dans le pilote : Windows : consultez la page 18 Macintosh OS 10.2 et 10.3 : consultez la page 20 Chargement Bacs 1 et 2 Alimentation côté long Face vers le bas, partie supérieure vers l'arrière de l'imprimante. Letr_lef.bmp Alimentation côté court Face vers le bas, partie supérieure vers la droite ltrhd_se.jpg C6150 Guide de l’Utilisateur 27 Chargement Bac multifonction (Bac MF /Alimentation manuelle) Alimentation côté long Face vers le haut, partie supérieure vers l'arrière de l'imprimante manl_le.jpg Alimentation côté court Face vers le haut, partie supérieure vers la droite manl_se.jp C6150 Guide de l’Utilisateur 28 Enveloppes _______________________ Généralités Les enveloppes peuvent seulement être alimentées à partir du bac d’alimentation multifonction (MF / manuel). Les enveloppes peuvent seulement sortir de l’imprimante face vers le haut. Recommandations MISE EN GARDE! Les supports doivent pouvoir résister à une température de 446 °F (230 °C) pendant 0,2 seconde. Envelopes.jpg 1. Utilisez uniquement des enveloppes recommandées Oki 52206301 et 52206302 Pour plus d'information, consultez « Supports d'impression, Oki » du Guide de référence pratique ou www.okiprintingsolutions.com. 2. Les enveloppes doivent être stockées à plat et à l'abri de • l'humidité • la lumière du soleil • toute source de chaleur 3. N'utilisez pas d'enveloppe • à fenêtre • avec des attaches métalliques • à bande autocollante • humide, abîmée, ou enroulée C6150 Guide de l’Utilisateur 29 Paramètres du pilote Pour sélectionner un type de papier dans le pilote : Windows : consultez la page 18 Macintosh OS 10.2 et 10.3 : consultez la page 20 Chargement Bacs 1 et 2 Les enveloppes ne peuvent pas être alimentées à partir des bacs 1 - 2. Bac multifonction (Bac MF /Alimentation manuelle) Face vers le haut (rabat vers le bas), partie supérieure vers la gauche (vers l'intérieur de l'imprimante). C96_LoadPaperMPTray_Envelopes_crop.JPG Sortie de papier Si vous utilisez du support épais, des transparents, enveloppes ou étiquettes, utilisez le chemin de papier face vers le haut (passage direct). . Pour l'impression vers le haut (fente d'alimentation à passage direct), assurez-vous que le plateau de sortie arrière est ouvert et que son support est déployé. • Le papier est empilé dans l’ordre inverse d’impression. C6150 Guide de l’Utilisateur 30 • La capacité du plateau est d'environ 100 feuilles. La capacité réelle varie selon le grammage du suppor. c53_72_rear3.jpg C6150 Guide de l’Utilisateur 31 Étiquettes ________________________ Généralités Les étiquettes peuvent seulement être alimentées à partir du bac d’alimentation multifonction (MF / manuel). Les étiquettes peuvent seulement sortir de l’imprimante face vers le haut. Les étiquettes laser blanches Avery 5161 (format lettre) permet d'obtenir des résultats optimaux avec l'imprimante. Consultez www.okiprintingsolutions.com pour obtenir les plus récentes informations sur les supports recommandés pour votre imprimante Recommandations MISE EN GARDE! Les supports doivent pouvoir résister à une température de 446 °F (230 °C) pendant 0,2 seconde. • N'utilisez pas de support conçu pour les imprimantes laser ou les copieurs couleur. • La page de support doit comporter toutes les étiquettes. • La feuille porteuse ou la partie adhésive ne doit entrer en contact avec aucune partie de l'imprimante. Paramètres du pilote Pour sélectionner un type de papier dans le pilote : Windows : consultez la page 18 Macintosh OS 10.2 et 10.3 : consultez la page 20 Chargement Bacs 1 et 2 Les étiquettes ne peuvent pas être alimentées à partir des bacs 1 - 2. C6150 Guide de l’Utilisateur 32 Bac multifonction (Bac MF /Alimentation manuelle) Face vers le haut (côté d'impression vers le haut) Défaut = alimentation par le côté long. C96_LoadPaperMPTray_Labels_crop.JPG Sortie de papier Si vous utilisez du support épais, des transparents, enveloppes ou étiquettes, utilisez le chemin de papier face vers le haut (passage direct). . Pour l'impression vers le haut (fente d'alimentation à passage direct), assurez-vous que le plateau de sortie arrière est ouvert et que son support est déployé. • Le papier est empilé dans l’ordre inverse d’impression. • La capacité du plateau est d'environ 100 feuilles. La capacité réelle varie selon le grammage du suppor. c53_72_rear3.jpg C6150 Guide de l’Utilisateur 33 Transparents _____________________ Généralités Les transparents peuvent seulement être alimentés à partir du bac d’alimentation multifonction (MF / manuel). Les transparents peuvent seulement sortir de l’imprimante face vers le haut. Recommandations MISE EN GARDE! Les supports doivent pouvoir résister à une température de 446 °F (230 °C) pendant 0,2 seconde. 1. N'utilisez pas de support conçu pour les imprimantes laser ou les copieurs couleur. 2. Utilisez uniquement des transparents recommandés Oki 52205701 3M CG3720 3. Évitez d'utiliser des transparents conçus pour être utilisés avec des marqueurs. Ceux-ci peuvent fondre et endommager l'unité de fusion de l'imprimante. Paramètres du pilote Pour sélectionner un type de papier dans le pilote : Windows : consultez la page 18 Macintosh OS 10.2 et 10.3 : consultez la page 20 Chargement Bacs 1 et 2 Les transparents ne peuvent pas être alimentés à partir des bacs 1 - 2. Bac multifonction (Bac MF /Alimentation manuelle) Face vers le haut (côté d'impression vers le haut) C6150 Guide de l’Utilisateur 34 Défaut = alimentation par le côté long. C96_LoadPaperMPTray.jpg Sortie de papier Si vous utilisez du support épais, des transparents, enveloppes ou étiquettes, utilisez le chemin de papier face vers le haut (passage direct). . Pour l'impression vers le haut (fente d'alimentation à passage direct), assurez-vous que le plateau de sortie arrière est ouvert et que son support est déployé. • Le papier est empilé dans l’ordre inverse d’impression. • La capacité du plateau est d'environ 100 feuilles. La capacité réelle varie selon le grammage du suppor. c53_72_rear3.jpg C6150 Guide de l’Utilisateur 35 Bacs à papier Généralités _______________________ Vous pouvez sélectionner • le bac de papier utilisé par votre travail d'impression • si l'imprimante vérifie si le format de papier chargé dans le bac sélectionné correspond au format requis pour le document à imprimer (Paper Size Check/Vérification du format de papier) • si l'imprimante fait automatiquement concorder le format de papier du travail à un bac de papier (Sélection automatique) • Si le bac de papier (Bac 1) est épuisé, votre imprimante peut automatiquement basculer à un autre bac de papier (bac MF, bac optionnel 2) comportant le même type de papier (commutation automatique). Les paramètres pour Paper Feed (Alimentation papier) (bac de papier/Source), Paper Size (Format de papier), et Paper Weight (Grammage) interagissent entre eux. Pour plus d'information, consultez “Format Papier, alimentation, et sortie” à la page 40. C6150 Guide de l’Utilisateur 36 Sélectionnez dans le pilote __________ Windows PostScript 1. Ouvrez le fichier à imprimer. 2. Cliquez sur File (Fichier) → Print (Imprimer). 3. Dans la boîte de dialogue Imprimer, sélectionnez votre imprimante. 4. Cliquez sur Properties (Propriétés). 5. Cliquez sur l'onglet Paper/Quality (Papier/qualité). 6. Sous Tray Selection (Sélection des bacs), dans Paper Source (Source support), cliquez sur la flèche pour ouvrir la liste déroulante. Effectuez les sélection. Les choix sont : Automatically select (Sélection automatique), Multi-purpose tray (Bac multifonction), Tray 1 (Bac 1), Tray 2 (Bac 2), Plain Paper (Papier ordinaire), Letterhead (En-tête), Transparency (Transparent), Labels (Étiquettes), Bond Paper (Papier bond), Recycled Paper (Papier recyclé), Card Stock (Cartonné), Rough Paper (Papier rugueux), Envelopes (Enveloppes) Automatically select (Sélection automatique) L’imprimante sélectionne automatiquement la source d’alimentation du papier. Bac multifonction / Bac 1 / Bac 2 Bac 2 s'affiche uniquement lorsque le bac à papier optionnel est installé. Sélectionner une bac spécifique. Par exemple : Vous imprimez un travail sur un support spécial (papier à en-tête). Chargez le papier dans le bac multifonctionnel. Sélectionnez le bac multifonction ici (dans le pilote) quand vous imprimez le travail. 7. Change any other settings as desired. 8. Cliquez sur OK. 9. L'écran Print (Impression) principal apparaît. 10. Change any other settings as desired. 11. Cliquez sur OK. C6150 Guide de l’Utilisateur 37 Windows PCL 1. Ouvrez le fichier à imprimer. 2. Cliquez sur File (Fichier) → Print (Imprimer). 3. Dans la boîte de dialogue Imprimer, sélectionnez votre imprimante. 4. Cliquez sur Properties (Propriétés) 5. Cliquez sur l'onglet Setup (Configuration). 6. Sous Source, cliquez sur la flèche pour ouvrir la liste déroulante. Effectuez les sélection. Les choix sont : Automatically select (Sélection automatique), Multi-purpose tray (Bac multifonction), Tray 1 (Bac 1), Tray 2 (Bac 2), Plain Paper (Papier ordinaire), Letterhead (En-tête), Transparency (Transparent), Labels (Étiquettes), Bond Paper (Papier bond), Recycled Paper (Papier recyclé), Card Stock (Cartonné), Rough Paper (Papier rugueux), Envelopes (Enveloppes) Automatically select (Sélection automatique) L’imprimante sélectionne automatiquement la source d’alimentation du papier. Bac multifonction / Bac 1 / Bac 2 Bac 2 s'affiche uniquement lorsque le bac à papier optionnel est installé. Sélectionner une bac spécifique. Par exemple : Vous imprimez un travail sur un support spécial (papier à en-tête). Chargez le papier dans le bac multifonctionnel. Sélectionnez le bac multifonction ici (dans le pilote) quand vous imprimez le travail. 7. Change any other settings as desired. 8. Cliquez sur OK. 9. L'écran Print (Impression) principal apparaît. 10. Change any other settings as desired. 11. Cliquez sur OK. 12. Le document s'imprime. C6150 Guide de l’Utilisateur 38 Macintosh 1. Ouvrez le fichier à imprimer. 2. Cliquez sur File (Fichier) → Print (Imprimer). 3. Ouvrez la liste déroulante sous Presets (Préréglages). Sélectionnez Paper Source (Source support). 4. Effectuez le sélection. Auto (défaut) L’imprimante sélectionne automatiquement la source d’alimentation du papier. Bac multifonction / Bac 1 / Bac 2 Bac 2 s'affiche uniquement lorsque le bac à papier optionnel est installé. Sélectionner une bac spécifique. Par exemple : Vous imprimez un travail sur un support spécial (papier à en-tête). Chargez le papier dans le bac multifonctionnel. Sélectionnez le bac multifonction ici (dans le pilote) quand vous imprimez le travail. 5. Changez au besoin les autres paramètres. 6. Cliquez sur Print (Imprimer). C6150 Guide de l’Utilisateur 39 Format Papier, alimentation, et sortie Support : Bac 1 ou bac 2 optionnel Alimentation Sortie Format Bac 1 Bac 2 Dessusa Arrièreb Lettre (8,5 x 11 po') R, RVc R, RV R, RV R, RV Légal-14 (8,5 x 14 po') R, RV R, RV R, RV R, RV Légal-13,5 (8,5 x 13,5 po') R, RV R, RV R, RV R, RV Légal-13 (8,5 x 13 po) R, RV R, RV R, RV R, RV Executive (7,25 x 10,5 po) R, RV R, RV R, RV R, RV (8,5 po x 13,5 po') R, RV R, RV R, RV R, RV A5 (145 x 210 mm) R, RV R, RV R, RV R, RV A6 (105 x 148 mm) R Non utilisable Non utilisabl e R B5 (182 x 257 mm) R, RV R, RV R, RV R, RV C6150 Guide de l’Utilisateur 40 Alimentation Sortie Format Bac 1 Bac 2 Personnalisé R : min. 3,94 x 5,83 po [100 x 148 mm] R, RV R : min. 3,94 x 5,83 po [100 x 148 mm] Dessusa Arrièreb Non utilisabl e RV : RV : min 5,8 x 8¼ po min 5,8 x 8¼ po [148 x 210 mm] [148 x 210 mm] R, RV : max.8,5 x 14 po [215,9 x 355,6 mm] R, RV : max. 8,5 x 14 po [215,9 x 355,6 mm] a. Utilisez la sortie du dessus (empileuse face vers le bas) uniquement pour le papier bond US jusqu’à 47 lb (index de 98 lb, 177 g/m2). b. Utilisez la sortie arrière (empileuse face vers le haut) uniquement pour le papier bond US plus lourd que 47 lb (index de 98 lb, 177 g/m2). c. R = recto; RV = recto verso (impression sur deux côtés) Bac multifonction (Bac MF) [Alimentation manuelle] Format Alimentation Bac MF Sortie Arrièrea Sortie Dessusb Lettre 8,5 x 11 po Oui Oui Oui Légal-14 8,5 x 14 po Oui Oui Oui Légal-13,5 8,5 x 13,5 po Oui Oui Oui Légal-13 8,5 x 13 po Oui Oui Oui Executive 7,25 x 10,5 po Oui Oui Oui A4 8,5 x 13,5 po Oui Oui Oui C6150 Guide de l’Utilisateur 41 Format Alimentation Bac MF Sortie Arrièrea Sortie Dessusb A5 145 x 210 mm Oui Oui Oui B5 182 x 257 mm Oui Oui Oui Enveloppes COM-10 Oui Oui Non Personnalisé Min. 3,94 x 5,83 po 100 x 148 mm Max. 8,5 x 14 po 216 x 356 mm Bannièrec Oui Oui Non a. Utilisez la sortie arrière (empileuse face vers le haut) pour l'impression sur des supports plus épais, des transparents, des enveloppes et des étiquettes. b. Utilisez la sortie du dessus (empileuse face vers le bas) uniquement pour le papier bond US jusqu’à 47 lb (index de 98 lb, 177 g/m2). c. Spécifications pour les bannières : Longueur : jusqu'à 47 po' (1,2 m) Plage de largeurs = 8,25 po à 8,50 po (210 mm à 215,9 mm) Plage de grammages = bond US de 28 lb à 34 lb (105g/m2 à 128 g/m2) Chemin = sortie arrière (empileuse face vers le haut) uniquement Alimentez une feuille à la fois. C6150 Guide de l’Utilisateur 42 Bac 1____________________________ Généralités Use Tray 1 for regular paper (standard sizes, standard weights). Si le bac de papier (Bac 1) est épuisé, votre imprimante peut automatiquement basculer à un autre bac de papier (bac MF, bac optionnel 2) comportant le même type de papier. C’est ce qu’on appelle la Commutation automatique. Consultez “Auto Switching (Sélection automatique)” à la page 55. • Capacité 300 feuilles (supports de 20 lb [75 g/m²]) • Chargement Côté d'impression vers le haut, partie supérieure dans l'imprimante Consultez Chargement des supports, “Bacs 1 et 2” à la page 65. • Sortie sortie par le haut (empileuse face vers le bas), meilleur pour un usage général sortie arrière (empileuse face vers le haut) Consultez “Formats du papier et Sortie” à la page 44 recto verso (imprimer sur les deux côtés), avec restrictions Consultez “Restrictions recto verso” à la page 44 Sélectionnez dans le pilote Consultez Bacs à papier, “Sélectionnez dans le pilote” à la page 37. C6150 Guide de l’Utilisateur 43 Restrictions recto verso Important! Vous pouvez imprimer en recto verso • du papier • des grammages jusqu’à 28 lb. Bond US 105 g/m2 metric, 58 lb. Index Vous ne pouvez pas imprimer en recto verso • étiquettes • enveloppes • transparents • des grammages de plus de 28 lb. Bond US 105 g/m2 metric, 58 lb. Index Formats du papier et Sortie Alimentation Sortie Format Bac 1 Bac 2 Dessusa Arrièreb Lettre (8,5 x 11 po') R, RVc R, RV R, RV R, RV Légal-14 (8,5 x 14 po') R, RV R, RV R, RV R, RV Légal-13,5 (8,5 x 13,5 po') R, RV R, RV R, RV R, RV Légal-13 (8,5 x 13 po) R, RV R, RV R, RV R, RV Executive (7,25 x 10,5 po) R, RV R, RV R, RV R, RV (8,5 po x 13,5 po') R, RV R, RV R, RV R, RV A5 (145 x 210 mm) R, RV R, RV R, RV R, RV A6 (105 x 148 mm) R Non utilisable Non utilisable R B5 (182 x 257 mm) R, RV R, RV R, RV R, RV C6150 Guide de l’Utilisateur 44 Alimentation Format Personnalisé Sortie Bac 1 Bac 2 R : min. = 3,94 x 5,83 po [100 x 148 mm] R : min. = 3,94 x 5,83 po [100 x 148 mm] RV : min = 5,8 x 8¼ po [148 x 210 mm] RV : min = 5,8 x 8¼ po [148 x 210 mm] R, RV : max.= 8,5 x 14 po [215,9 x 355,6 mm] R, RV : max.= 8,5 x 14 po [215,9 x 355,6 mm] Dessusa Arrièreb R, RV Non utilisable a. Utilisez la sortie du dessus (empileuse face vers le bas) uniquement pour le papier bond US jusqu’à 47 lb (index de 98 lb, 177 g/m2). b. Utilisez la sortie arrière (empileuse face vers le haut) uniquement pour le papier bond US plus lourd que 47 lb (index de 98 lb, 177 g/m2). c. R = recto; RV = recto verso (impression sur deux côtés) C6150 Guide de l’Utilisateur 45 Bac 2____________________________ Généralités Use Tray 1 for regular paper (standard sizes, standard weights). Si le bac de papier (Bac 1) est épuisé, votre imprimante peut automatiquement basculer à un autre bac de papier (bac MF, bac optionnel 2) comportant le même type de papier. C’est ce qu’on appelle la Commutation automatique. Consultez “Auto Switching (Sélection automatique)” à la page 55. • Capacité 530 feuilles (supports de 20 lb [75 g/m²]) • Chargement Côté d'impression vers le haut, partie supérieure dans l'imprimante Consultez Chargement des supports, “Bacs 1 et 2” à la page 65. • Sortie sortie par le haut (empileuse face vers le bas), meilleur pour un usage général sortie arrière (empileuse face vers le haut) Consultez “Formats du papier et Sortie” à la page 48 recto verso (imprimer sur les deux côtés), avec restrictions Consultez “Restrictions recto verso” à la page 47 Sélectionnez dans le pilote Consultez Bacs à papier, “Sélectionnez dans le pilote” à la page 37. C6150 Guide de l’Utilisateur 46 Restrictions recto verso Important! Vous pouvez imprimer en recto verso • du papier • des grammages jusqu’à 28 lb. Bond US 105 g/m2 metric, 58 lb. Index Vous ne pouvez pas imprimer en recto verso • étiquettes • enveloppes • transparents • des grammages de plus de 28 lb. Bond US 105 g/m2 metric, 58 lb. Index C6150 Guide de l’Utilisateur 47 Formats du papier et Sortie Alimentation Sortie Format Bac 1 Bac 2 Dessusa Arrièreb Lettre (8,5 x 11 po') R, RVc R, RV R, RV R, RV Légal-14 (8,5 x 14 po') R, RV R, RV R, RV R, RV Légal-13,5 (8,5 x 13,5 po') R, RV R, RV R, RV R, RV Légal-13 (8,5 x 13 po) R, RV R, RV R, RV R, RV Executive (7,25 x 10,5 po) R, RV R, RV R, RV R, RV (8,5 po x 13,5 po') R, RV R, RV R, RV R, RV A5 (145 x 210 mm) R, RV R, RV R, RV R, RV A6 (105 x 148 mm) R Non utilisable Non utilisable R B5 (182 x 257 mm) R, RV R, RV R, RV R, RV R : min. = 3,94 x 5,83 po [100 x 148 mm] R : min. = 3,94 x 5,83 po [100 x 148 mm] RV : min = 5,8 x 8¼ po [148 x 210 mm] RV : min = 5,8 x 8¼ po [148 x 210 mm] R, RV Non utilisable R, RV : max.= 8,5 x 14 po [215,9 x 355,6 mm] R, RV : max.= 8,5 x 14 po [215,9 x 355,6 mm] Personnalisé a. Utilisez la sortie du dessus (empileuse face vers le bas) uniquement pour le papier bond US jusqu’à 47 lb (index de 98 lb, 177 g/m2). b. Utilisez la sortie arrière (empileuse face vers le haut) uniquement pour le papier bond US plus lourd que 47 lb (index de 98 lb, 177 g/m2). c. R = recto; RV = recto verso (impression sur deux côtés) C6150 Guide de l’Utilisateur 48 Bac multifonction (Bac MF) [Alimentation manuelle] ____________ Généralités Ce bac est aussi appelé le bac d’alimentation manuel. Utilisez le bac multifonction (Bac MF) pour l'impression sur des supports cartonnés, des étiquettes, des enveloppes et des transparents. Si le bac de papier (Bac 1) est épuisé, votre imprimante peut automatiquement basculer à un autre bac de papier (bac MF, bac optionnel 2) comportant le même type de papier. C’est ce qu’on appelle la Commutation automatique. Consultez “Auto Switching (Sélection automatique)” à la page 55. • Capacité Une pile de support ayant une hauteur d'environ 3/8 po (10 mm) environ 10 enveloppes environ 50 transparents • Chargement Côté d'impression vers le haut, partie supérieure dans l'imprimante Consultez Chargement des supports, “Bac multifonction (MF)” à la page 68. • Sortie sortie arrière (empileuse face vers le haut), meilleur pour un usage général sortie par le haut (empileuse face vers le bas), avec restrictions Consultez “Formats du papier et Sortie” à la page 51 recto verso (imprimer sur les deux côtés), avec restrictions Consultez “Restrictions recto verso” à la page 50 Sélectionnez dans le pilote Consultez Bacs à papier, “Sélectionnez dans le pilote” à la page 37. C6150 Guide de l’Utilisateur 49 Restrictions recto verso Important! Vous pouvez imprimer en recto verso • du papier • des grammages jusqu’à 28 lb. Bond US 105 g/m2 metric, 58 lb. Index Vous ne pouvez pas imprimer en recto verso • étiquettes • enveloppes • transparents • des grammages de plus de 28 lb. Bond US 105 g/m2 metric, 58 lb. Index C6150 Guide de l’Utilisateur 50 Formats du papier et Sortie Format Alimentatio Sortie Sortie n Arrièrea Dessus b Bac MF Lettre 8,5 x 11 po Oui Oui Oui Légal-14 8,5 x 14 po Oui Oui Oui Légal-13,5 8,5 x 13,5 po Oui Oui Oui Légal-13 8,5 x 13 po Oui Oui Oui Executive 7,25 x 10,5 po Oui Oui Oui A4 8,5 x 13,5 po Oui Oui Oui A5 145 x 210 mm Oui Oui Oui B5 182 x 257 mm Oui Oui Oui Enveloppes COM-10 Oui Oui Non Personnalisé Minimum 3,94 x 5,83 po 100 x 148 mm Maximum 8,5 x 14 po 216 x 356 mm Bannièrec Oui Oui Non a. Utilisez la sortie arrière (empileuse face vers le haut) pour l'impression sur des supports plus épais, des transparents, des enveloppes et des étiquettes. b. Utilisez la sortie du dessus (empileuse face vers le bas) uniquement pour le papier bond US jusqu’à 47 lb (index de 98 lb, 177 g/m2). C6150 Guide de l’Utilisateur 51 c. Spécifications pour les bannières : - Longueur : jusqu'à 47 po' (1,2 m) - Plage de largeurs = 8,25 po à 8,50 po (210 mm à 215,9 mm) - Plage de grammages = bond US de 28 lb à 34 lb (105g/ m2 à 128 g/m2) - Chemin = sortie arrière (empileuse face vers le haut) uniquement - Alimentez une feuille à la fois. C6150 Guide de l’Utilisateur 52 Auto Tray Select (Sélection automatique des bacs) ________________________ Généralités Votre l'imprimante fait automatiquement concorder le format de papier du travail à un bac de papier (1-2 et alimentation manuelle [bac multifonction]). NOTE Le format papier pour l'alimentation manuelle (bac multifonction) doit être défini au moyen du panneau de l'opérateur pour que la sélection du bac automatique fonctionne. Pour plus d'information, Windows, PostScript : consultez la page 53 Windows, PCL : consultez la page 54 Macintosh OS 10.2, et 10.3 : consultez la page 54 Windows PostScript Pour plus d'information, consultez “Généralités” à la page 53. 1. Ouvrez le fichier à imprimer. 2. Cliquez sur File (Fichier) → Print (Imprimer). 3. Sélectionnez l'imprimante. 4. Cliquez sur Properties (Propriétés). 5. Cliquez sur l'onglet Layout (Disposition). 6. Dans Paper Quality (Qualité de Papier), à côté de Paper Source (Source du papier), cliquez sur Automatically Select (Sélection automatique). 7. Effectuez tout autre changement. 8. Cliquez sur OK. 9. L'écran Print (Impression) principal apparaît. 10. Effectuez tout autre changement. 11. Cliquez sur OK. 12. Le document s'imprime. C6150 Guide de l’Utilisateur 53 Windows PCL Pour plus d'information, consultez “Généralités” à la page 53. 1. Ouvrez le fichier à imprimer. 2. Cliquez sur File (Fichier) → Print (Imprimer). 3. Sélectionnez l'imprimante. 4. Cliquez sur Properties (Propriétés). 5. Dans Setup (Configuration), sous Media (Support), à côté de Source, cliquez sur Automatically Select (Sélection automatique). 6. Effectuez tout autre changement. 7. Cliquez sur OK. 8. L'écran Print (Impression) principal apparaît. 9. Effectuez tout autre changement. 10. Cliquez sur OK. 11. Le document s'imprime. Macintosh OS 10.2 et 10.3 Pour plus d'information, consultez “Généralités” à la page 53. 1. Ouvrez le fichier à imprimer. 2. Cliquez sur File (Fichier) → Print (Imprimer). 3. Dans le panneau Paper Feed (Alimentation papier), sélectionnez All Pages (Toutes les pages). 4. Sélectionnez Automatic Selection (Sélectionner automatiquement). C6150 Guide de l’Utilisateur 54 Auto Switching (Sélection automatique) Généralités NOTE Quand un bac de papier est vide, l'imprimante bascule automatiquement au prochain bac de papier disponible • si plusieurs bacs sont installés et • AUTO TRAY SWITCH (SÉLECTION AUTOMATIQUE DU BAC) est réglé sur ON. Ce paramètre se trouve dans le sous-menu Tray Configuration (Configuration du bac) des menus de haut niveau. Consultez “Printer Menu (Menu de l'imprimante)” à la page 57. Si vous utilisez le bac multifonction, vous devez définir un format de papier pour le bac MP au moyen du panneau de commande. Consultez “Modifications des options de menu” à la page 97. Dans le menu, si "Media Type" (Type de support) est réglé sur une option autre que "Regular Paper" (Papier ordinaire), sélectionnez un bac spécifique. Vous ne pouvez pas utiliser Automatic Selection (Sélection automatique). Si le bac de papier (Bac 1) est épuisé, votre imprimante peut automatiquement basculer à un autre bac de papier (bac MF, bac optionnel 2) comportant le même type de papier. C’est ce qu’on appelle la Commutation automatique. Cette fonction est activée via le menu de l’imprimante ou le pilote de l'imprimante. Les paramètres d’application ont préséance sur les paramètres du pilote. Les paramètres du pilote ont préséance sur les paramètres du menu de l’imprimante. Pour plus d'information, Menu de l'imprimante : consultez la page 57 Windows, PostScript : consultez la page 57 C6150 Guide de l’Utilisateur 55 Windows, PCL : consultez la page 58 Macintosh OS 10.2 : consultez la page 58 Macintosh OS 10.3 : consultez la page 59 C6150 Guide de l’Utilisateur 56 Printer Menu (Menu de l'imprimante) Cette fonction est activée dans le Menu Impression. Défaut = ON (ACTIVÉ). Pour modifier le paramètre, C53_Panel.eps 1. Appuyez à plusieurs reprises sur MENU + jusqu'à ce que ce que l'élément de menu suivant s'affiche. PRINT MENU (MENU IMPRESSION) AUTO TRAY SWITCH (COMM AUTO BAC) 2. Appuyez sur Enter (Entrée). 3. Appuyez sur MENU + et/ou MENU – le nombre de fois nécessaire pour afficher le paramètre souhaité (ON ou OFF). 4. Appuyez sur Enter (Entrée) pour sélectionner le nouveau paramètre. 5. Appuyez sur ON LINE pour quitter le menu et remettre l'imprimante en mode veille. Windows PostScript Pour plus d'information, consultez “Généralités” à la page 55. 1. Ouvrez le fichier à imprimer. 2. Cliquez sur File (Fichier) → Print (Imprimer). 3. Sélectionnez l'imprimante. 4. Cliquez sur Properties (Propriétés). 5. Cliquez sur l'onglet Layout (Disposition). 6. Cliquez sur Advanced (Avancé). 7. Sous Document Options (Options du document), Printer Features (Caractéristiques de l'imprimante), à côté de Tray Switch (Commutation de bac), sélectionner ON (OUI). C6150 Guide de l’Utilisateur 57 8. Effectuez tout autre changement. 9. Cliquez sur OK. 10. L'écran Print (Impression) principal apparaît. 11. Effectuez tout autre changement. 12. Cliquez sur OK. 13. Le document s'imprime. Windows PCL Pour plus d'information, consultez “Généralités” à la page 55. 1. Ouvrez le fichier à imprimer. 2. Cliquez sur File (Fichier) → Print (Imprimer). 3. Sélectionnez l'imprimante. 4. Cliquez sur Properties (Propriétés). 5. Cliquez sur l'onglet Setup (Configuration). 6. Cliquez sur Paper Feed Options (Options d'alimentation). 7. Dans Media Check (Vérification de support), effectuez les sélection. Si la fonction est cochée, la fonction est activée. Si la case n'est pas cochée, la fonction est désactivée. 8. Effectuez tout autre changement. 9. Cliquez sur OK. 10. L'écran de l'onglet Setup (Configuration) apparaît. 11. Effectuez tout autre changement. 12. Cliquez sur OK. 13. L'écran Print (Impression) principal apparaît. 14. Effectuez tout autre changement. 15. Cliquez sur OK. 16. Le document s'imprime. Macintosh OS 10.2 Pour plus d'information, consultez “Généralités” à la page 55. 1. Ouvrez le fichier à imprimer. 2. Cliquez sur File (Fichier) → Print (Imprimer). 3. Dans le panneau Paper Feed (Alimentation papier), sélectionnez All Pages (Toutes les pages). 4. Sélectionnez Automatic Selection (Sélectionner automatiquement. C6150 Guide de l’Utilisateur 58 Macintosh OS 10.3 Pour plus d'information, consultez “Généralités” à la page 55. 1. Ouvrez le fichier à imprimer. 2. Cliquez sur File (Fichier) → Print (Imprimer). 3. Ouvrez la liste déroulante sous Presets (Préréglages). électionnez Printer Option (Option d'imprimante). 4. Dans Auto tray switch (Sélection automatique), effectuez le sélection. Si la fonction est cochée, la fonction est activée. Si la case n'est pas cochée, la fonction est désactivée. 5. Changez au besoin les autres paramètres. 6. Cliquez sur Print (Imprimer). C6150 Guide de l’Utilisateur 59 Paper Size Check (Vérification format Papier) _________________________ Généralités Si la fonction Paper Size Check (Vérification de format papier) est activée, l’imprimante vérifie si le format papier chargé dans le bac sélectionné correspond au format requis pour le document à imprimer. that required for the document being printed. Pour plus d'information, Windows, PostScript : Windows, PCL : Macintosh : consultez la page 60 consultez la page 61 consultez la page 61 Windows PostScript 1. Ouvrez le fichier à imprimer. 2. Cliquez sur File (Fichier) → Print (Imprimer). 3. Dans la boîte de dialogue Imprimer, sélectionnez votre imprimante. 4. Cliquez sur Properties (Propriétés). 5. Cliquez sur l'onglet Layout (Disposition). 6. Cliquez sur Advanced (Avancé). 7. Sous Document Options (Options du document), Printer Features (Caractéristiques de l'imprimante), cliquez sur Media Check (Contrôle de média). 8. Effectuez tout autre changement. 9. Cliquez sur OK. 10. L'écran de l'onglet Layout (Disposition) apparaît. 11. Effectuez tout autre changement. 12. Cliquez sur OK. 13. L'écran Print (Impression) principal apparaît. 14. Effectuez tout autre changement. 15. Cliquez sur OK. 16. Le document s'imprime. C6150 Guide de l’Utilisateur 60 Windows PCL 1. Ouvrez le fichier à imprimer. 2. Cliquez sur File (Fichier) → Print (Imprimer). 3. Dans la boîte de dialogue Imprimer, sélectionnez votre imprimante. 4. Cliquez sur Properties (Propriétés). 5. Cliquez sur l'onglet Setup (Configuration). 6. Cliquez sur Paper Feed Options (Options d'alimentation). 7. Dans Media Check (Contrôle de média), effectuez les sélection. Si la fonction est cochée, la fonction est activée. Si la case n'est pas cochée, la fonction est désactivée. 8. Change any other settings as desired. 9. Cliquez sur OK. 10. L'écran de l'onglet Setup (Configuration) apparaît. 11. Change any other settings as desired. 12. Cliquez sur OK. 13. L'écran Print (Impression) principal apparaît. 14. Change any other settings as desired. 15. Cliquez sur OK. 16. Le document s'imprime. Macintosh 1. Ouvrez le fichier à imprimer. 2. Cliquez sur File (Fichier) → Print (Imprimer). 3. Ouvrez la liste déroulante sous Presets (Préréglages). Sélectionnez Printer Option (Option d'imprimante). 4. Dans Paper size check (Vérification format PAP), effectuez le sélection. Si la fonction est cochée, la fonction est activée. Si la case n'est pas cochée, la fonction est désactivée. 5. Changez au besoin les autres paramètres. 6. Cliquez sur Print (Imprimer). C6150 Guide de l’Utilisateur 61 Sortie Face vers le bas (Sortie par le haut) ___ MISE EN GARDE! Ne pas ouvrir ou fermer la sortie arrière du papier durant l’impression. Si vous le faites, cela pourrait causer un bourrage de papier. Si vous utilisez du support épais, des transparents, enveloppes ou étiquettes, utilisez le chemin de papier face vers le haut (sortie arrière, passage direct). . • Capacité jusqu’à 250 feuilles de papier standard 20-lb. Bond US 42 lb. Index, 75 g/m² metric • Grammage du papier jusqu'à 47 lb. Bond US 98 lb. Index, 176 g/m² metric • Séquence d’impression Les pages sont imprimées selon l'ordre de lecture Page 1 en premier; dernière page sur le dessus de la pile, face vers le bas C6150 Guide de l’Utilisateur 62 Face vers le haut (Sortie arrière) ______ MISE EN GARDE! Ne pas ouvrir ou fermer la sortie arrière du papier durant l’impression. Si vous le faites, cela pourrait causer un bourrage de papier. Si vous utilisez du support épais, des transparents, enveloppes ou étiquettes, utilisez le chemin de papier face vers le haut (sortie arrière, passage direct). c53_72_rear3.jpg Ouvrez l’empileuse face vers le haut située à l'arrière de l'imprimante. Sortez la rallonge. Quand l’empileuse face vers le haut est ouverte, le papier sort via ce chemin, peu importe les paramètres du pilote. • Capacité jusqu’à 100 feuilles de papier standard 20 lb. Bond US 42 lb. Index, 75 g/m² C6150 Guide de l’Utilisateur 63 • Grammage du papier NOTE Utilisez toujours cette empileuse ainsi que le bac multifonction pour les supports plus lourds que le papier bond US de 47 lb (index de 98 lb, 176 g/ m²). jusqu'à 54 lb. Bond US 113 lb. Index 203 g/m² metric • Séquence d’impression Les pages sont imprimées face d'impression vers le haut. Pour les documents comportant plusieurs pages, Sélectionnez “L'impression en ordre inversé” dans la boîte de dialogue Imprimer [File (Fichier) → Print (Imprimer)]. Cela met la pile imprimée dans le bon ordre C6150 Guide de l’Utilisateur 64 Chargement des supports Bacs 1 et 2 _______________________ NOTE Lorsque le deuxième bac à papier optionnel est installé : • Si vous imprimez à partir du premier bac (celui du haut), vous pouvez sortir le deuxième bac à papier (celui du bas) et charger des supports dans ce dernier au cours de l'impression. • Si vous imprimez à partir du deuxième bac (celui du bas), ne sortez pas le premier bac à papier (celui du haut) au cours de l'impression, au risque de causer un bourrage. 1. Sortez le bac à papier de l’imprimante. c53_11_opntra.jpg 2. Ventilez le papier à charger sur les bords (1) et au centre (2), puis tapotez les bords de la pile de papier sur une surface plane pour aligner les feuilles (3). Fan Paper.eps C6150 Guide de l’Utilisateur 65 3. Chargez le papier face vers le bas, en s'assurant que la butée arrière (1) et les guides papier (2) sont ajustés au format du papier. c53_13_instlpapr.jpg NOTE Chargez le papier à en-tête face d'impression vers le bas, avec le bord supérieur orienté vers l'avant de l'imprimante. c53_76_trayabc.jpg C6150 Guide de l’Utilisateur 66 4. Remettez le bac à papier en place. c53_16_closetray.jpg NOTE Pour éviter les bourrages papier : • Ne laissez aucun espace entre le support, les guides papier et la butée arrière. • Ne remplissez pas trop le bac à papier. La capacité du bac à papier dépend du type de support utilisé. • Ne chargez pas de support endommagé. • Ne chargez pas des documents de types et de formats différents en même temps. • Ne sortez pas le bac à papier au cours de l'impression (à l'exception du deuxième bac, tel que décrit ci-dessus). C6150 Guide de l’Utilisateur 67 Chargement des supports Bac multifonction (MF) ______________ NOTE Le bac multifonction peut contenir une pile de supports d'environ 3/8 po (10 mm) de hauteur, ce qui correspond à environ 10 enveloppes ou 50 transparents. N'utilisez pas de pile ayant une hauteur supérieure à 3/8 po (10 mm). 1. Ouvrez le bac multifonction. c53_40_mptrayopen1_crop.jpg c53_41_mptrayopen2_crop.jpg c53_42_mptrayopen3_crop.jpg C6150 Guide de l’Utilisateur 68 2. Appuyez sur le plateau. c53_87a_mptrayplatformdwn.jpg 3. Chargez le support et réglez les guides papier (1) au format de support utilisé. c53_39_mptrayload.jpg Papier à en-tête Impression recto Chargez le côté imprimé vers le haut et le bord supérieur dans l'imprimante. Impression duplex (recto verso) Chargez le côté imprimé vers le bas et le bord inférieur dans l'imprimante (L'unité duplex recto verso doit être installé). Enveloppes C6150 Guide de l’Utilisateur 69 Chargez le côté d'impression vers le haut (volet face vers le bas), le bord supérieur vers la gauche et le côté couvert dans l'imprimante. N'utilisez pas d'enveloppes pour l'impression recto verso. 4. Appuyez sur le levier de verrouillage bleu (1) vers la pile de support pour soulever le plateau et le placer en position d'alimentation. c53_86_mptraylevercolr.jpg C6150 Guide de l’Utilisateur 70 Consommables et fournitures Numéros de pièce __________________ Toner Couleur Capacité N/P Noir 8K 43865720 Cyan 6K 43865719 Magenta 6K 43865718 Jaune 6K 43865717 Tambour d'impression Couleur N/P Noir 43381720 Cyan 43381719 Magenta 43381718 Jaune 43381717 Unité de fusion Tension : N/P 120V 43853101 230V 43853102 Courroie de transfert N/P 43363411 C6150 Guide de l’Utilisateur 71 Remplacez la cartouche de toner ______ c53_30_tonergroup.jpg REPLACE TONER (INSTALLER NOUVEAU TONER) nnn : ZZZZ toner empty (Toner ZZZZ vide) nnn : ZZZZ = 410 : JAUNE 411 : MAGENTA 412 : CYAN 413 : NOIR 1. Appuyez sur le bouton d'ouverture. Ouvrez complètement le capot. c53_02_opencvr.jpg AVERTISSEMENT! Si l'imprimante est sous tension, l'unité de fusion peut être brûlante. Cette surface est clairement étiquetée. Ne la touchez pas. C6150 Guide de l’Utilisateur 72 2. Notez la position des quatre cartouches de toner : cyan (1), magenta (2), jaune (3) et noir (4) : c53_09_lidup.jpg 3. De la cartouche de toner couleur à remplacer, Actionnez le levier de déverrouillage en la tirant vers l'avant de l’imprimante. Remplacement de la cartouche de toner noir présentée. c53_74_tonerlvropen.jpg 4. Soulevez l’extrémité droite de la cartouche. Puis tirez la cartouche vers la droite en dégageant l’extrémité C6150 Guide de l’Utilisateur 73 gauche. Sortez la cartouche de toner et mettez-la au rebut conformément aux réglementations locales. c53_80_tonrout.jpg Install Toner Cartridge 5. Sortez la cartouche neuve de son emballage. Secouez-la délicatement de gauche à droite pour répartir le toner. c53_04_shk_tnr.jpg C6150 Guide de l’Utilisateur 74 6. Retirez le ruban adhésif de l’extérieur de la cartouche. MISE EN GARDE! Ne touchez pas au levier de dégagement de la cartouche avant de l'avoir installée dans le tambour d'image. Au risque d'ouvrir la fente de distribution et de renverser du toner. 7. Tout en maintenant la cartouche par son centre avec son levier de dégagement vers la droite. Insérez l'extrémité C6150 Guide de l’Utilisateur 75 gauche de la cartouche dans le tambour d'impression. L'appuyant sur le ressort du tambour d'image. c53_80_tonrout.jpg c53_73_tonerdrum.jpg C6150 Guide de l’Utilisateur 76 8. Insérez l'autre extrémité de la cartouche dans le tambour d'image. Verrouillez-la en place. En poussant le levier de verrouillage coloré vers l'arrière. c53_75_tonrlvrclose.jpg Important! Le levier devrait se déplacer facilement. Si une résistance est ressentie, ARRÊTEZ! Appuyez sur la cartouche de toner pour bien la fixer en place dans le tambour d'image. Puis appuyez de nouveau sur le levier. Pour éviter de gaspiller du toner, NE TOUCHEZ PAS au levier de dégagement de la cartouche avant de l'avoir installée dans le tambour d'image. C6150 Guide de l’Utilisateur 77 9. Essuyez doucement la surface des DEL avec du produit nettoyant pour lentille de DEL ou un mouchoir à papier doux. c5x_ledarray_bw.jpg 10. ermez le capot supérieur. c53_45_latchcvr.jpg C6150 Guide de l’Utilisateur 78 Remplacez le tambour d'image________ c53_31_drumREV.jpg and c53_30_single_toner.JPG REPLACE IMAGE DRUM (REMPLACER TAMBOUR) nnn : ZZZZ drum life (durée du tambour ZZZZ) nnn : ZZZZ = 350 : JAUNE 351 : MAGENTA 352 : CYAN 353 : NOIR Important! La cartouche de toner doit être remplacée en même temps que le tambour d'impression. La durée utile de la cartouche est réduite car le toner est utilisé pour le chargement du tambour. 1. Appuyez sur le bouton d'ouverture. Ouvrez complètement le capot. c53_02_opencvr.jpg C6150 Guide de l’Utilisateur 79 AVERTISSEMENT! Si l'imprimante est sous tension, l'unité de fusion peut être brûlante. Cette surface est clairement étiquetée. Ne la touchez pas. 2. Notez la position des quatre cartouches de toner : cyan (1), magenta (2), jaune (3) et noir (4) : c53_09_lidup.jpg 3. Sortez le tambour d'image, ainsi que sa cartouche de toner), de l'imprimante. Mettez au rebut le tambour d'image usé conformément aux réglementations locales. c53_53_drumremove.jpg C6150 Guide de l’Utilisateur 80 4. Sortez la nouvelle cartouche de tambour d'image de son emballage. MISE EN GARDE! Manutention du tambour d'image Le tambour d'image contient du toner. Pour éviter de renverser le toner, maintenez le tambour d'image orienté vers le haut. c53_31_drum.jpg, Checkmark.bmp c53_79_drumtilt_3.jpg c53_78_drumtilt_2.jpg C6150 Guide de l’Utilisateur 81 MISE EN GARDE! La surface verte du tambour d'image, à la base de la cartouche, est très délicate et sensible à la lumière. • Ne la touchez pas la surface verte • Ne l'exposez jamais aux rayons solaires directs ou à un éclairage très intense. • Ne l'exposez pas à l'éclairage ambiant plus de 5 minutes. • S'il s'avère nécessaire de laisser le tambour d'image hors de l'imprimante plus longtemps, enveloppez la cartouche dans un sac en plastique noir pour la protéger de la lumière. 5. Saisissez l'onglet de ruban blanc et retirez le ruban. c53_28_removedrumtape.jpg 6. Retirez la feuille de papier. c53_26removepaper.jpg C6150 Guide de l’Utilisateur 82 7. Puis la pellicule transparente en plastique. 8. Retirez le paquet de gel de silice, le cas échéant. c53_24_removejell.jpg C6150 Guide de l’Utilisateur 83 9. Installez le tambour d'image dans l'imprimante. c53_84_removedrumwithorange.jpg 10. Retirez le dispositif d'étanchéité orange du tambour d'image. c53_83_removeorangething.jpg 11. Installez la cartouche de toner dans le tambour d'image. C6150 Guide de l’Utilisateur 84 Consultez “Remplacez la cartouche de toner” à la page 72. c53_04_shk_tnr_CROP.JPG c53_05_remv_tape_CROP.jpg c53_80_tonrout_CROP.JPG c53_75crop_tonrlvrclose.jpg C6150 Guide de l’Utilisateur 85 12. Essuyez doucement la surface des DEL avec du produit nettoyant pour lentille de DEL ou un mouchoir à papier doux. c5x_ledarray_bw.jpg 13. Fermez le capot supérieur. c53_45_latchcvr.jpg C6150 Guide de l’Utilisateur 86 Remplacement de l'unité de fusion ____ c53_104_fuser_transport_loc.jpg REPLACE FUSER (REMPLACER FOUR) 354: Fuser Life (durée du four) AVERTISSEMENT! Si l'imprimante est sous tension, l'unité de fusion peut être brûlante. Cette surface est clairement étiquetée. Ne la touchez pas. Soyez vigilent pendant la manipulation de l'unité de fusion. Saisissez-là uniquement par sa poignée qui peut être tiède au toucher. En cas de doute, éteignez l'imprimante et laissez refroidir l'unité de fusion pendant au moins 10 minutes avant d'ouvrir le capot. 1. Appuyez sur le bouton d'ouverture. Ouvrez complètement le capot. c53_02_opencvr.jpg C6150 Guide de l’Utilisateur 87 2. Tirez les deux leviers de verrouillage bleu de l'unité de fusion (1) vers l'avant de l'imprimante. c53_59_fuser1.jpg 3. Tout en maintenant l'unité de fusion par sa poignée. Ssortez l'unité de fusion de l'imprimante. Si l'unité de fusion est chaude, placez-la sur une surface plane qui ne peut être endommagée par la chaleur. Après avoir laissé l'unité de fusion usée refroidir, mettez-la au rebut. c53_60_fuser2.jpg C6150 Guide de l’Utilisateur 88 4. Déballez l'unité de fusion neuve. Retirez tout ruban adhésif. 5. Poussez vers la gauche le levier de transport orange pour déverrouiller l'unité de fusion. Un clic se fait entendre. Retirez-le. c53_104_fuser_transport_loc.jpg 6. Tout en maintenant l'unité de fusion neuve par sa poignée. Avec le levier de dégagement de pression de l'unité de fusion (1) à droite. Insérez l'unité de fusion dans l'imprimante. c53_60a_fuser2.jpg C6150 Guide de l’Utilisateur 89 7. Poussez les deux leviers de verrouillage bleu (1) vers l'arrière de l'imprimante pour verrouiller la nouvelle unité de fusion en place. c53_61a_fuser3.jpg 8. Fermez le capot supérieur. c53_45_latchcvr.jpg C6150 Guide de l’Utilisateur 90 Remplacement de l'unité de courroie de transfert ________________________ REPLACE BELT (REMPLACER COURROIE) 355 : BELT LIFE (DURÉE DE LA COURROIE) L'unité de courroie de transfert est située sous les quatre tambours d'image. 1. Appuyez sur le bouton d'ouverture. Ouvrez complètement le capot. c53_02_opencvr.jpg AVERTISSEMENT! Si l'imprimante est sous tension, l'unité de fusion peut être brûlante. Cette surface est clairement étiquetée. Ne la touchez pas. 2. Notez la position des quatre cartouches de toner : cyan (1), magenta (2), jaune (3) et noir (4). Il est essentiel que les tambours soient réinstallés dans l'ordre! c53_09_lidup.jpg C6150 Guide de l’Utilisateur 91 3. Sortez chacun des tambours d'image de l’imprimante. En les soulevant et placez-les sur une surface plane en lieu sûr, en évitant de les exposer directement à la lumière du soleil ou à une source de chaleur. MISE EN GARDE! La surface verte du tambour d'image, à la base de la cartouche, est très délicate et sensible à la lumière. • Ne la touchez pas la surface verte • Ne l'exposez jamais aux rayons solaires directs ou à un éclairage très intense. • Ne l'exposez pas à l'éclairage ambiant plus de 5 minutes. • S'il s'avère nécessaire de laisser le tambour d'image hors de l'imprimante plus longtemps, enveloppez la cartouche dans un sac en plastique noir pour la protéger de la lumière. 4. Repérez les deux attaches bleues (1) et la poignée (2). c53_48_belt1.jpg C6150 Guide de l’Utilisateur 92 5. Tournez les deux attaches à environ 45° dans le sens horaire pour libérer la courroie. c53_49_belt2.jpg 6. Tirez la poignée et sortez l'unité de courroie de transfert de l’imprimante. c53_50_belt3.jpg 7. Sortez la nouvelle unité de courroie de transfert de son emballage. Maintenez-la avec sa poignée bleue orientée vers l'avant de l'imprimante. C6150 Guide de l’Utilisateur 93 8. Placez l'engrenage situé à l'arrière de l'unité de courroie de transfert sur l'engrenage dans le coin arrière gauche de l'imprimante. Insérez la courroie de transfert dans l'imprimante. c53_51_belt4.jpg 9. Tournez les deux attaches à environ 45° dans le sens anti-horaire pour verrouiller l'unité de courroie de transfert en place. c53_48_belt1.jpg C6150 Guide de l’Utilisateur 94 10. Réinstallez les quatre tambours d'image/cartouches de toner dans l'imprimante (1 = cyan, 2 = magenta, 3 = jaune, 4 = noir). Il est essentiel que les tambours soient réinstallés dans l'ordre! c53_09_lidup.jpg 11. Fermez le capot supérieur. c53_45_latchcvr.jpg C6150 Guide de l’Utilisateur 95 Paramètres de l'imprimante (Fonctions de menu) Cette section décrit les menus accessibles depuis le panneau de commande de l'imprimante et affichées sur celui-ci. Les paramètres des pilotes d'imprimante peuvent avoir préséance sur un grand nombre de ces paramètres. Toutefois, il est possible de régler plusieurs paramètres du pilote sur « Printer Setting » (Réglage de l'imprimante), qui prendront implicitement les valeurs saisies dans les menus d’imprimante. Impression de la liste des paramètres courants ________________________ Menu Map (Liste des menus) NOTE . = d'appuyer à plusieurs reprises sur la touche jusqu'à ce que s'affiche le message indiqué. Pour imprimer une liste des paramètres courants des menus : 1. Appuyez sur + … INFORMATION MENU (MENU INFORMATIONS) 2. Appuyez sur ENTER (ENTRÉE) … PRINT MENU MAP (IMPRIMER MAPPE MENU) Execute (Exécuter) 3. Appuyez sur ENTER (ENTRÉE). 4. La liste des paramètres courants de menu s’imprime. L’imprimante se remet en ligne. C6150 Guide de l’Utilisateur 96 Modifications des options de menu ____ C53_Panel_1.jpg 1. Appuyez sur + pour activer le mode Menu. 2. Appuyez sur +/ – pour faire défiler tous les menus jusqu'à ce que le menu désiré s'affiche. NOTE Les menus et options offerts varient selon les options installées sur l'imprimante. 3. Appuyez sur ENTER (ENTRÉE) pour accéder au menu. 4. Appuyez sur +/ – pour faire défiler les éléments du menu. Lorsque l'élément à modifier s'affiche, appuyez sur ENTER (ENTRÉE). 5. Appuyez sur +/ – pour faire défiler les paramètres offerts pour cet élément. 6. Lorsque le paramètre désiré s'affiche, appuyez sur ENTER (ENTRÉE). Un astérisque (*) s’affiche à côté du paramètre sélectionné, et ce dernier clignote. 7. Pour terminer : a. Après avoir terminé de modifier les paramètres dans le menu, appuyez sur ON LINE (EN LIGNE) pour valider les paramètres et quitter le menu. b. Si vous désirez effectuer des modifications supplémentaires, appuyez sur Back pour valider le paramètre. –Pour modifier un autre paramètre dans le même menu, appuyez sur +/ – pour faire défiler les éléments du menu jusqu'à l'élément désiré, puis observez les étapes 5 à 7. –Pour modifier le paramètre d'un élément dans un autre menu, appuyez de nouveau sur BACK, puis observez les étapes 2 à 7. C6150 Guide de l’Utilisateur 97 Par exemple : Délai économie d'énergie Pour modifier le délai avant que l'imprimante passe au mode d'économie d'énergie (le paramètre par défaut est 60 MIN) : 1. Appuyez sur + pour activer le mode Menu. 2. Appuyez à plusieurs reprises sur + et/ou – jusqu’à ce que s'affiche SYS CONFIG MENU (MENU CONFIG SYSTÈME) 3. Appuyez sur ENTER (ENTRÉE) pour accéder au menu CONFIG SYSTÈME. POW SAVE TIME (DÉLAI ÉCONOMIE ÉNERGIE) 60 MIN * 4. Appuyez sur ENTER (ENTRÉE) pour sélectionner l'élément de menu POW SAVE TIME. La valeur affichée sur la deuxième ligne clignote. POW SAVE TIME (DÉLAI ÉCONOMIE ÉNERGIE) 60 MIN * 5. Appuyez à plusieurs reprise sur + jusqu'à ce que le délai (p. ex., 240 MIN) désiré s'affiche sur la deuxième ligne. POW SAVE TIME (DÉLAI ÉCONOMIE ÉNERGIE) 240 MIN 6. Appuyez sur ENTER (ENTRÉE) pour sélectionner le nouveau paramètre : Un astérisque (*) s'ajoute sur la deuxième ligne de l'affichage. POW SAVE TIME (DÉLAI ÉCONOMIE ÉNERGIE) 240 MIN * 7. Appuyez sur ON LINE (EN LIGNE) pour valider le nouveau paramètre et quitter le menu. L'imprimante passe au mode Veille. C6150 Guide de l’Utilisateur 98 Restauration des valeurs par défaut d’origine ________________________ NOTE : … = appuyer à plusieurs reprises sur la touche jusqu’à ce que s’affiche le message. Pour restaurer le menu d’imprimante à ses paramètres par défaut d’origine : 1. Appuyez sur + pour accéder au mode Menu. 2. Appuyez sur + … MENU MAINTENANCE 3. Appuyez sur ENTER (ENTRÉE) . MENU RESET (RÉINIT MENU) EXECUTE (EXÉCUTER) 4. Appuyez sur ENTER (ENTRÉE). 5. L’imprimante est remise à l’état initial et se met en ligne. C6150 Guide de l’Utilisateur 99 Liste des paramètres disponibles par menu __________________________ Information Menu (Menu Informations) Élément Action Explication PRINT MENU MAP (IMPRIMER MAPPE MENU) EXECUTE (EXÉCUTER) Pour imprimer la liste des paramètres courants des menus. Les informations concernant l'imprimante sont également indiquées dans la partie supérieure de chacune des pages imprimées. DEMO1 (DÉMO1) EXECUTE (EXÉCUTER) Pour imprimer la page de démonstration intégrée. C6150 Guide de l’Utilisateur 100 Print Menu (Menu Impression) Notes : Les valeurs par défaut sont indiquées en gras. Les menus/éléments dotés d'une croix (†) s'affichent uniquement lorsque l'option appropriée est installée. Élément Paramètres Explication COPIES 1 à 999 Permet d'indiquer le nombre d'exemplaires à imprimer d'un document. DUPLEX (RECTO VERSO)† ON (OUI) OFF (NON) Active ou désactive impression duplex (recto verso). † PAPER FEED (ALIMENTATION PAPIER) TRAY1 (BAC1) TRAY2 (BAC2)† MP TRAY (BACMF) Permet de sélectionner le bac à utiliser. AUTO TRAY SWITCH (COMM AUTO BAC) ON (OUI) OFF (NON) Lorsque deux bacs contiennent le même type de support, l'imprimante peut sélectionner automatiquement, pendant un travail d'impression, un autre bac lorsque le bac courant ne contient plus de support. TRAY SEQUENCE (SÉQUENCE BAC) DOWN (BAS) UP (HAUT) PAPER FEED TRAY (BAC ALIM PAPIER) Définit la séquence par laquelle l'imprimante sélectionnera un autre bac contenant le même support que le bac courant lorsque ce dernier ne comporte plus de support pendant un travail d'impression. C6150 Guide de l’Utilisateur 101 Élément Paramètres Explication MP TRAY USAGE (UTIL BAC MF) DO NOT USE (NE PAS UTILISER) WHEN MISMATCHXXX (LORSQUE NON CONFORMXXX) Lorsqu'un document à imprimer nécessite un format de support différent de celui du bac courant, l'imprimante alimente automatiquement le support depuis le bac multifonction. Lorsque cette fonction est désactivée, l'imprimante s'arrête et requiert le chargement du format de support approprié. MEDIA CHECK (VÉRIF. FORMAT) ENABLE (ACTIVÉ) Sélectionnez DISABLE DISABLE (DÉSACTIVÉ) si vous (DÉSACTIVÉ) désirez que l’imprimante ne contrôle pas la conformité du format de support chargé au format requis du document envoyé à l’impression. MONO-PRINT SPEED (VITESSE NB) AUTO COLOR SPEED (VITESSE COULEUR) Permet de sélectionner la vitesse d'impression. Si vous imprimez uniquement des documents couleur, sélectionnez COLOR SPEED (VITESSE COULEUR). AUTO SPEED (VITESSE AUTO) définit la vitesse d'impression selon le type de la première page imprimée (couleur ou monochrome). C6150 Guide de l’Utilisateur 102 Menu Support Notes : Les valeurs par défaut sont indiquées en gras. Les menus/éléments dotés d'une croix (†) s'affichent uniquement lorsque l'option appropriée est installée. Élément Paramètres TRAY1 A4, A5, A6, B5 PAPERSIZE LÉGAL14 (BAC 1 FORMAT) LÉGAL13,5 LÉGAL13 LETTER (LETTRE) EXECUTIVE CUSTOM (PERSONNALISÉ) Explication Définit le format du support pour le bac 1. TRAY1 MEDIATYPE (TYPE PAPIER BAC1) PLAIN (STANDARD) LETTERHEAD (EN-TÊTE) BOND RECYCLED (RECYCLÉ) ROUGH (RUGUEUX) Permet de sélectionner le type de support chargé dans le bac 1. Cette option permet à l’imprimante d’ajuster ses paramètres d’exploitation internes, tels que la vitesse du moteur et la température de fusion. TRAY1 MEDIAWEIGHT (GRAM. BAC1) LIGHT (LÉGER) MEDIUM (MOYEN) HEAVY (LOURD), ULTRA HEAVY (SUPER LOURD) Règle l’imprimante en fonction du grammage du support chargé dans le bac. Consultez “Paramètres du pilote” à la page 16. Si le paramètre Ultra Heavy (Ultra épais) ne donne pas une bonne fusion du toner, essayez les paramètres Label (Étiquette). C6150 Guide de l’Utilisateur 103 Élément Paramètres Explication TRAY2 PAPERSIZE (BAC 2 FORMAT)† A4, A5, B5 LÉGAL14 LÉGAL13,5 LÉGAL13 LETTER (LETTRE) EXECUTIVE CUSTOM (PERSONNALISÉ) Définit le format du support chargé dans le bac 2 optionnel. TRAY2 MEDIATYPE (TYPE PAPIER BAC2)† PLAIN (STANDARD) LETTERHEAD (EN-TÊTE) BOND RECYCLED (RECYCLÉ) ROUGH (RUGUEUX) Définit le type du support chargé dans le bac 2 optionnel. TRAY2 MEDIAWEIGHT (GRAM. BAC2)† LIGHT (LÉGER) MEDIUM (MOYEN) HEAVY (LOURD), ULTRA HEAVY (SUPER LOURD) Règle l’imprimante en fonction du grammage du support chargé dans le bac 2 optionnel. Si le paramètre Ultra Heavy (Ultra épais) ne donne pas une bonne fusion du toner, essayez les paramètres Label (Étiquette). MPT PAPERSIZE (FORM. PAP. BACMF) LETTER (LETTRE) EXECUTIVE LÉGAL14 LÉGAL13,5 LÉGAL13 A4, A5, A6, B5 CUSTOM (PERSONNALISÉ) COM-9 ENVELOPE (ENVELOPPE COM-9) COM-10 ENVELOPE (ENVELOPPE COM-10) MONARCH ENV (ENV MONARCH) DL ENVELOPE (ENVELOPPE DL) C5 ENVELOPE (ENVELOPPE C5) Définit le format du support à alimenter depuis le bac multifonction. C6150 Guide de l’Utilisateur 104 Élément Paramètres Explication MPT PAPERTYPE (TYPE PAP. BACMF) PLAIN (STANDARD) LETTERHEAD (EN-TÊTE) TRANSPARENCY (TRANSPARENT) LABELS (ÉTIQUETTES) BOND RECYCLED (RECYCLÉ) CARD STOCK (CARTONNÉ) ROUGH (RUGUEUX) Définit le type de support à alimenter depuis le bac multifonction, de façon à ce que l’imprimante puisse ajuster ses paramètres internes en fonction du type de support sélectionné. MPT MEDIAWEIGHT (GRAM. PAP. BACMF) MEDIUM (MOYEN) HEAVY (LOURD) ULTRA HEAVY (SUPER LOURD) Définit le format du support à alimenter depuis le bac multifonction. Si le paramètre Ultra Heavy (Ultra épais) ne donne pas une bonne fusion du toner, essayez les paramètres Label (Étiquette). UNIT OF MEASURE (UNITÉ DE MESURE) MILLIMETER (MILLIMÈTRE) INCH (POUCE) Définit l'unité de mesure à utiliser pour les deux options suivantes. X DIMENSION (DIMENSION X) 3 à 8,5 POUCES Défaut = 8.5 INCH (8,5 POUCES) Définit la largeur du support défini par les paramètres « CUSTOM » (PERSONNALISÉ). Y DIMENSION (DIMENSION Y) 5 à 35,5 POUCES Défaut = 11 INCH (11 POUCES) Définit la longueur du support défini par les paramètres « CUSTOM » (PERSONNALISÉ). Notez que les supports ayant une longueur jusqu'a 47 po (1,2 m) peuvent être chargés dans le bac multifonction pour l’impression de bannières. C6150 Guide de l’Utilisateur 105 Menu Couleur Notes : Les valeurs par défaut sont indiquées en gras. L'imprimante règle automatiquement à intervalle régulier l'équilibre des couleurs et la densité pour optimiser les tirages sur le papier blanc brillant qui sera affiché dans des conditions d'éclairage naturel de jour. Les éléments de ce menu permettent de modifier les paramètres par défaut pour les travaux d'impression spéciaux ou difficiles. Les valeurs par défaut sont sélectionnées de nouveau lorsque le travail d'impression est terminé. Élément Paramètres Explication DENSITY CONTROL (CONTRÔLE DENSITÉ) AUTO MANUAL (MANUEL) AUTO = densité d'image ajustée automatiquement : • au démarrage • lorsqu'une nouvelle cartouche de toner ou de tambour d'image est installée • à des intervalles de 100, 300 et 500 comptes du tambour d'image Le réglage automatique peut prendre jusqu'à 55 secondes. Sélectionnez MANUAL (MANUEL) si vous désirez régler manuellement la densité à l'aide du menu d'imprimante. ADJUST DENSITY (RÉGLER DENSITÉ) [EXECUTE] (EXÉCUTER) Sélectionnez cette option pour exécuter un réglage automatique de la densité. AJST REGSTRATION (RÉGLER CALAGE) [EXECUTE] (EXÉCUTER) Permet d'effectuer un ajustement automatique du calage des couleurs. Normalement, cet ajustement est réalisé à la mise sous tension et lorsque le capot supérieur est ouvert puis fermé. Ce processus aligne avec précision les composants cyan, magenta et jaune sur le composant noir de l’image. C6150 Guide de l’Utilisateur 106 Élément Paramètres Explication C REG FINE ADJUST (RÉGL. PRÉCIS CAL. C) M REG FINE ADJUST (RÉGL. PRÉCIS CAL. M) Y REG FINE ADJUST (RÉGL. PRÉCIS CAL. J) -3 à + 3 en incréments de 1. Défaut = 0 INCH (0 POUCE) Permet d'effectuer un réglage précis de la synchronisation des composants chromatiques de l’image par rapport au composant noir de l’image. Une valeur positive assombrit les couleurs, tandis qu'une valeur négative éclaircit les couleurs. Menu Config Système Notes : Les valeurs par défaut sont indiquées en gras. Les menus/éléments dotés d'une croix (†) s'affichent uniquement lorsque l'option appropriée est installée. Élément Paramètres Explication POW SAVE TIME (DÉLAI ÉCONOMIE ÉNERGIE) 5 15 30 60 240 Permet de régler le délai d'attente avant que l'imprimante passe automatiquement au mode d'économie d'énergie. Dans ce mode, la consommation de courant est réduite; lorsqu'un travail est envoyé, l’imprimante nécessite un délai de mise en route qui peut prendre jusqu'à une minute avant le début de l’impression. CLEARABLE WARNING (ERREUR EFFAÇABLE) ON (OUI) JOB (TRAVAIL) Lorsque la valeur ON (OUI) est sélectionnée, les avertissements non critiques, notamment les demandes de chargement d'un support d'un autre format, peuvent être supprimés en appuyant sur le bouton ON LINE. Lorsque JOB (TRAVAIL) est sélectionné, ceux-ci sont supprimés uniquement lorsque le travail d'impression se poursuit. MANUAL TIMEOUT (TEMPOR. MANUELLE) OFF (NON) 30 60 Permet d'indiquer en secondes le délai d'attente pour alimenter un support avant que le travail d'impression soit annulé. C6150 Guide de l’Utilisateur 107 Élément Paramètres Explication WAIT TIMEOUT (DÉLAI D'ATTENTE) 5 à 300 SECONDES. Défaut = 90 secondes Permet de définir le nombre de secondes d’attente de l’imprimante, lors de pauses de données reçues, avant de forcer l’éjection d’une page. LOW TONER (TONER BAS) CONTINUE (CONTINUE R) STOP (INTERROMP RE) Indique si l’imprimante doit poursuivre l’impression, même après la détection d’un niveau bas de toner. Lorsque STOP est sélectionné, l'imprimante passe hors ligne lorsque le toner est bas. JAM RECOVERY (REPRISE SUR BOURRAGE) ON (OUI) OFF (NON) Permet de définir si l’imprimante doit effectuer une reprise sur bourrage à la suite d’un bourrage papier. Lorsque ON (OUI) est sélectionné, l’imprimante essaie de réimprimer les pages perdues pendant le bourrage une fois le bourrage supprimé. ERROR REPORT (RAPPORT ERREURS) ON (OUI) OFF (NON) Sélectionnez ON (OUI) pour que les détails d'erreur soient imprimés lorsqu'une erreur se produit. Menu USB Notes : Les valeurs par défaut sont indiquées en gras. Élément Paramètres SOFT RESET ENABLE (REDÉMARRAG (ACTIVÉ) E À CHAUD) DISABLE Explication Permet d'activer ou de désactiver la commande SOFT RESET (REDÉMARRAGE À CHAUD). (DÉSACTIVÉ ) SPEED (VITESSE) 480 Mbps 12 Mbps Permet de sélectionner la vitesse de transfert maximale de l'interface USB. SERIAL NUMBER (NO SÉRIE) ENABLE ENABLE allows your computer to (ACTIVÉ) indentify the printer by its USB DISABLE interface serial number. (DÉSACTIVÉ ) C6150 Guide de l’Utilisateur 108 Menu Réseau Notes : Les valeurs par défaut sont indiquées en gras. Élément Paramètres Explication TCP/IP ENABLE (ACTIVÉ) DISABLE (DÉSACTIVÉ) Permet d'activer ou de désactiver ce protocole réseau. NETBEUI ENABLE (ACTIVÉ) DISABLE (DÉSACTIVÉ) Permet d'activer ou de désactiver ce protocole réseau. IP ADDRESS SET AUTO (DÉF ADRESSE MANUAL IP) (MANUEL) Sélectionnez MANUAL (MANUEL) pour indiquer l'adresse IP sur la panneau de commande (consultez l'élément suivant). Requis pour les réseaux non-DHCP. IP ADDRESS (ADRESSE IP) xxx.xxx.xxx.xxx Défaut = 198.168.100.10 0 Adresse IP courante. Pour modifier cette adresse : • Appuyez sur ENTER. • Appuyez sur +/– pour incrément le premier octet. • Appuyez sur ENTER pour passer à l'octet suivant. • Appuyez sur +/– pour incrément le deuxième octet. • Appuyez sur ENTER pour passer à l'octet suivant. • Appuyez sur +/– pour incrément le troisième octet. • Appuyez sur ENTER pour passer au dernier octet. • Appuyez sur +/– pour incrément le dernier octet. • Appuyez sur ENTER pour valider la nouvelle adresse. SUBNET MASK (MASQUE SOUS-RÉSEAU) xxx.xxx.xxx.xxx Défaut = 255.255.255.00 0 Masque de sous-réseau courant. Pour modifier le masque de sousréseau, procédez comme cidessus. C6150 Guide de l’Utilisateur 109 Élément Paramètres Explication GATEWAY ADDRESS (ADRESSE PASSERELLE) xxx.xxx.xxx.xxx Adresse de passerelle courante. Défaut = Pour modifier la passerelle, 192.168.100.25 procédez comme ci-dessus. 4 FACTORY DEFAULT (PARAMÈTRES USINE) [EXECUTE] (EXÉCUTER) Permet d'initialiser la carte réseau. WEB/IPP ENABLE (ACTIVÉ) DISABLE (DÉSACTIVÉ) Permet d'activer ou de désactiver la fonction de configuration Web et le protocole d’impression Internet. Ce paramètre ne s'affiche pas dans le menu lorsque TCP/IP est réglé sur DISABLE (DÉSACTIVÉ). TELNET ENABLE (ACTIVÉ) DISABLE (DÉSACTIVÉ) Permet d'activer ou de désactiver la fonction de configuration Telnet. Ce paramètre ne s'affiche pas dans le menu lorsque TCP/IP est réglé sur DISABLE (DÉSACTIVÉ). FTP ENABLE (ACTIVÉ) DISABLE (DÉSACTIVÉ) Permet d'activer ou de désactiver les communications via FTP. Ce paramètre ne s'affiche pas dans le menu lorsque TCP/IP est réglé sur DISABLE (DÉSACTIVÉ). SNMP ENABLE (ACTIVÉ) DISABLE (DÉSACTIVÉ) Permet d'activer ou de désactiver le protocole SNMP. LAN NORMAL SMALL (PETIT) Normal = réseau global Small (Petit) = Réseau local HUB LINK SETTING (RÉGLAGE LIEN CONCENTR) AUTO NEGOTIATE (NÉGOCIATIO N AUTO) Permet de sélectionner duplex intégral (FULL) ou semi-duplex (HALF) pour les communications via un concentrateur réseau. 100BASE-TX FUL 100BASE-TX HALF 10BASE-T FULL 10BASE-T HALF C6150 Guide de l’Utilisateur 110 Menu Mémoire Notes : Les valeurs par défaut sont indiquées en gras. Élément Paramètres Explication RECEIVE BUF SIZE (CAP MÉM TAMPON) AUTO 0,5 MB (16 Mo) 1 MB (16 Mo) 2 MB (16 Mo) 4 MB (16 Mo) 8 MB (16 Mo) 16 MB (16 Mo) Permet de définir la taille du tampon de réception. Menu Réglage Système Notes : Les valeurs par défaut sont indiquées en gras. Les menus/éléments dotés d'une croix (†) s'affichent uniquement lorsque l'option appropriée est installée. Élément Paramètres Explication X ADJUST (AJUSTEMENT X) -2,00 À +2,00 MILLIMÈTRES. Défaut = 0,00 Permet de régler la position d'impression horizontale en incréments de 0,25. Y ADJUST (AJUSTEMENT Y) -2,00 À +2,00 MILLIMÈTRES. Défaut = 0,00 Permet de régler la position d'impression verticale en incréments de 0,25. DUPLEX X ADJUST -2,00 À +2,00 MILLIMÈTRES. (AJUSTEMENT X Défaut = 0,00 DUPLEX)† Permet de régler la position d'impression horizontale de la face d'impression en incréments de 0,25. DUPLEX Y ADJUST -2,00 À +2,00 MILLIMÈTRES. (AJUSTEMENT Y Défaut = 0,00 DUPLEX)† Permet de régler la position d'impression verticale en incréments de 0,25. C6150 Guide de l’Utilisateur 111 Élément Paramètres Explication DRUM CLEANING (NETTOYAGE TAMBOUR) OFF (NON) ON (OUI) Lorsque des lignes horizontales blanches apparaissent sur les pages imprimées, accédez au menu et sélectionnez temporairement ON (OUI) pour envoyer un travail d'impression d'une page. De cette façon, une page vide supplémentaire sera imprimée et permettra de nettoyer le tambour avant l'impression. Attention! Ne laissez pas l'élément réglé sur ON (OUI), au risque de réduire la durée utile du tambour d'image. Menu Maintenance Notes : Les valeurs par défaut sont indiquées en gras. Élément Paramètres Explication MENU RESET (RÉINIT MENU) [EXECUTE] (EXÉCUTER) Permet de réinitialiser les menus aux valeurs par défaut. SAVE MENU (SAUVER CONFIG.) [EXECUTE] (EXÉCUTER) Permet de définir les paramètres de menu courants comme valeurs par défaut. Lorsque l'invite de confirmation s'affiche, appuyez sur ENTER pour accepter ou sur CANCEL. POWER SAVE (ÉCONOMIE ÉNERGIE) ENABLE (ACTIVÉ) DISABLE (DÉSACTIVÉ) Sélectionnez DISABLE (DÉSACTIVÉ) si vous ne désirez pas que l'imprimante passe au mode d'économie d'énergie après un délai défini. C6150 Guide de l’Utilisateur 112 Élément Paramètres Explication PAPER BLACK SETTING (OPTION NOIR DU PAPIER) -2 à +2 en incréments de 1. Défaut = 0 Utilisé pour les petits ajustements en cas de palissement de l’impression ou de légères traînées ou taches lors de l’impression monochrome sur du papier blanc. Sélectionnez une valeur plus élevée pour réduire le palissement, ou une value plus basse pour diminuer les taches ou les traînées dans les zones d’impression de haute densité. PAPER COLOR SETTING (OPTION COULEUR DU PAPIER) -2 à +2 en incréments de 1. Défaut = 0 Comme ci-dessus, mais pour l'impression couleur. TRANSPR BLACK SETTING (OPTION NOIR TRANSPR) -2 à +2 en incréments de 1. Défaut = 0 Comme ci-dessus, mais pour l'impression monochrome sur transparents. TRANSPR COLOR SETTING (OPTION COULEUR TRANSPR) -2 à +2 en incréments de 1. Défaut = 0 Comme ci-dessus, mais pour l'impression couleur sur transparents. C6150 Guide de l’Utilisateur 113 Menu Utilisation Notes : Ce menu sert uniquement à fournir des informations sur l'utilisation de l'imprimante et la durée de vie restante des consommables. Ces informations sont particulièrement utiles si vous ne disposez pas d'un jeu de consommables de rechange sous la main et si vous souhaitez savoir à quel moment vous devez vous réapprovisionner Les menus/éléments dotés d'une croix (†) s'affichent uniquement lorsque l'option appropriée est installée. Élément Explication TOTAL PAGE COUNT (CPTE PAGES TOTAL) Nombre total de pages imprimées. TRAY1 PAGE COUNT (CPT BAC1) Le nombre de pages alimentées depuis le bac 1. TRAY2 PAGE COUNT (CPT BAC2)† Le nombre de pages alimentées depuis le bac 2 optionnel. S'affiche uniquement lorsque le deuxième bac à papier optionnel est installé. Consultez “Deuxième bac à papier” à la page 123. MPT PAGE COUNT (CPT BACMF) Le nombre de pages alimentées depuis le bac multifonction. COLOR PAGE COUNT (NB PAGES COULEUR) Le nombre total de pages couleur imprimées. MONO PAGE COUNT (NB PAGES NOIR) Le nombre total de pages monochromes imprimées. K DRUM LIFE (DURÉE TAMBOUR N) C DRUM LIFE (DURÉE TAMBOUR C) M DRUM LIFE (DURÉE TAMBOUR M) Y DRUM LIFE (DURÉE TAMBOUR J) Pourcentage (nn %) de durée utilise restante pour ces éléments. BELT LIFE (DURÉE COURROIE) FUSER LIFE (DURÉE UNITÉ FUSION) K TONER (TONER N) C TONER (TONER C) M TONER (TONER M) Y TONER (TONER J) Quantité de toner (nn %) restante. 2 000 = cartouche standard 5 000 = cartouche haute capacité C6150 Guide de l’Utilisateur 114 Valeurs par défaut des menus Menus Informations et Impression Note : Les menus/éléments dotés d'une croix (†) s'affichent uniquement lorsque l'option appropriée est installée. Menu Élément Paramètre par défaut INFORMATION MENU (MENU INFORMATIONS) PRINT MENU MAP (IMPRIMER MAPPE MENU) [EXECUTE] (EXÉCUTER) DEMO1 (DÉMO1) [EXECUTE] (EXÉCUTER) COPIES 1 DUPLEX (RECTO VERSO) † OFF (NON) PAPER FEED (ALIMENTATION PAPIER) TRAY1 (BAC1) PRINT MENU (MENU IMPRESSION) AUTO TRAY SWITCH (COMM ON (OUI) AUTO BAC) TRAY SEQUENCE (SÉQUENCE BAC) DOWN (BAS) MP TRAY USAGE (UTIL BAC MF) DO NOT USE (NE PAS UTILISER) MEDIA CHECK (VÉRIF. FORMAT) ENABLE (ACTIVÉ) MONO-PRINT SPEED (VITESSE NB) AUTO SPEED (VITESSE AUTO) C6150 Guide de l’Utilisateur 115 Menu Support Note : Les menus/éléments dotés d'une croix (†) s'affichent uniquement lorsque l'option appropriée est installée. Menu Élément Paramètre par défaut MEDIA MENU (MENU SUPPORT) TRAY1 PAPERSIZE (BAC 1 FORMAT) LETTER (LETTRE) TRAY1 MEDIATYPE (TYPE PAPIER BAC1) PLAIN (STANDARD) TRAY1 MEDIAWEIGHT (GRAM. BAC1) MEDIUM (MOYEN) TRAY1 PAPERSIZE (BAC 1 FORMAT) † LETTER (LETTRE) TRAY2 MEDIATYPE (TYPE PAPIER BAC2)† PLAIN (STANDARD) TRAY2 MEDIAWEIGHT (GRAM. BAC2)† MEDIUM (MOYEN) MPT PAPERSIZE (FORM. PAP. BACMF) LETTER (LETTRE) MPT MEDIATYPE (TYPE PAP. BACMF) PLAIN (STANDARD) MPT MEDIAWEIGHT (GRAM. MEDIUM PAP. BACMF) (MOYEN) UNIT OF MEASURE (UNITÉ DE MESURE) INCH (POUCE) X DIMENSION (DIMENSION X) 8.5 INCH (8,5 POUCES) Y DIMENSION (DIMENSION Y) 11.0 INCH (11 POUCES) C6150 Guide de l’Utilisateur 116 Menus Couleur et Config Système Note : Les menus/éléments dotés d'une croix (†) s'affichent uniquement lorsque l'option appropriée est installée. Menu Élément Paramètre par défaut COLOR MENU (MENU COULEUR) DENSITY CONTROL (CONTRÔLE DENSITÉ) AUTO ADJUST DENSITY (RÉGLER DENSITÉ) [EXECUTE] (EXÉCUTER) AJST REGSTRATION (RÉGLER CALAGE) [EXECUTE] (EXÉCUTER) C REG FINE AJST (RÉGL. PRÉCIS CAL. C) 0 M REG FINE AJST (RÉGL. PRÉCIS CAL. M) 0 Y REG FINE AJST (RÉGL. PRÉCIS CAL. J) 0 POW SAVE TIME (DÉLAI ÉCONOMIE ÉNERGIE) 60 MIN CLRABLE WARNING (ERREUR EFFAÇABLE) ON (OUI) MANUAL TIMEOUT (TEMPOR. MANUELLE) 60 SEC WAIT TIMEOUT (DÉLAI D'ATTENTE) 90 SEC LOW TONER (TONER BAS) CONTINUE (CONTINUER) JAM RECOVERY (REPRISE SUR BOURRAGE) ON (OUI) ERROR REPORT (RAPPORT ERREURS) OFF (NON) LANGUAGE (LANGUE) ENGLISH SYS CONFIG MENU (MENU CONFIG SYSTÈME) C6150 Guide de l’Utilisateur 117 Menus USB, Réseau, et Memory Note : Les menus/éléments dotés d'une croix (†) s'affichent uniquement lorsque l'option appropriée est installée. Menu Élément Paramètre par défaut USB MENU (MENU USB) SOFT RESET (REDÉMARRAGE À CHAUD) DISABLE (DÉSACTIVÉ) SPEED (VITESSE) 480 Mbps TCP/IP ENABLE (ACTIVÉ) NETBEUI DISABLE (DÉSACTIVÉ) IP ADDRESS SET (DÉF ADRESSE IP) AUTO IP ADDRESS (ADRESSE IP) 192.168.100.100 SUBNET MASK (MASQUE SOUS-RÉSEAU) 255.255.255.000 GATEWAY ADDRESS (ADRESSE PASSERELLE) 192.168.100.254 INITIALIZE NIC? (INITIALISER CARTE RÉSEAU?) [EXECUTE] (EXÉCUTER) WEB/IPP ENABLE (ACTIVÉ) TELNET ENABLE (ACTIVÉ) FTP ENABLE (ACTIVÉ) SNMP ENABLE (ACTIVÉ) LAN NORMAL HUB LINK SETTING (RÉGLAGE LIEN CONCENTR) AUTO NEGOTIATE (NÉGOCIATION AUTO) RECEIVE BUF SIZE (CAP MÉM TAMPON) AUTO FLASH INITIALIZE (INITIALISER MÉM FLASH) [EXECUTE] (EXÉCUTER) NETWORK MENU (MENU RÉSEAU) MEMORY MENU (MENU MÉMOIRE)† C6150 Guide de l’Utilisateur 118 Menus Réglage Système et Maintenance Note : Les menus/éléments dotés d'une croix (†) s'affichent uniquement lorsque l'option appropriée est installée. Menu Élément SYS ADJUST MENU (MENU RÉGLAGE SYSTÈME) X ADJUST (AJUSTEMENT X) 0.00 MILLIMETER (0,00 MILLIMÈTRE) Y ADJUST (AJUSTEMENT Y) Paramètre par défaut 0.00 MILLIMETER (0,00 MILLIMÈTRE) 0.00 MILLIMETER DUPLEX X ADJUST (AJUSTEMENT X DUPLEX) † (0,00 MILLIMÈTRE) 0.00 MILLIMETER DUPLEX Y ADJUST (AJUSTEMENT Y DUPLEX) † (0,00 MILLIMÈTRE) DRUM CLEANING (NETTOYAGE TAMBOUR) OFF (NON) MAINTENANCE MENU MENU RESET (RÉINIT (MENU MENU) MAINTENANCE) [EXECUTE] (EXÉCUTER) SAVE MENU (SAUVER CONFIG.) [EXECUTE] (EXÉCUTER) POWER SAVE (ÉCONOMIE ÉNERGIE) ENABLE (ACTIVÉ) PAPER BLACK SET (OPTION NOIR DU PAPIER) 0 PAPER COLOR SET (OPTION 0 COULEUR DU PAPIER) TRNSPR BLACK SET (OPTION NOIR TRANSPR) 0 TRANSPR COLOR SET (OPTION COULEUR TRANSPR) 0 C6150 Guide de l’Utilisateur 119 Menu Utilisation Note : Les menus/éléments dotés d'une croix (†) s'affichent uniquement lorsque l'option appropriée est installée. Menu Élément Paramètre par défaut USAGE MENU (MENU UTILISATION) TOTAL PAGE COUNT (CPTE PAGES TOTAL) nnnn TRAY1 PAGE COUNT (CPT BAC1) nnnn TRAY2 PAGE COUNT (CPT BAC2)† nnnn MPT PAGE COUNT (CPT BACMF) nnnn COLOR PAGE COUNT (NB PAGES COULEUR) nnnn MONO PAGE COUNT (NB PAGES NOIR) nnnn K DRUM LIFE (DURÉE TAMBOUR N) REMAINING nn% (nn % RESTANT) C DRUM LIFE (DURÉE TAMBOUR C) REMAINING nn% (nn % RESTANT) M DRUM LIFE (DURÉE TAMBOUR M) REMAINING nn% (nn % RESTANT) Y DRUM LIFE (DURÉE TAMBOUR J) REMAINING nn% (nn % RESTANT) BELT LIFE (DURÉE COURROIE) REMAINING nn% (nn % RESTANT) FUSER LIFE (DURÉE UNITÉ FUSION) REMAINING nn% (nn % RESTANT) K TONER (TONER N) REMAINING nn% (nn % RESTANT) C TONER (TONER C) REMAINING nn% (nn % RESTANT) M TONER (TONER M) REMAINING nn% (nn % RESTANT) Y TONER (TONER J) REMAINING nn% (nn % RESTANT) C6150 Guide de l’Utilisateur 120 Options Les options suivantes sont offertes pour l'imprimante : • Mémoire supplémentaire : voyez ci-après • Unité duplex (recto verso) : consultez la page 122 • Disque dur : consultez la page 122 • Deuxième bac à papier : consultez la page 123 Les directives d'installation pour ces options sont fournies avec chaque option. Mémoire vive (RAM) ________________ c53_82_ram.jpg Oki 70051601 (256 MB) Oki 70051701 (512 MB) L'imprimante de base est dotée de 256 Mo de mémoire vive. Celle-ci peut être mise à niveau avec une carte de mémoire supplémentaire de : • 256 Mo, pour 512 Mo de mémoire totale ou • 512 Mo, pour 768 Mo de mémoire totale C6150 Guide de l’Utilisateur 121 Unité duplex (recto verso) ___________ Oki 43347501 Cette unité recto verso permet l’impression sur les deux faces de la page. Consultez “Impression duplex (recto verso)” à la page 249. Disque dur _______________________ Oki 70043502 Le disque dur permet • a mise en file d'attente • la vérification des documents à imprimer C6150 Guide de l’Utilisateur 122 Deuxième bac à papier ______________ c53_43_opttray2.jpg Oki 43347601 Le deuxième bac à papier : • peut contenir jusqu'à 530 feuilles de 20 lb (75 g/m²); • tous les mêmes supports que le bac 1, à l'exception de A6; • peut contenir des supports de 16 lb à 57 lb (60 à 203 g/m2). C6150 Guide de l’Utilisateur 123 Spécifications Élément Spécification Dimensions 17,13 po L x 24,45 po P x 15,73 po H (435 mm L x 621 mm P x 399.5 mm H) Poids net 28.7 kg (63,3 lb) Vitesses d’impression • 26 pages couleur par minute • 32 pages monochromes par minute • Transparents : 9 pages couleur par minute; 10 pages monochromes par minute Résolution 600 ppp ou 600 x 1200 ppp Émulation PCL5e, IBM PPR II XL, Epson FX, PS3 Caractéristiques Températures environnementales • Fonctionnement : 10 °C à 32 °C (50 °F à 90 °F) • Stockage (appareil emballé : -10 °C à 43 °C : ( -14 °F à 110 °F) • Hors tension : 0 °C à 43 °C (32 °F à 110 °F) Humidité relative • Fonctionnement : HR de 20 % à 80 % • Stockage (appareil emballé) : HR de 10 % à 90 % • Hors tension : HR de 10 % à 90 % Caractéristiques électriques 110 127 volts, 60 Hz (±2 Hz) 220-240 volts, 50 Hz (±2 Hz) Consommation énergétique : • Fonctionnement, typique : 490 watts • Max. : 1200 watts • Mode d'économie d'énergie : 17 watts Fonctions automatiques Cadrage automatique Ajustement automatique de la densité Réinitialisation automatique des compteurs pour consommables Mémoire 256 Mo standard, pouvant être mise à niveau pour atteindre 512 Mo ou 768 Mo. Consultez “Mémoire vive (RAM)” à la page 121. C6150 Guide de l’Utilisateur 124 Élément Spécification Capacité support (supports de 20 lb [75 g/m²]) Bac 1 : 300 feuilles Bac 2 optionnel : 530 feuilles Bac multifonction : 100 feuilles Plage de grammages de support Bac 1 : 64 g/m² à 120 g/m² (17 lb à 32 lb) Bac 2 optionnel : 64 g/m² à 177 g/m² (17 lb à 47 lb) Bac multifonction : 75 g/m² à 203 g/m² (20 lb à 54 lb) Sortie papier Sortie du dessus (empileuse face vers le bas) : 250 feuilles de 75 g/m² (20 lb) Sortie arrière (empileuse face vers le haut) : 100 feuilles de 75 g/m² (20 lb) Durée de vie de l’imprimante environ 420 000 pages ou 5 ans, selon la première occurrence Cycle d'utilisation Maximum : environ 60 000 pages par mois avec couverture de 5 % (équivalant à une lettre commerciale ordinaire) Moyen : environ 6 000 pages par mois Durée utile des cartouches de toner environ 5 000 pages avec couverture de 5% Durée de vie du tambour d'image environ 20 000 pages (3 pages par travail d'impression) Durée de vie de la courroie environ 60 000 pages de format lettre Durée de vie de l'unité de fusion environ 60 000 pages de format lettre C6150 Guide de l’Utilisateur 125 Dépannage Généralités _______________________ Cette section présente des informations pour vous aider à résoudre les problèmes pouvant survenir avec votre imprimante. Le dépannage est divisé dans les sections suivantes : • Messages du panneau d'affichage : consultez la page 127 • Bourrages papier : consultez la page 133 • Problèmes de qualité d'impression : consultez la page 154 • Problèmes d’USB : consultez la page 158 • Un message d'erreur de l'application : consultez la page 160 • Panne de protection générale : consultez la page 160 • L'imprimante demande un changement de format de support pour continuer l'impression : consultez la page 160 • L'imprimante est sous tension, mais ne passe pas en ligne : consultez la page 161 • L'imprimante émet des bruits bizarres : consultez la page 161 • L'impression débute après un délai assez long : consultez la page 161 • L'impression s'annule : consultez la page 162 • L'impression ne démarre pas : consultez la page 163 • La vitesse d'impression est lente : consultez la page 163 • Page de nettoyage : consultez la page 164 C6150 Guide de l’Utilisateur 126 Messages du panneau d'affichage _____ Message Signification Solution * TONER SENSOR ERROR (ERREUR DE CAPTEUR TONER) Clignote sur la deuxième ligne de l’affichage : La cartouche de toner couleur indiquée par (*) n'est pas dans l'imprimante. Ouvrez le capot supérieure et assurez-vous que la cartouche de toner indiquée est bien installée dans l'imprimante : C = cyan, Y = jaune, M = magenta, K = noir. ADD MORE MEMORY (AJOUTER MÉMOIRE) 420 : MEMORY OVERFLOW (DÉPASSEMENT MÉMOIRE) Le document est trop volumineux pour la mémoire de l'imprimante. Réduisez la taille du document. Lorsque ce message s'affiche souvent, installez de la mémoire supplémentaire. Consultez “Mémoire vive (RAM)” à la page 121. CANCELLING JOB (ANNULATION TRAVAIL) (JAM) (BLOCAGE) L'élément de menu JAM RECOVERY (REPRISE APRÈS BOURRAGE) a été désactivé et un bourrage s'est produit. Les données non imprimées sont alors supprimées. Supprimez le bourrage et imprimez de nouveau les pages manquantes du travail d'impression. C6150 Guide de l’Utilisateur 127 Message Signification Solution CHECK BELT (VÉRIFIER COURROIE) 330 : BELT MISSING (COURROIE MANQUANTE) L'unité de courroie de transfert n’est pas installée correctement. Ouvrez la capot supérieur et sortez les tambours d'image noir (K) et jaune (Y); placezles sur une surface plane. Assurez-vous que les leviers de verrouillage de l'unité de courroie de transfert sont en position de verrouillage : réinstallez ensuite les tambours d'image. CHECK FUSER (VÉRIFIER FOUR) 320 : FUSER MISSING (FOUR MANQUANT) L'unité de fusion Ouvrez le capot n’est pas installée supérieur et correctement. assurez-vous que l'unité de fusion est bien installée dans l'imprimante, et que les leviers de verrouillages sont positionnés vers l'arrière de l'imprimante : C6150 Guide de l’Utilisateur 128 Message Signification Solution CHECK MP TRAY (VÉRIF BAC MF) 390 : PAPER JAM (BOURRAGE PAPIER) Un bourrage s'est produit à la sortie du bac multifonction. Supprimez le bourrage. Consultez “Bourrage 390” à la page 150. CLOSE COVER (FERMER CAPOT) 316 : DUPLEX COVER OPEN (CAPOT DUPLEX OUVERT) La capot de l'unité Fermez le capot de duplex (recto l'unité duplex (recto verso) est ouvert verso). ou mal installé. CLOSE COVER (FERMER CAPOT) nnn : COVER OPEN (CAPOT OUVERT) Le capot supérieur Assurez-vous que ou avant est les capots avant et ouvert. supérieur sont bien fermé. INSTALL PAPER CASSETTE (INSTALLER BAC) 430 : TRAY 1 MISSING (BAC 1 MANQUANT) Le bac 1 n'est pas Installez le bac installé dans manquant. l’imprimante. INSTALL PAPER CASSETTE (INSTALLER BAC) 440 : TRAY 1 OPEN (BAC 1 OUVERT) Le bac 1 n'est pas Assurez-vous que le bien installé dans bac est bien inséré l’imprimante. dans l’imprimante. CHARGEZ mmm ET APPUYEZ SUR ONLINE. 490 : MP TRAY EMPTY (BAC MF VIDE) Le travail d'impression pour le bac multifonction a été reçu et le bac multifonction est vide. LOAD mmmmmm (CHARGER Le travail mmmmmm) d'impression a été nnn : tttt EMPTY (tttt VIDE) reçu et le bac Chargez le support requis (mmm) dans le bac multifonction et appuyez sur ON-LINE. Chargez le support mmm dans le bac (tttt) indiqué. indiqué est vide. C6150 Guide de l’Utilisateur 129 Message Signification Solution LOAD mmm/ppp AND PRESS ONLINE SWITCH (CHARGEZ mmm/ppp ET APPUYEZ SUR ON-LINE) nnn : tttt MEDIA MISMATCH (NON CONCORDANCE SUPPORT tttt) Le type de support indiqué pour le bac (tttt) ne correspond pas au type spécifié dans le travail d'impression en traitement. Chargez le support approprié dans le bac et appuyez sur ON-LINE. LOAD mmm/ppp AND PRESS ONLINE SWITCH (CHARGEZ mmm/ppp ET APPUYEZ SUR ON-LINE) nnn : tttt SIZE MISMATCH (NON CONCORDANCE FORMAT tttt) Le format de support (mmm) et/ou le type (ppp) chargé dans le bac (tttt) ne correspond pas au format de support spécifié dans le travail d'impression en traitement. Chargez le support approprié dans le bac et appuyez sur ON-LINE. OPEN DUPLEX COVER (OUVRIR CAPOT DUPLEX) nnn : PAPER JAM (BOURRAGE PAPIER) Un bourrage papier s'est produit à l'entrée ou à la sortie de l'unité duplex (recto verso). Supprimez le bourrage. ; consultez la page 135 et la page 137. OPEN FRONT COVER (OUVRIR CAPOT AVANT) nnn : PAPER JAM (BOURRAGE PAPIER) Bourrage papier. Supprimez le bourrage; consultez la page 140 et la page 152. OPEN TOP COVER (OUVRIR CAPOT SUP) nnn : PAPER JAM (BOURRAGE PAPIER) Bourrage papier. Supprimez le bourrage; consultez la page 141 et la page 146. C6150 Guide de l’Utilisateur 130 Message Signification Solution ORDER xxx (COMMANDER xxx) S’affiche sur la deuxième ligne de l’écran pour indiquer que la vie utile du consommable xxx (p. ex., courroie de transfert, unité de fusion, cartouche de toner, tambour d'impression) est presque terminée. Assurez-vous d’avoir les consommables de remplacement requis en main. POWER ON/OFF (METTRE SOUS/HORS TENSION) 300 : NETWORK ERROR (ERREUR RÉSEAU) Une erreur concernant le réseau s'est produite. Éteignez l'imprimante puis rallumez-la. Si le message ne s’efface pas, communiquez avez l'administrateur réseau. PRESS ONLINE SW (APPUYEZ SUR ON-LINE) INVALID DATA (DONNÉES NON VALIDES) L’imprimante a reçu des données non valides. Appuyez sur ON-LINE. Relancez le travail d'impression. REPLACE TONER (REMPLACER TONER) nnn : * TONER EMPTY (TONER VIDE) Ce message indique que la cartouche de toner doit être remplacée. Remplacez la cartouche indiquée. 410 : Y = Jaune 411 M = Magenta 412 : C = Cyan 413 : K = Noir REPLACE YYYY (REMPLACER YYYY) nnn : YYYY LIFE (DURÉE YYYY) Le composant indiqué a presque atteint la fin de sa durée utile d'utilisation et doit être remplacé. Remplacez le composant indiqué : YYYY = Fuser (Unité de fusion), Belt (Courroie de transfert), C Drum (Tambour C), Y Drum (Tambour J), M Drum (Tambour M), K Drum (Tambour K). C6150 Guide de l’Utilisateur 131 Message Signification Solution tttt EMPTY (tttt VIDE) S’affiche sur la Chargez des support deuxième ligne de dans le bac tttt. l’écran pour indiquer que le bac tttt est vide. xxx LIFE (DURÉE xxx) S’affiche sur la Remplacez le deuxième ligne de composant indiqué. l’écran pour indiquer que le consommable xxx (p. ex., courroie de transfert, unité de fusion, cartouche de toner, tambour d'impression) devra être remplacé bientôt. YYYY nnn : FATAL ERROR (ERREUR FATALE) Une erreur s'est produite et nécessite l'intervention d'un technicien. YYYY = cause générale. nnn = numéro d'erreur. Éteignez l'imprimante puis rallumez-la. Si le problème persiste, notez le message ainsi que le numéro d'erreur « nnn », puis communiquez avec un revendeur autorisé Oki pour obtenir de l'aide. Remarque : Lorsqu'une série d'octets comportant des lettres et des chiffres s'affiche, notez-les et indiquez-les au technicien du revendeur autorisé. C6150 Guide de l’Utilisateur 132 Bourrages papier __________________ Généralités Les bourrages peuvent être provoqués par un mauvais chargement depuis un bac à papier ou à un problème au niveau du chemin du papier à l'intérieur de l'imprimante. Lorsque cela se produit, l’imprimante s’arrête immédiatement et l'affichage du panneau de commande indique la zone où le blocage s'est produit. Toutes les feuilles bloquées doivent être retirées pour restaurer le fonctionnement normal de l'imprimante. Une fois le bourrage supprimé et le capot fermé, il est possible qu'un nouveau message indiquant un bourrage s'affiche. Ce nouveau bourrage doit être également supprimé. Cela peut se produire lorsque vous imprimez des documents comportant plusieurs pages ou plusieurs exemplaires du même document de une page. À moins d'avoir accédé au menu et désactivé (OFF) le paramètre JAM RECOVERY (REPRISE SUR BOURRAGE) du menu de configuration du système, une fois les bourrages supprimés, l'imprimante tentera de réimprimer toute page perdue pendant le bourrage. • Lorsque des bourrages se produisent souvent : consultez la page 134 • Le bourrage a été supprimé, mais rien ne s'imprime : consultez la page 135 • Bourrage 370 : consultez la page 135 • Bourrage 371 : consultez la page 137 • Bourrage 372 : consultez la page 140 • Bourrage 373 : consultez la page 135 • Bourrage 380 : consultez la page 140 • Bourrage 381 : consultez la page 141 • Bourrage 382 : consultez la page 146 • Bourrage 383 : consultez la page 135 • Bourrage 390 : consultez la page 150 • Bourrage 391 : consultez la page 152 • Bourrage 392 : consultez la page 152 C6150 Guide de l’Utilisateur 133 Lorsque des bourrages se produisent souvent • Plus d'une feuille sont alimentées à la fois. • Le support s'enroule. • Le support n'est pas alimenté droit. Cause possible Solution L'imprimante n'est pas sur l'horizontale. Placez l'imprimante sur une surface stable et solide. Le support est trop mince. Utilisez le type de support approprié. Consultez “Paramètres du pilote” à la page 16. Le support est Stockez le support selon les températures humide ou et les niveaux d'humidité prescrits. comporte de Consultez “Spécifications” à la page 124. l'électricité statique. Le support est gondolé ou froissé. Retirez les supports gondolés / froissés du bac. Le support n'est pas Réglez les guides papier du bac à papier ou correctement du bac d'alimentation manuelle. aligné. Le support n'est pas Sélectionnez le type de support approprié alimenté. dans l'onglet Setup (Configuration) du pilote d'imprimante. C6150 Guide de l’Utilisateur 134 Le bourrage a été supprimé, mais rien ne s'imprime Cause possible Solution Le capot supérieur n'est pas resté ouvert avant que tous les bourrages aient été supprimés. La suppression du bourrage n'est pas suffisante : Ouvrez et fermez lentement le capot supérieur, notamment si le bourrage a été supprimé derrière le capot avant. Bourrages 370, 373 et 383 OPEN DUPLEX COVER (OUVRIR CAPOT DUPLEX) nnn : Paper Jam (Bourrage papier) nnn = 370, 373, 383 1. Appuyez sur le bouton d'ouverture du capot de l'unité duplex (recto verso), puis ouvrez complètement le capot. C6150 Guide de l’Utilisateur 135 2. Retirez toute feuille bloquée. c53_65a_jamduplex1.jpg c53_99a_jam37x.jpg c53_88a_jam.jpg C6150 Guide de l’Utilisateur 136 3. Fermez le capot de l'unité duplex (recto verso). Bourrage 371 OPEN DUPLEX COVER (OUVRIR CAPOT DUPLEX) 371 : Paper Jam (Bourrage papier) 1. Éteignez l’imprimante. 2. Sortez l'unité duplex (recto verso) de l'imprimante. C6150 Guide de l’Utilisateur 137 3. Tirez le couvercle de l'unité duplex (recto verso) pour le déverrouiller. 4. Ouvrez le couvercle et retirez le papier coincé. c53_98_jam371c.jpg C6150 Guide de l’Utilisateur 138 5. Fermez le couvercle et poussez sur celui-ci pour le verrouiller en place. c53_97_jam371b.jpg 6. Réinstallez l'unité duplex sur l'imprimante. c53_96_jam371a.jpg 7. Allumez l’imprimante. C6150 Guide de l’Utilisateur 139 Bourrages 372 et 380 OPEN FRONT COVER (OUVRIR CAPOT AVANT) nnn : Paper Jam (Bourrage papier) nnn = 372 ou 380. 1. Appuyez sur le bouton d'ouverture, puis ouvrez complètement le capot avant. 2. Retirez toute feuille bloquée. 3. Fermez le capot avant. C6150 Guide de l’Utilisateur 140 Bourrage 381 OPEN TOP COVER (OUVRIR CAPOT SUP) 381 : Paper Jam (Bourrage papier) 1. Appuyez sur le bouton d'ouverture, puis ouvrez complètement le capot. 2. Notez la position des quatre tambours d'image : cyan (1), magenta (2), jaune (3) et noir (4). Il est essentiel que les tambours soient réinstallés dans l'ordre! C6150 Guide de l’Utilisateur 141 AVERTISSEMENT! Si l'imprimante a été mise sous tension, l'unité de fusion peut être brûlante. Cette surface est clairement étiquetée. Ne la touchez pas. 3. Sortez chacun des tambours d'image/cartouches de toner de l’imprimante et placez-les sur une surface plane en lieu sûr, en évitant de les exposer directement à la lumière du soleil ou à une source de chaleur. C6150 Guide de l’Utilisateur 142 MISE EN GARDE! La surface verte du tambour d'image, à la base de la cartouche, est très délicate et sensible à la lumière. • • • • Ne touchez pas la surface verte du tambour! Ne l'exposez jamais aux rayons solaires directs ou à un éclairage très intense. N'exposez pas ses composants à la lumière pendant plus de cinq minutes. S'il s'avère nécessaire de laisser le tambour d'image hors de l'imprimante plus longtemps, enveloppez la cartouche dans un sac en plastique noir pour la protéger de la lumière. 4. Retirez toute feuille de papier sur l'unité de courroie de transfert. MISE EN GARDE! N'utilisez pas d'objet pointu ou tranchant pour dégager les feuilles de la courroie de transfert, au risque d'endommager la courroie. C6150 Guide de l’Utilisateur 143 NOTE Avertissement! Si l'imprimante a été mise sous tension, l'unité de fusion peut être BRÛLANTE! Lorsque la feuille est très avancée dans l'unité de fusion (et que seulement une petite portion de la feuille est visible), n'essayez pas de la tirer. Consultez “Bourrage 382” à la page 146, l'étape 4. Pour retirer une feuille bloquée dans l'unité de fusion 1. Saisissez le bord de la feuille. 2. Poussez vers l'avant et le bas sur le levier de pression de l'unité de fusion (1). 3. Sortez la feuille. 4. Remettez ensuite le levier de dégagement en position d'origine. C6150 Guide de l’Utilisateur 144 5. Réinstallez les quatre tambours d'image/cartouches de toner dans l'imprimante, en les plaçant dans la séquence appropriée (1 = cyan, 2 = magenta, 3 = jaune, 4 = noir) : 6. Fermez le capot supérieur. C6150 Guide de l’Utilisateur 145 Bourrage 382 OPEN TOP COVER (OUVRIR CAPOT SUP) 382 : Paper Jam (Bourrage papier) 1. Ouvrez le capot supérieur. 2. Tirez délicatement sur la feuille de papier. • Si celle-ci ne ne sort pas facilement, passez à l'étape suivante. • Lorsque celle-ci est sortie de l'imprimante, fermez le capot. C6150 Guide de l’Utilisateur 146 3. Abaissez le plateau de la sortie arrière. 4. Retirez la feuille coincée. C6150 Guide de l’Utilisateur 147 Important! AVERTISSEMENT! L’unité de fusion (four) peut être BRÛLANTE. Lorsque la feuille ne peut être retirée facilement, celle-ci est bloquée partiellement dans l'unité de fusion. Pour la retirer, appuyez sur le levier de pression de l'unité de fusion (1) avant de tirer la feuille. Remettez ensuite le levier de pression en position d'origine. C6150 Guide de l’Utilisateur 148 5. Fermez la sortie arrière. 6. Fermez le capot supérieur. C6150 Guide de l’Utilisateur 149 Bourrage 390 CHECK MP TRAY (VÉRIF. BAC MF) 390 : Paper Jam (Bourrage papier) Lorsqu'une feuille vient tout juste d'entrer dans l'imprimante 1. Tirez délicatement sur la feuille de papier. Lorsque la feuille ne peut être retirée facilement depuis le capot avant 1. Appuyez sur le bouton d'ouverture, puis ouvrez complètement le capot avant. C6150 Guide de l’Utilisateur 150 2. Retirez toute feuille bloquée. 3. Fermez le capot avant. C6150 Guide de l’Utilisateur 151 Bourrages 391 et 392 OPEN FRONT COVER (OUVRIR CAPOT AVANT) nnn : Paper Jam (Bourrage papier) nnn = 391 ou 392 1. Tirez sur le bac approprié. 391 = bac 1 392 = bac 2 optionnel 2. Retirez toute feuille bloquée pendant sa sortie du bac. 391 C6150 Guide de l’Utilisateur 152 392 3. Ouvrez le capot avant. 4. Retirez toute feuille bloquée. 5. Fermez le capot avant. C6150 Guide de l’Utilisateur 153 Problèmes de qualité d'impression_____ Bords de lettres flous Cause possible Solution La matrice à DEL est souillée. Nettoyez la matrice à DEL à l'aide d'un chiffon pour lentilles ou d'un chiffon doux. Impossible d'imprimer la couleur désirée car le niveau de toner est bas. Remplacez la cartouche de toner. Consultez “Remplacez la cartouche de toner” à la page 72. Un des côtés des pages imprimées est flou Cause possible Solution Le capot supérieur Appuyez sur le bouton d'ouverture du n'est pas bien capot supérieur pour l'ouvrir, puis fermezfermé. le. Un ou plusieurs des cartouches de toner ne sont pas bien installées. Ouvrez le capot supérieur et assurez-vous que chacune des cartouches de toner est bien installée et que chacun des levier de verrouillage des cartouches est en position de verrouillage (vers l'arrière). Décoloration non constante Cause possible Solution Le support est humide. Stockez le support selon les températures et les niveaux d'humidité prescrits. Consultez “Spécifications” à la page 124. C6150 Guide de l’Utilisateur 154 Décoloration longitudinale Cause possible Solution La matrice à DEL est souillée. Nettoyez la matrice à DEL à l'aide d'un chiffon pour lentilles ou d'un chiffon doux. Le niveau de toner est faible. Changez la cartouche de toner. Le support n'est pas Utilisez les supports recommandés. d'un type pouvant être utilisé sur l'imprimante. Impression pâle Cause possible Solution La cartouche de toner n'est pas correctement installée. Réinstallez la cartouche de toner. Consultez “Remplacez la cartouche de toner” à la page 72. Le niveau de toner est faible. Remplacez la cartouche de toner. Consultez “Remplacez la cartouche de toner” à la page 72. Le support est humide. Stockez le support selon les températures et les niveaux d'humidité prescrits. Le support n'est Utilisez les supports recommandés. pas d'un type Consultez “Papier (Support d'impression)” à pouvant être utilisé la page 15. sur l'imprimante. C6150 Guide de l’Utilisateur 155 Bandes noires longitudinales Cause possible Solution Le tambour d'image est endommagé. Remplacez le tambour d'image. Consultez “Remplacez le tambour d'image” à la page 79. Le niveau de toner est faible. Remplacez la cartouche de toner. Consultez “Remplacez la cartouche de toner” à la page 72. Lignes latérales noires ou tâches périodiques. Lorsque des taches ou des lignes apparaissent à intervalles d'environ 44 mm à 99 mm La surface verte du tambour d'image est endommagée ou souillée. Si cette surface est endommagée, remplacez le tambour d'image. Consultez “Remplacez le tambour d'image” à la page 79. Si elle est souillée, essayez-la doucement avec un chiffon doux. Si le problème persiste, remplacez le tambour d'image. Consultez “Remplacez le tambour d'image” à la page 79. 113 mm Le rouleau de l'unité de fusion est endommagé. Remplacez l'unité de fusion. Consultez “Remplacement de l'unité de fusion” à la page 87. Le tambour d'image a été exposé à la lumière. Sortez le tambour d'image de l'imprimante et stockez-le dans un endroit sans lumière pendant plusieurs heures. Si le problème persiste, remplacez le tambour d'image. Consultez “Remplacez le tambour d'image” à la page 79. Bandes blanches longitudinales Solution Nettoyez la matrice à DEL à l'aide d'un chiffon pour lentilles ou d'un chiffon doux. Remplacez la cartouche de toner. Remplacez le tambour d'image. C6150 Guide de l’Utilisateur 156 Grisés décolorés dans des sections non imprimées Cause possible Solution Le support a été affecté par l'électricité statique. Stockez le support selon les températures et les niveaux d'humidité prescrits. Consultez “Spécifications” à la page 124. Le support est trop épais. Utilisez les supports recommandés. Consultez “Paramètres du pilote” à la page 16. Le niveau de toner Remplacez la cartouche de toner. est faible. Consultez “Remplacez la cartouche de toner” à la page 72. Le toner se détache lorsque vous frottez la surface imprimée. Cause possible Solution Le grammage ainsi que le type de support peuvent ne pas être appropriés. Sélectionnez le grammage le plus épais dans le menu (MEDIA MENU (MENU SUPPORT) → YYY MEDIA WEIGHT (GRAMMAGE YYY)). Les matériaux d'emballages ont été laissés sur l'unité de fusion lorsque celleci a été installée. Attention! L’unité de fusion (four) peut être BRÛLANTE! Ouvrez le capot et assurez-vous que tous les matériaux d'emballage ont été retirés de l'unité de fusion. Consultez “Remplacement de l'unité de fusion” à la page 87. Ultra Heavy [Très lourd] Si le paramètre Ultra Heavy (Ultra épais) ne donne pas une bonne fusion du toner, essayez les paramètres Label (Étiquette). C6150 Guide de l’Utilisateur 157 Problèmes d’USB __________________ Impossible de configurer la connexion USB NOTE Windows NT 4.0 ne prend pas en charge USB. Windows 95 mis à niveau vers Windows 98 peut ne pas prendre en charge USB. Cause possible Solution Le câble USB ne répond pas aux exigences USB. Utilisez un câble USB conforme à la norme Ver. 2.0. L'interface est désactivée. Assurez-vous que l'interface USB est activée dans le menu (USB MENU (MENU USB) → USB → ENABLE (ACTIVÉ)). La procédure de configuration n'a pas été effectuée correctement ou a été annulée. Effectuez de nouveau la configuration depuis le début. Le câble USB est déconnecté ou endommagé. Reconnectez le câble ou essayez un nouveau câble. Un concentrateur USB est utilisé. L'imprimante ne peut pas être utilisée avec un concentrateur USB. Connectez l'imprimante directement à l'ordinateur. Le câble USB est installé dans le port Ethernet. Assurez-vous que le câble USB est connecté dans le port USB blanc (1) de l'imprimante : C6150 Guide de l’Utilisateur 158 Impossible d'imprimer • PRNUSBx write error (Erreur d'écriture PRNUSBx) est affiché. Cause possible Solution L'interface est désactivée. Activez l'interface USB dans le menu USB MENU (MENU USB) → USB → ENABLE (ACTIVÉ)). L'imprimante est éteinte. Allumez l’imprimante. Le câble d'interface de l'imprimante est déconnecté. Rebranchez le câble d’interface de l'imprimante. Un convertisseur, Testez en connectant l'imprimante un tampon, une directement à l'ordinateur. rallonge ou un concentrateur USB est utilisé. Le port de sortie du pilote d'imprimante est incorrect. Sélectionnez le port de sortie approprié sur lequel le câble d'interface de l'imprimante est connecté. L'imprimante n'est Sélectionnez l'imprimante ou définissez pas sélectionnée une imprimante par défaut. dans le pilote d'imprimante. Un pilote d'imprimante incorrect est utilisé. Supprimez ce pilote d'imprimante et installez le pilote d'imprimante approprié à l'aide du CD fourni avec l'imprimante. C6150 Guide de l’Utilisateur 159 Un message d'erreur de l'application ___ ou Panne de protection générale_________ Cause possible Solution L'application n'est Mettez à niveau l'application. pas compatible avec le système d'exploitation. La mémoire est insuffisante pour les applications exécutées. Fermez toutes les autres applications. Le fichier d'impression est altéré. Corrigez ou recréez le fichier d'impression. La mémoire est insuffisante pour l'application. Augmentez la mémoire de l'ordinateur. Le pilote d'imprimante n'est pas correctement configuré. Configurez adéquatement le pilote d'imprimante. L'imprimante demande un changement de format de support pour continuer l'impression______________________ Cause possible Solution Le support chargé dans le bac ne correspond pas au format utilisé dans l'application logicielle. Remplacez le support dans le bac pour qu'il corresponde au format utilisé dans l'application et appuyez sur ON-LINE pour continuer ou poursuivez l'impression sur le support courant en appuyant sur ON-LINE. C6150 Guide de l’Utilisateur 160 L'imprimante est sous tension, mais ne passe pas en ligne _________________ Cause possible Solution Mauvaise connexion Arrêtez l’imprimante et débranchez le cordon d’alimentation. Rebranchez le cordon d’alimentation et allumez l’imprimante. Si cela n’efface pas le message, communiquez avec un centre de réparation. L'imprimante émet des bruits bizarres __ Cause possible Solution L'imprimante n'est pas sur l'horizontale. Placez l'imprimante sur une surface stable et solide. Il y a des morceaux de papier ou autre à l'intérieur de l'imprimante. Vérifiez l'intérieur de l'imprimante et retirez tout papier ou autre objet. Le capot supérieur n'est pas Appuyez sur les côtés gauche et droit du bien fermé. capot supérieur. L'impression débute après un délai assez long Cause possible Solution L'imprimante nécessite une période de chauffage après avoir quitté le mode d'économie d'énergie. Dans le menu (SYS CONFIG MENU (MENU CONFIG. SYSTÈME) → POW SAVE TIME (DÉLAI ÉCONOMIE D'ÉNERGIE)), définissez une valeur plus élevée pour augmenter le délai avant que l'imprimante passe au mode d'économie d'énergie. Le tambour d'image effectue un nettoyage pour assurer la qualité d'impression. Attendez que ce nettoyage soit terminé. L'unité de fusion règle la température. Attendez que ce processus soit terminé. L’imprimante reçoit des données d'une autre interface. Attendez que les données soient traitées. C6150 Guide de l’Utilisateur 161 L'impression s'annule _______________ Cause possible Solution Le câble d'interface de l'imprimante est endommagé. Remplacez le câble d’interface de l'imprimante. Le délai d'attente est Entrez un délai d'attente plus long dans le trop court. menu (SYS CONFIG MENU (MENU CONFIG. SYSTÈME) → WAIT TIMEOUT (DÉLAI D'ATTENTE)). C6150 Guide de l’Utilisateur 162 L'impression ne démarre pas _________ Cause possible Solution Erreur sur l'imprimante Vérifiez le panneau de commande. Si un message d'erreur est affiché, résolvez le problème. La vitesse d'impression est lente ______ Cause possible Solution Le traitement du travail d'impression est effectué par l'ordinateur. Utilisez un ordinateur doté d'un processeur plus rapide. La haute résolution d'impression est sélectionnée. Sélectionnez une résolution d'impression inférieure dans l'onglet Job Options (Options de travail) du pilote d'imprimante. Les données sont Simplifiez les données. trop complexes. C6150 Guide de l’Utilisateur 163 Page de nettoyage _________________ Généralités Utilisez pour générer une page de nettoyage qui passe à travers l’imprimante avant que le travail ne soit imprimé. Cela devrait supprimer la décoloration, les stries or les irrégularités des pages imprimées. Windows 1. Ouvrez le fichier à imprimer. 2. Cliquez sur File (Fichier) → Print (Imprimer). 3. Sélectionnez l'imprimante. 4. Cliquez sur Properties (Propriétés). 5. Cliquez sur l'onglet Job Options (Options de travaux). 6. Cliquez sur Advanced (Avancé). 7. Dans Run Maintenance Cycle before printing (Exécuter cycle de maintenance avant l'impression), effectuez les sélection. Si la fonction est cochée, la fonction est activée. Si la case n'est pas cochée, la fonction est désactivée. 8. Effectuez tout autre changement. 9. Cliquez sur OK. 10. L'écran Print (Impression) principal apparaît. 11. Effectuez tout autre changement. 12. Cliquez sur OK. 13. Le document s'imprime. Macintosh 1. Ouvrez le fichier à imprimer. 2. Cliquez sur File (Fichier) → Print (Imprimer). 3. Ouvrez la liste déroulante sous Presets (Préréglages). Sélectionnez Printer Option (Option d'imprimante). 4. Sélectionnez Run maintenance cycle before printing (Exécuter cycle de maintenance avant l'impression). Si la fonction est cochée, la fonction est activée. Si la case n'est pas cochée, la fonction est désactivée. 5. Changez au besoin les autres paramètres. 6. Cliquez sur Print (Imprimer). C6150 Guide de l’Utilisateur 164 Pilotes d’imprimante Généralités _______________________ Les pilotes d'impression vous permettent de régler les paramètres de votre travail d'impression. Les paramètres du pilote peuvent interagir entre eux. Par exemple, le type de papier, le grammage et la taille utilisés limitent plusieurs de vos paramètres d'impression. Les changements aux paramètres du pilote peuvent être • utilisé uniquement pour un travail d'impression unique • enregistré comme paramètres par défaut pour TOUS les travaux d'impression ou • enregistré (sous un nom) pour utilisation ultérieure [seulement avec pilotes PCL et Macintosh]. NOTE La plupart des applications permettent d'accéder aux propriétés de l'imprimante depuis la boîte de dialogue Imprimer du document. Les paramètres d’application ont préséance sur les paramètres du pilote. Les paramètres du pilote ont préséance sur les paramètres du menu de l’imprimante. Installation _______________________ Windows et Macintosh Consultez le Guide d’installation imprimé pour obtenir plus d'information sur l'installation des pilotes d'imprimante. Le CD(s) fourni avec l'imprimante : Pilotes d’imprimante Utilitaires couleur Utilitaires réseau Manuels C6150 Guide de l’Utilisateur 165 Quel pilote d'impression à utiliser? ____ Windows L'imprimante est livrée avec les pilotes d'émulation • PCL • Adobe® PostScript® (PS). Vous pouvez installer un seul pilote ou tous ces pilotes. Votre choix dépend de vos exigences en matière d'impression. PCL Choisissez le pilote PCL, si vous utilisez des polices de caractères TrueType et n'imprimez pas de fichiers PostScript (y compris les fichiers « .eps »). Il est plus efficace et donne de bons résultats. PostScript Choisissez le pilote PostScript, si vous utilisez des polices de caractères PostScript ou imprimez des graphiques PostScript. Les performances seront plus rapides. La qualité d'impression des graphiques sera optimale. NOTE Les dessins au trait dans ce manuel sont PostScript. Si vous prévoyez imprimer des parties de ce manuel, sélectionnez le pilote PostScript. Sinon, les dessins au trait s'impriment à basse résolution. Il se peut que la qualité d'impression laisse à désirer. Si l'un ou l'autre des pilotes ne répond pas à tous vos besoins, installez les deux. Sélectionnez le même port d'imprimante (port LPT1 ou réseau) pour les deux pilotes pendant l'installation. Définissez le pilote que vous prévoyez utiliser le plus souvent comme pilote Windows par défaut. La plupart des applications vous permettent de choisir une imprimante différente depuis la boîte de dialogue, donc vous pouvez utiliser un autre pilote à votre gré. C6150 Guide de l’Utilisateur 166 Modifier les paramètres du pilote d’imprimante _____________________ Quand vous changez les paramètres du pilote, vous pouvez appliquer les changements à : tous les travaux (Défaut) ou travaux d'impression individuels Tous les travaux (Défaut) Pour changer les paramètres du pilote et appliquez les changements à l'ensemble des travaux d'impression, 1. Cliquez sur Start (Demarrer) → Settings (Paramètres) → Printers (Imprimantes) [Printers and Faxes in Windows XP/Server 2003 (Imprimantes et télécopieurs dans Windows XP/Server 2003)]. 2. Cliquez du bouton droit sur votre imprimante. 3. Procédez avec des paramètres du pilote. 4. Cliquez sur OK jusqu'à ce que vous retourniez à l'écran Printers (Imprimantes) principal. 5. Fermez l'écran. 6. Vos changements sont maintenant les paramètres par défaut de votre imprimante. Travaux d'impression individuels Pour changer les paramètres du pilote et appliquez les changements à un travail d'impression unique, 1. Ouvrez le fichier à imprimer. 2. Cliquez sur File (Fichier) → Print (Imprimer). 3. Sélectionnez l'imprimante. 4. Cliquez sur Properties (Propriétés). 5. Procédez avec des paramètres du pilote. 6. Cliquez sur OK jusqu'à ce que vous retourniez à l'écran Printers (Imprimantes) principal. 7. Cliquez sur OK. 8. Le document s'imprime. C6150 Guide de l’Utilisateur 167 Enregistrer les paramètres du pilote ___ Il y a deux manières d'enregistrer les paramètres du pilote d'impression. 1. Vous pouvez effectuer des changements aux paramètres et les enregistrer comme nouveaux paramètres par défaut. ou 2. Vous pouvez effectuer des changements aux paramètres du pilote et les enregistrer sous un pilote nommé. Cela vous permet de configurer et d'enregistrer les paramètres du pilote utilisés pour diverses situations d'impression. Vous pouvez enregistrer jusqu'à 14 pilotes nommés. Pour plus d'information, Windows, PostScript : Cette fonction n’est pas disponible avec ce système d'exploitation. Windows, PCL : consultez la page 168 Macintosh : consultez la page 170 Windows PostScript Cette fonction n’est pas disponible avec ce système d'exploitation. PCL 1. Cliquez sur Start (Demarrer) → Settings (Paramètres) → Printers (Imprimantes) [Printers and Faxes in Windows XP/Server 2003 (Imprimantes et télécopieurs dans Windows XP/Server 2003)]. 2. Cliquez du bouton droit sur votre imprimante. 3. Sélectionnez Printing Preferences (Options d'impression). 4. Changez chaque paramètre. 5. Dans l'onglet Setup (Configuration), sous Driver Settings (Paramètres du pilote), cliquez sur Add (Ajouter). 6. Dans Setting Name (Nom du paramètre), entrez le nom souhaité. C6150 Guide de l’Utilisateur 168 7. Vous pouvez enregistrer votre sélection de support (papier) comme partie de votre pilote nommé. Pour ce faire, sélectionnez Form Information is Kept (information de forme conservée). 8. Cliquez sur OK. 9. Sous Driver Settings (Paramètres du pilote), sélectionnez un paramètre nommé à utiliser. 10. Cliquez sur OK. 11. Fermez la boîte de dialogue. Vérifiez si des paramètres de pilote enregistrés sont utilisés ____________ Vous pouvez effectuer des changements aux paramètres du pilote et les enregistrer (sous un pilote nommé) pour utilisation ultérieure. Vous pouvez le faire si vous utilisez des pilotes PCL et/ou Mac. Afin d'apporter des changements aux paramètres du pilote, vérifiez toujours si un pilote nommé est utilisé. Pour ce faire : 1. Ouvrez le fichier à imprimer. 2. Cliquez sur File (Fichier) → Print (Imprimer). 3. Sélectionnez l'imprimante. 4. Cliquez sur Properties (Propriétés). 5. Cliquez sur l'onglet Setup (Configuration) (au besoin). 6. Regardez la liste sous Driver Settings (Paramètres de pilote). Si vous voyez un nom autre que Default (Défaut), un pilote nommé est utilisé. 7. Si vous utilisez un pilote nommé, vous pouvez Sélectionnez "Default" (Défaut) dans la liste sous Driver (Pilote). Cela restaure tous les paramètres du pilote aux paramètres usine par défaut. Vous pouvez ensuite procédez avec vos changements. procédez avec vos changements et ne les enregistrez pas. Utilisez les changements seulement pour un travail d'impression unique. procédez avec vos changements en enregistrez-les sous un pilote nommé. procédez avec vos changements et enregistrez-les sous le un nouveau pilote nommé. C6150 Guide de l’Utilisateur 169 Restaurez les paramètres de pilote par défaut __________________________ Windows Travaux d'impression individuels Quand vous travaillez à l'intérieur des pilotes, vous remarquerez que les écrans ont souvent un bouton Default (Défaut). Cliquez sur Default (Défaut) pour restaurer les paramètres du pilote à ses paramètres usine. Macintosh ________________________ Généralités Summary (Sommaire) Macintosh OS 10.2 et 10.3 Le “Summary (Sommaire)” liste tous les paramètres d’impression actuellement définis pour votre travail d’impression. Consultez “Summary (Sommaire)” à la page 171. Presets (Préréglages) Macintosh OS 10.2 et 10.3 Les “préréglages” vous permettent d'enregistrer un groupe de paramètres que vous utiliserez pour de nombreux documents, ou pour modifier les paramètres désignés comme préréglages standard. Consultez “Presets (Préréglages)” à la page 171. Scheduler (Calendrier) Macintosh OS 10.3 uniquement Le “Scheduler” (Calendrier) vous permet de programmer quand votre travail d'impression sera imprimé et sa priorité relative par rapport aux autres travaux dans la file d'impression. Consultez “Scheduler (Calendrier)” à la page 172. Paper Handling (Gestion du papier) Macintosh OS 10.3 uniquement “Paper Handling” (Gestion du papier) permet de déterminer la manière dont seront imprimées les pages de votre travail d’impression. Les choix sont : Reverse page order (Ordre C6150 Guide de l’Utilisateur 170 inverse), All Pages (Toutes les pages), Odd numbered pages (Pages impaires) ou Even numbered pages (Pages paires). Sélectionnez “Reverse page order” (Ordre inverse) pour imprimer la dernière page du document en premier. Cela est utile quand vous imprimez via la sortie arrière à chemin droit requise pour papier épais, étiquettes, enveloppes et transparents Consultez “Paper Handling (Gestion des supports)” à la page 173. Summary (Sommaire) Macintosh OS 10.2 et 10.3 Cet écran liste tous les paramètres d’impression pour votre travail d’impression actuel. 1. Ouvrez le fichier à imprimer. 2. Cliquez sur File (Fichier) → Print (Imprimer). 3. Ouvrez la liste déroulante sous Presets (Préréglages). Sélectionnez Summary (Sommaire). Presets (Préréglages) Macintosh OS 10.2 et 10.3 Utiliser / enregistrer les préréglages Les “préréglages” vous permettent d'enregistrer un groupe de paramètres que vous utiliserez pour de nombreux documents, ou pour modifier les paramètres désignés comme préréglages standard. Par exemple, si vous utilisez Job Accounting (Comptabilisation des travaux ), vous pouvez entrer votre nom d’utilisateur et ID de compte de travail dans l’écran Job Accounting (Comptabilisation des travaux), puis enregistrez le paramètre comme partie des préréglages standard. Création d'un nouveau Preset (Préréglage) 1. Définissez tous les paramètres d’impression que vous souhaitez enregistrer comme préréglages. 2. Sélectionnez Summary (Sommaire). Passez en revue les paramètres pour vous assurer d'avoir tous les paramètres que vous souhaitez enregistrer C6150 Guide de l’Utilisateur 171 3. Ouvrez la liste déroulante Presets (Préréglages). Sélectionnez Save As …. (Enregistrer sous.) 4. Tapez un nom sous lequel enregistrer vos paramètres. 5. Cliquez sur OK. 6. Le nouveau préréglage apparaît dans la liste déroulante. Modification d’un préréglage existant 1. Assurez-vous que le préréglage à modifier est sélectionné dans la case Preset (Préréglage). 2. Effectuez les modifications requises dans les paramètres d'imprimante. 3. Passez en revue l'écran Summary (Sommaire) pour confirmer les paramètres désirés. 4. Ouvrez la liste. Sélectionnez Save (Sauvegarder). Les paramètres révisés sont enregistrés sous ce préréglage. Suppression d’un préréglage MISE EN GARDE! Quand vous cliquez sur Delete (Supprimer), le préréglage est supprimé instantanément sans qu’il vous soit demander de confirmer la suppression. 1. Assurez-vous que le préréglage à modifier est sélectionné dans la case Preset (Préréglage). 2. Ouvrez la liste. Sélectionnez Delete (Supprimer). Ce préréglage est supprimé de la liste. Scheduler (Calendrier) Macintosh 10.3 uniquement 1. Ouvrez le fichier à imprimer. 2. Cliquez sur File (Fichier) → Print (Imprimer). 3. Ouvrez la liste déroulante sous Presets (Préréglages). Sélectionnez Scheduler (Calendrier). 4. À Print Document (Document d’impression), programmez le calendrier des travaux d’impression. C6150 Guide de l’Utilisateur 172 Now (Maintenant) (la valeur par défaut). At (À) [temps spécifique spécifié en incréments d’une minute] On Hold (Suspendu) [jusqu’à ce que vous reveniez et sélectionniez Now] 5. À Priority (Priorité), sélectionnez l’urgence de votre travail d’impression. Si votre travail attend avec d'autres documents dans la file d'impression, ce paramètre détermine la priorité d’impression de votre travail. Paper Handling (Gestion des supports) Macintosh 10.3 uniquement 1. Ouvrez le fichier à imprimer. 2. Cliquez sur File (Fichier) → Print (Imprimer). 3. Ouvrez la liste déroulante sous Presets (Préréglages). Sélectionnez Paper Handling (Gestion des supports). Reverse page order (Inverser l’ordre des pages) Sélectionnez cette option pour imprimer la dernière page du document en premier. Cela est pratique quand vous imprimez via la sortie arrière (chemin droit). À utiliser pour le papier épais, étiquettes, enveloppes et transparents. Print (Imprimer) All Pages (Toutes les pages) Odd numbered pages (Pages impaires) Even numbered pages (Pages paires) À utiliser pour imprimer seulement les pages paires ou impaires de votre document. C6150 Guide de l’Utilisateur 173 Fonctions de l’imprimante Présentation ______________________ • Bannières : consultez la page 175 • Black Finish (Finition noire) : consultez la page 178 • Black Overprint (Sur impression noire) : consultez la page 181 • Impression avec toner noir : consultez la page 184 • Livrets (Impression avec reliure) : consultez la page 189 • Assemblage : consultez la page 193 • Color Matching (Concordance des couleurs) : consultez la page 196 • Format de page personnalisé : consultez la page 242 • Impression duplex (recto verso) : consultez la page 249 • Grayscale (Échelle de gris) : consultez la page 258 • Impression N-up (N par page) : consultez la page 259 • Photos : consultez la page 263 • Posters : consultez la page 264 • Résolution d’impression : consultez la page 266 • Save as File (Enregistrer un fichier) : consultez la page 269 • Économie toner : consultez la page 271 • Filigranes : consultez la page 274 C6150 Guide de l’Utilisateur 174 Bannières ________________________ Généralités Une bannière est un document imprimé sur une feuille de papier très longue. Pour imprimer une bannière, vous devez • utiliser un logiciel qui prend en charge les bannières Notes : Word ne prend pas les bannières en charge. Word limite la longueur de page à 22 pouces (558,8 mm). PowerPoint prend en charge les bannières. • Définissez un format personnalisé pour votre bannière Consultez “Format de page personnalisé” à la page 242. • utilisez le bac multifonction et face vers le haut (sortie arrière) Consultez Bac multifonction (Bac MF) [Alimentation manuelle] : consultez la page 49 Face vers le haut (Sortie arrière) : consultez la page 63 Spécifications • Longueur : jusqu'à 47'' (1.2 m) • Gamme de largeurs = 8¼ à 8½'' (210 à 215,9 mm) • Weight Range = 28 à 34 lb. Bond US (105 à 128 g/m2) • Chemin = sortie arrière (empileuse face vers le haut) uniquement • Alimentez une feuille à la fois Windows PostScript Pour de l’information importante sur impression bannières, consultez “Généralités” à la page 175. Avant d’imprimer une bannière, vous devez régler "Multi Purpose Tray is Manual feed" à ON dans le pilote d'imprimante. Le réglage par défaut est OFF. Le panneau d’opérateur d’imprimante vous demandera de charger le support avant que le document soit imprimé. C6150 Guide de l’Utilisateur 175 1. Ouvrez le fichier à imprimer. 2. Cliquez sur File (Fichier) → Print (Imprimer). 3. Sélectionnez l'imprimante. 4. Cliquez sur Properties (Propriétés). 5. Cliquez sur l'onglet Paper Quality (Qualité support). 6. Cliquez sur Advanced (Avancé). 7. Sous Document Options (Options de document), sous Printer Features (Caractéristiques de l'imprimante), dans “Multipurpose tray is handled as manual feed (Le bac MF est traité comme un bac d'alimentation manuelle.)”, effectuez les sélection. Les choix sont : Yes (Oui) ou No (Non). 8. Effectuez tout autre changement. 9. Cliquez sur OK. 10. L'écran de l'onglet Paper Quality (Qualité papier) apparaît. 11. Effectuez tout autre changement. 12. Cliquez sur OK. 13. L'écran Print (Impression) principal apparaît. 14. Effectuez tout autre changement. 15. Cliquez sur OK. 16. Le document s'imprime. Windows PCL Pour de l’information importante sur impression bannières, consultez “Généralités” à la page 175. Avant d’imprimer une bannière, vous devez régler "Multi Purpose Tray is Manual feed" à ON dans le pilote d'imprimante. Le réglage par défaut est OFF. Le panneau d’opérateur d’imprimante vous demandera de charger le support avant que le document soit imprimé. 1. Ouvrez le fichier à imprimer. 2. Cliquez sur File (Fichier) → Print (Imprimer). 3. Sélectionnez l'imprimante. 4. Cliquez sur Properties (Propriétés). 5. Cliquez sur l'onglet Setup (Configuration). 6. Cliquez sur Paper Feed Options (Options d'alimentation). C6150 Guide de l’Utilisateur 176 7. Dans “MPT is Manual Feed”, effectuez les sélection. Si la fonction est cochée, la fonction est activée. Si la case n'est pas cochée, la fonction est désactivée. 8. Effectuez tout autre changement. 9. Cliquez sur OK. 10. L'écran de l'onglet Setup (Configuration) apparaît. 11. Effectuez tout autre changement. 12. Cliquez sur OK. 13. L'écran Print (Impression) principal apparaît. 14. Effectuez tout autre changement. 15. Cliquez sur OK. 16. Le document s'imprime. Macintosh OS 10.2 et 10.3 Pour de l’information importante sur impression bannières, consultez “Généralités” à la page 175. Avant d’imprimer une bannière, vous devez régler "Multi Purpose Tray is Manual feed" à ON dans le pilote d'imprimante. Le réglage par défaut est OFF. Le panneau d’opérateur d’imprimante vous demandera de charger le support avant que le document soit imprimé. 1. Ouvrez le fichier à imprimer. 2. Cliquez sur File (Fichier) → Print (Imprimer). 3. Ouvrez la liste déroulante sous Presets (Préréglages). Sélectionnez Printer Option (Option d'imprimante). 4. Sélectionnez “Multi Purpose Tray is Manual feed”. (Avant d’imprimer une bannière, vous devez régler "Multi Purpose Tray is Manual feed" à ON dans le pilote d'imprimante. Le réglage par défaut est OFF). Si la fonction est cochée, la fonction est activée. Si la case n'est pas cochée, la fonction est désactivée. 5. Changez au besoin les autres paramètres. 6. Cliquez sur Print (Imprimer). C6150 Guide de l’Utilisateur 177 Black Finish (Finition noire) _________ Généralités Votre imprimante peut imprimer du noir au fini glacé (brillant) ou mat (fini neutre). Windows : Travaux d'impression individuels NOTE Les options de couleur du pilote sont conçues pour fonctionner avec les données RGB. 1. Ouvrez le fichier à imprimer. 2. Cliquez sur File (Fichier) → Print (Imprimer). 3. Cliquez sur l'onglet Color (Couleur). 4. Dans Advanced Color (Couleur avancée), effectuez les sélection. Si la fonction est cochée, la fonction est activée. Si la case n'est pas cochée, la fonction est désactivée. 5. Sous Black Finish (Finition noire), effectuez les sélection. Les choix sont : Auto, Gloss (Glacé), et Matte (Mat). Gloss (Glacé) Cette option produit une impression avec un fini plus lustré. Matte (Mat) Cette option utilise plus de noir et moins de CMJN tout en donnant un noir plus mat. 6. Changez au besoin les autres paramètres. 7. Cliquez sur Print (Imprimer). 8. Le document s'imprime. C6150 Guide de l’Utilisateur 178 Windows : Tous les travaux (Défaut) 1. Cliquez sur Start (Demarrer) → Settings (Paramètres) → Printers (Imprimantes) [Printers and Faxes in Windows XP/Server 2003 (Imprimantes et télécopieurs dans Windows XP/Server 2003)]. 2. Cliquez avec le bouton droit de la souris sur le nom de l'imprimante. 3. Sélectionnez Propriétés. Cliquez sur Printing Preferences (Options d'impression). 4. Cliquez sur l'onglet Color (Couleur). 5. Dans Advanced Color (Couleur avancée), effectuez les sélection. Si la fonction est cochée, la fonction est activée. Si la case n'est pas cochée, la fonction est désactivée. 6. Sous Black Finish (Finition noire), effectuez les sélection. Les choix sont : Auto, Gloss (Glacé), et Matte (Mat). Gloss (Glacé) Cette option produit une impression avec un fini plus lustré. Matte (Mat) Cette option utilise plus de noir et moins de CMJN tout en donnant un noir plus mat. 7. Changez au besoin les autres paramètres. 8. Cliquez sur Print (Imprimer). 9. Le document s'imprime. C6150 Guide de l’Utilisateur 179 Macintosh OS 10.2 et 10.3 1. Ouvrez le fichier à imprimer. 2. Cliquez sur File (Fichier) → Print (Imprimer). 3. Ouvrez la liste déroulante sous Presets (Préréglages). 4. Sous Color Mode (Mode couleur), sélectionnez Advanced Color (Couleur avancé). 5. Choisissez le type de fini noir. Gloss (Glacé) Cette option produit une impression avec un fini plus lustré. Matte (Mat) Cette option utilise plus de noir et moins de CMJN tout en donnant un noir plus mat. 6. Changez au besoin les autres paramètres. 7. Cliquez sur Print (Imprimer). C6150 Guide de l’Utilisateur 180 Black Overprint (Sur impression noire) _ Généralités La surimpression noire élimine le bord blanc entre les polices imprimées et le fond couleur. Il est seulement possible d'utiliser la surimpression noire quand on imprime du texte à 100 % noir sur fond couleur. NOTES 1. Certaines applications peuvent ne pas prendre en charge la surimpression noire. 2. Les polices (caractères) doivent être à 100 % noir. S'ils ne le sont pas, elles seront traitées comme graphiques. La surimpression noire ne fonctionnera pas. Exemple : Si vous imprimez de grosses lettres sur fond couleur avec • un progiciel Microsoft Office • une police True Type • Windows XP, Server 2003, 2000, ou NT 4.0 La surimpression noire ne fonctionnera pas. Remplacez la police True Type par une police d'imprimante. 3. Quand la couleur de fond est très foncée, il se peut que la fusion du toner ne se fasse pas correctement. Changez le fond à une couleur plus claire. Black Overprint (Surimpression noire) peut seulement être utilisée sous Mac OS 10.2 et 10.3 si vous utilisez une application qui spécifie un espace couleur RGB et si vous utilisez la concordance des couleurs PostScript. Pour plus d'information, Windows, PostScript : consultez la page 182 Windows, PCL : consultez la page 182 Macintosh OS 10.2, et 10.3 : consultez la page 182 C6150 Guide de l’Utilisateur 181 Windows PostScript Pour plus d'information, consultez “Généralités” à la page 181. 1. Ouvrez le fichier à imprimer. 2. Cliquez sur File (Fichier) → Print (Imprimer). 3. Sélectionnez l'imprimante. 4. Suivant : Windows XP/Server 2003 : Cliquez sur Advanced (Avancé). Windows 2000 : Passez à l'étape suivante. Windows Me/98/NT : Cliquez sur Properties (Propriétés). 5. Sous l’onglet Couleur, cliquez sur Advanced (Avancé). 6. Sélectionnez Black Overprint (Sur impression noire). Windows PCL Pour plus d'information, consultez “Généralités” à la page 181. 1. Ouvrez le fichier à imprimer. 2. Cliquez sur File (Fichier) → Print (Imprimer). 3. Sélectionnez l'imprimante. 4. Suivant : Windows XP/Server 2003 : Cliquez sur Advanced (Avancé). Windows 2000 : Passez à l'étape suivante. Windows Me/98/NT : Cliquez sur Properties (Propriétés). 5. Dans l'onglet Job options (Options de travail), cliquez sur Advanced (Avancé). 6. Sélectionnez Black Overprint (Sur impression noire). Macintosh OS 10.2 et 10.3 Pour plus d'information, consultez “Généralités” à la page 181. NOTES Black Overprint (Surimpression noire) peut seulement être utilisée sous Mac OS 10.2 et 10.3 si vous utilisez une application qui spécifie un espace couleur RGB et si vous utilisez la concordance des couleurs PostScript. C6150 Guide de l’Utilisateur 182 1. Ouvrez le fichier à imprimer. 2. Cliquez sur File (Fichier) → Print (Imprimer). 3. Sélectionnez l'imprimante. 4. Ouvrez le menu déroulant. Sélectionnez Printer Functions (Functions de l'imprimante). 5. Dans Color Options (Options de couleur), sélectionnez Black Overprint (Sur impression noire). Si la fonction est cochée, la fonction est activée. Si la case n'est pas cochée, la fonction est désactivée C6150 Guide de l’Utilisateur 183 Impression avec toner noir __________ Généralités NOTE Pour utiliser la génération du noir, sélectionnez Office Color ou GraphicPro dans le mode d'impression. Votre imprimante peut imprimer la couleur noire de deux manières : • le noir composite • noir vrai Noir composite Les toners cyan, magenta, jaune et noire sont combinés pour créer un noir composite. Utilisez le noir composite lorsque vous imprimez des photos. Le noir composite peut avoir une teinte brunâtre. Noir vrai Pour imprimer du noir vrai, seulement le toner noir est utilisé. Utilisez le noir vrai lorsque vous imprimez une combinaison de texte et de graphismes. Si vous utilisez le noir vrai pour imprimer des photos, les zones sombres des photos peuvent paraître noires. Pour plus d'information, Windows, PostScript : consultez la page 185 Windows, PCL : consultez la page 186 Macintosh OS 10.2 et 10.3 : consultez la page 187 C6150 Guide de l’Utilisateur 184 Windows PostScript Office Color (Couleurs Office) 1. Ouvrez le fichier à imprimer. 2. Cliquez sur File (Fichier) → Print (Imprimer). 3. Sélectionnez l'imprimante. 4. Suivant : Windows XP/Server 2003 : Cliquez sur Properties (Propriétés). Windows 2000 : Passez à l'étape suivante. 5. Cliquez sur l’onglet Couleur. 6. Cliquez sur Office Color (Couleurs Office). 7. Cliquez sur Options. 8. Dans Black Finish (Finition noire), effectuez les sélection. Auto Si Auto est sélectionné, votre imprimante utilise automatiquement la meilleure méthode (Composite ou True Black) pour rendre le noir, selon le type de document que vous imprimez. Noir composite Les toners cyan, magenta, jaune et noire sont combinés pour créer un noir composite. Utilisez le noir composite lorsque vous imprimez des photos. Le noir composite peut avoir une teinte brunâtre. True Black (Noir Vrai) (K) Pour imprimer du noir vrai, seulement le toner noir est utilisé. Utilisez le noir vrai lorsque vous imprimez une combinaison de texte et de graphismes. Si vous utilisez le noir vrai pour imprimer des photos, les zones sombres des photos peuvent paraître noires. 9. Effectuez tout autre changement. 10. Cliquez sur OK. 11. L'écran de l'onglet Color (Couleur) apparaît. 12. Effectuez tout autre changement. C6150 Guide de l’Utilisateur 185 13. Cliquez sur OK. 14. L'écran Print (Impression) principal apparaît. 15. Effectuez tout autre changement. 16. Cliquez sur OK. 17. Le document s'imprime. Windows : PostScript Graphic Pro 1. Ouvrez le fichier à imprimer. 2. Cliquez sur File (Fichier) → Print (Imprimer). 3. Sélectionnez l'imprimante. 4. Suivant : Windows XP/Server 2003 : Cliquez sur Properties (Propriétés). Windows 2000 : Passez à l'étape suivante. 5. Cliquez sur l’onglet Couleur. 6. Cliquez sur Graphic Pro. 7. Cliquez sur Options. 8. À Pure Black Text/Graphics (Texte/graphiques noir pur), effectuez les sélection. Si la fonction est cochée, la fonction est activée. Si la case n'est pas cochée, la fonction est désactivée. 9. Effectuez tout autre changement. 10. Cliquez sur OK. 11. L'écran de l'onglet Color (Couleur) apparaît. 12. Effectuez tout autre changement. 13. Cliquez sur OK. 14. L'écran Print (Impression) principal apparaît. 15. Effectuez tout autre changement. 16. Cliquez sur OK. 17. Le document s'imprime. Windows PCL 1. Ouvrez le fichier à imprimer. 2. Cliquez sur File (Fichier) → Print (Imprimer). 3. Sélectionnez l'imprimante. C6150 Guide de l’Utilisateur 186 4. Suivant : Windows XP/Server 2003 : Cliquez sur Properties (Propriétés). Windows 2000 : Passez à l'étape suivante. 5. Cliquez sur l'onglet Job Options (Options de travaux). 6. Cliquez sur Advanced (Avancé). 7. À "Always use K toner for 100% Black areas" (Toujours utiliser du toner K pour les zones à 100% noir), effectuez les sélection. Si la fonction est cochée, la fonction est activée. Si la case n'est pas cochée, la fonction est désactivée. 8. Effectuez tout autre changement. 9. Cliquez sur OK. 10. L'écran de l'onglet Job Option (Option de travail) apparaît . 11. Effectuez tout autre changement. 12. Cliquez sur OK. 13. L'écran Print (Impression) principal apparaît. 14. Effectuez tout autre changement. 15. Cliquez sur OK. 16. Le document s'imprime. Macintosh OS 10.2 et 10.3 Pour plus d'information, consultez “Généralités” à la page 184. 1. Ouvrez le fichier à imprimer. 2. Cliquez sur File (Fichier) → Print (Imprimer). 3. Sélectionnez l'imprimante. 4. Ouvrez le menu déroulant et sélectionnez Printer Functions (Functions de l'imprimante). 5. Dans Print Mode (Mode Impression), sélectionnez Office Color (Couleurs Office) ou Graphic Pro 3. 6. À Black Generation (Génération du noir), effectuez les sélection. Automatic (Automatique) Si Auto est sélectionné, votre imprimante utilise automatiquement la meilleure méthode (Composite ou C6150 Guide de l’Utilisateur 187 True Black) pour rendre le noir, selon le type de document que vous imprimez. Génération du toner CMYK Noir composite Les toners cyan, magenta, jaune et noire sont combinés pour créer un noir composite. Utilisez le noir composite lorsque vous imprimez des photos. Le noir composite peut avoir une teinte brunâtre. Génération du toner noir (k) seulement True Black (Noir Vrai) Pour imprimer du noir vrai, seulement le toner noir est utilisé. Utilisez le noir vrai lorsque vous imprimez une combinaison de texte et de graphismes. Si vous utilisez le noir vrai pour imprimer des photos, les zones sombres des photos peuvent paraître noires. C6150 Guide de l’Utilisateur 188 Livrets (Impression avec reliure) ______ Généralités F3_05.jpg L’impression en livret vous permet d’imprimer un document sous forme de pamphlet ou de carte de souhait. L’unité duplex et de la mémoire additionnelle doivent être installées et activées dans le pilote avant d'utiliser l'impression en livret. Certaines applications ne prennent pas l’impression en livret en charge. Veuillez lire les notes (plus bas). Pour plus d'information, Windows, PostScript : consultez la page 191 Windows, PCL : consultez la page 191 Macintosh OS 10.2 et 10.3 : Cette fonction n’est pas disponible avec ces systèmes d’exploitation Restrictions l’impression en livret 1. Avant d'utiliser l'impression en livret, l’unité duplex et de la mémoire additionnelle doivent être installées et activées dans le pilote . 2. Non offerte pour certaines connexions réseau; consultez le fichier d'aide. 3. Certaines applications ne prennent pas en charge l'impression de livrets. C6150 Guide de l’Utilisateur 189 4. Le paramètre « droite à gauche » permet d'imprimer un livret pour la lecture de droite à gauche utilisée pour certaines langues. 5. PostScript Cette fonction n'est pas disponible avec ces systèmes d’exploitation Windows Me/98 Windows NT 6. PCL Cette fonction n'est pas disponible avec ces systèmes d’exploitation Windows 98 or 95. SEULEMENT l'impression de cahiers est disponible Windows Me Windows NT 7. L’impression en livret est limitée à quatre (4) pages par feuille [deux (2) pages par côté]. Exemple : l'impression d'un livret de 5,5 po x 8,5 po sur une feuille de 8,5 po x 11 po 8. La plupart des applications permettent d'accéder aux propriétés de l'imprimante depuis la boîte de dialogue Imprimer du document. Les paramètres d’application ont préséance sur les paramètres du pilote. Les paramètres du pilote ont préséance sur les paramètres du menu de l’imprimante. C6150 Guide de l’Utilisateur 190 Windows PostScript Pour plus d'information, Généralités : consultez la page 189 Restrictions l’impression en livret : consultez la page 189 1. Ouvrez le fichier à imprimer. 2. Cliquez sur File (Fichier) → Print (Imprimer). 3. Dans la boîte de dialogue Imprimer, sélectionnez votre imprimante. 4. Suivant : WindowsXP/Server 2003 : Cliquez sur Properties (Propriétés) Windows 2000 : passez à l'étape suivante. 5. Cliquez sur l'onglet Layout (Disposition). 6. Sous Pages Per Sheet (Pages par feuille), dans la liste déroulante, sélectionnez Booklet (Livret). 7. Sous Print on Both Sides (Duplex) (Imprimer des deux côtés (recto verso), sélectionnez Flip on Short Edge (Réflexion côté court). 8. Effectuez tout autre changement. 9. Cliquez sur OK. 10. L'écran Print (Impression) principal apparaît. 11. Effectuez tout autre changement. 12. Cliquez sur OK. 13. Le document s'imprime. Windows PCL Pour plus d'information, Généralités : consultez la page 189 Restrictions l’impression en livret : consultez la page 189 1. Ouvrez le fichier à imprimer. 2. Cliquez sur File (Fichier) → Print (Imprimer). 3. Dans la boîte de dialogue Imprimer, sélectionnez votre imprimante. 4. Suivant : C6150 Guide de l’Utilisateur 191 Windows XP/Server 2003 : Cliquez sur Properties (Propriétés) (ou Setup (Configuration) ou l'option équivalente de l'application utilisée). Windows 2000 : Cliquez sur Setup (Configuration). 5. Suivant : Windows XP/Server 2003 : Cliquez sur l'onglet Setup (Configuration). Sous Finishing Mode (Mode de finition), dans la liste déroulante, sélectionnez Booklet (Livret). Windows 2000 : Sous Finishing Mode (Mode de finition), dans la liste déroulante, sélectionnez Booklet (Livret). 6. Cliquez sur le bouton Options. 7. Définissez ensuite au besoin les valeurs Signature, 2 pages (2 pages), Right to Left (Droite à gauche) et Bind Margin (Marge de reliure). Voir l'Aide en ligne pour des informations. 8. Cliquez sur OK. 9. L'écran de l'onglet Setup (Configuration) apparaît. 10. Effectuez tout autre changement. 11. Cliquez sur OK. 12. L'écran Print (Impression) principal apparaît. 13. Effectuez tout autre changement. 14. Cliquez sur OK. 15. Le document s'imprime. Macintosh OS 10.2 et 10.3 Cette fonction n’est pas disponible avec ces systèmes d’exploitation. C6150 Guide de l’Utilisateur 192 Assemblage ______________________ Généralités Important Si votre application logicielle comporte une option d'assemblage, utilisez-la plutôt que celle du pilote d'imprimante. Cela prévient tout conflit entre le logiciel et le pilote de l’imprimante. NOTE La plupart des applications permettent d'accéder aux propriétés de l'imprimante depuis la boîte de dialogue Imprimer du document. Les paramètres d’application ont préséance sur les paramètres du pilote. Les paramètres du pilote ont préséance sur les paramètres du menu de l’imprimante. F3_07.jpg L’assemblage est l’impression de plusieurs copies d’un document de plusieurs pages en mettant les pages dans le bon ordre. Si vous imprimez plusieurs copies d’un document de plusieurs pages SANS spécifier l'assemblage, toutes les copies de la première page sont faites avant les copies de la (des) page(s) subséquente(s). Pour plus d'information, Windows : consultez la page 194 Macintosh OS 10.2 et 10.3 : consultez la page 195 C6150 Guide de l’Utilisateur 193 Windows Important Si votre application logicielle comporte une option d'assemblage, utilisez-la plutôt que celle du pilote d'imprimante. Cela prévient tout conflit entre le logiciel et le pilote de l’imprimante. NOTE La plupart des applications permettent d'accéder aux propriétés de l'imprimante depuis la boîte de dialogue Imprimer du document. Les paramètres d’application ont préséance sur les paramètres du pilote. Les paramètres du pilote ont préséance sur les paramètres du menu de l’imprimante. 1. Ouvrez le fichier à imprimer. 2. Cliquez sur File (Fichier) → Print (Imprimer). 3. Dans la boîte de dialogue Imprimer, sélectionnez votre imprimante. 4. Suivant : Windows XP/Server 2003 : cliquez sur Properties (Propriétés) Windows 2000 : passez à l'étape suivante. 5. Dans l'onglet Job Options (Options de travaux), sous Job Type (Type de travail), entrez le nombre d'exemplaires requis. Sélectionnez Collate (Assembler). 6. Suivant : Windows XP/Server 2003 : cliquez sur OK. Windows 2000 : passez à l'étape suivante. 7. Cliquez sur Print (Imprimer). C6150 Guide de l’Utilisateur 194 Macintosh OS 10.2 et 10.3 Important Si votre application logicielle comporte une option d'assemblage, utilisez-la plutôt que celle du pilote d'imprimante. Cela prévient tout conflit entre le logiciel et le pilote de l’imprimante. NOTE La plupart des applications permettent d'accéder aux propriétés de l'imprimante depuis la boîte de dialogue Imprimer du document. Les paramètres d’application ont préséance sur les paramètres du pilote. Les paramètres du pilote ont préséance sur les paramètres du menu de l’imprimante. Pour plus d'information, consultez “Généralités” à la page 193. 1. Ouvrez le fichier à imprimer. 2. Cliquez sur File (Fichier) → Print (Imprimer). 3. Par nombre de copies, sélectionnez le nombre de copies à imprimer. 4. Dans le panneau Print Function (Fonction d'impression), sélectionnez Collate (Assembler). 5. Cliquez sur OK. 6. Imprimez le document. C6150 Guide de l’Utilisateur 195 Color Matching (Concordance des couleurs) ________________________ Survol NOTE La plupart des applications permettent d'accéder aux propriétés de l'imprimante depuis la boîte de dialogue Imprimer du document. Les paramètres d’application ont préséance sur les paramètres du pilote. Les paramètres du pilote ont préséance sur les paramètres du menu de l’imprimante. La reproduction des couleurs est une étape complexe. Ce sujet est divisé en deux sections : • Information de base L’information de base explique les facteurs affectant la concordance de couleur. Consultez la page 199. • how-to information L’information d’utilisation explique comment effectuer la concordance de couleur avec votre imprimante. Consultez la page 209. C6150 Guide de l’Utilisateur 196 Notions de base Les couleurs de votre document peuvent être gérées et ajustées selon trois méthodes : 1. Gestion des couleurs de l'application (1). Certains programmes graphiques et de PAO tels que Adobe Photoshop, Adobe Illustrator et Quark Xpress possèdent leur propre système intégré de gestion des couleurs. La plupart des applications ne possèdent pas ces fonctionnalités et ont plutôt recours à celles de l'imprimante ou du système d'exploitation. 2. Gestion des couleurs du système d'exploitation (2). Windows 2000, XP et Server 2003 utilisent le système de gestion des couleurs Windows ICM. Mac OS et Mac OS 10.2 et 10.3 utilisent Apple ColorSync. 3. Gestion des couleurs de l'imprimante (3). Lorsque vous imprimez votre document et modifiez les paramètres du pilote de l'imprimante, celle-ci effectue les ajustements de couleur. Important! Utilisez un seul système de gestion des couleurs si vous voulez obtenir les meilleurs résultats de votre imprimante. Si vous voulez utiliser le système de gestion des couleurs de votre imprimante, vérifiez que la gestion de couleurs de votre application ou de votre système d'exploitation est activé. L'utilisation de la gestion de couleurs en plusieurs endroits donnera des résultats imprévisibles. C6150 Guide de l’Utilisateur 197 Ce que décrit ce guide Ce guide de l'utilisateur considère uniquement le système de gestion des couleurs de l'imprimante. Si vous désirez en savoir plus sur le programme de gestion des couleurs de votre application ou la fonctionnalité de gestion des couleurs de votre système d'exploitation, reportez-vous à la documentation fournie avec votre logiciel d'application ou avec votre ordinateur. C6150 Guide de l’Utilisateur 198 Color Matching (Concordance des couleurs) ________________________ Information de base NOTE La plupart des applications permettent d'accéder aux propriétés de l'imprimante depuis la boîte de dialogue Imprimer du document. Les paramètres d’application ont préséance sur les paramètres du pilote. Les paramètres du pilote ont préséance sur les paramètres du menu de l’imprimante. La reproduction des couleurs est une étape complexe. L’information de base explique les facteurs affectant la concordance de couleur. L’information de base est divisée comme suit : 1. Facteurs qui affectent l’impression en couleur: consultez la page 199 2. Sélection d'une méthode de concordance des couleurs: consultez la page 203 3. Impression de couleurs vives: consultez la page 206 4. Paramètres Couleur: consultez la page 206 5. Hue, Brightness, et Saturation (Teinte, Luminosité et Saturation): consultez la page 207 Facteurs qui affectent l’impression en couleur De nombreux facteurs peuvent affecter l’impression en couleur. Certains des facteurs les plus importants sont : • les différences entre les gammes de couleurs reproduites sur un écran et celles produites par une imprimante. Consultez la page 200. • Options du moniteur. Consultez la page 201. • les réglages de couleur de votre logiciel. Consultez la page 202. C6150 Guide de l’Utilisateur 199 • Affichage des couleurs par les applications. Consultez la page 202. • les paramètres couleur du pilote d'imprimante. Consultez la page 202. • les conditions de visualisation (éclairage). Consultez la page 203. • Type de support. Consultez la page 203. Facteurs qui affectent l’impression en couleur Couleurs à l’écran vs couleurs imprimées Reproduction des couleurs sur l'affichage ou lors de l'impression Ni une imprimante ni un écran ne peuvent reproduire la gamme complète de couleurs qui peuvent être perçues par l’œil humain. Chaque appareil est limité à une gamme particulière de couleurs. • Une imprimante ne peut reproduire toutes les couleurs affichées à l'écran d'un moniteur. • Un écran ne peut pas reproduire toutes les couleurs imprimées par une imprimante. Les deux périphériques utilisent des technologies très différentes pour représenter la couleur. • Un moniteur utilise les luminophores rouge, vert et bleu (RVB) (ou affichage à cristaux liquides). • une imprimante utilise les toners ou les encres cyan, jaune, magenta et noir (CMJN). Des couleurs très vives (telles que des rouges ou des bleus intenses) peuvent être affichés sur un écran. Ces mêmes couleurs ne peuvent pas être facilement reproduites par quelque imprimante que ce soit à l’aide de toner ou d'encre. Certaines couleurs (des jaunes, par exemple) peuvent être imprimées, mais ne peuvent être affichées avec précision à l’écran. Ces différences entre les couleurs sur l'écran et les couleurs imprimées sont la raison pour laquelle les couleurs imprimées ne concordent pas toujours avec les couleurs affichées à l’écran. C6150 Guide de l’Utilisateur 200 Facteurs qui affectent l’impression en couleur Options du moniteur Les commandes de luminosité et de contraste du moniteur peuvent modifier l'apparence du document affiché à l'écran. La température des couleurs du moniteur influe sur l'apparence " chaude " ou " froide " des couleurs affichées. NOTE Plusieurs options de la fonction Color Matching (Concordance de couleur) font référence à la température de couleurs de votre écran. De nombreux écrans permettent de régler la température de couleurs via leur panneau de commande. Plusieurs options sont proposées sur un moniteur type : 5000k * ou D50 la plus chaude éclairage tirant sur le jaune Utilisée spécifiquement pour l'art graphique 6500k * ou D65 Plus froide approximatives de la lumière du jour 9300k * froide l'option par défaut pour de nombreux moniteurs et téléviseurs. *k = degrés Kelvin, une mesure de la température Macintosh OS 10.2 e 10.3 Vous pouvez calibrer le régime de couleurs de votre écran en allant à System Preferences (Préférences de système) → Displays (Affichage) → Color (Couleur). C6150 Guide de l’Utilisateur 201 Facteurs qui affectent l’impression en couleur Réglages de logiciel Plusieurs logiciels comportent leur propres paramètres de couleur. Les paramètres d’application ont préséance sur les paramètres du pilote. Reportez-vous à la documentation de votre logiciel pour toutes précisions sur le mode de gestion des couleurs de cette application Comment un logiciel affiche la couleur Certaines applications graphiques telles que CorelDRAW®, Adobe® Photoshop®, ou Macromedia Freehand® euvent afficher la couleur d’une manière différente des applications de bureautique telles que Microsoft® Word. Pour plus d’informations, consultez l’aide en ligne de votre application ou le manuel d’utilisation. Facteurs qui affectent l’impression en couleur Paramètres du pilote d’imprimante The color settings in your printer driver can change the appearance of a document. Il existe plusieurs options disponibles pour faciliter la correspondance des couleurs sur papier à celles affichées à l’écran. Consultez “Comment” à la page 209. Pour Windows Les pilotes d’imprimante fournis avec votre imprimante fournissent diverses commandes pour la modification de la sortie couleur. Les paramètres par défaut du pilote produisent de bons résultats avec la majorité des documents. Pour Macintosh L'utilitaire d'installation offre • un profil de concordance des couleurs pour votre imprimante et • l'utilitaire Color Option (Option couleur) dans le pilote d'imprimante. C6150 Guide de l’Utilisateur 202 Les paramètres automatiques produisent de bons résultats avec la majorité des documents. Consultez “Automatic (Automatique)” à la page 212. Facteurs qui affectent l’impression en couleur Conditions d’éclairage (visualisation) Un document peut sembler très différent selon diverses conditions d’éclairage. Par exemple, les couleurs peuvent sembler différentes lorsque vous les regardez à côté d'une fenêtre éclairée par le soleil ou sous l'éclairage fluorescent d'un bureau. Type de support Le type de support utilisé peut également avoir une incidence considérable sur les couleurs imprimées. Par exemple, un tirage sur du papier recyclé peut sembler plus terne que sur un papier glacé spécialement élaboré. Sélection d'une méthode de concordance des couleurs Généralités NOTE Ces méthodes sont proposées uniquement à titre indicatif. Les résultats varieront en fonction de l'application utilisée pour l'impression. Certaines applications remplaceront, sans vous aviser, les paramètres de concordance des couleurs du pilote d'imprimante. Il n’existe pas de moyen unique pour obtenir une bonne concordance entre le document affiché sur votre écran et l’équivalent imprimé. Il existe de nombreux facteurs impliqués pour d'obtenir des couleurs précises et reproductibles. Cependant, les directrices suivantes peuvent vous aider à obtenir des tirages couleur appropriés. C6150 Guide de l’Utilisateur 203 Il y plusieurs méthodes suggérées. La méthode que vous choisirez est dictée par le type de document que vous imprimez. • le plus commun [RGB]. Consultez la page 204. • éditique et graphisme [CMYK]. Consultez la page 204. • images photographiques. Consultez la page 205. • couleurs particulières (p. ex., un logo de société). Consultez la page 205. • impression de couleurs vives. Consultez la page 206. Sélection d'une méthode de concordance des couleurs RGB ou CMYK? Le modèle de couleurs RVB est basé sur les trois premières couleurs primaires du spectre ; rouge, vert et bleu. Ce modèle est utilisé par les scanners, les appareils photos numériques et les moniteurs d'ordinateurs. Le modèle de couleur CMJN est basé sur les encres ou toners d'imprimante cyan, magenta, jaune et noir. La plupart des documents que vous imprimez sont en format RGB. C’est là la méthode la plus commune. Si vous ne connaissez pas le mode de couleur de votre document, vous pouvez assumer qu’il s’agit de RGB Les documents CMYK ne sont en règle générale pris en charge que par des applications d’éditique et de graphisme de calibre professionnel. À propos des pilotes de l'imprimante Prise en charge des données RVB Prise en charge des données CMJN Pilote PCL (Windows) Oui Non Pilote PostScript (Windows) Oui Oui Pilote PostScript (Mac) Oui Oui C6150 Guide de l’Utilisateur 204 Sélection d’une méthode de concordance des couleurs Concordance de photos RVB uniquement Sélectionnez une méthode de concordance appropriée pour le moniteur. Windows Natural (Naturelle) est de façon générale un bon choix. Sélectionnez un réglage compatible avec votre écran. Consultez “Paramètres Couleur” à la page 206. Macintosh Natural (Naturelle) est de façon générale un bon choix. Sélectionnez un réglage compatible avec votre écran. Consultez “Paramètres Couleur” à la page 206. RVB ou CMJN Si vous imprimez des images photographiques depuis une application de graphisme, p. ex., Photoshop d'Adobe, il est peut être possible d'utiliser la fonction de vérification d'épreuve de l'application pour simuler et afficher le tirage sur le moniteur. Color Matching (Concordance des couleurs) Sélection d’une méthode de concordance des couleurs Concordance de couleurs particulières (Exemple : un logo de compagnie) RVB uniquement L'utilitaire Color Swatch (Nuancier de couleurs) Utilisez l'utilitaire Color Swatch pour imprimer uleau de nuanciers RVB. Entrez les valeurs RVB que vous souhaitez dans l'utilitaire de sélection des couleurs de l'application. Consultez “Utilitaire Color Swatch (Nuancier de couleurs)” à la page 297. C6150 Guide de l’Utilisateur 205 RGB ou CMYK Si vous imprimez depuis une application de graphisme, p. ex., Photoshop d'Adobe, il est peut être possible d'utiliser la fonction de vérification d'épreuve de l'application pour simuler et afficher le tirage sur le moniteur. Color Matching (Concordance des couleurs) Sélection d’une méthode de concordance des couleurs Impression de couleurs vives RVB uniquement Les choix sont : • Monitor 6500k Vivid (Moniteur 6 500 K Vivid) • sRGB (sRVB) • Digital Camera (Appareil photo numérique) Consultez “Paramètres Couleur” à la page 206 RGB ou CMYK Auto est généralement un bon choix. Consultez “Automatic (Automatique)” à la page 212. Paramètres Couleur Voici une liste des options possibles. La liste que vous voyez varie selon votre type de plateforme, le système d’exploitation, la méthode de production de couleur et le type de pilote d’imprimante. Monitor (6500k) Auto (Moniteur (6 500 K) Auto) Paramètre par défaut (sous Macintosh) qui sélectionne les meilleures options pour votre imprimante. Cette sélection est idéale pour les applications de bureautique. Optimisé pour l’impression de documents d’ordre général lors de l'utilisation d'un écran avec une température de couleur de 6 500K. Monitor (6500k) Perceptual [Moniteur (6 500 K) Perceptuel] Idéal pour l'impression des images photographiques. C6150 Guide de l’Utilisateur 206 Optimisée pour l'impression de photographies lorsqu'un moniteur est utilisé avec une température de couleur de 6 500 K. Monitor (6500k) Vivid [Moniteur (6 500 K) Vive] Idéal pour les applications graphiques et le texte. Optimisée pour l'impression de couleurs vives lorsqu'un moniteur est utilisé avec une température de couleur de 6 500 K. Les paramètres Vivid (Vive) ou Digital Camera (Appareil photo numérique) produisent des couleurs plus vives. Monitor (9300k) [Moniteur (9 300 K)] Optimisée pour l'impression de photographies lorsqu'un moniteur est utilisé avec une température de couleur de 9 300 K. Digital Camera (Appareil photo numérique) Optimisée pour l'impression de photographies prises avec un appareil photo numérique. Cette option a tendance à produire des tirages aux couleurs plus claires et plus vives. Pour certaines photographies, les autres options peuvent être plus performantes, en fonction des sujets et des conditions de prise de vue. Les paramètres Vivid (Vive) ou Digital Camera (Appareil photo numérique) produisent des couleurs plus vives. sRVB Cette option tente de simuler les couleurs RVB. Optimisée pour la concordance spécifique de couleurs, telles que la couleur du logo d'une société. Les couleurs de la gamme de couleurs de l'imprimante sont imprimées sans modification. Les couleurs modifiées sont seulement celles qui ne font pas partie de la gamme de couleurs de l'imprimante. Hue, Brightness, et Saturation (Teinte, Luminosité et Saturation) La couleur possède trois composants principaux : Hue, Brightness, et Saturation (Teinte, Luminosité et Saturation). Hue (Teinte) Le composant qui détermine la fréquence de la lumière ou sa position dans le spectre ou les quantités relatives de rouge de vert et de bleu. La teinte correspond à la définition C6150 Guide de l’Utilisateur 207 commune de la couleur, c.-à-d. « rouge », « orange », « violet », etc. Brightness (Luminosité) Le composant qui détermine la quantité totale de lumière (blanc) dans la couleur. Zéro brillance est noir. 100 % de brillance est blanc. Les valeurs intermédiaires sont des couleurs « pâles » ou « foncées ». Windows et Macintosh 10.3 La brillance peut être réglée lors de l'utilisation de mode Gray Scale (Tons de gris) [méthode de concordance de couleur]. Gray Scale (Échelle de gris) : consultez la page 236 Saturation Le degré de saturation d’une couleur est sa pureté relative ou l'absence relative de blanc dans le mélange. Windows et Macintosh 10.3 La saturation peut être réglée lors de l'utilisation de mode Gray Scale (Tons de gris) [méthode de concordance de couleur]. Gray Scale (Échelle de gris) : consultez la page 236 C6150 Guide de l’Utilisateur 208 Color Matching (Concordance des couleurs) ________________________ Comment NOTE La plupart des applications permettent d'accéder aux propriétés de l'imprimante depuis la boîte de dialogue Imprimer du document. Les paramètres d’application ont préséance sur les paramètres du pilote. Les paramètres du pilote ont préséance sur les paramètres du menu de l’imprimante. La reproduction des couleurs est une étape complexe. L’information d’exécution ci-dessous explique comment effectuer la concordance de couleur avec votre imprimante. Précision de la colorimétrie Pour procéder à une colorimétrie, elle doit effectuer de nombreux calculs pour convertir entre différents formats de couleur (RVB, CMJN, etc.). Ces calculs peuvent être longs à traiter. L'option [Précision de la colorimétrie] permet de choisir entre une colorimétrie de plus haute qualité (plus longue à réaliser) et une colorimétrie plus rapide mais moins précise. Liste des méthodes de concordance de couleur Voici une liste des options possibles. La liste que vous voyez varie selon votre type de plateforme, le système d’exploitation, la méthode de production de couleur et le type de pilote d’imprimante. Pour modifier ces réglages dans votre pilote d’imprimante, reportez-vous à la section correspondante. • Automatic (Automatique) • Office Color (Couleurs Office) • Graphic Pro • No Color Matching (Absence de colorimétrie) • Grayscale (Échelle de gris) • Mac Color Synch (Synchronisation des couleurs) C6150 Guide de l’Utilisateur 209 Descriptions des méthodes de concordance des couleurs Automatic (Automatique) Votre imprimante utilise automatiquement la meilleure méthode de concordance de couleur, en fonction du type de document. Office Color (Couleurs Office) Il s'agit d'un système de gestion des couleurs assez simple, conçu pour sa facilité d'utilisation. Couleurs Office est recommandé aux utilisateurs qui ne sont pas des experts mais qui souhaitent obtenir de bons résultats d'impression avec des programmes tels que Microsoft Office. Graphic Pro Il s'agit d'un puissant système de gestion des couleurs fondé sur les profils de couleur ICC. Les profils peuvent être téléchargés sur le disque dur de l'imprimante à l'aide d'un utilitaire spécial et la colorimétrie peut alors être appliquée à tous les travaux d'impression entrants. Le système de gestion des couleurs Graphiques Pro est recommandé aux utilisateurs familiarisés avec la colorimétrie à base de profils ICC et qui exigent plus de contrôle des couleurs. No Color Matching (Absence de colorimétrie) Utilisez cette option pour désactiver toute concordance des couleurs de l'imprimante. Aucune correction des couleurs n'est effectuée lorsque cette fonction est sélectionnée. Utilisez No Color Matching (aucune concordance des couleurs) quand vous utilisez une autre méthode de concordance des couleurs dans votre application (comme la simulation couleur). Grayscale (Échelle de gris) Cette option permet d'imprimer tous les documents en monochrome. Aucune couleur n’est imprimée. L'imprimante interprétera toutes les couleurs comme une variation de gris. C6150 Guide de l’Utilisateur 210 Mac Color Synch (Synchronisation des couleurs) Mac Color Synch (Synchronisation des couleurs) est le système de gestion des couleurs intégré à Mac Consultez la page 238. C6150 Guide de l’Utilisateur 211 Automatic (Automatique) Votre imprimante utilise automatiquement la meilleure méthode de concordance de couleur, en fonction du type de document. Windows Travaux d'impression individuels 1. Ouvrez le fichier à imprimer. 2. Cliquez sur File (Fichier) → Print (Imprimer). 3. Cliquez sur l'onglet Color (Couleur). 4. Dans Auto Color (Couleur auto), effectuez les sélection. Si la fonction est cochée, la fonction est activée. Si la case n’est pas cochée, la fonction est désactivée. 5. Cliquez sur OK jusqu’à ce que vous reveniez à la fenêtre de dialogue Print (Imprimer). 6. Imprimez ensuite le document. Tous les travaux (Défaut) 1. Cliquez sur Start (Démarrer) → Settings (Paramètres) → Printers (Imprimantes) [Printers and Faxes (Imprimantes et télécopieurs) sous XP/Server 2003]. 2. Cliquez avec le bouton droit de la souris sur le nom de l’imprimante. 3. Sélectionnez Properties (Propriétés). Cliquez sur Printing Preferences (Préférences d’impression). 4. Cliquez sur l’onglet Color (Couleur). 5. Dans Auto Color (Couleur auto) effectuez les sélection. Si la fonction est cochée, la fonction est activée. Si la case n’est pas cochée, la fonction est désactivée. 6. Cliquez sur OK jusqu’à ce que vous reveniez à la fenêtre de dialogue Print (Imprimer). 7. Imprimez ensuite le document. C6150 Guide de l’Utilisateur 212 Macintosh OS 10.2 et 10.3 1. Ouvrez le fichier à imprimer. 2. Cliquez sur File (Fichier) → Print (Imprimer). 3. Ouvrez la liste déroulante sous Presets (Préréglages). Sélectionnez Color (Couleur). 4. Below Color Mode, dans Auto Color (Couleur auto), effectuez les sélection. Si la fonction est cochée, la fonction est activée. Si la case n’est pas cochée, la fonction est désactivée. 5. Cliquez sur Print (Imprimer). 6. Le document s’imprime. C6150 Guide de l’Utilisateur 213 Office Color (Couleurs Office) Overview Il s'agit d'un système de gestion des couleurs assez simple, conçu pour sa facilité d'utilisation. Couleurs Office est recommandé aux utilisateurs qui ne sont pas des experts mais qui souhaitent obtenir de bons résultats d'impression avec des programmes tels que Microsoft Office. Il existe deux jeux d'options différents dans Couleurs Office : Options RVB Options CMJN (Uniquement PostScript) Monitor (6500K) – Auto SWOP Monitor (6500K) – Perceptual Euroscale Monitor (6500K) – Vivid Japan Color Monitor (9300K) Appareil photo numérique sRGB Important! Les options pour les données CMJN ne sont pas prévues dans les pilotes d'imprimante Windows PCL. Ces pilotes prennent en charge uniquement les données de couleur RVB. Bien que les options Couleurs Office contiennent des contrôles pour les données CMJN, il est fortement recommandé d'utiliser plutôt les options Graphiques Pro. Si vous imprimez des données CMJN, les options Graphiques Pro vous donnent plus de puissance et de souplesse. Couleurs Office - options RVB Couleurs Office fournit une collection de présélections de colorimétrie pour données RVB. C6150 Guide de l’Utilisateur 214 Chacune de ces présélections modifie légèrement la couleur de votre impression. Ces options de colorimétrie RVB sont disponibles dans tous les pilotes d'imprimantes. Présélection Description Monitor (6500K) – Auto La meilleure présélection de colorimétrie est sélectionnée sur base du type de document. 6500K - Perceptual doit être sélectionné pour l'impression de photos. 6500K - Vivid doit être sélectionné pour l'impression de graphiques et de texte. Monitor (6500K) – Perceptual Mode optimisé pour l'impression de photos. Dans ce cas, l'accent est mis sur la saturation des couleurs. Monitor (6500K) – Vivid Optimisé pour l'impression de photos et pour graphiques de bureau. L'imprimante augmente encore la saturation par rapport à la sélection Monitor (6500k) Perceptual. Monitor (9300K) Les couleurs sont imprimées en mettant l’accent sur la clarté. Utilisez cette sélection en cas de problèmes rencontrés lors de l'impression de couleurs à partir d'applications Microsoft Office. Appareil photo numérique Optimisé pour l'impression de photos prises à l'aide d'un appareil photo numérique. Vos résultats dépendent du sujet et des conditions dans lesquelles la photo est prise. sRVB Lorsque vous sélectionnez ce mode, l'imprimante tente de reproduire l'espace chromatique sRVB. Cela peut se révéler utile en cas de reproduction des couleurs à partir d'un périphérique d'entrée sRVB, tel qu'un scanner ou un appareil photo numérique. Windows Ces informations s'appliquent aux pilotes Windows PCL et PostScript. C6150 Guide de l’Utilisateur 215 1. Sur l'onglet du pilote d'imprimante [Couleur], sélectionnez [Couleurs Office] et cliquez sur le bouton [Options]. 2. Choisissez une présélection dans [Options de colorimétrie]. Mac OS 10.1 et 10.2 Important! Lorsque vous imprimez à partir de certaines applications dans Mac OS X, ces options de colorimétrie RVB pourraient ne pas affecter la couleur de votre document. Si vous découvrez que la couleur de votre document ne s'est pas modifiée après l'application d'une des présélections de colorimétrie Couleurs Office, c'est que l'application est incompatible avec ce type de colorimétrie d'imprimante. Une autre solution pour les utilisateurs de Mac OS X 10.3.x consiste à ajuster la couleur de leurs documents à l'aide de filtres ColorSync Quartz. 1. Dans votre application, sélectionnez [Fichier] → [Imprimer]. 2. Dans le menu [Imprimante], sélectionnez votre modèle d'imprimante. 3. Sélectionnez [Fonctions de l'imprimante]. 4. Dans le menu [Ensembles de fonctions], sélectionnez [Options de couleurs]. 5. Dans le menu [Mode couleur], sélectionnez [Couleurs Office]. 6. Dans le menu [Ensembles de fonctions], sélectionnez [Couleur – Couleurs Office]. 7. Choisissez la présélection [Couleurs Office] de votre préférence. C6150 Guide de l’Utilisateur 216 Personnalisation de Couleurs Office RVB avec l'utilitaire de correction des couleurs (Windows) Si les présélections Couleurs Office ne suffisent pas è vos besoins, l'utilitaire Colour Correct vous offre un moyen d'ajustement supplémentaire . L'utilitaire Colour Correct propose deux méthodes d'ajustement des paramètres Couleurs Office : 1. Vous pouvez ajuster l'aspect général du document en modifiant la teinte, la saturation et le paramètre gamma. 2. Vous pouvez ajuster les couleurs spécifiques de la palette utilisée dans les applications Microsoft Office. Chacun de ces ajustements affecte une couleur de la palette à la fois. NOTE L'utilitaire Colour Correct est disponible uniquement pour Windows. Pour plus d'information, consultez “Utilitaire Color Correction (Correction des couleurs)” à la page 285. C6150 Guide de l’Utilisateur 217 Graphic Pro (Graphiques Pro) Sommaire Cette section décrit les options de colorimétrie disponibles pour Graphiques Pro. Le système de colorimétrie Graphiques Pro est constitué autour des profils ICC. Ces profils sont téléchargés sur l'imprimante à l'aide de l'utilitaire Assistant Profil, puis sélectionnés dans le pilote de l'imprimante. Lorsqu'un travail est envoyé à l'imprimante, les profils ICC sont appliqués au travail d'impression sur l'imprimante. Important! Certaines fonctionnalités de colorimétrie Graphiques Pro peuvent uniquement être utilisées si votre imprimante est équipée d'un disque dur. Celui-ci est requis si vous voulez télécharger et utiliser vos propres profils ICC sur l'imprimante. Si votre imprimante n'est pas équipée d'un disque dur, vous aurez seulement la possibilité de sélectionner les profils par défaut intégrés dans l'imprimante par le fabricant. NOTE Le disque dur interne de l'imprimante est un accessoire facultatif. C6150 Guide de l’Utilisateur 218 Que pouvez-vous faire avec la colorimétrie Graphiques Pro ? Le système de colorimétrie Graphiques Pro est à la fois puissant et souple. Voici quelques exemples d'utilisation du système de colorimétrie Graphiques Pro : Faire correspondre la couleur de l'imprimante avec un périphérique d'entrée RVB En utilisant les profils ICC d'un scanner, d'un appareil photo numérique ou d'un moniteur, la couleur de l'imprimante peut être mise en correspondance avec un dispositif d'entrée. Simulation d'une imprimante Votre imprimante peut simuler les résultats de couleur d'une autre imprimante, même pour l'impression de documents RVB. Pour de meilleurs résultats, utilisez des documents CMJN lors de la simulation des résultats d'impression couleur des autres imprimantes. Simulation d'encre CMJN Votre imprimante peut simuler les résultats d'impression couleur d'une presse d'impression commerciale (encres SWOP, Euroscale ou Japan Color). Des couleurs d'imprimantes plus exactes Si vous avez créé vos propres profils à l'aide d'un logiciel ICC d'un autre fabricant, ceux-ci peuvent être téléchargés sur l'imprimante et utilisés au cours de l'impression. C6150 Guide de l’Utilisateur 219 Types de profil ICC pris en charge Quatre catégories de profil ICC sont prises en charge par le système de colorimétrie Graphiques Pro : Type de profil Description Source RVB (Entrée RVB) Ces profils décrivent le périphérique utilisé pour capter les données RVB (par ex. scanner ou appareil photo numérique). Le profil d'entrée RVB peut également être le profil de votre moniteur si vous essayez de le faire correspondre à votre écran. Simulation CMJN (Entrée CMJN) Ces profils décrivent le périphérique CMJN dont vous essayez de simuler les couleurs. En règle générale, il s'agira d'une imprimante d'un autre fabricant ou d'une presse offset. Les profils sont déjà intégrés à l'imprimante pour les encres de presse du commerce telles que SWOP ou Euroscale. Imprimante (Sortie CMJN) Ce profil décrit les caractéristiques de couleurs de votre propre imprimante. L'imprimante est dotée de profils intégrés par défaut par le fabricant, mais vous pouvez les remplacer par vos propres profils si nécessaire. Profil des liens Il s'agit d'un type spécial de profil ICC qui convertit directement de CMJN à CMJN. Par exemple, un profil de lien peut convertir directement de l'espace CMJN d'une autre imprimante à l'espace CMJN de votre propre imprimante. Enchaînement des tâches de Graphiques Pro – présentation L'utilisation du système de colorimétrie Graphiques Pro se fait en trois étapes : 1. Rassemblez ou créez des profils ICC (voir ci-dessous) 2. Téléchargez les profils ICC sur le disque dur de l'imprimante (consultez la page 221) C6150 Guide de l’Utilisateur 220 3. Sélectionnez les profils ICC dans le pilote de l'imprimante lors de l'impressiong (consultez la page 222) Étape 1 - Rassembler ou créer les profils ICC Où puis-je obtenir les profils dont j'ai besoin ? Type de profil Où obtenir des profils Source RVB (Entrée RVB) Obtenez vos profils de source RVB du fabricant de votre scanner, votre appareil photo ou votre moniteur. Simulation CMJN (Entrée CMJN) Obtenez le profil de simulation auprès du fabricant de l'imprimante à simuler. Imprimante (Sortie CMJN)) Les profils par défaut du fabricant sont intégrés à votre imprimante. Si vous avez besoin de plus de précision, créez votre propre profil d'imprimante à l'aide d'un logiciel de création de profil ICC d'un autre fabricant. Profil des liens Vous pouvez créer des profils de lien à l'aide d'un logiciel tiers de création de profils ICC. Notez que tous les logiciels de création de profils ICC ne peuvent pas créer des profils de lien. Étape 2 - Téléchargement des profils ICC sur le disque dur de l'imprimante Vous pouvez télécharger des profils sur le disque dur de l'imprimante à l'aide de l'utilitaire Assistant Profil. Utilisation de l'Assistant Profil 1. Lancez l'Assistant Profil. 2. Sélectionnez une imprimante. Si vous utilisez l'Assistant Profil pour la première fois, vous devez permettre à l'utilitaire de rechercher des imprimantes compatibles. Sélectionnez les types de connexion parmi lesquelles vous voulez exécuter une recherche, Parallèle, USB ou Réseau (TCP/IP), puis cliquez sur [Démarrer]. Si vous connaissez l'adresse IP de l'imprimante, vous pouvez l'entrer manuellement. C6150 Guide de l’Utilisateur 221 3. L'écran principal de l'Assistant Profil affiche les profils résidant sur le disque dur de l'imprimante sélectionnée. Pour télécharger un nouveau profil sur l'imprimante : a. Cliquez sur [Ajouter]. b. Sélectionnez un profil ICC dans le disque dur de votre ordinateur. c. Dès que vous avez sélectionné un profil, vous pouvez l'ajouter à votre imprimante comme un des 4 types de profil : Source RVB, Simulation CMJN, Imprimante ou Lié. Les options disponibles dépendent du profil ICC sélectionné. Par exemple, si vous avez sélectionné un profil CMJN, vous risquez de ne pouvoir l'ajouter à l'imprimante qu'en tant que profil de Simulation CMJN ou de sortie d'imprimante. d. Sélectionnez un nombre de 1 à 12. Ce nombre sert à identifier le profil dans le pilote de l'imprimante. e. Cliquez sur [OK] pour télécharger le profil ICC sur l'imprimante. Étape 3 - Sélectionnez les profils ICC dans le pilote de l'imprimante Ce que vous sélectionnez dans le pilote de l'imprimante dépend de la tâche de colorimétrie à effectuer. Des exemples de sélection des profils ICC pour différentes tâches de colorimétrie sont présentés dans les sections suivantes de ce guide. Rapprochement de la couleur d'un moniteur, d'un scanner ou d'un appareil photo Le système de colorimétrie Graphiques Pro permet de rapprocher la couleur de l'imprimante de celle d'un dispositif C6150 Guide de l’Utilisateur 222 d'entrée RVB tel qu'un moniteur, un scanner ou un appareil photo numérique. graphicpro-RGBmatch.eps 1 2 3 5 6 4 1. Données RVB 2. Document imprimé 3. Profil de source RVB 4. Scanner, moniteur, appareil photo, etc. 5. Profil de sortie de l'imprimante 6. Laissez sur Auto ou sélectionnez votre profil personnalisé. Pour rapprocher un dispositif d'entrée RVB, téléchargez d'abord le profil de la source RVB et le profil de l'imprimante (facultatif) sur le disque dur de l'imprimante au moyen de l'Assistant Profil. Consultez “Utilisation de l'Assistant Profil” à la page 221. Une fois le(s) profil(s) téléchargé(s), effectuez les sélections appropriées dans le pilote de l'imprimante. Elles sont décrites dans la prochaine section (Windows page 231, Mac OS 10.2 et 10.3 page 232). Windows Ces informations s'appliquent aux pilotes Windows PCL 5c, PCL 6 et PostScript. 1. Pour rapprocher la couleur d'un dispositif d'entrée RVB tel qu'un moniteur, un scanner ou un appareil photo numérique : 2. Sur l'onglet du pilote d'imprimante [Couleur], sélectionnez [Graphiques Pro] et cliquez sur [Options]. 3. Sélectionnez [Colorimétrie du profil ICC]. 4. Sélectionnez le profil ICC correspondant au dispositif à rapprocher, tel que votre moniteur, votre scanner ou votre appareil photo numérique. Rappelez-vous que les noms « RGB Source 1 », « RGB Source 2 » etc. se réfèrent au nombre attribué au profil au C6150 Guide de l’Utilisateur 223 moyen de l'Assistant Profil. Consultez “Utilisation de l'Assistant Profil” à la page 221. 5. Sélectionnez un profil de sortie de l'imprimante. Si [Auto] est sélectionné, les profils par défaut du fabricant, intégrés dans l'imprimante, seront utilisés. Si vous avez créé vous-même un profil d'imprimante à l'aide d'un logiciel de création de profils, sélectionnez-le ici. Conseil—Si vous avez sélectionné votre propre profil de sortie d'imprimante (4), vous avez également la possibilité d'ajuster l'intention de rendu. Mac OS 9 1. Dans votre application, sélectionnez [Fichier] → [Imprimer]. 2. Dans le menu [Imprimante], sélectionnez votre modèle d'imprimante. 3. Sélectionnez [Options de couleurs]. 4. Dans le menu [Mode couleur], sélectionnez [Graphiques Pro]. 5. Sélectionnez [Couleur – Graphiques Pro 1]. 6. Dans le menu [Tâches de colorimétrie], sélectionnez [Colorimétrie de profil ICC]. 7. Dans votre source de profils RVB, sélectionnez le profil ICC du périphérique choisi pour le rapprochement des couleurs, tel que votre moniteur, votre scanner ou votre appareil photo numérique. Rappelez-vous que les noms « RGB Source 1 », « RGB Source 2 » etc. se réfèrent au nombre attribué au profil au moyen de l'Assistant Profil. Consultez “Utilisation de l'Assistant Profil” à la page 221. Sélectionnez [Couleur – Graphiques Pro 2]. Dans le menu [Profil de sortie de l'imprimante], sélectionnez le profil de votre imprimante. Si [Auto] est sélectionné, les profils par défaut du fabricant, intégrés dans l'imprimante, seront utilisés. Si vous avez créé vous-même un profil d'imprimante à l'aide d'un logiciel de création de profils, sélectionnez-le ici et choisissez une intention de rendu. C6150 Guide de l’Utilisateur 224 Mac OS X 1. Sélectionnez [Fichier] → [Imprimer]. 2. Dans le menu [Imprimante], sélectionnez votre modèle d'imprimante. 3. Sélectionnez [Fonctions de l'imprimante]. 4. Dans le menu [Ensembles de fonctions], sélectionnez [Options de couleurs]. 5. Dans le menu [Mode couleur], sélectionnez [Graphiques Pro]. 6. Dans le menu [Ensembles de fonctions], sélectionnez [Couleur – Graphiques Pro]. 7. Dans le menu [Tâches de colorimétrie], sélectionnez [Colorimétrie de profil ICC]. 8. Dans le menu [Ensembles de fonctions], sélectionnez [Couleur – Graphiques Pro 2]. 9. Dans votre [source de profils RVB], sélectionnez le profil ICC du périphérique choisi pour le rapprochement des couleurs, tel que votre moniteur, votre scanner ou votre appareil photo numérique. Rappelez-vous que les noms « RGB Source 1 », « RGB Source 2 » etc. se réfèrent au nombre attribué au profil au moyen de l'Assistant Profil. Consultez “Utilisation de l'Assistant Profil” à la page 221. 10. Dans le menu [Ensembles de fonctions], sélectionnez [Colour - Graphiques Pro 3]. 11. Dans le menu [Profil de sortie de l'imprimante], sélectionnez le profil de votre imprimante. Si [Auto] est sélectionné, les profils par défaut du fabricant, intégrés dans l'imprimante, seront utilisés. Si vous avez créé vous-même un profil d'imprimante à l'aide d'un logiciel de création de profils, sélectionnez-le ici et choisissez une intention de rendu. C6150 Guide de l’Utilisateur 225 Simulation d'une autre imprimante – source de données RVB Le système de colorimétrie Graphiques Pro peut simuler le résultat d'impression couleur d'une autre imprimante. graphicpro-RGBmatch.eps 1 2 3 5 6 4 1. Données RVB 2. Document imprimé 3. Profil de source RVB 4. Scanner, moniteur, appareil photo, etc. 5. Profil de sortie de l'imprimante 6. Laissez sur Auto ou sélectionnez votre profil personnalisé. Important! N'oubliez pas que, si le périphérique à simuler possède différentes capacités de couleur provenant de votre propre imprimante, la simulation exacte des couleurs ne sera pas possible. Par exemple, il peut s'avérer difficile de reproduire les couleurs exactes d'une imprimante à jet d'encre ou d'une imprimante à toner. En outre, les différences dans la gamme de couleurs imprimables entre les périphériques peuvent rendre imprécise la simulation utilisant des données RVB. Pour de meilleurs résultats lors de la simulation des résultats d'impression couleur d'autres imprimantes, nous vous recommandons vivement d'utiliser des données CMJN comme source. Pour simuler les résultats d'impression d'une autre imprimante, vous devez télécharger au moins 2 profils sur votre imprimante à l'aide de l'Assistant Profil : C6150 Guide de l’Utilisateur 226 • Profil de source RVB • Profil de cible de simulation • Profil de sortie de l'imprimante (facultatif) Une fois le(s) profil(s) téléchargé(s), effectuez les sélections appropriées dans le pilote de l'imprimante. Elles sont décrites dans la prochaine section (Windows page 227, Mac OS 9 page 228, Mac OS X page 229). Windows Ces informations s'appliquent aux pilotes Windows PCL 5c, PCL 6 et PostScript. Si vous utilisez un document source RVB, simulez les résultats d'impression d'une autre imprimante en effectuant les sélections suivantes dans le pilote de l'imprimante : 1. Sur l'onglet du pilote d'imprimante [Couleur], sélectionnez [Graphiques Pro] (1) et cliquez sur [Options]. 2. Selectionnez [Simulation de l'imprimante]. 3. Sélectionnez le profil ICC correspondant au périphérique utilisé pour capter ou afficher votre document source : moniteur, scanner ou appareil photo numérique. Rappelez-vous que les noms « RGB Source 1 », « RGB Source 2 » etc. se réfèrent au nombre attribué au profil au moyen de l'Assistant Profil. Consultez “Utilisation de l'Assistant Profil” à la page 221. 4. Sélectionnez un profil de cible de simulation. Ce profil correspond à l'imprimante à simuler. Pour produire du noir et du gris imprimés uniquement à l'aide de toner noir, activez l'option [Préserver le noir]. Bien que cette option produise une meilleure qualité d'impression, la simulation des noirs et des gris n'est pas exacte. 5. Sélectionnez le profil de sortie de votre imprimante. Si [Auto] est sélectionné, les profils par défaut du fabricant, intégrés dans l'imprimante, seront utilisés. Si vous avez créé vous-même un profil d'imprimante à l'aide d'un logiciel de création de profils, sélectionnez-le ici et choisissez une intention de rendu. C6150 Guide de l’Utilisateur 227 Mac OS 9 / Classic Si vous utilisez un document source RVB, simulez les résultats d'impression d'une autre imprimante en effectuant les sélections suivantes dans le pilote de l'imprimante : 1. Sélectionnez [Fichier] → [Imprimer]. 2. Dans le menu [Imprimante], sélectionnez votre modèle d'imprimante. 3. Sélectionnez [Options de couleurs]. 4. Sélectionnez [Mode couleur] → 5. Sélectionnez [Couleur] → [Graphiques Pro]. [Graphiques Pro 1]. 6. Sélectionnez [Tâche de colorimétrie] → d'une imprimante]. [Simulation 7. Dans votre [source de profils RVB], sélectionnez le profil ICC du périphérique choisi pour le rapprochement des couleurs, tel que moniteur, scanner ou appareil photo numérique. Rappelez-vous que les noms « RGB Source 1 », « RGB Source 2 » etc. se réfèrent au nombre attribué au profil au moyen de l'Assistant Profil. Consultez “Utilisation de l'Assistant Profil” à la page 221. 8. Dans le menu [Profil de cible de simulation], sélectionnez le profil du périphérique à simuler. Rappelez-vous que les noms « Source CMJN 1 », « Source CMJN 2 » etc. se réfèrent au nombre attribué au profil au moyen de l'Assistant Profil. Consultez “Utilisation de l'Assistant Profil” à la page 221. Pour produire du noir et du gris imprimés uniquement à l'aide de toner noir, activez l'option [Préserver le noir]. Bien que cette option produise une meilleure qualité d'impression, la simulation des noirs et des gris n'est pas exacte. 9. Sélectionnez [Couleur] → [Graphiques Pro 2]. 10. Dans le menu [Profil de sortie de l'imprimante], sélectionnez le profil de votre imprimante. Si [Auto] est sélectionné, les profils par défaut du fabricant, intégrés dans l'imprimante, seront utilisés. Si vous avez créé vous-même un profil d'imprimante à l'aide d'un logiciel de création de profils, sélectionnez-le ici et choisissez une intention de rendu. C6150 Guide de l’Utilisateur 228 Mac OS X 1. Sélectionnez [Fichier] → [Imprimer]. 2. Dans le menu [Imprimante], sélectionnez votre modèle d'imprimante. 3. Sélectionnez Printer Features (Caractéristiques de l'imprimante). 4. Dans le menu [Ensembles de fonctions], sélectionnez [Options de couleurs]. 5. Dans le menu [Mode couleur], sélectionnez [Graphiques Pro]. 6. Dans le menu [Ensembles de fonctions], sélectionnez [Couleur – Graphiques Pro]. 7. Dans le menu [Tâches de colorimétrie], sélectionnez [Simulation d'une imprimante]. Pour produire du noir et du gris imprimés uniquement à l'aide de toner noir, activez l'option [Préserver le noir]. Bien que cette option produise une meilleure qualité d'impression, la simulation des noirs et des gris n'est pas exacte. 8. Dans le menu [Ensembles de fonctions], sélectionnez [Couleur – Graphiques Pro 2]. 9. Dans votre [source de profils RVB], sélectionnez le profil ICC du périphérique choisi pour faire le rapprochement des couleurs, tel que moniteur, scanner ou appareil photo numérique. Rappelez-vous que les noms « Source RVB 1 », « Source RVB 2 » etc. se réfèrent au nombre attribué au profil au moyen de l'Assistant Profil. Consultez “Utilisation de l'Assistant Profil” à la page 221. 10. Dans le menu [Profil de cible de simulation] (9), sélectionnez le profil du périphérique à simuler. Rappelez-vous que les noms « Source CMJN 1 », « Source CMJN 2 » etc. se réfèrent au nombre attribué au profil au moyen de l'Assistant Profil. Consultez “Utilisation de l'Assistant Profil” à la page 221. 11. Dans le menu [Ensembles de fonctions], sélectionnez [Couleur – Graphiques Pro 3]. 12. Dans le menu [Profil de sortie de l'imprimante], sélectionnez le profil de votre imprimante. C6150 Guide de l’Utilisateur 229 Si [Auto] est sélectionné, les profils par défaut du fabricant, intégrés dans l'imprimante, seront utilisés. Si vous avez créé vous-même un profil d'imprimante à l'aide d'un logiciel de création de profils, sélectionnez-le ici et choisissez une intention de rendu. Simulations d'encre CMJN – données de la source CMJN Le système de colorimétrie ICC peut être utilisé pour simuler l'impression de presses du commerce. Vous pouvez faire votre choix parmi les types d'encre les plus utilisés dans les différentes régions du globe : • Euroscale – Europe • SWOP – Amérique du Nord • Toyo – Japan Pour imprimer les simulations d'encre CMJN, vous devez utiliser le pilote d'imprimante PostScript fourni. 1 2 3 5 6 4 1. Données CMJN 4. Document imprimé 2. Profil d'entrée CMJN 5. Périphérique CMJN à simuler (par ex. presse SWOP) 3. Profil de sortie de l'imprimante 6. Laissez sur Auto ou sélectionnez votre profil personnalisé Bien qu'il soit possible d'effectuer des simulations d'encre CMJN à l'aide des options Couleurs Office contenues dans le pilote de l'imprimante, nous vous recommandons d'utiliser le système de colorimétrie Graphiques Pro pour procéder à des simulations de couleur CMJN, afin de disposer de contrôles supplémentaires, tels que la fonctionnalité « Préserver le noir » ou la spécification d'un profil de sortie alternatif de l'imprimante. C6150 Guide de l’Utilisateur 230 Les instructions sur comment appliquer les simulations d'encre font l'objet de la prochaine section (Windows page 231, Mac OS 10.2 et 10.3 page 232). Windows NOTE Ces informations s'appliquent uniquement au pilote Windows PostScript. Si vous utilisez un document source CMJN, utilisez les paramètres suivants du pilote de l'imprimante pour effectuer une simulation d'encre CMJN : 1. Sur l'onglet du pilote d'imprimante [Couleur], sélectionnez [Graphiques Pro] (1) et cliquez sur [Options]. 2. Sélectionnez [Colorimétrie du profil ICC (2). 3. Sélectionnez le [profil d'entrée CMJN] (3) correspondant au périphérique à rapprocher, tel qu'une presse SWOP ou Euroscale. Si vous voulez utiliser une autre encre CMJN, sélectionnez-la ici comme le profil de la « Source CMJN x » approprié. Rappelez-vous que les noms « Source CMJN 1 », « Source CMJN 2 » etc. se réfèrent au nombre attribué au profil au moyen de l'Assistant Profil. Consultez “Utilisation de l'Assistant Profil” à la page 221. Utilisez l'option [Préserver le noir] pour conserver les informations d'origine de la composante de gris (canal K). Si [Préserver le noir] est désactivé, les composantes de gris peuvent être imprimées à l'aide d'un mélange de toner CMJN au lieu de toner K (noir) uniquement. 4. Sélectionnez un profil de sortie de l'imprimante (4). Si [Auto] est sélectionné, les profils par défaut du fabricant, intégrés dans l'imprimante, seront utilisés. Si vous avez créé vous-même un profil d'imprimante à l'aide d'un logiciel de création de profils, sélectionnez-le ici. Si vous avez sélectionné un profil différent de [Auto], sélectionnez l'[Intention de rendu] (5). C6150 Guide de l’Utilisateur 231 Mac OS 10.2 et 10.3 Si vous utilisez un document source CMJN, utilisez les paramètres suivants du pilote de l'imprimante pour effectuer une simulation d'encre CMJN : 1. Sélectionnez [Fichier] → [Imprimer]. 2. Dans le menu [Imprimante] (1), sélectionnez votre modèle d'imprimante. 3. Sélectionnez [Fonctions de l'imprimante] (2). 4. Dans le menu [Ensembles de fonctions] (3), sélectionnez [Options de couleurs]. 5. Dans le menu [Mode couleur] (4), sélectionnez [Graphiques Pro]. 6. Dans le menu [Ensembles de fonctions] (5), sélectionnez [Couleur – Graphiques Pro 1]. 7. Dans le menu [Tâches de colorimétrie] (6), sélectionnez [Colorimétrie de profil ICC]. Utilisez l'option [Préserver le noir] pour conserver les informations d'origine de la composante de gris (canal K). Si [Préserver le noir] est désactivé, les composantes de gris peuvent être imprimées à l'aide d'un mélange de toner CMJN au lieu de toner K (noir) uniquement. 8. Dans le menu [Ensembles de fonctions] (7), sélectionnez [Couleur – Graphiques Pro 2]. 9. Dans le menu [Type de profil CMJN] (8), sélectionnez [Profil d'entrée CMJN]. 10. Dans la [source du profil d'entrée CMJN] (9) correspondant au périphérique à rapprocher, tel qu'une presse SWOP ou Euroscale. Si vous voulez utiliser une autre encre CMJN, sélectionnez-la ici comme le profil de la « Source CMJN x » approprié. Rappelez-vous que les noms « Source CMJN 1 », etc., se réfèrent au nombre attribué au profil au moyen de l'Assistant Profil. Consultez “Utilisation de l'Assistant Profil” à la page 221. 11. Dans le menu [Ensembles de fonctions], sélectionnez [Colour – Graphiques Pro 3] (10). 12. Dans le menu [Profil de sortie de l'imprimante] (11), sélectionnez le profil de votre imprimante. Si [Auto] est sélectionné, les profils par défaut du fabricant, intégrés dans l'imprimante, seront utilisés. Si vous avez C6150 Guide de l’Utilisateur 232 créé vous-même un profil d'imprimante à l'aide d'un logiciel de création de profils, sélectionnez-le ici et choisissez une intention de rendu. C6150 Guide de l’Utilisateur 233 No Color Matching (Absence de colorimétrie) Utilisez cette option pour désactiver toute concordance des couleurs de l'imprimante. Aucune correction des couleurs n'est effectuée lorsque cette fonction est sélectionnée. Utilisez No Color Matching (aucune concordance des couleurs) quand vous utilisez une autre méthode de concordance des couleurs dans votre application (comme la simulation couleur). Paramètres du pilote d’imprimante pour création de profil ICC ou absence de colorimétrie Si vous créez des profils ICC en utilisant un logiciel d'un autre fabricant, sélectionnez [Désactiver la colorimétrie pour la création de profils ICC]. Cette option désactive toute la gestion des couleurs de l'imprimante et empêche également l'imprimante de limiter l'épaisseur des couches de toner. Si vous utilisez la colorimétrie de votre application, sélectionnez [Utiliser la colorimétrie de l'application]. Cette option désactive la gestion des couleurs de toutes les imprimantes. Windows : consultez la page 234 Mac OS X : consultez la page 234 Windows 1. Sur l'onglet du pilote d'imprimante [Couleur], sélectionnez [Graphiques Pro] (1) et cliquez sur [Options]. 2. Sélectionnez [Désactiver la colorimétrie pour la création de profils] (2) si vous créez un profil ICC à l'aide d'un logiciel de création de profils d'un autre fabricant. Sélectionnez [Utiliser la colorimétrie de l'application] (3) si vous voulez désactiver la gestion des couleurs de toutes les imprimantes et utiliser la colorimétrie de votre application.s 3. mantes et utiliser la colorimétrie de votre application. Mac OS 10.2 et 10.3 1. Sélectionnez [Fichier] → [Imprimer]. 2. Dans le menu [Imprimante] (1), sélectionnez votre modèle d'imprimante. C6150 Guide de l’Utilisateur 234 3. Sélectionnez [Fonctions de l'imprimante] (2). 4. Dans le menu [Ensembles de fonctions] (3), sélectionnez [Options de couleurs]. 5. Dans le menu [Mode couleur] (4), sélectionnez [Graphiques Pro]. 6. Dans le menu [Ensembles de fonctions] (5), sélectionnez [Couleur – Graphiques Pro 1]. 7. Dans le menu [Tâche de colorimétrie] (6), sélectionnez [Désactiver la colorimétrie pour la création de profils] si vous créez un profil ICC à l'aide d'un logiciel de création de profils d'un autre fabricant. Sélectionnez [Utiliser la colorimétrie de l'application] si vous désirez désactiver la gestion des couleurs de toutes les imprimantes et utiliser la colorimétrie de votre application. C6150 Guide de l’Utilisateur 235 Grayscale (Échelle de gris) Cette option permet d'imprimer tous les documents en monochrome. Aucune couleur n’est imprimée. L'imprimante interprétera toutes les couleurs comme une variation de gris. Windows, Travaux d'impression individuels 1. Ouvrez le fichier à imprimer. 2. Cliquez sur File (Fichier) → Print (Imprimer). 3. Cliquez sur l’onglet Color (Couleur). 4. Dans Grayscale (Échelle de gris), effectuez les sélection. Si la fonction est cochée, la fonction est activée. Si la case n’est pas cochée, la fonction est désactivée. 5. Changez au besoin les autres paramètres. 6. Cliquez sur Print (Imprimer). 7. Le document s’imprime. Windows, Tous les travaux (Défaut) 1. Cliquez sur Start (Démarrer) → Settings (Paramètres) → Printers (Imprimantes) [Printers and Faxes (Imprimantes et télécopieurs) sous XP/Server 2003]. 2. Cliquez avec le bouton droit de la souris sur le nom de l’imprimante. 3. Sélectionnez Properties (Propriétés). Cliquez sur Printing Preferences (Préférences d’impression). 4. Cliquez sur l’onglet Color (Couleur). 5. Dans Grayscale (Échelle de gris), effectuez les sélection. Si la fonction est cochée, la fonction est activée. Si la case n’est pas cochée, la fonction est désactivée. 6. Changez au besoin les autres paramètres. 7. Cliquez sur Print (Imprimer). C6150 Guide de l’Utilisateur 236 8. Le document s’imprime. NOTE Si Grayscale (Tons de gris) est réglé comme valeur par défaut, vous devez choisir Auto Color (Couleur automatique) ou Manual Color (Couleur manuelle) lorsque vous imprimez des documents en couleur. Consultez “Liste des méthodes de concordance de couleur” à la page 209. Macintosh OS 10.2 et 10.3 1. Ouvrez le fichier à imprimer. 2. Cliquez sur File (Fichier) → Print (Imprimer). 3. Ouvrez la liste déroulante sous Presets (Préréglages). Sélectionnez Color (Couleur). 4. En dessous de Color Mode (Mode Couleur), dans Grayscale (Échelle de gris), effectuez les sélection. Si la fonction est cochée, la fonction est activée. Si la case n’est pas cochée, la fonction est désactivée. 5. Changez au besoin les autres paramètres. 6. Cliquez sur Print (Imprimer). C6150 Guide de l’Utilisateur 237 Color Matching (Concordance des couleurs) ________________________ Color Synch (Synchronisation des couleurs) Macintosh OS 10.3 1. Ouvrez le fichier à imprimer. 2. Cliquez sur File (Fichier) → Print (Imprimer). 3. Ouvrez la liste déroulante sous Presets (Préréglages). Sélectionnez Color Synch. 4. Dans Color Conversion (Conversion des couleurs), sélectionnez Standard. 5. Dans Quartz Filter (Filtre quartz), effectuez les sélection. Les choix sont : None (Aucune), Black & White (monochrome), Blue Tone (Tons de bleu), Gray Tone (Tons de gris), Lightness Decrease (Réduire la clarté), Lightness Increase (Augmenter la clarté), Reduce File Size (Réduire la taille du fichier), Sepia Tone (Tons Sepia), et Add Filters (Ajouter des filtres). La section suivante contient des exemples et des explications de chaque filtre. NOTE Pour voir l’effet de ces filtres sur vos documents, sélectionnez Add Filters (). Cliquez sur le filtre dans la liste et cliquez sur Apply (Appliquer). C6150 Guide de l’Utilisateur 238 Color Matching (Concordance des couleurs) ________________________ Color Synch (Synchronisation des couleurs) Macintosh OS 10.3 Filters (Filtres) None (Aucune) Paramètre par défaut. Aucun filtre n’est appliqué au document. C32_Mac_10.3_11a.jpg Black & White (monochrome) Convertit le document en noir et blanc, sans tons de gris. C32_Mac_10.3_11b.jpg Blue Tone (Tons de bleu) Convertit le document à des tons de bleu. C32_Mac_10.3_11c.jpg C6150 Guide de l’Utilisateur 239 Gray Tone (Tons de gris) Convertit le document à des tons de gris. C32_Mac_10.3_11d.jpg Lightness Decrease (Réduire la clarté) (A) Lightness Increase ( Augmenter la clarté) (B) Assombrit ou éclaircit le document. La photo du centre, cidessous, est sans filtre. C32_Mac_10.3_11e.jpg, C32_Mac_10.3_11a.jpg, C32_Mac_10.3_11f.jpg Reduce File Size (Reduce File Size) Cela filtre le document pour réduire la taille du fichier. Sepia Tone (Sepia Tone) Convertit le document en tons de brun. C32_Mac_10.3_11g.jpg C6150 Guide de l’Utilisateur 240 Add Filters (Ajouter des filtres) Cliquer ici affiche l’écran Preview (Prévisualisation). Ici, vous pouvez voir l’effet produit en sélectionnant un des filtres standard. Pour ce faire, cliquez sur le nom dans la boîte Filters (Filtres), puis cliquez sur Apply (Appliquer). Vous pouvez aussi • ajoutez de nouveaux filtres au choix • supprimez des filtres que vous avez ajoutés à la liste • Réglez les options de conversion de coleur telles que Rendering Intent (Objectif de rendu) [Automatic (Automatique), Perceptual (Perceptuel), Relative, Saturation, Absolute (Absolue)]. C32_Mac_10.3_11.jpg C6150 Guide de l’Utilisateur 241 Format de page personnalisé _________ Généralités Custom Page Size (Format de page personnalisé) vous permet de configurer votre imprimante (en personnalisant les paramètres de votre pilote d'impression) pour qu'elle prenne en charge des formats d'impression de taille non standard. Vous enregistrez les paramètres. Ensuite, les paramètres enregistrés peuvent être utilisés pour l'impression, de la même manière que vous utilisez les formats de page. Pour utiliser Custom Page Size (Format de page personnalisé), vous devez effectuer deux étapes. 1. Vous devez configurer votre page personnalisée dans votre pilote d'imprimante. C'est aussi connu comme le repérage de la page personnalisée. 2. Pour utiliser une page personnalisée enregistrée, vous devez la sélectionner quand vous imprimez un document. For more information, Custom Size Ranges: Restrictions: Special Print Media: Windows PostScript: Windows PCL: Macintosh OS 10.2 et 10.3: Cette fonction n'est pas disponible avec ces systèmes d’exploitation. C6150 Guide de l’Utilisateur 242 Custom Size Ranges Bac 1 et Bac 2 La plage varie légèrement, selon le pilote d'impression. L'impression ne fonctionnera sur des feuilles plus longues que 18 pouces (457,2 mm). Largeur : Longueur : 2 à 12.9 po [51 à 328 mm] 5 à 47.25 po [128 à 1200 mm] MP Tray La plage varie légèrement, selon le pilote d'impression. L'impression ne fonctionnera sur des feuilles plus longues que 18 pouces (457,2 mm). Largeur : Longueur : 2 à 12.9 po [51 à 328 mm] 5 à 47.25 po [128 à 1200 mm] Bannières de 8,25 po à 8,5 po (210 mm à 215,9 mm) de largeur, jusqu'à 47,25 po (1,2 m) de longueur. Les bannières doivent être alimentées une à la fois C6150 Guide de l’Utilisateur 243 Restrictions 1. Il se peut que Custom Page Size (Format de page personnalisé) ne fonctionne pas avec toutes les applications logicielles. 2. Les formats de page personnalisés ne peuvent être imprimés qu'à partir du bac d'alimentation manuelle (bac multifonction). • recto uniquement • sortie arrière uniquement Si la feuille de papier que vous utilisez est trop longue pour le bac multifonction, utilisez vos mains. 3. Les formats de pages personnalisés peuvent seulement être imprimés sur le plateau de réception face vers le haut (fente d'alimentation à passage direct). 4. Afin d'utiliser Custom Paper Size (Format papier personnalisé), vous devez changer le paramètre du pilote d'imprimante pour Paper (Media) Size (Format papier) à Custom Paper Size (Format papier personnalisé). 5. Le format de papier doit être réglé sur portrait (la largeur est inférieure à la longueur). 6. Si vous utilisez Custom Page (Page personnalisée) et n'obtenez pas une qualité d'impression satisfaisante, essayez de régler PRINT QUALITY (QUALITÉ D'IMPRESSION) sur Normal ou Quick (Rapide). 7. Le nombre de formats de page personnalisés définissables varie selon le type de pilote d'impression et le système d'exploitation. PostScript : PCL : Un jusqu'à 32 8. La plupart des applications permettent d'accéder aux propriétés de l'imprimante depuis la boîte de dialogue Imprimer du document. Les paramètres d’application ont préséance sur les paramètres du pilote. Les paramètres du pilote ont préséance sur les paramètres du menu de l’imprimante. C6150 Guide de l’Utilisateur 244 Supports d'impression spéciaux (Papier) Si vous utilisez du support épais, des transparents, enveloppes ou étiquettes, utilisez le chemin de papier face vers le haut (passage direct). Si le paramètre Ultra Heavy (Ultra épais) ne donne pas une bonne fusion du toner, essayez les paramètres Label (Étiquette). Consultez “Paramètres du pilote” à la page 16. Pour l'impression vers le haut (fente d'alimentation à passage direct), assurez-vous que le plateau de sortie arrière est ouvert et que son support est déployé. • Le papier est empilé dans l’ordre inverse d’impression. • La capacité du plateau est d'environ 100 feuilles. La capacité réelle varie selon le grammage du support. C96_StraightThruStackerOpen1.jpg Windows PostScript Généralités Pour plus d'information, Généralités : consultez la page 242 Custom Size Ranges : consultez la page 243 Restrictions : consultez la page 244 Supports d'impression spéciaux (Papier) : consultez la page 245 C6150 Guide de l’Utilisateur 245 1. Ouvrez le fichier à imprimer. 2. Cliquez sur File (Fichier) → Print (Imprimer). 3. Sélectionnez l'imprimante. 4. Cliquez sur Properties (Propriétés). 5. Cliquez sur l'onglet Layout (Disposition). 6. Sous Tray Selection (Sélection des bacs), dans la liste déroulante Paper Source (Source support), sélectionnez Multi-Purpose Tray (Bac multifonction). 7. Cliquez sur Advanced (Avancé). 8. Sous Paper/Output (Support/Sortie), cliquez sur la flèche vers le bas pour ouvrir la liste déroulante. 9. Cliquez sur “PostScript Custom Page Size (Format de page personnalisé PostScript).” 10. Entrez les dimensions souhaitées pour le format personnalisé. Consultez “Custom Size Ranges” à la page 243. 11. Sélectionnez la direction d'alimentation support (Paper Feed Direction). Long Edge First (Côté long d'abord) = Support alimenté par le côté long. Short Edge First (Côté court d'abord) = Support alimenté par le côté court. Long Edge First (flipped) (Côté long d'abord (inversé)) = Réservé pour utilisation future. Short Edge First (flipped) (Côté court d'abord (inversé)) = Réservé pour utilisation future. 12. Effectuez tout autre changement. 13. Cliquez sur OK. 14. L'écran Advanced Options (Options avancées) apparaît. 15. Effectuez tout autre changement. 16. Cliquez sur OK. 17. L'écran de l'onglet Paper Quality (Qualité papier) apparaît. 18. Effectuez tout autre changement. 19. Cliquez sur OK. 20. L'écran Print (Impression) principal apparaît. 21. Effectuez tout autre changement. C6150 Guide de l’Utilisateur 246 22. Cliquez sur OK. Le document s'imprime. Windows PCL Pour plus d'information, Généralités : consultez la page 242 Custom Size Ranges : consultez la page 243 Restrictions : consultez la page 244 Supports d'impression spéciaux (Papier) : consultez la page 245 Travaux d'impression individuels 1. Ouvrez le fichier à imprimer. 2. Cliquez sur File (Fichier) → Print (Imprimer). 3. Sélectionnez l'imprimante. 4. Cliquez sur Properties (Propriétés) (ou Setup (Configuration) ou l'option équivalente de l'application utilisée). 5. Cliquez sur l'onglet Setup (Configuration). 6. Sous Media (Support), dans la liste déroulante Size (Format), sélectionnez User Defined Size (Format défini par l'utilisateur). 7. La boîte de dialogue Set Free Size (Définir format) s'ouvre. NOTE Un message d'avertissement peut s'afficher pour indiquer un conflit. Le cas échéant, cliquez sur OK. Le pilote puisse effectuer automatiquement les modifications requises pour résoudre le conflit. 8. Sélectionnez l'unité de mesure. 9. Ensuite la largeur (Width) et la longueur (Length). Consultez “Custom Size Ranges” à la page 243. 10. Cliquez sur OK. C6150 Guide de l’Utilisateur 247 11. Assurez-vous que User Defined (Défini par l'utilisateur) figure maintenant dans la liste Size (Format) dans l'onglet Setup (Configuration). 12. Vous avez maintenant deux choix. Si vous voulez utiliser vos paramètres pour ce travail d'impression simple, passez à l'étape suivante. Pour enregistrer vos paramètres pour usage ultérieur, cidessous. 13. Effectuez tout autre changement. 14. Cliquez sur OK. 15. L'écran Print (Impression) principal apparaît. 16. Effectuez tout autre changement. 17. Cliquez sur OK. 18. Le document s'imprime. Enregistrer le paramètre en vue d'utilisation future : Pour enregistrer le paramètre en vue d'utilisation future : 1. Cliquez sur Paper Feed Options (Options d'alimentation). 2. Cliquez sur Custom Size (Format personnalisé). 3. Dans Name (Nom), attribuez un nom au format personnalisé. 4. Effectuez tout autre changement. 5. Cliquez sur Add (Ajouter). 6. Cliquez sur OK. 7. Cliquez sur OK. Le format de page personnalisé est ajouté au bas de la liste déroulante Paper Size (Format support). 8. Effectuez tout autre changement. 9. Cliquez sur OK. 10. L'écran Print (Impression) principal apparaît. 11. Effectuez tout autre changement. 12. Cliquez sur OK. 13. Le document s'imprime. Macintosh OS 10.2 et 10.3 Cette fonction n'est pas disponible avec ces systèmes d’exploitation. C6150 Guide de l’Utilisateur 248 Impression duplex (recto verso) ______ (Impression recto verso sur les deux côtés d'une page) Généralités Cette unité recto verso permet l’impression sur les deux faces de la page. Pour plus d'information, Types de papier : consultez la page 249 Grammage du papier : consultez la page 249 Formats du papier : consultez la page 249 Long Edge (Côté long) vs. Short Edge (Côté court) : consultez la page 250 Restrictions recto verso : consultez la page 251 Windows, PostScript Tous les travaux (Défaut) : consultez la page 252 Travaux d'impression individuels : consultez la page 253 Windows, PCL Tous les travaux (Défaut)) : consultez la page 254 Travaux d'impression individuels : consultez la page 255 Macintosh OS 10.2 : consultez la page 255 Macintosh OS 10.3 : consultez la page 256 Types de papier Papier seulement Vous ne pouvez pas imprimer en recto verso Étiquettes Enveloppes transparents Grammage du papier 20 to 28-lb. Bond US 42 to 58 lb. Index 75 to 105 g/m² metric C6150 Guide de l’Utilisateur 249 Formats du papier Formats Pouces Millimètres Lettre 8½ x 11 215,9 x 279,4 Légal 14 8½ x 14 215,9 x 355,6 Légal 13.5 8½ x 13,5 215,9 x 342,9 Légal 13 8½ x 13 215,9 x 330,2 Executive 7¼ x 10½ 184,15 x A4 8,27 x 11,69 210 x 297 A5 5,71 x 8,27 145 x 210 B5 7,17 x 10,12 182 x 257 Long Edge (Côté long) vs. Short Edge (Côté court) Long Edge (Côté long) Short Edge (Côté court) C6150 Guide de l’Utilisateur 250 Restrictions recto verso 1. Avant de pouvoir imprimer des documents recto verso, l'unité duplex (recto verso) doit être installé dans l'imprimante et activées dans le pilote. 2. Le support doit être chargé face d'impression vers le haut. 3. Vous pouvez imprimer en recto verso • du papier • des grammages jusqu’à 28 lb. Bond US 58 lb. Index 105 g/m2 metric 4. Vous ne pouvez pas imprimer en recto verso • étiquettes • enveloppes • transparents • des grammages de plus de 28 lb. Bond US 58 lb. Index 105 g/m2 metric 5. Utilisez n'importe lequel des bacs (bac 1, bac 2 optionnel ou bac multifonction) pour l'impression recto verso. 6. La plupart des applications permettent d'accéder aux propriétés de l'imprimante depuis la boîte de dialogue Imprimer du document. Les paramètres d’application ont préséance sur les paramètres du pilote. Les paramètres du pilote ont préséance sur les paramètres du menu de l’imprimante. C6150 Guide de l’Utilisateur 251 Windows PostScript : Tous les travaux (Défaut) Pour plus d'information, Types de papier : consultez la page 249 Grammage du papier : consultez la page 249 Formats du papier : consultez la page 250 Long Edge (Côté long) vs. Short Edge (Côté court) : consultez la page 250 Restrictions recto verso : consultez la page 251 Pour modifier les paramètres pour tous les travaux : 1. Cliquez sur Start (Démarrer) → Settings (Paramètres) → Printers (Imprimantes) [Printers and Faxes (Imprimantes et télécopieurs) dans Windows XP/ Server 2003]. 2. Cliquez avec le bouton droit de la souris sur l’icône de l'imprimante. 3. Cliquez sur Properties (Propriétés). 4. Suivant : Windows XP/Server 2003: Sélectionnez l'onglet Général. Windows 2000: passez à l'étape suivante. 5. Suivant : Windows XP/Server 2003: Cliquez sur Printing Preferences (Options d'impression). Windows 2000: passez à l'étape suivante. 6. Cliquez sur Print on Both Sides (Imprimer des deux côtés) 7. Sélectionnez Flip on Long Edge (Réflexion côté long) ou Flip on Short Edge (Réflexion côté court). Consultez “Long Edge (Côté long) vs. Short Edge (Côté court)” à la page 250 8. Effectuez tout autre changement. 9. Cliquez sur OK. 10. L'écran de l'onglet General (Généralités) apparaît. 11. Effectuez tout autre changement. 12. Cliquez sur OK. C6150 Guide de l’Utilisateur 252 13. L'écran Printers and Faxes (Imprimante et télécopieurs) apparaît . 14. Fermez l'écran. Windows PostScript : individuels Travaux d'impression Pour plus d'information, Types de papier : consultez la page 249 Grammage du papier : consultez la page 249 Formats du papier : consultez la page 250 Long Edge (Côté long) vs. Short Edge (Côté court) : consultez la page 250 Restrictions recto verso : consultez la page 251 Pour modifier les paramètres uniquement pour un travail d'impression : 1. Ouvrez le fichier à imprimer. 2. Cliquez sur File (Fichier) → Print (Imprimer). 3. Sélectionnez l'imprimante. 4. Cliquez sur Properties (Propriétés) (ou Setup (Configuration) ou l'option équivalente de l'application utilisée). 5. Suivant : Windows XP/Server 2003: Dans l'onglet Layout (Disposition). Windows 2000: passez à l'étape suivante. 6. +Cliquez sur “Print on Both Sides (Imprimer des deux côtés)” 7. Sélectionnez Flip on Long Edge (Réflexion côté long) ou Flip on Short Edge (Réflexion côté court). Consultez “Long Edge (Côté long) vs. Short Edge (Côté court)” à la page 250 8. Effectuez tout autre changement. 9. Cliquez sur OK. 10. L'écran Print (Impression) principal apparaît. 11. Effectuez tout autre changement. 12. Cliquez sur OK. C6150 Guide de l’Utilisateur 253 13. Le document s'imprime. Windows PCL : Tous les travaux (Défaut) Pour plus d'information, Types de papier : consultez la page 249 Grammage du papier : consultez la page 249 Formats du papier : consultez la page 250 Long Edge (Côté long) vs. Short Edge (Côté court) : consultez la page 250 Restrictions recto verso : consultez la page 251 Pour modifier les paramètres pour tous les travaux : 1. Cliquez sur Démarrer → Paramètres → Imprimantes [ Imprimantes et télécopieurs dans Windows XP/Server 2003]. 2. Cliquez du bouton droit sur votre imprimante. 3. Cliquez sur Properties (Propriétés). 4. Suivant : Windows XP/Server 2003: Sélectionnez l'onglet Général. Windows 2000: passez à l'étape suivante. 5. Suivant : Windows XP/Server 2003: Cliquez sur Printing Preferences (Options d'impression). Cliquez sur l'onglet Setup (Configuration). Windows 2000: passez à l'étape suivante. 6. Cliquez sur Print on Both Sides (Imprimer sur les deux côtés). 7. Sélectionnez Long Edge (Côté long) ou Short Edge (Côté court). Consultez “Long Edge (Côté long) vs. Short Edge (Côté court)” à la page 250 8. Effectuez tout autre changement. 9. Cliquez sur OK. 10. L'écran Properties (Propriétaires) apparaît. 11. Effectuez tout autre changement. 12. Cliquez sur OK. C6150 Guide de l’Utilisateur 254 13. L'écran Printers and Faxes (Imprimante et télécopieurs) apparaît . 14. Fermez l'écran. Windows PCL : Travaux d'impression individuels Pour plus d'information, Types de papier : consultez la page 249 Grammage du papier : consultez la page 249 Formats du papier : consultez la page 250 Long Edge (Côté long) vs. Short Edge (Côté court) : consultez la page 250 Restrictions recto verso : consultez la page 251 Pour modifier les paramètres uniquement pour un travail d'impression : 1. Ouvrez le fichier à imprimer. 2. Cliquez sur File (Fichier) → Print (Imprimer). 3. Sélectionnez l'imprimante. 4. Cliquez sur Properties (Propriétés). 5. Cliquez sur l'onglet Setup (Configuration) (au besoin). 6. Sous 2-Sided Printing (Impression recto verso), sélectionnez Long Edge (Côté long) ou Short Edge (Côté court). Consultez “Long Edge (Côté long) vs. Short Edge (Côté court)” à la page 250 7. Effectuez tout autre changement. 8. Cliquez sur OK. 9. L'écran Print (Impression) principal apparaît. 10. Effectuez tout autre changement. 11. Cliquez sur OK. 12. Le document s'imprime. Macintosh OS 10.2 Pour plus d'information, Types de papier : consultez la page 249 Grammage du papier : consultez la page 249 C6150 Guide de l’Utilisateur 255 Formats du papier : consultez la page 250 Long Edge (Côté long) vs. Short Edge (Côté court) : consultez la page 250 Restrictions recto verso : consultez la page 251 1. Ouvrez le fichier à imprimer. 2. Cliquez sur File (Fichier) → Print (Imprimer). 3. Sélectionnez l'imprimante. 4. Ouvrez ensuite le menu déroulant à gauche. 5. Sélectionnez Duplex. 6. Dans l'écran Duplex (Recto verso), effectuez les sélections. Pour imprimer en recto verso, sélectionnez Print on Both Sides (Imprimer sur les deux côtés). Sélectionnez la reliure Binding que vous préférez. Normalement, la première option est la valeur par défaut. Consultez “Long Edge (Côté long) vs. Short Edge (Côté court)” à la page 250 7. Cliquez sur OK. 8. Imprimez le document. Macintosh OS 10.3 Pour plus d'information, Types de papier : consultez la page 249 Grammage du papier : consultez la page 249 Formats du papier : consultez la page 250 Long Edge (Côté long) vs. Short Edge (Côté court) : consultez la page 250 Restrictions recto verso : consultez la page 251 1. Ouvrez le fichier à imprimer. 2. Cliquez sur File (Fichier) → Print (Imprimer). 3. Sélectionnez l'imprimante. 4. Ouvrez le menu déroulant directement sous votre nom d'imprimante. 5. Sélectionnez Layout (Disposition). C6150 Guide de l’Utilisateur 256 6. Sous Two Sided Printing (impression recto verso), sélectionnez la reliure (binding). Consultez “Long Edge (Côté long) vs. Short Edge (Côté court)” à la page 250 7. Cliquez sur OK. 8. Imprimez le document. C6150 Guide de l’Utilisateur 257 Grayscale (Échelle de gris) ___________ Cette fonction est décrite dans la section sur la concordance des couleurs (Color Matching). Consultez “Grayscale (Échelle de gris)” à la page 236. C6150 Guide de l’Utilisateur 258 Impression N-up (N par page) ________ (Impression de plusieurs pages sur une page) Généralités L’impression N-Up vous permet de réduire plusieurs pages pleine grandeur et de les imprimer sur une seule feuille. NUp.jpg Pour plus d'information, Windows, PostScript : consultez la page 260 Windows, PCL : consultez la page 261 Macintosh : consultez la page 262 C6150 Guide de l’Utilisateur 259 Windows PostScript NOTE La plupart des applications permettent d'accéder aux propriétés de l'imprimante depuis la boîte de dialogue Imprimer du document. Les réglages de votre application supplantent les réglages du pilote de l’imprimante. Les réglages du pilote de l’imprimante supplantent les réglages des menus de l’imprimante. Pour plus d'information, see “Généralités” à la page 259. 1. Ouvrez le fichier à imprimer. 2. Cliquez sur File (Fichier) → Print (Imprimer). 3. Sélectionnez l'imprimante. 4. Cliquez sur Properties (Propriétés) (ou Setup (Configuration) ou l'option équivalente de l'application utilisée). 5. Sélectionnez le nombre de pages par page désiré. Windows XP/Server 2003 : Cliquez sur l'onglet Layout (Disposition). Sous Pages Per Sheet (Pages par feuille), sélectionnez le nombre de pages requis. Windows 2000 : Sous Pages Per Sheet (Pages par feuille). 6. Effectuez tout autre changement. 7. Cliquez sur OK. 8. L'écran Print (Impression) principal apparaît. 9. Effectuez tout autre changement. 10. Cliquez sur OK. 11. Le document s'imprime. C6150 Guide de l’Utilisateur 260 Windows PCL NOTE La plupart des applications permettent d'accéder aux propriétés de l'imprimante depuis la boîte de dialogue Imprimer du document. Les réglages de votre application supplantent les réglages du pilote de l’imprimante. Les réglages du pilote de l’imprimante supplantent les réglages des menus de l’imprimante. Pour plus d'information, consultez “Généralités” à la page 259. 1. Ouvrez le fichier à imprimer. 2. Cliquez sur File (Fichier) → Print (Imprimer). 3. Sélectionnez l'imprimante. 4. Cliquez sur Properties (Propriétés) (ou Setup (Configuration) ou l'option équivalente de l'application utilisée). 5. Sélectionnez le nombre de pages par page désiré. Windows XP/Server 2003 : Cliquez sur l'onglet Setup (Configuration) (au besoin). Sous Finishing Mode (Mode de finition). Windows 2000 : sous Finishing Mode (Mode de finition) 6. Cliquez sur le bouton Options. Sélectionnez le Page Borders (Bordures de page), Page Layout (Disposition de page) et Bind Margin (Marge de reliure). 7. Cliquez sur OK. 8. L'écran de l'onglet Setup (Configuration) apparaît. 9. Effectuez tout autre changement. 10. Cliquez sur OK. 11. L'écran Print (Impression) principal apparaît. 12. Effectuez tout autre changement. 13. Cliquez sur OK. Le document s'imprime. C6150 Guide de l’Utilisateur 261 Macintosh NOTE La plupart des applications permettent d'accéder aux propriétés de l'imprimante depuis la boîte de dialogue Imprimer du document. Les réglages de votre application supplantent les réglages du pilote de l’imprimante. Les réglages du pilote de l’imprimante supplantent les réglages des menus de l’imprimante. Pour plus d'information, consultez “Généralités” à la page 259. Cette section s'applique SEULEMENT au pilote Oki Printer (Max OS 10.2 et 10.3). Pour les autres pilotes, consultez les lignes directrices fournies par les fabricants des respectifs pilotes. 1. Ouvrez le fichier à imprimer. 2. Cliquez sur File (Fichier) → Print (Imprimer). 3. Sélectionnez l'imprimante. 4. Ouvrez ensuite le menu déroulant juste sous l'imprimante. 5. Sélectionnez Layout (Disposition). 6. Dans l'écran Layout (Disposition), effectuez les sélections. a. Dans Pages per sheet (Pages par feuille), sélectionnez le nombre de pages par page désiré. b. Dans Layout Direction (Direction disposition), sélectionnez la manière dont seront disposées les pages sur la feuille. c. Dans Border (Cadre), sélectionnez un cadre entre les feuilles, si vous le souhaitez. 7. Pour imprimer, cliquez sur Print (Imprimer). ou Pour enregistrer, cliquez sur Save Settings (Sauvegarder les paramètres). 8. Fermer la boîte de dialogue de l'imprimante. C6150 Guide de l’Utilisateur 262 Photos __________________________ Généralités Pour obtenir la meilleure qualité possible lors de l’impression de photos, sélectionnez Photo Enhance (Rehaussement photo) dans le pilote. Pour plus d'information, consultez “Résolution d’impression” à la page 266. C6150 Guide de l’Utilisateur 263 Posters __________________________ Généralités Poster.jpg Cette option vous permet d’imprimer des affiches en divisant un document d'une seule page en plusieurs morceaux. Chaque morceau est imprimé agrandi sur une feuille séparée. Ensuite, vous combinez les feuilles séparées pour produire une affiche. Poster Print est seulement disponible avec le pilote d'imprimante Windows PCL. NOTE La plupart des applications permettent d'accéder aux propriétés de l'imprimante depuis la boîte de dialogue Imprimer du document. Les réglages de votre application supplantent les réglages du pilote de l’imprimante. Les réglages du pilote de l’imprimante supplantent les réglages des menus de l’imprimante. Pour plus d'information, Windows, PostScript : Cette fonction n’est pas disponible avec ce système d'exploitation Windows, PCL : consultez la page 265 Macintosh OS 10.2 et 10.3 : Cette fonction n’est pas disponible avec ces systèmes d’exploitation. Windows PostScript Cette fonction n’est pas disponible avec ce système d'exploitation. C6150 Guide de l’Utilisateur 264 Windows PCL Pour plus d'information, consultez “Généralités” à la page 264. 1. Ouvrez le fichier à imprimer. 2. Cliquez sur File (Fichier) → Print (Imprimer). 3. Sélectionnez votre imprimante. 4. liquez sur Properties (Propriétés) (ou Setup (Configuration) ou l'option équivalente de l'application utilisée). 5. Cliquez sur l'onglet Setup (Configuration). Sous Finishing Mode (Mode de finition), sélectionnez Poster Print. 6. Cliquez sur Options. Réglez les détails de configuration 7. Cliquez sur OK. 8. L'écran de l'onglet Setup (Configuration) apparaît. 9. Effectuez tout autre changement. 10. Cliquez sur OK. 11. L'écran Print (Impression) principal apparaît. 12. Effectuez tout autre changement. 13. Cliquez sur OK. 14. Le document s'imprime. Macintosh OS 10.2 et 10.3 Cette fonction n’est pas disponible avec ces systèmes d’exploitation. C6150 Guide de l’Utilisateur 265 Résolution d’impression _____________ Généralités Régler la résolution lors de l’impression d’un document vous permet de contrôler la vitesse et la qualité d’impression du document. Le réglage de la résolution vous permet également d’améliorer la longévité de votre toner. Lors de l’impression d’épreuves ou d’ébauches, vous n’avez pas besoin de la meilleure qualité d’impression possible. Vous avez plutôt besoin de l'impression la plus rapide possible. Vous y parviendrez en utilisant une résolution plus basse. Abaisser la résolution d’impression peut réduire le besoin de toner et l’usure du tambour d’image. Ceci augmentera la longévité de votre toner et du tambour. Augmenter la résolution peut maximiser la qualité d’image d’un document. En règle générale, c'est fait pour imprimer la version finale d'un document ou pour imprimer des images (photos). Pour plus d'information, Windows, Tous les travaux (Défaut) : consultez la page 267 Macintosh OS 10.2 et 10.3 : consultez la page 268 Choix de résolution High Quality (Haute qualité) La meilleure qualité d’image produite par l’imprimante. Choisissez ce réglage pour des résultats optimum lors de l’impression d’images. Fine/Detail (Fin/Détail) (600 x 1200) Impression à haute définition Normal (600 x 600) Définition standard. La valeur par défaut Image Smoothing (Lissage d'image) PostScript uniquement Corrige l'apparence dentelée ou floue des images et/ou texte qui est produite souvent après le dimensionnement d'une image. Draft (Brouillon) (600 x 600) PCL uniquement C6150 Guide de l’Utilisateur 266 faible résolution Photo Enhance (Rehaussement photo) PCL uniquement La meilleure qualité possible lors de l’impression de photos Sélectionnez cette option pour obtenir les meilleurs résultas lorsque vous imprimez des photos. Windows, Tous les travaux (Défaut) Pour plus d'information, consultez “Généralités” à la page 266. 1. Cliquez sur Start (Démarrer) → Settings (Paramètres) → Printers (Imprimantes) [Printers and Faxes (Imprimantes et télécopieurs) dans Windows XP/ Server 2003]. 2. Cliquez avec le bouton droit de la souris sur l’icône de l'imprimante. 3. Cliquez sur Properties (Propriétés). 4. Sélectionnez l'onglet Général (au besoin). 5. Cliquez sur Printing Preferences (Options d'impression). 6. Cliquez sur l'onglet Job Options (Options de travail). 7. Sous Quality (Qualité), effectuez le sélection. Pour plus d'information, consultez “Choix de résolution” à la page 266. 8. Effectuez tout autre changement. 9. Cliquez sur OK. 10. L'écran de l'onglet General (Généralités) apparaît. 11. Effectuez tout autre changement. 12. Cliquez sur OK. 13. L'écran Printers and Faxes (Imprimante et télécopieurs) apparaît . 14. Fermez l'écran. Windows, Travaux d'impression individuels Pour plus d'information, consultez “Généralités” à la page 266. 1. Ouvrez le fichier à imprimer. 2. Cliquez sur File (Fichier) → Print (Imprimer). C6150 Guide de l’Utilisateur 267 3. Dans la boîte de dialogue Imprimer, sélectionnez votre imprimante. 4. Cliquez sur Properties (Propriétés). 5. Cliquez sur l'onglet Job Options (Options de travail). 6. Sous Quality (Qualité), effectuez le sélection. Pour plus d'information, consultez “Choix de résolution” à la page 266. 7. Effectuez tout autre changement. 8. Cliquez sur OK. 9. L'écran Print (Impression) principal apparaît. 10. Effectuez tout autre changement. 11. Cliquez sur OK. 12. Le document s'imprime. Macintosh OS 10.2 et 10.3 Pour plus d'information, consultez “Généralités” à la page 266. 1. Ouvrez le fichier à imprimer. 2. Cliquez sur File (Fichier) → Print (Imprimer). 3. Dans le panneau Printer Function (Fonction d'imprimante),, sous Print Quality (Qualité d’impression), effectuez les sélection. Fast (Rapide) : 600 x 600 ppp Fine (Fin): 600 x 1200 ppp 4. Cliquez sur OK. 5. Imprimez le document. C6150 Guide de l’Utilisateur 268 Save as File (Enregistrer un fichier) ____ Généralités Utilisez la fonction Save as File (Enregistrer un fichier) pour enregistrer les données d’impression dans un fichier sans faire une copie papier. Enregistrer un fichier (Save as File) produit un fichier PDF ou PostScript. Vous pouvez utiliser l'utilitaire LPR pour imprimer le fichier enregistré. Consultez “Utilitaire Direct Network Printing (LPR)” à la page 301. Pour plus d'information, Windows, Travaux d'impression individuels : consultez la page 269 Windows, Tous les travaux (Défaut) : consultez la page 270 Macintosh OS 10.2 et 10.3 : consultez la page 270 Windows, Travaux d'impression individuels Pour plus d'information, consultez “Généralités” à la page 269. 1. Ouvrez le fichier à imprimer. 2. Cliquez sur File (Fichier) → Print (Imprimer). 3. Sélectionnez l'imprimante. 4. Dans Print To File (Imprimer dans un fichier), effectuez les sélection. Si la fonction est cochée, la fonction est activée. Si la case n'est pas cochée, la fonction est désactivée. 5. Cliquez sur OK. 6. Suivant : sélectionnez l'emplacement dans lequel le fichier sera enregistré donnez un nom au fichier déterminez le type de fichier 7. Cliquez sur OK. 8. Le document “s'imprime.” C6150 Guide de l’Utilisateur 269 Windows, Tous les travaux (Défaut) Pour plus d'information, consultez “Généralités” à la page 269. 1. Cliquez sur Démarrer → Paramètres → Imprimantes [ Imprimantes et télécopieurs dans Windows XP/Server 2003]. 2. Cliquez du bouton droit sur votre imprimante. 3. Cliquez sur Properties (Propriétés). 4. Dans l'onglet "Ports ", sélectionnez File (Fichier) : Print to File (Imprimer dans un fichier). 5. Cliquez sur OK. Macintosh OS 10.2 et 10.3 Pour plus d'information, consultez “Généralités” à la page 269. 1. Ouvrez le fichier à imprimer. 2. Cliquez sur File (Fichier) → Print (Imprimer). 3. Dans Output Options (Options de sortie), sélectionnez Save as File (Enregistrer sous). 4. Dans Formats, sélectionnez PostScript. 5. Dans le panneau PostScript Settings (Paramètres PostScript), faites vos choix pour ce travail d'impression. Type: spécifiez le type PostScript. Niveau PostScript : ceci doit correspondre au niveau PostScript de votre imprimante Format : sélectionnez ASCII ou Binary. Si vous sélectionnez Binary, assurez-vous le transfert de données binaires est pris en charge Données de police : spécifiez les polices à télécharger dans le fichier. Si vous utilisez seulement des polices PostScript, sélectionnez Aucune 6. Cliquez sur Save (Sauvegarder). 7. À Save as a new name (Enregistrer sous un nouveau nom), entrez le nom de fichier souhaité. 8. Spécifiez l'emplacement ou vous souhaitez enregistrer le fichier (emplacement). 9. Cliquez sur Save (Sauvegarder). C6150 Guide de l’Utilisateur 270 Économie toner____________________ Généralités Utilisez la fonction Toner Save (Économie toner) pour maximiser la longévité de vos cartouches de toner. Toner Save (Économie toner) utilise moins de toner pour produire des images imprimées. Toner Save (Économie toner) règle les zones obscures des demi-teintes de couleur. Les images peuvent sembler plus pâles que la normale. La qualité d'impression est réduite en mode d'économie de toner. Pour plus d'information, Windows : Travaux d'impression individuel : consultez la page 272 Windows, Tous les travaux (Défaut) : consultez la page 272 Macintosh OS 10.2 et 10.3 : consultez la page 273 NOTES 1. Toner Save (Économie toner) ne fonctionne pas si vous imprimez en noir à 100 %. 2. Toner Save (Économie toner) ne fonctionne pas si vous avez sélectionné le mode Gray Scale (tons de gris). 3. Toner Save (Économie toner) ne fonctionne pas avec les applications qui permettent l’impression CMYK lors de l’utilisation d’un pilote PostScript. 4. Toner Save (Économie toner) ne fonctionne pas avec les applications et les systèmes d’exploitation qui produisent les données d’impression dans l’espace couleur CIE. C6150 Guide de l’Utilisateur 271 Windows, Travaux d'impression individuels Pour plus d'information, consultez Généralités à la page 271. 1. Ouvrez le fichier à imprimer. 2. Cliquez sur File (Fichier) → Print (Imprimer). 3. Sélectionnez votre imprimante. 4. Cliquez sur Properties (Propriétés). 5. Cliquez sur l’onglet Couleur. 6. Dans Toner saving (Économie toner), effectuez le sélection. La qualité d'impression est réduite en mode d'économie de toner. Si la fonction est cochée, la fonction est activée. Si la case n'est pas cochée, la fonction est désactivée. 7. Effectuez tout autre changement. 8. Cliquez sur OK. 9. L'écran Print (Impression) principal apparaît. 10. Effectuez tout autre changement. 11. Cliquez sur OK. 12. Le document s'imprime. Windows, Tous les travaux (Défaut) Pour plus d'information, consultez Généralités à la page 271. 1. Cliquez sur Start (Démarrer) → Settings (Paramètres) → Printers (Imprimantes) [Printers and Faxes (Imprimantes et télécopieurs) dans Windows XP/ Server 2003]. 2. Cliquez avec le bouton droit de la souris sur l’icône de l'imprimante 3. Cliquez sur Printing Preference (Options d'impression). 4. Cliquez sur l’onglet Couleur. 5. Dans Toner saving (Économie toner), effectuez le sélection. La qualité d'impression est réduite en mode d'économie de toner. Si la fonction est cochée, la fonction est activée. Si la case n'est pas cochée, la fonction est désactivée. 6. Effectuez tout autre changement. C6150 Guide de l’Utilisateur 272 7. Cliquez sur OK. Macintosh OS 10.2 et 10.3 Pour plus d'information, consultez Généralités à la page 271. 1. Ouvrez le fichier à imprimer. 2. Cliquez sur File (Fichier) → Print (Imprimer). 3. Sélectionnez votre imprimante. 4. Ouvrez le menu déroulant. Sélectionnez Printer Features (Caractéristiques de l'imprimante). 5. Dans Feature Sets [Ensembles de fonctions], sélectionnez Set 3 (Jeu 3). 6. Dans Toner saving (Économie toner), effectuez le sélection La qualité d'impression est réduite en mode d'économie de toner. Si la fonction est cochée, la fonction est activée. Si la case n'est pas cochée, la fonction est désactivée. C6150 Guide de l’Utilisateur 273 Filigranes ________________________ Généralités watermark.jpg En règle générale, un filigrane est une marque qui est produite dans certains types de papier et qui n'est visible que si le papier est tenu devant une lumière. Votre imprimante peut imprimer un élément qui agit comme un filigrane. Cet élément est distinct du contenu du document. Par exemple, vous pouvez imprimer ÉCHANTILLON ou USAGE INTERNE SEULEMENT sur des copies du document. La production d'un filigrane comporte trois étapes : 1. Créer un filigrane. 2. Éditer un filigrane. 3. Imprimer, utiliser un filigrane. Pour plus d'information, Windows, PostScript : consultez la page 275 Windows, PCL : consultez la page 277 Macintosh OS 10.2 et 10.3 : Cette fonction n'est pas disponible avec ces systèmes d’exploitation. C6150 Guide de l’Utilisateur 274 Windows PostScript Créer un filigrane 1. Ouvrez le fichier à imprimer. 2. Cliquez sur File (Fichier) → Print (Imprimer). 3. Sélectionnez votre imprimante. 4. Cliquez sur Properties (Propriétés). 5. Cliquez sur l'onglet Job Options (Options de travail). 6. Cliquez sur Watermark (Filigrane). 7. Cliquez sur New (Nouveau). 8. Entrez le texte que vous voulez mettre en filigrane. 9. Sélectionnez les attributs (police, taille, angle, etc.) de votre filigrane. 10. Cliquez sur OK. Le nouveau filigrane s'affiche dans la liste Watermark (Filigrane). Windows PostScript Éditer un filigrane 1. Ouvrez le fichier à imprimer. 2. Cliquez sur File (Fichier) → Print (Imprimer). 3. Sélectionnez votre imprimante. 4. Cliquez sur Properties (Propriétés). 5. Cliquez sur l'onglet Job Options (Options de travail). 6. Cliquez sur Watermark (Filigrane). 7. Sélectionnez un nom dans la liste Watermark (Filigrane). 8. Cliquez sur Edit (Édition). 9. Modifiez le texte en filigrane. 10. Modifiez les attributs (police, taille, angle) de votre filigrane. 11. Cliquez sur OK. 12. L'écran Watermarks (Filigrane) principal apparaît. 13. Ajustez où et comment le filigrane sera imprimé, le cas échéant. Les choix sont : On first page only (Sur la première page seulement), In background (en arrière plan), As outline only (en contour seulement) 14. Effectuez tout autre changement. 15. Cliquez sur OK. C6150 Guide de l’Utilisateur 275 16. L'écran de l'onglet Job Options (Options de travail) apparaît . 17. Effectuez tout autre changement. 18. Cliquez sur OK. 19. L'écran Print (Impression) principal apparaît. 20. Effectuez tout autre changement. 21. Cliquez sur OK. Le document s'imprime. Windows PostScript Imprimer, utiliser un filigrane 1. Ouvrez le fichier à imprimer. 2. Cliquez sur File (Fichier) → Print (Imprimer). 3. Sélectionnez votre imprimante. 4. Cliquez sur Properties (Propriétés). 5. Cliquez sur l'onglet Job Options (Options de travail). 6. Cliquez sur Watermark (Filigrane). 7. L'écran Watermarks (Filigrane) principal apparaît. 8. Sélectionnez un nom dans la liste Watermark (Filigrane). 9. Ajustez où et comment le filigrane sera imprimé, le cas échéant. Les choix sont : On first page only (Sur la première page seulement), In background (en arrière plan), As outline only (en contour seulement) 10. Cliquez sur OK. 11. L'écran de l'onglet Job Options (Options de travail) apparaît . 12. Effectuez tout autre changement. 13. Cliquez sur OK. 14. L'écran Print (Impression) principal apparaît. 15. Effectuez tout autre changement. 16. Cliquez sur OK. 17. Le document s'imprime. C6150 Guide de l’Utilisateur 276 Windows PCL Créer un filigrane Pour plus d'information, consultez “Généralités” à la page 274. 1. Ouvrez le fichier à imprimer. 2. Cliquez sur File (Fichier) → Print (Imprimer). 3. Sélectionnez votre imprimante. 4. Suivant : Windows XP/Server 2003 : Cliquez sur Properties (Propriétés) (ou Setup (Configuration) ou l'option équivalente de l'application utilisée). Windows 2000 : passez à l'étape suivante 5. Cliquez sur Job Options (Options de travail). 6. Cliquez sur Watermark (Filigrane). 7. La boîte de dialogue " Watermark " (Filigrane) s'affiche. 8. Cliquez sur New (Nouveau). 9. Entrez le texte que vous voulez mettre en filigrane. 10. Sélectionnez les attributs (police, taille, angle, etc.) de votre filigrane. 11. Cliquez sur OK. Le nouveau filigrane s'affiche dans la liste Watermark (Filigrane). 12. Cliquez sur OK. 13. L'écran de l'onglet Job Options (Options de travail) apparaît . 14. Effectuez tout autre changement. 15. Cliquez sur OK. 16. L'écran Print (Impression) principal apparaît. 17. Effectuez tout autre changement. 18. Cliquez sur OK. Le document s'imprime. C6150 Guide de l’Utilisateur 277 Windows PCL Éditer un filigrane Pour plus d'information, consultez “Généralités” à la page 274. 1. Ouvrez le fichier à imprimer. 2. Cliquez sur File (Fichier) → Print (Imprimer). 3. Sélectionnez votre imprimante. 4. Cliquez sur Properties (Propriétés). 5. Cliquez sur l'onglet Job Options (Options de travail). 6. Cliquez sur Watermark (Filigrane). 7. La boîte de dialogue " Watermark " (Filigrane) s'affiche. 8. Sélectionnez un nom dans la liste Watermark (Filigrane). 9. Cliquez sur Edit (Édition). 10. Modifiez le texte en filigrane. 11. Modifiez les attributs (police, taille, angle) de votre filigrane. 12. Cliquez sur OK. 13. Ajustez où et comment le filigrane sera imprimé, le cas échéant. Les choix sont : On first page only (Sur la première page seulement), In background (en arrière plan), As outline only (en contour seulement) 14. L'écran Watermark (Filigrane) principal apparaît. 15. Cliquez sur OK. 16. L'écran de l'onglet Job Options (Options de travail) apparaît . 17. Effectuez tout autre changement. 18. Cliquez sur OK. 19. L'écran Print (Impression) principal apparaît. 20. Effectuez tout autre changement. 21. Cliquez sur OK. Le document s'imprime. C6150 Guide de l’Utilisateur 278 Windows PCL Imprimer, utiliser un filigrane Pour plus d'information, consultez “Généralités” à la page 274. 1. Ouvrez le fichier à imprimer. 2. Cliquez sur File (Fichier) → Print (Imprimer). 3. Sélectionnez votre imprimante. 4. Cliquez sur Properties (Propriétés). 5. Cliquez sur l'onglet Job Options (Options de travail). 6. Cliquez sur Watermark (Filigrane). 7. La boîte de dialogue " Watermark " (Filigrane) s'affiche. 8. Sélectionnez un nom dans la liste Watermark (Filigrane). 9. Ajustez où et comment le filigrane sera imprimé, le cas échéant. Les choix sont : On first page only (Sur la première page seulement), All Pages (Toutes les pages). 10. Cliquez sur OK. 11. L'écran de l'onglet Job Options (Options de travail) apparaît . 12. Effectuez tout autre changement. 13. Cliquez sur OK. 14. L'écran Print (Impression) principal apparaît. 15. Effectuez tout autre changement. 16. Cliquez sur OK. 17. Le document s'imprime. Macintosh OS 10.2 et 10.3 Cette fonction n'est pas disponible avec ces systèmes d’exploitation. C6150 Guide de l’Utilisateur 279 Utilitaires Accès ___________________________ Vous pouvez accéder aux utilitaires de deux manières. Via le CD livré avec l’imprimante Via le téléchargement depuis Internet, accédé par le Menu Installer (Installateur du menu) sur le CD Voici la liste des utilitaires fournis sur le CD livré avec votre imprimante. Utilitaire Color Correction (Correction des couleurs) Utilitaire Color Swatch (Nuancier de couleurs) Utilitaire Direct Network Printing (LPR) [Impression directe par le réseau (LPR)] Utilitaire Network Printer Status (État de l’imprimante réseau) Utilitaire Display Language (Langue d’affichage) Utilitaire Network Setup (Paramétrage du réseau) Utilitaire PS Gamma Adjuster (Correcteur gamma PS) Voici la liste des utilitaires qui peuvent être téléchargés. OKI Profile Assistant (Assistant de profils OKI) Utilitaire Print Job Accounting (de comptabilisation des travaux d'impression) PrintSuperVision Utilitaire Storage Device Manager (Gestionnaire des unités de mémoire) Utilitaire Web Driver Installer (Installateur de pilote Web) C6150 Guide de l’Utilisateur 280 Descriptions des Utilitaires___________ 1. Utilitaire Color Correction (Correction des couleurs) Cet utilitaire vous permet de définir avec précision les paramètres couleur de l’imprimante et des les enregistrer pour utilisation subséquente. Consultez “Utilitaire Color Correction (Correction des couleurs)” à la page 285. 2. Utilitaire Color Swatch (Nuancier de couleurs) L'utilitaire permet d'imprimer des échantillons d'impression couleur ou aplats de couleurs sur votre imprimante couleur. Ces aplats sont utilisés avec les applications pour sélectionner et reproduire les couleurs avec précision. Les nuanciers comportent des échantillons de la palette de couleurs des imprimantes et peuvent être utilisés pour repérer les couleurs désirées pour vos documents. Consultez “Utilitaire Color Swatch (Nuancier de couleurs)” à la page 297. 3. Utilitaire Direct Network Printing (LPR) [Impression directe par le réseau (LPR)] Cet utilitaire permet d'imprimer directement sur une imprimante du réseau sans utiliser un serveur d'impression. Celui-ci crée un port d'imprimante et installe une boîte d'état pour afficher l'état de l'imprimante. L'utilitaire peut être utilisé avec les systèmes d'exploitation Windows 2000, Windows XP et Windows Server 2003. Consultez “Utilitaire Direct Network Printing (LPR)” à la page 301. 4. Utilitaire Display Language (Langue d’affichage) Cet utilitaire vous permet de modifier la langue affichée sur le panneau avant de votre imprimante. Consultez “Utilitaire Display Language (Langue d’affichage)” à la page 303. C6150 Guide de l’Utilisateur 281 5. Utilitaire Network Printer Status (État de l’imprimante réseau) Cet utilitaire permet de visualiser (mais de ne pas modifier) l'état des périphériques suivants dans l'onglet État : • bacs à papier installés et supports assignés à ceuxci. • taille totale et pourcentage utilisé du disque/ mémoire. • percentage of toner remaining. Consultez “Utilitaire Network Printer Status (État de l'imprimante réseau)” à la page 304. 6. Utilitaire Network Setup (Paramétrage du réseau) Cet utilitaire offre un moyen facile de configurer votre imprimante sur un réseau. Voyez le Guide de configuration en ligne pour les détails sur cet utilitaire. Le Guide de configuration est en ligne et se trouve sur les CD accompagnant votre imprimante. 7. OKI Profile Assistant (Assistant de profils OKI) Cet utilitaire vous aide à charger et à gérer les profils couleur. Pour plus d'information, consultez le Aide en ligne dans l'utilitaire. 8. Utilitaire Print Job Accounting (de comptabilisation des travaux d'impression) Le logiciel de comptabilisation des travaux d'impression, spécialement conçu pour les imprimantes installées en réseau, offre des fonctions de comptabilisation des travaux permettant de consigner l'utilisation de l'imprimante, de calculer les coûts d'impression et de définir les droits d’accès des utilisateurs. 9. PrintSuperVision PrintSuperVision est une application basée Web pour la gestion des périphériques d'impression reliés à un réseau. PrintSuperVision fournit l'accès aux données d'imprimantes réseautées pour le suivi, les rapports et la gestion des imprimantes réseautées. Elle fournit une gamme complète de fonctions de gestion pour les imprimantes et également pour d'autres marques d'imprimantes. C6150 Guide de l’Utilisateur 282 10. Utilitaire PS Gamma Adjuster (Correcteur gamma PS) L’utilitaire de correcteur gamma PS permet des personnaliser les courbes de données CMJN utilisées avec votre pilote d’imprimante. Une fois que vous avez créé la courbe personnalisée dans l’utilitaire, vous devez enregistrer la courbe (nouveau PPD). Ensuite, vous devez reconfigurer votre pilote d’imprimante pour utiliser le nouveau PPD. Consultez “Utilitaire PS Gamma Adjuster (Correcteur gamma PS)” à la page 309. 11. Utilitaire Storage Device Manager (Gestionnaire des unités de mémoire) Cet utilitaire vous permet de gérer la mémoire flash interne de l’imprimante et le disque dur. Il vous permet aussi de télécharger des fichiers, superpositions, etc. dans la mémoire interne et le disque dur. 12. Utilitaire Web Driver Installer (Installateur de pilote Web) Cet utilitaire est une application basée Web. Il automatise les tâches pour l’administrateur réseau. • Découverte des imprimantes connectées à un réseau TCP/IP • Affichage des imprimantes découvertes sur la page web • Envoi aux utilisateurs par courriel de l’adresse URL qui permet le téléchargement des programmes d'installation de pilotes d'imprimante pour les imprimantes découvertes. Les administrateurs peuvent utiliser cet utilitaire pour gérer les imprimantes et utilisateurs organisés en groupes, p. ex., par département ou étage. C6150 Guide de l’Utilisateur 283 Installation des utilitaires ___________ Windows Utilitaires sur le CD Chargez le utilitaire à l'aide du Menu d'installation sur le CD accompagnant votre imprimante. Utilitaires à télécharger Téléchargez les utilitaires depuis Internet, accédés par le Menu Installer (Installateur du menu) sur le CD. Macintosh OS 10.2 et 0.3 Utilitaires sur le CD Les utilitaires sur le CD des pilotes ne sont pas disponibles sous Mac OS X et ne fonctionneront que sous Mac 9.x ou Classic OS. Utilitaires à télécharger Téléchargez les utilitaires depuis Internet, accédés par le Menu Installer (Installateur du menu) sur le CD. Une fois que l'utilitaire l’utilitaire Print Job Accounting (de comptabilisation des travaux d’impression) a été installé par votre administrateur réseau, il est imperceptible au fonctionnement du pilote d’imprimante sur votre système OS X. C6150 Guide de l’Utilisateur 284 Utilitaire Color Correction (Correction des couleurs)_____________________ Généralités Cet utilitaire vous permet de définir avec précision les paramètres couleur de l’imprimante et des les enregistrer pour utilisation subséquente. L’utilitaire de correction des couleurs est le meilleur choix pour Microsoft Excel ou Word. Vous pouvez utiliser l’utilitaire de correction des couleurs pour : • Changer la palette de couleurs : consultez la page 285 • Régler la valeur gamma et la teinte : consultez la page 293 Installation Chargez le utilitaire à l’aide du Menu d’installation sur le CD. Informations supplémentaires Pour plus d'information, consultez le Aide en ligne dans l'utilitaire. Changer la palette de couleurs Généralités NOTES Fonction non disponible pour Windows Me/98. Fonction non disponible pour les imprimantes partagées. Lors de l’impression d’essai, utilisez un papier de taille supérieure au format B5. La modification de la palette de couleurs est constituée de quatre étapes. 1. Imprimez l’échantillon de tableau de couleurs. Consultez la page 286. 2. Imprimez le tableau de réglage des couleurs . Consultez la page 287. 3. Modifiez les réglages. Enregistrer les réglages en lui attribuant un nom de votre choix. Consultez la page 288. C6150 Guide de l’Utilisateur 285 4. Lors de l’impression d’un document, sélectionnez le nom des paramètres de réglages enregistrés. Consultez la page 292. Changer la palette de couleurs Étape 1 : Imprimez l’échantillon de tableau de couleurs 1. Cliquez sur Start (Démarrer) → Programs (Programmes) → All Applications (Toutes les applications). Pour Windows XP/Server 2003, Cliquez sur Start (Démarrer) → Programs (Programmes) → Okidata → Utilitaire Color Correct (Correction des couleurs) → Color Adjustment Utility (Utilitaire de réglage des couleurs). 2. Sélectionnez Adjust Pallet Color (Régler la palette de couleurs). Cliquez sur Next (Suivant). 3. L’écran Select Printer (Sélection de l’imprimante) s’affiche. Sélectionnez l’imprimante que vous utilisez. Cliquez sur Next (Suivant). L’utilitaire de correction des couleurs est lancé. Les pilotes d’imprimante installés s’affichent. Vous devez configurer l’utilitaire de correction des couleurs pour chaque pilote. 4. L’écran Select Setting (Sélection des paramètres) s’affiche. De la liste, sélectionner le paramètre désiré. Click Sample Print (Échantillon d’impression). 5. L’échantillon de tableau des couleurs s'imprime. C6150 Guide de l’Utilisateur 286 Changer la palette de couleurs Étape 2 : Imprimez le tableau de réglage des couleurs Vous devez d’abord effectuer les étapes dans Étape 1 : Imprimez l’échantillon de tableau de couleurs : consultez la page 286. 6. Cliquez sur Next (Suivant). 7. L’écran Pallet Color Matching (de concordance de la palette de couleurs) s’affiche. cadjust1.jpg 8. Cliquez sur Test Print (Test d'impression). C6150 Guide de l’Utilisateur 287 Le Color Adjustment Chart (tableau de réglage des couleurs) s'imprime. Fig5-17.jpg 9. Comparez le tableau de réglage des couleurs avec l’écran de concordance de la palette de couleurs. Si les couleurs imprimées ne correspondent pas avec celles à l’écran, effectuez un réglage. Vous ne pouvez pas régler les couleurs marquées d’un X. Changer la palette de couleurs Étape 3 : Modifiez les réglages et enregistrez-les Vous devez d’abord effectuer les étapes dans Étape 1 : Imprimez l’échantillon de tableau de couleurs : consultez la page 286 et Étape 2 : Imprimez le tableau de réglage des couleurs : consultez la page 287. Lorsque vous effectuez un réglage, vous obtenez la meilleure concordance possible entre les valeurs pour Teinte et Luminosité sur votre échantillon de tableau de couleurs et l'écran de concordance de la palette de couleurs. C6150 Guide de l’Utilisateur 288 10. Dans l'écran de Pallet Color Matching (concordance de la palette de couleurs), cliquez sur la couleur à régler. cadjust1.jpg 11. L’écran Enter Adjustment Value (Saisie de la valeur de réglage) s’affiche. Affichez les menus déroulants pour les valeurs Hue (Teinte) (X) et Brightness (Luminosité) (Y). Vous trouvez les plages disponibles pour Hue (Teinte) (X) et Brightness (Luminosité) (Y). Les plages (valeurs) disponibles varient selon la couleur. 12. Utilisez Sample Color Chart (l’échantillon de tableau de couleurs). Voir étape 8. Trouvez la couleur à régler. Trouvez la couleur souhaitée à l’intérieur des plages (valeurs) disponibles de l’étape 10. Trouvez les valeurs pour Hue (Teinte) (X) et Brightness (Luminosité) (Y). 13. Dans l'écran Pallet Color Matching (de concordance de la palette de couleurs), cliquez sur la couleur à régler. L’écran Enter Adjustment Value (Saisie de la valeur de réglage) s’affiche. C6150 Guide de l’Utilisateur 289 Affichez les menus déroulants pour les valeurs Hue (Teinte) (X) et Brightness (Luminosité) (Y). Réglez les valeurs pour Hue (Teinte) et Brightness (Luminosité) pour qu’elles correspondent aux valeurs de l’étape 11. cadjust1.jpg 14. Cliquez sur OK. 15. L’écran Pallet Color Matching (de concordance de la palette de couleurs) s’affiche. cadjust1.jpg C6150 Guide de l’Utilisateur 290 16. Cliquez sur Test Print (Test d'impression). Le Color Adjustment Chart (tableau de réglage des couleurs) s'imprime. Fig5-17.jpg 17. Comparez le tableau de réglage des couleurs avec l’écran de concordance de la palette de couleurs. Si vous êtes satisfait avec la comparaison, passez à l’étape 18. Si vous n’êtes pas satisfait, répétez les étapes 10 à 16. 18. Si vous avez une autre couleur à régler, répétez les étapes 10 à 16. 19. Quand vous avez terminé de régler toutes les couleurs souhaitées, cliquez sur Next (Suivant). 20. Entrez le nom du paramètre. Notez bien le nom pour utilisation ultérieure. 21. Cliquez sur Save (Sauvegarder). 22. Cliquez sur OK. C6150 Guide de l’Utilisateur 291 Changer la palette de couleurs Étape 4 : Utilisez les paramètres enregistrés pour imprimer un document Windows 1. Ouvrez le fichier à imprimer. 2. Cliquez sur File (Fichier) → Print (Imprimer). 3. Suivant : Windows XP/Server 2003 : Cliquez sur Properties (Propriétés). Cliquez sur Advanced (Avancé). Windows 2000 : Passez à l'étape suivante. 4. Dans l’onglet Couleur, sous Color Mode (Mode couleur), sous User Setting (Réglage utilisateur), sélectionnez le nom de concordance des couleurs que vous avez créé à l’aide de l’utilitaire Color Correct (de correction des couleurs). NOTE Quand vous actualisez ou réinstallez un pilote d’imprimante, l’utilitaire de correction des couleurs recharge les noms de concordance des couleurs créés. Assurez-vous que les noms de concordance des couleurs s’affichent dans [Sélection de paramétrage]. Cliquez sur End (Fin). 5. Cliquez sur OK. 6. Imprimez ensuite le document. C6150 Guide de l’Utilisateur 292 Régler la valeur gamma et la teinte Généralités NOTES Fonction non disponible pour Windows Me/98. Fonction non disponible pour les imprimantes partagées. Lors de l’impression d’essai, utilisez un papier de taille supérieure au format B5. Vous devez avoir des privilèges d'administrateur quand vous définissez une connexion réseau sous Windows XP/ 2000/Server 2003. 1. Cliquez sur Start (Démarrer) → Programs (Programmes) → All Applications (Toutes les applications). 2. L’opération à effectuer dépend de votre système d’exploitation. Windows XP/Server 2003 : Cliquez sur Okidata → Utilitaire Color Correct (Correction des couleurs) → All Applications (Toutes les applications). Windows 2000 : Passez à l'étape suivante. 3. Sélectionnez Correct gamma and hue (Corriger gamma et teinte). 4. Cliquez sur Next (Suivant). 5. L’écran “Select printer”(Sélection de l’imprimante) s’affiche. Sélectionnez l’imprimante à régler. 6. Cliquez sur Next (Suivant). 7. L’utilitaire de correction des couleurs est lancé. Les pilotes d’imprimante installés s’affichent. Vous devez configurer l’utilitaire de correction des couleurs pour chaque pilote. 8. Dans la boîte à liste, sélectionnez le mode. 9. Cliquez sur Next (Suivant). 10. Changer les valeurs des glissières gamma, teinte, luminosité et saturation pour régler la couleur. Utilisez les couleurs d’encre primaires C6150 Guide de l’Utilisateur 293 Sélectionnez cette option pour régler les paramètres aux teintes standard pour l’imprimante. Hue (Teinte) Toner printing (impression toner) R (rouge) Y (jaune,) G (Vert) C (Cyan) B (Bleu) M (Magenta) 50% jaune et 50% magenta 100% jaune 50% cyan et 50% jaune 100% cyan 50% magenta et 50% cyan 100% magenta La glissière gamma règle la luminosité globale. La glissière teinte/luminosité règle la couleur de sortie. Utilisez les boutons couleur de l’imprimante pour basculer à une autre couleur. Brightness (luminosité) Pour une couleur plus vive, glissez la barre gamma vers la gauche. Hue (Teinte) Les réglages sont faits relativement aux positions de la roue de couleurs. Déplacement avant = + (sens antihoraire) Déplacement arrière = + (sens horaire) Exemple : réglez la glissière J (jaune) : Déplacement avant = + (sens antihoraire), la couleur devient plus verte. C6150 Guide de l’Utilisateur 294 Déplacement arrière = + (sens horaire), la couleur devient plus rouge. F5_03_300.jpg 11. Cliquez sur Test Print (Test d'impression). 12. Le Adjustment Confirmation Sample (L’échantillon de confirmation de réglage) s’imprime. 13. Si l'échantillon vous satisfait, cliquez sur Set (Paramétrer). Si l’échantillon laisse à désirer, répétez les étapes 10 - 12 jusqu’à ce que vous obteniez le résultat souhaité. Cliquez ensuite sur Set (Paramétrer). 14. Cliquez sur Save (Sauvegarder). 15. Entrez le nom du paramètre. 16. Cliquez sur OK. 17. Cliquez sur OK. NOTE Quand vous actualisez ou réinstallez un pilote d’imprimante, l’utilitaire de correction des couleurs recharge les noms de concordance des couleurs créés. Assurez-vous que les noms de concordance des couleurs s’affichent dans [Sélection de paramétrage]. Cliquez sur Complete (Terminer). 18. Cliquez sur Complete (Terminer) pour quitter l’utilitaire Color Correct Utility (de correction des couleurs). 19. Quand vous imprimez un document, sélectionnez le nom de paramétrage. C6150 Guide de l’Utilisateur 295 Régler la valeur gamma et la teinte Utilisez les paramètres enregistrés pour imprimer un document Windows PCL 1. Ouvrez le fichier à imprimer. 2. Sur File (Fichier), cliquez sur Print (Imprimer). 3. L’opération à effectuer dépend de votre système d’exploitation. Windows XP/Server 2003 : Cliquez sur Properties (Propriétés). Cliquez sur Advanced (Avancé). Windows 2000 : Passez à l'étape suivante. 4. Dans l’onglet Couleur, sous Color Mode (Mode couleur), sous User Setting (Réglage utilisateur), sélectionnez le nom de concordance des couleurs que vous avez créé à l’aide de l’utilitaire Color Correct (de correction des couleurs). NOTE Quand vous actualisez ou réinstallez un pilote d’imprimante, l’utilitaire de correction des couleurs recharge les noms de concordance des couleurs créés. Assurez-vous que les noms de concordance des couleurs s’affichent dans [Sélection de paramétrage]. Cliquez sur End (Fin). 5. Cliquez sur OK. 6. Imprimez ensuite le document. C6150 Guide de l’Utilisateur 296 Utilitaire Color Swatch (Nuancier de couleurs) ________________________ Généralités L'utilitaire Nuancier de couleurs permet • d'imprimer des échantillons d'impression couleur sur votre imprimante couleur. • création de nuanciers de couleurs personnalisés Ces aplats sont utilisés avec les applications pour sélectionner et reproduire les couleurs avec précision. Les nuanciers comportent des échantillons de la palette de couleurs des imprimantes. Utilisez les nuanciers pour repérer les couleurs désirées pour vos documents. NOTE • L'utilitaire Nuancier de couleurs ne garantit pas que la couleur imprimée concordera exactement avec la couleur affichée à l'écran. Utilisez la couleur affichée comme référence. • Il est possible que l'imprimante ne puisse pas imprimer exactement la couleur que vous désirez. • Il est possible que vos logiciels ne soient pas aptes à effectuer la concordance des couleurs à l'aide des informations fournies par les aplats. Utilisez au besoin d'autres méthodes de concordance des couleurs. • Les échantillons ne comportent pas toutes les couleurs qui peuvent être imprimées sur votre imprimante. • De nombreux autres facteurs peuvent influencer la façon que vous percevez les couleurs : la couleur et le fini du papier, l'éclairage ambiant, et même les couleurs à proximité de la couleur que vous observez. C6150 Guide de l’Utilisateur 297 Installation Chargez le utilitaire à l’aide du Menu d’installation sur le CD. Informations supplémentaires Pour plus d’information, consultez le fichier Read-me (Lisezmoi) dans la liste des programmes de Windows. Impression de nuanciers de couleurs NOTE • L'utilitaire Nuancier de couleurs ne garantit pas que la couleur imprimée concordera exactement avec la couleur affichée à l'écran. Utilisez la couleur affichée comme référence. • Il est possible que l'imprimante ne puisse pas imprimer exactement la couleur que vous désirez. • Il est possible que vos logiciels ne soient pas aptes à effectuer la concordance des couleurs à l'aide des informations fournies par les aplats. Utilisez au besoin d'autres méthodes de concordance des couleurs. • Les échantillons ne comportent pas toutes les couleurs qui peuvent être imprimées sur votre imprimante. • De nombreux autres facteurs peuvent influencer la façon que vous percevez les couleurs : la couleur et le fini du papier, l'éclairage ambiant, et même les couleurs à proximité de la couleur que vous observez. 1. Chargez le utilitaire à l’aide du Menu d’installation sur le CD. 2. Cliquez sur Start (Démarrer) → Programs (Programmes) → Color Swatch (Nuancier de couleurs) → Color Swatch Utility (Utilitaire Nuancier de couleurs). 3. Une page comportant les couleurs les plus souvent utilisées s'affiche. C6150 Guide de l’Utilisateur 298 4. Cliquez sur Print (Imprimer) pour imprimer les pages d'échantillons. color_swatch_samples.jpg 5. Utilisez les boîtes couleur pour sélectionner les couleurs spécifiques que vous désirez utiliser dans vos documents. Chaque boîte couleur, ou échantillon, comporte les informations requises par les applications pour reproduire adéquatement la couleur. Les numéros sous chaque boîte couleur indiquent la quantité de couleurs primaires—rouge (R), vert (G) et bleu (B)— mélangées pour former une teinte particulière. Les quantités sont indiquées par des valeurs de 0 à 255. C6150 Guide de l’Utilisateur 299 Création de nuanciers de couleurs personnalisés NOTE L'utilitaire Nuancier de couleurs ne garantit pas que la couleur imprimée concordera exactement avec la couleur affichée à l'écran. Utilisez la couleur affichée comme référence. Il est possible que l'imprimante ne puisse pas imprimer exactement la couleur que vous désirez. Si vous ne trouvez pas la couleur désirée, il est possible de créer des couleurs personnalisées : 1. Sélectionnez Custom Swatch (Nuancier de couleurs) dans le menu File (Fichier). 2. La fenêtre contextuelle qui s'affiche comporte trois glissières vous permettant de personnaliser les couleurs : • La glissière Hue (Teinte) permet de modifier la teinte des couleurs, par exemple, de rouge à vert ou de bleu à jaune. • La glissière Saturation permet de modifier la vivacité de la couleur. • La glissière Lightness (Luminosité) permet de modifier la luminosité de la couleur. 3. Réglez les glissières jusqu'à ce que la couleur désirée soit obtenue. Les variations de couleur sont présentées pour vous aider à trouver la couleur correspondant le mieux à celle recherchée. 4. Cliquez sur OK. 5. Imprimez la page d'échantillons couleur personnalisés. 6. Répéter ces étapes jusqu’à obtenir la couleur désirée à l’impression. 7. Pour plus d’information, , consultez le fichier Read-me (Lisezmoi) dans la liste des programmes de Windows. Les fichiers comprennent : • l'application des valeurs de couleur dans les applications • églage des couleurs du moniteur C6150 Guide de l’Utilisateur 300 Utilitaire Direct Network Printing (LPR) _ Impression directe par le réseau (LPR) Généralités Cet utilitaire permet d'imprimer directement sur une imprimante du réseau sans utiliser un serveur d'impression. Celui-ci crée un port d'imprimante et installe une boîte d'état pour afficher l'état de l'imprimante. L'utilitaire peut être utilisé avec les systèmes d'exploitation Windows 2000, Windows XP et Windows Server 2003. Installation Chargez le utilitaire à l’aide du Menu d’installation sur le CD. L'utilitaire prend en charge TCP/IP. Votre administrateur réseau doit configurer l'adresse IP et les propriétés TCP/IP pour votre imprimante. Si vous devez l’installer manuellement, chargez-le depuis le Menu Installer (Installateur du menu) sur le CD. 1. Pour installer l'utilitaire, insérez le CD dans le lecteur de CD-ROM. Si le CD n'est pas lancé automatiquement, cliquez sur Start (Démarrer) → Run (Exécuter) → Browse (Parcourir). Accédez à l'unité de CD-ROM. Double-cliquez sur Install.exe. Cliquez sur OK. 2. Cliquez sur Optional Utilities (Utilitaires en option) → Installer l’utilitaire Direct Network Printing (Impression directe par le réseau). Observez les instructions affichées à l'écran. C6150 Guide de l’Utilisateur 301 Boîte d'état lpr_status.jpg La boîte d'état de l'utilitaire LPR comporte les informations suivantes : • Imprimantes : Noms des imprimantes ajoutées (30 imprimantes max. peuvent être ajoutées) • État : État de l'utilitaire LPR (empty (vide), connecting (connexion), sending (transmission), paused (pause), checking status (vérification de l'état), not connected (non connecté)) • Terminés : Nombre de travaux terminés. • File : Nombre de travaux à imprimer. Informations supplémentaires Pour plus d'information, consultez le Aide en ligne dans l'utilitaire. C6150 Guide de l’Utilisateur 302 Utilitaire Display Language (Langue d’affichage) _____________________ Généralités Cet utilitaire vous permet de modifier la langue affichée sur le panneau avant de votre imprimante. Installation Chargez-le depuis le Menu Installer (Installateur du menu) sur le CD. Suivez les directives affichées à l'écran pour modifier la langue des messages sur le panneau avant. Informations supplémentaires Pour plus d'information, consultez le Aide en ligne dans l'utilitaire. C6150 Guide de l’Utilisateur 303 Utilitaire Network Printer Status (État de l'imprimante réseau) Windows • Disponible uniquement pour les connexions réseau TCP/IP. L'utilitaire Network Printer Status (État de l'imprimante réseau) est disponible s'il a été installé par l'administrateur du système. Si cet utilitaire a été installé, la boîte de dialogue "Propriétés" modifiée. • un nouvel l'onglet État est ajouté. • un bouton Option est ajouté dans l'onglet Device Options (Options du dispositif). Cet utilitaire permet de visualiser (mais de ne pas modifier) l'état des périphériques suivants dans l'onglet État : • bacs à papier installés et supports assignés à ceux-ci. • taille totale et pourcentage utilisé du disque/mémoire. • pourcentage de toner restant. Important! Si vous avez sélectionné Automatic Status Update (Mise à jour automatique de l'état) dans l'onglet Status (État), le pilote interroge automatiquement l'imprimante pour obtenir les plus récentes informations d'état chaque fois que vous ouvrez la boïte de dialogue Propriétés. Cela peut entraîner un délai lors de l'ouverture de la boîte de dialogue Propriétés. Pour éviter cela, utilisez le bouton Update Status (Mettre à jour l'état) de l'onglet Status (État) pour mettre à jour manuellement les informations d'état affichées. C6150 Guide de l’Utilisateur 304 Généralités Cet utilitaire intègre un l'onglet supplémentaire (STATUS ÉTAT) dans les pilotes PostScript et PCL permettant au client de surveiller l'état de l'imprimante sélectionnée. Installation Chargez le utilitaire à l’aide du Menu d’installation sur le CD1. 1. Pour installer l'utilitaire, insérez le CD1 dans le lecteur de CD-ROM. Si le CD n'est pas lancé automatiquement, cliquez sur Start (Démarrer) → Run (Exécuter) → Browse (Parcourir). Accédez à l'unité de CD-ROM. Doublecliquez sur Install.exe. Cliquez sur OK. 2. Cliquez sur Network Software (Logiciel réseau) → Administration Tools (Outils de gestion) → Network Printer Status (État de l'imprimante réseau). Observez les instructions affichées à l’écran. Utilisation 1. Cliquez sur Start (Demarrer) → Settings (Paramètres) → Printers (Imprimantes). Cliquez avec le bouton droit de la souris sur l' icône de l'imprimante. Cliquez sur Properties (Propriétés). 2. Cliquez sur l'onglet STATUS (ÉTAT). 3. Cliquez sur le bouton UPDATE (METTRE À JOUR) pour afficher les paramètres du dispositif. L'écran suivant s'affiche : NetStatus2K.tif C6150 Guide de l’Utilisateur 305 Cliquez sur un élément pour afficher cette information : Bacs : Type de papier, grammage Recto verso : Installé / non installé Disque/ mémoire : Taille de RAM et % utilisé; Toner Remaining (Toner restant) : % de toner restant dans toutes les cartouches Point d'éclair (méthode utilisée) : NOTE Lorsque l'option Automatic Status Check (Vérification automatique de l'état) est sélectionnée, l'utilitaire interroge l'imprimante chaque fois que la boîte de dialogue Printer Properties (Propriétés d'imprimante) est ouverture depuis le pilote d'imprimante. Cette option ralentit de beaucoup l'ouverture de la boîte de dialogue. C6150 Guide de l’Utilisateur 306 Vérification de l'état d'une imprimante Cliquez sur le bouton WEB SETTING (PARAMÈTRES WEB). L'écran suivant s'affiche : NetStatusK.tif Cliquez sur les éléments énumérés sur la gauche à afficher : • Network Summary (Sommaire réseau) • Login for Administrators (Connexion pour administrateurs) • Job Login (Connexion travaux) • Printer Menu (Menu de l'imprimante) Pour afficher l'état d'une imprimante en temps réel, cliquez sur le bouton UPDATE STATUS (ACTUALISER L'ÉTAT). C6150 Guide de l’Utilisateur 307 Utilitaire Network Setup (Paramétrage du réseau) ______________________ Généralités Cet utilitaire offre un moyen facile de configurer votre imprimante sur un réseau Installation Chargez le utilitaire à l’aide du Menu d’installation sur le CD. Informations supplémentaires Voyez le Guide de l'utilisateur réseau en ligne pour les détails sur cet utilitaire. Le Guide de l'utilisateur réseau est en ligne et se trouve sur les CD accompagnant votre imprimante. C6150 Guide de l’Utilisateur 308 Utilitaire PS Gamma Adjuster (Correcteur gamma PS) Généralités L’utilitaire PS Gamma Adjuster (Correcteur gamma PS) est disponible dans Windows et Mac OS 10.2 ou version ultérieure. Il fonctionne seulement avec CMJN. L’utilitaire de correcteur gamma PS permet des personnaliser les courbes de données CMJN utilisées avec votre pilote d’imprimante. Une fois que vous avez créé la courbe personnalisée dans l’utilitaire, vous devez enregistrer la courbe (nouveau PPD). Ensuite, vous devez reconfigurer votre pilote d’imprimante pour utiliser le nouveau PPD. Le nouveau paramètre figurera sous les propriétés du pilote d’imprimante. Installation Windows La version Windows s’installe dans le Menu d’installation, sous Logiciel de productivité. Macintosh L’utilitaire PS Gamma Adjuster (Correcteur gamma PS) fait partie du programme d’installation Mac. Si vous lancez le programme d’installation Mac type ou Classic, l’utilitaire est automatiquement installé Si vous lancez un programme d’installation personnalisée, vous pouvez choisir d’installer ou non l’utilitaire PS Gamma Adjuster (Correcteur gamma PS). Informations supplémentaires Pour plus d'information, consultez le Aide en ligne dans l'utilitaire. C6150 Guide de l’Utilisateur 309 ">
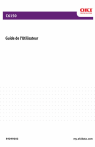
Öffentlicher Link aktualisiert
Der öffentliche Link zu Ihrem Chat wurde aktualisiert.