Pour commencer Pour profiter rapidement et au mieux de votre logiciel, veuillez consulter les sujets suivants : Didacticiels --Un ensemble de travaux dirigés conçus pour expliquer les fonctions spécifiques présentes dans SONAR. Si vous découvrez les produits Cakewalk, il est conseillé de commencer par le début. Si vous avez déjà utilisé des versions précédentes de Cakewalk ou si vous souhaitez consulter une fonction précise, choisissez l'un des thèmes suivants : Didacticiel 1 -- Principes de base Didacticiel 2 -- Enregistrement MIDI Didacticiel 3 -- Enregistrement audio numérique Didacticiel 4 -- Édition MIDI Didacticiel 5 -- Édition audio Didacticiel 6 -- Utilisation des clips groove Didacticiel 7 -- Mixage Didacticiel 8 -- Utilisation des synthétiseurs virtuels Didacticiel 9 -- Drum maps Didacticiel 10 -- Synthétiseur virtuel Cyclone Glossaire --Une liste de définitions. Introduction --Une présentation des caractéristiques et fonctionnalités de SONAR. Dépannage --Réponse aux questions fréquemment posées. Cakewalk http://www.cakewalk.com Cakewalk Support http://www.cakewalk.com/Support/ Page 1 Introduction SONAR est un outil professionnel destiné à la création sonore et musicale sur ordinateur. Il est destiné aux musiciens, compositeurs, arrangeurs, ingénieurs du son, producteurs, développeurs multimédia, développeurs de jeux ainsi qu'aux ingénieurs spécialisés dans l'enregistrement. SONAR est compatible avec les formats Wave, MP3, les fichiers wave ACID, WMA, AIFF et autres formats d'usage courant, et vous disposez ainsi de tous les outils dont vous avez besoin pour produire de manière rapide et efficace des travaux de qualité professionnelle. SONAR est plus qu'un ensemble intégré de création MIDI et audio-numérique, c'est une plate-forme évolutive, le système nerveux central de votre studio d'enregistrement. Prenant en charge les pilotes des équipements audio haut de gamme les plus courants, les plug-ins audio, les synthétiseurs virtuels, StudioWare, les plug-ins MFX MIDI, le contrôle MMC des appareils MIDI externes, SONAR est à même de traiter vos projets les plus exigeants. Consultez les rubriques suivantes : Indicateurs de la barre des tâches Windows Couleurs et fonds d'écran Première utilisation de SONAR Cakewalk http://www.cakewalk.com Cakewalk Support http://www.cakewalk.com/Support/ Page 2 À propos de SONAR SONAR est le produit phare de la gamme de séquenceurs MIDI et audio numériques de Cakewalk pour la plate-forme Windows. L'éventail des fonctions de SONAR en fait l'outil de création sonore et musicale le plus productif. Voici quelques utilisations typiques de SONAR. Rubrique suivante : Composition et exploration musicale . Cakewalk http://www.cakewalk.com Cakewalk Support http://www.cakewalk.com/Support/ Page 3 Composition et exploration musicale SONAR est un puissant outil de composition musicale, qui vous fournit tous les outils dont vous avez besoin pour enregistrer vos interprétations, pour les améliorer ou les mettre en valeur, pour les éditer, les arranger, et expérimenter avec la musique. En quelques clics de souris, vous arrangez, orchestrez, et écoutez votre composition. Le séquenceur intégré vous permet de combiner la souplesse de la composition MIDI avec la haute qualité sonore et les nuances de l'enregistrement et de la lecture des sons audio numériques. Changez l'atmosphère d'un morceau en le calant sur un groove musical ou ajoutez de subtils retards, anticipations, ou échos qui donnent toute sa richesse à la musique. SONAR affiche et vous permet d'éditer votre musique via la notation musicale standard et des tablatures pour guitare, aussi pouvez-vous ajuster chaque note, ajouter des symboles d'interprétation, et imprimer des parties instrumentales ou des partitions complètes. Vous pouvez dessiner graphiquement les changements de tempo et de volume, ou ajouter des paroles à afficher sur l'écran ou à inclure dans la partition imprimée. Rubrique suivante : Remixage . Cakewalk http://www.cakewalk.com Cakewalk Support http://www.cakewalk.com/Support/ Page 4 Remixage Les clips groove de SONAR permettent d'importer, de créer et d'éditer des boucles : vous pouvez changer rapidement le tempo et la tonalité sur l'ensemble du projet. La vue Explorateur de boucles vous permet de pré-écouter les boucles dans le tempo et la tonalité du projet avant de les glisser/déposer sur une piste. Rubrique suivante : Création de bandes sonores pour les jeux vidéo . Cakewalk http://www.cakewalk.com Cakewalk Support http://www.cakewalk.com/Support/ Page 5 Création de bandes sonores pour les jeux vidéo Il n'existe pas de meilleur outil que SONAR pour composer de la musique de jeux vidéo. Le séquenceur à base de clips permet la création et la réutilisation libre de thèmes musicaux et vous pouvez donc associer des passages musicaux à des personnages, lieux, objets, et actions du jeu. Vos créations peuvent être enregistrées et lues au format compact de fichier MIDI, qui adapte automatiquement les sonorités à l'équipement final pour la meilleure reproduction sonore possible. Rubrique suivante : Production sonore et technique . Cakewalk http://www.cakewalk.com Cakewalk Support http://www.cakewalk.com/Support/ Page 6 Production sonore et technique Pour produire des CD musicaux ou des bandes « master », SONAR dispose de pratiquement tout ce dont vous avez besoin à toutes les étapes, de l'enregistrement au mastering, en passant par le mixage. L'enregistrement multipiste capture les prestations en studio ou sur scène, piste par piste. Grâce aux bus reconfigurables, vous bénéficiez d'un contrôle total sur votre mixage. Des effets stéréo en temps réel du type chorus, flanger, reverb, et delay/écho peuvent être insérés sur les pistes, appliqués sur des boucles, ou appliqués au mixage final. SONAR prend en charge la fréquence d'échantillonnage de 44,1 KHz pour un son de qualité CD, une résolution de 24 bits et une fréquence de 96 kHz pour un de qualité DVD, mais vous pouvez aussi choisir des fréquences plus basses ou plus hautes. Tous les effets audio sont des effets 32 bits à virgule flottante, permettant un traitement plus rapide et une reproduction sonore de haute qualité. Bon nombre d'effets prennent désormais en charge les traitements 64 bits, pour une qualité toujours plus pure. Rubrique suivante : Création sonore pour Internet . Cakewalk http://www.cakewalk.com Cakewalk Support http://www.cakewalk.com/Support/ Page 7 Création sonore pour Internet SONAR est l'outil idéal pour développer et produire de la musique et des sons pour le Web, car vous pouvez enregistrer votre travail dans les formats les plus couramment utilisés par les sites Web : MIDI, MP3, et Windows Media Advanced Streaming Format. Tout projet SONAR (composition musicale, clip audio, publicité, jingle avec commentaire) peut être stocké dans un format compatible Internet en quelques clics de souris. Rubrique suivante : Création de bandes sonores pour films et vidéos . Cakewalk http://www.cakewalk.com Cakewalk Support http://www.cakewalk.com/Support/ Page 8 Création de bandes sonores pour films et vidéos SONAR offre bon nombre des outils nécessaires à la réalisation rapide et efficace de projets de post-production audio. SONAR se verrouille sur le timecode pour une précision à l'image lorsque vous synchronisez les données audio ou MIDI sur un film ou une vidéo. Sinon, vous pouvez désactiver le verrouillage pour exploiter toute la puissance de votre ordinateur. SONAR permet une compression/expansion temporelle de haute qualité et une édition à l'échantillon près avec détection des niveaux zéro afin d'effectuer des ajustements précis de la durée d'enregistrement. En outre, SONAR prenant en charge les fichiers vidéo, vous pouvez accéder facilement et de manière synchronisée à la vidéo numérisée et ainsi composer très simplement pour un film ou un programme vidéo. Rubrique suivante : Souplesse d'utilisation . Cakewalk http://www.cakewalk.com Cakewalk Support http://www.cakewalk.com/Support/ Page 9 Souplesse d'utilisation SONAR fonctionne comme vous le décidez : vous pouvez personnaliser la disposition de l'écran, les barres d'outils, et les configurations audio et MIDI pour améliorer l'efficacité de votre travail. SONAR s'intègre avec d'autres outils d'édition sonore et vous pouvez y accéder en un instant sans quitter SONAR. Des modules logiciels personnalisés ont été créés pour prendre en charge les appareils audio spécialisés de Roland et Yamaha. La technologie unique StudioWare de SONAR offre des interfaces logicielles pour les équipements de studio standards. Rubrique suivante : Principes de base de SONAR . Cakewalk http://www.cakewalk.com Cakewalk Support http://www.cakewalk.com/Support/ Page 10 Ordinateurs, son et musique Cette section fournit quelques éléments de base sur les diverses manières dont les ordinateurs stockent et reproduisent son et musique. Les ordinateurs travaillent avec le son et la musique sous deux formes différentes : MIDI et audio numérique . Rubrique suivante : MIDI . Cakewalk http://www.cakewalk.com Cakewalk Support http://www.cakewalk.com/Support/ Page 11 MIDI La norme MIDI (acronyme de Musical Instrument Digital Interface, interface numérique pour instruments de musique) est utilisée par les ordinateurs pour communiquer avec la plupart des cartes son, claviers, et autres instruments électroniques. Le MIDI définit à la fois le type de câbles et de connecteurs utilisés pour relier les ordinateurs et les instruments, et le langage que ces ordinateurs et instruments emploient pour communiquer. La norme MIDI est acceptée et utilisée partout dans le monde. Pratiquement tous les instruments électroniques achetés de nos jours sont équipés de connecteurs MIDI et peuvent être utilisés avec d'autres instruments MIDI et l'interface MIDI de votre ordinateur. Pour enregistrer en MIDI dans SONAR, vous devez disposer d'un câble MIDI reliant le port de sortie MIDI OUT de votre instrument MIDI au port d'entrée MIDI IN de votre carte son ou de votre interface MIDI. Vous devez également avoir installé le pilote logiciel MIDI fourni avec votre carte son ou votre interface MIDI. Le langage MIDI véhicule des informations et des instructions, de l'ordinateur vers l'instrument et de l'instrument vers l'ordinateur. Par exemple, si l'ordinateur veut que le clavier joue une note, il lui transmet un message MIDI « Note On », qui indique au clavier quelle note jouer. Lorsque l'ordinateur veut que le clavier cesse de jouer cette note, il envoie un autre message qui stoppe cette note. Le langage MIDI regroupe de nombreuses instructions, et notamment des messages permettant de changer le son utilisé pour jouer les notes (la banque et le patch) ou des messages pilotant la pédale de sustain et la molette de hauteur. En envoyant les bons messages aux bons moments, votre ordinateur peut piloter votre instrument électronique et lui faire jouer de la musique. Les informations MIDI peuvent être envoyées sur 16 canaux différents. Vous pouvez régler vos appareils MIDI pour qu'ils interprètent les messages de tous les canaux ou seulement de certains canaux. Les fichiers MIDI contiennent tous les messages MIDI et les informations de synchronisation nécessaires à la lecture d'un morceau. Les fichiers MIDI peuvent être lus et reproduits par de nombreux programmes, dont SONAR, et ils peuvent même être exploités par les programmes des ordinateurs fonctionnant sous d'autres plateformes. Les fichiers MIDI portent l'extension .mid. Le format MIDI offre plusieurs avantages importants: De grandes quantités de musique peuvent être stockées sous une forme très compacte Les différentes parties d'un morceau peuvent aisément être affectées aux instruments de votre choix La musique contient des informations sur les notes, les tempos, et les tonalités qui permettent d'afficher et d'éditer le morceau à l'aide d'une notation musicale standard Le principal inconvénient du MIDI est le suivant : la qualité musicale offerte à l'auditeur varie en fonction de l'équipement MIDI utilisé pour écouter le morceau. Ainsi, un fichier MIDI sonne habituellement bien mieux sur un synthétiseur haut de gamme que sur une carte son ordinaire. Rubrique suivante : audio numérique . Cakewalk http://www.cakewalk.com Cakewalk Support http://www.cakewalk.com/Support/ Page 12 audio numérique L'audio numérique (qu'on appelle bien souvent « audio ») constitue une manière simple pour enregistrer et jouer des sons de tout type. Le principe est identique à celui d'un magnétophone : vous enregistrez quelque chose pour le réécouter plus tard. L'audio numérique conserve le son sous forme d'une longue série de nombres. Pour enregistrer des données audio dans SONAR, vous devez disposer d'un câble audio reliant la sortie audio de votre instrument électronique à l'entrée audio de votre carte son ou de votre matériel audio. Si vous enregistrez des voix ou un instrument acoustique, vous devez brancher un microphone à l'entrée audio de votre carte son ou de votre matériel audio. Ondes sonores Les ondes sonores sont des vibrations de l'air. Les ondes sonores sont produites par tout ce qui vibre : un objet vibrant fait vibrer l'air qui l'entoure, et cette vibration se propage dans l'air dans toutes les directions. Lorsque ces vibrations de l'air atteignent l'oreille, elles font vibrer le tympan, et vous entendez un son. De même, lorsque les vibrations de l'air atteignent un microphone, l'élément sensible du microphone vibre et envoie des signaux électriques à l'appareil auquel il est connecté. Ces vibrations sont très rapides. La plus basse fréquence de vibration audible se situe autour de 20 oscillations par seconde, et la plus haute entre 16 000 et 20 000 oscillations par seconde. Enregistrement de données audio numérique Pour enregistrer un signal audio numérique, l'ordinateur analyse le signal électrique du microphone, de la guitare électrique, ou d'une autre source. À intervalles réguliers (pour un son de qualité CD, 44 100 fois par seconde), il mesure et enregistre le niveau du signal électrique provenant du microphone, sur une échelle de 0 à 65 535. Ça n'est pas plus compliqué. Les données audio numériques ne sont qu'une longue suite de valeurs. L'ordinateur renvoie ces valeurs, sous forme de signaux électriques, à un haut-parleur. Le haut-parleur vibre alors et génère le même son que celui qui a été enregistré. Le principal avantage de l'audio numérique est la qualité sonore. Contrairement au MIDI, un enregistrement audio numérique est très riche : il capture toutes les nuances, les harmoniques, et les autres caractéristiques du son exactement telles qu'elles ont été produites. En contrepartie, il occupe beaucoup d'espace disque, et c'est là le principal inconvénient. Un enregistrement audio numérique stéréo d'une minute de qualité CD occupe environ 10 mégaoctets d'espace disque. Sur le PC, l'audio numérique est habituellement stocké dans des fichiers wave (extension.wav). De nombreux programmes permettent de créer, lire, et éditer ces fichiers. SONAR peut lire ou écrire les fichiers wave et vous permet de les éditer. Rubrique suivante : Installation Cakewalk http://www.cakewalk.com Cakewalk Support http://www.cakewalk.com/Support/ Page 13 Installation Vous pouvez installer SONAR sur n'importe quel ordinateur fonctionnant sous Windows XP ou x64 et équipé d'une carte son ou d'un module de sons intégré. Pour connecter d'autres appareils, tels qu'un clavier MIDI, une guitare électrique, ou un microphone, il vous faut des câbles adaptés. Vous devrez trouver les connecteurs correspondants sur votre ordinateur. Avant d'installer SONAR, prenez le temps de faire enregistrer votre licence pour être informé des mises à jour disponibles et bénéficier du support technique. Vous pouvez vous enregistrer à tout moment à l'adresse http://www.cakewalk.com/register ou en appelant le 888-CAKEWALK (États-Unis) ou le +(617)-423-9004 (autres pays) entre 9 h et 20 h, heure de l'Est des États-Unis. Si vous ne vivez pas en Amérique du Nord, visitez la page de nos distributeurs à l'adresse www.cakewalk.com/Dealers/International.asp afin d'obtenir le numéro de téléphone de votre distributeur local. Vous devrez fournir le numéro de série du produit, votre nom ainsi qu'une adresse e-mail valide. Pour brancher un clavier MIDI à votre ordinateur, vous devez disposer de câbles MIDI standards ou d'un câble avec adaptateur MIDI (connecteur joystick), semblable à celui fourni dans le PC Music Pack de Cakewalk . Une extrémité du câble doit être équipée de deux connecteurs DIN 5 broches prévus pour être branchés à un clavier ou à autre appareil MIDI. L'autre extrémité du câble doit être dotée d'un connecteur 15 broches pour le branchement au port MIDI/joystick de la carte son. Si vous disposez d'une interface MIDI dédiée, de nombreux équipements musicaux électroniques, ou si vous utilisez plusieurs logiciels de musique, la rubrique « Configuration matérielle » de l'aide en ligne. Avant de connecter ou de déconnecter des câbles de votre ordinateur, vous devez l'éteindre et vous assurer que l'ordinateur et tous les périphériques sont hors tension. Cela permet de réduire de manière significative les risques de dommages électriques sur les appareils, pouvant survenir lorsque vous branchez ou débranchez des câbles. Rubrique suivante : Branchements audio Cakewalk http://www.cakewalk.com Cakewalk Support http://www.cakewalk.com/Support/ Page 14 Branchements audio Il existe différents types d'interfaces audio (cartes son). Les interfaces CardBus (PCI), USB/USB2 et FireWire sont parmi les plus courantes. Les ordinateurs portables peuvent accueillir des cartes PCMCIA. Bon nombre d'interfaces audio sont également équipées d'entrées MIDI et certaines disposent de synthétiseurs MIDI intégrés. Cette rubrique détaille les différentes options dont vous disposez pour brancher vos équipements audio. Entrées analogiques et entrées numériques Il existe deux grands types d'entrées audio : les entrées analogiques et les entrées numériques. Les entrées analogiques vous permettent de brancher directement une guitare, un micro ou un instrument sur votre ordinateur. L'interface audio convertir le signal analogique en signal numérique. Les entrées numériques permettent de brancher des appareils numériques sur votre ordinateur. Les sources numériques les plus courantes sont les convertisseurs analogique-numérique externes, les racks d'effets pour guitare tels que le Pod de Line6, ainsi que les différents systèmes d'enregistrement numériques tels que les lecteurs ADAT. Les entrées analogiques sont extrêmement courantes et elles sont présentes en standard sur pratiquement toutes les cartes son grand public (fournies avec les PC). Les entrées numériques sont de plus en plus courantes et elles sont désormais présentes de manière quasi systématique sur les interfaces professionnelles et semi-professionnelles. Les entrées analogiques vous permettent d'enregistrer un signal mono ou stéréo (si vous disposez d'une entrée stéréo, bien sûr) alors que les entrées numériques vous permettent d'enregistrer entre 1 et 8 signaux, selon le type de connexion numérique. Le tableau ci-dessous décrit les différentes entrées et sorties analogiques existantes : Type d'entrée/sortie analogique... Description... Symétrique (XLR, phono ou RCA) Une entrée/sortie mono Asymétrique (TRS) Une entrée/sortie stéréo Le tableau ci-dessous décrit les différentes entrées et sorties numériques existantes : Type d'entrée/sortie numérique... Description... S/PDIF Sony/Philips Digital Interface : cette interface peut transmettre un signal stéréo et elle passe généralement par l'utilisation de câbles RCA, Toslink, et plus rarement BNC (connecteur TV câblée à une seule broche) ADAT Lightpipe Jusqu'à huit canaux en transfert simultané. Si vous souhaitez importer vos données ADAT sans aucune dégradation du signal, c'est de type de connexion que vous devez utiliser. TDIF Tascam Digital Interface : jusqu'à huit canaux simultanés en transfert. Page 15 AES/EBU Souvent appelé tout simplement AES, ce type de connexion numérique utilise un câble XLR modifié pour transférer un signal stéréo. Reportez-vous attentivement à la documentation de votre matériel afin de déterminer le type de connexions numériques dont dispose le cas échéant votre interface audio. Connecter une guitare électrique ou un clavier à votre ordinateur Si votre carte son est équipée d'une entrée jack 3,5 mm (les cartes son intégrées aux PC disposent en général de ce type d'entrée, également appelé minijack), branchez le câble mono 6,35 mm provenant de votre guitare ou de votre source audio à un adaptateur stéréo 3,5 mm, puis branchez ce dernier sur l'entrée micro ou ligne de la carte son de votre ordinateur. SI vous souhaitez brancher un clavier, le câble audio doit relier la sortie audio ou ligne du clavier à l'entrée de la carte son. Les adaptateurs 3,5 mm sont disponibles chez tous les revendeurs de hi-fi et d'électronique grand public. Si vous utilisez une carte son professionnelle ou semi-professionnelle, votre carte ou votre interface est très probablement équipée d'une entrée 6,35 mm sur laquelle vous pouvez brancher le câble provenant de votre guitare ou de votre équipement audio. Ou Connecter un micro à votre ordinateur Si votre carte son est équipée d'une entrée jack 3,5 mm (les cartes son intégrées aux PC disposent en général de ce type d'entrée, également appelé minijack), et que le câble de microphone est doté d'une fiche 6,35 mm, branchez le câble du micro à un adaptateur stéréo 3,5 mm, puis branchez ce dernier sur l'entrée micro de la carte son de votre ordinateur. Les adaptateurs 3,5 mm sont disponibles chez tous les revendeurs de hi-fi et d'électronique grand public. Si vous utilisez une carte son professionnelle ou semi-professionnelle, votre carte ou votre interface est très probablement équipée d'une entrée 6,35 mm sur laquelle vous pouvez brancher le câble de votre micro. Si le câble de votre micro est équipé d'une fiche XLR, et que votre carte son ou votre interface audio est dotée d'une entrée 6,35 mm, branchez le câble du micro sur un adaptateur XLR-jack 6,35 mm, puis branchez le tout sur votre matériel audio. SI votre matériel audio est équipé d'une entrée XLR, il est évidemment plus judicieux d'utiliser cette entrée. Vous pouvez également brancher votre micro sur une table de mixage ou un préampli, et relier la table ou le préampli à une des entrées jack de votre matériel audio. C'est généralement la meilleure méthode. La configuration est terminée ! Vous pouvez maintenant redémarrer l'ordinateur et activer votre clavier, votre guitare et votre micro. Pour une description complète des options relatives aux différentes entrées audio, voir « Configuration matérielle ». Rubrique suivante : Connexions MIDI Cakewalk http://www.cakewalk.com Cakewalk Support http://www.cakewalk.com/Support/ Page 16 Connexions MIDI Trois types de câbles MIDI sont couramment utilisés. Voici comment brancher chacun de ces trois types de câbles. Câble USB : très courant. Bon nombre de claviers électroniques et d'interfaces MIDI autonomes utilisent ce type de connexion. Pour utiliser ce type de connexion, branchez simplement l'une des extrémités du câble USB sur la prise USB de votre clavier MIDI ou de votre interface MIDI autonome, et branchez l'autre extrémité sur votre ordinateur. SI vous utilisez une interface MIDI USB autonome, vous devrez alors brancher des câbles MIDI standards entre le clavier MIDI et votre interface (voir la procédure ci-dessous). Si vous n'avez pas encore installé le pilote MIDI logiciel fourni avec votre clavier ou votre interface, faites-le. Câble MIDI standard : type de câble très courant également. Les claviers MIDI sont en général équipés de prises prévues pour ces câbles, même lorsqu'ils disposent d'un connecteur USB. Vous avez besoin de deux câbles. Pour utiliser ce type de câble, utilisez le premier câble pour relier la prise MIDI OUT de votre instrument MIDI à la prise MIDI IN de votre interface MIDI autonome ou de votre carte son. Utilisez le second câble pour relier la prise MIDI IN de votre instrument MIDI à la prise MIDI OUT de votre interface MIDI autonome ou de votre carte son. Bon nombre d'interfaces MIDI autonomes et d'interfaces audio utilisent ce type de connecteur. Connecteur joystick : de moins en moins courant. C'est ce type de connexion que l'on retrouve sur les anciens modèles de cartes son SoundBlaster. Pour utiliser ce type de connexion, repérez l'extrémité d'un des câbles MIDI estampillée OUT (sortie). Reliez ce connecteur à la prise MIDI IN de votre clavier électronique. L'autre connecteur 5 broches du câble MIDI porte la mention IN. Reliez ce connecteur au port MIDI OUT du clavier électronique. Branchez le connecteur à 15 broches du câble MIDI au port MIDI/joystick de votre carte son. Si vous avez déjà un joystick, débranchez-le, connectez le câble MIDI et rebranchez le joystick au connecteur joystick du câble MIDI. Page 17 Cakewalk http://www.cakewalk.com Cakewalk Support http://www.cakewalk.com/Support/ Page 18 Démarrage de SONAR Il existe plusieurs manières de démarrer SONAR. En voici quelques-unes : Double-cliquez sur l'icône SONAR qui se trouve sur votre bureau. Cliquez sur le bouton Démarrer et sélectionnez Programmes - Cakewalk - SONAR 6 (Studio Edition ou Producer Edition) - SONAR 6 (Studio Edition ou Producer Edition). Cliquez sur le bouton Démarrer, puis sur Documents et choisissez un projet SONAR dans le menu. Double-cliquez sur le programme SONAR ou sur un document SONAR à partir de l'explorateur Windows ou du menu Rechercher. Lorsque vous lancez SONAR, la boîte de dialogue Démarrage rapide s'affiche. Cette boîte de dialogue offre plusieurs options : Option... Mode d'utilisation... Ouvrir un projet Sélectionnez un projet dans la boîte de dialogue Ouvrir pour ouvrir le projet en question. Ouvrir un projet récent Sélectionnez un projet dans la liste, puis cliquez sur ce bouton pour l'ouvrir. Créer un projet Cliquez ici pour créer un nouveau projet. Prise en main Cliquez ici pour afficher la rubrique Prise en main du fichier d'aide. Cette rubrique regroupe des liens vers un glossaire et explique certaines procédures de base. Si vous ne souhaitez pas afficher la boîte de dialogue Démarrage rapide, décochez la case en bas de la boîte, puis cliquez sur Fermer. Vous pourrez toujours l'afficher plus tard en choisissant Aide Démarrage rapide . Transfert des préférences Si une version précédente d'un logiciel Cakewalk est installée sur votre système, SONAR la détectera et vous proposera de transférer certaines préférences vers votre nouvelle version. Lorsque vous choisissez de transférer des préférences, SONAR transfère les paramètres suivants de votre version antérieure du logiciel Cakewalk : Paramètre... Description... Options globales Paramètres de la boîte de dialogue Options globales. Ouvrir avec Options - Global. Raccourcis clavier Raccourcis clavier personnalisés qui vous permettent de contrôler SONAR à partir de votre clavier Page 19 MIDI ou de celui de votre ordinateur. Définitions d'instruments Fichiers permettant de contrôler des instruments MIDI spécifiques. Emplacements du dossier des données audio Audio Data (précédemment Wavedata) et du dossier des images Picture Cache SONAR utilise le répertoire de données et le dossier Picture Cache qui étaient utilisés par la version précédente du logiciel Cakewalk pour le stockage des fichiers wave des projets et des images de leurs formes d'ondes. Lancement de l'analyseur wave Au premier démarrage de SONAR, l'utilitaire Analyseur wave se lance automatiquement. L'analyseur wave détermine les synchronisations MIDI et audio adaptées à votre carte son et les inscrit dans un fichier auquel SONAR se réfère lors de l'utilisation de la carte son. L'analyseur wave ne modifie pas les réglages DMA, d'IRQ ou d'adresse de port de la carte son. L'analyseur wave détecte la marque et le modèle de la carte son, afin d'en déterminer les caractéristiques audio. Si l'analyseur wave détecte une carte dotée d'un pilote WDM, il ne profile que cette carte. Si vous désirez utiliser plusieurs cartes sont simultanément et qu'elles ne disposent pas toutes de pilotes WDM, vous devez forcer la carte compatible WDM à utiliser ce pilote comme un ancien pilote MME. Il n'est pas nécessaire d'exécuter l'analyseur wave pour une carte son utilisant un pilote ASIO. Remarque : Vous pouvez ré-exécuter ultérieurement l'analyseur wave (par exemple, si vous installez une nouvelle carte son ou un pilote) en choisissant l'onglet Options - Audio Général et en cliquant sur Analyseur wave. Configuration des périphériques d'entrée/sortie MIDI Lorsque vous démarrez SONAR pour la première fois, le logiciel détecte tous les périphériques d'entrée/sortie MIDI installés sur votre ordinateur (cartes son et interfaces MIDI). Cependant, vous devez parfois indiquer à SONAR quels périphériques utiliser. Si vous n'obtenez aucun son de votre carte son ou clavier MIDI, ou si vous souhaitez modifier les sorties MIDI et périphériques utilisés, suivez la procédure décrite dans cette rubrique. Sélectionnez Options - Périphériques MIDI pour ouvrir la boîte de dialogue qui vous permettra de sélectionner les périphériques d'entrée/sortie MIDI que SONAR devra utiliser. Chaque élément de la liste correspond à une des entrées ou sorties MIDI des pilotes installés via le panneau de configuration Windows. 1. Sélectionnez Options - Périphériques MIDI. La boîte de dialogue Périphériques MIDI s'affiche. Elle vous permet de sélectionner les ports d'entrée/sortie MIDI auxquels les instruments sont connectés. 2. Regardez la fenêtre de gauche. Elle indique les périphériques d'entrée MIDI disponibles. Assurez-vous que tous les périphériques de cette vue sont sélectionnés. Si un périphérique n'est pas en surbrillance, cliquez dessus pour le sélectionner comme entrée MIDI. 3. Regardez la fenêtre de droite. Elle affiche les périphériques sur les sorties MIDI. SONAR numérote ses sorties MIDI dans l'ordre des périphériques de cette fenêtre. Le périphérique de tête est sur la sortie 1, le suivant sur la sortie 2, etc. Page 20 4. Placez en surbrillance tous les périphériques de la fenêtre Sorties, puis cliquez sur Placer les périphériques sélectionnés en haut pour en modifier l'ordre. Ensuite, placez tous les périphériques de la fenêtre en surbrillance pour les sélectionner comme sortie MIDI. Conseil : Veiller à choisir les périphériques de sortie MIDI à partir du menu Options - Périphériques MIDI . Si vous ne suivez pas cette règle, vous n'entendrez aucun des instruments MIDI lorsque vous lirez des morceaux avec SONAR. Consultez Boîte de dialogue Périphériques MIDI . Utilisation des périphériques MIDI après un changement de pilotes Par la suite, si vous ajoutez ou supprimez des pilotes en utilisant l'icône Pilotes du Panneau de configuration Windows, SONAR réagira de la manière suivante : Si vous supprimez un pilote à partir du panneau de configuration, la prochaine fois que vous lancerez le programme, SONAR n'utilisera pas le périphérique correspondant. Les autres périphériques sélectionnés via la commande Options - Périphériques MIDI restent en vigueur. Lorsque vous ajoutez un pilote à partir du panneau de configuration, SONAR n'utilise pas forcément ce pilote. Vous devez utiliser la commande Options - Périphériques MIDI pour activer le nouveau pilote dans la liste de SONAR. Remarque : Après avoir ajouté ou retiré un pilote au moyen de l'icône Pilotes sur le panneau de configuration Windows, vous devez redémarrer Windows pour que la modification prenne effet. Définition de votre instrument MIDI ou de votre carte son Une fois que vous avez sélectionné vos périphériques d'entrée/sortie MIDI, par défaut,SONAR lit les séquences MIDI en utilisant une définition d'instrument General MIDI. Si vous utilisez un synthétiseur ou une carte son qui n'est pas conforme aux normes générales MIDI, vous devrez définir cet instrument. Cakewalk http://www.cakewalk.com Cakewalk Support http://www.cakewalk.com/Support/ Page 21 Principes de base de SONAR Les menus et les barres d'outils de SONAR vous permettent d'accéder rapidement à toutes les fonctions de SONAR. Certains outils et certaines commandes de menus ouvrent des boîtes de dialogue à partir desquelles vous pouvez configurer divers paramètres en fonction de vos préférences. Si vous cliquez avec le bouton droit de la souris sur les vues, les règles ou sur certains autres éléments, vous verrez apparaître un menu contextuel permettant d'accéder directement à diverses commandes fréquemment utilisées. Tout le travail effectué dans SONAR est axé autour du projet. Si vous êtes musicien, le projet peut contenir un morceau, un jingle ou mouvement d'une symphonie. Si vous êtes un ingénieur de post-production, le projet peut contenir une publicité radio de 30 secondes ou la bande son d'un film ou d'une production vidéo. Par défaut, un projet est enregistré dans un fichier (appelé fichier de projet). Les fichiers de projet de SONAR portent l'extension . cwp. SONAR agence le son et la musique en pistes, clips et événements dans vos projets. Une piste contient en général le son ou la musique d'un des instruments ou d'une des voix de votre projet. Par exemple, un morceau arrangé pour quatre instruments et un chanteur doit normalement comporter cinq pistes : une par instrument et une pour la voix. Chaque projet peut avoir un nombre illimité de pistes. Certaines pistes peuvent être utilisées dans le projet final, mais vous pouvez très bien conserver des pistes contenant d'autres prises, des sauvegardes et des variations tout en empêchant leur lecture. Chaque piste peut être composée d'un ou plusieurs clips. Les clips sont les éléments sonores et musicaux qui composent les pistes. Un clip peut contenir un solo de cor, un break de batterie, un riff de basse ou de guitare, une annonce, un effet sonore ou une partie de clavier complète. Les pistes peuvent contenir un clip unique ou des dizaines de clips que vous pouvez librement déplacer d'une piste à l'autre. Les clips groove sont des clips audio qui intègrent des informations relatives au tempo et à la hauteur. Ils vous permettent denregistrer des changements de tempo et de tonalité dans un projet. Il est possible de créer des répétitions d'un clip groove en faisant simplement glisser l'une de ses extrémités sur la piste. Les événements sont des données MIDI (dans les pistes MIDI) ou des données d'automation. Cakewalk http://www.cakewalk.com Cakewalk Support http://www.cakewalk.com/Support/ Page 22 Types de fichiers SONAR Dans SONAR, les projets peuvent être enregistrés en tant que fichiers de projet (extension .cwp) ou en tant que fichiers bundle (extension .cwb). Autres types de fichiers En plus des fichiers de projet (.cwp) et bundle ( .cwb), SONAR vous permet d'utiliser plusieurs autres types de fichiers : Type de fichier... Description... Fichiers MIDI (extension .mid) Fichiers MIDI standards Fichiers de modèles (extension .tpl) Modèles de création pour les nouveaux fichiers StudioWare (extension .CakewalkStudioware) Contrôler des périphériques MIDI externes à partir de SONAR OMF (extension .omf) Fichiers au format Open Media Framework. Cakewalk http://www.cakewalk.com Cakewalk Support http://www.cakewalk.com/Support/ Page 23 Ouverture d'un fichier Pour ouvrir un fichier, procédez comme suit. Ouvrir un fichier dans SONAR 1. Si ce n'est pas déjà fait, lancez SONAR. 2. Sélectionnez Fichier - Ouvrir. 3. Dans la boîte de dialogue Ouvrir, allez au dossier où se trouve le projet que vous voulez ouvrir et choisissez-le. 4. Cliquez sur le bouton Ouvrir. 5. Si vous ouvrez un fichier OMF, la boîte de dialogue Ouvrir un fichier OMF apparaît. Réglez le tempo initial et spécifiez le dossier où le fichier et ses données audio doivent être enregistrés. Pour de plus amples informations sur l'ouverture de fichiers OMF, consultez la rubrique Boîte de dialogue Ouvrir un fichier OMF dans l'aide en ligne. SONAR charge le projet. Cakewalk http://www.cakewalk.com Cakewalk Support http://www.cakewalk.com/Support/ Page 24 Vues SONAR affiche votre projet dans des fenêtres appelées vues. Vous pouvez ouvrir en même temps plusieurs vues relatives au même projet. Les opérations d'édition faites dans une vue sont automatiquement répercutées dans les autres vues du projet. La vue Pistes La vue Pistes est la vue principale dans laquelle vous créez, affichez et travaillez sur votre projet. À l'ouverture d'un fichier de projet, SONAR affiche la vue Pistes de ce projet. Si vous fermez la vue Pistes d'un projet, SONAR ferme ce fichier de projet. La vue Pistes est divisée en différentes zones : elle regroupe des barres d'outils (en haut), le panneau Navigateur, le panneau Miniatures vidéo (Producer Edition uniquement), le panneau Pistes, l' inspecteur de pistes/bus, le panneau Clips, et le panneau Bus . Les panneaux d'une vue peuvent être redimensionnés en tirant sur les barres de division verticales ou horizontales qui les séparent les uns des autres. Toutes les commandes de la piste sélectionnée, plus certaines autres commandes disponibles uniquement dans la vue Console, figurent dans l'inspecteur pistes/bus qui est une version agrandie des commandes de piste du bord gauche de la vue Pistes Vous pouvez masquer ou afficher l'inspecteur de pistes/bus en tapant sur la touche i de votre clavier (consultez Inspecteur de pistes/bus pour plus de détails). Le panneau Pistes vous permet d'afficher et de modifier individuellement les réglages initiaux de chaque piste. Par défaut, la piste courante est indiquée par sa barre titre dorée. Pour changer la piste courante, sélectionnez-en une autre à l'aide de la souris ou du clavier, comme indiqué ci-dessous : Page 25 Touche... Fonction... Flèche gauche/droite Passe à la commande suivante ou précédente. Flèche haut/bas Passe à la même commande de la piste adjacente ou de la piste suivante du même type si la commande ne s'applique qu'à un type de piste particulier (ainsi, une commande Patch ne concerne que les pistes MIDI). Page suivante Affiche la page de pistes suivante. Page précédente Affiche la page de pistes précédente. Début Définit la première piste comme la piste active. Fin Définit la dernière piste comme la piste active. Les commandes de la piste courante sont regroupées dans l'inspecteur pistes/bus . Le panneau Clips représente les clips de votre projet sur un axe horizontal appelé « règle temporelle ». Cette règle vous aide à visualiser la manière dont votre projet est organisé. Les clips contiennent des indications affichant leurs contenus. Dans le panneau Clips, vous pouvez sélectionner, déplacer, extraire et copier des clips d'un endroit à un autre pour modifier l'arrangement de la musique et des sons de votre projet. Le panneau Bus affiche les bus du projet ainsi que les éventuelles vues d'édition au format onglets (vues arrimées). Le bouton Afficher/Masquer le panneau Bus permet de faire apparaître et disparaître le panneau Bus au bas de la vue Pistes. Le panneau Navigateur affiche une grande partie de votre projet et vous offre donc une vue d'ensemble sur votre morceau. Le panneau Navigateur affiche toutes les pistes de votre projet. La vue Pistes permet de sélectionner facilement les pistes, clips et plages temporelles d'un projet. Voici les modes de sélection les plus courants : Pour... Procédure... Sélectionner des pistes Cliquez sur un numéro de piste ou faites glisser la souris sur plusieurs numéros de pistes Sélectionner des clips Cliquez sur un clip ou dessinez un rectangle autour de plusieurs clips Sélectionner des plages temporelles Délimitez une sélection à la souris sur la règle temporelle ou cliquez entre deux marqueurs Sélectionner une partie d'un clip Maintenez la touche Alt enfoncée tout en faisant glisser la souris sur une partie de clip Page 26 Comme avec la plupart des programmes Windows, vous pouvez utiliser les combinaisons Maj-clic et Ctrl-clic lors de la sélection de pistes et de clips. En maintenant la touche Maj enfoncée et en cliquant, vous pouvez ajouter des pistes ou des clips à la sélection. En maintenant la touche Ctrl enfoncée tout en cliquant, vous pouvez changer le statut de sélection des pistes ou des clips. Pour plus d'informations, consultez et Organisation de l'affichage des pistes dans la vue Pistes . Inspecteur de pistes/bus L'inspecteur de pistes/bus est une version largement agrandie des commandes de la piste (ou du bus) sélectionnée. Il se situe dans la partie gauche du panneau Pistes et vous permet de régler plus facilement les paramètres de la piste. Vous pouvez masquer ou afficher tout ou partie des commandes de l'inspecteur de pistes/bus en cliquant sur les quatre boutons situés au bas de l'inspecteur de pistes/bus. L'image ci-dessous indique la plupart des commandes de l'inspecteur de pistes/bus (selon la résolution du moniteur, tous les paramètres de l'inspecteur de pistes/bus pour la piste sélectionnées peuvent ne pas être affichés). Page 27 Vous pouvez masquer ou afficher une commande de l'inspecteur de pistes/bus et vous en servir pour afficher les commandes de n'importe quelle piste ou de n'importe quel bus. Le tableau suivant vous indique comment procéder. Pour... Procédure... Masquer ou afficher l'inspecteur de pistes/bus Appuyez sur la touche i de votre clavier. Afficher les commandes d'une piste ou d'un bus spécifique dans l'inspecteur de pistes/bus Sélectionnez la piste ou le bus en cliquant dessus ou en le choisissant dans la liste déroulante des pistes/bus située en bas de l'inspecteur de pistes/bus. Cliquez sur un ou plusieurs boutons dans la partie inférieure de l'inspecteur de pistes (à l'exception du bouton Volume, il s'agit de boutons à trois positions) : Masquer ou afficher n'importe quelle commande de l'inspecteur de pistes/bus Bouton Départ : lorsque ce bouton est jaune, il affiche les commandes de départ pour les pistes et les bus audio, ou les commandes de canal, banque et patch pour les pistes MIDI. Quand il est bleu, il affiche autant de départs que possible. Lorsqu'il est gris, les commandes de départ sont masquées. Bouton Volume : masque ou affiche le fader de volume des pistes MIDI, audio et des bus. Bouton Égaliseur : affiche les commandes des égaliseurs intégrés aux pistes et aux bus audio. Quand il est en jaune, il affiche la bande 1 ; en bleu, il affiche les quatre bandes. Avec les pistes MIDI, il n'a aucune fonction. Bouton Effets : quand il est en jaune, il affiche le rack d'effets des pistes et bus audio. Quand il est bleu, il affiche également les quatre premiers paramètres de l'effet sélectionné (s'il s'agit d'un effet automatisable). Dans les pistes MIDI, il affiche le rack d'effets quand il est jaune. Lorsqu'il est bleu, il affiche les curseurs pour les quatre contrôleurs continus MIDI Page 28 programmables. Remarque : Vous ne pouvez pas afficher les paramètres Position+ ou Note+ d'une note MIDI dans l'inspecteur de pistes/bus. Réaffecter les curseurs des contrôleurs MIDI dans le rack d'effets d'une piste MIDI Faites un clic droit sur le curseur que vous désirez réaffecter et sélectionnez Réaffecter la commande dans le menu contextuel, puis choisissez le nouveau paramètre et cliquez sur OK. Afficher les paramètres d'un autre effet automatisable Cliquez sur le nom de l'effet que vous souhaitez sélectionner. Affecter une commande à un groupe, l'armer pour l'automation, prendre un instantané d'automation ou paramétrer une télécommande Faites un clic droit sur la commande et choisissez l'option désirée dans le menu contextuel. Rétrécir l'inspecteur de pistes Faites un clic droit dans une zone vide et sélectionnez l'option Rétrécir la tranche dans le menu contextuel. Bypasser le rack d'effets Faites un clic droit sur le rack d'effets et sélectionnez Bypasser le rack dans le menu contextuel. La vue Console La vue Console sert au mixage des sons de toutes les pistes, en vue de créer le mixage final de votre projet. La vue Pistes offre les mêmes commandes, mais vous vous sentirez peut-être plus à l'aise avec une interface similaire à une console de mixage standard. Vous pouvez utiliser la Console pour ajuster les niveaux des pistes du projet, commander le panoramique stéréo et appliquer des effets en temps réel à une piste individuelle, à un groupe de pistes ou au mixage final. La vue Console comprend plusieurs groupes de commandes. Il existe un module pour chaque piste du projet, et un module pour chaque bus. Vous pouvez également utiliser les départs de bus pour router certaines pistes vers des modules spéciaux appelés bus . Page 29 Comme dans la vue Pistes, vous pouvez modifier les paramètres des pistes ou enregistrer de nouvelles données sonores dans la vue Console. Vous pouvez choisir l'affichage que vous préférez ou celui qui convient le mieux au projet sur lequel vous travaillez. Autres vues SONAR comporte plusieurs autres vues pour l'affichage et l'édition de votre projet. Pour afficher ces vues, sélectionnez une ou plusieurs pistes en cliquant sur leurs numéros de pistes tout en maintenant la touche Ctrl enfoncée, puis : Cliquez sur l'icône de la vue dans la barre d'outils Vues Ou Choisissez la vue désirée dans le menu Vue. La vue Piano Roll : Elle affiche les notes d'une ou plusieurs pistes MIDI sous la forme d'un rouleau de piano mécanique. Vous pouvez déplacer les notes, les allonger, les raccourcir et modifier leur hauteur en les déplaçant simplement à l'aide de la souris. Vous pouvez aussi utiliser la vue Piano Roll pour afficher et éditer la vélocité MIDI, les contrôleurs et différentes informations. La vue Piano Roll comprend également l'éditeur de batterie, qui vous permet de « peindre » des patterns rythmiques à l'aide de l'outil Pinceau à patterns et de faire jouer différents modules de batterie à partir d'une seule piste. Pour plus de détails, consultez Vue Piano Roll . Page 30 La vue Partition : Elle affiche les notes d'une ou plusieurs pistes MIDI en notation musicale standard (comme sur une partition imprimée). Vous pouvez ajouter, éditer ou supprimer des notes, créer des parties de percussion, ajouter des accords de guitare ou d'autres annotations, afficher des tablatures de guitare, afficher le panneau Manche de guitare et imprimer des partitions complètes ou partielles pour les partager avec d'autres musiciens. La vue Construction des boucles : Elle vous permet de créer et d'éditer des clips groove (boucles SONAR intégrant des informations sur le tempo et la tonalité à laquelle elles ont été enregistrées) et d'exporter ces clips sous la forme de fichiers ACIDifiés. Pour plus de détails, consultez Vue Construction des boucles . La vue Explorateur de boucles : Elle vous permet d'écouter les fichiers ACIDifiés et autres fichiers wave avant de les glisser-déposer dans votre projet. Pour plus de détails, consultez Vue Explorateur de boucles . La vue Liste des événements : Elle affiche séparément les événements d'un projet, afin que vous puissiez les modifier dans les moindres détails. Pour plus de détails, consultez Vue Liste des événements . Page 31 SONAR vous propose plusieurs autres vues destinées à des usages très spécifiques : Vues... Utilisation... Signature rythmique/Tonalité Elle permet de modifier la signature rythmique ou la tonalité et d'insérer des modifications à des points précis d'un projet. Pour plus de détails, consultez Vue Signature rythmique/Tonalité. Compteur La vue Compteur vous permet d'afficher la position de lecture dans une police de grande taille, que vous pouvez redimensionner pour une meilleure lisibilité. Pour plus de détails, consultez Vue Compteur. Marqueurs La vue Marqueurs permet d'ajouter, de déplacer, de renommer ou de supprimer les marqueurs qui délimitent les différentes parties de vos projets, afin de rendre la navigation plus aisée. Pour plus de détails, consultez Vue Marqueurs. Paroles La vue Paroles permet d'ajouter et d'afficher les paroles d'une piste. Pour plus de détails, consultez Vue Paroles. Vidéo Permet d'afficher un fichier vidéo chargé. Pour plus de détails, consultez Vue Vidéo. SysEx La vue SysEx permet de créer, d'afficher, de stocker et d'éditer les messages MIDI SysEx servant à piloter les instruments et autres périphériques compatibles MIDI. Pour plus de détails, consultez Vue SysEx. Tempo Permet d'afficher et de modifier les variations de tempo d'un projet. Pour plus de détails, consultez Vue Tempo. Commandes de zoom De nombreuses vues sont dotées d'outils de zoom permettant de modifier l'échelle horizontale ou verticale de la vue : Page 32 La barre d'outils de la vue Pistes contient un outil de zoom : Les fonctions de zoom sont résumées dans le tableau suivant : Outil... Utilisation... Zoom arrière (panneau Clips ou Bus) Cliquez pour un zoom progressif ou appuyez sur Maj et cliquez pour effectuer un zoom complet Zoom avant (panneau Clips ou Bus) Cliquez pour un zoom progressif ou appuyez sur Maj et cliquez pour effectuer un zoom complet Curseur de zoom Cliquez et déplacez pour un zoom continu Outil Zoom Cliquez pour armer le zoom, puis cliquez et déplacez le curseur dans la vue pour choisir la zone sur laquelle vous souhaitez zoomer. Cliquez sur la flèche de déroulement pour ouvrir un menu regroupant des options de zoom et d'affichage. Vous pouvez aussi commander les zooms au clavier : Touche... Fonction... Ctrl+flèche haut Zoom arrière vertical Ctrl+flèche bas Zoom avant vertical Ctrl+flèche droite Zoom avant horizontal Ctrl+flèche gauche Zoom arrière horizontal G Aller à (centrer) la position de lecture, sans zoom Touche Z maintenue enfoncée Armer l'outil Zoom U Annuler le dernier zoom F Ajuster les pistes à la fenêtre Page 33 A Afficher toutes les pistes Maj+F Ajuster le projet à la fenêtre Maj+double-clic sur un clip Agrandir la hauteur de la piste Arrimage des vues Vous pouvez arrimer toutes les vues, à l'exception de la vue Console, dans le coin inférieur droit de la vue Pistes en choisissant l'option Activer le style onglet. En style onglet, vous pouvez ouvrir autant de vues que vous le désirez. Pour naviguer d'une vue à l'autre, il suffit de cliquer sur l'onglet de la vue désirée (ou d'utiliser le raccourci Ctrl+Maj+flèche gauche/droite). Pour un travail de précision, vous pouvez agrandir le panneau ou déplacer la barre de séparation située en haut de la zone d'affichage des vues à onglet. Pour des instructions pas à pas, voir les procédures décrites ci-après. Pour... Procédure... Afficher une vue en style onglet Cliquez dans le coin supérieur gauche de la vue et choisissez l'option Activer le style onglet dans le menu contextuel Désactiver le style onglet pour une vue Faites un clic droit sur l'onglet et choisissez Désactiver le style onglet dans le menu contextuel. Activer ou désactiver le style onglet pour toutes les vues ouvertes Utilisez la commande Vue Activer les onglets dans les vues ouvertes. Agrandir une vue en style onglet Cliquez sur le bouton Agrandir/Restaurer qui se trouve juste à gauche des onglets. Restaurer une vue en style onglet Cliquez sur le bouton Restaurer qui se trouve dans le coin inférieur gauche de la vue à rétablir. Fermer une vue en style onglet Faites un clic droit sur la vue et choisissez la commande Fermer Page 34 dans le menu contextuel. Verrouillage des vues Par défaut, SONAR ne permet d'afficher qu'une seule occurrence de chaque vue. Cependant, vous pouvez verrouiller le contenu de la plupart des vues afin de protéger la vue courante et forcer louverture dune nouvelle occurrence de la même vue, si nécessaire. Le verrouillage d'une vue est le seul cas dans lequel plusieurs instances de la même vue peuvent être ouvertes. À noter que seules les vues Pistes et Console ne peuvent être verrouillées. Pour verrouiller une vue, cliquez simplement sur le bouton de verrouillage situé en haut à droite de la vue. L'icône du cadenas s'affiche comme ceci sur les vues non verrouillées et comme cela sur les vues verrouillées. Pour verrouiller automatiquement une vue, il suffit de l'ouvrir en tenant la touche Ctrl enfoncée. Vue flottantes Lorsqu'une vue flottante est affichée, vous pouvez la faire glisser hors des limites de SONAR. C'est particulièrement utile si vous voulez bénéficier pleinement de la prise en charge de deux moniteurs dans SONAR. Avec deux moniteurs , vous pouvez conserver la vue Pistes ou Console sur un moniteur et faire glisser les autres vues sur le second moniteur en tant que vues flottantes. Menus personnalisables Tous les menus principaux et les menus contextuels sont personnalisables. Vous pouvez optimiser votre manière de travailler en masquant les éléments de menu que vous n'utilisez que rarement et en réorganisant les commandes que vous utilisez fréquemment. Vous pouvez même concevoir et enregistrer des dispositions de menus adaptées à des tâches spécifiques. Attention : il est possible de déplacer des commandes en dehors de leur menu par défaut. Ainsi, vous pouvez déplacer les commandes du menu Edition vers le menu Traitements. Gardez bien à l'esprit que le présent manuel décrit les commandes en supposant qu'elles se trouvent dans leur menu d'origine. Par conséquent, si vous cherchez de l'aide sur la commande Traitements - Décaler, et que vous avez déplacé la commande Décaler vers le menu Edition, vous devrez quand même chercher des informations sur Traitements - Décaler dans la documentation. Il est toujours possible de charger la disposition de menu par défaut pour rétablir la structure initiale des commandes. Pour ouvrir l'éditeur de menus, sélectionnez Options - Éditeur de menus. Dans la boîte de dialogue Éditeur de menus, choisissez un menu à modifier dans la liste déroulante Menu. Pour... Procédure... Masquer des éléments d'un menu Cliquez sur un élément de menu (utilisez la combinaison Ctrl-clic pour en sélectionner plusieurs) et appuyez sur le bouton Masquer. Les commandes masquées ne seront visibles que dans le sous-menu qui est créé automatiquement au bas du menu. Vous pouvez afficher le sous-menu en cliquant sur l'une des flèches au bas du menu. Page 35 Afficher des éléments d'un menu Cliquez sur un élément de menu (utilisez la combinaison Ctrl-clic pour en sélectionner plusieurs) et appuyez sur le bouton Afficher. La ou les commandes réapparaissent à leur emplacement d'origine. Réorganiser les éléments d'un menu Cliquez sur des éléments de menu et faites-les glisser vers le haut ou vers le bas pour modifier leur position dans le menu. Sachez que vous pouvez également faire glisser des éléments de menu depuis et vers les sous-menus. Créer un sous-menu Faites un clic droit sur un élément de la liste Éléments du menu et choisissez Créer un sous-menu. Cet élément apparaîtra alors dans son propre sous-menu. Ou Sélectionnez un ou plusieurs éléments dans la liste et appuyez sur le bouton Créer dans la section Sous-menus de la boîte de dialogue. Renommer un élément de menu ou un sous-menu Faites un clic droit sur un élément de menu ou un sous-menu et sélectionnez Renommer, puis saisissez un nouveau nom. Ou Sélectionnez un élément de menu et appuyez sur F2 puis saisissez un nouveau nom. Créer une barre de séparation Faites un clic droit sur un élément de menu et sélectionnez Insérer un séparateur. La barre de séparation apparaîtra au-dessus de l'élément de menu sur lequel vous avez fait un clic droit. Supprimer un sous-menu ou une barre de séparation Faites un clic droit sur le sous-menu ou le séparateur à supprimer et choisissez Supprimer le sous-menu ou Enlever le séparateur. Page 36 Enregistrer une disposition de menu Saisissez un nouveau nom dans le champ Disposition de menu et appuyez sur le bouton Enregistrer. Supprimer une disposition de menu Sélectionnez la disposition de menu à supprimer et appuyez sur le bouton Supprimer Modifier une disposition de menu Ouvrez l'éditeur de menus et choisissez la disposition de menu à modifier dans le menu déroulant, puis apportez les modifications voulues. Charger une disposition de menu différente Ouvrez l'éditeur de menus et choisissez une autre disposition de menu dans le menu déroulant, puis fermez la boîte de dialogue. OU Accédez au menu Dispositions de menus à partir de n'importe quel menu disposant d'un sous-menu Plus et choisissez une autre disposition. OU Utilisez la commande Options Dispositions de menus et choisissez une disposition parmi les choix disponibles. Remarque : N'oubliez pas que la disposition de menu par défaut ne peut être écrasée. SI vous voulez modifier cette disposition, enregistrez vos modifications sous un nouveau nom de disposition. Le fait de modifier les menus peut avoir une incidence sur les raccourcis de vos menus, qui vous permettent de naviguer au sein des menus de l'application sans souris. Vous pouvez voir les touches de raccourci de vos menus en appuyant sur Alt et en observant les lettres soulignées. Si vous appuyez sur la touche correspondant à la lettre soulignée, votre clavier lance cette commande de menu. Pour vérifier qu'il n'y a pas de touches de raccourci en double dans votre menu personnalisé, procédez comme suit. 1. Ouvrez l'éditeur de menus et choisissez le menu ou le sous-menu pour lequel vous souhaitez vérifier qu'il n'existe pas de touche de raccourci en double. Faites un clic droit sur l'élément de menu et sélectionnez Vérifier les raccourcis. L'éditeur de menus vous indiquera alors si des touches de raccourci en double ont été trouvées ou si une commande n'est rattachée à aucune touche de raccourci. Remarque : La commande Vérifier les raccourcis examine uniquement les commandes du menu sur lequel vous avez effectué le clic droit, au niveau sur lequel vous avez cliqué. Les sous-menus de ce menu ne sont pas vérifiés. 2. Si des touches de raccourcis en double ou manquantes sont trouvées, faites à nouveau un clic droit et choisissez Générer des raccourcis. De nouvelles touches de raccourci seront attribuées à chacun des éléments de ce menu ou de ce sous-menu (uniquement au niveau sur lequel vous avez fait un clic droit : les éléments des sous-menus du menu ou sous-menu sur lequel vous avez fait un clic droit ne se verront pas attribuer de touche de raccourci). Remarque : Dans l'éditeur de menus, les touches de raccourcis sont indiquées par des esperluettes (« & ») dans les noms de chacun des éléments de menu. L'esperluette est placée immédiatement avant la lettre Page 37 qui correspond à la touche de raccourci de l'élément de menu. Si vous souhaitez affecter des touches de raccourci manuellement, vous pouvez le faire en renommant un élément de menu et en plaçant une esperluette avant la lettre correspondant à la touche de raccourci que vous voulez utiliser pour cette commande ou ce sous-menu. 3. Si nécessaire, enregistrez à nouveau la disposition pour conserver les modifications. Barres d'outils personnalisables Vous pouvez personnaliser toutes les barres d'outils de SONAR. Vous pouvez masquer ou réorganiser chacun des éléments d'une barre d'outils, ou y ajouter des boutons provenant d'autres barres d'outils. Vous pouvez créer jusqu'à trois nouvelles barres d'outils à partir des éléments issus d'autres barres d'outils. Il est également possible de masquer ou d'afficher toutes les barres d'outils à partir d'une seule commande et d'arrimer les barres d'outils verticalement. Pour choisir les barres d'outils à afficher, utilisez la commande Vue - Barres d'outils et cochez les barres d'outils que vous souhaitez afficher dans la boîte de dialogue qui s'ouvre. Pour afficher ou masquer toutes les barres d'outils, utilisez la commande Vue - Afficher les barres d'outils. Cette commande est disponible dans la boîte de dialogue Raccourcis clavier (accessible par la commande Options - Raccourcis clavier). Pour personnaliser une barre d'outils, procédez comme suit : 1. Faites un clic droit sur la barre d'outils à personnaliser, puis choisissez Personnaliser dans le menu contextuel, afin d'ouvrir la boîte de dialogue Personnaliser la barre d'outils. 2. Dans le champ Boutons de barres d'outils disponibles, choisissez un élément à afficher dans la barre d'outils et cliquez sur le bouton Ajouter pour déplacer l'élément vers le champ Boutons de la barre d'outils courante. 3. Répétez l'étape 2 pour les éléments supplémentaires que vous souhaitez voir afficher. 4. Dans le champ Boutons de la barre d'outils courante, choisissez un élément à masquer dans la barre d'outils et cliquez sur le bouton Supprimer pour déplacer l'élément vers le champ Boutons de barres d'outils disponibles. 5. Répétez l'étape 4 pour les éléments supplémentaires que vous souhaitez supprimer. 6. Si vous souhaitez déplacer un élément de barre d'outils vers un autre emplacement de la barre d'outils, choisissez l'élément dans le champ Boutons de la barre d'outils courante et cliquez sur les boutons Remonter ou Descendre pour modifier l'emplacement du bouton dans la barre d'outils. 7. Répétez l'étape 7 pour les autres éléments à déplacer. 8. SI vous souhaitez restaurer l'apparence par défaut de la barre d'outils, cliquez sur le bouton Réinitialiser. 9. Cliquez sur Fermer pour fermer la boîte de dialogue. Pour créer une barre d'outils, procédez comme suit : 1. Utilisez la commande Vue - Barres d'outils et cochez l'une des cases Utilisateur « n ». Une barre d'outils composée de commandes par défaut apparaît. 2. Faites un clic droit sur la barre d'outils, puis choisissez Personnaliser dans le menu contextuel, afin d'ouvrir la boîte de dialogue Personnaliser la barre d'outils. 3. Personnalisez la barre d'outils comme décrit précédemment. Pour renommer une barre d'outils, procédez comme suit : 1. Faites un clic droit sur la barre d'outils, puis choisissez Renommer dans le menu contextuel afin d'ouvrir la boîte de dialogue Renommer la barre d'outils. 2. Saisissez un nom dans le champ Nouveau nom et cliquez sur OK. Désormais, lorsque vous ouvrez la boîte de dialogue Barres d'outils, le nom choisi apparaît dans la boîte de dialogue. Pour arrimer ou désarrimer une barre d'outils : Pour arrimer horizontalement une barre d'outils, faites-la glisser vers le haut ou le bas de l'interface. Page 38 Pour arrimer verticalement une barre d'outils, faites-la glisser vers la gauche ou la droite de l'interface. Pour désarrimer une barre d'outils, faites-la glisser vers la partie de l'interface où vous souhaitez qu'elle reste en place, ou complètement en dehors de l'interface. Dispositions Il peut arriver que vous passiez beaucoup de temps à agencer les vues à votre convenance. Quand vous enregistrez votre travail, vous conservez en même temps la disposition d'écran personnalisée. Rubrique suivante : Travail sur un projet . Travail sur un projet Le temps que vous passerez sur SONAR sera en grande partie consacré à l'enregistrement et à l'écoute de votre projet au fur et à mesure de son évolution. La barre d'outils Transport, illustrée ci-dessous, contient les outils et les informations les plus utiles pour enregistrer et lire votre projet. Chaque projet comporte une indication du temps en cours, dénommée Position de lecture (consultez : Utilisation de la position de lecture ). Pendant l'enregistrement ou la lecture d'un projet, la position de lecture vous indique votre positionnement actuel dans le projet. Lorsque vous créez un projet, la position de lecture est au début du projet. La position de lecture actuelle est conservée dans votre projet. L'enregistrement et la lecture de vos projets se font à l'aide des outils de la barre Transport. Ces outils ressemblent beaucoup aux commandes d'un magnétophone ou d'un lecteur CD : Pendant que vous travaillez sur un projet, vous pouvez utiliser les fonctions Mute et Solo de SONAR pour choisir quelles pistes doivent être lues. Vous pouvez également créer des boucles pour lire en boucle un passage spécifique. Par ailleurs, il est possible de placer des marqueurs. Il sagit de positions précises que vous pouvez incorporer à votre projet pour faciliter l'accès direct à un emplacement spécifique. Rubrique suivante : Types de fichiers SONAR . Cakewalk http://www.cakewalk.com Cakewalk Support http://www.cakewalk.com/Support/ Page 39 Indicateurs de la barre des tâches Windows Lorsque SONAR est en cours de fonctionnement, deux indicateurs s'affichent normalement dans la barre des tâches de Windows, près de l'horloge. L'indicateur d'activité MIDI comporte deux voyants indiquant les entrées et les sorties MIDI. Si vous jouez sur votre clavier MIDI, le premier voyant clignote à chaque touche jouée, et à chaque touche relâchée. Quand vous lisez un projet contenant des données MIDI, le second voyant s'allume de la même manière. La commande de volume sert à contrôler les volumes de lecture et d'enregistrement sur votre carte son. Double-cliquez sur ce voyant pour ouvrir la boîte de dialogue qui vous permet de commander les niveaux audio, les niveaux MIDI ainsi que les niveaux de lecture CD et d'enregistrement. La commande de volume n'est accessible que si votre carte son utilise un pilote Windows natif. Si votre carte son n'utilise pas un pilote Windows natif, aucune commande de volume ne s'affiche dans la barre des tâches. Dans ce cas, votre carte son a sûrement été livrée avec un programme spécifique permettant de piloter les niveaux d'entrée et de sortie. Consultez la documentation de votre carte son pour plus d'informations. Cakewalk http://www.cakewalk.com Cakewalk Support http://www.cakewalk.com/Support/ Page 40 Couleurs et fonds d'écran SONAR vous permet de personnaliser les couleurs de presque toutes les parties du programme grâce à la commande Options - Couleurs . À l'aide de cette commande, vous pouvez changer l'image de fond d'écran (au format bitmap) de la fenêtre de SONAR. Dans SONAR, vous pouvez attribuer une couleur à chaque élément visible à l'écran. Pour ce faire, vous disposez de deux méthodes : Choisissez l'une des couleurs de votre thème Windows. Attribuez une couleur personnalisée. Attribuer des couleurs personnalisées 1. Sélectionnez Options - Couleurs pour ouvrir la boîte de dialogue Configurer les couleurs. 2. Sélectionnez dans la liste des éléments d'écran celui dont vous désirez changer la couleur. 3. Attribuez une couleur à l'élément en suivant l'une de ces deux méthodes : o Pour utiliser une couleur du thème Windows, sélectionnez une des options de la liste Reprendre la couleur système. o Pour utiliser une couleur personnalisée, cochez Utiliser une couleur personnalisée, cliquez sur le bouton Choisir la couleur, et choisissez la couleur souhaitée. 4. Pour conserver ces changements d'une session à l'autre, cochez la case Conserver les modifications pour la session suivante. 5. Cliquez sur OK. SONAR utilise les couleurs que vous avez choisies. Restaurer les couleurs par défaut 1. Sélectionnez Options - Couleurs pour ouvrir la boîte de dialogue Configurer les couleurs. 2. Cliquez sur le bouton Paramètres par défaut. 3. Cliquez sur OK. SONAR utilise les couleurs par défaut pour tous les éléments d'écran. Changer le fond d'écran 1. Sélectionnez Options - Couleurs pour ouvrir la boîte de dialogue Configurer les couleurs. 2. Sélectionnez le fond d'écran désiré en utilisant les indications de ce tableau : Pour... Procédure... Utiliser le fond d'écran par défaut Cochez Par défaut dans la liste Fond d'écran Ne pas utiliser de fond d'écran Cochez Aucun dans la liste des fonds d'écran Utiliser une image personnalisée Cochez Personnalisé, choisissez une image bitmap et cliquez sur Ouvrir 3. Cliquez sur OK. Consultez : Boîte de dialogue Configurer les couleurs . Cakewalk http://www.cakewalk.com Page 41 Cakewalk Support http://www.cakewalk.com/Support/ Page 42 Première utilisation de SONAR Ce chapitre vous a proposé une présentation générale de SONAR, ainsi que des informations de base concernant l'installation et la configuration du logiciel sur votre système. Pour vous familiariser avec SONAR vous pouvez utiliser les didacticiels du chapitre 2. Désinstallation de SONAR Lors de l'installation de SONAR, une icône de désinstallation est placée dans le menu Démarrer. Pour désinstaller SONAR, cliquez sur le bouton Démarrer et sélectionnez Programmes - Cakewalk SONAR 6 (Studio Edition ou Producer Edition) - Désinstaller SONAR 6 Cakewalk http://www.cakewalk.com Cakewalk Support http://www.cakewalk.com/Support/ Page 43 Didacticiels Maintenant que vous connaissez les principes de base de SONAR, il est temps de les mettre en pratique. Les exercices suivants vous apprendront comment lire, enregistrer et mixer un projet. Remarque : Si, lors de l'installation vous avez choisi de ne pas installer le dossier Didacticiels dans la boîte de dialogue Sélectionner les composants, vous n'aurez pas accès aux fichiers d'exemples nécessaires à ces didacticiels. Si vous n'avez pas installé ces fichiers, utilisez le CD du produit pour les copier sur votre disque dur. Cakewalk http://www.cakewalk.com Cakewalk Support http://www.cakewalk.com/Support/ Page 44 Didacticiel 1 -- Principes de base Ce premier didacticiel vous décrit les bases de l'utilisation de SONAR. Vous allez apprendre comment : Ouvrir et lire un projet Lire le projet en boucle Utiliser les marqueurs Accélérer ou ralentir le tempo Muter une piste et la faire jouer en solo Changer l'instrument d'une piste Faire jouer une piste par un instrument MIDI Si ce n'est pas déjà fait, lisez au moins MIDI, audio numérique et Installation dans le chapitre Introduction . Si vous avez le temps, consultez également ette section contient des informations de base sur les projets, les pistes, les clips et les vues Pistes et Console. Étape suivante : Ouverture d'un projet . Cakewalk http://www.cakewalk.com Cakewalk Support http://www.cakewalk.com/Support/ Page 45 Ouverture d'un projet Comme vous l'avez vu au Chapitre 1, SONAR enregistre les données audio et MIDI dans des fichiers projet . Commençons donc par charger un projet. Ouvrir un fichier de projet 1. Si ce n'est pas déjà fait, lancez SONAR. 2. Sélectionnez Fichier - Ouvrir. 3. Dans la boîte dialogue Ouvrir, naviguez jusqu'au répertoire d'installation de SONAR, ouvrez le dossier Didacticiels en double-cliquant dessus, puis sélectionnez le fichier tutorial1.cwp. 4. Cliquez sur le bouton Ouvrir. SONAR charge le projet et ouvre la vue Pistes. Vous pouvez déplacer et redimensionner la vue Pistes pour l'adapter à la taille de votre écran. Étape suivante : Préparation à la lecture Cakewalk http://www.cakewalk.com Cakewalk Support http://www.cakewalk.com/Support/ Page 46 Préparation à la lecture Avant de pouvoir lire un projet, vous devez choisir les ports de sortie pour les sons MIDI et les sons audio. Quand vous définissez des sorties, vous indiquez à SONAR par quelles sorties le son doit être émis. Peut-être disposez-vous d'une carte son intégrant un synthétiseur ou un clavier MIDI capable de produire des sons. L'utilisation de ces sources dans le cadre d'un projet sera expliquée ultérieurement dans le didacticiel. Commençons par étudier comment utiliser un synthétiseur virtuel pour écouter les pistes MIDI d'un projet. Un synthétiseur virtuel est un logiciel capable de synthétiser différents sons par l'intermédiaire de votre interface audio, en réponse à des messages MIDI transmis par un contrôleur MIDI ou un séquenceur MIDI. Lorsque vous insérez un synthé, vous devez affecter la sortie de la piste MIDI souhaitée à ce synthétiseur virtuel. De même, la sortie du synthétiseur virtuel doit être routée vers vos sorties audio pour que vous puissiez l'entendre. Votre projet peut contenir des données audio (une voix, par exemple) préalablement enregistrées. Pour entendre les données audio, vous devez choisir une sortie pour la piste audio qui contient ces données. La sortie choisie pour le synthé et les données audio doit être une sortie de votre carte son que vous aurez préalablement reliée à un amplificateur et à des haut-parleurs, ou à un casque d'écoute. Insérons donc le synthé virtuel Cakewalk TTS-1 dans le fichier du projet de ce didacticiel. Insérer le Cakewalk TTS-1 dans un projet 1. Sélectionnez Insérer - Synthés virtuels et choisissez Cakewalk TTS-1 dans le menu contextuel. La boîte de dialogue Options d'insertion du synthé virtuel s'affiche. 2. Dans les champs Créer ces pistes, décochez Source MIDI, car nous voulons router les pistes MIDI existantes vers Cakewalk TTS-1. 3. Vérifiez que l'option Première sortie audio du synthé est cochée. Nous allons utiliser cette piste pour router la sortie de Cakewalk TTS-1 vers la sortie audio choisie. La nouvelle piste de synthé aura déjà Cakewalk TTS-1 comme entrée audio. 4. Dans la partie Ouvrir ces fenêtres, cochez l'option Page des propriétés du synthé. Cette option permet d'ouvrir la page des propriétés de Cakewalk TTS-1 (son interface). 5. Cliquez sur OK. SONAR ouvre l'interface du TTS-1 et insère une piste de synthé qui a pour entrée la sortie du Cakewalk TTS-1. Vous pouvez vous familiariser avec l'interface de Cakewalk TTS-1, mais nous n'allons pas modifier de paramètres au cours de ce didacticiel. Pour refermer la page des propriétés de Cakewalk TTS-1, cliquez sur le X dans le coin supérieur droit de la fenêtre. Maintenant que vous disposez d'un synthétiseur virtuel, vous pouvez continuer la préparation de votre projet en vue de la lecture. Nous devons maintenant router nos pistes MIDI vers Cakewalk TTS-1. Choisir des sorties MIDI pour les pistes du projet 1. Dans la vue Pistes, cliquez sur la flèche de déroulement du menu Sorties d'une piste MIDI pour faire apparaître le menu des sorties de cette piste. Les pistes MIDI sont repérables par une icône spécifique située juste à droite du numéro de la piste : Page 47 Vous devrez peut-être agrandir la piste pour voir la commande Sortie. Dans la piste 1, cliquez sur le bouton Restaurer la taille de la tranche afin de déployer la piste. Pour faire apparaître toutes les commandes de la piste, vous devrez peut-être cliquer sur l'onglet Tout, au bas du panneau Pistes. La flèche de déroulement du menu Sortie d'une piste fait apparaître un menu contenant la liste de toutes les sorties MIDI actives. 2. Choisissez la sortie appropriée pour cette piste, c'est-à-dire « Cakewalk TTS-1 1 Output 1 ». 3. Pour les autres pistes MIDI, vous allez également choisir l'option « Cakewalk TTS-1 1 Output 1 » : appuyez sur la flèche vers le bas du clavier de votre ordinateur pour faire descendre le « rectangle de sélection » jusqu'au champ Sortie de la piste suivante, appuyez sur Entrée pour ouvrir le menu Sortie de la piste et choisissez à nouveau « Cakewalk TTS-1 ». 4. Répétez l'étape 3 pour chacune des pistes. Toutes les pistes MIDI sont maintenant routées vers Cakewalk TTS-1. Nous allons maintenant activer la sortie audio à utiliser pour entendre les sons produits par le synthé virtuel. Activer les sorties audio 1. Lancez la commande Options - Audio. La boîte de dialogue Options audio s'ouvre à l'écran. 2. Cliquez sur l'onglet Pilotes de la boîte de dialogue Options audio. 3. Dans le champ Pilotes de sortie, sélectionnez les pilotes à activer. Les cases correspondant aux pilotes activés sont cochées. Veillez à activer le pilote de l'interface audio qui est reliée à vos haut-parleurs ou à votre casque. 4. Cliquez sur OK. La sortie audio désirée peut maintenant être sélectionnée dans le menu Sortie de la piste du synthé. Choisir une sortie audio pour votre piste de synthé 1. Dans la vue Pistes, cliquez sur la flèche de déroulement du menu Sortie de la piste du synthé Cakewalk TTS-1. Les pistes de synthés sont repérables par une icône spécifique à droite du Page 48 numéro de piste. 2. Dans le menu déroulant Sortie, choisissez la sortie audio qui alimente vos haut-parleurs ou votre casque. Il est maintenant temps de lire notre projet ! Étape suivante : Lecture du projet . Cakewalk http://www.cakewalk.com Cakewalk Support http://www.cakewalk.com/Support/ Page 49 Lecture du projet Les boutons de la barre de transport (grand format) illustrée ci-dessous vous permettent de piloter les principales fonctions de lecture de SONAR. Si la barre de transport grand format n'est pas affichée à l'écran, sélectionnez Vues - Barres d'outils, puis cochez l'option Transport (grand format) . Lancer la lecture Pour lancer la lecture du projet, cliquez sur le bouton Lecture ou appuyez sur la barre d'espace. Entendez-vous du son? Si vous n'entendez rien, consultez la rubrique d'aide en ligne Assistance technique pour des conseils de dépannage. Les rubriques suivantes recouvrent certaines options de lecture qui vous permettrons de mieux contrôler la lecture de vos projets. Pour de plus amples détails sur l'utilisation des synthétiseurs virtuels, consultez Didacticiel 8 -- Utilisation des synthétiseurs virtuels . Ce didacticiel vous indique également comment convertir des pistes de synthés virtuels en pistes audio, puis comment exporter votre projet au format wave. L'exportation au format wave stéréo est essentielle pour créer des CD audio. Une fois vos projets exportés en fichiers wave stéréo, vous pouvez vous servir de votre logiciel de gravure pour créer un CD audio à partir de vos fichiers wave. Position de lecture La position de lecture représente le moment où vous vous trouvez dans le projet, c'est-à-dire l'instant où la lecture est rendue ou bien l'instant où la lecture reprendra si vous l'avez stoppée. La position de lecture est représentée dans le panneau Clips par une ligne verticale noire qui avance à mesure de la lecture de votre projet, vous indiquant ainsi quelle partie est actuellement lue. Quand la lecture est arrêtée, un triangle vert apparaît au sommet de la ligne noire. Ce triangle qu'on appelle le marqueur de position de lecture représente le point auquel la position de lecture reviendra une fois que vous aurez stoppé la lecture ou l'enregistrement (vous pouvez modifier ce comportement dans la boîte de dialogue Options globales -- sélectionnez Options - Global , cliquez sur l'onglet Général, puis décochez l'option À l'arrêt, revenir au marqueur de position de lecture). Page 50 Cette position est également affichée sur la barre de transport au format MBT (mesure/temps/tic) et au format time code (heure/minute/seconde/image). Lors de la lecture, la position de lecture avance au fur et à mesure de la progression dans le projet. Vous pouvez définir la position de lecture du projet en cliquant sur la règle temporelle du panneau Clips ou, si la lecture est en pause, en déplaçant le curseur Position de lecture dans la barre de transport grand format. Lors de la lecture d'un projet, il est toujours utile de garder un il sur la position de lecture. La vue Compteur affiche la position de lecture en grand format, de manière à ce qu'elle soit visible à distance. Pour afficher cette vue, sélectionnez Vues - Compteur . Vous pouvez changer le format d'affichage du compteur en cliquant dessus. Vous pouvez modifier sa police d'affichage en faisant un clic droit sur le compteur. Redémarrer le projet SONAR s'arrête lorsque la position de lecture atteint la fin du projet. Par défaut SONAR revient au marqueur de position de lecture quand vous stoppez la lecture ou l'enregistrement. Pour relancer la lecture : 1. Si le marqueur de position de lecture se trouve à une mesure autre que la première, cliquez sur le bouton Retour rapide ou appuyez sur w pour revenir à la première mesure. 2. Cliquez sur le bouton Lecture ou appuyez sur la barre d'espace. Interrompre la lecture momentanément (pause) Pour faire une pause dans la lecture, appuyez sur les touches Ctrl+barre d'espace. Par défaut, quand vous appuyez sur la barre d'espace, sur Stop ou sur Lecture le projet revient au marqueur de position de lecture plutôt que de s'arrêter à la position de lecture actuelle. Vous pouvez modifier le comportement du marqueur de position de lecture de façon à ce qu'il revienne à la position de lecture actuelle lorsque la lecture ou l'enregistrement est interrompu (utilisez la commande Options - Global et décochez l'option À l'arrêt, revenir au marqueur de position de lecture sous l'onglet Général). Certaines fonctions de SONAR n'agissent que si le projet est en pause. Si une fonction ou une commande ne semble pas fonctionner, relancez-la après avoir mis votre projet en pause. Pour plus d'informations sur la position de lecture et le marqueur de position de lecture, consultez la rubrique d'aide en ligne « Utilisation de la position de lecture ». Démarrage à partir d'un marqueur Page 51 Les marqueurs permettent de retrouver aisément des points précis du projet. Vous pouvez par exemple insérer un marqueur au début de chaque partie de votre projet, ou aux emplacements où des événements doivent être synchronisés. La barre d'outils Marqueurs permet de caler la position de lecture sur un marqueur, d'insérer un nouveau marqueur à la position de lecture, et d'éditer la liste des marqueurs. Si la barre d'outils Marqueurs n'est pas affichée à l'écran, sélectionnez Vues - Barres d'outils, puis cochez Marqueurs . Le projet en cours contient plusieurs marqueurs. Essayons de lancer la lecture à partir du marqueur C. . 1. Si le projet est en cours de lecture, mettez-le en pause en cliquant sur le bouton Stop 2. Dans le menu déroulant Marqueur courant de la barre d'outils Marqueurs (le menu déroulant le plus large, sur la gauche), sélectionnez le marqueur C. La position de lecture vient alors se placer au début de la mesure 17. . 3. Cliquez ensuite sur le bouton Lecture Pour aller directement au marqueur suivant ou précédent, utilisez les combinaisons Ctrl+Maj+Page suivante et Ctrl+Maj+Page précédente. Pour plus d'informations sur les marqueurs, consultez la rubrique « Création et utilisation des marqueurs » dans l'aide en ligne. Étape suivante : Redémarrage automatique du projet . Cakewalk http://www.cakewalk.com Cakewalk Support http://www.cakewalk.com/Support/ Page 52 Redémarrage automatique du projet Il n'y a rien de plus ennuyeux que de répéter un solo et de devoir à chaque fois relancer la lecture. Afin d'éviter d'avoir à revenir en arrière manuellement pour redémarrer la lecture, SONAR vous permet de lire en boucle tout ou partie de votre projet. Bouclage de la totalité du projet Les outils de la barre d'outils Boucle/Répétition automatique vous permettent de piloter la lecture en boucle. Si cette barre d'outils n'est pas affichée à l'écran, sélectionnez Vues - Barres d'outils, puis cochez Boucle. Pour boucler l'ensemble de votre projet : 1. Dans la barre Lecture en boucle, cliquez sur Début de boucle. Vous pouvez alors éditer la valeur à l'aide des doubles flèches. 2. Pour boucler la totalité du projet, la boucle doit démarrer à 1:01:000. Si ce n'est pas déjà le cas, saisissez cette valeur dans le champ Début de boucle, ou utilisez les doubles flèches. Pour régler la valeur sur 1:01:000, cliquez sur Début de boucle, tapez 1 et appuyez sur Entrée. 3. Dans la barre Lecture en boucle, cliquez sur Fin de boucle. 4. Ouvrez la boîte de dialogue Marqueurs à l'aide de la touche F5. 5. Sélectionnez le marqueur <Fin>, puis cliquez sur OK. La valeur Fin de boucle est ainsi calée sur la fin du projet. . 6. Activez ensuite le bouclage à l'aide du bouton Boucle M/A 7. Cliquez sur Lecture. Lorsque la lecture en boucle est activée, des petits marqueurs en forme de drapeaux sont affichés sur la règle temporelle. Ils signalent les points de départ et de fin de la boucle. Vous pouvez faire glisser ces marqueurs pour modifier les points de départ et de fin de la lecture en boucle. Pour arrêter la lecture en boucle, cliquez de nouveau sur le bouton Boucle. Bouclage d'une partie du projet Pour vous entraîner, il peut être pratique de répéter longuement un passage du projet. Pour répéter un solo, c'est également une bonne idée de lire une section en boucle. Dans ces deux exemples, il suffit de délimiter le passage à répéter par des points de début et de fin de la boucle. Configurons SONAR pour qu'il lise en boucle le passage situé entre les marqueurs C et D : 1. Dans la barre Lecture en boucle, cliquez sur Début de boucle. 2. Ouvrez la boîte de dialogue Marqueurs à l'aide de la touche F5. 3. Dans la boîte de dialogue Marqueurs, sélectionnez le marqueur C, puis cliquez sur OK. Le point de départ de la boucle va alors se caler sur la position du marqueur C. 4. Dans la barre Lecture en boucle, cliquez sur Fin de boucle. 5. Ouvrez la boîte de dialogue Marqueurs à l'aide de la touche F5. Page 53 6. Dans la boîte de dialogue Marqueurs, sélectionnez le marqueur D, puis cliquez sur OK. . 7. Activez ensuite le bouclage à l'aide du bouton Boucle M/A Cliquez ensuite sur Retour rapide. La position de lecture revient au début de boucle défini. 8. 9. Cliquez sur Lecture . Il existe toutefois un moyen plus rapide pour définir les points de bouclage : il suffit de cliquer au niveau de la zone délimitée par les marqueurs au sommet du panneau Clips, puis de cliquer sur le bouton afin de copier l'intervalle sélectionné vers la barre Lecture en boucle. Étape suivante : Modification du tempo . Cakewalk http://www.cakewalk.com Cakewalk Support http://www.cakewalk.com/Support/ Page 54 Modification du tempo Si le projet a du mal à suivre votre tempo (ou si vous avez du mal à suivre le sien !), vous pouvez accélérer ou ralentir le tempo du projet puisqu'il ne contient que des données MIDI. Pour ce faire, il existe deux méthodes : Vous pouvez soit modifier le tempo lui-même, soit modifier le multiplicateur de tempo, qui détermine le tempo en le multipliant par une valeur que vous définissez. Quelle que soit la méthode que vous choisissez, les commandes qui vous permettront de l'employer se trouvent dans la barre d'outils Tempo. Si cette barre d'outils ne figure pas à l'écran, sélectionnez Vues - Barres d'outils et cochez Tempo. Réglage du tempo Accélérons légèrement le rythme. Effectuez les manipulations suivantes : 1. Lancez la lecture du projet, puis cliquez sur le champ de tempo de la barre d'outils Tempo. Le tempo passe en surbrillance et des flèches de réglage apparaissent à l'écran. 2. À l'aide de ces flèches, augmentez le tempo à 100 battements par minute. 3. Appuyez ensuite sur la touche Entrée. Le projet est alors lu plus rapidement. Modification du tempo à l'aide des boutons Multiplicateurs de tempo Par défaut, les boutons Multiplicateurs de tempo permettent de lire le projet à un tempo divisé ou multiplié par deux. Essayez ceci : . Le tempo du projet est divisé par deux. Vous remarquerez que le 1. Cliquez sur le bouton 1 tempo affiché n'a pas changé. . Le tempo du projet est multiplié par deux. 2. Cliquez sur le bouton 3 . Le projet est alors lu au tempo normal. 3. Cliquez sur le bouton 2 Remarque : Les boutons Multiplicateurs de tempo ne fonctionnent pas sur les projets qui contiennent des clips audio. Il convient également de régler la source d'horloge sur Interne dans l'onglet Horloge de la boîte de dialogue Options du projet (commande Options - Projet ). Réglage des Multiplicateurs de tempo Vous pouvez modifier les Multiplicateurs de tempo en faisant un Maj-clic sur les boutons correspondants dans la barre d'outils Tempo, puis en saisissant une nouvelle valeur dans la boîte de dialogue. Par défaut, les multiplicateurs de tempo sont respectivement de 0.50, 1.00, et 2.00. Paramètres de tempo avancés Dans notre exemple, le tempo reste constant tout au long du projet. Sachez toutefois que SONAR vous permet également d'insérer des changements de tempo dans vos projets. Vous pouvez insérer les changements de tempo les uns après les autres, de manière à ce que les différentes parties de votre projet soient lues à des tempos différents. Il est également possible d'insérer des changements à partir de la vue Tempo, qui vous fournit une représentation graphique du tempo du projet. Pour plus Page 55 d'informations, consultez la rubrique « Changement de tempo » dans l'aide en ligne. Les multiplicateurs de tempo affectent le projet dans sa totalité, même si celui-ci comporte des changements de tempo. SONAR multiplie toujours le tempo du projet du projet par le multiplicateur de tempo afin de déterminer le tempo de lecture. Étape suivante : Muter et écouter des pistes en solo . Cakewalk http://www.cakewalk.com Cakewalk Support http://www.cakewalk.com/Support/ Page 56 Muter et écouter des pistes en solo Une piste mutée n'est pas jouée lorsque vous lisez le projet. Activer l'écoute solo d'une piste revient à muter toutes les autres, hormis celles qui sont en écoute solo. Vous pouvez activer ou désactiver les fonctions Mute et Solo des pistes au cours de la lecture. Muter une piste Lors des passages comportant de nombreux instruments, il est souvent utile de couper temporairement un ou plusieurs instruments. Dans SONAR, vous pouvez muter en toute simplicité les éléments que vous ne souhaitez pas entendre. Imaginons que vous souhaitiez travailler la partie de piano du projet en cours et entendre uniquement les autres instruments. Mutons la partie de piano. Lancez la lecture du projet, puis procédez comme suit : de la piste de piano (piste 1). Le bouton 1. Dans le panneau Pistes, cliquez sur le bouton Mute devient jaune et la partie de piano n'est pas jouée lors de la lecture du projet. 2. Pour réactiver la partie de piano, cliquez à nouveau sur le bouton Mute. Vous remarquerez qu'un témoin MUTE de couleur jaune s'allume dans la barre d'état dès qu'une piste est mutée (la barre d'état se trouve en bas de la fenêtre de SONAR). Ce témoin peut être très utile, en particulier lorsque toutes les pistes ne sont pas visibles à l'écran. Utilisons maintenant une autre méthode pour muter deux pistes simultanément : 1. Dans le panneau Pistes, cliquez sur le numéro de la piste Piano (le numéro se trouve dans la colonne le plus à gauche). La piste est alors sélectionnée. 2. Tout en maintenant la touche Ctrl enfoncée, cliquez sur le numéro de la piste Saxo. Les pistes Piano et Saxo sont alors toutes deux sélectionnées. 3. Lancez la commande Piste - Muter. Les deux pistes sont mutées. Vous pouvez aussi muter ou démuter les pistes à l'aide du menu contextuel: 1. Dans le panneau Pistes, cliquez sur le numéro de la piste Piano. 2. Tenez enfoncée la touche Ctrl, puis cliquez sur le numéro de la piste Saxo. Les pistes Piano et Saxo sont alors toutes deux sélectionnées. 3. Faites un clic droit sur l'une ou l'autre des pistes pour faire apparaître le menu contextuel. 4. Sélectionnez alors l'option MSR-Muter (la case en regard de l'option doit être cochée). SONAR démute alors les pistes. Vous pouvez également cliquer sur le témoin Mute de la barre d'état pour rétablir toutes les pistes mutées. Écoute solo des pistes Pour isoler le son d'une piste, vous pourriez très bien muter toutes les autres pistes. Il existe un moyen bien plus rapide : le bouton Solo. Ainsi, pour écouter uniquement la partie de batterie, effectuez les manipulations suivantes : de la piste de batterie (piste 5). Et voilà un solo de percussion ! 1. Cliquez sur le bouton Solo Pour réactiver les autres pistes du projet, cliquez à nouveau sur le bouton Solo de la piste 2. Batterie. La fonction Solo n'étant pas exclusive, vous pouvez faire passer en mode Solo autant d'instruments que vous le voulez. Vous remarquerez qu'un témoin SOLO de couleur verte s'allume dans la barre d'état (en bas de l'écran) dès qu'une piste est lue en solo. Utilisons maintenant une autre méthode pour écouter en solo les trois pistes de percussions. 1. Dans le panneau Pistes, cliquez sur le numéro de la piste Batterie. La piste est alors sélectionnée. 2. Tout en maintenant la touche Maj enfoncée, cliquez sur le numéro des pistes Shaker et Triangle. Les trois pistes de percussions sont alors sélectionnées. 3. Lancez ensuite la commande Piste - Solo. Page 57 Pour réintégrer tous les instruments dans le projet, cliquez sur le témoin Solo de la barre d'état, ou sélectionnez toutes les pistes se trouvant en écoute Solo, puis lancez la commande Piste - Solo . La troisième possibilité consiste à faire un clic droit pour afficher le menu contextuel, puis d'y sélectionner l'option Solo. Sachez que la fonction Mute a la priorité sur la fonction Solo. Si vous activez ces deux boutons sur une même piste, cette piste ne sera pas lue. Fonctions Mute et Solo de la vue Console La vue Console contient les mêmes boutons Mute et Solo que la vue Pistes. Les deux couples de boutons sont synchronisés. Pour le constater, effectuez les manipulations suivantes: 1. Dans la vue Console, mutez les pistes Basse, Saxo et Batterie à l'aide des boutons Mute. 2. Faites passer la piste Piano en mode Solo. 3. Dans la vue Pistes, vérifiez que la première piste est en mode Solo et que les pistes 2, 3 et 5 sont mutées. Il suffit de cliquer sur les boutons Solo et Mute allumés pour faire revenir les pistes en mode normal. Étape suivante : Changer d'instrument sur une piste . Cakewalk http://www.cakewalk.com Cakewalk Support http://www.cakewalk.com/Support/ Page 58 Changer d'instrument sur une piste Si le synthétiseur intégré à votre carte son ou le synthétiseur virtuel que vous utilisez fonctionne comme la plupart des synthétiseurs de ce type, il peut produire au moins 128 sons d'instruments différents et plusieurs douzaines de sons de percussion. Cette rubrique explique comment utiliser ces sons dans vos projets. Changeons l'instrument chargé de rejouer la partie de piano. Sélection du patch à partir de la vue Pistes Lancez la lecture du projet, puis procédez comme suit : 1. Passez la piste Piano en écoute Solo pour bien entendre la partie de piano. Pour cela, cliquez sur le bouton Solo de la piste Piano (piste 1). 2. Bouclez tout ou partie du projet, puis cliquez sur Lecture. 3. Dans la piste Piano du panneau Pistes, repérez le paramètre Patch (il s'agit du champ situé juste après le paramètre Banque). Cliquez sur la flèche descendante située à côté du nom du patch (qui doit être Acoustic Grand Piano ou un nom approchant, c'est-à-dire Piano à queue). 4. Pour changer de patch, sélectionnez un nouveau patch dans le menu qui s'affiche. SONAR referme le menu et lit aussitôt la partie de piano jouée via ce nouvel instrument. 5. Vous pouvez maintenant vous amuser avec les différents patchs. 6. Désactivez l'écoute solo de la piste Piano en cliquant de nouveau sur le bouton Solo de la piste 1. Vous pouvez également insérer des changements de patch au cours du projet à l'aide de la commande Insérer - Changement de banque/patch : 1. Arrêtez la lecture. 2. Sélectionnez la piste sur laquelle vous souhaitez insérer un changement de patch en cliquant sur son numéro. 3. Amenez la position de lecture à l'endroit où vous souhaitez insérer un changement de patch. 4. Lancez la commande Insérer - Changement de banque/patch. La boîte de dialogue Changement de banque/patch apparaît. 5. Sélectionnez un patch dans le champ Patch, puis cliquez sur OK. SONAR insère ce changement de patch à l'emplacement de la position de lecture. 6. Ramenez ensuite la position de lecture légèrement avant le changement de patch, puis lancez la lecture afin de vérifier si le changement est bien pris en compte. Pour mieux discerner le changement de patch, vous pouvez faire passer la piste en solo. 7. Écoutez attentivement le passage où la position de lecture franchit le changement de patch. Vous pouvez à présent essayer d'insérer des changements de patch sur tous les instruments utilisés par le projet. Sachez tout de même une chose: sur les pistes de percussion (pistes Batterie, Shaker et Triangle dans notre exemple), les changements de patch n'ont parfois aucune action. Les percussions sont jouées sur le canal MIDI 10 qui, selon la norme General MIDI, est réservé aux percussions. Dans ce cas, c'est la note qui détermine l'instrument, pas le patch. Changement de patch dans l'Inspecteur de pistes/bus Vous pouvez également modifier le patch d'une piste à partir de l'Inspecteur de pistes/bus, qui fournit une version allongée des commandes de la piste sélectionnée. Il est situé sur la gauche de la vue Pistes. La barre de titre de la piste courante est de couleur dorée. Dès que vous cliquez sur une des commandes d'une piste, cette dernière devient la piste courante. Ainsi, pour changer le patch affecté à la piste Piano, cliquez sur le bouton Patch de la piste Piano dans l'Inspecteur de pistes/bus, puis choisissez un nouveau patch dans le menu qui s'affiche. Le bouton Patch se trouve juste en dessous du bouton Banque. Vous pouvez masquer ou afficher l'Inspecteur de pistes/bus en appuyant sur la touche i Page 59 de votre clavier. Étape suivante : Utilisation d'un clavier externe . Cakewalk http://www.cakewalk.com Cakewalk Support http://www.cakewalk.com/Support/ Page 60 Utilisation d'un clavier externe Si un clavier MIDI (ou tout autre instrument MIDI) est relié à votre interface MIDI externe (ou à celle de la carte son), vous pouvez faire jouer une ou plusieurs parties du projet par le clavier plutôt que par le synthétiseur de la carte son. Pour en savoir plus sur le branchement d'un clavier à votre ordinateur, consultez la rubrique Connecter une guitare électrique ou un clavier à votre ordinateur . Ici, nous partons du principe que vous avez l'intention de relier le clavier aux ports MIDI In et Out de la carte son. Vérification des réglages des périphériques MIDI Commençons par vérifier que SONAR est bien configuré pour transmettre des données MIDI au clavier. 1. Ouvrez la boîte de dialogue Périphériques MIDI au moyen de la commande Options Périphériques MIDI. 2. Dans le champ Sorties, deux périphériques doivent être sélectionnés. Le premier doit être le synthétiseur de votre carte son. Le second doit correspondre à la sortie MIDI à laquelle votre périphérique MIDI est branché (« SB Live MIDI Out », par exemple). Le premier périphérique sélectionné correspond à la sortie 1, le second à la sortie 2, et ainsi de suite. Pour de plus amples détails sur ces paramètres, consultez la rubrique « Configuration des périphériques de sortie » dans l'aide en ligne. 3. Cliquez sur OK. Routage des données MIDI vers le clavier Faisons jouer la piste Piano par le clavier MIDI. Mettez tout d'abord le clavier sous tension, vérifiez qu'il est configuré pour recevoir les données MIDI sur le canal 1. Suivez alors la procédure ci-dessous : 1. Dans la vue Pistes, cliquez sur le champ Sortie de la piste Piano (piste 1). Vous accédez au menu des sorties MIDI. 2. Sélectionnez la sortie à laquelle le clavier est connecté. 3. Lancez la lecture en cliquant sur le bouton Lecture ou en appuyant sur la barre d'espace. SONAR joue alors la partie de piano par l'intermédiaire du clavier. Vous pouvez arriver au même résultat à partir de la vue Console. 1. Dans la vue Console (sélectionnez Vues - Console pour l'afficher), cliquez sur le bouton Sortie du module Piano afin d'ouvrir le menu des sorties. Le bouton Sortie se trouve juste en dessous du fader de volume. 2. Sélectionnez la sortie à laquelle le clavier est connecté. 3. Lancez la lecture du projet. Page 61 4. Consultez l'aide en ligne à la rubrique « Dépannage ». Passer au didacticiel suivant : Didacticiel 2 -- Enregistrement MIDI . Retour à Didacticiels . Cakewalk http://www.cakewalk.com Cakewalk Support http://www.cakewalk.com/Support/ Page 62 Didacticiel 2 -- Enregistrement MIDI Ce didacticiel vous décrit comment enregistrer des données MIDI dans SONAR. Vous allez apprendre comment : Configurer le métronome Enregistrer des pistes MIDI Utiliser l'enregistrement en boucle Utiliser l'enregistrement par Punch In/Out Première étape : Création d'un nouveau projet . Cakewalk http://www.cakewalk.com Cakewalk Support http://www.cakewalk.com/Support/ Page 63 Création d'un nouveau projet Si ce n'est pas déjà fait, commençons par créer un projet : 1. Lancez SONAR. 2. Lancez la commande Fichier - Nouveau. 3. Dans la boîte de dialogue Nouveau fichier de projet, saisissez Didacticiel 2 dans le champ Nom. 4. Sélectionnez le modèle de pistes MIDI dans la liste des modèles. 5. Cliquez sur OK. SONAR ouvre alors un nouveau projet du nom de Didacticiel 2 et exclusivement composé de pistes MIDI. Étape suivante : Enregistrement d'une piste MIDI . Cakewalk http://www.cakewalk.com Cakewalk Support http://www.cakewalk.com/Support/ Page 64 Enregistrement d'une piste MIDI Enregistrons une nouvelle piste MIDI dans notre projet. Configuration du métronome Bon nombre de musiciens se servent d'un métronome pour bien rester en rythme. Le métronome virtuel de SONAR est plus polyvalent que la plupart des vrais métronomes. Vous pouvez le faire fonctionner en lecture ou en enregistrement et configurer un nombre de mesures ou de temps à décompter. Par ailleurs, ses battements peuvent être matérialisés aussi bien par des des clips audio que par des notes MIDI. Enfin, il suit avec la plus grande précision et rapidité les moindres variations de tempo survenant dans le projet. La configuration du métronome s'effectue à partir de la barre d'outils Métronome. Si cette barre d'outils n'est pas visible à l'écran, lancez la commande Vues - Barres d'outils et choisissez l'option Métronome. Configurons le métronome pour qu'il lise les signaux audio sur deux mesures avant de démarrer l'enregistrement. Procédure: 1. Dans la barre d'outils Métronome, cliquez dans le champ Décompte. 2. Réglez le décompte sur 2 à l'aide des boutons + ou -. 3. Sélectionnez l'option Mesures de décompte en cliquant sur le bouton 4. Désactivez l'option Métronome pendant enregistrement . . . 5. Activez l'option Utiliser le métronome audio Si vous désactivez l'option Métronome pendant l'enregistrement, le métronome s'arrête après le décompte. Si vous préférez entendre le métronome tout au long de l'enregistrement, activez cette option. Dans notre exemple, le métronome effectue un décompte avant l'enregistrement, mais pas avant la lecture. Sélection des entrées MIDI Vérifiez que SONAR est bien configuré pour recevoir les données MIDI qui lui sont transmises par votre instrument. 1. Ouvrez la boîte de dialogue Périphériques MIDI en choisissant Options - Périphériques MIDI . 2. Dans la colonne Entrées, sélectionnez l'entrée MIDI de la carte son ou de l'interface MIDI externe. Pour obtenir de l'aide sur ces paramètres, consultez la rubrique d'aide en ligne « Configuration des périphériques d'entrée/sortie MIDI ». 3. Cliquez sur OK. Configuration de la lecture Lors de l'enregistrement, SONAR lit normalement le reste du projet. En fonction de la partie Page 65 instrumentale à enregistrer, il peut être pratique de muter une ou plusieurs pistes ou d'en écouter en mode solo. Ainsi, si vous désirez enregistrer une nouvelle partie de piano, il est préférable de muter l'ancienne partie de piano pour plus d'aisance. Vous pouvez également enregistrer par dessus l'ancienne partie de piano : armez la piste de piano et assurez-vous d'avoir sélectionné le mode d'enregistrement Remplacer dans la boîte de dialogue Options d'enregistrement (commande Transport - Options d'enregistrement ). Pour muter le son d'une piste, cliquez sur son bouton Mute . Comme il s'agit d'un nouveau projet, il n'est pas nécessaire de muter des pistes ni d'en écouter en solo. Pour faciliter l'enregistrement, vous pouvez définir d'autres options de lecture telles que le multiplicateur de tempo (consultez Modification du tempo à l'aide des boutons Multiplicateurs de tempo ). Enregistrement MIDI Vous allez maintenant enregistrer une nouvelle piste dans le projet. Effectuez les manipulations suivantes: 1. Vérifiez que votre instrument est sous tension et configuré pour transmettre des données MIDI. 2. Créez une nouvelle piste MIDI en faisant un clic droit dans le panneau Pistes et en choisissant la commande Insérer piste MIDI dans le menu qui s'affiche. d'une piste MIDI. Quand vous armez une piste, son champ 3. Cliquez sur le bouton Armer Entrée indique automatiquement MIDI Omni, ce qui signifie que la piste enregistrera les données MIDI, quelle que soit leur provenance. ou appuyez sur la touche r. 4. Dans la barre de transport, cliquez sur le bouton Enregistrement Le métronome laisse un décompte de deux mesures avant que SONAR commence l'enregistrement. 5. Jouez sur votre instrument MIDI la partie à enregistrer. ou appuyez sur la barre 6. Une fois l'enregistrement terminé, cliquez sur le bouton Stop d'espace. Si vous avez joué des notes, un nouveau clip apparaît dans le panneau Clips sur la piste enregistrée. Si vous ne voyez pas apparaître de nouveau clip, consultez la rubrique « Impossible d'enregistrer à partir de mon instrument MIDI » dans la section Dépannage de l'aide en ligne. Écoute de l'enregistrement Lançons la lecture de votre prestation sur votre carte son. Pour mieux voir ce qui se passe, nous ouvrirons d'autres vues au cours de la procédure. Effectuez les manipulations suivantes : 1. Affichez les commandes de la piste enregistrée en cliquant sur le bouton Restaurer la taille de la tranche ou en utilisant la commande de zoom vertical située dans le coin inférieur droit du panneau Clips. Pour faire apparaître toutes les commandes, vous devrez peut-être cliquer sur l'onglet Tout, au bas du panneau Pistes. 2. Dans le champ Sortie de la piste, cliquez sur la flèche de déroulement afin d'afficher les différentes sorties MIDI disponibles. 3. Sélectionnez le synthétiseur MIDI de votre carte son (si vous ne trouvez pas les sorties désirées, utilisez la commande Options - Périphériques MIDI et activez-les ; voir Préparation à la lecture). 4. Cliquez sur la flèche de déroulement du champ Can. et choisissez un canal MIDI non utilisé. 5. Choisissez ensuite un patch dans le champ Patch. 6. Lancez la commande Vues - Piano Roll pour accéder à la vue Piano Roll. 7. Ouvrez la vue Partition au moyen de la commande Vues - Partition. 8. Ouvrez la vue Liste des événements à l'aide de la commande Vues - Liste des événements. 9. Pour réagencer les différentes vues, utilisez la commande Fenêtre - Organiser horizontalement. Page 66 10. Revenez au début du projet en appuyant sur le bouton Retour rapide ou sur la touche w. ou en appuyant sur la barre d'espacement. 11. Lancez la lecture en cliquant sur le bouton Il est tout aussi simple de faire jouer la piste enregistrée sur l'instrument MIDI externe. Pour des instructions plus détaillées sur cette opération, reportez-vous au didacticiel 1. Les vues Piano Roll, Partition, et Liste des événements affichent toutes les trois les mêmes informations, à savoir les notes que vous avez enregistrées. La vue Piano Roll affiche les notes comme sur le rouleau d'un piano mécanique. La vue Partition affiche les notes en notation musicale traditionnelle. La vue Liste des événements indique tous les événements MIDI associés à la piste. Lorsque vous devez éditer une piste, vous pouvez travailler sur n'importe laquelle de ces vues. En fonction de ce que vous voulez faire, vous apprendrez à choisir la vue la plus adaptée. Pour passer à la suite, refermez les vues Piano Roll, Partition, et Liste des événements. Enregistrement d'une nouvelle prise La première prise est parfois la bonne, mais ça n'est pas toujours le cas. Voici la marche à suivre pour effacer la première prise et recommencer. 1. Annulez le premier enregistrement en choisissant Edition - Annuler l'enregistrement ou en appuyant sur Ctrl+Z. ou sur la touche w. La piste est 2. Revenez au début du morceau en appuyant sur le bouton toujours armée pour l'enregistrement. Il n'est donc pas nécessaire de la réarmer. ou de la touche r. 3. Lancez l'enregistrement à l'aide du bouton 4. Une fois l'enregistrement effectué, cliquez sur le bouton Stop de la barre de Transport, ou appuyez sur la barre d'espace. Vous pouvez également enregistrer la nouvelle prise sur une autre piste. Vous pouvez ainsi conserver les deux prises et choisir la meilleure par la suite (voire combiner le meilleur des deux !). Si vous décidez d'enregistrer sur une autre piste, pensez à armer la nouvelle piste et à désactiver la précédente. La rubrique Enregistrement en boucle vous indique comment enregistrer plusieurs prises. Étape suivante : Enregistrement de votre travail . Cakewalk http://www.cakewalk.com Cakewalk Support http://www.cakewalk.com/Support/ Page 67 Enregistrement de votre travail Vous pouvez enregistrer les données de votre projet de la manière suivante: 1. Sélectionnez Fichier - Enregistrer sous. 2. Dans le champ Nom du fichier, saisissez le nom de votre choix (Mon Projet, par exemple). 3. Cliquez sur OK. SONAR enregistre le projet sous son nouveau nom. Vous pouvez dès lors enregistrer votre projet d'un simple clic sur le bouton Enregistrer . Étape suivante : Enregistrement en boucle . Cakewalk http://www.cakewalk.com Cakewalk Support http://www.cakewalk.com/Support/ Page 68 Enregistrement en boucle Vous pouvez enregistrer successivement plusieurs prises en configurant SONAR pour qu'il lise en boucle tout ou partie du projet. SONAR enregistre une nouvelle prise à chaque boucle et la stocke dans un nouveau clip. Vous pouvez configurer SONAR de deux manières différentes : soit vous choisissez de créer une nouvelle piste pour chaque clip, soit vous décidez d'empiler tous les clips sur une même piste. Nous allons enregistrer quelques prises sur les quatre premières mesures du projet en créant une nouvelle piste pour chaque prise effectuée. Configuration du bouclage Dans un premier temps, paramétrons SONAR pour que les quatre premières mesures soient lues en boucle : afin d'ouvrir la boîte de 1. Cliquez sur la flèche descendante du bouton mixte Magnétisme dialogue Magnétisme. Si le bouton Magnétisme ne figure pas dans la barre d'outils de la vue Pistes, servez-vous de votre souris pour déplacer vers la droite la barre verticale qui sépare le panneau Pistes du panneau Clips. 2. Dans cette boîte de dialogue, cliquez sur le bouton Temps musical et choisissez Mesure dans la liste des durées. Dans le champ Mode, sélectionnez Caler sur et refermez la boîte de dialogue. Désormais, seuls des intervalles multiples d'une mesure pourront être sélectionnés dans la règle temporelle, située en haut du panneau Clips. 3. Sur la règle temporelle, faites glisser la souris sur les quatre premières mesures afin de les sélectionner. 4. Dans la barre d'outils Boucle/Répétition automatique, cliquez sur le bouton Boucler la sélection afin de définir le début et la fin de la boucle. Cliquer sur le bouton active automatiquement le bouclage. Configuration des pistes À présent, configurons la première des pistes devant accueillir nos différentes prises : de cette piste devient rouge. 1. Armez une piste MIDI. Le bouton Armer Cliquez sur le champ Sortie de la piste et choisissez le synthétiseur MIDI de la carte son comme 2. sortie. 3. Dans le champ Canal de la piste, sélectionnez un canal non utilisé. 4. Sélectionnez ensuite un patch dans le champ Patch de la piste. Ici encore, vous pouvez choisir de faire jouer la piste par votre clavier MIDI et non par le synthétiseur interne. Pour ce faire, sélectionnez la sortie et le canal MIDI correspondants. Enregistrement en boucle Enregistrons enfin nos prises : 1. Ouvrez la boîte de dialogue Options d'enregistrement en sélectionnant Transport - Options d'enregistrement. 2. Sélectionnez l'option Enregistrer chaque prise sur une nouvelle piste pour que les différentes prises soient enregistrées sur des pistes séparées. À chaque fois qu'une nouvelle prise commence, les réglages de la première piste sont copiés sur une nouvelle piste. 3. Cliquez sur OK. 4. Cliquez ensuite sur Retour rapide 5. Cliquez sur Enregistrement . . Page 69 SONAR lit en boucle la section définie et enregistre chaque prise sur une piste différente. Pour annuler la dernière prise effectuée lors d'un enregistrement en boucle, lancez la commande Transport - Rejeter la prise en boucle. ou appuyez sur la barre 6. Pour arrêter l'enregistrement, cliquez sur le bouton Stop d'espacement. Vous pouvez maintenant écouter chaque prise individuellement en mutant les autres. Il est également possible de déinir vos options d'enregistrement en boucle de manière à Placer toutes les prises sur une même piste dans laquelle elles figurent toutes. Une fois vos prises enregistrées, appuyez sur le bouton Couches de pistes de la tranche de piste. La piste se déploie afin d'afficher tous les clips sur des couches séparées que vous pouvez muter ou écouter en solo individuellement. Pour plus d'informations sur les couches de pistes, consultez la rubrique « Gestion et comping des prises » dans l'aide en ligne. Étape suivante : Enregistrement par Punch-In/Out . Cakewalk http://www.cakewalk.com Cakewalk Support http://www.cakewalk.com/Support/ Page 70 Enregistrement par Punch-In/Out Imaginons que vous ayez réussi la prise quasi idéale et que seule une mesure n'est pas parfaite. Au lieu de réenregistrer la prise dans sa totalité, il est plus simple de remplacer uniquement les notes de la mesure incriminée. L'enregistrement en Punch-In/Out permet de remplacer uniquement une portion d'une piste. Voici comment cela fonctionne: Il vous faut tout d'abord définir le début (Punch-In) et la fin (Punch-Out) de la zone à remplacer, puis activer l'enregistrement par Punch-In/Out. Armez ensuite la piste et démarrez l'enregistrement. Vous pouvez jouer tout en écoutant la prise d'origine, pour mieux ressentir le rythme et le phrasé. Rien ne sera enregistré tant que la position de lecture n'aura pas atteint le point de Punch-In. Entre le point de Punch-In et le point de Punch-Out, tout ce que vous jouez remplace ce qui se trouve sur la piste. Lorsque le point de Punch-Out est atteint, la lecture du projet continue mais l'enregistrement cesse. Faites un essai. Supposons que vous souhaitez remplacer plusieurs mesures de l'enregistrement effectué précédemment dans ce didacticiel. 1. Affichez la barre d'outils Enregistrement à l'aide de la commande Vues - Barres d'outils Enregistrement. 2. Sur la barre d'outils Enregistrement, cliquez sur Point de Punch-In. 3. Saisissez le numéro de la mesure à partir de laquelle vous souhaitez réenregistrer la piste, puis appuyez sur la touche Entrée. 4. Cliquez ensuite sur le paramètre Point de Punch-Out. 5. Saisissez alors le numéro de la mesure au niveau duquel l'enregistrement doit cesser, puis appuyez sur la touche Entrée. 6. Cliquez ensuite sur le bouton Punch automatique marche/arrêt pour activer ce mode d'enregistrement. 7. Sélectionnez le mode Écraser dans le menu déroulant Mode d'enregistrement. 8. Armez la piste à réenregistrer. . 9. Si le mode boucle est toujours activé, désactivez-le en cliquant sur le bouton Boucle 10. Cliquez ensuite sur Retour rapide . 11. Cliquez sur Enregistrement . Jouez la partie désirée jusqu'à ce que le point de Punch-Out soit franchi, puis arrêtez l'enregistrement en cliquant sur Stop . Écoutez ensuite le résultat obtenu. Si vous n'êtes toujours pas satisfait, il ne vous reste plus qu'à recommencer ! L'autre méthode consiste à sélectionner les mesures à réenregistrer en faisant glisser le curseur sur la règle temporelle. Faites ensuite un clic droit dans la règle temporelle et choisissez l'option Caler points de Punch sur la sélection . Cela active automatiquement l'enregistrement par Punch In/Out. Vous pouvez combiner enregistrement en boucle et Punch-In/Out. Pour de plus amples détails, consultez « Enregistrement par Punch-In/Out » dans l'aide en ligne. Lorsque le mode Punch automatique est activé, des marqueurs spéciaux s'affichent sur la règle temporelle pour indiquer les points de Punch-In et de Punch-Out.. Vous pouvez les faire glisser pour modifier les positions de Punch-In et de Punch-Out. Page 71 Passer au didacticiel suivant : Didacticiel 3 -- Enregistrement audio numérique . Retour à Didacticiels . Cakewalk http://www.cakewalk.com Cakewalk Support http://www.cakewalk.com/Support/ Page 72 Réglage de la fréquence d'échantillonnage Pour chaque projet SONAR, vous pouvez régler la fréquence d'échantillonnage de l'ensemble des données audio numériques. Ce réglage est à effectuer avant de procéder à l'enregistrement audio. Régler la fréquence d'échantillonnage 1. Ouvrez la boîte de dialogue Options audio en choisissant Options - Audio. 2. Cliquez sur l'onglet Général. 3. Dans la rubrique Réglages par défaut des nouveaux projets, choisissez une fréquence d'échantillonnage. Pour un son de qualité CD, utilisez une résolution de 44100Hz. 4. Cliquez sur OK. Des fréquences d'échantillonnage faibles font économiser de l'espace disque mais abaissent la qualité audio. Avant de vous lancer dans un projet d'envergure, demandez-vous sur quel support votre projet sera enregistré et quelle fréquence d'échantillonnage est la mieux adaptée à ce support. Étape suivante : Réglage de la résolution des pilotes audio et de la résolution d'enregistrement . Cakewalk http://www.cakewalk.com Cakewalk Support http://www.cakewalk.com/Support/ Page 73 Réglage de la résolution des pilotes audio et de la résolution d'enregistrement Sur la plupart des cartes son, les pilotes lisent les données enregistrées à une résolution comprise entre 16 et 24 bits. Les CD sont enregistrés en 16 bits. On peut probablement obtenir une meilleure qualité audio en enregistrant à une résolution plus élevée, puis en effectuant une conversion en 16 bits lors du mastering. Toutefois, n'oubliez pas que les fichiers audio 24 bits occupent 50 % de mémoire en plus par rapport aux fichiers audio 16 bits, ce qui peut peser sur la capacité de stockage et la vitesse d'exécution de l'ordinateur. Vous trouverez certainement des conseils sur la résolution audio à choisir dans le mode d'emploi de votre carte son. Il est possible d'enregistrer des données audio à 16 bits ou à 24 bits. Généralement, on utilise la même résolution pour l'enregistrement et pour la lecture. Régler la résolution des pilotes audio : 1. Utilisez la commande Options - Audio pour ouvrir la boîte de dialogue Options audio. 2. Dans l'onglet Général, cliquez dans le champ Résolution des pilotes audio et choisissez l'une des options proposées. 3. Cliquez sur OK. Régler la résolution d'enregistrement : 1. Utilisez la commande Options - Global afin d'ouvrir la boîte de dialogue Options globales. 2. Sous l'onglet Données audio, sélectionnez l'une des options proposées dans le champ Résolution d'enregistrement. 3. Cliquez sur OK. Étape suivante : Ouverture d'un nouveau projet . Cakewalk http://www.cakewalk.com Cakewalk Support http://www.cakewalk.com/Support/ Page 74 Ouverture d'un nouveau projet Ouvrons un nouveau projet pour suivre ce didacticiel. 1. Sélectionnez Fichier - Nouveau. 2. Dans la boîte de dialogue Nouveau fichier de projet, saisissez Didacticiel 3 dans le champ Nom. 3. Sélectionnez Modèle normal dans la liste des modèles, puis cliquez sur OK. Remarque : Dans la boîte de dialogue Nouveau fichier de projet, vous pouvez également confirmer l'emplacement dans lequel votre nouveau projet et ses données audio seront enregistrés. Il vous suffit de définir les chemins d'accès voulus dans les champs Emplacement et Chemin des données audio. Dans le cadre de ces didacticiels, vous pourrez utiliser les emplacements par défaut. Étape suivante : Configuration d'une piste audio . Cakewalk http://www.cakewalk.com Cakewalk Support http://www.cakewalk.com/Support/ Page 75 Configuration d'une piste audio Configurons une piste audio numérique : 1. Insérez une nouvelle piste en procédant ainsi : dans le panneau Pistes, faites un clic droit sous la dernière piste ou à l'endroit où vous souhaitez insérer votre nouvelle piste, puis choisissez l'option Insérer une piste audio dans le menu contextuel. SONAR insère alors une nouvelle piste audio. 2. Dans le champ Sortie de la piste, cliquez sur la flèche de déroulement et sélectionnez une sortie audio dans le menu. 3. Choisissez ensuite une entrée audio dans le champ Entrée de la piste. En général, on sélectionne le canal gauche de l'une des entrées de la carte son lorsqu'on veut enregistrer une piste mono, et l'entrée stéréo lorsqu'on veut enregistrer une piste stéréo. Le modèle Normal comprend plusieurs pistes audio que vous pouvez utiliser pour vos enregistrements. Il n'est pas nécessaire d'insérer une nouvelle piste audio pour effectuer l'enregistrement tant que votre projet contient une ou plusieurs pistes audio vierges. Étape suivante : Vérification des niveaux d'entrée . Cakewalk http://www.cakewalk.com Cakewalk Support http://www.cakewalk.com/Support/ Page 76 Vérification des niveaux d'entrée Avant d'enregistrer, contrôlez et ajustez les niveaux d'entrée audio. Si le signal audio d'entrée est trop faible, il sera couvert par le bruit de fond. S'il est trop fort, il va surcharger le canal d'entrée et sera saturé/distordu. Avant de régler les niveaux d'entrée, vérifiez que l'affichage des vumètres d'enregistrement est activé dans la vue Pistes. Cliquez sur la flèche droite située près du bouton Afficher/Masquer les vumètres et, dans le menu qui s'affiche, sélectionnez Vumètres d'enregistrement s'ils ne sont pas déjà cochés. Si les outils de la barre de la vue Pistes ne sont pas tous visibles, faites glisser vers la droite la barre de séparation séparant les panneaux Pistes et Clips. Remarque : La barre de transport de SONAR comporte un bouton Moteur audio qui sert à couper le moteur audio en cas de Larsen dans votre configuration de mixage. Dès que la lecture d'un projet est lancée, SONAR active automatiquement le moteur audio. Le message « Activité audio » s'affiche alors dans la barre d'état. La barre d'état se trouve en bas de la fenêtre de SONAR. Contrôler les niveaux d'entrée audio . Le vumètre de la piste agit 1. Armez la nouvelle piste audio en cliquant sur son bouton Armer alors comme vumètre d'enregistrement. 2. Jouez ou chantez comme vous le feriez lors de l'enregistrement. Vous pouvez voir que le vumètre réagit aux sons produits. S'il ne réagit pas, relevez le volume de l'instrument relié à l'entrée de la carte son. Par ailleurs, vérifiez que le bouton Moteur audio de la barre de transport est bien enclenché. Si vous ne constatez toujours aucune fluctuation sur le vumètre audio, il y a probablement un problème au niveau de l'entrée audio. Impossible d'enregistrer des données audio 3. Si le vumètre ne s'approche jamais du maximum, relevez le niveau d'entrée à l'aide de l'utilitaire de mixage de Windows ou du logiciel de mixage de la carte son (ou, si vous enregistrez un instrument qui passe par un amplificateur ou un préamplificateur micro, relevez le volume de l'ampli ou du préampli). 4. Si le vumètre atteint de temps en temps le maximum, baissez légèrement le niveau d'entrée. Il faut bien comprendre que le niveau d'entrée doit être le plus élevé possible, en évitant toutefois que les valeurs maximales du vumètre soient atteintes. Vous obtenez ainsi un signal optimal, c'est-à-dire suffisamment élevé, mais sans saturation. Les vumètres de SONAR sont paramétrables : vous pouvez choisir le type de données à mesurer ainsi que l'échelle de mesure. Pour plus d'informations, consultez la rubrique « Vumètres » dans l'aide en ligne. Étape suivante : Enregistrement audio numérique . Cakewalk http://www.cakewalk.com Cakewalk Support http://www.cakewalk.com/Support/ Page 77 Enregistrement audio numérique Passons à l'enregistrement ! 1. Si vous n'avez pas encore configuré le métronome, réglez un décompte de deux mesures à l'aide des instructions fournies dans Configuration du métronome. 2. La piste est déjà armée pour l'enregistrement. , ou appuyez sur la touche r 3. Dans la barre de transport, cliquez sur le bouton Enregistrement du clavier de l'ordinateur. Le métronome émet alors deux mesures de décompte avant que la lecture et l'enregistrement ne commencent. 4. Jouez votre morceau sur l'instrument. ou appuyez sur la barre 5. Une fois l'enregistrement terminé, cliquez sur le bouton Stop d'espace. Un nouveau clip doit apparaître dans le panneau Clips. Faites un clic droit dans le panneau Clips et choisissez Vues - Options pour ouvrir la boîte de dialogue Options de la vue Pistes et vérifiez que les options Afficher les nom des clips et Afficher le contenu des clips sont cochées. Étape suivante : Écoute de l'enregistrement . Cakewalk http://www.cakewalk.com Cakewalk Support http://www.cakewalk.com/Support/ Page 78 Écoute de l'enregistrement Nous allons maintenant lire l'enregistrement effectué. Effectuez les manipulations suivantes: 1. Dans le champ Sortie de la piste, cliquez sur la flèche de déroulement pour afficher le menu des sorties disponibles et choisissez une paire de sorties stéréo sur votre carte son (si elle ne dispose que de deux sorties, il vous suffit de sélectionner le nom de la carte). 2. Pour revenir au début du projet, cliquez sur le bouton Retour rapide. 3. Désarmez la piste audio en cliquant de nouveau sur le bouton Armer de cette piste ; le vumètre de la piste mesure à présent les niveaux de lecture. La piste est désarmée lorsque son bouton Armer n'est pas rouge. . 4. Cliquez sur Lecture 5. Observez le vumètre de la piste. Si le niveau n'est pas conforme à vos attentes, réenregistrez la piste. Étape suivante : Enregistrement d'une nouvelle prise . Cakewalk http://www.cakewalk.com Cakewalk Support http://www.cakewalk.com/Support/ Page 79 Enregistrement d'une nouvelle prise Si vous n'êtes pas satisfait de la première prise, supprimez-la et recommencez l'enregistrement. Procédez comme suit: 1. Annulez l'enregistrement effectué en cliquant sur Edition - Annuler l'enregistrement ou en appuyant sur Ctrl+Z (Annuler). 2. Revenez au début du morceau en appuyant sur le bouton ou sur la touche w. 3. Vérifiez que la piste est toujours armée pour l'enregistrement. 4. Cliquez sur Enregistrement . ou appuyez sur la barre 5. Une fois l'enregistrement terminé, cliquez sur le bouton Stop d'espace. Vous pouvez enregistrer la nouvelle prise sur une autre piste ou sur la même. Si vous activez le bouton Couches de pistes sur une piste, vous pourrez afficher vos différentes prises sur des « lignes » différentes au sein de la même piste. Pour ne pas avoir à effacer chacune de vos prises manquées, activez le mode Son sur son (mixage) dans la boîte de dialogue Options d'enregistrement (commande Transport - Options d'enregistrement ) et vérifiez que l'option Créer une nouvelle couche s'il y a chevauchement est bien cochée. Étape suivante : Monitoring d'entrée . Cakewalk http://www.cakewalk.com Cakewalk Support http://www.cakewalk.com/Support/ Page 80 Monitoring d'entrée SONAR dispose d'une fonction appelée Monitoring d'entrée, qui permet d'écouter n'importe quel instrument connecté à la carte son, que vous l'enregistriez ou non. Si vous appliquez des effets en temps réel à votre instrument, vous pouvez les entendre en activant le monitoring d'entrée et le moteur audio (bouton Moteur audio de la barre de transport). Pour activer ou désactiver le monitoring d'entrée sur une piste, il vous suffit de cliquer sur le bouton Écho d'entrée de cette piste. Vous pouvez activer ou désactiver simultanément le monitoring des entrées de toutes les pistes en cliquant sur le bouton Écho d'entrée de la barre d'outils Statut de lecture (accessible via la commande Vues - Barres d'outils Statut de lecture ). Attention : Si la configuration de votre table de mixage donne lieu à une boucle de réinjection dans laquelle la sortie de votre carte son est reliée à son entrée, vous risquez d'entendre un Larsen. Le monitoring d'entrée risque d'aggraver le problème car le signal direct et le signal traité sortiront tous les deux de votre carte son. Coupez vos haut-parleurs dès que vous activez le monitoring d'entrée et montez ensuite leur volume progressivement. Dès le moindre effet Larsen, désactivez le monitoring d'entrée en cliquant sur le bouton Moteur audio de la barre de transport. Pour plus d'informations sur le monitoring d'entrée, consultez la rubrique « Monitoring d'entrée » dans l'aide en ligne. Étape suivante : Enregistrement en boucle et par Punch-In/Out . Cakewalk http://www.cakewalk.com Cakewalk Support http://www.cakewalk.com/Support/ Page 81 Enregistrement en boucle et par Punch-In/Out L'enregistrement audio en boucle et par Punch-In/Out fonctionne sur le même principe que pour l'enregistrement MIDI. Pour plus d'informations, consultez la rubrique « Enregistrement en boucle » ou « Enregistrement par Punch-In/Out » dans l'aide en ligne. Étape suivante : Enregistrement de plusieurs canaux . Cakewalk http://www.cakewalk.com Cakewalk Support http://www.cakewalk.com/Support/ Page 82 Enregistrement de plusieurs canaux Si vous pouvez réunir tout un groupe autour de votre ordinateur et que vous disposez du matériel adéquat, vous pourrez enregistrer l'ensemble des instruments d'un seul coup. Si vous disposez de plusieurs instruments MIDI, il est possible de router leurs entrées vers votre carte son via un patch MIDI. Les données arrivant sur les différents canaux MIDI peuvent être acheminées vers des pistes différentes. De même, une carte son normale peut enregistrer de l'audio sur les canaux droit et gauche, chaque canal pouvant être enregistré sur une piste indépendante. Il suffit de définir le canal droit comme entrée d'une piste et le canal gauche comme entrée d'une autre piste. L'utilisation de plusieurs cartes son et de cartes son à plusieurs entrées/sorties permet d'augmenter le nombre d'entrées possibles. Le didacticiel sur l'enregistrement audio est terminé. Vous maîtrisez maintenant les bases de la lecture et de l'enregistrement de projets. Dans les didacticiels suivants, nous allons nous concentrer sur les techniques élémentaires d'édition MIDI et audio. Passer au didacticiel suivant : Didacticiel 4 -- Édition MIDI . Retour à Didacticiels . Cakewalk http://www.cakewalk.com Cakewalk Support http://www.cakewalk.com/Support/ Page 83 Didacticiel 4 -- Édition MIDI Il serait impossible de détailler toutes les fonctionnalités MIDI de SONAR dans un seul didacticiel. Nous allons donc nous concentrer sur les fonctions MIDI les plus élémentaires, ainsi que sur certaines nouveautés particulièrement intéressantes, comme l'édition élastique et les enveloppes MIDI. Commencez par ouvrir le fichier tutorial4.cwp du dossier Didacticiels se trouvant dans le répertoire d'installation de SONAR. Nous allons effectuer les tâches suivantes: Transposition Copie de clips par glisser-déplacer Édition de notes dans la vue Piano Roll Edition élastique Création d'enveloppes MIDI Conversion des données MIDI en audio Première étape : Transposition . Cakewalk http://www.cakewalk.com Cakewalk Support http://www.cakewalk.com/Support/ Page 84 Transposition Vous disposez de deux méthodes pour transposer des données MIDI dans SONAR : Vous pouvez appliquer la commande Traitements - Transposer sur les données sélectionnées (voir procédure ci-dessous). Vous pouvez vous servir du paramètre Note+ sur une piste spécifique. Ce paramètre est situé près des autres paramètres de pistes, dans le panneau Pistes. Il suffit d'indiquer une valeur dans le champ Note+ pour abaisser ou relever la hauteur de jeu de la piste du nombre de demi-tons correspondants. Ce type d'édition est réversible : la hauteur de jeu d'origine n'est pas modifiée, et c'est simplement au cours de la lecture que le décalage de notes est appliqué. Transposer le fichier didacticiel 1. Sélectionnez toutes les notes de la piste de basse en cliquant sur son numéro de piste. Une fois sélectionné, le numéro de piste est mis en surbrillance. 2. Sélectionnez toutes les notes de la piste d'orgue en cliquant sur son numéro, tout en maintenant la touche Ctrl enfoncée. La combinaison Ctrl-clic permet de réaliser des sélections multiples. 3. Lancez ensuite la commande Traitements - Transposer. Vous accédez à la boîte de dialogue Transposition. 4. Indiquez le chiffre -2 dans le champ Valeur, puis cliquez sur OK. 5. Maintenez la touche Ctrl enfoncée et cliquez sur le numéro des deux pistes afin de les désélectionner. SONAR abaisse alors d'un ton (2 demi-tons) la hauteur des données sélectionnées. Sélectionnez les sorties MIDI que vous souhaitez affecter à vos pistes et lancez la lecture du projet. Vous pouvez annuler la transposition en appuyant sur Ctrl+Z. Pour rétablir la transposition annulée, appuyez sur Ctrl+Maj+Z. Étape suivante : Copie de clips par glisser-déplacer . Cakewalk http://www.cakewalk.com Cakewalk Support http://www.cakewalk.com/Support/ Page 85 Copie de clips par glisser-déplacer Le premier clip de la piste de basse dure deux mesures. Pour l'étendre à 8 mesures, il suffit d'utiliser la technique du copier-déplacer. En copiant plusieurs clips par copier-déplacer, on obtient des clips liés . Lorsque vous éditez un clip lié, SONAR répercute l'opération d'édition sur tous les autres clips liés à ce clip. Copier des clips par glisser-déplacer 1. Dans la barre d'outils de la vue Pistes, cliquez sur la flèche descendante du bouton Magnétisme. La boîte de dialogue Magnétisme s'ouvre. 2. Vérifiez que l'option Temps musical est cochée, puis dans la liste à droite, sélectionnez Mesure. 3. Dans le champ Mode, sélectionnez l'option Déplacer de, puis cliquez sur OK. Dès lors, vous ne pouvez déplacer les clips du panneau Clips que sur des durées multiples d'une mesure. 4. Maintenez la touche Ctrl enfoncée, faites glisser vers la droite le premier clip de la piste de basse, puis relâchez le bouton de la souris une fois que le début du clip est positionné au niveau de la mesure 3. La boîte de dialogue Options de glisser-déplacer s'affiche à l'écran. Cliquez sur OK. SONAR insère une copie du clip entre les mesures 3 et 4. Le fait de glisser un clip tout en maintenant la touche Ctrl enfoncée permet de copier ce clip et d'en déposer une copie. Si vous glissez le clip sans appuyer sur Ctrl, vous déplacerez le clip sans le copier. 5. Créons à présent une copie liée du nouveau clip de la mesure 3 : faites glisser le clip de la mesure 3 à la mesure 5 en maintenant la touche Ctrl enfoncée. Dans la boîte de dialogue Options de glisser-déplacer qui s'affiche, cochez la case Copier clips entiers comme clips liés, puis cliquez sur OK. SONAR insère une copie de clip lié au niveau des mesures 5 et 6. Les deux clips sont entourés de pointillés pour indiquer qu'ils sont liés. 6. Faites une autre copie liée de l'un des clips liés et placez-la entre les mesures 7 et 8. Cette copie chevauche le clip de la mesure 9. Vérifiez donc que l'option Fusionner est activée dans la boîte de dialogue Glisser-déplacer. Comme il n'y a pas de chevauchement de notes entre les deux clips, la fusion de ces derniers ne modifie en rien leur contenu. Vous disposez désormais de copies de clips liés entre les mesures 3 et 8. Si vous éditez l'un de ces trois clips, SONAR applique les mêmes modifications aux deux autres. Étape suivante : Édition de notes dans la vue Piano Roll . Cakewalk http://www.cakewalk.com Cakewalk Support http://www.cakewalk.com/Support/ Page 86 Édition de notes dans la vue Piano Roll La vue Piano Roll de SONAR vous offre un contrôle total des propriétés de chaque note. Procédons à l'édition de quelques notes. Éditer des notes dans la vue Piano Roll 1. Pour ouvrir la vue Piano Roll sur le premier clip de basse, double-cliquez simplement sur ce dernier. Dans la vue Piano Roll, vous pouvez naviguer d'une note à l'autre à l'aide des flèches haut/bas du clavier de l'ordinateur (les flèches gauche/droite servent à se déplacer sur l'axe horizontal). 2. Pour agrandir les notes et travailler avec plus de précision, déplacez la commande de zoom horizontal située dans le coin inférieur droit du panneau Notes (voir l'illustration suivante). afin d'ouvrir 3. Dans la barre d'outils Piano Roll, faites un clic droit sur le bouton Magnétisme la boîte de dialogue Magnétisme (les paramètres de magnétisme sont indépendants dans chaque vue). 4. Vérifiez que l'option Temps musical est cochée et choisissez l'option Croche dans la fenêtre de droite. 5. Dans le champ Mode, vérifiez que l'option Déplacer de est sélectionnée, puis cliquez sur OK. Vous ne pouvez à présent déplacer les données de la vue Piano Roll que sur des multiples d'une croche. pour l'activer. 6. Dans la barre d'outils Piano Roll, cliquez sur l'outil Crayon 7. Repérez la note de départ de la mesure 3 et survolez le début de la note avec le curseur de manière à ce que celui-ci se transforme en croix. Déplacez le début de la note d'un demi temps vers la gauche et relâchez le bouton de la souris. . SONAR déplace alors la note d'un demi temps vers la gauche et l'allonge d'un demi temps. La même modification s'effectue sur les notes correspondantes au début des deux autres clips liés. 8. Une fois l'édition terminée, refermez la vue Piano Roll. Pour délier des clips lors de leur édition, sélectionnez les clips de votre choix (dans la vue Pistes), faites un clic droit sur l'un d'entre eux et choisissez l'option Délier dans le menu contextuel du panneau Clips. Dans la boîte de dialogue Délier des clips, sélectionnez Indépendant, Aucune liaison, puis cliquez sur OK. Lorsque vous déplacez l'outil Crayon sur une note, il se transforme en 3 outils d'édition différents, en fonction de la partie de la note qu'il survole. Si vous le placez sur le début ou la fin de la note, l'outil Crayon se transforme en croix. Lorsque vous déplacez une extrémité de la note à l'aide de l'icône en forme de croix, l'autre extrémité de la note reste immobile. Autrement dit, ceci vous permet de modifier la durée de la note en déplaçant une extrémité. Si vous placez l'outil Crayon au tout début de la partie intérieure d'une note, l'outil Crayon se transforme en une double flèche horizontale. Lorsque vous glissez le début d'une note avec cette icône, l'autre extrémité de la note se déplace avec le début de la note. La durée de la note est donc conservée. Si vous placez l'outil Crayon au milieu d'une note, celui-ci prend la frome d'une double flèche verticale. Cet outil vous permet de monter ou descendre la hauteur de la note. Étape suivante : Edition élastique . Cakewalk http://www.cakewalk.com Cakewalk Support http://www.cakewalk.com/Support/ Page 87 Edition élastique Penchons-nous maintenant sur l'une des nouveautés les plus intéressantes de SONAR : l'édition élastique. L'édition élastique permet de déplacer le début ou la fin d'un clip afin de masquer les notes ou les données MIDI situées dans la zone sur laquelle vous avez étiré le clip (l'édition élastique fonctionne également sur les clips audio). SONAR ne supprime pas les notes ou données masquées. Elles ne sont tout simplement pas jouées. Dès que vous déplacez à nouveau les extrémités du clip pour faire réapparaître les données masquées, SONAR les lit à nouveau. L'édition élastique constitue un moyen simple et rapide pour essayer différents sons sans détruire de données. Il est même possible de déplacer les données internes d'un clip sans déplacer ses extrémités. Cette fonction est baptisée Ajustement interne. L'ajustement interne permet d'agir sur le placement rythmique des données, sans modifier les extrémités du clip. Effectuer une édition élastique sur le projet Tutorial4.cwp 1. Réglez le zoom horizontal du panneau Clips de manière à ce qu'il couvre environ 2 mesures. 2. Cliquez sur la flèche descendante du bouton mixte Magnétisme afin d'ouvrir la boîte de dialogue Magnétisme. Réglez la résolution de Temps musical sur Croche, vérifiez que le champ Mode est réglé sur Déplacer de, puis cliquez sur OK. Les extrémités des clips ne peuvent désormais être déplacées que sur des intervalles multiples d'une croche. 3. Dans le panneau Clips de la piste d'orgue, placez le curseur sur la fin du premier clip de manière à ce qu'une ligne verticale (poignée de clip) apparaisse. Déplacez alors la fin du clip vers la gauche afin de masquer les données MIDI situées à la fin de ce clip. Les notes masquées ne sont alors plus jouées. 4. Déplacez la fin du deuxième clip vers la gauche jusqu'à ce que la fin (ou glissando) des données soit masquée. 5. Sur le troisième clip, maintenez les touches Alt et Maj enfoncées, puis faites glisser d'environ une croche les données situées à l'intérieur du clip. Vous pouvez expérimenter avec l'édition élastique autant que vous le souhaitez, car aucune donnée ne sera effacée ! Étape suivante : Création d'enveloppes MIDI . Cakewalk http://www.cakewalk.com Cakewalk Support http://www.cakewalk.com/Support/ Page 88 Création d'enveloppes MIDI Les enveloppes MIDI correspondent à des lignes ou des courbes que vous dessinez sur les données MIDI de panneau Clips. Chaque enveloppe génère un contrôle continu sur l'un des paramètres de piste suivants: volume, panoramique, Chorus, Reverb, automation des mutes, ou contrôleur MIDI. Il est possible de masquer les enveloppes créées, mais sachez que les enveloppes masquées restent toutefois actives. Pour notre exemple, créons une enveloppe de volume MIDI. Créer et éditer une enveloppe de volume MIDI 1. Faites un clic droit dans le panneau Clips de la piste d'orgue, puis choisissez l'option Enveloppes - Créer une enveloppe de piste - Volume (canal 1 par défaut) dans le menu contextuel. SONAR crée alors une ligne bleue sur toute l'étendue de la piste d'orgue. Le début de cette ligne est marqué par un petit rond (appelé nud). La ligne indique le volume initial de la piste, le cas échéant. Sinon, elle indique une valeur par défaut. 2. Amenez la position de lecture au marqueur suivant à l'aide de la combinaison Ctrl+Maj+Page suivante. Ce marqueur, appelé « Couplet », se trouve juste avant la mesure 9. Déplacez le curseur de zoom horizontal afin d'afficher les marqueurs de temps dans la règle temporelle. 3. Sur le quatrième temps de la mesure 8, ajoutez un nud sur la l'enveloppe. Pour ce faire, amenez le curseur à l'endroit désiré, jusqu'à ce qu'une double flèche verticale s'affiche, puis faites un clic droit pour ouvrir le menu Édition des enveloppes et choisissez-y l'option Ajouter nud. Vous pouvez également insérer directement un nud en double-cliquant sur la ligne. 4. Au début de la mesure 9, insérez un autre nud. 5. Survolez le nouveau nud avec le curseur, jusqu'à ce qu'une croix apparaisse en dessous. Déplacez alors le nud vers le bas, juste en dessous des données MIDI situées au début du clip. 6. Au quatrième temps de la mesure douze, insérez un autre nud, puis relevez-le jusqu'au sommet de la piste. Vous créez ainsi une montée de volume progressive de la piste d'orgue sur presque quatre mesures. 7. Au début de la mesure treize, insérez un nouveau nud, puis déplacez-le juste en dessous des données du début de la mesure. 8. Faites un clic droit sur la ligne entre les deux derniers nuds et choisissez l'option Courbe lente dans le menu Édition des enveloppes. SONAR transforme alors la ligne en courbe. La baisse de volume est à présent légèrement plus lente. Votre piste comporte désormais d'intéressantes variations dynamiques. Vous pouvez insérer d'autres changements dans votre enveloppe ou en créer de nouvelles. Vous pouvez même copier-coller des enveloppes. Pour plus d'informations, consultez la rubrique « Techniques d'automation » dans l'aide en ligne. Étape suivante : Conversion des données MIDI en audio . Cakewalk http://www.cakewalk.com Cakewalk Support http://www.cakewalk.com/Support/ Page 89 Conversion des données MIDI en audio Une fois que vous êtes satisfait de votre projet MIDI, vous pouvez convertir vos pistes MIDI en signal audio pour les exporter au format Wave, MP3 ou autre. Si vous utilisez des modules MIDI externes, il suffit de relier les sorties de vos modules à votre carte son et d'enregistrer le signal. Si vous utilisez des synthétiseurs virtuels, utilisez la commande Fichier - Exporter - Audio ou Edition - Convertir sur pistes . Si vous utilisez le synthétiseur interne de votre carte son pour lire les données MIDI, activez l'option « signal en écoute » sur la carte son ou utilisez la fonction d'acquisition audio (si votre carte en est équipée) pour convertir les pistes MIDI. Consultez la procédure suivante : Convertir des données MIDI en audio 1. Choisissez une piste audio de destination (ou créez-en une nouvelle), puis réglez son champ Entrée sur Stéréo (nom de la carte son). Remarque : Si vous avez plusieurs cartes son installées, sélectionnez celle dont le synthétiseur intégré est utilisé par vos pistes MIDI. 2. Armez la piste de destination. Vérifiez que le bouton Écho d'entrée est désactivé. Sinon, vous entendrez un écho lors de l'enregistrement. 3. Mutez ou archivez toutes les pistes que vous ne souhaitez pas conserver sur la piste de destination. 4. Si le métronome de SONAR utilise un synthétiseur virtuel pour émettre le clic, désactivez l'option Métronome pendant l'enregistrement dans la boîte de dialogue Options du projet. Pour ce faire, ouvrez la boîte de dialogue Options de projet en sélectionnant Options - Projet . Ouvrez l'onglet Métronome et décochez l'option Enregistrement dans la section Général. Sinon, vous pouvez choisir d'utiliser le métronome audio et de ne pas utiliser de note MIDI. 5. Ouvrez l'interface de mixage de votre carte son. Pour ce faire, il suffit en général de double-cliquer sur l'icône haut-parleur de la barre des tâches de Windows, ou de suivre le chemin Démarrer - Programmes - Accessoires - Divertissement - Contrôle du volume Options - Propriétés. Remarque : Certaines cartes son disposent de leur propre utilitaire de mixage. Si c'est le cas de votre interface, servez-vous de cet utilitaire-là. 6. Si néanmoins vous utilisez ce dernier, allez au menu Options - Propriétés afin d'ouvrir la boîte de dialogue Propriétés, cliquez sur Enregistrement (dans le champ Ajuster le volume pour) et vérifiez que toutes les cases du champ Afficher les contrôles de volume suivants sont bien cochées. 7. Cliquez sur OK, puis repérez le curseur baptisé MIDI, Synthé, Entrée mixée ou Signal en écoute. Cochez la case Sélectionner située en bas, puis refermez la fenêtre. 8. Dans SONAR, revenez au début du projet, cliquez sur le bouton Enregistrement, puis appuyez sur le bouton Stop lorsque vous avez terminé. SONAR enregistre alors sur une piste audio stéréo toutes les pistes MIDI affectées au synthétiseur interne de la carte son. Une fois l'enregistrement terminé, mutez les pistes MIDI afin de ne pas entendre deux fois le même signal. Passer au didacticiel suivant : Didacticiel 5 -- Édition audio . Retour à Didacticiels . Consultez également : Ajustement temporel d'un enregistrement Page 90 Edition d'événements MIDI et de contrôleurs Cakewalk http://www.cakewalk.com Cakewalk Support http://www.cakewalk.com/Support/ Page 91 Didacticiel 5 -- Édition audio Au cours de ce didacticiel, nous allons éditer un fichier bundle comprenant batterie, basse, guitare et orgue. Nous allons ajouter quelques percussions supplémentaires et éditer certaines pistes existantes. Sujets abordés dans ce didacticiel : Importation de fichiers Wave Manipulation et bouclage de clips édition élastique Utilisation des crossfades automatiques Conversion sur piste Première étape : Ouverture du projet . Cakewalk http://www.cakewalk.com Cakewalk Support http://www.cakewalk.com/Support/ Page 92 Ouverture du projet 1. Dans SONAR, sélectionnez la commande Fichier - Ouvrir. 2. Dans la boîte de dialogue Ouvrir, sélectionnez le fichier Tutorial5.cwb, puis cliquez sur OK. 3. La boîte de dialogue Ouvrir un fichier bundle apparaît à l'écran. Cette boîte de dialogue vous permet de définir l'emplacement où seront enregistrés le projet et ses fichiers audio si vous choisissez d'enregistrer le projet. Dans le cadre de ce didacticiel, vous pourrez utiliser les emplacements par défaut : cliquez sur OK. Les données audio se chargent dans SONAR et le fichier Tutorial5.cwb s'ouvre. Étape suivante : Importation d'un fichier Wave . Cakewalk http://www.cakewalk.com Cakewalk Support http://www.cakewalk.com/Support/ Page 93 Importation d'un fichier Wave Maintenant que le fichier est ouvert, cliquez sur le bouton Lecture pour écouter le projet. Ce fichier contient des pistes de batterie, de basse et deux pistes de guitare. Importons une piste d'orgue : Importer un fichier Wave 1. Cliquez sur la flèche descendante du bouton Magnétisme, dans la barre d'outils de la vue Pistes. La boîte de dialogue Magnétisme s'ouvre. 2. Dans la boîte de dialogue Magnétisme, cochez l'option Temps musical, sélectionnez Mesure dans la liste des durées proposées, puis fermez la boîte de dialogue. 3. Veillez à ce que le bouton Magnétisme soit enclenché (activé). 4. Faites un clic droit sur le numéro de la piste et sélectionnez Insérer une piste audio dans le menu contextuel. 5. Sélectionnez la nouvelle piste en cliquant sur son numéro. 6. Comme nous souhaitons insérer la nouvelle partie à la mesure 18, cliquez sur la règle temporelle au niveau de la mesure 18. La règle temporelle se trouve tout en haut du panneau Clips, au-dessus de la piste de batterie. 7. Lancez la commande Fichier - Importer - Audio. La boîte de dialogue Ouvrir s'affiche. 8. Ouvrez le dossier Didacticiels se trouvant dans le répertoire d'installation de SONAR. 9. Sélectionnez le fichier organ.wav, puis cliquez sur Ouvrir. Un nouveau clip apparaît à l'endroit spécifié de la piste sélectionnée, c'est-à-dire à la mesure 18. 10. Double-cliquez sur le nom de la piste, tapez le nouveau nom « Orgue » puis appuyez sur Entrée. 11. Ramenez la position de lecture au début du projet, insérez une autre piste audio, importez le fichier maracas.wav, puis donnez un nom à votre piste. Après l'importation du fichier maracas.wav remarquez que les coins du clip sont arrondis et non plus carrés. Ceci indique qu'il s'agit d'un clip groove, c'est-à-dire d'un clip contenant des informations de tempo et de hauteur. Vous en apprendrez plus sur les clips groove au cours du didacticiel suivant. 12. Insérez une nouvelle piste audio, importez le fichier congas.wav (qui est également un clip groove), puis renommez la piste. Étape suivante : Déplacement et bouclage des clips . Cakewalk http://www.cakewalk.com Cakewalk Support http://www.cakewalk.com/Support/ Page 94 Déplacement et bouclage des clips Lorsque vous déplacez des clips par glisser-déplacer dans le panneau Clips, le réglage de Magnétisme détermine la résolution d'alignement des clips. Si le Magnétisme est réglé à la mesure, tout clip déposé entre deux mesures va se caler automatiquement sur la mesure la plus proche. Nous venons d'insérer deux clips de percussions dans notre projet. Si nous ne les avons pas déposés aux bons endroits, c'est pour que vous puissiez apprendre comment déplacer les clips dans SONAR. Déplaçons les deux clips vers la 18e mesure du projet. 1. Cliquez sur le clip de maracas et faites-le glisser jusqu'à la mesure 18 (le Magnétisme est toujours réglé à la mesure). La boîte de dialogue Options de glisser-déplacer s'affiche. Cette boîte de dialogue détermine la manière dont le clip en cours de déplacement doit interagir sur les clips existants. Comme le clip que nous faisons glisser ne vient pas se superposer à un clip existant, nous pouvons accepter la position par défaut. Pour plus de détails sur la boîte de dialogue Options de glisser-déplacer, consultez la rubrique Boîte de dialogue Options de glisser-déplacer. 2. Cliquez sur OK pour valider les réglages par défaut. Le clip apparaît maintenant au niveau de la mesure 18. 3. En reprenant la méthode ci-dessus, déplacez le clip de congas jusqu'à la mesure 18. Bouclons à présent les deux clips de percussion afin d'en faire des copies en exploitant les caractéristiques des clips groove : 1. Placez le curseur de la souris sur la fin du clip de maracas jusqu'à ce qu'une ligne bleue (poignée de clip) apparaisse au bord du clip et que le curseur prenne cette apparence . 2. Avec le curseur transformé, cliquez sur la fin du clip et tirez-la vers la droite jusqu'à la mesure 28. Plusieurs copies du clip sont ainsi « déroulées ». 3. Copiez maintenant le clip de congas de la même manière, jusqu'à la fin de la mesure 28. Étape suivante : Édition élastique d'un clip . Cakewalk http://www.cakewalk.com Cakewalk Support http://www.cakewalk.com/Support/ Page 95 Édition élastique d'un clip Mettez les deux pistes de guitare en mode solo et lancez la lecture du projet. Nous allons combiner ces deux pistes et créer un crossfade (fondu enchaîné) automatique entre elles. Avant de commencer, il faut masquer le début de la seconde partie de guitare peur éviter qu'elle n'influence le crossfade. Cette opération se fait par « édition élastique ». 1. Désactivez le Magnétisme en cliquant sur le bouton Magnétisme. Les paramètres de magnétisme commandent l'édition élastique et le glisser-déplacer. 2. Amenez le curseur sur le début du second clip de guitare. 3. Quand le curseur se change en rectangle et qu'une ligne bleue apparaît au bord du clip, cliquez-déplacez le début du clip jusqu'au commencement de la forme d'onde. Le début du clip est masqué et son contenu devient invisible. Les données ne sont pas perdues pour autant, comme vous pouvez le voir en replaçant le début du clip à son emplacement d'origine. Bien qu'elles ne soient ni visibles, ni audibles, les données éditées en mode élastique sont toujours dans le projet. Étape suivante : Crossfades automatiques . Cakewalk http://www.cakewalk.com Cakewalk Support http://www.cakewalk.com/Support/ Page 96 Crossfades automatiques Combinons ces deux pistes afin de créer un crossfade (fondu enchaîné). 1. Activez les crossfades automatiques en cliquant sur le situé à côté du bouton 1. bouton mixte Activer/Désactiver les crossfades automatiques Magnétisme dans la barre d'outils de la vue Pistes. 2. Cliquez sur la flèche descendante du bouton mixte Activer/désactiver les crossfades automatiques, sélectionnez Courbes de crossfade par défaut et choisissez une courbe de crossfade. 3. Assurez-vous qu'aucun clip n'est sélectionné et, si ça n'est pas le cas, cliquez sur une zone vide du panneau Clips. 4. Maintenez la touche Maj enfoncée, puis cliquez et amenez le second clip de guitare sur la première piste de guitare. Vérifiez que l'option Fusionner (boîte de dialogue Options de glisser-déplacer) est bien sélectionnée avant de cliquer sur OK. Le fait de tenir la touche Maj enfoncée lors d'un glisser-déplacer empêche tout déplacement horizontal. Les déplacements sur l'axe horizontal étant alors impossibles, il n'est pas nécessaire d'activer la fonction Magnétisme pour être certain de conserver la même position dans le temps. Les deux clips apparaissent sur la même piste et un marqueur de crossfade signale le chevauchement. La première piste de guitare fait un fondu de sortie tandis que la seconde fait un fondu d'entrée. Étape suivante : Conversion sur pistes . Cakewalk http://www.cakewalk.com Cakewalk Support http://www.cakewalk.com/Support/ Page 97 Conversion sur pistes Après l'édition d'un certain nombre de pistes audio, vous pouvez libérer de la mémoire et simplifier le mixage en convertissant (combinant) plusieurs pistes sur une ou deux pistes. Vous pouvez même inclure les réglages d'effets et d'automation dans la conversion sur pistes afin de libérer les ressources de l'ordinateur. Effectuons une conversion sur pistes à partir des deux pistes de percussion : 1. Vérifiez tout d'abord qu'il n'y a pas de sélection temporelle active en cliquant sur une zone vide du panneau Clips. 2. Sélectionnez les pistes que vous souhaitez combiner. Dans notre cas, il s'agit des pistes Maracas et Congas. Maintenez la touche Ctrl enfoncée tout en cliquant sur le numéro de chacune des pistes à sélectionner. Au lieu de sélectionner ces pistes, vous pouvez également les mettre en solo. 3. Activez le bouton Magnétisme (vérifiez que le magnétisme est toujours réglé à la mesure). 4. Sur la règle temporelle, sélectionnez les mesures 18 à 28. 5. Passez ensuite sur la boîte de dialogue Convertir sur piste(s) à l'aide de la commande Edition Convertir sur pistes. 6. Dans le champ Destination, choisissez <8> Nouvelle piste. 7. Dans le champ Catégorie source, sélectionnez Mixage complet. 8. Comme nos deux pistes de percussions sont en stéréo, choisissez l'option Stéréo dans le champ Format de canal. Ceci permet de préserver la qualité stéréo. 9. Dans le champ Bus source, vérifiez que le nom de la carte son utilisée pour la lecture des pistes est bien en surbrillance. 10. Vérifiez également que toutes les options du champ Éléments à inclure sont cochées. Quand l'option Mute/Solo des pistes est activée, SONAR convertit uniquement les pistes non mutées. Quand des pistes sont en solo, SONAR ne convertit que les pistes en solo. 11. Cliquez sur OK. SONAR crée alors une nouvelle piste stéréo réunissant les deux pistes de percussions. Vous pouvez désormais archiver les anciennes pistes de percussion afin de libérer de la mémoire. Pour cela, faites un clic droit sur le numéro de chaque piste et choisissez l'option MSR - Archiver dans le menu contextuel. Passer au didacticiel suivant : Didacticiel 6 -- Utilisation des clips groove . Cakewalk http://www.cakewalk.com Cakewalk Support http://www.cakewalk.com/Support/ Page 98 Didacticiel 6 -- Utilisation des clips groove Les clips groove sont des clips audio qui « connaissent » leur note de référence et leur tempo. Ces informations permettent à SONAR d'étirer les clips en fonction des changements de tempo et de transposer la note de référence pour l'aligner sur la hauteur et les variations de hauteur du projet. SONAR prend également en charge les clips groove MIDI qui sont très similaires aux clips groove audio. Grâce aux clips groove, vous pouvez créer autant de répétitions ou de boucles que vous le souhaitez en faisant simplement glisser leurs extrémités dans la vue Pistes. Il est possible de modifier la hauteur de lecture des clips groove en insérant des marqueurs de hauteur sur la règle temporelle. Dans un nouveau projet, les clips groove sont par défaut joués en C (do). En l'absence de marqueur de hauteur (ou tant qu'aucun marqueur de hauteur n'a été franchi), les clips groove sont transposés à la hauteur par défaut du projet. Vous pouvez définir la hauteur par défaut du projet actif dans la barre d'outils Marqueurs. Vous pouvez maintenant créer et éditer des clips groove dans la vue Construction des boucles. Sujets abordés dans ce didacticiel : Insertion d'un clip groove dans un projet Bouclage des clips groove Transposition d'un clip groove Ajustement des clips groove sur le tempo du projet Première étape : Insertion de clips groove dans un projet . Cakewalk http://www.cakewalk.com Cakewalk Support http://www.cakewalk.com/Support/ Page 99 Insertion de clips groove dans un projet Il existe deux méthodes pour ajouter un clip groove à un projet. Nous allons les essayer toutes les deux. Importer un clip groove 1. Sélectionnez Fichier - Nouveau pour créer un nouveau projet. 2. Dans la boîte de dialogue Nouveau fichier de projet, saisissez Didacticiel 6 dans le champ Nom. 3. Sélectionnez Modèle normal dans la liste des modèles, puis cliquez sur OK. 4. Pour ce didacticiel, choisissons E (mi) comme hauteur par défaut. Pour ce faire, cliquez sur la flèche de déroulement de la barre d'outils Marqueurs et sélectionnez E (si la barre d'outils Marqueurs n'est pas visible à l'écran, utilisez la commande Vues - Barres d'outils, puis cochez Marqueurs). 5. Ramenez ensuite la position de lecture au début du projet en cliquant sur le bouton Retour rapide dans la barre de transport. 6. Sélectionnez la piste 1 en cliquant sur son numéro. 7. Sélectionnez Fichier - Importer - Audio dans le menu. La boîte de dialogue Ouvrir s'affiche. 8. Naviguez jusqu'au dossier Didacticiel qui se trouve dans le répertoire d'installation de SONAR. 9. Sélectionnez le fichier 100fx.wav, puis cliquez sur Ouvrir. Le clip vient s'insérer sur la piste au début du projet. Les coins du clip sont arrondis, ce qui signifie qu'il s'agit bien d'un clip groove. Avant d'importer une autre boucle, donnez un nom à cette piste. Dans la barre de titre de la piste, cliquez deux fois sur le nom de la piste, tapez « Effet sonore » et appuyez sur Entrée. Ajoutons d'autres clips groove : Glisser-déplacer un clip groove vers un projet 1. Cliquez sur la flèche descendante du bouton Magnétisme, dans la barre d'outils de la vue Pistes. La boîte de dialogue Magnétisme s'ouvre. 2. Dans la boîte de dialogue Magnétisme, sous l'onglet Clips, cochez le bouton radio Temps musical et sélectionnez Mesure. 3. Dans la section Mode, choisissez Caler sur. 4. Fermez la boîte de dialogue Magnétisme 5. Vérifiez que la fonction Magnétisme est bien active. Le bouton Magnétisme doit être en bleu. 6. Ouvrez l'explorateur de boucles en cliquant sur l'icône correspondante de la barre d'outils Vue . 7. Naviguez jusqu'au dossier Didacticiel qui se trouve dans le répertoire d'installation de SONAR. 8. Sélectionnez le fichier 100onetwo.wav et amenez-le dans le panneau Clips, pour le déposer sous la piste Effet sonore, à la mesure 3. Répétez l'étape 8 ci-dessus pour placer le fichier 100beat2.wav au niveau de la mesure 7 sous la piste 2. Amenez également le fichier 100organ.wav au niveau de la mesure 1 sous la piste 3, puis fermez l'Explorateur de boucles. SONAR crée automatiquement autant de pistes audio que nécessaire pour l'importation des données audio. Vous disposez à présent d'un projet constitué de quatre pistes. Si vous ne l'avez pas encore fait, lancez la lecture et écoutez le projet avant de procéder à une réorganisation des clips. Votre projet doit ressembler à ceci : Page 100 Étape suivante : Bouclage des clips groove . Cakewalk http://www.cakewalk.com Cakewalk Support http://www.cakewalk.com/Support/ Page 101 Bouclage des clips groove C'est maintenant que vous allez comprendre tout l'intérêt des clips groove. En effet, pour créer des répétitions en boucle à partir d'un clip groove, il vous suffit de déplacer une des extrémités de ce clip. Commençons par faire des copies du clip groove de la piste 2. Copier un clip groove 1. Maintenez la touche Ctrl enfoncée et faites glisser le début du clip jusqu'à la mesure 8, puis relâchez le bouton de la souris. La boîte de dialogue Options de glisser-déplacer s'affiche. 2. Vérifiez que l'option Copier clips entiers comme clips liés n'est pas cochée, puis cliquez sur OK. Une copie du clip groove apparaît alors à la mesure 8 de cette même piste. Boucler un clip groove 1. Placez le curseur de la souris sur la fin du clip groove de la piste 2 jusqu'à ce qu'une ligne verticale bleue apparaisse au bord du clip et que le curseur prenne cette apparence . 2. Une fois que le curseur s'est transformé et que la ligne est affichée, cliquez sur la fin du clip, puis faites-la glisser jusqu'à que vous ayez créé une répétition du clip (elle se termine donc à la fin de la mesure 6). Vous pouvez également créer une boucle partielle à partir d'un clip groove en réglant simplement le Magnétisme sur une valeur inférieure à la mesure. La durée minimale d'une boucle est simplement limitée par le réglage de Magnétisme. Ainsi, si le Magnétisme est réglé à la noire, la durée minimale de la répétition partielle correspondra à une noire, c'est-à-dire à un quart de mesure. Procédons à présent à l'édition du clip copié sur la piste 2. Rogner un clip groove 1. Cliquez sur la flèche de déroulement du bouton Magnétisme pour ouvrir la boîte de dialogue Magnétisme, puis réglez le Temps musical sur Noire et refermez la boîte en cliquant sur OK. 2. Survolez le début du deuxième clip de la piste 2 jusqu'à ce qu'une ligne bleue (poignée de clip) apparaisse et que le curseur prenne cette apparence. 3. Rognez le début du clip d'une mesure et un quart (pour plus de précision, vous pouvez agrandir le panneau Clips en déplaçant le curseur de zoom horizontal situé dans le coin inférieur droit). Comme ceci : 4. Rognez ensuite la fin du clip d'une noire d'un quart de mesure. Comme ceci : Page 102 5. Cliquez ensuite sur le clip, puis faites-le glisser d'une mesure vers la gauche. Comme ceci : La boîte de dialogue Options de glisser-déplacer s'ouvre à l'écran. 6. Dans la boîte de dialogue Options de glisser-déplacer, sélectionnez l'option Fusionner, puis cliquez sur OK. Écoutons le résultat obtenu. Cliquez sur le bouton Lecture dans la barre de transport. Étape suivante : Transposition des clips groove . Cakewalk http://www.cakewalk.com Cakewalk Support http://www.cakewalk.com/Support/ Page 103 Transposition des clips groove Maintenant que vous avez pu entendre à quoi ressemble le projet, effectuons quelques modifications de hauteur. Configurer un clip groove pour qu'il ne suive pas la hauteur du projet 1. Double-cliquez sur le clip groove de la piste 4. La vue Construction des boucles s'affiche à l'écran. . 2. Désélectionnez le bouton Suivre la hauteur du projet 3. Refermez la vue Construction des boucles, puis relancez la lecture du projet. Vous remarquez certainement une différence. En effet, le clip groove de la piste 4 ne s'ajuste plus sur la hauteur par défaut du projet, c'est-à-dire E (mi), mais il est lu à sa note de référence (C, do). Insérons à présent des marqueurs de hauteur. Insérer des marqueurs de hauteur 1. Faites passer la piste 4 en écoute solo à l'aide du bouton Solo . 2. Dans la règle temporelle, faites un clic droit sur le début de la mesure 1 et choisissez l'option Insérer marqueur dans le menu qui s'affiche. La boîte de dialogue Marqueur apparaît. 3. Dans le menu déroulant Hauteur clip groove, sélectionnez C (do), puis cliquez sur OK. 4. Insérez un autre marqueur de hauteur au début de la mesure 2, puis affectez à ce marqueur la hauteur F (fa) par l'intermédiaire du menu Changement de hauteur du clip groove. 5. Double-cliquez sur le clip de la piste 4. Vous accédez à la vue Construction des boucles. 6. Dans cette vue, activez le bouton Suivre la hauteur du projet. Écoutez le projet. Comme la hauteur par défaut du projet à la mesure 1 est C (do), le clip de la piste 4 va être joué à sa hauteur d'origine (car C correspond également à sa note de référence). Une fois que la position de lecture atteint la mesure 2, la hauteur du projet passe à F (fa), ce qui force le clip à transposer toutes ses données d'une quarte parfaite, de C (do) à F (fa). Essayons à présent de modifier le tempo du projet. Étape suivante : Modification du tempo de votre projet . Cakewalk http://www.cakewalk.com Cakewalk Support http://www.cakewalk.com/Support/ Page 104 Modification du tempo de votre projet Les clips groove suivent le tempo du projet. Vous pouvez accélérer ou ralentir le tempo de tout ou partie du projet, sans craindre que les clips ne soient plus synchronisés. Modifier le tempo du projet 1. Lancez la commande Insérer - Changement de tempo. 2. Dans le champ Tempo, saisissez la valeur 110, puis cliquez sur OK. Le projet du tempo est à présent fixé à 110. Lancez la lecture du projet. Sentez-vous la différence? Essayez d'autres tempos. Maintenant que nous avons créé un projet utilisant des clips groove déjà créés, voyons comment créer nos propres clips groove. Étape suivante : Création de vos propres clips groove . Cakewalk http://www.cakewalk.com Cakewalk Support http://www.cakewalk.com/Support/ Page 105 Création de vos propres clips groove Tout clip audio (de taille raisonnable) peut être un clip groove. Nous allons prendre un clip, lui faire subir une édition élastique pour qu'il ne contienne plus que les parties désirées et l'ouvrir dans la vue Construction des boucles pour lui ajouter des informations de tempo et de hauteur. Créer un clip groove (exemple 1) Dans cet exemple, nous importerons un court clip de basse et nous appliquerons une édition élastique avant de le convertir en clip Groove. 1. Sélectionnez Fichier - Nouveau pour créer un nouveau projet. 2. Dans la boîte de dialogue Nouveau fichier de projet, saisissez Didacticiel 6 B dans le champ Nom. 3. Sélectionnez Modèle normal dans la liste des modèles, puis cliquez sur OK. 4. Faites un clic droit sur le bouton Magnétisme afin d'accéder à la boîte de dialogue correspondante. Paramétrez le Temps musical sur Mesure, puis refermez la boîte de dialogue en cliquant sur OK. 5. Cliquez sur dans la barre d'outils Vue pour ouvrir la vue Explorateur de boucles. 6. Dans la vue Explorateur, naviguez jusqu'au dossier Didacticiels qui se trouve dans le répertoire d'installation de SONAR. 7. Glissez-déplacez le fichier bass.wav dans le nouveau projet à la mesure 1. 8. Double-cliquez sur le clip. La vue Construction des boucles s'affiche à l'écran. Vous pouvez constater qu'un silence est présent au début et à la fin du clip. L'édition élastique du clip va permettre de le faire commencer à l'attaque de la première note et se terminer à la fin de la dernière note. 9. Amenez votre curseur au début du clip. 10. Quand la ligne bleue apparaît et que le curseur prend la forme suivante , déplacez le début du clip jusqu'au pied de la première montée sur la forme d'onde. Relâchez le bouton de votre souris. 11. Faites de même à la fin du clip, jusqu'à atteindre la fin de la dernière note. Peut-être devrez-vous déplacer légèrement vers la droite la barre de défilement située en bas de la vue Construction des boucles pour visualiser les fin de la boucle. Remarque : L'édition élastique ne peut pas être appliquée sur un clip dont les propriétés groove sont activées. Vous pouvez activer ou désactiver les propriétés groove d'un clip à partir de la vue Construction des boucles ou du panneau Clips. Dans le panneau Clips, faites un clic droit sur le clip pour ouvrir le menu contextuel, dans lequel vous sélectionnerez Bouclage du clip groove. Votre clip doit ressembler à ceci : Page 106 dans la barre d'outils de la vue Construction des 12. Cliquez sur le bouton Activer le bouclage boucles afin d'activer les propriétés groove du clip. SONAR découpe automatiquement le clip et lui affecte un certain nombre de temps. Vous remarquerez que SONAR a découpé ce clip en intervalles d'une croche. Il s'agit d'un clip dont la forme d'onde n'a pas de transitoires importants (pas de brusques variations de volume). Pour de tels clips, il est préférable de placer des marqueurs sur les intervalles de temps. Notre clip est désormais un clip Groove. Voici à quoi il doit ressembler : La piste de basse est maintenant un clip groove. Vous pouvez le déplacer n'importe où et le faire se répéter. Créons un autre clip groove. Créer un clip groove (exemple 2) Dans cet exemple, nous utiliserons un clip pour lequel il est inutile de recourir à une édition élastique. 1. Dans la vue Explorateur, naviguez jusqu'au dossier Didacticiels qui se trouve dans le répertoire d'installation de SONAR. 2. Glissez-déplacez le fichier drums.wav dans le nouveau projet sous votre piste de basse, à la mesure 1. 3. Double-cliquez sur le clip. . 4. Cliquez sur le bouton Activer le bouclage SONAR découpe automatiquement le clip et lui affecte un certain nombre de temps. Vous remarquerez que SONAR a non seulement découpé ce clip au niveau des croches, mais également au début de certains transitoires. La forme d'onde de ce clip comporte de brusques variations. Pour de tels clips, les marqueurs de transitoires sont plus efficaces. Notre clip est désormais un clip Groove. Voici à quoi il doit Page 107 ressembler : Pour mieux le visualiser, vous pouvez cliquer sur les boutons de zoom dans le coin inférieur droit. Les marqueurs de la vue Construction des boucles indiquent à SONAR les zones qui doivent être conservées pour que le rythme soit respecté. L'objectif est de conserver le clip tout en ayant la possibilité de modifier son tempo. Pour les clips comportant de nombreux transitoires, comme celui-ci, il convient de s'assurer que les marqueurs de coupe tombent bien au début des transitoires. Cela garantit que le rythme sera préservé. Ce clip contient plusieurs marqueurs. Vous pouvez les ajuster pour optimiser le résultat. Nous allons maintenant déplacer des marqueurs pour améliorer la rythmique de ce clip. Ajuster les marqueurs de coupe d'un clip groove 1. Identifiez les marqueurs indiquant le début des transitoires. Voici un exemple de marqueurs de transitoires qui peuvent être déplacés : 2. Cliquez sur l'outil Sélection . 3. Cliquez sur les marqueurs de coupe à ajuster et faites-les glisser, de manière à ce qu'ils soient calés au tout début des transitoires. Illustration de la procédure : Page 108 Vous pouvez utiliser les deux projets créés pour mieux vous familiariser avec les clips groove. Essayez de nouvelles boucles, modifiez le tempo, ajoutez des marqueurs de hauteur, enregistrez des clips et utilisez-les pour créer vos propres boucles. Passer au didacticiel suivant : Didacticiel 7 -- Mixage . Cakewalk http://www.cakewalk.com Cakewalk Support http://www.cakewalk.com/Support/ Page 109 Didacticiel 7 -- Mixage SONAR est doté d'une multitude d'outils destinés au mixage. Vous pouvez automatiser presque tous les potentiomètres, faders et boutons, à l'aide de différentes méthodes. Il est même possible d'automatiser les réglages internes de certains effets. Ainsi, vous pouvez non seulement automatiser les commandes de bus, mais également les paramètres de certains effets. Lorsque votre projet vous convient, vous pouvez l'enregistrer et l'exporter aux formats Wave, MP3, Real Audio ou Windows Media Advanced Streaming Format. Nous allons maintenant travailler sur le fichier tutorial5.cwb et effectuer les opérations suivantes : Application d'effets audio en temps réel Automation des réglages internes d'un effet Groupement de commandes Automation du mixage Exportation d'un fichier MP3 Première étape : Ajout d'effets audio en temps réel . Cakewalk http://www.cakewalk.com Cakewalk Support http://www.cakewalk.com/Support/ Page 110 Ajout d'effets audio en temps réel Ajoutons un peu de flanger à la première piste de guitare du fichier tutorial5.cwb : 1. Pour appliquer un Flanger à votre piste de guitare, faites un clic droit dans le champ Effets et sélectionnez Effets audio - Cakewalk - Flanger dans le menu contextuel. La boîte de dialogue de l'effet s'affiche alors. 2. Sélectionnez un preset de Flanger dans le champ Presets. 3. Lancez la lecture du projet afin d'écouter le résultat obtenu. Vous pouvez modifier les paramètres de l'effet au cours de la lecture. Il y aura toutefois un léger décalage entre le moment où vous effectuerez les réglages et l'instant où vous pourrez les entendre. Refermez la boîte de dialogue. Vous pouvez insérer des effets sur les bus de la même manière (clic droit dans le champ Effets du bus, puis sélection d'un effet dans le menu contextuel). Vous pouvez également supprimer un effet du champ Fx en faisant un clic droit sur le nom de l'effet et en choisissant l'option Supprimer dans le menu qui s'affiche. Au lieu de modifier les réglages à la main, essayons à présent d'automatiser l'effet en dessinant une enveloppe d'automation dans le panneau Clips. Étape suivante : Automation des paramètres d'un effet individuel . Cakewalk http://www.cakewalk.com Cakewalk Support http://www.cakewalk.com/Support/ Page 111 Automation des paramètres d'un effet individuel Dessinons une enveloppe afin d'automatiser l'une des commandes du Flanger : 1. Dans le panneau Clips, faites un clic droit sur la première piste de guitare (celle à laquelle vous avez ajouté l'effet FxFlange) et choisissez Enveloppes - Créer une enveloppe de piste FxFlange 1 dans le menu contextuel. La boîte de dialogue de l'effet Flanger 1 apparaît. 2. Nous pouvons créer une multitude d'enveloppes, mais dans notre exemple, nous allons n'en créer qu'une : dans le champ Type d'enveloppe, cochez l'option Voice 1 Feedback pour créer une enveloppe qui contrôle le niveau de feedback sur la voix 1 de l'effet Flanger. 3. Cliquez sur OK (vous pouvez choisir une couleur d'enveloppe avant de cliquer sur OK, à l'aide du bouton Couleur). Une ligne continue comportant deux nuds (de petits ronds) apparaît en haut du clip de guitare. L'un des noeuds est placé au début du clip et l'autre à la fin du dernier clip du projet. La ligne pointillée qui continue après la fin du projet vous indique qu'il n'y a aucune donnée d'automation sur cette zone de la piste. Seuls les nuds et les lignes continues représentent des valeurs réelles. 4. Ajoutons un nud à la mesure 17 de la piste de guitare : survolez la ligne au niveau de la mesure 17, jusqu'à ce qu'une double flèche verticale apparaisse en dessous. Faites alors un clic droit sur la ligne. Le menu Édition des enveloppes s'ouvre à l'écran. 5. Choisissez Ajouter nud dans le menu. Un nouveau nud apparaît sur l'enveloppe en mesure 17. 6. Amenez le curseur sur le nud jusqu'à ce qu'une croix apparaisse, puis tirez le nud jusqu'au sommet de la piste. Vous obtenez ainsi une augmentation progressive du niveau de feedback de la voix 1. Vous remarquerez qu'entre les deux nuds, la ligne est continue. Cela indique la présence de données d'automation entre ces deux nuds. 7. Transformez maintenant la ligne droite entre les deux nuds, la courbe linéaire, en courbe lente. Pour ce faire, survolez la ligne droite jusqu'à ce qu'une double flèche verticale apparaisse. Faites alors un clic droit sur la ligne et sélectionnez Courbe lente dans le menu Édition des enveloppes. La montée du niveau de feedback de la voix 1 de l'effet Flanger est toujours progressive, mais elle n'est plus linéaire. Vous pouvez glisser les courbes, linéaires ou non, verticalement mais pas horizontalement. Pour modifier leurs positions horizontales, déplacez le nud de l'une des extrémités de la courbe. Vous pouvez glisser les nuds dans toutes les directions. Étape suivante : Groupement de commandes . Cakewalk http://www.cakewalk.com Cakewalk Support http://www.cakewalk.com/Support/ Page 112 Groupement de commandes Pour simplifier la manipulation des paramètres, il est possible de réunir plusieurs faders au sein d'un même groupe. Ainsi, si vous souhaitez monter le volume de plusieurs pistes à la fois, il peut être utile de réunir les faders correspondants dans un même groupe. Il suffit alors de déplacer le fader de volume de l'une des pistes en question pour que ceux de toutes les autres le suivent. Il est par ailleurs possible de faire réagir les paramètres en sens inverse. Vous pouvez par exemple faire en sorte que le volume d'une piste baisse lorsque le volume d'une autre piste augmente. Regrouper des faders : 1. Dans la vue Pistes (ou Console), faites un clic droit sur le fader de volume de la piste 2 (basse). 2. Dans le menu qui s'affiche, sélectionnez l'option Grouper, puis sélectionnez la lettre A dans la liste déroulante. Le fader en question est alors affecté au groupe A. Un marqueur rouge vient d'ailleurs s'afficher à côté du fader de volume pour indiquer qu'il fait partie du groupe A, dont la couleur est le rouge. Vous pouvez également personnaliser la couleur et le nom de votre groupe en sélectionnant Nouveau. 3. Répétez les étapes 1 et 2 pour les pistes 3 et 4. Vous avez groupé les faders de volume de trois pistes. Il vous suffit alors de déplacer l'un des faders pour que tous les autres le suivent. Si vous souhaitez déplacer un fader indépendamment des autres, maintenez la touche Ctrl enfoncée lorsque vous le déplacez. Pour sortir un fader de son groupe, faites un clic droit dessus et choisissez l'option Retirer du groupe dans le menu contextuel. Étape suivante : Automation du mixage . Cakewalk http://www.cakewalk.com Cakewalk Support http://www.cakewalk.com/Support/ Page 113 Automation du mixage L'automation est un procédé qui permet d'enregistrer les mouvements des faders lors du mixage. Automatisons le fader de volume de la piste 4. Pour ce faire : 1. Ramenez la position de lecture au début du projet. sur la piste 4. 2. Activez le bouton Écrire l'automation 3. Affichez la barre d'outils Automation au moyen de la commande Vues - Barres d'outils Automation. de la barre d'outils Automation est 4. Vérifiez que le bouton Activer la lecture de l'automation enclenché (de couleur bleu). 5. Lancez la lecture et déplacez le fader de volume de la piste 4 en cours de lecture. 6. Arrêtez la lecture en cliquant sur le bouton Stop ou en appuyant sur la barre d'espace. Vous venez d'automatiser le fader de volume de la piste 4 dans votre projet. SONAR trace la courbe d'automation (appelée enveloppe) dans le panneau Clips de la piste 4. Vous pouvez masquer ou afficher les enveloppes en utilisant la flèche de déroulement située à côté du bouton de l'outil Enveloppe dans la barre d'outils de la vue Pistes. Vous pouvez également utiliser le menu contextuel du panneau Clips ou encore, le menu Édition des enveloppes. À présent, il suffit de relancer la lecture du projet pour voir le fader se déplacer automatiquement à l'écran. 1. Revenez au début du projet. 2. Lancez la lecture du projet en appuyant sur la barre d'espace. Vous pouvez voir le fader bouger et suivre les mouvements que vous lui aviez imprimés lors de l'enregistrement. Pour comparer ce mixage avec le mixage sans automation, cliquez sur le bouton Activer la lecture de l'automation , puis relancez la lecture du projet. En cliquant sur ce bouton, vous pouvez activer ou désactiver la lecture des données d'automation enregistrées. Pour désactiver toutes les commandes automatisées, il vous suffit de cliquer sur le témoin rouge AUTO qui se trouve dans la barre d'état. Étape suivante : Exportation d'un fichier MP3 . Cakewalk http://www.cakewalk.com Cakewalk Support http://www.cakewalk.com/Support/ Page 114 Exportation d'un fichier MP3 Une fois que votre projet est finalisé et terminé, vous pouvez l'exporter sous différents formats de fichiers. Quelques exemples : Wave (format CD) MP3 Format Windows Media Advanced Streaming Lors de l'exportation, SONAR vous demande si vous désirez inclure les effets, l'automation et les paramètres de Mute et de Solo dans le fichier final. Exportons notre projet au format MP3 : 1. Vérifiez qu'aucune des pistes que vous souhaitez exporter n'est mutée ou archivée. Si vous souhaitez exporter uniquement une ou deux pistes, il est plus simple de les faire passer en mode solo que de muter toutes les autres. 2. Si nécessaire, délimitez la zone du projet à exporter. Si certaines pistes utilisent des effets en temps réel (une reverb ou un delay, par exemple), sélectionnez l'intégralité du projet plus une ou deux mesures supplémentaires en fin de projet, afin que l'effet ait le temps de s'estomper complètement. 3. Ouvrez ensuite la boîte de dialogue Exporter vers un fichier audio en cliquant sur Fichier Exporter - Audio. 4. Dans le champ Regarder dans, sélectionnez un dossier de destination. 5. Donnez un nom au futur fichier. 6. Choisissez le format MP3 dans la liste déroulante Fichiers de type. 7. Dans le champ Format de canal, sélectionnez l'une des options suivantes: o Mono : toutes les pistes exportées seront rassemblées dans un fichier mono. o Stéréo : toutes les pistes exportées seront rassemblées dans un fichier stéréo. o Canaux séparés : toutes les pistes et tous les clips exportés seront mixés vers deux fichiers mono séparés correspondant aux canaux droit et gauche. 8. Dans le champ Résolution, sélectionnez la résolution du futur fichier. Pour les MP3, optez pour une résolution de 16. 9. Dans le champ Bus source, sélectionnez une ou plusieurs cartes son dans la liste proposée. Si vous en sélectionnez plusieurs, vous pouvez cocher l'option Associer chaque bus à un pré-mixage indépendant afin de créer des fichiers séparés pour chaque interface sélectionnée dans le champ Bus source. 10. Vous pouvez ignorer cette étape si les sorties des pistes à réunir sont identiques (c'est-à-dire si les champs Sortie font référence à la même sortie ; ce devrait être le cas dans cet exemple). Si ce n'est pas le cas, dans le champ Séparation, choisissez l'une des options suivantes : o Associer chaque bus à un pré-mixage indépendant : sélectionnez cette option si les pistes à combiner sont routées en sortie vers des bus différents et que vous souhaitez créer des fichiers différents pour chacune de ces sorties. o Associer chaque sortie principale à un pré-mixage indépendant : sélectionnez cette option si les sorties des pistes à combiner sont routées vers des sorties principales différentes et que vous souhaitez créer des fichiers différents pour chacune de ces sorties. o Associer toutes les sorties principales à un seul mixage : sélectionnez cette option si les sorties des pistes à combiner sont routées vers des sorties principales différentes et que vous souhaitez créer un seul fichier, regroupant les signaux de toutes ces sorties principales. 11. Dans le champ Éléments à inclure, sélectionnez les effets que vous souhaitez inclure dans le fichier final. En général, il vaut mieux sélectionner toutes les options proposées. Remarque : Si l'option Mute/Solo est cochée, les pistes mutées seront exclues du fichier exporté et seules les pistes en mode solo seront exportées, le cas échéant. Page 115 12. Cliquez sur Exporter. Vous accédez à la boîte de dialogue Options d'exportation MP3 Cakewalk (version d'évaluation). 13. Configurez le format du futur fichier MP3. Le bouton Aide de la boîte de dialogue vous fournit de plus amples détails sur les options proposées. 14. Une fois vos options définies, cliquez sur le bouton OK. SONAR compresse et mixe le projet vers un fichier portant l'extension .mp3. Ce fichier est placé dans le dossier que vous avez sélectionné dans le champ Regarder dans de la boîte de dialogue Exporter vers un fichier audio. Étape suivante : Didacticiel 8 -- Utilisation des synthétiseurs virtuels . Cakewalk http://www.cakewalk.com Cakewalk Support http://www.cakewalk.com/Support/ Page 116 Didacticiel 8 -- Utilisation des synthétiseurs virtuels Un synthétiseur virtuel est un logiciel capable de produire différents sons via votre interface audio (votre carte son) en réponse aux données MIDI transmises par un contrôleur MIDI ou un séquenceur virtuel. SONAR supporte la plupart des synthétiseurs virtuels, notamment les instruments aux formats DXi, ReWire et VST. La vue Rack de synthés de SONAR vous permet d'insérer un synthétiseur virtuel en une seule étape. Le Cakewalk TTS-1 est un bon exemple d'instrument virtuel. C'est ce synthétiseur que nous utiliserons dans le carde de ce didacticiel. Ce synthé virtuel prenant en charge les formats à sorties multiples, il dispose de quatre sorties. Vous avez probablement installé le Cakewalk TTS-1 en même temps que SONAR. Pour vérifier que cet instrument est bien installé, ouvrez un projet comprenant au moins une piste audio et faires un clic droit sur le champ FX d'une piste audio pour ouvrir le menu contextuel des plug-ins, et repérez la rubrique Synthétiseurs virtuels . Cakewalk TTS-1 doit apparaître dans la liste. Si ce n'est pas le cas, insérez le CD de SONAR dans votre lecteur de CD-ROM, installez les synthétiseurs virtuels et notamment le Cakewalk TTS-1 sur votre disque dur, puis relancez SONAR. Sujets abordés dans ce didacticiel : Insertion du Cakewalk TTS-1 dans un projet Lecture de pistes MIDI par l'intermédiaire d'un synthétiseur virtuel Conversion des pistes de synthétiseurs virtuels en pistes audio Première étape : Insertion du Cakewalk TTS-1 dans un projet . Cakewalk http://www.cakewalk.com Cakewalk Support http://www.cakewalk.com/Support/ Page 117 Insertion du Cakewalk TTS-1 dans un projet Lorsqu'un synthétiseur virtuel est inséré dans un projet, son nom apparaît dans les menus déroulants des sorties des pistes MIDI et dans les entrées des pistes audio. Insérer le Cakewalk TTS-1 dans un projet 1. Ouvrez un projet MIDI. Dans le cadre de ce didacticiel, nous choisirons tutorial8.cwp. 2. Sélectionnez Insérer - Synthés virtuels et choisissez Cakewalk TTS-1 dans le menu contextuel. La boîte de dialogue Options d'insertion du synthé virtuel s'affiche. 3. Dans les champs Créer ces pistes, désélectionnez Source MIDI. En effet, nous voulons router des pistes existantes vers le Cakewalk TTS-1. 4. Sélectionnez Toutes les sorties audio du synthé, car nous allons utiliser une piste de synthé différente pour chacune des 4 sorties du TTS-1. Le TTS-1 figure déjà dans les entrées audio des nouvelles pistes de synthé. 5. Dans Ouvrir ces fenêtres, sélectionnez Page des propriétés du synthé et Rack de synthés. Ces deux options ouvrent respectivement la page des propriétés du Cakewalk TTS-1 (c'est-à-dire son interface) et la vue Rack de synthés. 6. Cliquez sur OK. SONAR insère alors 4 pistes de synthés dont les entrées sont reliées aux sorties du TTS-1 (vous remarquerez que le nom du synthé virtuel figure à côté des numéros de ces pistes), puis ouvre la vue Rack de synthés dans laquelle le TTS-1 occupe la première ligne. Par ailleurs, la page des propriétés du synthé virtuel s'affiche à l'écran. Vous pourrez remarquer que le champ Sortie de la piste MIDI est baptisé Cakewalk TTS-1 1. Ce « 1 » indique qu'il s'agit là de la première instance du TTS-1 dans ce projet. Si vous insérez une autre instance ou une copie du TTS-1 dans le projet, à l'aide de la commande Insérer - Synthé virtuel , elle sera baptisée Cakewalk TTS-1 2 et fonctionnera en totale indépendance. Les données MIDI des pistes routées vers la sortie Cakewalk TTS-1 1 n'ont aucun effet sur celles qui sont routées vers la sortie Cakewalk TTS-1 2. Étape suivante : Lecture de pistes MIDI via un synthétiseur virtuel Cakewalk http://www.cakewalk.com Cakewalk Support http://www.cakewalk.com/Support/ Page 118 Lecture de pistes MIDI via un synthétiseur virtuel Maintenant que vous vous êtes assuré que le Cakewalk TTS-1 était installé, essayons certains de ses sons sur des données MIDI pré-enregistrées. Faire jouer des pistes MIDI par le Cakewalk TTS-1 1. Écartez pour le moment la page des propriétés du TTS-1 et, dans la première piste MIDI (Guitare 1), cliquez sur la flèche de déroulement du champ Sortie, puis sélectionnez Cakewalk TTS-1 en sortie. 2. Configurez les champs Sortie de toutes les autres pistes MIDI sur Cakewalk TTS-1. Remarque : Lorsque le curseur se trouve sur le champ Sortie d'une piste, le fait d'appuyer sur les flèches haut ou bas fait passer le curseur sur le même champ de la piste précédente ou suivante. 3. Insérons un changement de patch sur la piste 1 : sélectionnez la piste Guitare 1 en cliquant sur son numéro, puis amenez la position de lecture sur le marqueur Couplet 1 en cliquant sur le bouton Marqueur suivant , qui se trouve dans la barre d'outils Marqueurs (si celle-ci n'est pas visible, allez au menu Vues - Barres d'outils et cochez Marqueurs). 4. Cliquez sur Insérer - Changement de banque/patch. Vous accédez à la boîte de dialogue Changement de banque/patch. 5. Dans le champ Banque, sélectionnez 15488-Preset Normal 0, et dans le champ Patch, sélectionnez Overdrive Gt, puis cliquez sur OK. Vous venez de router vos pistes MIDI vers le Cakewalk TTS-1 et d'insérer un changement de patch. Revenez au début du projet, puis lancez la lecture et écoutez le Cakewalk TTS-1 lire vos pistes. Étape suivante : Conversion de pistes de synthés virtuels en pistes audio . Cakewalk http://www.cakewalk.com Cakewalk Support http://www.cakewalk.com/Support/ Page 119 Conversion de pistes de synthés virtuels en pistes audio Une fois votre projet terminé et finalisé, il est extrêmement simple de convertir les pistes MIDI des synthés virtuels en pistes audio. Vous pouvez également les convertir en fichiers Wave, MP3 ou sous d'autres formats d'exportation. Vous pouvez également procéder à des conversions provisoires grâce au figé. Pour de plus amples détails, voir Figer les pistes et les synthés . Convertir des pistes de synthés virtuels en nouvelles pistes audio 1. Mutez toutes les pistes que vous ne souhaitez pas convertir. Attention à ne pas muter les pistes de synthés sur lesquelles est inséré le synthé, ni les pistes MIDI que vous utilisez comme source. 2. Configurons nos pistes MIDI pour qu'elles utilisent les différentes sorties du TTS-1 : dans l'interface du TTS-1, cliquez sur le bouton System pour ouvrir le panneau System Settings, puis cliquez sur le bouton Option pour ouvrir la boîte de dialogue Options. 3. Dans l'onglet Output Assign, repérez la colonne Tone Name et cliquez sur l'un des quatre boutons Output situés à côté de chaque nom dans la colonne Tone Name. Vos instruments MIDI sont ainsi routés vers les différentes sorties audio du TTS-1. Cliquez sur le bouton Fermer. 4. Lancez la commande Edition - Convertir sur pistes. La boîte de dialogue Convertir sur pistes s'ouvre à l'écran. 5. Dans le champ Catégorie source, sélectionnez Pistes. 6. Dans le champ Format de canal, choisissez Mono ou Stéréo, en fonction de ce que vous voulez obtenir. 7. Dans le champ Source/Bus, vérifiez que les 4 sorties sont sélectionnées. Vous créerez ainsi une piste distincte pour chaque sortie sélectionnée. Si vous préférez combiner les pistes MIDI sur une seule piste audio, routez-les toutes vers une même sortie (étape 3), puis sélectionnez uniquement cette sortie dans le champ Source/Bus. 8. Dans le champ Éléments à inclure, assurez-vous que toutes les cases sont sélectionnés. 9. Cliquez sur OK. SONAR crée de nouvelles pistes audio à partir des sorties sélectionnées. Après la conversion, n'oubliez pas de muter vos pistes MIDI pour ne pas qu'elles soient jouées en même temps que les nouvelles pistes audio. Exporter des pistes de synthétiseurs virtuels vers des fichiers Wave, MP3 ou d'autres formats 1. Mutez toutes les pistes que vous ne souhaitez pas exporter. Attention à ne pas muter les pistes de synthés sur lesquelles est inséré le synthé, ni les pistes MIDI que vous utilisez comme source. Si vous avez converti vos pistes de synthés virtuels en nouvelles pistes audio dans la procédure précédente, mutez ces nouvelles pistes audio afin de ne pas exporter deux copies de chaque piste. 2. Utilisez la commande Fichier - Exporter - Audio. La boîte de dialogue Exporter vers un fichier audio s'ouvre. 3. Dans le champ Regarder dans, choisissez l'emplacement où vous souhaitez enregistrer le fichier exporté. 4. Tapez un nom dans le champ Nom du fichier. 5. Dans le champ Fichiers de type, sélectionnez le type de fichier à créer. Si vous désirez créer un Page 120 CD à partir de ce projet, sélectionnez RIFF Wave. 6. Dans le champ Catégorie source, sélectionnez Pistes si vous voulez créer des fichiers distincts pour chaque piste MIDI, ou Mixage complet si vous voulez créer un seul fichier. Si vous désirez créer un CD à partir de ce projet, sélectionnez Mixage complet. 7. Choisissez le format de canal, la fréquence d'échantillonnage et la résolution appropriés pour le ou les fichiers à créer. Si vous exportez vers un seul fichier, ne cochez pas l'option Canaux séparés dans Format de canal. Si vous désirez créer un CD à partir de ce projet, sélectionnez Stéréo. 8. Dans le champ Source/Bus, sélectionnez toutes les sorties si vous avez choisi Pistes à l'étape 6, ou acceptez la valeur par défaut si vous avez choisi Mixage complet. 9. Si vous désirez créer un CD, sélectionnez 44 100 dans le champ Fréquence d'échantillonnage. 10. Pour la création d'un CD, sélectionnez 16 dans le champ Résolution. 11. Dans le champ Dithering, sélectionnez Aucun pour ce didacticiel. Le dithering est une fonction évoluée sur laquelle vous en apprendrez davantage dans d'autres sections de ce manuel. 12. Dans le champ Éléments à inclure, assurez-vous que toutes les cases sont sélectionnées, y compris la case Moteur 64 bits. 13. Cliquez sur OK. SONAR crée un ou plusieurs fichiers audio au format spécifié. Naviguez jusqu'au dossier spécifié et écoutez vos nouveaux fichiers à l'aide d'un double-clic. Cakewalk http://www.cakewalk.com Cakewalk Support http://www.cakewalk.com/Support/ Page 121 Didacticiel 9 -- Drum maps Dans SONAR, les drum maps vous permettent d'assigner une même piste MIDI à plusieurs sorties. Les pistes de batterie MIDI apparaissent dans le panneau Grille de batterie de la vue Piano Roll. Dans le panneau Tableau des notes, vous pouvez associer des hauteurs à des notes et les associer à autant de sorties physiques ou virtuelles que vous le souhaitez. Dans ce didacticiel, nous allons créer une drum map et une piste de batterie MIDI avec le pinceau à patterns, et nous l'utiliserons pour affecter des notes de batterie à différentes sorties. Première étape : Créer un projet Cakewalk http://www.cakewalk.com Cakewalk Support http://www.cakewalk.com/Support/ Page 122 Créer un projet Nous devons tout d'abord créer un nouveau projet. 1. Sélectionnez Fichier - Nouveau. 2. Dans la boîte de dialogue Nouveau fichier de projet, saisissez Didacticiel 9 dans le champ Nom. 3. Sélectionnez Modèle normal dans la liste des modèles, puis cliquez sur OK. Étape suivante : Création d'une drum map Cakewalk http://www.cakewalk.com Cakewalk Support http://www.cakewalk.com/Support/ Page 123 Création d'une drum map Les drum maps vous permettent d'affecter les hauteurs de notes d'une même piste MIDI à différentes sorties virtuelles ou physiques. Remarque :Avant de commencer, vérifiez que vous avez sélectionné des périphériques MIDI. Pour cela, sélectionnez Options - Périphériques MIDI. Sélectionner des périphériques MIDI Créer une nouvelle drum map 1. Dans une piste MIDI, cliquez sur la flèche descendante Sortie et choisissez Gestionnaire de drum maps dans le menu qui s'affiche. La boîte de dialogue Gestionnaire de drum maps apparaît. . 2. Cliquez sur le bouton Créer une drum map Une nouvelle drum map apparaît dans le champ Drum maps utilisées dans le projet en cours. 3. Cliquez sur la flèche de déroulement Presets et choisissez GM Drums (Complete Kit). 4. Dans la colonne Port de sortie, cliquez sur une des flèches descendantes, tenez enfoncées les touches Ctrl et Maj, et cliquez sur le nom du port ou de l'instrument sur lequel la batterie doit être jouée. Toutes les entrées Port de sortie changent en faveur de celle que vous venez de sélectionner. Plus tard, nous verrons comment router certaines notes vers des sorties différentes. 5. Dans la colonne Can, vérifiez que toutes les entrées sont sur 10, ou sur le canal MIDI utilisé par vos sons de batterie. 6. Fermez le Gestionnaire de drum maps. Passer à l'étape suivante : Création d'une piste de batterie Cakewalk http://www.cakewalk.com Cakewalk Support http://www.cakewalk.com/Support/ Page 124 Création d'une piste de batterie Vous pouvez employer n'importe quelle piste MIDI vierge pour la batterie. Si vous n'avez pas de piste MIDI, créez-en une avec la commande Insérer - Piste MIDI . Affecter une piste MIDI à une drum map 1. Ouvrez la vue Pistes si elle est réduite. 2. Dans la piste que vous voulez affecter à une drum map, cliquez sur la flèche descendante Sortie et choisissez DM1-GM Drums (Complete Kit) dans le menu qui apparaît. Créer une piste de batterie avec le pinceau à patterns 1. Sélectionnez la piste que vous venez d'affecter à une drum map et choisissez Vues - Piano Roll . La piste de batterie vierge apparaît dans le panneau Grille de batterie de la vue Piano Roll. 2. Dans la vue Piano Roll, cliquez sur la flèche descendante située à droite de l'outil Pinceau à patterns et sélectionnez Patterns Grosse caisse+Caisse claire (R-T) - Stacy 7. 3. Cliquez à nouveau sur la flèche et choisissez Utiliser polyphonie du pattern. Cette option indique à SONAR qu'il doit utiliser les valeurs de hauteur d'origine lorsque des notes sont « peintes » dans le panneau Grille de batterie. 4. Cliquez sur le pinceau à patterns pour le sélectionner. 5. En partant du début de votre piste, tenez le bouton de la souris enfoncé et faites glisser l'outil Pinceau à patterns sur quelques mesures dans le panneau Grille de batterie. Une série de notes, à des hauteurs différentes, apparaît dans le panneau Grille de batterie. Si vous ne voyez pas de notes, faites défiler verticalement la grille pour les afficher. 6. Cliquez à nouveau sur la flèche descendante du pinceau à patterns et choisissez Patterns Cymbales (C-F) - Fill 4. 7. Répétez l'étape 5. 8. Écoutez votre piste de batterie. Essayez de mémoriser grossièrement les sons de batterie entendus, car ils vont changer. Il est maintenant temps de mélanger le tout. Envoyons quelques-uns des sons de batterie vers une autre sortie. Étape suivante : Affectation de sorties différentes aux notes de batterie Cakewalk http://www.cakewalk.com Cakewalk Support http://www.cakewalk.com/Support/ Page 125 Affectation de sorties différentes aux notes de batterie Nous devons tout d'abord créer une sortie. Ouvrez le Cakewalk TTS-1, car c'est ce synthé virtuel que nous allons utiliser pour cette partie du didacticiel. Ouvrir le Cakewalk TTS-1 1. Sélectionnez Vues - Rack de synthés dans le menu. dans la barre d'outils Rack de synthés, puis 2. Cliquez sur le bouton Insérer un synthé sélectionnez Synthés virtuels - Cakewalk TTS-1 dans le menu qui s'affiche. La boîte de dialogue Options d'insertion du synthé virtuel s'affiche. 3. Vérifiez que l'option Source MIDI source est décochée dans la section Créer ces pistes. 4. Dans cette même section, cochez l'option Première sortie audio du synthé. Cette option crée une piste de sortie audio unique. 5. Dans la section Ouvrir ces fenêtres, cochez l'option Page des propriétés du synthé. Cette option ouvre le synthé Cakewalk TTS-1 dès que vous fermez la boîte de dialogue Options d'insertion de synthé virtuel. 6. Cliquez sur OK. 7. Une piste reliée à la sortie audio du TTS-1 apparaît dans la vue Pistes et l'interface du synthé s'ouvre. Si vous ne voyez pas la piste, faites défiler le panneau Pistes pour la trouver. À présent, nous pouvons affecter les notes à des sorties différentes. Affecter une note à une nouvelle sortie 1. Choisissez votre piste de batterie et ouvrez la vue Piano Roll en sélectionnant Vues - Piano Roll dans le menu. 2. Faites un clic droit dans le panneau Tableau des notes (la liste des noms de percussions à l'extrême gauche de la vue Piano Roll) et sélectionnez Gestionnaire de drum maps dans le menu qui s'affiche. Le Gestionnaire de drum maps s'ouvre. 3. Dans le Gestionnaire de drum maps, repérez la note d'entrée 46 (Bb3), c'est-à-dire si b3, puis affectez à cette note le port de sortie du Cakewalk TTS-1. Le nouveau couple Port/Canal Cakewalk TTS-1 1 / 10 apparaît dans les champs Port et Canal, en bas du Gestionnaire de drum maps. 4. Dans la colonne Banque du couple Port/Canal Cakewalk TTS-1 1 / 1, sélectionnez 15360-Preset Rhythm. 5. Dans la colonne Patch du couple Port/Canal Cakewalk TTS-1 1 / 1, sélectionnez Standard Set (kit standard). 6. Dans le Gestionnaire de drum maps, repérez la note d'entrée 38 (D3), c'est-à-dire si ré 3, puis affectez à cette note le port de sortie du Cakewalk TTS-1. 7. Refermez le Gestionnaire de drum maps et lancez la lecture de votre projet pour écouter les différents sons de batterie. Modifier les autres paramètres des drum maps Vous pouvez ouvrir le Gestionnaire de drum maps à partir du menu Sortie d'une piste MIDI, ou avec la commande Options-Gestionnaire de drum maps . Dans le Gestionnaire de drum maps, vous disposez des options de configuration suivantes : Page 126 Pour... Procédure... Ajouter une ligne (une hauteur de note à affecter) Cliquez sur le bouton Ajouter une nouvelle entrée au drum map . Modifier la valeur d'une note d'entrée (In Note) Double-cliquez dans la cellule concernée et saisissez une valeur. L'autre solution consiste à cliquer sur le côté droit de la cellule, puis, lorsque le curseur se transforme en double flèche verticale, à le tirer vers le haut ou vers le bas pour augmenter ou diminuer la valeur. Changer un nom Double-cliquez sur la cellule concernée et saisissez un nouveau nom. Changer le canal Cliquez sur la flèche descendante de la cellule du canal visé et sélectionnez un canal dans le menu qui s'affiche. Changer le port de sortie Cliquez sur la flèche descendante de la cellule Port de sortie et choisissez un port dans le menu qui s'affiche. Modifier le paramètre Vél+ Double-cliquez dans la cellule concernée et saisissez une valeur. L'autre solution consiste à cliquer sur le côté droit de la cellule, puis, lorsque le curseur se transforme en double flèche verticale, à le tirer vers le haut ou vers le bas pour augmenter ou diminuer la valeur. Modifier le paramètre V Scale Double-cliquez dans la cellule concernée et saisissez une valeur. L'autre solution consiste à cliquer sur le côté droit de la cellule, puis, lorsque le curseur se transforme en double flèche verticale, à le tirer vers le haut ou vers le bas pour augmenter ou diminuer la valeur. Une fois que vous êtes satisfait des sons de batterie que vous avez affectés, vous pouvez les mixer vers un fichier audio. Cakewalk http://www.cakewalk.com Cakewalk Support http://www.cakewalk.com/Support/ Page 127 Didacticiel 10 -- Synthétiseur virtuel Cyclone Ce didacticiel détaille le fonctionnement de Cyclone. Vous y apprendrez comment ouvrir, lire et éditer des boucles en créant un morceau court. Étape suivante : Présentation de Cyclone Cakewalk http://www.cakewalk.com Cakewalk Support http://www.cakewalk.com/Support/ Page 128 Présentation de Cyclone Cyclone vous permet de déclencher des tranches individuelles de fichiers Riff Wave ou ACID. Vous disposez de 16 pads auxquels vous pouvez affecter un fichier différent. Vous pouvez déclencher les pads avec un fichier MIDI, votre souris ou un clavier MIDI. Il est possible de modifier le contenu et la longueur de chaque fichier, tout en se calant sur les variations de tempo et les marqueurs de hauteur de SONAR. Commençons par ouvrir Cyclone. Ouvrir Cyclone 1. Ouvrez un nouveau projet en sélectionnant Fichier - Nouveau. 2. Dans la boîte de dialogue Nouveau fichier de projet, saisissez Didacticiel 10 dans le champ Nom. 3. Sélectionnez Modèle normal dans la liste des modèles, puis cliquez sur OK. 4. Sélectionnez Vues - Rack de synthés. Le rack de synthés s'affiche. et sélectionnez 5. Dans le Rack de synthés, cliquez sur le bouton Insérer des synthés virtuels Cyclone dans le menu qui s'affiche. La boîte de dialogue Options d'insertion de synthé virtuel apparaît alors. 6. Dans le cadre de ce didacticiel, sélectionnez Première sortie audio du synthé dans la section Créer ces pistes et Page des propriétés du synthé dans la section Ouvrir ces fenêtres. 7. Cliquez sur OK. Cyclone et sa piste de sortie audio s'affichent. Ajoutons maintenant quelques fichiers. Étape suivante : Ajout de fichiers à un groupe pad Cakewalk http://www.cakewalk.com Cakewalk Support http://www.cakewalk.com/Support/ Page 129 Ajout de fichiers à un groupe pad Vous disposez de plusieurs méthodes pour affecter un fichier à un groupe pad. Importer des fichiers dans un groupe pad 1. Cliquez sur le bouton Charger les fichiers du groupe pad 1. La boîte de dialogue Ouvrir s'affiche. 2. Ouvrez le dossier Didacticiels situé dans le répertoire d'installation de SONAR. 3. Dans le dossier Didacticiels, sélectionnez 100beat2.wav et cliquez sur Ouvrir. La boucle 100beat2.wav s'affiche dans le rack de boucles et dans la vue Boucle. Importer des fichiers dans le rack de boucles 1. Dans le rack de boucles, cliquez sur le bouton Charger les fichiers. La boîte de dialogue Ouvrir s'affiche. 2. Ouvrez le dossier Didacticiels situé dans le répertoire d'installation de SONAR. 3. Dans le dossier Didacticiels, sélectionnez 100FX.wav et cliquez sur Ouvrir. La boucle 100FX.wav s'affiche dans le rack de boucles et dans la vue Boucle. Faire glisser des fichiers du rack de boucles vers un groupe pad Cliquez sur 100FX dans le rack de boucles et faites-le glisser vers le pad 2. Déplacer des fichiers de l'Explorateur de boucles vers le rack de boucles 1. Sélectionnez Vues - Explorateur de boucles. 2. Dans l'Explorateur de boucles, naviguez jusqu'au dossier Didacticiels situé dans le répertoire d'installation de SONAR. 3. Cliquez sur la boucle 100onetwo.wav et faites-la glisser vers le pad 3. 4. Cliquez sur la boucle 100organ.wav et faites-la glisser vers le pad 4. Cliquez sur le bouton Pré-écoute pour écouter le morceau. Effectuons maintenant quelques modifications. Étape suivante : Paramétrage du volume et du panoramique d'un pad Cakewalk http://www.cakewalk.com Cakewalk Support http://www.cakewalk.com/Support/ Page 130 Paramétrage du volume et du panoramique d'un pad Nous allons maintenant manipuler quelques-unes des commandes du groupe pad. Modifier le volume et le panoramique d'un groupe pad 1. Dans le groupe pad 2, cliquez sur le potentiomètre Volume et déplacez la souris vers le bas pour baisser le volume jusqu'à ce que son indicateur de niveau soit vertical. 2. Répétez l'étape 1 pour le potentiomètre de volume du groupe pad 3. 3. Dans le groupe pad 2, cliquez sur le potentiomètre Panoramique et déplacez la souris vers le haut jusqu'à ce que le panoramique soit complètement à gauche. 4. Dans le groupe pad 4, cliquez sur le potentiomètre Panoramique et déplacez la souris vers le bas jusqu'à ce que le panoramique soit complètement à droite. Cliquez sur Lecture pour entendre simultanément tous les groupes pad. Examinons maintenant différentes manières d'utiliser Cyclone. Étape suivante : Jouer avec Cyclone Cakewalk http://www.cakewalk.com Cakewalk Support http://www.cakewalk.com/Support/ Page 131 Jouer avec Cyclone Maintenant que nous avons ajouté des boucles et ajusté les paramètres des groupes pad, nous pouvons utiliser Cyclone comme un instrument en temps réel et exploiter ses fonctionnalités de synthèse. Jouer une piste MIDI existante avec Cyclone Nous allons tout d'abord créer une piste MIDI qui déclenchera les pads de Cyclone. 1. Dans la vue Pistes, sélectionnez une piste MIDI vide. Si vous n'avez pas de piste MIDI vide, créez-en une en utilisant Insérer - Piste MIDI. 2. Dans le champ Sortie de la piste MIDI, sélectionnez Cyclone 1. 3. Sélectionnez la piste MIDI et ouvrez la vue Piano Roll. 4. Dans la vue Piano Roll, faites un clic droit sur le bouton Magnétisme pour ouvrir la boîte de dialogue correspondante. 5. Dans la boîte de dialogue Magnétisme, cliquez sur l'option Temps musical et choisissez la valeur Mesure. 6. Dans la section Mode de la boîte de dialogue Magnétisme, sélectionnez l'option Caler sur et cliquez sur OK. 7. Cliquez sur le bouton de l'outil Crayon. 8. Utilisez votre souris pour déplacer l'outil Crayon sur le panneau Notes de la vue Piano Roll. 9. Entrez une note C5 (do5) au tout début de la piste. 10. Entez une note D5 (ré5) à la cinquième mesure. 11. Entrez une note E5 (mi5) au départ de la piste. 12. Entez une note F5 (fa5) en début de piste et à la cinquième mesure. 13. Tirez les notes C5 (do5) et E5 (mi5) jusqu'à ce que leur durée soit de huit mesures. (Si l'option Effacement automatique est activée, vous devez la désactiver pour que la durée de la note puisse être étirée. Désactivez l'option Effacement automatique en cliquant sur la flèche noire à droite de l'outil Crayon et en cliquant sur la commande Effacement automatique. Lorsqu'elle est désactivée, la commande est décochée.) 14. Tirez l'extrémité de la note D5 (ré5) jusqu'à ce que sa durée soit de quatre mesures (jusqu'à la mesure huit). 15. Tirez les extrémités des notes F5 (fa5) jusqu'à ce que leur durée soit de deux mesures (elles se terminent donc respectivement aux mesures 2 et 6). 16. Revenez au début du projet et lancez la lecture. 17. Faites des essais en modifiant les points de départ des notes et leurs durées. Vous pouvez jouer sur Cyclone soit en cliquant sur les pads à déclencher (et en cliquant à nouveau pour arrêter le pad), soit en utilisant un contrôleur externe. Essayons les deux méthodes. Jouer sur Cyclone avec la souris Dans Cyclone, dès que vous cliquez sur un pad, la lecture de la première boucle commence. Il suffit de cliquer sur les pads pour lancer la lecture et de cliquer une nouvelle fois pour les arrêter. Jouer sur Cyclone avec un clavier ou un contrôleur MIDI Dans le cadre de ce didacticiel, nous présumons que vous disposez d'un contrôleur MIDI externe (un clavier, par exemple). Dans le cas contraire, veuillez passer à la partie suivante du didacticiel, "Édition des boucles dans l'éditeur de boucle" on page 156Édition des boucles dans l'éditeur de boucle . Nous sommes loin d'avoir exploité toutes les fonctionnalités de Cyclone ! 1. Vérifiez que votre périphérique MIDI est correctement raccordé. 2. Sélectionnez la piste MIDI qui est affectée à Cyclone. 3. Sur votre clavier MIDI, maintenez les touches C5, D5, E5 ou F5 enfoncées (ce sont les touches Page 132 do, ré, mi, fa centrales sur votre clavier). La boucle appropriée est lue par Cyclone. Créons maintenant de nouvelles boucles en remplaçant des tranches. Étape suivante : Édition des boucles dans l'éditeur de boucle Cakewalk http://www.cakewalk.com Cakewalk Support http://www.cakewalk.com/Support/ Page 133 Édition des boucles dans l'éditeur de boucle Chacune des pulsations d'une boucle, telles qu'elles apparaissent dans la vue Boucle ou dans l'éditeur de pad, peut être remplacée par une pulsation d'une autre boucle. Remplacer des tranches 1. Cliquez sur le bouton Charger les fichiers du pad 5 et choisissez maracas.wav dans le dossier Didacticiels. 2. Dans la barre d'outils de Cyclone, cliquez sur le bouton Pré-écoute automatique. 3. Sélectionnez la boucle de maracas dans le rack de boucles. La boucle de maracas s'affiche dans la vue Boucle. 4. Dans la vue Boucle, cliquez sur la première tranche de la boucle de maracas. C'est cette tranche que nous utiliserons pour remplacer certaines tranches du pad 1. 5. Cliquez et faites glisser la première tranche de la boucle de maracas de l'éditeur de pad vers les tranches du pad 1. 6. Placez la boucle sur la troisième tranche. Elle correspond à un coup de cymbale qui se trouve au milieu du temps 1 de la boucle 100beat2.wav. 7. Écoutez les autres tranches du pad 1 et remplacez certaines tranches de la boucle de maracas par des parties de la boucle 100beat2.wav 8. Lancez la lecture dans Cyclone pour écouter les changements. Le Cyclone DXi a bien d'autres ressources. Pour plus d'informations, consultez Utilisation du Cyclone . Cakewalk http://www.cakewalk.com Cakewalk Support http://www.cakewalk.com/Support/ Page 134 Contrôle de la lecture Pendant la lecture d'un projet SONAR, vous disposez d'un contrôle total sur de nombreux paramètres : tempo ou vitesse de lecture, choix des pistes à lire, cartes son ou périphériques à utiliser pour la lecture. C'est également vous qui décidez du son final des pistes. La plupart des fonctions de lecture sont accessibles à partir de la barre Transport grand format. SONAR, grâce à ses nouvelles fonctionnalités multi-MIDI, vous permet de jouer sur plusieurs synthétiseurs ou sur plusieurs pistes à partir d'un seul clavier ou d'un seul contrôleur. De même, plusieurs interprètes peuvent jouer sur une même piste ou sur des pistes différentes. Vous disposez d'un contrôle total sur l'écho MIDI (la fonctionnalité d'écho MIDI permet de définir le trajet des signaux d'entrée MIDI reçus par SONAR). Remarque : La barre de transport de SONAR comporte d'un bouton Moteur audio , qui permet de supprimer d'un seul clic les effets Larsen causés par une boucle involontaire quelque part dans le mixage des signaux. Dès que la lecture d'un projet est lancée, SONAR active automatiquement le moteur audio. Le message « Activité audio » s'affiche alors dans la barre d'état. Consultez également : Utilisation de la position de lecture Lecture piste par piste Modification des paramètres d'une piste Lecture, importation et exportation de vidéo Recherche des fichiers audio manquants Contrôle de la lecture MIDI en temps réel : écho MIDI Local Control Cakewalk http://www.cakewalk.com Cakewalk Support http://www.cakewalk.com/Support/ Page 135 Utilisation de la position de lecture Dans tout projet, il y a un point de lecture « actuel », appelé Position de lecture, qui permet de savoir où vous vous trouvez dans un projet. La position de lecture est matérialisée par une ligne verticale dans la vue Pistes. Elle est affichée dans la barre Transport (grand format) et dans la barre d'outils Position sous deux formats différents : Les mesures, temps et tics (format MBT) permettent de définir la position de lecture en unités de temps musical. Les tics, qui correspondent à des subdivisions des noires, constituent la base temporelle du projet. Pour plus de détails sur la base temporelle, consultez Réglage de la résolution des données MIDI L'autre format, appelé SMPTE, exprime le temps en heures, minutes, secondes et images. Voici quelques exemples de positions temporelles exprimées dans le format MBT (mesures, temps et tics) : Position... Signification... 1:01:000 Premier temps de la première mesure 9:04:000 Quatrième temps de la neuvième mesure 4:02:060 60e tic du deuxième temps de la quatrième mesure Le format heures-minutes-secondes-images est communément appelé « position SMPTE ». SMPTE, acronyme de Society of Motion Picture and Television Engineers, est un format créé à l'origine pour le cinéma et la télévision. Ce format divise le temps en heures, minutes, secondes et images. Dans ce format, il n'est pas nécessaire qu'un projet commence à l'instant zéro : il peut commencer à n'importe quelle position.Si vous synchronisez SONAR avec un périphérique externe dont la référence de départ n'est pas 0, il faut informer SONAR de ce décalage pour qu'il puisse se caler sur le périphérique en question. Pour plus d'informations, consultez la rubriqueSynchronisation de votre matériel Le tableau suivant vous propose quelques exemples de positions temporelles exprimées dans ce format (nous supposons que zéro est le point de départ) : Position... Signification... 00:00:00:00 Début du projet 00:05:10:00 5 minutes et 10 secondes après le début du projet Page 136 01:30:00:00 1 heure et 30 minutes après le début du projet 00:00:00:05 Cinq images après le début du projet SONAR vous permet de régler la position de lecture de différentes manières. En voici quelques-unes : Modifier la position de lecture Cliquez sur la position souhaitée dans la temporelle ou dans les vues Pistes, Piano Roll, ou Partition. Cliquez n'importe où dans le panneau Navigateur tout en maintenant la touche Ctrl enfoncée afin de caler la position de lecture sur ce point. Cliquez sur le champ Position de lecture de la barre de transport grand format, saisissez la position souhaitée et appuyez sur Entrée. Sélectionnez Aller à - Position ou appuyez sur F5. Saisissez la position souhaitée et cliquez sur OK. Cliquez sur un événement dans la vue Liste des événements. Vous pouvez également ajuster la position de lecture en faisant un clic droit dans le panneau Clips, à condition que l'option Fixation de la position de lecture par clic droit soit activée dans la boîte de dialogue des propriétés de la vue Pistes. Faites un clic droit sur une zone vide du panneau Clips, puis sélectionnez Options d'affichage dans le menu contextuel pour ouvrir la boîte de dialogue des propriétés d'affichage des clips. Les valeurs temps et tics ne sont pas indispensables pour saisir une position au format MBT. Lorsque vous saisissez une position de lecture manuellement, vous pouvez séparer les différentes unités par une marque de ponctuation (deux points, espace ou trait vertical) : Vous saisissez... Position de lecture... 2 2:01:000 420 4:02:000 9 9:01:000 5|1:30 5:01:030 Lorsque vous saisissez une position de lecture au format SMPTE, vous pouvez n'indiquer qu'une valeur (heures), deux valeurs (heures et minutes), trois valeurs (heures, minutes et secondes) ou les quatre valeurs à la fois. Si vous cliquez sur la temporelle lorsque le magnétisme est activé, la position de lecture se cale sur le point le plus proche. Réglez la taille de la grille sur une ronde ou sur une noire pour pouvoir placer la position de lecture sur une mesure ou un temps précis. Vous pouvez également utiliser les boutons ou la barre de défilement de la barre de transport normale ou grand format pour ajuster la position de lecture. Une fois la lecture ou l'enregistrement terminés, la position de lecture reste au point où le projet a été stoppé ou revient automatiquement au marqueur de position de lecture. Vous pouvez définir vos préférences dans l'onglet Général de la boîte de dialogue Options globales. Pour plus de détails, consultez Marqueur de position de lecture . Consultez : Affichage du compteur grand format Autres méthodes de réglage de la position de lecture Page 137 Cakewalk http://www.cakewalk.com Cakewalk Support http://www.cakewalk.com/Support/ Page 138 Marqueur de position de lecture Dans la vue Pistes, la position de lecture s'affiche sous la forme d'une ligne verticale noire. Lorsque vous réglez la position de lecture dans la vue Pistes, un triangle vert appelé « marqueur de position de lecture » s'affiche sur la règle temporelle. Ce marqueur représente le point auquel la position de lecture reviendra automatiquement à la fin de la lecture ou de l'enregistrement. Vous pouvez modifier le comportement du marqueur de position de lecture de façon à ce qu'il revienne à la position de lecture actuelle lorsque la lecture ou l'enregistrement est arrêté (utilisez la commande Options - Global et à l'onglet Général, décochez l'option À l'arrêt, revenir au marqueur de position de lecture). Modifier la configuration du marqueur de position de lecture 1. Sélectionnez Options - Global dans le menu de SONAR. La boîte de dialogue Options globales s'affiche. 2. Cliquez sur l'onglet Général. 3. Décochez l'option À l'arrêt, revenir au marqueur de position de lecture pour que le marqueur de position de lecture se déplace avec la position de lecture lorsque vous stoppez la lecture. Ou Cochez l'option À l'arrêt, revenir au marqueur de position de lecture pour que la position de lecture revienne au marqueur de position de lecture lorsque vous stoppez la lecture. 4. Cliquez sur OK. Cakewalk http://www.cakewalk.com Cakewalk Support http://www.cakewalk.com/Support/ Page 139 Affichage du compteur grand format SONAR peut afficher la position de lecture en gros chiffres sur un compteur. L'indication reste ainsi lisible même si vous êtes loin de l'écran (par exemple quand vous jouez sur un clavier ou un autre instrument) ou si plusieurs personnes veulent regarder cette indication à distance. Procédure : Afficher le compteur 1. Sélectionnez Vues - Compteur pour afficher la vue Compteur. 2. Modifiez les réglages en vous basant sur le tableau ci-dessous : Pour... Procédure... Changer de format temporel Cliquez dans la vue pour basculer entre le format MBT et le format SMPTE Changer la police ou la couleur Faites un clic droit dans la vue, sélectionnez la police et la couleur puis cliquez sur OK Changer la taille du compteur Tirez l'un des angles du compteur pour en modifier la taille Sachez que SONAR ignore les styles et effets de type barré ou souligné. Cakewalk http://www.cakewalk.com Cakewalk Support http://www.cakewalk.com/Support/ Page 140 Autres méthodes de réglage de la position de lecture Le logiciel propose d'autres commandes et raccourcis clavier pour ajuster la position de lecture : Commande... Raccourci... Description... F5 Vous permet de saisir la position de lecture dans la barre d'outils Position ou dans une boîte de dialogue F7 Cale la position de lecture sur le début de la sélection (le point de départ de la sélection temporelle courante) Aller à - Fin de la sélection F8 Cale la position de lecture sur la fin de la sélection (le point d'arrivée de la sélection temporelle courante) Aller à - Début du projet Ctrl+Début Cale la position de lecture sur le début du projet Aller à - Fin du projet Ctrl+Fin Cale la position de lecture sur la fin du projet Aller à - Mesure précédente Ctrl+Page précédente Cale la position de lecture sur le début de la mesure courante si elle n'est pas sur une barre de mesure, et sur le début de la mesure précédente si elle est déjà sur une barre de mesure. Aller à - Mesure suivante Ctrl+Page suivante Cale la position de lecture au début de la mesure suivante Aller à - Position Aller à - Début de la sélection Page 141 Si votre projet comporte des marqueurs, vous pouvez utiliser la barre d'outils Marqueur pour définir la position de lecture : Pour... Procédure... Passer au marqueur suivant Cliquez sur dans la barre d'outils Marqueurs (ou appuyez sur Ctrl+Maj+Page suivante). Passer au marqueur précédent Cliquez sur dans la barre d'outils Marqueurs (ou appuyez sur Ctrl+Maj+Page précédente). Se caler sur un marqueur Cliquez sur le bouton de la barre d'outils Marqueurs pour ouvrir la vue Marqueurs. Dans la vue Marqueurs, cliquez sur le marqueur sur lequel vous voulez vous caler. Pour plus d'informations, consulter Création et utilisation des marqueurs . Cakewalk http://www.cakewalk.com Cakewalk Support http://www.cakewalk.com/Support/ Page 142 temporelle La règle temporelle s'affiche dans les vues Pistes, Tempo, Partition et Piano Roll. Elle offre différentes fonctions, parmi lesquelles : Sélection temporelle La règle temporelle suit le magnétisme de la grille lorsque celui-ci est activé. Ajustement de la position de lecture Ajout de marqueurs de boucle, de punch et de hauteur Vous pouvez faire un clic droit dans la règle temporelle pour ajouter des marqueurs. Dans la vue Pistes, la règle temporelle offre les options d'affichage et de format suivantes : Mesures, temps et tics (M:B:T) Heures, minutes, secondes et images (H:M:S:F, ou SMPTE) Échantillons Millisecondes L'option M:B:T suit les réglages de la vue Signature rythmique/Tonalité. Si le projet est réglé sur une signature en 4/4, la règle temporelle affichera des mesures comportant quatre temps. Si le projet est réglé sur 6/8, la règle temporelle affichera des mesures comportant six temps. Si vous ne voyez qu'un seul format affiché dans la règle temporelle, vous pouvez changer de format avec un clic droit dans la règle temporelle en selectionnant le format que vous désirez. Régler le format temporel en M:B:T 1. Dans la vue Pistes, faites un clic droit sur la règle temporelle. 2. Sélectionnez Format de la règle temporelle - M:B:T dans le menu qui s'affiche. Régler le format temporel en H:M:S:F (SMPTE) 1. Dans la vue Pistes, faites un clic droit sur la règle temporelle. 2. Sélectionnez Format de la règle temporelle - H:M:S:F dans le menu qui s'affiche. Régler le format temporel en échantillons 1. Dans la vue Pistes, faites un clic droit sur la règle temporelle. 2. Sélectionnez Format de la règle temporelle - Échantillons. Régler le format temporel en millisecondes 1. Dans la vue Pistes, faites un clic droit sur la règle temporelle. 2. Sélectionnez Format de la règle temporelle - Millisecondes. Vous pouvez si vous le souhaitez ajouter ou supprimer des formats de règle temporelle à l'aide des boutons plus/moins situés immédiatement à droite de la règle temporelle. Remarque : Si un seul format de règle temporelle est utilisé, le bouton moins ne s'affiche pas. Ajouter ou supprimer des formats de règle temporelle à l'aide des boutons plus/moins Cliquez sur le bouton Plus et choisissez un format de règle temporelle dans le menu contextuel. Cliquez sur le bouton Plus pour sélectionner le format de règle temporelle que vous voulez Page 143 ajouter du menu contextuel. Cliquez sur le bouton Plus et choisissez un format de règle temporelle dans le menu contextuel. Cliquez sur le bouton Moins pour sélectionner le format de règle temporelle que vous voulez supprimer du menu contextuel. Faites un clic droit sur la règle temporelle et déplacez le curseur sur Format de la règle temporelle dans le menu contextuel. Une liste de tous les formats de règle temporelle s'affiche. Les formats activés sont cochés, les formats désactivés ne le sont pas. o Cliquez sur un format coché pour le faire descendre d'une ligne. Cakewalk http://www.cakewalk.com Cakewalk Support http://www.cakewalk.com/Support/ Page 144 Contrôle de la lecture Les opérations de base permettant de contrôler la lecture sont accessibles à l'aide de différents outils, commandes de menu et de raccourcis clavier. Lorsque vous lancez la lecture, la position de lecture est mise à jour en temps réel et affiche ainsi la position actuelle. Lorsque la lecture est interrompue, la position de lecture se cale sur le marqueur de position de lecture. Elle redémarre au même endroit si vous relancez la lecture. Si la position de lecture défile mais qu'aucun son n'est produit, consultez l'aide en ligne à la rubrique « Résolution des problèmes ». Si vous utilisez une synchronisation MIDI ou une synchronisation avec timecode MIDI, SONAR attend de recevoir les signaux de synchronisation externes avant de lancer la lecture. Si les données ne sont pas mises à jour dans les différentes vues au cours de la lecture, vérifiez que la touche Arrêt défil de votre clavier est bien désactivée. Pour plus d'informations, consultez l'aide en ligne à la rubrique Synchronisation de votre matériel Remarque : Si votre configuration Windows utilise des sons système associés aux opérations courantes (réduction des fenêtres, etc.), nous vous conseillons de les désactiver. Ces sons, qui sont parfois lus à des niveaux très élevés, peuvent interrompre la lecture ou l'enregistrement si jamais vous ouvrez une boîte de dialogue alors qu'un projet est en lecture. Pour désactiver ces sons système, ouvrez le Panneau de configuration (Démarrer - Paramètres - Panneau de configuration ), et double-cliquez sur l'icône Sons et périphériques audio pour ouvrir la boîte de dialogue correspondante. À l'onglet Sons, sélectionnez Aucun son dans la liste des modèles. Cliquez sur Appliquer puis sur OK. Lancer et arrêter la lecture Pour... Procédure... Appuyez sur la barre d'espace, Lancer la lecture cliquez sur ou choisissez Transport - Lecture, ou double-cliquez dans la règle temporelle. Appuyez sur la barre Arrêter la lecture d'espacement, cliquez sur sur Transport - Stop , ou Revenir au début du projet Cliquez sur , appuyez sur la touche w, ou choisissez Transport - Retour rapide Avancer jusqu'à la fin du projet Cliquez sur Remarque : Si vous cliquez sur le bouton Stop, la position de lecture revient par défaut au marqueur de position de lecture, là où la lecture a commencé. Si vous souhaitez que la position de lecture reste en place lorsque la lecture est interrompue, vous pouvez utiliser le raccourci clavier Ctrl+barre d'espace. Si vous souhaitez modifier le comportement par défaut, sélectionnez Options - Global puis cliquez sur l'onglet Général. Sous l'onglet Général, décochez l'option À l'arrêt, revenir au marqueur de position de lecture. Page 145 Cakewalk http://www.cakewalk.com Cakewalk Support http://www.cakewalk.com/Support/ Page 146 Gestion des notes bloquées Dans le langage MIDI, les événements activant les notes sont distincts des événements qui les font cesser. En temps normal, lorsque la lecture est stoppée, SONAR désactive toutes les notes jouées. Selon la configuration de votre matériel, il est cependant possible que des notes restent bloquées en position activée. La commande Transport - Réinitialiser vous permet dans ce cas précis de faire cesser toutes les notes. La commande Transport - Réinitialiser interrompt également les larsens causés par le monitoring d'entrée. Remarque : Vous pouvez contrôler les messages MIDI envoyés par la commande Transport - Réinitialiser. Pour de plus amples détails, référez-vous à la section Fichiers d'initialisation . Effacer les notes bloquées Sélectionnez Transport - Réinitialiser ou cliquez sur format. Consultez : La commande Transport-Réinitialisation dans la barre de transport grand Cakewalk http://www.cakewalk.com Cakewalk Support http://www.cakewalk.com/Support/ Page 147 Bouclage Il est souvent utile de pouvoir lire en boucle un passage de votre projet, soit pour répéter et jouer par dessus, soit pour l'éditer et écouter le résultat en temps réel au fur et à mesure de l'ajustement des différents paramètres. SONAR offre une fonction de lecture en boucle particulièrement simple d'utilisation. La boucle est définie dans la barre Boucle/Répétition automatique : Pour configurer une boucle, vous devez effectuer trois opérations : Définir le point de départ de la boucle Définir la position de fin de la boucle Activer le bouclage Dès lors, SONAR revient automatiquement au début de la boucle lorsqu'il en atteint la fin. Lorsque le bouclage est activé, les extrémités de la boucle sont indiquées par des marqueurs spéciaux dans la règle temporelle. Déplacer une boucle dans la règle temporelle 1. Cliquez sur la barre jaune qui relie les deux marqueurs de boucle Le curseur prend la forme d'une double-flèche. 2. Faites glisser la boucle vers la position désirée sur la règle temporelle. La boîte de dialogue Boucle/Répétition automatique, qui s'affiche lorsque vous sélectionnez la commande Transport - Boucle et répétition automatique ou lorsque vous cliquez sur le bouton Boucle et répétition automatique de la barre d'outils Boucle, dispose de deux réglages supplémentaires agissant sur le fonctionnement du bouclage : Option... Principe de fonctionnement... Arrêt en fin de boucle La lecture s'arrête en fin de boucle Lecture en boucle continue Lorsque la position de lecture atteint la fin de la boucle et reprend au début, la lecture continue automatiquement (option activée par défaut) Avec les paramètres par défaut, SONAR lit et relit la boucle de manière répétée. Si vous démarrez la lecture avant le début de la boucle, SONAR jouera la boucle jusqu'à en atteindre la fin, puis reviendra au début de la boucle. Remarque : Page 148 Lorsque vous interrompez la lecture alors que la lecture en boucle est activée, la position de lecture se déplace vers le marqueur de position de lecture. Si l'option À l'arrêt, revenir au marqueur de position de lecture est désactivée dans l'onglet Général de la boîte de dialogue Options globales, la position de lecture reste à l'endroit où la lecture a été interrompue. La commande Retour rapide fonctionne différemment lorsque le bouclage est activé. La première fois que vous faites un retour rapide, la position de lecture se cale sur le début de la boucle. Si la position de lecture se trouve déjà en début de boucle, elle revient au début du projet. Dès lors, la commande Retour rapide fait alterner la position de lecture entre le début de la boucle et le début de la mesure 1. Configurer une boucle de lecture 1. Vous pouvez régler les points de départ et de fin de boucle en suivant les procédures suivantes : o Faites glisser la souris sur la temporelle des vues Pistes, Partition, ou Piano Roll, afin de sélectionner une plage temporelle, puis cliquez sur dans la barre d'outils Boucle/Répétition automatique. La boucle est alors calée automatiquement sur la sélection. o Cliquez entre deux marqueurs dans les vues Pistes, Piano Roll, ou Partition afin de sélectionner une plage temporelle, puis cliquez sur dans la barre d'outils Boucle/Répétition automatique. La boucle est alors calée sur la zone sélectionnée. o Saisissez directement les positions de début et de fin de boucle dans la barre d'outils. o Sélectionnez une plage, faites un clic droit dans la règle temporelle et choisissez Caler les points de bouclage sur la sélection (cette méthode rend la seconde option inutile). Le bouclage est automatiquement activé lorsque vous utilisez la commande Caler la boucle sur la sélection. Modifier les paramètres de la boucle 1. Cliquez sur , ou sélectionnez Transport - Boucle et répétition automatique pour afficher la boîte de dialogue Boucle/Répétition automatique. 2. Cochez les options souhaitées. 3. Cliquez sur OK. Désactiver une boucle de lecture Cliquez sur pour désactiver la lecture en boucle. Cakewalk http://www.cakewalk.com Cakewalk Support http://www.cakewalk.com/Support/ Page 149 Utilisation de la barre Transport grand format Il est possible de personnaliser la barre Transport grand format en fonction de vos besoins pour ce projet. Faites un clic droit à n'importe quel endroit de la barre Transport grand format et dans le menu contextuel, désélectionnez les modules que vous souhaitez masquer. La barre Transport grand format se distingue de la barre Transport normale car elle affiche un module Marqueurs (pavé numérique), la position de lecture (que vous pouvez définir en saisissant des valeurs dans les champs d'affichage des positions MBT ou SMPTE), des indicateurs de performance de l'ordinateur et du cache disque, ainsi que la signature rythmique et la tonalité. L'afficheur Signature rythmique/Tonalité affiche la signature rythmique, la tonalité et le tempo actuels. Vous pouvez modifier la signature rythmique et la tonalité en cliquant sur l'afficheur Signature rythmique/Tonalité pour ouvrir la boîte de dialogue Signature rythmique/Tonalité. La barre Transport grand format peut être affichée en sélectionnant Vues - Barres d'outils pour afficher la boîte de dialogue correspondante et en cochant l'option Transport (grand format). Il est également possible d'afficher et de masquer la barre Transport grand format en appuyant sur F4. Utilisation du module Marqueurs Vous pouvez stocker jusqu'à douze marqueurs dans le module Marqueurs. Ils vous permettront de naviguer plus facilement au sein de votre projet. Affectez des marqueurs aux moments clés de votre projet en utilisant la commande Insérer - Marqueur ou en appuyant sur F11 lorsque la position de lecture passe à l'endroit où vous souhaitez insérer votre marqueur. Lorsque votre curseur survole un bouton dans le module Marqueurs, le nom que vous avez attribué au marqueur s'affiche dans une infobulle. Page 150 Utiliser le punch automatique 1. Activez le punch automatique en cliquant sur le bouton Caler les points de punch. 2. Cliquez sur le compteur de punch-in et entrez le point de punch-in à l'aide des doubles flèches ou en tapant la valeur du temps voulue. 3. Cliquez sur le compteur de punch-out et entrez le point de punch-out à l'aide des doubles flèches ou en en tapant la valeur du temps voulue. 4. Calez la position de lecture avant le point de punch-in et suffisamment loin de ce dernier pour que vous puissiez vous préparer. 5. Cliquez sur le bouton Enregistrement de la barre de transport grand format ou appuyez sur la touche R de votre clavier. SONAR lance la lecture du projet et commence à enregistrer sur la piste sélectionnée à la position de punch-in saisie, puis arrête l'enregistrement au point de punch-out. Utiliser les options d'enregistrement 1. Cliquez sur le bouton Options d'enregistrement. La boîte de dialogue Options d'enregistrement s'ouvre à l'écran. 2. Indiquez si vous souhaitez fusionner les données existantes avec les nouvelles données ou si vous préférez remplacer les données existantes par les nouvelles données. 3. Indiquez si vous souhaitez empiler les prises en boucle sur une piste unique ou si vous préférez les stocker sur des pistes différentes. Pour plus d'informations, consultez Enregistrement en boucle. Définir une boucle dans la barre Transport grand format 1. Cliquez sur le bouton Boucle M/A. 2. Définissez le début de la boucle dans le compteur M:B:T manuellement ou en utilisant les doubles flèches. Définissez la fin de la boucle dans le compteur M:B:T manuellement ou en utilisant les doubles flèches. Il est également possible de définir une boucle à partir de la barre Transport grand format en sélectionnant une partie du projet dans la règle temporelle et en cliquant sur le bouton Caler les points de bouclage sur la sélection. Lecture de l'afficheur de tonalité, signature rythmique, tempo et de système La barre Transport grand format affiche différentes informations sur le projet sur lequel vous travaillez : tempo, tonalité, signature rythmique, paramètres du métronome et performance de l'ordinateur et du Page 151 cache disque. Cakewalk http://www.cakewalk.com Cakewalk Support http://www.cakewalk.com/Support/ Page 152 Lecture piste par piste SONAR vous offre la possibilité de lire simultanément n'importe quelle combinaison de pistes en changeant le statut de chaque piste. Vous pouvez contrôler le statut de chaque piste à l'aide des commandes individuelles de piste. Vous pouvez également utiliser les commandes globales de la barre Statut de lecture, ou encore la barre d'état située au bas de la fenêtre SONAR. Pour plus de détails sur la barre d'état, consultez Barre d'état/vumètre CPU/vumètre Disque. Pour plus de détails sur la barre d'outils Statut de lecture, consultez La barre d'outils Statut de lecture . Pour chaque piste, vous disposez de plusieurs choix de statut : Statut... Signification... Normale La piste est lue, sauf si une ou plusieurs autres pistes sont mises en solo. Mutée La piste n'est pas lue, mais vous pouvez l'activer en cours de lecture. Archivée La piste n'est pas lue et vous devez interrompre la lecture pour la réactiver. Les pistes archivées ne sollicitant pas votre ordinateur pendant la lecture, elles peuvent servir à stocker des prises provisoires. Solo Seules les pistes dont la fonction Solo est activée sont lues. Les autres sont mutées. Armée La piste est armée pour l'enregistrement. Mono/Stéréo La piste est lue en mono ou en stéréo, selon le réglage individuel de la piste et l'état du bouton Lecture mono dans la barre Statut de lecture. Phase normale ou inversée Si une piste a été enregistrée en opposition de phase avec une autre piste, utilisez le bouton Phase pour en inverser la phase. Durant la lecture, il est possible d'activer/désactiver la fonction Mute sur n'importe quelle combinaison de pistes. Vous pouvez ainsi écouter uniquement les pistes souhaitées. Le statut des pistes peut être modifié dans les vues Pistes ou Console, dans le menu Piste, ou dans la barre d'outils Statut de lecture. Si vous avez activé à la fois les fonctions Mute et Solo sur une piste, celle-ci ne sera pas lue. La fonction Mute a priorité. Le statut de la piste est sauvegardé avec le fichier de projet SONAR. Cependant, si vous sauvegardez Page 153 un projet SONAR dans un fichier MIDI standard, les statuts Mute, Solo ou Archive ne sont pas enregistrés. Consultez : La barre d'outils Statut de lecture Désactivation des pistes Pistes en mode Solo Inversion de la phase d'une piste Modification du statut mono/stéréo des pistes Cakewalk http://www.cakewalk.com Cakewalk Support http://www.cakewalk.com/Support/ Page 154 La barre d'outils Statut de lecture Pour afficher la barre d'outils Statut de lecture, sélectionnez la commande Vues - Barres d'outils afin d'ouvrir la boîte de dialogue Barres d'outils. Vérifiez que l'option Statut de lecture est cochée. La barre d'outils Statut de lecture est une commande globale agissant sur toutes les pistes. Elle permet de muter/démuter les pistes, d'activer/désactiver la fonction Solo, d'armer/désarmer les pistes et d'activer/désactiver l'écho d'entrée. Consultez : Désactivation des pistes Pistes en mode Solo Cakewalk http://www.cakewalk.com Cakewalk Support http://www.cakewalk.com/Support/ Page 155 Désactivation des pistes Lorsqu'une piste est mutée, SONAR continue à traiter les données qui y sont présentes tout au long de la lecture. C'est la raison pour laquelle il est possible de désactiver la fonction Mute sans que cela n'interrompe la lecture. Si vous le faites alors que de nombreuses pistes sont mutées, une grande quantité de ressources matérielles seront mobilisées. Les pistes archivées, au contraire, libèrent les ressources de votre ordinateur. Par conséquent, si vous souhaitez conserver des pistes sans pour autant les lire, vous avez tout intérêt à les archiver. Les pistes archivées sont signalées par une lettre A, affichée sur le bouton Mute dans les vues Pistes et Console. Lorsque vous mutez/démutez une piste en cours de lecture, il peut se passer quelques instants avant que le changement prenne effet. Ce phénomène n'est pas lié à un dysfonctionnement matériel ou logiciel. Muter/démuter des pistes individuelles Pour muter ou démuter une piste, cliquez sur le bouton M de la piste concernée dans la vue Pistes ou Console. Pour muter ou démuter plusieurs pistes à la fois, sélectionnez ces pistes, puis cliquez sur Pistes Muter. Vous pouvez également sélectionner les pistes puis faire un clic droit et choisir Muter dans le menu contextuel. Démuter toutes les pistes Cliquez sur M dans la barre d'outils Statut de lecture ou sur l'indication Mute dans la barre d'état. Muter toutes les pistes Si aucune piste n'est mutée, cliquez sur le bouton M de la barre d'outils Statut de lecture. Sélectionnez toutes les pistes, puis utilisez la commande Pistes - Muter. Ou Archiver ou désarchiver des pistes 1. Sélectionnez une ou plusieurs pistes dans la vue Pistes. 2. Sélectionnez Pistes - Archiver, ou faites un clic droit et choisissez Archiver dans le menu pour activer/désactiver l'archivage sur cette piste. Cakewalk http://www.cakewalk.com Cakewalk Support http://www.cakewalk.com/Support/ Page 156 Pistes en mode Solo Il peut être pratique de pouvoir écouter une piste à la fois, ou seulement une partie des pistes de votre projet, sans être obligé de muter toutes les autres pistes. C'est précisément ce que permet la fonction Solo. À partir du moment où la fonction Solo d'une piste est activée, SONAR ignore les réglages de Mute des pistes (sauf ceux des pistes en solo ; dans ce cas, la fonction Mute est prioritaire) et lit uniquement la ou les pistes en mode Solo. Vous pouvez placer simultanément en Solo un nombre illimité de pistes. Toutes ces pistes seront lues simultanément. Lorsque la fonction Solo est désactivée sur la dernière piste en Solo, SONAR poursuit la lecture en fonction des réglages de Mute. Activer/Désactiver la fonction Solo sur une piste Pour activer/désactiver la fonction Solo sur une piste, cliquez sur le bouton Solo de la piste dans la vue Pistes ou Console. Pour activer/désactiver la fonction Solo sur plusieurs pistes à la fois, sélectionnez ces pistes, puis sélectionnez Pistes - Solo, ou faites un clic droit et choisissez Solo dans le menu contextuel. Désactiver le mode Solo sur toutes les pistes Cliquez sur le bouton S de la barre d'outils Statut de lecture ou sur Solo dans la barre d'état. Mettre toutes les pistes en solo Si aucune piste n'est encore en solo, cliquez sur le bouton S de la barre d'outils Statut de lecture. Sélectionnez toutes les pistes, puis utilisez la commande Pistes - Solo. Ou Cakewalk http://www.cakewalk.com Cakewalk Support http://www.cakewalk.com/Support/ Page 157 Inversion de la phase d'une piste On appelle inversion l'image inversée d'une forme d'onde. Elle correspond à une rotation à 180°. Une forme d'onde et son inverse s'annulant parfaitement, il est déconseillé d'enregistrer une même source sur deux pistes en inversion de phase. Le volume peut s'en trouver réduit et la réponse distordue sur certaines fréquences. Il peut même arriver que le signal soit inaudible si les deux pistes sont parfaitement identiques (pistes clonées). Ce phénomène peut apparaître lorsque vous enregistrez une même source avec deux micros et que l'un enregistre un signal en inversion de phase par rapport à l'autre : les deux pistes peuvent alors s'annuler de manière plus ou moins importante. SONAR permet d'inverser la phase des signaux et donc de faire correspondre la phase des pistes. Inverser la phase d'une piste 1. Ouvrez la vue Pistes ou Console. de la piste dont vous souhaitez inverser la phase. 2. Cliquez sur le bouton Phase Cakewalk http://www.cakewalk.com Cakewalk Support http://www.cakewalk.com/Support/ Page 158 Modification du statut mono/stéréo des pistes Dans SONAR, chaque module de piste dispose, dans les vues Pistes et Console, d'un bouton Mono/Stéréo. Ces boutons forcent la piste correspondante à être lue en mono ou en stéréo. La position du panoramique dans l'espace stéréo est toutefois respectée. Le bouton Mono/Stéréo de chacune des pistes force le signal audio correspondant à être routé vers les plug-ins insérés soit en mono, soit en stéréo, indépendamment du réglage mono/stéréo des pistes. Ce système vous permet d'utiliser des effets mono sur une piste stéréo ou stéréo sur une piste mono. Remarque : Vous pouvez perdre des données stéréo importantes en appliquant des effets mono sur des pistes stéréo (les pistes stéréo sont alors converties en mono). Sélectionnez Stéréo pour éviter que les pistes ne soient converties en mono. Utiliser le bouton Mono/Stéréo d'une piste 1. Affichez la vue Pistes ou Console. de la piste dont vous souhaitez modifier le statut 2. Réglez le bouton Mono/Stéréo mono/stéréo : o Icône haut-parleur tourné vers la gauche : mono sélectionné manuellement sur cette piste. o Icône haut-parleur tourné vers la gauche et la droite (voir image ci-dessus) : stéréo sélectionné manuellement sur cette piste. Cakewalk http://www.cakewalk.com Cakewalk Support http://www.cakewalk.com/Support/ Page 159 Modification des paramètres d'une piste Dans un projet, chaque piste contient des données MIDI ou audio et dispose d'une série de réglages (également appelés paramètres) qui déterminent le son de cette piste. Ces réglages sont donc déterminants pour l'ensemble du projet. Sur une piste audio, vous pouvez contrôler le volume, le panoramique, et la sortie utilisée pour jouer le son. Les pistes MIDI fournissent de nombreux paramètres supplémentaires, et notamment le type de son d'instrument utilisé pour jouer les notes enregistrées sur la piste. Les deux types de pistes contiennent un bouton Lecture de l'automation et un bouton Écriture de l'automation, qui activent et désactivent respectivement la lecture et l'enregistrement de l'automation. Remarque : Vous pouvez masquer, réorganiser et regrouper à l'écran les commandes des pistes et des bus. Il est également possible de contrôler la manière dont fonctionnent les onglets d'affichage situés au bas du panneau Pistes. Pour de plus amples détails, référez-vous à la section Configuration des commandes de la vue Pistes . Paramètres d'une piste audio Les images ci-dessous indiquent les paramètres disponibles sur une piste audio. Ces captures d'écran correspondent à une piste audio telle qu'elle est affichée dans la vue Pistes. Sachez toutefois que la plupart de ces paramètres sont également disponibles dans la vue Console : Page 160 Le tableau ci-dessous regroupe et explique les différents paramètres des pistes audio. Paramètre... Signification... Sélecteur de tranche Cliquez sur ce sélecteur pour ajouter la piste à un groupe rapide. Certaines des commandes des pistes groupées seront alors liées par l'intermédiaire du groupe rapide. Numéro Numéro de piste servant de référence Nom Nom permettant d'identifier facilement la piste. Sachez que si aucun nom n'est saisi, le nom par défaut correspond au numéro de la piste. Si vous changez l'ordre des pistes, le numéro de piste change également. Page 161 Muter Lorsque ce paramètre est activé, la piste est mutée Solo Lorsque ce paramètre est activé, la piste est jouée en solo Armer Lorsque ce paramètre est activé, la piste est armée pour l'enregistrement Écho d'entrée Active ou désactive le monitoring d'entrée. Boutons Lecture de l'automation et Écriture de l'automation Permettent d'activer et de désactiver respectivement la lecture et l'enregistrement Valeur de crête Affiche la valeur de crête, qui correspond à l'amplitude de la dernière crête lue sur la piste. Bouton Afficher les couches Affiche ou masque les couches de la piste. Bouton Réduire/Restaurer la piste Écrase le plus possible la hauteur de la piste, ou la restaure à la taille précédant la réduction. Bouton Agrandir/Restaurer la piste Allonge le plus possible la hauteur de la piste, ou la restaure à la taille précédant l'agrandissement. Vol (volume) Volume actuel de la piste, compris entre -INF (silence) et +6 dB (volume maximum). Panoramique Répartition stéréo de la sortie de la piste, comprise entre 100 % gauche et 100 % droite. « C » indique que le son est centré (équilibre gauche-droite). Sur les pistes stéréo, le panoramique correspond à un réglage de balance. Gain Le paramètre Gain est une commande pré-fader permettant de calibrer précisément le volume d'une piste. Supposons par exemple que vous travaillez avec quatre pistes. Pour trois d'entre elles, le fader de volume est réglé sur 0 dB et le fader de la quatrième est réglé sur +10 dB. Vous souhaitez grouper Page 162 ces faders et appliquer un long fondu de sortie, mais le niveau légèrement plus élevé de la quatrième piste la fait ressortir sur la fin du fondu. Pour harmoniser les niveaux des faders, ramenez le niveau du fader de la quatrième piste sur 0 dB et réglez le paramètre Gain de cette piste sur +10 dB. Les niveaux de volume sont maintenant identiques sur toutes les pistes du projet. Vous pouvez donc grouper les faders et créer un fondu de sortie homogène. Entrée Source d'entrée de la piste, utilisée pour l'enregistrement Sortie Bus de sortie par l'intermédiaire duquel la piste est lue Activer le départ Active un module auxiliaire et envoie une copie du signal vers le bus auxiliaire correspondant. Niveau de départ Contrôle le volume des données audio routées vers le module auxiliaire. Panoramique de départ Définit le panoramique du départ Bouton Départ pré/post Pré (pré-fader) signifie que le signal est routé vers le bus auxiliaire en amont du fader de volume de la piste. Post signifie que le signal est routé vers le bus auxiliaire en aval du fader de volume. Destination du départ Affiche le nom du bus connecté au départ. Mono/Stéréo Cet interrupteur détermine si le signal d'une piste doit être transmis aux effets en mono ou en stéréo, quelle que soit la nature de la piste. Phase/Inversion Ce bouton permet d'inverser la phase de la piste. Rack d'effets Il correspond au point d'insertion des plug-ins ou des synthés Page 163 virtuels de la piste. Vumètres Les niveaux d'enregistrement et de lecture sont indiqués par les vumètres d'enregistrement et de lecture. Paramètres d'une piste MIDI Les images ci-dessous indiquent les paramètres associés aux pistes MIDI : Page 164 Le tableau ci-dessous regroupe et explique les différents paramètres des pistes MIDI. Paramètre... Signification... Sélecteur de tranche Cliquez sur ce sélecteur pour ajouter la piste à un groupe rapide. Certaines des commandes des pistes groupées seront alors liées par l'intermédiaire du groupe rapide. Numéro de la piste Numéro de piste servant de référence Nom de la piste Nom permettant d'identifier facilement la piste. Si une piste n'a pas de nom, c'est son numéro qui lui sert de nom par défaut. Si vous changez l'ordre des pistes, le numéro de piste Page 165 change également. Muter Lorsque ce paramètre est activé, la piste est mutée Solo Lorsque ce paramètre est activé, la piste est jouée en solo Armer Lorsque ce paramètre est activé, la piste est armée pour l'enregistrement Écho d'entrée Contrôle si la piste doit renvoyer en écho ses données MIDI. Boutons Lecture de l'automation et Écriture de l'automation Permettent d'activer et de désactiver respectivement la lecture et l'enregistrement Bouton Mode Vue Piano Roll Lorsque ce paramètre est activé, la piste s'affiche dans le mode Vue Piano Roll Piste. Bouton Afficher les couches Affiche ou masque les couches de la piste. Bouton Réduire/Restaurer la piste Écrase le plus possible la hauteur de la piste, ou la restaure à la taille précédant la réduction. Bouton Agrandir/Restaurer la piste Allonge le plus possible la hauteur de la piste, ou la restaure à la taille précédant l'agrandissement. Vol (volume) Volume actuel de la piste, compris entre 0 (silence) et 127 (volume maximum). Panoramique Répartition stéréo de la sortie de la piste, comprise entre 100 % gauche et 100 % droite. « C » indique que le son est centré (équilibre gauche-droite). Gain de vélocité Réglage de vélocité (volume) appliqué aux notes de cette piste lors de la lecture. Valeur comprise entre -127 et +127. Entrée Source d'entrée de la piste, utilisée pour l'enregistrement Sortie Bus de sortie par l'intermédiaire duquel la piste est lue Can. (canal) Canal MIDI sur lequel les notes Page 166 sont jouées Banque Groupe de noms de patchs disponibles pour cette piste Patch Le son d'instrument utilisé pour la lecture. Position+ Décalage appliqué au point de départ des événements sur la piste Note+ Le nombre de demi-tons déterminant la transposition des notes sur une piste lors de la lecture (12 pour une transposition d'une octave, par exemple) Chorus Ajoute un effet de chorus MIDI à la piste Reverb Ajoute un effet de reverb MIDI à la piste Type de gamme Affiche la gamme courante définie pour la fonction Contraindre à la gamme Tonique de la gamme Affiche la tonique de la gamme actuellement définie pour la fonction Contraindre à la gamme Activer/Désactiver la contrainte à la gamme Active ou désactive la fonction Contraindre à la gamme Modifier le nom d'une piste 1. Double-cliquez sur le nom de la piste courante. 2. Saisissez le nouveau nom de la piste. 3. Appuyez sur Entrée. Les noms de pistes affectés par défaut (Piste 1, Piste 2, etc.) dépendent de leurs positions respectives. Vous avez tout intérêt à les remplacer par les noms de votre choix. Ces numéros seront modifiés si vous changez l'ordre des pistes. Vous pouvez organiser et redimensionner les différents panneaux de la vue Pistes, comme indiqué dans le tableau ci-dessous : Pour... Procédure... Changer la largeur du panneau Pistes et du panneau Bus Faites glisser la barre de séparation entre le panneau Pistes et le panneau Clips vers la gauche ou vers la droite Modifier la hauteur du panneau Sorties principales/Bus Faites glisser la barre qui sépare les panneaux Pistes et Clips du panneau Bus vers le haut ou vers Page 167 le bas Vous pouvez choisir les pistes à afficher ou à masquer, et agrandir ou réduire des pistes individuellement, indépendamment des autres. Vous pouvez également définir manuellement la taille exacte des pistes. Le tableau ci-dessous indique comment personnaliser l'affichage des pistes dans le panneau Pistes : Pour... Procédure... Afficher ou masquer une piste Ouvrez la boîte de dialogue Gestionnaire de pistes (appuyez sur M), et cochez/décochez les pistes. Agrandir une piste Cliquez sur le bouton Agrandir de la piste Restaurer la piste à sa taille d'origine (avant l'agrandissement ou la réduction) Cliquez sur le bouton Restaurer de la piste Réduire une piste Cliquez sur le bouton Réduire de la piste Redimensionner la hauteur d'une piste à l'aide des barres de séparation Déplacez le curseur sur le séparateur situé sous la piste, jusqu'à ce que le curseur prenne cette forme . Gardez le bouton de la souris enfoncé et redimensionnez la piste à volonté. Verrouiller ou déverrouiller la hauteur d'une piste Faites un clic droit sur zone vide des commandes d'une piste et choisissez Verrouiller la hauteur dans le menu contextuel. Vous pouvez afficher des groupes de commandes intérieures spécifiques d'une piste (les commandes de la barre de titre sont toujours affichées) à l'aide des onglets situés au bas de la vue Pistes. Pour choisir quelles commandes doivent s'afficher dans chaque onglet, consultez Configurer les onglets des pistes et des bus . Modification des paramètres d'une piste audio dans le panneau Pistes Dans le panneau Pistes, les paramètres peuvent être édités de plusieurs manières : Commande Réglage du paramètre Volume, panoramique, gain, niveau de départ et panoramique de départ Cliquez sur la commande et déplacez le curseur de gauche à droite, ou appuyez sur Entrée et saisissez une valeur. Entrée et sortie Cliquez sur la flèche noire à droite de la commande et choisissez un pilote dans le menu, ou double-cliquez sur la commande Page 168 et choisissez un pilote dans le menu. Boutons Cliquez pour activer/désactiver Modification des paramètres d'une piste MIDI dans le panneau Pistes Commande Modification de la valeur Canal Cliquez sur la flèche noire à droite de la commande et choisissez un canal, ou double-cliquez sur la commande et saisissez une valeur. Banque Cliquez sur la flèche noire à droite de la commande et choisissez une banque dans le menu, ou double-cliquez sur la commande et saisissez une valeur. Patch Cliquez sur la flèche noire à droite de la commande et choisissez un patch dans le menu ou double-cliquez sur la commande et saisissez une valeur. Volume, panoramique, gain, chorus et reverb Cliquez sur la commande et déplacez le curseur vers la gauche ou la droite, ou double-cliquez sur la commande pour saisir une valeur. Note+ et Position+ Double-cliquez sur la commande ou cliquez sur la flèche noire à sa droite et saisissez une valeur, ou double-cliquez sur la commande et saisissez une valeur. Entrée Cliquez sur la flèche noire à droite de la commande et choisissez un canal MIDI dans le menu, ou double-cliquez sur la commande et choisissez un pilote dans le menu. Sortie Cliquez sur la flèche noire à droite de la commande et choisissez un pilote dans le menu, ou double-cliquez sur la commande et choisissez un pilote dans le menu. Boutons Cliquez pour activer/désactiver Page 169 Le tableau suivant vous indique comment éditer les valeurs numériques des pistes MIDI : Pour... Procédure... Éditer une valeur par pas de 1 Appuyez sur la touche - ou + du pavé numérique ou cliquez sur la double flèche Éditer la valeur par pas de 10 (par pas de 12 pour Note+) Appuyez sur la touche [ ou sur la touche ], ou faites un clic droit sur la double flèche Saisir une nouvelle valeur Appuyez sur Entrée, saisissez la valeur à l'aide du clavier et appuyez sur Entrée Dans les champs numériques, maintenez les boutons de la souris enfoncés pour faire varier les valeurs par pas de 10 (par pas de 12 pour Note+, soit une octave). Vous pouvez également éditer les propriétés des pistes à partir de la boîte de dialogue Propriétés de la piste. Pour ouvrir cette boîte de dialogue, faites un clic droit sur la barre de la piste et choisissez Propriétés de la piste . Vous pouvez modifier la valeur d'un même paramètre sur plusieurs pistes simultanément à partir du menu Pistes - Propriétés. Ainsi, pour router un groupe de pistes vers une même sortie, sélectionnez les pistes et choisissez Pistes - Propriétés - Sortie . Ces commandes peuvent également s'appliquer à des pistes individuelles. Tous les paramètres de pistes sont sauvegardés dans le projet SONAR. Cependant, si vous exportez un projet vers un fichier MIDI standard, certains réglages (Note+, Vél+, Position+ et Canal) seront appliqués aux données du fichier exporté. En revanche, d'autres paramètres (Entrée, Sortie, Mute, Solo et Archive) seront perdus lors de l'exportation en fichier MIDI. Les paragraphes suivants fournissent un certain nombre d'informations complémentaires sur les paramètres de la vue Pistes. Reportez-vous à la rubrique Préparer l'enregistrement pour obtenir de plus amples informations sur les entrées et le bouton Armer. Cakewalk http://www.cakewalk.com Cakewalk Support http://www.cakewalk.com/Support/ Page 170 Configuration des périphériques de sortie Le champ de sortie d'une piste détermine le périphérique utilisé pour produire le son enregistré sur cette piste de votre projet. La configuration de base comprend simplement un ordinateur équipé d'une carte son. Dans ce cas, il est préférable de lire toutes les sorties MIDI et audio avec la carte son de votre ordinateur. Si votre équipement comprend également un clavier MIDI relié au port MIDI de la carte son, vous pouvez router les données MIDI directement vers la carte son, ou les router vers le clavier par l'intermédiaire de la carte son. Dans le premier cas, ce sont les haut-parleurs de votre ordinateur qui reproduiront le son. Dans le second cas, le son sera reproduit par les haut-parleurs de votre clavier. Vous pouvez même choisir de transmettre des données MIDI aux deux appareils pour qu'ils les lisent simultanément. Vous pouvez vous procurer des interfaces MIDI à brancher sur votre ordinateur via un port parallèle ou USB. Vous ajouterez ainsi des ports MIDI supplémentaires à votre ordinateur. Si votre ordinateur dispose de plusieurs sorties MIDI, sélectionnez les sorties à utiliser et placez-les dans un ordre spécifique à l'aide de la commande Options - Périphériques MIDI . L'ordre dans lequel apparaissent les périphériques MIDI dans les menus de sortie des vues Pistes et Console dépend uniquement de l'ordre dans lequel les sorties sélectionnées apparaissent dans la boîte de dialogue Périphériques MIDI. Par conséquent, l'ordre dans lequel les périphériques apparaissent dans les options de sortie peut ne pas correspondre avec le numéro de port indiqué sur votre périphérique MIDI externe. Lorsque vous lancez SONAR pour la première fois, le logiciel vous demande de sélectionner des périphériques MIDI. Cette configuration pourra être modifiée ultérieurement. Il vous suffira de sélectionner des périphériques différents dans la boîte de dialogue Périphériques MIDI. Votre ordinateur est généralement équipé d'au moins un périphérique audio : la carte son de votre ordinateur. Il se peut que votre configuration comporte plusieurs appareils de sortie audio différents. Vous pouvez en outre disposer d'une carte son multicanal qui apparaîtra dans votre ordinateur comme plusieurs périphériques différents, un pour chaque paire stéréo. Dans SONAR, les pistes audio sont routées soit vers une sortie principale, soit vers un bus. À chaque sortie principale correspond un périphérique matériel. C'est avec la commande de sortie de votre piste que vous routez cette dernière vers la sortie principale ou le bus que vous souhaitez utiliser. Contrairement aux périphériques de sortie MIDI, qui doivent être présélectionnés avant de pouvoir être affectés à des pistes, les périphériques audio peuvent être affectés aux pistes librement. Leur configuration n'a rien à voir avec celle des périphériques MIDI. Si votre ordinateur est équipé d'un modem à fonction vocale ou d'un ensemble micro/casque, il est toutefois préférable de configurer SONAR pour qu'il n'utilise pas ces périphériques. Notez par ailleurs que certains équipements audio nécessitent des configurations spécifiques. Pour plus d'informations, consultez la rubrique d'aide en ligne Optimisation audio . Sélectionner des périphériques MIDI 1. Sélectionnez Options - Périphériques MIDI pour afficher la boîte de dialogue Périphériques MIDI. 2. Cliquez sur un périphérique MIDI dans la liste des sorties. 3. Pour placer un périphérique en tête de liste, désélectionnez tous les autres périphériques et cliquez sur Placer les périphériques sélectionnés en haut. 4. Une fois les périphériques rangés dans l'ordre souhaité, cliquez sur OK. Consultez : Boîte de dialogue Périphériques MIDI Page 171 Cakewalk http://www.cakewalk.com Cakewalk Support http://www.cakewalk.com/Support/ Page 172 Routage des pistes vers des sorties Le routage de chaque piste vers une sortie MIDI ou audio s'effectue à l'aide du menu déroulant Sortie, dans la vue Pistes. Une fois la sélection effectuée, le signal est routé vers le périphérique de sortie concerné. Remarque : Si vous modifiez l'ordre des périphériques de sortie MIDI après avoir affecté des sorties, il est possible que les données MIDI soient transmises à des instruments différents de ceux escomptés. Par ailleurs, SONAR vous permet de définir des instruments associés à certains canaux et sorties spécifiques. Si vous utilisez cette fonction, sachez que le nom du canal sera modifié, de manière à refléter l'instrument choisi. Pour plus d'informations sur les définitions d'instruments, consultez Définitions d'instruments . Affecter une piste à une sortie 1. Cliquez sur le menu déroulant Sortie de la piste à configurer. 2. Sélectionnez la sortie à utiliser. Si vous souhaitez modifier simultanément les sorties de plusieurs pistes, sélectionnez ces pistes puis choisissez Pistes - Propriétés - Sortie . Cakewalk http://www.cakewalk.com Cakewalk Support http://www.cakewalk.com/Support/ Page 173 Choix du son d'instrument (banque et patch) Les claviers électroniques et les synthétiseurs proposent souvent des centaines, voire des milliers de sons. Chacun de ces sons est appelé patch. Ce terme remonte aux premiers synthétiseurs, sur lesquels il fallait connecter physiquement (à l'aide de cordons de patch) les oscillateurs et les modulateurs pour générer différents sons. Les patchs sont généralement organisés par groupes de 128 : les banques . La plupart des instruments proposent entre 1 et 8 banques, mais la norme MIDI prend en charge jusqu'à 16 384 banques de 128 patchs (soit plus de 2 millions de patchs). Les réglages de banque et de patch de la vue Pistes contrôlent la banque et le patch initiaux utilisés pour la lecture d'une piste. Lorsque SONAR lance la lecture au début d'un projet, les réglages de banque et de patch de la piste sont configurés d'après ces valeurs initiales. Sur de nombreux instruments, les banques et les patchs sont nommés : vous pouvez ainsi les identifier plus facilement. SONAR sauvegarde ces noms dans une définition d'instrument. Pour plus d'informations sur les définitions d'instruments, consultez l'aide en ligne à la rubrique « Utilisation des définitions d'instruments ». Si vous utilisez un instrument compatible General MIDI, votre liste de patchs comprend 128 sons définis selon cette norme. Conseil : Si le nom de la banque ne tient pas dans le champ, placez le curseur sur ce nom. Le nom complet s'affiche alors dans une infobulle. Remarque à l'attention des spécialistes : Différents instruments MIDI utilisent différents types de commandes pour changer de banque. Les logiciels Cakewalk prennent en charge quatre méthodes courantes de changement de banque. Pour plus d'informations sur le mode de sélection des banques à utiliser avec vos équipements MIDI, consultez la documentation fournie avec votre matériel. Sachez qu'un canal MIDI unique ne peut jouer qu'un seul patch à la fois sur chaque instrument affecté à ce canal. Par conséquent, si deux pistes MIDI ou plus sont réglées sur la même sortie et le même canal, mais présentent des paramètres de banque et de patch différents, le patch de la piste dont le numéro est le plus élevé sera utilisé pour toutes les pistes. Dans certains cas, vous pouvez ressentir le besoin de modifier le son joué par une piste au cours de la lecture. Cette opération peut être accomplie à l'aide de la fonction Insérer - Changement de banque/patch. Lorsque vous démarrez la lecture au milieu d'un projet, SONAR recherche le patch à utiliser sur la piste. Cela correspond soit à la banque et au patch initiaux, soit au changement de banque/patch le plus récent. Sachez que la vue Pistes n'indique que la banque et le patch initiaux, même si une banque ou un patch différents sont effectivement lus. Vous devez ouvrir la vue Liste des événements pour voir et éditer les changements de banque/patch. Pour plus d'informations, consultez l'aide en ligne à la rubrique Vue Liste des événements . Affecter une banque et un patch initiaux à une piste 1. Faites un clic droit dans la barre de titre de la piste (la partie supérieure comprenant le nom de la piste) et choisissez Propriétés de la piste. La boîte de dialogue Propriétés de la piste s'affiche à l'écran. 2. Dans la boîte de dialogue Propriétés de la piste, sélectionnez la banque et le patch souhaités à l'aide du menu déroulant. 3. Pour chercher un patch avec un nom précis, cliquez sur le bouton Explorateur de patchs, situé à droite des menus déroulants. Vous pouvez également ouvrir cet explorateur en faisant un clic droit sur la commande de banque ou de patch dans les vues Pistes ou Console. 4. Cliquez sur OK. Page 174 Autre méthode permettant d'affecter un patch à une piste 1. Sélectionnez le patch souhaité dans le menu déroulant Patch. Si vous souhaitez modifier les paramètres de banque et de patch sur plus d'une piste à la fois, sélectionnez les pistes puis cliquez sur Pistes - Propriétés - Banque ou sur Pistes - Propriétés Patch . Insérer un changement de banque/patch 1. Sélectionnez la piste dont vous souhaitez modifier la banque et le patch en cliquant sur son numéro. 2. Placez la position de lecture là où le changement doit être appliqué. 3. Sélectionnez Insérer - Changement de banque/patch pour afficher la boîte de dialogue Changement de banque/patch. 4. Sélectionnez la banque et le patch dans les listes. 5. Cliquez sur OK. SONAR insère le changement de banque et de patch. Lorsque le projet est lu, la banque et le patch initiaux indiqués dans la vue Pistes sont utilisés jusqu'au point du changement. Ce changement peut être supprimé dans la vue Liste des événements. Sélectionner des patchs via l'explorateur de patches 1. Dans la vue Pistes ou Console, faites un clic droit sur le nom de patch de la piste dont vous souhaitez changer le patch. La boîte de dialogue Explorateur de patches affiche une liste regroupant les noms de tous les patches d'instruments installés. 2. Pour chercher un patch, saisissez un nom dans le champ de recherche en haut de la boîte de dialogue. 3. Une fois le patch trouvé, cliquez sur son nom puis sur OK. SONAR change le patch de la piste sélectionnée. Consultez : Boîte de dialogue Explorateur de patchs Cakewalk http://www.cakewalk.com Cakewalk Support http://www.cakewalk.com/Support/ Page 175 Ajout d'effets Vous pouvez directement ajouter des effets audio et MIDI depuis ou vers la vue Pistes. SONAR ajoute ces effets en temps réel, tout en préservant les données initiales de la piste. Ajouter un effet audio dans le panneau Pistes Sur une piste audio, faites un clic droit sur le champ Effets, sélectionnez Effets audio Cakewalk, puis sélectionnez un effet dans le menu contextuel. Consultez : Effets audio (plug-ins audio) Cakewalk http://www.cakewalk.com Cakewalk Support http://www.cakewalk.com/Support/ Page 176 Réglage du volume et du panoramique Les réglages de volume et de panoramique déterminent le volume et le panoramique de lecture de la piste. Lorsque SONAR commence à lire une piste, le volume et le panoramique sont configurés d'après ces réglages initiaux. SONAR vous permet de sélectionner la loi de panoramique de votre choix (voir Lois de panoramique configurables . Certains projets impliquent que les réglages de volume ou de panoramique d'une piste évoluent au cours de la lecture. Cette opération peut être réalisée en dessinant une enveloppe de volume ou de panoramique dans la vue Pistes ou en enregistrant une automation. Remarque à l'attention des spécialistes : SONAR traite les paramètres de volume et de panoramique en transmettant des événements MIDI de volume et de panoramique (contrôleurs 7 et 10, respectivement) lorsque la lecture commence. Si deux pistes MIDI ou plus sont affectées à la même sortie ou au même canal mais présentent des paramètres de volume ou de panoramique différents, ce sont les paramètres de la piste dont le numéro est le plus élevé qui ont priorité. Sachez en outre que tous les claviers et synthétiseurs ne répondent pas à ces événements. Consultez le manuel de votre instrument pour plus d'informations. Remarque à l'attention des spécialistes : SONAR traite les paramètres de volume et de panoramique en transmettant des événements MIDI de volume et de panoramique (contrôleurs 7 et 10, respectivement) lorsque la lecture commence. Si deux pistes MIDI ou plus sont affectées à la même sortie ou au même canal mais présentent des paramètres de volume ou de panoramique différents, ce sont les paramètres de la piste dont le numéro est le plus élevé qui ont priorité. Sachez en outre que tous les claviers et synthétiseurs ne répondent pas à ces événements. Consultez le manuel de votre instrument pour plus d'informations. Régler le volume initial 1. Placez le curseur sur le paramètre Volume de la piste à modifier. 2. Cliquez et faites glisser la souris vers la gauche ou la droite pour baisser ou augmenter le volume. Il existe d'autres méthodes pour modifier les réglages de volume. Pour modifier simultanément les réglages de volume sur plusieurs pistes, sélectionnez ces pistes puis cliquez sur Pistes - Propriétés Volume . Régler le panoramique initial 1. Placez le curseur sur le paramètre Panoramique de la piste à modifier. 2. Cliquez et faites glisser la souris vers la gauche ou la droite pour déplacer le signal vers la gauche ou la droite du champ stéréo. 100 % à gauche signifie que le panoramique est complètement à gauche. 100 % à droite signifie que le panoramique est complètement à droite. Le centre du panoramique correspond à la valeur C. Il existe d'autres méthodes pour modifier les réglages de volume et de panoramique. Pour modifier simultanément le panoramique de plusieurs pistes, sélectionnez ces pistes, puis cliquez sur Pistes Propriétés - Panoramique . Cakewalk Page 177 http://www.cakewalk.com Cakewalk Support http://www.cakewalk.com/Support/ Page 178 Lois de panoramique configurables Vous avez le choix entre six lois de panoramique différentes. La loi de panoramique est une formule mathématique, utilisée par les séquenceurs ou les tables de mixage pour contrôler le panoramique. Changer la loi de panoramique 1. Sélectionnez Options - Audio afin d'ouvrir la boîte de dialogue Options audio. 2. Dans le champ Loi de panoramique stéréo de l'onglet Général, sélectionnez une des options suivantes : o (Par défaut) 0 dB centré, loi sinusoïdale, puissance constante : cette option amplifie de 3 dB les signaux décentrés à l'extrême gauche ou à l'extrême droite, et n'introduit aucune atténuation dans les niveaux de sortie des deux canaux quand le panoramique est centré. o -3 dB centré, loi sinusoïdale, puissance constante : cette option ne renforce pas les signaux décentrés à gauche ou à droite, mais introduit une atténuation de 3 dB dans les niveaux de sortie des deux canaux quand le panoramique est centré. o 0 dB centré, loi quadratique, puissance constante : cette option amplifie de 3 dB les signaux décentrés à l'extrême gauche ou à l'extrême droite, et n'introduit aucune atténuation dans les niveaux de sortie des deux canaux quand le panoramique est centré. o -3 dB centré, loi quadratique, puissance constante : cette option ne renforce pas les signaux décentrés à gauche ou à droite, mais introduit une atténuation de 3 dB dans les niveaux de sortie des deux canaux quand le panoramique est centré. o -6 dB centré, loi linéaire : cette option n'amplifie pas les signaux décentrés à l'extrême gauche ou à l'extrême droite, mais introduit une atténuation de 6 dB dans les niveaux de sortie des deux canaux quand le panoramique est centré. o 0 dB centré, commande de balance : cette option n'amplifie pas les signaux décentrés et n'introduit aucune d'atténuation dans les niveaux de sortie des deux canaux quand le panoramique est centré. 3. Cliquez sur OK. Cakewalk http://www.cakewalk.com Cakewalk Support http://www.cakewalk.com/Support/ Page 179 Réglage du gain Le réglage de gain fonctionne de manière analogue à celui d'une table de mixage : il modifie le niveau du signal en amont du fader de volume. Le gain permet de calibrer les faders à un niveau de référence en dB ou d'aligner le réglage des faders pour constituer un groupe. Le gain offre une plage de réglage comprise entre -18 dB et +18 dB. Augmentez ou réduisez le gain pour modifier d'autant le volume apparent d'une piste sans affecter le niveau du fader. Régler le niveau de gain 1. Placez le curseur sur le paramètre Gain de la piste souhaitée. 2. Cliquez et faites glisser la souris vers la gauche ou la droite pour réduire ou augmenter le gain. Cakewalk http://www.cakewalk.com Cakewalk Support http://www.cakewalk.com/Support/ Page 180 Affectation d'un canal MIDI (Canal) La norme MIDI transmet des informations sur 16 canaux numérotés de 1 à 16. Chaque événement MIDI est affecté à un canal spécifique. Certains appareils MIDI n'acceptent les données MIDI que sur un canal. Ce canal peut être prédéfini, mais vous pouvez peut-être le changer. D'autres périphériques MIDI, et notamment bon nombre de claviers et de synthétiseurs, peuvent recevoir simultanément des données sur plusieurs canaux MIDI. Ces périphériques utilisent généralement un son d'instrument différent sur chaque canal. Durant la lecture, le numéro de canal permet de diriger les données MIDI vers un périphérique ou un appareil en particulier. Le paramètre Canal de la vue Pistes renvoie tous les événements de la piste vers un canal particulier et ignore le numéro de canal enregistré avec chaque événement. Tant qu'aucun réglage n'est précisé, tous les événements de la piste sont transmis à leurs canaux normaux. Ce paramètre ne modifie en rien le canal enregistré avec chaque événement MIDI. Lorsque la piste sera visualisée dans les autres vues (Piano Roll ou Liste des événements, par exemple) vous verrez le canal original sauvegardé dans le fichier. Vous pouvez modifier le réglage des canaux dans ces vues ou utiliser la fonction Traitements - Interpoler . Définir le canal d'une piste 1. Sur la piste que vous souhaitez éditer, cliquez sur la flèche noire à droite du paramètre Canal et choisissez le canal à utiliser. Pour changer l'affectation du canal simultanément sur plusieurs pistes, sélectionnez ces pistes puis cliquez sur Pistes - Propriétés - Canal . Cakewalk http://www.cakewalk.com Cakewalk Support http://www.cakewalk.com/Support/ Page 181 Réglage de la tonalité et de la transposition d'une piste (Note+) Chaque événement de note MIDI est associé à un numéro de note, qui en détermine la hauteur. Lors de la lecture, le paramètre Note+ transpose toutes les notes de la piste du nombre de demi-tons défini. La valeur de ce paramètre est comprise entre -127 et +127. La valeur 12 indique que les notes sont jouées une octave plus haut. Ce paramètre n'affecte pas le numéro de note enregistré pour chaque événement de note. Lorsque le clip est affiché dans les autres vues (Piano Roll, Partition ou Liste des Événements), les notes s'affichent telles qu'elles sont enregistrées dans le fichier. Pour modifier définitivement la hauteur des notes, éditez-les individuellement ou utilisez la fonction Traitements - Transposer . Si le paramètre Note+ transpose la note MIDI au-delà de la plage MIDI disponible (0 à 127), la note sera transposée à l'octave la plus haute ou la plus basse de cette plage. Vous pouvez vous aider du paramètre Note+ pour préparer les partitions d'instruments dont la tonalité n'est pas standard (une trompette en Sib, par exemple). Pour plus d'informations, consultez l'aide en ligne à la rubrique « Notation musicale des instruments à tonalité non standard ». Lorsque vous éditez le paramètre Note+, appuyez sur [ ou sur ] pour modifier la valeur par pas de 12. Ce raccourci permet une transposition directe à l'octave. Définir le décalage de note d'une piste 1. Cliquez sur la commande Note+ de la piste souhaitée. 2. Saisissez une valeur (1 = un demi-ton), ou appuyez sur les touches + ou - pour modifier la hauteur par pas d'un demi-ton. Appuyez sur la touche [ ou ] pour éditer par pas de 12 demi-tons (une octave). Si vous souhaitez modifier la transposition simultanément sur plusieurs pistes, sélectionnez ces pistes puis cliquez sur Pistes - Propriétés - Note+ . Cakewalk http://www.cakewalk.com Cakewalk Support http://www.cakewalk.com/Support/ Page 182 Réglage de la vélocité des notes (Vél+) Chaque note MIDI a sa propre vélocité. Ce paramètre détermine la vitesse à laquelle les notes sont jouées lors de l'enregistrement. Lors de la lecture, le paramètre décalage de vélocité détermine le réglage de vélocité de toutes les notes de la piste. Sa valeur s'étend de -127 à +127. La réponse au changement de vélocité dépend des synthétiseurs. Certains synthétiseurs ne répondent pas aux données de vélocité. Pour d'autres, l'effet varie selon le son ou le patch choisi. En règle générale, des vélocités plus élevées produisent des sons plus forts et/ou plus clairs. Ce paramètre n'affecte pas le réglage de vélocité sauvegardé avec chaque événement de note. Lorsque le clip est affiché dans les autres vues (Piano Roll, Partition ou Liste des Événements), les réglages de vélocité sont indiqués tels qu'ils sont sauvegardés dans le fichier. Vous pouvez éditer les réglages de vélocité à partir de ces vues, ou utiliser les commandes Traitements - Moduler la vélocité ou Traitements - Interpoler . La vélocité est différente du volume, car elle est propre à chaque événement, contrairement à un contrôleur qui affecte un canal MIDI entier. L'exemple suivant met en évidence cette distinction fondamentale. Supposons que vous travaillez avec plusieurs pistes contenant des parties de batteries différentes. Toutes ces parties sont probablement affectées au canal MIDI 10 (canal par défaut des percussions dans la norme General MIDI). Si vous modifiez le réglage de volume d'une piste utilisant le canal 10, toutes les parties de batterie (quelle que soit la piste sur laquelle elles se trouvent) seront affectées. En revanche, si vous modifiez la vélocité des notes d'une seule piste, le volume ne sera modifié que sur celle-ci. Régler le décalage de vélocité d'une piste Sur la piste à éditer, cliquez et faites glisser la souris pour régler le paramètre Vél+ à la valeur souhaitée. Si vous souhaitez modifier la vélocité simultanément sur plusieurs pistes, sélectionnez ces pistes puis cliquez sur Pistes - Propriétés - Vél+ . Cakewalk http://www.cakewalk.com Cakewalk Support http://www.cakewalk.com/Support/ Page 183 Réglage de l'alignement temporel d'une piste MIDI (Position+) Chaque événement survient à un moment précis du projet. Lors de la lecture, le paramètre de décalage de position (Position+) fait varier la position des événements MIDI sur la piste, selon la valeur fixée. Ce décalage peut aller d'un simple clic d'horloge à des valeurs aussi élevées que vous le souhaitez. Ce paramètre vous permet de jouer un passage légèrement en avance ou en retard par rapport au temps, ou de compenser les pistes qui semblent être en avance ou en retard. Vous pouvez utiliser le décalage de position pour créer un effet de chorus ou d'écho en copiant une piste et en lui appliquant un très léger décalage. Il est également possible de décaler une piste vers l'avant ou vers l'arrière de plusieurs temps ou mesures en définissant une valeur plus élevée. Sachez que vous ne pouvez pas décaler d'événements en deçà de la position 1:01:000. Ainsi, si le premier événement d'une piste commence à 2:01:000, vous ne pouvez pas en reculer la position de plus d'une mesure. Ce paramètre ne modifie pas la position enregistrée pour chaque note. Lorsque le clip est affiché dans les autres vues (Piano Roll, Partition ou Liste des Événements), les positions originales sont indiquées telles qu'elles sont sauvegardées dans le fichier. Régler le décalage de position d'une piste 1. Cliquez sur le paramètre Position+ sur la piste souhaitée. 2. Saisissez une valeur, ou réglez-la à l'aide des touches + ou -. Pour modifier le décalage de position sur plusieurs pistes simultanément, sélectionnez les pistes à éditer et cliquez sur Pistes - Propriétés - Position+ . Cakewalk http://www.cakewalk.com Cakewalk Support http://www.cakewalk.com/Support/ Page 184 Autres réglages de lecture MIDI Deux autres options MIDI permettent de configurer la lecture d'un projet. Consultez le tableau suivant : Option... Fonctionnement... Remise à zéro des contrôleurs à l'arrêt de la lecture Si cette option est activée, SONAR réinitialise la molette de hauteur, la pédale de contrôleur et la molette de modulation sur les 16 canaux MIDI, chaque fois que la lecture est arrêtée. Un message MIDI de réinitialisation de tous les contrôleurs continus est également envoyé. Ainsi, les contrôleurs continus, qu'on trouve sur les synthétiseurs plus récents, sont eux-mêmes réinitialisés. Pensez à utiliser cette fonctionnalité si vous remarquez que des notes se bloquent lors de l'arrêt. Recherche des patchs/contrôleurs avant la lecture Lorsque cette option est activée, SONAR recherche et transmet les événements (changement de patch, événements de molette et de pédale) les plus récents sur chaque sortie et canal MIDI avant de lancer la lecture. Cette option garantit que tous les réglages sont corrects, quel que soit le point à partir duquel la lecture est lancée. Pour régler ces options, sélectionnez Options - Projet et cliquez sur l'onglet Sortie MIDI. Si vous avez activé une boucle de lecture, l'utilisation de ces options peut entraîner un retard audible lorsque la boucle reprend. Cakewalk http://www.cakewalk.com Cakewalk Support http://www.cakewalk.com/Support/ Page 185 Contrôle de la lecture MIDI en temps réel : écho MIDI Lorsque vous jouez sur votre contrôleur ou sur votre clavier MIDI, le son produit par SONAR dépend du synthétiseur (physique ou virtuel) auquel SONAR envoie les données MIDI après les avoir reçues. C'est ce que l'on appelle l'écho MIDI. Par défaut, SONAR envoie les données à la sortie MIDI ou au synthétiseur logiciel choisi dans le champ de sortie de la piste sélectionnée . La piste sélectionnée est celle dont la barre de titre est de couleur dorée. Appuyez sur les flèches haut et bas de votre clavier d'ordinateur et faites défiler les pistes sélectionnées : ces pistes doivent prendre une couleur dorée (vous pouvez également cliquer sur une des commandes de la piste pour la sélectionner). Vous pouvez cependant mettre en écho des données MIDI de plusieurs pistes, ou désactiver l'écho pour cette piste. À partir d'un seul clavier ou contrôleur, vous pouvez mettre en écho les données MIDI sur un nombre de pistes MIDI illimité, ce qui signifie que vous pouvez jouer sur autant de synthétiseurs logiciels et périphériques que votre interface MIDI et votre ordinateur le permettent. Plusieurs musiciens peuvent également envoyer des données MIDI à partir de contrôleurs différents vers le même synthétiseur ou vers plusieurs synthétiseurs. Pour chaque piste d'un projet SONAR, vous pouvez choisir les canaux et les ports d'entrée MIDI auxquels cette piste réagira. Le champ de sortie de la piste détermine le son qui sera utilisé pour jouer les données reçues. Pour chaque piste, le bouton Écho d'entrée détermine si la piste renvoie en écho les données MIDI. Le bouton Écho d'entrée Chaque piste MIDI est dotée d'un bouton Écho d'entrée déterminant si la piste mettra en écho ou non les données MIDI. Le bouton comporte trois positions : activé , en veille et éteint . Lorsque le bouton est activé, la piste met les données MIDI en écho. Lorsque le bouton est en veille, la piste met en écho les données MIDI uniquement quand il s'agit de la piste courante. Lorsque le bouton est éteint, la piste ne met en écho aucune donnée, même si la piste est sélectionnée. La position éteinte n'est disponible sur une piste MIDI que si l'option Toujours activer l'écho de la piste MIDI sélectionnée de l'onglet Général de la boîte de dialogue Options globales (Options - Global ) est désactivée. La position de veille n'est pas disponible si cette option est désactivée. L'écho d'entrée peut être activé de différentes manières : Cliquez sur le bouton Écho d'entrée d'une piste pour l'activer. Sélectionnez la piste (si l'option Toujours activer l'écho de la piste MIDI sélectionnée de l'onglet Général de la boîte de dialogue Options globales est activée). Dans ce cas (configuration par défaut), si le bouton Écho d'entrée de la piste n'est pas activé, sa mise en veille indique que la piste mettra en écho les données car elle est sélectionnée. Si l'option Toujours activer l'écho de la piste MIDI sélectionnée de l'onglet Général de la boîte de dialogue Options globales est désactivée, sélectionnez une piste puis utilisez la commande Pistes - Monitoring/Écho d'entrée (ou cliquez sur le bouton Écho d'entrée de la piste). Enregistrement des préférences de configuration Si vous souhaitez qu'une piste réponde à plusieurs ports ou canaux, vous devez créer un preset d'entrée. Si vous créez un preset de configuration d'entrée MIDI, celui-ci sera enregistré avec le projet dans lequel vous l'avez créé. Vous pourrez également le réutiliser sur une piste MIDI dans n'importe quel projet. Cliquez sur la flèche de déroulement du champ Entrée d'une piste pour afficher le menu déroulant des entrées. Vous y trouverez la commande Gérer les presets , qui vous permet de créer et d'enregistrer vos configurations d'entrée MIDI favorites. Page 186 Jouer sur un synthétiseur à partir d'un ou plusieurs claviers MIDI Cette option correspondant à la configuration par défaut de SONAR, il vous suffit d'utiliser les flèches haut ou bas du clavier de votre ordinateur pour sélectionner une piste (la barre de titre de la piste devient dorée) et de choisir le synthétiseur à utiliser à l'aide des champs Sortie, Banque, Patch et Canal de la piste. Par défaut, les données MIDI en provenance de tous les ports et de tous les canaux sont fusionnées et envoyées sur la piste sélectionnée. Vous remarquerez que le champ Entrée de la piste est réglé sur Omni. Si la configuration par défaut est désactivée (reportez-vous à la procédure suivante), vous devez vérifier que le bouton Écho d'entrée de la piste sélectionnée est allumé (activé) avant de pouvoir utiliser le synthétiseur inséré sur cette piste. Désactiver la configuration d'écho MIDI par défaut Pour désactiver l'écho MIDI automatique de la piste sélectionnée, désactivez l'option Toujours activer l'écho de la piste MIDI sélectionnée dans l'onglet Général de la boîte de dialogue Options globales (sélectionnez Options - Global). Si vous éteignez alors le bouton Écho d'entrée de la piste, SONAR n'émet aucun son lorsque vous jouez sur votre clavier. Jouer sur plusieurs synthétiseurs à partir d'un clavier MIDI 1. Sélectionnez un synthétiseur pour chacune des pistes que vous souhaitez utiliser, à l'aide des champs Sortie, Canal, Banque et Patch. 2. Dans le champ Entrée de chacune des pistes à utiliser, cliquez sur la flèche du menu déroulant et choisissez, parmi les options suivantes, le port et le canal d'entrée MIDI auxquels vous souhaitez que la piste réponde : o Aucun : cette option met le champ Entrée sur Omni : lorsque ce réglage est sélectionné, la piste répond à toutes les entrées MIDI, quelque soit le port (pilote d'entrée d'interface MIDI) ou le canal. o (nom du pilote d'entrée MIDI) - MIDI Omni. Si cette option est sélectionnée, la piste répond à n'importe quel canal MIDI en provenance du pilote d'entrée d'interface MIDI déterminé. o (nom du pilote d'entrée MIDI)- Can MIDI 1-16. Si cette option est sélectionnée, la piste répond UNIQUEMENT au canal MIDI sélectionné provenant du pilote d'entrée d'interface MIDI déterminé. o Preset : si vous avez créé des presets de ports et de canaux d'entrée, vous pouvez en sélectionner un ici. o Gérer les presets : sélectionnez cette option pour créer ou éditer des presets de paramètres de ports et de canaux d'entrée (voir procédure suivante). 3. Vérifiez que le bouton Écho d'entrée est activé pour chacune des pistes sur lesquelles vous souhaitez jouer. Créer ou éditer un preset de configuration d'entrée 1. Dans le champ Entrée d'une des pistes dont vous souhaitez configurer l'entrée, cliquez sur la flèche du menu déroulant et choisissez Gérer les presets. La boîte de dialogue Presets d'entrée MIDI s'affiche. 2. Dans la colonne Port d'entrée, sélectionnez le port d'entrée que vous souhaitez utiliser pour cette piste (si votre interface MIDI n'a qu'un seul port, une seule possibilité vous est offerte). 3. À droite du port d'entrée, sélectionnez les canaux MIDI auxquels vous souhaitez que cette piste réponde sur ce port MIDI. 4. Sélectionnez des canaux pour les autres ports MIDI de la liste, si vous avez l'intention d'utiliser des canaux sur ce port également. 5. Si vous voulez enregistrer cette configuration, donnez-lui un nom dans la fenêtre située en haut de Page 187 la boîte de dialogue, puis cliquez sur l'icône représentant une disquette pour l'enregistrer. Ainsi, lorsque vous configurerez les entrées d'autres pistes, vous pouvez reprendre le preset que vous venez d'enregistrer en cliquant sur l'option Presets dans le menu déroulant Entrée de la piste. Pour éditer un preset, sélectionnez-le dans la fenêtre supérieure de la boîte de dialogue Presets d'entrée MIDI, éditez-le et cliquez sur l'icône représentant une disquette. Pour supprimer un preset, sélectionnez-le dans la même boîte de dialogue et cliquez sur le bouton X pour le supprimer. Faire jouer plusieurs musiciens sur plusieurs pistes 1. Pour l'utilisateur 1, cliquez sur les menus Entrée des pistes que vous voulez faire jouer par cet utilisateur, et choisissez le port et le canal MIDI sur lesquels le clavier de cet utilisateur transmet les données destinées à SONAR. 2. Répétez l'étape 1 pour tous les autres utilisateurs. 3. Si vous souhaitez que plusieurs musiciens jouent sur une même piste, créez un preset indiquant les ports et canaux auxquels cette piste doit répondre (voir la procédure ci-dessus). 4. Vérifiez que le bouton Écho d'entrée est activé pour chacune des pistes devant être jouées. Activer et désactiver l'écho MIDI (et le monitoring d'entrée) pour toutes les pistes Cliquez sur le bouton Monitoring d'entrée (le plus à droite) de la barre Statut de lecture (sélectionnez Vues - Barres d'outils - Statut de lecture pour l'afficher). Cakewalk http://www.cakewalk.com Cakewalk Support http://www.cakewalk.com/Support/ Page 188 Local Control Afin d'empêcher le clavier de jouer toutes les notes en double lorsque vous l'utilisez, vous devez désactiver le paramètre Local Control de votre clavier. Lorsque ce paramètre est désactivé, votre clavier transmet les notes que vous jouez vers SONAR, qui les met en écho vers le synthétiseur. Ce dernier ne les jouera qu'une seule fois. Vous pouvez configurer SONAR de manière à ce que lors du démarrage, il envoie un message MIDI particulier permettant de désactiver automatiquement le paramètre Local Control. La plupart des synthétiseurs récents répondent à ce message. Si ce n'est pas le cas du vôtre, vous devrez désactiver le paramètre Local Control chaque fois que vous l'allumez pour l'utiliser avec SONAR. Si votre synthétiseur ne vous permet pas de désactiver le Local Control (ce qui est plutôt rare), vous pouvez utiliser le paramètre Port Local On dans l'onglet Entrée de la boîte de dialogue Options de projet, afin d'indiquer le numéro du port de sortie connecté à votre synthétiseur. SONAR n'enverra plus de données MIDI en écho vers ce port. Dans cette configuration, vous devrez probablement ajuster de temps en temps le volume de votre synthétiseur. Cela vous évitera d'entendre les sons de votre synthétiseur joués par la piste concernée en même temps que les autres modules. Si ce problème ne vous concerne pas, le paramètre Port Local On doit être réglé sur 0. Désactiver automatiquement tous les paramètres Local Control chaque fois que vous lancez SONAR 1. Dans le répertoire d'installation de SONAR, double-cliquez sur le fichier ttseq.ini pour l'ouvrir. 2. Dans la section Options, ajoutez la ligne : SendLocalOff=1 3. Enregistrez le fichier et fermez-le. 4. Lorsque vous démarrez SONAR, ce dernier envoie automatiquement un message Local Off à votre clavier. Remarque : Tous les claviers ne répondent pas à ce message. Cakewalk http://www.cakewalk.com Cakewalk Support http://www.cakewalk.com/Support/ Page 189 Lecture de fichiers par lots SONAR vous permet de lire automatiquement plusieurs fichiers dans un ordre déterminé, à l'aide de la vue Playlist. Cette fonction peut être utilisée lors de performances live ou tout simplement pour vous amuser. La vue Playlist de SONAR vous permet de créer et de travailler sur une série de fichiers de projet, de fichiers MIDI, et de fichiers bundle. Lors de la lecture de chaque fichier, SONAR charge la playlist et l'affiche dans la vue Pistes et dans les autres vues, comme avec tout autre fichier de projet. Cakewalk http://www.cakewalk.com Cakewalk Support http://www.cakewalk.com/Support/ Page 190 La vue Playlist La vue Playlist vous permet de créer, de modifier et d'enregistrer une liste de lecture (ou playlist) de 999 projets au maximum. Une fois que la playlist est créée, vous pouvez lire la séquence automatiquement. Vous pouvez même programmer la playlist de façon à ce qu'elle s'interrompe pendant une durée déterminée entre les morceaux ou pour qu'elle attende la pression d'une touche avant de poursuivre la lecture. Vous pouvez enregistrer vos playlists pour les utiliser ultérieurement. Les fichiers playlists portent l'extension .set. Créer et modifier une playlist Pour créer et modifier une playlist dans la vue Playlist, suivez les instructions du tableau suivant : Pour... Procédure... Ouvrir une playlist existante Choisissez Fichier - Ouvrir, choisissez Playlist dans la liste Type, puis choisissez le fichier souhaité et cliquez sur Ouvrir Créer une nouvelle playlist Choisissez Fichier - Nouveau, choisissez Playlist dans la liste et cliquez sur OK Ajouter des morceaux à la playlist Cliquez sur ou appuyez sur Insérer, choisissez un fichier dans la boîte de dialogue Ajouter un morceau à la playlist et cliquez sur Ouvrir Cliquez sur le morceau dans la Définir le temps d'attente entre les morceaux playlist, cliquez sur , puis saisissez le temps d'attente souhaité et cliquez sur OK Modifier l'ordre des morceaux Faites glisser le fichier vers un nouvel emplacement dans la playlist Copier un morceau vers un autre emplacement de la playlist Faites glisser le fichier vers un nouvel emplacement dans la playlist en maintenant la touche Ctrl enfoncée Supprimer un morceau de la playlist Enregistrer la playlist Sélectionnez le morceau et cliquez sur ou appuyez sur la touche Supprimer Choisissez Fichier - Enregistrer ou Fichier - Enregistrer sous, saisissez un nom de fichier puis Page 191 cliquez sur Enregistrer. Lire des fichiers à partir de la vue Playlist Suivez les instructions du tableau suivant pour lire des fichiers à partir de la vue Playlist. Pour... Procédure... Activer la playlist Cliquez sur dans la barre d'outils de la vue Playlist afin d'enfoncer le bouton. Si ce bouton n'est pas enclenché, un seul fichier sera lu quand vous lancerez la lecture. Choisir le morceau de départ Double-cliquez sur le fichier avec lequel vous voulez commencer. Le projet s'ouvre et s'affiche comme un projet normal. Lancer la lecture Cliquez sur , choisissez Transport - Lecture ou appuyez sur la barre d'espace. Arrêter la lecture Choisissez Transport - Stop ou appuyez sur la barre d'espace. Passer au fichier suivant Cliquez sur dans la barre d'outils de la vue Playlist. Lire la playlist en boucle Cliquez sur le bouton dans la barre d'outils de la vue Playlist. Afficher ou masquer les extensions des noms de fichiers et les noms de dossiers (chemins) Cliquez sur le bouton pour activer ou désactiver l'affichage des dossiers. Cakewalk http://www.cakewalk.com Cakewalk Support http://www.cakewalk.com/Support/ Page 192 Lecture, importation et exportation de vidéo Les fichiers vidéo sont lus en temps réel dans la vue Vidéo au fur et à mesure de la lecture de votre projet. Vous pouvez également visualiser votre vidéo sur un périphérique DV externe connecté au port IEEE 1394 (FireWire). Sélectionnez Fichier - Importer - Vidéo pour inclure des fichiers vidéo aux formats suivants dans votre projet : AVI (également appelé Video for Windows) MPEG Windows Media Video QuickTime (fichiers .mov uniquement) Remarque : Certains fichiers .mov et .avi ne contiennent aucune vidéo. La commande Fichier Importer - Vidéo ne vous permet pas d'importer ces fichiers. En lieu et place, vous devez sélectionner Fichier - Importer - Audio et configurer le champ Fichiers de type sur Tous les fichiers. La commande Fichier-Exporter-Vidéo vous permet d'exporter vos pistes audio et votre vidéo importée vers les formats suivants : AVI (également appelé Video for Windows) Windows Media Video QuickTime SONAR Producer dispose également d'un panneau Miniatures vidéo en haut de la vue Pistes. Il affiche les images contenues dans votre vidéo, à différents endroits du projet (consultez Utilisation du panneau Miniatures vidéo pour plus d'informations). Sélectionnez Vues - Vidéo pour ouvrir la vue Vidéo . La vue Vidéo affiche la position de lecture (comme dans la vue Compteur) et la vidéo elle-même. L'affichage de la vue Vidéo est synchronisé avec la position de lecture, ce qui permet de choisir un point quelconque de la vidéo. Vous pouvez ainsi synchroniser facilement la musique et les sons avec la vidéo. Les commandes du menu contextuel de la vue Vidéo vous permettent de définir le format d'affichage de la position de lecture, les options de taille et d'agrandissement de l'affichage vidéo, les points d'entrée et de sortie de la vidéo, ainsi que d'autres options. Consultez : Insertion et lecture des vidéos Optimisation des performances vidéo Cakewalk http://www.cakewalk.com Cakewalk Support http://www.cakewalk.com/Support/ Page 193 Insertion et lecture des vidéos Vous trouverez ci-dessous les procédures détaillées d'insertion et de lecture de vidéos : Charger un fichier vidéo dans un projet 1. Sélectionnez Fichier - Importer - Vidéo, ou choisissez Insérer dans le menu contextuel de la vue Vidéo. La boîte de dialogue Importer une vidéo s'affiche. 2. Dans le champ Fichiers de type, sélectionnez le type de fichier vidéo que vous recherchez. 3. Sélectionnez un fichier. 4. Cochez l'option Afficher les informations sur le fichier pour afficher les informations relatives au fichier dans la section Informations sur le fichier de la boîte de dialogue. 5. Cochez l'option Importer le flux audio si vous voulez charger les données audio du fichier. 6. Cochez l'option Importer en pistes mono pour importer les données audio vers une ou plusieurs pistes mono. 7. Cliquez sur Ouvrir. SONAR charge le fichier vidéo et l'affiche dans la vue Vidéo. Si vous choisissez d'importer les données audio, SONAR insère une nouvelle piste au-dessus de la piste déjà sélectionnée et place les données audio dans un ou plusieurs clips sur la nouvelle piste. Remarque 1 : Lorsque vous enregistrez un projet contenant de la vidéo, SONAR enregistre uniquement le lien vers le fichier vidéo du projet : les données vidéo elles-mêmes ne sont pas importées. Les données vidéo n'étant pas non plus enregistrées dans les fichiers bundle, elles doivent être sauvegardées à part. Remarque 2 : Une fois que vous avez chargé une vidéo dans un projet, vous pouvez la lire soit dans la vue Vidéo, soit sur un périphérique DV externe, par l'intermédiaire du port FireWire. Pour de plus amples détails, référez-vous à la section Lecture vidéo sur un périphérique DV FireWire . Lire un fichier vidéo dans la vue Vidéo 1. Ouvrez la vue Vidéo en choisissant Vues - Vidéo. 2. Appuyez sur la barre d'espace pour démarrer ou arrêter la lecture. 3. Pour modifier la taille d'affichage de la vidéo, faites un clic droit dans la vue Vidéo et choisissez Options d'étirement - [taille souhaitée] dans le menu contextuel. Remarque : Si le fichier vidéo est très compressé (films optimisés pour une diffusion sur le Web, par exemple), la lecture peut être saccadée. Pour y remédier, désactivez les miniatures vidéo (disponibles dans SONAR Producer uniquement). Consultez Utilisation du panneau Miniatures vidéo pour plus d'informations. Supprimer la vidéo du projet 1. Ouvrez la vue Vidéo en choisissant Vues - Vidéo. 2. Faites un clic droit dans la vue Vidéo et choisissez Supprimer. SONAR supprime la vidéo du projet. Vous remarquerez que les données audio importées ne sont pas supprimées. Activer ou désactiver la lecture de la vidéo 1. Ouvrez la vue Vidéo en choisissant Vues - Vidéo. 2. Faites un clic droit dans la vue Vidéo et choisissez Animer. Si votre ordinateur n'est pas suffisamment rapide pour lire la vidéo de façon efficace, vous obtiendrez de meilleurs résultats en désactivant provisoirement la lecture vidéo pendant la lecture du projet. Page 194 Configurer le format d'affichage temporel Cliquez sur l'afficheur de position pour basculer successivement entre les formats MBT, SMPTE, Images et Aucun Faites un clic droit dans la vue Vidéo et choisissez une option dans le menu Format d'affichage temporel : Ou Pour... Procédure... Sélectionner un format temporel Sélectionnez MBT, SMPTE, Images ou Aucun Changer la police ou la couleur Sélectionnez Police et configurez la police Désactiver l'affichage temporel Sélectionnez Aucun Régler l'heure SMPTE 1. Déplacez la position de lecture à l'endroit où vous souhaitez régler l'heure SMPTE à 00:00:00:00 ou à la valeur que vous souhaitez. 2. Utilisez la commande Transport - Caler le timecode sur la position de lecture pour ouvrir la boîte de dialogue Caler le timecode sur la position de lecture. 3. Si vous souhaitez caler l'heure SMPTE 00:00:00:00 (valeur par défaut dans la boîte de dialogue) sur la position de lecture, cliquez sur OK pour fermer la boîte de dialogue. Si vous souhaitez caler une autre heure SMPTE sur la position de lecture, saisissez cette valeur dans le champ Position SMPTE/MTC, puis cliquez sur OK pour fermer la boîte de dialogue. Choisir une fréquence d'images 1. Utilisez la commande Options - Projet pour ouvrir la boîte de dialogue Options du projet. 2. À l'onglet Horloge, rubrique Format du timecode, choisissez la fréquence d'images souhaitée parmi les six choix disponibles, puis cliquez sur OK (pour plus de détails, voir Synchronisation sur timecode SMPTE/MIDI). Configurer le format d'affichage vidéo Faites un clic droit dans la vue Vidéo et choisissez une option dans le menu Options d'étirement : Pour... Procédure... Afficher la vidéo dans sa taille d'origine Sélectionnez Taille d'origine Ajuster la vidéo à la taille de la vue Vidéo Sélectionnez Ajuster à la fenêtre Étirer la vidéo autant que possible tout en conservant le rapport hauteur/largeur d'origine Sélectionnez Conserver les proportions Agrandir l'affichage de la vidéo autant que possible, mais uniquement en multipliant par des Sélectionnez Ajuster par valeurs entières Page 195 nombres entiers Afficher la vidéo en mode plein écran Sélectionnez Plein écran SONAR ajuste l'affichage de la vidéo en fonction de l'option sélectionnée. L'option d'étirement est utilisée pour recalculer la taille d'affichage de la vidéo lorsque la vue Vidéo est redimensionnée. Définir la couleur d'arrière-plan Faites un clic droit dans la vue Vidéo et choisissez une option de couleur dans le menu Couleur d'arrière-plan : Définir les points d'entrée et de sortie 1. Faites un clic droit dans la vue Vidéo et choisissez Propriétés de la vidéo. 2. Sélectionnez les options à l'aide du tableau ci-dessous : Option... Signification... Point de départ La position de votre projet SONAR à laquelle vous souhaitez faire démarrer la lecture du fichier vidéo Point d'entrée La position, dans le fichier vidéo, à laquelle vous souhaitez que la vidéo démarre Point de sortie La position de votre fichier vidéo à laquelle vous souhaitez arrêter la lecture vidéo 2. SONAR synchronise la vidéo du projet selon les points de départ et de découpage spécifiés. Remarque : Seul le lien vers le fichier vidéo est enregistré dans le projet. Les données vidéo elles-mêmes restent dans le fichier d'origine et ne sont pas enregistrées dans le projet. Les données vidéo n'étant pas non plus enregistrées dans les fichiers bundle, elles doivent être sauvegardées à part. Consultez également : Exportation de vidéo Optimisation des performances vidéo Cakewalk http://www.cakewalk.com Cakewalk Support http://www.cakewalk.com/Support/ Page 196 Exportation de vidéo Une fois vos pistes audio mixées comme vous le souhaitez, vous pouvez exporter le fichier vidéo inséré avec vos pistes audio, de manière à créer un nouveau fichier vidéo. Lorsque vous exportez une vidéo, les changements apportés aux différents points (point de départ, points d'entrée et de sortie) déterminent la durée de votre nouvelle vidéo exportée par rapport à la vidéo d'origine insérée dans votre projet SONAR. Remarque : Si vous exportez vers un fichier AVI, vous avez tout intérêt à cocher l'option Pas de compression dans le champ Codec vidéo de la boîte de dialogue Options de l'encodeur AVI. Aucune modification ou compression n'est appliquée sur votre vidéo d'origine. Si vous souhaitez compresser votre fichier AVI, l'option Cinepak vous permettra de créer un fichier AVI de qualité correcte pouvant être lu sans saccades. L'option MJPEG permet quant à elle de créer un fichier AVI qui, bien qu'il ne puisse pas être lu aussi facilement, conviendra parfaitement à l'archivage, de par sa qualité optimale. Exporter une vidéo 1. Vérifiez que vos pistes audio sont entièrement mixées et que vos points de départ, d'entrée et de sortie sont placés comme vous le désirez. 2. Lancez la commande Fichier - Exporter - Vidéo. La boîte de dialogue Exporter vers un fichier vidéo s'affiche. 3. Dans le champ Nom du fichier, donnez un nom à votre nouvelle vidéo. 4. Dans le champ Fichiers de type, sélectionnez le format sous lequel vous souhaitez exporter votre fichier vidéo. 5. Cliquez sur le bouton Options d'encodage pour ouvrir une boîte de dialogue regroupant les options d'encodage correspondant au type de fichier que vous créez. Certains codecs ne fonctionnent pas : cliquez sur le bouton Aide de la boîte de dialogue pour mieux comprendre les options disponibles. Remarque : Si vous exportez un fichier AVI dans un format audio 24 bits ou multicanal (surround), réglez le champ Codec audio de la boîte de dialogue Options de l'encodeur AVI sur Pas de compression. 6. Cliquez sur le bouton Options du mixage audio final pour ouvrir une boîte de dialogue regroupant les options de mixage audio final. Pour faciliter le choix des options, cliquez sur le bouton Aide de la boîte de dialogue. 7. Cliquez sur Enregistrer pour exporter votre vidéo. Cakewalk http://www.cakewalk.com Cakewalk Support http://www.cakewalk.com/Support/ Page 197 Optimisation des performances vidéo Voici quelques conseils permettant d'optimiser les performances vidéo : La visualisation de votre vidéo sur un périphérique externe libérera de façon significative les ressources de votre machine, si le flux vidéo correspond à un fichier DV-AVI. Consultez Lecture vidéo sur un périphérique DV FireWire pour plus d'informations. Si vous souhaitez faire des recherches ou des bouclages et de l'édition sur une vidéo, vérifiez que cette dernière contient suffisamment d'images de référence. Comme chaque image est calculée à partir de la dernière image de référence rencontrée, s'il y a trop peu d'images de référence, les performances peuvent être ralenties. Pour modifier le nombre d'images de référence, vous pouvez compresser à nouveau le fichier à l'aide de la commande Fichier - Exporter vers un fichier vidéo. Définissez alors une fréquence d'images de référence plus élevée. Choisissez un compresseur vidéo adapté, comme Cinepak, et réglez la fréquence des images de référence sur une valeur comprise entre 1 et 5. La valeur 1 définit toutes les images comme des images de référence. Pour des valeurs plus élevées, une image de référence est insérée toutes les N images. La modification des propriétés vidéo d'un fichier AVI (points de départ et d'entrée/sortie, notamment), peut ralentir légèrement les performances en temps réel. Vous pouvez rendre ces changements définitifs (et libérer ainsi des ressources matérielles). Pour ce faire, sélectionnez Fichier - Exporter - Vidéo puis importez à nouveau le fichier. La lecture de vidéos à une résolution (vidéo) de 320 x 240 est généralement suffisante pour contrôler la vidéo tout en composant un morceau. Même en gardant cette résolution, vous pouvez de toute façon étirer la vidéo pour l'ajuster à la taille de l'écran. Vous pouvez configurer la taille de la vidéo sous l'onglet Qualité de rendu, dans la boîte de dialogue Propriétés de la vidéo. Une résolution supérieure risque de ralentir votre ordinateur en cas de traitement simultané de pistes audio. Consultez également : Utilisation du panneau Miniatures vidéo Cakewalk http://www.cakewalk.com Cakewalk Support http://www.cakewalk.com/Support/ Page 198 Utilisation du panneau Miniatures vidéo Le panneau Miniatures vidéo se trouve en haut de la vue Pistes de SONAR Producer. Elle affiche les différentes images de votre vidéo à certains intervalles de votre projet. L'intervalle entre les images est déterminé par le niveau de zoom choisi. Si vous zoomez suffisamment, vous pouvez visualiser chaque image de votre vidéo. Remarque 1 : Si vous lisez un fichier vidéo très compressé (peu d'images de référence dans le fichier), il peut se passer environ une minute avant que les miniatures vidéo ne soient actualisées suite à la lecture d'une vidéo ou à un redimensionnement de la fenêtre. Remarque 2 : Certaines vidéos Windows Media n'indiquent pas leur nombre d'images par seconde à SONAR. SONAR peut lire ces fichiers mais ne peut créer les miniatures correspondantes. Aucune miniature n'apparaîtra alors dans le panneau Miniatures. Le panneau Miniatures vidéo contient plusieurs commandes et fonctions : Vous pouvez afficher ou masquer le panneau. Vous pouvez afficher ou masquer les miniatures vidéo. Vous pouvez afficher les numéros absolus des images. Vous pouvez redimensionner les images tout en conservant leurs proportions, en déplaçant la barre de séparation. La bande de la piste vidéo, qui se trouve en haut du panneau Pistes, contient différents champs : nom du fichier vidéo, point de départ, point d'entrée, point de sortie, durée et image courante. Elle comprend également des boutons permettant d'afficher/masquer les miniatures (sans masquer le panneau des miniatures vidéo) et d'afficher/masquer les numéros des images sur chacune de ces images. Vous pouvez modifier les champs point de départ et point d'entrée/de sortie. SONAR enregistre la taille et les propriétés du panneau Miniatures vidéo pour chaque projet. Le panneau Miniatures vidéo effectue un zoom horizontal lorsque vous faites un zoom horizontal à partir des commandes de la vue Pistes. Vous pouvez ajuster la hauteur du panneau Miniatures vidéo en déplaçant la barre de séparation qui se trouve tout en bas. Pour des informations détaillées, reportez-vous à la procédure suivante : Afficher ou masquer le panneau Miniatures vidéo Déplacez la barre de séparation entre le panneau Miniatures vidéo et le panneau Clips. Ou Page 199 Sélectionnez Vues - Miniatures vidéo. Cliquez sur le bouton Afficher/Masquer les miniatures Ou dans la barre d'outils de la vue Pistes. Activer/Désactiver les miniatures vidéo 1. Faites un clic droit sur le panneau Miniatures vidéo ou sur la bande Miniatures vidéo. 2. Sélectionnez Afficher/Masquer les miniatures dans le menu contextuel. Ou Cliquez sur le bouton Afficher/Masquer les miniatures dans la barre d'outils de la vue Pistes. Afficher ou masquer les numéros sur les images Dans la bande vidéo, cliquez sur le bouton Afficher/Masquer les numéros des images vidéo . Ouvrir la boîte de dialogue Propriétés de la vidéo Double-cliquez sur la bande vidéo. Ouvrir la vue Vidéo Double-cliquez sur le panneau Miniatures vidéo. Caler la position de lecture sur une miniature Cliquez sur la miniature. Modifier le point de départ Sur la bande vidéo, cliquez sur le champ Départ, saisissez une nouvelle valeur au format Mesure/Temps/Tic et appuyez sur Entrée. La position de départ correspond à la position à laquelle la vidéo commence à être lue dans votre projet SONAR. Modifier le point d'entrée Sur la bande vidéo, cliquez sur le champ Point d'entrée, saisissez une nouvelle valeur au format SMPTE et appuyez sur Entrée (vous pouvez appuyer sur la barre d'espace au lieu de saisir des deux-points, et insérer un seul zéro au lieu d'un double zéro). Le point d'entrée correspond à la position de votre fichier vidéo à laquelle vous souhaitez que la lecture vidéo commence. Modifier le point de sortie Sur la bande vidéo, cliquez sur le champ Point de sortie, saisissez une nouvelle valeur au format SMPTE et appuyez sur Entrée (vous pouvez appuyer sur la barre d'espace au lieu de saisir des deux-points, et insérer un seul zéro au lieu d'un double zéro). Le point de sortie correspond à la position de votre fichier vidéo à laquelle vous souhaitez terminer la lecture vidéo. Utiliser le menu contextuel des miniatures vidéo 1. Faites un clic droit sur le panneau Miniatures vidéo ou sur la bande Miniatures vidéo. 2. Sélectionnez une de ces options dans le menu contextuel qui s'affiche : o Afficher/Masquer les miniatures o Afficher les adresses d'image absolues o Ouvrir la vue Vidéo o Insérer une vidéo o Supprimer la vidéo o Exporter vers un fichier vidéo Page 200 o Propriétés de la vidéo Cakewalk http://www.cakewalk.com Cakewalk Support http://www.cakewalk.com/Support/ Page 201 Lecture vidéo sur un périphérique DV FireWire Vous pouvez visualiser vos projets vidéo sur un périphérique DV externe FireWire. Remarque : Cette fonctionnalité permet de libérer les ressources de votre ordinateur lorsque le fichier vidéo est du type DV-AVI. Si le flux en question n'est pas au format DV-AVI, la charge matérielle imposée à votre ordinateur sera considérablement augmentée par rapport à une visualisation dans la vue Vidéo de SONAR. Convertir un projet vidéo vers le format DV-AVI 1. Lancez la commande Fichier - Exporter - Vidéo. La boîte de dialogue Exporter vers un fichier vidéo s'affiche. 2. Dans le champ Nom du fichier, donnez un nom à votre nouvelle vidéo. 3. Dans le champ Type, choisissez Video for Windows. 4. Cliquez sur le bouton Options d'encodage pour ouvrir la boîte de dialogue Options de l'encodeur AVI, puis choisissez Encodeur vidéo DV dans le champ Codec vidéo. Cliquez sur OK. 5. Cliquez sur le bouton Options du mixage audio final pour ouvrir une boîte de dialogue regroupant les options de mixage audio final. Choisissez les options audio, mais n'oubliez pas que si vous souhaitez enregistrer le projet sur une cassette DV, vous devez choisir le format suivant : o Format de canal : choisissez Stéréo. o Fréquence d'échantillonnage : choisissez 48 000. o Résolution : choisissez 16. 6. Cliquez sur Enregistrer pour exporter votre vidéo. Une fois le fichier vidéo enregistré, vous pouvez l'insérer à nouveau dans un projet (voir Insertion et lecture des vidéos ). Si le projet doit au final être exporté sur cassette, vous devrez choisir une fréquence d'échantillonnage audio de 48 kHz et une résolution de 16 bits. Lire une vidéo sur un périphérique DV externe 1. Branchez votre périphérique FireWire externe. Vérifiez que Windows reconnaît le périphérique et que l'icône correspondante est bien affichée dans la barre des tâches. 2. Démarrez SONAR et ouvrez votre projet vidéo. 3. Dans la vue Vidéo de SONAR (Vues - Vidéo), faites un clic droit et choisissez Sortie DV externe - [nom du périphérique DV externe] dans le menu contextuel. 4. Lancez la lecture du projet SONAR. La vidéo disparaît alors de la vue Vidéo et apparaît sur votre moniteur externe ou votre caméra. Laissez la vue Vidéo ouverte de manière à pouvoir déplacer la position de lecture image par image, à l'aide des raccourcis clavier de la vue Vidéo. Si la vue Vidéo est active, vous pouvez utiliser les raccourcis clavier pour avancer d'une image ou d'un incrément d'images. Les touches +/- et les flèches de droite/gauche font avancer/reculer d'une seule image. Si vous maintenez la touche Ctrl enfoncée, c'est la valeur incrémentielle qui est utilisée (par défaut, elle est réglée sur 5 images). Vous pouvez également utiliser les touches [ et ] pour activer le défilement incrémentiel. Si votre vidéo n'est pas synchronisée avec l'audio, consultez Synchronisation de la lecture vidéo externe avec l'audio . Cakewalk Page 202 http://www.cakewalk.com Cakewalk Support http://www.cakewalk.com/Support/ Page 203 Exportation d'un projet vers un périphérique DV FireWire Une fois que votre projet est conforme à vos attentes, vous pouvez exporter la vidéo et l'audio en une seule fois vers un périphérique DV externe FireWire. Dans le cas où votre périphérique utilise une cassette, on appelle ce processus « impression sur bande ». Exporter un projet vers un périphérique DV externe 1. Sélectionnez Fichier - Exporter - Vidéo pour accéder à la boîte de dialogue Exporter vers un fichier vidéo. 2. Dans le champ Type, choisissez Périphérique compatible AVC. En fonction des caractéristiques de votre périphérique externe, le libellé exact peut être différent. 3. Cliquez sur le bouton Options du mixage audio final pour ouvrir une boîte de dialogue permettant de régler les options de mixage audio. 4. Dans cette boîte de dialogue, choisissez les options suivantes, puis cliquez sur OK : o Format de canal : choisissez Stéréo. o Fréquence d'échantillonnage : choisissez 48 000. o Résolution : choisissez 16. 5. Dans la boîte de dialogue Exporter vers un fichier vidéo, cliquez sur le bouton Options d'encodage afin d'ouvrir la page des propriétés de votre périphérique externe. 6. Sur cette page, utilisez les commandes de transport afin de placer la bande de votre périphérique à un emplacement vierge pouvant accueillir votre enregistrement. 7. Fermez la page des propriétés puis cliquez sur le bouton Enregistrer de la boîte de dialogue Exporter vers un fichier vidéo afin de démarrer l'exportation. Si vous « imprimez » sur un périphérique à cassette, cette dernière s'arrête lorsque le processus d'exportation est terminé. Cakewalk http://www.cakewalk.com Cakewalk Support http://www.cakewalk.com/Support/ Page 204 Synchronisation de la lecture vidéo externe avec l'audio La latence de la lecture vidéo FireWire étant plus importante que celle de la lecture audio de votre PC, la vidéo du périphérique externe sera probablement en retard par rapport aux pistes audio de SONAR. Synchroniser la vidéo externe avec l'audio 1. Faites un clic droit dans la vue Vidéo et choisissez Propriétés de la vidéo dans le menu déroulant afin d'ouvrir la boîte de dialogue Propriétés de la vidéo. 2. À l'onglet Qualité de rendu de la boîte de dialogue, à la rubrique Sortie DV externe, saisissez une valeur de décalage dans le champ Décalage de synchronisation vidéo. La valeur que vous saisissez force la vidéo à démarrer plus tôt que l'audio. C'est particulièrement utile si votre vidéo comporte un temps de prélecture contenant un point de synchronisation visuelle. Remarque : Le décalage a une précision de 3 décimales, c'est-à-dire d'une milliseconde. Une image vidéo durant environ 33 ms en NTSC et 40 ms en PAL, le décalage sera en général de moins d'une seconde. 3. Cliquez sur OK pour fermer la boîte de dialogue. Démarrez la lecture de votre vidéo et ajustez la valeur de Décalage de synchronisation vidéo si besoin. Cakewalk http://www.cakewalk.com Cakewalk Support http://www.cakewalk.com/Support/ Page 205 Recherche des fichiers audio manquants Si vous tentez d'ouvrir un projet et que SONAR ne retrouve pas tous les fichiers audio auxquels le projet fait référence, la boîte de dialogue Rechercher les fichiers audio manquants s'affiche. Cette boîte de dialogue vous permet de retrouver les fichiers manquants du projet. Consultez : Boîte de dialogue Rechercher les fichiers audio manquants Restauration des fichiers audio manquants Gestion des fichiers partagés et des fichiers externes Cakewalk http://www.cakewalk.com Cakewalk Support http://www.cakewalk.com/Support/ Page 206 Boîte de dialogue Rechercher les fichiers audio manquants Utilisez cette boîte de dialogue pour retrouver un fichier audio qui manque à votre projet. Voici une brève description des options présentes dans cette boîte de dialogue : Ouvrir : cliquez sur ce bouton une fois que vous avez retrouvé le fichier audio manquant. Ignorer : cliquez sur ce bouton pour passer au fichier manquant suivant. Si vous ignorez un fichier audio, votre projet s'ouvre sans cette partie audio manquante. Ignorer tout : cliquez sur ce bouton pour ignorer tous les fichiers audio manquants. Si vous ignorez tous les fichiers audio manquants, votre projet s'ouvre sans ces parties audio manquantes. Rechercher : cliquez sur ce bouton pour lancer la recherche de votre fichier audio manquant sur tous les lecteurs disponibles. Options Une fois que le fichier manquant a été localisé : vous pouvez choisir de déplacer le fichier audio dans le dossier de données audio du projet, de le copier dans ce dossier, ou de le laisser dans son dossier actuel. Pour plus de détails, consultez Boîte de dialogue Rechercher les fichiers audio manquants . Cakewalk http://www.cakewalk.com Cakewalk Support http://www.cakewalk.com/Support/ Page 207 Restauration des fichiers audio manquants Quand vous ouvrez un fichier de projet faisant référence à des fichiers audio que SONAR ne peut trouver, la boîte de dialogue Rechercher les fichiers audio manquants s'affiche. Suivez la procédure ci-dessous pour restaurer les fichiers audio manquants de votre projet. Restaurer des fichiers audio manquants 1. Dans la boîte de dialogue Rechercher les fichiers audio manquants, cliquez sur le bouton Rechercher. La boîte de dialogue Rechercher les fichiers audio manquants s'affiche et SONAR commence la recherche du ou des fichiers manquants sur tous les disques durs disponibles. 2. Quand SONAR a terminé la recherche, les fichiers retrouvés s'affichent dans la boîte de dialogue. 3. Sélectionnez le ou les fichiers trouvés par SONAR et cliquez sur OK. La boîte de dialogue Rechercher les fichiers audio manquants s'affiche. 4. Sélectionnez une des options suivantes : o Transférer le fichier vers le dossier audio du projet : utilisez cette option si vous être sûr qu'aucun autre projet ne fait référence à ce fichier à son emplacement actuel. o Copier le fichier dans le dossier audio du projet : utilisez cette option si le fichier manquant est partagé avec un autre projet et que vous voulez garder tous les fichiers audio du projet dans un même emplacement. o Créer une référence vers ce fichier depuis sa position actuelle : utilisez cette option si vous voulez laisser le fichier manquant à son emplacement actuel maintenant que SONAR sait où il se trouve. 5. Cliquez sur Ouvrir. SONAR déplace, copie ou lie le ou les fichiers manquants, en fonction de l'option choisie. Cakewalk http://www.cakewalk.com Cakewalk Support http://www.cakewalk.com/Support/ Page 208 Gestion des fichiers partagés et des fichiers externes Il peut être pratique de partager des fichiers entre plusieurs projets. Cela peut concerner aussi bien des effets sonores que des boucles rythmiques souvent utilisées, par exemple. SONAR vous offre deux solutions : copier les fichiers audio importés dans le répertoire de données audio de votre projet, ou utiliser leur emplacement actuel comme emplacement externe de référence. Remarque : On appelle fichier externe tout fichier qui ne se trouve pas dans le dossier des données audio du projet (ni dans un de ses sous-dossiers). Forcer SONAR à toujours copier les fichiers dans le dossier de données audio du projet Suivez cette procédure si vous voulez garder tous les fichiers audio de votre projet dans un seul dossier (le répertoire des données audio de votre projet, en l'occurrence). 1. Sélectionnez Options - Global, puis cliquez sur l'onglet Données audio. 2. Dans la section Tous les projets, activez Toujours copier les fichiers audio importés. Configurer SONAR pour le partage des fichiers externes SONAR vous permet de partager des fichiers externes (les fichiers qui ne se trouvent pas dans le répertoire des données audio du projet). Il existe toutefois un certain nombre d'exceptions. Les fichiers dont la fréquence d'échantillonnage ou la résolution diffère de celle du projet sont toujours copiés dans le répertoire des données audio du projet. Par ailleurs, si l'option Toujours copier les fichiers audio importés (onglet Données audio de la boîte de dialogue Options globales) est cochée, les fichiers audio importés sont toujours copiés dans le répertoire des données audio du projet. Pour vérifier que les fichiers sont bien partagés : 1. Décochez l'option Toujours copier les fichiers audio importés de la boîte de dialogue Options globales. 2. Dans la boîte de dialogue Ouvrir, lors de l'importation d'un fichier audio, vérifiez que l'option Copier les données audio dans le dossier du projet est décochée. Cakewalk http://www.cakewalk.com Cakewalk Support http://www.cakewalk.com/Support/ Page 209 Enregistrement Plusieurs méthodes d'enregistrement vous permettent d'ajouter des données sonores ou musicales à un projet SONARTM. Vous pouvez enregistrer vos propres données à partir d'un instrument MIDI, ou utiliser un micro ou une autre source audio pour enregistrer des données audio numériques. Il est également possible d'importer ces données à partir de fichiers numériques existants. Grâce à la fonction de monitoring d'entrée , vous pouvez écouter les instruments audio tels qu'ils sont enregistrés par SONAR, avec leurs plug-ins d'effets (même si les effets ne sont pas enregistrés). Lorsque vous enregistrez des pistes audio ou MIDI, SONAR affiche un aperçu de la forme d'onde des données enregistrées. Il est également possible d'entrer de nouvelles données à l'aide du clavier ou de la souris de l'ordinateur dans les vues Piano Roll, Partition, ou Liste des événements. Pour plus de détails sur l'enregistrement à partir de ces vues, consultez Vue Piano Roll et Vue Liste des événements . Consultez : Création d'un nouveau projet Préparer l'enregistrement Enregistrement de musique à partir d'un instrument MIDI Enregistrement de données audio Monitoring d'entrée Enregistrement en boucle Enregistrement par Punch-In/Out Enregistrement pas à pas Enregistrement sur des ports et des canaux spécifiques Importation de musique et de sons Enregistrement de votre travail Cakewalk http://www.cakewalk.com Cakewalk Support http://www.cakewalk.com/Support/ Page 210 Création d'un nouveau projet Vous pouvez ajouter des données musicales ou sonores à tout projet existant ou nouveau. Comme dans tout programme Windows, sélectionnez Fichier - Ouvrir pour ouvrir un fichier de projet existant et Fichier - Nouveau pour créer un nouveau fichier de projet. Lorsque vous créez un nouveau projet SONAR, vous avez tout intérêt à régler certains paramètres pour faciliter la suite de votre travail. Ces paramètres sont les suivants : Signature rythmique et tonalité Paramètres du métronome et du tempo Fréquence d'échantillonnage audio Résolution MIDI Consultez : Création d'un nouveau projet Réglage de la signature rythmique et de la tonalité Paramétrage du métronome et du tempo Paramétrage de la fréquence d'échantillonnage et de la résolution audio Cakewalk http://www.cakewalk.com Cakewalk Support http://www.cakewalk.com/Support/ Page 211 Utilisation des dossiers audio spécifiques Pour faciliter la sauvegarde des fichiers audio de votre projet, SONAR vous permet d'utiliser un dossier audio indépendant à chaque nouveau projet. Par défaut, cette fonction est désactivée. Dossier audio spécifique par projet 1. Sélectionnez Options - Global. La boîte de dialogue Options globales s'affiche. 2. Cliquez sur l'onglet Données audio. 3. Dans l'onglet Données audio, cliquez sur l'option Utiliser dossiers audio spécifiques. 4. Cliquez sur OK. Remarque : Si vous utilisez le projet par défaut créé au lancement de SONAR, vous n'utilisez pas de dossier audio par projet. Vous devez activer l'option Copier tout l'audio avec le projet de la boîte de dialogue Enregistrer sous pour créer un dossier audio spécifique de ce projet. Pour plus d'informations, consultez Dossiers audio spécifiques . Cakewalk http://www.cakewalk.com Cakewalk Support http://www.cakewalk.com/Support/ Page 212 Création d'un nouveau fichier de projet Quand vous créez un nouveau projet, le système vous demande de choisir un modèle pour votre nouveau fichier. Si vous avez activé l'option des dossiers audio par projet (pour plus d'informations, consultez Utilisation des dossiers audio spécifiques ), vous devez en outre donner un nom au fichier audio et indiquer le dossier dans lequel il sera conservé. Vous pouvez renoncer à l'utilisation du dossier spécifique pour ce projet en décochant l'option Enregistrer les données audio dans un dossier séparé. SONAR intègre un ensemble de modèles que vous pouvez utiliser pour créer un nouveau projet. Ces modèles correspondent à des types d'orchestres standard (groupes de rock, trios de jazz et orchestres classiques complets, par exemple). Lorsque vous créez un projet à l'aide de l'un de ces modèles, SONAR crée un projet dont les paramètres MIDI sont prédéfinis. Ainsi, des pistes sont déjà configurées pour chacun des instruments de l'ensemble. SONAR comprend aussi un modèle (le modèle Normal) offrant deux pistes MIDI et deux pistes audio. Si vous créez un projet et que vous savez qu'il ne contiendra que des données audio, utilisez le modèle Audio seulement. Si vous créez un projet qui doit accueillir uniquement des données MIDI, utilisez le modèle MIDI seulement. Vous pouvez créer vos propres modèles et les utiliser comme base de départ pour d'autres nouveaux projets. Pour plus d'informations, consultez Modèles . Créer un nouveau fichier de projet 1. Sélectionnez Fichier - Nouveau afin d'ouvrir la boîte de dialogue Nouveau fichier de projet. 2. Si vous avez activé le dossier de stockage spécifique, entrez un nom de fichier, puis indiquez l'emplacement du dossier qui doit contenir votre nouveau fichier, ainsi que l'emplacement du dossier destiné à stocker les nouveaux fichiers audio. 3. Sélectionnez un modèle dans la liste. 4. Cliquez sur OK. SONAR crée un nouveau fichier de projet et l'affiche dans la vue Pistes. Cakewalk http://www.cakewalk.com Cakewalk Support http://www.cakewalk.com/Support/ Page 213 Réglage de la signature rythmique et de la tonalité Par défaut, la signature rythmique d'un nouveau projet SONAR est réglée sur 4/4 et sa tonalité en C (do) majeur. Vous pouvez éditer les paramètres de signature rythmique et de tonalité comme vous le souhaitez. Ils seront appliqués à toutes les pistes du projet. Il est impossible d'affecter des paramètres de signature rythmique/tonalité différents à plusieurs pistes. Les changements de signature et de tonalité s'insèrent à la limite entre deux mesures. Pour ce faire, sélectionnez Vue - Signature rythmique/Tonalité afin d'ouvrir la vue correspondante ou utilisez la commande Insérer - Changement de signature rythmique/tonalité . Si vous créez un projet destiné à contenir uniquement des données audio (aucune donnée MIDI), il est inutile de procéder à ces réglages. Remarque : Les clips groove ne suivent pas la tonalité du projet. Les clips groove suivent la hauteur du projet (indiquée dans la barre d'outils Marqueurs et modifiée par les marqueurs de hauteur dans la règle temporelle). Pour plus d'informations, consultez Manipulation des clips Groove . La tonalité détermine la manière dont SONAR affiche les notes dans les vues Partition et Liste des événements, entre autres. La signature rythmique indique à SONAR le nombre de temps par mesure et la durée d'un temps. Signatures rythmiques courantes : 2/4 (deux temps par mesure, une noire par temps) 4/4 (quatre temps par mesure, une noire par temps) 3/4 (trois temps par mesure, une noire par temps) 6/8 (six temps par mesure, une croche par temps) Le numérateur de la signature rythmique, qui correspond donc au nombre de temps par mesure, peut être compris entre 1 et 99. Le dénominateur désigne lui la valeur d'un temps. Il est possible d'utiliser une durée comprise entre une ronde et une triple croche. La signature rythmique détermine : La position des accents du métronome L'affichage de la position de lecture L'affichage de la vue Partition L'affichage des lignes de la grille de la vue Piano Roll Régler la signature rythmique et la tonalité 1. Affichez la barre d'outils Vues via la commande Vue - Barres d'outils - Vues ou la commande Insérer - Changement de signature rythmique/tonalité. de la barre d'outils Vues afin d'ouvrir la vue Signature 2. Cliquez sur le bouton rythmique/Tonalité. 3. Sélectionnez le premier (et unique) changement de la liste. 4. Cliquez sur pour ouvrir la boîte de dialogue Signature rythmique/Tonalité. La boîte de dialogue Signature rythmique/Tonalité s'affiche. 5. Saisissez un numérateur et un dénominateur dans les champs Temps par mesure et Valeur du temps. 6. Sélectionnez une tonalité dans la liste Tonalité. 7. Cliquez sur OK. Page 214 Vous pouvez également régler la signature rythmique et la tonalité directement sur la barre Transport (grand format). Cakewalk http://www.cakewalk.com Cakewalk Support http://www.cakewalk.com/Support/ Page 215 Paramétrage du métronome et du tempo Le métronome décompte tous les temps d'une mesure et vous permet ainsi de suivre le tempo de votre projet. Vous pouvez activer le métronome pendant l'enregistrement, la lecture ou les deux. SONAR peut faire démarrer le métronome un certain nombre de temps ou de mesures avant le début de l'enregistrement. Ceci vous permet de « rentrer dans le rythme » avant de commencer à jouer. Ces temps ou mesures préliminaires correspondent à ce qu'on appelle le décompte . Lorsque vous créez un nouveau projet, vous avez tout intérêt à régler le métronome de sorte qu'il fonctionne pendant le décompte et l'enregistrement. Si vous ajoutez des données à un projet déjà enregistré, vous pouvez probablement n'utiliser le métronome que pendant le décompte. Vous pouvez personnaliser le son du métronome et le configurer pour qu'il utilise des données audio ou une note d'un instrument MIDI. Par défaut, pour le métronome MIDI, SONAR utilise un son de cymbale charleston issu d'un kit de batterie General MIDI. Vous pouvez cependant utiliser le son de votre choix en modifiant la sortie MIDI, le canal MIDI et la durée de la note. Vous pouvez en outre différencier la note et la vélocité (le volume) à affecter au premier temps de chaque mesure par rapport aux autres temps. Les paramètres du métronome sont enregistrés individuellement avec chaque projet, vous pouvez donc affecter des paramètres différents à chaque projet. La plupart des options du métronome peuvent être configurées dans la barre d'outils Métronome : Si la barre d'outils Métronome n'est pas affichée, sélectionnez Vue - Barres d'outils pour ouvrir la boîte de dialogue Barres d'outils, puis cochez l'option Métronome. Les paramètres de note MIDI sont configurables dans la boîte de dialogue Paramètres du métronome. Remarque : Le décompte ne peut pas être utilisé si vous êtes synchronisé sur une source d'horloge externe. Pour plus d'informations, consultez Synchronisation de votre matériel . Régler le tempo et le métronome d'un nouveau projet 1. Dans la barre d'outils Métronome, sélectionnez les options Métronome pendant enregistrement et Métronome pendant lecture . 2. Pour entendre un décompte avant l'enregistrement, réglez le décompte sur 1 ou plus. Sélectionnez Mesures de décompte ou Temps de décompte . . 3. Sélectionnez Utiliser le métronome audio et/ou Utiliser le métronome MIDI 4. Armez au moins une piste. pour lancer l'enregistrement. Le décompte démarre et la 5. Appuyez sur r ou cliquez sur position de lecture commence à avancer. 6. Si nécessaire, arrêtez la lecture et réglez le tempo à l'aide des réglages dédiés de la barre d'outils, puis relancez la lecture. Répétez cette procédure jusqu'à ce que le tempo vous convienne. pour arrêter l'enregistrement. 7. Appuyez sur la barre d'espacement ou cliquez sur pour revenir au début du morceau. 8. Appuyez sur w ou cliquez sur Le réglage du tempo et du métronome est à présent terminé. Lorsque vous enregistrerez votre projet, ce réglage sera également enregistré. Modifier les paramètres du métronome 1. Ouvrez la boîte de dialogue Paramètres du métronome en utilisant une des méthodes suivantes : dans la barre d'outils Métronome. o Cliquez sur le bouton Paramètres du métronome Page 216 o Sélectionnez Options - Projet et cliquez sur l'onglet Métronome. 2. Modifiez les paramètres en suivant les indications ci-dessous : Pour... Procédure... Activer le métronome pendant la lecture Sélectionnez l'option Lecture Activer le métronome pendant l'enregistrement Sélectionnez l'option Enregistrement Activer le décompte Saisissez le nombre de clics de décompte dans le champ Décompte, et choisissez Mesures ou Temps Utiliser des données audio Cochez l'option Utiliser le métronome audio Faire jouer le métronome sur une note MIDI Cochez Émettre une note MIDI et réglez la sortie, le canal et les autres paramètres 3. Cliquez sur OK. Les paramètres du métronome seront enregistrés avec le fichier du projet. Régler le métronome MIDI pour qu'il joue sur votre instrument MIDI 1. Dans la vue Pistes, sélectionnez une piste routée vers le périphérique MIDI par l'intermédiaire duquel doit être émis le son du métronome. dans la barre d'outils Métronome pour ouvrir la boîte 2. Cliquez sur Paramètres du métronome de dialogue Options du projet. 3. Vérifiez que les paramètres des champs Sortie et Canal correspondent à ceux de la piste sélectionnée dans la vue Pistes. 4. Cliquez sur le champ Note dans la section Premier temps ou Autres temps. 5. Jouez une note sur votre instrument MIDI. Le numéro de note est automatiquement saisi. La vélocité n'est pas mise à jour. 6. Cliquez sur OK. Vos paramètres seront enregistrés avec le fichier du projet. Cakewalk http://www.cakewalk.com Cakewalk Support http://www.cakewalk.com/Support/ Page 217 Paramétrage de la fréquence d'échantillonnage et de la résolution audio Pour chaque projet , une fréquence d'échantillonnage et un pilote audiorésolution sont définis. Ils indiquent le niveau de précision utilisé lors de l'échantillonnage et du traitement des données audio Les mêmes paramètres sont utilisés pour toutes les données audio numériques du projet. Lorsque vous créez un nouveau projet et que vous ne souhaitez pas utiliser le réglage proposé par défaut, sélectionnez une fréquence d'échantillonnage avant d'enregistrer les données audio. SONAR vous laisse le choix entre plusieurs fréquences d'échantillonnage : 11 025 Hz, 22 050 Hz, 44 100 Hz, 48 000 Hz, 88 200 Hz, 96 000 Hz, 176 400 Hz et 192 000 Hz. La fréquence par défaut utilisée par SONAR est celle des CD audio, soit 44 100 Hz. Vous pouvez toutefois choisir une fréquence plus élevée et faire votre mixage final à 44 100 Hz, ou même saisir une valeur différente dans le champ Fréquence d'échantillonnage, à partir du moment où elle est prise en charge par votre matériel. Consultez la documentation accompagnant votre matériel pour en savoir plus sur les fréquences d'échantillonnage prises en charge. Remarque : Pour la plupart des cartes son, toutes les données audio numériques d'un même morceau doivent avoir la même fréquence d'échantillonnage. Certains systèmes audio spécialisés permettent de mélanger différentes fréquences d'échantillonnage dans le même morceau. SONAR ne vous le permet que si le système audio prend cette fonctionnalité en charge. Cette fonctionnalité est principalement destinée aux cartes son qui utilisent des pilotes Windows différents pour l'entrée et la sortie : SONAR considère ces cartes comme deux pilotes distincts. Plus la fréquence d'échantillonnage est élevée, meilleure est la qualité du son. Cependant, une fréquence d'échantillonnage élevée signifie cependant que chaque clip audio occupe plus de mémoire et prend plus de place sur le disque. En outre, le traitement nécessitera plus de ressources système. Si votre ordinateur n'est pas récent ou que le disque dur est lent, vous avez tout intérêt à sélectionner une fréquence inférieure. Pour plus d'informations, consultez Optimisation des performances audio numériques . Par défaut, les données audio sont enregistrées à une résolution de 16 bits. Vous pouvez sélectionner une résolution supérieure dès lors que votre carte son est compatible avec les formats 18, 20, 22 ou 24 bits. Si votre nouveau projet est destiné à contenir uniquement des données MIDI (aucune donnée audio), il est inutile de procéder aux réglages de fréquence d'échantillonnage ou de résolution. Si vous importez des données audio à partir d'un fichier Wave ou d'un autre fichier audio numérique, la fréquence d'échantillonnage et la résolution sont converties et s'adaptent ainsi à vos paramètres par défaut. Remarque à l'attention des spécialistes : Si vous prévoyez de transférer votre projet par transfert numérique (vers un DAT, par exemple), sélectionnez une fréquence d'échantillonnage et une résolution correspondant à celles de l'appareil en question. Par exemple, sélectionnez 44 100 Hz/16 bits pour un projet à masteriser sur CD, vous éviterez ainsi toute conversion de fréquence. Régler la fréquence d'échantillonnage et la résolution d'un nouveau projet 1. Sélectionnez Options - Audio pour afficher la boîte de dialogue Options audio. 2. À l'onglet Général de la boîte de dialogue, sélectionnez les valeurs souhaitées dans les menus déroulants Fréquence d'échantillonnage et Résolution des pilotes audio. 3. Cliquez sur OK. La fréquence d'échantillonnage et la résolution seront enregistrées avec le fichier de projet. Cakewalk Page 218 http://www.cakewalk.com Cakewalk Support http://www.cakewalk.com/Support/ Page 219 Réglage de la résolution des données MIDI Pour chaque projet SONAR est défini un réglage de résolution, ou base temporelle , qui indique la résolution des données MIDI. La résolution est mesurée en tics ou impulsions à la noire (abréviation PPQ). La résolution par défaut (960 PPQ) convient à la majorité des applications. Sur cette base temporelle, une noire est représentée par 960 tics, une croche par 480 tics, un triolet de croches par 320 tics, etc. Certains projets nécessitent d'utiliser une base temporelle différente. Par exemple, si vous souhaitez utiliser des septolets de croches (7 croches à la noire) et les représenter avec précision, vous devez choisir une base temporelle divisible par 7, comme 168 PPQ, par exemple. SONAR utilise la base temporelle définie pour le projet afin de déterminer la plage de valeur des tics de la position de lecture. Régler la base temporelle d'un projet 1. Sélectionnez Options - Projet et cliquez sur l'onglet Horloge. 2. Sélectionnez la base temporelle souhaitée dans la liste Nombre de tics à la noire. 3. Cliquez sur OK. La base temporelle est enregistrée avec le fichier de projet. Cakewalk http://www.cakewalk.com Cakewalk Support http://www.cakewalk.com/Support/ Page 220 Préparer l'enregistrement Pour préparer l'enregistrement, vous devez : Sélectionner le mode d'enregistrement. Choisir votre/vos entrée(s). Armer une ou plusieurs pistes pour l'enregistrement. Vérifier les niveaux d'enregistrement (données audio uniquement). Accorder votre instrument si nécessaire (audio uniquement). Amener la position de lecture sur le point de départ de l'enregistrement. Lancer l'enregistrement. Après l'enregistrement, vous pouvez utiliser la commande Edition - Annuler pour effacer les dernières données enregistrées. La commande Edition - Rétablir permet de restaurer l'enregistrement et d'alterner entre Annuler et Rétablir autant de fois que vous le voulez. Lorsque vous utilisez une synchronisation MIDI ou une synchronisation Time Code comme source d'horloge, SONAR attend de recevoir les informations de l'horloge externe avant de commencer l'enregistrement. Pour plus d'informations, consultez Synchronisation de votre matériel . Consultez : Modes d'enregistrement Choix de l'entrée Armer les pistes pour l'enregistrement Armement automatique Cakewalk http://www.cakewalk.com Cakewalk Support http://www.cakewalk.com/Support/ Page 221 Modes d'enregistrement Les données enregistrées sont toujours stockées dans un nouveau clip. Si vous enregistrez simultanément vos données sur plusieurs pistes, un clip est créé sur chacune de ces pistes. Lorsque vous enregistrez sur une piste contenant déjà des clips, vous avez le choix entre trois modes d'enregistrement qui déterminent ce qui doit advenir de ces clips. Le mode d'enregistrement choisi pour un projet est enregistré avec ce projet : Mode d'enregistrement... Fonctionnement... Son sur son Les nouvelles données sont ajoutées aux données déjà enregistrées. Les clips déjà créés sur la piste restent intacts et les nouvelles données sont enregistrées dans de nouveaux clips. Lors de l'enregistrement, vous pouvez écouter les données des autres clips. Remplacer Les nouvelles données remplacent (écrasent) les données existantes. Ainsi, les portions de clips déjà créés peuvent être effacées et remplacées pour laisser la place aux nouvelles données. Dans ce mode, vous ne pouvez pas écouter les données des autres clips tout en enregistrant. Punch auto Les données sont enregistrées uniquement entre les points Punch In et Punch Out. Vous pouvez utiliser la fonction Punch auto aussi bien en mode Son sur son qu'en mode Remplacer. Sélectionner un mode d'enregistrement Choisissez le mode dans la liste déroulante de la barre Enregistrement. Ou Sélectionnez Transport - Options d'enregistrement ou cliquez sur le bouton pour afficher la boîte de dialogue Options d'enregistrement, puis sélectionnez le mode souhaité. SONAR conservant les options d'enregistrement avec chaque projet, vous pouvez affecter un mode différent à chacun de vos projets. Cakewalk http://www.cakewalk.com Cakewalk Support http://www.cakewalk.com/Support/ Page 222 Choix de l'entrée Avant d'enregistrer sur une piste, vous devez choisir l'entrée par laquelle le son entre dans votre ordinateur. En règle générale, sélectionnez Toutes les entrées-Omni pour enregistrer des données à partir d'un instrument MIDI. Pour un enregistrement audio, sélectionnez le canal gauche ou droit d'un périphérique audio numérique (carte son, par exemple), ou une entrée stéréo si vous souhaitez enregistrer des données stéréo sur une seule piste. L'entrée de chaque piste est affichée dans le champ Entrée de la piste, ainsi qu'en haut du module correspondant dans la vue Console. Lorsque vous sélectionnez Toutes les entrées-Omni comme entrée d'une piste, SONAR fusionne les informations provenant de tous les instruments et entrées MIDI. Vous n'avez donc pas à vous préoccuper de la sélection de l'entrée ou du canal, ni des autres paramètres MIDI. Sachez cependant qu'il peut parfois être plus pratique d'enregistrer les différents canaux MIDI sur des pistes séparées. Pour en savoir plus, consultez Enregistrement sur des ports et des canaux spécifiques . Vous pouvez évidemment affecter une entrée différente à chaque piste, mais également affecter une même entrée à plusieurs pistes. Sélectionner une entrée MIDI dans la vue Pistes 1. Cliquez sur la flèche de déroulement du champ Entrée de la piste MIDI (à gauche de chaque champ Entrée se trouve cette icône : ). Un menu déroulant d'entrées MIDI apparaît. 2. Sélectionnez une entrée parmi les suivantes : o Aucun : cette option met le champ Entrée sur Omni : lorsque ce réglage est sélectionné, la piste enregistre toutes les informations provenant de tous les ports MIDI activés (pilote d'entrée d'interface MIDI), quel que soit le canal. o Toutes les entrées - (MIDI Omni ou MIDI Can. 1-16) -- la piste enregistre toutes les informations provenant de tous les ports MIDI activés (pilote d'entrée d'interface MIDI), quel que soit le canal, sauf si vous avez choisi un canal en particulier et non MIDI Omni. La piste n'enregistrera alors que les données transitant sur le canal MIDI choisi. o (nom du pilote d'entrée MIDI)-(MIDI Omni ou MIDI can. 1-16) -- si cette option est sélectionnée, la piste enregistre n'importe quel canal MIDI en provenance du pilote d'interface MIDI défini, sauf si vous avez spécifié un canal MIDI en particulier au lieu de MIDI Omni. La piste n'enregistrera alors que les données provenant du pilote d'entrée choisi, sur le canal MIDI sélectionné. o Preset -- si vous voulez enregistrer les données provenant de plusieurs ports et/ou canaux, vous devez sélectionner un ensemble de presets de ports et de canaux. Vous pouvez en sélectionner un ici (pour créer des presets, voir ligne suivante). o Gérer les presets -- sélectionnez cette option pour créer ou éditer des presets de ports et de canaux d'entrée (consultez la rubrique Créer ou éditer un preset d'entrée). Sélectionner une entrée audio dans la vue Pistes 1. Cliquez sur la flèche de déroulement du champ Entrée de la piste audio (à gauche de chaque champ Entrée se trouve cette icône : ). Un menu déroulant de pilotes audio apparaît. 2. Sélectionnez le pilote audio correspondant à la carte son avec laquelle vous souhaitez effectuer l'enregistrement : o Aucune -- cette option permet de s'assurer que rien ne sera enregistré sur la piste sélectionnée. Page 223 o Gauche (nom de votre carte son) -- permet d'enregistrer le signal mono provenant du canal gauche de votre carte son. o Droite (nom de votre carte son) -- permet d'enregistrer le signal mono provenant du canal droit de votre carte son. o Stéréo (nom de votre carte son) -- permet d'enregistrer un signal stéréo. Si votre carte son dispose de plusieurs paires d'entrées, une paire de chiffres apparaît près du nom de chaque pilote audio, afin de vous indiquer la paire d'entrées correspondante. Sélectionner une entrée audio dans la vue Console 1. Cliquez sur le bouton Entrée situé en haut d'un module de piste audio. Un menu contextuel de pilotes audio apparaît. 2. Sélectionnez le pilote audio correspondant à la carte son avec laquelle vous souhaitez effectuer l'enregistrement : o Aucune -- cette option permet de s'assurer que rien ne sera enregistré sur la piste sélectionnée. La fonction de monitoring d'entrée de cette piste sera également désactivée. o Gauche (nom de votre carte son) -- permet d'enregistrer le signal mono provenant du canal gauche de votre carte son. o Droite (nom de votre carte son) -- permet d'enregistrer le signal mono provenant du canal droit de votre carte son. o Stéréo (nom de votre carte son) -- permet d'enregistrer un signal stéréo. Si votre carte son dispose de plusieurs paires d'entrées, une paire de chiffres apparaît près du nom de chaque pilote audio afin de vous indiquer la paire d'entrées correspondante. Sélectionner une entrée MIDI dans la vue Console 1. Cliquez sur le bouton Entrée situé en haut d'un module de piste MIDI. Un menu contextuel de canaux MIDI apparaît. 2. Sélectionnez une entrée parmi les suivantes : o Aucune -- cette option configure le champ Entrée sur Omni : lorsque ce réglage est sélectionné, la piste enregistre toutes les informations provenant de tous les ports MIDI activés (pilote d'entrée d'interface MIDI), quel que soit le canal. o Toutes les entrées - (MIDI Omni ou MIDI Can. 1-16) -- la piste enregistre toutes les informations provenant de tous les ports MIDI activés (pilote d'entrée d'interface MIDI), quel que soit le canal, sauf si vous avez choisi un canal en particulier et non MIDI Omni. La piste n'enregistrera alors que les données transitant sur le canal MIDI choisi. o (nom du pilote d'entrée MIDI)-(MIDI Omni ou MIDI can. 1-16) -- si cette option est sélectionnée, la piste enregistre n'importe quel canal MIDI en provenance du pilote d'interface MIDI défini, sauf si vous avez spécifié un canal MIDI en particulier au lieu de MIDI Omni. La piste n'enregistrera alors que les données provenant du pilote d'entrée choisi, sur le canal MIDI sélectionné. o Preset -- si vous voulez enregistrer les données provenant de plusieurs ports et/ou canaux, vous devez sélectionner un ensemble de presets de ports et de canaux. Vous pouvez en sélectionner un ici (pour créer des presets, voir ligne suivante). o Gérer les presets -- sélectionnez cette option pour créer ou éditer des presets de ports et de canaux d'entrée (consultez la rubrique Créer ou éditer un preset d'entrée). Cakewalk http://www.cakewalk.com Cakewalk Support http://www.cakewalk.com/Support/ Page 224 Armer les pistes pour l'enregistrement SONAR vous permet d'enregistrer simultanément autant de pistes que vous le souhaitez. Pour indiquer à SONAR quelles pistes vous souhaitez utiliser, vous devez armer les pistes à enregistrer. Vous pouvez armer une seule piste ou plusieurs pistes en même temps. Chaque piste enregistre le signal provenant de l'entrée qui lui a été attribuée. Quand une piste est armée, le bouton R de la piste devient rouge et la vue Clips, située à droite des commandes de la piste, prend une teinte rougeâtre. Armer une ou plusieurs pistes pour l'enregistrement Pour armer une piste dans la vue Pistes, cliquez sur le bouton . Pour armer une piste dans la vue Console, cliquez sur (pour que le bouton Armer s'affiche dans la vue Console, il faut que le bouton MSR situé à gauche de la vue Console soit enclenché). Ou Ou Pour armer plusieurs pistes simultanément, sélectionnez une ou plusieurs pistes dans la vue Pistes, puis faites un clic droit et choisissez Armer dans le menu contextuel. Le bouton Armer de la piste devient rouge pour indiquer que la piste est armée pour l'enregistrement. Désarmer simultanément toutes les pistes Cliquez sur le témoin rouge Armé, situé dans la barre d'état au bas de la fenêtre de SONAR. Cliquez sur le bouton rouge Armer de la barre d'outils Statut de lecture. Pour afficher cette barre, sélectionnez Vue - Barres d'outils et cochez Statut de lecture dans la boîte de dialogue Barres d'outils. Ou Cakewalk http://www.cakewalk.com Cakewalk Support http://www.cakewalk.com/Support/ Page 225 Armement automatique Vous devez armer des pistes pour pouvoir effectuer un enregistrement. Afin d'éviter la perte de données, il est impossible d'armer automatiquement les pistes. Si vous souhaitez enregistrer des pistes MIDI sans armer de piste, sélectionnez Options - Global , puis l'onglet Général. Cochez la case Enregistrement MIDI sans armer de piste. Cette option permet de lancer l'enregistrement d'une piste sélectionnée en appuyant simplement sur la touche R ou en cliquant sur le bouton Enregistrement de la barre d'outils. Soyez très prudent lorsque vous activez cette fonctionnalité, car sinon vous risquez d'écraser par inadvertance des données déjà enregistrées. Cakewalk http://www.cakewalk.com Cakewalk Support http://www.cakewalk.com/Support/ Page 226 Enregistrement de musique à partir d'un instrument MIDI Une fois que les réglages de tempo et de métronome ont été effectués et qu'au moins une piste est armée, vous pouvez démarrer l'enregistrement. Enregistrer en MIDI 1. Amenez la position de lecture à l'endroit où vous souhaitez démarrer l'enregistrement du projet. 2. Cliquez sur , appuyez sur r ou sélectionnez Transport - Enregistrement. Si le décompte du métronome est activé, celui-ci démarre immédiatement. 3. Jouez les données à enregistrer. Au fur et à mesure de l'enregistrement, SONAR affiche un clip contenant les nouvelles données dans le panneau Clips (sauf si vous avez désactivé cette option dans l'onglet Général de la boîte de dialogue Options globales -- Options - Global). , appuyez sur la barre d'espacement ou sélectionnez Transport - Stop 4. Cliquez sur le bouton pour arrêter l'enregistrement. Pour écouter les données enregistrées, placez la position de lecture au début du clip et appuyez sur la barre d'espacement ou cliquez sur le bouton . Si vous n'êtes pas satisfait du résultat, sélectionnez Edition - Annuler ou appuyez sur Ctrl+Z pour supprimer les nouvelles données. Si vous ne voyez aucun nouveau clip dans le panneau Clips à la fin de l'enregistrement, il s'agit probablement d'un problème d'entrée MIDI. Consultez : Enregistrement sur des ports et des canaux spécifiques Cakewalk http://www.cakewalk.com Cakewalk Support http://www.cakewalk.com/Support/ Page 227 Enregistrement de données audio Avant d'enregistrer des données audio, vérifiez les niveaux d'entrée. Des niveaux trop faibles laisseront passer un bruit de fond et du souffle sur votre enregistrement. Des niveaux trop élevés entraînent un manque de précision ou une distorsion. Pour vérifier les niveaux audio, contrôlez les vumètres dans la vue Pistes ou Console. Pour régler les niveaux d'entrée, servez-vous de l'utilitaire de mixage de votre carte son (ou celui de Windows 2000 ou XP). Avec certaines cartes son, vous devrez recourir à une console de mixage externe. Les vumètres audio indiquent en décibels (dB) le volume d'enregistrement des données audio. Leur plage de valeur est comprise entre -INF (silence) et 0 dB (volume maximum). SONAR vous permet de régler bon nombre de paramètres liés à l'affichage des niveaux : Consultez Vumètres . Pour optimiser la dynamique de votre enregistrement, réglez les niveaux sur les valeurs les plus élevées possible, tout en veillant à ne pas générer de distorsion. Lorsque le niveau excède 0 dB, certaines informations sont perdues. On appelle ce phénomène saturation . De nombreuses cartes son utilisent l'écrêtage pour traiter les signaux incriminés, mais l'écrêtage peut distordre le signal audio. En règle générale, veillez donc à ne pas dépasser le niveau 0 dB. Remarque à l'attention des spécialistes : SONAR étant un enregistreur numérique, le niveau 0 dB correspond au zéro numérique. La distorsion numérique survient à 0 dB. Contrairement à ce qui se passe dans le domaine analogique, vous n'obtiendrez pas de compression ou de chaleur en poussant les niveaux d'entrée. Si vous transférez des données à partir d'un DAT, par exemple, il peut être préférable de calibrer les niveaux d'entrée de votre carte son par rapport aux niveaux de sortie des appareils de votre studio. De cette manière, vous serez certain que si l'un de vos appareils affiche 0 dB, il en sera de même dans SONAR. Contrôler les niveaux d'entrée 1. Dans la vue Pistes, sélectionnez les entrées des pistes à enregistrer et armez ces pistes pour l'enregistrement. Vérifiez bien que le bouton Afficher/Masquer tous les vumètres, situé en haut de la vue Pistes, est en position Afficher. 2. Par défaut, la plage de niveau est comprise entre 0 dB et -60 dB. Pour la modifier, faites un clic droit sur le vumètre et choisissez une autre plage parmi celles proposées dans le menu. 3. Parmi les sons que vous avez l'intention d'enregistrer, essayez de déterminer les passages de niveau élevé, et jouez-les. Surveillez la réponse des vumètres. Montez le volume d'entrée le plus possible, tout en veillant à ce que les niveaux n'atteignent pas 0 dB, même un bref instant, et à ce que le témoin d'écrêtage ne vire pas au rouge. Si l'un ou l'autre de ces phénomènes se produit, réduisez légèrement le volume d'entrée pour éviter qu'ils ne se reproduisent. Sachez que certains signaux audio (percussions et instruments à cordes pincées, notamment) peuvent générer de très brefs « transitoires » de niveau élevé lorsque vous les frappez ou pincez très fort, voire produire de l'écrêtage si le volume d'entrée est trop élevé. Pensez à cette éventualité lorsque vous surveillez les vumètres et réglez le niveau d'enregistrement en conséquence. Remarque : Si le témoin d'écrêtage est activé, cliquez dessus pour le réinitialiser. Une fois les réglages de fréquence d'échantillonnage et de niveau d'entrée terminés, vous pouvez commencer à enregistrer. Si les vumètres ne varient pas, contrôlez le logiciel de mixage de votre carte son et vérifiez que l'entrée activée pour l'enregistrement est la bonne. Quand vous enregistrez des données audio, SONAR stocke chaque clip audio dans un fichier séparé. Ces fichiers sont au format Wave (.wav) et portent des noms spéciaux. Ils sont stockés dans un répertoire séparé sur votre disque dur. SONAR gère automatiquement ces fichiers et vous facilite ainsi la gestion des projets. Pour travailler directement avec ces fichiers ou pour plus de détails sur le stockage Page 228 des données audio dans SONAR, consultez Gestion des fichiers audio . Cakewalk http://www.cakewalk.com Cakewalk Support http://www.cakewalk.com/Support/ Page 229 Accordage d'un instrument L'accordeur chromatique de SONAR analyse le signal provenant de la carte son et affiche sa hauteur (en centièmes) sur un compteur. L'accordeur détermine automatiquement quelle corde/note vous essayez d'accorder. Vous pouvez donc garder vos deux mains sur votre instrument tout en l'accordant. Les vumètres indiquent le niveau de votre signal. Un signal fort est essentiel pour un bon accordage. L'accordeur fonctionne exactement comme un effet et chaque piste peut disposer de son propre accordeur. Vous pouvez également utiliser un micro pour accorder les instruments acoustiques. Accorder un instrument 1. Faites un clic droit sur le rack d'effets de la piste sur laquelle vous voulez enregistrer votre instrument. 2. Dans le menu qui s'affiche, sélectionnez Effets audio - Cakewalk - Accordeur. 3. Cliquez sur le bouton Monitoring d'entrée de la piste.Si vous ne cliquez pas sur le bouton Monitoring d'entrée de la piste sur laquelle est inséré l'accordeur, vous ne pourrez pas utiliser ce dernier. 4. Votre instrument étant branché à la carte son et mis sous tension, jouez une note. L'accordeur affiche la hauteur sur l'indicateur de centièmes, ainsi que le nom de la note jouée, entre les trois flèches. Voici la signification des différentes flèches : La flèche vers le haut indique une note bien accordée. La flèche droite indique que la note est trop haute. La flèche gauche indique que la note est trop basse. 5. Accordez la hauteur si nécessaire et répétez la procédure pour les autres cordes ou instruments. Enregistrer de l'audio 1. Sélectionnez les entrées audio de la/des piste(s) à enregistrer. 2. Armez les pistes pour l'enregistrement. Le panneau Clips situé à côté de chaque piste prend une teinte rougeâtre lorsque la piste est armée. 3. Amenez la position de lecture à l'endroit où vous souhaitez démarrer l'enregistrement du projet. 4. Cliquez sur , appuyez sur r ou sélectionnez Transport - Enregistrement. Si le décompte du métronome est activé, il démarre à cet instant. 5. Jouez les données à enregistrer. Au fur et à mesure de l'enregistrement, SONAR affiche un aperçu de la forme d'onde des données enregistrées dans le panneau Clips, sauf si vous avez désactivé l'option Afficher forme d'onde pendant l'enregistrement, située dans l'onglet Général de la boîte de dialogue Options Globales (Options - Global ). Si vous avez désactivé cette option, SONAR affiche une bande rouge dans la zone de la vue Clips où vous effectuez l'enregistrement. , appuyez sur la barre d'espacement ou sélectionnez Transport - Stop 6. Cliquez sur le bouton pour arrêter l'enregistrement. SONAR affiche un clip contenant les nouvelles données dans la vue Pistes. Pour écouter les données enregistrées, placez la position de lecture au début du clip et appuyez sur la barre d'espacement ou cliquez sur le bouton . Si vous n'êtes pas satisfait du résultat, sélectionnez Edition - Annuler pour supprimer les nouvelles données. Si vous ne voyez aucun nouveau clip dans le panneau Clips, il s'agit probablement d'un problème d'entrée audio. Important : Vérifiez que vous disposez de suffisamment d'espace sur votre disque dur pour enregistrer des données Page 230 audio numériques. Un manque d'espace disque pendant l'enregistrement engendrera des résultats imprévisibles. Cakewalk http://www.cakewalk.com Cakewalk Support http://www.cakewalk.com/Support/ Page 231 Enregistrement sécurisé et aperçu de forme d'onde Lorsque vous enregistrez des données audio ou MIDI, SONAR vous fournit un certain nombre d'indications visuelles signalant que les pistes sont armées et que SONAR est en cours d'enregistrement. Quand une ou plusieurs pistes sont armées : Le bouton R de chaque piste armée devient rouge. Le panneau Clips à côté de chaque piste armée prend une teinte rougeâtre. Le bouton R de la barre d'outils Statut de lecture est enfoncé (affichez cette barre d'outils à l'aide de la commande Vue - Barres d'outils - Statut de lecture). La barre d'état affiche en rouge le message Armée. Pendant l'enregistrement, SONAR affiche les indications suivantes : Les pistes audio affichent un aperçu de la forme d'onde dans la zone d'enregistrement du panneau Clips. Il s'agit d'un indicateur visuel de la progression du vumètre au cours de l'enregistrement. Quand l'enregistrement s'arrête, SONAR affiche la forme d'onde réelle, qui est légèrement différente de l'aperçu. L'aperçu est un « instantané » pris à intervalles réguliers, alors que la forme d'onde réelle représente l'ensemble des données enregistrées. Les pistes MIDI affichent les données véritablement enregistrées dans le panneau Clips et dans la vue Piano Roll (mais pas dans la vue Partition). Les données d'automation s'affichent sous la forme d'un bloc rouge. Quand l'enregistrement est terminé, les enveloppes réelles s'affichent. Si vous voulez désactiver l'affichage en temps réel des clips audio, effectuez la procédure suivante. Désactiver l'aperçu de la forme d'onde lors de l'enregistrement audio 1. Utilisez la commande Options - Global pour ouvrir la boîte de dialogue Options globales. 2. Dans l'onglet Général, désélectionnez l'option Afficher l'aperçu des formes d'ondes lors de l'enregistrement, puis cliquez sur OK. Dès lors, quand vous enregistrerez des pistes audio, une bande rouge s'affichera dans le panneau Clips au niveau de la zone en cours d'enregistrement. Cakewalk http://www.cakewalk.com Cakewalk Support http://www.cakewalk.com/Support/ Page 232 Monitoring d'entrée La possibilité d'écouter en temps réel l'effet produit par un plug-in est une des fonctionnalités les plus intéressantes de SONAR. Les utilisateurs ont souvent du mal à bien comprendre le principe du monitoring d'entrée et se heurtent à deux problèmes majeurs. Tout d'abord, il peut arriver que le signal écouté soit répété en écho. Par ailleurs, le monitoring en temps réel des entrées peut engendrer de sérieux problèmes de Larsen, en particulier si vous disposez d'une table de mixage externe ou que vous enregistrez à partir d'une carte son différente de celle utilisée pour la lecture. SONAR dispose de plusieurs boutons permettant de contrôler le monitoring d'entrée : -- chaque piste audio possède un bouton Écho d'entrée qui Bouton Écho d'entrée de piste active ou désactive le monitoring d'entrée. Bouton Monitoring général des entrées -- la barre d'outils Statut de lecture (affichée à l'aide de la commande Vue - Barres d'outils - Statut de lecture) comporte un bouton Monitoring général des entrées à son extrémité gauche. Celui-ci permet d'activer ou de désactiver d'un simple clic le monitoring des entrées sur toutes les pistes audio. -- en position relevée, toute activité audio est arrêtée dans SONAR, y Bouton Moteur audio compris le monitoring d'entrée. Remarque : Lorsque vous utilisez cette fonction, vérifiez que la même interface audio (carte son) est affectée à l'entrée et à la sortie de la piste en cours d'utilisation. L'utilisation d'interfaces différentes en entrée et en sortie risque de produire de la distorsion lors du monitoring des entrées. Pour bien comprendre les problèmes d'écho et de Larsen, étudions le trajet des signaux audio à travers la carte son, les pilotes et SONAR. Le schéma suivant en offre une version simplifiée. La partie inférieure de l'image représente la carte son. La zone grisée qui se trouve au-dessus représente les pilotes audio. La zone supérieure non grisée représente l'environnement principal du système d'exploitation. Comme nous le montre le schéma, le signal audio analogique est divisé en deux dès qu'il entre dans la carte son (entrée Line In à gauche). Une première partie du signal est dirigée vers le convertisseur analogique-numérique (ADC), dans lequel le signal audio est numérisé, mémorisé et transmis au pilote (Wave In sur le schéma). Les données audio numériques contenues dans les buffers sont lues par SONAR à l'aide du pilote Wave Page 233 In, traitées, puis redirigées vers le pilote Wave Out. Ce pilote transmet le contenu des tampons audio à un convertisseur numérique-analogique (DAC sur le schéma) qui reconvertit le signal numérique en analogique. Enfin, le signal de sortie analogique est mélangé au signal analogique d'entrée initial : c'est ce mélange qui est envoyé à la sortie ligne (Line Out) de la carte. Sachant cela, essayons de suivre le trajet d'un signal audio simple à travers le système afin de comprendre comment un écho peut s'introduire dans le trajet du signal d'entrée écouté. Supposons que vous comptez « 1, 2, 3 » très vite, et que votre voix est dirigée vers la carte son. Dès que vous prononcez le premier son, c'est-à-dire « 1 », il est retransmis aussitôt à tous les éléments constituant le schéma ci-dessus. Autrement dit, le signal audio analogique est un signal électrique pur circulant à la vitesse de la lumière. Il est donc instantanément présent sur tous les trajets audio analogiques à l'intérieur de la carte son. À présent, dites « 2 ». Dans ce très bref intervalle de temps, le convertisseur analogique-numérique (ADC sur le schéma) a déjà converti le « 1 » en numérique et le pilote Wave In l'a déjà transmis à SONAR en vue du traitement. SONAR traite le contenu du tampon audio instantanément et retransmet les données ainsi traitées au pilote Wave Out. Page 234 Enfin, dites « 3 ». Dans ce très bref intervalle de temps, le « 1 » initial a déjà été reconverti en analogique par le convertisseur numérique-analogique (DAC sur le schéma) et ce signal analogique est mélangé au « 3 » que vous venez de prononcer. Au final, vous entendez un « 1 » et un « 3 » mélangés sur la sortie ligne de la carte. Ce mélange ressemble à un écho, mais il n'est en réalité qu'une conséquence du trajet du signal dans le système. Vous pouvez éliminer cet écho en mutant l'entrée ligne (voir la rubrique Éliminer l'écho induit par le monitoring d'entrée ) de manière à ce que les sorties de la carte son ne reçoivent que le signal traité. Cette technique augmente légèrement le temps de latence, qui restera toutefois négligeable si vous utilisez les pilotes WDM ou ASIO de votre carte son. Les problèmes des Larsen se posent lorsqu'une boucle est créée dans le trajet de la table de mixage : la sortie de votre table de mixage est connectée à l'entrée de votre carte son. Des effets Larsen peuvent se produire, avec ou sans monitoring d'entrée. Toutefois, comme le monitoring peut ajouter plusieurs niveaux de gain sur le trajet du signal, le Larsen sera plus violent si le monitoring d'entrée est activé. Par défaut, cette fonction est désactivée à l'installation de SONAR. Vous pouvez l'activer en suivant la procédure ci-dessous. Activer le monitoring d'entrée Baissez le volume des haut-parleurs. Sur une piste audio que vous souhaitez écouter, cliquez sur le bouton Écho d'entrée pour activer le monitoring et allumer le bouton . Pour désactiver le monitoring de cette piste, cliquez à nouveau sur le bouton. Ou Baissez le volume des haut-parleurs et, dans la barre Statut de lecture (sélectionnez Vue Barres d'outils - Statut de lecture pour l'afficher), puis cliquez sur le bouton Monitoring d'entrée afin de l'allumer : le monitoring des entrées est alors activé pour toutes les pistes. Pour désactiver le monitoring sur toutes les pistes, cliquez à nouveau sur le bouton pour l'éteindre. Vous pouvez alors écouter votre instrument en temps réel avec tous les plug-ins d'effets que vous souhaitez insérer sur la piste actuelle. Là encore, vous entendrez peut-être un écho : le signal original sort de votre carte avec une légère avance sur le signal traité. Pour ne plus entendre le signal d'origine, reportez-vous à la procédure suivante. Éliminer l'écho induit par le monitoring d'entrée 1. Ouvrez l'utilitaire de mixage qui permet de contrôler votre carte son. Si votre carte son utilise la console de mixage de Windows, ouvrez-la en choisissant Démarrer - Programmes Accessoires - Divertissement - Contrôle du volume, ou en double-cliquant sur l'icône représentant un haut-parleur dans la barre des tâches Windows. 2. Dans la fenêtre Contrôle du volume de l'utilitaire de mixage, cochez la case Muet de la colonne Page 235 Entrée ligne ou des colonnes correspondant aux entrées auxquelles sont branchés vos instruments. Fermez alors cette fenêtre. Dès lors, vous n'entendrez plus que le son traité lorsque le monitoring d'entrée est activé. Utilisez les pilotes WDM ou ASIO pour réduire de manière significative le temps de latence. Remarque : Cette procédure ne permet pas d'éliminer les Larsens, mais uniquement l'écho. S'il y a du Larsen, c'est que vous avez créé une boucle de feedback en configurant votre table de mixage. Cakewalk http://www.cakewalk.com Cakewalk Support http://www.cakewalk.com/Support/ Page 236 Le bouton Moteur audio La barre de transport de SONAR est dotée d'un bouton Moteur audio . Ce bouton vous permet de couper le moteur audio de SONAR si vous constatez un effet Larsen ou une distorsion anormale qui vous incite à couper le son. Si l'enregistrement (ou la lecture) est en cours, SONAR active automatiquement le bouton. Il est toutefois grisé pendant la lecture et l'enregistrement, et vous ne pouvez donc pas l'actionner. Quand le bouton est activé, le message « Activité audio » apparaît sur la barre d'états au bas de la fenêtre de SONAR. Si vous percevez un Larsen au monitoring d'entrée, vous pouvez cliquer sur le bouton Moteur audio pour le désactiver. Toutefois, pendant la lecture et l'enregistrement, ce bouton est désactivé. Vous devez alors cliquer sur le bouton Réinitialiser situé juste à droite ou arrêter la lecture/l'enregistrement et cliquer sur le bouton Moteur audio. Vous constaterez peut-être une légère amélioration des performances en lecture et en enregistrement en coupant le bouton Moteur audio avant de cliquer sur le bouton Lecture ou Enregistrement. Si cela se produit, c'esr que la puissance de votre ordinateur n'est pas loin d'être insuffisante pour le traitement. Si vous lancez la lecture ou l'enregistrement avec le moteur audio en fonction, une partie du traitement à effectuer par SONAR au cours de l'opération sera laissée de côté. C'est une charge supplémentaire pour votre système et cela peut entraîner des interruptions du son si les ressources système sont déjà marginales. Il existe cependant des mesures d'économie plus efficaces que de couper le moteur audio pour réduire la charge du CPU à la lecture ou à l'enregistrement : masquer certains vumètres, augmenter légèrement la latence ou réduire le nombre de plug-ins et/ou de pistes, par exemple. Consultez également : Monitoring d'entrée Cakewalk http://www.cakewalk.com Cakewalk Support http://www.cakewalk.com/Support/ Page 237 Enregistrement en boucle Lors de l'enregistrement d'une partie vocale ou instrumentale, il peut être pratique d'enregistrer plusieurs prises différentes pour choisir celle qui vous plaît le plus. Par ailleurs, il peut être intéressant d'enregistrer plusieurs prises pour doubler une partie ou pour fusionner les meilleurs passages. Normalement, pour chaque prise, la procédure d'enregistrement habituelle impliquerait d'armer une piste, de démarrer l'enregistrement, de jouer les données à enregistrer, puis d'arrêter l'enregistrement. Grâce à l'enregistrement en boucle , il est possible d'enregistrer plusieurs prises en toute simplicité : vous enregistrez autant de prises que vous le souhaitez, en une seule étape. SONAR lit les données enregistrées en boucle entre les points de début et de fin de boucle. Vous pouvez donc enregistrer une prise à chaque passage. SONAR crée un clip pour chaque prise. Vous disposez de trois possibilités différentes pour stocker ces clips : Tous les clips sont enregistrés en mode Son sur son et enregistrés sur une même piste, empilés les uns sur les autres. Tous les clips sont enregistrés en mode Remplacer et enregistrés sur une même piste, chaque nouvelle prise remplaçant la précédente. Chaque clip est enregistré sur une piste différente. SONAR place automatiquement chaque prise sur une nouvelle piste vide. Les pistes déjà créées ne sont absolument pas modifiées. Une fois l'enregistrement terminé, vous pouvez sélectionner Edition - Annuler (ou appuyer sur Ctrl+Z ) pour supprimer toutes vos prises. Utiliser l'enregistrement en boucle 1. Sélectionnez les entrées des pistes à enregistrer et armez les pistes pour l'enregistrement. 2. Déterminez les points de début et de fin de boucle dans la boîte de dialogue Lecture en boucle ou dans la barre Lecture en boucle. 3. Sélectionnez Transport - Options d'enregistrement ou cliquez sur dans la barre Enregistrement. La boîte de dialogue Options d'enregistrement s'ouvre. 4. Décidez si vous souhaitez empiler les prises sur une piste unique ou si vous préférez les stocker sur des pistes différentes. 5. Si vous optez pour le premier choix, sélectionnez le mode d'enregistrement Son sur son ou le mode Remplacer. Si vous travaillez en Son sur son sur une piste unique avec l'option Couches de pistes activée et que votre nouveau clip chevauche le clip existant, une nouvelle couche de piste sera créée si vous cochez la case Créer une nouvelle couche s'il y a chevauchement. 6. En empilant toutes les prises sur une seule piste, vous pourrez les écouter ultérieurement en vous servant du bouton Couches de pistes qui se trouve à droite du panneau Pistes (chaque prise possèdera ses propres boutons Mute et Solo). 7. Cliquez sur OK pour fermer la boîte de dialogue et déplacez la position de lecture sur le point du projet où vous voulez commencer à enregistrer. 8. Cliquez sur , appuyez sur r ou sélectionnez Transport - Enregistrement. Si le décompte du métronome est activé, il démarre à cet instant. 9. Jouez les données à enregistrer. Une fois le point final de la boucle atteint, SONAR revient au début de la boucle. Vous pouvez enregistrer la prise suivante. 10. Pour annuler en cours d'enregistrement la dernière prise enregistrée, lancez la commande Transport - Rejeter la prise en boucle. , appuyez sur la barre d'espacement ou sélectionnez Transport - Stop pour 11. Cliquez sur arrêter l'enregistrement. Page 238 Les différentes prises sont enregistrées selon les paramètres définis. Cakewalk http://www.cakewalk.com Cakewalk Support http://www.cakewalk.com/Support/ Page 239 Enregistrement par Punch-In/Out Supposons que vous venez d'enregistrer une piste. Dans l'ensemble, vous êtes satisfait, mais vous souhaitez remplacer certains sons ou ajouter de nouveaux éléments dans un passage bien précis, voire simplement quelques notes. C'est là que l'enregistrement par Punch-In/Out prend tout son intérêt : vous pouvez enregistrer de nouvelles données uniquement dans un intervalle de temps spécifié. Supposons par exemple que vous ayez enregistré un solo de 32 mesures au clavier et que vous ne soyez pas satisfait des 24e et 25 e mesures. Avec l'enregistrement par Punch-In/Out, vous pouvez rejouer la totalité du solo afin de vous mettre correctement dans l'ambiance du morceau. Cependant, seules les mesures que vous voulez corriger seront en fait enregistrées. Ainsi, vous pouvez corriger vos erreurs sans risquer d'en commettre d'autres au cours de l'enregistrement. Pour utiliser l'enregistrement par Punch-In/Out, suivez cette procédure : Activez le mode d'enregistrement par Punch-In/Out. Déterminez les points de Punch-In et de Punch-Out. Vous avez le choix entre le mode Son sur son et le mode Remplacer. Lancez l'enregistrement en appuyant sur la touche r ou en cliquant sur le bouton de la barre de transport. Lorsque l'enregistrement par Punch-In/Out est activé, les points de Punch sont indiqués par des marqueurs spéciaux dans la règle temporelle, située en haut du panneau Clips : Une fois l'enregistrement par Punch-In/Out terminé, sélectionnez Edition - Annuler si vous souhaitez effacer les nouvelles données enregistrées et restaurer les données qui ont été effacées. Vous pouvez également combiner l'enregistrement en boucle et l'enregistrement par Punch-In/Out pour enregistrer plusieurs prises d'un même passage. Supposons que vous travaillez sur une prise de solo de guitare que vous voulez parfaitement réussie et que vous souhaitez entendre quelques mesures du projet avant de réenregistrer un passage. En combinant l'enregistrement en boucle et l'enregistrement par Punch-In/Out, vous pouvez faire démarrer chaque prise avant de commencer à jouer, tout en insérant l'extrait du solo à l'instant souhaité. Dans l'exemple précédent, vous pouvez lire en boucle les mesures 17 à 26 mais enregistrer uniquement les mesures24 et 25. Enregistrer par Punch-In/Out 1. Sélectionnez les entrées des pistes à enregistrer et armez les pistes pour l'enregistrement. 2. Activez le bouton Punch auto dans la barre Enregistrement (le bouton est rouge lorsque la fonction est activée). 3. Réglez les points de Punch en suivant la procédure suivante : o Saisissez les points de Punch directement dans la barre d'outils o Délimitez une sélection temporelle et cliquez sur le bouton dans la barre Enregistrement. o Délimitez une sélection temporelle, faites un clic droit dans la règle temporelle et choisissez Caler points de Punch sur la sélection 4. Choisissez un mode d'enregistrement (Son sur son ou Remplacer) à partir de la barre Enregistrement. Vous pouvez également le faire à l'aide de la boîte de dialogue Options d'enregistrement, disponible par l'intermédiaire de la commande Transport - Options d'enregistrement. 5. Amenez la position de lecture à l'endroit précis où vous souhaitez lancer la lecture des données. Page 240 6. Cliquez sur , appuyez sur r ou sélectionnez Transport - Enregistrement. Si le décompte du métronome est activé, il démarre à cet instant. 7. Jouez les données à enregistrer. , appuyez sur la barre d'espacement ou sélectionnez Transport - Stop 8. Cliquez sur le bouton pour arrêter l'enregistrement. Les passages joués entre les points Punch-In et Punch-Out sont enregistrés sur la piste sélectionnée et viennent remplacer les données de la piste (mode Remplacer) ou se mélanger à celles-ci (mode Son sur son). Utiliser la fonction Punch-In/Out avec l'enregistrement en boucle 1. Sélectionnez les entrées des pistes à enregistrer et armez les pistes pour l'enregistrement. 2. Déterminez les points de départ et de fin de la boucle. 3. Déterminez les points Punch-In et Punch-Out, comme décrit plus haut. 4. Sélectionnez Transport - Options d'enregistrement ou cliquez sur (barre Enregistrement) pour afficher la boîte de dialogue Options d'enregistrement. 5. Décidez si vous souhaitez empiler les prises sur une piste unique ou si vous préférez les stocker sur des pistes différentes. 6. Amenez la position de lecture sur le point de départ de la boucle. 7. Cliquez sur , appuyez sur r ou sélectionnez Transport - Enregistrer. S'il est activé, le décompte du métronome démarre à cet instant. 8. Jouez les données à enregistrer. Une fois le point final de la boucle atteint, SONAR revient au début de la boucle. Vous pouvez enregistrer la prise suivante. 9. Pour annuler la dernière prise enregistrée au cours d'un enregistrement en boucle, lancez la commande Transport - Rejeter la prise en boucle. 10. Cliquez sur , appuyez sur la barre d'espacement ou sélectionnez Transport - Stop pour arrêter l'enregistrement. Les différentes prises sont enregistrées selon les paramètres définis. Cakewalk http://www.cakewalk.com Cakewalk Support http://www.cakewalk.com/Support/ Page 241 Enregistrement pas à pas L'enregistrement pas à pas permet d'enregistrer des données MIDI note par note, ou accord par accord. C'est un moyen d'enregistrement très pratique et précis. Le résultat peut toutefois sembler mécanique si l'enregistrement pas à pas est mal utilisé. Un enregistrement pas à pas de base se fait très simplement : vous choisissez une taille de pas (une noire, par exemple) puis vous jouez une note sur votre clavier MIDI. Lorsque vous jouez la note, SONAR l'enregistre et avance le point d'insertion d'une distance égale à la taille de pas (par défaut, chaque fois qu'une note est jouée, le point d'insertion est avancé). Vous pouvez ensuite enregistrer d'autres notes de même durée à l'aide de votre clavier, ou modifier la taille de pas au cours de l'enregistrement pour entrer des notes de taille différente. Vous pouvez également choisir pendant combien de temps les notes que vous jouez vont résonner. Cette durée correspond à un pourcentage de la taille de pas. Par exemple, même si vous enregistrez des notes dont la taille de pas correspond à une noire, à partir du moment où le paramètre Durée a été réglé sur 50 %, les notes seront enregistrées et affichées en une série de huit notes, séparées par un demi-soupir. Dans notre exemple, le point d'insertion de chacune des notes enregistrées avance d'une noire (la taille de pas) chaque fois qu'une note est enregistrée. Si la durée est plus longue que le pas, les notes chevaucheront les notes enregistrées au pas suivant. SONAR affiche les notes enregistrées pas à pas dans les vues Partition, Piano Roll et Liste des événements, ainsi que dans le panneau Clips, et ce, en temps réel, au fur et à mesure de l'enregistrement. SONAR vous permet également de : Utiliser d'autres commandes au cours de l'enregistrement pas à pas Remarque : SONAR ne répond pas aux signaux de synchronisation tant que la boîte de dialogue Enregistrement pas à pas est ouverte. Modifier des pistes au cours de l'enregistrement Ajouter deux tailles de pas à la fois en appuyant sur la touche + entre chaque sélection de taille de pas Supprimer autant de notes que vous le souhaitez tout en reculant le point d'insertion vers les pas à supprimer Configurer des raccourcis clavier pour l'enregistrement pas à pas (voir Raccourcis clavier pour l'enregistrement pas à pas) Enregistrer toutes sortes de divisions complexes Créer une taille de pas personnalisée à partir d'une durée réglée en tics (les tics sont les divisions d'un temps, et par défaut, SONAR en utilise 960). SONAR gardera cette valeur en mémoire jusqu'à ce que vous la changiez Déplacer le point d'insertion d'un certain nombre de temps, mesures ou tailles de pas Lier la position de lecture au point d'insertion Décaler le point d'insertion d'un nombre de tics spécifié Randomiser les durées Enregistrer des notes de hauteur et/ou vélocité et/ou canal identiques Tenir des notes sur plusieurs pas Conseil : Grâce aux nouveaux raccourcis clavier, vous pouvez jouer des notes de la main gauche sur votre clavier MIDI, tout en contrôlant de la main droite la plupart des fonctions liées à l'enregistrement pas à pas via votre pavé numérique. Les données MIDI peuvent être enregistrées pas à pas même si la piste n'est pas armée Les marqueurs de boucle sont ignorés. L'enregistrement pas à pas utilise toujours le mode Son sur son (mélange) , quel que soit le mode d'enregistrement en cours. Lorsque l'option Avancer automatiquement est désactivée, vous devez cliquer sur Avancer chaque fois Page 242 que vous voulez passer au pas suivant. Si cette opération nécessite plus de manipulations, elle a le mérite d'offrir plus de souplesse. Par exemple, si l'option Avancer automatiquement est désactivée, vous n'avez même pas besoin de jouer les notes une par une ! Vous pouvez jouer plusieurs notes à la fois : elles seront enregistrées sur le même pas, jusqu'à ce que vous appuyiez sur le bouton Avancer. Vous pouvez même enregistrer des notes de durées différentes sur un même pas. Pour ce faire, il suffit d'enregistrer des notes, de changer la durée et de jouer d'autres notes, sans cliquer sur Avancer. La boîte de dialogue Enregistrement pas à pas dispose de deux modes d'affichage : Élémentaire (boîte de dialogue plus petite, moins d'options), et Avancé (boîte plus grande, plus d'options). Pour utiliser le mode Élémentaire, cliquez sur le bouton Élém./Av. de façon à ce que le bouton Av. s'affiche. Pour utiliser le mode Avancé, cliquez sur le bouton Élém./Av. de façon à ce que le bouton Élém. s'affiche. Voici à quoi ressemble le mode Élémentaire : Voici à quoi ressemble le mode Avancé : Page 243 Utiliser l'enregistrement pas à pas en mode Élémentaire 1. Ouvrez la boîte de dialogue Enregistrement pas à pas à l'aide de la commande Transport Enregistrement pas à pas. Vous pouvez également cliquez sur dans la barre Enregistrement ou appuyer sur Maj+F4. 2. Vérifiez que c'est le mode Élémentaire de la boîte de dialogue qui est affiché (si c'est le cas, le bouton Av. est affiché ; sinon, cliquez sur le bouton Élém.). 3. Ajustez le point d'insertion en effectuant une des manipulations suivantes : o Cliquez sur le bouton Avancer d'un pas pour avancer le point d'insertion d'un pas (c'est la taille qui sera utilisée) ou cliquez sur le bouton Reculer d'un pas pour reculer le point d'insertion d'un pas. SONAR affiche la position du point d'insertion dans le champ Position du point d'insertion (voir la capture d'écran du mode Élémentaire ci-dessus). o Glisser le curseur de position vers la droite ou vers la gauche pour déplacer le point d'insertion mesure par mesure. o Saisissez une position MBT (Mesure-Temps-Tic) dans le champ Position du point d'insertion. 4. Choisissez une taille de pas à l'aide des manipulations suivantes : o Pour obtenir une liste des tailles de pas les plus courantes, cliquez sur les icônes symbolisant des notes, afin de sélectionner une taille de pas comprise entre une ronde et une quadruple croche . Vous pouvez augmenter la taille de pas de 50 ou 75 % en cliquant respectivement sur l'icône Pointée ou Double-pointée . Il est possible d'ajouter d'autres tailles de pas en maintenant la touche Ctrl enfoncée tout en cliquant sur les icônes supplémentaires. Vous pouvez également appuyer sur la touche + de votre pavé numérique. o Pour des divisions complexes, cliquez sur une des icônes pour choisir l'unité de division (pour des croches de triolet, par exemple, choisissez la croche). Cochez ensuite la case Division complexe puis remplissez les champs « n » tous les « n ». Par exemple, si vous voulez utiliser des triolets de noires, cliquez sur l'icône Noire , cochez la case Division complexe, puis saisissez 3 tous les 2, c'est-à-dire 3 noires sur une durée de 2 noires. Si vous voulez utiliser Page 244 des triolets de croches, cliquez sur l'icône Croche , cochez la case Division complexe et saisissez 3 tous les 2. Si vous préférez 5 notes par temps, cliquez sur l'icône Noire, cochez la case Division complexe et saisissez 5 tous les 1. et saisissez le nombre o Pour créer une taille de pas personnalisée, cliquez sur le bouton N de tics de votre choix dans le champ correspondant. 5. Choisissez une durée à l'aide des informations suivantes : o Pour que la durée et la taille du pas soient égales, cochez la case Suivre la taille des pas. o Si vous voulez une durée différente de la taille de pas, décochez la case Suivre la taille des pas puis indiquez un pourcentage dans le champ % de la valeur de la note. 6. Choisissez une piste de destination pour votre enregistrement, dans le champ Piste de destination. 7. Si vous voulez que le point d'insertion avance automatiquement lorsque vous jouez sur votre contrôleur MIDI, cochez Avancer automatiquement. 8. Jouez une note ou un accord sur le contrôleur MIDI. Si la case Avancer automatiquement est cochée, lorsque vous relâchez les touches, le point d'insertion se déplace d'une valeur égale à celle d'un pas. Si la case Avancer automatiquement n'est pas cochée, vous pouvez relâcher les touches et enregistrer d'autres notes, ou utiliser les commandes de navigation pour avancer le point d'insertion. Si vous tenez toujours des notes lorsque vous avancez le point d'insertion, la taille de pas des notes tenues est allongée d'une valeur correspondant à la taille de pas sélectionnée. 9. Vous pouvez continuer à enregistrer des notes de même durée et de même taille de pas sur la même piste, ou modifier un de ces paramètres et continuer à enregistrer. Pour créer une pause, avancez le point d'insertion sans jouer de notes. Pour supprimer des notes insérées sur des pas précédents, vous pouvez appuyer sur Ctrl+Z pour chaque pas enregistré. Si vous souhaitez supprimer des pas tout en reculant le point d'insertion, cochez la case Supprimer en reculant, puis cliquez sur le bouton Reculer d'un pas. 10. Une fois l'enregistrement terminé, fermez la boîte de dialogue en cliquant sur l'icône X dans le coin supérieur droit, ou en appuyant sur Maj+F4. Vous pouvez appuyer sur Ctrl+Z pendant ou après l'enregistrement pour annuler votre enregistrement, pas après pas. Remarque : Les options que vous choisissez dans le mode Avancé (Lier à la position de lecture, par exemple) sont toujours actives lorsque vous êtes en mode Élémentaire. Utiliser l'enregistrement pas à pas en mode avancé La procédure d'enregistrement pas à pas en mode Avancé est semblable à celle du mode Élémentaire. Vous disposez toutefois d'options supplémentaires, disponibles lorsque vous cliquez sur le bouton Élém./Av. de la boîte de dialogue Enregistrement pas à pas, jusqu'à ce que Élém. soit affiché : Pour... Procédure... Randomiser la durée des notes Décochez la case Suivre la taille des pas, saisissez un nombre dans le champ % de la valeur de la note (laissez le réglage à 100 si vous souhaitez suivre la taille de pas), puis saisissez la durée maximale de randomisation de taille de pas dans le champ Randomiser de. Choisir une hauteur et/ou une Pour choisir une valeur constante Page 245 vélocité et/ou un canal MIDI constants pour les notes enregistrées de hauteur, de vélocité, ou de canal, décochez la case Selon l'entrée placée près du champ concerné, puis saisissez la valeur que vous souhaitez utiliser pour ce paramètre. Lier le point d'insertion à la position de lecture Cochez la case Lier à la position de lecture. Entrer des notes en décalage par rapport au point d'insertion affiché. Saisissez un nombre de tics négatif ou positif dans le champ Décalage. Cliquez sur le bouton Reculer d'un Déplacer le point d'insertion d'un temps. temps ou sur le bouton Avancer d'un temps . Cliquez sur le bouton Reculer Déplacer le point d'insertion d'une mesure. d'une mesure ou sur le bouton Avancer d'une mesure Utiliser l'enregistrement pas à pas de patterns. . Consultez Enregistrement pas à pas de patterns Ajouter deux tailles de pas d'un seul coup 1. Sélectionnez votre première taille de pas. Au besoin, définissez un combinaison de divisions complexes et de valeurs pointées. 2. Appuyez sur la touche + de votre pavé numérique. Un symbole plus apparaît à la suite de la valeur du champ Pas de N tics. 3. Sélectionnez votre seconde taille de pas. Au besoin, définissez un combinaison de divisions complexes et de valeurs pointées. La taille totale du pas est indiquée dans le champ Pas de N tics. 4. Appuyez sur la note à enregistrer sur votre clavier MIDI. Cette note apparaît sur votre piste et la position de lecture se déplace d'une distance correspondant à la combinaison des deux tailles de pas que vous avez configurée. Pour activer ou désactiver le symbole plus dans le champ Pas de N tics, appuyez sur la touche + de votre pavé numérique. Pour supprimer une valeur élevée du champ Pas de N tics, cliquez sur une valeur plus réduite ou utilisez un raccourcis clavier correspondant à une valeur moindre. Utiliser d'autres commandes au cours de l'enregistrement pas à pas Utilisez la souris pour cliquer sur la commande que vous souhaitez utiliser. ou Cliquez sur le bouton Activer l'enregistrement pas à pas dans la boîte de dialogue Enregistrement pas à pas, de façon à ce que le bouton ne soit plus rouge. Cela désactive l'enregistrement pas à pas : vous pouvez alors utiliser aussi bien la souris que les raccourcis clavier utilisés par la boîte de dialogue Enregistrement pas à pas pour contrôler les autres paramètres. Par défaut, l'ouverture de la fenêtre Enregistrement pas à pas active automatiquement l'enregistrement pas à pas. Maj+R correspond au raccourci par défaut d'ouverture de la boîte de dialogue Enregistrement Page 246 pas à pas. Une fois que la fenêtre Enregistrement pas à pas est ouverte, vous pouvez activer/désactiver l'enregistrement pas à pas sans fermer la fenêtre : il vous suffit de cliquer sur le bouton Activer l'enregistrement pas à pas dans la boîte de dialogue Enregistrement pas à pas ou d'appuyer sur Maj+R. Consultez également : Raccourcis clavier pour l'enregistrement pas à pas Enregistrement pas à pas de patterns Cakewalk http://www.cakewalk.com Cakewalk Support http://www.cakewalk.com/Support/ Page 247 Raccourcis clavier pour l'enregistrement pas à pas Les raccourcis clavier par défaut qui permettent de contrôler l'enregistrement pas à pas se trouvent sur le pavé numérique. Vous pouvez donc jouer d'une main sur votre clavier MIDI et utiliser les raccourcis de l'autre main. Pour configurer vos propres raccourcis, utilisez la commande Options - Raccourcis clavier pour ouvrir la boîte de dialogue Raccourcis clavier, choisissez Enregistrement pas à pas dans le champ Contexte d'affectation, sélectionnez une touche et une fonction associée, puis cliquez sur Associer pour valider le raccourci. Vous pouvez créer autant de raccourcis que vous voulez. Réglage par défaut ou option... Raccourci par défaut... Ronde Pavé num 1 Blanche Pavé num 2 Noire Pavé num 4 Croche Pavé num 8 Double croche Pavé num 6 Triple croche Pavé num 3 Quadruple croche Pavé num 7 Taille de pas personnalisée Pavé num 9 Division complexe NumPad / Pointée NumPad * Double pointée Maj+NumPad * Ajouter taille de pas suivante à la taille précédente Touche + du pavé numérique Activer l'option Supprimer en reculant Touche - du pavé numérique Suivre la taille des pas Ctrl+Verr num (ne modifie pas l'état de la touche Verr num elle-même) Reculer d'un pas Pavé num 0 Avancer d'un pas NumPad Entrée Reculer d'un temps Maj+NumPad 0 Avancer d'un temps Maj+NumPad Entrée Reculer d'une mesure Ctrl+NumPad 0 Avancer d'une mesure Ctrl+NumPad Entrée Page 248 Avancer automatiquement NumPad Activer/désactiver l'enregistrement pas à pas Maj+R Consultez : Enregistrement pas à pas de patterns Cakewalk http://www.cakewalk.com Cakewalk Support http://www.cakewalk.com/Support/ Page 249 Enregistrement pas à pas de patterns L'option Pattern vous permet de définir un motif rythmique de notes et de silences pour un enregistrement pas à pas plus efficace. Imaginons par exemple que votre projet est en 4/4 et qu'une piste a un pattern de deux mesures : des noires dans la première mesure et sur les deux premiers temps de la deuxième mesure, suivies d'une demi-pause sur les deux derniers temps. Ce pattern comporte six noires suivies de deux soupirs. Quand vous utilisez l'enregistrement pas à pas avec l'option Avancer automatiquement, vous pouvez jouer six noires et SONAR passe automatiquement au pas suivant. Cependant, vous devez cliquer deux fois sur le bouton Avancer pour sauter les silences. Grâce à l'enregistrement à base de pattern, vous définissez un pattern qui indique où les silences apparaissent dans le pattern. SONAR sautera ensuite automatiquement les silences et vous n'aurez plus à cliquer sur le bouton Avancer. SONAR affiche les patterns comme une combinaison de chiffres (qui représentent les temps contenant les notes) et de points (représentant les temps qui contiennent des silences). Le pattern décrit ci-dessus a l'apparence suivante : 123456.. Voici un autre exemple : 12.4 Ce pattern saute automatiquement le troisième temps. SONAR interprète ce pattern comme « un, deux, silence, quatre ». Voici un dernier exemple basé sur un temps 4/4, avec un pas d'une longueur égale à un triolet de croches (douze pas par mesure) : 1234.67.90.2 Quelle que soit la manière dont un pattern est programmé, SONAR affiche les chiffres dans l'ordre, des points remplaçant les chiffres aux endroits où les silences interviennent. Vous pouvez créer des patterns comprenant 64 pas au maximum. Utiliser l'enregistrement pas à pas à base de pattern 1. Ouvrez la boîte de dialogue Options d'enregistrement au moyen de la commande Transport Enregistrement pas à pas afin d'ouvrir la boîte de dialogue correspondante. 2. Déplacez le point d'insertion là où vous voulez commencer l'enregistrement. 3. Cliquez dans le champ Pattern. 4. Appuyez sur une touche du pavé numérique pour indiquer le temps sur lequel les notes seront lues. 5. Appuyez sur la barre d'espacement, le point ou la lettre r pour indiquer un temps sur lequel un silence doit être placé. 6. Une fois que le pattern est terminé, cliquez ailleurs dans la boîte de dialogue. 7. Enregistrez pas à pas comme auparavant. Dorénavant, après l'enregistrement de chaque pas, SONAR avancera automatiquement au pas d'enregistrement de notes suivant, en sautant tous les silences. Si vous modifiez la taille de pas en cours d'enregistrement, la taille des silences est modifiée en conséquence. Pour arrêter un enregistrement pas à pas utilisant un pattern, il vous suffit de supprimer ce pattern du champ Pattern. SONAR peut stocker jusqu'à 10 patterns dans le champ Pattern. Cakewalk http://www.cakewalk.com Cakewalk Support http://www.cakewalk.com/Support/ Page 250 Enregistrement sur des ports et des canaux spécifiques La plupart des instruments MIDI sont capables d'envoyer des informations sur plusieurs canaux à la fois. Par défaut, SONAR fusionne toutes les données MIDI entrantes et les enregistre sur les pistes MIDI armées. Cependant, SONAR vous permet aussi de contrôler les ports et canaux d'entrée MIDI que chaque piste enregistrera. Voici quelques utilisations possibles de cette fonction : Plusieurs musiciens jouent chacun sur un instrument MIDI différent. En configurant chaque instrument afin qu'il émette des données MIDI sur un canal et/ou un port différent, vous pouvez enregistrer chaque musicien sur une piste différente, même s'ils jouent tous simultanément. Vous utilisez un contrôleur de guitare MIDI et vous voulez enregistrer les notes jouées sur chaque corde sur une piste séparée. Imaginons que votre clavier électronique comporte une fonction d'accompagnement automatique intégrée qui joue la partie de batterie et l'accompagnement pendant que vous jouez la mélodie. Vous voulez enregistrer chacune de ces trois parties sur des pistes différentes dans un projet SONAR. Une séquence MIDI est stockée dans le séquenceur intégré de votre synthétiseur et vous voulez enregistrer chaque canal sur une piste différente. Remarque : Vous pouvez utiliser une synchronisation MIDI externe pour automatiser le chargement de séquences multicanal provenant d'autres équipements MIDI. Pour plus d'informations, consultez Synchronisation de votre matériel. Pour choisir les entrées MIDI d'une piste, utilisez soit le champ Entrée de chaque piste, soit la commande Piste - Propriétés - Entrées afin d'afficher la boîte de dialogue Entrées des pistes. SONAR vous permet de filtrer l'entrée MIDI afin de n'enregistrer que certains types de données MIDI (consultez la rubrique Filtre d'entrée ). Vous pouvez également forcer automatiquement votre clavier maître à se configurer en Local Off. Affecter des ports et des canaux d'entrée à des pistes MIDI 1. Cliquez sur la flèche de déroulement du champ Entrée de la piste pour afficher le menu déroulant Entrée (passez à l'étape 4, ci-dessous). Ou 1. Utilisez la commande Piste - Propriétés - Entrées pour afficher la boîte de dialogue Entrées des pistes. 2. Dans la colonne Piste, sélectionnez une ou plusieurs pistes MIDI pour lesquelles vous voulez sélectionner les entrées. 3. Cliquez sur le bouton Entrées MIDI dans la partie inférieure de la boîte de dialogue afin d'ouvrir le menu déroulant des entrées MIDI. 4. Sélectionnez-y les entrées des pistes : o Aucune -- cette option configure le champ Entrée sur Omni : lorsque ce réglage est sélectionné, la piste enregistre toutes les informations provenant de tous les ports MIDI activés (pilote d'entrée d'interface MIDI), quel que soit le canal. o Toutes les entrées - (MIDI Omni ou MIDI Can. 1-16) -- la piste enregistre toutes les informations provenant de tous les ports MIDI activés (pilote d'entrée d'interface MIDI), quel que soit le canal, sauf si vous avez choisi un canal en particulier et non MIDI Omni. La piste n'enregistrera alors que les données transitant sur le canal MIDI choisi. o (nom du pilote d'entrée MIDI)-(MIDI Omni ou MIDI can. 1-16) -- si cette option est sélectionnée, la piste enregistre n'importe quel canal MIDI en provenance du pilote Page 251 d'interface MIDI défini, sauf si vous avez spécifié un canal MIDI en particulier au lieu de MIDI Omni. La piste n'enregistrera alors que les données provenant du pilote d'entrée choisi, sur le canal MIDI sélectionné. o Preset -- si vous avez créé des presets de ports et de canaux d'entrée, vous pouvez en sélectionner un ici. o Gérer les presets : sélectionnez cette option pour créer ou éditer des presets de paramètres de ports et de canaux d'entrée (voir procédure suivante). 5. Cliquez sur OK. SONAR affiche les nouvelles entrées des pistes dans les champs Entrée du panneau Pistes. Créer ou éditer un preset d'entrée 1. Dans le champ Entrée de la piste dont vous voulez sélectionner l'entrée, cliquez sur la flèche de déroulement et choisissez Gérer les presets dans le menu déroulant (ce menu est également disponible à partir du bouton Entrées MIDI de la boîte de dialogue Entrées des pistes). La boîte de dialogue Presets d'entrée MIDI s'affiche. 2. Dans la colonne Port d'entrée, sélectionnez le port d'entrée que vous souhaitez utiliser pour cette piste (si votre interface MIDI n'a qu'un seul port, une seule possibilité vous est offerte). 3. À droite du port d'entrée, sélectionnez les canaux MIDI auxquels vous souhaitez que cette piste réponde sur ce port MIDI. Un clic sur le bouton OMNI dans cette rangée de canaux MIDI permet de cocher ou décocher toutes les cases de la rangée. 4. Sélectionnez des canaux pour les autres ports MIDI de la liste, si vous avez l'intention d'utiliser des canaux sur ce port également. 5. Si vous voulez enregistrer cette configuration, donnez-lui un nom dans la fenêtre située en haut de la boîte de dialogue, puis cliquez sur l'icône représentant une disquette pour l'enregistrer. Ainsi, lorsque vous configurerez les entrées d'autres pistes, vous pouvez reprendre le preset que vous venez d'enregistrer en cliquant sur l'option Presets dans le menu déroulant Entrée de la piste. Pour éditer un preset, sélectionnez-le dans la fenêtre supérieure de la boîte de dialogue Presets d'entrée MIDI, éditez-le et cliquez sur l'icône représentant une disquette. Pour supprimer un preset, sélectionnez-le dans la même boîte de dialogue et cliquez sur le bouton X pour le supprimer. Cakewalk http://www.cakewalk.com Cakewalk Support http://www.cakewalk.com/Support/ Page 252 Filtre d'entrée SONAR vous permet deux genres de filtrage MIDI : le filtrage des types de messages MIDI ou le filtrage du flux d'entrée MIDI, canal par canal. Toute information MIDI exclue par le filtre n'est ni enregistrée ni envoyée en écho vers un autre périphérique MIDI. Vous pouvez utiliser le filtrage de types de messages pour exclure les messages MIDI nécessitant beaucoup de ressources, comme l'Aftertouch par note ou canal. Par défaut, SONAR enregistre tous les types d'événements, à l'exception des Aftertouch. Vous pouvez utiliser le filtrage Type de message pour enregistrer de courts messages SysEx en temps réel. Ceux-ci se retrouvent sur la piste en tant qu'événements SysEx. La taille des messages SysEx peut atteindre 255 octets. Laissez le réglage des buffers à 128, sauf si vous remarquez que toutes les données ne sont pas enregistrées. Pour plus d'informations sur les messages SysEx, consultez Messages exclusifs de système . Filtrer par type d'événement 1. Sélectionnez Options - Global et cliquez sur l'onglet MIDI. 2. Cochez les types de messages que vous voulez enregistrer. 3. Cliquez sur OK. Dorénavant, SONAR enregistre uniquement les types d'événements sélectionnés. Cakewalk http://www.cakewalk.com Cakewalk Support http://www.cakewalk.com/Support/ Page 253 Importation de musique et de sons Bien que l'enregistrement soit certainement le moyen le plus courant d'ajouter des données à un projet SONAR, vous disposez de plusieurs autres méthodes. SONAR vous permet d'importer des données musicales dans un projet à partir de différents types de fichiers numériques, parmi lesquels les fichiers MIDI, les fichiers audio aux formats Wave, MP3, AIFF ou autres, mais également les fichiers de projets SONAR. Consultez : Importation de fichiers audio Importer des données à partir d'un autre projet SONAR Importer des fichiers MIDI Cakewalk http://www.cakewalk.com Cakewalk Support http://www.cakewalk.com/Support/ Page 254 Importation de fichiers audio SONAR vous permet d'insérer des données audio numériques dans n'importe quelle piste d'un projet donné. Si le fichier audio importé est en stéréo, il peut être importé vers une piste stéréo, deux pistes mono ou une seule piste mono. La commande Fichier - Importer - Audio permet d'importer des fichiers audio numériques sous les formats suivants : Wave (extension .wav) MPEG (extensions .mpeg, .mpg, .mp2 et .mp3) Apple AIFF (extensions .aif et .aiff) Active Streaming (extension .asf) Next/Sun (extensions .au et .snd) La fréquence d'échantillonnage et la résolution affectées à un projet dépendent des paramètres par défaut sélectionnés dans la boîte de dialogue Options audio. Si la fréquence d'échantillonnage du fichier Wave importé ne correspond pas à celle du projet, elle est convertie selon la fréquence d'échantillonnage et la résolution du projet. Importer un fichier audio 1. Choisissez la piste et réglez la position de lecture où les données audio doivent être insérées. 2. Sélectionnez Fichier - Importer - Audio. La boîte de dialogue Ouvrir s'affiche. 3. Choisissez le fichier audio à importer. SONAR affiche des informations sur le fichier en bas de la boîte de dialogue. 4. Cliquez sur Lecture pour écouter le fichier audio avant de l'importer. 5. Si ce nouveau fichier est en stéréo et que vous voulez l'insérer sur deux pistes indépendantes, cochez l'option Diviser stéréo. 6. Cliquez sur Ouvrir. SONAR charge les données du fichier audio et les insère dans la piste sélectionnée au niveau de la position de lecture. Fichiers Broadcast Wave Les fichiers Broadcast Wave sont des fichiers Wave qui ont la particularité de stocker des informations supplémentaires. Les fichiers Broadcast Wave incluent les informations suivantes : Description -- brève description du contenu du fichier Broadcast wave. 256 caractères au maximum. Source -- nom de l'auteur du fichier Broadcast wave. Cette information est extraite du champ Auteur de la Boîte de dialogue Informations sur le fichier. Référence d'origine -- un identifiant de référence unique créé par SONAR. Date -- date de création du fichier. Heure -- heure de création du fichier. Référence temporelle -- l'horodatage SMPTE permettant de caler le début du fichier Broadcast wave. Importer un fichier Broadcast Wave : 1. Si vous voulez que SONAR cale toujours les fichiers Broadcast Wave à leur timestamp, sélectionnez Options - Global, cliquez sur l'onglet Données audio et cochez l'option Toujours importer les fichiers Broadcast Waves à leur timestamp. Sinon, réglez la position de lecture et choisissez une piste pour indiquer à SONAR où placer l'audio. 2. Sélectionnez Fichier - Importer - Audio pour afficher la boîte de dialogue Ouvrir. 3. Choisissez le fichier audio à importer. SONAR affiche des informations sur le fichier en bas de la boîte de dialogue. Page 255 4. Cliquez sur Lecture pour écouter le fichier audio avant de l'importer. 5. Si ce nouveau fichier est en stéréo et que vous voulez l'insérer sur deux pistes indépendantes, cochez l'option Diviser stéréo. 6. Cliquez sur Ouvrir. Si vous avez coché l'option Toujours importer les fichiers Broadcast Waves à leur timestamp dans la boîte de dialogue Options globales, le fichier BWF (Broadcast Wave) se calera sur cette position, sur la piste sélectionnée. Sinon, le fichier apparaîtra à la position de lecture sur la piste sélectionnée. Cakewalk http://www.cakewalk.com Cakewalk Support http://www.cakewalk.com/Support/ Page 256 Importer des données à partir d'un autre projet SONAR Sélectionnez Edition - Copier et Edition - Coller pour importer des données d'un projet à l'autre à l'aide du presse-papier Windows. Le projet contenant les données à importer est le projet source. Le projet vers lequel vont ces données est le projet de destination . Normalement, si vous copiez des données à partir de plusieurs pistes vers le presse-papier Windows, les informations seront collées sur des pistes séparées. Vous pouvez choisir de coller toutes les données du presse-papier vers une même piste du projet de destination. Il est également possible de copier des données d'un projet à l'autre en affichant côte à côte les vues Pistes des deux projets, puis en faisant un glisser-déplacer. Importer des données à partir d'un autre projet 1. Ouvrez le projet source ou cliquez dans sa vue Pistes. 2. Dans la vue Pistes, sélectionnez les données à importer. 3. Sélectionnez Edition - Copier pour afficher la boîte de dialogue Copier. 4. Vérifiez que l'option Événements des pistes est sélectionnée. Si vous ne voulez pas importer les changements de tempo, de signature rythmique ou de tonalité, ni les marqueurs, décochez les cases correspondantes. Cliquez sur OK. 5. Ouvrez le projet de destination ou cliquez dans sa vue Pistes. 6. Choisissez la piste et réglez la position de lecture pour déterminer où les données audio doivent être insérées. 7. Sélectionnez Edition - Coller afin d'ouvrir la boîte de dialogue Coller. 8. Sélectionnez l'option Coller sur une piste si vous souhaitez coller la totalité des données sur la piste sélectionnée (cela n'est pas recommandé si vous importez à la fois des données MIDI et des données audio). 9. Cliquez sur OK. SONAR importe les données et les affiche dans la vue Pistes. Cakewalk http://www.cakewalk.com Cakewalk Support http://www.cakewalk.com/Support/ Page 257 Importation de projets OMF Grâce à la prise en charge des formats OMFI (Open Media Framework Interchange) et Broadcast Wave, SONAR vous permet de collaborer et d'échanger vos projets avec les utilisateurs d'autres logiciels et plates-formes. La prise en charge OMFI et Broadcast Wave fournit une compatibilité multi plates-formes avec les applications hôtes OMFI comme les systèmes Pro Tools, Avid ou Logic, par exemple. SONAR peut également exporter les projets sous forme de fichiers OMF qu'il est possible d'ouvrir dans Pro Tools ou d'autres logiciels audio. SONAR vous permet désormais de choisir la fréquence d'échantillonnage et la résolution lors de l'importation OMF. Voici quelques conseils pour bien préparer vos fichiers OMF à l'importation vers SONAR : Privilégiez le format OMF version 2. L'ouverture des fichiers AIFC peut prendre un certain temps, car ils doivent être convertis en Wave pour la lecture. Mieux vaut donc choisir des fichiers Wave. Si vous exportez à partir de Avid Xpress DV, sélectionnez « Incorporer » (embed) et non « Lier » (link) lors de l'exportation du fichier OMF. N'incluez pas la vidéo. Qu'est-ce que le format OMF ? Le format OMF, ou OMFI, est un format de fichier pouvant être lu par bon nombre de logiciels audio professionnels. Les fichiers OMF contiennent deux principaux types de données : des fichiers audio et/ou vidéo, appelés médias des informations nécessaires à la mise en place des médias, c'est-à-dire la composition Les fichiers OMF fournissent les informations et données suivantes : Pistes Positions des clips : la résolution d'édition EDL d'un fichier OMF peut être basée sur l'image ou sur l'échantillon. SONAR peut lire ces deux résolutions, mais sa résolution d'écriture est toujours basée sur l'échantillon. La position des clips est définie en échantillons absolus. Éditions élastiques Fondus et crossfades (édition destructive) : lors de l'écriture du fichier OMF, SONAR applique les fondus et crée des clips séparés pour chaque fondu d'entrée ou de sortie. SONAR allonge le clip original pour laisser la place au clip de fondu d'entrée ou de sortie. Si vous exportez vers un logiciel audio prenant en charge l'édition élastique, l'utilisateur pourra, s'il le souhaite, supprimer les clips de fondu et dérouler le clip original pour accéder aux données audio brutes (sans fondus). Fréquence d'échantillonnage et résolution (uniquement si les médias sont incorporés dans le fichier OMF) Les fichiers OMF n'incluent PAS les informations et données suivantes : Enveloppes de volume et de panoramique : l'automation n'est que très peu prise en charge dans le format OMF. Toutefois, comme avec Nuendo et la plupart des logiciels OMF hôtes les réglages de gain et de panoramique sont ignorés (à la fois en lecture et en écriture), les enveloppes sont prises en charge uniquement sur les pistes mono (restriction OMF). Plug-ins d'effets. Données MIDI Tempo La personne qui vous fournit le fichier OMF que vous souhaitez ouvrir dans SONAR doit normalement joindre un fichier texte réunissant toutes les informations pertinentes sur le projet, concernant le tempo, en particulier. Ouvrir un fichier OMF dans SONAR Page 258 1. Utilisez la commande Fichier - Ouvrir pour ouvrir la boîte de dialogue. 2. Dans le champ Fichiers de type, sélectionnez Fichier OMF. 3. Naviguez jusqu'au dossier contenant vos fichiers OMF, sélectionnez le fichier OMF que vous souhaitez ouvrir, puis cliquez sur le bouton Ouvrir. La boîte de dialogue Décompression OMF s'ouvre. 4. Si vous connaissez le tempo exact du fichier, saisissez-le dans le champ Tempo d'origine. C'est toujours une bonne idée de saisir le tempo du projet à ce moment de l'importation. Si vous ne le connaissez pas, vous pouvez ouvrir le fichier au tempo par défaut pour le modifier par la suite. Attention toutefois : les clips seront déplacés. 5. Le champ Fréquence d'échantillonnage affiche la fréquence d'échantillonnage de l'audio importé (si l'audio est incorporé dans l'OMF). Ce champ permet de modifier la fréquence d'échantillonnage, si besoin est. 6. Le champ Résolution affiche la résolution de l'audio importé (si l'audio est incorporé dans l'OMF). Si les données audio sont externes, le champ Résolution reste à sa valeur par défaut (Origine) : l'audio sera importé à la résolution audio actuelle. Si vous souhaitez importer l'audio à une résolution différente, vous pouvez choisir cette résolution dans le champ concerné. 7. Si vous avez activé auparavant l'option Utiliser dossiers audio spécifiques, située dans la boîte de dialogue Options globales de SONAR, alors la case Enregistrer les données audio du projet dans leur propre dossier est déjà cochée, et les champs situés au-dessous sont disponibles. Si vous souhaitez utiliser cette option, remplissez les champs situés sous la case. Sinon, décochez la case. 6. Cliquez sur OK. 7. SONAR ouvre le fichier OMF. Vous pouvez également exporter des projets SONAR en fichiers OMF (Fichier - Exporter - OMF ). Consultez Exportation de fichiers OMF . Cakewalk http://www.cakewalk.com Cakewalk Support http://www.cakewalk.com/Support/ Page 259 Importer des fichiers MIDI Vous pouvez créer un nouveau projet SONAR à partir d'un fichier MIDI. Il vous suffit pour cela d'ouvrir le fichier MIDI de votre choix. SONAR importe les données du fichier MIDI et les insère sur une ou plusieurs pistes de la vue Pistes. Importer les données d'un fichier MIDI vers un projet 1. Ouvrez le fichier MIDI comme un nouveau projet distinct. 2. Sélectionnez Edition - Sélectionner - Tout. 3. Sélectionnez Edition - Copier. La boîte de dialogue Copier s'ouvre. 4. Vérifiez que l'option Événements des pistes est sélectionnée. Si vous ne voulez pas importer les changements de tempo, de signature rythmique ou de tonalité, ni les marqueurs, décochez les cases correspondantes. Cliquez sur OK. 5. Ouvrez le projet de destination ou cliquez dans sa vue Pistes. 6. Choisissez la piste et réglez la position de lecture pour déterminer où les données audio doivent être insérées. 7. Sélectionnez Edition - Coller afin d'ouvrir la boîte de dialogue Coller. 8. Sélectionnez l'option Coller sur une piste si vous souhaitez coller la totalité des données sur la piste sélectionnée. 9. Cliquez sur OK. SONAR importe les données et les affiche dans la vue Pistes. Cakewalk http://www.cakewalk.com Cakewalk Support http://www.cakewalk.com/Support/ Page 260 Enregistrement de votre travail Comme la majorité des programmes Windows, SONAR dispose de deux commandes vous permettant d'enregistrer votre travail : Fichier - Enregistrer et Fichier - Enregistrer sous. Normalement, vos projets sont enregistrés au format de fichier de projet standard (extension .cwp). Ce fichier contient toutes vos données MIDI et tous les paramètres du projet. Les données audio numériques de votre projet sont stockées dans un dossier séparé. Pour plus de détails, consultez Gestion des fichiers audio . SONAR vous permet d'enregistrer vos fichiers sous d'autres formats décrits dans le tableau suivant : Type de fichier... Format... Explication... .mid Permet de transférer des projets contenant uniquement des données MIDI vers d'autres logiciels compatibles avec les fichiers MIDI standards. Bundle .cwb Fichier unique incluant toutes les données du projet : données MIDI, paramètres et données audio. Ce format est utilisé pour les projets contenant des données audio numériques, lorsque vous souhaitez sauvegarder votre travail ou transférer un projet vers un autre ordinateur. Pour de plus amples détails, référez-vous à la section Enregistrement de projets avec leurs données audio numériques. Remarque : Les fichiers bundle n'incluent pas les données vidéo. Modèle .cwt Fichier servant de MIDI standard Page 261 modèle à la création d'un autre fichier. Les modèles facilitent la création et la configuration de nouveaux projets. Pour de plus amples détails, référez-vous à la section Modèles de dispositions et raccourcis clavier. Si vous apportez des modifications à un projet et que vous le quittez en fermant la vue Pistes ou en sélectionnant Fichier - Fermer , SONAR vous demande si vous souhaitez enregistrer les modifications apportées. Cela évite de perdre accidentellement des données. Lorsque des modifications ont été apportées à un projet, un astérisque (*) s'affiche à la suite du nom du projet dans la barre de titre de SONAR. La fonction Enregistrement automatique de SONAR enregistre régulièrement votre travail dans un fichier de sauvegarde spécifique. Vous pouvez programmer ces sauvegardes à intervalles déterminés ou forcer le logiciel à enregistrer le projet après qu'un certain nombre de modifications ont été apportées. Une fois la limite définie atteinte, le fichier est automatiquement enregistré. Si le projet original s'appelle monprojet.cwp, la version d'enregistrement automatique s'appellera auto save version of monprojet.cwp. En cas de coupure de courant ou d'erreur importante, vous pourrez donc récupérer la dernière version enregistrée de votre projet. Enregistrez ensuite votre projet sous un nom différent à l'aide de la commande Fichier - Enregistrer sous . Enregistrer un projet 1. Sélectionnez Fichier - Enregistrer sous afin d'ouvrir la boîte de dialogue correspondante. 2. Sélectionnez un type de fichier dans la liste Type de fichier. 3. Saisissez un nom de fichier et cliquez sur Enregistrer. SONAR enregistre le fichier. Vous pouvez également utiliser la Sauvegarde de versions au lieu de la commande Enregistrer sous. Pour plus d'informations, consultez Utilisation de la sauvegarde de versions. Modifier les paramètres d'enregistrement automatique 1. Sélectionnez Options - Global et cliquez sur l'onglet Enregistrement automatique et sauvegarde de versions. 2. Pour activer l'enregistrement automatique, définissez le nombre de minutes et/ou le nombre de modifications apportées entre chaque enregistrement. 3. Pour désactiver l'enregistrement automatique, réglez les deux valeurs sur 0. 4. Cliquez sur OK. À présent, vos projets sont enregistrés automatiquement, en fonction des paramètres définis. Cakewalk http://www.cakewalk.com Cakewalk Support http://www.cakewalk.com/Support/ Page 262 Sauvegarde de versions Quand la Sauvegarde de versions est activée, SONAR conserve une liste des fichiers de projets enregistrés auparavant dans votre dossier de projet. C'est la version la plus récente qui porte le nom d'origine du projet. Les noms des versions sauvegardées auparavant sont accompagnés du timestamp qui leur correspond. Utilisation de la sauvegarde de versions 1. Sélectionnez Options - Global et cliquez sur l'onglet Enregistrement automatique et sauvegarde de versions. 2. Cochez la case Activer la sauvegarde de versions des fichiers de projet. 3. Utilisez la double flèche pour sélectionner les numéros des versions de votre projet que vous désirez conserver. Remarque : Si vous sélectionnez plus que le maximum de versions de fichiers enregistrées à l'étape 3, c'est la version la plus ancienne qui est supprimée. Revenir à un fichier enregistré auparavant 1. Sélectionnez Fichier - Ouvrir. La liste des dates et des tailles de fichiers de toutes les versions du projet enregistrées auparavant apparaît dans une boîte de dialogue. 2. Sélectionnez la version de fichier sur laquelle vous désirez travailler. 3. Cliquez sur OK. Remarque : Si vous n'avez pas enregistré le projet en cours au moment où vous sélectionnez Fichier Revenir à une version précédente , SONAR vous informera que tous les changements non enregistrés seront perdus. Une fois l'ancien projet chargé, le timestamp disparaît et le projet reprend son nom d'origine. Cakewalk http://www.cakewalk.com Cakewalk Support http://www.cakewalk.com/Support/ Page 263 Identifier vos projets SONAR vous permet de joindre un certain nombre d'informations à votre projet (sous-titres, nom du compositeur, copyright, etc.). Consultez le tableau ci-dessous pour plus de détails : Titre Le titre de votre projet . Il s'imprime automatiquement sur les impressions réalisées à partir de la vue Partition. Sous-titre Pour un sous-titre ou une dédicace. Il apparaît directement sous le titre lorsque vous imprimez la partition. Instructions Indications de jeu. Elles sont imprimées à gauche sur la partition. Auteur Saisissez votre nom si vous êtes le compositeur. Cette information est imprimée à droite sur la partition du projet. Copyright Droits d'auteur. Sur la partition imprimée, cette information sera alignée à droite, sous le nom du compositeur. Mots-clés Saisissez les mots-clés décrivant le projet afin de pouvoir vous y référer ultérieurement. Commentaires Commentaires libres. Notez tout ce que vous voulez. Vous pouvez saisir environ la même quantité de texte que dans le Bloc-notes Windows. Ces informations sont indiquées dans la case Boîte de dialogue Informations sur le fichier, que vous pouvez afficher en sélectionnant Fichier - Informations . Si la fenêtre Infos fichier est ouverte lorsque vous enregistrez votre fichier, elle s'ouvrira automatiquement lors de la prochaine ouverture du fichier. Cela peut être utile si vous : Échangez vos fichiers avec d'autres personnes et que vous voulez qu'elles lisent vos instructions lors de l'ouverture du fichier. Souhaitez que les informations sur les droits d'auteur s'affichent automatiquement Si cette fenêtre est fermée lorsque vous enregistrez le fichier, elle ne s'affichera plus automatiquement lors de la prochaine ouverture du fichier. Le menu Edition ne peut pas être utilisé lorsque vous travaillez dans la fenêtre Infos fichier, mais vous pouvez toujours utiliser les touches de raccourci standard de Windows (Ctrl+X, Ctrl+C et Ctrl+V) pour couper, copier et coller du texte. Page 264 Afficher et modifier les informations sur le projet 1. Sélectionnez Fichier - Informations. La fenêtre Infos fichier s'affiche. 2. Modifiez les informations à votre convenance. 3. Pour afficher automatiquement cette fenêtre par la suite, enregistrez le fichier. 4. Cliquez sur Statistiques pour afficher des statistiques sur le contenu du fichier. 5. Sélectionnez Fichier - Aperçu avant impression avant d'imprimer les informations relatives au projet 6. Fermez la fenêtre Infos fichier. Cakewalk http://www.cakewalk.com Cakewalk Support http://www.cakewalk.com/Support/ Page 265 Statistiques du fichier Pour ouvrir la boîte de dialogue Statistiques fichier, sélectionnez Fichier - Informations et cliquez sur le bouton Statistiques dans la boîte de dialogue Infos fichier. La boîte de dialogue Statistiques fichier affiche les informations suivantes : Statistiques... Signification... Créé Date du premier enregistrement du projet. Temps d'édition Temps total d'ouverture du projet, de sa date de création jusqu'au dernier enregistrement. N'inclut pas le temps d'édition écoulé depuis le dernier enregistrement du projet. Pour mettre à jour le temps d'édition, enregistrez le projet. Révision Ce nombre augmente chaque fois que vous enregistrez le projet après l'avoir modifié. Si vous ouvrez puis enregistrez un projet sans lui apporter de modification, le nombre de révisions reste inchangé. Événements Nombre total d'événements du projet. Fréquence d'échantillonnage Fréquence d'échantillonnage des données audio numériques. Résolution Résolution des données audio numériques. Version du fichier Numéro de version de SONAR. Cakewalk http://www.cakewalk.com Cakewalk Support http://www.cakewalk.com/Support/ Page 266 Arrangement La vue Pistes vous permet d'arranger et de mixer vos projets dans une fenêtre unique. À partir de cette vue, vous pouvez sélectionner, copier, déplacer, mixer et réarranger les différentes parties de votre projet à l'aide des commandes des menus ou des outils de glisser-déplacer. Vous pouvez ajouter des effets audio et MIDI en temps réel depuis les bus et le rack d'effets. Les marqueurs vous permettent d'accéder rapidement et en toute simplicité aux différentes parties de votre projet, tandis que la grille magnétique cale automatiquement vos clips sur le temps voulu. L'édition élastique vous permet de changer de façon non destructive le point de départ et/ou de fin d'un clip en faisant glisser sa bordure. Ce mode d'édition vous aidera à reproduire vos clips à l'aide de votre souris. Les vues Pistes et Console offrent un jeu complet de vumètres d'enregistrement et de lecture que vous pouvez configurer à votre gré. SONARTM est également doté de différents outils et commandes destinées à l'édition du tempo de vos projet. Vous avez la possibilité de conserver toutes vos prises sur une seule piste composite afin de muter ou lire en solo les différents clips. Grâce à des dossiers de pistes, vous pouvez éditer plusieurs pistes à la fois tout en optimisant l'espace à l'écran. Arrangement des pistes Modèles de pistes Icônes de pistes Arrangement des clips Travailler sur des portions de clips Marqueurs et grille magnétique Travailler sur des clips liés Division et combinaison de clips Gestion et comping des prises Mute de clip et isolement (lecture de clip en solo) Dossiers de pistes Ajout d'effets dans la vue Pistes Changement de tempo Annuler, Rétablir et Historique des annulations Édition élastique de données audio (édition non destructive) Cakewalk http://www.cakewalk.com Cakewalk Support http://www.cakewalk.com/Support/ Page 267 Arrangement des pistes SONAR dispose de nombreuses commandes permettant d'éditer les pistes de vos projets. Voici quelques exemples d'éditions possibles : Vous pouvez... Car... Réarranger les pistes dans la vue Pistes de sorte qu'elles apparaissent dans un ordre différent Ceci facilite la visualisation et le travail sur un sous-ensemble de pistes, comme la section rythmique, les voix et les churs, ou encore l'ensemble des pistes mutées. Masquer des pistes individuelles Ceci facilite le travail sur un grand projet. Vous pouvez afficher uniquement les pistes de votre choix à des moments donnés. Transférer des pistes dans un dossier de pistes D'un simple clic, vous pouvez ainsi regrouper des pistes par fonction, éditer plusieurs pistes à la fois, masquer des groupes de pistes et muter, lire en solo, archiver, armer ou surveiller les entrées d'un groupe de pistes ou de plusieurs pistes distinctes. Pour de plus amples détails, référez-vous à la section Dossiers de pistes. Copier une piste Pour doubler une partie, vous pouvez copier une piste, puis définir un décalage temporel ou changer de patch. Il est également possible de copier, puis de transposer une piste afin de créer une harmonie. Effacer ou supprimer une piste Les pistes et les clips que vous n'utilisez plus dans un projet occupent de l'espace à l'écran et sur le disque. Les commandes que vous utilisez pour arranger une piste s'appliquent à toutes les pistes qui ont été sélectionnées. La piste sélectionnée est celle dont la barre de titre est dorée. Vous pouvez sélectionner des pistes supplémentaires comme indiqué dans le tableau : Pour... Procédure... Sélectionner une piste Cliquez sur le numéro de piste (côté droit du numéro ; le coin supérieur gauche du numéro de Page 268 piste sert à grouper les pistes) dans la vue Pistes. Vous sélectionnez ainsi cette piste et désélectionnez du même coup toutes les autres. Lorsqu'une piste est sélectionnée, le numéro de cette pistes ainsi que toutes les données qu'elle contient apparaissent en surbrillance. Sélectionner des pistes adjacentes Cliquez sur le numéro de la première piste du groupe, sans relâcher le bouton de la souris, déplacez le curseur jusqu'à la dernière piste du groupe, puis relâchez le bouton. Sélectionner/désélectionner toutes les pistes Double-cliquez sur un numéro de piste. Ajouter ou supprimer une seule piste de la sélection Maintenez la touche Maj enfoncée et cliquez sur le numéro de la piste voulue afin de l'ajouter à la sélection. Pour modifier le statut de sélection d'une piste, il vous suffit de maintenir la touche Ctrl enfoncée et de cliquer sur le numéro de cette piste. Modifier l'ordre des pistes Organisation de l'affichage des pistes dans la vue Pistes Insérer des pistes Copie de pistes Suppression de pistes Cakewalk http://www.cakewalk.com Cakewalk Support http://www.cakewalk.com/Support/ Page 269 Modifier l'ordre des pistes Il existe plusieurs méthodes pour modifier l'ordre des pistes dans la vue Pistes : Faites glisser une piste vers un nouvel emplacement dans la vue Pistes. Utilisez la commande Piste - Trier pour trier les pistes en fonction de leur nom, de leur statut ou d'un autre paramètre. Déplacer une piste 1. Placez la souris à droite du numéro de piste, sur l'icône de la piste à déplacer. Le curseur prend la forme d'une flèche montante/descendante. 2. Déplacez la piste à l'endroit voulu, puis relâchez le bouton de la souris. SONAR réarrange et renumérote les pistes. Vous pouvez trier les pistes d'un projet en fonction de plusieurs paramètres et en ordre croissant ou décroissant : Tri par... Résultat... Nom Si vous triez les pistes par ordre croissant, elles seront classées par ordre alphabétique ; si vous les triez par ordre décroissant, elles seront disposées dans l'ordre inverse. Taille, sortie ou canal Si vous triez les pistes par ordre croissant, elles seront classées dans l'ordre numérique ; si vous les triez par ordre décroissant, elles seront disposées dans l'ordre inverse. Mute, archivage, sélection Le tri par ordre croissant place les pistes correspondant aux critères de sélection à la fin. Le tri par ordre décroissant les place au début. Quel que soit le mode de tri choisi, les pistes vierges sont toujours placées en fin de liste. Notez que les numéros de piste ne sont là qu'à titre de référence. Lorsque vous modifiez l'ordre des pistes, elles sont automatiquement renumérotées en fonction de leur ordre d'affichage dans la vue Pistes. Trier les pistes 1. Sélectionnez Piste - Trier pour afficher la boîte de dialogue Trier les pistes. 2. Sélectionner un attribut de tri dans la liste Trier par : Attribut... Fonctionnement... Nom SONAR trie les pistes par ordre alphabétique croissant ou décroissant, selon l'option choisie dans la liste Ordre. Mutées SONAR place toutes les pistes mutées en Page 270 haut ou en bas de la vue Pistes, selon l'ordre que vous avez choisi (croissant/bas ou décroissant/haut) dans la liste Ordre. Archivées SONAR place toutes les pistes archivées en haut ou en bas de la vue Pistes, selon l'ordre que vous avez choisi (croissant/bas ou décroissant/haut) dans la liste Ordre. Sélection SONAR place toutes les pistes sélectionnées en haut ou en bas de la vue Pistes, selon l'ordre que vous avez choisi (croissant/bas ou décroissant/haut) dans la liste Ordre. Taille SONAR trie les pistes par ordre de taille, croissant ou décroissant. Sortie SONAR trie les pistes selon leur numéro de sortie, en ordre croissant ou décroissant. SONAR considère que les sorties non numérotées ont des chiffres inférieurs à ceux des sorties numérotées. Canal SONAR trie les pistes par numéro de canal, en ordre croissant ou décroissant : Ordre croissant : SONAR place toutes les pistes MIDI en bas de la vue Pistes, les numéros de canal les plus petits figurant en premier. Ordre décroissant : SONAR place toutes les pistes MIDI en haut de la vue Pistes, les numéros de canal les plus élevés figurant en tête. 3. Sélectionnez l'ordre de tri dans la liste Ordre. 4. Cliquez sur OK. SONAR trie les pistes selon les paramètres définis. Cakewalk http://www.cakewalk.com Cakewalk Support http://www.cakewalk.com/Support/ Page 271 Insérer des pistes Il existe plusieurs techniques pour insérer des pistes. Si vous désirez insérer plusieurs pistes, il vous est possible de définir les propriétés des sorties pour toutes les nouvelles pistes. Pour que toutes vos nouvelles pistes audio utilisent le même bus de sortie, vous pouvez paramétrer un bus de sortie par défaut. Les instructions ci-dessous vous décriront la procédure à suivre étape par étape : Insérer une piste Cliquez sur le bouton Insérer des pistes ou des bus qui se trouve dans la barre d'outils de la vue Pistes, puis définissez les options voulues dans le menu contextuel qui apparaît. Faites un clic droit dans le panneau Pistes à l'endroit où vous désirez insérer une piste, puis sélectionnez Insérer une piste audio ou Insérer une piste MIDI. Ou Ou Appuyez sur Insérer pour ajouter une piste du même type (audio ou MIDI) que la piste sélectionnée. SONAR décale la piste en cours vers le bas, ainsi que toutes les pistes suivantes, puis insère une piste vierge à l'emplacement sélectionné. Insérer plusieurs pistes 1. Utilisez la commande Insérer - Plusieurs pistes afin d'ouvrir la boîte de dialogue Insérer des pistes. 2. Pour insérer des pistes audio, procédez ainsi : o Définissez le nombre de pistes audio à insérer dans le champ Nombre de pistes de la section Audio. o Dans le champ Destination principale, choisissez la sortie audio principale de vos pistes. o Si vous désirez que la sortie principale choisie devienne la sortie par défaut des pistes audio que vous créez, cochez la case Définir comme bus par défaut. Pour définir un bus par défaut, vous pouvez également faire un clic droit sur le bus de votre choix et sélectionner Définir comme bus par défaut dans le menu contextuel qui apparaît. o Si vous désirez que les pistes audio créées contiennent un module de départ auxiliaire vers un bus spécifique, sélectionnez ce bus dans le champ Départ. Si vous sélectionnez Aucun, les pistes audio que vous créerez ne contiendront pas de module de départ auxiliaire. 3. Pour insérer des pistes MIDI, procédez ainsi : o Définissez le nombre de pistes MIDI à insérer dans le champ Nombre de pistes de la section MIDI. o Sélectionnez une sortie MIDI pour vos pistes dans le champ Port. o Sélectionnez un canal de sortie MIDI pour vos pistes dans le champ Canal. 4. Cliquez sur OK pour insérer vos pistes ou sur Annuler pour annuler l'opération. Vos nouvelles pistes seront créées sous les pistes MIDI déjà présentes, lesquelles se trouvent toujours sous les pistes audio. Remarque : Vous pouvez également définir un bus de sortie par défaut pour les nouvelles pistes audio en faisant un clic droit sur le bus de votre choix, puis en sélectionnant Définir comme bus par défaut dans le menu contextuel qui apparaît. Cakewalk http://www.cakewalk.com Cakewalk Support http://www.cakewalk.com/Support/ Page 272 Organisation de l'affichage des pistes dans la vue Pistes Le menu déroulant de l'outil Zoom comporte plusieurs commandes vous permettant de personnaliser l'affichage de vos pistes dans la vue Pistes. Vous pouvez utiliser ces commandes pour zoomer (dans les deux sens), afficher ou masquer une combinaison de pistes et revenir à l'affichage précédents. Le tableau suivant vous offre une description de toutes ces commandes : Commande... Description... Raccourci... Afficher et ajuster la sélection Cette commande masque toutes les pistes non sélectionnées. La taille des autres pistes est ajustée (dans le sens horizontal et vertical) à la taille de la vue Pistes afin de vous éviter de défiler dans la mesure du possible. Toutes les sélections de pistes sont perdues après exécution de cette commande. Maj+S Ajuster les pistes à la fenêtre Toutes les pistes actuellement affichées sont ajustées verticalement pour tenir dans la vue Pistes, afin de vous éviter de défiler dans la mesure du possible. F Ajuster le projet à la fenêtre Cette commande redimensionne toutes les pistes (dans le sens vertical et horizontal) pour qu'elles tiennent dans la vue Pistes. Maj+F Verrouiller la Cette commande Page 273 hauteur vous permet de conserver la hauteur d'une piste quand vous effectuez un zoom ou un redimensionnement. Consultez Verrouiller ou déverrouiller la hauteur d'une piste. Afficher uniquement les pistes sélectionnées Cette commande masque toutes les pistes non sélectionnées. Les pistes sélectionnées sont redimensionnées dans le sens vertical. B Masquer les pistes sélectionnées Cette commande permet de masquer toutes les pistes sélectionnées. Maj+H Afficher toutes les pistes Affiche toutes les pistes de votre projet, y compris celles masquées par le Gestionnaire des pistes. A Gestionnaire de pistes Ouvre la boîte de dialogue Gestionnaire des pistes. Pour de plus amples détails sur la boîte de dialogue Gestionnaire de pistes, consultez Boîte de dialogue Gestionnaire de pistes. M Annuler la modification de l'affichage Cette commande ramène la vue à son état précédent. Vous pouvez annuler jusqu'à 16 opérations successives. U Page 274 Rétablir la modification de l'affichage Cette commande restaure la vue à son état avant l'exécution de la commande Annuler modification de la vue. Racks d'effets verticaux Fait passer les racks d'effets de l'affichage vertical à horizontal, les intégrant ainsi aux autres champs de propriétés des pistes. Maj+U Verrouiller ou déverrouiller la hauteur d'une piste 1. Faites un clic droit dans l'une des commandes de la piste de votre choix afin d'afficher le menu contextuel du panneau Pistes. 2. Sélectionnez Verrouiller la hauteur dans ce menu. Quand une piste a été verrouillée, le bouton Agrandir tranche de cette piste est rempli : Si vous verrouillez la hauteur d'une piste, celle-ci restera inchangée quand vous effectuerez un zoom ou un redimensionnement. Même quand sa hauteur est verrouillée, vous pouvez toujours étirer la bordure inférieure d'une piste afin d'ajuster sa hauteur à votre convenance. Après avoir ainsi étiré la bordure d'une piste verrouillée, sa nouvelle hauteur se verrouille à nouveau. Cakewalk http://www.cakewalk.com Cakewalk Support http://www.cakewalk.com/Support/ Page 275 Copie de pistes Lorsque vous copiez une ou plusieurs pistes à l'aide de la commande Piste - Cloner , vous avez le choix entre les options suivantes : Elément(s) à copier : événements, propriétés, effets, départs auxiliaires Répétitions nombre de copies de chaque piste sélectionnée Piste de départ : emplacement où vous désirez que la première des nouvelles pistes apparaisse Copier des pistes 1. Sélectionnez les pistes que vous souhaitez copier. 2. Sélectionnez Piste - Cloner pour afficher la boîte de dialogue Cloner les pistes. 3. Cochez les cases Cloner les événements, Cloner les propriétés, Cloner les effets et/ou Cloner les départs auxiliaires afin de spécifier quels éléments vous désirez copier. 4. Si vous voulez que les événements copiés deviennent des clips liés, cochez la case Lier aux clips d'origine. 5. Sélectionnez le nombre de copies que vous désirez créer pour chaque piste sélectionnée. 6. Sélectionnez le numéro de piste auquel la première des nouvelles pistes doit être créée. Les autres pistes créées suivront celle-ci. 7. Cliquez sur OK. SONAR copie et colle les pistes sélectionnées à partir du numéro de piste que vous avez choisi. Toutes les nouvelles pistes se suivent. Cakewalk http://www.cakewalk.com Cakewalk Support http://www.cakewalk.com/Support/ Page 276 Suppression de pistes Il est possible de supprimer toute une piste avec l'ensemble de ses propriétés, de ses clips et de ses événements. Peut-être voudrez-vous supprimer ou effacer uniquement le contenu d'une piste en conservant ses propriétés. Si vous supprimez ou effacez une piste par erreur, vous pouvez toujours utiliser la fonction Edition - Annuler afin de récupérer les données. Lorsque vous supprimez ou effacez une piste, les données de cette piste ne sont pas copiées dans le presse-papiers de SONAR. Pour supprimer les données d'une piste et les copier dans le presse-papiers, il vous faut utiliser la commande Edition - Couper . Supprimer des pistes 1. Sélectionnez les pistes à supprimer. 2. Sélectionnez Piste - Supprimer. SONAR supprime les pistes sélectionnées. Vous pouvez également faire un clic droit sur chaque piste et sélectionner la commande Supprimer la piste dans le menu contextuel. Effacer des pistes 1. Sélectionnez les pistes que vous souhaitez effacer. 2. Sélectionnez Piste - Effacer. SONAR supprime tous les clips et événements des pistes sélectionnées, mais conserve les propriétés de ces pistes. Cakewalk http://www.cakewalk.com Cakewalk Support http://www.cakewalk.com/Support/ Page 277 Modèles de pistes Vous pouvez créer un nombre illimité de modèles de pistes afin de retrouver rapidement les paramètres que vous utilisez le plus souvent, notamment : Type de piste (MIDI ou Audio) État Mute, Solo et Enregistrement Entrée physique Destination de sortie Paramètres de départ auxiliaire Paramètres de piste Icônes de pistes Effets avec leurs paramètres Instrument et banque/patch Nom de la piste Créer un modèle de piste 1. Sélectionnez la ou les pistes que vous désirez enregistrer en tant que preset. 2. Sélectionnez Fichier - Exporter - Modèle de piste dans le menu principal. La boîte de dialogue Enregistrer sous apparaît. 3. Saisissez un nom pour votre modèle, puis cliquez sur Enregistrer. Les modèles de pistes portent l'extension .cwx. Insérer une ou plusieurs pistes à partir d'un modèle Sélectionnez Insérer - Insérer à partir d'un modèle de piste - [nom du modèle de piste] ou Plus de modèles de pistes si le menu ne propose pas le modèle que vous désirez utiliser. Ou Faites un clic droit dans le panneau Pistes et sélectionnez Insérer à partir d'un modèle de piste - [nom du modèle de piste] ou sélectionnez Plus de modèles de pistes. Les pistes insérées seront conformes au modèle sélectionné. Si vous ne désirez pas utiliser l'ensemble des caractéristiques enregistrées dans le modèle, vous avez la possibilité d'en filtrer certaines en sélectionnant Filtre d'importation dans le menu contextuel. La boîte de dialogue Options d'importation du modèle de piste s'ouvre et vous pouvez spécifier les caractéristiques de piste que vous désirez importer. Remarque : Si le modèle que vous ouvrez comprend des bus, il vous est possible de supprimer les nouvelles pistes sans supprmier leurs bus en utilisant la commande Edition - Annuler après insertion du modèle. Si vous ne désirez pas ajouter de bus, désélectionnez les bus dans la boîte de dialogue Options d'importation du modèle de piste avant d'insérer un modèle. Pour supprimer un bus, faites un clic droit à gauche du nom de ce bus, puis sélectionnez Supprimer le bus dans le menu contextuel qui s'affiche. Cakewalk http://www.cakewalk.com Cakewalk Support http://www.cakewalk.com/Support/ Page 278 Icônes de pistes Les icônes de pistes vous permettent d'identifier rapidement le contenu d'une piste en fonction de son instrument. Vous pouvez attribuer une nouvelle icône de piste, créer vos propres icônes de pistes et inclure une icône dans un modèle de piste. Afficher/Masquer les icônes de pistes Pour afficher ou masquer les icônes de pistes dans toutes les vues, utilisez la commande Options - Icônes - Afficher les icônes. Pour afficher ou masquer les icônes de pistes dans une vue particulière, utilisez la commande Options - Icônes - [nom de la vue souhaitée] - Afficher les icônes. Ou Pour masquer une icône de piste, faites un clic droit sur l'une des icônes dans la vue désirée, puis sélectionnez Afficher les icônes dans le menu contextuel. Cette option n'est pas valable pour les en-têtes de la vue Pistes. Configurer les icônes dans la vue Pistes Si vous désirez afficher les icônes de pistes standard dans l'en-tête des pistes de la vue Pistes, utilisez la commande Options - Icônes - Vue Pistes - Afficher dans l'en-tête. Pour afficher des icônes de pistes personnalisées dans l'en-tête des pistes de la vue Pistes, sélectionnez la commande Options - Icônes - Vue Pistes - Afficher les personnalisations dans l'en-tête. Si vous désirez afficher les icônes des pistes à gauche de leurs commandes dans la vue Pistes, sélectionnez Options - Icônes - Vue Pistes - Afficher dans la tranche. Modifier la taille des icônes de pistes Faites un clic droit sur une icône de piste dans la vue désirée et sélectionnez Petites icônes ou Grandes icônes dans le menu contextuel. Sélectionnez Options - Icônes - [nom de la vue souhaitée] - Petites icônes ou Grandes icônes dans le menu principal. Sélectionnez Petites icônes ou Grandes icônes dans le menu qui s'affiche. Ou Modifier une icône de piste 1. Faites un clic droit sur l'icône à remplacer. 2. Sélectionnez Charger une icône de piste dans le menu qui s'affiche. La boîte de dialogue Ouvrir s'affiche. 3. Choisissez une icône et cliquez sur Ouvrir. Ou 1. Sélectionnez la piste que vous désirez modifier. 2. Utilisez la commande Piste - Propriétés - Icône - Charger une icône. La boîte de dialogue Ouvrir s'affiche. 3. Choisissez une icône et cliquez sur Ouvrir. Remarque : Vous ne pouvez pas modifier une icône en faisant un clic droit quand il s'agit d'une en-tête de piste dans la vue Pistes. Cependant, il vous est possible de remplacer l'icône de piste d'une en-tête de piste en cliquant sur cette icône tout en appuyant sur la touche Alt. Vous afficherez ainsi la boîte de dialogue Ouvrir qui vous permettra de choisir une nouvelle icône. Quelle que soit la vue dans laquelle vous vous trouvez, vous pouvez afficher la boîte de dialogue Ouvrir en cliquant sur une icône de piste tout en Page 279 maintenant la touche Alt enfoncée. Rétablir l'icône d'origine pour une piste 1. Faites un clic droit sur l'icône à rétablir. 2. Sélectionnez Réinitialiser l'icône de piste dans le menu qui s'affiche. Ou 1. Sélectionnez la piste que vous désirez modifier. 2. Utilisez la commande Piste - Propriétés - Icône - Réinitialiser l'icône. Créer une icône de piste 1. Créez ou éditez un fichier image au format .bmp, de préférence à la dimension 128 x 128 pixels. Vous pouvez utiliser n'importe quelle image en tant qu'icône de piste. La taille de l'image n'est pas limitée, mais pour une bonne lisibilité il est recommandé de prendre une image carrée de 128 pixels de côté. Les images doivent être au format .bmp. 2. Enregistrez l'image en tant que fichier .bmp dans le dossier Icônes de pistes du dossier principal de SONAR. Dimensions et transparence des icônes de pistes Vous pouvez configurer la taille des petites et des grandes icônes dans le fichier cakewalk.ini. Par défaut, les petites icônes mesurent 32 x 32 pixels et les grandes 48 x 48. Les variables INI suivantes vous permettent de modifier ces dimensions par défaut : [WinCake] SmallIconHeight=32 LargeIconHeight=48 Si vous désirez créer des icônes de pistes personnalisées, nous vous recommandons de les enregistrer en fichiers bitmap (.BMP) 24 bits de 96x96 pixels. Le pixel supérieur gauche de l'image BMP déterminera la couleur en transparence. Si vous préférez ne pas utiliser d'icônes transparentes, ajoutez la variable suivante au fichier cakewalk.ini : [WinCake] IconTopLeftPixelTransparent=0 Quand la transparence est activée, c'est la couleur globale (Options - Couleurs ), à savoir « Arrière-plan des icônes de la vue Pistes », qui détermine la couleur d'arrière-plan (« Arrière-plan des icônes pour les tranches de la console » pour la vue Console et l'Inspecteur de pistes). Cakewalk http://www.cakewalk.com Cakewalk Support http://www.cakewalk.com/Support/ Page 280 Configuration des commandes de la vue Pistes Les tranches de la vue Pistes ne comportent plus de section d'en-tête spécifique : Les boutons Numéro, Nom, Indicateur de vumètre de crête et Dimensions sont toujours fixes en haut de la tranche. Toutes les autres commandes de paramètres sont à présent réparties sur tout l'espace disponible de la tranche. Par conséquent : Les boutons MSR (et Lecture/Écriture de l'automation) suivent les mêmes règles de disposition que les autres widgets de paramètres. Le vumètre vertical s'étend sur toute la hauteur de la tranche. Même quand une tranche est réduite, il subsiste un vumètre de 22 pixels à l'écran. La hauteur minimale des pistes a été légèrement agrandie (de 18 pixels auparavant, elle est maintenant de 22 pixels). Quand vous cliquez sur les boutons réduire ou agrandir d'une tranche de la vue Pistes tout en appuyant sur la touche Maj, la tranche en question reprend sa hauteur par défaut. Vous pouvez masquer, réorganiser et regrouper à l'écran les commandes des pistes et des bus. Il est également possible de contrôler la manière dont fonctionnent les onglets d'affichage situés au bas du panneau Pistes. Quand vous effectuez des changements sur des pistes, toutes les pistes de même type reproduisent ces changements, même dans vos autres projets. Autrement dit, quand vous configurez les commandes d'une piste MIDI, vos modifications se répercutent sur toutes les pistes MIDI des autres projets. Si vous configurez les commandes d'une piste audio, toutes les pistes audio des autres projets reprendront la même disposition. Il en est de même pour les commandes des bus. Les pistes de synthés audio reprennent la configuration des pistes audio et les pistes de synthés MIDI utilisent la configuration des pistes MIDI. Vous avez la possibilité de réorganiser toutes les commandes à l'exception des commandes AUX : celles-ci sont indissociables les unes des autres. Quand une piste comporte plus d'un départ auxiliaire, toutes les commandes de ces départs se déplacent ensemble. Réorganiser les commandes d'une piste ou d'un bus 1. Maintenez la touche Alt enfoncée et déplacez la commande de votre choix. Un rectangle se dessine autour de la commande que vous déplacez. Une ligne d'insertion apparaît alors à gauche de la zone où votre commande sera placée. 2. Relâchez le bouton de la souris à l'endroit où vous désirez positionner la commande. La commande se place à l'emplacement où vous l'avez déposée. Rétablir l'ordre par défaut Faites un clic droit sur le type de piste que vous désirez rétablir, puis sélectionnez Restaurer l'ordre par défaut des widgets dans le menu contextuel qui apparaît. Pour rétablir l'ordre par défaut des bus, faites un clic droit sur l'un de vos bus. Les bus surround sont distincts des bus stéréo. Configurer les onglets des pistes et des bus 1. Faites un clic droit sur un onglet, puis sélectionnez Gestionnaire des onglets de widgets dans le menu contextuel qui apparaît. La boîte de dialogue Gestionnaire des onglets de widgets s'affiche. Page 281 2. Dans le champ Nom de l'onglet, choisissez l'onglet que vous désirez configurer ou sélectionnez <nouveau> pour créer un nouvel onglet, que vous devrez nommer. 3. Dans les quatre colonnes des tranches (tranches Audio, MIDI, etc.), cochez toutes les commandes que vous désirez faire apparaître sur ce type d'onglet pour chaque type de piste ou de bus (piste audio, piste MIDI, bus, bus surround). 4. Pour sélectionner toutes les commandes possibles, cliquez sur Sélectionner tous les widgets. Pour sélectionner les commandes par défaut, sélectionnez Restaurer les onglets par défaut (tous les onglets que vous avez créés seront supprimés). 5. Pour configurer un nouvel onglet, sélectionnez celui de votre choix dans le champ Nom de l'onglet. 6. Cliquez sur OK pour implémenter vos changements ou sur Annuler pour les supprimer. L'ordre dans lequel les commandes (également appelées widgets ) s'affichent restera le même pour tous les onglets du même type de tranche. Par exemple, si la commande de panoramique est placée en premier sur l'onglet Mix des pistes audio, elle figurera également en premier sur tous les autres onglets des pistes audio intégrant cette commande. Cakewalk http://www.cakewalk.com Cakewalk Support http://www.cakewalk.com/Support/ Page 282 Arrangement des clips La vue Pistes offre de nombreuses fonctions qui vous permettent d'arranger, de copier et de coller les clips à votre convenance. Le plus simple est de sélectionner les clips ou portions de clips à arranger, puis de les glisser-déplacer où bon vous semble. Vous pouvez même glisser-déplacer des clips dans la vue Pistes en cours de lecture. Il est également possible d'arranger les clips à l'aide du presse-papiers en passant par les commandes Edition - Couper, Edition - Copier et Edition - Coller ; ces commandes fonctionnent comme dans la plupart des programmes Windows. La grille magnétique vous permet de déplacer des clips selon des intervalles temporels définis (une noire ou une mesure entière, par exemple). Consultez Modifier les options de magnétisme . Affichage des clips Ouverture des vues à l'aide d'un double-clic sur les clips Sélection des clips Déplacement et copie des clips Cakewalk http://www.cakewalk.com Cakewalk Support http://www.cakewalk.com/Support/ Page 283 Affichage des clips Les clips sont représentés par des rectangles dans le panneau Clips. Leur position et leur longueur vous indiquent instantanément leur point de départ et leur durée. Vous pouvez contrôler quatre aspects de leur apparence : Couleur -- Par défaut, les clips des différentes pistes sont de couleurs différentes. Le cycle des couleurs se répète toutes les dix pistes. Vous pouvez personnaliser les couleurs par défaut des clips dans la boîte de dialogue Configurer les couleurs, ou encore, modifier séparément la couleur de chaque clip à partir de la boîte de dialogue Propriétés du clip. Remarque : Dans les clips audio, c'est la couleur de la forme d'onde qui change, sauf quand le contenu de ces clips n'est pas affiché. Dans les clips MIDI, c'est la couleur de fond du clip qui change. Nom -- Vous pouvez attribuer un nom descriptif à chacun de vos clips. Ce nom s'affiche alors dans le coin supérieur gauche des clips. Contenu -- Il est possible d'afficher la représentation des événements que contiennent vos clips. Les données MIDI et audio ne sont pas représentées de la même manière Pour inspecter en détail le contenu des clips, vous pouvez utilisez les outils de zoom. Notez que l'affichage du contenu de tous les clips demande plus de travail à votre ordinateut. Par conséquent, si votre ordinateur est équipé d'un processeur lent ou ancien, il peut s'avérer préférable de désactiver l'affichage du contenu des clips.: La barre d'outils de la vue Pistes contient un outil de zoom : Faire un zoom horizontal Cliquez sur les boutons de zoom horizontal pour effectuer un zoom avant ou arrière selon un pourcentage fixe à chaque clic. Déplacez le curseur de zoom horizontal afin d'effectuer un zoom avant ou arrière proportionnel au déplacement du curseur. Maintenez la touche Ctrl enfoncée et appuyez sur la flèche droite (pour un zoom avant) ou la flèche gauche (pour un zoom arrière). Ou Ou Faire un zoom vertical Cliquez sur les boutons de zoom vertical pour effectuer un zoom avant ou arrière selon un pourcentage fixe à chaque clic. Déplacez le curseur de zoom vertical afin d'effectuer un zoom avant ou arrière proportionnel au Ou Page 284 déplacement du curseur. Ou Maintenez la touche Ctrl enfoncée et appuyez la flèche montante (pour un zoom arrière) ou la flèche descendante (pour un zoom avant). Faire un zoom sur une zone sélectionnée Utilisez l'outil Zoom pour délimiter une zone de sélection comprenant le ou les clips à agrandir. Lorsque vous relâchez la souris, la zone sélectionnée s'ajuste au panneau Clips. Zoomer à l'aide de la molette de votre souris Maintenez la touche Alt enfoncée et faites rouler la molette vers l'avant pour effectuer un zoom avant, ou vers l'arrière pour effectuer un zoom arrière. Pour zoomer plus rapidement, maintenez les touches Alt et Maj enfoncées pendant que vous déplacez la molette. Maintenez les touches Alt et Ctrl enfoncées pour régler l'échelle de piste (uniquement dans le panneau Clips de la vue Pistes) Raccourcis clavier de la commande de zoom : Pour... Utilisez ce raccourci clavier... Zoom avant vertical Ctrl+flèche bas Zoom avant horizontal Ctrl+flèche droite Zoom arrière vertical Ctrl+flèche haut Zoom arrière horizontal Ctrl+flèche gauche Annuler le zoom U Rétablir le zoom Maj+U Activer l'outil Zoom (utilisez cet outil pour délimiter la sélection à agrandir) Touche Z maintenue enfoncée Afficher la position de lecture au centre du panneau Clips G Ajuster le projet à la fenêtre Maj+F Ajuster les pistes et les bus à la fenêtre F . Afficher le nom et le contenu des clips 1. Appuyez avec le bouton droit de la souris dans le panneau Clips et sélectionnez Options d'affichage dans le menu. 2. Sélectionnez l'option Afficher les noms des clips. Si vous désirez masquer les noms des clips, ne cochez pas cette option. 3. Cochez l'option Afficher le contenu des clips ; si vous ne sélectionnez pas cette option, leur contenu restera masqué. 4. Cliquez sur OK. Page 285 SONAR affiche les informations voulues dans le panneau Clips. Modifier les noms des clips 1. Sélectionnez les clips à renommer. 2. Faites un clic droit sur l'un des clips sélectionnés et choisissez Propriétés du clip. SONAR ouvre la boîte de dialogue Propriétés du clip. 3. Saisissez un nom pour les clips sélectionnés, puis cliquez sur OK. SONAR renomme les clips sélectionnés. Modifier la couleur des clips 1. Sélectionnez les clips dont vous souhaitez modifier la couleur. 2. Faites un clic droit sur l'un des clips sélectionnés et choisissez Propriétés du clip. SONAR ouvre la boîte de dialogue Propriétés du clip. 3. Sélectionnez une couleur en procédant comme suit : Pour... Procédure... Utiliser la couleur par défaut Sélectionnez l'option Couleur par défaut. Utiliser une couleur personnalisée Cliquez sur le bouton Choisir la couleur et sélectionnez une couleur dans la boîte de dialogue qui apparaît. 4. Cliquez sur OK. SONAR modifie la couleur des clips sélectionnés. Cakewalk http://www.cakewalk.com Cakewalk Support http://www.cakewalk.com/Support/ Page 286 Utilisation de la vue Navigateur La vue Navigateur vous permet de visualiser votre projet dans sa quasi-intégralité de manière à vous offrir une vue d'ensemble de votre morceau. La vue Navigateur est une version flottante du panneau Navigateur qui se trouve dans la partie supérieure de la vue Pistes. Rectangle de piste Le Rectangle de piste est un rectangle vert que vous pouvez trouver dans la vue Navigateur. Il indique la section de votre projet qui est affichée dans le panneau Clips de la vue Pistes. Il est possible de déplacer ou de redimensionner ce Rectangle de piste. Déplacer le Rectangle de piste 1. Positionnez votre curseur dans le Rectangle de piste jusqu'à ce que l'icône prenne cette forme : . 2. Cliquez sur le rectangle et déplacez-le à l'emplacement voulu, puis relâchez le bouton de la souris. Redimensionner le Rectangle de piste 1. Cliquez sur l'un des nuds situés sur la bordure du rectangle. 2. Déplacez les nuds pour modifier la taille du rectangle. Changer de position de lecture dans la vue Navigateur 1. Maintenez la touche Ctrl enfoncée. 2. Cliquez à l'endroit où vous souhaitez placer la position de lecture. Cakewalk http://www.cakewalk.com Cakewalk Support http://www.cakewalk.com/Support/ Page 287 Ouverture des vues à l'aide d'un double-clic sur les clips Par défaut, si vous double-cliquez sur un clip MIDI dans le panneau Clips, c'est la vue Piano Roll de cette piste apparaît ; si vous double-cliquez sur un clip audio, c'est la vue Construction des boucles qui s'affiche. Vous pouvez définir la vue à afficher quand vous double-cliquez sur un clip. Peut-être préférez-vous ouvrir vos pistes MIDI dans la vue Partition plutôt que dans la vue Piano Roll, par exemple. Définir la vue à afficher avec le double-clic 1. Faites un clic droit dans le panneau Clips et sélectionnez Options d'affichage. 2. Sélectionnez les vues à afficher quand vous double-cliquez sur les clips MIDI et audio. 3. Cliquez sur OK. Cakewalk http://www.cakewalk.com Cakewalk Support http://www.cakewalk.com/Support/ Page 288 Sélection des clips Avant de déplacer, copier, éditer ou supprimer des clips, vous devez les sélectionner. Le tableau ci-dessous regroupe les différentes façon de sélectionner des clips entiers : Pour... Procédure... Sélectionner un clip Cliquez sur le clip de votre choix dans le panneau Clips. Sélectionner plusieurs clips d'un seul coup Délimitez un rectangle de sélection englobant tous les clips voulus. Sélectionner tous les clips d'une piste Cliquez sur le numéro de la piste dans la vue Pistes. Sélectionner une portion d'un ou plusieurs clips Maintenez la touche Alt enfoncée et déplacez votre curseur sur le ou les clips de votre choix. C'est le paramétrage du magnétisme qui détermine la taille des portions que vous pouvez sélectionner. Ajouter des clips à la sélection Maintenez la touche Maj enfoncée et cliquez sur les clips de votre choix ou entourez-les d'un rectangle. Ajouter ou ôter des clips de la sélection Maintenez la touche Ctrl enfoncée et cliquez sur les clips de votre choix ou entourez-les d'un rectangle. Ajouter tous les clips d'une piste à la sélection ou les en exclure Maintenez la touche Ctrl enfoncée et cliquez sur le numéro de la piste de votre choix. Cakewalk http://www.cakewalk.com Cakewalk Support http://www.cakewalk.com/Support/ Page 289 Déplacement et copie des clips Vous pouvez copier ou déplacer des clips par glisser-déplacer ou à l'aide des commandes Couper, Copier et Coller . Si vous copiez ou déplacez des clips dans des pistes contenant déjà des données, vous devez indiquer à SONAR comment combiner les données nouvelles et existantes. Vous avez les choix entre les options suivantes : Option... Fonctionnement... Fusionner Les événements du clip copié ou déplacé sont transférés dans un nouveau clip qui fusionne avec le clip déjà présent. Cette option est comparable à l'enregistrement son sur son. Remplacer Les événements du clip copié ou déplacé vont dans un nouveau clip qui écrase les événements du clip déjà présent aux endroit où ils se chevauchent. Cette option est comparable à l'enregistrement en remplacer. Déplacer les anciennes données pour libérer l'espace Les clips existants sont décalés sur l'axe temporel pour laisser place aux nouveaux clips, de sorte qu'ils ne se chevauchent pas. Si vous activez l'option Aligner sur les mesures, les clips décalés s'aligneront sur les limites des mesures. Sinon, ils seront simplement placés à la suite du ou des clips déplacés/copiés. Lorsque vous utilisez la commande Edition - Coller pour ajouter des données à une piste contenant déjà des données, vous disposez d'une dernière option de réglage. Option... Signification... Coller en tant que nouveaux clips De nouveaux clips contenant les événements enregistrés dans le presse-papiers sont créés. Le collage se déroule exactement comme indiqué dans le tableau précédent. Coller dans des clips existants (clips MIDI uniquement) Les événements du presse-papiers fusionnent avec ceux des clips existants qui occupent la même zone Page 290 temporelle. Il est donc impossible que deux clips se superposent. Notez que quand vous copiez ou déplacez des clips vers des pistes vierges, vous n'avez pas à vous soucier de ces paramètres. Dans ce cas, les propriétés de la piste qui contenait les clips sont automatiquement appliquées à la nouvelle piste. Lorsque vous utilisez l'édition par glisser-déplacer : Vous pouvez paramétrer les options décrites plus haut à chaque édition, mais vous pouvez également les configurer une fois pour toutes, de sorte qu'elles s'appliquent automatiquement. Pour ce faire, il vous suffit de cocher ou décocher l'option Toujours poser la question dans la boîte de dialogue Options de glisser-déplacer. Pour ouvrir la boîte de dialogue Options de glisser-déplacer, faites un clic droit dans le panneau Clips, puis sélectionnez Options de glisser-déplacer dans le menu contextuel qui apparaît. Si vous déplacez la bordure du panneau Clips, celui-ci défile automatiquement dans le sens de votre curseur. Si vous changez d'avis pendant que vous déplacez des clips, vous pouvez annuler l'opération en appuyant sur la touche Échap. SONAR vous permet également de déplacer et copier des clips d'un projet à l'autre. Déplacer des clips par glisser-déplacer 1. Choisissez les clips à déplacer. 2. Si vous souhaitez déplacer des clips d'un intervalle défini, activez la fonction Grille magnétique (consultez Modifier les options de magnétisme). 3. Placez votre pointeur sur l'un des clips sélectionnés. 4. Maintenez le bouton gauche de la souris enfoncé. Un rectangle s'affiche autour des clips sélectionnés. 5. Déplacez les clips vers leur nouvel emplacement, puis relâchez le bouton de la souris. 6. Au besoin, sélectionnez les options de votre choix dans la boîte de dialogue Options de glisser-déplacer (sélectionnez Options - Global, puis ouvrez l'onglet Edition ou faites un clic droit dans le panneau Clips et sélectionnez Options de glisser-déplacer dans le menu qui s'affiche). Enfin, cliquez sur OK SONAR place les clips à l'endroit voulu. Remarque : Si vous déplacez un clip audio (qui n'est pas un clip groove) vers un endroit du projet où le tempo est différent, la taille du clip changera. Déplacer des clips par couper-coller 1. Choisissez les clips à déplacer. 2. Sélectionnez Edition - Couper afin d'ouvrir la boîte de dialogue Couper 3. Sélectionnez les options souhaitées, puis cliquez sur OK. SONAR coupe les clips du projet et les place dans le presse-papiers Windows. 4. Cliquez dans le panneau Pistes pour sélectionner la piste en cours comme destination des clips. 5. Amenez la position de lecture à l'endroit où les clips doivent être collés. 6. Sélectionnez Edition - Coller pour ouvrir la boîte de dialogue Coller 7. Sélectionnez les options souhaitées, puis cliquez sur OK. SONAR place les clips à leur nouvel emplacement. Définir le point de départ et/ou la durée d'un clip 1. Sélectionnez le clip à éditer. Page 291 2. Faites un clic droit sur le clip sélectionné et choisissez Propriétés du clip. SONAR ouvre la boîte de dialogue Propriétés du clip. 3. Sélectionnez les unités que vous désirez utiliser pour définir le nouveau point de départ et/ou la nouvelle longueur en cliquant sur l'un des boutons radio suivants : o M:B:T -- le clip débutera et se terminera à la mesure, au temps et au tic définis. o Échantillons -- le clip débutera et se terminera sur un échantillon spécifique. o H:M:S:F -- le clip débutera et se terminera à l'heure, la minute, la seconde et l'image définies. Cette unité également appelée temps SMPTE vous permet de faire débuter un clip à un instant dans le temps absolu (et non dans le temps musical). o Secondes -- le clip débutera et se terminera à la seconde définie. 4. Saisissez un nouveau point de départ et/ou une nouvelle longueur. Vous pouvez également utiliser la double flèche ou le clavier pour modifier ces valeurs. 5. Définissez une valeur dans le champ Base temporelle -- choisissez l'une des deux options proposées dans cette section afin de paramétrer les modifications du point de départ de vos clip en cas de changement de tempo : o Musical (M:B:T) -- quand un clip utilise la base temporelle musicale, sa position M:B:T reste la même tandis que sa position absolue (SMPTE) change. o Absolu (SMPTE) -- quand un clip utilise la base temporelle absolue (SMPTE), sa position absolue reste la même tandis que sa position M:B:T (SMPTE) change. Remarque : La longueur d'un clip peut également changer quand vous modifiez le tempo -- les clips audio conservent leur longueur absolue (SMPTE), tandis que les clips MIDI utilisent la valeur définie dans le champ Base temporelle. Si un clip MIDI a été configuré pour utiliser le temps musical, il conserve sa longueur M:B:T. Si un clip MIDI a été configuré pour utiliser le temps absolu, il conserve sa longueur absolue. 6. Cliquez sur OK. SONAR adapte le clip aux valeurs définies. Remarque : Le champ Décalage du magnétisme ne concerne que les clips audio. La valeur de ce champ représente le décalage du clip sélectionné, exprimé en échantillons. Lorsque vous définissez une valeur de décalage du magnétisme pour un clip, puis que vous le déplacez, l'extrémité gauche de ce clip ne se cale pas sur la résolution de magnétisme en cours -- le clip se positionne à un point correspondant à la distance entre l'extrémité gauche du clip et la valeur de décalage du magnétisme. Si par exemple vous avez défini une résolution du magnétisme correspondant à un déplacement d'une mesure et un décalage du magnétisme de 1 500 échantillons pour un clip donné, quand vous déplacerez ce clip, c'est le point du clip se trouvant 1 500 échantillons à droite de son début qui se calera sur la ligne de mesure, et non son extrémité gauche. Copier des clips par glisser-déplacer 1. Sélectionnez les clips à copier. 2. Activez la grille magnétique si vous le souhaitez. 3. Placez votre pointeur sur l'un des clips sélectionnés. 4. Maintenez la touche Ctrl et le bouton gauche de la souris enfoncés. Un rectangle s'affiche autour des clips sélectionnés. 5. Déplacez les clips vers le nouvel emplacement, puis relâchez le bouton de votre souris. 6. Si nécessaire, sélectionnez les options de votre choix dans la boîte de dialogue Options de glisser-déplacer, puis cliquez sur OK. SONAR copie les clips à leur nouvel emplacement. Copier des clips par copier-coller 1. Sélectionnez les clips à copier. Page 292 2. Sélectionnez Edition - Copier afin d'ouvrir la boîte de dialogue Copier. 3. Sélectionnez les options souhaitées, puis cliquez sur OK. SONAR copie les clips dans le presse-papiers Windows. 4. Cliquez dans le panneau Pistes pour sélectionner la piste en cours comme destination des clips. 5. Amenez la position de lecture à l'endroit où les clips doivent être collés. 6. Sélectionnez Edition - Coller afin d'ouvrir la boîte de dialogue Coller. 7. Sélectionnez les options souhaitées, puis cliquez sur OK. SONAR copie les clips à leur nouvel emplacement. Supprimer des clips 1. Sélectionnez les clips à supprimer. 2. Vous avez deux solutions : o En sélectionnant Edition - Supprimer, vous faites apparaître une boîte de dialogue dans laquelle vous pouvez sélectionner vos options. Cliquez sur OK pour confirmer vos choix. o Appuyez sur la touche Suppr du clavier. SONAR supprime les clips sélectionnés. Consultez : Division et combinaison de clips Travailler sur des portions de clips Travailler sur des clips liés Cakewalk http://www.cakewalk.com Cakewalk Support http://www.cakewalk.com/Support/ Page 293 Verrouillage des clips Il est possible de verrouiller un clip de manière à éviter toute modification ou suppression accidentelle. Ce verrouillage peut s'appliquer à sa position et/ou à ses données. Verrouiller ou déverrouiller la position et/ou les données d'un clip 1. Faites un clic droit sur le clip de votre choix, puis sélectionnez Propriétés du clip dans le menu contextuel qui s'affiche afin d'ouvrir la boîte de dialogue Propriétés du clip. 2. Dans cette boîte de dialogue, cliquez sur la case Verrouiller. 3. Définissez ensuite les attributs à verrouiller dans le menu déroulant situé à côté de la case Verrouiller : o Position et données -- quand vous sélectionnez cette option, vous verrouillez la position et les données du clip. Un icône de verrouillage apparaît alors sur le clip . o Position uniquement -- quand vous sélectionnez cette option, vous verrouillez uniquement la position. Un cadenas jaune apparaît alors sur le clip, mais il n'est pas fermé . o Données uniquement -- quand vous sélectionnez cette option, vous verrouillez uniquement les données. Un cadenas bleu apparaît alors sur le clip, mais il n'est pas fermé . 4. Cliquez sur OK. Ou 1. Sélectionnez un clip. 2. Utilisez l'une des commandes suivantes : o Edition - Verrouiller le clip - Verrouiller/Déverrouiller la position et les données -quand vous sélectionnez cette option en mode verrouillage, la position et les données se verrouillent et une icône de cadenas apparaît sur le clip. o Edition - Verrouiller le clip - Verrouiller/Déverrouiller la position -- quand vous sélectionnez cette option en mode verrouillage, seule la position se verrouille et un cadenas jaune ouvert apparaît sur le clip. Si vous aviez verrouillé les données auparavant, la position et les données seront verrouillées et une icône de cadenas fermé apparaîtra sur le clip. Quand la position et les données ont été verrouillées en mode déverrouillage et que vous déverrouillez la position, un cadenas bleu ouvert apparaît sur le clip afin de vous indiquer que seules les données sont désormais verrouillées. o Edition - Verrouiller le clip - Verrouiller/Déverrouiller les données -- quand vous sélectionnez cette option en mode verrouillage, les données se verrouillent et un cadenas bleu ouvert apparaît sur le clip. Si la position avait été verrouillée auparavant, les données et la position seront verrouillées et un cadenas jaune fermé apparaîtra sur le clip. Quand la position et les données ont été verrouillées en mode déverrouillage et que vous déverrouillez les données, un cadenas jaune ouvert apparaît sur le clip afin de vous indiquer que seule la position est désormais verrouillée. Ou 1. Faites un clic droit sur un clip. 2. Dans le menu contextuel qui apparaît, sélectionnez l'une des commandes suivantes : o Verrouiller le clip - Verrouiller/Déverrouiller la position et les données -- quand vous sélectionnez cette option en mode verrouillage, la position et les données se verrouillent et une icône de cadenas apparaît sur le clip. o Verrouiller le clip - Verrouiller/Déverrouiller la position -- quand vous sélectionnez cette option en mode verrouillage, seule la position se verrouille et un cadenas jaune ouvert apparaît sur le clip. Si les données avaient été verrouillées auparavant, les données et la position seront verrouillées et un cadenas fermé apparaîtra sur le clip. Quand la position et les Page 294 données ont été verrouillées en mode déverrouillage et que vous déverrouillez la position, un cadenas bleu ouvert apparaît sur le clip afin de vous indiquer que seule les données sont verrouillées. o Verrouiller le clip - Verrouiller/Déverrouiller les données -- quand vous sélectionnez cette option en mode verrouillage, seules les données se verrouillent et un cadenas bleu ouvert apparaît sur le clip. Si la position avait été verrouillée auparavant, les données et la position seront verrouillées et un cadenas jaune fermé apparaîtra sur le clip. Quand la position et les données ont été verrouillées en mode déverrouillage et que vous déverrouillez les données, un cadenas jaune ouvert apparaît sur le clip afin de vous indiquer que seule la position est désormais verrouillée. Remarque : Quand la position d'un clip est verrouillée et que vous changez de tempo, la position de ce clip se modifie en fonction de l'option sélectionnée dans le champ Base temporelle des Propriétés du clip : musicale (M:B:T) ou absolue (SMPTE). Quand un clip utilise la base temporelle musicale, sa position M:B:T reste la même tandis que sa position absolue (SMPTE) change. Quand un clip utilise la base temporelle absolue, sa position absolue reste la même tandis que sa position M:B:T change. Cakewalk http://www.cakewalk.com Cakewalk Support http://www.cakewalk.com/Support/ Page 295 Décaler Le décalage consiste à légèrement déplacer un clip ou une note MIDI vers la gauche, la droite, le haut ou le bas. La fonction Décalage possède trois paramètres que vous pouvez personnaliser. Vous pouvez également décaler des clips (dans la vue Pistes) ou des notes (dans la vue Piano Roll) vers le haut ou le bas. Pour ce faire, vous pouvez vous aider de certains raccourcis clavier (voir Décaler un clip à l'aide des raccourcis clavier ). Consultez : Paramètres de décalage Cakewalk http://www.cakewalk.com Cakewalk Support http://www.cakewalk.com/Support/ Page 296 Paramètres de décalage L'onglet Décalage de la boîte de dialogue Options globales vous permet de configurer les trois paramètres du décalage. Décaler un clip vers la gauche ou la droite Pour décaler un clip, procédez comme suit. 1. Sélectionnez le clip à décaler. 2. Sélectionnez Traitements - Décaler vers la gauche (1-3) dans le menu afin de déplacer le clip vers la gauche ou Traitements - Décaler vers la droite (1-3) pour déplacer le clip vers la droite. L'ampleur du décalage d'un clip ou d'une note dépend des paramètres définis dans l'onglet Décalage de la boîte de dialogue Options globales. Décaler un clip vers le haut ou vers le bas Pour décaler un clip (dans la vue Pistes) ou une note MIDI (dans la vue Piano Roll) vers le haut ou le bas, suivez les instructions ci-dessous. 1. Sélectionnez le clip ou la note à décaler. 2. Sélectionnez Traitements - Décaler - Haut pour déplacer un clip ou une note vers le haut ou Traitements - Décaler - Bas pour déplacer une note ou un clip vers le bas. Les clips se déplacent vers le haut ou le bas, d'une piste à la fois. Les notes se déplacent vers le haut ou le bas, d'un demi ton à la fois. Modifier les paramètres de décalage 1. Sélectionnez Traitements - Décaler - Paramètres afin d'ouvrir l'onglet Décalage de la boîte de dialogue Options globales. 2. Sélectionnez l'un des trois groupes de décalage suivants : o Temps musical -- sélectionnez la longueur de la note. o Temps absolu -- sélectionnez l'une des options de temps absolu suivantes, ainsi qu'un numéro dans le premier champ Paramètre de temps absolu... Description... Secondes Secondes entières. Millisecondes Millièmes de secondes. Images Nombre d'images. Par défaut, la fréquence des images est de 30 par seconde. Le nombre d'images varie selon le paramètre défini dans l'onglet Horloge de la boîte de dialogue Options du Projet. Échantillons Intervalle de temps très court. Dans le cas de l'audio de qualité CD, chaque seconde contient 44 100 échantillons. Par conséquent, si vous déplacez un clip d'une unité, vous ne pourrez probablement pas entendre la Page 297 différence. Le nombre de tics par noire varie selon le paramètre défini sous l'onglet Horloge de la boîte de dialogue Options du projet. Le paramètre par défaut est 960. Tics o Suivre les paramètres de magnétisme -- déplace le clip ou la note en fonction du magnétisme défini. Décaler un clip à l'aide des raccourcis clavier 1. Sélectionnez le clip à décaler. 2. Si nécessaire, activez votre pavé numérique (appuyez sur la touche Verr Num de votre clavier). 3. Appuyez sur la touche correspondant au numéro voulu sur le pavé numérique. o Gauche 1 -- Touche 1 sur le pavé o Droite 1 -- Touche 3 sur le pavé o Gauche 2 -- Touche 4 sur le pavé o Droite 2 -- Touche 6 sur le pavé o Gauche 3 -- Touche 7 sur le pavé o Droite 3 -- Touche 9 sur le pavé o Haut -- Touche 8 sur le pavé o Bas -- Touche 2 sur le pavé Cakewalk http://www.cakewalk.com Cakewalk Support http://www.cakewalk.com/Support/ Page 298 Travailler sur des portions de clips SONAR vous permet de sélectionner, copier, déplacer et supprimer des portions de projet, même si elles ne correspondent pas aux limites de vos clips. Pour ce faire, il existe deux méthodes : Sélectionner directement les portions d'un ou plusieurs clips. Sélectionner une plage temporelle et une ou plusieurs pistes. SONAR sélectionne automatiquement les portions de clips figurant à la fois dans la plage temporelle et dans les pistes sélectionnées. Vous pouvez alors copier, déplacer ou supprimer des données tout comme vous le feriez avec des clips complets. Lorsque vous sélectionnez des portions de clip, il se peut que SONAR arrondisse les points de départ et de fin de la sélection sur la grille magnétique. Pour plus d'informations, consultez Définition et utilisation de la grille magnétique . Sélectionner une portion de clip 1. Maintenez la touche Alt enfoncée. 2. Faites glisser la souris sur une portion du clip. SONAR met en surbrillance la portion de clip sélectionnée. Vous pouvez éditer cette portion à l'aide des commandes d'édition classiques. Sélectionner les portions de plusieurs clips 1. Maintenez la touche Alt enfoncée. 2. Faites glisser la souris sur les portions voulue des clips se trouvant sur des pistes adjacentes. SONAR met en surbrillance toutes les portions de clips sélectionnées. Vous pouvez éditer ces portions de clips à l'aide des commandes d'édition classiques. Sélectionner des portions de clips par plages temporelles et par pistes 1. Sélectionnez une plage temporelle en suivant l'une ou l'autres des procédures suivante : o Faites glisser la souris dans la règle temporelle. o Cliquez entre deux marqueurs pour sélectionner la plage temporelle comprise entre ces deux marqueurs. o Utilisez les touches F9 et F10 pour définir les points de départ et de fin de la sélection. o Sélectionnez un clip (SONAR sélectionne la plage temporelle occupée par le clip). o Utilisez la commande Edition - Sélectionner - Sélection temporelle, saisissez vos points de départ et de fin, puis cliquez sur OK. 2. Sélectionnez une ou plusieurs pistes en cliquant sur les numéros des pistes de votre choix dans la vue Pistes (en vous servant ou non des touches Maj et Ctrl). 3. Pour ajuster les points de départ et de fin de la sélection, maintenez la touche Maj enfoncée tout en cliquant sur la règle temporelle. Les portions de clips concernées dans les pistes sélectionnées s'affichent en surbrillance. Vous pouvez éditer ces portions de clips à l'aide des commandes d'édition classiques. Annuler une sélection de portions de clips Vous pouvez annuler la sélection temporelle de plusieurs manières : Cliquez dans une zone vide du panneau Clips pour annuler totalement la sélection. Sélectionnez Edition - Sélectionner - Aucun ou appuyez sur Ctrl+Maj+A pour annuler totalement la sélection. Cliquez sur l'un des clips du panneau Clips pour annuler la sélection temporelle et sélectionner Page 299 uniquement ce clip. Cakewalk http://www.cakewalk.com Cakewalk Support http://www.cakewalk.com/Support/ Page 300 Marqueurs et grille magnétique SONAR offre de nombreuses fonctions qui vous permettent de simplifier et d'accélérer l'arrangement de vos projets. Voici quelques-unes des principales fonctions proposées : Afficher la grille au niveau des délimitations de mesure dans la vue Pistes. Paramétrer la grille magnétique et vous en servir pour gagner en précision lors des éditions par glisser-déplacer. Créer des marqueurs vous permettant d'identifier et d'exploiter les points temporels clés de votre projet. Consultez : Affichage de la grille Définition et utilisation de la grille magnétique Décalages du magnétisme Création et utilisation des marqueurs Cakewalk http://www.cakewalk.com Cakewalk Support http://www.cakewalk.com/Support/ Page 301 Affichage de la grille En affichant la grille, ou les règles verticales, dans le panneau Clips de la vue Pistes, vous pourrez plus aisément visualiser l'alignement des clips entre eux ou par rapport aux limites des mesures, ainsi que l'alignement de leurs points de départ/fin. Afficher ou masquer la grille 1. Faites un clic droit dans le panneau Clips et sélectionnez Vue - Options dans le menu contextuel. 2. Pour afficher la grille, cochez la case Afficher les règles verticales. Pour masquer la grille, décochez cette case. 3. Cliquez sur OK. SONAR modifie en conséquence l'affichage de la vue Pistes. Cakewalk http://www.cakewalk.com Cakewalk Support http://www.cakewalk.com/Support/ Page 302 Définition et utilisation de la grille magnétique SONAR est doté d'une grille magnétique configurable qui peut vous aider à arranger vos clips, sélectionner des plages temporelles ou tracer des courbes d'enveloppe. Pour utiliser la grille magnétique, activez la fonction magnétisme et déterminez un intervalle d'une ronde, d'une blanche ou d'une noire, d'un marqueur, d'un événement, du point de départ ou de fin d'un clip, ou encore, d'un nombre paramétrable d'images, de secondes ou d'échantillons. À partir de ce moment, quand vous déplacez ou copiez des clips ou des marqueurs, ils se calent sur le point de la grille le plus proche. Les options Intervalle musical et Temps absolu s'appliquent également lorsque vous faites une sélection dans la règle temporelle. Vous pouvez également utiliser la grille magnétique pour déplacer vos clips d'un intervalle défini, sans forcément les ajuster sur les lignes. Il peut s'avérer pratique de déplacer vos données d'un intervalle défini lorsque vous glissez-déplacez des événements qui ne sont pas exactement calés sur les limites des mesures ou des notes. La grille magnétique est indépendante dans chaque vue. Vous pouvez par exemple activer la grille magnétique dans la vue Pistes, sans l'activer dans les vues Piano Roll ou Partition. Vous pouvez également activer la grille magnétique dans plusieurs vues, avec des intervalles de grille différents. Dans le panneau Clips, la grille magnétique de la vue Piano Roll Piste est ndépendante de la grille magnétique de la vue Clips. La boîte de dialogue Magnétisme du panneau Clips comporte des onglets distincts pour la vue Clips et la vue Piano Roll Piste (désignée par « Mode VPR » dans cette boîte de dialogue). Calage magnétique -- la grille magnétique de Cakewalk utilise un procédé appelé calage magnétique. Quand vous déplacez la bordure d'un élément, vous pouvez la faire glisser librement jusqu'à ce que cette bordure atteigne un certain nombre de tics à partir de la cible de calage. Plus l'élément déplacé se rapproche de la cible de calage, plus il est attiré par cette cible. Si vous avez effectué un zoom arrière trop important, les limites temporelles qui se trouvent à proximité de la cible de calage risquent d'être très réduites, voire imperceptibles. Le cas échéant, un simple zoom avant vous permettra de retrouver une meilleure précision. Quand vous déplacez un clip tout entier, le calage magnétique n'a aucun effet. Activer ou désactiver la grille magnétique 1. Appuyez sur N pour activer/désactiver le bouton Magnétisme . Ou 1. Pour activer la grille magnétique, cliquez sur le bouton mixte Magnétisme 2. Pour désactiver le magnétisme, cliquez de nouveau sur le bouton mixte . . Modifier les options de magnétisme ou faites un clic droit sur la 1. Cliquez sur la flèche descendante du bouton mixte Magnétisme règle temporelle et sélectionnez Propriétés du magnétisme dans le menu contextuel afin d'afficher la boîte de dialogue Magnétisme. 2. Si vous désirez activer la grille magnétique dans la vue Piano Roll Piste, cliquez sur l'onglet Mode VPR. Si vous désirez activer la grille magnétique dans la vue Clips, cliquez sur l'onglet Clips. 3. Sélectionnez une des options suivantes : o Intervalle musical -- intervalles de note (ronde, blanche, etc.) o Evénements -- toutes les données d'un clip o Marqueurs -- n'importe quel marqueur d'un projet o Extrémités des clips -- début ou fin d'un clip. Page 303 o Temps absolu -- un nombre d'échantillons, d'images ou de secondes que vous définissez o Caler sur les points zéro de l'onde audio -- cette option cale automatiquement les clips audio en cours d'édition sur l'intersection la plus proche de l'onde avec zéro (point auquel le volume est nul). De cette manière, on évite les problèmes de craquement qui surviennent lorsqu'on colle des ondes. 4. Si vous avez choisi le Temps musical ou le Temps absolu, sélectionnez « Caler sur » afin d'aligner les sélections et les clips sur la grille, ou « Déplacer de » pour déplacer les clips en fonction des intervalles de la grille. 5. Cliquez sur OK. Toutes les sélections temporelles et les opérations de glisser-déplacer utiliseront le nouvel intervalle de la grille magnétique. Cakewalk http://www.cakewalk.com Cakewalk Support http://www.cakewalk.com/Support/ Page 304 Décalages du magnétisme Les décalages du magnétisme vous permettent de définir un point autre que le début d'un clip comme point de magnétisme sur la grille. La valeur de décalage du magnétisme représente le nombre d'échantillons depuis le début du clip. Les décalages du magnétisme affectent toutes les éditions soumises aux magnétisme. Une fois le décalage du magnétisme créé, vous pouvez définir le format de la règle temporelle : SMPTE ou MBT. Remarque : Il est impossible de définir un décalage du magnétisme pour un clip groove. Création d'un décalage du magnétisme Pour créer un décalage du magnétisme sur un clip : 1. Localisez le point du clip où vous voulez introduire le décalage du magnétisme et amenez la position de lecture à cet emplacement. Utilisez l'outil Scrub si nécessaire. 2. Faites un clic droit sur le clip et sélectionnez l'option Caler le décalage du magnétisme sur la position de lecture dans le menu qui s'affiche. Lorsque la grille magnétique est activée, les éditions sur ce clip se calent sur le décalage du magnétisme et non plus sur le début du clip. Suppression d'un décalage du magnétisme 1. Faites un clic droit sur le clip et sélectionnez Propriétés du clip dans le menu qui s'affiche. Dans le champ Décalage du magnétisme, saisissez 0 (zéro), puis cliquez sur OK. Cakewalk http://www.cakewalk.com Cakewalk Support http://www.cakewalk.com/Support/ Page 305 Création et utilisation des marqueurs Les marqueurs vous permettent d'associer un nom à une position temporelle au sein d'un projet. Vous pouvez les utiliser pour nommer des sections de projet, marquer les points de référence de la bande sonore d'un film ou simplement accéder aux différents points de votre projet grâce à des raccourcis. Les marqueurs vous facilitent la tâche pour les opérations suivantes : Se rendre à un point spécifique d'un projet Sélectionner une portion de projet Saisir une position temporelle dans une boîte de dialogue en appuyant sur F5 et en choisissant le marqueur souhaité Vous pouvez visualiser et utiliser les marqueurs de quatre façons différentes : Ils sont affichés dans la règle temporelle qui se trouve en haut des vues Pistes, Partition et Piano Roll. La barre d'outils Marqueurs vous permet d'ajouter des marqueurs et de vous rendre directement aux emplacements de ces marqueurs. La vue Marqueurs affiche tous les marqueurs et vous permet d'ajouter, d'éditer et de supprimer des marqueurs. Vous pouvez appuyer sur F11 durant la lecture pour ajouter un marqueur à la volée. La position temporelle associée à un marqueur s'exprime en temps musical ou en temps SMPTE verrouillé. Si un marqueur est exprimé en temps musical (mesures, temps et tics), il conserve sa position musicale, quels que soient les changements de tempo. Si un marqueur est exprimé en temps SMPTE verrouillé (heures, minutes, secondes et images), il conserve sa position SMPTE, même quand le tempo est modifié. Les marqueurs verrouillés s'avèrent très utiles lorsque vous devez synchroniser un mélodie ou un son sur un film ou une présentation multimédia. Consultez Ajouter un marqueur . SONAR prend en compte les paramètres de la grille magnétique lorsque vous déplacez ou copiez des marqueurs. Par exemple, si la grille magnétique a été configurée sur des intervalles de mesures réguliers, les marqueurs que vous déplacerez ou copierez se caleront sur le début de la mesure la plus proche. Vous pouvez placer plusieurs marqueurs sur une même position temporelle. Pour afficher la vue Marqueurs, sélectionnez Vue - Marqueurs ou cliquez sur dans la barre d'outils Vues. Dans la vue Marqueurs, vous pouvez utiliser les commandes Fichier - Imprimer et Fichier Aperçu avant impression afin d'imprimer la liste de vos marqueurs. Il est possible d'ajouter des marqueurs en cours de lecture (à la volée) ou à l'arrêt. Lorsque vous ajoutez un marqueur à l'arrêt, vous pouvez lui attribuer un nom et le placer sur la position de lecture ou sur une autre position temporelle que vous saisirez. Lorsque vous ajoutez un marqueur à la volée, un nom lui est automatiquement attribué et sa valeur est celle de la position de lecture. La vue Marqueurs vous permet d'éditer des noms et des positions temporelles quand vous le souhaitez. Page 306 Ajouter un marqueur 1. Ouvrez la boîte de dialogue Marqueurs en appliquant l'une des procédures suivantes : dans la barre d'outils Marqueurs. o Cliquez sur o Appuyez sur F11. o Sélectionnez Insérer - Marqueur. dans la vue Marqueurs. o Cliquez sur o Faites un Ctrl-clic sur la section délimitée par les marqueurs dans la règle temporelle. o Faites un clic droit sur la règle temporelle et sélectionnez Insérer un marqueur. SONAR affiche la boîte de dialogue Marqueur. 2. Saisissez un nom pour votre marqueur dans le champ Nom. 3. La position temporelle est celle de la position de lecture. Vous pouvez éventuellement utiliser la double flèche pour modifier la position temporelle ou saisir une nouvelle valeur temporelle. 4. Cochez la case Asservir au timecode SMPTE pour verrouiller le marqueur à sa position SMPTE. 5. Cliquez sur OK. SONAR ajoute un marqueur et l'affiche dans la règle temporelle, la vue Marqueurs et la barre d'outils Marqueurs. Ajouter un marqueur à la volée dans la barre d'outils Marqueurs ou appuyez sur F11. Cliquez sur SONAR ajoute un marqueur au niveau de la position de lecture et l'affiche dans la règle temporelle, la vue Marqueurs et la barre d'outils Marqueurs. Éditer un marqueur 1. Faites un clic droit sur le marqueur dans la règle temporelle ou sélectionnez un marqueur dans la vue Marqueurs, puis cliquez sur . SONAR affiche la boîte de dialogue Marqueur. Modifiez le nom du marqueur, sa position et les paramètres de votre choix. 2. 3. Cliquez sur OK. SONAR met le marqueur à jour dans la règle temporelle et dans la vue Marqueurs. Copier un marqueur 1. Maintenez la touche Ctrl enfoncée. 2. Faites glisser un marqueur dans la règle temporelle de la vue Pistes, Partition, , Tempo ou Piano Roll. SONAR affiche la boîte de dialogue Marqueur. 3. Paramétrez le marqueur à votre convenance, puis cliquez sur OK. SONAR copie le marqueur, puis l'affiche dans la règle temporelle et dans la vue Marqueurs. Vous pouvez couper et coller des marqueurs directement à partir de la vue Marqueurs. Verrouiller ou déverrouiller plusieurs marqueurs 1. Dans la vue Marqueurs, sélectionnez un ou plusieurs marqueurs. Utilisez les touches Ctrl et Maj pour modifier la sélection, si nécessaire. . 2. Sélectionnez ou désélectionnez le bouton SONAR met les marqueurs à jour. Déplacer un marqueur Faites glisser le marqueur dans la règle temporelle. SONAR met à jour la position du marqueur et le place à son nouvel emplacement. Page 307 Supprimer un marqueur 1. Maintenez le bouton gauche de la souris enfoncé tout en plaçant le pointeur sur un marqueur dans la règle temporelle. 2. Appuyez sur Supprimer et relâchez le bouton de la souris. SONAR supprime le marqueur. Vous pouvez utiliser la fonction Edition - Annuler en cas d'erreur. Supprimer des marqueurs de la vue Marqueurs 1. Dans la vue Marqueurs, sélectionnez un ou plusieurs marqueurs. Utilisez les touches Ctrl et Maj pour modifier la sélection, si nécessaire. ou appuyez sur Supprimer. 2. Cliquez sur SONAR supprime les marqueurs sélectionnés. Vous pouvez utiliser la fonction Annuler en cas d'erreur. Se placer directement sur un marqueur Il existe plusieurs moyens de se placer sur un marqueur spécifique : Sélectionnez un marqueur dans la liste déroulante de la barre d'outils Marqueurs pour vous placer directement sur ce marqueur. Cliquez sur la position de lecture dans la barre d'outils Position, appuyez sur F5 pour afficher la liste des marqueurs, sélectionnez le marqueur souhaité, puis cliquez sur OK. Appuyez deux fois sur F5 pour afficher la liste des marqueurs, sélectionnez le marqueur de votre choix, puis cliquez sur OK. Dans la vue Marqueurs, cliquez sur un marqueur afin d'y amener la position de lecture. dans la barre d'outils Marqueurs pour vous placer sur le marqueur suivant Cliquez sur ou ou précédent. Sélectionnez Aller à - Marqueur suivant ou Aller à - Marqueur précédent pour vous placer au marqueur suivant ou précédent. Sélectionner une plage temporelle à l'aide de marqueurs Vous pouvez sélectionner une plage temporelle en cliquant dans la section des marqueurs sur la règle temporelle : Cliquez à gauche du premier marqueur pour sélectionner la plage temporelle située entre le début du projet et le premier marqueur. Cliquez à droite du dernier marqueur afin de sélectionner la plage temporelle située entre le marqueur et la fin du projet. Cliquez entre deux marqueurs pour sélectionner la plage temporelle comprise entre ces deux marqueurs. Si le mode de lecture en boucle est activé, cliquez à droite du marqueur de début de boucle pour sélectionner la zone bouclée. Si l'enregistrement par punch-in/out est activé, cliquez à droite du marqueur de punch-in pour sélectionner la zone de punch Conseil : Quand plusieurs marqueurs sont superposés, vous pouvez passer de l'un à l'autre en appuyant sur la touche Tab ou en faisant un clic droit sur les marqueurs que vous désirez déplacer tout en maintenant le bouton gauche de la souris enfoncé. Par exemple, si le marqueur de position de lecture, un marqueur ordinaire, un point de boucle et un point de punch se trouvent tous à la mesure 5, en appuyant sur la touche Tab (et en maintenant le bouton gauche de la souris enfoncé), vous pouvez sélectionner tour à tour T (position de lecture), M (marqueur Page 308 ordinaire), L (point de boucle) et P (point de punch). Si vous voulez modifier le marqueur ordinaire, il vous suffit de faire glisser la souris quand la lettre M s'affiche ; pour ajuster la position du point de boucle, appuyez sur Tab pour passer à L, et ainsi de suite. Cakewalk http://www.cakewalk.com Cakewalk Support http://www.cakewalk.com/Support/ Page 309 Travailler sur des clips liés SONAR vous permet de reproduire vos patterns à volonté grâce à une fonction appelée clips liés . Les clips liés ont toujours le même contenu, le même nom et la même couleur. Les modifications que vous apportez au contenu interne de l'un des clips, en y ajoutant ou modifiant des notes ou des effets par exemple, s'appliquent automatiquement à tous les clips liés. Il est possible de lier ensemble autant de clips que vous le désirez. Pour créer des clips liés, il vous suffit de copier les clips de votre choix et, au moment de les coller, de cocher l'option Clips liés dans la boîte de dialogue Coller ou la boîte de dialogue Options de glisser-déplacer. Les clips liés ont une bordure en pointillés et sont donc faciles à identifier. Vous pouvez également identifier les clips liés à l'aide de la boîte de dialogue Propriétés du clip ou de la commande Sélectionner tous les clips liés (dans le menu contextuel du panneau Clips). Vous pourrez ensuite délier les clips liés en toute simplicité pour les modifier individuellement. Pour délier vos clips, vous avez le choix entre deux options : Option... Fonctionnement... Nouveau groupe lié Les clips que vous avez sélectionnés resteront liés les uns aux autres, mais pas aux clips non sélectionnés Indépendant Chaque clip sélectionné sera complètement indépendant Après avoir délié des clips, vous ne pouvez plus les lier à nouveau, à moins d'utiliser la commande Edition - Annuler . Si vous tentez de copier ne serait-ce qu'une partie d'un clip lié, la copie ne sera plus liée à l'original. Les copies d'un clip ne peuvent être liées à l'original que si vous sélectionnez et copiez le clip dans son ensemble. Créer des copies liées d'un clip en glisser-déplacer 1. Faites un clic droit dans le panneau Clips et sélectionnez Options de glisser-déplacer afin d'afficher la boîte de dialogue du même nom. 2. Cochez l'option Copier les clips entiers comme des clips liés. 3. Cliquez sur OK. 4. Sélectionnez les clips à copier. 5. Placez votre pointeur sur l'un des clips sélectionnés. 6. Maintenez la touche Ctrl enfoncée. 7. Maintenez le bouton gauche de la souris enfoncé. Un rectangle s'affiche autour des clips sélectionnés. 8. Déplacez les clips vers leur nouvel emplacement, puis relâchez le bouton de la souris. 9. Si nécessaire, confirmez vos options dans la boîte de dialogue Options de glisser-déplacer et cliquez sur OK. SONAR crée des copies des clips sélectionnés qui sont liées aux originaux. Les modifications opérées sur l'un des clips s'appliquent à tous les clips liés, y compris le clip d'origine. Créer des copies liées d'un clip en Copier-Coller 1. Sélectionnez les clips à copier. 2. Sélectionnez Edition - Copier. La boîte de dialogue Copier s'ouvre. Page 310 3. Choisissez les options désirées et cliquez sur OK. SONAR copie les clips dans le presse-papiers Windows. 4. Cliquez dans le panneau Pistes pour sélectionner la piste en cours comme destination des clips. 5. Amenez la position de lecture à l'endroit où les clips doivent être collés. 6. Sélectionnez Edition - Coller afin d'ouvrir la boîte de dialogue Coller. 7. Dans la boîte de dialogue Coller, choisissez l'une des deux options suivantes : o Répétitions liées -- Si vous choisissez cette option, seules les copies du clip d'origine seront liées entre elles. Les modifications apportées aux copies n'affectent pas le clip d'origine et vice versa. o Lier aux clips d'origine -- Si vous choisissez cette option, les copies et le clip d'origine seront liés. Les modifications apportées à l'un des clips liés, y compris à l'original, affecteront tous les clips liés du même groupe. 8. Sélectionnez les autres options souhaitées, puis cliquez sur OK. SONAR crée des copies des clips sélectionnés. Leur liaison suit les paramètres que vous avez définis. Délier des clips liés 1. Dans le panneau Clips, sélectionnez les clips que vous voulez délier. 2. Faites un clic droit sur l'un des clips sélectionnés et sélectionnez la commande Délier dans le menu contextuel. SONAR affiche la boîte de dialogue Délier les clips. 3. Sélectionnez l'option Délier de votre choix et cliquez sur OK. SONAR délie les clips et reflète la modification dans le panneau Clips. À partir de maintenant, toutes les modifications que vous apportez à l'un des clips s'appliquent uniquement aux autre clips liés, s'il en reste. Sélectionner les clips liés à un clip 1. Sélectionnez un ou plusieurs clips dans la vue Pistes. 2. Faites un clic droit sur l'un des clips sélectionnés et utilisez la commande Sélectionner tous les clips liés dans le menu contextuel. SONAR sélectionne tous les clips liés à l'un des clips sélectionnés. Cakewalk http://www.cakewalk.com Cakewalk Support http://www.cakewalk.com/Support/ Page 311 Division et combinaison de clips SONAR dispose de plusieurs commandes permettant de diviser et combiner des clips. Vous pouvez en particulier : Diviser un clip en plusieurs petits clips. Créer un clip à partir de la portion de clip que vous avez sélectionnée. Combiner des clips adjacents ou superposés en un seul long clip. Le tableau suivant décrit brièvement les commandes que vous pouvez utiliser : Pour... Diviser des clips Combiner plusieurs clips en un seul Utilisez la commande... Commentaires... Edition - Diviser S'applique à tous les clips sélectionnés. La touche s vous permet également de diviser tous les clips sélectionnés au niveau de la position de lecture. Edition Convertir en clips Si les clips sélectionnés sont sur des pistes séparées, un clip est créé sur chaque piste. Toutes les automations des clips s'appliquent de manière destructive au nouveau clip. Remarque : La combinaison d'un clip mono et d'un clip stéréo crée un clip stéréo. La commande Diviser vous permet de diviser les clips de quatre façons différentes : Option... Fonctionnement... Diviser à la position Divise les clips sélectionnés à un point spécifique dans le temps. Par défaut, la division se produit à la position de lecture, mais vous pouvez choisir n'importe quelle autre position. Division répétitive Divise les clips sélectionnés à intervalles réguliers, commençant à un point spécifié et selon une durée spécifiée. Vous pouvez par Page 312 exemple diviser un long clip en clips de 4 mesures, en commençant à la mesure 5. Diviser au niveau des marqueurs Divise les clips sélectionnés au niveau d'un marqueur. Cette option n'est disponible que si le projet comprend des marqueurs. Diviser sur silence Supprime des clips sélectionnés les passages « silencieux » d'une ou plusieurs mesures. Si une mesure comprend le moindre événement (même s'il ne produit pas de son, comme un changement de patch ou des paroles), elle est conservée. La commande Diviser fonctionne pour les clips MIDI et audio. En ce qui concerne les clips audio, la commande Diviser permet une édition à l'échantillon près et comprend une fonction de calage sur les points zéro. Notez que les commandes Edition - Annuler et Edition - Rétablir fonctionnent avec ces trois commandes d'édition. Diviser les clips en clips plus petits 1. Sélectionnez les clips à diviser. 2. Faites un clic droit sur l'un des clips sélectionnés et choisissez la commande Diviser dans le menu contextuel. SONAR ouvre la boîte de dialogue Diviser. Vous pouvez également appuyer sur la touche s afin de diviser les clips à la position de lecture. 3. Sélectionnez les options de division de votre choix et effectuez les réglages à votre convenance. 4. Cliquez sur OK. Ou 1. Sélectionnez les clips à diviser. 2. Amenez la position de lecture à l'endroit où vous souhaitez diviser des clips. 3. Appuyez sur la touche s. SONAR divise les clips sélectionnés selon vos instructions. Combiner des clips 1. Sélectionnez les clips à combiner (ils doivent se trouver sur la même piste). 2. Faites un clic droit sur l'un des clips et sélectionnez Convertir en clips dans le menu contextuel. SONAR combine les clips sélectionnés en un seul nouveau clip. Cakewalk http://www.cakewalk.com Cakewalk Support http://www.cakewalk.com/Support/ Page 313 Gestion et comping des prises Par défaut, SONAR empile l'un sur l'autre les clips superposés, mais vous pouvez choisir de les afficher sur des couches (ou lignes) séparées au sein de la même piste. Lorsque vous stockez des clips dans des couches séparées, vous pouvez les muter et les lire en solo individuellement afin de créer une prise composite ne prenant en compte que les meilleurs clips lors de la lecture. Il est également possible de muter ou de lire en solo des couches toutes entières. Lorsque vous enregistrez en boucle, vous pouvez stocker toutes vos prises sur la même piste, puis utiliser l'outil Mute ou Écouter (lecture de la sélection) pour écouter uniquement celles de votre choix. Quand vous activez l'option Afficher les couches pour une piste, SONAR stocke les clips de cette piste sur des couches séparées dans les situations suivantes : Quand vous utilisez l'enregistrement en boucle en mode Son sur son et choisissez de stocker les prises sur une seule piste. Quand vous enregistrez par-dessus des données préexistantes en mode Son sur son. Quand vous activez l'option Piste - Afficher les couches pour une piste contenant au moins un clip superposé. Remarque 1 : Vous pouvez créer autant de couches que vous le désirez. Remarque 2 : Une piste comportant plusieurs couches ne possède qu'un seul groupe d'enveloppes d'automation. Pour des informations détaillées, reportez-vous à la procédure suivante : Activer ou désactiver l'option Couches multiples Pour les pistes individuelles, vous avez plusieurs possibilités : faire un clic droit sur l'échelle de piste et sélectionner Afficher les couches dans le menu contextuel, sélectionner la commande Couches - Afficher les couches dans le menu contextuel du panneau Pistes ou cliquer sur le bouton marche/arrêt des Couches de pistes. Si vous désirez activer cette option sur plusieurs pistes en même temps, sélectionnez les pistes à configurer en cliquant sur leurs numéros tout en maintenant la touche Ctrl enfoncée, puis utilisez la commande Piste - Couches - Afficher les couches. Quand vous activez cette option, SONAR répartit sur des couches séparées tous les clips superposés se trouvant sur les pistes concernées, puis affiche des boutons mute et solo sur l'échelle de piste au niveau de chaque couche. Page 314 Une fois l'option activée, vous pouvez placer des clips les uns sur les autres sans avoir à créer de nouvelles couches. Pour répartir des clips que vous avez superposés sur des couches séparées, utilisez la commande Reconstituer (voir plus bas). Remarque 1 : Si vous désirez transférer un clip au même emplacement temporel sur une couche adjacente, maintenez la touche Maj enfoncée pendant que vous déplacez votre clip. Remarque 2 : Quand le bouton Crossfades automatique est activé, SONAR crée un crossfade entre les clips de la même couche que vous superposez. Muter ou démuter une ou plusieurs couches Cliquez sur le bouton M se trouvant au niveau de la couche à muter ou démuter sur l'échelle de piste. Vous pouvez glisser sur plusieurs boutons mute si vous désirez muter ou démuter plusieurs couches. Remarque : Si vous désactivez la fonction Afficher les couches après avoir muté une couche, l'Échelle de piste affiche un petit témoin bleu indiquant qu'une couche masquée a été mutée : Activer/désactiver la fonction Solo sur une couche Cliquez sur le bouton S se trouvant au niveau de la couche à lire en solo sur l'échelle de piste. Vous ne pouvez lire en solo qu'une seule couche à la fois. Remarque : Si vous désactivez la fonction Afficher les couches après avoir activé la fonction solo sur une couche, l'échelle de piste affiche un petit témoin jaune indiquant qu'une couche masquée est lue en solo : Reconstituer des couches Pour reconstituer les couches (séparer les clips superposés sur des couches distinctes) d'une seule piste, faites un clic droit sur l'échelle de piste et sélectionnez Reconstituer les couches dans le menu contextuel qui apparaît. Quand vous devez faire de même sur plusieurs pistes, sélectionnez les pistes à reconstituer, puis utilisez la commande Piste - Couches - Reconstituer les couches. Page 315 Supprimer des couches vides Pour supprimer des couches vides sur une seule piste, faites un clic droit sur l'échelle de piste et sélectionnez Supprimer les couches vides dans le menu contextuel qui apparaît. Quand vous devez faire de même sur plusieurs pistes, sélectionnez les pistes à compacter, puis utilisez la commande Piste - Couches - Supprimer les couches vides. Ajouter une couche vide sur une piste Faites un clic droit sur l'échelle de piste à l'endroit où vous désirez créer une couche, puis sélectionnez Insérer une couche dans le menu contextuel qui apparaît. Supprimer une couche d'une piste Faites un clic droit sur l'échelle de piste à l'endroit où vous désirez supprimer une couche, puis sélectionnez Supprimer la couche dans le menu contextuel qui apparaît. Sélectionner une couche Faites un clic droit sur l'échelle de piste au niveau de la couche de votre choix, puis sélectionnez Sélectionner la couche dans le menu contextuel qui apparaît. Pour désélectionner cette couche, il vous suffit de cliquer dans une zone vide du panneau Clips. Enregistrer en boucle des prises multiples sur des couches de pistes séparées 1. Utilisez la commande Transport - Options d'enregistrement pour ouvrir la boîte de dialogue Options d'enregistrement. 2. Parmi les options de Mode d'enregistrement, choisissez Son sur son (mixage). 3. Sous Enregistrement en boucle, sélectionnez Placer toutes les prises sur une même piste et cliquez sur OK. 4. Veillez à ce que l'option Afficher les couches soit bien activée sur la piste armée. 5. Définissez les limites de la boucle et démarrez un enregistrement à plusieurs passes dans la zone bouclée. 6. Arrêtez l'enregistrement. Une fois l'enregistrement terminé, SONAR affiche toutes vos prises sur des couches séparées au sein de la piste d'enregistrement. Rogner des clips superposés pour supprimer le chevauchement 1. Sur une piste à plusieurs couches, déplacez l'outil Sélection ou l'outil Mute entre deux clips superposés jusqu'à ce que le curseur prenne la forme de l'outil qui sert à rogner les superpositions. 2. Dans l'espace entre les clips, cliquez à l'endroit où vous désirez que le premier clip se termine et que le second débute. SONAR rogne les deux clips de sorte qu'ils ne se superposent plus. Consultez : Mute de clip et isolement (lecture de clip en solo) Cakewalk http://www.cakewalk.com Cakewalk Support http://www.cakewalk.com/Support/ Page 316 Mute de clip et isolement (lecture de clip en solo) Tout comme les pistes à couches multiples, le mute et l'isolement (lecture en solo) des clips ont pour but de vous aider à construire plus facilement une piste composite à partir de plusieurs prises. Le nouvel outil Mute qui se trouve dans la barre d'outil de la vue Pistes de SONAR propose deux modes de mute : Mode par défaut -- après avoir activé l'outil Mute, vous pouvez vous déplacer à travers les plages temporelles pour muter tout ou partie d'un clip : en déplaçant votre curseur à travers la moitié inférieure d'un clip vous mutez la plage temporelle sur laquelle vous glissez ; en déplaçant votre curseur à travers la partie supérieure d'un clip vous démutez la plage temporelle à travers laquelle vous glissez. Par défaut, l'outil Mute se comporte de la façon suivante (une coche figure à côté de l'option Muter les plages temporelles sous Comportement du cliquer-déplacer). Si vous souhaitez passer en mode Alternance (voir ci-dessous), appuyez sur la touche Alt tout en cliquant. Mode Alternance -- utilisez l'outil Mute pour muter ou démuter des clips entiers en cliquant directement sur les clips au lieu de faire glisser votre pointeur sur des zones temporelles. L'icône Mute figure dans le coin supérieur gauche des clips entièrement mutés. Vous pouvez choisir ce comportement en sélectionnant Muter les clips entiers sous Comportement du cliquer-déplacer dans le menu déroulant de l'outil Mute. Si vous décidez de passer provisoirement en mode par défaut, maintenez la touche Alt enfoncée tout en déplaçant la souris. Par ailleurs, vous avez la possibilité de ne lire que les données sélectionnées en appuyant sur la touche Maj et sur la barre d'espace en même temps. Consultez : Mute d'un clip en mode par défaut Mute d'un clip en mode Alternance Isolement (Lecture en solo du clip) Écouter (lecture de la sélection) Cakewalk http://www.cakewalk.com Cakewalk Support http://www.cakewalk.com/Support/ Page 317 Mute d'un clip en mode par défaut Si vous sélectionnez Muter les plages temporelles sous Comportement du cliquer-déplacer dans le menu déroulant de l'outil Mute, vous pourrez muter tout ou partie des clips en procédant comme suit. Il s'agit du comportement par défaut. Activer ou désactiver l'outil Mute Cliquez sur l'outil Mute ou appuyez sur la touche K de votre clavier. L'outil Mute devient bleu lorsqu'il est activé. Muter une plage temporelle en mode par défaut 1. Veillez à ce que l'option Muter les plages temporelles dans Comportement du cliquer-déplacer (menu déroulant de l'outil Mute) soit bien cochée. 2. Si vous désirez muter une période bien précise, activez le bouton Magnétisme et configurez à votre convenance les paramètres de magnétisme. 3. Faites glisser l'outil Mute dans la moitié inférieure d'un clip. SONAR mute la zone sur laquelle vous avez glissé et affiche en pointillés la forme d'onde ou les données MIDI qui ont été mutées. Réactiver une plage temporelle à l'aide du mode par défaut 1. Veillez à ce que l'option Muter les plages temporelles dans Comportement du cliquer-déplacer (menu déroulant de l'outil Mute) soit bien cochée. 2. A l'aide de l'outil Mute, cliquez à l'intérieur de la partie supérieure d'un clip dans la zone mutée. Mutes ou démuter tout un clip à l'aide du mode par défaut 1. Veillez à ce que l'option Muter les plages temporelles dans Comportement du cliquer-déplacer (menu déroulant de l'outil Mute) soit bien cochée. 2. En utilisant l'outil Mute, cliquez à n'importe quel endroit du clip en maintenant la touche Alt enfoncée. Lorsqu'un clip est muté, SONAR affiche l'icône Mute dans le coin supérieur gauche de ce clip. Remarque : Si le clip que vous mutez ou démutez avec cette méthode comporte déjà une ou plusieurs plages temporelles mutées, ces dernières restent mutées pendant que vous faites un Alt+clic, de sorte que vous ne perdez aucune des éditions de mute réalisées auparavant. Pour démuter entièrement le clip représenté dans l'illustration ci-dessous, cliquez dessus en appuyant sur la touche Alt afin de faire disparaître l'icône Mute, puis cliquez-déplacez votre curseur dans la partie supérieure du clip, aux endroits où il a été muté. Page 318 Consultez : Mute d'un clip en mode Alternance Cakewalk http://www.cakewalk.com Cakewalk Support http://www.cakewalk.com/Support/ Page 319 Mute d'un clip en mode Alternance Si vous sélectionnez Muter les clips entiers sous Comportement du cliquer-déplacer dans le menu déroulant de l'outil Mute, vous pourrez muter tout ou partie des clips en procédant comme suit. Il s'agit du mode Alternance. Activer ou désactiver l'outil Mute Cliquez sur l'outil Mute ou appuyez sur la touche K de votre clavier. L'outil Mute devient bleu lorsqu'il est activé. Muter ou démuter tout un clip en mode Alternance 1. Veillez à ce que l'option Muter les clips entiers dans Comportement du cliquer-déplacer (menu déroulant de l'outil Mute) soit bien cochée. 2. Cliquez n'importe où sur le clip avec l'outil Mute. SONAR affiche l'icône Mute dans le coin supérieur gauche du clip muté. Remarque : Si le clip que vous mutez ou démutez avec cette méthode comporte déjà une ou plusieurs plages temporelles mutées, ces dernières restent mutées pendant que vous faites un Alt+clic, de sorte que vous ne perdez aucune des éditions de mute réalisées auparavant. Muter une plage temporelle en mode Alternance 1. Veillez à ce que l'option Muter les clips entiers dans Comportement du cliquer-déplacer (menu déroulant de l'outil Mute) soit bien cochée. 2. Si vous désirez muter une période bien précise, activez le bouton Magnétisme et configurez à votre convenance les paramètres de magnétisme. 3. A l'aide de l'outil Mute, déplacez votre pointeur dans la moitié inférieure d'un clip en appuyant sur Alt. SONAR mute la zone sur laquelle vous avez glissé et affiche en pointillés la forme d'onde ou les données MIDI qui ont été mutées. Démuter une plage temporelle en mode Alternance 1. Veillez à ce que l'option Muter les clips entiers dans Comportement du cliquer-déplacer (menu déroulant de l'outil Mute) soit bien cochée. 2. A l'aide de l'outil Mute, faites un Alt-clic dans la partie supérieure du clip, aux endroits où il a été muté. Cakewalk http://www.cakewalk.com Cakewalk Support http://www.cakewalk.com/Support/ Page 320 Activer/désactiver le mute pour un clip Si vous le désirez, vous pouvez activer ou désactiver le mute d'un clip sans utiliser l'outil Mute. Il vous suffit d'appuyer sur la touche Q de votre clavier pour changer le statut de mute de tous les clips sélectionnés. Les plages temporelles mutées reste mutées. Consultez : Écouter (lecture de la sélection) Isolement (Lecture en solo du clip) Cakewalk http://www.cakewalk.com Cakewalk Support http://www.cakewalk.com/Support/ Page 321 Écouter (lecture de la sélection) La commande Transport - Écouter vous permet de lire uniquement les plages temporelles et/ou les clips sélectionnés. Pour utiliser cette commande, maintenez la touche Maj enfoncée, puis appuyez sur la barre d'espace. Seules les données sélectionnées seront lues. Cakewalk http://www.cakewalk.com Cakewalk Support http://www.cakewalk.com/Support/ Page 322 Isolement (Lecture en solo du clip) L'isolement consiste à muter tous les clips d'une piste sur une zone temporelle à l'exception de ceux que vous désirez écouter. Tout comme le mute, l'isolement fonctionne selon deux modes : Mode par défaut -- après avoir activé l'outil Mute, vous pouvez déplacer votre curseur sur des plages temporelles tout en appuyant sur Ctrl afin d'isoler tout ou partie d'un clip. Par défaut, l'outil Mute se comporte de la façon suivante (une coche figure à côté de l'option Muter les plages temporelles sous Comportement du cliquer-déplacer). Si vous souhaitez utiliser temporairement le mode Alternance (voir ci-dessous), maintenez les touches Alt et Ctrl enfoncées, puis cliquez sur les clips entiers au lieu de déplacer l'outil sur différentes zones. Mode Alternance -- utilisez l'outil Mute pour isoler des clips entiers en faisant un Crtl-clic sur les clips plutôt qu'en déplaçant le curseur sur des zones temporelles. Vous pouvez choisir ce comportement en sélectionnant Muter les clips entiers sous Comportement du cliquer-déplacer dans le menu déroulant de l'outil Mute. Si vous souhaitez passer temporairement en mode par défaut, maintenez les touches Alt et Ctrl enfoncées, puis déplacez l'outil sur les zones que vous souhaitez isoler. Isoler une zone en mode par défaut 1. Veillez à ce que l'option Muter les plages temporelles dans Comportement du cliquer-déplacer (menu déroulant de l'outil Mute) soit bien cochée. 2. Maintenez la touche Ctrl enfoncée et cliquez-déplacez l'outil Mute sur la partie du ou des clips que vous souhaitez isoler (lire en solo). Les zones de superposition sont alors mutées. Pour mettre fin à l'isolement d'une zone, relâchez la touche Ctrl et cliquez-déplacez l'outil sur la partie supérieure des zones mutées. Si vous souhaitez passer provisoirement en mode Alternance d'isolement (voir procédure ci-dessous), maintenez les touches Alt et Ctrl enfoncées, puis cliquez sur les clips entiers au lieu de cliquer-déplacer l'outil sur les différentes zones. Isoler des clips en mode Alternance 1. Sélectionnez Muter les clips entiers sous Comportement du cliquer-déplacer dans le menu déroulant de l'outil Mute. 2. Maintenez la touche Ctrl enfoncée et cliquez avec l'outil Mute sur les clips que vous souhaitez isoler. Tous les clips superposés sont alors mutés. Pour mettre fin à l'isolement des clips isolés, relâchez la touche Ctrl et cliquez sur l'un des clips mutés. Si vous souhaitez passer de façon temporaire en mode d'isolement par défaut, maintenez les touches Alt et Ctrl enfoncées, puis déplacez l'outil sur les zones que vous souhaitez isoler. Cakewalk http://www.cakewalk.com Cakewalk Support http://www.cakewalk.com/Support/ Page 323 Dossiers de pistes Les dossiers de pistes contiennent les pistes du panneau Pistes de la vue Pistes. Les dossiers de pistes sont destinés à faciliter la gestion de vos projets les plus volumineux -- vous pouvez y grouper différents types de pistes dans des dossiers distincts : voix, synthétiseurs virtuels, instruments ReWire, batteries, etc. Les principales caractéristiques d'un dossier de piste sont les suivantes : Vous avez la possibilité d'éditer toutes les pistes du même dossier en une seule fois, ce qui est particulièrement utile pour les pistes de batterie. Dans le panneau Clips, le dossier de pistes affiche un clip composite représentant tous les clips compris dans ce dossier. En sélectionnant une plage temporelle dans le clip composite, vous sélectionnez toutes les données des pistes comprises cette plage temporelle. Vous pouvez à présent éditer toutes les pistes du dossier en éditant la zone sélectionnée dans le clip composite. Vous pouvez masquer certaines pistes d'un dossier afin d'économiser de l'espace à l'écran. Un dossier peut contenir n'importe quel type de piste ; des pistes MIDI, audio et synthé peuvent se trouver dans le même dossier. Vous pouvez d'un simple clic archiver, muter, lire en solo, armer ou faire un monitoring des entrées sur toutes les pistes d'un dossier : il vous suffit de cliquer sur les boutons A, M, S, R ou Écho des entrées du dossier de pistes. Créer un dossier de pistes Faites un clic droit dans le panneau Pistes de la vue Pistes et sélectionnez Insérer dossier de pistes dans le menu contextuel. Sélectionnez la commande Insérer - Dossier de pistes. Ou Ou Faites un clic droit sur une piste ne faisant pas partie d'un dossier de pistes et sélectionnez Déplacer vers le dossier - Nouveau dossier de pistes dans le menu contextuel. Un nouveau dossier de piste s'affiche dans le panneau Pistes. Ajouter une piste à un dossier de pistes Dans la vue Pistes, placez le curseur de la souris à droite du numéro d'une piste déjà présente. Quand le curseur prend la forme d'une flèche double, cliquez-déplacez la barre de titre de la piste jusqu'au dossier de pistes. Relâchez le bouton de la souris. Insérez une piste lorsqu'une piste comprise dans un dossier de pistes est sélectionnée. Ou Ou Page 324 Faites un clic droit sur une piste ne faisant pas partie d'un dossier de pistes et sélectionnez Déplacer vers le dossier - Dossier de pistes « n » dans le menu contextuel. Ou Sélectionnez les pistes que vous désirez ajouter au dossier, faites un clic droit sur ce dossier et sélectionnez Ajouter des pistes au dossier dans le menu qui s'affiche. La piste ajoutée s'affiche dans le dossier de pistes avec un léger décalage indiquant qu'elle est comprise dans un dossier de pistes. Supprimer une piste d'un dossier de pistes Dans la vue Pistes, placez le curseur à droite du numéro d'une piste déjà présente. Quand le curseur prend la forme d'une flèche double, cliquez-déplacez la barre de titre de la piste hors du dossier de pistes. Relâchez le bouton de la souris. Faites un clic droit sur la piste et sélectionnez Retirer du dossier dans le menu contextuel qui apparaît. Ou Ajouter plusieurs pistes à un dossier de pistes 1. Sélectionnez les pistes que vous souhaitez ajouter. 2. Faites un clic droit sur une piste sélectionnée et choisissez Déplacer vers le dossier - Dossier de piste « n » dans le menu contextuel qui s'affiche. Supprimer plusieurs pistes d'un dossier de pistes 1. Sélectionnez les pistes que vous souhaitez supprimer. 2. Faites un clic droit sur une piste sélectionnée et choisissez Retirer du dossier dans le menu contextuel qui s'affiche. Supprimer un dossier de pistes 1. Dans la vue Pistes, faites un clic droit et sélectionnez Supprimer le dossier de pistes dans le menu qui s'affiche. 2. SONAR vous demande si vous souhaitez supprimer toutes les pistes du dossier en même temps que le dossier de pistes -- cliquez sur Oui ou Non. SONAR supprime le dossier de pistes. Si vous choisissez de ne pas supprimer les pistes comprises dans le dossier de pistes, SONAR les déplace au niveau supérieur. Ouvrir ou fermer un dossier de pistes Cliquez sur l'icône de dossier située à gauche du nom de ce dossier de pistes. Sélectionner/Désélectionner toutes les pistes d'un dossier de pistes Cliquez à gauche de l'icône de dossier. Renommer un dossier de pistes Double-cliquez sur le nom du dossier de pistes, saisissez un nouveau nom, puis appuyez sur Entrée. Faites un clic droit sur le dossier de pistes, sélectionnez Propriétés du dossier dans le menu contextuel, saisissez un nom dans le champ Nom de la boîte de dialogue Propriétés du dossier, puis cliquez sur OK. Ou Ajouter une description à un dossier de pistes Page 325 Double-cliquez sur le champ Description, saisissez une description et cliquez sur Entrée. Faites un clic droit sur le dossier de pistes, sélectionnez Propriétés du dossier dans le menu contextuel, saisissez une description dans le champ Description de la boîte de dialogue Propriétés du dossier, puis cliquez sur OK. Ou Sélectionner tous les clips d'une plage temporelle Maintenez la touche Alt enfoncée tout en traçant une sélection sur le clip composite. Vous pouvez désormais éditer, déplacer, couper et coller tous les clips sélectionnés en éditant la partie sélectionnée du clip composite. Cakewalk http://www.cakewalk.com Cakewalk Support http://www.cakewalk.com/Support/ Page 326 Ajout d'effets dans la vue Pistes Vous pouvez directement ajouter des effets audio et MIDI depuis ou vers la vue Pistes. SONAR ajoute ces effets en temps réel, tout en préservant les données initiales de la piste. Ajouter des effets dans la vue Pistes 1. Faites un clic droit dans le rack d'effets de la piste à laquelle vous voulez ajouter des effets. Pour afficher le rack d'effets, vous devrez sans doute cliquer sur l'onglet Effets ou l'onglet Tout situé en bas du panneau Pistes. Il vous faudra peut-être également agrandir un peu ce panneau. Un menu contextuel d'effets apparaît. SONAR affiche les effets MIDI si c'est une piste MIDI que vous éditez et les effets audio si c'est une piste audio que vous éditez. 2. Sélectionnez un effet dans le menu. Le nom de l'effet s'affiche dans le rack d'effets et sa page de propriétés apparaît. Pour supprimer l'effet, faites un clic droit sur le nom de cet effet et sélectionnez Supprimer dans le menu contextuel. 3. Réglez les paramètres des effets ou choisissez un preset. Lancez la lecture de la piste et écoutez le ou les effets. Remarque : Quand vous utilisez les mêmes effets sur plusieurs pistes, il est plus judicieux de les ajouter à un bus. Consultez Router une piste vers un bus . Cakewalk http://www.cakewalk.com Cakewalk Support http://www.cakewalk.com/Support/ Page 327 Changement de tempo Votre projet peut intégrer tous les types de modification de tempo : modifications par étapes, augmentations (accelerandos) ou diminutions (ritardandos) progressives, en bref, pratiquement tous les types de changements possibles. Les variations de tempo que vous ajoutez à vos projets font partie intégrante de ces projets et sont enregistrées dans le fichier du projet. Voici comment modifier le tempo de vos projets : À l'aide de la barre d'outils Tempo En utilisant les commandes Insérer - Changement de tempo et Insérer - Série de tempos . En dessinant vos changements de tempo dans le graphique de la vue Tempo En insérant des changements de tempo dans le panneau Liste des tempos de la vue Tempo Les commandes Traitements - Ajustement temporel et Traitements - Ajuster l'improvisation peuvent également vous servir à créer des changements de tempo dans votre fichier de travail. Pour plus d'informations, consultez Étirer et rétrécir des événements et Tempoimprovisation . Lorsque vous modifiez le tempo d'un projet contenant des données audio, SONAR vous permet d'étirer ou de rétrécir les clips audio. Pour ce faire, vous devez les convertir en clips groove et activer l'option Suivre la hauteur du projet dans la vue Construction des boucles. Faute de quoi, les pistes MIDI accélèrent ou ralentissent alors que les pistes audio gardent la même vitesse. Pour plus d'informations sur les clips groove, consultez Manipulation des clips Groove . Les clips audio qui ne sont pas des clips groove changent de dimension lorsque vous les déplacez vers une partie du projet dont le tempo est différent. Peut-être préfèrerez-vous parfois ne pas ajuster la vitesse des données audio. Voici quelques exemples de ce cas de figure : Si un projet contient une musique de fond et un commentaire, peut-être voudrez-vous modifier le tempo de l'accompagnement sans changer celui de la voix. Si vous essayez d'aligner la vitesse de certaines pistes MIDI pour les adapter au tempo d'un échantillon rythmique, il est préférable de ne pas modifier les données audio. Lorsque vous modifiez le tempo d'un projet, seuls les clips pour lesquels l'étirement est activé changent de tempo en même temps que le projet. Pour plus de détails sur l'étirement des clips, consultez Adaptation au tempo . Les tempos définis lorsque la source d'horloge est de type synchronisation MIDI n'ont aucun effet car SONAR suit le tempo de l'horloge externe. Pour plus d'informations, consultez Synchronisation de votre matériel . Consultez : Utilisation de la barre d'outils Tempo Utilisation des commandes de tempo Utilisation de la vue Tempo Cakewalk http://www.cakewalk.com Cakewalk Support http://www.cakewalk.com/Support/ Page 328 Utilisation de la barre d'outils Tempo La barre d'outils Tempo affiche le tempo en cours et vous permet de modifier le tempo : Lorsque vous saisissez directement un nouveau tempo dans cette barre d'outils, vous modifiez le tempo paramétré en dernier dans le projet. Les boutons Multiplicateurs de tempo modifient provisoirement la vitesse de lecture sans affecter le tempo réel enregistré avec votre projet (voir la remarque plus bas). Pendant la lecture, le tempo est multiplié par le rapport de tempo en cours. Par défaut, les trois rapports de tempo sont 0,50 (mi-vitesse), 1,00 (vitesse normale) et 2,00 (vitesse double). Vous pouvez modifier les facteurs de multiplication du tempo affectés à chaque bouton. Remarque : Les facteurs de tempo ne peuvent pas être utilisés dans des projets qui contiennent des pistes audio, ni dans les projets utilisant la synchronisation. Pour plus d'informations, consultez Synchronisation de votre matériel . Modifier le tempo en cours dans la barre d'outils Tempo 1. Activez la fonction Bouclage du clip groove sur les clips audio qui doivent suivre les changements de tempo. Pour ce faire, sélectionnez un ou plusieurs clips, faites un clic droit sur l'un des clips sélectionnés et choisissez Groove - Bouclage du clip dans le menu contextuel. Chaque clip dont la fonction Bouclage du clip groove est activée présente des bords biseautés au lieu de coins droits. Pour désactiver la fonction Bouclage du clip groove sur un clip sélectionné, utilisez la même commande. 2. Cliquez sur le tempo en cours dans la barre d'outils Tempo. 3. Saisissez une nouvelle valeur puis appuyez sur Entrée, ou utilisez les doubles flèches pour modifier la valeur du tempo. SONAR applique la nouvelle valeur au tempo en cours. Configurer le multiplicateur de tempo Vous pouvez régler le multiplicateur de tempo de plusieurs manières (attention : cette fonction n'est pas disponible si votre projet contient des pistes audio) : Cliquez sur l'un des boutons multiplicateurs de tempo. Sélectionnez Transport - Multiplicateur de tempo 1, 2 ou 3. Appuyez sur Ctrl+1, Ctrl+2 ou Ctrl+3. SONAR modifie la vitesse de lecture. Modifier le multiplicateur de tempo 1. Cliquez sur l'un des boutons de multiplication du tempo en maintenant la touche Maj enfoncée afin d'afficher la boîte de dialogue Multiplicateur de tempo. 2. Saisissez un nouveau facteur de multiplication du tempo. 3. Cliquez sur OK. Dès lors, ce bouton applique le facteur de multiplication que vous avez saisi. Page 329 Cakewalk http://www.cakewalk.com Cakewalk Support http://www.cakewalk.com/Support/ Page 330 Utilisation des commandes de tempo Les commandes Insérer - Changement de tempo et Insérer - Série de tempos vous permettent de modifier le tempo d'un projet ou de créer un ou plusieurs changements de tempo à différents points d'un projet. Vous pouvez directement saisir des valeurs de tempo, créer des accélérations ou ralentissements légers, voire enregistrer manuellement un tempo à l'aide du bouton de votre souris sur certaines parties. Insérer un changement de tempo 1. Activez la fonction Bouclage du clip groove sur les clips audio qui doivent suivre les changements de tempo. Pour ce faire, sélectionnez un ou plusieurs clips, faites un clic droit sur l'un des clips sélectionnés et choisissez Groove - Bouclage du clip dans le menu contextuel. Chaque clip dont la fonction Bouclage du clip groove est activée présente des bords biseautés au lieu de coins droits. Pour désactiver la fonction Bouclage du clip groove sur un clip sélectionné, utilisez la même commande. 2. Cliquez sur dans la barre d'outils ou sélectionnez Insérer - Changement de tempo afin d'afficher la boîte de dialogue Tempo. 3. Cochez la case Insérer un nouveau tempo. 4. Saisissez un nouveau tempo en suivants l'une des procédures ci-dessous : o Inscrivez une valeur dans le champ Tempo. o Cliquez sur les flèches pour modifier la valeur. o Créez manuellement un nouveau tempo à l'aide du bouton de votre souris dans l'espace prévu à cet effet dans la boîte de dialogue. 5. Saisissez un point de départ pour le nouveau tempo. 6. Cliquez sur OK. SONAR insère un changement de tempo à la position définie. Insérer une série de tempos 1. Activez la fonction Bouclage du clip groove sur les clips audio qui doivent suivre les changements de tempo. Pour ce faire, sélectionnez un ou plusieurs clips, faites un clic droit sur l'un des clips sélectionnés et choisissez Groove - Bouclage du clip dans le menu contextuel. Chaque clip dont la fonction Bouclage du clip groove est activée présente des bords biseautés au lieu de coins droits. Pour désactiver la fonction Bouclage du clip groove sur un clip sélectionné, utilisez la même commande. 2. Sélectionnez Insérer - Série de tempos afin d'afficher la boîte de dialogue Insérer une série de tempos. 3. Saisissez un tempo de départ, un tempo final et définissez la taille des pas. 4. Saisissez un point de départ et de fin pour la série de changements de tempo. 5. Cliquez sur OK. SONARsupprime les changements de tempo présents entre les points de départ et de fin, puis insère une série de changements de tempo progressifs entre ces points. Cette commande n'insère jamais plus d'un changement de tempo sur le même tic d'horloge. Les clips audio qui doivent suivre les changements de tempo peuvent également être convertis en clips groove dans la vue de Construction des boucles. Modifier le changement de tempo le plus récent 1. Activez la fonction Bouclage du clip groove sur les clips audio qui doivent suivre les changements de tempo. Pour ce faire, sélectionnez un ou plusieurs clips, faites un clic droit sur l'un des clips sélectionnés et choisissez Groove - Bouclage du clip dans le menu contextuel. Chaque clip Page 331 dont la fonction Bouclage du clip groove est activée présente des bords biseautés au lieu de coins droits. Pour désactiver la fonction Bouclage du clip groove sur un clip sélectionné, utilisez la même commande. 2. Sélectionnez Insérer - Changement de tempo afin d'ouvrir la boîte de dialogue Tempo. 3. Sélectionnez l'option Modifier le tempo le plus récent. 4. Saisissez un nouveau tempo en suivants l'une des procédures ci-dessous : o Inscrivez une valeur dans le champ Tempo. o Cliquez sur les flèches pour modifier la valeur. o Créez manuellement un nouveau tempo à l'aide du bouton de votre souris dans l'espace prévu à cet effet dans la boîte de dialogue. 5. Cliquez sur OK. SONAR applique la nouvelle valeur au tempo le plus récent. Cakewalk http://www.cakewalk.com Cakewalk Support http://www.cakewalk.com/Support/ Page 332 Utilisation de la vue Tempo La vue Tempo offre une représentation graphique du tempo. Vous pouvez utiliser votre souris pour dessiner directement des changements de tempo sur le graphique. Sélectionnez Vue - Tempo ou cliquez sur dans la barre d'outils afin d'afficher la vue Tempo La vue Tempo offre un affichage graphique du tempo, ainsi qu'une liste de tous les changements de tempo du projet. L'affichage graphique vous permet de dessiner des changements de tempo directement sur le graphique à l'aide de votre souris. Dans la liste des tempos, vous pouvez insérer, éditer ou supprimer tous les changements de tempo de votre choix. Sélectionnez Vue - Tempo ou cliquez sur dans la barre d'outils pour afficher la vue Tempo Cliquez sur le bouton Liste des tempos pour afficher ou masquer la liste des tempos. Quand un projet n'utilise qu'un seul et même tempo, le graphique affiche une ligne droite horizontale, ainsi qu'un seul tempo dans la liste. Le graphique propose plusieurs outils qui vous permettent d'ajouter ou de modifier des changements de tempo : Outil... Nom... Fonction... Sélection Déplacez l'outil Sélection dans la liste des tempos ou dans l'affichage graphique pour sélectionner les tempos à éditer Crayon Dessine une courbe personnalisée représentant les changements de tempo Ligne Dessine une ligne droite représentant une accélération ou un ralentissement linéaire du tempo Gomme Supprime les changements de tempo présents sur une portion de projet Grille magnétique Contrôle la fréquence d'insertion des changements de tempo (à chaque mesure, à chaque Page 333 croche, tous les 3 échantillons, etc.) Si vous faites une erreur en utilisant l'un de ces outils, vous pouvez sélectionner Edition - Annuler pour corriger l'erreur. Lorsque vous utilisez l'outil Crayon, c'est la vitesse de déplacement de la souris qui détermine la densité des événements de tempo. Pour insérer un plus grand nombre de changements de tempo relativement faibles, déplacez la souris lentement. Pour insérer un petit nombre de changements de tempo relativement importants, déplacez la souris rapidement. Le panneau Liste des tempos possède ses propres outils d'édition du tempo : Outil... Nom... Fonction... Insérer un tempo Insérer un nouveau changement de tempo Supprimer le tempo Supprimer un changement de tempo Propriétés du tempo Éditer un changement de tempo Insérer un changement de tempo dans la vue Tempo 1. Activez la fonction Bouclage du clip groove sur les clips audio qui doivent suivre les changements de tempo. Pour ce faire, sélectionnez un ou plusieurs clips, faites un clic droit sur l'un des clips sélectionnés et choisissez Groove - Bouclage du clip dans le menu contextuel. Chaque clip dont la fonction Bouclage du clip groove est activée présente des bords biseautés au lieu de coins droits. Pour désactiver la fonction Bouclage du clip groove sur un clip sélectionné, utilisez la même commande. . 2. Sélectionnez l'outil ou 3. Cliquez sur le point de tempo souhaité dans la vue Tempo. SONAR insère un changement de tempo au point indiqué. Augmenter ou diminuer régulièrement le tempo dans la vue Tempo 1. Activez la fonction Bouclage du clip groove sur les clips audio qui doivent suivre les changements de tempo. Pour ce faire, sélectionnez un ou plusieurs clips, faites un clic droit sur l'un des clips sélectionnés et choisissez Groove - Bouclage du clip dans le menu contextuel. Chaque clip dont la fonction Bouclage du clip groove est activée présente des bords biseautés au lieu de coins droits. Pour désactiver la fonction Bouclage du clip groove sur un clip sélectionné, utilisez la même commande. 2. Sélectionnez l'outil . 3. Dans le graphique, tracez une ligne entre la position de départ (tempo de départ) et la position de fin (tempo final). SONAR insère une série linéaire de changements de tempo. Dessiner une série de changements de tempo dans la vue Tempo 1. Activez la fonction Bouclage du clip groove sur les clips audio qui doivent suivre les changements de tempo. Pour ce faire, sélectionnez un ou plusieurs clips, faites un clic droit sur l'un des clips sélectionnés et choisissez Groove - Bouclage du clip dans le menu contextuel. Chaque clip Page 334 dont la fonction Bouclage du clip groove est activée présente des bords biseautés au lieu de coins droits. Pour désactiver la fonction Bouclage du clip groove sur un clip sélectionné, utilisez la même commande. 2. Sélectionnez l'outil . 3. Déplacez le curseur de gauche à droite sur le graphique afin de régler le niveau de tempo. SONAR crée une série de changements de tempo. Supprimer des changements de tempo dans la vue Tempo 1. Activez la fonction Bouclage du clip groove sur les clips audio qui doivent suivre les changements de tempo. Pour ce faire, sélectionnez un ou plusieurs clips, faites un clic droit sur l'un des clips sélectionnés et choisissez Groove - Bouclage du clip dans le menu contextuel. Chaque clip dont la fonction Bouclage du clip groove est activée présente des bords biseautés au lieu de coins droits. Pour désactiver la fonction Bouclage du clip groove sur un clip sélectionné, utilisez la même commande. 2. Sélectionnez l'outil . 3. Déplacez la souris sur le graphique pour sélectionner la région à supprimer. 4. Relâchez le bouton de la souris. SONAR supprime tous les changements de tempo dans la zone sélectionnée. Le dernier réglage de tempo précédant la zone supprimée est à présent en vigueur dans toute cette zone. Insérer un changement de tempo dans la liste des tempos de la vue Tempo 1. Activez la fonction Bouclage du clip groove sur les clips audio qui doivent suivre les changements de tempo. Pour ce faire, sélectionnez un ou plusieurs clips, faites un clic droit sur l'un des clips sélectionnés et choisissez Groove - Bouclage du clip dans le menu contextuel. Chaque clip dont la fonction Bouclage du clip groove est activée présente des bords biseautés au lieu de coins droits. Pour désactiver la fonction Bouclage du clip groove sur un clip sélectionné, utilisez la même commande. pour afficher ou masquer la liste des tempos. 2. Cliquez sur le bouton Liste des tempos 3. Sélectionnez un changement de tempo dans la liste. pour ouvrir la boîte de dialogue Tempo. 4. Cliquez sur Insérer un tempo 5. Définissez le tempo, la position temporelle et les autres propriétés. 6. Cliquez sur OK. SONAR insère le nouveau tempo dans la liste. Éditer un changement de tempo dans la vue Tempo 1. Activez la fonction Bouclage du clip groove sur les clips audio qui doivent suivre les changements de tempo. Pour ce faire, sélectionnez un ou plusieurs clips, faites un clic droit sur l'un des clips sélectionnés et choisissez Groove - Bouclage du clip dans le menu contextuel. Chaque clip dont la fonction Bouclage du clip groove est activée présente des bords biseautés au lieu de coins droits. Pour désactiver la fonction Bouclage du clip groove sur un clip sélectionné, utilisez la même commande. pour afficher ou masquer la liste des tempos. 2. Cliquez sur le bouton Liste des tempos 3. Dans cette liste, sélectionnez le changement de tempo à éditer. ou double-cliquez sur le changement de tempo afin d'ouvrir 4. Cliquez sur Propriétés du tempo la boîte de dialogue Tempo. 5. Éditez les propriétés du tempo à votre convenance. 6. Cliquez sur OK. Supprimer un changement de tempo de la liste des tempos Page 335 1. Activez la fonction Bouclage du clip groove sur les clips audio qui doivent suivre les changements de tempo. Pour ce faire, sélectionnez un ou plusieurs clips, faites un clic droit sur l'un des clips sélectionnés et choisissez Groove - Bouclage du clip dans le menu contextuel. Chaque clip dont la fonction Bouclage du clip groove est activée présente des bords biseautés au lieu de coins droits. Pour désactiver la fonction Bouclage du clip groove sur un clip sélectionné, utilisez la même commande. pour afficher ou masquer la liste des tempos. 2. Cliquez sur le bouton Liste des tempos 3. Dans cette liste, sélectionnez le changement de tempo à supprimer. ou appuyez sur Suppr. 4. Cliquez sur Supprimer tempo SONAR supprime le changement de tempo sélectionné. Il est impossible de supprimer le premier tempo de la liste. Cakewalk http://www.cakewalk.com Cakewalk Support http://www.cakewalk.com/Support/ Page 336 Annuler, Rétablir et Historique des annulations SONAR est doté de fonctions Annuler et Rétablir très efficaces qui vous permettent d'annuler ou de rétablir les éditions de votre choix. Chaque projet dispose de son propre Historique des annulations indépendant. Vous pouvez donc revenir sur un projet ouvert et utiliser les commandes Annuler et Rétablir même si vous avez travaillé sur différents projets au cours de l'heure passée. L'Historique des annulations d'un projet est perdu lorsque vous fermez le projet. La mémorisation de tout ce qui est nécessaire à l'annulation des éditions que vous effectuez peut consommer beaucoup de mémoire. Si une modification en cours nécessite trop de mémoire et ne peut être annulée, vous êtes prévenu que l'opération est trop importante pour pouvoir être annulée ultérieurement et une invite vous demande si vous souhaitez néanmoins continuer. Si vous choisissez de continuer l'opération, vous ne pourrez pas l'annuler ultérieurement. Par conséquent, il est préférable de commencer par enregistrer votre projet. La commande Edition - Historique vous permet d'afficher une liste complète des commandes et actions que vous pouvez annuler sur le projet en cours. Voici la boîte de dialogue Historique des annulations : La commande Historique reste ombrée (inactive) tant que vous n'effectuez pas de modification irréversible dans le projet en cours. L'Historique est mis à jour chaque fois que vous apportez une modification à votre projet. Par exemple, si vous insérez une note dans un projet à partir de la vue Piano Roll, cette action s'ajoute à l'historique. Cette entrée reste sur la liste, même si vous annulez l'édition, afin que vous puissiez la rétablir ultérieurement. Si vous supprimez cette note, la suppression s'inscrit également dans l'historique. Vous pouvez cliquer sur le bouton Effacer de la boîte de dialogue pour vider l'historique des annulations du projet en cours et libérer ainsi de la mémoire. Quand SONAR manque de mémoire, il vous propose d'effacer l'historique. Pour revenir à une version antérieure du projet, sélectionnez l'entrée de l'historique qui correspond au point auquel vous souhaitez revenir, puis cliquez sur OK. SONAR procède à toutes les annulations et à tous les rétablissements nécessaires pour revenir à ce stade. Lorsque vous éditez à nouveau le projet (en insérant une note, par exemple), l'historique est tronqué au niveau de ce point. Ensuite, à mesure que vous travaillez sur le projet, l'historique se remplit à nouveau. Tout événement antérieur à l'événement sélectionné reste enregistré dans la liste. Par défaut, SONAR peut conserver en mémoire jusqu'à 128 opérations d'édition par projet ouvert. Page 337 Lorsque cette limite est atteinte, chaque nouvelle action entraîne la suppression du plus ancien élément de l'historique. Vous pouvez augmenter ou diminuer cette mémoire dans la boîte de dialogue Historique des annulations. Cakewalk http://www.cakewalk.com Cakewalk Support http://www.cakewalk.com/Support/ Page 338 Édition élastique de données audio (édition non destructive) L'édition élastique vous permet de masquer ou révéler le début et/ou la fin d'un clip de façon non destructive. Les données masquées d'un clip ne sont pas jouées à la lecture. Toutes les données masquées demeurent intactes et peuvent être restaurées. Toutes les opérations d'édition élastique sont « calées » en fonction de la résolution du magnétisme. Pour plus d'informations sur le magnétisme, voir Définition et utilisation de la grille magnétique. Important : Comme tous les clips, les clips édités en mode élastique peuvent être combinés à d'autres clips grâce à la commande Convertir en clips et les clips d'une piste ainsi édités peuvent être mixés dans une autre piste. Quand un clip édité en mode élastique est combiné à un autre clip ou si un effet est appliqué à un clip via la commande Traitements - Appliquer les effets audio, toutes les données éditées en mode élastique (clips audio ou événements MIDI rognés) sont remplacées . Consultez également : Utilisation de la fonction d'édition élastique Cakewalk http://www.cakewalk.com Cakewalk Support http://www.cakewalk.com/Support/ Page 339 Utilisation de la fonction d'édition élastique SONAR vous facilite l'édition des clips audio et MIDI en affichant des poignées de clips quand le curseur de votre souris se rapproche des bords d'un clip. Les poignées de clips se visualisent clairement et vous offrent de nombreuses fonctionnalités pour les fondus d'entrée et de sortie, les crossfades, ainsi que les éditions non destructives du début ou de la fin des clips. Procéder à l'édition élastique d'un clip 1. Configurez le magnétisme sur l'intervalle de votre choix. 2. Si c'est un clip audio que vous éditez en mode élastique, faites un clic droit sur ce clip afin d'ouvrir la boîte de dialogue Propriétés du clip. Sélectionnez l'onglet Étirement des données audio, décochez la case Activer le bouclage si elle est cochée, puis cliquez sur OK. 3. Déplacez le curseur sur le début du clip jusqu'à ce qu'apparaisse la poignée de ce clip. 4. Cliquez-déplacez la poignée afin d'éliminer les informations indésirables. Les informations masquées demeurent intactes mais ne sont pas jouées lors de la lecture. Déplacer des données sans déplacer le clip qui les contient 1. Maintenez les touches Alt et Maj enfoncées tout en survolant le milieu du clip que vous désirez éditer. Le curseur prend cette apparence . 2. Cliquez-déplacez le clip vers la gauche ou la droite. Page 340 Tout comme pour l'édition élastique, les informations masquées du clip restent intactes mais ne sont plus lues. Déplacer des données en même temps que le bord d'un clip 1. Maintenez les touches Alt et Maj enfoncées tout en déplaçant le curseur au bord du clip que vous désirez éditer. Une poignée de clip apparaît au bord du clip que vous éditez. 2. Cliquez-déplacez le bord du clip à l'endroit voulu. Les informations masquées du clip demeurent intactes mais ne sont plus lues. Supprimer de façon définitive des données éditées en mode élastique 1. Sélectionnez les clips contenant les données à supprimer. 2. Sélectionnez la commande Edition - Tailler les données invisibles. SONAR supprime définitivement les données éditées en mode élastique des clips sélectionnés. Cakewalk http://www.cakewalk.com Cakewalk Support http://www.cakewalk.com/Support/ Page 341 Edition élastique de plusieurs clips MIDI Vous pouvez effectuer une édition élastique de plusieurs clips à la fois. Edition élastique de plusieurs clips à la fois 1. S'assurer que tous les clips ne sont pas activés en boucle. 2. Sélectionnez les clips sur lesquels vous souhaitez effectuer une édition multiple. 3. Déplacez votre curseur sur la plage de début ou de fin des clips sélectionnés jusqu'à ce que la poignée du clip apparaisse en bleu. 4. Faites glisser la limite à l'emplacement désiré et relâchez. Cakewalk http://www.cakewalk.com Cakewalk Support http://www.cakewalk.com/Support/ Page 342 Fondus et crossfades Les fondus correspondent à une augmentation/réduction progressive du volume au début (fondu d'entrée) ou à la fin (fondu de sortie) d'un clip. Un crossfade est un fondu-enchaîné (fondu de sortie suivi d'un fondu d'entrée) entre deux clips. Dans SONAR, il existe deux méthodes pour créer des fondus et des crossfades : en différé (destructif) ou en temps réel (non destructif). Effets audio (plug-ins audio) Consultez : Utilisation des fondus et crossfades en temps réel Cakewalk http://www.cakewalk.com Cakewalk Support http://www.cakewalk.com/Support/ Page 343 Utilisation des fondus et crossfades en temps réel Vous pouvez créer des fondus et des fondus-enchaînés en temps réel dans le panneau Clips de la vue Pistes. Les fondus et Crossfades en temps réel ne modifient pas les données du clip. SONAR lit les données de fondu d'entrée, de sortie ou de crossfade et ajuste le gain en conséquence. Les positions de début et de fin du crossfade peuvent être éditées. Vous pouvez déterminer un type de fondu à utiliser par défaut : Linéaire -- Une ligne droite, augmentant ou diminuant le volume de façon régulière et constante. Exponentiel -- Un fondu progressif qui commence par un changement lent du volume suivi d'une augmentation (fondu d'entrée) ou d'une diminution (fondu de sortie) rapide du volume. Exponentiel inversé -- Un fondu progressif qui commence par un changement rapide du volume suivi d'une augmentation (fondu d'entrée) ou d'une diminution (fondu de sortie) lente du volume. Choisir un type de fondu 1. Cliquez sur la flèche de déroulement située à droite de l'outil fondu 2. Sélectionnez fondu d'entrée, fondu de sortie ou crossfade dans le menu déroulant en survolant le type de fondu voulu avec le curseur de votre souris. Un second menu vous proposant des enveloppes de fondus d'entrée, de fondu de sortie et de crossfade apparaît. 3. Cliquez sur l'enveloppe que vous désirez utiliser par défaut. Créer un fondu d'entrée en temps réel dans un clip 1. Dans le panneau Clips (vue Pistes), placez le curseur sur le coin supérieur du début d'un clip pour que le curseur prenne la forme : , et qu'une ligne rouge apparaisse au bord du clip. Un triangle plein de couleur rouge indiquant que le marqueur de fondu est prêt à être déplacé apparaît en haut de la ligne rouge. 2. Quand votre curseur prend cette apparence et que le triangle apparaît, cliquez-déplacez vers la droite jusqu'à ce que votre fondu d'entrée fasse la longueur voulue. À mesure que vous déplacez votre curseur, un fondu d'entrée se dessine sur votre clip et la ligne rouge qui marque la fin du fondu suit le mouvement de votre souris . Page 344 Editer un fondu d'entrée dans un clip Pour déplacer l'ensemble du fondu d'entrée plus loin dans le clip, cliquez-déplacez votre curseur au dessus de la petite ligne horizontale bleue située au quart de la ligne verticale bleue en partant du bas. Pour ne déplacer que le point de départ du fondu d'entrée, cliquez-déplacez votre curseur sous la petite ligne horizontale bleue. Pour supprimer un fondu d'entrée d'un clip audio, il vous suffit de déplacer la poignée triangulaire de fondu jusqu'au début du clip. Le triangle plein de couleur bleue situé en haut de la poignée du clip vous indique que si vous déplacez le bord supérieur de cette poignée, vous déplacerez le fondu tout en rognant. Le rectangle plein de couleur bleue situé en bas de la poignée du clip vous indique que si vous déplacez le bas de cette poignée, vous éditerez le bord en mode élastique, mais laisserez la fin du fondu d'entrée intacte. Créer un crossfade automatique (temps réel) 1. Dans la vue Pistes, cliquez sur le bouton mixte Activer/désactiver les crossfades automatiques situé à côté du bouton Magnétisme ou appuyez sur la touche x. 2. Cliquez sur la flèche descendante du bouton mixte Activer/désactiver les crossfades automatiques, sélectionnez Courbes de crossfade par défaut et choisissez une courbe de crossfade. 3. Sélectionnez et faites glisser le clip audio de sorte qu'il recouvre en partie un autre clip audio. La longueur du recouvrement doit correspondre à la longueur du Crossfade. 4. Relâchez le bouton de la souris une fois le clip positionné. La boîte de dialogue Options de glisser-déplacer s'affiche. 5. Dans la boîte de dialogue Options de glisser-déplacer, cochez l'option Fusionner et cliquez sur OK. 6. Les deux clips se chevauchent sur un Crossfade. Résultat : Page 345 Vous pouvez éditer les fondus d'entrée (fade-in) et de sortie (fade-out). Vous pouvez modifier le début, la fin et la position d'un fondu. Les procédures suivantes illustrent la marche à suivre pour les fondus d'entrée, mais la marche à suivre est la même pour les fondus de sortie : Modifier un fondu existant 1. Amenez le curseur sur le début d'un fondu de sortie ou la fin d'un fondu d'entrée, jusqu'à ce que le curseur prenne la forme : . 2. Faites un clic droit et choisissez le type de fondu désiré dans le menu qui apparaît. Modifier un crossfade existant 1. Amenez le curseur sur la zone où se situe le crossfade. 2. Faites un clic droit et choisissez le type de crossfade désiré dans le menu qui apparaît. Éditer ou créer des fondus à partir du menu Traitements 1. Sélectionnez le ou les clips sur lesquels vous désirez créer ou éditer des fondus d'entrée ou de sortie. 2. Sélectionnez Traitements - Fondu sur les clips sélectionnés. La boîte de dialogue Fondu sur les clips sélectionnés s'ouvre. 3. Réglez les paramètres en fonction des indications fournies dans le tableau ci-dessous : Paramètre... Description... Fondu d'entrée (ms) Sélectionnez la durée du fondu d'entrée souhaité en millisecondes. Fondu de sortie (ms) Sélectionnez la durée du fondu de sortie souhaité en millisecondes. Courbe de fondu d'entrée Choisissez un type de courbe de fondu d'entrée. Vous avez le choix entre une courbe linéaire, lente ou rapide. Courbe de fondu de sortie Choisissez un type de courbe de fondu de sortie. Vous avez le choix entre une courbe linéaire, lente ou rapide. Page 346 Modifier les durées existantes Cochez cette option si vous désirez modifier les durées des fondus. Il est inutile de cocher cette case si vous êtes en train de créer des fondus. Modifier les courbes existantes Sélectionnez cette option si vous voulez modifier les types de fondus existants. Il est inutile de cocher cette case si vous êtes en train de créer des fondus. Ne s'affiche que si la touche Maj est enfoncée Sélectionnez cette option si vous voulez appliquer les paramètres déjà définis sans avoir à ouvrir la boîte de dialogue. Cette option vous permet d'ignorer cette boîte de dialogue lors de la sélection de la commande. Si la case est cochée, la boîte ne s'affiche que lorsque vous appuyez sur Maj lors de la sélection de la commande. 4. Cliquez sur OK pour fermer la boîte de dialogue. SONAR crée ou édite les fondus en fonction des options que vous avez définies dans la boîte de dialogue correspondante. Cakewalk http://www.cakewalk.com Cakewalk Support http://www.cakewalk.com/Support/ Page 347 Utilisation des boucles Les boucles sont de petites portions (clips) audio numériques normalement conçues pour se répéter à l'infini, même si certaines boucles, dites « simples » sont destinées à n'être lues qu'une seule fois. Les clips Groove, souvent utilisés comme des boucles, sont des clips audio dotés d'informations de tempo et de hauteur prédéfinies. Les clips Groove réagissent automatiquement aux variations de tempo intervenant dans un projet. Leur note de référence peut être modifiée à l'aide de marqueurs de hauteur. Dans SONAR, vous pouvez importer des boucles conçues pour ACIDTM ou des échantillons audio numériques, puis les convertir en clips Groove. Vous pouvez également enregistrer vos propres données audio et les transformer en clips Groove. Vous pouvez télécharger des clips Groove et des boucles sur le site www.cakewalk.com. Remarque : Les clips Groove et les boucles ACID sont chargés en RAM et peuvent occuper beaucoup de ressources mémoire. La mémoire est consommée uniquement lors de leur chargement initial. Vous pouvez donc en faire de multiples copies sans que des ressources supplémentaires soient nécessaires. Vue Construction des boucles Vue Explorateur de boucles Manipulation des boucles Manipulation des clips Groove Clips Groove MIDI Importation de patterns Project5 Cakewalk http://www.cakewalk.com Cakewalk Support http://www.cakewalk.com/Support/ Page 348 Vue Construction des boucles C'est à partir de cette vue que se créent et s'éditent les clips Groove. La barre d'outils de la vue Construction des boucles propose des outils d'édition des marqueurs de coupe et de réglages de pré-écoute des boucles. Consultez : Commandes de la vue Construction des boucles Consultez également : Manipulation des boucles Manipulation des clips Groove Vue Construction des boucles Cakewalk http://www.cakewalk.com Cakewalk Support http://www.cakewalk.com/Support/ Page 349 Commandes de la vue Construction des boucles Voici la liste des outils et des paramètres proposés par la vue Construction des boucles, ainsi que la description de leur fonction : Enregistrer la boucle en WAV Ce bouton ouvre la boîte de dialogue Enregistrer sous. Le clip de la vue Construction des boucles est enregistré en tant que fichier clip Groove/Wave, stockant des informations de tempo et de hauteur. Il peut être ouvert dans SONAR ou ACIDTM. Pour plus de détails, consultez Enregistrement des clips Groove en tant que fichiers Wave ou fichiers Wave ACID . Bouclage Ce bouton permet de boucler un clip en l'étirant dans la vue Pistes. Les clips bouclés suivent les changements de tempo du projet. Cliquez sur le bouton Bouclage pour activer le bouclage des clips de la vue Pistes. Il suffit d'agrandir un clip par son bord gauche ou droit pour qu'il soit lu en boucle. Si vous activez le bouclage d'un clip, il se cale automatiquement sur le temps le plus proche (temps 1, 2, 4, 8, 16, etc.). SONAR calcule le nombre de temps approprié. Modifiez le nombre du champ Temps du clip pour changer le nombre total de temps dans le clip. Adaptation au tempo Le bouton Adaptation au tempo permet à un clip de suivre le tempo d'un projet au cours de son évolution. Lorsque ce bouton est enclenché, SONAR agrandit ou raccourcit le clip en fonction du tempo du projet. Pour ce faire, SONAR se base sur le paramètre Tempo d'origine. Temps dans le clip C'est le nombre total de temps dans le clip. Tempo d'origine Tempo auquel a été enregistré le clip. Suivre la hauteur du projet Cette option transpose, si nécessaire, la boucle sur la hauteur du projet (à définir sur la barre Marqueurs). Une boucle enregistrée en C (do) et exploitée dans un projet en A (la) sera transposée de trois demi-tons vers le bas si l'option Suivre la hauteur du projet est active. Vous pouvez aussi insérer sur la règle temporelle des marqueurs chargés de faire évoluer la hauteur du projet. Ces « marqueurs de hauteur » affectent uniquement les clips Groove dont la fonction Suivre la hauteur du projet est active. Note de référence La note de référence correspond à la tonalité dans laquelle la boucle a été enregistrée à l'origine. La fonction Suivre la hauteur du projet se sert cette information pour transposer la boucle sur la hauteur par défaut du projet et sur celle indiquée par les marqueurs de hauteur. Hauteur (demi-tons) Il est possible de régler la hauteur d'un clip séparément de la hauteur générale du projet via le paramètre Page 350 Hauteur (demi-tons). Une valeur positive fait monter le clip de ce nombre de demi-tons. Une valeur négative fait baisser le clip de ce nombre de demi-tons. N'oubliez pas que si l'option Suivre la hauteur du projet est cochée, le clip suit la hauteur du projet. Les transpositions effectuées alors que cette option est cochée concernent la hauteur du projet, pas celle du clip. Exemple : Le projet est réglé sur une tonalité de C (do). Le clip a une tonalité de D (ré). Si l'option Suivre la hauteur du projet est cochée, la hauteur du clip est automatiquement abaissée de deux demi-tons. La valeur saisie dans le champ Hauteur (demi-tons) transpose la hauteur à partir de C (do). Si vous saisissez « -1 », la hauteur sera abaissée d'un demi-ton supplémentaire, à B (si). Autre exemple : Le clip a une tonalité de E (mi) et vous souhaitez le ramener à D (ré). Si l'option Suivre la hauteur du projet n'est pas activée, il suffit d'indiquer la valeur « -2 » dans le champ Hauteur (demi-tons) pour que le clip soit transposé de E (mi) vers D (ré), soit -2 demi-tons). Hauteur (centièmes) Le champ Hauteur (centièmes) permet de régler plus finement la hauteur ou de transposer le clip d'une valeur de 50 centièmes au maximum. 100 centièmes font un demi-ton. Le fait de régler le champ Hauteur (centièmes) sur « 1 » élève la hauteur d'un centième de demi-ton. Ce paramètre permet notamment de corriger un clip légèrement désaccordé, de manière à ce qu'il s'intègre parfaitement aux autres clips du projet. Menu Tranches Le menu Tranches permet de régler la résolution utilisée lors de la création des marqueurs, qui « découpent » le clip bouclé. Ce menu utilise les durées de notes standard : Rondes Blanches Noires Croches Doubles croches Triples croches Les marqueurs automatiques sont alignés sur la résolution des notes, en fonction du réglage du curseur. Ainsi, lorsque la résolution est réglée sur Croches, il y a huit marqueurs par mesure. Cette commande fonctionne particulièrement bien sur des parties audio comportant de subtiles variations de volume et peu de transitoires accentués. Dans un clip bouclé, les marqueurs permettent de préserver la synchronisation de l'audio au moment considéré. S'il y a trop ou trop peu de marqueurs, des bruits parasites pourront apparaître lorsque le clip bouclé sera étiré. Détection des transitoires (%) La commande Détection des transitoires détecte les transitoires de vos clips audio et place un marqueur au début et à la fin de chacun de chacun d'entre eux. Plus vous augmenterez la sensibilité de l'outil (en augmentant la valeur), plus le nombre de transitoires mineurs sera élevé, et plus les marqueurs seront nombreux. Arrêter pré-écoute La lecture de la boucle est interrompue. Pré-écoute boucles La boucle sélectionnée est répétée en boucle. Utilisez la commande Arrêter pré-écoute pour arrêter la lecture. Page 351 Activer pré-écoute automatique des tranches Lit une tranche lorsque vous cliquez dessus. Cliquer sur la boucle de pré-écoute automatique Lit en boucle la tranche sélectionnée. Bus de pré-écoute Permet de choisir le bus principal par lequel vous souhaitez écouter le clip. Propriétés Le bouton Propriétés ouvre la boîte de dialogue Propriétés du clip. Sélectionner Utilisez cet outil pour déplacer les marqueurs sur la barre Marqueurs. Gomme L'outil Gomme permet de supprimer des marqueurs de la barre Marqueurs. Réinitialisation des marqueurs Ce bouton ramène tous les marqueurs générés automatiquement vers leur position d'origine et active ceux qui ont été désactivés. Par contre, les marqueurs créés manuellement ne sont pas modifiés. Tranche précédente Déplace la sélection de tranche vers la tranche précédente. Cliquez sur une tranche pour la sélectionner. Tranche suivante Déplace la sélection de tranche vers la tranche suivante. Cliquez sur une tranche pour la sélectionner. Afficher/Masquer enveloppe de gain Ce bouton permet d'afficher ou de masquer l'enveloppe de gain du clip. Chacune des tranches du clip dispose de son propre segment d'enveloppe. Vous pouvez l'ajuster en glissant le segment vers le haut ou vers le bas. Afficher/Masquer enveloppe de panoramique Ce bouton permet d'afficher ou de masquer l'enveloppe de panoramique du clip. Chacune des tranches du clip dispose de son propre segment d'enveloppe. Vous pouvez l'ajuster en glissant le segment vers le haut ou vers le bas. Afficher/Masquer enveloppe de hauteur Ce bouton permet d'afficher ou de masquer l'enveloppe de hauteur du clip. Chacune des tranches du clip dispose de son propre segment d'enveloppe. Vous pouvez l'ajuster en glissant le segment vers le haut ou vers le bas. Gain de la tranche Modifie le gain de la tranche sélectionnée. Panoramique de la tranche Page 352 Règle le panoramique de la tranche sélectionnée. Négatif à gauche et positif à droite. Hauteur de la tranche Règle la hauteur de la tranche sélectionnée. Le premier champ correspond aux demi-tons, le second aux centièmes. Marqueurs de coupe La vue Construction des boucles propose deux types de marqueurs de coupe : les marqueurs automatiques et les marqueurs manuels. Les marqueurs automatiques s'affichent en rouge et sont générés par SONAR lorsque vous activez le bouclage d'un clip. Ça n'est pas le cas lorsque vous importez un fichier Wave ACID dans SONAR. Les fichiers ACID importés dans SONAR apparaissent uniquement avec des marqueurs de coupe manuels. Les marqueurs manuels sont affichés en violet. Tout marqueur inséré ou déplacé vire au violet afin de signaler qu'il a été édité. Consultez Pour éditer les marqueurs de coupe d'un clip Groove . Mise à l'échelle audio La mise à l'échelle audio correspond à l'augmentation ou la diminution de la taille de la forme d'onde dans un clip. La mise à l'échelle audio vous permet d'effectuer une édition précise en zoomant sur les parties de l'onde proches du passage par le zéro (silence), tout en préservant la taille de la piste. En n'affichant que les parties à faible volume d'un clip, vous pouvez effectuer des éditions très précises. L'échelle audio se trouve dans la partie la plus à gauche de la vue Construction des boucles. Cette règle dispose de trois options d'affichage : Pourcentage--affiche l'échelle audio en pourcentage. Par exemple, si le plus haut pourcentage de la règle indique 2,0 %, alors seules les parties de la forme d'onde situées dans les 2 % autour du passage par zéro apparaissent dans le clip. dB--affiche l'échelle audio en dB. Par exemple, si la plus haute valeur en dB dans la règle indique -36, alors seules les parties de la forme d'onde situées 36 dB sous 0 apparaissent dans le clip. Facteur de zoom--affiche l'échelle audio sous la forme d'un facteur. Par exemple, si le facteur de zoom indique 10, alors un zoom de facteur 10 est appliqué à la forme d'onde. Cakewalk http://www.cakewalk.com Cakewalk Support http://www.cakewalk.com/Support/ Page 353 Vue Explorateur de boucles L'Explorateur de boucles de SONAR permet de pré-écouter les fichiers Wave avant de les faire glisser dans la vue Pistes. Lors de la pré-écoute d'un clip Groove, la lecture se fait au tempo et dans la tonalité en vigueur dans le projet en cours. Plusieurs méthodes permettent d'accéder à l'Explorateur de boucles : Sélectionnez Affichage-Explorateur de boucles. de la barre d'outils Vues. Cliquez sur l'icône Explorateur de boucles Appuyez sur Alt+1 La barre d'outils de l'Explorateur de boucles comprend les outils suivants : Outil... Nom... Fonction... Dossier parent Permet de revenir sur le dossier parent du dossier ouvert. Actualiser Actualise le contenu du dossier ouvert. Explorateur Windows Ouvre l'explorateur Windows sur le même dossier que l'Explorateur de boucles. Lecture Lance la lecture du fichier média sélectionné. Stop Arrête la lecture du fichier sélectionné. Pré-écoute automatique Lance la pré-écoute d'un fichier par simple clic sur celui-ci depuis l'Explorateur de boucles. Si le fichier sélectionné est un clip Groove, celui-ci est lu au tempo du projet, dans la tonalité du projet. Affichage Permet de sélectionner le mode d'affichage des fichiers dans la liste : Grandes icônes Petites icônes Liste Détails--affiche la taille du fichier, ainsi que les dates de création et de dernière modification du Page 354 fichier Bus de pré-écoute Sélectionne le bus principal au travers duquel vous souhaitez écouter la boucle. Cakewalk http://www.cakewalk.com Cakewalk Support http://www.cakewalk.com/Support/ Page 355 Arborescence L'arborescence affiche tous les fichiers et dossiers disponibles sur le disque sélectionné. Consultez également : Pré-écoute d'un clip Groove Cakewalk http://www.cakewalk.com Cakewalk Support http://www.cakewalk.com/Support/ Page 356 Panneau Contenu Le panneau Contenu liste les dossiers et fichiers du dossier actif. Pré-écoute d'un clip Groove 1. Cliquez sur le bouton Pré-écoute automatique de la barre d'outils de l'Explorateur de boucles. 2. Cliquez sur un fichier Wave présent dans le panneau Contenu. Chaque fichier Wave sélectionné est alors pré-écouté. Vous pouvez également sélectionner plusieurs fichiers et les lire simultanément. Ou 1. Sélectionnez un fichier Wave dans le panneau Contenu. 2. Cliquez sur le bouton Lecture de la barre d'outils de l'Explorateur de boucles. 3. Pour arrêter la lecture du fichier Wave sélectionné, appuyez ensuite sur le bouton Stop. Lors de la pré-écoute d'un clip Groove depuis l'Explorateur de boucles, le clip est lu dans la tonalité du projet, au tempo du projet. Glisser-déposer une boucle dans un projet 1. Cliquez sur un fichier Wave de l'Explorateur de boucles, puis faites-le glisser vers la vue Pistes. 2. Déposez ensuite le fichier Wave à la position souhaitée de la piste en question. Si vous relâchez le fichier au-delà de la dernière piste du projet, une nouvelle piste est automatiquement créée. Glisser-déposer plusieurs boucles dans un projet 1. Sélectionnez un premier fichier Wave puis choisissez les autres tout en maintenant la touche Ctrl enfoncée. 2. Faites glisser les fichiers Wave de l'Explorateur de boucles jusque dans la vue Pistes. 3. Déposez ensuite les fichiers Wave à la position souhaitée du projet, dans la vue Pistes. Dans la vue Pistes, les fichiers Wave sélectionnés apparaissent alors sur des pistes différentes, à la position choisie. Cakewalk http://www.cakewalk.com Cakewalk Support http://www.cakewalk.com/Support/ Page 357 Manipulation des boucles Vous pouvez transformer n'importe quel clip en boucle en cochant la case Bouclage de la boîte de dialogue Propriétés du clip. Une fois le bouclage activé, il suffit d'agrandir le clip en faisant glisser ses bords pour que son contenu soit automatiquement répété en boucle. Vous pouvez activer le bouclage de différentes manières : Activation ou désactivation du bouclage d'un clip 1. Double-cliquez sur le clip que vous souhaitez boucler. La vue Construction des boucles s'affiche à l'écran. . 2. Dans la vue Construction des boucles, cliquez sur le bouton Bouclage Ou Dans la vue Pistes, sélectionnez un clip et appuyez sur Ctrl+L ou sélectionnez Edition-Bouclage de clip Groove. Création de répétitions d'une boucle 1. Si vous souhaitez que la boucle se répète à des intervalles de temps précis, il faut régler la valeur de magnétisme en conséquence. 2. Placez le curseur sur le bord du clip dont le bouclage a été activé, puis attendez qu'il ressemble à ceci . 3. Cliquez ensuite sur le bord de début ou de fin du clip et faites-le glisser vers la gauche (bord de début) ou vers la droite (bord de fin). Le clip se répète alors jusqu'à ce que vous arrêtiez de le faire glisser. Répéter partiellement une boucle 1. Placez le curseur sur le bord du clip dont le bouclage a été activé, puis attendez qu'il ressemble à ceci . 2. Cliquez ensuite sur le bord de début ou de fin du clip et faites-le glisser vers la gauche (bord de début) ou vers la droite (bord de fin). Si le bouton Magnétisme est enclenché, vous pouvez créer une boucle partielle. Sa longueur est soumise au réglage Magnétisme. Ainsi, si le Magnétisme est réglé à la noire, la durée minimale de la répétition partielle correspondra à une noire, c'est-à-dire à un quart de mesure. Cakewalk http://www.cakewalk.com Cakewalk Support http://www.cakewalk.com/Support/ Page 358 Manipulation des clips Groove Les clips Groove sont des fichiers .wav dont le principe est semblable à celui des boucles ACID de Sonic Foundry (SONAR propose également des clips Groove MIDI, consultez la rubrique Clips Groove MIDI ). Les clips Groove contiennent diverses informations relatives à leur contenu audio (tempo d'origine, hauteur d'origine, nombre de temps de la boucle) ainsi que des informations sur les transitoires audio. Consultez : Principe des clips Groove dans SONAR Utilisation des clips Groove Création et édition des clips Groove Utilisation des marqueurs de hauteur dans la vue Pistes Cakewalk http://www.cakewalk.com Cakewalk Support http://www.cakewalk.com/Support/ Page 359 Principe des clips Groove dans SONAR Les clips Groove intègrent des informations permettant de modifier leur tempo et leur hauteur. Ils peuvent suivre les changements de tempo et de hauteur du projet et ajuster leur hauteur sur celle des marqueurs de hauteur rencontrés. Ces marqueurs de hauteur, permettant de transposer les clips Groove, s'ajoutent sur la règle temporelle de la vue Pistes. Lorsque la position de lecture franchit un marqueur de hauteur, SONAR transpose les clips Groove par rapport à leur note de référence. Si le projet ne comporte aucun marqueur de hauteur, les clips Groove restent lus à leur hauteur d'origine. La hauteur par défaut des projets est C (Do). Remarque : Lors de la manipulation des clips Groove, faites bien la différente entre tonalité et hauteur. La tonalité du projet n'a aucun effet sur les clips Groove. La hauteur des clips Groove dont la fonction Suivre la hauteur du projet est activée est dictée par les marqueurs de hauteur insérés sur la règle temporelle. En l'absence de marqueurs de hauteur dans le projet, ces clips Groove sont lus à la hauteur définie sur la barre Marqueurs (hauteur par défaut: C (do)). Remarque : Les clips Groove doivent avoir une longueur d'au moins un temps. Si vous tentez de boucler un clip plus court, vous risquez d'entendre une distorsion et des bruits parasites. Remarque : Lors de la manipulation des clips Groove, faites bien la différente entre tonalité et hauteur . La tonalité du projet n'a aucun effet sur les clips Groove. La hauteur des clips Groove dont la fonction Suivre la hauteur du projet est activée est dictée par les marqueurs de hauteur insérés sur la règle temporelle. En l'absence de marqueurs de hauteur dans le projet, les clips Groove sont lus à la hauteur définie sur la barre Marqueurs (hauteur par défaut : C (do)). Remarque : Les clips Groove doivent avoir une longueur d'au moins un temps. Si vous tentez de boucler un clip plus court, vous risquez d'entendre une distorsion et des bruits parasites. Consultez également : Manipulation des clips Groove Utilisation des clips Groove Création et édition des clips Groove Cakewalk http://www.cakewalk.com Cakewalk Support http://www.cakewalk.com/Support/ Page 360 Utilisation des clips Groove L'exploitation des clips Groove est extrêmement simple, car ils s'adaptent automatiquement au tempo et aux marqueurs de hauteur du projet. Vous pouvez importer des boucles existantes ou créer les vôtres depuis la vue Construction des boucles. Importation d'un clip Groove dans le projet 1. Sélectionnez une piste dans la vue Pistes. 2. Déplacez la position de lecture vers l'endroit où vous souhaitez faire commencer le clip. 3. Sélectionnez Fichier-Importer-Audio dans le menu. La boîte de dialogue Ouvrir s'affiche. 4. Placez-vous dans un dossier contenant des clips Groove et choisissez-en un. 5. Cliquez sur Ouvrir. Ou 1. Ouvrez l'Explorateur de boucles. 2. Placez-vous dans un dossier contenant des clips Groove. 3. Faites glisser un clip jusque dans la vue Pistes, ou double-cliquez dessus pour l'insérer à la position de lecture. 4. Le clip s'affiche dans la piste à l'endroit du projet où il a été déposé. Si vous souhaitez placer le clip sur une nouvelle piste, déposez-le après la dernière piste du projet. Par défaut, les clips Groove sont transposés sur la hauteur du projet et leur bouclage est activé. Réglage de la hauteur par défaut du projet 1. Si nécessaire, affichez la barre Marqueurs en choisissant Affichage-Barres d'outils. Dans la boîte de dialogue Barres d'outils qui s'affiche, cliquez sur Marqueurs, puis sur OK. 2. À partir de la barre Marqueurs, sélectionnez une hauteur dans le menu déroulant Hauteur par défaut du clip Groove. Votre projet utilise alors la note de référence des clips pour les transposer vers la hauteur du projet. Il suffit ensuite d'insérer des marqueurs de hauteur dans le projet pour changer la hauteur. Pour en savoir plus les marqueurs de hauteur, consultez la rubrique Utilisation des marqueurs de hauteur dans la vue Pistes Cakewalk http://www.cakewalk.com Cakewalk Support http://www.cakewalk.com/Support/ Page 361 Création et édition des clips Groove Tout fichier ou clip audio peut être converti en clip Groove. Les clips Groove intègrent des informations de tempo, de signature rythmique et de hauteur, utilisées par SONAR pour transposer et étirer les clips afin de les adapter au projet. En général, le bouclage est activé sur les clips Groove : vous pouvez donc créer des répétitions par simple agrandissement ou raccourcissement à la souris, à partir de la vue Pistes. Le bouclage des clips Groove est généralement activé, mais vous pouvez très bien le désactiver. Lorsque le bouclage d'un clip Groove est activé, les coins de ce dernier sont arrondis. Il est parfois utile de créer des clips qui suivent le tempo et la tonalité du projet, sans qu'ils soient pour autant lus en boucle. Liste des attributs intégrés à chaque clip Groove : Nombre de temps du clip--Nombre de noires dans le clip. Un clip de quatre mesures en 4/4 doit contenir 16 temps. Quand vous activez le bouclage d'un clip, SONAR calcule le nombre de temps du clip à l'aide d'un algorithme. En général, ce calcul est précis. Dans certains cas, toutefois, notamment lorsque le tempo du clip est très lent ou très rapide, ou que le nombre de temps du clip est inhabituel, ce nombre doit être spécifié manuellement dans le champ Temps du clip. Tempo d'origine--Le tempo d'origine de l'enregistrement. C'est en fonction de ce tempo que SONAR ajuste le clip à celui du projet. Cette information est nécessaire pour permettre à SONAR d'étirer/raccourcir le clip. Remarque : Lorsque vous activez le bouclage d'un clip, SONAR calcule le tempo d'origine du clip. Hormis lorsque la longueur du clip correspond à un nombre exact de temps ou de mesures, le tempo d'origine calculé par SONAR peut alors varier par rapport au tempo d'enregistrement. Ces fluctuations sont en général très faibles et n'affectent pas la qualité du clip Groove créé. Note de référence--Tonalité à laquelle le clip a été enregistré. SONAR prend en compte ce paramètre lors de la transposition du clip sur la hauteur du projet. Ces attributs peuvent être édités dans la vue Construction des boucles. Pour de plus amples informations sur la vue Construction des boucles, consultez Vue Construction des boucles . Pour régler le nombre de temps d'un clip groove : Lorsque vous ouvrez un clip dans la vue Construction des boucles, SONAR en détermine le nombre de temps. Dans certains cas, ce nombre peut être incorrect. Le nombre de temps du clip ne peut être modifié que si le bouclage du clip est activé. Procédure de réglage du champ Temps du clip. Cliquez sur le bouton + ou - situé à droite du champ Temps du clip jusqu'à ce que s'affiche la valeur correcte. Modifier l'affichage de la règle temporelle de la vue Construction des boucles Vous pouvez afficher la règle temporelle de la vue Construction des boucles par mesures ou par échantillons. Pour basculer d'un mode à l'autre, double-cliquez sur la règle temporelle. Régler le tempo d'un clip Groove Lorsque vous créez un nouveau clip Groove, SONAR cale le tempo de ce clip sur le tempo du projet en cours. Pour que le clip puisse ensuite s'adapter au tempo du projet (agrandissement/raccourcissement), vous devez indiquer le tempo auquel le clip a été enregistré, dans le champ Tempo d'origine. Le tempo d'un clip ne peut être modifié que si la fonction d'adaptation au tempo du clip est activée. Procédure de réglage du champ Tempo d'origine. Cliquez sur le bouton + ou - situé à droite du champ Tempo d'origine jusqu'à ce que s'affiche le Page 362 bon tempo. Pour une plus grande précision, double-cliquez sur le champ Tempo d'origine, puis saisissez directement la valeur de tempo. Découpage d'un clip 1. Dans le panneau Clips, double-cliquez sur l'un des clips. Ce clip s'ouvre dans la vue Construction des boucles. 2. Découpez ensuite le clip selon l'une des méthodes suivantes : Pour... Procédure... Découper le clip sur des valeurs de note Placez le curseur Résolution des tranches sur la valeur de note désirée. Le curseur Résolution des tranches est réglable de la ronde à la quadruple croche. En le réglant à la noire, par exemple, vous insérez quatre marqueurs par mesure. Découper le clip sur les crêtes de transitoires Déplacez le curseur Détection des transitoires vers la droite, jusqu'à ce que les transitoires du clip soient encadrés par des marqueurs. Découper le clip à la main Placez la souris au-dessus de la règle temporelle, puis insérez un marqueur en effectuant un double clic. Si besoin est, faites ensuite glisser ce marqueur vers le début ou la fin d'un transitoire. 3. Lancez la lecture, puis ajustez, si nécessaire, le découpage du clip. Remarque : Vous pouvez découper les clips à l'aide de l'une ou l'autre de ces méthodes. Si vous vous servez à la fois des curseurs Résolution des tranches et Détection des transitoires, deux marqueurs risquent de se placer côte à côte. S'ils sont trop proches, ils seront automatiquement fusionnés. Les marqueurs manuels ne fusionnent jamais automatiquement. Transposition d'un clip Groove sur la hauteur du projet La procédure ci-dessous vous permet de forcer le clip Groove à suivre la hauteur par défaut du projet. 1. Double-cliquez sur le clip que vous voulez transposer sur la hauteur du projet. Ce clip s'ouvre dans la vue Construction des boucles. 2. Cliquez ensuite sur le bouton Suivre la hauteur du projet. Transposer un clip Groove par demi-tons Voici comment transposer un clip d'un certain nombre de demi-tons. 1. Double-cliquez sur le clip que vous voulez transposer sur la hauteur du projet. Ce clip s'ouvre dans la vue Construction des boucles. 2. Si le bouton Suivre la hauteur du projet est enclenché, désactivez-le. 3. Dans le champ Hauteur (demi-tons), indiquez le nombre de demi-tons dont le clip doit être transposé. Le fait de régler le champ Hauteur (demi-tons) sur une valeur négative abaisse la hauteur du clip. Une valeur positive relève par contre la hauteur du clip. Page 363 Réglage « fin » d'un clip Groove La procédure suivante permet d'effectuer le réglage fin d'un clip. 1. Double-cliquez sur le clip que vous voulez transposer sur la hauteur du projet. Ce clip s'ouvre dans la vue Construction des boucles. 2. Dans le champ Réglage fin (centièmes), indiquez le nombre de centièmes dont le clip doit être transposé. Ce champ offre une plage de réglage comprise entre -50 (hauteur abaissée d'un quart de ton) et 50 (hauteur relevée d'un quart de ton). Pour éditer les marqueurs de coupe d'un clip Groove Le tableau ci-dessous vous explique comment créer et éditer les marqueurs de coupe à partir de la vue Construction des boucles. Pour... Procédure... Ajouter un marqueur de coupe Placez le curseur sur la barre Marqueurs, puis double-cliquez au début d'un transitoire. Supprimer un marqueur de coupe Sélectionnez l'outil Gomme , puis cliquez sur un marqueur. Déplacer un marqueur de coupe Cliquez sur un marqueur, puis faites-le glisser. Réinitialiser des marqueurs de coupe à leur position d'origine Cliquez sur le bouton Réinitialisation des marqueurs . Pour plus d'informations sur les marqueurs de coupe, voir Marqueurs de coupe . Cakewalk http://www.cakewalk.com Cakewalk Support http://www.cakewalk.com/Support/ Page 364 Édition des tranches Chaque tranche (espace entre les marqueurs de coupe) peut être ajustée dans la vue Construction des boucles. Les attributs de tranche suivants peuvent être modifiés : Gain Panoramique Hauteur Pré-écouter une tranche de clip Groove 1. Double-cliquez sur un clip pour ouvrir la vue Construction des boucles. 2. Cliquez sur le bouton Activer pré-écoute automatique des tranches. 3. Cliquez sur une tranche pour l'écouter. Régler le gain d'une tranche de clip Groove 1. Dans la vue Construction des boucles, sélectionnez la tranche dont vous désirez régler le gain. 2. Dans le champ Gain de la tranche, cliquez sur les boutons plus ou moins pour modifier la valeur du gain. Ou Cliquez entre les touches plus et moins, jusqu'à ce que le curseur se transforme en une flèche double. Faites-la glisser vers le haut pour augmenter la valeur et vers le bas pour la diminuer. Régler le panoramique d'une tranche de clip Groove 1. Dans la vue Construction des boucles, sélectionnez la tranche dont vous désirez régler le panoramique. 2. Dans le champ Panoramique de la tranche, cliquez sur les boutons plus ou moins pour modifier la valeur du panoramique. Négatif à gauche et positif à droite. Régler la hauteur d'une tranche de clip Groove (demi-tons) 1. Dans la vue Construction des boucles, sélectionnez la tranche dont vous désirez régler la hauteur. 2. Dans le premier champ Hauteur de la tranche, cliquez sur les boutons plus ou moins pour modifier la valeur de la hauteur. Régler la hauteur d'une tranche de clip Groove (centièmes) 1. Dans la vue Construction des boucles, sélectionnez la tranche dont vous désirez régler la hauteur. 2. Dans le deuxième champ Hauteur de la tranche, cliquez sur les boutons plus ou moins pour modifier la valeur de la hauteur. Régler le gain, le panoramique et la hauteur de la tranche à l'aide des enveloppes de tranche Vous pouvez modifier le gain des enveloppes, les réglages du panoramique et/ou de la hauteur en faisant glisser l'enveloppe de cette tranche vers le haut ou vers le bas. Cakewalk http://www.cakewalk.com Cakewalk Support http://www.cakewalk.com/Support/ Page 365 Enregistrement des clips Groove en tant que fichiers Wave ou fichiers Wave ACID Une fois que vous avez créé un clip Groove dans SONAR, vous pouvez l'enregistrer en tant que clip Groove/fichier Wave, compatible avec les fichiers Wave au format ACID. Enregistrer un clip Groove en tant que fichier Riff Wave/ fichier Wave au format ACID 1. Si ce n'est pas encore fait, créez un clip Groove. Consultez Création et édition des clips Groove. 1. Dans la vue Construction des boucles, cliquez sur l'icône Enregistrer. La boîte de dialogue Enregistrer sous s'affiche. 2. Utilisez la barre d'outils de la boîte de dialogue Enregistrer sous pour accéder au répertoire où vous désirez enregistrer votre fichier. 3. Dans le champ Nom de fichier, saisissez un nom pour le fichier. 4. Cliquez sur le bouton Enregistrer. Glisser-déplacer un clip Groove vers une autre application Vous pouvez faire glisser et déplacer des clips de SONAR vers une autre application ou un autre dossier de Windows. Quand vous faites glisser un fichier de SONAR, le fichier source est copié et la copie est placée dans le nouveau dossier ou la nouvelle application. Cakewalk http://www.cakewalk.com Cakewalk Support http://www.cakewalk.com/Support/ Page 366 Utilisation des marqueurs de hauteur dans la vue Pistes Les marqueurs de hauteur permettent de modifier la hauteur à laquelle les clips Groove sont joués. Tous les clips Groove de SONAR dont l'option Suivre la hauteur du projet est active sont transposés dès qu'ils rencontrent un marqueur de hauteur dans SONAR. En l'absence de marqueur de hauteur, tous les clips Groove sont lus suivant la hauteur par défaut du projet, sauf si la fonction Suivre la hauteur du projet est désactivée. Activer l'option Suivre la hauteur du projet 1. Faites un clic droit sur le clip et choisissez Propriétés du clip dans le menu contextuel. La boîte de dialogue Propriétés du clip s'affiche à l'écran. 2. Sous l'onglet Clips Groove, cochez la case Suivre la hauteur du projet. 3. Assurez-vous que les paramètres du champ Note de référence sont corrects. Lorsque votre projet atteint un marqueur de hauteur, SONAR transpose les clips Groove dont l'option Suivre la hauteur du projet est activée. La valeur de transposition correspond à la différence entre la note de référence du clip et la hauteur du projet courant. 4. Cliquez sur OK pour fermer la boîte de dialogue. Modifier la hauteur par défaut d'un projet 1. Si la barre Marqueurs n'est pas présente à l'écran, affichez-la en choisissant Affichage-Barres d'outils-Marqueurs. 2. Sélectionnez la hauteur par défaut pour votre projet dans le menu déroulant Hauteur par défaut du clip Groove, sur la droite de la barre d'outils. SONAR transpose chaque clip Groove dont l'option Suivre la hauteur du projet est activée. La valeur de la transposition correspond à la différence entre la note de référence du clip et la hauteur du projet courant. À chaque emplacement des marqueurs de hauteur, la hauteur de votre projet sera modifiée. Si vous n'insérez aucun marqueur de hauteur, votre projet reste à la hauteur par défaut. Création d'un marqueur de hauteur 1. Dans la vue Pistes, faites un clic droit sur la règle temporelle. 2. Sélectionnez Créer un marqueur dans le menu qui s'affiche. 3. La boîte de dialogue Marqueur apparaît. 4. Sélectionnez une hauteur dans la liste déroulante Hauteur clip Groove. 5. Cliquez sur OK. Déplacement d'un marqueur de hauteur Page 367 Cliquez sur un marqueur de hauteur puis faites-le glisser jusqu'à l'endroit désiré dans la règle temporelle. Cakewalk http://www.cakewalk.com Cakewalk Support http://www.cakewalk.com/Support/ Page 368 Clips Groove MIDI Les clips Groove MIDI sont des clips MIDI pouvant être déroulés comme les clips Groove audio. Vous pouvez par ailleurs faire en sorte que SONAR transpose les clips Groove MIDI lorsque des marqueurs de hauteur sont atteints. Un clip MIDI peut être transformé en clip Groove MIDI (ou vice versa) en sélectionnant le clip puis en utilisant la commande Edition-Bouclage de clip Groove. Les clips MIDI dont la fonction Clip Groove est activée présentent des bords biseautés dans le panneau Clips. Autres fonctions des clips Groove MIDI : Vous pouvez dérouler des copies dans n'importe quelle direction (comme pour les clips Groove audio). Le paramètre Magnétisme détermine les positions (le cas échéant) sur lesquelles vous pouvez faire démarrer les copies des clips ainsi déroulés. Vous pouvez éditer individuellement une copie sans pour autant modifier les autres copies ( contrairement à ce qui se passe avec les clips Groove audio). Remarque : Si par la suite, vous faites glisser une extrémité de votre clip Groove MIDI sur une zone éditée, toutes vos modifications seront perdues. Toutes les nouvelles copies sont basées sur le premier clip (comme pour les clips Groove audio). Toutefois, si vous divisez une copie de son clip source d'origine, la répétition devient indépendante. SONAR considère toute copie de clip comme un clip d'origine. Vous pouvez importer des clips Groove MIDI à l'aide de la boîte de dialogue Importer MIDI ou de la vue Explorateur de boucles. Il est également possible de les glisser à partir de l'explorateur Windows. Vous pouvez pré-écouter les clips Groove MIDI dans la boîte de dialogue Importer MIDI. Les clips Groove MIDI peuvent être édités de la même manière que les clips MIDI normaux. Pour des informations détaillées, consultez les procédures suivantes, ainsi que Exportation et importation de clips Groove MIDI . Activer ou désactiver la fonction Groove pour un clip MIDI Créer des répétitions d'un clip Groove MIDI Transposer un clip Groove MIDI Transposer un clip Groove MIDI à l'aide de marqueurs de hauteur Activer ou désactiver la fonction Groove pour un clip MIDI Sélectionnez le clip et appuyez sur Ctrl+L. Sélectionnez le clip puis utilisez la commande Edition-Bouclage de clip Groove. Ou Ou Faites un clic droit sur le clip et choisissez Bouclage de clip Groove dans le menu contextuel. Les clips MIDI dont la fonction Clip Groove est activée présentent des bords biseautés dans le panneau Clips. Créer des répétitions d'un clip Groove MIDI 1. Si vous souhaitez que le clip se répète à des intervalles de temps précis, configurez la valeur Magnétisme en conséquence. . Lorsque le 2. Déplacez le curseur sur une extrémité du clip, jusqu'à ce qu'il ressemble à ceci curseur se modifie, cliquez sur une des extrémités du clip et faites-le glisser vers la droite (pour le glisser vers la fin) ou vers la gauche (pour le glisser vers le début). Le clip se répète alors jusqu'à ce que vous arrêtiez de le faire glisser. Page 369 Transposer un clip Groove MIDI 1. Sélectionnez le clip Groove MIDI. 2. Tout en maintenant la touche Alt enfoncée, appuyez sur la touche + ou - du clavier de votre ordinateur pour augmenter ou diminuer la hauteur du clip, demi-ton par demi-ton. Il n'est pas nécessaire d'interrompre la lecture. Ou 1. Faites un clic droit sur le clip et choisissez Propriétés du clip dans le menu contextuel. La boîte de dialogue Propriétés du clip s'affiche à l'écran. 2. Sous l'onglet Clips Groove, dans le champ Hauteur (demi-tons), réglez le nombre de demi-tons dont vous souhaitez transposer le clip. Des nombres négatifs transposeront le clip vers le bas, des nombres positifs le transposeront vers le haut. Ces deux méthodes permettent de transposer le clip d'origine et toutes ses répétitions. Un nombre positif ou négatif, qui correspond à la valeur de la transposition attribuée au clip, est affiché entre parenthèses sur le clip d'origine. Si vous utilisez des marqueurs de hauteur pour transposer un clip, toutes les valeurs de transposition ajoutées au clip par l'une des deux méthodes ci-dessus modifieront la hauteur finale. Transposer un clip Groove MIDI à l'aide de marqueurs de hauteur Suivez la même méthode que pour les clips Groove audio : voir Utilisation des marqueurs de hauteur dans la vue Pistes . Consultez également : Exportation et importation de clips Groove MIDI Cakewalk http://www.cakewalk.com Cakewalk Support http://www.cakewalk.com/Support/ Page 370 Exportation et importation de clips Groove MIDI Vous ne pouvez pas exporter les clips Groove MIDI en enregistrant votre projet dans un fichier MIDI standard. En effet, ce format n'inclut pas les données des clips Groove MIDI (valeurs de transposition, etc.). Lorsque vous importez des clips Groove MIDI, vous pouvez les pré-écouter à partir de la boîte de dialogue Importer MIDI. Les clips Groove MIDI peuvent être exportés de 3 manières différentes : En utilisant la commande Fichier-Exporter-Clip Groove MIDI En déplaçant un clip Groove MIDI de SONAR vers l'explorateur Windows Les clips Groove MIDI peuvent être importés de 3 manières différentes : En utilisant la commande Fichier-Importer-MIDI À l'aide de l'Explorateur de boucles En déplaçant un clip Groove MIDI de l'explorateur Windows vers une piste MIDI de SONAR Pour des informations détaillées, reportez-vous aux procédures suivantes : Exporter des clips Groove MIDI avec la commande Fichier 1. Sélectionnez le clip Groove MIDI que vous souhaitez exporter. 2. En utilisant la commande Fichier-Exporter-Clip Groove MIDI. La boîte de dialogue Exporter MIDI s'affiche. 3. Naviguez jusqu'au dossier où vous stockez les clips Groove MIDI. 4. Dans le champ Nom de fichier, donnez un nom au clip. 5. Cliquez sur le bouton Enregistrer. SONAR exporte le clip Groove MIDI, y compris les informations affichées sous l'onglet Clips Groove de la boîte de dialogue Propriétés du clip, à l'exception du champ Hauteur (demi-tons) qui ne sera pas exporté. Exporter un clip Groove MIDI avec la fonction Glisser-déplacer Faites glisser le clip Groove MIDI à exporter vers le dossier de l'explorateur Windows où vous souhaitez l'enregistrer. Importer des clips Groove MIDI avec la commande Fichier 1. Amenez la position de lecture vers l'emplacement où vous souhaitez importer le clip. 2. Sélectionnez la piste dans laquelle vous souhaitez importer le clip. 3. Utilisez la commande Fichier-Importer-MIDI. La boîte de dialogue Importer MIDI s'affiche. 4. Naviguez jusqu'au dossier où vous stockez les clips Groove MIDI. Vérifiez que le champ Type de fichier est configuré sur Fichier MIDI. 5. Sélectionnez le fichier que vous souhaitez importer. Le champ Infos fichier affiche les données du clip Groove MIDI, le cas échéant. 6. Si vous souhaitez pré-écouter le fichier sélectionné, cliquez sur le bouton Lecture de la boîte de dialogue Importer MIDI. Lorsque le fichier sélectionné vous convient, cliquez sur le bouton Ouvrir pour l'importer. Importer des clips Groove MIDI depuis l'Explorateur de boucles 1. Vérifiez que le réglage du paramètre Magnétisme est conforme aux manipulations que vous souhaitez effectuer. 2. Si la vue Explorateur de boucles n'est pas ouverte, vous pouvez l'afficher en choisissant Page 371 Affichage-Explorateur de boucles. 3. Naviguez jusqu'au dossier où vous stockez les clips Groove MIDI. 4. Utilisez l'une des méthodes suivantes : o Déplacez le fichier désiré vers la piste, à l'emplacement où vous souhaitez l'importer. o Déplacez la position de lecture à l'endroit où vous souhaitez importer le fichier, sélectionnez la piste dans laquelle vous souhaitez importer le fichier, puis double-cliquez sur le fichier. Importer un clip Groove MIDI avec la fonction Glisser-déplacer 1. Vérifiez que le réglage du paramètre Magnétisme est conforme aux manipulations que vous souhaitez effectuer. 2. Dans l'explorateur Windows, naviguez jusqu'à un dossier de stockage des clips Groove MIDI. 3. Déplacez le clip Groove MIDI vers la piste où vous souhaitez l'importer, à la position voulue. Cakewalk http://www.cakewalk.com Cakewalk Support http://www.cakewalk.com/Support/ Page 372 Importation de patterns Project5 Project5 est le séquenceur à patterns de Cakewalk. Il dispose de nombreux synthétiseurs virtuels et de sa propre bibliothèque de patterns, qui regroupe de nombreux patterns MIDI et audio, stockés directement sur disque dur. Si votre disque dur contient des patterns MIDI Project5, vous pouvez les importer directement dans SONAR. Importer un pattern Project5 1. Déplacez la position de lecture vers l'emplacement où vous souhaitez importer le pattern. 2. Sélectionnez la piste dans laquelle vous souhaitez importer le pattern. 3. Utilisez la commande Fichier-Importer-MIDI. La boîte de dialogue Importer MIDI s'affiche. 4. Configurez le champ Type de fichier sur Pattern P5. 5. Naviguez jusqu'au dossier où sont stockés les patterns MIDI Project5. 6. Sélectionnez le fichier à importer. 7. Pour importer le fichier sélectionné, cliquez sur le bouton Ouvrir. SONAR importe le pattern dans la piste sélectionnée, à l'emplacement de la position de lecture. Cakewalk http://www.cakewalk.com Cakewalk Support http://www.cakewalk.com/Support/ Page 373 AudioSnap Les nouvelles fonctions AudioSnap et l'analyse de tempo vous offrent un contrôle inégalé sur la rythmique et le tempo de vos données audio. AudioSnap, qui utilise une technologie sophistiquée de détection des transitoires, analyse automatiquement le contenu rythmique de tous les fichiers audio enregistrés et importés afin de déterminer la position des temps dans les données musicales. Pour chaque clip, vous pouvez activer ou désactiver AudioSnap. AudioSnap est une fonction non destructive, à l'instar des clips groove et des clips V-Vocal. Les fonctions AudioSnap, V-Vocal et Clip groove sont incompatibles. En général, les marqueurs de clip groove sont placés sur les points zéro de l'onde audio, avant les transitoires. Les marqueurs AudioSnap sont quant à eux placés là où des changements musicaux interviennent, mais pas toujours exactement sur les points zéro de l'onde. La fonction AudioSnap regroupe une série d'outils différents, chacun avec son utilisation spécifique. La palette AudioSnap rassemble tous ces outils au sein d'une présentation axée sur des tâches précises. Lorsque AudioSnap est activé, les données audio peuvent se caler facilement sur le tempo du projet et vous pouvez alors appliquer toute une série de fonctionnalités liées au rythme et au tempo : Choix d'un temps et déplacement manuel Alignement de clips audio sur le tempo du projet Quantisation des temps au sein d'un clip : les clips audio peuvent être quantisés en totalité, sans qu'il soit nécessaire de les diviser en temps au préalable Extraction du tempo de clips audio et calage du tempo du projet sur le tempo extrait Application de grooves à des données audio et extraction des grooves de données audio Calage des clips audio sur les changements de tempo Division automatique des clips audio en temps individuels, si nécessaire Étirement élastique non destructif des clips audio Calage des modifications audio et MIDI sur les temps audio Le moteur AudioSnap accentue la flexibilité des sessions regroupant des musiciens jouant en direct : vous disposez d'un contrôle accru sur le résultat final, tant en termes de créativité que de correction des imperfections. Vous pouvez vous concentrer encore plus sur la performance et jouer « au feeling » en laissant AudioSnap corriger les petits (ou gros !) problèmes de placement et les changements de dernière minute. AudioSnap s'utilise directement dans le panneau Clips de la vue Pistes. L'étirement audio s'appuie sur l'algorithme haute qualité d'iZotope, appelé Radius. Consultez : Activation de AudioSnap Cakewalk http://www.cakewalk.com Cakewalk Support http://www.cakewalk.com/Support/ Page 374 Activation de AudioSnap Les commandes AudioSnap ne fonctionnent qu'avec les clips pour lesquels AudioSnap est activé. L'activation de AudioSnap sur un clip ne modifie en rien le clip ou le projet : il permet simplement l'édition de AudioSnap pour ce clip. Il est possible d'activer ou de désactiver AudioSnap sur un clip ou sur plusieurs clips à la fois. Activer ou désactiver AudioSnap 1. Si vous souhaitez activer ou désactiver AudioSnap sur plusieurs clips, sélectionnez-les au préalable. 2. Faites un clic droit sur un clip et choisissez AudioSnap - Activer AudioSnap dans le menu contextuel. Lorsque AudioSnap est activé, une icône AudioSnap s'affiche sur le ou les clips. L'aspect de l'icône varie en fonction des paramètres de AudioSnap : Style de l'icône... Description... Orange Normal/Par défaut : AudioSnap est activé, mais aucun transitoire n'a été étiré Bordure verte AudioSnap est activé et des données audio ont été étirées Orange sur fond mauve AudioSnap est activé et le clip est inclus dans le pool Flèche L'étirement automatique (fonction Suivre le tempo) est activé Combinaisons des styles ci-dessus Un clip peut combiner les différentes caractéristiques ci-dessus Cakewalk http://www.cakewalk.com Cakewalk Support http://www.cakewalk.com/Support/ Page 375 La palette AudioSnap La palette AudioSnap s'affiche lorsque vous faites un clic droit sur un clip et que vous choisissez AudioSnap - Palette AudioSnap dans le menu contextuel, ou que vous utilisez la commande Traitements - Palette AudioSnap (il est également possible d'affecter un raccourci clavier). Vous pouvez aussi utiliser la barre d'outils AudioSnap (commande Vues - Barres d'outils - AudioSnap ) pour accéder aux principales fonctions de AudioSnap sans que trop d'espace soit occupé à l'écran par la palette. À l'exception de la commande d'activation/désactivation de AudioSnap, les commandes de la palette AudioSnap s'appliquent aux clips actuellement sélectionnés et pour lesquels AudioSnap est activé. La palette AudioSnap offre les commandes suivantes : Activer/Désactiver AudioSnap : ce bouton active ou désactive AudioSnap sur les clips audio sélectionnés. Lorsque AudioSnap est activé sur un clip, une icône de clip AudioSnap s'affiche sur le clip. Afficher les transitoires : ce bouton affiche ou masque les marqueurs de transitoires sur le ou les clips audio sélectionnés. Ajouter des transitoires au pool : ce bouton ajoute au pool les marqueurs de transitoires du clip, ou les en enlève. Il n'est pas nécessaire que les marqueurs soient visibles pour les ajouter au pool. Pour de plus amples détails, voir Le pool. Sensibilité : ce curseur est disponible lorsque les marqueurs de transitoires d'un clip sont affichés. Le curseur désactive les marqueurs selon leur position temporelle. Cela permet d'effacer les marqueurs indésirables et de simplifier l'édition. Le fait de glisser le curseur vers la droite augmente l'ouverture temporelle en fonction des valeurs musicales, ce qui a pour effet de préserver les marqueurs les plus proches de la valeur de temps musical affichée et de désactiver les autres marqueurs. Cela s'applique à tous les clips sélectionnés. Seuil : ce curseur est disponible lorsque les marqueurs de transitoires d'un clip sont affichés. Le curseur désactive les marqueurs selon leur volume. Cela permet d'effacer les marqueurs indésirables et de simplifier l'édition. Le fait de glisser le curseur vers la droite augmente le seuil Page 376 de volume, ce qui a pour effet de désactiver les marqueurs dont le volume est inférieur au seuil défini. Cela s'applique à tous les clips sélectionnés. Cela s'applique à tous les clips sélectionnés. Option : ce bouton ouvre la boîte de dialogue Options AudioSnap. Une rubrique d'aide spécifique est consacrée à cette boîte de dialogue. Elle s'affiche lorsque vous cliquez sur le bouton Aide de la boîte. Étirement automatique : ce bouton active ou désactive l'étirement automatique : cette propriété de clip force le clip audio à suivre automatiquement les éventuels changements de tempo du projet. Contrairement aux clips groove, le clip ne suivra pas automatiquement le tempo existant. Diviser les temps en clips : ce bouton divise un clip en plusieurs portions au niveau de chaque marqueur de transitoire. Vous pouvez également diviser les autres clips au niveau des lignes du pool en utilisant la commande AudioSnap - Diviser sur le pool AudioSnapo, disponible dans le menu contextuel du panneau Clips. Réinitialiser : ce bouton replace tous les marqueurs sélectionnés à leur emplacement d'origine. Insérer un marqueur : ce bouton insère un nouveau marqueur à la position de lecture, dans tous clips dont AudioSnap est activé. Marqueur précédent/Marqueur suivant : ces deux boutons déplacent la position de lecture sur le marqueur de transitoire précédent ou suivant dans les clips sélectionnés. Écouter le temps : ce bouton permet de lire le temps/transitoire actif. Caler sur les transitoires : ce bouton active ou désactive le calage des temps. Lorsque vous déplacez un marqueur, le calage magnétique est actif, que le bouton Magnétism de la vue Pistes soit ou non activé (sauf si vous essayez de déplacer un marqueur sur un autre marqueur au sein d'un même clip, cette opération n'étant pas autorisée). Afficher le pool : ce bouton affiche ou masque les lignes du pool. Afficher la position : ce bouton active ou désactive l'affichage de la position du projet sur les clips dont AudioSnap est activé. Vous pouvez modifier le format d'affichage de la position du projet (indépendamment des autres afficheurs de position de l'application) en utilisant le menu déroulant situé sur le côté du bouton. Aligner la règle temporelle : l'activation de ce bouton entraîne l'affichage du bouton Caler la mesure/le temps sur la position de lecture, du bouton Extraire le timing, du menu Durée estimée des pulsations et de la case Rechercher un rythme stable. Ces outils modifient le tempo de votre projet pour le caler sur les données audio sélectionnées. o Caler la mesure/le temps sur la position de lecture : ce bouton ouvre la boîte de dialogue Temps/Signature rythmique de la mesure, qui vous permet de modifier la grille de tempo de telle sorte qu'une mesure ou un temps précis commence à la position de lecture actuelle. Le tempo augmentera ou diminuera progressivement par rapport au changement de tempo précédent de manière à atteindre le tempo requis. o Extraire le timing : ce bouton modifie la grille de tempo de manière à ce que les transitoires des données audio sélectionnées soient calés sur les temps ou les parties de temps que vous avez choisis dans le menu Durée estimée des pulsations. o Durée estimée des pulsations : définissez une valeur dans ce menu afin de spécifier la durée de note que les marqueurs de transitoires activés sont censés représenter. o Rechercher un rythme stable : si le clip a un rythme stable mais que les transitoires ne correspondent pas tous à une certaine durée de note, sélectionnez la durée de note qui décrit le motif rythmique de base, mais cochez également la case Rechercher un rythme stable. Par exemple, si une grosse caisse est jouée à chaque temps dans votre clip, mais qu'une courte note syncopée se fait entendre avant certains temps, cette option permet de distinguer les sons qui sont sur le temps des sons syncopés. Quantiser : ce bouton entraîne l'affichage des boutons Quantiser et Quantisation groove. o Quantiser : ce bouton ouvre la boîte de dialogue Quantiser, qui regroupe des options permettant de quantiser les temps de AudioSnap et les points de départ des clips audio. o Quantisation groove : ce bouton ouvre la boîte de dialogue Quantisation groove, qui dispose Page 377 d'une option permettant de quantiser les temps de AudioSnap. Quantiser par rapport au pool : ce bouton entraîne l'affichage du bouton Quantiser par rapport au pool, du curseur Force de quantisation et du curseur Ouverture de quantisation. o Quantiser par rapport au pool : un clic sur ce bouton permet de quantiser les clips sélectionnés par rapport au pool, en utilisant les paramètres du menu Distance maximale par rapport au pool et des curseurs Force de quantisation et Ouverture de quantisation. o Menu déroulant Distance maximale par rapport au pool : la valeur de ce menu détermine quelles notes sont affectées par la commande Quantiser par rapport au pool. Par exemple, si vous choisissez Noire dans le menu, les notes qui sont distantes de plus d'une noire par rapport à une ligne de pool ne sont pas quantisées. o Force de quantisation : ce curseur contrôle la force de la quantisation, qui détermine le rapprochement entre les notes sélectionnées et les marqueurs du pool. o Ouverture de quantisation : ce curseur permet d'ajuster plus précisément la valeur définie dans le menu Distance maximale par rapport au pool. Une ouverture de 100 % inclut tous les marqueurs qui se trouvent à une distance inférieure ou égale à la valeur Distance maximale par rapport au pool. Extraire le groove : ce bouton entraîne l'affichage du bouton Enregistrer sous forme de groove et du bouton Copier sous forme de notes MIDI. o Enregistrer sous forme de groove : ce bouton ouvre la boîte de dialogue Définir un groove, laquelle vous permet d'enregistrer le groove dans un fichier. Le groove peut ensuite être appliqué à d'autres clips dont AudioSnap est activé, ou à d'autres clips MIDI. o Copier sous forme de notes MIDI : ce bouton enregistre les données audio sélectionnées sous forme de clip MIDI, que vous pouvez coller sur une piste MIDI par le biais du presse-papiers. La note MIDI utilisée pour convertir les transitoires du clip audio peut être définie dans la boîte de dialogue Options AudioSnap, qui s'ouvre lorsque vous cliquez sur le bouton Options. Cakewalk http://www.cakewalk.com Cakewalk Support http://www.cakewalk.com/Support/ Page 378 Marqueurs de transitoire Les marqueurs de transitoires indiquent l'emplacement des transitoires dans un clip (les endroits où le niveau augmente brusquement). Ils sont utilisés pour éditer le timing des clips dont AudioSnap est activé. Voir Affichage des marqueurs . Cakewalk http://www.cakewalk.com Cakewalk Support http://www.cakewalk.com/Support/ Page 379 Affichage des marqueurs Les marqueurs de transitoires apparaissent sur les clips audio dont AudioSnap est activé et pour lesquels le bouton Afficher les transitoires est activé dans la palette AudioSnap. Pour afficher les marqueurs de transitoires sur un clip : 1. Sélectionnez le clip, affichez la palette AudioSnap, faites un clic droit sur le clip puis choisissez AudioSnap - Palette AudioSnap dans le menu contextuel. 2. Assurez-vous que le bouton Afficher les transitoires est activé dans la palette AudioSnap. Zoom arrière Lorsque vous effectuez un zoom arrière dans la vue Pistes, les marqueurs disparaissent progressivement. Cette dilution dynamique permet d'éviter que le panneau Clips ne soit trop envahi par les marqueurs de transitoires. Une ellipse (trois points) s'affiche près des marqueurs adjacents aux marqueurs masqués. L'ellipse vous indique qu'il y a plus de marqueurs que ce que vous voyez actuellement. Zoomez pour les voir. Voir Désactivation et activation de marqueurs . Cakewalk http://www.cakewalk.com Cakewalk Support http://www.cakewalk.com/Support/ Page 380 Désactivation et activation de marqueurs Il peut être nécessaire de désactiver certains marqueurs de manière à extraire un groove plus précis, ou encore pour caler ou quantiser les données uniquement sur les marqueurs les plus importants. La désactivation des marqueurs permet de diluer les données de manière à créer une grille temporelle plus claire et à simplifier les manipulations. Cela permet également d'éviter d'avoir à étirer les transitoires que vous ne souhaitez pas étirer dans le cadre de la quantisation des données audio. Les marqueurs désactivés ne sont pas supprimés, mais ils sont ignorés par toutes les fonctions AudioSnap. Seule la tête des marqueurs désactivés reste visible. Vous disposez de trois outils pour désactiver et activer les marqueurs au sein d'un clip sélectionné dont AudioSnap est activé : Le curseur Sensibilité de la palette AudioSnap : ce curseur a pour effet de désactiver les marqueurs en fonction de leur placement temporel. Le fait de glisser le curseur vers la droite augmente l'intervalle temporel, de telle sorte que les marqueurs qui se trouvent dans l'intervalle temporel actuel défini par le curseur sont désactivés. Le curseur Seuil de la palette AudioSnap : ce curseur a pour effet de désactiver les marqueurs en fonction de leur volume. Le fait de glisser le curseur vers la droite augmente le seuil de volume, de telle sorte que les transitoires dont le volume est inférieur au seuil défini par le curseur sont désactivés. Le menu Marqueur : vous pouvez faire un clic droit sur un marqueur et choisir Activer ou Désactiver dans le menu Marqueur. Si vous souhaitez protéger un marqueur pour éviter qu'il soit désactivé par les curseurs de sensibilité ou de seuil, vous pouvez faire un clic droit sur le marqueur et activer l'option Privilégier dans le menu Marqueur. Il est également possible de privilégier un marqueur désactivé de manière à ce qu'il ne soit jamais activé par le curseur Sensibilité. Voir Aspect du marqueur . Cakewalk http://www.cakewalk.com Cakewalk Support http://www.cakewalk.com/Support/ Page 381 Aspect du marqueur Chaque marqueur de transitoire change d'aspect lorsqu'il est sélectionné, déplacé, créé, désactivé, ou lorsqu'il répond à certaines caractéristiques. Remarque : Les couleurs des marqueurs sont configurables. Les couleurs par défaut peuvent être différentes de celles recensées ci-dessous. Le tableau suivant recense les différentes formes que peut prendre un marqueur : Aspect du marqueur... Losange vide ; couleur par défaut : orange ; vous pouvez modifier les couleurs par défaut dans la boîte de dialogue Couleurs : Commande Options - Couleurs Bleu Gris ; seule la tête du marqueur est visible Couleur d'étirement maximal Losange plein avec flèche Losange plein sans flèche Description... Marqueur standard actif Sélectionné Désactivé Un transitoire peut être étiré de 400 % ou raccourci à 25 % (par rapport à sa durée initiale). La couleur du marqueur change de manière dynamique pour indiquer son degré de proximité avec la position d'étirement maximal (la couleur rouge signifie que l'étirement est à son niveau maximal). Remarque : Contrairement aux notes MIDI, deux transitoires audio ne peuvent pas se superposer, et c'est une des différences principales entre la quantisation MIDI et la quantisation audio. Marqueur déplacé et données audio étirées (la petite flèche dans la tête du marqueur indique dans quelle direction les données audio ont été étirées) Marqueur déplacé sans étirement des données audio Page 382 Forme carrée Carré avec point Combinaisons des styles ci-dessus Marqueur privilégié ; un marqueur privilégié ne peut pas être désactivé par le curseur Sensibilité ou le curseur Seuil de la palette AudioSnap. Marqueur utilisateur : marqueur ajouté manuellement Les marqueurs peuvent avoir plusieurs états simultanés (privilégié et étiré, par exemple). Voir Édition des marqueurs . Cakewalk http://www.cakewalk.com Cakewalk Support http://www.cakewalk.com/Support/ Page 383 Édition des marqueurs La plupart des commandes AudioSnap éditent vos marqueurs de manière automatique suite aux opérations d'édition, mais dans certains cas, vous obtiendrez de meilleurs résultats en éditant les marqueurs manuellement. Vous pouvez faire glisser la tête ou la tige d'un marqueur, selon le résultat que vous souhaitez obtenir : Faire glisser un marqueur sans étirer les données audio Définissez une valeur de magnétisme, puis faites glisser la tête d'un marqueur. Remarque : Vous ne pouvez pas déplacer la tête d'un marqueur étiré. Faire glisser un marqueur et étirer les données audio Définissez une valeur de magnétisme, puis faites glisser la tige d'un marqueur. Lorsque vous faites glisser la tige d'un marqueur, ce dernier se place à l'endroit où vous le déposez, et les données audio situées entre le marqueur précédent et le marqueur suivant sont étirées. Remarque : Les données audio ne peuvent pas être étirées à volonté, il existe une limite. Des commandes supplémentaires d'édition des marqueurs sont disponibles dans le menu Marqueur : Sélectionner des marqueurs Pour sélectionner un marqueur, cliquez dessus. Pour sélectionner plusieurs marqueurs, utilisez la combinaison Ctrl-clic. Pour sélectionner tous les marqueurs d'un clip, faites un clic droit sur le clip et choisissez AudioSnap - Sélectionner - Tout dans le menu contextuel. Pour désélectionner tous les marqueurs sélectionnés d'un clip, cliquez entre les limites du clip à distance de tout marqueur, ou faites un clic droit sur le clip et choisissez AudioSnap Sélectionner - Aucun dans le menu contextuel. Pour sélectionner tous les marqueurs d'un même type au sein d'un clip, faites un clic droit sur le clip et choisissez une option dans le menu contextuel, parmi les options suivantes : o AudioSnap - Sélectionner - Déplacés o AudioSnap - Sélectionner - Étirés o AudioSnap - Sélectionner - Désactivés o AudioSnap - Sélectionner - Activés o AudioSnap - Sélectionner - Privilégiés La sélection de tous les marqueurs d'un certain type permet de réaliser facilement certaines opérations : réinitialiser uniquement les marqueurs étirés, privilégier uniquement les marqueurs désactivés, etc. Menu Marqueur Le menu Marqueur s'affiche lorsque vous faites un clic droit sur un marqueur. La commande que vous choisissez dans ce menu s'applique au marqueur sur lequel vous faites votre clic droit et la plupart des commandes s'appliquent également à tous les marqueurs sélectionnés . Ce menu vous propose les commandes suivantes : Commande... Description... Réinitialiser Replace le marqueur à sa position d'origine Page 384 Désactiver Le marqueur est ignoré Privilégier En « privilégiant » un marqueur, vous pouvez mettre certains temps en avant et empêcher le marqueur d'être désactivé par le réglage des curseurs Sensibilité ou Seuil Supprimer le marqueur Supprime un marqueur ajouté ; cette commande est grisée si vous faites un clic droit sur un marqueur généré automatiquement Caler sur le transitoire le plus proche (étirer) Déplace le marqueur sur le marqueur de pool le plus proche Caler sur le transitoire précédent (étirer) Recule le marqueur sur le marqueur de pool le plus proche Caler sur le transitoire suivant (étirer) Avance le marqueur sur le marqueur de pool le plus proche Étirer jusqu'à Déplace le marqueur sur la position saisie dans le champ Position et étire les données audio situées entre le marqueur précédent et le marqueur suivant Caler sur Cale le marqueur sur la position saisie dans le champ Position Écouter le temps Lance l'écoute du clip jusqu'au marqueur suivant Diviser le temps Divise le temps à l'endroit du marqueur Palette AudioSnap Ouvre la palette AudioSnap Cakewalk http://www.cakewalk.com Cakewalk Support http://www.cakewalk.com/Support/ Page 385 Le pool Le pool est un groupe de marqueurs de transitoires pouvant être extraits sous forme de groove et fonctionnant comme des emplacements de calage. Pour extraire un groove, le pool doit contenir au moins un clip dont AudioSnap est activé. Pour ajouter des clips au pool, il suffit de les sélectionner puis d'activer le bouton Ajouter des transitoires au pool dans la palette AudioSnap. Vous pouvez également cliquer sur l'icône AudioSnap d'un clip tout en maintenant la touche Ctrl enfoncée pour ajouter le clip au pool ou le supprimer. Un marqueur de transitoire appartenant au pool s'affiche dans le panneau Clips sous la forme d'une ligne continue sur la piste à laquelle le clip appartient et sous la forme d'une ligne pointillée sur les autres pistes. Une infobulle indiquant la piste sur laquelle se trouve le clip et la position de ce dernier s'affiche lorsque la souris survole une ligne pointillée. Vous pouvez afficher ou masquer les lignes pointillées du pool en cliquant sur le bouton Afficher le pool dans la palette. La règle temporelle de la vue Pistes peut être ajoutée au pool. À droite de la règle temporelle se trouve un petit bouton qui ressemble à l'icône AudioSnap qui s'affiche sur les clips. L'activation de ce bouton ajoute la résolution du magnétisme de temps musical au pool et affiche des lignes de pool pointillées dans le panneau Clips. Cette fonction peut être utilisée comme guide visuel ou pour ajouter le temps musical à un groove extrait. Ajouter les transitoires d'un clip au pool Sélectionnez le clip (AudioSnap activé) et activez le bouton Ajouter des transitoires au pool dans la palette. Vous pouvez retirer les transitoires d'un clip du pool en désactivant ce bouton. Vous pouvez également ajouter le clip AudioSnap au pool à partir de la boîte de dialogue Propriétés du clip, du menu contextuel du panneau Clips, ou en affectant un raccourci clavier. Masquer ou afficher le pool Dans la palette, cliquez sur le bouton Afficher le pool. Les marqueurs de transitoires des clips individuels ne doivent pas nécessairement être visibles pour que le pool s'affiche. Ajouter la règle temporelle au pool 1. Dans la boîte de dialogue Magnétisme, définissez la valeur de temps musical sur la résolution que vous souhaitez ajouter au pool. situé du 2. Activez le bouton Ajouter AudioSnap musical au pool magnétique de transitoires côté droit de la règle temporelle de la vue Pistes. Cakewalk http://www.cakewalk.com Cakewalk Support Page 386 http://www.cakewalk.com/Support/ Page 387 Raccourcis clavier Les commandes AudioSnap sont beaucoup plus efficaces dès lors que vous affectez des raccourcis clavier aux plus importantes d'entre elles. Les commandes AudioSnap se trouvent dans la liste des commandes de la vue Pistes disponible dans le menu Associer le contexte de la boîte de dialogue Raccourcis clavier (Options - Raccourcis clavier ). Les commandes portent toutes la mention « AudioSnap ». Essayez par exemple : Tab = transitoire suivant Maj+Tab = transitoire précédent Maj+Ctrl+barre d'espace = lire le transitoire F9 = activer/désactiver AudioSnap F10 = afficher/masquer les marqueurs de transitoires des clips sélectionnées (ce qui a pour effet de les ajouter au pool) F12 = afficher/masquer la palette AudioSnap Maj+N = afficher la boîte de dialogue Magnétisme (raccourci par défaut) Cakewalk http://www.cakewalk.com Cakewalk Support http://www.cakewalk.com/Support/ Page 388 Alignement de clips La boîte de dialogue Propriétés du clip dispose d'une option permettant de synchroniser automatiquement les clips audio dont AudioSnap est activé sur les nouveaux changements de tempo que vous ajoutez à votre projet. Les clips doivent déjà être synchronisés avec le ou les tempos du projet actuel pour que cela fonctionne. Si vous avez l'impression que la synchronisation des clips au tempo du projet a tendance à introduire un grand nombre de changements de tempo, vous pouvez, une fois que vos clips sont synchronisés sur le tempo du projet, activer l'option Étirement automatique du clip puis harmoniser la grille de tempo du projet. Si vous voulez synchroniser un clip sur le tempo du projet, vous disposez de différentes options, selon le type de clip et le degré d'étirement à appliquer. La quantisation fonctionne bien pour de petites modifications. Pour les données audio contenant des transitoires bien définis, vous pouvez convertir le clip en clip groove ou sur une nouvelle piste. Vous pouvez choisir la qualité de l'algorithme de conversion dans le champ Rendu en différé de la boîte de dialogue Options AudioSnap (cliquez sur le bouton Options de la palette pour l'ouvrir). Percussion est l'algorithme le plus adapté aux sons de percussions. L'étirement élastique fonctionne également bien pour de légers changements de tempo. Remarque : Le fait d'activer l'option Étirement automatique pour un clip ne suffit pas à caler le clip sur le ou les tempos du projet. Lorsque vous modifiez le tempo de votre projet, les clips dont l'étirement automatique est activé modifient leur tempo de la même quantité que les éventuels nouveaux changements de tempo modifiant leur emplacement dans le projet. Si un clip audio n'est pas déjà synchronisé avec le ou les tempos de votre projet, l'option Étirement automatique ne fonctionne pas. Aligner les clips sur les nouveaux changements de tempo 1. Sélectionnez tous les clips audio de votre projet (ils doivent déjà être synchronisés avec le tempo du projet). Vous pouvez sélectionner tous les clips audio à l'aide de la commande Edition Sélectionner tout si votre projet comporte exclusivement des clips audio. Il est également possible de les sélectionner un à un en utilisant la combinaison Ctrl-clic. 2. Activez AudioSnap sur l'un des clips sélectionnés (faites un clic droit sur un clip sélectionné puis choisissez AudioSnap - Activer AudioSnap dans le menu contextuel). AudioSnap est alors activé sur tous les clips audio sélectionnés. 3. Dans la palette AudioSnap, activez le bouton Étirement automatique. Les clips suivront alors automatiquement les éventuels changements de tempo que vous ajouterez à votre projet, à condition que le changement de tempo ne repousse pas le transitoire au-delà de ses limites d'étirement. La procédure décrite plus haut fonctionne sur un ou plusieurs clips audio. Si vous souhaitez caler seulement un clip audio sur les changements de tempo, il est également possible de passer par la boîte de dialogue Propriétés du clip : 1. Faites un clic droit sur un clip audio et choisissez Propriétés du clip dans le menu contextuel afin d'ouvrir la boîte de dialogue Propriétés du clip. 2. À l'onglet Étirement des données audio, dans la section AudioSnap, vérifiez que la case Activer AudioSnap est cochée, puis cochez la case Étirement automatique (suivre le tempo). 3. Cliquez sur OK. Cakewalk http://www.cakewalk.com Cakewalk Support http://www.cakewalk.com/Support/ Page 389 Ajuster le tempo du projet sur un clip Il peut parfois être utile d'aligner le tempo sur un ou plusieurs clips, et non l'inverse. Pour ce faire, vous disposez de deux commandes AudioSnap : la commande Extraire le timing et la commande Caler la mesure/le temps sur la position de lecture. Définir le tempo à l'aide de la commande Extraire le timing 1. Sélectionnez le clip (AudioSnap activé) que vous souhaitez utiliser pour définir le tempo du projet, puis ouvrez la palette AudioSnap. 2. Sélectionnez Aligner la règle temporelle : les boutons Caler la mesure/le temps sur la position de lecture et Extraire le timing s'affichent. 3. Un menu Durée estimée des pulsations apparaît près du bouton Extraire le timing. SI le clip sélectionné a un rythme stable qui correspond à une certaine durée de note, sélectionnez cette durée dans le menu. Si le clip a un rythme stable mais que les transitoires ne correspondent pas tous à une certaine durée de note, sélectionnez la durée de note qui décrit le motif rythmique de base, mais cochez également la case Rechercher un rythme stable. Par exemple, si une grosse caisse est jouée à chaque temps dans votre clip, mais qu'une courte note syncopée se fait entendre avant certains temps, cette option permet de distinguer les sons qui sont sur le temps des sons syncopés. 4. Cliquez sur le bouton Extraire le timing. Le tempo de votre projet est modifié de manière à s'aligner sur le clip sélectionné. Si les temps forts ne sont pas correctement alignés sur la signature rythmique utilisée par votre projet, vous pouvez utiliser la procédure suivante pour définir correctement votre signature rythmique et les temps forts. Il est également possible d'utiliser simplement la procédure ci-dessous afin d'extraire le timing et de définir les temps forts et la signature rythmique. Définir les temps forts et la signature rythmique à l'aide de la commande Caler la mesure/le temps sur la position de lecture. 1. Si le projet contient déjà de nombreux changements de tempo (suite à une tentative d'utilisation de la fonction Extraire le timing), effacez tout d'abord la grille de tempo avant d'utiliser la commande Caler la mesure/le temps sur la position de lecture. Dans le cas contraire, vous risquez d'obtenir des messages d'erreur « Mesure et temps invalides ». 2. Placez le marqueur de position de lecture sur une position située immédiatement devant le premier temps du morceau. dans la palette afin de caler la position de lecture 3. Cliquez sur le bouton de transitoire suivant sur le prochain temps correspondant au début d'une mesure. 4. Après avoir placé le curseur sur ce temps, cliquez dans la palette sur le bouton Caler la mesure/le temps sur la position de lecture afin d'ouvrir la boîte de dialogue Temps/Signature rythmique de la mesure. 5. Saisissez le numéro de mesure/temps (et éventuellement la signature rythmique et la tonalité), puis cliquez sur OK. Cette opération définit la position de cette mesure dans la règle temporelle. 6. Répétez les étapes 2 à 4 et identifiez autant de temps forts que nécessaire sur l'ensemble du morceau (premier temps des mesures). Les musiques programmées ne nécessitent en général pas autant de points car le tempo ne dérive pas. En revanche, les enregistrements « live » vous obligeront sans doute à définir un grand nombre de temps. Une fois que vous avez identifié tous les temps forts, le tempo suivi par SONAR sera déterminé par l'exécution musicale. Vous pouvez également choisir d'identifier aussi des temps au sein de chaque mesure, en fonction de vos besoins. Page 390 Didacticiel Extraire le timing Essayons d'utiliser la commande Extraire le timing avec l'un de nos fichiers de didacticiel : 1. Ouvrez un nouveau projet. Remarque : Si vous ne travaillez pas sur un nouveau projet, veillez absolument à ce qu'il n'y ait pas déjà un grand nombre de changements de tempo aux endroits où vous avez l'intention d'ajouter de nouveaux changements de tempo. Commencez un nouveau projet ou au pire, effacez la grille de tempo. 2. Actionnez la commande Fichier - Importer des données audio et naviguez jusqu'au dossier Tutorials, qui se trouve dans le répertoire d'installation de SONAR. 3. Sélectionnez le fichier AudioSnap1.wav et cliquez sur Ouvrir. Le fichier Audio Snap1.wav s'affiche alors comme clip audio sur la piste 1 de votre projet, à la mesure 1. 4. Activez AudioSnap sur le clip audio : faites un clic droit sur le clip et choisissez AudioSnap Activer AudioSnap dans le menu contextuel. L'icône AudioSnap et les marqueurs de transitoires apparaissent sur le clip, et la palette AudioSnap s'affiche. 5. Dézoomons légèrement pour voir tous les marqueurs du clip. Les marqueurs disparaissent progressivement à mesure que vous zoomez sur un clip : les marqueurs qui ne s'affichent pas sont représentés par une ellipse près des marqueurs qui s'affichent. 6. Le clip affiche des marqueurs de transitoires à chaque coup de cymbale, mais si nous voulons synchroniser le tempo du projet avec ce clip, nous devons désactiver tous les marqueurs à l'exception de ceux des temps forts. Pour ce faire, il suffit de faire glisser le curseur Seuil de la palette AudioSnap jusqu'à ce que les marqueurs des transitoires les plus faibles soient désactivés. Faites glisser le curseur de manière à ce que le clip ressemble à l'illustration ci-dessus. Vous remarquerez que seuls les marqueurs des transitoires les plus forts conservent leur aspect d'origine. Les marqueurs désactivés sont représentés uniquement par une tête de marqueur s'affichant dans une couleur différente. 7. Maintenant qu'il ne reste plus que les quatre marqueurs des quatre temps forts du clip, vous pouvez extraire le timing et modifier automatiquement le tempo de votre projet de manière à le caler sur celui du clip : Dans la palette AudioSnap, sélectionnez le bouton radio Aligner sur la règle temporelle, puis cliquez sur Extraire le timing. Page 391 Les marqueurs sont alors alignés sur les temps de la règle temporelle, et le tempo du projet doit être d'environ 110 BPM. Lorsque vous alignez le tempo du projet sur un clip audio, le clip n'est en aucun cas modifié. Faisons de même en utilisant le bouton Caler le temps sur la position de lecture : 1. Ouvrez un nouveau projet (les étapes 1 à 5 sont identiques à la procédure décrite plus haut). 2. Actionnez la commande Fichier - Importer des données audio et naviguez jusqu'au dossier Tutorials, qui se trouve dans le répertoire d'installation de SONAR. 3. Sélectionnez le fichier AudioSnap1.wav et cliquez sur Ouvrir. Le fichier Audio Snap1.wav s'affiche alors comme clip audio sur la piste 1 de votre projet, à la mesure 1. 4. Activez AudioSnap sur le clip audio : faites un clic droit sur le clip et choisissez AudioSnap Activer AudioSnap dans le menu contextuel. L'icône AudioSnap et les marqueurs de transitoires apparaissent sur le clip, et la palette AudioSnap s'affiche. 5. Dézoomons légèrement pour voir tous les marqueurs du clip. 6. Le premier marqueur est déjà aligné avec le temps 1 de la mesure 1. Alignons le temps 2 : cliquez trois fois sur le bouton Suivant de la palette AudioSnap afin de déplacer la position de lecture sur le quatrième transitoire du clip. 7. Dans la palette AudioSnap, vérifiez que le bouton radio Aligner la règle temporelle est sélectionné, puis cliquez sur Caler la mesure/le temps sur la position de lecture. La boîte de dialogue Temps/Signature rythmique de la mesure s'affiche. 8. Comme il s'agit de la mesure 1, nous n'avons pas besoin de modifier le champ Mesure. Dans le champ Temps, cliquez donc sur le bouton + pour faire passer la valeur à 2 et cliquez sur OK. Le quatrième marqueur de transitoire s'aligne sur le deuxième temps de la mesure. Ce clip ayant un Page 392 tempo bien défini, les autres temps s'alignent donc correctement. Si tel n'était pas le cas, vous pourriez cliquez sur le bouton Suivant à trois reprises pour caler la position de lecture sur le prochain transitoire important, cliquer sur le bouton Caler la mesure/le temps sur la position de lecture et entrer 3 dans le champ Temps, et ce, jusqu'à ce que les temps s'alignent correctement. Observez le tempo du projet : il doit être égal à 110 environ. Cakewalk http://www.cakewalk.com Cakewalk Support http://www.cakewalk.com/Support/ Page 393 Quantisation de clips audio Les commandes Traitements - Quantiser et Traitements - Quantisation groove fonctionnent toutes deux avec les clips audio dont AudioSnap est activé. La palette AudioSnap dispose de boutons permettant d'utiliser ces deux commandes : La boîte de dialogue Quantiser regroupe deux options AudioSnap incompatibles : l'option Temps AudioSnap et l'option Points de départ des clips audio. Si les temps du clip audio que vous quantisez sont relativement éloignés des lignes de la grille sur laquelle vous quantisez les données, vous devrez peut-être étirer les temps tellement loin de leur point initial que la qualité du son en sera altérée. Plutôt que de quantiser un clip entier, il peut être intéressant de diviser le clip en petites portions à l'aide de la commande Edition - Diviser , ou en morceaux longs d'un temps, en utilisant le bouton Diviser les temps en clips, situé dans la palette AudioSnap. Une fois que vous disposez de portions plus petites, vous pouvez quantiser le clip en utilisant l'option de quantisation Points de départ des clips audio et faire en sorte que le point de départ du clip ou que le début de chaque temps soit aligné sur la grille sans que les données audio soient étirées. Si les temps suivants de votre clip ne s'alignent pas sur la grille, vous pouvez ensuite quantiser le clip en utilisant l'option Temps AudioSnap, ce qui aura pour effet d'aligner les temps du clip sur la grille. Cette technique fonctionne bien avec les sons de percussions. Pour certains types de données, il peut être intéressant d'utiliser des crossfades sur les clips qui se chevauchent. Lors de la quantisation d'instruments enregistrée avec plusieurs micros (une batterie dont les éléments sont enregistrés sur différentes pistes, par exemple), des problèmes de phase peuvent survenir si vous étirez/quantisez des temps en utilisant des valeurs différentes. C'est notamment le cas si la séparation des sources sur les pistes n'est pas parfaite. Le déplacement d'un coup de cymbale charleston peut engendrer des problèmes si le charleston a également été capté par le micro de la caisse claire, par exemple. Pour pallier ce problème, la commande Quantiser/Quantisation groove calera sur la grille le premier transitoire situé dans l'ouverture et calera tous les autres transitoires sur la grille avec un décalage correspondant à leur écart par rapport au premier transitoire. En d'autres termes, tous les transitoires situés dans le champ d'ouverture conserveront leur distance d'origine les uns par rapport aux autres. Quantiser des données audio 1. Sélectionnez les clips (AudioSnap activé) que vous souhaitez quantiser. 2. Dans la palette AudioSnap, cliquez sur le bouton radio Quantiser : le bouton Quantiser s'affiche. 3. Cliquez sur le bouton Quantiser pour ouvrir la boîte de dialogue Quantiser. 4. Dans la section Résolution, choisissez la durée de référence pour la quantisation. 5. Dans la section Modifier, choisissez soit Temps AudioSnap (si vous quantisez les temps au sein d'un clip), soit Points de départ des clips audio (si vous alignez simplement le début des clips). 6. Réglez les autres champs de la section Options, si vous le souhaitez. La section Options est décrite dans l'aide en ligne de la boîte de dialogue, mais également dans la section Quantisation du chapitre Édition des événements MIDI et des contrôleurs de l'aide en ligne. 7. Cliquez sur OK. Les limites des temps ou des clips que vous avez quantisés se calent sur les limites de la résolution choisie. Didacticiel Quantisation Importons quelques clips audio afin de corriger quelques petits problèmes de synchronisation avec un clip de grosse caisse : 1. Ouvrez un nouveau projet et réglez le tempo sur 130. 2. Actionnez la commande Fichier - Importer des données audio et naviguez jusqu'au dossier Tutorials, qui se trouve dans le répertoire d'installation de SONAR. Page 394 3. Sélectionnez par Ctrl-clic les fichiers Hi Hat 16ths 130.wav, and Kick 8ths 130.wav, puis cliquez sur Ouvrir. Les deux clips s'affichent sur des pistes séparées, Piste 1 et Piste 2, à la mesure 1. 4. Lancez la lecture du projet et écoutez le timing. Sur les temps faibles, la grosse caisse est un peu en avance. 5. Activez AudioSnap sur les deux clips en les sélectionnant puis en cliquant sur l'un des clips et en choisissant AudioSnap - Activer AudioSnap dans le menu contextuel. L'icône AudioSnap et les marqueurs de transitoires apparaissent sur les clips, et la palette AudioSnap s'affiche. 6. Dézoomons légèrement pour voir tous les marqueurs des clips. 7. Comme nous devons aligner la grosse caisse sur les temps faibles de la partie de cymbales, réduisons la quantité de marqueurs de manière à n'afficher que les croches : la grosse caisse étant correcte, sélectionnez uniquement le clip de cymbale et faites glisser le curseur Sensibilité vers la droite jusqu'à ce que Croche apparaisse. Cliquez alors sur le clip de grosse caisse tout en maintenant la touche Ctrl enfoncée afin de le sélectionner. Vos clips devraient ressembler à ceci : 8. Vous remarquerez que le deuxième et le quatrième marqueur de grosse caisse ne s'alignent pas avec les marqueurs du clip de cymbales. Quantisons la partie de grosse caisse sur une résolution égale à une croche et observons le résultat : sélectionnez uniquement le clip de grosse caisse et dans la palette AudioSnap, vérifiez que le bouton radio Quantiser est sélectionné, puis cliquez sur le bouton Quantiser. La boîte de dialogue Quantiser s'affiche. 9. Dans le champ Durée, choisissez Croche, vérifiez que la case Temps AudioSnap est cochée, puis cliquez sur OK. Les marqueurs de grosse caisse se calent sur les croches et s'alignent bien mieux avec la cymbale : Cakewalk http://www.cakewalk.com Cakewalk Support http://www.cakewalk.com/Support/ Page 395 Quantisation groove et Quantiser par rapport au pool Deux types de quantisation groove peuvent être appliqués aux clips audio : la commande Quantisation groove aligne les transitoires sur le groove qui se trouve dans le presse-papiers et la commande Quantiser par rapport au pool aligne les transitoires sur le pool. Lorsque vous utilisez la quantisation groove, vous pouvez aligner un clip sur un groove existant ou extraire un groove d'un autre clip. Extraire un groove 1. Sélectionnez le clip dont vous souhaitez extraire le groove. 2. Désactivez les éventuels marqueurs de transitoires que vous souhaitez exclure du groove (utilisez les deux curseurs de la palette ou faites un clic droit sur ceux que vous voulez désactiver). 3. Ajoutez les marqueurs du clip au pool en activant le bouton Ajouter des transitoires au pool après avoir sélectionné le clip. 4. Dans la palette AudioSnap, cliquez sur le bouton radio Extraire le groove : le bouton Enregistrer sous forme de groove apparaît. 5. Cliquez sur le bouton Enregistrer sous forme de groove. La boîte de dialogue Définir un groove s'affiche. 6. Dans le champ Fichier, choisissez le fichier dans lequel vous souhaitez enregistrer le pattern, ou saisissez un nom pour créer un nouveau fichier. 7. Dans le champ Pattern, entrez un nom pour le pattern puis cliquez sur OK. Appliquer une quantisation groove à un clip audio 1. Sélectionnez le clip (AudioSnap activé) auquel vous souhaitez appliquer une quantisation groove. 2. Dans la palette AudioSnap, cliquez sur le bouton radio Quantiser : le bouton Quantisation groove s'affiche. 3. Cliquez sur le bouton Quantisation groove. La boîte de dialogue Quantisation groove s'affiche. 4. Dans le champ Fichier groove, sélectionnez le fichier dans lequel se trouve le pattern groove que vous voulez utiliser. 5. Dans le champ Pattern groove, sélectionnez le pattern groove que vous voulez utiliser. 6. Choisissez la valeur de résolution devant être utilisée pour la quantisation. 7. Vérifiez que la case Temps AudioSnap est cochée. 8. Cliquez sur OK. Quantiser par rapport au pool 1. Sélectionnez le ou les clips (AudioSnap activé) que vous souhaitez inclure dans le pool. 2. Désactivez les éventuels marqueurs de transitoires que vous souhaitez exclure du pool (utilisez les deux curseurs de la palette ou faites un clic droit sur ceux que vous voulez désactiver). et Afficher les transitoires 3. Vérifiez bien que les boutons Ajouter des transitoires au pool sont activés dans la palette. 4. Sélectionnez le ou les clips que vous voulez quantiser par rapport au pool. 5. Dans la palette AudioSnap, cliquez sur le bouton radio Quantiser par rapport au pool : le bouton Quantiser par rapport au pool s'affiche. 6. Choisissez une valeur dans le menu déroulant Distance maximale par rapport au pool : cette valeur détermine quelles notes sont affectées par la commande Quantiser par rapport au pool. Par exemple, si vous choisissez Noire dans le menu, les notes qui sont distantes de plus d'une Page 396 noire par rapport à une ligne de pool ne sont pas quantisées. 7. Ajustez les curseurs Force de quantisation et Ouverture de quantisation si cela est nécessaire. La force détermine le degré de précision pour l'alignement des notes sélectionnées sur la valeur de résolution, c'est-à-dire sur la « grille ». La valeur d'ouverture de quantisation permet d'ajuster plus précisément la valeur définie dans le menu Distance maximale par rapport au pool. Une valeur de 100 % quantise toutes les marqueurs qui se trouvent à une distance inférieure ou égale à la valeur Distance maximale par rapport au pool. 8. Cliquez sur le bouton Quantiser par rapport au pool. Les transitoires des clips sélectionnés sont quantisés par rapport au pool. Didacticiel Quantisation par rapport au pool et rendu en différé Importons deux clips audio afin de corriger quelques petits problèmes de synchronisation avec un clip de basse, puis convertissons le clip de basse sur une nouvelle piste : 1. Ouvrez un nouveau projet et réglez le tempo sur 120. 2. Actionnez la commande Fichier - Importer des données audio et naviguez jusqu'au dossier Tutorials, qui se trouve dans le répertoire d'installation de SONAR. 3. Sélectionnez par Ctrl-clic les fichiers Bass swing 16ths.wav, and Swing feel 2 bar.wav, puis cliquez sur Ouvrir. Les deux clips s'affichent sur des pistes séparées, Piste 1 et Piste 2, à la mesure 1. 4. Lancez la lecture du projet et écoutez le timing. La partie de basse du temps 4 n'est pas en place par rapport à la batterie. 5. Activez AudioSnap sur les deux clips en les sélectionnant puis en cliquant sur l'un des clips et en choisissant AudioSnap - Activer AudioSnap dans le menu contextuel. L'icône AudioSnap et les marqueurs de transitoires apparaissent sur les clips, et la palette AudioSnap s'affiche. 6. Sélectionnez le clip de batterie et activez le bouton Ajouter des transitoires au pool dans la palette. Les marqueurs du pool apparaissent sur le clip de batterie sous forme de lignes continues et sur le clip de basse sous forme de lignes pointillées. Observez le temps 4 de la mesure 4 pour voir les petites différences de synchronisation qui existent entre les marqueurs de basse et les marqueurs de batterie : Page 397 7. Nous pourrions faire glisser manuellement les marqueurs de basse pour les aligner sur les marqueurs de batterie, mais comme il y en a deux (plus un autre au temps 1), pour plus de rapidité, mieux vaut utiliser la commande Quantiser par rapport au pool. Sélectionnez le clip de basse et sélectionnez dans la palette le bouton radio Quantiser par rapport au pool. 8. Dans la section Paramètres, laissez le menu Distance maximale par rapport au pool sur Noire et cliquez sur le bouton Quantiser par rapport au pool. Les marqueurs du clip de basse sont alors synchronisés sur le clip de batterie. 9. Lancez la lecture des deux clips. La synchronisation est bien meilleure, mais le son du clip de basse a beaucoup changé à cause de l'étirement. Convertissons le clip de basse sur une nouvelle piste, mais en utilisant un autre algorithme d'étirement. 10. Cliquez sur le bouton Options dans la palette pour ouvrir la boîte de dialogue Options AudioSnap. 11. Dans la section Algorithme d'étirement par défaut, dans le champ Rendu en différé, choisissez iZotope Radius Solo et cliquez sur OK. 12. Cliquez sur le numéro de la piste de basse afin de la sélectionner, puis utilisez la commande Edition - Convertir sur pistes pour ouvrir la boîte de dialogue Convertir sur pistes. 13. Remplissez les champs comme vous le souhaitez (faites en sorte de bien cocher la case Moteur 64 bits) et cliquez sur OK. Un nouveau clip de basse apparaît sur la piste choisie dans la boîte de dialogue. Écoutez-le et comparez-le au clip de basse étiré original. Cakewalk http://www.cakewalk.com Cakewalk Support http://www.cakewalk.com/Support/ Page 398 Alignement de données MIDI avec des données audio L'une des méthodes permettant d'aligner les données MIDI et les données audio consiste à utiliser les grooves extraits des clips audio en vue de quantiser les données MIDI. Une autre méthode est disponible grâce à la nouvelle option de la boîte de dialogue Magnétisme. La boîte de dialogue Magnétisme dispose désormais d'une case Transitoires audio, qui simplifie l'alignement des données MIDI avec les clips audio dont AudioSnap est activé. Lorsque vous affichez le pool et que vous réglez la boîte de dialogue Magnétisme de manière à ce que les transitoires audio soient utilisés comme référence pour le calage des données, vous pouvez facilement faire glisser des événements MIDI dans la vue Piano Roll Piste afin de les aligner avec les transitoires audio. Aligner les données MIDI et les données audio dans la vue Piano Roll Piste 1. Affichez les marqueurs de pool que vous souhaitez utiliser pour aligner les événements MIDI : sélectionnez les clips audio dont vous souhaitez utiliser les marqueurs de transitoires ; vérifiez bien que les boutons Ajouter des transitoires au pool et Afficher le pool sont activés dans la palette. Vous pouvez désactiver les marqueurs indésirables ou simplement les ignorer lors du déplacement des données MIDI. 2. Affichez les données MIDI que vous souhaitez aligner dans la vue Piano Roll. 3. Ouvrez la boîte de dialogue Magnétisme (raccourci par défaut : Maj+N) et à l'onglet Mode Vue Piano Roll, activez la case Transitoires audio. 4. Vérifiez que Caler sur est activé dans le champ Mode. 5. Si vous le souhaitez, ajustez la force du magnétisme. Vous pouvez la désactiver si vous voulez faire glisser les données uniquement sur des emplacements de la grille magnétique. 6. Faites glisser les données vers les lignes de transitoires souhaitées. Cakewalk http://www.cakewalk.com Cakewalk Support http://www.cakewalk.com/Support/ Page 399 Copie de rythmes audio en MIDI SI vous souhaitez doubler un rythme audio avec un instrument MIDI ou aligner des paroles sur un rythme audio, vous pouvez copier le rythme audio sous forme de données MIDI. Copier un rythme audio en MIDI 1. Sélectionnez le clip audio dont vous souhaitez copier le rythme et vérifiez que AudioSnap est activé. 2. Appliquez la quantisation nécessaire et désactivez tous les marqueurs qui ne doivent pas produire de note dans le clip MIDI. 3. Dans la palette AudioSnap, cliquez sur le bouton Options pour ouvrir la boîte de dialogue Options AudioSnap. 4. Dans la section Extraction MIDI, choisissez la note MIDI que vous souhaitez voir utilisée pour jouer le rythme extrait. 5. Choisissez une option de vélocité de note : vous pouvez soit accepter les vélocités extrapolées à partir du clip audio (option Selon le niveau des impulsions), soit définir une vélocité constante pour les notes dans le champ Imposer une valeur constante. Cliquez ensuite sur OK. 6. Dans la palette AudioSnap, cliquez sur le bouton Extraire le groove : le bouton Copier sous forme de notes MIDI apparaît. 7. Cliquez sur le bouton Copier sous forme de notes MIDI. Le rythme audio est copié dans le presse-papiers sous la forme d'un clip MIDI dans lequel toutes les notes ont la même hauteur. Vous pouvez maintenant coller le contenu du presse-papiers dans le panneau Clips, la vue Piano Roll ou la vue Partition. Cakewalk http://www.cakewalk.com Cakewalk Support http://www.cakewalk.com/Support/ Page 400 Édition élastique de clips audio L'édition élastique constitue une méthode rapide et simple pour étirer un clip audio. Effectuer un étirement élastique sur un clip audio 1. Configurez de manière adaptée du magnétisme (définissez une valeur de magnétisme ou désactivez-le si vous n'en avez pas besoin). 2. Maintenez la touche Ctrl enfoncée et faites glisser l'extrémité droite ou gauche du clip sur la longueur que vous voulez. Le clip est étiré et une valeur en pourcentage s'affiche dans le coin inférieur droit pour indiquer le degré d'étirement appliqué. Cakewalk http://www.cakewalk.com Cakewalk Support http://www.cakewalk.com/Support/ Page 401 Ajout de données d'automation Si une enveloppe d'automation est présente sur une piste, vous pouvez ajouter des nuds à l'enveloppe au niveau des lignes du pool. Cela vous permet d'appliquer plus facilement des traitements spécifiques à l'emplacement des transitoires. Ajouter des nuds à l'emplacement des transitoires 1. Veillez à ce que les marqueurs du clip soient inclus dans le pool. 2. Faites un clic droit sur l'une des enveloppes d'automation du clip et choisissez Ajouter des nuds sur les marqueurs de transitoires dans le menu contextuel. Vous pouvez maintenant éditer facilement votre enveloppe à l'emplacement des transitoires. Cakewalk http://www.cakewalk.com Cakewalk Support http://www.cakewalk.com/Support/ Page 402 Edition d'événements MIDI et de contrôleurs SONAR vo us offre de nombreuses possibilités d'édition pour vos projets. La vue Piano Roll vous permet de créer et d'éditer notes, contrôleurs et données d'automation via une interface graphique des plus interactives. De nombreuses commandes d'édition vous aident à améliorer la qualité de vos parties enregistrées et vous permettent de filtrer certains types d'événements, ainsi que de modifier le tempo et la dynamique de vos projets. Grâce à la vue Liste d'événements, vous pouvez visualiser et modifier vos projets dans les moindres détails. Pour finir, vous pouvez appliquer nombre d'effets et de filtres destinés à consolider vos données MIDI. De nombreuses autres commandes et fonctions vous aident en outre à travailler en audio. Pour de plus amples détails, voir la section Edition audio . Consultez : Vue Piano Roll La vue Piano Roll Piste Edition de contrôleurs Ajustement temporel d'un enregistrement Recherche d'événements Contrôleurs, RPN, NRPN et Données d'automation Vue Liste des événements Effets MIDI (plug-in MIDI) Cakewalk http://www.cakewalk.com Cakewalk Support http://www.cakewalk.com/Support/ Page 403 Barre d'outils Inspecteur d'événement La barre d'outils est disponible dans le menu Affichage en choisissant Affichage-Barres d'outils et en cochant Inspecteur d'événement dans la boîte de dialogue Barres d'outils. L'inspecteur d'événement contient les paramètres suivants : Temps Hauteur Vélocité Durée Canal Afficher les propriétés d'une note dans la barre d'outils Inspecteur d'événement Sélectionnez une note. Si vous sélectionnez plusieurs notes, la barre d'outils Inspecteur d'événement n'affiche une valeur que si elle est la même pour toutes les notes sélectionnées. Si les notes ont des valeurs différentes, l'inspecteur d'événement n'affiche rien. Changer les attributs d'une note à l'aide de la barre d'outils Inspecteur d'événement 1. Sélectionnez une note. 2. Dans le champ approprié de la barre d'outils Inspecteur d'événement, modifiez la valeur. Le tableau suivant donne une description des valeurs acceptables pour chaque champ de la barre d'outils Inspecteur d'événement. Champ Inspecteur d'événement... Valeurs acceptables... Temps Toute valeur de temps M:B:T valide. Séparez les valeurs par deux points ou un espace. Par exemple, Mesure 2, Temps 3, Tic 720 s'écrirait 2:3:720. Hauteur Les noms (C0 à G10) et numéros de note (0 à 127) sont acceptés dans ce champ. Vous pouvez aussi employer un modificateur pour augmenter ou diminuer la valeur d'un certain nombre de demi-tons. Pour monter la hauteur de 2 demi-tons, tapez +2 et appuyez sur Entrée. Pour baisser la hauteur de 2 demi-tons, tapez -2 et appuyez sur Entrée. Vélocité Une valeur de vélocité ou de modification est acceptée dans ce champ. Les valeurs de vélocité valables vont de 0 à 127. Les valeurs de modification valables Page 404 vont de +/- 0 à 127. Durée Une valeur exprimée en tics. Canal 1 à 16. Cakewalk http://www.cakewalk.com Cakewalk Support http://www.cakewalk.com/Support/ Page 405 Vue Piano Roll Cette vue affiche la totalité des notes et autres événements d'une ou plusieurs pistes MIDI dans une grille représentant un clavier de piano. Les notes sont affichées sous forme de barres horizontales et les notes de percussion sous forme de losanges. La hauteur est dans le sens vertical et la marge gauche verticale indique les hauteurs avec des touches de piano ou des noms de notes. Le temps est représenté par l'axe de défilement horizontal indiquant les limites de mesures verticales et de temps. La vue Piano Roll facilite l'insertion, l'édition et la suppression des notes d'une piste. Il est possible d'obtenir une vue Piano Roll distincte pour chaque piste dans la vue Pistes. Cette fenêtre s'appelle la vue Piano Roll Piste. Elle remplace le panneau Clips pour les pistes que vous désirez afficher en mode Piano Roll Piste. La vue Piano Roll se compose des panneaux Tableau des notes, Grille de batterie, Notes, Contrôleurs, Liste des pistes, ainsi que d'une barre d'outils. Consultez : Ouverture de la vue Afficher les notes et les contrôleurs dans la vue Piano Roll Créer et éditer des notes dans la vue Piano Roll Créer et éditer des contrôleurs dans la vue Piano Roll Tableau des notes Panneau Grille de batterie Panneau Notes Panneau Contrôleurs Noms des notes Panneau Liste des pistes Travailler avec plusieurs pistes dans la vue Piano Roll Cakewalk http://www.cakewalk.com Cakewalk Support http://www.cakewalk.com/Support/ Page 406 Tableau des notes Ce panneau affiche vos paramètres de drum map. Vous pouvez muter ou lire en solo des hauteur et pré-écouter individuellement une note. Pour plus d'informations sur le Tableau des notes, consultez Tableau des notes . Cakewalk http://www.cakewalk.com Cakewalk Support http://www.cakewalk.com/Support/ Page 407 Panneau Grille de batterie Vous pouvez y créer, éditer ou supprimer les notes et propriétés de note de toute piste MIDI assignée à une drum map. Dans ce panneau, il est également possible d'éditer des commandes alors même que le panneau Contrôleur est masqué. Pour plus de détails, consultez les rubriques Panneau Grille de batterie, et Créer et éditer des contrôleurs dans la vue Piano Roll . Consultez également : Drum maps et panneau Grille de batterie Cakewalk http://www.cakewalk.com Cakewalk Support http://www.cakewalk.com/Support/ Page 408 Panneau Notes Vous pouvez y ajouter, éditer ou supprimer les notes de toute piste MIDI non assignée à une drum map. Dans ce panneau, il est également possible d'éditer des commandes alors même que le panneau Contrôleur est masqué. Consultez également : Créer et éditer des notes dans la vue Piano Roll Cakewalk http://www.cakewalk.com Cakewalk Support http://www.cakewalk.com/Support/ Page 409 Panneau Contrôleurs Ce panneau affiche les événements de contrôleurs que vous pouvez éditer. Pour afficher ou masquer ce panneau, cliquez sur bouton le Utiliser panneau contrôleur situé dans la barre d'outils de la vue Piano Roll. Consultez également : Créer et éditer des contrôleurs dans la vue Piano Roll Cakewalk http://www.cakewalk.com Cakewalk Support http://www.cakewalk.com/Support/ Page 410 Panneau Liste des pistes Cette liste répertorie toutes les pistes affichées dans la vue Piano Roll. Vous pouvez y activer/désactiver l'édition des données d'une piste ; muter, lire en solo et armer une piste ; afficher/masquer les données d'une piste dans le panneau Notes ou Grille de batterie. Le numéro, le nom et la voie de sortie des pistes s'affichent dans le panneau Liste des pistes. Vous pouvez afficher ou masquer ce panneau en cliquant sur le bouton Afficher/masquer panneau Pistes , dans la barre d'outils de la vue Piano Roll. Si vous recevez un message d'erreur vous indiquant que vous avez masqué la piste active, cette piste n'est pas visible pour le moment. Pour l'afficher, cliquez sur le bouton Afficher/Masquer piste dans le panneau Liste des pistes, afin que le bouton se colore. Consultez également : Travailler avec plusieurs pistes dans la vue Piano Roll Cakewalk http://www.cakewalk.com Cakewalk Support http://www.cakewalk.com/Support/ Page 411 Ouverture de la vue Il existe plusieurs façon d'ouvrir la vue Piano Roll : Dans la vue Pistes, sélectionnez la piste souhaitée, puis Affichage-Piano Roll ou appuyez sur Alt+5. Dans la vue Pistes, faites un clic droit sur la piste et sélectionnez Affichage-Piano Roll dans le menu contextuel. Double-cliquez sur un clip MIDI dans le panneau Clips. Chaque piste sélectionnée est affichée. Vous pouvez passer d'une piste à une autre en cliquant sur le bouton (ou en appuyant sur la touche T), puis en sélectionnant la piste de votre choix. La vue Piano Roll permet d'éditer les notes et les contrôleurs en temps réel, pendant la lecture ou l'enregistrement. Vous pouvez mettre une portion du projet en boucle, l'éditer et entendre vos modifications au passage suivant. Cette vue affiche aussi les notes au cours de l'enregistrement. Comme la vue Pistes, la vue Piano Roll dispose de zooms permettant de modifier la taille d'affichage vertical et horizontal de la vue. La vue Piano Roll est également dotée du bouton Aligner sur la grille . Pour plus d'informations, consultez Définition et utilisation de la grille magnétique . Consultez : Travailler avec plusieurs pistes dans la vue Piano Roll Afficher les notes et les contrôleurs dans la vue Piano Roll Créer et éditer des notes dans la vue Piano Roll Créer et éditer des contrôleurs dans la vue Piano Roll Cakewalk http://www.cakewalk.com Cakewalk Support http://www.cakewalk.com/Support/ Page 412 Travailler avec plusieurs pistes dans la vue Piano Roll Vous pouvez afficher autant de pistes que vous les souhaitez dans la vue Piano Roll. Lorsque vous affichez simultanément plusieurs pistes, les pistes contrôlées sont celles que vous pouvez voir et/ou éditer avec les boutons du panneau Liste des pistes. Pour afficher ou masquer ce panneau, cliquez sur le bouton Afficher/Masquer panneau Pistes situé dans la barre d'outils de la vue Piano Roll. Si vous désirez éditer les données d'une piste, il vous faut tout d'abord sélectionner cette piste en tant que piste actuelle. Son nom apparaîtra en surbrillance dans le panneau Liste des pistes. Pour afficher la liste des pistes dans la vue Piano Roll, cliquez sur le bouton Afficher/masquer panneau Pistes . Ci-dessous est représentée une liste de pistes avec trois pistes : Pour sélectionner la piste actuelle dans le panneau Liste des pistes, cliquez simplement sur la piste de votre choix. La piste entourée d'un rectangle en pointillés est à la piste actuelle. Voici différentes façons d'optimiser votre travail sur plusieurs pistes dans la vue Piano Roll. Sélectionner les pistes à afficher Utilisez le bouton mixte Sélectionner pistes afin d'assigner des pistes au panneau Liste des pistes. Cliquez sur la partie gauche du bouton pour ouvrir la boîte de dialogue Sélection des pistes. Cliquez sur un nom de piste pour le sélectionner. Maintenez la touche Ctrl enfoncée et cliquez sur d'autres noms pour sélectionner d'autres pistes. Cliquez sur la partie droite du bouton mixte Sélectionner pistes afin d'afficher le menu contextuel Afficher piste suivante/précédente. Si vous sélectionnez Afficher pistes précédentes, la piste ou l'ensemble de pistes se décaleront vers le bas d'un numéro de piste. Si vous sélectionnez Afficher pistes suivantes, la piste ou l'ensemble de pistes se décaleront vers le haut d'un numéro de piste. Si les pistes 2, 3 et 7 sont affichées dans le panneau Liste des pistes et que vous sélectionnez Afficher pistes précédentes, le panneau Liste des pistes affichera les pistes 1, 2 et 6. Afficher Si les notes de deux pistes se chevauchent, les notes de la piste située le plus haut dans la liste des pistes apparaissent au-dessus des notes de l'autre piste. Pour déplacer une piste vers le haut/bas dans la liste des pistes, cliquez dessus tout en maintenant le bouton de la souris enfoncé, puis déplacez-la jusqu'à la position souhaitée. Les pistes terminées par le même chiffre (2, 12, 22, etc.) ont la même couleur. Vous pouvez modifier les Page 413 couleurs par défaut dans Options-Couleurs . Bouton Activer/Désactiver édition de piste Le bouton Activer/Désactiver édition de piste détermine si vous pouvez éditer ou non les notes d'une piste dans la vue Piano Roll. Lorsque le bouton s'affiche en blanc, l'édition est activée et la piste est colorée. Lorsqu'il s'affiche en gris, l'édition est désactivée et la piste s'affiche en gris. Remarque :ce bouton désactive uniquement les outils de la vue Piano Roll ; les autres commandes d'édition restent opérationnelles. Bouton Afficher/Masquer piste Le bouton Afficher/Masquer piste détermine si la piste apparaît ou non dans le panneau Notes. Le bouton est coloré lorsqu'il est activé et blanc dans le cas contraire. Bouton Inverser pistes Vous pouvez afficher les pistes masquées dans la liste des pistes et masquer celles qui sont actuellement affichées en cliquant sur le bouton Inverser pistes. Consultez : Noms des notes Cakewalk http://www.cakewalk.com Cakewalk Support http://www.cakewalk.com/Support/ Page 414 Noms des notes Vous pouvez modifier la définition de l'instrument affectée à la piste en vigueur dans la vue Piano Roll. Faites un clic droit sur les touches de piano dans le panneau Notes afin d'ouvrir la boîte de dialogue Nom des notes et utiliser les noms de notes spécifiés dans les définitions d'instruments. Pour plus d'informations, consultez Définitions d'instruments . Modifier la définition d'instrument sur la piste active 1. Faites un clic droit sur la partie gauche du panneau Notes (où se trouvent les touches de piano ou les noms de notes) afin d'ouvrir la boîte de dialogue Nom des notes. 2. Pour utiliser les noms de notes de l'instrument affecté (par défaut), cliquez sur Reprendre les réglages des instruments affectés. Cliquez sur Configurer pour modifier les définitions d'instruments. 3. Pour remplacer le réglage par défaut, cliquez sur Utiliser ces réglages, puis sélectionnez les noms de notes et le mode souhaités. 4. Une fois que vous avez terminé, cliquez sur OK. Les réglages sélectionnés sont mis à jour dans la vue Piano Roll. Cakewalk http://www.cakewalk.com Cakewalk Support http://www.cakewalk.com/Support/ Page 415 Afficher les notes et les contrôleurs dans la vue Piano Roll Le bouton Afficher/Masquer événements MIDI de la vue Piano Roll vous permet d'afficher ou masquer d'un simple clic les ensembles de données contenues dans une ou plusieurs pistes MIDI. Ce bouton est indépendant du bouton Afficher/Masquer événements MIDI de la vue Piano Roll Piste (voir également Affichage des notes et des contrôleurs dans la vue Piano Roll Piste ). Le bouton Afficher/Masquer événements MIDI se situe dans le coin supérieur gauche de la vue Piano Roll. Masquer ou afficher les données dans la vue Piano Roll 1. Pour afficher les données de plusieurs pistes MIDI, sélectionnez puis configurez tout d'abord les pistes dont vous désirez afficher les données (voir Travailler avec plusieurs pistes dans la vue Piano Roll). 2. Cliquez sur la flèche descendante située sur le bouton Afficher/Masquer événements MIDI afin d'afficher le menu des données MIDI de la piste actuelle (la piste en surbrillance dans le panneau Liste des pistes ou dans la vue Pistes). 3. Choisissez l'une des options suivantes : o Pour masquer ou afficher les notes de toutes les pistes affichées, cliquez sur Afficher notes. o Pour masquer ou afficher le contour du ou des clips que vous examinez, sélectionnez Afficher contour des clips. o Pour masquer ou afficher un type de contrôleur dans toutes les pistes affichées, cliquez sur le nom du contrôleur en question. o Pour afficher toutes les notes et tous les contrôleurs des pistes affichées, cliquez sur Ajouter tous les types de valeur existants. 4. Une fois que vous aurez sélectionné une option, le menu se fermera. Vous pouvez répéter les étapes 2 et 3 afin de sélectionner davantage d'options. 5. Pour masquer ou afficher tous les contrôleurs de toutes les pistes, cliquez sur la partie gauche du bouton Editer type d'événements MIDI. Ce bouton est blanc quand tous les contrôleurs sont masqués et bleu quand tous les contrôleurs sont visibles. Consultez : Créer et éditer des notes dans la vue Piano Roll Créer et éditer des contrôleurs dans la vue Piano Roll Cakewalk http://www.cakewalk.com Cakewalk Support http://www.cakewalk.com/Support/ Page 416 Créer et éditer des notes dans la vue Piano Roll Pour créer des notes dans les vues Piano Roll et Piano Roll Piste, sélectionnez une durée de note dans la barre d'outils Piano Roll (ou dans le menu Durée de note de la piste actuelle si vous êtes dans la vue Piano Roll Piste), puis cliquez à la hauteur de note et à la position temporelle désirées avec l'outil Crayon. Les hauteurs correspondant à des dièses et à des bémols sont indiquées par des lignes grises, tandis que les lignes blanches correspondent aux bécarres. Les différentes octaves sont indiquées sur le clavier de piano situé du côté gauche de la vue Piano Roll ou sur l'échelle MIDI de la vue Piano Roll Piste. Pour visualiser les différentes octaves, il vous suffit de vous déplacer à l'aide de la barre de défilement verticale située du côté droit de la vue Piano Roll, ou à l'aide de l'échelle MIDI dans la vue Piano Roll Piste. La position dans le temps est indiquée par les numéros de mesures qui figurent dans la Règle temporelle horizontale (en haut de la vue) et par les lignes verticales qui représentent les temps de chaque mesure. Le menu Aligner sur la grille vous permet de déterminer l'échelle de précision des notes dans le temps. Il existe plusieurs techniques pour éditer des notes : Sélectionnez les notes, puis servez-vous des commandes d'édition des menus Edition, Traitements ou de la barre d'outils Inspecteur d'événement Déplacez la ou les notes sélectionnées à l'aide de l'outil Sélection Éditez la hauteur, l'emplacement, la durée, le point de départ et la vélocité de la ou des notes sélectionnées à l'aide de l'outil Crayon Pour des informations étape par étape, reportez-vous aux rubriques suivantes : Sélection de notes Edition de notes à l'aide des outils Crayon et Sélection Cakewalk http://www.cakewalk.com Cakewalk Support http://www.cakewalk.com/Support/ Page 417 Sélection de notes Il existe plusieurs moyens de sélectionner des notes dans les vues Piano Roll et Piano Roll Piste : Cliquez dans la Règle temporelle de la vue Piano Roll et déplacez votre curseur afin de sélectionner les notes (et autres événements MIDI) qui seront lues dans la plage temporelle sélectionnée. Dans la vue Piano Roll Piste, cliquez dans la Règle temporelle de la vue Pistes et déplacez votre curseur afin de sélectionner les notes (et autres événements MIDI) qui seront lues dans la plage temporelle sélectionnée. Vous sélectionnerez ainsi les données contenues dans la piste actuelle ou les pistes sélectionnées. Cliquez sur les notes de votre choix ou délimitez un rectangle autour d'elles à l'aide de l'outil Sélection . Uniquement dans la vue Piano Roll (et non dans la vue Piano Roll Piste) : Faites glisser une sélection sur le clavier de piano situé du côté gauche du panneau Notes ou sur les lignes de la drum map dans le Tableau des notes afin de sélectionner toutes les notes possédant la ou les hauteurs désirées. Dans la vue Piano Roll Piste : Cliquez sur les touches de piano de l'échelle MIDI tout en appuyant sur Maj, afin de sélectionner les notes possédant la ou les hauteurs désirées (vous pouvez également délimiter un rectangle de sélection en déplaçant votre curseur tout en maintenant la touche Maj enfoncée). Sélectionner des notes à l'aide de l'outil Sélection 1. Activez l'outil Sélection en cliquant dessus dans la barre d'outils de la vue Piano Roll ou de la vue Piano Roll Piste (selon la vue dans laquelle vous vous trouvez). 2. Sélectionnez les notes comme indiqué dans le tableau suivant: Pour... Procédure... Sélectionner une seule note Cliquez sur la note souhaitée. Sélectionner simultanément plusieurs notes Dessinez un rectangle autour des notes à sélectionner. Ajouter une note à la sélection Sélectionnez-les notes à ajouter en maintenant Maj enfoncé. Sélectionner/désélectionner des notes Sélectionnez les notes en maintenant Ctrl enfoncé. Sélectionnez les notes d'une plage temporelle. Configurez la fonction Aligner sur la grille sur la valeur désirée dans la vue Piano Roll ou Piano Roll Piste (selon la vue dans laquelle vous travaillez), puis faite glisser votre curseur dans la Règle temporelle. 2. Les notes sélectionnées apparaissent en surbrillance (masque gris 50 %). Sélectionner toutes les notes de la même hauteur (vue Piano Roll uniquement) Page 418 Cliquez sur les touches du piano situées du côté gauche du panneau Notes ou sur les lignes de drum map du Tableau des notes, comme indiqué dans le tableau ci-dessous : Pour... Procédure... Sélectionner la totalité des notes d'une même hauteur Cliquez sur la touche de piano ou la ligne de drum map correspondante. Sélectionner la totalité des notes de plusieurs hauteurs Glissez avec la souris le long des touches de piano ou des lignes de drum map. Ajouter une note à la sélection Maintenez la touche Maj enfoncée tout en cliquant sur une touche de piano ou une ligne de drum map. Sélectionner/désélectionner des notes Cliquez sur une touche de piano ou une ligne de drum map tout en maintenant la touche Ctrl enfoncée. Sélectionner toutes les notes de la même hauteur (vue Piano Roll Piste uniquement) 1. Zoomez sur l'échelle MIDI de manière à faire apparaître clairement les touches. 2. Cliquez sur une touche de piano tout en maintenant la touche Maj enfoncée afin de sélectionner toutes les notes de la hauteur voulue. Vous pouvez également délimiter une rectangle de sélection autour des notes tout en maintenant la touche Maj enfoncée. Dans l'échelle MIDI, il est impossible de sélectionner plusieurs notes non adjacentes en faisant un Ctrl-clic. Consultez : Edition de notes à l'aide des outils Crayon et Sélection Créer et éditer des contrôleurs dans la vue Piano Roll Cakewalk http://www.cakewalk.com Cakewalk Support http://www.cakewalk.com/Support/ Page 419 Edition de notes à l'aide des outils Crayon et Sélection Les techniques sont les mêmes pour éditer des notes dans les vues Piano Roll et Piano Roll Piste. Les outils Crayon et Sélection vous permettront d'éditer rapidement les notes de votre choix. Vous pouvez également accéder aux commandes d'édition à partir du menu Traitements (Longueur, Glisser, Transposer). Si vous désirez éditer plusieurs notes à la fois, vous devez d'abord les sélectionner à l'aide de l'outil Sélection. La vélocité des notes MIDI peut s'afficher en mode réduit ou élargi. Pour modifier cette vélocité, il vous suffit de tirer les colonnes vers le haut ou vers le bas. Si vous immobilisez l'outil Crayon au milieu de la note, dans le tiers supérieur de l'affichage des notes, une petite colonne de vélocité apparaît, vous indiquant que l'outil se trouve dans la zone cible. Les infobulles vous indiquent en permanence la position de votre curseur, à quel stade de l'édition vous en êtes et le nombre de notes en cours d'édition. Dans l'illustration ci-dessous, l'infobulle indique l'emplacement actuel du curseur, la distance parcourue par la sélection depuis sa position d'origine (1252 tics vers la droite), la hauteur et le numéro de note MIDI auxquels se trouve le curseur (E8 100), la différence de hauteur entre le curseur et la note d'origine (1 demi-ton plus haut), ainsi que le nombre de notes comprises dans la sélection. Quand vous déplacez plusieurs notes, vous avez la possibilité d'« auditionner » celles-ci à mesure de leur déplacement sur les différentes hauteurs dans la vue Piano Roll. Pour ce faire, il vous suffit d'activer Audition de notes polyphoniques dans le menu déroulant Éditer type d'événement MIDI. Éditer des notes à l'aide de l'outil Crayon 1. Si vous désirez éditer plusieurs notes à la fois, vous devez sélectionnez celles-ci à l'aide de l'outil Sélection (consultez Sélection de notes pour de plus amples détails). Par la suite, lorsque vous éditerez l'une des notes de votre sélection, toutes les autres seront modifiées de la même manière. 2. Cliquez sur pour sélectionner l'outil Crayon. (veillez à ce que le bouton Effacement automatique soit bien désactivé, à moins que vous ne vouliez effacer certaines notes). 3. Configurez la fonction Aligner sur la grille sur la valeur désirée (si vous travaillez dans la vue Piano Roll Piste, utilisez l'onglet Mode vue Piano Roll de la boîte de dialogue Aligner sur la grille). 4. Éditez les notes comme décrit dans le tableau ci-dessous : Pour... Modifier le point de départ mais pas la durée Procédure... Faites glisser l'extrémité gauche de la note dans une direction ou l'autre. Page 420 La note commence à un nouvel emplacement. Faites glisser le centre de la note vers le haut Modifier la hauteur Déplacez la note dans le sens horizontal ou vers le bas. Amenez le curseur sur l'extrémité gauche de la note, jusqu'à ce qu'il prenne la forme suivante : Ensuite, faites le glisser vers la gauche ou vers la droite. Modifier la durée Faites glisser l'extrémité droite de la note dans une direction. Copier-coller des notes Maintenez la touche Ctrl enfoncée tout en faisant glisser les notes dans le sens horizontal (temps) ou vertical (hauteur) (voir ci-dessus), puis relâchez le bouton de la souris quand vous avez atteint l'emplacement désiré. Ajouter une note Consultez Dessiner des notes. Éditer la vélocité Consultez Édition de la vélocité. Supprimer notes Cliquez sur le bouton Effacement automatique afin de l'activer, puis cliquez sur chacune des notes que vous désirez supprimer. Vous pouvez également glisser sur plusieurs notes. Lorsque le bouton Effacement automatique est activé, une petite icône en forme de gomme apparaît en bas de l'outil Crayon lorsque celui-ci passe sous une note. Dessiner des notes 1. Dans le menu Editer type d'événements MIDI des vues Piano Roll et Piano Roll Piste (selon celle dans laquelle vous travaillez), sélectionnez Notes/Vélocité. 2. Activez l'outil Crayon dans la barre d'outils Piano Roll ou Piano Roll Piste. 3. Choisissez une durée de note en cliquant sur l'un des boutons en forme de note dans la barre d'outils Piano Roll ou dans le menu Durée des notes situé dans les commandes de pistes (si vous travaillez dans la vue Piano Roll Piste). 4. Configurez la fonction Aligner sur la grille sur la valeur désirée (si vous travaillez dans la vue Piano Roll Piste, utilisez l'onglet Mode vue Piano Roll de la boîte de dialogue Aligner sur la grille). 5. Cliquez à la hauteur et à l'emplacement où vous voulez créer la note dans le panneau Notes : les hauteurs correspondant à des dièses et à des bémols sont indiquées par des lignes grises, tandis Page 421 que les lignes blanches correspondent aux bécarres. Les différentes octaves sont indiquées sur le clavier de piano situé du côté gauche de la vue (ce clavier est remplacé par l'échelle MIDI dans la vue Piano Roll Piste). Pour visualiser les différentes octaves, il vous suffit de vous déplacer à l'aide de la barre de défilement verticale située du côté droit de la vue Piano Roll, ou à l'aide de l'échelle MIDI dans la vue Piano Roll Piste. La position dans le temps est indiquée par les numéros de mesures qui figurent dans la Règle temporelle horizontale située en haut de chaque vue. Vous pouvez afficher des lignes verticales représentant les temps de chaque mesure en cliquant sur le bouton Afficher/Masquer grille dans la vue Piano Roll, ou bien en faisant un clic droit dans le panneau Clips (et non dans la vue Piano Roll Piste) afin de sélectionner Options d'affichage. Cochez ensuite la case Affichage des règles verticales. Édition de la vélocité 1. Si vous désirez éditer plusieurs notes à la fois, vous devez sélectionnez celles-ci à l'aide de l'outil Sélection (consultez Sélection de notes pour de plus amples détails). Par la suite, lorsque vous éditerez l'une des notes de votre sélection, toutes les autres seront modifiées de la même manière. 2. Assurez vous que la case Vélocité est bien cochée dans le menu Afficher/Masquer événements MIDI. 3. Activez l'outil Crayon. 4. Survolez le tiers supérieur de la note en son milieu. Lorsque vous atteignez la zone cible, l'outil Crayon affiche une petite colonne de vélocité indiquant que vous avez activé l'édition de la vélocité (uniquement possible quand le panneau Contrôleur est masqué). 5. Déplacez votre curseur vers le haut ou vers le bas pour éditer la vélocité. Une infobulle vous indique la valeur de vélocité à laquelle se trouve votre curseur, mais également la différence de valeur par rapport à la vélocité d'origine, ainsi que le nombre de notes en cours d'édition. Si vous désirez écouter les variations de vélocité à mesure que vous effectuez vos modifications, activez l'option Audition vélocité dans le menu déroulant Éditer type d'événement MIDI. Remarque 1 : pour activer l'édition de la vélocité, vous pouvez également maintenir la touche Ctrl enfoncée. Pour définir le niveau de vélocité, il vous suffit alors de faire glisser l'outil Crayon dans le sens horizontal. Remarque 2 : Si vous préférez éditer la vélocité à partir du panneau Contrôleur, il vous suffit de l'ouvrir (en appuyant sur C), puis de déplacer l'outil Crayon dans le sens horizontal sur les lignes verticales (dans le panneau réservé à la vélocité des notes). Vous pouvez également vous servir de l'outil Crayon ou de l'outil Sélection pour déplacer l'extrémité de l'une ou l'autre des lignes verticales. Pendant le déplacement, une infobulle vous offrant des informations sur la vélocité et l'emplacement des notes sélectionnées apparaît. Éditer des notes à l'aide de l'outil Sélection 1. Si vous désirez éditer plusieurs notes à la fois, sélectionnez les à l'aide de l'outil Sélection. Par la suite, lorsque vous éditerez l'une des notes de votre sélection, toutes les autres seront modifiées de la même manière. 2. Configurez la fonction Aligner sur la grille sur la valeur désirée (si vous travaillez dans la vue Piano Roll Piste, utilisez l'onglet Mode vue Piano Roll de la boîte de dialogue Aligner sur la grille). 3. Éditez les notes comme décrit dans le tableau ci-dessous : Pour... Procédure... Modifier le point de départ mais pas la durée Faites glisser la note vers la gauche ou la droite Page 422 Modifier la hauteur Faites glisser la note vers le haut ou le bas. Déplacer une ou plusieurs notes sélectionnées, mais uniquement dans les sens vertical ou dans le sens horizontal Maintenez la touche Maj enfoncée et déplacez l'outil Sélection sur une note. Le cureur prend la forme d'une double flèche dans le sens horizontal (déplacement horizontal) ou vertical (déplacement vertical) et vous pouvez déplacer la ou les notes voulues. Copier-coller des notes Maintenez la touche Ctrl enfoncée tout en faisant glisser les notes dans le sens horizontal ou vertical, puis relâchez le bouton de la souris quand vous avez atteint l'emplacement désiré. Supprimer notes Appuyez sur la touche Suppr du clavier. Modifier les propriétés d'une note 1. Faites un clic droit sur une note pour afficher la boîte de dialogue Propriétés des notes. 2. Éditez les points de départ, hauteur, durée, vélocité ou canal. 3. Cliquez sur OK. SONAR met à jour l'événement de note. Vous pouvez également éditer la vélocité de la note dans le panneau Notes et dans la barre d'outils Inspecteur d'événement. Pour de plus amples détails sur le changement de vélocité dans l'Editeur de grille de batterie, consultez Edition de la vélocité des notes. Pour de plus amples détails, voir la section Vélocité, molette de hauteur et Aftertouch . Désactiver temporairement le bouton Effacement automatique 1. Maintenez la touche Alt enfoncée. 2. Procédez aux modifications voulues. 3. Relâchez la touche Alt. Effectuer un repérage audio à l'aide de l'outil Scrub 1. Cliquez sur ou appuyez sur B pour sélectionner l'outil Scrub. 2. Maintenez enfoncé le bouton gauche de la souris dans la vue Piano Roll. SONAR affiche une ligne verticale et lit les notes balayées par cette ligne. 3. Faites glisser la ligne vers la gauche/droite à la vitesse souhaitée. Les boutons Mute, Solo et Armer n'affectent pas le repérage audio. Les notes affectées à une piste masquée ne sont toutefois pas audibles. Consultez : Créer et éditer des contrôleurs dans la vue Piano Roll Cakewalk http://www.cakewalk.com Cakewalk Support http://www.cakewalk.com/Support/ Page 423 Créer et éditer des contrôleurs dans la vue Piano Roll Les événements de contrôleurs (contrôleurs MIDI continus, molette de hauteur, NRPN et RPN) sont visibles à partir du panneau Notes ou du panneau Contrôleur, si vous avez choisi d'afficher ce dernier. Chaque événement de contrôleur est surmonté d'une poignée d'édition qui vous permet d'éditer l'événement à l'aide de votre souris. Sous cette poignée, un ruban vous offre un affichage graphique de la valeur actuelle de l'événement de contrôleur. Ce ruban change de couleur selon le type de contrôleur que vous éditez et apparaît en ombré lorsque vous sélectionnez un événement de contrôleur. Les événements de contrôleurs ont des couleurs différentes qui vous permettent de les différencier quand vous en affichez plusieurs à la fois (qui peuvent appartenir à plusieurs pistes). Afin que vous puissiez savoir à quelle piste appartient un événement ou quel est son statut (« actuel » ou simplement sélectionné), les événements de contrôleurs se différencient sur le schéma de couleurs suivant : Poignée d'édition--utilise une couleur identique à celle de la piste, elle-même définie en fonction des couleurs d'arrière plan des pistes MIDI de la boîte de dialogue Configurer les couleurs (commande Options-Couleurs). Ruban de contrôleur--utilise une couleur identique à celle de la poignée d'édition quand le contrôleur peut être édité (c'est-à-dire quand le contrôleur est sélectionné dans le menu Editer type d'événements MIDI). Pour activer automatiquement l'édition d'un type de contrôleur, vous pouvez cliquer sur sa poignée d'édition avec l'outil Crayon. Sélectionné--quand un événement de contrôleur est sélectionné, la poignée d'édition et son ruban sont toutes les deux ombrés (comme c'est le cas pour les notes). Consultez : Ajouter des contrôleurs Sélectionner des contrôleurs Edition de contrôleurs Cakewalk http://www.cakewalk.com Cakewalk Support http://www.cakewalk.com/Support/ Page 424 Ajouter des contrôleurs Lorsque vous ajoutez un nouveau type de contrôleur sur une piste, ce type de contrôleur est automatiquement sélectionné dans le menu Afficher/Masquer événements MIDI, afin que vous puissiez le voir. Pour en savoir plus sur les données MIDI que vous pouvez afficher ou masquer sur vos pistes, consultez Affichage des notes et des contrôleurs dans la vue Piano Roll Piste, Afficher les notes et les contrôleurs dans la vue Piano Roll et Travailler avec plusieurs pistes dans la vue Piano Roll . Ajouter des données de contrôleur à l'aide de l'outil Crayon et sélectionnez 1. Cliquez sur le menu Editer type d'événements MIDI Nouveau type de valeur dans le menu contextuel. La boîte de dialogue Type d'événements MIDI apparaît. 2. Sélectionnez une option pour chacun des champs suivants : o Type--sélectionnez le type de contrôleur que vous désirez ajouter (vous pouvez par exemple sélectionner Contrôle pour éditer le volume). o Valeur--ce champ sera grisé si vous avez choisi Molette ou AftCan dans le champ Type. Si vous avez sélectionné Contrôle, RPN ou NRPN dans le champ Type, définissez un Contrôle, RPN ou NRPN à ajouter. Si vous désirez par exemple éditer le volume et que vous avez choisi Contrôle dans le champ Type, sélectionnez 7-Volume dans le champ Valeur. o Canal--sélectionnez un canal MIDI pour le contrôleur si vous le désirez. Si le canal MIDI de votre piste apparaît dans la liste du champ Canal, toutes les données MIDI de cette piste utiliseront le canal MIDI de la liste. 3. Cliquez sur OK pour fermer la boîte de dialogue. 4. Activez l'outil Crayon à partir de la barre d'outil Piano Roll ou Piano Roll Piste (selon la vue dans laquelle vous travaillez), puis ajoutez vos valeurs de contrôleurs en suivant l'une des méthodes ci-dessous : o Appuyez sur le bouton de votre souris à l'endroit où vous désirez faire débuter vos messages de contrôleurs, puis dessinez la courbe que suivront vos messages de contrôleurs à l'aide de l'outil Crayon. Une infobulle apparaît lorsque vous appuyez sur le bouton de votre souris. Cette infobulle vous indique en permanence le nom du contrôleur, son canal, sa valeur, ainsi que la valeur de contrôleur que vous saisissez. Relâchez le bouton de votre souris à l'endroit où vous désirez que la courbe se termine. 1. Conseil : pour tracer une ligne droite, maintenez la touche Maj enfoncée pendant que vous dessinez votre courbe. o Pour n'ajouter qu'un événement de contrôleur à la fois, cliquez à chaque endroit où vous désirez ajouter une valeur de contrôleur. Une infobulle apparaît lorsque vous cliquez. Cette infobulle vous indique le nom du contrôleur, son canal, sa valeur, ainsi que la valeur de contrôleur que vous saisissez. Les événements de contrôleurs que vous avez ajoutés apparaissent sous la forme de lignes verticales surmontées de poignées d'édition. Chaque type d'événement de contrôleur possède une couleur différente (consultez Créer et éditer des contrôleurs dans la vue Piano Roll pour de plus amples informations). Lorsque vous utilisez l'outil Crayon, la vitesse à laquelle vous déplacez la souris détermine la densité des événements de contrôleurs. Pour insérer un plus grand nombre d'événements de contrôleurs avec des différences de valeurs relativement faibles, déplacez la souris lentement. Pour insérer un plus petit nombre d'événements de contrôleurs avec des différences de valeurs relativement importantes, déplacez la souris rapidement. Page 425 Insérer une série de contrôleurs 1. Sélectionnez Insertion-Série de contrôleurs. La boîte de dialogue Insertion d'une série de contrôleurs s'affiche. 2. Sélectionnez un type de contrôleur dans la liste Insertion. 3. Sélectionnez un numéro ou type de contrôleur dans la liste Numéro. 4. Utilisez les doubles flèches ou saisissez le canal MIDI souhaité. 5. Saisissez une valeur initiale et finale dans les champs Début et Fin. 6. Saisissez un point temporel de départ et final dans les champs De et À. 7. Cliquez sur OK. SONARinsère une série d'événements de contrôleurs dont les valeurs changent progressivement de la valeur initiale jusqu'à la valeur finale indiquées dans la boîte de dialogue. Cette commande n'insère jamais plus d'un événement sur le même tic d'horloge. Avant d'insérer de nouveaux contrôleurs, SONAR supprime les événements du même type présents dans la plage temporelle sélectionnée. Consultez : Sélectionner des contrôleurs Edition de contrôleurs Cakewalk http://www.cakewalk.com Cakewalk Support http://www.cakewalk.com/Support/ Page 426 Sélectionner des contrôleurs Pour éditer des contrôleurs, vous devez au préalable sélectionner les événements de contrôleurs que vous désirez éditer. Les événements de contrôleurs sélectionnés sont affichés en ombré. Vous avez la possibilité de sélectionner un seul événement de contrôleur, plusieurs du même type, voire tous les événements de contrôleurs. Sélectionner des événements de contrôleurs de même type , sélectionnez le 1. Cliquez sur le menu Editer type d'événements MIDI type d'événements de votre choix dans le menu contextuel qui s'affiche. 2. Activez l'outil Sélection dans la barre d'outil Piano Roll ou Piano Roll Piste (selon la vue dans laquelle vous travaillez), puis sélectionnez un ou plusieurs événements de contrôleurs en suivant l'une des méthodes ci-dessous : o Délimitez un rectangle autour des poignées d'édition des événements de contrôleurs que vous désirez sélectionner. o Maintenez la touche Maj enfoncée pendant que vous cliquez sur les contrôleurs que vous désirez ajouter à la sélection ou délimitez un rectangle de sélection autour d'eux. o Maintenez la touche Ctrl enfoncée pendant que vous cliquez sur les contrôleurs dont vous souhaitez modifier le statut de sélection, ou entourez ceux-ci d'un rectangle de sélection. Sélectionner tous les types de contrôleurs dans une plage temporelle 1. Activez l'outil Sélection situé dans la barre d'outil Piano Roll ou Piano Roll Piste (selon la vue dans laquelle vous travaillez). 2. Configurez la fonction Aligner sur la grille sur la valeur désirée. 3. Cliquez dans la Règle temporelle et déplacez votre curseur afin de sélectionner tous les contrôleurs situés dans la plage temporelle définie. Consultez : Edition de contrôleursTravailler avec plusieurs pistes dans la vue Piano Roll Cakewalk http://www.cakewalk.com Cakewalk Support http://www.cakewalk.com/Support/ Page 427 Edition de contrôleurs Chaque valeur de contrôleur est surmontée d'une poignée que vous pouvez tirer dans le sens vertical à l'aide des outils Sélection ou Crayon, ou dans le sens horizontal (uniquement avec l'outil Sélection). Activez l'outil Sélection ou Crayon en cliquant sur leurs icônes respectives dans la barre d'outil Piano Roll ou Piano Roll Piste, selon la vue dans laquelle vous travaillez. Éditer ou supprimer des événements de contrôleurs à l'aide de l'outil Sélection 1. Sélectionnez le type d'événements de contrôleur que vous désirez éditer en cliquant sur le menu Editer type d'événements MIDI , puis en sélectionnant un type de contrôleur dans le menu contextuel qui s'affiche. Les événements de contrôleurs apparaissent alors en ombré, ce qui veut dire que vous pouvez les éditer. 2. Tirez dans le sens horizontal et/ou vertical la poignée d'édition de chacun des événements de contrôleur que vous désirez éditer. Une infobulle apparaît lorsque vous appuyez sur le bouton de votre souris. Cette infobulle vous indique en permanence le nom du contrôleur, son canal, sa valeur, ainsi que la valeur de contrôleur que vous saisissez. Relâchez le bouton de la souris quand vous avez atteint la valeur voulue. 3. Pour effacer des événements de contrôleur, il vous suffit de les sélectionner, puis d'appuyer sur la touche Supprimer. Éditer ou supprimer des événements de contrôleurs à l'aide de l'outil Crayon 1. Sélectionnez le type d'événements de contrôleur que vous désirez éditer en cliquant sur le menu Editer type d'événements MIDI , puis en sélectionnant un type de contrôleur dans le menu contextuel qui s'affiche. ou 1. Cliquez sur une poignée d'édition appartenant au type d'événements de contrôleurs que vous désirez éditer. Ce contrôleur est alors automatiquement sélectionné dans le menu Éditer type d'événements MIDI. Les rubans des événements du contrôleur que vous pouvez éditer prennent la couleur de leurs poignées d'édition. 2. Suivez l'une des méthodes suivantes afin d'éditer le contrôleur : o Pour éditer un seul événement, tirez l'une des poignées d'édition dans le sens vertical. o Tracez une courbe sur les événements de contrôleurs pour en éditer toute une série. o Pour supprimer un seul événement de contrôleur, activez le bouton Effacement automatique, puis cliquez sur la poignée d'édition d'un contrôleur. Vous pouvez passez outre le bouton Effacement automatique (inverser temporairement son statut) en maintenant la touche Alt enfoncée tout en cliquant. Consultez : Travailler avec plusieurs pistes dans la vue Piano Roll Cakewalk http://www.cakewalk.com Cakewalk Support http://www.cakewalk.com/Support/ Page 428 La vue Piano Roll Piste La vue Piano Roll Piste vous permet d'éditer les événements de notes et de contrôleurs continus d'une piste directement à partir de la vue Pistes. Si vous cliquez sur le bouton Mode PRP (Piano Roll Piste) d'une piste, le panneau Clips de cette piste se transforme en vue Piano Roll pour visualiser toutes les données MIDI de la piste, ainsi que celles de toutes les couches de pistes. Si la piste utilise une drum map, la vue Piano Roll Piste affichera les noms des notes de cette drum map sur l'échelle MIDI de la piste en question (voir L'Echelle MIDI pour de plus amples informations). Dans cette vue, vous pouvez : Éditer des événements de notes et de contrôleurs Éditer plusieurs notes ou événements à la fois Afficher simultanément plusieurs types de contrôleurs Choisir les événements MIDI à afficher Utiliser des paramètres de magnétisme (fonction Aligner sur la grille) différents dans le panneau Clips et dans la vue Piano Roll Piste Vous pouvez contrôler la vue Piano Roll Piste à l'aide des commandes de la barre d'outils Piano Roll Piste, de l'échelle MIDI et des quatre boutons de tranche des pistes : les boutons Mode PRP, Afficher/Masquer événements MIDI, Editer type d'événements MIDI et Durée des notes. Ces trois boutons apparaissent quand vous cliquez le bouton Mode PRP. Pour afficher la barre d'outils Piano Roll Piste, utilisez la commande Affichage-Barres d'outils , puis cochez la case Afficher la barre d'outils Piano Roll Piste. Voir les figures ci-dessous : Page 429 Cakewalk http://www.cakewalk.com Cakewalk Support http://www.cakewalk.com/Support/ Page 430 Afficher la vue Piano Roll Piste Vous avez le choix entre les différentes méthodes énoncées ci-dessous pour afficher ou masquer la vue Piano Roll Piste. Masquer ou afficher la vue Piano Roll Piste pour une piste unique Dans le panneau Pistes, cliquez sur le bouton Mode vue Piano Roll sur la piste que vous désirez afficher en mode Piano Roll Piste. Si le mode Piano Roll Piste a été sélectionné dans le champ Clips MIDI de la boîte de dialogue Options d'affichage des clips, il vous suffit de double-cliquer sur un clip MIDI dans le panneau Clips. Pour ouvrir la boîte de dialogue Options d'affichage des clips, faites un clic droit dans le panneau Clips, puis sélectionnez Options d'affichagedans le menu contextuel qui s'affiche. ou Masquer ou afficher les vues Piano Roll Piste de toutes les pistes Dans la barre d'outils Piano Roll Piste, cliquez sur le bouton Mode vue Piano Roll. Pour afficher la barre d'outils Piano Roll Piste, utilisez la commande Affichage-Barres d'outils, puis cochez la case Piano Roll Piste. ou Utilisez la commande Piste-Mode vue Piano Roll. Consultez également : L'Echelle MIDI Affichage des notes et des contrôleurs dans la vue Piano Roll Piste Cakewalk http://www.cakewalk.com Cakewalk Support http://www.cakewalk.com/Support/ Page 431 L'Echelle MIDI Les pistes MIDI sont dotées d'une commande appelée Echelle MIDI. Cette commande affiche une règle verticale indiquant des valeurs MIDI (mode Valeurs 7 bits) ou des notes MIDI (mode Notes) et vous offre ainsi un repère visuel pour l'édition des notes et des contrôleurs. L'échelle MIDI vous permet également de contrôler le zoom vertical. Si une piste utilise une drum map, l'échelle MIDI de cette piste vous indique le nom des notes de cette drum map (en mode Notes). Faire un zoom vertical à l'aide de l'échelle MIDI 1. Pour passer en mode Notes, faites un clic droit sur l'échelle MIDI, puis sélectionnez Notes dans le menu contextuel. 2. Immobilisez votre curseur sur l'échelle MIDI jusqu'à ce qu'il prenne la forme d'un petit clavier vertical, puis déplacez le vers le haut pour effectuer un zoom avant. La vue Piano Roll Piste s'agrandit. Remarque : en mode Notes, si vous avez trop rétréci la vue, l'échelle MIDI sera trop petite pour que le clavier puisse s'afficher. Vous devez agrandir suffisamment pour que le clavier s'affiche. 3. Pour faire un zoom arrière, déplacez votre curseur vers le bas sur le clavier de piano. Vous pouvez également utiliser les commandes de zoom de la vue Pistes. Défiler dans le sens vertical à l'aide de l'échelle MIDI Faites un clic droit sur l'échelle MIDI, puis déplacez votre curseur vers le haut ou vers le bas pour monter ou descendre. Ajuster le contenu d'une piste dans la vue Piano Roll Piste Faites un clic droit dans l'échelle MIDI et sélectionnez Ajuster le contenu dans le menu contextuel. Appuyez sur Ctrl et double-cliquez sur l'échelle MIDI. ou Ajuster le contenu de toutes les pistes dans les vues Piano Roll Piste 1. Si vous ne désirez utiliser cette commande que sur certaines pistes, sélectionnez tout d'abord les pistes voulues. Si vous n'avez sélectionné aucune piste MIDI ou que vous les avez toutes sélectionnées, la commande agira sur toutes les pistes MIDI. 2. Vous avez deux solutions : Utilisez la commande Piste-Ajuster le contenu. Ou Cliquez sur le bouton Ajuster le contenu situé sur la barre d'outils Piano Roll Piste. Pour afficher la barre d'outils Piano Roll Piste, utilisez la commande Affichage-Barres d'outils, puis cochez la case Piano Roll Piste. Page 432 Modifier le mode d'affichage de l'échelle MIDI Faites un clic droit sur l'échelle MIDI afin d'ouvrir le menu contextuel correspondant, puis sélectionnez Valeurs 7 bits(pour afficher les valeurs MIDI) ou Notes (pour obtenir le clavier). Consultez également : Afficher la vue Piano Roll Piste Affichage des notes et des contrôleurs dans la vue Piano Roll Piste Cakewalk http://www.cakewalk.com Cakewalk Support http://www.cakewalk.com/Support/ Page 433 Affichage des notes et des contrôleurs dans la vue Piano Roll Piste Toutes les pistes MIDI du panneau Pistes dispose d'un bouton Afficher/Masquer événements MIDI en mode Piano Roll Piste. Ces boutons fonctionnent indépendamment pour chaque piste et sont dissociés du bouton Afficher/Masquer événements MIDI de la vue Piano Roll. Masquer ou afficher les données de pistes individuelles afin 1. Cliquez sur la flèche descendante du bouton Afficher/Masquer événements MIDI d'afficher le menu des données MIDI de la piste. 2. Choisissez l'une des options suivantes : o Pour masquer ou afficher les notes, cliquez sur Afficher notes. o Pour masquer ou afficher un contrôleur, cliquez sur le nom de ce contrôleur (cliquez par exemple sur CC : 1-Modulation (Can : 2)). o Pour afficher toutes les données MIDI de la piste actuelle, cliquez sur Ajouter tous les types de valeurs existantes. o Pour afficher ou masquer tous les contours de tous les clips présents sur la piste, cliquez sur Afficher contour des clips. 3. Une fois que vous aurez sélectionné une option, le menu se fermera. Vous pouvez répéter les étapes 1 et 2 afin de sélectionner davantage d'options. 4. Pour masquer ou afficher tous les contrôleurs, cliquez sur la partie gauche du bouton Afficher/masquer les événements MIDI. Ce bouton est blanc quand tous les contrôleurs sont masqués et bleu quand tous les contrôleurs sont visibles. Masquer ou afficher les notes de toutes les pistes Cliquez sur le bouton Afficher/Masquer les notes dans la barre d'outils Piano Roll Piste. ou Utilisez la commande Piste-Afficher/Masquer notes. Ces deux commandes ont priorité sur les boutons Afficher/Masquer événements MIDI des pistes. Masquer ou afficher les contrôleurs de toutes les pistes Cliquez sur le bouton Afficher/Masquer continus dans la barre d'outils Piano Roll Piste. ou Utilisez la commande Piste-Afficher/Masquer événements continus. Ces deux commandes ont priorité sur les boutons Afficher/Masquer événements MIDI des pistes. Vous pouvez faire un zoom avant ou arrière sur une piste MIDI en tirant votre curseur vers le haut ou le bas sur l'échelle MIDI. Pour plus de détails, consultez la section L'Echelle MIDI . Consultez également : Sélection de notes Créer et éditer des contrôleurs dans la vue Piano Roll Créer et éditer des notes dans la vue Piano Roll Ajouter des contrôleurs Sélectionner des contrôleurs Edition de contrôleurs Cakewalk http://www.cakewalk.com Cakewalk Support Page 434 http://www.cakewalk.com/Support/ Page 435 Sélection et édition d'événements SONAR vous propose de nombreuses commandes d'édition vous aidant à modifier les événements d'un projet. Voici quelques exemples d'éditions possibles : Transposer des événements, clips, pistes ou un projet entier. Décaler des événements dans le temps. Modifier la longueur des données. Inverser les notes d'un clip pour créer de nouveaux arrangements Modifier la vélocité des notes Les sections suivantes décrivent le rôle et l'utilisation de ces commandes d'édition. SONAR est également doté de commandes spéciales vous permettant de modifier ou rectifier des données jouées, ou encore, de rechercher et sélectionner des événements répondant à des critères particuliers. Consultez : Transposition Décalage d'événements dans le temps Étirer et rétrécir des événements Inversion des notes d'un clip Création de crescendo et decrescendo Cakewalk http://www.cakewalk.com Cakewalk Support http://www.cakewalk.com/Support/ Page 436 Copier-coller des données MIDI Il est possible de copier-coller des notes et des données de contrôleur dans SONAR. Copier-coller des données MIDI à l'aide des commandes de copier-coller 1. Sélectionnez les données à copier. 2. Utilisez la commande Edition-Copier ou appuyez sur Ctrl+C. 3. Utilisez la commande Edition-Coller ou appuyez sur Ctrl+V. La boîte de dialogue Coller s'affiche. 4. Remplissez les options, puis cliquez sur OK. Cliquez sur le bouton Aide de la boîte de dialogue pour obtenir une explication de chaque option. SONAR colle les données copiées à l'emplacement voulu. Cakewalk http://www.cakewalk.com Cakewalk Support http://www.cakewalk.com/Support/ Page 437 Transposition La commande Traitements-Transposition vous permet de transposer la hauteur des événements de note sélectionnés d'un nombre de demi-tons défini vers le haut ou vers le bas en changeant le numéro de hauteur MIDI des événements de note. Il suffit de saisir un nombre de demi-tons positif ou négatif pour transposer vers le haut ou vers le bas. SONAR est également capable d'effectuer une transposition diatonique. Toutes les notes sont alors déplacées d'un nombre de demi-tons défini vers le haut ou vers le bas dans la gamme majeure de la tonalité utilisée. Par exemple, si vous spécifiez une quantité de +1 et si la tonalité est C majeur, le C devient un D (une note complète), un E devient un F et ainsi de suite. La transposition diatonique vous assure que les notes transposées correspondent à la tonalité d'origine. À titre d'option, vous pouvez choisir de transposer des clips audio sélectionnés conjointement avec n'importe quel clip MIDI retenu. SONAR utilise un Pitch Shifter (plug-in permettant de modifier la hauteur des données audio) pour effectuer les transpositions. Vous ne pouvez transposer l'audio que d'une octave dans chaque direction (-12 à +12) et vous ne pouvez pas transposer l'audio quand vous utilisez une transposition diatonique. Transposer des événements sélectionnés 1. Sélectionnez les pistes, clips ou événements à transposer. 2. Sélectionnez Traitements-Transposition pour afficher la boîte de dialogue Transposition. 3. Utilisez les doubles flèches ou saisissez un nombre de demi-tons. Ou Utilisez les touches + et - de votre pavé numérique pour augmenter ou diminuer la valeur d'un demi-ton ou [ et ] pour augmenter ou diminuer la valeur par octaves. 4. Sélectionnez l'option Transposition diatonique pour transposer les notes sur la gamme majeure de la tonalité en vigueur. 5. Sélectionnez Transposition audio pour transposer des clips audio sélectionnés. 6. Cliquez sur OK. SONAR transpose les événements sélectionnés. Cakewalk http://www.cakewalk.com Cakewalk Support http://www.cakewalk.com/Support/ Page 438 Décalage d'événements dans le temps La vue Pistes permet de décaler des clips entiers dans le temps grâce à l'édition par glisser-déplacer ou en modifiant le point de départ des clips sélectionnés. La commande Traitements-Glisser est un peu plus flexible--vous pouvez l'utiliser pour décaler dans le temps des événements ou marqueurs individuels (ou ceux sélectionnés). L'effet obtenu est similaire à celui du paramètre Temps+ (vue Pistes). Cependant, la commande Traitements-Glisser modifie la position affectée aux événements, tandis que le paramètre Temps+ applique simplement une modification temporaire lors de la lecture. La commande Traitements-Glisser permet également de décaler des marqueurs situés à l'intérieur de la sélection. S'il s'agit de marqueurs verrouillés, SONAR vous demande si vous souhaitez vraiment les éditer. Décaler des événements dans le temps 1. Sélectionnez les événements et/ou les marqueurs à décaler. 2. Sélectionnez Traitements-Glisser. La boîte de dialogue Glisser s'affiche. 3. Sélectionnez les types d'événements à décaler (événements et/ou 3. marqueurs). 4. Saisissez un nombre de mesures, tics, secondes, images ou échantillons. Saisissez un nombre négatif pour reculer les données dans le temps. Le recul temporel ne peut pas ramener un événement avant 1:01:000. Par exemple, si la sélection actuelle commence à 2:01:000, il est impossible de reculer les événements de plus d'une mesure. 5. Cliquez sur OK. SONAR décale les événements et/ou marqueurs sélectionnés. Cakewalk http://www.cakewalk.com Cakewalk Support http://www.cakewalk.com/Support/ Page 439 Insertion de temps ou de mesures dans un projet La commande Insertion-Temps/Mesures vous permet d'insérer des intervalles vides (mesures, tics, secondes ou images) dans un projet. L'insertion peut affecter toutes les pistes ou une ou plusieurs piste(s) sélectionnée(s). Par défaut, lorsque vous insérez un intervalle dans l'ensemble du projet, les événements de chaque piste--marqueurs, signature rythmique, tonalité et changement de tempo--sont automatiquement décalés. Lorsque vous insérez un intervalle dans une ou plusieurs piste(s) sélectionnée(s), seuls les événements de ces pistes sont décalés par défaut. Vous pouvez toujours sélectionner quels types d'événements seront à décaler. Insérer une seule mesure vide dans un projet 1. Appuyez sur Ctrl+Maj+A ou sélectionnez Edition-Sélectionner-Aucun pour vous assurer qu'aucune piste ou plage temporelle n'est sélectionnée. 2. Amenez la position de lecture à l'endroit où la mesure doit être insérée. 3. Sélectionnez Insertion-Temps/Mesures. La boîte de dialogue Insérer temps/mesures s'affiche. 4. Vérifiez que les réglages sont corrects, puis cliquez sur OK. SONAR insère une mesure vide à la Position de lecture. Insérer un temps ou des mesures vides dans un projet 1. Appuyez sur la touche 5 du pavé numérique (verrouillage numérique désactivé) ou sélectionnez Edition-Sélectionner-Aucun pour vous assurer qu'aucune piste ou plage temporelle n'est sélectionnée. 2. Sélectionnez l'intervalle de temps que vous souhaitez insérer en délimitant une sélection dans la Règle temporelle. 3. Sélectionnez Insertion-Temps/Mesures. La boîte de dialogue Insérer temps/mesures s'affiche. 4. Si nécessaire, définissez le point d'insertion de l'intervalle. 5. Si nécessaire, modifiez l'intervalle de temps à insérer en saisissant un nombre et en choisissant l'unité souhaitée dans la liste. 6. Dans la liste Glisser, sélectionnez les types d'événements à décaler automatiquement dans le temps. 7. Cliquez sur OK. SONAR insère l'intervalle de temps défini dans le projet. Insérer un temps ou des mesures vides dans des pistes sélectionnées 1. Sélectionnez l'intervalle de temps que vous souhaitez insérer en délimitant une sélection dans la Règle temporelle. 2. Sélectionnez une ou plusieurs piste(s) en cliquant sur son/leur numéro. 3. Sélectionnez Insertion-Temps/Mesures. La boîte de dialogue Insérer temps/mesures s'affiche. 4. Si nécessaire, définissez le point d'insertion de l'intervalle. 5. Si nécessaire, modifiez l'intervalle de temps à insérer en saisissant un nombre et en choisissant l'unité souhaitée dans la liste. 6. Dans la liste Glisser, sélectionnez les types d'événements à décaler automatiquement dans le temps. 7. Cliquez sur OK. SONAR insère l'intervalle de temps défini dans le projet. Supprimer des mesures/temps d'une ou plusieurs pistes Page 440 Vous pouvez utiliser deux méthodes de suppression : Si la zone à supprimer contient des données audio ou MIDI, sélectionnez Edition-Supprimer pour supprimer la zone sélectionnée. Certaines portions de clips MIDI sont parfois vides : elles sont délimitées mais ne contiennent aucune ligne sombre. Dans ce cas, procédez comme suit. Si la zone à supprimer est vide, vous pouvez simplement faire glisser les clips situés après la zone vide vers leur position adéquate. Cette méthode vaut également pour supprimer des zones contenant des données--il suffit de choisir si vous souhaitez remplacer les données de la zone supprimée, les mélanger aux données que vous décalez ou les supprimer pour libérer de l'espace. Supprimer des temps lorsque la zone à supprimer contient des données audio ou MIDI : 1. Dans la vue Pistes, sélectionnez la/les piste(s) dont vous souhaitez supprimer des mesures/temps de l'une des façons suivantes : o Sélectionnez une piste en cliquant sur son numéro. o Sélectionnez plusieurs pistes par un Ctrl-clic sur leur numéro. 2. Configurez la fonction Aligner sur la grille sur l'unité de temps à supprimer. Par exemple, si vous souhaitez supprimer des mesures entières, configurez la fonction Aligner sur la grille sur une mesure entière. 3. Dans le panneau Clips, sélectionnez les mesures/temps à supprimer en tirant la Règle temporelle située juste au-dessus de la première piste. 4. Sélectionnez Edition-Supprimer. La boîte de dialogue Supprimer s'affiche. 5. Cochez les options suivantes : o Evénements des pistes o Supprimer intervalle--pour que les données situées après l'intervalle gardent la même position au sein de la mesure, sélectionnez l'option Décaler par mesures entières. 6. Sélectionnez éventuellement d'autres options. 7. Cliquez sur OK. SONAR supprime les temps ou les mesures sélectionnées. Supprimer des temps lorsque la zone à supprimer ne contient pas de données audio ou MIDI (ou contient des données que vous souhaitez glisser-déplacer) : 1. Configurez la fonction Aligner sur la grille sur l'unité de temps à supprimer. Par exemple, si vous souhaitez supprimer des mesures entières, configurez la fonction Aligner sur la grille sur une mesure entière. 2. Dans la vue Pistes, sélectionnez les clips à décaler. 3. Faites glisser l'un des clips sélectionnés à la position désirée. La boîte de dialogue Options de glisser-déplacer s'affiche. 4. Sélectionnez les options voulues, puis cliquez sur OK. Tous les clips sélectionnés se décalent de la distance parcourue avec la souris. Cakewalk http://www.cakewalk.com Cakewalk Support http://www.cakewalk.com/Support/ Page 441 Étirer et rétrécir des événements Sélectionnez les commandes Traitements-Longueur et Traitements-Ajustement temporel pour étirer ou rétrécire une portion de projet. Traitements-Longueur vous permet d'étirer ou de rétrécire la sélection d'un pourcentage fixe et d'effectuer l'ajustement en modifiant les événements individuels. Par exemple, une valeur de 200 % allonge la sélection de deux fois sa longueur d'origine, alors qu'une valeur de 50 % la raccourcit de moitié. La commande Traitements-Ajustement temporel vous permet d'étirer ou de rétrécire la sélection de manière à ce qu'elle se termine à une position spécifiée en mesure : temps : tic (MBT) ou en heures : minutes : secondes : images (SMPTE). Cette commande donne le choix de modifier soit les événements, soit le tempo sous-jacent. Cette commande s'avère très utile lorsque vous souhaitez affecter une certaine longueur à une portion de projet. Le début de la sélection ne change pas, mais la fin est modifiée pour s'ajuster à l'intervalle voulu. Ces deux commandes vous offrent la possibilité d'étirer des clips audio en même temps que des informations MIDI. Parfois, il est préférable de ne pas ajuster la vitesse des données audio. Voici quelques exemples: Si votre projet contient une musique de fond et un commentaire, vous voudrez sans doute modifier le tempo de l'accompagnement sans changer la vitesse de la voix. Si vous désirez modifier la vitesse de certaines pistes MIDI pour les adapter à une boucle de batterie échantillonnée, les données audio devront rester telles quelles. Il est peu probable que vous souhaitiez éditer la vitesse de lecture de données audio contenant uniquement des effets sonores. Les données audio peuvent être étirées ou rétrécies sur un rapport de 1 à 4 (c'est-à-dire qu'elles peuvent être réduites de 25 % ou étirées de 400 % par rapport leur longueur d'origine). Vous pouvez également utiliser la commande Traitements-Longueur pour ne modifier que les points de départ ou les durées de vos notes. Par exemple, si vous réduisez la durée de vos notes de 50 % par rapport à leur longueur d'origine, il se peut que vous obteniez un effet de staccato. Étirer ou rétrécir selon un pourcentage 1. Sélectionnez les événements dont vous souhaitez éditer la longueur. 2. Sélectionnez Traitements-Longueur. La boîte Longueur s'affiche. 3. Vous pouvez choisir de modifier les Points de départ et/ou la Durée des notes sélectionnées en cochant les cases correspondantes. 4. Pour étirer des clips audio sélectionnés, cochez l'option Étirer données audio. 5. Utilisez les doubles flèches ou tapez directement le pourcentage désiré. 6. Cliquez sur OK. SONAR modifie la longueur des événements sélectionnés. Étirer ou rétrécir pour obtenir une longueur spécifique 1. Sélectionnez les événements dont vous souhaitez éditer la longueur. 2. Sélectionnez Traitements-Ajustement temporel. La boîte de dialogue Ajustement temporel s'affiche. 3. Saisissez le temps de fin souhaité dans le champ Nouvelle position de fin. Cliquez sur Format pour choisir entre les formats MBT et SMPTE. 4. Sélectionnez l'une des options suivantes : o Grille de tempo-Cette option vous permet de modifier le tempo sans affecter la durée des notes et des événements. Par exemple, si votre clip contient des noires et que vous souhaitez qu'elles restent des noires, même si la longueur du clip change, sélectionnez l'option Grille de Page 442 tempo. SONAR modifie le tempo, sans altérer les événements de la piste. o Position des événements-Cette option vous permet de modifier la durée des notes et le point de départ des événements sans affecter le tempo. Remarque importante : cette option est indisponible si les données sélectionnées contiennent des clips groove. 5. Pour étirer des clips audio sélectionnés, cochez l'option Étirer données audio. 6. Cliquez sur OK. SONAR modifie la longueur des événements sélectionnés ou la grille de tempo selon les modalités demandées. Cakewalk http://www.cakewalk.com Cakewalk Support http://www.cakewalk.com/Support/ Page 443 Inversion des notes d'un clip La commande Traitements-Rétrograder inverse l'ordre des événements dans une sélection. Si un ou plusieurs clips sont sélectionnés, l'ordre des événements à l'intérieur de chaque clip est alors inversé. Si plusieurs clips sont sélectionnés dans la même piste, l'ordre des clips est également inversé. Vous pouvez utiliser cette commande, par exemple, pour prendre une gamme ou une autre longue série de notes et inverser l'ordre dans lequel ces notes sont jouées. La commande Traitements-Rétrograder n'inverse pas le contenu des clips audio. Elle change seulement leurs positions de début. Vous pouvez utiliser la commande Traitements-Audio-Inverser pour inverser les clips audio. Inverser une séquence d'événements 1. Sélectionnez les notes dont vous souhaitez inverser l'ordre. 2. Sélectionnez Traitements-Rétrograder. SONAR inverse l'ordre des événements sélectionnés. Cakewalk http://www.cakewalk.com Cakewalk Support http://www.cakewalk.com/Support/ Page 444 Création de crescendo et decrescendo Sélectionnez Traitements-Moduler vélocité pour créer des crescendos et decrescendos sur les instruments répondant à la vélocité MIDI. La plupart des instruments de ce type appliquent les changements de vélocité aux changements de l'intensité sonore des notes. De nombreux patches de synthétiseur altèrent aussi le timbre du son, des vélocités plus élevées produisant des sons plus brillants et plus forts. La vélocité affecte également la lecture des clips audio. Cette commande vous permet de définir une vélocité de départ et de fin pour toute la durée de la sélection. SONAR module la vélocité de chaque événement de façon à créer une variation progressive et linéaire. Vous pouvez également, en tant qu'option, saisir un pourcentage de début et de fin ; les valeurs existantes de la vélocité sont modifiées par le pourcentage en question. La vélocité des notes peut également être éditée dans le panneau Notes de la vue Piano Roll. Ce panneau vous permet de dessiner des variations autres que linéaires. Pour de plus amples détails, voir la section Créer et éditer des notes dans la vue Piano Roll . Moduler la vélocité 1. Sélectionnez les événements dont vous souhaitez éditer la vélocité. 2. Sélectionnez Traitements-Moduler vélocité. La boîte de dialogue Moduler vélocité s'affiche. 3. Saisissez les valeurs de vélocité de début et de fin. 4. Cochez la case Pourcentages si les valeurs sont des pourcentages. 5. Cliquez sur OK. SONAR modifie la vélocité des événements sélectionnés. Cakewalk http://www.cakewalk.com Cakewalk Support http://www.cakewalk.com/Support/ Page 445 Edition élastique de données MIDI (édition réversible) L'édition élastique vous permet de masquer ou de révéler le début ou la fin d'un clip, de façon réversible. Les données masquées d'un clip ne sont pas jouées à la lecture. Toutes les données masquées demeurent intactes et peuvent être restaurées. Toutes les opérations d'édition élastique sont « calées » sur la grille magnétique définie. Pour plus de détails sur la fonction Aligner sur la grille, voir Définition et utilisation de la grille magnétique . Important : Comme tous les clips, les clips édités en mode élastique peuvent être combinés à d'autres par la commande Convertir en clips et les clips d'une piste ainsi édités peuvent être mixés sur une autre piste. Quand un clip édité en mode élastique est combiné à un autre clip, ou si un effet est appliqué à un tel clip par la commande Traitements-Appliquer effets audio, toutes les données éditées en mode élastique (clips audio ou événements MIDI rognés) sont définitivement écrasées . Consultez : Modes d'édition élastique Utilisation de l'édition élastique avec les clips MIDI Cakewalk http://www.cakewalk.com Cakewalk Support http://www.cakewalk.com/Support/ Page 446 Modes d'édition élastique Le système propose trois modes d'édition élastique : Tailler les données invisibles Par défaut, lorsque vous éditez un clip en mode élastique, son contenu reste fixe dans le temps. Ainsi, si la première mesure est masquée, le reste des données n'avance pas d'une mesure. La première mesure (invisible) est tout simplement inaudible (mutée). La lecture du clip commence à la seconde mesure. Ajustement élastique Pour que le contenu du clip se décale dans le temps, vous pouvez déplacer les données d'un clip à édition élastique. Pour ce faire maintenez les touches modificatrices enfoncées, cliquez au milieu du clip et tirez-le vers la gauche ou la droite. Ajustement positionnel Cette fonction vous permet de décaler le contenu d'un clip dans le temps, par rapport au début ou à la fin du clip. Consultez également : Utilisation de l'édition élastique avec les clips MIDI Cakewalk http://www.cakewalk.com Cakewalk Support http://www.cakewalk.com/Support/ Page 447 Utilisation de l'édition élastique avec les clips MIDI Lorsque vous procédez à ce type d'édition sur le début d'un clip MIDI et que vous déplacez le début du clip au-delà du début d'une note (Note On), la note entière est perdue même si celle-ci s'étend dans la partie du clip restée visible. Seules sont conservées les notes intégralement comprises entre le début et la fin du clip édité. Lorsque vous faites glisser la fin d'un clip MIDI et que la fin de ce clip vient raccourcir partiellement une note, la durée de cette note est amputée au niveau de la fin du clip. Si vous insérez de nouveaux événements MIDI qui ne sont pas compris dans les limites d'un clip édité en mode élastique, un nouveau clip MIDI contenant ces événements MIDI est créé. Important : Le fait d'ajouter, dans la vue Piano Roll, des données de contrôleur au-delà des limites d'un clip édité élastiquement entraîne l'affichage des données modifiées par édition élastique dans la vue Piano Roll. Pour éviter cela utilisez la commande Edition-Appliquer raccourcissement pour éditer le clip de manière permanente avant d'ajouter les données de contrôleur. Édition élastique d'un clip MIDI 1. Éditez selon les méthodes présentées dans le tableau suivant : Pour... Procédure... Ajuster le début d'un clip Faites glisser le curseur sur le début d'un clip. Quand le curseur prend la forme , cliquez et tirez le clip vers la droite jusqu'à ce que les données indésirables aient disparu. Ajuster la fin d'un clip Faites glisser le curseur sur le début d'un clip. Quand le curseur prend la forme , cliquez sur la bordure du clip et tirez-le vers la gauche jusqu'à ce que les données indésirables aient disparu. Ajustement positionnel du contenu d'un clip (déplacement des données dans le temps sans modifier les points de départ et de fin du clip) Appuyez sur les touches Alt+Maj en plaçant le curseur au milieu d'un clip. Quand le curseur prend la forme , cliquez sur le clip et tirez-le vers la gauche ou vers la droite. Le contenu (données MIDI) du clip se cale sur la résolution définie pour la fonction Magnétisme (si la résolution est réglée à la blanche, les données du clip se déplacent du même incrément). Page 448 Ajustement élastique du début du clip (déplacement de la position de départ et des données du clip en conservant la position de fin) Appuyez sur les touches Alt+Maj et amenez le curseur sur le début du clip. Quand le curseur prend la forme , cliquez sur le début du clip et tirez-le jusqu'à la position désirée. Ajustement élastique de la fin du clip (déplacement de la position de fin et des données du clip en conservant la position de début) Appuyez sur les touches Alt+Maj et déplacez le curseur sur la fin du clip. Quand le curseur prend la forme , cliquez sur la fin du clip et tirez-le jusqu'à la position désirée. Les données invisibles demeurent intactes mais ne sont pas jouées à de la lecture. Suppression définitive des données invisibles en édition élastique MIDI 1. Sélectionnez les clips qui contiennent les données éditées invisibles à supprimer. 2. Sélectionnez la commande Edition-Tailler les données invisibles. SONAR supprime définitivement les données éditées en mode élastique dans les clips sélectionnés. Cakewalk http://www.cakewalk.com Cakewalk Support http://www.cakewalk.com/Support/ Page 449 Edition élastique de plusieurs clips MIDI Vous pouvez effectuer une édition élastique de plusieurs clips à la fois. Edition élastique de plusieurs clips MIDI à la fois 1. Sélectionnez les clips sur lesquels vous souhaitez faire une édition élastique. 2. Amenez le curseur sur la plage de début ou de fin des clips sélectionnés jusqu'à ce que votre curseur prenne la forme : . Tirez le bord à l'endroit désiré et relâchez. 3. Cakewalk http://www.cakewalk.com Cakewalk Support http://www.cakewalk.com/Support/ Page 450 Ajustement temporel d'un enregistrement Lorsque vous enregistrez des données jouées, il se peut que vous vouliez en corriger certains aspects. Par exemple, le rythme des notes n'est pas aussi précis que vous le souhaiteriez. Ou bien vous avez enregistré sans utiliser le métronome et vous vous êtes écarté du tempo. SONAR offre de deux types de commandes permettant de corriger le rythme d'un clip. La commande Quantiser modifie vos notes enregistrées de manière à ce qu'elles respectent une grille temporelle. Cette grille peut découper le temps en intervalles réguliers ou en intervalles basés sur un pattern de notes existant. La commande Tempo improvisation permet d'établir une série de tempos correspondant aux données que vous avez enregistrées. Voici un résumé vous indiquant quand utiliser chaque type de commande : Utilisez la commande... Pour... Quantiser Ajuster la position des notes que vous avez enregistrées sur le tempo d'un projet Tempo improvisation Ajuster le tempo d'un projet sur les notes que vous avez enregistrées Ces deux commandes sont présentées dans les rubriques suivantes. Consultez : Quantisation Tempoimprovisation Cakewalk http://www.cakewalk.com Cakewalk Support http://www.cakewalk.com/Support/ Page 451 Quantisation La quantisation est l'une des plus importantes fonctions d'édition de SONAR.Elle permet de corriger les erreurs de jeu commises lors de l'enregistrement à partir d'un instrument MIDI ou d'ajuster le rythme des clips audio. Les musiciens capables de jouer parfaitement en rythme sont très peu nombreux. Presque tous les musiciens ont tendance à jouer les notes légèrement en décalage par rapport au tempo ou à les faire durer plus longtemps que la durée idéale. Les commandes Quantiser vous aident à corriger ces inexactitudes rythmiques. SONAR propose deux types de commandes de quantisation : Commande... Principe de fonctionnement... Traitements-Quantiser Modifie le point de départ et la durée des notes sélectionnées de façon à les aligner sur une grille temporelle définie Traitements-Quantiser Groove Place une grille sur un morceau de musique existant (le pattern groove), puis aligne la position de départ, la durée et la vélocité des notes sélectionnées sur la grille établie Ces commandes offrent de plusieurs paramètres qui les rendent très souples et efficaces. De plus, ces deux types de commandes vous permettent de créer, d'enregistrer et de réutiliser des presets. Autrement dit, quand vous avez trouvé des paramètres qui vous conviennent, vous pouvez les enregistrer afin de les appliquer uniformément dans d'autres projets. Résolution La résolution désigne le pas de la grille rythmique. Vous pouvez choisir toute valeur comprise entre une ronde et un triolet de triples croches. Vous pouvez aussi spécifier la résolution en tics d'horloge. La règle générale consiste à régler la résolution sur la note la plus courte de la zone à quantiser. Si vous quantisez une suite de doubles croches, réglez la résolution à la double croche. Si vous quantisez un mélange de croches et de doubles croches, la résolution doit également être réglée à la double croche. Sur la base temporelle par défaut de 480 PPQ, 480 tics correspondent à une résolution à la noire. Lorsque vous utilisez la commandeQuantiser groove , SONAR crée une grille à la résolution spécifiée par dessus des notes du groove. Par exemple, si le groove contient uniquement des noires, mais que vous sélectionnez une résolution à la double-croche, SONAR construira la grille en divisant l'espace entre chaque noire en quatre sections égales. Là où le fichier groove ne contient aucune note, SONAR établit une grille d'une résolution de l'ordre souhaité. Offset Normalement, la grille de synchronisation s'aligne de façon régulière sur le début des mesures et des temps. En option, vous pouvez décaler la grille dans le temps d'un nombre de tics déterminé. Si la résolution est à la noire et que vous définissez un Offset de +3 tics, une note normalement jouée vers la position 1:01:000 sera décalée à la position 1:01:003, soit trois tics après le début du temps. Durée Page 452 En option, SONAR peut ajuster la durée des événements de note de sorte que chaque note se termine sur un tic d'horloge avant le début de la note la plus proche correspondant à la résolution. Cela évite que les notes se chevauchent, ce qui peut poser des problèmes sur certains synthétiseurs. Il est possible d'allonger la durée de certaines notes et de réduire celle d'autres notes. Lorsque vous utilisez la commande Quantiser groove , le réglage de la durée compare la longueur de la note à la durée de la note modèle du groove. Si aucune information relative à la durée n'est disponible, SONAR utilise la distance au début de l'événement groove le plus proche de la fin de la note. Vélocité Le réglage de la vélocité, disponible uniquement avec la commande Quantiser Groove , ajuste la vélocité de la note sur la vélocité des notes correspondantes dans le groove. Intensité L'oreille humaine est habituée aux légères « imperfections » commises par la plupart des musiciens. Si vous quantisez un projet de sorte que toutes les notes soient parfaitement jouées au bon moment, le résultat risque de sembler mécanique ou rigide. Pour éviter cela, SONAR permet de définir l' intensité du réglage. Une intensité de 100 pour cent signifie que toutes les notes sont décalées de façon à respecter une synchronisation parfaite, tandis qu'une intensité de 50 pour cent déplace toutes les notes de moitié vers la position idéale. Vous êtes ainsi libre de « rectifier » la position des notes à volonté, sans toutefois aller trop loin dans la rigueur. La commandeQuantiser Groove vous permet également de définir l'intensité des réglages relatifs à la durée et à la vélocité. Vous remarquerez que le point d'attaque de la note a davantage d'impact sur le rendu rythmique d'une piste que sa durée. C'est pourquoi la modification du point de départ (intensité proche de 100 pour cent) a davantage d'effet que celle de la durée (intensité proche de 100 pour cent). Cependant, dans certaines situations, il peut s'avérer utile de modifier les deux pour éviter le chevauchement des notes ou la présence de pauses indésirables. Swing Souvent, les notes ne sont pas positionnées sur une grille temporelle parfaitement régulière. Ainsi, les projets avec un certain swing (jeu ternaire), même s'ils contiennent uniquement des croches, sont souvent joués plus comme des croches de triolet, avec la première note allongée et la seconde raccourcie. L'option Swing permet de déformer la grille de synchronisation de façon à obtenir un espace irrégulier entre chaque paire de notes, donnant aux données quantisées un certain swing. La valeur par défaut (50 pour cent) permet d'espacer de façon régulière (binaire) les points de la grille. Une valeur de 66 pour cent implique que l'intervalle de temps séparant les premier et second points de la grille est deux fois plus long que celui séparant les second et troisième points. Fenêtre Lorsque vous quantisez une portion d'un projet, vous ne souhaitez pas nécessairement ajuster les notes situées très loin de la grille. L'ouverture, ou sensibilité , vous permet de déterminer la distance minimale séparant la note de la grille pour qu'il y ait quantisation. Une ouverture de 100 % prend en compte la totalité des notes et les déplace toutes de façon à les positionner très précisément sur la grille. L'ouverture couvre alors la moitié de la distance de la résolution avant et après le point de quantisation. Une ouverture de 50 % couvre seulement un quart de la distance avec les points de quantisation adjacents. La commande Quantiser Groove vous permet d'ajuster les réglages d'événements situés au-delà du champ d'ouverture, selon quatre Page 453 options : Option... Principe de fonctionnement... Ne pas modifier Les notes au-delà de l'ouverture ne sont pas affectées. Quantiser sur la résolution Les notes situées au-delà de l'ouverture sont alignées sur une grille régulière dont vous spécifiez la résolution. Caler sur le plus proche Le paramètre d'ouverture ou sensibilité est ignoré et toutes les notes sont déplacées vers l'événement de référence le plus proche, quelle que soit leur distance par rapport à la grille. Ajuster position temporelle détecte les 2 événements les plus proches avant et après l'événement en question et qui sont compris dans la sensibilité d'ouverture, puis ajuste tous les événements situés hors de l'ouverture afin que leur synchronisation relative soit la même. Cette option peut accélérer, ralentir ou déplacer uniformément des événements situés hors du champ d'ouverture. Autres réglages Vous pouvez limiter les types d'événements affectés par les commandes Quantisation aux notes, paroles et clips audio. Si vous choisissez cette option, SONAR ne modifie pas les autres événements, tels que les contrôleurs. Utiliser la commande Quantiser 1. Sélectionnez les données à quantiser à l'aide de n'importe quel outil ou commande de sélection. 2. Sélectionnez Traitements-Quantiser. La boîte de dialogue Quantisation s'affiche. 3. Sélectionnez l'un de vos propres presets de la liste, ou saisissez les réglages souhaités en consultant le tableau suivant: Paramètre... Solution... Résolution Sélectionnez une durée de note ou entrez un nombre de tics d'horloge. Changement Sélectionnez les types d'événements et caractéristiques à modifier. Page 454 Options Affectez une valeur aux paramètres Force, Swing, Ouverture et Offset. 4. Cliquez sur Audition pour écouter les effets de la quantisation et appuyez sur Stop pour arrêter l'audition. 5. Procédez à des ajustements si nécessaire. 6. Cliquez sur OK. SONAR quantise les informations MIDI et les clips audio sélectionnés. Sélectionnez Annuler pour annuler la quantisation. Utiliser la commande Quantiser Groove 1. Sélectionnez la piste ou le clip à quantiser, à l'aide de n'importe quel outil ou commande de sélection. 2. Sélectionnez Traitements-Quantiser Groove. La boîte de dialogue Quantisation groove s'affiche. 3. Sélectionnez un fichier groove dans le champ Fichier groove. 4. Sélectionnez un pattern groove dans le champ Pattern groove. 5. Utilisez les champs suivants pour configurer votre pattern : Paramètre... Solution... Résolution Sélectionnez une durée de note ou saisissez un nombre de tics d'horloge. Sensibilité d'ouverture Saisissez la valeur de la sensibilité d'ouverture (pourcentage). Si hors du champ d'ouverture Déterminez ce qu'il advient des événements situés hors du champ d'ouverture. Notes, paroles et audio uniquement Sélectionnez cette option pour le réglage des données de xRPN, Aftertouch et contrôleurs MIDI. Étirer audio Étirez la longueur des clips audio pour ajuster leur durée. Force Utilisez les curseurs ou entrez des valeurs de Force de la Note, de la Durée et de la Vélocité 6. Cliquez sur Audition pour écouter les effets de la quantisation et appuyez sur Stop pour arrêter l'audition. 7. Procédez à des ajustements si nécessaire. 8. Éventuellement, saisissez un nom dans le champ Preset (situé en haut de la boîte de dialogue) puis cliquez sur le bouton Enregistrer. 9. Cliquez sur OK. SONAR quantise les informations MIDI et les clips audio sélectionnés. Sélectionnez Annuler pour annuler la quantisation. Après avoir enregistré vos réglages, vous pouvez les appliquer à un autre pattern en choisissant un pattern et en sélectionnant un preset dans le champ Preset. Supprimer un groupe de paramètres de preset, sélectionnez le groupe souhaité dans le champ Preset et cliquez sur Page 455 Supprimer. Définition d'un groove Pour pouvoir utiliser la fonction de quantisation groove, vous devez créer ou sélectionner un court extrait musical, le pattern groove, qui servira de référence à SONAR pour le rythme et l'accent. Vous pouvez utiliser : Une piste, une portion de clip ou un clip enregistré dans le presse-papier Windows Un groove enregistré dans un fichier groove de SONAR Les données MIDI placées dans le presse-papiers Windows peuvent servir de pattern groove. Un pattern groove bien défini peut conférer une nouvelle dimension à un projet. Si vous êtes satisfait du pattern groove que vous avez créé, vous pouvez l'enregistrer dans un fichier groove. Les fichiers groove peuvent contenir un ou plusieurs patterns groove. SONAR est compatible avec deux types de fichiers groove : Les grooves DNATM, qui contiennent uniquement des informations relatives au rythme, mais sont compatibles avec d'autres séquenceurs MIDI virtuels. Le fichiers au format groove natif de SONAR, qui contiennent des informations relatives au rythme, à la durée, ainsi qu'à la vélocité, et peuvent gérer des patterns plus longs et des espaces plus importants entre les points de quantisation. Vous pouvez ajouter des patterns groove à ces fichiers via le presse-papiers Windows, éditer les patterns déjà créés ou en effacer certains. Chaque fichier peut stocker un nombre illimité de patterns groove. Vous pouvez organiser vos données groove en plusieurs fichiers ou les rassembler en un seul fichier. Les fichiers groove portent l'extension . grv. Un pattern groove peut être aussi long ou court que vous le souhaitez. Si le pattern groove est plus court que les données à quantiser, il est répété autant de fois que nécessaire. Définir un nouveau groove 1. Sélectionnez la musique qui définit le groove à l'aide de n'importe quel outil ou commande de sélection. 2. Sélectionnez Edition-Copier pour placer la musique dans le presse-papiers Windows. À présent, vous pouvez utiliser la commande Quantisation groove , les données du presse-papiers servant de « Fichier groove ». Enregistrer un pattern groove 1. Sélectionnez la musique qui définit le groove à l'aide de n'importe quel outil ou commande de sélection. 2. Sélectionnez Edition-Copier pour placer la musique dans le presse-papiers Windows. 3. Sélectionnez Traitements-Quantisation groove. La boîte de dialogue Quantisation groove s'affiche. 4. Sélectionnez le presse-papiers Windows comme « Fichier groove ». 5. Cliquez sur Définir. La boîte de dialogue Définition du groove s'affiche. 6. Sélectionnez un fichier groove ou saisissez un nouveau nom de fichier. 7. Saisissez un nom de pattern ou sélectionnez un pattern à remplacer. 8. Cliquez sur OK. 9. Si vous remplacez un groove, assurez-vous de vouloir effacer sa version précédente. 10. Cliquez sur Fermer pour revenir à la boîte de dialogue Quantisation groove. SONAR enregistre le groove dans le fichier et sélectionne le nouveau groove en tant que source de groove actuelle. Copier un groove existant Page 456 1. Sélectionnez Traitements-Quantisation groove. La boîte de dialogue Quantisation groove s'affiche. 2. Sélectionnez le fichier groove et le pattern groove à copier. 3. Cliquez sur le bouton Définir. La boîte de dialogue Définir groove s'affiche. 4. Sélectionnez un fichier groove ou saisissez un nouveau nom de fichier. 5. Saisissez un nom de pattern ou sélectionnez un pattern à remplacer. 6. Cliquez sur OK. 7. Si vous remplacez un groove, assurez-vous de vouloir effacer sa version précédente. 8. Cliquez sur Fermer pour revenir à la boîte de dialogue Quantisation groove. SONAR enregistre le groove dans le presse-papiers Windows et sélectionne le nouveau groove comme source de groove actuelle. Supprimer un groove 1. Sélectionnez Traitements-Quantisation groove. La boîte de dialogue Quantisation groove s'affiche. 2. Cliquez sur le bouton Définir. La boîte de dialogue Définir groove s'affiche. 3. Sélectionnez le fichier contenant le groove à supprimer. 4. Sélectionnez le nom de pattern du groove. 5. Cliquez sur le bouton Supprimer et confirmez que vous souhaitez supprimer le pattern groove. 6. Répétez les étapes 3 à 5 pour chaque groove à supprimer. 7. Cliquez sur Fermer pour revenir à la boîte de dialogue Quantisation groove. Conseils relatifs à la quantisation groove Voici quelques conseils pour vous aider à quantiser vos grooves : Correction des pistes ratées par une piste réussie. Sélectionnez la partie « réussie » de la piste que vous souhaitez affecter aux pistes « ratées » et copiez-la dans le presse-papiers. Sélectionnez la partie des pistes ratées à modifier. Utilisez ensuite la commande Traitements-Quantisation groove , puis sélectionnez le presse-papiers en tant que source de groove et cliquez sur OK. Accentuation des temps de chaque mesure. Créez une mesure « modèle » contenant des événements de note accentués sur les temps souhaités. Augmentez la vélocité des notes des temps accentués et baissez celle des notes des temps non accentués. Sélectionnez la mesure, copiez-la dans le presse-papiers et choisissez Traitements-Quantisations groove . Réglez l'intensité de la vélocité de façon à ce que les notes soient accentuées à votre convenance. Reproduction d'un phrasé de jeu. Supposons que vous disposiez d'un morceau non traité que vous avez composé dans SONAR et dont le rythme est un peu trop rigide (en raison d'un enregistrement pas à pas, par exemple). Vous avez enregistré une ligne de basse dont la dynamique rythmique à contretemps correspond exactement à celle dont vous avez besoin pour un morceau non traité. Vous voudriez affecter cette dynamique à vos autres pistes. Copiez la piste de basse dans le presse-papiers. Dans la boîte de dialogue Quantisation groove, sélectionnez le presse-papiers en tant que source de groove, puis définissez une résolution correspondant approximativement à la durée des notes de basse, ainsi qu'une ouverture de 100 %. SONAR synchronise les événements de note de la mélodie sur les notes de basse les plus proches. Synchronisation de pistes rythmiques et de pistes solo. Si vous souhaitez préserver le rythme unique de chacune de vos pistes tout en les synchronisant ensemble dans le temps, affectez une résolution plus élevée et une ouverture moindre. Exemple : vous avez une piste de batterie à la rythmique très marquée et une piste contenant un solo de Jazz avec des suites de notes particulièrement belles. Les temps de la batterie tombent principalement sur des noires, mais le solo contient des suites de notes rapides qui ne sont pas tout à fait des triolets de double croches. Copiez la piste de batterie dans le presse-papiers, puis affectez-lui une quantisation groove en choisissant une résolution de l'ordre de la noire et une ouverture de 10 %. SONAR aligne approximativement les Page 457 notes du solo sur les noires de la batterie tout en respectant le groove du solo dans les suites de notes rapides situées entre les noires. Correction des pistes hors tempo. Supposons que vous disposez d'une piste rythmique et d'une piste mélodique, mais le tempo de la mélodie est irrégulier. Copiez tout d'abord la piste rythmique dans le presse-papiers de Windows. Utilisez ensuite une quantisation groove avec une résolution d'une ronde, une fenêtre de 25 % maximum et l'option Ajuster position temporelle activée. La commande Quantisation synchronise approximativement la piste mélodique sur la source de groove aux limites des mesures, tout en conservant le rythme relatif des notes dans chaque mesure. Corriger un mauvais couplet. Copiez un bon couplet dans le presse-papiers. Puis modifiez la portion sélectionnée de sorte à couvrir uniquement le mauvais couplet. Appliquez une quantisation groove en utilisant le presse-papiers comme source de groove. Le rythme des deux couplets coïncide. Cakewalk http://www.cakewalk.com Cakewalk Support http://www.cakewalk.com/Support/ Page 458 Tempoimprovisation SONAR vous permet d'enregistrer des données musicales à partir d'un contrôleur MIDI sans nécessairement utiliser un tempo fixe. En fait, si vous effectuez un enregistrement sans utiliser le métronome, votre enregistrement risque de ne pas s'accorder parfaitement sur la grille de tempo définie. La commande Traitements-Tempo improvisation vous permet de prendre un enregistrement et de créer une grille de tempo (avec des limites de mesures et de temps) qui correspond à ce que vous avez joué. Vos données de jeu ne sont absolument pas modifiées ; seuls le point de départ et la durée des notes sont ajustés de façon à correspondre à la nouvelle grille de tempo. Ce détail prendra une nouvelle importance quand il s'agira d'utiliser l'une des fonctions d'édition de SONAR utilisant une grille de tempo définie. Pour utiliser cette commande, vous devez enregistrer une piste de référence contenant un seul clip correspondant à votre ou vos pistes d'origine mais ayant une seule note sur chaque temps. Vous devez vous assurer que la piste de référence contient un seul événement par temps, sans temps supplémentaires ou manquants. Le premier temps de la piste de référence doit être à 1:01:000. Vous pouvez utiliser toute commande d'édition pour régler la piste de référence. Vous pouvez utiliser, en guise de marqueurs sur la piste de référence, d'autres types d'événements, une pédale de Sustain par exemple. Cependant, sachez que les pédales de Sustain MIDI génèrent un événement lorsque vous appuyez sur la pédale et un autre événement lorsque vous la relâchez. N'oubliez pas ces informations lors de l'utilisation de la pédale forte sur la piste de référence. Vous devez donc l'enfoncer, la relâcher, l'enfoncer et la relâcher pour compter un, deux, trois, quatre. Souvenez-vous d'une chose : meilleure sera la qualité de votre piste de référence, plus la commande Tempo improvisation sera efficace car l'objectif est que les événements de la piste de référence respectent autant que possible le rythme de la musique. Sachez que certains claviers transmettent des événements d'Aftertouch lors de l'enregistrement de la piste de référence. Ces événements générés en plus empêchent la commande Traitements-Tempo improvisation de fonctionner correctement. Il est donc conseillé de les supprimer au préalable ou de les filtrer lors de l'enregistrement de la piste ( Options-Globales-MIDI ). Adapter un tempo à une improvisation 1. Enregistrez la piste de référence. 2. Sélectionnez la piste de référence. 3. Si nécessaire, rassemblez tous les clips de la piste de référence en un seul clip à l'aide de la commande Edition-Convertir en clips. 4. Sélectionnez Traitements-Tempo improvisation. SONAR apporte si nécessaire des modifications au tempo pour ajuster la grille de tempo à la piste de référence. Pensez ensuite à muter la piste de référence dans la mesure où les événements qui lui sont affectés ne sont pas corrigés. Remarque : si la grille de tempo créée excède 250 temps par minute, un message d'erreur s'affiche. Le cas échéant, vous pouvez reculer le point de départ de chaque événement (Traitements-Longueur) , diminuer le tempo pour compenser la modification effectuée, puis faire un nouvel essai. Cakewalk http://www.cakewalk.com Cakewalk Support http://www.cakewalk.com/Support/ Page 459 Contraindre à la gamme Lorsque le bouton Contraindre à la gamme est activé, toutes les notes que vous dessinez dans la vue Piano Roll (ou dans la vue Piano Roll Piste) sont restreintes aux notes de la gamme sélectionnée. Par ailleurs, toute note déplacée à l'aide de l'outil Sélection restera toujours dans la gamme sélectionnée. Quand le mode Contraindre à la gamme est activé, les deux vues Piano Roll soulignent en gris les hauteurs qui ne correspondent pas à la gamme choisie. Les outils de sélection et de dessins se transforment en diapason pour signaler que vous êtes en mode Contraindre à la gamme. Vous pouvez créer des gammes personnalisées, modifier des gammes existantes et spécifier comment SONAR doit traiter les notes hors gamme. Activer/désactiver le mode Contraindre à la gamme pour une piste particulière Dans la vue Pistes, cliquez sur le bouton Contraindre gamme de la piste désirée. Bypass momentané de la fonction Contraindre à la gamme Cliquez des deux boutons de la souris en éditant Activer/désactiver le mode Contraindre à la gamme pour plusieurs pistes 1. Sélectionnez les pistes pour lesquelles vous voulez activer ou désactiver le mode Contraindre. 2. Utilisez la commande Piste-Contraindre à la gamme-Activer/désactiver le mode. Choisir la note tonique et la gamme pour une piste particulière Pour choisir la tonique de la gamme, cliquez sur la flèche associée au menu Tonique et choisissez une note dans la liste. Toutes les altérations sont présentées en dièses et non en bémols. Pour choisir une gamme, cliquez sur la flèche associée au menu Gammes et choisissez la gamme dans la liste. Les options de ce menu comprennent aussi bien les gammes fournies avec SONAR que celles que vous avez créées ou éditées. Choisir la note tonique et la gamme pour plusieurs pistes 1. Sélectionnez les pistes pour lesquelles vous voulez choisir des toniques ou des gammes. 2. Pour choisir une tonique pour les pistes sélectionnées, utilisez la commande Piste-Contraindre à la gamme-Tonique, puis choisissez la tonique désirée dans le sous-menu. 3. Pour choisir une gamme pour les pistes sélectionnées, utilisez la commande Piste-Contraindre à la gamme-Gammes, puis choisissez la gamme désirée dans le sous-menu. Page 460 Créer une nouvelle gamme 1. Ouvrez le Gestionnaire de gammes en cliquant sur la flèche associée au menu Gammes et en choisissant l'option Gestionnaire de gammes dans le menu qui apparaît (vous pouvez aussi utiliser la commande Piste-Contraindre à la gamme-Gammes-Gestionnaire de gammes). 2. Dans le champ Famille de gammes, cliquez sur la famille sous laquelle vous voulez voir figurer votre nouvelle gamme dans le menu Gammes. . 3. Cliquez sur le bouton Créer nouvelle gamme Quand vous cliquez sur ce bouton, le Gestionnaire de gammes propose un nom par défaut (Nouvelle gamme « n ») et sélectionne automatiquement C (do) comme tonique. Remarque : Toutes les gammes standard du Gestionnaire ont C comme tonique. 4. Editez le nom de la nouvelle gamme en cliquant sur son nom par défaut (Nouvelle gamme « n »), tout en haut du champ Gamme, et tapez le nom que vous voulez lui donner. Vous pouvez maintenant inclure ou exclure les notes individuelles de la gamme en cliquant sur les touches du clavier musical ou en en cliquant sur les boutons dans le champ Degrés de la gamme. Les notes incluses dans la gamme apparaissent avec un point bleu sur le clavier, comme des boutons enfoncés dans la fenêtre et comme des degrés dans le champ Degrés de la gamme. Quand vous aurez fini de choisir les degrés de votre nouvelle gamme, cliquez sur le bouton Fermer pour enregistrer les changements. Pour supprimer une gamme, sélectionnez-la dans la fenêtre Gammes et cliquez sur le bouton Supprimer . Éditer ou supprimer une gamme 1. Ouvrez la boîte de dialogue Gestionnaire de gammes en cliquant sur la flèche associée au menu Gammes et en choisissant l'option Gestionnaire de gammes du menu qui apparaît. 2. Dans la fenêtre Famille de gammes, cliquez sur la famille dans laquelle se trouve la gamme désirée. 3. Choissez la gamme désirée en cliquant sur son nom dans la fenêtre Gamme : Pour supprimer la gamme, cliquez sur le bouton Supprimer . 4. Vous pouvez maintenant inclure ou exclure les notes individuelles de la gamme en cliquant sur les touches du clavier musical ou en en cliquant sur les boutons dans le champ Degrés de la gamme. Les notes incluses dans la gamme apparaissent avec un point bleu sur le clavier, comme des boutons enfoncés dans la fenêtre et comme des degrés dans le champ Degrés de la gamme. Page 461 Quand vous aurez fini de choisir les degrés de votre nouvelle gamme, cliquez sur le bouton Fermer pour enregistrer les changements. Rétablir une ou plusieurs gammes à leur composition d'origine 1. Ouvrez la boîte de dialogue Gestionnaire de gammes en cliquant sur la flèche associée au menu Gammes et en choisissant l'option Gestionnaire de gammes du menu qui apparaît. 2. Si vous voulez rétablir la composition d'origine d'une gamme particulière, sélectionnez-la par son nom dans la fenêtre Gamme: puis cliquez sur le bouton Défauts, qui ouvre la boîte de dialogue Gammes par défaut, sélectionnez l'option Rétablir la gamme actuelle (d'origine) et cliquez sur OK. 3. Si vous avez supprimé une gamme standard (fournie avec le produit) et voulez retrouver sa version d'origine, cliquez sur le bouton Défauts, qui ouvre la boîte de dialogue Gammes par défaut, sélectionnez l'option Rétablir les gammes manquantes et cliquez sur OK. 4. Si vous voulez rétablir les version d'origine de toutes les gammes standard (fournies avec le produit), cliquez sur le bouton Défauts, qui ouvre la boîte de dialogue Gammes par défaut, sélectionnez l'option Rétablir toutes les gammes d'origine et cliquez sur OK. Choisir comment SONAR traitera les notes hors gamme 1. Ouvrez la boîte de dialogue Règles d'harmonisation en cliquant sur la flèche associée au menu Gammes et en choisissant l'option Règles d'harmonisation du menu qui apparaît. Vous pouvez aussi utiliser la commande Piste-Contraindre à la gamme-Règles d'harmonisation. 2. Choisissez une des options suivantes : o Ajuster au degré supérieur--si vous choisissez cette option, SONAR haussera toute note hors gamme au degré immédiatement supérieur de la gamme sélectionnée. o Ajuster au degré inférieur--si vous choisissez cette option, SONAR abaissera toute note hors gamme au degré immédiatement inférieur de la gamme sélectionnée. o Ajuster au plus proche--si vous choisissez cette option, SONAR ajustera toute note hors gamme à la note de la gamme sélectionnée dont la hauteur est la plus proche. Cakewalk http://www.cakewalk.com Cakewalk Support http://www.cakewalk.com/Support/ Page 462 Recherche d'événements Les paramètres affectés aux événements d'un projet sont nombreux. À toutes les notes MIDI sont ainsi affectés un canal, un point de départ, une hauteur, une vélocité et une durée. Un numéro et une valeur sont affectés à chaque contrôleur. SONAR facilite la recherche, la sélection et l'édition des événements qui ont certaines valeurs comme critères spécifiques. Voici quelques-unes des possibilités qui vous sont proposées et les commandes qui leur sont associées: Action... Commande... Rechercher dans un projet le premier événement correspondant à des critères spécifiques, puis rechercher l'événement suivant répondant aux mêmes critères Aller à-Rechercher, Aller à-Rechercher événement suivant Sélectionner tous les événements d'un projet conformes à des critères spécifiques Edition-Sélectionner-Par filtre Modifier une sélection existante pour conserver uniquement les événements répondant à des critères spécifiques Edition-Sélectionner-Par filtre Ces commandes vous aident à localiser des problèmes ou erreurs dans un projet ou à apporter des modifications systématiques aux événements répondant à des critères spécifiques. Elles reposent toutes sur l'utilisation d'un filtre d'événements vous permettant de sélectionner les types d'événements et plages de valeurs qui vous intéressent. Consultez : Filtres d'événements Cakewalk http://www.cakewalk.com Cakewalk Support http://www.cakewalk.com/Support/ Page 463 Filtres d'événements Lorsque vous sélectionnez des clips ou des portions de clips en faisant glisser un cadre dans la Règle temporelle, vous sélectionnez automatiquement tous les événements compris dans la plage temporelle spécifiée. Vous pouvez disposez d'un contrôle plus précis sur les événements sélectionnés. Vous pouvez par exemple : Sélectionner les notes jouées dans une certaine octave et les copier sur une autre piste. Sélectionner et augmenter la vélocité des notes dont la vélocité est située en deçà d'un certain seuil Localiser le premier changement de patch présent sur une piste spécifique Sélectionner et modifier la durée de toutes les notes placées sur le troisième temps de chaque mesure La boîte de dialogue Filtre d'événements se présente ainsi : Différents paramètres sont affectés à différents types d'événements, tel qu'indiqué dans le tableau suivant : Ce type d'événement... A les paramètres suivants... Note Hauteur, vélocité et durée Aftertouch par note Valeur de hauteur et de pression Contrôleur Numéro et valeur du contrôleur RPN/NRPN Numéro et valeur de RPN/NRPN Changement de patch Numéros de banque et de patch Aftertouch par canal Valeur de la pression Molette de hauteur Valeur Le filtre d'événements accepte uniquement les événements s'inscrivant dans toutes les plages spécifiées. Un événement de note doit donc s'inscrire dans les plages de hauteur, de vélocité et de durée spécifiées pour être inclus. Le filtre d'événement peut également filtrer des événements survenant dans une plage de numéros de canaux, de temps et de tics d'horloge. Vous pouvez soit inclure soit exclure les événements répondant à des critères spécifiques. Pour exclure des événements se situant à l'intérieur de la plage spécifiée et sélectionner ceux en dehors de la même plage, sélectionnez l'option exc associée à la plage de valeurs. Le filtre d'événements peut aussi identifier plusieurs types d'événements spéciaux : audio, messages exclusifs, paroles, commandes MCI, formes d'enveloppe et autres. Pour ceux-ci, il est inutile de saisir une plage de valeurs ; SONAR trouve tous les événements du type recherché. Les boutons Tous et Aucun vous permettent de configurer le filtre d'événement de deux façons différentes : Cliquez sur le bouton... Pour... Tout Le filtre inclut tous les événements. Vous pouvez ensuite modifier les plages de valeurs pour affiner la recherche ou désélectionner les types Page 464 d'événement à exclure. Aucun Configurer le filtre de sorte qu'il n'inclue aucun événement. Vous pouvez ensuite sélectionner les types d'événements à trouver ou à sélectionner et saisir la plage de valeurs souhaitée. Au lieu de saisir normalement une certaine hauteur dans le filtre d'événements, vous pouvez effectuer la saisie de la hauteur en appuyant sur une touche de votre clavier MIDI. Vous pouvez également utiliser le point d'interrogation à la place du numéro d'octave en tant que caractère de substitution. Ceci permet au filtre d'événement d'accepter une note unique quel que soit l'octave. Par exemple, la hauteur C? correspondra à un C de n'importe quelle octave. Recherche d'un événement La commande Aller à-Rechercher permet de rechercher le premier événement (à partir de la position de lecture) conforme aux critères établis dans un filtre d'événements. Une fois le premier événement trouvé, vous pouvez rechercher le prochain événement conforme aux mêmes critères à l'aide de la commande Aller à-Nouvelle recherche (ou en appuyant sur la touche F3). Rechercher un événement 1. Sélectionnez Aller à-Rechercher. La boîte de dialogue Filtre d'événements s'affiche. 2. Configurez le filtre de façon à rechercher les événements souhaités. 3. Cliquez sur OK. SONAR recherche le prochain événement conforme aux critères et amène la Position de lecture sur son point de départ. Pour rechercher la prochaine occurrence, appuyez sur F3 ou sélectionnez Aller à-Nouvelle recherche . Sélection d'événements La commande Edition-Sélectionner-Par filtre permet d'affiner une sélection en lui appliquant un filtre d'événements. Vous pouvez l'utiliser autant de fois que souhaité pour affiner toujours davantage votre sélection. Utilisez au préalable n'importe quel outil ou commande de sélection pour sélectionner un ensemble d'événements. Utilisez la commande Edition-Sélectionner-Tout pour sélectionner tous les événements de la vue affichée. La vue Pistes ne peut pas afficher individuellement les événements sélectionnés. La commande Edition-Sélectionner-Par filtre ne modifie donc pas nécessairement l'apparence de la vue Pistes. SONAR applique les critères du filtre, mais le changement n'est pas visible. Cependant, une fois la sélection modifiée (en cliquant sur un numéro de piste ou sur la Règle temporelle), les effets du filtre sont supprimés. Pour utiliser le filtre, sélectionnez à nouveau Edition-Sélectionner-Par filtre et cliquez sur OK pour utiliser les mêmes valeurs de filtrage. Remarque : La teinte des clips dans la vue Pistes indique combien d'événements sont sélectionnés dans le clip. Si le clip est affiché en noir, tous ses événements sont sélectionnés. Si une portion du clip est affichée en gris normal, tous les événements compris dans cette plage temporelle sont sélectionnés. Si le clip est affiché en gris clair, seuls certains événements de la plage teintée sont sélectionnés. Sélectionner des événements avec le filtre Page 465 1. Sélectionnez d'abord un ensemble de pistes, clips ou événements. 2. Sélectionnez ensuite Edition-Sélectionner-Par filtre pour afficher la boîte de dialogue Filtre d'événements. 3. Configurez le filtre de façon à rechercher les événements souhaités. 4. Cliquez sur OK. SONAR recherche tous les événements actuellement sélectionnés et exclut ceux qui ne répondent pas aux critères de filtrage. Exemple : séparation des parties jouées à deux mains Exemple : vous avez enregistré un riff au clavier sur la Piste 1 et souhaitez séparer les parties jouées par chaque main dans des pistes distinctes pour les éditer séparément. Supposons que toutes les notes jouées de la main droite soient au-dessus de C4. Voici comment vous y prendre : 1. sélectionnez la totalité de la Piste 1 en cliquant sur son numéro dans la vue Pistes. 2. Sélectionnez Edition-Sélectionner-Par filtre pour afficher la boîte de dialogue Filtre d'événements. 3. Cliquez sur Aucun afin de désélectionner tous les événements. 4. Cochez la case Note et saisissez C4 comme valeur minimale. La valeur maximale devrait déjà être réglée sur C9. 5. Cliquez sur OK. SONAR sélectionne les notes supérieures ou égales à C4. 6. Sélectionnez Edition-Couper pour déplacer les notes dans le presse-papiers. 7. Sélectionnez Edition-Coller pour les coller dans une autre piste. Traitements-Interpoler La commande Traitements-Interpoler vous permet de manipuler avec souplesse les paramètres de données des événements. Elle fonctionne comme la fonction rechercher et remplacer dans un traitement de texte, mais avec une modulation plutôt qu'un simple remplacement. Cette commande utilise deux filtres d'événements. Le premier filtre sert à configurer vos critères de recherche. Le second permet de définir les plages de valeurs de remplacement. Lorsqu'un événement répond aux critères de recherche, ses paramètres sont ajustés entre les plages de recherche et les plages de remplacement. Ainsi, vous pouvez effectuer des opérations de transposition, inversion, changement de tonalité et autres à l'aide de cette unique et simple commande. Dans la boîte de dialogue du second filtre, les options et plages de valeurs affectées aux temps et aux tics sont ignorées. Seules les plages de valeurs de remplacement des événements sélectionnés sont prises en compte. La commande Traitements-Interpoler vous permet de saisir un point d'interrogation à la place du numéro d'octave, le message compris étant le suivant : « remplacer la note initiale par une note différente dans l'octave de départ ». Lorsque vous procédez ainsi dans les deux filtres, vous pouvez, par exemple, changer tous les Mi bémol en Mi bécarre, tout en conservant l'octave de chaque note. Voici quelques exemples s'appliquant aux événements de notes et illustrant les nombreuses utilisations possibles de la commande Traitements-Interpoler . Vous pouvez très bien choisir d'autres types d'événements. Paramètre... Plage de recherche... Plage de remplacement ... Effet... Hauteur (note) De C2 à C4 De C4 à C6 Transpose les notes de la plage de Page 466 recherche de 2 octaves Hauteur Hauteur Hauteur Hauteur Vélocité Vélocité Durée Canal De E2 à E2 De E? à E? De E? à E? De C1 à C8 De 0 à 127 De 0 à 127 De 0:01:00 à 0:02:000 De 1 à 1 De Eb2 à Eb2 Convertit tous les mi (E) de l'octave 2 en mi b (Eb) de même octave De Eb? à Eb? Convertit les mi (E) de toutes les octaves en mi b (Eb) de même octave De E? à Eb5 Convertit tous les mi (E) en mi b (Eb) d'octave 5 De C8 à C1 Inverse les notes de la plage spécifiée De 80 à 127 Compresse la vélocité sur une plage plus restreinte De 127 à 0 Inverse la vélocité (notes douces jouées plus fort et notes fortes jouées plus doucement) De 0:01:000 à 0:01:000 Convertit en noires les notes d'une durée comprise entre une noire et une blanche De 2 à 2 Réaffecte les événements du canal MIDI 1 au canal MIDI 2 Page 467 Canal De 1 à 16 De 4 à 4 Réaffecte tous les événements sur le canal MIDI 4 Cakewalk http://www.cakewalk.com Cakewalk Support http://www.cakewalk.com/Support/ Page 468 Contrôleurs, RPN, NRPN et Données d'automation Les projets SONAR contiennent de nombreuses informations en parallèle des notes et fichiers audio numériques qui composent l'essentiel de votre travail. Les contrôleurs, les RPN et les NRPN (xRPN, pour abréger) constituent des événements spéciaux utilisés par les appareils et logiciels MIDI afin de contrôler en détail la production des données musicales MIDI. Les données d'automation servent à faire varier à la volée, pendant la lecture, le volume, le panoramique et d'autres paramètres des pistes MIDI et audio. SONAR vous permet de saisir ou d'éditer contrôleurs, xRPN et données d'automation de différentes façons : Utilisation des enveloppes dans la vue Pistes Utilisation des vues Piano Roll et Piano Roll Piste Utilisation de la commande Insertion-Série de contrôleurs Editer des événements de contrôleur dans la vue Liste d'événements L'édition de données dans le panneau Clips (vue Pistes) ou dans la vue Piano Roll vous offre une grande liberté. Vous pouvez visualiser les contrôleurs sous forme graphique puis les éditer lors de l'enregistrement ou de la lecture. Vous pouvez mettre une partie de votre projet en boucle, l'éditer et écouter vos modifications dès la lecture suivante. Remarque : Bien qu'elles contrôlent les mêmes paramètres, les enveloppes MIDI que vous créez dans la vue Piano Roll et celles que vous créez dans le panneau Clips de la vue Pistes sont indépendantes. Les deux enveloppes sont visibles dans le panneau Clips et il est généralement préférable de ne pas les appliquer au même paramètre. Vous pouvez convertir les enveloppes de la vue Piano Roll en enveloppes de la vue Pistes. Pour ce faire, il vous suffit de sélectionner la plage temporelle et les pistes auxquelles s'appliquent les enveloppes Piano Roll, puis d'utiliser la commande Edition-Convertir MIDI en courbes . Consultez également : Créer et éditer des contrôleurs dans la vue Piano Roll Contrôleurs Les contrôleurs désignent les événements MIDI tels que le volume, la pédale de Sustain ou le panoramique, qui vous permettent de modifier le son pendant la lecture. Vous pouvez saisir des données de contrôleur dans SONAR ou les enregistrer à partir d'appareils externes (claviers MIDI). Les contrôleurs vous permettent de contrôler les détails et le caractère de votre musique. Mettons que vous utilisiez un son de guitare sur votre synthétiseur et que l'effet obtenu soit morne et terne. Cette impression est en partie due au fait qu'un guitariste ne se contente pas de jouer des notes les unes après les autres : il transmet une émotion en jouant des bends et des slides. Vous pouvez utiliser les contrôleurs de la même façon afin de créer des bends, des variations de volume et autres effets conférant au son davantage de réalisme et d'harmonie. L'ordinateur peut agir comme les contrôleurs de votre instrument électronique en transmettant des messages de contrôleurs MIDI. La norme MIDI permet d'utiliser 128 types différents de contrôleurs, dont beaucoup ont des rôles standard. Par exemple, le contrôleur n°7 est généralement affecté aux événements de volume et le n°10 aux événements de panoramique. L'échelle de valeur des contrôleurs est comprise entre 0 et 127. La barre d'outils Piano Roll contient plusieurs listes déroulantes qui vous permettent de sélectionner le contrôleur que vous désirez visualiser et éditer. Le contenu de ces listes dépend des paramètres de sorties et de canaux, ainsi que de l'instrument qui leur est assigné. Les instruments utilisent les contrôleurs Page 469 de différentes façons. Consultez Définitions d'instruments . Remarque : SONAR est équipé d'une fonction recherche automatique en amont de toutes les données de contrôleurs continus afin de garantir que les valeurs de contrôleurs en vigueur sont correctes, quel que soit le point de départ de la lecture. Supposons que vous commenciez la lecture au milieu d'un projet. SONAR effectue une recherche en arrière à partir de ce point pour trouver des valeurs précédentes de contrôleur toujours applicables. RPN et NRPN Les RPN (Numéros de Paramètres Référencés) et NRPN (Numéros de Paramètres Non Référencés) sont similaires aux contrôleurs, si ce n'est que les valeurs des données et les numéros de paramètres peuvent être compris entre les numéros 0 et 16383. Lorsque des RPN et des NRPN sont transmis par MIDI ou enregistrés dans un fichier normalisé MIDI, ils sont convertis en quatre messages de contrôleurs distincts. SONAR détecte les messages xRPN entrants en provenance des fichiers ou des entrées MIDI et les regroupe en un seul événement RPN ou NRPN. Ceci vous permet de bénéficier d'événements RPN ou NRPN uniques dans SONAR, ainsi que de la compatibilité avec les fichiers, l'équipement et les logiciels existants. Le tableau suivant indique les numéros de contrôleurs affectés par SONAR aux événements RPN et NRPN : Message Numéro de paramètr e Contrôleu r MSB Numéro de paramètr e Contrôleu r LSB Valeur des données Contrôleu r MSB Valeur des données Contrôleu r LSB RPN 101 100 6 38 NRPN 99 98 6 38 Données d'automation Les vues Pistes et Console vous permettent d'enregistrer des données d'automation définissant les changements de volume, de panoramique et d'autres nombreux paramètres d'un projet. Les données d'automation peuvent donner lieu à des changements ponctuels enregistrés à l'aide du bouton Instantané ou des changements continus enregistrés à l'aide des potentiomètres, faders et boutons. La vue Pistes permet de créer des enveloppes afin d'ajuster plusieurs paramètres. Vélocité, molette de hauteur et Aftertouch SONAR vous permet d'afficher et d'éditer d'autres types de données, à l'instar des données de contrôleurs. Ces données sont les suivantes: Messages MIDI de la molette de hauteur ou pitch bend Valeurs d'Aftertouch MIDI par canal (AftCan) Valeurs d'Aftertouch MIDI polyphonique (AftNote) La vélocité est un attribut propre à chaque note mais ne constitue pas un événement véritablement individuel. Vous ne pouvez pas ajouter ou supprimer d'événements de vélocité dans le panneau Notes mais vous pouvez ajuster la vélocité des notes existantes à l'aide de l'outil Crayon. Vous pouvez également éditer les paramètres de vélocité en sélectionnant la commande Edition-Moduler vélocité. Pour plus de détails, consultez Création de crescendo et decrescendo. Vous pouvez éditer individuellement la vélocité des notes dans la boîte de dialogue Propriétés des notes (consultez Édition Page 470 des propriétés des notes ). Cakewalk http://www.cakewalk.com Cakewalk Support http://www.cakewalk.com/Support/ Page 471 Vue Liste des événements La vue Liste d'événements affiche les événements sous forme de liste. Vous pouvez insérer, supprimer ou modifier tout type d'événement: notes, Pitch bend, vélocité, contrôleurs MIDI, changements de patch, fichiers Wave, paroles, textes, commandes MCI, méta-événements exclusifs de système et d'autres encore. Il existe trois façons d'ouvrir la vue Liste d'événements : Sélectionnez une/des piste(s), puis Affichage-Liste d'événements Sélectionnez une ou plusieurs pistes et cliquez sur dans la barre d'outils Affichage Faites un clic droit sur un clip dans le panneau Clips et sélectionnez Affichage-Liste d'événements dans le menu contextuel. Les événements des pistes sélectionnées sont présentés sous forme de liste, un à un, de haut en bas. À mesure que vous déplacez la sélection dans la liste, SONAR met à jour le Marqueur de position (affichage temporel). Lors de la lecture, la liste défile et affiche les événements en cours de lecture. L'événement actuel est centré dans la liste lors de la lecture et la sélection reste sur cet événement à l'arrêt de la lecture. À chaque fois que vous déplacez la position de lecture, la liste est mise à jour et l'événement suivant à lire est sélectionné. Lorsque la vue Liste d'événements comprend plus d'une piste, les événements sont classés par ordre chronologique. Par exemple, si vous sélectionnez les pistes 1 et 3, une seule liste d'événements mélangés se rapportant aux pistes 1 et 3 s'affiche. Vous pouvez ouvrir simultanément un nombre illimité de vues Liste d'événements, contenant chacune un nombre illimité de pistes. Pour modifier les pistes affichées dans la liste, cliquez sur le bouton et choisissez les pistes souhaitées. Consultez : Présentation et boutons de la vue Liste d'événements Filtre d'affichage de la Liste d'événements Éditer des événements et des paramètres d'événements Autres informations relatives aux événements Cakewalk http://www.cakewalk.com Cakewalk Support http://www.cakewalk.com/Support/ Page 472 Présentation et boutons de la vue Liste d'événements Chaque ligne de la vue Liste d'événements affiche un événement avec tous ses paramètres associés. Il existe de nombreux types d'événements différents. Tous sont associés aux paramètres suivants : La position temporelle de l'événement affichée au format SMPTE (heures:minutes:secondes:images) La position temporelle de l'événement affichée au format MBT (mesures:temps:tics) Type ou genre d'événements Les autres paramètres diffèrent selon le type d'événements. Pour afficher/masquer chaque type d'événement, cliquez sur son bouton dans la barre d'outils de la vue ou sélectionnez-le dans la boîte de dialogue Gestionnaire d'événements. Le tableau suivant présente les différents paramètres affectés à chaque type d'événement. Diminutif et affichage du bouton... Type d'événement... Paramètres... Note MIDI Hauteur (numéro de note MIDI), vélocité (0-127), durée (temps:tics ou tics uniquement), canal MIDI (1-16) Aftertouch polyphonique MIDI Hauteur (numéro de note MIDI), valeur de la pression (0-127), canal MIDI (1-16) Changement de contrôleur MIDI Numéro de contrôleur (0-127), valeur du contrôleur (0-127), canal MIDI (1-16) Patch Changement de patch MIDI Mode de sélection de la banque, numéro de banque, numéro ou nom du patch, canal MIDI (1-16) AftCan Aftertouch par canal MIDI Valeur de la pression (0-127), canal MIDI (1-16) Molette Position de la molette de hauteur MIDI Position de la molette de hauteur (-8192 à 8191, 0 étant la valeur Remarque AftNote Paramètre Page 473 centrale) Numéro de paramètre référencé Numéro de paramètre (0-16383), valeur du paramètre (0-16383), canal MIDI (1-16) NRPN Numéro de paramètre non référencé Numéro de paramètre (0-16383), valeur du paramètre (0-16383), canal MIDI (1-16) Banque SysEx Banque de données exclusives Numéro de banque SysEx (0-8191) Données SysEx Message de données exclusifs du système Message SysEx, longueur : 255 octets maximum Texte Texte Texte Parole Parole Texte (un mot ou une syllabe) MCIcmd Commande Windows Media Control Interface (MCI) Texte de la commande MCI Audio Wave Onde audio numérique Nom, vélocité (0-127) et nombre d'échantillons Enveloppe Segments de graphique d'automation composés d'une ligne pleine entre deux noeuds Changement de valeur, du type de forme, et de la longueur au format MBT. Remarque : Ces événements ne sont pas éditables, mais peuvent être supprimés. Expression Marquage de l'expression (vue Partition) Texte de la marque d'expression Crescendo/Decresce ndo Marquage de dynamique (vue Direction (crescendo ou RPN Page 474 Partition) decrescendo) et durée de la note Accord Symbole de l'accord de la vue Partition Le nom de l'accord Gestionnaire de Liste d'événements Ouvre la boîte de dialogue Gestionnaire d'événements Affiche ou masque les différents types d'événements Événements hors édition élastique Événements situés hors des limites de l'édition élastique Note, données audio ou données de contrôleur Insère une copie de l'événement sélectionné. Double-cliquez sur le paramètre Type pour assigner à l'événement le type désiré Quels que soient les paramètres de l'événement sélectionné Insérer événement Supprimer événement Sélectionner pistes et Afficher piste suivante/précédente Supprime l'événement sélectionné La partie gauche ouvre la boîte Sélectionner pistes ; la partie droite ouvre le menu déroulant Afficher piste suivante/précédente Quels que soient les paramètres de l'événement sélectionné Permet de sélectionner les pistes dont la vue Liste d'événements affiche les événements Les remarques suivantes concernent les paramètres d'événements : Le paramètre Canal de la vue Pistes peut forcer un événement à jouer sur un canal autre que celui affiché dans la liste. Les marques de pédale créées dans la vue Partition sont indiquées dans la vue Liste d'événements en tant qu'événements de contrôleurs (64). De nombreux claviers ne sont pas compatibles avec les événements Aftertouch par note et par canal. Consultez le Mode d'emploi de votre clavier pour obtenir de plus amples informations à ce sujet. Lorsque vous double-cliquez sur la valeur d'un événement de patch, SONAR ouvre la boîte de dialogue Changement de banque/patch. Pour obtenir de plus amples détails, consultez la section Insérer un changement de banque/patch. Voir la section Messages exclusifs de système pour obtenir de plus amples informations sur les banques SysEx . Page 475 Consultez Edition audio pour obtenir de plus amples informations sur les clips audio. Cakewalk http://www.cakewalk.com Cakewalk Support http://www.cakewalk.com/Support/ Page 476 Sélection d'événements dans la Liste d'événements Le tableau suivant décrit comment sélectionner des événements dans la vue Liste d'événements : Pour... Procédure... Sélectionner un événement seul Cliquez sur l'événement. Sélectionner plusieurs événements adjacents Sélectionnez le premier événement, tenez la touche Maj enfoncée et cliquez sur le dernier événement. Sélectionner plusieurs événements adjacents avec les touches flèches Appuyer sur les touches fléchées vers le haut ou vers le bas tout en maintenant enfoncées les touches Ctrl et Maj. Sélectionner plusieurs événements non adjacents Sélectionnez un événement, maintenez la touche Ctrl enfoncée et cliquez sur les événements additionnels Cakewalk http://www.cakewalk.com Cakewalk Support http://www.cakewalk.com/Support/ Page 477 Filtre d'affichage de la Liste d'événements Vous pouvez configurer la vue Liste d'événements pour afficher différents types d'événements, tel qu'indiqué dans le tableau suivant : Pour... Procédure... Masquer des événements d'un certain type Sélectionnez un type d'événement dans la barre d'outils, dans le menu contextuel de la vue Liste d'événements ou dans le Gestionnaire d'événements. Pour afficher les événements d'un certain type, désélectionnez ce type Ouvrir le Gestionnaire d'événements Sélectionnez Gestionnaire d'événements dans le menu contextuel ou cliquez sur . Afficher ou masquer des événements édités par édition élastique Par défaut, si vous appliquez une édition élastique à un clip, tous les événements en dehors des limites de l'édition sont masqués dans la vue Liste d'événements. Pour les afficher, cliquez sur . Remarque : L'édition de données éditées par édition élastique est impossible dans la vue Liste d'événements. Cakewalk http://www.cakewalk.com Cakewalk Support http://www.cakewalk.com/Support/ Page 478 Éditer des événements et des paramètres d'événements La vue Liste d'événements vous permet d'ajouter, supprimer ou éditer les événements un à un. Il est également possible d'imprimer la Liste d'événements ou d'auditioner les événements un à un. Pour éditer les paramètres des événements, déplacez le rectangle de la sélection sur la cellule à éditer, puis suivez l'une de ces procédures : Saisissez une nouvelle valeur puis appuyez sur la touche Entrée Appuyez sur les touches - et + du pavé numérique afin d'augmenter ou diminuer la valeur par petits pas. Appuyez sur les touches [ et ] afin d'augmenter ou diminuer la valeur par pas plus importants. Maintenez enfoncé le bouton de la souris, puis déplacez la souris vers le haut ou vers le bas afin de modifier la valeur par petits incréments. Maintenez enfoncés les deux boutons de la souris, puis déplacez la souris vers le haut ou vers le bas afin de modifier la valeur par pas plus importants. Double-cliquez sur une cellule, puis saisissez/choisissez une valeur. Le fait d'éditer la position temporelle d'un événement risque de changer sa position dans la liste. La vue suit l'événement sur sa nouvelle position. Lorsque vous essayez de modifier le type d'un événement, SONAR vous laisse sélectionner le type souhaité dans une boîte de dialogue. Lorsque vous modifiez un type d'événement MIDI pour un autre, SONARconserve les paramètres dans la mesure du possible. Remarque :Ces événements ne sont pas éditables, mais peuvent être supprimés. Insérer un nouvel événement 1. Déplacez la sélection (utilisez la souris ou les touches flèches) sur le point d'insertion de l'événement. . SONAR fait une copie de 2. Appuyez sur le bouton Insérer ou cliquez sur le bouton l'événement sélectionné. 3. Modifiez le type de l'événement en double-cliquant sur le nom de l'événement dans la colonne Type. La boîte de dialogue Type d'événement s'affiche. 4. Sélectionnez le type d'événement souhaité, puis cliquez sur OK. SONAR modifie le type de l'événement sélectionné pour le remplacer par celui de votre choix. 5. Éditez la position de l'événement et d'autres paramètres si nécessaire. Si la Liste d'événements est vide, vous pouvez appuyer sur le bouton Insérer afin de créer un événement de note par défaut. Supprimer un événement 1. Déplacez la sélection (utilisez la souris ou les touches flèches) sur l'événement à supprimer. . 2. Appuyez sur Supprimer ou cliquez sur le bouton SONAR supprime l'événement sélectionné. Supprimer plusieurs événements 1. Sélectionnez les événements à supprimer à l'aide d'un cliquer-glisser ou en appliquant un Ctrl ou Maj-clic dans la première colonne de la vue Liste d'événements. 2. Sélectionnez Edition-Couper. SONAR supprime les événements sélectionnés. Page 479 Imprimer la Liste d'événements 1. Sélectionnez Fichier-Aperçu avant impression pour afficher un aperçu avant impression de la Liste d'événements. 2. Cliquez sur le bouton Zoom (ou sur la page) pour agrandir/réduire l'échelle et utilisez les boutons Page suivante et Page précédente pour passer en revue les pages. 3. Cliquez sur Imprimer pour imprimer la liste ou cliquez sur Fermer pour fermer la vue Aperçu avant impression sans imprimer. Lire des événements un à un 1. Maintenez les touches Maj et Ctrl enfoncées et appuyez sur la barre d'espace pour lire l'événement actuellement sélectionné. S'il s'agit d'un événement de note, il joue jusqu'à ce que vous relâchiez la barre d'espace. 2. Lorsque vous relâchez la barre d'espace, la sélection se déplace sur l'événement suivant. 3. Continuez à appuyer sur la barre d'espace pour lire les événements un à un. 4. Pour éditer le dernier événement lu, relâchez la touche Maj. La sélection revient sur le dernier événement lu. Vous pouvez alors l'éditer. Vous pouvez également auditioner un seul événement à l'aide de la souris. Pour écouter un seul événement, appliquez un Ctrl-clic sur l'événement à écouter. S'il s'agit d'un événement de note ou Wave, il joue jusqu'à ce que vous relâchiez le bouton de la souris. Cakewalk http://www.cakewalk.com Cakewalk Support http://www.cakewalk.com/Support/ Page 480 Autres informations relatives aux événements Événements de note --Il existe trois paramètres de valeurs pour les événements de note : Une hauteur représentant le numéro de note MIDI (une note et une octave). Une vélocité (0-127) représentant la vitesse de frappe sur les touches. Certains claviers ne transmettent, ni ne reçoivent ces messages de vélocité. La durée de la note. Cette valeur est indiquée au format temps:tics. (Si la note mesure moins d'un temps, seul le nombre de tics est indiqué.) Les noms de notes peuvent également représenter des instruments de percussion. Les listes de ces noms de notes sont parfois associées à un patch de percussion particulier. La note do 3 (C3) peut ainsi être associée à la « grosse caisse ». Si un patch est associé à une liste de noms de notes de percussion, le nom de l'instrument de percussion s'affiche dans la vue Liste d'événements à la place d'une note et d'une octave de clavier de piano. SONAR utilise la notation suivante pour afficher les bémols et les dièses dans cette vue et dans les autres : Caractère... Définition... b bémol # dièse " double bémol x double dièse Événements de commande MCI (MCIcmd) Les commandes MCI (Media Control Interface) sont des événements spéciaux permettant de contrôler d'autres appareils et logiciels multimédia (lecteurs de CD-ROM, disques laser, cartes son, animations, vidéo) lors de la lecture. Elles font partie des extensions multimédia de Windows. Ces événements sont associés à un seul paramètre, le texte de la ligne de commande MCI. Voici quelques exemples : La commande... Permet de... PLAY C:\TRAIN.WAV Lire le fichier Wave train.wav PLAY C:\VIDEOS\VACATION.AVI Lire le fichier vidéo vacation.avi du dossier VIDEOS SET CDAUDIO TIME FORMAT TMSF PLAY CDAUDIO 3 Lire une piste spécifique du CD STOP CDAUDIO Arrêter la lecture du CD Les commandes MCI peuvent servir à lire des fichiers Wave, mais ces fichiers sont lus à leur vitesse normale et ne sont pas nécessairement synchronisés sur les données MIDI ou autres données audio. Au contraire, les clips audio Wave sont lus en synchronisation continue avec les données MIDI et autres données audio. Pour obtenir une documentation complète sur les commandes MCI de Windows, rendez-vous sur le site de Microsoft (www.microsoft.com). Page 481 Cakewalk http://www.cakewalk.com Cakewalk Support http://www.cakewalk.com/Support/ Page 482 Effets MIDI (plug-in MIDI) SONAR vous permet d'utiliser des effets plug-in MIDI. L'utilisation d'effets plug-in est similaire à celle des traitements MIDI en différé. La méthode générale est la suivante : Sélectionnez les données MIDI à traiter. Sélectionnez l'effet souhaité dans le menu Traitements-Effets MIDI ou dans le menu Effets MIDI du menu contextuel. Définissez les paramètres d'effets (ou sélectionnez un preset si vous en avez créé un à cet effet). Cliquez sur Audition pour pré-écouter l'incidence de l'effet sur la musique. Cliquez sur OK pour appliquer l'effet aux données MIDI sélectionnées. Si vous n'êtes pas satisfait du résultat, sélectionnez Edition-Annuler . Les effets MIDI peuvent être appliqués à la totalité ou à une partie d'un clip. Par exemple, il est possible d'affecter un écho à une seule note. Vous pouvez insérer des effets MIDI sur des pistes MIDI en temps réel (lors de la lecture) dans les vues Pistes et Console. Contrairement aux traitements décrits jusqu'à présent, l'utilisation des effets en temps réel est réversible : les données MIDI elles-mêmes ne sont pas modifiées. Remarque : Les effets en différé peuvent augmenter la taille de vos événements MIDI. Par exemple, lorsque vous appliquez un écho, le clip peut s'agrandir de façon à contenir la fin de queue de l'écho. Consultez : Presets d'effets MIDI Quantisation Ajouter un écho/retard Filtrer des événements Ajouter un arpège Analyser des accords Modifier la vélocité à l'aide de l'effet vélocité Transposition des notes MIDI à l'aide de l'effet MIDI transposition Cakewalk http://www.cakewalk.com Cakewalk Support http://www.cakewalk.com/Support/ Page 483 Presets d'effets MIDI Les boîtes de dialogue des effets MIDI peuvent utiliser des presets. Pour de plus amples informations sur les presets, consultez Presets et pages de propriétés . Cakewalk http://www.cakewalk.com Cakewalk Support http://www.cakewalk.com/Support/ Page 484 Quantisation La commande Quantisation déplace les événements sur une grille de synchronisation à intervalles réguliers (ou presque). L'effet Quantisation est similaire à celui de la commande Traitements-Effets MIDI-Cakewalk FX-Quantisation. Pour plus de détails, consultez Autres réglages . Les paramètres de l'effet quantisation sont les suivants : Paramètre/Option... Définition... Point de départ Quantise le point de départ de l'événement. Durées Quantise la durée des événement. Résolution Espacement de la grille utilisée pour la quantisation. Divisions complexes Spécifie la résolution de groupements complexes (tels des quintolets), avec par exemple cinq notes sur quatre temps. Intensité (%) Rigueur des réglages. 100 % indique une quantisation parfaite, rigide. Avec d'autres pourcentages, la commande ne fait que déplacer les notes vers la position souhaitée, plutôt que sur la position exacte. Swing (%) Modulation de la synchronisation permettant de créer un phrasé rythmique spécial. La valeur 50 % correspond à un rythme parfaitement régulier ; des valeurs négatives et positives produisent une certaine distorsion de la grille de synchronisation. Pour de plus amples détails, consultez Swing. Ouverture (%) Offset (tics) Sensibilité de quantisation. La valeur 100 % quantise toutes les notes. Les valeurs inférieures ne quantisent pas les notes situées trop loin de la grille de synchronisation. Offset de la grille de quantisation à partir du début des limites de mesures. La valeur 0 indique un alignement parfait. Les valeurs négatives avancent les points de la Page 485 grille ; les valeurs positives les reculent. Randomiser Ajoute ou enlève un Offset temporel aléatoire à chaque nouvel événement. Vous devez également spécifier l'Offset maximum, sous forme de pourcentage de la résolution de la quantisation. Quantiser des données MIDI 1. Sélectionnez les données à transposer. 2. Sélectionnez Effets MIDI-Cakewalk FX-Quantiser dans le menu Traitements ou dans le menu contextuel pour ouvrir la boîte de dialogue Quantisation. 3. Réglez les paramètres de quantisation (voir tableau ci-dessus). 4. Cliquez sur OK. SONAR applique la quantisation définie aux données sélectionnées. Cakewalk http://www.cakewalk.com Cakewalk Support http://www.cakewalk.com/Support/ Page 486 Ajouter un écho/retard L'effet Echo/retard crée une série d'échos répétitifs de chaque note. La vélocité des notes de l'écho peut varier et il est possible de transposer les notes de l'écho par intervalles réguliers. Les paramètres spécifiés pour utiliser l'effet écho/retard sont les suivants : Paramètre/Option... Définition... Décroissance (%) Baisse de la vélocité à chaque écho. Une valeur supérieure à 100 % indique une hausse de la vélocité. Nombre d'échos Nombre de notes d'écho affecté à chaque note initiale. Si la vélocité atteint 0 avant le nombre d'échos spécifié, l'effet cesse de générer des notes d'écho. Retard Retard entre les notes d'écho successives. Unités de retard Unités servant à spécifier le retard. Les unités disponibles sont : tics, millisecondes ou une durée de note. Tap Retard spécifié en cliquant sur la commande avec la souris. Swing (%) Distorsion de la synchronisation utilisée pour donner du Swing à l'écho. La valeur 0 % correspond à un rythme parfaitement régulier ; des valeurs négatives et positives produisent une certaine distorsion de la grille de synchronisation. Pour de plus amples détails, consultez Swing. Transposition (pas) Nombre de pas servant à transposer chaque note de l'écho par rapport à la précédente. Vous pouvez spécifier une gamme Diatonique ou Chromatique. Appliquer un effet écho/retard à des données MIDI 1. Sélectionnez les données à transposer. 2. Sélectionnez Effets MIDI-Cakewalk FX-Echo/Retard dans le menu Traitements ou dans le menu contextuel pour ouvrir la boîte de dialogue Effets Echo/Retard. 3. Réglez les paramètres d'écho/retard (voir le tableau ci-dessus). Page 487 4. Cliquez sur OK. SONAR applique l'effet écho spécifié aux données sélectionnées. Cakewalk http://www.cakewalk.com Cakewalk Support http://www.cakewalk.com/Support/ Page 488 Filtrer des événements La commande Filtre d'événements vous permet de supprimer des certains événements de vos données MIDI, tout en conservant ou en ignorant uniquement les événements spécifiés. L'effet Filtre d'événements fonctionne pratiquement de la même manière que le filtre d'événements de la commande Edition-Sélectionner-Par filtre. Pour plus de détails, consultez Filtres d'événements . Appliquer un filtre d'événements à des données MIDI 1. Sélectionnez les données à transposer. 2. Sélectionnez Effets MIDI-Cakewalk FX-Filtre d'événements dans le menu Traitements ou dans le menu contextuel pour ouvrir la boîte de dialogue Filtre d'événements. 3. Réglez les paramètres du filtre d'événements. 4. Cliquez sur OK. SONAR applique le filtrage spécifié aux données sélectionnées et supprime tous les événements non conformes aux critères spécifiés. Cakewalk http://www.cakewalk.com Cakewalk Support http://www.cakewalk.com/Support/ Page 489 Ajouter un arpège La commande Arpégiateur permet d'appliquer un arpège sur le signal d'entrée et de le lire en temps réel. Vous pouvez lui donner du swing, le jouer staccato ou legato, moduler sa vitesse et sa direction et spécifier sa tessiture. Les paramètres relatifs à l'effet arpégiateur sont les suivants : Paramètre/Option... Swing (%) Définition... Modulation de la synchronisation permettant de créer un phrasé rythmique spécial. La valeur 0 % correspond à un rythme parfaitement régulier ; des valeurs négatives et positives produisent une certaine distorsion de la grille de synchronisation. Pour plus de détails, consultez Swing. Vitesse Retard entre les notes successives. Unités Unités servant à spécifier le temps de retard. Les unités disponibles sont : tics, millisecondes ou une durée de note. Legato (%) Progression des notes de l'arpège. 1 pour cent joue les notes en les détachant les une des autres. 99 pour cent joue les notes sans les détacher les unes des autres. Chemin d'accès Direction de l'arpège. Options possibles: Haut, haut (les arpèges montent), Haut, bas (les arpèges montent, puis descendent), Bas, bas (les arpèges descendent), Bas, haut (les arpèges descendent, puis montent). Notes initiales Disposition des notes que vous jouez pour définir l'arpège. Sélectionnez l'option pour que l'arpège joue les notes originales. Lorsque l'option n'est pas sélectionnée, les notes originales sont filtrées. Spécifier plage de sortie Plage de jeu de l'arpège. Page 490 Sélectionnez l'option pour que l'arpégiateur répète les notes à chaque octave sur l'ensemble de la plage spécifiée. Désélectionnez l'option pour que l'arpégiateur n'utilise que les notes que vous jouez véritablement. Note la plus basse La valeur MIDI de la note la plus basse de l'arpège. Ces valeurs vont de 0 à 127. Tessiture (notes) Le nombre de demi-tons dans la gamme. Ces valeurs vont de 12 à 127. Utiliser accord sélectionné Accord spécifié. Sélectionnez cette option pour que l'arpégiateur " acquiert " l'accord selon les notes jouées dans la plage. Il identifie l'accord du champ Accord reconnu et l'utilise pour jouer les arpèges des notes situées en dehors de la plage. Note la plus basse Numéro MIDI de la note la plus basse utilisée par l'arpégiateur pour reconnaître l'accord (de 0 à 126). Tessiture (notes) Le nombre de demi-tons dans la gamme. Ces valeurs vont de 1 à 127. Accord reconnu Accord reconnu et joué par l'arpégiateur. Appliquer l'arpégiateur à des données MIDI 1. Sélectionnez les données à transposer. 2. Sélectionnez Effets MIDI-Cakewalk FX-Arpégiateur dans le menu Traitements ou dans le menu contextuel pour ouvrir la boîte de dialogue Arpégiateur. 3. Réglez les paramètres de l'arpégiateur (voir tableau précédent). 4. Cliquez sur OK. SONAR applique l'effet d'arpège spécifié aux données sélectionnées. Cakewalk http://www.cakewalk.com Cakewalk Support http://www.cakewalk.com/Support/ Page 491 Analyser des accords La commande Analyseur d'accords permet d'analyser les accords. Sélectionnez les notes à analyser dans l'une des fenêtres de SONAR, puis ouvrez l'Analyseur d'accords et cliquez sur le bouton Audition. L'accord s'affiche sur la partition et l'écran MIDI, tandis que son nom apparaît avec plusieurs choix possibles dans le champ Accords reconnus. Vous pouvez jouer les notes sur votre périphérique d'entrée MIDI et faire identifier les accords en temps réel par l'Analyseur d'accords. Il est alors inutile d'appuyer sur le bouton Lecture. Vous pouvez ouvrir l'Analyseur d'accords dans les vues Pistes et Console, pour ce faire, cliquez sur le bouton Lecture et demandez à l'Analyseur d'accords d'identifier les accords en temps réel. L'Analyseur d'accords est associé à un seul paramètre : Paramètre/Option... Définition... Analyser tous les x (tics MIDI) Fréquence d'analyse d'accord par l'Analyseur. La précision d'analyse est d'autant plus grande que le nombre (intervalle) est petit, mais cela induit aussi un traitement plus intensif. Analyser un accord 1. Sélectionnez les notes à analyser. 2. Sélectionnez Effets MIDI-Cakewalk FX-Analyseur d'accords dans le menu Traitements ou dans le menu contextuel pour ouvrir la boîte de dialogue Analyseur d'accords. 3. Cliquez sur le bouton Audition. SONAR affiche l'accord et le nom de celui-ci. Pour effacer l'affichage, cliquez sur le bouton Effacer. Remarque : Quand vous analysez des accords, vous pouvez les voir s'afficher avant de les entendre. Vous pouvez réduire l'intervalle de temps séparant l'apparition des accords de leur écoute. Pour ce faire, ouvrez l'onglet MIDI dans la boîte de dialogue Options globales (Options-Globales ) et entrez une valeur plus petite dans l'option Préparer avec des mémoires tampons de N millisecondes. Des valeurs excessivement basses peuvent entraîner des problèmes de reproduction, aussi vaut-il mieux réduire progressivement la valeur de cette option jusqu'à obtention du résultat escompté. Cakewalk http://www.cakewalk.com Cakewalk Support http://www.cakewalk.com/Support/ Page 492 Modifier la vélocité à l'aide de l'effet vélocité L'effet Vélocité vous permet d'ajuster la vélocité des notes MIDI. Vous pouvez définir des valeurs de vélocité, des valeurs de modulation, ajouter des Offsets spécifiques ou aléatoires, créer des transitions progressives et déterminer la plage de vélocité. Les options relatives à l'effet vélocité sont les suivantes : Paramètre/Option... Définition... Régler vélocité sur X Règle la vélocité de toutes les notes sur X. Modifier vélocité de X Ajoute un incrément spécifié à toutes les vélocités. Moduler vélocité de X % par rapport à la valeur actuelle Multiplie la vélocité de toutes les notes par une constante. Transition graduelle de X à Y Crée une variation progressive de la vélocité des notes sélectionnées. Modifier de X % à Y % progressivement Module la vélocité des notes d'un facteur dont la valeur varie progressivement. Limiter plage de X à Y Ramène la vélocité de toutes les notes dans la plage spécifiée. Randomiser de +/- X Ajoute ou enlève un Offset aléatoire à chaque valeur de vélocité. Vous devez également spécifier l'Offset maximum. Vous pouvez sélectionner cette option en plus de l'une des options précédentes. Tendance Tendance de la variation de l'Offset aléatoire, sur une échelle comprise entre -10 et 10. Modifier la vélocité des notes 1. Sélectionnez les données à transposer. 2. Sélectionnez Effets MIDI-Cakewalk FX-Vélocité dans le menu Traitements ou dans le menu contextuel. La boîte de dialogue Vélocité s'affiche. 3. Sélectionnez les options comme décrit dans le tableau précédent. 4. Cliquez sur OK. SONAR édite la vélocité des notes conformément aux options spécifiées. Cakewalk http://www.cakewalk.com Cakewalk Support http://www.cakewalk.com/Support/ Page 493 Transposition des notes MIDI à l'aide de l'effet MIDI transposition La commande Traitements-Effets MIDI-Cakewalk FX-Transposition est une commande de transposition flexible. Vous pouvez effectuer de simples transpositions chromatiques ou diatoniques, transposer d'une tonalité à l'autre, ou définir votre propre transposition. Les options de transposition sont les suivantes: Paramètre/Option... Définition... Intervalle Transposition chromatique. Transpose les notes du nombre de pas spécifié. Diatonique Transposition diatonique. Transpose les notes du nombre de pas spécifié dans la gamme spécifiée. Tonalité/Gamme Spécifie la transposition des notes d'une gamme et d'une tonalité à l'autre. Carte personnalisée Spécifie la transposition personnalisée comme défini par la carte de transposition. Offset Nombre de pas affecté à la transposition chromatique (Intervalle). Nombre de degrés de la gamme affecté à la transposition diatonique. Nombre d'octaves ajouté à chaque note après transposition (Tonalité/Gamme). Tonalité Tonalité dans laquelle est effectuée la transposition diatonique. De, À Tonalité et gamme initiales et finales (transposition Tonalité/Gamme). Carte de transposition Tableau d'affectation de la hauteur pour la transposition spécifiée. Vous pouvez afficher les hauteurs sous forme de noms de notes ou de nde notes. Les hauteurs en dehors de la tonalité initiale (De) sont légèrement Page 494 décalées (transpositions Diatonique et Tonalité/Gamme). Pour modifier une affectation de hauteur, sélectionnez une hauteur dans les champs De et A à l'aide du curseur contextuel. Lorsque vous modifiez une affectation de hauteur, le type de transposition bascule automatiquement sur Carte personnalisée. Forcer transposition sur la gamme Transposition forcée de toutes les notes en dehors d'une gamme sur les notes de la gamme appropriée la plus proche (transpositions diatonique et Tonalité/Gamme). Transposer des données MIDI 1. Sélectionnez les données à transposer. 2. Sélectionnez Effets MIDI-Cakewalk FX-Transposer dans le menu Traitements ou dans le menu contextuel pour ouvrir la boîte de dialogue Transposition. 3. Réglez les options de transposition comme décrit dans le tableau précédent. 4. Cliquez sur OK. SONAR transpose les données sélectionnées conformément aux options spécifiées. Cakewalk http://www.cakewalk.com Cakewalk Support http://www.cakewalk.com/Support/ Page 495 Drum maps et panneau Grille de batterie Plusieurs panneaux de la vue Piano Roll ont été conçus pour les pistes de batterie MIDI : le Tableau des notes offre une liste des hauteurs (notes) d'origine et des valeurs associées à chacune de ces notes, tandis que le panneau Grille de batterie affiche vos pistes rythmiques (c'est-à-dire les pistes assignées à une drum map) et vous permet de les éditer. Principes de base Tableau des notes Panneau Grille de batterie Créer et éditer une drum map Utilisation des drum maps Didacticiel 9 -- Drum maps Cakewalk http://www.cakewalk.com Cakewalk Support http://www.cakewalk.com/Support/ Page 496 Principes de base Les drum maps sont des ports MIDI virtuels que vous pouvez créer et éditer. Elles vous offrent un contrôle total de tous les sons de percussion MIDI auxquels vous avez accès, qu'il s'agisse de logiciels (synthétiseurs virtuels) ou d'instruments (modules de sons MIDI externes). Dans SONAR, les drum maps vous permettent de : Reconfigurer les événements de note, par exemple dans le but de changer un kit de batterie General MIDI en kit de batterie d'une autre norme MIDI. Créer un kit de batterie personnalisé à partir de plusieurs périphériques MIDI (synthétiseurs virtuels ou matériels) et le piloter à partir d'une seule piste MIDI si besoin est. Utiliser l'Editeur de grille de batterie pour n'afficher que les sons de batterie que vous désirez voir. Trier les sons de batterie à votre convenance. Muter ou écouter en solo chaque son de batterie Voir les paragraphes suivants : Assignation d'une piste MIDI à une drum map Ouverture d'une drum map Pré-écoute d'un son mappé Cakewalk http://www.cakewalk.com Cakewalk Support http://www.cakewalk.com/Support/ Page 497 Créer et éditer une drum map Vous pouvez créer une nouvelle drum map ou bien en modifier une. Gestionnaire de drum maps Boîte de dialogue Propriétés de configuration Enregistrer une drum map Cakewalk http://www.cakewalk.com Cakewalk Support http://www.cakewalk.com/Support/ Page 498 Gestionnaire de drum maps Dans la boîte de dialogue Gestionnaire de drum maps, vous pouvez créer et enregistrer des drum maps pour exploiter synthés et samplers virtuels ou matériels. Il est possible de personnaliser ces drum maps pour sélectionner des sons spécifiques sur n'importe laquelle de vos sources sonores. Ouvrir la boîte de dialogue Gestionnaire de drum maps Il existe plusieurs façons d'ouvrir le Gestionnaire de drum maps : Sélectionnez Options-Gestionnaire de drum maps dans le menu Ou Cliquez sur le champ de Sortie de votre piste de batterie MIDI et sélectionnez Gestionnaire de drum maps. Drum maps utilisées dans le projet en cours Ce champ affiche toutes les drum maps actuellement disponibles. Cliquez sur le bouton Nouveau pour créer une nouvelle drum map et sur le bouton Supprimer pour en effacer une. Sélectionnez une drum map pour afficher sa configuration rythmique dans le Gestionnaire de drum maps. Toutes les drum maps de ce champ sont enregistrées avec le projet en cours. Presets Des presets peuvent être utilisés dans les champs du Gestionnaire de drum maps. Ce champ peut également vous servir à enregistrer les nouvelles drum maps. Pour ce faire, saisissez un nom et cliquez sur le bouton Enregistrer. Paramètres Page 499 C'est dans cette section que vous pouvez régler les paramètres suivant pour chaque note entrante (source) : In--Valeur de la note MIDI source. Out--Valeur de la note MIDI produite par la source sonore de destination. Nom--Nom défini par l'utilisateur pour la ligne. Can--Canal sur lequel la note est transmise. Port Out--Port de sortie physique ou virtuel (logiciel) auquel vous transmettez la note. Vel+--Applique un offset de vélocité à une note précise. V Scale--Fixe un niveau de compression/expansion. Si la valeur est inférieure à 100 %, il s'agit d'une compression. Si la valeur est supérieure à 100 %, il s'agit d'une expansion. Le paramètre Vel+ vous permet de régler le gain. Ports et canaux Cette section vous offre une liste de chaque couple port-canal. Vous pouvez ainsi effectuer rapidement des changements globaux de banques et de patchs pour ce couple port-canal. Consultez : Travailler avec le Gestionnaire de drum maps Cakewalk http://www.cakewalk.com Cakewalk Support http://www.cakewalk.com/Support/ Page 500 Travailler avec le Gestionnaire de drum maps Le tableau suivant vous indique plusieurs moyens d'éditer les paramètres du Gestionnaire de drum maps. Pour... Procédure... Auditionner une ligne Sélectionnez la ligne et appuyez sur Maj+Barre d'espace Trier les lignes Glissez-déplacez une ligne sur un nouvel emplacement Sélectionner plusieurs lignes Cliquez sur une ligne, puis maintenez la touche Ctrl enfoncée tout en sélectionnant d'autres lignes Changer le port de sortie de toutes les lignes ayant le même canal/port Appuyez sur Ctrl+Maj tout en changeant de port. Annuler une édition Appuyez sur le bouton Annuler Consultez : Gestionnaire de drum maps Créer et éditer une drum map Consultez : Gestionnaire de drum maps Travailler avec le Gestionnaire de drum maps Cakewalk http://www.cakewalk.com Cakewalk Support http://www.cakewalk.com/Support/ Page 501 Boîte de dialogue Propriétés de configuration La boîte de dialogue Propriétés de configuration vous permet de modifier tous les paramètres d'une note configurée de façon individuelle dans votre drum map. Les paramètres de cette boîte de dialogue sont les mêmes que ceux d'une ligne du Gestionnaire de drum maps. Pour éditer la configuration de la hauteur de plusieurs notes à la fois, cliquez sur le bouton Gest map afin d'ouvrir la boîte de dialogue Gestionnaire de drum maps. Ouvrir la boîte de dialogue Propriétés de configuration Double-cliquez sur une ligne dans le Tableau des notes. Ou Faites un clic droit sur une ligne du Tableau des notes et sélectionnez Propriétés de configuration dans le menu qui s'affiche. Consultez : Gestionnaire de drum maps Travailler avec le Gestionnaire de drum maps Créer et éditer une drum map Cakewalk http://www.cakewalk.com Cakewalk Support http://www.cakewalk.com/Support/ Page 502 Enregistrer une drum map La procédure suivante vous permet d'enregistrer une nouvelle drum map ou une drum map modifiée. 1. Dans le Gestionnaire de drum maps, saisissez un nom correspondant à la nouvelle drum map dans le champ Preset. 2. Cliquez sur le bouton Enregistrer . Les presets de drum map sont enregistrés et disponibles pour tous les projets. Les drum maps sont enregistrées avec chaque projet. Cakewalk http://www.cakewalk.com Cakewalk Support http://www.cakewalk.com/Support/ Page 503 Utilisation des drum maps Les rubriques suivantes couvrent l'utilisation des pistes utilisant des drum maps et notamment leur affichage dans le panneau Grille de batterie, ainsi que l'édition des vélocités de notes. Consultez : Assignation d'une piste MIDI à une drum map Ouverture d'une drum map Afficher des pistes dans le panneau Grille de batterie Rubans de vélocité Edition de la vélocité des notes Modifier l'ordre des notes mappées dans le panneau Drum maps Cakewalk http://www.cakewalk.com Cakewalk Support http://www.cakewalk.com/Support/ Page 504 Assignation d'une piste MIDI à une drum map Voici comment assigner une piste MIDI à une drum map : Assigner une piste MIDI à une drum map 1. Ouvrez la vue Pistes si celle-ci est réduite. 2. Dans la piste que vous désirez assigner à une drum map, cliquez sur le menu déroulant des sorties et sélectionnez une drum map parmi les options qui vous sont proposées. Consultez : Ouverture d'une drum map Afficher des pistes dans le panneau Grille de batterie Rubans de vélocité Edition de la vélocité des notes Modifier l'ordre des notes mappées dans le panneau Drum maps Cakewalk http://www.cakewalk.com Cakewalk Support http://www.cakewalk.com/Support/ Page 505 Ouverture d'une drum map Voici comment ouvrir une drum map dans le panneau Batterie : Ouvrir une drum map 1. Dans la vue Pistes, assignez à une piste MIDI la drum map que vous voulez ouvrir. Consultez Assignation d'une piste MIDI à une drum map. 2. Sélectionnez la piste MIDI à laquelle vous venez d'assigner la drum map et utilisez la commande Affichage-Piano Roll. Ouvrir toutes les pistes assignées à une drum map 1. Sélectionnez l'une des pistes assignées à la drum map. 2. Maintenez les touches Ctrl+Maj enfoncées tout en sélectionnant Affichage-Piano Roll. Consultez : Assignation d'une piste MIDI à une drum map Afficher des pistes dans le panneau Grille de batterie Rubans de vélocité Edition de la vélocité des notes Modifier l'ordre des notes mappées dans le panneau Drum maps Cakewalk http://www.cakewalk.com Cakewalk Support http://www.cakewalk.com/Support/ Page 506 Afficher des pistes dans le panneau Grille de batterie Voici comment afficher une ou plusieurs pistes de batterie dans le panneau Grille de batterie. Afficher des pistes dans le panneau Grille de batterie 1. Créez une drum map si ce n'est pas encore fait. Consultez Créer et éditer une drum map. 2. Passez à la vue Pistes. 3. Sur la ou les pistes que vous désirez voir dans l'Editeur de grille de batterie, sélectionnez une drum map dans le menu déroulant Sortie. 4. Sélectionnez les pistes à visualiser dans l'Editeur de grille de batterie et utilisez la commande Affichage-Piano Roll. La vue Piano Roll apparaît et les données de la piste sélectionnée sont affichées dans l'Editeur de grille de batterie. Consultez : Assignation d'une piste MIDI à une drum map Ouverture d'une drum map Rubans de vélocité Edition de la vélocité des notes Modifier l'ordre des notes mappées dans le panneau Drum maps Cakewalk http://www.cakewalk.com Cakewalk Support http://www.cakewalk.com/Support/ Page 507 Rubans de vélocité Dans le panneau Grille de batterie, vous avez la possibilité d'afficher la vélocité de chacune des notes sous forme de barres. Plus les barres sont hautes, plus la valeur de vélocité est élevée. Afficher les rubans de vélocité dans le panneau Grille de batterie Cliquez sur le bouton Afficher/Masquer rubans de vélocité Piano Roll. dans la barre d'outil de la vue Ou Appuyez sur la touche Y. Consultez : Assignation d'une piste MIDI à une drum map Ouverture d'une drum map Afficher des pistes dans le panneau Grille de batterie Edition de la vélocité des notes Modifier l'ordre des notes mappées dans le panneau Drum maps Cakewalk http://www.cakewalk.com Cakewalk Support http://www.cakewalk.com/Support/ Page 508 Edition de la vélocité des notes Dans l'Editeur de drum maps, vous pouvez afficher la vélocité des notes sous forme de barres horizontales. Cliquez sur le bouton Afficher/Masquer rubans de vélocité afin de faire apparaître la vélocité des notes. Editer la vélocité d'une note dans le panneau Grille de batterie 1. Cliquez sur le bouton Outil crayon . 2. Déplacez votre curseur sur le ruban de vélocité à éditer afin qu'il prenne cette forme : 3. Cliquez et déplacez votre curseur pour modifier la taille du ruban de vélocité. Tirez le vers le haut pour augmenter la vélocité. Tirez le vers le bas pour la diminuer. Editer la vélocité de plusieurs notes dans l'Editeur de grille de batterie Lorsque vous éditez plusieurs notes possédant des vélocités différentes au départ, ces vélocités s'ajustent de façon relative. Ainsi, si vous réduisez la vélocité de 50 %, toutes les autres notes sélectionnées voient leur vélocité réduite du même pourcentage. Exemple : vous sélectionnez trois notes. La première a une vélocité de 100, la seconde de 50, et la troisième de 30. Vous cliquez et abaissez la vélocité de la première note à 50. Celle de la deuxième note passera alors de 50 à 25 et celle de la troisième de 30 à 15. 1. Sélectionnez les notes dont vous désirez modifier la vélocité. 2. Cliquez sur le bouton Outil crayon . 3. Déplacez votre curseur sur le ruban de vélocité à éditer afin qu'il prenne cette forme : 4. Cliquez et déplacez votre curseur pour modifier la taille du ruban de vélocité. Tirez le vers le haut pour augmenter la vélocité. Tirez le vers le bas pour la diminuer. Consultez : Assignation d'une piste MIDI à une drum map Ouverture d'une drum map Afficher des pistes dans le panneau Grille de batterie Rubans de vélocité Modifier l'ordre des notes mappées dans le panneau Drum maps Cakewalk http://www.cakewalk.com Cakewalk Support http://www.cakewalk.com/Support/ Page 509 Pré-écoute d'un son mappé Voici comment écouter le son de batterie auquel vous avez associé une note. Pré-écoute d'un son mappé Dans le Tableau des notes, cliquez sur le nom du son que vous voulez entendre. Consultez : Assignation d'une piste MIDI à une drum map Ouverture d'une drum map Afficher des pistes dans le panneau Grille de batterie Rubans de vélocité Modifier l'ordre des notes mappées dans le panneau Drum maps Cakewalk http://www.cakewalk.com Cakewalk Support http://www.cakewalk.com/Support/ Page 510 Tableau des notes Le Tableau des notes affiche la drum map actuelle. Dans le Tableau des notes, chaque ligne correspond à une hauteur de note. La hauteur Note In est celle de la note enregistrée. Vous pouvez associer la note enregistrée à la hauteur de votre choix à l'aide du paramètre de hauteur Note Out. Il est également possible de changer le nom de la note mappée et de muter ou écouter en solo cette note. Modifier les paramètres des notes mappées Cakewalk http://www.cakewalk.com Cakewalk Support http://www.cakewalk.com/Support/ Page 511 Modifier les paramètres des notes mappées Vous pouvez changer les paramètres suivants dans le Tableau des notes : Nom de la note mappée Note Out (note produite) Mute Solo Changer de nom Le nom d'une note mappée dans le Tableau des notes est une variable définie par l'utilisateur. Choisissez un nom descriptif pour mieux vous retrouver. Pour changer de nom, procédez comme suit : 1. Dans le Tableau des notes, double-cliquez sur la ligne appropriée. La boîte de dialogue Propriétés de configuration s'ouvre. 2. Dans cette boîte de dialogue, saisissez un nouveau nom dans le champ prévu à cet effet et appuyez sur la touche Entrée. Modifier le paramètre Note Out Le paramètre Note Out correspond à la véritable note telles que vous l'entendez lorsque la valeur Note In (note reçue) est jouée. Pour modifier le paramètre Note Out, procédez comme suit : 1. Dans le Tableau des notes, double-cliquez sur la ligne appropriée. La boîte de dialogue Propriétés de configuration s'ouvre. 2. Dans cette boîte de dialogue, saisissez une nouvelle valeur dans le champ Note Out et appuyez sur la touche Entrée, ou utilisez les boutons +/- pour modifier la valeur et appuyez sur la touche Entrée. Modifier plusieurs paramètres Note Out 1. Ouvrez le Gestionnaire de drum maps. 2. Dans le Gestionnaire de drum maps, vous pouvez sélectionner une série de lignes contiguës. Pour ce faire, sélectionnez la première ligne de la série, puis, tout en maintenant la touche Maj enfoncée, sélectionnez la dernière ligne de la série. Ou Sélectionnez des lignes non contiguës en sélectionnant d'abord une première ligne, puis d'autres ligne en maintenant la touche Ctrl enfoncée. 3. Maintenez les touches Ctrl et Maj enfoncées tout en sélectionnant une nouvelle sortie dans la colonne prévue à cet effet. Muter ou écouter en solo une note mappée Les commandes Mute et Solo du Tableau des notes vous permettent de muter ou d'écouter en solo une note mappée. Pour muter ou écouter en solo une note mappée, procédez comme suit : Dans le Tableau des notes, cliquez sur le bouton Mute Faites un clic droit sur la ligne de votre choix et sélectionnez Mute ou Solo dans le menu qui s'affiche. ou Solo sur la ligne appropriée. Ou Afficher les noms correspondant aux valeurs Note In et Note Out Vous pouvez afficher les valeurs Note In et Note Out sous forme de noms de note. Pour cela, procédez ainsi : Faites un clic droit sur n'importe quelle ligne du Tableau des notes et sélectionnez la commande Afficher les noms de note dans le menu qui s'affiche. Page 512 Modifier l'ordre des notes mappées dans le panneau Drum maps Voici comment changer l'ordre des notes mappées dans le Tableau des notes. 1. Amenez votre curseur sur la ligne à déplacer dans le Tableau des notes. 2. Lorsque votre curseur prend cette forme puis relâchez le bouton de la souris. , cliquez et déplacez la ligne à l'emplacement voulu Cakewalk http://www.cakewalk.com Cakewalk Support http://www.cakewalk.com/Support/ Page 513 Panneau Grille de batterie C'est dans le panneau Grille de batterie que vous pouvez éditer vos pistes de batterie. Le panneau Grille de batterie est le panneau supérieur de la vue Piano Roll. Il s'ouvre automatiquement quand vous ouvrez une piste MIDI de batterie. Le panneau Grille de batterie est aux pistes de batterie MIDI ce que le panneau Notes est aux autres pistes MIDI. Dans le panneau Grille de batterie, vous pouvez ajouter, supprimer et éditer des notes, ainsi que leurs propriétés. Il est également possible d'y éditer des contrôleurs si vous masquez le panneau Contrôleur. Vous pouvez personnaliser la grille du panneau Grille de batterie et choisir d'afficher ou non les « rubans » de vélocité des notes. Consultez : Barre d'outils Inspecteur d'événement Créer et éditer des contrôleurs dans la vue Piano Roll Rubans de vélocité Lignes de la grille Cakewalk http://www.cakewalk.com Cakewalk Support http://www.cakewalk.com/Support/ Page 514 Lignes de la grille Le panneau Grille de batterie est quadrillée par une grille qui représente le temps. Vous pouvez définir la résolution de cette grille en l'alignant sur des intervalles allant de la noire à la quadruple-croche, ou encore, la calquer sur la grille magnétique. Le bouton mixte Afficher/Masquer la grille vous permet d'activer ou de désactiver la grille dans le panneau Grille de batterie et d'en définir la résolution. Afficher la grille dans le panneau Drum map Cliquez sur le bouton mixte Afficher/Masquer la grille Piano Roll. Appuyez sur la touche I. situé sur la barre d'outils de la vue Ou Déterminer la résolution de la grille dans le panneau Drum map Cliquez sur la flèche descendante du bouton mixte Afficher/Masquer la grille une option dans le menu qui s'affiche. Consultez : Vue Piano Roll Outil Pinceau à pattern et sélectionnez Cakewalk http://www.cakewalk.com Cakewalk Support http://www.cakewalk.com/Support/ Page 515 Outil Pinceau à pattern L'outil Pinceau à pattern situé sur la barre d'outils de la vue Piano Roll vous permet d'insérer plusieurs notes avec la souris, soit en suivant un pattern extrait d'un fichier MIDI existant, soit en utilisant le paramètre de durée de note défini. Consultez : Vue Piano Roll Fonctionnement du Pinceau à pattern Création d'un pattern personnalisé Cakewalk http://www.cakewalk.com Cakewalk Support http://www.cakewalk.com/Support/ Page 516 Fonctionnement du Pinceau à pattern Une fois que le Pinceau à pattern est sélectionné, vous pouvez cliquer et faire glisser cet outil dans le panneau Grille de batterie (il agit également dans le Tableau des notes) pour créer une série de notes. Les notes qui apparaîtront sur la Grille de batterie seront dessinées en fonction des paramètres définis dans le menu déroulant de l'outil Pinceau à pattern. Pour ouvrir ce menu déroulant, cliquez sur le côté droit de l'outil Pinceau à pattern. Le tableau suivant regroupe les options proposées dans ce menu : Option... Description... Vélocité Sélectionnez cette option pour ouvrir la boîte de dialogue Vélocité du pattern. La valeur que vous y saisirez déterminera la vélocité par défaut de toutes les notes dessinées à l'aide du Pinceau à pattern, à moins que vous ne sélectionniez l'option Utiliser vélocité du pattern. Utiliser vélocité du pattern Sélectionnez cette option pour utiliser les vélocités de notes d'un fichier pattern personnalisé. Si vous utilisez l'option Durée des notes, cette option n'est pas disponible. Utiliser polyphonie du pattern Sélectionnez cette option pour utiliser les hauteurs de notes d'un fichier pattern personnalisé. Si vous utilisez l'option Durée des notes, cette option n'est pas disponible. Avec cette option, le déplacement vertical de votre souris n'affectera pas la hauteur des notes. Celle-ci sera extraite du pattern. Durée des notes Cette option utilise comme intervalle entre les notes les paramètres de durée de note définis dans la barre d'outils de la vue Piano Roll. Créer des notes à l'aide du Pinceau à pattern 1. Ouvrez une piste dans le panneau Grille de batterie ou le panneau Notes. 2. Dans le menu déroulant de l'outil Pinceau à pattern, sélectionnez Durée des notes. 3. Dans la barre d'outils de la vue Piano Roll, sélectionnez une durée de note. Cette valeur correspond à l'intervalle qui sépare les notes quand vous utilisez le Pinceau à pattern. Page 517 4. Cliquez sur l'outil Pinceau à pattern pour le sélectionner. Votre curseur doit prendre cette forme dans le panneau Grille de batterie. 5. Cliquez là où vous désirez commencer à placer des notes et faites glisser l'outil jusqu'à ce que toutes les notes voulues soient insérées. 6. Relâchez le bouton de la souris. SONAR crée une série de notes à intervalles réguliers. Créer un pattern de notes personnalisé à l'aide de l'outil Pinceau à pattern 1. Ouvrez une piste dans le panneau Grille de batterie. 2. Dans le menu déroulant de l'outil Pinceau à pattern, sélectionnez le pattern personnalisé que vous voulez utiliser. Pour savoir comment créer un pattern personnalisé, consultez Création d'un pattern personnalisé. afin de le sélectionner. 3. Cliquez sur l'outil Pinceau à pattern Votre curseur doit prendre cette forme dans le panneau Grille de batterie. 4. Cliquez là où vous désirez commencer à placer des notes et faites glisser l'outil jusqu'à ce que toutes les notes voulues soient insérées. 5. Relâchez le bouton de la souris. Employer la vélocité des notes d'un pattern personnalisé 1. Ouvrez une piste dans le panneau Grille de batterie. 2. Dans le menu déroulant de l'outil Pinceau à pattern, sélectionnez le pattern personnalisé que vous voulez utiliser. Pour créer un pattern personnalisé, consultez Création d'un pattern personnalisé. 3. Dans le menu déroulant de l'outil Pinceau à pattern, sélectionnez Utiliser vélocité du pattern. pour le sélectionner. 4. Cliquez sur l'outil Pinceau à pattern Votre curseur doit prendre cette forme dans le panneau Grille de batterie. 5. Cliquez là où vous désirez commencer à placer des notes et faites glisser l'outil jusqu'à ce que toutes les notes voulues soient insérées. 6. Relâchez le bouton de la souris. Employer la hauteur des notes d'un pattern personnalisé 1. Ouvrez une piste dans le panneau Grille de batterie. 2. Dans le menu déroulant de l'outil Pinceau à pattern, sélectionnez le pattern personnalisé que vous voulez utiliser. Pour créer un pattern personnalisé, consultez Création d'un pattern personnalisé. 3. Dans le menu déroulant de l'outil Pinceau, sélectionnez Utiliser polyphonie du pattern. afin de le sélectionner. 4. Cliquez sur l'outil Pinceau à pattern Votre curseur doit prendre cette forme dans le panneau Grille de batterie. 5. Cliquez là où vous désirez commencer à placer des notes et faites glisser l'outil jusqu'à ce que toutes les notes voulues soient insérées. 6. Relâchez le bouton de la souris. Consultez : Vue Piano Roll Fonctionnement du Pinceau à pattern Création d'un pattern personnalisé Cakewalk http://www.cakewalk.com Cakewalk Support http://www.cakewalk.com/Support/ Page 518 Création d'un pattern personnalisé Vous pouvez créer des patterns personnalisés et utiliser le Pinceau à pattern pour rapidement « peindre » vos patterns dans le panneau Grille de batterie. Voici comment créer un pattern personnalisé. Créer un pattern personnalisé 1. Créez un nouveau fichier ou ouvrez le fichier MIDI ou le fichier pattern que vous désirez éditer. 2. Faites un clic droit dans la Règle temporelle à l'endroit où vous désirez que commence le pattern et sélectionnez Insérer Marqueur dans le menu qui s'affiche. La boîte de dialogue Marqueur apparaît. 3. Saisissez un nom pour votre premier pattern, puis cliquez sur OK. 4. Dans une piste MIDI, créez un pattern de notes. 5. Si vous désirez créer un second pattern, répétez les étapes 2 à 4. 6. Créez autant de patterns que vous le voulez et placez un marqueur appelé « end » à la fin du dernier pattern. 7. Enregistrez votre fichier en tant que fichier MIDI (.mid) dans le dossier Patterns créés au pinceau situé dans le répertoire où vous avez installé SONAR. Remarque : vous pouvez changer le répertoire dans lequel SONAR recherche par défaut les patterns à partir de l'onglet Dossiers de la boîte de dialogue Options globales. Il se peut que vous ayez à relancer SONAR pour que les nouveaux patterns apparaissent dans le menu déroulant du Pinceau à pattern. Le nom que vous avez donné au fichier apparaît accompagné d'une flèche. Amenez votre souris sur cette flèche pour afficher le sous-répertoire contenant chacun des patterns que vous avez créés. Consultez : Vue Piano Roll Fonctionnement du Pinceau à pattern Création d'un pattern personnalisé Cakewalk http://www.cakewalk.com Cakewalk Support http://www.cakewalk.com/Support/ Page 519 Edition audio La vue Pistes vous permet d'éditer et d'arranger les clips audio. Vous pouvez procéder à des opérations simples de type couper, copier, coller et déplacer; appliquer des réglages simples comme les réglages de gain, Fades et égalisation ; ou utiliser des effets audio plus sophistiqués de type Chorus et Reverb stéréo. La vue Pistes présente les clips audio sur une ligne temporelle, arrangés par pistes, permettant de visualiser l'organisation des données audio du projet. La plupart des traitements et effets audio peuvent également être gérés à partir de la Liste des événements en sélectionnant un ou plusieurs clips audio et en choisissant la commande souhaitée du menu Traitements-Audio ou Traitements-Effets audio . Les plug-ins d'effets peuvent également être appliqués aux données audio en temps réel et en édition réversible dans les vues Console et Pistes. Cakewalk http://www.cakewalk.com Cakewalk Support http://www.cakewalk.com/Support/ Page 520 Notions élémentaires sur l'audio numérique Le signal audio numérique est une représentation numérique du son codée en binaire. Pour comprendre la signification de ces chiffres, vous devez connaître les bases de l'acoustique , qui est la science du son. Consultez : Notions élémentaires d'acoustique Exemple -- Une corde de guitare Formes d'ondes Enregistrement du son L'échelle des décibels Clips audio Gestion des données audio Cakewalk http://www.cakewalk.com Cakewalk Support http://www.cakewalk.com/Support/ Page 521 Notions élémentaires d'acoustique Le son est produit par l'agitation des molécules de l'air, elle-même provoquée par le mouvement de vibration d'un objet. Cet objet, une corde de guitare, une corde vocale ou une poubelle, est mis en mouvement lorsque de l'énergie lui est appliquée. La corde d'une guitare est pincée par des doigts et la poubelle frappée par un marteau (par exemple) mais le principe reste le même : toutes deux se mettent à vibrer. De la fréquence et de l'ampleur de ces vibrations dépendent les caractéristiques des sons perçus. Si la fréquence ou l'amplitude de la vibration n'est pas suffisante, celle-ci reste inaudible. Au-delà de vingt vibrations par seconde et à condition que les molécules de l'air soient suffisamment déplacées, le son devient audible pour l'oreille humaine. Consultez : Notions élémentaires sur l'audio numérique Cakewalk http://www.cakewalk.com Cakewalk Support http://www.cakewalk.com/Support/ Page 522 Exemple -- Une corde de guitare Reprenons l'exemple d'une corde de guitare pour mieux comprendre ce processus : Lorsque le doigt pince la corde de guitare, celle-ci se met à vibrer sur toute sa longueur à une certaine vitesse. Cette vitesse caractérise la fréquence de vibration. Le mouvement oscillatoire complet de la corde est appelé cycle, la fréquence se mesure donc en cycles par seconde ou cps. Cette unité est plus connue sous le nom de Hertz ou Hz. Si la fréquence de vibration est très élevée, on l'exprimera en milliers de cycles par seconde ou kilohertz (kHz ). La distance dont la corde se déplace latéralement au cours des vibrations est son amplitude vibratoire . L'amplitude est proportionnelle à la force avec laquelle la corde est écartée de sa position de repos. Plus l'amplitude est grande, plus le son est fort. Le déplacement de la corde varie au cours du cycle de la vibration, comme le montre le schéma ci-dessous : Le segment « A » représente la corde au moment où elle est tirée ; le segment « B » correspond au mouvement de retour vers sa position de repos ; en « C », la corde a dépassé sa position de repos pour atteindre sa position extrême inverse et en « D », elle revient à sa position de repos. Cette succession de mouvements se répète jusqu'à ce que le frottement des molécules d'air finisse par arrêter le mouvement de la corde. Lorsque la corde vibre, elle fait vibrer avec elle les molécules d'air qui l'entourent. Les vibrations de la corde sont transmises à l'air où elles se propagent sous forme d'ondes sonores . Lorsque ces ondes parviennent à votre oreille, elles font vibrer votre tympan et vous entendez un son. De même, si ces vibrations parviennent à un micro, la membrane de celui-ci vibre et produit des signaux électriques. Pour qu'un son soit entendu par l'oreille humaine, la fréquence de la vibration doit être supérieure à 20 Hz (au-dessous, on parle d'infrasons). En théorie, la fréquence maximale que l'oreille peut percevoir est 20 kHz, mais en pratique, la limite est plutôt de 15 à 17 kHz (au-dessus, on parle d'ultrasons). Certains animaux et certains micros ont des plages de sensibilité différentes. Si le mouvement oscillatoire de la corde était le seul phénomène entrant en ligne de compte dans la création d'un son, tous les instruments à cordes produiraient sensiblement le même son, ce qui est loin d'être le cas. Les lois de la physique ne sont pas aussi simples ! En fait, la corde vibre non seulement sur toute sa longueur mais aussi sur la moitié, sur le tiers, le quart, le cinquième, etc. de sa longueur. Ces vibrations supplémentaires (appelées harmoniques) ont des fréquences plus élevées que la vibration d'origine (la fréquence fondamentale ), mais leurs amplitudes sont généralement moindres. Notre oreille n'est pas capable de percevoir chaque fréquence élémentaire d'une vibration sonore. Si c'était le cas, nous entendrions un accord de plusieurs notes à chaque fois qu'une corde est jouée. Toutes ces vibrations se combinent entre elles pour former un son complexe ou son composite perçu par notre oreille comme une note unique. Cette forme d'onde composite n'explique pas pour autant le caractère unique des sons des différents instruments. Par exemple, les instruments à corde possèdent généralement d'une caisse de résonance. Dans le cas de la guitare, la caisse est l'enveloppe de bois sur laquelle sont tendues les cordes (le corps de la guitare). Ce résonateur modifie considérablement le son que nous percevons en accentuant (par amplification mécanique) certaines des vibrations produites par les cordes et en en atténuant d'autres. C'est l'effet global produit par la résonance simultanée de toutes les vibrations dans la caisse qui produit le son caractéristique d'une guitare. Consultez : Notions élémentaires sur l'audio numérique Cakewalk http://www.cakewalk.com Cakewalk Support http://www.cakewalk.com/Support/ Page 523 Formes d'ondes Un son peut être représenté de diverses manières : par une formule mathématique, par une série de valeurs numériques ou, visuellement, par une forme d'onde continue. Une forme d'onde représente le mouvement de la corde, c'est-à-dire l'amplitude vibratoire, en fonction du temps. Les trois formes d'ondes représentées ci-dessus sont très différentes l'une de l'autre, tant par leur aspect que par le son produit. Chacune possède une forme et une enveloppe spécifiques et chacune d'elles possède sa propre combinaison complexe de fréquences, qui varie dans le temps. L'axe de la forme d'onde représente la position de repos (origine) de l'objet qui vibre, c'est-à-dire l'amplitude zéro. (Cet axe est donc la forme d'onde qui représente le silence absolu.) Les mouvements oscillatoires de l'objet vibrant sont représentés par des variations vers le haut (positives) et vers le bas (négatives) de l'amplitude de la forme d'onde. La forme d'onde passe deux fois par zéro à chaque cycle de vibration. Ces points zéro sont importants dans le traitement audio numérique, car c'est là qu'il est le plus facile de couper ou de raccorder des formes d'ondes. Si des formes d'ondes sont coupées ou raccordées en d'autres points, on entendra des « clics » ou des « pops ». Le maximum d'amplitude de la forme d'onde à chaque vibration est également un point remarquable, car il détermine la « force » de la vibration et donc le volume du son. Consultez : Notions élémentaires sur l'audio numérique Cakewalk http://www.cakewalk.com Cakewalk Support http://www.cakewalk.com/Support/ Page 524 Enregistrement du son Pour enregistrer un signal audio numérique, votre ordinateur reçoit le signal électrique analogique s'un micro (ou d'un autre appareil électro-acoustique). Puisque le signal analogique est généré par le son, son amplitude électrique est une représentation directe de celle de la forme d'onde sonore. L'ordinateur mesure et enregistre des « échantillons » du signal électrique du micro à des instants rapprochés pour obtenir une représentation numérique approximative de la forme d'onde continue. Il convient de distinguer deux aspects importants de ce processus de conversion de la forme d'onde continue (analogique) en une série de valeurs numériques représentant les variations de son amplitude. Le premier aspect est la fréquence d'échantillonnage, c'est-à-dire la fréquence à laquelle l'ordinateur mesure et enregistre les échantillons de l'amplitude du signal. Une loi physique impose que l'on échantillonne le signal à une fréquence au moins deux fois supérieure à la fréquence maximale que l'on souhaite capturer. Imaginons que vous voulez enregistrer une note de hauteur moyenne sur un violon, un LA par exemple, dont la fréquence fondamentale est de 440 Hz et pour laquelle les harmoniques peuvent atteindre jusqu'à cinq fois la fondamentale. La fréquence la plus élevée que vous voulez reproduire avec précision est 2 200 Hz ; vous devez donc « échantillonner » le signal électrique fourni par le micro au moins 4 400 fois par seconde. Comme les humains peuvent entendre des fréquences dépassant largement 10 kHz, la plupart des cartes son et des appareils d'enregistrement numériques doivent pouvoir échantillonner à des fréquences très supérieures à 10 kHz. Les fréquences d'échantillonnage standard utilisées par les musiciens contemporains et les ingénieurs du son sont 22 kHz, 44,1 kHz et 48 kHz. 44,1 kHz correspond à la norme qualité CD , qui est utilisée pour les CD audio. Le deuxième aspect important de ce processus est la résolution d'échantillonnage . La résolution détermine la précision de mesure de l'amplitude de chaque échantillon. À l'heure actuelle, l'industrie musicale a adopté un système à 65 536 valeurs différentes permettant de caractériser l'amplitude d'une forme d'onde à un instant donné. Chaque échantillon enregistré par l'ordinateur occupe donc 2 octets (2 x 8 bits), puisqu'il faut 16 bits pour représenter une valeur entre -32 768 et 32 767. Le mode de conversion du niveau du signal électrique en une valeur d'amplitude est déterminée par le matériel audio et par le réglage du niveau d'entrée. Voyons maintenant ce qui se passe si l'amplitude du signal échantillonné est trop élevée et que les 16 bits ne suffisent plus à la représenter ? Dans ce cas, le signal est écrêté , et sa valeur maximale est plafonnée, comme une montagne dont aurait coupé le sommet. On cherche généralement à éviter le phénomène d'écrêtage qui produit des effets sonores indésirables. Les brusques irrégularités de la forme d'onde se traduisent à l'oreille par des bruits parasites (clics, pops) et par une distorsion du signal original. Consultez : Notions élémentaires sur l'audio numérique Cakewalk http://www.cakewalk.com Cakewalk Support http://www.cakewalk.com/Support/ Page 525 L'échelle des décibels En acoustique, l'échelle des décibels (dB) sert à mesurer les niveaux relatifs de deux sons. Exemple : le bruit ambiant est souvent mesuré comme ceci : L = 20 log (p/p0) formule logarithmique dans laquelle L est le niveau de pression sonore (en dB), p l'amplitude de la pression sonore et p0 l'amplitude de référence à 20 micropascals (moins d'un milliardième de la pression atmosphérique). Sur cette échelle, un son à peine audible (p = p0) a un niveau de pression sonore de 0 dB, une conversation normale (p = 1 000*p0) présente un niveau d'environ 60 dB et un avion à réaction à courte distance (p = 1 000 000*p0) un niveau d'environ 120 dB. Des échelles en décibels similaires sont utilisées dans d'autres domaines pour mesurer les niveaux de puissance électriques et autres niveaux de signaux, toujours par rapport à un niveau de référence. Dans SONAR, vous retrouverez les décibels dans différentes applications : Pour indiquer les niveaux des pistes audio dans les vues Pistes et Console. Pour exprimer l'action des filtres et des égaliseurs. Le niveau de référence (0 dB) correspond généralement au volume sonore actuel. Une variation positive en décibels engendre un volume sonore supérieur et une variation négative, un volume sonore inférieur. Consultez : Notions élémentaires sur l'audio numérique Cakewalk http://www.cakewalk.com Cakewalk Support http://www.cakewalk.com/Support/ Page 526 Clips audio Si vous avez lu Notions élémentaires sur l'audio numérique , vous devez avoir une bonne idée du contenu des clips audio de SONAR. Un clip audio se compose d'une longue série de nombres ou échantillons, représentant les fluctuations d'amplitude de la forme d'onde. Les clips audio peuvent atteindre des volumes de données considérables, de quelques centaines de Ko à plusieurs Mo. En comparaison, un événement MIDI n'occupe que quelques octets. La vue Pistes visualise en détail les formes d'ondes audio et le Zoom permet même de distinguer chaque échantillon. Vous devez également bien connaître les règles à respecter dans l'édition de données audio. Tout d'abord, la séparation ou le raccordement des clips audio ne doivent se faire qu'au niveau des points zéro des formes d'ondes (là où l'amplitude est nulle) afin d'éviter de brusques variations d'amplitude qui causent des bruits parasites et des sons métalliques. Évitez également l'écrêtage. Celui-ci peut se produire si vous enregistrez un signal à un niveau trop élevé ou si vous appliquez des effets augmentant l'amplitude de la forme d'onde de manière excessive. Si vous constatez qu'il y a écrêtage, annulez la commande et recommencez avec des paramètres différents. L'écrêtage peut aussi se produire dans d'autres circonstances, par exemple, lorsque vous cherchez à lire ou à mélanger plusieurs pistes audio de niveau élevé, le niveau résultant au mixage peut dépasser le seuil d'écrêtage et votre signal de sortie subit alors une distorsion. Pour corriger ce problème, vous pouvez créer une enveloppe de volume permettant d'atténuer les clips audio de niveau élevé ou réduire le niveau de la piste dans les vues Console ou Pistes. Consultez : Notions élémentaires sur l'audio numérique Cakewalk http://www.cakewalk.com Cakewalk Support http://www.cakewalk.com/Support/ Page 527 Gestion des données audio En raison de la place importante occupée par les données audio sur le disque, SONAR utilise des techniques de compression intelligente des clips audio, afin d'accélérer l'enregistrement et le chargement des données. Les données audio ne sont pas conservées directement dans le fichier de projet, mais dans des fichiers audio distincts situés dans un autre dossier. Pour plus de détails, consultez Gestion des fichiers audio . Le projet peut être exporté comme fichier MP3, WMA ou Wave. Les données MIDI d'un projet peuvent également être converties en données audio et exportées dans n'importe lequel de ces formats. Pour plus de détails, consultez Préparation des données audio à la distribution . Consultez : Notions élémentaires sur l'audio numérique Cakewalk http://www.cakewalk.com Cakewalk Support http://www.cakewalk.com/Support/ Page 528 Principes de base de l'édition audio La vue Pistes vous permet de réaliser les opérations élémentaires d'édition : couper, copier, coller, supprimer, glisser-déposer, diviser, convertir. Vous pouvez faire glisser des fondus d'entrée et de sortie en les tirant avec la souris, ou bien définir des enveloppes complexes sur les clips et les pistes. Vous pouvez utiliser des enveloppes pour modifier les paramètres de gain (volume), de panoramique, de mute (son coupé), de niveau de départ auxiliaire et de panoramique de départ auxiliaire. L'outil Scrub vous permet d'écouter des portions de pistes audio en déplaçant la souris. Procédez aux sélections à l'aide de l'outil Sélection. Le tableau suivant résume les différents modes de sélection des clips audio : Pour... Procédure... Sélectionner un clip Cliquez sur le clip. Sélectionner plusieurs clips Dessinez un rectangle autour. Sélectionner une portion de clip Appuyez sur Alt et balayez la portion choisie. Ajouter des clips à la sélection Appuyez sur Maj et cliquez sur les autres clips ou sélectionnez-les par un rectangle. Ajouter ou retirer des clips de la sélection Appuyez sur Ctrl et cliquez sur les clips ou sélectionnez-les par un rectangle. Ajouter ou enlever les clips d'une piste à la sélection Cliquez sur le numéro de la piste. Sélectionner les clips sur une plage temporelle Effectuez une sélection dans la règle temporelle. Sélectionner les clips entre 2 marqueurs Cliquez entre les marqueurs. Supprimer toutes les sélections Cliquez dans une zone ne contenant pas de clip. Consultez : Edition des propriétés des clips Déplacer, copier, coller et supprimer des clips audio Diviser des clips audio Convertir enclips Outil Scrub Cakewalk http://www.cakewalk.com Cakewalk Support http://www.cakewalk.com/Support/ Page 529 Edition des propriétés des clips Il est possible d'éditer différentes propriétés des clips audio : Propriété... Description... Nom Le nom du clip est indiqué dans les vues Pistes et Événements. Choisissez un nom qui permettra d'identifier facilement le contenu du clip. Départ Détermine le moment où l'échantillon est déclenché. Longueur Indique la taille et la durée du clip. Décalage de magnétisme Nombre d'échantillons déterminant le magnétisme utilisé lors de l'ajustement d'un clip. Couleur Couleurs des clips dans la vue Pistes. Changer le nom d'un clip audio 1. Faites un clic droit sur le clip, puis sélectionnez Propriétés du Clip. 2. Saisissez le nouveau nom dans le champ du nom. 3. Cliquez sur OK. Le nouveau nom s'affiche dans le coin supérieur gauche du clip. Déplacer le début d'un clip audio 1. Faites un clic droit sur le clip et choisissez Propriétés du clip. 2. Saisissez un nouveau point de départ dans le champ Début. 3. Cliquez sur OK. Le clip est déplacé dans la vue Pistes. Cakewalk http://www.cakewalk.com Cakewalk Support http://www.cakewalk.com/Support/ Page 530 Déplacer, copier, coller et supprimer des clips audio Les clips peuvent être coupés, copiés, collés et supprimés à l'aide des commandes du menu Edition, ou déplacés et copiés par glisser-déposer. Pour plus de détails, consultez Arrangement des pistes . Cakewalk http://www.cakewalk.com Cakewalk Support http://www.cakewalk.com/Support/ Page 531 Redimensionnement audio Le redimensionnement audio est une mise à l'échelle de la forme d'onde dans une piste ou un bus. Vous pouvez faire des éditions précises en zoomant sur les parties de l'onde proches du passage à zéro (silence) tout en préservant la taille de la piste ou du bus. En n'affichant que les parties à faible volume d'un clip, vous pouvez effectuer des éditions très précises. Vous pouvez également faire un zoom arrière sur la forme d'onde. La mise à l'échelle d'un clip audio peut se faire par des raccourcis clavier ou directement sur la règle d'échelle audio. La règle d'échelle audio est située dans la barre verticale qui sépare le panneau Clips du panneau Pistes. Remarque : La règle d'échelle audio n'est pas disponible avec les pistes multicouches. Cette règle offre trois options d'affichage : Pourcentage--l'échelle audio est graduée en pourcentage. Par exemple, si le plus haut pourcentage de la règle indique 2.0 %, seules les parties de la forme d'onde situées dans les 2 % de part et d'autre du passage à zéro apparaissent dans le clip. dB--l'échelle audio est graduée en dB. Par exemple, si la plus haute valeur en dB dans la règle indique -36, seules les parties de la forme d'onde situées 36 dB sous 0 dB apparaissent dans le clip. Facteur de zoom--présente l'échelle audio sous la forme d'un facteur. Par exemple, si le facteur de zoom indique 10, alors un zoom de facteur 10 est appliqué à la forme d'onde. Remarque : L'affichage de la règle d'échelle audio reflète directement le type de clip audio. S'il s'agit d'une forme d'onde stéréo, la règle d'échelle audio est en stéréo (une pour chaque canal). Si c'est un clip mono, elle apparaît en mono. De plus, la règle n'affiche des valeurs que si sa taille est suffisante. Si vous ne la voyez pas, vous pouvez agrandir votre piste ou votre bus. Changer l'option d'affichage de zoom audio 1. Faites un clic droit dans la règle d'échelle audio dans n'importe quelle piste. Un menu s'affiche. L'option d'affichage actuelle est cochée. 2. Sélectionnez une option dans le menu. Appliquer un zoom commun à toutes les pistes audio Pour appliquer un zoom à toutes les pistes, suivez les instructions données dans le tableau ci-dessous : Pour... Procédure... Agrandir l'échelle de toutes les pistes Appuyez sur Alt+Flèche haut. Ou Maintenez enfoncée la touche Ctrl tout en cliquant sur le bouton Zoom vertical avant. Si vous maintenez la touche Ctrl enfoncée et placez votre curseur sur le bouton Zoom avant vertical, votre curseur prend cette forme : Diminuer l'échelle de toutes les pistes Appuyez sur Alt+Flèche bas. Ou Page 532 Maintenez enfoncée la touche Ctrl tout en cliquant sur le bouton Zoom vertical arrière. Si vous maintenez la touche Ctrl enfoncée et amenez votre souris sur le bouton Zoom arrière vertical, votre curseur prend cette forme : Agrandir/Diminuer l'échelle de toutes les pistes à l'aide de la souris Passer à l'échelle maximale Passer à l'échelle minimale Maintenez la touche Ctrl enfoncée, cliquez sur le curseur de Zoom vertical et tirez le curseur vers le haut ou vers le bas. Si vous maintenez la touche Ctrl enfoncée et placez votre curseur sur le curseur de Zoom vertical, votre curseur prend cette forme : Maintenez les touches Ctrl et Maj enfoncées et cliquez sur le bouton Zoom vertical avant. Si vous maintenez les touches Maj et Ctrl enfoncées et placez votre curseur sur le bouton Zoom avant vertical, votre curseur prend cette forme : Maintenir les touches Ctrl et Maj enfoncée et cliquer sur le bouton Zoom vertical arrière. Si vous maintenez les touches Maj et Ctrl enfoncées et placez votre curseur sur le bouton Zoom arrière vertical, votre curseur prend cette forme : Zoomer sur une seule piste ou un seul bus Pour zoomer sur une seule piste audio, suivez les instructions du tableau ci-dessous : Pour... Procédure... Agrandir/diminuer individuellement l'échelle de pistes stéréo ou mono Il y a plusieurs façons d'agrandir ou de réduire la forme d'onde d'une piste ou d'un bus unique : Presser Ctrl+Alt+Flèches haut/bas Cliquer et glisser verticalement dans la règle d'échelle audio de la piste. Quand vous cliquez et glissez dans la règle d'échelle audio d'une piste, votre curseur prend cette forme : Page 533 Ramener une piste à l'échelle minimale Sélectionner l'outil Zoom, tenir la touche Maj enfoncée et glisser autour du clip sur lequel vous voulez zoomer. Double-cliquer dans la règle d'échelle audio. Annuler un changement d'échelle audio Appuyez sur la touche U. Zoomer sur une piste ou un bus unique avec la règle d'échelle audio Dans la piste dont vous désirez changer le zoom, cliquez dans la règle d'échelle audio et glissez. Tirez vers le haut pour augmenter l'échelle. Tirez vers le bas pour diminuer l'échelle. Afficher ou masquer la règle d'échelle audio 1. Faites un clic droit dans le panneau Clips. 2. Sélectionner Affichage-Options dans le menu contextuel. La boîte de dialogue Options de la vue Pistes s'affiche. 3. Dans cette boîte de dialogue, cliquez sur la case Afficher échelle audio, puis sur OK. Cakewalk http://www.cakewalk.com Cakewalk Support http://www.cakewalk.com/Support/ Page 534 Diviser des clips audio Vous pouvez diviser des clips audio longs en clips plus petits. Ceci vous permet d'extraire et de réorganiser des sons individuels, d'ajuster la synchronisation et l'alignement et d'appliquer des effets de façon sélective. Vous pouvez aussi diviser des clips audio à l'aide de l'outil Ciseaux disponible dans la vue Pistes. Diviser des clips avec l'outil Ciseaux 1. Si nécessaire, zoomez dans la vue Pistes et utilisez l'outil Scrub pour déterminer où vous voulez faire la division. 2. Si vous désirez une division sur une note, une limite de mesure, un marqueur ou un événement, ouvrez la boîte de dialogue Magnétisme, faites les réglages appropriés et cliquez sur le bouton Magnétisme pour activer la grille magnétique. 3. Cliquez sur le bouton de l'outil Ciseaux dans la barre d'outils de la vue Pistes. 4. Cliquez une fois pour une seule division ; pour faire deux divisions, cliquez là où vous voulez faire la première et, sans relâcher, glissez dans le clip et relâchez au point voulu pour la seconde division. Diviser des clips à l'aide de la commande Diviser 1. Sélectionnez le clip à diviser. 2. Faites un clic droit sur le clip sélectionné et choisissez l'option Diviser dans le menu contextuel. La boîte de dialogue Division de Clips s'ouvre. 3. Les options de la boîte de dialogue Division de clips sont les suivantes : Option... Description... Division ponctuelle Précise le format temporel et le point auquel le clip doit être divisé. Division successive Précise la première mesure sur laquelle le clip est divisé (champ Début à la mesure) et l'intervalle selon lequel le clip est ensuite divisé (champ Intervalle de division). Division au niveau des marqueurs Divise le clip sur chaque marqueur. Division au niveau des silences Divise le clip après chaque silence d'une longueur supérieure au nombre de mesures indiqué. SONAR divise le clip audio selon vos indications. Chaque nouveau clip porte le même nom que l'original. Remarque : Le raccourci permettant de diviser un clip consiste à placer la position de lecture au point souhaité et à appuyer sur la touche s du clavier. Cakewalk http://www.cakewalk.com Cakewalk Support Page 535 http://www.cakewalk.com/Support/ Page 536 Convertir enclips Les différents clips audio d'une même piste peuvent être combinés dans un seul clip à l'aide de la commande Convertir en clips . Remarque 1 : au même titre que tous les clips, les clips édités en mode élastique peuvent être combinés à d'autres clips grâce à la commande Convertir en clips . Lorsqu'un clip édité de manière élastique est combiné à un autre clip, toute donnée éditée de manière élastique (événements audio ou MIDI qui sont coupés de l'affichage) est écrasée. Remarque 2 : Il est possible de contrôler la résolution de toutes les opérations de rendu (convertir, figer, appliquer effets) à partir du champ Résolution de rendu que vous pouvez trouver sous l'onglet Données audio de la boîte de dialogue Options globales (commande Options-Global). La valeur par défaut, 32, est celle qui convient dans la plupart des situations. Pour plus de détails, consultez la section Résolutions de rendu audio . Convertir en clips 1. Sélectionnez les clips à combiner dans la vue Pistes. 2. Sélectionnez Edition-Convertir en clips. Les clips sont combinés en un seul clip. Les vides entre les clips sont comblés par des silences. Toute l'automation associée aux clips source s'applique au nouveau clip. Convertir des clips audio sur une nouvelle piste 1. Sélectionnez les clips à combiner dans la vue Pistes. 2. Sélectionnez Edition-Convertir sur pistes. La boîte de dialogue Convertir sur pistes s'ouvre à l'écran. 3. Sélectionnez la piste réceptrice dans le champ Destination. 4. Sélectionnez les autres options de la boîte de dialogue Mixage final/Convertir sur pistes, puis cliquez sur OK. Les clips sont combinés en un même clip sur la piste de destination. Les vides entre les clips sont comblés avec du silence. Cakewalk http://www.cakewalk.com Cakewalk Support http://www.cakewalk.com/Support/ Page 537 Outil Scrub L'outil Scrub (repérage manuel avec écoute) permet de localiser ou d'écouter un son ou un passage particulier, que vous balayez en faisant glisser la souris. Vous pouvez appliquer cette fonction à une piste audio simple en balayant la piste avec la souris, ou à toutes les pistes à la fois en balayant la règle temporelle. Remarque : L'outil Scrub n'est pas affecté par les réglages Mute et Solo des pistes. Écouter le signal audio à l'aide de l'outil Scrub . 1. Cliquez sur l'outil Scrub 2. Maintenez le bouton gauche enfoncé et faites glisser le curseur sur une piste audio. Conseil : Pour écouter ensemble les clips de toutes les pistes audio avec l'outil Scrub, faites glisser la souris sur la règle horizontale. Cakewalk http://www.cakewalk.com Cakewalk Support http://www.cakewalk.com/Support/ Page 538 Traitement audio de base Les commandes des traitements audio vous permettent de modifier les données audio selon certaines règles ou algorithmes. Exemple de règle simple : inverser les données audio ou les multiplier par un certain facteur. Exemple de règle complexe : procéder à une analyse de Fourier et amplifier ou atténuer sélectivement certaines fréquences des sons. Les traitements audio peuvent être appliqués de manière globale ou partielle sur des clips non contigus. Exemple : vous souhaitez adoucir certains mots d'un passage vocal. Vous pouvez créer une enveloppe de volume et l'utiliser pour réduire le volume de manière réversible sur la portion de la piste contenant ces paroles. Vous pouvez aussi utiliser la commande Traitements-Audio-Gain pour réduire le volume de manière permanente. Un bin conseil : écoutez le résultat après chaque édition. Si le résultat ne vous plait pas, revenez en arrière en utilisant la fonction Edition-Annuler . De nombreuses boîtes de dialogue associées aux traitements audio et d'effets de SONAR sont dotées de deux fonctions importantes : Audition et presets. Le bouton Audition vous permet d'écouter le signal audio traité. Lorsque vous cliquez sur Audition, SONAR traite les données sur quelques secondes et les reproduit de façon répétée jusqu'à ce que vous cliquiez sur Stop. Cette fonction vous aide à savoir si les réglages effectués produisent l'effet recherché. La durée d'audition est de trois secondes par défaut. Pour modifier cette valeur, sélectionnez Options-Global, sélectionnez l'onglet Général et éditez le paramètre Fonctions d'audition sur ( ) secondes. Les presets permettent de mémoriser des réglages effectués et de les utiliser par la suite pour reproduire exactement le même traitement ou effet. Le tableau suivant indique comment utiliser ces presets. Pour... Enregistrer les réglages actuels sous forme de preset Utiliser un preset Supprimer un preset Procédure... Saisissez un nom de preset et cliquez sur le bouton Enregistrer Sélectionnez un preset dans la liste déroulante. Sélectionnez le preset, puis cliquez sur le bouton Supprimer De nombreux presets de traitement audio et d'effets sont offerts disponibles dans SONAR. Consultez : Utilisation des commandes Normaliser et Gain Inverser les données audio Cakewalk http://www.cakewalk.com Cakewalk Support http://www.cakewalk.com/Support/ Page 539 Utilisation des commandes Normaliser et Gain SONAR offre plusieurs commandes permettant d'amplifier ou d'atténuer le volume des données audio. Les commandes Traitements-Audio-Normaliser et Traitements-Audio-Gain servent à ajuster le volume en dB des données audio selectionnées. Pour plus d'informations sur l'échelle des décibels, consultez L'échelle des décibels. La commande Normaliser permet de « normaliser » le volume des données audio : elle amplifie le volume jusqu'à ce que l'amplitude maximale soit atteinte pour les données. La normalisation consiste à amener les données au volume maximal possible sans distorsion ni écrêtage. La commande Gain permet d'agir sur le volume, la phase et l'entrelacement des signaux stéréo pour les données audio sélectionnées. Vous pouvez utiliser cette commande pour éliminer du matériel contenu dans un clip (par exemple, retirer les paroles). Comme toutes les fonctions de traitement audio, celles-ci travaillent en modifiant des formes d'ondes. L'automation permet aussi d'effectuer des changements de volume réversibles. Les points suivants sont à considérer quand vous augmentez ou réduisez le volume des clips audio : Normaliser rehausse le niveau de bruit de fond en amplifiant non seulement le signal utile, mais aussi le bruit qu'il contient. (C'est aussi le cas quand vous augmentez le volume par d'autres moyens.) Étant donnée la nature et les limites du traitement audio numérique, la somme de tous les signaux audio lus simultanément ne peut dépasser l'amplitude limite de la forme d'onde. Même s'il n'y pas d'écrêtage sur les clips individuels, la combinaison de ces clips peut créer une distorsion. Si la sélection contient des signaux élevés, la fonction Normaliser peut sembler sans effet. En effet, cette fonction augmente le volume en fonction du niveau le plus élevé de la sélection. Si le clip audio contient des segments très faibles et d'autres très forts, il est préférable de diviser ces segments en plusieurs clips et de les normaliser ensuite. Normaliser des données audio 1. Sélectionnez les données audio à traiter. 2. Sélectionnez Traitements-Audio-Normaliser dans le menu. La boîte de dialogue Normaliser s'ouvre. 3. Amenez le curseur de normalisation au niveau approximatif que vous jugez approprié. 4. Cliquez sur OK pour traiter l'audio sélectionné. Écoutez les données ainsi traitées. Si vous n'êtes pas satisfait du résultat, utilisez la commande Edition-Annuler pour revenir en arrière et essayer un réglage différent dans le dialogue Normalisation. Utiliser la commande Quantisation 1. Sélectionnez les données audio à modifier. 2. Utilisez la commande Traitements-Audio-Gain pour ouvrir la boîte de dialogue Gain. 3. Si vous voulez seulement changer le volume global de la sélection, déplacez d'une même quantité le curseur Nouveau canal gauche-De la gauche et le curseur Nouveau canal droit-De la droite. Vous pouvez cliquer sur le bouton Audition pour écouter le résultat. 4. Pour échanger les deux canaux, inversez les positions actuelles des quatre curseurs. . 5. Pour inverser la phase du canal gauche, cliquez sur le bouton Inverser phase canal gauche Pour inverser la phase du canal droit, cliquez sur le bouton Inverser phase canal droit dans la section Canal droit. Page 540 6. Pour faire disparaître du matériel de la voie centrale (c'est généralement là que se trouve la piste vocale), réglez les curseurs Nouveau canal gauche-De la gauche et Nouveau canal droit-De la droite à 100 %, et les curseurs Nouveau canal gauche-De la droite et Nouveau canal droit-De la gauche à -100 % (100 % dans le sens négatif). 7. Cliquez sur le bouton Audition si vous voulez écouter le résultat. 8. Cliquez sur OK pour traiter l'audio sélectionné. Écoutez les données traitées ainsi mixées. Si vous n'êtes pas satisfait du résultat, utilisez la commande Edition-Annuler pour revenir en arrière et essayer des réglages différents dans le dialogue Gain. Cakewalk http://www.cakewalk.com Cakewalk Support http://www.cakewalk.com/Support/ Page 541 Inverser les données audio L'inversion de l'ordre des données audio vous permet de lire celles-ci à l'envers. Cette fonction crée des sons inhabituels et peut créer des effets spéciaux intéressants. La fonction Inverser n'inverse pas la position musicale des données audio. Utilisez la fonction Traitements-Rétrograder pour inverser l'ordre des clips dans le temps. Inverser les données audio 1. Sélectionnez les données audio à traiter. 2. Sélectionnez Traitements-Audio-Inverser dans le menu. SONAR inverse les données audio sélectionnées. Cakewalk http://www.cakewalk.com Cakewalk Support http://www.cakewalk.com/Support/ Page 542 Traitement audio avancé SONAR offre un grand nombre de commandes de traitement avancées, parmi lesquelles des commandes permettant de supprimer des sections audio silencieuses et d' appliquer des fondus et des crossfades. Consultez : Suppression des silences Cakewalk http://www.cakewalk.com Cakewalk Support http://www.cakewalk.com/Support/ Page 543 Suppression des silences La fonction Supprimer silences détecte les portions du signal audio dont le volume est inférieur à un certain seuil et les remplace par un silence absolu. Supprimer silences vous permet de supprimer réellement les silences dans les clips audio sélectionnés, en divisant les clips audio longs en plusieurs clips audio plus courts. SONAR traite les passages de silence absolu de façon intelligente : il n'enregistre pas les périodes de silence sur disque, évitant ainsi d'occuper de l'espace superflu. Lors d'un silence, SONAR ne transmet aucun signal au port de sortie numérique ce qui offre une lecture audio plus « propre ». La fonction Supprimer silences est idéale pour nettoyer un mixage final car elle mute toutes les pistes audio sur lesquelles les musiciens ne jouaient pas. L'utilisation de la fonction Supprimer silences pour diviser de longs clips audio en clips plus courts offre aussi diverses possibilités. Les paramètres de la boîte de dialogue Supprimer les silences vous permettent de préciser ce que vous entendez par « silence ». Pour être plus précis, cette fonction utilise une noise gate numérique (parfois appelé « porte de bruit »). Une noise gate est un type de filtre passe-haut qui laisse ou ne laisse pas passer les données en fonction de certains critères. Les paramètres de la boîte de dialogue déterminent les conditions dans lesquelles la noise gate s'ouvre ou se ferme. Les paramètres de la noise gate numérique sont décrits dans le tableau suivant. Paramètre... Définition... Seuil d'ouverture (dB) Le niveau de signal à partir duquel la noise gate s'ouvre. La noise gate s'ouvre nominalement quand le volume du son atteint ce niveau, mais son ouverture peut être anticipée en fonction du temps d'attaque. Seuil de fermeture (dB) Le niveau du signal à partir duquel la noise gate se ferme. La noise gate se ferme nominalement quand le volume du son baisse sous ce niveau, mais sa fermeture peut être anticipée en fonction du temps de relâchement. Temps d'attaque (ms) La valeur contenue dans ce champ est l'intervalle de temps qui s'écoule entre le moment ou le son atteint le seuil d'ouverture et l'ouverture complète de la noise gate. L'ouverture est progressive pour donner un effet de fondu plutôt qu'une apparition brusque du son. Temps de maintien (ms) Le temps minimum pendant lequel la noise gate reste ouverte. Cette Page 544 fonction de maintien s'avère très utile avec des seuils d'ouverture et de fermeture élevés, par exemple lorsque le signal source au volume très élevé. Les noise gates ainsi configurées ont tendance à s'ouvrir et à se fermer sous l'effet de percussions répétées (tels que des roulements de batterie) ce qui produit des sons désagréables. Ce paramètre vous permet de faire en sorte que la noise gate reste ouverte pendant un temps suffisamment long pour ne pas réagir à chaque percussion. Temps de relâchement (ms) Le temps mis par le système à fermer la noise gate après que le niveau de fermeture ait été atteint. Ce dispositif permet d'éviter que la fin du son soit coupée abruptement. Anticipation (ms) Ce paramètre permet à la noise gate de s'ouvrir un peu avant que le son n'atteigne le seuil d'ouverture, de façon à ce que le signal conserve son attaque. Supprimer les silences 1. Sélectionnez les données audio à traiter. 2. Sélectionnez Traitements-Audio-Supprimer silence pour ouvrir la boîte de dialogue Supprimer silence. 3. Réglez les paramètres de la noise gate numérique (voir ci-dessus). 4. Cochez l'option Diviser clips pour supprimer les sections audio silencieuses. 5. Cliquez sur OK pour supprimer les silences des données sélectionnées. SONAR traite les données audio selon les réglages sélectionnés. Cakewalk http://www.cakewalk.com Cakewalk Support http://www.cakewalk.com/Support/ Page 545 Extraction de timing La commande d'extraction de timing crée des notes MIDI et (optionnellement) des changements de tempo basés sur les pics rythmiques de l'audio. Cette commande analyse d'abord l'audio à la recherche de changements de volume soudains (percussions). Ensuite, à partir de la position et de l'intensité de chaque pulsation, la fonction d'extraction de timing synthétise de nouvelles informations, sous la forme d'événements de note ou de changements de tempo. Cette commande offre des méthodes intéressantes pour faire « groover » vos données MIDI avec des pistes audio rythmiques. Par exemple, cette fonction vous permet de : Générer des notes MIDI qui jouent avec un rythme, conservant tous les accents de la piste rythmique Créer des modèles pour la commande Traitements-Quantisation Groove, pour que vos pistes MIDI jouent dans le même esprit que votre piste rythmique audio Ajuster le tempo et l'interprétation d'une séquence existante pour l'adapter à une nouvelle piste rythmique Enregistrer une nouvelle séquence MIDI sur une piste rythmique audio, en laissant la piste audio déterminer la grille de tempo pour le morceau L'extraction de timing fonctionne en deux étapes : Analyse des pulsations et synthèse du timing. Dans la première étape, l'audio sélectionné est scruté à la recherche d'attaques percussives soudaines. Vous devez ajuster les paramètres d'analyse, puis cliquez sur Audition pour voir les résultats et décider si la détection de pulsations est satisfaisante. Les paramètres d'analyse sont les suivants : Paramètre/Option Signification Champ Preset Utilisez ce champ pour choisir un preset. Cliquez sur le bouton Enregistrer pour enregistrer n'importe quel ensemble de réglages sous le nom entré dans le champ Preset. Cliquez sur le bouton Supprimer pour supprimer le groupe affiché dans le champ Preset. Niveau de déclenchement (dB) Niveau audio nécessaire au déclenchement d'une nouvelle pulsation. Intervalle minimal (ms) L'intervalle de temps minimal entre pulsations. Si vous travaillez à partir d'une source très rythmée, dynamique, et que la fonction d'extraction de timing génère des rafales d'impulsions incorrectes, essayez d'augmenter la valeur de ce paramètre. Rechercher un rythme stable Indique à SONAR qu'il doit rechercher un rythme stable parmi les pulsations trouvées. Par Page 546 exemple, si vous analysez une piste de batterie contenant des temps forts marqués à la caisse claire et à la grosse caisse, mais également des syncopes accentuées, vous pouvez utiliser cette option pour ignorer les syncopes et ne tenir compte que des temps forts. Dans la seconde étape, vous réglez les paramètres de synthèse d'éléments MIDI pour déterminer comment les pulsations seront converties en données musicales. Ces paramètres sont : Paramètre/Option Signification Insérer changements de tempo Demande à SONAR d'insérer des changements de tempo aux positions appropriées dans votre morceau pour que la séquence joue en mesure avec la piste rythmique. Réglez également la Durée estimée de pulsation, car elle définit les marques de métronome pour tous les changements de tempo. Durée estimée des pulsations Valeur de temps musical pour chaque impulsion trouvée. Par exemple, si vous analysez une rythmique de batterie ayant des croches régulières jouées en style charleston, vous devriez régler cette valeur sur Croche pour que les changements de tempo corrects soient insérés. Convertir pulsations en notes MIDI Demande à SONAR de créer un événement de note MIDI pour chaque impulsion trouvée. Le paramètre Vélocité des notes permet de déterminer quelle vélocité sera utilisée. Vélocité des notes Vélocité des notes MIDI générées. Vous pouvez sélectionner la variation avec le niveau d'impulsion pour que la vélocité soit calculée en fonction de la structure dynamique de la source, ou une valeur fixe pour toutes afin d'assigner une vélocité constante à toutes les notes MIDI insérées. Page 547 Quand vous employez la fonction d'extraction de timing, n'oubliez pas que : La fonction ignore tout du contexte musical de l'audio. La fonction ignore, et ne peut deviner, le tempo approximatif de l'audio, l'interprétation, ou le format de mesure. Cette fonction ne sait que détecter les changements soudains de volume. Vous devez la guider en vous basant sur votre connaissance de la musique. Convertir en MIDI des données audio 1. Sélectionnez les données audio à analyser. 2. Choisissez Traitements-Audio-Extraire timing pour ouvrir la boîte de dialogue correspondante. 3. Réglez les paramètres d'analyse comme décrit dans le tableau ci-dessus, ou choisissez un preset dans le champ Preset. 4. Cliquez sur Audition pour obtenir une confirmation visuelle dans le panneau Clips, et vérifier que les impulsions sont alignées selon vos désirs. Sinon, ajustez les paramètres et réessayez. 5. Réglez les paramètres de synthèse comme décrit dans le tableau ci-dessus. 6. Cliquez sur OK. Les événements générés sont automatiquement mis dans le presse-papier. Vous pouvez donc les coller dans une nouvelle piste, ou les utiliser directement dans une autre commande (telle que Quantisation Groove). Cakewalk http://www.cakewalk.com Cakewalk Support http://www.cakewalk.com/Support/ Page 548 Suppression DC Offset Certains types d'équipements introduisent à l'enregistrement un décalage en courant continu dû à une mauvaise adaptation électrique entre l'équipement électronique audio et l'appareil d'entrée ou l'instrument. Bien qu'imperceptible, ce décalage des niveaux continus peut causer des problèmes dans les étages suivants de traitement du son. Remarque : La façon la plus simple de déceler ce décalage est de faire un zoom sur une portion silencieuse de votre fichier de son. Si la forme d'onde silencieuse ne coïncide pas avec l'axe des temps, il y a bien un décalage du niveau de base. Pour supprimer le DC Offset d'un signal audio existant 1. Sélectionnez les données audio à traiter et choisissez la commande Traitements-Audio-Supprimer DC offset. La boîte de dialogue Suppression de DC Offset s'ouvre. 2. Choisissez l'une des options suivantes et cliquez sur OK : o Seuil DC Offset (dB)--vous pouvez fixer un seuil minimum pour le décalage continu. Si l'analyse montre que le décalage continu est inférieur à ce seuil, il n'y a pas de traitement de suppression. o Analyser canal gauche (dB) et canal droit (dB)--cette option permet de présenter séparément les décalages continus des canaux droit et gauche. Cliquez sur le bouton Audition pour mettre à jour cet affichage. o Calculer DC Offset sur les 5 premières secondes--pour accélérer le processus, cochez cette option. L'analyse ne portera que sur les cinq premières secondes du fichier de son dont on veut mesurer le décalage continu. Cette option donne généralement des résultats suffisamment précis, sauf si le fichier commence par un long fondu d'entrée ou si le début a été muté. Pour supprimer DC Offset en cours d'enregistrement 1. Utilisez la commande Traitements-Audio-Supprimer DC Offset pour ouvrir la boîte de dialogue Supprimer le DC Offset. 2. Dans le champ Seuil DC Offset (dB) , fixez seuil minimum en dB, puis cliquez sur OK pour refermer la boîte de dialogue. Si l'analyse montre que le décalage continu est inférieur à ce seuil, il n'y a pas de traitement de suppression. 3. Ouvrez la boîte de dialogue des options audio (commande Options-Audio) et, dans l'onglet Avancé, cochez l'option Supprimer DC Offset en cours d'enregistrement, puis cliquez sur OK. Cette option filters filtre les décalages continus par rapport au seuil que vous avez spécifié dans la boîte de dialogue Supprimer le DC Offset. Cakewalk http://www.cakewalk.com Cakewalk Support http://www.cakewalk.com/Support/ Page 549 Effets audio (plug-ins audio) SONAR vous permet d'utiliser des effets plug-in audio. Certains plug-ins d'effets audio sont livrés avec SONAR. Vous pouvez en acheter d'autres auprès d'éditeurs de logiciels tiers et tous s'affichent automatiquement dans les menus de SONAR s'ils ont été correctement installés sur votre système. Si vous avez besoin d'aide à propos de l'emploi d'un plug-in, appuyez sur la touche F1 de votre clavier pour ouvrir l'aide associée. Toutefois certains plug-ins ne disposent pas dune 'aide en ligne. Cette section décrit les effets intégrés à SONAR. L'utilisation des plug-ins d'effets est similaire à celle des traitements décrits ci-avant. La méthode générale est la suivante : Dans la vue Pistes, faites un clic droit sur le champ Fx et choisissez un effet dans le menu contextuel. Réglez les paramètres de l'effet (ou utilisez un preset). Écoutez la piste et éditez les paramètres selon le résultat désiré. Vous pouvez également appliquer des effets MIDI en temps réel (à la lecture) dans les vues Console et Pistes. Contrairement aux traitements audio précédemment décrits, l'application d'effets en temps réel est réversible. Les données du clip audio ne sont pas altérées et aucun nouveau fichier audio n'est créé. Remarque : Il se peut que les effets différés augmentent la longueur de vos clips audio. Par exemple, lorsque vous appliquez une Reverb à un clip, il est possible que celui-ci soit allongé pour intégrer les échos produits. Les sons supplémentaires qu'un effet rajoute sur un clip constituent une « queue d'effet ». Consultez : Appliquer des effets audio Mixage des effets audio Transposition de hauteur Effets Time et Pitch Stretching Cakewalk http://www.cakewalk.com Cakewalk Support http://www.cakewalk.com/Support/ Page 550 Appliquer des effets audio Vous pouvez appliquer des effets audio destructifs sur une ou plusieurs pistes à partir des vues Console et Pistes. Si les effets audio insérés sur une piste vous plaisent, vous pouvez les incorporer à la piste de manière définitive. L'application destructive des effets ménage les ressources du système et vous permet d'inclure de nouvelles pistes et de nouveaux effets à votre projet. Appliquer des effets audio Ajoutez un ou plusieurs effets audio à une ou plusieurs pistes de la vue Pistes ou Console, puis : 1. Sélectionnez les pistes à traiter dans la vue Pistes. 2. Sélectionnez Traitements-Appliquer effets audio dans le menu. 3. Si désiré, sélectionnez l'option Supprimer effet après application. 4. Cliquez sur OK. Si vous choisissez de ne pas supprimer les effets sur les pistes où ils ont été appliqués, ceux-ci restent actifs. Remarque : L'application des effets peut être annulée mais ceux-ci sont alors retirés du rack d'effets. Cakewalk http://www.cakewalk.com Cakewalk Support http://www.cakewalk.com/Support/ Page 551 Mixage des effets audio La boîte de dialogue de chaque plug-in d'effet comprend un onglet Mixage offrant trois options de traitement des données. Option... Définition... Mode courant, mono-mono Le signal audio est traité clip par clip, en format mono. La sortie traitée du plug-in remplace les données du clip d'origine en mode courant. (Si le plug-in ne produit qu'une sortie stéréo, SONAR convertit automatiquement les données audio au format mono.) Option idéale avec les effets de type Time Stretching, et transposition. Mode courant, création de pistes de sortie stéréo Le signal est transmis au plug-in, clip par clip, au format mono. Une nouvelle piste stéréo est créée sous la piste sélectionnée ; la sortie stéréo du plug-in est insérée dans cette nouvelle piste. (Si le plug-in ne produit qu'une sortie mono, SONAR convertit automatiquement les données audio en format stéréo.) Si vous sélectionnez l'option Conserver les données d'origine, SONAR ne supprime pas les données audio d'origine. Cette fonction vous permet de créer des pistes stéréo constituées uniquement du signal traité pour un contrôle plus subtil du mixage. Si l'option Conserver les données originales n'est pas sélectionnée, le signal traité se substitue au signal original des clips audio. Prémixage de départs d'effets Toutes les pistes audio sélectionnées sont mélangées dans un prémixage stéréo. Ce prémixage stéréo est transmis au plug-in en stéréo. Le signal de sortie stéréo du plug-in est placé sur une nouvelle piste stéréo (à la destination choisie). Si vous sélectionnez l'option Page 552 Conserver les données d'origine, SONAR ne supprime pas les données audio d'origine. Si vous n'avez pas sélectionnée l'option Conserver les données originales, le signal traité se substitue au signal original des clips audio. Cakewalk http://www.cakewalk.com Cakewalk Support http://www.cakewalk.com/Support/ Page 553 Transposition de hauteur L'effet Cakewalk-Pitch Shifter vous permet de faire varier la hauteur d'un signal audio sans modifier la durée du clip. Les paramètres de l'effet Pitch Shifter sont les suivants : Paramètre/Option... Définition... Hauteur Ampleur de la variation de hauteur exprimée en demi-tons. Signal sec (%) Le niveau du signal original, non traité, transmis en sortie. Signal traité (%) Le niveau du signal traité, transmis en sortie. Taux de réinjection (%) Signal transposé réinjecté via une ligne à retard. Retard (ms) Temps de retard exprimé en millisecondes. Mod. Profondeur (ms) L'intensité de la variation du temps de retard. Appliquer un effet Pitch Shifter aux données audio 1. Sélectionnez les données audio à traiter. 2. Cliquez sur Effets audio-Cakewalk-PitchShifter pour ouvrir la boîte de dialogue Cakewalk Effet PitchShifter. 3. Réglez les paramètres de la boîte de dialogue (voir ci-dessus). 4. Cliquez sur OK. SONAR applique l'effet Pitch Shifter aux données sélectionnées. Il s'agit d'un algorithme Pitch Shifter rapide exigeant un minimum de temps de traitement. La commande Cakewalk Time/Pitch Stretching produit un signal de sortie de qualité supérieure mais nécessite un temps de calcul plus long. Consultez : Effets Time et Pitch Stretching Cakewalk http://www.cakewalk.com Cakewalk Support http://www.cakewalk.com/Support/ Page 554 Effets Time et Pitch Stretching L'effet Cakewalk-Time Stretching/Pitch Stretch permet d'allonger ou de rétrécir la durée des données audio, ainsi que d'agir sur leur hauteur. Autrement dit, la durée et la hauteur peuvent être étirées indépendamment. Vous pouvez utiliser cet effet pour étirer ou rétrécir les données audio tout en conservant la hauteur, pour modifier la hauteur sans affecter la durée, ou pour les deux combinés. La fonction Time/Pitch Stretching n'est pas utilisable en temps réel. Pour un traitement en temps réel, il faut utiliser les clips Groove. Pour plus de détails, consultez Utilisation des boucles . Les paramètres de Time/Pitch Stretching sont les suivants : Paramètre/Option... Définition... Temps (%) Nouvelle longueur du clip audio, exprimé par un pourcentage de celle du clip original. Hauteur Variation de hauteur exprimée en demi-tons. Signal source Type de données audio. Choisir une option établit les valeurs recommandées pour les paramètres Fréquence des blocs, Chevauchement, Crossfade, Précision et Algorithme. Fréquence des blocs (Hz) Utilisé pour calculer la taille des blocs de données traités par la fonction Time/Pitch Stretching. Les valeurs faibles donnent des blocs plus grands. Si le signal à traiter est généralement moins percussif ou de hauteur inférieure, des blocs plus grands permettront à l'algorithme d'être plus efficace. Chevauchement Degré de chevauchement entre des blocs consécutifs. Crossfade Détermine le crossfade entre les blocs. Précision Précision des calculs. « Normal » convient bien avec la majorité des sons. « Haute précision » offre une meilleure qualité mais allonge le traitement. Algorithme Algorithme utilisé par le Pitch Shifter. L'algorithme MPEX est défini par défaut. Sélectionnez« Normal » si vous voulez utiliser le Page 555 même algorithme que celui qui des versions antérieures de SONAR. Les paramètres Time et Pitch Stretching peuvent être édités soit en entrant directement des valeurs dans les champs correspondants, soit à l'aide des curseurs ou de la croix du graphique. Maintenez la touche Maj enfoncée pour que la croix se cale sur l'axe le plus proche: X (temps), Y (transposition), ou sur la diagonale (temps et transposition d'une valeur identiques). Les valeurs sur la diagonale peuvent être traitées rapidement et avec une très bonne qualité; en revanche, les changements de hauteur s'accompagnent d'une modification de la durée et vice versa. Pour un rendu sonore plus naturel, préférez des réglages modérés; ne transposez pas le signal de plus d'une tierce ou d'une quarte. Vous pouvez néanmoins utiliser des valeurs plus élevées pour obtenir des effets spéciaux. Remarque : Le traitement du Pitch Shifter est rapide et ne nécessite qu'un temps de calcul très faible. Appliquer un effet Time/Pitch Stretching aux données audio 1. Sélectionnez les données audio à traiter. 2. Cliquez sur Effets audio-Cakewalk-FX Time/Pitch Stretching dans le menu Traitements ou le menu contextuel pour ouvrir la boîte de dialogue Cakewalk Fx Time/Pitch Stretching. 3. Réglez les paramètres de la boîte de dialogue (voir ci-dessus). 4. Cliquez sur OK. SONAR applique le traitement Time/Pitch Stretching aux données sélectionnées. Cakewalk http://www.cakewalk.com Cakewalk Support http://www.cakewalk.com/Support/ Page 556 Synthétiseurs virtuels Dans SONAR, la vue Rack de synthés vous permet d'insérer une synthétiseur virtuel ou un instrument ReWire en une seule opération. Par ailleurs, cette vue facilite l'affichage et la configuration de ce type d'instruments. Dans la vue Rack de synthés, vous pouvez insérer et supprimer des synthés, créer des potentiomètres permettant le contrôle ou l'automatisation des paramètres, parcourir vos patches et vos presets, muter, figer ou écouter vos pistes en solo ou encore, choisir la piste sur laquelle afficher les données d'automation. Vous contrôlez ainsi tous vos synthés virtuels à partir d'une seule vue. SONAR supportant les nouveaux synthétiseurs multiport , vous pouvez utiliser des pistes de synthés et des effets différents pour chaque patch ou groupe de patchs d'un synthétiseur virtuel multitimbral et multiport. SONAR intègre désormais les synthés VST en toute transparence. L'assistant de configuration VST se lance automatiquement au démarrage et détecte tous vos plug-ins VST. Pour de plus amples détails, référez-vous à la section Configuration VST . Pour plus de détails, consultez : Vue Rack de synthés Insertion de synthétiseurs virtuels Utiliser un synthétiseur virtuel Utilisation de la fonction d'acquisition des paramètres Pistes de synthé Synthétiseurs virtuels multiport Retirer un synthétiseur virtuel d'une piste ou d'un bus Didacticiel 8 -- Utilisation des synthétiseurs virtuels Instruments ReWire Jouer d'un synthétiseur autonome Conversion de vos pistes de synthétiseurs virtuels en pistes audio Enregistrement d'un synthétiseur autonome Cakewalk http://www.cakewalk.com Cakewalk Support http://www.cakewalk.com/Support/ Page 557 Vue Rack de synthés Ouvrez la vue Rack de synthés via la commande Vue - Rack de synthés . La vue Rack de synthés vous permet de visualiser, d'insérer, de supprimer et de configurer vos synthétiseurs virtuels. Vous pouvez également muter et écouter en solo ceux de votre choix à partir cette vue. Chaque fois que vous insérez un synthétiseur virtuel dans votre projet, une nouvelle ligne comportant le nom de ce synthétiseur et celui de son preset actuel apparaît dans la vue Rack de synthés. Il est possible de changer de preset à partir de cette vue. Vous pouvez ouvrir autant0 d'occurrences du même synthétiseur virtuel que vous le désirez ; chaque nouvelle occurrence apparaît sur une nouvelle ligne et porte le même nom, mais elles sont chacune dotées de numéros différents (on ne peut ouvrir qu'une occurrence des synthétiseurs virtuels ReWire à la fois). Le nom au numéro le plus élevé apparaît également dans les entrées des pistes de synthés et les sorties des pistes MIDI. Pour obtenir des instructions détaillées, consultez : Insertion de synthétiseurs virtuels Utiliser un synthétiseur virtuel Icônes du Rack de synthés Enregistrer la sortie MIDI d'un synthé virtuel Utilisation de la fonction d'acquisition des paramètres Automatisation des commandes à partir du rack de synthés Retirer un synthétiseur virtuel d'une piste ou d'un bus Figer les pistes et les synthés Conversion de vos pistes de synthétiseurs virtuels en pistes audio Didacticiel 8 -- Utilisation des synthétiseurs virtuels Synthétiseurs virtuels multiport Instruments ReWire Jouer d'un synthétiseur autonome Enregistrement d'un synthétiseur autonome Cakewalk http://www.cakewalk.com Cakewalk Support http://www.cakewalk.com/Support/ Page 558 Pistes de synthé Les synthés virtuels utilisent un troisième type de pistes, en plus des pistes audio et MIDI. Les pistes de synthés fonctionnent selon le mêmes principes que les pistes audio, à quelques différences près : Les pistes de synthés ne peuvent avoir qu'un synthé ou un périphérique ReWire en entrée. Il est de ce fait impossible d'enregistrer un signal audio ou d'activer le monitoring d'entrée pour une autre source sur ce type de pistes. Vous pouvez choisir d'afficher un aperçu des formes d'ondes sur les pistes de synthés elles-mêmes. Quand vous activez cette fonction d'affichage (en cliquant sur le bouton de la tranche d'une piste), l'amplitude du signal audio de la piste de synthé est représenté en temps réel sous la forme d'une onde. Les pistes de synthés sont repérables par une icône spécifique à droite du numéro de piste. Pour obtenir des instructions détaillées, consultez : Insertion de synthétiseurs virtuels Aperçu de la forme d'onde pour les bus et les pistes de synthé Didacticiel 8 -- Utilisation des synthétiseurs virtuels Instruments ReWire Figer les pistes et les synthés Cakewalk http://www.cakewalk.com Cakewalk Support http://www.cakewalk.com/Support/ Page 559 Insertion de synthétiseurs virtuels Pour contrôler un synthétiseur virtuel à partir d'un contrôleur MIDI ou lui faire lire des données MIDI, ce synthé doit figurer dans le champ Entrée d'au moins une piste de synthé et dans le champ Sortie d'au moins une piste MIDI. Les données de la piste MIDI sont envoyées vers la piste de synthé afin de contrôler le synthé virtuel. Pour contrôler le synthé virtuel à partir d'un contrôleur MIDI, vous devez sélectionner la piste MIDI (elle devient or ou jaune) qui transmet ses données à la piste de synthé. Vous pouvez également router le synthétiseur virtuel vers le rack d'effets d'une piste de synthé plutôt que vers son champ Entrée. Pour ajouter un synthétiseur virtuel aux menus Entrée des pistes de synthés (menus déroulants) et aux menus Sortie des pistes MIDI, vous devez insérer les synthétiseurs virtuels de votre choix dans vos projets. Il existe deux méthodes simples pour insérer un synthétiseur virtuel dans SONAR : 1. Vous pouvez l'insérer à partir de la vue Rack de synthés ou à l'aide de la commande Insérer Synthés virtuels. Cette méthode vous permet de configurer SONAR pour qu'il crée les pistes de synthés et les pistes MIDI nécessaires, puis qu'il les relie correctement entre elles. Si vous voulez utiliser plusieurs pistes de synthés afin de bénéficier de la compatibilité de SONAR avec les synthétiseurs virtuels à sorties multiples, vous devez créer et router manuellement de nouvelles pistes MIDI qui contrôleront les nouvelles pistes de synthés. 2. Vous pouvez insérer les synthétiseurs virtuels dans les racks d'effets de pistes audio individuelles. Si vous utilisez cette méthode, il vous faudra assigner le synthétiseur virtuel inséré au champ Sortie d'une piste MIDI. Vous pourrez ensuite enregistrer des données MIDI sur cette piste MIDI, laquelle contrôlera le synthétiseur virtuel. Que vous ayez à insérer un synthétiseur virtuel à sorties multiples ou à sortie unique, la procédure est approximativement la même. Les synthétiseurs virtuels à sorties multiples nécessitent simplement davantage de pistes. Vous pouvez insérer plusieurs copies (ou occurrences ) du même synthétiseur virtuel. Toutes les copies d'un même synthé ont le même nom, mais chacune dispose d'un numéro qui lui est propre. Les différentes occurrences apparaissent sur plusieurs lignes dans les menus -déroulants des entrées pour les pistes audio ou les pistes de synthés et dans les menus des sorties pour les pistes MIDI. Insérer un synthétiseur virtuel à partir de la vue Rack de synthés ou via le menu 1. Pour ouvrir la vue Rack de synthés, utilisez la commande Vue - Rack de synthés, puis cliquez sur le bouton Insérer afin d'afficher le menu contextuel des synthétiseurs virtuels installés. 2. Pour utiliser la commande de menu, sélectionnez Insérer - Synthés virtuels afin d'afficher le menu contextuel des synthétiseurs virtuels installés. 3. Dans ce menu, cliquez sur le nom du synthétiseur virtuel à insérer. À moins que vous n'ayez préalablement décoché l'option Toujours poser la question, la boîte de dialogue Options d'insertion du synthé virtuel apparaît. Si vous avez décoché cette option, SONAR insère le synthétiseur virtuel selon les préférences définies en dernier dans cette boîte de dialogue. Si vous désirez ouvrir la boîte de dialogue Options d'insertion du synthé virtuel alors qu'elle est masquée, cliquez sur le bouton Options d'insertion du synthé virtuel dans la barre d'outils de la vue Rack de synthés. 4. Dans cette boîte de dialogue, sélectionnez vos options en vous basant sur les points suivants : o Pour créer une piste MIDI utilisant le synthétiseur virtuel en sortie, cochez l'option Créer ces pistes : case Source MIDI. o Pour créer une seule piste de synthé remplissant le rôle de sortie pour la Sortie 1 du synthé virtuel, cochez l'option Créer ces pistes : case Première sortie audio du synthé. Page 560 o Pour créer des pistes de synthés indépendantes pour chacune des sorties du synthétiseur virtuel, cochez Créer ces pistes : case Toutes les sorties audio du synthé. o Pour utiliser le synthétiseur virtuel sur des pistes MIDI et audio existantes, décochez toutes les options de Créer ces pistes. SONARajoute le synthétiseur virtuel aux menus d'entrée des pistes audio et de sortie des pistes MIDI. Vous devez assigner le synthé virtuel au champ Entrée d'une piste audio et au champ Sortie d'une piste MIDI (la piste audio devient alors une piste de synthé). o Pour ouvrir l'interface du synthétiseur virtuel à partir de cette boîte de dialogue, cochez Ouvrir ces fenêtres : Case Page des propriétés du synthé. o Si vous ouvrez cette boîte de dialogue à partir du menu Insérer et que vous souhaitez ouvrir la vue Rack de synthés, cochez la case Ouvrir ces fenêtres : case Vue Rack de synthés. o Si le synthé que vous insérez est à même de créer ou d'émettre des données MIDI et que vous désirez enregistrez ou rediriger ces données, cochez la case Activer la sortie MIDI. o Toutes les données d'automation que vous créez pour ce synthé s'affichent par défaut sur sa piste de synthé. Si vous désirez afficher ces données sur une autre piste, il vous suffit de choisir cette piste dans le menu Afficher l'automation sur. o Quand vous cochez la case Rappeler les commandes pouvant être affectées, les potentiomètres que vous avez créés, puis assignés à certains paramètres d'un synthé apparaissent dans le rack de synthés chaque fois que vous insérerez ce synthé. o Si vous voulez que cette boîte de dialogue s'ouvre chaque fois que vous insérez un synthé virtuel, soit avec la commande Insérer - Synthés virtuels, soit en cliquant sur le bouton Insérer de la vue Rack de synthés, cochez l'option Toujours poser la question. Si vous insérez toujours les synthétiseurs virtuels de la même façon, vous pouvez décocher cette option pour éviter cette boîte de dialogue. Le cas échéant il vous suffira alors de cliquer sur le bouton Options d'insertion du synthé virtuel sur la barre d'outils de la vue Rack de synthés pour ouvrir cette boîte de dialogue. 5. Cliquez sur OK pour fermer la boîte de dialogue et insérer le synthé. SONAR ajoute le synthétiseur virtuel dans les menus d'entrée des pistes audio et de sortie des pistes MIDI, puis crée les pistes désirées. Les entrées et les sorties sont déjà correctement routées dans les nouvelles pistes. Vous pouvez maintenant enregistrer des données MIDI sur les pistes MIDI du synthétiseur virtuel et/ou contrôler le synthétiseur virtuel à partir d'un clavier ou contrôleur MIDI. Consultez Utiliser un synthétiseur virtuel . Insérer un synthétiseur virtuel dans un rack d'effets 1. Dans la vue Pistes ou Console, faites un clic droit sur le rack d'effets d'une piste audio ou d'un bus inutilisé. Remarque : Si vous routez un synthétiseur virtuel vers un bus auquel aucune piste audio n'est assignée, le synthétiseur virtuel n'émettra aucun son. Utilisez toujours un bus recevant les données d'au moins une piste audio. Le menu du plug-in apparaît. 2. Dans Synthés virtuels, sélectionnez le nom d'un synthétiseur virtuel. Il se passe alors deux choses : l'interface du synthétiseur virtuel s'ouvre et son nom apparaît accompagné d'un bouton bypass dans le rack d'effets de la piste ou du bus. 3. Configurez les paramètres du synthétiseur virtuel (sélectionnez les sons, les effets, etc.), puis éloignez son interface en la faisant glisser en dehors de l'écran. 4. Cliquez sur le champ Sortie d'une piste MIDI pour afficher le menu de sortie. 5. Sélectionnez le nom du synthétiseur virtuel affecté à la piste audio ou au bus. 6. Si le synthétiseur virtuel est multitimbral, choisissez un canal MIDI pour la piste MIDI. 7. Toujours sur la piste MIDI, sélectionnez une banque et un patch. Vous pouvez alors enregistrer des données MIDI qui contrôleront le synthétiseur virtuel sur cette piste Page 561 MIDI. Consultez Lire des données MIDI enregistrées via un synthétiseur virtuel . Il est également possible de jouer d'un synthétiseur virtuel en temps réel à partir d'un contrôleur MIDI. Consultez Jouer d'un synthétiseur virtuel à partir d'un contrôleur MIDI . Consultez également : Vue Rack de synthés Synthétiseurs virtuels multiport Enregistrer la sortie MIDI d'un synthé virtuel Pistes de synthé Utiliser un synthétiseur virtuel Conversion de vos pistes de synthétiseurs virtuels en pistes audio Mute et écoute en solo des pistes d'un synthétiseur virtuel Retirer un synthétiseur virtuel d'une piste ou d'un bus Cakewalk http://www.cakewalk.com Cakewalk Support http://www.cakewalk.com/Support/ Page 562 Ouverture de la page des propriétés d'un synthétiseur virtuel Il existe plusieurs façons d'ouvrir la page des propriétés d'un synthétiseur virtuel (son interface) : Quand vous insérez le synthétiseur virtuel via le menu Insérer ou la vue Rack de synthés, cochez la case Ouvrir ces fenêtres : case Page des propriétés du synthé dans la boîte de dialogue Options d'insertion du synthé virtuel. Double-cliquez sur le nom du synthétiseur virtuel dans le champ Sortie d'une piste MIDI ou dans le champ Entrée d'une piste de synthé. Double-cliquez sur la ligne comportant le synthétiseur virtuel dans la vue Rack de synthés. Double-cliquez sur le nom du synthétiseur virtuel dans un rack d'effets. Cliquez sur l'une des lignes de la vue Rack de synthés pour la sélectionner, puis sur le bouton Propriétés de la barre d'outils du rack de synthés (ou appuyez sur c). Cakewalk http://www.cakewalk.com Cakewalk Support http://www.cakewalk.com/Support/ Page 563 Icônes du Rack de synthés Chaque tranche du rack de synthés comporte une icône de synthé afin que vous puissez facilement différencier les synthés contenus dans le rack. Le format et l'emplacement de ces icônes sont les mêmes que ceux des icônes de pistes. Par ailleurs, les icônes de synthés répondent aux mêmes commandes d'affichage que les icônes de pistes. Par défaut, les icônes du rack de synthés sont affichées dans SONAR. L'icône par défaut de chaque synthé est la suivante : track_icon_dxi_large.bmp . Le rack de synthés affiche uniquement des icônes de grand format (48x48 pixels). Voici quelques indications qui vous permettront de gérer vos icônes de synthés : Pour... Procédure... Masquer ou afficher les icônes de synthés Cliquez sur le bouton Afficher/Masquer les icônes dans la barre d'outils de la vue Rack de synthés. Charger une icône de synthé Faites un clic droit sur l'icône que vous désirez remplacer dans la vue Rack de synthés, puis sélectionnez Charger une icône de synthé dans le menu qui apparaît. Réinitialiser une icône de synthé à son état précédent Faites un clic droit sur l'icône que vous désirez réinitialiser dans la vue Rack de synthés, puis sélectionnez Réinitialiser l'icône de synthé dans le menu qui apparaît. Ouvrir la page des propriétés d'un synthé Double-cliquez sur l'icône de ce synthé dans le Rack de synthés. Cakewalk http://www.cakewalk.com Cakewalk Support http://www.cakewalk.com/Support/ Page 564 Utiliser un synthétiseur virtuel Il existe plusieurs façons d'utiliser un synthétiseur virtuel : Il est possible d'enregistrer des données MIDI, puis de les faire lire par le synthétiseur virtuel. Remarque : Les pilotes WDM ou ASIO n'améliorent pas les performances de lecture de données MIDI enregistrées : ils ne sont avantageux que lorsque vous jouez sur un synthétiseur virtuel en temps réel à partir d'un contrôleur ou d'un clavier MIDI. Vous pouvez jouer d'un synthétiseur virtuel en temps réel à partir d'un clavier ou d'un contrôleur MIDI. Pour limiter le temps de latence, votre interface audio doit utiliser un pilote WDM ou ASIO. Vous devez également réduire autant que possible le temps de latence (si possible à moins de 10 ms). Pour ce faire, ouvrez la boîte de dialogue Options audio à l'aide de la commande Options - Audio, puis utilisez le curseur Taille des tampons sous l'onglet Général. Certains synthétiseurs virtuels utilisant le format DXi 2 sont capables de transmettre des données MIDI à SONAR (notamment des notes MIDI) via leurs interfaces. Par exemple, les interfaces de certains synthétiseurs virtuels intègrent des claviers MIDI sur lesquels vous pouvez cliquer pour envoyer des messages note on/off. Consultez Enregistrer la sortie MIDI d'un synthé virtuel pour de plus amples informations. Lire des données MIDI enregistrées via un synthétiseur virtuel 1. Insérez un synthétiseur virtuel dans le projet. 2. Dans la piste MIDI qui envoie sa sortie au synthétiseur virtuel, choisissez un canal MIDI. 3. Ouvrez l'interface du synthétiseur virtuel (si ce n'est déjà fait) en cliquant sur le bouton Propriétés de la vue Rack de synthés ou en double-cliquant sur le nom du synthétiseur virtuel s'il figure dans le rack d'effets d'une piste audio. 4. Configurez les paramètres du synthétiseur virtuel (sélectionnez les sons, les effets, etc.), puis déplacez son interface hors de l'écran (l'interface du synthétiseur virtuel n'a pas à être ouverte pour que le synthétiseur virtuel émette un son). 5. Pour enregistrer les réglages d'un synthétiseur virtuel, saisissez un nom dans le champ Presets, puis cliquez sur l'icône en forme de disquette située juste à côté de ce champ. 6. Enregistrez des données MIDI sur la piste MIDI. Lors de la lecture des données MIDI enregistrées, vous devez entendre le signal émis par le synthétiseur virtuel via les sorties de votre interface audio. Dans le cas contraire, vérifiez que vos données MIDI sont dans la bonne plage, que vous avez bien sélectionné une banque, un patch et un canal, que votre casque ou vos enceintes sont à un niveau suffisant et qu'aucune des pistes à écouter n'a été mutée. Vous pouvez ajouter des effets à chacune des pistes de synthés. Il est également possible d'ajouter des effets MIDI aux pistes MIDI de votre synthétiseur virtuel. Jouer d'un synthétiseur virtuel à partir d'un contrôleur MIDI 1. Vérifiez que votre contrôleur est en mode Local Off. de la barre de transport est activé. 2. Assurez-vous que le bouton Moteur audio 3. Insérez un synthétiseur virtuel dans votre projet. Remarque : Si vous routez un synthétiseur virtuel vers un bus auquel aucune piste audio n'est assignée, le synthétiseur virtuel n'émettra aucun son. Utilisez toujours un bus recevant les données d'au moins une piste audio. 4. Dans la piste MIDI qui envoie sa sortie au synthétiseur virtuel, choisissez un canal MIDI. 5. Ouvrez l'interface du synthétiseur virtuel (si ce n'est déjà fait) en cliquant sur le bouton Propriétés de la vue Rack de synthés ou en double-cliquant sur le nom du synthétiseur virtuel s'il figure dans le rack d'effets d'une piste audio. Page 565 Remarque : Vous pouvez également ouvrir l'interface d'un synthétiseur virtuel en double-cliquant sur son nom dans le menu Entrée d'une piste de synthé ou le menu Sortie d'une piste MIDI. 6. Configurez les paramètres du synthétiseur virtuel (sélectionnez les sons, les effets, etc.), puis éloignez son interface en la faisant glisser en dehors de l'écran. 7. Pour enregistrer les réglages d'un synthétiseur virtuel, saisissez un nom dans le champ Presets, puis cliquez sur l'icône en forme de disquette située juste à côté de ce champ. 8. Assurez-vous que la piste MIDI est sélectionnée (sa barre de titre doit être dorée) et jouez sur votre contrôleur MIDI. Vous devez alors entendre le synthétiseur virtuel reproduire les notes jouées via les sorties de votre interface audio. Dans le cas contraire, vérifiez que vous jouez sur la bonne plage, que vous avez bien sélectionné une banque, un patch et un canal MIDI, que votre casque ou vos enceintes sont à un niveau suffisant, que votre contrôleur est correctement relié à votre interface MIDI et qu'aucune des pistes en question n'est mutée. Retirer un synthétiseur virtuel d'une piste ou d'un bus Si votre synthétiseur virtuel a été assigné au rack d'effets d'une piste audio ou d'un bus, faites un clic droit sur le nom de ce synthétiseur virtuel, puis sélectionnez Supprimer dans le menu contextuel. Sélectionnez une autre entrée sur la piste de synthé qui utilise le synthétiseur virtuel en entrée. Si vous ne sélectionnez aucun synthé en entrée, la piste de synthé prendra la forme d'une piste audio rectangulaire. OU Supprimer un synthétiseur virtuel d'un projet Si votre synthétiseur virtuel a été assigné au rack d'effets d'une piste audio ou d'un bus, faites un clic droit sur le nom de ce synthétiseur virtuel, puis sélectionnez Supprimer dans le menu contextuel. Si votre synthétiseur virtuel a été assigné au champ Entrée d'une piste de synthé, ouvrez la vue Rack de synthés, cliquez sur le nom de ce synthé virtuel, puis sur le bouton Supprimer. SONAR supprime la tranche de ce synthé virtuel de la vue Rack de synthés et assigne l'option immédiatement inférieure aux entrées audio et aux sorties MIDI de toutes les pistes concernées. SONAR ne supprime pas les pistes correspondantes. Remarque : Si vous utilisez un instrument ReWire et non un synthétiseur virtuel, pensez à fermer l'interface de votre instrument ReWire avant de le supprimer dans SONAR ou de quitter SONAR. Consultez : Jouer d'un synthétiseur autonome Conversion de vos pistes de synthétiseurs virtuels en pistes audio Enregistrement d'un synthétiseur autonome Cakewalk http://www.cakewalk.com Cakewalk Support http://www.cakewalk.com/Support/ Page 566 Mute et écoute en solo des pistes d'un synthétiseur virtuel SONAR place automatiquement toutes les pistes de synthés et MIDI qui utilisent des synthétiseurs virtuels dans un groupe dans le but de faciliter le mute et l'écoute en solo de ces pistes : Pour muter ou écouter en solo une piste MIDI associée à une piste de synthé, il vous suffit d'appuyer sur le bouton Mute ou Solo de cette piste MIDI -- SONAR répercute automatiquement ces paramètres sur la piste de synthé correspondante. Si une autre piste MIDI utilise la piste de synthé comme sortie, SONAR ne mute pas cette piste de synthé. Pour muter ou écouter en solo toutes les pistes MIDI associées à un synthétiseur virtuel, il vous suffit de cliquer sur le bouton Mute ou Solo de la piste de synthé sur laquelle sont routées les pistes MIDI. SONAR active le Mute ou le Solo sur toutes les pistes MIDI correspondantes. Ou Cliquez sur les boutons M ou S (mute et solo, respectivement) situés à côté du nom du synthétiseur virtuel dans la vue Rack de synthés. Toutes les pistes associées à cette occurrence du synthétiseur virtuel seront ainsi mutées ou lues en solo. Vous pouvez utiliser les boutons Mute et Solo dans les vues Pistes, Rack de synthés ou Console. Cakewalk http://www.cakewalk.com Cakewalk Support http://www.cakewalk.com/Support/ Page 567 Synthétiseurs virtuels multiport Les synthétiseurs virtuels multiport vous permettent d'utiliser une piste différente pour chaque sortie qu'ils possèdent. De ce fait, vous pouvez employer des plug-ins d'effet différents pour chaque son (voire groupe de son) qu'un synthétiseur virtuel produit. Par exemple, si un synthétiseur virtuel peut produire 16 sons simultanément et qu'il est doté de 4 sorties, vous pouvez envoyer chacun des 16 sons vers l'une des 4 sorties. Vous disposez ainsi de 4 configurations différentes pour le même synthétiseur virtuel. Il vous est donc possible d'utiliser 4 pistes de synthés différentes : une pour chaque sortie. Si un synthétiseur virtuel peut produire simultanément 8 sons et qu'il est doté de 8 sorties, vous pourrez utiliser 8 pistes de synthés et 8 configurations du même plug-in. Si vous avez besoin d'un plus grand nombre de configurations ou de sons, vous pouvez insérer d'autres occurrences du même synthétiseur virtuel et router leurs sorties vers de nouvelles pistes de synthés. Il est également possible de router toutes les sorties des pistes MIDI vers la même sortie et vers la même piste de synthé si vous n'avez pas besoin d'utiliser des plug-ins différents pour chaque son ou si vous désirez utiliser les effets internes au synthétiseur virtuel. La boîte de dialogue Options d'insertion du synthé virtuel vous laisse le choix de créer automatiquement des pistes de synthés dédiées à chaque sortie audio du synthétiseur virtuel ou de ne créer qu'une piste pour la Sortie 1. Chaque nouvelle copie (également appelée occurrence ) d'un synthétiseur virtuel est considérée comme un nouvel instrument et dispose de sa propre ligne, ainsi que d'un numéro qui lui est propre dans la vue Rack de synthés. Pour obtenir des instructions détaillées, consultez : Vue Rack de synthés Pistes de synthé Insertion de synthétiseurs virtuels Utiliser un synthétiseur virtuel Conversion de vos pistes de synthétiseurs virtuels en pistes audio Mute et écoute en solo des pistes d'un synthétiseur virtuel Retirer un synthétiseur virtuel d'une piste ou d'un bus Cakewalk http://www.cakewalk.com Cakewalk Support http://www.cakewalk.com/Support/ Page 568 Conversion de vos pistes de synthétiseurs virtuels en pistes audio Une fois votre projet terminé et abouti, il est extrêmement simple de convertir vos pistes MIDI de synthétiseurs virtuels en pistes audio ou en fichiers Wave, MP3 ou autres formats d'exportation. Vous pouvez également procéder à des conversions provisoires grâce au figé. Pour de plus amples détails, référez-vous à la section Figer les pistes et les synthés . Convertir des pistes de synthés virtuels en nouvelles pistes audio 1. Mutez toutes les pistes que vous ne désirez pas convertir. 2. Utilisez la commande Edition - Convertir sur pistes. La boîte de dialogue Convertir sur pistes s'ouvre à l'écran. 3. Dans le champ Destination, sélectionnez une nouvelle piste ou une piste existante afin d'y placer les nouvelles données audio. 4. Si vous avez enregistré des presets lors de vos précédentes conversions, vous pouvez les réutiliser en les sélectionnant dans le champ Preset. 5. Dans le champ Catégorie source, sélectionnez Pistes. 6. Dans le champ Format de canal, sélectionnez mono si vous désirez obtenir une piste mono, stéréo si vous désirez obtenir une piste stéréo, ou Canaux séparés si vous voulez créer des pistes mono séparées. 7. Dans le champ Source/Bus, sélectionnez le ou les bus de sortie que les pistes du synthétiseur virtuel utilisent (en général, il s'agit de la sortie principale). 8. Dans le champ Éléments à inclure, assurez-vous que toutes les cases sont sélectionnés. 9. Cliquez sur OK. SONAR crée de nouvelles pistes audio à partir des sorties sélectionnées. Après la conversion, n'oubliez pas de muter vos pistes MIDI pour ne pas qu'elles soient jouées en même temps que les nouvelles pistes audio. Remarque : Il est possible de définir la résolution de toutes les opérations de rendu (conversion, application d'effets et figé) à partir du champ Résolution de rendu que vous pouvez trouver sous l'onglet Données audio de la boîte de dialogue Options globales (commande Options - Global). La valeur par défaut, 32, est celle qui convient dans la plupart des situations. Pour de plus amples détails, référez-vous à la section Résolutions de rendu audio . Exporter des pistes de synthétiseurs virtuels vers des fichiers Wave, MP3 ou d'autres formats 1. Mutez toutes les pistes que vous ne souhaitez pas exporter. Faites bien attention à ne pas muter la piste de synthé ou la piste audio sur laquelle est routé le synthétiseur virtuel, ni la ou les pistes MIDI servant de source. 2. Utilisez la commande Fichier - Exporter - Audio. La boîte de dialogue Exporter vers un fichier audio s'ouvre. 3. Dans le champ Regarder dans, choisissez l'emplacement où le nouveau fichier exporté sera créé. 4. Tapez un nom dans le champ Nom du fichier. 5. Sélectionnez ensuite le type du fichier, son format et sa résolution : pour les MP3, utilisez une résolution de 16 bits. 6. Dans le champ Éléments à inclure, assurez-vous que toutes les cases sont sélectionnés. 7. Cliquez sur OK. Page 569 SONAR crée alors un nouveau fichier audio du type spécifié. Recherchez ce fichier dans le dossier de destination défini, puis double-cliquez dessus afin de l'écouter. Consultez : Dessiner des automations de synthé virtuel dans le panneau Clips Vue Rack de synthés Cakewalk http://www.cakewalk.com Cakewalk Support http://www.cakewalk.com/Support/ Page 570 Utilisation de la fonction d'acquisition des paramètres Le rack de synthés vous permet de créer des potentiomètres contrôlant les paramètres automatisables d'un synthé (chaque potentiomètre acquière le paramètre à contrôler au moment de sa création). Cette fonction vous aide à retrouver les commandes que vous utilisez le plus souvent sur un synthé et à enregistrer des automations à partir du rack de synthés. Quand vous avez créé des potentiomètres de contrôle pour un synthé, vous pouvez choisir de toujours les afficher à l'ouverture de ce synthé. Il vous est également possible de grouper des potentiomètres de contrôle sur le rack de synthés et de les contrôler à l'aide de la Télécommande. Créer des potentiomètres de contrôle sur le rack de synthés 1. Dans le rack de synthés, ouvrez la page des propriétés (l'interface) du synthé pour lequel vous désirez créer des potentiomètres. 2. Toujours dans le rack de synthés, cliquez sur le bouton Assigner les commandes dans la tranche de commandes correspondant à ce synthé. 3. Une fois le bouton Assigner les commandes activé, cliquez sur les commandes que vous désirez contrôler à partir d'un potentiomètre dans la page des propriétés du synthé. 4. Quand vous avez terminé de choisir vos commandes, cliquez à nouveau sur le bouton Assigner les commandes afin de le désactiver. Le rack de synthés affiche les potentiomètres qui correspondent aux différentes commandes, ainsi que les noms de ces commandes. Dès lors, vous pouvez régler certains paramètres du synthé en réglant les potentiomètres appropriés dans le rack de synthés. Masquer ou Afficher des potentiomètres de contrôle sur le rack de synthés Dans le rack de synthés, cliquez sur le bouton Afficher/Masquer les commandes assignées. Le rack de synthés affiche les potentiomètres qui correspondent aux différentes commandes, ainsi que les noms de ces commandes. Dès lors, vous pouvez régler certains paramètres du synthé en réglant les potentiomètres appropriés dans le rack de synthés. Consultez également : Enregistrer la sortie MIDI d'un synthé virtuel Automatisation des commandes à partir du rack de synthés Affichage des automations du rack de synthé Cakewalk http://www.cakewalk.com Cakewalk Support http://www.cakewalk.com/Support/ Page 571 Automatisation des commandes à partir du rack de synthés Remarque : Les paramètres automatisables varient en fonction des différents synthétiseurs virtuels. Si les commandes de votre synthé ne sont pas visibles dans SONAR, c'est que vous ne pouvez pas l'automatiser. Une fois que vous avez créé des potentiomètres de contrôle dans le rack de synthés, vous pouvez vous en servir pour enregistrer des automations. La procédure est la même que pour enregistrer des automations à partir de n'importe quel potentiomètre ou widget de SONAR. Il est également possible de créer et d'éditer des automations de synthés dans le panneau Clips. Cakewalk http://www.cakewalk.com Cakewalk Support http://www.cakewalk.com/Support/ Page 572 Affichage des automations du rack de synthé Il est possible de choisir la piste sur laquelle afficher et éditer les automations d'un synthé. Choisissez la piste sur laquelle s'afficheront les automations de synthé à partir du menu Piste d'automation qui se trouve dans les tranches de commandes du rack de synthés. Vous pouvez afficher les automations de plusieurs synthés différents sur la même piste ou, si vous le désirez, faire figurer les automations d'un synthé sur une piste qui n'a rien à voir avec ce synthé. Automatisation des commandes à partir du rack de synthés Cakewalk http://www.cakewalk.com Cakewalk Support http://www.cakewalk.com/Support/ Page 573 Dessiner des automations de synthé virtuel dans le panneau Clips Les paramètres de réglage de certains synthétiseurs virtuels peuvent être automatisés par le biais d'enveloppes tracées dans la vue Pistes ou Piano Roll. Il est possible d'enregistrer les mouvements des faders et autre commandes de certains synthétiseurs virtuels. Remarque : Les paramètres automatisables varient en fonction des différents synthétiseurs virtuels. Si votre synthé n'émet pas de données MIDI (examinez toutes les pages de son interface afin de déterminer si cette fonction doit être activée), le seul moyen que vous aurez d'automatiser ses commandes sera d'assigner une télécommande MIDI au potentiomètre ou au bouton à contrôler, puis d'enregistrer les données MIDI transmises par la télécommande. Automatiser les commandes d'un synthé virtuel dans le panneau Clips 1. Dans le rack de synthés, le menu Piste d'automation d'une tranche de commandes de synthé indique la piste sur laquelle apparaissent les automations de ce synthé. Faites un clic droit dans le panneau Clips de cette piste et sélectionnez Enveloppes - Créer -MIDI dans le menu qui s'affiche. La boîte de dialogue Enveloppe MIDI s'affiche. 2. Dans le champ Type, sélectionnez Contrôleur, RPN ou NRPN. 3. Cliquez ensuite sur la flèche de déroulement du champ Valeur afin d'afficher la liste des commandes, RPN ou NRPN automatisables proposés par le synthétiseur virtuel en question, puis sélectionnez celui à automatiser. 4. Dans le champ Canal, sélectionnez le canal sur lequel est routé le patch du synthétiseur virtuel que vous souhaitez contrôler. 5. Cliquez sur OK. SONAR trace une enveloppe pour le paramètre choisi. Vous pouvez alors modifier cette enveloppe afin que les paramètres agissent comme vous le souhaitez. Automatiser les commandes d'un synthé virtuel dans la vue Piano Roll 1. Sélectionnez la piste qui affiche les automations du synthé que vous désirez automatiser, puis ouvrez la vue Piano Roll. 2. Dans le panneau Contrôleur de la vue Piano Roll, sélectionnez Contrôleur, RPN ou NRPN. 3. Cliquez sur la flèche de déroulement du menu Valeur (situé sous le menu Contrôleur) afin d'afficher le menu des commandes, RPN ou NRPN automatisables proposés par le synthétiseur virtuel, puis sélectionnez celui que vous souhaitez automatiser. 4. Dans le panneau Contrôleur situé au bas de la vue Piano Roll, tracez une courbe correspondant aux mouvements d'automation souhaités à l'aide de l'outil Crayon. Remarque : Les contrôleurs MIDI du panneau Notes de la vue Piano Roll et les enveloppes MIDI du panneau Clips sont des données de types différents, même si elles contrôlent le même paramètre. Les deux types de données apparaissent dans le panneau Clips et il est généralement préférable de ne pas les appliquer à un même paramètre. Vous pouvez convertir les données de contrôleurs de la vue Piano Roll en enveloppes dans le panneau Clips. Pour ce faire, il vous suffit de délimiter la plage temporelle et les pistes qui comportent des données de contrôleur Piano Roll, puis de lancer la commande Edition Convertir les données MIDI en courbes . Cakewalk http://www.cakewalk.com Page 574 Cakewalk Support http://www.cakewalk.com/Support/ Page 575 Enregistrer la sortie MIDI d'un synthé virtuel En plus d'une sortie audio, certains synthés génèrent des données MIDI. Avec SONAR, il est possible d'enregistrer la sortie MIDI d'un synthé sur une nouvelle piste MIDI de votre projet. Vous pouvez ainsi enregistrer les arpèges, les patterns rythmiques et autres données MIDI générées par votre synthé, afin de les éditer dans un clip MIDI. Activer les sorties MIDI d'un synthé Quand vous insérez un synthé à partir du menu Insérer ou du rack de synthés, cochez la case Activer la sortie MIDI dans la boîte de dialogue Options d'insertion du synthé virtuel. Ou Faites un clic droit sur le nom d'un synthé dans le rack de synthés, puis cochez l'option Activer la sortie MIDI dans le menu contextuel qui apparaît. Ce synthé apparaîtra alors dans la liste d'entrées de toutes les pistes MIDI, tout comme s'il s'agissait d'un périphérique d'entrée matériel. Écouter la sortie MIDI d'un synthé virtuel sur une autre piste 1. Si ce n'est pas déjà fait, cochez l'option Activer la sortie MIDI pour le synthé dont vous désirez écouter la sortie MIDI sur une autre piste. 2. Assignez le synthé dont vous désirez écouter la sortie MIDI à l'entrée d'une nouvelle piste MIDI. 3. Assignez un autre synthé ou une sortie MIDI active en sortie de cette nouvelle piste, puis activez Écho d'entrée. 4. Envoyez des données MIDI au synthé dont vous avez activé la sortie MIDI. Les données MIDI provenant de ce synthé seront lues à travers la sortie de la nouvelle piste MIDI. Enregistrer la sortie MIDI d'un synthé virtuel sur une piste 1. Si ce n'est pas déjà fait, cochez l'option Activer la sortie MIDI pour le synthé dont vous désirez enregistrer la sortie MIDI. 2. Assignez ce synthé en entrée d'une nouvelle piste MIDI, puis armez cette piste. 3. Cliquez sur le bouton Enregistrer pour lancer l'enregistrement. 4. Si vous désirez contrôler le synthé en direct et en enregistrer la sortie, sélectionnez d'abord la piste MIDI correspondant à ce synthé, puis jouez sur votre contrôleur MIDI. Si vous désirez enregistrer la sortie MIDI du synthé pendant qu'il lit les données d'un clip MIDI, il vous suffit d'enregistrer sur toute la durée de ce ou ces clips MIDI. La sortie MIDI du synthé sera enregistrée sur la piste MIDI nouvellement créée. Vous pourrez ensuite modifier ces données ou les router vers une autre sortie MIDI si vous le désirez. Remarque : Attention à ne pas créer de boucle de réinjection MIDI. Pour éviter ce problème, veillez à ce que l'entrée de la piste MIDI qui correspond au synthé virtuel ne soit pas assignée à la sortie de ce même synthé. Cakewalk http://www.cakewalk.com Cakewalk Support http://www.cakewalk.com/Support/ Page 576 Instruments ReWire ReWire est une technologie de transfert des données audio en temps réel entre applications : l'équivalent logiciel d'un câble audio multi-paires. ReWire est basé sur les principes suivants : Streaming audio en temps réel entre applications Synchronisation à l'échantillon près Fonctionnalités de transport usuelles SONAR prend en charge le format ReWire 2.0, mais avec quelques différences. SONAR fonctionne en interaction avec les applications ReWire : Vous pouvez insérer une occurrence d'application ReWire dans chaque projet SONAR. Dans la limite du nombre de canaux et de périphérique pris en charge par l'application ReWire, vous pouvez utiliser autant de canaux et de périphériques MIDI que vous le désirez. Vous pouvez insérer des périphériques ReWire dans les projets SONAR à partir de la vue Rack de synthés ou du menu Insérer. Il est ensuite possible de configurer SONAR pour qu'il crée les pistes de synthés nécessaires et une piste MIDI à la fois. La page des propriétés (l'interface) d'une application ReWire devant être ouverte pour le fonctionnement de cette application (contrairement aux synthétiseurs virtuels), vous pouvez également indiquer à SONAR qu'il doit ouvrir la page des propriétés des applications ReWire. Le tempo, le transport et les points de bouclage de SONAR sont liés à l'application ReWire. Quand vous activez ou modifiez l'un de ces paramètres dans les applications ReWire, ces modifications sont répercutées dans SONAR et vice versa. Si plusieurs applications sont ouvertes et que vous apportez des changements à l'une d'entre elles, il peut s'avérer nécessaire de faire revenir au premier plan les autres applications pour mettre à jour leurs interfaces. SONAR ne peut pas transmettre de messages de changement de patch ou de banque à l'application ReWire. À l'exception des commandes de panoramique des pistes MIDI, toutes les autres commandes des propriétés de pistes de SONAR contrôlent le périphérique ReWire. Les commandes de panoramique des pistes de synthés SONAR contrôlent le panoramique du périphérique ReWire. Vous pouvez mixer ou convertir les pistes ReWire dans SONAR tout comme s'il s'agissait de pistes de synthés. Les automations de SONAR s'appliquent aux pistes de synthés et aux pistes MIDI utilisées par l'application ReWire. Quand vous mutez ou écoutez en solo une piste de synthé utilisée par un périphérique ReWire, la piste MIDI correspondante se configure automatiquement en mute ou en solo. Quand vous mutez ou écoutez en solo une piste MIDI utilisée par un périphérique ReWire, la piste de synthé correspondante ne se configure en mute ou en solo que si les données MIDI transmises proviennent d'une seule piste MIDI. Vous devez toujours quitter vos applications ReWire avant de quitter SONAR. Certaines applications ReWire empêchent SONAR de se fermer correctement si elles-mêmes sont toujours ouvertes. Pour obtenir des instructions étape par étape, consultez : Insertion d'un instrument ReWire Utiliser des pistes de synthés séparées pour chacun des périphériques ReWire Automation d'instruments ReWire Effectuer un mixage final des instruments ReWire Guide de dépannage ReWire Cakewalk http://www.cakewalk.com Cakewalk Support http://www.cakewalk.com/Support/ Page 577 Insertion d'un instrument ReWire Après avoir installé vos applications ReWire et relancé votre ordinateur, les noms de ces applications apparaissent dans le menu Insérer de SONAR (sous Périphériques ReWire), de même que dans le menu contextuel du bouton Insérer de la vue Rack de synthés. Insérer un instrument ReWire 1. Ouvrez un projet SONAR. Ne lancez pas votre application ReWire. 2. Dans la vue Rack de synthés de SONAR, cliquez sur le bouton Insérer, puis sur Périphériques ReWire afin d'afficher le sous-menu des périphériques ReWire installées. OU Utilisez la commande Insérer - Périphériques ReWire pour afficher le sous-menu des périphériques ReWire installées. 3. Cliquez sur le nom du périphérique ReWire que vous voulez insérer. La boîte de dialogue Options d'insertion du synthé virtuel s'affiche. 4. Dans cette boîte de dialogue, sélectionnez vos options en vous basant sur les points suivants : o Pour créer une piste MIDI qui utilise l'instrument ReWire en sortie, cochez l'option Créer ces pistes : case Source MIDI. o Pour créer une piste de synthé remplissant le rôle de sortie pour la Sortie 1 de l'instrument ReWire, cochez l'option Créer ces pistes : case Première sortie audio du synthé. o Pour créer des pistes de synthés indépendantes pour chacune des sorties de l'instrument ReWire, cochez Créer ces pistes : case Toutes les sorties audio du synthé. o Pour utiliser des pistes MIDI et audio déjà créées avec un instrument ReWire, décochez toutes les options de Créer ces pistes. SONAR ajoute l'instrument ReWire aux menus Entrée de la piste audio et Sortie de la piste MIDI. Vous devez assigner l'instrument ReWire au champ Entrée d'une piste audio existante et faire de même pour le champ Sortie d'une piste MIDI déjà créée. La piste audio existante devient alors une piste de synthé. o Pour ouvrir l'interface de l'instrument ReWire à partir de cette boîte de dialogue, cochez Ouvrir ces fenêtres : Page des propriétés du synthé (cochez toujours cette option : les instruments ReWire ne jouent pas si leur interface n'est pas ouverte). o Si vous ouvrez cette boîte de dialogue à partir du menu Insérer et que vous souhaitez ouvrir la vue Rack de synthés, cochez la case Ouvrir ces fenêtres : case Vue Rack de synthés. o Si vous voulez que cette boîte de dialogue s'ouvre chaque fois que vous insérez un instrument ReWire, soit avec la commande Insérer - Instrument ReWire, soit en cliquant sur le bouton Insérer de la vue Rack de synthés, cochez l'option Toujours poser la question. Si vous utilisez toujours la même méthode pour insérer les instruments ReWire, vous pouvez décocher cette option pour ne pas que cette boîte de dialogue s'ouvre à chaque fois. Pour l'ouvrir alors que cette option est décochée, cliquez sur le bouton Options d'insertion du synthé virtuel situé dans la barre d'outils de la vue Rack de synthés. 5. Cliquez sur OK pour fermer la boîte de dialogue. SONAR ajoute les périphériques ReWire choisis aux menus Entrée des pistes audio et de synthé, ainsi qu'aux menus Sortie et Canal des pistes MIDI. Suite à quoi, les pistes requises sont créées, les instruments ReWire apparaissent dans la vue Rack de synthés et l'interface de ces applications ReWire s'ouvre. 6. Dans la piste MIDI routée sur la piste de synthé ReWire, cliquez sur la flèche de déroulement du champ Canal afin d'afficher les noms des périphériques ReWire disponibles dans votre instrument ReWire. 7. Cliquez sur le nom du périphérique que vous voulez utiliser. 8. Vérifiez que le canal ReWire approprié figure bien dans le champ Entrée de la piste de synthé via laquelle doit sortir l'instrument ReWire. Page 578 A présent, vous pouvez enregistrer des données MIDI sur la piste MIDI et écouter le résultat via la piste de synthé. Pour utiliser des pistes de synthés différentes pour chaque périphérique ReWire, procédez comme suit. Remarque : Pensez à toujours fermer vos applications ReWire avant de quitter un projet SONAR . Utiliser des pistes de synthés séparées pour chacun des périphériques ReWire 1. Ouvrez SONAR, insérez un instrument ReWire, puis sélectionnez Toutes les sorties audio du synthé dans le champ Créer ces pistes (boite de dialogue Options d'insertion du synthé virtuel). Ouvrez la fenêtre du synthé et cliquez sur OK. SONAR insère l'instrument ReWire de votre choix et crée plusieurs pistes de synthés. 2. Dans l'application ReWire, assignez les périphériques voulus aux sorties ou canaux de votre choix. Dans Propellerheads Reason, par exemple, vous devez relier les câbles du périphérique choisi au canal de sortie voulu pour cet instrument (panneau arrière de la table de mixage). 3. Dans SONAR, sélectionnez le nom de votre application ReWire dans le champ Sortie d'une piste MIDI, puis sélectionnez le nom du périphérique ReWire devant être contrôlé par cette piste dans le champ Canal. 4. Enregistrez vos données MIDI sur cette piste, puis lisez-les. Trouvez la piste synthé dont le champ Entrée propose le canal de sortie sur lequel vous avez routé votre périphérique : l'indicateur de lecture s'allume quand vous lisez la piste MIDI qui pilote votre périphérique. À présent, vous pouvez employer des effets différents pour chacun de vos périphériques ReWire. Remarque : Pensez à toujours fermer vos applications ReWire avant de quitter SONAR ou de fermer un projet SONAR. Consultez également : Effectuer un mixage final des instruments ReWire Automation d'instruments ReWire Guide de dépannage ReWire Cakewalk http://www.cakewalk.com Cakewalk Support http://www.cakewalk.com/Support/ Page 579 Router des données MIDI vers des instruments ReWire Certaines applications ReWire peuvent comporter un grand nombre d'instruments. Pour transmettre les données MIDI d'une piste à l'un de ces instruments, il vous suffit de le sélectionner dans le menu canal MIDI de la piste en question. Transmettre des données MIDI à un instrument ReWire 1. Dans SONAR, assignez le périphérique ReWire de votre choix au menu Sortie de la piste MIDI qui contient les données à transmettre. 2. Choisissez ensuite l'instrument qui les recevra dans le menu Canal de cette piste MIDI. La procédure est la même si vous désirez contrôler un instrument ReWire à l'aide de votre contrôleur MIDI. Cakewalk http://www.cakewalk.com Cakewalk Support http://www.cakewalk.com/Support/ Page 580 Effectuer un mixage final des instruments ReWire Pour mixer ou convertir des instruments ReWire sur de nouvelles pistes audio, la procédure est la même que pour les synthétiseurs virtuels.Conversion de vos pistes de synthétiseurs virtuels en pistes audio . Consultez également : Automation d'instruments ReWire Guide de dépannage ReWire Insertion d'un instrument ReWire Cakewalk http://www.cakewalk.com Cakewalk Support http://www.cakewalk.com/Support/ Page 581 Automation d'instruments ReWire Vous pouvez automatiser les pistes audio et MIDI routées sur des instruments ReWire tout comme s'il s'agissait de pistes audio ou MIDI classiques dans SONAR. Consultez également : Insertion d'un instrument ReWire Utiliser des pistes de synthés séparées pour chacun des périphériques ReWire Effectuer un mixage final des instruments ReWire Guide de dépannage ReWire Insertion d'un instrument ReWire Cakewalk http://www.cakewalk.com Cakewalk Support http://www.cakewalk.com/Support/ Page 582 Guide de dépannage ReWire Vous trouverez ci-après quelques problèmes souvent rencontrés lors de l'utilisation de ReWire avec SONAR : SONAR ne se ferme pas correctement -- pensez à toujours fermer vos applications ReWire avant de quitter SONAR ou un projet SONAR. Rebirth N'émet aucun son alors que j'ai ouvert sa page de propriétés : vérifiez que le commutateur Loop de Rebirth est bien activé. Mon projet ReWire suit un tempo différent quand je l'ouvre dans SONAR -- lorsque vous ouvrez un projet ReWire sous SONAR, il prend le tempo par défaut de SONAR (100 bpm). Alignez le tempo de SONAR sur celui de votre projet ReWire. Mon contrôleur MIDI fonctionne soit avec SONAR, soit avec mon application ReWire, mais pas avec les deux -- choisissez des ports d'entrée MIDI différents dans SONAR et dans votre application ReWire. Pour ce faire, dans SONAR, utilisez la commande Options Périphériques MIDI, puis sélectionnez le port d'entrée MIDI à utiliser dans SONAR. Si votre interface MIDI ou votre carte son n'est équipée que d'un port d'entrée MIDI, activez cette entrée dans SONAR ou dans votre application ReWire, puis désactivez-la dans l'autre application. Je reçois un message d'erreur concernant les entrées MIDI quand j'ouvre une application ReWire -- si vous ne disposez que d'un port d'entrée MIDI sur votre interface MIDI, vous l'avez probablement réservé à SONAR et il n'y a donc plus d'entrée disponible pour votre application ReWire. Pour que votre contrôleur MIDI pilote l'application ReWire plutôt que SONAR, vous devez désélectionner votre port d'entrée MIDI dans la boîte de dialogue Périphériques MIDI de SONAR (commande Options - Périphériques MIDI ), puis sélectionner cette entrée MIDI dans le menu de votre application ReWire prévu à cet effet. Si votre interface MIDI possède plusieurs entrées, il vous suffit de sélectionner des entrées différentes dans SONAR et dans votre application ReWire. Consultez : Instruments ReWire Retirer un synthétiseur virtuel d'une piste ou d'un bus Jouer d'un synthétiseur autonome Conversion de vos pistes de synthétiseurs virtuels en pistes audio Enregistrement d'un synthétiseur autonome Cakewalk http://www.cakewalk.com Cakewalk Support http://www.cakewalk.com/Support/ Page 583 Synthétiseurs autonomes Certains synthés virtuels peuvent être utilisés indépendemment de SONAR sans qu'il faille les insèrer dans le rack de synthés ou le rack d'effets. Après avoir installé un synthétiseur autonome, puis redémarré votre ordinateur, le nom du pilote MIDI de ce synthétiseur apparaît dans la boîte de dialogue Périphériques MIDI (section Sorties) de SONAR. Consultez : Jouer d'un synthétiseur autonome Enregistrement d'un synthétiseur autonome Cakewalk http://www.cakewalk.com Cakewalk Support http://www.cakewalk.com/Support/ Page 584 Jouer d'un synthétiseur autonome SONAR considère ce type de synthétiseurs comme un périphérique de sorties MIDI supplémentaires dans la boîte de dialogue Périphériques MIDI et dans les champs Sortie des pistes MIDI. Jouer d'un synthétiseur autonome 1. Ouvrez la boîte de dialogue Périphériques MIDI en utilisant la commande Options Périphériques MIDI. 2. Dans le champ Sorties, vérifiez que le pilote MIDI de votre synthétiseur autonome est bien sélectionné, puis cliquez sur OK. 3. Cliquez ensuite dans le champ Sortie d'une piste MIDI inutilisée afin d'afficher son menu de sorties. 4. Sélectionnez-y le pilote MIDI de votre synthétiseur autonome. 5. Si ce synthétiseur autonome est multitimbral, réglez le canal MIDI de la piste sur celui du son à jouer sur le synthétiseur. 6. Si ce n'est pas encore fait, sélectionnez une banque et un patch sur votre synthétiseur autonome. 7. Enregistrez vos données MIDI sur la piste MIDI ou jouez-les à partir du contrôleur MIDI qui lui est assigné en entrée. Lors de la lecture des données MIDI enregistrées ou quand vous jouez sur votre contrôleur MIDI, vous devez entendre le son du synthétiseur autonome par les sorties de votre interface audio. Dans le cas contraire, vérifiez que vous jouez au bon endroit, que votre casque ou vos enceintes sont à un volume adéquat et qu'aucune des pistes en question n'est mutée. Consultez : Enregistrement d'un synthétiseur autonome Cakewalk http://www.cakewalk.com Cakewalk Support http://www.cakewalk.com/Support/ Page 585 Enregistrement d'un synthétiseur autonome Il existe plusieurs façons d'enregistrer un synthétiseur autonome : Vous pouvez vous servir de la fonction d'acquisition audio de votre synthétiseur, du moins, s'il est doté de cette fonction. Veuillez vous reporter à la documentation du synthétiseur en question. Rappelez-vous de l'endroit où le fichier Wave obtenu a été créé, puis importez-le dans SONAR à l'aide de la commande Fichier - Importer - Audio. Vous pouvez relier les sorties de votre interface audio à ses propres entrées, que ces entrées soient physiques ou virtuelles (selon l'interface audio que vous possédez). Après avoir effectué les connexions nécessaires, armez une piste audio dans SONAR, puis assignez-lui l'un des pilotes audio de votre carte son en entrée. Lancez l'enregistrement, puis veillez à ce que la piste MIDI routée vers le synthétiseur soit bien en lecture. Vous pouvez vous servir de la fonction d'acquisition audio de votre interface audio si celle-ci en est dotée. Reportez-vous à la procédure ci-dessous. Enregistrer un synthétiseur autonome à l'aide de la fonction d'acquisition audio de votre carte son 1. Sélectionnez une piste audio de destination, puis configurez son champ Entrée en Stéréo. Remarque :si votre ordinateur est équipé de plusieurs interfaces audio, sélectionnez celle que votre synthétiseur autonome utilisera en sortie. 2. Armez la piste de destination. 3. Mutez ou archivez toutes les pistes que vous ne souhaitez pas conserver sur la piste de destination. 4. Si le métronome de SONARutilise le son d'un synthétiseur virtuel, désactivez l'option Métronome pendant l'enregistrement dans la boîte de dialogue Options du projet. Pour ce faire, ouvrez la boîte de dialogue Options du projet en sélectionnant Options - Projet, sélectionnez l'onglet Métronome, puis décochez l'option Enregistrement dans la section Général. 5. Ouvrez l'interface de mixage de votre carte son. Pour ce faire, il vous faut généralement double-cliquer sur l'icône haut-parleur de la barre des tâches Windows ou sélectionner Démarrer - Programmes - Accessoires - Multimédia - Contrôle du volume - Options Propriétés. Remarque : certaines interfaces audio, comme la SoundBlaster Live, disposent de leur propre utilitaire de mixage. Si c'est le cas de votre interface, servez-vous de cet utilitaire-là. 6. Cliquez sur Ajuster le volume pour l'enregistrement, puis vérifiez que toutes les cases sont bien cochées. 7. Cliquez sur OK, puis repérez le curseur baptisé MIDI, Synthé, Entrée mixée ou Signal en écoute. Cochez la case Sélectionner située en bas, puis refermez la fenêtre. 8. Dans SONAR, cliquez sur le bouton Enregistrer. SONAR enregistre alors sur une piste audio stéréo toutes les pistes MIDI auxquelles a été assigné le synthétiseur autonome. Une fois l'enregistrement terminé, mutez les pistes MIDI afin de ne pas entendre deux fois le même signal. Cakewalk http://www.cakewalk.com Cakewalk Support http://www.cakewalk.com/Support/ Page 586 Mixage SONAR vous offre une grande flexibilité et une maîtrise totale lors du mixage de vos projets. Le contrôle étendu des bus, la prise en charge des plug-ins DXi et VST, les égaliseurs intégrés, les fonctions d'automation, de télécommande et de figé, ainsi que les vumètres et les groupes sont autant d'outils qui vous permettent de mixer en toute liberté. Une fois votre mixage terminé, vous pouvez exporter votre projet sous divers formats audio en vue de créer un CD ou de publier votre travail sur internet. Vous avez la possibilité d'inclure tous les effets en temps réel et les mouvements des contrôleurs dans le mixage final des pistes que vous exportez (consultez Préparation des données audio à la distribution pour de plus amples informations). Consultez : Préparation au mixage Mixage MIDI Routage et mixage des signaux audio numériques Vumètres Effets en temps réel Clips V-Vocal Utilisation des groupes de commandes Sorties principales Utilisation de la télécommande Conversion sur pistes Préparation des données audio à la distribution Figer les pistes et les synthés Cakewalk http://www.cakewalk.com Cakewalk Support http://www.cakewalk.com/Support/ Page 587 Préparation au mixage Les vues Console et Pistes regroupent toutes les commandes et paramètres nécessaires au mixage de vos projets. Pour accéder à la vue Console, cliquez sur le bouton Vue Console ou sélectionnez Vue Console . La vue Pistes reste toujours ouverte. Remarque : Vous pouvez contrôler tous les curseurs et potentiomètres des vues Console et Pistes en les survolant avec votre pointeur et en utilisant la molette de votre souris. Remarque : L'illustration ci-dessus ne montre pas les égaliseurs. Ils sont illustrés ci-dessous. Les commandes de son de la vue Console sont regroupées en modules . Il existe plusieurs types de modules : Page 588 Type de module... Fonctionnalités offertes... Piste MIDI Sélection de la sortie, du canal, de la banque et du patch de la piste ; sélection de l'entrée ; boutons mute, solo et armer ; réglage du volume, du panoramique, des niveaux de Chorus et de Reverb ; ajout d'effets en temps réel. Piste audio Sélection de la sortie de la piste (sortie principale ou bus auxiliaire) ; sélection d'une entrée ; contrôle des niveaux d'entrée ; boutons mute, solo et armer ; réglage du volume et du panoramique de la piste ; ajout d'effets en temps réel ; routage des signaux audio vers les bus ou les sorties principales. Piste de synthé Sélectionnez la sortie de vos pistes (sortie principale ou bus) ; sélectionnez une entrée ; mutez vos pistes et écoutez-les en solo ; réglez le volume et le panoramique de vos pistes ; ajoutez des effets en temps réel ; routez vos données audio vers des bus ou vers les sorties principales. Bus Reçoivent des signaux audio provenant des pistes audio et ajoutent des effets en temps réel avant d'appliquer le signal résultant à une sortie principale ou à un autre bus Sorties principales Contrôlent les niveaux de sortie à l'aide des vumètres et dirigent le volume audio stéréo vers l'une des sorties de la carte son. Pour ajuster simultanément les niveaux droit et gauche, utilisez le bouton Lier du module. Les noms des modules sont toujours encadrés par un liseré blanc. Ce liséré indique que la piste concernée est sélectionnée. Vous pouvez sélectionner un module en cliquant à droite de son fader de volume. Dans la vue Console, les commandes peuvent être ajustées de différentes manières : Cliquez au centre du potentiomètre, puis faites glisser la souris vers le haut ou vers le bas pour tourner le potentiomètre En cliquant et déplaçant le fader vers le haut ou vers le bas Page 589 En double-cliquant sur le centre du potentiomètre pour le faire revenir à sa position par défaut. Les faders de volume et de panoramique peuvent également se voir affecter des positions par défaut ; il suffit alors de double-cliquer sur le fader pour le ramener à cette position. Les commandes et les points d'insertion d'effets disposent de bulles d'aide. Pour afficher ces informations, amenez simplement le curseur pendant quelques secondes au-dessus de la commande ou du point d'insertion. La vue Pistes comporte trois types de modules : Type de piste... Fonctionnalités offertes... Piste MIDI Sélection de la sortie, du canal, de la banque et du patch de la piste ; sélection de l'entrée ; boutons mute, solo et armer ; réglage du volume, du panoramique, des niveaux de Chorus et de Reverb ; ajout d'effets en temps réel. Piste audio Sélection de la sortie de la piste ; sélection de l'entrée et contrôle des niveaux d'entrée ; boutons mute, solo et armer ; réglage du volume et du panoramique ; ajout d'effets en temps réel ; routage des signaux audio vers des bus ou des sorties principales. Piste de synthé Sélectionnez la sortie de vos pistes ; sélectionnez une entrée ; mutez vos pistes et écoutez-les en solo ; activez l'aperçu des formes d'ondes ; réglez le volume et le panoramique de vos pistes ; ajoutez des effets en temps réel ; routez vos données audio vers des bus ou vers les sorties principales. Bus Réception des signaux audio provenant d'une ou plusieurs pistes audio, ajout d'effets en temps réel, puis routage des signaux résultants vers une sortie principale ou un bus. Pour plus de détails sur les commandes de la vue Pistes, consultez la rubrique Modification des paramètres d'une piste . Les réglages de volume, de panoramique, ainsi que les réglages de niveau et de panoramique des départs auxiliaires disposent également de positions par défaut; il suffit de double-cliquer sur la commande pour la faire revenir à sa position par défaut. Les commandes et les points d'insertion d'effets disposent de bulles d'aide. Pour afficher ces Page 590 informations, amenez simplement le curseur pendant quelques secondes au-dessus de la commande ou du point d'insertion. Consultez : Configuration des vues Console et Pistes Cakewalk http://www.cakewalk.com Cakewalk Support http://www.cakewalk.com/Support/ Page 591 Configuration des vues Console et Pistes Les vues Console et Pistes peuvent être configurées de différentes manières. Vous pouvez par exemple: Choisir les pistes à afficher Configurer l'affichage des vumètres audio et des indicateurs d'écrêtage Modifier le nombre de bus Définir la position par défaut des commandes Insérer de nouvelles pistes Donner un nom aux pistes et aux bus Remarque : La vue Console dispose de commandes supplémentaires permettant de configurer son apparence. Pour plus d'informations, consultez la rubrique « Vue Console » dans l'aide en ligne. Les vumètres vous aident à déterminer le niveau relatif des pistes audio et à détecter (et empêcher) une saturation éventuelle. Par défaut, les vumètres de sortie audio restent en permanence affichés sur les modules de sorties principales de la vue Console. Les vumètres de niveau d'enregistrement, en revanche, s'affichent uniquement lorsque vous armez une piste pour laquelle une entrée audio a été définie. L'affichage des vumètres peut toutefois être très gourmand en ressources système. Vous pouvez libérer des ressources système en affichant uniquement les indicateurs de crêtes ou en masquant complètement les vumètres. Vous pouvez ainsi augmenter le nombre de pistes audio et d'effets en temps réel pouvant être lus simultanément. Vous disposez de plusieurs moyens pour choisir les pistes à afficher dans la vue Pistes. Afficher toutes les pistes d'un projet Cliquez sur la flèche descendante de l'outil Zoom dans le menu qui s'affiche. et sélectionnez Afficher toutes les pistes Masquer les pistes sélectionnées 1. Sélectionnez les pistes que vous désirez masquer. 2. Cliquez sur la flèche descendante de l'outil Zoom et sélectionnez Masquer les pistes sélectionnées dans le menu qui s'affiche. Afficher uniquement les pistes sélectionnées 1. Sélectionnez les pistes que vous désirez afficher. 2. Cliquez sur la flèche descendante de l'outil Zoom et sélectionnez Afficher les pistes sélectionnées dans le menu qui s'affiche. Sélectionner les pistes à afficher à l'aide du Gestionnaire de pistes Cliquez sur la flèche descendante de l'outil Zoom et sélectionnez Gestionnaire de pistes pour ouvrir la boîte de dialogue Gestionnaire de pistes.. 3. Dans la liste, cochez les pistes que vous souhaitez afficher dans la vue active et décochez les autres. Pour sélectionner plusieurs modules, cliquez dessus tout en maintenant les touches Maj ou Ctrl enfoncées, ou utilisez les boutons de sélection rapide. La barre d'espacement permet de cocher ou décocher tous les modules sélectionnés. Souvenez-vous que la sélection des pistes à afficher dans la vue Pistes est indépendante de celle de la vue Console, et inversement. 4. Cliquez sur OK. Masquer un bus ou une piste Faites un clic droit sur le module et choisissez Masquer la piste ou Masquer le bus. Page 592 Afficher ou masquer les vumètres dans la vue Pistes Cliquez sur le bouton Afficher/Masquer les vumètres pour afficher tous les vumètres. Vous pouvez par ailleurs cliquer sur la flèche à droite de ce bouton pour afficher uniquement les vumètres que vous souhaitez ou pour personnaliser leur apparence. Option... Fonction... Vumètres d'enregistrement Affiche les vumètres de toute piste armée. Vumètres de lecture Affiche les vumètres de lecture. Vumètres de bus de sortie Affiche les vumètres des bus Pour plus de détails sur les options d'affichage des vumètres, consultez la rubrique Modifier l'affichage des vumètres . Régler la graduation d'un vumètre Faites un clic droit sur le vumètre et choisissez une nouvelle plage. Ajouter un bus 1. Faites un clic droit dans le panneau Bus (pour ajouter un bus supplémentaire après les bus actuels) ou sur un bus existant (pour ajouter un bus juste avant ce bus). 2. Sélectionnez Insérer un bus stéréo ou Insérer un bus surround dans le menu qui s'affiche. Un bus apparaît dans le panneau Bus. Supprimer un bus 1. Dans le panneau Bus, faites un clic droit sur un bus existant. 2. Sélectionnez Supprimer le bus dans le menu qui s'affiche. Ce bus est alors supprimé du panneau Bus. Remarque : Si des pistes ou des bus sont routés vers le bus que vous supprimez, le signal sera redirigé vers la sortie du bus supprimé. Créer un départ de bus sur une piste 1. Faites un clic droit sur une zone vide du panneau Pistes (vue Pistes) ou sur un module de piste (vue Console). 2. Sélectionnez Insérer un départ auxiliaire pour obtenir une liste des bus disponibles. 3. Sélectionnez un bus dans la liste. Régler la position par défaut d'un potentiomètre ou d'un fader 1. Placez la commande ou le fader sur la position souhaitée. 2. Faites un clic droit sur la commande ou le fader et choisissez Valeur - Définir la position courante comme position par défaut. Dès lors, il vous suffit de double-cliquer sur la commande pour qu'elle se place automatiquement sur sa position par défaut. Insérer une nouvelle piste 1. Faites un clic droit dans la vue Console ou sur l'en-tête d'une piste dans la vue Pistes. 2. Choisissez Insérer piste audio ou Insérer piste MIDI. Page 593 SONAR ajoute alors une nouvelle piste au projet. Renommer une piste ou un bus 1. Dans la vue Console, cliquez sur le nom du module. Dans la vue Pistes, double-cliquez sur le nom de la piste. 2. Saisissez le nouveau nom. 3. Appuyez ensuite sur la touche Entrée. Si vous renommez une piste, le nouveau nom est également repris dans la vue Pistes. Si une piste ne porte pas de nom, elle sera identifiée par son numéro dans les vues Console et Pistes. Associer les faders droits/gauches d'un module dans la vue Console. 1. Dans le module dont vous souhaitez associer les faders, réglez ces derniers au niveau approprié. 2. Cliquez sur le bouton Lier . Cakewalk http://www.cakewalk.com Cakewalk Support http://www.cakewalk.com/Support/ Page 594 Mixage MIDI SONAR vous propose de nombreux outils de mixage MIDI. Quand vous êtes satisfait de vos pistes MIDI, vous pouvez les convertir en signaux audio de diverses manières (consultez la rubrique Conversion des données MIDI en audio ). Consultez : Mixage d'une piste MIDI Conversion des données MIDI en audio Cakewalk http://www.cakewalk.com Cakewalk Support http://www.cakewalk.com/Support/ Page 595 Mixage d'une piste MIDI Vous pouvez contrôler le mixage et la lecture d'une piste MIDI en procédant ainsi : Pour... Procédure... Appliquer un effet MIDI en temps réel sur la piste Faites un clic droit dans le rack d'effets et sélectionnez l'un des effets proposés (pour de plus amples informations, consultez Effets en temps réel). Supprimer un effet Sélectionnez l'effet puis appuyez sur la touche Supprimer, ou faites un clic droit et choisissez l'option Supprimer. Sélectionner la sortie Cliquez dans le champ Sortie puis choisissez une sortie dans la liste Sélectionner le canal MIDI Cliquez sur le bouton Can, puis choisissez un canal parmi ceux de la liste. Sélectionner la banque Cliquez sur le bouton Banque, puis choisissez une banque parmi celles de la liste Sélectionner le patch Cliquez sur le bouton Patch et choisissez un patch parmi ceux de la liste Régler le niveau de Chorus Déplacez le curseur de Chorus Régler le niveau de Reverb Déplacez le curseur de Reverb Muter la piste Cliquez sur le bouton Mute Écouter la piste en solo Cliquez sur le bouton Solo Armer la piste pour l'enregistrement Cliquez sur le bouton Armer Régler le panoramique Déplacez le curseur de panoramique Régler le volume Déplacer le fader de volume Sélectionner l'entrée Cliquez sur le bouton Entrée, puis choisissez une entrée dans la liste Lorsque vous déplacez le fader de volume, le niveau de volume s'affiche dans la case Valeur de la barre d'outils. Ce volume est compris entre 0 (minimum) et 127 (maximum). Lorsque vous déplacez le curseur de panoramique, la valeur de panoramique correspondante se répercute dans le champ Valeur. La plage de réglage du panoramique s'étend de 100 % à gauche à 100 % à droite, C représentant le centre. Page 596 Cakewalk http://www.cakewalk.com Cakewalk Support http://www.cakewalk.com/Support/ Page 597 Conversion des données MIDI en audio Les options suivantes proposent trois configurations MIDI fondamentales: Si les pistes MIDI sont jouées par un synthétiseur virtuel, servez-vous des commandes Fichier Exporter - Audio ou Edition - Convertir sur pistes (procédures décrites aux sections Convertir des pistes de synthés virtuels en nouvelles pistes audio, Exporter des pistes de synthétiseurs virtuels vers des fichiers Wave, MP3 ou d'autres formats). Si les pistes MIDI sont jouées par le synthétiseur interne de la carte son, suivez la procédure ci-dessous. Si les pistes MIDI sont jouées par des instruments MIDI externes, reliez simplement les sorties analogiques de ces derniers aux entrées de votre carte son, puis enregistrez-les sur de nouvelles pistes audio. Convertir en piste audio stéréo des pistes MIDI jouées par le synthétiseur interne de la carte son 1. Choisissez une piste audio de destination, puis réglez le champ Entrée sur Stéréo-(nom de la carte son). Remarque : Si votre ordinateur est équipé de plusieurs cartes son, sélectionnez celle dont le synthétiseur interne peut lire les pistes MIDI. 2. Armez la piste de destination. 3. Mutez ou archivez toutes les pistes que vous ne souhaitez pas conserver sur la piste de destination. 4. Si le métronome de SONARutilise le son d'un synthétiseur virtuel, désactivez l'option Métronome pendant l'enregistrement dans la boîte de dialogue Options du projet. Pour ce faire, ouvrez la boîte de dialogue Options de projet en sélectionnant Options - Projet . Ouvrez l'onglet Métronome et décochez l'option Enregistrement dans la section Général. 5. Ouvrez l'interface de mixage de votre carte son. Pour ce faire, il vous faut généralement double-cliquer sur l'icône haut-parleur de la barre des tâches Windows ou sélectionner Démarrer - Programmes - Accessoires - Multimédia - Contrôle du volume - Options Propriétés. 6. Ouvrez la fenêtre de contrôle des volumes d'enregistrement (en général, Options - Propriétés Ajuster le volume pour l'enregistrement), et vérifiez que toutes les cases de la section Ajuster le volume pour l'enregistrement sont bien cochées. 7. Cliquez sur OK, puis repérez le curseur baptisé MIDI, Synthé, Entrée mixée ou Signal en écoute. Cochez la case Sélectionner située en bas, puis refermez la fenêtre. 8. Dans SONAR, cliquez sur le bouton Enregistrer. SONAR enregistre alors toutes les pistes MIDI routées vers le synthétiseur de la carte son sur une piste audio stéréo. Une fois l'enregistrement terminé, mutez les pistes MIDI afin de ne pas entendre deux fois le même signal. Cakewalk http://www.cakewalk.com Cakewalk Support http://www.cakewalk.com/Support/ Page 598 Parcours du signal Pour chaque piste audio, vous disposez des réglages de mixage et de lecture suivant : Pour... Procédure... Appliquer un effet en temps réel à Faites un clic droit dans le rack Page 599 une piste audio d'effets et sélectionnez l'un des effets proposés (pour de plus amples informations, consultez Effets en temps réel). Supprimer un effet Sélectionnez un effet puis appuyez sur la touche Supprimer, ou faites un clic droit et sélectionnez l'option Supprimer. Router le signal audio d'une piste vers un bus Insérez un départ auxiliaire dans les commandes de la piste en faisant un clic droit sur les commandes de la piste puis en choisissant Insérer-Départ auxiliaire-[nom du bus vers lequel vous souhaitez router le signal]. Cliquez sur l'onglet Effets situé en bas du panneau Pistes, puis cliquez sur le bouton d'activation du bus de la piste (il devient vert). Réglez ensuite le niveau et le panoramique du départ de bus (pour plus d'informations, voir Bus stéréo) Muter la piste Cliquez sur le bouton Mute Écouter la piste en solo Cliquez sur le bouton Solo Armer la piste pour l'enregistrement Cliquez sur le bouton Armer Régler le panoramique Régler la commande de panoramique Ajustez le panoramique du départ auxiliaire de manière à ce qu'il corresponde à celui du bus vers lequel ce départ auxiliaire est routé Faites un clic droit sur la commande de Panoramique de départ, puis sélectionnez l'option Suivre le panoramique de la piste dans le menu contextuel. Ce paramètre n'est actif que lorsque l'entrelacement du départ auxiliaire correspond à celui du bus vers lequel il est routé (en « Post-fader »). Une fois cette option activée, le réglage du panoramique de départ n'a plus d'effet sur le signal de sortie. Régler le volume Déplacer le fader de volume Sélectionner la sortie Cliquez sur la flèche descendante du champ Sortie, puis choisissez Page 600 une sortie parmi celles de la liste Sélectionner l'entrée Cliquez sur la flèche descendante du champ Entrée, puis choisissez une entrée dans la liste SONAR indique le volume en dB (décibels). Lorsque vous réglez le volume ou le niveau de départ auxiliaire, rappelez-vous qu'une valeur de 0dB correspond au gain d'origine. Des valeurs positives (jusqu'à 6dB) entraînent une amplification du signal; des valeurs négatives entraînent une atténuation du signal. Tout réglage du panoramique se répercute dans le champ Valeur. Ce champ dispose d'une plage de réglage de 100%G (complètement à gauche) à 100%D (complètement à droite). Cakewalk http://www.cakewalk.com Cakewalk Support http://www.cakewalk.com/Support/ Page 601 Routage et mixage des signaux audio numériques Consultez : Sorties principales Parcours du signal Bus stéréo Toute piste audio peut être déroutée, avant ou après la commande de volume, vers un ou plusieurs bus. Un bus peut regrouper les signaux d'un nombre illimité de pistes audio. Le signal des pistes audio traverse toujours le potentiomètre de niveau de départ auxiliaire de la piste. Ceci est illustré dans le schéma ci-dessous : : Le signal audio envoyé vers un bus traverse les commandes de gain d'entrée et de panoramique (les sorties principales ne disposent pas de tels réglages). Il est ensuite traité par les effets d'insert et dirigé vers le niveau de sortie du bus et les commandes de panoramique, puis routé en stéréo vers la sortie principale choisie. Vous pouvez également insérer une commande de départ auxiliaire sur un bus. Il est donc possible de router le signal du bus vers un autre bus par l'intermédiaire d'un départ auxiliaire, mais vous pouvez également passer par la sortie du bus. Les signaux provenant des pistes audio et des bus sont mixés au niveau des sorties principales. Enfin, les signaux traversent le fader de volume de chaque sortie principale. Cakewalk Page 602 http://www.cakewalk.com Cakewalk Support http://www.cakewalk.com/Support/ Page 603 Bus stéréo Les bus permettent de réunir plusieurs pistes audio (en stéréo) afin d'y appliquer des effets. Il est possible de mixer le volume relatif des pistes à l'aide du réglage de niveau de départ auxiliaire de chacune d'elles. Les bus renvoient le signal vers d'autres bus ou vers une sortie principale. Voici les différents paramètres de réglage des bus: Pour... Procédure... Router le signal audio d'une piste audio vers un bus Sur la piste audio choisie, appuyez sur le bouton Activation du bus auxiliaire du bus souhaité, ou configurez le bus comme sortie pour la piste. Si la piste ne dispose pas de départ auxiliaire, vous pouvez en insérer un en faisant un clic droit sur la piste et en choisissant Insérer - Départ [nom du bus vers lequel vous souhaitez router le signal]. Router le signal audio d'un bus vers un autre bus Si le bus ne dispose pas de module de départ auxiliaire, vous pouvez en insérer un en faisant un clic droit sur ce bus, puis en sélectionnant Insérer - Départ auxiliaire - [nom du bus vers lequel vous souhaitez router le signal]. Cliquez ensuite sur le bouton Activation du bus auxiliaire du bus pour le faire passer au vert, puis ajustez le niveau et le panoramique de départ. Régler le niveau du signal audio routé vers le bus Sur une piste audio, réglez le Niveau de départ auxiliaire correspondant au bus utilisé, ou ajustez simplement le fader de volume si c'est la sortie qui est routée vers le bus Régler le panoramique du signal audio routé vers le bus Ajustez le potentiomètre Panoramique de départ du bus Régler le niveau d'entrée du bus Réglez le gain d'entrée du bus lui-même Régler le panoramique d'entrée dans le bus Ajustez le panoramique d'entrée sur le bus lui-même Afficher la forme d'onde du signal Activez le bouton Aperçu de la Page 604 traversant le bus forme d'onde du bus concerné Appliquer un effet audio en temps réel sur le bus Faites un clic droit dans le rack d'effets et sélectionnez l'un des effets proposés (pour de plus amples informations, consultez Effets en temps réel) Supprimer un effet Sélectionnez l'effet puis appuyez sur la touche Supprimer, ou faites un clic droit et choisissez l'option Supprimer Régler le niveau de sortie Ajustez le volume de sortie Régler le panoramique de sortie Ajustez le panoramique Régler le panoramique de départ auxiliaire de manière à ce qu'il corresponde à celui du bus vers lequel il est routé Faites un clic droit sur la commande de panoramique du départ auxiliaire puis choisissez l'option Suivre le panoramique du bus dans le menu contextuel. Ce réglage est actif uniquement lorsque l'entrelacement du départ auxiliaire correspond à celui du bus vers lequel il est routé et lorsque ce même départ auxiliaire est post-fader. Une fois cette option activée, le réglage du panoramique de départ n'a plus d'effet sur le signal de sortie. Sélectionner la sortie Cliquez sur le bouton Sortie et choisissez une sortie parmi celles de la liste Cakewalk http://www.cakewalk.com Cakewalk Support http://www.cakewalk.com/Support/ Page 605 Bus surround (Édition Producer uniquement) Les bus surround sont utiles pour mixer et ajouter des effets en vue d'un mixage surround. Router une piste vers un bus 1. Ouvrez la vue Console (Vue - Console) ou la vue Pistes (Vue - Pistes). 2. Si vous souhaitez ajouter des effets au bus, faites un clic droit dans le rack d'effets du bus (s'il n'est pas déjà en cours d'utilisation), puis choisissez un effet parmi ceux proposés dans le menu contextuel. (Si vous travaillez à partir de la vue Pistes, il vous faudra peut-être afficher le panneau Bus (en cliquant sur le bouton Afficher/Masquer le panneau Bus qui se trouve en bas de la vue Pistes.) Le nom de l'effet choisi est alors repris sur le rack d'effets du bus. 3. Configurez les différents paramètres de l'effet, puis refermez-le. 4. Répétez les étapes 2 et 3 pour chaque effet supplémentaire. 5. Dans le module de piste que vous souhaitez router vers le bus, effectuez les opérations suivantes: o Réglez le niveau de départ auxiliaire du bus correspondant au niveau approximatif souhaité. o Réglez le panoramique de départ du bus. o Cliquez sur le bouton Activer le bus du bus concerné. 6. Répétez l'étape 5 pour toutes les pistes que vous souhaitez router vers le bus. 7. Dans le bus, réglez les commandes de gain d'entrée et de volume de sortie au niveau désiré. 8. Réglez approximativement les commandes de panoramique d'entrée et de panoramique de sortie. 9. Lancez la lecture des pistes et ajustez les commandes de niveau de départ auxiliaire, de panoramique, etc. Muter ou écouter un bus en solo Chaque bus dispose d'un bouton Mute et d'un bouton Solo. Ces commandes fonctionnent de façon similaire aux boutons Mute et Solo des pistes, mais elles agissent sur l'ensemble du signal traversant le bus. 1. Ouvrez la vue Pistes ou Console. 2. Cliquez sur le bouton Mute ou Solo du bus que vous souhaitez muter ou écouter en solo. Afficher la forme d'onde traversant un bus Activez le bouton Aperçu de forme d'onde du bus concerné traversant le bus s'affiche alors. . La forme d'onde du signal Cakewalk http://www.cakewalk.com Cakewalk Support http://www.cakewalk.com/Support/ Page 606 Sorties principales Chaque canal physique activé dispose d'une tranche de sortie principale dans la vue Console. Les sorties principales constituent la destination finale de tous vos signaux audio dans SONAR. Les sorties principales reçoivent les signaux provenant des pistes et des bus. Elles disposent d'un canal gauche et d'un canal droit mais d'un seul fader de volume. Le curseur de balance vous permet de contrôler l'équilibre gauche/droite de chaque sortie principale. Voici les réglages possibles sur les modules des sorties principales : Pour... Procédure... Régler le volume de sortie Déplacez le fader de volume Régler la balance gauche/droite Ajustez le curseur de balance du module de sortie Cakewalk http://www.cakewalk.com Cakewalk Support http://www.cakewalk.com/Support/ Page 607 Vumètres Les vues Console et Pistes disposent toutes deux de vumètres permettant de mesurer les niveaux du signal en lecture, en enregistrement et en sortie. La vue Pistes dispose également de vumètres de retour auxiliaire. Ces vumètres peuvent être configurés différemment sur chaque vue. La réactivité des vumètres d'enregistrement (lesquels mesurent également le niveau de monitoring d'entrée) dépend de la valeur de latence de la boîte de dialogue Options audio et des réglages de la boîte de dialogue Paramètres du vumètre audio. Plus la latence est élevée, plus le temps de réaction des vumètres est long. En matière de vumètres, vous devez connaître trois éléments principaux: Ce qui est mesuré par les différents types de vumètres Comment afficher ou masquer les différents types de vumètres Comment configurer l'affichage de chaque type de vumètre Remarque : Les vumètres consomment énormément de ressources système, en particulier ceux qui mesurent les niveaux efficaces (RMS). Si vous avez besoin de libérer des ressources, désactivez les vumètres dont vous pouvez vous passer. Vous pouvez également opter pour une mesure des crêtes sur les pistes et une mesure des niveaux RMS sur la sortie principale. Pour désactiver tous les vumètres, vous devez désactiver cette fonction sur la vue Pistes et sur la vue Console. Consultez : Différents types de vumètres Affichage et masquage des vumètres Modifier l'affichage des vumètres Cakewalk http://www.cakewalk.com Cakewalk Support http://www.cakewalk.com/Support/ Page 608 Différents types de vumètres Le tableau ci-dessous regroupe les signaux mesurés par les différents vumètres : Type de vumètre... Mesures effectuées... Enregistrement Niveau de l'instrument d'entrée de la piste en cours d'écoute : la piste doit être armée en enregistrement pour que les vumètres fonctionnent Lecture Un vumètre de lecture mesure le niveau de lecture des données préalablement enregistrées sur la piste en cours d'écoute. Les niveaux peuvent être analysés en amont ou en aval des faders de pistes, selon l'option choisie Sorties principales Niveau du signal de sortie émis par une sortie principale. Bus Niveau du signal de sortie renvoyé par les effets vers le bus auxiliaire. Consultez également : Affichage et masquage des vumètres Modifier l'affichage des vumètres Cakewalk http://www.cakewalk.com Cakewalk Support http://www.cakewalk.com/Support/ Page 609 Affichage et masquage des vumètres Les vues Pistes et Console disposent de réglages d'affichage et de configuration des vumètres totalement indépendants. Le bouton Afficher/Masquer les vumètres de la barre d'outils de la vue Pistes permet d'afficher ou de masquer tous les vumètres de même type dans la vue Pistes. La flèche déroulante du bouton Vol de la vue Console permet d'afficher le menu des vumètres. Pour afficher ou masquer les vumètres sur une piste ou un bus spécifique, faites un clic droit sur la barre de titre de la piste ou du bus en question et choisissez l'option souhaitée dans le menu qui s'affiche. Remarque : Si vous souhaitez économiser des ressources CPU, désactivez tous les vumètres dans les vues Pistes et Console. Afficher ou masquer tous les vumètres d'une même catégorie Dans la vue Console, cliquez sur la flèche déroulante du bouton de volume et cochez ou décochez les types de vumètres à afficher ou à masquer. Dans la vue Pistes, cliquez sur la flèche déroulante à droite du bouton Afficher/Masquer les vumètres et cochez ou décochez les types de vumètres à afficher ou à masquer. Pour masquer tous les vumètres, cliquez sur le bouton Afficher/Masquer les vumètres de manière à l'éteindre. Afficher ou masquer individuellement les vumètres sur les pistes ou les bus Faites un clic droit sur la piste ou le bus afin d'afficher le menu contextuel, puis cochez ou décochez l'option souhaitée d'affichage des vumètres. Consultez également : Différents types de vumètres Modifier l'affichage des vumètres Cakewalk http://www.cakewalk.com Cakewalk Support http://www.cakewalk.com/Support/ Page 610 Modifier l'affichage des vumètres Il est possible de définir la plage d'affichage et la graduation des différents vumètres dans les vues Pistes et Console. L'affichage des vumètres dans la vue Pistes est totalement indépendant de celui de la vue Console et inversement. Dans la vue Pistes, vous pouvez accéder à toutes les options des vumètres à partir du bouton Afficher/Masquer tous les vumètres. Dans la vue Console, l'accès aux options des vumètres se fait à l'aide de la flèche déroulante du bouton Vol. Vous disposez de deux modes d'affichage des vumètres dans les vues Pistes et Console. La boîte de dialogue Paramètres du vumètre audio (Options - Paramètres du vumètre audio) vous laisse le choix entre des vumètres segmentés ou non segmentés pour les vues Pistes et/ou Console. Les couleurs des vumètres sont désormais personnalisables à partir de la boîte de dialogue Configurer les couleurs. Utilisez la commande Options - Couleurs et sélectionnez Vumètre niveau faible, Vumètre niveau élevé ou Graduation du vumètre. Les menus déroulants vous offrent les options suivantes : Option de menu... Description... Vumètres horizontaux (uniquement dans la vue Pistes) Cette option vous permet d'afficher les vumètres de la vue Pistes dans le sens horizontal (et non vertical). Vumètres verticaux (uniquement dans la vue Pistes) Cette option vous permet d'afficher les vumètres de la vue Pistes dans le sens vertical (et non horizontal). Afficher les crêtes numériques (uniquement dans la vue Pistes) Quand cette option est activée, les valeurs de crête des pistes sont indiquées dans leurs en-têtes, à côté du bouton Écho d'entrée (voir également Marqueurs de crête) Afficher les marqueurs de crête des pistes (uniquement dans la vue Pistes) Consultez Marqueurs de crête. Afficher les marqueurs de crête des bus (uniquement dans la vue Pistes) Consultez Marqueurs de crête. Réinitialiser tous les vumètres Quand une piste atteint sa crête, un indicateur d'écrêtage rouge apparaît sur son vumètre. Pour réinitialiser l'indicateur d'écrêtage, cliquez sur ce bouton. Crêtes Avec cette option, le vumètre affiche la plus forte amplitude de signal se produisant sur un cycle de fréquence complet. Page 611 RMS Avec cette option, le vumètre affiche la moyenne des amplitudes se produisant sur un cycle complet de fréquence. Le niveau RMS (ou niveau efficace) représente un peu plus de 70 % du niveau de crête. Crêtes + RMS Avec cette option, le vumètre affiche les niveaux efficaces et les niveaux de crête. Le niveau efficace est représenté par une barre pleine sur la gauche du vumètre alors que le niveau en crête est représenté par une petite ligne suivant le niveau efficace sur sa droite. Pré-fader/Post-fader (vumètres de lecture et de bus uniquement) Choisissez Pré-fader ou Post-fader pour mesurer le niveau de lecture en amont ou en aval du fader de volume de la piste. Pré-fader/Post-effet (bus uniquement) Choisissez l'option Pré-fader/Post-effet si le volume du bus doit être mesuré en amont du fader principal et en aval des effets temps réel. -12dB....-90dB Valeurs permettant de définir la plage de mesure en dB du vumètre. Exemple : L'option -90dB affecte une plage de mesure de 90dB au vumètre. Remarque : Vous pouvez aussi modifier la plage d'un vumètre en faisant un clic droit dessus et en choisissant une plage de dB parmi celles qui s'affichent. Afficher les graduations (uniquement dans la vue Pistes) Cette option permet d'afficher ou de masquer la graduation en dB du vumètre. Le fait de masquer la graduation réduit la taille du vumètre, ce qui apporte un gain d'espace. Mémoire de crête Avec cette option, une courte ligne verticale (marqueur de crêtes) s'affiche sur le vumètre puis disparaît progressivement jusqu'à l'apparition d'une autre Page 612 crête. Verrouiller les crêtes Avec cette option, le marqueur de la crête la plus forte reste affiché tant qu'une crête plus élevée ne survient pas. Consultez également : Différents types de vumètres Affichage et masquage des vumètres Vumètres segmentés et non segmentés Cakewalk http://www.cakewalk.com Cakewalk Support http://www.cakewalk.com/Support/ Page 613 Vumètres segmentés et non segmentés Vous avez le choix entre des vumètres segmentés (par défaut) et des vumètres non segmentés. Ces derniers offrent l'avantage de prendre moins de place sur les tranches de pistes. La boîte de dialogue Paramètres du vumètre audio (Options - Paramètres du vumètre audio ) vous laisse le choix entre des vumètres segmentés ou non segmentés pour les vues Pistes et/ou Console. Les couleurs des vumètres non segmentés peuvent être personnalisés à partir de la boîte de dialogue Configurer les couleurs. Utilisez la commande Options - Couleurs et sélectionnez Vumètre niveau faible, Vumètre niveau élevé ou Graduation du vumètre. Pour plus de détails, consultez Boîte de dialogue Configurer les couleurs . Cakewalk http://www.cakewalk.com Cakewalk Support http://www.cakewalk.com/Support/ Page 614 Réglage de la dynamique des vumètres La dynamique des vumètres de SONAR est déterminée par deux facteurs principaux. D'un côté, la latence audio, que vous pouvez régler (dans les limites de vos périphériques audio) sous l'onglet Général de la boîte de dialogue Options audio. De l'autre, les paramètres de la boîte de dialogue Paramètres du vumètre audio. SONAR permet de régler la dynamique des vumètres. Vous pouvez configurer les temps de montée et de descente, tant pour les vumètres de valeur efficace (RMS) que pour les crête-mètres. Sans aucun réglage particulier, SONAR simule la dynamique des vumètres des consoles de mixage analogique les plus courantes. Le tableau suivant indique comment régler les paramètres de vos vumètres pour les adapter à vos besoins. Pour... Procédure... Augmenter ou réduire la fréquence d'actualisation des vumètres Dans la boîte de dialogue Paramètres du vumètre audio (pour l'ouvrir, sélectionnez Options - Paramètres du vumètre audio), réglez le champ Fréquence d'actualisation. Vous pouvez sélectionner des valeurs allant de 25 à 250 millisecondes. Modifier le taux de décroissance (pente de descente à partir de la crête) Dans la boîte de dialogue Paramètres du vumètre audio, ajustez le Taux de décroissance. Vous pouvez sélectionner des valeurs allant de 1 à 150 millisecondes. Augmenter ou réduire la durée d'affichage d'une valeur de crête sur les vumètres Dans la boîte de dialogue Paramètres du vumètre audio, réglez la valeur de Temps de maintien. Vous pouvez sélectionner des valeurs allant de 0 à 5000 millisecondes. Régler les temps de montée et de descente Dans la boîte de dialogue Paramètres du vumètre audio, ajustez les paramètres Temps de montée et Temps de descente pour l'indicateur RMS ou Crête. Vous pouvez sélectionner des valeurs de montée allant de 0 à 1000millisecondes. Les valeurs de descente valides vont de 0 à 2500millisecondes. Les valeurs par défaut de ces paramètres sont les suivantes : Intervalle d'actualisation = 40 ms Mémoire de crête - taux de décroissance = 50 ms Page 615 Mémoire de crête - temps de maintien = 750 ms Montée RMS = 300 ms Descente RMS = 300 ms Montée crête = 0 ms Descente crête = 1000 ms Consultez également : Boîte de dialogue Paramètres du vumètre audio Cakewalk http://www.cakewalk.com Cakewalk Support http://www.cakewalk.com/Support/ Page 616 Marqueurs de crête La fonction Marqueurs de crête s'applique aux bus et aux pistes audio. Pour chaque piste ou bus audio, un marqueur de crête peut être affiché dans le panneau Clips pour indiquer la crête la plus haute rencontrée au cours de la lecture. Les marqueurs de crête peuvent prendre deux couleurs différentes, selon que la crête est inférieure ou supérieure à 0 dB. Par défaut, les marqueurs sont affichés en vert en dessous de 0 dB et en rouge au-dessus de 0 dB. Les couleurs des marqueurs de crête et de leurs champs sont configurables à partir de la boîte de dialogue Configurer les couleurs (commande Options Couleurs ). Masquer ou afficher globalement les marqueurs de pistes Cliquez sur la flèche de déroulement des Options des vumètres dans la barre d'outils de la vue Pistes, puis sélectionnez Afficher les marqueur de crête des pistes et/ou Afficher les marqueur de crête des bus. Masquer ou afficher les marqueurs de crête sur une piste ou un bus Faites un clic droit sur la piste ou le bus de votre choix, puis sélectionnez Afficher le marqueur de crête dans le menu qui apparaît. Se placer directement sur un marqueur de crête Faites un clic droit sur la crête numérique dans la tranche d'en-tête de la piste ou du bus, puis sélectionnez Atteindre la crête dans le menu contextuel (voir illustration ci-dessous). La crête recherchée et la position de lecture sont alors centrées dans le panneau Clips. Cette option est souvent utile car les marqueurs de crête ne figurent pas toujours à l'écran. Masquer ou afficher les crêtes numériques Cliquez sur Afficher les crêtes numériques dans le menu Options des vumètres. Retirer des marqueurs de crête d'une piste Double-cliquez sur le vumètre de votre choix. Cakewalk http://www.cakewalk.com Page 617 Cakewalk Support http://www.cakewalk.com/Support/ Page 618 Aperçu de la forme d'onde pour les bus et les pistes de synthé Vous pouvez demander à voir la forme d'onde de la sortie audio d'un bus ou d'une piste de synthé. Lorsque cette fonction est activée, l'amplitude du signal audio traversant le bus ou la piste de synthé est représentée graphiquement en temps réel. La forme d'onde devient rouge dès qu'un écrêtage survient. Vous pouvez ainsi visualiser le mixage et contrôler les niveaux sur toute la durée du projet. Les crêtes trop élevées et les autres problèmes de niveau sont faciles à repérer sur cette forme d'onde. Si vous le désirez, vous pouvez afficher des marqueurs de crête (consultez Marqueurs de crête pour plus de détails). Si vous modifiez le volume du signal audio et que vous relancez la lecture du projet, l'apparence de la forme d'onde reflètera le nouveau volume du signal. Tous les bus et toutes les pistes de synthé disposent de leur propre bouton Aperçu de la forme d'onde, qui permet d'activer et de désactiver l'affichage de la forme d'onde individuelle. Par défaut, toutes les formes d'onde sont masquées. Vous pouvez modifier la couleur de la forme d'onde en choisissant une autre couleur pour le paramètre Aperçu de la forme d'onde dans la boîte de dialogue Configurer les couleurs (Options - Couleurs ). Activer/Désactiver l'aperçu de la forme d'onde pour un bus ou une piste de synthé Sélectionnez le bus de votre choix dans le panneau Bus de la vue Pistes, puis cliquez sur le bouton Aperçu de la forme d'onde sur ce bus. Ce bouton figure également dans l'inspecteur de bus. Pour les pistes de synthé, sélectionnez celle que vous voulez modifier dans la vue Pistes et cliquez sur le bouton Aperçu de la forme d'onde de la piste. Ce bouton figure également dans l'inspecteur de pistes. Page 619 Cakewalk http://www.cakewalk.com Cakewalk Support http://www.cakewalk.com/Support/ Page 620 Figer les pistes et les synthés La fonction Figer vous permet d'effectuer une conversion sur piste temporaire, y compris pour les synthés et les effets, afin de réduire la puissance CPU requise. La fonction Figer fonctionne également avec les synthétiseurs insérés dans le rack de synthés. Vous disposez des commandes suivantes pour figer les pistes: Figer la piste : convertit le signal audio de la piste dans un nouveau clip audio en appliquant tous les effets, puis désactive le rack d'effets. Défiger la piste : supprime le signal audio converti sur piste, restaure le signal audio tel qu'il était avant la dernière opération de Figer ou Figer rapidement, puis réactive le rack d'effets. Défiger rapidement la piste : masque et mute le signal audio converti sur piste, restaure le signal audio tel qu'il était avant la dernière opération de Figer ou Figer rapidement, puis active le rack d'effets. L'audio converti sur piste est cependant conservé et vous pouvez basculer entre Figer rapidement et Défiger rapidement de manière instantanée. Figer rapidement la piste : après utilisation de la commande Défiger rapidement, la fonction Figer rapidement s'affiche à nouveau, démute instantanément le signal audio converti sur piste, puis désactive le rack d'effets. Pour figer les synthés, vous disposez des commandes suivantes: Figer le synthé : le signal du synthé virtuel est converti en audio et placé sur la piste du synthé. La sortie du synthé et le rack d'effets de la piste du synthé sont désactivés. Défiger le synthé : supprime le signal audio converti, active le synthé et le rack d'effets de la piste. L'audio converti est supprimé et sera converti une nouvelle fois en cas de resélection de l'option Figer. Défiger rapidement le synthé : masque et mute le signal audio converti, active le synthé et le rack d'effets de la piste. L'audio converti sur piste est conservé et vous pouvez basculer entre Figer rapidement et Défiger rapidement de manière instantanée. Figer rapidement le synthé : cette fonction, uniquement disponible après utilisation de la fonction Défiger rapidement, affiche à nouveau le signal audio converti, le démute et désactive le synthé, ainsi que tous les effets de la piste du synthé. Remarque 1 : Les commandes Défiger et Défiger rapidement restaurent le signal audio de la piste à l'état dans lequel il était avant la dernière opération de Figer ou Figer rapidement. Toute modification effectuée sur une piste figée est annulée lorsque vous défigez la piste. Remarque 2 : Il est possible de définir la résolution de toutes les opérations de rendu (conversion, application d'effets, figé) à partir du champ Résolution de rendu que vous pouvez trouver sous l'onglet Données audio de la boîte de dialogue Options globales (commande Options - Global). La valeur par défaut, 32, est celle qui convient dans la plupart des situations. Pour de plus amples détails, voir Résolutions de rendu audio . Figer une piste 1. Faites un clic droit sur la piste. 2. Sélectionnez Figer - Figer la piste dans le menu qui s'affiche. SONAR convertit le signal audio de la piste sur de nouveaux clips audio en appliquant tous les effets, puis désactive le rack d'effets. Défiger une piste 1. Faites un clic droit sur la piste. 2. Sélectionnez Figer - Défiger la piste dans le menu qui s'affiche. Page 621 SONAR supprime le signal audio converti, restaure le signal audio d'origine et active le rack d'effets. L'audio sera converti une nouvelle fois en cas de resélection d'une option Figer. Défiger rapidement une piste 1. Faites un clic droit sur la piste figée. 2. Sélectionnez Figer - Défiger rapidement la piste dans le menu qui s'affiche. SONAR masque et mute le signal audio converti, restaure le signal audio d'origine et active le rack d'effets. L'audio converti sur piste est cependant conservé et vous pouvez basculer entre Figer rapidement et Défiger rapidement de manière instantanée. Figer rapidement une piste 1. Faites un clic droit sur la piste défigée rapidement. 2. Sélectionnez Figer - Figer rapidement la piste dans le menu qui s'affiche. La fonction Figer rapidement est uniquement disponible après que la commande Défiger rapidement ait été utilisée; elle s'affiche à nouveau et démute instantanément le signal audio converti Figer un synthétiseur virtuel Faites un clic droit sur une piste de synthé ou une piste MIDI de synthé et sélectionnez Figer Figer le synthé dans le menu qui s'affiche. Ou . Dans la vue Rack de synthés, cliquez sur le bouton Figer/Défiger SONAR convertit les données audio du synthé sur la piste du synthé. SONAR désactive la sortie du synthé et le rack d'effets de la piste du synthé. Remarque : Quand un synthé virtuel a été inséré dans le rack d'effets d'une piste audio, le bouton Figer/Défiger de ce synthé ne figure pas dans la vue Rack de synthé. Pour figer ce synthé, faites un clic droit sur sa piste de synthé ou sa piste MIDI et sélectionnez Figer - Figer le synthé dans le menu qui s'affiche. Défiger un synthé Faites un clic droit sur la piste MIDI ou audio d'un synthétiseur et choisissez Figer - Défiger le synthé dans le menu qui s'affiche. Ou Dans la vue Rack de synthés, cliquez sur le bouton Figer/Défiger et sélectionnez Figer Défiger le synthé dans le menu qui s'affiche. SONAR supprime le signal audio converti, puis active le synthé et le rack d'effets sur la piste audio de ce synthé. SONAR convertira une nouvelle fois le signal audio si vous sélectionnez Figer à nouveau. Défiger rapidement un synthé Faites un clic droit sur la piste MIDI ou audio d'un synthé figé et choisissez Figer - Défiger rapidement le synthé dans le menu qui s'affiche. Ou Dans la vue Rack de synthés, cliquez sur le bouton Figer/Défiger et sélectionnez Figer Défiger rapidement le synthé dans le menu qui s'affiche. SONAR masque et mute le signal audio converti, puis active le synthé et le rack d'effets de la piste. L'audio converti sur piste est conservé et vous pouvez basculer entre Figer rapidement et Défiger rapidement de manière instantanée. Figer rapidement un synthé Faites un clic droit sur la piste de synthé ou la piste MIDI d'un synthé défigé rapidement et Page 622 sélectionnez Figer - Figer rapidement le synthé dans le menu qui s'affiche. Ou Dans la vue Rack de synthés, cliquez sur le bouton Figer/Défiger et sélectionnez Figer Figer rapidement le synthé dans le menu qui s'affiche. Disponible uniquement après l'utilisation de la commande Défiger rapidement, cette commande s'affiche à nouveau et démute instantanément le signal audio converti , puis désactive le synthé, ainsi que tous les effets de la piste du synthé. Configurer les options de figé 1. Faites un clic droit sur une piste audio ou une piste de synthé et sélectionnez Figer - Options de figé dans le menu qui s'affiche. Ou et sélectionnez Options de 1. Dans la vue Rack de synthés, cliquez sur le bouton Figer/Défiger figé dans le menu qui s'affiche. 2. Sélectionnez des options dans la boîte de dialogue Options de figer. Pour vous aider dans la configuration, cliquez sur le bouton Aide de la boîte de dialogue. Conseil : Les commandes de Figé sont également disponibles à partir du menu Piste. Cakewalk http://www.cakewalk.com Cakewalk Support http://www.cakewalk.com/Support/ Page 623 Effets en temps réel Dans les vues Console et Pistes, il est possible d'utiliser des effets en temps réel de manière non destructive (pour en savoir plus sur l'application des effets en temps réel, consultez Appliquer des effets audio). Vous pouvez également entendre en temps réel l'effet de vos plug-ins sur les instruments que vous enregistrez : il vous suffit pour cela d'activer le monitoring d'entrée (voir Monitoring d'entrée). Vous pouvez également insérer des effets directement sur des clips (voir Utilisation des effets sur des clips ). Exemple: Supposons que vous souhaitiez ajouter de la Reverb à une piste audio sur laquelle a été enregistré un solo de violon. Deux méthodes s'offrent à vous: Mode destructif : les données audio sont intégralement recalculées. Même le résultat obtenu vous convient parfaitement, cela limite grandement vos possibilités. Si vous désirez ensuite modifier les paramètres d'effets, voire retirer l'effet complètement pour en essayer un autre, vous devrez passer par la commande Annuler ou partir d'une sauvegarde des données d'origine. Mode non destructif (temps réel) : les données audio numériques de la piste ne sont pas recalculées, mais simplement modifiées en temps réel, au fur et à mesure de la lecture. Autrement dit, vous pouvez essayer différents paramètres d'effets, bypasser les effets temporairement ou définitivement, le tout sans modifier vos données de départ. La plupart des effets nécessitant des calculs complexes, le traitement en temps réel sollicite énormément votre processeur. Un trop grand nombre d'effets peut surcharger le processeur et provoquer des interruptions de la lecture audio. Il est également possible d'appliquer des effets audio en temps réel sur le prémixage d'un bus. Au lieu d'appliquer des Reverbs séparées à différentes pistes de guitare, il peut être préférable de router ces pistes de guitare vers un bus, sur lequel vous insérerez une seule et même Reverb. Cela permet de libérer des ressources système. En outre, l'insertion d'effets sur un bus vous permet une certaine créativité. Inversement, le traitement différé (destructif) peut avoir certains avantages: Si vous souhaitez appliquer davantage d'effets que ne le permet le processeur de l'ordinateur, le fait d'appliquer certains effets en différé réduit la charge du processeur en lecture. Si vous souhaitez traiter un clip audio spécifique et non pas la piste dans sa totalité, il est plus simple d'appliquer des effets en différé. La commande Fichier - Exporter - Audio permet d'appliquer des effets en temps réel lors de l'exportation des données, ce qui évite de devoir les appliquer de manière destructive. Vous pouvez, sinon, vous servir de la commande Edition - Convertir sur pistes afin de préparer les pistes. Pour obtenir plus de précisions sur l'exportation audio, consultez la rubrique Préparation des données audio à la distribution . Les plug-ins d'effets et les synthés virtuels disposent tous d'une fenêtre Preset vous permettant d'enregistrer vos réglages favoris pour les réutiliser ultérieurement. Consultez : Paramètres d'effets Utilisation des effets en temps réel Appliquer des effets audio Application d'effets MIDI Cakewalk http://www.cakewalk.com Cakewalk Support http://www.cakewalk.com/Support/ Page 624 Paramètres d'effets Chaque point d'insertion d'effet dispose de ses propres paramètres de réglage. Vous pouvez, par exemple, appliquer une Reverb courte sur une piste et une Reverb longue sur une autre. Les boîtes de dialogue des effets en temps réel reprennent les mêmes paramètres que les effets en différé, à quelques différences près: Vous pouvez modifier la valeur des paramètres au cours de la lecture sans avoir à appuyer sur le bouton Audition. Comme le mixage des effets audio s'effectue à partir des vues Pistes ou Console, il n'existe pas d'onglet Mixage. Il n'est pas nécessaire de cliquer sur OK pour appliquer l'effet. Vous pouvez trouver la description des effets et de leurs paramètres aux rubriques Effets MIDI (plug-in MIDI) et Effets audio (plug-ins audio) . Cakewalk http://www.cakewalk.com Cakewalk Support http://www.cakewalk.com/Support/ Page 625 Utilisation des effets en temps réel L'insertion d'effets dans les pistes et les bus est possible aussi bien à partir de la vue Pistes que de la vue Console. Une fois les effets insérés dans le rack d'effets, vous pouvez modifier leur ordre, les supprimer ou en ajouter d'autres. Voici comment insérer et configurer des effets : Pour... Procédure... Appliquer un effet en temps réel sur une piste MIDI, audio, sur une piste de synthé ou un bus Faites un clic droit sur le rack d'effets de la piste ou du bus à traiter et choisissez un effet dans le menu qui s'affiche. Modifier l'ordre d'utilisation des effets. Faites glisser un effet vers le haut ou vers le bas à l'intérieur du rack d'effets. Modifier les paramètres d'un effet. Ouvrez la boîte de dialogue de l'effet en double-cliquant dessus. Page 626 Faire passer un effet d'un rack à un autre. Faites glisser l'effet vers un autre rack d'effets. Copier un effet vers un autre rack d'effets. Maintenez la touche Ctrl enfoncée, puis faites glisser l'effet vers un autre rack d'effets. Supprimer un effet. Faites un clic droit sur le nom de l'effet choisissez l'option Supprimer dans le menu contextuel. Transmettre toutes frappes de touches au plug-in sélectionné Activez le bouton Frappe de touche dans la page de propriétés du plug-in Utiliser un preset. Pour de plus amples détails, voir Presets et pages de propriétés. Lorsque vous placez un effet dans un rack d'effets, cet effet y est désigné par un nom abrégé. Parfois, le manque d'espace empêche d'identifier correctement l'effet. Dans ce cas, laissez simplement le curseur au-dessus de l'effet pendant une seconde ou deux afin que le nom complet de l'effet s'affiche dans une infobulle. Les effets du rack d'effets comportent des « tics » indiquant si la sortie de l'effet est un signal mono, stéréo ou surround : Vous pouvez modifier la couleur des tics à l'aide de la commande Options - Couleurs , en sélectionnant Arrière-plan des commandes dans la vue Pistes (pour la vue Pistes) et Commandes déroulantes de la console (pour la vue Console). Si vous utilisez le moteur audio double précision, les plug-ins capables d'envoyer et de recevoir des données 64 bits affichent des double tics. Consultez également Utilisation de l'égaliseur par piste . Cakewalk http://www.cakewalk.com Cakewalk Support http://www.cakewalk.com/Support/ Page 627 Presets et pages de propriétés Les presets permettent de sauvegarder les réglages des pages de propriétés. Vous pourrez ainsi rappeler exactement le même ensemble de réglages ultérieurement. À l'instar des effets et des synthés virtuels, certaines des fonctions des boîtes de dialogue utilisent des presets. Vous pouvez gérer les presets à partir de la fenêtre Presets située en haut de la page de propriétés des plug-ins ou en vous aidant des boutons situés à côté de cette fenêtre. Le menu Presets affiche les presets dans l'ordre suivant : Derniers presets utilisés : au nombre de 8 maximum, ces presets figurent en haut du menu Presets et sont suivis d'une ligne horizontale les séparant des autres presets du menu. Presets VST d'usine : les presets VST d'usine apparaissent sous la section Presets utilisés en dernier et sont également suivi d'une ligne horizontale de séparation. Presets Cakewalk et utilisateur : ces presets figurent en dernier dans le menu Presets. Le tableau suivant vous indique comment utiliser les presets : Pour... Procédure... Charger un preset Utilisez l'une des méthodes suivantes : Cliquez sur la flèche de déroulement situé à droite du menu Presets, puis sur le nom du preset de votre choix dans le menu déroulant qui apparaît. Cliquez sur la partie gauche ou droite du bouton Précédent/Suivant pour charger le preset précédent ou suivant dans le menu. Vous pouvez cliquer de manière répétée sur ce bouton pour vous déplacer pas à pas dans le menu. Enregistrer les paramètres actuels sous forme de preset Si vous utilisez : Un preset VST d'usine : il vous est impossible de l'effacer ou de le remplacer (le bouton Supprimer est ombré). Si vous désirez modifier un preset d'usine, double-cliquez sur son nom, saisissez un nouveau nom, puis cliquez sur le bouton Enregistrer. Page 628 Remarque : Vous pouvez enregistrer des presets VST en créant un fichier .fxp (référez-vous aux instructions fournies plus bas). Un preset Cakewalk ou utilisateur : vous pouvez l'enregistrer sous un autre nom : double-cliquez sur le nom du preset, attribuez-lui un nouveau nom, puis cliquez sur le bouton Enregistrer. Vous pouvez également cliquez sur le bouton Enregistrer afin de remplacer les réglages de ce preset par les vôtres. Supprimer un preset Il est impossible de supprimer les presets VST d'usine. Si vous n'utilisez pas de preset VST d'usine, il vous suffit d'afficher le nom du preset de votre choix dans la fenêtre Presets, puis de cliquer sur le bouton Supprimer. Charger ou enregistrer un fichier .fxp Utilisez la commande Charger un preset ou la commande Enregistrer le preset dans le menu déroulant du bouton VST Charger ou enregistrer un fichier .fxb Utilisez la commande Charger une banque ou la commande Enregistrer la banque dans le menu déroulant du bouton VST La fenêtre Presets dispose également d'une fonction appelée Signal de preset externe. Le signal de preset externe est symbolisé par un astérisque placé près du nom du preset. L'astérisque vous signale que ce preset a été modifié et enregistré dans un autre projet, et que les réglages actuels ne correspondent pas à la version enregistrée. Si vous réenregistrez le preset dans le projet actuel avec les réglages actuels, l'astérisque disparaît. En revanche, il apparaîtra dans l'autre projet, afin de vous signaler que les réglages affichés dans ce projet ne correspondent pas à la dernière version enregistrée du preset. Si vous souhaitez vous débarrasser de l'astérisque dans tous vos projets, il vous suffit d'enregistrer le preset dans chaque projet avec exactement les mêmes réglages. Les pages de propriétés de plug-ins comportent d'autres commandes qui n'ont rien à voir avec les presets : Bouton Lire l'automation et Écrire l'automation : ces boutons servent à activer ou désactiver la lecture et l'enregistrement des automations qui commandent les paramètres du plug-in. Bouton Frappes de touche : ce bouton vous permet de transmettre toutes les frappes de touches à l'instance du plug-in dont la page de propriétés est active. Cakewalk http://www.cakewalk.com Cakewalk Support http://www.cakewalk.com/Support/ Page 629 Utilisation des effets sur des clips Les clips audio et MIDI disposent désormais de racks d'effets à part entière. Vous pouvez insérer des effets audio et MIDI en temps réel sur les clips, aussi bien sur les pistes MIDI que sur les pistes audio. Lorsque vous insérez un effet sur un clip, celui-ci fait apparaître son propre rack d'effets, qui vous permet de gérer tous les effets du clip. Quelques particularités à connaître en matière d'effets de clips: La division d'un clip copie le ou les effet(s) sur les deux clips. Vous pouvez copier ou déplacer les effets appliqués aux clips d'un clip à un autre, mais également les déplacer vers le rack d'effets d'une piste, et inversement. Le rack d'effets d'un clip apparaît également sous l'onglet Général de la boîte de dialogue Propriétés du clip correspondant au clip concerné (pour l'ouvrir : faites un clic droit sur le clip et choisissez Propriétés du clip dans le menu contextuel). Remarque : Il est impossible de glisser un effet vers la boîte de dialogue Propriétés du clip. Vous pouvez insérer un effet sur plusieurs clips en une seule fois en sélectionnant préalablement les clips. Il est possible d'automatiser tous les effets audio à l'aide d'enveloppes de clip. La commande Edition - Convertir en clips suit les bordures de clip : la fin des effets est tronquée, sauf si vous allongez la fin du clip pour laisser de la place. Si vous figez une piste ou un synthé, les racks d'effets des clips le seront également. Insérer un effet sur un ou plusieurs clips 1. Si vous souhaitez insérer un effet sur plusieurs clips, sélectionnez au préalable les clips. 2. Faites un clic droit sur un des clips sur lesquels vous voulez insérer un effet. Le menu contextuel du panneau Clips apparaît à l'écran. 3. Choisissez l'option Insérer effet-[Audio ou MIDI]-[nom de l'effet souhaité]. Une fois l'effet inséré, l'icône FX apparaît sur le(s) clip(s) (voir image ci-dessous). Ouvrir ou fermer le rack d'effets d'un clip Pour ouvrir le rack d'effets d'un clip, cliquez sur l'icône FX ou faites un clic droit sur l'icône FX et sélectionnez Ouvrir le rack d'effets du clip dans le menu contextuel. Pour fermer le rack d'effets d'un clip, cliquez sur l'icône X située dans le coin supérieur gauche du rack d'effets du clip, ou cliquez simplement en dehors de ce rack. Supprimer, bypasser, déplacer, copier et réorganiser les effets d'un clip Pour supprimer un effet, faites un clic droit sur le nom de l'effet et choisissez Supprimer dans le menu contextuel. Pour bypasser ou, à l'inverse, réactiver tous les effets d'un clip, faites un clic droit sur le rack d'effets et choisissez Bypasser le rack dans le menu contextuel. Pour activer ou désactiver des effets individuellement, cliquez sur l'interrupteur vert de l'effet (interrupteur marche/arrêt). Pour déplacer un effet vers un autre rack d'effets (sur une piste ou un clip), glissez le nom de l'effet vers le rack souhaité. Pour copier un effet vers un autre rack d'effets (sur une piste ou un clip), maintenez la touche Ctrl enfoncée puis glissez le nom de l'effet vers le rack souhaité. Page 630 Pour modifier l'ordre des effets dans un rack, glissez le nom de l'effet à déplacer vers le haut ou vers le bas jusqu'à atteindre l'emplacement souhaité dans la chaîne d'effets. Appliquer des effets de clip insérés 1. Si vous souhaitez appliquer les effets insérés sur plusieurs clips, sélectionnez-les. 2. Si vous voulez conserver la fin des effets, allongez les extrémités des clips afin de leur laisser de la place. 3. Lancez la commande Edition - Convertir en clips. Dès que la barre de progression disparaît, les formes d'ondes des clips convertis sont modifiées: elles reflètent le traitement appliqué. Les effets insérés sur le clip sont automatiquement supprimés des clips convertis. Cakewalk http://www.cakewalk.com Cakewalk Support http://www.cakewalk.com/Support/ Page 631 Organisation des plug-ins Si un grand nombre de plug-ins d'effets et/ou de synthés virtuels sont installés sur votre ordinateur, vous pouvez organiser leur affichage dans les divers menus de plug-ins et de synthés. Le puissant Gestionnaire de plug-ins SONAR a été prévu spécialement pour vous aider à organiser vos menus de plug-ins. Ouvrez le gestionnaire de plug-ins à l'aide de la commande Outils - Gestionnaire de plug-ins Cakewalk et affichez le fichier d'aide en appuyant sur F1. Même si vous n'utilisez pas le Gestionnaire de plug-ins, SONAR organise automatiquement tous les plug-ins DXi et VST en utilisant une disposition des menus par défaut appelée Par défaut - Tous les plug-ins. Quand vous sélectionnez l'option Dispositions de plug-ins - Gérer les dispositions à partir du menu d'un plug-in, le Gestionnaire de plug-ins s'ouvre et l'inscription Disposition par défaut s'affiche dans le champ Disposition des plug-ins. Cette disposition peut vous servir de point de départ pour personnaliser vos dispositions. Dans les menus, les plug-ins VST sont organisés en fonction de l'arborescence des dossiers dans lesquels ils résident sur votre disque dur. Cakewalk http://www.cakewalk.com Cakewalk Support http://www.cakewalk.com/Support/ Page 632 Configuration VST Au démarrage, SONAR recherche automatiquement les nouveaux plug-ins dans vos dossiers VST. Les plug-ins VST qui n'ont pas été analysés auparavant sont pris en compte et affichés dans les menus de plug-ins de SONAR. Vous pouvez désactiver l'analyse automatique en décochant la case Rechercher les plug-ins VST au démarrage, sous l'onglet Plug-ins VST (accessible via la commande Options - Global ). Pour configurer manuellement vos plug-ins VST, vous pouvez utiliser l'onglet Plug-ins VST de la boîte de dialogue Options globales ou le Gestionnaire de plug-ins Cakewalk. Si elle ne vous permet pas de définir les options spécifiques des différents plug-ins, la boite de dialogue Options globales vous donne accès à des options qui s'appliquent à tous les plug-ins VST (définir les dossiers à analyser, par exemple). Vous pouvez définir les options des différents plug-ins via le Gestionnaire de plug-ins Cakewalk (commande Outils - Gestionnaire de plug-ins Cakewalk ). Les procédures suivantes décrivent comment utiliser l'onglet Gestionnaire de plug-ins VST de la boîte de dialogue Options globales. Le Gestionnaire de plug-ins Cakewalk possède sa propre aide. Afficher la boîte de dialogue Options globales/l'onglet Plug-ins VST Utilisez la commande Options - Global pour ouvrir la boîte de dialogue Options globales, puis cliquez sur l'onglet Plug-ins VST. Ajouter un dossier à analyser 1. Dans la boîte de dialogue Options globales/l'onglet Plug-ins VST, cliquez sur le bouton Ajouter afin d'ouvrir la boîte de dialogue Rechercher le dossier. 2. Sélectionnez le dossier de votre choix et cliquez sur OK. 3. Répétez les étapes 1 et 2 pour ajouter de nouveaux dossiers à analyser. Les nouveaux dossiers viennent rejoindre les dossiers déjà présents dans la liste Dossiers VST à analyser. Supprimer un dossier de la liste Dossiers VST à analyser Dans la boîte de dialogue Options globales/l'onglet Plug-ins VST, sélectionnez dans la liste Dossiers VST à analyser le dossier à supprimer, puis cliquez sur le bouton Supprimer. Définir les options de tous les plug-ins d'un dossier 1. Dans la boîte de dialogue Options globales/l'onglet Plug-ins VST, sélectionnez dans la liste Dossiers VST à analyser le dossier dont vous désirez définir les options, puis cliquez sur le bouton Dossiers par défaut. 2. Dans la boîte de dialogue qui apparaît, faites votre choix parmi les options suivantes (les options qui contrôlent les propriétés des différents plug-ins sont ombrées : Vous pouvez définir ces options à partir du Gestionnaire de plug-ins Cakewalk) : o Activer comme plug-in : activez cette option si vous souhaitez utiliser les plug-ins de ce dossier en tant qu'effets audio. o Configurer comme effet de tempo : si les effets de ce dossier doivent répondre à des informations de tempo (un Delay synchronisé sur le tempo, par exemple) et qu'ils ne semblent pas fonctionner, assurez-vous que cette case est bien cochée. o Forcer le fonctionnement stéréo : si vous devez utiliser des plug-ins mono dans des situations nécessitant un signal stéréo, vous pouvez activer cette option. Deux sorties identiques seront créées à partir du signal mono du plug-in. o Ne pas intercepter les NRPN : SONAR utilise les NRPN pour les automations de vos plug-ins VST. Cependant, certains instruments disposent de leur propre système de mise en Page 633 uvre de ce processus. Si cette case est cochée, les NRPN sont acheminés directement vers l'instrument qui peut ainsi gérer sa propre automation. 3. Cliquez sur OK pour fermer la boîte de dialogue. Activer/désactiver l'analyse automatique Dans la boîte de dialogue Options globales/l'onglet Plug-ins VST, cochez ou décochez l'option Rechercher les plug-ins VST au démarrage sous la section Options de l'analyse VST. La prochaine fois que vous lancerez SONAR, vos dossiers VST seront analysés ou non, selon l'option choisie. Re-scanner les plug-ins défectueux Dans la boîte de dialogue Options globales/l'onglet Plug-ins VST, activez l'option Réanalyser les plug-ins défaillants sous la section Options de l'analyse VST. La prochaine fois que vous lancerez une analyse, tous les plug-ins qui n'avaient pas été correctement analysés lors des précédentes analyses seront analysés à nouveau. Re-scanner les plug-ins existants Dans la boîte de dialogue Options globales/l'onglet Plug-ins VST, activez l'option Réanalyser les plug-ins existants sous la section Options de l'analyse VST. La prochaine fois que vous lancerez une analyse, tous les plug-ins qui ont été analysés auparavant seront réanalysés et les options de dossiers définies par défaut seront implémentées. Lancer une analyse Dans la boîte de dialogue Options globales/l'onglet Plug-ins VST, cliquez sur le bouton Analyser les dossiers VST dans la section Analyse VST. Réinitialiser tous les paramètres des dossiers par défaut pour tous les plug-ins VST Dans la boîte de dialogue Options globales/l'onglet Plug-ins VST, cliquez sur le bouton Réinitialiser tous les plug-ins VST dans la section Analyse VST. La prochaine fois que vous lancerez une analyse, SONAR configurera tous les plug-ins de vos Dossiers VST à analyser sur les paramètres des dossiers par défaut. Cakewalk http://www.cakewalk.com Cakewalk Support http://www.cakewalk.com/Support/ Page 634 Clips V-Vocal V-Vocal, le processeur de voix de SONAR Producer, intègre la technologie VariPhrase de Roland. Conçu pour traiter les sons monophoniques et notamment les voix, V-Vocal vous permet de modifier la hauteur des notes et des phrases, d'éditer des formants, de créer un effet vibrato, mais également de modifier le tempo de vos données. Pour accéder à V-Vocal, sélectionnez des données audio, puis ouvrez une instance du V-Vocal. Un clip V-Vocal monophonique est ainsi créé à partir d'une copie des données audio sélectionnées. Les données originales sont mutées et ne sont pas modifiées. Voici comment gérer les clips V-Vocal. Pour de plus amples informations sur l'utilisation de V-Vocal, consultez Utilisation du V-Vocal . Créer un clip V-Vocal 1. Sélectionnez les données audio à utiliser. 2. Utilisez la commande Edition - Créer une zone V-Vocal ou faites un clic droit sur le clip et sélectionnez V-Vocal - Créer un clip V-Vocal dans le menu contextuel du panneau Clips. SONAR copie alors les données sélectionnées, insère une instance de V-Vocal sur les données copiées, puis affiche le nouveau clip V-Vocal (les données audio sur lesquelles une instance de V-Vocal est insérée) à l'emplacement des données audio sélectionnées. Enfin, l'interface de V-Vocal s'affiche à l'écran. L'icône V-Vocal apparaît sur le clip V-Vocal. Les données audio d'origine sont mutées. Les données d'origine ne sont pas déplacées ou modifiées lors de la création d'un clip V-Vocal. Si vous le souhaitez, vous pouvez séparer le clip V-Vocal des données audio d'origine. Ouvrir l'interface de V-Vocal Si l'interface V-Vocal du clip à éditer n'est pas déjà ouverte, faites un clic droit sur le clip V-Vocal et sélectionnez V-Vocal - Éditeur V-Vocal dans le menu contextuel du panneau Clips. Vous pouvez également double-cliquer sur le clip V-Vocal ou créer votre propre raccourci clavier pour lancer V-Vocal. Déplacer, éditer ou copier un clip V-Vocal Utilisez les commandes d'édition standard (décalage, glisser-déplacer, édition élastique, etc.) pour déplacer, éditer ou copier un clip. Lorsque vous déplacez un clip V-Vocal, le clip audio d'origine réapparaît au-dessous. Vous pouvez muter le clip d'origine à l'aide de l'outil Mute. Vous pouvez également créer votre propre raccourci clavier pour lancer V-Vocal. Remarque : Les commandes de traitement différé, telles que Traitements - Normaliser et Traitements - Gain , ne fonctionnent pas sur les clips V-Vocal. Activer ou désactiver le bypass d'un clip V-Vocal Faites un clic droit sur le clip V-Vocal et sélectionnez V-Vocal - Activer/Désactiver le bypass dans le menu contextuel du panneau Clips. Quand vous bypassez un clip V-Vocal, vous entendez les données audio d'origine avant traitement par le plug-in V-Vocal. Quand le Bypass est activé, le bouton Bypass de l'interface V-Vocal s'allume en rouge. Activer ou désactiver le bypass de tous les clips V-Vocal d'une piste Page 635 Faites un clic droit sur le clip V-Vocal et sélectionnez V-Vocal - Bypasser tous les clips V-Vocal dans le menu contextuel du panneau Clips. Supprimer un clip V-Vocal Sélectionnez un clip V-Vocal (le clip orange marqué d'une icône V-Vocal, pas le clip audio d'origine) et utilisez la commande Edition - Supprimer, ou appuyez sur la touche Supprimer de votre clavier. Remarque : Vous pouvez également accéder aux commandes du V-Vocal en cliquant sur l'icône V située sur le clip V-Vocal . Cakewalk http://www.cakewalk.com Cakewalk Support http://www.cakewalk.com/Support/ Page 636 Utilisation du V-Vocal Le V-Vocal est un processeur de voix qui vous permet de modifier la hauteur des notes et des phrases, de changer le tempo de vos données, d'éditer leurs formants et leur dynamique, mais également de leur appliquer un effet vibrato. Les rubriques suivantes vous indiquent comment utiliser l'interface du V-Vocal pour traiter des données audio. Pour de plus amples informations sur l'ouverture et la gestion du V-Vocal dans SONAR, consultez Clips V-Vocal . Voici les différents éléments de l'interface : Description des éléments de l'interface Mode d'édition : sélectionnez le paramètre à éditer : hauteur, temps, formant ou dynamique. Zoom : glissez à partir du milieu pour effectuer un zoom continu, dans le sens horizontal ou vertical. Si vous maintenez la touche Maj enfoncée tout en glissant à partir du milieu, vous pouvez restreindre le zoom dans le sens horizontal ou vertical. Pour effectuer un zoom avant ou arrière par incréments, cliquez sur l'une des quatre flèches. Si vous double-cliquez au milieu, vous verrez le clip dans son ensemble. DéfilementAuto : l'affichage d'édition défile quand vous activez le DéfilementAuto. Contrôle du formant : le potentiomètre Suivi de hauteur vous permet d'augmenter ou de diminuer le formant en fonction de la hauteur. Le potentiomètre Décalage vous permet d'augmenter ou de diminuer le formant pour toute la phrase. Modification de la hauteur o Boutons Clavier et Gamme : le bouton clavier vous permet d'assigner les notes cibles ; un bouton bypass (B) est situé au dessus ou en dessous de chaque touche. Le bouton Gamme vous permet d'assigner les notes cibles par gamme : cliquez sur le bouton Gamme, puis sur Page 637 Maj ou Min et enfin sur l'une des notes du clavier pour choisir la fondamentale de la gamme. o Bouton Note : utilisez ce bouton pour définir le dégré de modification de la hauteur. Cette fonction vous permet d'ajuster la hauteur sur les grilles de notes sélectionnées en augmentant ou en diminuant la hauteur des zones sélectionnées. o Vibrato : définit l'ampleur du vibrato. Une valeur de 100 % correspond à une ampleur nulle. o Sensibilité : il s'agit d'une commande de sensibilité contrôlant la modification des hauteurs instables, comme celles occasionnées par un portamento. Plus vous augmentez la valeur, plus la modification de hauteur est marquée. Indicateur cent : cet indicateur indique en temps réel le degré de modification de la hauteur en centièmes (+/- 100 centièmes). Ligne temporelle : elle vous offre un affichage graphique de la durée de lecture en temps. Sélectionner tonalité : définit les notes cible pour la modification de la hauteur. Chaque fois que vous cliquez sur une note, elle devient tour à tour rouge, grise ou bleue. Voici la signification de ces couleurs : o Bleue : sélectionnée o Grise : non sélectionnée o Rouge : bypassée Outil Flèche : permet de sélectionner une zone d'édition et d'augmenter ou diminuer la hauteur de cette zone. Outil Ligne : droites. Outil Crayon : Outil Vibrato/LFO : sélectionnée. Gomme : Outil Main : permet de faire défiler l'affichage. Si vous utilisez cet outil dans la zone d'édition tout en maintenant la touche Ctrl enfoncée, vous pourrez zoomer. permet de définir la hauteur, le formant ou la dynamique en utilisant des lignes permet de tracer à main levée la hauteur, le formant et la dynamique. permet de créer ou d'éditer un vibrato ou un LFO dans la zone permet de réinitialiser la zone sélectionnée à sa valeur d'origine. Rectangle de zoom : permet de sélectionner la zone sur laquelle zoomer. Délimitez la zone sur laquelle vous désirez zoomer. Pour réafficher la zone dans son ensemble, double-cliquez. Voir Lire les clips V-Vocal . Cakewalk http://www.cakewalk.com Cakewalk Support http://www.cakewalk.com/Support/ Page 638 Lire les clips V-Vocal Pour lire les clips V-Vocal, cliquez sur les boutons situés en haut de l'interface du V-Vocal. En dehors de la lecture simple, vous pouvez revenir au début, ou bien muter ces clips, les lire en solo ou en boucle. Pour changer de position de lecture, cliquez sur la règle temporelle située en haut du graphique. Lire un clip V-Vocal Pour lire un clip V-Vocal, cliquez sur le bouton de lecture situé sur l'interface du V-Vocal ou appuyez sur la barre d'espace. Pour stopper la lecture, appuyez sur la barre d'espace ou cliquez sur le bouton Stop. Pour muter la piste sur laquelle se trouve le clip V-Vocal, cliquez sur le bouton M situé sur l'interface du V-Vocal. Pour lire en solo la piste sur laquelle se trouve le clip V-Vocal, cliquez sur le bouton S situé sur l'interface du V-Vocal. Pour revenir au début du clip V-Vocal, cliquez sur le bouton retour rapide situé sur l'interface du V-Vocal. Pour lire le clip V-Vocal en boucle, cliquez sur le bouton mode boucle situé sur l'interface du V-Vocal. Pour définir la position de lecture du clip V-Vocal, cliquez sur la ligne temporelle située en haut du graphique. Voir Édition de la hauteur . Cakewalk http://www.cakewalk.com Cakewalk Support http://www.cakewalk.com/Support/ Page 639 Édition de la hauteur Pour éditer la hauteur, vous devez d'abord appuyer sur le bouton Hauteur de la section mode d'édition. Voici une description de l'interface en mode d'édition de la hauteur : La ligne jaune représente la courbe de hauteur en cours d'édition et correspond à la hauteur telle que vous l'entendez. La ligne rouge représente la courbe de hauteur d'origine. Vous ne pouvez pas l'éditer. Le point vert est un nud. Ces nuds sont automatiquement assignés au début et à la fin de la zone en cours d'édition. Vous pouvez sélectionner la zone située entre ces nuds en cliquant sur le segment de ligne jaune qu'ils délimitent. La ligne blanche horizontale est la Hauteur centrale. La Hauteur centrale sert de référence quand vous augmentez ou diminuez le vibrato ou que vous modifiez a hauteur. Modifier la hauteur d'une zone sélectionnée 1. Utilisez l'outil Flèche pour sélectionner le segment de ligne jaune que vous désirez transposer (assurez-vous que le bouton Hauteur de la section mode d'édition est bien activé). La zone sélectionnée devient bleue. 2. Déplacez la ligne jaune vers le haut ou vers le bas. Des nuds apparaissent automatiquement quand vous modifiez la hauteur. Astuce : Si vous maintenez la touche Ctrl enfoncée tout en faisant glisser votre curseur, la hauteur se calera sur la grille de modification de la hauteur. Si vous appuyez sur Maj tout en glissant, la hauteur sera modifiée par incréments de 100 centièmes. Vous pouvez également éditer la hauteur en faisant glisser un noeud vers le haut ou vers le bas. Pour annuler une opération d'édition, appuyez sur Ctrl+Z. Vous pouvez utiliser cette commande plusieurs fois afin d'annuler plusieurs opérations d'édition. Remarque concernant les modifications de hauteur Pour rendre vos sons manipulés plus naturels, la clé est de bien utiliser les paramètres de la section Manipulation de hauteur : Note, Vibrato et Sensibilité. Les fonctions de chaque paramètre sont les Page 640 suivantes : Note : contrôle le rapport du décalage de hauteur pour le caler sur la note la plus proche dans la gamme. Pour une valeur de 100, chaque section est complètement transposée à la note de la gamme la plus proche. Vibrato : augmenter cette valeur revient à rétrécir la profondeur du vibrato. Pour une valeur de 100, le vibrato est complètement éliminé. Sensibilité : lorsque cette valeur augmente, la plage d'action de la modification de hauteur devient plus large. Avec ces trois paramètres réglés à 100, vous obtenez un son métallique du genre « voix de robot ». Les valeurs courantes par défaut sont : Remarque : 100 Vibrato : 50 Sensibilité : 100 Cette configuration donne un son un peu artificiel. Pour rendre la sonorité plus naturelle, nous vous suggérons les plages de réglage suivantes : Remarque : 70-100 ; mais attention à l'intonation. Vibrato : 0-20 ; commencez par 0, si vous voulez rester proche de l'original. Sensibilité : 20-30 ; à ajuster en fonction des données. Ces suggestions de réglage ne sont qu'un exemple. Différents types de données audio pourront né">
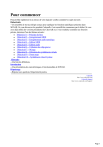
公開リンクが更新されました
あなたのチャットの公開リンクが更新されました。