JVC GV-SP2 Manuel utilisateur
PDF
Descarregar
Documento
SYSTÈME D’IMPRESSION NUMÉRIQUE GV-SP2 FRANÇAIS MODE D’EMPLOI LYT0546-003A FR 2 FR Cher client, Nous vous remercions d’avoir arrêté votre choix sur ce système d’impression numérique. Avant utilisation, veuillez lire les informations pour votre sécurité et les précautions de sécurité indiquées dans les pages suivantes pour assurer une utilisation sûre de votre nouvel appareil. Utilisation de ce manuel d’instructions • Toutes les sections principales et les sous-sections sont indiquées dans le sommaire (Z p. 4). • Des remarques apparaissent après la plupart des sous-sections. Bien les lire également. • Les caractéristiques/opérations de base/avancées sont séparées pour une référence plus aisée. Nous vous recommandons de… … vous référer aux “Commandes, indicateurs et connecteurs” (Z p. 5) et de vous familiariser avec la disposition des touches, etc. avant utilisation. … lire complètement les instructions et les précautions de sécurité qui suivent. Elles contiennent des informations extrêmement importantes concernant l’utilisation sûre de votre nouvel appareil. Nous vous recommandons de bien lire les précautions à observer à la page 3 avant utilisation. Si l’imprimante est installée dans une armoire ou sur une étagère, s’assurer qu’il y a suffisamment d’espace de tous les côtés pour permettre une bonne aération (au moins 10 cm des deux côtés, au-dessus et à l’arrière). Ne pas boucher les orifices d’aération. (Si les orifices d’aération sont bouchés par un journal, un chiffon, etc., la chaleur risque de ne pas pouvoir se dégager.) Ne pas placer de sources de flammes vives (bougies allumées, par exemple) sur l’imprimante. Mettre les piles au rebut d’une manière compatible avec l’environnement et en respectant rigoureusement la réglementation locale. Ne pas exposer l’imprimante à un égouttement d’eau ou à des éclaboussures. Ne pas utiliser l’imprimante dans une salle de bain ou dans un endroit où il y a de l’eau. Ne pas placer de récipients remplis d’eau ou de liquides (produits de beauté, médicaments, vases, pots de fleur, tasses, etc.) au-dessus de l’imprimante. (La pénétration d’eau ou de liquide dans l’imprimante ferait courir un risque d’incendie ou d’électrocution.) PRÉCAUTIONS DE SÉCURITÉ AVERTISSEMENT : POUR ÉVITER LES RISQUES D’INCENDIE OU D’ÉLECTROCUTION, NE PAS EXPOSER L’APPAREIL À LA PLUIE NI À L’HUMIDITÉ. ATTENTION n Si vous n'avez pas l'intention d'utiliser l’imprimante pendant une longue période, il est recommandé de débrancher son cordon d'alimentation de la prise secteur. n Tension dangereuse à l'intérieur. Pour les réparations internes, s'adresser à un personnel qualifié. Pour éviter l'électrocution ou les risques d'incendie, débrancher le cordon d'alimentation de la prise secteur avant de raccorder ou de débrancher tout câble de signal ou d'antenne. La touche STANDBY/ON ne coupe pas complètement l'alimentation de l'appareil, mais commute le courant de fonctionnement. " " indique le mode d'attente de l'alimentation et " " correspond à marche. La prise de courant doit être placée près de l'appareil et doit être facilement accessible. REMARQUE : La plaque d’identification (numéro de série) et l’étiquette d’avertissement de sécurité se trouvent sous l’appareil et/ou au dos. PRÉCAUTIONS À OBSERVER Si vous remarquez de la fumée ou une odeur particulière venant de l’imprimante, couper l’alimentation et la débrancher IMMÉDIATEMENT. Utiliser l’imprimante dans ces conditions pourrait produire un incendie ou présenter des risques d’électrocution. Contactez votre revendeur JVC. NE PAS tenter de réparer vous-mêmes. NE PAS tenter d’introduire des objets étrangers dans l’imprimante, ce qui pourrait conduire à une électrocution ou à un incendie. Si un objet autre que du papier d’impression est introduit par accident, couper l’alimentation de l’imprimante, la débrancher et contacter votre revendeur JVC. Faire attention en déplaçant l’imprimante. Si vous faites tomber l’appareil, ne pas tenter de l’utiliser. Si pendant l’utilisation vous remarquez que le coffret est endommagé, couper l’alimentation de l’imprimante, la débrancher et contacter votre revendeur JVC. Utiliser l’imprimante dans ces conditions pourrait produire un incendie ou présenter des risques d’électrocution. NE PAS placer d’objets lourds sur le cordon d’alimentation de l’imprimante, ni laisser le cordon près de tout appareil générant de la chaleur, ce qui peut endommager le cordon. Éviter des tractions et torsions excessives sur le cordon d’alimentation. Si le cordon d’alimentation devient coupé ou endommagé autrement, contacter votre revendeur JVC. Pour débrancher l’imprimante, NE PAS tirer sur le cordon. Tenir la fiche et la retirer de la prise secteur. Utiliser l’imprimante avec un cordon d’alimentation endommagé pourrait produire un incendie, présenter des risques d’électrocution ou entraîner un mauvais fonctionnement de l’appareil. NE PAS retirer le capot et tenter de réparer ou de modifier l’imprimante. Il y a des composants haute tension dans l’appareil, et le risque d’électrocution ou de dysfonctionnement de l’appareil existe réellement. Si un problème survient, contacter votre revendeur JVC. S’assurer que vous avez un accès facile à la prise de courant sur laquelle l’imprimante est branchée pour pouvoir la débrancher immédiatement en cas d’urgence. Brancher la fiche d’alimentation de l’imprimante sur une prise secteur différente de celle du téléviseur et du magnétoscope. FR 3 À PROPOS DES TÊTES THERMIQUES • Les têtes thermiques, nécessaires pour l’impression, sont situées dans l’appareil. Les têtes peuvent devenir très chaudes. Pour éviter des blessures et brûlures possibles, ne pas toucher aux têtes thermiques. • Lorsque l’imprimante est utilisée pendant de longues périodes, les têtes thermiques s’usent et se dégradent comme les têtes d’un magnétoscope. Comme les têtes thermiques deviennent usées, la qualité d’impression se dégrade progressivement. Lorsque vous remarquez un déclin en qualité, il est possible que les têtes aient besoin d’être remplacées. Consulter votre revendeur JVC. CONDENSATION DE L’HUMIDITÉ Si de la condensation se produit dans l’imprimante, le papier d’impression peut adhérer pendant l’impression, causant des impressions de qualité médiocre et des bourrages de papier. Si vous pensez que la condensation peut exister dans l’appareil, laisser l’appareil au repos pendant au moins 2 heures (avec l’alimentation mise) pour le faire sécher suffisamment. Si du papier est coincé dans l’appareil, le retirer avant de mettre l’alimentation en marche. Le papier d’impression non utilisé sujet à l’humidité ne doit pas être utilisé pour l’impression. • La condensation peut se produire dans les situations suivantes: 1) Dans une pièce quand le chauffage vient d’être mis; 2) Dans le chemin direct de l’air froid d’un climatiseur; 3) Quand l’appareil est déplacé d’un endroit froid vers un endroit chaud. POUSSIÈRE À cause de poussières ou tissu adhérant au papier d’impression, ou à des variations extrêmes en température, un léger degré de marbrure couleur ou des lignes peuvent être visibles dans les impressions. Ne pas respecter les précautions suivantes peut produire des dommages à l’imprimante. 1. NE PAS placer l’imprimante . . . ... dans un endroit sujet à des températures extrêmes ou à l’humidité. ... en plein soleil. ... dans un endroit poussiéreux. ... dans un endroit où des champs magnétiques puissants sont générés. ... sur une surface qui n’est pas stable ou sujette aux vibrations. 2. NE PAS boucher les trous d’aération de l’imprimante. 3. NE PAS poser d’objets lourds sur l’imprimante. 4. NE PAS poser d’objets susceptibles de se renverser sur le dessus de l’imprimante. 5. ÉVITER des chocs violents à l’imprimante pendant son transport. ATTENTION : Des changements ou modifications non approuvés par JVC peuvent annuler le droit de l’utilisateur à faire fonctionner l’appareil. 4 SOMMAIRE FR COMMANDES, INDICATEURS ET CONNECTEURS PRÉPARATIFS INSTALLATION D’UNE CARTOUCHE D’ENCRE CHARGEMENT DU TIROIR À PAPIER RACCORDEMENT CÂBLÉ UTILISATION DU SUPPORT POUR RETIRER LE PAPIER BOURRÉ 5 6 8 9 10 11 12 13 14 16 18 20 21 22 23 24 26 27 28 30 PC PRINTER EDITION pour Windows® INSTALLATION DU LOGICIEL IMPRESSION SOUS Windows® RÉGLAGES DU PILOTE D’IMPRIMANTE SI L’ON NE PARVIENT PAS À IMPRIMER PC PRINTER EDITION pour Macintosh® PC PRINTER EDITION POUR Macintosh® INSTALLATION DU LOGICIEL IMPRESSION AVEC LE Macintosh® RÉGLAGES DANS LA BOÎTE DE DIALOGUE DE MISE EN PAGE RÉGLAGES DANS LA BOÎTE DE DIALOGUE D’IMPRESSION MESSAGES D’ERREUR CARACTÉRISTIQUES TECHNIQUES ACCESSOIRES FOURNIS Paquet de papier d’impression couleur •Papier d’impression standard (10 feuilles) •Cartouche d’encre (10 impressions) CD-ROM • Pilote d’imprimante (Windows® et Macintosh®) Câble d’imprimante Longueur : 1,0 m environ Pour le raccordement de l’appareil vidéo à l’imprimante Noyau de ferrite (1 pc) Pour le câble USB Support Câble USB (en vente dans le commerce) Pour le raccordement de l’imprimante à l’ordinateur (Type de connecteur A-B) • Il peut être illégal d’imprimer à partir de cassettes préenregistrées ou de disques sans le consentement du détenteur des droits d’auteur dans l’enregistrement vidéo, le programme diffusé ou câblé et dans tout autre matériel protégé par copyright. COMMANDES, INDICATEURS ET CONNECTEURS Vue de devant 2 FR 5 Vue de derrière 3 1 45 6 7 8 1 Touche d’alimentation 2 3 4 5 6 7 8 (STANDBY/ON ) • Met l’imprimante en marche ou à l’arrêt. Volet d’accès à la cartouche d’encre • L’ouvrir pour charger ou décharger la cartouche d’encre. Sortie de papier • Les tirages sortent par ici. Connecteur d’entrée de DONNÉES D’IMPRESSION (PRINT DATA) • Raccorder au connecteur de sortie d’impression du caméscope à l’aide du câble fourni. Témoin d’alimentation ) (STANDBY/ON • S’allume lorsque l’imprimante est mise sous tension. Témoin d’impression (PRINT) • Clignote lors de la réception des données d’image. S’allume pendant l’impression. Témoin d’erreur (ERROR) • Indique qu’une erreur est survenue dans l’imprimante. Si ce témoin s’allume ou commence à clignoter, vérifiez le message affiché sur le caméscope. Tiroir à papier • Insérer le papier ici. 9 0 9 Câble d’alimentation • Se branche à une prise électrique. Avant 0 de débrancher la fiche d’alimentation de la prise secteur, toujours appuyer sur la touche STANDBY/ON pour mettre l’imprimante hors tension. Borne USB • Permet de raccorder l’imprimante à la borne USB de l’ordinateur à l’aide d’un câble USB en vente dans le commerce. Support d’interface USB Cette imprimante prend en charge la nouvelle interface série standard USB (Universal Serial Bus). Mode économie d’énergie 1. Pour placer l’imprimante en mode d’économie d’énergie, maintenir la enfoncée touche STANDBY/ON pendant plusieurs secondes alors que l’imprimante est hors tension. 2. En mode d’économie d’énergie, l’imprimante se met automatiquement hors tension si on ne l’utilise pas pendant un certain temps. 3. Pour réimprimer après une mise hors tension automatique de l’imprimante, appuyer une fois sur la touche d’alimentation. L’imprimante se remettra sous tension. 4. Pour remettre l’imprimante en mode d’économie d’énergie, répéter l’opération de l’étape 1. 6 PRÉPARATIFS FR • Avant impression, bien s’assurer que tout est réglé et prêt. 1 Avoir un paquet de papier d’impression couleur prêt (page 7). 2 Installer la cartouche d’encre dans l’imprimante (page 8). 3 Placer les feuilles de papier d’impression couleur dans le tiroir à papier et charger le tiroir (page 9). • Utiliser des feuilles d’impression et la cartouche d’encre du même lot. 4 Raccorder une source d’image à l’imprimante (page 10). 5 Brancher le cordon d’alimentation de l’imprimante sur une prise secteur et appuyer sur la touche STANDBY/ON • L’alimentation est mise et le témoin STANDBY/ON . s’allume. Ceci termine la préparation. Avant d’imprimer, lire attentivement le manuel d’utilisation pour le raccordement de l’appareil vidéo ainsi que les pages 13 à 27 de ce manuel pour les informations détaillées sur l’impression USB. FR 7 À propos des paquets de papier d’impression couleur (en option) Vous devez utiliser un des paquets indiqués dans le tableau suivant. LOT CONTENU UTILISATION PX-K50SFAU (Type Standard) • Papier d’impression standard (50 feuilles) • Cartouche d’encre (50 impressions) Imprimer vos vues favorites, comme des instantanés. PX-K25UFAU (Type brillant) • Papier haute qualité super fin (25 feuilles) • Cartouche d’encre (25 impressions) Faire des cartes postales personnalisées, des cartes de voeux, etc. avec moins d’affaiblissement des couleurs comparé au papier standard. Avant l’impression • Ne pas toucher la face d’impression du papier. • Placer le papier d’impression dans le tiroir à papier avec la face luisante (la face non imprimée) vers le haut. Un bourrage de papier peut survenir si le papier est placé avec la mauvaise face vers le haut. • Ne pas utiliser de papier plié, froissé, roulé ou perforé dans l’imprimante. Ceci pourrait causer un bourrage ou un autre problème de fonctionnement. • Ne pas utiliser de papier humide ou mouillé. L’impression pourrait devenir impossible et un bourrage de papier pourrait se produire. • Ne pas toucher ni tirer sur la feuille d’encre de la cartouche d’encre. • Maintenir les jeunes enfants éloignés de la feuille d’encre de la cartouche. • Lorsque la cartouche d’encre est vide, la remplacer par une nouvelle. Il n’est pas possible de réutiliser une cassette d’encre usagée. Ne pas essayer de rembobiner et de réutiliser la cartouche. • Ne pas exposer le papier aux hautes températures, à une forte humidité ni en plein soleil. • Vous pouvez écrire au dos du papier d’impression. • Si vous voulez écrire quelque chose ou coller un timbre sur une feuille, attendre que l’impression soit terminée. Si vous écrivez ou collez quelque chose avant l’impression, l’imprimante peut ne pas fonctionner correctement. • Bien lire les précautions imprimées sur le fond de la boîte du paquet de papier d’impression couleur et au dos du paquet de papier d’impression couleur avant utilisation. Après l’impression • Si vous touchez un tirage frais avec les mains humides, les couleurs peuvent passer. • Si un tirage absorbe des solvants organiques (alcool, éther, cétone, etc.), les couleurs vont disparaître. • Si une bande de cellophane ou de polyvinyle doux est collée sur un tirage, la réaction chimique accélèrera la disparition des couleurs. • En écrivant sur une feuille d’impression, bien utiliser un crayon ou un instrument d’écriture à base d’huile. Si vous appuyez trop fort, vous allez laisser des empreintes sur la feuille d’impression. Rangement • Eviter de ranger des tirages dans des endroits très chauds ou très humides, ou près d’un appareil de chauffage ou d’une bouche d’air chaud. • Ne pas ranger les tirages dans une chemise en plastique souple. Une disparition accélérée des couleurs pourrait se produire par réaction chimique, ou les tirages pourraient coller à la chemise. • Ne pas ranger deux tirages avec les faces imprimées se touchant, car les feuilles pourraient se coller ensemble. • Ranger le papier d’impression dans sa boîte, sur une surface de niveau. Ne pas faire ainsi pourrait rendre le papier d’impression ondulé ou courbé, ce qui pourrait produire un bourrage papier dans l’appareil. 8 INSTALLATION D’UNE CARTOUCHE D’ENCRE FR Installer la cartouche d’encre contenue avec le paquet de papier d’impression couleur disponible en option. LE VOLET 1 OUVRIR Tirer sur le volet dans le sens indiqué par la flèche pour l’ouvrir. LA FEUILLE D’ENCRE 2 TENORE Retirer la cale de transport immobilisant les galets. Tourner dans le sens de la flèche le rouleau sur le côté portant le repère . Ne pas tourner la partie marquée A . Feuille d’encre A Repère LA CARTOUCHE 3 INSTALLER D’ENCRE Insérer la cassette d’encre par le côté portant la marque et en tournant celle-ci vers la gauche. La marque doit être tournée vers le témoin. La pousser jusqu’à entendre un déclic. LE VOLET 4 FERMER Le volet s’enclenche quand il est complètement fermé. Repère Pour retirer la cartouche d’encre Pousser le levier de blocage vers le haut. La cartouche d’encre est débloquée et peut être retirée. ATTENTION Ne pas mettre les doigts dans l’espace de rangement de la cartouche d’encre. Vous pourriez vous brûler ou vous blesser. CHARGEMENT DU TIROIR À PAPIER FR 9 Retrait et pose du tiroir à papier • Pousser légèrement le tiroir pour débloquer le verrou, puis le tirer pour le sortir. • Pour poser le tiroir à papier, l’introduire jusqu’à ce qu’il se verrouille. Introduction du papier dans le tiroir à papier Perforations Levier Panneau de séparation A Perforations Côté à imprimer Panneau de séparation A Panneau de séparation B C 1. Régler le panneau de séparation A en fonction du format du papier. 2. Pousser le levier vers le bas et introduire le papier. • Placer le papier avec la face luisante vers le haut, avec, du côté du panneau de séparation B , le côté dont la partie qui dépasse les perforations est la plus large. Ne pas placer plus de 25 feuilles. 3. Régler le panneau de séparation B en fonction du format de papier. Après avoir mis le papier en place, poussez C jusqu’à ce qu’il se verrouille. REMARQUES : • Aérer les feuilles de sorte qu’elles n’adhèrent pas entre elles. • Lire aussi attentivement les précautions indiquées sur le tiroir à papier. • Placer le papier d’impression dans le tiroir à papier avec la face luisante (la face non imprimée) vers le haut. Un bourrage de papier peut survenir si le papier est placé avec la mauvaise face vers le haut. • Si un bourrage de papier survient, se référer à la page 12, "Retrait du papier bourré". • Retirer le papier de la sortie de papier. Si plus de 25 feuilles s’accumulent dans la sortie de papier, il peut en résulter un bourrage de papier. 10 RACCORDEMENT CÂBLÉ FR Brancher l’imprimante à une prise de courant alternatif. Éviter de la brancher à la même prise qu’un téléviseur ou un magnétoscope. Adaptateur CA • Vérifier attentivement l’orientation de la marque 5 sur le câble d’imprimante et raccorder celui-ci à l’appareil vidéo. Vers le connecteur de sortie d’impression Brancher le cordon d’alimentation dans la prise de courant. La face du symbole 5 vers le haut. Noyau de ferrite Vers le connecteur d’entrée de DONNÉES D’IMPRESSION (PRINT DATA) Imprimante Câble d’imprimante Noyau de ferrite La face du symbole 3 vers le bas. Lire le mode d’emploi de l’appareil à raccorder. L’appareil que vous utilisez est doté de son propre connecteur de sortie d’impression. Lors du raccordement à l’imprimante, lire le mode d’emploi de l’appareil. UTILISATION DU SUPPORT FR 11 Utiliser le support si l’on manque d’espace S’il n’y a pas assez de place pour poser l’imprimante à plat, on peut la poser verticalement sur le support fourni. Effectuer la pose de manière que les orifices A soient alignés sur les parties B comme illustré. Couvrir l’orifice de vis A B B Avant Surface du support A 12 FR POUR RETIRER LE PAPIER BOURRÉ Retrait du papier bourré S’il se produit un bourrage de papier, couper l’alimentation de l’imprimante, puis la rétablir. Lorsque l’alimentation est rétablie, l’imprimante vérifie la position du papier et effectue automatiquement une réinitialisation, puis éjecte tout papier se trouvant dans l’imprimante. Si le papier bourré n’est pas éjecté lors du rétablissement de l’alimentation, couper une autre fois l’alimentation. Si l’exécution de cette opération à plusieurs reprises ne permet pas d’enlever le papier bourré, vous devrez soit retirer manuellement le papier, soit contacter votre revendeur. S’il est possible de voir le papier bourré : • S’il est possible de voir le papier bourré dans la sortie de papier au haut de l’imprimante, couper l’alimentation de l’imprimante, débrancher le cordon d’alimentation puis, à l’aide d’un outil de préhension étroit tel que des pincettes, saisir le papier et le retirer en tirant. Faire attention de ne pas déchirer le papier. Dans certains cas la feuille d’encre adhérera au papier ; retirer soigneusement les deux feuilles. • Si la feuille d’encre reste collée au papier, la détacher lentement du papier, puis retirer lentement la cartouche d’encre de l’imprimante. • Si la feuille d’encre n’est pas endommagée, vous pouvez continuer d’utiliser la cartouche d’encre après avoir rattrapé le jeu de la feuille d’encre. Il est toutefois possible que le prochain tirage effectué avec cette cartouche d’encre ne sorte pas bien. • Si la feuille d’encre est endommagée, la cartouche d’encre ne peut plus être utilisée. • S’il est possible de voir le papier bourré par la fente du tiroir à papier, etc., mais qu’il est impossible de le retirer, ne pas persister à vouloir le retirer. Contacter plutôt votre revendeur. S’il n’est pas possible de voir le papier bourré : • Si vous ne savez pas où le papier est bourré ou si le tiroir à papier est coincé, ne pas essayer de retirer le papier. Contacter plutôt votre revendeur. FR 13 PC PRINTER EDITION pour Windows® • Le fichier readme.txt contient des informations de dernière minute sur l’installation et d’autres points qui ne figurent pas dans le manuel d’utilisation. Lire ce fichier avant d’installer le logiciel livré avec l’imprimante. • Pour les dernières informations sur ce logiciel, consulter notre site Internet à l’adresse http://www.jvc-victor.co.jp/. Configuration requise L’ordinateur avec le système d’exploitation Windows® doit satisfaire aux quatre conditions suivantes : 1. Il doit avoir Windows® 98 installé ; 2. Il doit être compatible USB ; 3. Ses opérations USB doivent être garanties par le constructeur de l’ordinateur ; 4. Il doit comporter au moins 32 Mo de mémoire vive, une carte graphique de 256 couleurs ou plus et un processeur MMX 150 MHz ou plus puissant. REMARQUE : L’interface USB présente des différences selon les marques d’ordinateurs. JVC ne peut donc pas garantir la compatibilité de cette imprimante avec l’ordinateur utilisé. * Windows® 98 est une marque déposée de Microsoft Corporation aux États-Unis et dans d’autres pays. Raccordement du câble USB Monter le noyau de ferrite fourni sur le câble USB. (Voir page 22.) REMARQUE : S’assurer que la borne du câble USB correspond à celle de l’appareil vidéo connecté et effectuer le raccordement. 14 FR INSTALLATION DU LOGICIEL Installation du pilote USB 1 METTEZ LA GV-SP2 SOUS TENSION LA GV-SP2 À 2 RACCORDEZ L’ORDINATEUR À L’AIDE DU CÂBLE USB • Affichez la fenêtre “Assistant Ajout de nouveau matériel” (Add New Hardware Wizard). 3 INSÉREZ LE CD-ROM SUR LE BOUTON Suivant 4 CLIQUER (Next) SUR LE BOUTON Suivant 5 CLIQUER (Next) QUE LA CASE 6 ASSUREZ-VOUS “Lecteur de CD-ROM” (CD-ROM drive) EST COCHÉE ET CLIQUER SUR LE BOUTON Suivant (Next) FR 15 SUR LE BOUTON Suivant 7 CLIQUER (Next) SUR LE BOUTON Terminer 8 CLIQUER (Finish) Installation du pilote d’imprimante SUR LE BOUTON Suivant 9 CLIQUER (Next) À LA FENÊTRE “Welcome” SUR LE BOUTON Terminer 10 CLIQUER (Finish) À LA FENÊTRE “Setup Complete” 16 FR IMPRESSION SOUS Windows® Comment imprimer Mettre l’imprimante sous tension et raccorder le câble USB. • S’assurer que la cassette d’encre se trouve dans l’imprimante. (Voir page 8.) • Il est possible de connaître l’état de l’imprimante par les témoins de l’imprimante. Charger le papier. • Mettre le papier dans le tiroir à papier et introduire le tiroir dans l’imprimante. (Voir page 9.) Créer les données à imprimer. • Créer les données à imprimer à l’aide d’un logiciel d’application. Effectuer les réglages de l’imprimante à l’aide du pilote d’imprimante. • Divers réglages peuvent être effectués. Imprimer les donneés. • Le témoin PRINT clignote et l’impression commence. FR Comment imprimer une image Avant d’imprimer une image, vous pouvez y ajouter du texte et la traiter avec un logiciel en vente dans le commerce. L’IMPRIMANTE SOUS TENSION ET 1 METTRE RACCORDER LE CÂBLE USB • S’assurer que la cassette d’encre et le papier sont prêts. LE FICHIER D’IMAGE À IMPRIMER 2 OUVRIR • Sélectionner File (fichier) – Open (ouvrir), puis cliquer sur le nom du fichier d’image à imprimer. LES RÉGLAGES DE L’IMPRIMANTE 3 EFFECTUER • Lorsqu’on sélectionne File (fichier) – Print (imprimer), la fenêtre Print (imprimer) apparaît. Sélectionner JVC GV-SP2 sous le paramètre du nom d’imprimante. • Divers paramètres d’imprimante peuvent être changés dans la fenêtre de configuration de l’imprimante. (Voir page 18.) L’IMAGE 4 IMPRIMER • Cliquer sur le bouton OK dans la fenêtre Print (imprimer). 17 18 RÉGLAGES DU PILOTE D’IMPRIMANTE FR Les réglages du pilote d’imprimante sont répartis sur plusieurs menus (boîtes de dialogue). Cette section fournit une brève description de ces menus et de leurs options. 6 7 1 2 3 4 5 8 1 Copies (Copies) Permet de spécifier le nombre de fois que l’on désire imprimer un même écran. Un nombre de 1 à 25 peut être spécifié. 2 Format de papier/impression (Paper/Print Size) Affiche le format du papier à imprimer. 3 Orientation (Orientation) Permet de spécifier l’orientation de la page. Landscape/Portrait (paysage/portrait) 4 Images multiples (Multi-image) Permet de spécifier combien de fois la même scène doit figurer sur une page. • 1 image, 4 images ou 16 images 5 Image miroir (Mirror Image) Permet de spécifier une impression de l’image avec le côté gauche et le côté droit inversés. 6 Détails (Details) Cet onglet permet de sélectionner le port vers lequel seront imprimées les données et le pilote à utiliser. Il permet également de définir les paramètres du spouleur. 7 Gestionnaire de couleurs (Color Management) Ces paramètres vous permettent d’associer des profils de couleur à votre imprimante couleur. • Automatique (Automatic) • Manuel (Manual) 8 Informations sur la version (Version Info) Affiche la version du pilote d’imprimante GV-SP2. • Après vérification, cliquer sur le bouton OK. FR 19 On peut normalement obtenir des résultats d’impression d’assez bonne qualité en spécifiant juste le type d’impression et le format papier. Cette section décrit toutefois comment utiliser les menus pour améliorer la qualité d’impression. 2. Réglage de la luminosité (Brightness) Effectuer ce réglage lorsque la couleur apparaît plus sombre ou plus claire à l’impression qu’à l’écran. • Régler la luminosité de l’ensemble de l’image à l’aide de la barre. Avec "0" comme valeur par défaut, cette valeur peut être réglée entre –100 et +100. Des valeurs négatives donnent une image plus sombre tandis que des images positives donnent une image plus claire. Ce réglage est efficace pour des images qui sont globalement trop sombres ou trop claires. 1 2 3 3. Réglage du contraste (Contrast) 1. Réglage de la qualité d’image (Hue = teinte) Cette option permet de changer la teinte en réglant la nuance de cyan, magenta et/ou jaune. 1 Réglage du cyan (Cyan) Lorsqu’on augmente le réglage dans le sens du cyan, la couleur devient bleu-vert. Lorsqu’on l’augmente dans le sens du rouge, ceci intensifie le rouge qui est la couleur complémentaire du cyan. 2 Réglage du magenta (Magenta) Lorsqu’on augmente le réglage dans le sens du magenta, la couleur devient violet-rouge. Lorsqu’on l’augmente dans le sens du vert, ceci intensifie le vert qui est la couleur complémentaire du magenta. 3 Réglage du jaune (Yellow) Lorsqu’on augmente le réglage dans le sens du jaune, le jaune est intensifié. Lorsqu’on l’augmente dans le sens du bleu, ceci intensifie le bleu qui est la couleur complémentaire du jaune. • Les intensités de chacune de ces couleurs peuvent être réglées avec une barre. Ces valeurs peuvent être réglées entre –100 et +100 avec "0" comme valeur par défaut. Effectuer ce réglage lorsque les différences de luminosité de l’ensemble de l’image ne sont pas bien définies ou que l’image apparaît plus floue à l’impression qu’à l’écran. • Régler le contraste de l’ensemble de l’image à l’aide de la barre. Le contraste peut être réglé entre –100 et +100 avec "0" comme valeur par défaut. Lorsqu’on augmente le contraste, les parties claires apparaissent plus claires et les parties sombres plus sombres. Lorsqu’on diminue le contraste, les différences entre les parties claires et sombres diminuent. REMARQUE : Lorsqu’on règle la qualité d’impression à l’aide des paramètres de correction manuelle, l’ordinateur demande un temps de traitement plus long. Si l’on imprime après un tel réglage, il se peut que l’ordinateur ne réponde pas pendant un délai pouvant atteindre 90 secondes environ. Ceci est normal. Après ce délai, la fenêtre d’état apparaît et le fonctionnement est rétabli. 20 FR SI L’ON NE PARVIENT PAS À IMPRIMER Vérifier les points suivants si l’on ne parvient pas à imprimer : Préparations : Sélectionner Poste de travail – Imprimantes, cliquer sur JVC GV-SP2 avec le bouton droit de la souris, puis sélectionner Propriétés (Properties). Propriétés 1 SÉLECTIONNER (Properties) – Détails (Details) – Imprimer vers : (Print to the following port:), PUIS CHOISIR SP2PORT : (JVC GV-SP2 PDD Port) Imprimer en 2 SÉLECTIONNER utilisant le pilote suivant : 1 2 (Print using the following driver:), PUIS CHOISIR JVC GV-SP2 SUR Paramètres du 3 CLIQUER spouleur... (Spool Settings...) POUR FAIRE APPARAÎTRE LES PARAMÈTRES DU SPOULEUR DE L’IMPRIMANTE SÉLECTIONNER Activer le support bidirectionnel pour cette imprimante (Enable bi-directional support for this printer) 3 FR PC PRINTER EDITION pour Macintosh® • Le fichier about GV-SP2 sur le disque dur contient des informations de dernière minute sur l’installation et d’autres points qui ne figurent pas dans le manuel d’utilisation. Lire ce fichier avant d’installer le logiciel livré avec l’imprimante. • Pour les dernières informations sur ce logiciel, consulter notre site Internet à l’adresse http://www.jvc-victor.co.jp/. 21 22 PC PRINTER EDITION POUR Macintosh® FR Configuration requise L’ordinateur avec le système d’exploitation Macintosh® doit satisfaire aux deux conditions suivantes : 1. Ce doit être un ordinateur avec Mac OS 8.6 / Mac OS 9.0 installé ; (Un minimum de 64 Mo de mémoire vive (RAM) est recommandé.) 2. Il doit être compatible USB et comporter un port USB intégré (iMacTM, iBookTM et Power MacTM G3/G4, PowerBookTM G3) ; REMARQUE : L’interface USB présente des différences selon les marques d’ordinateurs. JVC ne peut donc pas garantir la compatibilité de cette imprimante avec l’ordinateur utilisé. * Macintosh® est une marque déposée d’Apple Computer. Raccordement du câble USB Monter le noyau de ferrite fourni sur le câble USB. (Voir ci-dessous.) REMARQUE : S’assurer que la borne du câble USB correspond à celle de l’appareil vidéo connecté et effectuer le raccordement. Le noyau de ferrite Lors de l’utilisation du câble USB en option, toujours fixer le noyau de ferrite sur le câble. L’utilisation d’un noyau de ferrite réduit les parasites qui se produisent lorsque l’appareil est raccordé à un ordinateur. 2 1 2 cm 3 Clic Butées 1 Pousser les butées aux deux extrémités et ouvrir le noyau. 2 Placer le noyau de ferrite autour du câble. •Poser le noyau de ferrite à 2 cm environ de la borne. 3 Serrer le noyau sur le câble et le fermer jusqu’à ce que les butées se verrouillent. • Lors du raccordement du câble, connecter la borne située près du noyau de ferrite à l’imprimante. INSTALLATION DU LOGICIEL FR 23 Installation du logiciel Pour les opérations de base du Macintosh, consulter la documentation fournie avec l’ordinateur. Préparations : Démarrer le Macintosh. • Fermer les autres programmes actuellement utilisés. Placer la touche d’alimentation STANDBY/ON de l’imprimante sur marche. LA GV-SP2 À 1 RACCORDEZ L’ORDINATEUR À L’AIDE DU CÂBLE USB LA GV-SP2 SOUS 2 METTEZ TENSION LE CD-ROM FOURNI 3 INSÉRER DANS LE LECTEUR CD-ROM DEUX FOIS SUR L’ICÔNE 4 CLIQUER POUR LE CD-ROM CHARGÉ DEUX FOIS SUR LE 5 CLIQUER DOSSIER GV-SP2, PUIS DEUX FOIS SUR L’ICÔNE Installer (Installation) SUR Install (Installer) 6 CLIQUER DANS LA BOÎTE DE DIALOGUE Installer (Installation) SUR Restart 7 CLIQUER (Redémarrer) POUR REDÉMARRER LE Macintosh • L’installation est terminée lorsque GV-SP2 Printer est affichée dans la fenêtre Chooser (sélecteur) du menu Pomme. 24 FR IMPRESSION AVEC LE Macintosh® Comment imprimer Mettre l’imprimante sous tension et raccorder le câble USB. • S’assurer que la cassette d’encre se trouve dans l’imprimante. (Voir page 8.) • Il est possible de connaître l’état de l’imprimante par les témoins de l’imprimante. Sélectionner GV-SP2 à l’aide du Sélecteur. Effectuer les réglages pour le papier et créer les données à imprimer. • Effectuer les réglages du papier et créer les données à imprimer à l’aide d’un logiciel d’application. Effectuer les réglages de l’imprimante à l’aide du pilote d’imprimante. • Divers réglages peuvent être effectués. Imprimer le travail. • Le témoin PRINT clignote et l’impression commence. FR Comment imprimer une image Avant d’imprimer une image, vous pouvez y ajouter du texte et la traiter avec un logiciel en vente dans le commerce. L’IMPRIMANTE SOUS TENSION ET 1 METTRE RACCORDER LE CÂBLE USB • S’assurer que la cassette d’encre et le papier sont prêts. LE FICHIER D’IMAGE À IMPRIMER 2 OUVRIR • Sélectionner File (fichier) – Open (ouvrir), puis cliquer sur le nom du fichier d’image à imprimer. LES RÉGLAGES DE L’IMPRIMANTE 3 EFFECTUER • Lorsqu’on sélectionne File (fichier) – Page Setup (mise en page), la fenêtre de mise en page apparaît. Définir les paramètres tels que le format papier, etc. (Voir page 26.) • Lorsqu’on sélectionne File (fichier) – Print (imprimer), la fenêtre d’impression apparaît. Cette fenêtre permet de spécifier des informations telles que le nombre de copies et d’autres options. Elle peut être utilisée pour régler la qualité de l’image. (Voir page 27.) L’IMAGE 4 IMPRIMER • Cliquer sur le bouton Print dans la fenêtre d’impression. 25 26 FR RÉGLAGES DANS LA BOÎTE DE DIALOGUE DE MISE EN PAGE Les réglages de la boîte de dialogue de mise en page sont répartis en plusieurs catégories. Cette section fournit une brève description des options disponibles. 1 2 3 4 5 1 Format de papier/impression (Paper/Print Size) Affiche le format du papier à imprimer. 2 Taux de réduction (Resize) Permet de spécifier le taux de réduction à utiliser pour l’impression. Noter, toutefois, que la plage de réglage du taux de réduction peut différer selon le format papier et le logiciel d’application utilisé. 3 Orientation (Orientation) Permet de spécifier l’orientation de la page. Landscape/Portrait (paysage/portrait) 4 Images multiples (Multi-image) Permet de spécifier combien de fois la même scène doit figurer sur une page. • 1 image, 4 images ou 16 images 5 Image miroir (Mirror Image) Permet de spécifier une impression de l’image avec le côté gauche et le côté droit inversés. RÉGLAGES DANS LA BOÎTE DE DIALOGUE D’IMPRESSION FR 27 On peut normalement obtenir des résultats d’impression d’assez bonne qualité en spécifiant juste le type d’impression et le format papier. Cette section décrit toutefois comment utiliser les menus pour augmenter encore la qualité d’impression. 1 2 Écran d’options 3 4 5 1. Nombre de copies imprimées (Copies) Permet de spécifier le nombre de fois que l’on désire imprimer un même écran. Un nombre de 1 à 25 peut être spécifié. 2. Pages à imprimer Permet de spécifier les pages à imprimer. Lorsqu’on sélectionne All (toutes), toutes les pages de l’image seront imprimées. On peut également sélectionner les pages à imprimer. 3. Réglage de la luminosité (Brightness) Effectuer ce réglage lorsque la couleur apparaît plus sombre ou plus claire à l’impression qu’à l’écran. • Régler la luminosité de l’ensemble de l’image à l’aide de la barre. Avec "0" comme valeur par défaut, cette valeur peut être réglée entre –100 et +100. Des valeurs négatives donnent une image plus sombre tandis que des images positives donnent une image plus claire. Ce réglage est efficace pour des images qui sont globalement trop sombres ou trop claires. 4. Réglage du contraste (Contrast) Effectuer ce réglage lorsque les différences de luminosité de l’ensemble de l’image ne sont pas bien définies ou que l’image apparaît plus floue à l’impression qu’à l’écran. • Régler le contraste de l’ensemble de l’image à l’aide de la barre. Le contraste peut être réglé entre –100 et +100 avec "0" comme valeur par défaut. Lorsqu’on augmente le contraste, les parties claires apparaissent plus claires et les parties sombres plus sombres. Lorsqu’on diminue le contraste, les différences entre les parties claires et sombres diminuent. 5. Réglage de la qualité d’image (teinte) Cette option permet de changer la teinte en réglant la nuance de rouge (Red), vert (Green) et/ou bleu (Blue). • Les intensités de chacune de ces couleurs peuvent être réglées avec une barre. Ces valeurs peuvent être réglées entre –100 et +100 avec "0" comme valeur par défaut. REMARQUE : Lorsqu’on règle la qualité d’impression à l’aide des paramètres de correction manuelle, l’ordinateur demande un temps de traitement plus long. Si l’on imprime après un tel réglage, il se peut que l’ordinateur ne réponde pas pendant un délai pouvant atteindre 90 secondes environ. Ceci est normal. Après ce délai, la fenêtre d’état apparaît et le fonctionnement est rétabli. 28 MESSAGES D’ERREUR FR MESURES À PRENDRE SI L’UN DES MESSAGES CI-DESSOUS S’AFFICHE SUR L’ORDINATEUR Message v S’affiche quand : m Mesure à prendre : Page The specified number is more than the maximum number of print pages. m Spécifiez une valeur qui ne dépasse pas le nombre maximum de feuilles pouvant être imprimées. The specified number is less than the minimum number of print pages. m Spécifiez une valeur autre que “0”. Set ink cassette. v Ce message s’affiche s’il n’y a pas de cartouche d’encre dans l’imprimante ou si la cartouche d’encre est mal installée. m Mettez une cartouche d’encre en place et fermez le volet. 8 Pull out paper tray and check paper. v Ce message s’affiche s’il n’y a plus de papier dans l’imprimante. m Remettez du papier. 9 Insert paper tray. v Ce message s’affiche si le tiroir à papier n’est pas introduit. m Introduisez le tiroir à papier. 9 Replace Ink Cassette. v Ce message s’affiche si la cartouche d’encre est épuisée. m Remplacez la cartouche d’encre par une neuve. v Ce message s’affiche si le format de papier spécifié sur l’ordinateur ne correspond pas au type de cassette d’encre utilisé. m S’assurer que le format de papier spécifié sur l’ordinateur correspond à la cassette d’encre. 8, 18, 26 Check ink cassette. v Ce message s’affiche si la cassette d’encre utilisée est endommagée. m Remplacer la cassette d’encre par une neuve. 18, 27 18, 27 8 Paper type is not compatible. Pull out paper tray and check paper. (pour Windows) v Ce message s’affiche si le format de papier spécifié sur l’ordinateur ne correspond pas au papier utilisé pour l’impression. m S’assurer que le format de papier spécifié sur l’ordinateur correspond au papier utilisé pour l’impression. 9, 18 Paper type is not compatible. Printing aborted. (pour Macintosh) v Ce message s’affiche si le format de papier spécifié sur l’ordinateur ne correspond pas au papier utilisé pour l’impression. m S’assurer que le format de papier spécifié sur l’ordinateur correspond au papier utilisé pour l’impression. 9, 26 Print error has occurred. Printing aborted. v Ce message s’affiche si l’opération d’impression ne s’est pas déroulée normalement. Ce message s’affiche s’il y a un bourrage papier, si l’orientation du papier est incorrecte ou si le papier est … l’envers. m Retirez le papier éjecté. m Éteignez l’imprimante, débranchez le cordon d’alimentation, rebranchez le cordon d’alimentation, puis rallumez l’imprimante. Si, après ces opérations, le message continue à s’afficher, adressezvous à votre revendeur ou à un centre après-vente JVC. — Printer is overheated. Please wait. v Ce message s’affiche pendant que l’imprimante se refroidit si la température interne de l’imprimante est excessive. — Printer is not in usable condition. Printing aborted. v Ce message s’affiche si l’imprimante est utilisée par un autre matériel. m Attendre que l’autre matériel ait terminé l’impression pour imprimer vers la GV-SP2. 17, 25 FR Message v S’affiche quand : m Mesure à prendre : 29 Page Printer is not connected or Power OFF. Printing aborted. v Ce message s’affiche si l’imprimante n’est pas allumée ou si l’alimentation n’est pas correctement connectée. m Connectez correctement l’alimentation, puis allumez l’imprimante. 13, 22 Printing data was not transmitted. Printing aborted. v Ce message s’affiche si vous avez essayé d’imprimer sans envoyer les données d’impression à l’imprimante. m Chargez l’image dans l’ordinateur, puis lancez l’opération d’impression. 17, 25 Data transmission error has occurred. Printing aborted. v Ce message s’affiche lorsque la communication est impossible en raison d’une mauvaise connexion du câble USB ou pour toute autre raison lors de l’envoi des données d’image à l’imprimante. m Vérifiez la connexion du câble USB et essayer d’imprimer à nouveau. 13, 22 Do you want to abort printing? m Pour arrêter une impression en cours, cliquez sur Arrêt (Stop). — Memory is not enough. Printing aborted. v Ce message s’affiche lorsque la capacité mémoire du PC est insuffisante. m Ajoutez de la mémoire ou fermez les autres applications en cours d’exécution. — Data deleted from spooler. Printing stops. v Ce message s’affiche car les données d’impression ont été supprimées du spouleur. m Répétez la procédure d’impression pour ré-imprimer. Bi-directional communications are not supported. Please enable bi-directional communications on the Printer Properties window. m Cliquez sur Propriétés (Properties) – Détails (Details), puis sur Paramètres du spouleur... (Spool Settings...) pour afficher la fenêtre Paramètres du spouleur (Spool Settings). Sélectionnez Activer le support bidirectionnel pour cette imprimante (Enable bi-directional support for this printer). The spool settings are incorrect. The settings are automatically changed. Press the OK button and try printing again. v La définition de Paramètres du spouleur... (Spool Settings...) dans Propriétés (Properties) – Détails (Details) n’a pas été correctement effectuée. m Procédez comme il est indiqué dans le message de l’affichage sur écran. Invalid data. Select an appropriate printer driver. v Ce message s’affiche lorsqu’on tente d’utiliser le pilote USB de ce matériel avec un pilote d’imprimante d’un autre matériel que celui-ci. m Vérifiez le modèle de l’imprimante utilisée et l’imprimante spécifiée dans le champ Imprimer vers : (Print to the following port:) de la fenêtre Propriétés (Properties). Software requirements are damaged. Install the printer driver again. v Le pilote d’imprimante n’a pas été correctement installé. m Réinstallez le pilote d’imprimante. 13, 22 20 20 20 14, 23 30 FR CARACTÉRISTIQUES TECHNIQUES Alimentation CA 220 – 240 V `, 50 Hz Consommation Pendant l’impression : 74 W environ Format d’impression Impression en ligne à transfert thermique Qualité d’impression (Résolution) BORDURE (DÉSACTIVÉE) : 1220 (horiz.) x 1828 (vert.) points BORDURE (ACTIVÉE) : 1152 (horiz.) x 1536 (vert.) points Résolution 310 ppp Moyen d’impression Cartouche d’encre : Cartouche à impression consécutive spécifique 3␣ couleurs (jaune, magenta, cyan) Feuille d’impression : Format du papier 100 mm x 171 mm spécifique Zone maximale d’impression 100 mm x 150 mm (BORDURE : DÉSACTIVÉE) 94,4 mm x 125,9 mm (BORDURE : ACTIVÉE) Vitesse d’impression * La transmission et le traitement des données vidéo ne sont pas inclus. Papier d’impression standard/étiquette : 80 s Papier haute qualité super fin : 105 s Connecteurs Connecteur d’entrée de DONNÉES D’IMPRESSION (PRINT DATA) USB Connecteur Température de fonctionnement +5˚C à +35˚C Humidité de fonctionnement 35% à 80% Température de stockage –20˚C à +60˚C Position de fonctionnement Horizontale ±5˚ Dimensions 262 L x 79 H x 253,5 P mm Poids 2,2 kg environ (avec tiroir à papier) Présentation et caractéristiques modifiables sans préavis. MEMO FR 31 FR GV-SP2 VICTOR COMPANY OF JAPAN, LIMITED COPYRIGHT© 2000 VICTOR COMPANY OF JAPAN, LTD. E/EK Imprimé au Japon 0300TYV ID VP * * ">
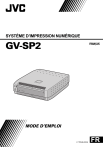
Link público atualizado
O link público para o seu chat foi atualizado.