Epson STYLUSPro4400 Manuel utilisateur
PDF
Télécharger
Document
Français ® Guide de référence Imprimante jet d’encre couleur Tous droits réservés. Aucune partie de ce manuel ne peut être reproduite, stockée dans un système documentaire ou transmise sous quelque forme ou de quelque manière que ce soit, mécanique, par photocopie, enregistrement ou autre, sans l'accord préalable écrit de Seiko Epson Corporation. Aucune responsabilité vis-à-vis d’un brevet n’est assumée en ce qui concerne l’utilisation des informations contenues dans ce guide. De même, aucune responsabilité n’est assumée pour des dommages éventuels résultant de l’utilisation des informations contenues dans ce guide. Ni Seiko Epson Corporation ni ses filiales ne pourront être tenues responsables envers l'acquéreur de ce produit ou envers des tiers, des dommages, pertes, frais ou dépenses encourus par l'acquéreur ou les tiers à la suite des événements suivants : accident, mauvaise utilisation ou utilisation abusive de ce produit, modifications, réparations ou altérations illicites de ce produit ou (sauf aux États-Unis) non-respect au sens strict des consignes d'utilisation et de maintenance de Seiko Epson Corporation. Seiko Epson Corporation ne pourra être tenue responsable des dommages ou problèmes survenus par suite de l'utilisation de produits optionnels ou consommables autres que ceux désignés par Seiko Epson Corporation comme étant des Produits d’origine Epson ou des Produits approuvés par Epson. EPSON et EPSON ESC/P sont des marques déposées et EPSON ESC/P 2 est un nom de marque de Seiko Epson Corporation. Speed, Fontware, FaceLift, Swiss et Dutch sont des noms de marque de Bitstream Inc. CG Times et CG Omega sont des marques déposées de Miles, Inc. Univers est une marque déposée de Linotype AG et/ou de ses filiales. Antique Olive est une marque déposée de Fonderie Olive. Albertus est une marque déposée de Monotype Corporation plc. Coronet est un nom de marque de Ludlow Industries (UK) Ltd. Arial et Times New Roman sont des marques déposées de Monotype Corporation plc. Avis général :Les autres noms de produit utilisés dans cette notice sont donnés uniquement à titre d'identification et peuvent être des noms de marque de leur détenteur respectif. Epson décline toute responsabilité vis-à-vis de ces marques. Copyright © 2004 Seiko Epson Corporation. Tous droits réservés. 2 Éléments de l’imprimante Vue de face Levier de maintien du papier Capot supérieur Panneau de contrôle Levier des cartouches d’encre Support de papier rouleau Réservoir de maintenance Capot du bac à papier Bac à papier Fente d’insertion manuelle avant Compartiment des cartouches d’encre Emplacement pour cartouche d’encre Vue de l’arrière Boutons Capot arrière Prise secteur Connecteur d’interface USB Connecteur d’interface IEEE1394 3 Français Capot du papier rouleau Fente d’insertion manuelle arrière Table des matières Chapitre 1 Impression sous Windows Présentation du logiciel d’impression . . . . . . . . . . . . . . . . . . . . . . . . Accès au logiciel d’impression . . . . . . . . . . . . . . . . . . . . . . . . . . . . . . Depuis Windows XP . . . . . . . . . . . . . . . . . . . . . . . . . . . . . . . . . . Depuis Windows Me et 98 . . . . . . . . . . . . . . . . . . . . . . . . . . . . . Depuis Windows 2000 . . . . . . . . . . . . . . . . . . . . . . . . . . . . . . . . À partir d’applications Windows . . . . . . . . . . . . . . . . . . . . . . . Paramètres de base. . . . . . . . . . . . . . . . . . . . . . . . . . . . . . . . . . . . . . . . Définition des paramètres du pilote d’impression. . . . . . . . . Annulation d’une impression . . . . . . . . . . . . . . . . . . . . . . . . . . Définition des paramètres du menu Principal . . . . . . . . . . . . . . . . . Définition du paramètre Support . . . . . . . . . . . . . . . . . . . . . . . Définition du paramètre Couleur . . . . . . . . . . . . . . . . . . . . . . . Définition du paramètre Mode . . . . . . . . . . . . . . . . . . . . . . . . . Définition des paramètres avancés . . . . . . . . . . . . . . . . . . . . . . Contrôle des niveaux d’encre . . . . . . . . . . . . . . . . . . . . . . . . . . Aperçu avant l’impression. . . . . . . . . . . . . . . . . . . . . . . . . . . . . Utilisation de la fonction Assistant d’impression. . . . . . . . . . Définition des paramètres du menu Papier . . . . . . . . . . . . . . . . . . . Définition du paramètre Alimentation . . . . . . . . . . . . . . . . . . Définition du paramètre Sans marges . . . . . . . . . . . . . . . . . . . Définition du paramètre Coupe auto . . . . . . . . . . . . . . . . . . . . Définition du paramètre Taille papier . . . . . . . . . . . . . . . . . . . Définition du paramètre Copies . . . . . . . . . . . . . . . . . . . . . . . . Définition du paramètre Orientation . . . . . . . . . . . . . . . . . . . . Définition du paramètre Zone imprimable . . . . . . . . . . . . . . . Définition du paramètre Option papier rouleau . . . . . . . . . . Définition des paramètres du menu Disposition. . . . . . . . . . . . . . . Définition du paramètre Impression proportionnelle . . . . . . Définition du paramètre Impression recto-verso . . . . . . . . . . Définition du paramètre Multi-Pages . . . . . . . . . . . . . . . . . . . Utilisation des utilitaires d’impression . . . . . . . . . . . . . . . . . . . . . . . Vérification des buses de la tête d’impression . . . . . . . . . . . . Nettoyage de la tête d’impression . . . . . . . . . . . . . . . . . . . . . . 4 12 13 13 14 14 14 15 15 20 21 21 23 24 28 44 45 47 47 48 48 53 56 57 58 59 61 65 66 67 74 78 81 82 Français Alignement de la tête d’impression. . . . . . . . . . . . . . . . . . . . . .84 Utilisation des Informations imprimante et options . . . . . . . .84 Lancement de EPSON LFP Remote Panel . . . . . . . . . . . . . . . .85 Définition du paramètre Vitesse et Progression . . . . . . . . . . .86 S’informer grâce à l’aide en ligne . . . . . . . . . . . . . . . . . . . . . . . . . . . .90 Contrôle de l’état de l’imprimante et gestion des travaux d’impression . . . . . . . . . . . . . . . . . . . . . . . . . . . . . . . . . . . . . . . . . . .91 Utilisation de la barre de progression . . . . . . . . . . . . . . . . . . . .91 Utilisation de EPSON Spool Manager. . . . . . . . . . . . . . . . . . . .94 Utilisation de EPSON Status Monitor 3 . . . . . . . . . . . . . . . . . .95 Augmentation de la vitesse d’impression . . . . . . . . . . . . . . . . . . . . .97 Conseils généraux. . . . . . . . . . . . . . . . . . . . . . . . . . . . . . . . . . . . .97 Utilisation de la boîte de dialogue Vitesse et Progression . . .98 Partage de l’imprimante . . . . . . . . . . . . . . . . . . . . . . . . . . . . . . . . . . . .99 Pour Windows XP . . . . . . . . . . . . . . . . . . . . . . . . . . . . . . . . . . .100 Pour Windows Me et 98 . . . . . . . . . . . . . . . . . . . . . . . . . . . . . .104 Pour Windows 2000 . . . . . . . . . . . . . . . . . . . . . . . . . . . . . . . . . .109 Mise à jour et désinstallation du logiciel d’impression . . . . . . . . .113 Mise à jour du pilote sous Windows XP et 2000 . . . . . . . . . .113 Mise à niveau vers Windows Me . . . . . . . . . . . . . . . . . . . . . . .113 Désinstallation du pilote d’impression . . . . . . . . . . . . . . . . . .113 Désinstallation du pilote de périphérique hôte USB . . . . . . . . . . .115 Chapitre 2 Impression avec Mac OS 9.x Présentation du logiciel d’impression . . . . . . . . . . . . . . . . . . . . . . .116 Accès au logiciel d’impression . . . . . . . . . . . . . . . . . . . . . . . . . . . . .117 Accès à la zone de dialogue Imprimer . . . . . . . . . . . . . . . . . .117 Accès à la zone de dialogue Format d’impression . . . . . . . .117 Accès à la zone de dialogue Disposition. . . . . . . . . . . . . . . . .117 Accès à la zone de dialogue Utilitaire . . . . . . . . . . . . . . . . . . .117 Paramètres de base . . . . . . . . . . . . . . . . . . . . . . . . . . . . . . . . . . . . . . .118 Définition des paramètres du gestionnaire d’impression . .118 Annulation d’une impression. . . . . . . . . . . . . . . . . . . . . . . . . .121 Définition des paramètres de la zone de dialogue Imprimer . . . .123 Définition du paramètre Support. . . . . . . . . . . . . . . . . . . . . . .123 Définition du paramètre Couleur . . . . . . . . . . . . . . . . . . . . . .125 Définition du paramètre Mode. . . . . . . . . . . . . . . . . . . . . . . . .126 5 Définition des paramètres avancés . . . . . . . . . . . . . . . . . . . . . Définition du paramètre Copies . . . . . . . . . . . . . . . . . . . . . . . Définition du paramètre Pages . . . . . . . . . . . . . . . . . . . . . . . . Réglage de l’heure d’impression. . . . . . . . . . . . . . . . . . . . . . . Aperçu avant l’impression. . . . . . . . . . . . . . . . . . . . . . . . . . . . Définition des paramètres de la zone de dialogue Format d’impression . . . . . . . . . . . . . . . . . . . . . . . . . . . . . . . . . . . Définition du paramètre Taille papier . . . . . . . . . . . . . . . . . . Définition du paramètre Alimentation . . . . . . . . . . . . . . . . . Définition du paramètre Sans marges . . . . . . . . . . . . . . . . . . Définition du paramètre Coupe auto . . . . . . . . . . . . . . . . . . . Définition du paramètre Orientation . . . . . . . . . . . . . . . . . . . Définition du paramètre Impression recto-verso . . . . . . . . . Définition du paramètre Echelle . . . . . . . . . . . . . . . . . . . . . . . Définition du paramètre Zone imprimable . . . . . . . . . . . . . . Définition du paramètre Option papier rouleau . . . . . . . . . Définition des paramètres de la zone de dialogue Disposition. . Définition du paramètre Zoom . . . . . . . . . . . . . . . . . . . . . . . . Définition du paramètre Multi-Pages . . . . . . . . . . . . . . . . . . Définition du paramètre Ordre . . . . . . . . . . . . . . . . . . . . . . . . Utilisation des utilitaires d’impression . . . . . . . . . . . . . . . . . . . . . . Vérification des buses de la tête d’impression . . . . . . . . . . . Nettoyage de la tête d’impression . . . . . . . . . . . . . . . . . . . . . Alignement de la tête d’impression . . . . . . . . . . . . . . . . . . . . S’informer grâce à l’aide en ligne. . . . . . . . . . . . . . . . . . . . . . . . . . . Contrôle de l’état de l’imprimante et gestion des travaux d’impression . . . . . . . . . . . . . . . . . . . . . . . . . . . . . . . . . . . . . . . . . . Utilisation de EPSON StatusMonitor . . . . . . . . . . . . . . . . . . . Accéder à EPSON StatusMonitor . . . . . . . . . . . . . . . . . . . . . . Définition des paramètres de configuration . . . . . . . . . . . . . Utilisation de EPSON Monitor IV. . . . . . . . . . . . . . . . . . . . . . Accès à EPSON Monitor IV . . . . . . . . . . . . . . . . . . . . . . . . . . . Gestion des travaux d’impression à l’aide de EPSON Monitor IV . . . . . . . . . . . . . . . . . . . . . . . . . . . . . . . . Partage de l’imprimante . . . . . . . . . . . . . . . . . . . . . . . . . . . . . . . . . . Configuration de l’imprimante comme imprimante partagée . . . . . . . . . . . . . . . . . . . . . . . . . . . . . . . . . . . . . . . . . Accéder à l’imprimante partagée . . . . . . . . . . . . . . . . . . . . . . Désinstallation du logiciel d’impression. . . . . . . . . . . . . . . . . . . . . 6 130 141 141 142 143 145 145 147 147 151 154 155 162 162 164 167 168 169 171 172 174 175 177 177 178 178 178 180 181 181 183 186 186 188 189 Chapitre 3 Impression avec Mac OS X Français Présentation du logiciel d’impression . . . . . . . . . . . . . . . . . . . . . . .190 Accès au logiciel d’impression . . . . . . . . . . . . . . . . . . . . . . . . . . . . .192 Accès à la zone de dialogue Format d’impression . . . . . . . .192 Accès à la zone de dialogue Imprimer . . . . . . . . . . . . . . . . . .192 Accès à la zone de dialogue Utilitaire . . . . . . . . . . . . . . . . . . .192 Paramètres de la zone de dialogue Format d’impression . . . . . . .193 Réglages . . . . . . . . . . . . . . . . . . . . . . . . . . . . . . . . . . . . . . . . . . . .193 Pour . . . . . . . . . . . . . . . . . . . . . . . . . . . . . . . . . . . . . . . . . . . . . . .194 Papier . . . . . . . . . . . . . . . . . . . . . . . . . . . . . . . . . . . . . . . . . . . . . .194 Orientation. . . . . . . . . . . . . . . . . . . . . . . . . . . . . . . . . . . . . . . . . .196 Échelle . . . . . . . . . . . . . . . . . . . . . . . . . . . . . . . . . . . . . . . . . . . . .196 Paramètre de la zone de dialogue Imprimer . . . . . . . . . . . . . . . . . .197 Imprimante . . . . . . . . . . . . . . . . . . . . . . . . . . . . . . . . . . . . . . . . .197 Préréglages . . . . . . . . . . . . . . . . . . . . . . . . . . . . . . . . . . . . . . . . .197 Copies et pages . . . . . . . . . . . . . . . . . . . . . . . . . . . . . . . . . . . . . .198 Disposition. . . . . . . . . . . . . . . . . . . . . . . . . . . . . . . . . . . . . . . . . .199 Options de sortie. . . . . . . . . . . . . . . . . . . . . . . . . . . . . . . . . . . . .200 Configuration Imprimante . . . . . . . . . . . . . . . . . . . . . . . . . . . .201 Couleur (gestion des couleurs). . . . . . . . . . . . . . . . . . . . . . . . .209 Configuration du papier . . . . . . . . . . . . . . . . . . . . . . . . . . . . . .215 Option papier rouleau . . . . . . . . . . . . . . . . . . . . . . . . . . . . . . . .218 Expansion . . . . . . . . . . . . . . . . . . . . . . . . . . . . . . . . . . . . . . . . . .223 Résumé. . . . . . . . . . . . . . . . . . . . . . . . . . . . . . . . . . . . . . . . . . . . .224 Enregistrement des paramètres de la zone de dialogue Imprimer . . . . . . . . . . . . . . . . . . . . . . . . . . . . . . . . . . . . . . . . .224 Utilisation de la configuration personnalisée de la zone de dialogue Imprimer . . . . . . . . . . . . . . . . . . . . . . . . . . . . . .225 Aperçu . . . . . . . . . . . . . . . . . . . . . . . . . . . . . . . . . . . . . . . . . . . . .225 Impression sans marges . . . . . . . . . . . . . . . . . . . . . . . . . . . . . . . . . . .226 Annulation d’une impression . . . . . . . . . . . . . . . . . . . . . . . . . . . . . .228 Zone de dialogue des utilitaires d’impression . . . . . . . . . . . . . . . .228 Accès aux utilitaires d'impression EPSON . . . . . . . . . . . . . . .228 Utilisation des utilitaires d’impression . . . . . . . . . . . . . . . . . .230 Vérification des buses de la tête d’impression . . . . . . . . . . . .232 Nettoyage de la tête d’impression . . . . . . . . . . . . . . . . . . . . . .234 Alignement de la tête d’impression. . . . . . . . . . . . . . . . . . . . .235 Lancement de EPSON LFP Remote Panel . . . . . . . . . . . . . . .236 7 Utilisation de la fonction Assistant d’impression. . . . . . . . . 236 S'informer grâce à l'aide en ligne . . . . . . . . . . . . . . . . . . . . . . . . . . . 236 Désinstallation du logiciel d’impression. . . . . . . . . . . . . . . . . . . . . 237 Chapitre 4 Panneau de contrôle Touches, voyants et messages . . . . . . . . . . . . . . . . . . . . . . . . . . . . . Touches . . . . . . . . . . . . . . . . . . . . . . . . . . . . . . . . . . . . . . . . . . . . Voyants . . . . . . . . . . . . . . . . . . . . . . . . . . . . . . . . . . . . . . . . . . . . Combinaison de touches . . . . . . . . . . . . . . . . . . . . . . . . . . . . . Messages . . . . . . . . . . . . . . . . . . . . . . . . . . . . . . . . . . . . . . . . . . . Paramètres SelecType . . . . . . . . . . . . . . . . . . . . . . . . . . . . . . . . . . . . Quand utiliser le mode SelecType ? . . . . . . . . . . . . . . . . . . . . Liste des menus SelecType. . . . . . . . . . . . . . . . . . . . . . . . . . . . Procédure de définition des paramètres SelecType principaux . . . . . . . . . . . . . . . . . . . . . . . . . . . . . . . . . . . . . . . Détail des menus SelecType . . . . . . . . . . . . . . . . . . . . . . . . . . Vérification des buses de la tête d’impression . . . . . . . . . . . Alignement de la tête d’impression . . . . . . . . . . . . . . . . . . . . Définition d’une configuration papier . . . . . . . . . . . . . . . . . . Impression d’une feuille d’état . . . . . . . . . . . . . . . . . . . . . . . . Définition du seuil d’alerte du papier . . . . . . . . . . . . . . . . . . 238 238 241 242 243 244 244 244 250 251 264 266 272 276 277 Chapitre 5 Mode de maintenance Mode de maintenance . . . . . . . . . . . . . . . . . . . . . . . . . . . . . . . . . . . . Procédure de définition du mode de maintenance . . . . . . . Liste du mode de maintenance . . . . . . . . . . . . . . . . . . . . . . . . Détails sur les éléments du mode de maintenance . . . . . . . 278 278 280 281 Chapitre 6 Gestion du papier Remarques relatives aux supports spéciaux Epson et aux autres supports. . . . . . . . . . . . . . . . . . . . . . . . . . . . . . . . . . . . . . . . 284 Utilisation de supports spéciaux Epson. . . . . . . . . . . . . . . . . 284 8 Français Utilisation d’un papier autre que les supports spéciaux Epson . . . . . . . . . . . . . . . . . . . . . . . . . . . . . . . . . . . . . . . . . . . .285 Utilisation du papier rouleau . . . . . . . . . . . . . . . . . . . . . . . . . . . . . .285 Installation du papier rouleau sur l’axe . . . . . . . . . . . . . . . . .285 Installation de l’embout intermédiaire sur l’axe . . . . . . . . . .287 Retrait du papier rouleau de l’axe . . . . . . . . . . . . . . . . . . . . . .288 Chargement du papier rouleau . . . . . . . . . . . . . . . . . . . . . . . .289 Utilisation de la bande de scellement du papier rouleau . . .294 Découpage du papier rouleau ou impression des lignes de fin de page . . . . . . . . . . . . . . . . . . . . . . . . . . . . . . . . . . . . .294 Utilisation de feuilles simples . . . . . . . . . . . . . . . . . . . . . . . . . . . . . .297 Vérification du circuit papier . . . . . . . . . . . . . . . . . . . . . . . . . .297 Chargement de feuilles simples . . . . . . . . . . . . . . . . . . . . . . . .298 Chapitre 7 Entretien et transport Remplacement des cartouches d’encre. . . . . . . . . . . . . . . . . . . . . . .317 Conversion des cartouches d’encre noire . . . . . . . . . . . . . . . . . . . .322 Mise à jour des informations du pilote d’impression . . . . . .329 Remplacement du réservoir de maintenance . . . . . . . . . . . . . . . . .331 Remplacement du cutter . . . . . . . . . . . . . . . . . . . . . . . . . . . . . . . . . .333 Nettoyage de l’imprimante . . . . . . . . . . . . . . . . . . . . . . . . . . . . . . . .337 Si vous n’avez pas utilisé votre imprimante depuis longtemps . . . . . . . . . . . . . . . . . . . . . . . . . . . . . . . . . . . . . . . .338 Transport de l’imprimante . . . . . . . . . . . . . . . . . . . . . . . . . . . . . . . . .339 Sur une longue distance . . . . . . . . . . . . . . . . . . . . . . . . . . . . . .339 Sur une courte distance . . . . . . . . . . . . . . . . . . . . . . . . . . . . . . .341 Réinstallation de l’imprimante après son transport . . . . . . .341 Chapitre 8 Résolution des problèmes Dépannage . . . . . . . . . . . . . . . . . . . . . . . . . . . . . . . . . . . . . . . . . . . . . .343 L’imprimante cesse d’imprimer de manière inattendue . . .343 L’imprimante ne se met pas ou ne reste pas sous tension . .352 L’imprimante n’imprime rien. . . . . . . . . . . . . . . . . . . . . . . . . .352 L’impression ne répond pas à votre attente . . . . . . . . . . . . . .361 La qualité d’impression n’est pas satisfaisante . . . . . . . . . . .365 9 Les documents couleur s’impriment en noir uniquement . La vitesse d’impression n’est pas satisfaisante . . . . . . . . . . . Impossible de couper le papier rouleau. . . . . . . . . . . . . . . . . Problèmes fréquents de chargement du papier ou de bourrage papier. . . . . . . . . . . . . . . . . . . . . . . . . . . . . . . . . . . Le papier rouleau ne s’éjecte pas correctement . . . . . . . . . . Élimination des bourrages papier. . . . . . . . . . . . . . . . . . . . . . Contacter le service clientèle . . . . . . . . . . . . . . . . . . . . . . . . . . Site Internet de l’assistance technique . . . . . . . . . . . . . . . . . . Informations relatives au papier . . . . . . . . . . . . . . . . . . . . . . . . . . . Paramètres relatifs au papier. . . . . . . . . . . . . . . . . . . . . . . . . . 369 370 371 372 374 374 383 383 384 384 Chapitre 9 Informations produits Caractéristiques techniques de l’imprimante. . . . . . . . . . . . . . . . . Impression . . . . . . . . . . . . . . . . . . . . . . . . . . . . . . . . . . . . . . . . . Zone imprimable . . . . . . . . . . . . . . . . . . . . . . . . . . . . . . . . . . . . Caractéristiques mécaniques . . . . . . . . . . . . . . . . . . . . . . . . . . Caractéristiques électriques . . . . . . . . . . . . . . . . . . . . . . . . . . . Conditions ambiantes . . . . . . . . . . . . . . . . . . . . . . . . . . . . . . . . Initialisation . . . . . . . . . . . . . . . . . . . . . . . . . . . . . . . . . . . . . . . . Normes et conformité . . . . . . . . . . . . . . . . . . . . . . . . . . . . . . . . Papier . . . . . . . . . . . . . . . . . . . . . . . . . . . . . . . . . . . . . . . . . . . . . Cartouches d’encre . . . . . . . . . . . . . . . . . . . . . . . . . . . . . . . . . . Configuration système requise. . . . . . . . . . . . . . . . . . . . . . . . . . . . . Pour utiliser l’imprimante sous Windows. . . . . . . . . . . . . . . Pour utiliser l’imprimante sous Mac OS 9.x . . . . . . . . . . . . . Pour utiliser l’imprimante sous Mac OS X . . . . . . . . . . . . . . Spécifications de l’interface. . . . . . . . . . . . . . . . . . . . . . . . . . . . . . . . Interface USB . . . . . . . . . . . . . . . . . . . . . . . . . . . . . . . . . . . . . . . Interface IEEE1394. . . . . . . . . . . . . . . . . . . . . . . . . . . . . . . . . . . 10 388 388 390 391 392 392 393 394 394 396 398 398 398 399 400 400 401 Options . . . . . . . . . . . . . . . . . . . . . . . . . . . . . . . . . . . . . . . . . . . . . . . . .402 Axe du papier rouleau . . . . . . . . . . . . . . . . . . . . . . . . . . . . . . . .402 Carte d’interface . . . . . . . . . . . . . . . . . . . . . . . . . . . . . . . . . . . . .403 Câble d’interface . . . . . . . . . . . . . . . . . . . . . . . . . . . . . . . . . . . . .403 Embout intermédiaire pour impression sans marges . . . . . .403 Consommables. . . . . . . . . . . . . . . . . . . . . . . . . . . . . . . . . . . . . . . . . . .404 Cutter . . . . . . . . . . . . . . . . . . . . . . . . . . . . . . . . . . . . . . . . . . . . . .404 Réservoir de maintenance . . . . . . . . . . . . . . . . . . . . . . . . . . . . .404 Cartouches d’encre . . . . . . . . . . . . . . . . . . . . . . . . . . . . . . . . . . .404 Cartouche de conversion de l’encre noire. . . . . . . . . . . . . . . .406 Supports spéciaux Epson . . . . . . . . . . . . . . . . . . . . . . . . . . . . . . . . . .406 Papier rouleau. . . . . . . . . . . . . . . . . . . . . . . . . . . . . . . . . . . . . . .407 Feuilles simples. . . . . . . . . . . . . . . . . . . . . . . . . . . . . . . . . . . . . .408 Annexe A Corrections À propos des marges papier . . . . . . . . . . . . . . . . . . . . . . . . . . . . . . .410 À propos de l’écart du cylindre. . . . . . . . . . . . . . . . . . . . . . . . . . . . .411 Nettoyage de l’imprimante . . . . . . . . . . . . . . . . . . . . . . . . . . . . . . . .412 À propos du kit de conversion de l’encre noire . . . . . . . . . . . . . . .415 Glossaire Index 11 Français Chapitre 10 Options et consommables Chapitre 1 Impression sous Windows Présentation du logiciel d’impression Le logiciel d’impression livré avec l’imprimante comprend un pilote d’impression et des utilitaires. Le pilote permet de choisir entre divers paramètres pour obtenir les meilleurs résultats d’impression. Les utilitaires permettent de contrôler l’imprimante et de la maintenir dans un état de fonctionnement optimal. Le logiciel d’impression comprend les menus suivants : Menu Paramètres et utilitaires Principal Support, Couleur, Mode, Niveaux d’encre, Aperçu avant impression, Assistant d’impression Papier Alimentation, Sans marges, Coupe auto, Taille papier (Taille page), Copies, Orientation, Zone imprimable (lorsque le paramètre Alimentation est réglé sur Bac papier ou Alimentation manuelle, Option papier rouleau (lorsque le paramètre Alimentation est réglé sur Papier rouleau ou Papier rouleau (Bannière)) Disposition Impression proportionnelle, Impression Recto-verso, Multi-Pages Utilitaire EPSON Status Monitor 3, Vérification des buses, Nettoyage de la tête, Alignement de la tête d’impression, Informations imprimante et options (EPSON Stylus Pro 4800 uniquement), EPSON LFP Remote Panel, Vitesse et progression Pour des informations au sujet de la définition des paramètres du pilote d’impression, reportez-vous aux sections « Définition des paramètres du menu Principal » à la page 21, « Définition des paramètres du menu Papier » à la page 47 et « Définition des paramètres du menu Disposition » à la page 65. 12 Impression sous Windows Pour des informations sur les utilitaires de l’imprimante, reportez-vous à la section « Utilisation des utilitaires d’impression » à la page 78. 1 1 ❏ Les écrans du pilote d’impression utilisés dans ce manuel correspondent à l’imprimante EPSON Stylus Pro 4800 fonctionnant sous Windows XP. Sauf indication contraire, les écrans correspondant aux imprimantes EPSON Stylus Pro 4400 et EPSON Stylus Pro 4800 sont quasiment identiques. 1 L’aide en ligne propose davantage d’informations sur le logiciel d’impression. Voir « S’informer grâce à l’aide en ligne » à la page 90. 1 Français Remarque : ❏ Les options du logiciel d’impression à votre disposition dépendent de la version de Windows sous laquelle vous travaillez. 1 1 Accès au logiciel d’impression 1 Pour accéder au logiciel d’impression installé sur votre ordinateur, procédez comme suit. 1 Remarque : Les options du logiciel d’impression à votre disposition dépendent de la version de Windows sous laquelle vous travaillez. 1 1 Depuis Windows XP 1. Cliquez sur Démarrer, sur Panneau de configuration, sur Imprimantes et autres périphériques, puis sur Imprimantes et télécopieurs. 2. Cliquez avec le bouton droit sur l’icône correspondant à votre imprimante, puis cliquez sur Options d’impression. La fenêtre du logiciel d’impression s’affiche. Impression sous Windows 13 1 1 Depuis Windows Me et 98 1. Cliquez sur Démarrer, pointez Paramètres et sélectionnez Imprimantes. 2. Cliquez avec le bouton droit sur l’icône correspondant à votre imprimante, puis cliquez sur Propriétés. La fenêtre du logiciel d’impression s’affiche. Depuis Windows 2000 1. Cliquez sur Démarrer, pointez Paramètres et sélectionnez Imprimantes. 2. Cliquez avec le bouton droit sur l’icône correspondant à votre imprimante, puis cliquez sur Options d’impression. La fenêtre du logiciel d’impression s’affiche. À partir d’applications Windows 1. Dans le menu Fichier, cliquez sur Imprimer ou Mise en page. 2. Vérifiez que votre imprimante est sélectionnée et cliquez sur Imprimante, Configuration, Options, Propriétés ou Préférence (selon votre application, vous devrez cliquer sur plusieurs de ces boutons). La fenêtre du logiciel d’impression s’affiche. 14 Impression sous Windows Paramètres de base 1 Cette section décrit les paramètres de base du pilote d’impression requis pour imprimer vos données. Pour définir les paramètres de base du pilote d’impression, procédez comme suit. 1 Français Définition des paramètres du pilote d’impression 1 1 1. Cliquez sur Imprimer dans le menu Fichier de votre application. La boîte de dialogue Imprimer s’affiche. 2. Vérifiez que votre imprimante est sélectionnée et cliquez sur Propriétés ou Options. Vous devrez peut-être cliquer sur plusieurs de ces boutons. La fenêtre de paramètres du pilote s’affiche. 1 1 3. Cliquez sur l’onglet Principal. Le menu Principal s’affiche. 1 1 1 1 1 1 Impression sous Windows 15 4. Sous Support, sélectionnez un support correspondant au papier chargé dans l’imprimante. Voir « Liste des supports » à la page 22. Remarque : ❏ Vérifiez le type de support et son circuit papier. Voir « Circuits papier » à la page 297. ❏ Le paramètre Support détermine les autres paramètres disponibles. Par conséquent, vous devez donc toujours le définir en premier. ❏ Certains supports ne sont pas disponibles avec l’option sélectionnée pour le paramètre Alimentation. 5. Définissez le paramètre Couleur. Sélectionnez Couleur ou Couleur/N&B Photo pour imprimer des photos en couleur ou en monochrome, ou Noire pour imprimer un brouillon ou du texte noir uniquement. Pour EPSON Stylus Pro 4800 uniquement : Si vous souhaitez imprimer des photos en noir et blanc avancées, sélectionnez Photo N&B avancée. Remarque : Pour imprimer sur tout support autre que du papier calque, nous recommandons d’utiliser l’option Couleur ou Couleur/N&B Photo, même si les données doivent être imprimées en noir. 6. Définissez le paramètre Mode. Assurez-vous que l’option Automatique est sélectionnée. 7. Si un curseur s’affiche, définissez les paramètres Vitesse et Qualité dans la zone Mode. Faites glisser le curseur vers la gauche ou vers la droite, selon le critère qui importe le plus pour vous. Pour EPSON Stylus Pro 4800 uniquement : Si vous avez sélectionné l’option Photo N&B avancée pour le paramètre Couleur, activez le paramètre Tonalité couleurs dans le menu déroulant. 16 Impression sous Windows Remarque : Selon le paramètre Support sélectionné, il est possible qu’aucun curseur n’apparaisse dans la zone Mode. 1 9. Cliquez sur l’onglet Papier. Le menu Papier s’affiche. 1 Français 8. Sélectionnez le mode de contrôle des couleurs dans le menu déroulant de la zone Mode. Pour plus d’informations, reportez-vous à la section « Mode Contrôle des couleurs » à la page 25. 1 1 1 1 1 1 1 1 10. Sélectionnez une source d’alimentation dans la liste Alimentation. 11. Pour imprimer vos données sans marges, sélectionnez Sans marges. Voir « Définition du paramètre Sans marges » à la page 48. Impression sous Windows 17 1 1 12. Dans la liste Taille papier, sélectionnez le format du papier chargé dans l’imprimante. Remarque : La plupart des applications Windows ont des paramètres de format de papier prioritaires sur ceux du logiciel d’impression. 13. Si nécessaire, définissez les paramètres Copies et Orientation. 14. Lorsque le paramètre Alimentation est réglé sur Bac papier ou Alimentation manuelle, vous pouvez définir le paramètre Zone imprimable à votre guise. Voir « Définition du paramètre Zone imprimable » à la page 59. Lorsque le paramètre Alimentation est réglé sur Papier rouleau ou Papier rouleau (Bannière), vous pouvez définir les paramètres Option papier rouleau à votre guise. Voir « Définition du paramètre Option papier rouleau » à la page 61. 15. Cliquez sur l’onglet Disposition. Le menu Disposition s’affiche. 18 Impression sous Windows ❏ Selon la source d’alimentation sélectionnée, il est possible que certaines fonctions ne soient pas disponibles. 16. Sélectionnez Impression proportionnelleet ajustez, si nécessaire, les dimensions de l’image imprimée. Voir « Définition du paramètre Impression proportionnelle » à la page 66. 17. Sélectionnez Impression recto-verso et définissez les paramètres à votre guise. Pour plus de détails, reportez-vous à la section « Définition du paramètre Impression recto-verso » à la page 67. 18. Sélectionnez Multi-Pages et définissez les paramètres à votre guise. Pour plus de détails, reportez-vous à la section « Définition du paramètre Multi-Pages » à la page 74. 19. Cliquez sur OK. L’écran revient à la boîte de dialogue Configuration de l’impression (ou une boîte de dialogue similaire) de votre application. 1 1 Français Remarque : ❏ Les fonctions du menu Disposition ne sont pas disponibles lorsque l’option Papier rouleau (Bannière) est sélectionnée pour le paramètre Alimentation. 1 1 1 1 1 1 1 1 1 1 Impression sous Windows 19 20. Cliquez sur Imprimer pour lancer l’impression. Au cours de l’impression, la barre de progression EPSON, indiquant l’avancement de l’impression et l’état de l’imprimante, s’affiche. P Annulation d’une impression Pour annuler l’impression en cours, cliquez sur Stop dans la barre de progression EPSON. Vous pouvez également suspendre ou poursuivre l’impression. Pour suspendre l’impression, cliquez sur Pause. Pour reprendre l’impression, cliquez de nouveau sur ce bouton. c 20 Important : Si vous interrompez l’impression en cours, vous devrez peut-être entièrement recommencer l’impression afin d’obtenir des résultats optimaux, faute de quoi il est possible qu’un alignement incorrect ou que des bandes apparaissent sur l’image imprimée. Impression sous Windows Ce menu vous permet de définir les paramètres Support, Couleur et Mode et de vérifier la quantité d’encre restante dans les cartouches d’encre installées. Vous pouvez également accéder au Guide de référence, aux informations relatives au papier et au site Internet de l’assistance technique en cliquant sur le bouton Assistant d’impression. 1 1 Français Définition des paramètres du menu Principal 1 1 1 1 1 1 1 1 Définition du paramètre Support Le paramètre Support détermine les autres paramètres disponibles. Par conséquent, vous devez donc toujours le définir en premier. 1 Sous Support, sélectionnez un support correspondant au papier chargé dans l’imprimante. Localisez votre papier dans la liste et sélectionnez un paramètre Support correspondant. Certains types de papier disposent de plusieurs paramètres Support. 1 Impression sous Windows 21 Remarque : ❏ La disponibilité des supports spéciaux varie selon les pays. ❏ Si vous utilisez des supports spéciaux non fournis par Epson, reportez-vous à la section « Remarques relatives aux supports spéciaux Epson et aux autres supports » à la page 284. ❏ Pour obtenir les dernières informations relatives aux supports spéciaux disponibles dans votre région, consultez le site Internet de l’assistance clientèle Epson. Voir « Contacter le service clientèle » à la page 383. Liste des supports 22 Paramètre Support Nom/description des supports spéciaux Epson Photo Quality Ink Jet Paper Photo Quality Ink Jet Paper Singleweight Matte Paper Singleweight Matte Paper Enhanced Matte Paper Enhanced Matte Paper Archival Matte Paper Archival Matte Paper Photo Glossy Paper Photo Glossy Paper Photo Semigloss Paper Photo Semigloss Paper Premium Glossy Photo Paper Premium Glossy Photo Paper Premium Semigloss Photo Paper Premium Semigloss Photo Paper Premium Luster Photo Paper Premium Luster Photo Paper Premium Luster Photo Paper (250) Premium Luster Photo Paper (250) Premium Glossy Photo Paper (250) Premium Glossy Photo Paper (250) Premium Semigloss Photo Paper (250) Premium Semigloss Photo Paper (250) Premium Semimatte Photo Paper (250) Premium Semimatte Photo Paper (250) Impression sous Windows Photo Paper Gloss 250 Photo Paper Gloss 250 Proofing Paper Semimatte EPSON Proofing Paper Semimatte (Commercial) Watercolor Paper - Radiant White Watercolor Paper - Radiant White Textured Fine Art Paper Textured Fine Art Paper Velvet Fine Art Paper Velvet Fine Art Paper UltraSmooth Fine Art Paper UltraSmooth Fine Art Paper Papier Ordinaire - Papier Ordinaire (pour tracé) - Singleweight Matte Paper (line drawing) Singleweight Matte Paper Papier calque - 1 Français 1 1 1 1 Définition du paramètre Couleur 1 EPSON Stylus Pro 4400 1 Définissez le paramètre Couleur. Sélectionnez Couleur/N&B Photo pour imprimer des photos en couleur ou en noir et blanc ou Noire pour imprimer un brouillon ou du texte noir uniquement. Remarque : Pour imprimer sur tout support autre que du papier calque, nous recommandons d’utiliser l’option Couleur/N&B Photo, même si les données doivent être imprimées en noir. EPSON Stylus Pro 4800 Définissez le paramètre Couleur. Sélectionnez Couleur pour imprimer des photos en couleur ou en noir et blanc ou Noire pour imprimer un brouillon ou du texte noir uniquement. Si vous souhaitez imprimer des photos en noir et blanc avancées, sélectionnez Photo N&B avancée. Impression sous Windows 23 1 1 1 1 1 Remarque : Pour imprimer sur tout support autre que du papier calque, nous recommandons d’utiliser l’option Couleur, même si les données doivent être imprimées en noir. Définition du paramètre Mode Vous pouvez sélectionner le mode Automatique ou Avancé. Ces modes visent à vous donner deux niveaux de contrôle sur le pilote d’impression. Mode automatique Ce mode offre le moyen d’impression le plus rapide et le plus facile. Lorsque l’option Automatique est sélectionnée, le pilote d’impression prend le contrôle de tous les paramètres détaillés en se basant sur le réglage actuel des paramètres Support et Couleur. 24 Impression sous Windows Curseur Qualité et Vitesse 1 1 Français Selon le support sélectionné pour le paramètre Support lorsque l’option Couleur (ou Couleur/N&B Photo) ou Noire est sélectionnée pour le paramètre Couleur et que l’option Automatique est sélectionnée pour le paramètre Mode, un curseur Qualité ou Vitesse apparaît dans la zone Mode. Choisissez Qualité quand cette caractéristique compte plus que la vitesse. Choisissez Vitesse lorsque cette caractéristique compte plus que la qualité. 1 1 Mode Contrôle des couleurs Lorsque l’option Couleur (ou Couleur/N&B Photo) est sélectionnée pour le paramètre Couleur et que l’option Automatique est sélectionnée pour le paramètre Mode, le menu déroulant Contrôle des couleurs apparaît dans la zone Mode. 1 Vous pouvez sélectionner un des paramètres suivants. 1 Couleurs vives EPSON Activez ce paramètre pour ajouter des tonalités vives, bleues et vertes, aux impressions. Remarque : Ce paramètre ajoute aux impressions des tonalités bleues et vertes qui ne peuvent être affichées à l’écran, il est donc possible que les impressions ne correspondent pas tout à fait aux images affichées à l’écran lorsque cette fonction est sélectionnée. Graphiques et diagrammes Renforce les couleurs, et éclaircit les tons intermédiaires et les zones claires d’une image. Utilisez ce paramètre pour les documents de présentation tels que les graphiques et les diagrammes. EPSON Standard (sRVB) Pour EPSON Stylus Pro 4800 uniquement : Augmente le contraste des images. Utilisez ce paramètre pour les photos couleur. Adobe RGB Pour EPSON Stylus Pro 4800 uniquement : Modifie les couleurs de l’image conformément à Adobe RGB. Impression sous Windows 1 1 1 1 1 1 25 Tonalité couleurs (pour EPSON Stylus Pro 4800 uniquement) Lorsque l’option Photo N&B avancée est sélectionnée pour le paramètre Couleur et que l’option Automatique est sélectionnée pour le paramètre Mode, le menu déroulant Tonalité couleurs apparaît dans la zone Mode. Vous pouvez sélectionner un des paramètres suivants. 26 Neutre Correction standard de l’image pour la plupart des photos. Essayez cette option en premier. Froid Donne à vos photos une tonalité froide. Chaud Donne à vos photos une tonalité chaude. Sépia Donne à vos photos un aspect bistre. Impression sous Windows Mode Avancé 1 1 Français Le mode Avancé permet d’apporter de nombreuses modifications d’un simple clic de souris. La liste déroulante Configuration personnalisée comporte des paramètres prédéfinis par Epson 1 1 1 1 1 1 Remarque : Selon les paramètres Support et Couleur sélectionnés, il est possible que ces paramètres prédéfinis ne s’affichent pas. Advanced Photo Advanced Photo 2880 PhotoEnhance 1 Ce paramètre est adapté à l’impression haute qualité de photos numérisées et d’images capturées numériquement. Il permet également d’éviter les erreurs d’impression de points d’encre pouvant survenir suite au mouvement des têtes d’impression et du papier. 1 Ce mode vous permet de sélectionner des paramètres de correction des images spécialement conçus pour les photos numérisées ou capturées numériquement. 1 Impression sous Windows 1 27 Définition des paramètres avancés Les paramètres avancés vous donnent un contrôle total sur l’environnement d’impression. Utilisez-les pour essayer de nouvelles idées d’impression ou pour régler avec précision une gamme de paramètres d’impression adaptés à vos besoins. Si vous êtes satisfait de votre nouvelle configuration, vous pouvez lui attribuer un nom et l’ajouter à la liste déroulante Config. personnalisée. Pour définir les paramètres avancés, procédez comme suit. 1. Sélectionnez Avancé dans le menu Principal et cliquez sur Plus d’options. La boîte de dialogue Plus d’options s’ouvre. 2. Assurez-vous que le support sélectionné correspond au support chargé dans l’imprimante. Voir « Liste des supports » à la page 22. 28 Impression sous Windows Remarque : Pour imprimer sur tout support autre que du papier calque, nous recommandons d’utiliser l’option Couleur ou Couleur/N&B, même si les données doivent être imprimées en noir. 4. Sélectionnez un paramètre Qualité d’impression. 5. Si vous utilisez un support spécial non fourni par Epson, cliquez sur le bouton Config. papier et définissez les paramètres à votre guise. Pour plus de détails, reportez-vous à la section « Configuration du papier » à la page 30. 6. Définissez les paramètres Gestion des couleurs de l’imprimante. Pour plus de détails, reportez-vous à la section « Couleur (gestion des couleurs) » à la page 33. Remarque : Certaines options sont activées ou désactivées en fonction des paramètres Support, Couleur et Qualité d’impression sélectionnés. 7. Définissez les autres paramètres à votre guise. Pour plus de détails, consultez l’aide en ligne. 8. Cliquez sur OK pour appliquer vos paramètres et revenir au menu Principal. Si vous souhaitez revenir au menu précédent sans appliquer vos paramètres, cliquez sur Annuler. 1 1 Français 3. Définissez le paramètre Couleur. Sélectionnez Couleur ou Couleur/N&B pour imprimer des photos en couleur ou en monochrome, ou Noire pour imprimer un brouillon ou du texte noir uniquement. Si vous souhaitez imprimer des photos en noir et blanc avancées, sélectionnez Photo N&B avancée. 1 1 1 1 1 1 1 1 1 1 Impression sous Windows 29 Configuration du papier Les paramètres suivants de la boîte de dialogue Configuration du papier vous permettent de définir des paramètres détaillés au niveau du papier. Mode Description Densité des couleurs Permet de régler la densité des couleurs. Les valeurs possibles sont comprises entre –50 % et +50 %. Faites glisser le curseur vers la droite (+) pour augmenter l’intensité des couleurs de votre impression ou vers la gauche (-) pour réduire l’intensité des couleurs de votre impression. Vous pouvez également saisir un nombre (entre -50 et +50) dans la zone située à côté du curseur coulissant. Utilisez cette fonction lorsque vous imprimez sur un papier différent des supports spéciaux Epson. Lorsque vous imprimez sur des supports spéciaux Epson, placez le curseur à la position 0. Remarque : Selon le mode d’impression utilisé, il est possible que l’intensité des couleurs de l’impression ne puisse être augmentée. 30 Impression sous Windows Description Temps de séchage par passage de la tête d’impression Temps de pause de la tête d’impression à l’issue de chaque passe. 1 Définissez cette valeur à l’aide du curseur coulissant ou de la zone de texte. Pour optimiser la qualité d’impression en utilisant une absorption d’encre plus lente au niveau du support, augmentez la valeur. 1 Français Mode 1 Le temps de séchage par passage de la tête d’impression peut être réglé sur une valeur comprise entre 0 et 5 secondes, par incréments de 0,1 seconde. Remarque : Si vous utilisez cette fonction, la durée nécessaire à l’impression sera plus importante. 1 Réglage alimentation papier Contrôle la vitesse d’entraînement du papier par incréments de 0,01 %. Si la valeur est trop grande, il est possible que des micro bandes horizontales blanches apparaissent. Si la valeur est trop faible, il est possible que des micro bandes horizontales sombres apparaissent. 1 Aspiration du papier Le fait de diminuer l’aspiration d’air au niveau du cylindre permet d’éviter de froisser ou de gondoler un support fin ou saturé ou de supprimer les bandes verticales. L’effet de la valeur de ce paramètre sur la puissance d’aspiration est le suivant : Standard : 100 % -1 : 50 % -2 : 30 % -3 : 10 % -4 : 6% Épaisseur du papier 1 1 1 Cette valeur s’affiche automatiquement en fonction du paramètre Support sélectionné. Si vous utilisez un support non fourni par Epson, modifiez cette valeur conformément à l’épaisseur de votre support. Reportez-vous aux caractéristiques du papier ou imprimez un motif d’épaisseur pour déterminer l’épaisseur du papier. 1 1 1 1 Impression sous Windows 31 Mode Description Méthode de découpe Permet de déterminer la meilleure méthode de découpe en fonction de l’épaisseur du papier Standard : vitesse et pression de coupe normales Papier fin : faible pression de coupe Papier épais, rapide : vitesse et pression de coupe élevées Papier épais, lent : vitesse faible et pression de coupe élevée Épaisseur Le paramètre Épaisseur représente la hauteur comprise entre le support chargé dans l’imprimante et la tête d’impression. En réglant ce paramètre, vous pouvez obtenir une meilleure qualité d’impression. Il est réglé automatiquement en fonction du paramètre Épaisseur du papier sélectionné. Remarque : En réglant le paramètre Épaisseur sur Fin il est possible d’obtenir une meilleure qualité d’impression mais il est nécessaire de vérifier que le support ne se froisse pas et ne touche pas la tête d’impression, faute de quoi les données imprimées ou la surface de la tête d’impression risquent d’être endommagées. Utilisez alors l’option Plus large ou Large. Type de rouleau d’éjection Sélectionnez le type de rouleau d’éjection le plus adapté à votre support. Auto : L’imprimante sélectionne automatiquement le paramètre le plus adapté. Lorsque vous utilisez un support spécial Epson, vous devez normalement sélectionner ce paramètre. Roues à ailettes - Feuille : Si vous souhaitez imprimer sur une feuille simple d’un support spécial non fourni par Epson, sélectionnez ce paramètre. Roues à ailettes - Rouleau recourbé : Si vous souhaitez imprimer sur du papier rouleau très courbé d’un support spécial non fourni par Epson, sélectionnez ce paramètre. Aucun rouleau - Rouleau normal : Si vous souhaitez imprimer sur du papier rouleau d’un support spécial non fourni par Epson, sélectionnez ce paramètre. 32 Impression sous Windows Couleur (gestion des couleurs) 1 Ce paramètre propose des méthodes de correspondance des couleurs et d’amélioration de l’image. Lorsque vous sélectionnez ce paramètre, des paramètres supplémentaires, vous permettant de définir le paramètre Mode et de régler les curseurs d’optimisation des couleurs, apparaissent sous la zone Gestion des couleurs de l’imprimante. Pour plus de détails au sujet des paramètres supplémentaires, consultez l’aide en ligne. 1 Français Calibration EPSON 1 1 1 1 1 1 1 1 1 1 Impression sous Windows 33 Lorsque l’option Photo N&B avancée est sélectionnée pour le paramètre Couleur, l’écran suivant s’affiche. Vous pouvez alors régler les paramètres noir et blanc avancés. Pour plus de détails au sujet des paramètres supplémentaires, consultez l’aide en ligne. 34 Impression sous Windows PhotoEnhance 1 1 Français Ce mode offre un grand choix de paramètres de correction d’image que vous pouvez appliquer à vos photos avant de les imprimer. PhotoEnhance ne modifie pas vos données originales. Si vous sélectionnez ce paramètre, vous devez définir les paramètres Ton et Appareil photo numérique. 1 1 1 1 1 1 1 Remarque : ❏ Ce mode n’est accessible que pour l’impression de données couleur 16 bits, 24 bits ou 32 bits. ❏ Selon le système d’exploitation utilisé et le nombre de données de l’image, il est possible que l’impression avec PhotoEnhance augmente le temps nécessaire à l’impression. 1 1 1 Impression sous Windows 35 ❏ Le paramètre Ton est uniquement disponible sur l’imprimante EPSON Stylus Pro 4400. Ton Correction automatique Correction standard de l’image pour la plupart des photos. Essayez cette option en premier. Sépia Donne à vos photos un aspect bistre. Gris neutre Applique un ton noir et blanc aux données à imprimer. Gris chaud Applique aux données à imprimer un ton noir et blanc plus chaud que celui appliqué avec le paramètre Gris neutre. Gris froid Applique aux données à imprimer un ton noir et blanc plus froid que celui appliqué avec le paramètre Gris neutre. Correction pour appareil photo numérique Si vous imprimez des photos prises à l’aide d’un appareil photo numérique, activez cette case à cocher pour ajouter un aspect lisse et naturel, similaire à celui des photos prises avec un appareil photo classique, à vos photos imprimées. Activez la case à cocher Peau lisse pour régler l’image de manière à lisser ses tonalités chaires. 36 Impression sous Windows Désactivé (Pas de calibrage couleur) 1 1 Français Ce paramètre désactive la gestion des couleurs du pilote d’impression. Cette fonction est utile lorsque vous utilisez la fonction de gestion des couleurs de l’application pour appliquer un profil ICC. 1 1 1 1 1 1 1 1 1 1 Impression sous Windows 37 ICM Ce paramètre utilise la méthode de correspondance des couleurs de Windows pour adapter automatiquement les couleurs de l’impression à celles de l’écran. Sélectionnez ce paramètre pour imprimer des photos numérisées ou des graphiques informatiques. Remarque : ❏ Ne perdez pas de vue que la lumière ambiante ainsi que l’âge, la qualité et les paramètres de l’écran peuvent avoir une incidence sur la qualité de la correspondance des couleurs. ❏ Les paramètres suivants sont uniquement disponibles sous Windows XP/2000. Mode ICM 38 Sélectionnez un mode ICM parmi les options disponibles : ICM hôte, ICM pilote (de base) ou ICM pilote (avancé). Impression sous Windows Cases à cocher Image, Graphiques et Texte Ces cases à cocher sont uniquement disponibles lorsque l’option ICM pilote (avancé) est sélectionnée pour le paramètre Mode ICM. Profil d’entrée Sélectionnez un profil d’entrée. 1 Ce paramètre n’est pas disponible lorsque l’option ICM hôte est sélectionnée pour le paramètre Mode ICM. 1 Sélectionnez l’intention de rendu ou la préférence de correspondance des couleurs. Saturation : Ce paramètre constitue le meilleur choix pour reproduire avec précision les couleurs vives des graphiques de présentation. L’utilisation de ce paramètre n’est pas recommandée lors de l’impression de données photographiques. Colorimétrie relative : Ce paramètre permet d’obtenir un rendu de l’image en conservant une gamme de couleurs relatives et est souvent utilisé lorsque la plus grande partie de la gamme de couleurs avant conversion est présente dans l’image après conversion. L’utilisation de ce paramètre est recommandée lors de l’impression de données photographiques. Colorimétrie absolue : Ce paramètre permet d’obtenir un rendu de l’image en conservant une gamme de couleurs absolues de telle sorte qu’il existe un rapport 1 pour 1 des coordonnées absolues du labo. L’utilisation de ce paramètre n’est pas recommandée lors de l’impression de données photographiques ou de conversions normales. 1 1 1 1 1 1 1 Sélectionnez un profil d’imprimante. Impression sous Windows 1 1 Perceptuel : Ce paramètre permet d’obtenir un rendu naturel des couleurs de l’image et est souvent utilisée pour recréer la large gamme de couleurs de l’image originale. L’utilisation de ce paramètre est recommandée lors de l’impression de données photographiques. Profil de l’imprimante Français Intent Sélectionnez la case à cocher que vous souhaitez définir. 1 39 Description du profil de l’imprimante Affiche la description du profil d’imprimante sélectionné. Afficher tous les profils Affiche l’ensemble des profils des menus déroulants Profil d’entrée et Profil de l’imprimante. Ce paramètre n’est pas disponible lorsque l’option ICM hôte est sélectionnée pour le paramètre Mode ICM. Enregistrement des paramètres avancés Pour enregistrer vos paramètres avancés, procédez comme suit. 1. Cliquez sur le bouton Enregistrer. La boîte de dialogue Personnalisé s’affiche. 2. Dans la zone de texte Nom, saisissez un nom unique (jusqu’à 31 caractères) pour votre configuration. 3. Cliquez sur le bouton Enregistrer. Votre configuration sera ajoutée à la liste Config. personnalisée. 40 Impression sous Windows Lorsque vous sélectionnez vos paramètres enregistrés dans la liste Configuration personnalisée, n’oubliez pas que la sélection de nouveaux paramètres, pour les paramètres Support et Couleur, par exemple, peut modifier votre configuration personnalisée et entraîner des résultats inattendus au niveau des impressions. Dans ce cas, sélectionnez à nouveau votre configuration enregistrée et réessayez d’imprimer. Remarque : Vous ne pouvez pas attribuer à une nouvelle configuration le nom d’une configuration prédéfinie par Epson. Suppression des paramètres avancés Pour supprimer vos paramètres avancés, procédez comme suit. 1 1 Français Vous pouvez enregistrer un maximum de 100 paramètres personnalisés (paramètres importés inclus). Vous pouvez sélectionner vos paramètres enregistrés dans la liste déroulante Config. personnalisée située dans la zone Mode du menu Principal. 1 1 1 1 1 Remarque : Les paramètres prédéfinis de la liste Config. personnalisée ne peuvent pas être supprimés. 1 1. Cliquez sur le bouton Enregistrer. La boîte de dialogue Personnalisé s’affiche. 1 2. Sélectionnez le nom de la configuration que vous souhaitez supprimer. 3. Cliquez sur Supprimer. Votre configuration sera supprimée de la liste Config. personnalisée. 1 1 1 Impression sous Windows 41 Exportation et importation des paramètres avancés Vous pouvez exporter les paramètres personnalisés que vous avez enregistrés ou importer les paramètres personnalisés d’un fichier créé dans un autre environnement. Exportation des paramètres avancés Pour exporter vos paramètres personnalisés, procédez comme suit. 1. Cliquez sur le bouton Enregistrer. La boîte de dialogue Personnalisé s’affiche. 2. Sélectionnez les paramètres personnalisés que vous souhaitez exporter. 3. Cliquez sur Exporter. 4. Sélectionnez l’emplacement d’enregistrement du fichier et saisissez le nom du fichier. 5. Cliquez sur le bouton Enregistrer. 6. Lorsque le message « Traitement terminé » s’affiche, cliquez sur OK. 42 Impression sous Windows Importation des paramètres avancés Pour importer des paramètres personnalisés, procédez comme suit. 1 1 2. Cliquez sur Importer. 1 Français 1. Cliquez sur le bouton Enregistrer. La boîte de dialogue Personnalisé s’affiche. 3. Sélectionnez le dossier dans lequel se trouve le fichier d’importation des paramètres et sélectionnez le fichier. 1 4. Cliquez sur Ouvrir. 5. Lorsque le message « Traitement terminé » s’affiche, cliquez sur OK. Remarque : La transmission des paramètres personnalisés incluant des options ICM ne peut avoir lieu entre Windows XP/2000 et Windows Me/98. 1 1 1 1 1 1 1 1 Impression sous Windows 43 Contrôle des niveaux d’encre Vous pouvez contrôler la quantité d’encre restante dans chaque cartouche d’encre. Remarque : Si l’imprimante EPSON Stylus Pro 4800 n’est pas connectée correctement ou si EPSON Status Monitor 3 n’est pas installé, la mention Option Cartouche s’affiche à la place. La mention Option Cartouche ne s’affiche pas sur l’imprimante EPSON Stylus Pro 4400. 44 Impression sous Windows Si vous activez la case à cocher Aperçu avant impression, vous pouvez avoir une idée de l’aspect de votre tirage avant de lancer l’impression. Lorsque vous envoyez un travail d’impression à l’imprimante, la fenêtre Aperçu avant impression EPSON s’affiche et vous permet d’effectuer des modifications avant impression. 1 1 Français Aperçu avant l’impression 1 1 1 1 1 1 La barre d’outils Aperçu EPSON contient plusieurs boutons que vous pouvez utiliser pour effectuer les actions suivantes. Zoom Cliquez sur ce bouton pour agrandir ou réduire la taille de l’image affichée en aperçu. Ajusté à l’écran Cliquez sur ce bouton pour redimensionner l’image affichée en aperçu conformément à la taille de la fenêtre. Cette fonction est pratique lorsque vous souhaitez afficher l’intégralité de l’image en une seule fois. Impression sous Windows 45 1 1 1 1 Zoom maximum Cliquez sur ce bouton pour afficher l’image en aperçu selon le taux d’agrandissement le plus important possible. Zone imprimable Oui/Non Cliquez sur ce bouton pour afficher un rectangle indiquant la zone imprimable de l’image affichée en aperçu. Tout ce qui est situé à l’extérieur de ce rectangle ne sera pas imprimé. Pour désactiver cette fonction, cliquez de nouveau sur le bouton. Page précédente Cliquez sur ce bouton pour afficher la page précédente. S’il n’y a aucune page précédente, ce bouton n’est pas disponible. Page suivante Cliquez sur ce bouton pour afficher la page suivante. S’il n’y a aucune page suivante, ce bouton n’est pas disponible. Vous pouvez aussi manipuler le document prévisualisé de différentes manières : ❏ Sélectionner et prévisualiser des pages individuelles. ❏ Réduire ou agrandir la taille de la fenêtre d’aperçu. ❏ Sélectionner et imprimer une page ou toutes les pages. ❏ Agrandir le document affiché en aperçu : cliquez sur Visualiser et sélectionnez Agrandir pour ouvrir la fenêtre Agrandir, dans laquelle la zone du document affiché en aperçu délimitée par un cadre rouge est agrandie. Vous pouvez agrandir une autre partie du document en faisant glisser le cadre rouge. ❏ Sélectionner les pages du document que vous souhaitez imprimer : cliquez sur Options d’impression et sélectionnez Ne pas sélectionner pour l’impression ou Sélectionner pour l’impression. Une fois les données affichées en aperçu, cliquez sur Imprimer pour imprimer les données ou sur Annuler pour annuler l’impression. 46 Impression sous Windows Utilisation de la fonction Assistant d’impression Le bouton Assistant d’impression vous permet d’accéder aux informations suivantes : 1 ❏ Informations relatives au papier le plus adapté à l’impression ❏ Site Internet de l’assistance technique Français 1 ❏ Guide de référence (page de dépannage) 1 1 Définition des paramètres du menu Papier 1 Ce menu vous permet de définir les paramètres Alimentation, Sans marges, Coupe auto, Taille papier (Taille page), Copies, Orientation et Zone imprimable ou Option papier rouleau. 1 1 1 1 1 1 1 Impression sous Windows 47 Remarque : ❏ Lorsque le paramètre Alimentation est réglé sur Bac papier ou Alimentation manuelle, le paramètre Zone imprimable s’affiche par défaut dans le menu. Lorsque le paramètre Alimentation est réglé sur Papier rouleau ou Papier rouleau (Bannière), le paramètre Option papier rouleau s’affiche dans le menu. ❏ La plupart des applications Windows ont des paramètres de format de papier et de mise en page prioritaires sur ceux du pilote d’impression. Cependant, si votre application ne dispose pas de telles fonctions, vérifiez les paramètres du menu Papier du pilote d’impression. Définition du paramètre Alimentation Les options disponibles pour le paramètre Alimentation sont les suivantes : Bac papier, Papier rouleau, Papier rouleau (Bannière) ou Alimentation manuelle. Sélectionnez l’option qui correspond au papier chargé dans l’imprimante. Définition du paramètre Sans marges Vous pouvez imprimer vos données sans marges sur le papier. Pour ce mode d’impression, Epson recommande les supports suivants. Largeur de support : ❏ ❏ ❏ ❏ ❏ ❏ ❏ ❏ 48 8”, 203,2 mm 210 mm (A4) Letter (8,5"), 215,9 mm 10”, 254 mm 257 mm 297 mm (A3) 300 mm 12”, 304,8 mm Impression sous Windows 329 mm (Super A3/B) 13”, 330,2 mm 14”, 355,6 mm 400 mm 16”, 406,4 mm 420 mm (A2) 17”, 431,8 mm 1 1 Remarque : ❏ Vous ne pouvez pas effectuer une impression sans marges sur des feuilles simples d’une largeur de 420 mm (A2). ❏ Pour imprimer sur du papier rouleau de largeur 8 pouces ou 420 mm (A2), vous devez installer un embout intermédiaire sur l’axe. Voir « Installation de l’embout intermédiaire sur l’axe » à la page 287. ❏ Si votre application dispose de paramètres de marge, veillez à leur donner une valeur nulle avant de lancer l’impression. ❏ En cas d’impression sur des feuilles simples, seules les marges gauche et droite sont mises à zéro. Français ❏ ❏ ❏ ❏ ❏ ❏ ❏ 1 1 1 1 1 ❏ L’encre peut déborder sur le rouleau d’impression. Dans ce cas, essuyez l’encre à l’aide d’un chiffon. ❏ Lorsque cette fonction est sélectionnée, le temps nécessaire à l’impression est plus important que lors de l’impression normale. ❏ Lorsque vous imprimez sur du papier ordinaire ou du papier ordinaire (dessin au trait), vous pouvez régler la marge inférieure sur 3 mm. Lors de l’impression sur les autres supports, la marge inférieure doit toujours être égale à 14 mm. 1 1 1 ❏ Lors de l’impression sur du papier rouleau de type papier photo glacé (250) ou papier photo semi-glacé Premium (250), la marge supérieure doit toujours être égale à 20 mm. 1 ❏ Selon le support utilisé, il est possible que des taches apparaissent dans les zones supérieure et inférieure. 1 Impression sous Windows 49 Pour imprimer vos données à l’aide de cette fonction, procédez comme suit. 1. Sélectionnez Sans marges. 50 Impression sous Windows 2. Cliquez sur le bouton Expansion. La boîte de dialogue Expansion s’affiche. 1 Français 1 1 1 1 1 3. Sélectionnez Agrandir auto ou Format à conserver et définissez la proportion d’agrandissement. Agrandir auto 1 Sélectionnez ce paramètre si vous souhaitez agrandir automatiquement la taille des données imprimées et imprimer sans marges. Vous pouvez sélectionner la proportion d’agrandissement en déplaçant le curseur. Remarque : Les zones agrandies situées en dehors de la taille du papier ne seront pas imprimées. Format à conserver Sélectionnez ce paramètre si vous ne souhaitez pas modifier les proportions des données à imprimer. Si vous sélectionnez ce paramètre, vous devrez agrandir vos données d’image pour dépasser la largeur du papier afin d’éviter la présence de zones non imprimées le long des bords gauche et droit. Il est recommandé d’effectuer un agrandissement de 3 mm vers la gauche et vers la droite à l’aide de l’application avec laquelle les données ont été créées. Pour utiliser cette fonction, reportez-vous à la section « Définition du paramètre Taille papier » à la page 56. Impression sous Windows 51 1 1 1 1 1 Proportion d’agrandissement Le curseur est disponible lorsque l’option Agrandir auto est sélectionnée. Le curseur vous permet de contrôler la portion de l’image située au-delà des bords du papier lors de l’impression sans marges. Pour la plupart des travaux d’impression, l’utilisation de l’option Standard est recommandée afin de supprimer les marges sur tous les côtés du papier. Dans les environnements très humides, il est possible que la largeur du papier augmente en raison de l’absorption d’humidité. Déplacez alors le curseur vers Max afin de supprimer les marges situées autour de l’image. Lorsque l’option Max est sélectionnée, il est possible que le centre de l’image soit décalé d’environ 1 mm vers la droite. Si vous déplacez le curseur vers Min, la proportion d’agrandissement de l’image diminue. Cependant, à mesure que cette proportion diminue, il est possible que des marges apparaissent sur un ou plusieurs côtés du papier. 4. Définissez le paramètre Coupe auto Pour plus de détails, reportez-vous à la section « Définition du paramètre Coupe auto » à la page 53. 5. Cliquez sur OK. 6. Lancez l’impression des données à partir de votre application. 52 Impression sous Windows Ce paramètre n’est disponible que lorsque le paramètre Alimentation est réglé sur Papier rouleau ou Papier rouleau (Bannière). Vous pouvez sélectionner le mode de découpe du papier après impression. 1 1 Français Définition du paramètre Coupe auto 1 Découpe unique Sélectionnez ce paramètre si vous souhaitez économiser du papier. Si vous sélectionnez ce paramètre, la limite entre deux images ou entre deux pages est découpée. Toutefois, la position de découpe peut se décaler légèrement. Remarque : ❏ Lors de l’impression sur du papier rouleau de type photo glacé Premium (250) ou photo semi-glacé Premium (250), ne sélectionnez pas ce paramètre, faute de quoi la qualité d’impression risque de décliner. ❏ Ce paramètre ne s’affiche que lorsque la case à cocher Sans marges est activée. 1 1 1 1 1 1 1 1 1 Impression sous Windows 53 Découpe double Sélectionnez ce paramètre pour éviter le léger manque qui se produit avec l’option Découpe unique. Une marge est créée entre les images et une bande de 1 mm de largeur est découpée le long de chaque image. Remarque : Ce paramètre ne s’affiche que lorsque la case à cocher Sans marges est activée. Coupe normale Sélectionnez ce paramètre pour conserver des marges en haut et en bas des données imprimées. 54 Impression sous Windows Désactivé 1 1. Appuyez sur la touche Avance papier ou Avance papier pour faire correspondre la position de découpe du papier avec le repère en forme de ciseaux sur le côté gauche de la tête d’impression. 1 Français Sélectionnez ce paramètre pour découper manuellement les impressions. Pour découper manuellement les impressions, procédez comme suit. 1 1 1 1 1 2. Appuyez sur la touche Avance papier Rouleau coupe auto Oui . pour sélectionner 3. Appuyez sur la touche Avance papier pendant 3 secondes. Le cutter découpe l’impression sur la position de découpe. 1 1 1 1 1 Impression sous Windows 55 Définition du paramètre Taille papier Vous pouvez sélectionner le format du papier que vous souhaitez utiliser. Dans la liste Taille papier, sélectionnez le format de papier adapté. Vous pouvez également ajouter une taille de papier personnalisée en procédant comme suit. 1. Dans la liste Taille papier, sélectionnez Personnalisée. La boîte de dialogue Taille papier définie par l’utilisateur s’affiche. 2. Saisissez un nom pour le paramètre Nom du format personnalisé ainsi que des valeurs pour les paramètres Largeur papier et Hauteur papier, puis sélectionnez l’Unité. Remarque : Si vous utilisez Windows Me ou 98, la hauteur de papier maximale est 44 pouces (111,76 cm). 3. Cliquez sur OK pour enregistrer la taille de papier personnalisée. 56 Impression sous Windows Vous pouvez définir le nombre de copies que vous souhaitez imprimer. Saisissez un nombre dans la zone Copies ou cliquez sur la flèche située à côté de la zone. Vous pouvez saisir un nombre compris entre 1 et 9 999. Pour imprimer plusieurs exemplaires de votre document, sélectionnez Assemblées pour imprimer un jeu complet du document à la fois. Sélectionnez Ordre inversé pour imprimer les documents dans l’ordre inverse, c’est-à-dire en commençant par la dernière page. 1 1 Français Définition du paramètre Copies 1 1 1 1 1 1 1 1 1 1 Impression sous Windows 57 Définition du paramètre Orientation Vous pouvez indiquer le sens d’impression sur la page. Portrait L’impression se fait parallèlement au petit côté, comme pour la plupart des magazines. Paysage L’impression se fait parallèlement au grand côté, comme pour de nombreuses feuilles de calcul. Rotation 180° Votre document est imprimé de bas en haut. Remarque : Cette fonction n’est pas disponible lorsque le paramètre Alimentation est réglé sur Papier rouleau (Bannière). 58 Impression sous Windows Définition du paramètre Zone imprimable 1 1 Français Ce paramètre est disponible lorsque le paramètre Alimentation est réglé sur Bac papier ou sur Alimentation manuelle. Vous pouvez définir les paramètres suivants. 1 1 1 1 1 1 1 Standard Sélectionnez ce paramètre pour utiliser la zone imprimable standard. Remarque : Ce paramètre n’est disponible que lorsque l’option Papier ordinaire, Papier ordinaire (dessin au trait) ou Papier calque est sélectionnée pour le paramètre Support. 1 1 1 Impression sous Windows 59 Maximale Sélectionnez ce paramètre pour augmenter la zone imprimable sur le bord inférieur. Remarque : ❏ Ce paramètre n’est disponible que lorsque l’option Papier ordinaire, Papier ordinaire (dessin au trait) ou Papier calque est sélectionnée pour le paramètre Support. ❏ Il est possible que la qualité d’impression décline sur les bords des impressions lorsque ce paramètre est sélectionné. Avant de procéder à l’impression de travaux volumineux à l’aide de ce paramètre, imprimez une feuille simple afin de vérifier la qualité. Lorsque ce paramètre est sélectionné, assurez-vous que le papier chargé dans le bac papier n’est pas gondolé. Centrée Sélectionnez ce paramètre pour centrer les impressions. 60 Impression sous Windows Définition du paramètre Option papier rouleau 1 1 Français Cette option est disponible lorsque le paramètre Alimentation est réglé sur Papier rouleau ou sur Papier rouleau (Bannière). Vous pouvez définir les paramètres suivants. 1 1 1 1 1 1 1 1 1 1 Impression sous Windows 61 Rotation auto Remarque : Cette fonction n’est disponible que lorsque le paramètre Alimentation est réglé sur Papier rouleau. Cette fonction n’est utilisable que lorsque la longueur des données imprimées est inférieure à la largeur imprimable du papier rouleau. Les données à imprimer subissent automatiquement une rotation de 90° et sont imprimées dans le sens de la largeur, économisant ainsi du papier. Original Rotation auto désactivée Rotation auto activée Pour activer cette fonction, procédez comme suit. 1. Sélectionnez Rotation auto. Le bouton Largeur du rouleau est activé. 2. Cliquez sur Largeur du rouleau. La boîte de dialogue Largeur papier rouleau s’affiche. 62 Impression sous Windows 3. Dans la liste déroulante, sélectionnez la largeur du papier rouleau installé. 1 4. Cliquez sur OK. Vous pouvez choisir d’imprimer une ligne de fin de page sur le côté droit ou en bas du document en vue d’une découpe manuelle. Pour activer cette fonction, sélectionnez Imprime limite page. L’opération Imprime limite page varie en fonction du réglage du paramètre Coupe auto. Si nécessaire, contrôlez ces paramètres en vous reportant à la colonne Fonctionnement de l’imprimante. Coupe auto Imprime limite page Fonctionnement de l’imprimante Découpe unique Découpe double Coupe normale Sélectionné Imprime une ligne de fin de page uniquement sur le côté droit et coupe automatiquement le papier après l’impression. Découpe unique Découpe double Coupe normale Non sélectionné Désactivé Sélectionné Désactivé Non sélectionné Français 1 Imprime limite page 1 1 1 1 1 Pas d’impression des lignes de page et découpe automatique du papier après impression. Impression d’une ligne de fin de page uniquement sur le côté droit et sous les données, mais pas de découpe automatique du papier après l’impression. N’imprime pas de ligne de fin de page et ne découpe pas le papier. 1 1 1 1 1 Impression sous Windows 63 Economie papier Remarque : Cette fonction n’est disponible que lorsque le paramètre Alimentation est réglé sur Papier rouleau (Bannière). Cette fonction est utile lorsque vous souhaitez économiser du papier. En effet, la partie blanche de la dernière page des données imprimées n’est pas entraînée dans l’imprimante. Pour activer cette fonction, sélectionnez Economie papier. 64 Impression sous Windows Définition des paramètres du menu Disposition 1 1 Remarque : ❏ Les fonctions du menu Disposition ne sont pas disponibles lorsque l’option Papier rouleau (Bannière) est sélectionnée pour le paramètre Alimentation. 1 ❏ Selon la source d’alimentation sélectionnée, certaines fonctions ne sont pas disponibles. Français Ce menu vous permet de définir les paramètres Impression proportionnelle, Impression recto-verso et Multi-Pages. 1 1 1 1 1 1 1 1 1 Impression sous Windows 65 Définition du paramètre Impression proportionnelle Vous pouvez adapter la taille de vos données à celle du papier sur lequel vous souhaitez imprimer. Pour activer cette fonction, sélectionnez Impression proportionnelle. Lorsque cette fonction est activée, vous pouvez définir les paramètres suivants. 66 Zoom Agrandit ou réduit proportionnellement la taille de vos données, conformément au format de papier sélectionné dans la liste Taille du papier. Avancé Permet de définir le pourcentage d’agrandissement ou de réduction des données. Cliquez sur les flèches de la zone Proportion pour choisir une valeur entre 10 % et 400 %. Impression sous Windows Vous pouvez effectuer une impression recto-verso. Deux types d’impression recto-verso sont disponibles. L’impression recto-verso standard vous permet d’imprimer les pages impaires en premier. Une fois ces pages imprimées, elles peuvent être rechargées afin que les pages de numéro pair soient imprimées sur la face opposée du papier. Vous pouvez aussi effectuer l’impression recto-verso d’un livret plié. Cette fonction vous permet de réaliser des livrets à simple pli. Remarque : ❏ La fonction d’impression recto-verso n’est pas disponible lorsque l’imprimante est exploitée en réseau ou utilisée en tant qu’imprimante partagée, lorsque Status Monitor 3 n’est pas installé ou lorsque le système n’est pas configuré pour prendre en charge la communication bidirectionnelle. ❏ Utilisez uniquement les types de supports adaptés à l’impression recto-verso, faute de quoi la qualité d’impression risque de décliner. ❏ Selon le type de papier et la quantité d’encre utilisée pour imprimer le texte et les images, il est possible que l’encre traverse le papier. ❏ Au cours d’une impression recto-verso, il se peut que la surface du papier soit tachée. ❏ Cette fonction n’est disponible que lorsque le paramètre Alimentation est réglé sur Bac papier. 1 1 Français Définition du paramètre Impression recto-verso 1 1 1 1 1 1 1 1 1 1 Impression sous Windows 67 Impression recto-verso standard Pour imprimer les pages impaires et paires sur le recto et le verso d’une même feuille, procédez comme suit. 1. Sélectionnez Impression recto-verso. 2. Cliquez sur Marges. La boîte de dialogue suivante s’ouvre. 68 Impression sous Windows 4. Définissez la largeur de la marge de reliure à l’aide de la zone de texte Marge de reliure. Vous pouvez sélectionner une largeur comprise entre 3 et 30 mm. Remarque : Selon les paramètres définis dans votre application, la marge de reliure réelle peut varier. Nous vous recommandons de vérifier la qualité d’impression avant de procéder à l’impression de l’intégralité du travail. 5. Cliquez sur OK pour revenir au menu Disposition, puis sur OK pour enregistrer vos paramètres. 6. Assurez-vous que du papier est chargé et envoyez le travail d’impression à partir de votre application. Des instructions pour imprimer les pages de numéro pair s’afficheront à l’issue de l’impression des pages de numéro impair. 7. Suivez les instructions qui s’affichent à l’écran et rechargez le papier. Remarque : ❏ Le papier peut se courber pendant l’impression en raison de la quantité d’encre utilisée. Si ce problème survient, recourbez légèrement les feuilles dans le sens opposé avant de les recharger dans l’imprimante. 1 1 Français 3. Sélectionnez le bord du papier sur lequel la reliure doit être placée. Les options disponibles sont : Gauche, Haut ou Droite. 1 1 1 1 1 1 1 ❏ Alignez la pile de papier en la taquant sur une surface plate et dure avant de la recharger dans l’imprimante. 1 ❏ Suivez les instructions affichées lors du rechargement des impressions. Des bourrages ou un mauvais placement de la marge de reliure peuvent se produire si les impressions ne sont pas rechargées correctement. 1 ❏ En cas de bourrage papier, reportez-vous à la section « Élimination des bourrages papier » à la page 374. Impression sous Windows 69 1 8. Une fois le papier rechargé, cliquez sur Reprendre pour imprimer les pages de numéro pair. Impression recto-verso d’un livret plié Vous pouvez aussi créer des livrets à simple pli en utilisant la fonction d’impression recto-verso. Lors de la création d’un livret à simple pli, les pages qui apparaissent à l’extérieur (une fois le livret plié) sont imprimées en premier. Les pages qui apparaîtront à l’intérieur du livret peuvent ensuite être imprimées après le rechargement du papier dans l’imprimante. ✽ 2 1 3 4 5 6 7 8 10 12 9 11 Livret à simple pli ✽Bord de reliure Il est possible de réaliser un livret en imprimant les pages 1 et 4 sur la première feuille de papier, les pages 5 et 8 sur la deuxième, et les pages 9 et 12 sur la troisième. Une fois ces feuilles rechargées dans le bac feuille à feuille, vous pouvez alors imprimer les pages 2 et 3 au verso de la première feuille de papier, les pages 6 et 7 au verso de la deuxième et les pages 10 et 11 au verso de la troisième. Les pages résultantes peuvent alors être pliées et reliées pour former un livret. Pour créer le livret, procédez comme suit. 70 Impression sous Windows 1. Sélectionnez Impression Recto-verso, puis Livret plié. 1 Français 1 1 1 1 1 1 2. Cliquez sur Marges. La boîte de dialogue Marges s’affiche. 1 1 1 1 1 Impression sous Windows 71 3. Sélectionnez le bord du papier sur lequel la reliure doit être placée. Les options disponibles sont : Gauche, Haut ou Droite. Remarque : Lorsque l’option Portrait est sélectionnée pour le paramètre Orientation du menu Papier, les options disponibles pour la position de la reliure sont Gauche et Droite. La position de reliure Haut est accessible lorsque l’option Paysage est sélectionnée pour le paramètre Orientation. 4. Définissez la largeur de la marge de reliure à l’aide de la zone de texte Marge de reliure. Vous pouvez indiquer n’importe quelle largeur comprise entre 3 et 30 mm. La largeur de marge spécifiée sera utilisée des deux côtés du pli. Par exemple, si une marge de 10 mm est spécifiée, une marge de 20 mm sera insérée (une marge de 10 mm sera placée de chaque côté du pli). ✽ ✽ ✽ ✽Bord de pliage ✽✽Marge 5. Cliquez sur OK pour revenir au menu Disposition, puis sur OK pour enregistrer vos paramètres. 72 Impression sous Windows 7. Des instructions pour l’impression des pages intérieures s’afficheront lors de l’impression des pages extérieures. Suivez les instructions qui s’affichent à l’écran pour recharger le papier. Remarque : ❏ Le papier peut se courber pendant l’impression en raison de la quantité d’encre utilisée. Si ce problème survient, recourbez légèrement les feuilles dans le sens opposé avant de les recharger dans l’imprimante. 1 1 Français 6. Assurez-vous que du papier est chargé et envoyez le travail d’impression à partir de votre application. 1 1 ❏ Alignez la pile de papier en la taquant sur une surface plate et dure avant de la recharger dans l’imprimante. 1 ❏ Suivez les instructions affichées lors du rechargement des impressions. Des bourrages ou un mauvais placement de la marge de reliure peuvent se produire si les impressions ne sont pas rechargées correctement. 1 8. Une fois le papier rechargé, cliquez sur Continuer pour imprimer les pages intérieures. 1 1 9. Lorsque l’impression est terminée, pliez les feuilles et reliez-les à l’aide d’une agrafeuse ou d’une autre méthode d’assemblage. 1 1 1 1 Impression sous Windows 73 Définition du paramètre Multi-Pages Après avoir sélectionné Multi-Pages, vous pouvez choisir entre les options N-pages et Poster. Remarque : Cette fonction n’est disponible que lorsque le paramètre Alimentation est réglé sur Bac papier. 74 Impression sous Windows Définition du paramètre N-pages 1 1 Français Sélectionnez N-pages pour le paramètre Multi-Pages pour imprimer deux ou quatre pages de votre document sur une feuille de papier. 1 1 1 1 1 1 Lorsque l’option N-pages est sélectionnée, vous pouvez définir les paramètres suivants. 2 Pages, 4 Pages Impression de 2 ou de 4 pages de vos données sur la même feuille de papier Ordre des pages Ouvre la boîte de dialogue Organisation dans laquelle vous pouvez indiquer l’ordre dans lequel les pages seront imprimées. Selon l’option sélectionnée pour le paramètre Orientation du menu Papier, il est possible que certains paramètres ne soient pas disponibles. Encadrement page 1 1 1 Impression d’un cadre autour des pages imprimées sur chaque feuille de papier Impression sous Windows 1 75 Définition du paramètre Poster Une seule page peut être agrandie pour couvrir 4, 9 ou 16 feuilles de papier imprimées. Pour imprimer une image de la taille d’une affiche, sélectionnez Poster pour le paramètre Multi-Pages. 76 Impression sous Windows Pour définir le mode d’impression du poster, cliquez sur le bouton Configuration poster. La boîte de dialogue Configuration du poster s’ouvre. 1 Français 1 1 1 1 1 1 Vous pouvez définir les paramètres suivants. Imprimer les marques de coupe Activez cette case à cocher pour utiliser les options d’impression des marques de coupe. 1 Guides de recouvrement Fait se chevaucher légèrement les images et imprime des guides de recouvrement pour un alignement plus précis. 1 Lignes d’ajustement Imprime des lignes de coupe sur les images pour vous aider à découper les pages. 1 Si vous ne souhaitez imprimer que certains des panneaux, et non le poster dans son intégralité, cliquez sur les panneaux que vous ne souhaitez pas imprimer, puis sur OK pour fermer la boîte de dialogue Configuration du poster. Impression sous Windows 77 1 1 Utilisation des utilitaires d’impression Les utilitaires d’impression EPSON vous permettent de contrôler l’état actuel de l’imprimante et de procéder à la maintenance de l’imprimante à partir de votre ordinateur. Remarque : ❏ La lettre entre parenthèses après le nom d’un utilitaire indique un raccourci clavier pour lancer l’utilitaire. Appuyez sur la touche ALT et sur la touche de cette lettre pour lancer l’utilitaire. ❏ Si l’imprimante est connectée à l’ordinateur par un réseau, n’utilisez pas les utilitaires Vérification des buses, Nettoyage des têtes et Alignement des têtes. ❏ N’utilisez pas les utilitaires Vérification des buses, Nettoyage des têtes et Alignement des têtes lorsqu’une impression est en cours, faute de quoi votre impression risque d’être tachée. 78 Impression sous Windows EPSON Status Monitor 3 1 1 Français Cet utilitaire vous fournit des informations relatives à l’état de l’imprimante, telles que la quantité d’encre restante ou l’espace disponible dans le réservoir de maintenance. Il vérifie également les erreurs au niveau de l’imprimante. Remarque : Cet utilitaire est disponible lorsque votre système est configuré pour prendre en charge les communications bidirectionnelles. 1 1 Vérification des buses Cet utilitaire vérifie le colmatage éventuel des buses de la tête d’impression. Procédez à une vérification des buses lorsque vous remarquez que la qualité d’impression a décliné et après le nettoyage de la tête afin de vérifier que les buses de la tête d’impression ont été nettoyées. Voir « Vérification des buses de la tête d’impression » à la page 81. Si vous cliquez sur Auto dans la boîte de dialogue Vérification des buses ou si vous activez la fonction NETTOYAG. AUTO à partir du panneau de contrôle de l’imprimante, l’utilitaire vérifie non seulement les buses obstruées, il procède également automatiquement à un nettoyage de la tête d’impression. Nettoyage des têtes Cet utilitaire nettoie la tête d’impression. Il est possible que vous deviez procéder à un nettoyage de la tête d’impression si vous remarquez que la qualité d’impression a décliné. Utilisez cet utilitaire pour procéder au nettoyage de la tête. Voir « Nettoyage de la tête d’impression » à la page 82. 1 1 1 1 1 1 1 1 Impression sous Windows 79 Alignement des têtes Cet utilitaire peut être utilisé pour améliorer la qualité d’impression de vos données imprimées. Il peut être nécessaire d’ajuster l’alignement de la tête d’impression lorsque des lignes verticales ne semblent pas alignées ou lorsque des bandes blanches ou noires apparaissent dans les données imprimées. Utilisez cet utilitaire pour réaligner la tête d’impression. Voir « Alignement de la tête d’impression » à la page 84. Informations imprimante et options Cette fonction permet au pilote d’impression de vérifier les informations relatives à la configuration de l’imprimante. Vous pouvez vérifier ou sélectionner le jeu d’encres noires de l’imprimante. Voir « Utilisation des Informations imprimante et options » à la page 84. Remarque : Cette fonction est uniquement prise en charge par l’imprimante EPSON Stylus Pro 4800. EPSON LFP Remote Panel Cet utilitaire vous permet d’optimiser votre imprimante. Voir « Lancement de EPSON LFP Remote Panel » à la page 85. 80 Impression sous Windows S’il vous semble que l’image imprimée devient pâle ou qu’il manque des points, vous pourrez identifier la source du problème à l’aide de l’utilitaire Vérification des buses. Pour utiliser l’utilitaire Vérification des buses, procédez comme suit. Remarque : Ne lancez pas l’utilitaire Vérification des buses lors de l’impression, faute de quoi vous risquez de tacher vos impressions. 1 1 Français Vérification des buses de la tête d’impression 1 1 1. Assurez-vous que du papier est chargé dans l’imprimante. 2. Cliquez sur Vérification des buses. 3. Cliquez sur Imprimer si vous souhaitez vérifier visuellement que les buses de la tête d’impression ne sont pas obstruées, si vous utilisez des supports spéciaux non fournis par Epson ou si la largeur du papier que vous utilisez est inférieure à 210 mm. Cliquez sur Auto si vous souhaitez lancer une vérification automatique des buses et un nettoyage automatique de la tête (si la vérification des buses indique qu’un tel nettoyage est nécessaire). 1 1 1 1 1 1 1 1 Impression sous Windows 81 Remarque : Si vous activez la fonction NETTOYAG. AUTO à partir du panneau de contrôle de l’imprimante, même si vous avez sélectionné Imprimer, l’utilitaire Vérification des buses procède non seulement à la vérification des buses obstruées, il exécute également un nettoyage automatique de la tête. Si vous utilisez des supports spéciaux non fournis par Epson ou si la largeur du papier que vous utiliser est inférieure à 210 mm, désactivez NETTOYAG. AUTO à partir du panneau de contrôle de l’imprimante. 4. Suivez les instructions qui s’affichent à l’écran pour imprimer un motif de vérification des buses. S’il manque des points, nettoyez les buses de la tête d’impression. Voir « Nettoyage de la tête d’impression » à la page 82. Nettoyage de la tête d’impression S’il vous semble que les données imprimées deviennent pâles ou qu’il manque des points, il est possible que vous puissiez résoudre ces problèmes en procédant à un nettoyage de la tête d’impression à l’aide de l’utilitaire Nettoyage des têtes, qui garantit que les buses éjectent correctement l’encre. Pour utiliser l’utilitaire Nettoyage des têtes, procédez comme suit. Remarque : ❏ Ne lancez pas l’utilitaire Nettoyage des têtes lors de l’impression, faute de quoi vous risquez de tacher vos impressions. ❏ Pour économiser l’encre, commencez par utiliser l’utilitaire Vérification des buses afin de vérifier que la tête d’impression nécessite un nettoyage. En effet, le processus de nettoyage consomme une certaine quantité d’encre. ❏ Vous ne pouvez pas nettoyer la tête d’impression lorsqu’un voyant de vérification de la quantité d’encre restante clignote ou est allumé. Commencez par remplacer la cartouche d’encre adaptée. Voir « Remplacement des cartouches d’encre » à la page 317. 82 Impression sous Windows 1. Assurez-vous que l’imprimante est sous tension et que tous les voyants de vérification de l’encre sont éteints. 1 2. Cliquez sur Nettoyage des têtes. 1 4. Cliquez sur Imprimer le motif de contrôle des buses dans la boîte de dialogue Nettoyage des têtes pour confirmer que la tête est propre et réinitialiser le cycle de nettoyage. 1 Français 3. Suivez les instructions qui s’affichent à l’écran. 1 S’il manque encore des points après le nettoyage, essayez les solutions suivantes. ❏ Sélectionnez EXTRA NETTOY.depuis le panneau de contrôle de l’imprimante. Voir « EXTRA NETTOY. » à la page 263. 1 ❏ Répétez cette procédure quatre ou cinq fois, mettez l’imprimante hors tension, attendez jusqu’au lendemain et procédez de nouveau au nettoyage de la tête. 1 ❏ Remplacez certaines cartouches d’encre qui pourraient être anciennes ou abîmées. Si des problèmes de qualité d’impression subsistent après avoir essayé ces solutions, contactez votre revendeur. Voir « Contacter le service clientèle » à la page 383. 1 1 1 1 1 1 Impression sous Windows 83 Alignement de la tête d’impression Si vous remarquez que certains traits ne sont pas alignés ou que des bandes noires ou blanches apparaissent sur les impressions, il est possible que vous puissiez résoudre ces problèmes à l’aide de l’utilitaire Alignement des têtes qui permet d’aligner la tête d’impression. Pour utiliser l’utilitaire Alignement des têtes, procédez comme suit. 1. Assurez-vous que du papier est chargé dans l’imprimante. 2. Cliquez sur Alignement des têtes. 3. Suivez les instructions qui s’affichent à l’écran. Utilisation des Informations imprimante et options Vous pouvez vérifier ou sélectionner le jeu d’encres noires de l’imprimante. Remarque : Cette fonction est uniquement prise en charge par l’imprimante EPSON Stylus Pro 4800. 1. Assurez-vous que l’imprimante est sous tension. 84 Impression sous Windows 2. Cliquez sur Informations imprimante et options. La boîte de dialogue suivante s’ouvre. 1 Français 1 1 1 Généralement, le pilote d’impression obtient automatiquement les informations relatives aux cartouches d’encre et procède à l’impression à l’aide du mode d’impression adapté. Si cela n’est pas possible, un message vous demandant de sélectionner une cartouche d’encre s’affiche dans la zone Configuration actuelle. Sélectionnez alors la cartouche d’encre correspondant à la cartouche d’encre installée sur l’imprimante. 3. Cliquez sur OK. 1 1 1 1 Lancement de EPSON LFP Remote Panel Cet utilitaire vous permet d’optimiser votre imprimante. Pour lancer EPSON LFP Remote Panel, procédez comme suit. 1. Assurez-vous que l’imprimante est sous tension. 1 1 2. Cliquez sur EPSON LFP Remote Panel. 3. Suivez les instructions qui s’affichent à l’écran. Pour plus de détails, reportez-vous à l’aide en ligne de EPSON LFP Remote Panel. Impression sous Windows 1 85 1 Définition du paramètre Vitesse et Progression Vous pouvez définir des paramètres relatifs à la vitesse et à la progression de l’impression. Pour définir le paramètre Vitesse et Progression, cliquez sur le bouton Vitesse et Progression du menu Utilitaire. La boîte de dialogue Vitesse et progression s’affiche. Remarque : Les options du logiciel d’impression à votre disposition dépendent du modèle d’imprimante et de la version de Windows sous laquelle vous travaillez. Copies rapides Pour imprimer rapidement plusieurs exemplaires de votre document, sélectionnez Copies rapides. Cette fonction accélère l’impression en utilisant le disque dur comme mémoire tampon pour l’impression de plusieurs exemplaires de vos données. 86 Impression sous Windows Montrer la barre de progression Toujours spouler les données en format RAW (pour Windows XP et 2000 uniquement) Si vous souhaitez que les clients NT puissent spouler les documents au format RAW plutôt qu’au format EMF (métafichier), activez la case à cocher Toujours spouler les données en format RAW (les applications Windows NT utilisent le format EMF par défaut). 1 1 1 1 Utilisez cette option lorsque les documents spoulés au format EMF ne s’impriment pas correctement. Selon les données que vous souhaitez imprimer, le spoulage des données au format RAW nécessite moins de ressources qu’avec le format EMF. L’activation de cette option permet ainsi de résoudre certains problèmes (« Mémoire/espace disque insuffisant pour imprimer », « Vitesse d’impression faible », etc.). Remarque : Lorsque vous envoyez des données au format RAW, la progression de l’impression affichée dans la barre de progression ne correspond pas forcément à la progression réelle de l’impression. Mode disposition page (pour Windows XP et 2000 uniquement) 1 1 1 1 1 Utilisez cette fonction lorsque la vitesse d’impression est extrêmement réduite ou lorsque la tête d’impression s’arrête pendant quelques minutes lors de l’impression. Lorsque cette case à cocher est activée, il est possible que la disposition des données sous forme de pages permette d’améliorer la vitesse d’impression. Impression sous Windows 1 Français Pour afficher la barre de progression lors de chaque impression, sélectionnez Montrer la barre de progression. Vous pouvez ensuite surveiller l’avancement de votre travail d’impression. 1 1 87 Il est néanmoins possible que les problèmes suivants surviennent. ❏ La progression de l’impression affichée dans la barre de progression ne correspond pas forcément à la progression réelle de l’impression. ❏ Le lancement de l’impression peut nécessiter plus de temps. Préférences du contrôle Cette fonction vous permet de spécifier la fonction de surveillance de l’utilitaire EPSON Status Monitor 3. Pour définir les paramètres de EPSON Status Monitor 3, procédez comme suit. 1. Cliquez sur Préférences du contrôle. La boîte de dialogue Préférences du contrôle s’ouvre. 88 Impression sous Windows 2. Définissez les paramètres suivants. Sélectionner l’icône du raccourci Autoriser le contrôle des imprimantes partagées 1 Affiche les paramètres actuels de notification d’erreur. Activez les cases à cocher correspondant aux types d’erreur pour lesquels vous souhaitez être averti. 1 Activez la case à cocher Icône du raccourci pour afficher une icône de raccourci dans la barre des tâches de Windows. Par la suite, lorsque vous cliquerez sur l’icône de raccourci dans la barre des tâches, l’application EPSON Status Monitor 3 sera lancée. Cliquez sur l’icône que vous souhaitez utiliser comme icône de raccourci. L’icône sélectionnée s’affiche sur la droite pour vérification. Permet la surveillance d’une imprimante partagée par d’autres ordinateurs. Français Sélectionner les notifications 1 1 1 1 3. Cliquez sur OK. 1 1 1 1 1 1 Impression sous Windows 89 S’informer grâce à l’aide en ligne Votre logiciel d’impression dispose d’un système d’aide en ligne très complet qui vous donne des instructions relatives à l’impression, à la définition des paramètres du pilote d’impression et à l’utilisation des utilitaires d’impression. Pour accéder à l’aide à partir de votre application, procédez comme suit. 1. Dans le menu Fichier, cliquez sur Imprimer ou Mise en page. 2. Cliquez sur Imprimante, Configuration, Options ou Propriétés. (selon votre application, vous devrez cliquer sur plusieurs de ces boutons). Vous pouvez également accéder au logiciel d’impression. 3. Pour afficher une explication détaillée, utilisez une des méthodes suivantes. ❏ Cliquez sur le bouton (?) situé dans le coin supérieur droit de la fenêtre du pilote d’impression, puis sur l’élément. ❏ Cliquez avec le bouton droit de la souris sur l’élément et cliquez ensuite sur le bouton Qu’est-ce que c’est ?. ❏ Cliquez sur le bouton Aide du menu Principal, Papier, Disposition ou Utilitaire pour obtenir une aide sur les éléments de chacun de ces menus. 90 Impression sous Windows 1 Utilisation de la barre de progression 1 Lorsque vous envoyez un travail d’impression à l’imprimante, la fenêtre de la barre de progression s’ouvre. Français Contrôle de l’état de l’imprimante et gestion des travaux d’impression 1 1 1 1 1 1 Cette barre montre la progression de l’impression en cours et donne des informations relatives à l’état de l’imprimante lorsque la communication bidirectionnelle est établie entre l’imprimante et votre ordinateur. Elle affiche aussi des conseils utiles pour une meilleure impression ainsi que des messages d’erreur. 1 Remarque : La fenêtre de la barre de progression ne s’affiche pas lorsque la case à cocher Montrer la barre de progression est désactivée dans la boîte de dialogue Vitesse et progression. Pour plus de détails, reportez-vous à la section « Définition du paramètre Vitesse et Progression » à la page 86. 1 Impression sous Windows 91 1 1 Conseils d’impression EPSON Des conseils pour obtenir les meilleurs résultats de votre logiciel d’impression Epson s’affichent dans le bas de la fenêtre de la barre de progression. Un nouveau conseil s’affiche toutes les 30 secondes. Pour plus de détails sur le conseil affiché, cliquez sur le bouton Détails. 92 Impression sous Windows Messages d’erreur Lorsque la quantité d’encre restante est faible ou épuisée ou que le réservoir de maintenance est plein, le bouton Comment faire s’affiche dans la fenêtre de la barre de progression. Cliquez sur Comment faire, et EPSON Status Monitor vous guidera pas à pas tout au long de la procédure de remplacement de la cartouche ou du réservoir de maintenance. 1 1 Français Si un problème survient lors de l’impression, un message d’erreur s’affiche dans la zone de texte située dans la partie supérieure de la fenêtre de la barre de progression. Vérifiez le message et résolvez le problème comme indiqué. 1 1 1 1 1 1 1 1 1 1 Impression sous Windows 93 Utilisation de EPSON Spool Manager Remarque : EPSON Spool Manager n’est pas disponible sous Windows XP et 2000. EPSON Spool Manager est semblable au Gestionnaire d’impression de Windows. S’il reçoit plusieurs travaux d’impression à la fois, il les place dans une file d’attente selon leur ordre d’arrivée. Lorsqu’un travail atteint le début de la file d’attente, l’utilitaire EPSON Spool Manager lance l’impression de ce travail. Depuis Spool Manager, vous pouvez visualiser les informations d’état de l’imprimante concernant les travaux d’impression qui ont été envoyés à l’imprimante. Vous pouvez aussi annuler, suspendre puis poursuivre les travaux d’impression sélectionnés. Pour ouvrir EPSON Spool Manager, procédez comme suit. 1. Envoyez un travail d’impression à l’imprimante. Une icône de raccourci représentant votre imprimante apparaît dans la barre de tâches. 2. Cliquez sur l’icône EPSON Stylus Pro 4400 ou EPSON Stylus Pro 4800. La boîte de dialogue EPSON Spool Manager s’affiche. 3. Si vous souhaitez annuler l’impression, sélectionnez le travail d’impression et cliquez sur Abandonner. Si vous souhaitez suspendre ou poursuivre l’impression, sélectionnez le travail d’impression et cliquez sur Pause/Reprise. 94 Impression sous Windows Utilisation de EPSON Status Monitor 3 1 L’utilitaire EPSON Status Monitor 3 affiche des informations détaillées concernant l’état de l’imprimante. Français 1 1 1 1 1 Accéder à EPSON Status Monitor 3 à partir de l’icône de raccourci 1 Pour accéder à EPSON Status Monitor 3 à partir de l’icône de raccourci, double-cliquez sur l’icône en forme d’imprimante dans la barre des tâches de Windows. Remarque : Pour ajouter une icône de raccourci à la barre des tâches, reportez-vous à la section « Préférences du contrôle » à la page 88. 1 1 Accéder à EPSON Status Monitor 3 à partir du pilote d’impression 1 Pour accéder à EPSON Status Monitor 3 à partir du pilote d’impression, procédez comme suit. 1 1. Accédez au pilote d’impression. Voir « Accès au logiciel d’impression » à la page 13. Impression sous Windows 1 95 2. Cliquez sur l’onglet Utilitaire pour ouvrir le menu Utilitaire. 3. Cliquez sur EPSON Status Monitor 3. Visualisation des informations dans EPSON Status Monitor 3 EPSON Status Monitor 3 fournit les informations suivantes. État courant EPSON Status Monitor 3 fournit des informations détaillées sur l’état de l’imprimante, un affichage graphique et des messages d’état. Lorsque la quantité d’encre restante est faible ou épuisée ou que le réservoir de maintenance est plein, le bouton Comment faire s’affiche dans la fenêtre EPSON Status Monitor 3. Cliquez sur Comment faire pour afficher des instructions relatives au remplacement de la cartouche ou du réservoir de maintenance. Information EPSON Status Monitor 3 fournit une représentation graphique de la quantité d’encre restante et de l’espace disponible dans le réservoir de maintenance. 96 Impression sous Windows 1 Conseils généraux 1 L’impression d’images couleur avec une qualité élevée prend plus de temps que l’impression d’images en noir et blanc de qualité standard car les données sont beaucoup plus volumineuses. C’est pourquoi il est important de faire preuve de discernement lorsque vous souhaitez imprimer en couleur à une vitesse élevée. Toutefois, même si votre document exige la meilleure qualité d’impression et utilise beaucoup de couleurs, il est souvent possible d’optimiser la vitesse d’impression en agissant sur d’autres paramètres d’impression. Plus élevée Plus faible Vitesse d’impression Plus faible Plus élevée Qualité SuperFin 1440dpi Normal 360dpi Vitesse rapide Désactivé Activé Taille de l’image Importante Faible Résolution Élevée Faible Paramètres de la boîte de dialogue Plus d’options Caractéristiques des données 1 1 1 Le tableau suivant présente les facteurs dont l’effet produit sur la vitesse est l’inverse de celui produit sur la qualité (l’amélioration de l’une se fait au détriment de l’autre). Qualité d’impression Français Augmentation de la vitesse d’impression 1 1 1 1 1 1 1 Impression sous Windows 97 Le tableau ci-dessous montre les facteurs qui n’agissent que sur la vitesse d’impression. Vitesse d’impression Plus élevée Plus faible Couleur Noire Couleur ou Couleur/N&B Photo Miroir horizontal Désactivé Activé Caractéristiques des données Couleurs Niveaux de gris Couleurs Configuration matérielle Performances du système Élevées Faibles Espace libre sur le disque dur Importante Faible Mémoire libre Importante Faible Applications en cours d’exéc. Une Plusieurs Mémoire virtuelle Inutilisée Utilisée Paramètres de la boîte de dialogue Plus d’options État d’exéc. des logiciels Utilisation de la boîte de dialogue Vitesse et Progression Vous pouvez définir certains paramètres de vitesse dans la boîte de dialogue Vitesse et Progression. Pour y accéder, cliquez sur le bouton Vitesse et Progression du menu Utilitaire. Pour plus de détails, reportez-vous à la section « Définition du paramètre Vitesse et Progression » à la page 86. 98 Impression sous Windows Partage de l’imprimante 1 Les ordinateurs connectés à un réseau peuvent partager l’imprimante qui est directement connectée à l’un d’eux. L’ordinateur qui est directement connecté à l’imprimante est le serveur d’impression et les autres ordinateurs sont les clients ; ils doivent avoir la permission de partager l’imprimante avec le serveur d’impression. Les clients partagent l’imprimante avec le serveur d’impression. Remarque : Pour connecter l’imprimante au réseau directement, sans la configurer comme imprimante partagée, consultez votre administrateur de réseau. 1 Français Cette section décrit comment partager votre imprimante pour qu’elle puisse être utilisée par d’autres utilisateurs du réseau. 1 1 1 1 1 1 1 1 1 1 Impression sous Windows 99 Pour Windows XP Configuration de l’imprimante comme imprimante partagée Pour partager avec d’autres ordinateurs en réseau une imprimante qui est connectée directement à votre ordinateur, procédez comme suit. 1. Cliquez sur Démarrer, puis sur Imprimantes et télécopieurs. 2. Cliquez avec le bouton droit sur l’icône correspondant à votre imprimante, puis cliquez sur Partager. Si le menu suivant s’affiche, cliquez sur Assistant à l’installation du réseau ou Si vous comprenez les risques de sécurité mais souhaitez partager les imprimantes sans exécuter l’assistant, cliquez ici et suivez les instructions qui s’affichent à l’écran. 100 Impression sous Windows 3. Sélectionnez Partager cette imprimante, puis tapez le nom dans la zone Nom de partage. 1 Français 1 1 1 1 1 4. Cliquez sur OK. 1 Remarque : Ne choisissez aucun pilote dans la liste Pilotes supplémentaires. 1 Accéder à l’imprimante partagée Pour accéder à l’imprimante partagée à partir d’un autre ordinateur d’un réseau, procédez comme suit. 1 Remarque : Votre imprimante doit être configurée comme une ressource partagée sur l’ordinateur auquel elle est directement connectée avant que vous puissiez y accéder depuis un autre ordinateur. 1. Installez le pilote d’impression sur l’ordinateur client à partir du CD-ROM du logiciel. 1 1 2. Cliquez sur Démarrer, puis sur Imprimantes et télécopieurs. Cliquez avec le bouton droit sur l’icône de votre imprimante, puis cliquez sur Propriétés. Impression sous Windows 1 101 3. Cliquez sur l’onglet Ports, puis sur Ajouter un port. 4. Sélectionnez Port local, puis cliquez sur Nouveau port. 5. Dans la zone de texte, tapez les informations suivantes : \\nom de l’ordinateur connecté à l’imprimante\nom de l’imprimante partagée Cliquez ensuite sur OK. 102 Impression sous Windows 6. Fermez la boîte de dialogue Ports d’imprimante pour revenir au menu Ports. 1 Français 7. Dans le menu Ports, vérifiez que le nouveau port est ajouté et que la case à cocher correspondante est activée. Cliquez sur OK pour fermer les Propriétés. 1 1 1 1 1 1 1 1 1 1 1 Impression sous Windows 103 Pour Windows Me et 98 Configuration de l’imprimante comme imprimante partagée Pour partager avec d’autres ordinateurs en réseau une imprimante qui est connectée directement à votre ordinateur, procédez comme suit. 1. Cliquez sur Démarrer, pointez Paramètres et cliquez sur Panneau de configuration. 2. Double-cliquez sur l’icône Réseau. 3. Cliquez sur Partage de fichiers et d’imprimantes. 104 Impression sous Windows 4. Activez la case à cocher Permettre à d’autres utilisateurs d’utiliser mes imprimantes et cliquez sur OK. 1 Français 1 1 1 5. Dans la fenêtre Réseau, cliquez sur OK. 6. Dans le Panneau de configuration, double-cliquez sur l’icône Imprimantes. Remarque : ❏ Si une boîte de dialogue s’affiche et vous demande le CD-ROM de Windows Me ou 98, insérez ce CD-ROM dans le lecteur et suivez les instructions qui s’affichent à l’écran. ❏ Si une boîte de dialogue vous demandant de redémarrer votre ordinateur s’affiche, faites-le. Ouvrez ensuite le dossier Imprimantes et reprenez à l’étape 7. 7. Sélectionnez votre imprimante et choisissez Partage dans le menu Fichier. 1 1 1 1 1 1 1 1 Impression sous Windows 105 8. Cliquez sur Partagé en tant que, saisissez les informations nécessaires, puis cliquez sur OK. Accéder à l’imprimante partagée Pour accéder à l’imprimante partagée à partir d’un autre ordinateur d’un réseau, procédez comme suit. Remarque : Votre imprimante doit être configurée comme ressource partagée sur l’ordinateur auquel elle est directement connectée avant que vous puissiez y accéder depuis un autre ordinateur. 1. Sur l’ordinateur à partir duquel vous souhaitez accéder à l’imprimante, cliquez sur Démarrer, pointez Paramètres et cliquez sur Imprimantes. 106 Impression sous Windows 2. Double-cliquez sur Ajout d’imprimante. L’écran Assistant Ajout d’imprimante s’affiche. 1 Français 1 1 1 1 3. Cliquez sur Suivant. 1 4. Cliquez sur Imprimante réseau, puis sur Suivant. 1 1 1 1 1 1 Impression sous Windows 107 5. Cliquez sur Parcourir. 6. Double-cliquez sur l’icône de l’ordinateur directement connecté à l’imprimante. Cliquez ensuite sur l’icône de l’imprimante. 7. Cliquez sur OK et suivez les instructions qui s’affichent à l’écran. 108 Impression sous Windows Pour Windows 2000 1 Pour partager avec d’autres ordinateurs en réseau une imprimante qui est connectée directement à votre ordinateur, procédez comme suit. 1. Cliquez sur Démarrer, pointez Paramètres et cliquez sur Imprimantes. 2. Sélectionnez votre imprimante et cliquez sur Partage dans le menu Fichier. 3. Sélectionnez Partagé en tant que, puis tapez le nom dans la zone Nom de partage. 1 Français Configuration de l’imprimante comme imprimante partagée 1 1 1 1 1 1 1 1 1 4. Cliquez sur OK. Remarque : Ne choisissez aucun pilote dans la liste Pilotes supplémentaires. Impression sous Windows 109 1 Accéder à l’imprimante partagée Pour accéder à l’imprimante partagée à partir d’un autre ordinateur d’un réseau, procédez comme suit. Remarque : Votre imprimante doit être configurée comme une ressource partagée sur l’ordinateur auquel elle est directement connectée avant que vous puissiez y accéder depuis un autre ordinateur. 1. Installez le pilote d’impression sur l’ordinateur client à partir du CD-ROM du logiciel. 2. Ouvrez le dossier Imprimantes à partir du Panneau de configuration, cliquez avec le bouton droit sur l’icône de votre imprimante, puis cliquez sur Propriétés. 3. Cliquez sur l’onglet Ports, puis sur Ajouter un port. 110 Impression sous Windows 4. Sélectionnez Port local, puis cliquez sur Nouveau port. 1 Français 1 1 1 5. Dans la zone de texte, tapez les informations suivantes : \\nom de l’ordinateur connecté à l’imprimante\nom de l’imprimante partagée 1 Cliquez ensuite sur OK. 1 1 6. Lorsque vous saisissez les informations, le bouton Annuler de la boîte de dialogue Ports d’imprimantes se transforme en bouton Fermer. Cliquez sur Fermer pour revenir au menu Ports. 1 1 1 1 1 Impression sous Windows 111 7. Dans le menu Ports, vérifiez que le nouveau port est ajouté et que la case à cocher correspondante est activée. Cliquez sur OK pour fermer le pilote d’impression. 112 Impression sous Windows Mise à jour et désinstallation du logiciel d’impression 1 1 Mise à jour du pilote sous Windows XP et 2000 1 Lorsque vous mettez à jour le pilote d’impression sous Windows XP et Windows 2000, vous devez désinstaller le pilote d’impression précédent avant d’installer le nouveau. La mise à jour échouera si vous essayez d’écraser l’ancien logiciel d’impression. Pour désinstaller le pilote d’impression, reportez-vous à la section « Désinstallation du pilote d’impression » à la page 113. Français Cette section décrit comment mettre à niveau votre système d’exploitation Windows, mettre à jour le logiciel d’impression sous Windows XP, Me ou 2000 et désinstaller le pilote d’impression de votre ordinateur. 1 1 1 1 Mise à niveau vers Windows Me Si vous avez effectué la mise à niveau du système d’exploitation de votre ordinateur de Windows 98 vers Windows Me, vous devez désinstaller le logiciel d’impression puis le réinstaller. Pour désinstaller le pilote d’impression, reportez-vous à la section « Désinstallation du pilote d’impression » à la page 113. 1 1 1 Désinstallation du pilote d’impression Pour désinstaller le pilote d’impression, procédez comme suit. 1 1 Impression sous Windows 113 Windows XP 1. Cliquez sur Démarrer, sur Panneau de configuration, puis sur Ajouter ou supprimer des programmes. 2. Dans la liste, sélectionnez Logiciel d’impression EPSON pour désinstaller le pilote d’impression. 3. Cliquez sur le bouton Modifier/Supprimer. 4. Sélectionnez l’icône EPSON Stylus Pro 4400 ou EPSON Stylus Pro 4800. 5. Suivez les instructions qui s’affichent à l’écran pour terminer la désinstallation. Windows Me, 98 et 2000 1. Cliquez sur Démarrer, pointez Paramètres et sélectionnez Panneau de configuration. 2. Double-cliquez sur l’icône Ajout/suppression de programmes. 3. Dans la liste, sélectionnez Logiciel d’impression EPSON pour désinstaller le pilote d’impression. 4. Cliquez sur le bouton Ajouter/Supprimer (pour les utilisateurs de Windows Me et 98) ou sur le bouton Modifier/Supprimer (pour les utilisateurs de Windows 2000). 5. Sélectionnez l’icône EPSON Stylus Pro 4400 ou EPSON Stylus Pro 4800. 6. Suivez les instructions qui s’affichent à l’écran pour terminer la désinstallation. Remarque : Si vous utilisez le port USB pour la connexion de l’imprimante sous Windows Me ou 98, vous devez désinstaller un composant USB supplémentaire. Voir « Désinstallation du pilote de périphérique hôte USB » à la page 115. 114 Impression sous Windows Désinstallation du pilote de périphérique hôte USB 1 1 Remarque : ❏ Cette fonction n’est disponible que pour Windows Me et 98. 1 ❏ Cette fonction n’est active que lorsque vous utilisez un câble de conversion USB. 1 1. Cliquez sur Démarrer, pointez Paramètres et sélectionnez Panneau de configuration. 2. Double-cliquez sur l’icône Ajout/suppression de programmes. Français Pour désinstaller le pilote de périphérique hôte USB, procédez comme suit. 1 1 3. Sélectionnez Pilotes d’impression USB EPSON. 1 4. Cliquez sur le bouton Ajouter/Supprimer. Remarque : Si Pilotes d’impression USB EPSON ne s’affiche pas dans la liste Ajout/Suppression de programmes, double-cliquez sur EPUSBUN.EXE sur le CD-ROM du logiciel d’impression. 5. Suivez les instructions qui s’affichent à l’écran. 1 1 1 1 1 Impression sous Windows 115 Chapitre 2 Impression avec Mac OS 9.x Présentation du logiciel d’impression Le logiciel d’impression livré avec l’imprimante comprend un gestionnaire d’impression et des utilitaires. Le gestionnaire permet de choisir entre divers paramètres pour obtenir les meilleurs résultats d’impression. Les utilitaires permettent de contrôler l’imprimante et de la maintenir dans un état de fonctionnement optimal. Le logiciel d’impression comprend les zones de dialogue suivantes : Zone de dialogue Paramètres et utilitaires Imprimer Support, Couleur, Mode, Copies, Page Format d’impression Taille papier, Alimentation, Sans marges, Coupe auto, Orientation, Impression Recto-verso, Echelle, Zone imprimable, Option papier rouleau Disposition Zoom, Multi-Pages, Ordre Utilitaire EPSON StatusMonitor, Vérification des buses, Nettoyage des têtes, Alignement des têtes, Configuration Pour des informations au sujet de la définition des paramètres du gestionnaire d’impression, reportez-vous aux sections « Définition des paramètres de la zone de dialogue Imprimer » à la page 123, « Définition des paramètres de la zone de dialogue Format d’impression » à la page 145 et « Définition des paramètres de la zone de dialogue Disposition » à la page 167. 116 Impression avec Mac OS 9.x 2 L’aide en ligne propose davantage d’informations sur le logiciel d’impression. Voir « S’informer grâce à l’aide en ligne » à la page 177. 2 Français Pour des informations sur les utilitaires de l’imprimante, reportez-vous à la section « Utilisation des utilitaires d’impression » à la page 172. 2 Accès au logiciel d’impression 2 Pour accéder au logiciel d’impression installé sur votre ordinateur, procédez comme suit. 2 Accès à la zone de dialogue Imprimer 2 Pour accéder à la zone de dialogue Imprimer, cliquez sur Imprimer dans le menu Fichier de votre application ou sur Options dans la zone de dialogue Format d’impression. Accès à la zone de dialogue Format d’impression Pour accéder à la zone de dialogue Format d’impression, cliquez sur Format d’impression dans le menu Fichier de votre application. 2 2 2 Accès à la zone de dialogue Disposition Pour accéder à la zone de dialogue Disposition, cliquez sur l’icône Organisation dans la zone de dialogue Imprimer. Accès à la zone de dialogue Utilitaire Pour accéder à la zone de dialogue Utilitaire, cliquez sur l’icône Utilitaire dans la zone de dialogue Imprimer ou dans la zone de dialogue Format d’impression. Impression avec Mac OS 9.x 117 2 2 2 Paramètres de base Définition des paramètres du gestionnaire d’impression Cette section décrit les paramètres de base du gestionnaire d’impression requis pour imprimer vos données. Pour définir les paramètres de base du gestionnaire d’impression, procédez comme suit. Remarque : De nombreuses applications Macintosh ont des paramètres qui supplantent ceux du gestionnaire d’impression, mais pas toutes. Il convient donc de vérifier les paramètres pour obtenir les résultats attendus. 1. Cliquez sur Format d’impression dans le menu Fichier de votre application. La zone de dialogue Format d’impression s’affiche. 2. Dans la liste Taille papier, sélectionnez le format du papier chargé dans l’imprimante. 118 Impression avec Mac OS 9.x 3. Sélectionnez une source d’alimentation dans la liste Alimentation. 2 2 5. Définissez les paramètres Orientation, Impression Recto-verso et Echelle à votre guise. 2 6. Lorsque le paramètre Alimentation est réglé sur Bac papier ou Alimentation manuelle, vous pouvez définir le paramètre Zone imprimable à votre guise. Voir « Définition du paramètre Zone imprimable » à la page 162. Lorsque le paramètre Alimentation est réglé sur Papier rouleau ou Papier rouleau (Bannière), vous pouvez définir les paramètres Option papier rouleau à votre guise. Voir « Définition du paramètre Option papier rouleau » à la page 164. 7. Une fois les paramètres définis, cliquez sur OK pour fermer la zone de dialogue Format d’impression. Français 4. Pour imprimer vos données sans marges, sélectionnez Sans marges. Voir « Définition du paramètre Sans marges » à la page 147. 2 2 2 2 2 8. Cliquez sur Imprimer dans le menu Fichier de votre application. La zone de dialogue Imprimer s’affiche. 2 2 2 2 Impression avec Mac OS 9.x 119 9. Sous Support, sélectionnez un support correspondant au papier chargé dans l’imprimante. Voir « Liste des supports » à la page 124. Remarque : Vérifiez le type de support et son circuit papier. Voir « Circuits papier » à la page 297. 10. Définissez les paramètres Copies et Pages. 11. Définissez le paramètre Couleur. Sélectionnez Couleur ou Couleur/N&B Photo pour imprimer des photos en couleur ou en monochrome, ou Noire pour imprimer un brouillon ou du texte noir uniquement. Pour EPSON Stylus Pro 4800 uniquement : Si vous souhaitez imprimer des photos en noir et blanc avancées, sélectionnez Photo N&B avancée. Remarque : Pour imprimer sur tout support autre que du papier calque, nous recommandons d’utiliser l’option Couleur ou Couleur/N&B Photo, même si les données doivent être imprimées en noir. 12. Définissez le paramètre Mode. Assurez-vous que l’option Automatique est sélectionnée. Remarque : Lorsque l’option Automatique est sélectionnée, le gestionnaire d’impression prend le contrôle de tous les paramètres détaillés en se basant sur le réglage actuel des paramètres Support et Couleur. 120 Impression avec Mac OS 9.x Pour EPSON Stylus Pro 4800 uniquement : Si vous avez sélectionné l’option Photo N&B avancée pour le paramètre Couleur, activez le paramètre Tonalité couleurs dans le menu déroulant. Remarque : Selon le paramètre Support sélectionné, il est possible qu’aucun curseur n’apparaisse dans la zone Mode. 14. Sélectionnez le mode de contrôle des couleurs dans le menu déroulant de la zone Mode. Pour plus d’informations, reportez-vous à la section « Mode Contrôle des couleurs » à la page 127. 2 2 Français 13. Si un curseur s’affiche, définissez les paramètres Vitesse et Qualité dans la zone Mode. Faites glisser le curseur vers la gauche ou vers la droite, selon le critère qui importe le plus pour vous. 2 2 2 2 15. Cliquez sur Imprimer pour lancer l’impression. 2 Annulation d’une impression 2 Pour annuler l’impression en cours, procédez comme suit. c Important : Si vous interrompez l’impression en cours, vous devrez peut-être entièrement recommencer l’impression afin d’obtenir des résultats optimaux, faute de quoi il est possible qu’un alignement incorrect ou que des bandes apparaissent sur l’image imprimée. 2 2 2 2 Impression avec Mac OS 9.x 121 Lorsque l’impression en tâche de fond est activée 1. Sélectionnez EPSON Monitor IV dans le menu Application à l’extrémité droite de la barre de menu. 2. Mettez l’imprimante hors tension. 3. Cliquez sur le nom des données en cours d’impression, puis cliquez sur Stop pour annuler l’impression. Lorsque l’impression en tâche de fond est désactivée 1. Mettez l’imprimante hors tension. 2. Maintenez enfoncée la touche Commande J du clavier et appuyez sur la touche point (.) pour annuler l’impression. 122 Impression avec Mac OS 9.x Définition des paramètres de la zone de dialogue Imprimer 2 2 Français Vous pouvez définir les paramètres Support, Mode, Couleur, Copies et Pages dans la zone de dialogue Imprimer. À partir de cette zone de dialogue, vous pouvez accéder à d’autres zones de dialogue à partir desquelles vous pouvez définir l’heure d’impression et afficher un aperçu des données avant de les imprimer. 2 2 2 2 Définition du paramètre Support 2 Le paramètre Support détermine les autres paramètres disponibles. Par conséquent, vous devez donc toujours le définir en premier. Sous Support, sélectionnez un support correspondant au papier chargé dans l’imprimante. Localisez votre papier dans la liste et sélectionnez un paramètre Support correspondant. Certains types de papier disposent de plusieurs paramètres Support. 2 2 Remarque : ❏ La disponibilité des supports spéciaux varie selon les pays. 2 ❏ Si vous utilisez du papier autre que les supports spéciaux Epson, reportez-vous à la section « Remarques relatives aux supports spéciaux Epson et aux autres supports » à la page 284. 2 ❏ Pour obtenir les dernières informations relatives aux supports disponibles dans votre région, consultez le site Internet destiné aux clients de Epson. Voir « Contacter le service clientèle » à la page 383. Impression avec Mac OS 9.x 123 2 Liste des supports 124 Paramètre Support Nom/description des supports spéciaux Epson Photo Quality Ink Jet Paper Papier jet d’encre qualité photo Singleweight Matte Paper Papier mat fin Enhanced Matte Paper Papier mat supérieur Archival Matte Paper Papier mat de longue conservation Photo Glossy Paper Papier photo glacé Photo Semigloss Paper Papier photo semi-glacé Premium Glossy Photo Paper Papier photo glacé Premium Premium Semigloss Photo Paper Papier photo semi-glacé Premium Premium Luster Photo Paper Papier photo lustré Premium Premium Luster Photo Paper (250) Papier photo lustré Premium (250) Premium Glossy Photo Paper (250) Papier photo glacé Premium (250) Premium Semigloss Photo Paper (250) Papier photo semi-glacé Premium (250) Premium Semimatte Photo Paper (250) Papier photo semi-mat Premium (250) Photo Paper Gloss 250 Papier photo glacé 250 Proofing Paper Semimatte Papier semi-mat pour épreuves EPSON (commercial) Watercolor Paper - Radiant White Papier pour aquarelle – blanc brillant Textured Fine Art Paper Papier d’art texturé Velvet Fine Art Paper Papier d’art velouté UltraSmooth Fine Art Paper Papier d’art ultra-lisse Papier Ordinaire - Papier Ordinaire (pour tracé) - Singleweight Matte Paper (line drawing) Papier mat fin Impression avec Mac OS 9.x - 2 Définition du paramètre Couleur 2 EPSON Stylus Pro 4400 Définissez le paramètre Couleur. Sélectionnez Couleur/N&B Photo pour imprimer des photos en couleur ou en noir et blanc ou Noire pour imprimer un brouillon ou du texte noir uniquement. Remarque : Pour imprimer sur tout support autre que du papier calque, nous recommandons d’utiliser l’option Couleur/N&B Photo, même si les données doivent être imprimées en noir. Français Papier calque 2 2 2 2 EPSON Stylus Pro 4800 Définissez le paramètre Couleur. Sélectionnez Couleur pour imprimer des photos en couleur ou en noir et blanc ou Noire pour imprimer un brouillon ou du texte noir uniquement. Si vous souhaitez imprimer des photos en noir et blanc avancées, sélectionnez Photo N&B avancée. Remarque : Pour imprimer sur tout support autre que du papier calque, nous recommandons d’utiliser l’option Couleur, même si les données doivent être imprimées en noir. 2 2 2 2 2 2 Impression avec Mac OS 9.x 125 Définition du paramètre Mode Vous pouvez sélectionner le mode Automatique ou Avancé. Ces modes visent à vous donner trois niveaux de contrôle sur le gestionnaire d’impression. Mode automatique Ce mode offre le moyen d’impression le plus rapide et le plus facile. Lorsque l’option Automatique est sélectionnée, le gestionnaire d’impression prend le contrôle de tous les paramètres détaillés en se basant sur le réglage actuel des paramètres Support et Couleur. Curseur Qualité et Vitesse Selon le support sélectionné pour le paramètre Support lorsque l’option Couleur (ou Couleur/N&B Photo) ou Noire est sélectionnée pour le paramètre Couleur et que l’option Automatique est sélectionnée pour le paramètre Mode, un curseur Qualité ou Vitesse apparaît dans la zone Mode. Choisissez Qualité quand cette caractéristique compte plus que la vitesse. Choisissez Vitesse lorsque cette caractéristique compte plus que la qualité. 126 Impression avec Mac OS 9.x Mode Contrôle des couleurs Vous pouvez sélectionner un des paramètres suivants. Couleurs vives EPSON Activez ce paramètre pour ajouter des tonalités vives, bleues et vertes, aux impressions. Remarque : Ce paramètre ajoute aux impressions des tonalités bleues et vertes qui ne peuvent être affichées à l’écran, il est donc possible que les impressions ne correspondent pas tout à fait aux images affichées à l’écran lorsque cette fonction est sélectionnée. 2 2 Français Lorsque l’option Couleur (ou Couleur/N&B Photo) est sélectionnée pour le paramètre Couleur et que l’option Automatique est sélectionnée pour le paramètre Mode, le menu déroulant Contrôle des couleurs apparaît dans la zone Mode. 2 2 2 Graphiques et diagrammes Renforce les couleurs, et éclaircit les tons intermédiaires et les zones claires d’une image. Utilisez ce paramètre pour les documents de présentation tels que les graphiques et les diagrammes. EPSON Standard (sRVB) Pour EPSON Stylus Pro 4800 uniquement : Augmente le contraste des images. Utilisez ce paramètre pour les photos couleur. 2 Adobe RGB Pour EPSON Stylus Pro 4800 uniquement : Modifie les couleurs de l’image conformément à Adobe RGB. 2 2 2 2 2 2 Impression avec Mac OS 9.x 127 Tonalité couleurs (pour EPSON Stylus Pro 4800 uniquement) Lorsque l’option Photo N&B avancée est sélectionnée pour le paramètre Couleur et que l’option Automatique est sélectionnée pour le paramètre Mode, le menu déroulant Tonalité couleurs apparaît dans la zone Mode. Vous pouvez sélectionner un des paramètres suivants. 128 Neutre Correction standard de l’image pour la plupart des photos. Essayez cette option en premier. Froid Donne à vos photos une tonalité froide. Chaud Donne à vos photos une tonalité chaude. Sépia Donne à vos photos un aspect bistre. Impression avec Mac OS 9.x Mode Avancé 2 2 Français Le mode Avancé permet d’apporter de nombreuses modifications d’un simple clic de souris. La liste déroulante Configuration personnalisée comporte des paramètres prédéfinis par Epson 2 2 2 Remarque : Selon les paramètres Support et Couleur sélectionnés, il est possible que ces paramètres prédéfinis soient grisés. Précision photo Photo avancé 2880 Ce paramètre est adapté à l’impression haute qualité de photos numérisées et d’images capturées numériquement. Il permet également d’éviter les erreurs d’impression de points d’encre pouvant survenir suite au mouvement des têtes d’impression et du papier. ColorSync Ce paramètre adapte automatiquement les couleurs de l’impression à celles de l’écran. PhotoEnhance Ce mode vous permet de sélectionner des paramètres de correction des images spécialement conçus pour les photos numérisées ou capturées numériquement. 2 2 2 2 2 2 2 Impression avec Mac OS 9.x 129 Définition des paramètres avancés Les paramètres avancés vous donnent un contrôle total sur l’environnement d’impression. Utilisez-les pour essayer de nouvelles idées d’impression ou pour régler avec précision une gamme de paramètres d’impression adaptés à vos besoins. Si vous êtes satisfait de votre nouvelle configuration, vous pouvez lui attribuer un nom et l’ajouter à la liste Configuration personnalisée. Pour définir les paramètres avancés, procédez comme suit. 1. Sélectionnez Avancé dans la zone de dialogue Imprimer et cliquez sur Plus d’options. La zone de dialogue Plus d’options s’affiche. 2. Assurez-vous que le support sélectionné correspond au support chargé dans l’imprimante. Voir « Liste des supports » à la page 124. 130 Impression avec Mac OS 9.x Remarque : Pour imprimer sur tout support autre que du papier calque, nous recommandons d’utiliser l’option Couleur ou Couleur/N&B Photo, même si les données doivent être imprimées en noir. 4. Sélectionnez un paramètre Qualité d’impression. 5. Si vous utilisez un support spécial non fourni par Epson, cliquez sur Config. papier et définissez les paramètres à votre guise. Pour plus de détails, reportez-vous à la section « Configuration du papier » à la page 132. 6. Définissez les paramètres Gestion des couleurs de l’imprimante. Pour plus de détails, reportez-vous à la section « Couleur (gestion des couleurs) » à la page 135. Remarque : Certaines options sont activées ou désactivées en fonction des paramètres Support, Couleur et Qualité d’impression sélectionnés. 7. Définissez les autres paramètres à votre guise. Pour plus de détails, consultez l’aide en ligne. 8. Cliquez sur OK pour appliquer vos paramètres et revenir à la zone de dialogue Imprimer. Si vous souhaitez revenir au menu précédent sans appliquer vos paramètres, cliquez sur Annuler. 2 2 Français 3. Définissez le paramètre Couleur. Sélectionnez Couleur ou Couleur/N&B Photo pour imprimer des photos en couleur ou en monochrome, ou Noire pour imprimer un brouillon ou du texte noir uniquement. Si vous souhaitez imprimer des photos en noir et blanc avancées, sélectionnez Photo N&B avancée. 2 2 2 2 2 2 2 2 2 2 Impression avec Mac OS 9.x 131 Configuration du papier Les paramètres suivants de la zone de dialogue Configuration du papier vous permettent de définir des paramètres détaillés pour le papier. Mode Description Densité des couleurs Permet de régler la densité des couleurs. Les valeurs possibles sont comprises entre –50 % et +50 %. Faites glisser le curseur vers la droite (+) avec la souris pour augmenter l’intensité des couleurs de votre impression ou vers la gauche (-) pour diminuer l’intensité des couleurs de votre impression. Vous pouvez également saisir un nombre (entre -50 et +50) dans la zone située à côté du curseur coulissant. Utilisez cette fonction lorsque vous imprimez sur un papier différent des supports spéciaux Epson. Lorsque vous imprimez sur des supports spéciaux Epson, placez le curseur à la position 0. Remarque : Selon le mode d’impression utilisé, il est possible que l’intensité des couleurs de l’impression ne puisse être augmentée. 132 Impression avec Mac OS 9.x Description Temps de séchage par passage de la tête d’impression Temps de pause de la tête d’impression à l’issue de chaque passe. 2 Définissez cette valeur à l’aide du curseur coulissant ou de la zone de texte. Pour optimiser la qualité d’impression en utilisant une absorption d’encre plus lente au niveau du support, augmentez la valeur. Le temps de séchage par passage de la tête d’impression peut être réglé sur une valeur comprise entre 0 et 5 secondes, par incréments de 0,1 seconde. 2 Français Mode 2 Remarque : Si vous utilisez cette fonction, la durée nécessaire à l’impression sera plus importante. 2 Réglage alimentation papier Contrôle la vitesse d’entraînement du papier par incréments de 0,01 %. Si la valeur est trop grande, il est possible que des micro bandes horizontales blanches apparaissent. Si la valeur est trop faible, il est possible que des micro bandes horizontales sombres apparaissent. 2 Aspiration du papier Le fait de diminuer l’aspiration d’air au niveau du cylindre permet d’éviter de froisser ou de gondoler un support fin ou saturé ou de supprimer les bandes verticales. L’effet de la valeur de ce paramètre sur la puissance d’aspiration est le suivant : Standard : 100 % -1 : 50 % -2 : 30 % -3 : 10 % -4 : 6 % Épaisseur du papier 2 2 2 Cette valeur s’affiche automatiquement en fonction du paramètre Support sélectionné. Si vous utilisez un support non fourni par Epson, modifiez cette valeur conformément à l’épaisseur de votre support. Reportez-vous aux caractéristiques du papier ou imprimez un motif d’épaisseur pour déterminer l’épaisseur du papier. 2 2 2 2 Impression avec Mac OS 9.x 133 Mode Description Méthode de découpe Permet de déterminer la meilleure méthode de découpe en fonction de l’épaisseur du papier Standard : vitesse et pression de coupe normales Papier fin : faible pression de coupe Papier épais, rapide : vitesse et pression de coupe élevées Papier épais, lent : vitesse faible et pression de coupe élevée Épaisseur Le paramètre Épaisseur représente la hauteur comprise entre le support chargé dans l’imprimante et la tête d’impression. En réglant ce paramètre, vous pouvez obtenir une meilleure qualité d’impression. Il est réglé automatiquement en fonction du paramètre Épaisseur du papier sélectionné. Remarque : En réglant le paramètre Épaisseur sur Fin il est possible d’obtenir une meilleure qualité d’impression mais il est nécessaire de vérifier que le support ne se froisse pas et ne touche pas la tête d’impression, faute de quoi les données imprimées ou la surface de la tête d’impression risquent d’être endommagées. Utilisez alors l’option Plus large ou Large. Type de rouleau d’éjection Sélectionnez le type de rouleau d’éjection le plus adapté à votre support. Auto : L’imprimante sélectionne automatiquement le paramètre le plus adapté. Lorsque vous utilisez un support spécial Epson, vous devez normalement sélectionner ce paramètre. Roues à ailettes - Feuille : Si vous souhaitez imprimer sur une feuille simple d’un support spécial non fourni par Epson, sélectionnez ce paramètre. Roues à ailettes - Rouleau recourbé : Si vous souhaitez imprimer sur du papier rouleau très courbé d’un support spécial non fourni par Epson, sélectionnez ce paramètre. Aucun rouleau - Rouleau normal : Si vous souhaitez imprimer sur du papier rouleau d’un support spécial non fourni par Epson, sélectionnez ce paramètre. 134 Impression avec Mac OS 9.x Couleur (gestion des couleurs) 2 Ce paramètre propose des méthodes de correspondance des couleurs et d’amélioration de l’image. Lorsque vous sélectionnez ce paramètre, des paramètres supplémentaires, vous permettant de définir le paramètre Mode et de régler les curseurs d’optimisation des couleurs, apparaissent sous la zone Gestion des couleurs de l’imprimante. Pour plus de détails au sujet des paramètres supplémentaires, consultez l’aide en ligne. 2 Français Calibration EPSON 2 2 2 2 2 2 2 2 2 2 Impression avec Mac OS 9.x 135 Lorsque l’option Photo N&B avancée est sélectionnée pour le paramètre Couleur, l’écran suivant s’affiche. Vous pouvez alors régler les paramètres noir et blanc avancés. Pour plus de détails au sujet des paramètres supplémentaires, consultez l’aide en ligne. PhotoEnhance Ce mode offre un grand choix de paramètres de correction d’image que vous pouvez appliquer à vos photos avant de les imprimer. PhotoEnhance ne modifie pas vos données originales. Si vous sélectionnez ce paramètre, vous devez définir les paramètres Ton et Appareil photo numérique. 136 Impression avec Mac OS 9.x 2 ❏ Ce mode n’est disponible que lorsque l’option couleur 32 bits est sélectionnée comme paramètre d’écran du Macintosh. 2 ❏ Selon le système d’exploitation utilisé et le nombre de données de l’image, il est possible que l’impression avec PhotoEnhance augmente le temps nécessaire à l’impression. 2 ❏ Le paramètre Ton est uniquement disponible sur l’imprimante EPSON Stylus Pro 4400. 2 Ton Français Remarque : ❏ Ce mode n’est accessible que pour l’impression de données couleur 16 bits, 24 bits ou 32 bits. Correction automatique Correction standard de l’image pour la plupart des photos. Essayez cette option en premier. 2 Sépia Donne à vos photos un aspect bistre. Gris neutre Applique un ton noir et blanc aux données à imprimer. 2 Gris chaud Applique aux données à imprimer un ton noir et blanc plus chaud que celui appliqué avec le paramètre Gris neutre. Gris froid Applique aux données à imprimer un ton noir et blanc plus froid que celui appliqué avec le paramètre Gris neutre. Correction pour appareil photo numérique Si vous imprimez des photos prises à l’aide d’un appareil photo numérique, activez cette case à cocher pour ajouter un aspect lisse et naturel, similaire à celui des photos prises avec un appareil photo classique, à vos photos imprimées. Activez la case à cocher Peau lisse pour régler l’image de manière à lisser ses tonalités chaires. 2 2 2 2 2 2 Impression avec Mac OS 9.x 137 ColorSync Ce paramètre adapte automatiquement les couleurs de l’impression à celles de l’écran. Sélectionnez ce paramètre pour imprimer des photos numérisées ou des graphiques informatiques. Remarque : Ne perdez pas de vue que la lumière ambiante ainsi que l’âge, la qualité et les paramètres de l’écran peuvent avoir une incidence sur la qualité de la correspondance des couleurs. 138 Impression avec Mac OS 9.x Désactivé (Pas de calibrage couleur) 2 2 Français Ce paramètre n’est généralement pas recommandé car il ne permet pas au gestionnaire d’impression d’effectuer quelque amélioration ou réglage que ce soit. Utilisez uniquement ce paramètre pour créer un nouveau profil de couleur ou si les autres paramètres Mode ne donnent pas de résultats satisfaisants. 2 2 2 2 2 Enregistrement des paramètres avancés Pour enregistrer vos paramètres avancés, procédez comme suit. 1. Cliquez sur le bouton Enregistrer dans la zone de dialogue Plus d’options. La zone de dialogue Personnalisé s’affiche. 2 2 2 2 2. Dans la zone de texte Nom, saisissez un nom unique (jusqu’à 16 caractères) pour votre configuration. 3. Cliquez sur le bouton Enregistrer. Votre configuration sera ajoutée à la liste déroulante Configuration personnalisée. Impression avec Mac OS 9.x 139 2 Vous pouvez enregistrer jusqu’à 100 configurations personnalisées différentes. Vous pouvez sélectionner votre groupe de paramètres enregistrés dans la liste déroulante Configuration personnalisée située dans la zone de dialogue Imprimer. Lorsque vous sélectionnez votre configuration enregistrée dans la liste Configuration personnalisée, n’oubliez pas que la sélection de nouveaux paramètres, pour Support et Couleur, par exemple, peut modifier votre configuration personnalisée et entraîner des résultats inattendus au niveau des impressions. Dans ce cas, sélectionnez à nouveau votre configuration enregistrée et réessayez d’imprimer. Remarque : Vous ne pouvez pas attribuer à une nouvelle configuration le nom d’une configuration prédéfinie par Epson. Suppression des paramètres avancés Pour supprimer vos paramètres avancés, procédez comme suit. Remarque : Les paramètres prédéfinis de la liste Configuration personnalisée ne peuvent pas être supprimés. 1. Ouvrez la zone de dialogue Personnalisé. 2. Sélectionnez le nom de la configuration que vous souhaitez supprimer. 3. Cliquez sur Supprimer. Votre configuration sera supprimée de la liste Config. personnalisée. 140 Impression avec Mac OS 9.x Définition du paramètre Copies 2 2 Français Vous pouvez indiquer le nombre de copies. Tapez le nombre souhaité dans la zone Copies, ou cliquez sur les flèches situées à côté de la zone. Vous pouvez saisir tout nombre compris entre 1 et 9999. 2 2 2 2 Définition du paramètre Pages Vous pouvez indiquer la plage des pages imprimées. Sélectionnez Toutes ou De. Si vous sélectionnez De, saisissez la plage appropriée dans les zones de texte situées entre « De » et « à ». 2 2 2 2 2 2 Impression avec Mac OS 9.x 141 Réglage de l’heure d’impression Vous pouvez indiquer l’heure de début souhaitée pour l’impression des données. Pour régler l’heure d’impression, procédez comme suit. 1. Au besoin, cliquez sur Impression en tâche de fond. 2. Au besoin, sélectionnez Oui pour l’impression en tâche de fond. 3. Sélectionnez Urgent, Normal, Imprimé à ou Bloquer pour le paramètre Temps (heure) d’impression. Si vous sélectionnez Imprimé à, indiquez à l’aide des flèches la date et l’heure souhaitées pour l’impression des données. Remarque : Veillez à ce que l’ordinateur et l’imprimante soient sous tension à la date et à l’heure indiquées. 4. Cliquez sur OK. 5. Dans la zone de dialogue Imprimer, vérifiez que les paramètres d’impression sont conformes à votre attente et cliquez sur Imprimer. 142 Impression avec Mac OS 9.x Vous pouvez avoir une idée de vos données avant de les imprimer. Pour afficher vos données en aperçu, procédez comme suit. 1. Définissez les paramètres du gestionnaire d’impression. 2. Cliquez sur Aperçu. Le bouton Imprimer se transforme en bouton Aperçu. 2 2 Français Aperçu avant l’impression 2 2 3. Cliquez sur Prévisualiser. La zone de dialogue Aperçu s’ouvre et affiche un aperçu de votre document. 2 2 2 2 2 2 2 2 Impression avec Mac OS 9.x 143 La zone de dialogue Aperçu comporte plusieurs boutons-icônes que vous pouvez utiliser pour effectuer les actions suivantes. Zoom Cliquez sur ce bouton pour agrandir ou réduire la taille de la page en aperçu. Afficher/ Masquer la zone imprimable Ce bouton permet d’afficher ou de masquer les lignes délimitant la zone imprimable. Ce qui se trouve à l’extérieur de cette zone n’est pas imprimé. Sélectionner pour l’impression Cliquez sur ces boutons pour ajouter ou supprimer des pages sélectionnées de la liste des pages à imprimer. Ne pas sélectionner pour l’impression 4. Si l’aperçu vous convient, cliquez sur Imprimer. Sinon, cliquez sur Annuler. Les zones de dialogue Prévisualiser et Imprimer se ferment et conservent les paramètres d’impression sélectionnés. Si vous souhaitez de nouveau modifier les paramètres d’impression, ouvrez la zone de dialogue Imprimer. 144 Impression avec Mac OS 9.x Définition des paramètres de la zone de dialogue Format d’impression 2 2 Français Cette zone de dialogue vous permet de définir les paramètres Taille papier, Alimentation, Sans marges, Coupe auto, Orientation, Echelle, Zone imprimable et Option papier rouleau. 2 2 2 2 2 Définition du paramètre Taille papier Vous pouvez sélectionner le format du papier que vous souhaitez utiliser. Sélectionnez le format de papier dans la liste déroulante Taille papier. Vous pouvez aussi ajouter une taille de papier personnalisée. Pour cela, procédez comme suit. 2 2 2 2 2 Impression avec Mac OS 9.x 145 1. Cliquez sur Personnalisée. La zone de dialogue suivante s’affiche. 2. Pour définir une nouvelle taille papier, cliquez sur Nouveau. 3. Tapez un nom unique pour le format de papier dans la liste Taille papier. 4. Indiquez l’unité de mesure (cm ou pouces). 5. Saisissez la largeur et la hauteur du papier en saisissant les valeurs dans les zones de texte appropriées. Remarque : La hauteur maximale du papier est équivalente à 44 pouces (111,76 cm). 6. Indiquez la valeur des marges en les saisissant dans les zones de texte de la zone Marge(s) ou en manipulant l’image en aperçu. 7. Cliquez sur OK pour revenir à la zone de dialogue Format d’impression. 146 Impression avec Mac OS 9.x Définition du paramètre Alimentation 2 2 Français Les options disponibles dans le menu déroulant Alimentation sont les suivantes : Bac papier, Papier rouleau, Papier rouleau (Bannière) ou Alimentation manuelle. Sélectionnez l’option qui correspond au papier chargé dans l’imprimante. 2 Définition du paramètre Sans marges Vous pouvez imprimer vos données sans marges sur le papier. Pour ce mode d’impression, Epson recommande les supports suivants. 2 2 Largeur de support : ❏ ❏ ❏ ❏ ❏ ❏ ❏ ❏ ❏ ❏ ❏ ❏ ❏ ❏ ❏ 2 8”, 203,2 mm 210 mm (A4) Letter (8,5"), 215,9 mm 10”, 254 mm 257 mm 297 mm (A3) 300 mm 12”, 304,8 mm 329 mm (Super A3/B) 13”, 330,2 mm 14”, 355,6 mm 400 mm 16”, 406,4 mm 420 mm (A2) 17”, 431,8 mm 2 2 2 2 2 2 Impression avec Mac OS 9.x 147 Remarque : ❏ Vous ne pouvez pas effectuer une impression sans marges sur des feuilles simples d’une largeur de 420 mm (A2). ❏ Pour imprimer sur du papier rouleau de largeur 8 pouces (203,2 mm) ou 420 mm (A2), vous devez installer l’embout intermédiaire sur l’axe. Voir « Installation de l’embout intermédiaire sur l’axe » à la page 287. ❏ Si votre application dispose de paramètres de marge, veillez à leur donner une valeur nulle avant de lancer l’impression. ❏ En cas d’impression sur des feuilles simples, seules les marges gauche et droite sont mises à zéro. ❏ L’encre peut déborder sur le rouleau d’impression. Dans ce cas, essuyez l’encre à l’aide d’un chiffon. ❏ Lorsque cette fonction est sélectionnée, le temps nécessaire à l’impression est plus important que lors de l’impression normale. ❏ Lorsque vous imprimez sur du papier ordinaire ou du papier ordinaire (dessin au trait), vous pouvez régler la marge inférieure sur 3 mm. Lors de l’impression sur les autres supports, la marge inférieure doit toujours être égale à 14 mm. ❏ Lors de l’impression sur du papier rouleau de type papier photo glacé (250) ou papier photo semi-glacé Premium (250), la marge supérieure doit toujours être égale à 20 mm. ❏ Selon le support utilisé, il est possible que des taches apparaissent dans les zones supérieure et inférieure. Pour imprimer vos données à l’aide de cette fonction, procédez comme suit. 148 Impression avec Mac OS 9.x 1. Sélectionnez Sans marges. 2 Français 2 2 2 2 2. Cliquez sur le bouton Expansion. La zone de dialogue suivante s’affiche. 2 2 2 3. Sélectionnez Agrandir auto ou Format à conserver dans le menu déroulant. Agrandir auto Sélectionnez ce paramètre si vous souhaitez agrandir automatiquement la taille des données imprimées et imprimer sans marges. Vous pouvez sélectionner la proportion d’agrandissement en déplaçant le curseur. Remarque : Les zones agrandies situées en dehors de la taille du papier ne seront pas imprimées. Impression avec Mac OS 9.x 149 2 2 2 2 Format à conserver Sélectionnez ce paramètre si vous ne souhaitez pas modifier les proportions des données à imprimer. Si vous sélectionnez ce paramètre, vous devrez agrandir vos données d’image pour dépasser la largeur du papier afin d’éviter la présence de zones non imprimées le long des bords gauche et droit. Il est recommandé d’effectuer un agrandissement de 3 mm vers la gauche et vers la droite à l’aide de l’application avec laquelle les données ont été créées. Pour utiliser cette fonction, reportez-vous à la section « Définition du paramètre Taille papier » à la page 145. Proportion d’agrandissement Le curseur est disponible lorsque l’option Agrandir auto est sélectionnée. Le curseur vous permet de contrôler la portion de l’image située au-delà des bords du papier lors de l’impression sans marges. Pour la plupart des travaux d’impression, l’utilisation de l’option Standard est recommandée afin de supprimer les marges sur tous les côtés du papier. Dans les environnements très humides, il est possible que la largeur du papier augmente en raison de l’absorption d’humidité. Déplacez alors le curseur vers Max afin de supprimer les marges situées autour de l’image. Lorsque l’option Max est sélectionnée, il est possible que le centre de l’image soit décalé d’environ 1 mm vers la droite. Si vous déplacez le curseur vers Min, la proportion d’agrandissement de l’image diminue. Cependant, à mesure que cette proportion diminue, il est possible que des marges apparaissent sur un ou plusieurs côtés du papier. 4. Définissez le paramètre Coupe auto Voir « Définition du paramètre Coupe auto » à la page 151. 5. Cliquez sur OK. 6. Lancez l’impression des données à partir de votre application. 150 Impression avec Mac OS 9.x Définition du paramètre Coupe auto 2 2 Français Ce paramètre n’est disponible que lorsque le paramètre Alimentation est réglé sur Papier rouleau ou Papier rouleau (Bannière). Vous pouvez sélectionner le mode de découpe du papier après impression. 2 Découpe unique Sélectionnez ce paramètre si vous souhaitez économiser du papier. Si vous sélectionnez ce paramètre, la limite entre deux images ou entre deux pages est découpée. Toutefois, la position de découpe peut se décaler légèrement. Remarque : ❏ Lors de l’impression sur du papier rouleau de type photo glacé Premium (250) ou photo semi-glacé Premium (250), ne sélectionnez pas ce paramètre, faute de quoi la qualité d’impression risque de décliner. ❏ Ce paramètre ne s’affiche que lorsque la case à cocher Sans marges est activée. 2 2 2 2 2 2 2 2 2 Impression avec Mac OS 9.x 151 Découpe double Sélectionnez ce paramètre pour éviter le léger manque qui se produit avec l’option Découpe unique. Une marge est créée entre les images et une bande de 1 mm de largeur est découpée le long de chaque image. Remarque : Ce paramètre ne s’affiche que lorsque la case à cocher Sans marges est activée. Coupe normale Sélectionnez ce paramètre pour conserver des marges en haut et en bas des données imprimées. 152 Impression avec Mac OS 9.x Désactivé 2 1. Appuyez sur la touche Avance papier ou Avance papier pour faire correspondre la position de découpe du papier avec le repère en forme de ciseaux sur le côté gauche de la tête d’impression. 2 Français Sélectionnez ce paramètre pour découper manuellement les impressions. Pour découper manuellement les impressions, procédez comme suit. 2 2 2 2 2 2. Appuyez sur la touche Avance papier Coupe auto Oui . pour sélectionner 3. Appuyez sur la touche Avance papier pendant 3 secondes. Le cutter découpe l’impression sur la position de découpe. 2 2 2 2 2 Impression avec Mac OS 9.x 153 Définition du paramètre Orientation Vous pouvez indiquer le sens d’impression sur la page. Portrait L’impression se fait parallèlement au petit côté, comme pour la plupart des magazines. Paysage L’impression se fait parallèlement au grand côté, comme pour de nombreuses feuilles de calcul. Rotation 180° Votre document est imprimé de bas en haut. Remarque : Cette fonction n’est pas disponible lorsque le paramètre Alimentation est réglé sur Papier rouleau (Bannière). 154 Impression avec Mac OS 9.x Vous pouvez effectuer une impression recto-verso. Deux types d’impression recto-verso sont disponibles. L’impression recto-verso standard vous permet d’imprimer les pages impaires en premier. Une fois ces pages imprimées, elles peuvent être rechargées afin que les pages de numéro pair soient imprimées sur la face opposée du papier. Vous pouvez aussi effectuer l’impression recto-verso d’un livret plié. Cette fonction vous permet de réaliser des livrets à simple pli. Remarque : ❏ La fonction d’impression recto-verso n’est pas disponible lorsque l’imprimante est exploitée sur un réseau ou en tant qu’imprimante partagée. 2 2 Français Définition du paramètre Impression recto-verso 2 2 2 ❏ Selon le type de support, il est possible de charger jusqu’à 30 feuilles dans le bac feuille à feuille pour l’impression recto-verso. 2 ❏ Utilisez uniquement les types de supports adaptés à l’impression recto-verso, faute de quoi la qualité d’impression risque de décliner. 2 ❏ Selon le type de papier et la quantité d’encre utilisée pour imprimer le texte et les images, il est possible que l’encre traverse le papier. 2 ❏ Au cours d’une impression recto-verso, il se peut que la surface du papier soit tachée. 2 2 2 2 Impression avec Mac OS 9.x 155 Impression recto-verso standard Pour imprimer les pages impaires et paires sur le recto et le verso d’une même feuille, procédez comme suit. 1. Sélectionnez Impression recto-verso. 2. Cliquez sur Marges. La zone de dialogue suivante s’affiche. 3. Sélectionnez le bord du papier sur lequel la reliure doit être placée. Les options disponibles sont : Gauche, Haut ou Droite. 4. Définissez la largeur de la marge de reliure à l’aide de la zone de texte Marge de reliure. Vous pouvez sélectionner une largeur comprise entre 3 et 30 mm. 156 Impression avec Mac OS 9.x 5. Cliquez sur OK pour revenir à la zone de dialogue Format d’impression et cliquez sur OK pour enregistrer vos paramètres. 6. Assurez-vous que du papier est chargé et envoyez le travail d’impression à partir de votre application. Des instructions pour imprimer les pages de numéro pair s’afficheront à l’issue de l’impression des pages de numéro impair. 7. Suivez les instructions qui s’affichent à l’écran et rechargez le papier. Remarque : ❏ Le papier peut se courber pendant l’impression en raison de la quantité d’encre utilisée. Si ce problème survient, recourbez légèrement les feuilles dans le sens opposé avant de les recharger dans l’imprimante. ❏ Alignez la pile de papier en la taquant sur une surface plate et dure avant de la recharger dans l’imprimante. 2 2 2 2 2 2 2 2 ❏ En cas de bourrage papier, reportez-vous à la section « Élimination des bourrages papier » à la page 374. ❏ Suivez les instructions affichées lors du rechargement des impressions. Des bourrages ou un mauvais placement de la marge de reliure peuvent se produire si les impressions ne sont pas rechargées correctement. 8. Une fois le papier rechargé, cliquez sur Reprendre pour imprimer les pages de numéro pair. Impression avec Mac OS 9.x 2 Français Remarque : Selon les paramètres définis dans votre application, la marge de reliure réelle peut varier. Nous vous recommandons de vérifier la qualité d’impression avant de procéder à l’impression de l’intégralité du travail. 2 2 2 157 Impression recto-verso d’un livret plié Vous pouvez aussi créer des livrets à simple pli en utilisant la fonction d’impression recto-verso. Lors de la création d’un livret à simple pli, les pages qui apparaissent à l’extérieur (une fois le livret plié) sont imprimées en premier. Les pages qui apparaîtront à l’intérieur du livret peuvent ensuite être imprimées après le rechargement du papier dans l’imprimante. ✽ 2 1 3 4 5 6 7 8 10 12 9 11 Livret à simple pli ✽Bord de reliure Il est possible de réaliser un livret en imprimant les pages 1 et 4 sur la première feuille de papier, les pages 5 et 8 sur la deuxième, et les pages 9 et 12 sur la troisième. Une fois ces feuilles rechargées dans le bac feuille à feuille, vous pouvez alors imprimer les pages 2 et 3 au verso de la première feuille de papier, les pages 6 et 7 au verso de la deuxième et les pages 10 et 11 au verso de la troisième. Les pages résultantes peuvent alors être pliées et reliées pour former un livret. Pour créer le livret, procédez comme suit. 158 Impression avec Mac OS 9.x 1. Sélectionnez Impression Recto-verso, puis Livret plié. 2 Français 2 2 2 2. Cliquez sur Marges. La zone de dialogue Marges s’affiche. 3. Sélectionnez le bord du papier sur lequel la reliure doit être placée. Les options disponibles sont : Gauche, Haut ou Droite. 2 2 2 2 2 Remarque : Lorsque l’option Portrait est sélectionnée pour le paramètre Orientation dans le gestionnaire d’impression, les options disponibles pour la position de la reliure sont Gauche et Droite. La position de reliure Haut est accessible lorsque l’option Paysage est sélectionnée pour le paramètre Orientation. 2 2 2 Impression avec Mac OS 9.x 159 4. Définissez la largeur de la marge de reliure à l’aide de la zone de texte Marge de reliure. Vous pouvez indiquer n’importe quelle largeur comprise entre 3 et 30 mm. La largeur de marge spécifiée sera utilisée des deux côtés du pli. Par exemple, si une marge de 10 mm est spécifiée, une marge de 20 mm sera insérée (une marge de 10 mm sera placée de chaque côté du pli). ✽ ✽ Portrait ✽ Paysage ✽Bord de pliage ✽✽Marge 5. Cliquez sur OK pour revenir à la zone de dialogue Format d’impression et cliquez sur OK pour enregistrer vos paramètres. 6. Assurez-vous que du papier est chargé et envoyez le travail d’impression à partir de votre application. 160 Impression avec Mac OS 9.x Remarque : ❏ Le papier peut se courber pendant l’impression en raison de la quantité d’encre utilisée. Si ce problème survient, recourbez légèrement les feuilles dans le sens opposé avant de les recharger dans l’imprimante. 2 2 Français 7. Des instructions pour l’impression des pages intérieures s’afficheront lors de l’impression des pages extérieures. Suivez les instructions qui s’affichent à l’écran pour recharger le papier. 2 ❏ Alignez la pile de papier en la taquant sur une surface plate et dure avant de la recharger dans l’imprimante. 2 ❏ Suivez les instructions affichées lors du rechargement des impressions. Des bourrages ou un mauvais placement de la marge de reliure peuvent se produire si les impressions ne sont pas rechargées correctement. 2 8. Une fois le papier rechargé, cliquez sur Continuer pour imprimer les pages intérieures. 2 2 9. Lorsque l’impression est terminée, pliez les feuilles et reliez-les à l’aide d’une agrafeuse ou d’une autre méthode d’assemblage. 2 2 2 2 2 Impression avec Mac OS 9.x 161 Définition du paramètre Echelle Vous pouvez agrandir ou réduire la taille des données tout en conservant leurs proportions. Vous pouvez saisir tout nombre compris entre 25 et 400 dans la zone Echelle. Définition du paramètre Zone imprimable Ce paramètre est disponible lorsque le paramètre Alimentation est réglé sur Bac papier ou sur Alimentation manuelle. Vous pouvez définir les paramètres suivants. 162 Impression avec Mac OS 9.x Standard 2 Sélectionnez ce paramètre pour utiliser la zone imprimable standard. Sélectionnez ce paramètre pour augmenter la zone imprimable sur le bord inférieur. Français 2 Maximale 2 Remarque : ❏ Ce paramètre n’est disponible que lorsque l’option Papier ordinaire, Papier ordinaire (dessin au trait) ou Papier calque est sélectionnée pour le paramètre Support. 2 ❏ Il est possible que la qualité d’impression décline sur les bords des impressions lorsque ce paramètre est sélectionné. Avant de procéder à l’impression de travaux volumineux à l’aide de ce paramètre, imprimez une feuille simple afin de vérifier la qualité. Lorsque ce paramètre est sélectionné, assurez-vous que le papier chargé dans le bac papier n’est pas gondolé. 2 2 2 Centrée 2 Sélectionnez ce paramètre pour centrer les impressions. 2 2 2 2 Impression avec Mac OS 9.x 163 Définition du paramètre Option papier rouleau Cette option est disponible lorsque le paramètre Alimentation est réglé sur Papier rouleau ou sur Papier rouleau (Bannière). Vous pouvez définir les paramètres suivants. 164 Impression avec Mac OS 9.x Rotation auto Cette fonction n’est utilisable que lorsque la longueur des données imprimées est inférieure à la largeur imprimable du papier rouleau. Les données à imprimer subissent automatiquement une rotation de 90° et sont imprimées dans le sens de la largeur, économisant ainsi du papier. 2 2 Français Remarque : Cette fonction n’est disponible que lorsque le paramètre Alimentation est réglé sur Papier rouleau. 2 2 2 2 Original Rotation auto désactivée Rotation auto activée 2 Pour activer cette fonction, sélectionnez Rotation auto. 2 2 2 2 2 Impression avec Mac OS 9.x 165 Imprime limite page Vous pouvez choisir d’imprimer une ligne de fin de page sur le côté droit ou en bas des données imprimées en vue d’une découpe manuelle. Pour activer cette fonction, sélectionnez Imprime limite page. L’opération Imprime limite page varie en fonction du réglage du paramètre Coupe auto. Si nécessaire, contrôlez ces paramètres en vous reportant à la colonne Fonctionnement de l’imprimante. Coupe auto Imprime limite page Fonctionnement de l’imprimante Découpe unique Découpe double Coupe normale Sélectionné Imprime une ligne de fin de page uniquement sur le côté droit et coupe automatiquement le papier après l’impression. Découpe unique Découpe double Coupe normale Non sélectionné Pas d’impression des lignes de page et découpe automatique du papier après impression. Désactivé Sélectionné Impression d’une ligne de fin de page uniquement sur le côté droit et sous les données imprimées, mais pas de découpe automatique du papier après l’impression. Désactivé Non sélectionné Pas d’impression des lignes de page ni de découpe automatique du papier après impression. Economie papier Remarque : Cette fonction n’est disponible que lorsque le paramètre Alimentation est réglé sur Papier rouleau (Bannière). Cette fonction est utile lorsque vous souhaitez économiser du papier. En effet, la partie blanche de la dernière page des données imprimées n’est pas entraînée dans l’imprimante. Pour activer cette fonction, sélectionnez Sauvegarder papier rouleau. 166 Impression avec Mac OS 9.x Définition des paramètres de la zone de dialogue Disposition 2 2 Remarque : ❏ Les fonctions du menu Disposition ne sont pas disponibles lorsque l’option Papier rouleau (Bannière) est sélectionnée pour le paramètre Alimentation. 2 ❏ Selon la source d’alimentation sélectionnée, certaines fonctions ne sont pas disponibles. Français Cette zone de dialogue vous permet de définir les paramètres Zoom, Multi-Pages et Ordre. 2 2 2 2 2 2 2 2 2 Impression avec Mac OS 9.x 167 Définition du paramètre Zoom Vous pouvez agrandir ou réduire proportionnellement la taille des données pour les faire tenir dans le format de papier choisi dans la liste déroulante Taille papier. Pour utiliser cette fonction, sélectionnez Zoom puis sélectionnez dans la liste déroulante Taille papier le format du papier chargé dans l’imprimante. 168 Impression avec Mac OS 9.x Après avoir sélectionné Multi-Pages, vous pouvez choisir entre les paramètres Pages par feuille et Poster. Définition du paramètre Pages par feuille Sélectionnez Pages par feuille pour le paramètre Multi-Pages pour imprimer deux ou quatre pages de votre document sur une feuille de papier. 2 2 Français Définition du paramètre Multi-Pages 2 2 2 2 2 2 Lorsque l’option Pages par feuille est sélectionnée, vous pouvez définir les paramètres suivants. 2 Pages, 4 Pages Impression de 2 ou de 4 pages de votre document sur la même feuille de papier Ordre des pages Vous pouvez indiquer l’ordre dans lequel les pages doivent être imprimées sur la feuille de papier. Encadrement page Impression d’un cadre autour des pages imprimées sur chaque feuille de papier 2 2 2 2 Impression avec Mac OS 9.x 169 Définition du paramètre Poster Une seule page du document peut être agrandie pour couvrir 4, 9 ou 16 feuilles de papier imprimées. Pour imprimer une image de la taille d’une affiche, sélectionnez Poster pour le paramètre Multi-Pages. Vous pouvez définir les paramètres suivants. 1 Page dans xx Feuilles Indique le nombre de feuilles de papier imprimées que le document agrandi doit couvrir. Vous pouvez sélectionner 4, 9 ou 16 pages. Guides de recouvrement Fait se chevaucher légèrement les images et imprime des guides de recouvrement pour un alignement plus précis. Lignes d’ajustement Imprime des lignes de coupe sur les images pour vous aider à découper les pages. Sélection des Panneaux Cliquez sur les panneaux que vous ne souhaitez pas imprimer puis sur OK pour imprimer les autres panneaux. Si vous ne souhaitez imprimer que certains des panneaux et non le poster dans son intégralité, cliquez sur Sélection des Panneaux, puis cliquez sur les panneaux que vous ne souhaitez pas imprimer et cliquez sur OK. Seuls les panneaux sur lesquels vous n’avez pas cliqué seront imprimés. 170 Impression avec Mac OS 9.x Vous pouvez indiquer l’ordre d’impression de votre travail. Pour imprimer plusieurs exemplaires de votre document, sélectionnez Assemblées pour imprimer un jeu complet du document à la fois. Sélectionnez Ordre inversé pour imprimer les documents dans l’ordre inverse, c’est-à-dire en commençant par la dernière page. 2 2 Français Définition du paramètre Ordre 2 2 2 2 2 2 2 2 2 2 Impression avec Mac OS 9.x 171 Utilisation des utilitaires d’impression Les utilitaires d’impression EPSON vous permettent de contrôler l’état actuel de l’imprimante et de procéder à la maintenance de l’imprimante à partir de votre ordinateur. Remarque : ❏ Si l’imprimante est connectée à l’ordinateur par un réseau, n’utilisez pas les utilitaires Vérification des buses, Nettoyage des têtes et Alignement des têtes. ❏ N’utilisez pas les utilitaires Vérification des buses, Nettoyage des têtes et Alignement des têtes lorsqu’une impression est en cours, faute de quoi votre impression risque d’être tachée. EPSON StatusMonitor Cet utilitaire vous fournit des informations sur l’état de l’imprimante, comme la quantité d’encre restante. 172 Impression avec Mac OS 9.x Vérification des buses Si vous cliquez sur Auto dans la zone de dialogue Vérification des buses ou si vous activez la fonction NETTOYAG. AUTO à partir du panneau de contrôle de l’imprimante, l’utilitaire vérifie non seulement les buses obstruées, il procède également automatiquement à un nettoyage de la tête d’impression. 2 2 Français Cet utilitaire vérifie le colmatage éventuel des buses de la tête d’impression. Procédez à une vérification des buses lorsque vous remarquez que la qualité d’impression a décliné et après le nettoyage de la tête afin de vérifier que les buses de la tête d’impression ne sont plus obstruées. Voir « Vérification des buses de la tête d’impression » à la page 174. 2 2 2 Nettoyage des têtes Cet utilitaire nettoie la tête d’impression. Il est possible que vous deviez procéder à un nettoyage de la tête d’impression si vous remarquez que la qualité d’impression a décliné. Utilisez cet utilitaire pour procéder au nettoyage de la tête. Voir « Nettoyage de la tête d’impression » à la page 175. Alignement des têtes Cet utilitaire peut être utilisé pour améliorer la qualité d’impression de vos données imprimées. Il peut être nécessaire d’ajuster l’alignement de la tête d’impression lorsque des lignes verticales ne semblent pas alignées ou lorsque des bandes blanches ou noires apparaissent dans les données imprimées. Utilisez cet utilitaire pour réaligner la tête d’impression. Voir « Alignement de la tête d’impression » à la page 177. Configuration Ce bouton ouvre la zone de dialogue Paramètres de configuration, dans laquelle vous pouvez modifier la méthode utilisée par EPSON Status Monitor pour vous prévenir des changements d’état de l’imprimante. Voir « Définition des paramètres de configuration » à la page 180. Impression avec Mac OS 9.x 173 2 2 2 2 2 2 2 Vérification des buses de la tête d’impression S’il vous semble que l’image imprimée devient pâle ou qu’il manque des points, vous pourrez identifier la source du problème à l’aide de l’utilitaire Vérification des buses. Pour utiliser l’utilitaire Vérification des buses, procédez comme suit. Remarque : Ne lancez pas l’utilitaire Vérification des buses lors de l’impression, faute de quoi vous risquez de tacher vos impressions. 1. Assurez-vous que du papier est chargé dans l’imprimante. 2. Cliquez sur Vérification des buses. 3. Cliquez sur Imprimer si vous souhaitez vérifier visuellement que les buses de la tête d’impression ne sont pas obstruées, si vous utilisez des supports spéciaux non fournis par Epson ou si la largeur du papier que vous utilisez est inférieure à 210 mm. Cliquez sur Auto si vous souhaitez lancer une vérification automatique des buses et un nettoyage automatique de la tête (si la vérification des buses indique qu’un tel nettoyage est nécessaire). 174 Impression avec Mac OS 9.x 4. Suivez les instructions qui s’affichent à l’écran pour imprimer un motif de vérification des buses. 5. S’il manque des points, nettoyez les buses de la tête d’impression en vous reportant à la section « Nettoyage de la tête d’impression » à la page 175 2 2 2 2 2 Nettoyage de la tête d’impression S’il vous semble que les données imprimées deviennent pâles ou qu’il manque des points, il est possible que vous puissiez résoudre ces problèmes en procédant à un nettoyage de la tête d’impression à l’aide de l’utilitaire Nettoyage des têtes, qui garantit que les buses éjectent correctement l’encre. Pour utiliser l’utilitaire Nettoyage des têtes, procédez comme suit. Remarque : ❏ Ne lancez pas l’utilitaire Nettoyage des têtes lors de l’impression, faute de quoi vous risquez de tacher vos impressions. ❏ Pour économiser l’encre, commencez par utiliser l’utilitaire Vérification des buses afin de vérifier que la tête d’impression nécessite un nettoyage. En effet, le processus de nettoyage consomme une certaine quantité d’encre. Impression avec Mac OS 9.x 2 Français Remarque : Si vous activez la fonction NETTOYAG. AUTO à partir du panneau de contrôle de l’imprimante, même si vous avez sélectionné Imprimer, l’utilitaire Vérification des buses procède non seulement à la vérification des buses obstruées, il exécute également un nettoyage automatique de la tête. Si vous utilisez des supports spéciaux non fournis par Epson ou si la largeur du papier que vous utiliser est inférieure à 210 mm, désactivez NETTOYAG. AUTO à partir du panneau de contrôle de l’imprimante. 175 2 2 2 2 2 2 ❏ Vous ne pouvez pas nettoyer la tête d’impression lorsqu’un voyant de vérification de la quantité d’encre restante clignote ou est allumé. Commencez par remplacer la cartouche d’encre adaptée. Voir « Remplacement des cartouches d’encre » à la page 317. 1. Assurez-vous que l’imprimante est sous tension et que tous les voyants de vérification de l’encre sont éteints. 2. Cliquez sur Nettoyage des têtes. 3. Suivez les instructions qui s’affichent à l’écran. 4. Cliquez sur Imprimer le motif de contrôle des buses dans la zone de dialogue Nettoyage des têtes pour vérifier que la tête est propre et réinitialiser le cycle de nettoyage. S’il manque encore des points après le nettoyage, essayez les solutions suivantes. ❏ Sélectionnez EXTRA NETTOY. depuis le panneau de contrôle de l’imprimante. Voir « EXTRA NETTOY. » à la page 263. ❏ Répétez cette procédure quatre ou cinq fois, mettez l’imprimante hors tension, attendez jusqu’au lendemain et procédez de nouveau au nettoyage de la tête. ❏ Remplacez certaines cartouches d’encre qui pourraient être anciennes ou abîmées. Si des problèmes de qualité d’impression subsistent après avoir essayé ces solutions, contactez votre revendeur. Voir « Contacter le service clientèle » à la page 383. 176 Impression avec Mac OS 9.x Si vous remarquez que certains traits ne sont pas alignés ou que des bandes noires ou blanches apparaissent sur les impressions, il est possible que vous puissiez résoudre ces problèmes à l’aide de l’utilitaire Alignement des têtes qui permet d’aligner la tête d’impression. Pour utiliser l’utilitaire Alignement des têtes, procédez comme suit. 1. Assurez-vous que du papier est chargé dans l’imprimante. 2. Cliquez sur Alignement des têtes. 2 2 Français Alignement de la tête d’impression 2 2 2 3. Suivez les instructions qui s’affichent à l’écran. 2 S’informer grâce à l’aide en ligne Votre logiciel d’impression dispose d’un système d’aide en ligne très complet qui vous donne des instructions relatives à l’impression, à la définition des paramètres du gestionnaire d’impression et à l’utilisation des utilitaires d’impression. Pour accéder à l’aide en ligne, cliquez sur Imprimer ou sur Format d’impression dans le menu Fichier de votre application et cliquez sur Aide. 2 2 2 2 2 2 Impression avec Mac OS 9.x 177 Contrôle de l’état de l’imprimante et gestion des travaux d’impression Utilisation de EPSON StatusMonitor EPSON StatusMonitor surveille régulièrement l’état de l’imprimante. S’il détecte une erreur d’impression, il vous en informe par un message d’erreur. Vous pouvez aussi l’utiliser pour vérifier les niveaux d’encre avant l’impression. Accéder à EPSON StatusMonitor Pour ouvrir EPSON StatusMonitor, procédez comme suit. 1. Cliquez sur Imprimer ou sur Format d’impression dans le menu Fichier de votre application. 178 Impression avec Mac OS 9.x 2. Cliquez sur Niveau d’encre restante ou sur Utilitaire. Si vous avez cliqué sur Utilitaire, cliquez sur EPSON StatusMonitor dans la zone de dialogue Utilitaire. La zone de dialogue EPSON StatusMonitor s’affiche. 2 Français 2 2 2 2 2 2 EPSON StatusMonitor vous informe de la quantité d’encre restante et de l’espace disponible dans le réservoir de maintenance au moment de l’ouverture de StatusMonitor. Pour mettre les informations à jour, cliquez sur Mettre à jour. 2 2 2 2 2 Impression avec Mac OS 9.x 179 Définition des paramètres de configuration Vous pouvez sélectionnez la façon dont EPSON StatusMonitor surveille votre imprimante et la façon dont il vous informe. Pour définir les paramètres de configuration, cliquez sur Configuration dans la zone de dialogue Utilitaire La zone de dialogue Paramètres de configuration s’affiche. Cette zone de dialogue vous permet de définir les paramètres suivants. 180 Notification erreur Choisissez la méthode qu’utilisera EPSON StatusMonitor pour vous prévenir en cas d’erreur. Attention Choisissez la méthode qu’utilisera EPSON StatusMonitor pour vous prévenir si un message d’avertissement s’avérait nécessaire. Dossier temporaire d’impression Choisissez le dossier pour la mise en spoule temporaire des données à imprimer. Dossier temporaire pour la copie rapide Choisissez les dossiers de stockage des données d’impression multi-copie. Impression avec Mac OS 9.x Activez cette case à cocher pour éviter l’apparition de bandes horizontales dans le document imprimé. Par défaut, les données graphiques sont envoyées à l’imprimante sous la forme de bandes rectangulaires, ce qui évite à l’imprimante de devoir reconstruire une image entière en mémoire avant de l’imprimer. Si vous activez cette case à cocher, l’ordinateur stockera temporairement les données d’image sur son disque dur avant de les envoyer à l’imprimante comme un tout afin d’éviter l’apparition de bandes dans l’image imprimée. Veuillez corriger les erreurs avant de démarrer l’impression. Activez cette case à cocher pour que l’imprimante effectue une recherche d’erreurs avant de commencer à imprimer. Veuillez vérifier le niveau d’encre avant de démarrer l’impression. Activez cette case à cocher pour que l’imprimante vérifie le niveau d’encre avant de commencer à imprimer. Utilisation de EPSON Monitor IV 2 2 Français Les données sont enregistrées sur le disque, puis envoyées à l’imprimante. 2 2 2 2 2 Après avoir envoyé un travail d’impression à l’imprimante, vous pouvez utiliser l’utilitaire EPSON Monitor IV pour vérifier, annuler ou modifier la priorité des travaux d’impression mis en file d’attente. Cet utilitaire montre aussi l’état du travail en cours d’impression Accès à EPSON Monitor IV 2 2 2 Pour accéder à EPSON Monitor IV, procédez comme suit. 2 2 Impression avec Mac OS 9.x 181 1. Sélectionnez Oui pour le paramètre Impression en tâche de fond dans le Sélecteur ou dans la zone de dialogue Impression en tâche de fond. 2. Envoyez un travail d’impression à l’imprimante. 3. Sélectionnez EPSON Monitor IV dans le menu Application à l’extrémité droite de la barre de menu. La zone de dialogue EPSON Monitor IV s’affiche. Remarque : Vous pouvez également ouvrir la zone de dialogue EPSON Monitor IV en double-cliquant sur l’icône EPSON Monitor IV dans le dossier Extensions. 182 Impression avec Mac OS 9.x Gestion des travaux d’impression à l’aide de EPSON Monitor IV 2 ❏ Utilisez les boutons suivants pour suspendre, reprendre et supprimer des travaux d’impression. Sélectionnez le travail d’impression que vous souhaitez gérer, et cliquez sur le bouton approprié. Bloquer Suspend l’impression et maintient le travail d’impression actuel dans la file d’attente Reprendre Poursuit l’impression. Supprimer Interrompt l’impression et supprime le travail d’impression de la file d’attente. 2 Français Vous pouvez gérer les travaux d’impression de plusieurs façons. 2 2 2 ❏ Pour arrêter l’impression, cliquez sur Bloquer la file d’attente. Une fois que vous avez cliqué sur ce bouton, son nom devient Démarrer la file d’attente. Pour reprendre l’impression, cliquez sur Démarrer la file d’attente. ❏ Utilisez les boutons ci-dessous pour lancer les utilitaires d’impression. 2 2 2 2 Nettoyage de la tête d’impression Lance l’utilitaire de nettoyage de la tête Niveau d’encre restante Lance l’application EPSON StatusMonitor dans laquelle la quantité d’encre restante et l’espace disponible dans le réservoir de maintenance sont affichés. 2 2 2 Impression avec Mac OS 9.x 183 ❏ Double-cliquez sur un fichier dans la liste pour en afficher un aperçu Remarque : Cette fonction est désactivée lorsque vous imprimez le fichier de commandes ESC/P. ❏ Double-cliquez sur Copies pour changer le nombre de copies à imprimer. ❏ Cliquez sur la flèche Afficher les détails pour ouvrir un volet supplémentaire en bas de la zone de dialogue EPSON Monitor IV. Cette zone de dialogue étendue affiche des informations détaillées sur les paramètres du logiciel d’impression pour le document sélectionné. 184 Impression avec Mac OS 9.x Modification de la priorité d’un travail d’impression Remarque : Vous pouvez aussi modifier la priorité des travaux d’impression dont les heures d’impression ont été définies dans la zone de dialogue d’impression en tâche de fond. 1. Dans la zone Nom du document, sélectionnez le travail d’impression dont vous souhaitez modifier la priorité. 2 2 Français Pour modifier la priorité des travaux d’impression dans une file d’attente, procédez comme suit. 2 2 2. Cliquez sur la flèche Afficher les détails pour ouvrir un volet supplémentaire en bas de la zone de dialogue EPSON Monitor IV. 2 2 2 2 2 2 2 3. Sélectionnez Urgent, Normal, Suspendre ou Heure d’impression dans la liste déroulante Priorité. 2 Impression avec Mac OS 9.x 185 Partage de l’imprimante Cette section décrit comment partager votre imprimante pour qu’elle puisse être utilisée par d’autres utilisateurs du réseau. Les ordinateurs connectés à un réseau peuvent partager l’imprimante qui est directement connectée à l’un d’eux. L’ordinateur qui est directement connecté à l’imprimante est le serveur d’impression et les autres ordinateurs sont les clients ; ils doivent avoir la permission de partager l’imprimante avec le serveur d’impression. Les clients partagent l’imprimante avec le serveur d’impression. Remarque : Pour connecter l’imprimante au réseau directement, sans la configurer comme imprimante partagée, consultez votre administrateur de réseau. Configuration de l’imprimante comme imprimante partagée Pour partager une imprimante qui est connectée directement à votre ordinateur avec d’autres ordinateurs sur un réseau AppleTalk, procédez comme suit. 1. Mettez l’imprimante sous tension. 186 Impression avec Mac OS 9.x 2. Choisissez Sélecteur dans le menu Pomme et cliquez sur l’icône de l’imprimante. Sélectionnez le port auquel l’imprimante est connectée. 2 Français 2 2 2 2 2 3. Cliquez sur Configuration. La zone de dialogue Partage d’imprimante s’affiche. 2 2 2 4. Activez la case à cocher Partager cette imprimante et, si nécessaire, saisissez le nom de l’imprimante et le mot de passe. 5. Cliquez sur OK. Le nom de l’imprimante partagée s’affiche dans la liste des ports du Sélecteur. 2 2 2 6. Fermez le Sélecteur. Impression avec Mac OS 9.x 187 Accéder à l’imprimante partagée Pour accéder à l’imprimante partagée à partir d’un autre ordinateur du réseau, procédez comme suit. 1. Mettez l’imprimante sous tension. 2. Sur chaque ordinateur à partir duquel vous souhaitez accéder à l’imprimante, choisissez le Sélecteur dans le menu Pomme. Cliquez ensuite sur l’icône de votre imprimante et sélectionnez le port d’imprimante que vous souhaitez utiliser dans la liste intitulée Sélectionnez un port. Vous pouvez uniquement choisir parmi les imprimantes connectées à votre zone AppleTalk actuelle. 3. Si la zone de dialogue suivante s’affiche, saisissez le mot de passe pour l’imprimante et cliquez sur OK. 188 Impression avec Mac OS 9.x 4. Sélectionnez l’option Impression de fond appropriée pour activer ou désactiver cette caractéristique. 2 5. Fermez le Sélecteur. Désinstallation du logiciel d’impression Français 2 2 Pour désinstaller le gestionnaire d’impression, procédez comme suit. 2 1. Mettez votre ordinateur sous tension et insérez le CD-ROM du logiciel d’impression dans le lecteur. La fenêtre affichant le contenu du disque du logiciel d’impression Epson s’ouvre automatiquement. 2 2. Recherchez le dossier French, et double-cliquez dessus. 2 3. Double-cliquez sur le dossier Gestionnaire d’impression. 4. Double-cliquez sur le dossier EPSON STYLUS PRO 4400 ou EPSON STYLUS PRO 4800, puis sur le dossier Disk 1. 5. Double-cliquez sur l’icône Installer et suivez les instructions qui s’affichent à l’écran pour ouvrir la zone de dialogue du programme d’installation. 6. Sélectionnez Désinstaller dans le menu déroulant dans l’angle supérieur gauche et cliquez sur le bouton Désinstaller dans l’angle inférieur droit. 2 2 2 2 2 2 Impression avec Mac OS 9.x 189 Chapitre 3 Impression avec Mac OS X Présentation du logiciel d’impression Le logiciel d’impression livré avec l’imprimante comprend un gestionnaire d’impression et des utilitaires. Le pilote permet de choisir entre divers paramètres pour obtenir les meilleurs résultats d’impression. Les utilitaires permettent de contrôler l’imprimante et de la maintenir dans un état de fonctionnement optimal. Le logiciel d’impression comprend les zones de dialogue suivantes : Zone de dialogue Paramètres et utilitaires Format d’impression Paramètre Attributs de page : Pour, Papier, Orientation, Échelle Paramètre Taille papier personnalisée : Papier, Marges imprimante Paramètre Résumé : Résumé des paramètres actuels 190 Impression avec Mac OS X Imprimer Commun à toutes les options : Imprimante, Préréglages 3 Option Copies et pages : Copies, triées, Pages 3 Français Option Disposition : Pages/feuille, Orientation, Bordure Option Options de sortie : Enregistrer comme fichier, Format 3 Configuration Imprimante : Support, Couleur, Mode Option Couleur : Couleur 3 Option Configuration du papier : Densité des couleurs, Temps de séchage par passage de la tête d’impression, Réglage alimentation papier, Épaisseur du papier, Aspiration du papier, Méthode de découpe, Epaisseur, Type de rouleau d’éjection 3 3 Option papier rouleau Coupe auto, Imprime limite page, Économie papier Option Expansion : Curseur Proportion d’agrandissement 3 Option Résumé : Résumé des paramètres actuels Utilitaire EPSON Status Monitor, Vérification des buses, Nettoyage des têtes, Alignement des têtes, EPSON LFP Remote Panel, Assistant d’impression 3 3 3 3 3 Impression avec Mac OS X 191 Accès au logiciel d’impression Pour accéder au logiciel d’impression installé sur votre ordinateur, procédez comme suit. Accès à la zone de dialogue Format d’impression Pour accéder à la zone de dialogue Format d’impression, cliquez sur Format d’impression dans le menu Fichier de votre application. Accès à la zone de dialogue Imprimer Pour ouvrir la zone de dialogue Imprimer, cliquez sur Imprimer dans le menu Fichier de votre application. Accès à la zone de dialogue Utilitaire Pour ouvrir la zone de dialogue Utilitaire, double-cliquez sur l’icône EPSON Printer Utility dans le dossier Applications du dossier Macintosh HD (réglage par défaut). 192 Impression avec Mac OS X Paramètres de la zone de dialogue Format d’impression 3 3 Remarque : La zone de dialogue Format d’impression est une fonction standard de Mac OS X. Pour plus de détails, reportez-vous à la documentation du système d’exploitation. 3 Français Vous pouvez définir les paramètres Réglages, Pour, Papier, Orientation et Échelle en vue de l’impression. 3 3 3 3 3 Réglages Les options disponibles sont Attributs de page, Taille papier personnalisée et Résumé. 3 3 Attributs de page Affiche les paramètres de configuration de page. 3 Taille papier personnalisée 3 Affiche les paramètres relatifs au format du papier. Impression avec Mac OS X 193 Résumé Affiche la liste des réglages actuels. Pour Sélectionnez l’imprimante souhaitée. Remarque : Le paramètre Pour de la zone de dialogue Format d’impression doit être identique au paramètre Imprimante de la zone de dialogue Imprimer, faute de quoi il est possible que les données ne puissent être imprimées correctement. Papier Sélectionnez le format de papier et la zone d’impression que vous souhaitez utiliser. Pour les utilisateurs de Mac OS X 10.2.0 à 10.2.3, la zone d’impression se trouve sous le paramètre Papier dans la liste Papier. Pour les utilisateurs de Mac OS X 10.2.4 ou d’une version plus récente, la zone d'impression apparaît lorsque vous cliquez sur le repère en forme de flèche situé à côté du format de papier sélectionné. Vous pouvez définir la zone d’impression lorsque vous sélectionnez un format de papier qui prend en charge les zones d’impression autres que la zone d’impression standard. Si vous ne pouvez pas définir la zone d’impression, cette dernière est réglée sur Standard. 194 Impression avec Mac OS X Imprimante Description Standard Imprime sur les feuilles simples avec une marge inférieure de 14 mm et des marges supérieure, gauche et droite de 3 mm. Maximale Imprime sur les feuilles simples avec une marge de 3 mm sur les quatre côtés. Sans marges (Agrandir auto) Imprime des données agrandies sur les feuilles simples avec une marge supérieure de 3 mm, une marge inférieure de 14 mm et des marges gauche et droite de 0 mm. Sans marges (Agrandir auto, Maximale) Imprime des données agrandies sur les feuilles simples avec des marges supérieure et inférieure de 3 mm et des marges gauche et droite de 0 mm. Papier rouleau Imprime sur le papier rouleau avec une marge de 3 mm sur les quatre côtés. Papier rouleau - Sans marges (Agrandir auto) Imprime des données agrandies sur le papier rouleau (sans marges). Papier rouleau (Bannière) Imprime les données de plusieurs pages en continu sur le papier rouleau avec des marges gauche et droite de 3 mm et des marges supérieure et inférieure de 0 mm. Sans marges (Format à conserver) Imprime des données sur les feuilles simples avec une marge supérieure de 3 mm, une marge inférieure de 14 mm et des marges gauche et droite de 0 mm tout en conservant le rapport hauteur/largeur du format original. Impression avec Mac OS X 195 3 3 Français Le tableau suivant répertorie les zones d’impression que vous pouvez sélectionner. 3 3 3 3 3 3 3 3 3 3 Sans marges (Format à conserver, Maximale) Imprime des données sur les feuilles simples avec des marges supérieure et inférieure de 3 mm et des marges gauche et droite de 0 mm tout en conservant le rapport hauteur/largeur du format original. Papier rouleau - Sans marges (Format à conserver) Imprime des données sur le papier rouleau (sans marges) tout en conservant le rapport hauteur/largeur du format original. Papier rouleau - Sans marges (Bannière) Imprime les données de plusieurs pages en continu sur le papier rouleau (sans marges). Orientation Sélectionnez le sens d’impression. Échelle Saisissez l’échelle de réduction ou d’agrandissement de la taille des données. 196 Impression avec Mac OS X Vous pouvez définir les paramètres Imprimante et Préréglages en vue de l’impression. Remarque : La zone de dialogue Imprimer est une fonction standard de Mac OS X. Pour plus de détails, reportez-vous à la documentation du système d’exploitation. 3 3 Français Paramètre de la zone de dialogue Imprimer 3 3 3 3 3 Imprimante 3 Sélectionnez l’imprimante que vous souhaitez utiliser. Remarque : Le paramètre Pour de la zone de dialogue Format d’impression doit être identique au paramètre Imprimante de la zone de dialogue Imprimer, faute de quoi il est possible que les données ne puissent être imprimées correctement. 3 3 3 Préréglages 3 Les options disponibles sont Standard ou Enregistrer sous. Impression avec Mac OS X 197 Standard Impression avec les paramètres actuels. Enregistrer sous Impression avec une configuration personnalisée enregistrée. Copies et pages Vous pouvez régler les paramètres Copies, triées et Pages que vous souhaitez utiliser pour l’impression. Copies Pour régler le paramètre Copies, saisissez le nombre d’exemplaires à imprimer dans la zone de texte Copies. triées Pour régler l’ordre d’impression, sélectionnez triées pour imprimer des jeux complets de documents lorsque plusieurs exemplaires sont demandés. 198 Impression avec Mac OS X Pages 3 3 Français Pour régler le paramètre Pages, sélectionnez Toutes ou De et à. Si vous sélectionnez De et à, saisissez le numéro de la première page du jeu de pages approprié dans la zone de texte De et le numéro de la dernière page dans la zone de texte à. 3 Disposition Vous pouvez régler les paramètres Pages/feuille, Orientation et Bordure que vous souhaitez utiliser pour l’impression. 3 3 3 3 3 Remarque : La zone de dialogue Disposition est une fonction standard de Mac OS X. Pour plus de détails, reportez-vous à la documentation du système d’exploitation. Pages/feuille Vous pouvez imprimer plusieurs pages de vos données sur une seule feuille de papier. Vous pouvez sélectionner une des options suivantes : 1, 2, 4, 6, 9 ou 16. Impression avec Mac OS X 199 3 3 3 3 Orientation Vous pouvez indiquer l’ordre dans lequel les pages doivent être imprimées sur la feuille de papier. Bordure Vous pouvez imprimer une bordure autour des pages imprimées sur chaque feuille. Les options disponibles sont Sans, Simple extra fine, Simple fine, Double extra fine ou Double fine. Options de sortie Si vous activez la case à cocher Enregistrer comme fichier, vous pouvez imprimer vos données dans un fichier et sélectionner le format du fichier dans la liste déroulante Format. Si vous souhaitez imprimer vos données sur papier, désactivez la case à cocher Enregistrer comme fichier. Remarque : La zone de dialogue Options de sortie est une fonction standard de Mac OS X. Pour plus de détails, reportez-vous à la documentation du système d’exploitation. 200 Impression avec Mac OS X Configuration Imprimante Vous pouvez régler les paramètres Support, Couleur et Mode. 3 Français 3 3 3 3 3 3 Format d’impression Affiche la zone d’impression sélectionnée dans la liste Papier de la zone de dialogue Format d’impression. Sélectionnez la zone d’impression choisie dans la liste Papier de la zone de dialogue Format d’impression. Lors de l’impression sur des feuilles simples, sélectionnez Bac papier si vous utilisez le bac papier ou Alimentation manuelle si vous utilisez la fente d’insertion manuelle avant ou arrière. 3 3 3 3 3 Impression avec Mac OS X 201 Support Le paramètre Support détermine les autres paramètres disponibles. Par conséquent, vous devez donc toujours le définir en premier. Sous Support, sélectionnez un support correspondant au papier chargé dans l'imprimante. Localisez votre papier dans la liste et sélectionnez un paramètre Support correspondant. Certains types de papier disposent de plusieurs paramètres Support. Remarque : ❏ La disponibilité des supports spéciaux varie selon les pays. ❏ Si vous utilisez du papier autre que les supports spéciaux Epson, reportez-vous à la section « Remarques relatives aux supports spéciaux Epson et aux autres supports » à la page 284. ❏ Pour obtenir les dernières informations relatives aux supports disponibles dans votre région, consultez le site Internet destiné aux clients de Epson. Voir « Contacter le service clientèle » à la page 383. 202 Impression avec Mac OS X Liste des supports 3 Paramètre Support Nom/description des supports spéciaux Epson Photo Quality Ink Jet Paper Photo Quality Ink Jet Paper Singleweight Matte Paper Singleweight Matte Paper Enhanced Matte Paper Enhanced Matte Paper Archival Matte Paper Archival Matte Paper Photo Glossy Paper Photo Glossy Paper Photo Semigloss Paper Photo Semigloss Paper Premium Glossy Photo Paper Premium Glossy Photo Paper Premium Semigloss Photo Paper Premium Semigloss Photo Paper Premium Luster Photo Paper Premium Luster Photo Paper Premium Luster Photo Paper (250) Premium Luster Photo Paper (250) Premium Glossy Photo Paper (250) Premium Glossy Photo Paper (250) Premium Semigloss Photo Paper (250) Premium Semigloss Photo Paper (250) Premium Semimatte Photo Paper (250) Premium Semimatte Photo Paper (250) Photo Paper Gloss 250 Photo Paper Gloss 250 Proofing Paper Semimatte EPSON Proofing Paper Semimatte (Commercial) Watercolor Paper - Radiant White Watercolor Paper - Radiant White Textured Fine Art Paper Textured Fine Art Paper Velvet Fine Art Paper Velvet Fine Art Paper UltraSmooth Fine Art Paper UltraSmooth Fine Art Paper Papier Ordinaire - Papier Ordinaire (pour tracé) - Singleweight Matte Paper (line drawing) Singleweight Matte Paper Impression avec Mac OS X Français 3 3 3 3 3 3 3 3 3 3 3 203 Papier calque - Couleur EPSON Stylus Pro 4400 Définissez le paramètre Couleur. Sélectionnez Couleur/N&B Photo pour imprimer des photos en couleur ou en noir et blanc ou Noire pour imprimer un brouillon ou du texte noir uniquement. Remarque : Pour imprimer sur tout support autre que du papier calque, nous recommandons d’utiliser l’option Couleur/N&B Photo, même si les données doivent être imprimées en noir. EPSON Stylus Pro 4800 Définissez le paramètre Couleur. Sélectionnez Couleur pour imprimer des photos en couleur ou en noir et blanc ou Noire pour imprimer un brouillon ou du texte noir uniquement. Si vous souhaitez imprimer des photos en noir et blanc avancées, sélectionnez Photo N&B avancée. Remarque : Pour imprimer sur tout support autre que du papier calque, nous recommandons d’utiliser l’option Couleur, même si les données doivent être imprimées en noir. 204 Impression avec Mac OS X Mode Vous pouvez sélectionner le mode Automatique, Avancé ou Plus d’options. 3 Ce mode offre le moyen d’impression le plus rapide et le plus facile. Lorsque l’option Automatique est sélectionnée, le gestionnaire d’impression prend le contrôle de tous les paramètres détaillés en se basant sur le réglage actuel des paramètres Support et Couleur. Français 3 Automatique 3 3 3 3 3 3 3 3 3 3 Impression avec Mac OS X 205 Curseur Qualité et Vitesse Selon le support sélectionné pour le paramètre Support lorsque l’option Couleur (ou Couleur/N&B Photo) ou Noire est sélectionnée pour le paramètre Couleur et que l’option Automatique est sélectionnée pour le paramètre Mode, un curseur Qualité ou Vitesse apparaît dans la zone Mode. Choisissez Qualité quand cette caractéristique compte plus que la vitesse. Choisissez Vitesse lorsque cette caractéristique compte plus que la qualité. Mode Contrôle des couleurs Lorsque l’option Couleur (ou Couleur/N&B Photo) est sélectionnée pour le paramètre Couleur et que l’option Automatique est sélectionnée pour le paramètre Mode, le menu déroulant Contrôle des couleurs apparaît. Vous pouvez sélectionner un des paramètres suivants. Couleurs vives EPSON Activez ce paramètre pour ajouter des tonalités vives, bleues et vertes, aux impressions. Remarque : Ce paramètre ajoute aux impressions des tonalités bleues et vertes qui ne peuvent être affichées à l'écran, il est donc possible que les impressions ne correspondent pas tout à fait aux images affichées à l'écran lorsque cette fonction est sélectionnée. 206 Graphiques et diagrammes Renforce les couleurs, et éclaircit les tons intermédiaires et les zones claires d’une image. Utilisez ce paramètre pour les documents de présentation tels que les graphiques et les diagrammes. EPSON Standard (sRVB) Pour EPSON Stylus Pro 4800 uniquement : Augmente le contraste des images. Utilisez ce paramètre pour les photos couleur. Adobe RGB Pour EPSON Stylus Pro 4800 uniquement : Modifie les couleurs de l’image conformément à Adobe RGB. Impression avec Mac OS X Avancé 3 3 Français Le mode Avancé permet d’apporter de nombreuses modifications d’un simple clic de souris. La liste déroulante Configuration personnalisée comporte des paramètres prédéfinis par Epson 3 3 3 3 3 La liste déroulante Configuration personnalisée comprend les paramètres prédéfinis suivants. Remarque : Selon les paramètres Support et Couleur sélectionnés, il est possible que ces paramètres prédéfinis soient grisés. Précision photo Photo avancé 2880 ColorSync Ce paramètre est adapté à l’impression haute qualité de photos numérisées et d’images capturées numériquement. Il permet également d’éviter les erreurs d’impression de points d’encre pouvant survenir suite au mouvement des têtes d’impression et du papier. Ce paramètre adapte automatiquement les couleurs de l’impression à celles de l’écran. Impression avec Mac OS X 207 3 3 3 3 3 Plus d’options Les paramètres avancés vous donnent un contrôle total sur l’environnement d’impression. Utilisez-les pour essayer de nouvelles idées d’impression ou pour régler avec précision une gamme de paramètres d’impression adaptés à vos besoins. Si vous êtes satisfait de votre nouvelle configuration, vous pouvez lui attribuer un nom et l’ajouter à la liste Configuration personnalisée. 208 Qualité Choisissez la qualité souhaitée pour l’impression. Super MicroWeave Vous donne légèrement plus de détails mais le temps d’impression augmente. Vitesse rapide Activation de l’impression bidirectionnelle afin que l’impression se fasse de gauche à droite et de droite à gauche. Cette option accélère l’impression mais diminue la qualité des tirages. Miroir horizontal Impression de vos donées comme dans un miroir. Le texte et les graphiques s’affichent à l’envers. Impression avec Mac OS X Détails plus fins Selon le paramètre Qualité sélectionné, vous pouvez activer l’option Détails plus fins de manière à imprimer les textes, les graphiques pleins et les dessins au trait avec des contours plus nets. Tonalité couleurs Lorsque l’option Photo N&B avancée est sélectionnée pour le paramètre Couleur, le menu déroulant Tonalité couleurs apparaît. 3 Neutre : Correction standard de l’image pour la plupart des photos. Essayez cette option en premier. 3 Froid : Donne à vos photos une tonalité froide. Français (pour EPSON Stylus Pro 4800 uniquement) 3 3 Chaud : Donne à vos photos une tonalité chaude. 3 Sépia : Donne à vos photos un aspect bistre. Réglage fin : Ce paramètre apparaît lorsque vous modifiez la tonalité. Ajustez les paramètres à l’aide des curseurs ou du cercle de couleur ou activez la case à cocher Mettre décal points en surbril. 3 3 Couleur (gestion des couleurs) 3 Cette option vous permet de contrôler les méthodes de correspondance des couleurs et d’ajustement fournies par le gestionnaire d’impression. 3 3 3 3 Impression avec Mac OS X 209 Utilisez cette possibilité pour réaliser de nouveaux essais d’impression ou pour régler avec précision une gamme de paramètres d’impression adaptés à vos besoins. Si vous êtes satisfait de votre nouvelle configuration, vous pouvez l’ajouter à la liste Config. personnalisée dans la zone de dialogue Imprimer. Calibration EPSON Sélectionnez cette option pour utiliser les méthodes de correspondance des couleurs et d’ajustement fournies par le gestionnaire d’imprimante. Pour afficher les détails, cliquez sur le triangle situé à côté du paramètre Plus d’options. 210 Impression avec Mac OS X Mode Activez ce paramètre pour enrichir les tonalités bleues et vertes des impressions. Remarque : Ce paramètre ajoute aux impressions des tonalités bleues et vertes qui ne peuvent être affichées à l'écran, il est donc possible que les impressions ne correspondent pas tout à fait aux images affichées à l'écran lorsque cette fonction est sélectionnée. 3 3 Français Couleurs vives EPSON 3 Graphiques et diagrammes Renforce les couleurs, et éclaircit les tons intermédiaires et les zones claires d’une image. Utilisez ce paramètre pour les documents de présentation tels que les graphiques et les diagrammes. 3 EPSON Standard (sRVB) Pour EPSON Stylus Pro 4800 uniquement : Augmente le contraste des images. Utilisez ce paramètre pour les photos couleur. 3 Adobe RGB Pour EPSON Stylus Pro 4800 uniquement : Modifie les couleurs de l’image conformément à Adobe RGB. 3 3 Gamma Contrôle le contraste de l’image en modifiant les tons intermédiaires et les gris de niveau moyen. 3 Plus d’options Les curseurs d’amélioration des couleurs permettent de régler les options indiquées dans une plage comprise entre -25% et +25 %. Faites glisser le curseur vers la droite ou vers la gauche pour modifier le paramètre. Vous pouvez également saisir un nombre compris entre -25 et +25 % dans la zone située à côté des curseurs. 3 3 3 3 Impression avec Mac OS X 211 Calibration EPSON (pour l’option Photo N&B avancée) Lorsque l’option Photo N&B avancée est sélectionnée pour le paramètre Couleur, l’écran suivant s’affiche. Vous pouvez régler les paramètres noir et blanc avancés. Pour plus de détails sur ces réglages supplémentaires, consultez l’aide en ligne. 212 Impression avec Mac OS X ColorSync 3 3 Français Ce réglage adapte automatiquement les couleurs de l’impression à celles de l’écran. Sélectionnez ce paramètre pour imprimer des photos numérisées ou des graphiques informatiques. 3 3 3 Remarque : Ne perdez pas de vue que la lumière ambiante ainsi que l’âge, la qualité et les paramètres de l’écran peuvent avoir une incidence sur la qualité de la correspondance des couleurs. 3 3 3 3 3 3 3 Impression avec Mac OS X 213 Désactivé (Pas de calibrage couleur) Cette option n’est en général pas recommandée car elle ne permet pas au gestionnaire d’impression d’effectuer quelque amélioration ou réglage que ce soit. N’utilisez cette option que pour créer un nouveau profil de couleur ou si les autres options de donnent pas de résultats satisfaisants. 214 Impression avec Mac OS X Configuration du papier 3 3 Français Les paramètres suivants de la zone de dialogue Configuration du papier vous permettent d’effectuer des réglages détaillés pour le papier. Si vous utilisez un support spécial non fourni par Epson, réglez ces paramètres en fonction des besoins. 3 3 3 3 3 3 3 3 3 3 Impression avec Mac OS X 215 Mode Description Densité des couleurs Permet de régler la densité des couleurs. Les valeurs possibles sont comprises entre –50 % et +50 %. Faites glisser le curseur vers la droite (+) avec la souris pour augmenter l’intensité de la couleur de votre tirage ou vers la gauche (-) pour la diminuer. Vous pouvez également saisir un nombre (entre -50 et +50) dans la zone située à côté du curseur. Utilisez cette fonction lorsque vous imprimez sur un papier différent des supports spéciaux Epson. Lorsque vous imprimez sur des supports spéciaux Epson, placez le curseur sur la position 0. Remarque : Selon le mode d’impression utilisé, il est possible que l’intensité des couleurs de l’impression ne puisse être augmentée. Temps de séchage par passage de la tête d'impression Temps de pause de la tête d’impression à l’issue de chaque passe. Définissez cette valeur à l’aide du curseur ou de la zone de texte. Pour optimiser la qualité d’impression en utilisant une absorption d’encre plus lente au niveau du support, augmentez la valeur. Le temps de séchage par passage de la tête d'impression peut être réglé sur une valeur comprise entre 0 et 5 secondes, par incréments de 0,1 seconde. Remarque : Si vous utilisez cette fonction, la durée nécessaire à l’impression sera plus importante. Réglage alimentation papier 216 Contrôle la vitesse d’entraînement du papier par incréments de 0,01 %. Si la valeur est trop grande, il est possible que des micro bandes horizontales blanches apparaissent. Si la valeur est trop faible, il est possible que des micro bandes horizontales sombres apparaissent. Impression avec Mac OS X Description Epaisseur du papier Cette valeur s’affiche automatiquement en fonction du choix effectué pour le paramètre Support. Si vous utilisez un support non fourni par Epson, il est recommandé de modifier cette valeur conformément à l’épaisseur de votre support. Reportez-vous aux caractéristiques du papier ou imprimez un motif d’épaisseur pour déterminer l’épaisseur du papier. Aspiration du papier En diminuant l’aspiration d’air, il est possible d’éviter de froisser ou de gondoler un support fin ou saturé ou d’éliminer des bandes verticales. L’effet de la valeur de ce paramètre sur la puissance d’aspiration est le suivant. Standard : 100 % -1: 50 % -2: 30 % -3: 10 % -4: 6 % Méthode de découpe 3 3 3 3 Permet de déterminer la meilleure méthode de découpe en fonction de l’épaisseur du papier Standard : vitesse et pression de coupe normales Papier fin : faible pression de coupe Papier épais, rapide : vitesse et pression de coupe élevées Papier épais, lent : vitesse faible et pression de coupe élevée Épaisseur 3 Français Mode Le paramètre Épaisseur représente la hauteur comprise entre le support chargé dans l’imprimante et la tête d’impression. En réglant ce paramètre, vous pouvez obtenir une meilleure qualité d’impression. Il est réglé automatiquement en fonction du paramètre Épaisseur du papier sélectionné. Remarque : En réglant le paramètre Épaisseur sur Fin il est possible d’obtenir une meilleure qualité d’impression mais il est nécessaire de vérifier que le support ne se froisse pas et ne touche pas la tête d’impression, faute de quoi les données imprimées ou la surface de la tête d’impression risquent d’être endommagées. Utilisez alors l’option Plus large ou Large. Impression avec Mac OS X 217 3 3 3 3 3 3 3 Mode Description Type de rouleau d'éjection Sélectionnez le type de rouleau d’éjection le plus adapté à votre support. Auto : L’imprimante sélectionne automatiquement le paramètre le plus adapté. Lorsque vous utilisez un support spécial Epson, vous devez normalement sélectionner ce paramètre. Roues à ailettes - Feuille : Si vous souhaitez imprimer sur une feuille simple d’un support spécial non fourni par Epson, sélectionnez ce paramètre. Roues à ailettes - Rouleau recourbé : Si vous souhaitez imprimer sur du papier rouleau très courbé d’un support spécial non fourni par Epson, sélectionnez ce paramètre. Aucun rouleau - Rouleau normal : Si vous souhaitez imprimer sur du papier rouleau d’un support spécial non fourni par Epson, sélectionnez ce paramètre. Option papier rouleau Vous pouvez régler les paramètres Coupe auto, Imprime limite page et Économie papier 218 Impression avec Mac OS X Coupe auto 3 Vous pouvez sélectionner les méthodes de coupe suivantes. Découpe unique Si vous sélectionnez ce paramètre, la limite entre deux images ou entre deux pages est découpée. Toutefois, la position de découpe peut se décaler légèrement. Remarque : Lors de l’impression sur du papier rouleau de type photo glacé Premium (250) ou photo semi-glacé Premium (250), ne sélectionnez pas ce paramètre, faute de quoi la qualité d’impression risque de décliner. Français 3 Sélectionnez ce paramètre si vous souhaitez économiser du papier. 3 3 3 3 3 3 3 3 3 3 Impression avec Mac OS X 219 Découpe double Sélectionnez ce paramètre pour éviter le léger manque qui se produit avec l’option Découpe unique. Une marge est créée entre les images et une bande de 1 mm de largeur est découpée le long de chaque image. Coupe normale Sélectionnez ce paramètre pour conserver des marges en haut et en bas des données imprimées. 220 Impression avec Mac OS X Désactivé 1. Appuyez sur la touche Avance papier ou Avance papier pour faire correspondre la position de coupe du papier et le repère en forme de ciseaux sur le côté gauche de la tête d’impression. 3 3 Français Sélectionnez cette option pour couper les tirages manuellement. Pour découper manuellement les impressions, procédez comme suit. 3 3 3 3 3 2. Appuyez sur la touche Avance papier Coupe auto Oui . pour sélectionner 3. Appuyez sur la touche Avance papier pendant 3 secondes. Le cutter découpe l’impression sur la position de découpe. 3 3 3 3 3 Impression avec Mac OS X 221 Imprime limite page Vous pouvez choisir d’imprimer une ligne de fin de page sur le côté droit ou en bas des données imprimées en vue d’une découpe manuelle. L’opération Imprime limite page varie en fonction du réglage du paramètre Coupe auto. Contrôlez ces paramètres au besoin en vous reportant à la colonne Fonctionnement de l’imprimante. Coupe auto Imprime limite page Fonctionnement de l’imprimante Découpe unique Découpe double Coupe normale Sélectionné Imprime une ligne de fin de page uniquement sur le côté droit et coupe automatiquement le papier après l’impression. Découpe unique Découpe double Coupe normale Non sélectionné Pas d’impression des lignes de page et découpe automatique du papier après impression. Désactivé Sélectionné Impression d’une ligne de fin de page uniquement sur le côté droit et sous les données imprimées, mais pas de découpe automatique du papier après l’impression. Désactivé Non sélectionné Pas d’impression des lignes de page ni de découpe automatique du papier après impression. Economie papier Cette fonction est utile lorsque vous souhaitez économiser du papier. En effet, la partie blanche de la dernière page de données imprimées n’est pas entraînée dans l’imprimante. 222 Impression avec Mac OS X Vous pouvez imprimer vos données sans marges sur le papier. Ce menu s’affiche lorsque le format de papier Sans marges (Agrandir auto), Sans marges (Agrandir auto, Maximale) ou Papier rouleau – Sans marges (Agrandir auto) est sélectionné pour le paramètre Papier de la zone de dialogue Format d’impression. 3 3 Français Expansion 3 3 3 3 3 Proportion d’agrandissement Le curseur vous permet de contrôler la portion de l’image située au-delà des bords du papier lors de l’impression sans marges. 3 Pour la plupart des travaux d’impression, l’utilisation de l’option Standard est recommandée afin de supprimer les marges sur tous les côtés du papier. 3 Dans les environnements très humides, il est possible que la largeur du papier augmente en raison de l’absorption d’humidité. Déplacez alors le curseur vers Max afin de supprimer les marges situées autour de l’image. Lorsque l’option Max est sélectionnée, il est possible que le centre de l’image soit décalé d’environ 1 mm vers la droite. 3 3 Si vous déplacez le curseur vers Min, la proportion d’agrandissement de l’image diminue. Cependant, à mesure que cette proportion diminue, il est possible que des marges apparaissent sur un ou plusieurs côtés du papier. Impression avec Mac OS X 3 223 Résumé Vous pouvez vérifier les paramètres actuels de la zone de dialogue Imprimer. Remarque : L’option Résumé constitue une fonction standard de Mac OS X. Enregistrement des paramètres de la zone de dialogue Imprimer Pour enregistrer les paramètres de la zone de dialogue Imprimer, procédez comme suit. 1. Sélectionnez Enregistrer sous dans la liste Préréglages. 2. Saisissez le nom de la configuration personnalisée dans la zone Enregistrer le préréglage sous. 224 Impression avec Mac OS X Utilisation de la configuration personnalisée de la zone de dialogue Imprimer Pour utiliser votre configuration personnalisée, sélectionnez son nom dans le menu déroulant Préréglages. Si vous modifiez les paramètres Support et Couleur lorsque votre configuration personnalisée est sélectionnée dans la liste des paramètres enregistrés, votre configuration personnalisée n’est pas modifiée. Pour revenir à votre configuration personnalisée enregistrée, resélectionnez-la simplement dans la liste. 3 3 Français 3. Vérifiez que le nom saisi à l’étape 2 est enregistré dans le menu déroulant Préréglages. 3 3 3 3 Aperçu Vous pouvez avoir une idée de l’aspect de vos données avant même de les imprimer. 3 Remarque : Aperçu est une fonction standard de Mac OS X. 3 Pour afficher vos données en aperçu, procédez comme suit. 3 1. Réglez les paramètres du gestionnaire d’impression. 2. Cliquez sur Aperçu dans la zone de dialogue Imprimer. La zone de dialogue Aperçu s’ouvre et affiche un aperçu de votre document. 3 3 3 Impression avec Mac OS X 225 Impression sans marges Lorsque le format de papier Sans marges (Agrandir auto), Sans marges (Agrandir auto, Maximale), Sans marges (Format à conserver), Sans marges (Format à conserver, Maximale), Papier rouleau – Sans marges (Agrandir auto), Papier rouleau - Sans marges (Format à conserver) ou Papier rouleau – Sans marges (Bannière) est sélectionné pour le paramètre Papier de la zone de dialogue Format d’impression, Epson recommande les supports suivants. Largeur de support : ❏ ❏ ❏ ❏ ❏ ❏ ❏ ❏ ❏ ❏ ❏ ❏ ❏ ❏ ❏ 8”, 203,2 mm 210 mm (A4) Letter (8,5"), 215,9 mm 10”, 254 mm 257 mm 297 mm (A3) 300 mm 12”, 304,8 mm 329 mm (Super A3/B) 13”, 330,2 mm 14”, 355,6 mm 400 mm 16”, 406,4 mm 420 mm (A2) 17”, 431,8 mm Remarque : ❏ Vous ne pouvez pas effectuer une impression sans marges sur des feuilles simples d’une largeur de 420 mm (A2). ❏ Pour imprimer sur du papier rouleau de largeur 8 pouces (203,2 mm) ou 420 mm (A2), vous devez installer l’embout intermédiaire sur l’axe. Voir « Installation de l’embout intermédiaire sur l’axe » à la page 287. ❏ Si votre application dispose de paramètres de marge, veillez à leur donner une valeur nulle avant de lancer l’impression. 226 Impression avec Mac OS X ❏ L’encre peut déborder sur le rouleau d’impression. Dans ce cas, essuyez l’encre à l’aide d’un chiffon. ❏ Lorsque cette fonction est sélectionnée, le temps nécessaire à l’impression est plus important que lors de l’impression normale. ❏ Lorsque vous imprimez sur du papier ordinaire ou du papier ordinaire (dessin au trait), vous pouvez régler la marge inférieure sur 3 mm. Lors de l’impression sur les autres supports, la marge inférieure doit toujours être égale à 14 mm. 3 3 Français ❏ En cas d’impression sur des feuilles simples, seules les marges gauche et droite sont mises à zéro. 3 3 ❏ Lors de l’impression sur du papier rouleau de type papier photo glacé (250) ou papier photo semi-glacé Premium (250), la marge supérieure doit toujours être égale à 20 mm. 3 ❏ Selon le support utilisé, il est possible que des taches apparaissent dans les zones supérieure et inférieure. 3 Pour effectuer une impression sans marges, procédez comme suit. 3 Remarque : Le paramètre Pour de la zone de dialogue Format d’impression doit être identique au paramètre Imprimante de la zone de dialogue Imprimer, faute de quoi il est possible que les données ne puissent être imprimées correctement. 1. Sélectionnez le format de papier Sans marges (Agrandir auto), Sans marges (Agrandir auto, Maximale), Sans marges (Format à conserver), Sans marges (Format à conserver, Maximale), Papier rouleau – Sans marges (Agrandir auto), Papier rouleau - Sans marges (Format à conserver) ou Papier rouleau – Sans marges (Bannière) pour le paramètre Papier de la zone de dialogue Format d’impression. 2. Définissez le paramètre Coupe auto Voir « Coupe auto » à la page 219. Impression avec Mac OS X 227 3 3 3 3 3 3. Cliquez sur OK. 4. Lancez l’impression des données à partir de votre application. Annulation d’une impression Pour annuler une impression, procédez comme suit. 1. Ouvrez le Centre d’impression. 2. Mettez l'imprimante hors tension. 3. Dans la liste Nom du document, sélectionnez les données en cours d’impression et cliquez sur le bouton Annuler pour annuler l’impression. Zone de dialogue des utilitaires d’impression Accès aux utilitaires d'impression EPSON Pour accéder aux utilitaires d’impression EPSON, procédez comme suit. 1. Double-cliquez sur Macintosh HD (réglage par défaut). 2. Double-cliquez sur le dossier Applications. 3. Double-cliquez sur l’icône EPSON Printer Utility. Sous Mac OS X 10.2 ou une version plus récente, il est également possible d’accéder à la zone de dialogue des utilitaires d’impression EPSON de la manière suivante. 228 Impression avec Mac OS X 1. Double-cliquez sur Macintosh HD (réglage par défaut). 3 3. Double-cliquez sur le dossier Utilitaires. 4. Double-cliquez sur l’icône Centre d’impression (pour Mac OS X 10.2.X) ou Utilitaire de configuration d’impression (pour Mac OS X 10.3). 5. Sélectionnez l’imprimante dont vous souhaitez activer les utilitaires d’impression EPSON. 6. Cliquez sur le bouton Configurer (pour Mac OS X 10.2.x) ou Utilitaire (pour Mac OS X 10.3.x) dans la zone de dialogue Liste des imprimantes. 3 Français 2. Double-cliquez sur le dossier Applications. 3 3 3 3 3 3 3 3 3 3 Impression avec Mac OS X 229 Utilisation des utilitaires d’impression Les utilitaires d’impression EPSON vous permettent de contrôler l’état actuel de l’imprimante et de procéder à la maintenance de l’imprimante à partir de votre ordinateur. Vous pouvez également accéder au Guide de référence, aux informations relatives au papier et au site Internet de l’assistance technique en cliquant sur le bouton Assistant d’impression. Remarque : ❏ Si l’imprimante est connectée à l’ordinateur par un réseau, n’utilisez pas les utilitaires Vérification des buses, Nettoyage des têtes et Alignement des têtes. ❏ N’utilisez pas les utilitaires Vérification des buses, Nettoyage des têtes et Alignement des têtes lorsqu’une impression est en cours, faute de quoi votre impression risque d’être tachée. 230 Impression avec Mac OS X EPSON StatusMonitor 3 Cet utilitaire vous fournit des informations sur l’état de l’imprimante, comme la quantité d’encre restante. Cet utilitaire vérifie le colmatage éventuel des buses de la tête d’impression. Procédez à une vérification des buses lorsque vous remarquez que la qualité d’impression a décliné et après le nettoyage de la tête afin de vérifier que les buses de la tête d’impression ne sont plus obstruées. Voir « Vérification des buses de la tête d’impression » à la page 232. Si vous cliquez sur Auto dans la zone de dialogue Vérification des buses ou si vous activez la fonction NETTOYAG. AUTO à partir du panneau de contrôle de l’imprimante, l’utilitaire vérifie non seulement les buses obstruées, il procède également automatiquement à un nettoyage de la tête d’impression. Nettoyage des têtes Cet utilitaire nettoie la tête d’impression. Il est possible que vous deviez procéder à un nettoyage de la tête d’impression si vous remarquez que la qualité d’impression a décliné. Utilisez cet utilitaire pour procéder au nettoyage de la tête. Voir « Nettoyage de la tête d’impression » à la page 234. Alignement des têtes Cet utilitaire peut être utilisé pour améliorer la qualité d’impression de vos données imprimées. Il peut être nécessaire d’ajuster l’alignement de la tête d’impression lorsque des lignes verticales ne semblent pas alignées ou lorsque des bandes blanches ou noires apparaissent dans les données imprimées. Utilisez cet utilitaire pour réaligner la tête d’impression. Voir « Alignement de la tête d’impression » à la page 235. Impression avec Mac OS X 231 Français 3 Vérification des buses 3 3 3 3 3 3 3 3 3 3 EPSON LFP Remote Panel Cet utilitaire vous permet d’optimiser votre imprimante. Voir « Lancement de EPSON LFP Remote Panel » à la page 236. Assistant d’impression Vous pouvez également accéder au Guide de référence, aux informations relatives aux supports et au site Internet de l’assistance technique en cliquant sur le bouton Assistant d’impression. Voir « Utilisation de la fonction Assistant d’impression » à la page 236. Vérification des buses de la tête d’impression S’il vous semble que l’image imprimée devient pâle ou qu’il manque des points, vous pourrez identifier la source du problème à l’aide de l’utilitaire Vérification des buses. Pour utiliser l’utilitaire Vérification des buses, procédez comme suit. Remarque : Ne lancez pas l’utilitaire Vérification des buses lors de l’impression, faute de quoi vous risquez de tacher vos impressions. 1. Assurez-vous que du papier est chargé dans l’imprimante. 2. Cliquez sur Vérification des buses. 232 Impression avec Mac OS X 3 3 Français 3. Cliquez sur Imprimer si vous souhaitez vérifier visuellement que les buses de la tête d’impression ne sont pas obstruées, si vous utilisez des supports spéciaux non fournis par Epson ou si la largeur du papier que vous utilisez est inférieure à 210 mm. Cliquez sur Auto si vous souhaitez lancer une vérification automatique des buses et un nettoyage automatique de la tête (si la vérification des buses indique qu’un tel nettoyage est nécessaire). 3 3 3 3 3 3 Remarque : Si vous activez la fonction NETTOYAG. AUTO à partir du panneau de contrôle de l’imprimante, même si vous avez sélectionné Imprimer, l’utilitaire Vérification des buses procède non seulement à la vérification des buses obstruées, il exécute également un nettoyage automatique de la tête. Si vous utilisez des supports spéciaux non fournis par Epson ou si la largeur du papier que vous utiliser est inférieure à 210 mm, désactivez NETTOYAG. AUTO à partir du panneau de contrôle de l’imprimante. 3 3 3 3 Impression avec Mac OS X 233 4. Suivez les instructions qui s’affichent à l’écran pour imprimer un motif de vérification des buses. 5. S’il manque des points, nettoyez les buses de la tête d’impression en vous reportant à la section « Nettoyage de la tête d’impression » à la page 234 Nettoyage de la tête d’impression S’il vous semble que les données imprimées deviennent pâles ou qu’il manque des points, il est possible que vous puissiez résoudre ces problèmes en procédant à un nettoyage de la tête d’impression à l’aide de l’utilitaire Nettoyage des têtes, qui garantit que les buses éjectent correctement l’encre. Pour utiliser l’utilitaire Nettoyage des têtes, procédez comme suit. Remarque : ❏ Ne lancez pas l’utilitaire Nettoyage des têtes lors de l’impression, faute de quoi vous risquez de tacher vos impressions. ❏ Pour économiser l’encre, commencez par utiliser l’utilitaire Vérification des buses afin de vérifier que la tête d’impression nécessite un nettoyage. En effet, le processus de nettoyage consomme une certaine quantité d’encre. ❏ Vous ne pouvez pas nettoyer la tête d’impression lorsqu’un voyant de vérification de la quantité d’encre restante clignote ou est allumé. Commencez par remplacer la cartouche d’encre adaptée. Voir « Remplacement des cartouches d’encre » à la page 317. 1. Assurez-vous que l’imprimante est sous tension et que tous les voyants de vérification de l’encre sont éteints. 2. Cliquez sur Nettoyage des têtes. 3. Suivez les instructions qui s’affichent à l’écran. 234 Impression avec Mac OS X 3 S’il manque encore des points après le nettoyage, essayez les solutions suivantes. 3 ❏ Sélectionnez EXTRA NETTOY.depuis le panneau de contrôle de l’imprimante. Voir « EXTRA NETTOY. » à la page 263. 3 ❏ Répétez cette procédure quatre ou cinq fois, mettez l’imprimante hors tension, attendez jusqu’au lendemain et procédez de nouveau au nettoyage de la tête. 3 ❏ Remplacez certaines cartouches d’encre qui pourraient être anciennes ou abîmées. 3 Si des problèmes de qualité d’impression subsistent après avoir essayé ces solutions, contactez votre revendeur. Voir « Contacter le service clientèle » à la page 383. 3 Français 4. Cliquez sur Imprimer le motif de contrôle des buses dans la zone de dialogue Nettoyage des têtes pour vérifier que la tête est propre et réinitialiser le cycle de nettoyage. 3 Alignement de la tête d’impression Si vous remarquez que certains traits ne sont pas alignés ou que des bandes noires ou blanches apparaissent sur les impressions, il est possible que vous puissiez résoudre ces problèmes à l’aide de l’utilitaire Alignement des têtes qui permet d’aligner la tête d’impression. Pour utiliser l’utilitaire Alignement des têtes, procédez comme suit. 1. Assurez-vous que du papier est chargé dans l’imprimante. 2. Cliquez sur Alignement des têtes. 3 3 3 3 3. Suivez les instructions qui s’affichent à l’écran. Impression avec Mac OS X 3 235 Lancement de EPSON LFP Remote Panel Cet utilitaire vous permet d’optimiser votre imprimante. Pour lancer EPSON LFP Remote Panel, procédez comme suit. 1. Assurez-vous que l’imprimante est sous tension. 2. Cliquez sur EPSON LFP Remote Panel. 3. Pour plus de détails, reportez-vous à l’aide en ligne de EPSON LFP Remote Panel. Utilisation de la fonction Assistant d’impression Le bouton Assistant d’impression vous permet d’accéder aux informations suivantes : ❏ Guide de référence (page de dépannage) ❏ Informations relatives au papier le plus adapté à l’impression ❏ Site Internet de l’assistance technique S'informer grâce à l'aide en ligne Votre logiciel d'impression dispose d'un système d'aide en ligne très complet qui vous donne des instructions relatives à l'impression, aux réglages du gestionnaire et aux utilitaires. Pour accéder à l’aide en ligne, procédez comme suit. 1. Cliquez sur Imprimer dans le menu Fichier de votre application. 2. Sélectionnez l’option Configuration Imprimante ou Couleur. 3. Cliquez sur le bouton Aide. 236 Impression avec Mac OS X Désinstallation du logiciel d’impression 3 1. Mettez votre ordinateur sous tension et insérez le CD-ROM du logiciel d’impression dans le lecteur. La fenêtre affichant le contenu du disque du logiciel d’impression Epson s’ouvre automatiquement. 3 Français Pour désinstaller le gestionnaire d’impression, procédez comme suit. 3 3 2. Ouvrez le dossier Logiciel Mac OS X. 3. Double-cliquez sur le dossier Gestionnaire d’impression. 4. Double-cliquez sur l’icône SPro4400_xxx ou SPro4800_xxx. 3 5. Si la zone de dialogue d’authentification s’affiche, saisissez le mot ou la phrase de passe et cliquez sur OK. 3 6. Cliquez sur Continuer. 3 7. Sélectionnez Désinstaller dans le menu déroulant dans l’angle supérieur gauche et cliquez sur le bouton Désinstaller dans l’angle inférieur droit. 3 3 3 3 3 Impression avec Mac OS X 237 Chapitre 4 Panneau de contrôle Touches, voyants et messages Le panneau de contrôle de l’imprimante comporte 6 touches, 3 voyants et un écran à cristaux liquides (LCD) de 32 caractères. 1 2 3 4 5 6 7 8 Menu 3sec. Touches Cette section décrit les fonctions des touches du panneau de contrôle. Touche Description 1 Touche Marche/Arrêt Met l’imprimante sous ou hors tension. 2 Touche Pause Suspend temporairement l’impression. Relance l’impression en cas d’appui lorsque l’imprimante est en mode pause. Efface les données à imprimer de la mémoire de l’imprimante en cas d’appui maintenu pendant 3 secondes. Si vous appuyez sur cette touche alors que le mode SelecType est activé, l’imprimante revient à l’état PRETE. 238 Panneau de contrôle Touche Alimentation Sélectionne une source d’alimentation papier (Rouleau coupe auto Oui /Rouleau coupe auto Non /Feuille ). 4 Coupe le papier rouleau automatiquement après impression en cas d’appui maintenu pendant 3 secondes lorsque l’option Rouleau coupe auto Oui est sélectionnée. 4 Français 3 En mode SelecType, permet de revenir au niveau précédent. 4 Touche Avance papier 4 Fait avancer le papier. Éjecte la feuille simple lorsque l’option Feuille est sélectionnée pour la source d’alimentation papier. 4 Fait avancer le papier rouleau avant de le découper lorsque l’option Rouleau coupe auto Oui est activée pour la source d’alimentation papier. 4 Charge automatiquement une feuille du bac à papier jusqu’à la position d’impression si l’option Feuille est sélectionnée pour la source d’alimentation papier. 4 En mode SelecType, permet de choisir un paramètre pour l’élément sélectionné. 4 En mode SelecType, fait défiler les paramètres dans l’ordre lors de la sélection d’un paramètre. 4 4 4 4 4 Panneau de contrôle 239 5 Touche Avance papier Fait reculer le papier de la même longueur que lors de l’avance à l’aide de la touche Avance papier . Remarque : Si vous avez fait avancer le papier à la main, vous ne pouvez pas le faire reculer à l’aide de cette touche. Charge automatiquement une feuille du bac à papier jusqu’à la position d’impression si l’option Feuille est sélectionnée pour la source d’alimentation papier. En mode SelecType, permet de choisir un paramètre pour l’élément sélectionné. En mode SelecType, fait défiler les paramètres dans l’ordre inverse lors de la sélection d’un paramètre. 6 Touche Menu Active le mode SelecType. Active le menu ÉTAT DE L’IMPRESSION en cas d’appui pendant l’impression. En mode SelecType, permet de choisir un menu dans l’ordre de défilement. Définit le paramètre sélectionné de l’élément sélectionné en mode SelecType. Exécute l’élément sélectionné si celui-ci est uniquement exécutable. Nettoie la tête d’impression en cas d’appui maintenu pendant 3 secondes. 240 Panneau de contrôle Voyants 4 Les voyants vous permettent de connaître l’état de l’imprimante et le type d’erreur survenue (le cas échéant). 4 Voyants Description 7 Allumé : L’imprimante est en mode pause. Voyant Pause (vert) Clignotant : L’imprimante est en cours d’impression. L’imprimante est en train de nettoyer la tête d’impression. L’imprimante est en train de sécher l’encre sur le papier imprimé. Éteint : L’imprimante est prête à imprimer des données. 8 Voyant de contrôle d’encre (rouge) 4 Français Cette section décrit les fonctions des voyants du panneau de contrôle. Allumé : La cartouche d’encre installée est vide. Les cartouches d’encre installées ne peuvent pas être utilisées avec cette imprimante. Le réservoir de maintenance est plein. Clignotant : La cartouche d’encre installée est presque vide. Le réservoir de maintenance est presque plein. 4 4 4 4 4 4 4 4 4 Panneau de contrôle 241 9 Voyant de contrôle du papier (rouge) Allumé : Aucun papier n’est chargé dans le bac à papier lorsque l’option Feuille est sélectionnée pour la source d’alimentation papier. Le papier rouleau est absent lorsque l’option Rouleau coupe auto Oui ou Rouleau coupe auto Non est sélectionnée pour la source d’alimentation papier. La source d’alimentation papier sélectionnée (Rouleau coupe auto Oui /Rouleau coupe auto Non /Feuille ) ne correspond pas à la source d’alimentation papier du pilote d’impression. Le levier de maintien du papier se trouve en position relâchée. Le papier chargé est trop épais pour le nettoyage de la tête. Clignotant : Le papier est coincé. Le papier n’est pas coupé correctement à l’issue de l’impression lorsque l’option Rouleau coupe auto Oui est sélectionnée pour la source d’alimentation papier. Le papier n’est pas chargé droit Le papier n’est pas détecté La feuille simple n’est pas éjectée correctement. Combinaison de touches Cette section décrit les fonctions disponibles lorsque plusieurs touches sont activées en même temps. Touches Fonction 1. Touche Marche/Arrêt Si la mise sous tension de l’imprimante a lieu alors que vous maintenez la touche Pause enfoncée, le mode de maintenance de l’imprimante est activé. 2. Touche Pause 242 Panneau de contrôle Cette section donne la signification des messages affichés sur l’écran LCD. Les messages indiquent l’état de l’imprimante ou signalent des erreurs au niveau de l’imprimante. Pour les messages d’erreur, reportez-vous à la section « Une erreur est survenue » à la page 343. 4 4 Français Messages 4 4 Message Description PRETE L’imprimante est prête à imprimer. IMPRESSION L’imprimante est en train de traiter des données. PATIENTEZ Patientez jusqu’à ce que la mention PRETE s’affiche. PAUSE L’imprimante est en mode Pause. APPUYEZ SUR PAUSE Appuyez sur la touche Pause. DÉCOUPE L’imprimante découpe le tirage. CHARGEMENT ENCRE L’imprimante est en train de charger le circuit d’encre. REINITIALISER L’imprimante est en cours de réinitialisation. MAJ F/W L’imprimante met à jour le microprogramme. MAJ TERMINEE L’imprimante a terminé la mise à jour du microprogramme. ETEINDRE L’imprimante est mise hors tension. NETTOYAGE L'imprimante nettoie les canalisations d’encre. 4 4 4 4 4 4 4 4 Panneau de contrôle 243 Paramètres SelecType Quand utiliser le mode SelecType ? Le mode SelecType permet de régler des paramètres d’impression semblables à ceux que vous règleriez normalement dans le logiciel ou le pilote, ainsi que d’autres paramètres, directement à partir du panneau de contrôle. Remarque : ❏ Il est possible que certaines applications envoient à l’imprimante des commandes qui prévalent sur les paramètres SelecType. Si vous n’obtenez pas les résultats escomptés, vérifiez les paramètres de votre application. ❏ Pour connaître les paramètres SelecType en cours, imprimez une feuille d’état. Liste des menus SelecType Remarque : Si vous utilisez l’imprimante EPSON Stylus Pro 4400, seules quatre cartouches d’encre s’affichent pour les paramètres PAGES IMPRIM. et ENCRE REST. 244 Panneau de contrôle Menu Élément Paramètre « CONFIGURATION » à la page 251 « COMPTEUR ROUL ou CPTUR FEUILLE » à la page 251 - « EPAISSEUR » à la page 252 ETROIT, STANDARD, LARGE, PLUS LARGE, LE PLUS LARGE « LIGNE PAGE » à la page 252 OUI, NON « INTERFACE » à la page 253 AUTO, USB, IEEE1394, OPTION « PAGE CODE » à la page 253 PC437, PC850 « MARGES PAPIER » à la page 253 H/B15 mm, H/B35 mm, 15 mm, 3 mm « CTRL FORMAT PPR » à la page 254 OUI, NON « CTRL ALIGN PPR » à la page 254 OUI, NON « DELAI » à la page 255 OFF, 30SEC, 60SEC, 180SEC, 300SEC « REGL. CUTTER » à la page 255 EXEC « REINIT. MARGE » à la page 255 OUI, NON « CTRL FMT PAPIER » à la page 255 OUI, NON « CTRL BU. AUTO » à la page 255 OUI, NON « NETTOYAG. AUTO » à la page 256 NON, OUI « COUPE SILENCE » à la page 256 OUI, NON « INIT CONF. » à la page 256 EXEC Panneau de contrôle 4 Français 4 4 4 4 4 4 4 4 4 4 4 245 « IMPRIMER TEST » à la page 256 246 Panneau de contrôle « TEST BUSE » à la page 256 IMPRIMER « FEUILLE ETAT » à la page 257 IMPRIMER « INFOS JOB » à la page 257 IMPRIMER « PAPIER PERSO. » à la page 257 IMPRIMER « VERSION » à la page 257 Axxxxx « PAGES IMPRIM. » à la page 257 MK (ou PK) xxxxxxxPG 4 4 C xxxxxxxPG M xxxxxxxPG Français « IMPRIMANTE » à la page 257 Y xxxxxxxPG 4 LK xxxxxxxPG LC xxxxxxxPG 4 LM xxxxxxxPG LLK xxxxxxxPG « ENCRE REST. » à la page 257 4 MK (ou PK) V*****P, V****P, V***P, V**P, V*P, nn% C V*****P, V****P, V***P, V**P, V*P, nn% M V*****P, V****P, V***P, V**P, V*P, nn% Y V*****P, V****P, V***P, V**P, V*P, nn% LK V*****P, V****P, V***P, V**P, V*P, nn% LC V*****P, V****P, V***P, V**P, V*P, nn% LM V*****P, V****P, V***P, V**P, V*P, nn% LLK V*****P, V****P, V***P, V**P, V*P, nn% « RESERV.MAINT. » à la page 258 V*****P, V****P, V***P, V**P, V*P, nn%, 0% « CPTEUR ENCRE » à la page 258 ENCRE xxxxx. xml 4 4 4 4 4 4 PAP. xxxxx. xcm Panneau de contrôle 4 247 « EFF CPTEUR » à la page 258 ENCRE EXEC PAP. EXEC « HISTORIQUE » à la page 259 No. 0-No. 9 « EFF.HISTOR. » à la page 259 EXEC « NOMBRE PAGES » à la page 259 nnnnnn « DUREE DE VIE » à la page 259 LAME V*****P, V****P, V***P, V**P, V*P, VP MOTEUR CR V*****P, V****P, V***P, V**P, V*P, VP MOTEUR PF V*****P, V****P, V***P, V**P, V*P, VP TETE LC V*****P, V****P, V***P, V**P, V*P, VP NETTOYEUR V*****P, V****P, V***P, V**P, V*P, VP 248 Panneau de contrôle « MAINTENANCE » à la page 263 « ALIGNEMENT TET » à la page 264 « REMPL. CUTTER » à la page 264 « NUMERO PAPIER » à la page 260 STANDARD, 1-10 « EPAISSEUR » à la page 261 ETROIT, STANDARD, LARGE, PLUS LARGE, LE PLUS LARGE « MOTIF EPAISS. » à la page 261 IMPRIMER « NUM. EPAISSEUR » à la page 261 1 - 16 « METHODE COUPE » à la page 261 AUTO, PAPIER FIN, EPAIS RAPIDE, EPAIS LENT « REGL.ALIM.PAP » à la page 261 -0,70% - 0,70% « ROULEAU ENTR. » à la page 262 AUTO, FEUILLE, ROUL. RECOURBE, ROUL. NORMAL « TEMPS SECHAGE » à la page 262 0,0 SEC- 10,0 SEC « ASPIRATION » à la page 262 NORMALE, -1, -2, -3, -4 « AJUST. M/W » à la page 263 NORMALE, 1, 2 « REMPL. CUTTER » à la page 263 EXEC « REMPL. ENCRE N » à la page 263 EXEC « EXTRA NETTOY. » à la page 263 O, N « REGLAGE HEURE » à la page 263 AA/MM/JJ HH:MM MM/JJ/AA HH:MM « EPAIS. PAPIER » à la page 264 STD, 0,1 mm – 1,6 mm « ALIGNEMENT » à la page 264 AUTO, MANUEL EXEC - Panneau de contrôle 4 4 Français « PAPIER PERSO. » à la page 260 4 4 4 4 4 4 4 4 4 4 249 Procédure de définition des paramètres SelecType principaux Cette section indique comment activer le mode SelecType et définir des paramètres à l’aide des touches du panneau de contrôle. Remarque : ❏ Chaque fois que vous souhaitez sortir du mode SelecType et revenir à l’état PRETE, appuyez sur la touche Pause . ❏ Pour revenir à l’étape précédente, appuyez sur la touche Alimentation . 1. Accès au mode SelecType Assurez-vous que la mention PRETE s’affiche sur l’écran LCD et appuyez sur la touche Menu . Le premier menu s’affiche sur l’écran LCD. 2. Sélection d’un menu Pour sélectionner un menu, appuyez sur la touche Avance papier ou Avance papier . 3. Définir le menu Pour définir le menu sélectionné, appuyez sur la touche Menu . Le premier élément s’affiche sur l’écran LCD. 4. Sélection d’un élément Pour sélectionner un élément, appuyez sur la touche Avance papier ou Avance papier . 5. Définir l’élément Pour modifier l’élément sélectionné, appuyez sur la touche Menu . Le premier paramètre s’affiche sur l’écran LCD. 6. Sélection d’un paramètre Pour sélectionner un paramètre pour l’élément, appuyez sur la touche Avance papier ou Avance papier . 250 Panneau de contrôle Après avoir exécuté la fonction, l’imprimante quitte le mode SelecType et revient à l’état PRETE. 8. Sortie du mode SelecType Appuyez sur la touche Pause PRETE. . L’imprimante revient à l’état 4 4 Français 7. Définition du paramètre Pour enregistrer le paramètre sélectionné, appuyez sur la touche Menu . Si l'élément choisi peut seulement être exécuté, appuyez sur la touche Menu pour exécuter la fonction correspondant à cet élément. 4 4 Détail des menus SelecType 4 CONFIGURATION 4 Ce menu contient les paramètres suivants. 4 COMPTEUR ROUL ou CPTUR FEUILLE Si vous définissez l’alerte rouleau ou l’alerte feuille, un message s’affiche lorsque la quantité de papier restant est peu importante. Si vous utilisez du papier rouleau, saisissez la longueur du papier rouleau installé dans l’imprimante et le seuil d’alerte. Si vous utilisez des feuilles simples, saisissez le nombre de feuilles simples installées dans l’imprimante et le seuil d’alerte. Remarque : Ce paramètre est uniquement disponible lorsque vous sélectionnez l’option Rouleau ou Feuille pour le paramètre COMPTEUR PAPIER en mode de maintenance. 4 4 4 4 4 Panneau de contrôle 251 EPAISSEUR Vous pouvez régler la distance qui sépare la tête d’impression du papier. Normalement, il convient de laisser ce paramètre sur STANDARD. Si les images imprimées sont tachées, sélectionnez LARGE ou PLUS LARGE. Sélectionnez ETROIT lors de l’impression sur du papier fin ou LE PLUS LARGE lors de l’impression sur du papier épais. LIGNE PAGE Vous pouvez indiquer si vous souhaitez imprimer la ligne de fin de page (ligne de découpe) sur le papier rouleau. Sélectionnez OUI si vous souhaitez imprimer la ligne de fin de page. Sélectionnez NON dans le cas contraire. Cette opération change en fonction du réglage du paramètre Coupe auto. Alimentation Imprime limite page Fonctionnement de l’imprimante Rouleau coupe auto Oui Activé Imprime une ligne de fin de page uniquement sur le côté droit et coupe automatiquement le papier après impression. Rouleau coupe auto Oui Désactivé N’imprime aucune ligne de fin de page et coupe automatiquement le papier après impression. Rouleau coupe auto Non Activé Imprime une ligne de fin de page sur le côté droit, sous les données et ne coupe pas automatiquement le papier après impression. Rouleau coupe auto Non Désactivé N’imprime aucune ligne de fin de page et ne coupe pas le papier. Remarque : Ce paramètre n’est pas disponible lorsque l’option Feuille sélectionnée pour la source d’alimentation papier. 252 Panneau de contrôle est INTERFACE 4 4 Français Vous pouvez sélectionner l’interface de réception des données d’impression. Lorsque l’option AUTO est sélectionnée, l’imprimante change automatiquement d’interface en fonction de celle qui reçoit des données en premier. Lorsque vous sélectionnez USB, IEEE1394 ou OPTION, seule l’interface sélectionnée reçoit les données d’impression. Si elle ne reçoit plus aucun autre travail d’impression pendant 10 secondes au moins, l’imprimante revient à l’état d’attente. 4 4 PAGE CODE Vous pouvez sélectionner la page de code que vous souhaitez utiliser : PC437 (graphiques étendus) ou PC850 (multilingue). 4 MARGES PAPIER Vous pouvez définir les marges du papier rouleau : H/B 15 mm, H/B 35 mm, 15 mm ou 3 mm. Réglage des marges Supérieure Inférieure Gauche/Droite H/B 15 mm 15 mm 15 mm 3 mm H/B 35 mm 35 mm 35 mm 3 mm 15 mm 15 mm 15 mm 15 mm 3 mm 3 mm 3 mm 3 mm 4 4 4 4 4 4 4 Panneau de contrôle 253 Lorsqu’une même image est imprimée avec une marge de 3 mm et avec une marge de 15 mm, vous pouvez remarquer en comparant les tirages qu’il manque une partie du côté droit de l’image imprimée avec la marge de 15 mm. Marge inférieure 15 mm Zone à couper Zone imprimable Marge droite 15 mm Bord avant Papier rouleau Marge supérieure Sens 15 mm d’impression Marge gauche 15 mm CTRL FORMAT PPR Si vous sélectionnez OUI, l’imprimante interrompt l’impression lorsque la largeur du papier chargé dans l’imprimante ne correspond pas à celle des données. Si vous sélectionnez NON, l’imprimante poursuit l’impression même si la largeur du papier ne correspond pas à celle des données et même si l’impression risque de s’étendre au-delà des bords du papier. Remarque : Si vous chargez le papier à l’aide de la fente d’insertion manuelle, sélectionnez OUI. CTRL ALIGN PPR Lorsque vous sélectionnez OUI, le message PAPIER NON DROIT s’affiche sur l’écran LCD et l’imprimante interrompt l’impression si le papier n’est pas droit. Si vous sélectionnez NON, aucune erreur d’alignement du papier n’est signalée, même si l’image imprimée ne se trouve pas sur le papier, et l’imprimante poursuit l’impression. 254 Panneau de contrôle DELAI REGL. CUTTER Vous pouvez régler la position de coupe du papier en cas d’impression avec des marges supérieure en inférieure nulles. Cette fonction imprime les motifs de réglage du cutter et permet de sélectionner la position de coupe appropriée. REINIT. MARGE Si vous sélectionnez OUI, l’imprimante coupe une zone d’impression supplémentaire après l’utilisation automatique de l’impression sans marges. CTRL FMT PAPIER Lorsque vous sélectionnez OUI, si la taille des feuilles simples chargées dans l’imprimante ne correspond pas à la taille des données, l’imprimante interrompt l’impression et le message FORMAT PP INCOR. s’affiche sur le panneau de contrôle de l’imprimante. Si vous sélectionnez NON, l’imprimante poursuit l’impression même si la taille des feuilles simples ne correspond pas à celle des données et même si l’impression risque de s’étendre au-delà des bords du papier. CTRL BU. AUTO Lorsque vous sélectionnez OUI, l’imprimante effectue un contrôle des buses avant chaque impression. Remarque : ❏ Ne sélectionnez pas OUI si vous utilisez un support spécial non fourni par Epson ou si la largeur du papier est inférieure à 210 mm. ❏ Ce paramètre est uniquement disponible lorsque l’option OUI est sélectionnée pour le paramètre NETTOYAG. AUTO. Panneau de contrôle 255 4 4 Français Ce paramètre peut prendre une valeur comprise entre 30 et 300 secondes. Si le câble de votre imprimante se débranche ou si votre imprimante s’arrête pendant un laps de temps supérieur au délai indiqué, le travail d’impression est annulé et l’imprimante fait avancer le papier. 4 4 4 4 4 4 4 4 4 4 NETTOYAG. AUTO Lorsque vous sélectionnez OUI et que vous effectuez un contrôle des buses à partir du pilote d’impression ou du panneau de contrôle, l’imprimante procède non seulement à la vérification des buses obstruées, elle exécute également un nettoyage automatique de la tête. Remarque : Ne sélectionnez pas OUI si vous utilisez un support spécial non fourni par Epson ou si la largeur du papier est inférieure à 210 mm. COUPE SILENCE Si vous sélectionnez OUI, l’imprimante coupe le tirage lentement pour diminuer le bruit de coupe et les particules de papier. INIT CONF. Vous pouvez rétablir la valeur d’usine de l’ensemble des paramètres que vous avez modifiés sous CONFIGURATION. IMPRIMER TEST Ce menu contient les paramètres suivants. TEST BUSE Vous pouvez imprimer un motif de contrôle des buses de la tête d’impression pour chaque cartouche d’encre. Les résultats de l’impression vous indiquent si les buses projettent l’encre correctement. Pour plus de détails, reportez-vous à la section « Vérification des buses de la tête d’impression » à la page 264. Remarque : Vous pouvez imprimer un motif de contrôle de la tête d’impression à l’aide du menu Utilitaire du logiciel d’impression. Pour Windows, voir « Vérification des buses de la tête d’impression » à la page 81. Pour Mac OS 9.x, reportez-vous à la section « Vérification des buses de la tête d’impression » à la page 174. Pour Mac OS X, reportez-vous à la section « Vérification des buses de la tête d’impression » à la page 232. 256 Panneau de contrôle FEUILLE ETAT INFOS JOB Vous pouvez imprimer les informations relatives aux travaux d’impression enregistrés dans l’imprimante (jusqu’à 10 travaux). 4 4 Français Vous pouvez imprimer l’état actuel de SelecType. Pour plus de détails, reportez-vous à la section « Impression d’une feuille d’état » à la page 276. 4 4 PAPIER PERSO. Vous pouvez imprimer les informations que vous avez enregistrées. 4 IMPRIMANTE 4 Ce menu contient les paramètres suivants. VERSION 4 Vous pouvez vérifier la version du microprogramme. 4 PAGES IMPRIM. Vous pouvez afficher le nombre de pages imprimables pour chaque cartouche d’encre. 4 ENCRE REST. Vous pouvez afficher la quantité d’encre restante dans chaque cartouche d’encre. V✽✽✽✽✽ P (100 – 81 %) V✽✽✽✽ P (80 – 61 %) V✽✽✽ P (60 – 41 %) 4 4 4 Panneau de contrôle 257 V✽✽ P (40 – 21 %) V✽ P (20 – 11 %) nn% (moins de 10 %) 0% (fin d’encre) RESERV.MAINT. Vous pouvez afficher l’espace disponible dans le réservoir de maintenance. V✽✽✽✽✽ P (100 – 81 %) V✽✽✽✽ P (80 – 61 %) V✽✽✽ P (60 – 41 %) V✽✽ P (40 – 21 %) V✽ P (20 – 11 %) nn% (moins de 10 %) 0% (réservoir de maintenance plein) CPTEUR ENCRE Vous pouvez afficher la consommation d’encre en millilitres et la consommation de papier en centimètres. Remarque : Les valeurs affichées dans CPTEUR ENCRE sont indicatives. EFF CPTEUR Vous pouvez effacer les valeurs figurant dans CPTEUR ENCRE. 258 Panneau de contrôle HISTORIQUE 4 4 EFF.HISTOR. Vous pouvez effacer l’historique des travaux dans l’imprimante. 4 NOMBRE PAGES Vous pouvez afficher le nombre total de pages que vous avez imprimées. DUREE DE VIE 4 Vous pouvez afficher la durée de vie du cutter. Remarque : Les valeurs affichées sur l’écran LCD sont indicatives. MOTEUR CR Paramètre réservé au personnel d’entretien MOTEUR PF Paramètre réservé au personnel d’entretien TETE LC Paramètre réservé au personnel d’entretien NETTOYEUR Paramètre réservé au personnel d’entretien 4 4 Vous pouvez afficher la durée de vie des différents consommables. LAME 4 Français Vous pouvez afficher la consommation d’encre (ENCRE) en millilitres, la consommation de papier (PAPIER) en cm2 et le temps requis pour un travail d’impression (TEMPS IMPR.) en secondes pour chaque travail d’impression enregistré dans l’imprimante. Le travail le plus récent est le N° 0. 4 4 4 4 4 Panneau de contrôle 259 PAPIER PERSO. Ce menu contient les paramètres suivants. Pour définir le paramètre relatif au papier, reportez-vous à la section « Définition d’une configuration papier » à la page 272. NUMERO PAPIER Lorsque vous sélectionnez STD, l’imprimante détermine automatiquement l’épaisseur du papier. Vous pouvez également sélectionner No. X (X étant un nombre compris entre 1 et 10) pour enregistrer les paramètres suivants ou pour rappeler les réglages que vous avez effectués pour les paramètres suivants. ❏ ❏ ❏ ❏ ❏ ❏ ❏ ❏ ❏ Epaisseur Motif d'épaisseur Num. épaisseur Méthode de coupe Réglage de l’alimentation Type de rouleau d’éjection Temps séchage Aspiration Réglage MicroWeave Remarque : Si vous sélectionnez STANDARD, les données sont imprimées en fonction des paramètres du pilote d’impression. Si vous sélectionnez No. X, les paramètres du panneau de contrôle prennent le pas sur ceux du pilotes d’impression, sauf si vous sélectionnez AUTO dans NUM. EPAISSEUR. 260 Panneau de contrôle EPAISSEUR MOTIF EPAISS. Vous pouvez imprimer le motif de détection de l’épaisseur du papier. Si vous sélectionnez STANDARD dans NUMERO PAPIER, le motif n’est pas imprimé. 4 4 Français Vous pouvez régler la distance qui sépare la tête d’impression du papier. Normalement, il convient de laisser ce paramètre sur STANDARD. Si les images imprimées sont tachées, sélectionnez LARGE ou PLUS LARGE. Sélectionnez ETROIT lors de l’impression sur du papier fin ou LE PLUS LARGE lors de l’impression sur du papier épais. 4 4 4 NUM. EPAISSEUR Si vous utilisez un support spécial Epson, sélectionnez AUTO. Si vous utilisez un support spécial non fourni par Epson, vérifiez le motif de détection de l’épaisseur du papier et saisissez le numéro du motif d’impression présentant le plus petit écart. METHODE COUPE Vous pouvez sélectionner une méthode de coupe : AUTO, PAPIER FIN, EPAIS RAPIDE ou EPAIS LENT. REGL.ALIM.PAP Vous pouvez définir l’avance du papier. La plage de valeurs va de -0,70 à 0,70 %. 4 4 4 4 4 4 4 Panneau de contrôle 261 ROULEAU ENTR. Vous pouvez sélectionner AUTO, FEUILLE, ROUL. RECOURBE ou ROUL. NORMAL. AUTO L’imprimante sélectionne automatiquement la configuration la plus appropriée. Lorsque vous utilisez un support spécial Epson, vous devez normalement sélectionner ce paramètre. FEUILLE Si vous souhaitez imprimer sur une feuille simple d’un support spécial non fourni par Epson, sélectionnez ce paramètre. ROUL. RECOURBE Si vous souhaitez imprimer sur du papier rouleau très recourbé d’un support spécial non fourni par Epson, sélectionnez ce paramètre. Remarque : Assurez-vous que l’encre présente sur le papier est suffisamment sèche avant que le rouleau n’entre en contact avec le support, faute de quoi l’encre souillera la surface du rouleau qui est ensuite appliquée sur les impressions. ROUL. NORMAL Si vous souhaitez imprimer sur du papier rouleau d’un support spécial non fourni par Epson, sélectionnez ce paramètre. Lorsque du papier rouleau est sélectionné pour l’imprimante, cette option est sélectionnée et aucun rouleau d’entraînement du papier n’est utilisé. Si vous sélectionnez ce paramètre alors que vous utilisez des feuilles simples, vous devez éjecter les feuilles simples une à une. TEMPS SECHAGE Vous pouvez définir le temps de séchage de l’encre pour chaque passage de la tête d’impression. La plage de valeurs va de 0 à 10 secondes. ASPIRATION Vous pouvez définir la pression d’aspiration utilisée pour faire avancer le papier imprimé. Sélectionnez STANDARD, -1, -2, -3 ou -4. 262 Panneau de contrôle AJUST. M/W 4 4 Français Vous pouvez ajuster le mode MicroWeave. Les valeurs possibles sont STANDARD, 1 et 2. Augmentez la valeur si vous souhaitez donner la priorité à la vitesse d'impression. Réduisez la valeur si vous souhaitez donner la priorité à la qualité d’impression. MAINTENANCE 4 Ce menu contient les paramètres suivants. 4 REMPL. CUTTER Vous pouvez afficher la procédure utilisée pour remplacer le cutter papier. Suivez les instructions sur l’écran LCD. 4 REMPL. ENCRE N Vous pouvez modifier l’encre noire en fonction de l’utilisation souhaitée. Vous pouvez sélectionner l’option Noir mat ou Noir photo. Pour plus de détails, reportez-vous à la section « Conversion des cartouches d’encre noire » à la page 322. EXTRA NETTOY. 4 4 4 Vous pouvez utiliser cette fonction pour nettoyer la tête d’impression plus efficacement qu’avec le nettoyage normal. 4 REGLAGE HEURE Vous pouvez régler l’année, le mois, la date, les heures et les minutes. 4 4 4 Panneau de contrôle 263 ALIGNEMENT TET Ce menu contient les paramètres suivants. EPAIS. PAPIER Vous pouvez régler l’épaisseur du papier que vous souhaitez utiliser. Si vous utilisez un support spécial Epson d’une épaisseur comprise entre 0,2 et 1,2 mm, sélectionnez STD. Si vous utilisez un support spécial autre que Epson, saisissez une épaisseur de papier comprise entre 0,1 et 1,6 mm. ALIGNEMENT Vous pouvez corriger tout défaut d’alignement de la tête pour obtenir les meilleurs résultats d’impression. Pour plus de détails, reportez-vous à la section « Alignement de la tête d’impression » à la page 266. REMPL. CUTTER Vous pouvez afficher la procédure utilisée pour remplacer le cutter papier. Suivez les instructions sur l’écran LCD. Vérification des buses de la tête d’impression Pour savoir si les buses projettent l’encre correctement, vous pouvez imprimer un motif de contrôle des buses. Si les buses ne projettent pas l’encre correctement, l’absence de points sera visible sur le motif imprimé. Pour imprimer un motif de contrôle des buses, procédez comme suit. Remarque : ❏ Si vous souhaitez procéder à une vérification automatique des buses avant de lancer l’impression de chaque travail d’impression, sélectionnez l’option OUI pour le paramètre NETTOYAG. AUTO et sélectionnez ensuite l’option OUI pour le paramètre CTRL BU. AUTO. 264 Panneau de contrôle ❏ Avant de commencer à imprimer vos données, assurez-vous que l’impression du motif de contrôle des buses est terminée, faute de quoi la qualité d’impression risque de décliner. 1. Vérifiez que du papier est chargé dans l’imprimante. 4 pour activer le mode 3. Appuyez sur la touche Avance papier ou Avance papier pour afficher IMPRIMER TEST et appuyez sur la touche Menu . 4. Appuyez sur la touche Avance papier papier pour afficher TEST BUSE. 5. Appuyez sur la touche Menu ou Avance Français 2. Appuyez sur la touche Menu SelecType. 4 4 4 4 pour afficher IMPRIMER. 4 6. Appuyez de nouveau sur la touche Menu pour commencer à imprimer un motif de contrôle des buses. Une fois le motif de contrôle des buses imprimé, l’imprimante quitte le mode SelecType et revient à l’état PRETE. 4 4 Exemples de motifs de vérification des buses : Correct 4 4 Nettoyage de la tête nécessaire 4 4 Panneau de contrôle 265 S’il manque certains segments de lignes dans le motif, vous devez nettoyer la tête d’impression. Appuyez sur la touche Menu pendant plus de 3 secondes ou lancez l’utilitaire de nettoyage des têtes. Pour Windows, voir « Nettoyage de la tête d’impression » à la page 82. Pour Mac OS 9.x, reportez-vous à la section « Nettoyage de la tête d’impression » à la page 175. Pour Mac OS X, reportez-vous à la section « Nettoyage de la tête d’impression » à la page 234. Alignement de la tête d’impression Pour éviter une baisse de la qualité d’impression due à un désalignement de la tête d’impression, alignez la tête d’impression avant de commencer à imprimer des données. Vous pouvez aligner la tête d’impression manuellement ou automatiquement. Commencez par aligner la tête d’impression automatiquement. Si la tête d’impression n’est toujours pas alignée, procédez à l’alignement manuel de la tête d’impression. Alignement automatique de la tête d’impression 1. Vérifiez que du papier est chargé dans l’imprimante. Remarque : Pour obtenir des résultats optimaux lors de l’impression du motif d’alignement de la tête, utilisez le même support que celui généralement utilisé pour imprimer les données. 2. Appuyez sur la touche Menu SelecType. pour activer le mode 3. Appuyez sur la touche Avance papier ou Avance papier pour afficher ALIGNEMENT TET et appuyez sur la touche Menu . 4. Lorsque le message EPAIS. PAPIER s’affiche, appuyez sur la touche Menu . 266 Panneau de contrôle 6. Appuyez sur la touche Menu saisie. pour enregistrer la valeur 7. Appuyez sur la touche Alimentation , puis sur la touche Avance papier . 8. Lorsque la mention ALIGNEMENT s’affiche dans la rangée inférieure de l’écran LCD, appuyez sur la touche Menu 4 4 Français 5. Appuyez sur la touche Avance papier ou Avance papier pour sélectionner STD ou une valeur d’épaisseur papier comprise entre 0,1 mm et 1,6 mm. Si la valeur d’épaisseur papier est 0,2 mm ou 1,2 mm, sélectionnez l’option STD. Sinon, sélectionnez la valeur d’épaisseur papier correspondante. 4 4 . 4 9. Appuyez sur la touche Menu pour sélectionner AUTO et appuyez sur la touche Avance papier ou Avance papier pour sélectionner BI-D 2-COUL. 4 10. Appuyez sur la touche Menu . L’impression démarre. Une fois l’impression terminée, l’alignement de la tête est automatiquement lancé. Si vous n’êtes pas satisfait du résultat de l’alignement BI-D 2-COUL, appuyez sur la touche Alimentation pour revenir au niveau précédent et sélectionnez BI-D TOUTES. Si vous n’êtes pas satisfait du résultat de l’alignement BI-D TOUTES, sélectionnez l’option UNI-D. Vous pouvez également aligner la tête d’impression de manière individuelle en sélectionnant #1, #2 ou #3. Sélectionnez une taille de points d’encre (comprise entre #1 et #3) conforme au support utilisé ou au mode d’impression que vous souhaitez appliquer. Le tableau suivant répertorie les paramètres disponibles en fonction du type de support et de la qualité d’impression. Pour le paramètre Qualité, reportez-vous au pilote d’impression. Panneau de contrôle 267 4 4 4 4 4 4 EPSON Stylus Pro 4400 : Nom du support Qualité ✽ Menu Principal Qualité personnalisée A B C D E F Photo Quality Ink Jet Paper Singleweight Matte Paper Enhanced Matte Paper Archival Matte Paper Singleweight Matte Paper (line drawing) #1 #2 - #1 #2 #3 Papier Ordinaire #1 #2 #1 #1 #2 - Papier Ordinaire (pour tracé) #1 #2 - #1 #2 - Papier calque #1 #2 - #1 #2 - ✽ Qualité A : Vitesse, B : Qualité, C : Brouillon, D : Normal – 360 ppp, E : Fine – 720 ppp, F : SuperFine – 1 440 ppp 268 Panneau de contrôle EPSON Stylus Pro 4800 : 4 Qualité ✽ Menu Principal Qualité personnalisée A B C D E F Photo Quality Ink Jet Paper Singleweight Matte Paper Singleweight Matte Paper (line drawing) #1 #2 - #1 #2 #3 Enhanced Matte Paper Archival Matte Paper #2 #3 - #1 #2 #3 Premium Glossy Photo Paper Premium Semigloss Photo Paper Premium Luster Photo Paper Watercolor Paper - Radiant White - #3 - - #2 #3 Photo Glossy Paper Photo Semigloss Paper Premium Luster Photo Paper (250) Premium Glossy Photo Paper (250) Premium Semigloss Photo Paper (250) Premium Semimatte Photo Paper (250) Photo Paper Gloss 250 Proofing Paper Semimatte #2 #3 - - #2 #3 Textured Fine Art Paper Velvet Fine Art Paper - #3 - - - #3 UltraSmooth Fine Art Paper - #3 - - - #3 Papier Ordinaire #1 #2 #1 #1 #2 - Papier Ordinaire (pour tracé) #1 #2 - #1 #2 - Papier calque #1 #2 - #1 #2 - 4 4 4 4 4 4 ✽ Qualité A : Vitesse, B : Qualité, C : Brouillon, D : Normal – 360 ppp, E : Fine – 720 ppp, F : SuperFine – 1 440 ppp, Super Photo – 2 880 ppp 11. Appuyez sur la touche Pause 4 Français Nom du support pour revenir à l’état PRETE. Panneau de contrôle 269 4 4 4 4 Alignement manuel de la tête d’impression Si vous n’êtes pas satisfait du résultat de l’alignement automatique de la tête, vous pouvez procéder manuellement à l’alignement de la tête. Pour aligner la tête d’impression manuellement, procédez comme suit. 1. Appuyez sur la touche Menu SelecType. pour activer le mode 2. Appuyez sur la touche Avance papier ou Avance papier pour afficher ALIGNEMENT TET, puis appuyez sur la touche Menu . 3. Lorsque le message EPAISSEUR PAPIER s’affiche, appuyez sur la touche Menu . 4. Appuyez sur la touche Avance papier ou Avance papier pour sélectionner STD ou une valeur d’épaisseur papier comprise entre 0,1 mm et 1,6 mm. Si la valeur d’épaisseur papier est 0,2 mm ou 1,2 mm, sélectionnez STD. Sinon, sélectionnez la valeur d’épaisseur papier correspondante. 5. Appuyez sur la touche Menu saisie. pour enregistrer la valeur 6. Appuyez sur la touche Alimentation , puis sur la touche Avance papier . 7. Lorsque la mention ALIGNEMENT s’affiche dans la rangée inférieure de l’écran LCD, appuyez sur la touche Menu . 8. Appuyez sur la touche Menu pour sélectionner MANUEL et appuyez sur la touche Avance papier ou Avance papier pour sélectionner BI-D 2-COUL. 9. Appuyez sur la touche Menu . L’impression démarre. Exemples de motifs d’alignement des têtes : 270 Panneau de contrôle EPSON Stylus Pro 4800 : 4 Lm 4 Français Lc 4 1 2 1 2 3 4 5 6 7 8 9 3 4 5 6 7 8 9 4 EPSON Stylus Pro 4400 : 4 M C 4 4 1 2 3 4 5 6 7 8 9 1 2 3 4 5 6 7 8 9 10. Une fois l’impression terminée, le numéro de motif et le numéro de jeu actuel sont affichés. Sélectionnez le jeu qui présente les plus petits écarts et appuyez sur Avance papier ou Avance papier de manière à afficher le numéro de ce jeu. 11. Appuyez sur la touche Menu pour enregistrer le numéro de jeu. Le numéro de motif suivant apparaît. Répétez l’étape 10. 4 4 4 Si vous n’êtes pas satisfait du résultat de l’alignement, appuyez sur la touche Alimentation pour revenir au niveau précédent et sélectionnez BI-D TOUTES. Si vous n’êtes pas satisfait du résultat de l’alignement BI-D TOUTES, sélectionnez l’option UNI-D. Panneau de contrôle 4 271 4 12. Après avoir réglé les motifs, appuyez sur la touche Pause pour revenir à l’état PRETE. Définition d’une configuration papier Vous pouvez enregistrer et rappeler votre configuration papier personnalisée en fonction du support d’impression. Les paramètres papier que vous pouvez définir sont les suivants : ❏ ❏ ❏ ❏ ❏ ❏ ❏ ❏ ❏ Epaisseur Motif d'épaisseur Num. épaisseur Méthode de coupe Réglage de l’alimentation Type de rouleau d’éjection Temps séchage Aspiration Réglage MicroWeave Enregistrement de la configuration Pour enregistrer la configuration du papier, procédez comme suit. 1. Chargez le papier que vous souhaitez vérifier. 2. Appuyez sur la touche Menu SelecType. pour activer le mode 3. Appuyez sur la touche Avance papier papier pour afficher PAPIER PERSO. 4. Appuyez sur la touche Menu PAPIER. 272 Panneau de contrôle ou Avance pour afficher NUMERO Si vous utilisez un support spécial Epson, sélectionnez STANDARD et passez à l’étape 9. Il ne vous est pas nécessaire de définir le paramètre d’épaisseur papier, l’option STANDARD détermine automatiquement l’épaisseur du papier. 6. Appuyez sur la touche Menu pour afficher EPAISSEUR, et appuyez sur la touche Avance papier ou Avance papier pour sélectionner ETROIT, STANDARD, PLUS LARGE, LARGE ou LE PLUS LARGE. 7. Appuyez sur la touche Menu pour enregistrer le réglage d’épaisseur sélectionné. La mention MOTIF EPAISS. s’affiche sur l’écran LCD. 8. Appuyez de nouveau sur la touche Menu motif de contrôle de l’épaisseur du papier. 4 4 Français 5. Appuyez sur la touche Menu , puis sur la touche Avance papier ou Avance papier pour sélectionner STANDARD ou le nombre (No. 1 à No. 10) que vous souhaitez enregistrer comme numéro de configuration. 4 4 4 4 pour imprimer 4 Exemple de motif d’impression test de l’épaisseur du papier : 1 2 3 4 5 6 7 8 9 10 11 12 13 14 15 4 16 4 Plus petit écart 9. Examinez le motif imprimé pour déterminer quel jeu de lignes est aligné (quel jeu présente le plus petit écart entre les lignes), puis notez le numéro correspondant. 10. Une fois le motif imprimé, la mention NUM. EPAISSEUR s’affiche. Appuyez sur la touche Avance papier ou Avance papier pour sélectionner le numéro noté à l’étape 9. Panneau de contrôle 273 4 4 4 11. Appuyez sur la touche Menu sélectionnée. pour enregistrer la valeur 12. La mention METHODE COUPE s’affiche. Appuyez sur la touche Avance papier ou Avance papier pour sélectionner AUTO, EPAIS LENT, EPAIS RAPIDE ou PAPIER FIN et appuyez sur la touche Menu . 13. La mention REGL.ALIM.PAP s’affiche. Appuyez sur la touche Avance papier ou Avance papier pour régler l’avance du papier et appuyez sur la touche Menu . 14. La mention ROULEAU ENTR. s’affiche. Sélectionnez AUTO, FEUILLE, ROUL. RECOURBE ou ROUL. NORMAL et appuyez sur la touche Menu . 15. La mention TEMPS SECHAGE s’affiche. Appuyez sur la touche Avance papier ou Avance papier pour sélectionner la durée en secondes et appuyez sur la touche Menu . 16. La mention ASPIRATION s’affiche. Appuyez sur la touche Avance papier ou Avance papier pour sélectionner STANDARD, -1, -2, -3 ou -4. 17. La mention AJUST. M/W s’affiche. Appuyez sur la touche Avance papier ou Avance papier pour régler la fonction MicroWeave. Augmentez la valeur si vous souhaitez donner la priorité à la vitesse d'impression. Réduisez la valeur si vous souhaitez donner la priorité à la qualité d’impression. 18. Appuyez sur la touche Menu sélectionnée. 274 Panneau de contrôle pour enregistrer la valeur Sélection d’une configuration enregistrée 4 Pour sélectionner une configuration enregistrée, procédez comme suit. 4 pour activer le mode 2. Appuyez sur la touche Avance papier ou Avance papier pour afficher PAPIER PERSO. et appuyez sur la touche Menu . 3. Appuyez sur la touche Avance papier ou Avance papier pour afficher NUMERO PAPIER et appuyez sur la touche Menu . 4. Appuyez sur la touche Avance papier ou Avance papier pour sélectionner le numéro enregistré à utiliser. Si vous sélectionnez STANDARD, les données sont imprimées en fonction des paramètres du pilote d’impression. Si vous sélectionnez No. X, les paramètres du panneau de contrôle prennent le pas sur ceux du pilote d’impression. Français 1. Appuyez sur la touche Menu SelecType. 4 4 4 4 4 5. Appuyez sur la touche Menu . Si vous sélectionnez No. X, le numéro que vous avez sélectionné s’affiche sur l’écran LCD. 4 6. Appuyez sur la touche Pause SelecType. 4 pour quitter le mode 4 4 4 Panneau de contrôle 275 Impression d’une feuille d’état En mode SelecType, vous pouvez imprimer une feuille d’état pour consulter les valeurs par défaut actuelles du mode SelecType. Pour imprimer une feuille d’état, procédez comme suit. 1. Vérifiez que du papier est chargé dans l’imprimante. 2. Appuyez sur la touche Menu SelecType. pour activer le mode 3. Appuyez sur la touche Avance papier ou Avance papier pour afficher IMPRIMER TEST et appuyez sur la touche Menu . 4. Appuyez sur la touche Avance papier ou Avance papier pour afficher FEUILLE ETAT et appuyez sur la touche Menu . 5. Appuyez de nouveau sur la touche Menu commencer à imprimer une feuille d’état. pour Une fois l’impression terminée, l’imprimante quitte le mode SelecType et revient à l’état PRETE. 276 Panneau de contrôle Définition du seuil d’alerte du papier Si vous définissez le seuil d’alerte en procédant comme suit, un message s’affiche lorsque la quantité de papier restant est peu importante. 1. Appuyez sur la touche Menu SelecType. 4 4 pour activer le mode 2. Appuyez sur la touche Avance papier ou Avance papier pour afficher CONFIGURATION et appuyez sur la touche Menu . 3. Appuyez sur la touche Avance papier ou Avance papier pour afficher COMPTEUR ROUL ou CPTUR FEUILLE et appuyez sur la touche Menu . 4. Appuyez sur la touche Avance papier ou Avance papier pour sélectionner la longueur du papier rouleau (entre 5 et 99,5 m ou 15 et 300 pieds) ou le nombre de feuilles simples (entre 10 et 250) se trouvant dans l’imprimante et appuyez sur la touche Menu . 5. L’écran change de manière à ce que vous puissiez sélectionner le seuil d’alerte. Appuyez sur Avance papier ou Avance papier pour sélectionner le seuil d’alerte. Si vous utilisez du papier rouleau, sélectionnez une valeur comprise entre 1 et 15 m ou 3 et 50 pieds. Si vous utilisez des feuilles simples, sélectionnez une valeur comprise entre 5 et 50. 6. Appuyez sur la touche Menu pour définir le seuil d’alerte. 7. Une fois le seuil d’alerte défini, appuyez sur la touche Pause pour revenir à l’état PRETE. Panneau de contrôle 4 Français Remarque : Ce paramètre est uniquement disponible lorsque vous sélectionnez l’option Rouleau ou Feuille pour le paramètre COMPTEUR PAPIER en mode de maintenance. 4 277 4 4 4 4 4 4 4 4 Chapitre 5 Mode de maintenance Mode de maintenance Procédure de définition du mode de maintenance Cette section indique comment activer le mode de maintenance et définir des paramètres à l’aide des touches du panneau de contrôle. Pour définir les paramètres du mode de maintenance, procédez comme suit. Remarque : Pour revenir à l’étape précédente, appuyez sur la touche Alimentation . 1. Activation du mode de maintenance Vérifiez tout d’abord que l’imprimante est hors tension. Tout en maintenant la touche Pause enfoncée, appuyez sur la touche Marche/Arrêt pour mettre l’imprimante sous tension. 2. Sélection d’un élément Appuyez sur la touche Avance papier papier pour sélectionner un élément. ou Avance 3. Définir l’élément Pour modifier l’élément sélectionné, appuyez sur la touche Menu . Le premier paramètre s’affiche sur l’écran LCD. 278 Mode de maintenance 5. Réglage du paramètre Pour enregistrer le paramètre sélectionné, appuyez sur la touche Menu . Si l'élément choisi peut seulement être exécuté, appuyez sur la touche Menu pour exécuter la fonction correspondant à cet élément. Remarque : Si un deuxième paramètre est affiché sur l’écran LCD, répétez les étapes 4 et 5 pour le sélectionner et le régler. 6. Sortie du mode SelecType Appuyez sur la touche Marche/Arrêt pour mettre l’imprimante hors tension puis mettez-la de nouveau sous tension. 5 5 Français 4. Sélection d’un paramètre Pour sélectionner un paramètre pour l’élément, appuyez sur la touche Avance papier ou Avance papier . 5 5 5 5 5 5 5 5 5 5 Mode de maintenance 279 Liste du mode de maintenance Élément Premier paramètre Deuxième paramètre « VIDAGE HEXA. » à la page 281 IMPRIMER EXEC « LANGUE » à la page 281 ANGLAIS, FRANCAIS, ITALIEN, ALLEMAND, ESPAGNOL, PORTUGAIS - « COMPTEUR PAPIER » à la page 282 NON, ROULEAU, FEUILLE - « UNITES » à la page 282 METRE, PIED/POUCE - « PRESSION COUPE » à la page 283 0% - 150% - « SSCL » à la page 283 EXEC - « PANNEAU DEFAUT » à la page 283 EXEC - « MENU INFO CART. » à la page 283 INFO MK INFO C INFO M INFO J INFO LK INFO LC INFO LM INFO LLK FABRICANT, CARTOUCHE, TYPE ENCRE, CAP. ENCRE, ENCRE REST., DATE PROD, DATE EXPIR, DUREE VIE, AGE Remarque : Si vous utilisez l’imprimante EPSON Stylus Pro 4400, les mentions LK, LC, LM et LLK ne s’affichent pas. 280 Mode de maintenance Détails sur les éléments du mode de maintenance 5 VIDAGE HEXA. 5 Français Les données reçues de l’hôte peuvent être imprimées sous la forme de nombres hexadécimaux. 5 Pour les imprimer, procédez comme suit. 5 1. Vérifiez que du papier est chargé dans l’imprimante. 2. En mode de maintenance, appuyez sur la touche Avance papier ou Avance papier pour afficher VIDAGE HEXA. 3. Appuyez sur la touche Menu pour afficher IMPRIMER. Appuyez de nouveau sur la touche Menu pour lancer l’impression. Les données à imprimer contenues dans la mémoire tampon de l’imprimante sont imprimées sous la forme de données hexadécimales de 16 octets dans la colonne de gauche, et les caractères ASCII correspondants dans la colonne de droite. Remarque : Si les dernières données occupent moins de 16 octets, elles ne sont imprimées que lorsque vous appuyez sur la touche Pause . 5 5 5 5 LANGUE Vous pouvez sélectionner la langue d’affichage de l’écran LCD. Pour sélectionner une langue, procédez comme suit. 1. En mode de maintenance, appuyez sur la touche Avance papier ou Avance papier pour afficher LANGUE puis appuyez sur le bouton Menu . Mode de maintenance 5 281 5 5 5 2. Appuyez sur la touche Avance papier ou Avance papier pour sélectionner la langue de votre choix. pour définir la langue. 3. Appuyez sur la touche Menu Vérifiez que la mention PRETE (ou un terme équivalent dans la langue sélectionnée) s’affiche sur l’écran LCD. Remarque : Il s’écoule un moment avant que la mention PRETE (ou un terme équivalent dans la langue sélectionnée) ne s’affiche sur l’écran LCD. COMPTEUR PAPIER Vous pouvez activer la fonction de décompte de la quantité de papier restant. Lorsque cette fonction est activée, la mention COMPTEUR ROUL ou CPTUR FEUILLE apparaît dans le menu CONFIGURATION. 1. En mode de maintenance, appuyez sur la touche Avance papier ou Avance papier pour afficher COMPTEUR PAPIER et appuyez sur le bouton Menu . 2. Appuyez sur la touche Avance papier ou Avance papier pour sélectionner la fonction adaptée. 3. Appuyez sur la touche Menu . UNITES Vous pouvez sélectionner les unités pour l’affichage de la longueur. Pour sélectionner les unités, procédez comme suit. Remarque : Cet élément n’est disponible que si vous choisissez ANGLAIS pour la LANGUE. 1. En mode de maintenance, appuyez sur la touche Avance papier ou Avance papier pour afficher UNITES puis appuyez sur le bouton Menu . 282 Mode de maintenance 2. Appuyez sur la touche Avance papier ou Avance papier pour sélectionner les unités adaptées. 3. Appuyez sur la touche Menu 5 pour définir l’unité. 5 Français PRESSION COUPE Vous pouvez sélectionner la pression de coupe. 5 SSCL 5 Vous pouvez effectuer un nettoyage de la tête par ultrasons. PANNEAU DEFAUT Vous pouvez rétablir la valeur d’usine de tous les paramètres que vous avez modifiés dans le mode SelecType. 5 5 MENU INFO CART. Paramètre réservé au personnel d’entretien. 5 5 5 5 5 5 Mode de maintenance 283 Chapitre 6 Gestion du papier Remarques relatives aux supports spéciaux Epson et aux autres supports Bien que la plupart des papiers couchés donnent de bons résultats, la qualité d’impression varie selon la qualité du papier et le fabricant. Testez la qualité d’impression avant d’acheter d’importantes quantités de papier. c Important Évitez de toucher la face imprimable du support, les traces de doigts risquent d’altérer la qualité d’impression. Dans la mesure du possible, utilisez des gants pour manipuler le support. Utilisation de supports spéciaux Epson Epson fournit des supports spéciaux susceptibles d’améliorer l’utilisation et les capacités d’expression des résultats d’impression. Lorsque vous utilisez des supports spéciaux Epson, assurez-vous que les paramètres appropriés sont définis dans le pilote d’impression. Pour plus d’informations sur les supports spéciaux Epson, reportez-vous à la section « Supports spéciaux Epson » à la page 406. Remarque : ❏ Pour un résultat optimal, utilisez les supports spéciaux Epson dans des conditions ambiantes normales de température et d’humidité. ❏ Avant d’utiliser les supports spéciaux Epson, lisez les feuilles d’instructions fournies. 284 Gestion du papier Stockage des supports spéciaux Epson 6 ❏ Conservez les supports inutilisés dans leur emballage plastique et leur carton d’origine pour éviter tout problème d’humidité. 6 ❏ Évitez de conserver les supports dans des endroits exposés à des conditions extrêmes de température, d’humidité ou d’ensoleillement. Utilisation d’un papier autre que les supports spéciaux Epson Français Pour maintenir la qualité des supports spéciaux Epson : 6 6 6 Si vous utilisez du papier autre que les supports spéciaux Epson ou si vous imprimez à l’aide du processeur RIP (Raster Images Processor), reportez-vous aux instructions fournies avec le papier ou le RIP, ou contactez votre fournisseur pour plus d’informations. 6 6 6 Utilisation du papier rouleau 6 Installation du papier rouleau sur l’axe Pour installer le papier rouleau sur l’axe, procédez comme suit. 1. Enlevez l’embout amovible noir de l’axe. 6 6 6 Gestion du papier 285 2. Pour installer du papier rouleau avec un moyeu de 2 pouces, retirez les raccords gris. Remarque : Conservez les raccords gris en lieu sûr pour un usage futur. Pour installer du papier rouleau avec un moyeu de 3 pouces, faites coulisser le raccord gris vers les raccords noir et blanc en faisant correspondre les quatre flèches. 286 Gestion du papier 3. Placez le papier rouleau sur une surface plane de sorte qu’il ne se déroule pas. Faites coulisser le papier rouleau sur l’axe et sur l’embout blanc jusqu’à ce qu’il se mette en place. 6 Français 6 6 Remarque : Ne mettez pas l’axe en position verticale lorsque vous installez le papier. Cela pourrait détendre le papier. 4. Remettez en place l’embout amovible noir (retiré à l’étape 1) sur l’axe et dans l’extrémité du papier rouleau jusqu’à ce qu’il se verrouille en place. 6 6 6 6 Installation de l’embout intermédiaire sur l’axe Si vous souhaitez procéder à une impression sans marges sur du papier rouleau de largeur 8 pouces ou 420 mm (A2), vous devez installer un embout intermédiaire sur l’axe. Pour fixer l’embout intermédiaire sur l’axe, procédez comme suit. Remarque : Vous ne pouvez pas fixer l’embout intermédiaire sur l’axe lorsque les raccords gris pour papier rouleau à moyeu de 3 pouces sont fixés sur l’axe. 1. Enlevez l’embout amovible noir de l’axe. Gestion du papier 287 6 6 6 6 6 2. Faites coulisser l’embout intermédiaire sur l’embout blanc. 3. Faites coulisser le papier rouleau jusqu’à ce qu’il se verrouille en place. 4. Faites coulisser l’embout mobile noir sur l’axe et dans l’extrémité du papier rouleau jusqu’à ce qu’il se verrouille en place. Retrait du papier rouleau de l’axe Pour retirer le papier rouleau de l’axe, procédez comme suit. 1. Placez l’axe muni du papier sur une surface plane. 2. Retirez l’embout amovible noir de l’extrémité de l’axe en tapant sur celle-ci à la main pour la desserrer. L’embout est retiré. c 288 Important : Pour retirer l’embout amovible noir de l’axe, ne tenez pas l’axe verticalement en tapant son extrémité contre le sol, car vous risquez de l’endommager. Gestion du papier 3. Retirez le papier rouleau de l’axe. 6 Remarque : Stockez le papier rouleau inutilisé dans son emballage d’origine. Placez le papier rouleau dans l’emballage plastique et dans le carton pour éviter tout problème d’humidité. Français 6 6 6 Chargement du papier rouleau 6 Pour charger le papier rouleau, procédez comme suit. 1. Ouvrez le capot du papier rouleau. 6 6 6 6 6 2. Assurez-vous que l’embout amovible noir est introduit correctement dans l’extrémité du papier rouleau. 6 6 Gestion du papier 289 3. Tenez l’axe de telle sorte que l’embout mobile noir se trouve du côté gauche. 4. Assurez-vous que le papier rouleau est correctement installé dans l’imprimante. 5. Placez le levier de maintien du papier en position relâchée. 290 Gestion du papier 6. Tenez le papier par les deux côtés et introduisez-le dans la fente d’insertion manuelle. Tirez sur le papier jusqu’à ce qu’il retombe sur le bac papier. 6 Français 6 6 6 Remarque : Si vous chargez du papier fin, appuyez sur la touche Avance papier pour diminuer la valeur de l’aspiration papier. Si vous chargez du papier épais et courbé, appuyez sur la touche Avance papier pour augmenter la valeur de l’aspiration papier. 7. Tenez les embouts fixes et mobiles et enroulez le papier jusqu’à la ligne indiquée par un repère en forme de flèche. 6 6 6 6 6 6 6 6 Gestion du papier 291 8. Mettez le levier de maintien du papier en position fermée. Le papier avance automatiquement jusqu’à la position d’impression. Remarque : Si vous appuyez sur la touche Pause , le papier commence immédiatement à avancer jusqu’à la position d’impression. 9. Fermez le capot du papier rouleau. 10. Levez le support de papier rouleau 292 Gestion du papier 11. Déployez le bac papier et son capot en fonction du format du papier. 6 Français 6 6 6 6 12. Appuyez sur la touche Alimentation pour sélectionner Rouleau coupe auto Oui ou Rouleau coupe auto Non . Maintenant, l’imprimante est prête à imprimer. N’ouvrez pas le capot supérieur en cours d’impression. Si vous ouvrez le capot supérieur en cours d’impression, l'imprimante interrompt l'impression et ne reprend son activité qu'une fois le capot supérieur refermé. Le fait d’arrêter puis de relancer l’impression risque de réduire la qualité. c Important : Ne laissez pas le papier dans l’imprimante pendant une période de temps prolongée, sa qualité risque de décliner. Nous vous recommandons de retirer le papier de l’imprimante après impression. 6 6 6 6 6 6 6 Gestion du papier 293 Utilisation de la bande de scellement du papier rouleau La bande de scellement du papier rouleau est fournie avec l’axe d’entraînement de rouleau de 2/3” en option. Vous pouvez également acheter séparément la bande de scellement pour papier rouleau en option. Pour vous servir de la bande de scellement, frappez doucement son extrémité contre le papier rouleau. La bande s’enroulera autour du papier rouleau. Pour retirer la bande de scellement du papier rouleau, déroulez-la simplement. Lorsque vous n’utilisez pas la bande de scellement du papier rouleau, gardez-la enroulée à l’extrémité de l’axe. Découpage du papier rouleau ou impression des lignes de fin de page À la fin d’un travail d’impression, l’imprimante coupe automatiquement le papier rouleau ou imprime des lignes de fin de page, selon les paramètres définis. Vous pouvez régler ces paramètres dans le panneau de contrôle ou le logiciel d’impression. 294 Gestion du papier ❏ Il peut s’écouler un certain temps entre la fin de l’impression et le début de la découpe du papier. 6 6 Français Remarque : ❏ Les paramètres du pilote d’impression supplantent généralement ceux du panneau de contrôle. Dans la mesure du possible, utilisez les paramètres du pilote d’impression. 6 Coupe automatique du papier rouleau Pour couper automatiquement le papier rouleau après impression, procédez comme suit. 6 1. Avant d’imprimer, appuyez sur la touche Alimentation pour sélectionner Rouleau coupe auto Oui . 6 2. Imprimez vos données. Pour définir le paramètre de découpe automatique à l’aide du pilote d’impression, reportez-vous à la section « Définition du paramètre Coupe auto » à la page 53 pour Windows, « Définition du paramètre Coupe auto » à la page 151 pour Mac OS 9.x ou « Coupe auto » à la page 219 pour Mac OS X. Coupe du papier rouleau à l’aide de la touche de découpe 6 6 6 Pour couper le papier rouleau à l’aide de la touche de découpe après impression, procédez comme suit. 6 1. Avant de lancer l’impression, appuyez sur la touche Alimentation pour sélectionner Rouleau coupe auto Non . 6 2. Imprimez vos données. 6 6 Gestion du papier 295 3. Appuyez sur la touche Avance papier ou Avance papier pour faire correspondre la position de coupe du papier à la position repérée sur le côté gauche de la tête d’impression. 4. Appuyez sur la touche Alimentation Rouleau coupe auto Oui . pour sélectionner 5. Appuyez ensuite sur la touche Avance papier pendant 3 secondes. Le tirage est découpé à la position de découpe. Impression de lignes de fin de page Si vous souhaitez imprimer en continu sur le papier rouleau et couper ensuite les pages vous-même à la fin de l’impression, utilisez le paramètre Imprime limite page. Pour définir le paramètre Imprime limite page avec le panneau de contrôle, reportez-vous à la section « LIGNE PAGE » à la page 252. Pour régler le paramètre Imprime limite page à l’aide du pilote d’impression, reportez-vous à la section « Imprime limite page » à la page 63 pour Windows, « Imprime limite page » à la page 166 pour Mac OS 9.x ou « Imprime limite page » à la page 222 pour Mac OS X. 296 Gestion du papier 6 Vérification du circuit papier 6 Le circuit papier change en fonction du type de support utilisé. Vérifiez toujours le type de support et son circuit papier. Circuits papier Français Utilisation de feuilles simples 6 6 Circuit papier Nom du support Bac papier Papier photo semi-glacé Premium 6 Papier photo lustré Premium 6 Papier jet d’encre qualité photo Papier semi-mat pour épreuves EPSON (commercial) Papier mat (supérieur) de longue conservation 6 Papier pour aquarelle – blanc brillant 6 Papier couché blanc brillant Papier ordinaire Fente d’insertion manuelle avant 6 Papier d’art ultra-lisse 6 6 6 Gestion du papier 297 Fente d’insertion manuelle arrière Papier photo glacé Premium Papier photo semi-glacé Premium Papier photo lustré Premium Papier jet d’encre qualité photo Papier semi-mat pour épreuves EPSON (commercial) Papier mat (supérieur) de longue conservation Papier pour aquarelle – blanc brillant Papier d’art velouté Papier couché blanc brillant Papier ordinaire Chargement de feuilles simples Vous pouvez charger des feuilles simples dans le bac papier, dans la fente d’insertion manuelle avant ou dans la fente d’insertion manuelle arrière. Le bac papier peut contenir jusqu’à 250 feuilles de papier ordinaire de 17 lb ou 64 g/m². Ne chargez pas du papier au-delà du repère en forme de flèche figurant sur la surface interne du guide latéral droit. Pour plus d’informations sur la capacité en supports spéciaux Epson, reportez-vous au tableau suivant. 298 Supports spéciaux Epson Format Capacité acceptée dans le bac papier Papier photo semi-glacé Premium A4 100 LTR 100 A3 50 Super A3/B 50 Gestion du papier LTR 100 A3 50 Super A3/B 50 A4 200 LTR 200 Papier semi-mat pour épreuves EPSON (commercial) Super A3/B 50 Papier mat (supérieur) de longue conservation A4 100 LTR 100 A3 50 Super A3/B 50 Papier pour aquarelle – blanc brillant Super A3/B 20 Papier couché blanc brillant A4 100 Papier jet d’encre qualité photo 6 6 Français Papier photo lustré Premium 6 6 6 6 6 6 6 6 6 6 Gestion du papier 299 Chargement de papier de format A3 ou supérieur dans un bac papier 1. Vérifiez que l'imprimante est sous tension et que l’état PRETE est activé. 2. Appuyez sur la touche Alimentation Feuille . 3. Déployez le bac papier et son capot. 4. Levez le capot du bac papier. 300 Gestion du papier pour sélectionner 5. Tirez le galet guide-papier vers le haut et faites coulisser le guide latéral vers la gauche de manière à ce que l’écart soit légèrement plus large que votre papier. 6 Français 6 6 6 6 6. Nettoyez l’intérieur du bac papier pour éliminer la poussière. La présence de poussière peut nuire à la qualité d’impression. 7. Aérez une pile de papier et taquez-la sur une surface plate pour égaliser les bords. 6 6 6 6 6 Si le papier est courbé, aplatissez-le avant de le charger. S’il se courbe excessivement et produit fréquemment des bourrages, cessez de l’utiliser. 6 6 Gestion du papier 301 8. Chargez les feuilles en orientant la face imprimable vers le bas et en appuyant le bord droit du papier contre le côté droit du bac papier. Vérifier que les feuilles reposent bien à plat au fond du bac papier. Remarque : ❏ Commencez toujours par insérer le petit côté du papier. ❏ Lors du chargement de feuilles de papier, veillez à placer le bord du papier dans l’angle interne droit du bac papier, faute de quoi l’impression risque de ne pas être alignée. ❏ Lorsque vous ajoutez des feuilles supplémentaires dans le bac papier, veillez à toujours aligner les bords du papier ajouté sur ceux du papier déjà chargé. 302 Gestion du papier 9. Ajustez la longueur du bac papier et le guide latéral en fonction du format du papier. 6 Français 6 6 6 6 10. Abaissez le galet guide-papier. Assurez-vous que le galet guide-papier se trouve sur le bord du papier. 6 6 6 6 6 6 6 Gestion du papier 303 11. Ajustez la longueur du capot du bac papier et fixez le capot sur le bac papier. Remarque : Vérifiez que le support de papier rouleau n’est pas relevé. 12. Si vous avez complètement déployé le bac papier et son capot, dépliez l’extension du capot de manière à soutenir les impressions de grand format. 304 Gestion du papier L’imprimante est maintenant prête à imprimer. N’ouvrez pas le capot supérieur en cours d’impression. Si vous ouvrez le capot supérieur en cours d’impression, l'imprimante interrompt l'impression et ne reprend son activité qu'une fois le capot supérieur refermé. Le fait d’arrêter puis de relancer l’impression risque de réduire la qualité. Chargement de papier de format inférieur au A3 dans le bac papier 1. Vérifiez que l'imprimante est sous tension et que l’état PRETE est activé. 6 6 Français Remarque : Avant d’imprimer sur des feuilles simples, assurez-vous que le papier présent dans le bac n’est pas courbé. S’il est courbé, aplatissez-le, faute de quoi un bourrage papier risque de se produire. 6 6 6 pour sélectionner 6 3. Levez le capot du bac papier et tirez le galet guide-papier. 6 2. Appuyez sur la touche Alimentation Feuille . 6 6 6 6 6 Gestion du papier 305 4. Tirez le guide-papier et faites coulisser le guide latéral vers la gauche de manière à ce que l’écart soit légèrement plus large que votre papier. 5. Nettoyez l’intérieur du bac papier pour éliminer la poussière. La présence de poussière peut nuire à la qualité d’impression. 6. Aérez une pile de papier et taquez-la sur une surface plate pour égaliser les bords. Si le papier est courbé, aplatissez-le avant de le charger. S’il se courbe excessivement et produit fréquemment des bourrages, cessez de l’utiliser. 306 Gestion du papier 7. Chargez les feuilles en orientant la face imprimable vers le bas et en appuyant le bord droit du papier contre le côté droit du bac papier. Vérifier que les feuilles reposent bien à plat au fond du bac papier. 6 Français 6 6 6 6 6 Remarque : ❏ Commencez toujours par insérer le petit côté du papier. 6 ❏ Lors du chargement de feuilles de papier, veillez à placer le bord du papier dans l’angle interne droit du bac papier, faute de quoi l’impression risque de ne pas être alignée. 6 ❏ Lorsque vous ajoutez des feuilles supplémentaires dans le bac papier, veillez à toujours aligner les bords du papier ajouté sur ceux du papier déjà chargé. 6 6 6 6 Gestion du papier 307 8. Ajustez la longueur du guide-papier et le guide latéral en fonction du format du papier. 9. Abaissez le galet guide-papier et réinstallez le capot du bac papier. Remarque : ❏ Vérifiez que le support de papier rouleau n’est pas relevé. ❏ Avant d’imprimer sur des feuilles simples, assurez-vous que le papier présent dans le bac n’est pas courbé. S’il est courbé, aplatissez-le, faute de quoi un bourrage papier risque de se produire. 308 Gestion du papier 6 6 Français L’imprimante est maintenant prête à imprimer. N’ouvrez pas le capot supérieur en cours d’impression. Si vous ouvrez le capot supérieur en cours d’impression, l'imprimante interrompt l'impression et ne reprend son activité qu'une fois le capot supérieur refermé. Le fait d’arrêter puis de relancer l’impression risque de réduire la qualité. Chargement de papier dans la fente d’insertion manuelle avant 6 Lors de l’entraînement du papier de l’avant vers l’arrière de l’imprimante, laissez suffisamment de place entre l’arrière de l’imprimante et le mur. Pour cela, veuillez respecter les valeurs données dans le tableau suivant. 6 6 6 6 6 Format de papier Distance du mur A2 377.5 mm Super A3/B 266.5 mm A3 203.5 mm A4 80.5 mm 6 6 Remarque : ❏ Lorsque le paramètre CTRL FORMAT PPR du panneau de contrôle de l’imprimante est réglé sur NON, le papier ne peut être inséré dans la fente d’insertion manuelle. Pour plus de détails, reportez-vous à la section « CTRL FORMAT PPR » à la page 254. Gestion du papier 309 6 6 ❏ Pour imprimer sur une feuille simple d’une épaisseur supérieure ou égale à 0,5 mm, veillez à toujours charger la feuille dans la fente d’insertion manuelle. ❏ Vous pouvez charger une feuille à la fois dans la fente d’insertion manuelle avant. ❏ Chargez le papier en orientant la face imprimable vers le haut. ❏ Les papiers dont l’épaisseur est comprise entre 0,08 et 1,6 mm peuvent être placés en position paysage. Placez néanmoins toujours le papier recyclé ou le papier ordinaire en position portrait, quelle que soit l’épaisseur. 1. Vérifiez que l'imprimante est sous tension et que l’état PRETE est activé. 2. Appuyez sur la touche Alimentation Feuille . pour sélectionner 3. Placez le levier de maintien du papier en position relâchée. 310 Gestion du papier 4. Ouvrez le capot supérieur. 6 Français 6 6 6 6 5. Insérez une feuille à l’endroit où le papier est habituellement éjecté. 6 6 6 6 6 6 6 Gestion du papier 311 6. Passez le papier sous le rouleau d’entraînement. 7. Alignez le côté droit du papier sur la ligne indiquée par le repère en forme de flèche et alignez le côté inférieur du papier sur la ligne portant la mention du format de papier utilisé sur le bac papier. Si le format du papier utilisé est Letter, A4 ou B4, alignez le bord du papier sur LTR/A4/B4. Si le format du papier utilisé n’est pas mentionné ci-dessus, alignez le bord du papier sur AUTRES. 312 Gestion du papier 8. Fermez le capot supérieur. 6 Français 6 6 6 6 9. Mettez le levier de maintien du papier en position fermée. Le papier avance automatiquement jusqu’à la position d’impression. 6 6 6 6 6 6 6 Gestion du papier 313 Remarque : ❏ Si le paramètre CTRL FORMAT PPR est réglé sur NON, la mention RETIREZ LE PAPIER s’affiche sur l’écran LCD. Vous devez sélectionner l’option OUI pour le paramètre CTRL FORMAT PPR du panneau de contrôle de l’imprimante. ❏ Si vous appuyez sur la touche Pause , le papier commence immédiatement à avancer jusqu’à la position d’impression. 10. Déployez le bac papier et son capot en fonction du format du papier. Si vous ne déployez pas ces éléments, les tirages sont susceptibles de tomber. Remarque : Vérifiez que le support de papier rouleau n’est pas relevé. L’imprimante est maintenant prête à imprimer. N’ouvrez pas le capot supérieur en cours d’impression. Si vous ouvrez le capot supérieur en cours d’impression, l'imprimante interrompt l'impression et ne reprend son activité qu'une fois le capot supérieur refermé. Le fait d’arrêter puis de relancer l’impression risque de réduire la qualité. c 314 Important : Ne laissez pas le papier dans l’imprimante pendant une période de temps prolongée, sa qualité risque de décliner. Nous vous recommandons de retirer le papier de l’imprimante après impression. Gestion du papier Remarque : ❏ Vous pouvez charger une feuille à la fois dans la fente d’insertion manuelle arrière. ❏ Chargez le papier en orientant la face imprimable vers le haut. ❏ Les papiers dont l’épaisseur est comprise entre 0,08 et 1,6 mm peuvent être placés en position paysage. Placez néanmoins toujours le papier recyclé, le papier ordinaire et le papier de format A4, Letter ou 8 × 10" en position portrait, quelle que soit l’épaisseur. 6 6 Français Chargement de papier dans la fente d’insertion manuelle arrière 6 6 1. Vérifiez que l'imprimante est sous tension et que l’état PRETE est activé. 6 2. Appuyez sur la touche Alimentation Feuille . 6 pour sélectionner 3. Tenez les bords gauche et droit du papier. Alignez le bord gauche du papier sur le format de papier cible, sur le capot du papier rouleau, et insérez le papier jusqu'à ce vous rencontriez une certaine résistance. 6 6 6 6 6 6 Gestion du papier 315 Le papier avance automatiquement jusqu’à la position d’impression. Remarque : Si vous appuyez sur la touche Pause , le papier commence immédiatement à avancer jusqu’à la position d’impression. 4. Ajustez la longueur du bac papier et de son capot en fonction du format du papier. Si vous ne déployez pas ces éléments, les tirages sont susceptibles de tomber. Remarque : Vérifiez que le support de papier rouleau n’est pas relevé. L’imprimante est maintenant prête à imprimer. N’ouvrez pas le capot supérieur en cours d’impression. Si vous ouvrez le capot supérieur en cours d’impression, l'imprimante interrompt l'impression et ne reprend son activité qu'une fois le capot supérieur refermé. Le fait d’arrêter puis de relancer l’impression risque de réduire la qualité. c 316 Important : Ne laissez pas le papier dans l’imprimante pendant une période de temps prolongée, sa qualité risque de décliner. Nous vous recommandons de retirer le papier de l’imprimante après impression. Gestion du papier Chapitre 7 7 Entretien et transport Remplacement des cartouches d’encre Le voyant indicateur de l’imprimante clignote pour signaler que le niveau d’encre est faible et que vous devez vous procurer une cartouche d’encre de remplacement. Le voyant indicateur s’allume pour signaler que l’encre est épuisée et que vous devez remplacer la cartouche d’encre vide. L’écran LCD affiche également NIVEAU ENCRE BAS ou FIN ENCRE. Remarque : Même si une seule cartouche est vide, l’imprimante ne peut pas continuer à imprimer. 7 7 7 7 Nous vous recommandons d'utiliser des cartouches d'origine Epson. La garantie Epson ne pourra s’appliquer si votre imprimante est détériorée par suite de l’utilisation de produits non fabriqués par Epson. Pour plus d’informations au sujet des cartouches d’encre, reportez-vous à la section « Cartouches d’encre » à la page 396. Si vous souhaitez vérifier le code produit des cartouches d’encre, reportez-vous à la section « Consommables » à la page 404. Pour remplacer une cartouche d’encre, procédez comme suit. c Français 7 Important : Laissez l’ancienne cartouche installée dans l’imprimante tant que vous n’êtes pas prêt à la remplacer. 7 7 7 7 7 7 Entretien et transport 317 Remarque : ❏ Les cartouches d’encre UltraChrome destinées à l’imprimante EPSON Stylus Pro 4000/7600/9600 peuvent également être utilisées avec l’imprimante EPSON Stylus Pro 4400. ❏ L’utilisation des cartouches d’encre UltraChrome K3 est exclusivement réservée à l’imprimante EPSON Stylus Pro 4800. 1. Vérifiez que l’imprimante est sous tension. Localisez la cartouche qui nécessite un remplacement à l’aide du voyant de vérification de la quantité d’encre qui clignote ou qui est allumé. 2. Ouvrez le capot du compartiment à encre en appuyant dessus. 3. Levez les leviers des cartouches d’encre en position ouverte. 318 Entretien et transport Remarque : Le compartiment à encre droit est uniquement disponible sur l’imprimante EPSON Stylus Pro 4800. 7 7 Français 4. Retirez soigneusement la cartouche vide de l’imprimante. 7 7 7 w Attention : Si vous avez de l’encre sur les mains, lavez-les à l’eau et au savon. En cas de contact avec les yeux, rincez-les abondamment avec de l’eau. c Important : Ne secouez pas violemment les cartouches (qui ont déjà été installées précédemment). 5. Assurez-vous que la couleur de la cartouche de remplacement est correcte et retirez-la de son emballage. Afin d’obtenir des résultats optimaux, secouez bien la cartouche d’encre avant de l’installer. 7 7 7 7 7 7 7 Entretien et transport 319 Remarque : L’imprimante dispose d’un système de protection qui permet d’éviter que les cartouches ne soient insérées de manière incorrecte. Si vous ne pouvez pas introduire facilement la cartouche, il se peut que la cartouche ne soit pas du type correct. Vérifiez l’emballage et le code produit. 6. Maintenez la cartouche d’encre de manière à ce que le repère en forme de flèche soit orienté vers le haut et pointe vers l’arrière de l’imprimante et introduisez la cartouche dans l’emplacement. Ne forcez pas pour l’insérer. Remarque : Si le voyant de vérification de la quantité d’encre reste allumé, il est possible que la cartouche n’ait pas été installée correctement. Retirez-la et réinstallez-la de la manière décrite ci-dessus. 320 Entretien et transport 7. Abaissez le levier de la cartouche en position fermée. 7 Français 7 7 7 Remarque : Si vous installez la cartouche d’encre dans un emplacement inadapté, le message AUCUNE CARTOUCHE s’affiche sur l’écran LCD. Assurez-vous que la cartouche d’encre est installée dans l’emplacement adapté. 8. Fermez le capot du compartiment à encre. L’imprimante revient à l’état précédent. 7 7 7 7 7 7 Remarque : Si vous avez installé une cartouche de 220 ml, ne fermez pas le capot du compartiment à encre. Entretien et transport 321 7 7 Conversion des cartouches d’encre noire Vous pouvez changer l’encre noire en fonction de l’utilisation souhaitée. Vous pouvez sélectionner l’option Noir mat ou Noir photo. c Important : Afin d’éviter toute interruption du changement d’encre noire, respectez les consignes suivantes : ❏ Ne mettez pas l’imprimante hors tension. ❏ N’ouvrez pas le capot supérieur. ❏ Ne retirez pas le capot arrière. ❏ Ne placez le levier de maintien du papier en position relâchée. ❏ Ne retirez pas les cartouches d’encre. ❏ Ne retirez pas le réservoir de maintenance. ❏ Ne débranchez pas le cordon d’alimentation. Remarque : ❏ Si une panne d’électricité survient au cours de cette opération, mettez de nouveau l’imprimante sous tension. Vous pouvez reprendre la procédure au point où elle a été interrompue. ❏ Le kit de conversion de l’encre noire est nécessaire lors du changement d’encre noire. La cartouche d’encre noire (matte ou photo) que vous souhaitez convertir est également nécessaire. Si vous souhaitez vérifier le code produit, reportez-vous à la section « Consommables » à la page 404. 322 Entretien et transport 7 Pour changer l’encre noire, procédez comme suit. 7 1. Assurez-vous que la mention PRETE s’affiche sur l’écran LCD. 2. Appuyez sur la touche Menu SelecType. pour activer le mode 3. Appuyez sur la touche Avance papier ou Avance papier pour afficher la mention MAINTENANCE sur l’écran LCD et appuyez sur la touche Menu . Français ❏ Lorsque la mention RESER.PRES PLEIN ou RESERV.MNT PLEIN s’affiche sur l’écran LCD, vous devez remplacer le réservoir de maintenance. Voir « Remplacement du réservoir de maintenance » à la page 331. 7 7 7 4. Appuyez sur la touche Avance papier ou Avance papier pour afficher REMPL. ENCRE N et appuyez sur la touche Menu . 7 5. Appuyez de nouveau sur la touche Menu l’opération. 7 pour exécuter 7 7 7 7 7 Entretien et transport 323 6. Assurez-vous que la mention LEVEZ LE LEVIER ENCRE DROIT s’affiche sur l’écran LCD et soulevez le levier d’encre du compartiment à encre droit. 7. Assurez-vous que la mention LEVEZ LE LEVIER ENCRE GAUCHE s’affiche sur l’écran LCD et soulevez le levier d’encre du compartiment à encre gauche. 324 Entretien et transport 8. Assurez-vous que la mention RETIRER CART. ENCRE s’affiche sur l’écran LCD et retirez les quatre cartouches d’encre du compartiment à encre gauche. 7 Français 7 7 7 9. Assurez-vous que la mention INST CARTOUCHE CONV s’affiche sur l’écran LCD et insérez les trois cartouches de conversion dans les emplacements du compartiment à encre gauche. Remarque : Si la mention REMPL CARTOUCHE CONV s’affiche sur l’écran LCD, appuyez sur la touche Pause . Retirez la ou les cartouches de conversion présentes dans le compartiment à encre gauche et insérez la ou les cartouches de conversion neuves. Allez ensuite à l’étape 4 pour recommencer la procédure. 7 7 7 7 7 7 7 7 Entretien et transport 325 10. Assurez-vous que la mention ABAISSEZ LE LEVIER ENCRE GAUCHE s’affiche sur l’écran LCD et abaissez le levier d’encre du compartiment à encre gauche. 11. L’imprimante lance la vidange de l’encre et la mention VIDANGE XX% s’affiche sur l’écran LCD. Attendez la fin de la vidange. 12. Une fois la vidange terminée, la mention LEVEZ LE LEVIER ENCRE GAUCHE s’affiche sur l’écran LCD. Soulevez le levier d’encre du compartiment à encre gauche. 326 Entretien et transport 13. Assurez-vous que la mention RETIRER CART. CONV s’affiche sur l’écran LCD et retirez les cartouches de conversion des emplacements du compartiment à encre gauche. 7 Français 7 7 7 14. Assurez-vous que la mention INSERER CART. ENCRE s’affiche sur l’écran LCD et insérez les cartouches dans les emplacements indiqués. 7 7 7 7 7 7 7 7 Entretien et transport 327 15. Assurez-vous que la mention ABAISSEZ LES LEVIERS ENCRE s’affiche sur l’écran LCD et abaissez les leviers d’encre des compartiment à encre gauche et droit. 16. Assurez-vous que la mention RELEVEZ LES LEVIERS ENCRE s’affiche sur l’écran LCD et levez les leviers d’encre des compartiment à encre gauche et droit. 17. L’imprimante commence à charger l’encre. Au bout de quelques instants, les messages relatifs aux leviers d’encre s’affichent sur l’écran LCD. Lorsqu’un message s’affiche sur l’écran LCD, levez ou abaissez les leviers d’encre (conformément au message) jusqu’à ce que la mention PRETE s’affiche sur l’écran LCD. 328 Entretien et transport 18. Le chargement de l’encre est terminé lorsque la mention PRETE s’affiche sur l’écran LCD. Fermez les capots des compartiments à encre. 7 7 Français Remarque : Le chargement de l’encre après conversion de l’encre noire consomme une quantité importante d’encre. Il est donc possible que vous deviez remplacer les cartouches d’encre peu de temps après la conversion. 7 Remarque : Si vous avez installé des cartouches d’encre de 220 ml, ne fermez pas les capots des compartiments à encre. 7 7 Mise à jour des informations du pilote d’impression 7 Après remplacement, procédez comme suit pour mettre les informations du pilote à jour. 7 Pour Windows Cliquez sur l’onglet Principal et assurez-vous que la cartouche d'encre affichée est la bonne. S’il ne s’agit pas de la cartouche correcte, définissez les informations manuellement en cliquant sur l’onglet Utilitaire, puis sur le bouton Informations imprimante et options. 7 7 7 7 7 Entretien et transport 329 Pour Mac OS 8.6 à 9.x. Choisissez Sélecteur dans le menu Pomme et cliquez sur l'icône de l'imprimante et le port imprimante. Pour Mac OS X. Supprimez l’imprimante du Centre d’impression (pour Mac OS X 10.2.x) ou de l’Utilitaire de configuration d’impression (pour Mac OS X 10.3.x) et ajoutez-la de nouveau. 330 Entretien et transport Si la mention RESERV.MNT PLEIN ou RESER.PRES PLEIN s’affiche sur l’écran LCD, remplacez le réservoir de maintenance. Si vous souhaitez vérifier le code produit du réservoir de maintenance, reportez-vous à la section « Consommables » à la page 404. Pour remplacer le réservoir de maintenance, procédez comme suit. 1. Pour EPSON Stylus Pro 4800 uniquement : Si vous utilisez des cartouches d’encre de 220 ml, retirez les quatre cartouches du compartiment à encre droit. Veillez à fermer le capot du compartiment à encre après avoir retiré les cartouches. 7 7 Français Remplacement du réservoir de maintenance 7 7 7 7 2. Ouvrez l’emballage du nouveau réservoir de maintenance. 3. Posez la main sur la poignée située sous le compartiment à encre droit, puis tirez doucement le réservoir de maintenance vers l’extérieur. 7 7 7 7 7 7 Entretien et transport 331 4. Placez le réservoir de maintenance usagé dans le sac plastique fourni. Remarque : N’inclinez pas le réservoir de maintenance usagé tant qu’il n’est pas dans enfermé dans le sac plastique. 5. Installez le réservoir de maintenance neuf. 6. Pour EPSON Stylus Pro 4800 uniquement : Si vous utilisez des cartouches d’encre de 220 ml, réinstallez les cartouches précédemment retirées. 332 Entretien et transport Remplacement du cutter 7 w Attention : Prenez garde de ne pas vous couper pendant le remplacement du cutter. 7 Français Lorsque le cutter ne coupe pas correctement, sa lame est probablement émoussée et doit être remplacée. 7 Si vous souhaitez vérifier le code produit de la lame de rechange du cutter automatique, reportez-vous à la section « Consommables » à la page 404. 7 Pour remplacer la lame, procédez comme suit. 7 1. Vérifiez que l’imprimante est sous tension. 2. Appuyez sur la touche Menu SelecType. 7 pour activer le mode 3. Appuyez sur la touche Avance papier ou Avance papier pour afficher la mention REMPL. CUTTER sur l’écran LCD. Remarque : Vous pouvez également procéder de la manière suivante. Appuyez sur la touche Avance papier ou Avance papier pour afficher la mention MAINTENANCE sur l’écran LCD. Appuyez sur la touche Menu et appuyez sur la touche Avance papier ou Avance papier pour afficher REMPLAC. CUTTER. 7 7 7 7 7 7 Entretien et transport 333 4. Appuyez sur la touche Menu pour afficher EXEC. Appuyez de nouveau sur la touche Menu . Le support du cutter se déplace vers la position de remplacement. c Important : Ne déplacez jamais le support du cutter à la main, faute de quoi vous risquez d’endommager votre imprimante. 5. Lorsque la tête d’impression s’arrête en position de remplacement, la mention OUVREZ CAPOT SUP s’affiche. Ouvrez le capot supérieur. 334 Entretien et transport 6. Lorsque la mention REMPLAC. CUTTER s’affiche sur l’écran LCD, appuyez sur la broche latérale et faites tourner le capot du cutter vers la droite pour ouvrir le boîtier. 7 Français 7 7 7 7 7. Enlevez lentement le doigt de la broche latérale et retirez avec précaution l’ancien cutter de l’imprimante. 7 7 7 7 7 7 8. Retirez le nouveau cutter de son emballage. 7 Entretien et transport 335 9. Insérez la nouvelle lame à fond dans le support du cutter. Vérifiez que la broche latérale est bien à gauche. 10. Tout en appuyant sur la broche latérale, tournez le capot du cutter vers la gauche pour refermer le boîtier. Remarque : Assurez-vous que le capot du cutter est correctement installé, faute de quoi il est possible que le papier ne soit pas découpé. 11. Assurez-vous que la mention FERMEZ CAPOT SUPERIEUR s’affiche et fermez le capot supérieur. Le support du cutter se déplace vers sa position d’origine (à l’extrémité droite). 12. Attendez que la mention PRETE s’affiche sur l’écran LCD. 336 Entretien et transport Nettoyage de l’imprimante 7 w Attention : Veillez à ne pas toucher aux pignons situés à l'intérieur de l'imprimante. c Important : ❏ N’utilisez pas d’alcool ni de dissolvant pour nettoyer l’imprimante. En effet, ces produits chimiques risquent d’endommager les composants et le boîtier de l’imprimante. 7 Français Pour maintenir votre imprimante en parfait état de fonctionnement, nettoyez-la soigneusement plusieurs fois par an. 7 ❏ Veillez à ne pas renverser d’eau sur le mécanisme de l’imprimante ni sur ses composants électroniques. 7 7 7 ❏ N’utilisez pas de brosse dure ou abrasive. ❏ Ne vaporisez pas de lubrifiant à l’intérieur de l’imprimante. Des huiles inappropriées pourraient endommager le mécanisme. Contactez votre revendeur ou un technicien qualifié si vous pensez qu’une lubrification est nécessaire. Voir « Contacter le service clientèle » à la page 383. 7 7 1. Assurez-vous que l’imprimante est hors tension et que l’ensemble des voyants est éteint et débranchez le cordon d’alimentation. 7 2. Ouvrez le capot du papier rouleau et retirez son axe. Retirez également tout papier présent dans l’imprimante. 7 3. Assurez-vous que les capots des compartiments à encre sont fermés et nettoyez la poussière ou la saleté présente à l’intérieur de l’imprimante à l’aide d’une brosse douce. 7 4. Fermez le capot du papier rouleau. Entretien et transport 7 337 5. Ouvrez le capot supérieur, nettoyez la poussière ou la saleté présente à l’intérieur du capot à l’aide d’une brosse douce et fermez le capot. 6. Si le tambour est maculé d’encre, nettoyez-le à l’aide d’un chiffon propre et doux imprégné de détergent doux. 7. Si le boîtier extérieur est sale, nettoyez-le à l’aide d’un chiffon propre et doux imprégné de détergent doux. Laissez fermés les capots du compartiment des cartouches d’encre pour éviter que de l’eau pénètre à l’intérieur. 8. Si l’intérieur de l’imprimante était accidentellement taché d’encre, nettoyez-le avec un chiffon humide. Si vous n’avez pas utilisé votre imprimante depuis longtemps Si vous n’avez pas utilisé votre imprimante depuis longtemps, il est possible que les buses des têtes d’impression soient obstruées. Procédez à une vérification des buses et nettoyez la tête d’impression. Pour effectuer une vérification des buses à l’aide du panneau de contrôle, reportez-vous à la section « Vérification des buses de la tête d’impression » à la page 264. Pour effectuer une vérification des buses à l’aide du logiciel d’impression, reportez-vous à la section « Vérification des buses de la tête d’impression » à la page 81 pour Windows, « Vérification des buses de la tête d’impression » à la page 174 pour Mac OS 9.x ou « Vérification des buses de la tête d’impression » à la page 232 pour Mac OS X. Pour nettoyer la tête d’impression à l’aide du panneau de contrôle, appuyez sur la touche Menu pendant plus de 3 secondes. 338 Entretien et transport Si l’imprimante n’a pas été utilisée pendant plus de six mois, il est nécessaire d’effectuer un nettoyage de la tête d’impression. Si la mention EXECUTER NETTOY SPECIAL? s’affiche sur l’écran LCD lors de la mise sous tension de l’imprimante, sélectionnez O et appuyez sur la touche Menu pour lancer le nettoyage de la tête. Si vous souhaitez procéder ultérieurement au nettoyage de la tête, sélectionnez N. Remarque : ❏ Si vous sélectionnez O pour lancer le nettoyage de la tête, vous devez déplacer les leviers d’encre conformément aux messages qui s’affichent sur l’écran LCD. ❏ Même si vous prévoyez de ne pas utiliser l’imprimante pendant un laps de temps prolongé, laissez les cartouches d’encre installées. 7 7 Français Pour nettoyer la tête d’impression à l’aide du logiciel d’impression, reportez-vous à la section « Nettoyage de la tête d’impression » à la page 82 pour Windows, « Nettoyage de la tête d’impression » à la page 175 pour Mac OS 9.x ou « Nettoyage de la tête d’impression » à la page 234 pour Mac OS X. 7 7 7 7 7 7 Transport de l’imprimante 7 Sur une longue distance Si vous devez transporter l’imprimante sur une longue distance, remballez-la dans le carton d’origine à l’aide des matériaux d’emballage fournis. 7 7 Pour remballer l’imprimante, procédez comme suit. 7 1. Assurez-vous que l’imprimante est sous tension. Entretien et transport 339 2. Retirez les éléments suivants : ❏ Papier rouleau et feuilles simples ❏ Axe du papier rouleau ❏ Bac papier et capot du bac papier 3. Levez les leviers d’encre. Vous pouvez laisser les cartouches d’encre en place ou les retirer. Quel que soit votre choix, vous devez laisser les leviers d’encre levés lors du transport de l’imprimante, faute de quoi il est possible que de l’encre s’écoule de l’imprimante. 4. Vérifiez que la tête d’impression est en position initiale (à l’extrême droite). 5. Poussez vers la droite le taquet vert situé du côté gauche de la tête d’impression pour la verrouiller. 6. Assurez-vous que les leviers d’encre sont levés et mettez l’imprimante hors tension. 7. Vérifiez que l’imprimante est hors tension puis débranchez le cordon d’alimentation. 8. Insérez les matériaux de protection et remballez l’imprimante. Contactez votre revendeur et demandez-lui conseil. Voir « Contacter le service clientèle » à la page 383. 340 Entretien et transport Si vous devez déplacer l’imprimante sur une courte distance, veillez à effectuer les tâches suivantes. ❏ Levez les leviers d’encre. ❏ Soulevez l’imprimante (cette opération nécessite au moins deux personnes). Le poids de l’imprimante est équivalent à environ 50 kg. L’imprimante doit être soulevée avec précaution. Réinstallation de l’imprimante après son transport 7 7 Français Sur une courte distance 7 7 7 La procédure à suivre pour installer l’imprimante après son transport est presque identique à celle suivie lors de la première installation. Lorsque vous réinstallez l’imprimante, reportez-vous au Guide d’installation et tenez compte des points suivants. 7 7 ❏ N’oubliez pas de retirer tous les matériaux de protection. ❏ N’oubliez pas de pousser vers la droite le taquet vert situé du côté gauche de la tête d’impression pour la libérer. c Important : N’abaissez pas le taquet vert, faute de quoi vous risquez de le casser. 7 7 7 7 7 Entretien et transport 341 ❏ La première fois que vous lancez une impression après le transport de l’imprimante ou après une longue période d’inutilisation, il se peut que les buses de la tête d’impression soient obstruées. Epson vous recommande d’effectuer une vérification des buses, de nettoyer et de réaligner la tête d’impression afin de garantir la qualité d’impression. Pour effectuer une vérification des buses à l’aide du panneau de contrôle, reportez-vous à la section « Vérification des buses de la tête d’impression » à la page 264. Pour effectuer une vérification des buses à l’aide du logiciel d’impression, reportez-vous à la section « Vérification des buses de la tête d’impression » à la page 81 pour Windows, « Vérification des buses de la tête d’impression » à la page 174 pour Mac OS 9.x ou « Vérification des buses de la tête d’impression » à la page 232 pour Mac OS X. Pour nettoyer la tête d’impression à l’aide du panneau de contrôle, appuyez sur la touche Menu pendant 3 secondes. Pour nettoyer la tête d’impression à l’aide du logiciel d’impression, reportez-vous à la section « Nettoyage de la tête d’impression » à la page 82 pour Windows, « Nettoyage de la tête d’impression » à la page 175 pour Mac OS 9.x ou « Nettoyage de la tête d’impression » à la page 234 pour Mac OS X. Pour réaligner la tête d’impression à l’aide du panneau de contrôle, reportez-vous à la section « Alignement de la tête d’impression » à la page 266. Pour réaligner la tête d’impression à l’aide du logiciel d’impression, reportez-vous à la section « Alignement de la tête d’impression » à la page 84 pour Windows, « Alignement de la tête d’impression » à la page 177 pour Mac OS 9.x ou « Alignement de la tête d’impression » à la page 235 pour Mac OS X. 342 Entretien et transport Chapitre 8 8 Résolution des problèmes 8 Français Dépannage 8 L’imprimante cesse d’imprimer de manière inattendue 8 Le nettoyage des têtes, le chargement ou le séchage de l’encre est en cours 8 Vérifiez si le voyant Pause clignote. Si tel est le cas, l’imprimante est en train de nettoyer les têtes, charger de l’encre ou sécher de l’encre. Pendant le nettoyage de la tête, le chargement de l’encre et le séchage de l’encre, la mention PATIENTEZ s’affiche sur l’écran LCD. Attendez que l’imprimante reprenne l’impression. Une erreur est survenue La plupart des problèmes courants peuvent être identifiés à l’aide des messages qui s’affichent sur l’écran LCD. Vous pouvez aussi identifier des erreurs à l’aide des voyants du panneau de contrôle. Voir « Voyants » à la page 241. Pour les autres messages non repris dans le tableau, reportez-vous à la section « Messages » à la page 243. 8 8 8 8 8 8 8 Résolution des problèmes 343 Messages d’erreur 344 Message Description Suite à donner IMP. IMPOSSIBLE Il est possible qu’une erreur survienne lorsque vous essayez d’imprimer des motifs tels que ceux produits par l’utilitaire de vérification des buses ou l’utilitaire d’alignement de la tête d’impression. Commencez par terminer le MENU TEST D’IMPRESSION, puis résolvez l’erreur affichée sur l’écran LCD. Essayez ensuite d’imprimer de nouveau les motifs. RESER.PRES PLEIN Le réservoir de maintenance est presque plein. Remplacez le réservoir de maintenance par un neuf. Voir « Remplacement du réservoir de maintenance » à la page 331. NIVEAU ENCRE BAS La cartouche d’encre est presque vide. Le remplacement de la cartouche d’encre sera bientôt nécessaire. Vous pouvez continuer à imprimer lorsque la cartouche est presque vide, mais la qualité d’impression risque de décliner. MNT REQ nnnn Un composant de l’imprimante a presque atteint sa limite de durée de service. « nnnn » représente le code de la pièce. Notez le code et contactez votre revendeur. Voir « Contacter le service clientèle » à la page 383. RETIREZ LE PAPIER Le nettoyage ne peut pas être exécuté car le papier chargé est épais. Retirez le papier épais et mettez le levier de maintien du papier en position fermée. L’imprimante n’a pas réussi à faire avancer le tirage. Retirez le tirage. Résolution des problèmes Les buses sont toujours bouchées. Exécutez l’utilitaire Nettoyage des têtes. Pour Windows, voir « Nettoyage de la tête d’impression » à la page 82. Pour Mac OS 9.x, reportez-vous à la section « Nettoyage de la tête d’impression » à la page 175. Pour Mac OS X, reportez-vous à la section « Nettoyage de la tête d’impression » à la page 234. 8 8 Français BUSES TOUJOURS OBSTRUEES 8 8 CHANGER TYPE DE PAPIER Le papier chargé ne correspond pas au papier sélectionné. Faites correspondre le papier chargé et le papier sélectionné. Voir « Touches » à la page 238. FORMAT PP INCOR Le taille du papier chargé ne correspond pas à la taille des données. Chargez du papier dont la taille correspond à celle des données. FIN PAPIER Aucun papier n’est chargé dans l’imprimante. Chargez le papier correctement. 8 Le papier rouleau est fini alors que l’impression est en cours. Chargez un papier rouleau neuf. 8 Une feuille simple de format A2 a été chargée pour une impression sans marge. Chargez une feuille simple de format différent ou du papier rouleau. Reportez-vous à la section « Définition du paramètre Sans marges » à la page 48 pour Windows, « Définition du paramètre Sans marges » à la page 147 pour Mac OS 9.x ou « Impression sans marges » à la page 226 pour Mac OS X. SS MARGE IMPOSS. AVEC CE FORMAT RECHARGER PAPIER Remarque : Ces messages s’affichent en alternance sur l’écran LCD. Résolution des problèmes 345 8 8 8 8 8 8 RECHARGER PAPIER L’imprimante n’arrive pas à détecter la feuille simple chargée car elle est gondolée ou courbée. Aplatissez la feuille simple. L’imprimante n’arrive pas à détecter le papier chargé. Déplacez le levier de maintien du papier. RECHARGER PAPIER INSER. A FOND La feuille simple introduite par la fente d’insertion manuelle n’est pas assez enfoncée. Insérez le papier plus profondément. Voir « Chargement de papier dans la fente d’insertion manuelle avant » à la page 309. PAS DROIT RECHARGER La feuille simple n’est pas chargée droit et doit être alignée. Chargez correctement la feuille simple. Voir « Chargement de feuilles simples » à la page 298. PAPIER NON DROIT Le papier chargé n’est pas droit Chargez le papier droit. PAPIER NON COUPE Le papier n’est pas coupé correctement lorsque l’option Rouleau coupe auto Oui est sélectionnée. Ouvrez le capot supérieur et retirez le papier non découpé. Lorsque la mention RECHARGER PAPIER s’affiche sur l’écran LCD, chargez du papier. Le cutter n’est pas installé correctement Voir « Remplacement du cutter » à la page 333. Il se peut que le cutter soit émoussé. Remplacez le cutter. Voir « Remplacement du cutter » à la page 333. 346 Résolution des problèmes Des données erronées sont envoyées à l’imprimante. Arrêtez l’impression et appuyez sur la touche Pause pendant 3 secondes. L’imprimante reçoit des données avec une commande erronée. Le pilote d’impression installé est incorrect pour l’imprimante. PRM ENCRE ERRONE DANS LE PILOTE ERR NON CORRESP L’option cartouche du pilote d’impression n’a pas encore été modifiée. Remarque : Ces messages s’affichent en alternance sur l’écran LCD. Une cartouche d’encre d’origine autre que Epson est installée. 8 8 Arrêtez l’impression et appuyez sur la touche Pause pendant 3 secondes. Vérifiez ensuite que le pilote d’impression installé est correct pour l’imprimante. Français ERREUR COMMANDE 8 8 Arrêtez l’impression et maintenez la touche Pause enfoncée pendant 3 secondes. Sélectionnez ensuite la cartouche d’encre correcte dans le pilote d’impression (conformément à la cartouche d’encre installée dans l’imprimante). Voir « Mise à jour des informations du pilote d’impression » à la page 329. Si vous souhaitez poursuivre l’impression, appuyez sur la touche Pause. 8 Appuyez sur la touche Pause pendant 3 secondes pour annuler l’impression. Si vous souhaitez poursuivre l’impression, appuyez sur la touche Pause. 8 8 8 8 8 8 8 Résolution des problèmes 347 348 CHARGER PAPIER ROULEAU Le papier rouleau n’est pas chargé correctement. Chargez le papier rouleau correctement et sélectionnez Rouleau coupe auto Oui ou Rouleau coupe auto Non . Voir « Chargement du papier rouleau » à la page 289. CHARGER FEUILLE DANS BAC La feuille simple n’est pas placée correctement dans le bac à papier. Placez correctement la feuille simple dans le bac à papier et sélectionnez Feuille . Voir « Chargement de feuilles simples » à la page 298. ENTRNMT FEUILLE Les feuilles simples doivent être chargées manuellement. Chargez la feuille simple. SUPPORT INTERDIT DE CE BAC Une feuille simple, qui doit être chargée à partir de la fente d’insertion manuelle avant ou arrière, a été placée dans le bac à papier. Retirez la feuille simple du bac à papier et chargez-la à partir de la fente d’insertion manuelle appropriée. Voir « Vérification du circuit papier » à la page 297. ENTRNMT FEUILLE MANUEL Les feuilles simples doivent être chargées manuellement. Chargez la feuille simple manuellement à partir de la fente d’insertion manuelle avant ou arrière. Voir « Vérification du circuit papier » à la page 297. FOIS RESTANTES La cartouche de conversion devra être remplacée sous peu (le nombre d’utilisations restantes de la cartouche de conversion s’affiche sur l’écran LCD). Le remplacement de la cartouche de conversion sera bientôt nécessaire. Appuyez sur la touche Pause. Résolution des problèmes FIN ENCRE CART. INCORRECTE MAUVAISE CART INSTALLER CART AUCUNE CARTOUCHE Vous devez remplacer la cartouche de conversion. La cartouche d’encre est vide. Une cartouche ayant un code produit inapproprié est installée. Remplacez la cartouche de conversion par une neuve. Ou terminez le remplacement de l’encre K en appuyant sur la touche Pause. Remplacez la cartouche d’encre vide par une neuve. Voir « Remplacement des cartouches d’encre » à la page 317. Retirez la cartouche d’encre et installez une cartouche d’encre disposant du code produit correct. Voir « Consommables » à la page 404. Une cartouche d’encre ne pouvant être utilisée avec cette imprimante est installée. Retirez la cartouche d’encre et installez-en une prise en charge par cette imprimante. Voir « Consommables » à la page 404. Une erreur CSIC s’est produite Retirez la cartouche d’encre et réinstallez-la. Si ce message s’affiche de nouveau après réinstallation de la cartouche d’encre, remplacez cette dernière. Voir « Remplacement des cartouches d’encre » à la page 317. Aucune cartouche d’encre n’est installée, ou le levier des cartouches d’encre est levé en position ouverte. Installez la cartouche d’encre ou abaissez le levier de cartouche d’encre en position fermée. Résolution des problèmes 349 8 8 Français REMPL CARTOUCHE CONV 8 8 8 8 8 8 8 8 8 8 350 RESERV.MNT PLEIN Le réservoir de maintenance est plein. Remplacez le réservoir de maintenance par un neuf. Voir « Remplacement du réservoir de maintenance » à la page 331. ABAIS. LEV.ENCRE Les deux leviers d’encre sont levés. Abaissez les leviers d’encre. ABAIS. LEV.ENC.G Le levier d’encre du compartiment gauche a été levé. Abaissez le levier d’encre du compartiment gauche. ABAIS. LEV.ENC.D Le levier d’encre du compartiment droit a été levé. Abaissez le levier d’encre du compartiment droit. CAPOT SUP OUVERT Le capot supérieur est ouvert. Fermez le capot supérieur. CHARGER PAPIER Le levier de maintien du papier est dans la position ouverte. Mettez le levier de maintien du papier en position fermée. REGLER LE LEVIER PAPIER Le levier de maintien du papier est en position ouverte. Mettez le levier de maintien du papier en position fermée. RELACHEZ LEVIER SUPP BOURRAGE Du papier est coincé dans l’imprimante. Commencez par relâcher le levier de maintien du papier. Si nécessaire, ouvrez le capot supérieur et retirez le papier coincé. Si la mention ETEINDRE PUIS ALLUMER s’affiche sur l’écran LCD, mettez l’imprimante hors tension, patientez quelques instants et remettez l’imprimante sous tension. Voir « Élimination des bourrages papier » à la page 374. Résolution des problèmes Le réservoir de maintenance n’est pas inséré dans l’imprimante. Installez le réservoir de maintenance. CAPOT ARR OUVERT Le capot arrière est ouvert. Fermez le capot arrière. ECHEC MAJ L’imprimante n’a pas réussi à mettre à jour le microprogramme. Recommencez la mise à jour du microprogramme. L’interface installée ne peut pas être utilisée avec cette imprimante. Retirez la carte d’interface et installez-en une prise en charge par cette imprimante. Voir « Options » à la page 402. INTERFACE ERREUR DÉVERROUILLEZ LA TÊTE D'IMPR. La tête d’impression est verrouillée. Tirez le taquet vert situé du côté gauche de la tête d’impression pour la libérer. INTERVENTION REQ nnnnnnnn La tête d’impression est verrouillée. Tirez le taquet vert situé du côté gauche de la tête d’impression pour la libérer. Une erreur fatale s’est produite. Mettez l'imprimante hors tension, attendez quelques instants puis remettez-la sous tension. Si ce message s’affiche de nouveau sur l’écran LCD, relevez le code et contactez votre revendeur. Voir « Contacter le service clientèle » à la page 383. 8 8 Français PAS RESERV. MNT 8 8 8 8 8 8 8 8 8 8 Résolution des problèmes 351 L’imprimante ne se met pas ou ne reste pas sous tension Lorsque le voyant Pause ne s’allume pas et que l’initialisation du mécanisme ne démarre pas, même lorsque la touche Marche/Arrêt est enfoncée pour mettre l’imprimante sous tension, essayez les solutions suggérées pour le problème. ❏ Mettez l’imprimante hors tension et vérifiez que le cordon d’alimentation est fermement inséré dans l’imprimante. ❏ Vérifiez que votre prise de courant fonctionne et qu’elle n’est pas commandée par un interrupteur ou une minuterie. ❏ Assurez-vous que la tension fournie à l’imprimante correspond à la tension nominale indiquée sur l’imprimante. Si ce n’est pas le cas, mettez l’imprimante hors tension et débranchez immédiatement le cordon d’alimentation. Contactez votre revendeur et demandez-lui conseil. Voir « Contacter le service clientèle » à la page 383. c Important : Si la tension fournie et la tension nominale ne correspondent pas, ne rebranchez pas l’imprimante car vous risqueriez de l’endommager. L’imprimante n’imprime rien L’imprimante n’est pas correctement connectée à l’ordinateur Essayez une ou plusieurs de ces solutions : ❏ Mettez l'imprimante et l’ordinateur hors tension. Assurez-vous que le câble d'interface de l'imprimante est correctement branché dans le connecteur de l’ordinateur prévu à cet effet. 352 Résolution des problèmes ❏ Assurez-vous que le câble d’interface est directement connecté à l’ordinateur sans passer par un autre périphérique, comme un dispositif de commutation d’imprimante ou un prolongateur. Votre imprimante Epson n’est pas sélectionnée comme imprimante par défaut Installez le pilote d’impression si ce n’est déjà fait et procédez comme suit pour sélectionner votre imprimante Epson comme imprimante par défaut. Pour Windows XP 8 8 Français ❏ Assurez-vous que les spécifications du câble d’interface correspondent à celles de l’imprimante et de l’ordinateur. 8 8 8 1. Cliquez sur le bouton Démarrer, puis sur Imprimantes et télécopieurs. 8 2. Cliquez avec le bouton droit de la souris sur EPSON Stylus Pro 4400 ou EPSON Stylus Pro 4800. 8 3. Sélectionnez Définir par défaut, puis fermez la fenêtre. 8 Pour Windows Me, 98 et 2000 8 1. Cliquez sur le bouton Démarrer, pointez Paramètres et sélectionnez Imprimantes. 2. Cliquez avec le bouton droit de la souris sur EPSON Stylus Pro 4400 ou EPSON Stylus Pro 4800 dans la fenêtre Imprimantes. 3. Sélectionnez Définir par défaut, puis fermez la fenêtre Imprimantes. 8 8 8 Résolution des problèmes 353 Pour Mac OS 9.x 1. Cliquez sur le menu Pomme et choisissez Sélecteur. Si l’icône d’imprimante SPro 4400 ou SPro 4800 est visible, le gestionnaire d’impression est correctement installé. 2. Assurez-vous que l’option EPSON Stylus Pro 4400 ou EPSON Stylus Pro 4800 est sélectionnée pour le port imprimante. Pour Mac OS X. Assurez-vous que le gestionnaire d’impression Stylus Pro 4400 ou Stylus Pro 4800 a bien été ajouté au Centre d’impression (pour Mac OS X 10.2.x) ou à l’Utilitaire de configuration d’impression (pour Mac OS X 10.3) et que le gestionnaire d’impression sélectionné dans le Centre d’impression ou dans l’Utilitaire de configuration d’impression est correct. Le réglage du port imprimante dans le pilote ne correspond pas au port réel de connexion de l’imprimante (Windows seulement) Pour sélectionner le port imprimante, procédez comme suit. Pour Windows XP 1. Cliquez sur Démarrer, sur Panneau de configuration, sur Imprimantes et autres périphériques, puis sur Imprimantes et télécopieurs. 2. Cliquez avec le bouton droit de la souris sur EPSON Stylus Pro 4400 ou EPSON Stylus Pro 4800 et sélectionnez Propriétés. 3. Cliquez sur l'onglet Ports. 4. Vérifiez que le port imprimante est sélectionné. 354 Résolution des problèmes Pour Windows Me ou 98 2. Cliquez avec le bouton droit de la souris sur EPSON Stylus Pro 4400 ou EPSON Stylus Pro 4800 dans la fenêtre Imprimantes et sélectionnez Propriétés. 3. Cliquez sur l'onglet Détails. 4. Assurez-vous que le pilote d’impression est sélectionné dans la liste Imprimer en utilisant le pilote suivant. Sélectionnez ensuite le port auquel votre imprimante est connectée dans la liste Imprimer sur le port suivant. 8 8 Français 1. Cliquez sur Démarrer, pointez Paramètres et sélectionnez Imprimantes. 8 8 8 Pour Windows 2000 1. Cliquez sur Démarrer, pointez Paramètres et sélectionnez Imprimantes. 2. Cliquez avec le bouton droit de la souris sur EPSON Stylus Pro 4400 ou EPSON Stylus Pro 4800 dans la fenêtre Imprimantes et sélectionnez Propriétés. 3. Cliquez sur l'onglet Ports. 8 8 8 8 4. Vérifiez que le port imprimante est sélectionné. 8 8 8 Résolution des problèmes 355 Il est possible que le pilote d’impression USB ou le logiciel d’impression ne soit pas correctement installé (Windows Me et 98) Si vous avez annulé l’installation du pilote plug-and-play sous Windows Me ou 98 avant la fin de la procédure, il est possible que le pilote d’impression ou le logiciel d’impression ne soit pas complètement installé. Pour vérifier que le pilote et le logiciel d’impression sont correctement installés, procédez comme suit. Remarque : Les écrans du pilote d’impression illustrant cette procédure sont issus de Windows 98. Leur aspect sous Windows Me peut être légèrement différent. 1. Cliquez sur le bouton Démarrer, pointez Paramètres et sélectionnez Imprimantes. Vérifiez que l’icône de votre imprimante s’affiche dans la fenêtre Imprimantes. 2. Sélectionnez l’icône de votre imprimante et cliquez sur Propriétés dans le menu Fichier. 356 Résolution des problèmes 3. Cliquez sur l'onglet Détails. 8 Français 8 8 8 8 8 Si EPUSBX: EPSON Stylus Pro 4400) ou EPUSBX: (EPSON Stylus Pro 4800) s’affiche dans la liste Imprimer vers, le pilote d’impression USB et le logiciel d'impression sont correctement installés. Si le port adéquat n'est pas affiché, passez à l'étape suivante. 8 8 8 8 8 8 Résolution des problèmes 357 4. Cliquez sur l’onglet Gestionnaire de périphériques. Si les pilotes sont correctement installés, EPSON Imprimantes USB doit apparaître dans le menu Gestionnaire de périphériques. Si EPSON Imprimantes USB ne figure pas dans l’onglet Gestionnaire de périphériques, cliquez sur le signe plus (+) à côté de Autres périphériques pour identifier les périphériques installés. Si USB Printer, EPSON Stylus Pro 4400 ou EPSON Stylus Pro 4800 s’affiche sous Autres périphériques, le logiciel d'impression n'est pas installé correctement. Passez à l'étape 5. 358 Résolution des problèmes 5. Dans la rubrique Autres périphériques, sélectionnez USB Printer, EPSON Stylus Pro 4400 ou EPSON Stylus Pro 4800 et cliquez sur Supprimer. Cliquez ensuite sur OK. 8 8 Français Si ni USB Printer, ni EPSON Stylus Pro 4400/EPSON Stylus Pro 4800 ne s’affiche sous la rubrique Autres périphériques, cliquez sur Actualiser ou débranchez et rebranchez le câble USB de l’imprimante. Dès que vous avez déterminé que ces éléments sont affichés, passez à l'étape 5. 8 8 8 8 8 8 Lorsque la boîte de dialogue suivante s’affiche, cliquez sur OK. 8 8 8 8 Résolution des problèmes 359 6. Cliquez sur OK pour fermer la boîte de dialogue Propriétés Système. 7. Désinstallez le pilote d’impression. Voir « Désinstallation du pilote d’impression » à la page 113. La quantité de mémoire disponible du gestionnaire d’impression est insuffisante (pour Mac OS 9.x uniquement) Pour augmenter la mémoire disponible de votre Macintosh, sélectionnez Tableaux de bord dans le menu Pomme et double-cliquez sur l’icône Mémoire. Vous pouvez augmenter la taille de l’antémémoire ou mémoire virtuelle pour augmenter la mémoire totale disponible. Fermez également toutes les applications inutiles. L’imprimante émet un bruit identique à celui de l’impression, mais rien ne s’imprime Essayez une ou plusieurs de ces solutions : ❏ Exécutez l’utilitaire Nettoyage des têtes. Pour Windows, voir « Nettoyage de la tête d’impression » à la page 82. Pour Mac OS 9.x, reportez-vous à la section « Nettoyage de la tête d’impression » à la page 175. Pour Mac OS X, reportez-vous à la section « Nettoyage de la tête d’impression » à la page 234. ❏ Si le nettoyage des têtes ne donne pas satisfaction, remplacez les cartouches d’encre. Voir « Remplacement des cartouches d’encre » à la page 317. 360 Résolution des problèmes Impression de caractères incorrects ou déformés, ou de pages blanches Essayez une ou plusieurs de ces solutions : ❏ Pour Windows, supprimez les travaux d’impression bloqués à partir de la barre de progression. Voir « Utilisation de EPSON Spool Manager » à la page 94. Pour Mac OS 9.x, supprimez les travaux d’impression bloqués à partir de EPSON Monitor IV. Voir « Gestion des travaux d’impression à l’aide de EPSON Monitor IV » à la page 183. ❏ Si le problème persiste, mettez l'imprimante et l’ordinateur hors tension. Assurez-vous que le câble d'interface de l'imprimante est correctement connecté. Marges incorrectes 8 8 Français L’impression ne répond pas à votre attente 8 8 8 8 8 Essayez une ou plusieurs de ces solutions : ❏ Contrôlez le paramétrage des marges dans votre application. 8 ❏ Vérifiez que les marges sont comprises dans la zone imprimable de la page. Voir « Zone imprimable » à la page 390. 8 ❏ Pour Windows, vérifiez le réglage du paramètre Sans marges dans l’onglet Papier. Vérifiez qu’ils sont adaptés au format de votre papier. Voir « Définition des paramètres du menu Papier » à la page 47. Pour Mac OS 9.x, vérifiez le réglage du paramètre Sans marges dans la zone de dialogue Format d’impression. Vérifiez qu’ils sont adaptés au format de votre papier. Voir « Définition des paramètres de la zone de dialogue Format d’impression » à la page 145. Résolution des problèmes 361 8 8 8 ❏ Assurez-vous que la position du papier est correcte. Reportez-vous à la section « Utilisation du papier rouleau » à la page 285 ou « Utilisation de feuilles simples » à la page 297. Image inversée Pour Windows, désactivez l’option Miroir horizontal dans la boîte de dialogue Plus d’options. Voir « Définition des paramètres avancés » à la page 28. Pour Mac OS 9.x, désactivez l’option Miroir horizontal dans la zone de dialogue Plus d’options. Voir « Définition des paramètres avancés » à la page 130. Pour Mac OS X, désactivez l’option Miroir horizontal dans la zone Plus d’options de la zone Configuration imprimante sélectionnée dans la zone de dialogue Imprimer. Voir « Plus d’options » à la page 208. La couleur imprimée diffère de la couleur affichée sur l’écran Essayez une ou plusieurs de ces solutions : ❏ Ajustez le paramètre Densité des couleurs de la boîte de dialogue Configuration du papier. Pour Windows, voir « Configuration du papier » à la page 30. Pour Mac OS 9.x, reportez-vous à la section « Configuration du papier » à la page 132. Pour Mac OS X, reportez-vous à la section « Configuration du papier » à la page 215. ❏ Vérifiez que le paramètre Support correspond au papier réellement utilisé. ❏ Étant donné que les moniteurs et les imprimantes produisent différemment les couleurs, les couleurs imprimées ne correspondent pas toujours parfaitement aux couleurs affichées. Cependant, les systèmes de couleur ci-dessus sont conçus pour éviter ces différences. 362 Résolution des problèmes Pour Mac OS X, sélectionnez ColorSync dans la zone Couleur sélectionnée dans la zone de dialogue Plus d’options de la zone de dialogue Imprimer pour assurer une correspondance avec les couleurs du système. Voir « Couleur (gestion des couleurs) » à la page 209. ❏ Vous pourrez produire des images plus nettes avec des couleurs plus vives. 8 8 Français Pour Mac OS 9.x, sélectionnez ColorSync dans la zone de dialogue Plus d’options pour assurer une correspondance avec les couleurs du système. Voir « Définition des paramètres avancés » à la page 130. 8 8 Pour Windows, sélectionnez PhotoEnhance dans la boîte de dialogue Plus d’options. Voir « Définition des paramètres avancés » à la page 28. 8 Pour Mac OS 9.x, sélectionnez PhotoEnhance dans la zone de dialogue Plus d’options. Voir « Définition des paramètres avancés » à la page 130. 8 ❏ Pour Windows, sélectionnez Calibration EPSON dans la boîte de dialogue Plus d’options et ajustez la couleur, la luminosité, etc. selon vos besoins. Voir « Définition des paramètres avancés » à la page 28. 8 Pour Mac OS 9.x, sélectionnez Calibration EPSON dans la zone de dialogue Plus d’options et ajustez la couleur, la luminosité, etc. à votre guise. Voir « Définition des paramètres avancés » à la page 130. Pour Mac OS X, sélectionnez ColorSync dans la zone Couleur sélectionnée dans la zone de dialogue Imprimer. Voir « Couleur (gestion des couleurs) » à la page 209. ❏ Pour Mac OS 9.x, vérifiez que votre application et vos périphériques de lecture d’images prennent en charge le système ColorSync lorsque vous sélectionnez ColorSync dans la zone de dialogue Plus d’options. Voir « Définition des paramètres avancés » à la page 130. Résolution des problèmes 8 363 8 8 8 8 Décalage des lignes Effectuez l’alignement de la tête d’impression. Pour Windows, voir « Alignement de la tête d’impression » à la page 84. Pour Mac OS 9.x, reportez-vous à la section « Alignement de la tête d’impression » à la page 177. Pour Mac OS X, reportez-vous à la section « Alignement de la tête d’impression » à la page 235. Si le problème persiste, effectuez le nettoyage de la tête d’impression. Pour Windows, voir « Nettoyage de la tête d’impression » à la page 82. Pour Mac OS 9.x, reportez-vous à la section « Nettoyage de la tête d’impression » à la page 175. Pour Mac OS X, reportez-vous à la section « Nettoyage de la tête d’impression » à la page 234. Taches d’encre au bas de la page Essayez une ou plusieurs de ces solutions : ❏ Si le papier est recourbé vers la face imprimable, aplatissez-le ou incurvez-le légèrement dans l’autre sens. ❏ Sous Windows, si vous utilisez des supports spéciaux EPSON, vérifiez le paramètre Support dans l’onglet Principal. Voir « Définition des paramètres du menu Principal » à la page 21. Pour Mac OS 9.x, si vous utilisez des supports spéciaux Epson, vérifiez le réglage du paramètre Support dans la zone de dialogue Imprimer. Voir « Définition des paramètres de la zone de dialogue Imprimer » à la page 123. Pour Mac OS X, si vous utilisez des supports spéciaux Epson, vérifiez le réglage du paramètre Support dans la zone Configuration Imprimante sélectionnée dans la zone de dialogue Imprimer. Voir « Format d’impression » à la page 201. Pour du papier autre que du papier Epson, enregistrez et sélectionnez l’épaisseur du papier en mode SelecType. Vérifiez qu’il est adapté au papier utilisé. Voir « Définition d’une configuration papier » à la page 272. 364 Résolution des problèmes ❏ Réglez le paramètre EPAISSEUR sur EPAIS dans le menu PARAMETRES DE L’IMPRIMANTE du mode SelecType. Voir « CONFIGURATION » à la page 251. 8 Bandes horizontales 8 Essayez une ou plusieurs de ces solutions : ❏ Sous Windows, vérifiez le paramètre Support dans l’onglet Principal. Vérifiez qu’il est adapté au papier utilisé. Voir « Définition des paramètres du menu Principal » à la page 21. Pour Mac OS 9.x, vérifiez le réglage du paramètre Support dans la zone de dialogue Imprimer. Vérifiez qu’il est adapté au papier utilisé. Voir « Définition des paramètres de la zone de dialogue Imprimer » à la page 123. Pour Mac OS X, vérifiez le réglage du paramètre Support dans la zone Configuration Imprimante sélectionnée dans la zone de dialogue Imprimer. Vérifiez qu’il est adapté au papier utilisé ; reportez-vous à la section « Format d’impression » à la page 201. ❏ Vérifiez que la face imprimable du papier est orientée vers le haut. ❏ Exécutez l’utilitaire Nettoyage des têtes pour nettoyer les buses encrassées. Pour Windows, voir « Nettoyage de la tête d’impression » à la page 82. Pour Mac OS 9.x, reportez-vous à la section « Nettoyage de la tête d’impression » à la page 175. Pour Mac OS X, reportez-vous à la section « Nettoyage de la tête d’impression » à la page 234. Vous pouvez aussi nettoyer les buses de la tête d’impression à l’aide du panneau de contrôle. Pour nettoyer les buses de la pendant 3 tête d’impression, appuyez sur la touche Menu secondes. Résolution des problèmes 8 Français La qualité d’impression n’est pas satisfaisante 365 8 8 8 8 8 8 8 8 8 ❏ Contrôlez la valeur de l’avance papier. Réduisez la valeur en cas d’apparition de bandes claires et augmentez-la en cas d’apparition de bandes foncées. Pour Windows, reportez-vous à la section « Configuration du papier » à la page 30. Pour Mac OS 9.x, reportez-vous à la section « Configuration du papier » à la page 132. Pour Mac OS X, reportez-vous à la section « Configuration du papier » à la page 215. ❏ Vérifiez le voyant de contrôle de l’encre. Au besoin, remplacez les cartouches d’encre. Voir « Remplacement des cartouches d’encre » à la page 317. Décalage vertical ou apparition de bandes Essayez une ou plusieurs de ces solutions : ❏ Pour Windows, désactivez l’option Vitesse rapide dans la boîte de dialogue Plus d’options. Voir « Définition des paramètres avancés » à la page 28. Pour Mac OS 9.x, désactivez l’option Vitesse rapide dans la zone de dialogue Plus d’options. Voir « Définition des paramètres avancés » à la page 130. Pour Mac OS X, désactivez l’option Vitesse rapide dans la zone Plus d’options de la zone Configuration imprimante sélectionnée dans la zone de dialogue Imprimer. Voir « Plus d’options » à la page 208. ❏ Exécutez l’utilitaire Alignement des têtes. Pour Windows, voir « Alignement de la tête d’impression » à la page 84. Pour Mac OS 9.x, reportez-vous à la section « Alignement de la tête d’impression » à la page 177. Pour Mac OS X, reportez-vous à la section « Alignement de la tête d’impression » à la page 235. 366 Résolution des problèmes Impressions pâles ou incomplètes 8 ❏ Assurez-vous que la date de péremption des cartouches d’encre n’est pas dépassée. Cette date figure sur le boîtier de la cartouche. 8 ❏ Sous Windows, vérifiez le paramètre Support dans l’onglet Principal. Vérifiez qu’il est adapté au papier utilisé. Voir « Définition des paramètres du menu Principal » à la page 21. Pour Mac OS 9.x, vérifiez le réglage du paramètre Support dans la zone de dialogue Imprimer. Vérifiez qu’il est adapté au papier utilisé. Voir « Définition des paramètres de la zone de dialogue Imprimer » à la page 123. Pour Mac OS X, vérifiez le réglage du paramètre Support dans la zone Configuration Imprimante sélectionnée dans la zone de dialogue Imprimer. Vérifiez qu’il est adapté au papier utilisé. Voir « Format d’impression » à la page 201. ❏ Exécutez l’utilitaire Nettoyage des têtes pour nettoyer les buses encrassées. Pour Windows, voir « Nettoyage de la tête d’impression » à la page 82. Pour Mac OS 9.x, reportez-vous à la section « Nettoyage de la tête d’impression » à la page 175. Pour Mac OS X, reportez-vous à la section « Nettoyage de la tête d’impression » à la page 234. Vous pouvez aussi nettoyer les buses de la tête d’impression à l’aide du panneau de contrôle. Pour nettoyer les buses de la tête d’impression, appuyez sur la touche Menu pendant 3 secondes. ❏ Vérifiez le voyant de contrôle de l’encre. Au besoin, remplacez les cartouches d’encre. Voir « Remplacement des cartouches d’encre » à la page 317. Résolution des problèmes 367 Français Essayez une ou plusieurs de ces solutions : 8 8 8 8 8 8 8 8 8 8 ❏ Sélectionnez Standard pour le paramètre Epaisseur dans la boîte de dialogue Configuration du papier. Pour Windows, voir « Configuration du papier » à la page 30. Pour Mac OS 9.x, reportez-vous à la section « Configuration du papier » à la page 132. Pour Mac OS X, reportez-vous à la section « Configuration du papier » à la page 215. Impressions floues ou tachées Essayez une ou plusieurs de ces solutions : ❏ Sous Windows, vérifiez le paramètre Support dans l’onglet Principal. Vérifiez qu’il est adapté au papier utilisé. Voir « Définition des paramètres du menu Principal » à la page 21. Pour Mac OS 9.x, vérifiez le réglage du paramètre Support dans la zone de dialogue Imprimer. Vérifiez qu’il est adapté au papier utilisé. Voir « Définition des paramètres de la zone de dialogue Imprimer » à la page 123. Pour Mac OS X, vérifiez le réglage du paramètre Support dans la zone Configuration Imprimante sélectionnée dans la zone de dialogue Imprimer. Vérifiez qu’il est adapté au papier utilisé. Voir « Format d’impression » à la page 201. ❏ Si le papier utilisé n’est pas pris en charge par le pilote d’impression, réglez l’épaisseur du papier dans le mode SelecType. Voir « PAPIER PERSO. » à la page 260. ❏ Vérifiez que le papier est sec et que la face imprimable est orientée vers le haut. Vérifiez aussi que vous utilisez un type de papier correct. Reportez-vous à la section « Papier » à la page 394 pour les spécifications. ❏ De l’encre a pu couler dans l’imprimante ; essuyez l’intérieur de l’imprimante avec un chiffon propre et doux. 368 Résolution des problèmes Vous pouvez aussi nettoyer les buses de la tête d’impression à l’aide du panneau de contrôle. Pour nettoyer les buses de la tête d’impression, appuyez sur la touche Menu pendant 3 secondes. 8 8 Français ❏ Exécutez l’utilitaire Nettoyage des têtes. Pour Windows, voir « Nettoyage de la tête d’impression » à la page 82. Pour Mac OS 9.x, reportez-vous à la section « Nettoyage de la tête d’impression » à la page 175. Pour Mac OS X, reportez-vous à la section « Nettoyage de la tête d’impression » à la page 234. 8 8 Les documents couleur s’impriment en noir uniquement 8 Essayez une ou plusieurs de ces solutions : 8 ❏ Assurez-vous que les paramètres de couleur de votre application sont corrects. ❏ Pour Windows, assurez-vous que l’option Couleur ou Couleur/N&B Photo est sélectionnée dans le menu Principal. Voir « Définition des paramètres du menu Principal » à la page 21. Pour Mac OS 9.x, assurez-vous que l’option Couleur ou Couleur/N&B Photo est sélectionnée dans la zone de dialogue Imprimer. Voir « Définition des paramètres de la zone de dialogue Imprimer » à la page 123. Pour Mac OS X, assurez-vous que l’option Couleur ou Couleur/N&B Photo est sélectionnée dans la zone Configuration Imprimante sélectionnée dans la zone de dialogue Imprimer. Voir « Couleur » à la page 204. 8 8 8 8 8 8 Résolution des problèmes 369 La vitesse d’impression n’est pas satisfaisante Essayez une ou plusieurs de ces solutions : ❏ Sélectionnez Vitesse rapide dans la zone de dialogue Plus d’options. Pour Windows, voir « Définition des paramètres avancés » à la page 28. Pour Mac OS 9.x, reportez-vous à la section « Définition des paramètres avancés » à la page 130. Pour Mac OS X, reportez-vous à la section « Plus d’options » à la page 208. ❏ Pour Windows, sélectionnez le mode Automatique et déplacez le curseur vers Vitesse dans l’onglet Principal pour augmenter la vitesse d’impression. Voir « Définition des paramètres du menu Principal » à la page 21. Pour Mac OS 9.x, sélectionnez le mode Automatique et déplacez le curseur vers Vitesse dans la zone de dialogue Imprimer pour augmenter la vitesse d’impression. Voir « Définition des paramètres de la zone de dialogue Imprimer » à la page 123. Pour Mac OS X, sélectionnez le mode Automatique et déplacez le curseur vers Vitesse dans la zone Configuration Imprimante sélectionnée dans la zone de dialogue Imprimer pour augmenter la vitesse d’impression. Voir « Mode » à la page 205. ❏ N’exécutez pas un trop grand nombre d’applications à la fois. Fermer les applications que vous n’utilisez pas. ❏ Utilisez la carte d’interface IEEE1394 ou USB 2.0 sur votre ordinateur. Remarque : IEEE1394 et USB 2.0 sont uniquement disponibles avec les systèmes d’exploitation suivants. 370 Résolution des problèmes IEEE 1394 : Windows XP, Me, 2000 Mac OS 9.x Mac OS X 8 ❏ Supprimez les fichiers inutiles afin de libérer de l’espace sur votre disque dur. Remarque pour Windows : Il se peut que la mémoire de votre ordinateur soit insuffisante. Pour d’autres conseils, voir « Augmentation de la vitesse d’impression » à la page 97. 8 8 8 8 Impossible de couper le papier rouleau Essayez une ou plusieurs de ces solutions : ❏ Vérifiez que le capot du cutter est placé correctement. Voir « Remplacement du cutter » à la page 333. ❏ Vérifiez que l’option Rouleau coupe auto Oui est sélectionnée comme source d’alimentation papier sur l’écran LCD. Au besoin, appuyez sur la touche Alimentation . Appuyez ensuite sur la touche Avance papier pendant 3 secondes. L’imprimante coupe le papier rouleau. ❏ Vérifiez que l’option Coupe normale, Une coupe ou Deux coupes est sélectionnée pour le paramètre Coupe auto dans le pilote d’impression. Pour Windows, voir « Définition du paramètre Coupe auto » à la page 53. Pour Mac OS 9.x, reportez-vous à la section « Définition du paramètre Coupe auto » à la page 151. Pour Mac OS X, reportez-vous à la section « Coupe auto » à la page 219. Résolution des problèmes Français 8 USB 2.0 : Windows XP, 2000 371 8 8 8 8 8 8 ❏ Coupez le papier rouleau manuellement s’il y a lieu. Vérifiez que l’épaisseur du papier rouleau chargé dans l’imprimante répond aux exigences (voir « Papier » à la page 394). Si tel est le cas, il se peut que la lame du cutter soit émoussée et doive être remplacée. Voir « Remplacement du cutter » à la page 333. Remarque : Si vous utilisez du papier rouleau autre que les supports spéciaux Epson, consultez la documentation utilisateur qui accompagne le papier ou contactez votre fournisseur. Problèmes fréquents de chargement du papier ou de bourrage papier Essayez une ou plusieurs de ces solutions : ❏ Avant de charger du papier et de l’introduire dans la fente d’insertion du papier, réglez l’aspiration du papier. Pour régler l’aspiration du papier à l’aide du pilote d’impression, reportez-vous à la section « Configuration du papier » à la page 30 pour Windows, « Configuration du papier » à la page 132 pour Mac OS 9.x ou « Configuration du papier » à la page 215 pour Mac OS X. Pour régler l’aspiration du papier à l’aide du panneau de contrôle, reportez-vous à la section « PAPIER PERSO. » à la page 260. ❏ Vérifiez que le papier n’est pas plié ni froissé. ❏ Vérifiez que le papier est bien plat. ❏ Assurez-vous que l’impression s’effectue dans la plage admise de températures de fonctionnement. ❏ Vérifiez que le papier n’est pas humide. 372 Résolution des problèmes ❏ Assurez-vous qu’aucun corps étranger ne se trouve à l’intérieur de l’imprimante. ❏ Sous Windows, vérifiez le paramètre Support dans l’onglet Principal. Vérifiez qu’il est adapté au papier utilisé. Voir « Définition des paramètres du menu Principal » à la page 21. Pour Mac OS 9.x, vérifiez le réglage du paramètre Support dans la zone de dialogue Imprimer. Vérifiez qu’il est adapté au papier utilisé. Voir « Définition des paramètres de la zone de dialogue Imprimer » à la page 123. Pour Mac OS X, vérifiez le réglage du paramètre Support dans la zone Configuration Imprimante sélectionnée dans la zone de dialogue Imprimer. Vérifiez qu’il est adapté au papier utilisé. Voir « Format d’impression » à la page 201. ❏ Assurez-vous que l’écartement du rouleau d’impression est adapté à votre papier. Vous pouvez modifier le paramètre Epaisseur dans le menu CONFIGURATION du mode SelecType. Voir « EPAISSEUR » à la page 252. ❏ Pour des supports spéciaux autres que ceux de Epson, vérifiez le support sélectionné dans le menu PAPIER PERSO. du mode SelecType. Voir « Définition d’une configuration papier » à la page 272. Avant d’utiliser un support spécial d’un fabricant autre que Epson, effectuez un test pour déterminer si le papier peut être chargé correctement avant l’impression. Pour éliminer des bourrages papier, reportez-vous à la section « Élimination des bourrages papier » à la page 374. Résolution des problèmes 373 8 8 Français ❏ Assurez-vous que le papier n’est pas trop épais ni trop fin. Voir « Papier » à la page 394. 8 8 8 8 8 8 8 8 8 8 Le papier rouleau ne s’éjecte pas correctement Essayez une ou plusieurs des solutions suivantes : ❏ Le papier rouleau est serré et peut présenter une courbure lorsqu’il se déroule. Aplatissez-le avant de le charger. ❏ Sélectionnez Roue à ailettes - Roul. recourbé pour le paramètre Type de rouleau d’entraînement dans la boîte de dialogue Configuration du papier. Pour Windows, voir « Configuration du papier » à la page 30. Pour Mac OS 9.x, reportez-vous à la section « Configuration du papier » à la page 132. Pour Mac OS X, reportez-vous à la section « Configuration du papier » à la page 215. Élimination des bourrages papier En cas de bourrage papier. Pour retirer le papier coincé, procédez comme suit : 1. Mettez l'imprimante hors tension. 2. Ouvrez le capot du papier rouleau et placez le levier de maintien du papier en position ouverte. 374 Résolution des problèmes 3. Coupez le papier au niveau de la fente d’insertion, puis retirez le papier rouleau. 8 Français 8 8 8 8 8 4. Retirez le papier coincé par le côté avant ou arrière de l’imprimante. 8 8 8 8 8 8 Résolution des problèmes 375 Au besoin, ouvrez le capot supérieur et retirez le papier coincé. 376 Résolution des problèmes En cas de bourrage du papier provenant du bac à papier 8 Pour retirer le papier coincé, procédez comme suit. 1. Mettez l'imprimante hors tension. 8 Français 2. Placez le levier de maintien du papier en position ouverte. 8 8 8 8 3. Retirez le bac à papier de l’imprimante. 8 8 8 8 8 8 Résolution des problèmes 377 4. Retirez délicatement le papier coincé. Au besoin, ouvrez le capot supérieur et retirez le papier coincé. 378 Résolution des problèmes Si le papier est coincé dans la zone du capot arrière, retirez ce dernier en appuyant sur les boutons et retirez le papier coincé. 8 Français 8 8 8 8 8 8 8 8 8 8 8 Résolution des problèmes 379 En cas de bourrage du papier provenant de la fente d’insertion manuelle avant Pour retirer le papier coincé, procédez comme suit : 1. Mettez l'imprimante hors tension. 2. Placez le levier de maintien du papier en position ouverte. 3. Retirez le papier coincé par le côté avant ou arrière de l’imprimante. Avant 380 Résolution des problèmes Arrière 8 Français 8 8 8 En cas de bourrage du papier provenant de la fente d’insertion manuelle arrière 8 Pour retirer le papier coincé, procédez comme suit : 8 1. Mettez l'imprimante hors tension. 2. Placez le levier de maintien du papier en position ouverte. 8 8 8 8 8 8 Résolution des problèmes 381 3. Retirez le papier coincé par l’avant. Au besoin, ouvrez le capot supérieur et retirez le papier coincé. 382 Résolution des problèmes Si votre produit Epson ne fonctionne pas correctement et que vous ne pouvez résoudre vos problèmes à l’aide des informations de dépannage contenues dans ce manuel, appelez le service clientèle. Pour plus d’informations au sujet de la procédure de contact du service clientèle de EPSON, consultez votre document de garantie paneuropéenne. Pour nous permettre de vous aider plus rapidement, merci de nous fournir les informations ci-dessous : 8 8 Français Contacter le service clientèle 8 ❏ Numéro de série du produit (l’étiquette portant le numéro de série se trouve habituellement au dos de l’appareil) 8 ❏ Modèle 8 ❏ Version du logiciel (pour connaître le numéro de version, cliquez sur À propos de, Informations de version, ou sur un bouton similaire dans le logiciel du produit) 8 ❏ Marque et modèle de votre ordinateur 8 ❏ Nom et version de votre système d’exploitation ❏ Nom et version des logiciels que vous utilisez habituellement avec votre produit 8 Site Internet de l’assistance technique Pour télécharger les derniers pilotes, la foire aux questions, les manuels et autres documents disponibles, rendez-vous à l’adresse http://www.epson.com et sélectionnez la section d’assistance de votre site Internet EPSON local. Le site Internet de l’assistance technique de EPSON propose une aide relative aux problèmes qui ne peuvent être résolus à l’aide des informations de dépannage contenues dans la documentation de l’imprimante. Résolution des problèmes 8 383 8 8 8 Informations relatives au papier Epson vous propose des supports spécialement conçus pour les imprimantes à jet d’encre à même de répondre à la plupart des besoins d’impression de haute qualité. Pour plus d’informations au sujet des supports spéciaux Epson, reportez-vous à la section « Supports spéciaux Epson » à la page 406. Paramètres relatifs au papier Papier rouleau Nom du support Epaisseur du papier Impression sans marges Axe Profil ICC Premium Glossy Photo Paper (250) 0,3 mm R 3 Pro4800 PGPP250.icc Premium Luster Photo Paper (250) 0,3 mm R 3 Pro4800 PLPP250.icc Premium Semigloss Photo Paper (250) 0,3 mm R 3 Pro4800 PSPP250.icc Premium Semimatte Photo Paper (250) 0,3 mm R 3 Pro4800 PSmPP250.icc Photo Paper Gloss 250 0,3 mm R 3 Pro4800 PPG250.icc Photo Semigloss Paper 0,2 mm R (l’embout intermédiaire pour impression sans marges est nécessaire) 2 Pro4800 PSP.icc Photo Grade Semigloss Paper 384 Résolution des problèmes 0,2 mm Photo Grade Glossy Paper R (l’embout intermédiaire pour impression sans marges est nécessaire) 2 Pro4800 PGP.icc 8 8 Français Photo Glossy Paper EPSON Proofing Paper Semimatte (Commercial) 0,2 mm NR 2 Pro4800 PRPS.icc 8 Enhanced Matte Paper 0,3 mm NR 3 Pro4800 EMP_PK.icc Pro4800 EMP_MK.icc Pro4400 EMP.icc 8 Singleweight Matte Paper 0,1 mm Textured Fine Art Paper 0,4 mm NR NR 2 3 Pro4800 SWMP_PK.icc Pro4800 SWMP_MK.icc Pro4400 SWMP.icc Pro4800 TFAP_PK.icc Pro4800 TFAP_MK.icc ✽ Dans la colonne Impression sans marges, la lettre R correspond à Recommandé et les lettres NR à Non recommandé. 8 8 8 8 8 8 8 8 Résolution des problèmes 385 Feuilles simples Nom du support Epaisseur du papier Impression sans marges Profil ICC Premium Glossy Photo Paper 0,3 mm Côtés gauche et droit uniquement Pro4800 PGPP.icc Premium Luster Photo Paper 0,3 mm Côtés gauche et droit uniquement Pro4800 PLPP.icc Premium Semigloss Photo Paper 0,3 mm Côtés gauche et droit uniquement Pro4800 PSPP.icc EPSON Proofing Paper Semimatte (Commercial) 0,2 mm Côtés gauche et droit uniquement Pro4800 PPSmC.icc Archival Matte Paper 0,3 mm Côtés gauche et droit uniquement Pro4800 ARMP_PK.icc Pro4800 ARMP_MK.icc Pro4400 ARMP.icc Enhanced Matte Paper Pro4800 EMP_PK.icc Pro4800 EMP_MK.icc Pro4400 EMP.icc 386 Photo Quality Ink Jet Paper 0,1 mm Côtés gauche et droit uniquement Pro4800 PQIJP_PK.icc Pro4800 PQIJP_MK.icc Pro4400 PQIJP.icc Bright White Ink Jet Paper 0,1 mm Côtés gauche et droit uniquement Pro4800 Standard.icc Pro4400 Standard.icc Résolution des problèmes Velvet Fine Art Paper 0,5 mm Côtés gauche et droit uniquement Pro4800 VFAP_PK.icc Pro4800 VFAP_MK.icc UltraSmooth Fine Art Paper 0,5 mm Côtés gauche et droit uniquement Pro 4800 USFAP_PK.icc Pro4800 USFAP_MK.icc Watercolor Paper-Radiant White 0,3 mm Côtés gauche et droit uniquement Pro 4800 WCRW_PK.icc Pro4800 WCRW_MK.icc 8 Français 8 8 8 8 8 8 8 8 8 8 8 Résolution des problèmes 387 Chapitre 9 Informations produits Caractéristiques techniques de l’imprimante Impression Méthode d’impression Jet d’encre à la demande Configuration des buses EPSON Stylus Pro 4400 Noir : 180 buses × 2 (noir mat × 2) Couleur : 180 buses × 6 (cyan × 2, magenta × 2, jaune × 2) EPSON Stylus Pro 4800 Noir : 180 buses × 3 (noir photo, noir mat, noir clair, noir très clair) Couleur : 180 buses × 5 (cyan, magenta, cyan clair, magenta clair, jaune) Mode caractères Pas des caractères Colonnes d’impression 10 cpp* 167 * caractères par pouce 388 Informations produits Résolution horizontale Largeur imprimable Nombre de points disponibles 360 ppp* 425,8 mm (17,03") 5904 720 ppp 425,8 mm (17,03") 11814 1 440 ppp 425,8 mm (17,03") 23629 2 880 ppp 425,8 mm (17,03") 47259 9 9 Français Mode graphiques Raster 9 9 9 * points par pouce 9 Résolution Maximum 2 880 × 1 440 ppp Sens d’impression Bidirectionnel Code de commande ESC/P Raster Interligne 1/6" ou programmable par incréments de 1 440" Vitesse d’entraînement du papier 215 ± 10 mm/seconde par ligne de 1/6" Mémoire vive (RAM) 64 Mo Tables de caractères PC 437 (US, Europe standard) PC 850 (Multilingue) Jeux de caractères EPSON Courier 10 cpi 9 9 9 9 9 9 Informations produits 389 Zone imprimable A B-L B-R C A B-L B-R C 390 Papier rouleau La marge supérieure minimale est de 3 mm. Feuilles simples La taille minimale de la marge supérieure est équivalente à 3 mm. Papier rouleau La taille minimale de la marge gauche est équivalente à 3 mm. Feuilles simples La taille minimale de la marge gauche est équivalente à 3 mm. Papier rouleau La taille minimale de la marge droite est équivalente à 3 mm. Feuilles simples La taille minimale de la marge droite est équivalente à 3 mm. Papier rouleau La taille minimale de la marge inférieure est équivalente à 3 mm. Feuilles simples La taille minimale de la marge inférieure est équivalente à 3 mm. Informations produits Pour le papier rouleau, les largeurs de marge suivantes peuvent être sélectionnées à l’aide du panneau de contrôle comme suit. Pour plus de détails, reportez-vous à la section « MARGES PAPIER » à la page 253. A B-L B-R C H/B 15 mm (par défaut) 15 mm 3 mm 3 mm 15 mm H/B 35 mm 35 mm 3 mm 3 mm 35 mm 15 mm 15 mm 15 mm 15 mm 15 mm 3 mm 3 mm 3 mm 3 mm 3 mm 9 Français Paramètre 9 9 Remarque : L’imprimante détecte automatiquement les dimensions du papier chargé. Les données à imprimer qui dépassent la zone imprimable du papier ne peuvent pas être imprimées. Friction Trajet du papier Papier rouleau 9 9 9 Caractéristiques mécaniques Entraînement du papier 9 9 9 Feuilles simples (bac à papier/insertion manuelle avant/insertion manuelle arrière) Dimensions Largeur : 848 mm Profondeur : 764 mm Hauteur : 354 mm Poids EPSON Stylus Pro 4400 : Environ 39 kg sans consommables 9 9 EPSON Stylus Pro 4800 : Environ 40,2 kg sans consommables Informations produits 9 391 Caractéristiques électriques Intensité nominale 100 à 240 V Tension d’entrée 90 à 264 V Fréquence nominale 50 à 60 Hz Fréquence d’entrée 49 à 61 Hz Intensité nominale 1 – 0,5 A Consommation électrique 52 W environ ou moins lors de l’impression (modèle de lettre ISO10561) 5 W ou moins en mode veille 1 W environ ou moins lorsque l’imprimante est hors tension Remarque : Vérifiez la tension d’alimentation sur l’étiquette située à l’arrière de l’imprimante. Conditions ambiantes Température Humidité Fonctionnement 10 à 35°C Garantie de qualité d'impression 15 à 25°C Stockage -20 à 40°C Fonctionnement 20 à 80 % HR* Garantie de qualité d'impression 40 à 60 % HR* Stockage 20 à 85 % HR** * Sans condensation ** Dans le conditionnement d’origine 392 Informations produits Conditions de fonctionnement (température et humidité) : 9 Français 9 9 9 9 Initialisation 9 Initialisation matérielle à la mise sous tension Le mécanisme de l’imprimante est ramené à son état initial. Les tampons d'entrée et d'impression sont effacés. 9 L'imprimante revient au dernier mode par défaut. Initialisation logicielle lorsque la commande ESC@ (initialiser l’imprimante) est reçue La mémoire tampon d’impression est effacée. L'imprimante revient au dernier mode par défaut. Initialisation des touches du panneau de contrôle en maintenant la touche Pause enfoncée pendant 3 secondes ou en envoyant le signal *INI 9 9 Les têtes d’impression sont couvertes d’un capuchon. 9 Le papier éventuel est éjecté. Les tampons d'entrée et d'impression sont effacés. 9 L'imprimante revient au dernier mode par défaut. Informations produits 9 393 Normes et conformité Sécurité UL 60950 CSA C22.2 N° 60950 Directive basse tension 73/23/CEE CEM EN 60950 Règlement FCC section 15, sous-section B, classe B CSA C108.8 class B AS/NZS 3548 class B Directive CEM 89/336/CEE EN 55022 Class B EN 55024 EN 61000-3-2 EN 61000-3-3 Papier Papier rouleau : Format 203 mm à 432 mm (largeur) × 45 000 mm (longueur) lorsque le diamètre interne est équivalent à 2 pouces 203 mm à 432 mm (largeur) × 202 000 mm (longueur) lorsque le diamètre interne est équivalent à 3 pouces Diamètre extérieur 103 mm maximum lorsqu’un axe d’entraînement pour rouleau double 2/3 est défini comme axe pour rouleau papier de 2 pouces 150 mm maximum lorsqu’un axe d’entraînement pour rouleau double 2/3 est défini comme axe pour rouleau papier de 3 pouces 394 Informations produits Types de papier Papier ordinaire, papiers spéciaux distribués par Epson Épaisseur (papier ordinaire) 0,08 à 0,11 mm Poids (papier ordinaire) 64 g/m² à 90 g/m² 9 Français 9 9 Feuilles simples : Format 8 × 10", 203,2 × 254 mm 9 A4 (210 × 297 mm) Letter (8,5 ×11", 215,9 × 279,4 mm) 9 B4 (257 × 364 mm) 11 × 14", 279,4 × 355,6 mm 9 B US (11 × 17”, 279,4 × 431,8 mm) A3 (297 × 420 mm) 300 × 450 mm 9 Super A3/B (329 × 483 mm) B3 (364 × 515 mm) 9 400 × 600 mm A2 (420 × 594 mm) 9 16 × 20", 406,4 × 508 mm C US (17 × 22”, 431,8 × 558,8 mm) Types de papier Papier ordinaire, papiers spéciaux distribués par Epson Épaisseur (papier ordinaire) 0,08 à 0,11 mm Poids (papier ordinaire) 64 g/m² à 90 g/m² 9 9 9 Informations produits 395 Remarque : ❏ La qualité des marques ou types de papier pouvant être changée par le fabricant sans préavis, Epson ne peut garantir la qualité d’aucun papier de marque autre que Epson. Procédez toujours à des essais avant d’acheter de grandes quantités de papier ou d’imprimer des travaux de volume important. ❏ Du papier de mauvaise qualité peut diminuer la qualité d’impression et provoquer des bourrages ou d’autres problèmes. Si vous rencontrez beaucoup de problèmes, choisissez du papier de qualité supérieure. ❏ Si le papier est courbé ou plié, aplatissez-le avant de le charger. Cartouches d’encre Couleurs EPSON Stylus Pro 4400 Noir mat Cyan Magenta Jaune EPSON Stylus Pro 4800 Noir photo Noir mat Noir clair Noir très clair Cyan Magenta Jaune Cyan clair Magenta clair 396 Informations produits Durée de vie des cartouches 2 ans à partir de la date de fabrication (emballage non ouvert). 9 6 mois au plus après déballage. Température Stockage (non installée) 9 -30 à 40°C Stockage (installée) Français 1 mois à 40°C -20 à 40°C 9 1 mois à 40°C Capacité 110 ml 9 220 ml Dimensions 110 ml : 25,1 mm (largeur) × 165,8 mm (profondeur) × 105,3 mm (hauteur) (0,98" (largeur) × 6,52" (profondeur) × 4,14" (hauteur)) 220 ml : 25,1 mm (largeur) × 280,8 mm (profondeur) × 105,3 mm (hauteur) (0,98" (largeur) × 11,05" (profondeur) × 4,14" (hauteur)) Poids 9 110 ml : environ 200 g 9 220 ml : environ 385 g c 9 Important : Epson recommande l’utilisation des cartouches d’encre de marque Epson. La garantie Epson ne pourra s’appliquer si votre imprimante est détériorée par suite de l’utilisation de produits non fabriqués par Epson. 9 9 9 9 9 Informations produits 397 Configuration système requise Pour utiliser l’imprimante sous Windows Votre ordinateur doit également avoir la configuration suivante : Configuration minimale Configuration recommandée Pentium 330 MHz pour Windows XP Pentium 150 MHz pour Windows Me Pentium 133 MHz pour Windows 2000 Pentium pour Windows 98 Processeur Pentium 4 - 1,4 GHz ou plus puissant 128 Mo de mémoire vive (RAM) pour Windows XP 64 Mo de mémoire vive (RAM) pour Windows 2000 32 Mo de mémoire vive (RAM) pour Windows Me et 98 256 Mo de mémoire vive (RAM) ou plus 100 Mo minimum d’espace disque 3 Go minimum d’espace disque Écran VGA Écran VGA ou supérieur Le revendeur de votre ordinateur peut vous aider à mettre à jour votre système si celui-ci ne répond pas à la configuration exigée. Pour utiliser l’imprimante sous Mac OS 9.x Votre ordinateur doit également avoir la configuration système suivante : 398 Configuration minimale Configuration recommandée PowerPC Processeur PowerPC G4 800 MHz ou plus puissant Mac OS 9.1 ou plus récent Mac OS 9.1 ou plus récent 128 Mo de mémoire disponible 256 Mo ou plus de mémoire disponible 60 Mo d’espace disque 2 Go minimum d’espace disque Informations produits 9 9 Français Remarque : La quantité de mémoire libre dépend du nombre et du type des applications ouvertes. Pour connaître la quantité de mémoire disponible, sélectionnez A propos de votre ordinateur dans le menu Pomme et consultez la taille mémoire (en kilo-octets) sous « Mémoire disponible » (1 024 K = 1 Mo). 9 Pour utiliser l’imprimante sous Mac OS X Votre ordinateur doit également avoir la configuration suivante : 9 Configuration minimale Configuration recommandée Ordinateur capable de fonctionner sous Mac OS X 10.2.0 Processeur PowerPC G4 800 MHz ou plus puissant 9 Mac OS X 10.2.0 ou plus récent Mac OS X 10.2.3 ou plus récent 128 Mo ou plus de mémoire disponible 256 Mo ou plus de mémoire disponible 9 60 Mo minimum d’espace disque 2 Go minimum d’espace disque 9 Remarque : Pour connaître la quantité de mémoire disponible, choisissez À propos de votre ordinateur dans le menu Pomme. 9 9 9 9 9 Informations produits 399 Spécifications de l’interface L’imprimante est équipée d’une interface USB, d’une interface IEEE1394 et d’une interface Ethernet. Interface USB L’interface USB intégrée dans l’imprimante répond aux normes définies dans les documents Universal Serial Bus Specifications Revision 2.0 et 1.1 et au document Universal Serial Bus Device Class Definition for Printing Devices Version 1.1. Cette interface présente les caractéristiques suivantes. Standard Répond aux normes Universal Serial Bus Specifications Revision 2.0 et 1,1 et Universal Serial Bus Device Class Definition for Printing Devices Version 1.1 Débit binaire 480 Mb/s (périphérique pleine vitesse) 12 Mb/s (périphérique pleine vitesse) Codage des données NRZI Connecteur adaptable USB Série B Longueur de câble recommandée 5 mètres Remarque : L’interface USB est uniquement prise en charge par les ordinateurs équipés d’un connecteur USB et fonctionnant sous Windows XP, Me, 98, 2000 ou Mac OS 9.x à X.10.x. 400 Informations produits Interface IEEE1394 9 L’interface IEEE 1394 présente les caractéristiques suivantes. 9 Méthode de transfert des données Half-duplex Data/Strobe differential serial Méthode de synchronisation Codage DS-Link au niveau binaire Codage/décodage Codage DS-Link au niveau binaire Connecteurs compatibles Connecteur compatible IEEE 1394-1995 (6 contacts) Français Caractéristiques de base 9 9 9 Brochage du connecteur 9 Numéro de broche Nom du signal Fonction 1 VP Alimentation électrique du câble 2 VG Terre du câble 3 TPB* Strobe en réception, données en transmission (paire différentielle) 9 4 TPB 5 TPA* Données en réception, strobe en transmission (paire différentielle) 6 TPA 9 9 9 Classe de puissance Classe de puissance code 100 9 Pas d’alimentation électrique par source externe Dispose d’une fonction de répétition avec l’alimentation du bus 9 Informations produits 401 Chapitre 10 Options et consommables Options Vous pouvez utiliser les options suivantes pour votre imprimante. Remarque : La disponibilité des options et des consommables varie en fonction du pays. Axe du papier rouleau Pour utiliser des supports en option, reportez-vous à la section « Utilisation du papier rouleau » à la page 285. 402 Support rouleau double 2/3 pouces C12C811171 Support rouleau double 2/3 pouces (tension élevée) C12C811191 Bande de scellement du papier rouleau C12C890121 Options et consommables Pour installer une carte d’interface en option, reportez-vous au Guide d’installation. Serveur d’impression interne haut débit EpsonNet C12C82405✽ 10/100 BASE TX Remarque : L’astérisque (✽) remplace le dernier chiffre du numéro de référence, qui varie selon le pays. 10 10 Français Carte d’interface 10 10 10 Câble d’interface Câble IEEE 1394 C836302 10 10 Embout intermédiaire pour impression sans marges Pour imprimer sur du papier rouleau de largeur 8 pouces (203,2 mm) ou 420 mm (A2), vous devez installer l’embout intermédiaire sur l’axe. Pour fixer l’embout intermédiaire sur l’axe, reportez-vous à la section « Installation de l’embout intermédiaire sur l’axe » à la page 287. Embout intermédiaire pour impression sans marges sur papier rouleau de 420 mm et 8 pouces C12C811201 10 10 10 10 10 Options et consommables 403 Consommables Les consommables suivants sont disponibles pour votre imprimante. Cutter Si le bord du papier n’est pas coupé correctement, vous pouvez remplacer la lame du cutter. Voir « Remplacement du cutter » à la page 333. Lame de rechange pour le cutter automatique C12C815291 Réservoir de maintenance Ce réservoir absorbe le liquide vidangé. Lorsqu’il est plein, vous devez le remplacer. Voir « Remplacement du réservoir de maintenance » à la page 331. Réservoir de maintenance C12C890191 Cartouches d’encre Pour remplacer les cartouches d’encre, reportez-vous à la section « Remplacement des cartouches d’encre » à la page 317. Remarque : ❏ Le numéro de produit varie selon le pays. ❏ Les cartouches d’encre UltraChrome destinées à l’imprimante EPSON Stylus Pro 4000/7600/9600 peuvent également être utilisées avec l’imprimante EPSON Stylus Pro 4400. ❏ L’utilisation des cartouches d’encre UltraChrome K3 est exclusivement réservée à l’imprimante EPSON Stylus Pro 4800. 404 Options et consommables Cartouche d’encre (noir mat) 110 ml : T543800 220 ml : T544800 Cartouche d’encre (cyan) 110 ml : T543200 220 ml : T544200 Cartouche d’encre (magenta) 110 ml : T543300 220 ml : T544300 Cartouche d’encre (jaune) 110 ml : T543400 220 ml : T544400 10 10 Français Cartouches d’encre destinées à l’imprimante EPSON Stylus Pro 4400 10 10 10 Cartouches d’encre destinées à l’imprimante EPSON Stylus Pro 4800 10 Cartouche d’encre (noir photo) 110 ml : T5641 220 ml : T5651 Cartouche d’encre (noir mat) 110 ml : T543800 220 ml : T544800 Cartouche d’encre (cyan) 110 ml : T5642 220 ml : T5652 Cartouche d’encre (magenta) 110 ml : T5643 220 ml : T5653 Cartouche d’encre (jaune) 110 ml : T5644 220 ml : T5654 Cartouche d’encre (noir clair) 110 ml : T5647 220 ml : T5657 10 Cartouche d’encre (cyan clair) 110 ml : T5645 220 ml : T5655 10 Options et consommables 10 10 10 10 405 Cartouche d’encre (magenta clair) 110 ml : T5646 220 ml : T5656 Cartouche d’encre (noir très clair) 110 ml : T5649 220 ml : T5659 Cartouche de conversion de l’encre noire Vous pouvez changer l’encre noire en fonction de l’utilisation souhaitée. Vous pouvez sélectionner l’option Noir mat ou Noir photo. Pour plus de détails, reportez-vous à la section « Conversion des cartouches d’encre noire » à la page 322. Kit de conversion de l’encre noire T564A Supports spéciaux Epson La plupart des papiers ordinaires sont compatibles avec votre imprimante. Par ailleurs, Epson vous propose des supports spécialement conçus pour les imprimantes à jet d’encre à même de répondre à la plupart des besoins d’impression de haute qualité. Remarque : ❏ La disponibilité des supports spéciaux varie selon les pays. ❏ Le nom de certains supports spéciaux peut varier selon les pays. Utilisez le numéro de produit pour vérifier le type de support spécial dont vous avez besoin ou que vous avez. ❏ Pour les informations les plus récentes sur les supports disponibles dans votre pays, contactez le site web du service clientèle Epson. Voir « Contacter le service clientèle » à la page 383. 406 Options et consommables Papier rouleau 10 Nom du support Format Code produit Application recommandée Premium Glossy Photo Paper (250) 16" × 100" (30,5 m) S041742 Premium Luster Photo Paper (250) 10" × 100" (30,5 m) Épreuves de contrats photographiques S041644 300 mm × 30,5 m S041646 16" × 100" (30,5 m) S041737 Premium Semigloss Photo Paper (250) 16" × 100" (30,5 m) S041743 Premium Semimatte Photo Paper (250) 16" × 100" (30,5 m) S041738 10 Photo Paper Gloss 250 17" × 100" (30,5 m) S041879 10 Photo Semigloss Paper 16.5" × 100" (30,5 m) S041779 10 10 16.5" × 100" (30,5 m) S041778 17" × 100" (30,5 m) S041724 13" × 50" (15 m) S041668 Enhanced Matte Paper 17" × 100" (30,5 m) S041725 POP CAO/système d’information géographique 3D Photo/beaux-arts Singleweight Matte Paper 17" × 131,7" (40 m) S041746 POP CAO/système d’information géographique 2D Épreuves d’imposition 10 Photo Grade Glossy Paper EPSON Proofing Paper Semimatte (Commercial) Français 10 Photo Grade Semigloss Paper Photo Glossy Paper 10 10 Épreuves de contrats Options et consommables 407 10 10 10 Textured Fine Art Paper 17" × 50" (15 m) S041745 Photo/beaux-arts Feuilles simples Nom du support Format Code produit Application recommandée Premium Glossy Photo Paper LTR S041286 Photo S041667 A4 S041285 S041287 S041297 S041624 A3 S041288 S041315 Super A3/B S041289 S041316 Premium Luster Photo Paper Premium Semigloss Photo Paper EPSON Proofing Paper Semimatte (Commercial) 408 LTR S041405 A3 S041406 Super A3/B S041407 A4 S041332 LTR S041331 A3 S041334 Super A3 S041328 Super B S041327 Super A3/B S041744 Options et consommables Épreuves de contrats LTR S041341 Enhanced Matte Paper A4 S041342 A3 S041344 Super A3/B S041340 LTR S041029 Photo Quality Ink Jet Paper POP CAO/système d’information géographique 3D Photo/beaux-arts A4 S041061 Bright White Ink Jet Paper A4 S041442 POP CAO/système d’information géographique 2D Épreuves d’imposition Velvet Fine Art Paper LTR S041598 Photo/beaux-arts Super A3/B S041637 Super A3/B S041869 US-C S041897 Super A3 S041352 Super B S041351 S041062 UltraSmooth Fine Art Paper Watercolor Paper-Radiant White 10 10 Français Archival Matte Paper 10 10 10 10 10 10 10 10 10 10 Options et consommables 409 Annexe A Corrections À propos des marges papier Les marges papier prises en charge indiquées dans la section relative au panneau de contrôle et aux informations produit du Guide de référence ne sont pas correctes. Les marges papier correctes sont les suivantes : DEFAUT, H/B 15 mm, H/B 25 mm, 15 mm et 3 mm. Réglage des marges Supérieure Inférieure Gauche/ Droite DEFAUT Reportez-vous à la liste suivante. 3 mm H/B 15 mm 15 mm 15 mm 3 mm H/B 25 mm 25 mm 25 mm 3 mm 15 mm 15 mm 15 mm 15 mm 3 mm 3 mm 3 mm 3 mm Le tableau suivant répertorie les marges papier par défaut en fonction du papier utilisé. 410 Papier rouleau Haut/Bas Gauche/ Droite Papier ordinaire Singleweight Matte Paper Enhanced Matte Paper Premium Semimatte Photo Paper (250) Premium Luster Photo Paper (250) Photo Paper Gloss 250 Photo Glossy Paper Photo Semigloss Paper Textured Fine Art Paper UltraSmooth Fine Art Paper Proofing Paper Semimatte 15 mm 3 mm Corrections 20 mm 3 mm A xe ne An Remarque : ❏ Une fois les marges définies, elles sont utilisées pour tous les supports. Si vous souhaitez modifier les marges papier, vous devez de nouveau sélectionner le paramètre des marges cibles. A xe ne An ❏ Si des taches sont présentes au niveau des zones supérieure et inférieure, utilisez l’option H/B 25 mm. Lorsque vous sélectionnez le paramètre des marges papier (à l’exception de l’option DEFAUT), le nombre suivant apparaît à droite du repère papier du panneau de contrôle de l’imprimante. Réglage des marges Nombre H/B 15 mm 1 H/B 25 mm 2 15 mm 1 3 mm 0 A xe ne An Français Premium Glossy Photo Paper (250) Premium Semigloss Photo Paper (250) A xe ne An A xe ne An A xe ne An A xe ne An A xe ne An À propos de l’écart du cylindre La description de l’écart du cylindre du menu Papier perso. donnée dans la section relative au panneau de contrôle du Guide de référence n’est pas correcte. L’option LE PLUS LARGE n’est pas prise en charge. Veuillez par conséquent vous reporter aux informations suivantes. Vous pouvez régler la distance qui sépare la tête d’impression du papier. Normalement, il convient de laisser ce paramètre sur STANDARD. Si les images imprimées sont tachées, sélectionnez LARGE. Sélectionnez ETROIT lors de l’impression sur du papier fin ou PLUS LARGE lors de l’impression sur du papier épais. Corrections 411 A xe ne An A xe ne An A xe ne An A xe ne An Remarque : ❏ Le paramètre d’écart du cylindre est également présent dans le menu Configuration, ce dernier prend néanmoins en charge l’option LE PLUS LARGE. Seul le paramètre d’écart du cylindre du menu Papier perso. ne prend pas en charge l’option LE PLUS LARGE. ❏ Une fois l’imprimante mise hors tension, puis de nouveau sous tension, l’option STANDARD est rétablie. Nettoyage de l’imprimante Nous avons ajouté des informations relatives au nettoyage de l’imprimante dans la section Entretien et transport du Guide de référence. Veuillez par conséquent vous reporter aux informations suivantes. Pour maintenir votre imprimante en parfait état de fonctionnement, nettoyez-la soigneusement lorsqu’elle est sale. w Attention : Veillez à ne pas toucher aux pignons situés à l'intérieur de l'imprimante. c Important : ❏ N’utilisez pas d’alcool ni de dissolvant pour nettoyer l’imprimante. En effet, ces produits chimiques risquent d’endommager les composants et le boîtier de l’imprimante. ❏ Veillez à ne pas renverser d’eau sur le mécanisme de l’imprimante ni sur ses composants électroniques. ❏ N’utilisez pas de brosse dure ou abrasive. ❏ Ne vaporisez pas de lubrifiant à l’intérieur de l’imprimante. Des huiles inappropriées pourraient endommager le mécanisme. Contactez votre revendeur ou un technicien qualifié si vous pensez qu’une lubrification est nécessaire. 412 Corrections 1. Assurez-vous que l’imprimante est hors tension et que l’ensemble des voyants est éteint et débranchez le cordon d’alimentation. Patientez une minute. Important : Ne touchez pas aux pièces suivantes, faute de quoi les impressions risquent d’être tachées. A xe ne An Français c A xe ne An A xe ne An Rouleau Absorption d’encre Guide de la tête d’impression 2. Ouvrez le capot supérieur et ôtez délicatement la poussière ou la saleté présente à l’intérieur de l’imprimante à l’aide d’un chiffon doux et propre. Essuyez la pièce grise en suivant le sens des flèches. Si l’intérieur de l’imprimante est particulièrement sale, nettoyez-le à l’aide d’un chiffon doux et propre trempé dans un détergent non agressif. Essuyez ensuite l’intérieur de l’imprimante à l’aide d’un chiffon doux et sec. A xe ne An A xe ne An A xe ne An A xe ne An A xe ne An A xe ne An A xe ne An A xe ne An A xe ne An Corrections 413 3. Si le verso d’un tirage est taché, nettoyez délicatement le cylindre (la pièce grise) à l’aide d’un chiffon doux et propre. 4. Si de la poussière de papier poudreuse est coincée dans le cylindre, ôtez-la à l’aide d’un objet tel qu’un cure-dents. Fermez le capot supérieur. 5. Si le boîtier extérieur est sale, nettoyez-le à l’aide d’un chiffon propre et doux imprégné de détergent doux. Laissez fermés les capots du compartiment des cartouches d’encre pour éviter que de l’eau pénètre à l’intérieur. 414 Corrections À propos du kit de conversion de l’encre noire A xe ne An A xe ne An Remarque : Si vous avez besoin d’un kit de conversion de l’encre noire, contactez votre revendeur. A xe ne An Français Le kit de conversion de l’encre noire est livré avec l’imprimante. Epson ne le vend plus sous forme de consommable. A xe ne An A xe ne An A xe ne An A xe ne An A xe ne An A xe ne An A xe ne An A xe ne An A xe ne An Corrections 415 Glossaire Les définitions suivantes s’appliquent spécifiquement aux imprimantes. Aide en ligne Commentaires utiles liés à la fenêtre ou à la boîte de dialogue courante. Alignement des têtes Correction de tout défaut d’alignement des têtes d’impression. Cette opération corrige les problèmes de bandes verticales. Application Programme logiciel vous permettant d’effectuer des tâches particulières, comme du traitement de texte ou des prévisions financières. ASCII Acronyme de « American Standard Code for Information Interchange ». Système de codage normalisé permettant d’affecter un code numérique à chaque lettre ou symbole. Bandes Lignes horizontales apparaissant parfois sur les graphiques imprimés. Cela se produit quand les têtes d’impression sont mal alignées. Voir aussi MicroWeave. Barre de progression Jauge qui affiche la progression du travail d’impression en cours sous Windows. Bit Valeur binaire (0 ou 1) représentant la plus petite unité d’information utilisée par une imprimante ou un ordinateur. Buses Tubes très fins situés dans la tête d’impression à travers lesquels l’encre est projetée sur la page. La qualité d’impression diminue lorsque les buses de la tête d’impression sont colmatées. Câble d’interface Câble raccordant l’ordinateur à l’imprimante. Caractères par pouce (cpi) Unité de mesure de la taille des caractères parfois aussi appelée pas. 416 Glossaire Cartouche d’encre Cartouche qui contient de l’encre. CMJN ColorSync Logiciel pour Macintosh dont le but est de vous aider à obtenir des tirages couleur WYSIWYG (what you see is what you get). Ce logiciel imprime les couleurs telles que vous les voyez à l’écran. Correspondance des couleurs Méthode de traitement des données couleur grâce à laquelle les couleurs imprimées respectent de manière aussi fidèle que possible celles affichées à l'écran. Divers logiciels de correspondance des couleurs sont disponibles. Voir aussi ColorSync et sRGB. Couleurs soustractives Couleurs produites par des pigments qui absorbent certaines composantes du spectre de la lumière et en réfléchissent d’autres. Voir aussi CMJN. cpi Voir caractères par pouce. Défaut (valeur par) Valeur ou paramètre qui entre en vigueur chaque fois que le matériel est mis sous tension, réinitialisé ou initialisé. Demi-tons Motifs de points noirs ou colorés utilisés pour reproduire une image. Diffusion d’erreur Paramètre de tramage qui mélange des points colorés individuels aux couleurs des points environnants pour créer l’aspect des couleurs naturelles. En mélangeant des points colorés, l’imprimante restitue des couleurs d’excellente qualité et des dégradés très fins. Cette méthode est idéale pour l’impression de graphiques détaillés ou d’images de type photographie. DMA Sigle de « Direct Memory Acces » (accès direct à la mémoire). Méthode de transfert de données qui n'utilise pas l'unité centrale de l'ordinateur et autorise une communication directe entre la mémoire de l’ordinateur et des périphériques (comme des imprimantes). Glossaire 417 Français Sigle de Cyan (bleu-vert), Magenta, Jaune et Noir. Encres de couleur utilisées pour créer le système soustractif de représentation des couleurs imprimées. dpi (ppp) Sigle de « dots per inch » (ppp, points par pouce). Unité de mesure de la résolution. Voir aussi Résolution. ESC/P Abréviation d’Epson Standard Code for Printers. Système de commandes qui vous donne le contrôle de l’imprimante depuis votre ordinateur. Ce langage est commun à toutes les imprimantes Epson et est pris en charge par la plupart des applications fonctionnant sur les ordinateurs individuels. ESC/P Raster Langage de commandes qui vous donne le contrôle de l’imprimante depuis votre ordinateur. Les commandes effectuées à l’aide de ce langage procurent des fonctionnalités identiques à celles des imprimantes à laser telles que l’impression améliorée des graphiques. File d’attente Si votre imprimante est connectée à un réseau, file d’attente où sont stockés les travaux d’impression envoyés à l’imprimante alors que celle-ci est occupée jusqu’à ce que ces travaux puissent être imprimés. Impression économique Mode d’impression permettant d’économiser de l’encre en utilisant moins de points pour imprimer les images. Impression en demi-tons Méthode utilisant des motifs de points pour représenter une image. Les demi-tons permettent de produire diverses nuances de gris en utilisant uniquement des points noirs, ou une gamme quasi infinie de couleurs en utilisant des points de quelques couleurs uniquement. Voir aussi Demi-tons. Impression rapide Mode d’impression dans lequel les images sont imprimées dans les deux directions. Cette méthode autorise une impression plus rapide. Imprimante locale Imprimante connectée directement à un ordinateur par un câble d’interface. Initialisation Rétablissement des valeurs par défaut (série de paramètres prédéfinis) de l’imprimante. Cela se produit à chaque mise sous tension ou réinitialisation de l’imprimante. Interface Connexion entre l’ordinateur et l’imprimante. Une interface série transmet les données bit par bit. 418 Glossaire Interface série. Voir Interface. Jet d’encre LCD Acronyme de « Liquid Crystal Display ». Écran affichant différents messages selon l’état de l’imprimante. Lecteur Périphérique de mémoire, tel que lecteur de CD-ROM, disque dur ou lecteur de disquette. Sous Windows, une lettre est affectée à chaque lecteur pour en faciliter la gestion. Luminosité Définition du caractère clair ou sombre d’une image. Matricielle Méthode d’impression par laquelle chaque lettre ou symbole est constitué d’une matrice de points individuels. Mémoire Partie du système électronique de l’imprimante utilisée pour stocker des informations (données). Certaines informations sont fixes et servent à contrôler le fonctionnement de l’imprimante. Les informations envoyées de l’ordinateur à l’imprimante sont stockées en mémoire temporairement. Voir aussi RAM et ROM. Mémoire tampon Partie de la mémoire de l’imprimante utilisée pour stocker les données avant leur impression. Mémoire vive (RAM) Acronyme de « Random Access Memory » (mémoire vive). Partie de la mémoire de l’imprimante qui est utilisée comme tampon et également comme espace de stockage de caractères définis par l’utilisateur. Les données de la RAM sont perdues dès que l’imprimante est mise hors tension. MicroWeave Mode d’impression par lequel les images sont imprimées avec un pas plus fin pour réduire la probabilité d’apparition de bandes et produire des images de qualité laser. Voir aussi Bandes. Glossaire 419 Français Méthode d’impression au moyen de laquelle chaque lettre ou symbole est imprimé par projection précise de l’encre sur le papier. Mode d’impression Nombre de points par pouce (dpi ou ppp) utilisés pour représenter une image. EPSON Stylus Pro 4400 dispose de trois modes d’impression différents : SuperFine (1 440 ppp), Fine (720 ppp) et Normal (360 ppp). EPSON Stylus Pro 4800 dispose de quatre modes d’impression différents : SuperPhoto (2 880 ppp), SuperFine (1 440 ppp), Fine (720 ppp) et Normal (360 ppp). Monochrome Mode d’impression utilisant une seule couleur d’encre, généralement le noir. Nettoyage des têtes Opération consistant à nettoyer les buses bouchées pour obtenir une impression correcte. Niveaux de gris Échelle de nuances de gris allant du noir au blanc. Cette échelle est utilisée pour représenter les couleurs quand l’impression se fait en noir et blanc. Octet Unité d’information constituée de huit bits. Paramètres SelecType Réglages effectués à l’aide du panneau de contrôle de l’imprimante. Le mode SelecType permet de régler divers paramètres qui ne sont pas disponibles avec le pilote, comme des paramètres de test d’impression. PhotoEnhance Logiciel Epson permettant de modifier la nuance d’un ton, de corriger les données de l’image et de changer la netteté des données de l’image. Pilote Programme logiciel envoyant des instructions à un périphérique d’ordinateur pour lui indiquer ce qu'il doit faire. Par exemple, votre pilote d’impression reçoit des données d'impression de votre logiciel de traitement de texte et envoie à l'imprimante des instructions d'impression. Pilote d’impression (Windows), Gestionnaire d’impression (Macintosh) Programme logiciel qui envoie des commandes destinées à utiliser les fonctions d’une imprimante particulière. Souvent raccourci en « pilote ». Voir aussi Pilote. Police Style de caractères désigné par un nom de famille. Port Canal d’interface par lequel les données sont transmises entre appareils. 420 Glossaire Réinitialisation Rétablissement de la configuration par défaut de l’imprimante en la mettant hors tension puis sous tension. Réseaux d’égal à égal Résolution Nombre de points par pouce (dpi ou ppp) utilisés pour représenter une image. ROM Acronyme de « Read Only Memory » (mémoire morte). Partie de la mémoire de l’imprimante qui peut être lue mais qui ne peut pas être utilisée pour stocker des données. Les informations contenues dans la ROM sont conservées lorsque l’imprimante est mise hors tension. RVB Sigle de Rouge, Vert et Bleu. Couleurs de base utilisées par le tube cathodique de votre écran d’ordinateur pour créer des images couleur selon le principe du système additif. Spool Manager Programme logiciel qui convertit les données d’impression en codes compréhensibles par l’imprimante. Voir aussi Spoule. Spoule Première étape de l’impression au cours de laquelle le pilote d’impression convertit les données d’impression en codes lisibles par l’imprimante. Ces données sont envoyées au serveur d’impression ou directement à l’imprimante. sRGB Logiciel pour Windows dont le but est de vous aider à obtenir des tirages couleur WYSIWYG (what you see is what you get). Ce logiciel imprime les couleurs telles que vous les voyez à l’écran. Status Monitor Programme logiciel permettant de contrôler l’état de l’imprimante. Support Matériaux sur lesquels les données sont imprimées, tels que papier rouleau et feuilles simples, papier ordinaire et papiers spéciaux. Utilitaire Programme remplissant une fonction spécifique, généralement liée à la maintenance du système. Glossaire 421 Français Windows 98 prend en charge la mise en réseau poste-à-poste. Chaque ordinateur peut accéder aux ressources d’un autre ordinateur du réseau. Vérification des buses Méthode de contrôle du fonctionnement de l’imprimante. Lorsque vous effectuez une vérification des buses, l’imprimante imprime la version du micrologiciel (ROM) et un motif de vérification des buses. WYSIWYG Acronyme de « What You See Is What You Get ». Terme utilisé pour décrire les impressions qui apparaissent à l'écran exactement telles qu’elles sont imprimées. Zone imprimable Zone d’une page sur laquelle l’imprimante peut effectivement imprimer. En raison des marges, cette zone est inférieure au format physique de la page. 422 Glossaire Index A Français Advanced Photo, 129, 207 Aide en ligne Macintosh, 177 Macintosh (Mac OS X), 236 Windows, 90 Alignement des têtes, 266 Axe Installation du papier rouleau, 285 Retrait du papier rouleau, 288 B Barre de progression, 91 C Caractéristiques Caractéristiques électriques, 392 Interface, 400 Normes et conformité, 394 Cartouches d’encre, 317, 322, 404 Cartouches d’encre noire, 322 Chargement du papier rouleau, 289 Configuration système requise Macintosh, 398 Consommables, 404 Contacter EPSON, 383 Couleur, options Macintosh, 131 Windows, 29 Cutter, 333 D Dépannage, 343 Index 423 E Économie de papier rouleau Macintosh, 166 Epaisseur du papier, 272 EPSON Monitor3, 182 EPSON Spool Manager, 94 EPSON StatusMonitor Macintosh, 172, 178, 231 Windows, 95 F Feuille d'état, 276 Feuilles simples Type de support, 406 Utilisation, 300, 305 Fonction Aperçu Macintosh (Mac OS X), 225 G Gestionnaire d’impression Macintosh, 123 I Impression en tâche de fond, 181 Impression Multi-Pages Macintosh, 169, 170 Windows, 75, 76 Indication d’erreur, 343 L Ligne de fin de page, 296 Logiciel d’impression désinstallation (Windows uniquement), 113 Mise à jour, 113 Logiciel d’impression pour Macintosh (Mac OS X), 228 de 236 M Menu Disposition (Windows), 65 de 77 Message d’état, 243 424 Index Mode Avancé Macintosh, 129 Windows, 27 Mode de maintenance, 278 Motif de contrôle des buses, 265 Français N Nettoyage Imprimante, 337 O Options, 402 P Papier rouleau Chargement, 289 Type de support, 406 Paramètre ColorSync, 129, 207 Paramètre PhotoEnhance Windows, 35 Paramètre Qualité d’impression Macintosh, 131 Windows, 29 Paramètres de configuration, 180 Paramètre Support Macintosh, 123 Windows, 21 Pilote d’impression Windows, 21 Plus d’options Macintosh, 130 Windows, 28 R Remarques pour les supports, 284 Remplacement Cartouches d’encre, 317 Réservoir de maintenance, 331 Réservoir de maintenance, 331 Rotation auto Macintosh, 165 Index 425 S SelecType menus, 244 procédure de définition, 250 utilisation, 244 SelecType, menus Alignement des têtes, 264 configuration du papier, 260 réglage de l’imprimante, 252 Service clientèle, 383 Support rouleau double, 286 Supports spéciaux EPSON, 284, 406 Support technique, 383 T Touches, 238 Transport de l’imprimante, 339 U Utilitaire Vitesse et Progression, 86 Utilisation, 98 Utilitaires, 228 de 236 Macintosh (Mac OS X), 228 de 236 Utilitaires d’impression Macintosh, 172 Windows, 78 426 Index ">
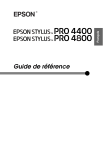
Lien public mis à jour
Le lien public vers votre chat a été mis à jour.