HP 2500C PRO Manuel utilisateur
PDF
ダウンロード
ドキュメント
HP 2500C Professional Series Color Printer GUIDE DE L’UTILISATEUR Marques HP ColorSmart II, HP PhotoREt II et HP ZoomSmart Scaling Technology sont des marques déposées de la société Hewlett-Packard. Microsoft est une marque déposée aux Etats-Unis par Microsoft Corporation. Windows est une marque de Microsoft Corporation. Adobe est une marque déposée aux Etats-Unis par Adobe Systems Incorporated. PostScript est une marque de Adobe Systems Incorporated. Note Les informations contenues dans ce document sont susceptibles d’être modifiées sans préavis. Hewlett-Packard n’offre aucune garantie de quelque sorte que ce soit concernant ce matériel, y compris, et sans que cette énumération soit limitative, toute garantie implicite de commercialisation et d’adaptation à un usage particulier. Hewlett-Packard ne saurait être tenu responsable de toute erreur contenue dans le présent document ou de tout dommage mineur ou conséquent, lié à la fourniture, aux performances ou à l’utilisation de ce matériel. Toute reproduction, adaptation ou traduction de ce document est formellement interdite sans le consentement écrit préalable de la société Hewlett-Packard. TABLE DES MATIÈRE HP 2500C Table des matières Caractéristiques de l’imprimante Présentation Configuration requise Fonctions et avantages de l’imprimante Identification des parties de l’imprimante Panneau de commande Boutons du panneau de commande Voyants d’activité 1 1 1 1 2 2 3 3 Tâches d’impression de base Résumé Réapprovisionnement des bacs Réapprovisionnement du bac 2 en supports courants Réapprovisionnement du bac 3 en supports courants Réapprovisionnement en papier du bac 1 Réapprovisionnement en papier de l’alimentation manuelle par l’arrière Contrôle et remplacement des cartouches d’encre Remplacement des têtes d’impression Utilisation du logiciel d’imprimante HP 2500C Composants du logiciel d’imprimante PCL Modification des réglages d’impression Utilisation de l’imprimante en réseau 4 4 4 5 6 7 Entretien de l’imprimante Nettoyage des têtes d’impression Alignement des têtes d’impression Etalonnage des couleurs 12 12 12 13 Dépannage Astuces de dépannage Fonction dépannage de la Boîte à outils Pour utiliser la fonction de dépannage de la Boîte à outils HP 2500C sous Windows 95, 98 et NT 4.0 : Pour utiliser la fonction de dépannage de la Boîte à outils HP 2500C sous Windows 3.1x L’imprimante n’imprime pas Impression d’une page blanche ou en partie blanche Qualité d’impression mauvaise ou médiocre Le texte ou les graphismes sont tronqués Impressions inutilisables Elimination des bourrages de papier Diagnostics des têtes d’impression 13 13 14 8 8 9 10 10 11 11 14 14 15 15 16 16 17 17 18 Annexe A - Menus du panneau de commande Généralités MENU GESTION DE PAPIER MENU DE DIAGNOSTICS MENU D’INFORMATIONS MENU D’AUTOTEST MENU QUALITÉ D’IMPRESSION MENU D’IMPRESSION MENU E/S MENU DE RÉINITIALISATION MENU DE CONFIGURATION MENU MIO MENU POSTSCRIPT (pour l’imprimante HP 2500CM ou avec le kit de mise à niveau PostScript) 19 19 20 21 21 22 22 23 24 24 25 25 Annexe B - Signification des messages de l’imprimante Messages courants de l’imprimante 26 26 Annexe C - Marges d’impression minimales 29 Annexe D - Signification du test de diagnostic 30 Annexe E - Assistance clientèle 31 25 HP 2500C Caractéristiques de l’imprimante Présentation Félicitations, vous venez d’acheter une imprimante couleur professionnelle HP 2500C/CM. Si vous ne l’avez déjà fait, reportez-vous au poster de configuration et au manuel Mise en route livrés avec l’imprimante pour prendre connaissance des instructions relatives à sa configuration. Maintenant que l’imprimante est configurée et prête à l’emploi, octroyez-vous un peu de temps pour la découvrir. Ce chapitre présente les points suivants: • Configuration requise • Fonctions et avantages de l’imprimante • Identification des parties de l’imprimante • Panneau de commande • Boutons du panneau de commande • Voyants d’activité Configuration requise Assurez-vous que vous disposez de la configuration suivante: Minimum: Windows 3.1x: 486DX-66, 8 Mo de RAM Windows 95/98 : 486DX-100, 8 Mo de RAM Windows NT 4.0/5.0 : 486DX-100, 16 Mo de RAM Macintosh Système 7.5.3 ou supérieur : 68040 (8 Mo de RAM) Recommandée: Windows 3.1x: Pentium 150/166, 16 Mo de RAM Windows 95/98: Pentium 150/166, 16 Mo de RAM Windows NT 4.0: Pentium 150/166, 32 Mo de RAM Macintosh Système 8 ou supérieur : Power PC (16 Mo de RAM) 50 Mo d’espace libre sur le disque dur pour l’impression de formats 11x17 ou A3. 1 Les fichiers comprenant des graphismes complexes peuvent nécessiter plus d’espace libre. Fonctions et avantages de l’imprimante Intégration transparente dans les groupes de travail grâce à la robustesse des fonctionnalités réseau • L’imprimante couleur HP 2500C/CM supporte les principaux systèmes et protocoles d’exploitation de réseau. • Installation et configuration faciles de l’imprimante avec HP JetAdmin et WebJetAdmin. • Adobe PostScript 3 pour une véritable portabilité des documents, avec possibilité d’extension jusqu’à 76 Mo lorsque vous en avez besoin. Cette fonction est disponible avec l’imprimante HP 2500CM ou si vous avez installé le kit en option de mise à niveau PostScript. • Afficheur et panneau de commande conviviaux pour une configuration simple et moins d’interventions de la part du service informatique. Gain de temps et économies grâce au nouveau système modulaire d’alimentation en encre de HP (MIDS) • Les nouvelles têtes d’impression d’un demi-pouce impriment des lignes plus larges pour arriver à une vitesse d’impression de 9 ppm pour le noir et 7 ppm pour la couleur. • Le MIDS communique avec une puce intelligente intégrée dans chaque tête d’impression et cartouche d’encre pour gérer le niveau d’encre et la durée de vie de la tête d’impression. • L’impression couleur devient plus abordable avec un coût moindre par page. Dépasser les attentes de votre groupe de travail en matière d’impression couleur grâce HP PHOTOREt II (jusqu’à 13” x 19”) • PhotoREt II utilise de très petites gouttes d’encre pour créer plus de nuances de couleur, des transitions plus douces entre les tons et un rendu plus net sur n’importe quel support. • Imprime jusqu’au format 13” x 19” / A3. Identification des parties de l’imprimante Capot supérieur Loquet des têtesd’impression Couvercle d’accès aux têtes d’impression Porte d’accès aux cartouches d’encre Molette papier Panneau arrière Bouton d’alimentation Bac 1/ Bac de sortie Bac 2 Couvercle du bac étendu Back Panel Panneau arrière Bac 3 Porte d’accès arrière Panneau de commande Bouton Menu Bouton Elément Bouton Valeur Bouton Sélectionner Afficheur Bouton Annuler l’impression Attention (rouge) Prêt (vert) Reprise 2 Boutons du panneau de commande (Reprise) • Met l’imprimante en ligne ou hors ligne. • Permet à l’imprimante de reprendre l’impression après avoir été hors ligne. Efface la plupart des messages de l’imprimante et met l’imprimante en ligne. • Permet à l’imprimante de poursuivre l’impression avec un message d’erreur tel que RECHARGEZ BAC x [TYPE] [FORMAT] ou FORMAT INATTENDU. • Permet de quitter les menus du panneau de commande. (Pour enregistrer un réglage sélectionné dans le panneau de commande, appuyez d’abord sur le bouton [Sélectionner].) • Affiche les codes d’erreur ne pouvant être résolus. [Annuler l’impression] Annule la tâche d’impression en cours de traitement. Le délai d’annulation dépend de la taille de la tâche. (N’appuyez qu’une fois sur ce bouton.) [Menu] Permet de naviguer dans les menus du panneau de commande. Pour imprimer l’organigramme des menus: 1. Appuyez sur [Menu] jusqu’à ce que MENU D’AUTOTEST apparaisse. 2. Appuyez sur [Elément] jusqu’à ce que IMPRIMER PLAN DE MENU apparaisse. 3. Appuyez sur [Sélectionner] pour imprimer le menu. Pour plus d’informations sur les rubriques des menus, veuillez vous reporter à l’annexe A - Menus du panneau de commande. [Elément] Permet de naviguer dans les rubriques du menu sélectionné. [Valeur] Permet de naviguer dans les valeurs des rubriques du menu sélectionné. [Sélectionner] • Enregistre la valeur sélectionnée pour un élément. Un astérisque (*) apparaît en regard de la sélection, indiquant le nouveau réglage par défaut. Les réglages par défaut sont conservés lorsque l’imprimante est éteinte ou réinitialisée à moins que vous ne réinitialisez tous les réglages par défaut à partir du menu de réinitialisation. • Imprime la page d’information de l’imprimante sélectionnée à partir du panneau de commande. Voyants d’activité Il y a 2 voyants d’activité sur l’imprimante: VOYANTS COULEUR FONCTION Prêt Verte Allumé lorsque l’imprimante imprime, est à l’état normal OU lorsqu’elle est en ligne. Attention Rouge Clignote lorsqu’une erreur s’est produite OU lorsqu’une intervention est nécessaire. Pour plus d’informations, reportez-vous à la section Dépannage. 3 HP 2500C Tâches d’impression de base Résumé Ce chapitre présente des informations concernant les tâches d’impression de base telles que: • Réapprovisionnement des bacs • Contrôle et remplacement des cartouches d’encre • Remplacement des têtes d’impression • Logiciel de l’imprimante HP 2500C • Utilisation de l’imprimante en réseau Réapprovisionnement des bacs L’imprimante couleur professionnelle HP 2500C/CM possède 3 bacs à papier et 1’alimentation par l’arrière pour des fonctionnalités supérieures de manipulation du papier. Bac 1 - Ce bac fait office de système d’alimentation manuelle. Il peut contenir 10 feuilles de papier. Il convient pour des types et des formats de supports rarement utilisés. Bac 2 - Ce bac peut contenir 150 feuilles de papier. Il est recommandé pour le papier utilisé fréquemment. Bac 3 - Ce bac peut contenir 250 feuilles de papier. Il est recommandé pour le papier utilisé fréquemment. Alimentation manuelle par l’arrière - L’alimentation manuelle par l’arrière est conçue pour offrir un circuit papier rectiligne pour l’impression sur des supports épais (jusqu’à 0,3 mm) comme le bristol ou les étiquettes sans les plier. Cette alimentation ne vous permet d’imprimer qu’une seule feuille à la fois. 4 Réapprovisionnement du bac 2 en supports courants Remarque: Le bac 2 est conçu pour contenir jusqu’à 150 feuilles de papier et peut recevoir des formats tels que Letter, A4, Legal, B4, A3, 11” x 17”, 13” x 19” et 330 x 483 mm. 1. Retirez le bac 1. 2. Si vous souhaitez modifier le format de papier défini pour le bac, passez au point 3. Si vous souhaitez réapprovisionner le bac en papier en gardant le réglage existant, passez au point 5. 1 2 3. Placez les guides de largeur/longueur du papier sur les fentes. Les repères de format de papier sont indiqués en dessous de leur fente respective. 3 2 3 2 5 4 4. Si vous chargez des formats de papier tels que B4, A3, 11” x 17”, 13” x 19” et 330 x 483 mm, retirez le loquet du bac, tirez le bac vers vous et verrouillez-le à nouveau. Si vous chargez des formats de papier tels que Letter, A4 et Legal, assurez-vous que le bac n’est pas tiré vers vous. Le cas échéant, retirez le loquet du bac, rentrez le bac et verrouillez-le à nouveau. 5 6 5. Insérez le papier, face à imprimer vers le bas. 6. Taquez le bord gauche du papier de manière qu’il soit aligné sur le bord droit du bac. 7 7. Remettez le bac 1 en place dans l’imprimante. 8 8. Si le bac 2 est tiré, placez dessus le couvercle du bac étendu. 9. Si vous chargé un type de support différent, appuyez sur [Menu] (panneau de commande) jusqu’à ce que MENU GESTION DE PAPIER apparaisse. 10. Appuyez sur [Elément] pour sélectionner TYPE BAC 2= 11. Appuyez sur [Valeur] pour sélectionner le type de support que vous avez chargé dans le bac et appuyez sur [Sélectionner]. Cliquez ici pour voir la séquence vidéo correspondant au chargement d’un format Letter, A4 ou Legal. Cliquez ici pour voir la séquence vidéo correspondant au chargement d’un format B4, A3, 11”x17”, 13” x 19” ou 330 x 483 mm. Réapprovisionnement du bac 3 en supports courants 1. Saisissez le bac 3 par les côtés pour le sortir de l’imprimante. 2. Si vous souhaitez modifier le format de papier défini pour le bac, passez au point 3. Si vous souhaitez réapprovisionner le bac en papier en gardant le réglage existant, passez au point 5. 1 2 3. Placez les guides de largeur/longueur du papier sur les fentes. Les repères de format de papier sont indiqués en dessous de leur fente respective. 3 3 3 3 A3 6 4 4. Si vous chargez des formats de papier tels que B4, A3, 11” x 17”, 13” x 19” et 330 x 483 mm, retirez le loquet du bac, tirez le bac vers vous et verrouillez-le à nouveau. Si vous chargez des formats de papier tels que Letter, A4 et Legal, assurez-vous que le bac n’est pas tiré vers vous. Le cas échéant, retirez le loquet du bac, rentrez le bac et verrouillez-le à nouveau. 5 5. Chargez le papier en alignant d’abord le bord du papier sur le guide en longueur. Taquez ensuite l’autre bord afin de charger le papier correctement. 3 A3 6 7 6. Remettez le bac 3 en place dans l’imprimante. 7. Si le bac 3 est tiré, placez dessus le couvercle du bac étendu. 8. Si vous chargé un type de support différent, appuyez sur [Menu] (panneau de commande) jusqu’à ce que MENU GESTION DE PAPIER apparaisse. 9. Appuyez sur [Elément] pour sélectionner TYPE BAC 3= 10. Appuyez sur [Valeur] pour sélectionner le type de support que vous avez chargé dans le bac et appuyez sur [Sélectionner]. Cliquez ici pour voir la séquence vidéo correspondant au chargement d’un format Letter, A4 ou Legal. Cliquez ici pour voir la séquence vidéo correspondant au chargement d’un format B4, A3, 11”x17”, 13” x 19” ou 330 x 483 mm. 1 Réapprovisionnement en papier du bac 1 1. Dans le pilote, choisissez le bac 1 pour l’impression des documents. Pour plus d’informations sur les réglages d’impression, reportez-vous à la section Modification des réglages d’impression. 7 2. Une fois la tâche d’impression envoyée à l’imprimante, l’afficheur affiche le message « RECHARGEZ BAC 1 [TYPE] [FORMAT] ». [TYPE] et [FORMAT] correspondent au type et au format de papier spécifiés dans le pilote de l’imprimante. 3. Faites glisser le guide en largeur jusqu’à la position la plus à l’extérieur. 4. Insérez jusqu’à 10 feuilles de papier le long du bord droit du bac 1, face à imprimer vers le bas. 5. Faites glisser le guide en largeur jusqu’à ce qu’il se cale sur le bord du papier. 6. Appuyez sur le bouton pour imprimer. Cliquez ici pour voir la séquence vidéo correspondant à la procédure ci-dessus. 1 Réapprovisionnement en papier de l’alimentation manuelle par l’arrière 1. Dans le pilote, choisissez l’alimentation manuelle par l’arrière pour l’impression des documents. Pour plus d’informations sur les réglages d’impression, reportez-vous à la section Modification des réglages d’impression. 2. Après avoir envoyé la tâche d’impression à l’imprimante, l’afficheur fait apparaître le message «CHARG. ALIM. MNL [TYPE] [FORMAT] ». [TYPE] et [FORMAT] correspondent au type et au format de papier spécifiés dans le pilote de l’imprimante. 3. Insérez le support dans l’alimentation manuelle à l’arrière de l’imprimante, en vérifiant que le bord de la feuille est aligné sur le repère d’alignement du côté gauche de la fente. Attendez que l’imprimante ait commencé à entraîner la feuille avant de la lâcher. Cliquez ici pour voir la séquence vidéo correspondant à la procédure ci-dessus. Contrôle et remplacement des cartouches d’encre L’imprimante contrôle et indique sur l’afficheur l’encre restant dans chaque cartouche d’encre. Lorsqu’une cartouche est presque vide, un message s’affiche. La cartouche peut encore être utilisée pour quelques tâches d’impression. Cependant, il est recommandé d’en préparer immédiatement une neuve. Lorsque l’encre d’une cartouche est épuisée, le message [ CARTOUCHE X VIDE, REMPLACEZ-LA] s’affiche (X représentant la couleur de la cartouche). Lorsque cela arrive, vous ne pouvez plus imprimer tant que la cartouche en question n’a pas été remplacée. Pour ce faire: 1. Soulevez la porte d’accès aux cartouches d’encre. 2. Enlevez la cartouche d’encre de son emballage et insérez-la dans son logement de couleur. 3. Enfoncez la cartouche à fond. Cliquez ici pour voir la séquence vidéo correspondant à la procédure ci-dessus. 8 Remarque: N’utilisez que des cartouches d’encre HP n° 10. L’utilisation de cartouches incompatibles risque de perturber le complexe système d’impression, ce qui peut diminuer la qualité d’impression, voire endommager l’imprimante. HP ne garantit pas les cartouches d’autres marques ou les dommages résultant de leur utilisation. Pour plus d’informations sur les consommables HP, reportez-vous au manuel Mise en route. 1 2 3 4 5 6 7 8 9 9 Remplacement des têtes d’impression Si les têtes d’impression sont défectueuses, l’imprimante l’indique par un message d’erreur et vous ne pouvez pas imprimer. Lorsque cela arrive, remplacez la tête d’impression. Pour plus d’informations, reportez-vous à la section Dépannage. 1. Assurez-vous que l’imprimante est sous tension. 2. Ouvrez la porte d’accès aux cartouches d’encre. 3. Saisissez le côté du couvercle d’accès aux têtes d’impression, soulevez-le fermement pour l’ouvrir d’un coup sec puis enlevez-le de l’imprimante. Le couvercle peut être difficile à ouvrir et nécessiter une certaine force. 4. Levez le loquet des têtes d’impression en le poussant vers l’avant pour le dégager. Poussez-le ensuite vers l’arrière de l’imprimante. 5. Soulevez la tête d’impression endommagée pour la retirer de son emplacement. 6. Retirez la tête d’impression neuve de son emballage. 7. Retirez le ruban adhésif protecteur de la tête. 8. Insérez la tête dans son logement de couleur. 9. Enfoncez-la à fond. 10 10. Verrouillez le loquet des têtes d’impression. Assurez-vous que le crochet du loquet est fixé au verrou du chariot. Le loquet des têtes d’impression peut être difficile à fermer et nécessiter une certaine force. 11 12 11. Assurez-vous que la porte d’accès aux cartouches d’encre est soulevée. N’oubliez pas d’aligner les onglets du couvercle d’accès sur ceux de l’imprimante. 12. Abaissez le couvercle et exercez une pression dessus pour le fermer. 13. Fermez la porte d’accès aux cartouches d’encre. Cliquez ici pour voir la séquence vidéo correspondant à la procédure ci-dessus. Utilisation du logiciel d’imprimante HP 2500C L’imprimante couleur HP 2500C est livrée avec 2 logiciels d’imprimante qui rendent l’impression à partir des programmes sous Windows plus rapide et plus facile. Le pilote PCL est disponible avec les imprimantes HP 2500C et HP 2500CM. Le pilote PostScript est disponible avec l’imprimante HP 2500CM ainsi qu’avec le kit de mise à niveau PostScript. Composants du logiciel d’imprimante PCL Le pilote d’imprimante HP 2500C comprend les éléments suivants: • Le programme Boîte à outils fournit un accès à toutes les informations nécessaires lors de l’utilisation de l’imprimante. Il propose également des informations concernant l’état de l’imprimante, telles que tâche d’impression en cours et réglages d’impression actuels, et permet d’annuler la tâche d’impression. • Programme de désinstallation permet de désinstaller facilement le logiciel d’imprimante et de supprimer toutes les entrées s’y rapportant dans la base de registres Windows. • Accès HP Web Site permet de se connecter aux sites Web de Hewlett-Packard et d’obtenir des informations sur les derniers logiciels, produits et supports pour l’imprimante. • WebReg est un utilitaire d’enregistrement vous permettant d’enregistrer votre imprimante via Internet. L’enregistrement vous permet de recevoir très vite les informations sur les mises à jour du logiciel et sur les prochains produits HP. 10 Modification des réglages d’impression Sélection de l’imprimante Pour utiliser votre imprimante couleur HP 2500C, assurez-vous qu’elle est sélectionnée comme imprimante par défaut. Sous Windows 95, 98 ou NT 4.0: 1. Cliquez sur Démarrer, sélectionnez Paramètres puis Imprimantes. 2. Cliquez sur l’icône HP 2500C Series Printer pour la sélectionner. 3. A partir du menu Fichier, sélectionnez Définir par défaut puis fermez la fenêtre. Sous Windows 3.1 1. Dans le Gestionnaire de programmes, ouvrez le Groupe principal. 2. Cliquez deux fois sur le Panneau de configuration pour l’ouvrir puis cliquez deux fois sur Imprimantes. 3. Sélectionnez HP 2500C Series Printer à partir de la liste des imprimantes installées, puis cliquez sur Définir par défaut.. 4. Cliquez sur Fermer puis quittez le Panneau de configuration. Modification des options d’impression La boîte de dialogue Réglages d’impression HP 2500C vous permet de sélectionner des options d’impression qui ne sont pas proposées par l’application, telles que le format papier et la qualité d’impression. Vous pouvez modifier les réglages d’impression pour les documents en cours à partir de votre logiciel. Cette procédure varie en fonction du logiciel utilisé. 1. Sélectionnez Imprimer ou Configuration de l’impression (ou autre commande similaire, les appellations variant d’une application à l’autre) dans le menu Fichier. 2. Cliquez sur Propriétés, Imprimante, Configuration ou Options (ou autre bouton similaire, les appellations variant d’une application à l’autre). 3a. Si vous cliquez sur Propriétés, vous accédez directement à la boîte de dialogue Réglages d’impression HP 2500C. 3b. Si vous cliquez sur un autre bouton, soit vous accédez directement aux réglages d’impression HP 2500C, soit vous devez cliquer sur un deuxième bouton pour y accéder (Options, Configuration, etc.). 4. Modifiez les réglages à l’aide de la boîte de dialogue Réglages d’impression HP 2500C. Utilisation de l’imprimante en réseau L’imprimante couleur professionnelle HP 2500C comporte un emplacement permettant d’installer l’un des serveurs d’impression MIO (interface modulaire) | HP JetDirect supportés. 11 Remarque: • Pour plus d’informations sur la conformité An 2000 pour votre solution d’impression en réseau, reportez-vous au Guide réseau • Pour obtenir la liste des serveurs d’impression MIO HP JetDirect, consultez notre site Web : www.hp.com/go/hp2500. HP 2500C Entretien de l’imprimante Ce chapitre présente des informations sur l’entretien de l’imprimante, telles que: • Nettoyage des têtes d’impression • Alignement des têtes d’impression • Calibrage des couleurs Nettoyage des têtes d’impression Lorsque la qualité de l’impression baisse de façon perceptible, il est conseillé d’exécuter l’utilitaire de nettoyage des têtes. Vous pouvez nettoyer des têtes d’impression à partir de la boîte à outils sur votre ordinateur ou depuis le panneau de commande. Reportez-vous à l’onglet Maintenance de la boîte à outils si vous souhaitez nettoyer les têtes d’impression à partir de la boîte à outils. L’utilitaire de nettoyage comporte 3 niveaux de nettoyage. Chaque niveau utilise de l’encre pour nettoyer les têtes d’impression. Il est recommandé de commencer par le niveau 1 avant de passer aux niveaux suivants. Le niveau 3 est celui qui prend le plus de temps et qui utilise le plus d’encre. Pour exécuter l’utilitaire à partir du panneau de commande: 1. Appuyez sur [Menu] jusqu’à ce que MENU DE DIAGNOSTICS apparaisse. 2. Appuyez sur [Elément] pour sélectionner NETTOYER TETE : NIVEAU 1, 2 ou 3. 3. Appuyez sur [Sélectionner] pour nettoyer les têtes d’impression. Alignement des têtes d’impression Bien qu’un défaut d’alignement puisse passer inaperçu, il est recommandé d’exécuter l’utilitaire d’alignement des têtes chaque fois que l’afficheur affiche le message « TETES IMP. NON ALIGNEES ». Cela garantit une qualité d’impression optimale. Vous pouvez aligner les têtes d’impression à l’aide de la boîte à outils ou du panneau de commande. Reportez-vous à l’onglet Maintenance de la boîte à outils si vous souhaitez aligner les têtes d’impression à partir de la boîte à outils. Pour exécuter l’utilitaire d’alignement des têtes à partir du panneau de commande: 1. Appuyez sur [Menu] jusqu’à ce que MENU DE DIAGNOSTICS apparaisse. 2. Appuyez sur [Elément] jusqu’à ce que ALIGNER TETES D’IMPRESSION apparaisse. 3. Appuyez sur [Sélectionner]. 4. L’imprimante imprime une page avec 5 jeux de motifs d’alignement. 5. Dans chaque jeu (A, B, C, D ou E), sélectionnez la paire de lignes la mieux alignée (la plus droite) (1, 2, 3, 4 ou 5). 6. Entrez les numéros correspondants sur le panneau de commande en appuyant sur [Valeur]. 7. Lorsque vous avez entré une valeur pour un jeu, appuyez sur [Elément] pour passer au suivant. 12 8. 9. 10. 11. Lorsque vous avez terminé d’entrer les valeurs, appuyez sur [Sélectionner]. L’imprimante imprime une page de confirmation avec deux carrés et une croix. Vérifiez si les lignes des carrés et de la croix sont alignées. Réalignez les têtes d’impression si la page de confirmation ne vous satisfait pas. Etalonnage des couleurs Si les teintes des couleurs de vos documents ont viré au jaune, au magenta ou au bleu, vous pouvez exécuter l’utilitaire d’étalonnage des couleurs. Il n’est pas conseillé d’effectuer cette procédure, sauf si vous observez des problèmes évidents au niveau des teintes. Pour exécuter l’utilitaire d’étalonnage des couleurs: 1. Cliquez deux fois sur l’icône Boîte à outils du bureau de votre ordinateur. 2. Cliquez sur l’onglet Maintenance. 3. Cliquez sur Etalonnage des couleurs et suivez les instructions à l’écran. HP 2500C Dépannage Ce chapitre passe en revue les différents outils et opérations de dépannage qui peuvent être utilisés pour vous aider à diagnostiquer et à résoudre la plupart des problèmes de l’imprimante. Astuces de dépannage 1. Vérifiez l’afficheur de l’imprimante. S’il affiche un message d’erreur réparable, reportez-vous à l’annexe B - Signification des messages de l’imprimante pour savoir comment résoudre le problème. TYPE D’ERREUR EXEMPLE FONCTION Réparable Hors ligne, ENCRE QUASI EPUISEE, etc. Reportez-vous au Guide de référence rapide HP 2500C pour savoir comment résoudre de telles erreurs.. Non réparable CODE D’ERREUR: XXXX Votre imprimante a peut-être un problème matériel. Mettez-la hors puis sous tension. Si le message persiste, contactez un revendeur HP. 2. Vérifiez les voyants sur l’imprimante. Si le voyant rouge clignote, cela indique qu’une erreur s’est produite ou qu’elle nécessite une intervention. Si les deux voyants clignotent, cela indique que l’erreur est non réparable. 13 Erreur non réparable Si un message d’erreur non réparable apparaît sur l’afficheur ou si une erreur non réparable s’est produite : 1. Mettez l’imprimante hors tension en appuyant sur le bouton d’alimentation. Débranchez tous les câbles et attendez environ 10 secondes. Rebranchez les câbles et mettez à nouveau l’imprimante sous tension. 2. Si l’imprimante démarre et n’est plus en état d’erreur, le message « PRET » doit apparaître sur l’afficheur. 3. Assurez-vous que les rubans de protection des buses d’encre et des contacts électriques des têtes d’impression ont été retirés. Pour plus d’informations, reportez-vous à la section Remplacement des têtes d’impression. 4. Si l’erreur persiste, nous vous recommandons d’appeler HP. Préparez les informations suivantes: • le modèle; • le numéro de série de l’imprimante; • le numéro du code d’erreur. Fonction dépannage de la Boîte à outils Si un problème d’impression se produit, vous pouvez avoir recours à la fonction de dépannage en ligne intégrée de la boîte à outils de l’imprimante HP 2500C. Dans la boîte à outils, cliquez sur l’onglet Dépannage. Les informations de dépannage de la boîte à outils sont conçues pour vous permettre de diagnostiquer et de résoudre la plupart des problèmes d’impression pouvant survenir. Pour utiliser la fonction de dépannage de la Boîte à outils HP 2500C sous Windows 95, 98 et NT 4.0: 1. Cliquez deux fois sur l’icône de la boîte à outils de l’imprimante HP 2500C sur le bureau de votre ordinateur ou cliquez sur Démarrer, sélectionnez Programmes, puis le groupe de programmes HP 2500C Series. 2. Cliquez sur l’onglet Dépannage, puis suivez les instructions à l’écran. Pour utiliser la fonction de dépannage de la Boîte à outils HP 2500C sous Windows 3.1x 1. Cliquez deux fois sur l’icône de la boîte à outils de l’imprimante HP 2500C dans le groupe de programmes de l’imprimante HP 2500C. 2. Cliquez sur l’onglet Dépannage, puis suivez les instructions à l’écran. 14 Ce qui suit est un aperçu des astuces de dépannage disponibles avec la Boîte à outils: L’imprimante n’imprime pas • Vérifiez l’alimentation Assurez-vous que le cordon d’alimentation est connecté à l’imprimante et à une prise en état de marche, et que l’imprimante est sous tension. Le voyant vert Prêt doit être allumé et le message « Prêt » doit apparaître sur l’afficheur. • Vérifiez la configuration de l’imprimante Assurez-vous que l’imprimante HP 2500C est sélectionnée comme imprimante actuelle ou par défaut. Reportez-vous à la section Sélection de l’imprimante. • Vérifiez la sélection du port de l’imprimante Assurez-vous que le bon port est sélectionné et que l’imprimante est correctement connectée. Si elle est connectée à un boîtier de commutation, vérifiez la commutation. Si elle est sur réseau, assurez-vous que vous avez choisi le bon port. • Imprimez une page de diagnostic L’impression d’une page de diagnostic permet de vérifier si l’imprimante fonctionne correctement. Pour ce faire: 1. Appuyez sur [Menu] jusqu’à ce que MENU D’AUTOTEST apparaisse. 2. Appuyez sur [Elément] jusqu’à ce que IMPRIMER PAGE DE DIAGNOSTIC apparaisse. 3. Appuyez sur [Sélectionner] pour imprimer la page de diagnostic. • Vérifiez la configuration du réseau Si votre imprimante est partagée sur le réseau, assurez-vous qu’elle est configurée correctement dans l’environnement réseau. Reportez-vous au Guide réseau et à la documentation fournie par votre revendeur réseau. • Vérifiez l’alimentation papier Assurez-vous que le papier est chargé correctement dans les bacs et qu’il n’est pas bloqué dans l’imprimante. Consultez l’afficheur pour voir si un message de bourrage papier est affiché. Reportez-vous à la section Réapprovisionnement en papier. Si le papier est bloqué dans l’imprimante, reportez-vous à la section Elimination des bourrages de papier. Impression d’une page blanche ou en partie blanche • Vérifiez les rubans protecteurs de l’imprimante Les buses des têtes d’impression neuves sont protégées par un ruban adhésif lors du transport. Assurez-vous que le ruban de chaque tête a été enlevé. 15 • Vérifiez la configuration de l’imprimante Assurez-vous que l’imprimante HP 2500C est sélectionnée comme imprimante actuelle ou par défaut. Reportez-vous à la section Sélection de l’imprimante. • Le bac 3 a été retiré pendant l’impression Si le bac 3 est retiré en cours d’impression, la tâche est annulée et la page est éjectée. Attendez que la page soit imprimée et sortie de l’imprimante avant de retirer le bac. Qualité d’impression mauvaise ou médiocre • Vérifiez le réglage de la qualité d’impression Vérifiez le réglage de qualité d’impression sélectionné pour la tâche à partir du logiciel d’imprimante. Le réglage EconoFast imprime plus rapidement et utilise moins d’encre, mais le texte peut apparaître pâle ou les couleurs ternes. Sélectionnez Normal ou Qualité d’impression supérieure dans la boîte de dialogue des réglages d’impression HP. Reportez-vous à la section « Modification des réglages d’impression » de l’onglet « Comment...? » dans la boîte à outils de l’imprimante HP 2500C. • Nettoyez les têtes d’impression Lorsque la qualité d’impression baisse, il est recommandé de nettoyer les têtes d’impression. Pour connaître la procédure à suivre, reportez-vous à la section Nettoyage des têtes d’impression. Le texte ou les graphismes sont tronqués • Vérifiez les réglages des marges Si le texte ou les graphismes sont tronqués sur les bords des pages, assurez-vous que les réglages des marges ne dépassent pas la zone d’impression de votre imprimante. Pour plus d’informations sur les marges de l’imprimante avec les différents formats de papier supportés, reportez-vous à l’annexe C - Marges d’impression minimales. • Vérifiez l’orientation de la page L’orientation de la page sélectionnée ne convient peut être pas au document en cours d’impression. Vérifiez les réglages d’impression et imprimez à nouveau. • Le bac 3 a été retiré pendant l’impression Si le bac 3 est retiré en cours d’impression, la tâche est annulée et la page est éjectée. Attendez que la page soit imprimée et sortie de l’imprimante avant de retirer le bac. 16 Impressions inutilisables • Vérifiez le câble de connexion Assurez-vous que les câbles de l’imprimante et/ou du réseau sont bien connectés. Si vous utilisez un câble parallèle, vérifiez qu’il est également connecté à l’ordinateur. • Vérifiez la configuration de l’imprimante Assurez-vous que l’imprimante HP 2500C est sélectionnée comme imprimante actuelle ou par défaut. Reportez-vous à la section Sélection de l’imprimante. • Vérifiez le fichier de votre document Votre document peut être altéré. Essayez d’imprimer un autre fichier à partir de la même application. • Désactivez la communication bidirectionnelle ou arrêtez de partager le port de l’imprimante avec un autre périphérique Une cause probable de ce problème est un conflit entre l’imprimante et un autre port partageant des périphériques tels que des lecteurs Zip ou des scanners. Sous Windows 3.1, ne partagez pas le port de l’imprimante avec un autre périphérique. Sous Windows 95, 98 ou NT 4.0, désactivez l’impression bidirectionnelle. 17 1 Elimination des bourrages de papier Si un bourrage de papier se produit dans l’imprimante, suivez ces instructions pour l’éliminer: 1. Retirez tous les supports des bacs 1, 2 et 3 ainsi que le papier bloqué visible. 2 2. Relevez le capot supérieur et retirez le papier bloqué. 3 3. Si vous ne parvenez pas à débloquer le papier, tirez sur la poignée de la molette papier, écartez la molette de l’imprimante et faites-la tourner pour retirer le papier. 3 4 4. Si l’afficheur indique toujours un bourrage de papier, allez à l’arrière de l’imprimante et abaissez la porte d’accès arrière à l’aide des deux loquets. 5. Retirez le panneau arrière en appuyant sur les deux loquets vers l’intérieur. 6. Retirez le papier bloqué à l’intérieur. 7. Remettez en place le panneau arrière en vous assurant qu’il est bien enclenché. 8. Fermez la porte d’accès arrière et mettez l’imprimante sous tension. Cliquez ici pour voir la séquence vidéo correspondant à la procédure ci-dessus. Astuces pour éviter les bourrages de papier • Assurez-vous qu’aucun obstacle ne bloque les circuits papier. • Ne surchargez pas les bacs. Le bac 1 peut contenir 10 feuilles, le bac 2 150 feuilles et le bac 3 250 feuilles. • Chargez correctement le papier. • N’utilisez pas de papier bouclé ou froissé. Diagnostics des têtes d’impression Lorsque le message « DIAG. TETE IMP., APP. SUR » apparaît sur l’afficheur, cela indique qu’une ou plusieurs têtes d’impression sont défectueuses. Vous devez alors localiser la tête défectueuse puis la remplacer pour pouvoir reprendre l’impression. Pour ce faire, retirez et insérez les têtes d’impression une par une de manière que l’imprimante puisse tester leur fonctionnalité. Les têtes d’impression doivent être insérées dans cet ordre : noir, cyan, magenta et jaune. 18 Pour diagnostiquer la tête d’impression défectueuse: 1. Ouvrez le couvercle d’accès aux têtes d’impression et dégagez le loquet des têtes d’impression. 2. Retirez les têtes d’impression cyan, magenta et jaune et fermez le couvercle d’accès. 3. Le message « DETECTION EN COURS... » apparaît sur l’afficheur lors de la vérification de la tête d’impression. 4. Si le message « TETE B DEFECT., APP. SUR » apparaît, cela indique que la tête d’impression noire est défectueuse. Si cela se produit, appuyez sur le bouton . Retirez le couvercle d’accès aux têtes d’impression et remplacez la tête noire. Verrouillez le loquet des têtes d’impression et fermez le couvercle pour vérifier que la nouvelle tête d’impression fonctionne. Si le message « TETE IMP. B OK, APP. SUR » apparaît, cela indique que la tête d’impression noire fonctionne. Appuyez sur le bouton et retirez le couvercle d’accès aux têtes d’impression, puis réinstallez la tête d’impression noire. 5. Suivez l’ordre indiqué au point 4 pour vérifier que toutes les têtes fonctionnent. 6. La procédure s’achève lorsque le diagnostic des têtes d’impression a été effectué et qu’elles fonctionnent. HP 2500C Annexe A - Menus du panneau de commande Généralités Vous pouvez réaliser la plupart des tâches d’impression de routine à partir de l’ordinateur par le biais du pilote d’imprimante. C’est le moyen le plus commode de contrôler l’imprimante. Reportez-vous aux fichiers d’aide associés au logiciel d’imprimante, ou pour plus d’informations, reportez-vous à la section concernant l’impression sous Windows. Vous pouvez également contrôler l’imprimante en modifiant les réglages à partir de son panneau de commande. Le tableau ci-dessous répertorie toutes les rubriques de menu et les valeurs possibles pour l’imprimante. Des rubriques supplémentaires peuvent être affichées, en fonction des modules matériels installés sur l’imprimante. 19 Menu gestion de papier Rubrique Valeurs Explication TYPE BAC 2= ORDINAIRE ORDINAIRE HP INKJET/HEAVY PAPIER PHOTO HP TRANSPARENT/ TRANSFERT RAPID TRNSPRNCY Définit la valeur correspondant au type de papier actuellement chargé dans le bac 2. ORDINAIRE : Papier ordinaire HP INKJET/HEAVY : HP Premium Inkjet Paper ou HP Premium Inkjet Heavyweight Paper PAPIER PHOTO HP: HP Premium Photo Paper TRANSPARENT/TRANSFERT : HP Premium Transparency Film ou Support HP pour transfert sur T-shirt RAPID TRNSPRNCY : HP Premium Inkjet Rapid-Dry Transparencies. Remarque: Il n’est pas recommandé de charger les types de papier suivants en même temps dans les bacs 2 et 3: • HP Premium Inkjet Paper et HP Premium Inkjet Heavyweight Paper • HP Premium Transparency Film et Support HP pour transfert sur T-shirt TYPE BAC 3= ORDINAIRE ORDINAIRE HP INKJET/HEAVY PAPIER PHOTO HP TRANSPARENT/ TRANSFERT RAPID TRNSPRNCY Définit la valeur correspondant au type de papier actuellement chargé dans le bac 3. ORDINAIRE: Papier ordinaire HP INKJET/HEAVY: HP Premium Inkjet Paper ou HP Premium Inkjet Heavyweight Paper PAPIER PHOTO HP : HP Premium Photo Paper TRANSPARENT/TRANSFERT : HP Premium Transparency Film ou Support HP pour transfert sur T-shirt RAPID TRNSPRNCY : HP Premium Inkjet Rapid-Dry Transparencies. Remarque: Il n’est pas recommandé de charger les types de papier suivants en même temps dans les bacs 2 et 3: • HP Premium Inkjet Paper et HP Premium Inkjet Heavyweight Paper • HP Premium Transparency Film et Support HP pour transfert sur T-shirt 20 Menu de diagnostics Rubrique Explication ALIGNER TETES D’IMPRESSION Cette rubrique permet d’aligner les têtes d’impression pour assurer une qualité d’impression optimale. Pour plus d’informations, reportez-vous à la section Alignement des têtes d’impression. NETTOYER TETE : NIVEAU 1 Cette rubrique permet de nettoyer les têtes d’impression. Le niveau 1 correspond au niveau de base et doit être exécuté en premier. Pour plus d’informations, reportez-vous à la section Nettoyage des têtes d’impression. NETTOYER TETE : NIVEAU 2 Cette rubrique permet de nettoyer les têtes d’impression. Le niveau 2 est plus approfondi que le niveau 1. Vous ne devez y avoir recours que si le niveau 1 n’a pas résolu le problème de qualité d’impression. Pour plus d’informations, reportez-vous à la section Nettoyage des têtes d’impression. NETTOYER TETE : NIVEAU 3 Cette rubrique permet de nettoyer les têtes d’impression. Le niveau 3 est le plus approfondi. Vous ne devez y avoir recours que si le niveau 2 n’a pas résolu le problème de qualité d’impression (le niveau 3 utilise beaucoup d’encre). Pour plus d’informations , reportez-vous à la section Nettoyage des têtes d’impression. TESTER CIRCUIT PAPIER BAC 2 Cette rubrique permet de tester le circuit papier du bac 2. Lorsqu’elle est sélectionnée, l’imprimante prélève le papier dans le bac 2 jusqu’à ce que tout le papier soit éjecté. TESTER CIRCUIT PAPIER BAC 3 Cette rubrique permet de tester le circuit papier du bac 3. Lorsqu’elle est sélectionnée, l’imprimante prélève le papier dans le bac 3 jusqu’à ce que tout le papier soit éjecté. TESTER CIRCUIT PAPIER BAC 1 Cette rubrique permet de tester le circuit papier du bac 1. Lorsqu’elle est sélectionnée, l’imprimante prélève le papier dans le bac 1 jusqu’à ce que tout le papier soit éjecté. Menu d’informations 21 Rubrique Explication VERIFIER NIVEAU D’ENCRE Cette rubrique permet d’afficher le niveau d’encre restant dans chaque cartouche. VERSION DU MICROPR. BASE Cette rubrique permet d’afficher la version du microprogramme de l’imprimante. VERSION DU MICROPR. PS Cette rubrique permet d’afficher la version du microprogramme PostScript de l’imprimante. VERSION DU MICROPR. MIO Cette rubrique permet d’afficher la version du microprogramme du serveur d’impression MIO. VERIFIER TOTAL DE MEMOIRE RAM Cette rubrique permet d’afficher la quantité de mémoire RAM installée sur l’imprimante. ID DE SERVICE Cette rubrique permet d’afficher le numéro de série de l’imprimante. Ce numéro vous est demandé lorsque vous appelez le Centre d’Assistance Client HP pour obtenir une assistance technique. Menu d’autotest Rubrique Explication IMPRIMER PLAN DE MENU Le plan de menu présente les rubriques du menu du panneau de commande. IMPRIMER LISTE DES POLICES PS La liste des polices PS présente toutes les polices PS actuellement disponibles avec l’imprimante. IMPRIMER PAGE DE DIAGNOSTIC La page de diagnostic présente des informations d’ordre général sur l’imprimante et sur les paramètres réseau sélectionnés. IMPRIMER PAGE DE DIAGNOSTIC EXT La page de diagnostic étendu présente des informations sur l’imprimante, utiles pour le dépannage. Menu qualité d’impression Rubrique Valeurs Explication QLTE IMPR. =NORMAL NORMAL ECONOFAST SUPERIEURE NORMAL : Le mode Normal offre une très bonne qualité d’impression et est recommandé pour sa vitesse et sa qualité. Il correspond au réglage par défaut pour la plupart des types de papier. ECONOFAST: Qualité d’impression brouillon. Le mode EconoFast permet d’imprimer plus vite qu’en mode Normal tout en offrant une impression comparable. Son utilisation permet de réduire la fréquence de remplacement des cartouches d’encre car il utilise moins d’encre. Il n’est disponible que lorsque les types de papier ordinaire ou transparent sont sélectionnés. SUPERIEURE: Qualité d’impression supérieure. Ce mode produit une qualité d’impression supérieure pour tous les types de papier et supprime l’effet de bandes se produisant parfois dans les aplats. Cependant, il imprime plus lentement qu’en mode Normal pour la plupart des documents. 22 Menu d’impression Rubrique Valeurs Explication PAPIER=LETTER LETTER LEGAL 13X19 A4 A3 11X17 JISB4 Définit le format papier. ORIENTATION= PORTRAIT PORTRAIT PAYSAGE Détermine l’orientation par défaut de l’impression sur la page. Remarque: Il est conseillé de définir l’orientation de la page à partir du pilote de l’imprimante ou de l’application. CHAR. A GAUCHE= NON 23 NON OUI Sélectionnez OUI pour ajouter un retour chariot à chaque saut de ligne des tâches en compatibilité ascendante PCL (texte uniquement, pas de contrôle de la tâche). Certains environnements indiquent une nouvelle ligne en utilisant uniquement les codes de commande de saut de ligne. Cette option permet à l’utilisateur d’ajouter le retour chariot requis pour chaque saut de ligne. Menu E/S Rubrique Valeurs Explication ITEMP. ENTREE=15 5 à 300 Sélectionnez le délai d’attente (en secondes) respecté par l’imprimante avant de terminer une tâche d’impression. Lorsque l’on ne parvient pas à envoyer toutes les données d’une tâche vers l’imprimante, celle-ci attend le nombre de secondes spécifié. Après cela, elle annule la tâche et imprime la tâche suivante. Appuyez une fois sur [Valeur] pour modifier le réglage par pas de 1 seconde ou maintenez enfoncée la touche [Valeur] pour faire défiler les chiffres. TEMP. SORTIE=15 0 à 300 Sélectionnez le délai d’attente (en secondes) respecté par l’imprimante entre deux tâches avant de passer sur un autre port. Cette fonction est particulièrement utile lorsque votre imprimante est connectée à 2 ports différents comme le port parallèle et le port réseau. Appuyez une fois sur [Valeur] pour modifier le réglage par pas de 1 seconde ou maintenez enfoncée la touche [Valeur] pour faire défiler les chiffres. TEMP. CH. E/S=120 0 à 300 Sélectionnez le délai (en secondes) pendant lequel l’imprimante reçoit les données d’un port avant de passer au port suivant. Lorsque l’imprimante est connectée à différents ports et que des données lui sont envoyées simultanément, elle peut basculer entre les ports de manière qu’une priorité similaire soit accordée à toutes les tâches. Appuyez une fois sur [Valeur] pour modifier le réglage par pas de 1 seconde ou maintenez enfoncée la touche [Valeur] pour faire défiler les chiffres. Menu de réinitialisation Rubrique Explication REINITIALISER PARAM. USINE Cette rubrique permet d’effectuer une réinitialisation simple et de rétablir la plupart des paramètres d’usine (par défaut). Elle permet également d’effacer la mémoire tampon de l’E/S active. REINIT. CHAINE ACTIVE E/S Cette rubrique permet d’effectuer une réinitialisation simple et d’effacer les mémoires tampons d’E/S (uniquement pour les E/S actives). REINIT. TOUTES CHAINES E/S Cette rubrique permet d’effectuer une réinitialisation simple et d’effacer les mémoires tampons de toutes les E/S. REINIT. MIO EN PARAM. USINE Cette rubrique permet de réinitialiser le serveur d’impression MIO et de rétablir la plupart des paramètres d’usine (par défaut). 24 Menu de configuration Rubrique Valeurs Explication PERSONNALITE=AUTO AUTO PCL PS Permet de sélectionner le langage de l’imprimante par défaut (la personnalité). Les valeurs possibles sont fonction du langage installé sur l’imprimante. Par exemple, si vous disposez du module PS, vous pourrez sélectionner AUTO, PCL ou PS. En temps normal, vous ne devez pas modifier le langage de l’imprimante (AUTO étant le langage par défaut). Si vous sélectionnez un langage spécifique, l’imprimante ne passera pas automatiquement d’un langage à l’autre à moins que des commandes particulières ne lui soient envoyées. Menu MIO Ce menu est contrôlé par le serveur d’impression MIO et varie en fonction de celui-ci. Pour plus d’informations, reportez-vous à la documentation du serveur d’impression. Menu PostScript (pour l’imprimante HP 2500CM ou avec le kit de mise à niveau PostScript) Rubrique Valeurs Explication IMPR. ERR. PS= DESACTIVEE DESACTIVEE ACTIVEE Sélectionnez ACTIVEE pour imprimer la page d’erreur PS lorsque des erreurs PS se produisent. REPRISE BOUR.= AUTO AUTO ACTIVEE DESACTIVEE Permet de déterminer le comportement de l’imprimante lorsqu’un bourrage de papier se produit. AUTO: L’imprimante sélectionne automatiquement le mode le plus approprié pour une reprise après bourrage (généralement ACTIVEE). AUTO est le réglage par défaut. ACTIVEE: L’imprimante réimprime automatiquement les pages une fois que le bourrage est éliminé. DESACTIVEE : L’imprimante ne réimprime pas les pages après le bourrage de papier. Ce réglage peut permettre d’accroître les performances d’impression. COPIES=1 25 1 à 99 Permet de définir le nombre de copies par défaut en sélectionnant un nombre entre 1 et 99. Appuyez une fois sur [Valeur] pour modifier le réglage par pas de 1 unité ou maintenez enfoncée la touche [Valeur] pour faire défiler les chiffres. HP 2500C Annexe B - Signification des messages de l’imprimante Messages courants de l’imprimante Remarque: Les crochets dans la colonne Message signalent des variables. MESSAGE EXPLICATION SOLUTION DECONNECTEE L’imprimante est hors ligne. Appuyez sur en ligne. ANNULATION DE LA TACHE D’IMPR. L’imprimante annule la tâche d’impression en cours. CART. [COULEUR] VIDE, REMPLACEZ-LA Une des cartouches d’encre Remplacez la cartouche concernée. (noir, cyan, magenta ou jaune) est épuisée. CART. [COULEUR] DEFECT., REMPLACEZ-LA Une des cartouches (noir, cyan, magenta ou jaune) est défectueuse. Remplacez la cartouche concernée. CART [COULEUR] ABSENTE, INSEREZ-LA Une des cartouches (noir, cyan, magenta ou jaune) manque. Insérez la cartouche appropriée. TETE [COULEUR] DEFECT., REMPLACEZ-LA Une des têtes d’impression Remplacez la tête d’impression concernée. (noir, cyan, magenta ou jaune) est défectueuse. TETE [COULEUR] ABSENTE, INSEREZ-LA Une des têtes d’impression Insérez la tête d’impression appropriée. (noir, cyan, magenta ou jaune) manque. COUV. D’ACCES TETE IMP. OUVERT Le couvercle d’accès aux têtes d’impression est ouvert. Fermez le couvercle pour reprendre l’impression. CAPOT SUPERIEUR OUVERT Le capot supérieur est ouvert. Fermez le capot et appuyez sur reprendre l’impression. BOURRAGE PAPIER, OUVREZ CAP. SUP. Un bourrage de papier s’est produit dans l’imprimante. Ouvrez le capot supérieur pour retirer le papier. Refermez le capot et appuyez sur pour reprendre l’impression. BOUR. CHARIOT, OUVREZ CAP. SUP. Le chariot est bloqué. Ouvrez le capot supérieur pour retirer ce qui bloque. Refermez le capot supérieur et appuyez sur pour reprendre l’impression. BOUR. CHARIOT, OUVREZ COUVERCLE Le chariot est bloqué. Ouvrez le couvercle d’accès aux têtes d’impression pour retirer ce qui bloque. Refermez-le et alignez les têtes d’impression. pour mettre l’imprimante pour 26 27 PANNEAU ARRIERE GAUCHE OUVERT La partie gauche du panneau arrière n’a pas été insérée correctement. Ouvrez la porte d’accès arrière et assurez-vous que la partie gauche du panneau est installée correctement. PANNEAU ARRIERE DROIT OUVERT La partie droite du panneau arrière n’a pas été insérée correctement. Ouvrez la porte d’accès arrière et assurez-vous que la partie droite du panneau est installée correctement. GUIDE PAPIER DU BAC 2 RETIRE Un des guides du bac 2 a été retiré. Remettez le guide dans le bac 2. BAC 3 OUVERT OU GUIDE RETIRE Le bac 3 est ouvert ou l’un de ses guides a été retiré. Assurez-vous que les guides sont installés correctement et que le bac 3 est inséré dans l’imprimante. CHARG. ALIM. MNL [TYPE] [FORMAT] Vous avez choisi d’imprimer avec le bac 1. Chargez le type et le format de papier indiqués sur l’afficheur et appuyez sur pour continuer l’impression. BAC [NUMERO] VIDE, RECHARGEZ Le bac spécifié est vide. Chargez le format et le type de papier destinés à ce bac. Si vous souhaitez modifier le paramètre de format de papier pour ce bac, veuillez vous reporter à la section Réapprovisionnement en papier. APPUYEZ SUR POUR CONTINUER Pour poursuivre la tâche en cours, appuyez sur le bouton bleu . RETIREZ LE SUPPORT DU BAC 1 Le support présent dans le bac 1 ne correspond peut-être pas au type ou au format de papier spécifié pour la tâche d’impression en cours. Retirez le support du bac 1 et appuyez sur le bouton pour reprendre l’impression. Si vous souhaitez imprimer avec le bac 1, réglez le pilote sur ce bac et envoyez la tâche d’impression avant de placer un support dans le bac 1. SUPPORT INCORR., [ACTION] Le type de support détecté par l’imprimante n’est pas celui spécifié dans les réglages d’impression. Vous pouvez choisir de charger le bon support ou d’imprimer sur le support existant. Vous pouvez également annuler la tâche d’impression en cours en appuyant sur le bouton [Annuler l’impression]. FORMAT INATTENDU Le format de papier spécifié est différent de celui du bac d’alimentation. Le format d’impression a été ramené au format du papier et une partie des informations à imprimer peut avoir été perdue. Chargez le bon support dans le bac et relancez l’impression. TETES IMP. NON ALIGNEES Les têtes d’impression n’ont Alignez les têtes d’impression. Reportez-vous pas été alignées. Pour une à la section Alignement des têtes d’impression. meilleure qualité d’impression, alignez-les avant la prochaine tâche d’impression. CART. IMP. [COULEUR] Une cartouche couleur d’une NON HP autre marque a été détectée. HP ne garantit pas les cartouches d’autres marques. L’utilisation de cartouches incompatibles risque de perturber le complexe système d’impression, ce qui peut diminuer la qualité d’impression, voire endommager l’imprimante. Utilisez les cartouches d’encre HP à la place. CART. IMP. [COULEUR] Une des cartouches d’encre QUASI EXPIREE (noir, cyan, magenta ou jaune) est presque périmée. Pour obtenir une qualité d’impression optimale, il est recommandé de ne pas utiliser de cartouches d’encre périmées. Préparez-vous à remplacer la cartouche couleur mentionnée. ENCRE [COULEUR] QUASI EPUISEE Préparez-vous à remplacer la cartouche couleur mentionnée. Une des cartouches d’encre (noir, cyan, magenta ou jaune) est presque épuisée. Vous pouvez continuer à imprimer avec cette cartouche jusqu’à ce qu’elle soit totalement épuisée. 28 HP 2500C Annexe C - Marges d’impression minimales Les marges d’impression minimales sont répertoriées ci-dessous pour les différents formats pris en charge. (Elles correspondent à une orientation portrait.) Format Marge gauche Marge droite Marge supérieure Marge inférieure Letter 0,25” 6,35 mm 0,25” 6,35 mm 0,117” 2,97 mm 0,5” 12,7 mm 11” x 17” 0,26” 6,6 mm 0,26” 6,6 mm 0,117” 2,97 mm 0,5” 12,7 mm A4 0,113” 2,87 mm 0,113” 2,87 mm 0,117” 2,97 mm 0,5” 12,7 mm A3 0,205” 5,2 mm 0,205” 5,2 mm 0,117” 2,97 mm 0,5” 12,7 mm B4 0,205” 5,2 mm 0,205” 5,2 mm 0,117” 2,97 mm 0,5” 12,7 mm Legal 0,25” 6,25 mm 0,25” 6,25 mm 0,117” 2,97 mm 0,5” 12,7 mm Executive 0,252” 6,4 mm 0,252” 6,4 mm 0,117” 2,97 mm 0,5” 12,7 mm A5 0,127” 3,2 mm 0,127” 3,2 mm 0,117” 2,97 mm 0,5” 12,7 mm B5 0,128” 3,23 mm 0,128” 3,23 mm 0,117” 2,97 mm 0,5” 12,7 mm Carte 4” x 6” 0,133” 3,38 mm 0,133” 3,38 mm 0,117” 2,97 mm 0,5” 12,7 mm Carte 5” x 8” 0,127” 3,2 mm 0,127” 3,2 mm 0,117” 2,97 mm 0,5” 12,7 mm Carte A6 0,133” 3,38 mm 0,133” 3,38 mm 0,117” 2,97 mm 0,5” 12,7 mm 13” x 19” 0,207” 5,26 mm 0,207” 5,26 mm 0,117” 2,97 mm 0,5” 12,7 mm Relevé 0,203” 5,25 mm 0,203” 5,25 mm 0,117” 2,97 mm 0,5” 12,7 mm 0,137” 3,48 mm 0,137” 3,48 mm 0,117” 2,97 mm 0,5” 12,7 mm Personnalisé (4” x 5,83” to 13” x 19”) ou (100 x 148 mm à 330,2 x 482,6 mm) 29 HP 2500C Annexe D - Signification du test de diagnostic La page de test de diagnostic donne des informations essentielles pour le dépannage et permet de vérifier le fonctionnement de l’imprimante. Pour imprimer la page de test de diagnostic : 1. Appuyez sur [Menu] jusqu’à ce que MENU D’AUTOTEST apparaisse. 2. Appuyez sur [Elément] jusqu’à ce que IMPRIMER PAGE DE DIAGNOSTIC apparaisse. 3. Appuyez sur [Sélectionner] pour imprimer la page. La page de diagnostic se présente comme suit. 30 La page de diagnostic est divisée en quatre parties. HP Partie Description 1 Les informations imprimante donnent des informations générales sur l’imprimante, comme le numéro de microprogramme, le modèle ou l’ID de service. 2 Les informations sur les polices bitmap intégrées présentent les types de polices résidant sur l’imprimante. Il ne s’agit pas des polices TrueType installées sur l’ordinateur. 3 Les informations sur les têtes d’impression affichent l’état des têtes d’impression. Celles-ci fonctionnent correctement si les barres sont bien imprimées. 4 Les informations sur les cartouches d’encre affiche la quantité d’encre restante dans chaque cartouche. 2500C Annexe E - Assistance clientèle HP FIRST HP FIRST est un serveur d’information par télécopie. Il fournit une assistance technique gratuite, 24 heures sur 24. Appelez HP FIRST aux numéros suivants. 31 Etats-Unis et Canada (800) 333-1917 Europe: Royaume-Uni 0800 96 02 71 Services en anglais hors du Royaume-Uni Allemagne Autriche Belgique (flamande) Belgique (wallone) Danemark Espagne Finlande France Germany Italie Norvège Pays-Bas Portugal Spain Suède Suisse (romande) Suisse (allemande) The Netherlands + 31 20 681 5792 0130 810061 0600 8128 0800 11906 0800 17043 800 10453 900 993123 800 13134 0800 905900 0130 810061 1678 59020 800 11 319 0800 022 2420 05 05 31 33 42 900 993123 020 795743 0800 551 526 0800 551 527 0800 022 2420 Asie-Pacifique Australie Chine Hong Kong Inde Indonésie Corée Malaisie Nouvelle-Zélande Philippines Singapour Taïwan Thaïlande 613 9272 2627 86 10 6564 5735 2506 2422 9111 622 6420 21-352 2044 822 769 0543 03 298 2478 64 09 356 6642 (65) 275 7251 275 7251 (02) 719 5589 662 661 3511 Vous pouvez joindre le Centre d’Assistance Client HP à l’un des numéros suivants. Etats-Unis (208) 323-2551 Canada (905) 206-4663 Amérique latine Argentine (541) 787 4061/69 Brésil 55 11 709 1444 Chili 562 800 360999 Mexique (Mexico) 01-800-22147000/1-800-9052900 Mexique (Guadalajara) (525) 264 2075 Mexique (Monterrey) 91800 22147 Venezuela 582 239 5664 Europe Afrique/Moyen-Orient Autriche Belgique (flamande) Belgique (wallonne) Czech Republic Danemark Espagne Finlande France Allemagne Grèce Hongrie Irlande Italie Norvège Pays-Bas Pologne Portugal Russie 41 22/780 71 11 0660 6386 02 6268806 02 6268807 42 (2) 471 7327 3929 4099 902 321 123 203 47288 01 43 62 34 34 180 5258 143 0168 96 411 36 (1) 252 4505 01662 5525 02 264 10350 22 11 6299 020 606 8751 48 22 37 50 65 01 441 7199 7095 923 50 01 32 33 République tchèque Spain Suède Suisse The Netherlands Turquie Royaume-Uni 42 (2) 471 7327 902 321 123 08 619 2170 0848 80 11 11 020 606 8751 90 1 224 59 25 0171 512 5202 Asie-Pacifique Australie Chine Hong Kong Inde Indonésie Corée Malaisie Nouvelle-Zélande Philippines Singapour Taïwan Thaïlande Vietnam (61-3) 9272-8000 86 10 6564 5959 800 96 7729 9111 682 6035 21 350 3408 (82-2) 3270-0700 03 295 2566 09 356-6640 2 867 3551 272 5300 866-2-7170055 02 661 4011 8823 4530 ©Copyright 1998 Hewlett-Packard Company 450 Alexandra Road Singapore 119960 Singapore. http://www.hp.com/go/hp2500 ">
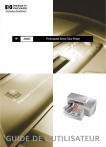
公開リンクが更新されました
あなたのチャットの公開リンクが更新されました。