Sony LPR-1000MD Manuel utilisateur
PDF
Télécharger
Document
2-318-474-22 (1) Line Shot Printer Instructions d’utilisation LPR-1000MD © 2004 Sony Corporation AVERTISSEMENT Pour prévenir tout risque d’incendie ou d’électrocution, garder cet appareil à l’abri de la pluie et de l’humidité. Pour prévenir tout risque d’électrocution, ne pas ouvrir le boîtier. Confier l’entretien de cet appareil exclusivement à un personnel qualifié. la terre du système par une borne de terre de protection sauf s’ils sont agréés suivant la norme IEC60601-1. * Proximité d’un patient 5m 1. R CET APPAREIL DOIT ÉTRE RELIÉ À LA TERRE. Symbole Ce symbole indique la borne équipotentielle qui ramène les différentes parties d’un système à la même tension. Ce symbole est destiné à attirer l’attention de l’utilisateur sur la présence d’instructions d’utilisation et de maintenance (réparation) importantes dans la documentation accompagnant l’appareil. Pour les utiisateurs au Canada Cet appareil a été homologué conformément à la norme CSA C22.2 No.60601.1. Pour les clients des Etats-Unis et du Canada L’imprimante LPR-1000MD est un équipement de type non patient. Elle ne doit pas être utilisée à proximite des patients. * Proximité des patients m 83 t) R fee (6 1. Instructions de sécurité importantes en vue d’une utillsation dans un environnement médical 1. Tous les équipements raccordés à cet appareil doivent être agréés suivant les normes IEC60601-1, IEC60950, IEC60065 ou les autres normes IEC/ISO applicables à ces équipements. 2. Si cet appareil est utilisé conjointement avec d’autres équipements à proximité d’un patient*, ces équipements doivent être alimentés par un transformateur d’isolement ou raccordés à la mise à 2 3. Dans le cas d’une connexion à d’autres équipements, le courant de fuite peut augmenter. 4. Cet appareil génère, utilise et peut émettre des radiofréquences. S’il n’est pas installé et utilisé conformément au mode d’emploi, il peut provoquer des interférences avec d’autres appareils. Si cet appareil génère des interférences (ce que l’on peut facilement contrôler en débranchant le cordon d’alimentation de l’appareil), appliquez l’une des mesures suivantes : installez cet appareil à un autre endroit en tenant compte de l’autre équipement. Branchez cet appareil et l’autre équipement sur des circuits d’alimentation différents. Consultez votre revendeur. (Suivant les normes EN60601-1-2 et CISPR11, Classe B, Groupe 1.) Attention Lorsque vous éliminez l’appareil ou ses accessoires, vous devez vous conformer aux dispositions légales applicables en la matière dans votre zone géographique ou dans votre pays ainsi qu’au règlement de l’hôpital en question. Avertissement sur le connecteur d’alimentation Utiliser un cordon d’alimentation approprié à votre tension d’alimentation secteur locale. 1. Utiliser un cordon d’alimentation approuvé (conducteur d’alimentation 3 âmes)/connecteur d’appareil/prise avec contacts de mise à la terre conforme aux règles de sécurité de chaque pays si applicable. 2. Utiliser un cordon d’alimentation approuvé (conducteur d’alimentation 3 âmes)/connecteur d’appareil/prise conforme aux valeurs nominales (tension, ampérage) correctes. Avertissement sur le connecteur d’alimentation pour usage médical Prière d’utiliser le code d’alimentation électrique suivant. Avec des connecteurs (fiche ou fiche femelle) et des types de câbles différents de ceux indiqués dans ce tableau, utiliser le câble d’alimentation électrique agréé pour votre secteur. Etats-Unis Canada Type de fiche CLASSE HOPITAL* CLASSE HOPITAL* Fiche femelle E62405, E35708 LR53182, LL022442, LL088408 Type de câble E159216, E35496 Min.Type SJT Min.18 AWG LL112007-1, LL20262, LL32121, LL84494 Min.Type SJT Min.18AWG Intensité nominale du câble minimale 10A/125V 10A/125V Agréation de sécurité UL Listed CSA *Remarque : la fiabilité de la mise à la terre n’est réalisable que si l’équipement est branché sur une prise de courant équivalente identifiée « Hôpital uniquement» ou « Classe hôpital ». 3 Table de matières Introduction A propos de ce Manuel .......................................... 6 Présentation du système ........................................ 7 Emplacement et fonction des composants et commandes ......................................................... 7 Avant .................................................................. 7 Lorsque le couvercle supérieur est ouvert .......... 9 Arrière ................................................................ 9 Préparation Mise sous tension/hors tension de l’imprimante ................................................... 11 Mise sous tension de l’imprimante .................. 11 Réglage de l’imprimante sur le mode de veille ................................................ 11 Mise hors tension de l’imprimante ................... 11 Liens entre les témoins ON/STANDBY et READY ...................................................... 12 Préparation du papier ......................................... 13 Papier recommandé .......................................... 13 Zone d’impression disponible .......................... 13 Remarques sur le papier ................................... 13 Chargement du papier ........................................ 14 4 Annulation d’un travail d’impression ................25 Annulation d’un travail d’impression à partir de la fenêtre de spouleur Windows .......25 Annulation d’un travail d’impression à partir du contrôleur d’état ...............................26 Annulation d’un travail d’impression à partir du panneau de commande de l’imprimante ...............................................26 Fonctions utiles .....................................................27 Alignement de la position d’impression ...........27 Fonctions évoluées ............................................28 Intégration de timbres dans les tirages .............28 Triage des impressions .....................................35 Réglage de l’ordre d’impression .......................36 Sauvegarde et récupération de réglages d’impression .........................................................36 Sauvegarde des réglages d’impression .............36 Changement des réglages d’impression ...........37 Récupération des réglages d’impression sauvegardés .....................................................38 Suppression de réglages d’impression inutiles ............................................................39 Fonction de l’écran Utilisation de l’écran d’état .................................40 Affichage de l’écran d’état ...............................40 Confirmation du niveau d’encre .......................40 Contrôle du travail d’impression ......................40 Fonctionnement Entretien Réglages d’impression de base ........................... 17 Affichage de la boîte de dialogue Printing Preferences à partir d’une application ...................................................... 17 Affichage de la boîte de dialogue Printing Preferences à partir du menu Démarrer Windows .............................. 17 Opérations communes à tous les onglets de la boîte de dialogue Printing Preferences ....................................... 18 Réglages dans l’onglet Main ............................... 19 Réglages concernant le papier .......................... 19 Sélection du Type de Gamma .......................... 20 Réglages sur l’onglet Layout .............................. 21 Réglage de l’orientation d’impression ............. 21 Impression de plusieurs pages sur une seule feuille ............................................. 21 Impression de données d’impression d’une seule page sur plusieurs feuilles ........... 23 Utilisation de la fenêtre d’aide ........................... 24 Affichage de la description des fonctions des paramètres ................................ 24 Affichage des informations sur les méthodes d’exploitation ........................... 25 Nettoyage de la tête d’impression .......................42 Nettoyage de la tête à partir du pilote d’imprimante ..................................................42 Nettoyage de la tête d’impression à partir du panneau de fonctionnement .............43 Impression d’une page de test .............................44 Impression d’une page de test à partir du pilote d’imprimante ...................................44 Impression d’une page de test à partir du panneau de fonctionnement .......................45 Remplacement des cartouches d’encre ..............46 Remplacement du rouleau de nettoyage de la tête d’impression .........................................48 Divers Précautions ...........................................................52 Sécurité .............................................................52 Manipulation de l’imprimante ..........................52 Installation ........................................................52 Avant de déplacer l’imprimante ........................53 Avant de transporter l’imprimante ....................53 Avant de demander une réparation ...................54 Lorsque vous n’utilisez pas l’imprimante pendant longtemps ......................................... 54 Dépannage ............................................................ 55 Messages d’erreur ............................................... 57 Affichage d’avertissement ................................ 57 Messages d’erreur ............................................ 57 En cas de bourrage papier ................................ 59 Avant de consulter votre revendeur ................... 62 Spécifications ........................................................ 62 Conditions requises pour le pilote d’imprimante .................................................. 64 Flux de menu de l’afficheur de l’imprimante ........................................................ 65 Réglage deparamètres pour le pilote d’imprimante ............................................. 68 Feuille de confirmation client ............................. 68 Index ..................................................................... 69 5 Introduction Introduction A propos de ce Manuel Les manuels suivants sont fournis avec l’imprimante LPR-1000MD : Manuel d’installation Nous vous recommandons de lire d’abord le présent manuel. Ce manuel fournit des conseils, y compris des instructions d’utilisation, sur les tâches à effectuer avant d’effectuer les premières impressions au moyen de cette imprimante. Il donne aussi des conseils sur l’installation de l’imprimante et des informations sur les emplacements et les fonctions des composants et commandes, sur l’assemblage de l’imprimante, sur les raccordements avec l’ordinateur et la configuration requise pour utiliser l’imprimante ainsi que des conseils sur l’installation et la désinstallation des pilotes d’imprimante, etc. Instructions d’utilisation (le présent manuel) Les Instructions d’utilisation sont incluses dans le CDROM au format PDF. Lisez ces Instructions d’utilisation avant de lancer les premières impressions. Ce manuel décrit les principales opérations et fonctions et explique comment utiliser l’imprimante LPR1000MD. Il contient des informations sur les procédures d’utilisation de base, la configuration des diverses méthodes d’impression, l’entretien, le dépannage, etc. CD-ROM Ce disque inclut les pilotes d’imprimante, les fichiers PDF des Instructions d’utilisation et du Manuel d’installation disponibles en plusieurs langues. Fenêtre d’aide Pour obtenir des explications, cliquez sur le repère « ? » en haut à droite de la fenêtre du pilote d’imprimante ou cliquez sur le bouton « Aide ». En cas de problème, consultez ce Instructions d’utilisation. Conventions adoptées Références croisées Tout au long de ce manuel, vous trouverez des références à d’autres sections contenant des informations connexes. De plus, lorsque les informations connexes se trouvent dans le Manuel d’installation imprimé, vous trouverez le titre du Manuel d’installation imprimé. 6 A propos de ce Manuel Remarque importante Lisez toujours les sections précédées de Remarque . Pour ne pas endommager l’imprimante et éviter les problèmes ou des résultats inattendus, lisez attentivement ces précautions et les précautions à la page « Précautions » à la page 52. Affichage du panneau de commande Les messages s’affichent sur deux lignes de l’affichage du panneau de commande. Dans ce manuel, une barre oblique (/) sépare les informations affichées sur la ligne supérieure de celles affichées sur la ligne inférieure. Ink level / Black (BL) Écran Windows Dans ce manuel, des écrans Windows XP sont utilisés pour les explications. Présentation du système Prise de vue de ligne à haute vitesse L’imprimante est équipée d’une prise de vue de ligne à haute vitesse. Dans la méthode de prise de vue de ligne, l’encre est projetée sans interruption lorsque que le papier passe sous la tête d’impression de la plus grande largeur de page pour imprimer les images et caractères en question. Le passage du papier sous la tête d’impression s’effectue en seulement six secondes. Il s’agit du temps d’impression effectif. La prise de vue de ligne incorpore également la technologie LD shot. Introduction L’imprimante Sony LPR-1000MD est une imprimante à jet d’encre équipée d’une prise de vue de ligne à haute vitesse. L’imprimante LPR-1000MD possède les caractéristiques suivantes : Emplacement et fonction des composants et commandes Les illustrations suivantes montrent l’imprimante montée. Pour tous détails, reportez-vous aux pages indiquées entre parenthèses. Avant Une imprimante silencieuse pour un environnement de travail agréable L’utilisation d’une tête d’impression de type fixe permet de réduire le bruit et les vibrations qui se produisent pendant l’impression. Pour un environnement de travail silencieux et agréable. Connecteur USB L’imprimante est équipée d’un connecteur USB. Papier pur mettant en valeur les caractéristiques de l’imprimante Le EPP-300A4MD Sony High Quality Paper (non fourni) est disponible en bloc de 100 feuilles et présente de bonnes caractéristiques de couleur et un haut niveau de blancheur. Comme ce papier couché absorbe rapidement l’encre, il est possible de réaliser des tirages sans caractères maculés et avec des images nettes et de haute qualité. A Couvercle de tête (46) Ouvrez ce couvercle pour remplacer les cartouches d’encre. B Couvercle principal (60) Ouvrez ce couvercle pour éliminer un bourrage papier ou remédier à une situation de mauvaise insertion du galet de nettoyage de tête fourni. C Fente d’éjection Endroit d’où sortent les feuilles imprimées. D Support de tirage (15) Tirez ce support de tirage pour soutenir le papier éjecté. E Bac d’alimentation automatique (14) Les feuilles de papier sont chargées automatiquement, une à la fois. Présentation du système / Emplacement et fonction des composants et commandes 7 F Panneau de commande reportez-vous à « Liens entre les témoins ON/ STANDBY et READY » à la page 12. Introduction C Afficheur d’imprimante (écran à cristaux liquides (LCD)) (43, 45, 48, 57, 65) Affiche des messages pendant la configuration, la confirmation de l’état ou l’entretien. D Touche MENU (43, 45, 48, 65) Appuyez sur cette touche pour afficher le menu sur l’écran LCD. A Touche/témoin 1 ON/STANDBY (11, 12) Permet de mettre l’imprimante sous tension ou en mode de veille. Lorsque la touche ON/STANDBY est en position Marche, l’imprimante est sous tension et le témoin est allumé en vert. Lorsque l’imprimante est en mode de veille, le témoin est allumé en orange. Pour remettre l’imprimante sous tension à partir du mode de veille, appuyez de nouveau sur la touche ON/STANDBY. Le mode de veille est un mode d’économie d’énergie ; l’imprimante ne peut pas imprimer. Lorsque l’imprimante ne doit pas être utilisée pendant un certain temps, il est recommandé de la mettre hors tension. Pour mettre l’imprimante hors tension, placez la touche ON/STANDBY en mode de veille et réglez sur Arrêt l’interrupteur d’alimentation principal situé sur le panneau arrière. Remarque Si l’interrupteur principal sur le panneau arrière n’est pas sur Marche, l’imprimante n’est pas sous tension même si la touche ON/STANDBY située à l’avant est sur marche. B Touche/témoin READY (11, 12, 48, 59) Permet de préparer l’imprimante à la réception de données provenant d’un ordinateur afin de pouvoir les imprimer. Lorsque vous appuyez sur la touche MENU pendant la configuration, la confirmation de l’état ou l’entretien, le témoin READY s’éteint. Lorsque le témoin READY n’est pas allumé, l’imprimante ne peut pas imprimer. Si le témoin READY n’est pas allumé lorsque vous voulez imprimer, appuyez sur la touche READY : le témoin s’allume. Si vous appuyez sur la touche READY pendant l’impression, le témoin READY commence à clignoter et l’imprimante suspend provisoirement l’impression. Pour relancer l’impression, appuyez de nouveau sur la touche READY. Pour plus d’informations sur le rapport entre le témoin ON/STANDBY et le témoin READY, 8 Emplacement et fonction des composants et commandes E Touche SET (43, 45, 48, 66) Permet d’exécuter l’opération affichée sur l’écran LCD et de passer à l’opération/étape suivante. F Touches de sélection bb/BB (sélection) (43, 45, 48, 65) Permettent de changer les paramètres ou les valeurs numériques affichées sur l’écran LCD. G Touche BACK (66) Permet d’annuler l’opération affichée sur l’écran LCD et de revenir à l’étape précédente. G Touches d’éjection (60) Présentes sur les côtés gauche et droit de l’imprimante. Permettent d’ouvrir le couvercle principal pour retirer le papier coincé dans l’imprimante, etc. Appuyez sur les touches gauche et droite de façon à ce que le couvercle principal s’ouvre et que vous puissiez le soulever. Lorsque le couvercle supérieur est ouvert Arrière Introduction A Connecteur USB (64) Sert à raccorder le câble USB fourni. A Étiquette Montre la remarque concernant la manipulation du couvercle supérieur. B Câble de cartouche de tête Assure l’alimentation électrique de la cartouche de tête. C Cartouche de tête Cette cartouche de tête incorpore une tête d’impression. Pendant l’impression, l’encre est projetée par la tête d’impression. D Vis de blocage de la cartouche de tête (trois positions) Permettent de bloquer la cartouche de tête. Ne pas sortir ces vis de la position de blocage. E Support de cartouche d’encre (46) Un support de cartouche d’encre noire et un support de cartouche d’encre grise sont fixés sur l’imprimante. Si l’une des cartouches est épuisée, l’imprimante ne peut pas imprimer. Utilisez les cartouches d’encre suivantes pour le remplacement. Noir : EPI-L100BL Sony Ink Cartridge Gris : EPI-L100GL Sony Ink Cartridge B Orifices de ventilation (53) Servent à empêcher une surchauffe de l’imprimante. C Connecteur de borne de masse équipotentielle Permet de raccorder l’appareil à la prise équipotentielle pour amener les différentes parties du système au même potentiel. Voir « Instructions de sécurité importantes en vue d’une utillsation dans un environnement médical » à la page 2. D Connecteur -AC IN Permet de brancher l’imprimante sur une prise murale au moyen d’un cordon d’alimentation. Voir « Avertissement sur le connecteur d’alimentation » à la page 2 et « Avertissement sur le connecteur d’alimentation pour usage médical » à la page 2. E Interrupteur principal (11) Interrupteur principal de l’imprimante. Permet de mettre l’imprimante sous ou hors tension. Lorsque cet interrupteur est sur Marche, l’imprimante est sous tension à condition que la touche ON/ STANDBY sur le panneau avant soit également sur Marche. Remarque sur la mise hors tension de l’imprimante L’imprimante peut automatiquement effectuer des opérations d’entretien à un moment où elle n’imprime pas. Elle peut aussi effectuer automatiquement des tâches d’entretien lorsqu’elle est en mode de veille (touche ON/STANDBY Emplacement et fonction des composants et commandes 9 Introduction actionnée) afin de pouvoir fonctionner correctement au moment de sa remise sous tension. Une fois l’opération d’entretien effectuée, le mode de veille est rétabli automatiquement. Pendant l’entretien, le témoin READY clignote. Une fois terminé, l’imprimante revient en mode de veille. Avant de mettre l’imprimante hors tension, veillez à activer le mode de veille en appuyant sur la touche ON/STANDBY, puis placez l’interrupteur principal en position Arrêt. 10 Emplacement et fonction des composants et commandes Préparation apparaît sur l’afficheur de l’imprimante, l’imprimante est prête à imprimer. Mise sous tension/hors tension de l’imprimante READY Mettez l’imprimante sous tension une fois que vous avez branché le cordon d’alimentation secteur. Pour des informations sur le branchement du cordon d’alimentation secteur, reportez-vous à la section « Mise sous tension de l’imprimante » du Manuel d’installation fourni avec l’imprimante. Remarque Avant de brancher le cordon d’alimentation CA de l’appareil, veillez à retirer le butoir en mousse posé en usine à l’intérieur de l’imprimante. Pour plus d’informations sur le retrait du butoir en mousse, reportez-vous à « Butoir en mousse » dans le Manuel de configuration de l’imprimante fourni avec l’imprimante. Préparation Mise sous tension de l’imprimante Allumé (vert) Allumé (vert) Réglage de l’imprimante sur le mode de veille En mode de veille, l’imprimante n’imprime pas. Cependant, vous pouvez économiser de l’énergie lorsque vous n’utilisez pas l’imprimante. Pour régler l’imprimante sur le mode de veille Appuyez sur la touche ON/STANDBY. Les témoins ON/STANDBY et READY s’allument en orange et l’imprimante entre en mode de veille. Pour mettre l’imprimante sous tension Mettez l’interrupteur principal sur ON (=). Interrupteur d’alimentation principal Le témoin ON/STANDBY s’allume en orange et l’imprimante démarre. Lorsque les deux témoins ON/STANDBY et READY s’allument en vert après un moment et que « READY » Touche 1 ON/STANDBY Pour restaurer l’imprimante à partir du mode de veille Appuyez de nouveau sur la touche ON/STANDBY. Les témoins ON/STANDBY et READY s’allument en vert et le message « READY » apparaît sur l’afficheur de l’imprimante. Mise hors tension de l’imprimante Utilisez la touche ON/STANDBY située à l’avant de l’imprimante pour mettre l’imprimante sous/hors tension pendant la journée. Si vous n’avez pas l’intention d’utiliser l’imprimante pendant un certain temps, mettez-la hors tension de la façon suivante. Mise sous tension/hors tension de l’imprimante 11 1 2 Appuyez sur la touche ON/STANDBY. L’imprimante entre en mode de veille. État du témoin État de l’imprimante Allumé (Vert) La touche ON/STANDBY a été sélectionnée en cours d’impression. Après un travail d’impression, l’imprimante se met en mode de veille. Placez l’interrupteur principal (au dos de l’imprimante) sur la position OFF (a). Allumé (Vert) Remarque Ne mettez pas directement l’interrupteur principal sur OFF (a). Réglez l’imprimante sur le mode de veille une fois puis mettez l’interrupteur principal sur OFF (a). L’imprimante est mise hors tension après la maintenance de façon à ce qu’elle démarre dans de bonnes conditions la prochaine fois qu’elle sera mise sous tension. Préparation Éteint L’imprimante est en mode de réglage, de confirmation ou de maintenance. L’imprimante ne peut pas imprimer. Clignote (Vert) ou Liens entre les témoins ON/ STANDBY et READY Clignote (Vert) Vous pouvez confirmer l’état de l’imprimante en fonction de l’état des témoins ON/STANDBY et READY situés sur le panneau avant. État du témoin L’imprimante est en mode de veille. Mettez l’interrupteur principal (situé à l’arrière de l’imprimante) sur OFF puis de nouveau sur ON. Si l’imprimante ne démarre pas correctement même après avoir effectué l’opération décrite ci-dessus, elle ne fonctionne pas correctement. Contactez votre revendeur. En cours d’initialisation (démarrage) Veuillez patienter. Une erreur s’est produite. Le message d’erreur est affiché sur l’afficheur de l’imprimante. Résolvez le problème en vous reportant à « Messages d’erreur » à la page 57. État de l’imprimante L’imprimante est hors tension. Éteint Allumé (Orange) Clignote (Orange) Allumé (Vert) 12 Allumé (Orange) Éteint Éteint Éteint Mode d’impression L’imprimante est prête à imprimer. Allumé (Vert) Allumé (Vert) Allumé (Vert) Clignote (Vert) L’imprimante nettoie la tête d’impression. Ou l’imprimante a arrêté d’imprimer de façon temporaire car la touche READY a été sélectionnée en cours d’impression. Mise sous tension/hors tension de l’imprimante Allumé (Vert) Clignote (Orange) Préparation du papier Papier recommandé Réglage du Media Sony High Type dans la boîte de Quality Paper dialogue Printing Preferences Plain Paper Nombre de feuilles Jusqu’à 60 pouvant être feuilles chargées dans le bac d’alimentation automatique Jusqu’à 100 feuilles Préparation Utilisez uniquement le papier recommandé. Il est nécessaire d’effectuer les réglages Paper sur l’onglet Main de la boîte de dialogue Printing Preferences. Pour plus d’informations sur les réglages du papier, reportez-vous à « Réglages concernant le papier » à la page 19. Remarques sur l’utilisation de papier autre que celui fabriqué par Sony Corporation • Lorsque vous utilisez du papier couché mat fabriqué par une autre société, le nombre de feuilles pouvant être chargées et éjectées dépend de l’épaisseur du papier. Par conséquent, ces nombres peuvent être différents de ceux répertoriés dans le tableau ci-dessus. Dans le cas de papier mat recto-verso, le nombre de feuilles peut être d’environ 20 pages. • Il est recommandé d’utiliser du papier couché mat ayant une épaisseur comprise entre 0,1 mm et 0,27 mm. • Vous ne pouvez pas utiliser le papier suivant : Papier ordinaire dont le grammage est inférieur à 60 g/m2 ou supérieur à 105 g/m2. Zone d’impression disponible Nombre de pages imprimées pouvant être éjectées sur le bac Jusqu’à 30 pages Jusqu’à 30 pages imprimées imprimées Size A4 Pour conserver la qualité d’impression, des marges sont définies en haut, en bas, à droite et à gauche du papier. La plage sur laquelle du texte ou des images peuvent être imprimées correspond à la zone située à l’intérieur de ces marges. Zone d’impression disponible 200 × 287 mm (largeur × hauteur) A4 Méthode de Mettez des chargement du papier feuilles de papier dans le bac d’alimentation automatique de manière à ce que le côté le plus blanchâtre soit orienté vers le bas. Mettez des feuilles de papier dans le bac d’alimentation automatique de manière à ce que le côté à imprimer soit orienté vers le bas. Méthode Alimentation d’alimentation papier papier automatique Alimentation papier automatique Nom du produit Papier ordinaire Papier ordinaire recyclé EPP-300A4MD Sony High Quality Paper (300 feuilles) 5,0mm 5,0mm 5,0mm 5,0mm Remarque Le nombre de pages imprimées pouvant être éjectées est le nombre maximum. En impression réelle, le nombre de pages imprimées pouvant être éjectées peut être réduit en fonction de l’environnement dans lequel l’imprimante est utilisée. Remarques sur le papier Remarques sur la manipulation du papier • Lorsque vous manipulez du papier, tenez-le par les deux extrémités de façon à ne pas toucher la surface d’impression. De la poussière, des bandes ou des traces de doigt sur le papier peuvent entraîner une mauvaise impression. Préparation du papier 13 Préparation • Après l’impression, ne touchez pas la surface imprimée tant que l’encre n’est pas sèche. De même, si vous avez mouillé la feuille imprimée avec de l’eau, ne touchez pas la surface imprimée tant qu’elle n’est pas sèche. • Il existe certains types de papier dont la surface imprimée se déforme et est étirée lors de l’impression de photos ou de graphiques utilisant une grande quantité d’encre. Ce type de papier n’est pas adapté à l’impression de photos ou de graphiques. Utilisez ce type de papier lorsque vous imprimez des données d’impression constituées de caractères ou de texte. Chargement du papier Le papier est chargé automatiquement, feuille par feuille, dans l’imprimante, à partir du bac d’alimentation automatique (fourni). Pour charger le papier, suivez la procédure décrite ci-dessous. Ne touchez pas la surface d’impression. 1 Retirez le bac d’alimentation automatique. Si vous utilisez l’imprimante pour la première fois, ignorez cette étape. Commencez par l’étape 2. 2 Ouvrez le couvercle du bac d’alimentation automatique. Lorsque vous stockez du papier • Utilisez l’emballage d’origine pour le papier non utilisé. • Évitez de stocker du papier dans un endroit exposé à : des températures élevées un taux élevé d’humidité une importante quantité de poussière un rayonnement direct du soleil • Placez le papier non utilisé sur une surface plane de façon à ce qu’il ne se déforme pas ni ne se plie. Papier non adapté N’utilisez pas les papiers suivants. En effet, vous risquez de rencontrer des problèmes tels que des bourrages papier. • Papier plié • Papier froissé • Papier plissé • Papier mouillé • Papier fin (grammage inférieur à 60 g/m2) • Papier épais (grammage supérieur à 105 g/m2, sauf le papier fabriqué par Sony Corporation) • Papier perforé (feuilles volantes) 14 Chargement du papier Couvercle 3 Placez les guide–papiers (vertical et horizontal) sur leurs positions d’extrémité. Mettez en place le papier. Guide-papier (horizontal) Guide-papier (vertical) 4 Préparation Placez le papier dans le bac d’alimentation automatique, surface d’impression vers le bas. Ventilez le papier. Remarques Remarque • Placez le papier contre le dos du bac d’alimentation automatique et vers le côté gauche. • Placez le papier de façon à ce que le côté long soit placé verticalement et le côté court horizontalement. Ne touchez pas la surface d’impression. 6 5 Reposez le couvercle sur le bac d’alimentation automatique et insérez-le dans l’imprimante. En cas d’utilisation de papier ordinaire, placez-le dans le bac d’alimentation automatique de manière à ce que la surface d’impression soit orientée vers le bas. En cas d’utilisation de Sony High Quality Paper, placez-le dans le bac d’alimentation automatique de manière à ce que le côté le plus blanchâtre soit orienté vers le bas. Puis bloquez le papier en faisant glisser les guide-papier vers l’intérieur contre le papier. Remarques • Lorsque vous imprimez, tirez complètement le support de sortie. Si vous le tirez à moitié, le papier risque de se coincer. • Le nombre de feuilles pouvant être placées dans le bac d’alimentation automatique dépend du type de papier que vous utilisez. Pour des informations sur le nombre maximum de feuilles pouvant être chargées, reportezvous à la section page 13. • Ne mélangez pas différents types de papier dans le bac d’alimentation automatique. Chargement du papier 15 Préparation • Pour retirer du papier coincé, appuyez sur la touche READY qui clignote en orange. Le papier coincé est éjecté automatiquement. Si vous ne parvenez pas à retirer le papier coincé après avoir appuyé sur la touche READY, reportez-vous à la section « En cas de bourrage papier » à la page 59. • N’utilisez pas le papier répertorié dans « Papier non adapté » à la page 14. • Ne tirez pas le papier lorsque l’impression a démarré et que vous introduisez le papier. En effet, vous risquez de rencontrer des problèmes ou des bourrages papier. • Il est souvent difficile d’engager du papier à partir du bac d’alimentation automatique ou parfois, il peut être engagé en angle, en fonction des circonstances d’utilisation. Dans une telle situation, ajoutez une feuille du même type de papier dans le bac d’alimentation automatique et essayez d’imprimer de nouveau. • Le papier peut se déformer dans certains cas et peut alors dépasser du bac d’alimentation automatique. Dans ce cas, l’imprimante ne pourra pas introduire le papier. Essayez d’aplatir le papier froisser ou réduisez le nombre de feuilles placées dans le bac d’alimentation automatique. • Lorsque vous chargez du papier ordinaire dans le bac d’alimentation automatique, si vous sélectionnez un type de support différent sur l’onglet Main de la boîte de dialogue Printing Preferences, le papier imprimé risque de ne pas être éjecté correctement. Pour plus d’informations sur le mode de sélection du type de support, reportez-vous à la section « Réglages concernant le papier » à la page 19. 16 Chargement du papier Fonctionnement 2 Sélectionnez [Sony LPR-1000MD] dans la liste déroulante, puis cliquez sur le bouton [Préférences]. Réglages d’impression de base Affichage de la boîte de dialogue Printing Preferences à partir d’une application 1 Fonctionnement En cas d’impression à partir d’une application comme un logiciel de traitement de texte ou de l’image, effectuez les réglages d’impression en procédant comme suit. En fonction de l’application logicielle, la méthode permettant d’afficher la boîte de dialogue Printing Preferences et les boîtes de dialogue peut être légèrement différente. Dans cette section, WordPad sur Windows XP est utilisé pour les explications. La boîte de dialogue « Options d’impression » s’affiche. Sélectionnez [Imprimer] dans le menu Fichier de l’application. 3 Procédez aux réglages requis dans les onglets Main, Layout et Function respectivement. Pour plus d’informations sur comment effectuer les réglages dans chaque onglet, reportez-vous aux pages correspondantes. « Réglages dans l’onglet Main » à la page 19 « Réglages sur l’onglet Layout » à la page 21 « Fonctions évoluées » à la page 28 4 Une fois les réglages requis effectués, cliquez sur le bouton [OK] pour lancer l’impression. La boîte de dialogue Print Settings (réglages d’impression) s’affiche. Affichage de la boîte de dialogue Printing Preferences à partir du menu Démarrer Windows Procédez comme suit pour changer les réglages de l’imprimante ou effectuer des opérations de nettoyage ou d’entretien quelle que soit l’application utilisée. Selon la version de votre système d’exploitation Windows, la méthode utilisée pour afficher la boîte de Réglages d’impression de base 17 La boîte de dialogue « Sony LPR-1000MD Printing Preferences » s’affiche. dialogue Printing Preferences et les autres boîtes de dialogue peut être légèrement différente. Dans cette section, des boîtes de dialogue Windows XP sont utilisées pour les explications. 1 Sélectionnez [Démarrer], [Panneau de configuration], [Imprimantes et autres matériels], puis [Imprimantes et télécopieurs] pour afficher la fenêtre Imprimante. 2 Avec le bouton droit de la souris, cliquez sur [Sony LPR-1000MD], puis sélectionnez [Propriétés] dans le menu contextuel. Fonctionnement La boîte de dialogue « Sony LPR-1000MD Propriétés » s’affiche. 3 Cliquez sur [Options d’impression...]. 4 Procédez aux réglages requis dans les onglets Main, Layout et Function respectivement. Pour plus d’informations sur comment effectuer les réglages dans chaque onglet, reportez-vous aux pages correspondantes. « Réglages dans l’onglet Main » à la page 19 « Réglages sur l’onglet Layout » à la page 21 « Fonctions évoluées » à la page 28 5 Une fois les réglages requis effectués, cliquez sur [OK]. A propos de la boîte de dialogue Printing Preferences La boîte de dialogue Sony LPR-1000MD Properties qui s’affiche lorsque vous cliquez sur le bouton [Propriétés] ou [Préférences] après affichage de la boîte de dialogue Print Settings dans l’application ou la boîte de dialogue Sony LPR-1000MD Printing Preferences du menu Démarrer Windows sont fondamentalement identiques et ont des fonctions similaires. Opérations communes à tous les onglets de la boîte de dialogue Printing Preferences Les opérations suivantes sont communes à tous les onglets. • Bouton (Sauvegarder) (pages 36 et 37) Cliquez sur ce bouton pour sauvegarder les réglages actuels dans un fichier. • Bouton (Récupérer les réglages) (pages 38 et 39) Cliquez sur ce bouton pour récupérer des réglages sauvegardés. • Bouton (Utilitaire) Cliquez sur ce bouton pour afficher la boîte de dialogue Utilities lorsque vous effectuez un réglage de la position d’impression (page 27), un nettoyage de la tête (page 42) et une impression test (page 44). 18 Réglages d’impression de base • Bouton (Version) Cliquez sur cette touche pour afficher les informations sur la version de pilote d’imprimante. • Bouton (Aide) (page 25) Cliquez sur ce bouton pour afficher la fenêtre d’aide qui fournit des instructions d’utilisation sur la boîte de dialogue Printing Preferences. • Bouton [OK] Cliquez sur ce bouton pour valider les réglages ou les modifications apportées aux réglages précédents ou encore lancer l’impression. • Bouton [Cancel] Cliquez sur ce bouton pour annuler les réglages effectués dans la boîte de dialogue. Réglages dans l’onglet Main L’onglet Main permet d’effectuer les réglages de base suivants nécessaires pour l’impression. • Paper – Tray (méthode d’alimentation du papier) – Paper size (taille du papier) – Media type (type de support) • Ink Cette imprimante n’imprime qu’en noir et blanc. • Gamma type Détermine le niveau de qualité des tirages. Fonctionnement Onglet Main Fonctions communes Réglages concernant le papier 1 Cliquez sur l’onglet [Main]. La boîte de dialogue de l’onglet Main s’affiche. 2 Sélectionnez les réglages appropriés selon le papier chargé dans le bac d’alimentation automatique. A Tray Comme l’imprimante est équipée d’un système d’alimentation automatique, le réglage « Auto Réglages dans l’onglet Main 19 Sheet Feeder » est automatiquement sélectionné. Il n’est pas possible de sélectionner un autre type de bac. B Size Comme l’imprimante imprime du papier A4, le réglage « A4 » est automatiquement sélectionné. Il n’est pas possible de sélectionner un autre format de papier. C Width et Length La largeur et la longueur des feuilles A4 sont affichées. La largeur et la longueur ne sont pas modifiables. Fonctionnement D Media Type Cliquez sur [V] pour sélectionner le type de papier chargé dans le bac. L’imprimante effectue l’impression adaptée au type de support sélectionné. Pour plus d’informations sur les types de support, reportez-vous à « Papier recommandé » à la page 13. 3 Cliquez sur le bouton [OK]. Les réglages adaptés au papier sont sauvegardés. Sélection du Type de Gamma Vous pouvez régler le niveau de qualité des tirages. Vous pouvez sélectionner le type de gamma adapté aux données à imprimer et à la destination du tirage. 1 Cliquez sur l’onglet [Main]. 2 Cliquez sur la case d’option correspondant au type de gamma de votre choix. Type de Gamma 20 Réglages dans l’onglet Main 3 Type de Gamma Commentaires Gamma 1 Pour imprimer une image normale. Gamma 2 Pour mettre en valeur la demi-teinte Gamma 3 Pour mettre en valeur les parties claires. Gamma 4 Pour mettre en valeur les parties claires, les demi-teintes et les parties sombres. Cliquez sur le bouton [OK]. Le réglage du type de gamma est sauvegardé. Réglages sur l’onglet Layout 2 Sélectionnez [Orientation]. Portrait/Landscape Onglet Layout Orientation Commentaires Portrait Pour imprimer les données au format portrait lorsque la mise en page n’est pas définie dans les données d’impression. Landscape Pour imprimer les données au format paysage lorsque la mise en page n’est pas définie dans les données d’impression. Fonctionnement L’onglet Layout permet d’effectuer les réglages suivants. • Orientation Vous pouvez sélectionner l’orientation des tirages. • Page layout – Printing multiple pages per sheet Vous pouvez spécifier le nombre de pages de données à imprimer sur une seule feuille. – Poster Vous pouvez diviser une seule page de données en plusieurs feuilles. Remarque Le réglage de l’orientation (portrait ou paysage) de la page est automatiquement changé selon la mise en page des données d’impression. Par conséquent, même si le réglage [Portrait] est sélectionné, l’imprimante peut ne pas imprimer les données au format portrait. Réglage de l’orientation d’impression Vous pouvez sélectionner une impression au format portrait ou paysage. Pour imprimer plusieurs pages sur une seule feuille, réglez l’orientation, puis sélectionnez la composition de la page. Remarque Le réglage de l’orientation (portrait ou paysage) dépend de la mise en page des données à imprimer. Lorsque la mise en page n’est pas incluse dans les données d’impression, l’impression s’effectue en suivant le réglage effectué en procédant comme suit. 1 Cliquez sur l’onglet [Layout]. La boîte de dialogue de l’onglet Layout s’affiche. 3 Cliquez sur le bouton [OK]. Le réglage d’orientation est sauvegardé. Impression de plusieurs pages sur une seule feuille Vous pouvez spécifier le nombre de pages de données à imprimer sur une seule feuille. 1 Cliquez sur l’onglet [Layout]. En cas d’impression d’une page sur une feuille, passez à l’étape 3. En cas d’impression de plusieurs pages sur une feuille, passez à l’étape 2. Réglages sur l’onglet Layout 21 2 Réglez l’orientation d’impression. Portrait/Landscape Pour imprimer une page sur une seule feuille Sélectionnez [1 page]. Lorsque l’orientation d’impression est sur [Portrait] : Lorsque l’orientation d’impression est sur [Landscape] : Fonctionnement Réglez l’orientation d’impression au moyen de [Orientation] selon l’orientation de page des données à imprimer. 3 Cliquez sur la case d’option [Printing multiple pages per sheet] dans le groupe Page Layout. [Printing multiple pages per sheet] Pour imprimer deux pages sur une seule feuille 1 Sélectionnez [2 page]. 2 Sélectionnez la composition à utiliser sur la page. Lorsque l’orientation de la page est sur [Portrait] : 4 Cliquez sur [V] et sélectionnez les pages à imprimer sur une seule feuille. Lorsque l’orientation de la page est sur [Landscape] : Cliquez sur [V] 22 Réglages sur l’onglet Layout . Pour imprimer quatre pages sur une seule feuille 2 1 Sélectionnez [4 page]. Réglez l’orientation d’impression selon le réglage de mise en page des données à imprimer. Portrait/Landscape 2 Sélectionnez la composition à utiliser sur la page. Lorsque l’orientation de la page est sur [Portrait] : 3 Fonctionnement Lorsque l’orientation de la page est sur [Landscape] : Cliquez sur le bouton [Poster] dans le groupe Page Layout. [Poster] 5 Cliquez sur le bouton [OK]. Le réglage pour l’impression de plusieurs pages par feuille est sauvegardé. 4 Cliquez sur [V] et sélectionnez la méthode de division. Impression de données d’impression d’une seule page sur plusieurs feuilles Vous pouvez diviser des données d’une seule page et imprimer les résultats sur plusieurs feuilles. 1 Cliquez sur l’onglet [Layout]. Cliquez sur [V]. Réglages sur l’onglet Layout 23 Paramètre Commentaires 4 Page (2 × 2) Pour diviser une page de données d’impression et imprimer les résultats sur quatre pages. Utilisation de la fenêtre d’aide Dans la boîte de dialogue Printing Preferences, vous pouvez afficher une description des fonctions ou méthodes d’exploitation à l’aide de la fenêtre d’aide. Pour afficher la boîte de dialogue Printing Preferences, reportez-vous à « Affichage de la boîte de dialogue Printing Preferences à partir d’une application » à la page 17 ou « Affichage de la boîte de dialogue Printing Preferences à partir du menu Démarrer Windows » à la page 17. 9 Page (3 × 3) Fonctionnement Pour diviser une page de données d’impression et imprimer les résultats sur neuf feuilles. Affichage de la description des fonctions des paramètres 1 Cliquez sur [?] en haut à droite de la boîte de dialogue Printing Preferences. Le pointeur se transforme en ?. touche [?] 16 Page (4 × 4) 5 24 Pour diviser une page de données d’impression et imprimer les résultats sur 16 feuilles. 2 Cliquez sur le paramètre dont vous voulez connaître la fonction. Une fenêtre contextuelle décrivant la fonction du paramètre s’affiche. 3 Cliquez sur n’importe quel point de la fenêtre pour fermer la fenêtre contextuelle. Cliquez sur le bouton [OK]. Le réglage Poster est sauvegardé. Utilisation de la fenêtre d’aide Affichage des informations sur les méthodes d’exploitation Vous pouvez afficher des informations détaillées sur une méthode d’exploitation en les cherchant à l’aide de la table des matières ou d’un mot-clé. 1 Cliquez sur le bouton (Aide) en bas à droite de la boîte de dialogue Printing Preferences. Annulation d’un travail d’impression Vous pouvez annuler le travail d’impression en suivant l’une des trois méthodes suivantes après avoir cliqué sur le bouton [Print]. • Annulation du travail d’impression à partir de la fenêtre de spouleur Windows (page 25) • Annulation du travail d’impression à partir du contrôleur d’état (page 26) • Annulation du travail d’impression à partir du panneau de commande de l’imprimante (page 26) Bouton (Aide) La fenêtre d’aide s’affiche. 2 1 Sélectionnez [Démarrer], [Panneau de configuration], [Imprimantes et autres matériels], puis [Imprimantes et télécopieurs] pour afficher la fenêtre Imprimante. 2 Cliquez deux fois sur [Sony LPR-1000MD]. La fenêtre du spouleur de Windows apparaît. Vous pouvez annuler le travail d’impression dans cette fenêtre. 3 Cliquez avec le bouton droit de la souris sur le travail que vous voulez annuler, puis sélectionnez [Annuler] dans la liste déroulante. Recherchez des informations détaillées sur une méthode d’exploitation en cliquant sur l’onglet [Contents] ou [Index]. Fonctionnement Annulation d’un travail d’impression à partir de la fenêtre de spouleur Windows Le message de confirmation suivant apparaît. 3 Cliquez sur [X] en haut à droite de la fenêtre d’aide pour fermer la fenêtre d’aide. 4 Cliquez sur [Oui]. Le travail sélectionné est annulé et disparaît de la fenêtre de spouleur. Annulation d’un travail d’impression 25 5 Cliquez sur [X] en haut à droite pour fermer la fenêtre de spouleur. Le message de confirmation suivant apparaît. Annulation d’un travail d’impression à partir du contrôleur d’état Fonctionnement 1 Cliquez deux fois sur l’icône sur la barre des tâches pour ouvrir le contrôleur d’état. Lorsque l’impression commence, le contrôleur d’état s’active automatiquement et l’icône apparaît sur la barre des tâches. 2 Cliquez sur le bouton [Job]. 4 Cliquez sur [Oui]. Le travail d’impression est annulé et le travail sélectionné disparaît de la fenêtre de spouleur Windows. 5 Cliquez sur [X] en haut à droite pour fermer la fenêtre de spouleur Windows Annulation d’un travail d’impression à partir du panneau de commande de l’imprimante Vous pouvez annuler un travail d’impression qui commence juste à partir du panneau de commande de l’imprimante. Cette méthode doit être utilisée pour arrêter un travail d’impression de plusieurs feuilles. Elle peut être utilisée dans les deux situations suivantes : • Lorsque les données d’impression sont dans la fenêtre du spouleur, annulez d’abord le travail à partir de la fenêtre du spouleur en suivant les instructions fournies à la section « Annulation d’un travail d’impression à partir de la fenêtre de spouleur Windows » à la page 25 puis effectuez l’opération suivante. • Lorsque les données d’impression ont été envoyées à l’imprimante et que le travail d’impression n’apparaît pas dans la fenêtre de spouleur. Cliquez sur le bouton [Job]. 1 3,4 La fenêtre du spouleur de Windows apparaît. 3 Cliquez avec le bouton droit de la souris sur le travail que vous voulez annuler, puis sélectionnez [Annuler] dans la liste déroulante. 5 Affichage de la fenêtre de l’imprimante 2 Remarque La page en cours d’impression finit de s’imprimer. 1 26 Annulation d’un travail d’impression Appuyez sur la touche MENU du panneau de commande de l’imprimante. Le témoin READY s’éteint et le message « Ink level » apparaît sur l’afficheur de l’imprimante. Fonctions utiles Alignement de la position d’impression Vous pouvez aligner la position d’impression sur une feuille. 2 Affichez la boîte de dialogue Sony LPR-1000MD Printing Preferences à partir du menu Démarrer du bureau Windows. Pour plus d’informations sur la méthode d’affichage, reportez-vous à « Affichage de la boîte de dialogue Printing Preferences à partir du menu Démarrer Windows » à la page 17. 2 Cliquez sur le bouton Fonctionnement 3 1 Appuyez sur la touche MENU ou la touche [B] jusqu’à ce que le message « Print job cancel » s’affiche. (Utilitaire). Appuyez sur la touche SET. Le message « Cancel print job?/Yes_ » s’affiche. Bouton (Utilitaire) La boîte de dialogue Utilities apparaît. 4 Appuyez sur la touche SET. Le travail d’impression est annulé. 5 Appuyez sur la touche READY. Le témoin READY s’allume en vert et le message « READY » apparaît sur l’afficheur de l’imprimante. Pour annuler des données d’impression en attente d’impression Annulez le travail d’impression à partir de la fenêtre de spouleur Windows ou du contrôleur d’état Il n’est pas nécessaire d’annuler le travail d’impression à partir du panneau de commande de l’imprimante. Fonctions utiles 27 3 Cliquez sur le bouton [Print Position Adjustment] dans le groupe Adjust. 6 Cliquez sur [OK] dans la boîte de dialogue Printing Preferences. Le réglage d’alignement de la position d’impression est sauvegardé. Fonctions évoluées Bouton [Print Position Adjustment] Fonctionnement L’onglet Function permet de régler les fonctions évoluées suivantes. • Intégration de timbres Vous pouvez intégrer des timbres dans les tirages. • Triage des impressions Vous pouvez imprimer par volume ou par feuille. • Ordre d’impression Vous pouvez imprimer de la première à la dernière page, ou de la dernière vers la première. La fenêtre Print Position Alignment s’affiche. 4 Onglet Function Entrez la valeur numérique de la distance de laquelle vous voulez déplacer la position. Remarque Entrez les dimensions. [Right] : Entrez la valeur numérique de la distance de laquelle vous voulez allez vers la droite en mm. Pour aller vers la gauche, ajoutez un – (moins) avant la valeur numérique. [Down] : Entrez la valeur numérique de la distance de laquelle vous voulez allez vers le bas en mm. Pour aller vers le haut, ajoutez un – (moins) avant la valeur numérique. Remarque La plage d’alignement vers la droite est comprise entre –100 mm et + 100 mm, celle vers le bas entre –100 mm et +100 mm. 5 28 Cliquez sur le bouton [OK] dans la fenêtre Print Position Alignment, puis sur le bouton [OK] dans la boîte de dialogue Utilities. La boîte de dialogue Utilities disparaît et la fenêtre retourne à la boîte de dialogue Printing Preferences. Fonctions utiles Lorsque des réglages d’impression sont effectués dans une application comme un logiciel de traitement de texte ou d’image, il est recommandé de ne pas utiliser les fonctions évoluées. L’imprimante peut ne pas imprimer correctement si les réglages dans l’onglet Function de l’imprimante et les réglages du logiciel se perturbent mutuellement. Par exemple, si « Back to Front » est sélectionné dans les fenêtres de configuration d’impression de l’application et de l’imprimante, les deux réglages s’annulent mutuellement et l’ordre d’impression est de la première à la dernière page. Intégration de timbres dans les tirages Vous pouvez intégrer des chaînes de caractères (comme « Confidentiel ») ou des images bitmap dans les tirages sans traiter les données d’impression. Cette chaîne de caractères est appelée timbre. 3 Remarque L’ombrage de la zone du timbre où figurent les caractères ou les images peut être plus foncé que pour les autres zones. Cochez la case [Embedding Stamp]. [Embedding Stamp] Ajout de nouveaux timbres Sept types de chaînes de caractères de timbres sont déjà enregistrés par défaut. Vous pouvez ajouter de nouveaux timbres à l’aide de la boîte de dialogue Add/Remove Stamp. Cliquez sur l’onglet [Function] dans la boîte de dialogue Printing Preferences. 2 Cliquez sur [Stamp Setting...]. Bouton [Stamp Setting...] 4 Fonctionnement 1 Sélectionnez le type de timbre à ajouter en cliquant sur la case d’option [Text] ou [Bitmap]. La boîte de dialogue Stamp apparaît. [Text] ou [Bitmap] 5 Cliquez sur le bouton [Add/Remove Stamp]. [Add/Remove Stamp] Fonctions utiles 29 La boîte de dialogue Add/Remove Stamp s’affiche. Lorsqu’un timbre de graphique est ajouté : 1 Entrez le nom du timbre. Entrez le nom du timbre de graphique. 6 Ajoutez un nouveau timbre. Lorsqu’une chaîne de caractères de timbre est ajoutée : Fonctionnement 1 Entrez le nom de la chaîne de caractères à ajouter en tant que timbre dans la zone de texte [Add]. Entrez le nom de la chaîne de caractères du timbre. 2 Cliquez sur le bouton [Add]. La boîte de dialogue Stamp s’affiche de nouveau. 3 Spécifiez le fichier bitmap à utiliser. Vous pouvez spécifier le fichier bitmap à l’aide d’une des deux méthodes suivantes : • Entrez le nom du fichier bitmap dans la zone de texte Bitmap file. 2 Cliquez sur le bouton [Add], puis sur le bouton [Back]. La chaîne de caractères de timbre est enregistrée et la boîte de dialogue Stamp s’affiche. Remarques • Vous pouvez enregistrer la même chaîne de caractères deux fois. • Vous pouvez enregistrer n’importe quel nombre de caractères entre 1 et 60 comme chaîne de caractères de timbre. Entrez le nom du fichier bitmap. • Cliquez sur la touche [Browse]. Touche [Browse] 30 Fonctions utiles La boîte de dialogue Select File s’affiche. Spécifiez le fichier bitmap à utiliser, puiscliquez sur la touche [Open]. 2 Cliquez sur [Stamp Setting...]. Bouton [Stamp Setting...] Fonctionnement La boîte de dialogue Stamp apparaît. Spécifiez le fichier bitmap. Remarques • Vous pouvez enregistrer la même nom de timbre deux fois. • Le nombre de fichiers bitmap enregistrables n’est pas limité. • Vous pouvez enregistrer et utiliser des données bitmap 1, 4, 8 et 24 bits. 7 Cliquez sur le bouton [OK] dans la fenêtre Stamp. 8 Cliquez sur [OK] dans la boîte de dialogue Printing Preferences. Les réglages d’entrée d’un nouveau timbre sont sauvegardés. 3 Cochez la case [Embedding Stamp], puis cliquez sur la case d’option [Text]. Cochez la case [Embedding Stamp]. Intégration d’une chaîne de caractères de timbre Sept types de timbres comme « CONFIDENTIAL » , « URGENT » , « DRAFT » , « TENTATIVE » , « SAMPLE » , « INFORMATIVE » et « PROPOSAL » sont déjà enregistrés. Vous pouvez ajouter d’autres timbres. 1 Cliquez sur l’onglet [Function] dans la boîte de dialogue Printing Preferences. Sélectionnez [Text]. 4 Sélectionnez la chaîne de caractères de timbre à intégrer. Fonctions utiles 31 Cliquez sur [V] à droite de la liste et sélectionnez la chaîne de caractères de votre choix dans la liste. La boîte de dialogue Font apparaît. Cliquez sur [V]. Fonctionnement Vous pouvez intégrer une nouvelle chaîne de caractères en tant que timbre. Pour plus d’informations sur la méthode d’ajout d’une chaîne de caractères, reportez-vous à « Ajout de nouveaux timbres » à la page 29. 5 Spécifiez la méthode d’intégration d’un timbre en réglant chaque paramètre dans la boîte de dialogue Stamp. Spécifiez [Font], [Font style] et [Size], puis cliquez sur le bouton [OK]. La boîte de dialogue Font disparaît. Remarques • Vous pouvez spécifier une taille autre qu’une taille indiquée en entrant directement une valeur comprise entre 10 points et 500 points. • Selon la police, les caractères risquent de ne pas s’afficher correctement. Dans ce cas, sélectionnez une autre police. Ceci peut vous permettre d’afficher les caractères correctement. B [Color] : Règle la luminosité d’un timbre. Vous pouvez régler la luminosité d’un timbre sur 11 niveaux. Un timbre devient plus clair dans le sens Light. Un timbre devient plus sombre dans le sens Dark. A [Font] : Sélectionnez une police pour la chaîne de caractères du timbre. Vous pouvez sélectionner n’importe quelle police pour la chaîne de caractères du timbre. Cliquez sur le bouton [Font]. C [Alignment] : Vous pouvez sélectionner la page dans laquelle le timbre doit être intégré parmi [First Sheet Only], [By sheet] et [By Page]. D [Horizontal Position] et [Vertical Position] : Spécifiez la position à laquelle le timbre doit être intégré. Vous pouvez sélectionner une position parmi neuf positions dans le sens horizontal et neuf positions dans le sens vertical, soit 81 positions au total. Vous pouvez contrôler la position spécifiée dans la boîte de dialogue Stamp. E [Angle] : Spécifiez l’angle d’impression du timbre. (Vous pouvez spécifier un angle entre –90° et +90°). 32 Fonctions utiles 6 Cliquez sur le bouton [OK] dans la boîte de dialogue Stamp une fois les réglages effectués. L’onglet Function s’affiche de nouveau. 7 Cliquez sur [OK] dans la boîte de dialogue Printing Preferences. Les réglages pour la chaîne de caractères du timbre à intégrer sont sauvegardés. 3 Cochez la case [Embedding Stamp], puis cliquez sur la case d’option [Bitmap]. Cochez la case [Embedding Stamp]. Intégration de données graphiques (fichier bitmap) en tant que timbre Vous pouvez utiliser un fichier bitmap comme timbre en spécifiant un fichier bitmap. Cliquez sur l’onglet [Function] dans la boîte de dialogue Printing Preferences. 2 Cliquez sur [Stamp Setting...]. Fonctionnement 1 Sélectionnez [Bitmap]. 4 Bouton [Stamp Setting...] La boîte de dialogue Stamp apparaît. Sélectionnez le nom du timbre correspondant au fichier bitmap à intégrer. Cliquez sur [V] à droite de la liste et sélectionnez dans la liste le nom de timbre des données de graphique à intégrer. Cliquez sur [V]. Vous pouvez intégrer un nouveau graphique. Pour plus d’informations sur comment ajouter un nouveau timbre de graphique, reportez-vous à « Ajout de nouveaux timbres » à la page 29. Fonctions utiles 33 5 Spécifiez la méthode d’intégration du timbre en réglant chaque paramètre dans la boîte de dialogue Stamp. La boîte de dialogue Stamp apparaît. 3 Décochez la case [Embedding Stamp]. Fonctionnement Décochez la case [Embedding Stamp]. A [Alignment] : Sélectionnez la page dans laquelle le timbre doit être intégré parmi [First Sheet Only], [By sheet] et [By Page]. B [Horizontal Position] et [Vertical Position] : Spécifiez la position à laquelle le timbre doit être intégré. Vous pouvez sélectionner la position parmi neuf positions dans le sens horizontal et neuf positions dans le sens vertical, soit 81 positions au total. Vous pouvez contrôler la position spécifiée dans la boîte de dialogue Stamp. C [Size] : Sélectionnez la taille d’un timbre entre 1% et 100%. 4 Cliquez sur le bouton [OK] dans la boîte de dialogue Stamp une fois les réglages effectués. L’onglet Function s’affiche de nouveau. 5 Cliquez sur [OK] dans la boîte de dialogue Printing Preferences. D [Density] : Spécifiez la densité du timbre entre 0% et 100%. 6 7 Cliquez sur le bouton [OK] dans la boîte de dialogue Stamp une fois les réglages effectués. L’onglet Function s’affiche de nouveau. Cliquez sur [OK] dans la boîte de dialogue Printing Preferences. Les réglages pour le timbre de graphique à intégrer sont sauvegardés. Impression sans un timbre Pour exclure de l’impression les timbres intégrés, procédez comme suit. 34 1 Cliquez sur l’onglet [Function] dans la boîte de dialogue Printing Preferences. 2 Cliquez sur [Stamp Setting...]. Fonctions utiles Suppression de timbres Vous pouvez supprimer des timbres inutiles à l’aide de la boîte de dialogue Add/Remove Stamp. 1 Cliquez sur le bouton [Add/Remove Stamp]. La boîte de dialogue Add/Remove Stamp s’affiche. 2 Un message demandant de confirmer la suppression s’affiche. Cliquez sur [V] dans la colonne [Remove] de la boîte de dialogue Add/Remove Stamp. Cliquez sur [V]. Cliquez sur [Yes]. 6 Cliquez sur le bouton [Back] dans la boîte de dialogue Add/Remove Stamp. La boîte de dialogue Stamp s’affiche de nouveau. 7 Cliquez sur le bouton [OK] dans la boîte de dialogue Stamp. Une liste déroulante apparaît. Fonctionnement 5 Remarque Vous ne pouvez pas supprimer les timbres par défaut. Triage des impressions La totalité des chaînes de caractères de timbres et des noms des timbres de graphique est affichée dans la liste déroulante. 3 Cliquez sur le timbre à supprimer. Le nom du timbre sur lequel vous avez cliqué apparaît. Nom du timbre sur lequel vous avez cliqué 4 Vous pouvez imprimer dans un groupe ou par feuille à l’aide de la fenêtre de l’onglet Function. 1 Cliquez sur l’onglet [Function] dans la boîte de dialogue Printing Preferences. 2 Spécifiez [Sort] comme suit. [Sort] Cliquez sur le bouton [Delete]. Fonctions utiles 35 3 Paramètre Commentaires [Collate] Pour imprimer en groupes un document de plusieurs pages [By Sheet] Pour imprimer par feuille un document de plusieurs pages Cliquez sur le bouton [OK]. Le réglage de triage d’impression est sauvegardé. Réglage de l’ordre d’impression Sauvegarde et récupération de réglages d’impression Vous pouvez sauvegarder les réglages d’impression dans un fichier. En récupérant le fichier dans lequel les réglages d’impression sont sauvegardés, vous pouvez appliquer les réglages voulus et manière rapide et facile. Vous pouvez définir l’ordre d’impression. Fonctionnement 1 Cliquez sur l’onglet [Function] dans la boîte de dialogue Printing Preferences. Sauvegarde des réglages d’impression 2 Sélectionnez l’ordre d’impression. 1 Procéder aux réglages d’impression dans les onglets [Main], [Layout], [Function] et/ou la fenêtre [Print Alignment Position] de la boîte de dialogue Utilities. Tous les paramètres définis dans ces boîtes de dialogue peuvent être sauvegardés dans un fichier. 2 Cliquez sur le bouton (Sauvegarder) dans la boîte de dialogue Printing Preferences. [Printing Order] 3 36 Paramètre Commentaires Front to Back Pour imprimer de la première à la dernière pages. La première page est en bas, la dernière en haut. Back to Front Pour imprimer de la dernière à la première pages. Comme les feuilles imprimées sont empilées de bas en haut, les feuilles imprimées sont empilées dans l’ordre des pages (première page sur le dessus). Cliquez sur le bouton [OK]. Le réglage d’ordre d’impression est sauvegardé. Sauvegarde et récupération de réglages d’impression Bouton (Sauvegarder) La boîte de dialogue Save Settings s’affiche. 3 Nommez le fichier dans lequel les réglages d’impression seront sauvegardés. Entrez le nom dans la zone de texte « Name ». Changement des réglages d’impression Vous pouvez changer certaines parties des réglages d’impression enregistrés dans un fichier. Entrez la valeur des réglages d’impression à modifier dans l’onglet [Main], [Layout] ou [Function] et/ou la fenêtre [Print Alignment Position] de la boîte de dialogue Utilities. 2 Cliquez sur le bouton (Sauvegarder) dans la boîte de dialogue Printing Preferences. La boîte de dialogue Save Settings s’affiche. Les noms des fichiers actuellement sauvegardés sont listés. 3 Cliquez sur le fichier contenant les réglages à changer. Le nom du fichier sélectionné est affiché dans la zone de texte Name. 4 Cliquez sur [Save] dans la boîte de dialogue Save Settings. Entrez le nom du fichier. Fonctionnement 1 Vous pouvez utiliser des noms de fichier entre 1 et 60 caractères. Le nombre de fichiers de réglages d’impression enregistrables n’est pas limité. 4 Cliquez sur [Save] dans la boîte de dialogue Save Settings. Touche [Save] Les réglages effectués dans l’onglet [Main], l’onglet [Layout], l’onglet [Function] et la fenêtre [Print Alignment Position] de la boîte de dialogue Utilities sont sauvegardés dans un fichier et la boîte de dialogue Save Settings disparaît. Remarque Les réglages effectués pour ajouter de nouveaux timbres et supprimer des entrées de timbres ne sont pas inclus dans le fichier. Sauvegarde et récupération de réglages d’impression 37 Un message de confirmation s’affiche. 5 La boîte de dialogue Retrieve Settings s’affiche. Cliquez sur [Yes]. Les réglages du fichier sélectionné à l’étape 3 sont remplacés par les réglages changés à l’étape 1. Remarque Fonctionnement Vous ne pouvez pas changer les réglages d’impression par défaut. Pour des informations plus détaillées sur les réglages d’impression par défaut, reportez-vous à « Réglage deparamètres pour le pilote d’imprimante » à la page 68. 2 Cliquez sur le nom du fichier à récupérer dans la liste. Le nom du fichier est affiché dans la zone de texte Name. Récupération des réglages d’impression sauvegardés Vous pouvez récupérer à tout moment les réglages d’impression. 1 Cliquez sur le bouton (Récupérer les réglages) dans la boîte de dialogue Printing Preferences. Le nom de fichier sélectionné à l’étape 2 est affiché. 3 Bouton (Récupérer les réglages) Cliquez sur le bouton [Retrieve]. La boîte de dialogue Retrieve Settings disparaît. L’imprimante adopte les réglages d’impression récupérés. Remarque Les réglages pour ajouter et supprimer les timbres ne sont pas sauvegardés. Rétablissement des réglages d’impression par défaut 1 38 Sauvegarde et récupération de réglages d’impression Cliquez sur le bouton (Récupérer les réglages) dans la boîte de dialogue Printing Preferences. 2 Sélectionnez « Default » dans la liste. Le nom du fichier sélectionné est affiché dans la zone de texte Name. Sélectionnez « Default ». Le nom de fichier sélectionné à l’étape 2 est affiché. Cliquez sur [Retrieve] dans la boîte de dialogue Retrieve Setting. L’imprimante adopte les réglages par défaut. Pour plus d’informations sur les réglages par défaut, reportez-vous à « Réglage deparamètres pour le pilote d’imprimante » à la page 68. 3 Cliquez sur le bouton [Delete]. Une fenêtre de confirmation s’affiche. 4 Cliquez sur [Yes]. Le fichier sélectionné à l’étape 2 est supprimé. Fonctionnement 3 Suppression de réglages d’impression inutiles 1 Cliquez sur le bouton (Récupérer les réglages) dans la boîte de dialogue Printing Preferences. La boîte de dialogue Retrieve Settings s’affiche. 2 Cliquez sur le nom du fichier à supprimer dans la liste. Sauvegarde et récupération de réglages d’impression 39 Fonction de l’écran Confirmation du niveau d’encre Affichez l’écran d’état en double-cliquant sur l’icône . Le niveau d’encre s’affiche dans l’angle supérieur droit de la fenêtre. Utilisation de l’écran d’état Vous pouvez contrôler l’état de l’imprimante via une connexion USB. Il s’agit de l’écran d’état. L’écran d’état possède les fonctions suivantes : • Affichage de l’état courant de l’imprimante et de l’état de traitement des travaux (page 40) • Affichage du niveau d’encre (page 40) • Affichage des messages d’erreur (page 57) • Interruption ou annulation de l’impression en ouvrant la fenêtre du spouleur de Windows (page 40) GL (Grise) BL (Noire) Fonction de l’écran Affichage de l’écran d’état Lors de l’exécution d’une commande d’impression, l’écran d’état démarre automatiquement et l’icône apparaît sur la barre des tâches. Lorsque vous double-cliquez sur l’icône , l’écran d’état apparaît. Lorsque l’impression est terminée, l’écran d’état disparaît automatiquement. Écran d’état Vérification du niveau d’encre Le nombre de carrés indique la quantité d’encre restante. : Le niveau d’encre est suffisant. : Le niveau d’encre est compris entre 10 et 50%. : Le niveau d’encre est inférieur à 10%. Vous pouvez imprimer environ 100 feuilles avec la quantité d’encre restante. Préparez une nouvelle cartouche d’encre. : Le niveau d’encre est à 0%. Il n’y a plus d’encre. Remplacez la cartouche d’encre, si nécessaire. Pour des informations détaillées sur le remplacement de la cartouche d’encre, reportez-vous à la section « Remplacement des cartouches d’encre » à la page 46. Contrôle du travail d’impression L’écran d’état vous permet de surveiller et de contrôler le travail d’impression. Lorsque l’écran apparaît, l’état de l’imprimante s’affiche. 40 Utilisation de l’écran d’état 1 Cliquez sur le bouton [Job]. 3 Sélectionnez l’élément approprié. Paramètre Commentaires Suspendre Pour interrompre l’impression Redémarrage Pour réinitialiser l’imprimante et commencer un travail d’impression (imprimante disponible) Annuler Pour annuler le travail d’impression Fonction de l’écran Cliquez sur le bouton [Job]. La fenêtre du spouleur de Windows apparaît. 2 Cliquez avec le bouton droit de la souris sur le travail que vous souhaitez contrôler. Une liste déroulante apparaît. Utilisation de l’écran d’état 41 La boîte de dialogue Utilities apparaît. Entretien Nettoyage de la tête d’impression Nettoyez la tête d’impression lorsqu’elle est sale ou lorsqu’une impression test indique que cela est nécessaire. Étant donné que le nettoyage de la tête d’impression consomme de l’encre, effectuez cette opération uniquement lorsque nécessaire. Vous pouvez nettoyer la tête en utilisant l’une des deux méthodes suivantes : • Nettoyage de la tête à partir du pilote d’imprimante (page 42) • Nettoyage de la tête à partir du panneau de fonctionnement de l’imprimante (page 43) 3 Cliquez sur le bouton [Head Cleaning]. Bouton [Head Cleaning] Nettoyage de la tête à partir du pilote d’imprimante Entretien Remarque Lorsqu’il existe un travail d’impression en attente, le nettoyage de la tête d’impression n’est pas effectué. Commencez à nettoyer la tête d’impression une fois que l’impression du travail courant est terminée. 1 2 Affichez la boîte de dialogue Sony LPR-1000MD Printing Preferences en fonction de la procédure de fonctionnement de la section « Affichage de la boîte de dialogue Printing Preferences à partir du menu Démarrer Windows » à la page 17. Cliquez sur le bouton (Utilitaire). Bouton 42 Nettoyage de la tête d’impression (Utilitaire) L’imprimante commence à nettoyer la tête d’impression. Le nettoyage de la tête d’impression dure entre une minute et une minute et 30 secondes. Lorsque le nettoyage de la tête d’impression est terminé Vérifiez le résultat du nettoyage de la tête d’impression en imprimant une page de test. Pour des informations détaillées sur l’impression de la page de test, reportez-vous à la section « Impression d’une page de test » à la page 44. Si la feuille de test présente des tâches ou des traces, répétez le nettoyage de la tête d’impression jusqu’à ce que la tâche disparaisse. Si l’imprimante ne peut pas imprimer de page de test, vérifiez le niveau d’encre. Remplacez la cartouche d’encre, si nécessaire. Pour des informations détaillées sur le remplacement de la cartouche d’encre, reportez-vous à la section « Remplacement des cartouches d’encre » à la page 46. Nettoyage de la tête d’impression à partir du panneau de fonctionnement 1 3,4 5 Affichage de la fenêtre de l’imprimante 2 Appuyez sur la touche MENU. Le témoin READY s’éteint et le message « Ink level » apparaît. 2 Maintenez la touche MENU ou la touche BB enfoncée jusqu’à ce que le message « Cleaning. » apparaisse sur l’affichage de la fenêtre de l’imprimante. 3 Appuyez sur la touche SET. Le message « Clean?/Yes_ » apparaît. 4 Appuyez sur la touche SET. L’imprimante commence à nettoyer la tête d’impression. Lorsque l’imprimante est en cours de nettoyage de la tête d’impression, le message suivant apparaît : 5 Appuyez sur la touche READY. Le témoin READY devient vert en s’allumant et le message « READY » apparaît sur l’afficheur de l’imprimante. Lorsque le nettoyage de la tête d’impression est terminé Vérifiez le résultat du nettoyage de la tête d’impression en imprimant une page de test. Pour des informations détaillées sur l’impression de la page de test, reportez-vous à la section « Impression d’une page de test » à la page 44. Si la feuille de test présente des tâches ou des traces, répétez le nettoyage de la tête d’impression jusqu’à ce que la tâche disparaisse. Si l’imprimante ne peut pas imprimer de page de test, vérifiez le niveau d’encre. Remplacez la cartouche d’encre, si nécessaire. Pour des informations détaillées sur le remplacement de la cartouche d’encre, reportez-vous à la section « Remplacement des cartouches d’encre » à la page 46. Entretien 1 Lorsque l’imprimante termine le nettoyage de la tête d’impression, le message « Cleaning. » apparaît de nouveau. Nettoyage de la tête d’impression 43 La boîte de dialogue Utilities apparaît. Impression d’une page de test Imprimez une page de test pour vérifier si l’encre sort de la buse de la cartouche de tête ou si la position d’impression s’est décalée. Vous pouvez effectuer une impression test à l’aide de l’une des deux méthodes suivantes : • Impression test à partir du pilote d’imprimante (page 44) • Impression test à partir du panneau de fonctionnement de l’imprimante (page 45) Impression d’une page de test à partir du pilote d’imprimante 3 Cliquez sur le bouton [Print Test Page]. Remarque Lorsqu’il existe un travail d’impression en attente, l’impression de la page de test n’est pas effectuée. Démarrez l’impression de la page de test une fois que l’impression du travail courant est terminée. Entretien 1 2 Affichez la boîte de dialogue Sony LPR-1000MD Printing Preferences à l’aide de la procédure décrite à la section « Affichage de la boîte de dialogue Printing Preferences à partir du menu Démarrer Windows » à la page 17. Cliquez sur le bouton Bouton [Print Test Page] (Utilitaire). L’imprimante commence à imprimer une page de test. 4 Bouton 44 Impression d’une page de test (Utilitaire) Vérifiez s’il existe des points irréguliers ou des points blancs. Lors de l’impression de la page de test, le message suivant apparaît : Impression d’une page de test à partir du panneau de fonctionnement 1 3,4 Lorsque l’imprimante termine l’impression de la page de test, le message « Print test page./Test printing. » apparaît de nouveau. 5 Affichage de la fenêtre de l’imprimante 2 Appuyez sur la touche MENU. Le témoin READY s’éteint et le message « Ink Level » apparaît. 2 Maintenez la touche MENU ou la touche BB enfoncée jusqu’à ce que le message « Print test page. » apparaisse sur l’affichage de la fenêtre de l’imprimante. 3 Appuyez sur la touche SET. Le message « Test print?/Yes_ » apparaît. 4 Appuyez sur la touche SET. L’imprimante commence à imprimer une page de test. Appuyez sur la touche READY. Le témoin READY devient vert en s’allumant et le message « READY » apparaît sur l’afficheur de l’imprimante. 6 Vérifiez s’il existe des points irréguliers ou des points blancs. Entretien 1 5 Impression d’une page de test 45 Remplacement des cartouches d’encre 1 Ouvrez le couvercle de tête. Couvercle de tête Lorsque le niveau d’encre diminue, procédez de la façon suivante pour remplacer les cartouches d’encre. Cartouches d’encre (non fournies) Couleur Nom du produit Noir EPI-L100BL Sony Ink Cartridge Gris EPI-L100GL Sony Ink Cartridge Entretien Remarques concernant l’utilisation de la cartouche d’encre • Retirez la languette de protection avant d’utiliser une nouvelle cartouche d’encre. Si vous ne le faites pas, vous ne pourrez pas charger correctement la cartouche d’encre dans l’imprimante. • Chargez la cartouche d’encre dans l’imprimante immédiatement après avoir retiré la languette de protection. La poussière accumulée dans la cartouche d’encre risque de boucher la tête d’impression et de provoquer un dysfonctionnement de l’imprimante. • Ne bouchez pas l’orifice situé en haut de la cartouche d’impression. S’il est couvert, la cartouche d’encre ne peut pas éjecter l’encre et ceci peut provoquer un dysfonctionnement. Remarque Ne repoussez pas le couvercle de tête vers l’arrière lorsqu’il est partiellement ouvert. Si vous exercez une contrainte excessive sur les charnières du couvercle de tête, il pourra à l’avenir s’avérer difficile de l’ouvrir. 2 Retirez la cartouche d’encre vide. Redressez-la en tenant la poignée de la cartouche d’encre. Orifice • Il est conseillé d’utiliser la cartouche d’encre avant la date indiquée sur le carton d’emballage. Afin d’assurer la meilleure qualité d’impression, utilisez la cartouche d’encre dans les six mois suivant son ouverture. • Si vous remplissez la cartouche d’encre ou la modifiez, nous ne garantissons pas son fonctionnement. • Ne retirez ni chargez la cartouche d’encre sauf lors de son remplacement. • Faites attention à vos doigts lorsque vous changez la cartouche d’encre. Vous risquez de vous blesser avec les goupilles. • Remplacez la cartouche d’encre lorsque l’imprimante est hors tension (le témoin ON/STANDBY est vert). Ne touchez pas les points marqués avec . Si vous touchez ces points, vous risquez de recevoir de l’encre sur vos doigts. 46 Remplacement des cartouches d’encre 3 Retirez la languette de protection de la nouvelle cartouche d’encre. 4 Faites correspondre la partie saillante située sur la partie droite de la cartouche d’encre avec la gouttière de l’imprimante et insérez-la horizontalement jusqu’à ce que la cartouche d’encre et la cartouche de tête soient alignées. Languette de protection Cartouche de tête Entretien Ne touchez pas les points marqués avec . Si vous touchez ces points, vous risquez de recevoir de l’encre sur vos doigts. Vérifiez que l’orifice situé en haut de la cartouche d’encre est ouvert. Chargez les cartouches d’encre restantes en suivant la même procédure. Insérez la cartouche d’encre à l’endroit prévu. Orifice BL GL Remplacement des cartouches d’encre 47 5 Emplacement Cartouche d’encre BL Noir, EPI-L100BL Sony Ink Cartridge GL Gris, EPI-L100GL Sony Ink Cartridge Fermez le couvercle de tête. Remarques Entretien • Si la cartouche de tête et/ou la cartouche d’encre n’est pas chargée correctement, vous ne pouvez pas fermer le couvercle de tête. Si vous ne parvenez pas à fermer le couvercle de la tête, vérifiez que les cartouches sont chargées correctement. • Insérez les cartouches d’encre tout contre le haut de la cartouche de tête de façon à ce qu’elles ne puissent pas bouger. Si vous ne les insérez pas correctement, l’imprimante risque de ne pas fonctionner correctement car les cartouches d’encre sont tordues. De plus, même si l’encre restante est suffisante, le message « Ink depleted » peut s’afficher. Avant de remplacer la cartouche d’encre, vérifiez la quantité d’encre restante. S’il en reste suffisamment, insérez de nouveau la même cartouche d’encre sans la remplacer. 6 Remplacement du rouleau de nettoyage de la tête d’impression Cette section explique comment remplacer le rouleau de nettoyage de tête. Utilisez un rouleau de nettoyage de tête d’impression EPA-5CR (non fourni). Remarques • Lorsque vous remplacez le rouleau de nettoyage, laissez l’imprimante sous tension. Avant d’effectuer le remplacement, retirez le bac d’alimentation automatique. • Lorsque vous remplacez le rouleau de nettoyage, faites attention aux taches d’encre autour du rouleau de nettoyage de tête et de l’unité de nettoyage de tête. L’encre risque de tacher vos mains et vos vêtements. • Nous vous recommandons de porter des gants lorsque vous remplacez le rouleau de nettoyage. • N’appuyez sur aucun bouton de l’imprimante pendant le remplacement. 1 Retirez le bac d’alimentation automatique. 2 Appuyez sur la touche MENU. Le témoin READY disparaît et le message « Ink level/Black (BL) » apparaît sur l’afficheur de l’imprimante. 3 Appuyez sur la touche MENU ou la touche bb/ BB et maintenez-la enfoncée jusqu’à ce que le Appuyez sur la touche READY. Le témoin READY devient vert en s’allumant et le message « READY » apparaît sur l’afficheur de l’imprimante. L’imprimante est maintenant prête à imprimer. Remarque Les cartouches d’encre et les cartouches de tête usées sont un mélange de plastique, de métal et d’encre. Mettez-les dans un sac en plastique et jetez-les comme des déchets incombustibles. 48 Remplacement du rouleau de nettoyage de la tête d’impression message « Replace roller. » apparaisse sur l’afficheur de l’imprimante. 4 2 Faites glisser les deux pattes dans le sens des flèches (A). Appuyez sur la touche SET. Le message « Replace?/Yes_ » apparaît sur l’afficheur de l’imprimante. 3 Insérez l’éjecteur d’unité A horizontalement dans le sens de la flèche jusqu’à ce qu’un déclic se produise. Curseur Si le message « Replace?/No_ » apparaît Affichez « Yes_ » en appuyant sur la touche bb/ BB puis appuyez sur la touche SET. Appuyez sur la touche SET. Le message « Warming up » devient « Ready to replace ». Après plusieurs secondes, le message « End?/Yes_ » apparaît. Remarque Lorsque vous remplacez le rouleau de nettoyage, le message « Ready to replace. » ou « End?/Yes_ » s’affiche. À ce stade, n’ouvrez pas le couvercle principal car l’imprimante risque de ne pas fonctionner correctement. 6 Entretien 5 Insérez-le horizontalement. 4 Tirez l’éjecteur d’unité vers vous pour retirer l’unité du galet de nettoyage de tête B. Retirez le rouleau de nettoyage de tête usé de la façon suivante : 1 Mettez le gant fourni avec le rouleau de nettoyage de tête. Remarque Ne laissez pas l’imprimante sans galet de nettoyage de tête pendant longtemps. Une fois que vous avez retiré le galet de nettoyage de tête, n’ouvrez pas le couvercle principal de l’imprimante ni ne mettez vos mains à l’intérieur de l’imprimante. Remplacement du rouleau de nettoyage de la tête d’impression 49 7 Retirez le rouleau de nettoyage de tête du galet de nettoyage de tête puis installez le nouveau rouleau de nettoyage. 3 Insérez le nouveau le rouleau de nettoyage de tête D jusqu’à ce qu’un déclic se produise aux deux extrémités. 1 Insérez l’éjecteur du rouleau C en pinçant les parties en métal situées des deux côtés du rouleau jusqu’à ce qu’un déclic se produise. Remarque Le rouleau de nettoyage risque de sortir s’il n’est pas bien inséré. 8 Remplacez le galet de nettoyage de tête dans l’imprimante. Remarques Entretien • Le rouleau de nettoyage risque de sortir s’il n’est pas bien fixé. Insérez bien l’éjecteur du rouleau jusqu’à ce qu’un déclic se produise. • Pour éviter que le rouleau de nettoyage ne se déforme ou ne soit taché, ne touchez pas la partie blanche du rouleau de nettoyage. 1 Faites glisser les deux pattes dans le sens de la flèche (B). 2 Tournez l’éjecteur du rouleau dans le sens des flèches et déverrouillez le rouleau de nettoyage. 2 Insérez le galet de nettoyage de tête avec l’éjecteur d’unité placé dans l’imprimante horizontalement jusqu’à ce qu’un déclic se produise. Une fois inséré, poussez-le sur deux endroits de sorte qu’il ne puisse se déplacer à l’intérieur de l’appareil. Remarque Tenez les parties de l’éjecteur du rouleau marquées par des flèches. Insérez-le horizontalement. 50 Remplacement du rouleau de nettoyage de la tête d’impression Remarque S’il n’est pas inséré à fond, l’appareil n’est pas en mesure de nettoyer correctement la tête. 3 Tirez les deux fourches situées en bas de l’éjecteur d’unité vers le bas et retirez ce dernier horizontalement. Remarques • Ne réutilisez pas le rouleau de nettoyage de tête une fois que vous l’avez retiré de l’imprimante car un matériau étranger sur le rouleau de nettoyage de tête peut provoquer le bouchage des alvéoles de la tête d’impression. • Jetez le rouleau de nettoyage de tête usé avec l’éjecteur de rouleau attaché et jetez l’éjecteur d’unité et les gants. • Le rouleau de nettoyage de tête est un mélange de plastique, de métal et d’encre. Jetez-le comme des déchets incombustibles, en respectant la réglementation locale en vigueur. Entretien 9 Après avoir confirmé que le message « End?/ Yes_ » est apparu, appuyez sur la touche SET. L’imprimante commence le nettoyage et le message « Now cleaning head. » s’affiche. Lorsque l’imprimante a terminé le nettoyage, le message affiche « Replace roller. » de nouveau. 10 Appuyez sur la touche READY. Le témoin READY s’allume en vert et le message « READY » apparaît sur l’afficheur de l’imprimante. Le remplacement du rouleau de nettoyage de tête est terminé. 11 Remettez en place le bac d’alimentation automatique. Remplacement du rouleau de nettoyage de la tête d’impression 51 Divers • Lorsque vous soulevez l’imprimante, placez vos mains en dessous, sur les côtés et soulevez-la horizontalement. Précautions Sécurité Divers • Utilisez uniquement l’imprimante sur la tension d’alimentation spécifiée dans la section « Spécifications » à la page 62. • Veillez à ne pas endommager le cordon d’alimentation secteur en déposant ou en laissant tomber des objets lourds dessus. Il est dangereux d’utiliser l’imprimante si ce câble est endommagé. • Si vous n’avez pas l’intention d’utiliser l’imprimante pendant un certain temps, débranchez le cordon d’alimentation secteur. • Débranchez le cordon d’alimentation secteur en saisissant la fiche. Ne tirez jamais sur le câble proprement dit. • Ne démontez pas l’imprimante. • Ne retirez pas le couvercle. Vous risquez de vous électrocuter à cause des composants internes. • Veillez à ne pas répandre de liquide sur l’imprimante (eau, etc.) et à ne pas laisser pénétrer de matériaux combustibles ou métalliques dans le boîtier. Si vous utilisez l’imprimante alors qu’un corps étranger se trouve à l’intérieur du boîtier, elle risque de tomber en panne, de prendre feu ou de provoquer une électrocution. • L’imprimante comporte des orifices de ventilation destinés à éviter toute surchauffe. Ne les obstruez pas en installant d’autres imprimantes juste à côté ou audessus, en recouvrant l’imprimante d’une étoffe, etc. • Si l’imprimante ne fonctionne pas correctement ou si un corps étranger pénètre à l’intérieur du boîtier, débranchez immédiatement le cordon d’alimentation secteur et consultez votre revendeur. Manipulation de l’imprimante Lorsque vous manipulez l’imprimante pour l’assembler etc., faites attention aux points suivants : • L’imprimante est lourde. Lorsque vous soulevez l’imprimante, veillez à ne pas vous faire mal au dos. 52 Précautions • Ne soulevez pas l’imprimante par la sortie papier ou le couvercle de tête. Si vous le faites, vous risquez de casser ces parties ou de faire tomber l’imprimante et de vous faire mal. • Lorsque vous posez l’imprimante, posez d’abord les pieds arrière de l’imprimante puis les pieds avant tout doucement. Installation L’imprimante est un instrument de précision qui contient de l’encre liquide. • Placez l’imprimante dans un endroit répondant aux conditions environnementales suivantes : – température comprise entre 10°C et 35°C (50°F à 95°F) et humidité comprise entre 20 et 80% – plan horizontal (compris entre ±2,0°) et stable • Si vous placez l’imprimante sur une surface inclinée, elle risque de ne pas fonctionner correctement car l’encre sera éjectée en angle. • Pour éviter d’endommager l’imprimante, placez-la de la façon suivante : – À l’écart de surfaces glissantes – À l’écart de vibrations mécaniques – À l’écart de la poussière – À l’écart du vent trop chaud ou trop froid – À l’écart de la lumière directe ou excessive du soleil – À l’écart de l’eau ou d’autres liquides. – Ne couvrez pas l’imprimante et placez-la dans un endroit bien aéré. • Placez l’imprimante de façon à ce que ses quatre pieds soient sur une surface plane. Si vous placez l’imprimante sur une surface inclinée, le papier risque de ne pas s’engager de façon correcte. • Placez l’imprimante de façon à ce qu’il y ait un espace à l’arrière, devant, à gauche et à droite et au-dessus, comme indiqué sur le diagramme suivant : 10 cm 10 cm 10 cm 2. Connexion à la terre Lorsque ce produit est installé dans une étagère et que l’alimentation est fournie par une prise sur l’étagère, vérifiez que la prise possède une connexion à la terre de protection correcte. 3. Température ambiante de l’air de l’étagère Lorsque ce produit est installé dans une étagère, vérifiez que la température ambiante de l’air interne de l’étagère est comprise dans les limites spécifiées de ce produit. 4. Mesure préventive contre le danger dû à une charge mécanique inégale Lorsque ce produit est installé dans une étagère, vérifiez que cette dernière n’est pas chargée de façon inégale, ce qui serait dangereux. 5. Installez l’équipement en prenant en compte sa température de fonctionnement Pour la température de fonctionnement de l’équipement, reportez-vous aux spécifications page 62. 6. Lors de l’installation, laissez au moins 10 cm à l’arrière de l’imprimante de façon à permettre un échappement et un rayonnement corrects de la chaleur. 20 cm 25cm Avant de déplacer l’imprimante – Des orifices de ventilation se trouvent à l’arrière de l’imprimante. Laissez 10 cm ou plus entre l’arrière de l’imprimante et le mur. – Laissez 20 cm ou plus à l’avant de l’imprimante de façon à pouvoir charger ou éjecter le papier. – Laissez 25 cm ou plus au-dessus de l’imprimante de façon à pouvoir charger les cartouches d’encre ou résoudre un incident papier. Attention - lorsque le produit est installé en étagère : 1. Mesure préventive contre la surcharge du circuit de branchement Lorsque ce produit est installé dans une étagère et que l’alimentation est fournie par une prise sur l’étagère, vérifiez que cette dernière ne surcharge pas le circuit d’alimentation. Divers • Débranchez le cordon d’alimentation de l’imprimante. • Déplacez l’imprimante avec la cartouche d’encre chargée. • Tenez l’imprimante horizontalement et faites attention à ne pas lui appliquer de vibrations. En effet, l’encre risque de fuir. Avant de transporter l’imprimante • Retirez la cartouche d’encre. • Insérez le bouchon de caoutchouc jaune et l’emballage vide que vous avez retirés des dispositifs d’alimentation de l’encre lorsque vous installez l’imprimante. Insérez l’emballage vide dans les dispositifs d’alimentation de l’encre centraux de façon à ce que le côté comportant les étiquettes soit placé vers la gauche. Précautions 53 Emballage vide Bouchon de caoutchouc jaune • Retenez la cartouche de tête à l’intérieur de l’imprimante sans l’enlever. • Placez l’imprimante dans son emballage en carton d’origine. Avant de demander une réparation Divers • Retirez la cartouche d’encre de l’imprimante. • Insérez le bouchon de caoutchouc jaune et l’emballage vide que vous avez retirés des dispositifs d’alimentation de l’encre lorsque vous installez l’imprimante. Placez l’emballage vide dans les dispositifs d’alimentation de l’encre centraux de façon à ce que le côté comportant les étiquettes soit placé à gauche. • Retenez la cartouche de tête à l’intérieur de l’imprimante sans l’enlever. Lorsque vous n’utilisez pas l’imprimante pendant longtemps • Débranchez le cordon d’alimentation de l’imprimante. • Laissez l’imprimante avec la cartouche d’encre chargée. Si vous retirez la cartouche d’encre, l’encre risque de sécher. La tête d’impression risque de se boucher. Si vous retirez la cartouche d’encre de l’imprimante, couvrez les dispositifs d’alimentation de l’encre à l’aide des bouchons de caoutchouc jaunes et l’emballage vide retirés lors de l’installation de l’imprimante après le déballage. • N’installez pas l’imprimante dans un endroit soumis à: – une importante quantité de poussière. Étant donné que la tête comporte de nombreuses buses, elle risque de se boucher à cause de la trop grande quantité de poussière. – des températures extrêmement basses ou élevées. Les buses risquent de se boucher. – des vibrations mécaniques 54 Précautions – Ne placez l’imprimante sur une surface inclinée. Si vous le faites, l’encre risque de fuir. • Si vous ne comptez pas utiliser l’imprimante pendant longtemps, nous vous conseillons de la couvrir. Dépannage Les instructions de dépannage suivantes vous aideront à remédier à la plupart des problèmes courants que vous pourriez rencontrer dans le cadre de l’utilisation de cette imprimante. Avant de les mettre en œuvre, vérifiez que le cordon d’alimentation est correctement branché. Si le problème persiste malgré votre intervention, mettez l’imprimante hors tension et consultez votre revendeur. Problèmes Causes possibles et mesures correctives L’imprimante ne se • L’interrupteur d’alimentation met pas sous tension. principal se trouvant à l’arrière de (Le témoin ON/ l’imprimante n’est pas sur ON. tMettez l’interrupteur sur ON. STANDBY ne s’allume pas en vert). (page 11) • Le branchement du cordon d’alimentation peut être incorrect. tVérifiez les branchements et corrigez-les si nécessaire. (Reportez-vous à la section « Mise sous tension de l’imprimante » dans le Manuel d’installation imprimé). tVérifiez que la prise murale fonctionne. L’imprimante n’est pas prête à imprimer. (le témoin ON/ STANDBY clignote ou s’allume en orange. Un message d’erreur est affiché sur l’écran d’état ou sur l’affichage de la fenêtre de l’imprimante. tIntervenez en fonction du message affiché. (page 57) Causes possibles et mesures correctives L’imprimante ne démarre pas. • Un message d’erreur est affiché sur l’écran d’état. tIntervenez en fonction du message affiché. (page 57) • L’interrupteur d’alimentation principal est positionné sur Arrêt. tMettez l’interrupteur sur Marche. (page 11) • Ni le témoin ON/STANDBY ni le témoin READY n’est vert. tAllumez à la fois le témoin ON/ STANDBY et le témoin READY (ils doivent être verts). (page 12) Le papier dans le • L’imprimante n’est pas en mode plateau d’impression. d’alimentation papier tVérifiez l’état des témoins ON/ automatique ne STANDBY et READY et allumez-les (ils doivent être s’engage pas. verts). (page 12) • Le papier n’est pas chargé. tChargez du papier. (page 14) • Les guides papier (verticalement et horizontalement) ne sont pas réglés correctement. tRéglez-les correctement. (page 14) • Vous avez chargé trop de papier. tNe dépassez pas le nombre de feuilles autorisé dans le plateau d’alimentation papier automatique. (page 13) • Vous utilisez du papier froissé. tDéfroissez le papier et chargez-le de nouveau. (page 14) • Vous utilisez du papier plié ou plissé. tN’utilisez pas de papier plié ni plissé. (page 14) • Les feuilles de papier ne sont pas correctement empilées. tVentilez le papier et chargez-le de nouveau. • L’imprimante n’est pas placée sur une surface plane. tPlacez l’imprimante sur une surface plane. (page 52) • Un message d’erreur est affiché sur l’affichage de la fenêtre de l’imprimante. tIntervenez en fonction du message affiché. (page 57) Divers Procédez comme suit pour corriger le Le témoin ON/ STANDBY est vert et problème : la touche READY est 1 Appuyez sur la touche ON/ STANDBY et maintenez-la orange. enfoncée pendant trois secondes. 2 Une fois que le témoin ON/ STANDBY devient orange, appuyez de nouveau sur la touche ON/STANDBY. Si les témoins ON/STANDBY et READY ne sont pas verts, débranchez le cordon d’alimentation secteur et essayez d’effectuer de nouveau les opérations décrites ci-dessus. Si l’imprimante ne démarre pas même après que vous soyez intervenu, l’imprimante fonctionne mal. Contactez votre revendeur. Problèmes La dernière feuille de Il est souvent difficile d’engager du papier ne s’engage papier à partir du plateau pas. d’alimentation papier automatique ou parfois, il peut être engagé en angle, en fonction des circonstances. tAjoutez une feuille du même type de papier dans le plateau d’alimentation papier automatique et essayez d’imprimer de nouveau. (page 16) Dépannage 55 Problèmes Causes possibles et mesures correctives Problèmes Causes possibles et mesures correctives La surface des impressions est sale, surtout le début de la surface imprimée. La durée de vie du rouleau de nettoyage de la tête est peut être épuisée. tEssayez de nettoyer la tête d’impression deux ou trois fois et imprimez une page de test. Si la surface imprimée est encore sale, remplacez le rouleau de nettoyage de la tête. (page 48) La surface imprimée est sale. • Le circuit papier est peut-être sale. tOuvrez le couvercle supérieur et nettoyez la surface en plastique à l’aide d’un coton pour enlever la poussière. L’impression présente • Vous n’utilisez pas le papier adapté. des traces ou des tUtilisez du papier adapté. Si vous taches. utilisez du papier autre que celui recommandé, l’encre risque de fuir. (page 13) • La quantité d’encre est excessive pour le papier utilisé. tLe papier chargé dans le plateau d’alimentation papier automatique est différent du type de support spécifié dans la boîte de dialogue Printing Preferences. Spécifiez le type de support correct. Nous vous recommandons d’utiliser le papier fabriqué par Sony Corporation. (page 19) La tête d’impression est sale. L’impression est floue ou présente des tEssayez de nettoyer la tête d’impression deux ou trois fois et bandes blanches ou imprimez une page de test. (pages des marques. Ou bien 42 et 44) Si la surface imprimée est une partie n’est pas encore sale, contactez votre imprimée. revendeur. L’impression arrièreavant est impossible. Remarque Divers N’utilisez pas d’alcool. • La durée de vie du rouleau de nettoyage de la tête est peut être épuisée. tEssayez de nettoyer la tête d’impression deux ou trois fois et imprimez une page de test. Si la surface imprimée est encore sale, remplacez le rouleau de nettoyage de la tête. (page 48) • L’encre de l’impression à peine éjectée laisse des traces sur le papier éjecté. tL’impression suivante éjectée avant l’impression précédente est sèche et sa surface imprimée peut être sale. Dans ce cas, retirez les impressions éjectées du plateau d’alimentation papier automatique l’une après l’autre. 56 Dépannage Les réglages de l’imprimante et les paramètres d’impression du logiciel de l’application interfèrent. tDésactivez l’option « Back to Front » dans la boîte de dialogue Printing Preferences de l’imprimante ou la boîte de dialogue Configuration de l’impression de l’application logicielle. L’impression de Le réglage sur l’onglet de présentation plusieurs pages par et les paramètres d’impression du feuille est impossible. logiciel d’application interfèrent. tDésactivez l’option « Printing multiple pages per sheet » dans la boîte de dialogue Printing Preferences de l’imprimante ou la boîte de dialogue Configuration de l’impression de l’application logicielle. Messages d’erreur Sur l’affichage de la fenêtre de l’imprimante, des messages d’avertissement recommandant le remplacement de consommables ou indiquant les causes d’erreurs ou des messages d’erreur apparaissent. Des messages d’erreur sont également affichés sur l’écran d’état. Corrigez les problèmes ou préparez le remplacement de produits usés ou en panne. Messages d’erreur Si un problème se produit, un message d’erreur s’affiche sur l’affichage de la fenêtre de l’imprimante et sur l’écran d’état. Intervenez en fonction du message affiché. Les messages d’erreur sont affichés de la façon suivante : Affichage de la fenêtre de l’imprimante Affichage d’avertissement L’imprimante contrôle la durée de vie des consommables et des messages d’avertissement indiquant que le moment est venu de les remplacer s’affichent. Lorsque ces messages d’avertissement apparaissent, préparez les pièces de remplacement. Vous pouvez toutefois continuer à imprimer. Causes possibles/mesures correctives READY/Ink low xxa) La quantité d’encre restante est inférieure à 10 %. tPréparez une nouvelle cartouche d’encre. (page 46) READY/Roller full Le rouleau de nettoyage de la tête est pratiquement usé. tRemplacez le rouleau de nettoyage de la tête. (Si vous ne le remplacez pas, la partie supérieure du papier devient sale lorsqu’elle est imprimée). (page 48) READY/Drain sheet full L’unité de nettoyage de tête est presque épuisée. tRemplacez l’unité de nettoyage de tête. (Si vous ne la remplacez pas, la partie supérieure du papier devient sale ou un mélange de couleurs peut se produire lors de l’impression). Pour plus de renseignements sur l’unité de nettoyage de tête en option, veuillez contacter votre revendeur. READY/Absorber full L’absorbeur d’encre est rempli. tContactez votre revendeur. (Si vous continuez à utiliser l’imprimante sans remplacer l’absorbeur d’encre, les impressions risquent d’être sales). a) xx désigne les derniers caractères alphabétiques du message. Ils indiquent la couleur de l’encre. Pour plus de renseignements, reportez-vous à « Remplacement des cartouches d’encre » à la page 46. Divers Message d’avertissement Écran d’état Dans le tableau suivant, les messages d’erreur figurant en haut sont affichés sur l’affichage de la fenêtre de l’imprimant et ceux du bas sont affichés sur l’écran d’état. Après avoir résolu les erreurs Appuyez sur la touche READY de façon à réinitialiser l’imprimante sur le mode d’impression (les témoins ON/ STANDBY et READY deviennent verts). Messages d’erreur 57 Erreurs concernant le papier Message d’erreur Causes/solutions Out of paper • Le papier n’est pas chargé dans le (Auto sheet feeder try is plateau d’alimentation papier empty.) automatique. tChargez du papier dans le plateau d’alimentation papier automatique. (page 14) • Le plateau d’alimentation papier automatique n’est pas réglé correctement. tVérifiez que le plateau d’alimentation papier automatique est inséré complètement. (Reportez-vous à la section « Installation du bac d’alimentation automatique » dans le Manuel d’installation imprimé). Wrong paper size (Paper size does not match up with paper size setting.) L’imprimante a été conçue pour utiliser du papier de format A4. N’utilisez pas du papier autre que de format A4. Divers Paper feed error • L’imprimante n’est pas en mode (A Paper Feed error has d’impression. occurred.) tAllumez les témoins ON/ STANDBY et READY (ils doivent être verts). (page 12) • Le plateau d’alimentation papier automatique est vide. tChargez le papier. (page 14) • Du papier autre que de format A4 est chargé. tUtilisez uniquement du papier de format A4. • Les guides papier (verticalement et horizontalement) ne sont pas réglés correctement. tRéglez-les correctement. (page 14) • Vous avez chargé trop de papier. tNe dépassez pas le nombre de feuilles autorisé dans le plateau d’alimentation papier automatique. (page 13) • Vous utilisez du papier froissé. tDéfroissez le papier et chargezle de nouveau. (page 14) • Vous utilisez du papier plié ou plissé. tN’utilisez pas de papier plié ni plissé. (page 14) • Le papier est coincé. tVentilez le papier et chargez-le de nouveau. (page 14) • L’imprimante n’est pas placée sur une surface plane. tPlacez l’imprimante sur une surface plane. Paper jam (Paper jam) 58 Messages d’erreur Le papier est coincé. tEnlevez le papier coincé. (page 59) Erreurs concernant l’encre Messages d’erreur Causes/solutions Ink depleted xx a) (xx ink has run out.) (xx ink cartridge is not attached.) • La quantité d’encre est faible. tRemplacez la cartouche d’encre, si nécessaire. (page 46) • La cartouche d’encre n’est pas installée correctement. tVérifiez et installez la cartouche d’encre correctement, si nécessaire. (page 46) • La cartouche de tête n’est pas installée correctement. tVérifiez et installez la cartouche de tête correctement, si nécessaire. (Reportez-vous à la section « Installation de la cartouche de tête » dans le Manuel d’installation imprimé). a) xx désigne les derniers caractères alphabétiques du message. Ils indiquent la couleur de l’encre. Pour plus de renseignements, reportez-vous à « Remplacement des cartouches d’encre » à la page 46. Erreur concernant l’état de l’imprimante Messages d’erreur Causes/solutions Cooling down La température de la tête ou de l’intérieur de l’imprimante augmente. tIl ne s’agit pas d’une anomalie. Veuillez patienter. Si la température de la pièce est élevée, il se peut que l’imprimante chauffe. Vérifiez la température de la pièce. Head cartridge/is not attached (The print head cartridge is not attached.) La cartouche de tête n’est pas installée correctement. tVérifiez que la cartouche de tête est installée correctement. (Reportez-vous à la section « Installation de la cartouche de tête » dans le Manuel d’installation imprimé). Main cover/is open (The main cover is open.) Cleaning unit/is not attached. Cleaning unit/is not closed. Le couvercle principal n’est pas fermé. tFermez le couvercle principal de façon à ce que les touches d’éjection droit et gauche produisent un déclic en se verrouillant. Le dispositif de nettoyage de la tête n’est pas installé. tInstallez la cartouche de nettoyage de la tête. (Reportez-vous à la section « Installation de la cartouche de tête » dans le Manuel d’installation imprimé). Le dispositif de nettoyage de la tête n’est pas inséré correctement. tOuvrez le couvercle principal en appuyant à la fois sur les touches d’éjection droite et gauche et enclenchez correctement le dispositif de nettoyage de la tête. (Reportez-vous à la section « Installation du dispositif de nettoyage de la tête » dans le Manuel d’installation imprimé). Causes/solutions A print data error/has occurred. (Print data error.) Une erreur de données d’impression s’est produite. Corrigez l’erreur de données d’impression. tAnnulez le travail d’impression lorsque les données d’impression sont dans le spouleur. (page 25) tAppuyez sur la touche READY. tSi l’imprimante ne redémarre pas une fois que vous avez appuyé sur la touche READY, appuyez sur la touche ON/STANDBY et maintenez-la enfoncée pendant trois secondes pour mettre l’imprimante en mode veille. Appuyez de nouveau sur la touche ON/STANDBY pour remettre l’imprimante sous tension. Si l’imprimante ne redémarre pas une fois que vous avez appuyé sur la touche ON/STANDBY, mettez l’interrupteur de l’alimentation principal situé à l’arrière de l’imprimante sur la position OFF puis mettez de nouveau l’imprimante sous tension. Malfunction/xxx L’imprimante doit être réparée. Consultez votre revendeur. En indiquant le code dans la colonne d’état de la « Fiche de confirmation du client », vous aiderez le personnel du service après-vente à comprendre la nature du problème. En cas de bourrage papier Divers • Le couvercle de la tête est ouvert. Head cover/is open tFermez le couvercle. (The print head cover is • Les vis du verrou de la cartouche open.) de tête ne sont pas serrées correctement. tVérifiez-les et resserrez-les. (Reportez-vous à la section « Installation de la cartouche de tête » dans le Manuel d’installation imprimé). • Les fils couplés du câble de la cartouche de tête ne sont pas correctement insérés dans la gouttière. tInsérez correctement les fils couplés du câble de la cartouche de tête. (Reportezvous à la section « Installation de la cartouche de tête » dans le Manuel d’installation imprimé). Messages d’erreur En cas de bourrages papier, le message d’erreur « Paper jam » apparaît sur l’affichage de la fenêtre de l’imprimante. Retirez le papier coincé en suivant les étapes ci-dessous. Remarque Si vous posez vos mains à l’intérieur de l’imprimante, veillez à ne pas vous blesser en touchant les parties chaudes ou pointues. Éjection automatique du papier coincé Appuyez sur la touche READY de l’imprimante. Le papier coincé est éjecté automatiquement. Lorsque le papier coincé n’est pas éjecté et que le message « Paper jam » ne disparaît pas de l’affichage de la fenêtre de l’imprimante même si vous appuyez sur la touche READY, procédez de la façon suivante pour retirer le papier coincé. Messages d’erreur 59 Lorsque le papier engagé à partir du plateau du chargeur de papier automatique s’arrête à mi-chemin 1 Retirez le plateau du chargeur de papier automatique et vérifiez si le papier est coincé vers l’arrière. 2 Si vous pouvez facilement retirer le papier coincé, tirez-le doucement. Si vous ne pouvez pas retirer le papier coincé à partir de l’extérieur, enlevez-le en suivant les instructions de « Lorsque le papier est coincé à l’intérieur de l’imprimante ». Lorsque le papier est coincé à l’intérieur de l’imprimante 1 3 Retirez le bac d’alimentation automatique. 4 Poussez à la fois les touches d’éjection droite et gauche pour ouvrir le couvercle principal. Si vous pouvez retirer le papier coincé à partir de la fente d’entrée ou de sortie d’alimentation, tirez-le doucement vers l’extérieur. Divers Touches d’éjection Si vous ne pouvez pas retirer le papier coincé de l’extérieur, passez à l’étape suivante. 2 60 Mettez l’imprimante en mode veille en appuyant sur la touche ON/STANDBY et mettez l’imprimante hors tension en positionnant l’interrupteur d’alimentation principal sur Arrêt. Messages d’erreur 5 Si le dispositif de nettoyage de la tête est ouvert, poussez-le sans toucher la tête d’impression pour le fermer. Galet de nettoyage de tête 6 Tirez la partie équipée de courroies située à l’intérieur de l’imprimante vers le haut et retirez le papier coincé entre les ouvertures. 8 Replacez la partie équipée de courroies comme elle était une fois que vous avez retiré le papier coincé puis fermez le couvercle principal. Remarque Lorsque vous remettez en place la partie équipée de courroies, mettez l’axe situé à l’avant de la partie dans la gouttière centrale. Si vous mettez l’axe dans la mauvaise gouttière, l’imprimante risque de se casser. 9 Réinsérez le plateau du chargeur automatique. 10 Tirez le support de sortie complètement. Si vous le tirez à moitié, le papier risque de se coincer de nouveau. Tirez doucement cette partie vers le haut. Si vous parvenez à retirer le papier coincé, passez à l’étape 8. Lorsque vous ne pouvez pas voir le bord du papier coincé, passez à l’étape 7. 7 Faites rouler le rouleau vert vers l’avant et vers l’arrière de façon à faire sortir le papier coincé. Retirez-le ensuite doucement. Divers Remarque Ne touchez à aucune partie excepté le rouleau vert. Messages d’erreur 61 Avant de consulter votre revendeur Spécifications Si le problème persiste une fois que vous avez appliqué les solutions suggérées dans la section Dépannage, consultez votre revendeur sur les points suivants : Système d’impression Méthode de prise de vue de ligne Vitesse d’impression Standard : Environ 5 pages par minute Largeur d’impression Maximum 210 mm Tampon de réception 56 Mo Interface Hi-Speed USB (USB2.0) Connecteur d’interface Côté imprimante : Prolongateur de série B de réglementation USB Côté câble : Prise de série B de réglementation USB Niveau de bruit ordinaire Environ 38 dB ou moins (lorsque l’imprimante est en mode standard) Température de fonctionnement 10°C à 35°C (50°F à 95°F) Humidité de fonctionnement de 20% à 80% (sans condensation) Température de stockage et de transport de –10°C à 45°C (14°F à 113°F) Humidité de stockage et de transport de 20% à 80% (sans condensation) Température de stockage temporaire dans l’environnement de l’utilisateur de 0°C à 35°C (32°F à 95°F) Humidité de stockage temporaire dans l’environnement de l’utilisateur de 20% à 80% (sans condensation) Alimentation Secteur 100 V à 240 V, 50/60 Hz Courant en entrée 4,0 à 1,6 A max. à 25°C Consommation électrique En veille : environ 16 W ou moins Lors de l’impression : environ 70 W Dimensions Avec le bac d’alimentation automatique Environ 350 × 202 × 519 mm (l/h/p) (13 7/8 × 8 × 20 1/2 pouces) Lors de l’impression Environ 350 × 202 × 643 mm (l/h/p) (13 7/8 × 8 × 25 3/8 pouces) Poids 15,5 kg (34 lb 3 oz) environ Système d’alimentation des feuilles Alimentation feuille automatique Format papier A4 Tête d’impression Noire : Nombre de buses : 5120 × 1 L’imprimante fonctionne-t-elle de façon incorrecte ? L’imprimante ne fonctionne pas ou des erreurs graves se produisent même si vous essayez d’appliquer les solutions suggérées, l’imprimante semble cassée. v Consultez votre revendeur. L’ordinateur fonctionne-t-il de façon incorrecte ? Si l’imprimante fonctionne correctement et que le pilote d’imprimante est installé correctement, le câble de l’imprimante ou le système informatique (système d’exploitation, mémoire, disque dur, interface, etc.) semble être la source du problème. v Divers Consultez le revendeur auprès duquel vous avez acheté l’ordinateur ou le fabricant de l’ordinateur. Le logiciel d’application fonctionne-t-il de façon incorrecte ? Si un problème se produit avec un logiciel d’application spécial, il peut s’agir d’un problème propre à ce logiciel d’application. v Consultez le revendeur ou le fabricant du logiciel d’application. Le problème peut peut-être être résolu si vous mettez à niveau le pilote d’imprimante à la dernière version. v Pour plus d’informations sur la mise à niveau du pilote d’imprimante, reportez-vous à la page d’accueil de l’imprimante à jet d’encre Sony. 62 Avant de consulter votre revendeur / Spécifications Imprimante Grise : Nombre de buses : 5120 × 1 Accessoires fournis Support de prise (1) Cartouche de tête (emballée dans le paquet argenté) (1) Bac d’alimentation automatique (1) Cartouches d’encre (noires et grises) (2) Galet de nettoyage de tête (1) Câble USB (1) Papier haute qualité (1) Manuel d’installation (1) CD-ROM (comprenant les Instructions d’utilisation et les Manuels d’installation en plusieurs langues, et les pilotes d’imprimante) (1) Accessoires en option Cartouche d’encre Noir : EPI-L100BL Sony Ink Cartridge Gris : EPI-L100GL Sony Ink Cartridge Papier EPP-300A4MD Sony High Quality Paper Rouleau de nettoyage de tête EPA-5CR Performances environnementales Rendement des ressources Poids : Environ 15,5kg (34 lb 3 oz) Dimensions : Avec le bac d’alimentation automatique Environ 350 × 202 × 519 mm (l/h/p) (13 7/8 × 8 × 20 1/2 pouces) Lors de l’impression Environ 350 × 202 × 643 mm (l/h/p) (13 7/8 × 8 × 25 3/8 pouces) La conception et les spécifications sont sujettes à modifications sans préavis. En tant que partenaire ENERGY STAR, Sony Corporation a déterminé que ce produit satisfait les instructions ENERGY STAR en matière de rendement énergétique. Divers Spécifications médicales Protection contre les décharges électriques : Classe I Protection contre la pénétration néfaste d’eau : Ordinaire Degré de sécurité en présence d’anesthésiques inflammables ou d’oxygène : Ne convient pas à une utilisation en présence d’anesthésiques ou d’oxygène inflammables Mode de fonctionnement : Continu Considération environnementale Composants matériels dangereux Tous les composants de l’imprimante : Retardateurs de flamme de brome spéciaux (PBB, PBDE) non utilisés. Plastique externe : Métaux lourds (Pb, Hg, Cr (VI), Cd) et retardateur de flamme halogène non utilisés. Niveau de bruit ordinaire 38 dB (lorsque l’imprimante est en mode standard) Matériel d’emballage Métaux lourds (Pb, Hg, Cr (VI), Cd) non utilisés. (Carton) Réglementation appliquée International Energy Star program Grandes lignes du International ENERGY STAR Office Equipment Program Le International ENERGY STAR Office Equipment Program favorise l’économie d’énergie grâce à l’utilisation d’ordinateurs et d’autre équipement de bureau. Le programme soutient le développement et la mise sur le marché de produits ayant des fonctions réduisant efficacement la consommation d’énergie. Il s’agit d’un système ouvert auquel les propriétaires commerciaux peuvent participer volontairement. Les produits cibles sont les équipements de bureau tels que les ordinateurs, les écrans, les télécopieurs et les copieurs. Leurs normes et logos sont les mêmes dans les nations/régions participantes. Spécifications 63 Conditions requises pour le pilote d’imprimante Ordinateur Un ordinateur sur lequel Microsoft Windows XP Home Edition/Profession (version française) ou Microsoft Windows 2000 Professional (version française) est installé. Également un ordinateur équipé d’une interface USB. Logiciels de base Microsoft Windows XP (version française) Microsoft Windows 2000 (version française) Espace disque dur requis Espace disque requis lors de l’installation du pilote d’imprimante (y compris la mémoire à utiliser temporairement) : 25 Mo Divers Pour connecter un câble USB à un ordinateur Windows Il est nécessaire d’utiliser un ordinateur satisfaisant les conditions suivantes et un port USB garanti par le fabricant de l’ordinateur. • Un ordinateur sur lequel Windows XP ou Windows 2000 est préinstallé • Utilisez l’équipement périphérique ayant obtenu la certification USB 2.0. Si vous utilisez un équipement périphérique non certifié, vous risquez de rencontrer des problèmes. De même, il peut y avoir des cas où les performances de l’imprimante ne peuvent pas être garanties. • Utilisez un câble de moins de 3 m de longueur. Pour connecter l’imprimante à Windows via une interface Hi-Speed USB Utilisez le pilote USB2.0 Microsoft Windows XP/2000. Remarque N’utilisez pas la carte d’extension USB 2.0 telle que PCI, PCMCIA, etc. car le fonctionnement risque d’être incorrect. Cette imprimante est appliquée au Hi-Speed USB. Lorsque l’imprimante est connectée à l’ordinateur qui correspond à l’interface Hi-Speed USB les données peuvent être chargées à grande vitesse (maximum 480 Mops a)). Si l’imprimante est connectée à l’ordinateur qui ne correspond pas à l’interface Hi-Speed USB la vitesse de téléchargement est basée sur les spécifications de l’ordinateur. 64 Spécifications a) 480 Mops est la valeur maximale sur la théorie du transfert à grande vitesse de la réglementation USB2.0. La vitesse de transfert réelle dépend des périphériques, des conditions, etc. Flux de menu de l’afficheur de l’imprimante Les messages de l’affichage de la fenêtre de l’imprimante changent de la façon suivante lorsque vous appuyez sur la touche MENU et vous pouvez effectuer des réglages. Comment lire le graphique • La flèche dans le graphique indique que vous appuyez sur la touche. • MENU, SET, BACK et bb, BB indiquent les touches sur le panneau de fonctionnement de l’imprimante. • « _ » indique le clignotement du curseur et il s’agit de l’état de l’imprimante lorsqu’elle attend que la touche SET ou BACK soit sélectionnée. • :Indique l’état de traitement de l’imprimante pour une opération. Flux principal Passez à « Annulation d’un travail » à la page 67 Divers Passez à « Nettoyage de la tête » à la page 66 Passez à « Impression test » à la page 66 Passez à « Remplacement du rouleau de nettoyage » à la page 67 Flux de menu de l’afficheur de l’imprimante 65 Nettoyage de la tête Impression test Divers 66 Flux de menu de l’afficheur de l’imprimante Annulation d’un travail Remplacement du rouleau de nettoyage Divers Flux de menu de l’afficheur de l’imprimante 67 Réglage deparamètres pour le pilote d’imprimante Lorsque vous consultez votre revendeur, notez l’état de l’imprimante au préalable de façon à faciliter la résolution des problèmes. Onglet Paramètre Sélections Réglage par défaut 1 Main Tray Auto Sheet Feeder Auto Sheet Feeder Nom du modèle de l’imprimante 2 No. de série Size A4 (fixe) A4 3 Fabricant de l’ordinateur Width 210 (fixe) 210 (fixe) 4 Length 297 (fixe) 297 (fixe) Système d’exploitation de l’ordinateur Media Type Sony high Sony high quality coated quality coated paper/Plain paper paper Black and white (fixe) Black and white Gamma 1/ Gamma 2/ Gamma 3/ Gamma 4 Gamma 1 Portrait/ Landscape Portrait Ink Gamma Orientation Divers Function 68 Feuille de confirmation client Printing multiple pages per sheet 1page/2page/ 1page 4page Poster 4page (2 × 2)/ 4page (2 × 2)/ 9page (3 × 3)/ 16page (4 × 4) Stamp Setting... Text/Bitmap Text Printing Order Front to Back Front to Back (à partir de la première page)/Back to Front (à partir de la dernière page) Sort Collate/By Sheet Windows2000 SP WindowsXP SP Mémoire Mo Espace disque dur Go 5 Câble de connexion de l’imprimante Câble USB 6 Environnement d’utilisation 7 Application logicielle utilisée lors de l’impression Application logicielle Fabricant Version 8 Lors de l’impression d’autres données d’impression Imprime correctement N’imprime pas Lors de l’impression avec une autre application logicielle Imprime correctement N’imprime pas Pilote d’imprimante Réinstallation du pilote d’imprimante 9 Version Réinstallé Non réinstallé État Problèmes Collate Réglage deparamètres pour le pilote d’imprimante / Feuille de confirmation client Depuis quand Depuis longtemps Récemment Fréquence Chaque fois Parfois Le modèle de test intégré dans l’imprimante s’imprime correctement. Oui Non Index A A propos de ce manuel 6 Alignement de la position d’impression 27 Alimentation mise hors tension de l’imprimante 11 mise sous tension de l’imprimante 11 réglage de l’imprimante sur le mode de veille 11 Annulation d’un travail d’impression à partir de la fenêtre de spouleur Windows 25 à partir du contrôleur d’état 26 à partir du panneau de commande de l’imprimante 26 B C Cartouches d’encre recommandées 46 remarques concernant l’utilisation 46 remplacement 46 D Dépannage 55 O Écran d’état affichage des messages d’erreur 57 annulation d’un travail d’impression 26 comment afficher 40 confirmation du niveau d’encre 40 contrôle du travail d’impression 40 Emplacement et fonction des composants et commandes arrière 9 avant 7 Lorsque le couvercle de tête est ouvert 9 Onglet Function intégration de timbres dans les tirages 28 réglage de l’ordre d’impression 36 Triage des impressions 35 Onglet Layout impression de données d’impression d’une seule page sur plusieurs feuilles 23 impression de plusieurs pages sur une seule feuille 21 réglage de l’orientation d’impression 21 réglage du type de gamma 20 réglages concernant le papier 19 Ordre d’impression 36 F Fenêtre d’aide comment afficher la description des fonctions 24 Fenêtre d’aide Comment afficher des informations sur les méthodes d’exploitation 25 Flux de menu de l’affichage de la fenêtre de l’imprimante flux principal 65 nettoyage des têtes 66 I Impression d’une page de test à partir du panneau de fonctionnement 45 à partir du pilote d’imprimante 44 Impression de données d’impression d’une seule page sur plusieurs feuilles 23 Impression de plusieurs pages sur une seule feuille 21 P Papier chargement 14 papier recommandé 13 réglages concernant le papier 19 remarques sur le papier 13 Pilote d’imprimante conditions requises pour le pilote d’imprimante 64 informations sur la version 19 Précautions avant de demander une réparation 54 avant de transporter l’imprimante 53 installation 52 lorsque vous n’utilisez pas l’imprimante pendant longtemps 54 manipulation de l’imprimante 52 montage de l’imprimante sur une étagère 53 sécurité 52 Index Boîte de dialogue Outils alignement de la position d’impression 27 impression d’une page de test 44 nettoyage de la tête d’impression 42 Boîte de dialogue Printing Preferences affichage à partir d’une application 17 affichage à partir du menu Démarrer Windows 17 Onglet Function 28 Onglet Layout 21 Onglet Main 19 opérations communes à tous les onglets 18 Bourrages papier 59 E M Messages d’avertissement 57 Messages d’erreur concernant l’encre 58 concernant l’état de l’imprimante 59 concernant le papier 58 N Nettoyage de la tête d’impression à partir du panneau de fonctionnement 43 à partir du pilote d’imprimante 42 R Réglages d’impression changement 37 récupération 38 sauvegarde 36 suppression 39 Rouleau de nettoyage de tête option 48 remplacement 48 Index 69 S Spécifications conditions requises pour le pilote d’imprimante 64 imprimante 62 performances environnementales 63 T Timbre ajout de nouveaux timbres 29 impression sans un timbre 34 intégration d’une chaîne de caractères de timbre 31 intégration de données graphiques 33 suppression de timbres 34 Triage des impressions 35 Type de Gamma 20 V Vue d’ensemble du système 7 Index 70 Index Sony Corporation ">
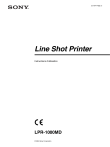
Lien public mis à jour
Le lien public vers votre chat a été mis à jour.