Parallels Plesk Panel 11.0 Manuel utilisateur
PDF
Скачать
Документ
® Parallels Panel Guide d'installation, de mise à niveau, de migration et de transfert Parallels Plesk Panel 11.0 Revision 1.0 Notice de copyright Parallels IP Holdings GmbH Siège social mondial Vordergasse 59 500 SW 39th Street, Suite 200 CH-Schaffhausen Renton, WA 98057 Suisse USA Tél. : +41 526320 411 Tél. : +1 (425) 282 6400 Fax : +41 52672 2010 Fax : +1 (425) 282 6445 Siège social Sales EMEA Siège social Sales APAC Willy-Brandt-Platz 3 3 Anson Road, #36-01 81829 Munich, Allemagne Springleaf Tower, 079909 Tél. : +49 (89) 450 80 86 0 Singapour Fax :+49 (89) 450 80 86 0 Tél. : +65 6645 32 90 Copyright © 1999-2012 Parallels IP Holdings GmbH. Tous droits réservés. Ce produit est protégé par les lois de copyright internationales et des Etats-Unis. La technologie sous-jacente de ce produit ainsi que les brevets et marques déposées sont listées sur la page Web http://www.parallels.com/fr/trademarks. Microsoft, Windows, Windows Server, Windows NT, Windows Vista, et MS-DOS sont des marques déposées de Microsoft Corporation. Linux est une marque déposée de Linus Torvalds. Mac est une marque déposée d'Apple Computers, Inc. Toutes les autres marques et tous les noms mentionnés ici sont des appellations commerciales de leurs propriétaires respectifs. Table des matières Préface 6 Conventions typographiques ......................................................................................................... 6 Feedback ....................................................................................................................................... 7 A propos de ce document 8 Introduction 9 Installation de Parallels Panel 11 Avant d'installer Parallels Panel .................................................................................................. 13 1. Vérifier les configurations requises pour l'installation ................................................... 14 2. Choisir un niveau de build ............................................................................................. 17 3. Choisir les composants de Parallels Panel ................................................................... 19 4. (Avancé) Utiliser les répertoires de pack alternatifs...................................................... 22 Installation manuelle .................................................................................................................... 23 Installation à partir de l'interface Web ............................................................................... 24 Installation à partir de la ligne de commande ................................................................... 25 Installation typique avec l'Outil d'installation en un clic ..................................................... 26 (Avancé) Installation automatique ............................................................................................... 27 Exécuter les installations automatiques ............................................................................ 29 Exemples de scripts d'installation (Linux) ......................................................................... 32 (Avancé) Installation dans Parallels Virtuozzo Containers ......................................................... 33 Templates PVC Linux ....................................................................................................... 34 Installation sur PVC pour Linux ......................................................................................... 37 Templates PVC Windows ................................................................................................. 41 Installation sur PVC pour Windows ................................................................................... 42 Configuration post-installation ..................................................................................................... 44 Configuration post-installation manuelle ........................................................................... 45 (Avancé) Configuration post-installation automatique ...................................................... 46 Installer des services tiers 58 Web Deploy 2.0 ........................................................................................................................... 59 1. Installez Web Deploy .................................................................................................... 59 2. Renforcer le niveau de sécurité .................................................................................... 60 3. Sécuriser le service avec un certificat valide ................................................................ 60 4. Activer Web Deploy dans les abonnements et packs d'hébergement .......................... 60 Installation manuelle de Web Deploy ................................................................................ 60 Adobe ColdFusion (Linux) ........................................................................................................... 61 Solutions Google pour sites Web ................................................................................................ 62 Fournir l'accès aux Solutions Google pour sites Web ...................................................... 64 Services UNITY Mobile pour les sites mobiles ........................................................................... 66 Applications e-commerce Miva ................................................................................................... 67 Applications e-commerce Miva (Linux) ....................................................................................... 67 Installer les extensions de Parallels Panel (Linux) 69 Préface 4 Installer les clés de licence supplémentaires pour les add-ons de Parallels Panel .................... 71 (Avancé) Créer un miroir du serveur de mises à jour de Parallels 72 Quelle méthode de mise à niveau choisir 73 Mise à niveau sur place de Parallels Panel 75 Avant de mettre à jour Parallels Panel ........................................................................................ 78 1. Vérifier les configurations requises ............................................................................... 79 2. Procéder à la vérification avant la mise à niveau.......................................................... 81 3. Choisir un niveau de build ............................................................................................. 81 Mise à niveau manuelle ............................................................................................................... 83 Mettre à niveau à partir de l'interface utilisateur de Parallels Panel (Parallels Panel 10 et versions antérieures) ......................................................................................................... 84 Mettre à niveau à partir de l'interface Web ....................................................................... 84 Mettre à niveau à partir de la ligne de commande ............................................................ 87 (Avancé) Mise à niveau automatique .......................................................................................... 89 Exécuter les mises à niveau automatiques ....................................................................... 91 Exemples de scripts de mise à niveau (Linux) .................................................................. 93 (Avancé) Mise à niveau dans Parallels Virtuozzo Containers .................................................... 94 Mettre à niveau Parallels Panel sur PVC pour Linux ........................................................ 95 Mettre à niveau Parallels Panel sur PVC pour Windows .................................................. 96 Configuration post-mise à niveau ................................................................................................ 97 Installer une clé de licence ................................................................................................ 98 Configurer les connexions de Customer & Business Manager aux serveurs distants Parallels Panel de versions antérieures........................................................................................... 99 Mettre à niveau Parallels Panel par transfert 100 Mettre à niveau avec le Gestionnaire de transfert & de migration ............................................ 102 Préparer à la mise à niveau ............................................................................................ 103 Exécuter la mise à niveau ............................................................................................... 113 Mettre à niveau via les fichiers de sauvegarde. ........................................................................ 115 Terminer la mise à niveau à partir de Parallels Panel 9 et des versions antérieures 119 Schémas de conversion et étapes recommandées .................................................................. 120 Comptes revendeurs ....................................................................................................... 120 Clients de l'administrateur et leurs domaines ................................................................. 121 Clients des revendeurs et leurs domaines ...................................................................... 122 Domaines appartenant à l'administrateur ....................................................................... 123 Domaines appartenant aux revendeurs .......................................................................... 123 Terminer le transfert .................................................................................................................. 124 Associer de nouveaux comptes et abonnements à des packs ................................................. 126 Exécution des scripts via le Planificateur de tâches cron (hébergement Linux) ....................... 126 Transférer les données de Parallels Panel 128 Transférer les données avec le Gestionnaire de transfert & de migration ................................ 129 Préparer au transfert ....................................................................................................... 130 Procéder au transfert ...................................................................................................... 140 Transférer les données via les fichiers de sauvegarde. ............................................................ 142 Préface Migrer vers Parallels Panel 5 146 Préparation de la migration ....................................................................................................... 148 cPanel ............................................................................................................................. 149 Confixx ............................................................................................................................ 154 Parallels Pro Control Panel pour Linux ........................................................................... 161 Helm ................................................................................................................................ 166 Procéder à la migration ............................................................................................................. 184 Migrer à partir de Parallels Small Business Panel .................................................................... 186 Faits importants concernant la migration ........................................................................ 186 Scénarios de migration ................................................................................................... 188 Se préparer à la migration à partir de SBP ..................................................................... 188 Procéder à la migration à partir de SBP ......................................................................... 190 Résolution des problèmes 195 Résolution des problèmes d'installation et de mise à niveau .................................................... 196 Résoudre les problèmes de transfert et de migration ............................................................... 197 Résolution des problèmes sur les systèmes Linux ......................................................... 199 Résolution des problèmes sur les systèmes Windows ................................................... 202 Appendice A : Options du Programme d'installation de Parallels. 204 Appendice B : Configurer Parallels Panel pour Linux pour accéder aux mises à jour du vendeur207 Appendice C : Activer le support de SecureLVE 208 6 Préface Préface Dans cette section : Conventions typographiques ............................................................................. 6 Feedback .......................................................................................................... 7 Conventions typographiques Avant de vous servir de ce guide, il est essentiel que vous compreniez les conventions typographiques qui y sont utilisées. Les types de formatage suivants utilisés dans le texte indiquent des informations particulières. Convention de formatage Type d'informations Exemple Special Bold Eléments que vous devez sélectionner, comme des options de menus, des boutons de commande ou des éléments d'une liste. Allez sur l'onglet Système. Titres de chapitres, de sections et de soussections. Consultez le chapitre Administration de base. Italique Utilisé pour souligner Ce système prend en charge ce l'importance d'un point, que l'on appelle la recherche de caractères génériques. introduire un terme ou signaler la chaîne de remplacement d'une ligne de commande qu'il faut remplacer par un vrai nom ou une valeur réelle. Monospace Les noms des commandes, fichiers et répertoires. Le fichier de licence est situé dans le répertoire http://docs/common/licen ses. Préface Convention de formatage Préformaté Type d'informations Gras préformaté # cd /root/rpms/php Ce que vous saisissez, contrastant avec le résultat s'affichant à l'écran de votre ordinateur. MAJUSCULES Noms des touches sur le clavier. MAJ, CTRL, ALT TOUCHE+TOUCHE Combinaisons de touches sur lesquelles l'utilisateur doit appuyer sur l'un des boutons et le maintenir enfoncé puis appuyer sur l'autre bouton. CTRL+P, ALT+F4 Réponse apparaissant à l'écran de votre ordinateur pendant vos sessions en ligne de commande ; code source en XML, C++, ou tout autre langage de programmation. Exemple # ls –al /files total 14470 Feedback Vous avez trouvé une erreur dans ce guide ? Vous avez des idées ou des suggestions dont vous voulez nous faire part pour améliorer ce guide ? Veuillez adresser vos commentaires à l'aide du formulaire en ligne http://www.parallels.com/en/support/usersdoc/. Quand vous nous signalez une erreur, merci de préciser le titre du guide, du chapitre et de la section, ainsi que la partie du texte dans laquelle vous avez relevé une erreur. 7 CHAPITRE 1 A propos de ce document Le présent document décrit comment déployer Parallels Plesk Panel sur les serveurs physiques et virtuels. Parallels Plesk Panel (ci-après intitulé Parallels Panel ou Panel) est une solution complète d'automatisation de l'hébergement. Parallels Panel permet aux clients de l'hébergement de gérer leurs sites Web, adresses mail et autres services via une interface Web conviviale. Pour les hébergeurs, Parallels Panel offre des outils puissants pour configurer les services d'hébergement et offrir ces services à leurs clients. Ce guide est conçu pour toutes les catégories d'utilisateurs considérant le déploiement de Parallels Panel : les utilisateurs qui veulent exécuter une nouvelle installation de Parallels Panel, passer à une version mise à jour de Parallels Panel à partir de versions antérieures ou adopter Parallels Panel à partir d'un autre panneau d'hébergement. Les sections de ce guide couvrent tous les scénarios communs du déploiement de Parallels Panel : installation dans un environnement propre, mise à niveau, transfert des comptes d'hébergement d'un serveur à l'autre ou migration à partir d'autres solutions d'hébergement . Les sections traitant de scénarios de déploiement plus complexes (comme l'installation automatique dans un groupe de serveurs) sont marquées par le préfixe (Avancé). De telles sections avancées sont destinées principalement aux sociétés qui ont un parc de serveurs volumineux et qui souhaitent réduire leurs coûts en automatisant le déploiement de Parallels Panel. CHAPITRE 2 Introduction Il existe quatre méthodes pour procéder au déploiement de Parallels Panel : installation, mise à niveau, transfert et migration. En fonction de vos besoins, vous devez choisir le scénario qui vous convient le mieux. Pour les utilisateurs d'autres panneaux d'hébergement, la migration est la seule façon de passer à Parallels Panel 11.0. Attardons-nous sur les scénarios de déploiement possibles : Installation. Si vous voulez déployer dans un seul serveur, vous devez télécharger et exécuter l'utilitaire Installer (Programme d'installation) que vous trouverez sur le site Web officiel de Parallels. L'assistant d'installation vous guidera dans toutes étapes nécessaires pour réussir à installer Parallels Panel. Ce scénario est baptisé « manuel » car vous interagissez avec le Programme d'installation. Si vous avez un parc de serveurs plus volumineux, nous vous conseillons d'installer Parallels panel de manière automatique sans assistant. Vous pouvez y parvenir en équipant le Programme d'installation de tous les détails nécessaires comme arguments de la ligne de commande. Pour les déploiements en masse de Parallels Panel, nous vous conseillons d'installer les instances de Parallels Panel dans Parallels Virtuozzo Containers. Pour en savoir plus, reportez au chapitre Installer Parallels Panel (cf. page 11). Mettre à niveau. Si vous utilisez une version antérieure de Parallels Panel, vous pouvez la mettre à niveau vers une version antérieure dès sa disponibilité. Deux techniques existent pour mettre à niveau Parallels Panel : La Mise à niveau sur place implique la mise à jour des composants de Parallels Panel sur un serveur. A l'instar des installations, les mises à niveau sur place peuvent être exécutées manuellement ou automatiquement sur un certain nombre de serveurs Parallels Panel. Pour en savoir plus, reportez au chapitre Mise à niveau sur place de Parallels Panel (cf. page 75). La Mise à niveau par transfert implique le transfert des données de Parallels Panel à partir de votre actuel serveur Parallels Plesk Panel (serveur source) vers un serveur avec une installation propre de la toute dernière version de Parallels Plesk Panel (serveur de destination). Pour en savoir plus, reportez au chapitre Mise à niveau de Parallels Plesk Panel par transfert (cf. page 100). Chaque méthode de mise à niveau est meilleure dans certains cas : La mise à niveau sur place est plus rapide et ne requière pas la préparation d'un serveur supplémentaire. La mise à niveau par transfert, quant à elle, prend en charge une liste plus large de versions de Parallels Panel, par exemple, pour migrer d'un serveur avec un système d'exploitation actuellement non pris en charge. Pour savoir la méthode qui vous convient le mieux, reportez-vous au chapitre Quelle méthode de mise à niveau choisir (cf. page 73). Transfert. 10 Introduction Parallels Panel prend en charge le transfert des données d'hébergement (par ex., packs de services, abonnements avec contenu, etc.) d'un serveur Parallels Plesk Panel à l'autre. Par exemple, cela vous permet de migrer votre Parallels Panel vers un serveur plus productif. Pour savoir comment transférer les données de Parallels Panel, reportez-vous au chapitre Transférer les données de Parallels Panel (cf. page 128). Migration. La migration est la seule solution pour passer d'autres solutions d'hébergement (cPanel, Confixx, etc.) vers Parallels Panel. Vous pouvez y parvenir en transférant les données d'hébergement d'un serveur source à Parallels Panel. Pour en savoir plus sur les solutions d'hébergement que vous pouvez migrer vers Parallels Panel et comment y parvenir, reportez-vous au chapitre Migrer vers Parallels Panel (cf. page 146). CHAPITRE 3 Installation de Parallels Panel Il existe trois scénarios principaux d'installation que vous pouvez choisir en fonction de votre environnement : Installation manuelle, automatique et installation dans Parallels Virtuozzo Containers. Installation manuelle C'est la meilleure solution si vous souhaitez une nouvelle unique de Parallels Panel. La caractéristique Manuelle signifie que l'installation requière l'intervention de l'utilisateur. L'assistant vous invitera à entrer divers paramètres d'installation tels que la version de Parallels Panel, les composants installés, etc. L'installation manuelle est exécutée par le Programme d'installation de Parallels, cet utilitaire que vous pouvez télécharger directement depuis le site officiel de Parallels et exécuter soit dans l'interface soit en mode ligne de commande. Pour les clients qui souhaitent installer rapidement Parallels Panel dans la configuration la plus typique, nous offre l'utilitaire One-Click Installer ou Outil d'installation en un clic. Pour en savoir plus à ce sujet, reportez-vous à la section Installation manuelle (cf. page 23). Installation automatique Une installation manuelle de Parallels Panel peut prendre du temps lorsqu'il s'agit de traiter un grand nombre de hardware nodes ou de serveurs physiques. Pour simplifier ces déploiements complexes, nous proposons un type d'installation automatique. L'idée principale est d'exécuter l'installation sans faire intervenir l'utilisateur. Cette méthode est possible en configurant tous les paramètres d'installation à l'aide des options de la ligne de commande de le Programme d'installation de Parallels. De plus, sur les système Linux, nous suggérons que vous écriviez un script qui copie et exécute simultanément l'utilitaire Programme d'installation sur un certain nombre de serveurs. Pour en savoir plus, reportez-vous à la section (Avancé) Installation automatique (cf. page 27). Notez que les installations automatiques peuvent être largement accélérées si vous créez un miroir local du serveur de mises à jour de Parallels. Pour en savoir plus, reportez-vous au chapitre (Avancé) Créer un miroir du serveur de mises à jour de Parallels (cf. page 72). Installation dans Parallels Virtuozzo Containers 12 Installation de Parallels Panel Parallels Virtuozzo Containers (PVC) est une solution de virtualisation utilisée par un grand nombre de fournisseurs de services. Si vous avez besoin d'installer Parallels Panel dans Virtuozzo Containers, la meilleure solution pour y parvenir est d'utiliser les templates d'applications PVC. Un template d'applications PVC est un pack contenant les données des applications et les scripts de configuration qui sont nécessaires à l'installation. Le principal avantage des templates PVC est le suivant : vous n'avez besoin d'installer qu'une seule fois un template d'application dans votre serveur et vous installez l'application à partir de ce template dans plusieurs conteneurs en même temps. Les mises à niveau des applications sont également appliquées via les templates. Lorsque vous installez Parallels Panel avec un template PVC, vous n'avez pas besoin d'utiliser l'utilitaire Programme d'installation. Vous n'avez qu'à appliquer un certain template dans un conteneur (ou un certain nombre de conteneurs) à l'aide des commandes de Parallels Virtuozzo Containers. Si vous avez besoin d'un certain nombre de conteneurs équipés de Parallels Panel, vous pouvez cloner le conteneur avec le template autant de fois que vous en avez besoin. Pour en savoir plus, reportezvous à la section (Avancé) Installation dans Parallels Virtuozzo Containers (cf. page 33). Etapes de l'installation Chaque installation commence par certaines étapes préliminaires (vérification des configurations requises, choix de la version appropriée de Parallels Panel, etc) et se termine par une configuration post-installation (initialisation de Parallels Panel, installation d'une clé de licence, etc). La plupart de ces étapes sont identiques pour tous les types d'installation. La seule différence, c'est que dans les installations manuelles, les étapes de post-installation doivent être exécutées via l'interface alors que dans les installations automatiques, nous suggérons d'utiliser l'API de Parallels Panel pour exécuter automatiquement la configuration post-installation. Notez que Parallels Panel prend en charge beaucoup de services tiers qui ne sont pas installés par défaut (comme Google Services, UNITY Mobile Services, Microsoft Web Deploy, etc.). Si vous voulez que Parallels Panel offre de tels services, vous devez les installer une fois toutes les étapes d'installation post-installation terminées. Pour en savoir plus, reportez au chapitre Installer les services tiers (cf. page 58). De plus, vous pouvez étendre largement les fonctions de Parallels Panel sur le systèmes Linux en installant les extensions de Parallels Panel. Vous pouvez accéder à de telles extensions directement à partir de l'interface de Parallels Panel et maîtriser ainsi d'autres fonctions pratiques telles que le serveur de fichiers, le pare-feu, etc. Pour en savoir plus sur les autres extensions de Parallels Panel, reportez-vous au chapitre Installer les extensions de Parallels Panel (Linux) (cf. page 69). Dans ce chapitre : Avant d'installer Parallels Panel ........................................................................ 13 Installation manuelle.......................................................................................... 23 (Avancé) Installation automatique ..................................................................... 27 (Avancé) Installation dans Parallels Virtuozzo Containers ................................. 33 Configuration post-installation ........................................................................... 44 Installation de Parallels Panel Avant d'installer Parallels Panel Il y a peut-être quelques étapes préliminaires que vous devrez exécuter avant d'installer Parallels Panel. Ces étapes s'appliquent à tous les scénarios d'installation. Dans cette section : 1. Vérifier les configurations requises pour l'installation ..................................... 14 2. Choisir un niveau de build ............................................................................. 17 3. Choisir les composants de Parallels Panel .................................................... 19 4. (Avancé) Utiliser les répertoires de pack alternatifs ....................................... 22 13 14 Installation de Parallels Panel 1. Vérifier les configurations requises pour l'installation Avant d'installer Parallels Panel sur un serveur, assurez-vous que vous répondez aux configurations requises suivantes. Configuration requise pour les systèmes Linux Nous vous conseillons d'installer Parallels Panel sur un système d'exploitation propre. Avant d'installer Parallels Plesk Panel pour Linux, assurez-vous que vous répondez aux pré-requis suivants : Une adresse IPv4 statique est tout d'abord configurée. Si vous avez un environnement qui n'utilise que des adresses IPv6, assurez la traduction correcte de l'adresse vers le segment IPv4 d'Internet. Certains ports doivent être ouverts. Pour en savoir plus, reportez-vous à http://kb.parallels.com/fr/391. PHP 5 est requis pour le tout nouveau composant Web Presence Builder. L'espace disque alloué au répertoire /tmp dépasse les trois gygaoctets. Un utilisateur qui exécute le Programme d'installation automatique peut exécuter les fichiers dans le répertoire /tmp. Cela permet d'installer les packs du système requis pour Parallels Panel.Une fois l'installation terminée, nous vous conseillons de monter /tmp avec l'option noexec. Pour en savoir plus : voir http://kb.parallels.com/fr/1410 (http://kb.parallels.com/fr/1410). Si vous exécutez Debian, CloudLinux, ou Ubuntu, ajoutez les mises à jour et les répertoires de sécurité dans votre configuration apt (gestionnaire de packs). Votre disque dur doit être correctement partitionné. Pour connaître les instructions sur les astuces de partitionnement, reportez-vous à l'article http://kb.parallels.com/article_17_819_fr.html. Sur les systèmes d'exploitation Debian et Ubuntu, le chemin d'accès /usr/local/psa est réservé aux besoins du système. Nous vous recommandons vivement de ne pas créer manuellement ce répertoire ou de ne pas monter une partition séparée dans cet emplacement. A la place, si vous voulez utiliser une partition séparée pour Parallels Panel, montez la partition vers /opt/psa/, le chemin d'accès communément utilisé pour les installations Debian et Ubuntu. Si vous ne suivez pas ce conseil, Parallels Panel ne pourra pas appliquer les mises à jour. Installation de Parallels Panel 15 Si vous souhaitez installer Parallels Panel avec le composant Customer & Business Manager, vous devez tout d'abord vérifier que l'option de configuration du serveur MySQL sort_buffer_size est configurée sur 2 mégaoctets (sort_buffer_size=2M) ou plus. Cette option est configurée dans le fichier /etc/my.cnf. Une fois la configuration changée, redémarrez le service mysqld : service mysqld restart Configuration requise pour les systèmes Windows Avant d'installer Parallels Plesk Panel pour Windows, sauvegardez toutes les données de votre serveur et assurez-vous que vous répondez aux pré-requis suivants : Votre serveur ne doit pas fonctionner tel un Contrôleur de domaines Windows (ni primaire ni sauvegarde). Si ce pré-requis n'est pas satisfait, le système risque de crasher lors de la création de domaines avec certains noms. Internet Information Services (IIS) doivent être installés sur le serveur. En particulier, les composants suivants sont requis : Sur Windows Server 2003, le service World Wide Web (WWW) et le service File Transfer Protocol (FTP). Sur Windows Server 2008, les composants par défaut du rôle du serveur Web. Une adresse IPv4 statique doit être configurée dans l'OS avant d'installer Parallels Panel. Si vous avez un environnement qui n'utilise que des adresses IPv6, assurez la traduction correcte de l'adresse vers le segment IPv4 d'Internet. Certains ports doivent être ouverts. Pour en savoir plus, reportez-vous à http://kb.parallels.com/fr/391. Le chemin d'accès de l'installation de Parallels Panel ne doit contenir que des symboles ASCII. Parallels Panel peut être installé sur les partitions NTFS uniquement. Si vous projetez d'utiliser le support Microsoft SQL Server dans Parallels Panel, SQL Server doit être installé et configuré pour utiliser le mode de sécurité standard ou mixte. Si SQL Server n'est pas installé, vous pouvez le sélectionner pour qu'il soit installé avec Parallels Panel pour Windows et configuré avec le nom d'administration 'sa' et un mot de passe défini au hasard. Avant de mettre à niveau Parallels Panel, assurez-vous que vous avez la toute dernière version du pack redistribuable Microsoft Visual C++. Remarque : Pour installer Microsoft SQL Server 2008 en tant que partie de l'installation de Parallels Panel, installez tout d'abord Microsoft Installer 4.5 et .NET Framework 2.0 SP 2. Si vous exécutez Windows 2003 Server, installez le Service Pack 2 pour Windows 2003 avant d'installer Parallels Panel. 16 Installation de Parallels Panel Si vous souhaitez installer Parallels Panel avec le composant Customer & Business Manager, vous devez tout d'abord vérifier que l'option de configuration du serveur MySQL sort_buffer_size est configurée sur 2 mégaoctets (sort_buffer_size=2M) ou plus. Cette option est configurée dans le fichier %plesk_dir%\Databases\MySQL\Data\my.ini. Une fois la configuration changée, redémarrez le service mysqld en exécutant ces deux commandes à partir du shell : net stop mysql net start mysql Installation de Parallels Panel 17 2. Choisir un niveau de build Avant d'installer Parallels Panel, vous devez choisir la version appropriée de Parallels Panel en fonction de son niveau de build. Chaque version majeure de Parallels Panel passe par différentes étapes de développement. Il est naturel qu'au début, certaines fonctions nouvellement implémentées ne soient pas dans un statut final mais requièrent d'autres modifications. Ces fonctions dans les versions ultérieures de Parallels Panel sont optimisées à mesure qu'elles reçoivent des feedbacks des clients. Pour indiquer le niveau de la version actuelle de Parallels Panel, nous affectons l'un des niveaux de builds : Testing release (Version de test), Early Adopter release (Version Premier utilisateur), General release (Version globale), et Late Adopter release (Version Utilisateur tardif). C'est à vous de décider quel niveau vous voulez utiliser. Par exemple, considérez l'installation vers une version Premier utilisateur si vous voulez tester de nouvelles fonctions avant la disponibilité générale de Parallels Panel. D'un autre côté, si vous voulez obtenir la solution qui a reçu toutes les mises à jour majeures et qui est utilisée par un grand nombre de fournisseurs de services, patientez jusqu'à ce que Parallels Panel obtienne le statut Version Utilisateur tardif (cela peut prendre quelques mois après la version globale). Choisissez l'une des options suivantes : Testing release (Version de test). Nous commençons chaque cycle de version par la publication d'un certain nombre de versions de test à des fins de prévisualisation. Vous pouvez ainsi mettre à niveau au fur et à mesure de la première à la dernier version pour enfin mettre à niveau vers le niveau de build le plus stable. Nous n'offrons pas d'assistance technique pour de tels builds même s'ils ont été mis à niveau vers les niveaux de build ultérieurs. C'est pourquoi nous vous conseillons vivement de ne pas utiliser ce build dans un environnement de production. Remarques : 1. Par défaut, les builds de test ne sont pas affichés comme étant disponibles à l'installation. Vous pouvez installer la version de test de Parallels Panel uniquement en exécutant le Programme d'installation de Parallels (Parallels Installer) avec l'une des multiples options disponibles. Pour en savoir plus, reportez au chapitre Installation manuelle. 2. Vous ne pouvez mettre à niveau vers la prochaine version de test uniquement si vous utilisez un build de test. Les builds suivants de Parallels Panel n'ont pas d'option correspondante dans l'interface utilisateur. Early Adopter release (Version Premier utilisateur). Une version Premier utilisateur a toutes les nouvelles fonctions et versions précédentes mises à niveau vers cette dernière. La qualité d'une telle version peut éventuellement être optimisée par des mises à jour. En sélectionnant la version Premier utilisateur, vous faites partie des premiers à profiter des nouvelles fonctionnalités et à recevoir les toutes dernières mises à jour. General release (Version globale). Une version globale a passé tous les tests de qualité. Les problèmes mineurs sont rapidement résolus par les mises à jour. Nous vous conseillons de toujours mettre à niveau Parallels Panel vers les versions globales. 18 Installation de Parallels Panel Early Adopter release (Version Utilisateur tardif). Une version Utilisateur tardif reçu toutes les mises à jour majeures émises pour la version actuelle de Parallels Panel et de nombreux fournisseurs de services l'utilisent sans problème pendant un certain temps. Pendant l'installation manuelle, l'une des étapes de l'assistant d'installation est la sélection d'un niveau de build. Si une installation est automatisée par un script, vous devez indiquer un certain niveau à l'aide des options du Programme d'installation. Pour les utilisateurs des templates PVC, la version globale est la seule option. Installation de Parallels Panel 19 3. Choisir les composants de Parallels Panel Parallels Panel utilise un certain nombre de composants interchangeables pour offrir ses services. Par exemple, les services de messagerie sur Linux peuvent être fournis par Postfix ou Qmail. La décision portant sur le choix du composant est faite lors de l'installation de Parallels Panel. Donc, certains composants que vous pouvez trouver utiles sont installés par défaut. Avant d'installer Parallels Panel, équipez-vous des composants disponibles de Parallels Panel et choisissez ceux à inclure dans la configuration finale de Parallels Panel. Plus tard dans cette section, nous donnerons des conseils sur les composants à choisir en fonction des circonstances. Les composants de la liste ci-dessous ne sont pas installés par défaut à moins d'être explicitement indiqués. Remarque : Certains composants peuvent être indisponibles en raison des limites de votre clé de licence Parallels Panel. Automatisation de la facturation Customer & Business Manager Customer & Business Manager est une solution d'automatisation de la facturation disponible avec Parallels Panel. Elle est prête à l'emploi. Cette solution automatise l'abonnement des clients aux services d'hébergement, avec toutes les opérations commerciales associées. N'installez pas ce composant si vous voulez utiliser un logiciel tiers ou si vous n'avez pas besoin d'automatiser votre facturation. Hébergement Web Les composants d'hébergement Web sont utilisés pour activer la prise en charge d'un certain nombre de services d'hébergement Web. Par exemple, la prise en charge d'un certain langage de script ou de connexions FTP. Module Apache mod_fcgid (Installé par défaut). Installez ce composant si vous voulez activer la prise en charge de FastCGI pour le serveur Web Apache. Module Apache mod_perl (Installé par défaut). Installez ce composant si vous voulez activer la prise en charge des scripts Perl par le serveur Web Apache. Serveur ProFTPD FTP (Installé par défaut).Installez ce composant si vous voulez permettre aux utilisateurs de se connecter à Parallels Panel à l'aide de FTP. Programme de limitation de la bande passante pour la prise en charge d'Apache (mod_bw) Installez ce composant si vous voulez gérer la limitation de la bande passante pour les connexions entrantes. Prise en charge d'Apache ASP Installez ce composant si vous voulez activer la prise en charge des scripts ASP par le serveur Web Apache. Prise en charge des Tomcat Java Servlets Installez ce composant si vous voulez activer la prise en charge des servlets Java. 20 Installation de Parallels Panel Module Apache mod_python Installez ce composant si vous voulez activer la prise en charge des scripts Python par le serveur Web Apache. Prise en charge de Ruby on Rails Installez ce composant si vous voulez activer la prise en charge des scripts Ruby on Rails. Prise en charge de ColdFusion pour Parallels Plesk Panel Installez ce composant si vous voulez activer la prise en charge des scripts ColdFusion. Prise en charge de Miva Empresa Installez ce composant si vous voulez activer la prise en charge des scripts MIVA. Pack de statistiques Web Webalizer (Installé par défaut).Ce composant permet aux utilisateurs de collecter les statistiques des visites des sites à l'aide du logiciel Webalizer. Pack de statistiques Web AWStats (Installé par défaut).Ce composant permet aux utilisateurs de collecter les statistiques des visites des sites à l'aide du logiciel AWStats. Optimiser les versions du serveur Web Apache (hébergement Linux) Choisissez l'une des options suivantes : Prise en charge du Serveur Web Apache Le serveur Web typique Apache sert à fournir les sites Web aux utilisateurs Internet. Serveur Web Apache avec prise en charge de l'extension SNI (Installé par défaut).L'extension SNI (Server Name Indication) est une fonction qui étend le protocole SSL. Installez ce composant si vous voulez utiliser des certificats SSL séparés pour les sites Web avec une adresse IP partagée. Messagerie (Hébergement Linux) Choisissez l'une des serveurs de messagerie suivants qui convient le mieux à vos besoins : Serveur de messagerie Qmail Serveur de messagerie Postfix (Installé par défaut). Indiquez le logiciel de messagerie Web qui permet aux utilisateurs de Parallels Panel d'accéder à leurs comptes de messagerie via un navigateur : Prise en charge de la messagerie Web Horde Logiciel de messagerie Web gratuit qui offre les fonctionnalités de base de la messagerie Web. Prise en charge de la messagerie Web AtMail Logiciel de messagerie Web payant avec beaucoup de fonctions pratiques. Sélectionnez les autres services de messagerie que Parallels Panel doit fournir : Prise en charge du Gestionnaire des listes de diffusion Mailman Ce composant ajoute la fonction de listes de diffusion dans Parallels Panel. Installation de Parallels Panel 21 Anti-virus Kaspersky Installez ce composant si vous voulez utiliser le logiciel anti-virus Kaspersky pour vérifier vos mails. Parallels Premium Antivirus Installez ce composant si vous voulez utiliser le logiciel anti-virus Parallels Premium pour vérifier vos mails. Prise en charge de SpamAssassin Installez ce composant si vous voulez utiliser le logiciel SpamAssassin pour stopper efficacement les spams. Bases de données (hébergement Linux). Prise en charge du serveur PostgreSQL Le serveur de base de données par défaut dans Parallels Panel est MySQL. Néanmoins, si vous exigez la prise en charge des bases de données PostgreSQL (par exemple, certaines applications Web peuvent l'exiger), cochez cette option pour installer PostgreSQL dans votre serveur Parallels Panel. Surveillance du système Moniteur de santé Installez ce composant si vous voulez suivre tous les paramètres de santé du serveur principal, comme : utilisation de la mémoire et du CPU par différents services, utilisation du disque dur, un certain nombre de processus en cours, etc. Sauvegarde / Migration Gestionnaire de transfert & de migration de Parallels Plesk Panel Installez ce composant si vous voulez exécutez le transfert des données à partir d'un autre Parallels Panel ou la migration à partir d'une autre plate-forme d'hébergement. Installez ce composant dans un serveur de destination. Gestionnaire de sauvegardes de Parallels Plesk Panel (Installé par défaut).C'est un composant essentiel qui vous permet de créer des sauvegardes de Parallels Panel et de les restaurer en cas de problèmes. Prise en charge de la réinstallation via le Gestionnaire de sauvegardes de PVC Extensions (hébergement Linux). Vous pouvez étendre les fonctions de Parallels Panel en installant d'autres extensions. Notez que ces extensions requièrent une configuration post-installation. Pour en savoir plus, reportez au chapitre Installer les extensions de Parallels Panel (Linux) (cf. page 69). Extension du serveur de jeux Counter-Strike de Parallels Plesk Panel Installez ce composant si vous voulez exécuter un serveur de jeux Counter-Strike sur un serveur de jeux géré Parallels Plesk Panel. 22 Installation de Parallels Panel Extension Pare-feu de Parallels Plesk Panel Installez ce composant si vous voulez protéger un serveur Parallels Plesk Panel et un réseau privé d'un accès non autorisé à l'aide d'un pare-feu. Extension VPN de Parallels Plesk Panel Installez ce composant si vous voulez configurer une connexion VPN entre un serveur Parallels Plesk Panel et un hôte distant via l'interface de Parallels Plesk Panel. Extension du serveur de fichiers de Parallels Plesk Panel et pack de serveurs de fichiers SMB Installer ce composant si voulez partager les fichiers sur votre serveur Parallels Plesk Panel. Watchdog (extension de Surveillance du système) Installez ce composant si vous voulez utiliser le logiciel Watchdog pour surveiller votre système. Ce dernier garantit que votre serveur n'a aucun logiciel malveillant, que tous les services fonctionnent correctement et qu'il y a assez d'espace disque libre sur le serveur. 4. (Avancé) Utiliser les répertoires de pack alternatifs Cette rubrique s'applique uniquement si vous allez installer Parallels Panel dans les systèmes d'exploitation CentOS. Dans Parallels Plesk Panel 10.2 et les versions antérieures, le Programme d'installation de Parallels (Parallels Installer) analysait les packs requis pour l'installation ou la mise à niveau à partir du serveur de mises à jour de Parallels. Ce serveur contenait également des mises à niveau vers ces packs. C'est pourquoi il était impossible d'utiliser les versions de packs personnalisés en installant ou en mettant à niveau Parallels Panel. Dans la version 10.3 et les versions ultérieures, vous avez cette option si vous adaptez la configuration du Programme d'installation. Le Programme d'installation adapté en conséquence fonctionne de cette manière : Il vérifie que vous avez le gestionnaire du pack yum et qu'il est configuré pour utiliser les répertoires alternatifs. Si ces vérifications réussissent, le Programme d'installation utilise les toutes dernières versions des packs qu'il trouve dans tous les répertoires disponibles en installant ou en mettant à niveau Parallels Plesk Panel. Par exemple, si les mises à jour de Parallels contiennent MySQL v.5.0.84, et l'autre répertoire (disons IUS) contient MySQL v.5.0.93, la version la plus actuelle (5.0.93) sera installée. Pour activer cette fonction, éditez le fichier /root/.autoinstallerrc en ajoutant la ligne USE_YUM='yes' dedans. CHAPITRE 4 Installation manuelle Une fois que vous avez terminé les étapes décrites dans la section Avant d'installer Parallels Panel (cf. page 13), vous pouvez procéder directement à l'installation de Parallels Plesk Panel. Pour installer Parallels Panel sur les serveurs basés sur Linux ou Windows, utilisez le Programme d'installation de Parallels. Le Programme d'installation de Parallels est disponible et peut être téléchargé via http://www.parallels.com/fr/products/plesk/download/. Il existe plusieurs distributions du programme d'installation de Parallels créées pour différents systèmes d'exploitation et plates-formes. C'est pourquoi, vous pouvez être sûr que la version du Programme d'installation de Parallels réponde au système d'exploitation de votre hôte. Normalement, les binaires du programme d'installation de Parallels sont distribués au format suivant : parallels_installer_v<installer version>_os_<operating system version>_<platform>. Le Programme d'installation de Parallels peut être utilisé soit via une interface graphique Web soit via la ligne de commande. Si vous exécutez Linux et souhaitez rapidement installer la toute dernière version de Parallels Panel dans la configuration typique, nous vous conseillons d'utiliser notre utilitaire séparé baptisé Outil d'installation en un clic. Vous pouvez le trouver via http://autoinstall.plesk.com/one-click-installer. Une fois l'installation terminée, terminez la configuration post-installation. Cela inclut l'initialisation de Parallels Panel et l'installation d'une clé de licence. Pour en savoir plus, reportez-vous à la section Configuration de la post-installation manuelle (cf. page 45). Dans ce chapitre : Installation à partir de l'interface Web ................................................................ 24 Installation à partir de la ligne de commande..................................................... 25 Installation typique avec l'Outil d'installation en un clic ...................................... 26 24 Installation de Parallels Panel Installation à partir de l'interface Web Pour installer Parallels Panel via l'interface Web : 1. Téléchargez le Programme d'installation de Parallels qui convient à votre système d'exploitation via http://www.parallels.com/fr/products/plesk/download/. 2. (Uniquement pour Linux) Définissez les paramètres d'exécution pour le Programme d'installation de Parallels : chmod +x parallels_products_installer_file_name 3. Exécutez le Programme d'installation de Parallels. Sur un serveur Linux/Unix : ./parallels_products_installer_file_name --web-interface Sur un serveur Windows : parallels_products_installer_file_name (Uniquement pour Linux) Ouvrez votre navigateur et entrez https://hostname:8447/ ou https://IP-address:8447/ dans la barre d'adresses. L'interface Web du Programme d'installation de Parallels s'ouvre. (Uniquement pour Windows) L'assistant du Programme d'installation de Parallels s'ouvre dans un nouvel onglet ou une nouvelle fenêtre de navigateur. Une fois que l'installateur démarre, une autre fenêtre de console s'ouvre. Cette fenêtre affiche les opérations exécutées par l'utilitaire. Elle se ferme lorsque l'installation a réussi ou après 30 minutes d'inactivité. Remarque : Comme décrit dans la section Avant d'installer Parallels Panel (cf. page 13), vous pouvez sélectionner le build de Parallels Panel à installer en fonction de son niveau de build. Par défaut, le Programme d'installation vous affiche uniquement les dernières versions globales et Utilisateur tardif comme étant disponibles pour l'installation. Pour pouvoir installer les autres versions de Parallels Panel, utilisez les options suivantes du Programme d'installation : --all-versions pour voir toutes les versions disponibles de Parallels Panel. --tier <release_tier> pour voir les toutes dernières versions disponibles par rapport au niveau de build indiqué. 4. Connectez-vous à l'interface Web. Si vous exécutez Windows, tapez le nom d'utilisateur de l'administrateur ("Administrateur"), le mot de passe de l'admin et cliquez sur Log In/Se connecter. Si vous exécutez Linux, tapez le mot de passe et l'utilisateur root et cliquez sur Se connecter. 5. Suivez les étapes d'installation. Installation de Parallels Panel 25 Installation à partir de la ligne de commande Pour installer Parallels Panel depuis la ligne de commande : 1. Téléchargez le Programme d'installation de Parallels qui convient à votre système d'exploitation via http://www.parallels.com/fr/products/plesk/download/. 2. (Uniquement pour Linux) Définissez les paramètres d'exécution pour le Programme d'installation de Parallels : chmod +x parallels_products_installer_file_name 3. Exécutez le Programme d'installation de Parallels. Sur un serveur Linux/Unix : ./parallels_products_installer_file_name Sur un serveur Windows : parallels_products_installer_file_name --console Remarque : Comme décrit dans la section Avant d'installer Parallels Panel (cf. page 13), vous pouvez sélectionner le build de Parallels Panel à installer en fonction de son niveau de build. Par défaut, le Programme d'installation vous affiche uniquement les dernières versions globales et Utilisateur tardif comme étant disponibles pour l'installation. Pour pouvoir installer les autres versions de Parallels Panel, utilisez les options suivantes du Programme d'installation : --all-versions pour voir toutes les versions disponibles de Parallels Panel. --tier <release_tier> pour voir les toutes dernières versions disponibles par rapport au niveau de build indiqué. 4. Suivez les étapes d'installation. 26 Installation de Parallels Panel Installation typique avec l'Outil d'installation en un clic Utilisez l'outil d'installation en un clic pour exécuter une installation propre de Parallels Panel en une étape. Cet utilitaire détermine automatiquement votre système d'exploitation et installe la toute dernière version d'un pack de distribution appropriée dans la configuration typique. L'outil d'installation en un clic fonctionne uniquement sur les systèmes d'exploitation de Linux. Pour installer Parallels Panel, exécutez l'une des commandes suivantes au nom du super-utilisateur. Si vous avez l'utilitaire wget , exécutez wget -O - http://autoinstall.plesk.com/one-click-installer | sh Si vous avez l'utilitaire curl, exécutez curl http://autoinstall.plesk.com/one-click-installer | sh Si vous avez l'utilitaire fetch, exécutez fetch -o - http://autoinstall.plesk.com/one-click-installer | sh Installation de Parallels Panel 27 (Avancé) Installation automatique Une fois que vous avez terminé les étapes décrites dans la section Avant d'installer Parallels Panel (cf. page 13), vous pouvez procéder directement à l'installation de Parallels Plesk Panel. Pour installer Parallels Panel sur les serveurs basés sur Linux ou Windows, utilisez le Programme d'installation de Parallels. Le Programme d'installation de Parallels est disponible et peut être téléchargé via http://www.parallels.com/fr/products/plesk/download/. Il existe plusieurs distributions du programme d'installation de Parallels créées pour différents systèmes d'exploitation et plates-formes. C'est pourquoi, vous pouvez être sûr que le Programme d'installation de Parallels réponde au système d'exploitation de votre hôte. Normalement, les binaires du programme d'installation de Parallels sont distribués au format suivant : parallels_installer_v<version de l'installateur>_os_<version système d'exploitation>_<plate-forme>. Comment automatiser l'installation de Parallels Plesk Panel L'installation manuelle typique prend un certain temps quant il s'agit de déployer en masse Parallels Panel. C'est pourquoi nous vous conseillons d'automatiser ce processus. Le processus automatique est basé sur l'utilisation des options de la ligne de commande de l'utilitaire Programme d'installation qui vous permet de prédéfinir tous les paramètres d'installation. Ainsi, vous pouvez exécuter une installation qui ne requière aucune intervention de l'utilisateur. Pour en savoir plus sur comment exécuter de telles installations, reportez-vous à la section Exécuter les installations automatiques (cf. page 29). De plus, si vous allez exécuter un déploiement en masse de Parallels Panel pour Linux, vous pouvez écrire un script qui copie et exécute automatiquement le Programme d'installation sur un groupe indiqué de serveurs. Pour voir des exemples de scripts, reportez-vous à la section Exemples de scripts d'installation (Linux) (cf. page 32). Sur le systèmes Windows, les scripts avec l'exécution des commandes à distance sont possibles mais requièrent des outils supplémentaires tels que PsExec. C'est pourquoi nous ne donnons pas d'exemples de tels scripts pour Windows. Automatiser les étapes de post-installation Une fois l'installation manuelle typique terminée, vous devez vous connecter à Parallels Panel pour exécuter des opérations de post-installation (initialisation de Parallels Panel, installation d'une clé de licence, etc.). Si vous avez plusieurs Parallels Panel, ce processus peut être également automatisé. Si vous voulez éviter l'intervention de l'utilisateur dans l'interface de Parallels Panel, la meilleure approche est d'exécuter les mêmes opérations soit à partir de la ligne de commande soit avec l'API à distance (également connue sous le nom de API RPC). Pour en savoir plus sur la procédure à suivre pour terminer l'installation complète de Parallels Panel de manière automatique, reportez-vous à la section (Avancé) Configuration post-installation automatique (cf. page 46). Accélérer les installations automatiques 28 Installation de Parallels Panel Notez que vous pouvez largement accélérer plusieurs installations si vous créez un miroir local du serveur de mises à jour de Parallels. Résultat : vous gagnez du temps et de la bande passante et sécurisez vos installations. Pour en savoir plus sur la configuration d'un miroir personnalisé, reportez-vous au chapitre (Avancé) Créer un miroir du Serveur de mises à jour de Parallels. Dans cette section : Exécuter les installations automatiques ............................................................. 29 Exemples de scripts d'installation (Linux) .......................................................... 32 Installation de Parallels Panel 29 Exécuter les installations automatiques Pour installer Parallels Plesk Panel sans avoir besoin de l'intervention de l'utilisateur, exécutez la commande suivante : parallels_installer <options sources des packs> --select-release-id <ID> <options d'installation des composants> [autres options] sachant que les options sources des packs définissent l'emplacement dans lequel le Programme d'installation doit recevoir les packs de Parallels Panel à installer <options sources des packs> = --source <URL> si vous utilisez un miroir du serveur des mises à jour de Parallels OU --source <chemin d'accès> si vous utilisez le système de fichier local OU none si vous installez à partir du serveur de mises à jour de Parallels --select-release-ID : cette option définit la version de Parallels Panel à installer. <ID> est un identifiant unique de la version de Parallels Panel, comme PLESK_10_1_0. Vous pouvez obtenir la liste des ID de versions de Parallels Panel disponibles en exécutant le Programme d'installation avec l'option --show-releases. Notez que, par défaut, le Programme d'installation vous indique uniquement les ID des versions de production officiellement publiées (pour en savoir plus sur les niveaux de build de Parallels Panel, reportez-vous à la section Avant d'installer Parallels Panel (cf. page 13)). Si vous voulez obtenir une liste complète des versions disponibles de Parallels Panel, y compris celles destinées à des fins de test ou de marketing preview, ajoutez l'option --skip-branch-filter option. Les options d'installation des composants définissent les composants de Parallels Panel à installer <options d'installation des composants> = --install-everything OU --install-component component1 [--install-component composant2 [... [--install-component composantN]]] Vous pouvez obtenir la liste complète des composants disponibles pour une certaine version en exécutant le Programme d'installation avec les options suivantes : --select-release-id <ID> --show-components autres options parmi lesquelles la définition des paramètres proxy, la journalisation de l'installation, etc. Pour connaître tous les détails, veuillez vous reporter à la section Appendice A : Options du Programme d'installation de Parallels (cf. page 204). Modifier les chemins d'installation par défaut (Windows) 30 Installation de Parallels Panel Parallels Panel offre une flexibilité en plus pour les installation sur Windows : Il permet aux utilisateurs de modifier ses chemins d'installation par défaut à partir de la ligne de commande. La personnalisation est accordée par la clé --set-option. La valeur-set-option doit être « clé = valeur », sachant que la clé est une constante qui indique l'une des parties des données de Parallels Panel et que la valeur est la chemin où vous voulez que ces données soient situées. Actuellement, les clés suivantes sont disponibles : PLESK_INSTALLDIR. Cette clé indique la partie des données de Parallels Panel qui changent sans trop d'importance avec le temps. Elle inclut le code d'application, les fichiers de configuration, les utilitaires, etc. PLESK_DATADIR. Cette clé indique la partie des données de Parallels Panel qui changent largement avec le temps. Elle inclut les bases de données de client, les packs APS, les fichiers de log, etc. PLESK_VHOSTSDIR. Cette clé indique le chemin où le contenu de tous les domaines de vos clients seront stockés. C'est en général la partie la plus importante du contenu de Parallels Panel. Cet exemple montre comment utiliser la clé --set-option : ai.exe --select-product-id panel --select-release-id PANEL_10_4_0_WIN --install-component base --install-component management --installcomponent spamassassin --install-component webalizer --installcomponent drweb --set-option "PLESK_INSTALLDIR=C:\Plesk Dir" --setoption "PLESK_DATADIR=C:\Plesk Data" --set-option "PLESK_VHOSTSDIR=C:\Plesk Vhosts" Exemples, Linux/Unix 1. La commande suivante installe Parallels Plesk Panel 10 (l'ID du numéro de build est PANEL_10_1_0) à partir du miroir configuré sur le serveur mirror.example.com disponible via HTTP. Les fichiers d'installation seront temporairement stockés dans /tmp/panel, et le statut d'installation sera signalé par mail à [email protected]. Les composants installés sont les packs basiques de Parallels Panel, le serveur PostgreSQL et le filtre anti-spam SpamAssassin. ./parallels_installer --source http://mirror.example.com/ --target /tmp/panel --select-release-id PLESK_10_1_0 --install-component base -install-component postgresql --install-component spamassassin -notify-email [email protected] 2. La commande suivante exécute l'installation complète (tous les composants du produit disponibles sont installés) de Parallels Plesk Panel 10 (l'ID du numéro de build est PANEL_10_1_0) à partir du serveur de mises à jour de Parallels. La sortie du programme d'installation sera redirigée vers un fichier XML. ./parallels_installer --select-release-id PLESK_10_1_0 --installeverything --enable-xml-output Exemples, Windows Installation de Parallels Panel 31 1. La commande suivante installe Parallels Plesk Panel 10 (l'ID du numéro de build est PANEL_10_1_0_WIN) à partir du miroir configuré sur le serveur mirror.example.com disponible via HTTP. Les fichiers d'installation seront temporairement stockés dans le dossier %SystemDrive%\Parallels\ et le statut d'installation sera signalé par mail à [email protected]. Les composants installés sont les packs basiques de Parallels Panel, un serveur de nom Bind, un serveur de messagerie MailEnable, un moteur de script PHP, Web Presence Builder, et de la messagerie Web Horde. parallels_installer.exe --source http://mirror.example.com/ --target %SystemDrive%\Parallels --select-release-id PANEL_10_1_0_WIN -install-component base --install-component dns --install-component mailenable --install-component php5 --install-component sitebuilder -install-component webmail --notify-email [email protected] 2. La commande suivante exécute l'installation complète (tous les composants du produit disponibles sont installés) de Parallels Plesk Panel 10 (l'ID du numéro de build est PANEL_10_1_0_WIN) à partir du serveur de mises à jour de Parallels. La sortie du programme d'installation sera redirigée vers un fichier XML. parallels_installer.exe --select-release-id PANEL_10_1_0_WIN -install-everything --enable-xml-output 32 Installation de Parallels Panel Exemples de scripts d'installation (Linux) Cette section donne des informations sur l'intégration et l'exécution d'un script d'installation et illustre ces opérations par un ensemble de scripts d'installation. Notes sur l'intégration et l'exécution Pour éviter d'avoir à insérer un mot de passe à chaque fois que vous voulez vous connecter via SSH aux serveurs dans lesquels Parallels Panel doit être installé, placez votre clé publique dans la liste des clés autorisées d'un utilisateur au nom duquel le script est exécuté sur chaque serveur (voir la documentation SSH pour en savoir plus sur la procédure). Si vous avez un miroir local du serveur de mises à jour de Parallels Panel (comme décrit dans le chapitre (Avancé) Créer un miroir du serveur de mises à jour de Parallels), utilisez l'option suivante : --source <URL du miroir> Par défaut, tous les packs téléchargés sont stockés dans le répertoire /root/psa. Pour utiliser un autre répertoire, utilisez l'option suivante : --target <nom-du-répertoire> Scripts modèles 1. Ce script modèle est applicable si le programme d'installation de Parallels est auparavant envoyé dans le serveur cible et le bit d'exécution est configuré dans ses droits. #!/bin/sh SERVERS_LIST="node1.example.com node2.example.com" for current_server in $SERVERS_LIST; do scp parallels_installer root@$current_server: ssh -f root@$current_server "parallels_installer --source http://updates.example.com/ --target /tmp/panel --select-release-id PLESK_10_0_0 --install-component base --install-component postgresql -install-component asp --notify-email [email protected]" done 2. Ce script modèle est applicable si le fichier binaire du programme d'installation de Parallels est directement reçu d'un emplacement réseau (l'URL d'exemple http://example.com/type_parallels_installer_name_doit être substitué par un lien correct de téléchargement du programme d'installation). #!/bin/sh SERVERS_LIST="node1.example.com node2.example.com" for current_server in $SERVERS_LIST; do ssh -f root@$current_server 'wget http://example.com/type_parallels_installer_name_here -o parallels_installer;chmod 755 ./parallels_installer;./parallels_installer --source http://updates.example.com/ --target /tmp/panel --select-release-id PLESK_10_0_0 --install-component base --install-component postgresql -install-component spamassassin --notify-email [email protected]' done Installation de Parallels Panel 33 (Avancé) Installation dans Parallels Virtuozzo Containers Parallels Virtuozzo Containers (PVC) est la solution de virtualisation basée sur le conteneur utilisée par un grand nombre de fournisseurs de services. Chaque conteneur PVC est un serveur virtuel séparé qui agit exactement comme un serveur autonome. Parallels Virtuozzo Containers existe pour Linux et pour Windows. Si vous voulez déployer Parallels Panel sur les conteneurs Parallels Virtuozzo Containers, nous vous conseillons l'algorithme suivant : 1. Créez un conteneur. 2. Installez Parallels Panel dans le conteneur. Même si vous pouvez exécuter une installation manuelle ou automatique typique, nous vous conseillons d'utiliser les templates PVC à cet effet. Un template d'application PVC est un pack contenant tout ce dont une app a besoin pour être installée sur un serveur. Le principal avantage des templates PVC est le suivant : vous n'avez besoin d'installer qu'une seule fois un template d'application dans votre serveur physique et vous ajoutez l'application à partir de ce template dans plusieurs conteneurs en même temps. 3. Clonez le conteneur autant de fois que nécessaire. Cette étape est facultative. Si vous avez un certain nombre de conteneurs déjà créés dans lesquels Parallels Panel doit être installé, la meilleure option est de déployer Parallels Panel à l'aide d'un template PVC pour Parallels Plesk Panel. 4. Exécutez la configuration post-installation. La configuration post-installation pour Parallels Panel dans un conteneur Parallels Virtuozzo Containers est absolument identique à celle pour les autres types d'installation. Elle inclut l'initialisation de Parallels Panel et l'installation d'une clé de licence, etc. Vous pouvez l'exécuter manuellement ou automatiser le processus à l'aide de l'API de Parallels Panel. Pour en savoir plus, reportez-vous à la section Configuration post-installation (cf. page 44). Cette section donne ultérieurement des détails sur la façon d'exécuter ces opérations. Dans cette section : Templates PVC Linux........................................................................................ 34 Installation sur PVC pour Linux ......................................................................... 37 Templates PVC Windows .................................................................................. 41 Installation sur PVC pour Windows ................................................................... 42 34 Installation de Parallels Panel Templates PVC Linux Les templates d'applications de PVC sont des packs RPM qui, lorsqu'ils sont installés sur un node, permettent le déploiement facile d'une application dans autant de conteneurs que nécessaires, économisant ainsi le nombre de ressources système critiques comme l'espace disque. Vous pouvez obtenir les templates de Parallels Panel sur le site Web de Parallels (http://www.parallels.com), ou les télécharger à l'aide de l'utilitaire de ligne de commande de PVC appelé "vzup2date -z" (PVC 4 et versions ultérieures). Templates pour les versions majeures et pour les versions gratuites A partir de Parallels Plesk Panel 10.4, Parallels inclut deux jeux de templates EZ pour chaque sortie de Parallels Panel : templates pour les versions majeures, et templates pour les versions gratuites. Les deux jeux de templates offrent les mêmes composants logiciels, la seule différence, c'est que les mises à jour des templates sont installées quand un conteneur est mis à jour : Les Templates pour les versions majeures reçoivent toutes les dernières mises à jour et mises à niveau pour la version principale de Parallels Panel. Par exemple, si le template de base pour la version majeure de Parallels Panel 10 (pp10) est installé dans un conteneur, la commande vzpkg update <CT_ID> la mettra à jour dans la dernière version sortie de Parallels Panel 10.x.x, que ce soit , 10.0.1 ou 10.1.0. Plus spécifiquement, les templates de versions majeures exécutent les mises à niveau autorisées par une licence typique de Parallels Panel. Cette licence vous permet d'exécuter les mises à niveau dans le deuxième numéro de version majeure. Par exemple, à partir de 10.1 vers 10.2, et non pas de 10.4 vers 11.0. Les Templates sans version bénéficient de toutes les mises à jour et à niveau, peu importe la clé de licence de Parallels Panel. Autrement dit, de tels templates mettent à niveau vers la toute dernière version disponible de Parallels Panel, peu importe son numéro de version. Par exemple, ils peuvent être mis à niveau à partir de 10.3 vers 10.4 ou de 10.4 vers 11.0. Notez que si votre licence de Parallels Panel ne permet pas des mises à niveau complexes, vous aurez besoin d'obtenir une nouvelle clé de licence après chaque mise à niveau de ce type. Par exemple, si le template de base sans version de Parallels Panel 10 (pp) est installé dans un conteneur (par exemple, 10.x.x), la commande vzpkg update <CT_ID> le mettre à jour vers la toute dernière version sortie de Parallels Panel x.x.x, que ce soit 10.x.x ou 11.x.x. Vous pouvez reconnaître les templates pour les versions majeures et ceux pour les versions gratuites à partir de leurs noms : le préfixe du nom du premier type contient la version majeure (pp10), alors que la dernière ne contient pas de numéro de version (pp). Activer la détection automatique des templates EZ Installation de Parallels Panel 35 PVC 4.0 et les versions ultérieures peuvent découvrir les templates EZ dans un conteneur et exécuter des actions automatiques en fonction des templates. Cette fonctionnalité offre des opportunités au logiciel d'automatisation commerciale (comme PBAS) afin de trouver automatiquement les produits installés dans un conteneur et de commencer la facturation du propriétaire du conteneur. L'algorithme discovery est directe : Si le système trouve tous les packs inclus dans un template EZ, il considère le template à installer. Le principal inconvénient de cette approche, c'est Parallels Panel 9.x et SMB sont très proches l'un de l'autre en termes de packs donc le moteur de détection automatique risque de prendre de mauvaises décisions. Par exemple, si l'une de ces applications est présentes dans un conteneur, le système considère que les deux templates sont installés. Le résultat le plus remarquable de ce problème de détection est le suivant : le système n'arrive pas à mettre à jour les deux applications et à déterminer pour eux une facturation appropriée.. Vous pouvez arrêter la détection automatique si vous utilisez le logiciel d'automatisation de la facturation ou si vous voulez installer les produits Parallels étroitement liés. Pour ce faire, modifiez le fichier /etc/vztt/vztt.conf en configurant APP_TEMPLATE_AUTODETECTION=no. Templates inclus Comme les jeux de templates pour les versions majeures et gratuites offrent les mêmes composants, nous ne listerons que ceux de la version majeure, et ce à des fins de simplicité. Les templates EZ suivants sont inclus dans Parallels Plesk Panel 11: pp11 Le template coeur de Parallels Panel. Contient les composants de base, le Gestionnaire de sauvegarde et Web Presence Builder. pp11-antivirus Parallels Premium Antivirus 5. pp11-billing Composants Customer and Business Manager et SSO (single sign-on). pp11-cf-support Prise en charge de ColdFusion : bibliothèques nécessaires pour exécuter ColdFusion avec Parallels Panel. pp11-gameservers Les extensions du serveur de jeux de Parallels Panel : Counter Strike et Battlefield 2. pp11-kav Extension Kaspersky Antivirus. pp11-mailman Gestionnaire des listes de diffusion Mailman. 36 Installation de Parallels Panel pp11-migration Le Gestionnaire de transfert & de migration de Parallels Panel permet le transfert des données d'hébergement à partir d'autres panneaux de contrôle et la migration des plates-formes d'hébergement. pp11-panel-addons Les extensions de Parallels Panel : Pare-feu, VPN et Serveur de fichiers. pp11-postfix Serveur de messagerie Postfix. Alternative à Qmail. pp11-qmail Serveur de messagerie Qmail. Alternative à Postfix. pp11-spamassassin Outil de filtrage anti-spam SpamAssassin. pp11-tomcat Prise en charge de Tomcat. pp11-vpsoptimized Configuration VPS-optimized. Configure le conteneur pour utiliser le minimum de ressources. Notez que certaines fonctionnalités d'hébergement seront désactivées. Pour en savoir plus, veuillez vous reporter à la section Optimiser le fonctionnement de Parallels Panel dans un VPS (cf. page 54). pp11-watchdog Extension de Surveillance du système Watchdog. pp11-webhostingaddons Prise en charge des fonctions d'hébergement : mod_bw, MIVA, perl-Apache-ASP, et Ruby on Rails. pp11-webmail Outils de messagerie Web Horde et Atmail Open. Installation de Parallels Panel 37 Installation sur PVC pour Linux Déployer Parallels Plesk Panel dans un environnement Parallels Containers implique les deux étapes suivantes : 1. Installer le template d'application de Parallels Panel sur un hardware node. 2. Créer un conteneur et déployer l'application à partir du template. Pour en savoir plus sur le CLI de Parallels Containers ou sur l'API de Parallels Containers (XML ou SOAP), reportez-vous à la documentation des développeurs de Parallels Containers (anglais) (http://www.parallels.com/ptn/documentation/virtuozzo/). La première étape doit être exécutée une seule fois sur chaque hardware node : Dès qu'un template d'application est installé sur un hardware node, il peut être déployé dans autant de conteneurs que vous le souhaitez. Au lieu de créer un nouveau conteneur à chaque déploiement d'un conteneur avec Parallels Panel, vous pouvez cloner un conteneur existant installé dans Parallels Panel qui agit en tant que conteneur modèle. Une fois le template activé sur un hardware node, le jeu coeur de fichiers est alors déployé, y compris la définition du répertoire des packs d'application. Lorsque l'application est installée dans un conteneur, Parallels Containers communique avec le répertoire (le répertoire par défaut se situe ici : http://autoinstall.plesk.com), récupère les packs d'applications et les installe dans le conteneur. Les packs sont stockés dans le cache du node jusqu'à ce qu'ils soient nettoyés. Ils sont ensuite récupérés du répertoire une fois l'application installée dans le conteneur. Pour économiser du temps et réduire la bande passante, vous pouvez utiliser un miroir personnalisé du répertoire de Parallels Panel. Pour en savoir plus, reportez-vous à la section (Avancé) Créer un miroir du Serveur de mises à jour de Parallels. Pour installer un template de Parallels Panel sur un hardware node de Parallels Containers à l'aide de l'utilitaire vzup2date, procédez comme suit : 1. Connectez-vous à l'hardware node cible de Parallels Containers via SSH. 2. Installez le template d'application en exécutant une commande au format suivant : pour les templates EZ : vzup2date -z pour les templates standards : : vzup2date -z 3. Sélectionnez les templates d'applications et de système d'exploitation requis et cliquez sur Suivant pour démarrer l'installation. 38 Installation de Parallels Panel Pour installer manuellement un template de Parallels Panel sur un hardware node de Parallels Containers, procédez comme suit : 1. Obtenez le template de Parallels Panel à partir du site Web de Parallels et envoyez-le dans l'hardware node cible de Parallels Containers. 2. Installez le template d'application en exécutant une commande au format suivant : rpm -Uvh <chemin d'accès absolu vers le template> Par exemple, la commande suivante installe Qmail : rpm -Uvh pp10-centos-5-x86_64-ez-3.0.035.prl.293476.noarch.rpm Pour utiliser un miroir personnalisé, procédez comme suit : 1. Configurez un miroir comme expliqué dans la section (Avancé) Créer un miroir du Serveur de mises à jour de Parallels. 2. Sur l'hardware node, éditez le fichier indiquant l'URL du répertoire : Le fichier à éditer est /vz/template/Linux/<version-de-l'os>/<plateforme>/config/app/<nom-template-app>/default/repositories. Par exemple : /vz/template/Linux/<version-de-l'os>/<plateforme>/config/app/pp10/default/repositories. 3. Remplacez les URL du serveur de mises à jour de Parallels par celles correspondantes et enregistrez le fichier. 4. Nettoyez ou réinitialisez les métadonnées des packs. Vous pouvez y parvenir, par exemple, avec la commande vzpkg clean. Pour en savoir plus, reportez-vous au Guide de référence de Parallels Containers pour Linux (anglais) situé dans le Parallels Technology Network (http://www.parallels.com/ptn/documentation/virtuozzo/). Pour créer un nouveau conteneur et l'installer dans Parallels Panel, procédez comme suit : 1. Créez un conteneur et configurez-le. Entrez les commandes suivantes : vzctl create <CTID> [options] vzctl set <CTID> <nom_du_paramètre> <valeur> [--save] sachant que <CTID> définit un numéro ID arbitraire du conteneur supérieur à 100, qui est unique sur l'hardware node --save dit à vzctl d'enregistrer ou non les changements dans le fichier de configuration du conteneur Installation de Parallels Panel 39 Remarque : Pour en savoir plus sur la création des conteneurs et les options de configuration, reportez-vous au Guide de référence de Parallels Containers pour Linux (anglais) situé dans le Parallels Technology Network (http://www.parallels.com/ptn/documentation/virtuozzo/). Les commandes ci-dessous permettent les actions suivantes : 1. Créer un conteneur portant l'ID 444 et l'IP 10.100.1.2, basé sur le template des systèmes d'exploitation Debian 5. 2. Définir une barrière et limite de la mémoire du noyau non échangeable, de la mémoire privée (ou potentiellement privée), du nombre de fichiers ouverts par tous les processus des conteneurs, de l'espace disque et du nombre total d'inodes de disque (fichiers, répertoires, liens symboliques) qui peuvent être alloués par le conteneur. 3. Sauvegarder les valeurs de la limite/barrière pour le fichier de configuration des conteneurs. 4. Permettre l'utilisation du mode Power User sur le port vzpp avec les options "-offline_management yes --offline_service vzpp". # vzctl create 444 --ostemplate debian-5.0-x86_64 # vzctl set 444 --ipadd 10.100.1.2 --hostname example.com -save # vzctl set 444 --save --kmemsize 24299200:26429120 -privvmpages 362144:392912 --numfile 12000:12000 --diskspace 5117880:5242880 --diskinodes 350000:370000 # vzctl set 444 --save --offline_management yes -offline_service vzpp Important : Il est obligatoire d'utiliser exactement ces mêmes valeurs pour les options afin de garantir la compatibilité de Parallels Panel avec l'environnement Virtuozzo. Important :Parallels Panel a besoin que le conteneur soit configuré avec une adresse IPv4 pour fonctionner correctement. 2. Démarrez le conteneur récemment créé : # vzctl start <CTID> 3. Installez le template de Parallels Panel dans le conteneur : avec les templates EZ : vzpkg install <CTID> <nom_du_template_ppp> ... Par exemple, la commande suivante installe les composants de base de Parallels Panel, de Customer & Business Manager et de l'anti-virus Kaspersky : # vzpkg install 444 pp10 pp10-billing pp10-kav Pour cloner un conteneur : Entrez une commande au format suivant : vzmlocal -C {CT List} 40 Installation de Parallels Panel {CT List} = <source_CTID>:<dst_CTID>[:[<dstCT_private>][:<dstCT_root>]] [...] Vous devez indiquer l'ID du conteneur source (<source_CTID>) et celui du conteneur cible (<dst_CTID>). Vous n'êtes pas obligé d'indiquer le chemin d'accès de la sphère privée du conteneur cible (<dstCT_private>) et le chemin d'accès root (<dstCT_root>). Cela vous permet d'écraser les chemins par défaut /vz/private/<dst_CTID> et /vz/root/<dst_CTID>, respectivement. Pour en savoir plus sur les options de commande, reportez-vous au Guide de référence de Parallels Containers pour Linux (anglais) situé dans le Parallels Technology Network (http://www.parallels.com/ptn/documentation/virtuozzo/). Par exemple, pour cloner le conteneur avec Parallels Panel créé lors de la procédure précédente, exécutez la commande suivante : # vzmlocal -C 444:445 Installation de Parallels Panel 41 Templates PVC Windows Les templates d'applications de PVC sont des packs qui, lorsqu'ils sont installés sur un node, permettent le déploiement facile de l'application dans autant de conteneurs que nécessaires, économisant ainsi le nombre de ressources système critiques comme l'espace disque. Vous pouvez obtenir les templates de Parallels Panel sur le site Web de Parallels (http://www.parallels.com). Templates inclus Les templates EZ suivants sont inclus dans Parallels Plesk Panel 11: PANEL_11.0.1 Le template principal inclut le jeu essentiel de composants : Base : Les composants coeurs de Parallels Panel tels que le Panneau de contrôle, le Gestionnaire de sauvegardes, MySQL admin, etc. Web Presence Builder Gestionnaire de migrations SpamAssassin AWStats, Webalizer Serveur DNS BIND Parallels Premium Antivirus 5 FastCGI Serveur de messagerie MailEnable, Atmail Open, outils de messagerie Web MySQL Client, MySQL ODBC Microsoft SQL Web Admin, myLittleAdmin, phpMyAdmin, Perl, Python, PHP4, PHP5 Stunnel 42 Installation de Parallels Panel Installation sur PVC pour Windows Cette section ne couvre que les étapes principales qui doivent être effectuées pour déployer Parallels Plesk Panel dans Parallels Containers pour Windows. Avant de procéder à l'installation, veuillez vous familiariser avec la documentation de Parallels Containers sur http://www.parallels.com/fr/products/virtuozzo/docs/. Déployer Parallels Plesk Panel dans un environnement Parallels Containers implique les deux étapes suivantes : 1. Installer le template d'application de Parallels Panel sur un hardware node. 2. Créer un conteneur et déployer l'application à partir du template. La première étape doit être exécutée une seule fois sur chaque hardware node : Dès qu'un template d'application est installé sur un hardware node, il peut être déployé dans autant de conteneurs que vous le souhaitez. Au lieu de créer un nouveau conteneur à chaque déploiement d'un conteneur avec Parallels Panel, vous pouvez cloner un conteneur existant installé dans Parallels Panel qui agit en tant que conteneur modèle. Remarque : Si votre système d'exploitation est Microsoft Windows 2008 et si la gestion hors ligne des conteneurs est activée, vous pouvez vous connecter à Parallels Panel soit en vous rendant sur https://host-name:8443/ ou sur https://IP-address:8443/ et en indiquant vos identifiants de connexion d'administrateur local soit en vous rendant sur http://hostname:8880/ ou sur http://IP-address:8880/ et en indiquant les données d'accès de l'administrateur global. Pour installer Parallels Panel dans Parallels Virtuozzo Containers pour Windows : 1. Obtenez le template de Parallels Panel à partir du site Web de Parallels (http://www.parallels.com) et envoyez-le dans l'hardware node cible de Parallels Containers. 2. Installez les templates d'application de Parallels Panel. En cas d'installation sur Microsoft Windows Server 2003, installez également Microsoft .NET Framework v.2.0 ou versions ultérieures sur le hardware node en émettant une commande au format suivant : vzpkgdeploy [-q|-v] -i <fichier-du-template> sachant que -q désactive le logging (journalisation) pour l'écran et le fichier de logs -v définit le niveau de log sur la valeur la plus élevée pour cette session vzpkgdeploy Par exemple : vzpkgdeploy -i dotnet3.5_frmwk-3.5/20080609 vzpkgdeploy -i PANEL_10.0.0/20100804.10 Installation de Parallels Panel 43 Pour créer un nouveau conteneur et l'installer dans Parallels Panel, procédez comme suit : 1. Créez un conteneur et configurez-le en fonction de vos besoins. Entrez les commandes suivantes : vzctl create <ID_CT> --pkgset name [options] vzctl set <ID_CT> <nom_du_paramètre> <valeur> [--save] sachant que <ID_CT> définit un numéro ID arbitraire du conteneur supérieur à 100, qui est unique sur l'hardware node --pkgset name dénote le template du système d'exploitation à utiliser lors de la création d'un conteneur --save dit à vzctl d'enregistrer ou non les changements dans le fichier de configuration du conteneur Remarque : Pour en savoir plus sur la création des conteneurs et les options de configuration, reportez-vous au Guide de référence de Parallels Containers pour Windows (anglais) situé dans le Parallels Technology Network (http://www.parallels.com/ptn/documentation/virtuozzo/). Les commandes ci-dessous permettent les actions suivantes : Créer un conteneur portant l'ID 444 et l'IP 192.0.2.44, basé sur le template d'OS w2k3 Définir une limite d'espace disque à plus de 4 gigaoctets, une limite de mémoire privée à 1 gigaoctet et un mot de passe administrateur comme suit "P4$$w0rd". Permettre l'utilisation du mode Power User sur le port vzpp avec les options "-offline_management yes --offline_service vzpp". Important : Il est obligatoire d'utiliser exactement ces mêmes valeurs pour les options afin de garantir la compatibilité de Parallels Panel avec l'environnement Virtuozzo. Important :Parallels Panel a besoin que le conteneur soit configuré avec une adresse IPv4 pour fonctionner correctement. vzctl create 444 --pkgset w2k3 --ipadd 192.0.2.44 vzctl set 444 --save --diskspace 4500000 --vprvmem 1024 -userpasswd Administrator:P4$$w0rd vzctl set 444 --save --offline_management yes --offline_service vzpp 2. Démarrez le conteneur récemment créé : vzctl start <CT_ID> 3. Installez Microsoft .NET framework version 2.0 ou versions ultérieures dans votre conteneur : vzpkgadd <CT_ID> <nom_du template_dotnet> Par exemple : vzpkgadd 444 dotnet2.0_frmwk-2.0.50727.42/20070613 44 Installation de Parallels Panel 4. Installez le template de Parallels Panel dans le conteneur : vzpkgadd <CT_ID> <nom_du template_plesk> Par exemple : vzpkgadd 444 PANEL_10.0.0/20100804.10 Pour cloner un conteneur : Entrez une commande au format suivant : vzmlocal -C <Liste_CT> <CT_List> = <IDCT_source>:<IDCT_cible>[:<cible_privé>] [options] Vous devez indiquer l'ID du conteneur source (<IDCT_source>) et celui du conteneur cible (<IDCT_cible>). Vous n'êtes pas obligé d'indiquer le chemin d'accès de la sphère privée du conteneur cible (<dest_private>) ; vous pouvez ainsi écraser le chemin d'accès par défaut de X:\vz\private\<CT_ID>. Pour en savoir plus sur les options de commande, reportez-vous au Guide de référence de Parallels Containers pour Windows (anglais) situé dans le Parallels Technology Network (http://www.parallels.com/ptn/documentation/virtuozzo/). Par exemple, pour cloner le conteneur avec Parallels Panel créé lors de la procédure précédente, utilisez la commande suivante : vzmlocal -C 444:445 Configuration post-installation La configuration post-installation est une séquence obligatoire d'étapes requises pour préparer Parallels Panel à fonctionner. A l'instar de l'installation, cette configuration peut être exécutée soit manuellement (l'administrateur doit l'exécuter via l'interface utilisateur) ou automatiquement sans assistant. Le type manuel de configuration doit être exécuté en cas d'un déploiement unique de Parallels Panel. Le type automatique est conseillé pour le déploiement multiple de Parallels Panel car vous pourrez gagner beaucoup de temps. Dans cette section : Configuration post-installation manuelle ............................................................ 45 (Avancé) Configuration post-installation automatique ........................................ 46 Installation de Parallels Panel 45 Configuration post-installation manuelle Une fois l'installation de Parallels Panel terminée, vous devez exécuter un certain nombre d'étapes obligatoires via l'interface de Parallels Panel : Initialisation de Parallels Panel. Installation d'une clé de licence Parallels Panel. Les autres étapes optionnelles considérées comme faisant parties de la configuration de base (comme le changement du fichier de traduction de Parallels Panel, l'exécution de Parallels Panel derrière un pare-feu, etc.) sont traitées dans le Guide de l'administrateur, Configuration de Parallels Panel. Dans cette section : Initialiser Parallels Panel ................................................................................... 45 Installer une clé de licence ................................................................................ 46 Initialiser Parallels Panel L'initialisation de Parallels Panel, également connue sous le nom de configuration initiale est la première chose à faire dans Parallels Panel après l'avoir installé. Toute autre opération est interdite jusqu'à ce que Parallels Panel soit initialisé. L'initialisation permet de configurer les informations de contact, l'e-mail et le mot de passe de l'administrateur de Parallels Panel. Si Parallels Plesk Panel est installé, un mot de passe aléatoire est généré pour l''admin' utilisateur qui remplace l'ancien schéma quand le même mot de passe par défaut a été utilisé sur toutes les installations. Ce changement permet de protéger les serveurs qui contiennent Parallels Panel fraîchement installé du piratage des bots qui utilisent le mot de passe par défaut. Une fois l'installation terminée, vous pouvez configurer le mot de passe de l'administrateur qui est authentifié dans Parallels Panel avec les identifiants d'accès du mode Power user du système de serveurs. Cet utilisateur est "root" sur les systèmes Linux et "Administrateur" sur les systèmes Windows. Pour initialiser Parallels Panel : 1. Connectez-vous à Parallels Panel via https://<nom-hôte-ou-IP>:8443 à l'aide des identifiants de connexion du Power User du serveur. 2. Indiquez une adresse mail, un nouveau mot de passe et les infos du contact puis cliquez sur OK. 46 Installation de Parallels Panel Installer une clé de licence Directement après l'installation, Parallels Panel utilise une clé de licence de test. Pour recevoir une nouvelle clé de licence, allez dans la boutique en ligne de Parallels (Outils & Paramètres > Gestion des licences > Commander une nouvelle clé). Une fois que vous achetez la clé, vous recevrez un mail d'activation contenant votre code d'activation et un fichier de clé de licence. Vous pouvez installer la clé de licence de Parallels Panel soit en entrant le code d'activation soit en envoyant le fichier à partir de ce mail. Pour installer une clé de licence à l'aide d'un code d'activation : 1. Allez dans Outils & Paramètres > Gestion des licences > Clé de licence de Parallels Panel et cliquez sur Installer la clé. 2. Entrez le code que vous avez reçu dans le mail dans le champ Entrer un code d'activation et cliquez sur OK. Pour installer une clé de licence à l'aide d'un fichier de clé de licence : 1. Allez dans Outils & Paramètres > Gestion des licences > Clé de licence de Parallels Panel et cliquez sur Installer la clé. 2. Choisissez Envoyer un fichier de clé de licence. 3. Indiquez le chemin d'accès au fichier de la clé que vous avez reçu dans le mail et cliquez sur OK. Si vous rencontrez des problèmes, contactez [email protected]. (Avancé) Configuration post-installation automatique Une fois Parallels Panel installé, un utilisateur doit exécuter un certain nombre d'étapes obligatoires pour préparer Parallels Panel à fonctionner. Vous pouvez automatiser ces étapes si vous voulez configurez certaines valeurs particulières dans Parallels Panel et libérer les utilisateurs d'avoir à procéder à des choix complexes. La configuration postinstallation de plusieurs déploiements de Parallels Panel peut être automatisée via les méthodes suivantes : Utilitaires de ligne de commande. Exécutés avec les privilèges Power user. Si l'exécution est réussie, les utilitaires renvoient le code 0. Si une erreur se produit, les utilitaires renvoient le code 1 et affiche la description du problème rencontré sur stderr. Pour en savoir plus sur les utilitaires de ligne de commande, reportez-vous à la Référence de la ligne de commande (pour Windows ou pour Linux). API à distance (également connue sous le nom de API RPC. Pour en savoir plus, reportez-vous au Guide pour le développeur API RPC. La configuration automatique ne requière pas d'interaction avec l'interface de Parallels Panel. Vous pouvez gagner ainsi du temps par rapport à la configuration manuelle. Installation de Parallels Panel 47 Remarque : Vous pouvez remarquer que la section (Avancé) Configuration post-installation automatique (cf. page 46) inclut quelques rubriques en plus par rapport à la Configuration postinstallation manuelle (cf. page 45). De fait, le Guide de l'administrateur de Parallels Panel considère que ces étapes supplémentaires font partie de la configuration basique mais ne donne pas les instructions sur la procédure à suivre pour les exécuter à distance via le CLI ou l'API. Dans cette section : Initialiser Parallels Panel ................................................................................... 48 Installer une clé de licence ................................................................................ 48 Définir la vue dans Parallels Panel .................................................................... 49 Indiquer le mot de passe de l'administrateur ..................................................... 51 Configurer le fichier de traduction de Parallels Panel ........................................ 53 Optimiser le fonctionnement de Parallels Panel dans un VPS ........................... 54 Masquer les commandes de Power Panel pour les installations de PVC .......... 56 Configurer les notifications de mise à niveau ..................................................... 57 Changer ou masquer les éléments de l'interface Web ....................................... 57 48 Installation de Parallels Panel Initialiser Parallels Panel Après l'installation, vous devez exécuter l'initialisation de Parallels Panel (également connue en tant que configuration initiale). Pendant l'initialisation, vous pouvez configurer les informations de contact, l'e-mail et le mot de passe de l'administrateur de Parallels Panel. Remarque : Après avoir initialisé Parallels Panel, la vue Fournisseur de services sera automatiquement sélectionné et l'administrateur de Parallels Panel ne verra pas la page offrant de sélectionner la vue Panel. Pour initialiser Parallels Panel via l'API RPC : Envoyez au serveur un paquet de requêtes qui répond aux conditions suivantes : 1. Les données d'identifiants du Power User du serveur sont indiquées en tant que valeurs HTTP_AUTH_LOGIN et HTTP_AUTH_PASSWD dans l'en-tête HTTP du paquet. 2. Le contenu du paquet est le suivant : <packet version="1.6.3.0"> <server> <initial_setup> <admin> <admin_cname>JohnDoe BV.</admin_cname> <admin_pname>John Doe</admin_pname> <admin_phone>+49 89333333</admin_phone> <admin_fax>+49 893333303</admin_fax> <admin_email>[email protected]</admin_email> <admin_address>Theatinerstrasse 96</admin_address> <admin_city>Muenchen</admin_city> <admin_state>Bavaria</admin_state> <admin_pcode>80333</admin_pcode> <admin_country>DE</admin_country> <send_announce>true</send_announce> </admin> <password>Qwerty1234</password> <server_name>example.com</server_name> </initial_setup> </server> </packet> Pour initialiser Parallels Panel via CLI : Exécutez la commande suivante (vous devez avoir les privilèges du Power User) : Sur Linux/Unix : /usr/local/psa/bin/init_conf --init -passwd jskekekHTD -email [email protected] Sur Windows : %plesk_cli%\init_conf.exe --init -passwd jskekekHTD -email [email protected] Installer une clé de licence Installation de Parallels Panel 49 Une clé de licence de Parallels Panel peut être installée soit en utilisant un code d'activation soit en utilisant un fichier de clé de licence. L'interface de la ligne de commande Parallels Panel prend en charge les deux types d'installation de la clé de licence. Pour installer une clé de licence via l'interface de la ligne de commande : license <--install|-i> <path-to-key-file | activation-code> Par exemple : Sur Linux à l'aide d'un fichier de clé : ./license -i /tmp/pp10key.xml Sur Linux à l'aide d'un code d'activation : ./license -i AB1C23-4DEF56-7GHI89-JK1L23-MNP456 Sur Windows à l'aide d'un fichier de clé : license.exe -i "D:\keys\pp10key.xml" Sur Windows à l'aide d'un code d'activation : license.exe -i AB1C23-4DEF56-7GHI89-JK1L23-MNP456 Définir la vue dans Parallels Panel Directement après l'installation, vous pouvez choisir la vue de Plesk Panel à utiliser en fonction des tâches que l'administrateur potentiel de Parallels Panel va accomplir. Les vues suivantes sont disponible pour choisir entre : Fournisseur de services et Power User. La première vue, Fournisseur de services, est la meilleure pour les comptes d'hébergement revendeur. Dans cette vue, vous pouvez gérer les packs de services, abonnements et comptes clients. La vue Power User est pratique si vous utilisez Parallels Panel à des fins privés (exécutez un portail, un serveur de messagerie, etc.). La vue Power User a un sous-type, la Vue personnalisée. Elle vous permet de simplifier l'interface utilisateur en masquant les outils qui peuvent sembler trop complexes pour des administrateurs inexpérimentés. En outre, vous pouvez interdire à certains administrateurs de faire revenir votre Parallels Panel à la vue Power User ou d'appliquer des changements dans les paramètres de la vue Personnalisée. Pour reprendre les termes de Parallels Panel, vous pouvez verrouiller la vue Personnalisée. Pour définir les permissions de l'administrateur dans la Vue personnalisée et la liste des outils de Parallels Panel disponibles, utilisez l'utilitaire admin. Pour en savoir plus sur les options de l'utilitaire, reportez-vous à Parallels Plesk Panel 11.0 pour Linux (Windows) : Référence pour les utilitaires en ligne de commande. Remarque : Pour passer de la vue Fournisseur de services à la vue Power User, Panel ne doit avoir aucun compte client ou revendeur. Pour en savoir plus sur les vues de Parallels Panel, reportez-vous au Guide de l'administrateur, section L'interface utilisateur de Parallels Panel. Pour faire basculer Parallels Panel vers la vue Power User via l'utilitaire de ligne de commande de Parallels Panel : Sur les systèmes Linux, exécutez la commande : /usr/local/psa/bin/poweruser --on -ip <adresse-ip> -domain <nom_domaine> 50 Installation de Parallels Panel Sur les systèmes Windows, exécutez la commande : "%plesk_dir%\bin\poweruser.exe" --on -ip <adresse-ip> -domain <nom_domaine> sachant que <ip-address> est l'adresse IP allouée au compte d'hébergement par défaut de l'administrateur. Cette option est requise si aucun abonnement n'appartient à l'administrateur. <domain_name> est le nom de domaine associé à l'adresse IP indiquée. Si l'option domain n'est pas indiquée, le nom d'hôte du serveur sera utilisé. Cette option fait sens uniquement si elle est utilisée avec l'option -ip. Pour faire basculer Parallels Panel de la vue Power User à la Vue personnalisée et la verrouiller via l'utilitaire de ligne de commande de Parallels Panel : Sur les systèmes Linux, exécutez la commande : /usr/local/psa/bin/poweruser --on -simple true -lock true Sur les systèmes Windows, exécutez la commande : "%plesk_dir%\bin\poweruser.exe" --on -simple true -lock true Si vous ne voulez pas verrouiller la Vue personnalisée, n'utilisez pas l'option -lock . Pour faire basculer Parallels Panel vers la vue Fournisseur de services via l'utilitaire de ligne de commande de Parallels Panel : Sur les systèmes Linux, exécutez la commande : /usr/local/psa/bin/poweruser --off Sur les systèmes Windows, exécutez la commande : "%plesk_dir%\bin\poweruser.exe" --off Pour en savoir plus, reportez-vous à la section Utiliser les utilitaires de ligne de commande > Vue Power User : Utilitaire poweruser de la référence de la ligne de commande de Parallels Panel. Pour basculer Parallels Panel vers la vue Power User via l'API RPC : Envoyez au serveur le paquet de requêtes suivant : <packet version="1.6.3.0"> <server> <set> <mode>poweruser</mode> </set> </server> </packet> Notez que la commande poweruser de l'API RPC ne crée pas d'espace Web par défaut. Pour pouvoir basculer de Parallels Panel à la vue Power User via API RPC, créez l'espace Web par défaut. Pour basculer Parallels Panel vers la vue Fournisseur de services via l'API RPC : Envoyez au serveur le paquet de requêtes suivant : <packet version="1.6.3.0"> Installation de Parallels Panel 51 <server> <set> <mode>standard</mode> </set> </server> </packet> Pour en savoir plus, reportez-vous à la section Opérations prises en charge > Gérer le serveur Parallels Plesk Panel du Manuel API RPC. Indiquer le mot de passe de l'administrateur Si Parallels Plesk Panel est installé, un mot de passe aléatoire est généré pour l'admin utilisateur qui remplace l'ancien schéma quand le même mot de passe par défaut a été utilisé sur toutes les installations. Ce changement permet de protéger les serveurs qui contiennent Parallels Panel fraîchement installé du piratage des bots qui utilisent le mot de passe par défaut. Une fois l'installation terminée, vous pouvez configurer le mot de passe de l'administrateur qui est authentifié dans Parallels Panel avec les identifiants d'accès du mode Power user du système de serveurs. Cet utilisateur est "root" sur les systèmes Linux et "Administrateur" sur les systèmes Windows. Une telle authentification avec le compte système de l'administrateur fonctionne dans les deux cas de connexion au GUI de Parallels Panel et d'utilisation de l'API RPC. Le mot de passe de l'admin peut être configuré lors de l'initialisation de Parallels Panel (c'est le meilleur moyen) ou après. Indiquer le mot de passe lors de l'initialisation de Parallels Panel La configuration du mot de passe de l'administrateur est une partie essentielle de l'initialisation de Parallels Panel. Pour en savoir plus sur la configuration du mot de passe lors de l'initialisation de Parallels Panel, reportez-vous à la section Initialiser Parallels Panel (cf. page 48). Si votre instance de Parallels Panel a déjà été initialisée, reportez-vous à la section suivante pour connaître les instructions sur la configuration du mot de passe de l'administrateur. Indiquer le mot de passe après de l'initialisation de Parallels Panel Si votre instance de Parallels Panel a déjà été initialisée, il est encore possible de configurer le mot de passe de l'administrateur étant authentifié en tant que Power User du serveur. Pour configurer le mot de passe de l'administrateur à l'aide de API RPC : Envoyez au serveur un paquet de requêtes répondant aux conditions suivantes : 1. Les données d'identifiants du Power User du serveur sont indiquées en tant que valeurs HTTP_AUTH_LOGIN et HTTP_AUTH_PASSWD dans l'en-tête HTTP du paquet. 2. Le contenu du paquet est le suivant : <packet version="1.6.3.0"> <server> <set> <password>gogo4ward</password> 52 Installation de Parallels Panel </set> </server> </packet> Pour configurer le mot de passe de l'administrateur à l'aide du CLI : Emettez la commande suivante (vous devez avoir les privilèges du Power User) : Sur Linux/Unix : PSA_PASSWORD=<new_password> /usr/local/psa/bin/init_conf --set-adminpassword -passwd " Sur Windows : %plesk_cli%\init_conf.exe --set-admin-password -passwd <new_password> Pour configurer le mot de passe de l'administrateur à l'aide de l'interface si vous ne connaissez pas le mot de passe de l'administrateur : 1. Connectez-vous à Parallels Panel à l'aide des identifiants du Power User du serveur. 2. Si vous avez au moins un abonnement propre, ignorez cette étape. Sinon, créez un abonnement : a. Dans le cadre de gauche, cliquez sur Services d'hébergement > Abonnements. b. Cliquez sur Ajouter un nouvel abonnement. c. Indiquez un nom de domaine et les infos de l'abonnement et cliquez sur OK. 3. Allez dans le Panneau de contrôle : cliquez sur le lien Panneau de contrôle à côté de votre abonnement. 4. Allez sur l'onglet Utilisateurs. 5. Cliquez sur le lien 'Admin' dans la liste du compte utilisateur. 6. Sous Préférences de Parallels Panel, tapez le nouveau mot de passe, confirmezle et cliquez sur OK. Installation de Parallels Panel Configurer le fichier de traduction de Parallels Panel Pour changer le fichier de traduction en-US par défaut : 1. Connectez-vous au serveur Parallels Plesk Panel via SSH. 2. Changez le fichier de traduction en exécutant l'utilitaire : Sur Linux : /usr/local/psa/bin/admin --update -locale en-US Sur Windows : %plesk_cli%\admin --update -locale en-US 53 54 Installation de Parallels Panel Optimiser le fonctionnement de Parallels Panel dans un VPS Si vous déployez Parallels Plesk Panel dans Parallels Virtuozzo Containers pour Linux, pensez à faire passer Parallels Panel dans un mode d'action spécial, optimisé pour les environnements virtuels. Ce mode désactive le moteur InnoDB dans le serveur de base de données MySQL et les modules de serveurs Web Apache qui ne sont pas critiques pour les services d'hébergement. Résultat : Parallels Panel utilise moins de mémoire que les autres panneaux de contrôle disponibles sur le marché, garantissant ainsi une meilleure utilisation des ressources matérielles et une augmentation de la densité des environnements virtuels par serveur. Les seuls inconvénients lorsque vous utilisez le mode optimisé sont les suivants : Les applications Web nécessitant InnoDB ne fonctionnent pas. Les scripts Perl, python et ASP ne fonctionneront pas car les modules Apache requis seront désactivés (voir la liste ci-dessous). PHP ne sera disponible que via CGI. Remarque : Le mode optimisé peut être activé uniquement sur des installations propres de Parallels Panel. Il n'est pas applicable aux installations de Parallels Panel mises à niveau à partir de versions antérieures. Pour passer au mode optimisé pour le VPS : Installez le template EZ pp10.1.0-vps-optimized. Le template applique la configuration requise. Important : Le mode optimisé peut être activé uniquement sur des installations propres de Parallels Panel qui n'ont pas encore été initialisées. Autrement dit, des installations qui n'ont pas subi la configuration initiale. Si vous devez switcher Parallels Panel vers le mode normal de fonctionnement, procédez comme suit : 1. Activez le moteur InnoDB. a. Ouvrez pour éditer le fichier /etc/my.cnf. b. Localisez les lignes contenant les entrées skip-innodb et supprimez-les ou commentez-les. c. Sauvegardez le fichier. d. Redémarrez le serveur MySQL. 2. Activez les modules Apache requis. Sur Debian Linux, utilisez l'utilitaire a2enmod pour activer tous les modules requis. Par exemple, si vous voulez activer le module PHP, émettez la commande suivante : a2enmod php5 Sur d'autres distributions de Linux, éditez le principal fichier de configuration Apache, qui, dans la plupart des installations Linux, est situé dans /etc/httpd/conf/. Installation de Parallels Panel 55 a. Ouvrez pour éditer le fichier /etc/httpd/conf/httpd.conf. b. Localisez les lignes LoadModule <nom_du_module> correspondant aux modules que vous voulez activer et décommentez les lignes. c. Sauvegardez le fichier. d. Redémarrez Apache. 3. Repassez Parallels Panel en mode de fonctionnement normal en émettant la commande SQL suivante : mysql -uadmin -p`cat /etc/psa/.psa.shadow` psa -e "update misc set val='0' sachant que param='vps_optimized_mode_status';" Modules Apache désactivés dans le mode optimisé VPS Les modules suivants Apache sont désactivés dans le mode optimisé : authn_alias authn_anon authn_dbm authn_default authz_user authz_owner authz_groupfile authz_dbm authz_default ldap authnz_ldap ext_filter mime_magic deflate usertrack dav_fs vhost_alias speling proxy_balancer cache disk_cache file_cache mem_cache version asis bw proxy_ajp auth_ldap 56 Installation de Parallels Panel perl python php5 php4 La liste des modules peut varier en fonction de la distribution du système d'exploitation et de l'architecture. Lorsque Parallels Plesk Panel est installé et le mode optimisé activé, vous pouvez vérifier la liste dans les fichiers suivants : Sur le systèmes d'exploitation 32 bits - /usr/lib/plesk9.0/vps_optimized_aspects/apache-modules-all Sur le systèmes d'exploitation 64 bits - /usr/lib64/plesk9.0/vps_optimized_aspects/apache-modules-all Masquer les commandes de Power Panel pour les installations de PVC Lorsque Parallels Panel est installé dans PVC (Parallels Virtuozzo Containers), les administrateurs se reportent à Parallels Panel lors de l'exécution des opérations d'hébergement Web et à Parallels Power Panel (PPP) lors de la gestion de leur conteneur. PPP devient indisponible lorsque les administrateurs activent le mode de gestion hors ligne. Lorsque ce mode est activé et Parallels Panel installé, certaines commandes et certains menus de PPP deviennent disponibles dans les volets de navigation en haut et à gauche de Parallels Panel. Autrement dit, PPP est intégré à Parallels Panel en mode de gestion hors ligne. Depuis Panel 10, l'intégration entre les panneaux conduit à des résultats inattendus. Par exemple, certaines icônes dans Parallels Panel risquent de ne pas s'afficher ou la mise en page risque d'être corrompue lorsque la gestion hors ligne est activée. Pour résoudre ces problèmes, nous vous conseillons de ne pas utiliser l'intégration et l'accès aux panels sur différents ports (4643 et 8443). Pour faire fonctionner PPP et Panel sur différents ports, procédez comme suit : Sur les serveurs Linux, connectez-vous à l'hardware node via SSH et exécutez la commande suivante : vzctl set CT_ID --offline_management yes --offline_service vzpp -save Sur les serveurs Windows, connectez-vous à l'hardware node via Remote Desktop (Connexion Bureau à distance) et exécutez les commandes suivantes : vzctl set CT_ID --offline_management yes --save vzcfgt set CT_ID offlineservices vzpp Installation de Parallels Panel 57 Configurer les notifications de mise à niveau Chaque nouveau build de Parallels Panel reçoit l'un des quatre niveaux de build : version test, pre-release, officielle, stable. Quel est le but de ces niveaux pour notifier les administrateurs de Parallels Panel de la sortie de la nouvelle version de la qualité souhaitée afin qu'ils puissent planifier la mise à niveau vers cette version. Pour interdire les administrateurs de Parallels Panel de mettre à niveau vers les versions instables de Parallels Panel, vous pouvez faire en sorte que Parallels Panel affiche uniquement les versions officielles ou les mises à jour conformément aux niveaux du build souhaités. Si vous ne connaissez pas encore les niveaux de build, lisez Avant d'installer Parallels Panel (cf. page 13). Masquer les niveaux de build Vous pouvez explicitement configurer Parallels Panel pour qu'il affiche uniquement les mises à niveau qui sont de niveau égal ou supérieur qu'un marqueur spécifique (à partir de la version de test vers la version stable). Pour ce faire, ajoutez les lignes suivants dans le fichier panel.ini: [updates] releaseTier = <release-tier> sachant que <release-tier> représente l'une des significations suivantes : test (testing), actuelle (current), officielle (release), stable. Sur Linux, panel.ini est situé dans $PRODUCT_ROOT/admin/conf. Sur Windows, panel.ini est situé dans %plesk_dir%\admin\conf\ (%plesk_dir% est une variable d'environnement dénotant le répertoire d'installation de Parallels Panel). Changer ou masquer les éléments de l'interface Web Un Parallels Panel fraîchement installé inclut des composants promotionnels, par exemple, une invitation à installer Web Presence Builder ou un lien vers la boutique de Parallels dans laquelle les clients peuvent commander des noms de domaine et des certificats SSL. Si, pour une raison quelconque, vous ne voulez pas afficher ces options aux utilisateurs de Parallels Panel (par exemple, si vous utilisez un logiciel concurrent et des programmes partenaires alternatifs pour revendre les noms de domaine) Parallels Panel donne les moyens de changer ou de masquer ces éléments promotionnels. Pour connaître les éléments personnalisables et savoir comment les gérer, reportez-vous aux documents suivants : (Linux) http://download1.parallels.com/Plesk/PP11/11.0/Doc/en-US/online/plesk-linuxadvanced-administration-guide/68617.htm (http://download1.parallels.com/Plesk/PP11/11.0/Doc/en-US/online/plesk-linux-advancedadministration-guide/68617.htm) (Windows) http://download1.parallels.com/Plesk/PP11/11.0/Doc/en-US/online/plesk-winadvanced-administration-guide/68617.htm CHAPITRE 5 Installer des services tiers Parallels Panel prend en charge un certain nombre de services tiers qui ne sont pas installés par défaut : Microsoft Web Deploy (Windows). Permet aux clients de publier leurs sites à l'aide du logiciel Microsoft Web Matrix. Adobe ColdFusion (Linux). Ajoute la prise en charge des scripts ColdFusion. Solutions Google pour sites Web. Ajoute la prise en charge de nombreux services Google comme la participation au programme AdSense, optimisant la visibilité des sites dans les moteurs de recherche, etc. Services Unity Mobile. Permet aux clients d'optimiser leurs sites pour les périphériques mobiles. Applications e-commerce Miva. Ajoute la prise en charge des applications Miva. Ce chapitre traite les détails concernant l'installation de ces services et leur intégration dans vos offres d'hébergement. Dans ce chapitre : Web Deploy 2.0................................................................................................. 59 Adobe ColdFusion (Linux) ................................................................................. 61 Solutions Google pour sites Web ...................................................................... 62 Services UNITY Mobile pour les sites mobiles .................................................. 66 Applications e-commerce Miva .......................................................................... 67 Applications e-commerce Miva (Linux) .............................................................. 67 Installer des services tiers 59 Web Deploy 2.0 Web Deploy (Outil de déploiement Web) est un outil Microsoft qui simplifie largement la migration, la gestion et le déploiement de vos sites Web IIS, applications Web et sites Web. Voici deux raisons pour lesquelles il vous faut Web Deploy sur votre serveur : Simple publication des applications. Les développeurs Web qui écrivent le code dans Visual Studio (IDE) et Web Matrix (outil de développement) peuvent utiliser Web Deploy afin de publier leurs applications dans un serveur de production. Si vous souhaitez donner à vos clients cette méthode de publication qui est facile à utiliser et vous fait gagner du temps, installez Web Deploy sur votre serveur. Remarque : Vous ne devez pas installer Visual Studio et Web Matrix sur les serveurs Parallels Panel. Ce logiciel est installé par les clients eux-mêmes sur leurs PC. Nouveau marché pour vos packs d'hébergement. Web Matrix aide ses utilisateurs à trouver un pack d'hébergement qui convient dans la Galerie d'applications Web de Microsoft, un catalogue où les fournisseurs d'hébergement publient leurs offres d'hébergement. Si vous voulez que vos packs d'hébergement soient présents dans cette galerie, l'une des condition est d'être équipé de Web Deploy. 1. Installez Web Deploy Il y a deux méthodes d'installation de Web Deploy : en tant que composant de Parallels Panel (méthode conseillée) ou une installation manuelle La première méthode implique que vous installiez Web Deploy comme tout autre composant de Parallels Panel : à partir des Outils & Paramètres > Mises à jour et Mises à niveau > Ajouter / Supprimer des composants. Si vous utilisez Parallels Panel 10.4 et des versions antérieures, l'installation du composant est indisponible, donc vous devez exécuter une installation manuelle. Pour connaître les instructions d'installation, reportez-vous à la section Installation manuelle de Web Deploy cidessous. Remarque : Microsoft Windows Powershell est requis pour installer correctement Web Deploy. Assurez-vous qu'il est installé sur le serveur. (Il doit être disponible automatiquement dans Windows 2008 R2). Découvrez comment installer ce composant via http://www.microsoft.com/powershell. Après la réussite de l'installation, vous pouvez vérifier que Web Deploy est découvert par Parallels Panel. Pour ce faire, connectez-vous en tant qu'administrateur de Parallels Panel et allez dans Outils & Paramètres > Composants du serveur. Le nouveau composant, Publication Web, apparaîtra dans la liste. De plus, la capacité d'utiliser la publication Web sera ajoutée à tous les abonnements existants, dans l'onglet Paramètres d'hébergement. Elle est configurée comme non fournie par défaut. Si vos clients utilisent les bases de données MySQL pour leurs applications, vous devez en plus installer le composant MySQL Connector/Net depuis le Programme d'installation de la plate-forme Web Microsoft. 60 Installer des services tiers 2. Renforcer le niveau de sécurité Lors de l'installation, Web Deploy ajoute un certain nombre de règles de délégation dans IIS qui permet aux non-administrateurs d'exécuter des opérations sur les bases de données et fichiers sur leurs sites IIS. Parallels Panel ajoute automatiquement une exception à l'une de ces règles, c'est-à-dire, à appPoolPipeline. Cette exception empêche Parallels Panel de changer la version .NET des pools d'application dans IIS. Mais, pour cette modification automatique, le changement de la version conduira au dysfonctionnement des applications .NET qui ne sont pas compatibles avec la version mise à jour. Par exemple, si la version a changé de 2.0 à 3.5, certaines applications qui exigeaient 2.0 ne fonctionneront pas. Outre ce changement de règle, nous vous conseillons de configurer IIS pour exécuter les applications de chaque abonnement dans un pool séparé. Ce paramètre garantira que les autres pools continueront de fonctionner même si une certaine application endommage un pool sur un certain abonnement. Vous pouvez préciser l'utilisation des pools séparés dans les paramètres des packs : onglet Performance > Pool d'applications IIS dédié. 3. Sécuriser le service avec un certificat valide Lors de son installation, Web Deploy installe et active le service IIS Manager qui sécurise les connexions à Web Deploy. Nous vous conseillons vivement d'équiper IIS Manager d'un certificat valide pour permettre à vos clients de vérifier l'identité de votre serveur avant de transférer leurs données dans votre serveur. Découvrez comment y parvenir via http://learn.iis.net/page.aspx/144/how-to-set-up-ssl-on-iis-7/. Si vous décidez de ne pas le faire, vos clients ne pourront pas publier leurs sites s'ils précisent d'utiliser une connexion sécurisée dans les paramètres de publication de Visual Studio ou de Web Matrix. 4. Activer Web Deploy dans les abonnements et packs d'hébergement Désormais, quand vous avez réussi à installer et à configurer Web Deploy, activez cette fonction dans Paramètres d'hébergement des packs d'hébergement et les abonnements existants non synchronisés (requis). Installation manuelle de Web Deploy Pour réussir à installer Web Deploy, vous devez répondre aux configurations requises suivantes : Le système d'exploitation cible doit être Windows Server 2008 ou versions ultérieures. Windows PowerShell doit être installé sur le serveur. Windows Server 2008 n'a pas ce composant par défaut (2008 R2 l'a). Découvrez comment installer ce composant via http://www.microsoft.com/powershell. Le serveur doit avoir le service de rôle Service de gestion (Gestionnaire de serveurs > Serveur Web > Ajouter des services de rôle, sous Outils de gestion). Installer des services tiers 61 La procédure d'installation est directe. Dans le Programme d'installation de la plate-forme Web Microsoft, recherchez le produit Outil de déploiement Web et ajoutez-le dans le serveur. Pour en savoir plus sur le programme d'installation, reportez-vous à http://www.microsoft.com/web/downloads/platform.aspx. Sinon, vous pouvez télécharger le fichier binaire Web Deploy et l'exécuter en tant qu'administrateur. Le lien de téléchargement est disponible via http://www.iis.net/download/WebDeploy. Remarque : Vous devez sélectionner soit l'installation complète soit l'installation personnalisée et préciser l'option Configurer pour les déploiements non-administrateurs (Configure for Non-Administrator Deployments). Adobe ColdFusion (Linux) Si vous voulez prendre en charge les scripts ColdFusion sur le serveur, vous devez obtenir un pack de distribution d'Adobe puis l'installer sur le serveur. Parallels Plesk Panel prend en charge les versions 6, 7 et 8 d'Adobe ColdFusion Une fois Adobe ColdFusion installé sur votre serveur, procédez comme suit : 1. Connectez-vous à Parallels Plesk Panel en tant qu'administrateur. 2. Allez dans Outils & Paramètres > Mises à jour 3. Cliquez sur le lien correspondant à la version qui convient. 4. Cochez la case correspondant à Prise en charge de ColdFusion pour Parallels Panel puis cliquez sur Installer. Quand le système vous demande si vous voulez vraiment faire l'installation, confirmez. 5. Une fois les composants sélectionnés installés, allez dans Outils & Paramètres > Paramètres ColdFusion (dans le groupe Applications et Services). 6. Indiquez le chemin d'accès au répertoire d'installation de ColdFusion puis cliquez sur OK. 62 Installer des services tiers Solutions Google pour sites Web Parallels Plesk Panel offre aux sociétés d'hébergement les moyens de s'intégrer facilement aux Solutions Google pour sites Web. La participation au programme des Solutions Google pour sites Web offre de nombreux avantages aux hébergeurs et à leurs clients : Les fournisseurs peuvent recevoir des commissions lorsque leurs clients s'inscrivent au programme Google AdSense ou s'abonnent aux services Google Site Search payants. Les propriétaires de site peuvent utiliser les outils Google pour améliorer la visibilité des sites, ajouter des fonctions de recherche d'excellente qualité et des widgets pour attirer et fidéliser les visiteurs et monétiser le trafic pour les sites Web avec des annonces pertinentes. Pour en savoir plus sur le programme, visitez http://www.google.com/webmasters/provider/overview.html et http://www.google.com/webmasters/provider/faq.html. Pour intégrer les serveurs gérés Parallels Plesk Panel avec les Solutions Google pour sites Web : 1. Visitez http://services.google.com/feedback/webmaster_provider_signup et ouvrez un compte Google Apps (Standard Edition), un compte Google AdSense et un compte Google Affiliate Network. Pour chaque serveur d'hébergement géré par Parallels Plesk Panel, vous devez créer un compte Google Apps séparé, connecté aux comptes Google AdSense et Google Affiliate Network. Une fois que votre application est traitée par Google et que votre société est approuvée pour le programme, vous recevrez des données d'accès par mail. 2. Générez une clé privée RSA et un certificat auto-signé numérique à l'aide de l'utilitaire gratuit OpenSSL. Ils sont inclus dans votre distribution Linux ou peuvent être téléchargés à partir de http://www.openssl.org/related/binaries.html et installés sur les ordinateurs Windows. a. Entrez la commande openssl genrsa -out rsaprivatekey.pem 1024. Cette commande génère une clé privée 1024 bits et la stocke dans le fichier rsaprivatekey.pem. La clé privée résultante doit être gardée secrète. b. Entrez la commande openssl req -new -x509 -key rsaprivatekey.pem -out rsacert.pem. Après avoir répondu à un certain nombre de questions, le certificat sera créé et enregistré en tant que rsacert.pem. C'est le fichier que vous devrez envoyer à Google Apps via le Panneau de configuration de Google Apps lors de la configuration de SSO. Installer des services tiers 63 3. Connectez-vous en tant qu'administrateur à votre panneau de contrôle Google Apps via http://www.google.com/a/<votre-domaine-google-apps>. 4. Sélectionnez Outils avancés, puis Configurer single sign-on (SSO). 5. Procédez comme suit : a. Cochez la case Activer Single-Sign-On. b. Dans le champ URL de la page d'inscription, indiquez l'URL https://<votre-serveur-du-panel>:8443/plesk/gapps-identity-provider/. c. Dans le champ URL de la page de désinscription indiquez l'URL https://<votre-serveur-du-panel>:8443/. d. Dans le champ URL du changement du mot de passe indiquez l'URL https://<votre-serveur-du-panel>:8443/. e. Dans le champ Certificat de vérification, envoyez votre certificat. f. Cliquez sur Enregistrer les changements. 6. Connectez-vous à votre Parallels Plesk Panel en tant qu'administrateur. 7. Cliquez sur le lien Outils & Paramètres dans le volet de navigation puis cliquez sur Paramètres des services Google pour sites Web. 8. Spécifiez les paramètres suivants : Nom du domaine de Google Apps. Nom d'utilisateur de l'administrateur de domaines de Google Apps. Mot de passe de l'administrateur de domaines de Google Apps. ID de Google Affiliate Network. Fichier de la clé privée. Si vous avez créé un fichier de clé privé sur un ordinateur autre que votre serveur d'hébergement, utilisez ce champ pour envoyer le fichier de la clé sur le serveur. Adresse mail du compte développeur API de Google AdSense. Mot de passe du compte développeur API de Google AdSense. 9. Cliquez sur OK. Maintenant, Parallels Plesk Panel est connecté à votre compte de domaine Google Apps et vous pouvez créer des comptes utilisateur dans Parallels Panel et les associer aux comptes utilisateur Google Apps. Ces opérations sont décrites dans la section suivante. Pour en savoir plus sur l'utilisation des Solutions Google pour vos propres sites Web, reportez-vous au Guide de l'utilisateur du Panneau de contrôle et à la section Utiliser les Solutions Google pour sites Web. Dans cette section : Fournir l'accès aux Solutions Google pour sites Web ........................................ 64 64 Installer des services tiers Fournir l'accès aux Solutions Google pour sites Web Après avoir créé un nouveau compte utilisateur dans Parallels Plesk Panel, vous devez associer ce compte à un compte utilisateur Google Apps. Pour créer un compte utilisateur Google Apps et l'associer avec un compte utilisateur dans Parallels Plesk Panel : Pour le compte administrateur de Parallels Plesk Panel, exécutez l'utilitaire de ligne de commande admin avec l'option --create-gapps-account. Le chemin d'accès vers l'utilitaire /usr/local/psa/bin/admin sur les systèmes Linux et C:\Program Files\Parallels\Plesk\bin\admin.exe sur les systèmes Windows. Pour un compte revendeur de Parallels Plesk Panel, exécutez l'utilitaire de ligne de commande reseller avec l'option --create-gapps-account <nomd'utilisateur-du-revendeur-dans-le-panel>. Le chemin d'accès vers l'utilitaire /usr/local/psa/bin/reseller sur les systèmes Linux et C:\Program Files\Parallels\Plesk\bin\reseller.exe sur les systèmes Windows. Pour un compte client de Parallels Plesk Panel, exécutez l'utilitaire de ligne de commande client avec l'option --create-gapps-account <nomd'utilisateur-du-client-dans-le-panel>. Le chemin d'accès vers l'utilitaire /usr/local/psa/bin/client sur les systèmes Linux et C:\Program Files\Parallels\Plesk\bin\client.exe sur les systèmes Windows. Maintenant, le compte utilisateur dans Parallels Panel est associé au compte Google Apps nouvellement créé et les éléments suivants apparaissent dans le Panneau de contrôle de l'utilisateur : Les liens Solutions Google pour sites Web sur la page d'accueil et sur l'onglet Sites Web et domaine. La page Solutions Google pour sites Web accessible via les liens susmentionnés. Cette page permet aux utilisateurs d'ajouter les moteurs de recherche personnalisés dans les sites Web, de créer un nouveau compte Google AdSense et il indique les liens vers les outils pour les webmaster et les ressources utiles pour les sites Web Google. Lorsque les utilisateurs de PP_pname> cliquent sur ces liens, ils sont redirigés là où ils sont connectés automatiquement. Pour associer un compte utilisateur dans Parallels Plesk Panel avec un compte utilisateur Google Apps déjà existant : Pour le compte administrateur de Parallels Plesk Panel, exécutez l'utilitaire de ligne de commande admin avec les options --link-gapps-account -gapps-login <nomd'utilisateur-du-compte-de-google-apps> -gapps-passwd <mot-depasse-du-compte-de-google-apps>. Installer des services tiers 65 Le chemin d'accès vers l'utilitaire /usr/local/psa/bin/admin sur les systèmes Linux et C:\Program Files\Parallels\Plesk\bin\admin.exe sur les systèmes Windows. Pour le compte revendeur de Parallels Plesk Panel, exécutez l'utilitaire de ligne de commande reseller avec les options --link-gapps-account <nomd'utilisateur-du-revendeur-dans-le-panel> -gapps-login <nomd'utilisateur-du-compte-de-google-apps> -gapps-passwd <mot-depasse-du-compte-de-google-apps>. Le chemin d'accès vers l'utilitaire /usr/local/psa/bin/reseller sur les systèmes Linux et C:\Program Files\Parallels\Plesk\bin\reseller.exe sur les systèmes Windows. Pour le compte client de Parallels Plesk Panel, exécutez l'utilitaire de ligne de commande client avec les options --link-gapps-account <nom-d'utilisateur-duclient-dans-le-panel> -gapps-login <nom-d'utilisateur-du-comptede-google-apps> -gapps-passwd <mot-de-passe-du-compte-de-googleapps>. Le chemin d'accès vers l'utilitaire /usr/local/psa/bin/client sur les systèmes Linux et C:\Program Files\Parallels\Plesk\bin\client.exe sur les systèmes Windows. Si vous devez supprimer le compte utilisateur de Parallels Panel, vous devez tout d'abord supprimer le compte Google Apps associé à cet utilisateur puis supprimer le compte utilisateur de Parallels Panel. Pour supprimer un compte Google Apps associé à un utilisateur : Pour le compte administrateur de Parallels Plesk Panel, exécutez l'utilitaire de ligne de commande admin avec l'option --remove-gapps-account. Le chemin d'accès vers l'utilitaire /usr/local/psa/bin/admin sur les systèmes Linux et C:\Program Files\Parallels\Plesk\bin\admin.exe sur les systèmes Windows. Pour un compte revendeur de Parallels Plesk Panel, exécutez l'utilitaire de ligne de commande reseller avec l'option --remove-gapps-account <nomd'utilisateur-du-revendeur-dans-le-panel>. Le chemin d'accès vers l'utilitaire /usr/local/psa/bin/reseller sur les systèmes Linux et C:\Program Files\Parallels\Plesk\bin\reseller.exe sur les systèmes Windows. Pour un compte client de Parallels Plesk Panel, exécutez l'utilitaire de ligne de commande client avec l'option --remove-gapps-account <nomd'utilisateur-du-client-dans-le-panel>. Le chemin d'accès vers l'utilitaire /usr/local/psa/bin/client sur les systèmes Linux et C:\Program Files\Parallels\Plesk\bin\client.exe sur les systèmes Windows. 66 Installer des services tiers Services UNITY Mobile pour les sites mobiles Parallels Plesk Panel permet d'intégrer le service en ligne UNITY Mobile, permettant aux propriétaires du site Web de créer et de gérer les copies de leurs sites optimisés pour s'afficher sur les périphériques mobiles. UNITY Mobile héberge les copies de sites optimisés sur leurs propres serveurs. Tous les frais d'abonnements pour les services UNITY Mobile sont couverts par une autre clé de licence pour Parallels Plesk Panel, que vous pouvez acheter depuis la boutique en ligne de Parallels. Comment ça marche : 1. Un utilisateur crée un site Web portant le nom de domaine example.com et cliquez sur le lien Créer un site mobile dans le panneau de contrôle. 2. L'utilisateur est invité à indiquer un nom de domaine pour accéder à la copie du site mobile. L'utilisateur indique mobile.example.com. 3. Parallels Panel se connecte aux serveurs d'hébergement UNITY Mobile, configure un compte avec UNITY Mobile pour le nom de domaine mobile.example.com. 4. Le navigateur Web de l'utilisateur ouvre le site Web UNITY Mobile dans lequel l'utilisateur est automatiquement connecté à leur compte et est invité à importer leur site Web à partir du serveur géré par Parallels Panel. 5. Une fois le site importé et optimisé pour l'affichage mobile, il est alors accessible via l'adresse mobile.example.com. Le serveur DNS de Parallels Panel garde un enregistrement CNAME pointant vers le site sur un serveur UNITY. L'utilisateur peut maintenant exécuter les opérations suivantes sur le site mobile à l'aide des liens dans le panneau de contrôle : Ouvrez l'éditeur de site. Supprimez le site mobile. Si vous voulez dimensionner ce service à vos clients, procédez comme suit : 1. Achetez une clé de licence supplémentaire dans la boutique en ligne de Parallels (https://shop.marketplace.parallels.com) et installez-la dans Parallels Plesk Panel. a. Allez dans le Panneau d'administration de serveurs > Outils & Paramètres > Gestion de licences > de licence supplémentaires. b. Cliquez sur Envoyer la clé. c. Parcourez le fichier et sélectionnez-le en cliquant sur OK. Installer des services tiers 67 2. Lorsque vous configurez un pack Revendeur ou un pack Hébergement, allez dans l'onglet Ressources et dans la case Sites mobiles, indiquez un certain nombre de sites qui peuvent être créés et hébergés avec le service UNITY Mobile. Pour en savoir plus sur les services UNITY Mobile, visitez leur site Web http://www.unitymobile.com. Pour connaître les instructions sur la gestion des sites via le Panneau de contrôle, reportezvous au Guide de l'administrateur, section Configurer les sites mobiles. Applications e-commerce Miva Pour autoriser vos clients à utiliser les solutions e-commerce Miva, vous devez installer le pack Miva Empresa sur votre serveur et activer la prise en charge des applications Miva dans les packs d'hébergement. Remarque : vos clients devront obtenir une licence de Miva et précisez un numéro de série durant l'installation des applications Miva. Pour installer la prise en charge des applications e-commerce Miva sur votre serveur, procédez comme suit : 1. Téléchargez le pack Miva Empresa du site Web Miva et installez le sur votre serveur. Vous pouvez trouver les instructions de l'installation ici : http://docs.smallbusiness.miva.com/enUS/merchant/WebHost/webhelp/web_host_resources.htm. 2. Exécutez Parallels Plesk Panel Reconfigurator puis la tâche Corriger les droits du disque. Une fois la prise en charge de Miva activée dans les packs d'hébergement, les clients peuvent installer et utiliser les applications de Miva requises. Vous pouvez trouver les instructions de l'installation pour les applications Miva ici : http://docs.smallbusiness.miva.com/enUS/merchant/WebHost/webhelp/web_host_resources.htm. Pour en savoir plus sur les solutions de Miva, reportez-vous à l'adresse suivante : http://smallbusiness.miva.com. Applications e-commerce Miva (Linux) Pour permettre à vos clients d'utiliser les solutions e-commerce Miva, vous devez installer, sur le serveur, le pack Miva Empresa livré avec la distribution de Parallels Plesk Panel (si vous ne l'avez pas installé pendant l'installation de Parallels Plesk Panel) puis activer la prise en charge des applications Miva dans les packs d'hébergement. 68 Installer des services tiers Les applications des boutiques en ligne Miva Fasttrack et Miva Merchant sont livrées avec Parallels Plesk Panel comme étant des applications Web standard que votre ou vos clients peuvent installer à partir du Panneau de contrôle. Pour en savoir plus sur les solutions Miva, reportez-vous à http://docs.smallbusiness.miva.com/enUS/merchant/WebHost/webhelp/web_host_resources.htm. Pour installer le pack Miva Empresa, procédez comme suit : 1. Allez dans Outils & Paramètres > Mises à jour 2. Cliquez sur le lien correspondant à votre version de Parallels Plesk Panel. Par exemple, Parallels Panel 11. 3. Repérez l'élément Prise en charge de Miva Empresa puis cochez la case sur la gauche. 4. Cliquez sur Installer. L'environnement du serveur Miva Empresa est maintenant installé. CHAPITRE 6 Installer les extensions de Parallels Panel (Linux) Utiliser d'autres extensions est une autre manière d'étendre la fonctionnalité de votre Parallels Panel. Les extensions sont des composants fonctionnels (comme le serveur de fichiers, le pare-feu ou le moniteur du système) développés par Parallels ou par des tierces parties. Extensions Parallels (uniquement sur Linux) Parallels présente les extensions suivantes pour Parallels Panel sur Linux : Extension du serveur de jeux Counter-Strike. Utilisée pour déployer les serveurs de jeux Counter Strike. Extension du Serveur de fichiers. Utilisée pour partager les répertoires sur un réseau directement à partir de Parallels Panel. Extension Pare-feu. Utilisée pour protéger le serveur de Parallels Panel et le réseau privé à partir d'un accès non autorisé. Extension Watchdog.Utilisée pour surveiller le système. Extension VPN. Utilisée pour établir les communications entre les segments LAN géographiquement distribués dans les réseaux publics. Si votre licence de Parallels Panel inclut la prise en charge des extensions, vous pouvez les ajouter lors de l'installation de Parallels Panel (reportez-vous à la section 3. Choisir les composants de Parallels Panel (cf. page 19)). Si vous n'avez pas d'extensions incluses dans votre installation de Parallels Panel, vous pouvez les ajouter à tout moment dans Parallels panel via Outils & Paramètres > Mises à jour et à niveau > Ajouter les composants. Découvrez comment configurer et utiliser les extensions développées par Parallels dans le Guide de l'administrateur, section Utiliser les extensions Panel (Linux). Autres extensions tierces Les partenaires Parallels offrent un grand nombre d'extensions supplémentaires pour Parallels Panel. Citons notamment des logiciels antivirus, des solutions de sauvegarde avancées, des services VoIP, etc. Pour obtenir des add-ons développés par les partenaires Parallels, visitez notre boutique en ligne sur http://www.parallels.com/fr/store/plesk/partners/. En général, les extensions tierces peuvent être offertes en tant que packs et peuvent être facilement installées, supprimées et configurées directement à partir de Parallels Panel (Extensions > Gérer les extensions). 70 Installer les extensions de Parallels Panel (Linux) Si une extension requière une clé de licence supplémentaire, vous pouvez l'obtenir à partir de Parallels comme décrit dans la section Installer des clés de licence supplémentaires pour les add-ons de Parallels Panel (cf. page 71). Dans certains cas, vous devez obtenir des clés de licence pour les extensions de la part des développeurs des extensions. Dans ce chapitre : Installer les clés de licence supplémentaires pour les add-ons de Parallels Panel 71 Installer les extensions de Parallels Panel (Linux) 71 Installer les clés de licence supplémentaires pour les add-ons de Parallels Panel En général, les add-ons de Parallels Panel (comme les extension de Parallels Panel, les applications Web, etc) sont associés à une clé de licence Parallels Panel. C'est pourquoi, lorsque vous achetez les add-ons de Parallels Panel via la boutique en ligne Parallels, vous êtes invité à entrer le numéro de votre clé de licence. Une fois que vous achetez une clé, vous recevrez un mail d'activation. Pour installer une clé de licence d'add-on : 1. Allez dans Outils & Paramètres > Gestion des licences > Clés de licence supplémentaires et cliquez sur Récupérer les clés. 2. Le Gestionnaire de licences de Parallels Panel récupérera la clé mise à niveau sur le serveur de licences de Parallels et l'installera automatiquement dans votre Panel. Si votre mail d'activation contient un code d'activation ou un fichier de clé de licence, vous devez installer manuellement la clé. Pour installer une clé de licence d'add-on à l'aide d'un code d'activation : 1. Allez dans Outils & Paramètres > Gestion des licences > Clés de licence supplémentaires et cliquez sur Installer la clé. 2. Entrez le code que vous avez reçu dans le mail dans le champ Entrer un code d'activation et cliquez sur OK. Pour installer une clé de licence d'add-on à l'aide d'un fichier de clé de licence : 1. Allez dans Outils & Paramètres > Gestion des licences > Clés de licence supplémentaires et cliquez sur Installer la clé. 2. Choisissez Envoyer un fichier de clé de licence. 3. Indiquez le chemin d'accès au fichier de la clé que vous avez reçu dans le mail et cliquez sur OK. CHAPITRE 7 (Avancé) Créer un miroir du serveur de mises à jour de Parallels Quant il s'agit du déploiement multiple de Parallels Panel, nous vous conseillons de créer un miroir local du serveur de mises à jour de Parallels pour les distributions de Parallels Panel. Cela vous permet d'accélérer largement les déploiements de Parallels Panel en raison de téléchargements plus rapides. Pour créer un miroir local, utilisez l'Outil de configuration du miroir de Parallels Plesk Panel. Pour en savoir plus sur les miroirs locaux du serveur de mises à jour de Parallels, reportez-vous à l'article http://kb.parallels.com/fr/113337. CHAPITRE 8 Quelle méthode de mise à niveau choisir Si vous utilisez l'une des versions antérieures de Parallels Panel, vous pouvez choisir entre deux méthodes de mises à niveau vers Parallels Panel 11.0: mise à niveau sur place ou mise à niveau par transfert. La mise à niveau sur place correspond à la mise à jour des composants de Parallels Panel dans un serveur. La mise à niveau par transfert, quant à elle, implique la migration des données de votre serveur Parallels Panel actuel (source) vers un serveur avec une installation propre de Parallels Panel 11 (destination). Utilisez le tableau ci-dessous pour choisir la solution qui vous convient le mieux. Mise à niveau sur place Mise à niveau par transfert 74 Quelle méthode de mise à niveau choisir Versions prises en charge de Parallels Panel Parallels Panel 8.x et versions ultérieures. La mise à niveau sur place ne Systèmes d'exploitation pris peut pas être exécutée sur des en charge serveurs équipés de systèmes d'exploitation que Parallels Panel 11.0 ne prend pas en charge. Coûts en termes de temps Sécurité Configurations personnalisées Parallels Panel 7.5.x et versions ultérieures. La mise à niveau par transfert vous permet de migrer Parallels Panel à partir de serveurs équipés de systèmes d'exploitation non pris en charge. Pas aussi important que : Prend autant de temps que : La mise à niveau est exécutée dans un serveur. Toutes les données sont transférées d'un serveur à l'autre. L'intervention de l'utilisateur et le nombre d'étapes de préparation sont minimes. SI vous avez mis à niveau un grand nombre de serveurs Parallels Panel, vous pouvez automatiser ce processus. Le transfert requière un serveur de destination séparé avec une installation propre de Parallels Panel. La mise à niveau par transfert ne peut pas être automatique pour un certain nombre de serveurs. Les problèmes survenant lors d'une mise à niveau sur place (par exemple, un échec matériel) peuvent conduire à l'arrêt partiel du fonctionnement de Parallels Panel. Sécurisé car un serveur source n'est en aucun cas affecté par de telles mises à niveau. Même si une mise à niveau échoue, le serveur source continue de fonctionner. La mise à niveau sur place préserve toutes les configurations personnalisées des services du système. Tous les services tiers et toutes les extensions de Parallels Panel restent intactes. Les configurations personnalisées des services du système, les services tiers et les extensions de Parallels Panel ne sont pas transférés dans le serveur de destination. Pour en savoir plus sur l'exécution de chaque mise à niveau, reportez-vous aux chapitres correspondants : Mettre à niveau Parallels Panel sur place (cf. page 75) et Mettre à niveau Parallels Panel par transfert (cf. page 100). Notez que si vous mettez à niveau à partir de Parallels Panel 9 ou versions antérieures, vous devez procéder à des étapes supplémentaires pour terminer la transition vers le nouveau modèle commercial dans Parallels Panel depuis la version 10. Les instructions sur la procédure à suivre après mise à niveau à partir de Parallels Panel 9 et versions antérieures sont indiquées dans le chapitre Terminer la mise à niveau à partir de Parallels Panel 9 et des versions antérieures. (cf. page 119). CHAPITRE 9 Mise à niveau sur place de Parallels Panel La Mise à niveau sur place implique la mise à jour des composants de Parallels Panel sur un serveur. Après une mise à niveau, Parallels Panel augmente sa version majeure ou mineure, par exemple, de 10.3 à 10.4 ou de 10.4 à 11.0. Il y a trois scénarios pour la mise à niveau sur place : mise à niveau manuelle, mise à niveau automatique et mise à niveau dans Parallels Virtuozzo Containers. Dans ce chapitre, vous découvrirez laquelle choisir en fonction de votre environnement et comment exécuter les mises à niveau sur place. Mise à niveau manuelle Il s'agit d'un scénario typique si vous voulez mettre à niveau une seule installation de Parallels Panel. La caractéristique Manuelle signifie que l'intervention de l'utilisateur est requise lors de la mise à niveau. L'assistant vous invitera à entrer divers paramètres de mise à niveau tels que la version de Parallels Panel, les composants à mettre à niveau, etc. Si vous utilisez Parallels Panel 10 et versions ultérieures, vous pouvez commencer une mise à niveau directement à partir de Parallels Panel. Les utilisateurs des versions antérieures de Parallels Panel doivent utiliser le Programme d'installation de Parallels. Vous pouvez le télécharger depuis le site Web officiel de Parallels et l'exécuter soit dans l'interface ou dans la ligne de commande. Le tableau ci-dessous indiquer les méthodes possibles de mise à niveau d'une version particulière de Parallels Panel vers la plus version la plus récente. Version de Parallels Mise à niveau vers... Panel 8.x, 9.x Programme d'installation de Parallels 10.x, 11.x Interface utilisateur de Parallels Panel (Outils & Paramètres > Mises à jour et à niveau), Programme d'installation de Parallels Remarque : Depuis 10.4, vous pouvez configurer Parallels Panel pour appliquer automatiquement les mises à niveau dès leurs disponibilités. Pour en savoir plus, reportez-vous au Guide de l'administrateur, section Mises à jour et à niveau de Parallels Panel. Découvrez comment mettre à niveau Parallels Panel manuellement dans la section Mise à niveau manuelle (cf. page 83). 76 Mise à niveau sur place de Parallels Panel Important : Si vous mettez à niveau depuis les versions antérieures de Parallels Panel versions (7.x, 8.x, ou 9.x), vous devez exécuter les étapes supplémentaires pour la configuration de Parallels Panel une fois le transfert des données terminée. Ces étapes sont requises pour réussir à basculer tous vos objets Parallels Panel vers le nouveau modèle commercial. Pour en savoir plus, reportez-vous au chapitre Terminer la mise à niveau à partir de Parallels Panel 9 et des versions antérieures (cf. page 119). Mise à niveau automatique Si vous maintenez un grand nombre d'installations de Parallels Panel, nous vous conseillons deux principales méthodes de les maintenir à jour : Configurez chaque Parallels Panel pour exécuter automatiquement les mises à niveau une fois qu'ils deviennent disponibles. Avant d'activer de telles mises à niveau automatiques, gardez à l'esprit que vous ne pouvez pas contrôler l'heure ou la date à laquelle une mise à niveau sera exécutée. C'est parfois un inconvénient car les mises à niveau peuvent requérir d'importants arrêts de fonctionnent du serveur et des hausses du trafic. De plus notez que Parallels Panel peut automatiquement se mettre à niveau uniquement vers la dernière version de production officielle publiée (la mise à niveau automatique vers les versions de test etPremier utilisateur n'est pas prise en charge). Si vous voulez exécuter les mises à niveau sur vos serveurs à un moment spécifique et avez les pleins pouvoirs sur les paramètres de mise à niveau, utilisez le Programme d'installation de Parallels. Cet utilitaire accepte tous les paramètres de mise à niveau comme options de la ligne de commande afin que vous puissiez complètement automatiser les mises à niveau de Parallels Panel en écrivant des scripts de mise à niveau personnalisés. Pour en savoir plus, reportez-vous à la section (Avancé) Mise à niveau automatique (cf. page 89). De plus, sur les système Linux, nous pouvez mettre à niveau Parallels Panel à tout moment en exécutant un script qui copie et exécute simultanément l'utilitaire Installateur sur un certain nombre de serveurs. Pour voir des exemples de scripts, reportez-vous à la section Exemples de scripts de mise à niveau (Linux) (cf. page 93). Sur le systèmes Windows, les scripts avec l'exécution des commandes à distance sont possibles mais requièrent des outils supplémentaires tels que PsExec. C'est pourquoi nous ne donnons pas d'exemples de tels scripts pour Windows. Notez que les mises à niveau automatiques peuvent être largement accélérées si vous créez un miroir local du serveur de mises à jour de Parallels. Pour en savoir plus, reportez-vous au chapitre (Avancé) Créer un miroir du serveur de mises à jour de Parallels . Mise à niveau dans Parallels Virtuozzo Containers Mise à niveau sur place de Parallels Panel 77 Parallels Virtuozzo Containers est une solution de virtualisation utilisée par un grand nombre de fournisseurs de services. Parallels Virtuozzo Containers prend en charge l'installation d'applications via les templates PVC. Un template d'application PVC est un pack contenant tout ce dont une application a besoin pour être installée sur un serveur. Vous n'avez besoin d'installer qu'une seule fois un template d'application dans votre serveur et vous installez l'application à partir de ce template dans plusieurs conteneurs en même temps. C'est également le cas pour les mises à niveau. Les applications peuvent être mises à niveau en même temps dans un certain nombre de conteneurs à l'aide des commandes Parallels Virtuozzo Containers. Si Parallels Panel était installé dans un conteneur via un template PVC, nous vous conseillons vivement d'exécuter toutes les autres mises à niveau de Parallels Panel via les templates. Si vous avez un certain nombre de conteneurs Parallels Panel, cela vous permet de garder toutes les installations de Parallels Panel harmonieuses dans votre hardware node. Pour en savoir plus, reportez-vous à la section (Avancé) Mise à niveau dans Parallels Virtuozzo Containers (cf. page 94). Etapes de la mise à niveau sur place Avant de mettre à niveau une installation de Parallels Panel, vous devez procéder à un certain nombre d'étapes préliminaires. Cette procédure implique la vérification des configurations requises pour la mise à niveau et le choix d'une version particulière de Parallels Panel pour la mise à niveau. Les utilisateurs de Parallels Panel 8.x et 9.x qui veulent mettre à niveau vers la toute dernière version de Parallels Panel doivent également vérifier leurs systèmes avec un utilitaire spécifique. Pour en savoir plus, reportez-vous à la section Avant la mise à niveau de Parallels Panel (cf. page 78). Notez qu'après la fin d'un mise à niveau, vous pourriez être invité à indiquer une nouvelle clé de licence. La clé de licence peut être installée soit manuellement via l'interface de Parallels Panel soit sans assistant via les commandes API de Parallels Panel. Pour en savoir plus, reportez-vous à la section Installer une clé de licence (cf. page 98). Dans ce chapitre : Avant de mettre à jour Parallels Panel............................................................... 78 Mise à niveau manuelle ..................................................................................... 83 (Avancé) Mise à niveau automatique ................................................................ 89 (Avancé) Mise à niveau dans Parallels Virtuozzo Containers ............................ 94 Configuration post-mise à niveau ...................................................................... 97 78 Mise à niveau sur place de Parallels Panel Avant de mettre à jour Parallels Panel Il y a peut-être quelques étapes préliminaires que vous devrez exécuter avant de mettre à niveau Parallels Panel. Ces étapes s'appliquent à tous les scénarios de mise à niveau sur place. Dans cette section : 1. Vérifier les configurations requises ................................................................ 79 2. Procéder à la vérification avant la mise à niveau ........................................... 81 3. Choisir un niveau de build ............................................................................. 81 Mise à niveau sur place de Parallels Panel 79 1. Vérifier les configurations requises Avant d'installer Parallels Panel sur un serveur, assurez-vous que vous répondez aux configurations requises suivantes. Configuration requise pour les systèmes Linux Avant de mettre à niveau Parallels Plesk Panel pour Linux, sauvegardez les données de votre serveur et assurez-vous que vous répondez aux pré-requis suivants : PHP 5 est requis pour le tout nouveau composant Web Presence Builder. L'espace disque alloué au répertoire /tmp dépasse les trois gygaoctets. Un utilisateur qui exécute l'installateur automatique peut exécuter les fichiers dans le répertoire /tmp. Cela permet d'installer les packs du système requis pour Parallels Panel. Si vous exécutez Debian, CloudLinux, ou Ubuntu, ajoutez les mises à jour et les répertoires de sécurité dans votre configuration apt (gestionnaire de packs). Si vous souhaitez installer le composant Customer & Business Manager lors de la mise à niveau de Parallels Panel, vous devez tout d'abord vérifier que l'option de configuration du serveur MySQL sort_buffer_size est configurée sur deux mégaoctets (sort_buffer_size=2M) ou plus. Cette option est configurée dans le fichier /etc/my.cnf. Une fois la configuration changée, redémarrez le service mysqld à l'aide de la commande suivante : service mysqld restart Configuration requise pour les systèmes Windows Avant de mettre à niveau Parallels Plesk Panel pour Windows, sauvegardez les données de votre serveur et assurez-vous que vous répondez aux pré-requis suivants : Si vous projetez d'utiliser le support Microsoft SQL Server dans Parallels Panel, SQL Server doit être installé et configuré pour utiliser le mode de sécurité standard ou mixte. Si SQL Server n'est pas installé, vous pouvez le sélectionner pour qu'il soit installé lors de la mise à niveau de Parallels Panel pour Windows et configuré avec le nom d'administration 'sa' et un mot de passe défini au hasard. Avant de mettre à niveau Parallels Panel, assurez-vous que vous avez la toute dernière version du pack redistribuable Microsoft Visual C++. Remarque : Pour installer Microsoft SQL Server 2008 lors de la mise à niveau de Parallels Panel, installez tout d'abord Microsoft Installer 4.5 et .NET Framework 2.0 SP 2. Si vous exécutez Windows 2003 Server, installez le Service Pack 2 pour Windows 2003 avant d'installer Parallels Panel. Si vous souhaitez installer le composant Customer & Business Manager lors de la mise à niveau de Parallels Panel, vous devez tout d'abord vérifier que l'option de configuration du serveur MySQL sort_buffer_size 2 est configurée sur deux mégaoctets (sort_buffer_size=2M) ou plus. Cette option est configurée dans le fichier %plesk_dir%\Databases\MySQL\Data\my.ini. Une fois la configuration changée, redémarrez le service mysqld en exécutant ces deux commandes à partir du shell : 80 Mise à niveau sur place de Parallels Panel net stop mysql net start mysql Mise à niveau sur place de Parallels Panel 81 2. Procéder à la vérification avant la mise à niveau Si vous utilisez Parallels Plesk Panel 8.x ou 9.x et voulez le mettre à niveau vers Panel 11.0, vous risquez de rencontrer des problèmes en raison des changements dans le modèle commercial de Parallels Panel 11.0. En particulier, il peut être impossible de transférer certains paramètres et objets commerciaux. Pour empêcher et résoudre les problèmes de manière efficace, nous offrons un outil appelé plesk101_preupgrade_checker.php. Il vérifie les problèmes de logique commerciale qui peuvent se produire lors de la mise à niveau vers Parallels Panel 11.0. Il vous renvoie des conseils qui vous aideront à les résoudre. Vous pouvez télécharger l'outil et trouver les descriptions des messages du rapport via http://kb.parallels.com/fr/9436. 3. Choisir un niveau de build Avant de mettre à niveau une installation de Parallels Panel, vous devez choisir une version appropriée de Parallels Panel en fonction de son niveau de build. Chaque version majeure de Parallels Panel passe par différentes étapes de développement. Il est naturel qu'au début, certaines fonctions nouvellement implémentées ne soient pas dans un statut final mais requièrent d'autres modifications. Ces fonctions dans les versions ultérieures de Parallels Panel sont optimisées à mesure qu'elles reçoivent des feedbacks des clients. Pour indiquer le niveau de la version actuelle de Parallels Panel, nous affectons l'un des niveaux de builds : Testing release (Version de test), Early Adopter release (Version Premier utilisateur), General release (Version globale), et Late Adopter release (Version Utilisateur tardif). C'est à vous de décider quel niveau vous voulez utiliser. Par exemple, considérez la mise à niveau vers une version Premier utilisateur si vous voulez tester de nouvelles fonctions avant la disponibilité générale de Parallels Panel. D'un autre côté, si vous voulez avoir la solution qui a reçu toutes les mises à jour majeures et qui est utilisée par un grand nombre de fournisseurs de services, patientez jusqu'à ce que Parallels Panel atteigne le statut Version Utilisateur tardif (cela peut prendre quelques mois après la version globale). Choisissez l'une des options suivantes : Testing release (Version de test). Nous commençons chaque cycle de version par la publication d'un certain nombre de versions de test à des fins de prévisualisation. Vous pouvez ainsi mettre à niveau au fur et à mesure de la première à la dernier version pour enfin mettre à niveau vers le niveau de build le plus stable. Nous n'offrons pas d'assistance technique pour de tels builds même s'ils ont été mis à niveau vers les niveaux de build ultérieurs. C'est pourquoi nous vous conseillons vivement de ne pas utiliser ce build dans un environnement de production. Remarques : 1. Par défaut, les builds de test ne sont pas affichés comme étant disponibles à l'installation. Vous pouvez installer la version de test de Parallels Panel uniquement en exécutant le Programme d'installation de Parallels (Parallels Installer) avec l'une des multiples options disponibles. Pour en savoir plus, reportez au chapitre Mise à niveau manuelle (cf. page 83). 82 Mise à niveau sur place de Parallels Panel 2. Vous ne pouvez mettre à niveau vers la prochaine version de test uniquement si vous utilisez un build de test. Les builds suivants de Parallels Panel n'ont pas d'option correspondante dans l'interface utilisateur. Early Adopter release (Version Premier utilisateur). Une version Premier utilisateur a toutes les nouvelles fonctions et versions précédentes mises à niveau vers cette dernière. La qualité d'une telle version peut éventuellement être optimisée par des mises à jour. En sélectionnant la version Premier utilisateur, vous faites partie des premiers à profiter des nouvelles fonctionnalités et à recevoir les toutes dernières mises à jour. General release (Version globale). Une version globale a passé tous les tests de qualité. Les problèmes mineurs sont rapidement résolus par les mises à jour. Nous vous conseillons de toujours mettre à niveau Parallels Panel vers les versions globales. Early Adopter release (Version Utilisateur tardif). Une version Utilisateur tardif reçu toutes les mises à jour majeures émises pour la version actuelle de Parallels Panel et de nombreux fournisseurs de services l'utilisent sans problème pendant un certain temps. Pendant la mise à niveau sur place manuelle, l'une des étapes de l'assistant d'installation est la sélection d'une version de Parallels Panel. Si une mise à niveau est automatisée par un script, vous devez indiquer une certaine version de Parallels Panel à l'aide des options du Programme d'installation. Pour les utilisateurs des templates PVC, une version globale de Parallels Panel est la seule option. Mise à niveau sur place de Parallels Panel 83 Mise à niveau manuelle Une fois que vous avez terminé les étapes décrites dans la section Avant de mettre à niveau Parallels Panel (cf. page 78), vous pouvez procéder directement à la mise à niveau de Parallels Panel. Si vous utilisez Parallels Panel 10 et versions ultérieures, vous pouvez exécuter la mise à niveau directement à partir de Parallels Panel. Cette section présente des détails sur la façon d'exécuter ces opérations. Si vous voulez mettre à niveau à partir de versions antérieures de Parallels Panel, utilisez le Programme d'installation de Parallels. Le Programme d'installation de Parallels est disponible et peut être téléchargé via http://www.parallels.com/fr/products/plesk/download/. Il existe plusieurs distributions du programme d'installation de Parallels créées pour différents systèmes d'exploitation et plates-formes. C'est pourquoi, vous pouvez être sûr que la version du Programme d'installation de Parallels réponde au système d'exploitation de votre hôte. Normalement, les binaires du programme d'installation de Parallels sont distribués au format suivant : parallels_installer_v<version de l'installateur>_os_<version système d'exploitation>_<plate-forme>. Le Programme d'installation de Parallels peut être utilisé soit via une interface graphique Web soit via la ligne de commande. Pour en savoir plus, reportez-vous aux sections correspondantes. Certaines licences de Parallels Plesk Panel n'accordent pas le droit d'exécuter des mises à niveau complexes (mises à niveau qui changent le numéro de version majeure : par exemple, de 10.3.1 à 10.4.0). Si vous essayez d'exécuter une telle mise à niveau, Parallels Panel vous notifiera des limites de la licence. Néanmoins, vous pourrez encore exécuter la mise à niveau. Une fois terminée, vous devrez obtenir et installer une clé de licence pour la nouvelle version de Parallels Panel. Pour en savoir plus sur l'installation d'une clé de licence après la mise à niveau, reportez-vous à la section Installer une clé de licence (cf. page 98). Dans cette section : Mettre à niveau à partir de l'interface utilisateur de Parallels Panel (Parallels Panel 10 et versions antérieures) ................................................................................ 84 Mettre à niveau à partir de l'interface Web ........................................................ 84 Mettre à niveau à partir de la ligne de commande ............................................. 87 84 Mise à niveau sur place de Parallels Panel Mettre à niveau à partir de l'interface utilisateur de Parallels Panel (Parallels Panel 10 et versions antérieures) A partir de Parallels Panel 10, vous pouvez appliquer directement des mises à niveau à partir de Parallels Panel dans Outils & Paramètres > Mises à jour et à niveau. Nous vous conseillons de configurer Parallels Panel pour qu'il vous notifie lorsque les mises à niveau vers la version choisie (version Premier utilisateur, globale ou Utilisateur tardif) devienne disponible. Après avoir sélectionné le niveau de build souhaité dans Outils & Paramètres > Paramètres de mises à jour et à niveau, Parallels Plesk Panel vérifiera les mises à niveau une fois par semaine. Lorsqu'une mise à niveau avec le marqueur de qualité sélectionné est disponible, Parallels Plesk Panel vous notifiera sur Accueil > Présentation du système. Mettre à niveau à partir de l'interface Web Pour mettre à niveau les versions 8.x ou 9.x de Parallels Plesk Panel vers la toute dernière version via l'interface Web, suivez les instructions indiquées ci-dessous. Important : Parallels Plesk Sitebuilder 4.5 n'est pas mis à niveau. Sinon, la nouvelle version de Web Presence Builder (anciennement Sitebuilder) s'installe à côté de la précédente. C'est pourquoi vous avez la possibilité de gérer des sites existants dans Sitebuilder 4.5 et de créer de nouveaux sites soit dans Parallels Web Presence Builder soit dans Sitebuilder 4.5. La mise à niveau des sites existants vers le nouveau format s'exécute manuellement. Important : Si vous utilisez Parallels Plesk Billing, ajoutez le composant Customer & Business Manager à la liste des composants à mettre à niveau. Pour mettre à niveau Parallels Panel à partir de l'interface Web : 1. Téléchargez le Programme d'installation de Parallels qui convient à votre système d'exploitation via http://www.parallels.com/fr/products/plesk/download/. 2. (Uniquement pour Linux) Définissez les paramètres d'exécution pour le Programme d'installation de Parallels. chmod +x parallels_products_installer_file_name 3. Exécutez le Programme d'installation de Parallels. Sur un serveur Linux/Unix : ./parallels_products_installer_file_name --web-interface Sur un serveur Windows : parallels_products_installer_file_name (Uniquement pour Linux) Ouvrez votre navigateur et entrez https://votre-nom-d'hôte-ouadresse-IP:8447/ dans la barre d'adresses. L'interface Web du Programme d'installation de Parallels s'ouvre. Mise à niveau sur place de Parallels Panel 85 (Uniquement pour Windows) L'assistant du Programme d'installation de Parallels s'ouvre dans un nouvel onglet ou une nouvelle fenêtre de navigateur. Une fois que l'installateur démarre, une autre fenêtre de console s'ouvre. Cette fenêtre affiche les opérations exécutées par l'utilitaire. Elle se ferme lorsque l'installation a réussi ou après 30 minutes d'inactivité. Remarque : Comme décrit dans la section Avant de mettre à niveau Parallels Panel (cf. page 78), vous pouvez sélectionner un build de Parallels Panel pour une mise à niveau en fonction de son niveau de build. Par défaut, le Programme d'installation vous affiche uniquement les dernières versions globales et Utilisateur tardif. Pour pouvoir mettre à niveau vers les autres versions de Parallels Panel, utilisez les options suivantes du Programme d'installation : --all-versions pour voir toutes les versions disponibles de Parallels Panel. --tier <release_tier> pour voir les toutes dernières versions disponibles par rapport au niveau de build indiqué. 4. (Uniquement pour Windows) Sélectionnez la langue d'installation de l'assistant. 5. Connectez-vous à l'interface Web. Si vous exécutez Windows, tapez le nom d'utilisateur de l'administrateur ("Administrateur"), le mot de passe de l'admin et cliquez sur Log In/Se connecter. Si vous exécutez Linux, tapez le mot de passe et l'utilisateur root du système et cliquez sur Log In / Se connecter. 6. Cliquez sur Mettre à jour les paramètres d'installation et sources et indiquez la source du pack de distribution de Parallels Plesk Panel : Par défaut, le Serveur officiel des mises à jour de Parallels est sélectionné. Indiquez l'emplacement dans lequel les fichiers d'installation sont stockés. Si vous sélectionnez un Serveur miroir, indiquez l'emplacement du fichier .inf3 dans le champ URL vers le répertoire avec le fichier .inf3. Indiquez l'emplacement dans lequel les fichiers d'installation sont stockés. Si vous sélectionnez un Média local, indiquez l'emplacement du fichier .inf3 dans le champ Chemin absolu vers le fichier .inf3. 7. Si vous utilisez un serveur proxy, cochez la case Se connecter à l'aide d'un proxy et indiquez les paramètres suivants : Indiquez le numéro de port et le nom d'hôte du proxy dans les champs Adresse proxy et port. Si ce serveur proxy requière une authentification, cochez la case Requérir une authentification et indiquez le nom d'utilisateur et le mot de passe. 8. (Uniquement pour Linux) Sélectionnez la langue d'installation et cliquez sur Enregistrer pour enregistrer les préférences d'installation et continuez l'installation. 9. Cliquez sur Installer ou mettre à niveau le produit. Vous êtes conduit dans la liste des produits. 86 Mise à niveau sur place de Parallels Panel 10. Cochez la case correspondant à Parallels Plesk Panel et aux versions de Parallels Plesk Panel vers lesquelles vous voulez mettre à niveau. Par défaut, les dernières versions du produit sont sélectionnées. 11. Pour revoir les composants qui seront installés, cochez la case Prévisualiser la sélection des composants et cliquez sur Continuer. Vous pouvez voir la liste des composants disponibles. Pour sélectionner ou désélectionner un composant, cochez ou décochez la case correspondante. Pour sélectionner ou désélectionner tous les composants, cliquez sur Sélectionner tout ou Aucun. 12. Pour lancer la mise à niveau, cliquez sur Continuer. Les packs seront téléchargés et installés. Une fois que vous avez terminé la mise à niveau, vous verrez le message suivant "Tous les produits et composants ont bien été installés et mis à niveau." Cliquez sur OK. Forcer l'intégration avec Customer & Business Manager Si vous mettez à niveau Parallels Panel avec Customer & Business Manager, les composants requièrent un certain temps (pas plus de minutes) pour configurer l'intégration une fois la mise à niveau terminée. Pendant cette période, vous risquez de ne pas voir les liens du Customer & Business Manager dans Parallels Panel. Customer & Business Manager risque de demander votre mot de passe pour vous connecter et vous risquez de voir un message sur l'invalidité de vos identifiants lors de votre connexion. Si vous voulez forcer cette intégration, connectez-vous à Customer & Business Manager et reconnectez-vous au Parallels Panel local manuellement. Pour ce faire, allez dans le groupe Accueil, Statistiques de synchronisation, cliquez sur le lien correspondant, sélectionnez l'ID de Parallels Panel et cliquez sur Reconnecter. 1. 2. 3. 4. Mise à niveau sur place de Parallels Panel 87 Mettre à niveau à partir de la ligne de commande Pour mettre à niveau les versions 8.x ou 9.x de Parallels Plesk Panel vers la toute dernière version via la ligne de commande, suivez les instructions indiquées ci-dessous. Important : Parallels Plesk Sitebuilder 4.5 n'est pas mis à niveau. Sinon, la nouvelle version de Web Presence Builder (anciennement Sitebuilder) s'installe à côté de la précédente. C'est pourquoi vous avez la possibilité de gérer des sites existants dans Sitebuilder 4.5 et de créer de nouveaux sites soit dans Web Presence Builder soit dans Sitebuilder 4.5. La mise à niveau des sites existants vers le nouveau format s'exécute manuellement. Important : Si vous utilisez Parallels Plesk Billing, ajoutez le composant Customer & Business Manager à la liste des composants à mettre à niveau. Pour mettre à jour ou à niveau votre Panel via la ligne de commande : 1. Téléchargez l'Outil d'installation de Parallels qui correspond à votre système d'exploitation via http://www.parallels.com/fr/products/plesk/download/ et sauvegardez-le sur le disque dur du serveur. 2. (Uniquement pour Linux) Définissez les paramètres d'exécution pour l'outil d'installation de Parallels : chmod +x parallels_products_installer_file_name 3. Exécutez le Programme d'installation de Parallels. Sur un serveur Linux/Unix : ./parallels_products_installer_file_name Sur un serveur Windows : parallels_products_installer_file_name --console Remarque : Comme décrit dans la section Avant de mettre à niveau Parallels Panel (cf. page 78), vous pouvez sélectionner un build de Parallels Panel pour une mise à niveau en fonction de son niveau de build. Par défaut, le Programme d'installation vous affiche uniquement les dernières versions globales et Utilisateur tardif. Pour pouvoir mettre à niveau vers les autres versions de Parallels Panel, utilisez les options suivantes du Programme d'installation : --all-versions pour voir toutes les versions disponibles de Parallels Panel. --tier <release_tier> pour voir les toutes dernières versions disponibles par rapport au niveau de build indiqué. 4. Pour confirmer la mise à niveau, tapez 'y' et appuyez sur ENTRER. 5. Indiquez la source du pack de distribution de Parallels Plesk Panel. Vous pouvez choisir de mettre à niveau à partir du média local, du serveur officiel des mises à jour de Parallels ou d'un autre site. Par défaut, le serveur officiel est sélectionné. Si vous souhaitez récupérer les fichiers d'installation à partir du média local ou du stockage réseau : a Tapez 's' et appuyez sur ENTRER. 88 Mise à niveau sur place de Parallels Panel b Pour choisir un média local, tapez 1. Pour choisir un périphérique de stockage réseau, tapez 3. Appuyez sur la touche ENTRER. c Si vous avez choisi un média local, indiquez l'emplacement du fichier de configuration psa.inf. Si vous avez choisi un stockage réseau, indiquez l'adresse. Par exemple, http://example.com, http://192.168.10.10, ftp://192.168.10.10. Remarque : Si vous exécutez Windows, il est possible d'utiliser les chemins d'accès du système local lorsque vous indiquez la source. Les partages du réseau ne peuvent pas être utilisés directement, uniquement si vous mappez tout d'abord un disque réseau vers un disque local. 6. Si vous utilisez un serveur proxy, indiquez les paramètres suivants : a Numéro de port et nom d'hôte du proxy. Pour les indiquer, tapez 's', tapez le nom d'hôte, tapez le numéro de port et appuyez sur ENTRER pour continuer. b Nom d'utilisateur et mot de passe. Si ce serveur proxy requière une authentification, tapez 'a', appuyez sur ENTRER, indiquez le nom d'utilisateur et appuyez sur ENTRER, tapez le mot de passe et appuyez sur ENTRER. c Une fois que vous avez fini d'indiquer les paramètres de proxy, tapez 'n' et appuyez sur ENTRER pour poursuivre. 7. Sélectionnez la version du produit vers laquelle vous voulez mettre à niveau : tapez le numéro correspondant à la version du produit dont vous avez besoin et appuyez sur ENTRER, puis tapez sur 'n' et appuyez sur ENTRER pour continuer. 8. Sélectionnez les composants que vous voulez installer ou mettre à ni veau. Astuce : Les packs sélectionnés sont signalés de symboles [*]. Les packs qui sont déjà installés sont signalés de symboles [=]. Les groupes de composants qui contiennent les composants sélectionnés sont signalés de symboles [.]. Pour sélectionner ou désélectionner un pack, tapez le numéro correspondant et appuyez sur ENTRER. 9. Pour poursuivre avec la mise à niveau, tapez 'n' et appuyez sur ENTRER. Une fois que vous y êtes invité, confirmez la mise à niveau : Tapez 'n' et appuyez de nouveau sur ENTRER. Les packs seront téléchargés et installés. Forcer l'intégration avec Customer & Business Manager Si vous mettez à niveau Parallels Panel avec Customer & Business Manager, les composants requièrent un certain temps (pas plus de minutes) pour configurer l'intégration une fois la mise à niveau terminée. Pendant cette période, vous risquez de ne pas voir les liens du Customer & Business Manager dans Parallels Panel. Customer & Business Manager risque de demander votre mot de passe pour vous connecter et vous risquez de voir un message sur l'invalidité de vos identifiants lors de votre connexion. Si vous voulez forcer cette intégration, connectez-vous à Customer & Business Manager et reconnectez-vous au Parallels Panel local manuellement. Pour ce faire, allez dans le groupe Accueil, Statistiques de synchronisation, cliquez sur le lien correspondant, sélectionnez l'ID de Parallels Panel et cliquez sur Reconnecter. Mise à niveau sur place de Parallels Panel 89 (Avancé) Mise à niveau automatique Une fois que vous avez terminé les étapes décrites dans la section Avant de mettre à niveau Parallels Panel (cf. page 78), vous pouvez procéder directement à la mise à niveau de Parallels Panel. Pour mettre à niveau Parallels Panel sur les serveurs basés sur Linux ou Windows, utilisez le Programme d'installation de Parallels. Le Programme d'installation de Parallels est disponible et peut être téléchargé via http://www.parallels.com/fr/products/plesk/download/. Il existe plusieurs distributions du programme d'installation de Parallels créées pour différents systèmes d'exploitation et plates-formes. C'est pourquoi, vous pouvez être sûr que le Programme d'installation de Parallels réponde au système d'exploitation de votre hôte. Normalement, les binaires du programme d'installation de Parallels sont distribués au format suivant : parallels_installer_v<version de l'installateur>_os_<version système d'exploitation>_<plate-forme>. Comment automatiser la mise à niveau de Parallels Plesk Panel SI vous devez mettre à niveau simultanément un grand nombre de serveurs Parallels Panel, nous vous conseillons d'automatiser ce processus. Si vous utilisez Parallels Panel 10.4 et versions ultérieures, vous pouvez activer les mises à niveau automatiques pour chaque Parallels Panel dans Outils & Paramètres > Paramètres de mises à jour et à niveau. Procédez à cette action avec attention car les mises à niveau seront appliquées une fois qu'elles seront disponibles et Parallels Panel n'a aucun outil pour les planifier à un moment précis. Cela risque de ne pas être pratique en cas de mises à niveau complexes qui requièrent un important arrêt de fonctionnement du serveur. De plus notez que Parallels Panel peut automatiquement se mettre à niveau uniquement vers la dernière version de production officielle publiée (la mise à niveau automatique vers les versions de test etPremier utilisateur n'est pas prise en charge).Pour en savoir plus, reportez-vous au Guide de l'administrateur, section Mises à jour et à niveau de Parallels Panel. Si vous voulez exécuter les mises à niveau sur vos serveurs à un moment spécifique et avez les pleins pouvoirs sur les paramètres de mise à niveau, utilisez les fonctions d'automatisation du Programme d'installation de Parallels. L'automatisation est basé sur l'utilisation des options de la ligne de commande de l'utilitaire Programme d'installation qui vous permet de prédéfinir tous les paramètres de mise à niveau. Ainsi, la mise à niveau peut être effectuée sans intervention de l'utilisateur. Pour en savoir plus sur l'exécution de telles mises à niveau, reportez-vous à la section Exécuter les installations automatiques (cf. page 91). De plus, si vous allez planifier de mettre à niveau un grand nombre de Parallels Panel pour Linux, vous pouvez écrire un script qui copie et exécute automatiquement le Programme d'installation sur un groupe indiqué de serveurs. Pour voir des exemples de scripts, reportez-vous à la section Exemples de scripts de mise à niveau (Linux) (cf. page 93). Sur le systèmes Windows, les scripts avec l'exécution des commandes à distance sont possibles mais requièrent des outils supplémentaires tels que PsExec. C'est pourquoi nous ne donnons pas d'exemples de tels scripts pour Windows. 90 Mise à niveau sur place de Parallels Panel Notez qu'après la fin d'un mise à niveau, vous pourriez être invité à installer une nouvelle clé de licence. Cela peut se produire avec certaines clés de licence de Parallels Panel qui n'accordent pas le droit d'exécuter des mises à niveau complexes (mises à niveau qui changent le numéro de version majeure : par ex. de 10.3.1 à 10.4.0). C'est pourquoi, lorsque la mise à niveau est terminée, vous devrez obtenir et installer une clé de licence pour la nouvelle version de Parallels Panel. Vous pouvez également automatiser ce processus. Pour en savoir plus sur l'installation d'une clé de licence après la mise à niveau, reportez-vous à la section Installer une clé de licence (cf. page 98). Accélérer les mises à niveau automatiques Vous pouvez largement accélérer plusieurs mises à niveau si vous créez un miroir local du serveur de mises à jour de Parallels. Cela peut vous faire gagner du temps et de la bande passante. Pour en savoir plus sur la configuration d'un miroir personnalisé, reportez-vous au chapitre (Avancé) Créer un miroir du Serveur de mises à jour de Parallels. Dans cette section : Exécuter les mises à niveau automatiques ........................................................ 91 Exemples de scripts de mise à niveau (Linux) ................................................... 93 Mise à niveau sur place de Parallels Panel 91 Exécuter les mises à niveau automatiques Pour mettre à niveau Parallels Panel sans avoir besoin d'indiquer d'informations lors de la procédure, exécutez la commande : parallels_installer <options sources des packs> --select-release-id <ID> -upgrade-installed-components <options d'installation des composants> [autres options] sachant que les options sources des packs définissent l'emplacement dans lequel le programme d'installation doit recevoir les packs de Parallels Panel à mettre à niveau <options sources des packs> = --source <URL> si vous utilisez un miroir du serveur des mises à jour de Parallels OU --source <chemin d'accès> si vous utilisez un système de fichier local OU none si vous installez à partir du serveur de mises à jour de Parallels --select-release-ID : cette option définit la version de Parallels Panel pour la mise à niveau. <ID> est un identifiant unique de la version de Parallels Panel, comme PLESK_10_1_0. Vous pouvez obtenir la liste des ID de versions de Parallels Panel disponibles en exécutant le Programme d'installation avec l'option --show-releases. Notez que, par défaut, le Programme d'installation vous indique uniquement les ID des versions de production officiellement publiées (pour en savoir plus sur les niveaux de build de Parallels Panel, reportez-vous à la section Avant d'installer Parallels Panel (cf. page 13)). Si vous voulez obtenir la liste complète des versions disponibles de Parallels Panel, y compris celles destinées à des fins de test ou de marketing preview, ajoutez l'option -skip-branch-filter option. Les options d'installation des composants définissent les composants de Parallels Panel à installer en plus lors d'une mise à niveau <options d'installation des composants> = --install-everything OU --install-component component1 [--install-component composant2 [... [--install-component composantN]]] Vous pouvez obtenir la liste complète des composants disponibles pour une certaine version en exécutant le Programme d'installation avec les options suivantes : -select-release-id <ID> --show-components autres options parmi lesquelles la définition des paramètres proxy, la journalisation de l'installation, etc. Pour connaître tous les détails, veuillez vous reporter à la section Appendice A : Options du Programme d'installation de Parallels (cf. page 204). Exemples, Linux/Unix 92 Mise à niveau sur place de Parallels Panel 1. La commande suivante met à niveau Parallels Panel vers la version 10.4.4 (l'ID est PANEL_10_4_4) à partir du miroir configuré sur le serveur mirror.example.com disponible via HTTP. Les fichiers d'installation seront temporairement stockés dans /tmp/panel, et le statut d'installation sera signalé par mail à [email protected]. Le composant PostgreSQL Server est également installé. ./parallels_installer --source http://mirror.example.com/ --target /tmp/panel --select-release-id PLESK_10_4_4 --upgrade-installed-components --install-component postgresql --notify-email [email protected] 2. La commande suivante exécute la mise à niveau vers la version Parallels Panel 10.4.4 (ID est PANEL_10_4_4) à partir du serveur de mises à jour de Parallels. La sortie du programme d'installation est redirigée vers un fichier XML. ./parallels_installer --select-release-id PLESK_10_4_4 --upgrade-installedcomponents --enable-xml-output Exemples, Windows 1. La commande suivante met à niveau Parallels Panel vers la version 10.4.4 (l'ID est PANEL_10_4_4_WIN) à partir du miroir configuré sur le serveur mirror.example.com disponible via HTTP. Les fichiers d'installation seront temporairement stockés dans le dossier %SystemDrive%\Parallels\ et le statut d'installation sera signalé par mail à [email protected]. Le serveur de nom BIND est également installé. parallels_installer.exe --source http://mirror.example.com/ --target %SystemDrive%\Parallels --select-release-id PANEL_10_4_4_WIN --upgradeinstalled-components --install-component dns --notify-email [email protected] 2. La commande suivante exécute la mise à niveau vers la version Parallels Panel 10.4.4 (ID est PANEL_10_4_4) à partir du serveur de mises à jour de Parallels. La sortie du programme d'installation est redirigée vers un fichier XML. parallels_installer.exe --select-release-id PANEL_10_1_0_WIN --upgradeinstalled-components --enable-xml-output Mise à niveau sur place de Parallels Panel 93 Exemples de scripts de mise à niveau (Linux) Cette section donne des informations sur l'intégration et l'exécution d'un script de mise à niveau et illustre ces opérations par un ensemble de scripts. Notes sur l'intégration et les exécutions Pour éviter d'avoir à insérer un mot de passe à chaque fois que vous voulez vous connecter via SSH aux serveurs dans lesquels Parallels Panel doit être installé, placez votre clé publique dans la liste des clés autorisées d'un utilisateur au nom duquel le script est exécuté sur chaque serveur (voir la documentation SSH pour en savoir plus sur la procédure). Si vous avez un miroir local du serveur de mises à jour de Parallels Panel (comme décrit dans le chapitre (Avancé) Créer un miroir du serveur de mises à jour de Parallels), utilisez l'option suivante : --source <URL du miroir> Scripts modèles 1. Ce script modèle est applicable si le programme d'installation de Parallels est auparavant envoyé dans le serveur cible et le bit d'exécution est configuré dans ses droits. #!/bin/sh SERVERS_LIST="node1.example.com node2.example.com" for current_server in $SERVERS_LIST; do scp parallels_installer root@$current_server: ssh -f root@$current_server "parallels_installer --source http://updates.example.com/ --target /tmp/panel --select-release-id PLESK_10_4_4 --update-installed-components --notify-email [email protected]" done 2. Ce script modèle est applicable si le fichier binaire du programme d'installation de Parallels est directement reçu d'un emplacement réseau (l'URL d'exemple http://example.com/type_parallels_installer_name_doit être substitué par un lien correct de téléchargement du programme d'installation). #!/bin/sh SERVERS_LIST="node1.example.com node2.example.com" for current_server in $SERVERS_LIST; do ssh -f root@$current_server 'wget http://example.com/type_parallels_installer_name_here -o parallels_installer;chmod 755 ./parallels_installer;./parallels_installer -source http://updates.example.com/ --select-release-id PLESK_10_4_4 -update-installed-components --notify-email [email protected]' done 94 Mise à niveau sur place de Parallels Panel (Avancé) Mise à niveau dans Parallels Virtuozzo Containers Parallels Virtuozzo Containers est une solution de virtualisation basée sur le conteneur utilisée par un grand nombre de fournisseurs de services. Chaque conteneur PVC est un serveur virtuel séparé qui agit exactement comme un serveur autonome. La principale méthode pour installer une application dans Parallels Virtuozzo Containers est d'utiliser un template PVC. Un template d'application PVC est un pack contenant tout ce dont une app a besoin pour être installée sur un serveur. Vous n'avez besoin d'installer qu'une seule fois un template d'application dans votre serveur et vous installez l'application à partir de ce template dans plusieurs conteneurs en même temps. Utiliser les templates PVC a cet avantage que le logiciel installé dans les conteneurs est unifié. Vous avez un template PVC qui est appliqué à tous les conteneurs sur votre hardware node. Si Parallels Panel était installé dans un conteneur via un template PVC, nous vous conseillons vivement d'exécuter toutes les autres mises à niveau de Parallels Panel via les templates. Si vous avez un certain nombre de conteneurs Parallels Panel, cela vous permet de garder toutes les installations de Parallels Panel harmonieuses dans votre hardware node. La mise à niveau via les templates PVC est exécutée en deux étapes : vous installez le tout dernier template de Parallels Panel disponible dans votre hardware node et commencez une mise à niveau à l'aide des commandes de Parallels Virtuozzo Containers. Comme dans les autres scénarios de mise à niveau, après la mise à niveau dans Parallels Virtuozzo Containers, Parallels Panel peut requérir l'installation d'une nouvelle clé de licence. Vous pouvez y parvenir soit manuellement soit automatiquement. Pour en savoir plus sur l'installation d'une clé de licence après la mise à niveau, reportez-vous à la section Installer une clé de licence (cf. page 98). Dans la section suivante, nous décrirons comment exécuter une mise à niveau de Parallels Panel installé dans un conteneur Parallels Virtuozzo Containers via un template PVC sur les plates-formes Linux et Windows. Dans cette section : Mettre à niveau Parallels Panel sur PVC pour Linux ......................................... 95 Mettre à niveau Parallels Panel sur PVC pour Windows .................................... 96 Mise à niveau sur place de Parallels Panel 95 Mettre à niveau Parallels Panel sur PVC pour Linux Cette section explique comment mettre à niveau Parallels Panel fonctionnant dans Parallels Virtuozzo Containers pour Linux vers la toute dernière version. Remarques : Avant de mettre à niveau, vous n'avez pas besoin d'exécuter les templates PVC pour Parallels Panel à partir du conteneur. Lors de la mise à niveau vers une version plus récente de Parallels Plesk Panel, assurez-vous que vous mettez à niveau tous les composants installés. Cette mise à niveau est requise pour éviter les conflits causés par les composants qui ne sont plus à jour. Parallels Plesk Sitebuilder 4.5 n'est pas mis à niveau. Sinon, la nouvelle version de Sitebuilder (Web Presence Builder depuis Panel 10.3) s'installe à côté de la précédente. C'est pourquoi vous avez la possibilité de gérer des sites existants dans Sitebuilder 4.5 et de créer de nouveaux sites soit dans Web Presence Builder soit dans Sitebuilder 4.5. La mise à niveau des sites existants vers le nouveau format peut être exécutée manuellement. Pour mettre à niveau Parallels Panel installé avec les templates EZ dans l'environnement Parallels Virtuozzo Containers : 1. Mettez à niveau tous les templates précédemment installés vers la version la plus récente disponible avec la commande suivante : vzup2date -m batch -z install <liste des templates> Remarque : Pour en savoir plus sur les templates inclus, reportez-vous à la section Templates PVC Linux (cf. page 34). 2. Installez les dernières versions des templates Parallels Panel dans le conteneur avec la commande suivante : vzpkg install <CTID> <liste des templates sélectionnés> Par exemple : vzpkg install 444 pp10 pp10-kav Remarque : Les templates du serveur de messagerie pp10-qmail et pp10-postfix ne doivent pas être installés en même temps. 96 Mise à niveau sur place de Parallels Panel Mettre à niveau Parallels Panel sur PVC pour Windows Cette section explique comment mettre à niveau Parallels Panel fonctionnant dans Parallels Virtuozzo Containers pour Windows vers la toute dernière version. Remarques : Lors de la mise à niveau vers une version plus récente de Parallels Plesk Panel, assurez-vous que vous mettez à niveau tous les composants installés. Cette mise à niveau est requise pour éviter les conflits causés par les composants qui ne sont plus à jour. Parallels Plesk Sitebuilder 4.5 n'est pas mis à niveau. Sinon, la nouvelle version de Sitebuilder (Web Presence Builder depuis Panel 10.3) s'installe à côté de la précédente. C'est pourquoi vous avez la possibilité de gérer des sites existants dans Sitebuilder 4.5 et de créer de nouveaux sites soit dans Web Presence Builder soit dans Sitebuilder 4.5. La mise à niveau des sites existants vers le nouveau format peut être exécutée manuellement. Pour mettre à niveau Parallels Panel installé avec les templates standards dans l'environnement Parallels Virtuozzo Containers : 1. Envoyez les nouvelles versions de tous les templates précédemment installés depuis le site Web de Parallels (http://www.parallels.com) dans le hardware node de Parallels Containers. Remarque : Pour en savoir plus sur les templates inclus, reportez-vous à la section Templates PVC Windows (cf. page 41). 2. Installez les templates réduisant les timestamps en fin des noms de template. Pour installer des versions spécifiques de templates, utilisez les commandes de la syntaxe suivante. vzpkgadd <CTID> <nom_du template_panel> Par exemple, si Parallels Plesk Panel 9.3.0 est installé avec le template plesk_9.3.0_20091224, pour mettre à niveau vers la version 10.0.0 avec le template PANEL_10.0.0_20100923.19, exécutez la commande suivante : Sur Virtuozzo 3.5.x : vzpkgadd 444 PANEL_10.0.0_20100923.19 Sur PVC 4 : vzpkgadd 444 PANEL_10.0.0/20100923.19 Mise à niveau sur place de Parallels Panel 97 Configuration post-mise à niveau La configuration post-mise à niveau inclut deux étapes qui peuvent être requises après une mise à niveau : Installation d'une clé de licence Parallels Panel (cf. page 98). Certaines licences de Parallels Plesk Panel n'accordent pas le droit d'exécuter des mises à niveau complexes (mises à niveau qui changent le numéro de version majeure : par exemple, de 10.3.1 à 10.4.0). Si vous essayez d'exécuter une telle mise à niveau, Parallels Panel vous notifiera des limites de la licence. Néanmoins, vous pourrez encore exécuter la mise à niveau. Une fois terminée, vous devrez obtenir et installer une clé de licence pour la nouvelle version de Parallels Panel. Configurer les connexions de Customer & Business Manager aux serveurs distants Parallels Panel de versions antérieures (cf. page 99). Parallels Customer and Business Manager 11.0 utilise le nouveau protocole optimisé pour communiquer avec les Parallels Panel distants. C'est pourquoi, si vous avez mis à niveau Customer & Business Manager vers la version 11, nous vous conseillons fortement de mettre également à niveau tous les Parallels Panel connectés vers la version 11. Néanmoins, si, pour une quelconque raison, vous souhaitez continuer à utiliser des versions antérieures de Parallels Panel avec votre Customer & Business Manager 11.0, vous devez manuellement configurer les connexions à ces dernières pour utiliser le nouveau protocole optimisé. Notez que, dans ce cas, certaines fonctions de Customer & Business Manager ne fonctionneront pas dans ces serveurs Parallels Panel. Basculer complètement vers le nouveau modèle commercial après avoir mis à niveau à partir de Parallels Panel 9 ou d'une version antérieure. (cf. page 119) En raison des changements dans le modèle commercial introduit dans la version 10, si vous mettez à niveau à partir de Parallels Panel 9 ou versions antérieures, vous devez procéder à des étapes supplémentaires de configuration pour terminer la transition la mise à niveau. Dans cette section : Installer une clé de licence ................................................................................ 98 Configurer les connexions de Customer & Business Manager aux serveurs distants Parallels Panel de versions antérieures. ............................................................ 99 98 Mise à niveau sur place de Parallels Panel Installer une clé de licence Une fois la mise à niveau terminée, Parallels Panel peut vous demander d'installer une nouvelle clé de licence. Cela peut se produire avec ces clés de licence de Parallels Panel qui n'accordent pas le droit d'exécuter des mises à niveau complexes (mises à niveau qui changent le numéro de version majeure : comme, par exemple, de 10.3.1 à 10.4.0). Vous pouvez installer une clé de licence existante soit manuellement à partir de l'interface soit à distance à partir de l'interface de la ligne de commande. Cette dernière méthode est conseillée lorsque vous mettez à niveau plusieurs installations de Parallels Panel. Pour recevoir une nouvelle clé de licence, allez dans la boutique en ligne de Parallels (Outils & Paramètres > Gestion des licences > Commander une nouvelle clé). Une fois que vous achetez la clé, vous recevrez un mail d'activation contenant votre code d'activation et un fichier de clé de licence. Vous pouvez installer la clé de licence de Parallels Panel soit en entrant le code d'activation soit en envoyant le fichier à partir de ce mail. Pour installer une clé de licence à l'aide d'un code d'activation : 1. Allez dans Outils & Paramètres > Gestion des licences > Clé de licence de Parallels Panel et cliquez sur Installer la clé. 2. Entrez le code que vous avez reçu dans le mail dans le champ Entrer un code d'activation et cliquez sur OK. Pour installer une clé de licence à l'aide d'un fichier de clé de licence : 1. Allez dans Outils & Paramètres > Gestion des licences > Clé de licence de Parallels Panel et cliquez sur Installer la clé. 2. Choisissez Envoyer un fichier de clé de licence. 3. Indiquez le chemin d'accès au fichier de la clé que vous avez reçu dans le mail et cliquez sur OK. Pour installer une clé de licence via l'interface de la ligne de commande : Pour installer une clé de licence Parallels Panel, utilisez l'utilitaire license : license <--install|-i> <path-to-key-file | activation-code> Par exemple : Sur Linux à l'aide d'un fichier de clé : /usr/local/psa/bin/license -i /tmp/pp10key.xml Sur Linux à l'aide d'un code d'activation : /usr/local/psa/bin/license -i AB1C23-4DEF56-7GHI89-JK1L23-MNP456 Sur Windows à l'aide d'un fichier de clé : Mise à niveau sur place de Parallels Panel 99 "%plesk_dir%\bin\license.exe" -i "D:\keys\pp10key.xml" Sur Windows à l'aide d'un code d'activation : "%plesk_dir%\bin\license.exe" -i AB1C23-4DEF56-7GHI89-JK1L23-MNP456 Configurer les connexions de Customer & Business Manager aux serveurs distants Parallels Panel de versions antérieures. Afin d'optimiser la sécurité de Parallels Panel, dans la version 11.0, nous avons changé le protocole d'interaction entre Customer & Business Manager et Parallels Panel connectés. Par défaut, après avoir mis à niveau vers cette version, Customer & Business Manager continue d'utiliser le protocole pour interagir avec les Parallels Panel 10.4 et versions antérieures connectés. Pour faire basculer les connexions entre Customer & Business Manager et Parallels Panel Panels vers le nouveau protocole optimisé, vous devez procéder aux étapes supplémentaires de configuration ci-dessous. Pour restaurer la connexion entre Customer & Business Manager 11.0 et un Parallels Panel distant version 10.4 ou antérieure : 1. Allez dans Configuration de l'activité commerciale > Tous les paramètres > Panneaux d'hébergement. 2. Recherchez le Parallels Panel distant dans les Groupes de panneaux. Ce Parallels Panel présentera une icône d'alerte ( ) à côté de son nom. Cliquez sur Editer. 3. Entrez de nouveau le mot de passe de l'administrateur. 4. Indiquez l'adresse IP Customer & Business Manager - une adresse IP que Parallels Panel utilisera pour communiquer avec Customer & Business Manager. En général, cette adresse est l'adresse IP du serveur Customer & Business Manager dans son réseau local. Cependant, cette adresse peut être différente, par exemple, si Customer & Business Manager communique avec ce Parallels Panel via un pare-feu ou un routeur NAT. 5. Cliquez sur OK. CHAPITRE 10 Mettre à niveau Parallels Panel par transfert La Mise à niveau par transfert consiste à passer vers la toute dernière version de Parallels Panel en migrant toutes les données d'hébergement (packs de services, comptes, abonnements avec contenu, etc) à partir de votre serveur actuel Parallels Panel (source) vers un serveur équipé d'une version ultérieure de Parallels Panel (serveur de destination). Cette méthode de mise à niveau est appropriée, si, par exemple, la version la plus récente de Parallels Panel ne prend pas en charge la mise à niveau sur place à partir de votre Parallels Panel ou si elle prend pas en charge le système d'exploitation que vous utilisez sur le serveur. En outre, vous pouvez utiliser ce type de mise à niveau si vous voulez non seulement mettre à jour votre Parallels Panel mais également le migrer vers un serveur plus productif ou un nouveau système d'exploitation. La mise à niveau par transfert est possible uniquement pour les versions de Parallels Panel affichées dans le tableau ci-dessous. Vous pouvez procéder à la mise à niveau par transfert comme suit : Mettez à niveau à l'aide de l'utilitaire Gestionnaire de transfert & de migration (conseillé). Nous vous conseillons d'exécuter la mise à niveau par transfert à l'aide de l'utilitaire Gestionnaire de transfert & de migration. Cet utilitaire exécute un serveur de destination et copie automatiquement les données d'hébergement à partir de votre Parallels Panel source. Découvrez comment mettre à niveau votre Parallels Panel à l'aide du Gestionnaire de transfert & de migration dans la section Mettre à niveau avec le Gestionnaire de transfert & de migration (cf. page 102). Mettez à niveau via les fichiers de sauvegarde. Si, pour une raison quelconque, le Gestionnaire de transfert & de migration ne peut pas se connecter au serveur source (par exemple, à cause des restrictions de parefeu), vous pouvez transférer les données du serveur source au serveur de destination à l'aide des fichiers de sauvegarde. Pour procéder à une telle mise à niveau, vous devez sauvegarder les données sur le serveur source, transférer le fichier d'archive résultant vers le serveur de destination manuellement et restaurer les données sur ce serveur. Vous pouvez sauvegarder et restaurer les données de Parallels Panel soit via l'interface de Parallels Panel soit à l'aide des utilitaires de ligne de commande pleskbackup et pleskrestore. Découvrez comment exécuter la mise à niveau à l'aide des fichiers de sauvegarde dans la section Mettre à niveau via les fichiers de sauvegarde (cf. page 115). Paramètres et objets transférés Mettre à niveau Parallels Panel par transfert 101 Après avoir procédé à une mise à niveau par transfert, le Parallels Panel de destination inclura des packs de services, add-ons, comptes clients et abonnements qui existaient sur le serveur source avant la mise à niveau. La majeure partie des paramètres de Parallels Panel sera également transférée. Cependant, il y a des objets et des paramètres qui ne sont pas transférés vers le Parallels Panel de destination, à savoir : Paramètres de Parallels Panel depuis la liste ci-dessous : La liste des bases de données connectées et leurs paramètres (Outils & Paramètres > Serveurs de base de données) Les paramètres des modules Apache (Outils & Paramètres > Modules Apache) Paramètres de sauvegarde (Outils & Paramètres > Paramètres de la sauvegarde) Fichiers de sauvegarde des clients et paramètres des répertoires FTP (Panneau de contrôle > Sites Web & Domaines > Gestionnaire de sauvegardes > Paramètres du répertoire FTP personnel). Extensions de Parallels Panel. Services et logiciels tiers, tels qu'Adobe ColdFusion ou les services Google. Les administrateurs et clients doivent configurer ces paramètres et ajouter manuellement les objets manquants. Mises à jour prises en charge Source Destination Parallels Plesk Panel pour Unix v. 7.5 et versions Parallels Plesk Panel pour Linux 10.0 ou ultérieures versions ultérieures Parallels Plesk Panel pour Windows v. 7.5.6 et versions ultérieures Parallels Plesk Panel pour Windows 10.0 ou versions ultérieures Important : Si vous mettez à niveau depuis les versions antérieures de Parallels Panel versions (7.x, 8.x, ou 9.x), vous devez exécuter les étapes supplémentaires pour la configuration de Parallels Panel une fois le transfert des données terminée. Ces étapes sont requises pour réussir à basculer tous vos objets Parallels Panel vers le nouveau modèle commercial. Pour en savoir plus, reportez-vous au chapitre Terminer la mise à niveau à partir de Parallels Panel 9 et des versions antérieures (cf. page 119). Dans ce chapitre : Mettre à niveau avec le Gestionnaire de transfert & de migration ...................... 102 Mettre à niveau via les fichiers de sauvegarde. ................................................. 115 102 Mettre à niveau Parallels Panel par transfert Mettre à niveau avec le Gestionnaire de transfert & de migration Les étapes de transfert des données de Parallels Panel à l'aide de l'utilitaire Gestionnaire de transfert & de migration sont les suivantes : 1. Installez le Gestionnaire de transfert & de migration sur le serveur de destination et préparez les deux serveurs pour le transfert en suivant les instructions dans la section Préparer à la mise à niveau (cf. page 103). 2. Exécutez l'outil Gestionnaire de transfert & de migration et parcourez les étapes de l'assistant. Pour en savoir plus, reportez-vous à la section Exécuter une mise à niveau (cf. page 113). Dans cette section : Préparer à la mise à niveau ............................................................................... 103 Exécuter la mise à niveau.................................................................................. 113 Mettre à niveau Parallels Panel par transfert 103 Préparer à la mise à niveau Avant de pouvoir transférer les données vers Parallels Plesk Panel, vous devez procéder comme suit : 1. Installez le Gestionnaire de transfert & de migration sur le serveur de destination. Vous pouvez y parvenir en procédant comme suit : Via le Panneau d'administration du serveur. Pour l'installer via le Panneau d'administration du serveur, allez dans Outils & Paramètres > Mises à jour et à niveau. L'interface Web du programme d'installation de Parallels s'ouvrira dans une nouvelle fenêtre ou un nouvel onglet. Dans la fenêtre du programme d'installation, cliquez sur Ajouter des composants, cochez la case correspondante au composant Gestionnaire de transfert & de migration et cliquez sur Continuer. A partir de la ligne de commande Pour installer le Gestionnaire de transfert & de migration à partir de la ligne de commande, exécutez le Programme d'installation de Parallels sur le serveur de destination comme décrit dans la section Mettre à niveau à partir de la ligne de commande (cf. page 87) et ajoutez ce composant. 2. Si un serveur Windows source ou cible est protégé par un pare-feu, configurez ce dernier pour qu'il autorise l'échange des données entre les serveurs. Si vous migrez depuis les plates-formes Windows , autorisez les connexions TCP aux ports 6489 (Gestionnaire de transfert & de migration). Si vous migrez depuis Linux, autorisez les connexions TCP au port 22 (SSH). 3. Si vous allez migrer à partir des plates-formes Windows, installez l'Agent de transfert & de migration sur le serveur source, comme décrit dans la section Préparer le transfert des données à partir de Parallels Panel pour Windows (cf. page 104). Dans cette section : Préparer le transfert des données à partir de Parallels Panel pour Windows..... 104 104 Mettre à niveau Parallels Panel par transfert Préparer le transfert des données à partir de Parallels Panel pour Windows Le transfert automatique des données d'un serveur Windows vers un autre n'est possible que si une connexion spécifique est établie entre les serveurs. La connexion est établie par le Gestionnaire de transfert & de migration installé sur un serveur de destination et l'utilitaire Agent de transfert & de migration sur un serveur source, pourvu qu'ils soient configurés automatiquement. L'Agent de transfert & de migration est un utilitaire qui transfère les données à partir d'un serveur source vers un serveur de destination. Pour découvrir comment installer l'Agent de transfert & de migration sur le serveur, reportez-vous à la section Installer l'Agent de transfert & de migration (cf. page 105). Si les paramètres par défaut de l'Agent de transfert & de migration sont en conflits avec votre configuration réseau (par exemple, vous utilisez déjà le port de l'utilitaire par défaut pour d'autres raisons), vous pouvez les changer comme indiqué dans la section Configurer l'Agent transfert & de migration sur le serveur source (cf. page 106). Si vous changez les paramètres de l'Agent de transfert & de migration, vous devez appliquer les changements correspondants dans la configuration du Gestionnaire de transfert & de migration comme indiqué dans la section Configurer le Gestionnaire de transfert & de migration sur le serveur de destination (cf. page 111). Les paramètres suivants sont utilisés par l'Agent de transfert & de migration par défaut : Port - numéro de port qui est utilisé par Parallels Panel pour se connecter à l'Agent de transfert & de migration. (Le numéro par défaut est 6489.) Lorsque vous changez le port, considérez ceci : Ce nombre doit être compris entre 1 et 65535. Il doit être disponible sur le serveur à partir duquel les données seront migrées, c'est-à-dire que ce port ne doit pas être utilisé par tout autre programme ou service sur les deux serveurs. Il doit être autorisé par le pare-feu sur le serveur source. Type de chaîne - communication du protocole entre le Gestionnaire de transfert & de migration et de l'Agent de transfert & de migration. (Par défaut, il s'agit du HTTP.) En sélectionnant le type de chaîne, considérez les caractéristiques suivantes : TCP offre une meilleure performance que HTTP HTTP est plus publique car il utilise le protocole HTTP qui est autorisé par la plupart des pare-feux. Remarque : Si ces paramètres de connexion sont différents dans les configurations du Gestionnaire de transfert & de migration et de l'Agent de transfert & de migration, les migrations échoueront. Mettre à niveau Parallels Panel par transfert 105 Dans cette section : Installer l'Agent de transfert & de migration ....................................................... 105 Configurer l'Agent de transfert & de migration sur le serveur source ................. 106 Configurer le Gestionnaire de transfert & de migration sur le serveur de destination .......................................................................................................................... 111 Installer l'Agent de transfert & de migration Pour installer l'Agent transfert & de migration : 1. Connectez-vous au Panneau d'administration du serveur sur le serveur de destination. 2. Allez dans Outils & Paramètres > Gestionnaire de transfert & de migration (dans le groupe Outils & Ressources). 3. Pour obtenir la toute dernière version de l'Agent de transfert & de migration, cliquez sur Télécharger l'Agent de transfert & de migration. 4. Envoyez le fichier vers le serveur source. 5. Connectez-vous au serveur source via le Bureau à distance ou Remote Desktop et exécutez le fichier 'installation. 6. Cliquez sur Suivant plusieurs fois pour terminer l'installation. Une fois que vous avez installé l'Agent de transfert & de migration, il démarre automatiquement avec les paramètres par défaut.Vous pouvez ensuite procéder au transfert des données. 106 Mettre à niveau Parallels Panel par transfert Configurer l'Agent de transfert & de migration sur le serveur source L'Agent transfert & de migration est entièrement opérationnel avec les paramètres par défaut. C'est pourquoi vous n'avez pas besoin de les changer. Cependant, si vous voulez changer le port ou le protocole utilisé par l'agent, vous pouvez le faire en suivant les instructions indiquées dans cette section. Changer la configuration de l'Agent de transfert & de migration inclut ceci : Changer les paramètres de la connexion de l'Agent de transfert & de migration avec le Gestionnaire de transfert & de migration (type de chaîne et port). Vous pouvez y parvenir en utilisant soit l'interface de l'Agent de transfert & de migration soit le fichier de configuration de l'Agent de transfert & de migration. Changer l'emplacement des fichiers de données sur le serveur source. Ceci est nécessaire, si, par exemple, il n'y a pas assez d'espace disque sur le disque dans lequel l'Agent de transfert & de migration est installé. Pour changer les paramètres de connexion à l'aide de l'interface de l'Agent de transfert & de migration : 1. Exécutez le fichier WINAgentMng.exe. Si l'Agent de transfert & de migration a été installé dans l'emplacement par défaut, vous pouvez y accéder en cliquant sur Démarrer > Programmes > Parallels > Panel > Agent de transfert & de migration de Parallels Plesk Panel, ou en parcourant C:\Program Files\Parallels\Plesk Migration Agent\WINAgentMng.exe. La fenêtre de l'Agent transfert & de migration s'ouvre. 2. Cliquez sur Arrêter. Cela permet de changer les paramètres de l'Agent transfert & de migration. Mettre à niveau Parallels Panel par transfert 3. Entrez la valeur souhaitée à côté de Port pour changer le numéro du port. 4. Pour changer le type de chaîne de l'Agent transfert & de migration : a. Cliquez sur Avancé. La fenêtre des options avancées s'ouvre. 107 108 Mettre à niveau Parallels Panel par transfert b. Sélectionnez un élément approprié dans le menu Type de chaîne pour configurer un type de chaîne. c. Cliquez sur OK. Les changements apportés aux options avancées seront appliqués et la fenêtre des options avancées se fermera. 5. Cliquez sur Démarrer. Les changements apportés au numéro de port seront appliqués et l'Agent transfert & de migration doté des nouveaux paramètres sera lancé. Editer le fichier de configuration de l'Agent transfert & de migration Vous pouvez éditer manuellement les paramètres de configuration de l'Agent transfert & de migration. Pour que les changements prennent effet après l'édition manuelle, redémarrez l'Agent transfert & de migration. Pour changer les paramètres de connexion en éditant le fichier de configuration : 1. Ouvrez pour éditer le fichier <migration-agent-installationdirectory>\WINAgentMng.exe.config et localisez l'élément "/configuration/appSettings". Par défaut, l'Agent de transfert & de migration est installé dans C:\Program Files\Parallels\PleskMigrationAgent. Avertissement : Il est fortement conseillé de ne rien changer au-delà des contenus du node <appSettings>. Si tel était le cas, cela risquerait de crasher le Gestionnaire transfert & de migration et rendrait les migrations impossibles. 2. Pour changer le numéro de port, entrez une valeur souhaitée dans la chaîne <add key="Port" value="6489" /> à la place de 6489. Par exemple, si vous voulez que le port 7788 soit utilisé, cette chaîne doit être <add key="Port" value="7788" />. 3. Pour changer le type de chaîne, entrez une valeur souhaitée dans la chaîne <add key="ChannelType" value="HTTP" /> à la place de HTTP. Par exemple, si vous voulez que le TCP soit utilisé, cette chaîne doit être <add key="ChannelType" value="TCP" />. 4. Pour changer l'adresse IP de l'Agent transfert & de migration, entrez une valeur souhaitée dans la chaîne <add key="IPAddress" value="" />. Cela permettra au Gestionnaire transfert & de migration de se connecter à l'Agent transfert & de migration via l'adresse IP indiquée uniquement. Tapez 0.0.0.0 ou supprimez la chaîne du fichier pour permettre au Gestionnaire de transfert & de migration de se connecter à l'Agent de transfert & de migration via une adresse IP disponible sur le serveur source. 5. Enregistrez le fichier. Mettre à niveau Parallels Panel par transfert 109 6. Redémarrez l'Agent de transfert & de migration. Pour changer l'emplacement des fichiers de données collectés par l'Agent de transfert & de migration : 1. Ouvrez pour éditer le fichier <migration-agent-installationdirectory>\WINAgentMng.exe.config et localisez l'élément "/configuration/appSettings". Par défaut, l'Agent de transfert & de migration est installé dans C:\Program Files\Parallels\PleskMigrationAgent. Avertissement : Il est fortement conseillé de ne rien changer au-delà des contenus du node <appSettings>. Si tel était le cas, cela risquerait de crasher le Gestionnaire de transfert & de migration et rendrait les migrations impossibles. 2. Pour changer l'emplacement du dossier dump, ajoutez le chemin d'accès complet (en commençant par le périphérique root) vers le dossier où le fichier doit être stocké dans la chaîne <add key="DumpDirectory" value="" />. Par exemple, si vous voulez que le dossier dump de migration intitulé "migration_data" doit être stocké dans le dossier H:\Store\Plesk_migration, cette chaîne doit être <add key="DumpDirectory" value="H:\Store\Plesk_migration" />. Si un tel répertoire n'existe pas sur le disque H, il sera créé. 3. Enregistrez le fichier. 4. Redémarrez l'Agent de transfert & de migration. Le contenu par défaut du fichier de configuration <?xml version="1.0" encoding="UTF-8" ?> <configuration> <startup> <supportedRuntime version="v2.0.50727" /> <supportedRuntime version="v1.1.4322" /> </startup> <system.runtime.remoting> <customErrors mode="off" /> <application name="Parallels Foreign Migration Agent" /> </system.runtime.remoting> <runtime> <assemblyBinding xmlns="urn:schemas-microsoft-com:asm.v1"> <probing privatePath="BackupUtils" /> </assemblyBinding> </runtime> <appSettings> <add key="Port" value="6489" /> <add key="ObjectUri" value="WinAgentURI" /> <add key="ChannelType" value="HTTP" /> <add key="IPAddress" value="" /> <add key="DumpDirectory" value="" /> <add key="UseWebserver" value="false" /> 110 Mettre à niveau Parallels Panel par transfert <add key="WebServerPort" value="6490" /> <add key="LogUseDefaultCulture" value="false" /> </appSettings> </configuration> Mettre à niveau Parallels Panel par transfert 111 Configurer le Gestionnaire de transfert & de migration sur le serveur de destination Important : Changez les paramètres de connexion du Gestionnaire de transfert & de migration à l'Agent de transfert & de migration uniquement si vous avez appliqué les mêmes changements dans la configuration de l'Agent de transfert & de migration. Pour changer les paramètres de connexion du Gestionnaire transfert & de migration à l'Agent transfert & de migration : 1. Ouvrez pour éditer le fichier %plesk_dir%\PMM\Migration\migrmng.exe.config et localisez l'élément "/configuration/appSettings". %plesk_dir% est une variable du système définissant le dossier dans lequel PPP est installé. 2. Pour changer le numéro de port, entrez une valeur souhaitée dans la chaîne <add key="Port" value="6489" /> à la place de 6489. Par exemple, si vous voulez que le port 7788 soit utilisé, cette chaîne doit être <add key="Port" value="7788" />. 3. Pour changer l'URI de l'Agent de transfert & de migration , entrez la valeur souhaitée dans la chaîne <add key="ObjectUri" value="WinAgentURI" /> à la place de WinAgentURI. Par exemple, si vous voulez que le "MigrationAgent325" soit utilisé en tant qu'URI de l'Agent de migration, cette chaîne doit être <add key="ObjectUri" value="MigrationAgent325" />. 4. Pour changer le type de chaîne, entrez la valeur requise dans la chaîne <add key="ChannelType" value="HTTP" /> à la place de HTTP. Par exemple, si vous voulez que le TCP soit utilisé, cette chaîne doit être <add key="ChannelType" value="TCP" />. 5. Sauvegardez le fichier. Le contenu par défaut du fichier de configuration migrmng.exe <?xml version="1.0" encoding="UTF-8" ?> <configuration> <configSections> <section name="Platforms" type="ForeignMigratorEngineCore.Configuration.PlatformsSectionHandler, ForeignMigratorEngineCore"/> </configSections> <startup> <supportedRuntime version = "v2.0.50727" /> <supportedRuntime version = "v1.1.4322" /> </startup> 112 Mettre à niveau Parallels Panel par transfert <!-- Ces paramètres peuvent être reconfigurés --> <appSettings> <add key="Port" value="6489" /> <add key="ObjectUri" value="WinAgentURI" /> <add key="ChannelType" value="HTTP" /> <!-- L'emplacement du fichier dump et le nom du fichier sont définis dans les paramètres GUI de Parallels Panel dans ce fichier de configuration --> <add key="DumpDirectory" value="" /> <add key="DumpName" value="" /> <add key="UnixDumpDirectory" value="/usr/local" /> <add key="LogUseDefaultCulture" value="false" /> </appSettings> <!-- Fin des paramètres que vous pouvez reconfigurer --> <Platforms> ... </Platforms> </configuration> Mettre à niveau Parallels Panel par transfert 113 Exécuter la mise à niveau Pour transférer les comptes et sites Web des utilisateurs avec les applications à partir d'autres serveurs d'hébergement : 1. Connectez-vous à Parallels Plesk Panel sur le serveur de destination. 2. Allez dans Outils & Paramètres > Gestionnaire de transfert & de migration (dans le groupe Outils & Ressources). 3. Pour vérifier s'il y a des mises à jour pour les composants du Gestionnaire de transfert & de migration, cliquez sur Synchroniser. 4. Cliquez sur Démarrer une nouvelle migration. 5. Ne décochez pas l'option Transférer les données à partir d'un autre serveur puis indiquez ceci : L'adresse du serveur source et le numéro de port (sur les systèmes Linux/Unix). Indiquez soit l'adresse IP soit le nom d'hôte du serveur depuis lequel vous voulez transférer les données. Si le serveur source est sur une adresse IPv6, vous devez indiquer le nom d'hôte du serveur à la place de l'adresse IP. Le nom d'utilisateur et le mot de passe de l'administrateur du serveur source. Remarque : L'option Transférer les données déjà traitées par l'Agent de transfert & de migration et situées sur l'hôte local peut être utilisée pour importer les données à partir d'un fichier comme le décrit la section Résoudre les problèmes de transfert et de migration (cf. page 197). C'est une autre méthode de transfert de données qui peut être utilisée si le serveur source est hors ligne et si vous avez précédemment collecté les données à partir de ce serveur. 6. Si vous utilisez Parallels Plesk Panel pour Linux, vous pouvez également indiquer le répertoire sur le serveur source dans lequel l'Agent de transfert & de migration doit être envoyé. 7. Indiquez le chemin d'accès vers le répertoire dans lequel les fichiers temporaires seront stockés. 8. Indiquez si vous voulez transférer toutes les données associées aux comptes utilisateurs, domaines et configuration des services à partir du serveur source ou uniquement les éléments indiqués. Si vous choisissez d'exécuter le transfert complet du serveur, vous pouvez configurer le Gestionnaire de transfert & de migration pour transférer une clé de licence à partir du serveur source. Cette option est utile si la clé de licence convient à la version de Parallels Panel installée sur le serveur de destination et si vous voulez l'utiliser à la place de celle que vous avez actuellement. 114 Mettre à niveau Parallels Panel par transfert 9. Si certains objets de Parallels Panel du serveur source (comme les comptes utilisateurs, domaines, etc.) sont déjà présent sur le serveur de destination, vous pouvez les remplacer en cochant la case Remplacer les objets existants. 10. Si vous utilisez Parallels Plesk Panel pour Linux, cochez la case Utiliser le transport rsync. Cela réduit le total d'espace disque, de bande passante nécessaires et le délai requis pour transférer les données. 11. Cliquez sur Suivant. Le Gestionnaire de transfert & de migration se connectera au serveur indiqué et récupérera des informations sur les objets métier de la plate-forme d'hébergement source. 12. Si vous avez choisi de transférer uniquement les éléments spécifiques, à cette étape, cochez les cases correspondant aux domaines et comptes utilisateurs que vous voulez transférer. De même, indiquez les types de données qui doivent être transférées : Tous les paramètres et contenus. Tous les paramètres et contenus sauf les mails. Uniquement les comptes de messagerie avec les mails. 13. Cliquez sur Suivant. 14. Une fois les données récupérées à partir du serveur source, indiquez les nouvelles adresses IP qui doivent être utilisées. Si vous avez un grand nombre d'adresses IP, à cette étape, vous pouvez télécharger l'actuel fichier de mappage d'IP, le corriger dans un éditeur de texte ou en utiliser un personnalisé, rechercher et remplacer le script puis le renvoyer dans le serveur. La syntaxe du fichier de mappage d'IP s'affiche dans l'exemple suivant : 10.10.10.10 192.168.1.2 Sachant que 10.10.10.10 est une adresse IP utilisée sur le serveur source et 192.168.1.2 une nouvelle adresse IP qui doit être utilisée sur le serveur de destination. Il y a un espace blanc entre les deux adresses IP. Lorsque vous rédigez la liste des adresses, placez chaque entrée de mappage sur un ligne séparée. 15. Cliquez sur Suivant. Le processus de transfert des données démarrera immédiatement ; Important : Si vous transférez les données depuis Parallels Panel 9 ou versions antérieures, vous devez terminer le transfert en suivant les instructions fournies dans le chapitre Terminer la mise à niveau à partir de Parallels Panel 9 et des versions antérieures (cf. page 119). Mettre à niveau Parallels Panel par transfert 115 Mettre à niveau via les fichiers de sauvegarde. Outre l'utilisation du Gestionnaire de transfert & de migration, vous pouvez sauvegarder les données sur un serveur source, transférer le fichier d'archive résultant vers le serveur de destination et restaurer les données sur ce serveur. La sauvegarde et la restauration peuvent s'exécuter via l'interface de Parallels Panel ou à l'aide des utilitaires de la ligne de commande pleskbackup et pleskrestore. Les utilitaires sont situés dans le répertoire /usr/local/psa/bin/ sur les systèmes Linux et %plesk_cli% sur les systèmes Windows. Important : Les utilitaires de sauvegarde et de restauration ainsi que les fonctions correspondantes dans Parallels Panel sont disponibles uniquement si vous installez les composants optionnels de Parallels Panel qui ne sont pas inclus dans des installations typiques. Vous pouvez installer ces composants à l'aide de l'assistant de mise à jour et d'installation basé sur le Web : Dans le Panneau d'administration du serveur, allez dans Outils & Paramètres > Mises à jour et à niveau > Ajouter des composants, et sélectionnez Gestionnaire de sauvegardes de Parallels Plesk Panel dans le groupe Solutions de la sauvegarde du serveur. Le format de sauvegarde change de version en version si vient qu'il est impossible parfois de restaurer les données d'une sauvegarde via la ligne de commande en raison des problèmes de compatibilité. C'est pourquoi, si vous voulez transférer les données depuis les versions antérieures de Parallels Panel, faites-le via l'interface utilisateur de Parallels Panel : Dans ce cas, le serveur Parallels Panel de destination convertira automatiquement le fichier de sauvegarde dans le format approprié. Pour sauvegarder les données sur un serveur source à l'aide de l'interface utilisateur de Parallels Plesk Panel : Suivez les instructions dans le Guide de l'administrateur de votre version Parallels Plesk Panel : Parallels Plesk Panel 10 : http://download1.parallels.com/Plesk/PP10/10.4.4/Doc/frFR/online/plesk-administrator-guide/59256.htm. Parallels Plesk Panel 9.5 : http://download1.parallels.com/Plesk/PPP9/Doc/frFR/plesk-9.5-administrators-guide/59256.htm. Parallels Plesk Panel 8.6 : http://download1.parallels.com/Plesk/Plesk8.6/Doc/frFR/plesk-8.6-unix-administrators-guide/17391.htm. Si vous avez une version antérieure à 8.6, utilisez le lien d'Aide dans le volet de navigation pour accéder au Guide de l'administrateur. Pour sauvegarder toutes les données sur un serveur source à l'aide des utilitaires de la ligne de commande, émettez la commande suivante : 116 Mettre à niveau Parallels Panel par transfert Sur un serveur basé sur Linux - /usr/local/psa/bin/pleskbackup all <nom_fichier_sauvegarde>. Sur un serveur basé sur Windows exécutant Parallels Plesk Panel 9 et 10 "%plesk_cli%\pleskbackup.exe" all <nom_fichier_sauvegarde>. Sur un serveur basé sur Windows exécutant Parallels Plesk Panel 8.6 et versions antérieures - "%plesk_cli%\backup.exe" all <nom_fichier_sauvegarde>. Si vous voulez sauvegarder les fichiers dans un serveur FTP, indiquez une URL comme ftp://[<login>[:<mot de passe>]@]<serveur>/<chemin_fichier> au lieu du <nom_fichier_sauvegarde>. Si vous voulez optimiser la sécurité de la sauvegarde; cryptez la sauvegarde en ajoutant l'option -backup-password <votre_mot de passe>. Pour en savoir plus sur la sauvegarde protégée par un mot de passe dans le Guide de l'administrateur, reportezvous à la section Sauvegarde et restauration. Si vous voulez exécuter une sauvegarde sélective à l'aide des outils de la ligne de commande, suivez les instructions dans le Guide des utilitaires de restauration et de sauvegarde pour votre version Parallels Plesk Panel : Parallels Plesk Panel 10 : http://download1.parallels.com/Plesk/PP10/10.4.4/Doc/en-US/online/plesk-linuxadvanced-administration-guide/68837.htm (for Linux) and http://download1.parallels.com/Plesk/PP10/10.4.4/Doc/en-US/online/plesk-winadvanced-administration-guide/68481.htm (for Windows). Parallels Plesk Panel 9.5 : http://download1.parallels.com/Plesk/PPP9/Doc/enUS/plesk-9.5-backup-cli-guide/62004.htm. Parallels Plesk Control Panel 8.6 pour Windows : http://download1.parallels.com/Plesk/Plesk8.6/Doc/en-US/plesk-8.6-win-backuprestore-guide/22876.htm. Parallels Plesk Control Panel 8.6 pour Linux/Unix : http://download1.parallels.com/Plesk/Plesk8.6/Doc/en-US/plesk-8.6-unix-backuprestore-guide/18900.htm. Une fois que les données que vous voulez transférer sont sauvegardées, envoyez le fichier de sauvegarde vers le serveur et restaurez les données qu'il contient. Pour envoyer le fichier de sauvegarde dans le serveur de restauration et restaurer les données à l'aide de l'interface : 1. Connectez-vous au Panneau d'administration du serveur sur le serveur de destination. 2. Allez dans Outils & Paramètres> Gestionnaire de sauvegardes (dans le groupe Outils). 3. Cliquez sur Envoyer les fichiers au répertoire du serveur. 4. Cliquez sur Parcourir et sélectionnez le fichier de sauvegarde que vous voulez envoyer. Mettre à niveau Parallels Panel par transfert 117 5. Si la sauvegarde était cryptée, indiquez le mot de passe que vous avez utilisé pour le cryptage. 6. Cliquez sur OK. Ce fichier est envoyé vers le répertoire du serveur. 7. Sur l'onglet Répertoire du serveur, cliquez sur le lien correspondant au fichier de sauvegarde que vous venez d'envoyer. 8. Sélectionnez les types de données que vous voulez restaurer et indiquez les options de restauration. 9. Cliquez sur Restaurer et suivez les instructions à l'écran pour terminer la restauration. Pour restaurer toutes les données sur le serveur de destination à l'aide de l'utilitaire de ligne de commande pleskrestore : 1. Envoyez un fichier de sauvegarde vers le serveur. 2. Préparez un fichier de mappage, afin de pouvoir indiquer les adresses IP à utiliser sur le serveur : a. Pour créer un fichier de mappage, émettez la commande suivante. Sur un serveur basé sur Linux - /usr/local/psa/bin/pleskrestore -create-map <chemin vers le fichier de sauvegarde> -map <chemin vers le fichier de mappage> Sur un serveur basé sur Windows - "%plesk_cli%\pleskrestore.exe" -create-map <chemin vers le fichier de sauvegarde> -map <chemin vers le fichier de mappage> a. Ouvrez le fichier de mappage créé avec un éditeur de texte. b. Localisez le début de la section avec [ip-map]. Il doit contenir des entrées comme dans l'exemple suivant : [ip-map] # Unchanged IP addresses: # Please review default IP addresses mapping below: 10.52.30.170 shared -> 10.52.30.170 shared # ip address does not exist 10.52.30.170 10.52.120.243 exclusive -> 10.52.120.243 exclusive # ip address does not exist 10.52.120.243 c. Dans la partie droite de chaque ligne après les caractères ->, remplacez les adresses IP présentes par celles qui doivent être utilisées dans le serveur de destination et assurez-vous que le schéma d'allocation pour les nouvelles adresses est correctement indiqué par les mots partagée et exclusive. Partagée indique une adresse IP partagée et exclusive, une adresse IP dédiée. d. Sauvegardez le fichier. 118 Mettre à niveau Parallels Panel par transfert 3. Restaurez les données à partir de la sauvegarde en émettant la commande suivante : Sur un serveur basé sur Linux - /usr/local/psa/bin/pleskrestore -restore <chemin_vers_fichier_sauvegarde> -level server -map <chemin_vers_fichier_mappage> Sur un serveur basé sur Windows - "%plesk_cli%\pleskrestore.exe" <chemin_vers_fichier_sauvegarde> -level server -map <chemin_vers_fichier_mappage> Si la sauvegarde était protégée par un mot de passe, utilisez l'option -backuppassword pour indiquer le mot de passe à utiliser pour le cryptage. Si la restauration échoue avec le message d'erreur Impossible de résoudre tous les conflits, reportez-vous à la section Résolution des problèmes de transfert et de migration. Remarque : Si vous voulez exécuter une restauration sélective à l'aide des outils de la ligne de commande, suivez les instructions dans le Guide de l'administration avancé via http://download1.parallels.com/Plesk/PP11/11.0.1/Doc/en-US/online/plesk-linuxadvanced-administration-guide/68847.htm (pour Linux) et http://download1.parallels.com/Plesk/PP11/11.0.1/Doc/en-US/online/plesk-winadvanced-administration-guide/68480.htm (pour Windows). Après la restauration des données, chaque site Web migré est associé à un abonnement de service d'hébergement séparé qui n'est pas lié à un pack d'hébergement particulier. Pour simplifier la future maintenance, vous pouvez maintenant vérifier les propriétés de tous les nouveaux abonnements et les associer aux packs d'hébergement. Important : Si vous mettez à niveau à partir de Parallels Panel 9 ou les versions antérieures, vous devez terminer le transfert en suivant les instructions fournies dans le chapitre Terminer la mise à niveau à partir de Parallels Panel 9 et des versions antérieures (cf. page 119). CHAPITRE 11 Terminer la mise à niveau à partir de Parallels Panel 9 et des versions antérieures Par rapport aux versions antérieures du logiciel Parallels Panel (Parallels Plesk Panel 9 et versions antérieures), Parallels Plesk Panel 10 et les versions ultérieures introduisent un grand nombre de changements dans le modèle commercial. Par exemple, les services sont offerts à l'aide des packs de services et des abonnements à la place des templates et des domaines et les administrateurs de domaines sont remplacés par les utilisateurs auxiliaires. Pour en savoir plus sur les changements, reportez-vous au Guide de l'administrateur, section Se familiariser avec Parallels Panel 11. Ce chapitre décrit les étapes requises pour terminer la transaction vers le nouveau modèle d'activité commerciale. Lors de la mise à niveau ou du transfert vers Parallels Plesk Panel 11.0, la plupart des comptes utilisateur et domaines sont automatiquement transférés pour s'adapter au nouveau modèle d'activité commerciale. Cependant, à cause des changements dans le schéma d'allocation des ressources, vous devez procéder à plusieurs actions et décider comment les ressources doivent être allouées dans votre nouveau système. Ces actions sont les suivantes : 1. Terminez la transaction des ressources et des comptes à l'aide de l'assistant de transfert dans Parallels Panel. Pour en savoir plus, reportez-vous à la section Terminer la transition (cf. page 124). Pour en savoir plus sur la conversion des objets, reportez-vous à la section Présentation des schémas de conversion automatique et autres étapes conseillées (cf. page 120). 2. Configurez les packs (revendeur) d'hébergement correspondant à vos offres de services et associez les abonnements et comptes transférés avec les packs. Pour en savoir plus, reportez-vous à la section Associer les nouveaux comptes et abonnements avec les packs (cf. page 126). Pour en savoir plus sur les packs de services et les abonnements, reportez-vous au Guide de l'administrateur, au chapitre Offrir des services aux clients et revendeurs. Dans ce chapitre : Schémas de conversion et étapes recommandées ........................................... 120 Terminer le transfert .......................................................................................... 124 Associer de nouveaux comptes et abonnements à des packs ........................... 126 Exécution des scripts via le Planificateur de tâches cron (hébergement Linux) . 126 120 Terminer la mise à niveau à partir de Parallels Panel 9 et des versions antérieures Schémas de conversion et étapes recommandées Dans cette section : Comptes revendeurs ......................................................................................... 120 Clients de l'administrateur et leurs domaines .................................................... 121 Clients des revendeurs et leurs domaines ......................................................... 122 Domaines appartenant à l'administrateur .......................................................... 123 Domaines appartenant aux revendeurs ............................................................. 123 Comptes revendeurs Avant - Après la conversion : Les comptes revendeur à partir des anciennes versions de Plesk deviennent des comptes revendeur avec des abonnements personnalisés, non associés à un pack revendeur existant. Autre action conseillée : Pour simplifier la gestion des comptes, abonnez les revendeurs aux packs revendeur. Terminer la mise à niveau à partir de Parallels Panel 9 et des versions antérieures 121 Clients de l'administrateur et leurs domaines Avant - Après la conversion : Les comptes client de l'administrateur sont devenus des comptes clients appartenant à l'administrateur. Tous les domaines ont été convertis en abonnements individuels, un abonnement par domaine. Tous les abonnements ont été affectés aux clients qui possèdent les domaines correspondants. Les droits et limites des anciens clients ont été convertis en une entité similaire à un abonnement appelée Mes ressources. L'entité n'est liée à aucun pack d'hébergement existant mais ne garde que les informations sur les ressources qui ont été allouées à l'utilisateur avant le transfert. Les administrateurs de domaine ont été convertis en utilisateurs de clients dont les comptes ont un accès limité à l'abonnement contenu dans leur domaine. Autres actions conseillées : 1. Terminez le transfert des comptes clients en utilisant les schémas suivants : Les clients qui avaient un domaine sont convertis en clients avec un abonnement personnalisé. L'abonnement reçoit le montant minimum de ressources en fonction des limites d'anciens domaines ou clients. Les administrateurs de domaine deviennent des utilisateurs qui peuvent accéder à Parallels Panel. Les clients qui avaient plusieurs domaines et qui n'étaient pas autorisés à adapter les allocations de l'utilisation des ressources, sont convertis en clients avec des abonnements personnalisés. Chaque abonnement hérite les allocations de ressources en fonction des limites de l'ancien domaine. Les anciens administrateurs de domaines deviennent des utilisateurs avec des comptes suspendus afin qu'ils ne puissent pas se connecter à Parallels Panel et voir toutes les domaines et abonnements du client. Les clients qui avaient plusieurs domaines et étaient autorisés à adapter les allocations de l'utilisation des ressources et à créer de nouveaux domaines peuvent être convertis en : Revendeur. Un ancien client est mis à niveau vers le statut de revendeur. Les ressources de l'abonnement du revendeur sont héritées des limites de l'ancien client. Si le compte administrateur de domaine a été activé pour un ancien domaine, il est mis à niveau en un compte client et l'abonnement correspondant est associé à ce compte. Sinon, les abonnements appartiennent directement au revendeur. ClientUn ancien client reste client. Les ressources du client sont partagées parmi tous les abonnements du client. Les comptes Administrateur de domaine restent utilisateurs. Leur accès est limité à l'abonnement que contient leur domaine. 122 Terminer la mise à niveau à partir de Parallels Panel 9 et des versions antérieures 2. Pour simplifier la gestion des comptes, associez les nouveaux abonnements avec vos packs Hébergement. Clients des revendeurs et leurs domaines Avant - Après la conversion : Tous les comptes client qui appartenaient à un revendeur dans la précédente version de Parallels Plesk Panel sont convertis en comptes clients possédés par les revendeurs respectifs. Les ressources de chaque client sont converties en une entité similaire à un abonnement appelée Mes ressources qui seront supprimées une fois le transfert terminé. Tous les domaines des clients sont convertis en abonnements (un nouvel abonnement par domaine). Les administrateurs de domaine sont convertis en utilisateurs de clients dont les comptes ont un accès limité à l'abonnement contenu dans leur domaine. Autres étapes conseillées : 1. Terminez le transfert des comptes clients en utilisant les schémas suivants : Les clients qui avaient un domaine et n'étaient pas autorisés à adapter les allocations des ressources sont convertis en clients. Les ressources du nouvel abonnement équivalent au minimum des limites de l'ancien client ou domaine. Les clients qui avaient un domaine et étaient autorisés à adapter les allocations des ressources sont convertis en clients. Les nouvelles ressources d'abonnement équivalent aux limites de l'ancien client. Les clients qui avaient plusieurs domaines et n'étaient pas autorisés à adapter les allocations de l'utilisation des ressources sont convertis en clients. Chaque abonnement hérite les allocations de ressources en fonction des limites de l'ancien domaine. Les clients qui avaient plusieurs domaines et étaient autorisés à adapter les allocations de l'utilisation des ressources et à créer de nouveaux domaines sont convertis en clients. Les ressources du client sont partagées parmi tous les abonnements du client. 2. Pour simplifier la gestion des comptes, associez les nouveaux abonnements avec vos packs Hébergement. Terminer la mise à niveau à partir de Parallels Panel 9 et des versions antérieures 123 Domaines appartenant à l'administrateur Avant - Après la conversion : Tous les domaines appartenant à l'administrateur dans les précédentes versions de Plesk sont convertis en les propres abonnements de l'administrateur. Les administrateurs de domaine sont convertis en utilisateurs d'administrateurs dont les comptes ont un accès limité à l'abonnement contenu dans leur domaine. Autres étapes conseillées : 1. Pour les domaines qui avaient des comptes administrateur de domaine configurés, vous pouvez garder les résultats de conversion automatique et choisir d'utiliser l'un des schémas suivants : Mettez à niveau les anciens administrateurs de domaines en clients et affectezleur les domaines. Convertissez en abonnement avec utilisateurs. Les comptes Administrateur de domaine restent utilisateurs qui n'ont accès qu'à cet abonnement. Convertissez en abonnement sans utilisateur. Le compte de l'ancien administrateur de domaine est supprimé. 2. Pour simplifier la gestion des abonnements, associez les nouveaux abonnements avec vos packs Hébergement Domaines appartenant aux revendeurs Avant - Après la conversion : Tous les domaines qui appartenaient aux revendeurs dans une précédente version de Plesk sont convertis en propres abonnements des revendeurs préservant la propriété. Les administrateurs de domaine sont convertis en utilisateurs de revendeurs dont les comptes ont un accès limité à l'abonnement contenu dans leur domaine. Autres étapes conseillées : Pour les domaines qui avaient des comptes administrateur de domaine configurés, vous pouvez garder les résultats de conversion automatique et choisir d'utiliser l'un des schémas suivants : Mettez à niveau les anciens administrateurs de domaines en clients de revendeurs et affectez-leur les domaines. Convertissez en abonnement avec utilisateurs. Les comptes Administrateur de domaine restent utilisateurs qui n'ont accès qu'à cet abonnement. Convertissez en abonnement sans utilisateur. Le compte de l'ancien administrateur de domaine est supprimé. 124 Terminer la mise à niveau à partir de Parallels Panel 9 et des versions antérieures Terminer le transfert Pour terminer le transfert vers le nouveau modèle d'activité commerciale après la mise à niveau ou la migration vers Panel 10 : 1. Connectez-vous au Panneau de l'administration du serveur en tant qu'administrateur. 2. Sur la page d'accueil, cliquez sur le lien Terminer la migration vers le modèle d'activité commerciale de Parallels Panel 10. Ce lien est situé dans une boîte de dialogue qui s'affiche si certains comptes utilisateurs n'ont pas été transférés. Sinon, vous pouvez aller dans Outils & Utilitaires > Terminer la migration vers le modèle d'activité commerciale de Parallels Panel 10. 3. Sur l'onglet Actions conseillées, regardez les comptes et abonnements et les schémas de transfert recommandés. 4. Si les actions recommandées correspondent à vos besoins, cochez les cases correspondantes Transférer ces clients et Transférer ces abonnements, et cliquez sur OK. Les clients et abonnements sélectionnés seront transférés. Une fois le transfert terminé, ils ne s'afficheront plus dans la liste. 5. Sinon, transférez les clients ou abonnements en sélectionnant un schéma de transfert basé sur votre propre jugement : a. Cliquez sur l'onglet Transfert sélectif des clients ou Transfert sélectif des abonnements. Pour vous aider à choisir un schéma de transfert approprié pour un compte, considérez le nombre de domaines appartenant à un client, les totaux de ressources allouées et les privilèges accordés. Le nombre de domaines appartenant à chaque client s'affiche dans la liste des clients, dans la colonne Abonnements. Pour en savoir plus sur les ressources allouées et les privilèges accordés, cliquez sur un lien avec le nom du client et cliquez sur Mes Ressources. Ensuite, cliquez sur Niveau sup. pour revenir à la page précédente. b. Cochez les cases correspondant aux clients ou abonnements que vous souhaitez transférer à l'aide des schémas. c. A partir du menu Appliquer le schéma de transfert, sélectionnez l'option qui convient : Pour les clients : L'abonnement hérite le moins du client ou du domaine. Les ressources allouées à chaque nouvel abonnement équivalent au minimum des limites de l'ancien client ou domaine. L'abonnement hérite du client. Les ressources allouées à chaque abonnement équivalent aux limites de l'ancien client. Terminer la mise à niveau à partir de Parallels Panel 9 et des versions antérieures 125 L'abonnement hérite du domaine. Les ressources allouées à chaque abonnement équivalent aux limites de l'ancien domaine. Distribuer les ressources du client. La partie restante des ressources du client qui n'était pas allouée aux domaines est également divisée parmi les abonnements des clients et est ajoutée à leurs ressources. Mettre à niveau en revendeur. Un ancien client est mis à niveau vers le statut de revendeur. Les ressources de l'abonnement du revendeur équivalent aux limites de l'ancien client. Si un compte administrateur de domaine a été activé pour un ancien domaine du client, il est mis à niveau en un compte client et l'abonnement correspondant est associé avec ce compte. S'il n'y a aucun compte administrateur de domaine, les abonnements doivent appartenir directement au revendeur. Pour les abonnements : Mettre à niveau en client. L'ancien administrateur de domaine est converti en client et l'abonnement lui est affecté. Abonnement avec utilisateur. L'ancien compte Administrateur de domaine est maintenant un utilisateur de Parallels Panel dont l'accès est limité à l'abonnement contenu dans son domaine. Abonnement sans utilisateur. Le compte de l'ancien administrateur de domaine est supprimé. 126 Terminer la mise à niveau à partir de Parallels Panel 9 et des versions antérieures Associer de nouveaux comptes et abonnements à des packs Dès que tous les clients et abonnements sont transférés, l'assistant de transfert disparaîtra de Parallels Panel. Pour terminer le basculement des comptes et abonnements transférés vers le nouveau modèle commerciale, procédez comme suit : 1. Configurez les packs Revendeur et les packs Hébergement correspondant à vos offres de services. Pour ajouter un pack Revendeur ou Hébergement dans le Panneau d'administration du serveur, exécutez l'assistant Ajouter un nouveau pack dans Packs de services > Packs d'hébergement et Packs de services > Packs revendeur en fonction. Pour en savoir plus sur les paramètres des packs, reportez-vous au Guide de l'administrateur, sections Configurer les packs d'hébergement et Configurer les packs revendeurs. 2. Associez mes comptes et abonnements transférés avec les packs. Pour associer les comptes revendeurs à un pack revendeur, cliquez sur Changer le pack pour un certain revendeur dans Revendeurs et indiquez le pack que vous avez ajouté. Pour associer les abonnements de service d'hébergement à un pack d'hébergement, cliquez sur Changer le pack pour un certain abonnement dans Abonnements et indiquez le pack d'abonnement. Pour en savoir plus sur les packs de services et les abonnements, reportez-vous au Guide de l'administrateur, au chapitre Servir vos clients et employer des revendeurs. Exécution des scripts via le Planificateur de tâches cron (hébergement Linux) Dans les versions précédentes de Parallels Panel, les utilisateurs qui ont reçu la permission de planifier les tâches avec cron mais n'étaient pas autorisés à accéder au shell du serveur, pouvaient continuer à exécuter les scripts dans le shell sous lequel le cron fonctionnait. Cela leur permettait d'accéder aux données qui pouvaient être potentiellement utilisées pour compromettre le serveur. A partir de Parallels Plesk Panel 10.1, l'exécution des tâches de cron est automatiquement limitée à l'environnement shell chrooté. C'est le paramètre par défaut appliqué lors des installations propres de Parallels Panel 10.1 et dans les cas où les données étaient migrées à partir d'autres plates-formes ou de versions antérieures de Plesk. Si vous avez mis à niveau vers Parallels Plesk Panel 10.1 à partir de versions précédentes (dont 10.0), le shell chrooté n'est alors pas automatiquement sélectionné pour ne pas interrompre l'exécution de tâches planifiées en cours pour vos client. Terminer la mise à niveau à partir de Parallels Panel 9 et des versions antérieures 127 Si vous faites suffisamment confiance à vos clients pour autoriser l'exécution des scripts dans un environnement non chrooté, vous pouvez sélectionner le shell requis en entrant la commande suivante dans la console : # /usr/local/psa/bin/server_pref -u -crontab-secure-shell "/bin/sh" Si vous voulez annuler ce paramètre et revenir au shell par défaut utilisé par le système, entrez la commande suivante dans la console : # /usr/local/psa/bin/server_pref -u -crontab-secure-shell "" CHAPITRE 12 Transférer les données de Parallels Panel Dans la terminologie de Parallels Panel, le transfert est un processus de migration des données d'hébergement (packs de services, comptes, abonnements avec contenu, etc.) à partir d'un serveur Parallels Panel (source) vers un autre serveur avec Parallels Panel de version identique (destination). Transférer vous permet de migrer votre Parallels Panel vers un serveur plus productif ou vers un autre système d'exploitation. Vous pouvez transférer Parallels Panel comme suit : Transférez avec l'utilitaire Gestionnaire de transfert & de migration (conseillé). Nous vous recommandons de transférer les données d'hébergement à l'aide de l'utilitaire Gestionnaire de transfert & de migration. Cet utilitaire exécute un serveur de destination et copie automatiquement les données d'hébergement à partir de votre Parallels Panel source. Découvrez comment transférer les données d'hébergement à l'aide du Gestionnaire de transfert & de migration dans la section Transférer les données avec le Gestionnaire de transfert & de migration (cf. page 129). Transférez via les fichiers de sauvegarde. Si, pour une raison quelconque, le Gestionnaire de transfert & de migration ne peut pas se connecter au serveur source (par exemple, à cause des restrictions de parefeu), vous pouvez transférer les données du serveur source au serveur de destination à l'aide des fichiers de sauvegarde. Pour procéder au transfert des données, vous devez sauvegarder les données sur le serveur source, transférer le fichier d'archive résultant vers le serveur de destination manuellement et restaurer les données sur ce serveur. Vous pouvez sauvegarder et restaurer les données de Parallels Panel soit via l'interface de Parallels Panel soit à l'aide des utilitaires de ligne de commande pleskbackup et pleskrestore. Découvrez comment transférer les données à l'aide des fichiers de sauvegarde dans la section Transférer les données via les fichiers de sauvegarde (cf. page 142). Paramètres et objets transférés Après avoir procédé à un transfert, le Parallels Panel de destination inclura des packs de services, add-ons, comptes clients et abonnements qui existaient sur le serveur source avant le transfert. La majeure partie des paramètres de Parallels Panel sera également transférée. Cependant, il y a des objets et des paramètres qui ne sont pas transférés vers le Parallels Panel de destination, à savoir : Paramètres de Parallels Panel depuis la liste ci-dessous : La liste des bases de données connectées et leurs paramètres (Outils & Paramètres > Serveurs de base de données) Les paramètres des modules Apache (Outils & Paramètres > Modules Apache) Paramètres de sauvegarde (Outils & Paramètres > Paramètres de la sauvegarde) Transférer les données de Parallels Panel 129 Fichiers de sauvegarde des clients et paramètres des répertoires FTP (Panneau de contrôle > Sites Web & Domaines > Gestionnaire de sauvegardes > Paramètres du répertoire FTP personnel). Extensions de Parallels Panel. Services et logiciels tiers, tels qu'Adobe ColdFusion ou les services Google. Les administrateurs et clients doivent configurer ces paramètres et ajouter manuellement les objets manquants. Dans ce chapitre : Transférer les données avec le Gestionnaire de transfert & de migration .......... 129 Transférer les données via les fichiers de sauvegarde. ..................................... 142 Transférer les données avec le Gestionnaire de transfert & de migration Les étapes de transfert des données de Parallels Panel à l'aide de l'utilitaire Gestionnaire de transfert & de migration sont les suivantes : 1. Installez le Gestionnaire de transfert & de migration sur le serveur de destination et préparez les deux serveurs pour le transfert en suivant les instructions dans la section Préparer au transfert (cf. page 130). 2. Exécutez l'outil Gestionnaire de transfert & de migration et parcourez les étapes de l'assistant. Pour en savoir plus, reportez-vous à la section Exécuter un transfert (cf. page 140). Dans cette section : Préparer au transfert ......................................................................................... 130 Procéder au transfert......................................................................................... 140 130 Transférer les données de Parallels Panel Préparer au transfert Avant de pouvoir transférer les données vers Parallels Plesk Panel, vous devez procéder comme suit : 1. Installez le Gestionnaire de transfert & de migration sur le serveur de destination. Vous pouvez y parvenir en procédant comme suit : Via le Panneau d'administration du serveur. Pour l'installer via le Panneau d'administration du serveur, allez dans Outils & Paramètres > Mises à jour et à niveau. L'interface Web du programme d'installation de Parallels s'ouvrira dans une nouvelle fenêtre ou un nouvel onglet. Dans la fenêtre du programme d'installation, cliquez sur Ajouter des composants, cochez la case correspondante au composant Gestionnaire de transfert & de migration et cliquez sur Continuer. A partir de la ligne de commande Pour installer le Gestionnaire de transfert & de migration à partir de la ligne de commande, exécutez le Programme d'installation de Parallels sur le serveur de destination comme décrit dans la section Mettre à niveau à partir de la ligne de commande (cf. page 87) et ajoutez ce composant. 2. Si un serveur Windows source ou cible est protégé par un pare-feu, configurez ce dernier pour qu'il autorise l'échange des données entre les serveurs. Si vous migrez depuis les plates-formes Windows , autorisez les connexions TCP aux ports 6489 (Gestionnaire de transfert & de migration). Si vous migrez depuis Linux, autorisez les connexions TCP au port 22 (SSH). 3. Si vous allez migrer à partir des plates-formes Windows, installez l'Agent de transfert & de migration sur le serveur source, comme décrit dans la section Préparer le transfert des données à partir de Parallels Panel pour Windows (cf. page 104). Dans cette section : Préparer le transfert des données à partir de Parallels Panel pour Windows ..... 131 Transférer les données de Parallels Panel 131 Préparer le transfert des données à partir de Parallels Panel pour Windows Le transfert automatique des données d'un serveur Windows vers un autre n'est possible que si une connexion spécifique est établie entre les serveurs. La connexion est établie par le Gestionnaire de transfert & de migration installé sur un serveur de destination et l'utilitaire Agent de transfert & de migration sur un serveur source, pourvu qu'ils soient configurés automatiquement. L'Agent de transfert & de migration est un utilitaire qui transfère les données à partir d'un serveur source vers un serveur de destination. Pour découvrir comment installer l'Agent de transfert & de migration sur le serveur, reportez-vous à la section Installer l'Agent de transfert & de migration (cf. page 105). Si les paramètres par défaut de l'Agent de transfert & de migration sont en conflits avec votre configuration réseau (par exemple, vous utilisez déjà le port de l'utilitaire par défaut pour d'autres raisons), vous pouvez les changer comme indiqué dans la section Configurer l'Agent transfert & de migration sur le serveur source (cf. page 106). Si vous changez les paramètres de l'Agent de transfert & de migration, vous devez appliquer les changements correspondants dans la configuration du Gestionnaire de transfert & de migration comme indiqué dans la section Configurer le Gestionnaire de transfert & de migration sur le serveur de destination (cf. page 111). Les paramètres suivants sont utilisés par l'Agent de transfert & de migration par défaut : Port - numéro de port qui est utilisé par Parallels Panel pour se connecter à l'Agent de transfert & de migration. (Le numéro par défaut est 6489.) Lorsque vous changez le port, considérez ceci : Ce nombre doit être compris entre 1 et 65535. Il doit être disponible sur le serveur à partir duquel les données seront migrées, c'est-à-dire que ce port ne doit pas être utilisé par tout autre programme ou service sur les deux serveurs. Il doit être autorisé par le pare-feu sur le serveur source. Type de chaîne - communication du protocole entre le Gestionnaire de transfert & de migration et de l'Agent de transfert & de migration. (Par défaut, il s'agit du HTTP.) En sélectionnant le type de chaîne, considérez les caractéristiques suivantes : TCP offre une meilleure performance que HTTP HTTP est plus publique car il utilise le protocole HTTP qui est autorisé par la plupart des pare-feux. Remarque : Si ces paramètres de connexion sont différents dans les configurations du Gestionnaire de transfert & de migration et de l'Agent de transfert & de migration, les migrations échoueront. 132 Transférer les données de Parallels Panel Dans cette section : Installer l'Agent de transfert & de migration ....................................................... 132 Configurer l'Agent de transfert & de migration sur le serveur source ................. 133 Configurer le Gestionnaire de transfert & de migration sur le serveur de destination .......................................................................................................................... 138 Installer l'Agent de transfert & de migration Pour installer l'Agent transfert & de migration : 1. Connectez-vous au Panneau d'administration du serveur sur le serveur de destination. 2. Allez dans Outils & Paramètres > Gestionnaire de transfert & de migration (dans le groupe Outils & Ressources). 3. Pour obtenir la toute dernière version de l'Agent de transfert & de migration, cliquez sur Télécharger l'Agent de transfert & de migration. 4. Envoyez le fichier vers le serveur source. 5. Connectez-vous au serveur source via le Bureau à distance ou Remote Desktop et exécutez le fichier 'installation. 6. Cliquez sur Suivant plusieurs fois pour terminer l'installation. Une fois que vous avez installé l'Agent de transfert & de migration, il démarre automatiquement avec les paramètres par défaut.Vous pouvez ensuite procéder au transfert des données. Transférer les données de Parallels Panel 133 Configurer l'Agent de transfert & de migration sur le serveur source L'Agent transfert & de migration est entièrement opérationnel avec les paramètres par défaut. C'est pourquoi vous n'avez pas besoin de les changer. Cependant, si vous voulez changer le port ou le protocole utilisé par l'agent, vous pouvez le faire en suivant les instructions indiquées dans cette section. Changer la configuration de l'Agent de transfert & de migration inclut ceci : Changer les paramètres de la connexion de l'Agent de transfert & de migration avec le Gestionnaire de transfert & de migration (type de chaîne et port). Vous pouvez y parvenir en utilisant soit l'interface de l'Agent de transfert & de migration soit le fichier de configuration de l'Agent de transfert & de migration. Changer l'emplacement des fichiers de données sur le serveur source. Ceci est nécessaire, si, par exemple, il n'y a pas assez d'espace disque sur le disque dans lequel l'Agent de transfert & de migration est installé. Pour changer les paramètres de connexion à l'aide de l'interface de l'Agent de transfert & de migration : 1. Exécutez le fichier WINAgentMng.exe. Si l'Agent de transfert & de migration a été installé dans l'emplacement par défaut, vous pouvez y accéder en cliquant sur Démarrer > Programmes > Parallels > Panel > Agent de transfert & de migration de Parallels Plesk Panel, ou en parcourant C:\Program Files\Parallels\Plesk Migration Agent\WINAgentMng.exe. La fenêtre de l'Agent transfert & de migration s'ouvre. 2. Cliquez sur Arrêter. Cela permet de changer les paramètres de l'Agent transfert & de migration. 134 Transférer les données de Parallels Panel 3. Entrez la valeur souhaitée à côté de Port pour changer le numéro du port. 4. Pour changer le type de chaîne de l'Agent transfert & de migration : a. Cliquez sur Avancé. La fenêtre des options avancées s'ouvre. Transférer les données de Parallels Panel 135 b. Sélectionnez un élément approprié dans le menu Type de chaîne pour configurer un type de chaîne. c. Cliquez sur OK. Les changements apportés aux options avancées seront appliqués et la fenêtre des options avancées se fermera. 5. Cliquez sur Démarrer. Les changements apportés au numéro de port seront appliqués et l'Agent transfert & de migration doté des nouveaux paramètres sera lancé. Editer le fichier de configuration de l'Agent transfert & de migration Vous pouvez éditer manuellement les paramètres de configuration de l'Agent transfert & de migration. Pour que les changements prennent effet après l'édition manuelle, redémarrez l'Agent transfert & de migration. Pour changer les paramètres de connexion en éditant le fichier de configuration : 1. Ouvrez pour éditer le fichier <migration-agent-installationdirectory>\WINAgentMng.exe.config et localisez l'élément "/configuration/appSettings". Par défaut, l'Agent de transfert & de migration est installé dans C:\Program Files\Parallels\PleskMigrationAgent. Avertissement : Il est fortement conseillé de ne rien changer au-delà des contenus du node <appSettings>. Si tel était le cas, cela risquerait de crasher le Gestionnaire transfert & de migration et rendrait les migrations impossibles. 2. Pour changer le numéro de port, entrez une valeur souhaitée dans la chaîne <add key="Port" value="6489" /> à la place de 6489. Par exemple, si vous voulez que le port 7788 soit utilisé, cette chaîne doit être <add key="Port" value="7788" />. 3. Pour changer le type de chaîne, entrez une valeur souhaitée dans la chaîne <add key="ChannelType" value="HTTP" /> à la place de HTTP. Par exemple, si vous voulez que le TCP soit utilisé, cette chaîne doit être <add key="ChannelType" value="TCP" />. 4. Pour changer l'adresse IP de l'Agent transfert & de migration, entrez une valeur souhaitée dans la chaîne <add key="IPAddress" value="" />. Cela permettra au Gestionnaire transfert & de migration de se connecter à l'Agent transfert & de migration via l'adresse IP indiquée uniquement. Tapez 0.0.0.0 ou supprimez la chaîne du fichier pour permettre au Gestionnaire de transfert & de migration de se connecter à l'Agent de transfert & de migration via une adresse IP disponible sur le serveur source. 5. Enregistrez le fichier. 136 Transférer les données de Parallels Panel 6. Redémarrez l'Agent de transfert & de migration. Pour changer l'emplacement des fichiers de données collectés par l'Agent de transfert & de migration : 1. Ouvrez pour éditer le fichier <migration-agent-installationdirectory>\WINAgentMng.exe.config et localisez l'élément "/configuration/appSettings". Par défaut, l'Agent de transfert & de migration est installé dans C:\Program Files\Parallels\PleskMigrationAgent. Avertissement : Il est fortement conseillé de ne rien changer au-delà des contenus du node <appSettings>. Si tel était le cas, cela risquerait de crasher le Gestionnaire de transfert & de migration et rendrait les migrations impossibles. 2. Pour changer l'emplacement du dossier dump, ajoutez le chemin d'accès complet (en commençant par le périphérique root) vers le dossier où le fichier doit être stocké dans la chaîne <add key="DumpDirectory" value="" />. Par exemple, si vous voulez que le dossier dump de migration intitulé "migration_data" doit être stocké dans le dossier H:\Store\Plesk_migration, cette chaîne doit être <add key="DumpDirectory" value="H:\Store\Plesk_migration" />. Si un tel répertoire n'existe pas sur le disque H, il sera créé. 3. Enregistrez le fichier. 4. Redémarrez l'Agent de transfert & de migration. Le contenu par défaut du fichier de configuration <?xml version="1.0" encoding="UTF-8" ?> <configuration> <startup> <supportedRuntime version="v2.0.50727" /> <supportedRuntime version="v1.1.4322" /> </startup> <system.runtime.remoting> <customErrors mode="off" /> <application name="Parallels Foreign Migration Agent" /> </system.runtime.remoting> <runtime> <assemblyBinding xmlns="urn:schemas-microsoft-com:asm.v1"> <probing privatePath="BackupUtils" /> </assemblyBinding> </runtime> <appSettings> <add key="Port" value="6489" /> <add key="ObjectUri" value="WinAgentURI" /> <add key="ChannelType" value="HTTP" /> <add key="IPAddress" value="" /> <add key="DumpDirectory" value="" /> <add key="UseWebserver" value="false" /> Transférer les données de Parallels Panel <add key="WebServerPort" value="6490" /> <add key="LogUseDefaultCulture" value="false" /> </appSettings> </configuration> 137 138 Transférer les données de Parallels Panel Configurer le Gestionnaire de transfert & de migration sur le serveur de destination Important : Changez les paramètres de connexion du Gestionnaire de transfert & de migration à l'Agent de transfert & de migration uniquement si vous avez appliqué les mêmes changements dans la configuration de l'Agent de transfert & de migration. Pour changer les paramètres de connexion du Gestionnaire transfert & de migration à l'Agent transfert & de migration : 1. Ouvrez pour éditer le fichier %plesk_dir%\PMM\Migration\migrmng.exe.config et localisez l'élément "/configuration/appSettings". %plesk_dir% est une variable du système définissant le dossier dans lequel PPP est installé. 2. Pour changer le numéro de port, entrez une valeur souhaitée dans la chaîne <add key="Port" value="6489" /> à la place de 6489. Par exemple, si vous voulez que le port 7788 soit utilisé, cette chaîne doit être <add key="Port" value="7788" />. 3. Pour changer l'URI de l'Agent de transfert & de migration , entrez la valeur souhaitée dans la chaîne <add key="ObjectUri" value="WinAgentURI" /> à la place de WinAgentURI. Par exemple, si vous voulez que le "MigrationAgent325" soit utilisé en tant qu'URI de l'Agent de migration, cette chaîne doit être <add key="ObjectUri" value="MigrationAgent325" />. 4. Pour changer le type de chaîne, entrez la valeur requise dans la cha îne <add key="ChannelType" value="HTTP" /> à la place de HTTP. Par exemple, si vous voulez que le TCP soit utilisé, cette chaîne doit être <add key="ChannelType" value="TCP" />. 5. Sauvegardez le fichier. Le contenu par défaut du fichier de configuration migrmng.exe <?xml version="1.0" encoding="UTF-8" ?> <configuration> <configSections> <section name="Platforms" type="ForeignMigratorEngineCore.Configuration.PlatformsSectionHandler, ForeignMigratorEngineCore"/> </configSections> <startup> <supportedRuntime version = "v2.0.50727" /> <supportedRuntime version = "v1.1.4322" /> </startup> Transférer les données de Parallels Panel 139 <!-- Ces paramètres peuvent être reconfigurés --> <appSettings> <add key="Port" value="6489" /> <add key="ObjectUri" value="WinAgentURI" /> <add key="ChannelType" value="HTTP" /> <!-- L'emplacement du fichier dump et le nom du fichier sont définis dans les paramètres GUI de Parallels Panel dans ce fichier de configuration --> <add key="DumpDirectory" value="" /> <add key="DumpName" value="" /> <add key="UnixDumpDirectory" value="/usr/local" /> <add key="LogUseDefaultCulture" value="false" /> </appSettings> <!-- Fin des paramètres que vous pouvez reconfigurer --> <Platforms> ... </Platforms> </configuration> 140 Transférer les données de Parallels Panel Procéder au transfert Pour transférer les comptes et sites Web des utilisateurs avec les applications à partir d'autres serveurs d'hébergement : 1. Connectez-vous à Parallels Plesk Panel sur le serveur de destination. 2. Allez dans Outils & Paramètres > Gestionnaire de transfert & de migration (dans le groupe Outils & Ressources). 3. Pour vérifier s'il y a des mises à jour pour les composants du Gestionnaire de transfert & de migration, cliquez sur Synchroniser. 4. Cliquez sur Démarrer une nouvelle migration. 5. Ne décochez pas l'option Transférer les données à partir d'un autre serveur puis indiquez ceci : L'adresse du serveur source et le numéro de port (sur les systèmes Linux/Unix). Indiquez soit l'adresse IP soit le nom d'hôte du serveur depuis lequel vous voulez transférer les données. Si le serveur source est sur une adresse IPv6, vous devez indiquer le nom d'hôte du serveur à la place de l'adresse IP. Le nom d'utilisateur et le mot de passe de l'administrateur du serveur source. Remarque : L'option Transférer les données déjà traitées par l'Agent de transfert & de migration et situées sur l'hôte local peut être utilisée pour importer les données à partir d'un fichier comme le décrit la section Résoudre les problèmes de transfert et de migration (cf. page 197). C'est une autre méthode de transfert de données qui peut être utilisée si le serveur source est hors ligne et si vous avez précédemment collecté les données à partir de ce serveur. 6. Si vous utilisez Parallels Plesk Panel pour Linux, vous pouvez également indiquer le répertoire sur le serveur source dans lequel l'Agent de transfert & de migration doit être envoyé. 7. Indiquez le chemin d'accès vers le répertoire dans lequel les fichiers temporaires seront stockés. 8. Indiquez si vous voulez transférer toutes les données associées aux comptes utilisateurs, domaines et configuration des services à partir du serveur source ou uniquement les éléments indiqués. Si vous choisissez d'exécuter le transfert complet du serveur, vous pouvez configurer le Gestionnaire de transfert & de migration pour transférer une clé de licence à partir du serveur source. Cette option est utile si la clé de licence convient à la version de Parallels Panel installée sur le serveur de destination et si vous voulez l'utiliser à la place de celle que vous avez actuellement. Transférer les données de Parallels Panel 141 9. Si certains objets de Parallels Panel du serveur source (comme les comptes utilisateurs, domaines, etc.) sont déjà présent sur le serveur de destination, vous pouvez les remplacer en cochant la case Remplacer les objets existants. 10. Si vous utilisez Parallels Plesk Panel pour Linux, cochez la case Utiliser le transport rsync. Cela réduit le total d'espace disque, de bande passante nécessaires et le délai requis pour transférer les données. 11. Cliquez sur Suivant. Le Gestionnaire de transfert & de migration se connectera au serveur indiqué et récupérera des informations sur les objets métier de la plate-forme d'hébergement source. 12. Si vous avez choisi de transférer uniquement les éléments spécifiques, à cette étape, cochez les cases correspondant aux domaines et comptes utilisateurs que vous voulez transférer. De même, indiquez les types de données qui doivent être transférées : Tous les paramètres et contenus. Tous les paramètres et contenus sauf les mails. Uniquement les comptes de messagerie avec les mails. 13. Cliquez sur Suivant. 14. Une fois les données récupérées à partir du serveur source, indiquez les nouvelles adresses IP qui doivent être utilisées. Si vous avez un grand nombre d'adresses IP, à cette étape, vous pouvez télécharger l'actuel fichier de mappage d'IP, le corriger dans un éditeur de texte ou en utiliser un personnalisé, rechercher et remplacer le script puis le renvoyer dans le serveur. La syntaxe du fichier de mappage d'IP s'affiche dans l'exemple suivant : 10.10.10.10 192.168.1.2 Sachant que 10.10.10.10 est une adresse IP utilisée sur le serveur source et 192.168.1.2 une nouvelle adresse IP qui doit être utilisée sur le serveur de destination. Il y a un espace blanc entre les deux adresses IP. Lorsque vous rédigez la liste des adresses, placez chaque entrée de mappage sur un ligne séparée. 15. Cliquez sur Suivant. Le processus de transfert des données démarrera immédiatement ; Important : Si vous transférez les données depuis Parallels Panel 9 ou versions antérieures, vous devez terminer le transfert en suivant les instructions fournies dans le chapitre Terminer la mise à niveau à partir de Parallels Panel 9 et des versions antérieures (cf. page 119). 1. 142 Transférer les données de Parallels Panel Transférer les données via les fichiers de sauvegarde. Outre l'utilisation du Gestionnaire de transfert & de migration, vous pouvez sauvegarder les données sur un serveur source, transférer le fichier d'archive résultant vers le serveur de destination et restaurer les données sur ce serveur. La sauvegarde et la restauration peuvent s'exécuter via l'interface de Parallels Panel ou à l'aide des utilitaires de la ligne de commande pleskbackup et pleskrestore. Les utilitaires sont situés dans le répertoire /usr/local/psa/bin/ sur les systèmes Linux et %plesk_cli% sur les systèmes Windows. Important : Les utilitaires de sauvegarde et de restauration ainsi que les fonctions correspondantes dans Parallels Panel sont disponibles uniquement si vous installez les composants optionnels de Parallels Panel qui ne sont pas inclus dans des installations typiques. Vous pouvez installer ces composants à l'aide de l'assistant de mise à jour et d'installation basé sur le Web : Dans le Panneau d'administration du serveur, allez dans Outils & Paramètres > Mises à jour et à niveau > Ajouter des composants, et sélectionnez Gestionnaire de sauvegardes de Parallels Plesk Panel dans le groupe Solutions de la sauvegarde du serveur. Pour sauvegarder les données sur un serveur source à l'aide de l'interface utilisateur de Parallels Plesk Panel : Suivez les instructions dans le Guide de l'administrateur, section Sauvegarde et restauration. Pour sauvegarder toutes les données sur un serveur source à l'aide des utilitaires de la ligne de commande, émettez la commande suivante : Sur un serveur basé sur Linux - /usr/local/psa/bin/pleskbackup all <nom_fichier_sauvegarde>. Sur un serveur basé sur Windows exécutant Parallels Plesk Panel 9 et 10 "%plesk_cli%\pleskbackup.exe" all <nom_fichier_sauvegarde>. Sur un serveur basé sur Windows exécutant Parallels Plesk Panel 8.6 et versions antérieures - "%plesk_cli%\backup.exe" all <nom_fichier_sauvegarde>. Si vous voulez sauvegarder les fichiers dans un serveur FTP, indiquez une URL comme ftp://[<login>[:<mot de passe>]@]<serveur>/<chemin_fichier> au lieu du <nom_fichier_sauvegarde>. Si vous voulez optimiser la sécurité de la sauvegarde; cryptez la sauvegarde en ajoutant l'option -backup-password <votre_mot de passe>. Pour en savoir plus sur la sauvegarde protégée par un mot de passe dans le Guide de l'administrateur, reportezvous à la section Sauvegarde et restauration. Transférer les données de Parallels Panel 143 Si vous voulez exécuter une sauvegarde sélective à l'aide des outils de la ligne de commande, suivez les instructions dans le Guide de l'administration avancé via http://download1.parallels.com/Plesk/PP11/11.0.1/Doc/en-US/online/plesk-linuxadvanced-administration-guide/68837.htm (pour Linux) et http://download1.parallels.com/Plesk/PP11/11.0.1/Doc/en-US/online/plesk-winadvanced-administration-guide/68481.htm (pour Windows). Une fois que les données que vous voulez migrer sont sauvegardées, envoyez le fichier de sauvegarde vers le serveur et restaurez les données qu'il contient. Pour envoyer le fichier de sauvegarde dans le serveur de restauration et restaurer les données à l'aide de l'interface : 1. Connectez-vous au Panneau d'administration du serveur sur le serveur de destination. 2. Allez dans Outils & Paramètres> Gestionnaire de sauvegardes (dans le groupe Outils). 3. Cliquez sur Envoyer les fichiers au répertoire du serveur. 4. Cliquez sur Parcourir et sélectionnez le fichier de sauvegarde que vous voulez envoyer. 5. Si la sauvegarde était cryptée, indiquez le mot de passe que vous avez utilisé pour le cryptage. 6. Cliquez sur OK. Ce fichier est envoyé vers le répertoire du serveur. 7. Sur l'onglet Répertoire du serveur, cliquez sur le lien correspondant au fichier de sauvegarde que vous venez d'envoyer. 8. Sélectionnez les types de données que vous voulez restaurer et indiquez les options de restauration. 9. Cliquez sur Restaurer et suivez les instructions à l'écran pour terminer la restauration. Pour restaurer toutes les données sur le serveur de destination à l'aide de l'utilitaire de ligne de commande pleskrestore : 1. Envoyez un fichier de sauvegarde vers le serveur. 2. Préparez un fichier de mappage, afin de pouvoir indiquer les adresses IP à utiliser sur le serveur : a. Pour créer un fichier de mappage, émettez la commande suivante. Sur un serveur basé sur Linux - /usr/local/psa/bin/pleskrestore -create-map <chemin vers le fichier de sauvegarde> -map <chemin vers le fichier de mappage> 144 Transférer les données de Parallels Panel Sur un serveur basé sur Windows - "%plesk_cli%\pleskrestore.exe" -create-map <chemin vers le fichier de sauvegarde> -map <chemin vers le fichier de mappage> a. Ouvrez le fichier de mappage créé avec un éditeur de texte. b. Localisez le début de la section avec [ip-map]. Il doit contenir des entrées comme dans l'exemple suivant : [ip-map] # Unchanged IP addresses: # Please review default IP addresses mapping below: 10.52.30.170 shared -> 10.52.30.170 shared # ip address does not exist 10.52.30.170 10.52.120.243 exclusive -> 10.52.120.243 exclusive # ip address does not exist 10.52.120.243 c. Dans la partie droite de chaque ligne après les caractères ->, remplacez les adresses IP présentes par celles qui doivent être utilisées dans le serveur de destination et assurez-vous que le schéma d'allocation pour les nouvelles adresses est correctement indiqué par les mots partagée et exclusive. Partagée indique une adresse IP partagée et exclusive, une adresse IP dédiée. d. Sauvegardez le fichier. 3. Restaurez les données à partir de la sauvegarde en émettant la commande suivante : Sur un serveur basé sur Linux - /usr/local/psa/bin/pleskrestore -restore <chemin_vers_fichier_sauvegarde> -level server -map <chemin_vers_fichier_mappage> Sur un serveur basé sur Windows - "%plesk_cli%\pleskrestore.exe" <chemin_vers_fichier_sauvegarde> -level server -map <chemin_vers_fichier_mappage> Si la sauvegarde était protégée par un mot de passe, utilisez l'option -backuppassword pour indiquer le mot de passe à utiliser pour le cryptage. Si la restauration échoue avec le message d'erreur Impossible de résoudre tous les conflits, reportez-vous à la section Résolution des problèmes de transfert et de migration. Remarque : Si vous voulez exécuter une sauvegarde sélective à l'aide des outils de la ligne de commande, suivez les instructions dans le Guide de l'administration avancé via http://download1.parallels.com/Plesk/PP11/11.0.1/Doc/en-US/online/plesk-linuxadvanced-administration-guide/68847.htm (pour Linux) et http://download1.parallels.com/Plesk/PP11/11.0.1/Doc/en-US/online/plesk-winadvanced-administration-guide/68480.htm (pour Windows). Après la restauration des données, chaque site Web transféré est associé à un abonnement de service d'hébergement séparé qui n'est pas lié à un pack d'hébergement particulier. Pour simplifier la future maintenance, vous pouvez maintenant vérifier les propriétés de tous les nouveaux abonnements et les associer aux packs d'hébergement. Transférer les données de Parallels Panel 145 CHAPITRE 13 Migrer vers Parallels Panel La Migration consiste à passer à Parallels Panel depuis une autre solution d'hébergement, par exemple, cPanel ou Confixx. La migration est exécutée en transférant les données d'hébergement à partir d'un serveur avec une autre solution (serveur source) vers votre serveur Parallels Panel (serveur de destination). Actuellement, Parallels Panel prend en charge les migrations listés dans le tableau cidessous. Etapes de migration Ces étapes de migration sont généralement les suivantes : 1. Installez l'utilitaire Gestionnaire de transfert & de migration sur le serveur de destination et préparez le serveur source à la migration. Les étapes de préparation du serveur source dépendent d'un scénario de migration et peuvent inclure, par exemple, la désactivation de certains services du système, l'ouverture de certains ports TCP, etc. Lisez la préparation des serveurs source et de destination pour la migration dans la section Préparation à la migration (cf. page 148). 2. Exécutez l'outil Gestionnaire de transfert & de migration et parcourez les étapes de l'assistant de migration. Pour en savoir plus, reportez-vous à la section Procéder à la migration (cf. page 184). Migrations pris en charge Source Destination cPanel pour Unix, versions 9, 10, 11 Parallels Plesk Panel pour Linux 10.0 ou versions ultérieures Confixx 3.3.7 pour Linux Parallels Plesk Panel pour Linux 10.2 ou versions ultérieures Parallels Pro Control Panel pour Linux version 10.3.4 (anciennement connu sous le nom d'Ensim Pro) Parallels Plesk Panel pour Linux 10.1 ou versions ultérieures Parallels Helm 3.2 Parallels Plesk Panel pour Windows 10.4 ou versions ultérieures Parallels Small Business Panel 10.x basé sur Linux Parallels Plesk Panel pour Linux 10.3 ou versions ultérieures Parallels Small Business Panel 10.x basé sur Windows Parallels Plesk Panel pour Windows 10.3 ou versions ultérieures Migrer vers Parallels Panel Pour en savoir plus sur la migration à partir de Parallels Small Business Panel, reportez-vous à la section Migrer depuis Parallels Small Business Panel (cf. page 186). Dans ce chapitre : Préparation de la migration ............................................................................... 148 Procéder à la migration ..................................................................................... 184 Migrer à partir de Parallels Small Business Panel ............................................. 186 147 148 Migrer vers Parallels Panel Préparation de la migration Avant de pouvoir migrer vers Parallels Plesk Panel, vous devez procéder comme suit : 1. Installez le Gestionnaire de transfert & de migration sur le serveur de destination. Vous pouvez y parvenir en procédant comme suit : Via le Panneau d'administration du serveur. Pour l'installer via le Panneau d'administration du serveur, allez dans Outils & Paramètres > Mises à jour et à niveau. L'interface Web du programme d'installation de Parallels s'ouvrira dans une nouvelle fenêtre ou un nouvel onglet. Dans la fenêtre du programme d'installation, cliquez sur Ajouter des composants, cochez la case correspondante au composant Gestionnaire de transfert & de migration et cliquez sur Continuer. A partir de la ligne de commande Pour installer le Gestionnaire de transfert & de migration à partir de la ligne de commande, exécutez le Programme d'installation de Parallels sur le serveur de destination comme décrit dans la section Mettre à niveau à partir de la ligne de commande (cf. page 87) et ajoutez ce composant. 2. Si un serveur Windows source ou cible est protégé par un pare-feu, configurez ce dernier pour qu'il autorise l'échange des données entre les serveurs. Si vous migrez depuis les plates-formes Windows , autorisez les connexions TCP aux ports 6489 (Gestionnaire de transfert & de migration). Si vous migrez depuis Linux, autorisez les connexions TCP au port 22 (SSH). 3. Exécutez les étapes de préparation supplémentaires décrites dans la sous-section appropriée de cette section. Dans cette section : cPanel ............................................................................................................... 149 Confixx .............................................................................................................. 154 Parallels Pro Control Panel pour Linux .............................................................. 161 Helm .................................................................................................................. 166 Migrer vers Parallels Panel 149 cPanel Ce chapitre décrit les étapes que vous devrez peut-être exécuter avant de démarrer la migration depuis cPanel et mentionne les données qui peuvent être migrées. Etapes indispensables avant de commencer la migration Pour éviter les problèmes associés à la migration des hôtes virtuels de cPanel vers Parallels Plesk Panel, vous pouvez procéder comme suit : 1. Désactivez SELinux sur le serveur de destination. 2. Configurez le serveur de destination géré Parallels Plesk Panel afin d'utiliser le même répertoire pour stocker les fichiers hôtes que celui utilisé sur le serveur source cPanel. Vous devez exécuter cette procédure uniquement si vous n'avez pas créé de nouveaux domaines / sites Web sur le serveur de destination en utilisant les outils de la ligne de commande. Pour désactiver SELinux : 1. Ouvrez le fichier /etc/selinux/config dans un éditeur de texte et localisez la ligne SELINUX=<value>. 2. Changez-la par SELINUX=disabled. 3. Si vous n'arrivez pas à trouver ce fichier, ouvrez le fichier /boot/grub/grub.conf dans un éditeur de texte et ajoutez le paramètre selinux=0 dans Grub Boot Loader: title SE-Linux Test System root (hd0,0) kernel /boot/vmlinuz-2.4.20-selinux-XXXXXXXXXX ro root=/dev/hda1 nousb selinux=0 #initrd /boot/initrd-2.4.20-selinux-XXXXXXXXXX.img 4. Redémarrez le serveur pour appliquer les changements. 5. Si vous ne voulez pas redémarrer, émettez la commande setenforce 0. Pour changer l'emplacement des hôtes virtuels dans le serveur de destination : 1. Ouvrez le fichier /etc/psa/psa.conf et configurez la valeur HTTPD_VHOSTS_D sur /home au lieu de /var/www/vhosts. Important : Le répertoire contenant les hôtes virtuels et les répertoires root du document de tous les sites doivent être situés dans la même partition dans laquelle Parallels Plesk Panel est installée. Sinon, la migration échouera. 2. Migrez tous les fichiers et répertoires existants de /var/www/vhosts/ à /home/ en utilisant la commande suivante : mv /var/www/vhosts/* /home/ 150 Migrer vers Parallels Panel 3. Recréez tous les fichiers de configuration Apache pour récupérer tous les hôtes virtuels du nouvel emplacement : /usr/local/psa/admin/bin/websrvmng --reconfigure-all Ensuite, les espaces Web de tous les nouveaux sites Web seront créés dans le répertoire /home qui est généralement utilisé par les hôtes virtuels de cPanel. Sinon, vous pouvez changer l'emplacement des hôtes virtuels sur le serveur de destination en utilisant l'utilitaire de la ligne de commande transvhosts.pl: /usr/local/psa/bin/transvhosts.pl --dest-dir /home --correct-scripts Paramètres et objets migrés Le tableau suivant décrit les objets et paramètres migrés. Objet ou paramètre sur le serveur source cPanel Domaine principal avec les paramètres et le contenu Web. Résultat de la migration Pour chaque domaine, un nouvel abonnement séparé (avec espace Web) appartenant à l'administrateur du serveur est créé. Sous-domaines. Seuls ces sous-domaines cPanel qui ne sont pas des alias de domaines d'add-ons sont migrés. Domaines d'add-ons. Migrés en tant que domaines supplémentaires. Domaines parqués. Migrés en tant qu'alias de domaine. Migrer vers Parallels Panel Pages d'erreurs personnalisées. Seules les pages de codes d'erreur pris en charge par Parallels Plesk Panel sont migrées : 400 Bad Request. 401 Authorization Required. 403 Forbidden. 404 File Not Found. 405 Method Not Allowed. 406 Not Acceptable. 407 Proxy Authentication Required. 412 Precondition Failed. 414 Request-URI Too Long. 415 Unsupported Media Type. 500 Internal Server Error. 501 Not Implemented. 502 Bad Gateway. 503 Service Temporarily Unavailable. De plus, après la migration, les balises personnalisées qui peuvent être utilisées dans les pages d'erreur (URL du référant, adresse IP du visiteur, URL requise, nom du serveur, navigateur du visiteur, code de statut de redirection) ne sont pas remplacées par les valeurs réelles. Comptes de messagerie avec les paramètres de la messagerie Web et des contenus. Outils de redirection des mails. Répondeurs automatiques. Adresse mail par défaut pour identifier les mails vers des comptes non existants. Migrés avec les paramètres et contenus. Listes de diffusion avec contenu. Comptes FTP. Migrés ; cependant les mots de passe des comptes FTP ne sont pas migrés. De nouveaux mots de passe sont générés à la place. Vous pouvez voir ces mots de passe dans le log de migration que vous pouvez télécharger une fois la migration terminée et notifier vos utilisateurs concernant le changement des mots de passe. Parts FTP anonymes, leurs paramètres et fichiers. Répertoires protégés par un mot de passe. 151 152 Migrer vers Parallels Panel Bases de données avec les données et comptes utilisateurs de base de données. Lors de la migration, les utilisateurs de base de données qui avaient accès à plusieurs bases de données sous un même domaine sont transformés en plusieurs comptes utilisateurs de bases de données séparés, un compte par base de données. Par exemple, dans cPanel, un utilisateur de base de données jdoe_dbuser1 avait accès aux bases de données jdoe_db1 et jdoe_db2. Après la migration, il y a aura deux utilisateurs de base de données dans Parallels Plesk Panel : jdoe_dbuser1 pour la base de données jdoe_db1, et jdoe_dbuser_x pour la base de données jdoe_db2. Applications Web installées. Migrées mais non affichées dans la liste des applications installées dans Parallels Panel. Scripts CGI installés. Les fichiers sont migrés mais non enregistrés dans la base de données de Parallels Panel appartenant à toute application Web ou à tout script CGI. Enregistrements de l'allocation des ressources de l'espace disque. Enregistrements du nombre autorisé de comptes de messagerie. Enregistrements du nombre autorisé de sous-domaines. Enregistrements du nombre autorisé des domaines d'add-ons. Enregistrements du nombre autorisé de comptes FTP. Enregistrements du nombre autorisé des bases de données. Enregistrements du nombre autorisé de listes de diffusion. Le tableau suivant décrit les objets et paramètres non migrés. Objet ou paramètre sur le serveur source cPanel Comptes utilisateur. Enregistrements des packs de services (packs). Redirections wildcard. Résultat de la migration Migrer vers Parallels Panel 153 Configurations de la zone DNS Après la migration, vous pouvez vérifier les paramètres de la zone DNS des domaines migrés et ajoutez les enregistrements personnalisés, si nécessaire. Outils de redirection des domaines de mails. Filtres de messagerie IMAP côté serveur. Paramètres d'authentification de messagerie avec le mécanisme DomainKeys. Paramètres d'authentification de messagerie avec le mécanisme Sender Policy Framework. Liste noire des adresses IP pour les domaines, les adresses IP et plages d'adresses. Certificats SSL. Une fois la migration terminée, vous pouvez les transférer manuellement. La liste des hôtes autorisée à se connecter à distance aux bases de données MySQL des sites Web. Modules des extensions Perl et PHP. Enregistrements sur l'utilisation mensuelle autorisée de la bande passante. Enregistrements du nombre autorisé des domaines parqués. Paramètres de la prise en charge de CGI sur les comptes d'hébergement. Jobs Cron. Programme de statistiques Web. 154 Migrer vers Parallels Panel Confixx Ce chapitre décrit les étapes que vous devrez peut-être exécuter avant de démarrer la migration depuis Confixx et mentionne les données qui peuvent être migrées. Etapes indispensables avant de commencer la migration Etapes à exécuter sur le serveur source Confixx Avant de commencer la migration, procédez comme suit : 1. Pour vérifier votre installation Confixx (problèmes ou erreurs possibles), téléchargez l'utilitaire Compatibility Checker en suivant la lien inclus dans l'article KB http://kb.parallels.com/fr/112698. Cet utilitaire, développé par Parallels, est conçu pour aider les administrateurs lors de la migration vers Parallels Plesk Panel. Il analyse l'installation Confixx et génère un rapport avec les informations suivantes : les éléments qui seront migrés, comment les objets et paramètres migrés seront transformés lors de la migration, les problèmes que vous rencontrez et comment les résoudre. 2. Exécutez l'utilitaire sur le serveur source. 3. Résolvez tous les problèmes en suivant les conseils de l'utilitaire. Etapes à exécuter sur le serveur source Parallels Plesk Panel Avant de commencer la migration, ajoutez le même nombre d'adresses IP dédiées dans le serveur de destination comme sur le serveur source Confixx. Pour ajouter des adresses IP :Dans le Panneau d'administration du serveur, allez dans Outils & Paramètres > Adresses IP > Ajouter une adresse IP. Si vous planifiez de transférer les listes de diffusion dans Parallels Plesk Panel, procédez comme suit dans le serveur de destination : 1. Installez le composant du serveur de listes de diffusion Mailman. Pour ce faire, dans le Panneau d'administration du serveur, allez dans Outils & Paramètres > Mises à jour et à niveau > Ajouter des composants, sélectionnez l'option Prise en charge du Gestionnaire des listes de diffusion Mailman dans le groupe Services de messagerie supplémentaires et cliquez sur Continuer. 2. Une fois ce composant installé, indiquez le mot de passe et l'adresse mail de l'administrateur du serveur de listes de diffusion. Pour ce faire, dans le Panneau d'administration du serveur, allez dans Outils & Paramètres> Configurer les listes de diffusion du serveur (dans le groupe Ressources). Migrer vers Parallels Panel 155 3. Pour garantir la migration correcte des adresses de l'abonné aux listes de diffusion, insérez les lignes suivants dans le fichier de configuration de Mailman /etc/mailman/mm_cfg.py: DEFAULT_ADMIN_NOTIFY_MCHANGES = No DEFAULT_SEND_WELCOME_MSG = No DEFAULT_SEND_GOODBYE_MSG = No Si vous planifiez de transférer les paramètres de SpamAssassin, procédez comme suit dans le serveur de destination : 1. Installez le filtre anti-spams SpamAssassin. Pour ce faire, dans le Panneau d'administration du serveur, allez dans Outils & Paramètres > Mises à jour et à niveau > Ajouter des composants, sélectionnez l'option Prise en charge de SpamAssassin dans le groupe Services de messagerie supplémentaires et cliquez sur Continuer. 2. Une fois ce composant installé, activez le filtrage anti-spam : Allez dans Outils & Paramètres > Paramètres du filtre anti-spam (dans le groupe Mail), cochez la case Activer les paramètres de filtre anti-spam SpamAssassin valables pour tout le serveur et cliquez sur OK. Paramètres et objets migrés Le tableau suivant décrit les objets et paramètres migrés. Objet ou paramètre sur le serveur source Confixx Résultat de la migration Comptes utilisateur (revendeurs et clients). Les comptes clients sont migrés avec tous leurs domaines : il est impossible de sélectionner les domaines à migrer et à ne pas migrer. Remarque : S'il existe des comptes utilisateurs qui ont des mots de passe contenant des umlauts ou d'autres caractères spéciaux (guillemets, espaces blancs ou caractères de l'alphabet national), les utilisateurs de ces comptes ne pourront pas se connecter à Parallels Panel après la migration. Nous vous conseillons vivement de notifier tous vos utilisateurs de ce problème. Conseillez-leur de vous (l'administrateur) contacter s'ils ne peuvent pas se connecter à Parallels Panel afin de pouvoir leur créer de nouveaux mots de passe valides. 156 Migrer vers Parallels Panel Informations sur l'administrateur et les autres utilisateurs. Migrées sauf les valeurs dans les champs définis par l'utilisateur et les champs prédéfinis (comme le code postal et le numéro de téléphone) si elles ne sont pas conformes au format de Parallels Plesk Panel ou ne sont pas prises en charge par ce dernier. Les numéros de téléphone avec des tirets sont migrés mais les tirets sont supprimés lors de la migration. Il est possible de migrer ou non les informations personnelles de l'administrateur. Le choix par défaut est de ne pas migrer les informations. Templates de compte client. Migrés en tant que packs de services de Parallels Panel. Cependant, les paramètres des templates de mails d'enregistrement ne sont pas migrés. Notez la différence entre les templates des comptes clients dans Confixx et les packs d'hébergement dans Parallels Plesk Panel : A l'inverse des packs d'hébergement dans Parallels Plesk Panel, les templates des comptes clients dans Confixx sont utilisés uniquement pour créer de nouveaux comptes. Modifier les templates des comptes clients n'affecte pas les comptes à partir desquels ils ont été créés. Dans Parallels Plesk Panel, les abonnements et comptes utilisateurs gardent des relations avec leurs packs de services. Nom du domaine du système du client. Migré en tant qu'abonnement du client. Pour les clients qui n'ont pas de domaine, Parallels Plesk Panel créera des domaines du système lors de la migration. Noms de domaine réguliers et sousdomaines avec contenu Web. Migré en tant que sites sous un abonnement de client. Domaines constitués d'un seul mot. Parallels Plesk Panel ne prend pas en charge les noms de domaines constitués d'un seul mot. De tels noms de domaine seront renommés lors de la migration. Sous-domaines Wildcard. Noms de domaine internationaux. Migrer vers Parallels Panel 157 Template DNS global. Migré avec les changements suivants : Les templates d'enregistrement NS sont remplacés par ceux conformes au format Parallels Plesk Panel. Configurations de la zone DNS du domaine. Certificats SSL installés sur les sites Web. Spécificités HTTPD. Migrées avec des restrictions. Toutes les options sont migrées vers les fichiers vhost.conf et sont décommentées. Les spécificités que vous avez ajoutées dans le mode avancé sont également migrées. Nous vous conseillons de vérifier ces entrées après la migration et de les décommenter si elles sont nécessaires. Assurez-vous également de remplacer les variables telles que ##user## et ##user_home## par des valeurs exactes car les variables ne fonctionneront plus. Par exemple, ##user_home##/##user## peut être remplacé par /var/www/vhosts/some-userdomain.tld/httpdocs. Comptes de messagerie avec contenu. Chaque boîte mail de Confixx est transformée en une boîte mail Parallels Panel et est associée à la première adresse mail comme configurée dans Confixx. Si une boîte mail source n'est pas associée à aucune adresse mail, une adresse mail est alors automatiquement générée et affectée à cette boîte mail sur le serveur de destination. Lors de la migration des adresses mail, les destinataires indiqués dans le champ Transférer vers dans Confixx (boîtes POP3 et adresses mail) sont migrés vers les boîtes mail et les adresses de redirection. Toutes les adresses mail qui ne sont pas associées à une boîte mail et se réfèrent uniquement à une autre adresse sous le même domaine sont migrées en tant qu'alias de messagerie. Lors de la migration, toutes les conversions des comptes de messagerie sont enregistrées dans le fichier de log /usr/local/psa/PMM/var/*/Confixxmailmaplog.txt. Nous vous conseillons d'enregistrer ce fichier pour de futures références afin que vous puissiez savoir comment les adresses mail et les boîtes POP3 étaient migrées. 158 Migrer vers Parallels Panel Alias collecteurs (*@example.com). Même si Parallels Plesk Panel ne prend en charge que les paramètres collecteurs par abonnement et non les paramètres par domaine, les paramètres seront transférés et correctement appliqués pour chaque site ; cependant, vous ne pourrez pas les voir et les changer via le Panneau de contrôle. Répondeurs automatiques. Migrés, sauf pour les alias collecteurs comme *@example.com. Lors de la migration, les valeurs des champs "Sender's name" et "Sender's e-mail address" sont migrés dans le champ "Text". Listes de diffusion. Migrés sans les archives de messages. Pour vous assurer que tous les abonnés aux listes de diffusion sont migrés en toute sécurité, suivez les conseils que nous donnons dans l'article http://kb.parallels.com/fr/11202. Carnet d'adresses mail. Paramètres individuels de la protection antispam SpamAssassin pour les boîtes mail. Seules les paramètres suivants pris en charge par Parallels Plesk Panel sont migrées : procédure à suivre avec les mails spams, score, et objet du message Comptes FTP. Répertoires protégés par un mot de passe. Bases de données avec les données et comptes utilisateurs de base de données. Migrés. Dans Confixx, un utilisateur unique de base de données a accès à toutes leurs bases de données. Après la migration, dans Parallels Plesk Panel, l'utilisateur de la base de données correspondante n'accède qu'à la première base de données. Pour accéder à toutes les autres bases de données, des comptes utilisateurs des bases de données séparés sont créés en plus. Ils sont baptisés ainsi : <nom d'utilisateur>_<numéro>. Vos clients devront chercher leurs nouveaux noms d'utilisateurs de bases de données dans le Panneau de contrôle. Permission d'utiliser le pack de statistiques Web sur les comptes d'hébergement. Soit Webalizer soit AWStats est fourni aux comptes d'hébergement. Impossible de fournir les deux en même temps. Migrer vers Parallels Panel 159 Permission d'utiliser l'accès shell. L'accès SSH est migré pour tous les utilisateurs, dont web0. Par défaut, l'utilisateur web0 dans Confixx est autorisé à accéder au shell mais ne peux y accéder en réalité. Après la migration, l'utilisateur web0 dans Parallels Plesk Panel est autorisé à accéder au shell et peut y accéder. La permission de transférer les fichiers vers le serveur via Scp or SFTP n'est pas migrée. Limites d'utilisation de la ressource et permissions d'opérations. Informations sur l'utilisation du trafic. Statistiques Web et logs Apache. Les données des statistiques (fichiers de données et HTML Webalizer, fichiers de données AWstats) sont placées dans le répertoire private/confixx-statistics correspondant au répertoire d'accueil du client. Les fichiers log Apache migrés sont maintenant disponibles sous un domaine du système du client (intitulé webNN.provider.tld, sachant que NN est le nombre d'utilisateur et provider.tld est le nom d'hôte de la machine avec Confixx). Un template de page d'index personnalisé est configuré par l'administrateur ou par les revendeurs. Le tableau suivant décrit les objets et paramètres non migrés. Objet ou paramètre sur le serveur source Confixx Domaines partagés. @ domains. Templates DNS du revendeur. Messages d'aide du revendeur. Pages d'erreurs personnalisées. Fichiers de sauvegarde. Paramètres de sauvegarde à distance. Certificats SSL du serveur. Paramètres de protection anti-spam SpamAssassin pour l'ensemble du serveur. Résultat de la migration 160 Migrer vers Parallels Panel Listes des adresses IP autorisées à accéder au panneau de contrôle. Liste des noms de domaine limitée à l'utilisation dans le panneau de contrôle. Jobs Cron. Migrer vers Parallels Panel 161 Parallels Pro Control Panel pour Linux Ce chapitre décrit les étapes que vous devrez peut-être exécuter avant de démarrer la migration depuis Parallels Pro Control Panel pour Linux (anciennement connu sous le nom d'Ensim Pro) et mentionne les données qui peuvent être migrées. Etapes indispensables avant de commencer la migration Etapes à exécuter sur le serveur source Parallels Pro Control Panel Avant de commencer la migration, procédez comme suit : 1. Pour vérifier votre installation Confixx (problèmes ou erreurs possibles qui peuvent se produire lors de la migration), téléchargez l'utilitaire Compatibility Checker en suivant le lien inclus dans l'article KB http://kb.parallels.com/fr/112695. Cet utilitaire, développé par Parallels, est conçu pour aider les administrateurs lors de la migration vers Parallels Plesk Panel. Il analyse l'installation PPCPL et génère un rapport avec les informations suivantes : les éléments qui seront migrés, comment les objets et paramètres migrés seront transformés lors de la migration, les problèmes que vous rencontrez et comment les résoudre. 2. Exécutez l'utilitaire sur le serveur source. 3. Résolvez tous les problèmes en suivant les conseils de l'utilitaire. Etapes à exécuter sur le serveur source Parallels Plesk Panel Si vous planifiez de transférer les listes de diffusion dans Parallels Plesk Panel, procédez comme suit dans le serveur de destination : 1. Installez le composant du serveur de listes de diffusion Mailman. Pour ce faire, dans le Panneau d'administration du serveur, allez dans Outils & Paramètres > Mises à jour et à niveau > Ajouter des composants, sélectionnez l'option Prise en charge du Gestionnaire des listes de diffusion Mailman dans le groupe Services de messagerie supplémentaires et cliquez sur Continuer. 2. Une fois ce composant installé, indiquez le mot de passe et l'adresse mail de l'administrateur du serveur de listes de diffusion. Pour ce faire, dans le Panneau d'administration du serveur, allez dans Outils & Paramètres> Configurer les listes de diffusion du serveur (dans le groupe Ressources). 3. Pour garantir la migration correcte des adresses de l'abonné aux listes de diffusion, insérez les lignes suivants dans le fichier de configuration de Mailman /etc/mailman/mm_cfg.py: DEFAULT_ADMIN_NOTIFY_MCHANGES = No DEFAULT_SEND_WELCOME_MSG = No DEFAULT_SEND_GOODBYE_MSG = No 162 Migrer vers Parallels Panel Si vous planifiez de transférer les paramètres de SpamAssassin, procédez comme suit dans le serveur de destination : 1. Installez le filtre anti-spams SpamAssassin. Pour ce faire, dans le Panneau d'administration du serveur, allez dans Outils & Paramètres > Mises à jour et à niveau > Ajouter des composants, sélectionnez l'option Prise en charge de SpamAssassin dans le groupe Services de messagerie supplémentaires et cliquez sur Continuer. 2. Une fois ce composant installé, activez le filtrage anti-spam : Allez dans Outils & Paramètres > Paramètres du filtre anti-spam (dans le groupe Mail), cochez la case Activer les paramètres de filtre anti-spam SpamAssassin valables pour tout le serveur et cliquez sur OK. Paramètres et objets migrés Le tableau suivant décrit les objets et paramètres migrés. Objet ou paramètre sur le serveur source PPCPL Résultat de la migration Comptes utilisateur. Les revendeurs sont mappés en revendeurs Parallels Plesk Panel et les administrateurs de site en clients Parallels Plesk Panel. Sites. Comme la relation entre les comptes utilisateur et les sites est une relation de un à un, la migration du site est identique à la migration du compte utilisateur. Cependant, la migration du site est plus pratique car les noms d'utilisateurs n'ont parfois aucune signification donc, dans l'assistant de migration, vous pouvez sélectionner les sites. Les comptes utilisateurs associés sont également migrés. Remarque : S'il y a deux sites avec les mêmes noms d'utilisateur de l'administrateur de site, les duplicats seront automatiquement renommés lors de la migration. Domaines avec les paramètres de script d'hébergement et le contenu Web. Migrer vers Parallels Panel Sous-domaines. Si un propriétaire de sous-domaine dans PPCPL n'était pas un administrateur de domaine/site, un nouveau compte utilisateur FTP est alors créé pour ce sous-domaine. Le format du nom d'utilisateur du compte FTP est <propriétaire du sous-domaine dans PPCPL>_<nom du sous-domaine>. Cet utilisateur FTP n'a accès qu'à son sousdomaine. Les sous-domaines sont migrés dans le répertoire /var/www/vhosts/<site>/subdomains_w wwroot. Configurations de la zone DNS Migrées sauf pour l'enregistrement NS de la zone. Un enregistrement NS par défaut dans Parallels Plesk Panel sera créé à la place. Comptes de messagerie avec les paramètres de la messagerie Web et des contenus. Après la migration, les utilisateurs devront mettre à jour les adresses IP de serveurs POP3/IMAP/SMTP dans les paramètres du client de messagerie et actualiser la liste des dossiers IMAP dans les clients de la messagerie Web. Outils de redirection des mails. Alias de messagerie. Répondeurs automatiques. Listes de diffusion. Seuls les mot de passe et adresse mail de l'administrateur ainsi que les adresses mails de l'abonné sont migrés. Les archives des messages ne sont pas migrées. Paramètres de SpamAssassin, filtre antispams. Migrés, sauf pour les paramètres globaux suivants : nombre de scans anti-spams simultanés à autoriser, utilisation ou non des tests qui utilisent des serveurs distants pour identifier si un message est un spam. Comptes FTP. Les noms d'utilisateurs FTP de 16 caractères de long ou plus sont automatiquement corrigés par l'utilitaire de migration : Ils se composent du <nom d'utilisateur FTP réduit à 12 caractères>+<numéro ID unique à quatre chiffres>. 163 164 Migrer vers Parallels Panel Parts FTP anonymes, leurs paramètres et fichiers. Migrées uniquement pour les sites basés sur les IP. Pour les sites basés sur le nom, Parallels Panel migre les contenu des parts FTP mais ne prend pas en charge le FTP anonyme sur de tels sites. Si vous souhaitez qu'un client sur une IP partagée continue d'utiliser le FTP anonyme, affectez-lui une IP dédiée et activez le service FTP anonyme manuellement. Parallels Panel ajoute un message d'avertissement informatif sur l'incapacité de configurer le service FTP sur les sites basés sur le nom dans le log de migration. Utilisateurs Web qui n'ont pas leurs propres noms de domaine ou sous-domaines. Migrés en tant qu'utilisateurs Web. Répertoires protégés par un mot de passe. Certificats SSL et paramètres de prise en charge SSL. Bases de données avec les données et comptes utilisateurs de base de données. Applications Web installées. Enregistrements de l'allocation des ressources de l'espace disque. Enregistrements sur l'utilisation mensuelle autorisée de la bande passante. Enregistrements du nombre autorisé de comptes de messagerie. Enregistrements du nombre autorisé de sousdomaines. Seuls les certificats SSL des clients sont migrés. S'il y a des utilisateurs de base de données qui avaient accès dans PPCPL à plusieurs bases de données sous un même domaine, ils sont transformés en plusieurs comptes utilisateurs de bases de données séparés, un compte par base de données. Et seule la première base de données est accessible par l'utilisateur administrateur de site. Pour toutes les autres bases de données, d'autres bases de données sont créés. Ils sont baptisés ainsi : <nom de l'administrateur de site>_<numéro>. Vos clients devront chercher leurs nouveaux noms d'utilisateurs de bases de données dans le Panneau de contrôle. Non migrées, mais tous les fichiers appartenant aux applications sont transférés. Après la migration, vos clients peuvent nettoyer leurs sites via FTP. Migrer vers Parallels Panel Le tableau suivant décrit les objets et paramètres non migrés. Objet ou paramètre sur le serveur source PPCPL Résultat de la migration Packs de services. Alias de domaine. Certificat SSL du serveur. Applications Web installées. Non migrées, mais tous les fichiers appartenant aux applications sont transférés. Messages d'absence pour cause de vacances. Jobs Cron. Journalisation DNS. Listes de rejet Sendmail. Données des statistiques Web et logs. 165 166 Migrer vers Parallels Panel Helm Ce chapitre décrit les étapes que vous devrez peut-être exécuter avant de démarrer la migration depuis Parallels Helm 3.2 et mentionne les données qui peuvent être migrées. Etapes indispensables avant de commencer la migration Avant de commencer la migration, procédez comme suit : 1. Installez et configurez l'utilitaire Agent de transfert & de migration, comme décrit dans la section Installer et configurer l'Agent de transfert & de migration (cf. page 175). 2. Pour vérifier votre installation Helm (possibles problèmes ou erreurs qui peuvent se produire lors de la migration), sur le serveur, exécutez l'application Helm3CompatibilityChecker.exe située dans C:\Program Files\Parallels\PleskMigrationAgent\. Cet utilitaire est inclus dans le pack de l'Agent de transfert & de migration, et ce à partir de Parallels Panel 10.4. 3. Résolvez tous les problèmes en suivant les conseils de l'utilitaire Helm3CompatibilityChecker.exe. Paramètres et objets migrés Le tableau suivant décrit les objets et paramètres migrés et où trouver les composants correspondants dans Parallels Plesk Panel après la migration. Objet ou paramètre sur le serveur source Helm Résultat de la migration Emplacement dans Parallels Panel Informations sur le compte Administrateur. Panneau d'administration du serveur > Profil & Préférences Paramètres DNS globaux. Panneau d'administration du serveur > Outils & Paramètres> Paramètres du template DNS Migrer vers Parallels Panel 167 Panneau d'administration du serveur > Revendeurs Comptes revendeurs. Les comptes revendeurs sont migrés avec leurs coordonnées, packs d'hébergement et autres fonctions (avec limites), paramètres DNS (avec limites). Les éléments suivants ne sont pas migrés : Templates DNS du revendeur. Paramètres d'enregistrement de domaines. Fonctions supplémentaires personnalisées. Panneau d'administration du serveur > Clients Comptes utilisateur. Les comptes utilisateur sont transformés en comptes client. Les packs des utilisateurs sont transformés en abonnements. 168 Migrer vers Parallels Panel Panneau d'administration du serveur > Packs de services > Packs revendeurs Packs Revendeur. Migrés, sauf pour les objets, paramètres et permissions suivants : Templates DNS du revendeur. Fonctions supplémentaires personnalisées. Destinataires MRA supplémentaires. Activation du Gestionnaire de type MIME. Activation du Gestionnaire de fichiers Activation des pages d'erreurs HTTP personnalisées. Activation de la redirection Web. Activation des chemins d'accès parents. Activation des permissions Web. Activation des documents par défaut. Répertoires virtuels supplémentaires. Sites Web ASP, PERL, PHP, PHP5, ASP.NET, ASP.NET2 supplémentaires. Installation CGI-Bin supplémentaire. Site Web ASP.NET supplémentaire. Site Web ASP.NET 2 supplémentaire. Site Python supplémentaire. Site ColdFusion supplémentaire. Installation Secure Folder supplémentaire. Installation LiveStats 5, 6, ou XSP supplémentaire. Installation AWStats supplémentaire. Utilisateur de la base de données supplémentaire. Installation SmarterStats supplémentaire. Migrer vers Parallels Panel Fonctions supplémentaires du revendeur. Toutes les fonctions supplémentaires des revendeurs sont converties en packs revendeurs personnalisés et les revendeurs peuvent s'y abonner. Les éléments suivants ne sont pas migrés : Fonctions supplémentaires personnalisées. Destinataires MRA supplémentaires. Activation du Gestionnaire de type MIME. Activation du Gestionnaire de fichiers Activation de la redirection Web. Activation des chemins d'accès parents. Activation des documents par défaut. Répertoires virtuels supplémentaires. Site Web PHP ou ASP.NET supplémentaire. Installation Secure Folder supplémentaire. Installation LiveStats 5, 6, ou XSP supplémentaire. Installation AWStats supplémentaire. Utilisateur de la base de données supplémentaire. Installation SmarterStats supplémentaire. 169 Panneau d'administration du serveur > Packs de services > Packs revendeurs 170 Migrer vers Parallels Panel Packs d'hébergement. Les fonctions supplémentaires définies par le niveau de pack dans Parallels Helm sont collectées depuis tous les packs d'hébergement et converties en packs d'add-ons des revendeurs correspondants dans Parallels Panel. Panneau d'administration du serveur > Packs de services > Packs d'hébergement Les packs d'add-ons dans Parallels Panel doivent avoir des noms uniques. Pour cette raison, un ID numérique est ajouté pour faire coïncider les noms des packs d'add-ons lors de la migration. Les paramètres des packs suivants ne sont pas migrés : Fonctions supplémentaires des packs d'hébergement. Fonctions supplémentaires personnalisées. Destinataires MRA supplémentaires. Activation du Gestionnaire de type MIME. Activation du Gestionnaire de fichiers Activation de la redirection Web. Activation des chemins d'accès parents. Activation des documents par défaut. Répertoires virtuels supplémentaires. Site Web PHP ou ASP.NET supplémentaire. Installation Secure Folder supplémentaire. Installation LiveStats 5, 6, ou XSP supplémentaire. Installation AWStats supplémentaire. Utilisateur de la base de données supplémentaire. Installation SmarterStats supplémentaire. Migrées en add-ons du pack. Panneau d'administration du serveur > Packs de services > Packs d'hébergement Migrer vers Parallels Panel Packs. Transformés en abonnements. 171 Panneau d'administration du serveur > Abonnements Dans Parallels Plesk Panel, les abonnements diffèrent des packs dans Helm : Chaque abonnement a son domaine principal (le premier nom de domaine créé pour un abonnement et qui lui est associé). Ce nom de domaine ne peut pas être supprimé. Un client peut ajouter de nombreux noms de domaines dans un même abonnement et peut avoir plusieurs abonnements. Le contenu SSL partagé du domaine principal est migré dans le dossier httpsdocs de Parallels Panel. Les dossiers SSL des domaines d'add-ons sont transférés en dossiers private/<domain name>/SSL. Domaines. Panneau d'administration du serveur > Domaines Les domaines sont migrés avec les paramètres de la zone DNS ou et le contenu Web. Panneau de contrôle > Sites Web & Domaines Redirecteurs de domaine. Panneau de contrôle > Sites Web & Domaines Domaines sans hébergement. Panneau de contrôle > Sites Web & Domaines Sous-domaines. Panneau de contrôle > Sites Web & Domaines Alias de domaine. Panneau de contrôle > Sites Web & Domaines 172 Migrer vers Parallels Panel Comptes de messagerie : Panneau de contrôle > Mail Services et comptes de messagerie. Les éléments suivants sont migrés : Comptes POP3. Contenu des boîtes mail. Outil de redirection de mails. Répondeurs automatiques. Alias collecteur. Adresses à plusieurs destinataires. Outils de redirection des mails : Panneau de contrôle > Mail > adresse mail > Redirection. Répondeurs automatiques : Panneau de contrôle > Mail > adresse mail > Réponse automatique. Alias collecteurs : Panneau de contrôle > Mail > Changer les paramètres. Adresses à plusieurs destinataires : Panneau de contrôle > Mail > adresse mail > Redirection. Comptes FTP. Panneau de contrôle > Sites Web & Domaines > Accès FTP Bases de données. Panneau de contrôle > Sites Web & Domaines > Bases de données Seuls les bases de données MySQL et MSQL sont migrées avec les comptes utilisateur et le contenu. Les bases de données de Microsoft Access ne sont pas migrés. Définitions des types MIME. Panneau de contrôle > Sites Web & Domaines > Répertoires virtuels > nom de domaine > Types MIME. Noms de la source de données ODBC. Panneau de contrôle > Sites Web & Domaines > Sources de données ODBC Migrés sauf pour les enregistrements "Text" (fichiers .csv, et .txt). Tâches du Scheduler ou Planificateur Web. Elles sont migrées mais ne fonctionnent plus après la migration car Parallels Panel accepte les commandes pour exécuter les scripts au lieu des URL, tels que dans Helm. Panneau de contrôle > Sites Web & Domaines > Tâches planifiées Migrer vers Parallels Panel Paramètres du SSL partagé. Migrés avec les limites suivantes : Les certificats SSL ne sont pas migrés. L'administrateur doit manuellement transférer le fichier de certificat SSL dans Parallels Panel. Le statut SSL partagé pour les domaines d'add-on (les deuxièmes domaines et suivants dans un pack) n'est pas migré. Tout le contenu des dossiers SSL est migré vers le dossier SSL / privé dans Parallels Panel. Un administrateur de site peut donc activer le SSL partagé à l'aide de l'UI de Parallels Panel et déplacer le contenu à l'aide du Gestionnaire de fichiers de Parallels Panel. Répertoires virtuels. Migrées avec des restrictions : 173 Panneau de contrôle > Sites Web & Domaines > SSL partagé Panneau de contrôle > Sites Web & Domaines > Répertoires virtuels Les répertoires virtuels qui redirigent vers les URL ne sont pas migrés. Paramètres des services, tels que Web, Bases de données, DNS et FTP. Les paramètres des services sont mappés en paramètres de Parallels Panel valables pour l'ensemble du serveur, les limites sont transférées à chaque pack revendeur. Paramètres généraux des différents services de Parallels Panel : Panneau d'administration du serveur > Outils & Paramètres. Packs Revendeur : Panneau d'administration du serveur > Packs de services > Packs revendeurs. 174 Migrer vers Parallels Panel Remarque : Pour chaque site migré, l'utilitaire de migration créé un fichier intitulé MigrationIssues.txt et le place dans le répertoire /private sous le compte d'hébergement correspondant. Ce fichier contient des informations sur les problèmes de migration ou les changements des paramètres du site ou les identifiants d'accès du compte FTP que le propriétaire du site doit connaître. Après la migration, vous pouvez conseiller à tous vos clients de se connecter à leurs comptes d'hébergement via FTP et de vérifier les contenus du fichier /private/MigrationIssues.txt. Le tableau suivant décrit les objets et paramètres non migrés. Objet ou paramètre sur le serveur source Helm Résultat de la migration Paramètres d'enregistrement de domaines. Dossiers sécurisés. Noms de la source de données ColdFusion. Scripts ou site de ColdFusion. Ils sont migrés en tant que fichiers mais ne fonctionnent plus après la migration. Scripts ou site de FrontPage. Ils sont migrés en tant que fichiers mais ne fonctionnent plus après la migration. Pages d'erreurs personnalisées. Dans cette section : Installer et configurer l'Agent de transfert & de migration ................................... 175 Migrer vers Parallels Panel 175 Installer et configurer l'Agent de transfert & de migration Le transfert automatique des données d'un serveur Windows vers un autre n'est possible que si une connexion spécifique est établie entre les serveurs. La connexion est établie par le Gestionnaire de transfert & de migration installé sur un serveur de destination et l'utilitaire Agent de transfert & de migration sur un serveur source, pourvu qu'ils soient configurés automatiquement. L'Agent de transfert & de migration est un utilitaire qui transfère les données à partir d'un serveur source vers un serveur de destination. Pour découvrir comment installer l'Agent de transfert & de migration sur le serveur, reportez-vous à la section Installer l'Agent de transfert & de migration (cf. page 105). Si les paramètres par défaut de l'Agent de transfert & de migration sont en conflits avec votre configuration réseau (par exemple, vous utilisez déjà le port de l'utilitaire par défaut pour d'autres raisons), vous pouvez les changer comme indiqué dans la section Configurer l'Agent transfert & de migration sur le serveur source (cf. page 106). Si vous changez les paramètres de l'Agent de transfert & de migration, vous devez appliquer les changements correspondants dans la configuration du Gestionnaire de transfert & de migration comme indiqué dans la section Configurer le Gestionnaire de transfert & de migration sur le serveur de destination (cf. page 111). Les paramètres suivants sont utilisés par l'Agent de transfert & de migration par défaut : Port - numéro de port qui est utilisé par Parallels Panel pour se connecter à l'Agent de transfert & de migration. (Le numéro par défaut est 6489.) Lorsque vous changez le port, considérez ceci : Ce nombre doit être compris entre 1 et 65535. Il doit être disponible sur le serveur à partir duquel les données seront migrées, c'està-dire que ce port ne doit pas être utilisé par tout autre programme ou service sur les deux serveurs. Il doit être autorisé par le pare-feu sur le serveur source. Type de chaîne - communication du protocole entre le Gestionnaire de transfert & de migration et de l'Agent de transfert & de migration. (Par défaut, il s'agit du HTTP.) En sélectionnant le type de chaîne, considérez les caractéristiques suivantes : TCP offre une meilleure performance que HTTP HTTP est plus publique car il utilise le protocole HTTP qui est autorisé par la plupart des pare-feux. Remarque : Si ces paramètres de connexion sont différents dans les configurations du Gestionnaire de transfert & de migration et de l'Agent de transfert & de migration, les migrations échoueront. Dans cette section : Installer l'Agent de transfert & de migration ....................................................... 176 Configurer l'Agent de transfert & de migration sur le serveur source ................. 177 Configurer le Gestionnaire de transfert & de migration sur le serveur de destination .......................................................................................................................... 182 176 Migrer vers Parallels Panel Installer l'Agent de transfert & de migration Pour installer l'Agent transfert & de migration : 1. Connectez-vous au Panneau d'administration du serveur sur le serveur de destination. 2. Allez dans Outils & Paramètres > Gestionnaire de transfert & de migration (dans le groupe Outils & Ressources). 3. Pour obtenir la toute dernière version de l'Agent de transfert & de migration, cliquez sur Télécharger l'Agent de transfert & de migration. 4. Envoyez le fichier vers le serveur source. 5. Connectez-vous au serveur source via le Bureau à distance ou Remote Desktop et exécutez le fichier 'installation. 6. Cliquez sur Suivant plusieurs fois pour terminer l'installation. Une fois que vous avez installé l'Agent de transfert & de migration, il démarre automatiquement avec les paramètres par défaut.Vous pouvez ensuite procéder au transfert des données. Migrer vers Parallels Panel 177 Configurer l'Agent de transfert & de migration sur le serveur source L'Agent transfert & de migration est entièrement opérationnel avec les paramètres par défaut. C'est pourquoi vous n'avez pas besoin de les changer. Cependant, si vous voulez changer le port ou le protocole utilisé par l'agent, vous pouvez le faire en suivant les instructions indiquées dans cette section. Changer la configuration de l'Agent de transfert & de migration inclut ceci : Changer les paramètres de la connexion de l'Agent de transfert & de migration avec le Gestionnaire de transfert & de migration (type de chaîne et port). Vous pouvez y parvenir en utilisant soit l'interface de l'Agent de transfert & de migration soit le fichier de configuration de l'Agent de transfert & de migration. Changer l'emplacement des fichiers de données sur le serveur source. Ceci est nécessaire, si, par exemple, il n'y a pas assez d'espace disque sur le disque dans lequel l'Agent de transfert & de migration est installé. Pour changer les paramètres de connexion à l'aide de l'interface de l'Agent de transfert & de migration : 1. Exécutez le fichier WINAgentMng.exe. Si l'Agent de transfert & de migration a été installé dans l'emplacement par défaut, vous pouvez y accéder en cliquant sur Démarrer > Programmes > Parallels > Panel > Agent de transfert & de migration de Parallels Plesk Panel, ou en parcourant C:\Program Files\Parallels\Plesk Migration Agent\WINAgentMng.exe. La fenêtre de l'Agent transfert & de migration s'ouvre. 2. Cliquez sur Arrêter. Cela permet de changer les paramètres de l'Agent transfert & de migration. 178 Migrer vers Parallels Panel 3. Entrez la valeur souhaitée à côté de Port pour changer le numéro du port. 4. Pour changer le type de chaîne de l'Agent transfert & de migration : a. Cliquez sur Avancé. La fenêtre des options avancées s'ouvre. Migrer vers Parallels Panel 179 b. Sélectionnez un élément approprié dans le menu Type de chaîne pour configurer un type de chaîne. c. Cliquez sur OK. Les changements apportés aux options avancées seront appliqués et la fenêtre des options avancées se fermera. 5. Cliquez sur Démarrer. Les changements apportés au numéro de port seront appliqués et l'Agent transfert & de migration doté des nouveaux paramètres sera lancé. Editer le fichier de configuration de l'Agent transfert & de migration Vous pouvez éditer manuellement les paramètres de configuration de l'Agent transfert & de migration. Pour que les changements prennent effet après l'édition manuelle, redémarrez l'Agent transfert & de migration. Pour changer les paramètres de connexion en éditant le fichier de configuration : 1. Ouvrez pour éditer le fichier <migration-agent-installationdirectory>\WINAgentMng.exe.config et localisez l'élément "/configuration/appSettings". Par défaut, l'Agent de transfert & de migration est installé dans C:\Program Files\Parallels\PleskMigrationAgent. Avertissement : Il est fortement conseillé de ne rien changer au-delà des contenus du node <appSettings>. Si tel était le cas, cela risquerait de crasher le Gestionnaire transfert & de migration et rendrait les migrations impossibles. 2. Pour changer le numéro de port, entrez une valeur souhaitée dans la chaîne <add key="Port" value="6489" /> à la place de 6489. Par exemple, si vous voulez que le port 7788 soit utilisé, cette chaîne doit être <add key="Port" value="7788" />. 3. Pour changer le type de chaîne, entrez une valeur souhaitée dans la chaîne <add key="ChannelType" value="HTTP" /> à la place de HTTP. Par exemple, si vous voulez que le TCP soit utilisé, cette chaîne doit être <add key="ChannelType" value="TCP" />. 4. Pour changer l'adresse IP de l'Agent transfert & de migration, entrez une valeur souhaitée dans la chaîne <add key="IPAddress" value="" />. Cela permettra au Gestionnaire transfert & de migration de se connecter à l'Agent transfert & de migration via l'adresse IP indiquée uniquement. Tapez 0.0.0.0 ou supprimez la chaîne du fichier pour permettre au Gestionnaire de transfert & de migration de se connecter à l'Agent de transfert & de migration via une adresse IP disponible sur le serveur source. 5. Enregistrez le fichier. 6. Redémarrez l'Agent de transfert & de migration. 180 Migrer vers Parallels Panel Pour changer l'emplacement des fichiers de données collectés par l'Agent de transfert & de migration : 1. Ouvrez pour éditer le fichier <migration-agent-installationdirectory>\WINAgentMng.exe.config et localisez l'élément "/configuration/appSettings". Par défaut, l'Agent de transfert & de migration est installé dans C:\Program Files\Parallels\PleskMigrationAgent. Avertissement : Il est fortement conseillé de ne rien changer au-delà des contenus du node <appSettings>. Si tel était le cas, cela risquerait de crasher le Gestionnaire de transfert & de migration et rendrait les migrations impossibles. 2. Pour changer l'emplacement du dossier dump, ajoutez le chemin d'accès complet (en commençant par le périphérique root) vers le dossier où le fichier doit être stocké dans la chaîne <add key="DumpDirectory" value="" />. Par exemple, si vous voulez que le dossier dump de migration intitulé "migration_data" doit être stocké dans le dossier H:\Store\Plesk_migration, cette chaîne doit être <add key="DumpDirectory" value="H:\Store\Plesk_migration" />. Si un tel répertoire n'existe pas sur le disque H, il sera créé. 3. Enregistrez le fichier. 4. Redémarrez l'Agent de transfert & de migration. Le contenu par défaut du fichier de configuration <?xml version="1.0" encoding="UTF-8" ?> <configuration> <startup> <supportedRuntime version="v2.0.50727" /> <supportedRuntime version="v1.1.4322" /> </startup> <system.runtime.remoting> <customErrors mode="off" /> <application name="Parallels Foreign Migration Agent" /> </system.runtime.remoting> <runtime> <assemblyBinding xmlns="urn:schemas-microsoft-com:asm.v1"> <probing privatePath="BackupUtils" /> </assemblyBinding> </runtime> <appSettings> <add key="Port" value="6489" /> <add key="ObjectUri" value="WinAgentURI" /> <add key="ChannelType" value="HTTP" /> <add key="IPAddress" value="" /> <add key="DumpDirectory" value="" /> <add key="UseWebserver" value="false" /> <add key="WebServerPort" value="6490" /> <add key="LogUseDefaultCulture" value="false" /> </appSettings> Migrer vers Parallels Panel </configuration> 181 182 Migrer vers Parallels Panel Configurer le Gestionnaire de transfert & de migration sur le serveur de destination Important : Changez les paramètres de connexion du Gestionnaire de transfert & de migration à l'Agent de transfert & de migration uniquement si vous avez appliqué les mêmes changements dans la configuration de l'Agent de transfert & de migration. Pour changer les paramètres de connexion du Gestionnaire transfert & de migration à l'Agent transfert & de migration : 1. Ouvrez pour éditer le fichier %plesk_dir%\PMM\Migration\migrmng.exe.config et localisez l'élément "/configuration/appSettings". %plesk_dir% est une variable du système définissant le dossier dans lequel PPP est installé. 2. Pour changer le numéro de port, entrez une valeur souhaitée dans la chaîne <add key="Port" value="6489" /> à la place de 6489. Par exemple, si vous voulez que le port 7788 soit utilisé, cette chaîne doit être <add key="Port" value="7788" />. 3. Pour changer l'URI de l'Agent de transfert & de migration , entrez la valeur souhaitée dans la chaîne <add key="ObjectUri" value="WinAgentURI" /> à la place de WinAgentURI. Par exemple, si vous voulez que le "MigrationAgent325" soit utilisé en tant qu'URI de l'Agent de migration, cette chaîne doit être <add key="ObjectUri" value="MigrationAgent325" />. 4. Pour changer le type de chaîne, entrez la valeur requise dans la chaîne <add key="ChannelType" value="HTTP" /> à la place de HTTP. Par exemple, si vous voulez que le TCP soit utilisé, cette chaîne doit être <add key="ChannelType" value="TCP" />. 5. Sauvegardez le fichier. Le contenu par défaut du fichier de configuration migrmng.exe <?xml version="1.0" encoding="UTF-8" ?> <configuration> <configSections> <section name="Platforms" type="ForeignMigratorEngineCore.Configuration.PlatformsSectionHandler,Forei gnMigratorEngineCore"/> </configSections> <startup> <supportedRuntime version = "v2.0.50727" /> <supportedRuntime version = "v1.1.4322" /> </startup> <!-- Ces paramètres peuvent être reconfigurés --> Migrer vers Parallels Panel 183 <appSettings> <add key="Port" value="6489" /> <add key="ObjectUri" value="WinAgentURI" /> <add key="ChannelType" value="HTTP" /> <!-- L'emplacement du fichier dump et le nom du fichier sont définis dans les paramètres GUI de Parallels Panel dans ce fichier de configuration --> <add key="DumpDirectory" value="" /> <add key="DumpName" value="" /> <add key="UnixDumpDirectory" value="/usr/local" /> <add key="LogUseDefaultCulture" value="false" /> </appSettings> <!-- Fin des paramètres que vous pouvez reconfigurer --> <Platforms> ... </Platforms> </configuration> 184 Migrer vers Parallels Panel Procéder à la migration Pour migrer les comptes et sites Web avec les applications à partir d'autres serveurs d'hébergement : 1. Connectez-vous à Parallels Plesk Panel sur le serveur de destination. 2. Allez dans Outils & Paramètres > Gestionnaire de transfert & de migration (dans le groupe Outils). 3. Pour vérifier s'il y a des mises à jour pour les composants du Gestionnaire de transfert & de migration, cliquez sur Synchroniser. 4. Cliquez sur Démarrer une nouvelle migration. 5. Ne décochez pas l'option Transférer les données à partir d'un autre serveur puis indiquez ceci : L'adresse du serveur source et le numéro de port (sur les systèmes Linux/Unix). Indiquez soit l'adresse IP soit le nom d'hôte du serveur depuis lequel vous voulez transférer les données. Si le serveur source est sur une adresse IPv6, vous devez indiquer le nom d'hôte du serveur à la place de l'adresse IP. Le nom d'utilisateur et le mot de passe de l'administrateur du serveur source. Remarque : L'option Transférer les données déjà traitées par l'Agent de transfert & de migration et situées sur l'hôte local peut être utilisée pour importer les données à partir d'un fichier comme le décrit la section Résoudre les problèmes de transfert et de migration (cf. page 197). C'est une autre méthode de transfert de données qui peut être utilisée si le serveur source est hors ligne et si vous avez précédemment collecté les données à partir de ce serveur. 6. Si vous utilisez Parallels Plesk Panel pour Linux, vous pouvez également indiquer le répertoire sur le serveur source dans lequel l'Agent de transfert & de migration doit être envoyé. 7. Indiquez le chemin d'accès vers le répertoire dans lequel les fichiers temporaires seront stockés. 8. Indiquez si vous voulez transférer toutes les données associées aux comptes utilisateurs, domaines et configuration des services à partir du serveur source ou uniquement les éléments indiqués. Si vous choisissez d'exécuter le transfert complet du serveur, vous pouvez configurer le Gestionnaire de transfert & de migration pour transférer une clé de licence à partir du serveur source. Cette option est utile si la clé de licence convient à la version de Parallels Panel installée sur le serveur de destination et si vous voulez l'utiliser à la place de celle que vous avez actuellement. Migrer vers Parallels Panel 185 9. Si certains objets de Parallels Panel du serveur source (disons, les comptes utilisateurs, domaines, etc.) déjà présent sur le serveur de destination, vous pouvez les remplacer en cochant la case Remplacer les objets existants. 10. Si vous utilisez Parallels Plesk Panel pour Linux, cochez la case Utiliser le transport rsync. Cela réduit le total d'espace disque, de bande passante nécessaires et le délai requis pour procéder à la migration. 11. Cliquez sur Suivant. Le Gestionnaire de transfert & de migration se connectera au serveur indiqué et récupérera des informations sur les objets métier de la plate-forme d'hébergement source. 12. Si vous avez choisi de transférer uniquement les éléments spécifiques, à cette étape, cochez les cases correspondant aux domaines et comptes utilisateurs que vous voulez transférer. De même, indiquez les types de données qui doivent être transférées : Tous les paramètres et contenus. Tous les paramètres et contenus sauf les mails. Uniquement les comptes de messagerie avec les mails. 13. Cliquez sur Suivant. 14. Une fois les données récupérées à partir du serveur source, indiquez les nouvelles adresses IP qui doivent être utilisées. Si vous avez un grand nombre d'adresses IP, à cette étape, vous pouvez télécharger l'actuel fichier de mappage d'IP, le corriger dans un éditeur de texte ou en utiliser un personnalisé, rechercher et remplacer le script puis le renvoyer dans le serveur. La syntaxe du fichier de mappage d'IP s'affiche dans l'exemple suivant : 10.10.10.10 192.168.1.2 Sachant que 10.10.10.10 est une adresse IP utilisée sur le serveur source et 192.168.1.2 une nouvelle adresse IP qui doit être utilisée sur le serveur de destination. Il y a un espace blanc entre les deux adresses IP. Lorsque vous rédigez la liste des adresses, placez chaque entrée de mappage sur un ligne séparée. 15. Cliquez sur Suivant. Le processus de transfert des données démarre immédiatement ; 186 Migrer vers Parallels Panel Migrer à partir de Parallels Small Business Panel Ce chapitre est destiné aux fournisseurs de services d'hébergement et aux utilisateurs individuels de Parallels Small Business Panel (SBP) qui pensent à migrer de SBP à Parallels Panel 11.0. La seule méthode possible pour migrer de SBP à Parallels Panel est d'utiliser l'un des scénarios de migration décrits dans ce chapitre. Les autres méthodes de migration vers Parallels Panel 11.0 ne fonctionneront pas forcément. Par exemple, vous échouerez si vous sauvegardez SBP et restaurez les données dans Parallels Panel 11.0. La migration est possible pour les produits suivants : Source Destination Parallels Small Business Panel 10.x basé sur Linux Parallels Plesk Panel pour Linux 10.3 ou versions ultérieures Parallels Small Business Panel 10.x basé sur Windows Parallels Plesk Panel pour Windows 10.3 ou versions ultérieures Dans cette section : Faits importants concernant la migration ........................................................... 186 Scénarios de migration ...................................................................................... 188 Se préparer à la migration à partir de SBP ........................................................ 188 Procéder à la migration à partir de SBP ............................................................ 190 Faits importants concernant la migration Considérez les faits suivants avant de migrer les serveurs SBP vers Parallels Panel 10. Migration de la licence SBP La licence SBP n'est pas compatible avec Parallels Panel. Lors de la migration de SBP vers Parallels Panel, une licence SBP est convertie en licence Parallels Panel avec les mêmes options. Pour en savoir plus sur la conversion exacte de votre licence, reportez-vous au tableau ci-dessous. Après avoir exécuté la migration, votre licence SBP sera révoquée dans 30 jours ou moins. Licence SBP Nouvelle licence Parallels Panel Utilisateur SBP 1 Parallels Panel 100 Domaines + Add-on SpamAssassin (gratuit) Migrer vers Parallels Panel Utilisateurs SBP 2 Parallels Panel 100 Domaines + Add-on SpamAssassin (gratuit) Utilisateurs SBP 5 Parallels Panel 100 Domaines + Add-on SpamAssassin (gratuit) Utilisateurs illimités SBP Parallels Panel Nombre illimité de domaines + Add-on SpamAssassin (gratuit) 187 Remarque : Une licence est migrée uniquement si la migration complète du serveur est effectuée, dont les paramètres du serveur et la configuration des services. Ce qui n'est pas migré En raison des différences entre SBP et Parallels Panel dans l'implémentation du service de la liste de diffusion, les paramètres et objets suivants ne sont pas migrés : Contenus de la liste de diffusion. Paramètres de réponse automatique de la liste de diffusion. 188 Migrer vers Parallels Panel Scénarios de migration Il y a trois scénarios typiques pour migrer de SBP à Parallels Panel. Chacun d'entre eux requière que vous adaptiez tout d'abord le serveur de destination pour garantir une migration en douceur. Pour en savoir plus sur les étapes à entreprendre avant de commencer la migration, reportez-vous à la section Se préparer à la migration depuis SBP (cf. page 188). Après avoir préparé le serveur Parallels Panel, choisissez l'un de ces scénarios de migration : Migration dans un serveur (migration locale). Ce scénario est utile pour les hébergeurs ou les utilisateurs individuels de SBP qui souhaitent remplacer SBP installé sur leur serveur par Parallels Panel. Ce type de migration est appelé local, car il est exécuté dans un serveur. Migration entre deux serveurs (migration de serveur à serveur). Ce scénario est utile pour les hébergeurs ou les utilisateurs SPB individuels qui migrent entre deux serveurs dédiés. Migration entre deux conteneurs dans un node Parallels Virtuozzo Containers. Ce scénario est utile pour les hébergeurs qui utilisent un grand nombre d'environnements virtuels sur lesquels est installé SBP. Vous pouvez exécuter la migration entre SBP et Parallels Panel installé dans des conteneurs séparés dans un node Parallels Virtuozzo Containers. Tous les scénarios de migration supposent que vous prépariez un serveur avec une installation propre de Parallels Panel puis y transfériez les données SBP. Se préparer à la migration à partir de SBP Nous supposons que vous avez un serveur (de préférence, avec un système d'exploitation fraîchement installé) et que vous souhaitez migrer les données vers ce serveur. Sans tenir compte du scénario de migration choisi, vous devez entreprendre les étapes suivantes pour préparer le serveur de destination et garantir la réussite d'une migration : Installer Parallels Panel sur le serveur de destination. La première exigence est que votre serveur de destination doit avoir une installation propre de Parallels Panel 10.3 (ou version ultérieure). Pour en savoir plus sur l'installation de Parallels Panel, reportez-vous au Guide d'installation et de mise à niveau. Configurer Parallels Panel sur le serveur de destination. Si vous utilisez les listes de diffusion, PostgreSQL, ou Site Editor avec SBP, assurezvous qu'elles sont installées et configurées dans Parallels Panel. Dans cette section, nous allons également présenter chaque étape de configuration en détails. 1. Configurer les services de Parallels Panel (sur les Plates-formes Linux) Si vous utilisiez des listes de diffusion ou des bases de données PostgreSQL dans votre SBP pour Linux, configurez ces services sur un serveur de destination de Parallels Panel. Listes de diffusion Migrer vers Parallels Panel 189 Le service de listes de diffusion a une autre implémentation dans Parallels panel et ne fonctionne pas sans configuration. Avant la migration, configurez le mot de passe et l'adresse mail de l'administrateur pour ce service dans Gestion des serveurs > Outils & Paramètres > Configurer le serveur de listes de diffusion. PostgreSQL Si vous utilisiez PostgreSQL dans SBP, vous devez offrir sa prise en charge dans Parallels Panel. Comme PostgreSQL est un composant supplémentaire de Parallels Panel, vous pouvez l'installer via Gestion du serveur > Outils & Paramètres > Mises à jour. Après l'installation, configurez les données d'accès de l'administrateur dans Gestion du serveur > Outils & Paramètres > Serveur de base de données. 2. Installer Site Editor Site Editor est un outil SBP qui permet de créer facilement des sites Web. A cette même fin, Parallels Panel vous offre un outil beaucoup plus puissant, à savoir Web Presence Builder. Les sites Web créés dans Site Editor ne sont pas compatibles avec Web Presence Builder. Ainsi, si votre installation SBP contient de tels sites, vous devez installer Site Editor dans Parallels Panel pour pouvoir les maintenir après la migration. Pour prendre en charge les sites Site Editor : 1. Téléchargez le Programme d'installation de Parallels qui convient à votre système d'exploitation via http://www.parallels.com/fr/products/plesk/download/. 2. Exécutez le Programme d'installation de Parallels avec l'option source et suivez les instructions à l'écran : Sur Linux : #<path_to_installer> --source http://autoinstall.plesk.com/SiteEditor/ Sur Windows : <path_to_installer> --source http://autoinstallwin.pp.parallels.com/SITEEDITOR/ sachant que <path_to_installer> est un chemin complet vers le Programme d'installation de Parallels. 190 Migrer vers Parallels Panel Procéder à la migration à partir de SBP Il existe trois scénarios de migration : migration locale, migration serveur à serveur et migration entre les conteneurs Parallels Virtuozzo Containers. Certains de ces scénarios peuvent être exécutés avec l'utilitaire de ligne de commande spécifique smb-to-plesk-migration, qui n'est pas fourni par défaut par Parallels Panel. Cet utilitaire est disponible dans les emplacements suivants : Pour Linux : http://autoinstall.plesk.com/PSA_10.4.4/smb-to-plesk-migration/smb-toplesk-migration.tar Pour Windows : http://autoinstall-win.pp.parallels.com/PANEL-WIN_10.4.4/dist-msiMicrosoft-2003-i386/smb-to-plesk-migration.zip Notez qu'à l'inverse du Gestionnaire de transfert & de migration (l'utilitaire de migration standard de Parallels Panel), smb-to-plesk-migration ne peut exécuter qu'une migration complète du serveur. Cette section indique uniquement des exemples de l'utilisation de base pour cet utilitaire. Pour en savoir plus sur les options de l'utilitaire, reportez-vous à l'aide intégrée : Sur Linux : #./smb-to-plesk-migration.sh --help Sur Windows : smb-to-plesk-migration.cmd --help Dans cette section, vous trouverez des détails sur les scénarios de migration. Dans cette section : Migration locale ................................................................................................. 191 Migration serveur à serveur ............................................................................... 192 Migration entre deux conteneurs dans un node Parallels Virtuozzo Containers. 193 Migrer vers Parallels Panel 191 Migration locale La migration locale est une migration dans un serveur (principalement virtuel). Ce type de migration est disponible uniquement avec l'outil smb-to-plesk-migration. Tout d'abord, cet outil crée une sauvegarde des données SBP puis la restaure dans Parallels Panel 10. Les logs de sauvegarde sont stockés dans <path_to_utility>/psadump.log, alors que le log de restauration est dans <path_to_Panel>/PMM/rsessions/YYYYMMDDhhmmnnnnn/migration.log. Ici, YYYYMMDDhhmmnnnnn est le nom du répertoire qui se compose de la date et de l'heure à laquelle la restauration a été exécutée (la partie YYYYMMDDhhmm) et un nombre généré de manière aléatoire (la partie nnnnn). Pour exécuter une migration locale : 1. Téléchargez l'archive avec l'outil smb-to-plesk-migration dans le serveur à partir de http://autoinstall.plesk.com/PSA10/smb-to-pleskmigration/. 2. Dézippez l'archive dans le dossier cible souhaité. 3. Exécutez une sauvegarde complète de votre SBP : Sur Linux : #./smb-to-plesk-migration.sh --backup-local --destinationdir=<backup_path> Sur Windows : smb-to-plesk-migration.cmd --backup-local --destinationdir=<backup_path> sachant que <dest_path> - chemin d'accès pour stocker la sauvegarde. 4. Préparez votre serveur comme indiqué dans la section Se préparer à la migration à partir de SBP (cf. page 188). 5. Restaurez les données de la sauvegarde : Sur Linux : #./smb-to-plesk-migration.sh --restore-local --backupname=<backup_path> Sur Windows : smb-to-plesk-migration.cmd --restore-local --backupname=<backup_path> sachant que <backup_path> est un chemin d'accès complet vers le fichier de sauvegarde. 192 Migrer vers Parallels Panel Migration serveur à serveur Si vous voulez exécuter une migration entre deux serveurs, nous vous conseillons d'utiliser l'utilitaire de migration Parallels Panel standard, le Gestionnaire de transfert & de migration. Dans ce cas, la procédure de migration est exactement le même transfert de données d'un Parallels Panel à un autre. Vous préparez un serveur Parallels Panel, démarrez le Gestionnaire de transfert & de migration et pointez vers le serveur SBP source. En adaptant les paramètres de migration, choisissez toujours la migration complète du serveur, dont les paramètres généraux et la configuration des services. C'est la seule option pour réussir la migration de tous les objets SBP, dont la licence, les comptes utilisateurs et les rôles utilisateurs. Pour découvrir comment transférer les données d'hébergement de Parallels Panel à l'aide du Gestionnaire de transfert & de migration, reportez-vous à la section Transférer les données à l'aide du Gestionnaire de transfert & de migration (cf. page 129). Sinon, vous pouvez utiliser smb-to-plesk-migration si vous considérez que cet outil est plus pratique. Dans ce cas, vous devez également faire attention aux pools d'IP : Le nombre et les valeurs des adresses IP sur les serveurs source et de destination doivent être exactement identiques. La procédure de migration à l'aide de smb-to-plesk-migration est similaire à la migration locale : Vous sauvegardez SBP sur un serveur source et le restaurez sur le serveur de destination. Migrer vers Parallels Panel 193 Migration entre deux conteneurs dans un node Parallels Virtuozzo Containers. Certains hébergeurs maintiennent un certain nombre d'installation SBP dans les environnements virtuels dans un node Parallels Virtuozzo Containers. Si cette situation s'applique à la vôtre, vous devez tout d'abord créer un conteneur avec Parallels Panel 10.3 (ou versions ultérieures) puis migrer SBP vers ce conteneur. La procédure de migration est traitée par l'utilitaire smb-to-plesk-migration : Tout d'abord, cet outil crée une sauvegarde du conteneur SBP puis la restaure dans un conteneur Parallels Panel. Les logs de sauvegarde sont stockés dans <path_to_utility>/psadump.log, alors que le log de restauration est stocké dans le conteneur de destination dans <path_to_Panel>/PMM/rsessions/YYYYMMDDhhmmnnnnn/migration.log. Ici, YYYYMMDDhhmmnnnnn est le nom du répertoire qui se compose de la date et de l'heure à laquelle la migration ou la restauration a été exécutée (la partie YYYYMMDDhhmm) et un nombre généré de manière aléatoire (la partie nnnnn). Pour exécuter la migration entre deux conteneurs dans un node Parallels Virtuozzo Containers : 1. Téléchargez l'archive avec l'outil smb-to-plesk-migration dans votre serveur de node à partir de http://autoinstall.plesk.com/PSA10/smb-to-pleskmigration/. 2. Dézippez l'archive dans le dossier cible souhaité. 3. Exécutez une sauvegarde complète de votre SBP dans le conteneur souhaité : Sur Linux : #./smb-to-plesk-migration.sh --backup-ct --ct-id=<ct_id> -destination-dir=<backup_path> Sur Windows : smb-to-plesk-migration.cmd --backup-ct --ct-id=<ct_id> -destination-dir=<backup_path> sachant que <ct_id> - ID du conteneur SBP. <dest_path> - chemin d'accès pour stocker la sauvegarde sur le serveur de node. 4. Préparez le conteneur de destination en suivant la section Préparer la migration à partir de SBP (cf. page 188). 5. Restaurez les données de la sauvegarde : Sur Linux : #./smb-to-plesk-migration.sh --restore-ct --ct-id=<ct_id> -backup-name=<backup_path> Sur Windows : smb-to-plesk-migration.cmd --restore-ct --ct-id=<ct_id> --backupname=<backup_path> 194 Migrer vers Parallels Panel sachant que <ct_id> - ID du conteneur Parallels Panel. <dest_path> - chemin d'accès complet pour le fichier de sauvegarde sur le serveur de node. CHAPITRE 14 Résolution des problèmes Dans ce chapitre : Résolution des problèmes d'installation et de mise à niveau ............................. 196 Résoudre les problèmes de transfert et de migration ........................................ 197 196 Résolution des problèmes Résolution des problèmes d'installation et de mise à niveau Ce chapitre décrit comment résoudre les difficultés qui peuvent survenir lors de l'installation ou de la mise à niveau de Parallels Panel. Si vous rencontrez un problème qui n'est pas résolu dans le tableau ci-dessous, reportez-vous au site d'assistance Parallels (http://www.parallels.com/support/). Problème Solution Vous ne pouvez pas Web Presence Builder est un composant coeur et désélectionner le composant Web requiert l'installation correcte de Parallels Panel. Presence Builder à l'installation de Parallels Panel Le système ne reconnaît pas qu'IIS est installé lors de l'installation de Parallels Panel. Il affiche le message suivant : « Erreur : Vous devez installer Microsoft Internet Information Server (IIS) avec le service WWW avant d'installer Parallels Panel. Veuillez cliquer sur le bouton Démarrer, puis sélectionnez sur Paramètres->Panneau de contrôle->Ajout/Suppression des programmes, choisissez Ajouter\\Supprimer les composants de Windows et installez IIS avec les services FTP et WWW. Reportez-vous à l'Aide de Windows pour en savoir plus. » Après avoir installé les services requis et continué l'assistant, l'erreur persiste. Réessayez la reconnaissance ISS en redémarrant l'assistant dans votre navigateur. Pour ce faire, rendezvous sur la page http://<votre-nom-d'hôte-ou-ip>:8447 et répétez les étapes d'installation depuis le début. Vous ne pouvez pas installer le composant Kaspersky Antivirus sur Windows 2008 Le composant n'est pas pris en charge pour ce système d'exploitation. Allez sur la page Sélectionner les composants, désélectionnez le composant et continuez l'installation. Si vous sélectionnez le composant Kaspersky Antivirus à l'installation de Parallels Panel pour Windows 2008, l'erreur suivant s'affiche : « Un problème de dépendance a été détecté : Windows 2008 ou version ultérieure n'est pas prise en charge par l'anti-virus Kaspersky. » Résolution des problèmes 197 Résoudre les problèmes de transfert et de migration Cette section est conçue pour vous aider à terminer la migration si les premières étapes de la migration ont réussi et si ce qui suit a échoué. Description simplifiée de la procédure de migration : 1. (source Linux/Unix uniquement) Le Gestionnaire de transfert & de migration se connecte à un serveur source et envoie l'Agent de transfert & de migration vers ce dernier. Dans le cas d'un serveur source Windows, vous devez installer manuellement l'Agent de transfert & de migration comme décrit dans la section Installer l'Agent de transfert & de migration (cf. page 105). 2. Le Gestionnaire de transfert & de migration se connecte à l'Agent de transfert & de migration et lui transmet les paramètres de migration. 3. L'Agent de transfert & de migration collecte toutes les données nécessaires sur les informations reçues lors de l'étape précédente et les enregistre dans un fichier (nous y faisons référence plus tard en tant que fichier de données de migration). Dans Parallels Plesk Panel pour Linux/Unix, l'emplacement par défaut pour les fichiers de données est /usr/local/. Dans Parallels Plesk Panel pour Windows, l'emplacement par défaut pour les fichiers de données est C:\PMMtemp. Vous pouvez le changer comme décrit dans la section Configurer l'Agent de transfert & de migration sur le serveur source (cf. page 106). 4. L'Agent de transfert & de migration commence à transférer le fichier de données vers le serveur de destination. Sur le serveur de destination, le fichier de données est enregistré dans l'Emplacement des Fichiers temporaires définis sur l'écran Paramètres de migration. 5. L'Agent de transfert & de migration supprime le fichier de données à partir du serveur source dès que le transfert est terminé. Si le transfert échoue, le fichier de données reste sur le serveur source. 6. Le Gestionnaire de transfert & de migration importe les données du fichier dans Parallels Plesk Panel. Les informations indiquées ici doivent être utiles dans les cas suivants : (Linux/Unix uniquement) Echec de l'envoi de l'Agent de transfert & de migration. (Linux/Unix uniquement) Echec de la création du fichier de données. Echec du transfert du fichier de données. Echec de l'importation du fichier de données sur le serveur cible. 198 Résolution des problèmes Dans cette section : Résolution des problèmes sur les systèmes Linux ............................................ 199 Résolution des problèmes sur les systèmes Windows....................................... 202 Résolution des problèmes 199 Résolution des problèmes sur les systèmes Linux Pour terminer la migration si le transfert du fichier de données vers le serveur cible a échoué : 1. Sur le serveur source, localisez le répertoire requis. Par défaut, les répertoires sont créés dans /usr/local/. 2. Ouvrez le fichier content-list.xml pour voir les fichiers qui sont créés. 3. Migrez tous ces fichiers, dont dump.xml, vers le serveur de destination. 4. Dans un navigateur Web, connectez-vous en tant qu'administrateur pour au Parallels Plesk Panel cible. 5. Allez dans Outils & Paramètres > Gestionnaire de transfert & de migration (dans le groupe Outils), et cliquez sur Commencer une nouvelle migration. 6. Sélectionnez l'option Transférer les données déjà migrées par l'Agent de transfert & de migration et situées dans l'hôte local. 7. Dans le champ Emplacement du fichier de données de migration, tapez le chemin d'accès au répertoire dans lequel vous avez enregistré les données à l'étape 3. 8. Cliquez sur Suivant. Pour terminer la migration en cas d'échec de l'importation des données vers Parallels Plesk Panel : 1. Dans un navigateur Web, connectez-vous en tant qu'administrateur au Parallels Plesk Panel cible. 2. Allez dans Outils & Paramètres > Gestionnaire de transfert & de migration (dans le groupe Outils), et cliquez sur Commencer une nouvelle migration. 3. Sélectionnez l'option Transférer les données déjà migrées par l'Agent de transfert & de migration et situées dans l'hôte local. 4. Dans le champ Migration de l'emplacement des fichiers de données, tapez le chemin d'accès vers le répertoire indiqué précédemment en tant que Emplacement des fichiers temporaires. Par défaut, il s'agit de /usr/local/psa/PMM/var/. 5. Cliquez sur Suivant. En cas d'échec de la création d'un fichier de données, vous pouvez essayer de le créer manuellement en utilisant l'Agent de transfert & de migration Linux/Unix, l'utilitaire PleskX.pl. 200 Résolution des problèmes Pour créer un fichier de données manuellement à l'aide de la ligne de commande : 1. Localisez les répertoires suivants sur votre serveur de destination Parallels Plesk Panel et copiez tout le contenu vers un seul répertoire sur le serveur source. <parallels_plesk_panel_installation_directory>/PMM/Agents/Plesk X/ <parallels_plesk_panel_installation_directory>/PMM/Agents/share d/. 2. Sur le serveur source, exécutez l'utilitaire PleskX.pl avec les options appropriées de ligne de commande : Pour faire une copie de tous les comptes et domaines : # PleskX.pl –dump-all Pour faire une copie des domaines spécifiques : # PleskX.pl –dump-domains=<liste de noms de domaines séparés par une virgule> Pour faire une copie des comptes utilisateurs spécifiques : # PleskX.pl -dump-resellers=<liste d'ID des revendeurs séparés par une virgule affectés par le système source de Parallels Panel> ou # PleskX.pl -dump-clients=<liste d'ID des clients séparés par une virgule affectés par le système source de Parallels Panel> Pour lire les autres options de la ligne de commande prise en charge par l'utilitaire PleskX, utilisez la commande : # PleskX.pl ––help 3. Procédez comme décrit dans la première procédure de cette section. Pour terminer la migration en cas de conflits non résolus : Si vous migrez les données à l'aide des utilitaires de restauration et de sauvegarde de la ligne de commande, la restauration risque d'échouer avec l'erreur suivante : Impossible de résoudre tous les conflits. Ce peut se produire si certains paramètres ou services sur le serveur de destination ne sont pas configurés, d'où l'impossibilité de migrer. Par exemple, un site Web sur le serveur source utilisait les bases de données PostgreSQL mais sur le serveur de destination, le serveur de bases de données PostgreSQL n'est pas installé ni configuré. Vous pouvez en savoir plus sur les conflits non résolus dans le log situé dans le fichier /usr/local/psa/PMM/rsessions/YYYYMMDDhhmmnnnnn/conflict_description, sachant que YYYYMMDDhhmmnnnnn est le nom du répertoire composé de la date et de l'heure à laquelle la migration ou la restauration a été exécutée (la partie YYYYMMDDhhmm) et un nombre généré de manière aléatoire (la partie nnnnn). Résolution des problèmes 201 202 Résolution des problèmes Résolution des problèmes sur les systèmes Windows Pour terminer la migration en cas de problèmes de connexion réseau : Si le Gestionnaire de transfert & de migration indique le message d'erreur Network connection failed. Cannot connect to Plesk Migration & Transfer Agent on the remote host (Echec de connexion réseau. Impossible de se connecter à l'Agent de transfert & migration de Parallels Panel sur l'hôte distant), cela signifie que la configuration d'un réseau ou d'une machine pose des problèmes de connectivité entre le Gestionnaire de transfert & de migration et l'Agent de transfert & de migration. Si vous rencontrez ce problème, procédez comme suit : 1. Arrêtez la migration. 2. Vérifiez la valeur clé de l'adresse IP dans le fichier de configuration de l'Agent de transfert & de migration (cf. page 106)WINAgentMng.exe.config. Si cette clé n'est pas indiquée ou configurée sur 0.0.0.0, indiquez une adresse IP valide pour cette clé et procédez comme suit : a. Démarrez la migration. Sur l'écran Remote Host Connection Setup, tapez l'adresse IP indiquée dans la clé IP address située dans le fichier WINAgentMng.exe.config dans le champ Source host sous Remote host connection settings. b. Continuez la migration comme décrite dans le chapitre Procéder à la migration (cf. page 184). Si une adresse spécifique est configurée pour l'IP address dans le fichier WINAgentMng.exe.config, assurez-vous qu'il s'agit d'une adresse valide et qu'il s'agit de la même adresse indiquée dans le champ Source host sur l'écran Remote Host Connection Setup lors de la configuration de la migration. Si elle est différente, configurez la valeur de la clé sur "0.0.0.0" ou supprimez la clé du fichier WINAgentMng.exe.config. Si le Gestionnaire de transfert & de migration est installé derrière un NAT et si vous rencontrez ce problème, il ne peut pas être résolu ainsi. Les deux serveurs doivent se connecter sans NAT entre eux. Activez ensuite la migration. Pour terminer la migration si le transfert du fichier de données vers le serveur cible a échoué : 1. Sur le serveur source, localisez le répertoire avec un fichier de données requis : <répertoire des fichiers de données>\migrator backup\<dernière date de création>. Par défaut, <répertoire des fichiers de données> est C:\PMMTemp\ ; l'emplacement risque d'être changé, comme décrit dans la section Configurer l'Agent de transfert & de migration sur le serveur source (cf. page 106). Résolution des problèmes 203 2. Copiez le répertoire dans le serveur de destination. 3. Dans un navigateur Web, connectez-vous en tant qu'administrateur pour au Parallels Plesk Panel cible. 4. Allez dans Outils & Paramètres > Gestionnaire de transfert & de migration (dans le groupe Outils), et cliquez sur Commencer une nouvelle migration. 5. Sélectionnez l'option Transférer les données déjà migrées par l'Agent de transfert & de migration et situées dans l'hôte local. 6. Dans le champ Emplacement du fichier de données de migration, tapez le chemin d'accès au répertoire dans lequel vous avez enregistré les données à l'étape 3. 7. Cliquez sur Suivant. Pour terminer la migration en cas d'échec de l'importation des données vers Parallels Plesk Panel : 1. Dans un navigateur Web, connectez-vous en tant qu'administrateur pour au Parallels Plesk Panel cible. 2. Allez dans Outils & Paramètres > Gestionnaire de transfert & de migration (dans le groupe Outils), et cliquez sur Commencer une nouvelle migration. 3. Sélectionnez l'option Transférer les données déjà migrées par l'Agent de transfert & de migration et situées dans l'hôte local. 4. Dans le champ Migration de l'emplacement des fichiers de données, tapez le chemin d'accès vers le répertoire indiqué précédemment en tant que Emplacement des fichiers temporaires. Par défaut, il s'agit de C:\temp. 5. Cliquez sur Suivant. CHAPITRE 15 Appendice A : Options du Programme d'installation de Parallels. Cette référence couvre uniquement les options du Programme d'installation de Parallels associées à l'installation de Parallels Panel à l'aide du CLI. Pour en savoir plus sur les options associées à la mise à niveau d'un Parallels Panel déjà installé ou du système d'exploitation invité, émettez la commande suivante : parallels_installer --help Option Description et arguments possibles --source <chemin d'accès>|<url> Lorsque vous récupérez les packs Parallels Panel d'un système de fichier local, indiquez l'option --source pour qu'elle pointe vers le fichier .inf3 qui contient des informations sur le build de Parallels Panel que vous voulez installer. Lorsque vous récupérez les packs Parallels Panel d'un serveur réseau, indiquez l'option --source <URL> pour qu'elle pointe vers le répertoire dans lequel le miroir du serveur de mise à jour Parallels Panel réside. --target <chemin d'accès> Par défaut, le programme d'installation sauvegarde les fichiers récupérés dans le répertoire /<nom d'utilisateur actuel>/psa. Par exemple, si le programme d'installation a été exécuté par le root d'utilisateur, le répertoire /root/psa sera créé et utilisé. Si vous voulez utiliser un répertoire personnalisé pour stocker les fichiers récupérés, utilisez l'option --target. Exemple : --target /opt/storage/psa OU --target D:\temp --proxy-host <adresse Lorsque vous utilisez un serveur proxy ou un pare-feu, utilisez cette réseau> option pour indiquer le nom de domaine ou l'adresse IP du nom de domaine du serveur proxy. Exemple : --proxy-host proxy.example.com --proxy-port <numéro du port> Le port par défaut pour se connecter à un serveur proxy est 3128. Si votre serveur proxy utilise un numéro de port différent, vous devez l'indiquer à l'aide de cette option. Exemple : --proxy-port 5741 Appendice A : Options du Programme d'installation de Parallels. 205 Option Description et arguments possibles Options d'authentification du proxy : --proxy-user <username> --proxy-password <password> Si votre serveur proxy requière une authentification, vous devez utiliser ces options pour authentifier le programme d'installation dans le serveur proxy. --all-versions Affichez toutes les versions disponibles de Parallels Panel sans tenir compte de leur numéro de build. --tier <releasetier> Affichez toutes les versions disponibles de Parallels Panel avec un niveau de build indiqué. --show-releases Indiquez cette option pour récupérer une liste de versions disponibles du produit pour le système d'exploitation où le Programme d'installation de Parallels s'exécute. Vous recevrez une liste des identificateurs et descriptions des versions finales. Les identificateurs des versions finales sont ceux que vous devrez utiliser. --show-all-releases Cette option indique tous les builds disponibles sur le serveur de mises à jour de Parallels Panel. --select-release-id <ID> Utilisez cette option pour indiquer une version de build que vous voulez installer ou pour lequel vous voulez voir les propriétés. --select-releaselatest Utilisez cette option pour sélectionner le tout dernier build disponible pour votre système d'exploitation. --show-components Précisez cette valeur pour obtenir les informations sur les composants disponibles pour le build sélectionné. Les descriptions et noms des composants s'afficheront. Les noms des composants sont ce dont vous avez besoin pour indiquer quand sélectionner les autres composants à installer. --install-component <component-name> Utilisez cette option pour indiquer un composant que vous voulez installer. Si vous voulez installer un ou plusieurs composants à la fois, répétez cette option pour chaque composant. Exemple : --proxy-user smith --proxy-password f1sZ9AnQ4EnO52 Exemple : --install-component base --install-component postgresql --install-component spamassassin --install-everything Utilisez cette option pour installer tous les composants du build sélectionné. --show-os-list Utilisez cette option pour découvrir les systèmes d'exploitation pris en charge par la version de Parallels Panel que vous avez sélectionnée. --no-space-check Installe les packs même si vous n'avez pas beaucoup d'espace disque. Non Exécute le processus d'installation en arrière-plan . --notify-email <email> Utilisez cette option pour que le Programme d'installation de Parallels vous envoie les rapports de statut par mail. Un rapport de réussite de l'opération inclut une liste des packs installés ou mis à niveau avec un log détaillé. 206 Appendice A : Options du Programme d'installation de Parallels. Option Description et arguments possibles --enable-xml-output Cette option est conçue pour communiquer avec Parallels Panel et elle peut être utilisée pour interagir avec d'autres applications. Lorsque vous indiquez cette option, toute la sortie du programme d'installation est au format XML. Notez que cette option interdit au Programme d'installation de signaler les erreurs par code de sortie. Le code de sortie est toujours zéro et toutes les erreurs sont signalées dans la sortie XML. --query-status Comme la base de données RPM n'autorise pas plusieurs accès, le Programme d'installation verrouille cette fonction. Exécutez cette option pour découvrir si le Programme d'installation est actif. Il vérifiera le verrouillage et renverra soit un code de sortie (0 - le programme d'installation est en veille, 1 - le programme d'installation est en cours d'exécution et occupé) soit une sortie au format XML. --truncate-log Efface le fichier log lors du démarrage du Programme d'installation de Parallels. --separate-log Utilise un nouveau fichier de log pour chaque démarrage du Programme d'installation de Parallels. --debug Active la sortie détaillée dans le fichier de log. --version Affiche la version du Programme d'installation de Parallels. CHAPITRE 16 Appendice B : Configurer Parallels Panel pour Linux pour accéder aux mises à jour du vendeur Pour maintenir le système d'exploitation de votre serveur à jour, vous pouvez vouloir configurer l'Outil d'installation de Parallels afin de vous informer que des nouveaux packs de mise à jour sont disponibles chez votre vendeur. Notez que l'Outil d'installation de Parallels n'installera aucun pack sans votre confirmation. Il vous enverra une notification uniquement. Remarque : Cette option n'est disponible que pour les systèmes d'exploitation basés sur RPM. Pour les systèmes basés sur DEB, le répertoire des mises à jour du vendeur est ajouté à la liste des sources du gestionnaire des packs APT. Pour que l'Outil d'installation de Parallels vérifie les sites des vendeurs afin d'y trouver les mises à jour : 1. Créez un fichier texte portant le nom .autoinstallerrc dans le répertoire /root/ sur le serveur ou si vous avez créé précédemment ce fichier, modifiez-le. Ajoutez la ligne suivante dans le fichier : ADDITIONAL_SOURCE="<type>, <priorité>, <url>, <nom d'utilisateur>, <mot de passe>" sachant que vous devez remplacer <type> par une valeur "repomd", <priorité> par un nombre de 1 à 999 (999 est la priorité la plus élevée), et <url> par une URL de la source des mises à jour du vendeur. Les valeurs <nom d'utilisateur> et <mot de passe> sont requis seulement si le site de votre vendeur requière l'authentification. 2. Enregistrez le fichier et quittez l'éditeur de texte. CHAPITRE 17 Appendice C : Activer le support de SecureLVE Si vous voulez déployer l'extension Secure Lightweight Virtual Environment (SecureLVE) sur un serveur exécutant Cloud Linux, installez les packs SecureLVE en suivant les instructions indiquées sur http://www.cloudlinux.com/docs/securelve.php. Vous pouvez installer SecureLVE avant ou après avoir installé Parallels Plesk Panel . Pour vous assurer que SecureLVE fonctionne correctement, vous devez installer les versions des packs suivantes : liblve-0.7.3-2.el5.cloudlinux securelve-0.6-3.el5.cloudlinux vixie-cron-4.1-77.2.el5.cloudlinux lve-0.7.3-2.el5.cloudlinux Après avoir installé SecureLVE, vous devez l'initialiser en émettant la commande suivante dans la console : securelve_init Important : Si vous installez ou mettez à niveau Parallels Plesk Panel après avoir installé SecureLVE, vous devez exécuter de nouveau la commande securelve_init. Après la mise à niveau, utilisez également la commande securelve_user <nom d'utilisateur> pour activer le shell SecureLVE pour chaque compte utilisateur du système qui l'utilisait. Après l'initialisation de SecureLVE, pour mettre à niveau la liste des shells disponibles dans le système, connectez-vous à Parallels Panel en tant qu'administrateur, allez dans Outils & Paramètres > Composants du serveur et cliquez sur Actualiser. Maintenant, vous pouvez configurer l'accès au serveur via SSH pour vos clients en modifiant les packs de services. Pour autoriser les clients à se connecter au shell du SecureLVE : 1. Connectez-vous au Panneau d'administration du serveur. 2. Allez dans Packs de services > nom du pack > Paramètres d'hébergement. 3. Cochez la case Accès SSH au shell du serveur de l'utilisateur du système de l'abonnement, et sélectionnez l'option securelve_sh à partir du menu. 4. Cliquez sur OK pour enregistrer les propriétés du pack. Appendice C : Activer le support de SecureLVE 209 ">
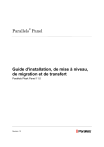
Публичная ссылка обновлена
Публичная ссылка на ваш чат обновлена.