Parallels PLESK PANEL 10 Manuel utilisateur
Voici des informations sur Plesk Panel 10. Il s'agit d'un guide pour la mise à niveau et la migration vers Panel 10, expliquant les changements dans le modèle commercial, et les procédures pour migrer les comptes et domaines après la mise à jour. Il détaille la configuration des packs revendeur et hébergement.
PDF
Télécharger
Document
® Parallels Plesk Panel Notice de copyright Parallels Holdings, Ltd. c/o Parallels International GMbH Vordergasse 49 CH8200 Schaffhausen Suisse Tél. :+41-526-722-030 Fax : +41-526-722-010s Copyright © 1999-2010 Parallels Holdings, Ltd. et ses filiales. Tous droits réservés. Ce produit est protégé par les lois de copyright internationales et des Etats-Unis. La technologie sous-jacente de ce produit ainsi que les brevets et marques déposées sont listées sur la page Web http://www.parallels.com/fr/trademarks. Microsoft, Windows, Windows Server, Windows NT, Windows Vista, et MS-DOS sont des marques déposées de Microsoft Corporation. Linux est une marque déposée de Linus Torvalds. Mac est une marque déposée d'Apple Computers, Inc. Toutes les autres marques et tous les noms mentionnés ici sont des appellations commerciales de leurs propriétaires respectifs. Table des matières A propos de ce document 4 Présentation des principaux changements dans le modèle d'activité commerciale 5 Conséquences de la mise à niveau et de la migration vers Panel 10 .......................................... 7 Migrer vers Panel 10 8 Mettre à niveau vers Panel 10 ....................................................................................................... 8 Préparation de la migration ........................................................................................................... 9 Opérations préliminaires propres à Windows ..................................................................... 9 Migrer vers Panel 10 ................................................................................................................... 23 Résoudre les problèmes de migration .............................................................................. 26 Terminer la migration vers Panel 10 30 Terminer la transition ................................................................................................................... 31 Présentation des schémas de conversion automatique et autres étapes conseillées ..... 31 Terminer le transfert .......................................................................................................... 35 Configurer les packs revendeur .................................................................................................. 37 Configurer les packs hébergement ............................................................................................. 42 Associer de nouveaux comptes et abonnements à des packs ................................................... 49 CHAPITRE 1 A propos de ce document Ce document est destiné aux hébergeurs qui ont l'intention de mettre à niveau vers Parallels Plesk Panel 10 à partir de versions antérieures de Plesk Panel. Le document décrit les changements dans le modèle d'activité commerciale et indique la procédure à suivre pour migrer vers Panel 10 et transférer les comptes et domaines vers le nouveau modèle d'activité commerciale après la mise à niveau ou la migration. CHAPITRE 2 Présentation des principaux changements dans le modèle d'activité commerciale Par rapport aux versions précédentes du logiciel Plesk (Plesk 9 et versions antérieures), Parallels Plesk Panel 10 introduit les changements suivants : Comptes utilisateur. Dans Panel 10, il n'y a aucun compte client et aucun compte administrateur de domaines. Pour les utilisateurs qui doivent revendre des services d'hébergement ou héberger leurs propres sites Web, vous configurerez les comptes revendeur. Pour les utilisateurs qui n'ont pas besoin de revendre de services d'hébergement mais n'hébergent que leurs propres sites Web, vous configurerez les comptes client. Les clients peuvent créer des comptes utilisateurs dans le Panel s'ils veulent permettre aux autres utilisateurs d'accéder au Panel pour gérer les sites Web, les applications installées ou utiliser les services de messagerie. Dans Parallels Plesk Panel 10, les clients peuvent créer un certain nombre d'utilisateurs pour accéder à leur Panel et configurer plusieurs comptes FTP supplémentaires pour accéder à l'espace Web. Packs de services. Dans Panel 10, il n'y a aucun revendeur, client ou template de domaine. A la place, il y a des packs de services que vous créez en fonction de vos offres de services : Packs Revendeur pour abonner les revendeurs et Packs Hébergement pour abonner les clients qui n'ont pas besoin de revendre de services. Une fois les packs créés, vous pouvez créer des comptes revendeur ou client et les abonner à des packs. Quant aux utilisateurs, ils reçoivent les ressources nécessaires et peuvent exécuter les opérations dans le Panel. Le plus important changement apporté par les packs de services, c'est qu'à l'inverse des anciens templates de Plesk, ils ne sont pas appliqués tous à la fois pendant le provisioning des ressources initiales mais y restent connectés afin que les modifications d'un pack changent les privilèges et ressources provisionnés. Outre les packs d'hébergement, il y a également des packs d'add-ons. Vous pouvez les utiliser pour allouer plus de ressources et services aux clients. Abonnements. Les abonnements d'hébergement multi-domaines remplacent les domaines. Au lieu de créer les domaines pour vos clients, vous les abonnez à un pack Hébergement ou, en d'autres termes, vous créez un abonnement pour le client. En fait, non seulement les clients peuvent être abonnés aux services d'hébergement et héberger leurs sites Web et la messagerie mais l'administrateur et les revendeurs du Panel peuvent également avoir leurs propres abonnements qu'ils peuvent utiliser à leurs propres fins. Les abonnements peuvent être créés à partir des packs de services ou configurés manuellement. 6 Présentation des principaux changements dans le modèle d'activité commerciale Lorsque vous abonnez un nouveau client à vos services dans Panel 10, la première étape consiste à indiquer un nom de domaine. Un abonnement de client est toujours lié à un domaine qui est identifié par de tels attributs comme le nom de domaine, l'adresse IP et le compte utilisateur système. Tous les abonnements sont nommés après les domaines auxquels ils sont liés. Le lien est permanent et ne peut être cassé en aucun cas. C'est pourquoi la migration d'un domaine d'un abonnement à un autre est impossible. Cependant, vous pouvez toujours renommer les domaines. Vous pouvez héberger un certain nombre de sites Web sous un même abonnement et vous pouvez créer plusieurs abonnements pour un seul compte client. Allocation des ressources. Dans les précédentes versions de Plesk, les ressources ont été allouées aux comptes revendeurs, comptes clients et domaines. Dans Panel 10, les ressources sont allouées aux revendeurs et aux abonnements du service d'hébergement. Les comptes clients dans Panel 10 ne reçoivent directement aucune allocation de ressources. Ils ne peuvent donc pas les redistribuer parmi les abonnements qu'ils achètent. Toutes les ressources allouées à un seul abonnement sont partagées parmi tous les sites Web hébergés dans l'espace Web associé à l'abonnement. Deux panneaux séparés : Panneau de contrôle et Panneau d'administration de serveurs. Les tâches de gestion du compte revendeur, client et administration système sont exécutées dans le Panneau d'administration de serveurs. Toutes les opérations associées à la gestion des sites Web, aux fonctions d'hébergement et aux comptes de messagerie sont exécutées dans le Panneau de contrôle. Le Panneau d'administration de serveurs offre des liens pour accéder au Panneau de contrôle : Vous pouvez les utiliser pour vous connecter au Panneau de contrôle et gérer les sites Web au nom de vos revendeurs et clients. Remarque : Pour en savoir plus sur le modèle d'activité commerciale de Parallels Plesk Panel, reportez-vous au Guide de l'administrateur, et au chapitre intitulé Servir vos clients et employer des revendeurs. Dans ce chapitre : Conséquences de la mise à niveau et de la migration vers Panel 10 ................ 7 Présentation des principaux changements dans le modèle d'activité commerciale 7 Conséquences de la mise à niveau et de la migration vers Panel 10 Lorsque vous mettez à niveau et migrez vers Panel 10, les comptes, domaines, utilisateurs et templates de domaines sont transférés en fonction des schémas suivants : Les comptes revendeur sont transférés sans le moindre changement et les ressources leur sont allouées à l'aide de l'abonnement personnalisé qui ne sont pas associées aux packs. Les comptes client deviennent de nouveaux comptes client et une fois la mise à niveau ou la migration terminée, vous devez exécuter l'une des opérations suivantes pour vous assurer que les comptes correspondent au nouveau modèle d'activité commerciale : Redistribuer les ressources des anciens clients parmi les abonnements qui lui appartiennent. Convertir les clients en revendeurs et leur affecter des abonnements existants. Vous pouvez y parvenir si les comptes client n'appartenaient pas à un revendeur avant la mise à niveau ou la migration. Les domaines sont convertis en abonnements individuels. Les abonnements sont affectés à l'administrateur, aux revendeurs ou aux clients, en fonction de la personne à qui appartenaient les anciens domaines. Les comptes administrateur de domaine sont convertis en comptes utilisateur qui sont affectés en clients qui possèdent les domaines correspondants. Les templates de domaines appartenant à l'administrateur de serveurs et aux revendeurs sont convertis en packs d'hébergement. Les templates de revendeur sont convertis en packs revendeur. Le tableau suivant résume la conversion des objets de l'activité commerciale. Objets dans les précédentes versions de Plesk Objets dans Panel 10 Compte revendeur Compte revendeur Compte client Compte client Domaine Abonnement (personnalisé) Compte Administrateur de domaines Compte utilisateur Template de revendeur Pack Revendeur Template de domaine Pack Hébergement CHAPITRE 3 Migrer vers Panel 10 Dans ce chapitre : Mettre à niveau vers Panel 10 ........................................................................... 8 Préparation de la migration ............................................................................... 9 Migrer vers Panel 10 ......................................................................................... 23 Mettre à niveau vers Panel 10 Pour en savoir plus sur les procédures et pré-requis de la mise à niveau, reportez-vous aux documents suivants disponibles sur http://www.parallels.com/fr/products/plesk/resources/ : Guide d'installation et de mise à niveau de Parallels Plesk Panel Guide de déploiement de Parallels Small Business Panel Migrer vers Panel 10 9 Préparation de la migration Pour procéder à la migration, vous devez installer le Gestionnaire de migration, un composant de Parallels Plesk Panel non inclus dans les installations typiques. Vous pouvez obtenir et installer le Gestionnaire de migrations à l'aide des procédures suivantes : Via le Panneau d'administration de serveurs. Pour l'installer via le Panneau d'administration de serveurs, allez dans Outils & Utilitaires > Mises à jour. L'interface Web du programme d'installation de Parallels s'ouvrira dans une nouvelle fenêtre ou un nouvel onglet. Dans la fenêtre du programme d'installation, cliquez sur Annuler la mise à jour, cliquez sur Ajouter des composants, cochez la case correspondante au composant Gestionnaire de migrations de Parallels Panel et cliquez sur Continuer. Via le programme d'installation d'une console. Pour en savoir plus sur l'installation du Gestionnaire de migrations, via le programme d'installation d'une console, reportez-vous à la section Guide de mise à niveau et d'installation, au chapitre Mettre à niveau le Panel, section Mettre à niveau à partir de la ligne de commande. Le guide est disponible sur http://www.parallels.com/fr/products/plesk/resources/. Dans cette section : Opérations préliminaires propres à Windows .................................................... 9 Opérations préliminaires propres à Windows Dans cette section : Configurer le pare-feu et Windows pour permettre la migration ......................... 10 Préparer à la migration des plates-formes Windows .......................................... 15 10 Migrer vers Panel 10 Configurer le pare-feu et Windows pour permettre la migration Si un serveur Windows source et de destination est derrière un pare-feu, vous devez configurer correctement ce pare-feu pour permettre l'échange des données de migration. Les conditions suivantes doivent être considérées : Les ports (avec les protocoles spécifiques activés) requis par le Gestionnaire de migrations et SAMBA sont ouverts. Les applications Windows Client pour les réseaux Microsoft et Partage de fichiers et d'imprimantes pour les réseaux Microsoft sont installées. Le service Poste de travail doit fonctionner sur le serveur de destination. Le service Serveur doit fonctionner sur le serveur source. Les partages administratifs (admin$, c$, d$) doivent exister sur le serveur source. Dans cette section : Ouvrir des ports pour SAMBA, SSH et le Gestionnaire de migrations ............... 10 Vérifier si les composants Client pour les réseaux Microsoft et Partage de fichiers et d'imprimantes pour les réseaux Microsoft sont installés .................................... 11 Installer le Client pour les réseaux Microsoft ..................................................... 12 Installer le partage de fichiers et d'imprimantes pour les réseaux Microsoft ....... 14 Ouvrir des ports pour SAMBA, SSH et le Gestionnaire de migrations Lorsque vous migrez à partir des serveurs Linux/UNIX, le Gestionnaire de migrations utilise SSH pour les connexions réseau. Pour la migration à partir d'un serveur Windows, le Gestionnaire de migrations utilise SAMBA. SSH, SAMBA, et le Gestionnaire de migrations requièrent que certains ports soient ouverts pour activer la connexion réseau correcte pour la migration. Les ports suivants doivent être ouverts et les protocoles d'échanges de données doivent être activés sur les ports. Logiciel Port Protocole Samba 135 TCP 139 TCP 445 TCP 137 UDP 138 UDP Gestionnaire de migrations de PPP 6489 (ou autres) TCP SHH 22 (ou autres) TCP Migrer vers Panel 10 Vérifier si les composants Client pour les réseaux Microsoft et Partage de fichiers et d'imprimantes pour les réseaux Microsoft sont installés Pour vérifier que les packs logiciels sont installés, suivez ces étapes : 1. Ouvrez la fenêtre Connexion au réseau local : a. Cliquez sur Démarrer. b. Sélectionnez Panneau de configuration > Connexions réseau > Connexion au réseau local). La fenêtre Statut de la connexion au réseau local s'ouvre. 2. Sélectionnez l'onglet Général après avoir cliqué sur le bouton Propriétés. La fenêtre Propriétés de la connexion au réseau local s'ouvre. 3. Sous Cette connexion utilise les éléments suivants : , vérifiez si les applications Client pour les réseaux Microsoft et Partage de fichiers et d'imprimantes pour les réseaux Microsoft sont listées et assurez-vous que les cases correspondantes sur la gauche sont cochées. 4. Cliquez sur OK. 11 12 Migrer vers Panel 10 Installer le Client pour les réseaux Microsoft Pour installer le Client pour les réseaux Microsoft : 1. Ouvrez la fenêtre Connexion de la zone locale : a. Cliquez sur Démarrer. b. Sélectionnez Panneau de configuration > Connexions réseau > Connexion au réseau local. La fenêtre Statut de la connexion au réseau local s'ouvre. 2. Sélectionnez l'onglet Général après avoir cliqué sur le bouton Propriétés. La fenêtre Propriétés de la connexion au réseau local s'ouvre. 3. Cliquez sur Installer. La fenêtre Cliquez sur le type de composant réseau s'ouvre. 4. Sous Cliquez le type de composant réseau que vous voulez installer, cliquez sur Client. La fenêtre Sélectionner le client réseau s'ouvre. 5. Dans la liste des clients réseau, sélectionnez Client pour les réseaux Microsoft puis cliquez sur OK. Une fois l'application installée, le composant Client pour les réseaux Microsoft apparaît dans la fenêtre Propriétés de la connexion au réseau local, sous Cette connexion utilise les éléments suivants. 6. Sélectionnez Client pour les réseaux Microsoft. Migrer vers Panel 10 13 Figure 1: Installer le Client pour les réseaux Microsoft 7. Cliquez sur OK. Remarque : Vous devez redémarrer Windows pour que les changements de la configuration prennent effet. 14 Migrer vers Panel 10 Installer le partage de fichiers et d'imprimantes pour les réseaux Microsoft Pour installer le partage de fichiers et d'imprimantes pour les réseaux Microsoft 1. Ouvrez la fenêtre Connexion au réseau local : a. Cliquez sur Démarrer. b. Sélectionnez Panneau de configuration > Connexions réseau > Connexion au réseau local. La fenêtre Statut de la connexion au réseau local s'ouvre. 2. Sélectionnez l'onglet Général après avoir cliqué sur le bouton Propriétés. La fenêtre Propriétés de la connexion au réseau local s'ouvre. 3. Cliquez sur Installer. 4. La fenêtre Sélectionner le type de composant réseau s'ouvre. 5. Sous Cliquez le type de composant réseau que vous voulez installer, cliquez sur Service. La fenêtre Sélectionner le service réseau s'ouvre. 6. Dans la liste des clients réseau, sélectionnez Partage de fichiers et d'imprimantes pour les réseaux Microsoft puis cliquez sur OK. Une fois l'application installée, le composant Partage de fichiers et d'imprimantes pour les réseaux Microsoft apparaît dans la fenêtre Propriétés de la connexion au réseau local, sous Cette connexion utilise les éléments suivants. 7. Sélectionnez Partage de fichiers et d'imprimantes pour les réseaux Microsoft en utilisant la case correspondante à gauche. 8. Cliquez sur OK. Remarque : Vous devez redémarrer Windows pour que les changements de la configuration prennent effet. Migrer vers Panel 10 15 Préparer à la migration des plates-formes Windows Les migrations automatiques des données d'hébergement d'un serveur Windows vers un autre sont possibles si une connexion spécifique est établie entre les serveurs. La connexion est établie par le Gestionnaire de migrations installé sur le serveur de destination et l'utilitaire Agent de migrations sur le serveur source, pourvu qu'ils soient configurés automatiquement. L'Agent de migrations est un utilitaire qui, à la demande du Gestionnaire de migrations sur le serveur de destination, collecte les données d'hébergement requises, crée le dump, le convertit au format du Panel (en cas de migration à partir d'autres plates-formes d'hébergement), et le fait passer dans le serveur de destination. L'Agent de migrations est distribué à partir de Parallels Plesk Panel. En outre, il doit être installé sur chaque serveur source basé sur Windows. La configuration de la connexion du 'Gestionnaire de migrations - Agent de migration' est la suivante : Port - numéro de port qui est utilisé par le Panel pour se connecter à l'Agent de migrations. (Le numéro par défaut est 6489.) Lorsque vous changez le port, considérez ceci : Ce nombre doit être compris entre 1 et 65535. Il doit être disponible sur le serveur à partir duquel les données seront migrées, c'est-à-dire que ce port ne doit pas être utilisé par tout autre programme ou service sur les deux serveurs. Il doit être autorisé par le pare-feu sur le serveur source. URI de l'Agent de migrations - nom de l'objet du système utilisé par le Panel pour appeler l'Agent de migrations. (Par défaut, il s'agit de "WinAgentURI".) Lorsque vous changez l'URI de l'Agent de migrations, considérez ceci : Elle ne peut contenir que des numéros et des lettres latines majuscules ou/et minuscules. Elle ne doit pas être utilisée par une autre application sur le serveur source. Type de chaîne - protocole de connexion du Gestionnaire de migrations et de l'Agent de migrations. (Par défaut, il s'agit du HTTP.) En sélectionnant le type de chaîne, considérez les caractéristiques suivantes : TCP offre une meilleure performance que HTTP HTTP est plus publique car il utilise le protocole HTTP qui est autorisé par la plupart des pare-feu. Remarque : Si ces paramètres de connexion sont différents dans les configurations du Gestionnaire de migrations et de l'Agent de migrations, les migrations échoueront. Dans cette section : Installer et configurer l'Agent de migrations sur le serveur source ..................... 16 Configurer le Gestionnaire de migration sur le serveur de destination ............... 21 16 Migrer vers Panel 10 Installer et configurer l'Agent de migrations sur le serveur source Dans cette section : Installer l'Agent de migration ............................................................................. 16 Configurer l'Agent de migration ......................................................................... 17 Installer l'Agent de migration Pour installer l'Agent de migration : 1. Téléchargez le fichier d'installation de l'Agent de migration à l'aide d'un lien de téléchargement publié sur http://www.parallels.com/fr/download/plesk/utilities/. 2. Exécutez le fichier d'installation et suivez les instructions de l'assistant d'installation : a. Lorsque le premier écran de l'assistant d'installation apparaît, cliquez sur Suivant. L'installation de l'Agent de migration de Plesk est alors lancée. Il est installé dans le répertoire C:\Program Files\Parallels\Plesk Migrator Agent\. b. Cliquez sur Terminer une fois que l'assistant d'installation installe les fichiers de l'Agent de migration dans votre serveur. Une fois que vous avez installé l'Agent de migration, il démarre automatiquement avec les paramètres par défaut. Migrer vers Panel 10 17 Configurer l'Agent de migration Changer la configuration de l'Agent de migration inclut ceci : Changer les paramètres de la connexion de l'Agent de migration avec le Gestionnaire de migrations (port, URI de l'Agent de migration et type de chaîne). Vous pouvez y parvenir en utilisant soit l'interface de l'Agent de migration soit le fichier de configuration de l'Agent de migration. Changer l'emplacement des dumps de migrations sur le serveur source. Ceci est nécessaire, si, par exemple, il n'y a pas assez d'espace disque sur le disque dans lequel l'Agent de migration est installé. Pour changer les paramètres de connexion à l'aide de l'interface de l'Agent de migration : 1. Exécutez le fichier WINAgentMng.exe. La fenêtre de l'Agent de migration s'ouvre. Figure 2: Fenêtre de l'Agent de migration de Plesk Si l'Agent de migration a été installé dans l'emplacement par défaut, vous pouvez y accéder en cliquant sur Démarrer > Programmes > Parallels > Panel > Agent de migration de Plesk, ou en parcourant C:\Program Files\Parallels\Plesk Migration Agent\WINAgentMng.exe. 2. Cliquez sur Arrêter. Cela permet de changer les paramètres de l'Agent de migration. Figure 3: Agent de migration de Plesk arrêté : les paramètres peuvent être changés 3. Entrez la valeur souhaitée à côté de Port pour changer le numéro du port. 4. Pour changer l'URI de l'Agent de migration et le type de chaîne : a. Cliquez sur Avancé. 18 Migrer vers Panel 10 La fenêtre des options avancées s'ouvre. Figure 4: Agent de migration de Plesk : options avancées b. Entrez le nom souhaité à côté de l'URI pour changer l'URI de l'Agent de migration. c. Sélectionnez un élément approprié dans le menu Type de chaîne pour configurer un type de chaîne. d. Cliquez sur OK. Les changements apportés aux options avancées seront appliqués et la fenêtre des options avancées se fermera. 5. Cliquez sur Démarrer. Les changements apportés au numéro de port seront appliqués et l'Agent de migration doté des nouveaux paramètres sera lancé. Editer le fichier de configuration de l'Agent de migration Vous pouvez éditer manuellement les paramètres de configuration de l'Agent de migration. Pour que les changements prennent effet après l'édition manuelle, redémarrez l'Agent de migration. Pour changer les paramètres de connexion en éditant le fichier de configuration : 1. Ouvrez pour éditer le fichier <migration-agent-installation-directory>\WINAgentMng.exe. config et localisez l'élément "/configuration/appSettings". Par défaut, l'Agent de migration est installé dans C:\Program Files\Parallels\PleskMigrationAgent. Avertissement : Il est fortement conseillé de ne rien changer au-delà des contenus du node <appSettings>. Si tel était le cas, cela risquerait de crasher le Gestionnaire de migrations et rendrait les migrations impossibles. 2. Pour changer le numéro de port, entrez une valeur souhaitée dans la chaîne <add key="Port" value="6489" /> à la place de 6489. Migrer vers Panel 10 19 Par exemple, si vous voulez que le port 7788 soit utilisé, cette chaîne doit être <add key="Port" value="7788" />. 3. Pour changer l'URI de l'Agent de migration, entrez une valeur souhaitée dans la chaîne <add key="ObjectUri" value="WinAgentURI" /> à la place de WinAgentURI. Par exemple, si vous voulez que le "MigrationAgent325" soit utilisé en tant qu'URI de l'Agent de migration, cette chaîne doit être <add key="ObjectUri" value="MigrationAgent325" />. 4. Pour changer le type de chaîne, entrez une valeur souhaitée dans la chaîne <add key="ChannelType" value="HTTP" /> à la place de HTTP. Par exemple, si vous voulez que le TCP soit utilisé, cette chaîne doit être <add key="ChannelType" value="TCP" />. 5. Pour changer l'adresse IP de l'Agent de migration, entrez une valeur souhaitée dans la chaîne <add key="IPAddress" value="" />. Cela permettra au Gestionnaire de migrations de se connecter à l'Agent de migration via l'adresse IP indiquée uniquement. Tapez 0.0.0.0 ou supprimez la chaîne du fichier pour activer le Gestionnaire de migrations pour se connecter à l'Agent de migration via une adresse IP disponible sur le serveur source. 6. Enregistrez le fichier. 7. Redémarrez l'Agent de migration. Pour changer l'emplacement des dumps : 1. Ouvrez pour éditer le fichier <migration-agent-installation-directory>\WINAgentMng.exe. config et localisez l'élément "/configuration/appSettings". Par défaut, l'Agent de migration est installé dans C:\Program Files\Parallels\PleskMigrationAgent. Avertissement : Il est fortement conseillé de ne rien changer au-delà des contenus du node <appSettings>. Si tel était le cas, cela risquerait de crasher le Gestionnaire de migrations de PPP et rendrait les migrations impossibles. 2. Pour changer l'emplacement du dossier dump, ajoutez le chemin d'accès complet (en commençant par le périphérique root) vers le dossier où le fichier doit être stocké dans la chaîne <add key="DumpDirectory" value="" />. Par exemple, si vous voulez que le dossier dump de migration intitulé "migration_data" doit être stocké dans le dossier H:\Store\Plesk_migration, cette chaîne doit être <add key="DumpDirectory" value="H:\Store\Plesk_migration" />. Si un tel répertoire n'existe pas sur le disque H, il sera créé. 3. Enregistrez le fichier. 4. Redémarrez l'Agent de migration. 20 Migrer vers Panel 10 Contenu par défaut du fichier de configuration <?xml version="1.0" encoding="UTF-8"?> <configuration> <startup> <supportedRuntime version="v2.0.50727" /> <supportedRuntime version="v1.1.4322" /> </startup> <system.runtime.remoting> <customErrors mode="off" /> <application name="Parallels Foreign Migration Agent" /> </system.runtime.remoting> <runtime> <assemblyBinding xmlns="urn:schemas-microsoft-com:asm.v1"> <probing privatePath="BackupUtils" /> </assemblyBinding> </runtime> <appSettings> <add key="Port" value="6489" /> <add key="ObjectUri" value="WinAgentURI" /> <add key="ChannelType" value="HTTP" /> <add key="IPAddress" value="" /> <add key="DumpDirectory" value="" /> <add key="UseWebserver" value="false" /> <add key="WebServerPort" value="6490" /> <add key="LogUseDefaultCulture" value="false" /> </appSettings> </configuration> Migrer vers Panel 10 21 Configurer le Gestionnaire de migration sur le serveur de destination Changer les paramètres de connexion du Gestionnaire de migration doit être exécuté uniquement si les mêmes changements sont appliqués dans la configuration de l'Agent de migration. Pour changer les paramètres de connexion du Gestionnaire de migration à l'Agent de migration : 1. Ouvrez pour éditer le fichier %plesk_dir%\PMM\Migration\migrmng.exe.config et localisez l'élement "/configuration/appSettings". %plesk_dir% est une variable du système définissant le dossier dans lequel PPP est installé. 2. Pour changer le numéro de port, entrez une valeur souhaitée dans la chaîne <add key="Port" value="6489" /> à la place de 6489. Par exemple, si vous voulez que le port 7788 soit utilisé, cette chaîne doit être <add key="Port" value="7788" />. 3. Pour changer l'URI de l'Agent de migration, entrez la valeur souhaitée dans la chaîne <add key="ObjectUri" value="WinAgentURI" /> à la place de WinAgentURI. Par exemple, si vous voulez que le "MigrationAgent325" soit utilisé en tant qu'URI de l'Agent de migration, cette chaîne doit être <add key="ObjectUri" value="MigrationAgent325" />. 4. Pour changer le type de chaîne, entrez la valeur requise dans la chaîne <add key="ChannelType" value="HTTP" /> à la place de HTTP. Par exemple, si vous voulez que le TCP soit utilisé, cette chaîne doit être <add key="ChannelType" value="TCP" />. 5. Sauvegardez le fichier. Contenu par défaut du migrmng.exe.config <?xml version="1.0" encoding="UTF-8" ?> <configuration> <configSections> <section name="Platforms" type="ForeignMigratorEngineCore.Configuration.PlatformsSectionHandler,Forei gnMigratorEngineCore"/> </configSections> <startup> <supportedRuntime version = "v2.0.50727" /> <supportedRuntime version = "v1.1.4322" /> </startup> <!-- Ces paramètres peuvent être reconfigurés --> <appSettings> 22 Migrer vers Panel 10 <add key="Port" value="6489" /> <add key="ObjectUri" value="WinAgentURI" /> <add key="ChannelType" value="HTTP" /> <!-- L'emplacement du fichier dump et le nom du fichier sont définis dans les paramètres GUI du Panel dans ce fichier de configuration --> <add key="DumpDirectory" value="" /> <add key="DumpName" value="" /> <add key="UnixDumpDirectory" value="/usr/local" /> <add key="LogUseDefaultCulture" value="false" /> </appSettings> <!-- Fin des paramètres que vous pouvez reconfigurer --> <Platforms> ... </Platforms> </configuration> Migrer vers Panel 10 23 Migrer vers Panel 10 Cette section décrit comment migrer les données à partir des versions 7.5 ou ultérieures de Plesk vers Parallels Plesk Panel 10. Pour migrer les comptes et sites Web avec les applications à partir d'autres serveurs d'hébergement : 1. Connectez-vous à Parallels Plesk Panel 10 sur le serveur de destination. 2. Allez dans Outils & Utilitaires > Gestionnaire de migration (dans le groupe Outil). 3. Pour vérifier s'il y a des mises à jour pour les composants du Gestionnaire de migrations, cliquez sur Synchroniser. Ces mises à jour peuvent inclure les fichiers des agents de migration qui activent la prise en charge du transfert des données à partir des plates-formes d'hébergement autres que Parallels Plesk Panel. 4. Cliquez sur Démarrer une nouvelle migration. 5. Ne décochez pas l'option Transférer les données à partir d'un autre serveur puis indiquez ceci : L'adresse du serveur source. Indiquez soit l'adresse IP soit le nom d'hôte du serveur depuis lequel vous voulez transférer les données. Le nom de login et le mot de passe de l'administrateur du serveur source. Remarque : L'option Transférer les données déjà traitées par l'agent de migration et situées sur l'hôte local peut être utilisée pour importer les données à partir d'un fichier comme le décrit la section Résoudre les problèmes de migration (cf. page 26). C'est une autre méthode de transfert de données qui peut être utilisée si le serveur source est hors ligne et si vous avez précédemment collecté les données à partir de ce serveur. 6. Si vous utilisez Parallels Plesk Panel pour Windows, sélectionnez le type de système d'exploitation fonctionnant sur l'hôte source. 7. Indiquez le chemin d'accès vers le répertoire dans lequel les fichiers temporaires seront stockés. 8. Indiquez si vous voulez transférer toutes les données associées aux comptes utilisateurs et domaines du serveur source ou uniquement les éléments indiqués. 9. Si vous utilisez Parallels Plesk Panel pour Linux, cochez la case Utiliser le transport rsync. Cela réduit le total d'espace disque, de bande passante nécessaires et le délai requis pour procéder à la migration. 10. Cliquez sur Suivant. Le Gestionnaire de migrations se connectera au serveur indiqué et récupérera des informations sur les objets métier de la plate-forme d'hébergement source. 24 Migrer vers Panel 10 11. Si vous avez choisi de transférer uniquement les éléments spécifiques, à cette étape, cochez les cases correspondants aux domaines et comptes utilisateurs que vous voulez transférer. De même, indiquez les types de données qui doivent être transférées : Tous les paramètres et contenus. Tous les paramètres et contenus sauf les mails. Uniquement les comptes de messagerie avec les mails. 12. Cliquez sur Suivant. 13. Une fois les données récupérées à partir du serveur source, indiquez les nouvelles adresses IP qui doivent être utilisées. Si vous avez un grand nombre d'adresses IP, à cette étape, vous pouvez télécharger l'actuel fichier de mappage d'IP, le corriger dans un éditeur de texte ou en utiliser un personnalisé, rechercher et remplacer le script puis le renvoyer dans le serveur. 14. Cliquez sur Suivant. Le processus de transfert des données démarre immédiatement ; cependant, si certains des éléments sélectionnés ne peuvent pas être transférés à cause des ressources utilisées ou de la configuration possibles, vous serez redirigé vers la prochaine étape et invité à indiquer les politiques de résolution de conflits. 15. Si vous y êtes invité, indiquez comment résoudre les types suivants de conflits : a b c Conflits de timing qui se produisent lorsqu'un élément à transférer existe déjà sur le serveur de destination et a une date de modification plus récente. Vous pouvez choisir l'une des options suivantes : Utilisez les données et la configuration à partir du serveur source. Cela écrasera la configuration et les données actuellement présentes dans le serveur de destination avec la configuration et les données récupérées du serveur source. Utilisez la configuration du serveur de destination et les données du serveur source. Ne transférez pas les éléments avec des conflits de timing. Conflits d'utilisation de ressources qui se produisent lorsqu'un élément à transférer dépasse les limites d'utilisation de ressources définies sur le serveur de destination pour ce type d'éléments. Vous pouvez choisir l'une des options suivantes : Transférez l'élément et autorisez la sur-utilisation des ressources. Ne transférez pas l'élément. Conflits de configuration qui se produisent lorsque les paramètres d'un élément à transférer ne sont ni autorisés ni disponibles sur le serveur de destination. Vous pouvez décider de : Transférer l'élément et autoriser les paramètres et options de configuration requis. Ne pas transférer l'élément. 16. Cliquez sur Suivant. 17. Une fois la migration, cliquez sur OK pour quitter l'assistant. Migrer vers Panel 10 Maintenant, vous pouvez procéder comme suit pour simplifier la gestion des nouveaux comptes et abonnements : 1. Configurez les packs Revendeur (cf. page 37) et les packs Hébergement (cf. page 42) correspondant à vos offres de services. 2. Associez mes comptes et abonnements transférés avec les packs. (cf. page 49) Pour en savoir plus sur les packs de services et les abonnements, reportez-vous au Guide de l'administrateur, au chapitre Servir vos clients et employer des revendeurs. Dans cette section : Résoudre les problèmes de migration ............................................................... 26 25 26 Migrer vers Panel 10 Résoudre les problèmes de migration Cette section est conçue pour vous aider à terminer la migration si les premières étapes sont réussies et ce qui suit échoue. Voici une description simplifiée de la procédure de migration : 1. (source Linux/Unix uniquement) Le Gestionnaire de migration se connecte à un serveur source et envoie un agent de migration dedans. Dans le cas d'un serveur source Windows, vous devez installer manuellement l'Agent de migration comme décrit dans la section Installer l'Agent de migration. 2. Le Gestionnaire de migrations se connecte à l'Agent de migration et passe les paramètres de migration dedans. 3. L'Agent de migration crée un fichier dump à partir des informations reçues lors de l'étape précédente. Dans Parallels Plesk Panel pour Linux/Unix, l'emplacement par défaut des fichiers dump est /usr/local/. Dans Parallels Plesk Panel pour Windows, l'emplacement par défaut des fichiers dump est C:\PMMtemp. Il peut être changé comme décrit dans la section Configurer l'Agent de migration. 4. L'Agent de migration commence à transférer le fichier dump dans le serveur de destination. Sur le serveur de destination, le fichier dump est enregistré dans l'Emplacement des fichiers temporaires défini sur l'écran des paramètres de migration. 5. L'Agent de migration supprime le dump du serveur source dès la fin du transfert. En cas d'échec de transfert, le fichier dump reste sur le serveur source. 6. Le Gestionnaire de migration importe les données du fichier dump dans Parallels Plesk Panel. Les informations indiquées ici doivent être utiles dans les cas suivants : (Linux/Unix uniquement) Echec de l'envoi de l'Agent de migration. (Linux/Unix uniquement) Echec de la création du fichier dump. Echec du transfert du fichier dump. Echec de l'important du fichier dump sur le serveur de fichiers. Dans cette section : Terminer les migrations à partir des serveurs Linux/Unix .................................. 27 Terminer les migrations à partir des serveurs Windows ..................................... 29 Migrer vers Panel 10 27 Terminer les migrations à partir des serveurs Linux/Unix Pour terminer la migration en cas d'échec du transfert du fichier dump dans le serveur de destination : 1. Sur le serveur source, localisez le répertoire du fichier dump requis. Par défaut, les répertoires du dump sont créés dans /usr/local/. 2. Ouvrez le fichier content-list.xml pour voir les fichiers qui ont été créés. 3. Migrez tous ces fichiers, dont dump.xml, vers le serveur de destination. 4. Dans un navigateur Web, connectez-vous en tant qu'administrateur au Parallels Plesk Panel cible. 5. Allez dans Outils & Utilitaires > Gestionnaire de migration (dans le groupe Outils), puis cliquez sur Démarrer Nouveau. 6. Sélectionnez l'option Transférer les données déjà migrées par l'agent de migration et situées dans l'hôte local. 7. Dans le champ Emplacement du fichier de données de migration, tapez le chemin d'accès au répertoire dans lequel vous avez enregistré les données à l 'étape 3. 8. Cliquez sur Suivant. Pour terminer la migration en cas d'échec de l'importation des données vers Parallels Plesk Panel : 1. Dans un navigateur Web, connectez-vous en tant qu'administrateur au Parallels Plesk Panel cible. 2. Allez dans Outils & Utilitaires > Gestionnaire de migration (dans le groupe Outils), puis cliquez sur Démarrer Nouveau. 3. Sélectionnez l'option Transférer les données déjà migrées par l'agent de migration et situées dans l'hôte local. 4. Dans le champ Emplacement du fichier de données de migration, tapez le chemin d'accès au répertoire temporaire précédemment indiqué en tant qu'Emplacement des fichiers temporaires. Par défaut, c'est /usr/local/psa/PMM/var/. 5. Cliquez sur Suivant. En cas d'échec de la création d'un fichier dump, vous pouvez essayer de le créer manuellement à l'aide de l'Agent de migration Linux/Unix : l'utilitaire PleskX.pl. Pour créer manuellement fichier dump à l'aide de la ligne de commande : 28 Migrer vers Panel 10 1. Localisez les répertoires suivants sur votre serveur source Parallels Plesk Panel et copiez tout leur contenu vers un seul répertoire sur le serveur source. Sur les plates-formes Windows : %plesk_dir%\PMM\Migration\Platforms\UnixShared\PleskX\ %plesk_dir%\PMM\Migration\Platforms\UnixShared\shared\ Sur les plates-formes Linux/Unix : <parallels_plesk_panel_installation_directory>/PMM/Agents/Plesk X/ <parallels_plesk_panel_installation_directory>/PMM/Agents/share d/. 2. Sur le serveur source, exécutez l'utilitaire PleskX.pl avec les options appropriées de ligne de commande : Pour copier tous les comptes et domaines : # PleskX.pl –dump-all Pour copier tous les domaines spécifiques : # PleskX.pl –dump-domains=<liste de noms de domaines séparés par une virgule> Pour copier tous les comptes utilisateurs spécifiques : # PleskX.pl –dump-resellers=<liste des ID des revendeurs séparés par une virgule affectée par le système source de Plesk> ou # PleskX.pl –dump-clients=<liste des ID des clients séparés par une virgule affectée par le système source de Plesk> Pour lire les autres options de la ligne de commande prise en charge par l'utilitaire PleskX, utilisez la commande : # PleskX.pl ––help 3. Procédez comme il est décrit dans la première procédure de cette section. Migrer vers Panel 10 29 Terminer les migrations à partir des serveurs Windows Pour terminer la migration en cas d'échec du transfert du dump dans le serveur de destination : 1. Sur le serveur source, localisez le répertoire contenant un fichier dump requis : <répertoire dumps>\migrator backup\<dernière date de création>. Par défaut, <répertoire dumps> est situé sur C:\PMMTemp\; l'emplacement peut être changé comme décrit dans la section Configurer l'Agent de migration. 2. Copiez le répertoire dans le serveur de destination. 3. Dans un navigateur Web, connectez-vous en tant que'administrateur au Parallels Plesk Panel cible. 4. Allez dans Outils & Utilitaires > Gestionnaire de migration (dans le groupe Outils), puis cliquez sur Démarrer Nouveau. 5. Sélectionnez l'option Transférer les données déjà migrées par l'agent de migration et situées dans l'hôte local. 6. Dans le champ Emplacement du fichier de données de migration, tapez le chemin d'accès au répertoire dans lequel vous avez enregistré les données à l'étape 3. 7. Cliquez sur Suivant. Pour terminer la migration en cas d'échec de l'importation des données vers Parallels Plesk Panel : 1. Dans un navigateur Web, connectez-vous en tant qu'administrateur au Parallels Plesk Panel cible. 2. Allez dans Outils & Utilitaires > Gestionnaire de migration (dans le groupe Outils), puis cliquez sur Démarrer Nouveau. 3. Sélectionnez l'option Transférer les données déjà migrées par l'agent de migration et situées dans l'hôte local. 4. Dans le champ Emplacement du fichier de données de migration, tapez le chemin d'accès au répertoire temporaire précédemment indiqué en tant qu'Emplacement des fichiers temporaires. Par défaut, c'est C:\temp. 5. Cliquez sur Suivant. CHAPITRE 4 Terminer la migration vers Panel 10 Ce chapitre décrit les étapes requises pour terminer la transaction vers le nouveau modèle d'activité commerciale. Lors de la mise à niveau ou de la migration vers Parallels Plesk Panel 10, la plupart des comptes utilisateur et domaines sont automatiquement transférés pour s'adapter au nouveau modèle d'activité commerciale. Cependant, à cause des changements dans le schéma d'allocation des ressources, vous devez procéder à plusieurs étapes et décider comment les ressources doivent être allouées dans votre nouveau système. Ces étapes sont les suivantes : 1. Terminez la transaction des ressources et des comptes à l'aide de l'assistant de transfert dans le Panel. Remarque : Cela fonctionne uniquement pour la mise à niveau. Non implémenté pour la migration. 2. Configurez les packs Revendeur (cf. page 37) et les packs Hébergement (cf. page 42) correspondant à vos offres de services. 3. Associez mes comptes et abonnements transférés avec les packs. (cf. page 49) Pour en savoir plus sur les packs de services et les abonnements, reportez-vous au Guide de l'administrateur, au chapitre Servir vos clients et employer des revendeurs. Si vous avez mis à niveau vers Panel 10 à partir des versions antérieures, lisez les sections suivantes pour en savoir plus sur le schéma de conversion automatique qui a été appliqué lors de la mise à niveau et les étapes conseillées pour terminer la migration vers Parallels Plesk Panel 10. Dans ce chapitre : Terminer la transition......................................................................................... 31 Configurer les packs revendeur ......................................................................... 37 Configurer les packs hébergement .................................................................... 42 Associer de nouveaux comptes et abonnements à des packs ........................... 49 Terminer la migration vers Panel 10 31 Terminer la transition Cette section explique comment terminer le transfert des abonnements et utilisateurs afin qu'ils correspondent complètement au modèle d'activité commerciale de Panel 10. Remarque : Terminer le transfert ne fonctionne que pour la mise à niveau. Non implémenté pour la migration. Dans cette section : Présentation des schémas de conversion automatique et autres étapes conseillées .......................................................................................................................... 31 Terminer le transfert .......................................................................................... 35 Présentation des schémas de conversion automatique et autres étapes conseillées Dans cette section : Comptes revendeurs ......................................................................................... 31 Clients de l'administrateur et leurs domaines .................................................... 32 Clients des revendeurs et leurs domaines ......................................................... 33 Domaines appartenant à l'administrateur .......................................................... 34 Domaines appartenant aux revendeurs ............................................................. 34 Comptes revendeurs Avant - Après la conversion : Les comptes revendeur à partir des anciennes versions de Plesk deviennent des comptes revendeur avec des abonnements personnalisés, non associés à un pack revendeur existant. Autre action conseillée : Pour simplifier la gestion des comptes, abonnez les revendeurs aux packs revendeur (cf. page 49). 32 Terminer la migration vers Panel 10 Clients de l'administrateur et leurs domaines Avant - Après la conversion : Les comptes client de l'administrateur sont devenus des comptes clients appartenant à l'administrateur. Tous les domaines ont été convertis en abonnements individuels, un abonnement par domaine. Tous les abonnements ont été affectés aux clients qui possèdent les domaines correspondants. Les droits et limites des anciens clients ont été convertis en une entité similaire à un abonnement appelée Mes ressources. L'entité n'est liée à aucun pack d'hébergement existant mais ne garde que les informations sur les ressources qui ont été allouées à l'utilisateur avant le transfert. Les administrateurs de domaines ont été convertis en utilisateurs des clients dont les comptes, dans la plupart des cas, sont inactifs pour qu'ils ne puissent pas se connecter au Panneau de contrôle. Pour des raisons de sécurité : alors que l'ancien administrateur de domaine a été isolé dans un domaine, un nouvel utilisateur de client peut accéder à tous les abonnements appartenant au client. Autres actions conseillées : 1. Terminez le transfert des comptes clients en utilisant les schémas suivants : Les clients qui avaient un domaine sont convertis en clients avec un abonnement personnalisé. L'abonnement reçoit le montant minimum de ressources en fonction des limites d'anciens domaines ou clients. Les administrateurs de domaine deviennent des utilisateurs qui peuvent accéder au Panel. Les clients qui avaient plusieurs domaines et qui n'étaient pas autorisés à adapter les allocations de l'utilisation des ressources, sont convertis en clients avec des abonnements personnalisés. Chaque abonnement hérite les allocations de ressources en fonction des limites de l'ancien domaine. Les anciens administrateurs de domaines deviennent des utilisateurs avec des comptes suspendus afin qu'ils ne puissent pas se connecter au Panel et voir toutes les domaines et abonnements du client. Les clients qui avaient plusieurs domaines et étaient autorisés à adapter les allocations de l'utilisation des ressources et à créer de nouveaux domaines peuvent être convertis en : Revendeur. Un ancien client est mis à niveau en revendeur. Les ressources de l'abonnement du revendeur sont héritées des limites de l'ancien client. Si le compte administrateur de domaine a été activé pour un ancien domaine, il est mis à niveau en un compte client et l'abonnement correspondant est associé à ce compte. Sinon, les abonnements appartiennent directement au revendeur. Client. Un ancien client reste un client. Les ressources du client sont partagées parmi tous les abonnements du client. Les utilisateurs de l'administrateur du domaine restent inactifs. 2. Pour simplifier la gestion des comptes, associez les nouveaux abonnements avec vos packs Hébergement (cf. page 49). Terminer la migration vers Panel 10 33 Clients des revendeurs et leurs domaines Avant - Après la conversion : Tous les comptes client qui appartenaient à un revendeur dans la précédente version de Plesk sont convertis en comptes clients possédés par les revendeurs respectifs. Les ressources de chaque client sont converties en une entité similaire à un abonnement appelée Mes ressources qui seront supprimées une fois le transfert terminé. Tous les domaines des clients sont convertis en abonnements (un nouvel abonnement par domaine). Les administrateurs de domaine sont convertis en utilisateurs de clients qui portent le statut "inactif". Résultat : ils ne peuvent pas se connecter au Panneau de contrôle. Pour des raisons de sécurité : alors que l'ancien administrateur de domaine a été isolé dans un domaine, un nouvel utilisateur de client peut accéder à tous les abonnements appartenant au client. Autres étapes conseillées : 1. Terminez le transfert des comptes clients en utilisant les schémas suivants : Les clients qui avaient un domaine et n'étaient pas autorisés à adapter les allocations des ressources sont convertis en clients. Les ressources du nouvel abonnement équivalent au minimum des limites de l'ancien client ou domaine. L'utilisateur administrateur de domaine devient actif. Les clients qui avaient un domaine et étaient autorisés à adapter les allocations des ressources sont convertis en clients. Les ressources du nouvel abonnement équivalent aux limites de l'ancien client. L'utilisateur administrateur de domaine devient actif. Les clients qui avaient plusieurs domaines et n'étaient pas autorisés à adapter les allocations de l'utilisation des ressources sont convertis en clients. Chaque abonnement hérite les allocations de ressources en fonction des limites de l'ancien domaine. Les anciens administrateurs de domaines deviennent des utilisateurs avec des comptes suspendus afin qu'ils ne puissent pas se connecter au Panel et voir toutes les domaines et abonnements du client. Les clients qui avaient plusieurs domaines et étaient autorisés à adapter les allocations de l'utilisation des ressources et à créer de nouveaux domaines sont convertis en clients. Les ressources du client sont partagées parmi tous les abonnements du client. Les utilisateurs de l'administrateur du domaine restent inactifs. 2. Pour simplifier la gestion des comptes, associez les nouveaux abonnements avec vos packs Hébergement (cf. page 49). 34 Terminer la migration vers Panel 10 Domaines appartenant à l'administrateur Avant - Après la conversion : Tous les domaines appartenant à l'administrateur dans les précédentes versions de Plesk sont convertis en les propres abonnements de l'administrateur. Les administrateurs de domaines sont temporairement convertis en utilisateurs inactifs du Panneau de contrôle. Autres étapes conseillées : 1. Pour les domaines qui avaient des comptes administrateur de domaine configurés, vous pouvez garder les résultats de conversion automatique et choisir d'utiliser l'un des schémas suivants : Mettez à niveau les anciens administrateurs de domaines en clients et affectez-leur les domaines. Convertissez en abonnement avec utilisateurs. Les comptes administrateur de domaine restent inactifs. Vous devrez donc les réactiver dans le Panel. Convertissez en abonnement sans utilisateur. Le compte de l'ancien administrateur de domaine est supprimé. 2. Pour simplifier la gestion des abonnements, associez les nouveaux abonnements avec vos packs Hébergement (cf. page 49). Domaines appartenant aux revendeurs Avant - Après la conversion : Tous les domaines qui appartenaient aux revendeurs dans une précédente version de Plesk sont convertis en propres abonnements des revendeurs préservant la propriété. Les administrateurs de domaines sont temporairement convertis en utilisateurs inactifs du Panneau de contrôle. Autres étapes conseillées : Pour les domaines qui avaient des comptes administrateur de domaine configurés, vous pouvez garder les résultats de conversion automatique et choisir d'utiliser l'un des schémas suivants : Mettez à niveau les anciens administrateurs de domaines en clients de revendeurs et affectez-leur les domaines. Convertissez en abonnement avec utilisateurs. Les comptes administrateur de domaine restent inactifs. Vous devrez donc les réactiver dans le Panel. Convertissez en abonnement sans utilisateur. Le compte de l'ancien administrateur de domaine est supprimé. Terminer la migration vers Panel 10 35 Terminer le transfert Pour terminer le transfert vers le nouveau modèle d'activité commerciale après la mise à niveau vers Panel 10 : 1. Connectez-vous au Panneau de l'administration du serveur en tant qu'administrateur. 2. Sur la page d'accueil, cliquez sur le lien Terminer la migration vers le modèle d'activité commerciale de Panel 10. Ce lien est situé dans une boîte de dialogue qui s'affiche si certains comptes utilisateurs n'ont pas été transférés. Sinon, allez dans Outils & Utilitaires > Terminer la migration vers le modèle d'activté commerciale de Panel 10. 3. Sur l'onglet Actions conseillées, regardez les comptes et abonnements et les schémas de transfert recommandés. 4. Si les actions recommandées correspondent à vos besoins, cochez les cases correspondantes Transférer ces clients et Transférer ces abonnements, et cliquez sur OK. Les clients et abonnements sélectionnés seront transférés. Une fois le transfert terminé, ils ne s'afficheront plus dans la liste. 5. Sinon, transférez les clients ou abonnements en sélectionnant un schéma de transfert basé sur votre propre jugement : a. Cliquez sur l'onglet Transfert sélectif des clients ou Transfert sélectif des abonnements. Pour vous aider à choisir un schéma de transfert approprié pour un compte, considérez le nombre de domaines appartenant à un client, les totaux de ressources allouées et les privilèges accordés. Le nombre de domaines appartenant à chaque client s'affiche dans la liste des clients, dans la colonne Abonnements. Pour en savoir plus sur les ressources allouées et les privilèges accordés, cliquez sur un lien avec le nom du client et cliquez sur Mes Ressources. Ensuite, cliquez sur Niveau sup. pour revenir à la page précédente. b. Cochez les cases des clients ou abonnements que vous souhaitez transférer à l'aide des schémas. c. A partir du menu Appliquer le schéma de transfert, sélectionnez l'option qui convient : Pour les clients : L'abonnement hérite le moins du client ou du domaine. Les ressources allouées à chaque nouvel abonnement équivalent au minimum des limites de l'ancien client ou domaine. L'utilisateur administrateur de domaine devient actif. L'abonnement hérite du client. Les ressources allouées à chaque abonnement équivalent aux limites de l'ancien client. Le compte administrateur de domaines est actif. 36 Terminer la migration vers Panel 10 L'abonnement hérite du domaine. Les ressources allouées à chaque abonnement équivalent aux limites de l'ancien domaine. Le compte administrateur de domaines est inactif. Distribuer les ressources du client. La partie restante des ressources du client qui n'était pas allouée aux domaines est également divisée parmi les abonnements des clients et est ajoutée à leurs ressources. Le compte administrateur de domaines est inactif. Mettre à niveau en revendeur. Un ancien client est mis à niveau en revendeur. Les ressources de l'abonnement du revendeur équivalent aux limites de l'ancien client. Si un compte administrateur de domaine a été activé pour un ancien domaine du client, il est mis à niveau en un compte client et l'abonnement correspondant est associé avec ce compte. S'il n'y a aucun compte administrateur de domaine, les abonnements doivent appartenir directement au revendeur. Pour les abonnements : Mettre à niveau en client. L'ancien administrateur de domaine est converti en client et l'abonnement lui est affecté. Abonnement avec utilisateur. L'ancien compte administrateur de domaine devient un utiisateur du Panel mais reste inactif. Par contre, vous devrez réactiver le compte de l'utilisateur dans le Panel. Abonnement sans utilisateur. Le compte de l'ancien administrateur de domaine est supprimé. Dès que tous les clients et abonnements sont transférés, l'assistant de transfert disparaîtra du Panel. Pour simplifier la gestion et la facturation des nouveaux comptes et abonnements, procédez comme suit : 1. Configurez les packs Revendeur (cf. page 37) et les packs Hébergement (cf. page 42) correspondant à vos offres de services. 2. Associez mes comptes et abonnements transférés avec les packs. (cf. page 49) Pour en savoir plus sur les packs de services et les abonnements, reportez-vous au Guide de l'administrateur, au chapitre Servir vos clients et employer des revendeurs. Terminer la migration vers Panel 10 37 Configurer les packs revendeur Pour créer un pack revendeur : 1. Allez dans l'onglet Packs de service> Packs revendeur. 2. Cliquez sur Ajouter un nouveau pack. 3. Précisez le nom du pack. 4. Pour allouer des ressources, sur l'onglet Ressources, indiquez ceci : Politique de sur-utilisation. Définit ce qui se passe pour l'abonnement revendeur si le total d'espace disque et l'utilisation du trafic par abonnement de service du revendeur (les propres abonnements de services du revendeur et ceux appartenant aux clients du revendeur) atteignent les valeurs limites définies par le pack revendeur. La sur-utilisation n'est pas autorisée suspendra l'abonnement du revendeur et tous leurs clients. Si cette option est sélectionnée, il est possible de configurer les notifications d'envoi dès que l'utilisation de l'espace disque ou du trafic atteint une valeur particulière (les options Notifier l'atteinte des limites), afin d'empêcher toute suspension des abonnements. Les notifications seront envoyées aux utilisateurs et/ou aux adresses mail indiquées dans Paramètres > Notifications : Option Limites d'utilisation des ressources dépassées par l'abonnement. La sur-utilisation est autorisée permettra à l'abonnement de fonctionner correctement. L'option Lorsque la limite d'utilisation d'une ressource fournie avec le pack est atteinte, envoyez un mail en fonction des paramètres de notification du serveur déclenche l'envoi des notifications aux utilisateurs et/ou adresses mail indiqués sur Paramètres > Notifications : Option Limites d'utilisation des ressources dépassées par l'abonnement. Remarque : La politique de surutilisation ne s'applique pas aux limites définies sur le volume des boîtes mail. C'est pourquoi, même si vous activez la surutilisation, assurez-vous d'allouer assez d'espace disque aux boîtes mail. Politique de survente. Cette politique définit si un revendeur peut vendre plus de ressources que celles qui lui sont actuellement allouées avec le pack. Si la survente est autorisée, un revendeur est soumis à l'utilisation réelle des ressources à la place de l'affectation initiale des ressources La survente est une stratégie de marketing basée sur le schéma suivant : un revendeur, qui a, par exemple, reçu dix giga-octets d'espace disque alloue à chacun de ses clients cinq giga-octets d'espace disque, supposant qu'aucun d'entre eux n'utilisera tout l'espace alloué. Clients. Définit le nombre total de comptes clients enregistrés qu'un revendeur peut créer. 38 Terminer la migration vers Panel 10 Espace disque. Définit l'espace disque total alloué à l'abonnement du revendeur. Il inclut l'espace disque occupé par tous les fichiers associés à l'abonnement : contenus des sites Web, bases de données, applications, boîtes mail, fichiers de log et de sauvegarde. Trafic. Le total des données qui peuvent être transférées depuis les sites Web des revendeurs et de leurs clients pendant un mois. Notifier l'atteinte des limites. Cette option n'est possible que si la sur-utilisation n'est pas autorisée. Elle configure le quota doux pour l'espace disque ou l'utilisation du trafic afin d'empêcher la suspension des abonnements. Si le quota est atteint, le Panel envoie des notifications aux utilisateurs et/ou aux adresses mail indiqués dans Paramètres > Notifications : Option Les limites d'utilisation des ressources sont dépassées par le compte revendeur. Sites publiés avec SiteBuilder. Le nombre de sites Web qui peuvent être publiés avec Sitebuilder. Abonnements. Le nombre total d'abonnements au service d'hébergement que le revendeur pourra créer. Sites mobiles. Le nombre total des versions Mobile des sites Web, créées et hébergées avec UNITY Mobile (un service externe en partenariat avec Parallels). Sous-domaines. Le nombre total de sous-domaines que l'abonné pourra héberger dans l'abonnement. Alias de domaine. Le nombre total d'autres alternatives de noms de domaines que l'abonné pourra utiliser pour leurs sites Web. Boîtes mail. Le nombre total de boîtes mail que l'abonné peut héberger dans l'abonnement. Volume de la boîte mail. Le total max. d'espace disque qui est affecté à chaque boîte mail pour stocker les e-mails et les fichiers joints du répondeur automatique. Quota total de boîtes mail (disponible uniquement pour l'hébergement Windows). Le nombre total d'espace disque total en mégaoctets disponible pour toutes les boîtes aux lettres dans l'abonnement. Listes de diffusion. Le nombre total de listes de diffusion que l'abonné peut héberger dans l'abonnement. Comptes FTP supplémentaires. Le nombre maximum de comptes FTP utilisés pour accéder aux fichiers et dossiers créés dans un abonnement au service d'hébergement. Ce nombre n'inclut pas de compte qui est toujours créé lors de la création de l'abonnement. Bases de données (hébergement Unix). Le nombre de bases de données qui peuvent être créées sur les serveurs de base de données du Panel et utilisées par les sites Web d'abonnement. Bases de données MySQL et Bases de données de Microsoft SQL Server (hébergement Windows). Le nombre maximum de bases de données MySQL et Microsoft SQL Server qui peuvent être créées sur les serveurs de base de données du Panel et utilisées par les sites Web d'abonnement. Terminer la migration vers Panel 10 39 Quota des bases de données MySQL et Quota des bases de données Microsoft SQL (hébergement Windows). Le total d'espace disque maximum en giga-octets que les bases de données MySQL et Microsoft SQL Server de l'abonnement peuvent occuper. Applications Java. Le nombre total d'applications Java ou d'applets qui peuvent être hébergés sur les sites Web de l'abonnement. Utilisateurs Web. Le nombre total des pages Web personnelles que l'abonné peut héberger pour d'autres utilisateurs dans leurs sites Web. Ce service est surtout utilisé par des établissements scolaires qui hébergent les pages personnelles de leurs étudiants et de leur personnel. Ces pages ont généralement des adresses comme http://example.com/~webuser. Comptes FrontPage (hébergement Windows). Le nombre maximum de comptes Microsoft FrontPage que l'abonné peut créer dans l'abonnement. Liens SSL partagés (hébergement Windows). Le nombre total de liens SSL partagés que l'abonné peut utiliser dans l'abonnement. Connexions ODBC (hébergement Windows). Le nombre total des connexions ODBC que l'abonné peut utiliser dans l'abonnement. Connexions ColdFusion DSN (hébergement Windows). Le nombre total des connexions ColdFusion DSN que l'abonné peut utiliser dans l'abonnement. Pools d'application IIS. Le nombre total de pools d'applications IIS dédiés pour les applications Web hébergées sur les sites Web. 5. Pour accorder les droits des opérations que les revendeurs peuvent exécuter dans le Panel, cliquez sur l'onglet Droits et indiquez ceci : Gestion de la zone DNS. Permet à l'abonné de gérer les zones DNS de leurs domaines. Gestion des paramètres d'hébergement. Permet de modifier les paramètres du service d'hébergement fourni avec l'abonnement : changement des fonctions du compte d'hébergement et activation/désactivation de la prise en charge des langages de script et de programmation, documents d'erreurs personnalisés, prise en charge SSL et prise en charge de Microsoft FrontPage (Windows uniquement). Gestion en mode PHP sécurisé (hébergement Linux/Unix). Permet à l'abonné de basculer un tel paramètre d'hébergement comme mode sécuritsé PHP pour leurs sites. Par défaut, PHP est configuré pour fonctionner en mode sécurisé avec des restrictions fonctionnelles. Cependant, certaines applications Web risquent de ne pas fonctionner correctement si le mode sécurisé est activé. Pour en savoir plus sur le mode sécurisé de PHP, veuillez consulter http://php.net/features.safe-mode. Gestion de l'accès du serveur via SSH (hébergement Linux\Unix). Permet à l'abonné d'accéder à un shell de serveur via SSH sous leur compte utilisateur du système. De plus, l'abonné peut configurer un tel paramètre d'hébergement en tant qu'accès SSH au shell du serveur sous l'utilisateur du système de l'abonnement. Gestion de l'accès du serveur via Remote Desktop (hébergement Windows). Permet à l'abonné d'accéder au serveur via le protocole de Remote Desktop. 40 Terminer la migration vers Panel 10 Gestion du FTP Anonyme. Fournit le service FTP anonyme qui permet à l'abonné de configurer un répertoire partagé via le protocole FTP disponible pour les utilisateurs anonymes. Un abonnement doit résider sur une adresse IP dédiée pour fournir ce service. Gestion du planificateur. Fournit le service du planificateur qui permet à l'abonné de planifier l'exécution des scripts ou utilitaires. Gestion du filtre anti-spams. Permet à l'abonné de personnaliser les paramètres du filtrage du filtre anti-spam SpamAssassin. Gestion de l'anti-virus. Permet à l'abonné de changer les paramètres de protection côté serveur des mails entrants et sortants contre les virus. Restaurer et sauvegarder des données à l'aide d'un répertoire de serveur. Fournit le service de restauration/sauvegarde qui permet à l'abonné d'utiliser le stockage sur le serveur pour leurs sauvegardes. Sauvegarder et restaurer à l'aide d'un répertoire FTP personnel. Fournit le service de restauration/sauvegarde qui permet à l'abonné d'utiliser les serveurs FTP externes pour stocker leurs sauvegardes. Gestion des statistiques Web. Permet à l'abonné de configurer un tel paramètre d'hébergement comme Statistiques Web, c'est-à-dire, sélectionner le moteur de statistiques Web qui doit être utilisé et basculer si les données sont accessibles via un répertoire protégé par un mot de passe spécifique. Gestion de la rotation des logs.Permet à l'abonné d'adapter le nettoyage et le recyclage des fichiers log traités pour ses sites. De plus, l'abonné peut supprimer les fichiers log. Capacité d'utiliser l'API à distance. Définit si un revendeur peut gérer des sites Web à distance à l'aide d'applications personnalisées. L'API distante est une interface qui peut être utilisée pour développer des applications personnalisées intégrées à des sites Web, qui peuvent être utilisées pour automatiser la configuration de comptes d'hébergement par exemple et le provisioning de services pour les clients qui achètent des services d'hébergement sur le site d'un revendeur. Pour en savoir plus, reportez-vous à la documentation API de Parallels Plesk Panel en anglais disponible sur le portail PTN (http://www.parallels.com/ptn/documentation/ppp/). Accéder au Catalogue d'applications. Définit si un revendeur peut installer des applications sur les sites Web et permettre à leurs clients d'en faire autant. Vous pouvez voir et configurer la liste des applications disponibles dans le Panneau d'administration du serveur > Outils & Utilitaires > Référentiel d'applications. Création de l'abonnement dans le Panneau d'administration de serveurs et la création de domaines dans le Panneau de contrôle. Permet au revendeur de créer les abonnements au service d'hébergement, d'ajouter des domaines, de créer des sites Web et de configurer les redirections Web. Gestion de sous-domaines. Permet à l'abonné de configurer des sites Web supplémentaires accessibles de par les adresses <sous-domaine>.<domaine>. Gestion d'alias de domaines. Permet à l'abonné de configurer d'autres noms de domaines alternatifs pour leurs sites Web. Gestion des comptes FTP supplémentaires. Permet à l'abonné de gérer d'autres comptes DTP pour accéder aux dossiers et fichiers de l'abonnement. Terminer la migration vers Panel 10 41 Gestion d'applications Java. Permet à l'abonné d'installer les applications Java sur leurs sites Web. Gestion de listes de diffusion. Permet à l'abonné d'utiliser les listes de diffusion fournies par le logiciel GNU Mailman. Gestion des performances de l'hébergement. Permet à l'abonné de configurer les limites d'utilisation de la bande passante et le nombre de connexions de leurs sites Web. Gestion du pool d'applications IIS (hébergement Windows). Fournit le service IIS dédié et permet à l'abonné de gérer leur pool d'applications IIS : l'activer ou le désactiver, configurer le total maximum de CPU que le pool peut utiliser. Gestion des droits d'écriture/d'édition supplémentaires (hébergement Windows). Permet à l'abonné de changer de tel paramètre d'hébergement comme Droits d'écriture/d'édition supplémentaires. Vous avez besoin de ces droits si les applications Web d'un abonné utilisent un fichier de base de données (comme Jet) qui se trouve à la racine du dossier httpdocs ou httpsdocs. Veuillez noter que si vous choisissez cette option, cela peut gravement compromettre la sécurité du site Web. Gestion SSL partagés (hébergement Windows). Fournit le service SSL partagé et permet à l'abonné de configurer les liens SSL partagés pour leurs sites Web dans l'abonnement. Attribution d'un quota de disque. Permet à l'abonné de changer de tel paramètre d'hébergement comme Quota de disque dur. Accès au Panel. Permet à l'abonné de se connecter au Panneau d'administration de serveurs pour gérer les comptes et abonnements et au Panneau de contrôle, pour gérer les sites Web et comptes de messagerie. Sélection du serveur de base de données. Permet à l'abonné de sélectionner un serveur de base de données de chaque type pour créer vos bases de données, par opposition à l'utilisation permanente du serveur de bases de données par défaut. Création du compte client. Définit si un revendeur peut créer des comptes utilisateurs et des abonnements pour leurs clients dans le Panel. Autoriser la survente. Définit si un revendeur peut configurer la politique de survente. En d'autres termes, un revendeur peut lui-même définir si la survente est autorisée ou non. 6. Pour allouer les adresses IP, cliquez sur l'onglet Adresses IP. Il est important qu'un revendeur ait au moins une adresse IP qui lui soit allouée. Sinon, il ne pourra pas créer un seul abonnement de service. 7. Cliquez sur OK. 42 Terminer la migration vers Panel 10 Configurer les packs hébergement Pour créer un pack d'hébergement : 1. Allez dans l'onglet Packs de service> Packs Hébergement. 2. Cliquez sur Ajouter un nouveau pack. 3. Précisez le nom du pack. 4. Pour allouer des ressources, sur l'onglet Ressources, indiquez ceci : Politique de sur-utilisation. Définit ce qui se passe pour l'abonnement de service d'hébergement si le total d'espace disque et l'utilisation du trafic atteint les valeurs limites définies par le pack. La sur-utilisation n'est pas autorisée suspendra l'abonnement. Si cette option est sélectionnée, il est possible de configurer les notifications d'envoi dès que l'utilisation de l'espace disque ou du trafic atteint une valeur particulière (les options Notifier l'atteinte des limites), afin d'empêcher toute suspension des abonnements. Les notifications seront envoyées aux utilisateurs et/ou aux adresses mail indiquées dans Paramètres > Notifications: Option Limites d'utilisation des ressources dépassées par l'abonnement. La sur-utilisation est autorisée permettra à l'abonnement de fonctionner correctement. L'option Lorsque la limite d'utilisation d'une ressource fournie avec le pack est atteinte, envoyez un mail en fonction des paramètres de notification du serveur déclenche l'envoi des notifications aux utilisateurs et/ou adresses mail indiqués sur Paramètres > Notifications : Option Limites d'utilisation des ressources dépassées par l'abonnement. Remarque : La politique de sur-utilisation ne s'applique pas aux limites définies sur le volume des boîtes mail. C'est pourquoi, même si vous activez la surutilisation, assurez-vous d'allouer assez d'espace disque aux boîtes mail. Espace disque. Définit l'espace disque total alloué à l'abonnement. Il inclut l'espace disque occupé par tous les fichiers associés à l'abonnement : contenus des sites Web, bases de données, applications, boîtes aux lettres, fichiers de log et de sauvegarde. Trafic. Le total des données en mégaoctets qui peuvent être transférées à partir des sites Web pendant un mois. Notifier l'atteinte des limites. Cette option n'est possible que si la sur-utilisation n'est pas autorisée. Elle configure le quota doux pour l'espace disque ou l'utilisation du trafic afin d'empêcher la suspension des abonnements. Si le quota est atteint, le Panel envoie des notifications aux utilisateurs et/ou aux adresses mail indiqués dans Paramètres > Notifications : Option Limites 'utilisation des ressources dépassées par l'abonnement. Sites publiés avec SiteBuilder. Le nombre de sites Web qui peuvent être publiés avec Sitebuilder. Terminer la migration vers Panel 10 43 Domaines. Le nombre total de domaines qui peuvent être créés dans un abonnement. Sont inclus les sites Web, les redirections Web qui pointent vers les sites Web hébergés sur d'autres serveurs et les noms de domaines sur lequel un site Web ou une redirection de site Web n'est pas encore configuré (domaines sans hébergement). Sites mobiles. Le nombre total des versions Mobile des sites Web, créées et hébergées avec UNITY Mobile (un service externe en partenariat avec Parallels). Sous-domaines. Le nombre total de sous-domaines que l'abonné pourra héberger dans l'abonnement. Alias de domaine. Le nombre total d'autres alternatives de noms de domaines que l'abonné pourra utiliser pour leurs sites Web. Boîtes mail. Le nombre total de boîtes mail que l'abonné peut héberger dans l'abonnement. Volume de la boîte mail. Le total max. d'espace disque qui est affecté à chaque boîte mail pour stocker les e-mails et les fichiers joints du répondeur automatique. Quota total de boîtes mail (disponible uniquement pour l'hébergement Windows). Le nombre total d'espace disque total en mégaoctets disponible pour toutes les boîtes aux lettres dans l'abonnement. Listes de diffusion. Le nombre total de listes de diffusion que l'abonné peut héberger dans l'abonnement. Comptes FTP supplémentaires. Le nombre maximum des comptes FTP utilisés pour accéder aux fichiers et dossiers créés dans un abonnement au service d'hébergement. Ce nombre n'inclut pas de compte qui est toujours créé lors de la création de l'abonnement. Bases de données (hébergement Unix). Le nombre de bases de données qui peuvent être créées sur les serveurs de base de données du Panel et utilisées par les sites Web d'abonnement. Bases de données MySQL et Bases de données de Microsoft SQL Server (hébergement Windows). Le nombre maximum de bases de données MySQL et Microsoft SQL Server qui peuvent être créées sur les serveurs de base de données du Panel et utilisées par les sites Web d'abonnement. Quota des bases de données MySQL et Quota des bases de données Microsoft SQL (hébergement Windows). Le total d'espace disque maximum en giga-octets que les bases de données MySQL et Microsoft SQL Server de l'abonnement peuvent occuper. Période de validité. Condition d'un abonnement. Utilisée uniquement lors de la création d'un abonnement : Le Panel en tire la date d'expiration de l'abonnement. A cette date, l'abonnement sera suspendu. En d'autres termes, toutes les sites dans l'abonnement seront suspendus, leurs services Web, FTP et de messagerie ne seront plus disponibles pour les internautes et l'utilisateur ne pourra pas se connecter au panneau de contrôle. Les abonnements ne sont pas automatiquement renouvelés. Donc, pour que les services de l'abonnement refonctionnent, vous devrez manuellement activer l'abonnement. Applications Java. Le nombre total d'applications Java ou d'applets qui peuvent être hébergés sur les sites Web de l'abonnement. 44 Terminer la migration vers Panel 10 Utilisateurs Web. Le nombre total des pages Web personnelles que l'abonné peut héberger pour d'autres utilisateurs dans leurs sites Web. Ce service est surtout utilisé par des établissements scolaires qui hébergent les pages personnelles de leurs étudiants et de leur personnel. Ces pages ont généralement des adresses comme http://example.com/~webuser. Comptes FrontPage (hébergement Windows). Le nombre maximum de comptes Microsoft FrontPage que l'abonné peut créer dans l'abonnement. Liens SSL partagés (hébergement Windows). Le nombre total de liens SSL partagés que l'abonné peut utiliser dans l'abonnement. Connexions ODBC (hébergement Windows). Le nombre total des connexions ODBC que l'abonné peut utiliser dans l'abonnement. Connexions ColdFusion DSN (hébergement Windows). Le nombre total des connexions ColdFusion DSN que l'abonné peut utiliser dans l'abonnement. 5. Pour accorder les droits des opérations que le client peut exécuter dans le Panel, cliquez sur l'onglet Droits et indiquez ceci : Gestion de la zone DNS. Permet à l'abonné de gérer les zones DNS de leurs domaines. Gestion des paramètres d'hébergement. Permet de modifier les paramètres du service d'hébergement fourni avec l'abonnement : changement des fonctions du compte d'hébergement et activation/désactivation de la prise en charge des langages de script et de programmation, documents d'erreurs personnalisés, prise en charge SSL et prise en charge de Microsoft FrontPage (Windows uniquement). Configuration des options des scripts Web potentiellement dangereux qui vont à l'encontre de la politique du fournisseur. Permet à l'abonné d'outrepasser la politique de sécurité de l'hébergement si configurée. Pour en savoir plus sur la configuration de la politique, reportez-vous au Guide de l'administrateur, section Resteindre l'utilisation des options d'hébergement potentiellement dangereuses. Gestion en mode PHP sécurisé (hébergement Linux/Unix). Permet à l'abonné de basculer un tel paramètre d'hébergement comme mode sécurisé PHP pour leurs sites. Par défaut, PHP est configuré pour fonctionner en mode sécurisé avec des restrictions fonctionnelles. Cependant, certaines applications Web risquent de ne pas fonctionner correctement si le mode sécurisé est activé. Pour en savoir plus sur le mode sécurisé de PHP, veuillez consulter http://php.net/features.safe-mode. Gestion de l'accès du serveur via SSH (hébergement Linux\Unix). Permet à l'abonné d'accéder à un shell de serveur via SSH sous leur compte utilisateur du système. De plus, l'abonné peut configurer un tel paramètre d'hébergement en tant qu' accès SSH au shell du serveur sous l'utilisateur du système de l'abonnement. Gestion de l'accès du serveur via Remote Desktop (hébergement Windows). Permet à l'abonné d'accéder au serveur via le protocole de Remote Desktop. Gestion du FTP Anonyme. Fournit le service FTP anonyme qui permet à l'abonné de configurer un répertoire partagé via le protocole FTP disponible pour les utilisateurs anonymes. Un abonnement doit résider sur une adresse IP dédiée pour fournir ce service. Gestion du planificateur. Fournit le service du planificateur qui permet à l'abonné de planifier l'exécution des scripts ou utilitaires. Terminer la migration vers Panel 10 45 Gestion du filtre anti-spams. Permet à l'abonné de personnaliser les paramètres du filtrage du filtre anti-spam SpamAssassin. Gestion de l'anti-virus. Permet à l'abonné de changer les paramètres de protection côté serveur des mails entrants et sortants contre les virus. Restaurer et sauvegarder des données à l'aide d'un répertoire de serveur. Fournit le service de restauration/sauvegarde qui permet à l'abonné d'utiliser le stockage sur le serveur pour leurs sauvegardes. Sauvegarder et restaurer à l'aide d'un répertoire FTP personnel. Fournit le service de restauration/sauvegarde qui permet à l'abonné d'utiliser les serveurs FTP externes pour stocker leurs sauvegardes. Gestion des statistiques Web. Permet à l'abonné de configurer un tel paramètre d'hébergement comme Statistiques Web, c'est-à-dire, sélectionner le moteur de statistiques Web qui doit être utilisé et basculer si les données sont accessibles via un répertoire protégé par un mot de passe spécifique. Gestion de la rotation des logs. Permet à l'abonné d'adapter le nettoyage et le recyclage des fichiers log traités pour ses sites. De plus, l'abonné peut supprimer les fichiers log. Accéder au Catalogue d'applications. Permet à l'abonné d'installer les applications sur les sites Web via le Panneau de contrôle. Création de domaines. Permet à l'abonné d'ajouter des domaines, de créer des sites Web et de configurer les redirections Web. Gestion de sous-domaines. Permet à l'abonné de configurer des sites Web supplémentaires accessibles de par les adresses <sous-domaine>.<domaine>. Gestion d'alias de domaines. Permet à l'abonné de configurer d'autres noms de domaines alternatifs pour leurs sites Web. Gestion des comptes FTP supplémentaires. Permet à l'abonné de gérer d'autres comptes DTP pour accéder aux dossiers et fichiers de l'abonnement. Gestion d'applications Java. Permet à l'abonné d'installer les applications Java sur leurs sites Web. Gestion de listes de diffusion. Permet à l'abonné d'utiliser les listes de diffusion fournies par le logiciel GNU Mailman. Gestion des performances de l'hébergement. Permet à l'abonné de configurer les limites d'utilisation de la bande passante et le nombre de connexions de leurs sites Web. Gestion du pool d'applications IIS (hébergement Windows). Fournit le service IIS dédié et permet à l'abonné de gérer leur pool d'applications IIS : l'activer ou le désactiver, configurer le total maximum de CPU que le pool peut utiliser. Gestion des droits d'écriture/d'édition supplémentaires (hébergement Windows). Permet à l'abonné de changer de tel paramètre d'hébergement comme Droits d'écriture/d'édition supplémentaires. Vous avez besoin de ces droits si les applications Web d'un abonné utilisent un fichier de base de données (comme Jet) qui se trouve à la racine du dossier httpdocs ou httpsdocs. Veuillez noter que si vous choisissez cette option, cela peut gravement compromettre la sécurité du site Web. 46 Terminer la migration vers Panel 10 Gestion SSL partagés (hébergement Windows). Fournit le service SSL partagé et permet à l'abonné de configurer les liens SSL partagés pour leurs sites Web dans l'abonnement. Attribution d'un quota de disque. Permet à l'abonné de changer de tel paramètre d'hébergement comme Quota de disque dur. Sélection du serveur de base de données. Permet à l'abonné de sélectionner un serveur de base de données de chaque type pour créer vos bases de données, par opposition à l'utilisation permanente du serveur de bases de données par défaut. 6. Pour configurer les paramètres d'hébergement pour les sites Web, cliquez sur l'onglet Paramètres Hébergement et indiquez ceci : Activer l'hébergement. Définit si le service d'hébergement est fourni avec le pack. Décochez cette option pour configurer un pack de services qui offre uniquement un service de messagerie. Les abonnés d'un tel pack pourront avoir des 'domaines sans hébergement' qui serviront les boîtes mail. Quota de disque dur. Le quota dur imposé sur l'espace disque outre le quota doux (défini avec l'option Notifier lorsque la limite est atteinte). Le quota de disque dur empêchera d'écrire plus de fichiers dans l'espace Web lorsque la limite sera atteinte : les utilisateurs obtiendront une erreur "Hors de l'espace disque" lorsque vous essaierez d'écrire les fichiers. Remarque : (hébergement Linux/Unix) Confirmez que votre système d'exploitation supporte le quota de disque dur avant de pouvoir configurer une valeur autrement que sur Illimité. Si vous définissez un quota dur alors qu'il n'est pas pris en charge, vous aurez un conflit de synchronisation sur tous les abonnements du pack. Pour en savoir plus sur la synchronisation des abonnements avec packs, reportez-vous au Guide de l'Administrateur, section Synchroniser les abonnements et packs. Prise en charge de SSL.Permet la configuration de l'encodage SSL sur les sites Web hébergés dans l'abonnement. Statistiques Web.Sélectionne un moteur de statistiques qui créera des rapports sur la manière dont les sites Web de l'abonnement sont visités : combien de personnes ont visité un site et quelles pages Web ils ont consultées. L'option accessible via le répertoire protégé par un mot de passe /plesk-stat/webstat permet à un abonné de voir les statistiques du site Web via des URL comme https://example.com/plesk-stat/webstat à l'aide du mot de passe et du login des comptes utilisateur système. Documents d'erreurs personnalisés.Permet aux abonnés de concevoir et d'utiliser leurs propres pages d'erreur que le serveur Web retourne avec les codes d'erreur HTTP. Accès SSH au shell du serveur sous l'utilisateur système de l'abonnement (hébergement Linux/Unix). Permet aux abonnés d'envoyer en toute sécurité le contenu Web au serveur via SSH. Terminer la migration vers Panel 10 47 Script. Prise en charge des langages de script et de programmation qui doivent être interprétés, exécutés ou traités par le serveur Web : Microsoft ASP.NET framework, préprocesseur hypertexte PHP (PHP), Common Gateway Interface (CGI), Perl, Python, Fast Common Gateway Interface (FastCGI), Microsoft Server ou Apache Active Server Pages (ASP), Server Side Includes (SSI), ColdFusion, et script Miva requis pour exécuter les solutions e-commerce Miva. Autoriser les utilisateurs Web d'utiliser les scripts. Permet le script sur les pages Web disponibles via URL comme http://example.com/~<nom d'utilisaterur>/<page Web>, sachant que <nom d'utilisateur> se réfère à un utilisateur Web. Les utilisateurs Web sont des individus qui n'ont pas besoin d'avoir leur propre nom de domaine. Ce service est très populaire dans les établissements scolaires qui hébergent les pages personnelles de leurs étudiants et de leur personnel. Droits d'écriture/d'édition supplémentaires(hébergement Windows). Cette option est requise si les applications Web d'un abonné utilisent un fichier de base de données (comme Jet) qui se trouve à la racine du dossier httpdocs ou httpsdocs. Veuillez noter que si vous choisissez cette option, cela peut gravement compromettre la sécurité du site Web. Prise en charge de FrontPage(hébergement Windows). Les options dans le groupe de prise en charge de FrontPage permettent aux abonnés de se connecter au serveur et de créer des sites Web avec Microsoft Frontpage. 7. Pour configurer les paramètres de service de messagerie, cliquez sur l'onglet Mail et indiquez ceci : Messagerie Web. Fournit le service de messagerie Web qui permet aux utilisateurs de boîtes de messagerie dans l'abonnement d'utiliser leur messagerie via un navigateur Web. Sélectionnez l'application de messagerie Web requise à partir du menu. Activer les listes de diffusion. Active le service des listes de diffusion fourni par le logiciel GNU Mailman sur les sites Web de l'abonnement. Politique de mails pour les utilisateurs non existants. Définit le serveur de messagerie doit traiter les mails envoyés aux adresses mail qui sont sensées être enregistrées sous les domaines de l'abonnement mais n'existent pas. Vous disposez des options suivantes : Rebondir avec un message renvoie le mail à l'expéditeur avec une notification. Transférer à l'adresse transfère le mail vers une autre adresse mail. Rediriger vers le serveur de messagerie externe avec l'adresse IP (sur l'hébergement Windows) transfère le mail au serveur de messagerie indiqué. Rejeter rejette en silence le mail sans l'accepter. Ce paramétrage peut contribuer à réduire la charge du serveur de messagerie provoquée par une grande quantité de spams, qui sont souvent envoyés à des noms d'utilisateurs générés arbitrairement. Pour les spammeurs toutefois, ceci peut leur être utile et accélérer l'analyse de votre serveur de messagerie à la recherche d'adresses mail valables. 8. Pour configurer les paramètres du serveur DNS, cliquez sur l'onglet DNS. Indiquez si le serveur DNS géré par votre Panel doit faire office de serveur de noms maître (primaire) ou esclave (secondaire) pour la zone DNS. 48 Terminer la migration vers Panel 10 Un serveur de noms primaire stocke le fichier de zone dont il a la charge sur son disque local, tandis qu'un serveur secondaire se procure seulement une copie de ce fichier auprès du serveur primaire. Normalement, vous ne devez pas décocher l'option Maître. 9. Pour configurer les paramètres de performances d'hébergement, cliquez sur l'onglet Performance et indiquez ceci : Utiliser un pool d'applications IIS dédié (hébergement Windows). Permet d'utiliser un pool d'applications IIS dédié pour les applications Web dans l'abonnement. L'emploi d'un pool d'applications IIS dédié permet d'améliorer sensiblement la stabilité des applications Web grâce au mode d'isolation du processus de travail. Dans ce mode, chaque site Web qui est hébergé sur le serveur peut ainsi allouer un pool de processus distinct à l'exécution de ses applications Web. De cette façon, le mauvais fonctionnement d'une application n'entraînera pas l'arrêt de toutes les autres. C'est particulièrement utile pour les services d'hébergement mutualisé. L'option Utilisation max. du CPU (%) limite le total du CPU du serveur que le pool peut utiliser. Utilisation du trafic maximum. Définit la vitesse maximum en kilooctets par seconde qu'un domaine peut partager entre toutes ses connexions. Connexions limitées à. Définit le nombre maximum de connexions simultanées à un serveur Web pour tous les sites Web dans l'abonnement. Ce paramètre vise à protéger les sites Web contre les attaques par déni de service (DOS) et contre toute utilisation excessive de la bande passante. 10. Pour configurer les paramètres afin de conserver les statistiques et logs associés à un abonnement, cliquez sur l'onglet Logs & Statistiques et indiquez ceci : Retenir les statistiques de trafic et du Web. Définit une période (en mois) pendant laquelle les rapports sur les statistiques Web d'abonnement (générées par le composant de statistiques Web sélectionné) et les statistiques de trafic (générés par le Panel) doivent être disponible. Rotation des logs. Permet d'effacer et de recycler automatiquement les fichiers log du serveur Web :Vous pouvez également activer la compression des fichiers log traités et de les envoyer vers un adresse mail spécifique. 11. Pour terminer la création du pack, cliquez sur OK. Terminer la migration vers Panel 10 Associer de nouveaux comptes et abonnements à des packs Pour associer des comptes revendeur avec un pack revendeur : 1. Allez dans Revendeurs. 2. Cliquez sur le nom du revendeur. 3. Cliquez sur Changer le pack. 4. A partir du menu Nouveau pack, sélectionnez l'un des packs revendeur que vous avez créés. 5. Cliquez sur OK. Pour associer des abonnements au service d'hébergement avec un pack hébergement : 1. Allez dans Abonnement. 2. Cochez les cases correspondantes aux abonnements que vous voulez associer à un pack hébergement et cliquez sur Changer le pack. 3. Dans le menu Nouveau pack de service, sélectionnez l'un des packs hébergement que vous avez créés. 4. Cliquez sur OK. 49 ">
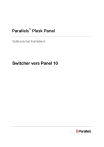
Lien public mis à jour
Le lien public vers votre chat a été mis à jour.
Caractéristiques clés
- Gestion des comptes revendeur et client
- Configuration des packs de services (Revendeur et Hébergement)
- Gestion des abonnements d'hébergement multi-domaines
- Allocation des ressources aux revendeurs et abonnements
- Panneaux de contrôle et d'administration de serveurs séparés
Questions fréquemment posées
Les comptes revendeur sont transférés sans modification et leurs ressources sont allouées via un abonnement personnalisé non associé aux packs.
Les comptes client deviennent de nouveaux comptes client. Après la mise à niveau, vous devez redistribuer les ressources parmi les abonnements ou convertir les clients en revendeurs et leur affecter des abonnements existants.
Connectez-vous Panel 10, accédez au Gestionnaire de migration, indiquez les détails du serveur source et suivez les instructions pour transférer les comptes, sites Web et applications.