Apple Soundtrack Pro 2 Manuel utilisateur
PDF
Télécharger
Document
Soundtrack Pro 2 Premiers contacts K Apple Inc. © 2007 Apple Inc. Tous droits réservés. Vos droits concernant le logiciel sont soumis aux termes de son contrat de licence. Le propriétaire ou l’utilisateur d’une copie valide du logiciel Soundtrack Pro peut reproduire ce document écrit dans le but d’apprendre à utiliser ce logiciel. Aucune partie de ce document ne peut être reproduite ou transmise à des fins commerciales, telle que la vente de copie ou l’offre de services d’assistance payants. Le logo Apple est une marque d’Apple Computer Inc., déposée aux États-Unis et dans d’autres pays. En l’absence du consentement écrit d’Apple, l’utilisation à des fins commerciales de ce logo via le clavier (Option-1) pourra constituer un acte de contrefaçon et/ou de concurrence déloyale. Tout a été mis en oeuvre pour que les informations présentées dans ce manuel soient exactes. Apple n’est pas responsable des erreurs de reproduction ni d’impression. Remarque : étant donné qu’Apple publie fréquemment de nouvelles versions et mises à jour de ses logiciels, applications, sites Internet, les images insérées dans ce manuel peuvent être différentes de ce que vous voyez sur votre écran. Apple Inc. 1 Infinite Loop Cupertino, CA 95014–2084 408-996-1010 www.apple.com Apple, le logo Apple, AppleScript, Final Cut, Final Cut Pro, Final Cut Studio, Logic, Mac, Mac OS, QuickTime et Soundtrack sont des marques d’Apple Inc. déposées aux États-Unis et dans d’autres pays. Finder et NeXT sont des marques d’Apple Inc. AppleCare est une marque de service d’Apple Inc. déposée aux États-Unis et dans d’autres pays. Tous les autres noms de produits sont des marques de leurs propriétaires respectifs. Les produits commercialisés par des entreprises tiers ne sont mentionnés qu’à titre d’information, sans aucune intention de préconisation ni de recommandation. Apple ne se porte pas garant de ces produits et décline toute responsabilité quant à leur utilisation et à leur fonctionnement. Les photographies de production du film « Koffee House Mayhem » sont fournies avec l’aimable autorisation de Jean-Paul Bonjour. « Koffee House Mayhem » © 2004 Jean-Paul Bonjour. Tous droits réservés. http://www.jbonjour.com 1 Préface 5 5 5 6 Table des matières Bienvenue dans Soundtrack Pro À propos de Soundtrack Pro À propos de ce manuel De quoi avez-vous besoin ? Chapitre 1 7 8 9 10 12 Démarrage de votre projet et rassemblement des données Ouverture de Soundtrack Pro Configuration du système audio de votre ordinateur Création d’un projet multipiste Rassemblement des données dans Soundtrack Pro Chapitre 2 17 18 19 22 23 24 26 28 29 30 32 36 37 40 Assemblage de votre projet multipiste Utilisation de projets multipistes Lecture et enregistrement d’un projet multipiste Création d’un projet multipiste Soundtrack Pro à partir d’une séquence Final Cut Pro Ajout de clips à la Timeline Modification de clips dans la Timeline Ajout de marqueurs à la Timeline Création d’un fondu dans un clip audio Ajout d’un Crossfade entre deux clips Ajout de pistes, de bus et de sous-mixages à un projet multipiste Utilisation de Panners de pistes stéréo et Surround Routage de votre projet multipiste Ajout d’effets à votre projet multipiste Automatisation des paramètres de piste, de bus, de sous-mixage et de bus du Master à l’aide de points d’enveloppe Chapitre 3 43 43 44 45 49 50 53 Utilisation de fichiers audio donnés Montage de fichiers audio Traitement des fichiers audio par Soundtrack Pro Emplacement des fichiers audio modifiés Ouverture d’un fichier audio Logic Pro dans Soundtrack Pro Ajout de processus et d’effets à un fichier à l’aide d’actions Utilisation des outils de l’Éditeur de fichiers 3 4 Chapitre 4 61 61 64 Résolution des problèmes audio Analyse et résolution de problèmes dans un fichier audio Création d’un droplet AppleScript pour l’analyse et la résolution des fichiers audio Chapitre 5 65 65 66 68 Mixage de projets stéréo et Surround Principes de base du mixage Utilisation du mélangeur de Soundtrack Pro Étapes du mixage d’un projet Chapitre 6 77 78 79 80 80 81 83 Exportation de votre projet multipiste Zone de dialogue Exporter Exportation d’un mixage final Exportation d’un sous-mixage Exportation d’un projet multipiste vers Final Cut Pro Exportation d’un podcast Enregistrement d’un projet multipiste avec ses fichiers multimédias Chapitre 7 85 85 Et après ? Autres ressources Soundtrack Pro Annexe 87 88 90 91 92 92 93 94 94 95 96 97 Introduction à l’interface Soundtrack Pro Utilisation des onglets La Timeline L’éditeur de fichiers L’éditeur de multiprises Conformer Le mixage Le chutier La barre d’outils Onglets de la sous-fenêtre de gauche Onglets de la sous-fenêtre de droite Disposition de l’interface Soundtrack Pro Table des matières Préface Bienvenue dans Soundtrack Pro À propos de Soundtrack Pro Soundtrack Pro est une application audio numérique professionnelle conçue pour la postproduction de films et de vidéo. En tant que détenteur de Logic Studio, le produit Logic Pro vous permet de créer, de composer et de mettre en partition votre musique, et Soundtrack Pro d’éditer et de restaurer des dialogues, de créer et de modifier des effets et des fonds sonores, ainsi que de mixer toute une bande son. L’intégration avancée de Soundtrack Pro et Final Cut Pro vous permet d’importer et d’exporter aisément des projets audio, ce qui vous ouvre la possibilité de collaborer avec les éditeurs Final Cut Studio. De plus, l’éditeur de forme d’onde multicanal avancé de Soundtrack Pro peut être utilisé comme puissant éditeur d’échantillons externe avec Logic Pro. À propos de ce manuel Ce manuel vous invite à une visite guidée de Soundtrack Pro. Il commence par expliquer comment configurer un projet multipiste et importer des fichiers audio, puis vous guide tout au long du processus de création d’un projet multipiste, en vous montrant notamment comment utiliser les clips audio et corriger les problèmes courants posés par ces derniers. Il détaille ensuite comment mixer et exporter un mixage final, créer un podcast et renvoyer le mixage à Final Cut Pro. Après la lecture de ce manuel intitulé Premiers contacts, vous devriez disposer des connaissances élémentaires de l’utilisation de Soundtrack Pro. En travaillant avec Soundtrack Pro et en vous reportant au manuel de l’utilisateur, vous approfondirez vos connaissances de l’application. 5 De quoi avez-vous besoin ? La simple lecture de ce manuel vous fournira les informations nécessaires pour travailler en toute confiance avec Soundtrack Pro. Toutefois, si Soundtrack Pro est ouvert sur votre ordinateur et si vous utilisez certains fichiers audio, soit les vôtres, soit ceux fournis avec Soundtrack Pro, il vous sera plus facile de maîtriser quelques-unes des tâches décrites dans ces pages. Si vous souhaitez mettre en pratique les instructions que vous lisez, vous devez disposer :  d’un ordinateur exécutant Soundtrack Pro,  de fichiers audio (si vous n’en avez pas, vous pouvez utiliser le contenu audio que vous avez installé avec Soundtrack Pro),  d’un fichier vidéo (accompagnant la lecture de votre projet). Vous êtes à présent paré pour explorer Soundtrack Pro. 6 Préface Bienvenue dans Soundtrack Pro 1 Démarrage de votre projet et rassemblement des données 1 Dans Soundtrack Pro, vous pouvez créer des projets audio à diverses fins : de l’audio pour de la vidéo et des films, des sous-mixages pour DVD et autres besoins vidéo, de la conception sonore, de l’élaboration de podcasts, etc. Avant de pouvoir modifier votre projet, vous devez configurer le système audio de votre ordinateur et rassembler vos fichiers multimédias. Ce chapitre couvre les thèmes suivants :  Ouverture de Soundtrack Pro (p. 8)  Configuration du système audio de votre ordinateur (p. 9)  Création d’un projet multipiste (p. 10)  Rassemblement des données dans Soundtrack Pro (p. 12) 7 Ouverture de Soundtrack Pro L’interface de Soundtrack Pro est partagée en plusieurs sous-fenêtres contenant chacune plusieurs onglets. Ces onglets renferment toutes les commandes de Soundtrack Pro. En cours de travail, vous pouvez afficher et masquer les sous-fenêtres gauche, droite et inférieure de l’interface à l’aide des boutons situés dans le coin supérieur droit de la barre d’outils de Soundtrack Pro. Si vous ajoutez un fichier vidéo à la piste vidéo, il s’affiche dans l’onglet Vidéo. Chaque projet dispose de son propre onglet. La Timeline est l’endroit où l’on crée des projets multipiste à partir de clips vidéo et audio. Ces boutons permettent d’afficher et de masquer les sous-fenêtres gauche, droite et inférieure de l’interface. La barre d’outils contient les boutons correspondant aux commandes couramment utilisées. Ces onglets montrent les réglages et les niveaux d’entrée et de sortie. Ces onglets contiennent des informations sur les clips, les pistes et autres éléments de projets multipiste. Ces onglets vous permettent de localiser des fichiers multimédias. Vous pouvez stocker les fichiers que vous utilisez fréquemment dans l’onglet Favoris. Ces onglets vous aident à éditer et à mixer votre projet. Pour en savoir plus sur l’interface de Soundtrack Pro, reportez-vous à l’annexe , « Introduction à l’interface Soundtrack Pro » à la page 87. Pour ouvrir Soundtrack Pro : m Double-cliquez sur l’icône Soundtrack Pro située dans votre dossier Applications. Lorsque vous ouvrez Soundtrack Pro, un projet multipiste sans titre se crée automatiquement. 8 Chapitre 1 Démarrage de votre projet et rassemblement des données Configuration du système audio de votre ordinateur Le son de vos fichiers audio est envoyé en sortie au haut-parleur ou à la prise casque de votre ordinateur. Si vous avez des enceintes ou des haut-parleurs externes, ou tout autre équipement audio équivalent, connectez-les à la prise casque afin de pouvoir contrôler la sortie audio de votre projet. Vous pouvez aussi brancher d’autres équipements audio externes, tels qu’une interface audio ou un mélangeur, et les utiliser pour mixer et écouter votre projet. Pour visualiser les réglages d’entrée et de sortie audio de votre ordinateur : m Ouvrez l’utilitaire Configuration audio et MIDI (situé dans /Applications/Utilitaires/Audio Midi Setup). Pour visualiser les réglages d’entrée et de sortie audio de Soundtrack Pro : m Sélectionnez l’onglet Enregistrement dans la sous-fenêtre de droite dans l’interface de Soundtrack Pro. Pour en savoir plus à propos de l’utilisation de l’onglet Enregistrement, reportez-vous au Manuel de l’utilisateur de Soundtrack Pro. Votre équipement est-il suffisant ? Par défaut, Soundtrack Pro utilise les périphériques d’entrée et de sortie définis dans les Préférences Système de votre ordinateur. Pour un mixage de base, vous pouvez connecter la sortie audio intégrée de votre ordinateur à une paire de haut-parleurs externes. Vous disposez ainsi de deux canaux de sortie pour la lecture stéréo. Pour le mixage Surround 5.1, vous devez connecter à votre ordinateur un périphérique d’entrée/sortie audio doté de six canaux de sortie pour contrôler le son Surround. Les six canaux de sortie doivent être branchés à un système de haut-parleurs Surround 5.1 discrets pour que vous puissiez entendre le son Surround. Pour en savoir plus sur les systèmes audio de son Surround et stéréo, les surfaces de contrôle et autres équipements audio, reportez-vous au Manuel de l’utilisateur de Soundtrack Pro. Chapitre 1 Démarrage de votre projet et rassemblement des données 9 Création d’un projet multipiste Les projets multipiste contiennent plusieurs fichiers audio, et éventuellement un clip vidéo. Ils sont exclusivement utilisés par Soundtrack Pro et sont compatibles avec les autres applications Final Cut Studio. Lorsque vous ouvrez Soundtrack Pro, un projet multipiste se crée automatiquement. Vous pouvez également créer un projet à tout moment quand vous utilisez Soundtrack Pro. Pour créer un nouveau projet multipistes : m Cliquez sur le bouton Nouveau projet dans la barre d’outils. Cliquez sur ce bouton pour créer un projet. Un nouveau projet multipiste vierge apparaît alors. Par défaut, la fréquence d’échantillonnage des nouveaux projets Soundtrack Pro est définie sur 48 kilohertz (kHz). La fréquence d’échantillonnage de tels projets Soundtrack Pro peut aller de 32 à 192 kHz. L’audio de qualité CD standard utilise une fréquence de 44,1 kHz, l’audio de qualité vidéo numérique standard, 48 kHz. 10 Chapitre 1 Démarrage de votre projet et rassemblement des données Pour définir la fréquence d’échantillonnage d’un projet : m Choisissez une valeur dans le menu local Fréquence d’échantillonnage. Choisissez une fréquence d’échantillonnage pour votre projet multipiste dans le menu local Fréquence d’échantillonnage. Pour configurer d’autres propriétés pour le projet, dont les réglages de métadonnées et de musique : m Cliquez sur l’onglet Projet et saisissez les réglages qui s’imposent. L’onglet Projet contient divers réglages et propriétés applicables au projet sélectionné. Chapitre 1 Démarrage de votre projet et rassemblement des données 11 Rassemblement des données dans Soundtrack Pro Votre projet désormais créé et ses réglages définis, vous devez passer au rassemblement de vos fichiers multimédias. Soundtrack Pro comporte plusieurs onglets conçus pour la localisation de vos fichiers audio et prévoit l’indexage des dossiers de données stockés sur votre disque dur ou sur d’autres volumes. Utilisez les onglets Navigateur et Rechercher pour localiser vos données. Recherche de données L’onglet Navigateur fonctionne comme le Finder de Mac OS X. Grâce à lui, vous pouvez parcourir le disque dur de votre ordinateur, un disque dur externe et tout autre support de données branché sur votre ordinateur, pour trouver des fichiers exploitables dans Soundtrack Pro. 12 Chapitre 1 Démarrage de votre projet et rassemblement des données Pour localiser des fichiers à l’aide du navigateur : m Sélectionnez l’onglet Navigateur, puis naviguez dans la structure pour trouver le fichier que vous recherchez. Sélectionnez le fichier voulu. Bouton de lecture Bouton « Preview d’après la sélection » Par défaut, tout fichier que vous sélectionnez est automatiquement lu. Pour désactiver le mode de preview sur sélection, décochez la case « Preview d’après la sélection ». Vous pouvez aussi manuellement obtenir un aperçu d’un fichier sélectionné en cliquant sur le bouton de lecture. Une fois que vous avez localisé les données que vous comptez utiliser dans votre projet, vous pouvez les stocker dans l’onglet Favoris. L’onglet Favoris est pratique pour conserver des références à des clips et des fichiers. L’onglet Chutier est également utile pour localiser des fichiers audio. Par défaut, le Chutier affiche les fichiers multimédias associés à chaque projet ouvert. Recherche de fichiers Vous pouvez rechercher des fichiers audio à l’aide des catégories de métadonnées contrôlées par Soundtrack Pro. Chapitre 1 Démarrage de votre projet et rassemblement des données 13 Pour rechercher des fichiers à l’aide de l’onglet Rechercher : 1 Dans l’onglet Rechercher, choisissez le type de données à rechercher dans le menu local Mots-clés. (Vous pouvez par exemple choisir Tout pour connaître tous les motsclés inclus dans les métadonnées de votre fichier, ou lancer des recherches sur des catégories, telles qu’un instrument, un genre, etc.) Vous pouvez modifier la présentation de l’onglet Rechercher en vous servant des botons Présentation par colonnes et Présentation par boutons. Restreignez votre recherche de métadonnées à l’aide du menu local Mots-clés. Vous pouvez modifier la présentation de l’onglet Rechercher en vous servant des boutons Présentation par colonnes et Présentation par boutons à gauche du menu local Mots-clés. 2 Sélectionnez un mot-clé. Les fichiers qui contiennent le mot-clé que vous avez sélectionné apparaissent dans la liste située en bas de l’onglet Rechercher. Le mot-clé « Ambiance » est sélectionné. Plus d’une centaine de clips audio contiennent le mot-clé « Ambiance ». Les résultats correspondant à « Ambiance » s’affichent ici. Pour obtenir un preview d’un clip audio, sélectionnez-le, puis cliquez sur le bouton de lecture. Si vous désirez écouter un fichier audio, sélectionnez-le, puis cliquez sur le bouton de lecture dans le coin inférieur gauche de l’onglet Rechercher. 14 Chapitre 1 Démarrage de votre projet et rassemblement des données Ajout de fichiers à l’onglet Favoris Vous pouvez placer des références à des fichiers et dossiers fréquemment utilisés dans l’onglet Favoris. L’onglet Favoris est idéal pour placer des références à partager entre plusieurs projets. Pour ajouter un fichier à l’onglet Favoris : m Tout en maintenant la touche Contrôle enfoncée, cliquez sur le fichier, puis choisissez Ajouter aux favoris dans le menu contextuel. Indexation de vos fichiers multimédias Les fichiers audio fournis avec Soundtrack Pro sont déjà indexés et prêts à faire l’objet de recherches. Si vous disposez d’un ensemble de fichiers audio balisés avec des métadonnées compatibles, dont le nom de fichier, le genre, un mot-clé, la date, etc., vous pouvez les indexer de manière à pouvoir les rechercher dans l’onglet Rechercher de Soundtrack Pro. Pour obtenir des instructions sur l’indexation de vos fichiers multimédias, reportez-vous au Manuel de l’utilisateur de Soundtrack Pro. Où sont vos données ? Soundtrack Pro peut traiter les types de fichiers suivants : les fichiers de son au format AIFF, CAF, WAVE, Sound Designer II, NeXT et les séquences QuickTime. Soundtrack Pro peut aussi décompresser et traiter les formats de fichiers compressés dont MP3 et AAC, et lire des séquences QuickTime. Si vous souhaitez utiliser un fichier dont le type n’est pas pris en charge, tentez de le convertir. Pour convertir facilement un fichier, il suffit de l’ouvrir dans son application d’origine, puis de l’exporter dans l’un des types de fichiers compatibles avec Soundtrack Pro, répertoriés ici. Chapitre 1 Démarrage de votre projet et rassemblement des données 15 2 Assemblage de votre projet multipiste 2 La création d’un projet multipiste commence par l’organisation de ses fichiers audio dans la piste de la Timeline. À ce stade, vous pouvez les couper, leur appliquer un effet de Crossfade et les modifier comme vous le souhaitez dans la Timeline. Ce chapitre couvre les thèmes suivants :  Utilisation de projets multipistes (p. 18)  Lecture et enregistrement d’un projet multipiste (p. 19)  Création d’un projet multipiste Soundtrack Pro à partir d’une séquence Final Cut Pro (p. 22)  Ajout de clips à la Timeline (p. 23)  Modification de clips dans la Timeline (p. 24)  Ajout de marqueurs à la Timeline (p. 26)  Création d’un fondu dans un clip audio (p. 28)  Ajout d’un Crossfade entre deux clips (p. 29)  Ajout de pistes, de bus et de sous-mixages à un projet multipiste (p. 30)  Utilisation de Panners de pistes stéréo et Surround (p. 32)  Routage de votre projet multipiste (p. 36)  Ajout d’effets à votre projet multipiste (p. 37)  Automatisation des paramètres de piste, de bus, de sous-mixage et de bus du Master à l’aide de points d’enveloppe (p. 40) 17 Utilisation de projets multipistes Les projets multipiste se créent dans la Timeline de Soundtrack Pro. La Timeline contient des pistes qui servent à organiser les fichiers. Les pistes pour les clips sont suivies de rangées destinées aux bus (surtout utilisés pour partager des effets entre des groupes de pistes), aux sous-mixages (qui servent à créer des groupes de données audio similaires ainsi qu’à acheminer ces groupes vers les sorties physiques) et au bus du Master (la commande de mixage final). L’illustration ci-dessus représente une organisation typique pour un projet de film ou de vidéo comportant des sous-mixages pour les effets, la musique et les dialogues. Cette illustration ne reflète pas l’organisation de la Timeline mais elle montre comment acheminer les signaux de leur entrée jusqu’à la sortie à travers des pistes, des sousmixages et le bus du Master. Pistes Sorties matérielles Sous-mixage 1 Effects Effets 1 2 Canaux 1–6 2 3 3 4 Musique Music 5 Canaux 1–6 6 Dialogue 7 Canaux 1–6 Bus Master du Master bus LFE 5 6 8 Clip audio Droite Centre 4 7 8 Gauche Surround gauche Surround droit Panner Surround Le projet multipiste Soundtrack Pro ci-dessus comporte huit pistes acheminées vers trois sous-mixages Surround. 18 Chapitre 2 Assemblage de votre projet multipiste Chaque piste de ce projet multipiste possède un Panner Surround qui s’introduit dans l’un des trois sous-mixages Surround. Ces sous-mixages sont ensuite acheminés vers le bus du Master, qui alimente une interface audio à huit canaux connectée à six hautparleurs Surround. Contrairement à la complexité de cette illustration et de l’explication donnée, monter un projet multipiste n’a rien de compliqué. Il suffit en effet de faire glisser les clips audio des onglets Navigateur, Favoris, Rechercher ou Chutier directement dans n’importe quelle piste de la Timeline. Vous pouvez aussi faire glisser vos clips audio directement dans la Timeline Soundtrack Pro à partir de votre disque dur ou d’un disque externe branché sur votre système. Après avoir réuni vos clips audio, vous pouvez les modifier et les acheminer vers le bus du Master à l’aide des techniques expliquées dans ce chapitre. Lecture et enregistrement d’un projet multipiste Avant d’aborder les techniques d’édition, nous allons vous présenter les règles de base de la lecture et de l’enregistrement de projets multipiste. Vous pouvez procéder à la lecture de votre projet à tout moment pendant la modification de votre projet multipiste. Vous pouvez positionner la tête de lecture en saisissant un timecode ici. Vous pouvez utiliser les commandes de lecture pour lancer la lecture ou la suspendre, et aller au début ou à la fin de la Timeline. Pour procéder à la lecture d’un projet, il est souvent plus facile d’utiliser les raccourcis clavier à la place des commandes de lecture. Pour lancer la lecture de votre projet : m Appuyez sur la barre d’espace. La lecture démarre à partir de la position de la tête de lecture. Chapitre 2 Assemblage de votre projet multipiste 19 Pour arrêter la lecture : m Appuyez à nouveau sur la barre d’espace. Voici quelques raccourcis clavier supplémentaires destinés à la lecture d’un projet multipiste : Objectif Opération Pour que la lecture de votre pro- Appuyez sur la touche L. jet se fasse à vitesse normale (1x) Pour suspendre la lecture Appuyez sur la touche K. Pour que la lecture de votre pro- Appuyez sur la touche J. jet se fasse en arrière et à vitesse normale (1x) Pour doubler, tripler ou quadrupler la vitesse de lecture Appuyez sur L ou J deux, trois ou quatre fois. Pour placer la tête de lecture sur Appuyez sur la touche Retour. le début des séquences en boucle d’un clip Pour placer la tête de lecture sur Appuyez sur Maj + Retour. le début de la Timeline et lancer immédiatement la lecture du projet Pour placer la tête de lecture sur Appuyez sur le touche fléchée vers le haut. la modification précédente Pour placer la tête de lecture sur Appuyez sur le touche fléchée vers le bas. la modification suivante Pour lire une piste en solo Cliquez sur le bouton Solo de la piste voulue, puis appuyez sur la barre d’espace pour que seule cette piste soit lue. Pour couper le son d’une piste Cliquez sur le bouton Muet de la piste voulue, puis appuyez sur la barre d’espace pour que le projet soit lu sans cette piste. N’oubliez pas d’enregistrer votre projet fréquemment. Un projet multipiste Soundtrack Pro (.stmp) contient des informations sur les clips qu’il renferme et sur la manière dont ces derniers sont organisés et modifiés. Un tel fichier ne contient pas les fichiers audio utilisés dans le projet mais fait référence à l’emplacement de leur enregistrement. La taille du fichier du projet reste par conséquent relativement réduite. Une fois que vous avez spécifié le nom et l’emplacement d’un projet, enregistrer ce dernier est aussi simple que procéder à sa lecture. 20 Chapitre 2 Assemblage de votre projet multipiste Pour enregistrer votre projet : 1 Choisissez Fichier > Enregistrer (ou appuyez sur Commande + S). La zone de dialogue Enregistrer apparaît. 2 Attribuez un nom et un emplacement d’enregistrement à votre fichier, puis configurez les options d’enregistrement suivantes selon vos besoins :  Enregistrer avec compactage : enregistre le projet sans données d’affichage, ce qui permet d’économiser de l’espace disque mais peut ralentir l’ouverture du projet.  Collecter les fichiers audio : enregistre le projet ainsi qu’une copie de chaque fichier audio utilisé par le projet, dans l’emplacement sélectionné.  Collecter les fichiers audio inutilisés : copie tous les fichiers audio associés au projet (qu’ils soient ou non utilisés dans le projet) dans l’emplacement sélectionné.  Collecter les fichiers vidéo : copie le fichier vidéo du projet dans l’emplacement sélectionné.  Enregistrer localement les données modifiées : enregistre les fichiers audio modifiés du projet dans le même dossier que le projet. Si cette case n’est pas cochée, les données modifiées sont enregistrées à l’emplacement indiqué par l’option « Emplacement des données modifiées » définie dans les préférences Soundtrack Pro. 3 Cliquez sur Enregistrer. Dès lors que vous avez enregistré votre projet une première fois, le fait de choisir Fichier > Enregistrer (ou d’appuyer sur Commande + S) enregistre votre projet sans que la zone de dialogue d’enregistrement ne s’ouvre. Remarque : pour modifier vos préférences d’enregistrement après les avoir configurées, choisissez Fichier > Enregistrer sous. Chapitre 2 Assemblage de votre projet multipiste 21 Création d’un projet multipiste Soundtrack Pro à partir d’une séquence Final Cut Pro Vous pouvez sélectionner un ou plusieurs clips audio ou des séquences entières dans Final Cut Pro et les envoyer à Soundtrack Pro sous la forme d’un projet multipiste. Pour ouvrir un groupe de clips audio Final Cut Pro ou une séquence Final Cut Pro dans Soundtrack Pro : 1 Sélectionnez plusieurs clips dans la timeline de Final Cut Pro ou une séquence dans le navigateur de Final Cut Pro. 2 Tout en maintenant la touche Contrôle enfoncée, cliquez sur la sélection, puis choisissez Envoyer à > Projet multipiste Soundtrack Pro dans le menu contextuel. Une zone de dialogue contenant différents réglages apparaît. 3 Si vous souhaitez intégrer des données vidéo associées dans le projet multipiste, sélectionnez « Inclure la vidéo d’arrière-plan » pour insérer dans le projet la vidéo d’arrièreplan de la séquence. 4 Assurez-vous que l’option « Enregistrer le projet avec les dernières métadonnées de plan » est sélectionnée pour que les métadonnées soient également incluses. 5 Attribuez un nom au projet ou utilisez le nom par défaut, puis cliquez sur Enregistrer. Le contenu est alors enregistré comme projet multipiste Soundtrack Pro. Ainsi, vous pouvez modifier les données audio à l’aide de Soundtrack Pro. Pour savoir comment exporter un projet multipiste Soundtrack Pro dans Final Cut Pro, reportez-vous au chapitre 6, « Exportation de votre projet multipiste, » à la page 77. 22 Chapitre 2 Assemblage de votre projet multipiste Ajout de clips à la Timeline Un projet multipiste Soundtrack Pro type contient divers clips audio agencés sur plusieurs pistes audio. Sa piste vidéo peut aussi comporter un fichier vidéo. Piste vidéo Les pistes audio représentées sont organisées par fonction : orange et jaune pour le voiceover, vert clair pour les dialogues, vert foncé pour les effets et bleu pour la musique. Après l’ajout d’un clip audio à un projet multipiste, vous pouvez être amené à le modifier ultérieurement. Lorsque vous coupez ou modifiez d’une façon ou d’une autre des clips audio dans la Timeline, le fichier multimédia d’origine ne s’en trouve pas affecté et les modifications sont enregistrées sous forme d’actions Soundtrack Pro n’altérant pas les données sources. Pour ajouter un clip audio à une piste : m Localisez le fichier que vous souhaitez utiliser (les onglets Navigateur et Rechercher constituent un bon point de départ au besoin), puis faites-le glisser sur une piste audio dans la Timeline de votre projet. Les informations relatives au clip sont reprises dans l’onglet Détails. Faites glisser le fichier à partir de l’onglet Navigateur, Rechercher ou Favoris dans une piste audio de la Timeline. Chapitre 2 Assemblage de votre projet multipiste 23 Si vous disposez d’un fichier vidéo pour votre projet, il est facile de l’ajouter à la piste vidéo de ce dernier. Vous pouvez ajouter une séquence QuickTime (ou un fichier de tout format vidéo pris en charge par QuickTime) à la piste vidéo. Lorsque vous faites glisser la vidéo dans la piste, elle apparaît automatiquement au début de la Timeline. Si la vidéo comporte une piste audio, cette dernière apparaît sur la première piste audio de la Timeline. Soundtrack Pro applique aussi automatiquement le réglage de fréquence d’images de la séquence au projet audio ouvert. Pour ajouter un fichier vidéo à la piste vidéo de votre projet : m Localisez le fichier à utiliser, puis faites-le glisser sur la piste vidéo du projet. Le fichier vidéo apparaît dans l’onglet Vidéo ainsi qu’au début de la piste vidéo de la Timeline de votre projet. Modification de clips dans la Timeline Lorsque vous créez un projet multipiste, prenez quelques instants pour réfléchir à la manière dont vous allez organiser vos clips dans ses pistes. Vous pouvez par exemple organiser des clips dans les différentes pistes selon leur contenu : les dialogues, les effets et la musique peuvent servir de dénominateur commun pour regrouper des clips dans des pistes. En organisant vos clips audio, il est possible que vous ayez à les redimensionner, les couper, les coller, les supprimer, entre autres manipulations. Ces modifications simples sont expliquées un peu plus loin. Chacun de ces outils permet de modifier des fichiers audio. 24 Chapitre 2 Assemblage de votre projet multipiste Pour déplacer un clip dans une piste : m Faites glisser le clip horizontalement dans la piste, ou verticalement vers une autre piste. Pour changer la durée d’un clip : m Placez le pointeur au bord du clip, cliquez tout en le faisant glisser horizontalement. L’indication que vous pouvez changer la durée d’un clip se traduit par le changement du pointeur en pointeur de redimensionnement. Pour supprimer un clip : m Sélectionnez le clip, puis appuyez sur le bouton Supprimer. Le clip disparaît de la piste. Pour couper un clip en plusieurs segments : 1 Sélectionnez l’outil Lame de rasoir dans la barre d’outils. Le pointeur représenté par la flèche se transforme en lame de rasoir pour vous indiquer que vous allez couper le clip et non le sélectionner. 2 Placez la lame de rasoir au-dessus du clip que vous désirez couper, puis cliquez. Vous coupez le clip à chaque fois que vous cliquez dessus. Vous pouvez ensuite activer l’outil de sélection afin de déplacer, redimensionner ou supprimer toute portion restante du clip dont vous n’avez pas besoin. Vous pouvez aussi couper l’ensemble des clips d’un projet. Chapitre 2 Assemblage de votre projet multipiste 25 Pour couper tous les clips sur toute la hauteur de la Timeline : 1 Sélectionnez l’outil « Lame de rasoir sur tout » dans la barre d’outils. Le pointeur se transforme en double lame de rasoir. 2 Placez la double lame de rasoir à l’endroit de la Timeline que vous souhaitez couper verticalement, puis cliquez. Les clips sont coupés sur toute la hauteur de la Timeline. Vous pouvez ensuite activer l’outil de sélection afin de déplacer, redimensionner ou supprimer toute portion restante des clips dont vous n’avez pas besoin. Ajout de marqueurs à la Timeline Les marqueurs de Soundtrack Pro servent à marquer des points spécifiques d’un projet multipiste. Ils sont souvent employés pour marquer les points de sonorisation et d’édition dans un projet. Soundtrack Pro prévoit quatre types de marqueurs : de battements, temporels, de fin du projet et de podcast. Cette rubrique présente les trois premiers. Si vous souhaitez en savoir plus sur les marqueurs de podcast, reportez-vous au chapitre 6 intitulé « Exportation de votre projet multipiste » à la page 77. 26 Chapitre 2 Assemblage de votre projet multipiste Il est généralement possible de distinguer les marqueurs par leur couleur : les marqueurs temporels sont verts, les marqueurs de battements violets et les marqueurs de fin du projet rouges. Si un projet comporte de nombreux marqueurs du même type, vous pouvez les différencier à l’aide d’étiquettes. Vous pouvez aussi joindre des commentaires aux marqueurs. Marqueur temporel (vert) Marqueur de fin du projet (rouge) Marqueur de battement (violet) Pour ajouter un marqueur à la Timeline : 1 Placez la tête de lecture à l’endroit où vous souhaitez positionner le marqueur. 2 Effectuez l’une des opérations suivantes :  Choisissez Marquer > Définir la fin du projet.  Cliquez sur les boutons « Ajouter un marqueur temporel » ou « Ajouter un marqueur de battements » dans la barre d’outils. Le type de marqueur que vous avez ajouté apparaît dans la Timeline. Pour ajouter un nom ou un commentaire à un marqueur : 1 Sélectionnez le marqueur auquel vous désirez ajouter du texte. 2 Affichez l’onglet Détails en cliquant dessus. Saisissez ensuite un nom ou des commentaires dans les champs appropriés, puis appuyez sur Retour. Tapez un nom dans le champ Nom du marqueur. Ajoutez un commentaire ici le cas échéant. Le nom apparaît à côté du marqueur dans la Timeline. Quand vous placez le pointeur au-dessus du marqueur, les commentaires s’affichent. Il est facile de naviguer entre les marqueurs de la Timeline. Chapitre 2 Assemblage de votre projet multipiste 27 Pour placer la tête de lecture d’un marqueur à l’autre : m Appuyez sur Option + M pour passer au marqueur suivant (à droite). m Appuyez sur Maj + M pour passer au marqueur précédent (à gauche). Création d’un fondu dans un clip audio Il n’y a rien de plus facile que d’ajouter un fondu à un clip audio. Après avoir placé le fondu, vous pouvez utiliser la palette Sélecteur de fondu pour le remodeler selon vos besoins. Pour créer un fondu dans un clip de la Timeline : 1 À l’aide de l’outil de sélection, placez le pointeur sur le bord supérieur gauche ou droit du clip. Le pointeur se transforme en pointeur de fondu. 2 Faites glisser le pointeur depuis le coin vers le centre du clip. Un fondu est surimposé au clip. 3 Pour allonger ou raccourcir le fondu, faites glisser son bord horizontalement. Vous pouvez utiliser la palette Sélecteur de fondu pour remodeler votre fondu. Pour remodeler le contour d’un fondu à l’aide de la palette Sélecteur de fondu : 1 Double-cliquez sur le fondu à ajuster pour afficher la palette Sélecteur de fondu. 2 Sélectionnez une forme de fondu à appliquer. Pour en savoir plus sur la palette Sélecteur de fondu, reportez-vous au Manuel de l’utilisateur de Soundtrack Pro. 28 Chapitre 2 Assemblage de votre projet multipiste Ajout d’un Crossfade entre deux clips Les Crossfades (fondus enchaînés) créent une transition fluide, entre deux clips audio qui se chevauchent, en mélangeant les fondus dans la zone où ils sont appliqués. Les Crossfades sont souvent utilisés pour adoucir les changements brusques de volume qui peuvent se produire entre les clips. Après avoir appliqué un Crossfade entre deux clips, vous pouvez ajuster la longueur, la position et la courbe de ce dernier. Pour ajouter un Crossfade entre deux clips audio : 1 Vérifiez si le bouton du mode Crossfade de la Timeline est activé. 2 Faites glisser le premier clip sur le second. Plus les clips se chevauchent et plus le Crossfade est long. Crossfade Le Crossfade apparaît par-dessus les clips. Voici quelques exemples de ce qu’il est possible de faire avec les Crossfade : Objectif Opération Pour ajuster la longueur d’un Crossfade Maintenez le pointeur au-dessus du bord gauche ou droit du Crossfade jusqu’à ce que le pointeur de fondu apparaisse, puis faites glisser le bord selon vos besoins. Pour ajuster la position d’un Crossfade Maintenez le pointeur au-dessus du bord supérieur ou inférieur du Crossfade jusqu’à ce que le pointeur représente une main, puis faites glisser le Crossfade. Pour ajuster la courbe d’un Crossfade Double-cliquez sur le Crossfade pour afficher la palette du Sélecteur de fondu, puis cliquez pour sélectionner une forme. Chapitre 2 Assemblage de votre projet multipiste 29 Ajout de pistes, de bus et de sous-mixages à un projet multipiste Les pistes, les bus et les sous-mixages sont organisés en rangées dans la Timeline et fonctionnent tous de manière similaire. Vous pouvez en ajouter plusieurs à un projet et changer leur aspect et certaines de leurs fonctions. Ajout, déplacement et suppression de pistes, de bus et de sousmixages Les commandes nécessaires pour ajouter, déplacer et supprimer des pistes, des bus et des sous-mixages sont similaires. Pour ajouter une piste, un bus ou un sous-mixage à la Timeline : m Choisissez Multipiste > Ajouter une piste, Ajouter un bus ou Ajouter un sous-mixage. Pour déplacer une piste, un bus ou un sous-mixage vers un autre endroit de la Timeline : m Faites glisser la rangée de la piste, du bus ou du sous-mixage vers un nouvel emplacement dans sa catégorie. Pour supprimer une piste, un bus ou un sous-mixage dans la Timeline : m Sélectionnez la piste, le bus ou le sous-mixage à supprimer, puis choisissez Multipiste > Supprimer la piste, Supprimer le bus ou Supprimer le sous-mixage. Personnalisation d’une piste, d’un bus ou d’un sous-mixage Pour vous aider à organiser et à trier les pistes, les bus et les sous-mixages dans la Timeline, vous pouvez leur attribuer un nom, une icône et une couleur personnalisés. Pour changer le nom d’une piste, d’un bus ou d’un sous-mixage : 1 Sélectionnez le nom. Il apparaît alors en surbrillance accompagné d’un champ de texte. 2 Tapez un nouveau nom, puis appuyez sur Retour. Le nom de la piste, du bus ou du sous-mixage est modifié. 30 Chapitre 2 Assemblage de votre projet multipiste Pour changer l’icône d’une piste, d’un bus ou d’un sous-mixage : 1 Double-cliquez sur l’icône. Son menu apparaît. 2 Sélectionnez une icône pour représenter la piste, le bus ou le sous-mixage. L’icône sélectionnée remplace alors l’icône précédente. Vous pouvez également changer la couleur d’une piste ou d’un bus. Pour changer la couleur d’une piste ou d’un bus : m Tout en maintenant la touche Contrôle enfoncée, cliquez sur la piste ou sur le bus, choisissez « Couleur de la piste », puis la couleur voulue dans le menu contextuel. La barre de couleur et les clips de la piste ou du bus prennent la couleur que vous avez indiquée. Tous les clips que vous ajoutez à la piste ou au bus adoptent à leur tour cette couleur. Chapitre 2 Assemblage de votre projet multipiste 31 Utilisation de Panners de pistes stéréo et Surround Par défaut, les pistes de Soundtrack Pro sont définies sur une balance stéréo (deux canaux). Cependant, il est possible de passer de la balance stéréo à la balance Surround (canaux 5.1). Si vous devez procéder à des ajustements plus fins que ne vous le permet le Panner Surround de la piste, vous pouvez appliquer une balance à cette dernière à l’aide de la palette Panner Surround. La piste illustrée comporte un Panner Surround. Ces pistes ont des Panners stéréo. Les valeurs des Panners et de balance concordent dans la Timeline et le mélangeur. 32 Chapitre 2 Assemblage de votre projet multipiste Pour ajuster la balance stéréo sur une piste : m Faites glisser le curseur de balance horizontalement. La valeur de la balance s’actualise au-dessus du curseur au grè du changement d’emplacement du curseur. Un Panner stéréo apparaît par défaut sur les nouvelles pistes et les nouveaux bus dans Soundtrack Pro. Il est facile de faire passer le Panner d’une piste ou d’un bus de stéréo à Surround. Vous pouvez aussi activer une palette Panner Surround si vous souhaitez effectuer des réglages précis de la position du son. Pour activer le Surround du Panner d’une piste ou d’un bus : m Tout en maintenant la touche Contrôle enfoncée, cliquez sur la piste ou le bus, puis choisissez « Utiliser le Panner Surround » dans le menu contextuel. Le Panner Surround remplace alors le Panner stéréo. Chapitre 2 Assemblage de votre projet multipiste 33 Passer d’un Panner Surround à un Panner stéréo se fait de la même manière, mis à part qu’il s’agit de l’option « Utiliser le Panner stéréo » qui apparaît dans le menu contextuel. Qu’est-ce que le son Surround ? Dans Soundtrack Pro, la différence entre le son stéréo de mixage et le son Surround dépend :  du type de Panner que vous attribuez à la piste ;  de la sortie de sous-mixage que vous attribuez au sous-mixage ;  des sorties audio matérielles que vous avez connectées à Soundtrack Pro. Lorsque vous mixez en stéréo, deux canaux sont utilisés : G (gauche) et D (droit). C’est la configuration que l’on retrouve généralement dans les systèmes audio automobile, les écouteurs, etc. Lorsque vous mixez en son Surround 5.1, six canaux sont alors utilisés : G (gauche), D (droit), C (centre), Gs (gauche Surround), Ds (droit Surround) et LFE (Low Frequency Effects, effets basses fréquences). Voici une configuration de haut-parleur Surround 5.1 type : C D G 30˚ 80˚ 80˚ 30˚ Ds Gs LFE Pour ajuster la balance Surround sur une piste : m Déplacez le galet pour déterminer la direction du son. Faites glisser le galet dans le Panner Surround et repositionner le son de la piste. 34 Chapitre 2 Assemblage de votre projet multipiste Le son Surround crée une sensation de perspective en plaçant les sons dans un espace circulaire. En ajustant la balance, on change donc la direction du son. Vous pouvez appliquer une balance au son d’une piste à travers n’importe lequel des canaux de Surround 5.1 : G (gauche), D (droit), C (centre), Gs (gauche Surround), Ds (droit Surround) et LFE (Low Frequency Effects, effets basses fréquences). Le canal LFE se contrôle à l’aide du curseur de valeur correspondant dans la partie inférieure de la palette Panner Surround. Si vous souhaitez effectuer des ajustements du son Surround, vous pouvez utiliser la palette Panner Surround. La palette Panner Surround contient des commandes destinées à la balance du canal de destination du son et déterminant comment les canaux interagissent. Canal C (centre) Canal G (gauche) Canal D (droit) Déplacez le galet pour déterminer la direction du son. Canal Gs (gauche Surround) Canal Ds (droit Surround) Pour afficher la palette Panner Surround afin de procéder à des ajustements précis de la balance : m Double-cliquez sur le Panner Surround. La palette Panner Surround apparaît. Chapitre 2 Assemblage de votre projet multipiste 35 Objectif Opération Pour déplacer le galet Cliquez n’importe où dans le Panner et faites glisser le galet vers la position voulue. Pour placer directement le galet au centre Double-cliquez n’importe où dans le Panner. Le galet se place alors directement au centre du Panner. Pour maintenir l’angle du hautparleur tout en ajustant la distance du galet par rapport au centre Maintenez la touche Option enfoncée tout en faisant glisser le galet. Pour maintenir la distance à par- Maintenez la touche Commande enfoncée tout en faisant glisser tir du centre tout en ajustant le galet. l’angle du haut-parleur Pour en savoir plus sur la palette Panner Surround ainsi que sur ses contrôles avancés, reportez-vous au Manuel de l’utilisateur de Soundtrack Pro. Important : utiliser un Panner Surround sur une piste n’est qu’une des étapes qui permettent d’obtenir une sortie de signal Surround. Pour affecter du son Surround à une piste, il faut que les Panners Surround lui soient affectés, que la sortie de sous-mixage appropriée soit affectée au sous-mixage et que les sorties audio matérielles Surround soient connectées à Soundtrack Pro. Sans cela, votre mixage Surround ne fonctionnera pas correctement. Pour en savoir plus sur la configuration du son Surround, reportezvous au Manuel de l’utilisateur de Soundtrack Pro. Routage de votre projet multipiste Un projet multipiste simple contient plusieurs pistes ainsi qu’un sous-mixage. Le signal est acheminé par le biais du bus du Master vers les sorties matérielles. Pistes Sorties matérielles Sous-mixage 1 2 Bus du Master Gauche 1 2 Droite 3 4 5 6 7 8 36 Chapitre 2 Assemblage de votre projet multipiste Panner stéréo Il est aisé de créer plusieurs sous-mixages d’un même projet en ajoutant des bus et des sous-mixages, puis en acheminant les pistes appropriées à travers ces derniers. Pistes Sorties matérielles Sous-mixage 1 Effects Effets 1 2 Canaux 1–6 2 3 3 4 Musique Music 5 Canaux 1–6 Bus Master du Master bus Dialogue 7 Canaux 1–6 8 LFE 5 6 8 Clip audio Droite Centre 4 7 6 Gauche Surround gauche Surround droit Panner Surround Comme on peut le voir sur l’illustration précédente, il est possible d’acheminer des pistes vers des sous-mixages différents. Dans notre cas, les pistes 1 à 3 contiennent des effets, les pistes 4 et 5 de la musique et les pistes 6 à 8 des dialogues. Vous pouvez ajuster le volume de chacun des trois sous-mixages ou leur ajouter des effets. Les trois sous-mixages sont combinés et envoyés en sortie à travers le bus du Master. Pour en savoir plus sur l’acheminement des pistes, reportez-vous au Manuel de l’utilisateur de Soundtrack Pro. Ajout d’effets à votre projet multipiste Soundtrack Pro est fourni avec un ensemble vraiment complet d’effets, dont :  Délai qui peut être utilisé pour ajouter des échos et autres sons récurrents ;  Distortion qui change la tonalité du signal audio afin de recréer le son saturé d’amplificateurs à tube ou de la distorsion numérique ;  Dynamique qui vous permet de modeler le volume de vos projets dans le temps ;  EQ (égalisation) et filtre qui vous permet de changer le niveau des fréquences sélectionnées (grâce à l’égalisation, vous pouvez modeler le son de vos projets) ;  Image permettant de faire paraître plus riches certains sons ou l’ensemble du mixage ;  Modulation qui applique un délai au signal audio et le fait glisser par battements lorsqu’il est lu par rapport au signal d’origine ;  Pitch qui transpose ou crée une certaine unité, épaisseur ou harmonie entre les pistes audio ;  Réverbération qui peut être utilisé pour simuler le son d’espaces acoustiques ; Chapitre 2 Assemblage de votre projet multipiste 37  Spécialisé, ensemble d’effets qui vous aident à réduire le bruit ou à ajouter des composants hautes fréquences ou des signaux de basses ;  Utilitaire, ensemble d’effets qui vous aident à accomplir des tâches de routine. Remarque : le Manuel de l’utilisateur de Soundtrack Pro et le Guide de référence des effets de Soundtrack Pro (disponible dans le menu Aide) fournissent des informations détaillées sur les différents effets proposés dans Soundtrack Pro. Vous pouvez ajouter un effet à n’importe quelle piste, bus ou sous-mixage en tant qu’effet en temps réel. Les effets en temps réel modifient les signaux audio lorsqu’ils sont traversés par ces derniers. Appliquer un effet en tant qu’effet en temps réel permet d’identifier immédiatement son incidence sur le projet. Vous pouvez ajouter des effets en temps réel à une piste, un bus ou un sous-mixage, ou encore au bus du Master d’un projet. Pour ajouter un effet en temps réel à une piste, à un bus ou à un sous-mixage, ou au bus du Master d’un projet : 1 Sélectionnez la piste, le bus, le sous-mixage ou le bus du Master auquel vous souhaitez appliquer l’effet. 2 Dans l’onglet Effets de l’inspecteur, sélectionnez l’effet à appliquer dans la liste Effets. Cliquez ensuite sur le bouton d’ajout (+) de l’onglet Effets pour appliquer l’effet. L’effet Compressor est sélectionné. Cliquez sur le bouton symbolisé par le signe plus pour ajouter l’effet à la piste que vous avez sélectionnée dans la Timeline. 38 Chapitre 2 Assemblage de votre projet multipiste 3 La fenêtre des réglages avancés de l’effet s’affiche. Au besoin, ajustez l’effet, puis cliquez sur le bouton de fermeture de la fenêtre. Apportez toutes les modifications nécessaires, puis cliquez sur le bouton de fermeture. Fenêtre des réglages avancés de Compressor Une fois que vous avez appliqué l’effet, vous pouvez aussi ajuster ses paramètres dans la Timeline ou l’onglet Effets, et l’activer ou le désactiver en cochant ou désactivant la case qui lui correspond dans l’onglet Effets. Cliquez sur le triangle d’affichage en regard du nom de la piste pour voir l’effet que vous avez ajouté. Vous pouvez aussi cliquer sur le triangle d’affichage de l’effet dans l’onglet Effets et ajuster ses paramètres. Chapitre 2 Assemblage de votre projet multipiste 39 Automatisation des paramètres de piste, de bus, de sousmixage et de bus du Master à l’aide de points d’enveloppe Chaque piste, bus et sous-mixage de votre Timeline, ainsi que le bus du Master de votre projet, possède un jeu d’enveloppes pour les paramètres de volume, de balance et autres. Pour dire que l’on crée et ajuste des points d’enveloppe, on emploie souvent les expressions « automatiser une enveloppe » ou « utiliser l’automatisation ». Lorsque vous ajoutez un effet à une piste, un bus, un sous-mixage ou au bus du Master, cet effet reçoit automatiquement des enveloppes pour chaque paramètre qui peut être automatisé et qui y est associé. Pour automatiser la ligne de l’enveloppe, vous pouvez lui ajouter des points et déplacer ces points verticalement afin de modifier les paramètres de la piste, du bus, du sous-mixage ou du bus du Master dans le temps. Pour automatiser les paramètres d’une piste : 1 Sélectionnez la piste qui contient les paramètres d’effet que vous souhaitez automatiser. 2 Dans l’onglet Effets, cliquez sur le triangle d’affichage en regard de l’effet à automatiser et veillez à cocher la case Auto de tous les paramètres que vous souhaitez automatiser. 3 Dans la Timeline, cliquez sur le triangle d’affichage de la piste afin de faire apparaître ses enveloppes. Les paramètres d’enveloppe des effets appliqués à la piste apparaissent sous la forme de lignes droites. 4 Pour ajouter un point d’enveloppe quelque part sur la ligne, double-cliquez sur la ligne de l’enveloppe. Un nouveau point apparaît ainsi. Un nombre indiquant son niveau y est également mentionné. Vous pouvez faire glisser les points d’enveloppe verticalement pour ajuster leur niveau. Vous pouvez aussi les faire glisser horizontalement pour ajuster leur position. Double-cliquez sur la ligne d’enveloppe pour créer un point d’enveloppe mobile. 5 Pour apporter des réglages plus précis à une enveloppe, faites un zoom avant sur la piste à l’aide du curseur de zoom, puis procédez comme précédemment. 6 Une fois terminé d’automatiser l’enveloppe, lancez la lecture de la piste pour écouter les effets d’automatisation que vous avez appliqués. 40 Chapitre 2 Assemblage de votre projet multipiste Voici quelques exemples de ce qu’il est possible de faire avec les enveloppes et les points d’enveloppe. Objectif Opération Pour sélectionner un point d’enveloppe  Cliquez dessus. Pour sélectionner plusieurs points d’enveloppe  Faites glisser votre pointeur sur les points voulus. Pour déplacer des points d’enveloppe  Faites glisser le ou les points d’enveloppe horizontalement pour l’emplacement ou verticalement pour la valeur. Pour définir la valeur précise d’un point d’enveloppe  Tout en maintenant la touche Contrôle enfoncée, cliquez sur le point d’enveloppe, choisissez « Définir une valeur » dans le menu contextuel, puis saisissez une autre valeur dans la zone de dialogue qui s’affiche. Pour déplacer un point d’enveloppe horizontalement  Sélectionnez un ou plusieurs points d’enveloppe, puis appuyez sur Commande + Flèche gauche ou Commande + Flèche droite pour déplacer le ou les points d’enveloppe sur la ligne suivante ou précédente de la grille.  Sélectionnez un ou plusieurs points d’enveloppe, puis appuyez sur Commande + Option + Flèche gauche ou Commande + Option + Flèche droite pour déplacer le ou les points d’enveloppe sur le pixel suivant ou précédent de la grille. Pour déplacer la valeur d’une enveloppe verticalement  Sélectionnez un ou plusieurs points d’enveloppe, puis appuyez sur Commande + Flèche vers le haut ou Commande + Flèche vers le bas pour déplacer le ou les points d’enveloppe verticalement de cinq pixels.  Sélectionnez un ou plusieurs points d’enveloppe, puis appuyez sur Commande + Option + Flèche vers le haut ou Commande + Option + Flèche vers le bas pour déplacer le ou les points d’enveloppe verticalement d’un seul pixel. Pour copier-coller une suite de points d’enveloppe  Sélectionnez les points d’enveloppe que vous souhaitez copier. Appuyez sur Commande + C pour copier les points d’enveloppe, puis positionnez le pointeur là où vous souhaitez les coller et appuyez sur Commande + V en ce sens. Pour supprimer un ou plusieurs points d’enveloppe  Sélectionnez les points d’enveloppe que vous souhaitez supprimer, puis appuyez sur Supprimer. Chapitre 2 Assemblage de votre projet multipiste 41 3 Utilisation de fichiers audio donnés 3 Au chapitre 2, vous avez appris à rassembler et disposer des fichiers dans un projet multipiste. Le présent chapitre explique comment Soundtrack Pro traite divers types de fichier audio et comment modifier des effets et les appliquer à un fichier audio. Ce chapitre couvre les thèmes suivants :  Montage de fichiers audio (p. 43)  Traitement des fichiers audio par Soundtrack Pro (p. 44)  Emplacement des fichiers audio modifiés (p. 45)  Ouverture d’un fichier audio Logic Pro dans Soundtrack Pro (p. 49)  Ajout de processus et d’effets à un fichier à l’aide d’actions (p. 50)  Utilisation des outils de l’Éditeur de fichiers (p. 53) Montage de fichiers audio La présentation Éditeur de fichiers et l’onglet du même nom sont idéals pour modifier la forme d’onde d’un fichier audio, pour résoudre des problèmes audio courants et pour mener des actions ne modifiant pas les données source afin d’appliquer à un fichier des processus tels que l’égalisation et la réduction du bruit. Utilisez ces outils pour étirer, effectuer un zoomer avant ou arrière, faire défiler ou modifier de quelque autre manière que ce soit le fichier sélectionné dans la timeline. Fichier audio ouvert dans la présentation Éditeur de fichiers 43 Lorsque l’on modifie un fichier audio, certaines modifications, dont la normalisation ou l’amplification des niveaux, l’application d’effets et de bruit ou encore la réduction des clics et des craquements, sont apportées sans modifier les données source. Les actions peuvent à tout moment être réordonnées, activées, désactivées ou supprimées à l’aide de l’onglet Actions. Dans l’onglet Actions sont répertoriées les actions appliquées à « Traffic City », le fichier ouvert dans l’Éditeur de fichiers. Ce chapitre est partagé en deux sections. La première explique les différentes manières dont Soundtrack Pro traite les fichiers audio associés aux projets multipiste et les fichiers audio seuls qui ne sont pas associés à ce type de projets. La deuxième indique comment effectuer des modifications spécifiques et appliquer des effets à des fichiers audio à la fois dans l’onglet Éditeur de fichiers et dans la présentation du même nom. Traitement des fichiers audio par Soundtrack Pro Soundtrack Pro peut traiter de nombreux types de fichiers audio, notamment les fichiers AIFF et WAV. Pour que vous puissiez modifier des fichiers à l’aide des actions Soundtrack Pro sans modifier les données source, Soundtrack Pro enregistre souvent automatiquement une copie de vos fichiers en tant que fichiers de projet audio (.stap). Ainsi, vous pouvez directement modifier vos fichiers sans pour autant perdre ses versions antérieures. Toutes les modifications que vous apportez au spectre de fréquence ou à la forme d’onde d’un fichier, ainsi que les modifications d’échantillon, l’étirement audio ou les effets de traitement que vous pourriez appliquer à un fichier, se présentent sous la forme d’actions. Après avoir ajouté des actions à un fichier, vous pouvez changer l’ordre dans lequel elles sont appliquées, ainsi que les activer, les désactiver ou les supprimer, à partir de l’onglet Actions. Les actions sont utiles car non destructives, c’est-à-dire qu’elles ne modifient pas les données sources, et on peut facilement en obtenir un aperçu, les réordonner ou les supprimer dans l’onglet Actions. 44 Chapitre 3 Utilisation de fichiers audio donnés Emplacement des fichiers audio modifiés Il existe deux emplacements dans Soundtrack Pro dans lesquels il est possible de travailler avec un fichier audio. Pour modifier des fichiers appartenant à un projet multipiste, utilisez l’onglet Éditeur de fichiers. Pour modifier des fichiers non connectés à un projet multipiste, utilisez la présentation Éditeur de fichiers. Édition de fichiers associés à un projet multipiste dans l’onglet Éditeur de fichiers Dans l’Éditeur de fichiers, vous pouvez modifier des fichiers audio utilisés dans un projet multipiste, sans pour autant en modifier les données sources, et leur appliquer des effets. Pour ouvrir un fichier à partir de la Timeline d’un projet multipiste, rien de plus simple : cliquez sur le fichier dans la Timeline pour qu’il apparaisse dans l’onglet Éditeur de fichiers sous la Timeline. L’onglet Éditeur de fichiers, montrant un fichier sélectionné dans la Timeline (non représentée) Lorsque vous travaillez sur des fichiers dans l’onglet Éditeur de fichiers, il est inutile que vous les enregistriez ou les mettiez à jour. L’enregistrement du projet multipiste entraîne automatiquement celui de tous les fichiers audio associés au projet. Suivi des relations entre les fichiers et les clips Il est impératif de suivre les relations entre les différents clips qui se rapportent à un même fichier audio. Si vous appliquez un effet à un fichier .aiff dans un projet multipiste, Soundtrack Pro crée un projet de fichier audio (.stap) à partir du fichier d’origine pour que vous puissiez modifier le fichier sans altérer ses données source, et l’effet est appliqué sous la forme d’une action au nouveau fichier .stap. La situation se complique quand plusieurs clips se rapportent à un même fichier audio. Par exemple, si vous faites glisser trois copies d’un fichier .wav dans la Timeline d’un projet multipiste, trois clips sont créés renvoyant tous trois au fichier .wav d’origine. Si vous sélectionnez l’un des nouveaux clips pour le modifier, un projet de fichier audio est créé d’après le fichier .wav auquel le clip fait référence. Toutes les modifications que vous apportez sont appliquées au nouveau projet de fichier audio et les trois clips sont mis à jour afin de renvoyer au nouveau projet de fichier audio créé. Chapitre 3 Utilisation de fichiers audio donnés 45 Vous pouvez vous inspirer de l’exemple ci-dessus si vous souhaitez procéder à des opérations de nettoyage de fichiers, notamment de réduction du bruit, sur plusieurs clips partageant le même fichier. L’application d’un effet à l’un des clips modifie alors tous les clips renvoyant à ce fichier. Comment faire alors si l’on souhaite modifier les données audio d’un seul clip ? Pour modifier un seul clip (et non tous les clips associés au fichier source), vous devez créer un projet de fichier audio à part. Un fichier audio est alors créé pour chaque clip sélectionné. La création d’un fichier audio autonome présente également l’avantage de réduire le fichier à la durée du clip d’origine. Pour ouvrir un fichier (ou le fichier auquel un clip fait référence) dans l’onglet Éditeur de fichiers, procédez de l’une des manières suivantes : m Cliquez sur le fichier. Dès lors que le fichier (ou le clip qui fait référence à un fichier) est sélectionné dans la Timeline, il apparaît dans l’onglet Éditeur de fichiers sous la Timeline. m Faites glisser un fichier de l’onglet Navigateur, Rechercher, Favoris ou Chutier à l’Éditeur de fichiers ou la Timeline. La forme d’onde du fichier s’affiche dans l’onglet Éditeur de fichiers sous la Timeline. Important : n’oubliez pas qu’en travaillant dans l’onglet Éditeur de fichiers, vous n’avez pas à vous soucier d’enregistrer les fichiers audio associés à un projet multipiste car tous les fichiers audio qui s’y trouvent sont automatiquement enregistrés. Pour ouvrir un fichier (ou le fichier auquel un clip fait référence) sous la forme d’un projet de fichier audio à part : m Sélectionnez le clip, puis choisissez Clip > Remplacer par un projet audio autonome. Le clip sélectionné est remplacé par un nouveau projet de fichier audio. 46 Chapitre 3 Utilisation de fichiers audio donnés Modification de fichiers audio dans la présentation Éditeur de fichiers Si vous ne travaillez pas dans un projet multipiste et que vous souhaitez modifier des fichiers audio précis, utilisez la présentation Éditeur de fichiers. Un fichier audio donné, ouvert à partir de l’onglet Navigateur, Rechercher ou Favoris, apparaît dans la présentation Éditeur de fichiers. Il est possible d’ouvrir plusieurs fichiers audio simultanément. Dans ce cas, chaque fichier dispose de son propre onglet Éditeur de fichiers. Si vous double-cliquez sur un fichier, il apparaît en plein écran dans l’Éditeur de fichiers. Si vous modifiez un fichier ou lui appliquez un effet, Soundtrack Pro convertit automatiquement son format d’origine en projet de fichier audio. Grâce à cette conversion, les modifications sont appliquées au fichier en tant qu’actions. Par défaut, Soundtrack Pro choisit le format du projet de fichier audio afin de pouvoir enregistrer vos actions n’entraînant aucune modification des données source. Hormis si vous modifiez des fichiers associés à un projet multipiste, vous devez enregistrer les modifications que vous apportez à un projet de fichier audio ou à tout autre type de fichier. Pour ouvrir un projet de fichier audio ou tout autre fichier audio unique dans la présentation Éditeur de fichiers, procédez de l’une des manières suivantes : m Double-cliquez sur un fichier dans l’onglet Navigateur, Rechercher ou Favoris. m Ouvrez un fichier à partir de Final Cut Pro ou de toute autre application audio. Remarque : un fichier issu d’un projet multipiste apparaît également dans la présentation Éditeur de fichiers quand vous double-cliquez sur le fichier dans la Timeline. Pour enregistrer un projet de fichier audio ou autre fichier audio précis : 1 Choisissez Fichier > Enregistrer. Chapitre 3 Utilisation de fichiers audio donnés 47 Une zone de dialogue Enregistrer s’affiche alors. 2 Attribuez un nom à votre fichier dans le champ Enregistrer sous, puis servez-vous du menu local Où pour indiquer l’emplacement de son enregistrement. 3 Choisissez un type de fichier sous lequel enregistrer votre projet de fichier audio, et choisissez d’autres options le cas échéant.  Prof. bits: choisissez un débit entier de 8 bits à 32 bits, ou un débit à virgule flottante.  Fréq. d’échantillonnage : choisissez entre 32 000 et 192 000 Hz.  Diffuser : réduit les erreurs de quantification des signaux audio de faible amplitude, par exemple au niveau de la fin d’un fondu sortant ou des derniers instants d’un effet de réverbération. La diffusion est utile lors de l’enregistrement d’un projet avec une profondeur de bits ou une fréquence d’échantillonnage inférieure.  Inclure l’audio source : inclut une copie des fichiers audio source dans le projet de fichier audio. Si vous ne cochez pas cette case, un lien vers le fichier audio source est inclus à la place d’une copie. Remarque : si vous ne cochez pas la case « Inclure l’audio source », le fichier audio d’origine ne s’enregistre alors pas en tant que partie intégrante du fichier de projet et votre projet n’est lisible que si le fichier d’origine se trouve à son emplacement d’origine. 48 Chapitre 3 Utilisation de fichiers audio donnés  Mettre à jour les projets multipistes : si vous enregistrez un fichier associé au projet multipiste, également inclus dans un ou plusieurs projets multipiste, Soundtrack Pro peut remplacer toutes les instances de ce fichier dans les projets où il est inclus. Pour permettre ce changement, cochez la case « Mettre à jour les projets multipistes ». Important : pour écraser les données source du fichier d’origine, enregistrez le fichier sous son type de départ, et non sous le nouveau projet de fichier audio. 4 Cliquez sur le bouton Enregistrer. Votre fichier est alors enregistré. Ouverture d’un fichier audio Logic Pro dans Soundtrack Pro La fonction Ouvrir dans l’éditeur externe vous permet de modifier ou de traiter des fichiers mono, stéréo et multicanal à l’aide des outils et fonctions d’édition de Soundtrack Pro. Pour ouvrir un fichier audio Logic Pro dans Soundtrack Pro : 1 Sélectionnez une région audio dans la fenêtre Arrangement de Logic Pro. 2 Choisissez Option > Audio > Ouvrir dans Soundtrack Pro. Soundtrack Pro ouvre et affiche le fichier audio associé à la région audio sélectionnée. Remarque : Logic Pro vous permet de sélectionner n’importe quelle application d’édition externe. Logic Pro est fourni avec Soundtrack Pro comme application d’édition externe par défaut. Si vous avez précédemment sélectionné une autre application, son nom apparaît dans le menu Options de Logic Pro. Pour savoir comment changer d’éditeur externe dans Logic Pro, reportez-vous au Manuel de l’utilisateur de Logic Pro. Pour renvoyer les données audio modifiées à Logic Pro : 1 Après avoir modifié les données audio dans Soundtrack Pro, choisissez Processus > Aplatir toutes les actions, pour effectuer le rendu de vos modifications. 2 Enregistrez le fichier en choisissant Fichier > Enregistrer. Remarque : Logic Pro n’est pas conçu pour lire les fichiers de projets Soundtrack Pro directement. Les fichiers doivent toujours être enregistrés en tant que fichiers audio aplatis. 3 Revenez dans Logic Pro. Le fichier audio que vous avez modifié dans Soundtrack Pro se met automatiquement à jour. Pour en savoir plus, consultez le Manuel de l’utilisateur de Logic Pro et le Manuel de l’utilisateur de Soundtrack Pro. Chapitre 3 Utilisation de fichiers audio donnés 49 Ajout de processus et d’effets à un fichier à l’aide d’actions Lorsque vous ajoutez un processus ou un effet à un fichier audio, par exemple une égalisation ou de réverbération, il est appliqué sous forme d’action. Les actions sont utiles car non destructives, c’est-à-dire qu’elles ne modifient pas les données sources, et sont simples d’emploi : on peut facilement en obtenir un aperçu, les réordonner ou les supprimer dans l’onglet Actions. Une fois satisfait des actions appliquées à un fichier, vous pouvez les aplatir sur ce même fichier. Cette opération a pour effet d’appliquer toutes les actions de votre liste comme une seule action. Les actions ne peuvent alors plus être modifiées et la taille du fichier audio s’en trouve réduite. Tous les processus ou effets Soundtrack Pro peuvent être appliqués à un fichier audio sous forme d’actions. Vous pourrez constater ci-dessous la variété des processus et effets que renferme le menu Processus. En ajoutant un processus ou un effet du menu Processus, il est appliqué en tant qu’action. Il existe diverses manières d’ajouter des processus et des effets à un fichier. En voici une très simple. Pour ajouter un processus ou un effet à un fichier (ou à une portion dans un fichier) sous forme d’action : 1 Sélectionnez le fichier (ou la portion du fichier) auquel vous souhaitez ajouter l’effet dans l’Éditeur de fichiers. 2 Choisissez Processus, puis le processus que vous désirez appliquer en tant qu’action. 3 Certaines actions sont associées à une zone de dialogue contenant des options de configuration. Sélectionnez les réglages de votre choix, puis cliquez sur Appliquer. L’action apparaît alors dans la liste Actions. 50 Chapitre 3 Utilisation de fichiers audio donnés Si vous ajoutez une action, elle apparaît automatiquement au-dessus de la barre d’insertion d’actions. Décocher la case d’une action désactive l’action correspondante. Les effets Reverb (réverbération) et Denoiser (suppression du bruit) de Soundtrack Pro ont été ajoutés au fichier en tant qu’actions. La barre d’insertion d’actions détermine là où les nouvelles actions sont insérées. Menu local Actions Opérations simples à effectuer avec les actions : Objectif Opération Pour modifier les réglages d’une action Double-cliquez sur l’action dans la liste Actions. Les réglages apparaissent. Pour activer ou désactiver une action Cochez ou décochez la case de l’action. Pour réorganiser une liste d’actions Sélectionnez une action, puis faites-la glisser verticalement dans la liste. Pour définir là où les nouvelles actions doivent être ajoutées dans la liste Actions Faites glisser la barre d’insertion d’actions verticalement dans la liste Actions. Pour supprimer une action de la liste Actions. Sélectionnez l’action puis appuyez sur le bouton Supprimer. Chapitre 3 Utilisation de fichiers audio donnés 51 Aplatissement d’une liste Actions Vous pouvez aplatir toutes les actions d’une liste Actions en une seule action. Aplatir des actions revient à effectuer leur rendu dans le fichier, ce qui réduit la complexité et la taille de ce dernier. Rappelez-vous cependant qu’une fois que vous avez aplati une liste Actions, vous ne pouvez plus réordonner ou modifier les actions : les actions aplaties se muent en une seule et même action. Pour aplatir votre liste Actions : 1 Déplacez la barre d’insertion d’actions directement sous la dernière action que vous souhaitez aplatir. 2 Choisissez « Aplatir les actions audibles » ou « Aplatir toutes les actions » dans le menu local Actions.  Aplatir les actions audibles : n’aplatit que les actions situées au-dessus de la barre d’insertion d’actions.  Aplatir toutes les actions : aplatit toutes les actions de la liste Actions, quelle que soit la position de la barre d’insertion d’actions. Veillez à ce que la barre d’insertion d’actions soit placée directement sous la dernière action que vous souhaitez aplatir. Choisissez ensuite une option d’aplatissement d’actions à partir du menu local Actions. Les actions sont ainsi aplaties. 52 Chapitre 3 Utilisation de fichiers audio donnés Utilisation des outils de l’Éditeur de fichiers L’onglet Éditeur de fichiers et la présentation du même nom disposent de leurs propres jeux d’outils destinés à l’exécution de modifications précises des formes d’onde. Jeu d’outils de l’onglet Éditeur de fichiers Jeu d’outils de la présentation Éditeur de fichiers Défilement de la lecture dans un fichier Faire défiler la lecture dans un fichier audio revient à le mettre en lecture accélérée ou ralentie. Si vous recherchez un son spécifique dans un fichier, un brisement de glace par exemple, le défilement peut alors vous être utile. Chapitre 3 Utilisation de fichiers audio donnés 53 Pour faire défiler la lecture d’un fichier : 1 Sélectionnez l’outil Défilement dans le coin supérieur gauche de l’Éditeur de fichiers. Le pointeur se transforme en défileur. 2 Faites glisser le défileur horizontalement dans l’Éditeur de fichiers ou la Timeline. La lecture du fichier se fait en accéléré. 3 Dès que vous entendez le son que vous cherchiez, relâchez le bouton de la souris. Vous pouvez aussi lire un fichier de diverses manières à l’aide des touches J, K et L de votre clavier. Objectif Opération Pour que la lecture de votre pro- Appuyez sur la touche L. jet se fasse à vitesse normale (1x) Pour que la lecture de votre pro- Appuyez sur la touche J. jet se fasse en arrière et à vitesse normale (1x) 54 Pour doubler, tripler ou quadrupler la vitesse de lecture Appuyez sur L ou J deux, trois ou quatre fois. Pour suspendre la lecture Appuyez sur la touche K. Chapitre 3 Utilisation de fichiers audio donnés Zoom avant sur un fichier À l’instar de la Timeline, l’Éditeur de fichiers présente un curseur de zoom qui vous permet de mieux distinguer les détails de votre fichier. L’Éditeur de fichiers comporte également un outil Zoom. Pour effectuer un zoom avant sur un fichier : m Faites glisser le curseur de zoom en bas de l’Éditeur de fichiers. Faites glisser ce curseur pour visualiser votre fichier plus en détail. Comme vous pouvez le constater, le curseur de zoom permet de voir plus de détails du fichier mais le grossissement n’est généralement pas suffisant pour révéler les échantillons de ce dernier. Pour augmenter ou réduire le niveau de zoom, procédez de l’une des manières suivantes : m Sélectionnez une portion de la forme d’onde. Un zoom avant s’opère alors automatiquement sur cette portion. m Sélectionnez l’outil Zoom dans le coin supérieur gauche de l’Éditeur de fichiers, puis cliquez de façon répétée sur la forme d’onde. Sélectionnez l’outil Zoom, puis cliquez pour effectuer un zoom avant sur la forme d’onde. Pour réaliser un zoom arrière sur la forme d’onde, appuyez sur le bouton Option tout en cliquant sur cette dernière. Vous avez atteint les échantillons du fichier lorsque vous ne pouvez plus faire de zoom avant. Chapitre 3 Utilisation de fichiers audio donnés 55 Qu’est-ce qu’un échantillon ? Un échantillon est la mesure audio numérique la plus petite. Pour comprendre combien les échantillons sont petits, vous devez savoir qu’une seconde d’audio requiert des milliers d’échantillons. Les fréquences d’échantillonnage les plus courantes sont 44,1 kHz pour l’audio de qualité CD et 48 kHz pour les fichiers audio de qualité vidéo numérique. Chacun des carrés visibles dans la forme d’onde ci-contre représente un échantillon numérique. Les échantillons sont produits par des convertisseurs analogique-numérique qui mesurent (échantillonnent) l’intensité en constante évolution du signal audio analogique et produisent des nombres discrets à intervalles réguliers. Dans Soundtrack Pro, la fréquence d’échantillonnage, autrement dit la taille des échantillons numériques utilisés dans votre projet, se définit en configurant les réglages du projet en question. Modification des échantillons d’un fichier Si les modifications n’impliquent pas dans la plupart des cas le déplacement d’échantillons individuellement, certains monteurs son préfèrent travailler au niveau de l’échantillon. Vous pouvez facilement modifier chaque échantillon d’un fichier audio, en en changeant l’amplitude. 56 Chapitre 3 Utilisation de fichiers audio donnés Pour modifier des échantillons d’un fichier : 1 Dans la présentation Éditeur de fichiers, servez-vous de l’outil Zoom ou faites glisser le curseur de zoom pour faire un zoom avant sur le fichier et révéler les échantillons de sa forme d’onde. Faites glisser le curseur de zoom complètement à gauche pour voir les échantillons d’une forme d’onde. 2 Sélectionnez l’outil de modification d’échantillon dans le coin supérieur gauche de l’Éditeur de fichiers. Le pointeur se transforme en crayon. 3 Pour changer l’amplitude d’une série d’échantillons, faites-les glisser horizontalement avec l’outil d’édition d’échantillon . Pour augmenter ou réduire l’amplitude d’un seul échantillon, faites-le glisser verticalement. Faites glisser le crayon horizontalement pour ajouter de nouveaux échantillons, ou faites glisser un échantillon verticalement. Chaque modification que vous apportez apparaît sous forme d’action dans la liste Actions. Au fur et à mesure que vous modifiez les échantillons de votre fichier, des actions apparaissent dans la liste Actions. Chapitre 3 Utilisation de fichiers audio donnés 57 Étirement du temps d’un fichier audio Étirer le temps d’une portion d’un fichier audio modifie sa durée. L’étirement du temps est particulièrement utile lorsque l’on édite des dialogues car il permet d’en changer la synchronisation sans en affecter la tonalité. Pour étirer le temps d’un fichier : 1 Ouvrez le fichier audio dans la présentation Éditeur de fichiers. 2 Sélectionnez l’outil d’étirement audio. Le pointeur se transforme en tendeur. 3 Sélectionnez la portion de fichier que vous souhaitez étirer ou contracter. 4 Positionnez le tendeur sur le bord droit de la portion sélectionnée. Dès lors que le pointeur en forme de tendeur apparaît, étirez le fichier soit vers la droite pour ralentir l’audio, soit vers la gauche pour l’accélérer. Remarque : si vous ne souhaitez pas écraser les fichiers audio adjacents, maintenez la touche Option enfoncée tout en étirant ou contractant le fichier. Ceci rallonge ou raccourcit alors le fichier et évite ainsi que les fichiers à proximité ne soient écrasés. Lorsque vous relâchez le bouton de la souris, l’Éditeur de fichiers met à jour la forme d’onde afin de montrer les nouvelles données audio étirées. 58 Chapitre 3 Utilisation de fichiers audio donnés Édition d’un fichier dans la présentation Spectre de fréquence Dans certains cas, il pourrait s’avérer utile de visualiser le spectre de fréquence d’un fichier plutôt que sa forme d’onde. Par exemple, si vous recherchez une fréquence spécifique de bruit de caméra, vous pouvez facilement la repérer à l’aide de la présentation Spectre de fréquence. Pour consulter le spectre de fréquence d’un fichier : m Cliquez sur le bouton Présentation Spectre de fréquence dans le coin supérieur droit de l’Éditeur de fichiers. Servez-vous de ces boutons pour passer de la présentation Oscilloscope à la présentation Spectre de fréquence. Spectre de fréquences, présentation. Pour sélectionner une région de fréquence : m Choisissez l’outil Sélection de fréquence, puis sélectionnez une portion de fréquences. Soundtrack Pro possède des commandes avancées vous permettant d’ajuster la présentation du spectre et de basculer entre une gamme de fréquence linéaire et une gamme de fréquence logarithmique. Pour visualiser les commandes de fréquence avancées de Soundtrack Pro : m Tout en maintenant la touche Contrôle enfoncée, cliquez n’importe où dans le spectre de fréquence, puis choisissez « Afficher les commandes du spectre » à partir du menu contextuel afin d’afficher la palette du spectre de fréquence. Pour en savoir plus sur l’utilisation du spectre de fréquence et sur la palette, reportezvous au Manuel de l’utilisateur de Soundtrack Pro. Chapitre 3 Utilisation de fichiers audio donnés 59 4 Résolution des problèmes audio 4 Les fichiers audio ne sont pas toujours parfaits. Vous pouvez rectifier les clics, les ronflements et autres bruits dans vos fichiers audio à l’aide de la fonction Analyser et réparer de Soundtrack Pro. Ce chapitre couvre les thèmes suivants :  Analyse et résolution de problèmes dans un fichier audio (p. 61)  Création d’un droplet AppleScript pour l’analyse et la résolution des fichiers audio (p. 64) Analyse et résolution de problèmes dans un fichier audio Soundtrack Pro peut analyser et rectifier les fichiers audio dans un grand nombre de cas:  Clics et craquements : les crêtes brusques et courtes que peut présenter la forme d’onde peut provoquer des clics et des craquements lors de la lecture. Vous pouvez augmenter le paramètre de seuil afin de réduire le nombre de clics et de craquements rencontrés.  Ronflement d’alimentation : le ronflement d’alimentation (que l’on entend généralement entre 50 et 60 Hz) peut être détecté et rectifié.  Décalage DC : le décalage DC, qui se produit lorsque les échantillons ne sont pas centrés autour de zéro, peut être détecté et corrigé.  Phase : généralement provoqués par une image stéréo déformée ou inexacte, les problèmes de phase se manifestent généralement par une annulation partielle ou complète des canaux gauche et droit.  Signal coupé : la surcharge du signal, qui a pour conséquence une coupure du son audio, peut notamment être provoquée par un faible échelonnement du gain ou la détérioration de la surface d’enregistrement analogique.  Silence : les sections silencieuses d’un clip audio peuvent être détectées et corrigées. Vous pouvez définir le silence par seuil ou par durée. 61 Pour analyser un fichier audio afin de trouver d’éventuels problèmes : 1 Sélectionnez le fichier dans la Timeline pour l’afficher dans l’éditeur de fichiers. Si vous souhaitez n’analyser qu’une seule section du fichier, sélectionnez uniquement la portion voulue dans l’onglet Éditeur de fichiers. Ce clip est sélectionné. Il apparaît dans l’éditeur de fichiers en dessous. Onglet Analyse 2 Dans l’onglet Analyse, sélectionnez des problèmes audio dans la liste Type d’analyse, puis cliquez sur le bouton Analyser. Sélectionnez les problèmes à détecter dans le clip. Cliquez ensuite sur le bouton Analyser. 62 Chapitre 4 Résolution des problèmes audio Soundtrack Pro analyse le fichier puis signale chaque problème détecté dans la liste des résultats de l’analyse. L’application marque également en rouge la zone problématique dans la forme d’onde. La liste des résultats de l’analyse répertorie les problèmes trouvés dans l’ordre dans lequel ils apparaissent dans la forme d’onde. Le problème (et la zone correspondante) sélectionné dans l’onglet Analyse est identifié et inscrit en rouge.      État : indique si le problème existe encore ou s’il a été résolu. Problème : indique le type de problème. Début : indique l’endroit où le problème commence. Durée : indique la durée du problème. Canal : indique là où le problème se produit : dans le canal gauche (G), dans le canal droit (D), dans les deux canaux (GD) ou autre (-). Après avoir identifié un problème, vous avez la possibilité de l’examiner en détail dans la forme d’onde. Pour étudier un problème détecté : 1 Sélectionnez le problème dans la liste des résultats de l’analyse. La zone problématique de la forme d’onde est automatiquement sélectionnée. 2 Maintenez le bouton de zoom en bas de l’onglet Analyse enfoncé pour zoomer sur le problème que vous avez sélectionné. Vous pouvez maintenant résoudre le problème manuellement ou laisser Soundtrack Pro s’en charger. Vous avez le choix entre résoudre simultanément tous les problèmes répertoriés dans la liste des résultats d’analyse ou les rectifier l’un après l’autre. Vous pouvez bien sûr laisser des problèmes sans les résoudre. Chapitre 4 Résolution des problèmes audio 63 Pour rectifier l’ensemble des problèmes affichés dans la liste des résultats d’analyse : m Cliquez sur le bouton Tout réparer. Les problèmes sont alors corrigés dans la forme d’onde et leur état passe à Réparé dans la liste des résultats de l’analyse. Tous les problèmes de la liste sont enfin résolus. Pour rectifier les problèmes l’un après l’autre : 1 Sélectionnez le problème que vous souhaitez résoudre dans la liste des résultats de l’analyse. 2 Cliquez sur le bouton Réparer. Le problème est résolu dans la forme d’onde et son état passe à Réparé dans la liste des résultats de l’analyse. Création d’un droplet AppleScript pour l’analyse et la résolution des fichiers audio Vous pouvez enregistrer une série d’actions Soundtrack Pro (notamment analyser et rectifier un grand nombre de problèmes) sous la forme d’un droplet AppleScript. Après avoir enregistré le droplet, il vous suffit d’y glisser les fichiers à traiter. Vous pouvez obtenir des instructions sur la création de droplets AppleScript à utiliser avec Soundtrack Pro à partir du Manuel de l’utilisateur de Soundtrack Pro. 64 Chapitre 4 Résolution des problèmes audio 5 Mixage de projets stéréo et Surround 5 Le mixage consiste à effectuer la balance des éléments d’un projet pour créer un son riche. Pour vous enseigner les principes de base du mixage, ce chapitre décrit la totalité d’un processus de mixage simple. Ce chapitre couvre les thèmes suivants :  Principes de base du mixage (p. 65)  Utilisation du mélangeur de Soundtrack Pro (p. 66)  Étapes du mixage d’un projet (p. 68) Principes de base du mixage Pour mixer des projets de son stéréo et Surround, vous devez suivre des étapes de base identiques à celles-ci :  la balance des volumes relatifs des pistes ;  la balance des pistes permettant de créer une diffusion stéréo ou Surround symétrique ;  l’ajout d’un égaliseur, de la compression et d’autres effets de traitement finals ;  la définition du volume final du projet et la suppression de l’écrêtage. Vous pouvez suivre ces étapes dans n’importe quel ordre, en fonction de votre projet. Cela dit, dans la plupart des cas, il est judicieux de terminer le mixage des pistes d’un projet avant d’ajuster l’ensemble de ses niveaux. Une fois que vous aurez suivi le processus de mixage décrit dans ce chapitre, vous aurez créé ce que l’on appelle un mixage final. 65 Utilisation du mélangeur de Soundtrack Pro Dans l’onglet Mélangeur de Soundtrack Pro, vous pouvez facilement comparer et ajuster le volume de chaque piste, bus et sous-mixage. Si vous préférez travailler avec une fenêtre flottante du mélangeur, vous pouvez détacher son onglet en le faisant glisser et le dissocier ainsi des autres onglets. Cela peut vous être utile par exemple si vous procédez à des réglages fins du volume d’une piste. Vous pouvez aussi étirer la fenêtre Mélangeur pour l’adapter à la longueur de la fenêtre Soundtrack Pro. Le mélangeur de Soundtrack Pro imite une table de mixage matérielle. L’ordre des bandes de canaux présentes dans le mélangeur suit celui des pistes, des bus et des sousmixages de la Timeline de votre projet multipiste. Le bus du Master correspond toujours à la dernière bande de canaux du mélangeur (et à la dernière piste de la Timeline). Lorsque vous apportez des modifications aux commandes telles que le volume et la balance dans le mélangeur, les niveaux correspondant sont automatiquement actualisés dans les commandes de l’en-tête de la Timeline. La présentation verticale des canaux dans le mélangeur facilite le repérage des volumes relatifs de chacune des pistes. Le mélangeur comprend une bande de canaux pour chaque piste, chaque bus et chaque sousmixage, ainsi qu’une bande pour le bus du Master dans la Timeline de votre projet. La bande de canal de chaque piste contient son nom et son icône, des logements pour les effets, des Panners (pour le son stéréo ou Surround), des boutons pour ignorer les effets, pour préparer à l’enregistrement, pour couper le son de la piste ou l’activer en solo, des curseurs pour les volumes, des VU-mètres ainsi qu’un menu local Sousmixage. Les bandes de canaux des pistes, des bus, des sous-mixages et du bus du Master possèdent de nombreuses commandes en commun ainsi que certaines commandes divergentes.  L’icône et la couleur du canal correspondent ceux de la piste représentée dans la Timeline.  Les effets qui ont été appliqués aux pistes, aux bus, aux sous-mixages et au bus du Master apparaissent dans la liste Effets. Vous pouvez ajouter des effets indiféremment dans cette liste ou dans la Timeline.  Le Panner peut apparaître rond (son Surround) ou horizontal (son stéréo). 66 Chapitre 5 Mixage de projets stéréo et Surround  Vous pouvez définir le volume d’une piste à l’aide du curseur vertical ou en saisissant un nombre dans la zone de valeur du volume.  Vous pouvez acheminer le canal d’une piste, d’un bus ou d’un sous-mixage à l’aide du menu local situé dans la partie inférieure du canal. Ce menu local correspond à celui intitulé Routage dans la Timeline. La liste Effets répertorie tous les effets appliqués à la piste, au bus ou au sous-mixage. Panner Surround. Si le canal est en stéréo, c’est le Panner stéréo qui s’affiche. Contrôles de lecture, dont Muet et Solo Le volume se définit soit en faisant glisser le curseur de volume, soit en saisissant un nombre dans la zone de valeur du curseur ci-dessous. Spécifiez le sous-mixage auquel envoyer la piste (ou, le cas échéant, les canaux à envoyer au sous-mixage) à partir de ce menu local. Vous pouvez à tout moment réordonner vos bandes de canaux en les faisant glisser de la même manière que vous déplacez les pistes, les bus et les sous-mixages dans la Timeline. Objectif Opération Pour changer la position d’une bande de canaux Faites glisser la bande de canaux à l’aide de sa poignée de glissement sur sa nouvelle position à l’horizontale. Pour copier une bande de canaux Tout en maintenant la touche Option enfoncée, cliquez sur la poignée de glissement de la bande de canaux, puis faites-la glisser horizontalement. Pour supprimer une bande de canaux du mélangeur Sélectionnez la bande de canaux, puis choisissez Mutlipistes > Supprimer [élément]. Remarque : si vous préférez mixer votre projet à l’aide de surfaces de contrôle matérielles, vous pouvez ajouter des surfaces exploitant les protocoles Mackie Control et Logic Control pour communiquer avec votre ordinateur. Chapitre 5 Mixage de projets stéréo et Surround 67 Étapes du mixage d’un projet Cette rubrique est consacrée au processus générique de mixage d’un projet pour un film composé de pistes de voiceover, de dialogues, d’effets et musicales. Ce mini-guide d’initiation est destiné à vous donner une idée générale des objectifs et du résultat recherché du mixage d’un projet audio pour un film, à savoir, ajuster les différentes pistes audio et créer un mixage master symétrique. Étape 1 : Mixage des pistes vocales Ajustez le volume et la balance des pistes de voiceover et de dialogues. Étape 2 : Mixage des pistes d’effets et musicales Ajustez le volume des pistes d’effets et musicales. Étape 3 : Ajustage du mixage global Apportez des ajustements d’ensemble au projet. Étape 4 : Correction de l’écrêtage sur le bus du Master ou pour les éléments exportés Vérifiez qu’aucune des données audio ne dépasse le volume maximal. Étape 5 : Ultime écoute Par sécurité, écoutez votre mixage une dernière fois. Mixage des pistes vocales Cette étape consiste à vérifier le volume et la balance des pistes vocales. Dans l’exemple Cafe, on trouve deux groupes de pistes vocales: la voix principale (VO Debra et VO Jacob) et la voix secondaire (Dialog 1 et Dialog 2). Pour mixer le premier ensemble de pistes vocales : 1 Activez le solo de chaque piste de voix principale en cliquant sur le bouton Solo correspondant. Cliquez sur le bouton Solo pour activer le solo d’une ou de plusieurs pistes. 68 Chapitre 5 Mixage de projets stéréo et Surround 2 Ajustez la balance au centre sur chacune des pistes de voix principale en mode solo (c’est-à-dire sur la valeur 0). 3 Lancez à nouveau la lecture de la voix principale. Qu’en pensez-vous ? 4 Ajustez la balance en fonction de votre mixage, du type de Panner des pistes et de l’origine du son. Généralement, les dialogues sont mixés presque uniquement dans le canal central. Ajustez la balance de chaque piste. 5 Appuyez sur la barre d’espace pour lancer à nouveau la lecture des pistes de la voix principale. Qu’en pensez-vous ? 6 Si nécessaire, ajoutez de l’égalisation, de la compression ou tout autre effet pour parfaire le son de vos canaux de voix principale. 7 Ajustez le volume relatif des pistes de voix principale, en vous laissant une marge de manœuvre (généralement autour de – 6 dB) au cas où vous auriez besoin d’augmenter le volume ultérieurement. Ajustez le volume de chaque piste, en laissant une marge supérieure suffisante. Chapitre 5 Mixage de projets stéréo et Surround 69 Pour mixer les pistes de dialogue (Dialog 1 et Dialog 2) : m Répétez le processus de mixage pour les autres pistes vocales de votre projet. Pour le projet Cafe pris pour cet exemple, il vous faut répéter le processus pour les pistes Dialog 1 et Dialog 2. Dans cet exemple, il faut répéter le processus de mixage pour les pistes secondaires, Dialog 1 et Dialog 2. Mixage des pistes d’effets et musicales Cette étape consiste à répéter le processus de mixage pour les autres pistes de votre projet. Les pistes de fond, telles que les pistes musicales, requièrent un peu plus d’attention car elles ne se mélangent pas forcément comme les pistes vocales. Pour cette étape, vous devez répéter le processus de mixage pour chaque piste. Ensemble des pistes d’effets et musicales 70 Chapitre 5 Mixage de projets stéréo et Surround Pour mixer une piste d’effets ou musicales : 1 Activez le solo pour votre première piste d’effets ou musicale (dans cet exemple, le solo porte sur la première piste FX), placez sa balance au centre, puis mettez-la en lecture. Qu’en pensez-vous ? 2 Relancez la lecture, puis ajustez la balance en fonction de votre mixage, du type de Panner de la piste et de l’origine du son. 3 Mettez à nouveau la piste en lecture. Si nécessaire, ajoutez de l’égalisation, de la compression ou tout autre effet pour parfaire le son de la piste. 4 Ajustez le volume relatif de la piste, en vous laissant une marge de manœuvre (généralement autour de – 6 dB) au cas où vous auriez besoin d’augmenter le volume ultérieurement. Renouvelez ce processus pour chaque piste restante. À présent, le volume, la balance et la balance Surround nécessaire doivent avoir été ajustés pour toutes les pistes de votre projet. Ajustage de l’ensemble du mixage Après avoir mixé chacune des pistes de votre projet, écoutez-les au moins plusieurs fois encore. Puis, au besoin, ajoutez de l’égalisation, de la compression ou tout autre traitement à l’ensemble du projet dans le canal de sous-mixage. Remarque : pour cette dernière étape, il est utile d’afficher tous les VU-mètres du mélangeur ainsi que le VU-mètre de projet situé dans l’onglet Utilitaire. Important : avant d’entamer cette étape, assurez-vous qu’aucun solo n’est appliqué aux pistes, et que le son de ces dernières n’est pas coupé. Chapitre 5 Mixage de projets stéréo et Surround 71 Pour apporter des modifications au mixage global : 1 Appuyez sur les touches Maj + Retour pour mettre votre projet en lecture. Écoutez-le. Nécessite-t-il encore quelques ajustements ? Dans cet exemple, un compresseur est ajouté à la piste de sous-mixage du projet Cafe pour équilibrer le mixage final. 2 Sélectionnez la piste de sous-mixage dans le mélangeur. Ce faisant, la piste de sous-mixage de la Timeline est automatiquement sélectionnée. Sélectionnez la piste de sous-mixage. Dans cet exemple, l’onglet Mélangeur se présente sous forme de fenêtre flottante et est redimensionné. Sélectionner la piste de sous-mixage dans le mélangeur entraîne également la sélection de la piste de sous-mixage dans la Timeline. 3 Pour ajouter un compresseur à la piste de sous-mixage, sélectionnez l’onglet Effets, puis Dynamique et Compressor, puis cliquez sur le bouton d’ajout (+). Sélectionnez Dynamique et Compressor dans l’onglet Effets. Cliquez sur le bouton d’ajout (+). 72 Chapitre 5 Mixage de projets stéréo et Surround Le compresseur est ajouté à la liste Effets de l’onglet du même nom. Il apparaît également dans celle de la piste de sous-mixage présente dans la Timeline et dans le mélangeur. Le compresseur apparaît dans la liste Effets. Le compresseur apparaît également dans la piste de sous-mixage de la Timeline. 4 Appuyez sur les touches Maj + Retour pour mettre à nouveau votre projet en lecture. À quel point l’effet de compresseur change-t-il le son de votre mixage final ? Si vous souhaitez encore ajuster le compresseur, vous pouvez l’afficher en cliquant sur le bouton Avancé de l’onglet Effets. Vous pouvez aussi automatiser l’enveloppe de compression dans la piste de sous-mixage de la Timeline. Mettez à nouveau le projet en lecture. Pendant la lecture du projet, observez les VUmètres de votre projet (dans l’onglet VU-mètres) et plus particulièrement l’indicateur d’écrêtage qui s’allume à chaque fois que les volumes sont suffisamment élevés pour déformer le signal audio. Servez-vous de l’onglet VU-mètres pour surveiller l’écrêtage. Remarque : dans les projets Soundtrack Pro, il y a écrêtage dès que la sortie affichée dans les VU-mètres excède zéro décibels (0 dB). Surveillez les données audio pendant toute la lecture du projet. Si vous avez relevé de l’écrêtage, il vous faut alors le corriger. Chapitre 5 Mixage de projets stéréo et Surround 73 Correction de l’écrêtage au niveau du bus du Master ou des éléments exportés On constate de l’écrêtage lorsque la sortie qu’affichent les VU-mètres excède zéro décibels (0 dB). Soundtrack Pro utilisant des données audio numérique à virgule flottante, l’écrêtage n’a à être corrigé que sur le bus du Master d’un projet multipiste. Pour résoudre les problèmes d’écrêtage, il suffit d’ajuster le volume jusqu’à ce qu’il cesse. Indicateur de crêtes Pour repérer et corriger l’écrêtage : 1 À l’aide du curseur de volume ou de la valeur de volume, baissez le volume de la valeur affichée dans l’indicateur de crêtes. 2 Relancez la lecture du projet depuis le début (ceci réinitialise les indicateurs de crêtes de votre projet). 3 Si de l’écrêtage se produit toujours, baissez à nouveau le volume jusqu’à ce qu’il disparaisse. Ultime écoute Par précaution, écoutez votre projet encore une fois (ou plusieurs fois). Êtes-vous satisfait de votre mixage ? Dans l’affirmative, votre processus de mixage est terminé. Vous pourriez parfois être amené à écouter le mixage de votre projet en mono. Par exemple, dans le cas où votre projet final est destiné à être écouté à travers un haut-parleur unique ou toute autre sortie non stéréo, il peut être judicieux de tester le mixage mono afin de détecter un problème de phase ou tout autre problème de lecture. 74 Chapitre 5 Mixage de projets stéréo et Surround Pour écouter un mixage mono temporaire : m Appuyez sur Maj + Retour pour lancer la lecture du projet depuis le début, puis cliquez sur le bouton Mixage mono situé à droite du curseur Volume du moniteur et à gauche des commandes de lecture. Pour écouter le mixage en mono, maintenez le bouton Mixage mono enfoncé pendant la lecture du projet. Vous pouvez aussi cliquer sur le bouton Mixage mono tout en appuyant sur la touche Option pour lancer la lecture du mixage temporairement en mono sans avoir à maintenir le bouton enfoncé. Pour arrêter l’écoute du mixage en mono, relâchez le bouton. Chapitre 5 Mixage de projets stéréo et Surround 75 6 Exportation de votre projet multipiste 6 Ce chapitre présente trois formes d’exportation d’un projet : sous forme de mixage final, de plusieurs mixages scindés et de podcast. Il explique également comment enregistrer un projet final en incluant ses données, une bonne alternative à l’exportation lorsque l’on souhaite continuer à travailler sur les fichiers du projet, et montre comment transmettre un projet multipiste à Final Cut Pro. Ce chapitre couvre les thèmes suivants :  Zone de dialogue Exporter (p. 78)  Exportation d’un mixage final (p. 79)  Exportation d’un sous-mixage (p. 80)  Exportation d’un projet multipiste vers Final Cut Pro (p. 80)  Exportation d’un podcast (p. 81)  Enregistrement d’un projet multipiste avec ses fichiers multimédias (p. 83) 77 Zone de dialogue Exporter La zone de dialogue Exporter de Soundtrack Pro est un outil polyvalent qui offre diverses options permettant de satisfaire aux besoins en flux de production et en distribution. Accédez aux préréglages d’exportation à l’aide de ce menu local. Utilisez ce menu local pour exporter votre mixage master, votre sous-mixage, etc. Définissez ici le type de fichier exporté. Optez pour ouvrir une autre application, telle que Final Cut Pro ou Logic, ou choisissez d’autres options. Cette section s’actualise des paramètres spécifiques au type de fichier choisi dans le menu local Type de fichier.  Menu local Préréglage : créé des préréglages d’exportation personnalisés avec une combinaison quelconque d’éléments exportés, de types de fichiers, de profondeurs de bits, de fréquences d’échantillonnage ou d’actions post-exportation.  Menu local Éléments exportés : choisissez d’exporter le mixage master ou les parties des composants de votre projet multipistes en tant que fichiers individuels ou groupes de fichiers.  Menu local Type de fichier : choisissez le type de fichier du ou des fichiers audio exportés.  Case « Créer des fichiers mono multiples » : activez cette case pour exporter un fichier audio séparé pour chaque canal de sortie de votre projet multipiste.  Menu local Profondeur de bits : sélectionnez la profondeur de bits du fichier exporté.  Menu local Fréquence d’échantillonnage : sélectionnez la fréquence d’échantillonnage du fichier exporté.  Menu local Après l’exportation : choisissez une action de post-exportation. 78 Chapitre 6 Exportation de votre projet multipiste Exportation d’un mixage final Voici un ensemble d’instructions de base concernant l’exportation d’un projet multipiste dans sa totalité. Assurez-vous que le projet multipiste que vous désirez exporter est ouvert et prêt à l’exportation. Pour exporter le mixage master d’un projet multipiste : 1 Sélectionnez Fichier > Exporter. La zone de dialogue Exporter apparaît. 2 Attribuez un nom à votre mixage dans le champ Enregistrer sous. 3 Si vous souhaitez que votre fichier soit exporté ailleurs que sur votre bureau, choisissez son emplacement dans le menu local Où. Cliquez sur ce bouton pour atteindre l’endroit où vous désirez placer vos fichiers exportés. 4 Choisissez Mixage Master dans le menu local Éléments exportés. 5 Choisissez un type de fichier dans le menu local Type de fichier. 6 Apportez toute autre modification nécessaire, notamment concernant les paramètres spécifiques à un type de fichier. Exemples d’options d’exportation du mixage master 7 Lorsque vous êtes prêt à exporter votre mixage, cliquez sur Exporter. Votre mixage master est exporté à l’emplacement désigné selon les critères que vous avez spécifiés. Chapitre 6 Exportation de votre projet multipiste 79 Exportation d’un sous-mixage Vous pouvez aussi facilement exporter des sous-mixages de votre projet multipiste. Les scissions standard nécessaires à la création de plusieurs pistes de langue sur des DVD incluent des mixages de dialogues (D1), musicales (M1) et d’effets (E1) distincts. Mais vous pouvez exporter toute combinaison de pistes, de bus et de sous-mixages en suivant les étapes élémentaires ci-dessous. Pour exporter un sous-mixage : 1 Dans la Timeline ou le mélangeur, sélectionnez les pistes ainsi que tous les bus et les sous-mixages que vous souhaitez exporter. 2 Sélectionnez Fichier > Exporter. 3 Choisissez « Pistes, bus et sous-mixage sélectionnés » dans le menu local Éléments exportés. 4 À partir du menu local Type de fichier, choisissez un type pour vos fichiers exportés. 5 Cliquez sur Exporter. Le sous-mixage est exporté à l’emplacement que vous avez spécifié. Exportation d’un projet multipiste vers Final Cut Pro Si vous avez importé une séquence audio Final Cut Pro dans Soundtrack Pro, vous pouvez facilement renvoyer à Final Cut Pro un mixdown du projet que vous êtes en train de modifier dans Soundtrack Pro. Pour mettre à jour un projet Final Cut Pro avec un mixdown de Soundtrack Pro : 1 Dès votre projet multipiste terminé, choisissez Fichier > Exporter. 2 Définissez vos options d’exportation. 3 Choisissez « Envoyer les fichiers à une séquence Final Cut Pro » dans le menu local Après l’exportation. 80 Chapitre 6 Exportation de votre projet multipiste 4 Cliquez sur Exporter. Si Final Cut Pro est installé sur votre système, le projet multipiste s’ouvre automatiquement en tant que séquence dans Final Cut Pro et le mixdown est correctement positionné dans la Timeline tandis que le son des pistes audio originales est désactivé. Si Final Cut Pro n’est pas installé sur votre système, vous pouvez enregistrer le projet et importer ultérieurement le projet Soundtrack Pro résultant dans le projet Final Cut Pro d’origine, avec le mixdown correctement positionné dans la Timeline et le son des pistes audio d’origine désactivé. Des raccourcis ont été conçus pour vous aider à déplacer des clips audio de façon répétée entre Soundtrack Pro et Final Cut Pro. Pour en savoir plus, consultez le Manuel de l’utilisateur de Final Cut Pro ainsi que le Manuel de l’utilisateur de Soundtrack Pro. Exportation d’un podcast Exporter un podcast à partir de fichiers Soundtrack Pro ne saurait être plus simple. Il suffit en effet de marquer le projet multipiste avec des marqueurs de podcast, puis d’exporter le podcast. Pour ajouter des marqueurs de podcast à votre projet : 1 Pour afficher la piste de podcast dans la Timeline, choisissez Piste de podcast dans le menu local Afficher, celui situé dans le coin supérieur droit de la Timeline. Choisissez Piste de podcast dans le menu local Afficher. La piste de podcast apparaît dans la partie supérieure de la Timeline. Par défaut, la piste de podcast est placée juste en dessous de la piste vidéo (si votre projet en contient une), caractérisée par une seule zone de podcast bleue s’étendant sur toute la longueur du projet. Piste vidéo Piste de podcast 2 Repérez l’endroit de votre projet où doit commencer le podcast. Chapitre 6 Exportation de votre projet multipiste 81 3 Pour ajouter un marqueur de podcast, coupez le clip à l’aide de l’outil Lame de rasoir. a Sélectionnez l’outil Lame de rasoir. b Cliquez sur le clip. Un marqueur de podcast apparaît alors. Chaque marqueur définit un chapitre. c Ajoutez tous les détails nécessaires au marqueur de podcast dans l’onglet Détails. Cet exemple comporte deux zones de podcast (ou chapitres). Une fois appliqué au moins deux marqueurs de podcast à votre projet, une zone de podcast s’affiche dans la piste de podcast. 4 Sélectionnez Fichier > Exporter. 5 Choisissez Mixage Master dans le menu local Éléments exportés. 6 Choisissez Fichier AAC/Podcast dans le menu local Type de fichier. La zone de dialogue des options d’exportation de l’audio AAC apparaît. Les onglets Audio, Diffusion et Podcast contiennent des options d’exportation AAC/ Podcast. Conservez les options par défaut car elles s’avèrent idéales pour une première création de podcast. 82 Chapitre 6 Exportation de votre projet multipiste 7 Si vous souhaitez exporter la vidéo avec le podcast, cliquez sur le bouton Podcast, puis sélectionnez Piste vidéo. Cliquez sur le bouton Podcast, puis sélectionnez Piste vidéo. 8 Cliquez sur Exporter. Le podcast apparaît à l’emplacement spécifié. Ceci dit, les podcasts offrent des possibilités plus étendues. Pour en savoir plus, reportez-vous au Manuel de l’utilisateur de Soundtrack Pro. Enregistrement d’un projet multipiste avec ses fichiers multimédias Comme indiqué précédemment, vous pouvez exporter votre projet en incluant tous ses fichiers multimédias. Vous pouvez aussi enregistrer votre projet et tous les fichiers multimédias qu’il utilise dans un même dossier. Enregistrer ensemble un projet et ses fichiers de données est utile pour transférer un projet d’un ordinateur à un autre et continuer à y travailler ou pour archiver un projet et ses fichiers de données en vue d’une utilisation ultérieure. Assurez-vous que le projet que vous êtes sur le point d’enregistrer est ouvert. Chapitre 6 Exportation de votre projet multipiste 83 Pour enregistrer un projet et ses fichiers multimédia au même emplacement : 1 Sélectionnez Fichier > Enregistrer sous. 2 Attribuez un nom à votre projet multipiste dans le champ Enregistrer sous. 3 Dans la zone de dialogue Enregistrer, créez un dossier destiné à accueillir les fichiers de projet réunis. 4 Choisissez le nouveau dossier dans le menu local Où. 5 Cochez les cases « Collecter les fichiers audio » et « Collecter les fichiers audio non utilisés ». Si le projet contient une piste vidéo, cochez la case « Collecter les fichiers vidéo » pour enregistrer la vidéo dans le dossier sélectionné. 6 Cliquez sur Enregistrer. Le fichier de projet ainsi qu’une copie de chaque fichier audio qui lui est associé sont enregistrés à l’emplacement sélectionné. Remarque : les fichiers vidéo étant généralement très volumineux, la sauvegarde d’une copie peut prendre plusieurs minutes et nécessiter une grande quantité d’espace disque. 84 Chapitre 6 Exportation de votre projet multipiste 7 Et après ? 7 Autres ressources Soundtrack Pro Cette visite guidée terminée, vous devriez avoir une idée générale de ce qu’il est possible de faire avec Soundtrack Pro. Il existe cependant bien plus d’informations dans lesquelles vous pouvez puiser pour apprendre à travailler avec Soundtrack Pro.  Le Manuel de l’utilisateur de Soundtrack Pro contient des informations détaillées à propos de chacune des fonctions de Soundtrack Pro. Pour accéder à ce manuel, choisissez Aide > Manuel de l’utilisateur de Soundtrack Pro.  Le site Soundtrack Pro d’Apple contient des liens vers des astuces, des guides d’initiation, etc. Pour accéder à ce site, choisissez Aide > Soundtrack Pro sur le web.  AppleCare actualise régulièrement un site d’assistance Soundtrack Pro comportant des articles KnowlegeBase, des forums, de la documentation, des mises à jour, etc. Pour accéder à ce site, choisissez Aide > Assistance Soundtrack Pro, ou rendez-vous sur http://www.apple.com/fr/support/soundtrackpro.  Le site Pro d’Apple vous tient au courant des derniers outils, techniques et astuces relatifs à l’utilisation des applications professionnelles Apple. Visitez-le à l’adresse http://www.apple.com/fr/pro. 85 Annexe Introduction à l’interface Soundtrack Pro Cette annexe offre une vue d’ensemble de l’interface Soundtrack Pro : les onglets, les boutons, les menus locaux et les divers éléments qui composent Soundtrack Pro. La présente annexe aborde les thèmes suivants :  Utilisation des onglets (p. 88)  La Timeline (p. 90)  L’éditeur de fichiers (p. 91)  L’éditeur de multiprises (p. 92)  Conformer (p. 92)  Le mixage (p. 93)  Le chutier (p. 94)  La barre d’outils (p. 94)  Onglets de la sous-fenêtre de gauche (p. 95)  Onglets de la sous-fenêtre de droite (p. 96)  Disposition de l’interface Soundtrack Pro (p. 97) Important : pour identifier un élément, vous pouvez aussi vous appuyer sur des bulles d’aide (explications qui apparaissent lorsque vous maintenez le pointeur pendant quelques secondes au-dessus d’un bouton ou d’une icône). Vous pouvez par ailleurs en apprendre davantage sur les éléments qui vous intéressent dans le Manuel de l’utilisateur de Soundtrack Pro. 87 Utilisation des onglets Soundtrack Pro constitue un ensemble d’espaces de travail s’appuyant sur des onglets. Vous pouvez afficher et masquer les sous-fenêtres gauche, droite et inférieure de l’interface Soundtrack Pro à l’aide des boutons situés dans le coin supérieur droit de la barre d’outils. Vous pouvez aussi détacher n’importe quel onglet et le présenter sous forme de fenêtre flottante. Lorsque vous ouvrez un projet multipiste pour la première fois dans Soundtrack Pro, il s’affiche dans la présentation Standard, une fenêtre unique comportant divers onglets. Ces onglets contiennent les détails d’un projet multipiste ou de fichier audio ainsi que le clip vidéo associé au projet. La barre d’outils contient les boutons correspondant aux commandes couramment utilisées, par exemple celui prévu pour la création de projets. Chaque projet dispose de sa propre sous-fenêtre. Un projet contient une piste vidéo et plusieurs pistes audio. Ces onglets comportent des VU-mètres. La barre d’outils contient aussi des boutons destinés à la configuration de l’interface. Ces onglets contiennent des informations spécifiques sur les clips, les pistes et les effets utilisés dans un projet. Ces onglets vous permettent de localiser les fichiers multimédias en navigant et en procédant à des recherches. Vous pouvez stocker les fichiers que vous utilisez fréquemment dans l’onglet Favoris. Ces onglets permettent de modifier un projet à l’aide d’un mélangeur, de divers éditeurs ainsi qu’un chutier de stockage des données spécifiques à chaque projet. La Timeline est l’endroit où l’on crée des projets multipiste à partir de clips vidéo et audio. Elle est située au centre de la fenêtre Soundtrack Pro. Une grande partie de votre édition audio s’ effectue dans la Timeline, dans l’onglet Éditeur de fichiers, la présentation du même nom et le mélangeur. Sous la Timeline, on trouve une zone qui peut afficher un mélangeur, un Éditeur de fichiers, un Éditeur de multiprises, un onglet Conformer ou un onglet Chutier. Pour afficher le contenu d’un onglet, cliquez sur ce dernier. Si vous souhaitez visualiser un clip dans l’Éditeur de fichiers, assurez-vous de l’avoir sélectionné dans la Timeline. 88 Annexe Introduction à l’interface Soundtrack Pro Les onglets à gauche de la Timeline affichent des informations relatives au projet Soundtrack Pro sélectionné. L’onglet Vidéo vous permet de visionner le clip vidéo associé à un projet multipiste et l’onglet Projet est utile pour consulter des informations sur le projet. Vous pouvez aussi obtenir des informations spécifiques sur des pistes du projet en ouvrant l’onglet Piste et lire les détails d’un clip à travers les onglets Effets, Détails et Analyse. Les onglets à droite de la Timeline incluent les VU-mètres de sortie et d’enregistrement utilisés pour contrôler la sortie audio, et les onglets Navigateur, Rechercher et Favoris grâce auxquels vous pouvez localiser et rechercher des fichiers audio sur votre disque dur, vos disques portables et vos autres volumes de stockage. Important : l’interface que vous voyez est différente de celle illustrée ci-avant ? Peutêtre avez-vous interverti des présentations ou créé une présentation pendant vos manipulations dans Soundtrack Pro. Pour visualiser l’interface telle qu’elle est représentée ci-dessus, choisissez Fenêtre > Présentations > Standard (ou appuyez sur la touche F1). Pour en savoir plus sur les présentations de fenêtre, reportez-vous à la rubrique « Disposition de l’interface Soundtrack Pro » à la page 97. Annexe Introduction à l’interface Soundtrack Pro 89 La Timeline Dans la Timeline, vous contrôlez tout, des réglages de projet aux informations d’affichage des pistes en passant par les détails spécifiques des clips. La Timeline reprend également des boutons correspondant aux fonctions (comme celle de lecture) que vous pouvez aussi activer facilement à l’aide de raccourcis clavier. Définissez les réglages de projet à cet endroit. Les outils d’édition de la Timeline vous permettent de sélectionner, de faire défiler, de prélever, d’appliquer divers paramètres, etc. Dans le menu local Afficher, choisissez les éléments de piste à faire apparaître. La présentation Global dans la Timeline présente une vue d’ensemble du projet et l’emplacement de la tête de lecture. Chaque piste, chaque bus et chaque sousmixage de la Timeline peut être ouvert pour révéler les enveloppes associées, par exemple le volume et la balance. Pour définir les commandes de projets tels que les paramètres d’alignement, la hauteur des pistes et le zoom dans la Timeline, vous devez utiliser les commandes de cette dernière. 90 Les commandes de lecture contrôlent la position de la tête de lecture et vous permettent de lire votre projet. Annexe Introduction à l’interface Soundtrack Pro L’éditeur de fichiers Vous pouvez visualiser des clips un par un dans l’onglet Éditeur de fichiers ou dans la présentation du même nom. Ces deux espaces contiennent des boutons et des outils similaires, hormis que la présentation du projet comporte un menu local Automatisation et que l’onglet Éditeur de fichiers renferme des boutons Solo et « Repérer au niveau de la tête de lecture » et de liaison, ainsi que des contrôles de lecture. Pour modifier des fichiers appartenant à un projet multipiste, vous pouvez utiliser l’onglet Éditeur de fichiers. Si vous sélectionnez un fichier dans la Timeline d’un projet multipiste, il apparaît dans l’onglet Éditeur de fichiers juste en dessous de la Timeline. Le fichier sélectionné dans la Timeline s’affiche ici dans l’onglet Éditeur de fichiers. Vous pouvez modifier des fichiers audio dans la présentation Éditeur de fichiers. Un fichier audio donné, ouvert à partir de l’onglet Navigateur, Rechercher ou Favoris, apparaît dans la présentation Éditeur de fichiers. Si vous double-cliquez sur un fichier, il apparaît en plein écran dans la présentation Éditeur de fichiers. Annexe Introduction à l’interface Soundtrack Pro 91 L’éditeur de multiprises L’éditeur de multiprises est un puissant outil utilisé pour le mixage et la synchronisation d’enregistrements multiprise et le remplacement automatique de dialogues (ADR). Outils de modification de forme d’onde Piste Comp Pistes de prise L’onglet Éditeur de multiprises n’est pas abordé dans le manuel Premiers contacts. Pour savoir comment utiliser l’Éditeur de multiprises, reportez-vous au Manuel de l’utilisateur de Soundtrack Pro. Conformer L’onglet Conformer vous permet de mettre à jour votre projet audio en fonction des modifications apportées au projet vidéo. L’onglet Conformer n’est pas abordé dans le manuel Premiers contacts. Pour savoir comment utiliser l’onglet Conformer, reportez-vous au Manuel de l’utilisateur de Soundtrack Pro. 92 Annexe Introduction à l’interface Soundtrack Pro Le mixage Lorsque vous cliquez sur l’onglet Mélangeur, un mélangeur, tel que celui montré ci-dessous, apparaît. Ce mélangeur contient un canal pour chaque piste de votre projet. Réglez le menu local Mode d’automatisation. Personnalisez les commandes affichées dans le mélangeur à l’aide de ce menu local. Affichez et masquez les pistes audio, les bus et les sous-mixages à partir de ce menu local. Chaque piste située dans la Timeline de votre projet correspond à une bande de canal dans le mélangeur. Les pistes et les bus disposent des mêmes commandes : une liste Effets, un Panner, des commandes de lecture et de volume et un menu local Routage. Les sous-mixages et le bus du Master ne possèdent pas de Panners. La liste Effets répertorie tous les effets appliqués à la piste, au bus ou au sous-mixage. Panner Surround. Si le canal est en stéréo, c’est le Panner stéréo qui s’affiche. Contrôles de lecture, dont Muet et Solo Le volume se définit soit en faisant glisser le curseur de volume, soit en saisissant un nombre dans la zone de valeur du curseur ci-dessous. Menu local Routage pour le canal Annexe Introduction à l’interface Soundtrack Pro 93 Le chutier L’onglet Chutier recense des informations sur chacun des éléments des projets ouverts. Le chutier comporte également des fonctions de tri et de recherche pour vous aider à repérer un élément dans n’importe quel projet ouvert. Vous pouvez utiliser cet onglet pour effectuer le suivi des fichiers et des clips de votre projet, obtenir des informations sur des fichiers, etc. Menu local Colonnes Menu local Éléments Liste d’éléments Menu local Média Commandes de preview La barre d’outils Vous pouvez personnaliser la barre d’outils de manière à ce qu’elle contienne les boutons de votre choix. Voici un aperçu des boutons par défaut de la barre d’outils. Lancez un nouveau projet à l’aide de ce bouton. Cliquez sur ce bouton pour passer d’une présentation enregistrée à une autre de l’interface, ou enregistrer de nouvelles présentations de l’interface. Servez-vous de ces boutons pour ajouter de nouveaux fichiers, de nouvelles pistes et de nouveaux marqueurs, pour redimensionner une piste et pour ajouter des Crossfades à un projet. 94 Annexe Introduction à l’interface Soundtrack Pro Affichez et masquez une sous-fenêtre ou le mélangeur en cliquant sur son bouton. Onglets de la sous-fenêtre de gauche Les onglets à gauche de la Timeline révèlent les détails de diverses zones de votre projet. Si votre projet multipiste contient un clip vidéo, ce dernier s’affiche dans l’onglet Vidéo. Les onglets Détails, Effets, Pistes et Actions s’actualisent tous des détails relatifs au clip que vous avez sélectionné dans la Timeline. L’onglet Effets contient les paramètres des effets ajoutés au clip sélectionné, l’onglet Actions fournit une liste modifiable des actions appliquées au clip ou au fichier sélectionné, etc. L’onglet Analyse vous aide à trouver les problèmes d’audio courants dans les fichiers et à les résoudre. La vidéo que vous avez ajoutée à votre projet s’affiche à cet endroit. Consultez les détails ou les effets d’un clip, les actions ou les détails d’une piste en sélectionnant l’onglet correspondant. Annexe Introduction à l’interface Soundtrack Pro 95 Onglets de la sous-fenêtre de droite Vous pouvez consulter les VU-mètres, enregistrer de l’audio et accéder à vos clips audio, les indexer, les retrouver et les organiser à l’aide des onglets VU-mètres, Enregistrement, Navigateur, Rechercher et Favoris. Les onglets VU-mètres et Enregistrement indiquent les niveaux de l’audio entrant enregistré par Soundtrack Pro d’une part, et de l’audio sortant en lecture d’autre part. L’onglet Navigateur fonctionne comme une fenêtre du Finder puisqu’il vous permet de parcourir votre disque dur et vos volumes externes. Dans l’onglet Rechercher, vous pouvez indexer vos fichiers audio, puis les rechercher selon des critères, par exemple selon leur nom, un mot-clé et d’autres métadonnées. Lorsque vous trouvez un clip que vous désirez utiliser, vous pouvez le placer dans votre onglet Favoris afin d’y accéder facilement ultérieurement. Les onglets VU-mètres et Enregistrement affichent les niveaux des données lues ou enregistrées. Les onglets Navigateur, Rechercher et Favoris se trouvent à cet endroit. 96 Annexe Introduction à l’interface Soundtrack Pro Disposition de l’interface Soundtrack Pro Soundtrack Pro est personnalisable : vous pouvez réorganiser les onglets de Soundtrack Pro, afficher et masquer des zones de l’interface et enregistrer des présentations personnalisées de Soundtrack Pro. Organisation des onglets L’interface Soundtrack Pro se compose d’onglets. Vous pouvez détacher n’importe quel onglet pour le présenter sous forme de fenêtre flottante. Cette fenêtre peut ensuite être redimensionnée ou masquée. Lorsque vous n’en avez plus besoin, vous pouvez facilement remettre l’onglet à son emplacement d’origine. Pour détacher un onglet : m Sélectionnez l’onglet, puis faites-le glisser de son emplacement. Pour redimensionner une fenêtre : m Cliquez sur le bord de la fenêtre, puis faites-le glisser pour donner à la fenêtre sa nouvelle dimension. Pour remettre un onglet en place dans l’interface Soundtrack Pro : m Faites glisser l’onglet dans l’interface. Utilisation de présentations d’interface préconfigurées Soundtrack Pro est fourni avec deux présentations d’interface préconfigurées. La présentation Standard est celle par défaut de Soundtrack Pro. C’est elle qui est illustrée dans l’ensemble de ce manuel. « Séparer le mélangeur et la vidéo », l’autre présentation de l’interface, comporte trois fenêtres : une fenêtre de présentation Standard, une fenêtre Mélangeur flottante et une fenêtre Vidéo flottante. Pour consulter la présentation « Séparer le mélangeur et la vidéo » : m Choisissez Fenêtre > Présentations > Séparer le mélangeur et la vidéo (ou appuyez sur F2). La présentation « Séparer le mélangeur et la vidéo » place les onglets Vidéo et Mélangeur dans des fenêtres flottantes distinctes. Pour revenir à la présentation Standard : m Choisissez Fenêtre > Présentations > Standard (ou appuyez sur F1). Annexe Introduction à l’interface Soundtrack Pro 97 Personnalisation de votre interface Vous pouvez choisir d’afficher tout onglet de Soundtrack Pro dans sa propre fenêtre. Pour placer un onglet de Soundtrack Pro dans sa propre fenêtre flottante : m Faites glisser l’onglet de son emplacement dans l’interface Soundtrack Pro. L’onglet apparaît dans sa propre fenêtre. Vous pouvez aussi afficher ou masquer les zones de l’interface Soundtrack Pro. Pour afficher ou masquer les sous-fenêtres de gauche, inférieure ou de droite de Soundtrack Pro, procédez de l’une des manières suivantes : m Choisissez Fenêtre > Afficher/Masquer la sous-fenêtre de gauche/inférieure/de droite. m Cliquez sur l’un des boutons Sous-fenêtre sur la droite de la barre d’outils. Vous pouvez afficher ou masquer des zones de l’interface et du mélangeur en cliquant sur ces boutons. Lorsque vous masquez les sous-fenêtres de gauche et de droite, seules la Timeline et la barre d’outils demeurent. 98 Annexe Introduction à l’interface Soundtrack Pro Enregistrement de vos présentations personnalisées Vous pouvez enregistrer la présentation d’interface avec laquelle vous travaillez. Ainsi, au lieu d’afficher et de masquer des éléments de l’interface pour élaborer une présentation, vous pourrez y accéder ultérieurement en choisissant le nom de cette dernière. Pour enregistrer une configuration d’interface en tant que présentation personnalisée : 1 Cliquez sur le bouton Présentations sur la droite de la barre d’outils. La zone de dialogue Présentations apparaît. 2 Cliquez sur le bouton d’ajout (+). Une nouvelle présentation sans titre s’ajoute à la liste Présentations. 3 Attribuez-lui un nom. 4 Cliquez sur Terminé. Pour accéder à votre nouvelle présentation : m Choisissez Fenêtre > Présentations, puis choisissez la présentation que vous avez créée dans le sous-menu. La fenêtre Soundtrack Pro adopte l’apparence de votre présentation personnalisée. Annexe Introduction à l’interface Soundtrack Pro 99 ">
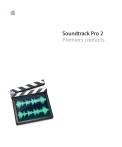
Lien public mis à jour
Le lien public vers votre chat a été mis à jour.