Toyota Corolla 2019 Manuel du propriétaire
PDF
Descarregar
Documento
Guide rapide Fonction de base Système de navigation Système visuel audio/ • Obtention rapide de guidage pour l'itinéraire • Informations à lire avant l'utilisation • Réglage des paramètres initiaux avant l'utilisation • Connexion au dispositif Bluetooth® • Fonctionnement de l'écran de carte • Recherche de carte • Activation du guidage routier 1 2 3 • Écoute de la radio • Écoute de musique et visionnement de vidéos 4 Système de commande vocale • Fonctionnement du système de commande vocale 5 Informations • Fonctionnement de l'écran d'informations météorologiques 6 Système de surveillance périphérique • Vérification de la situation autour du véhicule 7 Téléphone • Fonctionnement du téléphone Toyota Entune • Fonctionnement de Toyota Entune Index • Recherche alphabétique COROLLA_H/B_Navi_D (Système mains libres pour téléphones cellulaires) 8 9 2 TABLE DES MATIÈRES Introduction ...................................... 5 Utilisation de ce manuel .................. 7 1 Guide rapide 1-1. Fonction de base Vue d'ensemble des boutons ............................................12 Écran de menu......................14 Icone d’état ...........................16 Écran “Configuration” ............18 Écran d'information ...............20 1-2. Fonctionnement du système de navigation Utilisation de l'écran de carte ............................................22 Guidage d'itinéraire ...............23 Enregistrement du domicile...25 2 Fonction de base 2-1. Informations de base avant utilisation Écran initial ...........................28 Écran tactile ..........................29 Écran d'accueil......................32 Saisie de lettres et de chiffres/fonctionnement de l'écran de liste .....................33 Réglage de l'écran ................36 Liaison de l'affichage multi-informations et du système ........37 2-2. Paramètres de connectivité Enregistrement/Connexion d'un dispositif Bluetooth® ............38 Paramétrage détaillé du Bluetooth® ...........................43 Wi-Fi® Hotspot ......................51 Apple CarPlay™....................56 COROLLA_H/B_Navi_D 2-3. Autres paramètres Paramètres généraux ...........60 Paramètres de voix ...............64 Paramètres du véhicule ........66 3 Système de navigation 3-1. Utilisation de base Navigation .............................72 Fonctionnement de l'écran de carte ....................................74 Informations relatives à l'écran de carte ...............................77 Informations routières ...........81 3-2. Recherche de destination Utilisation de la recherche de destination ..........................85 Démarrage du guidage d'itinéraire.....................................93 3-3. Guidage d'itinéraire Écran de guidage d'itinéraire ............................................98 Annonces de guidage vocal types ................................ 102 Modification de l'itinéraire... 103 3-4. Configuration Paramètres de navigation .. 106 Paramètres détaillés de navigation ................................... 112 Paramètres de circulation .. 116 Utilisation des informations accumulées par le système de navigation ........................ 121 3-5. Conseils d'utilisation du système de navigation GPS (système de positionnement global) ..................... 122 Version de base de données cartographiques et zone de couverture ........................ 125 TABLE DES MATIÈRES 4 Système audio/visuel 4-1. Utilisation de base Référence rapide ............... 128 Quelques principes de base ......................................... 129 4-2. Fonctionnement de la radio Radio AM/FM/SiriusXM (SXM) ......................................... 134 Radio internet..................... 143 4-3. Utilisation de média Clé USB ............................. 144 iPod/iPhone........................ 146 Audio Bluetooth®................ 149 AUX.................................... 153 4-4. Commandes audio/visuelles à distance Commandes au volant ....... 154 4-5. Configuration Paramètres audio............... 156 4-6. Conseils d'utilisation du système audio/visuel Informations relatives à l'utilisation ................................... 158 5 Système de commande vocale 5-1. Fonctionnement du système de commande vocale Système de commande vocale ......................................... 170 Compréhension du langage naturel .............................. 174 Liste des commandes ........ 174 5-2. Utilisation du Mobile Assistant (assistant mobile) Mobile Assistant (assistant mobile) ............................. 180 COROLLA_H/B_Navi_D 3 6 Informations 6-1. Affichage d'informations Réception des informations météorologiques .............. 184 Paramètres de services de données ................................. 186 7 Système de surveillance périphérique 7-1. Système de rétrovision Système de rétrovision ...... 190 Précautions relatives au système de rétrovision .......... 192 Ce que vous devez savoir.. 197 1 2 3 4 5 6 8 Téléphone 7 8-1. Fonctionnement du téléphone (système mains libres pour téléphones portables) Référence rapide ............... 200 Quelques principes de base ......................................... 201 Réalisation d'un appel au moyen du système mains libres Bluetooth®........................ 205 Réception d'un appel au moyen du système mains libres Bluetooth®........................ 209 Conversation sur le système mains libres Bluetooth® ... 210 Fonction de messagerie du téléphone Bluetooth®............. 213 8-2. Configuration Paramètres de téléphone... 218 8-3. Que faire si... Dépannage ........................ 229 8 9 4 TABLE DES MATIÈRES 9 Toyota Entune 9-1. Présentation de Toyota Entune Vue d’ensemble du fonctionnement ................................. 236 Type A: Fonction utilisable via un smartphone ou le DCM .... 238 Type B: Fonction utilisable via le DCM et le système........... 242 Type C: Fonction utilisable via le DCM................................. 244 Type D: Fonction utilisable à partir du DCM et d’un smartphone ......................................... 247 9-2. Utilisation de Toyota Entune Toyota Entune App Suite Connect............................ 249 Toyota Entune Destinations ......................................... 253 9-3. Configuration Paramètres de Toyota Entune App Suite Connect ........... 255 Index Index alphabétique............. 258 COROLLA_H/B_Navi_D 5 Introduction Système de navigation et de multimédia manuel du propriétaire Ce manuel explique le fonctionnement du système. Veuillez lire ce manuel avec soin pour être sûr de bien l’utiliser. Conservez toujours ce manuel dans votre véhicule. Les écrans indiqués dans ce manuel peuvent différer des écrans réels selon la disponibilité des fonctions, le statut d'abonnement à Toyota Entune, et les données cartographiques disponibles au moment de la réalisation de ce manuel. Les écrans présents dans ce manuel diffèrent également si les paramètres du thème de l'écran ont été modifiés. (Paramètre du thème: P.60) Dans certaines situations lorsque vous commutez entre les écrans, le changement d'écran peut demander plus de temps que d'habitude, l'écran peut être momentanément vide ou un bruit peut être affiché. Sachez que le contenu de ce manuel peut différer du système dans certains cas, comme lorsque le logiciel du système est mis à jour. COROLLA_H/B_Navi_D Système de navigation (Entune Premium Audio) Le système de navigation est l'un des accessoires pour véhicule technologiquement les plus avancés jamais développés. Le système reçoit des signaux satellites en provenance du système de positionnement global (GPS) opéré par le Ministère de la Défense des États-Unis. Grâce à ces signaux et à d’autres capteurs du véhicule, le système indique votre position actuelle et aide à localiser une destination souhaitée. Le système de navigation est conçu pour sélectionner des itinéraires efficaces à partir de votre lieu de départ actuel jusqu’à votre destination. Le système est également conçu pour vous guider jusqu'à une destination avec laquelle vous n’êtes pas familier de manière efficace. Le système utilise des cartes AISIN AW. Les itinéraires calculés risquent de ne pas être les plus courts ni les moins fréquentés. Votre connaissance personnelle de la région ou les “raccourci” peuvent parfois s'avérer plus rapides que les itinéraires calculés. La base de données du système de navigation comprend des catégories de Point d'intérêt pour vous permettre de sélec- 6 tionner facilement des destinations telles que des restaurants et des hôtels. Si une destination n'est pas dans la base de données, vous pouvez entrer l’adresse de la rue à proximité et le système vous y guidera. Le système fournit à la fois une carte visuelle et des instructions audio. Les instructions audio annoncent la distance restante et la direction à prendre à l'approche d'une intersection. Ces instructions vocales vous aident à garder les yeux sur la route et sont synchronisées pour vous laisser suffisamment de temps pour manœuvrer, changer de voie ou ralentir. Sachez que tous les systèmes de navigation de véhicule actuels connaissent certaines limites pouvant affecter leur capacité à fonctionner correctement. La précision de la position du véhicule dépend des conditions du satellite, de la configuration de la route, de l'état du véhicule ou d'autres circonstances. Pour plus d'informations sur les limites du système, reportez-vous à la page 122. TOYOTA MOTOR CORPORATION COROLLA_H/B_Navi_D 7 Utilisation de ce manuel Symboles utilisés dans les illustrations Explication des symboles utilisés dans ce manuel Symboles utilisés dans ce manuel Symboles Signification AVERTISSEMENT: Attire l’attention sur quelque chose susceptible de provoquer la mort ou des blessures graves si les instructions ne sont pas suivies. Symboles Signification Indique l’action (pousser, tourner, etc.) effectuée pour actionner les commandes et autres dispositifs. NOTE: Attire l’attention sur quelque chose susceptible de provoquer des dommages ou un dysfonctionnement du véhicule si les instructions ne sont pas suivies. Indique des procédures d’utilisation ou de fonctionnement. Suivez les étapes dans l’ordre numérique. Symboles Signification Renseigne sur le composant ou la position qui fait l’objet de l’explication. Instructions de sécurité (Entune Audio Plus) Pour utiliser ce système de la manière la plus sûre possible, suivez tous les conseils de sécurité indiqués ci-dessous. COROLLA_H/B_Navi_D 8 N’utilisez aucune fonction de ce système si cela vous distrait et vous empêche de conduire en toute sécurité. La première priorité pendant la conduite doit toujours être l'utilisation sûre du véhicule. Pendant la conduite, veillez à respecter le code de la route. Avant l'utilisation effective de ce système, apprenez à l'utiliser et familiarisez-vous avec lui. Lisez le manuel entièrement pour être sûr de comprendre le système. N’autorisez personne à utiliser ce système avant qu’il/elle n’ait lu et compris les instructions de ce manuel. Pour votre sécurité, certaines fonctions peuvent devenir inutilisables pendant la conduite. Les boutons d’écran non disponibles sont grisés. AVERTISSEMENT ● Par mesure de sécurité, le conducteur/la conductrice ne doit pas actionner le système pendant qu'il/elle conduit. Un manque d'attention à la route et à la circulation peut causer un accident. Instructions de sécurité (Entune Premium Audio) Pour utiliser ce système de la manière la plus sûre possible, suivez tous les conseils de sécurité indiqués ci-dessous. Ce système est destiné à vous COROLLA_H/B_Navi_D aider à atteindre la destination et, s’il est utilisé correctement, à y parvenir. Le conducteur est le seul responsable de l’utilisation sûre de son véhicule et de la sécurité de ses passagers. N’utilisez aucune fonction de ce système si cela vous distrait et vous empêche de conduire en toute sécurité. La première priorité pendant la conduite doit toujours être l'utilisation sûre du véhicule. Pendant la conduite, veillez à respecter le code de la route. Avant l'utilisation effective de ce système, apprenez à l'utiliser et familiarisez-vous avec lui. Lisez le manuel entièrement pour être sûr de comprendre le système. N’autorisez personne à utiliser ce système avant qu’il/elle n’ait lu et compris les instructions de ce manuel. Pour votre sécurité, certaines fonctions peuvent devenir inutilisables pendant la conduite. Les boutons d’écran non disponibles sont grisés. AVERTISSEMENT ● Par mesure de sécurité, le conducteur/la conductrice ne doit pas actionner le système pendant qu'il/elle conduit. Un manque d'attention à la route et à la circulation peut causer un accident. 9 AVERTISSEMENT ● Pendant la conduite, veillez à respecter le code de la route et à rester attentif aux conditions de circulation. Si un panneau de signalisation routière a été modifié, le guidage d’itinéraire risque de ne pas disposer des informations mises à jour, comme le sens d’une rue à sens unique. Pendant la conduite, écoutez les instructions vocales autant que possible et regardez l’écran brièvement et uniquement lorsqu’il n’y a aucun danger. Toutefois, ne vous fiez pas totalement au guidage vocal. Utilisez-le uniquement à titre de référence. Si le système ne peut pas déterminer la position actuelle correctement, il est possible que le guidage soit incorrect, en retard, ou qu'il ne fonctionne pas. Les données du système risquent occasionnellement d'être incomplètes. Les conditions de circulation, y compris les restrictions de conduite (interdiction de tourner à gauche, rues barrées, etc.) changent fréquemment. Par conséquent, avant de suivre les instructions données par le système, vérifiez si elles ne vont pas à l'encontre de la sécurité et de la loi. Ce système ne peut pas vous avertir sur des éléments tels que COROLLA_H/B_Navi_D la sécurité d’une zone, l'état des rues ou la disponibilité des services d'urgence. Si vous n'êtes pas certain de la sécurité d'une zone, ne vous y engagez pas. Ce système ne remplace en aucun cas le jugement personnel du conducteur. Utilisez ce système uniquement dans des lieux où il est légal de le faire. Certains états/provinces peuvent avoir des lois interdisant l'utilisation d'écrans vidéo et de navigation à côté du conducteur. 10 COROLLA_H/B_Navi_D 11 Guide rapide Vue d'ensemble des boutons ..............................12 Écran de menu...............14 Icone d’état ....................16 Écran “Configuration” ..... 18 Écran d'information ........ 20 1-2. Fonctionnement du système de navigation Utilisation de l'écran de carte .............................22 Guidage d'itinéraire ........ 23 Enregistrement du domicile .....................................25 COROLLA_H/B_Navi_D 1 Guide rapide 1-1. Fonction de base . 1 12 1-1. Fonction de base Vue d'ensemble des boutons 1-1.Fonction de base Fonctionnement de chaque pièce A En appuyant sur l'écran avec votre doigt, vous pouvez comman- der les fonctions sélectionnées. (P.29, 30) B Appuyez pour effectuer une recherche de station de radio vers le haut ou vers le bas, ou pour accéder à une piste/un fichier souhaités. (P.134, 144, 146, 149) C Appuyez pour accéder au système mains libres Bluetooth®. (P.200) Lorsqu'une connexion Apple CarPlay est établie, appuyez pour afficher l'écran de l'application de téléphone.*1, 2 D Appuyez pour afficher l'écran Toyota Entune App Suite Connect.*2, 3 (P.249) E Tournez pour changer la station de radio ou passer à la piste/fichier suivant(e) ou précédent(e). (P.134, 144, 146, 149) F Appuyez pour activer et désactiver le système audio/visuel, et tournez pour régler le volume. Maintenez appuyé pour redémarrer le système. (P.28, 129) G Entune Premium Audio: Appuyez pour afficher l'écran de carte et COROLLA_H/B_Navi_D 1-1. Fonction de base 13 l’application s'affiche et peut être utilisée.*4 Lorsqu'une connexion Apple CarPlay est établie, appuyez pour afficher l'écran de l'application de cartes.*1, 2 H Appuyez pour afficher l’écran du système audio/visuel. (P. 128, 129) I Appuyez pour afficher l'écran “Menu”. (P.14) J Appuyez pour afficher l'écran d'accueil. (P.32) *1 :Pour des détails relatifs à Apple CarPlay: P.56 *2 :Cette fonction n'est pas disponible dans certains pays ou zones. *3 :L'écran Toyota Entune App Suite Connect peut ne pas s'afficher lorsqu'une connexion Apple CarPlay est établie. *4:Pour plus de détails concernant une application de navigation avec guidage en temps réel, consultez le site http://www.toyota.com/Entune/ aux États-Unis, http://www.toyota.ca/entune au Canada, et http://www.toyotapr.com/entune à Porto Rico. COROLLA_H/B_Navi_D 1 Guide rapide répéter un guidage vocal. (P.72) Entune Audio Plus: Si une application de navigation avec guidage en temps réel a été téléchargée sur un smartphone connecté, 14 1-1. Fonction de base Écran de menu Fonctionnement de l'écran de menu Appuyez sur le bouton “MENU” pour afficher l'écran “Menu”. Entune Audio Plus A Affiche la montre. Sélectionnez pour afficher l'écran de para- mètres de la montre. (P.62) B Sélectionnez pour afficher l’écran de commande audio. (P.128) C Sélectionnez pour afficher l'écran d'utilisation du système mains libres. (P.200) Lorsqu'une connexion Apple CarPlay est établie, sélectionnez pour afficher l'écran de l'application de téléphone.*1 (P.56) D Sélectionnez pour afficher l'écran de l'application.*1 (P.249) E Lorsqu'une connexion Apple CarPlay est établie et que ce bouton affiche “Apple CarPlay”, sélectionnez pour afficher l'écran d'accueil d'Apple CarPlay.*1 (P.56) F Véhicules sans DCM: Sélectionnez pour afficher l'écran de consommation de carburant.*2 Véhicules avec DCM: Sélectionnez cette fonction pour afficher l'écran d'informations. (P.20) G Sélectionnez pour afficher l'écran “Configuration”. (P.18) H Sélectionnez pour régler le contraste, la luminosité, etc. de l'affi- chage. (P.36) *1:Cette *2 fonction n'est pas disponible dans certains pays ou zones. :Reportez-vous au “MANUEL DU PROPRIÉTAIRE” COROLLA_H/B_Navi_D 1-1. Fonction de base 15 Entune Premium Audio 1 Guide rapide A Affiche la montre. Sélectionnez pour afficher l'écran de para- mètres de la montre. (P.62) B Sélectionnez pour afficher l'écran de la destination. (P.85) C Sélectionnez pour afficher l’écran de commande audio. (P.128) D Sélectionnez pour afficher l'écran d'utilisation du système mains libres. (P.200) Lorsqu'une connexion Apple CarPlay est établie, sélectionnez pour afficher l'écran de l'application de téléphone.* (P.56) E Sélectionnez pour afficher l’écran de l'application.* (P.249) F Lorsqu'une connexion Apple CarPlay est établie et que ce bouton affiche “Apple CarPlay”, sélectionnez pour afficher l'écran d'accueil d'Apple CarPlay.* (P.56) G Sélectionnez cette fonction pour afficher l'écran d'informations. (P.20) H Sélectionnez pour afficher l'écran “Configuration”. (P.18) I Sélectionnez pour régler le contraste, la luminosité, etc. de l'affi- chage. (P.36) * : Cette fonction n'est pas disponible dans certains pays ou zones. COROLLA_H/B_Navi_D 16 1-1. Fonction de base Icone d’état E Affichage de la charge de Les icones d’état s'affichent en haut de l'écran. F Affichage de l’état de batterie restante (P.17) connexion du téléphone Bluetooth® (P.17) Explication des icones d’état G Affichage de l'état de connexion Wi-Fi®*2, 3 (P.51) *1:Entune Premium Audio unique- ment *2 :Véhicules avec DCM *3 :Cette fonction n'est pas disponible dans certains pays ou zones. ● Le nombre d’icones d’état pouvant être affichés varie en fonction de l’écran affiché. A Affichage des alertes météo- rologiques*1,3 (P.184) • Sélectionnez pour afficher les informations météorologiques importantes pour l'emplacement actuel ou le long de l'itinéraire. B Indiqué pendant la communi- cation de données effectuée via le module de communication de données (DCM)*2 C Affichage du niveau de réception du module de communication de données (DCM)*2 (P.16) D Affichage du niveau de réception du téléphone connecté (P.16) COROLLA_H/B_Navi_D Affichage du niveau de réception Le niveau de réception ne correspond pas toujours au niveau affiché sur le téléphone portable. Le niveau de réception risque de ne pas s'afficher en fonction de votre téléphone. Lorsque le téléphone portable se trouve hors de la zone de service ou dans un lieu inaccessible aux ondes radio, s'affiche. / “Rm” s'affiche en cas de réception dans une zone d'itinérance. Pendant l'itinérance, “Rm” s'affiche en haut à gauche de l'icone. 1-1. Fonction de base Bluetooth®. Lorsqu’un téléphone portable est connecté Niveau Indicateurs Lors de l’utilisation du module de communication de données (DCM) Indicateurs Lors de l'utilisation du point d'accès Wi-Fi® Indicateurs Aucune connexion Connecté ● Lorsque le point d'accès Wi-Fi® est désactivé, aucun élément n'est affiché. Affichage de la charge de batterie restante La charge affichée ne correspond pas toujours à la charge affichée sur le dispositif Bluetooth®. COROLLA_H/B_Navi_D Pleine Affichage de l’état de connexion Bluetooth® Bluetooth® est intégrée au tableau de bord. Excellent Niveau Indicateurs Une antenne pour la connexion Faible Ce système ne dispose d’aucune fonction de chargement. Vide Excellent Niveau le type de dispositif Bluetooth® connecté. Charge restante Faible La charge de batterie restante risque de ne pas s'afficher selon Il est possible que l'état de la connexion Bluetooth® se dégrade et que le système ne fonctionne pas lorsque vous utilisez un téléphone Bluetooth® dans les conditions et/ou les emplacements suivants: Le téléphone portable est caché par certains objets (par exemple, lorsqu'il se trouve derrière le siège, dans la boîte à gants ou dans le boîtier de console). Le téléphone portable touche des matériaux métalliques ou en est recouvert. Laissez le téléphone Bluetooth® dans un endroit où l'état de la 1 Guide rapide La zone de réception risque de ne pas s'afficher en fonction du type de votre téléphone 17 18 1-1. Fonction de base connexion Bluetooth® est bon. Indicateurs Conditions (Bleu) Indique que l'état de la connexion Bluetooth® est bon. (Gris) Dans cette condition, la qualité sonore lors des appels téléphoniques risque de se détériorer. Indique que le téléphone portable n’est pas connecté via Bluetooth®. Écran “Configuration” Écran “Configuration” Appuyez sur le bouton “MENU”, puis sélectionnez “Configuration” pour afficher l'écran “Configuration”. Les éléments indiqués sur l'écran “Configuration” peuvent être paramétrés. Entune Audio Plus A Sélectionnez pour changer la langue sélectionnée, les paramètres de son de fonctionnement, etc. (P.60) B Sélectionnez pour régler les paramètres du dispositif Bluetooth® et du système Bluetooth®. (P.43) C Sélectionnez pour régler les paramètres audio. (P.156) D Sélectionnez pour régler les COROLLA_H/B_Navi_D 1-1. Fonction de base 19 paramètres du son du téléphone, des contacts, des messages, etc. (P.218) 1 Guide rapide E Sélectionnez pour régler les paramètres vocaux. (P.64) F Sélectionnez pour paramé- trer les informations relatives au véhicule. (P.66) G Sélectionnez pour régler les paramètres de connexion Wi-Fi®.*1, 2 (P.52) H Sélectionnez pour régler les *1 langue sélectionnée, les paramètres de son de fonctionnement, etc. (P.60) B Sélectionnez pour régler les paramètres de Toyota Entune paramètres du dispositif App Suite Connect.*2 (P.255) Bluetooth®. (P.43) :Véhicules avec DCM *2:Cette fonction n'est pas disponible dans certains pays ou zones. A Sélectionnez pour changer la Entune Premium Audio Bluetooth® et du système C Sélectionnez pour régler les paramètres audio. (P.156) D Sélectionnez pour régler les paramètres du son du téléphone, des contacts, des messages, etc. (P.218) E Sélectionnez pour régler les paramètres vocaux. (P.64) F Sélectionnez pour paramé- trer les informations relatives au véhicule telles que les informations d'entretien. (P.66) G Sélectionnez pour paramé- trer des points mémoire (domicile, entrées des favoris, zones à éviter), ou des coordonnées de navigation. (P.106) H Sélectionnez pour régler les paramètres de connexion COROLLA_H/B_Navi_D 20 1-1. Fonction de base Wi-Fi®.*1, 2 (P.52) Écran d'information I Sélectionnez pour régler les paramètres de Toyota Entune App Suite Connect. (P.255) J Sélectionnez pour régler les paramètres des informations routières.*2 (P.116) K Sélectionnez pour régler les paramètres des services de données.*2 (P.186) *1 :Véhicules avec DCM *2:Cette Écran d'information* *2 fonction n'est pas disponible dans certains pays ou zones. * : Entune Audio Plus avec DCM/Entune Premium Audio uniquement Des informations utiles, telles que la consommation de carburant, la météo, etc. sont disponibles sur l'écran d'information. L'écran d’information peut être affiché grâce aux méthodes suivantes: 1 Appuyez sur le bouton “MENU”. 2 Sélectionnez “Infos”. 3 Sélectionnez l'élément souhaité. A Sélectionnez pour afficher l'écran de consommation de carburant.*1 B Sélectionnez pour afficher les informations routières.*2,3 (P.81) C Sélectionnez pour afficher les informations météorologiques.*2,3 (P.184) D Sélectionnez pour afficher COROLLA_H/B_Navi_D 1-1. Fonction de base l'historique des alertes du véhicule.*3,4 :Reportez-vous au “MANUEL DU PROPRIÉTAIRE” *2 :Entune Premium Audio uniquement *3:Cette fonction n'est pas disponible dans certains pays ou zones. *4 :Véhicules avec DCM COROLLA_H/B_Navi_D 1 Guide rapide *1 21 22 1-2. Fonctionnement du système de navigation Utilisation de l'écran de carte* 1-2.Fonctionnement du système de navigation * : Entune Premium Audio uniquement Affichage de la position actuelle du véhicule sur l'écran de carte 1 Appuyez sur le bouton “MAP”. La position actuelle du véhicule est affichée sur l'écran de carte. Affichage de la carte 3D (P.75) Modification de la couleur de la carte (P.112) Affichage du micro-plan de ville (P.74) Déplacement de l'écran de carte 1 Sélectionnez le point souhaité sur l’écran de carte. Il est possible de faire défiler l'écran de carte en appuyant dessus, en la faisant glisser rapidement ou lentement. (P.29) ■ Affichage de l'écran de carte Les opérations suivantes peuvent également être effectuées. Changement de l'orientation de la carte (P.75) COROLLA_H/B_Navi_D Appuyez sur le bouton “MAP” pour revenir à la position actuelle. 1-2. Fonctionnement du système de navigation Zoom avant/arrière sur la carte 1 Sélectionnez ou écartez vos doigts sur l'écran de carte. (P.74) ■ Zoom arrière sur la carte 1 Sélectionnez ou rapprochez vos doigts sur l'écran de carte. (P.74) Guidage d'itinéraire* * : Entune Premium Audio uniquement Paramétrage de la destination 1 Appuyez sur le bouton “MAP”. 2 Sélectionnez . 3 Plusieurs types de méthodes permettent de rechercher une destination. (P.85) 4 Sélectionnez “Aller”. COROLLA_H/B_Navi_D 1 Guide rapide ■ Zoom avant sur la carte 23 24 1-2. Fonctionnement du système de navigation Vérifiez que la vue d'ensemble de l'itinéraire s'affiche. (P.94) 2 Sélectionnez . 5 Sélectionnez “OK”. Sélection d'itinéraires autres que l'itinéraire recommandé (P.95) Le guidage jusqu'à la destination s'affiche sur l'écran et est audible via le guidage vocal. Suppression de destinations Lorsque le guidage d'itinéraire n’est plus nécessaire, par exemple lorsque vous connaissez le reste de l’itinéraire jusqu’à votre destination, la destination peut être supprimée. 1 Appuyez sur le bouton “MAP”. COROLLA_H/B_Navi_D 3 Sélectionnez “Oui” lorsque l'écran de confirmation apparaît. Lorsque plus de 1 destination a été paramétrée, une liste s'affiche sur l'écran. Sélectionnez l'/les élément(s) à supprimer. 1-2. Fonctionnement du système de navigation * : Entune Premium Audio uniquement Enregistrement du domicile 1 Placez le contact du moteur en ACC ou ON. 2 Appuyez sur le bouton “MAP”. • Méthode alternative d'enregistrement du domicile P.106 1 • Modification du nom, de l'emplacement, du numéro de téléphone et de l'icone P.106 Guide rapide Enregistrement du domicile* 25 • Paramétrage du domicile comme destination P.25, 86 Paramétrage du domicile comme destination 1 Appuyez sur le bouton “MAP”. 3 Sélectionnez . 2 Sélectionnez 4 Recherchez votre domicile. • Plusieurs types de méthodes permettent de rechercher le domicile. (P.85) 5 Sélectionnez “Entrer”. 6 Sélectionnez “OK”. L'enregistrement du domicile est terminé. COROLLA_H/B_Navi_D . Le guidage jusqu'à la destination s'affiche sur l'écran et est audible via le guidage vocal. 26 1-2. Fonctionnement du système de navigation COROLLA_H/B_Navi_D 27 Fonction de base 2 2 2-1. Informations de base avant utilisation . Écran tactile ...................29 Écran d'accueil...............32 Saisie de lettres et de chiffres/fonctionnement de l'écran de liste .............. 33 Réglage de l'écran ......... 36 Liaison de l'affichage multi-informations et du système........................37 2-2. Paramètres de connectivité Enregistrement/Connexion d'un dispositif Bluetooth® .....................................38 Paramétrage détaillé du Bluetooth® ....................43 Wi-Fi® Hotspot ...............51 Apple CarPlay ................ 56 2-3. Autres paramètres Paramètres généraux .... 60 Paramètres de voix ........ 64 Paramètres du véhicule . 66 COROLLA_H/B_Navi_D Fonction de base Écran initial ....................28 28 2-1. Informations de base avant utilisation Écran initial rappel d'entretien s'affiche à l'activation du système. Lorsque le contact du moteur est placé en ACC ou ON, l’écran initial s'affiche et le système commence à fonctionner. Sélectionnez “Ne plus afficher ce message” pour empêcher l'écran de s'afficher à nouveau. Écran de mise en garde La sélection de permet d'appeler le numéro de téléphone enregistré. 2-1.Informations de base avant utilisation Après quelques secondes, l'écran de mise en garde s'affiche. Après environ 5 secondes ou après avoir sélectionné “Continuer”, l'écran de mise en garde passe automatiquement à l'écran suivant. AVERTISSEMENT ● Lorsque le véhicule est immo- bile et que le moteur tourne, serrez toujours le frein de stationnement par sécurité. Informations d’entretien* *: Entune Premium Audio uniquement Ce système rappelle aux utilisateurs quand remplacer certaines pièces ou certains composants et affiche des informations relatives au concessionnaire (si enregistré) sur l'écran. Lorsque le véhicule atteint une distance de conduite ou la date spécifiée précédemment paramétrée pour un contrôle d'entretien programmé, l'écran de COROLLA_H/B_Navi_D Pour enregistrer les informations d'entretien: P.66 Redémarrage du système Si le système réagit trop lentement, vous pouvez le redémarrer. 1 Maintenez le bouton “POWER VOLUME” appuyé pendant au moins 3 secondes. 2-1. Informations de base avant utilisation 29 Écran tactile Manipulation de l'écran tactile 2 Méthode de fonctionnement Description générale Appuyer Appuyez brièvement une fois et relâchez. Utilisation principale Sélection d'un élément sur l'écran Faire glisser*1 Appuyez sur l'écran Défilement des listes avec le doigt, et Défilement de déplacez l'écran l'écran de carte*2 sur la position souhaitée. Effleurer*1 Déplacez rapidement l'écran en l'effleurant avec le doigt. Défilement de la page d'écran principal Défilement de l'écran de carte*2 Pincer/Écarter*2, 3 Faites glisser les Changement de doigts en les rapl'échelle de la prochant ou en les carte*2 écartant l'un de l'autre sur l'écran. *1:Il est possible que les opérations ci-dessus ne puissent pas être effectuées sur tous les écrans. COROLLA_H/B_Navi_D Fonction de base Les opérations sont effectuées en appuyant sur l'écran tactile directement avec le doigt. 30 *2 2-1. Informations de base avant utilisation :Entune Premium Audio uniquement *3:L'application Apple CarPlay Maps n'est pas compatible avec le geste de pincement des gestes Multi-Touch. ● Il est possible que les opérations effectuées en effleurant l'écran s'effec- tuent plus difficilement en haute altitude. Fonctionnement de l'écran tactile différents, réglez les paramètres de l'écran sur l'écran des paramètres ou enlevez vos lunettes de soleil. Ce système peut être utilisé principalement grâce aux boutons sur l’écran. (Désignés par boutons d’écran dans ce manuel.) ● Lorsque Lorsque vous appuyez sur un bouton d'écran, un bip sonore retentit. (Pour paramétrer le bip sonore: P.60) ● Pour éviter d’endommager ● Si le système ne répond pas lorsque vous appuyez sur un bouton d’écran, retirez votre doigt de l’écran et appuyez à nouveau. ● Les boutons d’écran grisés ne peuvent pas être utilisés. ● L’image affichée risque de devenir plus sombre et les images mobiles risquent d’être légèrement déformées lorsque l’écran est froid. ● Dans des conditions de froid extrême, l'écran risque de ne pas être affiché et les données saisies par un utilisateur risquent d'être supprimées. En outre, il peut être plus difficile d’appuyer sur les boutons d’écran qu’habituellement. ● Lorsque vous regardez l’écran à travers un matériau polarisé tel que des lunettes de soleil polarisées, l’écran peut être sombre et difficile à voir. Si tel est le cas, regardez l'écran sous des angles COROLLA_H/B_Navi_D est affiché à l'écran, sélectionnez pour revenir à l'écran précédent. NOTE l’écran, appuyez doucement sur les boutons d’écran avec le doigt. ● N'utilisez aucun objet, unique- ment votre doigt, pour appuyer sur l'écran. ● Effacez les empreintes digitales à l'aide d'un chiffon de nettoyage pour le verre. N'utilisez pas de produits de nettoyage chimiques pour nettoyer l'écran, car ils risquent d'endommager l'écran tactile. Boutons d'écran tactile capacitifs Les zones de fonctionnement des boutons d'écran tactile capacitifs utilisent des capteurs tactiles capacitifs et peuvent ne pas fonctionner correctement dans les situations suivantes: Si l'écran est sale ou mouillé Si une source d'ondes électromagnétiques puissante est 2-1. Informations de base avant utilisation amenée à proximité de l'écran Si vous portez un gant pendant le fonctionnement Si vous appuyez sur l'écran avec un ongle Si la paume de votre main appuie sur la zone de fonctionnement d'un autre bouton pendant le fonctionnement Si vous appuyez rapidement sur un bouton Si vous appuyez sur la partie actionnable d'un bouton d'écran tactile capacitif ou que vous la recouvrez d'un objet métallique, comme ceux qui suivent, elle risque de ne pas fonctionner correctement: • Cartes d'isolation magnétiques • Feuille métallique, comme l'emballage intérieur d'un paquet de cigarettes • Partie métallique de porte-monnaie ou de sacs • Pièces de monnaie • Disques, tels que CD ou DVD Si vous effleurez la partie actionnable d'un bouton d'écran tactile capacitif, il peut être actionné de manière involontaire. Si vous appuyez sur le bouton d'écran tactile capacitif lorsque le contact du moteur passe en ACC ou ON, le bou- COROLLA_H/B_Navi_D ton risque de ne pas fonctionner correctement. Dans ce cas, retirez tout ce qui appuie sur le bouton, placez le contact du moteur sur OFF puis placez-le en ACC ou ON, ou redémarrez le système en maintenant le bouton “POWER VOLUME” appuyé pendant au moins 3 secondes. ● La sensibilité du capteur du bou- ton d'écran tactile capacitif peut être réglée. (P.60) 2 Fonction de base Si vous utilisez un stylet pour actionner les boutons 31 32 2-1. Informations de base avant utilisation Écran d'accueil Sur l'écran d'accueil, plusieurs écrans, comme l'écran du système audio/visuel, l'écran mains libres et l'écran de la montre, peuvent être affichés simultanément sur l'écran d'accueil. Fonctionnement de l'écran d'accueil 1 Appuyez sur le bouton “HOME”. peuvent être personnalisées. ● L'écran d'accueil peut être paramétré sur plusieurs types de dispositions scindées Personnalisation de l'écran d'accueil Il est possible de changer les informations/la zone de l'affichage et la disposition de l'écran d'accueil. 1 Appuyez sur le bouton “MENU”. 2 Sélectionnez “Configuration”. Si l'écran des paramètres généraux n'est pas affiché, sélectionnez “Général”. 3 Sélectionnez “Changer la disposition”. 4 Sélectionnez les éléments à paramétrer. 2 Vérifiez que l'écran d'accueil est affiché. A Sélectionnez pour changer les informations et la zone d'affichage et la disposition de l'écran d'accueil. Le fait de sélectionner un écran l'affiche en plein écran. ● Les informations et la zone de l'affichage sur l'écran d'accueil COROLLA_H/B_Navi_D B Sélectionnez pour changer la disposition de l'écran d'accueil. 2-1. Informations de base avant utilisation Saisie de lettres et de chiffres/fonctionnement de l'écran de liste 33 F Sélectionnez pour afficher une liste de prédictions de texte lorsqu'il existe plus d'une proposition. (P.34) G Sélectionnez pour saisir les H Sélectionnez pour entrer les caractères en minuscules ou en majuscules. Lors d'une recherche par adresse, nom, etc. ou de la saisie de données, les lettres et les chiffres peuvent être saisis via l'écran. I Sélectionnez pour changer les types de caractère. (P.33) J Sélectionnez pour entrer un espace à l'emplacement du curseur. * : Entune Premium Audio avec DCM uniquement ● Il est possible de modifier la dispo- sition du clavier. (P.60) sélectionnez pour activer la fonction de dictée.* (Anglais uniquement) (P.173) B Champ de texte. Le(s) carac- tère(s) saisi(s) s'affiche(nt). C Sélectionnez pour effacer un caractère. Maintenez sélectionné pour continuer à effacer des caractères. D Sélectionnez pour déplacer le curseur. E Sélectionnez pour choisir une proposition de prédiction de texte pour le texte saisi. (P.34) COROLLA_H/B_Navi_D Modification du type de caractère 1 Sélectionnez “Changer le type”. Fonction de base caractères souhaités. Saisie de lettres et de chiffres A Lorsque cet icone est affiché, 2 34 2-1. Informations de base avant utilisation 2 Sélectionnez le caractère souhaité. Écran de liste ● Selon l'écran affiché, il peut s'avé- rer impossible de changer les caractères du clavier. Affichage des prédictions de texte Lors de la saisie de texte, le système prédit le texte qui peut compléter le texte actuellement non confirmé et affiche les propositions de remplacement correspondant au début du texte. 1 Entrez du texte. L'écran de liste peut s'afficher après la saisie de caractères. Lorsqu’une liste est affichée, utilisez le bouton d’écran approprié pour faire défiler la liste. Défilement de l'écran de liste 2 Sélectionnez la proposition souhaitée. A Pour faire défiler la liste vers le haut/bas, faites glisser la liste vers le haut/bas. B Sélectionnez pour passer à la page suivante ou précé- Pour sélectionner une proposition qui n'est pas affichée, sélectionnez , puis sélectionnez la proposition de remplacement souhaitée. COROLLA_H/B_Navi_D dente. Maintenez ou sélectionné pour faire défiler la liste affichée. C Indique la position des entrées affichées dans la liste complète. Pour faire défiler les pages vers le haut/bas, faites glis- 2-1. Informations de base avant utilisation ser la barre. ● Si Recherche dans une liste Les éléments sont affichés dans la liste avec les résultats de la recherche les plus semblables en haut. 1 Sélectionnez . 2 Entrez du texte. Tri Il est possible de trier une liste affichée sur l'écran par ordre de distance à partir de l'emplacement actuel, par date, par catégorie, etc. 1 Sélectionnez “Trier”. 2 Sélectionnez les critères de tri souhaités. COROLLA_H/B_Navi_D 3 Sélectionnez “Rechercher”. 4 La liste est affichée. 2 Fonction de base s'affiche à droite d'un nom d'élément, le nom complet est trop long pour être affiché. • Sélectionnez pour faire défiler jusqu'à la fin du nom. • Sélectionnez pour revenir au début du nom. ● Les éléments correspondants dans la base de données sont listés même si l'adresse ou le nom saisis sont incomplets. ● La liste s'affiche automatiquement si le nombre maximum de caractères est saisi ou si les éléments correspondants peuvent être affichés sur un seul écran de liste. ● Le nombre d'éléments correspondants est indiqué sur le côté droit de l'écran. Si le nombre d’éléments correspondants est supérieur à 999, le système affiche “***” sur l’écran. 35 36 2-1. Informations de base avant utilisation Réglage de l'écran Le contraste et la luminosité de l’affichage de l’écran et de l’image de l'affichage de la caméra peuvent être réglés. L'écran peut également être désactivé, et/ou modifié pour passer au mode jour ou nuit. (Pour des informations relatives au réglage de l'écran audio/visuel: P.132) Affichage de l'écran de réglage de l'écran 1 Appuyez sur le bouton “MENU”. 3 Sélectionnez les éléments que vous souhaitez paramétrer. A Sélectionnez pour désacti- ver l’écran. Pour l'activer, appuyez sur un bouton. B Sélectionnez pour acti- ver/désactiver le mode jour. (P.36) C Sélectionnez pour régler l'affichage d'écran. (P.37) D Sélectionnez pour régler l'affichage de la caméra. ● Lorsque vous regardez l'écran 2 Sélectionnez “Affichage”. avec des lunettes de soleil polarisées, un arc-en-ciel risque d'apparaître sur l'écran à cause des caractéristiques optiques de l'écran. Si vous trouvez cela gênant, utilisez l'écran sans lunettes de soleil polarisées. Basculement entre le mode jour et le mode nuit En fonction de la position de la commande de phares, l’écran passe en mode jour ou nuit. Cette fonction est disponible lorsque les phares sont activés. 1 Sélectionnez “Mode jour”. COROLLA_H/B_Navi_D 2-1. Informations de base avant utilisation ● Si l'écran est paramétré en mode jour et que la commande de phares est activée, cette condition est mémorisée même lorsque le moteur est à l'arrêt. Il est possible de régler le contraste et la luminosité de l'écran en fonction de la luminosité de votre environnement. 1 Sélectionnez “Général” ou “Caméra”. 2 Sélectionnez l'élément souhaité. Écran “Affichage (général)” uniquement: Sélectionnez “<” ou “>” pour sélectionner l'affichage souhaité. • “Contraste” “+”: Sélectionnez pour renforcer le contraste de l'écran. “-”: Sélectionnez pour atténuer le contraste de l'écran. • “Luminosité” “+”: Sélectionnez pour augmenter la luminosité de l'écran. “-”: Sélectionnez pour réduire la luminosité de l'écran. COROLLA_H/B_Navi_D Liaison de l'affichage multi-informations et du système 2 Les fonctions suivantes du système sont liées à l'affichage multi-informations du groupe d'instruments: Audio Téléphone* etc. Il est possible d'utiliser ces fonctions via les commandes de réglage d'affichage multi-informations situées sur le volant. Pour des détails, reportez-vous à “MANUEL DU PROPRIÉTAIRE”. *: Lorsqu'une connexion Apple CarPlay est établie, cette fonction est indisponible. Fonction de base Réglage du contraste/de la luminosité 37 38 2-2. Paramètres de connectivité Enregistrement/Connexion d'un dispositif Bluetooth® 2-2.Paramètres de connectivité désactivé. 2 Appuyez sur le bouton “MENU”. Pour utiliser le système mains libres, il est nécessaire d'enregistrer un téléphone Bluetooth® dans le système. Une fois le téléphone enregistré, il est possible d'utiliser le système mains libres. Cette opération ne peut pas être effectuée pendant la conduite. Lorsqu'une connexion Apple CarPlay est établie, les fonctions Bluetooth® du système deviennent indisponibles et tous les disposi- 3 Sélectionnez “Téléphone”. Il est également possible d'effectuer les opérations jusqu'à cette étape en appuyant sur le bouton “PHONE” sur le tableau de bord. 4 Sélectionnez “Oui” pour enregistrer un téléphone. tifs Bluetooth® connectés sont déconnectés. Premier enregistrement d'un téléphone Bluetooth® ■ Enregistrement à partir du système 1 Activez le paramètre de connexion Bluetooth® sur votre téléphone portable. Cette fonction n'est pas disponible lorsque le paramètre de connexion Bluetooth® de votre téléphone portable est COROLLA_H/B_Navi_D 5 Sélectionnez le dispositif Bluetooth® souhaité. 2-2. Paramètres de connectivité succès (une liaison Bluetooth® a été établie mais l'enregistrement n'est pas encore terminé). 6 Enregistrez le dispositif Bluetooth® via votre dispositif Bluetooth®. Le système est en train de se connecter au dispositif enregistré. À cette étape, les fonctions Pour des détails sur le fonctionnement du dispositif ® Bluetooth , consultez le manuel livré avec lui. Bluetooth® ne sont pas encore disponibles. 8 Vérifiez que “Connecté” s'affiche et que l'enregistrement est terminé. Aucun code PIN n'est nécessaire pour les dispositifs Bluetooth® compatibles SSP (jumelage simple sécurisé). En fonction du type de dispositif Bluetooth® connecté, un message confirmant l'enregistrement peut s'afficher sur l'écran du dispositif Bluetooth®. Répondez et utilisez le dispositif Bluetooth® en fonction du message de confirmation. 7 Vérifiez que l'écran suivant s'affiche pour indiquer que le jumelage a été effectué avec COROLLA_H/B_Navi_D 2 Fonction de base Si le téléphone Bluetooth® souhaité n'est pas dans la liste, sélectionnez “Si vous ne parvenez pas à trouver...” et suivez les instructions sur l'écran. (P.40) 39 Si un message d'erreur s'affiche, suivez les instructions sur l'écran afin de procéder à une nouvelle tentative. ● Si un téléphone portable ne fonc- tionne pas correctement après avoir été connecté, désactivez le téléphone portable puis connectez-le à nouveau. 40 2-2. Paramètres de connectivité ■ Enregistrement à partir d’un téléphone 1 Sélectionnez “Si vous ne pouvez pas trouver...”. Aucun code PIN n'est nécessaire pour les dispositifs Bluetooth® compatibles SSP (jumelage simple sécurisé). En fonction du type de dispositif Bluetooth® connecté, un message confirmant l'enregistrement peut s'afficher sur l'écran du dispositif Bluetooth®. Répondez et utili- 2 Sélectionnez “Enregistrer à partir du téléphone”. sez le dispositif Bluetooth® en fonction du message de confirmation. 4 Suivez les étapes de “Premier enregistrement d'un téléphone Bluetooth®” en commençant par l'étape 7. (P.38) 3 Vérifiez que l'écran suivant s'affiche, et enregistrez le dispositif Bluetooth® à l'aide de votre dispositif ® Bluetooth . Premier enregistrement d'un lecteur audio Bluetooth® Pour pouvoir utiliser l'audio Bluetooth®, il est nécessaire d'enregistrer un lecteur audio dans le système. Une fois le lecteur enregistré, il devient possible d'utiliser l'audio Bluetooth®. Cette opération ne peut pas être effectuée pendant la conduite. Pour des détails sur le fonctionnement du dispositif Bluetooth®, consultez le manuel livré avec lui. COROLLA_H/B_Navi_D Pour des détails sur l'enregistrement d'un dispositif Bluetooth®: P.45 Lorsqu'une connexion Apple CarPlay est établie, les fonc- 2-2. Paramètres de connectivité tions Bluetooth® du système deviennent indisponibles et tous les dispositifs Bluetooth® connectés sont déconnectés. 1 Activez le paramètre de Cette fonction n'est pas disponible lorsque le paramètre ® de connexion Bluetooth de votre lecteur audio est désactivé. 2 Appuyez sur le bouton “AUDIO”. Profils Ce système prend en charge les services suivants. ■ Spécifications essentielles du Bluetooth® Ver. 2.0 (Recommandé: Ver. 4.1 +EDR) ■ Profils HFP (Hands Free Profile) Ver. 1.0 (Recommandé: Ver. 1.7) • Ceci est un profil permettant de passer des appels téléphoniques mains libres en utilisant un téléphone portable ou un casque d'écoute. Il a des fonctions d'appel sortant et entrant. OPP (Object Push Profile) Ver. 1.1 (Recommandé: Ver. 1.2) • Ceci est un profil permettant de transférer des données de contacts. 3 Sélectionnez “Source” sur l'écran audio ou appuyez sur le bouton “AUDIO” à nouveau. 4 Sélectionnez “Bluetooth”. 5 Sélectionnez “Oui” pour enregistrer un lecteur audio. 6 Suivez les étapes de “Premier enregistrement d'un téléphone Bluetooth®” en commençant par l'étape 5. (P.38) PBAP (Phone Book Access Profile) Ver. 1.0 (Recommandé: Ver. 1.2) • Ceci est un profil permettant de transférer des données de répertoire téléphonique. MAP (Message Access Profile) Ver. 1.0 (Recommandé: Ver. 1.2) • Ceci est un profil permettant d’utiliser les fonctions de messagerie téléphonique. SPP (Serial Port Profile) Recommandé: Ver. 1.2 • Ceci est un profil permettant d’uti- COROLLA_H/B_Navi_D 2 Fonction de base connexion Bluetooth® sur votre lecteur audio. 41 42 2-2. Paramètres de connectivité liser la fonction “Toyota Entune”. A2DP (Advanced Audio Distribution Profile) Ver. 1.0 (Recommandé: Ver. 1.3) • Il s'agit d'un profil de transmission audio stéréo ou de sons de haute qualité au système audio/visuel. AVRCP (Audio/Video Remote Control Profile) Ver. 1.0 (Recommandé: Ver. 1.6) • Ceci est un profil permettant de contrôler l’équipement A/V à distance. ● Il n'est pas garanti que ce sys- tème fonctionne avec tous les dispositifs Bluetooth®. ● Si votre téléphone portable ne prend pas en charge le profil HFP, il ne sera pas possible d'enregistrer le téléphone Bluetooth® ou d'utiliser individuellement les profils OPP, PBAP, MAP ou SPP. ● Si la version du dispositif Bluetooth® connecté est plus ancienne que celle recommandée ou est incompatible, le dispositif Bluetooth® risque de ne pas fonctionner correctement. ● Reportez-vous à http://www.toyota.com/Entune/ aux États-Unis, http://www.toyota.ca/entune au Canada, et http://www.toyotapr.com/entune à Porto Rico, pour trouver des téléphones Bluetooth® approuvés pour ce système. ● Certification COROLLA_H/B_Navi_D Bluetooth est une marque déposée de Bluetooth SIG, Inc. 2-2. Paramètres de connectivité Paramétrage détaillé du Bluetooth® 43 Écran de configuration du Bluetooth® 2 1 Appuyez sur le bouton “MENU”. A Connexion d'un dispositif Bluetooth® et modification des informations du dispositif Bluetooth® (P.43, 46) B Enregistrement d'un dispositif Bluetooth® (P.45) 2 Sélectionnez “Configuration”. 3 Sélectionnez “Bluetooth”. 4 Sélectionnez l'élément que vous souhaitez paramétrer. C Suppression d'un dispositif Bluetooth® (P.46) D Paramétrage du système Bluetooth® (P.48) Connexion d'un dispositif Bluetooth® Il est possible d'enregistrer jusqu'à 5 dispositifs Bluetooth® (téléphones (HFP) et lecteurs audio (AVP)). Si plus de 1 dispositif Bluetooth® a été enregistré, sélectionnez celui auquel vous souhaitez vous connecter. 1 Affichez l'écran des paramètres Bluetooth®. (P.43) 2 Sélectionnez “Appareil enregistré”. COROLLA_H/B_Navi_D Fonction de base Affichage de l’écran de configuration du Bluetooth® 44 2-2. Paramètres de connectivité 3 Sélectionnez le dispositif à connecter. fier les informations du dispositif Bluetooth®. (P.46) Lorsqu'un autre dispositif Bluetooth® est connecté Pour déconnecter le dispositif : Téléphone : Lecteur audio : Téléphone/Service “Toyota Entune” L'icone du profil pour un dispositif actuellement connecté s'affiche en couleur. La sélection de l'icone d'un profil qui n'est pas actuellement connecté entraîne la connexion à la fonction. Si le dispositif Bluetooth® souhaité ne figure pas dans la liste, sélectionnez “Ajouter un appareil” pour enregistrer le dispositif. (P.45) 4 Sélectionnez la connexion souhaitée. Bluetooth®, sélectionnez “Oui”. 5 Vérifiez qu'un écran de confirmation s'affiche lorsque la connexion est établie. Si un message d'erreur s'affiche, suivez les instructions sur l'écran afin de procéder à une nouvelle tentative. ● Cela peut prendre du temps si la connexion du dispositif est effectuée pendant la lecture audio Bluetooth®. ● En fonction du type du dispositif Bluetooth® connecté, il peut être nécessaire d'effectuer des étapes supplémentaires sur le dispositif. ● Lors du débranchement d'un dispositif Bluetooth®, il est recommandé de le débrancher à l'aide du système. ■ Méthode alternative de connexion d'un dispositif Bluetooth® (à partir de l'affichage principal du téléphone) P.202 “Infos sur l'appareil”: Sélectionnez pour vérifier et modi- COROLLA_H/B_Navi_D 2-2. Paramètres de connectivité ■ Méthode alternative de connexion d'un dispositif Bluetooth® (à partir de l'écran de configuration du téléphone) ■ Méthode alternative de connexion d'un dispositif Bluetooth® (à partir de l'écran audio Bluetooth®) P.152 ■ Mode de connexion auto Pour activer le mode de connexion auto, activez “Alimentation Bluetooth”. (P.48) Laissez le dispositif Bluetooth® dans un lieu où la connexion peut être établie. Lorsque le contact du moteur est en ACC ou ON, le système recherche un dispositif enregistré à proximité. Le système se connecte avec le dernier dispositif enregistré connecté, s'il se trouve à proximité. Lorsque la priorité de connexion automatique est activée et que plusieurs télé® phones Bluetooth enregistrés sont disponibles, le système se connecte automatiquement au téléphone Bluetooth® ayant la priorité la plus élevée. (P.48) COROLLA_H/B_Navi_D ■ Connexion manuelle En cas d'échec de la connexion auto ou si “Alimentation Bluetooth” est désactivé, il est nécessaire de connecter le dispositif Bluetooth® manuellement. 1 Affichez l'écran des paramètres Bluetooth®. (P.43) 2 Suivez les étapes de “Connexion d'un dispositif Bluetooth®” en commençant par l'étape 2. (P.43) ■ Reconnexion du téléphone Bluetooth® Si un téléphone Bluetooth® se déconnecte en raison d'une mauvaise réception du réseau Bluetooth® lorsque le contact du moteur est en ACC ou ON, le système reconnecte automatiquement le téléphone Bluetooth®. Enregistrement d'un dispositif Bluetooth® Il est possible d'enregistrer jusqu'à 5 dispositifs Bluetooth®. Il est possible d'enregistrer des téléphones compatibles (HFP) et des lecteurs audio (AVP) Bluetooth® simultanément. Cette opération ne peut pas être effectuée pendant la conduite. 2 Fonction de base P.218 45 46 2-2. Paramètres de connectivité 1 Affichez l'écran des paramètres Bluetooth®. (P.43) 3 Sélectionnez le dispositif souhaité. 2 Sélectionnez “Ajouter un appareil”. Lorsqu'un autre dispositif Bluetooth® est connecté Pour déconnecter le dispositif Bluetooth®, sélectionnez “Oui”. Lorsque 5 dispositifs Bluetooth® ont déjà été enregistrés Il est nécessaire de remplacer un dispositif enregistré. Sélectionnez “Oui”, et sélectionnez le dispositif à remplacer. 3 Suivez les étapes de “Premier enregistrement d'un téléphone Bluetooth®” en commençant par l'étape 5. (P.38) Suppression d'un dispositif Bluetooth® Cette opération ne peut pas être effectuée pendant la conduite. 1 Affichez l'écran des paramètres Bluetooth®. (P.43) 2 Sélectionnez “Retirer un appareil”. 4 Sélectionnez “Oui” lorsque l'écran de confirmation apparaît. 5 Vérifiez qu'un écran de confirmation s'affiche lorsque l'opération est terminée. ● Quand un téléphone Bluetooth® est supprimé, les données de contact sont supprimées simultanément. Modification des informations du dispositif Bluetooth® Il est possible d'afficher les informations du dispositif Bluetooth® sur l'écran. Les informations affichées peuvent être modifiées. Cette opération ne peut pas être effectuée pendant la conduite. 1 Affichez l'écran des paramètres Bluetooth®. (P.43) 2 Sélectionnez “Appareil enregistré”. 3 Sélectionnez le dispositif que vous souhaitez modifier. COROLLA_H/B_Navi_D 2-2. Paramètres de connectivité 4 Sélectionnez “Infos sur l'appareil”. 47 peut pas être modifiée. D Le numéro de téléphone est spécifique au téléphone Bluetooth® et ne peut pas être modifié. 2 E Le profil de compatibilité est Fonction de base spécifique au dispositif 5 Vérifiez et modifiez les informations du dispositif Bluetooth®. Bluetooth® et ne peut pas être modifié. F Sélectionnez pour réinitialiser tous les éléments de configuration. ● Si 2 dispositifs Bluetooth® ont été enregistrés sous le même nom de dispositif, il est possible de les différencier en se référant à l'adresse du dispositif. ● En fonction du type de téléphone Bluetooth®, certaines informations risquent de ne pas s'afficher. Modification du nom d’un dispositif 1 Sélectionnez “Nom de l'appareil”. 2 Entrez le nom et sélectionnez “OK”. A Le nom du dispositif Bluetooth® est affiché. Il peut être modifié selon le nom souhaité. (P.47) B Sélectionnez pour paramé- trer la méthode de connexion du lecteur audio Bluetooth®. (P.47) C L'adresse du dispositif est unique au dispositif et ne COROLLA_H/B_Navi_D ● Même si le nom du dispositif est modifié, le nom enregistré dans votre dispositif Bluetooth® ne change pas. Paramétrage de la méthode de connexion du lecteur audio 1 Sélectionnez “Connecter un lecteur audio à partir de”. 48 2-2. Paramètres de connectivité 2 Sélectionnez la méthode de connexion souhaitée. “Véhicule”: Sélectionnez pour connecter le lecteur audio à partir du système audio/visuel du véhicule. “Appareil”: Sélectionnez pour connecter le système audio/visuel du véhicule à partir du lecteur audio. En fonction du lecteur audio, la méthode de connexion “Véhicule” ou “Appareil” peut être la meilleure. Pour cette raison, reportez-vous au manuel fourni avec le lecteur audio. Écran “Paramètres détaillés” Bluetooth® Les paramètres peuvent être confirmés et modifiés. 1 Affichez l'écran des paramètres Bluetooth®. (P.43) 2 Sélectionnez “Paramètres détaillés”. 3 Sélectionnez l'élément que vous souhaitez paramétrer. A Sélectionnez pour acti- ver/désactiver la connexion Bluetooth®. (P.48) B Sélectionnez pour modifier la priorité de connexion automatique des dispositifs Bluetooth® enregistrés. (P.49) C Sélectionnez pour modifier les informations du système. (P.49) D Sélectionnez pour réinitialiser tous les éléments de configuration. Modification de “Alimentation Bluetooth” 1 Sélectionnez “Alimentation Bluetooth”. Lorsque “Alimentation Bluetooth” est activé: Le dispositif Bluetooth® est automatiquement connecté lorsque le contact du moteur est en ACC ou ON. Lorsque “Alimentation Bluetooth” est désactivé: COROLLA_H/B_Navi_D 2-2. Paramètres de connectivité Le dispositif Bluetooth® est déconnecté et le système ne s'y connectera pas la fois suivante. ● Pendant la conduite, l'état de Paramétrage de la priorité de connexion automatique La priorité de connexion automatique des dispositifs Bluetooth® enregistrés peut être modifiée. 1 Sélectionnez “Paramètres de l’appareil préférés”. (P.49) D Sélectionnez pour réinitialiser tous les éléments de configuration. ■ Modification de la priorité de connexion automatique des dispositifs Bluetooth® 1 Sélectionnez “Téléphones préférés” ou “Lecteurs audio préférés”. 2 Sélectionnez le dispositif Bluetooth® souhaité et sélectionnez “Vers le haut” ou “Vers le bas” pour modifier l'ordre souhaité. 2 Sélectionnez l'élément que vous souhaitez paramétrer. ● Un dispositif Bluetooth® nouvelle- A Sélectionnez pour acti- ver/désactiver la priorité de connexion automatique. B Sélectionnez pour modifier la priorité de connexion automatique des téléphones Bluetooth® enregistrés. (P.49) C Sélectionnez pour modifier la priorité de connexion automatique des lecteurs audio Bluetooth® enregistrés. COROLLA_H/B_Navi_D 2 ment enregistré aura automatiquement la priorité de connexion automatique la plus élevée. Modification des informations du système 1 Sélectionnez “Informations sur le système”. Fonction de base connexion auto peut passer de désactivé à activé, mais il ne peut pas passer d'activé à désactivé. 49 50 2-2. Paramètres de connectivité 2 Sélectionnez l'élément que vous souhaitez paramétrer. G Sélectionnez pour réinitialiser tous les éléments de configuration. ■ Modification du nom du système 1 Sélectionnez “Nom du système”. 2 Saisissez un nom et sélectionnez “OK”. ■ Modification du code PIN 1 Sélectionnez “Code PIN du système”. 2 Saisissez un code PIN et sélectionnez “OK”. A Affiche le nom du système. Peut être remplacé par le nom souhaité. (P.50) B Code PIN utilisé lors de l'enregistrement du dispositif Bluetooth®. Peut être remplacé par le code souhaité. (P.50) C L'adresse du dispositif est unique au dispositif et ne peut pas être modifiée. D Sélectionnez pour acti- ver/désactiver l'affichage de l'état de la connexion du téléphone. E Sélectionnez pour acti- ver/désactiver l'affichage de l'état de la connexion du lecteur audio. F Profil de compatibilité du sys- tème COROLLA_H/B_Navi_D 2-2. Paramètres de connectivité Wi-Fi® Hotspot* * tez-vous à la documentation fournie avec ce dernier. : Véhicules avec DCM En connectant un dispositif ® Pour utiliser cette fonction, vous devez être abonné au service de point d'accès Wi-Fi® de Verizon Wireless. Contactez votre concessionnaire Toyota pour plus de détails. Cette fonction n'est pas disponible dans certains pays ou zones. Connexion d'un dispositif au point d'accès à bord du véhicule Recherche et connexion d'un dispositif au point d'accès du véhicule 1 Activez la fonction de point d'accès Wi-Fi®. (P.52) 2 Désactivez la fonction “Masquer le point d'accès”. (P.52) 3 Recherchez le point d'accès du véhicule au moyen du dispositif que vous souhaitez connecter. Pour plus de détails sur l'utilisation du dispositif, repor- 4 Activez le dispositif pour le connecter au point d'accès du véhicule. Pour vérifier le mot de passe du point d'accès du véhicule, cochez “Mot de passe”. (P.52) ● Des conseils pour la connexion au véhicule via Wi-Fi® peuvent être affichés. (P.52) Connexion d'un dispositif au point d'accès à bord du véhicule en utilisant le nom du point d'accès (SSID) 1 Activez la fonction de point d'accès Wi-Fi®. (P.52) 2 Activez la fonction “Masquer le point d'accès”. (P.52) 3 Entrez le nom du point d'accès (SSID) dans le dispositif que vous souhaitez connecter et connectez-le. Pour vérifier le mot de passe du point d'accès du véhicule, cochez “Mot de passe”. (P.52) Les paramètres de sécurité du dispositif doivent être les mêmes que ceux affichés pour “Sécurité”. (P.52) Pour plus de détails sur l'utilisation du dispositif, reportez-vous à la documentation 2 Fonction de base au véhicule via Wi-Fi , il peut accéder à internet par l'intermédiaire du DCM. COROLLA_H/B_Navi_D 51 52 2-2. Paramètres de connectivité fournie avec ce dernier. Modification des paramètres Wi-Fi® 1 Appuyez sur le bouton “MENU”. ver/désactiver la fonction de point d'accès Wi-Fi®. (P.53) B Sélectionnez pour véri- fier/modifier le mot de passe du point d'accès. (P.53) C Sélectionnez pour afficher des conseils pour la connexion au véhicule via Wi-Fi®. D Sélectionnez pour rendre le point d'accès utilisable/non utilisable dans une recherche. 2 Sélectionnez “Configuration”. 3 Sélectionnez “Wi-Fi*”. * : Wi-Fi® est une marque déposée de Wi-Fi Alliance®. 4 Sélectionnez l'élément que vous souhaitez paramétrer. E Sélectionnez pour véri- fier/modifier le protocole de sécurité du point d'accès (pour authentification et chiffrement). (P.54) F Sélectionnez pour modifier le nom du point d'accès (SSID). (P.54) G Sélectionnez pour changer le canal de connexion Wi-Fi® (dans la bande de fréquence 2,4GHz). (P.54) ● Si des paramètres ont été modi- fiés, il est nécessaire de réinitialiser le système Wi-Fi® pour terminer les modifications. Pour réinitialiser le système Wi-Fi®, sélectionnez “Oui” sur la fenêtre contextuelle affichée après avoir modifié les paramètres. A Sélectionnez pour acti- COROLLA_H/B_Navi_D 2-2. Paramètres de connectivité Activation/désactivation de la fonction de point d'accès Wi-Fi® Lorsque la fonction de point Si aucun abonnement au service de point d'accès n'a démarré, démarrez l'application Toyota Entune App Suite Connect pour activer l'abonnement au service. (Si l'application Toyota Entune App Suite Connect n'a pas été installée, installez l'application.) Contactez votre concessionnaire Toyota pour plus de détails concernant l'application Toyota Entune App Suite Connect. Vérification/modification du mot de passe 1 Sélectionnez “Mot de passe”. 2 Vérifiez que l'écran suivant est affiché. A Affiche le mot de passe B Sélectionnez pour affi- COROLLA_H/B_Navi_D cher/masquer le mot de passe entré. C Sélectionnez pour modifier le mot de passe. Modification du mot de passe 1 Sélectionnez “Modifier le mot de passe”. 2 Entrez le mot de passe souhaité et sélectionnez “OK”. Lorsque vous configurez/modifiiez un mot de passe, respectez les consignes suivantes pour éviter que votre mot de passe ne soit craqué par un tiers: • Utilisez un mot de passe d'au moins 8 caractères composé de lettres et de chiffres. (Les caractères non-ASCII ne sont pas reconnus par le système.) • Changez le mot de passe régulièrement. • Si vous notez votre mot de passe, ne le laissez pas quelque part où il est visible. • N'utilisez pas un mot de passe identique ou similaire à celui utilisé pour d'autres comptes. • Évitez d'utiliser des mots faciles à identifier, comme le nom du modèle ou le numéro de plaque d'immatriculation de votre véhicule, de simples mots du dictionnaire, ou des mots avec une obfuscation simple, par exemple c@t (pour cat), comme mot de passe. 2 Fonction de base d'accès Wi-Fi® est activée, le système vérifie la présence d'un abonnement valide au service de point d'accès. 53 54 2-2. Paramètres de connectivité Modification du protocole de sécurité Modification du canal 1 Sélectionnez “Sécurité”. 1 Réglez “Sélectionner un canal” sur “Manuel”. 2 Sélectionnez le protocole de sécurité souhaité. 2 Sélectionnez “Numéro du canal”. Modification du nom du point d'accès (SSID) 3 Entrez le numéro du canal souhaité et sélectionnez “OK”. 1 Sélectionnez “Nom de point d'accès”. Les canaux 1 à 11 peuvent être sélectionnés. 2 Entrez le nom du point d'accès (SSID) souhaité et sélectionnez “OK”. Sélection d'un canal de connexion Wi-Fi® 1 Sélectionnez “Canal”. 2 Vérifiez que l'écran suivant est affiché. Conseils d'utilisation de la fonction Wi-Fi® ● Si un dispositif connecté est sorti de la zone de connexion Wi-Fi®, la connexion est rompue. ● Si le véhicule quitte la zone de couverture de communication cellulaire, la connexion à internet via le point d'accès Wi-Fi® est impossible. ● Si un dispositif Bluetooth® est uti- A Sélectionnez pour changer la sélection du canal à automatique/manuel. B Lorsque “Manuel” est sélec- tionné, sélectionnez pour modifier le canal. COROLLA_H/B_Navi_D lisé alors qu'un dispositif est connecté au moyen de la fonction de point d'accès Wi-Fi®, la vitesse de communication peut diminuer. ● Si le véhicule se trouve à proximité d'une antenne radio, d'une station radio ou autre source d'ondes radio puissantes ou de bruit électrique, la communication peut être lente voire impossible. AVERTISSEMENT ● Utilisez des dispositifs Wi-Fi® uniquement lorsque cela est sans risque et légal. 2-2. Paramètres de connectivité AVERTISSEMENT ● Votre unité audio est équipées Wi-Fi® ● Avant d'utiliser des dispositifs Wi-Fi®, les personnes portant un dispositif médical électrique autre que des stimulateurs cardiaques, stimulateurs cardiaques pour la thérapie de resynchronisation implantables ou des défibrillateurs automatiques implantables doivent consulter le fabricant du dispositif pour obtenir des informations concernant son fonctionnement sous l'effet des ondes radio. Les ondes radio pourraient avoir des effets inattendus sur le fonctionnement de tels dispositifs médicaux. Conditions affichées avec l'icone Wi-Fi® L'état de la connexion Wi-Fi® s'affiche en haut à droite de l'écran. (P.16) Spécifications Normes de communication IEEE 802.11b IEEE 802.11g IEEE 802.11n (2.4GHz) COROLLA_H/B_Navi_D Sécurité WPA™ WPA2™ • WPA™ et WPA2™ sont des marques de Wi-Fi Alliance®. 2 Fonction de base d'antennes . Les personnes portant des stimulateurs cardiaques, stimulateurs cardiaques pour la thérapie de resynchronisation implantables ou des défibrillateurs automatiques implantables doivent se tenir à une distance raisonnable des antennes Wi-Fi®. Les ondes radio risquent d'affecter le fonctionnement de tels dispositifs. 55 56 2-2. Paramètres de connectivité Apple CarPlay* * 3 Sélectionnez “Toujours activer” ou “Activer une fois”. : Cette fonction n'est pas disponible dans certains pays ou zones. Apple CarPlay permet l'utilisation sur le système de certaines applications telles que les applications de cartes, de téléphone et de musique. Lorsqu'une connexion Apple CarPlay est établie, les applications compatibles Apple CarPlay sont affichées sur l'affichage du système. Dispositif compatible Apple iPhone (iOS Ver. 9.3 ou ultérieure), prenant en charge Apple CarPlay. Pour plus de détails, consultez le site https://www.apple.com/ios/ carplay/. Mise en place d'une connexion Apple CarPlay 1 Activez Siri sur le dispositif que vous souhaitez connecter. 2 Connectez le dispositif au port USB. (P.130) COROLLA_H/B_Navi_D Si “Ne pas activer” est sélectionné, la connexion Apple CarPlay n'est pas établie. Le cas échéant, le dispositif peut être utilisé en tant que dispositif Apple normal tel qu'un iPod. En fonction du dispositif connecté, environ 3 à 6 secondes peuvent s'écouler avant qu'une connexion Apple CarPlay soit établie. 4 Appuyez sur le bouton “MENU”. 2-2. Paramètres de connectivité 5 Sélectionnez “Apple CarPlay”. A Sélectionnez pour afficher l'écran d'accueil d'Apple CarPlay. Maintenez appuyé pour activer Siri. B Sélectionnez pour démarrer l'application. L'utilisateur peut utiliser toute application pour iPhone prise en charge par Apple CarPlay. C Sélectionnez pour afficher Play similaires ou deviennent indisponibles : • iPod (lecture audio) • Téléphone mains-libres • Audio USB/vidéo USB • Audio Bluetooth® • Téléphone Bluetooth® • Toyota Entune App Suite Connect ● Le volume de guidage peut être changé sur l'écran des paramètres de voix. (P.64) ● Pour désactiver Apple CarPlay lorsqu'un dispositif est connecté, désactivez “Apple CarPlay” sur l'écran des paramètres généraux. (P.60) ● Apple CarPlay est une application développée par Apple Inc. Ses fonctions et services peuvent être interrompus ou modifiés sans préavis selon le système d'exploitation, le matériel ou le logiciel du dispositif connecté, ou en raison de modifications dans les spécifications d'Apple CarPlay. ● Si le système de navigation du véhicule est utilisé pour le guidage d'itinéraire et qu'un itinéraire est paramétré à l'aide de l'application Apple CarPlay Maps, le guidage d'itinéraire est effectué au moyen d'Apple CarPlay. Si l'application Apple CarPlay Maps est utilisée pour le guidage d'itinéraire et qu'un itinéraire est paramétré à l'aide du système de navigation du véhicule, le guidage d'itinéraire est effectué au moyen du système de navigation du véhicule. l'écran du système. ● Lorsqu'une connexion Apple Car- Play est établie, la fonction de certains boutons du système change. ● Lorsqu'une connexion Apple CarPlay est établie, certaines fonctions du système, telles que les fonctions suivantes, sont remplacées par des fonctions Apple Car- COROLLA_H/B_Navi_D ● L'utilisation du logo Apple CarPlay signifie qu'une interface utilisa- 2 Fonction de base 6 Vérifiez que l'écran d'accueil d'Apple CarPlay est affiché. 57 58 2-2. Paramètres de connectivité teur du véhicule répond aux normes de performances d'Apple. Apple ne peut pas être tenu responsable du fonctionnement de ce véhicule ou de sa conformité aux normes de sécurité et de réglementation. Veuillez noter que l'utilisation de ce produit avec un iPhone ou un iPod peut affecter les performances sans fil. ● Apple, iPad, iPhone, iPod, et iPod touch sont des marques déposées d'Apple Inc., enregistrées aux États-Unis et dans d'autres pays. Apple CarPlay est une marque commerciale d'Apple Inc. NOTE ● Ne laissez pas votre iPhone dans le véhicule. En particulier, des températures élevées à l'intérieur du véhicule peuvent endommager l'iPhone. ● N'appuyez pas et n'appliquez aucune pression inutile sur l'iPhone lorsqu'il est connecté car cela risquerait d'endommager l'iPhone ou sa borne. ● N'insérez pas de corps étran- gers dans le port car cela peut endommager l'iPhone ou sa borne. AVERTISSEMENT ● Ne connectez pas l'iPhone et n'actionnez pas les commandes pendant la conduite. Dépannage Si vous rencontrez des difficultés avec Apple CarPlay, consultez le tableau suivant. Symptôme Solution Vérifiez que le dispositif prend en charge Apple CarPlay. Vérifiez si Apple CarPlay est activé sur le dispositif connecté. Pour des détails, reportez-vous à https://www.apple.com/ios/carplay/. Une connexion Apple Car- Vérifiez si “Apple CarPlay” est paramétré sur Play ne peut pas être éta- marche sur l'écran de paramètres généraux. (P.60) blie. Vérifiez si le câble Lightning actuellement utilisé est certifié par Apple Inc. et s'il est correctement connecté au dispositif et au port USB. Une fois que vous avez vérifié tous les points ci-dessus, essayez d'établir la connexion Apple CarPlay. (P.51) COROLLA_H/B_Navi_D 2-2. Paramètres de connectivité Symptôme 59 Solution Bien qu'une connexion Le son du système est coupé ou le volume est Apple CarPlay soit établie, peut-être bas. Augmentez le volume du sysle son n'est pas diffusé par tème. le système. L'écran Apple CarPlay présente des défauts et/ou le son diffusé par Apple CarPlay est de mauvaise qualité. Vérifiez si le câble Lightning actuellement utilisé pour connecter le dispositif au système est endommagé. Pour vérifier si le câble Lightning présente des dommages internes, connectez le dispositif à un autre système tel qu'un PC et vérifier si le dispositif est reconnu par le système connecté. (Le dispositif doit commencer à se charger lorsqu'il est connecté.) Une fois que vous avez vérifié tous les points ci-dessus, essayez d'établir la connexion Apple CarPlay. (P.51) Il n'est possible d'effectuer un zoom avant ou arrière sur l'affichage de carte de l'application Apple CarPlay Maps avec le geste de pincement des gestes Multi-Touch. COROLLA_H/B_Navi_D Il ne s'agit pas d'un dysfonctionnement car l'application Apple CarPlay Maps n'est pas compatible avec le geste de pincement des gestes Multi-Touch. 2 Fonction de base Lorsqu'une connexion Apple CarPlay est établie Il ne s'agit pas d'un dysfonctionnement étant et qu'une vidéo est en cours de lecture, la vidéo donné que le système n'est pas conçu pour lire n'est pas affichée mais le des vidéos via Apple CarPlay. son est diffusé par le système. 60 2-3. Autres paramètres Paramètres généraux 2-3.Autres paramètres Les paramètres sont disponibles pour la montre, les sons de fonctionnement, etc. Affichage de l'écran des paramètres généraux 1 Appuyez sur le bouton “MENU”. Écran des paramètres généraux “Horloge” Sélectionnez pour changer le fuseau horaire et sélectionnez “Activé” ou “Désactivé” ou “Automatique”*1 pour l'heure d'été, le réglage automatique de la montre, etc. (P.62) “Langue” Sélectionnez pour changer la langue. Le réglage de la langue d'Apple CarPlay peut être modifié uniquement sur l'iPhone connecté. “Changer la disposition” Sélectionnez pour changer les informations/la zone de l'affichage et la disposition de l'écran d'accueil. (P.32) 2 Sélectionnez “Configuration”. Si l'écran des paramètres généraux n'est pas affiché, sélectionnez “Général”. 3 Sélectionnez les éléments que vous souhaitez paramétrer. “Réglage du thème” Sélectionnez pour changer le paramètre du thème de l'écran. “Bip” Sélectionnez pour activer/désactiver le bip sonore. “Unités de température”*1 Sélectionnez pour changer l'unité de température. “Unités de mesure” Sélectionnez pour changer l'unité de mesure de la distance/consommation de carburant. “Passage automatique à l'écran”*1 Sélectionnez pour activer/désactiver le passage automatique de l'écran de commande audio à COROLLA_H/B_Navi_D 2-3. Autres paramètres l'écran d'accueil. Lorsque cette fonction est activée, l'écran passe automatiquement de l'écran de commande audio à l'écran d'accueil après 20 secondes. “Disposition du clavier” “Mise à jour du logiciel” Sélectionnez pour mettre à jour des versions de logiciel. Pour des détails, contactez votre concessionnaire Toyota. “Paramètre de mise à jour de logiciel”*2,3 “Supprimer l'historique du clavier” Sélectionnez pour régler le paramètre de mise à jour du logiciel. (P.64) Sélectionnez pour supprimer l'historique du clavier. “Mise à jour de la base de données Gracenote” “Mémoriser l'historique du clavier” Sélectionnez pour activer/désactiver l'historique du clavier mémorisé. Sélectionnez pour mettre à jour les versions de la base de données Gracenote®. Pour des détails, contactez votre concessionnaire Toyota. “Animation” “Informations sur le logiciel” Sélectionnez pour activer/désactiver les animations. Sélectionnez pour afficher les informations du logiciel. Les notes relatives au logiciel tiers utilisé dans ce produit sont listées. (Ceci inclut les instructions d'obtention d'un tel logiciel, le cas échéant.) “Apple CarPlay”*2 Sélectionnez pour activer/désactiver le mode de connexion automatique d'Apple CarPlay lorsqu'un iPhone compatible est connecté au système via l'USB. (P.56) Ce paramètre ne peut pas être modifié lorsqu'un dispositif est connecté au système via USB. Débranchez le dispositif avant d'essayer de modifier le paramètre. “Driver Setting” Sélectionnez pour changer les paramètres du conducteur. (P.63) “Supprimer les données personnelles” Sélectionnez pour supprimer des données personnelles. (P.63) COROLLA_H/B_Navi_D “Niveau sensibilité commut.” Sélectionnez pour changer la sensibilité des boutons d'écran tactiles capacitifs à 1 (basse), 2 (moyenne), ou 3 (élevée). *1 :Entune Premium Audio uniquement *2 :Cette fonction n'est pas disponible dans certains pays ou zones. *3:Véhicules avec DCM 2 Fonction de base Sélectionnez pour changer la disposition du clavier. 61 62 2-3. Autres paramètres Paramètres de la montre 1 Affichez l'écran des paramètres généraux. (P.60) 2 Sélectionnez “Horloge”. 3 Sélectionnez les éléments que vous souhaitez paramétrer. Paramétrage du fuseau horaire 1 Sélectionnez “Fuseau horaire”. 2 Sélectionnez le fuseau horaire souhaité. Entune Premium Audio uniquement: Si “Automatique” est sélectionné, le fuseau horaire est sélectionné automatiquement en fonction de la position actuelle du véhicule. Réglage manuel de la montre A Sélectionnez pour changer le fuseau horaire. (P.62) B Sélectionnez pour acti- ver/désactiver/régler en mode auto* l'heure d'été. C Sélectionnez pour acti- ver/désactiver le réglage automatique de la montre par GPS. Lorsque cette fonction est désactivée, la montre peut être réglée manuellement. (P.62) Lorsque “Réglage automatique par GPS” est désactivé, la montre peut être réglée manuellement. 1 Sélectionnez “Réglage automatique par GPS” pour désactiver. 2 Réglez la montre manuellement. D Sélectionnez pour acti- ver/désactiver le format 24 heures. Lorsque cette fonction est désactivée, la montre est affichée au format 12 heures. * : Entune Premium Audio uniquement A Sélectionnez “+” pour avan- cer l’heure d’une heure ou “-” pour reculer l’heure d’une heure. B Sélectionnez “+” pour avan- COROLLA_H/B_Navi_D 2-3. Autres paramètres cer l’heure d’une minute ou “-” pour reculer l’heure d’une minute. 63 2 Sélectionnez le téléphone souhaité. C Sélectionnez pour arrondir à 2 Paramètres du conducteur La fonctionnalité des paramètres du conducteur permet au système de lier certaines préférences (comme les préréglages audio, le thème de l'écran, la langue, etc.) à un téléphone Bluetooth® jumelé. 1 Affichez l'écran des paramètres généraux. (P.60) 2 Sélectionnez “Driver Setting”. 3 Sélectionnez “Activer cette fonctionnalité”. Après quelques secondes, l'écran actif passe automatiquement à l'écran d'accueil. Suppression de données personnelles Les paramètres personnels enregistrés ou modifiés sont supprimés ou réinitialisés à leur état par défaut. 1 Affichez l'écran des paramètres généraux. (P.60) 2 Sélectionnez “Supprimer les données personnelles”. 3 Sélectionnez “Supprimer”. 4 Sélectionnez “Oui” lorsque l'écran de confirmation apparaît. Exemples de paramètres pouvant être ramenés à leur état par défaut: Sélection manuelle des paramètres liés 1 Sélectionnez “Sélect. manuellement les paramètres liés”. COROLLA_H/B_Navi_D Paramètres de navigation* Paramètres audio Paramètres de téléphone etc. * : Entune Premium Audio uniquement Fonction de base l’heure la plus proche. par exemple 1:00 à 1:29 1:00 1:30 à 1:59 2:00 64 2-3. Autres paramètres Paramètres de mise à jour du logiciel* *: Véhicules avec DCM uniquement. Cette fonction n'est pas disponible dans certains pays ou zones. Lorsque la fonction de vérification automatique des mises à jour est activée, si une mise à jour logicielle est disponible auprès du centre Toyota Entune, un message s'affiche. 1 Affichez l'écran des paramètres généraux. (P.60) Paramètres de voix Il est possible de paramétrer le volume de la voix, etc. Affichage de l'écran des paramètres de voix 1 Appuyez sur le bouton “MENU”. 2 Sélectionnez “Paramètre de mise à jour de logiciel”. 3 Sélectionnez “Vérification automatique de mise à jour” pour activer/désactiver la fonction de vérification automatique des mises à jour. 2 Sélectionnez “Configuration”. 3 Sélectionnez “Voix”. 4 Sélectionnez les éléments que vous souhaitez paramétrer. Écran des paramètres de voix ● Lorsque les informations sur les mises à jour du logiciel sont affichées, contactez votre concessionnaire Toyota. COROLLA_H/B_Navi_D 2-3. Autres paramètres lées.* (P.249) volume du guidage vocal. J Sélectionnez pour réinitialiser B Sélectionnez pour acti- raire.* C Sélectionnez pour acti- ver/désactiver le guidage vocal lors de l'utilisation du système audio/visuel.* D Sélectionnez pour paramé- trer les messages de reconnaissance vocale. E Sélectionnez pour vous entraîner avec la reconnaissance vocale. Le système de commande vocale s'adapte à l'accent de l'utilisateur. F Sélectionnez pour démarrer le tutoriel de reconnaissance vocale. G Sélectionnez pour paramé- trer le son des bips du guidage de navigation.* H Sélectionnez pour acti- ver/désactiver l'interruption de message vocal. I Sélectionnez pour paramé- COROLLA_H/B_Navi_D tous les éléments de configuration. * : Entune Premium Audio uniquement 2 Fonction de base trer le moteur de recherche internet. Les moteurs de recherche sont des applications Toyota Entune App Suite Connect. Cet élément s'affiche lorsque au moins deux applications de recherche de PDI sont instal- A Sélectionnez pour régler le ver/désactiver le guidage vocal lors du guidage d'itiné- 65 66 2-3. Autres paramètres Paramètres du véhicule A Sélectionnez pour paramé- trer l'entretien.*1 (P.66) B Sélectionnez pour paramé- Les paramètres sont disponibles pour l'entretien, la personnalisation du véhicule, etc. trer la personnalisation du véhicule.*2 C Sélectionnez pour paramé- trer le mode de voiturier. (P.69) Affichage de l'écran des paramètres du véhicule 1 Appuyez sur le bouton “MENU”. D Sélectionnez pour paramé- trer les informations relatives au concessionnaire.*3, 4 *1 :Entune Premium Audio uniquement *2 :Reportez-vous au “MANUEL DU PROPRIÉTAIRE” *3:Entune Audio Plus avec DCM uniquement *4 2 Sélectionnez “Configuration”. 3 Sélectionnez “Véhicule”. 4 Sélectionnez les éléments que vous souhaitez paramétrer. Écran des paramètres du véhicule :Cette fonction n'est pas disponible dans certains pays ou zones. Entretien* * : Entune Premium Audio uniquement Lorsque le système est activé, l’écran de rappel d’entretien s’affiche lorsqu’il est temps de remplacer une pièce ou certains composants. (P.28) 1 Affichez l'écran des paramètres du véhicule. (P.66) 2 Sélectionnez “Entretien”. COROLLA_H/B_Navi_D 2-3. Autres paramètres 3 Sélectionnez l'élément souhaité. 67 Paramètres des informations relatives à l’entretien 2 Paramétrez les conditions. A Le système est paramétré pour fournir des informations d'entretien via l'écran de rappel d'entretien. (P.28) B Sélectionnez pour paramé- trer un rappel pour une pièce ou un composant. (P.67) A Sélectionnez pour saisir la C Sélectionnez pour ajouter un B Sélectionnez pour saisir la D Sélectionnez pour annuler C Sélectionnez pour annuler E Sélectionnez pour réinitialiser D Sélectionnez pour réinitialiser rappel autre que ceux fournis. tous les rappels qui ont été entrés. tous les rappels ayant expirés. F Sélectionnez pour appeler le concessionnaire enregistré. G Sélectionnez pour enregis- trer/modifier les informations du concessionnaire. (P.68) ● Lorsque le véhicule nécessite un entretien, la couleur du bouton d'écran devient orange. COROLLA_H/B_Navi_D date du prochain entretien. distance à parcourir jusqu'au prochain contrôle d'entretien. les conditions ayant été entrées. les conditions ayant expiré. 3 Sélectionnez “OK” après avoir saisi les conditions. ● Pour des informations sur les entretiens programmés, reportez-vous au “Guide du programme d’entretien” ou “Supplément du manuel du propriétaire”. ● En fonction des conditions de conduite ou de circulation, la date et la distance réelles de/jusqu'à l'entretien peuvent différer de la date et de la distance enregistrées dans le système. 2 Fonction de base 1 Sélectionnez le bouton d'écran de la pièce ou du composant souhaité(e). 68 2-3. Autres paramètres Paramétrage d’un concessionnaire Il est possible d'enregistrer des informations relatives au concessionnaire dans le système. Une fois les informations relatives au concessionnaire enregistrées, le guidage d'itinéraire jusqu'au concessionnaire est disponible. 1 Sélectionnez “Définir le concessionnaire”. 2 Sélectionnez l'élément souhaité pour rechercher l'emplacement. (P.85) L'écran de modification de concessionnaire apparaît une fois l'emplacement paramétré. 3 Sélectionnez les éléments que vous souhaitez modifier. D Sélectionnez pour saisir le numéro de téléphone. (P.68) E Sélectionnez pour supprimer les informations relatives au concessionnaire affichées sur l'écran. F Sélectionnez pour paramé- trer le concessionnaire affiché en tant que destination. (P.93) Modification du nom du concessionnaire ou d'un contact 1 Sélectionnez “Concessionnaire” ou “Contact”. 2 Entrez le nom et sélectionnez “OK”. Modification de l'emplacement 1 Sélectionnez “Lieu”. 2 Faites défiler la carte jusqu'au point souhaité (P.76) et sélectionnez “Entrer”. A Sélectionnez pour saisir le nom d'un concessionnaire. (P.68) B Sélectionnez pour saisir le nom d'un membre de concession. (P.68) C Sélectionnez pour paramé- trer l'emplacement. (P.68) COROLLA_H/B_Navi_D Modification d'un numéro de téléphone 1 Sélectionnez “N° de tél.”. 2 Entrez le numéro de téléphone et sélectionnez “OK”. 2-3. Autres paramètres Paramétrage du mode de voiturier Si le mode de voiturier a été activé 1 Entrez le code personnel à 4 chiffres et sélectionnez “OK”. ● Si un code de sécurité (numéro à 4 chiffres) incorrect est entré 6 fois, le système n'accepte aucun autre code de sécurité (numéro à 4 chiffres) pendant 10 minutes. Lorsqu'il est activé, le système devient inopérant une fois que la source d'alimentation électrique est déconnectée jusqu'à ce que le code de sécurité soit entré. 1 Affichez l'écran des paramètres du véhicule. (P.66) 2 Sélectionnez “Mode voiturier”. 3 Entrez le code personnel à 4 chiffres et sélectionnez “OK”. Paramétrage des informations relatives au concessionnaire* * : Entune Audio Plus avec DCM uniquement. Cette fonction n'est pas disponible dans certains pays ou zones. Lorsque le mode de voiturier s'active, le système s'arrête et un écran de veille avec un code de sécurité (numéro à 4 chiffres) s'affiche. Il est possible d'enregistrer des informations relatives au concessionnaire dans le système. Si l'écran d'alerte du véhicule s'affiche, la sélection du bouton d'appel au concessionnaire sur l'écran effectue un appel au numéro de téléphone enregistré dans les informations relatives au concessionnaire. 1 Affichez l'écran des paramètres du véhicule. (P.66) ● Si vous oubliez le code personnel 2 Sélectionnez “Information concessionnaire”. 4 Entrez le même code personnel à 4 chiffres à nouveau et sélectionnez “OK”. Le système vous demande d'entrer le code de sécurité à nouveau pour vérifier que vous vous en souvenez bien. à 4 chiffres, veuillez contacter votre concessionnaire Toyota. COROLLA_H/B_Navi_D 2 Fonction de base Le système de sécurité peut être activé en entrant un code de sécurité (numéro à 4 chiffres). 69 70 2-3. Autres paramètres 3 Sélectionnez les éléments que vous souhaitez modifier. A Sélectionnez pour saisir le nom d'un concessionnaire. (P.70) B Sélectionnez pour saisir le nom d'un membre de concession. (P.70) C Sélectionnez pour saisir le numéro de téléphone. (P.70) D Sélectionnez pour supprimer les informations relatives au concessionnaire affichées sur l'écran. Modification du nom du concessionnaire ou d'un contact 1 Sélectionnez “Modifier” à côté de “Concessionnaire” ou “Contact”. 2 Entrez le nom et sélectionnez “OK”. Modification d'un numéro de téléphone 1 Sélectionnez “Modifier” à côté de “N° de téléphone”. COROLLA_H/B_Navi_D 2 Entrez le numéro de téléphone et sélectionnez “OK”. 71 Système de navigation 3-1. Utilisation de base . Fonctionnement de l'écran de carte ........................74 Informations relatives à l'écran de carte............. 77 Informations routières .... 81 3-2. Recherche de destination Utilisation de la recherche de destination............... 85 Démarrage du guidage d'itinéraire ..........................93 3-3. Guidage d'itinéraire Écran de guidage d'itinéraire ..............................98 Annonces de guidage vocal types.......................... 102 Modification de l'itinéraire .................................. 103 3-4. Configuration Paramètres de navigation .................................. 106 Paramètres détaillés de navigation.................. 112 Paramètres de circulation .................................. 116 Utilisation des informations accumulées par le système de navigation.... 121 COROLLA_H/B_Navi_D 3-5. Conseils d'utilisation du système de navigation GPS (système de positionnement global)........... 122 3 Version de base de données cartographiques et zone de couverture.... 125 Système de navigation Navigation ......................72 3 72 3-1. Utilisation de base Navigation* 3-1.Utilisation de base * : Entune Premium Audio uniquement Le système de navigation indique votre position actuelle et aide à localiser une destination souhaitée. Pour afficher l'écran de carte, appuyez sur le bouton “MAP”. Vue d’ensemble de l'écran de carte A Symbole 2D vers le nord, 2D vers le haut ou 3D vers le haut (P.75) Indique si l'orientation de la carte est paramétrée sur nord en haut ou direction du véhicule vers le haut. La ou les lettres s'affichant au-dessous de ce symbole indiquent la direction prise par le véhicule (par ex., N pour le nord). Sur la carte en 3D, seule la vue avec direction du véhicule vers le haut est disponible. B Bouton de destination (P.85) Sélectionnez pour afficher l'écran de la destination. C Bouton des options de carte (P.77) Sélectionnez pour afficher l'écran des options de carte. D Bouton des options d'itinéraire (P.103) Sélectionnez pour afficher l'écran des options d'itinéraire. COROLLA_H/B_Navi_D 3-1. Utilisation de base 73 E Bouton de mode silencieux Sélectionnez pour mettre le guidage vocal en mode silencieux. Lorsque cette fonction est activée, l'indicateur s'allume. F Bouton de zoom avant/arrière (P.74) Sélectionnez pour augmenter ou réduire l'échelle de la carte. Lorsque l'un des boutons est sélectionné, la barre d'indicateur d'échelle de carte s'affiche en bas de l'écran. Sélectionnez pour afficher l'écran de micro-plan de ville. H Barre d'informations sur l'itinéraire (P.98) Affiche la distance avec la durée du trajet/l'heure d'arrivée estimée jusqu'à la destination. La barre d'informations sur l'itinéraire se remplit de gauche à droite à mesure que le véhicule avance sur l'itinéraire. I Bouton de suppression de destination (P.24) Sélectionnez pour supprimer des destinations. J Icone de limite de vitesse (P.77) Indique la limite de vitesse sur la route actuelle. Vous pouvez activer/désactiver l'affichage de l'icone de limite de vitesse. ● Lorsque le véhicule ne reçoit pas les signaux GPS, comme en cas de conduite dans un tunnel, s'affiche dans le coin inférieur gauche de l'écran. ● Appuyez sur le bouton “MAP” pour afficher l'adresse de la position actuelle sur l'écran de carte ou répéter le guidage vocal. COROLLA_H/B_Navi_D Système de navigation G Bouton de micro-plan de ville (P.74) 3 74 3-1. Utilisation de base Fonctionnement de l'écran de carte Affichage de la position actuelle Échelle de la carte 1 Sélectionnez ou pour modifier l'échelle de l'écran de carte. 1 Appuyez sur le bouton “MAP”. ● La barre d'indicateur d'échelle s'affiche en bas de l'écran. ● Maintenez 2 Vérifiez que la carte de position actuelle s'affiche. Pour corriger manuellement la position actuelle: P.114 ● Pendant la conduite, le repère de position actuelle est fixe sur l'écran et la carte se déplace. ● La position actuelle est automatiquement paramétrée lorsque le véhicule reçoit des signaux envoyés par le GPS (système de positionnement global). Si la position actuelle n'est pas correcte, elle est automatiquement corrigée une fois que le véhicule reçoit les signaux envoyés par le GPS. ● Après le débranchement de la batterie, ou sur un véhicule neuf, la position actuelle risque de ne pas être correcte. Dès que le système de navigation reçoit les signaux envoyés par le GPS, la position actuelle correcte s’affiche. ou sélectionné pour continuer à modifier l'échelle de l'écran de carte. ● Il est également possible de modifier l'échelle de l'écran de carte en sélectionnant directement la barre d'échelle. Cette fonction n'est pas disponible pendant la conduite. ● Écartez vos doigts sur l'écran pour effectuer un zoom avant et écartez-les pour effectuer un zoom arrière. ● Dans les zones où le micro-plan de ville est disponible, passe à lorsque l'écran de carte est paramétré sur l'échelle la plus petite. Micro-plan de ville Pour les zones couvertes par le micro-plan de ville (certaines grandes villes), un micro-plan de ville sur une échelle de 25 m (75 ft.) peut être sélectionné. Lorsque l'échelle de la carte est COROLLA_H/B_Navi_D 3-1. Utilisation de base réglée sur 50 m (150 ft.), est remplacé par et peut être sélectionné pour afficher le micro-plan de ville. 1 Sélectionnez l’écran de carte. sur direction du véhicule vers le haut en sélectionnant le symbole d'orientation affiché en haut à gauche de l'écran. : Symbole de direction vers le nord Quelle que soit la direction de déplacement du véhicule, le nord est toujours en haut. : Symbole de direction du cap Le véhicule se dirige toujours vers le haut. : Symbole de direction du véhicule en haut 3D Le véhicule se dirige toujours vers le haut. ● Pour retourner à l’affichage de carte normal, sélectionnez . ● Si la carte ou la position actuelle passe à une zone non couverte par le micro-plan de ville, l'échelle de l'écran passe automatiquement à 50 m (150 ft.). ● Sur le micro-plan de ville, une rue à sens unique est indiquée par . ● Il n'est pas possible de faire défiler le micro-plan de ville pendant la conduite. ● Certification Les micro-plans de villes dans la base de données ont été conçus et fournis par HERE. Orientation de la carte Il est possible de modifier l'orientation de la carte entre 2D nord en haut, 2D direction du véhicule vers le haut et 3D COROLLA_H/B_Navi_D La ou les lettres s'affichant au-dessous de ce symbole indiquent la direction prise par le véhicule (par ex., N pour le nord). Opération du défilement de carte Il est possible de faire défiler la carte pour afficher des emplacements différents de votre position actuelle. 1 Sélectionnez le point souhaité sur l’écran de carte. Déplacez le point souhaité au centre de l’écran de carte. 3 Système de navigation 2 Vérifiez que le micro-plan de carte est affiché. 75 76 3-1. Utilisation de base A Repère de curseur B Distance entre la position actuelle et le repère de curseur C Sélectionnez pour enregistrer comme point mémoire. Pour changer l'icone, le nom, etc.: P.106 D Sélectionnez pour paramé- trer comme destination. (P.93) Il est possible de faire défiler l'écran de carte en appuyant dessus, en la faisant glisser rapidement ou lentement. (P.29) Appuyez sur le bouton “MAP” pour revenir à la position actuelle. Réglage de l'emplacement par petits paliers Il est possible de régler l'emplacement du curseur par petits paliers. 8 flèches directionnelles peuvent apparaître dans les cas suivants. • Lorsque “Régler l'adresse” est sélectionné sur l'écran de carte COROLLA_H/B_Navi_D • Lors de la modification de l'emplacement de points mémoire sur l'écran de modifications (P.106, 107, 110) • Lors du réglage manuel du repère de position actuelle sur l'écran d'étalonnage (P.114) 1 Sélectionnez l’une des 8 flèches directionnelles pour déplacer le curseur sur le point souhaité puis sélectionnez “OK”. 3-1. Utilisation de base Informations relatives à l'écran de carte 77 F Sélectionnez pour afficher la version de la carte et la zone de couverture. (P.125) Il est possible d'afficher les informations telles qu'icones de PDI, tracé d'itinéraire, limite de vitesse, etc., sur l'écran de carte. * Affichage de l'écran des options de carte 1 Sélectionnez sur l’écran de carte. (P.72) 2 Sélectionnez les éléments que vous souhaitez afficher. 3 Commutation des modes de carte 2 Sélectionnez “Mode carte”. 3 Sélectionnez le bouton de configuration souhaité. A Sélectionnez pour afficher A Sélectionnez pour afficher le mode de carte souhaité. (P.77) B Sélectionnez pour choisir ou changer les icones de PDI. (P.78) C Sélectionnez pour afficher l'icone de limite de vitesse. D Sélectionnez pour afficher les informations routières.* (P.81) E Sélectionnez pour afficher un tracé d'itinéraire. (P.79) COROLLA_H/B_Navi_D l'écran de carte individuelle. B Sélectionnez pour afficher l'écran de carte double. (P.78) C Sélectionnez pour afficher l'écran de mode boussole. (P.78) D Sélectionnez pour afficher l'écran de liste de changements de direction. (P.101) E Sélectionnez pour afficher l'écran de liste de sorties d'autoroute. (P.99) F Sélectionnez pour afficher Système de navigation 1 Sélectionnez sur l’écran de carte. (P.72) : Cette fonction n'est pas disponible dans certains pays ou zones. 78 3-1. Utilisation de base l'écran de guidage d'intersection ou l'écran de guidage sur l'autoroute. (P.101) B Sélectionnez pour afficher les icones de PDI. (P.78) C Sélectionnez pour afficher les G Sélectionnez pour afficher informations routières.* (P.81) l'écran de flèche virage après virage. (P.102) En fonction des conditions, certains boutons de configuration d'écran ne peuvent pas être sélectionnés. Carte double La carte de gauche est la carte principale. Il est possible de modifier la carte de droite. 1 Sélectionnez un point sur la carte de droite. D Sélectionnez pour changer l'échelle de la carte. (P.74) * : Cette fonction n'est pas disponible dans certains pays ou zones. 3 Sélectionnez “OK”. Boussole Des informations relatives à la destination, la position actuelle et une boussole sont affichées sur l'écran. ● Le repère de destination est affi- 2 Sélectionnez l'élément souhaité. ché dans la direction de la destination. Pendant la conduite, reportez-vous aux coordonnées de longitude et de latitude ainsi qu'à la boussole pour vous assurer que le véhicule se dirige vers la destination. ● Si le véhicule quitte la zone de couverture, l'écran de guidage passe à l'écran de mode de boussole complet. Sélection des icones de PDI 1 Sélectionnez sur l’écran de carte. (P.72) A Sélectionnez pour changer l'orientation de la carte. (P.75) COROLLA_H/B_Navi_D 2 Sélectionnez “Icônes de PDI”. 3-1. Utilisation de base 3 Sélectionnez la catégorie de PDI souhaitée, puis sélectionnez “OK”. 79 “Afficher toutes les catégories”: Sélectionnez pour afficher toutes les catégories de PDI. Affichage de la liste des PDI locaux PDI sélectionnés sur l'écran de carte. B Sélectionnez pour annuler les icones de PDI sélectionnés. C Affiche jusqu'à 6 icones de PDI comme catégories favorites de PDI. (P.114) Si une catégorie de PDI est sélectionnée pour être affichée sur la carte, son icone est affiché au-dessus. D Si les PDI souhaités sont introuvables sur l'écran, sélectionnez pour afficher d'autres catégories de PDI. E Sélectionnez pour rechercher les PDI les plus proches. (P.79) Sélection d'autres icones de PDI à afficher 1 Sélectionnez “Autres PDI”. 2 Sélectionnez les catégories de PDI souhaitées, puis sélectionnez “OK”. COROLLA_H/B_Navi_D 2 Sélectionnez le PDI souhaité. “Trier/zone de recherche”: Sélectionnez pour trier les PDI (distance, nom, catégorie) ou rechercher une zone. Sélectionnez “À proximité” pour rechercher des PDI à proximité de la position actuelle. Sélectionnez “Sur mon itinéraire” pour rechercher des PDI le long de l'itinéraire. 3 Vérifiez que le PDI sélectionné est affiché sur l'écran de carte. Tracé d'itinéraire Il est possible d'enregistrer l'itinéraire parcouru et de le retracer sur l'écran de carte. Cette fonction est disponible lorsque l'échelle de la carte est inférieure ou égale à 50 km (30 miles). 3 Système de navigation A Affiche jusqu'à 5 icones de Les PDI se trouvant dans un périmètre de 32 km (20 miles) par rapport à la position actuelle sont listés parmi les catégories sélectionnées. 1 Sélectionnez “Autour de moi”. 80 3-1. Utilisation de base Démarrage de l'enregistrement du tracé d'itinéraire 1 Sélectionnez sur l’écran de carte. (P.72) 2 Sélectionnez “Tracé de l'itinéraire”. Le tracé d'itinéraire démarre. 3 Vérifiez que la ligne suivie s'affiche. Affichage des informations relatives à l'icone sur lequel le curseur est placé Lorsque le curseur est placé sur un icone de l'écran de carte, le nom s'affiche en haut de l'écran. Si “Infos” est indiqué à droite du nom, des informations détaillées peuvent être affichées. 1 Placez le curseur sur un icone. 2 Sélectionnez “Infos”. Interruption de l'enregistrement du tracé d'itinéraire 1 Sélectionnez sur l’écran de carte. (P.72) 2 Sélectionnez à nouveau “Tracé de l'itinéraire”. 3 Un écran de confirmation s'affiche. “Oui”: Sélectionnez pour conserver le tracé d'itinéraire enregistré. “Non”: Sélectionnez pour effacer le tracé d'itinéraire enregistré. ● Il est possible d'enregistrer jusqu'à environ 1000 km (621 miles) de l'itinéraire parcouru. COROLLA_H/B_Navi_D 3 Vérifiez que l'écran d’informations est affiché. “Enregistrer”: Sélectionnez pour enregistrer comme point mémoire. Pour changer l'icone, le nom, etc.: P.106 “Aller” / “Entrer”: Sélectionnez pour paramétrer comme destination. : Sélectionnez pour appeler le numéro enregistré. “Supprimer”: Sélectionnez pour supprimer la destination ou le point mémoire. “Modifier”: Sélectionnez pour afficher l'écran de modification des points mémoire. 3-1. Utilisation de base Informations routières* ● Même lorsque la réception des Icones de carte standard Icone Nom Parc/Loisirs Établissement commercial Aéroport Militaire * : Cette fonction n'est pas disponible dans certains pays ou zones. Il est possible de recevoir des données routières via l'émission HD Radio ou via le DCM (module de communication de données) afin d'afficher les informations routières sur l'écran de carte. Affichage de l’écran de circulation 1 Appuyez sur le bouton “MENU”. Université Hôpital Stade Magasin Terrain de golf 2 Sélectionnez “Infos”. 3 Sélectionnez “Incidents circulat.”. COROLLA_H/B_Navi_D 3 Système de navigation informations routières n'est pas en cours, les informations routières et “Infos” s’affichent pendant un certain temps après la réception des informations routières. ● Dans certaines situations, des appels à un PDI peuvent passer automatiquement à un appel international ou peuvent ne pas être possible en tant qu'appel national. 81 82 3-1. Utilisation de base Lorsque l'itinéraire n'a pas été paramétré B Sélectionnez pour afficher les informations routières à proximité. (P.82) C Sélectionnez pour afficher une carte incluant les prévisions routières. (P.83) D Sélectionnez pour afficher les A Sélectionnez pour afficher les informations routières relatives à la route actuelle. (P.82) B Sélectionnez pour afficher les informations routières à proximité. (P.82) C Sélectionnez pour afficher une carte incluant les prévisions routières. (P.83) D Sélectionnez pour afficher les données routières le long des itinéraires enregistrés. (P.83) Lorsque l'itinéraire a été paramétré A Sélectionnez pour afficher les informations routières relatives à l'itinéraire paramétré. (P.82) COROLLA_H/B_Navi_D données routières le long des itinéraires enregistrés. (P.83) ● Si une grande quantité d'informa- tions est reçue, l'affichage des informations sur l'écran peut demander plus de temps que d'habitude. ● Si les informations routières ne peuvent pas être reçues car le véhicule se trouve à l'extérieur de la zone de couverture HD Radio, elles peuvent encore être reçues au moyen du DCM. (P.186) Affichage des informations routières Il est possible d'afficher une liste des informations routières actuelles conjointement aux informations relatives à l'emplacement de chaque incident. 1 Affichez l'écran des incidents de circulation. (P.81) 2 Sélectionnez “Événements de circulation sur la route actuelle”, “Événements de circulation sur l'itinéraire actuel” ou “Événements de circulation à proximité”. 3 Sélectionnez les informations routières souhaitées. 3-1. Utilisation de base Lorsque “Événements de circulation à proximité” est sélectionné, selon que les informations relatives à la densité du trafic sont activées/désactivées, les informations suivantes s'affichent: En cas de désactivation: Informations relatives aux incidents de circulation uniquement 4 Vérifiez que les informations routières s'affichent. “Détail”: Sélectionnez pour afficher les informations routières détaillées. Affichage des prévisions routières Il est possible d'afficher une carte incluant les prévisions routières. 1 Affichez l'écran des incidents de circulation. (P.81) 2 Sélectionnez “Carte des prévisions de circulation”. 3 Faites défiler la carte jusqu'au point souhaité (P.75) et paramétrez l'heure des prévisions routières. Il est possible de modifier la durée des intervalles des prévisions routières de 15 minutes à +45 minutes maximum. COROLLA_H/B_Navi_D “<”: Avance l'heure de 15 minutes. “>”: Recule l'heure de 15 minutes. Mes itinéraires d'informations routières Il est possible d'afficher les informations routières le long des itinéraires enregistrés. Pour utiliser cette fonction, il est nécessaire d'enregistrer un itinéraire. (P.117) 1 Affichez l'écran des incidents de circulation. (P.81) 2 Sélectionnez “Mes itinéraires routiers”. Si les données cartographiques ont été mises à jour, un écran de confirmation s'affiche. Sélectionnez “OK” ou “Ne plus afficher ce message”. 3 Sélectionnez l'itinéraire souhaité. “Options”: Sélectionnez pour ajouter, modifier ou effacer des itinéraires personnels d'informations routières. (P.117) Si des itinéraires n'ont pas encore été enregistrés, un écran de confirmation s'affiche. Sélectionnez “Oui” pour enregistrer l'itinéraire. 4 Sélectionnez les informations routières souhaitées. 5 Vérifiez que les informations routières s'affichent. “Détail”: Sélectionnez pour afficher les informations routières détail- 3 Système de navigation En cas d'activation: Informations relatives aux incidents de circulation et embouteillages 83 84 3-1. Utilisation de base lées. Affichage des informations routières sur la carte 1 Sélectionnez sur l’écran de carte. (P.72) 2 Sélectionnez “Informations sur la circulation”. 3 Vérifiez que les informations routières s'affichent. ● Les icones indiquent les incidents de la circulation comme les travaux, les accidents, etc. Sélectionnez un icone pour entendre des informations plus détaillées. ● Les flèches indiquent la fluidité du trafic. La couleur change en fonction de la vitesse. COROLLA_H/B_Navi_D 3-2. Recherche de destination Utilisation de la recherche de destination 3-2.Recherche de destination 85 3 Sélectionnez la méthode de recherche souhaitée. Écran de destination L'écran de destination permet de rechercher une destination. L'écran de destination peut être affiché grâce aux méthodes suivantes: 3 Système de navigation ■ À partir de l'écran de carte 1 Appuyez sur le bouton “MAP”. 2 Sélectionnez . 3 Suivez les étapes de “À partir de l'écran de menu” en commençant par l'étape 3. (P.85) A Sélectionnez pour paramé- ■ À partir de l'écran de menu B Sélectionnez pour rechercher 1 Appuyez sur le bouton “MENU”. 2 Sélectionnez “Destination”. trer une destination de domicile. (P.86) une destination par la saisie de mots-clés. (P.86) C Sélectionnez pour rechercher une destination à partir d'une entrée enregistrée dans “Favoris”. (P.87) D Sélectionnez pour rechercher une destination via le centre Toyota Entune.* (P.253) E Sélectionnez pour rechercher une destination à partir des destinations récemment paramétrées. (P.87) F Sélectionnez pour rechercher une destination parmi les points de service d'urgence. (P.88) COROLLA_H/B_Navi_D 86 3-2. Recherche de destination G Sélectionnez pour rechercher une destination à partir des données de contact qui avaient été transférées au système de navigation à par- “Sélectionner l'état/la province” s'affiche. 4 Sélectionnez l'état (la province) souhaité(e). tir d'un téléphone Bluetooth®. (P.88) H Sélectionnez pour rechercher une destination par adresse. (P.88) I Sélectionnez pour rechercher une destination par point d'intérêt. (P.89) * : Cette fonction n'est pas disponible dans certains pays ou zones. ● Pour masquer l'écran de destina- tion, touchez une partie quelconque de l'écran. Sélection d'une zone de recherche Il est possible de changer l’État (la province) sélectionné(e) pour paramétrer une destination dans un État (une province) différent(e) en utilisant “Adresse” ou “Point d'intérêt”. 1 Affichez l'écran de destination. (P.85) 2 Sélectionnez “Adresse” ou “Point d'intérêt”. 3 Sélectionnez “Sélectionner l'état/la province” ou “Modifier l'état/la province”. Si aucun état (province) n'a encore été sélectionné(e), COROLLA_H/B_Navi_D Pour changer de pays, sélectionnez “États-Unis”, “Canada” ou “Mexique”. Paramétrage du domicile comme destination Pour utiliser cette fonction, il est nécessaire d'enregistrer une adresse de domicile. (P.106) 1 Affichez l'écran de destination. (P.85) 2 Sélectionnez . Le système de navigation recherche l'itinéraire et la vue d'ensemble de l'itinéraire s'affiche. (P.94) Recherche par mot-clé La destination peut être recherchée par la saisie de différents mots-clés. 1 Affichez l'écran de destination. (P.85) 2 Sélectionnez “Rechercher”. 3-2. Recherche de destination 3 Entrez des caractères sur le clavier. 4 Sélectionnez “Rechercher”. 5 Lorsque plus de 1 résultat est disponible, sélectionnez l'élément souhaité dans la liste. ● Pour rechercher le nom d'un éta- blissement en utilisant plusieurs mots de recherche, laissez un espace entre chaque mot. ● Les résultats de la recherche peuvent varier selon le statut de l'abonnement Toyota Entune et l'état de la connexion. Recherche par liste de favoris Pour utiliser cette fonction, il est nécessaire d'enregistrer une entrée dans la liste des favoris. (P.107) 1 Affichez l'écran de destination. (P.85) 2 Sélectionnez “Favoris”. 3 Sélectionnez l'entrée de la liste des favoris souhaitée. Recherche au moyen de Destination Assist Connect* *: Cette fonction n'est pas disponible dans certains pays ou zones. Un opérateur de Destination COROLLA_H/B_Navi_D Assist peut rechercher une destination. Vous pouvez demander une entreprise, une adresse spécifique ou vous faire aider pour localiser la destination souhaitée. (P.253) 1 Affichez l'écran de destination. (P.85) 2 Sélectionnez “Dest Assist”. Recherche par destinations récentes 1 Affichez l'écran de destination. (P.85) 2 Sélectionnez “Récent”. 3 Sélectionnez la destination souhaitée. “Trier/supprimer”: Sélectionnez pour trier (date, nom) ou supprimer des destinations. ● Jusqu'à 100 destinations précé- demment paramétrées sont affichées sur l'écran. Suppression de destinations récentes 1 Sélectionnez “Trier/supprimer”. 2 Sélectionnez “Supprimer les destinations récentes”. 3 Sélectionnez la (les) destination(s) récente(s) que vous souhaitez supprimer. 4 Sélectionnez “Oui” lorsque l'écran de confirmation apparaît. 3 Système de navigation : Sélectionnez pour afficher des informations mises à jour concernant l'entrée sélectionnée. (véhicules avec DCM) 87 88 3-2. Recherche de destination “Trier/tout supprimer”: Sélectionnez pour trier (date, nom) des destinations ou les supprimer toutes. Recherche par urgence 1 Affichez l'écran de destination. (P.85) 2 Sélectionnez “Urgence”. 3 Sélectionnez la catégorie d'urgence souhaitée. 4 Sélectionnez la destination souhaitée. ● Le système de navigation ne ● Cette fonction risque de ne pas être disponible en fonction du type de téléphone Bluetooth®. Recherche par adresse 2 méthodes permettent de rechercher une destination par adresse. 1 Affichez l'écran de destination. (P.85) 2 Sélectionnez “Adresse”. 3 Sélectionnez la méthode de recherche souhaitée. guide pas dans les zones où le guidage d'itinéraire n'est pas disponible. (P.122) Recherche par contact Pour utiliser cette fonction, il est nécessaire de disposer des données de contact qui ont été transférées au système de navigation à partir d'un téléphone Bluetooth® A Sélectionnez pour modifier la zone de recherche. (P.86) enregistré. (P.207) 1 Affichez l'écran de destination. (P.85) B Sélectionnez pour effectuer 2 Sélectionnez “Contacts”. C Sélectionnez pour effectuer 3 Sélectionnez le contact souhaité. 4 Sélectionnez “Adresses”. 5 Sélectionnez l'adresse souhaitée. 6 Suivez les étapes de “Recherche par mot-clé” en commençant par l'étape 4. (P.86) COROLLA_H/B_Navi_D une recherche par ville. (P.88) une recherche par adresse. (P.89) Recherche par ville 1 Sélectionnez “Ville”. 2 Saisissez un nom de ville et sélectionnez “Rechercher”. “5 dernières villes”: Sélectionnez le nom de la ville souhaitée 3-2. Recherche de destination dans la liste des 5 dernières villes. 3 Sélectionnez le nom de la ville souhaitée. 4 Saisissez un nom de rue et sélectionnez “Rechercher”. 6 Saisissez un numéro de maison et sélectionnez “Rechercher”. Si plusieurs emplacements ayant la même adresse existent, l'écran de liste d'adresses s'affiche. Sélectionnez l'adresse souhaitée. Recherche par adresse de rue tionnez l'adresse souhaitée. ● Il est possible de rechercher un nom de rue en utilisant uniquement une partie du nom. Par exemple: S WESTERN AVE • Il est possible d'effectuer une recherche en entrant “S WESTERN AVE”, “WESTERN AVE” ou “WESTERN”. Recherche par point d'intérêt 3 méthodes permettent de rechercher une destination par point d'intérêt. 1 Affichez l'écran de destination. (P.85) 2 Sélectionnez “Point d'intérêt”. 3 Sélectionnez la méthode de recherche souhaitée. 1 Sélectionnez “Adresse municipale”. 2 Saisissez un numéro de maison et sélectionnez “Rechercher”. 3 Saisissez un nom de rue et sélectionnez “Rechercher”. 4 Sélectionnez le nom de la rue souhaitée. A Sélectionnez pour modifier la 5 Saisissez un nom de ville et sélectionnez “Rechercher”. B Sélectionnez pour effectuer zone de recherche. (P.86) une recherche par nom. (P.90) 6 Sélectionnez le nom de la ville souhaitée. C Sélectionnez pour effectuer Si plusieurs emplacements ayant la même adresse existent, l'écran de liste d'adresses s'affiche. Sélec- D Sélectionnez pour effectuer COROLLA_H/B_Navi_D une recherche par catégorie. (P.90) une recherche par numéro 3 Système de navigation 5 Sélectionnez le nom de la rue souhaitée. 89 90 3-2. Recherche de destination de téléphone. (P.91) Recherche par nom 1 Sélectionnez “Nom”. 2 Saisissez un nom de PDI, puis sélectionnez “Rechercher”. Sélection parmi les catégories 1 Sélectionnez “Trier/catégorie/ville”. 2 Sélectionnez “Modifier une catégorie de PDI”. 3 Sélectionnez le PDI souhaité. 3 Sélectionnez la catégorie souhaitée. “Trier/catégorie/ville”: Sélectionnez pour trier les entrées affichées (nom, distance), changer de catégorie de PDI, ou entrer le nom d'une ville. Si plus de 1 résultat est disponible pour la catégorie sélectionnée, une liste détaillée s'affiche. Si, lors de la saisie du nom d'un PDI spécifique, le système détecte 2 ou plusieurs sites portant le même nom, l'écran de liste s'affiche. Sélectionnez le PDI souhaité. ● Pour rechercher le nom d'un éta- blissement en utilisant plusieurs mots de recherche, laissez un espace entre chaque mot. “Afficher toutes les catégories”: Sélectionnez pour afficher toutes les catégories de PDI. 4 Sélectionnez le PDI souhaité. Recherche par catégorie 1 Sélectionnez “Catégorie”. 2 Sélectionnez le point de recherche souhaité. Sélection d’une ville pour la recherche 1 Sélectionnez “Trier/catégorie/ville”. 2 Sélectionnez “Entrer un nom de ville”. 3 Saisissez un nom de ville et sélectionnez “Rechercher”. “N'importe quelle ville”: Sélectionnez pour annuler le paramétrage de ville. 4 Sélectionnez le nom de la ville souhaitée. 5 Sélectionnez le PDI souhaité. COROLLA_H/B_Navi_D A Sélectionnez pour rechercher des PDI à proximité de votre position actuelle. B Sélectionnez pour rechercher des PDI le long de l'itinéraire paramétré. C Sélectionnez pour rechercher des PDI à proximité d'un 3-2. Recherche de destination centre-ville spécifique. (P.91) D Sélectionnez pour rechercher 3 Sélectionnez la catégorie de PDI souhaitée. Si plus de 1 résultat est disponible pour la catégorie sélectionnée, une liste détaillée s'affiche. “Afficher toutes les catégories”: Sélectionnez pour afficher toutes les catégories de PDI. “Catégories de PDI préférées”: Sélectionnez pour utiliser les 6 PDI précédemment paramétrés. (P.114) 4 Sélectionnez le PDI souhaité. ● Les noms des PDI situés dans un périmètre d'environ 320 km (200 miles) à partir du point de recherche sélectionné peuvent être affichés. Jusqu’à 200 noms peuvent être affichés. Lorsque “Près du centre de XX*” est sélectionné 1 Sélectionnez “Près du centre de XX*”. 2 Saisissez un nom de ville et sélectionnez “Rechercher”. “5 dernières villes”: Sélectionnez le nom de la ville souhaitée dans la COROLLA_H/B_Navi_D liste des 5 dernières villes. 3 Sélectionnez le nom de la ville souhaitée. 4 Sélectionnez “OK” lorsque l'écran de carte du centre-ville s'affiche. 5 Suivez les étapes de “Recherche par catégorie” en commençant par l'étape 3. (P.90) *: XX représente le nom de la zone de recherche sélectionnée. ● Si le système de navigation n'a jamais été utilisé, la sélection du nom de ville à partir de “5 dernières villes” n'est pas disponible. Recherche par numéro de téléphone 1 Sélectionnez “N° de téléphone”. 2 Saisissez un numéro de téléphone et sélectionnez “OK”. Si plusieurs emplacements ayant le même numéro de téléphone existent, l'écran de liste s'affiche. ● En l'absence de correspondance pour le numéro de téléphone saisi, une liste de numéros identiques avec des indicatifs régionaux différents s'affiche. 3 Système de navigation des PDI à proximité d'une destination. Lorsque plus de 1 destination a été paramétrée, une liste s'affiche sur l'écran. Sélectionnez la destination souhaitée. 91 92 3-2. Recherche de destination Paramétrage d'un domicile/favori en tant que destination par simple effleurement Pour utiliser cette fonction, il est nécessaire d'enregistrer un domicile et/ou un emplacement favori. Jusqu'à 2 favoris peuvent être enregistrés en tant que destinations préréglées. (P.106, 107) Pour paramétrer le domicile ou une destination préréglée en tant que destination, sélectionnez le bouton correspondant. 1 Placez le contact du moteur en ACC ou ON. 2 Appuyez sur le bouton “MAP”. 3 Sélectionnez l'élément souhaité. A Sélectionnez pour paramé- trer le domicile enregistré en tant que destination. B Sélectionnez pour paramé- trer un favori enregistré en tant que destination. (Jusqu'à 2 favoris peuvent être enregistrés en tant que destina- COROLLA_H/B_Navi_D tions préréglées.) L'heure d'arrivée estimée au domicile enregistré et aux destinations préréglées à partir de la position actuelle est affichée. Si le domicile ou une destination préréglée n'a pas été enregistré, “Enregistrer un domicile” ou “Enregistrer un favoris” s'affiche, respectivement. Pour enregistrer un domicile ou une destination préréglée, sélectionnez le bouton correspondant. ● Lorsque la destination est très proche de la position actuelle, “à proximité” s'affiche. ● Les boutons à effleurement pour le domicile et les favoris disparaissent après que le véhicule a été conduit pendant un moment. ● La couleur du témoin de l'heure d'arrivée estimée peut changer selon les informations routières reçues. ● Cette fonction est disponible lorsque “Informations de liste de destination automatique” est activé. (P.112) 3-2. Recherche de destination Démarrage du guidage d'itinéraire Lorsque la destination est paramétrée, l'écran de confirmation de destination s'affiche. 1 Sélectionnez “Aller” sur l'écran de confirmation de destination. pas être identique à celui de l'aller. ● Le guidage d'itinéraire jusqu'à la destination risque de ne pas être l'itinéraire le plus court ni un itinéraire sans embouteillages. ● Le guidage d'itinéraire risque de ne pas être disponible en l'absence de données routières pour le lieu spécifié. ● Lors du paramétrage de la destination sur une carte à une échelle supérieure à 800 m (0,5 mile), l'échelle de la carte passe automatiquement à 800 m (0,5 mile). Si cela se produit, paramétrez à nouveau la destination. ● Si une destination qui n’est pas située sur une route est paramétrée, le véhicule est guidé jusqu’à un point sur la route la plus proche de la destination. La route la plus proche du point sélectionné est paramétrée comme destination. AVERTISSEMENT ● Veillez à respecter le code de la Pour des détails relatifs à cet écran: P.93 2 Sélectionnez “OK” sur l'écran de la vue d'ensemble de l'itinéraire. route et à garder les conditions de circulation en tête pendant la conduite. Si un panneau de signalisation routière a été modifié, le guidage d’itinéraire risque de ne pas indiquer de telles informations modifiées. Écran de confirmation de destination Pour des détails relatifs à cet écran: P.94 ● L'itinéraire de retour risque de ne COROLLA_H/B_Navi_D A Sélectionnez pour régler la position par paliers plus 3 Système de navigation Démarrage du guidage d'itinéraire 93 94 3-2. Recherche de destination petits. (P.76) B Sélectionnez pour rechercher l'itinéraire. (P.93) • S’il existe déjà une destination configurée, “Aller directement” et “Ajouter à l'itinéraire” s’affichent. “Aller directement”: Sélectionnez pour supprimer la ou les destination(s) existante(s) et en paramétrer une nouvelle. “Ajouter à l'itinéraire”: Sélectionnez pour ajouter une destination à l'itinéraire actuel. C Sélectionnez pour enregistrer comme point mémoire. D Sélectionnez pour appeler le numéro enregistré. E Sélectionnez pour mettre à jour les informations concernant l'entrée sélectionnée.* * : Cette fonction s'affiche uniquement lorsque des informations provenant du centre Toyota Entune sont disponibles. (P.86) Écran de la vue d'ensemble de l'itinéraire A Position actuelle B Point de destination C Sélectionnez pour afficher COROLLA_H/B_Navi_D une liste des virages requis pour atteindre la destination. (P.95) D Sélectionnez l'itinéraire sou- haité parmi 3 itinéraires possibles. (P.95) E Sélectionnez pour changer l'itinéraire. (P.96) F Type d'itinéraire et sa dis- tance G Distance de l'itinéraire com- plet H Sélectionnez pour démarrer le guidage. Maintenez sélectionné pour démarrer le mode de démonstration. (P.94) I Affiché lorsque l'itinéraire affi- ché provient du centre Toyota Entune. (P.97) Démarrage du mode de démonstration Avant de démarrer le guidage d'itinéraire, la démonstration du guidage d'itinéraire peut être visualisée. 1 Maintenez “OK” sélectionné sur l'écran de la vue d'ensemble de l'itinéraire jusqu'à ce qu'un bip sonore retentisse. Appuyez sur le bouton “HOME” ou “MAP” pour quitter le mode de démonstration. 3-2. Recherche de destination Sélection de 3 itinéraires 1 Sélectionnez “3 Itinéraires”. 95 2 Vérifiez que l'écran d'informations relatives aux 3 itinéraires s'affiche. 2 Sélectionnez l'itinéraire souhaité. 3 complet A Affiché lorsque l'itinéraire affi- ché est mis à disposition par le centre Toyota Entune. ( ) B Sélectionnez pour afficher l'itinéraire le plus rapide. C Sélectionnez pour afficher l'itinéraire le plus court jusqu'à la destination paramétrée. D Sélectionnez pour afficher l'itinéraire alternatif. E Sélectionnez pour afficher les informations relatives aux 3 itinéraires. (P.95) Affichage des informations relatives aux 3 itinéraires 1 Sélectionnez “Infos”. COROLLA_H/B_Navi_D B Distance du trajet complet C Distance de la route à péage D Distance de l'autoroute E Distance du trajet par bac Affichage de la liste des changements de direction Il est possible d'afficher une liste d'informations relatives aux changements de direction de la position actuelle à la destination. 1 Sélectionnez “Liste chang. dir.”. 2 Vérifiez que la liste des changements de direction s'affiche. Système de navigation A Temps nécessaire au trajet 96 3-2. Recherche de destination A Position actuelle B Distance jusqu'au prochain changement de direction C Sens du changement de direction à l'intersection A Sélectionnez pour ajouter des destinations. (P.96) B Sélectionnez pour supprimer des destinations. (P.97) C Sélectionnez pour réorgani- ser des destinations. (P.103) D Sélectionnez pour afficher la carte du point sélectionné. ● Il est possible que tous les noms de routes sur l'itinéraire ne s'affichent pas dans la liste. Si une route change de nom sans qu'un changement de direction ne soit nécessaire (comme dans le cas d'une rue qui traverse 2 villes ou plus), le changement de nom n'apparaît pas dans la liste. Les noms de rues s'affichent dans l'ordre depuis le point de départ, avec la distance jusqu'au prochain changement de direction ou à la destination. Modification de l'itinéraire Il est possible d'ajouter, de réorganiser ou de supprimer des destinations, et de changer les conditions de l'itinéraire jusqu'à la destination. 1 Sélectionnez “Modifier l'itinéraire”. 2 Sélectionnez l'élément souhaité. D Sélectionnez pour paramé- trer les préférences d'itinéraire. (P.104) Ajout de destinations Lorsque le véhicule est arrêté 1 Sélectionnez “Ajouter”. 2 Recherchez une destination supplémentaire de la même manière que pour une recherche de destination. (P.85) Il est possible de paramétrer jusqu'à 5 destinations. 3 Sélectionnez “Ajouter destination ici” à l'emplacement de l'itinéraire que vous souhaitez ajouter à la destination. Lorsque vous conduisez 1 Sélectionnez “Ajouter”. 2 Recherchez une destination supplémentaire de la même manière que pour une recherche de destination. (P.85) Il est possible de paramétrer jusqu'à 5 destinations. COROLLA_H/B_Navi_D 3-2. Recherche de destination 97 3 Sélectionnez “Départ” ou “Arrivée”. Suppression de destinations 1 Sélectionnez “Supprimer”. Si plus de 1 destination a été paramétrée, sélectionnez la (les) destination(s) à supprimer. (Le système de navigation recalcule le ou les itinéraires jusqu'à la (les) destination(s) paramétrée(s) restante(s).) Un itinéraire provenant du centre Toyota Entune* (véhicules avec DCM) * : Cette fonction n'est pas disponible dans certains pays ou zones. Lors du démarrage du guidage d'itinéraire ou du calcul d'un nouvel itinéraire, un itinéraire peut être fourni automatiquement par le centre Toyota Entune. Cette fonction est disponible lorsque le paramétrage d'itinéraire dynamique est activé. (P.112) COROLLA_H/B_Navi_D 3 Système de navigation 2 Sélectionnez “Oui” lorsque l'écran de confirmation apparaît. 98 3-3. Guidage d'itinéraire Écran de guidage d'itinéraire 3-3.Guidage d'itinéraire Pendant le guidage d'itinéraire, divers types d'écrans de guidage peuvent s'afficher en fonction des conditions. Écran pour guidage d'itinéraire numérisées dans notre base de données. Pour cette raison, le guidage d’itinéraire risque de sélectionner une route qui ne devrait pas être empruntée. ● Lors de l'arrivée à la destination paramétrée, le nom de la destination s'affiche dans la partie supérieure de l'écran. ● Lorsque la fonction de zoom automatique est activée, la carte passe automatiquement à une carte détaillée lorsque le véhicule approche d'un point de guidage. (P.112) ● Véhicule avec affichage tête haute: Lorsque l’affichage tête haute est activé, les flèches de guidage pas-à-pas s’affichent sur le pare-brise. Distance et durée jusqu'à la destination A Distance jusqu'au prochain changement de direction et flèche indiquant le sens du changement de direction B Itinéraire de guidage C Position actuelle D Sélectionnez pour mettre le guidage vocal en mode silencieux. E Informations sur l'itinéraire (P.98) F Sélectionnez pour supprimer des destinations. (P.24) ● Si le véhicule s'écarte de l'itiné- raire de guidage, l'itinéraire sera recalculé. ● Pour certaines zones, les routes n’ont pas été complètement COROLLA_H/B_Navi_D Lorsque le véhicule se trouve sur l'itinéraire de guidage, la barre d'informations sur l'itinéraire affiche la distance avec la durée du trajet/l'heure d'arrivée estimée jusqu'à la destination. Lorsqu'il existe 1 destination paramétrée 1 Sélectionnez la barre d'informations sur l'itinéraire pour changer l'affichage de barre d'informations sur l'itinéraire entre la durée du trajet esti 3-3. Guidage d'itinéraire mée et l'heure d'arrivée estimée. de vitesse spécifiées et des informations routières actuelles. ● Lorsque le véhicule quitte l'itinéraire de guidage, la flèche pointant vers la destination s'affiche au lieu de la durée du trajet/l'heure d'arrivée estimée jusqu'à la destination. ● La barre d'informations sur l'itinéraire se remplit de gauche à droite à mesure que le véhicule avance sur l'itinéraire. Lors de la conduite sur autoroute 2 Vérifiez que la liste de la distance et de la durée s'affiche. Lors de la conduite sur autoroute, l’écran d’informations relatives aux autoroutes peut être affiché. En sélectionnant l'un des boutons numérotés, les informations sur l'itinéraire souhaitées s'affichent. A Distance entre la position “Heure d'arrivée”: Sélectionnez pour afficher l'heure d’arrivée estimée. “Temps avant l'arrivée”: Sélectionnez pour afficher la durée du trajet estimée. ● Lorsque le véhicule se trouve sur l'itinéraire de guidage, la distance mesurée le long de l'itinéraire s'affiche. La durée du trajet et l'heure d'arrivée sont calculées à partir d'une moyenne des limites COROLLA_H/B_Navi_D actuelle et la sortie d'autoroute/l'aire de repos B Nom de la sortie d'auto- route/l'aire de repos C PDI proches d'une sortie d'autoroute D Sélectionnez pour afficher la carte sélectionnée des environs de la sortie. E Sélectionnez pour afficher les sorties d'autoroute/les aires de repos les plus proches de 3 Système de navigation Lorsqu'il existe plus de 1 destination paramétrée 1 Sélectionnez la barre d'informations sur l'itinéraire. 99 100 3-3. Guidage d'itinéraire la position actuelle. : Sélectionnez pour faire défiler jusqu'à des sorties d'autoroute/aires de repos plus éloignées. : Sélectionnez pour faire défiler jusqu'à des sorties d'autoroute/aires de repos plus proches. sement” est activé. (P.112) À l'approche d'un péage Lorsque le véhicule s'approche d'un péage, la vue de péage s'affiche. À l'approche d'une sortie ou d'une jonction d'autoroute Lorsque le véhicule s'approche d'une sortie ou d'une jonction, l'écran de guidage d'autoroute s'affiche. A Distance entre la position actuelle et le péage B Sélectionnez pour masquer l'écran de guidage de péage. • Pour retourner à l'écran de guidage de péage, appuyez sur le bouton “MAP”. C Barre de distance restante jusqu'au point de guidage A Nom de la prochaine sortie ou jonction B Distance entre la position actuelle et la sortie ou la jonction C Sélectionnez pour masquer l'écran de guidage d'autoroute. • Pour retourner à l'écran de guidage d'autoroute, appuyez sur le bouton “MAP”. D Barre de distance restante jusqu'au point de guidage ● Cette fonction est disponible lorsque “Zoom de la carte de croi- COROLLA_H/B_Navi_D ● Cette fonction est disponible lorsque “Zoom de la carte de croisement” est activé. (P.112) À l'approche d'une jonction Lorsque le véhicule s'approche d'une jonction, la vue de la jonction avec signalisations s'affiche. 3-3. Guidage d'itinéraire 101 A Nom de la rue suivante B Distance jusqu'à l'intersec- tion C Sélectionnez pour masquer l'écran de guidage d'intersection. rue suivantes B Sélectionnez pour masquer la vue réelle de jonction d'autoroute. • Pour retourner à la vue réelle de jonction d'autoroute, appuyez sur le bouton “MAP”. C Distance entre la position actuelle et la prochaine jonction D Barre de distance restante jusqu'au point de guidage ● Cette fonction est disponible lorsque “Zoom de la carte de croisement” est activé. (P.112) D Barre de distance restante jusqu'au point de guidage ● Cette fonction est disponible lorsque “Zoom de la carte de croisement” est activé. (P.112) Écran de liste de changements de direction 1 Sélectionnez “Liste chang. direction” sur l'écran de mode de carte. (P.77) 2 Vérifiez que l'écran de liste de changements de direction s'affiche. À l'approche d'une intersection Lorsque le véhicule s’approche d’une intersection, l’écran de guidage d’intersection s’affiche. A Sens du changement de direction B Distance entre les change- ments de direction C Nom de la rue suivante ou de la destination COROLLA_H/B_Navi_D 3 Système de navigation A Nom de la jonction ou de la • Pour retourner à l'écran de guidage d'intersection, appuyez sur le bouton “MAP”. 102 3-3. Guidage d'itinéraire Écran de flèche virage après virage Cet écran permet d'afficher des informations sur le prochain changement de direction sur l'itinéraire de guidage. 1 Sélectionnez “Flèche de navi. pas à pas” sur l'écran de mode de carte. (P.77) 2 Vérifiez que l'écran de flèche virage après virage s'affiche. A Numéro de la sortie ou nom de la rue B Sens du changement de direction C Distance jusqu'au prochain changement de direction Annonces de guidage vocal types Lorsque le véhicule s'approche d'une intersection ou d'un point, si une manœuvre du véhicule est nécessaire, le guidage vocal du système de navigation énonce divers messages. ● Si une commande de guidage vocal n'est pas entendue, appuyez sur le bouton “MAP” pour l'entendre à nouveau. ● Pour régler le volume du guidage vocal: P.64 ● Pour mettre le guidage vocal en mode silencieux: P.98 ● Le guidage vocal risque d'être énoncé en avance ou en retard. ● Si le système de navigation ne peut pas déterminer correctement la position actuelle, vous risquez de ne pas entendre le guidage vocal ou de ne pas voir l'intersection agrandie sur l’écran. AVERTISSEMENT ● Veillez à respecter le code de la route et à garder les conditions de circulation à l'esprit en particulier lorsque vous conduisez sur des routes IPD (les routes qui ne sont pas complètement numérisées dans notre base de données). Le guidage d’itinéraire risque de ne pas disposer des informations actualisées telles que le sens d’une rue à sens unique. COROLLA_H/B_Navi_D 3-3. Guidage d'itinéraire Modification de l'itinéraire Affichage de l'écran de modification de l'itinéraire 1 Sélectionnez sur l’écran de carte. (P.72) l'écran. 3 Vérifiez que la vue d'ensemble de l'itinéraire s'affiche. (P.94) Réorganisation des destinations Lorsque plus de 1 destination a été paramétrée, il est possible de modifier l'ordre d'arrivée des destinations. 1 Sélectionnez sur l’écran de carte. (P.72) 2 Sélectionnez “Réorganiser”. A Sélectionnez pour afficher la vue d'ensemble de l'itinéraire complet. (P.94) B Sélectionnez pour réorgani- ser des destinations. (P.103) C Sélectionnez pour changer le type d'itinéraire. (P.103) D Sélectionnez pour paramé- trer les préférences d'itinéraire. (P.104) E Sélectionnez pour paramé- trer les déviations. (P.104) F Sélectionnez pour démarrer à partir d'une route adjacente. (P.105) Pour masquer l'écran des options d'itinéraire, touchez une partie quelconque de COROLLA_H/B_Navi_D 3 Sélectionnez la destination souhaitée et sélectionnez “Déplacer vers le haut” ou “Déplacer vers le bas” pour modifier l'ordre d’arrivée. Sélectionnez ensuite “OK”. Sélection du type d'itinéraire 1 Sélectionnez sur l’écran de carte. (P.72) 2 Sélectionnez “Type d'itinéraire”. 3 Sélectionnez le type d'itinéraire souhaité. L'itinéraire entier s'affiche, depuis le point de départ jusqu'à la destination. (P.94) Lors de la conduite, le guidage d'itinéraire démarre une fois que vous avez sélec- 3 Système de navigation 2 Sélectionnez l'élément que vous souhaitez paramétrer. 103 104 3-3. Guidage d'itinéraire tionné le type d'itinéraire souhaité. Paramétrage de préférences d’itinéraire Il est possible de sélectionner les conditions de calcul d'itinéraire parmi des choix divers tels qu'autoroutes, routes à péage, bacs, etc. 1 Sélectionnez sur l’écran de carte. (P.72) 2 Sélectionnez “Déviation”. 3 Sélectionnez la distance de déviation souhaitée. 1 Sélectionnez sur l’écran de carte. (P.72) 2 Sélectionnez “Préférence”. 3 Sélectionnez les préférences d'itinéraire souhaitées, puis sélectionnez “OK”. ● Même si la préférence d'itinéraire “Autoroutes” est désactivée, il est possible que l'itinéraire ne puisse pas éviter les autoroutes dans certains cas. ● Si l'itinéraire calculé inclut un trajet par bac, le guidage d'itinéraire affiche un itinéraire maritime. Après avoir voyagé par bac, il est possible que la position actuelle soit incorrecte. À la réception des signaux GPS, elle est automatiquement corrigée. Paramétrage d'une déviation Lors du guidage d'itinéraire, il est possible de changer l'itinéraire afin d'en contourner une partie pour éviter un ralentissement dû à des travaux sur la chaussée, un accident, etc. COROLLA_H/B_Navi_D A Sélectionnez pour effectuer une déviation dans un périmètre de 1 mile par rapport à la position actuelle. B Sélectionnez pour effectuer une déviation dans un périmètre de 3 miles par rapport à la position actuelle. C Sélectionnez pour effectuer une déviation dans un périmètre de 5 miles par rapport à la position actuelle. D Sélectionnez pour effectuer une déviation sur la totalité de l'itinéraire. E Sélectionnez pour que le sys- tème de navigation recherche l'itinéraire en fonction des informations routières reçues concernant les embouteillages.* (P.81) *: Cette fonction n'est pas disponible dans certains pays ou zones. 3-3. Guidage d'itinéraire ● Cette image montre un exemple de la manière dont le système de navigation vous guiderait en suivant une déviation pour éviter un retard causé par un embouteillage. 105 Dans ce cas, vous pouvez choisir immédiatement la route adjacente pour le guidage d'itinéraire. 1 Sélectionnez sur l’écran de carte. (P.72) ● En l'absence de route adjacente, ce bouton d'écran ne s'affiche pas. A Cette position indique le lieu d’un embouteillage causé par des travaux sur la chaussée, un accident, etc. B Cet itinéraire indique la déviation suggérée par le système de navigation. ● Lorsque le véhicule se trouve sur une autoroute, la distance de déviation sélectionnée peut être de 5, 15 ou 25 km (ou de 5, 15 ou 25 miles si les unités sont en miles). ● Il est possible que le système de navigation ne puisse pas calculer un itinéraire de déviation, en fonction de la distance sélectionnée et des conditions de circulation aux alentours. Route adjacente Lorsqu'une autoroute et une route goudronnée offrent des trajectoires parallèles, il est possible que le système de navigation affiche l'itinéraire de guidage sur l'autoroute alors que le véhicule se trouve sur la route, ou vice-versa. COROLLA_H/B_Navi_D 3 Système de navigation 2 Sélectionnez “Route adjacente”. 106 3-4. Configuration Paramètres de navigation 3-4.Configuration Le domicile, les entrées de la liste des favoris, les zones à éviter peuvent être paramétrés comme points mémoire. Les points enregistrés peuvent être utilisés comme destinations. (P.85) Les zones à éviter enregistrées sont évitées lorsque le système de navigation recherche un itinéraire. Affichage de l'écran des paramètres de navigation 1 Appuyez sur le bouton “MENU”. Écran des paramètres de navigation A Sélectionnez pour paramé- trer un domicile. (P.106) B Sélectionnez pour paramé- trer la liste des favoris. (P.107) C Sélectionnez pour paramé- trer des zones à éviter. (P.110) D Sélectionnez pour paramé- trer les réglages détaillés de navigation. (P.112) ● Lorsque “Navigation utile Para- mètres d'informations” s'affiche sur l'écran: P.121 Paramétrage du domicile 2 Sélectionnez “Configuration”. 3 Sélectionnez “Navigation”. 4 Sélectionnez l'élément que vous souhaitez paramétrer. Si le domicile a été enregistré, ces informations peuvent être réaffichées en sélectionnant sur l'écran de destination. (P.85) 1 Affichez l'écran des paramètres de navigation. (P.106) 2 Sélectionnez “Domicile”. COROLLA_H/B_Navi_D 3-4. Configuration 3 Sélectionnez l'élément que vous souhaitez paramétrer. 107 2 Sélectionnez l'élément que vous souhaitez modifier. 3 A Sélectionnez pour modifier le B Sélectionnez pour modifier le B Sélectionnez pour acti- le domicile. (P.107) domicile. (P.107) C Sélectionnez pour supprimer le domicile. (P.107) Enregistrement du domicile 1 Sélectionnez “Enregistrer un domicile”. 2 Sélectionnez l'élément souhaité pour rechercher l'emplacement. (P.85) 3 Sélectionnez “OK” lorsque l'écran de modification de domicile s'affiche. Modification du domicile 1 Sélectionnez “Modifier”. nom du domicile. (P.109) ver/désactiver l'affichage du domicile. C Sélectionnez pour modifier les informations concernant l'emplacement. (P.109) D Sélectionnez pour modifier l'icone à afficher sur l'écran de carte. (P.109) 3 Sélectionnez “OK”. Suppression du domicile 1 Sélectionnez “Supprimer”. 2 Sélectionnez “Oui” lorsque l'écran de confirmation apparaît. Paramétrage de la liste de favoris Il est possible d'enregistrer des points de la carte. 1 Affichez l'écran des paramètres de navigation. (P.106) COROLLA_H/B_Navi_D Système de navigation A Sélectionnez pour enregistrer 108 3-4. Configuration 2 Sélectionnez “Favoris”. 3 Sélectionnez l'élément souhaité. Modification des entrées de la liste des favoris Il est possible de modifier l'icone, le nom, l'emplacement et/ou le numéro de téléphone d'une entrée enregistrée dans la liste des favoris. 1 Sélectionnez “Modifier”. 2 Sélectionnez l'entrée de la liste des favoris souhaitée. A Sélectionnez pour enregistrer les entrées de la liste des favoris. (P.108) B Sélectionnez pour modifier les entrées de la liste des favoris. (P.108) C Sélectionnez pour supprimer les entrées de la liste des favoris. (P.109) Enregistrement des entrées de la liste des favoris 1 Sélectionnez “Nouveau”. Chaque fois qu'un icone en forme d'étoile est sélectionné, sa couleur change. Les icones en forme d'étoile de couleur indiquent que le favori est enregistré sur le bouton de destination préréglée correspondant. Il est possible d'enregistrer jusqu'à 2 entrées en tant que destinations favorites rapides. (P.92) 3 Sélectionnez l'élément que vous souhaitez modifier. 2 Sélectionnez l'élément souhaité pour rechercher l'emplacement. (P.85) 3 Sélectionnez “OK” lorsque l'écran de modification des entrées de favoris s'affiche. (P.108) ● Il est possible d'enregistrer jusqu'a 100 entrées dans la liste des favoris. A Sélectionnez pour modifier le nom de l'entrée de la liste des favoris. (P.109) B Sélectionnez pour acti- ver/désactiver l'affichage du nom de l'entrée de la liste COROLLA_H/B_Navi_D 3-4. Configuration des favoris. C Sélectionnez pour modifier 109 2 Sélectionnez l'icone souhaité. les informations concernant l'emplacement. (P.109) D Sélectionnez pour modifier le numéro de téléphone. (P.109) 3 l'icone à afficher sur l'écran de carte. (P.109) 4 Sélectionnez “OK”. Changement de nom 1 Sélectionnez “Nom”. 2 Saisissez un nom et sélectionnez “OK”. Changement d'emplacement 1 Sélectionnez “Lieu”. 2 Faites défiler la carte jusqu'au point souhaité (P.76) et sélectionnez “OK”. Changement d'un numéro de téléphone 1 Sélectionnez “N° de tél.”. 2 Entrez le numéro de téléphone et sélectionnez “OK”. Changement de l'icone 1 Sélectionnez “Icône”. “Page 1”/“Page 2”: Sélectionnez pour changer les pages. “Avec son”: Sélectionnez les icones avec son souhaités ■ Lorsque “Avec son” est sélectionné Il est possible de paramétrer un son pour certaines entrées de la liste des favoris. Lorsque le véhicule s'approche de l'emplacement de l'entrée de la liste des favoris, le son sélectionné est émis. 1 Sélectionnez “Avec son”. 2 Sélectionnez l'icone de son souhaité. : Sélectionnez pour lire le son. ● Lorsque “Sonnerie (avec direc- tion)” est sélectionné, sélectionnez une flèche pour ajuster la direction et sélectionnez “OK”. ● La sonnerie retentit uniquement lorsque le véhicule s'approche de ce point dans la direction paramétrée. Suppression des entrées de la liste des favoris 1 Sélectionnez “Supprimer”. COROLLA_H/B_Navi_D Système de navigation E Sélectionnez pour modifier 110 3-4. Configuration 2 Sélectionnez l'élément que vous souhaitez supprimer. “Trier/tout supprimer”: Sélectionnez pour trier (date, nom, icone) ou supprimer toutes les entrées de la liste des favoris. 3 Sélectionnez “Oui” lorsque l'écran de confirmation apparaît. Paramétrage de zones à éviter Les zones à éviter pour cause d'embouteillages, de travaux ou autres peuvent être enregistrées comme “Zones à éviter”. 1 Affichez l'écran des paramètres de navigation. (P.106) 2 Sélectionnez “Zones à éviter”. 3 Sélectionnez l'élément souhaité. A Sélectionnez pour enregistrer des zones à éviter. (P.110) B Sélectionnez pour modifier des zones à éviter. (P.110) C Sélectionnez pour supprimer des zones à éviter. (P.111) COROLLA_H/B_Navi_D Enregistrement de zones à éviter 1 Sélectionnez “Nouveau”. 2 Sélectionnez l'élément souhaité pour rechercher l'emplacement. (P.85) 3 Sélectionnez ou pour changer la taille de la zone à éviter et sélectionnez “OK”. 4 Sélectionnez “OK” lorsque l'écran des zones à éviter s'affiche. ● Si une destination est entrée dans la zone à éviter ou que le calcul d'itinéraire ne peut pas être effectué sans passer par la zone à éviter, il est possible qu'un itinéraire passant par la zone à éviter soit affiché. ● Il est possible d'enregistrer jusqu'à 10 emplacements comme points/zones à éviter. Modification des zones à éviter Il est possible de modifier le nom, l'emplacement et/ou la taille d'une zone enregistrée. 1 Sélectionnez “Modifier”. 3-4. Configuration 2 Sélectionnez la zone souhaitée. 3 Sélectionnez l'élément que vous souhaitez modifier. 111 2 Faites défiler la carte jusqu'au point souhaité (P.76) et sélectionnez “OK”. Changement de la taille de la zone 2 Sélectionnez ou pour changer la taille de la zone à éviter et sélectionnez “OK”. A Sélectionnez pour modifier le nom de la zone à éviter. (P.111) B Sélectionnez pour acti- ver/désactiver l'affichage du nom de la zone à éviter. C Sélectionnez pour modifier l'emplacement de la zone. (P.111) D Sélectionnez pour modifier la taille de la zone. (P.111) E Sélectionnez pour acti- ver/désactiver la fonction de zone à éviter. 4 Sélectionnez “OK”. Changement de nom 1 Sélectionnez “Nom”. 2 Saisissez un nom et sélectionnez “OK”. Changement d'emplacement 1 Sélectionnez “Lieu”. COROLLA_H/B_Navi_D Suppression de zones à éviter 1 Sélectionnez “Supprimer”. 2 Sélectionnez la zone que vous souhaitez supprimer. 3 Sélectionnez “Oui” lorsque l'écran de confirmation apparaît. Système de navigation 1 Sélectionnez “Taille”. 3 112 3-4. Configuration Paramètres détaillés de navigation 5 Sélectionnez les éléments que vous souhaitez paramétrer. Il est possible de paramétrer les informations contextuelles, les catégories favorites de PDI, l'avertissement de niveau bas de carburant, etc. Affichage de l'écran des paramètres de navigation détaillés 1 Appuyez sur le bouton “MENU”. Écran des paramètres de navigation détaillés “Fenêtre d'avis de bas niveau de carburant” Sélectionnez pour activer/désactiver l'affichage de l'avertissement de niveau bas de carburant. (P.113) “Avertissement de guidage de route non vérifiée” Sélectionnez pour activer/désactiver l'avertissement de guidage routier non vérifié. 2 Sélectionnez “Configuration”. 3 Sélectionnez “Navigation”. 4 Sélectionnez “Paramètres de la navigation détaillés”. “Guidage sur des routes non vérifiées” Sélectionnez pour activer/désactiver le guidage routier IPD (routes qui ne sont pas complètement numérisées dans notre base de données). “Guidage d'itinéraire avec noms de rues” Sélectionnez pour activer/désactiver le guidage vocal pour le prochain nom de rue. “Catégories de PDI préférées” Sélectionnez pour activer l'affichage des catégories favorites de COROLLA_H/B_Navi_D 3-4. Configuration 113 PDI utilisées pour la sélection de PDI sur l'écran de carte. (P.114) passe à une carte détaillée automatiquement. “Étalonnage” “Guidage de la frontière de l'État” “Route adaptatif” Sélectionnez pour activer/désactiver les itinéraires adaptatifs. En cas d'activation, le système de navigation fournit les itinéraires utilisés fréquemment. “Réinitialiser la route adaptatif” Sélectionnez pour effacer les données d'itinéraire adaptatif. “Informations de liste de destination automatique” Sélectionnez pour activer/désactiver les informations sur la liste des destinations automatiques. Lorsque cette fonction est activée, l'heure d'arrivée estimée au domicile et aux destinations préréglées enregistrés à partir de la position actuelle est affichée. “Zoom de la carte de croisement” Sélectionnez pour activer/désactiver l'affichage d'un écran de guidage. “Zoom automatique” Sélectionnez pour activer/désactiver la fonction de zoom automatique. En cas d'activation, au moment où le véhicule approche d'un point de guidage, la carte COROLLA_H/B_Navi_D Sélectionnez pour activer/désactiver le guidage frontalier. “Personnalisation de couleur de la carte” 3 Sélectionnez pour paramétrer la couleur de l'affichage de la carte. Système de navigation Sélectionnez pour régler manuellement le repère de position actuelle ou pour corriger une erreur de calcul de la distance provoquée par le remplacement d'un pneu. (P.114) “Animation de carte” Sélectionnez pour activer/désactiver l'animation de carte. “Itinéraire dynamique”* Sélectionnez pour activer/désactiver les itinéraires provenant du centre Toyota Entune. (P.97) “Restaurer les paramètres par défaut” Sélectionnez pour réinitialiser tous les éléments de configuration. *: Cette fonction n'est pas disponible dans certains pays ou zones. Avertissement de niveau bas de carburant Lorsque le niveau de carburant est bas, un message d'avertissement s'affiche sur l'écran. 1 Affichez l'écran des paramètres de navigation détaillés. (P.112) 2 Sélectionnez “Fenêtre d'avis de bas niveau de carburant”. 3 Sélectionnez “Activé” ou “Désactivé”. 114 3-4. Configuration Recherche de station-service en cas d'avertissement de niveau bas de carburant Un station-service à proximité peut être sélectionnée comme destination lorsque le niveau de carburant est bas. 1 Sélectionnez “Oui” à l'affichage de l'avertissement de niveau bas de carburant. 2 Sélectionnez la station-service à proximité souhaitée. 3 Sélectionnez “Entrer” pour paramétrer comme destination. “Infos”: Sélectionnez pour afficher les informations sur la station-service. (P.80) Catégories favorites de PDI (Sélection des icones de PDI) Il est possible de sélectionner jusqu'à 6 icones de PDI favoris, utilisés pour la sélection de PDI sur l'écran de carte. 1 Affichez l'écran des paramètres de navigation détaillés. (P.112) 2 Sélectionnez “Catégories de PDI préférées”. 3 Sélectionnez la catégorie que vous souhaitez modifier. “Par défaut”: Sélectionnez pour paramétrer les catégories par défaut. 4 Sélectionnez la catégorie de PDI souhaitée. “Afficher toutes les catégories”: Sélectionnez pour afficher toutes les catégories de PDI. 5 Sélectionnez l'icone de PDI souhaité. 6 Sélectionnez “OK”. Étalonnage de la position actuelle/du remplacement des pneus Il est possible de régler le repère de position actuelle manuellement. Il est également possible de corriger une erreur de calcul de la distance provoquée par le remplacement d'un pneu. 1 Affichez l'écran des paramètres de navigation détaillés. (P.112) 2 Sélectionnez “Étalonnage”. 3 Sélectionnez l'élément souhaité. Pour de plus amples informa- COROLLA_H/B_Navi_D 3-4. Configuration tions sur la précision de la position actuelle: P.122 Étalonnage de position/direction 2 Faites défiler la carte jusqu'au point souhaité (P.75) et sélectionnez “OK”. 3 Sélectionnez une flèche pour régler la direction du repère de position actuelle et sélectionnez “OK”. Étalonnage du remplacement des pneus La fonction d'étalonnage du remplacement des pneus est utilisée lors du remplacement des pneus. Cette fonction corrige une erreur de calcul provoquée par la différence de circonférence entre les pneus usagés et les pneus neufs. 1 Sélectionnez “Changement de pneu”. Le message s'affiche et l'éta- COROLLA_H/B_Navi_D lonnage rapide de la distance se lance automatiquement. ● Si cette procédure n'est pas effec- tuée lors du remplacement des pneus, le repère de position actuelle risque de s'afficher de manière incorrecte. 3 Système de navigation Pendant la conduite, le repère de position actuelle est automatiquement corrigé par les signaux GPS. Si la réception GPS est mauvaise en raison de l'emplacement, il est possible de régler manuellement le repère de position actuelle. 1 Sélectionnez “Position/Direction”. 115 116 3-4. Configuration Paramètres de circulation* * Écran des paramètres de trafic : Cette fonction n'est pas disponible dans certains pays ou zones. Les informations routières telles que les avertissements d'embouteillages ou d'incidents de la circulation peuvent être rendues disponibles. Affichage de l'écran des paramètres de circulation 1 Appuyez sur le bouton “MENU”. A Sélectionnez pour paramé- trer les itinéraires spécifiques (par exemple, les itinéraires fréquemment empruntés) à propos desquels vous souhaitez recevoir des informations routières. (P.117) B Sélectionnez pour paramé- 2 Sélectionnez “Configuration”. 3 Sélectionnez “Circulation”. 4 Sélectionnez les éléments que vous souhaitez paramétrer. trer automatiquement/manuellement la fonction permettant d'éviter les embouteillages. (P.120) C Sélectionnez pour acti- ver/désactiver l'utilisation des informations routières pour l'heure d'arrivée estimée. D Sélectionnez pour acti- ver/désactiver l'affichage d'une flèche de circulation fluide. COROLLA_H/B_Navi_D 3-4. Configuration E Sélectionnez pour acti- ver/désactiver la prise en compte des prévisions routières (P.83) pour l'heure d'arrivée estimée et la recherche d'un itinéraire de déviation. 117 3 Sélectionnez l'élément souhaité. 3 F Sélectionnez pour acti- G Sélectionnez pour réinitialiser tous les éléments de configuration. Mes itinéraires d'informations routières Il est possible d'enregistrer comme “Mes itinéraires routiers” des itinéraires spécifiques (par exemple, les itinéraires fréquemment empruntés) à propos desquels vous souhaitez recevoir des informations routières. Un itinéraire est paramétré en définissant un point de départ et un point d'arrivée, et il est possible de l'ajuster en paramétrant jusqu'à 2 routes préférées. 1 Affichez l'écran des paramètres de circulation. (P.116) 2 Sélectionnez “Mes itinéraires routiers”. COROLLA_H/B_Navi_D A Sélectionnez pour enregistrer des itinéraires personnels d'informations routières. (P.117) B Sélectionnez pour modifier des itinéraires personnels d'informations routières. (P.118) C Sélectionnez pour effacer des itinéraires personnels d'informations routières. (P.118) Enregistrement d'itinéraires personnels d'informations routières 1 Sélectionnez “Nouveau”. 2 Sélectionnez “Nom”. 3 Entrez le nom et sélectionnez “OK”. 4 Sélectionnez “Départ”. 5 Sélectionnez l'élément souhaité pour rechercher l'emplacement. (P.85) 6 Sélectionnez “Arrivée”. Système de navigation ver/désactiver l'avertissement vocal d'incidents de la circulation. 118 3-4. Configuration 7 Sélectionnez l'élément souhaité pour rechercher l'emplacement. (P.85) 3 Sélectionnez l'élément que vous souhaitez modifier. 8 Sélectionnez “OK”. 9 Confirmez la vue d'ensemble de l'itinéraire affichée. A Sélectionnez pour modifier le nom de l'itinéraire personnel d'informations routières. (P.117) A Sélectionnez l'itinéraire sou- B Sélectionnez pour modifier B Sélectionnez pour modifier C Sélectionnez pour modifier haité parmi 3 itinéraires possibles. (P.95) l'itinéraire. Il est possible de régler les itinéraires en paramétrant des routes préférées. (P.119) 10Sélectionnez “OK”. ● Il est possible d'enregistrer jusqu'à 5 itinéraires. Modification d'itinéraires personnels d'informations routières 1 Sélectionnez “Modifier”. 2 Sélectionnez l'itinéraire d'informations routières souhaité. l'emplacement de départ. (P.117) l'emplacement d'arrivée. (P.117) D Sélectionnez pour afficher et modifier l'itinéraire complet. (P.119) 4 Sélectionnez “OK”. 5 Suivez les étapes de “Enregistrement d'itinéraires personnels d'informations routières” en commençant par l'étape 9. (P.117) Suppression d'itinéraires personnels d'informations routières 1 Sélectionnez “Supprimer”. 2 Sélectionnez l'itinéraire routier que vous souhaitez sup- COROLLA_H/B_Navi_D 3-4. Configuration primer et sélectionnez “Supprimer”. 3 Sélectionnez “Oui” lorsque l'écran de confirmation apparaît. Paramétrage de routes préférées 2 Sélectionnez l'élément souhaité. des routes préférées. (P.120) ■ Ajout de routes préférées 1 Sélectionnez “Ajouter”. 2 Faites défiler la carte jusqu'au point souhaité (P.75) et sélectionnez “OK”. 3 Sélectionnez “OK” pour utiliser cette route. “Suivant”: Sélectionnez pour changer de route. Disponible lorsque 1 seule route préférée est paramétrée 4 Sélectionnez “Ajouter ici” pour l’emplacement souhaité. Si une route préférée est déjà paramétrée, il est possible d'ajouter une deuxième route préférée n'importe où entre le point de départ, le point d'arrivée et la route préférée existante. ■ Modification de routes pré- férées 1 Sélectionnez “Modifier”. 2 Sélectionnez la route préférée que vous souhaitez modifier si 2 routes préférées ont été paramétrées. A Sélectionnez pour ajouter des routes préférées. (P.119) B Sélectionnez pour modifier des routes préférées. (P.119) C Sélectionnez pour supprimer COROLLA_H/B_Navi_D 3 Faites défiler la carte jusqu'au point souhaité (P.75) et sélectionnez “OK”. 4 Sélectionnez “OK” pour utiliser cette route. “Suivant”: Sélectionnez pour chan- 3 Système de navigation Il est possible de régler “Mes itinéraires routiers” en paramétrant jusqu'à 2 routes préférées. 1 Sélectionnez “Définir les routes préférées”. 119 120 3-4. Configuration ger de route. ■ Suppression de routes pré- férées 1 Sélectionnez “Supprimer”. 2 Sélectionnez la route préférée que vous souhaitez supprimer si 2 routes préférées ont été paramétrées. “Tout supprimer”: Sélectionnez pour supprimer toutes les routes préférées de la liste. 3 Sélectionnez “Oui” lorsque l'écran de confirmation apparaît. manuellement si vous souhaitez changer ou non d'itinéraire en cas de réception d'informations d'embouteillages sur l'itinéraire de guidage. Dans ce mode, un écran s'affiche et demande si vous souhaitez calculer un nouvel itinéraire. C Sélectionnez pour ne pas changer l'itinéraire en cas de réception d'informations d'embouteillages sur l'itinéraire de guidage. Contournement des embouteillages Changement manuel de l'itinéraire 1 Affichez l'écran des paramètres de circulation. (P.116) Lorsque le système de navigation calcule un nouvel itinéraire, un écran de confirmation s'affiche. 1 Sélectionnez l'élément souhaité. 2 Sélectionnez “Éviter les embouteillages”. 3 Sélectionnez l'élément souhaité. A Sélectionnez pour démarrer A Sélectionnez pour changer automatiquement l'itinéraire en cas de réception d'informations d'embouteillages sur l'itinéraire de guidage. B Sélectionnez pour choisir COROLLA_H/B_Navi_D le guidage d'itinéraire en empruntant le nouvel itinéraire. B Sélectionnez pour confirmer le nouvel itinéraire et l'itinéraire actuel sur la carte. 3-4. Configuration 121 Utilisation des informations accumulées par le système de navigation* (véhicules avec DCM) C Sélectionnez pour pour- suivre le guidage d'itinéraire en cours. * En cas d'activation, les informations recueillies par le système de navigation sont analysées pour donner des conseils pour une conduite en toute sécurité. Affichage de l'écran des paramètres d'informations utiles de navigation 1 Appuyez sur le bouton “MENU”. 2 Sélectionnez “Configuration”. 3 Sélectionnez “Navigation”. 4 Sélectionnez “Navigation utile Paramètres d'informations”. 5 Sélectionnez les éléments que vous souhaitez paramétrer. COROLLA_H/B_Navi_D 3 Système de navigation : Cette fonction peut ne pas être disponible immédiatement après l'achat du véhicule. 122 3-5. Conseils d'utilisation du système de navigation GPS (système de positionnement global) 3-5.Conseils d'utilisation du système de navigation Ce système de navigation calcule la position actuelle à l’aide de signaux satellites, de divers signaux provenant du véhicule, de données cartographiques, etc. Toutefois, la position indiquée risque de manquer de précision, en fonction des conditions du satellite, de la configuration de la route, de la condition du véhicule ou d’autres circonstances. Limites du système de navigation pas de signaux des satellites, le repère d'absence de réception GPS apparaît sur l'écran de carte. Lorsque le véhicule reçoit les signaux, le repère d'absence de réception GPS n’apparaît pas sur l'écran de carte. Le signal GPS peut être physiquement bloqué, entraînant une position imprécise du véhicule sur l’écran de carte. Les signaux GPS peuvent être bloqués par des tunnels, de grands immeubles, des camions ou même par des objets placés sur le tableau de bord. Il est possible que les satellites GPS n’envoient pas de signaux car ils font l’objet de réparations ou d’améliorations. Le système de positionnement global (GPS) développé et piloté par le Ministère de la Défense des États-Unis donne avec précision la position actuelle, en utilisant normalement 4 satellites ou plus, et dans certains cas 3 satellites. Le système GPS présente un certain niveau d’imprécision. Bien que le système de navigation compense ceci la plupart du temps, des erreurs de positionnement occasionnelles allant jusqu’à 100 m (300 ft.) peuvent et doivent être attendues. En général, les erreurs de positionnement sont corrigées en quelques secondes. Même lorsque le système de navigation reçoit des signaux GPS clairs, la position du véhicule risque de ne pas être indiquée avec précision ou le guidage d’itinéraire peut, dans certains cas, être inapproprié. Lorsque le véhicule ne reçoit La position actuelle précise COROLLA_H/B_Navi_D NOTE ● L'installation de vitres teintées peut bloquer les signaux GPS. La plupart des vitres teintées contiennent des composés métalliques qui interfèrent avec la réception du signal GPS de l’antenne du tableau de bord. Nous vous conseillons donc de ne pas utiliser de vitres teintées sur les véhicules équipés de systèmes de navigation. 3-5. Conseils d'utilisation du système de navigation 123 • Lorsque la pression de l’un des 4 pneus n’est pas correcte. • Lors de la conduite sur une route en Y à angle réduit. Si le véhicule ne peut pas recevoir de signaux GPS, il est possible de régler manuellement la position actuelle. Pour des informations relatives au paramétrage de l’étalonnage de la position actuelle: P.114 • Lors de la conduite sur une route sinueuse. • Lors de la conduite sur une route glissante, recouverte de sable, de gravier, de neige, etc. • Lors de la conduite sur une longue route droite. • Lorsque l’autoroute et des voies de circulation urbaines sont parallèles. • Après un déplacement par bac ou par transporteur de véhicules. • Lorsqu’un itinéraire long est recherché lors de la conduite à vitesse élevée. • Lors de la conduite sans avoir paramétré correctement l’étalonnage de la position actuelle. Un guidage d'itinéraire inapproprié risque de se produire dans les cas suivants: • En sortant du guidage d’itinéraire désigné en tournant à une intersection. • Si vous paramétrez plus de 1 destination mais que vous ignorez l’une d’elles, un nouvel itinéraire calculé automatiquement revenant à la destination de l’itinéraire précédent s’affiche. • Après avoir répété un changement de direction en conduisant en marche avant et en marche arrière, ou après avoir tourné sur une plaque tournante dans un parc de stationnement. • En tournant à une intersection pour laquelle il n’existe pas de guidage d’itinéraire. • En quittant une aire de stationnement couverte ou un garage. • Lors du calcul automatique d’un nouvel itinéraire, le guidage d’itinéraire risque de ne pas être disponible pour le prochain changement de direction à droite ou à gauche. • Lorsqu'une galerie de toit a été installée. • Lors de la conduite avec des chaînes à neige. • Lorsque les pneus sont usés. • Après le remplacement d’un pneu ou de plusieurs pneus. • Lorsque vous utilisez des pneus plus petits ou plus grands que les spécifications d’usine. COROLLA_H/B_Navi_D • En traversant une intersection pour laquelle il n’existe pas de guidage d’itinéraire. • En conduite à vitesse élevée, l’activation du nouvel itinéraire calculé automatiquement risque de prendre du temps. Lors du calcul automatique d’un nouvel itinéraire, un itinéraire de déviation peut être affiché. 3 Système de navigation risque de ne pas être affichée dans les cas suivants: 124 3-5. Conseils d'utilisation du système de navigation • L’itinéraire peut ne pas avoir été modifié après le calcul automatique d’un nouvel itinéraire. • Si un demi-tour inutile est affiché ou énoncé. • Si un emplacement porte plusieurs noms et que le système en énonce 1 ou plus. • Lorsqu’un itinéraire ne peut pas être recherché. • Si l’itinéraire vers votre destination comprend des routes ou des allées couvertes de graviers, non pavées, le guidage d’itinéraire risque de ne pas s’afficher. • Votre point de destination risque de s’afficher du côté opposé de la rue. • Lorsqu’une partie de l’itinéraire comprend des réglementations interdisant l’entrée du véhicule en fonction de l'heure ou des saisons ou pour d’autres raisons. • Les données routières et cartographiques enregistrées dans le système de navigation risquent de ne pas être complètes ou de ne pas correspondre à la version la plus récente. Après le remplacement d’un pneu: P.114 ● Ce système de navigation utilise des données de rotation de pneus et est conçu pour fonctionner avec des pneus spécifiés en usine pour le véhicule. L’installation de pneus de diamètre plus grand ou plus petit que celui des pneus montés à l’origine peut causer un affichage imprécis de la position actuelle. La pression des pneus affecte également le diamètre des pneus; assurez-vous donc que la COROLLA_H/B_Navi_D pression des 4 pneus est correcte. 3-5. Conseils d'utilisation du système de navigation Il est possible d'afficher les zones de couverture et les informations légales et de mettre les données cartographiques à jour. 1 Sélectionnez sur l’écran de carte. (P.72) E Sélectionnez pour mettre à jour la carte. ● Pour les mises à jour des données cartographiques, contactez votre concessionnaire Toyota. 2 Sélectionnez “Données de carte”. 3 Vérifiez que l'écran de données cartographiques s'affiche. A Version de carte B Sélectionnez pour afficher les zones de couverture de la carte. C Sélectionnez pour afficher les informations légales. D Date d'expiration des mises à jour temporaires de la carte et d'un itinéraire provenant COROLLA_H/B_Navi_D Mises à jour temporaires de la carte* (véhicules avec DCM) *: Cette fonction n'est pas disponible dans certains pays ou zones. Si les données cartographiques ont été fournies par le centre Toyota Entune pour l'une des zones suivantes et si les données cartographiques présentes dans le système de navigation sont plus anciennes que celles fournies, la carte affichée est temporairement mise à jour: • Zones situées autour de la zone affichée sur l'écran de carte (exemple: zones autour de la position actuelle) • Zones situées autour des destinations • Zones situées le long de l'iti- 3 Système de navigation du centre Toyota Entune. Lorsque “***” s'affiche pour la date d'expiration, la période de validité n'a pas encore été paramétrée pour le service. La période de validité est paramétrée automatiquement. Les mises à jour cartographiques sont disponibles même avant que la période ne soit paramétrée. Version de base de données cartographiques et zone de couverture Informations de carte 125 126 3-5. Conseils d'utilisation du système de navigation néraire paramétré ● Les données mises à jour sont temporairement enregistrées dans le système de navigation. ● Si la taille des données de mise à jour temporaire excède la mémoire disponible dans le cache de carte temporaire, les données les plus anciennes sont supprimées. ● Les données cartographiques temporaires disparaissent une fois la date d'expiration dépassée. COROLLA_H/B_Navi_D 127 Système audio/visuel 4 4-1. Utilisation de base . Référence rapide ........ 128 Quelques principes de base .................................. 129 4-2. Fonctionnement de la radio Radio internet.............. 143 4-3. Utilisation de média Clé USB ...................... 144 iPod/iPhone................. 146 Audio Bluetooth®......... 149 AUX............................. 153 4-4. Commandes audio/visuelles à distance Commandes au volant .................................. 154 4-5. Configuration Paramètres audio........ 156 4-6. Conseils d'utilisation du système audio/visuel Informations relatives à l'utilisation ....................... 158 COROLLA_H/B_Navi_D Système audio/visuel Radio AM/FM/SiriusXM (SXM) ........................ 134 4 128 4-1. Utilisation de base Référence rapide 4-1.Utilisation de base Vue d’ensemble du fonctionnement L'écran de commande audio peut être affiché grâce aux méthodes suivantes: À partir du bouton “AUDIO” 1 Appuyez sur le bouton “AUDIO”. À partir du bouton “MENU” 1 Appuyez sur le bouton “MENU”, puis sélectionnez “Audio”. Utilisation de la radio (P.134) Lecture d'une clé USB (P.144) Lecture d'un iPod/iPhone (P.146) Lecture d'un dispositif Bluetooth® (P.149) Utilisation du port AUX (P.153) Utilisation des commandes audio au volant (P.154) Paramètres du système audio (P.156) COROLLA_H/B_Navi_D 4-1. Utilisation de base Quelques principes de base Cette section décrit quelques fonctions de base du système audio/visuel. Certaines informations risquent de ne pas s'appliquer à votre système. NOTE ● Pour éviter que la batterie ne se décharge, ne laissez pas le système audio/visuel activé plus longtemps que nécessaire lorsque le moteur est arrêté. Sélection d'une source audio 1 Appuyez sur le bouton “AUDIO”. 4 2 Sélectionnez “Source” ou appuyez sur le bouton “AUDIO” à nouveau. 3 Sélectionnez la source souhaitée. Activation et désactivation du système ● Les boutons d’écran grisés ne peuvent pas être utilisés. ● En présence de deux pages, Bouton “POWER VOLUME”: Appuyez pour activer et désactiver le système audio/visuel. Le système s'active dans le dernier mode utilisé. Tournez ce bouton pour régler le volume. COROLLA_H/B_Navi_D sélectionnez ou pour changer de page. ● Lorsqu'une connexion Apple CarPlay est établie, certaines fonctions du système, telles que les fonctions suivantes, sont remplacées par des fonctions Apple CarPlay similaires ou deviennent indisponibles : • iPod (lecture audio) • Audio USB/vidéo USB • Audio Bluetooth® Système audio/visuel Votre système audio/visuel fonctionne lorsque le contact du moteur est en ACC ou ON. 129 130 4-1. Utilisation de base USB risquent de ne pas se charger ou de ne pas fonctionner car l'alimentation électrique est insuffisante. • Toyota Entune App Suite Connect Réorganisation de la source audio 1 Affichez l'écran de sélection de la source audio. (P.129) Paramètres de son 2 Sélectionnez “Réorganiser”. 1 Affichez l'écran de commande audio. (P.129) 3 Sélectionnez la source audio 2 Sélectionnez “Son”. souhaitée, puis pour réorganiser. ou 4 Sélectionnez “OK”. 3 Sélectionnez l'élément que vous souhaitez paramétrer. Type A Port USB/AUX 1 Connectez un dispositif. A Sélectionnez pour paramé- trer les aigus/médiums/basses. (P.131) Activez le dispositif si cela n’est pas fait. ● Le port AUX supporte uniquement l'entrée audio. ● Si un concentrateur USB est branché, deux dispositifs peuvent être connectés simultanément. ● Même en cas d'utilisation d'un concentrateur USB pour connecter plus de deux dispositifs USB, seuls les deux premiers dispositifs connectés seront reconnus. ● Si un concentrateur USB possédant plus de deux ports est connecté au port USB, les dispositifs connectés au concentrateur COROLLA_H/B_Navi_D B Sélectionnez pour paramé- trer le fader/la balance. (P.131) C Sélectionnez pour paramé- trer l'égaliseur sonore automatique. (P.132) Type B 4-1. Utilisation de base A Sélectionnez pour paramé- trer les aigus/médiums/basses. (P.131) B Sélectionnez pour paramé- trer le fader/la balance. (P.131) C Sélectionnez pour paramé- trer l'égaliseur sonore automatique. (P.132) ver/désactiver le surround. Cette fonction permet de créer une ambiance. ■ Aigu/Médium/Basse La qualité sonore d’un programme audio dépend largement du mélange des niveaux d'aigus, de médiums et de graves. En fait, différents types de programmes musicaux et vocaux sonnent généralement mieux avec différents mélanges d’aigus, de médiums et de graves. 1 Sélectionnez “Aigu/Moyen/Grave”. régler les tonalités aigües. B Sélectionnez “+” ou “-” pour régler les tonalités moyennes. C Sélectionnez “+” ou “-” pour régler les tonalités graves. ■ Fader/Balance Une bonne balance des canaux stéréo gauche et droit et des niveaux sonores avant et arrière est également importante. Gardez à l'esprit que lorsque vous écoutez un enregistrement ou une émission en stéréo, modifier la balance gauche/droite augmente le volume de 1 groupe de sons tout en diminuant le volume d'un autre. 1 Sélectionnez “Atténuation/Balance”. 2 Sélectionnez le bouton d'écran souhaité. 2 Sélectionnez le bouton d'écran souhaité. A Sélectionnez pour régler la balance sonore entre les haut-parleurs avant et arrière. B Sélectionnez pour régler la A Sélectionnez “+” ou “-” pour COROLLA_H/B_Navi_D balance sonore entre les haut-parleurs gauche et droit. 4 Système audio/visuel D Sélectionnez pour acti- 131 132 4-1. Utilisation de base ■ Égaliseur sonore automa- tique (ASL) Le système règle le volume et la qualité de la tonalité de manière optimale en fonction de la vitesse du véhicule pour compenser l'augmentation du bruit de la route, du bruit du vent, ou autres bruits pendant la conduite. Type A 1 Sélectionnez “Ajusteur automatique de son”. 2 Sélectionnez “Élevé”, “Moyen”, “Faible” ou “Désactivé”. Type B 1 Sélectionnez “Ajusteur automatique de son”. 2 Sélectionnez pour activer/désactiver l'égaliseur sonore automatique du volume. Réglage de l'écran audio ■ Paramètres du format de l'écran Le format de l'écran peut être sélectionné pour la vidéo USB. 1 Appuyez sur le bouton “MENU”. 2 Sélectionnez “Configuration”. 3 Sélectionnez “Audio”. 4 Sélectionnez “Commun”. 5 Sélectionnez “Format d'écran”. COROLLA_H/B_Navi_D 6 Sélectionnez l'élément que vous souhaitez régler. A Sélectionnez pour afficher un écran 4:3, avec une bande noire des deux côtés. B Sélectionnez pour élargir l'image horizontalement et verticalement en plein écran. C Sélectionnez pour élargir l'image horizontalement et verticalement en conservant les proportions. ■ Réglage du contraste et de la luminosité Le contraste et la luminosité de l'écran peuvent être réglés. 1 Appuyez sur le bouton “MENU”. 2 Sélectionnez “Configuration”. 3 Sélectionnez “Audio”. 4 Sélectionnez “Commun”. 5 Sélectionnez “Affichage”. 6 Sélectionnez l'élément que vous souhaitez régler. “Contraste” “+”: Sélectionnez pour renforcer le contraste de l'écran. “-”: Sélectionnez pour atténuer le contraste de l'écran. 4-1. Utilisation de base 133 “Luminosité” “+”: Sélectionnez pour augmenter la luminosité de l'écran. “-”: Sélectionnez pour réduire la luminosité de l'écran. ● En fonction de la source audio, certaines fonctions peuvent ne pas être disponibles. Système de commande vocale Il est possible d'utiliser le système de commande vocale et sa liste de commandes. (P.170) COROLLA_H/B_Navi_D Système audio/visuel 1 Appuyez sur cette commande pour utiliser le système de commande vocale. 4 134 4-2. Fonctionnement de la radio Radio AM/FM/SiriusXM (SXM)* 4-2.Fonctionnement de la radio * : Selon les modèles Vue d'ensemble L'écran d'utilisation de la radio peut être affiché grâce aux méthodes suivantes: P.129 Écran de commande son. (P.130) G Sélectionnez pour syntoni- ser des stations/canaux préréglés. (P.135) H Affiche les éléments sur les canaux enregistrés dans les favoris intelligents (P.136, 157) I Affiche les informations concernant l'artiste et le titre de la chanson ou l'album Sélectionnez pour changer les informations affichées. Affiche les messages lorsqu'ils sont disponibles J Affiche la pochette, le logo de la station, etc. K Affiche des informations rela- tives à la chanson/piste en cours de lecture A Sélectionnez pour afficher l’écran de sélection de source audio. B Sélectionnez pour afficher l'écran des stations préréglées. (P.135) L Sélectionnez pour afficher les canaux multidiffusion HD) disponibles. (P.139) Panneau de commande C Sélectionnez pour afficher l'écran d'utilisation de radio cache. (P.135) D Sélectionnez pour afficher une liste des stations émettrices. (P.137) E Sélectionnez pour afficher l'écran des options de la radio. (P.137) F Sélectionnez pour afficher l'écran des paramètres de COROLLA_H/B_Navi_D A Appuyez pour rechercher des stations dans le type de programme/la catégorie de canal concernés. 4-2. Fonctionnement de la radio Maintenez appuyé pour effectuer une recherche continue. B Tournez pour passer aux fré- Lorsque “(Ajout. nouv.)” est sélectionné, un message de confirmation apparaît. Sélectionnez “Oui” puis sélectionnez “OK”. Pour changer la station préréglée, maintenez la station préréglée sélectionnée. ● Il est possible de changer le nombre de stations de radio préréglées affichées sur l'écran. (P.157) ● La radio passe automatiquement en mode de réception stéréo lorsqu’une émission stéréo est reçue. ● La radio passe automatiquement à un signal radio HD en mode AM ou FM, si disponible. Préréglage d'une station Le mode radio offre une fonction de préréglage mixte, permettant d'enregistrer jusqu'à 36 stations (6 stations par page x 6 pages) à partir des bandes AM, FM ou SXM. 1 Syntonisez la station souhaitée. 2 Maintenez “(Ajout. nouv.)” sélectionné. Enregistrement d'un programme radio dans la mémoire cache Il est possible de mettre un programme radio AM/FM* et SXM en cache et de le lire en différé. * : Entune Premium Audio uniquement ■ Lecture automatique de la mémoire cache En cas d'interruption de l'émission de radio par une autre sortie audio, telle qu'un appel téléphonique entrant, le système met automatiquement en cache la portion interrompue, et procède à une lecture différée à la fin de l'interruption. Cette fonction est disponible lorsque “Pause automatique” est activé. (P.137) ■ Lecture manuelle de la mémoire cache Il est possible de lire manuelle- COROLLA_H/B_Navi_D 4 Système audio/visuel quences/canaux suivants/précédents. Tournez pour faire défiler les stations vers le haut/vers le bas. En outre, le bouton peut être utilisé pour entrer des sélections sur les écrans de liste en appuyant. 135 136 4-2. Fonctionnement de la radio ment le programme mis en mémoire cache. 1 Sélectionnez “Reprise SXM”*1 ou “Reprise radio”*2. *1:Entune Audio *2 Plus uniquement :Entune Premium Audio uniquement 2 Sélectionnez le bouton d'utilisation de radio cache souhaité. ● Le système peut enregistrer jusqu'à 20 minutes de la radio AM/FM et moins de 60 minutes de la radio SXM. Les données mises en mémoire cache sont effacées lors du changement de mode ou de station de radio ou lorsque le système audio/visuel est désactivé. ● AM/FM: En cas de bruit ou de silence lors de la mise en mémoire cache, l'écriture de la mémoire cache continue, et le bruit ou le silence est enregistré tel quel. Dans ce cas, l'émission mise en mémoire cache contient le bruit ou le silence lors de la lecture. ■ Favoris intelligents A Retour à l'émission de radio en direct B Affiche le décalage de redif- fusion à partir de l'heure actuelle C Effectue un saut arrière de 2 minutes (AM/FM) Sélectionnez pour sélectionner la piste actuelle/précédente (SXM) Il est possible d'enregistrer jusqu'à 20 canaux en tant que préréglages dans le cache. Met en cache les 30 dernières minutes pour chaque canal. Pour l'enregistrement des canaux, reportez-vous à (P.157) 1 Sélectionnez les canaux enregistrés dans les favoris intelligents. 2 Sélectionnez “Reprise SXM”*1 ou “Reprise radio”*2. D Retour rapide continu *1 :Entune Audio Plus uniquement E Met la lecture en pause (Pour *2 :Entune Premium Audio uniquement la redémarrer, sélectionnez ) F Avance rapide continue G Effectue un saut avant de 2 minutes (AM/FM) Sélectionnez pour changer de piste (SXM) COROLLA_H/B_Navi_D ● Met en cache les 30 dernières minutes pour chaque canal. ● La radio lit la piste depuis le début lorsque la piste n’a pas été précédemment écoutée par l’utilisateur et que la station est enregistrée comme favoris intelligents. 4-2. Fonctionnement de la radio ● Lorsque “Démarrage syntoniseur SXM” est activé (P.137), la chanson en cours est lue depuis le début lorsque vous sélectionnez le canal. ● Affiche les icones sur les canaux enregistrés dans les favoris intelligents. (P.134) 137 2 Sélectionnez l'élément que vous souhaitez paramétrer. Sélection d'une station depuis la liste 2 Sélectionnez “AM”, “FM” ou “SXM”. Sélectionnez le programme souhaité lorsque l’écran de sélection de genre est affiché. 3 Sélectionnez la station souhaitée. ■ Actualisation de la liste des stations 1 Sélectionnez “Actualiser”. “Annuler actualisation”: Sélectionnez pour annuler l'actualisation. “Source”: Sélectionnez pour passer à une autre source audio lors de l'actualisation. ● Le son du système audio/visuel est mis en mode silencieux pendant l'actualisation. ● Dans certaines situations, la mise à jour de la liste de stations peut prendre un certain temps. A Sélectionnez pour acti- ver/désactiver la lecture automatique du cache. B Lorsque “Démarrage syntoni- seur SXM” est activé, la chanson en cours est lue depuis le début lorsque vous sélectionnez le canal. C Sélectionnez pour acti- ver/désactiver le mode de Radio AM. D Sélectionnez pour acti- ver/désactiver le mode de Radio FM. E FM analogique uniquement: Sélectionnez pour afficher les messages textuels RBDS. F Sélectionnez pour rechercher des stations émettrices. [Type de recherche dans le cas où SXM est le type de programme/la catégorie de canal actuel(le).] Options de la radio Système de données d'émission de radio 1 Sélectionnez “Options”. Ce système audio/visuel est COROLLA_H/B_Navi_D 4 Système audio/visuel 1 Sélectionnez “Liste de stations”. 138 4-2. Fonctionnement de la radio équipé de systèmes de données d'émission de radio (RBDS). Le mode RBDS permet de recevoir des messages textuels des stations de radio utilisant des transmetteurs RBDS. duisent un son pur et clair sans parasite ni distorsion. Pour plus d'informations et un guide sur les stations de radio et la programmation disponibles, consultez le site www.hdradio.com. Lorsque le mode RBDS est activé, la radio peut effectuer les fonctions suivantes. • Sélectionner uniquement des stations correspondant à un type de programme particulier • Afficher des messages des stations de radio • Rechercher une station dont le signal est plus fort Caractéristiques de HD Radio incluses dans les radios Toyota: Les fonctions RBDS sont uniquement disponibles lorsque vous écoutez une station FM qui diffuse des informations RBDS et que la fonction “Infos FM” est activée. (P.137) Utilisation de la technologie HD Radio™ La technologie HD Radio™ est l'évolution numérique de la radio AM/FM analogique. Votre équipement radio dispose d'un récepteur spécial lui permettant de recevoir des émissions numériques (si disponibles) en plus des émissions analogiques qu'il reçoit déjà. Les émissions numériques offrent une meilleure qualité sonore que les émissions analogiques, car les émissions numériques pro- COROLLA_H/B_Navi_D Son numériqueLes émissions HD Radio offrent aux auditeurs une qualité audio numérique cristalline. Canaux HD2/HD3Les stations FM peuvent diffuser une programmation audio supplémentaire uniquement numérique avec contenu étendu et choix du format sur les canaux HD2/HD3. PSDLes données de service de programme (PSD) fournissent des informations sur écran, telles que le nom de l'artiste et le titre de la chanson. Artist ExperienceDes images liées au programme sont affichées sur l'écran de la radio, comme la pochette de l'album et le logo des stations. 4-2. Fonctionnement de la radio ■ Certification Technologie HD Radio™ disponible ■ Multidiffusion Sur la fréquence radio FM, la plupart des stations numériques ont des programmes “multiples” ou supplémentaires sur une station FM. 1 Sélectionnez le logo “HD)”. l'utilisateur risque d'entendre à nouveau un court passage de la programmation ou un écho, un bégaiement ou un saut du passage. Cause: Le volume des stations de radio analogiques et numériques n'est pas correctement synchronisé ou la station est en mode ballgame. Action: Aucune, problème d'émission de la radio. L'utilisateur peut contacter la station de radio. Le son s'évanouit, disparaît et réapparaît. Cause: La radio bascule entre les données audio analogiques et numériques. Action: Problème de réception pouvant s'améliorer selon le déplacement du véhicule. La désactivation de l'indicateur du bouton “HD Radio AM” et “HD Radio FM” peut forcer la radio à la réception analogique. Mise en mode silencieux de l'audio lorsqu'un canal multidiffusion HD2/HD3 est en cours de lecture. 2 Sélectionnez le canal souhaité. Cause: La radio n'a pas accès aux signaux numériques pour le moment. Tourner le bouton “TUNE SCROLL” permet également de sélectionner le canal multidiffusion souhaité. Action: Ceci est normal, attendez que le signal numérique soit rétabli. Si vous vous trouvez en dehors de la zone de couverture, recherchez une nouvelle station. Guide de dépannage ■ Problème rencontré Mauvaise synchronisation - COROLLA_H/B_Navi_D Délai de mise en mode silencieux de l'audio lors de la sélection d'un canal multidiffusion HD2/HD3 préréglé. Cause: Le contenu multidiffusion 4 Système audio/visuel HD Radio Technology est fabriqué sous licence par iBiquity Digital Corporation. Brevets U.S. et Étrangers. Pour les brevets, consultez le site http://dts.com/patents. HD Radio, Artist Experience, et les logos HD, HD Radio, et “ARC” sont des marques déposées ou des marques commerciales de iBiquity Digital Corporation aux États-Unis et/ou dans d'autres pays. 139 140 4-2. Fonctionnement de la radio numérique n’est pas disponible tant que l’émission HD Radio™ peut être décodée et que des données audio sont disponibles. Ceci dure un maximum de 7 secondes. Action: Ceci est normal; attendez que des données audio soient disponibles. Les informations textuelles ne correspondent pas aux données audio du morceau actuellement diffusé. Cause: Problème de service de données de l'organisme de radiodiffusion. Action: L'organisme de radiodiffusion devrait être prévenu. Remplissez le formulaire: hdradio.com/stations/feedback. Aucune information textuelle n'est affichée pour la fréquence actuellement sélectionnée. Cause: Problème de service de données de l'organisme de radiodiffusion. Action: L'organisme de radiodiffusion devrait être prévenu. Remplissez le formulaire: hdradio.com/stations/feedback. Comment s'abonner à SiriusXM Satellite Radio Tous les services SiriusXM, y compris la radio satellite et les services de données, ainsi que les services de diffusion en continu, nécessitent un abonnement, vendu séparément ou COROLLA_H/B_Navi_D sous forme de forfait par Sirius XM Radio Inc. (États-Unis) ou Sirius XM Canada Inc. (Canada), après tout abonnement d'essai pouvant être compris dans l'achat ou la location de votre véhicule. Pour vous abonner à la fin de votre abonnement d'essai, appelez le 1-877-447-0011 (États-Unis) ou le 1-877-438-9677 (Canada). ■ Informations importantes concernant votre abonnement Vos services SiriusXM s'arrêtent automatiquement à la fin de votre période d'essai à moins que vous décidiez de vous abonner. Si vous décidez de prolonger le service, la formule d'abonnement payant que vous choisissez se renouvelle automatiquement et vous êtes facturé au tarif en vigueur à ce moment-là et selon la méthode de paiement de votre choix. Des frais et des taxes s'appliquent. Vous pouvez annuler à tout moment en appelant le 1-866-635-2349. Reportez-vous à l'accord client de SiriusXM pour connaître toutes les modalités sur www.siriusxm.com (États-Unis) ou www.siriusxm.ca (Canada). Tous les frais et programmes peuvent être soumis à modification. Les informations routières ne sont pas disponibles sur tous 4-2. Fonctionnement de la radio les marchés. NOTE ● Il est interdit de copier, de ● Note: ceci s'applique aux récep- teurs SiriusXM Satellite Radio uniquement et non aux dispositifs SiriusXM Ready. ● À propos des services SiriusXM • La plupart des abonnements d'essai dans les véhicules actuels incluent le forfait optimal SiriusXM All Access. Il comprend toutes les stations disponibles sur votre radio, ainsi que la diffusion en continu. ● Abonnement SiriusXM All Access • Soyez à l'écoute où que vous soyez avec le forfait All Access. Vous obtenez un accès à toutes les stations disponibles dans votre véhicule, vous bénéficiez également de l'écoute au moyen de l'application ou en ligne vous pouvez ainsi profiter du meilleur de SiriusXM, peu importe où la vie vous mène. Ce forfait est le seul à vous offrir un accès à notre programmation de premier choix, incluant Howard Stern, tous les matchs de la NFL, MLB® et NBA, COROLLA_H/B_Navi_D toutes les courses NASCAR®, des matchs de la NHL®, des stations de discussions 24/7 consacrées aux plus grands championnats, etc. Vous profitez d'un choix de musique sans pauses publicitaires, y compris des stations consacrées à un artiste, etc., ainsi que de sports, de nouvelles, de discussions et de divertissement. ● Utilisation de la radio SiriusXM • Il vous suffit d'appuyer sur le bouton Sirius, XM, SiriusXM, Band, SAT, AUX, Radio ou Source. Si vous ne pouvez pas nous entendre, c'est facile, il suffit de suivre les étapes ci-dessous: États-Unis: Trouvez le code d'identification de votre radio en passant sur le Canal 0. Vous ne trouvez pas votre numéro, rendez-vous sur Siriusxm.com/activationhelp pour le trouver. Consultez le site siriusxm.com/refresh ou appelez le 1-855-MYREFRESH (697-3373) pour envoyer un signal de rafraîchissement à votre radio. Canada: Trouvez le code d'identification de votre radio en passant sur le Canal 0. Consultez le site siriusxm.ca/refresh pour envoyer un signal de rafraîchissement à votre radio ou appelez le 1-888-539-7474 pour contacter le service à la clientèle. Affichage du code d'identification de la radio Chaque syntoniseur SiriusXM est identifié par un code d'identification de radio unique. Ce code d'identification de radio est demandé lors de l'activation d'un service SiriusXM ou 4 Système audio/visuel décompiler, de désassembler, d'inverser par ingénierie, de pirater, de manipuler, ou de rendre disponible par d'autres moyens la technologie ou le logiciel incorporés dans les récepteurs compatibles avec le système SiriusXM Satellite Radio ou supportant le site web SiriusXM, le service en ligne ou son contenu. De plus, le logiciel de compression de voix AMBE® inclus dans ce produit est protégé par des droits de propriété intellectuelle incluant les droits des brevets, les droits d’auteur et les secrets commerciaux de Digital Voice Systems, Inc. 141 142 4-2. Fonctionnement de la radio lorsque vous rendez compte d'un problème. Si “Ch 000” est sélectionné à l’aide du bouton “TUNE SCROLL”, le code d’identification, composé de 8 caractères alphanumériques, s’affiche. Si un autre canal est sélectionné, le code d'identification n'est plus affiché. Le canal (000) alterne entre l'affichage du code d'identification de la radio et du code radio spécifique. En cas de dysfonctionnement du syntoniseur de radio satellite En cas de problème au niveau du syntoniseur SiriusXM, un message s'affiche sur l'écran. Reportez-vous au tableau ci-dessous pour identifier le problème, et appliquez les mesures correctives suggérées. Message “Vérifier antenne” “Aucun signal” Explication L'antenne SiriusXM n'est pas connectée. Vérifiez si le câble de l'antenne SiriusXM est bien raccordé. Contactez votre concessionnaire Toyota pour obtenir de l'aide. Un court-circuit se produit dans l'antenne ou le câble d'antenne périphérique. Contactez votre concessionnaire Toyota pour obtenir de l'aide. Le signal SiriusXM est trop faible à l'emplacement actuel. Attendez que votre véhicule atteigne un emplacement avec un signal plus fort. “Canal inac- Le canal sélectionné ne diffuse pas de programme. Sélectif” tionnez un autre canal. “CH non souscrit” Le canal que vous avez sélectionné n'est plus disponible. Attendez 2 secondes environ jusqu’à ce que la radio retourne au canal précédent ou à “Ch 001”. Si elle ne change pas automatiquement, sélectionnez un autre canal. ● Contactez le SiriusXM Listener Care Center au 1-877-447-0011 (États-Unis) ou au 1-877-438-9677 (Canada). COROLLA_H/B_Navi_D 4-2. Fonctionnement de la radio Radio internet L'une des fonctions de Toyota Entune App Suite Connect est la possibilité d'écouter la radio sur internet. Pour utiliser ce service, il est nécessaire de configurer un téléphone compatible et le système. Pour des détails: P.249 1 Affichez l'écran de sélection de la source audio. (P.129) 2 Sélectionnez le bouton d'écran d'application souhaité. L'écran d'application de la radio internet s'affiche. Effectuez les opérations en fonction de l'écran d'application affiché. Pour la méthode d'utilisation du tableau de bord: P.129 Si un téléphone compatible est déjà enregistré, il se connecte automatiquement. ● Il est possible d'activer d'autres applications pendant l'écoute de la radio internet. ● Il est possible de paramétrer certaines parties des applications à l'aide des commandes au volant. ● Pour des informations supplémentaires, reportez-vous à COROLLA_H/B_Navi_D http://www.toyota.com/Entune/ ou appelez le 1-800-331-4331 aux États-Unis, http://www.toyota.ca/entune ou appelez le 1-888-869-6828 au Canada, et http://www.toyotapr.com/entune ou appelez le 1-877-855-8377 à Porto Rico. 4 Système audio/visuel Écoute de la radio sur internet 143 144 4-3. Utilisation de média trer la lecture en mode de répétition. (P.145) Clé USB 4-3.Utilisation de média Vue d'ensemble Les méthodes suivantes permettent d'accéder à l'écran d'utilisation de clé USB: P.129 Connexion d'une clé USB (P.130) Lorsqu'une connexion Apple CarPlay est établie, cette fonction est indisponible. Écran de commande Audio USB G Sélectionnez pour changer le fichier/la piste. Maintenez sélectionné pour effectuer un retour rapide. H Sélectionnez pour lire/mettre sur pause. I Sélectionnez pour changer le fichier/la piste. Maintenez sélectionné pour effectuer une avance rapide. J Sélectionnez pour paramé- trer la lecture en mode aléatoire. (P.145) K Sélectionnez pour changer le dossier/l'album. L Affiche la pochette M Sélectionnez pour changer l'artiste. Vidéo USB 1 Sélectionnez “Parcourir”. A Sélectionnez pour afficher l’écran de sélection de source audio. 2 Sélectionnez “Vidéos”. 3 Sélectionnez le dossier et le fichier souhaités. B Sélectionnez pour revenir à l'écran principal. C Sélectionnez pour afficher un écran de liste de chansons. D Sélectionnez pour afficher l'écran de sélection de mode de lecture. E Sélectionnez pour afficher l'écran des paramètres de son. (P.130) F Sélectionnez pour paramé- COROLLA_H/B_Navi_D A Sélectionnez pour afficher l’écran de sélection de source audio. B Sélectionnez pour revenir à 4-3. Utilisation de média l'écran principal. C Sélectionnez pour afficher un écran de liste de chansons. D Sélectionnez pour afficher l'écran de sélection de mode de lecture. E Sélectionnez pour afficher l'écran des paramètres de son. (P.130) F Sélectionnez pour changer le G Sélectionnez pour lire/mettre sur pause. H Sélectionnez pour changer le fichier. Maintenez sélectionné pour effectuer une avance rapide. I Sélectionnez pour afficher une image en plein écran. J Sélectionnez pour changer le dossier. Panneau de commande effectuer une avance/un retour rapide. B Tournez pour changer le fichier/la piste. Tournez pour faire défiler la liste vers le haut/bas. En outre, le bouton peut être utilisé pour entrer des sélections sur les écrans de liste en appuyant. ● Pendant la conduite, cette fonc- tion peut uniquement émettre du son. ● En présence d'informations balisées, les noms de fichier/dossier sont modifiés en noms de piste/d’album. Répétition Il est possible de répéter la lecture du fichier/de la piste ou du dossier/de l'album en cours d'écoute. 1 Sélectionnez . ● Chaque fois que est sélectionné, le mode change comme suit: Lorsque la lecture dans un ordre aléatoire est désactivée • répétition fichier/piste répétition dossier/album désactivé Lorsque la lecture dans un ordre aléatoire est activée • répétition fichier/piste désactivé Lecture dans un ordre aléatoire A Appuyez pour changer le fichier/la piste. Maintenez appuyé pour COROLLA_H/B_Navi_D Il est possible de sélectionner les fichiers/pistes ou les dossiers/albums automatiquement 4 Système audio/visuel fichier. Maintenez sélectionné pour effectuer un retour rapide. 145 146 4-3. Utilisation de média et de manière aléatoire. 1 Sélectionnez iPod/iPhone . Vue d'ensemble ● Chaque fois que est sélectionné, le mode change comme suit: • lecture dans un ordre aléatoire (1 dossier/album lu dans un ordre aléatoire) dossier/album lu dans un ordre aléatoire (tous les dossiers/albums lus dans un ordre aléatoire) désactivé AVERTISSEMENT ● N’actionnez pas les com- mandes du lecteur ou ne connectez pas la clé USB pendant la conduite. NOTE Les méthodes suivantes vous permettent d'accéder à l'écran d'utilisation de l'iPod/iPhone: P.129 Connexion d'un iPod/iPhone (P.56, 130) Lorsque l'iPod/iPhone connecté au système contient une vidéo, le système ne peut diffuser que le son en sélectionnant l'écran de recherche. Écran de commande ● Ne laissez pas votre lecteur por- table dans le véhicule. En particulier, des températures élevées à l’intérieur du véhicule peuvent endommager le lecteur portable. ● N'appuyez pas ou n'appliquez aucune pression inutile sur le lecteur portable lorsqu'il est connecté car cela risquerait d'endommager le lecteur portable ou sa borne. ● N'insérez pas de corps étran- gers dans le port car cela risquerait d'endommager le lecteur portable ou sa borne. A Sélectionnez pour afficher l’écran de sélection de source audio. B Sélectionnez pour revenir à l'écran principal.*1 C Sélectionnez pour afficher un écran de liste de chansons.*1 D Sélectionnez pour afficher l'écran de sélection de mode de lecture.*1 E Sélectionnez pour afficher l'écran des paramètres de COROLLA_H/B_Navi_D 4-3. Utilisation de média son. (P.130) 147 Panneau de commande F Sélectionnez pour afficher l'écran de commande audio d'Apple CarPlay.*2 G Sélectionnez pour paramé- trer la lecture en mode de répétition. (P.148) H Sélectionnez pour changer la I Sélectionnez pour lire/mettre sur pause. J Sélectionnez pour changer la piste. Maintenez sélectionné pour effectuer une avance rapide. K Sélectionnez pour paramé- trer la lecture en mode aléatoire. (P.148) L Sélectionnez pour changer l'album.*1 M Affiche la pochette N Sélectionnez pour changer l'artiste.*1 O Sélectionnez pour changer la liste de lecture.*1 *1:Lorsqu'une connexion Apple CarPlay est établie, cette commande n'est pas affichée. *2:Cette commande s'affiche uniquement lorsqu'une connexion Apple CarPlay est établie. COROLLA_H/B_Navi_D 4 A Appuyez pour changer la piste. Maintenez appuyé pour effectuer une avance/un retour rapide. B Tournez pour changer la piste. Tournez pour faire défiler la liste vers le haut/bas. En outre, le bouton peut être utilisé pour entrer des sélections sur les écrans de liste en appuyant. ● Certaines fonctions risquent de ne pas être disponibles en fonction du type de modèle. ● Lorsqu'un iPod/iPhone est connecté à l’aide d’un câble iPod/iPhone d’origine, l’iPod/iPhone démarre la charge de sa batterie. ● En fonction de l'iPod/iPhone, vous risquez de ne pas entendre le son de la vidéo. ● En fonction de l'iPod/iPhone et des morceaux de l'iPod/iPhone, une pochette peut être affichée. Cette fonction peut être réglée sur “Activé” ou sur “Désactivé”. (P.156) L'affichage de la pochette risque de prendre du temps, et il est possible que Système audio/visuel piste. Maintenez sélectionné pour effectuer un retour rapide. 148 4-3. Utilisation de média l'iPod/iPhone ne fonctionne pas lorsque l'affichage de la pochette est en cours d’exécution. ● Lorsqu’un iPod/iPhone est connecté et que la source audio passe en mode iPod/iPhone, l’iPod/iPhone reprend la lecture à partir du même endroit que lors de la dernière utilisation. ● En fonction de l’iPod/iPhone connecté au système, certaines fonctions peuvent ne pas être disponibles. ● Des pistes sélectionnées à partir d'un iPod/iPhone connecté peuvent ne pas être reconnues ou affichées correctement. ● Le système peut ne pas fonctionner correctement si un adaptateur de conversion est utilisé pour connecter un dispositif. Vous pouvez répéter la lecture de la piste en cours d'écoute. . ● Chaque fois que est sélectionné, le mode change comme suit: Lorsque la lecture aléatoire est désactivée (iPhone 5 ou ultérieur) • répétition de la piste répétition de l'album désactivé Lorsque la lecture aléatoire est désactivée (iPhone 4s ou antérieur) • répétition de la piste désactivé Lorsque la lecture aléatoire est activée • répétition de la piste désactivé Lecture dans un ordre aléatoire Il est possible de sélectionner COROLLA_H/B_Navi_D 1 Sélectionnez . ● Chaque fois que est sélectionné, le mode change comme suit: • lecture aléatoire (1 album lu dans un ordre aléatoire) album lu dans un ordre aléatoire désactivé AVERTISSEMENT ● N’utilisez pas les commandes du lecteur ou ne connectez pas l'iPod/iPhone pendant la conduite. NOTE Répétition 1 Sélectionnez les pistes ou les albums automatiquement et de manière aléatoire. ● Ne laissez pas votre lecteur por- table dans le véhicule. En particulier, des températures élevées à l’intérieur du véhicule peuvent endommager le lecteur portable. ● N'appuyez pas ou n'appliquez aucune pression inutile sur le lecteur portable lorsqu'il est connecté car cela risquerait d'endommager le lecteur portable ou sa borne. ● N'insérez pas de corps étran- gers dans le port car cela risquerait d'endommager le lecteur portable ou sa borne. 4-3. Utilisation de média Audio Bluetooth® Lorsqu'une connexion Apple CarPlay est établie, l'audio Le système audio Bluetooth® est suspendu et devient indisponible. Bluetooth® permet aux utilisateurs de profiter de la musique reproduite sur un lecteur portable par l'intermédiaire des haut-parleurs du véhicule et de la communication sans fil. 149 Écran de commande 4 Bluetooth®, système de données sans fil capable de reproduire de la musique audio portable sans câbles. Si votre dispositif ne prend pas en charge Bluetooth®, le système audio Bluetooth® ne fonctionnera pas. A Sélectionnez pour afficher l’écran de sélection de source audio. B Sélectionnez pour revenir à l'écran principal. C Sélectionnez pour afficher un écran de liste de chansons. D Sélectionnez pour afficher l'écran de sélection de mode de lecture. Vue d'ensemble L'écran d'utilisation audio ® Bluetooth peut être affiché grâce aux méthodes suivantes: P.129 Connexion d’un dispositif audio Bluetooth® (P.152) En fonction du type de lecteur portable connecté, certaines fonctions peuvent ne pas être disponibles et/ou l'écran peut avoir une apparence différente de celui indiqué dans ce manuel. COROLLA_H/B_Navi_D E Sélectionnez pour afficher l'écran de connexion de dispositif portable. (P.152) F Sélectionnez pour afficher l'écran des paramètres de son. (P.130) G Sélectionnez pour paramé- trer la lecture en mode de répétition. (P.150) H Sélectionnez pour changer la piste. Maintenez sélectionné pour effectuer un retour rapide. Système audio/visuel Ce système audio/visuel prend en charge 150 4-3. Utilisation de média I Sélectionnez pour lire/mettre sur pause. J Sélectionnez pour changer la piste. Maintenez sélectionné pour effectuer une avance rapide. K Sélectionnez pour paramé- trer la lecture en mode aléatoire. (P.150) L Sélectionnez pour changer l'album. M Affiche la pochette Panneau de commande Répétition Il est possible de répéter la lecture de la piste ou de l’album en cours d'écoute. 1 Sélectionnez . ● Chaque fois que est sélectionné, le mode change comme suit: Lorsque la lecture dans un ordre aléatoire est désactivée • répétition de la piste répétition de l'album désactivé Lorsque la lecture dans un ordre aléatoire est activée • répétition de la piste désactivé Lecture dans un ordre aléatoire Il est possible de sélectionner les pistes ou les albums automatiquement et de manière aléatoire. 1 Sélectionnez A Appuyez pour changer la piste. Maintenez appuyé pour effectuer une avance/un retour rapide. B Tournez pour changer la piste. Tournez pour faire défiler la liste vers le haut/bas. En outre, le bouton peut être utilisé pour entrer des sélections sur les écrans de liste en appuyant. COROLLA_H/B_Navi_D . ● Chaque fois que est sélectionné, le mode change comme suit: • lecture dans un ordre aléatoire (1 album lu dans un ordre aléatoire) album lu dans un ordre aléatoire (tous les albums lus dans un ordre aléatoire) désactivé ● En fonction du dispositif Bluetooth® connecté au système, il est possible que la lecture de la musique reprenne lorsque vous sélectionnez alors qu'elle est en pause. Inversement, il est possible que la musique soit mise en pause lorsque vous sélectionnez pendant la lecture. 4-3. Utilisation de média ● Dans les conditions suivantes, le ● Si le périphérique Bluetooth® est déconnecté volontairement, par exemple parce qu'il était éteint, cela ne se produit pas. Reconnectez le lecteur portable manuellement. ● Les informations du dispositif Bluetooth® sont enregistrées lorsque le dispositif Bluetooth® est connecté au système audio Bluetooth®. Lorsque vous vendez votre véhicule ou vous vous en débarrassez, effacez toutes les informations audio Bluetooth® du système. (P.63) ● Dans certaines situations, le son COROLLA_H/B_Navi_D émis par le système audio Bluetooth® peut ne pas être synchronisé avec le dispositif connecté ou être émis par intermittence. AVERTISSEMENT ● Tout en conduisant, n’utilisez pas les commandes du lecteur ou ne vous connectez pas au système audio Bluetooth®. ● Votre unité audio est équipée d'antennes Bluetooth®. Les personnes portant des stimulateurs cardiaques, stimulateurs cardiaques pour la thérapie de resynchronisation implantables ou des défibrillateurs automatiques implantables doivent se tenir à une distance raisonnable des antennes Bluetooth®. Les ondes radio risquent d'affecter le fonctionnement de tels dispositifs. ● Avant d'utiliser des dispositifs Bluetooth®, les personnes portant un dispositif médical électrique autre que des stimulateurs cardiaques, stimulateurs cardiaques pour la thérapie de resynchronisation implantables ou des défibrillateurs automatiques implantables doivent consulter le fabricant du dispositif pour obtenir des informations concernant son fonctionnement sous l'effet des ondes radio. Les ondes radio pourraient avoir des effets inattendus sur le fonctionnement de tels dispositifs médicaux. 4 Système audio/visuel système risque de ne pas fonctionner: • Le dispositif Bluetooth® est désactivé. • Le dispositif Bluetooth® n'est pas connecté. • La batterie du dispositif Bluetooth® est faible. ● Lorsque vous utilisez les fonctions d'audio Bluetooth® et de point d'accès Wi-Fi® simultanément, les problèmes suivants peuvent se produire: • La connexion au dispositif Bluetooth® peut prendre plus de temps que d'habitude. • Le son peut être coupé. ● En cours de lecture audio Bluetooth® la connexion téléphonique peut prendre du temps. ● Pour des détails sur le fonctionnement du lecteur portable, reportez-vous au manuel d'instructions fourni avec le lecteur. ● Si le dispositif Bluetooth® se déconnecte en raison d'une mauvaise réception du réseau Bluetooth® lorsque le contact du moteur est en ACC ou ON, le système reconnecte automatiquement le lecteur portable. 151 152 4-3. Utilisation de média NOTE ● Ne laissez pas votre lecteur por- table dans le véhicule. En particulier, des températures élevées à l’intérieur du véhicule peuvent endommager le lecteur portable. Enregistrement/Connexion d'un dispositif Bluetooth® Pour utiliser le système audio Bluetooth®, il est nécessaire d'enregistrer un dispositif Bluetooth® dans le système. Enregistrement d'un dispositif supplémentaire 1 Affichez l'écran de com mande audio Bluetooth®. (P.149) 2 Sélectionnez “Connecter”. 3 Sélectionnez “Ajouter l'appareil”. Lorsqu'un autre dispositif Bluetooth® est connecté, un écran de confirmation s'affiche. Pour déconnecter le dispositif Bluetooth®, sélectionnez “Oui”. 4 Suivez les étapes de “Premier enregistrement d'un téléphone Bluetooth®” en commençant par l'étape 5. (P.38) COROLLA_H/B_Navi_D Sélection d'un dispositif enregistré 1 Affichez l'écran de com mande audio Bluetooth®. (P.149) 2 Sélectionnez “Connecter”. 3 Sélectionnez le dispositif que vous souhaitez connecter. 4 Vérifiez qu'un écran de confirmation s'affiche lorsque la connexion est établie. Si un message d'erreur s'affiche, suivez les instructions sur l'écran afin de procéder à une nouvelle tentative. 4-3. Utilisation de média AUX Vue d'ensemble Les méthodes suivantes vous permettent d'accéder à l'écran d'utilisation AUX: P.129 Connexion d’un dispositif au port AUX (P.130) NOTE ● Ne laissez pas le dispositif audio portable dans le véhicule. La température à l'intérieur du véhicule risque d'être élevée, ce qui pourrait endommager le lecteur. ● N'appuyez pas ou n'appliquez aucune pression inutile sur le dispositif audio portable lorsqu'il est connecté car cela pourrait endommager le dispositif audio portable ou sa borne. ● N'insérez pas de corps étran- gers dans le port car cela pourrait endommager le dispositif audio portable ou sa borne. A Sélectionnez pour afficher l’écran de sélection de source audio. (P.129) B Sélectionnez pour revenir à l'écran de commande. C Sélectionnez pour afficher l'écran des paramètres de son. (P.130) AVERTISSEMENT ● Ne connectez pas de dispositif audio portable ou n’actionnez pas les commandes de réglage pendant la conduite. COROLLA_H/B_Navi_D 4 Système audio/visuel Écran de commande 153 154 4-4. Commandes audio/visuelles à distance Commandes au volant 4-4.Commandes audio/visuelles à distance Mode Utilisation/Fonction Appuyez: Changement de modes audio Utilisation de la commande au volant AM/FM/ SXM*1 Certains éléments du système audio/visuel peuvent être réglés à l’aide des commandes au volant. Maintenez appuyé (0,8 s. ou plus): Mode silencieux*2 (Maintenez appuyé à nouveau pour rétablir le son.) Appuyez: Changement de modes audio AUX A Commande de réglage du volume Mode Utilisation/Fonction Appuyez: Augmentation/diminution du volume Tous Maintenez appuyé (0,8 s. ou plus): Augmentation/diminution du volume en continu B Commande “MODE” Maintenez appuyé (0,8 s. ou plus): Sourdine USB*3, iPod/ iPhone, audio Bluetooth®, APPS*3 *1:Selon *2 Appuyez: Changement de modes audio Maintenez appuyé (0,8 s. ou plus): Pause (Maintenez appuyé à nouveau pour reprendre le mode de lecture.) les modèles :Si la radio mise en cache est activée, le fait de maintenir la commande “MODE” appuyée permet de mettre en pause l'émission. (Maintenez appuyé à nouveau pour lire le programme radio mis en mémoire cache.) *3:Lorsqu'Apple CarPlay est installé, cette fonction n'est pas disponible. C Commande de recherche COROLLA_H/B_Navi_D 4-4. Commandes audio/visuelles à distance Mode 155 Utilisation/Fonction Appuyez: Canal préréglé vers le haut/bas AM/FM Maintenez appuyé (0,8 s. ou plus): Recherche vers le haut/bas Appuyez: Canal préréglé vers le haut/bas SXM*1 Maintenez appuyé (0,8 s. ou plus): Recherche de stations dans le type de programme/la catégorie de canal concernés Maintenez appuyé (1,5 s. ou plus): Recherche rapide de canaux vers le haut/bas USB*2, iPod/ iPhone, audio Bluetooth®*2 *1:Selon Appuyez: Piste/fichier vers le haut/bas Maintenez appuyé (0,8 s. ou plus): Avance/retour rapide les modèles *2:Lorsqu'Apple CarPlay est installé, cette fonction n'est pas disponible. ● En mode APPS, il est possible que certaines opérations doivent être effectuées sur l'écran, en fonction de l'APPS sélectionnée. COROLLA_H/B_Navi_D 4 Système audio/visuel Maintenez appuyé (1,5 s. ou plus): Recherche continue vers le haut/bas lorsque vous appuyez sur la commande 156 4-5. Configuration (P.156) Paramètres audio 4-5.Configuration B Sélectionnez pour régler les paramètres de la radio. (P.157) Il est possible de programmer des paramètres audio détaillés. Paramètres courants Affichage de l'écran des paramètres audio 1 Appuyez sur le bouton “MENU”. 1 Affichez l'écran des paramètres audio. (P.156) 2 Sélectionnez “Commun”. 3 Sélectionnez les éléments que vous souhaitez paramétrer. 2 Sélectionnez “Configuration”. 3 Sélectionnez “Audio”. A Sélectionnez pour acti- ver/désactiver l'affichage de la pochette. 4 Sélectionnez les éléments que vous souhaitez paramétrer. B Sélectionnez pour donner la priorité à l'affichage des informations provenant de la base de données Gracenote. Écran des paramètres audio C Sélectionnez pour changer la taille de l'écran.* (P.132) D Sélectionnez pour afficher l'écran de réglage de la qualité d'image.* (P.132) * : Uniquement en mode USB vidéo A Sélectionnez pour régler les paramètres courants. COROLLA_H/B_Navi_D 4-5. Configuration Paramètres radio 1 Affichez l'écran des paramètres audio. (P.156) 2 Sélectionnez “Radio”. 3 Sélectionnez les éléments que vous souhaitez paramétrer. 157 Paramétrage du nombre de préréglages radio 1 Sélectionnez “Nombre de préréglages radio”. 2 Sélectionnez le bouton indiquant le nombre que vous souhaitez afficher. 4 gents. (P.157) B Sélectionnez pour changer le nombre de stations de radio préréglées affichées sur l'écran. (P.157) Gestion des favoris intelligents 1 Sélectionnez “Gérer les favoris intelligents”. 2 Sélectionnez le canal que vous souhaitez paramétrer. ● Affiche les canaux préréglés enre- gistrés. ● Il est possible d'enregistrer jusqu'à 20 canaux. COROLLA_H/B_Navi_D Système audio/visuel A Modifiez les favoris intelli- 158 4-6. Conseils d'utilisation du système audio/visuel Informations relatives à l'utilisation 4-6.Conseils d'utilisation du système audio/visuel ● L’utilisation d’un téléphone por- table à l’intérieur ou à proximité du véhicule peut provoquer un bruit provenant des haut-parleurs du système audio/visuel que vous écoutez. Toutefois, cela n’indique pas un dysfonctionnement. NOTE ● Pour éviter d’endommager le système audio/visuel: • Veillez à ne pas renverser de boissons sur le système audio/visuel. Radio Habituellement, un problème de réception radio ne signifie pas qu'un problème est présent au niveau de la radio cela est juste le résultat normal des conditions à l'extérieur du véhicule. Par exemple, les immeubles et les terrains à proximité peuvent interférer avec la réception FM. Les lignes électriques ou les câbles téléphoniques peuvent interférer avec les signaux AM. Et bien sûr, les signaux radio ont une portée limitée. Plus le véhicule est éloigné d'une station, plus le signal est faible. Par ailleurs, les conditions de réception changent constamment lorsque le véhicule se déplace. Quelques problèmes de récep- COROLLA_H/B_Navi_D tion communs, qui n'indiquent probablement pas de problème au niveau de la radio, sont décrits ci-après. ■ FM Évanouissement du signal et dérive de fréquence des stations: En général, la limite de portée effective de la bande FM est environ de 40 km (25 miles). Au-delà de ce périmètre, vous risquez de remarquer un évanouissement du signal et une dérive de fréquence, s’intensifiant à mesure que vous vous éloignez de l’émetteur radio. Ils s’accompagnent souvent de distorsions. Propagation par trajets multiples: Les signaux FM sont réfléchissants, ce qui permet à 2 signaux d'atteindre l'antenne du véhicule en même temps. Si cela se produit, les signaux s’annulent mutuellement, provoquant un flottement ou une perte de réception momentanés. Parasites et flottement: Ils se produisent lorsque les signaux sont bloqués par des immeubles, des arbres ou d'autres objets de grande taille. L’augmentation du niveau des graves permet de réduire les parasites et le flottement. Changement de station: Si le signal FM en cours de réception est interrompu ou affaibli, et qu'une autre station plus puis- 4-6. Conseils d'utilisation du système audio/visuel sante émet à proximité sur la bande FM, la radio risque de diffuser la seconde station jusqu'à ce que le signal d'origine soit à nouveau perceptible. ■ AM Interférences de station: Lorsque la fréquence d'un signal réfléchi est très proche de celle d'un signal provenant directement de la station radio, des interférences peuvent se produire, rendant difficile la réception de l'émission. Parasites: Les ondes AM sont facilement affectées par des sources externes de bruits électriques, telles que des lignes électriques à haute tension, la foudre ou des moteurs électriques. Cela provoque des parasites. ■ SiriusXM Un chargement placé sur la galerie de toit, en particulier les objets métalliques, peut nuire à la réception de SiriusXM Satellite Radio. COROLLA_H/B_Navi_D Toute altération ou modification effectuée sans autorisation appropriée est susceptible d'invalider le droit de l'utilisateur à utiliser l'équipement. iPod ■ Certification 4 Système audio/visuel Évanouissement du signal: Les émissions AM sont réfléchies par la haute atmosphère - en particulier la nuit. Ces signaux réfléchis peuvent interférer avec ceux qui proviennent directement de la station radio, la station radio émettant alors un signal alternativement fort ou faible. 159 L'utilisation du badge Made for Apple signifie qu'un accessoire a été conçu pour être spécifiquement connecté à un ou des produit(s) Apple identifiés sur le badge, et a été certifié par le développeur comme étant conforme aux normes de performance d'Apple. Apple ne peut pas être tenu responsable du fonctionnement de ce dispositif ou de sa conformité aux normes de sécurité et de réglementation. Veuillez noter que l'utilisation de cet acces- 160 4-6. Conseils d'utilisation du système audio/visuel soire avec un produit Apple risque d'affecter les performances sans fil. iPhone®, iPod®, iPod classic®, iPod nano®, iPod touch®, et Lightning sont des marques d'Apple Inc., enregistrées aux États-Unis et dans d'autres pays. Le connecteur Lightning fonctionne avec l'iPhone 7, l'iPhone 7 Plus, l'iPhone SE, l'iPhone 6s, l'iPhone 6s Plus, l'iPhone 6, l'iPhone 6 Plus, l'iPhone 5s, l'iPhone 5c, l'iPhone 5, l'iPod touch (5ème et 6ème génération), et l'iPod nano (7ème génération). Le connecteur à 30 broches fonctionne avec l'iPhone 4s, l'iPhone 4, l'iPhone 3GS, l'iPhone 3G, l'iPhone, l'iPod touch (de la 1ère à la 4ème génération), l'iPod classic, et l'iPod nano (de la 1ère à la 6ème génération). Le port USB fonctionne avec l'iPhone 7, l'iPhone 7 Plus, l'iPhone SE, l'iPhone 6s, l'iPhone 6s Plus, l'iPhone 6, l'iPhone 6 Plus, l'iPhone 5s, l'iPhone 5c, l'iPhone 5, l'iPhone 4s, l'iPhone 4, l'iPhone 3GS, l'iPhone 3G, l'iPhone, l'iPod touch (de la 1ère à la 6ème génération), l'iPod classic, et l'iPod nano (de la 1ère à la 7ème généra- COROLLA_H/B_Navi_D tion). La technologie Bluetooth® fonctionne avec l'iPhone 7, l'iPhone 7 Plus, l'iPhone SE, l'iPhone 6s, l'iPhone 6s Plus, l'iPhone 6, l'iPhone 6 Plus, l'iPhone 5s, l'iPhone 5c, l'iPhone 5, l'iPhone 4s, l'iPhone 4, l'iPhone 3GS, l'iPhone 3G, l'iPhone, l'iPod touch (de la 2ème à la 6ème génération) et l'iPod nano (7ème génération). ■ Modèles compatibles Les dispositifs iPod nano®, iPod touch® et iPhone® suivants peuvent être utilisés avec ce système. Fabriqué pour • iPhone 7 • iPhone 7 Plus • iPhone SE • iPhone 6s • iPhone 6s Plus • iPhone 6 • iPhone 6 Plus • iPhone 5s • iPhone 5c • iPhone 5 • iPhone 4s • iPod touch (6ème génération) • iPod touch (5ème génération) • iPod nano (7ème génération) 4-6. Conseils d'utilisation du système audio/visuel ● Ce système prend en charge uni- quement la lecture audio. ● En fonction de la différence entre les modèles ou les versions de logiciel, etc., certains modèles peuvent être incompatibles avec ce système. Formats de fichier FAT 16/32 Classe de correspondance Classe de stockage de masse Format audio compatible Source sonore haute résolution Fichiers compressés compatibles Les formats pris en charge et les médias lisibles sont les suivants. ■ Formats pris en charge Élément MP3/WMA/AAC Format de fichier compatible Format de fichier compatible (vidéo)* MP4/AVI/WMV Dossiers dans le dispositif Maximum 3000 Fichiers dans le dispositif Maximum 9999 Fichiers par dossier Maximum 255 ■ Médias lisibles Informations relatives aux fichiers Dispositifs USB compatibles Formats de com- USB 2.0 HS (480 munication USB Mbits/s) COROLLA_H/B_Navi_D WAV(LPCM)/ FLAC/ALAC/ OGG Vorbis MP4/AVI/WMV WAV, FLAC, ALAC Clé USB USB * : Vidéo USB uniquement 4 Système audio/visuel Ce dispositif prend en charge les sources sonores haute résolution. La définition de haute résolution se fonde sur les normes de groupes tels que la CTA (Consumer Technology Association). 161 162 4-6. Conseils d'utilisation du système audio/visuel Fréquence d'échantillonnage correspondante Type de fichier Fréquence (kHz) Fichiers MP3: MPEG 1 LAYER 3 32/44,1/48 Fichiers MP3: MPEG 2 LSF LAYER 3 16/22,05/24 Fichiers WMA: Ver. 7, 8, 9*1 (9.1/9.2) 32/44,1/48 Fichiers AAC: MPEG4/AAC-LC Fichiers WAV (LPCM)*2 11,025/12/16/ 22,05/24/32/ 44,1/48 8/11,025/12/16/ 22,05/24/32/ 44,1/48/88,2/ 96/176,4/192 FLAC*2 8/11,025/12/16/ 22,05/24/32/ 44,1/48/88,2/ 96/176,4/192 ALAC*2 8/11,025/12/16/ 22,05/24/32/ 44,1/48/64/ 88,2/96 OGG Vorbis*2 8/11,025/16/ 22,05/32/44,1/ 48 *1:Compatible uniquement avec la norme Windows Media Audio *2 :Une source sonore de 48kHz ou plus est abaissée en fréquence à 48kHz/24bits. COROLLA_H/B_Navi_D Débits binaires correspondants*1 Type de fichier Débit binaire (kbits/s) Fichiers MP3: MPEG 1 LAYER 3 32 - 320 Fichiers MP3: MPEG 2 LSF LAYER 3 8 - 160 Fichiers WMA: Ver. 7, 8 CBR 48 - 192 Fichiers WMA: Ver. 9*2 (9.1/9.2) CBR 48 - 320 Fichiers AAC: MPEG4/AAC-LC 8 - 320 OGG Vorbis 32 - 500 *1 :Compatible débit binaire variable (VBR) *2:Compatible uniquement avec la norme Windows Media Audio Type de fichier Débit binaire de quantification (bit) Fichiers WAV (LPCM) FLAC ALAC 16/24 4-6. Conseils d'utilisation du système audio/visuel Modes de canaux compatibles Type de fichier Mode de canal Fichiers MP3 Stéréo, stéréo combiné, double canal et monophonique 2ch Fichiers AAC 1ch, 2ch (Le double canal n'est pas pris en charge) WAV (LPCM)/ FLAC/ALAC/ OGG Vorbis 2ch MP3 (MPEG Audio Layer 3), WMA (Windows Media Audio) et AAC (codage audio avancé) sont des normes de compression audio. Ce système peut lire les fichiers MP3/WMA/AAC sur une clé USB. Les fichiers MP4, WMV et AVI files peuvent utiliser les résolutions suivantes: 128x96, 160x120, 176x144 (QCIF), 320x240 (QVGA), 352x240 (SIF), 352x288 (CIF), 640x480 (VGA), 720x480 (NTSC), 720x576 (PAL) Lorsque vous nommez un fichier MP3/WMA/AAC, ajoutez l’extension de fichier appropriée (.mp3/.wma/.m4a). Ce système lit les fichiers COROLLA_H/B_Navi_D avec des extensions .mp3/.wma/.m4a respectivement sous forme de fichiers MP3/WMA/AAC. Pour éviter les erreurs de bruit et de lecture, utilisez l'extension de fichier appropriée. Les fichiers MP3 sont compatibles avec les formats ID3 Tag Ver. 1.0, Ver. 1.1, Ver. 2.2 et Ver. 2.3. Ce système ne peut pas afficher le titre du disque, le titre de la piste et le nom de l’artiste dans d’autres formats. Les fichiers WMA/AAC peuvent contenir une balise WMA/AAC qui est utilisée de la même manière qu’une balise ID3. Les balises WMA/AAC contiennent des informations telles que le titre de la piste et le nom de l’artiste. La fonction d’accentuation est disponible uniquement lors de la lecture de fichiers MP3. Ce système peut lire des fichiers AAC encodés par iTunes. La qualité sonore des fichiers MP3/WMA s’améliore généralement avec des débits binaires plus élevés. Les listes de lecture m3u ne sont pas compatibles avec le lecteur audio. Les formats MP3i (MP3 inte- 4 Système audio/visuel Fichiers WMA 163 164 4-6. Conseils d'utilisation du système audio/visuel ractif) et MP3PRO ne sont pas compatibles avec le lecteur audio. Le lecteur est compatible avec VBR (débit binaire variable). Lors de la lecture de fichiers enregistrés comme fichiers VBR (débit binaire variable), la durée de lecture ne s’affiche pas correctement si l’avance ou le retour rapide sont utilisés. Il n’est pas possible de vérifier les dossiers qui ne contiennent pas de fichiers MP3/WMA/AAC. Les fichiers MP3/WMA/AAC dans des dossiers comprenant jusqu’à 8 niveaux peuvent être lus. Toutefois, le démarrage de la lecture peut être retardé lorsque vous utilisez une clé USB contenant de multiples niveaux de dossiers. Pour cette raison, nous recommandons de créer une clé USB ne comprenant pas plus de 2 niveaux de dossiers. COROLLA_H/B_Navi_D L'ordre de lecture de la clé USB possédant la structure indiquée ci-dessus est le suivant: L'ordre change en fonction de l'ordinateur et du logiciel d'encodage MP3/WMA/AAC utilisés. 4-6. Conseils d'utilisation du système audio/visuel Format vidéo compatible Format Format Codec audio: AAC MP3 Conteneur AVI Codec audio: AAC MP3 WMA9.2 (7,8,9.1,9.2) Taille d’écran correspondante: MAX 19201080 Débits binaires correspondants: MAX 60i/30p Débits binaires correspondants: MAX 60i/30p Codec vidéo: WMV9 Profil avancé WMV9 Codec audio: WMA9.2 (7,8,9.1,9.2) Windows Media Video Taille d’écran correspondante: MAX 19201080 Débits binaires correspondants: MAX 60i/30p Termes ■ Balise ID3 Il s’agit d’une méthode d’incorporation des informa- COROLLA_H/B_Navi_D 4 Système audio/visuel Taille d’écran correspondante: MAX 19201080 Codec Codec vidéo: H.264/MPEG-4 AVC MPEG4 WMV9 Profil avancé WMV9 Codec Codec vidéo: H.264/MPEG-4 AVC MPEG4 MPEG-4 165 166 4-6. Conseils d'utilisation du système audio/visuel tions liées aux pistes dans un fichier MP3. Ces informations incorporées peuvent comprendre le titre de la piste, le nom de l'artiste, le titre de l'album, le genre de musique, l'année de production, des commentaires, la pochette et d'autres données. Le contenu peut être librement modifié à l’aide d’un logiciel comprenant des fonctions de modification de balise ID3. Bien que les balises soient limitées à un certain nombre de caractères, les informations peuvent être visualisées lors de la lecture de la piste. ■ Balise WMA Les fichiers WMA peuvent contenir une balise WMA qui est utilisée de la même manière qu’une balise ID3. Les balises WMA contiennent des informations telles que le titre de la piste et le nom de l'artiste. ■ MP3 MP3 est une norme de compression audio déterminée par un groupe de travail (MPEG) de l’ISO (organisation internationale de normalisation). MP3 compresse les données audio à environ 1/10 de la taille de celles des disques classiques. COROLLA_H/B_Navi_D ■ WMA WMA (Windows Media Audio) est un format de compression audio développé par Microsoft®. Il compresse les fichiers dans une taille inférieure à celle des fichiers MP3. Les formats de décodage des fichiers WMA sont Ver. 7, 8 et 9. Reconnaissance de la marque Windows Media est une marque déposée ou une marque commerciale de Microsoft Corporation aux États-Unis et/ou dans d'autres pays. Ce produit contient la technologie appartenant à Microsoft Corporation et ne peut pas être utilisé ou distribué sans une licence de Microsoft Licensing, Inc. ■ AAC AAC est l'abréviation de codage audio avancé et se réfère à une norme technologique de compression audio utilisée avec MPEG2 et MPEG4. 4-6. Conseils d'utilisation du système audio/visuel Messages d'erreur ■ USB Message “Erreur USB” Explication Cela indique un problème au niveau de la clé USB ou de sa connexion. “Aucun fichier vidéo trouvé.” Cela indique qu'aucun fichier vidéo ne figure dans la clé USB. ■ iPod Message Explication Cela indique un problème au “Erreur de l’iPod” niveau de l'iPod ou de sa connexion. Cela indique qu'il “Aucun fichier n'y a pas de donmusical trouvé.” nées musicales dans l'iPod. COROLLA_H/B_Navi_D Explication Cela indique que la version de logiciel n'est pas “Vérifiez la ver- compatible. sion du microlo- Effectuez les giciel de l'iPod.” mises à jour du micrologiciel de l'iPod et essayez à nouveau. “Impossible d'autoriser l'iPod.” Cela indique que l'autorisation de l'iPod a échoué. Veuillez vérifier votre iPod. ■ Audio Bluetooth® Message Explication “Pistes musicales non prises en charge. Veuillez vérifier votre lecteur portatif.” Cela indique un problème au niveau du dispositif Bluetooth®. ● Si le dysfonctionnement n'est pas corrigé: Amenez le véhicule chez votre concessionnaire Toyota. 4 Système audio/visuel Cela indique qu'aucun fichier “Aucun fichier MP3/WMA/AAC musical trouvé.” ne figure dans la clé USB. Message 167 168 4-6. Conseils d'utilisation du système audio/visuel COROLLA_H/B_Navi_D 169 Système de commande vocale 5 5-1. Fonctionnement du système de commande vocale . Système de commande vocale........................ 170 Compréhension du langage naturel ....................... 174 Liste des commandes . 174 Mobile Assistant (assistant mobile) ...................... 180 COROLLA_H/B_Navi_D 5 Système de commande vocale 5-2. Utilisation du Mobile Assistant (assistant mobile) 170 5-1. Fonctionnement du système de commande vocale Système de commande vocale 5-1.Fonctionnement du système de commande vocale Le système de commande vocale vous permet de faire fonctionner la radio, de composer un numéro de téléphone, etc. au moyen de commandes vocales. Reportez-vous à la liste de commandes pour un échantillonnage des commandes vocales. (P.174) • Maintenez la commande de conversation appuyée pour démarrer Siri. Pour annuler Siri, appuyez sur la commande de conversation. • Appuyez sur la commande de conversation pour démarrer le système de commande vocale. ■ Microphone Utilisation du système de commande vocale ■ Commande au volant Il est inutile de parler directement dans le microphone lorsque vous énoncez une commande. ● Il est possible que les commandes A Commande de conversation Système de commande vocale: • Appuyez sur la commande de conversation pour démarrer le système de commande vocale. Pour désactiver la commande vocale, maintenez la commande de conversation appuyée. Lorsqu'une connexion Apple CarPlay est établie: COROLLA_H/B_Navi_D vocales ne soient pas reconnues si: • Vous parlez trop vite. • Vous parlez à un volume faible ou élevé. • Les fenêtres sont ouvertes. • Les passagers parlent alors que des commandes vocales sont énoncées. • La vitesse de ventilation du système de climatisation est réglée sur élevée. • Les bouches d'aération de climatisation sont orientées vers le microphone. ● Dans les conditions suivantes, le système risque de ne pas reconnaître correctement la commande, et il peut s'avérer impossible d'utiliser les commandes vocales: • La commande est incorrecte ou imprécise. Notez que certains mots, accents ou façons de parler 5-1. Fonctionnement du système de commande vocale peuvent être difficilement reconnus par le système. • Il y a un bruit de fond excessif, tel que le bruit du vent. ● En général, il est nécessaire d'attendre l'émission d'un bip avant d'énoncer une commande. Pour activer la capacité à parler sur les invites et énoncer des commandes avant l'émission du bip, activez la fonction d'interruption des invites vocales. (P.64) ● Ce système peut ne pas fonctionner immédiatement après le passage en ACC ou ON du contact du moteur. Utilisation à partir du menu principal 1 Appuyez sur la commande de conversation. 5 ● Ne touchez pas le microphone Pour ignorer le guidage vocal pour le système de commande vocale, appuyez sur la commande de conversation. Fonctionnement du système de commande vocale 2 Si l’écran “Initialisation de la reconnaissance vocale” s'affiche, sélectionnez “OK” ou appuyez sur la commande de conversation. (P.172) et n’y insérez pas d’objet tranchant ou pointu. Ceci risquerait de provoquer une panne. Le système de commande vocale s'utilise en énonçant des commandes correspondant à une fonction prise en charge. Pour afficher des exemples de commandes des fonctions prises en charge, sélectionnez un bouton de fonction sur l'écran après avoir démarré le système de commande vocale. 3 Après avoir entendu le bip, énoncez une commande prise en charge. Pour afficher les exemples de commandes de la fonction souhaitée, énoncez la fonction souhaitée ou sélectionnez le bouton de fonction souhaité. Pour afficher plus de commandes, sélectionnez “Plus de commandes”. Sélectionner “Aide” ou énoncer “Aide” invite le système de commande vocale à proposer des exemples de commandes et des méthodes COROLLA_H/B_Navi_D Système de commande vocale NOTE 171 172 5-1. Fonctionnement du système de commande vocale d'utilisation. Les PDI enregistrés, les noms enregistrés dans la liste de contacts, etc., peuvent être énoncés à la place de “<>” en plus des commandes. (P.174) Par exemple: Énoncez “Rechercher un restaurant”, “Appeler John Smith” etc. Si le résultat souhaité n'est pas affiché, ou si aucune sélection n'est disponible, effectuez l'une des opérations suivantes pour revenir à l'écran précédent: • Duites “Retour”. • Sélectionnez . Pour annuler la reconnaissance vocale, sélectionnez , énoncez “Annuler”, ou maintenez la commande de conversation appuyée. Pour effectuer à nouveau l'opération de commande vocale, sélectionnez “Recommencer” ou énoncez “Recommencer”. Pour interrompre une opération de commande vocale, sélectionnez “Pause” ou dites “Pause”. Pour reprendre l'opération de commande vocale, sélectionnez “Reprendre” ou appuyez sur la commande de conversation. COROLLA_H/B_Navi_D ● Si le système ne répond pas ou si l'écran de confirmation ne disparaît pas, appuyez sur la commande de conversation et essayez à nouveau. ● Si une commande vocale ne peut pas être reconnue, le guidage vocal énonce “Désolé, pouvez-vous répéter?” et la réception de la commande vocale reprend. ● Si une commande vocale ne peut pas être reconnue 3 fois de suite, la reconnaissance vocale est annulée. ● Le contenu de la réponse vocale reçue du système pendant l'utilisation du système de commande vocale (invites de reconnaissance vocale) peut être ajusté sur l'écran des paramètres vocaux. (P.64) ● Certains messages du guidage vocal peuvent être désactivant les messages vocaux. Utilisez ce paramètre lorsque vous souhaitez énoncer une commande immédiatement après avoir appuyé sur la commande de conversation et entendu un bip sonore. Augmentation des performances de la reconnaissance vocale Pour augmenter les performances de la reconnaissance vocale, utilisez les fonctions “Didacticiels” et “Entraînement vocal” sur l’écran “Initialisation de la reconnaissance vocale”. Ces fonctions sont uniquement disponible lorsque le véhicule ne roule pas. Les fonctions “Didacticiels” et “Entraînement vocal” peuvent également être démarrées sur 5-1. Fonctionnement du système de commande vocale l'écran des réglages vocaux. (P.64) 1 Appuyez sur la commande de conversation. 2 Sélectionnez l'élément que vous souhaitez paramétrer. 173 être écrits en utilisant la fonction de dictée. Pour utiliser la fonction de dictée, un abonnement à Toyota Entune est nécessaire. Contactez votre concessionnaire Toyota pour plus de détails. 1 Sélectionnez . 5 tutoriels des commandes vocales. B Sélectionnez pour entraîner le système de commande vocale. Il est demandé à l'utilisateur d'énoncer 10 exemples de phrases. Ceci permet au système de commande vocale de s'adapter à l'accent de l'utilisateur. C Sélectionnez pour empêcher l'écran de s'afficher à nouveau. D Sélectionnez pour passer à l'écran de commande vocale. Fonction de dictée (anglais uniquement)* *: Entune Premium Audio avec DCM uniquement. Cette fonction n'est pas disponible dans certains pays ou zones. Les messages de texte peuvent COROLLA_H/B_Navi_D 2 Parlez au système. Les mots reconnus dans votre discours s'affichent. Pour confirmer le texte saisi, sélectionnez “OK”. ● Le clavier sur écran ne s'affiche pas pendant la conduite. ● Le système de réponse par message texte avec fonction de dictée risque de ne pas être disponible en fonction du type de téléphone portable. Système de commande vocale A Sélectionnez pour afficher les 174 5-1. Fonctionnement du système de commande vocale Compréhension du langage naturel* *: Entune Premium Audio avec DCM uniquement. Cette fonction n'est pas disponible dans certains pays ou zones. En raison de la technologie de reconnaissance vocale en langage naturel, ce système reconnaît les commandes lorsqu'elles sont énoncées de façon naturelle. (Si un abonnement à Toyota Entune a été conclu, le système pourra se connecter au centre Toyota Entune et le registre d'anglais parlé de façon naturelle pouvant être reconnu sera élargi.) Cependant, le système ne peut pas reconnaître chaque variation de chaque commande. Dans certaines situations, il est possible d'omettre la commande pour la procédure et d'énoncer directement l'opération souhaitée. Les commandes vocales ne sont pas toutes affichées dans le menu de fonction. Pour utiliser cette fonction, un abonnement à Toyota Entune est nécessaire. Contactez votre concessionnaire Toyota pour plus de détails. COROLLA_H/B_Navi_D Liste des commandes Vue d’ensemble de la liste de commandes Les commandes vocales reconnaissables et leurs actions sont indiquées ci-dessous. Les commandes fréquemment utilisées sont listées dans les tableaux suivants. Pour les dispositifs qui ne sont pas installés dans le véhicule, les commandes liées à ce dispositif risquent de ne pas s'afficher sur l'écran. En outre, en fonction d'autres conditions telles que la compatibilité, certaines commandes risquent de ne pas s'afficher sur l'écran. Les fonctions disponibles peuvent varier en fonction du système installé. Il est possible de changer la langue de la reconnaissance vocale. (P.60) 5-1. Fonctionnement du système de commande vocale Liste des commandes ■ Courantes Commande “Aide” Action Affiche des exemples de certaines des commandes disponibles “Annuler” Désactive le système de commande vocale Retourne à “Recommencer” l'écran du menu principal “Pause” Suspend temporairement une session vocale jusqu'à sa reprise après nouvel appui sur la commande de conversation. ■ Menu principal Commande Action Affiche la liste “Exemples de des commandes commandes du menu sélecpour le <menu>” tionné “Plus de conseils” COROLLA_H/B_Navi_D Affiche plus de commandes fréquemment utilisées “Paramètres de la voix” Action Affiche l'écran des paramètres vocaux Affiche l'écran “Entraînement d'apprentissage de la reconnais- de la reconnaissance vocale” sance vocale* * : Le véhicule doit être stationné ■ Navigation*1 Commande Action “Aller à une adresse”*2 Permet de paramétrer une destination en énonçant l'adresse*3, 4 “Rechercher un <catégorie PDI/nom de PDI> à proximité” Affiche une liste de <catégorie de PDI*5/nom de PDI*6> à proximité de la position actuelle Affiche une liste “Trouver un de <PDI> à <PDI> à ma desproximité de la tination” destination Affiche une liste “Rechercher un de <PDI> dans <PDI> dans une une ville et un ville”*2 état spécifiés*7 “Aller à la maison” Affiche l'itinéraire jusqu'au domicile 5 Système de commande vocale “Retour” Retourne à l'écran précédent Commande 175 176 5-1. Fonctionnement du système de commande vocale Commande “Présélection <1-10>” Action Paramètre l'emplacement enregistré dans le numéro de favori correspondant comme destination Affiche les destinations récentes. La sélection d'un “Aller à une des- numéro dans la tination précéliste démarre la dente” navigation vers la destination récente sélectionnée. “Annuler l’itinéraire” Annule le guidage d'itinéraire “Supprimer un arrêt” Affiche une liste de destinations à supprimer*8 “Afficher les icônes de <PDI>” Affiche les icones de la catégorie de points d'intérêt spécifiée*5 sur la carte *1:Entune Premium Audio unique- ment *2 :Anglais et français uniquement *3:Les meilleurs résultats de reconnaissance sont obtenus en énonçant l'adresse complète sans le code postal *4:Lorsque la langue est paramétrée sur le français, la zone prise en charge comprend uniquement la province de Québec au Canada COROLLA_H/B_Navi_D *5 :Par exemple; “Stations-service”, “Restaurants”, etc. *6:Les grandes marques nationales sont toujours prises en charge. Les marques locales sont également supportées avec un abonnement à Toyota Entune. Contactez votre concessionnaire Toyota pour plus de détails. *7 :Lorsque la langue est paramétrée sur le français, la zone prise en charge comprend uniquement la ville de Québec au Canada *8 :Utilisé lorsque plusieurs destinations sont paramétrées sur un itinéraire ■ Téléphone Commande “Appeler <nom>”* Action Appelle le contact spécifié figurant dans le répertoire téléphonique Appelle le type de téléphone “Appeler <nom> spécifié du contact figurant <cellulaire>”* dans le répertoire téléphonique Appelle le “Appeler <# télénuméro de téléphone>” phone spécifié “Recomposer” Appelle le numéro de téléphone correspondant au dernier appel sortant 5-1. Fonctionnement du système de commande vocale Commande “Rappeler” Action Appelle le numéro de téléphone correspondant au dernier appel entrant Affiche l'écran de “Voir mes appels l'historique des récents” appels * : Si le système ne reconnaît pas le nom d'un contact, créez une étiquette vocale. (P.220) Le nom d'un contact peut également être reconnu en ajoutant une étiquette vocale. ■ Pendant un appel télépho- nique Commande “Envoyer <numéro>” Action Envoie des tonalités DTMF comme spécifié Active le mode silencieux du microphone “Mode sourdine” (l'autre côté ne peut pas entendre la conversation) “Réactiver” COROLLA_H/B_Navi_D Désactive le mode silencieux du microphone ■ Pendant l'affichage d'une notification de message entrant* Commande Action “Lire ce message” Lit le message entrant par les haut-parleurs du véhicule “Ignorer” Ignore la notification de message entrant “Répondre” Déclenche l'envoi d'une réponse au message entrant “Appeler” Appelle le numéro de téléphone correspondant au message entrant *: La notification de message plein écran doit être activée dans les paramètres de téléphone (P.218) ■ Radio Commande Action “Écouter la fréquence <fréquence> AM” Fait passer la radio sur la fréquence AM spécifiée “Écouter la fréquence <fréquence> FM” Fait passer la radio sur la fréquence FM spécifiée Fait passer la “Écouter une sta- radio sur une station FM du tion <genre>” genre spécifié*1 5 Système de commande vocale Envoie un message de texte au “Texter <cellucontact spécifié laire> de <nom>” figurant dans le répertoire téléphonique 177 178 5-1. Fonctionnement du système de commande vocale Commande Action Fait passer la “Mettre présélec- radio sur la station <1-36>” tion de radio préréglée spécifiée Fait passer la radio sur le canal “Mettre du <genre> sur XM” radio satellite du genre spécifié*2 “Écouter <station satellite>” Fait passer la radio sur le canal radio satellite portant le nom spécifié*2 “Écouter la station satellite <numéro>” Fait passer la radio sur le canal radio satellite du numéro spécifié*2 *1:Une liste de stations doit être établie au préalable en utilisant l'écran de radio (P.134) *2 :Nécessite un abonnement à la radio satellite ■ Audio* Commande “Écouter la playlist <playlist>” Action Lit les pistes de la liste de lecture sélectionnée Commande “Écouter le genre <genre>” Action Lit les pistes du genre sélectionné Lit les pistes du “Écouter le comcompositeur positeur <nom>” sélectionné “Écouter le balado <titre>” Lit les pistes du podcast sélectionné “Écouter le livre audio <titre>” Lit les pistes du livre audio sélectionné “Mettre ma musique” Active le système audio/visuel “Arrêter la musique” Désactive le système audio/visuel Règle la source “Écouter sur le mode <source audio>” audio spécifié * : Le dispositif audio doit être connecté via un câble USB pour utiliser la fonctionnalité de cette section ■ Information*1 Commande Action “Voir les prévisions météo” Affiche des informations météorologiques “Écouter la chan- Lit la piste sélecson <titre>” tionnée “Prévisions météo pour <ville>”*2 Affiche la météo pour la ville spécifiée Lit les pistes de “Écouter l'album l'album sélec<titre>” tionné “Voir la circulation” Affiche des informations routières Lit les pistes de “Écouter l'artiste l'artiste sélec<nom>” tionné COROLLA_H/B_Navi_D 5-1. Fonctionnement du système de commande vocale Commande Action Affiche les informations rou“Voir la circulatières à proximité tion à proximité” de votre emplacement actuel “Voir la circulation sur cette route” Affiche les informations routières le long de l'itinéraire actuel Affiche les informations rou“Trafic sur une tières pour un route prédéfinie” itinéraire enregistré “Voir les prédictions de circulation” *1 Affiche la carte des prévisions routières :Entune Premium Audio uniquement *2:Seules les grandes villes américaines sont prises en charge par la reconnaissance vocale ■ Apps Commande “Ouvrir <nom d’appli>”* * Action Active l'application Toyota Entune App Suite Connect : Lorsqu'une application est ouverte et qu'elle est en mode plein écran, le fait d'appuyer sur COROLLA_H/B_Navi_D la commande de conversation démarre le système de commande vocale et les commandes de l'application actuellement affichée sont disponibles ● Les instructions de commande relatives à l'utilisation du système audio/visuel peuvent être données que lorsque le système audio/visuel est activé. ● Lorsqu'une connexion Apple CarPlay est établie, certaines commandes deviennent indisponibles. 5 Système de commande vocale Affiche les informations routières le long de “Voir le trafic sur la route sur ma route” laquelle vous roulez actuellement 179 180 5-2. Utilisation du Mobile Assistant (assistant mobile) Mobile Assistant (assistant mobile) 5-2.Utilisation du Mobile Assistant (assistant mobile) La fonction de Mobile Assistant (assistant mobile) est une fonction d'aide à entrée vocale. L'assistance mobile prend en charge le mode Siri Eyes Free et Google App. (Google App peut être utilisé uniquement avec le dispositif correspondant.) Les instructions peuvent être énoncées dans le microphone du véhicule de la même manière qu'une commande est énoncée au téléphone. Le contenu de la demande est ensuite interprété par le téléphone et le résultat est transmis par les haut-parleurs du véhicule. Pour utiliser le Mobile Assistant (assistant mobile), un dispositif compatible doit être enregistré et connecté au système via ® Bluetooth . (P.38) Lorsqu'une connexion Apple CarPlay est établie, cette fonction est indisponible. Dispositifs pouvant être connectés et fonctions disponibles L'assistance mobile prend en charge le mode Siri Eyes Free COROLLA_H/B_Navi_D et Google App. Les caractéristiques et fonctions disponibles peuvent varier en fonction de la version iOS/Android installée sur le dispositif connecté. Utilisation du Mobile Assistant (assistant mobile) Type A 1 Maintenez la commande de conversation sur le volant appuyée jusqu'à ce que l'écran du Mobile Assistant (assistant mobile) s'affiche. Type B 1 Maintenez la commande appuyée sur le volant jusqu'à ce que l'écran du Mobile Assistant (assistant mobile) s'affiche. 5-2. Utilisation du Mobile Assistant (assistant mobile) 2 Le Mobile Assistant (assistant mobile) peut être utilisé uniquement lorsque l'écran suivant s'affiche. mande volant. appuyée sur le Type A: Pour redémarrer le Mobile Assistant (assistant mobile) pour des commandes supplémentaires, appuyez sur la commande de conversation sur le volant. Type B: Pour redémarrer le Mobile Assistant (assistant mobile) pour des commandes supplémentaires, appuyez sur la commande sur le volant. • Il est possible de redémarrer le Mobile Assistant (assistant mobile) uniquement une fois que COROLLA_H/B_Navi_D le système a répondu à une commande vocale. • Après certaines commandes de téléphone et de musique, le Mobile Assistant (assistant mobile) s'arrête automatiquement pour effectuer l'action demandée. Le volume du Mobile Assistant (assistant mobile) peut être réglé à l'aide du bouton “POWER VOLUME” ou des commandes de réglage du volume situées sur le volant. Les volumes du Mobile Assistant (assistant mobile) et des appels téléphoniques sont synchronisés. ● Lorsqu'un appel téléphonique est en cours, le Mobile Assistant (assistant mobile) ne peut pas être utilisé. ● Si vous utilisez la fonction de navigation du téléphone portable, assurez-vous que la source audio active est l'audio Bluetooth® ou l'iPod afin d'entendre les instructions pour chaque changement de direction. ● Attendez le bip sonore d'écoute avant d'utiliser le Mobile Assistant (assistant mobile). ● Le Mobile Assistant (assistant mobile) peut ne pas reconnaître les commandes dans les situations suivantes: • Vous parlez trop vite. • Vous parlez à un volume faible ou élevé. • Les fenêtres sont ouvertes. • Les passagers parlent alors que le Mobile Assistant (assistant mobile) est en cours d'utilisation. • La vitesse de ventilation du système de climatisation est réglée sur élevée. • Les bouches d'aération de climati- 5 Système de commande vocale Type A: Pour désactiver le Mobile Assistant (assistant mobile), sélectionnez “Annuler” ou maintenez la commande de conversation appuyée sur le volant. Type B: Pour désactiver le Mobile Assistant (assistant mobile), sélectionnez “Annuler” ou maintenez la com- 181 182 5-2. Utilisation du Mobile Assistant (assistant mobile) sation sont orientées vers le microphone. COROLLA_H/B_Navi_D 183 Informations 6 6-1. Affichage d'informations . Réception des informations météorologiques........ 184 Paramètres de services de données .................... 186 6 Informations COROLLA_H/B_Navi_D 184 6-1. Affichage d'informations Réception des informations météorologiques* A Sélectionnez pour afficher les : Entune Premium Audio uniquement des prévisions météorologiques à 3 jours. Pour afficher les détails pour un jour spécifique, sélectionnez la date. 6-1.Affichage d'informations * Des informations météorologiques peuvent être reçues via l'émission HD Radio ou le DCM (module de communication de données). Affichage de l'écran de la météo 1 Appuyez sur le bouton “MENU”. informations météorologiques actuelles. (P.185) B Sélectionnez pour afficher C Sélectionnez pour afficher les informations météorologiques pour les 6 ou 12 prochaines heures. (Ce bouton n'est pas affiché lorsqu'un emplacement est sélectionné dans la liste “Villes nationales” de “National/ Local”.) D Sélectionnez pour afficher les informations météorologiques de l'emplacement souhaité dans la liste des emplacements récemment consultés. E Sélectionnez pour changer 2 Sélectionnez “Infos”. 3 Sélectionnez “Météo”. 4 Vérifiez que l'écran de la météo s'affiche. l'emplacement de la météo affichée. Un emplacement peut être sélectionné dans deux listes différentes: une liste des villes nationales et une liste des villes locales. (P.185) F Sélectionnez pour afficher les informations météorologiques du radar Doppler sur la carte. ● Cette fonction n'est pas disponible dans certains pays ou zones. COROLLA_H/B_Navi_D 6-1. Affichage d'informations ● La météo de l'emplacement actuel peut ne pas indiquer la ville la plus proche lorsqu'elle s'affiche pour la première fois. ● Les informations météorologiques sont mises à jour toutes les 5 à 90 minutes. Le temps écoulé depuis la dernière mise à jour est affiché dans le coin inférieur droit de l'écran. Si la météo a été mise à jour moins de 5 minutes auparavant, “Maintenant” est affiché. Affichage des informations météorologiques pour l'emplacement actuel 1 Affichez l'écran de la météo. (P.184) 2 Sélectionnez “Actuel”. En sélectionnant “3 jours” ou “6/12 heures”, les différents types d'informations météorologiques pour l'emplacement actuel s'affichent. Sélection d'un emplacement 1 Affichez l'écran de la météo. (P.184) 2 Sélectionnez “National/Local”. 3 Sélectionnez l'élément que vous souhaitez paramétrer. A Sélectionnez pour afficher la liste des villes nationales. Lorsque la liste est affichée, sélectionnez la zone souhaitée. B Sélectionnez pour afficher la liste des villes locales. 4 Sélectionnez l'emplacement souhaité dans la liste. Après sélection d'un emplacement, les informations météorologiques actuelles s'affichent. En sélectionnant “3 jours” ou “6/12 heures”, les différents types d'informations météorologiques pour l'emplacement sélectionné s'affichent. Service d'informations météorologiques pendant le guidage Lorsque des informations météorologiques sont disponibles pour les zones situées autour de la position actuelle, de la destination, ou le long de l'itinéraire paramétré, les informa- COROLLA_H/B_Navi_D 6 Informations 3 Vérifiez les informations météorologiques pour l'emplacement actuel. 185 186 6-1. Affichage d'informations tions importantes sont émises par les haut-parleurs et un message contextuel vous demandant si vous souhaitez afficher les informations météorologiques complètes s'affiche. 1 Sélectionnez “Oui” lorsque le message contextuel s'affiche. 2 Vérifiez que les informations météorologiques s'affichent. Le temps écoulé depuis la dernière mise à jour des informations s'affiche. Lorsque des informations météorologiques audio détaillées sont disponibles, un icone est affiché sur la carte météorologique. Sélectionnez l'icone pour écouter les informations météorologiques. Paramètres de services de données* *: Entune Premium Audio uniquement Il est possible de recevoir les informations de service de données, qui comprennent les informations routières et météorologiques, via l'émission HD Radio ou le DCM (module de communication de données). Il est possible de paramétrer la méthode de réception pour les deux, ou uniquement via l’émission HD Radio. Paramétrage des méthodes de téléchargement 1 Appuyez sur le bouton “MENU”. 2 Sélectionnez “Configuration”. 3 Sélectionnez “Services de données”. 4 Sélectionnez “Source de téléchargement de données”. COROLLA_H/B_Navi_D 6-1. Affichage d'informations 187 5 Sélectionnez l'élément que vous souhaitez paramétrer. A Sélectionnez pour recevoir les informations de service de données via l'émission HD Radio et le DCM. Lorsque les deux méthodes sont disponibles, l’émission HD Radio est sélectionnée. les données via l’émission HD Radio uniquement. ● Cette fonction n'est pas disponible dans certains pays ou zones. COROLLA_H/B_Navi_D Informations B Sélectionnez pour recevoir 6 188 6-1. Affichage d'informations COROLLA_H/B_Navi_D Système de surveillance périphérique 189 7 7-1. Système de rétrovision . Système de rétrovision .................................. 190 Précautions relatives au système de rétrovision .................................. 192 Ce que vous devez savoir .................................. 197 7 Système de surveillance périphérique COROLLA_H/B_Navi_D 190 7-1. Système de rétrovision Système de rétrovision 7-1.Système de rétrovision Le système de rétrovision aide le conducteur grâce à l’affichage de la vue depuis l'arrière du véhicule avec des lignes de guidage fixes sur l'écran en cas de marche arrière, par exemple en cas de stationnement. ● Les illustrations d'écran utilisées dans ce texte sont données à titre d'exemples, et peuvent différer de l'image réellement affichée sur l'écran. Précautions relatives à la conduite Le système de rétrovision est un dispositif supplémentaire conçu pour aider le conducteur en cas de marche arrière. En marche arrière, vérifiez visuellement l'espace autour du véhicule directement et à l'aide des rétroviseurs avant de continuer. Si vous ne le faites pas, vous risquez de heurter un autre véhicule, ce qui pourrait provoquer un accident. Soyez attentif aux précautions suivantes lorsque vous utilisez le système de rétrovision. AVERTISSEMENT ● Ne vous fiez jamais entièrement au système de rétrovision pendant une marche arrière. L'image et la position des lignes de guidage affichées sur l’écran peuvent différer de la situation réelle. Faites preuve de prudence, comme vous le feriez lors d’une marche arrière avec un autre véhicule. ● Veillez à reculer lentement, en appuyant sur la pédale de frein pour contrôler la vitesse du véhicule. ● Les instructions ne sont don- nées qu'à titre informatif. Quand et de combien tourner le volant lors d'un stationnement dépendent des conditions de circulation, de l'état de la surface de la route, de l'état du véhicule, etc. Vous devez être pleinement conscient de cela avant d'utiliser le système de rétrovision. ● Lorsque vous vous garez, véri- fiez que l'espace de stationnement est adapté à votre véhicule avant de vous y engager. ● N’utilisez pas le système de rétrovision dans les cas suivants: • Sur des surfaces verglacées ou glissantes, ou sur de la neige • Lorsque vous utilisez des chaînes à neige ou des pneus de secours • Lorsque le hayon n’est pas complètement fermé • Sur des routes non planes ou non droites, comme dans des virages ou des pentes COROLLA_H/B_Navi_D 7-1. Système de rétrovision AVERTISSEMENT ● À basse température, l'écran risque de s'assombrir ou l'image risque de s'estomper. L'image peut se déformer lorsque le véhicule se déplace, ou vous risquez de ne pas pouvoir voir l'image sur l'écran. Vérifiez visuellement l'espace autour du véhicule directement et à l'aide des rétroviseurs avant de continuer. ● Si les dimensions des pneus ont changé, la position des lignes de guidage fixes sur l'écran risque de changer. ● La caméra est munie d'une len- tille spéciale. Les distances entre les objets et les piétons qui apparaissent sur l'image affichée sur l'écran diffèrent des distances réelles. (P.193) L’écran du système de rétrovision s’affiche si le levier de vitesses est placé sur la position “R” lorsque le contact du moteur est en ON. A Ligne de guidage de largeur du véhicule Affiche une trajectoire de guidage lorsque le véhicule recule en ligne droite. COROLLA_H/B_Navi_D • La largeur affichée est plus large que la largeur réelle du véhicule. B Ligne de guidage du centre du véhicule Cette ligne indique le centre estimé du véhicule au sol. C Ligne de guidage de distance Indique la distance derrière le véhicule. • Affiche un point à environ 0,5 m (1,5 ft.) (rouge) de l'extrémité du pare-chocs. D Ligne de guidage de distance Indique la distance derrière le véhicule. • Affiche un point à environ 1 m (3 ft) (bleu) de l'extrémité du pare-chocs. 7 Désactivation du système de rétrovision Le système de rétrovision se désactive lorsque le levier de vitesses est placé sur une position autre que “R”. Système de surveillance périphérique Description de l'écran 191 192 7-1. Système de rétrovision Précautions relatives au système de rétrovision Zone affichée sur l'écran Le système de rétrovision affiche une image de la vue depuis le pare-chocs de la zone arrière du véhicule. pare-chocs ou situés sous le pare-chocs ne peuvent pas être affichés. ● La caméra est munie d'une lentille spéciale. La distance sur l'image qui apparaît sur l'écran diffère de la distance réelle. ● Les éléments situés plus haut que la caméra risquent de ne pas s'afficher sur le moniteur. La caméra La caméra du système de rétrovision est située à l’endroit indiqué sur l’illustration. ■ Utilisation de la caméra A Coins du pare-chocs La zone autour des deux coins du pare-chocs ne s'affiche pas. ● La procédure de réglage de l’image de l’écran du système de rétrovision est identique à la procédure de réglage de l’écran. (P.36) ● La zone affichée sur l'écran peut varier en fonction des conditions d'orientation du véhicule. ● Les objets proches des coins du COROLLA_H/B_Navi_D Si de la saleté ou des corps étrangers (tels que des gouttes d'eau, de la neige, de la boue, etc.) adhèrent à la caméra, elle ne peut pas transmettre une image nette. Dans ce cas, rincez-la avec beaucoup d'eau et essuyez la lentille de la caméra avec un chiffon doux et humide. 7-1. Système de rétrovision NOTE ● Le système de rétrovision peut ne pas fonctionner correctement dans les cas suivants. • En cas de choc à l'arrière du véhicule, la position et l'angle de fixation de la caméra risquent de changer. • La caméra étant étanche, ne la détachez pas, ne la démontez pas et ne la modifiez pas. Ceci pourrait provoquer un fonctionnement incorrect. • Lorsque vous nettoyez la lentille de la caméra, rincez la caméra avec beaucoup d'eau et essuyez-la avec un chiffon doux et humide. Si vous frottez fortement la lentille de la caméra, la lentille de la caméra peut être rayée et ne pas être en mesure de transmettre une image nette. • En cas de changement rapide de la température, par exemple lorsque de l'eau chaude est versée sur le véhicule par temps froid, le système risque de ne pas fonctionner normalement. • Lorsque vous lavez le véhicule, n'éclaboussez pas excessivement la caméra ou la zone autour de la caméra. Cela pourrait provoquer un dysfonctionnement de la caméra. ● Ne soumettez pas la caméra à des chocs violents, cela pourrait entraîner un dysfonctionnement. Si ceci se produit, faites inspecter le véhicule par votre concessionnaire Toyota dès que possible. COROLLA_H/B_Navi_D Différences entre l'écran et la route réelle Les lignes de guidage de distance et les lignes de guidage de largeur du véhicule risquent de ne pas être vraiment parallèles aux lignes de démarcation de l'espace de stationnement, même lorsqu'elles semblent l'être. Vérifiez visuellement ce point. Les distances entre les lignes de guidage de largeur du véhicule et les lignes de démarcation gauche et droite de l'espace de stationnement peuvent ne pas être égales, même lorsqu'elles semblent l'être. Vérifiez visuellement ce point. Les lignes de guidage de distance offrent un guidage des distances sur routes planes. Dans toutes les situations suivantes, il existe une marge d'erreur entre les lignes de guidage fixes sur l'écran et la distance/le parcours réels sur la route. ■ Lorsque le sol derrière le véhicule monte brusquement Les lignes de guidage de distance apparaissent plus proches du véhicule que la distance réelle. Pour cette raison, les objets apparaissent plus éloignés qu'ils ne le sont réelle- 7 Système de surveillance périphérique • Ne laissez pas de solvant organique, cire pour véhicule, nettoyant pour vitres ou apprêt pour verre adhérer à la caméra. Si cela se produit, essuyez dès que possible. 193 194 7-1. Système de rétrovision ment. De la même manière, il existe une marge d'erreur entre les lignes de guidage et la distance/le parcours réels sur la route. ■ Lorsqu'une partie du véhi- cule s'affaisse ■ Lorsque le sol derrière le véhicule descend brusquement Les lignes de guidage de distance apparaissent plus éloignées du véhicule que la distance réelle. Pour cette raison, les objets apparaissent plus proches qu'ils ne le sont réellement. De la même manière, il existe une marge d'erreur entre les lignes de guidage et la distance/le parcours réels sur la route. COROLLA_H/B_Navi_D Lorsqu'une partie du véhicule s'affaisse en raison du nombre de passagers ou de la répartition de la charge, il existe une marge d'erreur entre les lignes de guidage fixes sur l'écran et la distance/le parcours réels sur la route. A Marge d'erreur 7-1. Système de rétrovision 195 À l'approche d'objets tridimensionnels Les lignes de guidage de distance sont affichées d'après des objets plats (tels que la route). La position d’objets tridimensionnels (tels que des véhicules) ne peut pas être déterminée à l’aide des lignes de guidage de largeur du véhicule et des lignes de guidage de distance. Lorsque vous vous approchez d'un objet tridimensionnel qui se prolonge vers l'extérieur (tel que la plateforme d'un camion), veillez à prendre en compte les points suivants. ■ Lignes de guidage de lar- Vérifiez visuellement les environs et la zone derrière le véhicule. Dans l'exemple illustré ci-après, le camion semble se trouver à l'extérieur des lignes de guidage de largeur du véhicule et il ne semble pas que le véhicule puisse heurter le camion. Toutefois, l’arrière du camion risque effectivement de traverser les lignes de guidage de largeur du véhicule. En réalité, si vous reculez comme indiqué par les lignes de guidage de largeur du véhicule, le véhicule risque de heurter le camion. COROLLA_H/B_Navi_D du véhicule 7 ■ Lignes de guidage de dis- tance Vérifiez visuellement les environs et la zone derrière le véhicule. Il apparaît à l’écran qu’un camion est stationné au point B . Cependant, en réalité, si vous reculez jusqu'au point A , vous heurterez le camion. Il apparaît à l'écran que le point A est le point le plus proche et le point C le plus éloigné. Toutefois, dans la réalité, la distance jusqu'aux points A et C est identique, et le point B est plus éloigné que A et C . Système de surveillance périphérique geur du véhicule A Lignes de guidage de largeur 196 7-1. Système de rétrovision COROLLA_H/B_Navi_D 7-1. Système de rétrovision 197 Ce que vous devez savoir Si vous remarquez des symptômes Si vous remarquez l'un des symptômes suivants, reportez-vous à la cause possible et à la solution, puis vérifiez à nouveau. Si le symptôme n'est pas résolu par la solution donnée, faites inspecter le véhicule par votre concessionnaire Toyota. Symptôme Cause possible L'image est floue De la saleté ou des corps étrangers (tels que des gouttes d'eau, de la neige, de la boue etc.) adhèrent à la caméra. COROLLA_H/B_Navi_D Reculez tout en vérifiant visuellement les environs du véhicule. (Utilisez à nouveau le moniteur une fois que les conditions se sont améliorées.) La procédure de réglage de la qualité de l’image du système de rétrovision est identique à la procédure de réglage de l’écran. (P.36) Rincez la caméra avec beaucoup d'eau et essuyez la lentille de la caméra avec un chiffon doux et humide. 7 Système de surveillance périphérique L'image est difficilement visible Le véhicule se trouve dans une zone sombre La température autour de la lentille est élevée ou basse La température extérieure est basse Des gouttes d'eau se trouvent sur la caméra Il pleut ou le temps est humide Un corps étranger (boue etc.) adhère à la caméra La lumière du soleil ou les phares sont orientés directement vers la caméra Le véhicule se trouve sous des éclairages fluorescents, des éclairages au sodium, des éclairages au mercure etc. Solution 198 7-1. Système de rétrovision Symptôme L'image n'est pas alignée Cause possible La caméra ou la zone environnante a reçu un choc important. Solution Faites inspecter le véhicule par votre concessionnaire Toyota. Faites inspecter le véhiLa position de la caméra cule par votre concesn'est pas alignée. sionnaire Toyota. Le véhicule est incliné (présence d'une Les lignes de guidage charge lourde dans le fixes sont extrêmement véhicule, faible presdésalignées sion des pneus en raison d'une crevaison, etc.) Le véhicule se trouve sur un terrain en pente. COROLLA_H/B_Navi_D Si ceci se produit pour ces raisons, cela n'indique pas un dysfonctionnement. Reculez tout en vérifiant visuellement les environs du véhicule. 199 Téléphone 8 8-1. Fonctionnement du téléphone (système mains libres pour téléphones portables) . Référence rapide ........ 200 Quelques principes de base .................................. 201 Réalisation d'un appel au moyen du système mains libres Bluetooth® ....... 205 Réception d'un appel au moyen du système mains libres Bluetooth® ....... 209 Conversation sur le système mains libres Bluetooth® .................................. 210 8-2. Configuration Paramètres de téléphone .................................. 218 8-3. Que faire si... Dépannage ................. 229 COROLLA_H/B_Navi_D 8 Téléphone Fonction de messagerie du téléphone Bluetooth® .................................. 213 200 8-1. Fonctionnement du téléphone (système mains libres pour téléphones portables) Référence rapide 8-1.Fonctionnement du téléphone (système mains libres pour téléphones portables) Utilisation de l’écran du téléphone L'écran du téléphone peut être affiché grâce aux méthodes suivantes: À partir du bouton “PHONE” 1 Appuyez sur le bouton “PHONE”. À partir du bouton “MENU” 1 Appuyez sur le bouton “MENU”, puis sélectionnez “Téléphone”. libres Bluetooth® (P.209) Conversation sur le système mains libres Bluetooth® (P.210) Fonction de messagerie La fonction suivante peut être utilisée via la fonction de messagerie: Utilisation de la fonction de messagerie du téléphone Bluetooth® (P.213) Paramétrage d'un téléphone Les fonctions suivantes peuvent être effectuées via le système: Paramètres du téléphone (P.218) Paramètres Bluetooth® (P.43) Fonctionnement du système mains libres Bluetooth® Les fonctions suivantes peuvent être utilisées via le téléphone: Enregistrement/connexion d'un dispositif Bluetooth® (P.38) Réalisation d'un appel au moyen du système mains libres Bluetooth® (P.205) Réception d'un appel au moyen du système mains COROLLA_H/B_Navi_D 8-1. Fonctionnement du téléphone (système mains libres pour téléphones portables) Quelques principes de base Le système mains libres vous permet de passer et de recevoir des appels sans enlever vos mains du volant. Ce système prend en charge le Bluetooth®. Bluetooth® est un système de données sans fil qui permet aux téléphones cellulaires d'être utilisés sans être relié par un câble ou placé dans un berceau. La procédure d’utilisation du téléphone est décrite ici. ● Il n'est pas garanti que ce sys- tème fonctionne avec tous les dispositifs Bluetooth®. ● Si votre téléphone portable ne prend pas en charge Bluetooth®, ce système risque de ne pas fonctionner. ● Dans les conditions suivantes, le système risque de ne pas fonctionner: • Le téléphone portable est éteint. • La position actuelle est en dehors de la zone de communication. • Le téléphone portable n’est pas connecté. • La batterie du téléphone portable COROLLA_H/B_Navi_D est faible. ● En fonction du type de téléphone Bluetooth®, certaines fonctions ne sont pas disponibles. ● Lorsque vous utilisez le système mains libres ou les fonctions d'audio Bluetooth® et de point d'accès Wi-Fi® simultanément, les problèmes suivants peuvent se produire: • La connexion Bluetooth® risque d'être coupée. • Des parasites peuvent être entendus à la lecture audio Bluetooth®. • Un bruit peut être audible pendant les appels téléphoniques. ● Le Bluetooth® utilise la bande de fréquence 2,4 GHz. Si une connexion Wi-Fi® et une connexion Bluetooth® sont utilisées simultanément, chaque connexion peut être affectée. ● SI un dispositif Bluetooth® essaie de se connecter au véhicule alors qu'un autre dispositif est connecté en tant que dispositif audio Bluetooth® ou est connecté au moyen du système mains libres ou de la fonction de point d'accès Wi-Fi®, la vitesse de communication peut diminuer ou des dysfonctionnements peuvent se produire, comme une distorsion de l'image ou des sauts du son. Si un dispositif Bluetooth® est connecté au système, les interférences qu'il peut causer sont réduites. Lorsque vous transportez un dispositif dont la connexion Bluetooth® est établie, veillez à l'enregistrer au système et à le connecter ou à désactiver sa fonction Bluetooth®. ● Lorsqu'un dispositif est connecté via Bluetooth®, l'icone du Bluetooth® sur la barre d'état s'affiche en bleu. (P.16) 8 Téléphone Lorsqu'une connexion Apple CarPlay est établie, les fonctions de téléphone sont effectuées par Apple CarPlay au lieu du système mains libres. 201 202 8-1. Fonctionnement du téléphone (système mains libres pour téléphones portables) AVERTISSEMENT ● Pendant que vous conduisez, n'utilisez pas de téléphone portable. ● Votre unité audio est équipée ® d'antennes Bluetooth . Les personnes portant des stimulateurs cardiaques, stimulateurs cardiaques pour la thérapie de resynchronisation implantables ou des défibrillateurs automatiques implantables doivent se tenir à une distance raisonnable des antennes Bluetooth®. Les ondes radio risquent d'affecter le fonctionnement de tels dispositifs. ● Avant d'utiliser des dispositifs Bluetooth®, les personnes portant un dispositif médical électrique autre que des stimulateurs cardiaques, stimulateurs cardiaques pour la thérapie de resynchronisation implantables ou des défibrillateurs automatiques implantables doivent consulter le fabricant du dispositif pour obtenir des informations concernant son fonctionnement sous l'effet des ondes radio. Les ondes radio pourraient avoir des effets inattendus sur le fonctionnement de tels dispositifs médicaux. Enregistrement/Connexion d'un téléphone Bluetooth® Pour utiliser le système mains libres pour téléphones portables, il est nécessaire d'enregistrer un téléphone portable dans le système. (P.38) ■ Connexion d'un dispositif Bluetooth® Enregistrement d'un dispositif supplémentaire 1 Affichez l'écran principal du téléphone. (P.200) 2 Sélectionnez “Sélect. appareil”. 3 Sélectionnez “Ajouter l'appareil”. Lorsqu'un autre dispositif Bluetooth® est connecté, un écran de confirmation s'affiche. Pour déconnecter le dispositif Bluetooth®, sélectionnez “Oui”. 4 Suivez les étapes de “Premier enregistrement d'un téléphone Bluetooth®” en commençant par l'étape 5. (P.38) NOTE ● Ne laissez pas votre téléphone portable dans le véhicule. La température à l'intérieur risque de s'élever jusqu'à un niveau qui pourrait endommager le téléphone. Sélection d'un dispositif enregistré 1 Affichez l'écran principal du téléphone. (P.200) 2 Sélectionnez “Sélect. appareil”. COROLLA_H/B_Navi_D 8-1. Fonctionnement du téléphone (système mains libres pour téléphones portables) 3 Sélectionnez le dispositif que vous souhaitez connecter. 4 Vérifiez qu'un écran de confirmation s'affiche lorsque la connexion est établie. Si un message d'erreur s'affiche, suivez les instructions sur l'écran afin de procéder à une nouvelle tentative. ■ Affichage des conditions du téléphone Bluetooth® La condition du téléphone Bluetooth® s'affiche en haut à droite de l'écran. (P.16) Utilisation de la commande de téléphone/du microphone ■ Commande au volant 203 • Si vous appuyez sur la commande pendant la réception d'un appel entrant, vous répondez à l'appel. • Si vous appuyez sur la commande alors qu'un appel est en attente, vous répondez à l'appel en attente. • Si vous appuyez sur la commande pendant qu'une connexion Apple CarPlay est établie, l'application du téléphone Apple CarPlay s'affiche sur l'écran du système. B Commande de réglage du volume • Appuyez sur le côté “+” pour augmenter le volume. • Appuyez sur le côté “-” pour diminuer le volume. ■ Microphone Le microphone est utilisé pour parler au téléphone. Téléphone En appuyant sur la commande de téléphone, vous pouvez recevoir ou terminer un appel sans retirer les mains du volant. ● La voix de l'interlocuteur est A Commande de téléphone • Si vous appuyez sur la commande pendant un appel, l'appel est interrompu. COROLLA_H/B_Navi_D 8 audible via les haut-parleurs avant. Le son du système audio/visuel est mis en sourdine pendant les appels téléphoniques ou lors de l'utilisation des commandes vocales du système mains libres. ● Parlez au téléphone tour à tour avec l'interlocuteur. Si les deux interlocuteurs parlent en même 204 8-1. Fonctionnement du téléphone (système mains libres pour téléphones portables) temps, l'autre interlocuteur risque de ne pas entendre ce qui est dit. (Ceci n'est pas un dysfonctionnement.) ● Maintenez le volume d'appel à un niveau bas. Dans le cas contraire, la voix de l'interlocuteur risque d'être audible à l'extérieur du véhicule et l'écho de la voix risque d'augmenter. Lorsque vous parlez au téléphone, parlez clairement en direction du microphone. ● L'interlocuteur risque de ne pas vous entendre correctement si: • Vous conduisez sur une route non pavée. (Produisant un bruit excessif pendant la conduite.) • Vous conduisez à vitesse élevée. • Les fenêtres sont ouvertes. • Les bouches d'aération de climatisation sont orientées vers le microphone. • Le bruit du ventilateur de climatisation est fort. • Il y a un effet négatif sur la qualité du son à cause du téléphone et/ou du réseau utilisés. NOTE ● Ne touchez pas le microphone et n’y insérez pas d’objet tranchant ou pointu. Ceci risquerait de provoquer une panne. Système de commande vocale Appuyez sur cette commande pour utiliser le système de commande vocale. Il est possible d'utiliser le système de commande vocale et sa liste de commandes. (P.170) À propos des contacts de la liste de contacts Les données suivantes sont mémorisées pour chaque téléphone enregistré. Lorsqu'un autre téléphone est connecté, les données enregistrées suivantes ne peuvent pas être lues: • Données de contacts • Données de l’historique des appels • Données des favoris • Données d'image • Tous les paramètres de téléphone • Paramètres de message ● Lorsque l’enregistrement d’un téléphone est supprimé, les données mentionnées ci-dessus sont également supprimées. COROLLA_H/B_Navi_D 8-1. Fonctionnement du téléphone (système mains libres pour téléphones portables) En cas de vente ou de mise au rebut du véhicule Un grand nombre de données personnelles sont enregistrées lorsque le système mains libres est utilisé. En cas de vente ou de mise au rebut du véhicule, initialisez les données. (P.63) Il est possible d'initialiser les données suivantes du système: • Données de contacts • Données de l’historique des appels • Données des favoris • Données d'image 205 Réalisation d'un appel au moyen du système mains libres Bluetooth® Après qu'un téléphone Bluetooth® a été enregistré, il est possible de passer un appel via le système mains libres. Il existe plusieurs méthodes permettant de passer un appel; elles sont décrites ci-dessous. Méthodes d'appel sur le téléphone Bluetooth® 1 Affichez l'écran principal du téléphone. (P.200) • Paramètres de message 2 Sélectionnez la méthode d'appel à partir de laquelle vous souhaitez passer l'appel. ● Une fois initialisés, les données et les paramètres sont effacés. Soyez particulièrement attentif lors de l'initialisation des données. ■ Méthodes d'appel à partir de l'écran du téléphone Au moyen de l'historique des appels (P.206) Au moyen des favoris (P.206) Au moyen des contacts (P.207) Au moyen du clavier*1 (P.208) Au moyen d'un message (P.216) COROLLA_H/B_Navi_D 8 Téléphone • Tous les paramètres de téléphone 206 8-1. Fonctionnement du téléphone (système mains libres pour téléphones portables) ■ Les listes suivantes sont également disponibles à partir de chaque écran de fonction Au moyen d'un appel PDI*2 (P.80) Au moyen du système de commande vocale (P.171) Au moyen de l'écran d'accueil (P.208) *1 :L'opération ne peut pas être effectuée pendant la conduite. *2:Entune Premium Audio unique- ment Au moyen de l'historique des appels Il est possible de sélectionner jusqu'à 30 des derniers éléments de l'historique des appels (manqués, entrants et sortants). 1 Affichez l'écran principal du téléphone. (P.200) 2 Sélectionnez “Historique” et sélectionnez le contact souhaité. Si le contact sélectionné n’est pas enregistré dans la liste de contacts, le nom indique “Contact inconnu”. Dans ce cas, sélectionnez correctement le numéro que vous souhaitez appeler. 3 Vérifiez que l'écran de numérotation s'affiche. ● Les icones de type d'appel COROLLA_H/B_Navi_D s'affichent. : Appel manqué : Appel entrant : Appel sortant ● Lorsque vous passez un appel au même numéro de manière continue, seul l'appel le plus récent est listé dans l'historique des appels. ● Lorsqu'un numéro de téléphone enregistré dans la liste de contacts est reçu, le nom s'affiche. ● Les appels en provenance de numéros cachés sont également mémorisés dans le système. ● Les appels téléphoniques internationaux risquent de ne pas pouvoir être passés en fonction du type de votre téléphone Bluetooth®. ● La liste devrait regrouper les entrées consécutives dont le numéro de téléphone et le type d'appel sont identiques. Par exemple, deux appels en provenance du téléphone portable de John devraient s'afficher comme suit: John (2) Au moyen de la liste de favoris Il est possible de passer des appels en utilisant les contacts enregistrés pouvant être sélectionnés à partir d'une liste de contacts. (P.207) 1 Affichez l'écran principal du téléphone. (P.200) 2 Sélectionnez “Favoris” et sélectionnez le contact souhaité. 3 Sélectionnez le numéro souhaité. 8-1. Fonctionnement du téléphone (système mains libres pour téléphones portables) 4 Vérifiez que l'écran de numérotation s'affiche. Par liste de contacts Il est possible de passer des appels en utilisant les données de contacts transférées depuis un téléphone portable enregistré. (P.220) Il est possible d'enregistrer jusqu'à 5000 contacts (un maximum de 4 numéros de téléphone, adresses e-mail et adresses par contact) dans la liste de contacts. 1 Affichez l'écran principal du téléphone. (P.200) 2 Sélectionnez “Contacts” et sélectionnez le contact souhaité. 207 4 Vérifiez que l'écran de numérotation s'affiche. Lorsque la liste des contacts est vide ■ Pour les téléphones Bluetooth® compatibles PBAP lorsque “Transfert automatique” est activé (P.220) Les contacts sont transférés automatiquement. ■ Pour les téléphones Bluetooth® compatibles PBAP lorsque “Transfert automatique” est désactivé (P.220) 1 Sélectionnez l'élément souhaité. 8 Téléphone 3 Sélectionnez le numéro souhaité. A Sélectionnez pour toujours “Aj. favori”/“Retirez un favori”: Sélectionnez pour enregistrer/supprimer le contact dans la liste des favoris. (P.226) “Adresses courriel”: Sélectionnez pour afficher toutes les adresses e-mail enregistrées pour le contact. “Adresses”: Sélectionnez pour afficher toutes les adresses enregistrées pour le contact. COROLLA_H/B_Navi_D transférer automatiquement tous les contacts depuis un téléphone portable connecté. B Sélectionnez pour transférer automatiquement une seule fois tous les contacts depuis un téléphone portable connecté. C Sélectionnez pour désacti- 208 8-1. Fonctionnement du téléphone (système mains libres pour téléphones portables) ver le transfert. 2 Vérifiez qu'un écran de confirmation s'affiche lorsque l'opération est terminée. ■ Pour les téléphones Bluetooth® non compatibles PBAP mais compatibles OPP 1 Sélectionnez l'élément souhaité. les contacts via Bluetooth®. Les contacts peuvent cependant être transférés depuis un dispositif USB. (P.223) ● En fonction du type de téléphone Bluetooth®: • Il peut être nécessaire d'effectuer des étapes supplémentaires sur le téléphone lors du transfert des données de contacts. • Il est possible que l'image enregistrée dans la liste de contacts ne soit pas transférée, en fonction du type de téléphone Bluetooth® connecté. Au moyen du clavier 1 Affichez l'écran principal du téléphone. (P.200) A Sélectionnez pour transférer les contacts à partir du téléphone portable connecté. Transférez les données de contact au système en utilisant un téléphone ® Bluetooth . B Sélectionnez pour ajouter un nouveau contact manuellement. Suivez les étapes de “Enregistrement d'un nouveau contact dans la liste des contacts” en commençant par l'étape 2. (P.224) C Sélectionnez pour désacti- ver le transfert. ● Si votre téléphone portable n'est pas compatible PBAP ou OPP, il n'est pas possible de transférer COROLLA_H/B_Navi_D 2 Sélectionnez “Clavier numérique” et entrez le numéro de téléphone. 3 Sélectionnez ou appuyez sur la commande volant. au 4 Vérifiez que l'écran de numérotation s'affiche. ● En fonction du type du téléphone Bluetooth® connecté, il peut être nécessaire d'effectuer des étapes supplémentaires sur le téléphone. Au moyen de l'écran d'accueil 1 Affichez l'écran d’accueil. (P.32) 2 Sélectionnez le contact souhaité. 8-1. Fonctionnement du téléphone (système mains libres pour téléphones portables) 3 Vérifiez que l'écran de numérotation s'affiche. ■ Enregistrement d'un nou- veau contact 1 Maintenez le bouton d'écran sélectionné pour ajouter un contact. 2 Sélectionnez le contact souhaité. 3 Sélectionnez le numéro souhaité. ● S'il n'y a aucun contact dans la liste des contacts, les contacts ne peuvent pas être enregistrés sur l'écran d'accueil. ● Le contact ne peut pas être enregistré sur l'écran d'accueil pendant la conduite. 209 Réception d'un appel au moyen du système mains libres Bluetooth® Lorsqu'un appel est reçu, l’écran suivant s'affiche en émettant un son. Appels entrants 1 Sélectionnez “Répondre” ou appuyez sur la commande au volant pour parler au téléphone. 8 Pour régler le volume d'un appel reçu: Tournez le bouton “POWER VOLUME” ou utilisez la commande de réglage du volume au volant. ● La photo du contact peut être affi- chée uniquement lorsque le véhicule ne roule pas. ● Pendant les appels téléphoniques internationaux, le nom ou le numéro de l’autre interlocuteur risquent de ne pas s’afficher correctement en fonction du type de votre téléphone Bluetooth®. ● Il est possible de paramétrer le mode d'affichage des appels entrants. (P.219) COROLLA_H/B_Navi_D Téléphone “Rejeter”: Sélectionnez pour refuser de recevoir l'appel. 210 8-1. Fonctionnement du téléphone (système mains libres pour téléphones portables) ● La sonnerie qui a été paramétrée sur l'écran des paramètres de son est audible lors d'un appel entrant. En fonction du type de téléphone Bluetooth®, le système et le téléphone Bluetooth® peuvent retentir simultanément lors d'un appel entrant. (P.218) Conversation sur le système mains libres Bluetooth® Lorsque vous parlez au téléphone, l’écran suivant s'affiche. Les opérations expliquées ci-dessous peuvent être effectuées sur cet écran. Fonctionnement de l'écran d’appel A Sélectionnez pour afficher le clavier et envoyer des tonalités. (P.211) B Sélectionnez pour envoyer des tonalités. Ce bouton s'affiche uniquement lors de la composition d'un numéro contenant un (w) en mode mains libres. (P.211) C Sélectionnez pour régler le volume de votre voix émise dans le haut-parleur de l'autre interlocuteur. (P.212) D Sélectionnez pour que l'inter- locuteur n'entende pas votre voix. COROLLA_H/B_Navi_D 8-1. Fonctionnement du téléphone (système mains libres pour téléphones portables) E Sélectionnez pour mettre le guidage d'itinéraire de Navigation en mode silencieux pendant un appel téléphonique.* F Sélectionnez changer les modes de combiné entre mains libres et téléphone portable. G Sélectionnez pour mettre un appel en attente. Pour annuler cette fonction, sélectionnez “Activer”. H Sélectionnez pour raccrocher le téléphone. * : Entune Premium Audio uniquement ● Il n'est pas possible de passer de COROLLA_H/B_Navi_D Envoi de tonalités ■ Au moyen du clavier Cette opération ne peut pas être effectuée pendant la conduite. 1 Sélectionnez “0-9”. 2 Saisissez le numéro souhaité. ■ En sélectionnant “Tonali- tés d'envoi” “Tonalités d'envoi” s'affiche lorsqu'un ou plusieurs signaux de tonalité continus contenant un (w) sont enregistrés dans la liste de contacts. Cette opération peut être effectuée pendant la conduite. 1 Sélectionnez “Tonalités d'envoi”. ● Un signal de tonalité continue est une chaîne de caractères composée de chiffres et des caractères “p” ou “w”. (par ex. 056133w0123p#1) ● Lorsque la tonalité de pause “p” est utilisée, les données de tonalité jusqu'à la prochaine tonalité de pause sont automatiquement envoyées au bout de 2 secondes. Lorsque la tonalité de pause “w” est utilisée, les données de tonalité jusqu'à la prochaine tonalité de pause sont automatiquement envoyées après qu'une opération utilisateur soit effectuée. ● Les tonalités d'envoi peuvent être utilisées lorsque l'on souhaite procéder à une opération automatisée sur un service téléphonique tel qu'un répondeur ou un service bancaire téléphonique. Il est possible d'enregistrer un numéro de téléphone avec des signaux de 8 Téléphone l'appel mains libres à l'appel par téléphone portable pendant la conduite. ● L’image du contact peut être affichée uniquement lorsque le véhicule ne bouge pas. ● Lorsqu'un appel par téléphone portable passe à un appel mains libres, l'écran mains libres s'affiche et ses fonctions peuvent être utilisées sur l'écran. ● Le passage entre un appel par téléphone portable et un appel mains libres peut être effectué en utilisant le téléphone portable directement. ● Les méthodes et les opérations de transfert diffèrent en fonction du type de votre téléphone portable. ● Pour des détails sur l'utilisation du téléphone portable, reportez-vous au manuel fourni avec le téléphone. 211 212 8-1. Fonctionnement du téléphone (système mains libres pour téléphones portables) tonalité continue dans la liste de contacts. ● Les données de tonalité suivant une tonalité de pause “w” peuvent être actionnées par commande vocale lors d'un appel. Paramétrage du volume de transmission 1 Sélectionnez “Vol. transmission”. 2 Sélectionnez le niveau souhaité pour le volume de transmission. 3 Sélectionnez pour afficher l'écran précédent. ● Cela peut avoir des répercussions négatives sur la qualité sonore de la voix émise dans le haut-parleur de l'autre interlocuteur. ● “Vol. transmission” est grisé lorsque le mode silencieux est activé. Changement d’appel lorsqu’un appel est en cours Lorsqu’il n’y a pas d’appel en attente lors d’un appel: “Maintien” s’affiche. Après sélection, l’appel en cours est mis en attente. Lorsqu’il n’y a pas d’appel en cours mais qu’il y a un appel en attente: “Activer” s’affiche. Après sélection, le système passe à l’appel qui était en attente. COROLLA_H/B_Navi_D Lorsqu’il y a un autre appel en attente lors d’un appel: “Permutat. appels” s’affiche. Après sélection, l’appel en cours est mis en attente, et le système passe à l’appel qui était en attente. ● Cette fonction risque de ne pas être disponible en fonction du type de téléphone portable. Appel entrant en attente Lorsqu’un appel est interrompu par un troisième interlocuteur pendant une conversation, l'écran d'appel entrant s’affiche. 1 Sélectionnez “Répondre” ou appuyez sur la commande au volant pour commencer à parler à l’autre interlocuteur. Pour refuser l'appel: Sélectionnez “Rejeter”. À chaque fois que “Permutat. appels” est sélectionné, l’interlocuteur qui est maintenu en attente est commuté. ● Cette fonction risque de ne pas être disponible en fonction du type de téléphone Bluetooth®. 8-1. Fonctionnement du téléphone (système mains libres pour téléphones portables) Fonction de messagerie du téléphone Bluetooth® Les messages reçus peuvent être transmis à partir du téléphone Bluetooth® connecté, ceci permettant de consulter les messages et d'y répondre en utilisant le système. En fonction du type de téléphone Bluetooth® connecté, il est possible que les messages reçus ne soient pas transférés au système. 3 Vérifiez que l'écran de message s'affiche. “Téléphone”: Sélectionnez pour passer au mode téléphone. Le nom du compte s'affiche à gauche de l'écran. Les noms de compte correspondent aux noms des comptes existant sur le téléphone actuellement connecté. Les fonctions suivantes peuvent être utilisées via la fonction de messagerie: • Réception d'un message (P.213) • Vérification de messages (P.214) • Réponse à un message (réponse dictée) (P.215) • Réponse à un message (réponse rapide) (P.215) • Appel à l'expéditeur du message (P.216) • Paramètres de message (P.227) Réception d'un message Affichage de l'écran de message 1 Affichez l'écran principal du téléphone. (P.200) 2 Sélectionnez “Message”. Un message de confirmation s'affiche lorsque la fonction “Transfert automatique de messages” est désactivée (P.227), sélectionnez “Oui”. COROLLA_H/B_Navi_D À la réception d'un e-mail/SMS/MMS, l'écran contextuel de message entrant s'affiche accompagné d'un signal sonore, et il est possible de l'actionner sur l'écran. 8 Téléphone Si le téléphone ne prend pas en charge la fonction de messagerie, il n'est pas possible d'utiliser cette fonction. Même lorsque qu’un téléphone pris en charge est utilisé, la fonction de réponse risque de ne pas être utilisée. 213 214 8-1. Fonctionnement du téléphone (système mains libres pour téléphones portables) Vérification des messages reçus 1 Affichez l'écran de message. (P.213) 2 Sélectionnez le nom de compte souhaité. A Sélectionnez pour consulter 3 Sélectionnez le message souhaité dans la liste. B Sélectionnez pour ne pas 4 Vérifiez que le message s'affiche. le message. ouvrir le message. C Sélectionnez pour appeler l'expéditeur du message. ● En fonction du type de téléphone Bluetooth® utilisé pour la réception des messages et de son statut d'enregistrement dans le système, il est possible que certaines informations ne soient pas affichées. ● L'écran contextuel est disponible indépendamment pour les messages e-mail et SMS/MMS entrants dans les conditions suivantes: E-mail: • “Affichage des courriels entrants” est réglé sur “Plein écran”. (P.219) • “Fenêtre d'avis de courriel” est activé. (P.219) SMS/MMS: • “Affichage des SMS/MMS entrants” est réglé sur “Plein écran”. (P.219) • “Fenêtre d'avis de SMS/MMS” est activé. (P.219) ● Suivant le type de téléphone Bluetooth® qui est connecté, la fonction d’e-mail peut ne pas être utilisable via Bluetooth®. COROLLA_H/B_Navi_D A Sélectionnez pour appeler l'expéditeur du message. B Sélectionnez pour faire lire les messages. Pour annuler cette fonction, sélectionnez “Arrêter”. Lorsque “Lecture automatique de messages” est activé, les messages sont lus automatiquement. (P.227) C Sélectionnez pour afficher le message précédent ou suivant. D Cette fonction permet de choisir la méthode pour répondre à un message avec “Dictée” ou “Message rapide”. 8-1. Fonctionnement du téléphone (système mains libres pour téléphones portables) ● La lecture d'un message texte Réponse à un message (réponse dictée)* *: Selon les modèles 1 Affichez l'écran de message. (P.213) 2 Sélectionnez le message souhaité dans la liste. COROLLA_H/B_Navi_D 3 Sélectionnez “Répondre”. 4 Sélectionnez “Dictée”. 5 Lorsque l'écran “Dites votre message” s'affiche, énoncez le message que vous souhaitez envoyer. 6 Sélectionnez “Envoyer” pour envoyer le message. “Annuler”: Sélectionnez pour annuler l'envoi du message. “Réessayer”: Sélectionnez pour essayer d'énoncer à nouveau le message que vous souhaitez envoyer. Lorsque le message est en cours d'envoi, un écran d'envoi de message s'affiche. 7 Vérifiez qu'un écran de confirmation s'affiche lorsque l'opération est terminée. Si un message d'erreur s'affiche, suivez les instructions sur l'écran afin de procéder à une nouvelle tentative. Réponse à un message (réponse rapide) 15 messages ont déjà été enregistrés. 1 Affichez l'écran de message. (P.213) 2 Sélectionnez le message souhaité dans la liste. 3 Sélectionnez “Répondre”. 4 Sélectionnez “Message rapide”. 8 Téléphone n'est pas disponible pendant la conduite. ● Suivant le type de téléphone Bluetooth® qui est connecté, cette fonction peut ne pas être utilisable. ● En fonction du type du téléphone Bluetooth® connecté, il peut être nécessaire d'effectuer des étapes supplémentaires sur le téléphone. ● Les messages sont affichés dans le dossier d'adresses e-mail enregistrées du téléphone Bluetooth® connecté. Sélectionnez le dossier que vous souhaitez afficher. ● Seuls les messages reçus sur le téléphone Bluetooth® connecté peuvent être affichés. ● Le texte du message ne s'affiche pas pendant la conduite. ● Tournez le bouton “POWER VOLUME” ou utilisez la commande de réglage du volume située sur le volant pour régler le volume de lecture des messages. ● Le champ “Objet:” ne s’affiche pas dans la fenêtre de SMS. ● E-mail uniquement: Sélectionnez “Marquer comme non lu” ou “Marquer comme lu” pour marquer un e-mail comme non lu ou lu sur l'écran de message. Cette fonction est disponible lorsque “Mettre à jour l'état de lecture du message sur tél.” est activé. (P.227) 215 216 8-1. Fonctionnement du téléphone (système mains libres pour téléphones portables) 5 Sélectionnez le message souhaité. estimée calculée par le système de navigation sur l'écran de message de confirmation. Si des points de cheminement sont paramétrés, [##] jusqu'au prochain point de cheminement s'affiche. Si aucun itinéraire n'est actuellement paramétré dans le système de navigation, le message rapide 1 ne peut pas être sélectionné. : Sélectionnez pour modifier le message. (P.216) 6 Sélectionnez “Envoyer”. “Annuler”: Sélectionnez pour annuler l'envoi du message. Lorsque le message est en cours d'envoi, un écran d'envoi de message s'affiche. 7 Vérifiez qu'un écran de confirmation s'affiche lorsque l'opération est terminée. Si un message d'erreur s'affiche, suivez les instructions sur l'écran afin de procéder à une nouvelle tentative. ● En fonction du type de téléphone Bluetooth®, la fonction de réponse peut ne pas être disponible. ■ Modification des messages de réponse rapide Cette opération ne peut pas être effectuée pendant la conduite. 1 Sélectionnez correspondant au message que vous souhaitez modifier. 2 Sélectionnez “OK” une fois la modification terminée. ● Pour réinitialiser les messages de réponse rapide modifiés, sélectionnez “Par défaut”. ● Message rapide 1 (“Je suis au volant et j'arriverai dans environ [##] minutes.”)*: Ce message ne peut pas être modifié et [##] est rempli automatiquement avec l'heure d'arrivée COROLLA_H/B_Navi_D * : Entune Premium Audio uniquement Appel à l'expéditeur du message Il est possible de passer des appels au numéro de téléphone de l'expéditeur d'un message e-mail/SMS/MMS. Cette opération peut être effectuée pendant la conduite. ■ Appel depuis l'affichage d’un message e-mail/SMS/MMS 1 Affichez l'écran de message. (P.213) 2 Sélectionnez le message souhaité. 3 Sélectionnez , ou appuyez sur la commande au volant. En présence de 2 ou plusieurs numéros de téléphone, sélectionnez le numéro souhaité. 4 Vérifiez que l'écran de numérotation s'affiche. 8-1. Fonctionnement du téléphone (système mains libres pour téléphones portables) ■ Appel d'un numéro inclus dans un message Il est possible de passer des appels vers un numéro identifié dans la zone textuelle d'un message. 217 ■ Appel depuis l'écran de message entrant Pour plus de détails, reportez-vous à “Réception d'un message”. (P.213) Cette opération ne peut pas être effectuée pendant la conduite. 1 Affichez l'écran de message. (P.213) 2 Sélectionnez le message souhaité. 3 Sélectionnez la zone textuelle. 8 4 Sélectionnez le numéro souhaité. 5 Vérifiez que l'écran de numérotation s'affiche. ● Il est possible qu'une série de chiffres soit considérée comme un numéro de téléphone. Il est également possible que certains numéros de téléphone ne soient pas reconnus; par exemple, les numéros étrangers. COROLLA_H/B_Navi_D Téléphone Les numéros de téléphone identifiés contenus dans le message s'affichent en bleu. 218 8-2. Configuration Paramètres de téléphone C Paramètres des notifica- 8-2.Configuration tions* (P.219) D Paramètres des contacts/de Affichage de l'écran des paramètres de téléphone l'historique des appels* (P.220) E Paramètres de message* 1 Appuyez sur le bouton “MENU”. (P.227) * : Cette opération ne peut pas être effectuée pendant la conduite. Écran des paramètres de son 4 Sélectionnez l'élément que vous souhaitez paramétrer. Il est possible de régler le volume de l'appel et de la sonnerie. Il est possible de sélectionner une sonnerie. 1 Affichez l'écran des paramètres du téléphone. (P.218) Écran des paramètres de téléphone 3 Sélectionnez l'élément que vous souhaitez paramétrer. 2 Sélectionnez “Configuration”. 3 Sélectionnez “Téléphone”. A Connexion d'un dispositif Bluetooth® et modification des informations du dispositif Bluetooth® (P.43, 46) B Paramètres de son* (P.218) COROLLA_H/B_Navi_D 2 Sélectionnez “Sons”. 8-2. Configuration A Sélectionnez pour paramé- trer la sonnerie souhaitée. B Sélectionnez “-” ou “+” pour régler le volume de la sonnerie. C Sélectionnez “-” ou “+” pour régler le volume par défaut de la voix de l'autre interlocuteur. 219 Écran des paramètres de notification 1 Affichez l'écran des paramètres du téléphone. (P.218) 2 Sélectionnez “Avis”. 3 Sélectionnez l'élément que vous souhaitez paramétrer. D Sélectionnez pour paramé- trer la tonalité des e-mails entrants souhaitée. E Sélectionnez pour paramé- trer la tonalité des SMS/MMS entrants souhaitée. F Sélectionnez “-” ou “+” pour régler le volume de tonalité des SMS/MMS entrants. G Sélectionnez “-” ou “+” pour 8 régler le volume de tonalité des e-mails entrants. régler le volume de lecture des messages. I Sélectionnez pour réinitialiser tous les éléments de configuration. ● En fonction du type de téléphone Bluetooth®, certaines fonctions risquent de ne pas être disponibles. A Sélectionnez pour changer l'affichage des appels entrants. “Plein écran”: Lors de la réception d'un appel, l'écran d'appel entrant s'affiche et peut être actionnée sur l'écran. “Déroulant”: Un message s'affiche en haut de l'écran. B Sélectionnez pour acti- ver/désactiver la fenêtre de notification de SMS/MMS. C Sélectionnez pour changer l'affichage des SMS/MMS COROLLA_H/B_Navi_D Téléphone H Sélectionnez “-” ou “+” pour 220 8-2. Configuration entrants. “Plein écran”: À la réception d'un SMS/MMS, l'écran d'affichage des SMS/MMS entrants s'affiche et peut être utilisé via l'écran. “Déroulant”: Lors de la réception d'un message SMS/MMS, un message s'affiche en haut de l'écran. D Sélectionnez pour acti- ver/désactiver la fenêtre de notification d’e-mail. E Sélectionnez pour changer l'affichage des e-mails entrants. “Plein écran”: À la réception d'un e-mail, l'écran d'affichage des e-mails entrants s'affiche et peut être utilisé via l'écran. “Déroulant”: Lors de la réception d'un e-mail, un message s'affiche en haut de l'écran. Écran des paramètres des contacts/de l'historique des appels Les contacts peuvent être transférés d'un téléphone Bluetooth® à ce système. Les contacts et les favoris peuvent être ajoutés, modifiés et supprimés. En outre, l'historique des appels peut être supprimé. 1 Affichez l'écran des paramètres du téléphone. (P.218) 2 Sélectionnez “Contacts/historique d'appels”. 3 Sélectionnez l'élément que vous souhaitez paramétrer. F Sélectionnez pour acti- ver/désactiver l'affichage du message d'achèvement de transfert de contacts/d'historique. G Sélectionnez pour réinitialiser tous les éléments de configuration. ● En fonction du type de téléphone Bluetooth®, ces fonctions risquent de ne pas être disponibles. COROLLA_H/B_Navi_D A Pour les téléphones Bluetooth® compatibles à PBAP: Sélectionnez pour changer les paramètres du transfert des contacts/de 8-2. Configuration l'historique. (P.221) B Sélectionnez pour mettre à jour les contacts à partir du dispositif connecté. (P.222) C Sélectionnez pour trier les contacts par ordre de prénom ou de nom. D Sélectionnez pour ajouter des contacts à la liste de favoris. (P.225) E Sélectionnez pour supprimer des contacts de la liste de favoris. (P.226) F Sélectionnez pour effacer l'historique des appels.* G Sélectionnez pour ajouter de nouveaux contacts à la liste de contacts.* (P.224) H Sélectionnez pour modifier des contacts dans la liste de ● En fonction du type de téléphone Bluetooth®, certaines fonctions risquent de ne pas être disponibles. ● Les données de contacts sont gérées indépendamment pour chaque téléphone enregistré. Lorsqu'un téléphone est connecté, les données enregistrées d'un autre téléphone ne peuvent pas être lues. Paramétrage du transfert automatique des contacts/de l'historique La fonction de transfert automatique des contacts/de l'historique est disponible pour les téléphones Bluetooth® compatibles PBAP uniquement. 1 Sélectionnez “Transfert automatique”. 2 Sélectionnez l'élément que vous souhaitez paramétrer. I Sélectionnez pour supprimer des contacts de la liste de contacts.* (P.225) J Sélectionnez pour paramé- trer les étiquettes vocales. (P.226) K Sélectionnez pour réinitialiser tous les éléments de configuration. * : Pour les téléphones Bluetooth® compatibles PBAP, cette fonction est disponible lorsque “Transfert automatique” est désactivé. (P.221) COROLLA_H/B_Navi_D A Sélectionnez pour acti- ver/désactiver le transfert automatique des contacts/de l'historique. Lorsque cette fonction est activée, les données de contacts et l'historique du téléphone sont automatiquement transférés. 8 Téléphone contacts.* (P.224) 221 222 8-2. Configuration tuer des étapes supplémentaires sur le téléphone. B Sélectionnez pour mettre à jour les contacts à partir du téléphone connecté. (P.222) C Sélectionnez pour acti- ver/désactiver l'affichage de l'image du contact transféré. L’image du contact peut être affichée uniquement lorsque le véhicule ne bouge pas. D Sélectionnez pour réinitialiser tous les éléments de configuration. ■ Mise à jour des contacts depuis le téléphone 1 Sélectionnez “Mettre à jour maintenant”. Les contacts sont transférés automatiquement. 2 Vérifiez qu'un écran de confirmation s'affiche lorsque l'opération est terminée. ■ Méthode alternative de mise à jour des contacts (à partir de l'écran d'historique des appels)* 1 Affichez l'écran principal du téléphone. (P.200) 2 Sélectionnez “Historique” puis sélectionnez un contact n'ayant pas encore été enregistré dans la liste de contacts. 3 Sélectionnez “Mettre à jour contact”. 4 Sélectionnez le contact souhaité. 5 Sélectionnez un type de téléphone pour le numéro de téléphone. *: Cette opération peut être inutile en fonction du type du téléphone Bluetooth®. Si un autre dispositif Bluetooth® est connecté lors du transfert des données de contacts, en fonction du téléphone, il peut s'avérer nécessaire de déconnecter le dispositif Bluetooth® connecté. En fonction du type du téléphone Bluetooth® connecté, il peut être nécessaire d'effec- COROLLA_H/B_Navi_D Pour les téléphones Bluetooth® compatibles PBAP, cette fonction est disponible lorsque “Transfert automatique” est désactivé. (P.220) Transfert des contacts depuis le dispositif À partir d’un téléphone (téléphones Bluetooth® compatibles OPP uniquement) Lorsque le contact n'est pas enregistré 1 Sélectionnez “Transférer les contacts de l'appareil”. 8-2. Configuration 2 Sélectionnez “Depuis le téléphone (Bluetooth)”. 3 Transférez les données de contact au système en utilisant un téléphone Bluetooth®. Cette opération peut être inutile en fonction du type du téléphone Bluetooth®. Pour annuler cette fonction, sélectionnez “Annuler”. 4 Vérifiez qu'un écran de confirmation s'affiche lorsque l'opération est terminée. Lorsque le contact est enregistré 1 Sélectionnez “Transférer les contacts de l'appareil”. 3 Sélectionnez “Remplacer les contacts” ou “Ajouter un contact”. “Remplacer les contacts”: Sélectionnez pour transférer le contact depuis le téléphone portable connecté et remplacer celui en cours. “Ajouter un contact”: Sélectionnez pour transférer les données de contact souhaitées depuis le téléphone portable connecté et les ajouter à celles actuelles. 4 Transférez les données de contact au système en utilisant un téléphone Bluetooth®. Cette opération peut être inutile en fonction du type du COROLLA_H/B_Navi_D téléphone Bluetooth®. Pour annuler cette fonction, sélectionnez “Annuler”. 5 Vérifiez qu'un écran de confirmation s'affiche lorsque l'opération est terminée. À partir d’un dispositif USB Les données de contact sauvegardées (formatées “vCard”) peuvent être transférées vers ce système à partir d'un dispositif USB ou d'un téléphone Bluetooth®. 1 Connectez un dispositif USB. (P.130) 2 Sélectionnez “Transférer les contacts de l'appareil”. 3 Sélectionnez “Depuis l'USB”. 8 4 Sélectionnez “USB 1” ou “USB 2” lorsque plusieurs dispositifs USB sont connectés. Si un seul dispositif USB est connecté, USB, ignorez cette procédure. Téléphone 2 Sélectionnez “Depuis le téléphone (Bluetooth)”. 223 5 Sélectionnez “Remplacer les contacts” ou “Ajouter un contact”. Si le contact est déjà enregistré, ignorez cette procédure. “Remplacer les contacts”: Sélectionnez pour transférer le contact à partir du dispositif USB ou du téléphone Bluetooth® connecté et remplacer celui actuel. “Ajouter un contact”: Sélectionnez pour transférer les données de contact souhaitées depuis le dispo- 224 8-2. Configuration sitif USB ou le téléphone Bluetooth® connecté et les ajouter à celles actuelles. 6 Sélectionnez le fichier souhaité dans la liste des fichiers vCard. 7 Vérifiez qu'un écran de confirmation s'affiche lorsque l'opération est terminée. ● Selon le type de téléphone Bluetooth® utilisé et le nombre de fichiers, l'affichage des listes de fichiers vCard et le téléchargement des contacts peuvent prendre du temps. ● Le téléchargement risque de ne pas être accompli correctement dans les cas suivants: • Si le contact du moteur est placé sur arrêt pendant le téléchargement. • Si le dispositif USB ou le téléphone Bluetooth® est retiré avant que le téléchargement ne soit terminé. Enregistrement d'un nouveau contact dans la liste de contacts Il est possible d'enregistrer de nouvelles données de contacts. Jusqu'à 4 numéros par personne peuvent être enregistrés. Pour les téléphones Bluetooth® compatibles PBAP, cette fonction est disponible lorsque “Transfert automatique” est désactivé. (P.220) 1 Sélectionnez “Nouveau contact”. COROLLA_H/B_Navi_D 2 Entrez le nom et sélectionnez “OK”. 3 Entrez le numéro de téléphone et sélectionnez “OK”. 4 Sélectionnez le type de téléphone pour le numéro de téléphone. 5 Pour ajouter un autre numéro à ce contact, sélectionnez “Oui”. ■ Méthode alternative d'enre- gistrement d'un nouveau contact (à partir de l'écran de l'historique des appels) 1 Affichez l'écran principal du téléphone. (P.200) 2 Sélectionnez “Historique” puis sélectionnez un contact n'ayant pas encore été enregistré dans la liste de contacts. 3 Sélectionnez “Ajouter aux contacts”. 4 Suivez les étapes de “Enregistrement d'un nouveau contact dans la liste des contacts” en commençant par l'étape 2. (P.224) Modifications des données de contacts Pour les téléphones Bluetooth® compatibles PBAP, cette fonction est disponible lorsque “Transfert automatique” est désactivé. (P.220) 8-2. Configuration 225 1 Sélectionnez “Modifier le contact”. numéros par contact) dans la liste de favoris. 2 Sélectionnez le contact souhaité. ■ Enregistrement de contacts 3 Sélectionnez à côté du nom ou du numéro souhaité. 4 Saisissez le nom ou le numéro de téléphone, puis sélectionnez “OK”. Suppression des données de contacts Pour les téléphones Bluetooth® compatibles PBAP, cette fonction est disponible lorsque “Transfert automatique” est désactivé. (P.220) 1 Sélectionnez “Supprimer contacts”. 3 Sélectionnez “Oui” lorsque l'écran de confirmation apparaît. 2 Sélectionnez le contact que vous souhaitez ajouter à la liste de favoris. Les contacts grisés sont déjà enregistrés en tant que favoris. 3 Vérifiez qu'un écran de confirmation s'affiche lorsque l'opération est terminée. Lorsque 15 contacts ont déjà été enregistrés dans la liste de favoris 1 Lorsque 15 contacts ont déjà été enregistrés dans la liste de favoris, il est nécessaire de remplacer l'un des contacts enregistrés. Sélectionnez “Oui” lorsque l'écran de confirmation s'affiche pour remplacer un contact. ● Il est possible de sélectionner et 2 Sélectionnez le contact à remplacer. ● Quand un téléphone Bluetooth® 3 Vérifiez qu'un écran de confirmation s'affiche lorsque l'opération est terminée. de supprimer plusieurs données simultanément. est supprimé, les données de contact sont supprimées en même temps. Paramétrage de la liste de favoris Il est possible d'enregistrer jusqu'à 15 contacts (maximum 4 COROLLA_H/B_Navi_D 8 Téléphone 2 Sélectionnez le contact souhaité, puis sélectionnez “Supprimer”. dans la liste de favoris 1 Sélectionnez “Ajouter un favori”. 226 8-2. Configuration ■ Méthode alternative d'enre- gistrement de contacts dans la liste de favoris (depuis l'écran des coordonnées des contacts) 1 Affichez l'écran principal du téléphone. (P.200) 2 Sélectionnez “Contacts” et sélectionnez le contact souhaité. 3 Sélectionnez “Aj. favori”. 4 Vérifiez qu'un écran de confirmation s'affiche lorsque l'opération est terminée. ■ Suppressions de contacts dans la liste de favoris 1 Sélectionnez “Retirez un favori”. 2 Sélectionnez les contacts souhaités, puis sélectionnez “Retirez”. 3 Sélectionnez “Oui” lorsque l'écran de confirmation apparaît. contact que vous souhaitez supprimer. 3 Sélectionnez “Retirez un favori”. 4 Sélectionnez “Oui” lorsque l'écran de confirmation apparaît. 5 Vérifiez qu'un écran de confirmation s'affiche lorsque l'opération est terminée. Paramétrage d'étiquettes vocales Il est possible de passer des appels en énonçant l'étiquette vocale d'un contact enregistré dans la liste de contacts. (P.170) 1 Sélectionnez “Gérer les indicateurs vocaux”. 2 Sélectionnez l'élément que vous souhaitez paramétrer. 4 Vérifiez qu'un écran de confirmation s'affiche lorsque l'opération est terminée. ■ Méthode alternative de sup- pression de contacts dans la liste de favoris (depuis l'écran des coordonnées des contacts) 1 Affichez l'écran principal du téléphone. (P.200) 2 Sélectionnez “Favoris” ou “Contacts” et sélectionnez le COROLLA_H/B_Navi_D A Sélectionnez pour enregistrer une nouvelle étiquette vocale. (P.227) B Sélectionnez pour modifier une étiquette vocale. (P.227) C Sélectionnez pour supprimer 8-2. Configuration une étiquette vocale. (P.227) ■ Enregistrement d'une éti- quette vocale Il est possible d'enregistrer jusqu'à 50 étiquettes vocales. 1 Sélectionnez “Nouveau”. 2 Sélectionnez le contact pour lequel vous souhaitez enregistrer une étiquette vocale. 3 Sélectionnez “Enregistr.” et enregistrez une étiquette vocale. Lorsque vous enregistrez une étiquette vocale, faites-le dans un endroit calme. “Lire”: Sélectionnez pour lire l'étiquette vocale. 4 Sélectionnez “OK” lorsque l'enregistrement de l'étiquette vocale est terminé. 227 3 Sélectionnez “Oui” lorsque l'écran de confirmation apparaît. ● Il est possible de sélectionner et de supprimer plusieurs données simultanément. ● Les étiquettes vocales sont supprimées lorsque la langue paramétrée du système est modifiée. (P.60) Écran des paramètres de la messagerie 1 Affichez l'écran des paramètres du téléphone. (P.218) 2 Sélectionnez “Messagerie”. 3 Sélectionnez l'élément que vous souhaitez paramétrer. 8 Téléphone ■ Modification d'une étiquette vocale 1 Sélectionnez “Modifier”. 2 Sélectionnez le contact que vous souhaitez modifier. 3 Suivez les étapes de “Enregistrement d'une étiquette vocale” en commençant par l'étape 3. (P.227) ■ Suppression de l'étiquette vocale 1 Sélectionnez “Supprimer”. 2 Sélectionnez le contact souhaité, puis sélectionnez “Supprimer”. COROLLA_H/B_Navi_D A Sélectionnez pour acti- ver/désactiver le transfert automatique de messages. B Sélectionnez pour acti- ver/désactiver la lecture automatique de messages. C Sélectionnez pour acti- ver/désactiver la mise à jour du statut de message lu sur le téléphone. D Sélectionnez pour acti- 228 8-2. Configuration ver/désactiver l'affichage des noms de compte de messagerie sur l'écran de message. Lorsque cette fonction est activée, les noms de compte de messagerie utilisés sur le téléphone portable s'affichent. E Sélectionnez pour acti- ver/désactiver l'ajout de la signature véhicule aux messages sortants. La signature du véhicule peut être modifiée. (P.228) F Sélectionnez pour réinitialiser tous les éléments de configuration. ● En fonction du téléphone, ces fonctions risquent de ne pas être disponibles. Paramètres de signature du véhicule 1 Sélectionnez “Signature du véhicule”. 2 Sélectionnez l'élément que vous souhaitez paramétrer. A Sélectionnez pour acti- ver/désactiver l'ajout de la signature véhicule aux mes- COROLLA_H/B_Navi_D sages sortants. B Sélectionnez pour modifier la signature du véhicule. (P.228) C Sélectionnez pour réinitialiser tous les éléments de configuration. ■ Modification de la signature du véhicule 1 Sélectionnez “Modifier la signature du véhicule”. 2 Entrez la signature souhaitée à l’aide du clavier. 3 Sélectionnez “OK”. 4 Sélectionnez “OK” sur l’écran de confirmation, ou sélectionnez “Modifier de nouveau” si des modifications sont nécessaires. 8-3. Que faire si... ■ La version du Bluetooth® Dépannage 8-3.Que faire si... En cas de problème avec le système mains libres ou un dispositif Bluetooth®, vérifiez d'abord le tableau ci-dessous. Dépannage Lors de l'utilisation du système mains libres avec un dispositif Bluetooth® Le système mains libres ou le dispositif Bluetooth® ne fonctionne pas. ■ Le dispositif connecté n'est peut-être pas un téléphone compa- Pour obtenir une liste des dispositifs spécifiques dont le fonctionnement a été confirmé avec ce système, contactez votre concessionnaire Toyota ou consultez le site web suivant: http://www.toyota.com/Entune/ aux États-Unis, http://www.toyota.ca/entune au Canada, et http://www.toyotapr.com/entune à Porto Rico du téléphone portable connecté est peut-être plus ancienne que la version spécifiée. Utilisez un téléphone portable avec version de Bluetooth® 2.0 ou supérieure (recommandée: Ver. 4.1 + EDR ou supérieure). (P.41) Lors de l'enregistrement/la connexion d'un téléphone portable Un téléphone portable ne peut pas être enregistré. ■ Un mot de passe incorrect a été entré sur le téléphone portable. Entrez le mot de passe correct sur le téléphone portable. ■ L'opération d'enregistre- ment n'a pas été terminée sur le téléphone portable. Terminez l'opération d'enregistrement sur le téléphone portable (approuvez l'enregistrement sur le téléphone). ■ Les anciennes informa- tions d'enregistrement restent dans ce système ou le téléphone portable. Supprimez les informations d'enregistrement existantes dans ce système et le téléphone COROLLA_H/B_Navi_D 8 Téléphone portable tible. Bluetooth® 229 230 8-3. Que faire si... portable, puis enregistrez le téléphone portable que vous souhaitez connecter à ce système. (P.46) Aucune connexion Bluetooth® ne peut être établie. ■ Un autre dispositif Bluetooth® est déjà connecté. Connectez manuellement le téléphone portable que vous souhaitez utiliser à ce système. (P.43) ■ La fonction Bluetooth® n'est pas activée sur le téléphone portable. Activez la fonction Bluetooth® sur le téléphone portable. ■ La connexion Bluetooth® automatique est désactivée sur ce système. Activez la connexion Bluetooth® automatique sur ce système lorsque le contact du moteur est en ACC ou ON. (P.48) ■ La fonction des paramètres du dispositif favori sur ce système est activée. Désactivez la fonction des paramètres du dispositif favori sur ce système. (P.49) Réglez le téléphone portable souhaité sur la priorité de connexion automatique la plus COROLLA_H/B_Navi_D élevée. (P.49) Un téléphone portable ne peut pas être connecté. ■ La fonction Bluetooth® n'est pas activée sur le téléphone portable. Activez la fonction Bluetooth® sur le téléphone portable. ■ Les anciennes informa- tions d'enregistrement restent dans ce système ou le téléphone portable. Supprimez les informations d'enregistrement existantes dans ce système et le téléphone portable, puis enregistrez le téléphone portable que vous souhaitez connecter à ce système. (P.46) Lors du passage/de la réception d'un appel Aucun appel ne peut être passé/reçu. ■ Votre véhicule se trouve dans une zone . Placez-vous à un endroit où n'apparaît plus sur l'affichage. 8-3. Que faire si... Lors de l'utilisation du répertoire téléphonique 231 (mot de passe par défaut: 1234). ■ L'opération de transfert sur Les données du répertoire téléphonique ne peuvent pas être transférées manuellement/automatiquement. ■ La version du profil du télé- phone portable connecté n'est peut-être pas compatible avec le transfert des données du répertoire téléphonique. ■ La fonction de transfert automatique de contacts sur ce système est désactivée. Activez la fonction de transfert automatique de contacts sur ce système. (P.221) ■ Le mot de passe n'a pas été entré sur le téléphone portable. Entrez le mot de passe sur le téléphone portable si nécessaire COROLLA_H/B_Navi_D Terminez l'opération de transfert sur le téléphone portable (approuvez l'opération de transfert sur le téléphone). Les données du répertoire téléphonique ne peuvent pas être modifiées. ■ La fonction de transfert automatique de contacts sur ce système est activée. Désactivez la fonction de transfert automatique de contacts sur ce système. (P.221) 8 Lors de l'utilisation de la fonction de message Bluetooth® Les messages ne peuvent pas être visualisés. ■ Le transfert de message n'est pas activé sur le téléphone portable. Activez le transfert de message sur le téléphone portable (approuvez le transfert de message sur le téléphone). Téléphone Pour obtenir une liste des dispositifs spécifiques dont le fonctionnement a été confirmé avec ce système, contactez votre concessionnaire Toyota ou consultez le site web suivant: http://www.toyota.com/Entune/ aux États-Unis, http://www.toyota.ca/entune au Canada, et http://www.toyotapr.com/entune à Porto Rico le téléphone portable n'est pas terminée. 232 8-3. Que faire si... ■ La fonction de transfert automatique sur ce système est désactivée. Activez la fonction de transfert automatique sur ce système. (P.221) Les notifications de nouveau message ne s'affichent pas. ■ La notification de réception de SMS/MMS/E-mail sur ce système est désactivée. Activez la notification de réception de SMS/MMS/E-mail sur ce système. (P.219) ■ La fonction de transfert automatique de message n'est pas activée sur le téléphone portable. Activez la fonction de transfert automatique sur le téléphone portable. Dans d'autres situations * : Le contact du moteur est en ACC ou ON. Bien que toutes les mesures imaginables aient été prises, l'état du symptôme ne change pas. ■ Le téléphone portable n'est pas suffisamment proche de ce système. Placez le téléphone portable à un endroit plus proche de ce système. ■ Des interférences radio se produisent. Désactivez les dispositifs Wi-Fi® ou les autres dispositifs risquant d'émettre des ondes radio. ■ Le téléphone portable est la cause la plus probable du symptôme. Désactivez le téléphone portable, retirez et réinstallez le bloc-batterie, puis allumez le téléphone portable à nouveau. L'état de la connexion du Bluetooth® s'affiche en haut de l'écran à chaque fois que le système est activé*. Activez la connexion Bluetooth® du téléphone portable. ■ L'affichage de la confirma- tion de connexion sur ce système est activé. Désactivez le logiciel de sécurité du téléphone portable et fermez toutes les applications. Pour désactiver l'affichage, désactivez l'affichage de la confirmation de connexion sur ce système. (P.49) Avant d'utiliser une application installée sur le téléphone portable, vérifiez soigneusement sa source et la manière dont son COROLLA_H/B_Navi_D Désactivez la connexion Wi-Fi® du téléphone portable. 8-3. Que faire si... 233 fonctionnement risque d'affecter ce système. ● Pour des détails, reportez-vous au manuel du propriétaire fourni avec le téléphone portable. 8 Téléphone COROLLA_H/B_Navi_D 234 8-3. Que faire si... COROLLA_H/B_Navi_D 235 Toyota Entune 9 9-1. Présentation de Toyota Entune . Vue d’ensemble du fonctionnement ...................... 236 Type A: Fonction utilisable via un smartphone ou le DCM .......................... 238 Type B: Fonction utilisable via le DCM et le système .................................. 242 Type C: Fonction utilisable via le DCM................. 244 Type D: Fonction utilisable à partir du DCM et d’un smartphone ............... 247 9-2. Utilisation de Toyota Entune Toyota Entune App Suite Connect..................... 249 9-3. Configuration Paramètres de Toyota Entune App Suite Connect .................................. 255 COROLLA_H/B_Navi_D 9 Toyota Entune Toyota Entune Destinations .................................. 253 236 9-1. Présentation de Toyota Entune Vue d’ensemble du fonctionnement 9-1.Présentation de Toyota Entune Toyota Entune est un service qui comprend Toyota Entune App Suite Connect, Destination Assist Connect, Toyota Entune Service Connect, Dynamic Naviga® tion, Wi-Fi Hotspot, Safety Connect, et Toyota Entune Remote Connect. Vue d’ensemble du fonctionnement Les fonctions incluses dans Toyota Entune sont classées sans les quatre types suivants. • Type A: Fonction utilisable via un smartphone ou un dispositif portable intégré au véhicule (DCM: module de communication de données) et le système • Type B: Fonction utilisable via le DCM et le système • Type C: Fonction utilisable via le DCM • Type D: Fonction utilisable à partir du DCM et d’un smartphone Fonction Type Toyota Entune App Suite Connect Type A Destination Assist Connect, Dynamic Navigation, Wi-Fi® Hotspot Type B COROLLA_H/B_Navi_D Fonction Safety Connect Type Type C Toyota Entune Remote Connect, Toyota Type D Entune Service Connect ● La disponibilité des fonctions de Toyota Entune dépend du niveau de réception du réseau. ● Chaque fonction est disponible dans les zones suivantes: • Toyota Entune App Suite Connect est disponible dans les états contigus des États-Unis, à Washington D.C., en Alaska, à Hawaï, au Porto-Rico et au Canada. • Toyota Entune App Suite Connect n'est pas disponible dans les Îles Vierges des États-Unis. • Destination Assist Connect est disponible dans les états contigus des États-Unis, à Washington D.C., à Porto Rico, à Hawaï, au Canada et dans les zones limitées en Alaska pour les véhicules disposant des données cartographiques appropriées. • Destination Assist Connect n'est pas disponible dans les Îles Vierges des États-Unis. • Dynamic Navigation est disponible dans les états contigus des États-Unis, à Washington D.C. et en Alaska. • Dynamic Navigation n'est pas disponible à Porto Rico, au Canada et dans les Îles Vierges des États-Unis. • Le point d'accès Wi-Fi® est disponible dans les états contigus des États-Unis, à Washington D.C., en Alaska et à Hawaï. • Le point d'accès Wi-Fi® n'est pas disponible à Porto Rico, au Canada et dans les Îles Vierges des États-Unis. 9-1. Présentation de Toyota Entune • Les fonctions de Safety Connect comprennent: Automatic Collision Notification, Emergency Assistance, S.O.S, Stolen Vehicle Location (disponibles dans les états contigus des États-Unis, à Washington D.C., à Hawaï, en Alaska, au Porto-Rico et au Canada) et Enhanced Roadside Assistance (disponible dans les états contigus des États-Unis, à Washington D.C., en Alaska, au Porto-Rico et au Canada). • Safety Connect n'est pas disponible dans les Îles Vierges des États-Unis. • Toyota Entune Remote Connect est disponible dans les états contigus des États-Unis, à Washington D.C. et en Alaska. • Toyota Entune Remote Connect n'est pas disponible à Porto Rico, au Canada et dans les Îles Vierges des États-Unis. • Toyota Entune Service Connect est disponible dans les états contigus des États-Unis, à Washington D.C., et en Alaska. • Toyota Entune Service Connect n'est pas disponible à Porto Rico, au Canada et dans les Îles Vierges des États-Unis. 237 9 Toyota Entune COROLLA_H/B_Navi_D 238 9-1. Présentation de Toyota Entune Type A: Fonction utilisable via un smartphone ou le DCM Parmi les fonctions incluses avec Toyota Entune, Toyota Entune App Suite Connect repose sur l'utilisation d'un smartphone ou du DCM. Utilisation d'un smartphone • Toyota Entune App Suite Connect permet d'afficher et d'utiliser des applications applicables installées sur un smartphone à partir de l'écran via Bluetooth®. Via le DCM • Toyota Entune App Suite Connect permet d'afficher et d'utiliser des applications applicables installées dans le système à partir de l'écran. Il est nécessaire de procéder à quelques paramétrages avant de pouvoir utiliser Toyota Entune App Suite Connect. (P.240) À partir d’un smartphone ou du DCM COROLLA_H/B_Navi_D 9-1. Présentation de Toyota Entune 239 A Fournisseur de contenu Fournit le contenu au serveur d'application. B Serveur d'application Fournit des applications au système ou à un smartphone. C Smartphone* Lorsque vous utilisez Toyota Entune App Suite Connect, la communication est relayée entre le système, le serveur d'application et le fournisseur de contenu. Il n'est pas possible d'utiliser le smartphone pendant la communication. D Applications Affichent le contenu utilisable des fournisseurs de contenu sur l'écran en utilisant la connexion de données du smartphone connecté ou du DCM. E Système Le contenu reçu des serveurs des fournisseurs de contenu via un smartphone ou le DCM, est affiché sur l'écran. Le système est muni d'un lecteur d'application pour exécuter des applications. F Via le DCM * : Pour les téléphones compatibles connus, consultez http://www.toyota.com/Entune/ aux États-Unis, http://www.toyota.ca/entune au Canada, et http://www.toyotapr.com/entune à Porto Rico. Avant d'utiliser la fonction ■ Abonnement L’enregistrement de l’utilisateur est nécessaire pour commencer à utiliser la fonction Toyota Entune App Suite Connect. (P.241) COROLLA_H/B_Navi_D Il est également possible d'utiliser des services nécessitant un contrat séparé.* *: Pour des détails, reportez-vous à http://www.toyota.com/Entune/ ou appelez le 1-800-331-4331 aux États-Unis, http://www.toyota.ca/entune ou appelez le 1-888-869-6828 au Canada, et http://www.toyotapr.com/entune ou appelez le 1-877-855-8377 à 9 Toyota Entune Les opérations nécessaires pour activer les applications et connecter un smartphone au système, et les étapes pour s'abonner à Toyota Entune App Suite Connect sont expliquées dans cette section. Toyota Entune App Suite Connect ne nécessite aucun frais d'activation ou frais mensuels récurrents. 240 9-1. Présentation de Toyota Entune Porto Rico. ■ Disponibilité de la fonction Toyota Entune App Suite Connect est disponible dans les états contigus des États-Unis, à Washington D.C., en Alaska, à Hawaï, au Porto-Rico et au Canada. Toyota Entune App Suite Connect n'est pas disponible dans les Îles Vierges des États-Unis. ● Des frais d'utilisation des données peuvent s'appliquer pendant l'utilisation de la fonction Toyota Entune App Suite Connect. Vérifiez les frais d'utilisation des données avant d'utiliser cette fonction. ● Pour obtenir plus de détails concernant l'utilisation de Toyota Entune App Suite Connect et des applications, reportez-vous à http://www.toyota.com/Entune/ aux États-Unis, http://www.toyota.ca/entune au Canada, et http://www.toyotapr.com/entune à Porto Rico. ● Ces fonctions ne sont pas disponibles dans certains pays ou zones. La disponibilité des fonctions du service Toyota Entune App Suite Connect dépend du niveau de réception du réseau. ■ Initialisation des données personnelles Il est possible de réinitialiser les données personnelles utilisées dans les applications. (P.63) Les données personnelles suivantes peuvent être sup- COROLLA_H/B_Navi_D primées et ramenées à leurs paramètres par défaut: • Contenu téléchargé • Stations de radio écoutées ● Une fois initialisés, les données et les paramètres sont effacés. Soyez particulièrement attentif lors de l'initialisation des données. Préparation à l'utilisation de Toyota Entune App Suite Connect ■ Paramètres nécessaires à l'utilisation de Toyota Entune App Suite Connect Effectuez les paramétrages dans l'ordre suivant. 1 Téléchargez l'application Toyota Entune App Suite Connect sur votre smartphone ou dans le système. 2 Enregistrez le smartphone dans le système. Pour utiliser Toyota Entune App Suite Connect, les opérations suivantes doivent être effectuées: Téléchargez l'application Toyota Entune App Suite Connect sur votre smartphone ou dans le système, et connectez-vous à l'application. (P.241) Enregistrez le smartphone, sur lequel l'application Toyota Entune App Suite Connect a été installée, dans le système. (P.241) 9-1. Présentation de Toyota Entune Enregistrement d’un téléphone Bluetooth® avec le système mains libres. (P.38) 241 l'iPod, le fonctionnement du système peut devenir instable. ■ Enregistrement de l'appli- cation Toyota Entune App Suite Connect L’enregistrement est facultatif. 1 Téléchargez l'application Toyota Entune App Suite Connect sur votre smartphone ou dans le système. 2 Exécutez l'application Toyota Entune App Suite Connect sur votre smartphone ou dans le système. 3 Entrez les informations requises dans l'application Toyota Entune App Suite Connect. Connectez-vous à l'application. ● Il est possible d'utiliser les applica- COROLLA_H/B_Navi_D Toyota Entune tions uniquement si l'application Toyota Entune App Suite Connect a été téléchargée sur votre smartphone ou dans le système, et si l'application est en cours d'exécution. ● Vous pouvez également vérifier les procédures de fonctionnement de Toyota Entune App Suite Connect en consultant le site http://www.toyota.com/Entune/ aux États-Unis, http://www.toyota.ca/entune au Canada, et http://www.toyotapr.com/entune à Porto Rico. ● Si une application Toyota Entune App Suite Connect est utilisée pendant la lecture audio/vidéo de 9 242 9-1. Présentation de Toyota Entune Type B: Fonction utilisable via le DCM et le système* *: Véhicules avec DCM La fonctionnalité de Destination Assist Connect, Dynamic Navigation et Wi-Fi® Hotspot est rendue possible grâce au travail commun du DCM et du système de navigation. Destination Assist Connect et Dynamic Navigation sont des services télématiques par abonnement qui utilisent les données du système de positionnement global (GPS) et la technologie portable intégrée pour fournir des systèmes sûrs et pratiques. Ces services sont disponibles sur abonnement sur une sélection de véhicules équipés du matériel télématique et pris en charge par le centre Toyota Entune, disponible 24 heures sur 24, 7 jours sur 7. Pour en savoir plus sur: Dynamic Navigation:P.86, 97, 125 Wi-Fi® Hotspot:P.51 Avant d'utiliser la fonction ■ Abonnement Après avoir signé l’accord de service d’abonnement télématique et vous être inscrit, vous pouvez commencer à recevoir les services. Diverses conditions d'abonnement sont disponibles. Contactez votre concessionnaire Toyota, ou appelez le 1-800-331-4331 aux États-Unis, le 1-888-869-6828 au Canada, et le 1-877-855-8377 à Porto Rico, pour de plus amples détails sur l'abonnement. (P.239) ■ Disponibilité des fonctions Destination Assist Connect est disponible dans les états contigus des États-Unis, à Washington D.C., à Porto Rico, à Hawaï, au Canada et dans les zones limitées en Alaska pour les véhicules disposant des données cartographiques appropriées. COROLLA_H/B_Navi_D 9-1. Présentation de Toyota Entune 243 Destination Assist Connect n'est pas disponible dans les Îles Vierges des États-Unis. Dynamic Navigation est disponible dans les états contigus des États-Unis, à Washington D.C. et en Alaska. Dynamic Navigation n'est pas disponible à Porto Rico, au Canada et dans les Îles Vierges des États-Unis. Le point d'accès Wi-Fi® est disponible dans les états contigus des États-Unis, à Washington D.C., en Alaska et à Hawaï. Le point d'accès Wi-Fi® n'est pas disponible à Porto Rico, au Canada et dans les Îles Vierges des États-Unis. 9 Toyota Entune COROLLA_H/B_Navi_D 244 9-1. Présentation de Toyota Entune Type C: Fonction utilisable via le DCM* * : Véhicules avec DCM La fonctionnalité de Safety Connect est rendue possible par l'utilisation d'un DCM. Pour des détails, reportez-vous à “MANUEL DU PROPRIÉTAIRE”. ● Informations sur le logiciel libre/à code source ouvert Ce produit contient un logiciel libre/à code source ouvert (FOSS). Les informations de licence et/ou le code source de tels FOSS sont disponibles à l'URL suivante. https://www.toyota.com/ opensource/dcm ● Exposition aux signaux de radiofréquence: Le système Toyota Entune installé sur votre véhicule comprend un émetteur-récepteur radio de faible puissance. Le système reçoit et émet également des signaux de radiofréquence (RF). ● En août 1996, la Commission fédérale des communications (FCC) a adopté les directives d'exposition RF comprenant des niveaux de sécurité pour les téléphones portables sans fil. Ces directives sont en accord avec les normes de sécurité précédemment établies par les organismes de normalisation américains et internationaux. • ANSI (Institut national américain de normalisation) C95.1 [1992] • NCRP (Conseil national de mesure et de protection contre les rayonnements) Rapport 86 [1986] • ICNIRP (Commission internationale de protection contre les COROLLA_H/B_Navi_D rayonnements non ionisants) [1996] ● Ces normes sont basées sur des évaluations complètes et périodiques de la littérature scientifique correspondante. Plus de 120 scientifiques, ingénieurs et physiciens travaillant pour des universités, des agences sanitaires gouvernementales et l'industrie ont examiné l'ensemble des recherches disponibles afin de développer la norme ANSI (C95.1). ● La conception du système Toyota Entune est conforme aux directives FCC en complément de ces normes. ● Le contact avec le centre Toyota Entune dépend du fait que le dispositif télématique se trouve en condition de fonctionnement ou non, de la disponibilité de la connexion cellulaire, des données cartographiques de navigation et de la réception du signal satellite GPS, qui peuvent limiter les possibilités d’accès au centre Toyota Entune ou à l’assistance. Inscription et accord de service d'abonnement télématique nécessaires. Diverses conditions d'abonnement sont disponibles; les frais varient en fonction des conditions d'abonnement sélectionnées. ● Le centre Toyota Entune offre une assistance dans différentes langues. ● Les véhicules sélectionnés disposant d'un abonnement à Safety Connect peuvent communiquer les informations du véhicule. Veuillez vous reporter aux termes et conditions pour plus de détails. Les propriétaires qui ne souhaitent pas que leur véhicule transmette ces informations peuvent choisir de ne pas participer au moment de leur inscription ou en appelant le 1-800-331-4331 aux États-Unis, le 1-888-869-6828 9-1. Présentation de Toyota Entune 245 au Canada, et le 1-877-855-8377 à Porto Rico, et en suivant les indications relatives à Safety Connect. ● Pour de plus amples informations sur ce service, contactez votre concessionnaire Toyota. ● Les fonctions Toyota Entune ne sont pas soumises à la section 255 de la loi sur les télécommunications et le système n'est pas compatible TTY. 9 Toyota Entune COROLLA_H/B_Navi_D 246 9-1. Présentation de Toyota Entune ● Certification Pour les véhicules vendus aux États-Unis, au Canada et à Porto Rico COROLLA_H/B_Navi_D 9-1. Présentation de Toyota Entune Type D: Fonction utilisable à partir du DCM et d’un smartphone La fonctionnalité de Toyota Entune Remote Connect et Toyota Entune Service Connect est rendue possible par l'utilisation du DCM et d’un smartphone. Pour de plus amples détails au sujet de ces services, référez-vous à http://www.toyota.com/ Entune/. Toyota Entune Remote Connect ■ Abonnement Après avoir signé l'accord de service d'abonnement télématique (reportez-vous à la section relative à Safety Connect dans le “MANUEL DU PROPRIÉTAIRE”), téléchargé l'application Toyota Entune Remote Connect à partir de la boutique d'applications de votre smartphone, et vous être enregistré dans l'application (ou vous être ins- COROLLA_H/B_Navi_D crit et avoir procédé à l'enregistrement chez le concessionnaire), vous pouvez commencer à utiliser ces services. Diverses conditions d'abonnement sont disponibles. Contactez votre concessionnaire Toyota, ou appelez le 1-800-331-4331 pour plus de détails concernant l'abonnement. ■ Disponibilité de la fonction Toyota Entune Remote Connect est disponible dans les états contigus des États-Unis, à Washington D.C. et en Alaska. Toyota Entune Remote Connect n'est pas disponible à Porto Rico, au Canada et dans les Îles Vierges des États-Unis. ● La disponibilité des fonctions de Toyota Entune Remote Connect dépend du niveau de réception du réseau. AVERTISSEMENT ● L’utilisation inappropriée de Toyota Entune Remote Connect peut être à l’origine d’accidents et de dysfonctionnements imprévus. Contrôlez l’état du véhicule et assumez votre pleine responsabilité avant l’utilisation. ● Toyota Entune Remote Connect doit être uniquement utilisé par des utilisateurs autorisés. 9 Toyota Entune Toyota Entune Remote Connect est une application pour smartphone qui vous permet de visualiser et de contrôler à distance certains aspects de votre véhicule. 247 248 9-1. Présentation de Toyota Entune ● Les lois de certaines communau- tés peuvent exiger que le véhicule se trouve dans le champ de vision de l'utilisateur lors de l'utilisation de Toyota Entune Remote Connect. Dans certains états, l'utilisation de Toyota Entune Remote Connect peut constituer une violation des lois nationales et locales. Avant d'utiliser Toyota Entune Remote Connect, vérifiez les lois nationales et locales. ● Tout dysfonctionnement du véhicule doit être réparé par votre concessionnaire Toyota. ● Toyota Entune Remote Connect est conçu pour fonctionner à des températures supérieures à environ -30 °C (-22 °F). Cette spécification est liée au fonctionnement de Toyota Entune Remote Connect, mais dépend de la plage de températures de fonctionnement du véhicule qui peut être différente. ● Le contenu est sujet à modifications sans préavis. ● Des informations supplémentaires sont disponibles sur http://www.toyota.com/Entune/. Toyota Entune Service Connect Toyota Entune Remote Connect utilise le DCM pour rassembler et transmettre les données du véhicule permettant à Toyota de fournir: Rapport d'état du véhicule (VHR) (Rappels de sécurité, Campagnes d'entretien, Alertes actuelles concernant le véhicule, Entretien nécessaire et État du véhicule) COROLLA_H/B_Navi_D Notifications d'entretien Notifications d'alerte du véhicule ■ Disponibilité de la fonction Toyota Entune Service Connect est disponible dans les états contigus des États-Unis, à Washington D.C., et en Alaska. Toyota Entune Service Connect n'est pas disponible à Porto Rico, au Canada et dans les Îles Vierges des États-Unis. ● La disponibilité des fonctions de Toyota Entune Service Connect dépend du niveau de réception du réseau. 9-2. Utilisation de Toyota Entune Toyota Entune App Suite Connect 9-2.Utilisation de Toyota Entune App Suite est une fonction qui permet d'afficher et d'utiliser certaines applications installées sur un smartphone ou dans le système à partir de l'écran du système. Avant de pouvoir utiliser Toyota Entune App Suite Connect, il est nécessaire de procéder à certains réglages. (P.240) Pour plus de détails concernant les fonctions et les services fournis par chaque application, reportez-vous à http://www.toyota.com/ Entune/ aux États-Unis, http://www.toyota.ca/entune au Canada, et http://www.toyotapr.com/ entune à Porto Rico. 249 Utilisation de Toyota Entune App Suite Connect À partir du bouton “MENU” 1 Appuyez sur le bouton “MENU”. 2 Sélectionnez “Applications”. 3 Suivez les étapes de “À partir du bouton “APPS”” en commençant par l'étape 3. (P.249) À partir du bouton “APPS” 1 Appuyez sur le bouton “APPS”. 9 Toyota Entune 2 Sélectionnez “Applications”. Si un écran d'application spécifique s'affiche, sélectionnez “Applications” à nouveau. COROLLA_H/B_Navi_D 250 9-2. Utilisation de Toyota Entune 3 Sélectionnez le bouton d'écran d'application souhaité. : Sélectionnez pour activer une application. “Mettre à jour”: Sélectionnez pour mettre à jour les applications. (P.250) “Catalogue des applications”: Sélectionnez pour changer l'ordre des applications. (P.251) : Affiche le nombre de nouvelles notifications pour l'application Mise à jour d'une application 3 Assurez-vous que le téléchargement est terminé. “Plus tard”: Sélectionnez pour installer ultérieurement. Lorsque ce bouton d'écran est sélectionné, l'écran revient au dernier écran affiché. Pour installer les données de mise à jour: (P.250) “Voir détails”: Sélectionnez pour afficher des informations détaillées sur les données de mise à jour. “Installer”: Sélectionnez pour installer les données de mise à jour. Suivez les étapes de “Installation des données de mise à jour” en commençant par l'étape 2. (P.250) ■ Installation des données de mise à jour Lorsque App Suite est activé, il est possible qu'une application doive être mise à jour. Pour mettre à jour une application, il est nécessaire de télécharger les données de mise à jour et de les installer. Une fois le téléchargement terminé, “Mettre à jour” est remplacé par “Installer”. 1 Sélectionnez “Installer” sur l'écran de l'application. (P.249) ■ Téléchargement de la mise “Plus tard”: Sélectionnez pour remettre à plus tard l'installation des données de mise à jour et retourner à l'écran précédent. à jour Si une mise à jour est disponible, il est possible de sélectionner “Mettre à jour”. 1 Sélectionnez “Mettre à jour” sur l'écran de l'application. (P.249) 2 Assurez-vous que le téléchargement démarre. “Télécharger en arrière-plan”: Sélectionnez pour utiliser d'autres fonctions lors du téléchargement. “Annuler”: Sélectionnez pour annuler la mise à jour. COROLLA_H/B_Navi_D 2 Sélectionnez “Continuer”. 3 Assurez-vous que l'installation démarre. “Installer en arrière-plan”: Sélectionnez pour utiliser d'autres fonctions lors de l'installation. 4 Sélectionnez “OK” une fois l'installation terminée. ● Il n'est pas possible d'utiliser la fonction Toyota Entune App Suite Connect lors de l'installation. 9-2. Utilisation de Toyota Entune Réorganisation des applications Il est possible de changer l'ordre des applications. 1 Affichez l'écran de l'application. (P.249) 2 Sélectionnez “Catalogue des applications”. 3 Sélectionnez l'application que vous souhaitez déplacer. 4 Sélectionnez “<<” ou “>>” pour déplacer l'application, puis sélectionnez le bouton Terminé. Si un message s'affiche sur l’écran “Lorsqu'il est sécuritaire et légal de le faire, veuillez vous assurer que votre application Enform App Suite application s'exécute et est connectée sur votre téléphone.” L'application Toyota Entune App Suite Connect ne peut pas être connectée au SPP Bluetooth®. Reportez-vous à http://www.toyota.com/Entune/ aux États-Unis, http://www.toyota.ca/entune COROLLA_H/B_Navi_D au Canada, et http://www.toyotapr.com/entune à Porto Rico, pour confirmer si le téléphone est compatible SPP Bluetooth® ou non, puis activez l'application Toyota Entune App Suite Connect. “Échec de l'installation: veuillez réessayer” Il est possible de tenter à nouveau l’installation en passant à l'écran d'application et en appuyant sur la commande “Installer”. “Erreur de téléchargement de l'application. Veuillez réessayer plus tard.” Il est possible de tenter à nouveau le téléchargement en contrôlant le statut de communication, en passant à l'écran d'application et en appuyant sur la commande “Télécharger” à nouveau. “Erreur de téléchargement : certaines fonctions de l'application Enform App Suite peuvent ne pas fonctionner comme prévu. Relancez le processus de téléchargement.” L'application Toyota Entune App Suite Connect ne peut pas être connectée au SPP Bluetooth®. Reportez-vous à http://www.toyota.com/Entune/ aux États-Unis, http://www.toyota.ca/entune au Canada, et http://www.toyotapr.com/entune à Porto Rico, pour confirmer si le téléphone est compatible SPP Bluetooth® ou non, puis activez 9 Toyota Entune Si des problèmes se produisent au démarrage du lecteur d’application, un message s'affiche sur l’écran. Reportez-vous au tableau ci-dessous, identifiez le problème et appliquez les mesures correctives suggérées. 251 252 9-2. Utilisation de Toyota Entune l'application Toyota Entune App Suite Connect. Veuillez vous assurer que votre application Toyota Entune App Suite Connect est en cours d'exécution et qu’une session est ouverte sur votre téléphone lorsque votre véhicule est immobile. “Pour utiliser ces services, une application active doit être en cours d'exécution sur votre téléphone. Pour plus d'informations, veuillez visiter le site toyota.com ou appelez le 1-800-331-4331 aux États-Unis, le 1-888-869-6828 au Canada, et le 1-877-855-8377 à Porto Rico.” L'application Toyota Entune App Suite Connect ne peut pas être connectée au SPP Bluetooth®. Reportez-vous à http://www.toyota.com/Entune/ aux États-Unis, http://www.toyota.ca/entune au Canada, et http://www.toyotapr.com/entune à Porto Rico, pour confirmer si le téléphone est compatible SPP Bluetooth® ou non, puis activez l'application Toyota Entune App Suite Connect. “Communication échouée. Veuillez essayer de nouveau.” Saisie de mots-clés Il est possible de saisir un mot-clé dans une application via le clavier de logiciel ou la fonction de reconnaissance vocale. Pour plus de détails concernant les fonctions et les services fournis par chaque application, reportez-vous à http://www.toyota.com/Entune/ aux États-Unis, http://www.toyota.ca/entune au Canada, et http://www.toyotapr.com/entune à Porto Rico. Il est possible de changer la disposition du clavier. (P.60) Saisie d'un mot-clé à l'aide du clavier du logiciel 1 Affichez l'écran de l'application. (P.249) 2 Sélectionnez le bouton d'écran d'application souhaité. 3 Sélectionnez l'espace de saisie de caractère. 4 Entrez un terme de recherche, puis sélectionnez “OK”. La communication a été interrompue. 5 Les caractères entrés s'affichent dans l'espace de saisie de caractère. Patientez un moment, puis essayez d'effectuer l'opération à nouveau. Pour des détails sur l’utilisation du clavier: P.33 COROLLA_H/B_Navi_D 9-2. Utilisation de Toyota Entune Toyota Entune Destinations Saisie d'un mot-clé à l'aide de la fonction de reconnaissance vocale Destination Assist Connect* 1 Affichez l'écran de l'application. (P.249) 2 Sélectionnez le bouton d'écran d'application souhaité. 3 Appuyez sur la commande de conversation. (P.170) 4 Énoncez le mot-clé souhaité. La fin du mot-clé est détectée automatiquement. 5 Les résultats de la recherche s'affichent sur l’écran. 253 * : Entune Premium Audio uniquement Destination Assist Connect vous offre une assistance en direct pour trouver des destinations via le centre Toyota Entune. Vous pouvez rechercher une entreprise ou une adresse spécifique, ou demander de l’aide pour la localisation de la destination souhaitée par catégorie, par exemple restaurants, stations-services, centres commerciaux ou tout autre point d’intérêt (PDI). ● Le système mains libres ne peut pas être utilisé pendant l'utilisation de Destination Assist Connect. COROLLA_H/B_Navi_D 9 Toyota Entune Après avoir donné la destination de votre choix à l’agent, les coordonnées sont envoyées par le biais du réseau sans fil au système de navigation de votre véhicule. 254 9-2. Utilisation de Toyota Entune Réalisation d'un appel avec Destination Assist Connect ■ À partir de l'écran de carte 1 Appuyez sur le bouton “MAP”. Pour régler le volume d’appel, sélectionnez“-” ou “+”, ou utilisez la commande de volume sur le volant pendant l’appel. Pour raccrocher le téléphone: Sélectionnez “Fin” ou appuyez sur la commande du volant. 5 Une fois que vous avez déterminé l'emplacement souhaité avec l'aide de l'agent, sélectionnez le bouton d'écran correspondant à l'action souhaitée. 2 Sélectionnez . 3 Suivez les étapes de “À partir de l'écran de menu” en commençant par l'étape 3. (P.254) ■ À partir de l'écran de menu 1 Appuyez sur le bouton “MENU”. 2 Sélectionnez “Destination”. 3 Sélectionnez “Dest Assist”. 4 Lorsqu’un agent est en ligne, donnez-lui l’adresse, le nom de l’entreprise ou le type de PDI ou de service. COROLLA_H/B_Navi_D “Enregistrer”: Sélectionnez pour enregistrer comme point mémoire. “Aller”: Sélectionnez pour paramétrer comme destination. : Sélectionnez pour appeler le numéro enregistré. 9-3. Configuration Paramètres de Toyota Entune App Suite Connect 9-3.Configuration 255 Écran des paramètres de Toyota Entune App Suite Connect Les paramètres de Toyota Entune App Suite Connect peuvent être modifiés. Affichage de l'écran des paramètres de Toyota Entune App Suite Connect 1 Appuyez sur le bouton “MENU”. A Sélectionnez pour paramé- trer le rappel contextuel d'utilisation de données de smartphone. (P.256) B Sélectionnez pour acti- ver/désactiver la détection automatique l'application iPhone. C Sélectionnez pour acti- ver/désactiver le mode étendu avec connexion du dispositif USB. 2 Sélectionnez “Configuration”. 4 Sélectionnez les éléments que vous souhaitez paramétrer. D Sélectionnez pour configurer la disposition du menu de l'application (par ex. l'organisation de l'application, quelles applications sont activées, etc.). Cela met à jour le fichier de paramètres enregistré dans le centre Toyota COROLLA_H/B_Navi_D 9 Toyota Entune 3 Sélectionnez “Entune App Suite”. • Lorsqu'un iPhone est connecté alors que ce paramètre est réglé sur “Activé”, la communication avec les dispositifs connectés aux autres porta USB peut ne pas être possible. En outre, selon le dispositif, la charge peut ne pas être possible. 256 9-3. Configuration Entune, ce fichier de paramètres peut également être mis à jour à partir du système de navigation, de l'application de smartphone et du portail web. E Sélectionnez pour installer les applications via un périphérique de mémoire USB. Pour des détails, contactez votre concessionnaire Toyota. F Sélectionnez pour réinitialiser tous les éléments de configuration. Paramètres des fenêtres de notification de l'utilisation des données La fenêtre de notification de l'utilisation des données, qui indique que le système va utiliser une connexion internet, peut être activée/désactivée. 1 Affichez l'écran des paramètres Toyota Entune App Suite Connect. (P.255) 2 Sélectionnez “Msg serv. données”. 3 Modifiez le paramètre à votre convenance. COROLLA_H/B_Navi_D 257 Index . Index alphabétique...... 258 COROLLA_H/B_Navi_D 258 Index alphabétique Index alphabétique A AM............................................134 Apple CarPlay .....................56, 58 Audio .......................................128 Activation et désactivation du système..............................129 Informations relatives à l'utilisation .....................................158 Paramètres de son...............130 Port USB/AUX......................130 Quelques principes de base ...................................129 Réglage de l'écran ...............132 Réorganisation de la source audio ..................................130 Source audio ........................129 Système de commande vocale ...........................................133 Audio Bluetooth® ...................149 Enregistrement/Connexion d'un dispositif Bluetooth® ...........152 AUX..........................................153 B Base de données cartographiques .................................125 Mises à jour temporaires de la carte ...................................125 Bouton APPS ............................12 Bouton AUDIO ..........................12 Bouton audio (Écran de configuration) ......................................18 Bouton audio (Écran de menu)14 Bouton Bluetooth® (Écran de configuration) .........................18 Bouton d'affichage (Écran de menu) ......................................14 Bouton de configuration (Écran de menu) ...........................14, 18 Bouton de destination (Écran de menu) ......................................14 COROLLA_H/B_Navi_D Bouton de la météo (Écran d'information) .........................20 Bouton de l'historique des alertes du véhicule (Écran d'information) .........................20 Bouton de navigation (Écran de configuration) .........................18 Bouton de projection (Écran de menu).......................................14 Bouton de téléphone (Écran de configuration) .........................18 Bouton de téléphone (Écran de menu).......................................14 Bouton de voix (Écran de configuration) ............................18, 64 Bouton des applications (Écran de menu)..................................14 Bouton des incidents de circulation (Écran d'information)......20 Bouton des services de données (Écran de configuration) .................................................18 Bouton d'informations (Écran de menu).................................14, 20 Bouton d'informations routières (Écran de configuration) ........18 Bouton du véhicule (Écran de configuration) ...................18, 66 Bouton ECO (Écran d'information)..........................................20 Bouton Entune App Suite (Écran de configuration) ....................18 Bouton général (Écran de configuration) ............................18, 60 Bouton HOME .....................12, 32 Bouton MAP ..................12, 72, 74 Bouton MENU .....................12, 14 Bouton PHONE .................12, 200 Bouton POWER VOLUME ..........................12, 129 Bouton SEEK/TRACK...............12 Bouton TUNE SCROLL ............12 Index alphabétique Bouton Wi-Fi® (Écran de configuration)..................................18 C Ce que vous devez savoir .....197 Si vous remarquez des symptômes .................................197 Centre Toyota Entune ..............97 Clé USB ...................................144 Commande au volant .....154, 170 Commande audio.................154 Commande de conversation 170 Compréhension du langage naturel ...................................174 Configuration..........................106 Conseils d'utilisation du système de navigation ........................122 Conversation sur le système mains libres Bluetooth® ......210 Appel entrant en attente.......212 Envoi de tonalités................. 211 Fonctionnement de l'écran d'appel................................210 Paramétrage du volume de transmission .......................212 D DCM .........................242, 244, 247 Destination Assist Connect...253 E Écran d'accueil .........................32 Écran de configuration ............18 Écran de guidage d'itinéraire ..98 Autoroute................................99 Écran de flèche virage après virage .................................102 Écran de liste de changements de direction.........................101 Intersection...........................101 COROLLA_H/B_Navi_D 259 Écran de menu..........................14 Fonctionnement de l’écran de menu ....................................14 Écran d'information..................20 Écran initial ...............................28 Écran de mise en garde .........28 Informations d’entretien ..........28 Redémarrage du système ......28 Écran tactile ..............................29 Fonctionnement de l'écran tactile .............................................30 Manipulation de l'écran tactile 29 Enregistrement du domicile ...........................25, 106 Enregistrement/Connexion d'un dispositif Bluetooth®..............38 Premier enregistrement d'un lecteur audio Bluetooth® ...........40 Premier enregistrement d'un téléphone Bluetooth® ...........38 Profils .....................................41 F FM ............................................134 Fonction de messagerie du téléphone Bluetooth® .................213 Affichage de l'écran de message ...........................................213 Appel à l'expéditeur du message ...........................................216 Réception d'un message ......213 Réponse à un message (réponse dictée) .................215 Réponse à un message (réponse rapide) .................215 Vérification des messages reçus ...........................................214 Fonctionnement de l'écran de carte ...................................22, 74 Affichage de la position actuelle .......................................22, 74 Défilement de la carte ......22, 75 260 Index alphabétique Échelle de carte ...............23, 74 Orientation de la carte............75 Réglage de l'emplacement ....76 N Navigation .................................72 G P GPS (système de positionnement global) ..........................122 Guidage d'itinéraire...... 23, 93, 98 Suppression de destinations ..24 Paramètres audio ...................156 Paramètres courants ............156 Paramètres radio ..................157 Paramètres de circulation......116 Paramètres de la montre..........62 Paramètres de services de données .......................................186 Paramètres de téléphone.......218 Paramètres de message ......227 Paramètres de son ...............218 Paramètres des contacts/de l'historique des appels ........220 Paramètres des notifications ........................219 Paramètres de Toyota Entune App Suite Connect ...............255 Paramètres de voix...................64 Affichage de l'écran des paramètres de voix ......................64 Écran des paramètres de voix64 Paramètres des données du Bluetooth® ...............................43 Affichage de l’écran de configuration du Bluetooth® .............43 Connexion d'un dispositif Bluetooth® ............................43 Écran de configuration du Bluetooth® ............................43 Écran des paramètres de navigation détaillés .....................48 Enregistrement d'un dispositif Bluetooth® ............................45 Modification des informations du dispositif Bluetooth® .............46 Suppression d'un dispositif Bluetooth® ............................46 I Icone d’état ...............................16 Explication des icones d’état..16 Informations du dispositif Bluetooth® ..............................46 Informations relatives à l'écran de carte ...................................77 Écran des options de carte ....77 Icones de carte.......................81 Informations routières .............81 iPod/iPhone ............................146 L Liaison de l'affichage multi-informations et du système ..........37 Liste des commandes............174 M Messages de guidage vocal ..102 Météo .......................................184 Microphone .....................170, 203 Mise en place d'une connexion Apple CarPlay .........................56 Mobile Assistant (assistant mobile) ..................................180 Dispositifs pouvant être connectés et fonctions disponibles 180 Utilisation du Mobile Assistant (assistant mobile) ...............180 Modification de l'itinéraire .....103 COROLLA_H/B_Navi_D Index alphabétique Paramètres des points mémoire ...............................................106 Domicile ...............................106 Liste de favoris .....................107 Zones à éviter ...................... 110 Paramètres détaillés de navigation................................. 106, 112 Paramètres du véhicule ...........66 Affichage de l'écran des paramètres du véhicule ...............66 Écran des paramètres du véhicule.......................................66 Entretien.................................66 Paramétrage du mode voiturier .............................................69 Paramètres généraux...............60 Affichage de l'écran des paramètres généraux ..................60 Écran des paramètres généraux .............................................60 Point d’accès Wi-Fi® ................51 Port USB/AUX .........................130 R Radio .......................................134 Affichage du code d'identification de la radio ..........................141 Comment s'abonner à SiriusXM Satellite Radio ....................140 En cas de dysfonctionnement du syntoniseur de radio satellite ...........................................142 Guide de dépannage............139 Préréglage d'une station ......135 Système de données d'émission de radio ..............................137 Technologie HD Radio™ disponible....................................139 Radio internet .........................143 COROLLA_H/B_Navi_D 261 Réalisation d'un appel au moyen du système mains libres Bluetooth® .............................205 Au moyen de la liste des contacts ..............................207 Au moyen de la liste des favoris ...........................................206 Au moyen de l'écran d'accueil ...........................................208 Au moyen de l'historique des appels.................................206 Au moyen du clavier .............208 Réception d'un appel au moyen du système mains libres Bluetooth® .............................209 Recherche de destination........85 Réglage de l'écran ....................36 S Saisie de lettres et de chiffres/fonctionnement de l'écran de liste.........................33 Écran de liste..........................34 Saisie de lettres et de chiffres 33 SiriusXM (SXM) .......................134 Source audio...........................129 SXM (SiriusXM) .......................134 Système de commande vocale ...............................................170 Fonctionnement du système de commande vocale ..............171 Utilisation du système de commande vocale .....................170 Système de rétrovision ..........190 À l'approche d'objets tridimensionnels ..............................195 Caméra.................................192 Ce que vous devez savoir ....197 Description de l'écran ...........191 Différence entre l'écran et la route réelle .........................193 Précautions ..........................192 262 Index alphabétique Précautions relatives à la conduite..............................190 Système mains libres ............200 Système mains libres Bluetooth® ...............................................200 T Téléphone ...............................200 À propos des contacts de la liste de contacts.........................204 Dépannage...........................229 En cas de vente ou de mise au rebut du véhicule................205 Enregistrement/Connexion d'un téléphone Bluetooth® .........202 Quelques principes de base ...................................201 Système de commande vocale ...........................................204 Utilisation de l’écran du téléphone .................................200 Toyota Entune.........................236 Toyota Entune App Suite Connect .................................249 Saisie de mots-clés ..............252 Toyota Entune Destinations ..253 Toyota Entune Remote Connect ...............................................247 Toyota Entune Service Connect ...............................................248 U Utilisation de base ...................72 Utilisation de la recherche de destination Adresse ..................................88 Contact...................................88 Destination Assist...................87 Destinations récentes.............87 Domicile ...........................25, 86 Liste de favoris .......................87 COROLLA_H/B_Navi_D Mot-clé....................................86 Paramétrage d'un domicile/favori par simple effleurement ........92 Point d'intérêt..........................89 Urgence ..................................88 Zone de recherche .................86 Utilisation des informations accumulées par le système de navigation..............................121 V Vue d’ensemble de l'écran de carte .........................................72 Vue d'ensemble de l'itinéraire .94 Vue d'ensemble des boutons ..12 W Wi-Fi® .........................................51 Connexion d'un dispositif au point d'accès à bord du véhicule.......................................51 Conseils d'utilisation ...............54 Pour plus d'informations concernant les éléments suivants, reportez-vous au “MANUEL DU PROPRIÉTAIRE”. · Consommation de carburant · Paramètres de personnalisation du véhicule Index alphabétique COROLLA_H/B_Navi_D 263 264 Informations et mises à jour de la base de données cartographiques COROLLA_H/B_Navi_D 265 COROLLA_H/B_Navi_D 266 COROLLA_H/B_Navi_D 267 COROLLA_H/B_Navi_D 268 COROLLA_H/B_Navi_D 269 COROLLA_H/B_Navi_D 270 COROLLA_H/B_Navi_D 271 Certaines données commerciales fournies par Infogroup © 2017, Tous droits réservés. COROLLA_H/B_Navi_D 272 Certification Pour les véhicules vendus aux États-Unis, Guam et Porto Rico COROLLA_H/B_Navi_D 273 Pour les véhicules vendus au Canada COROLLA_H/B_Navi_D 274 COROLLA_H/B_Navi_D 275 Pour les propriétaires résidant aux États-Unis COROLLA_H/B_Navi_D 276 COROLLA_H/B_Navi_D ">
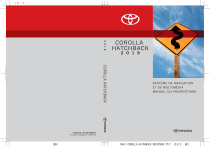
Link público atualizado
O link público para o seu chat foi atualizado.