Subaru Tribeca 2007-2014 Manuel du propriétaire
PDF
Télécharger
Document
Tribeca 2014 Système de navigation Manuel du propriétaire ATTENTION On trouvera dans ce supplément une présentation du système de navigation et de son mode d’emploi. Prenez la peine de lire attentivement ce document avant d’utiliser votre système de navigation. Conservez ce supplément avec votre Manuel du Conducteur et laissez-le à bord lorsque vous revendez votre véhicule. Le nouvel acquéreur aura besoin des renseignements qu’il contient. L’usage des commandes et réglages ou l’exécution de manipulations autrement que ce qui est spécifiquement indiqué dans cette notice pourrait résulter en une exposition à des rayonnements dangereux. Conformément aux Règlements Fédéraux, on trouvera ci-dessous les reproductions des étiquettes apposées sur ou à l’intérieur de l’appareil concernant la sécurité des produits à laser. Y31-2450-10 Y34-2070-10 86271AG04A B Emplacement: Sous l'appareil FUJI HEAVY INDUSTRIES LTD., TOKYO, JAPON est une marque déposée de FUJI HEAVY INDUSTRIES LTD. Tous droits réservés © 2008, FUJI HEAVY INDUSTRIES LTD. FGZ203UF2 FVZ203UF2 86281AG04A B Emplacement: Sur le dessus du moniteur Avertissement du FCC Cet équipement peut engendrer ou utiliser des fréquences radio. Les changements ou modifications apportées à cet équipement risquent de causer des interférences gênantes, sauf si ces changements sont expressément approuvés dans le manuel d’instructions. L’utilisateur peut se voir retirer l’autorisation d’utiliser cet équipement si celui-ci a subi un changement ou une modification non autorisée. REMARQUE Cet équipement a été testé pour en vérifier la conformité aux restrictions imposées à un dispositif numérique de Classe B, selon les prescriptions du Chapitre 15 des Règles du FCC. Ces restrictions ont pour but de maintenir un niveau adéquat de protection contre les interférences gênantes dans une installation résidentielle. Faute d’être installé et utilisé conformément aux instructions, cet équipement peut produire des interférences gênantes avec les communications radio. Il n’est pas possible cependant de garantir que des interférences ne peuvent se produire dans une installation particulière. S’il s’avère que cet équipement produit des interférences gênantes sur un récepteur de radio ou de télévision, ce qui peut être vérifié en mettant cet équipement sous tension et hors tension, l’utilisateur est invité à essayer de remédier à ces interférences en prenant l’une ou plusieurs des mesures suivantes: • Déplacer ou ré-orienter l’antenne de réception. • Augmenter la distance entre cet équipement et le récepteur. • Brancher cet équipement à une prise de courant appartenant à un circuit différent de celui de la prise à laquelle le récepteur est branché. • Consulter et demander de l’aide au concessionnaire de la marque ou à un technicien radio/TV expérimenté. REMARQUE Cet appareil numérique de Classe B est conforme aux règles canadiennes ICES-003. Table des matières Avertissements concernant la sécurité .................................3 À lire avant emploi ..................................................................4 Nomenclature des organes et commandes ..........................8 Mise en marche du système de navigation ........................10 Volume....................................................................................12 Marques et commandes apparaissant sur les cartes ........13 Guidage sur itinéraire............................................................47 Écrans pendant le choix d’un itinéraire ........................................13 Écrans pendant le guidage sur itinéraires....................................15 Options itinéraire ...................................................................52 Touches des écrans de menus et leurs fonctions ..............16 Orientation et échelle de la carte.........................................18 Critères de recherche ......................................................................................54 Détour ..............................................................................................................55 Préférences itinéraire ......................................................................................56 Destination et points de passage ....................................................................57 Pour ajouter un point de passage ............................................................57 Pour changer le lieu de destination ou d’un point de passage ................59 Pour modifier l’ordre de visite ..................................................................61 Pour supprimer une destination ou un point de passage..........................63 Pour supprimer une destination et tous ses points de passage ..............64 Contrôle de l’itinéraire ......................................................................................65 Visualisation de l’itinéraire avec simulation ......................................................66 Paramétrage du parcours de simulation....................................................67 Orientation de la carte à l’écran ....................................................18 Changement d’échelle de la carte ................................................19 Choix de la destination et d’un itinéraire............................21 Choix de la destination ..................................................................21 Choix d’une destination/d’un itinéraire en faisant défiler la carte ....................21 Choix d’un itinéraire ..................................................................................23 Choix de la destination à partir de l’écran du menu de navigation ..................24 Méthode “Adresse” ..................................................................................26 Méthode “Point mémorisé”......................................................................29 Méthode “Domicile” ou méthode de sélection directe d’une destination prédéfinie ..................................................................................................31 Méthode “Centre d’intérêt”......................................................................32 Méthode “Destination précédente”..........................................................34 Méthode “sélection sur carte”..................................................................35 Méthode “Entr./sortie d’autoroute” ..........................................................36 Méthode “Urgence”..................................................................................38 Méthode “Coordonnées”..........................................................................40 Méthode “Carrefour” ................................................................................42 Méthode “Numéro de téléphone” ............................................................44 Usage de la fonction “Changer la zone de recherche” ............................46 Écran de guidage sur itinéraire ....................................................47 Vue agrandie des carrefours..........................................................48 Affichage de deux cartes................................................................49 Informations sur les autoroutes ....................................................50 Répétition du message vocal ........................................................50 Mode du compas ............................................................................51 Réglage des options itinéraire ......................................................52 Configuration du système de navigation............................69 Réglages de configuration de votre système de navigation ......69 Réglages utilisateur ..........................................................................................71 Sélection CI rapide ..........................................................................................74 Choix de la langue ............................................................................................76 Informations navigation ....................................................................................77 Signal véhicule ..........................................................................................77 Version ......................................................................................................78 Étalonnage........................................................................................................79 Correction de la position et de la direction................................................79 Distance ....................................................................................................81 Réglage de l’horloge ........................................................................................82 Rétablir les valeurs par défaut..........................................................................84 1 Table des matières Avertissements concernant la sécurité .................................3 À lire avant emploi ..................................................................4 Nomenclature des organes et commandes ..........................8 Mise en marche du système de navigation ........................10 Volume....................................................................................12 Marques et commandes apparaissant sur les cartes ........13 Guidage sur itinéraire............................................................47 Écrans pendant le choix d’un itinéraire ........................................13 Écrans pendant le guidage sur itinéraires....................................15 Options itinéraire ...................................................................52 Touches des écrans de menus et leurs fonctions ..............16 Orientation et échelle de la carte.........................................18 Critères de recherche ......................................................................................54 Détour ..............................................................................................................55 Préférences itinéraire ......................................................................................56 Destination et points de passage ....................................................................57 Pour ajouter un point de passage ............................................................57 Pour changer le lieu de destination ou d’un point de passage ................59 Pour modifier l’ordre de visite ..................................................................61 Pour supprimer une destination ou un point de passage..........................63 Pour supprimer une destination et tous ses points de passage ..............64 Contrôle de l’itinéraire ......................................................................................65 Visualisation de l’itinéraire avec simulation ......................................................66 Paramétrage du parcours de simulation....................................................67 Orientation de la carte à l’écran ....................................................18 Changement d’échelle de la carte ................................................19 Choix de la destination et d’un itinéraire............................21 Choix de la destination ..................................................................21 Choix d’une destination/d’un itinéraire en faisant défiler la carte ....................21 Choix d’un itinéraire ..................................................................................23 Choix de la destination à partir de l’écran du menu de navigation ..................24 Méthode “Adresse” ..................................................................................26 Méthode “Point mémorisé”......................................................................29 Méthode “Domicile” ou méthode de sélection directe d’une destination prédéfinie ..................................................................................................31 Méthode “Centre d’intérêt”......................................................................32 Méthode “Destination précédente”..........................................................34 Méthode “sélection sur carte”..................................................................35 Méthode “Entr./sortie d’autoroute” ..........................................................36 Méthode “Urgence”..................................................................................38 Méthode “Coordonnées”..........................................................................40 Méthode “Carrefour” ................................................................................42 Méthode “Numéro de téléphone” ............................................................44 Usage de la fonction “Changer la zone de recherche” ............................46 Écran de guidage sur itinéraire ....................................................47 Vue agrandie des carrefours..........................................................48 Affichage de deux cartes................................................................49 Informations sur les autoroutes ....................................................50 Répétition du message vocal ........................................................50 Mode du compas ............................................................................51 Réglage des options itinéraire ......................................................52 Configuration du système de navigation............................69 Réglages de configuration de votre système de navigation ......69 Réglages utilisateur ..........................................................................................71 Sélection CI rapide ..........................................................................................74 Choix de la langue ............................................................................................76 Informations navigation ....................................................................................77 Signal véhicule ..........................................................................................77 Version ......................................................................................................78 Étalonnage........................................................................................................79 Correction de la position et de la direction................................................79 Distance ....................................................................................................81 Réglage de l’horloge ........................................................................................82 Rétablir les valeurs par défaut..........................................................................84 1 Table des matières Fonctions de mémorisation de lieux ...................................86 Points mémorisés ............................................................................................89 Enregistrement d’un nouveau point ..........................................................89 Consultation et modification des points mémorisés ................................91 Suppression d’un point mémorisé ............................................................94 Suppression de tous les points mémorisés ..............................................95 Changement d’un nom de catégorie ........................................................96 Zones à éviter ..................................................................................................97 Enregistrement de zone à éviter ..............................................................97 Consultation et modification des zones à éviter ......................................99 Domicile..........................................................................................................100 Enregistrement de votre domicile ..........................................................100 Destinations précédentes (effacement en mémoire) ....................................102 Destinations prédéfinies ................................................................................104 Enregistrement de destinations prédéfinies ..........................................104 Consultation et modification des destinations prédéfinies......................106 Fonctions diverses ...............................................................108 Affichage des CI sur la carte ..........................................................................108 Recherche locale ....................................................................................109 Affichage des données sur un CI ..................................................................111 Suppression des marqueurs de CI ................................................................112 Modification des catégories de sélection rapide de CI ..................................113 Recherche d'un concessionnaire SUBARU....................................................116 Recherche d'un concessionnaire SUBARU à partir d'un CI ....................116 Affichage du concessionnaire SUBARU sur la carte ..............................118 À propos de la navigation embarquée ..............................120 Précision de la position du véhicule ........................................................120 Principe de détection de la position du véhicule ....................................121 Pertinence du guidage sur itinéraire........................................................122 En cas de problème ......................................................................123 2 TribecaNavi_US_B3142BF.qxd 07.4.19 11:08 AM Page 2 Table des matières Fonctions de mémorisation de lieux ...................................86 Points mémorisés ............................................................................................89 Enregistrement d’un nouveau point ..........................................................89 Consultation et modification des points mémorisés ................................91 Suppression d’un point mémorisé ............................................................94 Suppression de tous les points mémorisés ..............................................95 Changement d’un nom de catégorie ........................................................96 Zones à éviter ..................................................................................................97 Enregistrement de zone à éviter ..............................................................97 Consultation et modification des zones à éviter ......................................99 Domicile..........................................................................................................100 Enregistrement de votre domicile ..........................................................100 Destinations précédentes (effacement en mémoire) ....................................102 Destinations prédéfinies ................................................................................104 Enregistrement de destinations prédéfinies ..........................................104 Consultation et modification des destinations prédéfinies......................106 Fonctions diverses ...............................................................108 Affichage des CI sur la carte ..........................................................................108 Recherche locale ....................................................................................109 Affichage des données sur un CI ..................................................................111 Suppression des marqueurs de CI ................................................................112 Modification des catégories de sélection rapide de CI ..................................113 Recherche d'un concessionnaire SUBARU....................................................116 Recherche d'un concessionnaire SUBARU à partir d'un CI ....................116 Affichage du concessionnaire SUBARU sur la carte ..............................118 À propos de la navigation embarquée ..............................120 Précision de la position du véhicule ........................................................120 Principe de détection de la position du véhicule ....................................121 Pertinence du guidage sur itinéraire........................................................122 En cas de problème ......................................................................123 2 Avertissements concernant la sécurité Tout au long de ce supplément, vous trouverez un certain nombre de mises en garde signalées à votre attention par la mention “AVERTISSEMENT”, “ATTENTION” ou “REMARQUE”. Tenez-en le plus grand compte car elles vous avertissent de risques de blessures pour vous-même et les autres ou bien de risques de dégâts matériels. Pour apprendre à utiliser votre système de Navigation en toute sécurité, prenez la peine de lire attentivement ces mises en garde comme les autres explications du supplément. AVERTISSEMENT La mention “AVERTISSEMENT” attire l’attention sur une situation pouvant entraîner des blessures graves ou même mortelles si les consignes données ne sont pas suivies. ATTENTION La mention “ATTENTION” met en garde contre un risque de blessure ou d’endommagement du véhicule et/ou du système de Navigation si les consignes données ne sont pas suivies. REMARQUE La mention “REMARQUE” contient une suggestion sur les possibilités de votre système de Navigation ou la manière de vous en servir. 3 Avertissements concernant la sécurité Tout au long de ce supplément, vous trouverez un certain nombre de mises en garde signalées à votre attention par la mention “AVERTISSEMENT”, “ATTENTION” ou “REMARQUE”. Tenez-en le plus grand compte car elles vous avertissent de risques de blessures pour vous-même et les autres ou bien de risques de dégâts matériels. Pour apprendre à utiliser votre système de Navigation en toute sécurité, prenez la peine de lire attentivement ces mises en garde comme les autres explications du supplément. AVERTISSEMENT La mention “AVERTISSEMENT” attire l’attention sur une situation pouvant entraîner des blessures graves ou même mortelles si les consignes données ne sont pas suivies. ATTENTION La mention “ATTENTION” met en garde contre un risque de blessure ou d’endommagement du véhicule et/ou du système de Navigation si les consignes données ne sont pas suivies. REMARQUE La mention “REMARQUE” contient une suggestion sur les possibilités de votre système de Navigation ou la manière de vous en servir. 3 À lire avant emploi AVERTISSEMENT COMMENCEZ PAR LIRE CE MANUEL Prenez la peine de lire attentivement ce manuel avant d’utiliser votre système de navigation. Nous ne pouvons être tenus responsables des accidents ou problèmes résultant de la non-observation des instructions données dans ce manuel. RESPECTEZ LA SIGNALISATION ROUTIÈRE ET LE CODE DE LA ROUTE Les instructions données par le système de navigation ne sauraient dispenser de respecter la signalisation routière et le code de la route. Certains panneaux de signalisation peuvent avoir récemment changé, et certaines données du disque DVD-ROM ne sont peut-être plus à jour. En outre, les données du disque DVD-ROM ne peuvent prendre en compte ni les conditions climatiques, ni les encombrements de circulation à certaines heures de la journée, ni les restrictions ou interruptions de circulation pour travaux ou autre raison. La signalisation routière locale et le code de la route restent toujours prioritaires sur les indications fournies par le système. Toute négligence ou désobéissance vous met en situation de danger et vous expose aux sanctions pour infraction à la loi. CONDUISEZ PRUDEMMENT • Avant de suivre une instruction donnée par le système de navigation (un changement de direction, par exemple), assurez-vous que cette action peut se faire sans risque dans les conditions de circulations actuelles. Une instruction du système ne doit jamais faire négliger les impératifs de sécurité. • Vous ne devez jamais détourner votre attention de la route pour consulter le moniteur. Il pourrait en résulter un accident. Si vous devez regarder le moniteur en conduisant, cette consultation doit être très rapide sans distraire votre attention de la conduite. • Garez le véhicule dans un endroit sûr avant d’utiliser les commandes du système de navigation. Par mesure de sécurité, certaines commandes ou fonctions du système de navigation ne sont accessibles que lorsque le véhicule est à l’arrêt. • N’utilisez ce système que là où la réglementation l’autorise. Dans certains états/provinces, la réglementation locale interdit les écrans vidéos dans le champ de vision du conducteur. NIVEAU DE VOLUME Pendant la conduite, le volume sonore du système doit être maintenu suffisamment bas pour que les bruits extérieurs restent audibles. S’isoler des bruits extérieurs qui renseignent sur la circulation aux alentours allonge le temps de réaction du conducteur et fait courir le risque d’un accident. 4 À lire avant emploi AVERTISSEMENT COMMENCEZ PAR LIRE CE MANUEL Prenez la peine de lire attentivement ce manuel avant d’utiliser votre système de navigation. Nous ne pouvons être tenus responsables des accidents ou problèmes résultant de la non-observation des instructions données dans ce manuel. RESPECTEZ LA SIGNALISATION ROUTIÈRE ET LE CODE DE LA ROUTE Les instructions données par le système de navigation ne sauraient dispenser de respecter la signalisation routière et le code de la route. Certains panneaux de signalisation peuvent avoir récemment changé, et certaines données du disque DVD-ROM ne sont peut-être plus à jour. En outre, les données du disque DVD-ROM ne peuvent prendre en compte ni les conditions climatiques, ni les encombrements de circulation à certaines heures de la journée, ni les restrictions ou interruptions de circulation pour travaux ou autre raison. La signalisation routière locale et le code de la route restent toujours prioritaires sur les indications fournies par le système. Toute négligence ou désobéissance vous met en situation de danger et vous expose aux sanctions pour infraction à la loi. 4 CONDUISEZ PRUDEMMENT • Avant de suivre une instruction donnée par le système de navigation (un changement de direction, par exemple), assurez-vous que cette action peut se faire sans risque dans les conditions de circulations actuelles. Une instruction du système ne doit jamais faire négliger les impératifs de sécurité. • Vous ne devez jamais détourner votre attention de la route pour consulter le moniteur. Il pourrait en résulter un accident. Si vous devez regarder le moniteur en conduisant, cette consultation doit être très rapide sans distraire votre attention de la conduite. • Garez le véhicule dans un endroit sûr avant d’utiliser les commandes du système de navigation. Par mesure de sécurité, certaines commandes ou fonctions du système de navigation ne sont accessibles que lorsque le véhicule est à l’arrêt. • N’utilisez ce système que là où la réglementation l’autorise. Dans certains états/provinces, la réglementation locale interdit les écrans vidéos dans le champ de vision du conducteur. NIVEAU DE VOLUME Pendant la conduite, le volume sonore du système doit être maintenu suffisamment bas pour que les bruits extérieurs restent audibles. S’isoler des bruits extérieurs qui renseignent sur la circulation aux alentours allonge le temps de réaction du conducteur et fait courir le risque d’un accident. À lire avant emploi ATTENTION CORPS ÉTRANGERS Ne laissez jamais des corps étrangers pénétrer dans la fente d’introduction du disque, et n’y mettez jamais les doigts. La pénétration d’un corps étranger dans l’appareil risque de causer un accident, tel qu’une électrocution ou un départ de feu. Si l’appareil dégage de la fumée ou une odeur suspecte, éteignez-le immédiatement et contactez le concessionnaire SUBARU le plus proche. ATTENTION Les écrans contiennent du mercure. Il faut donc enlever les écrans avant de mettre le véhicule à la ferraille. Les écrans récupérés peuvent être réutilisés ou recyclés, ou ils doivent être éliminés en tant que déchets dangereux. EN CAS DE PROBLÈME, ARRÊTEZ L’APPAREIL IMMÉDIATEMENT En cas de problème tel que la perte du son ou de l’image à l’écran, essayez d’appuyer sur le bouton de réinitialisation. Si le problème persiste, nous vous recommandons de ne pas insister, de cesser d’utiliser le système et de contacter le concessionnaire SUBARU le plus proche. (Le bouton de réinitialisation sert aussi pour la mise à jour de la version du programme. Introduisez le disque de mise à jour dans le lecteur et appuyez sur le bouton de réinitialisation.) NE DÉMONTEZ OU NE MODIFIEZ JAMAIS LE SYSTÈME Tout tentative de démonter ou de modifier un organe quelconque du système risque de causer un accident, tel qu’une électrocution ou un départ de feu. 5 À lire avant emploi ATTENTION CORPS ÉTRANGERS Ne laissez jamais des corps étrangers pénétrer dans la fente d’introduction du disque, et n’y mettez jamais les doigts. La pénétration d’un corps étranger dans l’appareil risque de causer un accident, tel qu’une électrocution ou un départ de feu. Si l’appareil dégage de la fumée ou une odeur suspecte, éteignez-le immédiatement et contactez le concessionnaire SUBARU le plus proche. ATTENTION Les écrans contiennent du mercure. Il faut donc enlever les écrans avant de mettre le véhicule à la ferraille. Les écrans récupérés peuvent être réutilisés ou recyclés, ou ils doivent être éliminés en tant que déchets dangereux. EN CAS DE PROBLÈME, ARRÊTEZ L’APPAREIL IMMÉDIATEMENT En cas de problème tel que la perte du son ou de l’image à l’écran, essayez d’appuyer sur le bouton de réinitialisation. Si le problème persiste, nous vous recommandons de ne pas insister, de cesser d’utiliser le système et de contacter le concessionnaire SUBARU le plus proche. (Le bouton de réinitialisation sert aussi pour la mise à jour de la version du programme. Introduisez le disque de mise à jour dans le lecteur et appuyez sur le bouton de réinitialisation.) NE DÉMONTEZ OU NE MODIFIEZ JAMAIS LE SYSTÈME Tout tentative de démonter ou de modifier un organe quelconque du système risque de causer un accident, tel qu’une électrocution ou un départ de feu. 5 À lire avant emploi Points à noter avant emploi Mettez le moteur en marche avant d’utiliser le système Le système de navigation peut être utilisé quand la clé de contact est en position “ON” ou en position “ACC”. Pour préserver la batterie, il est cependant préférable dans la mesure du possible d’utiliser le système avec le moteur en marche. L’usage prolongé du système avec le moteur à l’arrêt peut mettre la batterie à plat. Délai d’affichage de la position du véhicule Lorsque vous l’allumez pour la première fois ou si la batterie a été débranchée un certain temps, le système ne peut pas indiquer immédiatement la position correcte de votre véhicule. L’indication correcte de la position du véhicule apparaîtra dès réception des signaux du Système de Positionnement Global (GPS). Chargement du programme après débranchement de la batterie Le programme de navigation s’efface de la mémoire du système quand on débranche la batterie. Le cas échéant, introduisez le DVD-ROM fourni dans le lecteur du système et mettez la clé de contact en position “ON” ou “ACC”. Le programme de navigation se recharge automatiquement et peut être ensuite utilisé normalement. Anomalies de fonctionnement sur mauvaises routes Les secousses ou fortes vibrations auxquelles le lecteur de disque est exposé sur une route en mauvais état peuvent perturber le système alors incapable de lire les données sur le disque DVD-ROM. Soins de l’antenne GPS Ne peignez pas votre antenne. Cela pourrait perturber ou même empêcher la réception des signaux. Commutateurs désactivés Certains commutateurs sont désactivés pendant certains modes de fonctionnement du système. Les touches de ces commutateurs apparaissent à l’écran en couleur pâle, sans aucune indication sur leur fonction. Risque d’endommagement de l’appareil Prenez garde à la température de l’habitacle. Tenter d’utiliser le système alors que la température de l’habitacle est extrêmement haute ou basse pourrait entraîner des dysfonctionnements ou endommager l’appareil. Prenez garde aussi au fait que l’appareil ne doit pas être exposé à des chocs violents, et que toute pénétration d’objet métallique ou de liquide à l’intérieur risque de l’endommager. Condensation Un rapide changement de température à l’intérieur de l’habitacle (par exemple, lors de la mise en marche du chauffage par temps froid) peut produire de la condensation sur la lentille de la tête de lecture de l’appareil. Il arrive que cette condensation empêche le système de fonctionner normalement. Il suffit en général d’attendre une heure environ pour que la condensation disparaisse et que le système se remette à marcher normalement. Si le fonctionnement normal n’est pas rétabli quelques heures plus tard, nous vous recommandons de contacter le concessionnaire SUBARU le plus proche. 6 À lire avant emploi Points à noter avant emploi Mettez le moteur en marche avant d’utiliser le système Le système de navigation peut être utilisé quand la clé de contact est en position “ON” ou en position “ACC”. Pour préserver la batterie, il est cependant préférable dans la mesure du possible d’utiliser le système avec le moteur en marche. L’usage prolongé du système avec le moteur à l’arrêt peut mettre la batterie à plat. Délai d’affichage de la position du véhicule Lorsque vous l’allumez pour la première fois ou si la batterie a été débranchée un certain temps, le système ne peut pas indiquer immédiatement la position correcte de votre véhicule. L’indication correcte de la position du véhicule apparaîtra dès réception des signaux du Système de Positionnement Global (GPS). Chargement du programme après débranchement de la batterie Le programme de navigation s’efface de la mémoire du système quand on débranche la batterie. Le cas échéant, introduisez le DVD-ROM fourni dans le lecteur du système et mettez la clé de contact en position “ON” ou “ACC”. Le programme de navigation se recharge automatiquement et peut être ensuite utilisé normalement. Anomalies de fonctionnement sur mauvaises routes Les secousses ou fortes vibrations auxquelles le lecteur de disque est exposé sur une route en mauvais état peuvent perturber le système alors incapable de lire les données sur le disque DVD-ROM. 6 Soins de l’antenne GPS Ne peignez pas votre antenne. Cela pourrait perturber ou même empêcher la réception des signaux. Commutateurs désactivés Certains commutateurs sont désactivés pendant certains modes de fonctionnement du système. Les touches de ces commutateurs apparaissent à l’écran en couleur pâle, sans aucune indication sur leur fonction. Risque d’endommagement de l’appareil Prenez garde à la température de l’habitacle. Tenter d’utiliser le système alors que la température de l’habitacle est extrêmement haute ou basse pourrait entraîner des dysfonctionnements ou endommager l’appareil. Prenez garde aussi au fait que l’appareil ne doit pas être exposé à des chocs violents, et que toute pénétration d’objet métallique ou de liquide à l’intérieur risque de l’endommager. Condensation Un rapide changement de température à l’intérieur de l’habitacle (par exemple, lors de la mise en marche du chauffage par temps froid) peut produire de la condensation sur la lentille de la tête de lecture de l’appareil. Il arrive que cette condensation empêche le système de fonctionner normalement. Il suffit en général d’attendre une heure environ pour que la condensation disparaisse et que le système se remette à marcher normalement. Si le fonctionnement normal n’est pas rétabli quelques heures plus tard, nous vous recommandons de contacter le concessionnaire SUBARU le plus proche. À lire avant emploi Changement du disque DVD-ROM Si vous devez remplacer le disque DVD-ROM, assurez-vous que le nouveau disque est compatible avec le lecteur du système. L’insertion d’un disque non compatible pourrait endommager l’appareil. Précautions de manipulation des disques DVD-ROM • Manipulez les disques DVD-ROM avec soin et conservez-les en bon état. Toute déformation du disque ou rayure à la surface peut causer des erreurs de lecture. • Ne laissez pas vos disques DVD-ROM exposés au soleil. Toute déformation les rendrait inutilisables. • Les disques DVD-ROM tournent à grande vitesse à l’intérieur de l’appareil. Ne tentez jamais d’utilisez un disque fendu ou gondolé car cela pourrait endommager l’appareil. • Pour nettoyer un disque DVD-ROM, utilisez un chiffon. Essuyer légèrement la surface en allant du centre vers le bord extérieur en un mouvement rectiligne. • N’employez jamais ni benzène, ni diluant, ni aérosol nettoyant ou antistatique, ni lingettes ou tampons imbibés de produits chimiques. • Ne touchez jamais la face gravée des disques DVD-ROM (côté brillant sans inscriptions). Toute trace de doigt ou marque sur la face gravée peut causer des erreurs de lecture. Pour saisir un disque, placez un doigt dans le trou central et un ou deux doigts contre le bord extérieur. • N’écrivez jamais sur les disques DVD-ROM et n’y collez jamais des étiquettes. 7 À lire avant emploi Changement du disque DVD-ROM Si vous devez remplacer le disque DVD-ROM, assurez-vous que le nouveau disque est compatible avec le lecteur du système. L’insertion d’un disque non compatible pourrait endommager l’appareil. Précautions de manipulation des disques DVD-ROM • Manipulez les disques DVD-ROM avec soin et conservez-les en bon état. Toute déformation du disque ou rayure à la surface peut causer des erreurs de lecture. • Ne laissez pas vos disques DVD-ROM exposés au soleil. Toute déformation les rendrait inutilisables. • Les disques DVD-ROM tournent à grande vitesse à l’intérieur de l’appareil. Ne tentez jamais d’utilisez un disque fendu ou gondolé car cela pourrait endommager l’appareil. • Pour nettoyer un disque DVD-ROM, utilisez un chiffon. Essuyer légèrement la surface en allant du centre vers le bord extérieur en un mouvement rectiligne. • N’employez jamais ni benzène, ni diluant, ni aérosol nettoyant ou antistatique, ni lingettes ou tampons imbibés de produits chimiques. • Ne touchez jamais la face gravée des disques DVD-ROM (côté brillant sans inscriptions). Toute trace de doigt ou marque sur la face gravée peut causer des erreurs de lecture. Pour saisir un disque, placez un doigt dans le trou central et un ou deux doigts contre le bord extérieur. • N’écrivez jamais sur les disques DVD-ROM et n’y collez jamais des étiquettes. 7 Nomenclature des organes et commandes z Moniteur x Ce bouton s’utilise pour afficher l’écran du système de navigation pour la saisie de la destination. c Ce bouton s’utilise pour afficher l’écran du menu du système de navigation. v Ce bouton s’utilise pour accéder à l’écran de la carte utilisée par le système de navigation à partir de n’importe quel autre écran. b Ce bouton permet de diminuer (zoom arrière) ou d'agrandir (zoom avant) la carte affichée à l'écran. n Ce bouton permet d'afficher l'écran des options Audio ou RSE (Rear Seat Entertainment). 8 TribecaNavi_US_B3142BF.qxd 07.4.19 11:08 AM Page 8 Nomenclature des organes et commandes z Moniteur x Ce bouton s’utilise pour afficher l’écran du système de navigation pour la saisie de la destination. c Ce bouton s’utilise pour afficher l’écran du menu du système de navigation. v Ce bouton s’utilise pour accéder à l’écran de la carte utilisée par le système de navigation à partir de n’importe quel autre écran. b Ce bouton permet de diminuer (zoom arrière) ou d'agrandir (zoom avant) la carte affichée à l'écran. n Ce bouton permet d'afficher l'écran des options Audio ou RSE (Rear Seat Entertainment). 8 Nomenclature des organes et commandes REMARQUE m Ce bouton s’utilise pour afficher l’écran des informations sur le véhicule. Pour le détail, veuillez vous reporter au Supplément au Manuel du Conducteur traitant du Moniteur. , Ce bouton s’utilise pour le réglage de luminosité et de contraste de l’image à l’écran. Pour le détail, veuillez vous reporter au Supplément au Manuel du Conducteur traitant du Moniteur. • Le lecteur de disque du système de navigation se trouve dans la boîte à gants. • Lors que vous introduisez un disque DVD-ROM pour la première fois, appuyez sur le bouton de réinitialisation pendant une seconde au moins. Pour cela, utilisez un objet pointu comme la pointe d’un stylo. • En cas d’anomalie de fonctionnement du système, essayez d’appuyer sur le bouton de réinitialisation. Le système redémarre en général normalement. . Lecteur de disque du système de navigation ⁄0 Bouton d’éjection Appuyez sur ce bouton pour éjecter le disque DVD-ROM du lecteur. ⁄1 Fente d’insertion du disque Pour introduire un disque DVD-ROM dans le lecteur, présentez le bord du disque dans la fente. Le disque se charge automatiquement. ⁄2 Bouton de réinitialisation Appuyez sur ce bouton en cas de problème de fonctionnement de l’appareil. Ce bouton s’utilise aussi pour la mise à jour de la version du programme. 9 Nomenclature des organes et commandes REMARQUE m Ce bouton s’utilise pour afficher l’écran des informations sur le véhicule. Pour le détail, veuillez vous reporter au Supplément au Manuel du Conducteur traitant du Moniteur. , Ce bouton s’utilise pour le réglage de luminosité et de contraste de l’image à l’écran. Pour le détail, veuillez vous reporter au Supplément au Manuel du Conducteur traitant du Moniteur. • Le lecteur de disque du système de navigation se trouve dans la boîte à gants. • Lors que vous introduisez un disque DVD-ROM pour la première fois, appuyez sur le bouton de réinitialisation pendant une seconde au moins. Pour cela, utilisez un objet pointu comme la pointe d’un stylo. • En cas d’anomalie de fonctionnement du système, essayez d’appuyer sur le bouton de réinitialisation. Le système redémarre en général normalement. . Lecteur de disque du système de navigation ⁄0 Bouton d’éjection Appuyez sur ce bouton pour éjecter le disque DVD-ROM du lecteur. ⁄1 Fente d’insertion du disque Pour introduire un disque DVD-ROM dans le lecteur, présentez le bord du disque dans la fente. Le disque se charge automatiquement. ⁄2 Bouton de réinitialisation Appuyez sur ce bouton en cas de problème de fonctionnement de l’appareil. Ce bouton s’utilise aussi pour la mise à jour de la version du programme. 9 Mise en marche du système de navigation Pour mettre le système de navigation en marche et afficher à l’écran la carte de l’endroit où se trouve le véhicule, procédez comme suit. 1 Mettez le moteur en marche. La page d’accueil du système apparaît brièvement, suivie d’une page intitulée ATTENTION contenant des mises en garde. 10 Mise en marche du système de navigation Pour mettre le système de navigation en marche et afficher à l’écran la carte de l’endroit où se trouve le véhicule, procédez comme suit. 1 10 Mettez le moteur en marche. La page d’accueil du système apparaît brièvement, suivie d’une page intitulée ATTENTION contenant des mises en garde. Mise en marche du système de navigation Lisez attentivement les mises en garde (reproduites ci-dessous) . apparaissant à l’écran et puis cliquez sur ATTENTION Ne manipulez le navigateur qu’avec le véhicule à l’arrêt. Consulter l’écran en roulant peut être à l’origine d’un accident. Les plans peuvent contenir de fausses indications. Gardez votre jugement et respectez le code de la route. Pour le détail, voir le Maunel du Conducteur. La carte de l’endroit où se trouve le véhicule (carte de position actuelle) apparaît à l’écran. REMARQUE • L’écran du moniteur est interactif. Touchez l’écran à l’endroit de la touche souhaitée. • En présence de l’écran “ATTENTION”, vous devez cliquer sur pour passer à la suite. • Lorsque vous utilisez votre système de navigation pour la première fois, il affiche l’heure en temps universel (fuseau horaire de Greenwich). Pour régler l’horloge, utilisez l’écran de mise à l’heure (écran “RÉGLER HORLOGE”) comme indiqué à la page 82. 11 Mise en marche du système de navigation Lisez attentivement les mises en garde (reproduites ci-dessous) . apparaissant à l’écran et puis cliquez sur ATTENTION Ne manipulez le navigateur qu’avec le véhicule à l’arrêt. Consulter l’écran en roulant peut être à l’origine d’un accident. Les plans peuvent contenir de fausses indications. Gardez votre jugement et respectez le code de la route. Pour le détail, voir le Maunel du Conducteur. La carte de l’endroit où se trouve le véhicule (carte de position actuelle) apparaît à l’écran. REMARQUE • L’écran du moniteur est interactif. Touchez l’écran à l’endroit de la touche souhaitée. • En présence de l’écran “ATTENTION”, vous devez cliquer sur pour passer à la suite. • Lorsque vous utilisez votre système de navigation pour la première fois, il affiche l’heure en temps universel (fuseau horaire de Greenwich). Pour régler l’horloge, utilisez l’écran de mise à l’heure (écran “RÉGLER HORLOGE”) comme indiqué à la page 82. 11 Volume Cette fonction vous permet de changer le niveau de réglage par défaut du volume sonore pour le guidage vocal. 1 Appuyez sur le bouton position actuelle. ou cliquez sur à l’écran de la carte de 2 Cliquez sur 3 Cliquez sur une des touches de niveau de volume, entre (minimum) et (maximum). (Volume). (arrêt): Cliquez sur cette touche pour couper le son. 12 Volume Cette fonction vous permet de changer le niveau de réglage par défaut du volume sonore pour le guidage vocal. 1 Appuyez sur le bouton position actuelle. ou cliquez sur 2 Cliquez sur 3 Cliquez sur une des touches de niveau de volume, entre (minimum) et (maximum). (Volume). (arrêt): Cliquez sur cette touche pour couper le son. 12 à l’écran de la carte de Marques et commandes apparaissant sur les cartes Écrans pendant le choix d’un itinéraire Touchez la carte en un point quelconque. Une croix (marque de défilement) apparaît à l’écran. Quand vous touchez ensuite un point de la carte, cela fait défiler la carte de façon à présenter le point choisi au centre. <Écran de la carte de position actuelle> 1 Montre Indication de l’heure qu’il est. 2 Marque du système GPS Indication de l’état de réception des signaux des satellites GPS. Quand cette marque est présente à l’écran, le système de navigation capte normalement les signaux GPS qui lui servent à calculer la position de votre véhicule. Appuyez sur le bouton pour revenir à l’écran de la carte de position actuelle. Faites défiler la carte 3 Commande d’orientation de la carte Cette touche vous permet d’orienter la carte selon votre préférence: “nord en haut” ou “direction suivie en haut”. (Voir page 18.) 4 Commandes de zoom avant/arrière et échelle de la carte Utilisez la flèche pointant vers le haut pour zoomer en arrière, et la flèche pointant vers le bas pour zoomer en avant. Le chiffre entre les deux flèches indique l’échelle de la carte à l’écran. Le bouton permet d'effectuer un zoom. 5 Commande de menu Cliquez sur cette touche pour accéder à l’écran du menu. (Voir page 16.) <Écran en cours de défilement> 13 Marques et commandes apparaissant sur les cartes Écrans pendant le choix d’un itinéraire Touchez la carte en un point quelconque. Une croix (marque de défilement) apparaît à l’écran. Quand vous touchez ensuite un point de la carte, cela fait défiler la carte de façon à présenter le point choisi au centre. <Écran de la carte de position actuelle> 1 Montre Indication de l’heure qu’il est. 2 Marque du système GPS Indication de l’état de réception des signaux des satellites GPS. Quand cette marque est présente à l’écran, le système de navigation capte normalement les signaux GPS qui lui servent à calculer la position de votre véhicule. Appuyez sur le bouton pour revenir à l’écran de la carte de position actuelle. Faites défiler la carte 3 Commande d’orientation de la carte Cette touche vous permet d’orienter la carte selon votre préférence: “nord en haut” ou “direction suivie en haut”. (Voir page 18.) 4 Commandes de zoom avant/arrière et échelle de la carte Utilisez la flèche pointant vers le haut pour zoomer en arrière, et la flèche pointant vers le bas pour zoomer en avant. Le chiffre entre les deux flèches indique l’échelle de la carte à l’écran. Le bouton permet d'effectuer un zoom. 5 Commande de menu Cliquez sur cette touche pour accéder à l’écran du menu. (Voir page 16.) <Écran en cours de défilement> 13 Marques et commandes apparaissant sur les cartes 6 Commande de configuration de l’écran Vous permet de choisir le type d’écran que vous préférez pour le guidage sur itinéraire. (Voir page 47.) 7 Marque de position du véhicule Cette marque indique la position et la direction du véhicule sur la carte. 8 Touche de “création d’un point mémorisé” Enregistre une marque sur la carte. Le point marqué devient un de vos “points mémorisés”. Cette touche ne reste à l’écran que quelques secondes après la sélection d’une carte. 9 Touche des centres d’intérêt (CI) Vous permet d’accéder à l’écran de sélection des centres d’intérêt répertoriés sur le disque de cartes (voir page 108). Sur cet écran, vous pouvez faire une sélection des centres d’intérêt que vous souhaitez voir marqués sur la carte. Cette touche ne reste à l’écran que quelques secondes après la sélection d’une carte. 0 Distance de la position actuelle Indique la distance entre la position actuelle du véhicule et la position marquée sur l’écran défilant. - Touche de destination/point de passage Pour programmer une destination ou un point de passage sur l’écran défilant, à la position de la marque . 14 Marques et commandes apparaissant sur les cartes 6 Commande de configuration de l’écran Vous permet de choisir le type d’écran que vous préférez pour le guidage sur itinéraire. (Voir page 47.) 7 Marque de position du véhicule Cette marque indique la position et la direction du véhicule sur la carte. 8 Touche de “création d’un point mémorisé” Enregistre une marque sur la carte. Le point marqué devient un de vos “points mémorisés”. Cette touche ne reste à l’écran que quelques secondes après la sélection d’une carte. 9 Touche des centres d’intérêt (CI) Vous permet d’accéder à l’écran de sélection des centres d’intérêt répertoriés sur le disque de cartes (voir page 108). Sur cet écran, vous pouvez faire une sélection des centres d’intérêt que vous souhaitez voir marqués sur la carte. Cette touche ne reste à l’écran que quelques secondes après la sélection d’une carte. 0 Distance de la position actuelle Indique la distance entre la position actuelle du véhicule et la position marquée sur l’écran défilant. - Touche de destination/point de passage Pour programmer une destination ou un point de passage sur l’écran défilant, à la position de la marque . 14 Marques et commandes apparaissant sur les cartes Écrans pendant le guidage sur itinéraires (5 secondes) Sélectionnez l’écran 1 Distance et temps jusqu’à destination Donne, au choix, une estimation de l’heure d’arrivée ou du temps de trajet restant jusqu’à destination ou au point de passage. 2 Itinéraire L’itinéraire à suivre est visualisé par un trait épais de couleur verte. 3 Flèche de bifurcation Indique la direction à prendre au prochain carrefour, avec la distance restante jusqu’à ce carrefour. 4 Touche de répétition du message vocal Quand vous appuyez sur cette touche, le système de guidage vocal répète le dernier message. 5 Nom de la route actuelle Affiche le nom de la route ou de la rue où vous vous trouvez actuellement. 6 Touche de visualisation de l’itinéraire en totalité Quand vous cliquez sur cette touche, la carte change d’échelle pour que votre itinéraire soit visible en totalité à l’écran. (Voir page 65.) 7 Touche de changement d’itinéraire Cette touche fait apparaître l’écran du menu des options concernant l’itinéraire. À la sélection d’une nouvelle option, le système recalcule un itinéraire. 15 Marques et commandes apparaissant sur les cartes Écrans pendant le guidage sur itinéraires (5 secondes) Sélectionnez l’écran 1 Distance et temps jusqu’à destination Donne, au choix, une estimation de l’heure d’arrivée ou du temps de trajet restant jusqu’à destination ou au point de passage. 2 Itinéraire L’itinéraire à suivre est visualisé par un trait épais de couleur verte. 3 Flèche de bifurcation Indique la direction à prendre au prochain carrefour, avec la distance restante jusqu’à ce carrefour. 4 Touche de répétition du message vocal Quand vous appuyez sur cette touche, le système de guidage vocal répète le dernier message. 5 Nom de la route actuelle Affiche le nom de la route ou de la rue où vous vous trouvez actuellement. 6 Touche de visualisation de l’itinéraire en totalité Quand vous cliquez sur cette touche, la carte change d’échelle pour que votre itinéraire soit visible en totalité à l’écran. (Voir page 65.) 7 Touche de changement d’itinéraire Cette touche fait apparaître l’écran du menu des options concernant l’itinéraire. À la sélection d’une nouvelle option, le système recalcule un itinéraire. 15 Touches des écrans de menus et leurs fonctions <Écran de la carte de position actuelle> <Écran du menu principal> Appuyez sur le bouton ou cliquez sur pour accéder à l’écran du menu. Pour revenir à l’écran de la carte de position actuelle, cliquez sur . Pour chacune des touches de l’écran du menu principal (MENU NAV.), le tableau donne le sous-menu des fonctions auxquelles cette touche permet d’accéder. Pour la présentation de chacune de ces fonctions et de son mode d’emploi, reportez-vous à la page indiquée. 16 Touches des écrans de menus et leurs fonctions <Écran de la carte de position actuelle> <Écran du menu principal> Appuyez sur le bouton ou cliquez sur pour accéder à l’écran du menu. Pour revenir à l’écran de la carte de position actuelle, cliquez sur . Pour chacune des touches de l’écran du menu principal (MENU NAV.), le tableau donne le sous-menu des fonctions auxquelles cette touche permet d’accéder. Pour la présentation de chacune de ces fonctions et de son mode d’emploi, reportez-vous à la page indiquée. 16 Touches des écrans de menus et leurs fonctions Touches du menu principal Fonctions Entrer destination Adresse page 26 Centre d’Intérêt page 32 Sélection sur carte page 35 Urgences page 38 Point mémor. page 29 Dest. précédente page 34 Carrefour page 42 Entr/Sortie d’autoroute page 36 Numéro de téléphone page 44 Coord. page 40 Pts mémorisés page 89 Éviter zone page 97 Lieux mémorisés Volume Page du manuel Dest. & Pts. page 57 Domicile page 100 Dest. Précéd. page 102 Dest. Prédéf. page 104 Volume page 12 Configuration navigation Options itinéraires Options usager page 71 Sélection CI rapide page 74 Sélection langue page 76 Informations navigation page 77 Étalonnage page 79 Régler horloge page 82 Rétablir valeurs par défaut page 84 Critères recherch. page 54 Détour page 55 Préfér. itin. page 56 Dest. & Pts page 57 Afficher itin. page 65 Aperçu itin. page 66 17 Touches des écrans de menus et leurs fonctions Touches du menu principal Fonctions Entrer destination Adresse page 26 Centre d’Intérêt page 32 Sélection sur carte page 35 Urgences page 38 Point mémor. page 29 Dest. précédente page 34 Carrefour page 42 Entr/Sortie d’autoroute page 36 Lieux mémorisés Volume Page du manuel Numéro de téléphone page 44 Coord. page 40 Pts mémorisés page 89 Éviter zone page 97 Dest. & Pts. page 57 Domicile page 100 Dest. Précéd. page 102 Dest. Prédéf. page 104 Volume page 12 Configuration navigation Options itinéraires Options usager page 71 Sélection CI rapide page 74 Sélection langue page 76 Informations navigation page 77 Étalonnage page 79 Régler horloge page 82 Rétablir valeurs par défaut page 84 Critères recherch. page 54 Détour page 55 Préfér. itin. page 56 Dest. & Pts page 57 Afficher itin. page 65 Aperçu itin. page 66 17 Orientation et échelle de la carte Orientation de la carte à l’écran Au choix, vous pouvez orienter la carte avec le Nord en haut, ou la direction suivie en haut. 1 Cliquez sur ou . <Direction suivie en haut> Si vous choisissez (direction suivie en haut), le système fait pivoter la carte pour que le véhicule se dirige toujours vers le haut de l’écran. Le nord est indiqué par une flèche de couleur rouge. <Nord en haut> Si vous choisissez (Nord en haut), le système fait pivoter la carte pour qu’elle se présente toujours à l’écran avec le Nord en haut. 18 Orientation et échelle de la carte Orientation de la carte à l’écran Au choix, vous pouvez orienter la carte avec le Nord en haut, ou la direction suivie en haut. 1 Cliquez sur ou . <Direction suivie en haut> Si vous choisissez (direction suivie en haut), le système fait pivoter la carte pour que le véhicule se dirige toujours vers le haut de l’écran. Le nord est indiqué par une flèche de couleur rouge. <Nord en haut> Si vous choisissez (Nord en haut), le système fait pivoter la carte pour qu’elle se présente toujours à l’écran avec le Nord en haut. 18 Orientation et échelle de la carte Changement d’échelle de la carte Vous pouvez augmenter ou réduire l’échelle de la carte en procédant comme suit. 1 Cliquez sur la touche fléchée carte. Le bouton ou pour changer l’échelle de la permet de modifier l'échelle de la carte. Les touche fléchées ou (ou le bouton de la carte comme indiqué ci-contre. ) permettent de changer l’échelle 19 Orientation et échelle de la carte Changement d’échelle de la carte Vous pouvez augmenter ou réduire l’échelle de la carte en procédant comme suit. 1 Cliquez sur la touche fléchée carte. Le bouton ou pour changer l’échelle de la permet de modifier l'échelle de la carte. Les touche fléchées ou (ou le bouton de la carte comme indiqué ci-contre. ) permettent de changer l’échelle 19 Orientation et échelle de la carte REMARQUE • Vous pouvez cliquer plusieurs fois de suite sur la carte. ou (ou le bouton ) pour continuer à augmenter ou réduire l’échelle de • À la sélection de ou (ou le bouton ), la barre des échelles apparaît. Vous pouvez choisir directement l’une des cinq valeurs proposées sur cette barre en cliquant sur le point correspondant sur la droite de la barre. Poisition avant changement Unités anglaises Unités métriques 128 mi (mile) 256 km 16 mi (mile) 32 km 2 mi (mile) 4 km 1/4 mi (mile) 500 m 1/32 mi (mile) 50 m <Barre des échelles> • L’échelle peut être affichée en unités anglaises ou en unités métriques. Pour changer d’unités, voir page 71. 20 Orientation et échelle de la carte REMARQUE • Vous pouvez cliquer plusieurs fois de suite sur la carte. ou (ou le bouton ) pour continuer à augmenter ou réduire l’échelle de • À la sélection de ou (ou le bouton ), la barre des échelles apparaît. Vous pouvez choisir directement l’une des cinq valeurs proposées sur cette barre en cliquant sur le point correspondant sur la droite de la barre. Poisition avant changement Unités anglaises Unités métriques 128 mi (mile) 256 km 16 mi (mile) 32 km 2 mi (mile) 4 km 1/4 mi (mile) 500 m 1/32 mi (mile) 50 m <Barre des échelles> • L’échelle peut être affichée en unités anglaises ou en unités métriques. Pour changer d’unités, voir page 71. 20 Choix de la destination et d’un itinéraire Choix de la destination Choix d’une destination/d’un itinéraire en faisant défiler la carte Si vous n’en connaissez pas l’adresse exacte, vous pouvez indiquer votre destination et choisir un ou plusieurs points de passage vers cette destination en faisant défiler la carte et en procédant comme suit. 1 En touchant l’écran pour faire défiler la carte, amenez la croix votre destination ou sur un point du trajet. sur 2 Cliquez sur la touche (destination ou point de passage). La touche se sépare en deux: touche de destination ou touche de point de passage. 21 Choix de la destination et d’un itinéraire Choix de la destination Choix d’une destination/d’un itinéraire en faisant défiler la carte Si vous n’en connaissez pas l’adresse exacte, vous pouvez indiquer votre destination et choisir un ou plusieurs points de passage vers cette destination en faisant défiler la carte et en procédant comme suit. 1 En touchant l’écran pour faire défiler la carte, amenez la croix votre destination ou sur un point du trajet. sur 2 Cliquez sur la touche (destination ou point de passage). La touche se sépare en deux: touche de destination ou touche de point de passage. 21 Choix de la destination et d’un itinéraire 3 Cliquez sur destination. pour indiquer que le point choisi est votre Le système calcule l’itinéraire et affiche à l’écran une carte sur laquelle votre itinéraire est visible en totalité jusqu’à destination. Cliquez sur si le point choisi est un point de passage. Le système programmera l’adresse de ce point de passage sur votre itinéraire (voir page 86). Vous pouvez indiquer ainsi jusqu’à un maximum de 5 points de passage par trajet. 4 Cliquez sur (démar). Le système commence à vous guider sur l’itinéraire affiché. REMARQUE • Si le système ne trouve aucun itinéraire qui vous convienne, cliquez sur (changer d’itinéraire). Vous accédez ainsi à l’écran OPTIONS ITINÉR. à partir duquel vous pouvez faire calculer un nouvel itinéraire par le système. (Voir page 52.) • Une pression prolongée plus de 5 secondes sur la touche fait démarrer le mode de démonstration. Pour interrompre la démonstration, appuyez sur le bouton ou cliquez sur . 22 Choix de la destination et d’un itinéraire 3 Cliquez sur destination. pour indiquer que le point choisi est votre Le système calcule l’itinéraire et affiche à l’écran une carte sur laquelle votre itinéraire est visible en totalité jusqu’à destination. Cliquez sur si le point choisi est un point de passage. Le système programmera l’adresse de ce point de passage sur votre itinéraire (voir page 86). Vous pouvez indiquer ainsi jusqu’à un maximum de 5 points de passage par trajet. 4 Cliquez sur (démar). Le système commence à vous guider sur l’itinéraire affiché. REMARQUE • Si le système ne trouve aucun itinéraire qui vous convienne, cliquez sur (changer d’itinéraire). Vous accédez ainsi à l’écran OPTIONS ITINÉR. à partir duquel vous pouvez faire calculer un nouvel itinéraire par le système. (Voir page 52.) • Une pression prolongée plus de 5 secondes sur la touche fait démarrer le mode de démonstration. Pour interrompre la démonstration, appuyez sur le bouton ou cliquez sur . 22 Choix de la destination et d’un itinéraire Choix d’un itinéraire Une fois que vous lui avez indiqué votre destination, le système se tient à votre disposition pour vous proposer trois itinéraires différents jusqu’à cette destination (Express, Autre et Court). Vous pouvez opter pour l’une de ces trois propositions en procédant comme suit. 1 2 3 Cliquez sur (3 itinéraires). Le système se tient prêt à vous calculer un itinéraire “Express” (par voies rapides), un itinéraire “Autre” (par autres voies), et un itinéraire “Court” (par le chemin le plus court). Cliquez sur (informations). L’écran affiche le détail de chacun des itinéraires proposés (durée du trajet, distance totale, routes empruntées, etc.). Indiquez votre préférence en cliquant sur , sur , puis validez votre choix en cliquant sur . ou sur 23 Choix de la destination et d’un itinéraire Choix d’un itinéraire Une fois que vous lui avez indiqué votre destination, le système se tient à votre disposition pour vous proposer trois itinéraires différents jusqu’à cette destination (Express, Autre et Court). Vous pouvez opter pour l’une de ces trois propositions en procédant comme suit. 1 2 3 Cliquez sur (3 itinéraires). Le système se tient prêt à vous calculer un itinéraire “Express” (par voies rapides), un itinéraire “Autre” (par autres voies), et un itinéraire “Court” (par le chemin le plus court). Cliquez sur (informations). L’écran affiche le détail de chacun des itinéraires proposés (durée du trajet, distance totale, routes empruntées, etc.). Indiquez votre préférence en cliquant sur , sur , puis validez votre choix en cliquant sur . ou sur 23 Choix de la destination et d’un itinéraire Choix de la destination à partir de l’écran du menu de navigation En partant de l’écran du menu de navigation, vous pouvez indiquer au système quelle est votre destination de plusieurs manières différentes. Pour accéder à ces fonctions, procédez comme suit. 1 Appuyez sur le bouton ou cliquez sur 2 Appuyez sur le bouton ou cliquez sur . (Entrer destination). 24 Choix de la destination et d’un itinéraire Choix de la destination à partir de l’écran du menu de navigation En partant de l’écran du menu de navigation, vous pouvez indiquer au système quelle est votre destination de plusieurs manières différentes. Pour accéder à ces fonctions, procédez comme suit. 24 1 Appuyez sur le bouton ou cliquez sur 2 Appuyez sur le bouton ou cliquez sur . (Entrer destination). Choix de la destination et d’un itinéraire Cliquez sur la touche de la méthode que vous souhaitez utiliser. 3 (Adresse)* Voir page 26. (Centre d’Intérêt)* Voir page 32. (Sélection sur carte) Voir page 35. (Urgences) Voir page 38. (Point mémor.) Voir page 29. (Dest. précédente) Voir page 34. (Carrefour)* Voir page 42. (Entr/Sortie d’autoroute) Voir page 36. (Numéro de téléphone) Voir page 44. (Coord.) Voir page 40. (Domicile) Voir page 31. Pour passer d’une page d’écran à l’autre, utilisez les touches (page précédente). (page suivante) et REMARQUE • Si votre destination ne se situe pas dans la zone indiquée sous “Zone de recherche” sur la partie droite de l’écran, vous devez cliquer sur la touche et indiquer la zone de votre destination. • Dans le cas des méthodes marquées d’un astérisque (*), vous pouvez utiliser la fonction “Changer de zone de recherche” pour réduire la zone dans laquelle le système doit rechercher votre destination ou point de passage. Pour cela, cliquez sur la touche . (Voir page 46). • En fonction de la méthode utilisée ou du statut d’affichage de la carte, le point retrouvé par le système peut ne pas coïncider exactement avec l’emplacement de l’immeuble où vous souhaitez vous rendre. 25 Choix de la destination et d’un itinéraire Cliquez sur la touche de la méthode que vous souhaitez utiliser. 3 (Adresse)* Voir page 26. (Centre d’Intérêt)* Voir page 32. (Sélection sur carte) Voir page 35. (Urgences) Voir page 38. (Point mémor.) Voir page 29. (Dest. précédente) Voir page 34. (Carrefour)* Voir page 42. (Entr/Sortie d’autoroute) Voir page 36. (Numéro de téléphone) Voir page 44. (Coord.) Voir page 40. (Domicile) Voir page 31. Pour passer d’une page d’écran à l’autre, utilisez les touches (page précédente). (page suivante) et REMARQUE • Si votre destination ne se situe pas dans la zone indiquée sous “Zone de recherche” sur la partie droite de l’écran, vous devez cliquer sur la touche et indiquer la zone de votre destination. • Dans le cas des méthodes marquées d’un astérisque (*), vous pouvez utiliser la fonction “Changer de zone de recherche” pour réduire la zone dans laquelle le système doit rechercher votre destination ou point de passage. Pour cela, cliquez sur la touche . (Voir page 46). • En fonction de la méthode utilisée ou du statut d’affichage de la carte, le point retrouvé par le système peut ne pas coïncider exactement avec l’emplacement de l’immeuble où vous souhaitez vous rendre. 25 Choix de la destination et d’un itinéraire Méthode “Adresse” Pour commencer, choisissez entre l’une des deux façons d’accéder à la méthode “adresse”. • Appuyez sur le bouton (adresse). ou cliquez sur • Appuyez sur le bouton , puis cliquez sur . Cliquez ensuite sur (entrer destination), puis sur (adresse). 1 Tapez le numéro de l’immeuble ou maison sur le pavé numérique à l’écran de saisie du numéro et validez par . 2 Tapez le nom de la rue. Il n’est pas nécessaire de taper le nom de rue en entier. Après avoir tapé les premières lettres du nom, vous pouvez passer à l’étape 3. L’écran vous propose une liste de noms de rue dans laquelle vous choisirez le nom de rue souhaité. : Cette touche s’utilise pour effacer le dernier caractère tapé. Une pression prolongée sur cette touche efface tous les caractères tapés. Utilisez les touches , et pour changer d’écran de clavier quand le caractère ou symbole à taper ne se trouve pas sur le clavier à l’écran. 26 Choix de la destination et d’un itinéraire Méthode “Adresse” Pour commencer, choisissez entre l’une des deux façons d’accéder à la méthode “adresse”. 26 • Appuyez sur le bouton (adresse). ou cliquez sur • Appuyez sur le bouton , puis cliquez sur . Cliquez ensuite sur (entrer destination), puis sur (adresse). 1 Tapez le numéro de l’immeuble ou maison sur le pavé numérique à l’écran de saisie du numéro et validez par . 2 Tapez le nom de la rue. Il n’est pas nécessaire de taper le nom de rue en entier. Après avoir tapé les premières lettres du nom, vous pouvez passer à l’étape 3. L’écran vous propose une liste de noms de rue dans laquelle vous choisirez le nom de rue souhaité. : Cette touche s’utilise pour effacer le dernier caractère tapé. Une pression prolongée sur cette touche efface tous les caractères tapés. Utilisez les touches , et pour changer d’écran de clavier quand le caractère ou symbole à taper ne se trouve pas sur le clavier à l’écran. Choix de la destination et d’un itinéraire 3 4 5 Cliquez sur . Cliquez sur le nom de rue souhaité dans la liste. Dans le cas où ce nom de rue existe dans plusieurs villes, une liste de ces villes apparaît à l’écran. Cliquez sur la ville de votre destination dans la liste. : Utilisez cette touche pour revenir à l’écran de saisie du nom de rue. 27 Choix de la destination et d’un itinéraire 3 4 5 Cliquez sur . Cliquez sur le nom de rue souhaité dans la liste. Dans le cas où ce nom de rue existe dans plusieurs villes, une liste de ces villes apparaît à l’écran. Cliquez sur la ville de votre destination dans la liste. : Utilisez cette touche pour revenir à l’écran de saisie du nom de rue. 27 Choix de la destination et d’un itinéraire Cliquez sur (destination) pour valider la saisie et faire de cette adresse votre destination finale. 6 Le système calcule l’itinéraire et affiche à l’écran une carte sur laquelle votre itinéraire est visible en totalité jusqu’à destination. Cliquez sur (point de passage) si cette adresse est un point de passage sur votre itinéraire. Vous pouvez programmer jusqu’à un maximum de 5 points de passage par trajet. Cliquez sur 7 . Le système commence à vous guider sur l’itinéraire affiché. REMARQUE • Si le système ne trouve aucun itinéraire qui vous convienne, cliquez sur (changer d’itinéraire). Vous accédez ainsi à l’écran OPTIONS ITINÉR. à partir duquel vous pouvez faire calculer un nouvel itinéraire par le système. (Voir page 52.) • Si le disque DVD-ROM ne contient pas de données de numéros de rue, l’écran présente un message d’erreur et le plan de la rue pour que vous indiquiez votre destination sur cette carte. • Si votre destination ne se trouve pas sur une route, choisissez comme destination un point sur une route principale à proximité de votre destination effective. • Le fait de sélectionner fera s’afficher un écran qui recherche la destination à partir d’une ville. : Recherche la destination pour toutes les villes. : Recherche la destination à partir des cinq villes les plus proches dans un rayon de 20 miles, plus au moin. : Recherchez la destination en saisissant le nom de la ville. Vous pouvez également rechercher la destination à partir des cinq dernières villes où vous avez effectué une recherche. 28 Choix de la destination et d’un itinéraire Cliquez sur (destination) pour valider la saisie et faire de cette adresse votre destination finale. 6 Le système calcule l’itinéraire et affiche à l’écran une carte sur laquelle votre itinéraire est visible en totalité jusqu’à destination. Cliquez sur (point de passage) si cette adresse est un point de passage sur votre itinéraire. Vous pouvez programmer jusqu’à un maximum de 5 points de passage par trajet. Cliquez sur 7 . Le système commence à vous guider sur l’itinéraire affiché. REMARQUE • Si le système ne trouve aucun itinéraire qui vous convienne, cliquez sur (changer d’itinéraire). Vous accédez ainsi à l’écran OPTIONS ITINÉR. à partir duquel vous pouvez faire calculer un nouvel itinéraire par le système. (Voir page 52.) • Si le disque DVD-ROM ne contient pas de données de numéros de rue, l’écran présente un message d’erreur et le plan de la rue pour que vous indiquiez votre destination sur cette carte. • Si votre destination ne se trouve pas sur une route, choisissez comme destination un point sur une route principale à proximité de votre destination effective. • Le fait de sélectionner fera s’afficher un écran qui recherche la destination à partir d’une ville. : Recherche la destination pour toutes les villes. : Recherche la destination à partir des cinq villes les plus proches dans un rayon de 20 miles, plus au moin. : Recherchez la destination en saisissant le nom de la ville. Vous pouvez également rechercher la destination à partir des cinq dernières villes où vous avez effectué une recherche. 28 Choix de la destination et d’un itinéraire Méthode “Point mémorisé” Si vous avez enregistré certains lieux dans la mémoire du système, vous pouvez choisir un de ces lieux comme votre destination. Pour commencer, choisissez entre l’une des deux façons d’accéder à la méthode “point mémorisé”. • Appuyez sur le bouton (point mémorisé). ou cliquez sur • Appuyez sur le bouton , puis cliquez sur . Cliquez ensuite sur (entrer destination), puis sur (point mémorisé). 1 Cliquez sur la catégorie dans laquelle vous avez enregistré en mémoire l’adresse du lieu de destination (point mémorisé). 2 Cliquez sur l’adresse du lieu dans la liste de vos points mémorisés. : : : : Cette Cette Cette Cette touche touche touche touche affiche affiche affiche affiche les 5 rubriques précédentes. la rubrique précédente. la rubrique suivante. les 5 rubriques suivantes. 29 Choix de la destination et d’un itinéraire Méthode “Point mémorisé” Si vous avez enregistré certains lieux dans la mémoire du système, vous pouvez choisir un de ces lieux comme votre destination. Pour commencer, choisissez entre l’une des deux façons d’accéder à la méthode “point mémorisé”. • Appuyez sur le bouton (point mémorisé). ou cliquez sur • Appuyez sur le bouton , puis cliquez sur . Cliquez ensuite sur (entrer destination), puis sur (point mémorisé). 1 Cliquez sur la catégorie dans laquelle vous avez enregistré en mémoire l’adresse du lieu de destination (point mémorisé). 2 Cliquez sur l’adresse du lieu dans la liste de vos points mémorisés. : : : : Cette Cette Cette Cette touche touche touche touche affiche affiche affiche affiche les 5 rubriques précédentes. la rubrique précédente. la rubrique suivante. les 5 rubriques suivantes. 29 Choix de la destination et d’un itinéraire Cliquez sur 3 (destination) ou sur (point de passage). REMARQUE • Vous pouvez trier la liste à l’écran par ordre de distances, pictogrammes, noms ou dates d’enregistrement. Pour cela, cliquez respectivement sur la touche , , ou . • La méthode “point mémorisé” est inopérante tant que vous n’avez encore enregistré aucun point en mémoire. Pour créer vos “point mémorisé” dans la mémoire du système, voir page 89. 30 Choix de la destination et d’un itinéraire Cliquez sur 3 (destination) ou sur (point de passage). REMARQUE • Vous pouvez trier la liste à l’écran par ordre de distances, pictogrammes, noms ou dates d’enregistrement. Pour cela, cliquez respectivement sur la touche , , ou . • La méthode “point mémorisé” est inopérante tant que vous n’avez encore enregistré aucun point en mémoire. Pour créer vos “point mémorisé” dans la mémoire du système, voir page 89. 30 Choix de la destination et d’un itinéraire Méthode “Domicile” ou méthode de sélection directe d’une destination prédéfinie Si vous avez enregistré dans la mémoire du système l’adresse de votre domicile, vous pouvez par sélection directe indiquer votre domicile comme destination. De même, si vous avez programmé une destination ou un point de passager habituel sous l’une touche de sélection directe, vous pouvez l’indiquer comme destination par simple pression sur la touche correspondante. Pour commencer, choisissez entre l’une des deux façons d’accéder à la méthode “domicile”. • Appuyez sur le bouton ou cliquez sur • Appuyez sur le bouton . . Cliquez ensuite sur (Entrer destination). Cliquez sur (domicile) ou l’une des touches destinations prédéfinies. 1 à des L’écran présente la carte aux alentours de votre domicile ou du lieu de la destination prédéfinie. Cliquez sur 2 (destination) ou sur (point de passage). REMARQUE Le pictogramme (domicile) et les touches des destinations prédéfinies à n’apparaissent que si vous avez enregistré en mémoire l’adresse de votre domicile ou des adresses de destination prédéfinie. Sur la façon d’enregistrer en mémoire votre domicile ou d’autres destinations, voir page 100. 31 Choix de la destination et d’un itinéraire Méthode “Domicile” ou méthode de sélection directe d’une destination prédéfinie Si vous avez enregistré dans la mémoire du système l’adresse de votre domicile, vous pouvez par sélection directe indiquer votre domicile comme destination. De même, si vous avez programmé une destination ou un point de passager habituel sous l’une touche de sélection directe, vous pouvez l’indiquer comme destination par simple pression sur la touche correspondante. Pour commencer, choisissez entre l’une des deux façons d’accéder à la méthode “domicile”. • Appuyez sur le bouton ou cliquez sur • Appuyez sur le bouton . . Cliquez ensuite sur (Entrer destination). Cliquez sur (domicile) ou l’une des touches destinations prédéfinies. 1 à des L’écran présente la carte aux alentours de votre domicile ou du lieu de la destination prédéfinie. Cliquez sur 2 (destination) ou sur (point de passage). REMARQUE Le pictogramme (domicile) et les touches des destinations prédéfinies à n’apparaissent que si vous avez enregistré en mémoire l’adresse de votre domicile ou des adresses de destination prédéfinie. Sur la façon d’enregistrer en mémoire votre domicile ou d’autres destinations, voir page 100. 31 Choix de la destination et d’un itinéraire Méthode “Centre d’intérêt” Vous pouvez choisir un centre d’intérêt dans une liste de “Centres d’intérêt” pour en faire votre destination ou un point de passage vers votre destination. Pour commencer, choisissez entre l’une des deux façons d’accéder à la méthode “centre d’intérêt”. • Appuyez sur le bouton (centre d’intérêt). ou cliquez sur • Appuyez sur le bouton , puis cliquez sur . Cliquez ensuite sur (entrer destination), puis sur (centre d’intérêt). 1 Tapez un mot-clé pour le centre d’intérêt recherché, puis cliquez sur . 2 Cliquez sur la rubrique souhaitée dans la liste. : : : : Cette Cette Cette Cette touche touche touche touche affiche affiche affiche affiche les 5 rubriques précédentes. la rubrique précédente. la rubrique suivante. les 5 rubriques suivantes. 32 Choix de la destination et d’un itinéraire Méthode “Centre d’intérêt” Vous pouvez choisir un centre d’intérêt dans une liste de “Centres d’intérêt” pour en faire votre destination ou un point de passage vers votre destination. Pour commencer, choisissez entre l’une des deux façons d’accéder à la méthode “centre d’intérêt”. • Appuyez sur le bouton (centre d’intérêt). ou cliquez sur • Appuyez sur le bouton , puis cliquez sur (entrer destination), puis sur (centre d’intérêt). 1 Tapez un mot-clé pour le centre d’intérêt recherché, puis cliquez sur . 2 Cliquez sur la rubrique souhaitée dans la liste. : : : : 32 . Cliquez ensuite sur Cette Cette Cette Cette touche touche touche touche affiche affiche affiche affiche les 5 rubriques précédentes. la rubrique précédente. la rubrique suivante. les 5 rubriques suivantes. Choix de la destination et d’un itinéraire Cliquez sur 3 (destination) ou sur (point de passage). REMARQUE • S’il y a plusieurs établissements portant le même nom, une liste de ces établissements apparaît. Choisissez dans la liste. • Si la liste des établissements portant le même nom est longue, vous pouvez procéder par élimination en cliquant sur ou sur . • Les renseignements fournis pour l’établissement choisi ne sont peut-être plus à jour. Avant de partir, il est donc préférable de vérifier l’emplacement de l’établissement, les jours et heures d’ouverture, etc. 33 Choix de la destination et d’un itinéraire Cliquez sur 3 (destination) ou sur (point de passage). REMARQUE • S’il y a plusieurs établissements portant le même nom, une liste de ces établissements apparaît. Choisissez dans la liste. • Si la liste des établissements portant le même nom est longue, vous pouvez procéder par élimination en cliquant sur ou sur . • Les renseignements fournis pour l’établissement choisi ne sont peut-être plus à jour. Avant de partir, il est donc préférable de vérifier l’emplacement de l’établissement, les jours et heures d’ouverture, etc. 33 Choix de la destination et d’un itinéraire Méthode “Destination précédente” Le système conserve en mémoire la liste des 100 dernières destinations ou points de passage. Vous pouvez choisir une destination ou un point de passage dans cette liste. Pour commencer, choisissez entre l’une des deux façons d’accéder à la méthode “destination précédente”. • Appuyez sur le bouton (destination précédente). ou cliquez sur • Appuyez sur le bouton , puis cliquez sur . Cliquez ensuite sur (entrer destination), puis sur (destination précédente). Cliquez sur la rubrique souhaitée dans la liste des destinations précédentes. 1 : : : : Cette Cette Cette Cette touche touche touche touche Cliquez sur 2 affiche affiche affiche affiche les 5 rubriques précédentes. la rubrique précédente. la rubrique suivante. les 5 rubriques suivantes. (destination) ou sur (point de passage). REMARQUE Vous pouvez trier la liste des destinations précédentes par ordre alphabétique des noms ou par dates. Pour cela, cliquez respectivement sur ou sur . 34 Choix de la destination et d’un itinéraire Méthode “Destination précédente” Le système conserve en mémoire la liste des 100 dernières destinations ou points de passage. Vous pouvez choisir une destination ou un point de passage dans cette liste. Pour commencer, choisissez entre l’une des deux façons d’accéder à la méthode “destination précédente”. • Appuyez sur le bouton (destination précédente). ou cliquez sur • Appuyez sur le bouton , puis cliquez sur . Cliquez ensuite sur (entrer destination), puis sur (destination précédente). Cliquez sur la rubrique souhaitée dans la liste des destinations précédentes. 1 : : : : Cette Cette Cette Cette touche touche touche touche Cliquez sur 2 affiche affiche affiche affiche les 5 rubriques précédentes. la rubrique précédente. la rubrique suivante. les 5 rubriques suivantes. (destination) ou sur (point de passage). REMARQUE Vous pouvez trier la liste des destinations précédentes par ordre alphabétique des noms ou par dates. Pour cela, cliquez respectivement sur ou sur . 34 Choix de la destination et d’un itinéraire Méthode “sélection sur carte” Vous pouvez indiquer un lieu sur la dernière carte affichée pour en faire votre destination ou un point de passage. Pour commencer, choisissez entre l’une des deux façons d’accéder à la méthode “sélection sur carte”. • Appuyez sur le bouton (sélection sur carte). ou cliquez sur • Appuyez sur le bouton , puis cliquez sur . Cliquez ensuite sur (entrer destination), puis sur (sélection sur carte). 1 En touchant l’écran pour faire défiler la carte, amenez la croix votre destination ou sur un point de passage. 2 Cliquez sur (destination) ou sur sur (point de passage). 35 Choix de la destination et d’un itinéraire Méthode “sélection sur carte” Vous pouvez indiquer un lieu sur la dernière carte affichée pour en faire votre destination ou un point de passage. Pour commencer, choisissez entre l’une des deux façons d’accéder à la méthode “sélection sur carte”. • Appuyez sur le bouton (sélection sur carte). ou cliquez sur • Appuyez sur le bouton , puis cliquez sur . Cliquez ensuite sur (entrer destination), puis sur (sélection sur carte). 1 En touchant l’écran pour faire défiler la carte, amenez la croix votre destination ou sur un point de passage. 2 Cliquez sur (destination) ou sur sur (point de passage). 35 Choix de la destination et d’un itinéraire Méthode “Entr./sortie d’autoroute” Vous pouvez choisir une entrée ou une sortie d’autoroute dans la liste “Entrées/Sorties d’autoroute” pour en faire votre destination ou un point de passage. Pour commencer, choisissez entre l’une des deux façons d’accéder à la méthode “entrée/sortie d’autoroute”. • Appuyez sur le bouton (entrée/sortie d’autoroute). ou cliquez sur • Appuyez sur le bouton , puis cliquez sur . Cliquez ensuite sur (entrer destination), puis sur (entrée/sortie d’autoroute). 1 Tapez la lettre-code de l’autoroute souhaitée, puis cliquez sur 2 Cliquez sur la rubrique souhaitée dans la liste. : : : : Cette Cette Cette Cette touche touche touche touche affiche affiche affiche affiche . les 5 rubriques précédentes. la rubrique précédente. la rubrique suivante. les 5 rubriques suivantes. 36 Choix de la destination et d’un itinéraire Méthode “Entr./sortie d’autoroute” Vous pouvez choisir une entrée ou une sortie d’autoroute dans la liste “Entrées/Sorties d’autoroute” pour en faire votre destination ou un point de passage. Pour commencer, choisissez entre l’une des deux façons d’accéder à la méthode “entrée/sortie d’autoroute”. • Appuyez sur le bouton (entrée/sortie d’autoroute). ou cliquez sur • Appuyez sur le bouton , puis cliquez sur (entrer destination), puis sur (entrée/sortie d’autoroute). 1 Tapez la lettre-code de l’autoroute souhaitée, puis cliquez sur 2 Cliquez sur la rubrique souhaitée dans la liste. : : : : 36 . Cliquez ensuite sur Cette Cette Cette Cette touche touche touche touche affiche affiche affiche affiche les 5 rubriques précédentes. la rubrique précédente. la rubrique suivante. les 5 rubriques suivantes. . Choix de la destination et d’un itinéraire 3 Cliquez sur (entrée) ou sur (sortie). 4 Cliquez sur le nom de la rue à partir de laquelle vous allez accéder à l’autoroute, ou que vous allez prendre en quittant l’autoroute. : Cliquez sur cette touche pour pouvoir saisir le nom de rue. : Pour trier la liste par ordre de distances. : Pour trier la liste par ordre alphabétique des noms. 5 Cliquez sur (destination) ou sur (point de passage). 37 Choix de la destination et d’un itinéraire 3 Cliquez sur (entrée) ou sur (sortie). 4 Cliquez sur le nom de la rue à partir de laquelle vous allez accéder à l’autoroute, ou que vous allez prendre en quittant l’autoroute. : Cliquez sur cette touche pour pouvoir saisir le nom de rue. : Pour trier la liste par ordre de distances. : Pour trier la liste par ordre alphabétique des noms. 5 Cliquez sur (destination) ou sur (point de passage). 37 Choix de la destination et d’un itinéraire Méthode “Urgence” Cette fonction permet de régler le commissariat ou l'hôspital le plus proche comme destination. Pour commencer, choisissez entre l’une des deux façons d’accéder à la méthode “urgence”. • Appuyez sur le bouton (urgence). ou cliquez sur • Appuyez sur le bouton , puis cliquez sur . Cliquez ensuite sur (urgence). Cliquez sur 1 (entrer destination), puis sur ou sur . Les commissariats de police ou les hôpitaux s’afficheront en conséquence. Sélectionnez l’établissement souhaité dans la liste. 2 : : : : Cette Cette Cette Cette touche touche touche touche affiche affiche affiche affiche les 5 rubriques précédentes. la rubrique précédente. la rubrique suivante. les 5 rubriques suivantes. : Trie la liste par distances. : Trie la liste par ordre alphabétique des noms. 38 Choix de la destination et d’un itinéraire Méthode “Urgence” Cette fonction permet de régler le commissariat ou l'hôspital le plus proche comme destination. Pour commencer, choisissez entre l’une des deux façons d’accéder à la méthode “urgence”. 1 2 • Appuyez sur le bouton (urgence). ou cliquez sur • Appuyez sur le bouton , puis cliquez sur . Cliquez ensuite sur (entrer destination), puis sur (urgence). Cliquez sur ou sur Sélectionnez l’établissement souhaité dans la liste. : : : : Cette Cette Cette Cette touche touche touche touche affiche affiche affiche affiche les 5 rubriques précédentes. la rubrique précédente. la rubrique suivante. les 5 rubriques suivantes. : Trie la liste par distances. : Trie la liste par ordre alphabétique des noms. 38 . Les commissariats de police ou les hôpitaux s’afficheront en conséquence. Choix de la destination et d’un itinéraire Cliquez sur 3 (destination) ou sur (point de passage). REMARQUE Les informations affichées à propos de chaque installation peuvent être modifiées. Nous vous recommandons de vérifier l’adresse ou les horaires/jours d’ouverture avant de partir. 39 Choix de la destination et d’un itinéraire Cliquez sur 3 (destination) ou sur (point de passage). REMARQUE Les informations affichées à propos de chaque installation peuvent être modifiées. Nous vous recommandons de vérifier l’adresse ou les horaires/jours d’ouverture avant de partir. 39 Choix de la destination et d’un itinéraire Méthode “Coordonnées” Vous pouvez indiquer votre destination ou un point de passage en utilisant les coordonnées géographiques du lieu (latitude et longitude). Pour commencer, choisissez entre l’une des deux façons d’accéder à la méthode “coordonnées”. • Appuyez sur le bouton (coordonnées). ou cliquez sur • Appuyez sur le bouton , puis cliquez sur . Cliquez ensuite sur (entrer destination), puis sur (coordonnées). Tapez la latitude du lieu. 1 Utilisez les touches numériques et les touches [°] (degrés), [‘] (minutes), [“] (secondes). Tapez la longitude du lieu 2 : Pour passer en latitude Nord. : Pour passer en latitude Sud. : Pour passer en longitude Ouest. : Pour passer en longitude Est. : Cette touche s’utilise pour effacer le dernier caractère tapé. Une pression prolongée sur cette touche efface tous les caractères tapés. 40 Choix de la destination et d’un itinéraire Méthode “Coordonnées” Vous pouvez indiquer votre destination ou un point de passage en utilisant les coordonnées géographiques du lieu (latitude et longitude). Pour commencer, choisissez entre l’une des deux façons d’accéder à la méthode “coordonnées”. 1 2 • Appuyez sur le bouton (coordonnées). ou cliquez sur • Appuyez sur le bouton , puis cliquez sur . Cliquez ensuite sur (entrer destination), puis sur (coordonnées). Tapez la latitude du lieu. Utilisez les touches numériques et les touches [°] (degrés), [‘] (minutes), [“] (secondes). Tapez la longitude du lieu : Pour passer en latitude Nord. : Pour passer en latitude Sud. : Pour passer en longitude Ouest. : Pour passer en longitude Est. : Cette touche s’utilise pour effacer le dernier caractère tapé. Une pression prolongée sur cette touche efface tous les caractères tapés. 40 Choix de la destination et d’un itinéraire 3 Valider en cliquant sur 4 Cliquez sur . (destination) ou sur (point de passage). 41 Choix de la destination et d’un itinéraire 3 Valider en cliquant sur 4 Cliquez sur . (destination) ou sur (point de passage). 41 Choix de la destination et d’un itinéraire Méthode “Carrefour” Vous pouvez indiquer deux noms de rue pour faire de leur intersection votre destination ou un point de passage. Pour commencer, choisissez entre l’une des deux façons d’accéder à la méthode “carrefour”. • Appuyez sur le bouton (carrefour). ou cliquez sur • Appuyez sur le bouton , puis cliquez sur . Cliquez ensuite sur (entrer destination), puis sur (carrefour). 1 Tapez le nom de la première rue, au moins partiellement, et cliquez sur . 2 Cliquez sur le nom de rue dans la liste de carrefour. : : : : Cette Cette Cette Cette touche touche touche touche affiche affiche affiche affiche les 5 rubriques précédentes. la rubrique précédente. la rubrique suivante. les 5 rubriques suivantes. 42 Choix de la destination et d’un itinéraire Méthode “Carrefour” Vous pouvez indiquer deux noms de rue pour faire de leur intersection votre destination ou un point de passage. Pour commencer, choisissez entre l’une des deux façons d’accéder à la méthode “carrefour”. • Appuyez sur le bouton (carrefour). ou cliquez sur • Appuyez sur le bouton , puis cliquez sur (entrer destination), puis sur (carrefour). 1 Tapez le nom de la première rue, au moins partiellement, et cliquez sur . 2 Cliquez sur le nom de rue dans la liste de carrefour. : : : : 42 . Cliquez ensuite sur Cette Cette Cette Cette touche touche touche touche affiche affiche affiche affiche les 5 rubriques précédentes. la rubrique précédente. la rubrique suivante. les 5 rubriques suivantes. Choix de la destination et d’un itinéraire 3 Répétez la même opération pour la 2ème rue. 4 Cliquez sur (destination) ou sur (point de passage). REMARQUE La recherche d’une intersection ne peut aboutir dans les cas suivants: • Les deux voies indiquées ne se croisent pas. • Les deux voies indiquées sont des voies à grande circulation ou des autoroutes. • Il y a interdiction de tourner à droite ou à gauche sur l’une des deux voies. • Les deux voies sont à un seul de circulation. • L’une des voies est réservée aux demi-tours. • Les deux voies ne se croisent que sur leur file centrale. • L’une des deux voies est une bretelle d’entrée ou de sortie. • L’une des deux voies est une contre-allée de desserte. 43 Choix de la destination et d’un itinéraire 3 Répétez la même opération pour la 2ème rue. 4 Cliquez sur (destination) ou sur (point de passage). REMARQUE La recherche d’une intersection ne peut aboutir dans les cas suivants: • Les deux voies indiquées ne se croisent pas. • Les deux voies indiquées sont des voies à grande circulation ou des autoroutes. • Il y a interdiction de tourner à droite ou à gauche sur l’une des deux voies. • Les deux voies sont à un seul de circulation. • L’une des voies est réservée aux demi-tours. • Les deux voies ne se croisent que sur leur file centrale. • L’une des deux voies est une bretelle d’entrée ou de sortie. • L’une des deux voies est une contre-allée de desserte. 43 Choix de la destination et d’un itinéraire Méthode “Numéro de téléphone” Cette fonction permet de localiser des immeubles et similaires par leur numéro de téléphone. Pour commencer, choisissez entre l’une des deux façons d’accéder à la méthode “numéro de téléphone”. • Appuyez sur le bouton (numéro de téléphone). ou cliquez sur • Appuyez sur le bouton , puis cliquez sur . Cliquez ensuite sur (entrer destination), puis sur (numéro de téléphone). 1 Entrez le numéro de téléphone en commençant par l’indicatif de la zone. 2 Cliquez sur . 44 Choix de la destination et d’un itinéraire Méthode “Numéro de téléphone” Cette fonction permet de localiser des immeubles et similaires par leur numéro de téléphone. Pour commencer, choisissez entre l’une des deux façons d’accéder à la méthode “numéro de téléphone”. 44 • Appuyez sur le bouton (numéro de téléphone). ou cliquez sur • Appuyez sur le bouton , puis cliquez sur . Cliquez ensuite sur (entrer destination), puis sur (numéro de téléphone). 1 Entrez le numéro de téléphone en commençant par l’indicatif de la zone. 2 Cliquez sur . Choix de la destination et d’un itinéraire Cliquez sur 3 (destination) ou sur (point de passage). REMARQUE Si le résultat comporte plusieurs réponses avec par exemple, différents indicatifs de la zone, ceux-ci s’affichent en liste. La destination que vous souhaitez peut alors être sélectionnée dans la liste. 45 Choix de la destination et d’un itinéraire Cliquez sur 3 (destination) ou sur (point de passage). REMARQUE Si le résultat comporte plusieurs réponses avec par exemple, différents indicatifs de la zone, ceux-ci s’affichent en liste. La destination que vous souhaitez peut alors être sélectionnée dans la liste. 45 Choix de la destination et d’un itinéraire Usage de la fonction “Changer la zone de recherche” Cette fonction permet de préciser la zone géographique dans laquelle se situe la destination ou le point de passage que vous recherchez. Elle est accessible seulement dans le cas des méthodes repérées d’un astérisque (*) à la page 25. Pour commencer, choisissez entre l’une des deux façons d’accéder à la méthode “changer”: • Appuyez sur le bouton (changer). ou cliquez sur • Appuyez sur le bouton , puis cliquez sur . Cliquez ensuite sur (entrer destination), puis sur (changer). Cliquez sur la zone souhaitée. 1 L’écran du menu ENTRER DESTINATION réapparaît. REMARQUE • L’écran ZONE DE RECHERCHE reproduit ci-dessus est un exemple. L’image obtenue peut en réalité différer légèrement de cette reproduction. • Il y a deux disques DVD-ROM de données de cartes des États-Unis: l’un pour la partie Est et l’autre pour la partie Ouest. Les deux disques couvrent toute la zone Continental U.S. plus District of Columbia, mais les données “POI” (centres d'intérêt) ne sont pas accessibles pour l’ensemble du territoire à partir des deux disques, la répartition étant comme suit: Disque WEST: US1 à US7 et sud du Canada Disque EAST: US6 à US10 et sud du Canada US6, US7 et sud Canada (CAN) figurent sur les deux disques. On remarquera que Alaska, Hawaii, Guam et les autres îles du Pacifique ne sont pas couverts. 46 Choix de la destination et d’un itinéraire Usage de la fonction “Changer la zone de recherche” Cette fonction permet de préciser la zone géographique dans laquelle se situe la destination ou le point de passage que vous recherchez. Elle est accessible seulement dans le cas des méthodes repérées d’un astérisque (*) à la page 25. Pour commencer, choisissez entre l’une des deux façons d’accéder à la méthode “changer”: • Appuyez sur le bouton (changer). ou cliquez sur • Appuyez sur le bouton , puis cliquez sur . Cliquez ensuite sur (entrer destination), puis sur (changer). Cliquez sur la zone souhaitée. 1 L’écran du menu ENTRER DESTINATION réapparaît. REMARQUE • L’écran ZONE DE RECHERCHE reproduit ci-dessus est un exemple. L’image obtenue peut en réalité différer légèrement de cette reproduction. • Il y a deux disques DVD-ROM de données de cartes des États-Unis: l’un pour la partie Est et l’autre pour la partie Ouest. Les deux disques couvrent toute la zone Continental U.S. plus District of Columbia, mais les données “POI” (centres d'intérêt) ne sont pas accessibles pour l’ensemble du territoire à partir des deux disques, la répartition étant comme suit: Disque WEST: US1 à US7 et sud du Canada Disque EAST: US6 à US10 et sud du Canada US6, US7 et sud Canada (CAN) figurent sur les deux disques. On remarquera que Alaska, Hawaii, Guam et les autres îles du Pacifique ne sont pas couverts. 46 Guidage sur itinéraire Écran de guidage sur itinéraire Pendant le guidage sur itinéraire, le système vous indique les changements de direction. Au choix, sur la seconde fenêtre de l’écran partagé, il indique par une flèche la direction à prendre au prochain carrefour ou il présente une liste des prochains changements de direction. Vous pouvez choisir entre “flèche de changement de direction” ou “liste des prochains changements de direction” en procédant comme suit: <Flèche de direction à prendre> <Liste des changements de direction> La direction à prendre est indiquée par une flèche. Les prochains changements de direction sont indiqués sous forme de liste. 1 Cliquez sur (configuration de l’écran). 2 Cliquez sur pour afficher la flèche de direction à prendre, ou sur pour afficher la liste des prochains changements de direction. Quand vous n’avez plus de sélection à faire, cliquez sur disparaissent de l’écran. . Les touches inutiles 47 Guidage sur itinéraire Écran de guidage sur itinéraire Pendant le guidage sur itinéraire, le système vous indique les changements de direction. Au choix, sur la seconde fenêtre de l’écran partagé, il indique par une flèche la direction à prendre au prochain carrefour ou il présente une liste des prochains changements de direction. Vous pouvez choisir entre “flèche de changement de direction” ou “liste des prochains changements de direction” en procédant comme suit: <Flèche de direction à prendre> <Liste des changements de direction> La direction à prendre est indiquée par une flèche. Les prochains changements de direction sont indiqués sous forme de liste. 1 Cliquez sur (configuration de l’écran). 2 Cliquez sur pour afficher la flèche de direction à prendre, ou sur pour afficher la liste des prochains changements de direction. Quand vous n’avez plus de sélection à faire, cliquez sur disparaissent de l’écran. . Les touches inutiles 47 Guidage sur itinéraire Vue agrandie des carrefours Avant que vous n’arriviez à un carrefour ou à un embranchement, le système présente automatiquement dans une fenêtre à l’écran une vue agrandie de ce carrefour ou embranchement pour vous faciliter l’interprétation des instructions de guidage. Pendant le guidage sur itinéraire, à l’approche d’un carrefour ou d’un embranchement, une fenêtre s’ouvre automatiquement à l’écran et présente une vue agrandie de ce carrefour ou embranchement. Quand vous avez dépassé le carrefour ou l’embranchement, la fenêtre se referme. Sur autoroute, à l’approche d’une bifurcation, une fenêtre s’ouvre automatiquement à l’écran et présente une vue agrandie de la bifurcation pour vous faciliter l’interprétation des instructions de guidage. REMARQUE Il est possible de revoir la vue agrandie du dernier carrefour ou de la dernière bifurcation d’autoroute. Procédez comme suit: 1. Cliquez sur (configuration de l’écran). 2. Cliquez sur (réaffichage de carrefour/instructions de guidage). Quand vous n’avez plus de sélection à faire, cliquez sur . Les touches inutiles disparaissent de l’écran. 48 Guidage sur itinéraire Vue agrandie des carrefours Avant que vous n’arriviez à un carrefour ou à un embranchement, le système présente automatiquement dans une fenêtre à l’écran une vue agrandie de ce carrefour ou embranchement pour vous faciliter l’interprétation des instructions de guidage. Pendant le guidage sur itinéraire, à l’approche d’un carrefour ou d’un embranchement, une fenêtre s’ouvre automatiquement à l’écran et présente une vue agrandie de ce carrefour ou embranchement. Quand vous avez dépassé le carrefour ou l’embranchement, la fenêtre se referme. Sur autoroute, à l’approche d’une bifurcation, une fenêtre s’ouvre automatiquement à l’écran et présente une vue agrandie de la bifurcation pour vous faciliter l’interprétation des instructions de guidage. REMARQUE Il est possible de revoir la vue agrandie du dernier carrefour ou de la dernière bifurcation d’autoroute. Procédez comme suit: 1. Cliquez sur (configuration de l’écran). 2. Cliquez sur (réaffichage de carrefour/instructions de guidage). Quand vous n’avez plus de sélection à faire, cliquez sur . Les touches inutiles disparaissent de l’écran. 48 Guidage sur itinéraire Affichage de deux cartes Vous pouvez configurer l’écran pour afficher deux cartes en même temps. <1 seule carte à l’écran> <2 cartes à l’écran> 1 Cliquez sur (configuration de l’écran). 2 Cliquez sur (deux cartes). Pour revenir à l’écran à 1 seule carte, cliquez sur (1 seule carte). Quand vous n’avez plus de sélection à faire, cliquez sur . Les touches inutiles disparaissent de l’écran. REMARQUE Si vous souhaitez modifier les paramètres d’affichage de la deuxième carte, touchez le haut de l’écran. Après modification, cliquez sur . • Pour les changements d’échelle, voir page 19. • Pour l’affichage des centres d’intérêt avec , voir page 108. 49 Guidage sur itinéraire Affichage de deux cartes Vous pouvez configurer l’écran pour afficher deux cartes en même temps. <1 seule carte à l’écran> <2 cartes à l’écran> 1 Cliquez sur (configuration de l’écran). 2 Cliquez sur (deux cartes). Pour revenir à l’écran à 1 seule carte, cliquez sur (1 seule carte). Quand vous n’avez plus de sélection à faire, cliquez sur . Les touches inutiles disparaissent de l’écran. REMARQUE Si vous souhaitez modifier les paramètres d’affichage de la deuxième carte, touchez le haut de l’écran. Après modification, cliquez sur . • Pour les changements d’échelle, voir page 19. • Pour l’affichage des centres d’intérêt avec , voir page 108. 49 Guidage sur itinéraire Informations sur les autoroutes Vous pouvez afficher à l’écran une liste des installations et services disponibles le long de l’autoroute. 1 2 Cliquez sur (configuration de l’écran). Cliquez sur (info. autoroute). Quand vous n’avez plus de sélection à faire, cliquez sur disparaissent de l’écran. . Les touches inutiles Répétition du message vocal Pendant le guidage sur itinéraire, pour réécouter le dernier message vocal, procédez comme suit: 1 Cliquez sur . Le système répète la dernière annonce vocale. 50 Guidage sur itinéraire Informations sur les autoroutes Vous pouvez afficher à l’écran une liste des installations et services disponibles le long de l’autoroute. 1 2 Cliquez sur (configuration de l’écran). Cliquez sur (info. autoroute). Quand vous n’avez plus de sélection à faire, cliquez sur disparaissent de l’écran. . Les touches inutiles Répétition du message vocal Pendant le guidage sur itinéraire, pour réécouter le dernier message vocal, procédez comme suit: 1 50 Cliquez sur . Le système répète la dernière annonce vocale. Guidage sur itinéraire Mode du compas Longitude et latitude de présent emplacement peuvent être affichées sur l'écran. 1 Cliquez sur (configuration de l’écran). 2 Cliquez sur (compas). 3 Longitude et latitude d'emplacement présent sont affichées à droit inférieur de l'écran. 51 Guidage sur itinéraire Mode du compas Longitude et latitude de présent emplacement peuvent être affichées sur l'écran. 1 Cliquez sur (configuration de l’écran). 2 Cliquez sur (compas). 3 Longitude et latitude d'emplacement présent sont affichées à droit inférieur de l'écran. 51 Options itinéraire Réglage des options itinéraire Les fonctions accessibles à partir de l’écran Options Itinéraire vous permettent de changer vos préférences pour le calcul de l’itinéraire, de modifier l’itinéraire, d’étudier l’itinéraire en détail, ou d’interrompre le guidage sur itinéraires. Procédez comme suit: 1 2 Appuyez sur le bouton Cliquez sur ou cliquez sur . (options itinéraire). L’écran OPTIONS ITINÉRAIRE apparaît. Choisissez dans ce menu la fonction qui convient. (Critères recher.): Cette fonction vous permet de préciser le type d’itinéraire que le système doit proposer. (Voir page 54.) (Détour): Cette fonction vous permet de faire calculer par le système un autre itinéraire possible à partir de votre position actuelle dans la limite du kilométrage supplémentaire que vous indiquez. (Voir page 55.) 52 Options itinéraire Réglage des options itinéraire Les fonctions accessibles à partir de l’écran Options Itinéraire vous permettent de changer vos préférences pour le calcul de l’itinéraire, de modifier l’itinéraire, d’étudier l’itinéraire en détail, ou d’interrompre le guidage sur itinéraires. Procédez comme suit: 1 2 Appuyez sur le bouton Cliquez sur ou cliquez sur . (options itinéraire). L’écran OPTIONS ITINÉRAIRE apparaît. Choisissez dans ce menu la fonction qui convient. (Critères recher.): Cette fonction vous permet de préciser le type d’itinéraire que le système doit proposer. (Voir page 54.) (Détour): Cette fonction vous permet de faire calculer par le système un autre itinéraire possible à partir de votre position actuelle dans la limite du kilométrage supplémentaire que vous indiquez. (Voir page 55.) 52 Options itinéraire (Préfér. itin.): Cette fonction vous permet de changer les conditions de types de route à emprunter pour recalculer l’itinéraire en conséquence. (Voir page 56.) (Dest. & Pts.): Cette fonction vous permet de modifier la destination ou les points de passage pour recalculer l’itinéraire en conséquence. (Voir page 57.) (Afficher itin.): Cette fonction vous permet de vérifier votre itinéraire en détail pour voir si vous souhaitez y apporter des modifications. (Voir page 65.) (Aperçu itin.): Avant le départ, cette fonction vous permet d’effectuer une simulation du parcours pour vous familiariser avec l’itinéraire calculé par le système. (Voir page 66.) (Calculer): Le système recalcule l’itinéraire quand vous cliquez sur cette touche. (Annul. guidage): Si vous cliquez sur cette touche, le système interrompt le guidage sur itinéraire. Notez que cela efface la destination et les points de passage. Pour réactiver le guidage sur itinéraire, cliquez sur (Calculer). REMARQUE Quand vous faites recalculer un itinéraire, il arrive que vous obteniez le même itinéraire que précédemment. 53 Options itinéraire (Préfér. itin.): Cette fonction vous permet de changer les conditions de types de route à emprunter pour recalculer l’itinéraire en conséquence. (Voir page 56.) (Dest. & Pts.): Cette fonction vous permet de modifier la destination ou les points de passage pour recalculer l’itinéraire en conséquence. (Voir page 57.) (Afficher itin.): Cette fonction vous permet de vérifier votre itinéraire en détail pour voir si vous souhaitez y apporter des modifications. (Voir page 65.) (Aperçu itin.): Avant le départ, cette fonction vous permet d’effectuer une simulation du parcours pour vous familiariser avec l’itinéraire calculé par le système. (Voir page 66.) (Calculer): Le système recalcule l’itinéraire quand vous cliquez sur cette touche. (Annul. guidage): Si vous cliquez sur cette touche, le système interrompt le guidage sur itinéraire. Notez que cela efface la destination et les points de passage. Pour réactiver le guidage sur itinéraire, cliquez sur (Calculer). REMARQUE Quand vous faites recalculer un itinéraire, il arrive que vous obteniez le même itinéraire que précédemment. 53 Options itinéraire Critères de recherche Vous pouvez imposer au système un type d’itinéraire à calculer. Appuyez sur le bouton (Critères recher.) ou cliquez sur . Cliquez ensuite sur (Options itinéraire), puis sur Cliquez (express), sur (autre) ou sur (court) pour faire recalculer l’itinéraire à partir de votre position actuelle jusqu’au point de passage suivant ou jusqu’à destination. 1 : Le système calculera un itinéraire pour que la durée du trajet soit la plus courte possible. : Le système calculera un autre itinéraire. (Avant le premier point de passage, vous avez le choix entre , ou . Au delà, pour les autres points de passage, vous ne pouvez choisir qu’entre ou .) : Le système calculera un itinéraire pour que la distance à parcourir soit la plus courte possible. 2 Cliquez sur 3 Cliquez sur (calculer). (démar). 54 Options itinéraire Critères de recherche Vous pouvez imposer au système un type d’itinéraire à calculer. Appuyez sur le bouton (Critères recher.) 1 ou cliquez sur . Cliquez ensuite sur (Options itinéraire), puis sur Cliquez (express), sur (autre) ou sur (court) pour faire recalculer l’itinéraire à partir de votre position actuelle jusqu’au point de passage suivant ou jusqu’à destination. : Le système calculera un itinéraire pour que la durée du trajet soit la plus courte possible. : Le système calculera un autre itinéraire. (Avant le premier point de passage, vous avez le choix entre , ou . Au delà, pour les autres points de passage, vous ne pouvez choisir qu’entre ou .) : Le système calculera un itinéraire pour que la distance à parcourir soit la plus courte possible. 54 2 Cliquez sur 3 Cliquez sur (calculer). (démar). Options itinéraire Détour Vous pouvez imposer une limite à la longueur du détour à partir de votre position actuelle. Le système calcule un autre itinéraire possible dans la limite du kilométrage indiqué. Appuyez sur le bouton (Détour). ou cliquez sur . Cliquez ensuite sur (Options itinéraire), puis sur Indiquez la longueur du détour en cliquant sur (itinéraire complet). 1 , , , ou Le système calculera un autre itinéraire possible à partir de votre position actuelle dans la limite de la distance supplémentaire que vous avez indiqué. Cliquez sur 2 (démar). REMARQUE Si vous vous êtes écarté de votre itinéraire, le système ne peut pas calculer un itinéraire détourné de cette manière. 55 Options itinéraire Détour Vous pouvez imposer une limite à la longueur du détour à partir de votre position actuelle. Le système calcule un autre itinéraire possible dans la limite du kilométrage indiqué. Appuyez sur le bouton (Détour). ou cliquez sur . Cliquez ensuite sur (Options itinéraire), puis sur Indiquez la longueur du détour en cliquant sur (itinéraire complet). 1 , , , ou Le système calculera un autre itinéraire possible à partir de votre position actuelle dans la limite de la distance supplémentaire que vous avez indiqué. Cliquez sur 2 (démar). REMARQUE Si vous vous êtes écarté de votre itinéraire, le système ne peut pas calculer un itinéraire détourné de cette manière. 55 Options itinéraire Préférences itinéraire Cette fonction vous permet d’imposer vos préférences en matière de types de route pour le calcul de l’itinéraire. Le système recalculera l’itinéraire en tenant des préférences que vous avez indiquées. Appuyez sur le bouton ou cliquez sur (préférences types de route). . Cliquez ensuite sur (Options itinéraire), puis sur 1 Indiquez vos préférences en cliquant sur les touches à l’écran. 2 Cliquez sur Ces touches sont à bascule. À chaque pression, la condition s’inverse, l’usage du type de voie correspondant devenant autorisé s’il était interdit, ou vice-versa. (calculer). REMARQUE • Vous pouvez utilisez la touche (calculer) pendant le guidage sur itinéraire. • Il arrive que l’itinéraire proposé ne puisse respecter toutes les conditions indiquées. 56 Options itinéraire Préférences itinéraire Cette fonction vous permet d’imposer vos préférences en matière de types de route pour le calcul de l’itinéraire. Le système recalculera l’itinéraire en tenant des préférences que vous avez indiquées. Appuyez sur le bouton ou cliquez sur (préférences types de route). . Cliquez ensuite sur 1 Indiquez vos préférences en cliquant sur les touches à l’écran. 2 Cliquez sur Ces touches sont à bascule. À chaque pression, la condition s’inverse, l’usage du type de voie correspondant devenant autorisé s’il était interdit, ou vice-versa. (calculer). REMARQUE • Vous pouvez utilisez la touche (calculer) pendant le guidage sur itinéraire. • Il arrive que l’itinéraire proposé ne puisse respecter toutes les conditions indiquées. 56 (Options itinéraire), puis sur Options itinéraire Destination et points de passage Pour ajouter un nouveau point de passage et faire recalculer votre itinéraire en conséquence, procédez comme suit. Pour ajouter un point de passage Pour ajouter un nouveau point de passage et faire recalculer votre itinéraire en conséquence, procédez comme suit. Appuyez sur le bouton ou cliquez sur (destination et points de passage). . Cliquez ensuite sur (Options itinéraire), puis sur 1 Cliquez sur (ajouter). 2 Indiquez le nouveau point de passage par l’une des méthodes proposées à l’écran. 57 Options itinéraire Destination et points de passage Pour ajouter un nouveau point de passage et faire recalculer votre itinéraire en conséquence, procédez comme suit. Pour ajouter un point de passage Pour ajouter un nouveau point de passage et faire recalculer votre itinéraire en conséquence, procédez comme suit. Appuyez sur le bouton ou cliquez sur (destination et points de passage). . Cliquez ensuite sur (Options itinéraire), puis sur 1 Cliquez sur (ajouter). 2 Indiquez le nouveau point de passage par l’une des méthodes proposées à l’écran. 57 Options itinéraire 3 Indiquez l’ordre dans lequel les points de passage doivent être visités. 4 Cliquez sur Cliquez sur la touche venir s’insérer. (ajouter) à l’endroit où le nouveau point de passage doit (calculer). REMARQUE • Si vous indiquez une nouvelle destination en cliquant sur (destination), la nouvelle destination remplace l’ancienne et le système recalcule un itinéraire. • L’étape 3 n’est indispensable que dans le cas où il y a plus d’un point de passage. • Répétez les opérations 1 à 3 autant de fois qu’il y a de nouveaux points de passage à programmer. 58 Options itinéraire 3 Indiquez l’ordre dans lequel les points de passage doivent être visités. 4 Cliquez sur Cliquez sur la touche venir s’insérer. (ajouter) à l’endroit où le nouveau point de passage doit (calculer). REMARQUE • Si vous indiquez une nouvelle destination en cliquant sur (destination), la nouvelle destination remplace l’ancienne et le système recalcule un itinéraire. • L’étape 3 n’est indispensable que dans le cas où il y a plus d’un point de passage. • Répétez les opérations 1 à 3 autant de fois qu’il y a de nouveaux points de passage à programmer. 58 Options itinéraire Pour changer le lieu de destination ou d’un point de passage Vous pouvez changer un lieu que vous avez indiqué pour votre destination ou pour un de vos points de passage. Un tel changement se fait à partir de l’écran qui présente l’itinéraire calculé sous forme d’une liste de lieux pour la destination et les points de passage. Procédez comme suit. Appuyez sur le bouton ou cliquez sur (destination et points de passage). . Cliquez ensuite sur (Options itinéraire), puis sur 1 Cliquez sur (liste). 2 Cliquez sur 3 Cliquez sur la touche correspondant au lieu à modifier. (changer lieu). La carte des alentours de votre position actuelle apparaît à l’écran. 59 Options itinéraire Pour changer le lieu de destination ou d’un point de passage Vous pouvez changer un lieu que vous avez indiqué pour votre destination ou pour un de vos points de passage. Un tel changement se fait à partir de l’écran qui présente l’itinéraire calculé sous forme d’une liste de lieux pour la destination et les points de passage. Procédez comme suit. Appuyez sur le bouton ou cliquez sur (destination et points de passage). . Cliquez ensuite sur (Options itinéraire), puis sur 1 Cliquez sur (liste). 2 Cliquez sur 3 Cliquez sur la touche correspondant au lieu à modifier. (changer lieu). La carte des alentours de votre position actuelle apparaît à l’écran. 59 Options itinéraire 4 En touchant l’écran pour faire défiler la carte, amenez la croix nouveau lieu et validez en cliquant sur . 5 Cliquez sur sur le (calculer). 60 Options itinéraire 60 4 En touchant l’écran pour faire défiler la carte, amenez la croix nouveau lieu et validez en cliquant sur . 5 Cliquez sur (calculer). sur le Options itinéraire Pour modifier l’ordre de visite Vous pouvez modifier l’ordre de visite des points de passage en procédant comme suit. Appuyez sur le bouton ou cliquez sur (destination et points de passage). Cliquez sur 1 . Cliquez ensuite sur (Options itinéraire), puis sur (liste). Cliquez sur les points de passage dans l’ordre où ils doivent être visités. 2 Pour supprimer la numérotation indiquant l’ordre de visite, cliquez sur 3 Lorsque vous cliquez sur le dernier point à visiter, la numérotation indiquant l’ordre de visite est automatiquement corrigée. (annuler). 61 Options itinéraire Pour modifier l’ordre de visite Vous pouvez modifier l’ordre de visite des points de passage en procédant comme suit. Appuyez sur le bouton ou cliquez sur (destination et points de passage). 1 Cliquez sur . Cliquez ensuite sur (Options itinéraire), puis sur (liste). Cliquez sur les points de passage dans l’ordre où ils doivent être visités. 2 Pour supprimer la numérotation indiquant l’ordre de visite, cliquez sur 3 Lorsque vous cliquez sur le dernier point à visiter, la numérotation indiquant l’ordre de visite est automatiquement corrigée. (annuler). 61 Options itinéraire 4 Cliquez sur 5 Cliquez sur . (calculer). 62 Options itinéraire 62 4 Cliquez sur 5 Cliquez sur . (calculer). Options itinéraire Pour supprimer une destination ou un point de passage Quand vous voulez annuler la destination ou supprimer un des points de passage que vous aviez indiqué, procédez comme suit: Appuyez sur le bouton ou cliquez sur (destination et points de passage). . Cliquez ensuite sur (Options itinéraire), puis sur 1 Cliquez sur 2 Cliquez sur la touche de la destination ou du point de passage à supprimer. 3 À l’apparition du message de demande de confirmation, cliquez sur (oui). Cliquez sur 4 Cliquez sur (effacer). (non) pour annuler l’opération. (calculer). 63 Options itinéraire Pour supprimer une destination ou un point de passage Quand vous voulez annuler la destination ou supprimer un des points de passage que vous aviez indiqué, procédez comme suit: Appuyez sur le bouton ou cliquez sur (destination et points de passage). . Cliquez ensuite sur (Options itinéraire), puis sur 1 Cliquez sur 2 Cliquez sur la touche de la destination ou du point de passage à supprimer. 3 À l’apparition du message de demande de confirmation, cliquez sur (oui). Cliquez sur 4 Cliquez sur (effacer). (non) pour annuler l’opération. (calculer). 63 Options itinéraire Pour supprimer une destination et tous ses points de passage Vous pouvez annuler la destination et supprimer tous les points de passage que vous aviez indiqués en une seule opération. Appuyez sur le bouton ou cliquez sur (destination et points de passage). . Cliquez ensuite sur (Options itinéraire), puis sur 1 Cliquez sur 2 À l’apparition du message de demande de confirmation, cliquez sur (oui). Cliquez sur (effacer tout). (non) pour annuler l’opération. 64 Options itinéraire Pour supprimer une destination et tous ses points de passage Vous pouvez annuler la destination et supprimer tous les points de passage que vous aviez indiqués en une seule opération. Appuyez sur le bouton ou cliquez sur (destination et points de passage). (Options itinéraire), puis sur 1 Cliquez sur 2 À l’apparition du message de demande de confirmation, cliquez sur (oui). Cliquez sur 64 . Cliquez ensuite sur (effacer tout). (non) pour annuler l’opération. Options itinéraire Contrôle de l’itinéraire Cette fonction permet d’afficher votre itinéraire en entier sous forme d’une feuille de route. Vous pouvez alors indiquer les zones que vous voulez éviter et faire recalculer l’itinéraire en conséquence. Appuyez sur le bouton (afficher itinéraire). ou cliquez sur Cliquez sur 1 . Cliquez ensuite sur (Options itinéraire), puis sur (liste des bifurcations). L’écran de l’itinéraire complet apparaît et puis est remplacé par l’écran de la liste des bifurcations. (éviter): Cliquez sur cette touche si vous voulez éviter la zone correspondant à ces voies. (changer itinéraire): Le système recalcule l’itinéraire. Si la liste s’étend sur plusieurs pages d’écran, utilisez les touches faire défiler l’écran. Cliquez sur 2 et pour (démar). 65 Options itinéraire Contrôle de l’itinéraire Cette fonction permet d’afficher votre itinéraire en entier sous forme d’une feuille de route. Vous pouvez alors indiquer les zones que vous voulez éviter et faire recalculer l’itinéraire en conséquence. Appuyez sur le bouton (afficher itinéraire). 1 ou cliquez sur Cliquez sur . Cliquez ensuite sur (Options itinéraire), puis sur (liste des bifurcations). L’écran de l’itinéraire complet apparaît et puis est remplacé par l’écran de la liste des bifurcations. (éviter): Cliquez sur cette touche si vous voulez éviter la zone correspondant à ces voies. (changer itinéraire): Le système recalcule l’itinéraire. Si la liste s’étend sur plusieurs pages d’écran, utilisez les touches faire défiler l’écran. 2 Cliquez sur et pour (démar). 65 Options itinéraire Visualisation de l’itinéraire avec simulation Le système peut effectuer une simulation vous permettant de visualiser l’itinéraire calculé. Appuyez sur le bouton (aperçu itinéraire). ou cliquez sur . Cliquez ensuite sur (Options itinéraire), puis sur Lancez la simulation du parcours sur l’itinéraire calculé en utilisant les touches présentes à l’écran qui ont les fonctions suivantes: 1 : Aller au point de départ. : Démarrage de la simulation en direction du point de départ. Après lancement de la simulation, cette touche est remplacée par la touche qui a pour effet d’accélérer le mouvement. : Interrompre la simulation : Démarrage de la simulation en direction du point d’arrivée. Après lancement de la simulation, cette touche est remplacée par la touche qui a pour effet d’accélérer le mouvement. : Aller au point d’arrivée. : Fait apparaître l’écran MODIF. APERÇU ITIN. qui permet de changer certains paramètres de simulation. (Voir page 67.) REMARQUE La vitesse apparente du véhicule pendant le parcours de simulation dépend de l’échelle choisie pour la carte. Le véhicule vous semblera rouler plus vite sur une carte représentant une zone étendue que une vue agrandie. 66 Options itinéraire Visualisation de l’itinéraire avec simulation Le système peut effectuer une simulation vous permettant de visualiser l’itinéraire calculé. Appuyez sur le bouton (aperçu itinéraire). ou cliquez sur . Cliquez ensuite sur (Options itinéraire), puis sur Lancez la simulation du parcours sur l’itinéraire calculé en utilisant les touches présentes à l’écran qui ont les fonctions suivantes: 1 : Aller au point de départ. : Démarrage de la simulation en direction du point de départ. Après lancement de la simulation, cette touche est remplacée par la touche qui a pour effet d’accélérer le mouvement. : Interrompre la simulation : Démarrage de la simulation en direction du point d’arrivée. Après lancement de la simulation, cette touche est remplacée par la touche qui a pour effet d’accélérer le mouvement. : Aller au point d’arrivée. : Fait apparaître l’écran MODIF. APERÇU ITIN. qui permet de changer certains paramètres de simulation. (Voir page 67.) REMARQUE La vitesse apparente du véhicule pendant le parcours de simulation dépend de l’échelle choisie pour la carte. Le véhicule vous semblera rouler plus vite sur une carte représentant une zone étendue que une vue agrandie. 66 Options itinéraire Paramétrage du parcours de simulation Vous pouvez changer certains paramètres du parcours de simulation en procédant comme suit. Appuyez sur le bouton (aperçu itinéraire). ou cliquez sur Cliquez sur 1 . Cliquez ensuite sur (Options itinéraire), puis sur (modification). L’écran MODIF. APERÇU ITIN. apparaît. (jusqu’à dest. ou pt suivant): Arrêt sur la destination ou au point de passage suivant. (jusqu’au proch. CI): Arrêt sur les CI (centres d’intérêt) que vous avez programmés et qui se trouvent sur l’itinéraire. (effacer): Supprime les CI de la catégorie que vous avez sélectionnée. Touches de catégories de CI: Si vous cliquez sur la touche de l’une des 6 catégories de CI, le système recherche dans le registre CI Rapide les établissements de cette catégorie et les affiche sur la carte. Pour accéder aux catégories de CI autres que celles à l’écran, cliquez sur . Pour le détail, voir page 74. 67 Options itinéraire Paramétrage du parcours de simulation Vous pouvez changer certains paramètres du parcours de simulation en procédant comme suit. Appuyez sur le bouton (aperçu itinéraire). 1 ou cliquez sur Cliquez sur . Cliquez ensuite sur (Options itinéraire), puis sur (modification). L’écran MODIF. APERÇU ITIN. apparaît. (jusqu’à dest. ou pt suivant): Arrêt sur la destination ou au point de passage suivant. (jusqu’au proch. CI): Arrêt sur les CI (centres d’intérêt) que vous avez programmés et qui se trouvent sur l’itinéraire. (effacer): Supprime les CI de la catégorie que vous avez sélectionnée. Touches de catégories de CI: Si vous cliquez sur la touche de l’une des 6 catégories de CI, le système recherche dans le registre CI Rapide les établissements de cette catégorie et les affiche sur la carte. Pour accéder aux catégories de CI autres que celles à l’écran, cliquez sur . Pour le détail, voir page 74. 67 Options itinéraire Par exemple, si vous avez cliqué sur la touche de la catégorie (restaurant) avant de lancer le parcours de simulation, le véhicule s’immobilisera à l’écran quand il atteint un restaurant qui se trouve sur l’itinéraire. En cliquant alors sur (information), vous pourrez consulter à l’écran les renseignements disponibles sur ce restaurant. REMARQUE Vous devez mettre fin à la simulation avant de prendre la route. Faute de quoi, bien que la simulation soit automatiquement interrompue quand vous démarrez, la position actuelle du véhicule risque de ne pas s’afficher correctement sur la carte. 68 Options itinéraire Par exemple, si vous avez cliqué sur la touche de la catégorie (restaurant) avant de lancer le parcours de simulation, le véhicule s’immobilisera à l’écran quand il atteint un restaurant qui se trouve sur l’itinéraire. En cliquant alors sur (information), vous pourrez consulter à l’écran les renseignements disponibles sur ce restaurant. REMARQUE Vous devez mettre fin à la simulation avant de prendre la route. Faute de quoi, bien que la simulation soit automatiquement interrompue quand vous démarrez, la position actuelle du véhicule risque de ne pas s’afficher correctement sur la carte. 68 Configuration du système de navigation Réglages de configuration de votre système de navigation À partir de l’écran de configuration du système de navigation, vous avez accès à un certain nombre de fonctions vous permettant d’effectuer certains réglages ou de modifier l’affichage de la carte et le guidage sur itinéraire. 1 Appuyez sur le bouton 2 Cliquez sur ou cliquez sur . (configuration navigation). L’écran CONFIG. NAVIGATION apparaît. 69 Configuration du système de navigation Réglages de configuration de votre système de navigation À partir de l’écran de configuration du système de navigation, vous avez accès à un certain nombre de fonctions vous permettant d’effectuer certains réglages ou de modifier l’affichage de la carte et le guidage sur itinéraire. 1 Appuyez sur le bouton 2 Cliquez sur ou cliquez sur . (configuration navigation). L’écran CONFIG. NAVIGATION apparaît. 69 Configuration du système de navigation Sur cet écran, choisissez la fonction correspondant au réglage ou changement à effectuer. L’écran s’étend sur deux pages. Pour changer de page, cliquez sur ou . (Options usager): Cette fonction vous permet de personnaliser l’affichage et de régler le son du guidage vocal. (Voir page 71.) (Sélection CI rapide): Cette fonction vous permet de choisir les catégories de centres d’intérêt (CI) qui apparaîtront au menu des CI à afficher à l’écran sur la carte de position actuelle. (Voir page 74.) (Sélection langue): Cette fonction permet de modifier la langue des menus de l’affichage et du guidage vocal. (Voir page 76.) (Informations navigation): Cette fonction vous permet de confirmer le signal du véhicule, la version du disque DVD-ROM. (Voir page 77.) (Étalonnage): Cette fonction vous permet de corriger toute erreur ou imprécision dans la position ou la direction du véhicule à l’affichage. (Voir page 79.) (Régler horloge): Cette fonction vous permet de régler l’horloge sur l’heure locale. (Voir page 82.) (Rétablir valeurs par défaut): Cette fonction vous permet d’annuler tous les réglages actuels pour rétablir les valeurs initiales par défaut (réglages usine). (Voir page 84.) 70 Configuration du système de navigation Sur cet écran, choisissez la fonction correspondant au réglage ou changement à effectuer. L’écran s’étend sur deux pages. Pour changer de page, cliquez sur ou . (Options usager): Cette fonction vous permet de personnaliser l’affichage et de régler le son du guidage vocal. (Voir page 71.) (Sélection CI rapide): Cette fonction vous permet de choisir les catégories de centres d’intérêt (CI) qui apparaîtront au menu des CI à afficher à l’écran sur la carte de position actuelle. (Voir page 74.) (Sélection langue): Cette fonction permet de modifier la langue des menus de l’affichage et du guidage vocal. (Voir page 76.) (Informations navigation): Cette fonction vous permet de confirmer le signal du véhicule, la version du disque DVD-ROM. (Voir page 77.) (Étalonnage): Cette fonction vous permet de corriger toute erreur ou imprécision dans la position ou la direction du véhicule à l’affichage. (Voir page 79.) (Régler horloge): Cette fonction vous permet de régler l’horloge sur l’heure locale. (Voir page 82.) (Rétablir valeurs par défaut): Cette fonction vous permet d’annuler tous les réglages actuels pour rétablir les valeurs initiales par défaut (réglages usine). (Voir page 84.) 70 Configuration du système de navigation Réglages utilisateur Vous pouvez modifier les réglages de l’affichage et du son en procédant comme suit: Appuyez sur le bouton ou cliquez sur . Cliquez ensuite sur (Configuration navigation), puis sur (Options usager). Cliquez sur la rubrique du réglage à modifier. 1 L’écran OPTION USAGER s’étend sur trois pages. Pour changer de page, cliquez sur ou . Distance: Comme unités pour l’indication des distances, vous avez le choix entre (métriques) ou (anglaises). Afficher restriction trafic: Vous pouvez activer ou désactiver l’affichage des indications des limitations en vigueur pendant le guidage sur itinéraire. Configuration du clavier: Pour le clavier de saisie à l’écran, vous pouvez choisir entre ou (configuration QWERTY). (configuration ABC) 71 Configuration du système de navigation Réglages utilisateur Vous pouvez modifier les réglages de l’affichage et du son en procédant comme suit: Appuyez sur le bouton ou cliquez sur . Cliquez ensuite sur (Configuration navigation), puis sur (Options usager). 1 Cliquez sur la rubrique du réglage à modifier. L’écran OPTION USAGER s’étend sur trois pages. Pour changer de page, cliquez sur ou . Distance: Comme unités pour l’indication des distances, vous avez le choix entre (métriques) ou (anglaises). Afficher restriction trafic: Vous pouvez activer ou désactiver l’affichage des indications des limitations en vigueur pendant le guidage sur itinéraire. Configuration du clavier: Pour le clavier de saisie à l’écran, vous pouvez choisir entre ou (configuration QWERTY). (configuration ABC) 71 Configuration du système de navigation Heure d’arrivée: Pour l’indication du temps jusqu’à destination ou à un point de passage, vous pouvez choisir d’afficher soit l’heure d’arrivée estimée, soit le temps restant. Cliquez sur pour afficher l’heure d’arrivée estimée, ou sur pour afficher le temps restant. <Heure d’arrivée estimée> <Temps restant> Couleurs: Pour les couleurs de l’écran, choisissez une des options à . Mode carte: Pour la luminosité de la carte à l’écran, vous pouvez choisir entre mode jour, mode nuit et mode automatique. (auto): La luminosité de l’écran changera automatiquement entre son niveau de jour et son niveau de nuit en fonction de la position de la commande des lumières du véhicule. (jour): La luminosité de l’écran restera toujours à son niveau de jour, que les phares du véhicule soient allumés ou non. (nuit): La luminosité de l’écran restera toujours à son niveau de nuit, que les phares du véhicule soient allumés ou non. 72 Configuration du système de navigation Heure d’arrivée: Pour l’indication du temps jusqu’à destination ou à un point de passage, vous pouvez choisir d’afficher soit l’heure d’arrivée estimée, soit le temps restant. Cliquez sur pour afficher l’heure d’arrivée estimée, ou sur pour afficher le temps restant. <Heure d’arrivée estimée> <Temps restant> Couleurs: Pour les couleurs de l’écran, choisissez une des options à . Mode carte: Pour la luminosité de la carte à l’écran, vous pouvez choisir entre mode jour, mode nuit et mode automatique. (auto): La luminosité de l’écran changera automatiquement entre son niveau de jour et son niveau de nuit en fonction de la position de la commande des lumières du véhicule. (jour): La luminosité de l’écran restera toujours à son niveau de jour, que les phares du véhicule soient allumés ou non. (nuit): La luminosité de l’écran restera toujours à son niveau de nuit, que les phares du véhicule soient allumés ou non. 72 Configuration du système de navigation Écran guidage: Vous pouvez activer ou désactiver l’affichage des messages de guidage à l’écran. Infos autoroute: Vous pouvez activer ou désactiver l’affichage des messages de guidage pendant la conduite sur autoroute. 73 Configuration du système de navigation Écran guidage: Vous pouvez activer ou désactiver l’affichage des messages de guidage à l’écran. Infos autoroute: Vous pouvez activer ou désactiver l’affichage des messages de guidage pendant la conduite sur autoroute. 73 Configuration du système de navigation Sélection CI rapide Cette fonction vous permet de choisir les catégories de centres d’intérêt (CI) qui apparaîtront au menu des CI à afficher à l’écran sur la carte de position actuelle. Faites une sélection des six catégories que vous utilisez le plus souvent. (Sur la manière de faire les CI sur la carte ou de rechercher les CI les plus proches, voir page 108.) Appuyez sur le bouton ou cliquez sur . Cliquez ensuite sur (Configuration navigation), puis sur (Sélection CI rapide). Cliquez sur l’une des six catégories que vous souhaitez mettre en mémoire de la fonction de sélection rapide des centres d’intérêt. 1 (défaut): Cliquez sur cette touche pour rétablir le réglage usine. Cliquez sur une catégorie. 2 Quand vous cliquez sur une catégorie, cela en fait apparaître les sous-catégories. (Lister toutes les catégories): Pour afficher ensemble les sous-catégories de toutes les catégories. 74 Configuration du système de navigation Sélection CI rapide Cette fonction vous permet de choisir les catégories de centres d’intérêt (CI) qui apparaîtront au menu des CI à afficher à l’écran sur la carte de position actuelle. Faites une sélection des six catégories que vous utilisez le plus souvent. (Sur la manière de faire les CI sur la carte ou de rechercher les CI les plus proches, voir page 108.) Appuyez sur le bouton ou cliquez sur . Cliquez ensuite sur (Configuration navigation), puis sur (Sélection CI rapide). 1 Cliquez sur l’une des six catégories que vous souhaitez mettre en mémoire de la fonction de sélection rapide des centres d’intérêt. (défaut): Cliquez sur cette touche pour rétablir le réglage usine. 2 Cliquez sur une catégorie. Quand vous cliquez sur une catégorie, cela en fait apparaître les sous-catégories. (Lister toutes les catégories): Pour afficher ensemble les sous-catégories de toutes les catégories. 74 Configuration du système de navigation Cliquez sur les sous-catégories qui doivent s’afficher sur la carte. 3 REMARQUE Répétez les opérations 1 à 3 pour chacune des autres catégories que vous voulez inclure dans l’écran du menu. 75 Configuration du système de navigation Cliquez sur les sous-catégories qui doivent s’afficher sur la carte. 3 REMARQUE Répétez les opérations 1 à 3 pour chacune des autres catégories que vous voulez inclure dans l’écran du menu. 75 Configuration du système de navigation Choix de la langue Pour choisir la langue des écrans de menu et du guidage vocal, procédez comme suit. Appuyez sur le bouton ou cliquez sur . Cliquez ensuite sur (Configuration navigation), puis sur (Sélection langue). Dans la liste, cliquez sur la langue de votre choix. 1 76 Configuration du système de navigation Choix de la langue Pour choisir la langue des écrans de menu et du guidage vocal, procédez comme suit. Appuyez sur le bouton ou cliquez sur . Cliquez ensuite sur (Configuration navigation), puis sur (Sélection langue). 1 76 Dans la liste, cliquez sur la langue de votre choix. Configuration du système de navigation Informations navigation Cette fonction vous permet de confirmer le signal du véhicule, la version du disque DVD-ROM. (Voir page 78.) Signal véhicule Cette fonction permet de visualiser à l’écran certaines informations sur le véhicule et les données des satellites GPS. Appuyez sur le bouton ou cliquez sur . Cliquez ensuite sur (Configuration navigation), puis sur (Informations navigation). Cliquez sur 1 (signal véhicule). L’écran SIGNAL VÉHICULE apparaît. 77 Configuration du système de navigation Informations navigation Cette fonction vous permet de confirmer le signal du véhicule, la version du disque DVD-ROM. (Voir page 78.) Signal véhicule Cette fonction permet de visualiser à l’écran certaines informations sur le véhicule et les données des satellites GPS. Appuyez sur le bouton ou cliquez sur . Cliquez ensuite sur (Configuration navigation), puis sur (Informations navigation). 1 Cliquez sur (signal véhicule). L’écran SIGNAL VÉHICULE apparaît. 77 Configuration du système de navigation Version Cette fonction permet de savoir quelle est la version du disque DVD-ROM en cours d’utilisation. Appuyez sur le bouton ou cliquez sur . Cliquez ensuite sur (Configuration navigation), puis sur (Informations navigation). Cliquez sur 1 (version). La version du DVD-ROM et la version du RDS-TMC s’affichent à l’écran. Version du disc DVD-ROM 78 Configuration du système de navigation Version Cette fonction permet de savoir quelle est la version du disque DVD-ROM en cours d’utilisation. Appuyez sur le bouton ou cliquez sur . Cliquez ensuite sur (Configuration navigation), puis sur (Informations navigation). 1 Cliquez sur (version). La version du DVD-ROM et la version du RDS-TMC s’affichent à l’écran. Version du disc DVD-ROM 78 Configuration du système de navigation Étalonnage Cette fonction vous permet de corriger toute erreur ou imprécision dans la position ou la direction du véhicule sur la carte à l’affichage. Correction de la position et de la direction Appuyez sur le bouton ou cliquez sur . Cliquez ensuite sur (Configuration navigation), puis sur (étalonnage). 1 Cliquez sur (position/direction). 2 Déplacez la croix . pour l’amener à la position correcte et cliquez sur 79 Configuration du système de navigation Étalonnage Cette fonction vous permet de corriger toute erreur ou imprécision dans la position ou la direction du véhicule sur la carte à l’affichage. Correction de la position et de la direction Appuyez sur le bouton ou cliquez sur . Cliquez ensuite sur (Configuration navigation), puis sur (étalonnage). 1 Cliquez sur 2 Déplacez la croix . (position/direction). pour l’amener à la position correcte et cliquez sur 79 Configuration du système de navigation 3 Corrigez l’orientation du véhicule à l’aide des touches cliquez sur . et et et et 80 Configuration du système de navigation 3 80 Corrigez l’orientation du véhicule à l’aide des touches cliquez sur . Configuration du système de navigation Distance Cette fonction permet de corriger automatiquement un décalage de position sur l’écran de position actuelle, suite au remplacement des pneus du véhicule. Appuyez sur le bouton ou cliquez sur . Cliquez ensuite sur (Configuration navigation), puis sur (étalonnage). Cliquez sur 1 (distance). REMARQUE Il faut que le véhicule roule une dizaine de kilomètre (environ 6 miles) pour que la correction de distance devienne effective. 81 Configuration du système de navigation Distance Cette fonction permet de corriger automatiquement un décalage de position sur l’écran de position actuelle, suite au remplacement des pneus du véhicule. Appuyez sur le bouton ou cliquez sur . Cliquez ensuite sur (Configuration navigation), puis sur (étalonnage). Cliquez sur 1 (distance). REMARQUE Il faut que le véhicule roule une dizaine de kilomètre (environ 6 miles) pour que la correction de distance devienne effective. 81 Configuration du système de navigation Réglage de l’horloge Le réglage des minutes et des secondes se faisant automatiquement à partir des données transmises par les satellites GPS, il suffit de régler le fuseau horaire et le passage à l’heure d’hiver/été pour que l’horloge soit à l’heure locale. Appuyez sur le bouton ou cliquez sur . Cliquez ensuite sur (Configuration navigation), puis sur (Régler horloge). 1 Cliquez sur pour l’affichage sur 24 heures, ou sur l’affichage sur 12 heures. 2 Appuyez sur horaire. , , ou pour pour sélectionner le fuseau REMARQUE Le réglage du fuseau horaire par défaut de ce système de navigation est Pacifique (disque pour la zone ‘Ouest’)/Est (disque pour la zone ‘Est’). 82 Configuration du système de navigation Réglage de l’horloge Le réglage des minutes et des secondes se faisant automatiquement à partir des données transmises par les satellites GPS, il suffit de régler le fuseau horaire et le passage à l’heure d’hiver/été pour que l’horloge soit à l’heure locale. Appuyez sur le bouton ou cliquez sur . Cliquez ensuite sur (Configuration navigation), puis sur (Régler horloge). 1 Cliquez sur pour l’affichage sur 24 heures, ou sur l’affichage sur 12 heures. 2 Appuyez sur horaire. , , ou pour sélectionner le fuseau REMARQUE Le réglage du fuseau horaire par défaut de ce système de navigation est Pacifique (disque pour la zone ‘Ouest’)/Est 82 pour (disque pour la zone ‘Est’). Configuration du système de navigation 3 Appuyez sur ou l’heure d’hiver/d’été. pour sélectionner le mode de passage à REMARQUE Cliquez sur 4 pour avancer l’horloge d’une heure. Cliquez sur pour avancer l’horloge d’une demi-heure et sur pour la retarder d’une demi-heure. REMARQUE Lorsque vous réglez l’horloge en utilisant le bouton de “Réglage des heures”, le bouton d’affichage de l’ensemble des fuseaux horaires n’est plus disponible. 83 Configuration du système de navigation 3 Appuyez sur ou l’heure d’hiver/d’été. pour sélectionner le mode de passage à REMARQUE Cliquez sur 4 pour avancer l’horloge d’une heure. Cliquez sur pour avancer l’horloge d’une demi-heure et sur pour la retarder d’une demi-heure. REMARQUE Lorsque vous réglez l’horloge en utilisant le bouton de “Réglage des heures”, le bouton d’affichage de l’ensemble des fuseaux horaires n’est plus disponible. 83 Configuration du système de navigation Rétablir les valeurs par défaut Utilisez cette fonction quand vous voulez réinitialiser le système en rétablissant toutes les valeurs par défaut (retour aux réglages usine). Appuyez sur le bouton ou cliquez sur . Cliquez ensuite sur (Configuration navigation), puis sur (Rétablir valeurs par défaut). Cliquez sur pour revenir à la valeur par défaut de tous les réglages du système. Cliquez sur (défaut) pour revenir à la valeur par défaut du réglage de la vitesse moyenne. 1 REMARQUE Cette fonction annule tous les réglages que vous aviez effectués. 84 Configuration du système de navigation Rétablir les valeurs par défaut Utilisez cette fonction quand vous voulez réinitialiser le système en rétablissant toutes les valeurs par défaut (retour aux réglages usine). Appuyez sur le bouton ou cliquez sur . Cliquez ensuite sur (Configuration navigation), puis sur (Rétablir valeurs par défaut). 1 Cliquez sur pour revenir à la valeur par défaut de tous les réglages du système. Cliquez sur (défaut) pour revenir à la valeur par défaut du réglage de la vitesse moyenne. REMARQUE Cette fonction annule tous les réglages que vous aviez effectués. 84 Configuration du système de navigation [Liste des valeurs par défaut] Rubrique Écrans de carte Zone de recherche Langue utilisée pour le guidage Orientation des cartes (fenêtres d’écran 1 et 2) Mode d’affichage des cartes Échelle de carte Changements de direction Affichage CI-Rapide sur carte Affichage icônes CI sur carte CI sur écran de droite Affichage Point de passage/ Position actuelle, Écran de carte (Temps requis, Heure, Direction/Distance) Affichage Point de passage/ Itinéraire complet, Écran de carte (Temps requis, Heure, Direction/Distance) Notification restrictions saisonnières à la circulation Infos autoroute Préréglages du volume Volume Réglage initial US9(EST), US2(OUEST) Anglais américan, voix de femme Nord en haut Fenêtre unique Fenêtre unique: 1/10.000ème (1cm=100m) Double fenêtre: 1/40.000ème (1cm=400m) Mode flèche Désactivé Désactivé Activé Point de passage suivant Destination Rubrique Menu de configuration navigation Distance Avertissements de restrictions de circulation routière Sourdine audio Disposition du clavier Temps ou heure d’arrivée Jeu de couleurs Luminosité carte Écran de guidage Sélection Q-CI Langue Options itinéraires Critères recherche Préférences types de route Activé Désactivé 4 Réglage initial km Activé Activé ABC Temps de trajet restant 1 Mode auto Activé A : Stations-service B : Distributeurs de billets de banque C : Parking D : Magasins d’alimentation E : Tous restaurant F : Hôtel UK (Anglais) Express Autoriser route à péage: Non Autoriser ferry: Non Autoriser les grandes voies de circulation: Oui Autoriser les voies avec restrictions horaires: Non 85 Configuration du système de navigation [Liste des valeurs par défaut] Rubrique Écrans de carte Zone de recherche Langue utilisée pour le guidage Orientation des cartes (fenêtres d’écran 1 et 2) Mode d’affichage des cartes Échelle de carte Changements de direction Affichage CI-Rapide sur carte Affichage icônes CI sur carte CI sur écran de droite Affichage Point de passage/ Position actuelle, Écran de carte (Temps requis, Heure, Direction/Distance) Affichage Point de passage/ Itinéraire complet, Écran de carte (Temps requis, Heure, Direction/Distance) Notification restrictions saisonnières à la circulation Infos autoroute Préréglages du volume Volume Réglage initial US9(EST), US2(OUEST) Anglais américan, voix de femme Nord en haut Fenêtre unique Fenêtre unique: 1/10.000ème (1cm=100m) Double fenêtre: 1/40.000ème (1cm=400m) Mode flèche Désactivé Désactivé Activé Point de passage suivant Destination Activé Désactivé 4 Rubrique Menu de configuration navigation Distance Avertissements de restrictions de circulation routière Sourdine audio Disposition du clavier Temps ou heure d’arrivée Jeu de couleurs Luminosité carte Écran de guidage Sélection Q-CI Langue Options itinéraires Critères recherche Préférences types de route Réglage initial km Activé Activé ABC Temps de trajet restant 1 Mode auto Activé A : Stations-service B : Distributeurs de billets de banque C : Parking D : Magasins d’alimentation E : Tous restaurant F : Hôtel UK (Anglais) Express Autoriser route à péage: Non Autoriser ferry: Non Autoriser les grandes voies de circulation: Oui Autoriser les voies avec restrictions horaires: Non 85 Fonctions de mémorisation de lieux Le système conserve en mémoire vos destinations et points de passage, ainsi que d’autres lieux que vous choisissez de lui faire mémoriser. Vous trouverez ci-après une présentation de ces fonctions de mémorisation et de l’usage que vous pouvez en faire. 1 Appuyez sur le bouton ou cliquez sur 2 Cliquez sur 3 Cliquez sur la rubrique souhaitée. . (lieux mémorisés). (Points mémorisés): Cette fonction vous permet de placer des repères sur la carte. (Voir page 89.) (Éviter zone): Cette fonction vous permet de faire mémoriser par le système les zones que vous voulez éviter. (Voir page 97.) (Dest. & Pts.): Cette fonction vous permet d’indiquer votre destination avec vos points de passage. (Voir Pages 57 à 64) 86 Fonctions de mémorisation de lieux Le système conserve en mémoire vos destinations et points de passage, ainsi que d’autres lieux que vous choisissez de lui faire mémoriser. Vous trouverez ci-après une présentation de ces fonctions de mémorisation et de l’usage que vous pouvez en faire. 1 Appuyez sur le bouton ou cliquez sur 2 Cliquez sur 3 Cliquez sur la rubrique souhaitée. . (lieux mémorisés). (Points mémorisés): Cette fonction vous permet de placer des repères sur la carte. (Voir page 89.) (Éviter zone): Cette fonction vous permet de faire mémoriser par le système les zones que vous voulez éviter. (Voir page 97.) (Dest. & Pts.): Cette fonction vous permet d’indiquer votre destination avec vos points de passage. (Voir Pages 57 à 64) 86 Fonctions de mémorisation de lieux (Domicile): Cette fonction vous permet de faire mémoriser par le système le lieu de votre domicile. (Voir page 100.) (Dest. Précéd.): Cette fonction vous permet d’effacer d’anciennes destinations ou points de passage que le système a gardé en mémoire. (Voir page 102.) (Dest. Prédéf.): Cette fonction vous permet de faire mémoriser par le système jusqu’à un maximum de 5 destinations pour pouvoir les sélectionner ultérieurement par simple pression sur une touche. (Voir page 104.) (Afficher icônes points mémorisés): Cliquez sur cette touche pour affecter un pictogramme à un point mémorisé. (Calculer): Cliquez sur cette touche pour lancer le calcul de l’itinéraire. Vous pouvez éditer les mémoires correspondant aux six fonctions ci-dessus. Les 4 fonctions d’édition standard sont les suivantes: (Aj.): Pour enregistrer un nouveau lieu en mémoire. (Liste): Pour consulter la liste des lieux en mémoire. (Effacer): Pour effacer un lieu de la mémoire. (Effacer tout): Pour effacer tous les lieux de la mémoire. 87 Fonctions de mémorisation de lieux (Domicile): Cette fonction vous permet de faire mémoriser par le système le lieu de votre domicile. (Voir page 100.) (Dest. Précéd.): Cette fonction vous permet d’effacer d’anciennes destinations ou points de passage que le système a gardé en mémoire. (Voir page 102.) (Dest. Prédéf.): Cette fonction vous permet de faire mémoriser par le système jusqu’à un maximum de 5 destinations pour pouvoir les sélectionner ultérieurement par simple pression sur une touche. (Voir page 104.) (Afficher icônes points mémorisés): Cliquez sur cette touche pour affecter un pictogramme à un point mémorisé. (Calculer): Cliquez sur cette touche pour lancer le calcul de l’itinéraire. Vous pouvez éditer les mémoires correspondant aux six fonctions ci-dessus. Les 4 fonctions d’édition standard sont les suivantes: (Aj.): Pour enregistrer un nouveau lieu en mémoire. (Liste): Pour consulter la liste des lieux en mémoire. (Effacer): Pour effacer un lieu de la mémoire. (Effacer tout): Pour effacer tous les lieux de la mémoire. 87 Fonctions de mémorisation de lieux Les touches d’éditions disponibles pour chacune des fonctions mémoire sont indiqués dans le tableau ci-dessous: Points mémorisés (100) Éviter zone (10) Dest. & Pts. (Destination (1), Points de passage (5)) Dest. Précéd. (100) Dest. Prédéfinie (5) Domicile (1) Le chiffre entre parenthèses à la suite de l’intitulé de la fonction indique la capacité d’enregistrement de la mémoire en nombre de lieux. 88 Fonctions de mémorisation de lieux Les touches d’éditions disponibles pour chacune des fonctions mémoire sont indiqués dans le tableau ci-dessous: Points mémorisés (100) Éviter zone (10) Dest. & Pts. (Destination (1), Points de passage (5)) Dest. Précéd. (100) Dest. Prédéfinie (5) Domicile (1) Le chiffre entre parenthèses à la suite de l’intitulé de la fonction indique la capacité d’enregistrement de la mémoire en nombre de lieux. 88 Fonctions de mémorisation de lieux Points mémorisés Enregistrement d’un nouveau point Vos points mémorisés sont classés en quatre catégories, et vous choisissez une catégorie quand vous enregistrez un nouveau point. Appuyez sur le bouton (points mémorisés). ou cliquez sur . Cliquez ensuite sur (lieux enregistrés), puis sur 1 Cliquez sur la catégorie dans laquelle vous voulez enregistrer le nouveau point. 2 Cliquez sur (ajouter). 89 Fonctions de mémorisation de lieux Points mémorisés Enregistrement d’un nouveau point Vos points mémorisés sont classés en quatre catégories, et vous choisissez une catégorie quand vous enregistrez un nouveau point. Appuyez sur le bouton (points mémorisés). ou cliquez sur . Cliquez ensuite sur (lieux enregistrés), puis sur 1 Cliquez sur la catégorie dans laquelle vous voulez enregistrer le nouveau point. 2 Cliquez sur (ajouter). 89 Fonctions de mémorisation de lieux Définissez le point en utilisant la méthode de votre choix parmi celles qui sont disponibles à l’écran. 3 REMARQUE La capacité de la mémoire est de 100 points au maximum. Quand la mémoire est pleine, avant de pouvoir enregistrer de nouveaux points, il vous faut faire de la place en effaçant des points mémorisés dont vous n’avez plus besoin (voir page 94). Le nombre de points déjà enregistrés en mémoire est indiqué à l’écran. 90 Fonctions de mémorisation de lieux Définissez le point en utilisant la méthode de votre choix parmi celles qui sont disponibles à l’écran. 3 REMARQUE La capacité de la mémoire est de 100 points au maximum. Quand la mémoire est pleine, avant de pouvoir enregistrer de nouveaux points, il vous faut faire de la place en effaçant des points mémorisés dont vous n’avez plus besoin (voir page 94). Le nombre de points déjà enregistrés en mémoire est indiqué à l’écran. 90 Fonctions de mémorisation de lieux Consultation et modification des points mémorisés Avec cette fonction, vous pouvez consulter à l’écran la liste de vos points mémorisés et changer à volonté un nom, un pictogramme, un numéro de téléphone, etc. Appuyez sur le bouton (points mémorisés). ou cliquez sur . Cliquez ensuite sur (lieux enregistrés), puis sur 1 Cliquez sur la catégorie dans laquelle se trouve le point mémorisé à modifier. 2 Cliquez sur (liste). 91 Fonctions de mémorisation de lieux Consultation et modification des points mémorisés Avec cette fonction, vous pouvez consulter à l’écran la liste de vos points mémorisés et changer à volonté un nom, un pictogramme, un numéro de téléphone, etc. Appuyez sur le bouton (points mémorisés). ou cliquez sur . Cliquez ensuite sur (lieux enregistrés), puis sur 1 Cliquez sur la catégorie dans laquelle se trouve le point mémorisé à modifier. 2 Cliquez sur (liste). 91 Fonctions de mémorisation de lieux 3 4 Cliquez sur le point mémorisé à modifier. Vous pouvez trier la liste par distances (touche ), par pictogrammes (touche ), par dates (touche ), ou par ordre alphabétique des noms (touche ). Cliquez sur la touche correspondant à l’élément à modifier pour ce point mémorisé. (icône): Cliquez sur cette touche pour choisir un pictogramme à afficher. Les et de l’écran CHANGER ICÔNE proposent un choix de pictogrammes simples, alors que la page [Activer son] propose des pictogrammes couplés à un signal sonore. Pour écouter le son, cliquez sur (activer son). REMARQUE Sur la page des pictogrammes “Activer son”, les touches “Activer selon direction” ( / ) permettent de ne déclencher le signal sonore que lorsque le véhicule approche du point mémorisé dans un certain sens. Cliquez sur ou sur , puis indiquez le sens en cliquant sur ou sur . 92 Fonctions de mémorisation de lieux 3 4 Cliquez sur le point mémorisé à modifier. Vous pouvez trier la liste par distances (touche ), par pictogrammes (touche ), par dates (touche ), ou par ordre alphabétique des noms (touche ). Cliquez sur la touche correspondant à l’élément à modifier pour ce point mémorisé. (icône): Cliquez sur cette touche pour choisir un pictogramme à afficher. Les et de l’écran CHANGER ICÔNE proposent un choix de pictogrammes simples, alors que la page [Activer son] propose des pictogrammes couplés à un signal sonore. Pour écouter le son, cliquez sur (activer son). REMARQUE Sur la page des pictogrammes “Activer son”, les touches “Activer selon direction” ( / ) permettent de ne déclencher le signal sonore que lorsque le véhicule approche du point mémorisé dans un certain sens. Cliquez sur ou sur , puis indiquez le sens en cliquant sur ou sur . 92 Fonctions de mémorisation de lieux (catégorie): Cliquez sur cette touche pour déplacer le point mémorisé d’une catégorie à une autre. Ensuite, cliquez sur la touche de la nouvelle catégorie. (nom): Cliquez sur cette touche pour changer le nom d’un point mémorisé. En fin de saisie, cliquez sur (OK). Ensuite, cliquez sur (on) si le nom doit s’afficher sur la carte, ou sur (off) si vous ne souhaitez pas l’afficher. (position): Cliquez sur cette touche pour vérifier la position du point sur la carte. Après correction de la position si nécessaire, cliquez sur (OK). (téléphone): Cliquez sur cette touche pour changer le numéro de téléphone. En fin de saisie, cliquez sur (OK). 93 Fonctions de mémorisation de lieux (catégorie): Cliquez sur cette touche pour déplacer le point mémorisé d’une catégorie à une autre. Ensuite, cliquez sur la touche de la nouvelle catégorie. (nom): Cliquez sur cette touche pour changer le nom d’un point mémorisé. En fin de saisie, cliquez sur (OK). Ensuite, cliquez sur (on) si le nom doit s’afficher sur la carte, ou sur (off) si vous ne souhaitez pas l’afficher. (position): Cliquez sur cette touche pour vérifier la position du point sur la carte. Après correction de la position si nécessaire, cliquez sur (OK). (téléphone): Cliquez sur cette touche pour changer le numéro de téléphone. En fin de saisie, cliquez sur (OK). 93 Fonctions de mémorisation de lieux Suppression d’un point mémorisé Utilisez cette fonction pour effacer sélectivement certains de vos points mémorisés. Appuyez sur le bouton (points mémorisés). ou cliquez sur . Cliquez ensuite sur (lieux enregistrés), puis sur 1 Cliquez sur la catégorie du point mémorisé à supprimer. 2 Cliquez sur 3 Cliquez sur le point mémorisé à supprimer. 4 À l’apparition du message de demande de confirmation, cliquez sur (oui). (effacer). Pour annuler l’opération, cliquez sur (non). 94 Fonctions de mémorisation de lieux Suppression d’un point mémorisé Utilisez cette fonction pour effacer sélectivement certains de vos points mémorisés. Appuyez sur le bouton (points mémorisés). ou cliquez sur . Cliquez ensuite sur 1 Cliquez sur la catégorie du point mémorisé à supprimer. 2 Cliquez sur 3 Cliquez sur le point mémorisé à supprimer. 4 À l’apparition du message de demande de confirmation, cliquez sur (oui). (effacer). Pour annuler l’opération, cliquez sur 94 (lieux enregistrés), puis sur (non). Fonctions de mémorisation de lieux Suppression de tous les points mémorisés Utilisez cette fonction pour supprimer tous vos points mémorisés. Appuyez sur le bouton (points mémorisés). ou cliquez sur . Cliquez ensuite sur (lieux enregistrés), puis sur 1 Cliquez sur la catégorie des points mémorisés à supprimer. 2 Cliquez sur 3 À l’apparition du message de demande de confirmation, cliquez sur (oui). (effacer tout). Pour annuler l’opération, cliquez sur (non). 95 Fonctions de mémorisation de lieux Suppression de tous les points mémorisés Utilisez cette fonction pour supprimer tous vos points mémorisés. Appuyez sur le bouton (points mémorisés). ou cliquez sur . Cliquez ensuite sur (lieux enregistrés), puis sur 1 Cliquez sur la catégorie des points mémorisés à supprimer. 2 Cliquez sur 3 À l’apparition du message de demande de confirmation, cliquez sur (oui). (effacer tout). Pour annuler l’opération, cliquez sur (non). 95 Fonctions de mémorisation de lieux Changement d’un nom de catégorie Utilisez cette fonction si vous souhaitez changer les noms des catégories standard ( (Personnel), (Affaires) et (Loisirs)). Appuyez sur le bouton (points mémorisés). ou cliquez sur . Cliquez ensuite sur (Divers), (lieux enregistrés), puis sur 1 Cliquez sur la catégorie dont vous voulez changer le nom. 2 Cliquez sur 3 Effacez l’ancien nom avec la touche cliquez sur . (modifier catégorie). , tapez le nouveau nom, puis 96 Fonctions de mémorisation de lieux Changement d’un nom de catégorie Utilisez cette fonction si vous souhaitez changer les noms des catégories standard ( (Personnel), (Affaires) et (Loisirs)). Appuyez sur le bouton (points mémorisés). 96 ou cliquez sur . Cliquez ensuite sur (Divers), (lieux enregistrés), puis sur 1 Cliquez sur la catégorie dont vous voulez changer le nom. 2 Cliquez sur 3 Effacez l’ancien nom avec la touche cliquez sur . (modifier catégorie). , tapez le nouveau nom, puis Fonctions de mémorisation de lieux Zones à éviter Enregistrement de zone à éviter Si vous avez enregistré en mémoire des zones que vous voulez éviter, les itinéraires calculés par le système ne traverseront pas ces zones. Appuyez sur le bouton (Éviter zone). ou cliquez sur . Cliquez ensuite sur (lieux enregistrés), puis sur 1 Cliquez sur (ajouter). 2 Définissez la zone à éviter par la méthode de votre choix. La carte des alentours de la zone à éviter apparaît à l’écran. Commencez par indiquer un lieu en procédant comme pour définir une destination. 97 Fonctions de mémorisation de lieux Zones à éviter Enregistrement de zone à éviter Si vous avez enregistré en mémoire des zones que vous voulez éviter, les itinéraires calculés par le système ne traverseront pas ces zones. Appuyez sur le bouton (Éviter zone). ou cliquez sur . Cliquez ensuite sur (lieux enregistrés), puis sur 1 Cliquez sur (ajouter). 2 Définissez la zone à éviter par la méthode de votre choix. La carte des alentours de la zone à éviter apparaît à l’écran. Commencez par indiquer un lieu en procédant comme pour définir une destination. 97 Fonctions de mémorisation de lieux Cliquez sur la touche 3 (réduire) ou (agrandir). (réduire): Pour définir une zone à éviter de taille plus réduite. (agrandir): Pour définir une zone à éviter plus étendue. Cliquez sur 4 (OK). REMARQUE • Pour étendre la zone au-delà de la partie visible à l’écran, réduisez l’échelle de la carte. • La définition de zones à éviter n’est possible qu’avec une échelle de carte égale ou inférieure à 1 km. 98 Fonctions de mémorisation de lieux Cliquez sur la touche 3 (réduire) ou (agrandir). (réduire): Pour définir une zone à éviter de taille plus réduite. (agrandir): Pour définir une zone à éviter plus étendue. Cliquez sur 4 (OK). REMARQUE • Pour étendre la zone au-delà de la partie visible à l’écran, réduisez l’échelle de la carte. • La définition de zones à éviter n’est possible qu’avec une échelle de carte égale ou inférieure à 1 km. 98 Fonctions de mémorisation de lieux Consultation et modification des zones à éviter Avec cette fonction, vous pouvez consulter à l’écran la liste des zones à éviter et vous pouvez modifiez ces zones. Appuyez sur le bouton (Éviter zone). ou cliquez sur . Cliquez ensuite sur (lieux enregistrés), puis sur 1 Cliquez sur (liste). 2 Cliquez sur la zone à éviter que vous souhaitez modifier. 3 Cliquez que la touche correspondant à l’élément à modifier pour cette zone. Pour la fonction des touches disponibles à l’écran, voir “Consultation et modification des points mémorisés” à la page 91. REMARQUE Vous pouvez supprimer sélectivement ou en totalité les zones à éviter en procédant comme indiqué à la page 94 et 95 pour les points mémorisés. 99 Fonctions de mémorisation de lieux Consultation et modification des zones à éviter Avec cette fonction, vous pouvez consulter à l’écran la liste des zones à éviter et vous pouvez modifiez ces zones. Appuyez sur le bouton (Éviter zone). ou cliquez sur . Cliquez ensuite sur (lieux enregistrés), puis sur 1 Cliquez sur (liste). 2 Cliquez sur la zone à éviter que vous souhaitez modifier. 3 Cliquez que la touche correspondant à l’élément à modifier pour cette zone. Pour la fonction des touches disponibles à l’écran, voir “Consultation et modification des points mémorisés” à la page 91. REMARQUE Vous pouvez supprimer sélectivement ou en totalité les zones à éviter en procédant comme indiqué à la page 94 et 95 pour les points mémorisés. 99 Fonctions de mémorisation de lieux Domicile Enregistrement de votre domicile Cette fonction vous permet d’enregistrer le lieu de votre domicile pour permettre la sélection rapide par simple pression sur une touche. Appuyez sur le bouton (Domicile). ou cliquez sur . Cliquez ensuite sur 1 Cliquez sur 2 Amenez la croix cliquez sur (lieux enregistrés), puis sur (ajouter). à l’endroit de votre domicile sur la carte, puis (OK). 100 Fonctions de mémorisation de lieux Domicile Enregistrement de votre domicile Cette fonction vous permet d’enregistrer le lieu de votre domicile pour permettre la sélection rapide par simple pression sur une touche. Appuyez sur le bouton (Domicile). 100 ou cliquez sur . Cliquez ensuite sur 1 Cliquez sur 2 Amenez la croix cliquez sur (lieux enregistrés), puis sur (ajouter). à l’endroit de votre domicile sur la carte, puis (OK). Fonctions de mémorisation de lieux REMARQUE Pour changer le domicile en mémoire, cliquez sur Pour supprimer le domicile en mémoire, cliquez sur “Suppression d’un point mémorisé” à la page 94. (liste) et enregistrez le nouveau domicile comme indiqué ci-dessus. (effacer). Pour le détail de la marche à suivre pour la suppression, voir 101 Fonctions de mémorisation de lieux REMARQUE Pour changer le domicile en mémoire, cliquez sur Pour supprimer le domicile en mémoire, cliquez sur “Suppression d’un point mémorisé” à la page 94. (liste) et enregistrez le nouveau domicile comme indiqué ci-dessus. (effacer). Pour le détail de la marche à suivre pour la suppression, voir 101 Fonctions de mémorisation de lieux Destinations précédentes (effacement en mémoire) Cette fonction s’utilise pour effacer la mémoire des destinations précédentes. Appuyez sur le bouton (Dest. Précéd.). ou cliquez sur 1 . Cliquez ensuite sur (lieux enregistrés), puis sur Cliquez sur (effacer). En cliquant sur destinations précédentes. (effacer tout), vous pouvez effacer d’un coup toutes les Cliquez sur la destination à effacer. 2 : : : : Cette touche affiche les 5 rubriques précédentes. Cette touche affiche la rubrique précédente. Cette touche affiche la rubrique suivante. Cette touche affiche les 5 rubriques suivantes. (nom): Pour trier la liste par ordre alphabétique des noms. (date): Pour trier la liste par dates. 102 Fonctions de mémorisation de lieux Destinations précédentes (effacement en mémoire) Cette fonction s’utilise pour effacer la mémoire des destinations précédentes. Appuyez sur le bouton (Dest. Précéd.). 1 2 ou cliquez sur (lieux enregistrés), puis sur Cliquez sur (effacer). En cliquant sur destinations précédentes. (effacer tout), vous pouvez effacer d’un coup toutes les Cliquez sur la destination à effacer. : : : : 102 . Cliquez ensuite sur Cette touche affiche les 5 rubriques précédentes. Cette touche affiche la rubrique précédente. Cette touche affiche la rubrique suivante. Cette touche affiche les 5 rubriques suivantes. (nom): Pour trier la liste par ordre alphabétique des noms. (date): Pour trier la liste par dates. Fonctions de mémorisation de lieux 3 À l’apparition du message de demande de confirmation, cliquez sur (oui). Pour annuler l’opération, cliquez sur (non). 103 Fonctions de mémorisation de lieux 3 À l’apparition du message de demande de confirmation, cliquez sur (oui). Pour annuler l’opération, cliquez sur (non). 103 Fonctions de mémorisation de lieux Destinations prédéfinies Enregistrement de destinations prédéfinies Cette fonction vous permet de programmer jusqu’à un maximum de 5 destinations que vous utilisez fréquemment de façon à pouvoir les sélectionner ensuite rapidement par simple pression sur une touche. Appuyez sur le bouton (Dest. Prédéf.). ou cliquez sur . Cliquez ensuite sur (lieux enregistrés), puis sur 1 Cliquez sur (ajouter). 2 Cliquez sur une des touches de programmation 1 à 5. 104 Fonctions de mémorisation de lieux Destinations prédéfinies Enregistrement de destinations prédéfinies Cette fonction vous permet de programmer jusqu’à un maximum de 5 destinations que vous utilisez fréquemment de façon à pouvoir les sélectionner ensuite rapidement par simple pression sur une touche. Appuyez sur le bouton (Dest. Prédéf.). 104 ou cliquez sur . Cliquez ensuite sur (lieux enregistrés), puis sur 1 Cliquez sur (ajouter). 2 Cliquez sur une des touches de programmation 1 à 5. Fonctions de mémorisation de lieux 3 Indiquez la destination par la méthode de votre choix. 4 Cliquez sur La marche à suivre est la même que pour indiquer une destination lors d’un calcul d’itinéraire. (OK). 105 Fonctions de mémorisation de lieux 3 Indiquez la destination par la méthode de votre choix. 4 Cliquez sur La marche à suivre est la même que pour indiquer une destination lors d’un calcul d’itinéraire. (OK). 105 Fonctions de mémorisation de lieux Consultation et modification des destinations prédéfinies Avec cette fonction, vous pouvez consulter à l’écran la liste des destinations prédéfinies et vous pouvez modifier ces destinations. Appuyez sur le bouton (Dest. Prédéf.). ou cliquez sur . Cliquez ensuite sur (lieux enregistrés), puis sur 1 Cliquez sur (liste). 2 Cliquez sur la touche 1 à 5 correspondant à la destination à modifier. 106 Fonctions de mémorisation de lieux Consultation et modification des destinations prédéfinies Avec cette fonction, vous pouvez consulter à l’écran la liste des destinations prédéfinies et vous pouvez modifier ces destinations. Appuyez sur le bouton (Dest. Prédéf.). 106 ou cliquez sur . Cliquez ensuite sur (lieux enregistrés), puis sur 1 Cliquez sur (liste). 2 Cliquez sur la touche 1 à 5 correspondant à la destination à modifier. Fonctions de mémorisation de lieux Cliquez une touche d’édition en fonction de la nature de la modification à apporter. 3 Pour la fonction des touches disponibles à l’écran, voir “Consultation et modification des points mémorisés” à la page 91. REMARQUE Vous pouvez supprimer sélectivement ou en totalité les destinations prédéfinies en procédant comme indiqué à la page 94 et 95 pour les points mémorisés. 107 Fonctions de mémorisation de lieux Cliquez une touche d’édition en fonction de la nature de la modification à apporter. 3 Pour la fonction des touches disponibles à l’écran, voir “Consultation et modification des points mémorisés” à la page 91. REMARQUE Vous pouvez supprimer sélectivement ou en totalité les destinations prédéfinies en procédant comme indiqué à la page 94 et 95 pour les points mémorisés. 107 Fonctions diverses Affichage des CI sur la carte Cette fonctions parmi d’afficher les centres d’intérêt (CI) de votre choix à l’écran de la carte de position actuelle. 1 Touchez l’écran de la carte de position actuelle. 2 Cliquez sur 3 Cliquez sur les touches des catégories de CI que vous souhaitez afficher sur la carte (5 au maximum). (centres d’intérêt). Pour les catégories qui ne figurent pas parmi les six proposées à l’écran, affichez la liste en cliquant sur (lister catégories) puis cliquez dans cette liste. (tous CI locaux): Cette touche sert pour faire une recherche parmi tous les centres d’intérêt répertoriés aux alentours (voir ci-dessous). Quand vous avez ainsi effectué une sélection de CI, les CI correspondants sont repérés sur la carte de position actuelle par des marqueurs. Pour supprimer les marqueurs de CI, voir page 112. REMARQUE Les données disponibles sur les CI ne sont peut-être plus à jour. Avant de partir, il est donc préférable de vérifier l’emplacement de l’établissement, les jours et heures d’ouverture, etc. 108 Fonctions diverses Affichage des CI sur la carte Cette fonctions parmi d’afficher les centres d’intérêt (CI) de votre choix à l’écran de la carte de position actuelle. 1 Touchez l’écran de la carte de position actuelle. 2 Cliquez sur 3 Cliquez sur les touches des catégories de CI que vous souhaitez afficher sur la carte (5 au maximum). (centres d’intérêt). Pour les catégories qui ne figurent pas parmi les six proposées à l’écran, affichez la liste en cliquant sur (lister catégories) puis cliquez dans cette liste. (tous CI locaux): Cette touche sert pour faire une recherche parmi tous les centres d’intérêt répertoriés aux alentours (voir ci-dessous). Quand vous avez ainsi effectué une sélection de CI, les CI correspondants sont repérés sur la carte de position actuelle par des marqueurs. Pour supprimer les marqueurs de CI, voir page 112. REMARQUE Les données disponibles sur les CI ne sont peut-être plus à jour. Avant de partir, il est donc préférable de vérifier l’emplacement de l’établissement, les jours et heures d’ouverture, etc. 108 Fonctions diverses Recherche locale 1 Touchez l’écran de la carte de position actuelle. 2 Cliquez sur 3 Cliquez sur (centres d’intérêt). (tous CI locaux). 109 Fonctions diverses Recherche locale 1 Touchez l’écran de la carte de position actuelle. 2 Cliquez sur 3 Cliquez sur (centres d’intérêt). (tous CI locaux). 109 Fonctions diverses 4 Cliquez sur la catégorie à laquelle appartient l’établissement recherché. : : : : Cette touche affiche les 5 rubriques précédentes. Cette touche affiche la rubrique précédente. Cette touche affiche la rubrique suivante. Cette touche affiche les 5 rubriques suivantes. : Pour trier la liste par distances. : Pour trier la liste par type de pictogramme. : Pour trier la liste par ordre alphabétique des noms. Quand vous avez sélectionné un CI dans la liste, l’établissement correspondant est repéré sur la carte par un marqueur. 110 Fonctions diverses 4 Cliquez sur la catégorie à laquelle appartient l’établissement recherché. : : : : Cette touche affiche les 5 rubriques précédentes. Cette touche affiche la rubrique précédente. Cette touche affiche la rubrique suivante. Cette touche affiche les 5 rubriques suivantes. : Pour trier la liste par distances. : Pour trier la liste par type de pictogramme. : Pour trier la liste par ordre alphabétique des noms. Quand vous avez sélectionné un CI dans la liste, l’établissement correspondant est repéré sur la carte par un marqueur. 110 Fonctions diverses Affichage des données sur un CI Vous pouvez afficher à l’écran les informations disponibles sur un CI, telles que son nom, son adresse et son numéro de téléphone. 1 Faites apparaître sur la carte de position actuelle les marqueurs des CI souhaités. (Sur la façon de procéder, voir page 74 et 108.) 2 Choisissez le CI sur lequel vous voulez vous renseigner en amenant la croix sur le marqueur de ce CI. Le nom du CI apparaît. S’il n’y a pas de données disponibles pour cet établissement, le nom n’apparaît pas. 3 Cliquez sur (informations). Les informations disponibles apparaissent à l’écran. : Utilisez cette touche pour enregistrer l’établissement parmi vos points mémorisés. 111 Fonctions diverses Affichage des données sur un CI Vous pouvez afficher à l’écran les informations disponibles sur un CI, telles que son nom, son adresse et son numéro de téléphone. 1 Faites apparaître sur la carte de position actuelle les marqueurs des CI souhaités. (Sur la façon de procéder, voir page 74 et 108.) 2 Choisissez le CI sur lequel vous voulez vous renseigner en amenant la croix sur le marqueur de ce CI. Le nom du CI apparaît. S’il n’y a pas de données disponibles pour cet établissement, le nom n’apparaît pas. 3 Cliquez sur (informations). Les informations disponibles apparaissent à l’écran. : Utilisez cette touche pour enregistrer l’établissement parmi vos points mémorisés. 111 Fonctions diverses Suppression des marqueurs de CI Cette fonction vous permet de faire disparaître les marqueurs de CI de la carte. 1 Touchez l’écran de la carte de position actuelle. 2 Cliquez sur 3 Cliquez sur (centres d’intérêt). (enlever CI). Les marqueurs de CI disparaissent de la carte. 112 Fonctions diverses Suppression des marqueurs de CI Cette fonction vous permet de faire disparaître les marqueurs de CI de la carte. 112 1 Touchez l’écran de la carte de position actuelle. 2 Cliquez sur 3 Cliquez sur (centres d’intérêt). (enlever CI). Les marqueurs de CI disparaissent de la carte. Fonctions diverses Modification des catégories de sélection rapide de CI Cette fonction permet de modifier les catégories de sélection rapide de CI (raccourcis). 1 Cliquez sur (menu). 2 Cliquez sur (configuration navigation). 3 Cliquez sur (sélection CI rapide). 113 Fonctions diverses Modification des catégories de sélection rapide de CI Cette fonction permet de modifier les catégories de sélection rapide de CI (raccourcis). 1 Cliquez sur (menu). 2 Cliquez sur (configuration navigation). 3 Cliquez sur (sélection CI rapide). 113 Fonctions diverses 4 Sélectionnez la catégorie que vous souhaitez modifier. 5 Cliquez sur 6 Cliquez sur (L’exemple suivant indique comment modifier la catégorie ATM en catégorie Concessionnaire SUBARU sur l’écran de sélection rapide des CI.) (automobile). (concessionnaire SUBARU). 114 Fonctions diverses 114 4 Sélectionnez la catégorie que vous souhaitez modifier. 5 Cliquez sur 6 Cliquez sur (L’exemple suivant indique comment modifier la catégorie ATM en catégorie Concessionnaire SUBARU sur l’écran de sélection rapide des CI.) (automobile). (concessionnaire SUBARU). Fonctions diverses 7 La catégorie Concessionnaire SUBARU est mémorisée et (concessionnaire SUBARU) s’affichera désormais sur l’écran de sélectionrapide de CI. 115 Fonctions diverses 7 La catégorie Concessionnaire SUBARU est mémorisée et (concessionnaire SUBARU) s’affichera désormais sur l’écran de sélectionrapide de CI. 115 Fonctions diverses Recherche d'un concessionnaire SUBARU Recherche d'un concessionnaire SUBARU à partir d'un CI Pour commencer, choisissez entre l’une des deux façons d’accéder à la méthode “centre d’intérêt”. • Appuyez sur le bouton (centre d’intérêt). ou cliquez sur • Appuyez sur le bouton , puis cliquez sur 1 Appuyez sur le 2 Appuyez sur le . Cliquez ensuite sur (entrer destination), puis sur (centre d’intérêt). (catégorie). (automobile). 116 Fonctions diverses Recherche d'un concessionnaire SUBARU Recherche d'un concessionnaire SUBARU à partir d'un CI Pour commencer, choisissez entre l’une des deux façons d’accéder à la méthode “centre d’intérêt”. 116 • Appuyez sur le bouton (centre d’intérêt). ou cliquez sur • Appuyez sur le bouton , puis cliquez sur 1 Appuyez sur le 2 Appuyez sur le . Cliquez ensuite sur (entrer destination), puis sur (centre d’intérêt). (catégorie). (automobile). Fonctions diverses Cliquez sur liste. 3 (concessionnaires SUBARU) de la NOTE • Les renseignements fournis pour l’établissement choisi ne sont peut-être plus à jour. Avant de partir, il est donc préférable de vérifier l’emplacement de l’établissement, les jours et heures d’ouverture, etc. Le système n'effectue des recherches de destination détaillées que pour les concessionnaires SUBARU. 4 117 Fonctions diverses Cliquez sur liste. 3 (concessionnaires SUBARU) de la NOTE • Les renseignements fournis pour l’établissement choisi ne sont peut-être plus à jour. Avant de partir, il est donc préférable de vérifier l’emplacement de l’établissement, les jours et heures d’ouverture, etc. 4 Le système n'effectue des recherches de destination détaillées que pour les concessionnaires SUBARU. 117 Fonctions diverses Affichage du concessionnaire SUBARU sur la carte 1 Touchez la carte affichée à l’écran. 2 Cliquez sur 3 Cliquez sur 4 Cliquez sur (centres d’intérêt). (liste des catégories). (automobile). 118 Fonctions diverses Affichage du concessionnaire SUBARU sur la carte 118 1 Touchez la carte affichée à l’écran. 2 Cliquez sur 3 Cliquez sur 4 Cliquez sur (centres d’intérêt). (liste des catégories). (automobile). Fonctions diverses 5 Cliquez sur sur (afficher). (concessionnaire SUBARU) et appuyez Le repère CI du concessionnaire SUBARU le plus proche s’affiche. 6 Cliquez sur le concessionnaire SUBARU en superposant la cible le repère CI. 7 Cliquez sur 8 Les informations du concessionnaire SUBARU sélectionné s’affichent. sur (information). 119 Fonctions diverses 5 Cliquez sur sur (afficher). (concessionnaire SUBARU) et appuyez Le repère CI du concessionnaire SUBARU le plus proche s’affiche. 6 Cliquez sur le concessionnaire SUBARU en superposant la cible le repère CI. 7 Cliquez sur 8 Les informations du concessionnaire SUBARU sélectionné s’affichent. sur (information). 119 À propos de la navigation embarquée Précision de la position du véhicule Zones dans lesquelles les signaux GPS ne peuvent être captés Du fait que la propagation rectiligne des ondes radios des satellites GPS, le système de navigation ne peut pas capter les signaux GPS dans les zones énumérées ci-dessous. (Quand la marque “GPS” n’est pas présente sur les écrans de carte, cela signifie que les signaux GPS ne peuvent être captés correctement.) (1) Dans un tunnel (2) À l’intérieur d’un immeuble (3) Sous une route surélevée, comme au niveau inférieur d’une autoroute urbaine par exemple (4) Sur une voie bordée de grands arbres (5) Entre des immeubles assez rapprochés (6) Le long d’une falaise ou sous une corniche • Tout objet placé à proximité de l’antenne GPS (bagages sur le toit du véhicule, etc.) peut faire obstacle à la réception des signaux. • La réception conjointe d’ondes directes et d’ondes réverbérées par un édifice peut être à l’origine d’une erreur de mesure importante entraînant un écart sensible entre position réelle et position affichée. Déviation de la marque de position du véhicule Pour des raisons tenant soit aux satellites GPS soit à la situation décrite ci-dessous, il peut arriver que la marque de position du véhicule s’écarte de la position réelle. Si le véhicule roule sur une voie dont le tracé réel ne correspond pas aux données cartographiques, la marque figurant la position du véhicule peut apparaître ailleurs qu’à la position réelle. Si la marque du véhicule à l’écran apparaît de façon persistante sensiblement décalée par rapport à la position réelle, corrigez la position actuelle ou activez la fonction de correction automatique. Notez que: (1) La marque du véhicule peut apparaître sur une voie parallèle. (2) À une bifurcation en forme de fourche aux branches rapprochées, la marque du véhicule peut apparaître sur la mauvaise branche de la fourche. (3) Après un changement de direction à droite ou à gauche, la marque du véhicule peut apparaître sur la voie parallèle précédente ou suivante. (4) Si le véhicule est déplacé sans rouler comme par exemple à bord d’un ferry, la marque du véhicule à l’écran reste stationnaire jusqu’au système puisse calculer la position grâce au GPS. (5) Lorsque la voie empruntée est en pente très raide, la marque du véhicule peut dévier de la position réelle. (6) Quand on roule sur une voie en courbe peu prononcée mais longue, la marque du véhicule peut dévier de la position réelle. (7) La conduite en zigzag (fréquents changements de files sur une voie large, par exemple) peut faire dévier la marque du véhicule de sa position réelle. 120 À propos de la navigation embarquée Précision de la position du véhicule Zones dans lesquelles les signaux GPS ne peuvent être captés Du fait que la propagation rectiligne des ondes radios des satellites GPS, le système de navigation ne peut pas capter les signaux GPS dans les zones énumérées ci-dessous. (Quand la marque “GPS” n’est pas présente sur les écrans de carte, cela signifie que les signaux GPS ne peuvent être captés correctement.) (1) Dans un tunnel (2) À l’intérieur d’un immeuble (3) Sous une route surélevée, comme au niveau inférieur d’une autoroute urbaine par exemple (4) Sur une voie bordée de grands arbres (5) Entre des immeubles assez rapprochés (6) Le long d’une falaise ou sous une corniche • Tout objet placé à proximité de l’antenne GPS (bagages sur le toit du véhicule, etc.) peut faire obstacle à la réception des signaux. • La réception conjointe d’ondes directes et d’ondes réverbérées par un édifice peut être à l’origine d’une erreur de mesure importante entraînant un écart sensible entre position réelle et position affichée. 120 Déviation de la marque de position du véhicule Pour des raisons tenant soit aux satellites GPS soit à la situation décrite ci-dessous, il peut arriver que la marque de position du véhicule s’écarte de la position réelle. Si le véhicule roule sur une voie dont le tracé réel ne correspond pas aux données cartographiques, la marque figurant la position du véhicule peut apparaître ailleurs qu’à la position réelle. Si la marque du véhicule à l’écran apparaît de façon persistante sensiblement décalée par rapport à la position réelle, corrigez la position actuelle ou activez la fonction de correction automatique. Notez que: (1) La marque du véhicule peut apparaître sur une voie parallèle. (2) À une bifurcation en forme de fourche aux branches rapprochées, la marque du véhicule peut apparaître sur la mauvaise branche de la fourche. (3) Après un changement de direction à droite ou à gauche, la marque du véhicule peut apparaître sur la voie parallèle précédente ou suivante. (4) Si le véhicule est déplacé sans rouler comme par exemple à bord d’un ferry, la marque du véhicule à l’écran reste stationnaire jusqu’au système puisse calculer la position grâce au GPS. (5) Lorsque la voie empruntée est en pente très raide, la marque du véhicule peut dévier de la position réelle. (6) Quand on roule sur une voie en courbe peu prononcée mais longue, la marque du véhicule peut dévier de la position réelle. (7) La conduite en zigzag (fréquents changements de files sur une voie large, par exemple) peut faire dévier la marque du véhicule de sa position réelle. À propos de la navigation embarquée (8) Si on change l’orientation du véhicule en le plaçant sur une plaque tournante avec la clé de contact en position OFF, comme cela peut arriver dans certains parkings de ville, la marque du véhicule peut pointer ensuite dans le sens inverse du sens réel et cette inversion peut durer même après que le véhicule a recommencé à rouler. (9) Lors de la conduite sur route enneigée avec le véhicule équipés de chaînes anti-dérapantes ou de pneus neige, la marque du véhicule peut dévier de la position réelle. (10) Après le remplacement des pneus, la marque du véhicule peut dévier de la position réelle. Principe de détection de la position du véhicule Détection de la position du véhicule par GPS GPS est l’abréviation de “Global Positioning System”, un système permettant la détection de la position d’un objet partout dans le monde grâce à des satellites du ministère de la défense des États-Unis. Le système de navigation du véhicule capte les signaux transmis par trois satellites ou plus et calcule sa position à partir de ces signaux sur le principe de la triangulation. Quand le système de navigation capte normalement les signaux GPS, la marque “GPS” est présente à l’écran. de la position du véhicule dans les zones où la réception des signaux GPS est interrompue. Correction de la position du véhicule détectée par recoupements avec les données cartographiques • Le système recoupe en permanence les données de détection de position du véhicule obtenues par les méthodes ci-dessus, les données cartographiques des lieux par où le véhicule passe et les données cartographiques des profils des voies empruntées pour appliquer des corrections dans le positionnement sur la carte de la marque indiquant la position du véhicule. • C’est pour cette raison que si le profil de la voie empruntée ne correspond pas exactement aux données cartographiques, la marque de position du véhicule apparaîtra décalée par rapport à la position réelle. C’est aussi pour cette raison que, quand la correction de position effectuée est importante, la marque à l’écran donne l’impression de “sauter”, ce qui arrive le plus souvent après un changement de direction à un carrefour ou à la sortie d’une aire de stationnement. Détection de la position la navigation autonome La navigation autonome détecte la position du véhicule par calcul sur la base des signaux que lui fournissent les divers capteurs dont est équipé le véhicule et qui renseignent sur les distances parcourues et les angles de braquage. La navigation autonome permet donc une forme de détection 121 À propos de la navigation embarquée (8) Si on change l’orientation du véhicule en le plaçant sur une plaque tournante avec la clé de contact en position OFF, comme cela peut arriver dans certains parkings de ville, la marque du véhicule peut pointer ensuite dans le sens inverse du sens réel et cette inversion peut durer même après que le véhicule a recommencé à rouler. (9) Lors de la conduite sur route enneigée avec le véhicule équipés de chaînes anti-dérapantes ou de pneus neige, la marque du véhicule peut dévier de la position réelle. (10) Après le remplacement des pneus, la marque du véhicule peut dévier de la position réelle. Principe de détection de la position du véhicule Détection de la position du véhicule par GPS GPS est l’abréviation de “Global Positioning System”, un système permettant la détection de la position d’un objet partout dans le monde grâce à des satellites du ministère de la défense des États-Unis. Le système de navigation du véhicule capte les signaux transmis par trois satellites ou plus et calcule sa position à partir de ces signaux sur le principe de la triangulation. Quand le système de navigation capte normalement les signaux GPS, la marque “GPS” est présente à l’écran. de la position du véhicule dans les zones où la réception des signaux GPS est interrompue. Correction de la position du véhicule détectée par recoupements avec les données cartographiques • Le système recoupe en permanence les données de détection de position du véhicule obtenues par les méthodes ci-dessus, les données cartographiques des lieux par où le véhicule passe et les données cartographiques des profils des voies empruntées pour appliquer des corrections dans le positionnement sur la carte de la marque indiquant la position du véhicule. • C’est pour cette raison que si le profil de la voie empruntée ne correspond pas exactement aux données cartographiques, la marque de position du véhicule apparaîtra décalée par rapport à la position réelle. C’est aussi pour cette raison que, quand la correction de position effectuée est importante, la marque à l’écran donne l’impression de “sauter”, ce qui arrive le plus souvent après un changement de direction à un carrefour ou à la sortie d’une aire de stationnement. Détection de la position la navigation autonome La navigation autonome détecte la position du véhicule par calcul sur la base des signaux que lui fournissent les divers capteurs dont est équipé le véhicule et qui renseignent sur les distances parcourues et les angles de braquage. La navigation autonome permet donc une forme de détection 121 À propos de la navigation embarquée Pertinence du guidage sur itinéraire Les situations suivantes ne doivent être considérées comme des signes de dérangement du système. (1) Alors que la route est en ligne droite, le guidage avertit le conducteur qu’il doit aller tout droit. (2) Le guidage affiche plusieurs noms de lieux. (3) Si le véhicule a changé de direction à un carrefour avant celui prévu par l’itinéraire, le système donne un message de guidage vocal erroné. (4) Absence de guidage pendant le changement de direction à un carrefour. (5) Le système ne trouve aucun itinéraire à votre convenance. (6) La destination n’est accessible que par une voie secondaire ou un chemin et le système indique un itinéraire interrompu avant destination. (7) Le véhicule roulant à grande vitesse, le message de guidage ne peut pas être répété à temps. (8) Le système en train de recalculer un itinéraire n’a pas donné d’indication alors qu’il aurait fallu changé de direction. (9) On a demandé au système de recalculer l’itinéraire, mais l’itinéraire proposé est le même que précédemment. (10) Le système demande au conducteur de faire demi-tour. (11) Le système demande au conducteur d’entrer sur une voie impossible (une voie en sens interdit par exemple). (12) Le système ne donne pas d’indication quand on parcourt l’itinéraire en marche arrière. (13) Le système n’a pas prévu d’emprunter un ferry local alors qu’on avait choisi l’option priorité aux ferries. (14) À un carrefour très proche de la destination, le système n’a pas pu donner d’instructions de guidage. (15) L’itinéraire n’emprunte pas une route à péage alors qu’on avait autorisé cette option comme prioritaire. Ou à l’inverse, l’itinéraire emprunte une route à péage alors qu’on n’avait pas validé cette option. (Il peut se faire qu’il n’y ait pas d’autre possibilité que la route à péage ou la route gratuite, selon le cas.) 122 À propos de la navigation embarquée Pertinence du guidage sur itinéraire Les situations suivantes ne doivent être considérées comme des signes de dérangement du système. (1) Alors que la route est en ligne droite, le guidage avertit le conducteur qu’il doit aller tout droit. (2) Le guidage affiche plusieurs noms de lieux. (3) Si le véhicule a changé de direction à un carrefour avant celui prévu par l’itinéraire, le système donne un message de guidage vocal erroné. (4) Absence de guidage pendant le changement de direction à un carrefour. (5) Le système ne trouve aucun itinéraire à votre convenance. (6) La destination n’est accessible que par une voie secondaire ou un chemin et le système indique un itinéraire interrompu avant destination. (7) Le véhicule roulant à grande vitesse, le message de guidage ne peut pas être répété à temps. (8) Le système en train de recalculer un itinéraire n’a pas donné d’indication alors qu’il aurait fallu changé de direction. (9) On a demandé au système de recalculer l’itinéraire, mais l’itinéraire proposé est le même que précédemment. (10) Le système demande au conducteur de faire demi-tour. (11) Le système demande au conducteur d’entrer sur une voie impossible (une voie en sens interdit par exemple). (12) Le système ne donne pas d’indication quand on parcourt l’itinéraire en marche arrière. (13) Le système n’a pas prévu d’emprunter un ferry local alors qu’on avait choisi l’option priorité aux ferries. (14) À un carrefour très proche de la destination, le système n’a pas pu donner d’instructions de guidage. 122 (15) L’itinéraire n’emprunte pas une route à péage alors qu’on avait autorisé cette option comme prioritaire. Ou à l’inverse, l’itinéraire emprunte une route à péage alors qu’on n’avait pas validé cette option. (Il peut se faire qu’il n’y ait pas d’autre possibilité que la route à péage ou la route gratuite, selon le cas.) À propos de la navigation embarquée En cas de problème En cas de problème, avant de demander l’intervention d’un concessionnaire SUBARU, essayez de régler le problème par vous-même en vous aidant des indications du tableau ci-dessous. La carte ne défile pas à l’écran alors que le véhicule roule. La carte ne défile que sur l’écran de position actuelle. Pour afficher l’écran de position actuelle, voir page 13. La marque indiquant la position du véhicule n’apparaît pas à l’écran. La marque de position du véhicule n’apparaît qu’à l’écran de position actuelle. Pour afficher l’écran de position actuelle, voir page 13. La marque “GPS” n’apparaît pas à l’écran. Le véhicule se trouve dans une zone où il ne peut recevoir les signaux GPS, ou vous avez peut-être un problème d’antenne GPS. Essayez d’orienter l’antenne autrement et de déplacer le véhicule pour vous assurer que rien ne fait obstruction à la réception des signaux. Je n’entends aucun message de guidage vocal. • La fonction de guidage vocal a peut-être été désactivée. • Le volume sonore est peut-être réglé à un niveau trop bas. • Pour régler le volume, voir “Volume” à la page 12. 123 À propos de la navigation embarquée En cas de problème En cas de problème, avant de demander l’intervention d’un concessionnaire SUBARU, essayez de régler le problème par vous-même en vous aidant des indications du tableau ci-dessous. La carte ne défile pas à l’écran alors que le véhicule roule. La carte ne défile que sur l’écran de position actuelle. Pour afficher l’écran de position actuelle, voir page 13. La marque indiquant la position du véhicule n’apparaît pas à l’écran. La marque de position du véhicule n’apparaît qu’à l’écran de position actuelle. Pour afficher l’écran de position actuelle, voir page 13. La marque “GPS” n’apparaît pas à l’écran. Le véhicule se trouve dans une zone où il ne peut recevoir les signaux GPS, ou vous avez peut-être un problème d’antenne GPS. Essayez d’orienter l’antenne autrement et de déplacer le véhicule pour vous assurer que rien ne fait obstruction à la réception des signaux. Je n’entends aucun message de guidage vocal. • La fonction de guidage vocal a peut-être été désactivée. • Le volume sonore est peut-être réglé à un niveau trop bas. • Pour régler le volume, voir “Volume” à la page 12. 123 À propos de la navigation embarquée L’image à l’écran présente des tâches plus lumineuses ou elle est parcourue par des traces lumineuses comme des éclairs. Ce phénomène est inhérent à la nature des écrans à cristaux liquides (LCD). Ceci n’est pas anormal. Il n’y a pas à s’inquiéter. Impossible d’éjecter le disque DVD-ROM. Le disque qui a été introduit n’est pas compatible avec le lecteur ou il a été introduit à l’envers. 124 À propos de la navigation embarquée L’image à l’écran présente des tâches plus lumineuses ou elle est parcourue par des traces lumineuses comme des éclairs. Ce phénomène est inhérent à la nature des écrans à cristaux liquides (LCD). Impossible d’éjecter le disque DVD-ROM. Le disque qui a été introduit n’est pas compatible avec le lecteur ou il a été introduit à l’envers. 124 Ceci n’est pas anormal. Il n’y a pas à s’inquiéter. ÏÏÏÏÏÏÏÏÏÏ ATTENTION On trouvera dans ce supplément une présentation du système de navigation et de son mode d’emploi. Prenez la peine de lire attentivement ce document avant d’utiliser votre système de navigation. Conservez ce supplément avec votre Manuel du Conducteur et laissez-le à bord lorsque vous revendez votre véhicule. Le nouvel acquéreur aura besoin des renseignements qu’il contient. L’usage des commandes et réglages ou l’exécution de manipulations autrement que ce qui est spécifiquement indiqué dans cette notice pourrait résulter en une exposition à des rayonnements dangereux. Conformément aux Règlements Fédéraux, on trouvera ci-dessous les reproductions des étiquettes apposées sur ou à l’intérieur de l’appareil concernant la sécurité des produits à laser. Y31-2450-10 Y34-2070-10 86271AG04A B Emplacement: Sous l'appareil FUJI HEAVY INDUSTRIES LTD., TOKYO, JAPON est une marque déposée de FUJI HEAVY INDUSTRIES LTD. Tous droits réservés © 2008, FUJI HEAVY INDUSTRIES LTD. FGZ203UF2 FVZ203UF2 86281AG04A B Emplacement: Sur le dessus du moniteur Avertissement du FCC Cet équipement peut engendrer ou utiliser des fréquences radio. Les changements ou modifications apportées à cet équipement risquent de causer des interférences gênantes, sauf si ces changements sont expressément approuvés dans le manuel d’instructions. L’utilisateur peut se voir retirer l’autorisation d’utiliser cet équipement si celui-ci a subi un changement ou une modification non autorisée. REMARQUE Cet équipement a été testé pour en vérifier la conformité aux restrictions imposées à un dispositif numérique de Classe B, selon les prescriptions du Chapitre 15 des Règles du FCC. Ces restrictions ont pour but de maintenir un niveau adéquat de protection contre les interférences gênantes dans une installation résidentielle. Faute d’être installé et utilisé conformément aux instructions, cet équipement peut produire des interférences gênantes avec les communications radio. Il n’est pas possible cependant de garantir que des interférences ne peuvent se produire dans une installation particulière. S’il s’avère que cet équipement produit des interférences gênantes sur un récepteur de radio ou de télévision, ce qui peut être vérifié en mettant cet équipement sous tension et hors tension, l’utilisateur est invité à essayer de remédier à ces interférences en prenant l’une ou plusieurs des mesures suivantes: • Déplacer ou ré-orienter l’antenne de réception. • Augmenter la distance entre cet équipement et le récepteur. • Brancher cet équipement à une prise de courant appartenant à un circuit différent de celui de la prise à laquelle le récepteur est branché. • Consulter et demander de l’aide au concessionnaire de la marque ou à un technicien radio/TV expérimenté. REMARQUE Cet appareil numérique de Classe B est conforme aux règles canadiennes ICES-003. B3131BF-A Publié en juillet 2010 Imprimé 08/13 2014A FUJI HEAVY INDUSTRIES LTD. TOKYO, JAPON ">
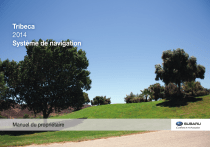
Lien public mis à jour
Le lien public vers votre chat a été mis à jour.