Subaru Forester 2013-2016 Manuel du propriétaire
PDF
Télécharger
Document
B0987BF-A FUJI HEAVY INDUSTRIES LTD. TOKYO, JAPON BRZ/Forester/Impreza/WRX & STI et XV Crosstrek 2014 Système de navigation Publié en février 2013 Imprimé 02/13 2014A BRZ/Forester/Impreza/ WRX & STI et XV Crosstrek 2014 Système de navigation Manuel du propriétaire Avant-propos On trouvera dans ce supplément une présentation et un mode d’emploi détaillés pour les systèmes suivants. • Système de navigation • Système audio et visuel • Système mains libres • Intégration de l’application Aha pour téléphones intelligents Si votre véhicule est muni de l’un de ces systèmes, veillez bien à vérifier le contenu de ce supplément. Si le propriétaire du véhicule change, veillez bien à fournir ce supplément avec le Manuel du propriétaire à l’intérieur du véhicule. Les informations, les spécifications et les illustrations figurant dans ce supplément sont valides au moment de sa publication. Fuji Heavy Industries se réserve le droit de modifier les spécifications et les concepts à tout moment sans avis préalable et sans devoir apporter ces modifications, qu’elles soient identiques ou similaires, aux véhicules déjà vendus. Ce Manuel du propriétaire s’applique à tous les modèles et décrit tous les dispositifs, notamment les options installées en usine. Cela signifie que des informations peuvent y être comprises et concerner des dispositifs qui ne figurent pas dans votre véhicule. Subaru STARLINK est la marque des « systèmes de connectivité automobile » pris en charge par Subaru. FUJI HEAVY INDUSTRIES LTD., TOKYO, JAPON est une marque déposée de Fuji Heavy Industries Ltd. ©Copyright 2012, Fuji Heavy Industries Ltd. Lisez-moi Les symboles décrits ci-dessous figurent dans le mode d’emploi ainsi que sur l’appareil même, pour garantir une utilisation correcte et éviter toute blessure et tout dégât. Assurez-vous de bien comprendre la signification de ces symboles avant de lire le reste du manuel. Précautions d’utilisation Nous vous conseillons d’attendre la stabilisation du positionnement avant de conduire. • Si vous démarrez alors que le positionnement n’est pas établi, la position indiquée peut différer de la position réelle du véhicule. Nous vous recommandons d’attendre que l’indicateur GPS affiche avant de démarrer. * Les écrans illustrés dans ce manuel peuvent différer des écrans réels, en fonction du type de données ou du moment de la création des données cartographiques. Les informations de ce manuel doivent être respectées pour l’appareil, et les informations utiles à savoir sont signalées ci-dessous. AVERTISSEMENT Ce signe indique une situation où une manipulation incorrecte qui ne respecte pas les informations écrites peut entraîner la mort ou une blessure grave. REMARQUE Informations utiles • Veillez bien à lire toute la documentation, comme les manuels et les garanties livrées avec le produit. Fuji Heavy Industries décline toute responsabilité pour les problèmes dus au non-respect de ces instructions. • Les modifications apportées aux caractéristiques peuvent entraîner des différences entre le contenu du manuel et les caractéristiques de l’appareil. ATTENTION Les touches tactiles de l’écran peuvent ne pas fonctionner correctement si de la condensation se forme à l’intérieur. Si c’est le cas, évitez d’utiliser les touches tactiles avant la disparition de la condensation. Prenez soin de ce manuel. Si vous forcez l’ouverture à plat de ce manuel, ou si vous en ôtez des pages, vous risquez d’en abîmer le dos. Manipulez ce manuel avec soin. ATTENTION Ce signe indique une situation où une manipulation incorrecte qui ne respecte pas les informations écrites peut entraîner une blessure grave ou des dégâts matériels. 1 Table des matières Introduction Navigation Avant toute utilisation ...................................................................8 Consignes de sécurité ................................................................................... 8 Utilisation de ce document .......................................................................12 À propos de cet appareil ............................................................................13 Avant d’utiliser le système de navigation ..................................84 ■ ■ ■ ■ ■ ■ ■ ■ Nom et description des pièces ................................................................................................... 13 Mise sous et hors tension de l’appareil .................................................................................. 15 Insertion et retrait d’un disque .................................................................................................... 16 Insertion et retrait d’une carte mémoire SD ........................................................................ 17 Connexion (ou déconnexion) de la clé USB ....................................................................... 20 À propos des modes de l’appareil ............................................................................................. 21 Sélection d’un mode ......................................................................................................................... 22 Conditions de fonctionnement de cet appareil ............................................................... 24 Réglages de l’appareil .................................................................................25 ■ Réglages divers de l’appareil ........................................................................................................ 25 Réglage et configuration de l’écran .......................................................41 ■ Affichage de l’écran de réglage de la qualité de l’image ............................................ 41 Précautions d’utilisation des dispositifs Bluetooth ..........................43 Fonction mains libres Bluetooth .............................................................45 ■ Utilisation de la fonction mains libres Bluetooth ............................................................. 45 ■ Réglage et modification de la fonction mains libres Bluetooth ............................. 60 ■ Utilisation de la fonction message ............................................................................................ 73 Informations concernant les avertissements et la sécurité ......86 Lisez-moi .......................................................................................87 Menu de navigation .................................................................................... 89 Boutons à l’écran et autres commandes .............................................. 90 ■ Utilisation du clavier ...........................................................................................................................92 ■ Opérations autres que les pressions simples ......................................................................93 Écran de carte ................................................................................................ 94 ■ ■ ■ ■ ■ Navigation sur la carte .......................................................................................................................94 Marqueur de position ........................................................................................................................97 Objets de la carte ..................................................................................................................................97 Menu rapide .........................................................................................................................................105 Vérification de la position actuelle (Where Am I? (Où suis-je?)) ...........................108 Navigation ..................................................................................110 Sélectionnez la destination ....................................................................110 ■ Saisissez l’intégralité ou une partie de l’adresse .............................................................110 ■ Sélection de la destination parmi vos endroits favoris (PI : Point d’intérêt) ...........................................................................................................................125 ■ Sélection d’une position sur la carte comme destination .......................................141 ■ Sélection de destination dans la liste de destinations ...............................................142 ■ Sélection d’une destination fréquente (historique intelligent) ............................143 ■ Sélection d’une destination récente dans l’historique ..............................................145 ■ Création d’itinéraire à partir de la liste de destinations (générateur d’itinéraire) .................................................................................................................147 Affichage de l’intégralité de l’itinéraire sur la carte .......................149 Vérification des réglages d’itinéraire et appel des fonctions relatives à l’itinéraire .................................................................................150 ■ Réglage de l’itinéraire à éviter ...................................................................................................151 2 Modification d’itinéraire .......................................................................... 152 ■ Sélection d’une nouvelle destination quand l’itinéraire est défini : nouvel itinéraire, point de route et destination finale ................................................152 ■ Définition d’un nouveau point de départ pour l’itinéraire .......................................153 ■ Modification de la liste de destinations (modification d’itinéraire) ....................155 ■ Mise en pause d’une navigation d’itinéraire .....................................................................156 ■ Annulation de navigation d’itinéraire ...................................................................................156 ■ Changement de méthode de recherche d’itinéraire (autres itinéraires, etc.) ....................................................................................................................157 ■ Changement des catégories de route utilisées pour la recherche d’itinéraire ...............................................................................................................................................158 Sauvegarde d’une position dans la liste de destinations ............ 161 Affichage d’une simulation d’itinéraire ............................................. 162 Navigation par commande vocale ...................................................... 164 Données de référence ............................................................... 166 Fonction ........................................................................................................ 166 ■ ■ ■ ■ ■ Glossaire .....................................................................................183 Accord de licence d’utilisateur final .........................................185 Informations supplémentaires .................................................189 Affichage des informations relatives à l’état de connexion ........189 ■ Affichage des informations relatives à l’état de connexion ....................................189 Calcul de précision et d’erreur ...............................................................190 ■ À propos de la précision ...............................................................................................................190 ■ À propos des propriétés des ondes GPS électromagnétiques et de la réception du signal ..........................................................................................................................190 ■ À propos des erreurs dans l’affichage de position actuelle ....................................191 ■ À propos de la correction de la position du véhicule par comparaison cartographique ...................................................................................................................................192 ■ À propos de la précision de position actuelle et de navigation d’itinéraire ..............................................................................................................................................193 ■ À propos des données de noms de routes et de lieux ..............................................194 ■ À propos de la navigation d’itinéraire ..................................................................................195 Zoom intelligent .................................................................................................................................166 Alternance des écrans de jour et de nuit ............................................................................166 Recherche/nouvelle recherche d’itinéraire .......................................................................167 Indicateur de qualité de réception du GPS .......................................................................168 Informations en ligne sauvegardées dans la recherche d’itinéraire ..................168 « More (Suite) » Menu .............................................................................. 171 Menu Settings (Réglages) ....................................................................... 172 ■ ■ ■ ■ ■ ■ ■ ■ Sound and Warnings (Sons) ........................................................................................................173 Customize Quick Menu (Personnaliser le menu rapide) ...........................................175 Traffic (Circulation) ............................................................................................................................177 Route Settings (Paramétrage de l’itinéraire) .....................................................................178 Map Settings (Paramètres de la carte) ..................................................................................179 Visual Guidance (Guidage visuel) .............................................................................................181 Units and Formats (Unités et formats) ..................................................................................182 Trip Monitor (Moniteur Trajet) ...................................................................................................182 3 Audio et visuel Avant toute utilisation du système audio et visuel ................ 198 Précautions lors de l’utilisation du système ..................................... 198 Précautions d’utilisation ......................................................................... 201 ■ À propos des disques ......................................................................................................................202 Opérations de base ................................................................... 205 Changement de la source audio .......................................................... 205 ■ Changement de la source audio ..............................................................................................205 ■ Écran des fonctions de source ...................................................................................................206 Contrôle du volume .................................................................................. 209 ■ Contrôle du volume principal ....................................................................................................209 ■ Affichage de l’écran Sound Settings (Configuration du son) .................................210 ■ Réglage du volume de la source ..............................................................................................213 Fonctions audio ......................................................................... 214 Utilisation de la radio ............................................................................... 214 ■ ■ ■ ■ Avant d’utiliser le lecteur de fichiers vidéo USB .............................................................253 Utilisation du lecteur de fichiers vidéo USB ......................................................................254 Affichage du code d’une vidéo à la demande DivX ....................................................261 À propos des dispositifs USB ......................................................................................................264 Mode d’utilisation des dispositifs audio portables .................266 Utilisation du lecteur iPod ....................................................................266 ■ Utilisation du lecteur iPod ............................................................................................................266 ■ À propos des iPods pris en charge .........................................................................................272 Utilisation de la fonction audio Bluetooth ........................................274 ■ Avant d’utiliser la fonction audio Bluetooth .....................................................................274 ■ Utilisation d’un dispositif portable ..........................................................................................280 ■ À propos des dispositifs compatibles avec Bluetooth ...............................................286 Utilisation d’Aha par HARMAN ..........................................................287 ■ À propos de la Aha ...........................................................................................................................287 ■ Utilisation de l’application Aha dans votre véhicule ...................................................290 ■ Utilisation de la radio .......................................................................................................................214 Utilisation de AUX ......................................................................................296 Utilisation de la radio SAT ....................................................................... 221 ■ Utilisation de AUX .............................................................................................................................296 ■ Utilisation de la radio SAT .............................................................................................................221 Utilisation du lecteur CD ......................................................................... 231 ■ Utilisation du lecteur CD ...............................................................................................................231 Utilisation du lecteur MP3/WMA .......................................................... 235 ■ Utilisation du lecteur MP3/WMA ..............................................................................................235 ■ À propos des fichiers MP3/WMA .............................................................................................240 ■ Création et lecture de fichiers MP3/WMA ..........................................................................243 Utilisation du lecteur de fichiers musicaux USB ............................. 245 ■ Utilisation du lecteur de fichiers musicaux USB .............................................................245 ■ À propos des dispositifs USB ......................................................................................................250 4 Fonctions visuelles .....................................................................253 Utilisation du lecteur de fichiers vidéo USB ......................................253 Autres Autres fonctions ........................................................................ 298 Opérations de la fonction d’image ...................................................... 298 ■ Utilisation de la fonction d’image ...........................................................................................298 ■ À propos des données d’image prises en charge .........................................................302 À propos des commandes au volant .................................................. 303 ■ Compatibilité avec les commandes au volant ................................................................303 Fonctions du système de commande vocale .................................. 307 ■ ■ ■ ■ ■ À propos du système de commande vocale ...................................................................307 Utilisation du système de commande vocale .................................................................308 Affichage de la liste de commandes .....................................................................................309 Exemples d’utilisation du système de commande vocale .......................................310 Listes des commandes vocales .................................................................................................314 Référence ................................................................................... 341 Informations utiles .................................................................................... 341 ■ ■ ■ ■ ■ Si l’un des messages suivants s’affiche .................................................................................341 Si vous pensez qu’il s’agit d’un dysfonctionnement ...................................................351 Glossaire ...................................................................................................................................................353 À propos des marques commerciales ..................................................................................354 À propos de la certification ..........................................................................................................356 5 6 Avant toute utilisation Consignes de sécurité AVERTISSEMENT • L’unité principale nécessite une alimentation de 12 V CC. Vous ne devez en aucun cas l’installer dans un véhicule non muni d’un système électrique de 12 V avec borne négative mise à la terre. Si vous ne suivez pas les consignes d’installation décrites dans ce manuel, vous risquez d’endommager l’unité principale, de subir une électrocution ou une blessure grave. • Même lors de l’utilisation du guidage routier du système de navigation, veillez bien à respecter les règles de conduite. Si vous conduisez en ne suivant que le guidage routier du système de navigation, vous risquez d’enfreindre les règles de sécurité routière et causer un accident de la route. • Pour garantir la sécurité, il est préférable que le conducteur n’opère pas le système de navigation tout en conduisant. Si vous utilisez le système de navigation en conduisant, vous risquez de tourner le volant accidentellement ou causer un accident d’une autre manière. Arrêtez le véhicule avant d’utiliser le système de navigation. De même, ne regardez pas l’écran pendant la conduite car cela est dangereux. Le manque d’attention aux conditions de circulation peut entraîner un accident. 8 Introduction • Le conducteur ne doit pas non plus exécuter des opérations telles que l’ajustement de volume pendant la conduite. Le manque d’attention aux conditions de circulation devant soi peut entraîner un accident, veillez donc bien à garer le véhicule dans un endroit sans risque avant d’effectuer toute opération. • Le conducteur ne doit pas changer de disque pendant la conduite. Le manque d’attention aux conditions de circulation devant soi peut entraîner un accident, veillez donc bien à garer le véhicule dans un endroit sans risque avant d’effectuer toute opération. • Le conducteur ne doit pas effectuer d’opération comme l’ajout d’un emplacement ou le réglage de la mémoire pendant la conduite. Le manque d’attention aux conditions de circulation devant soi peut entraîner un accident, veillez donc bien à garer le véhicule dans un endroit sans risque avant d’effectuer toute opération. • Avant d’afficher une vidéo, veillez bien à arrêter le véhicule dans un endroit sans risque et serrer le frein à main. Pour garantir la sécurité, les vidéos ne sont pas affichées pendant la conduite. • Pour garantir la sécurité, n’utilisez jamais un téléphone cellulaire en conduisant. Avant toute utilisation • Ne laissez jamais des corps étrangers pénétrer dans la fente d’introduction du disque ou de la carte mémoire SD. Sinon vous risquez un incendie ou une électrocution. • Si les rayons du soleil entrent dans la voiture, leur lumière peut être reflétée par le produit. Faites bien attention pendant la conduite. • Ne démontez ou ne modifiez pas l’appareil. Sinon vous risquez un accident, un incendie ou une électrocution. • N’utilisez jamais d’écouteurs pendant la conduite. Si vous conduisez sans pouvoir entendre les bruits extérieurs, vous risquez de causer un accident de la route. • Ne laissez jamais des corps étrangers pénétrer dans les parties internes de l’appareil. Sinon vous risquez de la fumée, un incendie ou une électrocution. ATTENTION • N’utilisez pas l’appareil s’il ne fonctionne pas correctement (notamment si l’écran ne s’allume pas ou si aucun son n’est émis). Sinon vous risquez un accident, un incendie ou une électrocution. • Bien que l’appareil puisse être utilisé quand le contact est coupé, pour protéger la batterie, démarrez le moteur avant d’utiliser l’appareil. • Remplacez toujours les fusibles avec des fusibles de la même capacité (intensité). Utiliser un fusible dont la capacité est supérieure peut entraîner un incendie. • N’utilisez pas l’appareil dans un endroit autre qu’un véhicule. Sinon vous risquez une électrocution ou une autre blessure. • Si un corps étranger ou un liquide pénètre dans l’appareil, vous risquez de voir s’échapper de la fumée ou de sentir une étrange odeur. En cas d’anomalie comme celle-ci, arrêtez immédiatement d’utiliser l’appareil et contactez votre concessionnaire SUBARU. Continuer d’utiliser l’appareil dans ces conditions comporte un risque d’accident, d’incendie ou de choc électrique. • Pendant la conduite, maintenez le volume suffisamment bas pour entendre les sons de l’extérieur. Si vous conduisez sans entendre les bruits extérieurs, vous risquez de causer un accident. • Par temps d’orage, évitez de toucher le câble d’antenne ou l’appareil. Les éclairs peuvent causer une électrocution. • Ne garez pas et n’arrêtez pas la voiture dans des endroits interdits en vue d’utiliser l’appareil. • Faites attention au volume quand vous allumez l’appareil. Votre ouïe peut être endommagée si un bruit fort est émis quand vous mettez sous tension. • Ne forcez pas sur l’affichage. Sinon, vous risquez un dysfonctionnement. Introduction 9 Avant toute utilisation • Évitez d’insérer vos doigts ou vos mains dans la fente de disque ou celle de carte mémoire SD. Sinon, vous risquez de vous blesser. • Ne touchez pas les pièces chaudes de l’appareil. Ces parties chaudes peuvent vous brûler. • Arrêtez toute utilisation en cas d’anomalie comme une coupure ou distorsion du son. Sinon, vous risquez un incendie. • Utiliser l’appareil par des températures très élevées ou très basses peut entraîner une opération erronée ou un dysfonctionnement. En particulier, la température à l’intérieur du véhicule peut monter très haut pendant les mois d’été. Rafraîchissez le véhicule, par exemple en ouvrant une fenêtre, avant d’utiliser l’appareil. • Faites attention si du métal ou du liquide pénètre dans l’appareil, ou si celui-ci est exposé à un impact, car cela peut entraîner un dysfonctionnement. • Les touches tactiles de l’écran peuvent ne pas fonctionner correctement si de la condensation se forme à l’intérieur. Si c’est le cas, évitez d’utiliser les touches avant la disparition de la condensation. 10 Introduction REMARQUE • Fuji Heavy Industries décline toute responsabilité en cas de dégâts subis par l’acheteur ou toute personne tierce, occasionnés par l’utilisation des données cartographiques. • Nous ne fournissons pas de remplacement ni de remboursement en cas d’erreur figurant dans l’affichage ou le contenu des données cartographiques, comme les noms mal orthographiés, les omissions ou les positions mal alignées. • Fuji Heavy Industries ne garantit pas que les fonctions comprises dans les données cartographiques conviennent aux objectifs spécifiques de l’acheteur. • Les fonctions qui ne sont pas disponibles pendant la conduite sont affichées en demi-teinte (moins de contraste) quand le véhicule est en mouvement, et leur utilisation est désactivée. Si vous appuyez sur une touche désactivée, un message d’interdiction peut s’afficher sur l’écran. • En cas de fortes vibrations, par exemple pendant la conduite ou sur une route dégradée, il arrive que l’appareil ne puisse plus lire les données d’un disque ou d’une « carte mémoire SD », et qu’il ne fonctionne plus correctement. Le fonctionnement normal est rétabli quelques instants après l’arrêt de ces vibrations. • Quand vous allumez le chauffage et la température est basse, des gouttes d’eau (condensation) peuvent adhérer à la lentille du lecteur de CD. Si c’est le cas, laissez l’appareil pendant une heure environ, la condensation disparaîtra et le bon fonctionnement de l’appareil sera rétabli. Si le fonctionnement de l’appareil n’est pas rétabli après quelques heures, contactez votre concessionnaire SUBARU. • Lors de la première utilisation de l’appareil après l’achat ou après l’absence prolongée de la batterie, la position actuelle peut ne pas s’afficher correctement. Patientez quelques instants afin que le système de localisation GPS corrige la position affichée. Avant toute utilisation • Ce dispositif est un appareil de précision, et les données enregistrées risquent d’être perdues en cas d’électricité statique, de bruit électrique, de vibrations ou d’autres facteurs nuisibles. Pour protéger le dispositif contre la perte de données, nous vous recommandons de conserver séparément les données enregistrées après l’achat. • La garantie n’est pas applicable dans les cas suivants. 1. Corruption ou perte des données enregistrées sur la « carte mémoire SD » par l’acheteur suite à une panne, à un dysfonctionnement ou à une utilisation incorrecte de l’appareil, ainsi que tout autre problème y étant associé ou provoqué par du bruit électrique ou d’autres facteurs nuisibles. 2. Corruption ou perte des données cartographiques ou du programme de base stocké sur la « carte mémoire SD », suite à une utilisation incorrecte de l’appareil par l’acheteur ou une personne tierce. 3. Corruption ou perte des données enregistrées sur la « carte mémoire SD » par l’acheteur, à la suite d’un dysfonctionnement ou d’une réparation de l’appareil. * En procédant à l’installation et à l’utilisation de l’appareil, vous acceptez les conditions décrites ci-dessus. • L’appareil est conçu pour résister au bruit électrique d’autres dispositifs électroniques. Néanmoins, si un dispositif électronique émet des bruits électriques puissants à côté de l’appareil, ce dernier peut subir des dysfonctionnements, comme des interférences d’affichage ou des bruits. Si c’est le cas, arrêtez d’utiliser le dispositif électronique qui semble être la cause du problème. • L’écran à cristaux liquides peut être difficilement lisible si vous portez des lunettes à verres polarisés. Introduction 11 Avant toute utilisation Utilisation de ce document Titre de section Titre de rubrique Un titre est attribué à chaque rubrique. Fonctions audio Le titre de section est affiché ici. Utilisation du lecteur CD ■ Écoute d’un CD Utilisation du lecteur CD Insérez un CD dans le lecteur ; la lecture démarre automatiquement. 1 Appuyez sur le bouton 2 Appuyez sur la touche tactile CD (CD). . Procédure d’opération Décrit l’opération. Suivez l’ordre numérique. • La lecture commence. (1) (5) Titre d’opération Un titre est attribué à chaque objectif d’opération. (4) (1) (2) (3) (4) (5) REMARQUE Décrit les informations relatives à l’opération. (3) Écran des fonctions (2) Boutons de défilement des informations de titre* Bouton Settings (Options) Bouton Search (Rechercher) Boutons de recherche de plage vers le haut/bas et d’avance rapide (retour rapide) Bouton AUDIO L’écran à utiliser est affiché ici. REMARQUE • Il est possible que la lecture connaisse des ratés si le CD est rayé ou si la face gravée est sale. • Si les titres des plages et autres données sont enregistrés sur le CD texte, vous pouvez les afficher. • Il peut s’avérer impossible d’afficher le CD texte de disques CD-R/RW. * Le titre s’affiche en entier sauf s’il est trop long. Dans ce cas, les boutons de défilement des informations de titre s’affichent. REMARQUE Certaines fonctions ne sont pas disponibles lorsque le véhicule est en mouvement. Audio et visuel 231 REMARQUE Dans ce document, l’appareil est généralement décrit à l’aide des écrans qui s’affichent lors de la connexion de dispositifs en option. En règle générale, les instructions de navigation sont fournies en suivant une orientation vers le nord. À propos de l’affichage des boutons Lorsque vous appuyez sur l’un des boutons de la façade, le nom du bouton s’affiche comme suit : Lorsque vous devez appuyer sur une touche tactile à l’écran, son nom s’affiche comme suit : 12 Introduction ( , ou []. , etc.). Avant toute utilisation À propos de cet appareil Nom et description des pièces Pour commander cet appareil, vous pouvez utiliser les boutons (boutons de la façade) ou appuyer directement sur les boutons affichés à l’écran (touches tactiles). ■ Boutons de la façade Appuyez sur l’un des boutons de la façade pour activer la fonction correspondante. (5) (4) (1) Bouton MAP Appuyez sur ce bouton pour afficher l’écran de navigation. (2) Bouton de reconnaissance vocale Appuyez sur ce bouton pour commander la reconnaissance vocale. (3) Bouton AUDIO Appuyez sur ce bouton pour utiliser la fonction audio ou mains libres. Appuyez pendant 1 seconde ou plus pour ajuster la qualité d’image ou la luminosité de l’écran. (4) Bouton d’alimentation/ volume Pression : Activation ou désactivation de l’alimentation audio. Rotation : Réglage du volume. (5) Bouton d’éjection Appuyez sur ce bouton pour éjecter le disque. (3) (2) (1) Introduction 13 Avant toute utilisation ■ Touche tactile de l’écran Appuyez sur une des touches tactiles de l’écran pour activer la fonction correspondante. ATTENTION Utilisez votre doigt pour appuyer sur les touches tactiles. N’utilisez pas d’objets durs ou pointus (stylos bille ou portemines) pour appuyer sur les touches tactiles, car vous risqueriez d’endommager l’écran. Touches tactiles de l’écran 14 Introduction À propos de l’utilisation des touches tactiles • Continuez d’appuyer sur la touche tactile jusqu’à ce qu’un « bip sonore » retentisse. (Lorsque la fonction de signal sonore est réglée sur ON.) • Pour ne pas endommager l’écran, appuyez délicatement sur le bouton avec votre doigt. • Si une touche tactile ne répond pas, enlevez votre doigt de l’écran, puis appuyez à nouveau dessus. • Les touches tactiles non disponibles sont affichées en demi-teinte (moins de contraste). • Lorsque la touche tactile est à nouveau disponible, elle reprend sa couleur normale. Avant toute utilisation Mise sous et hors tension de l’appareil Cet appareil est mis automatiquement sous tension lorsque vous mettez le contact, et affiche l’écran des réglages de navigation lors de sa première activation*. Lorsque vous coupez le contact, il se met automatiquement hors tension. 2 Appuyez sur la touche tactile OK (Valider) pour afficher l’écran des réglages de navigation. • Pour arrêter l’affichage de l’écran « SD Eject (Ejecter SD) » Caution, appuyez sur la touche tactile The message won't be indicated from now onward (Ne plus jamais afficher ce message) puis sur OK (Valider). * Dès les activations qui suivent (la deuxième et ainsi de suite), l’écran de mode utilisé la fois précédente s’affiche. Si le dernier mode utilisé était l’écran de navigation, votre position actuelle s’affiche. S’il s’agissait de l’écran des fonctions audio, la sélection audio lue en dernier s’affiche. <Écran de démarrage> ■ Mise sous tension 1 L’écran Caution s’affiche automatiquement. Lorsque vous appuyez sur la touche tactile I Agree (J’accepte), l’écran « SD Eject (Ejecter SD) » Caution s’affiche. • <Écran Caution> <« SD Eject (Ejecter SD) » Écran Caution> I Agree (J’accepte) baisse la tonalité pendant le démarrage du système Appuyez sur cette touche tactile pour augmenter la tonalité après le démarrage. • Pour sélectionner une langue, appuyez sur la touche tactile Languages (Langues) pour afficher l’écran Languages (Langues). Appuyez sur la langue de votre choix dans la liste. Pour plus de détails, reportez-vous à la section « Réglage de langue » à la page 39. <Écran des réglages de navigation> Introduction 15 Avant toute utilisation Insertion et retrait d’un disque REMARQUE N’appuyez pas sur (touche de l’appareil principal/du volant) sans appuyer sur la touche tactile I Agree (J’accepte) à l’écran Caution. Sinon, vous ne pourrez pas utiliser les commandes de navigation. ■ Désactivation du son • Appuyez sur le bouton Pour écouter de la musique, insérez un CD musical dans la fente prévue à cet effet. ■ Insertion d’un disque (alimentation/volume). REMARQUE • Lorsque le son est désactivé, appuyez sur la source à modifier sur l’écran de la source. Pour plus de détails, reportez-vous à la section « Changement de la source audio » à la page 205. • Vous ne pouvez pas mettre hors tension le système de navigation. 1 Insérez un disque dans la fente. • En tenant le disque par son orifice central et ses bords, insérezle avec sa face imprimée vers le haut. • Lorsque le disque est inséré, la lecture du CD musical ou des MP3/WMA commence. • Pour plus de détails sur les disques, consultez « À propos des disques » à la page 202. Disque 16 Introduction Avant toute utilisation ■ Retrait d’un disque Insertion et retrait d’une carte mémoire SD ATTENTION Lors du retrait d’un disque de l’appareil tirez dessus de manière horizontale. Ne forcez pas sa sortie. N’appuyez pas dessus pour le retirer. Sinon vous risquez d’endommager le disque ou vous risquez une lecture saccadée. 1 Appuyez sur le bouton . • Le disque est automatiquement éjecté. Insérez une carte mémoire SD dans la fente prévue à cet effet. ■ Insertion d’une carte mémoire SD ATTENTION • Placez la carte mémoire SD avec la marque à l’extrémité, et continuez d’insérer jusqu’à ce qu’un « clic » retentisse. Lorsque le contact est établi avec la butée intérieure, la carte ne peut pas entrer davantage. Ne forcez pas l’entrée de la carte. • Avant d’insérer une carte miniSD, microSD, miniSDHC ou microSDHC, veillez bien à fixer la carte à l’adaptateur spécial. (Si vous insérez une carte miniSD, microSD, miniSDHC ou microSDHC seule, son éjection risque d’être impossible.) Introduction 17 Avant toute utilisation 1 Insérez la carte mémoire SD. • Insérez la carte mémoire SD avec l’étiquette vers la gauche. • Veillez bien à ce que la carte mémoire SD soit complètement entrée. À propos des cartes mémoire SD • Vous pouvez utiliser les cartes mémoire SD qui portent les marques suivantes. Le logo SD est une marque commerciale de SD-3C, LLC. Le logo SDHC est une marque commerciale de SD-3C, LLC. Le logo miniSD est une marque commerciale de SD-3C, LLC. Carte mémoire SD Le logo miniSDHC est une marque commerciale de SD3C, LLC. REMARQUE • Insérez la carte SD cartographique sans la verrouiller. • Si vous insérez une carte mémoire SD qui contient des données d’image, vous pouvez prévisualiser les images, afficher un diaporama, ou définir une image comme écran de démarrage. (Voir page 298.) Le logo microSD est une marque commerciale de SD3C, LLC. Le logo microSDHC est une marque commerciale de SD-3C, LLC. • Les cartes multimédias (MMC) ne peuvent pas être utilisées. • Capacités prises en charge : 512 Mo à 8 Go • Catégorie de vitesse prise en charge : Classe 2 à Classe 10 18 Introduction Avant toute utilisation 4 ■ Retrait d’une carte mémoire SD ATTENTION • Cet écran ne s’affiche pas si la carte n’est pas une carte mémoire SD spécifiée. • Appuyez sur la touche tactile SD Eject (Ejecter SD) avant de retirer la carte SD cartographique. Le retrait de la carte sans avoir appuyé sur SD Eject (Ejecter SD) peut endommager les données. Aucune indemnisation ne sera octroyée en cas de données endommagées. • Pour retirer un disque ou une carte mémoire SD de l’appareil, tirez délicatement dessus en les maintenant en position horizontale. Ne tirez pas vers la droite. N’appuyez pas non plus sur le côté gauche pour la retirer. Sinon, vous risquez d’endommager la carte mémoire SD. 1 Appuyez sur le bouton 2 Appuyez sur la touche tactile Info . . • Si Info ne s’affiche pas, appuyez sur la touche tactile 3 Après avoir vérifié l’écran Caution, appuyez sur la touche tactile Yes (Oui). 5 Lorsque « Ejectez la carte SD. » apparaît, retirez la carte mémoire SD. • Appuyez sur la carte mémoire SD jusqu’au « clic », lâchez-la puis faites-la sortir. . Appuyez sur la touche tactile SD Eject (Ejecter SD). Introduction 19 Avant toute utilisation Connexion (ou déconnexion) de la clé USB 1 Connectez (ou déconnectez) la clé USB. REMARQUE • Cet appareil prend en charge les formats suivants de clés USB. - Catégorie prise en charge : Catégorie de mémoire auxiliaire - Version USB prise en charge : USB1.0/1.1/2.0 (la vitesse maximale de transfert est identique à USB 2.0) - Courant maximal de consommation : Moins de 1,0 A - Capacités prises en charge : 16 Mo à 8 Go • Ne connectez pas de clé USB autre que celles qui sont conformes aux caractéristiques ci-dessus. Il est possible que certaines clés USB non conformes aux caractéristiques ne fonctionnement pas correctement, en raison de nombreuses variables. Nous vous conseillons de tester votre dispositif USB avant de partir. • Cet appareil ne prend pas en charge les concentrateurs USB disponibles dans le commerce, les lecteurs multi cartes, les disques durs externes ni les lecteurs audio portables avec connecteurs USB. • Si le câble de raccordement pour clé USB de cet appareil est raccordé à un dispositif USB avec un câble d’extension, il peut ne pas fonctionner correctement. 20 Introduction • Si vous perdez les données contenues sur la clé USB pendant son utilisation avec cet appareil, aucune indemnisation ne sera octroyée pour les données perdues. Il est toujours recommandé d’effectuer une sauvegarde des données et de n’utiliser qu’une copie pour l’utilisation dans un véhicule. • Si vous laissez la clé USB dans un endroit exposé aux rayons du soleil, vous risquez sa déformation ou sa décoloration, voire un dysfonctionnement, en raison des températures élevées. Dans de tels cas, Fuji Heavy Industries ne donnera aucune indemnisation. Lorsque vous n’utilisez pas la clé USB, rangezla dans un endroit sûr, à l’abri des rayons du soleil. Lorsque vous quittez le véhicule, ne laissez pas non plus la clé USB à l’intérieur. • Si la source audio est USB, ne déconnectez pas la clé USB. Sinon, vous risquez d’endommager les données contenues sur la clé USB. Avant de déconnecter la clé USB, coupez le contact ou placez la source audio sur une source autre que USB, puis déconnectez. Avant toute utilisation À propos des modes de l’appareil Mode (2) Audio Les modes de l’appareil peuvent être divisés en trois catégories : Navigation, Audio et Multiple. (1) • • • • • • • • • • • (3) (3) Fonctions principales (2) Multiple Captage de la radio AM/FM/SAT Fonctions Aha Fonctions du lecteur CD, MP3/WMA Fonctions du lecteur de fichier musicaux/vidéo USB AUX Fonctions iPod Fonctions audio Bluetooth Affichage du menu audio Sélection de source audio Affichage de l’écran des fonctions mains libres Affichage du menu d’informations • Sélection de l’écran de navigation et de l’écran des fonctions audio • Sélection de source audio • Fonctions de source audio • Affichage et fonctions de l’écran de navigation (affichage de la position actuelle, réglage de destination, guidage de destination, enregistrement de destination, etc.) * Certaines fonctions ne sont pas disponibles pendant la conduite. Mode (1) Navigation Fonctions principales • Affichage et fonctions de l’écran de navigation (affichage de la position actuelle, réglage de destination, guidage de destination, enregistrement de destination, etc.) • Affichage du menu de navigation Introduction 21 Avant toute utilisation ■ Écran des fonctions audio Sélection d’un mode Appuyez sur les boutons suivants pour sélectionner les écrans. 1 Appuyez sur le bouton . <Lors de l’utilisation du lecteur CD> ■ Écran de navigation 1 Appuyez sur le bouton . • S’affiche lors de l’utilisation de la fonction audio. Pour les fonctions audio, consultez « Changement de la source audio » à la page 205. <Écran OFF> • S’affiche lorsque la fonction audio est désactivée. 22 Introduction Avant toute utilisation ■ Écran multiple ■ À propos de l’affichage sur écran Vous pouvez placer l’écran de navigation et celui des fonctions audio à gauche et à droite pour les afficher en même temps. Si un disque est inséré pendant l’affichage de l’écran de navigation, un affichage sur écran apparaît. L’affichage sur écran disparaît automatiquement après quelques instants. 1 Sur l’écran de navigation, appuyez sur la touche tactile . Affichage sur écran • L’écran multiple s’affiche. <Écran multiple> REMARQUE Sur l’écran multiple, appuyez sur la touche tactile navigation. pour revenir à l’écran de Introduction 23 Avant toute utilisation Conditions de fonctionnement de cet appareil La disponibilité des fonctions de cet appareil varie en fonction des conditions suivantes (la position du contact). : Disponible Fonction REMARQUE Les boutons non disponibles sont affichés en demi-teinte (moins de contraste). Si vous appuyez sur un bouton désactivé pendant la conduite, un message d’interdiction peut s’afficher sur l’écran. × : Non disponible Position de contact OFF ACC ON, véhicule à l’arrêt*1 ON, véhicule en mouvement Navigation/ réglages et informations × Lorsque le véhicule est en mouvement, certaines fonctions deviennent inopérantes pour des raisons de sécurité*2 Fonction audio × Lorsque le véhicule est en mouvement, certaines fonctions deviennent inopérantes pour des raisons de sécurité Fonction vidéo × Lorsque le véhicule est en mouvement, certaines fonctions deviennent inopérantes pour des raisons de sécurité*3 Handsfree (Mains libres) × Lorsque le véhicule est en mouvement, certaines fonctions deviennent inopérantes pour des raisons de sécurité 24 Introduction *1 Lorsque le frein à main est enclenché. *2 Lorsque la fonction de sécurité de navigation est activée. *3 La vidéo ne s’affiche pas. Avant toute utilisation Réglages de l’appareil Outre les réglages de navigation et des fonctions audio, vous pouvez effectuer les réglages suivants sur l’appareil. • • • • • • • • • • • Réglage Bluetooth (Voir page 26.) Personnalisation d’interface (Voir page 27.) Réglage de l’écran de démarrage (Voir page 28.) Réglage de fuseau horaire (Voir page 29.) Réglage de Link to Day/Night View (Inversion jour/nuit par) (Voir page 30.) Réglage de reconnaissance vocale (Voir page 32.) Réglage du signal sonore (Voir page 33.) Réglage Aha (Voir page 34.) Suppression des données personnelles (Voir page 36.) Initialisation du menu Settings (Options) (Voir page 38.) Réglage de langue (Voir page 39.) Réglages divers de l’appareil ■ Affichage de l’écran Info Affichez l’écran Info pour effectuer divers réglages. 1 Appuyez sur le bouton 2 Appuyez sur la touche tactile Info . . • Si Info ne s’affiche pas, appuyez sur la touche tactile 3 . Appuyez sur le bouton que vous souhaitez configurer. Introduction 25 Avant toute utilisation REMARQUE Bluetooth : Effectuez les paramètres Bluetooth. (Voir page 26.) Settings (Réglages) : Effectuez les réglages de l’appareil. (Consultez les pages 27 - 38.) Software Version (Version du logiciel) : Consultez les informations comme les données cartographiques stockées sur l’appareil ou les informations de version pour l’application audio. (Voir page 40.) DivX(R) VOD (DivX(R) VOD): Affichage du code d’une vidéo à la demande DivX. (Voir page 261.) ■ Réglage Bluetooth Appuyez sur la touche tactile Bluetooth pour effectuer divers réglages Bluetooth. 1 Sur l’écran Info, appuyez sur la touche tactile Bluetooth . 2 Appuyez sur le bouton que vous souhaitez configurer. • Appuyez sur la touche tactile précédent. pour revenir à l’écran System Check (Contrôle système): Vérifiez la sensibilité de la réception du signal GPS, ou la connexion des signaux de parking et de recul. (Voir page 189.) Language (Langue): Effectuez les réglages de langue.(Voir page 39.) SD Eject (Ejecter SD): Appuyez sur la touche tactile pour retirer la carte SD cartographique ou la carte mémoire SD qui contient les données d’image. (Voir page 17.) • 26 Introduction Registered Devices (Appareils déclarés): Enregistrez ou supprimez un dispositif Bluetooth, ou affichez les informations concernant les dispositifs raccordés. (Consultez les pages 47, 275.) Connect Phone (Connecter tél.): Enregistrez un téléphone cellulaire, ou effectuez les réglages de connexion. (Voir page 49.) Connect Audio Device (Connectez périphérique audio): Enregistrez un dispositif audio Bluetooth, ou effectuez les réglages de connexion. (Voir page 278.) Avant toute utilisation Detailed Bluetooth Settings (Options BT détaillées): Affichez ou définissez les informations détaillées Bluetooth de cet appareil. (Voir page 71.) Passcode Settings (Paramètres du code): Définissez le code (Code secret). (Voir page 72.) 2 Appuyez sur la couleur que vous souhaitez utiliser comme motif. • Les réglages changent en fonction du motif de couleur que vous choisissez. ■ Personnalisation d’interface Vous pouvez régler la couleur de l’écran (noir/vert/orange/bleu). 1 Sur l’écran Info, appuyez sur la touche tactile Settings (Options). REMARQUE • Appuyez sur la touche tactile Delete Personal Data (Supprimer les données personnelles) pour initialiser vos données personnelles et tous les réglages. (Voir page 36.) • Appuyez sur la touche tactile Initialize (Initialiser) pour réinitialiser les réglages de l’écran Settings (Options) sur leurs valeurs initiales. Introduction 27 Avant toute utilisation ■ Réglage de l’écran de démarrage Vous pouvez changer l’écran de démarrage pour afficher l’image de votre choix. Vous pouvez également afficher des données d’image importées d’une carte mémoire SD comme écran de démarrage. Changement de l’écran de démarrage Vous pouvez modifier l’écran de démarrage de l’appareil (l’écran qui s’affiche lors de la mise sous tension). 1 Sur l’écran Info, appuyez sur la touche tactile Settings (Options). 2 Appuyez sur la touche tactile Customized (Personnalisé) ou Initialize (Initialiser) sous Start Up Screen (Écran de démarrage). • Appuyez sur la touche tactile Customized (Personnalisé) pour changer l’écran de démarrage défini au moyen de la fonction d’image. (Voir page 298.) • Appuyez sur la touche tactile Initialize (Initialiser) pour replacer le Start Up Screen (Écran de démarrage) sur sa valeur initiale. REMARQUE • Appuyez sur la touche tactile Delete Personal Data (Supprimer les données personnelles) pour initialiser vos données personnelles et tous les réglages. (Voir page 36.) • Appuyez sur la touche tactile Initialize (Initialiser) pour réinitialiser les réglages de l’écran Settings (Options) sur leurs valeurs initiales. 28 Introduction Avant toute utilisation ■ Réglage de fuseau horaire 1 Sur l’écran Info, appuyez sur la touche tactile Settings (Options). 3 Appuyez sur la touche tactile On (Activer) ou Off (Désactiver) sous Auto Time Zone (Fuseau horaire automatique). • Appuyez sur la touche tactile On (Activer) sous Auto Time Zone (Fuseau horaire automatique) pour définir automatiquement le fuseau horaire. • Lorsqu’Auto Time Zone (Fuseau horaire automatique) est défini sur « Off (Désactiver) », appuyez sur la touche tactile - ou + sous Manual Time Zone (Fuseau horaire manuel) pour ajuster le fuseau horaire de façon manuelle. 2 Appuyez sur la touche tactile Set (Configurer) sous Time Zone (Fus. horaire). • Appuyez sur la touche tactile + pendant 1 seconde ou plus pour augmenter l’heure de façon continue. Appuyez sur la touche tactile - pendant 1 seconde ou plus pour réduire l’heure de façon continue. REMARQUE • Sur l’écran Settings (Options), appuyez sur la touche tactile Delete Personal Data (Supprimer les données personnelles) pour initialiser vos données personnelles et tous les réglages. (Voir page 36.) • Sur l’écran Settings (Options), appuyez sur la touche tactile Initialize (Initialiser) pour réinitialiser les réglages de l’écran sur leurs valeurs initiales. Introduction 29 Avant toute utilisation ■ Réglage de Link to Day/Night View (Inversion jour/nuit par) 1 Sur l’écran Info, appuyez sur la touche tactile Settings (Options). 2 Appuyez sur la touche tactile Headlight (Phares), Time (Heure) ou None (Aucune) sous Link to Day/Night View (Inversion jour/nuit par). • Si Link to Day/Night View (Inversion jour/nuit par) ne s’affiche pas, appuyez sur la touche tactile pour changer de page. • 30 Introduction Headlight (Phares) : Passez à l’affichage de nuit quand les feux (phares avant, arrière, éclairage de plaque) sont allumés. Time (Heure) : Passez à l’éclairage de nuit ou de jour à des heures définies. None (Aucune) : Passez à l’éclairage de nuit ou de jour de façon manuelle. Avant toute utilisation Réglage de l’heure du changement d’affichage jour/nuit Lorsque Link to Day/Night View (Inversion jour/nuit par) est défini sur « Time (Heure) », vous pouvez définir l’heure du passage à l’affichage de jour. 1 2 3 Appuyez sur la touche tactile ou . • Vous pouvez définir les heures « Sunrise (Aube) » et « Sunset (Crép.) » pour l’affichage de jour. Sur l’écran Settings (Options), appuyez sur la touche tactile Time (Heure) sous Link to Day/Night View (Inversion jour/nuit par). Appuyez sur la touche tactile Time Settings (Options temps). REMARQUE • Sur l’écran Settings (Options), appuyez sur la touche tactile Delete Personal Data (Supprimer les données personnelles) pour initialiser vos données personnelles et tous les réglages. (Voir page 36.) • Sur l’écran Settings (Options), appuyez sur la touche tactile Initialize (Initialiser) pour réinitialiser les réglages de l’écran sur leurs valeurs initiales. Introduction 31 Avant toute utilisation Passage à l’affichage de nuit ou l’affichage de jour Lorsque Link to Day/Night View (Inversion jour/nuit par) View est défini sur « None (Aucune) », vous pouvez changer l’affichage de nuit ou de jour de façon manuelle. 1 2 ■ Réglage de reconnaissance vocale Vous pouvez définir le volume de la reconnaissance vocale. ATTENTION Sur l’écran Settings (Options), appuyez sur la touche tactile None (Aucune) sous Link to Day/Night View (Inversion jour/nuit par). Veillez bien à régler le volume audio sur un niveau approprié. Un réglage inapproprié peut endommager votre ouïe ou même entraîner un accident de circulation. Appuyez sur la touche tactile Day (Jour) ou Night (Nuit). 1 REMARQUE • Appuyez sur la touche tactile Delete Personal Data (Supprimer les données personnelles) pour initialiser vos données personnelles et tous les réglages. (Voir page 36.) • Appuyez sur la touche tactile Initialize (Initialiser) pour réinitialiser les réglages de l’écran Settings (Options) sur leurs valeurs initiales. 32 Introduction Sur l’écran Info, appuyez sur la touche tactile Settings (Options). Avant toute utilisation 2 Appuyez sur la touche tactile Set (Configurer) sous Voice Recognition (Reconnaissance vocale). • Si Voice Recognition (Reconnaissance vocale) ne s’affiche pas, appuyez sur la touche tactile pour changer de page. REMARQUE • Sur l’écran Settings (Options), appuyez sur la touche tactile Delete Personal Data (Supprimer les données personnelles) pour initialiser vos données personnelles et tous les réglages. (Voir page 36.) • Appuyez sur la touche tactile Initialize (Initialiser) pour réinitialiser les réglages des différents écrans sur leurs valeurs initiales. ■ Réglage du signal sonore Vous pouvez activer ou désactiver le son pour les opérations de boutons. 1 3 Appuyez sur la touche tactile • - Sur l’écran Info, appuyez sur la touche tactile Settings (Options). ou + . (côté droit): Volume plus élevé - (côté gauche): Volume plus bas + Introduction 33 Avant toute utilisation 2 Appuyez sur la touche tactile On (Activer) ou Off (Désactiver) sous Guide Tone (Guidage vocal). • Si Guide Tone (Guidage vocal) ne s’affiche pas, appuyez sur la touche tactile pour changer de page. • Lorsque Guide Tone (Guidage vocal) est défini sur « Off (Désactiver) », les opérations de touches n’émettent aucun son. ■ Réglage Aha Vous pouvez vérifier si les téléphones intelligents avec l’application Aha installée sont connectés ou non. Lorsque des iPhone et iPod touch et des dispositifs Android sont connectés en même temps, vous pouvez sélectionner le téléphone intelligent afin qu’il utilise Aha dans Réglage Aha Radio. 1 REMARQUE • Appuyez sur la touche tactile Delete Personal Data (Supprimer les données personnelles) pour initialiser vos données personnelles et tous les réglages. (Voir page 36.) • Appuyez sur la touche tactile Initialize (Initialiser) pour réinitialiser les réglages de l’écran Settings (Options) sur leurs valeurs initiales. 34 Introduction Sur l’écran Info, appuyez sur la touche tactile Settings (Options). Avant toute utilisation 2 Appuyez sur la touche tactile USB ou Bluetooth sur l’écran Aha Radio Setting (Réglage Aha Radio). • USB iPhone et iPod touch Bluetooth Dispositif Android • Si Aha Radio Setting (Réglage Aha Radio) ne s’affiche pas, appuyez sur la touche tactile pour changer de page. REMARQUE • Lorsque des iPhone et iPod touch et des dispositifs Android sont connectés en même temps, sélectionnez le téléphone intelligent à utiliser dans cet écran Settings (Options). • Lorsque l’application Aha est installée sur le téléphone intelligent, l’icône Aha s'illumine. • Appuyez sur la touche tactile Delete Personal Data (Supprimer les données personnelles) pour initialiser vos données personnelles et tous les réglages. (Voir page 36.) • Appuyez sur la touche tactile Initialize (Initialiser) pour réinitialiser les réglages de l’écran Settings (Options) sur leurs valeurs initiales. • Lorsque Aha Radio Setting (Réglage Aha Radio) est réglé sur « Bluetooth », vous devez enregistrer un dispositif Android lorsque l’application Aha est installée. Pour des détails sur l’enregistrement d’un dispositif Bluetooth, consultez « Utilisation de la fonction audio Bluetooth » à la page 274. - Quand le dispositif Android avec l’application Aha installée est enregistré, l’icône suivante s’affiche sur l’écran de liste Registered Devices (Appareils déclarés). <Écran de liste Registered Devices (Appareils déclarés)> Icône du « Aha » Introduction 35 Avant toute utilisation ■ Suppression des données personnelles Vous pouvez supprimer les données enregistrées et effectuer une réinitialisation sur les valeurs par défaut. Éléments de données personnelles supprimés Élément • • • • • Réglages • Réglage du signal sonore • Réglage du motif de peau, réglage de l’écran de démarrage (y compris les données enregistrées sous « Customized (Personnalisé) ») • Réglages de l’écran • Réglage de Link to Day/Night View (Inversion jour/nuit par) • Réglage de reconnaissance vocale (y compris les données de morceaux et les données de l’annuaire téléphonique) • Affichage des configurations pour l’écran « SD Eject (Ejecter SD) » Caution • Données enregistrées audio Bluetooth • Réglages et éléments modifiés relatifs à l’audio Bluetooth Handsfree (Mains libres) • Données de l’annuaire téléphonique • Historique des appels entrants et historique des appels sortants • Données de composition rapide • Données enregistrées de téléphone Bluetooth • Messages non lus et messages lus • Liste Reply Messages (Rép. messages) • Réglages et éléments modifiés relatifs aux messages mains libres Réglages du système de navigation Réglage de l’affichage de carte Fonction d’apprentissage de route Réglage d’indication des points d’intérêt Position actuelle Audio général • Réglage du volume • Réglage de la qualité sonore • Réglage de l’écran Radio • Canaux préréglés AM/FM/SAT • Réglage du filtre parental Données supprimées Audio Bluetooth Données supprimées Navigation 36 Introduction Élément Suppression des données personnelles 1 Appuyez sur le bouton 2 Appuyez sur la touche tactile Info . . • Si Info ne s’affiche pas, appuyez sur la touche tactile 3 Appuyez sur la touche tactile Settings (Options). . Avant toute utilisation 4 5 Appuyez sur la touche tactile Delete Personal Data (Supprimer les données personnelles). 6 Appuyez sur la touche tactile Yes (Oui). REMARQUE Appuyez sur la touche tactile Delete (Supprimer). • Appuyez sur la touche tactile Do Not Delete (Annuler) pour annuler la suppression de donnée personnelle. Une fois les informations (données) initialisées (supprimées), elles ne peuvent pas être restaurées. Prenez garde lorsque vous effectuez une initialisation. Introduction 37 Avant toute utilisation ■ Initialisation du menu des paramètres Vous pouvez supprimer le contenu (Skin Pattern (Habillage d’interface), Start Up Screen (Écran de démarrage), Time Zone (Fus. horaire), Link to Day/Night View (Inversion jour/nuit par), Voice Recognition (Reconnaissance vocale), Guide Tone (Guidage vocal)) défini sur l’écran des paramètres et les réinitialiser sur les réglages initiaux de cet appareil. 1 2 Sur l’écran Info, appuyez sur la touche tactile Settings (Options). Appuyez sur la touche tactile Initialize (Initialiser). 38 Introduction 3 Appuyez sur la touche tactile Yes (Oui). Avant toute utilisation ■ Réglage de langue 3 Appuyez sur la touche tactile Yes (Oui). Vous pouvez changer la langue de navigation et d’affichage audio, ainsi que celle de reconnaissance vocale. 1 2 Sur l’écran Info, appuyez sur la touche tactile Language (Langue). Appuyez sur la langue de votre choix. Introduction 39 Avant toute utilisation 3 ■ Vérification de la version de logiciel Vous pouvez vérifier la version du logiciel de navigation et du logiciel audio. Appuyez sur la touche tactile Software Version (Version du logiciel). • L’écran Software Version (Version du logiciel) s’affiche. Affichage de l’écran Software Version 1 Appuyez sur le bouton 2 Appuyez sur la touche tactile Info . . • Si Info ne s’affiche pas, appuyez sur la touche tactile . <Écran Software Version (Version du logiciel)> 40 Introduction Avant toute utilisation Réglage et configuration de l’écran Lorsque Link to Day/Night View (Inversion jour/nuit par) sur l’écran Settings (Options) est défini sur « Headlight (Phares) » (Voir page 30.), l’affichage de jour ou celui de nuit est sélectionné sur la base de l’allumage des feux (phares avant et arrière, éclairage de plaque), pour faciliter la visualisation de l’écran. Lorsque « Time (Heure) » est réglé (Voir page 31.), l’affichage change à l’heure définie. De même, lorsque le réglage est « None (Aucune) » (Voir page 32.), vous pouvez manuellement basculer vers l’affichage de jour ou de nuit à n’importe quel moment. 1 2 Appuyez sur la touche tactile plus. pendant 1 seconde ou À la fin du réglage, appuyez sur la touche tactile . <Pour l’écran des fonctions> Affichage de l’écran de réglage de la qualité de l’image L’écran de réglage de la qualité de l’image comprend plusieurs éléments de réglage, selon qu’il s’agisse de l’écran des fonctions ou de l’écran vidéo de navigation ou audio. <Pour l’écran vidéo> Introduction 41 Avant toute utilisation ■ Passage à l’affichage de nuit ou l’affichage de jour 1 ■ Réglage de la qualité de l’image Appuyez sur la touche tactile Night (Nuit) ( Day (Jour)) si l’affichage de jour (nuit) s’affiche sur l’écran de réglage de la qualité de l’image. Vous pouvez régler l’image de jour et l’image de nuit indépendamment. 1 • Pour plus de détails sur le changement d’affichage, consultez « Passage à l’affichage de nuit ou l’affichage de jour » à la page 42. • L’affichage change entre celui de nuit et celui de jour à chaque fois que vous appuyez sur l’écran. REMARQUE Lorsque Link to Day/Night View (Inversion jour/nuit par) est réglé à « None (Aucune) » sur l’écran Settings (Options), Night (Nuit) ou Day (Jour) ne sont pas affichés sur l’écran de réglage de la qualité de l’image. ■ Fermeture de l’écran 1 Sur l’écran de réglage de la qualité de l’image, appuyez sur la touche tactile Off (Désactiver). • Pour afficher à nouveau l’écran, appuyez sur le bouton . ou Affichez l’écran de jour ou celui de nuit. 2 Réglez la qualité de l’image souhaitée. • Contrast (Contraste) : Appuyez sur la touche tactile + pour augmenter le contraste et sur - pour le réduire. • Brightness (Luminosité) : Appuyez sur la touche tactile + pour augmenter la luminosité et sur - pour la réduire. • Color (Couleur) (uniquement pour les écrans vidéo) : Appuyez sur la touche tactile G (V) pour renforcer les couleurs vertes et sur R (R) pour renforcer les couleurs rouges. • Tone (Ton) (uniquement pour les écrans vidéo) : Appuyez sur la touche tactile + pour assombrir les couleurs et sur - pour les éclaircir. 42 Introduction Avant toute utilisation Précautions d’utilisation des dispositifs Bluetooth Observez ce qui suit lors de l’utilisation des dispositifs Bluetooth. AVERTISSEMENT • Pour garantir la sécurité, il est préférable que le conducteur n’opère pas de téléphone Bluetooth tout en conduisant. • N’effectuez pas d’appel sur un téléphone cellulaire tout en conduisant. Si vous recevez un appel sur votre téléphone, arrêtez le véhicule dans un endroit sûr et répondez à l’appel. Si vous devez répondre à l’appel, utilisez la fonction mains libres pour informer à votre interlocuteur que vous le rappellerez plus tard. Garez ensuite votre véhicule dans un endroit sûr et rappelez. • Les boutons de l’écran tactile qui ne peuvent pas être utilisés sont affichés en demi-teinte (moins de contraste). Si vous utilisez le système de navigation en conduisant, votre attention peut être détournée des conditions de circulation. Vous pourriez ainsi provoquer un accident grave, voire mortel. Suivez les informations et les instructions de sécurité de ce manuel avec la plus grande attention. • Lorsque vous utilisez un téléphone cellulaire à l’intérieur du véhicule, veillez bien à respecter les lois et réglementations locales. ATTENTION • Ne laissez pas le téléphone Bluetooth dans le véhicule. (La lumière directe du soleil peut augmenter fortement la température à l’intérieur du véhicule.) • Lors de l’utilisation d’un téléphone Bluetooth, éloignez-vous des dispositifs à l’intérieur du véhicule. Si vous êtes trop proches d’un dispositif à l’intérieur du véhicule, la qualité sonore ou celle de la connexion peut être réduite. Introduction 43 Avant toute utilisation • La bande de fréquence utilisée par ces dispositifs est la même que celle utilisée par les fours à micro-ondes, les stations radio à utiliser par la ligne de production dans l’usine pour identifier les objets mobiles (licence requise), les stations radio spécifiques de faible puissance (aucune licence n’est requise), et les stations radio amateur (sous réserve d’obtention d’une licence), ainsi que d’autres dispositifs industriels, scientifiques et médicaux. (Les 3 types de dispositifs mentionnés ci-dessus sont ci-après appelés « autres dispositifs sans fil ».) Lors de l’utilisation d’un téléphone Bluetooth, vérifiez si d’« autres dispositifs sans fil » sont utilisés dans les alentours. Si le téléphone Bluetooth cause des interférences d’ondes nuisibles pour d’« autres dispositifs sans fil », déplacez immédiatement le téléphone vers un autre endroit pour mettre fin à ces interférences. La bande de fréquence utilisée par les téléphones Bluetooth est la bande 2,4 GHz. La méthode de modulation FH-SS est utilisée. La distance estimée pour la possibilité d’interférences est inférieure à 10 m. La bande utilisée par les téléphones Bluetooth est la bande totale, ce qui aide à éviter les interférences avec la bande utilisée par les dispositifs qui identifient les objets mobiles. 44 Introduction Avant toute utilisation Fonction mains libres Bluetooth Utilisation de la fonction mains libres Bluetooth Les téléphones cellulaires qui utilisent la technologie de communication Bluetooth peuvent être utilisés avec cet appareil. La connexion à cet appareil vous permet d’effectuer des appels sans toucher votre téléphone cellulaire. Pour utiliser un téléphone cellulaire Bluetooth avec cet appareil, il est nécessaire d’enregistrer le dispositif Bluetooth et de procéder aux réglages de connexion. Le téléphone cellulaire connecté à cet appareil doit prendre en charge les spécifications suivantes. Sachez que les fonctions disponibles peuvent varier en fonction du type de téléphone cellulaire. • Spécifications Bluetooth prises en charge • Bluetooth est une technologie sans fil de courte portée permettant la connexion de téléphones cellulaires, d’ordinateurs et d’autres dispositifs similaires. La marque et les logos Bluetooth sont des marques commerciales déposées qui appartiennent à Bluetooth SIG, Inc. et ces marques sont utilisées par FUJITSU TEN LIMITED sous licence. Les autres marques et noms commerciaux appartiennent à leurs propriétaires respectifs. (1) (2) (3) (4) - Spécification Bluetooth Ver. 1.1 ou supérieure (Ver. 2.0 + EDR ou supérieure recommandée) • Profils pris en charge - HFP (Profil mains libres) Ver. 1.0 OPP (Profil de téléchargement d’objets) Ver. 1.1 SYNC (Profil de synchronisation) PBAP (Profil d’accès à l’annuaire téléphonique) MAP (Profil d’accès au message) (1) (2) (3) (4) Icône de signal Bluetooth Témoin de niveau de batterie Icône de zone d’itinérance Témoin de réception Introduction 45 Avant toute utilisation ■ Icône de qualité du signal Bluetooth ■ Témoin de réception Affiche l’état de connexion Bluetooth d’un téléphone cellulaire. • Lorsqu’une connexion Bluetooth est établie, « » et le niveau de réception s’affichent. Affiche le niveau de réception. • Lorsque « No Service » est affiché, l’emplacement est hors de la zone de service ou le signal ne peut être capté. Dans de telles situations, vous ne pouvez pas utiliser le téléphone cellulaire. Placez-vous dans un endroit où « No Service » ne s’affiche plus. • Notez les remarques suivantes lorsque vous utilisez la fonction mains libres d’un téléphone cellulaire. REMARQUE • Une antenne Bluetooth est intégrée à l’écran de voiture. Si un téléphone cellulaire Bluetooth est utilisé dans les endroits ou les conditions suivantes, l’affichage de l’état de connexion Bluetooth peut être grisé ou la connexion Bluetooth peut être impossible. - Lorsque le téléphone cellulaire est masqué de l’affichage (lorsque le téléphone cellulaire est derrière ou sous un siège, dans la boîte à gant ou le boîtier de console). - Si le téléphone cellulaire est en contact ou est couvert par un objet métallique. Pour utiliser un téléphone cellulaire Bluetooth, placez-le dans un endroit où l’affichage bleu apparaît. • Lorsque vous réglez le téléphone cellulaire sur le mode d’économie d’énergie, la connexion Bluetooth peut être automatiquement coupée. Si c’est le cas, désactivez le mode d’économie d’énergie du téléphone cellulaire. ■ Témoin de la batterie Affiche le niveau restant de la batterie du téléphone cellulaire. • Le témoin de la batterie peut ne pas correspondre à celui du téléphone cellulaire. En fonction du modèle, l’affichage du niveau restant de la batterie peut ne pas être possible. ■ Icône de zone d’itinérance S’affiche lors de la connexion dans la zone d’itinérance. 46 Introduction - Le niveau de réception peut ne pas correspondre à celui du téléphone cellulaire. Selon le modèle, il peut s’avérer impossible d’afficher le niveau de réception. ■ Affichage de l’écran mains libres 1 Appuyez sur le bouton 2 Appuyez sur la touche tactile Phone (Téléphone). • L’écran mains libres s’affiche. <Écran mains libres> . Avant toute utilisation 4 ■ Enregistrement d’un téléphone cellulaire Appuyez sur la touche tactile Registered Devices (Appareils déclarés). AVERTISSEMENT N’enregistrez pas le téléphone cellulaire lorsque vous conduisez. Veillez à garer votre véhicule dans un endroit sûr et serrer le frein à main avant d’enregistrer un téléphone cellulaire. Vous pouvez enregistrer des téléphones cellulaires sur cet appareil. Il est possible d’enregistrer un maximum de 5 téléphones cellulaires sur cet appareil. L’ordre de priorité de connexion est toujours 1 à 5. Quand vous ajoutez ou supprimez un téléphone cellulaire, l’ordre de priorité est mis à jour. 1 Appuyez sur le bouton 2 Appuyez sur la touche tactile Info . Appuyez sur la touche tactile Add New (Nouveau). . • Si Info ne s’affiche pas, appuyez sur la touche tactile 3 5 Appuyez sur la touche tactile Bluetooth . . 6 Utilisez le téléphone cellulaire pour saisir le code (Code secret) de l’appareil. • Le nom de l’appareil est CAR MULTIMEDIA. • Le réglage initial pour le code (Code secret) est 0000. • Utilisez le téléphone cellulaire pendant l’affichage de l’écran Registered Devices (Appareils déclarés). Introduction 47 Avant toute utilisation <Écran Registered Devices (Appareils déclarés)> ■ Annulation de l’enregistrement d’un téléphone cellulaire Vous pouvez supprimer les téléphones cellulaires enregistrés sur cet appareil. 7 1 Appuyez sur le bouton 2 Appuyez sur la touche tactile Info . . • Si Info ne s’affiche pas, appuyez sur la touche tactile Lorsque l’enregistrement est terminé, « Connection Completed (Connexion établie) » s’affiche. • L’enregistrement du téléphone cellulaire est terminé. • Après l’affichage du message de fin de l’enregistrement, « Do you want to transfer the phonebook from your mobile? (Transférer le répertoire de votre mobile ?) » s’affiche. Appuyez sur la touche tactile Yes (Oui) ou No (Non). Pour la procédure lorsque vous appuyez sur Yes (Oui), consultez l’étape 4 dans « Transfert des données de l’annuaire d’un téléphone cellulaire » à la page 63. REMARQUE • Si l’enregistrement échoue, « Connection failed (Échec de la connexion) » s’affiche sur l’écran. Si c’est le cas, procédez de nouveau à l’enregistrement. • Pour plus de détails sur les fonctions du téléphone cellulaire, consultez son mode d’emploi. • Lors du traitement d’une connexion Bluetooth, l’audio Bluetooth peut être saccadé. 48 Introduction 3 Appuyez sur la touche tactile Bluetooth . . Avant toute utilisation 4 Appuyez sur la touche tactile Registered Devices (Appareils déclarés). REMARQUE Lors de la suppression d’un téléphone cellulaire, l’historique des appels sortants, celui des appels entrants, ainsi que les données de l’annuaire téléphonique mémorisées dans l’appareil sont supprimés. ■ Connexion à un téléphone cellulaire 5 6 Sélectionnez le téléphone cellulaire à supprimer. Vous pouvez connecter un téléphone cellulaire enregistré sur cet appareil. • Préparez la connexion à cet appareil, par exemple en réglant la fonction Bluetooth du téléphone cellulaire sur « On (Activer) ». • Pour plus de détails sur les fonctions du téléphone cellulaire, consultez son mode d’emploi. 1 Sur l’écran mains libres, appuyez sur la touche tactile Settings (Options). Appuyez sur la touche tactile Delete (Supprimer). • « Are you sure you want to delete this device? (Voulez-vous vraiment supprimer cet appareil ?) » s’affiche à l’écran. Appuyez sur la touche tactile Yes (Oui) ou No (Non). • Après avoir appuyé sur la touche tactile Yes (Oui), à la fin de la suppression, « Completed (Terminé) » s’affiche. • La suppression du téléphone cellulaire est terminée. Introduction 49 Avant toute utilisation 2 Appuyez sur la touche tactile Connection (Connexion). 5 Lorsque la connexion est terminée, « Connection Completed (Connexion établie) » s’affiche. • La connexion entre le téléphone cellulaire et l’appareil est établie. L’icône du signal Bluetooth, le témoin du niveau de batterie, l’icône de zone d’itinérance (le cas échéant) et le témoin de réception s’affichent sur l’écran. REMARQUE 3 Sélectionnez le téléphone cellulaire à connecter. • La marque Bluetooth s’affiche pour les téléphones cellulaires dont la connexion Bluetooth est activée. Marque Bluetooth • Si la connexion échoue, « Connection failed (Échec de la connexion) » s’affiche sur l’écran. Si c’est le cas, procédez de nouveau à la connexion. • La connexion est impossible si aucun téléphone cellulaire n’est enregistré. • Sur l’écran Connect Phone (Connecter tél.), appuyez sur la touche tactile Add New (Nouveau) pour enregistrer un téléphone cellulaire. • Lors du traitement d’une connexion Bluetooth, l’audio Bluetooth peut être saccadé. ■ Annulation de la connexion d’un téléphone cellulaire 1 4 Appuyez sur la touche tactile Connect (Connexion). 50 Introduction Sur l’écran mains libres, appuyez sur la touche tactile Settings (Options). Avant toute utilisation 2 Appuyez sur la touche tactile Connection (Connexion). 5 Après avoir appuyé sur la touche tactile Yes (Oui), à la fin de l’annulation, « Connection with the mobile telephone was disconnect. (Connexion au téléphone portable interrompue.) » s’affiche. • L’annulation de la connexion d’un téléphone cellulaire est terminée. L’icône du signal Bluetooth, le témoin du niveau de batterie, l’icône de zone d’itinérance (le cas échéant) et le témoin de réception disparaissent de l’écran. 3 Sélectionnez le téléphone cellulaire dont vous souhaitez annuler la connexion. REMARQUE Sur l’écran Connect Phone (Connecter tél.), appuyez sur la touche tactile Add New (Nouveau) pour enregistrer un téléphone cellulaire. ■ Passer un appel AVERTISSEMENT Ne téléphonez pas pendant que vous conduisez. Veillez à garer votre véhicule dans un endroit sûr et serrer le frein à main avant de passer un appel. 4 Appuyez sur la touche tactile Disconnect (Déconnexion). • « Another device is already connected. Do you want to disconnect this device? (Un appareil est déjà connecté. Le déconnecter ?) » s’affiche à l’écran. Appuyez sur la touche tactile Yes (Oui) ou No (Non). Vous pouvez passer des appels depuis l’appareil en saisissant un numéro de téléphone, avec un numéro mémorisé (annuaire ou composition rapide), ou appeler depuis l’historique des appels entrants (manqués) ou sortants. Introduction 51 Avant toute utilisation Passer un appel en saisissant un numéro de téléphone 1 2 Sur l’écran mains libres, appuyez sur la touche tactile 0 puis sur les touches 1 à 9 pour composer le numéro de téléphone. Après la saisie du numéro de téléphone, appuyez sur la touche tactile . • Le numéro composé est appelé. • Vous pouvez composer des numéros de téléphone de 24 chiffres maximum. • Appuyez sur la touche tactile pour effacer 1 chiffre du numéro composé. Appuyez sur la touche tactile pendant 1 seconde ou plus pour supprimer les chiffres de façon continue. Appel depuis l’historique 1 52 Introduction Sur l’écran mains libres, appuyez sur la touche tactile Contacts (Contacts). Avant toute utilisation 2 3 Pour passer un appel depuis l’historique des appels entrants, appuyez sur la touche tactile Incoming Calls (Appels reçus). Pour passer un appel depuis l’historique des appels sortants, appuyez sur la touche tactile Outgoing Calls (Appels émis). Sélectionnez le nom ou le numéro de téléphone que vous souhaitez appeler dans l’historique des appels. • Appuyez sur la touche tactile l’historique. ou pour faire défiler 4 Appuyez sur la touche tactile . • Un appel est émis vers le numéro que vous avez sélectionné dans l’historique. • Appuyez sur la touche tactile Add to Speed Dial (Ajouter n° abrégé) pour enregistrer l’élément de l’historique affiché dans « Speed Dial (Numéro abrégé) ». (Voir page 66.) REMARQUE L’historique des appels entrants et sortants peut contenir jusqu’à 10 appels pour chaque téléphone cellulaire enregistré. Dans l’historique des appels entrants, il est possible de mémoriser 5 appels manqués et 5 autres. Lorsque 10 appels sont mémorisés (5 manqués et 5 autres), l’appel le plus ancien est supprimé de l’historique dès l’appel qui suit. Introduction 53 Avant toute utilisation Appel depuis l’annuaire téléphonique 1 Sur l’écran mains libres, appuyez sur la touche tactile Contacts (Contacts). 3 Sélectionnez la personne (nom ou numéro de téléphone) que vous souhaitez appeler. • Appuyez sur la touche tactile ou sur la fonction de défilement pour faire défiler les pages de la liste de noms ou numéros de téléphone. • Appuyez sur la touche tactile ou sur la fonction d’index pour afficher dans la liste les noms ou numéros de téléphone qui commencent par la lettre ou le numéro sélectionné. 2 Appuyez sur la touche tactile Phonebook (Répertoire). • Appuyez sur la touche tactile Data Transfer (Transfert de données) pour transférer l’annuaire du téléphone cellulaire vers l’appareil. (Voir page 63.) • Appuyez sur la touche tactile Delete All (Supprimer tout) pour supprimer toutes les données de l’annuaire téléphonique. • Si 2 numéros ou plus sont enregistrés pour la personne sélectionnée (nom ou numéro de téléphone), l’écran de sélection du numéro s’affiche. Appuyez sur la touche tactile du numéro de téléphone à appeler. 54 Introduction Avant toute utilisation <Écran de sélection du numéro de téléphone> Appel avec la composition rapide 1 4 Appuyez sur la touche tactile Sur l’écran mains libres, appuyez sur la touche tactile Contacts (Contacts). . • Le numéro de téléphone de la personne sélectionnée est appelé. 2 Appuyez sur la touche tactile Speed Dial (N° abrégés). • Appuyez sur la touche tactile Add to Speed Dial (Ajouter n° abrégé) pour enregistrer l’élément affiché dans « Speed Dial (Numéro abrégé) ». (Voir page 66.) • Appuyez sur la touche tactile Delete (Supprimer) pour supprimer l’élément affiché pour chaque annuaire téléphonique. Introduction 55 Avant toute utilisation 3 Sélectionnez la personne (nom ou numéro de téléphone) que vous souhaitez appeler. • Appuyez sur la touche tactile ou liste de noms et numéros de téléphone. pour faire défiler la • Appuyez sur la touche tactile Delete All (Supprimer tout) pour supprimer toutes les données de liste de Speed Dial (N° abrégés). 4 Appuyez sur la touche tactile . • Le numéro de téléphone de la personne sélectionnée est appelé. • Appuyez sur la touche tactile Delete (Supprimer) pour supprimer l’élément « Speed Dial (Numéro abrégé) » affiché. REMARQUE Pour plus de détails sur l’enregistrement « Speed Dial (Numéro abrégé) », consultez « Enregistrement d’un numéro Speed Dial (N° abrégés) » à la page 66. 56 Introduction Avant toute utilisation ■ Réception d’un appel ■ Opérations pendant un appel Vous pouvez recevoir des appels avec n’importe quel mode source. Lorsque vous recevez un appel, l’écran d’appel entrant s’affiche automatiquement. En cours d’appel, l’écran Talking (Communication en cours) d’appel sortant ou entrant s’affiche, et vous pouvez effectuer les opérations suivantes. • Ajuster le volume pour les appels • Mettre fin à l’appel • Utiliser les touches numériques • Mettre l’appel en attente 1 Lorsque vous entendez la sonnerie du téléphone, appuyez sur la touche tactile . • Vous êtes connecté et vous pouvez commencer à parler. • Appuyez sur la touche tactile l’appel entrant. <Écran Talking (Communication en cours) pour les appels sortants> pour raccrocher et refuser <Écran Incoming call (Réception d’appel en cours)> <Écran Talking (Communication en cours) pour les appels entrants> REMARQUE Vous pouvez également recevoir des appels automatiquement. Consultez « Réglage Auto Answer (Répondeur automatique) » à la page 61. Introduction 57 Avant toute utilisation Ajuster le volume pour les appels 1 2 Sur l’écran Talking (Communication en cours), appuyez sur la touche tactile Mic Level (Volume du micro). Ajustez en appuyant sur + ou • - . + : Volume vers le haut - : Volume vers le bas Transfert d’un appel (mode privé mode mains libres) Lors de l’utilisation d’un téléphone cellulaire Bluetooth, vous pouvez transférer des appels entre l’appareil et le téléphone cellulaire. L’appel bascule du mode mains libres au mode téléphone cellulaire, et vice versa. Opération avec l’écran 1 Appuyez sur la touche tactile Transfer (Transfert). • Appuyez de nouveau sur la touche tactile Transfer (Transfert) pour basculer vers un appel mains libres. • Appuyez sur la touche tactile + pendant 1 seconde ou plus pour augmenter le volume de façon continue. Appuyez sur la touche tactile - pendant 1 seconde ou plus pour réduire le volume de façon continue. Opération avec le téléphone cellulaire Vous pouvez transférer des appels quand un appel est en cours, pendant que vous parlez, lors de la réception d’un appel et quand un appel est en attente. • Basculez d’un appel de téléphone cellulaire vers un appel mains libres pour activer les opérations de touches tactiles. • La méthode et les opérations de transfert varient en fonction du type de téléphone cellulaire. Pour plus de détails sur les opérations du téléphone cellulaire, consultez le mode d’emploi fourni avec le téléphone cellulaire. 58 Introduction Avant toute utilisation REMARQUE • Les appels ne peuvent pas être transférés pendant la conduite. • Si vous transférez un appel vers l’écran, le transfert peut échouer et couper le son de l’appel. Mettre fin à un appel Sur l’écran Talking (Communication en cours), appuyez sur la touche tactile pour mettre fin à l’appel. Vous pouvez également mettre fin à l’appel en raccrochant le téléphone cellulaire. À la fin de l’appel, l’écran mains libres disparaît. Utiliser les touches numériques Sur l’écran Talking (Communication en cours) des appels sortants, appuyez sur la touche tactile Dial Tone (Tonalité) pour afficher l’écran Dial Tone (Tonalité) et activer la saisie de touches numériques. Appel en attente Si un appel provient d’un autre téléphone pendant que vous parlez, vous pouvez mettre l’appel en attente à l’aide de l’écran Talking (Communication en cours) et répondre à l’appel entrant. 1 Lorsque vous entendez la sonnerie du téléphone, appuyez sur la touche tactile sur l’écran Talking (Communication en cours). • Vous pouvez mettre l’appel en cours en attente et répondre au nouvel appel. • Pour reprendre l’appel initial, appuyez sur la touche tactile . Lorsque la mise en attente est terminée, le téléphone est connecté à l’appel suspendu et vous pouvez reprendre votre conversation. • Pendant la mise en attente, appuyez de nouveau sur la touche tactile pour basculer entre les appelants. • Send (Envoyer) : Envoyez une tonalité de composition déjà enregistrée dans l’annuaire téléphonique. Exit (Quitter) : Sautez les tonalités. REMARQUE Si un contrat de mise en attente n’est pas établi pour le téléphone cellulaire, vous ne pouvez pas utiliser cette fonction. Introduction 59 Avant toute utilisation Réglage et modification de la fonction mains libres Bluetooth 2 Sur l’écran Settings (Options) du téléphone, vous pouvez effectuer les réglages suivants en appuyant sur les touches tactiles de chaque élément. <Écran Settings (Options) du téléphone (page 1)> AVERTISSEMENT Ne réglez et ne modifiez pas les téléphones cellulaires pendant la conduite. Veillez à garer votre véhicule dans un endroit sûr avant de configurer les réglages et modifications. ■ Réglages mains libres Vous pouvez régler la fonction mains libres sur l’écran Settings (Options) du téléphone. Vous pouvez effectuer des réglages individuels pour chaque téléphone cellulaire enregistré. Pour plus de détails sur le changement de téléphone cellulaire, consultez « Connexion à un téléphone cellulaire » à la page 49. 1 <Écran Settings (Options) du téléphone (page 2)> Sur l’écran mains libres, appuyez sur la touche tactile Settings (Options). 60 Introduction Élément Fonction Handsfree (Mains libres) Activez ou désactivez la fonction mains libres. Bluetooth Activez ou désactivez la fonction Bluetooth. Avant toute utilisation Élément Fonction Auto Answer (Répondeur automatique) Réglez le décrochage automatique. Auto Connect (Connexion automatique) Réglez la connexion automatique entre un téléphone cellulaire et l’appareil. Auto Phonebook Transfer (Transfert auto répertoire) Transférez automatiquement l’annuaire vers l’appareil quand un téléphone cellulaire est enregistré. Initialize (Initialiser) Réinitialisez les réglages affichés sur l’écran Settings (Options) du téléphone sur leurs valeurs par défaut. Connection (Connexion) Affichez l’écran Connect Phone (Connecter tél.) pour enregistrer un téléphone cellulaire ou procéder aux réglages de connexion. (Voir page 49.) Volume Settings (Options volume) Affichez l’écran Volume Settings (Options volume) pour procéder aux réglages du volume de tonalité ou d’appel. 1 Réglage Handsfree (Mains libres) Activez ou désactivez la fonction mains libres. • Lorsque le mode mains libres est réglé sur « Off (Désactiver) », vous ne pouvez pas envoyer un numéro de téléphone depuis cet appareil. 1 Réglage Bluetooth Activez ou désactivez la fonction Bluetooth. Appuyez sur la touche tactile On (Activer) ou Off (Désactiver). Réglage Auto Answer (Répondeur automatique) Lancez l’appel automatiquement 5 secondes après l’arrivée de l’appel entrant. 1 Appuyez sur la touche tactile On (Activer) ou Off (Désactiver). Réglage Auto Connect (Connexion automatique) Réglez la connexion automatique entre un téléphone cellulaire et l’appareil. 1 Appuyez sur la touche tactile On (Activer) ou Off (Désactiver). Réglage Auto Phonebook Transfer (Transfert auto répertoire) Transférez automatiquement l’annuaire vers l’appareil quand un téléphone cellulaire est enregistré. 1 Appuyez sur la touche tactile On (Activer) ou Off (Désactiver). Appuyez sur la touche tactile On (Activer) ou Off (Désactiver). Introduction 61 Avant toute utilisation Initialisation des réglages Appuyez sur la touche tactile Initialize (Initialiser) pour réinitialiser les réglages « Handsfree (Mains libres) », « Bluetooth », « Auto Answer (Répondeur automatique) », « Auto Connect (Connexion automatique) » et « Auto Phonebook Transfer (Transfert auto répertoire) » à leurs valeurs initiales. Réglage Call Volume (Volume appel) Vous pouvez ajuster le volume de l’appel. 1 Ajustez en appuyant sur + ou • ■ Réglage de volume (mains libres) Vous pouvez régler le volume mains libres sur l’écran Volume Settings (Options volume). Vous pouvez effectuer des réglages individuels pour chaque téléphone cellulaire enregistré. Pour plus de détails sur le changement de téléphone cellulaire, consultez « Connexion à un téléphone cellulaire » à la page 49. ATTENTION Veillez bien à régler le volume audio sur un niveau approprié. Un réglage inapproprié peut endommager votre ouïe ou même entraîner un accident de circulation. - . + : Augmenter le volume de l’appel - : Réduire le volume de l’appel • Appuyez sur la touche tactile + pendant 1 seconde ou plus pour augmenter le volume de façon continue. Appuyez sur la touche tactile - pendant 1 seconde ou plus pour réduire le volume de façon continue. Réglage Ring Tone Volume (Volume de la sonnerie) Vous pouvez ajuster le volume de la tonalité. 1 Ajustez en appuyant sur + ou • - . + : Augmenter le volume de tonalité - : Réduire le volume de tonalité • Appuyez sur la touche tactile + pendant 1 seconde ou plus pour augmenter le volume de façon continue. Appuyez sur la touche tactile - pendant 1 seconde ou plus pour réduire le volume de façon continue. 62 Introduction Avant toute utilisation 1 Réglage Ring Tone Type (Type de sonnerie) Vous pouvez définir la tonalité. 1 Appuyez sur la touche tactile ou Sur l’écran mains libres, appuyez sur la touche tactile Contacts (Contacts). . • Tone 1 (Sonnerie1) Tone 2 (Sonnerie2) Tone 3 (Sonnerie3) Tone 1 (Sonnerie1) ... Initialisation des réglages Appuyez sur la touche tactile Initialize (Initialiser) pour réinitialiser les réglages de son (mains libres) sur leurs valeurs initiales. ■ Modification de l’annuaire téléphonique 2 Appuyez sur la touche tactile Phonebook (Répertoire). Vous pouvez enregistrer des numéros de téléphone dans l’annuaire de l’appareil grâce au transfert de l’annuaire enregistré dans le téléphone cellulaire. Transfert des données de l’annuaire d’un téléphone cellulaire Vous pouvez transférer les numéros de téléphone (données de l’annuaire) enregistrés dans le téléphone cellulaire vers l’appareil. Dans l’annuaire de cet appareil, vous pouvez enregistrer jusqu’à 4 numéros de téléphone pour chaque personne dans chaque téléphone cellulaire enregistré, et vous pouvez enregistrer des données pour un maximum de 1000 personnes. 3 Appuyez sur la touche tactile Data Transfer (Transfert de données). Introduction 63 Avant toute utilisation 4 Lorsque l’écran de transfert d’annuaire s’affiche, utilisez le téléphone cellulaire pour transférer les données de l’annuaire. • Procédez au transfert sur le téléphone cellulaire quand l’écran de l’annuaire est affiché. • Quand le transfert est en cours, attendez l’affichage du message de fin du transfert. • Lorsque le transfert est terminé, le message de fin du transfert s’affiche. <Écran de transfert d’annuaire> REMARQUE • Démarrez le moteur pour éviter l’épuisement de la batterie pendant le transfert. • Cette fonction ne peut être utilisée avec les téléphones cellulaires qui ne prennent pas en charge PBAP (Profil d’accès à l’annuaire téléphonique) ou OPP (Profil de téléchargement d’objets). • Certains téléphones cellulaires ne sont pas capables de transférer les données d’annuaire. • La méthode de transfert des données d’annuaire depuis le téléphone cellulaire dépend du type de téléphone. Pour plus de détails, consultez le mode d’emploi du téléphone cellulaire. 64 Introduction • Lors du transfert des données d’annuaire, les restrictions suivantes sont appliquées aux éléments de données. - Si 5 numéros de téléphone ou plus sont enregistrés pour 1 personne dans l’annuaire du téléphone cellulaire, les 4 premiers numéros sont enregistrés dans l’ordre « Mobile (Portable) », « Home (Maison) », « Work (Travail) » et « Other (Autre) ». Si les 4 champs ne sont pas remplis, le numéro est enregistré dans le premier champ disponible. - Les noms sont aussi transférés avec les numéros de téléphone, mais certains modèles ne transfèrent pas les symboles ni certains caractères. De même, si les données sont transférées, leur affichage peut être incorrect. - Une mémoire secrète ne peut normalement pas être lue. (Bien que certains téléphones cellulaires rendent cela possible.) - Les noms de groupes enregistrés dans le téléphone cellulaire ne sont pas transférés. • Avec les modèles qui permettent le transfert par lots, les aspects suivants s’appliquent lors du transfert des données d’annuaire. - Le temps pris pour le transfert dépend du nombre de numéros de téléphone et de la taille de l’annuaire à transférer. Selon les données, le transfert peut prendre 30 minutes ou plus. - Vous pouvez basculer vers un autre écran même lors de l’affichage de l’écran de transfert d’annuaire. Dans ce cas, le transfert de l’annuaire continue. • Les opérations lors du transfert d’annuaire sont traitées de la manière suivante. - En cas d’appel entrant pendant le transfert d’annuaire, l’une des opérations est prioritaire en fonction des circonstances. Si l’appel entrant est prioritaire, il est pris sur le téléphone cellulaire. Dans ce cas, effectuez une nouvelle fois le transfert après avoir terminé l’appel. - Si le contact est coupé ou verrouillé pendant le transfert des données d’annuaire, le transfert est annulé. Si c’est le cas, démarrez le moteur et procédez à un nouveau transfert. Avant toute utilisation • Si 2 numéros ou plus sont enregistrés pour la personne sélectionnée (nom ou numéro de téléphone), l’écran de sélection du numéro s’affiche. Appuyez sur le numéro de téléphone. • Dans les cas suivants, les données d’annuaire déjà transférées sont sauvegardées dans l’annuaire de l’appareil. - Lorsque le transfert prend fin parce que la capacité de mémoire de l’appareil est atteinte - Lorsque le transfert est annulé pour une raison quelconque • L’annuaire de l’appareil ne peut être transféré vers un téléphone cellulaire. • Pendant le transfert des données d’un annuaire, le son Bluetooth peut être saccadé. <Écran de sélection du numéro de téléphone> Suppression des données d’annuaire Vous pouvez supprimer les données de l’annuaire en sélectionnant 1 numéro de l’annuaire ou en supprimant toutes les données de l’annuaire. 1 Sur l’écran d’annuaire, appuyez sur l’élément des données que vous souhaitez supprimer. 2 Appuyez sur la touche tactile Delete (Supprimer). 3 Appuyez sur la touche tactile Yes (Oui). • Appuyez sur la touche tactile Delete All (Supprimer tout) pour supprimer toutes les données d’annuaire. Introduction 65 Avant toute utilisation REMARQUE • Si 2 numéros ou plus sont enregistrés pour la personne sélectionnée (nom ou numéro de téléphone), l’écran de sélection du numéro s’affiche. Appuyez sur le numéro de téléphone à enregistrer. • En cas de transfert de propriété de votre véhicule, réinitialisez vos données personnelles. (Voir page 36.) • Si « Auto Phonebook Transfer (Transfert auto répertoire) » est réglé sur « On (Activer) », les données de l’annuaire sont automatiquement transférées si votre téléphone cellulaire est reconnecté, même après la suppression des données de l’annuaire. <Écran de sélection du numéro de téléphone> ■ Enregistrement d’un numéro Speed Dial (N° abrégés) Vous pouvez enregistrer des numéros de téléphone de l’annuaire ou des historiques d’appels comme numéros Speed Dial (N° abrégés). Vous pouvez enregistrer jusqu’à 5 numéros de téléphone pour chaque téléphone cellulaire enregistré sur l’appareil. Enregistrement d’un numéro Speed Dial (N° abrégés) depuis l’annuaire 1 Sur l’écran d’annuaire, appuyez sur l’élément des données que vous souhaitez enregistrer. 66 Introduction 2 Appuyez sur la touche tactile Add to Speed Dial (Ajouter n° abrégé). Avant toute utilisation 3 Appuyez sur le numéro dans la liste Speed Dial (N° abrégés) où vous souhaitez enregistrer le numéro de téléphone. • « Speed Dial Saved (Numéro abrégé enregistré) » s’affiche et l’enregistrement Speed Dial (N° abrégés) est terminé. REMARQUE Si les données Speed Dial (N° abrégés) existent déjà pour le numéro, « Are you sure to overwrite the entry? (Voulez-vous vraiment remplacer ces données ?) » s’affiche. Pour écraser les données existantes, appuyez sur la touche tactile Yes (Oui). Enregistrement d’un numéro Speed Dial (N° abrégés) de l’historique 1 2 Sur l’écran d’historique, appuyez sur l’élément des données que vous souhaitez enregistrer. Appuyez sur la touche tactile Add to Speed Dial (Ajouter n° abrégé). Introduction 67 Avant toute utilisation 3 Appuyez sur le numéro dans la liste Speed Dial (N° abrégés) où vous souhaitez enregistrer le numéro de téléphone. • « Speed Dial Saved (Numéro abrégé enregistré) » s’affiche et l’enregistrement Speed Dial (N° abrégés) est terminé. REMARQUE Si les données Speed Dial (N° abrégés) existent déjà pour le numéro, « Are you sure to overwrite the entry? (Voulez-vous vraiment remplacer ces données ?) » s’affiche. Pour écraser les données existantes, appuyez sur la touche tactile Yes (Oui). 68 Introduction Enregistrement depuis « Empty (Vide) » dans la liste Speed Dial (N° abrégés) 1 2 Sur l’écran Speed Dial (N° abrégés), appuyez sur l’élément « Empty (Vide) » où vous souhaitez enregistrer le numéro de téléphone. Appuyez sur la touche tactile Yes (Oui). Avant toute utilisation 3 Sur l’écran d’annuaire ou d’historique, appuyez sur l’élément des données que vous souhaitez enregistrer. • Si vous appuyez sur les éléments de données d’annuaire qui contiennent 2 ou plusieurs numéros de téléphone, l’écran de sélection de numéro de téléphone s’affiche. Appuyez sur le numéro de téléphone à enregistrer. • « Speed Dial Saved (Numéro abrégé enregistré) » s’affiche et l’enregistrement Speed Dial (N° abrégés) est terminé. ■ Affichage de Device Details (Détail appareil) Sur l’écran Device Details (Détail appareil), vous pouvez afficher et régler les informations relatives aux téléphones cellulaires enregistrés sur l’appareil. Les informations suivantes sont affichées. • Device Name (Nom de l’appareil) Ceci est le nom du téléphone cellulaire affiché sur l’appareil et ne peut être changé. • Device Address (Adresse de l’appareil) Ceci est l’adresse unique du dispositif et ne peut être changé. • My Phone Number (Mon n° de tél.) Le numéro du téléphone cellulaire. • Connection Method (Mode de connexion) Vous pouvez sélectionner « From Headunit (Depuis syst.) » ou « From Device (Depuis lect) » comme méthode de connexion. <Écran Device Details (Détail appareil)> Introduction 69 Avant toute utilisation 1 Appuyez sur le bouton 2 Appuyez sur la touche tactile Info . • Si Info ne s’affiche pas, appuyez sur la touche tactile 3 5 . Appuyez sur le téléphone cellulaire dont vous souhaitez afficher les informations détaillées. . Appuyez sur la touche tactile Bluetooth . 6 Appuyez sur la touche tactile Detail (Détail). • L’écran Device Details (Détail appareil). 4 Appuyez sur la touche tactile Registered Devices (Appareils déclarés). 70 Introduction Avant toute utilisation ■ Affichage de Detailed Bluetooth Settings (Options BT détaillées) pour l’appareil Sur l’écran Detailed Bluetooth Settings (Options BT détaillées), vous pouvez afficher et régler les informations relatives aux dispositifs Bluetooth enregistrés sur l’appareil. Les informations suivantes sont affichées. <Écran Detailed Bluetooth Settings (Options BT détaillées)> • Device Name (Nom de l’appareil) Le nom de l’appareil sur le réseau Bluetooth. • Device Address (Adresse de l’appareil) L’adresse unique du dispositif enregistré sur l’appareil. • Passcode (Code secret) Un numéro pour l’enregistrement du téléphone cellulaire. Vous pouvez modifier ou régler cet élément sur un numéro qui contient entre 4 et 8 chiffres. (Voir page 72.) • Display Phone Status (Afficher état tel.) Vous pouvez définir d’afficher ou non le résultat de connexion Bluetooth à un téléphone cellulaire, lorsque vous allumez le contact. • Display Portable Player Status (Afficher état lect. portable) Vous pouvez définir d’afficher ou non le résultat de connexion Bluetooth à un lecteur portable, lorsque vous allumez le contact. 1 Appuyez sur le bouton 2 Appuyez sur la touche tactile Info . . • Si Info ne s’affiche pas, appuyez sur la touche tactile 3 4 . Appuyez sur la touche tactile Bluetooth . Appuyez sur la touche tactile Detailed Bluetooth Settings (Options BT détaillées). • L’écran Detailed Bluetooth Settings (Options BT détaillées) s’affiche. Introduction 71 Avant toute utilisation 4 ■ Changement du code (Code secret) Vous pouvez changer le code (Code secret) pour l’enregistrement de téléphone cellulaire et définir n’importe quel nombre qui contient entre 4 et 8 chiffres. 1 Appuyez sur le bouton 2 Appuyez sur la touche tactile Info . . • Si Info ne s’affiche pas, appuyez sur la touche tactile 3 Appuyez sur la touche tactile Passcode Settings (Paramètres du code). Appuyez sur la touche tactile Bluetooth . . 5 Saisissez un nombre en appuyant sur 1 chiffre à la fois, et saisissez un nombre entre 4 et 8 chiffres. • En cas d’erreur, appuyez sur pour supprimer 1 chiffre à la fois. Appuyez sur la touche tactile pendant 1 seconde ou plus pour supprimer les chiffres de façon continue. 6 72 Introduction Appuyez sur la touche tactile Done (Valider). Avant toute utilisation Utilisation de la fonction message Vous pouvez lire les messages reçus sur le téléphone cellulaire ou envoyer des messages créés sur l’appareil. 3 types de messages peuvent être utilisés sur cet appareil : SMS (Service de message court), MMS (Service de message multimédia) et e-mail. Vous pouvez également vérifier les messages reçus au moyen de la lecture audio. ■ Affichage de l’écran Messages 1 Sur l’écran mains libres, appuyez sur la touche tactile Messages (Messages). • L’écran Messages s’affiche. REMARQUE • Profils compatibles : - HFP (Profil mains libres) version 1.0 ou ultérieure (conforme version 1.5) - MAP (Profil d’accès au message) • Cette fonction ne peut pas être utilisée avec les téléphones cellulaires qui ne prennent pas en charge HFP (Profil mains libres) ni MAP (Profil d’accès au message). Pour plus de détails, consultez le mode d’emploi du téléphone cellulaire. <Écran Messages> Icône des données non lues Liste de comptes • Appuyez sur une liste de comptes pour afficher la liste de messages correspondante. Introduction 73 Avant toute utilisation • Appuyez sur la touche tactile les pages de la liste de messages. ou pour faire défiler • Appuyez sur la touche tactile pour faire défiler les données d’adresses et de titres. Pendant ou après le défilement, appuyez sur la touche tactile pour revenir au début des données. • : Passe à la liste de messages du compte suivant. : Revient à la liste de messages du compte précédent. • Message Transfer (Transfert message): Lance le transfert des messages du téléphone cellulaire pour mettre à jour la liste des messages. • Settings (Options): Utilisez ceci pour effectuer les différents réglages de la fonction message. (Voir page 78.) • : Retour à l’écran mains libres. ■ Vérification des messages reçus 1 Sur l’écran Messages, appuyez sur le message à vérifier. <Écran détaillé MMS et e-mail> REMARQUE Vous ne pouvez pas supprimer les messages en cours de réception. Lorsque 50 messages sont stockés, les messages les plus anciens sont supprimés de la liste du compte. 74 Introduction Icône de fichier joint Avant toute utilisation • <Écran détaillé SMS> : Retour à l’écran Messages. REMARQUE Si un fichier est joint, une icône s’affiche sur l’écran détaillé du message. Le contenu du fichier joint n’est pas affiché. Vérifiez ce contenu avec votre téléphone cellulaire. ■ Réponse à un message • Appuyez sur la touche tactile les pages de la liste de messages. ou pour faire défiler • Appuyez sur la touche tactile pour faire défiler les données d’adresses et de titres. Pendant ou après le défilement, appuyez sur la touche tactile pour revenir au début des données. • : Passage au message suivant. : Retour au message précédent. • Play (Lire): Lecture audio du message. • Reply (Réponse) : Affichage de l’écran de réponse au message. • : Si un numéro de téléphone est présent pour cette adresse, vous pouvez appuyer sur la touche tactile pour appeler le numéro. Vous pouvez sélectionner une destination de réponse dans la liste Messages et envoyer un message créé sur l’appareil. 1 Sur l’écran Messages, appuyez sur le message auquel vous souhaitez répondre. Introduction 75 Avant toute utilisation 2 Appuyez sur la touche tactile Reply (Réponse). • 4 : Revenez à l’écran détaillé du message. Appuyez sur la touche tactile Send (Envoyer). • Le message est envoyé. REMARQUE 18 messages sont enregistrés dans Reply Messages (Rép. messages) dans les réglages initiaux. 3 Appuyez sur le message à utiliser dans la liste Reply Messages (Rép. messages). Modification de la liste Reply Messages (Rép. messages) Vous pouvez modifier les messages enregistrés dans la liste. 1 Sur l’écran Reply Messages (Rép. messages), appuyez sur le message à modifier. • Appuyez sur la touche tactile ou pour faire défiler les pages de la liste Reply Messages (Rép. messages). • Edit (Modifier) : Modifiez un message de réponse enregistré. (Voir page 76.) • Free Message (Message libre) : Créez un message et utilisez-le comme réponse. (Voir page 77.) 76 Introduction 2 Appuyez sur la touche tactile Edit (Modifier). Avant toute utilisation 3 Utilisez le clavier et saisissez n’importe quel message. • Pour plus de détails sur la saisie de caractères, consultez « Saisie de caractères » à la page 78. 4 Envoi d’un message libre Vous pouvez créer un message et l’utiliser comme réponse. 1 Sur l’écran Reply Messages (Rép. messages), appuyez sur la touche tactile Free Message (Message libre). Appuyez sur la touche tactile Done (Valider). • Le message est enregistré. 2 REMARQUE Saisissez un message. • Pour plus de détails sur la saisie de caractères, consultez « Saisie de caractères » à la page 78. Vous pouvez saisir jusqu’à 160 caractères à un octet dans un message de réponse. 3 Appuyez sur la touche tactile Send (Envoyer). • Le message est envoyé. Introduction 77 Avant toute utilisation REMARQUE (4) Vous pouvez saisir jusqu’à 160 caractères à un octet dans un message libre. Saisie de caractères Appuyez sur les touches tactiles suivantes pour saisir les caractères. (5) Boutons de saisie / Bascule entre les majuscules et minuscules. / Défilement des pages. (Uniquement avec l’affichage des caractères 0-9-%) (1) (6) Appuyez sur la touche tactile pour changer les caractères dans l’ordre suivant : Caractères latins, tréma, 0-9%. Caractères latins Tréma 0-9-% Caractères latins ... (2) (3) (4) (5) (8) (7) (7) Appuyez sur les touches tactiles pour saisir les caractères correspondants. Space Saisie d’un espace. (Espace) (8) QWE Bascule entre les claviers. Disposition alphabétique Disposition QWERTY Disposition alphabétique ... (6) ■ Différents réglages de messages (1) Retour à l’écran précédent. (2) Déplacement du curseur. (Précédent, suivant, haut, bas) Déplacement du curseur. (Début, fin) (3) Suppression d’un caractère. • Appuyez sur la touche tactile pendant 1 seconde ou plus pour supprimer les caractères de façon continue. 78 Introduction Vous pouvez procéder aux réglages de messages sur l’écran Message Settings (Configuration des messages). Vous pouvez effectuer des réglages de messages individuels pour chaque téléphone cellulaire enregistré. Pour plus de détails sur le changement de téléphone cellulaire, consultez « Connexion à un téléphone cellulaire » à la page 49. Avant toute utilisation 1 Sur l’écran Messages, appuyez sur la touche tactile Settings (Options). Élément Fonction Auto Message Transfer (Transfert automatique des messages) Réglez le transfert automatique des messages. New Message Pop-up Réglez l’affichage contextuel pour les (Fenêtre d’avertissement nouveaux messages. de nouveau message) 2 Sur l’écran Settings (Options) des messages, vous pouvez effectuer les réglages suivants en appuyant sur les touches tactiles de chaque élément. <Écran Message Settings (Configuration des messages)> Auto Readout Message (Lect. auto messages) Réglez la lecture automatique des messages. Volume Settings (Options volume) Affichez l’écran de réglage du volume des messages pour régler les différents volumes. Réglage Auto Message Transfer (Transfert automatique des messages) Sur l’écran mains libre, appuyez sur la touche tactile Messages (Messages) pour transférer les messages automatiquement depuis le téléphone cellulaire. 1 Appuyez sur la touche tactile On (Activer) ou Off (Désactiver). • Appuyez sur la touche tactile Initialize (Initialiser) pour réinitialiser les réglages de l’écran Settings (Options) des messages sur leurs valeurs initiales. Introduction 79 Avant toute utilisation Réglage New Message Pop-up (Fenêtre d’avertissement de nouveau message) Vous pouvez régler l’affichage d’une fenêtre contextuelle pour toute réception d’un nouveau message. 1 Appuyez sur la touche tactile On (Activer) ou Off (Désactiver). <New Message Pop-up (Fenêtre d’avertissement de nouveau message)> Réglage Auto Readout Message (Lect. auto messages) Vous pouvez régler la lecture audio des messages lorsqu’ils sont reçus. 1 Appuyez sur la touche tactile On (Activer) ou Off (Désactiver). ■ Réglage des volumes de message Vous pouvez régler les différents volumes de message sur l’écran Volume Settings (Options volume). Vous pouvez effectuer des réglages de messages individuels pour chaque téléphone cellulaire enregistré. Pour plus de détails sur le changement de téléphone cellulaire, consultez « Connexion à un téléphone cellulaire » à la page 49. ATTENTION • Read (Lire) : Affichage de l’écran Messages. • : Si un numéro de téléphone est présent pour cette adresse, vous pouvez appuyer sur la touche tactile pour appeler le numéro. • Ignore (Ignorer) : Retour à l’écran précédent. 80 Introduction Veillez bien à régler le volume audio sur un niveau approprié. Un réglage inapproprié peut endommager votre ouïe ou même entraîner un accident de circulation. 1 Sur l’écran Settings (Options) des messages, appuyez sur la touche tactile Volume Settings (Options volume). Avant toute utilisation 2 Vous pouvez effectuer les réglages suivants en appuyant sur les touches tactiles de chaque élément. <Écran Volume Settings (Options volume)> Réglage NewNew Message Voice Notification Volume (Volume alerte vocale nouveau message) Vous pouvez ajuster le volume de la notification vocale de nouveau message. 1 Appuyez sur la touche tactile • La fonction de message MMS ne peut afficher l’image sur l’écran audio, uniquement les caractères du message. Réglage New Message Voice Notification (Notification vocale de nouveau message) Vous pouvez régler une notification vocale pour toute réception d’un nouveau message. 1 Appuyez sur la touche tactile On (Activer) ou Off (Désactiver). ou + . • Appuyez sur la touche tactile + pendant 1 seconde ou plus pour augmenter le volume de façon continue. Appuyez sur la touche tactile - pendant 1 seconde ou plus pour réduire le volume de façon continue. • Appuyez sur la touche tactile Initialize (Initialiser) pour réinitialiser les réglages de l’écran Volume Settings (Options volume) sur leurs valeurs initiales. REMARQUE - (côté droit): Volume plus élevé - (côté gauche): Volume plus bas + Réglage Message Readout Volume (Volume de lecture des messages) Vous pouvez ajuster le volume de la lecture du message. 1 Appuyez sur la touche tactile • - ou + . (côté droit): Volume plus élevé - (côté gauche): Volume plus bas + • Appuyez sur la touche tactile + pendant 1 seconde ou plus pour augmenter le volume de façon continue. Appuyez sur la touche tactile - pendant 1 seconde ou plus pour réduire le volume de façon continue. Introduction 81 Avant toute utilisation ■ À propos de la fonction message • Normes de messages prises en charge : SMS (Service de message court) MMS (Service de message multimédia) E-mail • Nombre maximal de caractères de l’adresse : 256 caractères à un octet • Nombre maximal de caractères du sujet : 256 caractères à un octet • Nombre maximal de caractères du message : 160 caractères à un octet • Taille maximale de message recevable : 50 Ko ou moins 82 Introduction Avant d’utiliser le système de navigation AVERTISSEMENT Commencez par lire ce manuel Lisez attentivement ce manuel avant d’utiliser le système de navigation. Nous ne pouvons être tenus responsables des accidents ou problèmes résultant de la non observation des instructions de ce manuel. Respectez la signalisation routière et le code de la route Lors de l’utilisation du guidage routier du système de navigation, veillez bien à respecter la signalisation routière et le code de la route. Si les panneaux de signalisation ou les règles sont modifiés, les données de la carte SD peuvent ne plus être à jour. De plus, les données de la carte SD ne prennent pas en compte les facteurs variables tels que le temps, les fuseaux horaires, les différences d’encombrement et la fermeture temporaire de certaines routes du fait de travaux routiers. Les instructions données par le système de navigation ne sauraient dispenser de respecter la signalisation routière et le code de la route. Le non-respect de la signalisation et des règles peut entraîner des blessures ou des infractions du code de la route. Conduisez prudemment • Avant de suivre les instructions données par le système de navigation (par exemple un changement de voie), vérifiez que vous pouvez exécuter cette action sans risque, en prenant compte des conditions de circulation. La sécurité doit toujours être placée devant toute instruction. 84 Navigation • Ne regardez pas l’écran de navigation pendant la conduite. Le manque d’attention à la circulation peut être la cause d’un accident. Si vous avez besoin de consulter l’écran tout en conduisant, faites-le le plus rapidement possible et évitez de rester les yeux rivés sur l’écran. • Garez le véhicule dans un endroit sûr avant d’utiliser les commandes du système de navigation. Par mesure de sécurité, certains boutons ou certaines fonctions du système de navigation ne sont accessibles que lorsque le véhicule est à l’arrêt. • Lorsque vous devez consulter l’écran du système de navigation en roulant, cette consultation doit être très rapide. Détourner trop longtemps votre attention de la route pourrait causer un accident. • Veillez bien à installer ce système dans un endroit permis par la législation en vigueur dans votre pays d’utilisation. Certains pays interdisent l’installation d’écrans vidéo dans le champ de vision du conducteur. • Évitez de trop focaliser votre attention sur l’affichage ou de manipuler les boutons de commande du système de navigation en conduisant, cela pourrait distraire votre attention des conditions de circulation. Veillez bien à saisir un maximum d’informations dans le système avant votre départ. Veillez également à arrêter votre véhicule dans un endroit sans risque pour saisir ces informations. Avant d’utiliser le système de navigation • Les boutons de l’écran tactile qui ne peuvent pas être utilisés sont affichés en demi-teinte (moins de contraste). Si vous utilisez le système de navigation en conduisant, votre attention peut être détournée des conditions de circulation. Vous pourriez ainsi provoquer un accident grave, voire mortel. Veillez bien à suivre les descriptions d’opérations et les consignes de sécurité données dans ce manuel. Volume • Pendant la conduite, le volume sonore du système doit être maintenu suffisamment bas pour que les bruits extérieurs restent audibles. S’isoler des bruits extérieurs qui renseignent sur la circulation aux alentours allonge le temps de réaction du conducteur et fait courir le risque d’un accident. ATTENTION Corps étrangers Ne laissez jamais des corps étrangers pénétrer dans la fente d’introduction du disque, et n’y mettez jamais les doigts. La pénétration d’un corps étranger dans l’appareil risque de causer un accident, tel qu’une électrocution ou un incendie. Si l’appareil dégage de la fumée ou une odeur suspecte, éteignez-le immédiatement et contactez le concessionnaire SUBARU le plus proche. Ne démontez ou ne modifiez jamais le système Ne démontez ou ne modifiez jamais aucune partie ou pièce du système. Cela pourrait entraîner un incendie, une électrocution ou tout autre type d’accident. En cas de dysfonctionnement, éteignez le système de navigation Si le système révèle le moindre signe de dysfonctionnement (par exemple, une perte d’image du moniteur), cessez de l’utiliser sur-le-champ et contactez votre concessionnaire SUBARU le plus proche. Continuer d’utiliser l’appareil pourrait entraîner un incendie, une électrocution ou tout autre type d’accident. En cas de contamination, de dégagement de fumée ou d’odeur suspecte, éteignez le système de navigation Si un corps étranger pénètre dans l’appareil, du liquide se répand à l’intérieur de l’appareil, ou s’il produit de la fumée ou une odeur suspecte, éteignez-le immédiatement et contactez le concessionnaire SUBARU le plus proche. Continuer d’utiliser l’appareil pourrait entraîner un incendie, une électrocution ou tout autre type d’accident. REMARQUE Dans un souci de sécurité, certaines fonctions risquent de ne pas être disponibles en conduisant. Les boutons de l’écran tactile qui ne peuvent pas être utilisés sont affichés en demi-teinte (moins de contraste). Navigation 85 Informations concernant les avertissements et la sécurité Le système de navigation utilise un capteur GPS intégré, pour vous guider vers votre destination. Ce logiciel ne transmet pas la position GPS de votre véhicule, et ne peut être utilisé pour localiser le véhicule. Ne regardez pas l’écran de navigation si cette action comprend des risques. Si c’est le conducteur qui opère le système de navigation, nous conseillons vivement de configurer le logiciel avant le départ. Programmez la route avant de partir, et arrêtez votre véhicule dans un endroit sûr si vous devez changer d’itinéraire. Respectez tous les panneaux de signalisation et règles de la conduite. Si vous déviez de l’itinéraire recommandé pendant la conduite, le logiciel met l’itinéraire à jour en fonction de votre position actuelle. Pour plus de détails, reportez-vous à la section « Accord de licence d’utilisateur final » à la page 185. 86 Navigation Lisez-moi Ce logiciel est conçu pour fonctionner de manière optimale lorsqu’il est utilisé comme système de navigation pour voiture. Il ne nécessite pas de stylet. Vous pouvez facilement utiliser les boutons et les cartes de l’écran en appuyant dessus avec le bout de votre doigt. 2 L’assistant de configuration est lancé. Appuyez sur la touche tactile Next (Suivant) pour continuer. Lorsque vous lancez le logiciel de navigation pour la première fois, l’écran des réglages initiaux s’affiche automatiquement. Suivez les étapes ci-dessous pour utiliser l’écran des réglages initiaux. 1 Confirmez l’accord d’utilisateur final. Appuyez sur la touche tactile Accept (Accepter) pour continuer. 3 Sélectionnez la langue et le narrateur que vous souhaitez utiliser pour les messages vocaux. Appuyez sur la touche tactile Next (Suivant) pour continuer. Vous pouvez changer ces éléments à tout moment dans les réglages Sound and Warnings (Sons). (Voir page 173.) • Lorsque le mode TTS Voice est sélectionné, vous pouvez utiliser la navigation par commande vocale et le guidage routier. Vous ne pouvez pas utiliser ces fonctions si c’est le mode Natural Voice qui est sélectionné. Navigation 87 Lisez-moi 4 5 Modifiez les réglages de l’appareil si nécessaire. Appuyez sur la touche tactile Next (Suivant) pour continuer. Vous pouvez changer ces éléments à tout moment dans les réglages Units and Formats (Unités et formats). (Voir page 182.) Modifiez les réglages de l’itinéraire initial si nécessaire. Appuyez sur la touche tactile Next (Suivant) pour continuer. Vous pouvez changer ces éléments à tout moment dans les réglages Route Settings (Paramétrage de l’itinéraire). (Voir page 178.) 88 Navigation 6 La configuration initiale est à présent terminée. Appuyez sur la touche tactile Finish (Terminer) pour continuer. Après la configuration, vous pouvez utiliser l’assistant de configuration à n’importe quel moment depuis le menu Settings (Réglages). (Voir page 172.) Après la configuration initiale, le menu de navigation est désactivé et vous pouvez commencer à utiliser le logiciel. Lisez-moi Menu de navigation Lorsque vous appuyez sur la touche tactile Menu (Menu) sur l’écran de navigation ou l’écran multiple, le menu de navigation (menu principal) s’affiche. Vous pouvez accéder aux fonctions du logiciel depuis ce menu. Les options suivantes sont disponibles. • Appuyez sur la touche tactile Destination (Rechercher), puis sélectionnez la méthode à utiliser pour atteindre votre destination en saisissant l’adresse, en sélectionnant un endroit favori, en sélectionnant une position sur la carte, ou en sélectionnant un élément de la liste de destinations. Vous pouvez également sélectionner des destinations récentes dans l’historique intelligent, ou saisir les coordonnées dans le système. • Lorsque vous appuyez sur la touche tactile My Route (Itinéraire), chaque point de l’itinéraire, ou un chemin s’affiche sur la carte pour l’intégralité du trajet. Vous pouvez également exécuter différentes fonctions relatives à l’itinéraire, comme la modification ou la suppression d’itinéraire, la définition du point de départ, la sélection d’un autre itinéraire, l’action d’éviter une partie de l’itinéraire, la simulation de navigation ou l’ajout d’un élément à la liste des destinations. • Lorsque vous appuyez sur la touche tactile More (Plus), vous pouvez définir la méthode de fonctionnement du logiciel de navigation, lancer le guide, afficher une simulation d’itinéraire, ou encore lancer d’autres applications auxiliaires. • Appuyez sur la touche tactile Show Map (Carte) pour lancer la navigation sur la carte. Le bouton affiche la position actuelle, l’itinéraire recommandé, et réduit la zone environnante pour l’affichage sur la carte utilisée. Appuyez sur la touche tactile Show Map (Carte) pour agrandir la carte et afficher en plein écran. • Appuyez sur la touche tactile pour ouvrir l’écran Traffic Summary (Résumé du trafic). Navigation 89 Lisez-moi Boutons à l’écran et autres commandes Pour utiliser ce logiciel, il vous faut normalement appuyer sur les touches tactiles de l’écran. Il vous suffit de confirmer les sélections et modifications lors du redémarrage de l’application, lorsqu’une modification importante a été apportée, ou lorsqu’une section des données/réglages de l’utilisateur est perdue. Sinon, lors de l’utilisation du bouton, le contenu sélectionné est immédiatement mémorisé sans besoin de confirmation, et le nouveau réglage est appliqué. Type Exemple Explication Utilisation Bouton Appuyez pour lancer une fonction, ouvrir un nouvel Appuyez une fois. écran et mémoriser les réglages. Bouton affichant des numéros Les champs ou réglages actuels sont affichés sur le bouton. Appuyez sur cette touche tactile pour modifier la valeur. Après la modification, la valeur saisie s’affiche sur le bouton. Appuyez une fois. Icône Cette icône permet d’afficher les informations d’état. Certaines icônes peuvent également servir de boutons. Appuyez une fois. Liste Si plusieurs options sont disponibles, les éléments de sélection s’affichent dans une liste. Pour visualiser la liste, appuyez sur la touche tactile et faites glisser votre doigt vers le haut ou le bas. Comme la vitesse de défilement varie en fonction de la vitesse du mouvement, vous pouvez atteindre la fin de la liste avec un mouvement court et rapide du doigt. De même, lorsque vous utilisez les / , appuyez sur le numéro souhaité boutons pour parcourir les pages. Bouton d’option 90 Navigation / Lorsqu’il n’y a que quelques éléments de sélection, Appuyez sur ce bouton pour sélectionner la vous pouvez utiliser les boutons d’option au lieu de nouvelle valeur. la liste. Là où une seule valeur peut être sélectionnée. Lisez-moi Type Case à cocher Clavier virtuel Exemple / Explication Utilisation Si deux choix seulement sont disponibles, vous pouvez activer ou désactiver la fonction en la cochant. Appuyez à l’écran pour activer ou désactiver la coche. Clavier de saisie pour le texte et les chiffres. Chaque touche représente une touche tactile à l’écran. Navigation 91 Lisez-moi Utilisation du clavier Ce système de navigation a été conçu pour limiter le plus possible la saisie de texte et de chiffres. Cependant, vous pouvez saisir du texte et des chiffres quand cela est nécessaire, à l’aide du clavier en plein écran. Vous pouvez choisir le type de clavier, parmi l’anglais, les caractères grecs, les chiffres et ainsi de suite. Fonctions Explication Bascule entre les claviers, par exemple Appuyez sur la touche tactile More de l’anglais au grec (Plus) et sélectionnez le clavier dans la liste. Rectification des valeurs saisies à l’aide Appuyez sur la touche tactile pour du clavier supprimer les caractères saisis par erreur. Appuyez et maintenez (n’ôtez pas votre doigt) pour supprimer une partie ou l’intégralité du texte. 92 Navigation Fonctions Explication Saisie d’un espace entre les prénoms et les noms de famille, ou entre les noms d’affichage des adresses Appuyez sur la touche tactile dans la partie centrale inférieure de l’écran. Saisie de numéros et de symboles Appuyez sur la touche tactile pour basculer vers le clavier numérique. Appuyez sur la touche tactile pour basculer vers le clavier des symboles. Confirmation de la saisie de clavier (confirmation des résultats de recherche affichés) Appuyez sur la touche tactile Définition de saisie de clavier (confirmation de la liste des résultats de recherche) Appuyez sur la touche tactile Définition de saisie de clavier (sauvegarde de saisie) Appuyez sur la touche tactile Done (Terminé). . Results (Résultats). Annulation de saisie de clavier (retour Appuyez sur la touche tactile Back au clavier principal) (Retour). REMARQUE Même si un terme candidat est affiché lorsque l’écran du clavier apparaît, vous pouvez appuyer sur le clavier et saisir directement un nouveau terme. Lisez-moi Opérations autres que les pressions simples D’habitude il vous suffit d’appuyer une seule fois sur l’écran (pression simple) pour exécuter une opération. Cependant, certaines fonctions pratiques demandent la combinaison de touches tactiles différentes sur l’écran. Les combinaisons de touches tactiles sont les suivantes. Fonctions Comment Appuyer et maintenir sur l’écran Vous pouvez faire appel à des fonctions supplémentaires en effectuant une opération de pression et maintien (vous appuyez sur l’écran et vous maintenez votre doigt) avec le bouton suivant. • Sur les écrans de liste et de menu, touchez et maintenez Back (Retour) pour afficher l’écran de carte. • Sur l’écran de carte, touchez et maintenez , , , , ou pour faire pivoter, incliner ou réduire la carte. pour • Sur l’écran du clavier, touchez et maintenez supprimer rapidement plusieurs caractères. • Dans les longues listes, touchez et maintenez ou pour faire défiler la page. Fonctions Comment Geste (glisserdéposer) Dans les cas suivants, il vous faudra glisser et déposer. • Défilement d’une liste : Pour visualiser la liste, appuyez sur la touche tactile et faites glisser votre doigt vers le haut ou le bas. Comme la vitesse de défilement varie en fonction de la vitesse du mouvement, vous pouvez atteindre la fin de la liste avec un mouvement court et rapide du doigt. • Déplacement de la carte en mode d’affichage de carte : Appuyez sur la carte et déplacez-la dans le sens souhaité. Navigation 93 Lisez-moi Écran de carte Navigation sur la carte Sur l’écran de démarrage du menu de navigation, la carte active est réduite et affichée dans Show Map (Carte). Pour agrandir la carte, appuyez sur la touche tactile Show Map (Carte) pour ouvrir l’écran de carte. Cette carte affiche la position actuelle (le véhicule signalé par une flèche bleue), les itinéraires recommandés (lignes orange) ainsi que les alentours. Lorsque le positionnement GPS n’est pas activé, l’indicateur de véhicule est en clair. La dernière position confirmée est affichée. 94 Navigation Des points colorés sont affichés sur le cercle autour de l’icône de satellite dans le coin supérieur gauche. Plus il y a de points sur le cercle, plus précis est le positionnement GPS. Lorsque le positionnement GPS est activé, l’indicateur de véhicule est affiché en couleurs vives et la position actuelle est signalée. Lisez-moi Les boutons et champs de données sont affichés sur l’écran, et vous pouvez naviguer. Pendant la navigation, les informations d’itinéraire sont affichées sur l’écran. Champs de données par défaut si aucune destination n’est définie pendant la conduite: Champ Explication Altitude (Altitude) Affiche l’altitude de la route utilisée et mesurée par le capteur GPS. (Un maximum de ±50 m de différence peut exister, en fonction de l’état de réception des satellites GPS.) Time (Temps) Permet d’afficher l’heure actuelle corrigée avec un décalage horaire. L’heure précise est obtenue du satellite GPS, tandis que les informations de fuseau horaire sont fournies par la carte. Vous pouvez également effectuer des réglages manuels sous Units and Formats (Unités et formats). (Uniquement pour l’écran de menu, l’heure actuelle est affichée dans le coin inférieur gauche de l’écran.) Champs de données par défaut lors de la navigation (vous pouvez modifier les valeurs de ces champs par une action de touchermaintenir) : Les champs de données s’affichent différemment si aucune destination n’est définie pendant la navigation (pas d’affichage de ligne orange). Lors de la navigation, trois champs de données sont affichés sur l’écran. Seuls deux champs de données peuvent être affichés si aucune destination n’est définie (pas d’affichage de ligne orange). Champ Distance (Distance)* Explication Affiche la distance sur l’itinéraire par rapport à la destination finale. Navigation 95 Lisez-moi Champ Explication Time Left (Temps restant) Affiche le temps restant avant l’arrivée à destination, sur la base des informations disponibles pour le reste du trajet. Ceci est calculé en fonction des données ou facteurs de circulation disponibles. Si un capteur TMC est raccordé à l’appareil et reçoit les données, tout embouteillage situé sur l’itinéraire est aussi pris en compte lors de ces calculs. Néanmoins, la précision de ces calculs varie beaucoup. Arrival Time (Heure d’arrivée)* Time (Temps) 96 Navigation Affiche une estimation du temps d’arrivée à destination, sur la base des informations disponibles pour le reste du trajet. Ceci est calculé en fonction des données ou facteurs de circulation disponibles. Si un capteur TMC est raccordé à l’appareil et reçoit les données, tout embouteillage situé sur l’itinéraire est aussi pris en compte lors de ces calculs. Néanmoins, la précision de ces calculs varie beaucoup. Permet d’afficher l’heure actuelle corrigée avec un décalage horaire. L’heure précise est obtenue du satellite GPS, tandis que les informations de fuseau horaire sont fournies par la carte. Vous pouvez également effectuer des réglages manuels sous Units and Formats (Unités et formats). (Uniquement pour l’écran de menu, l’heure actuelle est affichée dans le coin inférieur gauche de l’écran.) Champ Altitude (Altitude) Explication Affiche l’altitude de la route utilisée et mesurée par le capteur GPS. (Un maximum de ±50 m de différence peut exister, en fonction de l’état de réception des satellites GPS.) * Le temps et la distance jusqu’à la destination ne peuvent être affichés lorsque votre véhicule est dans un endroit autre qu’une route ou une autoroute. Dès que le véhicule se trouve à nouveau sur une route ou une autoroute, le temps et la distance s’affichent. Lisez-moi Marqueur de position Objets de la carte ■ Marqueur de véhicule et verrouillage sur route ■ Affichage de direction Si le positionnement GPS est disponible, la position actuelle est indiquée à l’aide du marqueur de véhicule. • Si n’importe quel véhicule est sélectionné, le marqueur de véhicule peut ne pas indiquer une position GPS précise ni le sens du trajet. En cas de route à proximité, l’erreur de positionnement GPS est corrigée sur la base de la distance la plus courte par rapport à cette route, et le sens de l’icône est ajusté pour correspondre au sens de la route. Si aucune destination n’est définie pendant la conduite, le sens de la conduite est affiché vers le haut. Chaque lettre indique une direction : N (nord), NE (nord-est), E (est), SE (sud-est), S (sud), SW (sud-ouest), W (ouest) et NW (nord-ouest). Cependant, ceci n’est pas affiché pendant la conduite sur voie rapide. Affichage de direction ■ Position sélectionnée sur la carte (curseur) Utilisez l’une des méthodes suivantes pour marquer une position sur la carte. • Touchez la carte pendant la navigation. • Touchez la carte lorsque la destination souhaitée est affichée dans les résultats de recherche. • Touchez la carte sous « Find on Map (Chercher sur carte) ». (Voir page 141.) Après la sélection de position sur la carte, un curseur s’affiche à l’endroit sélectionné. Le curseur s’affiche comme point rouge ( ) et peut être vérifié à tous les niveaux de zoom. Vous pouvez utiliser la position du curseur comme destination d’itinéraire, rechercher des endroits autour du curseur, et sauvegarder la position dans la liste de destinations. Navigation 97 Lisez-moi ■ Confirmation avancée des modifications d’itinéraire et de la route suivante Pendant la navigation, les informations sur la route suivante (le prochain changement), de même que la ville qui suit, sont affichées en haut de l’écran de carte. Le changement suivant de l’itinéraire est affiché dans un champ situé dans le coin supérieur droit de l’écran. Affiche le type d’événement d’itinéraire (tournant à droite ou à gauche, rond-point, changement de voie rapide etc.) et la distance par rapport à la position actuelle. Lorsque le changement de route suivant approche, le type de changement s’affiche en petite icône à côté de l’icône principale. Seul le changement suivant est affiché. 98 Navigation La plupart de ces icônes sont faciles à comprendre. Le tableau suivant illustre les événements les plus fréquents. Le symbole est identique dans tous les champs. Icône Explication Icône Explication Tourner à gauche Tourner à droite Demi-tour Serrer la droite au prochain croisement. Tourner à gauche et virage serré. Tourner à droite et virage serré. Rester sur la voie de gauche. Rester sur la voie de droite. Aller tout droit au croisement. Tourner à gauche au carrefour en T. Tourner à gauche au rond-point. Troisième sortie (prochain changement de direction). Prendre le rond-point (changement d’itinéraire après le suivant). Prendre la voie rapide. Quitter la voie rapide. Entrer sur le transbordeur. Débarquer du transbordeur. Vous avez atteint le point médian de votre trajet. Vous êtes arrivés à destination. Lisez-moi ■ Informations et signalisations sur les voies Lorsque vous utilisez le guidage sur des routes qui comprennent deux ou plusieurs voies, il est important d’utiliser la bonne voie. Si les informations sur les voies sont disponibles sur la carte, la voie et la direction sont indiquées sous la carte à l’aide de petites flèches. La voie à utiliser est mise en évidence. Toutes les indications sont affichées de la même manière, même si vous conduisez sans le système de navigation. Pendant la navigation, seule l’indication qui signale la voie à prendre est mise en évidence, les autres sont en demi-teinte. ■ Affichage de croisement Si des informations détaillées sont disponibles, les flèches sont supprimées et des indications s’affichent. Ces indications sont affichées en haut de la carte. La couleur et la conception de ces indications sont identiques à celles que l’on trouve dans la signalisation routière. Ces indications signalent le district et le numéro de route pour la direction de voie. À l’approche d’une sortie de voie rapide ou d’un croisement complexe, la carte bascule vers l’affichage en 3D si les informations nécessaires peuvent être affichées. Une flèche signale la voie à prendre. Les indications sont également affichées si les informations sont disponibles. Navigation 99 Lisez-moi ■ Types d’objets en 3D ■ Éléments affichés pendant la navigation d’itinéraire Les types d’objets en 3D suivants sont pris en charge. L’itinéraire est affiché au moyen des méthodes suivantes. Type Explication Symbole Topographie en 3D Sur une carte en 2D, les changements topographiques ou ondulations de terrain sont affichés ; et lors de l’utilisation de 3D, ces données sont utilisées pour créer une image d’itinéraire pendant la navigation. Sur une carte en 3D, les collines et montagnes sont affichées en arrière-plan, tandis qu’elles sont exprimées en termes de changements de couleur et d’ombrage sur une carte en 2D. Routes surélevées Les croisements complexes et les objets tridimensionnels (les ponts, par exemple) sont affichés en 3D. Nom Explication Position GPS actuelle et point de départ Position actuelle de l’utilisateur, affichée sur la carte • Lorsque vous sélectionnez un véhicule dans la recherche d’itinéraire, et qu’il y a une route aux alentours, la position de l’icône est rectifiée sur la base de cette route. Lorsque la position GPS est disponible, l’itinéraire commence à la position actuelle. Si aucune position GPS n’est disponible, la dernière position est utilisée comme point de départ. Point de route (point médian) Le point médian cible avant l’arrivée à destination. Destination (point d’arrivée) La destination de l’itinéraire. Couleur de l’itinéraire S’affiche à l’aide de couleurs conviviales qui ressortent dans les modes d’affichage de jour comme de nuit. Routes exclues de la Sélectionnez d’exclure ou non une route de la navigation. (Voir page 178.) navigation Routes affectées par N’importe quelle section de la route peut les conditions de être affectée par les conditions de circulation circulation reçues. Les routes affectées par les conditions de circulation sont affichées dans une couleur différente, et une petite icône représentant le type de condition apparaît à côté. 100 Navigation Lisez-moi ■ Condition de circulation Les sections de routes affectées par les conditions de circulation sont affichées sur la carte dans une couleur différente, et une petite icône représentant le type de condition apparaît au-dessus. Vous pouvez modifier les éléments affichés par la configuration de circulation. (Voir page 177.) Appuyez sur la touche tactile Event List (Liste d’événements) pour ouvrir l’écran de liste des événements. Sur cet écran, vous pouvez sélectionner un élément de la liste, pour afficher une liste des conditions de circulation concernant cette section. Pour vérifier les conditions de circulation en dehors de l’affichage, appuyez sur la touche tactile . L’écran Traffic Summary (Résumé du trafic) s’affiche. Navigation 101 Lisez-moi Sur cet écran, vous pouvez sélectionner un élément de la liste, pour afficher tous les détails des conditions de circulation concernant cette section. Appuyez sur la touche tactile pour ouvrir un autre écran qui affiche les informations sur la position de carte sélectionnée. 102 Navigation ■ Aires de repos d’autoroutes Lorsque vous conduisez sur une voie rapide, ceci affiche les informations sur les trois aires de repos suivantes. Par défaut, les stations service, restaurants, toilettes et garages sont affichés. Vous pouvez modifier les éléments affichés en réglant le guidage visuel. (Voir page 181.) Lorsque les informations sont disponibles pour l’aire de repos, s’affiche. Appuyez sur la touche tactile pour afficher les informations sur l’aire de repos (distance, temps requis et services disponibles). Lisez-moi Lorsque vous appuyez sur les informations de l’aire de repos, une liste s’affiche. ■ Affichage du zoom intelligent Lorsque l’écran de navigation est défini sur le zoom automatique, cette fonction est activée. Appuyez sur la touche tactile pour afficher la touche de commande. Informations d’aire de repos Sélectionnez un élément de la liste pour afficher plus de détails. Vous pouvez vérifier l’élément sur la carte et le définir comme point de route ou comme destination. Appuyez sur la touche tactile pour agrandir l’affichage, et sur pour le réduire. Lors de l’agrandissement ou de la réduction, la fonction de zoom intelligent est désactivée, et s’affiche. Appuyez sur la touche tactile pour activer la fonction de zoom intelligent. Si aucune opération n’est effectuée pendant environ six secondes, l’écran précédent s’affiche. <Zoom intelligent activé> Navigation 103 Lisez-moi <Zoom intelligent désactivé> Fonctions Bouton Explication Utilisation du glisser-déposer pour déplacer la carte Aucune touche Vous pouvez déplacer la carte dans toutes les directions. Pour cela, placez votre doigt sur la carte et déplacez-le dans la direction de votre choix. Zoom avant/ zoom arrière / Permet d’augmenter ou de diminuer le niveau de zoom. Les noms de routes et autres caractères sont toujours affichés dans le sens correct et avec la même taille, et il vous suffit de vérifier les routes et icônes nécessaires. En mode 3D, la carte ne peut être réduite à l’infini. La carte passe en mode 2D si vous effectuez un zoom arrière au-delà du niveau défini. L’affichage change lentement si vous tapez sur le bouton, ou bascule vers un mouvement fluide et continu si vous maintenez votre doigt sur le bouton. Inclinaison vers le haut/ inclinaison vers le bas / En mode 3D, vous pouvez changer l’angle d’affichage vertical de la carte. L’affichage change lentement si vous tapez sur le bouton, ou bascule vers un mouvement fluide et continu si vous maintenez votre doigt sur le bouton. Rotation vers la gauche/rotation vers la droite / Change l’affichage horizontal de la carte. L’affichage change lentement si vous tapez sur le bouton, ou bascule vers un mouvement fluide et continu si vous maintenez votre doigt sur le bouton. ■ Fonctions de carte Vous pouvez appuyer sur une position de la carte, et vérifier cette position pendant la navigation. La fonction de suivi de la position actuelle de la carte est arrêtée (le marqueur de véhicule (par défaut une flèche bleue) n’est pas fixe sur l’écran), et les touches de commande s’affichent pour permettre de modifier l’affichage de carte. 104 Navigation Lisez-moi Fonctions Bouton Affichage 2D* ou 3D Boussole en mode d’affichage de carte 2D ou 3D / / Point d’information Retour à la navigation normale Fonctions supplémentaires Sélection d’une destination / Explication Menu rapide Appuyez sur ce bouton pour faire basculer le mode d’affichage de carte entre 3D vu du ciel et 2D à plat vers l’avant ou 2D vers le nord. * En mode 2D à plat vers l’avant ou 2D vers le nord, est affiché en bas à gauche de l’écran. Les touches et fonctions souvent utilisées pendant la navigation sont toutes affichées dans le menu rapide. Appuyez sur la touche tactile pour ouvrir directement depuis l’écran de carte. Le sens de la boussole indique le nord. Appuyez sur cette touche tactile pour passer à l’affichage où le nord est audessus, et appuyez de nouveau pour revenir à l’affichage précédent. Appuyez sur cette touche tactile pour ouvrir un autre écran qui affiche les informations sur la position de carte sélectionnée (curseur). Back (Retour) Appuyez sur cette touche tactile pour replacer la carte en fonction de la position GPS actuelle. La rotation automatique de carte est également activée. Les touches de fonctions de carte sont masquées, et la navigation recommence. More (Plus) Appuyez sur cette touche tactile pour afficher la liste des fonctions supplémentaires. Par exemple, la sauvegarde du curseur dans la liste de destinations, et la recherche de la zone autour du curseur. Appuyez sur cette touche tactile pour (Sélectionner) sélectionner le curseur comme nouvelle destination. L’itinéraire est automatiquement recherché. Select Le menu est fermé si aucune opération n’est effectuée pendant quelques secondes, ou si vous appuyez sur la touche tactile . Appuyez sur une autre touche tactile pour ouvrir un nouvel écran qui affiche l’option sélectionnée. Vous pouvez attribuer des fonctions aux raccourcis depuis l’écran de menu. Consultez les éléments suivants pour plus de détails. Voici des explications sur les boutons et fonctions affichés sur cet écran. Bouton Explication Emplacement principal Appuyez sur cette touche tactile pour revenir à l’écran de carte. Aucune Navigation 105 Lisez-moi Bouton Explication Emplacement principal Curseur du volume de guidage Règle le volume du guidage. Ceci ajuste tous les volumes dans l’application d’ajustement du volume de guidage. Plus/Réglages/ Sons/Volume/ Curseur du guide vocal (Voir page 173.) Quick Place Search (Rech. Appuyez sur cette touche rapide de lieu) Favorites (Favoris) History (Historique) Create Route (Créer Itinéraire)/ Edit Route (Éditer Itinéraire) Route Settings (Paramétrage de l’itinéraire) 106 Navigation tactile pour rechercher un point sur l’itinéraire, ou votre position actuelle (quand une recherche d’itinéraire n’a pas encore été effectuée). Bouton Map Settings (Paramètres Appuyez sur cette touche de la carte) Rechercher/ Favoris (Voir page 142.) Appuyez sur cette touche tactile pour sélectionner un élément de l’historique. Rechercher/ Historique (Voir page 143.) Appuyez sur cette touche tactile pour changer d’itinéraire. Itinéraire/Créer Itinéraire (Modifier itinéraire) (Voir page 147.) Appuyez sur cette touche tactile pour modifier les réglages relatifs à l’itinéraire. Plus/Réglages/ Paramétrage de l’itinéraire (Voir page 178.) tactile pour modifier les réglages relatifs à la carte. Emplacement principal Plus/Réglages/ Paramètres de la carte (Voir page 179.) Where Am I? (Où suis-je?) Appuyez sur cette touche Aucune tactile pour afficher un écran spécial avec un bouton qui recherche des informations sur votre position actuelle et détermine le poste d’urgence ou d’assistance le plus proche. Consultez la section suivante pour plus de détails. Cancel Route (Suppr. Appuyez sur cette touche tactile pour effacer l’itinéraire et annuler la navigation. Cette touche tactile est disponible lorsqu’une seule destination est définie. Itinéraire/ Suppr Itinér. (Voir page 156.) Appuyez sur cette touche tactile pour supprimer le point de route suivant de l’itinéraire. Lorsque plusieurs destinations sont définies, le point de route suivant est affiché. Cette touche tactile est uniquement disponible lorsque deux ou plusieurs destinations sont définies. Aucune Rechercher/ Rechercher des lieux/ Recherche rapide (Voir page 125.) Appuyez sur cette touche tactile pour sélectionner un élément de la liste de destinations. Explication Itinér.) Remove Next Waypoint (Suppr la prochaine étape) Lisez-moi Sous Settings (Réglages), vous pouvez modifier les touches du menu rapide pour utiliser d’autres fonctions. (Voir page 175.) Les fonctions suivantes sont disponibles. Bouton Overview (Vue d’ensemble) Visual Guidance (Guidage visuel) Traffic (Circulation) Explication Ouvre l’écran des réglages Visual Plus/ Guidance (Guidage visuel). Réglages/ Guidage visuel (Voir page 181.) Appuyez sur le menu de navigation ou les icônes de route de l’écran de carte. Avoid (Éviter) Permet d’éviter une partie de l’itinéraire recommandé. Itinéraire/À éviter Trip Monitor (Moniteur Ouvre l’écran du moniteur de trajet, depuis lequel vous pouvez gérer vos journaux de voyages et de trajets sauvegardés. Plus/ Moniteur Trajet (Voir page 171.) Trajet) Explication Emplacement principal Itinerary (Itinéraire) Ouvre une liste des modifications de l’itinéraire (distances). Appuyez sur le haut de l’écran de carte pendant la navigation. Save Route (Enregistrer L’itinéraire de la navigation en cours est sauvegardé pour une utilisation ultérieure. Itinéraire/ Plus/ Enregistrer l’itinéraire Permet de changer pour un itinéraire préalablement sauvegardé. Itinéraire/ Plus/Charger l’itinéraire Emplacement principal Réduit l’échelle de la carte en 2D Itinéraire/Vue pour afficher l’intégralité de d’ensemble l’itinéraire. (Voir page 149.) Ouvre l’écran Traffic Summary (Résumé du trafic) Bouton l’itinéraire) Load Route (Charger l’itinéraire) Find Places (Rechercher Recherche vos endroits favoris des lieux) Simulate Navigation (Simuler la navigation) GPS Info (Info GPS) au moyen de méthodes variées. Rechercher/ Rechercher des lieux (Voir page 125.) L’écran de carte s’ouvre et une simulation de l’itinéraire est lancée. Itinéraire/ Plus/Simuler la navigation (Voir page 162.) Ouvre l’écran d’informations GPS, qui affiche les positions des satellites et la puissance du signal. Appuyez sur le haut de l’écran de carte en cas d’absence de réception GPS. Navigation 107 Lisez-moi Vérification de la position actuelle (Where Am I? (Où suis-je?)) Vous pouvez ouvrir cette fonction depuis le menu rapide. La touche de cet écran recherche les informations sur la position actuelle (en cas d’absence de réception GPS, la dernière position connue est utilisée) et les endroits recommandés dans la région, puis les affiche sur l’écran. Cet écran fournit les informations suivantes. • , : Latitude/Longitude (coordonnées actuelles au moyen du système d’arpentage WGS84) • : Altitude (informations détaillées obtenues par le capteur GPS peuvent manquer de précision) • : Adresse de la position actuelle à gauche • : Adresse de la position actuelle à droite 108 Navigation • Les dernières informations de position sont affichées au centre de l’écran, ou c’est le temps écoulé depuis l’obtention des dernières informations qui s’affiche. • Une adresse détaillée (si disponible) pour la position actuelle s’affiche en bas de l’écran. Les fonctions suivantes sont également disponibles pour cet écran. Appuyez sur la touche tactile More (Plus) pour sauvegarder la position actuelle dans la liste de destinations. Vous pouvez également chercher des services d’assistance aux alentours de la position actuelle. Appuyez sur la touche tactile Help Nearby (Aide proche) pour ouvrir un nouvel écran et effectuer une recherche rapide. Lisez-moi Vous pouvez rechercher les services suivants aux environs de votre position actuelle, ou de la dernière position connue. • Car Repair Around Here (Garage Près d’ici): Réparation de véhicules / services d’assistance routière • Health Around Here (Santé Près d’ici): Hôpitaux / services d’urgence • Police Around Here (Police Près d’ici): Postes de police • Gas Station Around Here (Station-service Près d’ici): Stations d’essence Appuyez sur une touche tactile, et sélectionnez un élément de la liste pour afficher l’itinéraire vers cet endroit. Navigation 109 Navigation Pour effectuer la navigation, vous avez le choix parmi les méthodes suivantes. • Pour lancer immédiatement la navigation, sélectionnez une destination et définissez l’itinéraire pour une navigation standard. • Vous pouvez rechercher un itinéraire quelle que soit la position GPS actuelle (même s’il n’y a pas de réception GPS). Pour ce faire, désactivez le capteur GPS, appuyez sur l’icône de drapeau pour la position actuelle, et définissez un nouveau point de départ à l’aide de My Route (Itinéraire) / Edit Route (Éditer Itinéraire). Vous pouvez créer un plan d’itinéraire même si vous avez plusieurs destinations. Sélectionnez la destination. Lors de la sélection de la destination suivante, si celle-ci est ajoutée à l’itinéraire en cours de création, un itinéraire à destinations multiples est créé. Le nombre de destinations que vous pouvez définir n’est pas limité. Sélectionnez la destination Vous disposez des méthodes suivantes pour la sélection de destination. • Saisissez l’intégralité ou une partie de l’adresse. Par exemple : Au lieu de saisir l’adresse, vous pouvez saisir le nom de la rue ou du croisement. • Saisissez l’adresse en utilisant le code postal. (Voir page 122.) Ceci vous permet de rechercher rapidement le nom de rue, même si vous n’avez pas sélectionné de district. • Utilisez l’un de vos endroits favoris comme destination. (Voir page 125.) • Utilisez la fonction Find on Map (Chercher sur carte) pour sélectionner une destination. (Voir page 141.) • Utilisez la liste des destinations préalablement sauvegardées. (Voir page 142.) • Vous pouvez sélectionner une destination dans l’historique des destinations précédentes. (Consultez les pages 143, 145.) 110 Navigation Saisissez l’intégralité ou une partie de l’adresse La saisie d’une partie d’adresse est le moyen le plus rapide pour sélectionner votre destination. Vous pouvez spécifier l’adresse en saisissant les éléments suivants sur le même écran. • Une adresse précise, comme le numéro d’immeuble • Centre de la ville • Croisement • Nom de rue • Saisissez l’un des éléments ci-dessus, puis recherchez à l’aide du code postal (Voir page 122.) Navigation ■ Saisie d’une adresse Utilisez les étapes suivantes pour saisir une adresse comme destination. 1 2 3 4 Si l’écran de carte est affiché, appuyez sur la touche tactile Menu (Menu) pour revenir au menu de navigation. Dans le menu de navigation, appuyez sur la touche tactile Destination (Rechercher). Appuyez sur la touche tactile Find Address (Chercher l’ adresse). Par défaut, le pays et le district de votre position actuelle sont affichés. Si nécessaire, appuyez sur la touche tactile Country or State (Pays) puis saisissez les premières lettres du nom de pays. Vous pouvez sélectionner le pays/ province dans la liste qui s’affiche. 5 (1) (2) Si nécessaire, sélectionnez une nouvelle fois la ville. Appuyez sur la touche tactile City (Ville). Utilisez le clavier pour saisir le début du nom de ville. • Pour plus de détails sur le clavier, consultez « Utilisation du clavier » à la page 92. (3) Suivez les étapes ci-dessous pour trouver la ville saisie. • Les noms de villes les plus probables s’affichent dans le champ de saisie. Appuyez sur la touche tactile pour utiliser le nom affiché. • Si le nom souhaité n’est pas automatiquement affiché, saisissez quelques lettres de plus pour obtenir son affichage dans la liste (appuyez sur la touche tactile Results (Résultats) pour ouvrir la liste des résultats avant leur affichage automatique). Sélectionnez la ville dans la liste. Navigation 111 Navigation • Si le nom souhaité n’est pas automatiquement affiché, saisissez quelques lettres de plus pour obtenir son affichage dans la liste (appuyez sur la touche tactile Results (Résultats) pour ouvrir la liste des résultats avant leur affichage automatique). Sélectionnez la rue dans la liste. 6 (1) (2) Saisissez le nom de rue comme suit. Appuyez sur la touche tactile Street (Rue). Utilisez le clavier pour saisir le début du nom de rue. • Pour plus de détails sur le clavier, consultez « Utilisation du clavier » à la page 92. (3) Utilisez la méthode suivante pour trouver le nom de rue. • Les noms de rues les plus probables s’affichent dans le champ de saisie. Appuyez sur la touche tactile pour utiliser le nom affiché. 112 Navigation Navigation 7 (1) (2) Saisissez le numéro d’immeuble comme suit. Appuyez sur la touche tactile House Number (Numéro de maison). Indiquez le numéro d’immeuble à l’aide du clavier. (Saisissez le(s) numéro(s), puis appuyez sur la touche tactile .) • Pour plus de détails sur le clavier, consultez « Utilisation du clavier » à la page 92. (3) Appuyez sur la touche tactile Done (Terminé) pour valider la saisie de l’adresse. (Si le numéro d’immeuble n’est pas trouvé, le milieu de la rue est sélectionné comme destination.) 8 La carte s’affiche en mode plein écran avec le point sélectionné comme centre. Si nécessaire, vous pouvez appuyer sur un autre point de la carte pour changer de destination. Le curseur ( ) s’affiche dans la nouvelle position. Appuyez sur la touche tactile Next (Suivant) pour définir la destination, ou sur Back (Retour) pour en sélectionner une autre. Navigation 113 Navigation 9 Après l’affichage du résumé de l’itinéraire, celui-ci s’affiche en entier sur la carte. L’itinéraire est automatiquement recherché. Appuyez sur la touche tactile More (Plus) pour modifier l’itinéraire, ou sur Go! (Aller !) pour lancer la navigation. (Lorsque le compte à rebours s’affiche sur le bouton « Go! (Aller !) », le guidage commence automatiquement après 10 secondes, même si vous n’utilisez pas le bouton.) REMARQUE Si cette destination sera fréquemment utilisée, vous pouvez la mémoriser dans la liste de destinations avant d’appuyer sur la touche tactile Next (Suivant). Appuyez sur la touche tactile More (Plus), puis sur Add to Favorites (Ajouter aux Favoris). Saisissez un nom pour la destination à mémoriser, puis appuyez sur la touche tactile Done (Terminé). Vous revenez automatiquement à la carte dont la destination est définie. Commencez à suivre les instructions de navigation. ■ Saisie du milieu de rue comme destination Si vous ne connaissez pas le numéro d’immeuble, vous pouvez définir le milieu d’une rue comme destination. 114 Navigation 1 Si l’écran de carte est affiché, appuyez sur la touche tactile Menu (Menu) pour revenir au menu de navigation. 2 Dans le menu de navigation, appuyez sur la touche tactile Destination (Rechercher). 3 Appuyez sur la touche tactile Find Address (Chercher l’ adresse). 4 Si nécessaire, changez le pays et le district, comme indiqué ci-dessus. (Voir page 111.) Navigation 5 (1) (2) Saisissez le nom de rue comme suit. Appuyez sur la touche tactile Street (Rue). Utilisez le clavier pour saisir le début du nom de rue. • Pour plus de détails sur le clavier, consultez « Utilisation du clavier » à la page 92. (3) Utilisez la méthode suivante pour trouver le nom de rue. • Les noms de rues les plus probables s’affichent dans le champ de saisie. Appuyez sur la touche tactile pour utiliser le nom affiché. • Si le nom souhaité n’est pas automatiquement affiché, saisissez quelques lettres de plus pour obtenir son affichage dans la liste (appuyez sur la touche tactile Results (Résultats) pour ouvrir la liste des résultats avant leur affichage automatique). Sélectionnez la rue dans la liste. 6 Appuyez sur la touche tactile Select Street (Sélectionner rue) sans saisir d’adresse. Le milieu de la rue est sélectionné comme destination. Navigation 115 Navigation 7 La carte s’affiche en mode plein écran avec le point sélectionné comme centre. Si nécessaire, vous pouvez appuyer sur un autre point de la carte pour changer de destination. Le curseur ( ) s’affiche dans la nouvelle position. Appuyez sur la touche tactile Next (Suivant) pour définir la destination, ou sur Back (Retour) pour en sélectionner une autre. 116 Navigation 8 Après l’affichage du résumé de l’itinéraire, celui-ci s’affiche en entier sur la carte. L’itinéraire est automatiquement recherché. Appuyez sur la touche tactile More (Plus) pour modifier l’itinéraire, ou sur Go! (Aller !) pour lancer la navigation. (Lorsque le compte à rebours s’affiche sur le bouton « Go! (Aller !) », le guidage commence automatiquement après 10 secondes, même si vous n’utilisez pas le bouton.) Navigation ■ Sélection d’un croisement comme destination Utilisez les étapes suivantes pour saisir un croisement comme destination. 1 Si l’écran de carte est affiché, appuyez sur la touche tactile Menu (Menu) pour revenir au menu de navigation. 2 Dans le menu de navigation, appuyez sur la touche tactile Destination (Rechercher). 3 Appuyez sur la touche tactile Find Address (Chercher l’ adresse). 4 Si nécessaire, changez le pays et le district, comme indiqué ci-dessus. (Voir page 111.) 5 Saisissez le nom de rue comme suit. (1) (2) • Si le nom souhaité n’est pas automatiquement affiché, saisissez quelques lettres de plus pour obtenir son affichage dans la liste (appuyez sur la touche tactile Results (Résultats) pour ouvrir la liste des résultats avant leur affichage automatique). Sélectionnez la rue dans la liste. Appuyez sur la touche tactile Street (Rue). Utilisez le clavier pour saisir le début du nom de rue. • Pour plus de détails sur le clavier, consultez « Utilisation du clavier » à la page 92. (3) Utilisez la méthode suivante pour trouver le nom de rue. • Les noms de rues les plus probables s’affichent dans le champ de saisie. Appuyez sur la touche tactile pour utiliser le nom affiché. Navigation 117 Navigation 6 (1) Saisissez le nom de croisement comme suit. Appuyez sur la touche tactile Intersecting Street (Rue transversale). • Si le croisement ne comprend que quelques routes, la liste s’affiche immédiatement. • Si la route est éloignée, l’écran du clavier s’affiche. Utilisez le clavier pour saisir le début du nom de croisement. (Pour plus de détails sur le clavier, consultez « Utilisation du clavier » à la page 92.) Une liste s’affiche automatiquement lorsque le nom de rue saisi correspond et peut être affiché sur un écran. Sélectionnez dans la liste. 118 Navigation Navigation 7 La carte s’affiche en mode plein écran avec le point sélectionné comme centre. Si nécessaire, vous pouvez appuyer sur un autre point de la carte pour changer de destination. Le curseur ( ) s’affiche dans la nouvelle position. Appuyez sur la touche tactile Next (Suivant) pour définir la destination, ou sur Back (Retour) pour en sélectionner une autre. 8 Après l’affichage du résumé de l’itinéraire, celui-ci s’affiche en entier sur la carte. L’itinéraire est automatiquement recherché. Appuyez sur la touche tactile More (Plus) pour modifier l’itinéraire, ou sur Go! (Aller !) pour lancer la navigation. (Lorsque le compte à rebours s’affiche sur le bouton « Go! (Aller !) », le guidage commence automatiquement après 10 secondes, même si vous n’utilisez pas le bouton.) Navigation 119 Navigation ■ Sélection d’un centre-ville comme destination Le centre d’une ville n’est pas le centre géographique de la ville, mais un endroit défini comme tel par le cartographe. Dans les villes et villages, ce point est généralement le croisement le plus important, alors que dans les villes plus grandes, il est sélectionné parmi de nombreux croisements. 1 Si l’écran de carte est affiché, appuyez sur la touche tactile Menu (Menu) pour revenir au menu de navigation. 2 Dans le menu de navigation, appuyez sur la touche tactile Destination (Rechercher). 3 Appuyez sur la touche tactile Find Address (Chercher l’ adresse). 4 Si nécessaire, changez le pays, comme indiqué ci-dessus. (Voir page 111.) 5 Sélectionnez la ville comme suit. (1) (2) Appuyez sur la touche tactile City (Ville). Utilisez le clavier pour saisir le début du nom de ville. • Pour plus de détails sur le clavier, consultez « Utilisation du clavier » à la page 92. 120 Navigation (3) Suivez les étapes ci-dessous pour trouver la ville saisie. • Les noms de villes les plus probables s’affichent dans le champ de saisie. Appuyez sur la touche tactile pour utiliser le nom affiché. • Si le nom souhaité n’est pas automatiquement affiché, saisissez quelques lettres de plus pour obtenir son affichage dans la liste (appuyez sur la touche tactile Results (Résultats) pour ouvrir la liste des résultats avant leur affichage automatique). Sélectionnez la ville dans la liste. Navigation 6 Appuyez sur la touche tactile Select City (Sélectionner ville) sans saisir de nom de rue. Définissez le centre-ville affiché comme destination de l’itinéraire. 7 La carte s’affiche en mode plein écran avec le point sélectionné comme centre. Si nécessaire, vous pouvez appuyer sur un autre point de la carte pour changer de destination. Le curseur ( ) s’affiche dans la nouvelle position. Appuyez sur la touche tactile Next (Suivant) pour définir la destination, ou sur Back (Retour) pour en sélectionner une autre. 8 Après l’affichage du résumé de l’itinéraire, celui-ci s’affiche en entier sur la carte. L’itinéraire est automatiquement recherché. Appuyez sur la touche tactile More (Plus) pour modifier l’itinéraire, ou sur Go! (Aller !) pour lancer la navigation. (Lorsque le compte à rebours s’affiche sur le bouton « Go! (Aller !) », le guidage commence automatiquement après 10 secondes, même si vous n’utilisez pas le bouton.) Navigation 121 Navigation ■ Utilisation d’un code postal • Si le code postal souhaité ne s’affiche pas, appuyez sur la touche tactile Results (Résultats) pour ouvrir la liste des résultats de recherche. Sélectionnez le code postal dans la liste. En saisissant le code postal, vous pouvez effectuer la recherche d’adresse mentionnée ci-dessus, même si vous ne connaissez pas le nom du district. Voici un exemple de saisie d’une adresse précise. 1 Si l’écran de carte est affiché, appuyez sur la touche tactile Menu (Menu) pour revenir au menu de navigation. 2 Dans le menu de navigation, appuyez sur la touche tactile Destination (Rechercher). 3 Appuyez sur la touche tactile Find Address (Chercher l’ adresse). 4 Si nécessaire, changez le pays, comme indiqué ci-dessus. (Voir page 111.) 5 Saisissez la ville avec le code postal. (1) (2) (3) (4) Appuyez sur la touche tactile City (Ville). Appuyez sur la touche tactile pour ouvrir le clavier numérique. Commencez à saisir le code postal. Suivez les étapes ci-dessous pour trouver la ville saisie. • Les codes postaux les plus probables s’affichent dans le champ de saisie. Appuyez sur la touche tactile pour utiliser le nom affiché. 122 Navigation 6 (1) (2) Saisissez le nom de rue comme suit. Appuyez sur la touche tactile Street (Rue). Utilisez le clavier pour saisir le début du nom de rue. • Pour plus de détails sur le clavier, consultez « Utilisation du clavier » à la page 92. Navigation (3) Utilisez la méthode suivante pour trouver le nom de rue. • Les noms de rues les plus probables s’affichent dans le champ de saisie. Appuyez sur la touche tactile pour utiliser le nom affiché. • Si le nom souhaité n’est pas automatiquement affiché, saisissez quelques lettres de plus pour obtenir son affichage dans la liste (appuyez sur la touche tactile Results (Résultats) pour ouvrir la liste des résultats avant leur affichage automatique). Sélectionnez la rue dans la liste. 7 (1) (2) Saisissez le numéro d’immeuble comme suit. Appuyez sur la touche tactile House Number (Numéro de maison). Indiquez le numéro d’immeuble à l’aide du clavier. (Saisissez le(s) numéro(s), puis appuyez sur la touche tactile .) • Pour plus de détails sur le clavier, consultez « Utilisation du clavier » à la page 92. (3) Appuyez sur la touche tactile Done (Terminé) pour valider la saisie de l’adresse. (Si le numéro d’immeuble n’est pas trouvé, le milieu de la rue est sélectionné comme destination.) Navigation 123 Navigation 8 La carte s’affiche en mode plein écran avec le point sélectionné comme centre. Si nécessaire, vous pouvez appuyer sur un autre point de la carte pour changer de destination. Le curseur ( ) s’affiche dans la nouvelle position. Appuyez sur la touche tactile Next (Suivant) pour définir la destination, ou sur Back (Retour) pour en sélectionner une autre. 124 Navigation 9 Après l’affichage du résumé de l’itinéraire, celui-ci s’affiche en entier sur la carte. L’itinéraire est automatiquement recherché. Appuyez sur la touche tactile More (Plus) pour modifier l’itinéraire, ou sur Go! (Aller !) pour lancer la navigation. (Lorsque le compte à rebours s’affiche sur le bouton « Go! (Aller !) », le guidage commence automatiquement après 10 secondes, même si vous n’utilisez pas le bouton.) Navigation ■ Conseils pour une saisie d’adresse rapide • Lors de la saisie d’un nom de ville ou de rue : - Seuls les caractères qui peuvent être affichés dans les résultats de recherche apparaissent sur le clavier. Les autres caractères sont grisés. - Lors de la saisie de texte, le résultat le plus probable apparaît toujours dans le champ de saisie de texte. Si le résultat de la recherche est correct, appuyez sur la touche tactile pour le sélectionner. - Si vous appuyez sur la touche tactile Results (Résultats) après la saisie de deux caractères, les éléments qui contiennent ces caractères sont affichés dans la liste. • Vous pouvez trouver facilement les croisements à l’aide de la méthode suivante. - Tout d’abord, lors de la recherche d’un nom de rue peu commun, seules les premières lettres suffisent. - Si un nom de rue est plus court que l’autre, le plus court est recherché en premier. Ceci réduit le temps de recherche pour la rue dont le nom est plus long. • Vous pouvez rechercher par catégorie de rue, ainsi que par nom de rue. Si le même nom est donné à une rue, une avenue, une allée, vous pouvez afficher les résultats rapidement en saisissant le premier caractère du type de rue. Par exemple, si vous recherchez « Pine Avenue » et saisissez « Pi A », les résultats comme « Pine Street » ou « Pickwick Road » ne sont pas affichés. • Vous pouvez également faire une recherche à l’aide du code postal. Si le code postal ne contient que quelques caractères, votre recherche peut être plus rapide que si vous saisissez le nom de la ville. Sélection de la destination parmi vos endroits favoris (PI : Point d’intérêt) Vous pouvez sélectionner une destination parmi les endroits favoris que vous avez sauvegardés dans le logiciel. Vous pouvez utiliser le même écran pour trouver un endroit avec différentes méthodes. • À l’aide de la fonction de recherche rapide, vous pouvez rapidement rechercher des endroits autour du nom. • À l’aide de la fonction de recherche prédéfinie, vous pouvez rechercher les endroits les plus populaires avec quelques touches rapides. • Recherche avec catégories d’endroits. • Recherche à l’aide de noms d’endroits. Vous pouvez également rechercher des services spéciaux sur l’écran « Where Am I? (Où suis-je?) ». Navigation 125 Navigation ■ Recherche rapide d’endroits favoris 2 À l’aide de la fonction de recherche rapide, vous pouvez rapidement rechercher des endroits par nom. Vous pouvez utiliser les éléments de recherche suivants. • Aux alentours de l’itinéraire recommandé (si un itinéraire recommandé est disponible) • Aux alentours de la position actuelle (si aucune destination n’est définie) 1 Utilisez le clavier pour saisir le début du nom de l’endroit. • Pour plus de détails sur le clavier, consultez « Utilisation du clavier » à la page 92. Utilisez les étapes ci-dessous pour lancer une recherche rapide. • Si l’écran de carte est affiché, appuyez sur la touche tactile puis sur Quick Place Search (Rech. rapide de lieu). (Uniquement lors de l’enregistrement dans le menu rapide.) • Si l’écran de carte est affiché, appuyez sur la touche tactile Menu (Menu), Destination (Rechercher), Find Places (Rechercher des lieux), puis sur Quick Search Along Route (Recherche rapide Sur l’itinéraire). 126 Navigation 3 Appuyez sur la touche tactile Results (Résultats) après avoir saisi les premiers caractères, pour ouvrir une liste des endroits qui contiennent les caractères saisis. Navigation 4 5 (Option) Vous pouvez afficher des endroits sur la liste dans l’ordre de leurs noms, dans l’ordre de leurs distances par rapport à la position actuelle, ou dans l’ordre du détour nécessaire (pendant la navigation). Si vous souhaitez modifier l’ordre de présentation des éléments de la liste, appuyez sur la touche tactile More (Plus) et sélectionnez le style souhaité. De même, vous pouvez afficher tous les endroits de la liste sur la carte. 6 (Option) Appuyez sur la touche tactile pour afficher les détails sur l’endroit sélectionné. Appuyez sur la touche tactile Back (Retour) pour revenir à la carte. 7 Si nécessaire, vous pouvez appuyer sur un autre point de la carte pour changer de destination. Le curseur ( ) s’affiche dans la nouvelle position. Appuyez sur la touche tactile Next (Suivant) pour définir la destination, ou sur Back (Retour) pour en sélectionner une autre. Recherchez l’élément souhaité dans la liste, puis appuyez sur cet élément. La carte s’affiche en mode plein écran avec le point sélectionné comme centre. Le nom et l’adresse de l’endroit sont affichés dans la partie supérieure de l’écran. Navigation 127 Navigation 8 Après l’affichage du résumé de l’itinéraire, celui-ci s’affiche en entier sur la carte. L’itinéraire est automatiquement recherché. Appuyez sur la touche tactile More (Plus) pour modifier l’itinéraire, ou sur Go! (Aller !) pour lancer la navigation. (Lorsque le compte à rebours s’affiche sur le bouton « Go! (Aller !) », le guidage commence automatiquement après 10 secondes, même si vous n’utilisez pas le bouton.) 128 Navigation ■ Recherche d’endroits favoris à l’aide d’une catégorie prédéfinie Grâce à la fonction de recherche prédéfinie, vous pouvez sélectionner rapidement les endroits populaires. 1 Si l’écran de carte est affiché, appuyez sur la touche tactile Menu (Menu) pour revenir au menu de navigation. 2 Dans le menu de navigation, appuyez sur la touche tactile Destination (Rechercher). 3 Appuyez sur la touche tactile Find Places (Rechercher des lieux). 4 Affichez les catégories de recherche prédéfinie de la manière suivante. Navigation Gas Station Along Route (Station-service Sur l’itinèraire) : Accommodation Around Here (Hébergement Près d’ici) : • Recherche les stations d’essence le long de l’itinéraire pendant la navigation. • Recherche les logements proches de la destination pendant la navigation. • Recherche les alentours de la position actuelle si aucune navigation n’est en cours (aucune destination n’est définie). • Recherche les alentours de la position actuelle si aucune navigation n’est en cours (aucune destination n’est définie). • Recherche les environs de la dernière position si la position actuelle n’est pas disponible (aucun signal GPS). Parking Around Here (Parking Près d’ici) : • Recherche les environs de la dernière position si la position actuelle n’est pas disponible (aucun signal GPS). • Recherche les parkings proches de la destination pendant la navigation. • Recherche les alentours de la position actuelle si aucune navigation n’est en cours (aucune destination n’est définie). 5 Appuyez sur la touche tactile Favourites (Favoris) Quick Search (Recherche rapide) pour afficher une liste basique des endroits. • Recherche les environs de la dernière position si la position actuelle n’est pas disponible (aucun signal GPS). Restaurant Along Route (Restaurant Sur l’itinèraire) : • Recherche les restaurants le long de l’itinéraire pendant la navigation. • Recherche les alentours de la position actuelle si aucune navigation n’est en cours (aucune destination n’est définie). • Recherche les environs de la dernière position si la position actuelle n’est pas disponible (aucun signal GPS). Navigation 129 Navigation 6 7 (Option) Vous pouvez afficher des endroits sur la liste dans l’ordre de leurs noms, dans l’ordre de leurs distances par rapport à la position actuelle, ou dans l’ordre du détour nécessaire (pendant la navigation). Si vous souhaitez modifier l’ordre de présentation des éléments de la liste, appuyez sur la touche tactile More (Plus) et sélectionnez le style souhaité. De même, vous pouvez afficher tous les endroits de la liste sur la carte. Recherchez l’élément souhaité dans la liste, puis appuyez sur cet élément. La carte s’affiche en mode plein écran avec le point sélectionné comme centre. Le nom et l’adresse de l’endroit sont affichés dans la partie supérieure de l’écran. 130 Navigation 8 (Option) Appuyez sur la touche tactile pour afficher les détails sur l’endroit sélectionné. Appuyez sur la touche tactile Back (Retour) pour revenir à la carte. 9 Si nécessaire, vous pouvez appuyer sur un autre point de la carte pour changer de destination. Le curseur ( ) s’affiche dans la nouvelle position. Appuyez sur la touche tactile Next (Suivant) pour définir la destination, ou sur Back (Retour) pour en sélectionner une autre. Navigation 10 Après l’affichage du résumé de l’itinéraire, celui-ci s’affiche en entier sur la carte. L’itinéraire est automatiquement recherché. Appuyez sur la touche tactile More (Plus) pour modifier l’itinéraire, ou sur Go! (Aller !) pour lancer la navigation. (Lorsque le compte à rebours s’affiche sur le bouton « Go! (Aller !) », le guidage commence automatiquement après 10 secondes, même si vous n’utilisez pas le bouton.) ■ Recherche d’un endroit favori par catégorie Vous pouvez rechercher des endroits favoris par catégorie ou souscatégorie. 1 Si l’écran de carte est affiché, appuyez sur la touche tactile Menu (Menu) pour revenir au menu de navigation. 2 Dans le menu de navigation, appuyez sur la touche tactile Destination (Rechercher). 3 Appuyez sur la touche tactile Find Places (Rechercher des lieux). 4 Appuyez sur la touche tactile Custom Search (Recherche personnalisée). 5 Recherchez la région de l’endroit à rechercher de la manière suivante. • Appuyez sur la touche tactile Around Here (Près d’ici) ou Around Last Known Position (Près dernière position connue) pour rechercher les alentours de votre position actuelle, ou autour de la dernière position. • Appuyez sur la touche tactile In a City (Dans une ville) pour rechercher des endroits dans une ville. Navigation 131 Navigation • Consultez « Saisie d’une adresse » à la page 111 pour plus d’informations sur la sélection d’options en « Country or State (Pays) » ou en « City (Ville) ». • Appuyez sur la touche tactile Around Destination (À proximité de la destination) pour rechercher les logements proches de la destination pendant la navigation. • Appuyez sur la touche tactile Along Route (Sur l’itinéraire) pour une recherche le long de l’itinéraire emprunté, plutôt qu’aux alentours d’un endroit optionnel. Ceci est utile lorsque vous souhaitez rechercher une station d’essence ou un restaurant, etc. le long de l’itinéraire, pour faire le plus petit détour possible. • (Option) Si vous sélectionnez In a City (Dans une ville), vous pouvez sélectionner une ville affichée par la recherche. 132 Navigation 6 En sélectionnant la catégorie principale (par exemple les logements), ou en appuyant sur la touche tactile List All Places (Répertorier tous lieux), la liste totale des endroits autour de la position sélectionnée ou le long de l’itinéraire est affichée. Navigation 7 En sélectionnant la sous-catégorie (par exemple les hôtels ou auberges) de la catégorie principale, ou en appuyant sur la touche tactile List All Places (Répertorier tous lieux), la liste totale des endroits autour de la position sélectionnée ou le long de l’itinéraire est affichée. 8 Les marques ou services peuvent également être affichés selon la sous-catégorie de l’endroit sélectionné. En sélectionnant une marque, ou en appuyant sur la touche tactile List All Places (Répertorier tous lieux), la liste totale des endroits autour de la position sélectionnée ou le long de l’itinéraire est affichée. 9 Les résultats de la recherche finale sont affichés dans la liste. Navigation 133 Navigation 10 (Option) Vous pouvez afficher des endroits sur la liste dans l’ordre de leurs noms, dans l’ordre de leurs distances par rapport à la position actuelle, ou dans l’ordre du détour nécessaire (pendant la navigation). Si vous souhaitez modifier l’ordre de présentation des éléments de la liste, appuyez sur la touche tactile More (Plus) et sélectionnez le style souhaité. De même, vous pouvez afficher tous les endroits de la liste sur la carte. 11 Recherchez l’élément souhaité dans la liste, puis appuyez sur cet élément. La carte s’affiche en mode plein écran avec le point sélectionné comme centre. Le nom et l’adresse de l’endroit sont affichés dans la partie supérieure de l’écran. 134 Navigation 12 (Option) Appuyez sur la touche tactile pour afficher les détails sur l’endroit sélectionné. Appuyez sur la touche tactile Back (Retour) pour revenir à la carte. 13 Si nécessaire, vous pouvez appuyer sur un autre point de la carte pour changer de destination. Le curseur ( ) s’affiche dans la nouvelle position. Appuyez sur la touche tactile Next (Suivant) pour définir la destination, ou sur Back (Retour) pour en sélectionner une autre. Navigation 14 Après l’affichage du résumé de l’itinéraire, celui-ci s’affiche en entier sur la carte. L’itinéraire est automatiquement recherché. Appuyez sur la touche tactile More (Plus) pour modifier l’itinéraire, ou sur Go! (Aller !) pour lancer la navigation. (Lorsque le compte à rebours s’affiche sur le bouton « Go! (Aller !) », le guidage commence automatiquement après 10 secondes, même si vous n’utilisez pas le bouton.) ■ Recherche d’un endroit favori par nom Vous pouvez rechercher un endroit favori par nom. Vous pouvez rechercher la base de données des endroits ou sélectionner une catégorie/sous-catégorie pour un autre emplacement ou l’itinéraire emprunté. 1 Si l’écran de carte est affiché, appuyez sur la touche tactile Menu (Menu) pour revenir au menu de navigation. 2 Dans le menu de navigation, appuyez sur la touche tactile Destination (Rechercher). 3 Appuyez sur la touche tactile Find Places (Rechercher des lieux). 4 Appuyez sur la touche tactile Custom Search (Recherche personnalisée). 5 Recherchez la région de l’endroit à rechercher de la manière suivante. • Appuyez sur la touche tactile Around Here (Près d’ici) ou Around Last Known Position (Près dernière position connue) pour rechercher les alentours de votre position actuelle, ou autour de la dernière position. • Appuyez sur la touche tactile In a City (Dans une ville) pour rechercher des endroits dans une ville. Navigation 135 Navigation • Consultez « Saisie d’une adresse » à la page 111 pour plus d’informations sur la sélection d’options en « Country or State (Pays) » ou en « City (Ville) ». • Appuyez sur la touche tactile Around Destination (À proximité de la destination) pour rechercher les logements proches de la destination pendant la navigation. • Appuyez sur la touche tactile Along Route (Sur l’itinéraire) pour une recherche le long de l’itinéraire emprunté, plutôt qu’aux alentours d’un endroit optionnel. Ceci est utile lorsque vous souhaitez rechercher une station d’essence ou un restaurant, etc. le long de l’itinéraire, pour faire le plus petit détour possible. • (Option) Si vous sélectionnez In a City (Dans une ville), vous pouvez sélectionner une ville affichée par la recherche. 136 Navigation 6 En sélectionnant une catégorie principale (les logements, par exemple), ou en appuyant sur la touche tactile Find by Name (Cherche par nom), vous pouvez rechercher tous les endroits. Navigation 7 En sélectionnant une sous-catégorie (par exemple les hôtels ou auberges) dans la catégorie principale, ou en appuyant sur la touche tactile Find by Name (Cherche par nom), vous pouvez rechercher dans la catégorie principale sélectionnée. 9 Utilisez le clavier pour saisir le début du nom de l’endroit. • Pour plus de détails sur le clavier, consultez « Utilisation du clavier » à la page 92. 10 Appuyez sur la touche tactile 8 Appuyez sur la touche tactile Find by Name (Cherche par nom) pour rechercher une sous-catégorie de l’endroit sélectionné. Results (Résultats) après avoir saisi les premiers caractères, pour ouvrir une liste des endroits qui contiennent les caractères saisis. Navigation 137 Navigation 11 Recherchez l’élément souhaité dans la liste, puis appuyez sur cet élément. La carte s’affiche en mode plein écran avec le point sélectionné comme centre. Le nom et l’adresse de l’endroit sont affichés dans la partie supérieure de l’écran. 12 (Option) Appuyez sur la touche tactile pour afficher les détails sur l’endroit sélectionné. Appuyez sur la touche tactile Back (Retour) pour revenir à la carte. 13 Si nécessaire, vous pouvez appuyer sur un autre point de la carte pour changer de destination. Le curseur ( ) s’affiche dans la nouvelle position. Appuyez sur la touche tactile Next (Suivant) pour définir la destination, ou sur Back (Retour) pour en sélectionner une autre. 138 Navigation 14 Après l’affichage du résumé de l’itinéraire, celui-ci s’affiche en entier sur la carte. L’itinéraire est automatiquement recherché. Appuyez sur la touche tactile More (Plus) pour modifier l’itinéraire, ou sur Go! (Aller !) pour lancer la navigation. (Lorsque le compte à rebours s’affiche sur le bouton « Go! (Aller !) », le guidage commence automatiquement après 10 secondes, même si vous n’utilisez pas le bouton.) Navigation ■ Utilisation de « Where Am I? (Où suis-je?) » pour sélectionner le service d’assistance le plus proche 3 Vous pouvez rechercher le service d’assistance le plus proche au moyen de l’écran « Where Am I? (Où suis-je?) ». 1 Appuyez sur la touche tactile pour ouvrir le menu rapide. sur l’écran de carte Les catégories de recherche prédéfinies sont affichées. Ce bouton permet une recherche totale autour de la position actuelle (ou autour de la dernière position confirmée). • Car Repair Around Here (Garage Près d’ici): Réparation de véhicules / services d’assistance routière • Health Around Here (Santé Près d’ici) : Hôpitaux / services d’urgence • Police Around Here (Police Près d’ici) : Postes de police • Gas Station Around Here (Station-service Près d’ici) : Stations d’essence 4 2 Appuyez sur la touche tactile Where Am I? (Où suis-je?), puis sur Help Nearby (Aide proche). Appuyez sur l’un des boutons de recherche rapide pour afficher une liste de base des services sélectionnés. Navigation 139 Navigation 5 Recherchez l’élément souhaité dans la liste, puis appuyez sur cet élément. La carte s’affiche en mode plein écran avec le point sélectionné comme centre. Le nom et l’adresse de l’endroit sont affichés dans la partie supérieure de l’écran. 6 (Option) Appuyez sur la touche tactile pour afficher les détails sur l’endroit sélectionné. Appuyez sur la touche tactile Back (Retour) pour revenir à la carte. 7 Si nécessaire, vous pouvez appuyer sur un autre point de la carte pour changer de destination. Le curseur ( ) s’affiche dans la nouvelle position. Appuyez sur la touche tactile Next (Suivant) pour définir la destination, ou sur Back (Retour) pour en sélectionner une autre. 140 Navigation 8 Après l’affichage du résumé de l’itinéraire, celui-ci s’affiche en entier sur la carte. L’itinéraire est automatiquement recherché. Appuyez sur la touche tactile More (Plus) pour modifier l’itinéraire, ou sur Go! (Aller !) pour lancer la navigation. (Lorsque le compte à rebours s’affiche sur le bouton « Go! (Aller !) », le guidage commence automatiquement après 10 secondes, même si vous n’utilisez pas le bouton.) Navigation Sélection d’une position sur la carte comme destination 1 Si l’écran de carte est affiché, appuyez sur la touche tactile Menu (Menu) pour revenir au menu de navigation. 2 Dans le menu de navigation, appuyez sur la touche tactile Destination (Rechercher). 3 Appuyez sur la touche tactile Find on Map (Chercher sur carte). 4 Recherchez la destination sur la carte de la manière suivante. Déplacez ou agrandissez/réduisez la carte selon le besoin. 5 Appuyez sur la position à sélectionner comme destination. Le curseur ( ) s’affiche. 6 Appuyez sur la touche tactile Select (Sélectionner) pour sélectionner le curseur comme destination. 7 Après l’affichage du résumé de l’itinéraire, celui-ci s’affiche en entier sur la carte. L’itinéraire est automatiquement recherché. Appuyez sur la touche tactile More (Plus) pour modifier l’itinéraire, ou sur Go! (Aller !) pour lancer la navigation. (Lorsque le compte à rebours s’affiche sur le bouton « Go! (Aller !) », le guidage commence automatiquement après 10 secondes, même si vous n’utilisez pas le bouton.) Navigation 141 Navigation Sélection de destination dans la liste de destinations Vous pouvez définir comme destination une des positions sauvegardées dans la liste de destinations. Consultez « Modification de la liste de destinations (modification d’itinéraire) » à la page 155 pour de plus amples détails concernant l’enregistrement d’une position dans la liste de destinations. 1 Affichez la liste de destinations de la manière suivante. • Si l’écran de carte est affiché, appuyez sur la touche tactile puis sur Favorites (Favoris). (Uniquement lors de l’enregistrement dans le menu rapide.) • Si l’écran de carte est affiché, appuyez sur la touche tactile Menu (Menu), Destination (Rechercher) puis sur Favorites (Favoris). 2 La liste de destinations s’affiche. 142 Navigation 3 Appuyez sur la position à sélectionner comme destination. Si nécessaire, vous pouvez faire défiler la liste, ou appuyer sur la touche tactile Filter (Filtre) puis saisir quelques lettres du nom de l’élément pour rechercher la liste. 4 La carte s’affiche en mode plein écran avec le point sélectionné comme centre. Si nécessaire, vous pouvez appuyer sur un autre point de la carte pour changer de destination. Le curseur ( ) s’affiche dans la nouvelle position. Appuyez sur la touche tactile Next (Suivant) pour définir la destination, ou sur Back (Retour) pour en sélectionner une autre. Navigation 5 Après l’affichage du résumé de l’itinéraire, celui-ci s’affiche en entier sur la carte. L’itinéraire est automatiquement recherché. Appuyez sur la touche tactile More (Plus) pour modifier l’itinéraire, ou sur Go! (Aller !) pour lancer la navigation. (Lorsque le compte à rebours s’affiche sur le bouton « Go! (Aller !) », le guidage commence automatiquement après 10 secondes, même si vous n’utilisez pas le bouton.) Sélection d’une destination fréquente (historique intelligent) Les destinations précédemment définies sont affichées dans la liste History (Historique). Les deux dernières destinations s’affichent dans le menu de destination, pour permettre une sélection plus aisée. L’historique intelligent utilise des conditions comme l’heure actuelle, la date et la position, et affiche une position qui correspond aux habitudes de navigation de l’utilisateur. Plus vous utilisez le système de navigation, plus précise est l’anticipation de destination. 1 Si l’écran de carte est affiché, appuyez sur la touche tactile Menu (Menu) pour revenir au menu de navigation. Navigation 143 Navigation 2 Appuyez sur la touche tactile Destination (Rechercher) sur l’écran de navigation. 3 Appuyez sur la destination History (Historique). 144 Navigation ou dans le champ 4 La carte s’affiche en mode plein écran avec le point sélectionné comme centre. Si nécessaire, vous pouvez appuyer sur un autre point de la carte pour changer de destination. Le curseur ( ) s’affiche dans la nouvelle position. Appuyez sur la touche tactile Next (Suivant) pour définir la destination, ou sur Back (Retour) pour en sélectionner une autre. Navigation 5 Après l’affichage du résumé de l’itinéraire, celui-ci s’affiche en entier sur la carte. L’itinéraire est automatiquement recherché. Appuyez sur la touche tactile More (Plus) pour modifier l’itinéraire, ou sur Go! (Aller !) pour lancer la navigation. (Lorsque le compte à rebours s’affiche sur le bouton « Go! (Aller !) », le guidage commence automatiquement après 10 secondes, même si vous n’utilisez pas le bouton.) Sélection d’une destination récente dans l’historique Les destinations précédemment définies sont affichées dans la liste History (Historique). 1 Utilisez la fonction History (Historique) comme suit. • Si l’écran de carte est affiché, appuyez sur la touche tactile puis sur History (Historique). (Uniquement lors de l’enregistrement dans le menu rapide.) • Si l’écran de carte est affiché, appuyez sur la touche tactile Menu (Menu), Destination (Rechercher) puis sur History (Historique). 2 Une liste des destinations récemment saisies s’affiche. Une recherche History (Historique) affiche trois destinations sur la première page, sur la base des itinéraires précédemment saisis (destinations les plus probables). Les autres destinations s’affichent sur la base de l’heure à laquelle elles ont été saisies précédemment. Si nécessaire, faites défiler la liste pour afficher les anciennes saisies et sélectionner la destination. Navigation 145 Navigation 5 3 4 Sélectionnez une destination dans la liste. La carte s’affiche en mode plein écran avec le point sélectionné comme centre. Si nécessaire, vous pouvez appuyer sur un autre point de la carte pour changer de destination. Le curseur ( ) s’affiche dans la nouvelle position. Appuyez sur la touche tactile Next (Suivant) pour définir la destination, ou sur Back (Retour) pour en sélectionner une autre. 146 Navigation Après l’affichage du résumé de l’itinéraire, celui-ci s’affiche en entier sur la carte. L’itinéraire est automatiquement recherché. Appuyez sur la touche tactile More (Plus) pour modifier l’itinéraire, ou sur Go! (Aller !) pour lancer la navigation. (Lorsque le compte à rebours s’affiche sur le bouton « Go! (Aller !) », le guidage commence automatiquement après 10 secondes, même si vous n’utilisez pas le bouton.) Navigation Création d’itinéraire à partir de la liste de destinations (générateur d’itinéraire) 4 Une seule ligne affichant le point de départ de l’itinéraire (position actuelle affichée) apparaît dans la liste des points de l’itinéraire. Vous pouvez créer un itinéraire pour chaque destination dans le menu des itinéraires sauvegardés. 1 2 3 Si l’écran de carte est affiché, appuyez sur la touche tactile Menu (Menu) pour revenir au menu de navigation. Appuyez sur la touche tactile My Route (Itinéraire) sur l’écran de navigation. 5 Appuyez sur la touche tactile destination. pour sélectionner une Appuyez sur la touche tactile Create Route (Créer Itinéraire). Navigation 147 Navigation 6 7 Lorsque le menu de destination est affiché, sélectionnez la destination de l’itinéraire avec la même méthode que celle décrite ci-dessus. Après la sélection d’une nouvelle destination, vous revenez à la liste. 148 Navigation 8 Pour ajouter une nouvelle destination, appuyez sur la touche tactile à l’endroit où vous souhaitez ajouter un nouveau point, puis répétez les étapes ci-dessus. Navigation Affichage de l’intégralité de l’itinéraire sur la carte Vous pouvez afficher facilement un aperçu de l’itinéraire en cours dans sa totalité. Suivez les étapes ci-dessous pour utiliser l’écran des réglages initiaux. 1 2 3 Appuyez sur la touche tactile Overview (Vue d’ensemble). L’itinéraire en cours de navigation s’affiche en entier, ainsi que des informations détaillées et des boutons. Appuyez sur la touche tactile Menu (Menu) sur l’écran de carte. Appuyez sur la touche tactile My Route (Itinéraire) sur l’écran de navigation. Navigation 149 Navigation Vérification des réglages d’itinéraire et appel des fonctions relatives à l’itinéraire Vous pouvez vérifier les différents réglages d’itinéraire recommandés par le logiciel. 1 2 3 Si l’écran de carte est affiché, appuyez sur la touche tactile Menu (Menu) pour revenir au menu de navigation. Appuyez sur la touche tactile My Route (Itinéraire) sur l’écran de navigation. Les informations suivantes sont affichées. • Nom/adresse de destination • Affiche les informations détaillées (voies non pavées, sections à péage, etc.) sur les icônes d’avertissement (selon les conditions) pour l’itinéraire en cours. • Durée totale de l’itinéraire • Distance totale de l’itinéraire • Délais estimés calculés sur la base des conditions de circulation le long de l’itinéraire • Méthode de planification d’itinéraire (« Priority to time », etc.) 150 Navigation 4 Les options suivantes sont affichées sur l’écran (consultez la section suivante pour des informations plus détaillées). • Appuyez sur la touche tactile Edit Route (Éditer Itinéraire) pour ajouter ou supprimer une destination, ou changer l’ordre des destinations. Vous pouvez définir le point de départ de l’itinéraire, à l’exclusion de la position actuelle. Ceci est utile pour la création d’itinéraire à l’avance et sa sauvegarde pour une utilisation ultérieure. • Appuyez sur la touche tactile Overview (Vue d’ensemble) pour afficher l’intégralité de l’itinéraire sur la carte. (Voir page 149.) • Appuyez sur la touche tactile Avoidances (À éviter) pour éviter une section de l’itinéraire. (Voir page 151.) • Appuyez sur la touche tactile Cancel Route (Suppr. Itinér.) pour supprimer l’itinéraire en cours. (Voir page 156.) • Appuyez sur la touche tactile More (Plus) pour afficher une liste des options comme la sélection d’un autre itinéraire, la modification des réglages d’itinéraire, l’exécution d’une simulation de l’itinéraire, la sauvegarde de l’itinéraire en cours et la lecture d’un itinéraire sauvegardé. • Appuyez sur la touche tactile Back (Retour) pour revenir au menu de navigation. Navigation Réglage de l’itinéraire à éviter La fonction Avoidances vous permet de supprimer une section ou route particulière de l’itinéraire planifié. • Avoid Special Sections (Éviter sections spéc.): Avoid Special Sections (Éviter sections spec.) permet de supprimer un type de route particulier (p. ex. les autoroutes ou les transbordeurs) de l’itinéraire. Cette fonction n’est disponible que si de telles sections sont présentes sur l’itinéraire planifié. • Avoid Route Ahead (Éviter route directe) : L’option Avoid Route Ahead (Éviter route directe) permet de sauter une longueur prédéfinie de l’itinéraire planifié (500 m, 1000 m, etc.) juste devant la position actuelle. • Avoid Specific Road (Éviter route donnée) : Avoid Specific Road (Éviter route donnée) vous permet d’ignorer une route particulière dans le calcul de votre itinéraire. • Restore Original Route (Rétablir route initiale) : Appuyez sur le bouton pour supprimer l’itinéraire évité en cours. Dans chaque cas, le résultat de l’évitement sélectionné est affiché sur la carte avec une indication du temps et de la distance supplémentaire ou déduit. Sur cet écran, l’utilisateur peut passer en revue et confirmer les évitements. Remarquez que les évitements ne sont pas permanents : ils ne sont appliqués qu’à l’itinéraire en cours. Navigation 151 Navigation Modification d’itinéraire Lorsque la navigation a commencé, vous pouvez modifier l’itinéraire en cours à l’aide de l’une des méthodes suivantes. Les méthodes sont expliquées dans la section suivante. Sélection d’une nouvelle destination quand l’itinéraire est défini : nouvel itinéraire, point de route et destination finale Si un itinéraire recommandé est déjà disponible, et une nouvelle destination est sélectionnée à l’aide de la méthode décrite dans la section précédente, les boutons de lancement de nouvel itinéraire, d’ajout de point de route (point médian) et d’ajout de destination sélectionnée comme destination finale s’affichent. 152 Navigation • Appuyez sur la touche tactile New Route (Nouvel itinéraire) pour créer un nouvel itinéraire à l’endroit sélectionné. Les destinations et points de route précédents sont supprimés. • Appuyez sur la touche tactile Waypoint (Étape) pour ajouter la position sélectionnée comme nouveau point de route pour l’itinéraire en cours. D’autres destinations sont déjà activées pour l’itinéraire. Remarque : Les points de route sont définis de manière à maintenir le meilleur itinéraire entre les destinations. Vous pouvez utiliser la fonction de modification d’itinéraire pour définir la position des points de route sur l’itinéraire. • Appuyez sur la touche tactile Final Destination (Destination finale) pour ajouter la destination sélectionnée comme destination finale pour l’itinéraire en cours. D’autres destinations sont déjà activées pour l’itinéraire. Jusqu’à présent, la position signalée comme destination finale devient le point de route final. Navigation Définition d’un nouveau point de départ pour l’itinéraire Lors d’une navigation standard, tous les itinéraires sont créés à partir de la position actuelle. Vous pouvez désactiver la fonction GPS, pour examiner un itinéraire qui n’est pas celui en cours, exécuter une simulation et vérifier la durée ou la distance de l’itinéraire. De cette manière, vous pouvez définir un point de départ pour l’itinéraire sans utiliser la position GPS actuelle. 1 2 3 4 La première ligne indique la position de départ (affiche la position actuelle) de l’itinéraire. Lorsque vous appuyez sur la touche tactile , si un message d’avertissement s’affiche, sélectionnez l’opération à exécuter. Si l’écran de carte est affiché, appuyez sur la touche tactile Menu (Menu) pour revenir au menu de navigation. Appuyez sur la touche tactile My Route (Itinéraire) sur l’écran de navigation. Si un itinéraire est déjà disponible, appuyez sur la touche tactile Edit Route (Éditer Itinéraire). Si un itinéraire est déjà démarré, appuyez sur la touche tactile Create Route (Créer Itinéraire). Navigation 153 Navigation 7 5 Lorsque le menu de destination est affiché, sélectionnez le point de départ de l’itinéraire avec la même méthode que celle décrite ci-dessus. 8 6 Le marqueur de véhicule s’estompe, indiquant l’absence de réception GPS. Si un itinéraire est en cours, il est recalculé à l’aide de la position sélectionnée à ce moment. Définissez le nouveau point de départ, puis appuyez sur la touche tactile Go! (Aller !). 154 Navigation Pour revenir à la navigation standard, appuyez sur la touche tactile Turn on GPS (Allumer GPS), et si un message d’avertissement s’affiche, sélectionnez l’opération à exécuter. Navigation Modification de la liste de destinations (modification d’itinéraire) 3 Les options suivantes sont disponibles. Vous pouvez changer la liste de destinations et modifier l’itinéraire. Vous pouvez ajouter ou supprimer des destinations, changer le point de départ ou changer l’ordre de la liste. 1 Utilisez la fonction de modification de l’itinéraire comme suit. • Si l’écran de carte est affiché, appuyez sur la touche tactile puis sur Edit Route (Éditer Itinéraire) pour commencer l’opération à partir de l’étape 3. (Uniquement si cette option est enregistrée dans le menu rapide.) • Si l’écran de carte est affiché, appuyez sur la touche tactile Menu (Menu) puis sur My Route (Itinéraire). 2 Appuyez sur la touche tactile Edit Route (Éditer Itinéraire). • Appuyez sur la touche tactile pour ajouter une destination. • Appuyez sur la touche tactile destination. pour supprimer une • Appuyez sur la touche tactile départ de l’itinéraire. pour changer le point de • Appuyez sur la touche tactile More (Plus) pour changer l’ordre d’affichage de la liste. Vous pouvez sélectionner manuellement le meilleur itinéraire dans l’application. Navigation 155 Navigation Mise en pause d’une navigation d’itinéraire Annulation de navigation d’itinéraire Il n’est pas nécessaire de mettre en pause un itinéraire en cours. Lorsque vous redémarrez, le logiciel recommence la navigation à partir de la position actuelle. Utilisez l’une des procédures suivantes pour annuler un itinéraire en cours de navigation. • Si l’écran de carte est affiché, appuyez sur la touche tactile puis sur Cancel Route (Suppr. Itinér.). (Si des points de route sont définis, vous devez appuyer sur la touche tactile Remove Next Waypoint (Suppr la prochaine étape) jusqu’à la suppression de tous ces points.) • Si l’écran de carte est affiché, appuyez sur la touche tactile Menu (Menu), My Route (Itinéraire) puis sur Cancel Route (Suppr. Itinér.). L’itinéraire en cours est supprimé, y compris tous les points de route. 156 Navigation Navigation Changement de méthode de recherche d’itinéraire (autres itinéraires, etc.) 4 Appuyez sur la touche tactile Route Alternatives (Autres itinéraires). Changez les réglages d’itinéraire pour effectuer une nouvelle recherche pour l’itinéraire en cours, avec une méthode différente. (Voir page 178.) Vous pouvez même effectuer une nouvelle recherche en comparant les différents itinéraires. Suivez les étapes ci-dessous pour utiliser l’écran des réglages initiaux. 1 2 3 Si l’écran de carte est affiché, appuyez sur la touche tactile Menu (Menu) pour revenir au menu de navigation. Appuyez sur la touche tactile My Route (Itinéraire) sur l’écran de navigation. Appuyez sur la touche tactile More (Plus). 5 À l’aide de la méthode de recherche actuelle, trois itinéraires sont affichés dans l’ordre de recommandation. Appuyez sur la touche tactile More Results (Plus de résultats) pour une recherche avec une méthode différente. De même, si la navigation se fait sur une distance courte ou seuls quelques résultats de recherche sont trouvés, chaque méthode de recherche affiche un seul itinéraire. Navigation 157 Navigation • Fast (Rapide) : Recherche toutes les routes pour l’itinéraire le plus rapide, en suivant leurs limitations de vitesse. • Short (Court) : Recherche la distance la plus courte pour tous les itinéraires possibles. • Green (Vert) : Recherche l’itinéraire qui préserve un maximum d’énergie, en prenant compte des avantages de « Fast (Rapide) » et « Short (Court) ». • Easy (Facile) : Recherche l’itinéraire le plus facile, qui contient peu de tournants. Cette option du programme vous permet d’éviter des combinaisons de petites routes et d’utiliser plutôt les voies rapides. 6 Appuyez sur la touche tactile Back (Retour) pour revenir à l’écran précédent. L’itinéraire est à nouveau recherché, avec la méthode sélectionnée. Le nouvel itinéraire recommandé est signalé par une ligne orange. 158 Navigation Changement des catégories de route utilisées pour la recherche d’itinéraire Vous pouvez utiliser les méthodes suivantes pour rechercher le même itinéraire à l’aide de catégories de routes différentes. Ceci peut également être modifié dans les réglages. (Voir page 178.) 1 Utilisez la fonction « Route Settings (Paramétrage de l’itinéraire) » comme suit. • Si l’écran de carte est affiché, appuyez sur la touche tactile puis sur Route Settings (Paramétrage de l’itinéraire). (Uniquement lors de l’enregistrement dans le menu rapide.) • Si l’écran de carte est affiché, appuyez sur la touche tactile Menu (Menu), More (Plus), Settings (Réglages) puis sur Route Settings (Paramétrage de l’itinéraire). Navigation 2 Appuyez sur l’une des catégories de route affichées dans la liste pour modifier l’itinéraire. Si nécessaire, faites défiler la liste pour visualiser toutes les catégories de route. Les éléments suivants sont disponibles (l’ordre varie en fonction du type de véhicule sélectionné). • Vehicle (Véhicule) : Définit plusieurs facteurs à prendre en compte lors de la recherche, comme la consommation de carburant, le modèle de véhicule, le coût du carburant et les vitesses maximales sur les voies normales et les voies rapides. • Navigation Mode (Mode de navigation) : Vous pouvez basculer entre On-road et Off-road. Défini sur On-road pour effectuer une navigation normale, ou sur Off-road pour naviguer en utilisant la route la plus directe vers la destination. • Route Planning Method (Mode de calcul de l’itinéraire) : En changeant la méthode de recherche d’itinéraire, vous pouvez rechercher le meilleur itinéraire possible pour une variété de situations et de types de véhicules. Consultez les éléments suivants pour plus de détails. • Highways (Autoroutes) : Choisissez d’utiliser ou non les voies rapides lors de la création d’itinéraire. • Period Charge (Routes à abonnement) : Choisissez d’utiliser ou non les sections à péage (coût par période) lors de la création d’itinéraire. • Per-use Toll (Routes à péage) : Choisissez d’utiliser ou non les sections à péage (coût par utilisation) lors de la création d’itinéraire. • Ferries (Ferry) : Choisissez d’utiliser ou non les transbordeurs lors de la création d’itinéraire. (Certains transbordeurs peuvent ne pas être sélectionnés pour l’itinéraire.) Les informations sur les services temporaires peuvent ne pas s’afficher sur la carte. L’utilisation du transbordeur peut être facturée. • Carpool/HOV : Choisissez d’utiliser ou non les voies de covoiturage lors de la création d’itinéraire. • Unpaved Roads (Chemins de terre) : Choisissez d’utiliser ou non les voies non pavées lors de la création d’itinéraire. Navigation 159 Navigation • 3 Calculate Green Alternative (Calcule également l’itinéraire vert) : Choisissez de prendre en compte ou non l’économie d’énergie lors de la création d’itinéraire. Appuyez sur la touche tactile Back (Retour) pour définir les modifications. L’itinéraire est à nouveau recherché, et le nouvel itinéraire recommandé est signalé par une ligne orange. 160 Navigation Navigation Sauvegarde d’une position dans la liste de destinations La liste de destinations comprend les destinations fréquentes. Vous pouvez ajouter n’importe quelle destination à cette liste. Consultez « Sélection de destination dans la liste de destinations » à la page 142 pour plus de détails sur la recherche d’itinéraire avec une destination de la liste. 1 2 3 4 (Option) Vous pouvez utiliser le clavier pour changer le nom d’affichage initial dans la liste de destinations. Appuyez sur la touche tactile pour saisir des numéros ou symboles. • Pour plus de détails sur le clavier, consultez « Utilisation du clavier » à la page 92. Sélectionnez une destination. Lorsque la carte s’affiche en mode plein écran avec le point sélectionné comme centre, appuyez sur la touche tactile More (Plus). Appuyez sur la touche tactile Add to Favorites (Ajouter aux Favoris). 5 Appuyez sur la touche tactile Done (Terminé) pour enregistrer la position comme nouvel élément de la liste de destinations. Navigation 161 Navigation Affichage d’une simulation d’itinéraire Vous pouvez exécuter une simulation de l’itinéraire en cours. Suivez les étapes ci-dessous pour utiliser l’écran des réglages initiaux. 1 2 3 4 Faites défiler la liste, puis appuyez sur la touche tactile Simulate Navigation (Simuler la navigation). La simulation commence à partir du point de départ et se poursuit tout au long de l’itinéraire à la vitesse recommandée. Si l’écran de carte est affiché, appuyez sur la touche tactile Menu (Menu) pour revenir au menu de navigation. Appuyez sur la touche tactile My Route (Itinéraire) sur l’écran de navigation. Appuyez sur la touche tactile More (Plus). 5 162 Navigation (Option) Vous pouvez utiliser les boutons suivants pendant la simulation (bien que les boutons de commande disparaissent après quelques secondes, vous pouvez appuyer sur la carte pour les faire réapparaître). Navigation • • 6 : Retour au dernier événement d’itinéraire (la dernière variation de l’itinéraire) : Pause de la simulation. • : Passage à l’événement suivant de l’itinéraire (la variation suivante de l’itinéraire) • : Changement de vitesse de la simulation. Vous pouvez sélectionner entre x4, x8 ou x16. Appuyez de nouveau pour revenir à la vitesse normale. Appuyez sur la touche tactile Back (Retour) pour arrêter la simulation. Navigation 163 Navigation Navigation par commande vocale Grâce au système de commande vocale (microphone et bouton d’entrée vocale), vous pouvez définir la destination à l’aide de commandes vocales. Ceci vous permet d’utiliser des fonctions non disponibles pendant la conduite. 1 Grâce au bouton de reconnaissance vocale, vous pouvez utiliser les commandes vocales pour la navigation. (Voir page 308.) 2 3 Lors de l’utilisation de commandes vocales pour la navigation, une liste des commandes s’affiche. Prononcez une commande après le « bip ». Ensuite, vous pouvez énoncer d’autres commandes affichées dans la liste de commandes pour définir la destination de la même manière. • La navigation par commande vocale peut être interrompue en appuyant sur l’icône de microphone sur l’écran. Lorsque vous appuyez sur l’icône, la couleur de fond de l’écran change (vert bleu). Pour reprendre la navigation par commande vocale, appuyez de nouveau sur l’icône de microphone. Les différences entre les couleurs de fond sont expliquées cidessous. 164 Navigation Navigation - Écran de veille de contrôle (vert) : Ceci est l’écran de veille du contrôle de commande vocale. Quand cet écran est affiché, vous pouvez prononcer une commande pour effectuer le contrôle de navigation. Vous pouvez également exécuter la commande en appuyant sur les commandes affichées sur l’écran. - Écran du mode manuel (bleu) : Cet écran apparaît lorsque la commande vocale est interrompue. Vous pouvez exécuter la commande en appuyant sur les commandes affichées sur l’écran. - Écran de conversation (jaune) : Cet écran apparaît lorsque la voix de conversation est entendue quand la commande est reconnue. - Écran d’échec de reconnaissance de commande (rouge) : Cet écran apparaît lorsque la reconnaissance de la commande a échoué. Navigation 165 Données de référence Les pages suivantes expliquent les différentes fonctions et les écrans des menus du logiciel. Fonction Zoom intelligent Alternance des écrans de jour et de nuit Le zoom intelligent représente une grande amélioration sur les fonctions de zoom standard. • Pendant la conduite : À l’approche d’un croisement, l’écran est agrandi et le point de vue s’élève pour vous permettre de mieux voir la route à prendre. Après le croisement, l’écran est réduit et l’angle est abaissé pour pouvoir vérifier la route en face de soi. • Pendant la conduite sans navigation : L’écran est agrandi quand vous ralentissez et réduit quand vous accélérez. Pour l’écran de carte et celui des menus, les couleurs changent entre le jour et la nuit. • Pendant la journée, les couleurs de l’écran sont identiques à celles d’une carte imprimée, et le menu est plus clair. • La nuit, l’écran utilise des couleurs sombres pour les objets volumineux et sa luminosité est réduite. La gamme des couleurs de l’écran change entre le jour et la nuit. Lorsque Link to Day/Night View (Inversion jour/nuit par) sur l’écran Settings (Options) est défini sur « Headlight (Phares) » (Voir page 30.), l’affichage de jour ou celui de nuit est sélectionné sur la base de l’allumage des feux (phares avant et arrière, éclairage de plaque), pour faciliter la visualisation de l’écran. Lorsque le réglage est sur « Time (Heure) » (Voir page 31.), l’affichage change à l’heure définie. De même, lorsque le réglage est sur « None (Aucune) » (Voir page 32.), vous pouvez manuellement basculer vers l’affichage de jour ou de nuit à n’importe quel moment. 166 Navigation Données de référence Recherche/nouvelle recherche d’itinéraire Vous pouvez rechercher des itinéraires en fonction de vos préférences. Méthodes de recherche d’itinéraire : • Fast (Rapide) : Recherche toutes les routes pour l’itinéraire le plus rapide, en suivant leurs limitations de vitesse. • Green (Vert) : Recherche l’itinéraire qui préserve un maximum d’énergie, en prenant compte des avantages de « Fast (Rapide) » et « Short (Court) ». • Short (Court) : Recherche la distance la plus courte pour tous les itinéraires possibles. • Easy (Facile) : Recherche l’itinéraire le plus facile, qui contient peu de tournants. Cette option du programme vous permet d’éviter des combinaisons de petites routes et d’utiliser plutôt les voies rapides. Recherche un itinéraire en utilisant ou évitant certaines catégories de route : • Highways (Autoroutes) • Period Charge (Routes à abonnement) • Per-use Toll (Routes à péage) • Ferries (Ferry) • Carpool/HOV • Unpaved Roads (Chemins de terre) • Calculate Green Alternative (Calcule également l’itinéraire vert) L’itinéraire peut varier grandement lorsque les conditions de circulations en temps réel sont prises en compte. (Voir page 168.) Si vous quittez l’itinéraire recherché sur la base de votre position actuelle, et de nouvelles informations sont reçues concernant les conditions de circulation pour l’itinéraire recommandé, le logiciel recherche automatiquement un autre itinéraire. Consultez « Route Settings (Paramétrage de l’itinéraire) » à la page 178 pour des informations détaillées sur les réglages de l’itinéraire. Navigation 167 Données de référence Indicateur de qualité de réception du GPS L’icône de qualité de réception GPS dans le coin supérieur droit de l’écran des menus indique la précision actuelle des informations de position. Icône Explication Le logiciel n’est pas connecté au capteur GPS. La navigation GPS ne peut pas être effectuée. Les produits avec capteur GPS intégré sont toujours connectés. Cette icône n’est normalement pas affichée pour ces produits. Bien que le logiciel soit connecté au capteur GPS, le signal est trop faible pour mesurer le GPS. La navigation GPS ne peut pas être effectuée. Seuls quelques satellites émettent. Les informations de position sont disponibles, mais l’altitude (par rapport au niveau de la mer) ne peut être calculée. La navigation GPS est possible, mais des erreurs de position importantes peuvent se produire. L’altitude par rapport au niveau de la mer est disponible, et les mesures sont exécutables en 3D. La navigation GPS est disponible. 168 Navigation Informations en ligne sauvegardées dans la recherche d’itinéraire Cet appareil vous permet d’optimiser le calcul de l’itinéraire en fonction des informations de circulation en temps réel (TMC : Traffic Message Channel). Si des informations de circulation sont disponibles à l’endroit où vous vous trouvez, l’appareil en tient immédiatement compte. Aucun paramètre ne doit être défini dans le programme. Les informations déchiffrées sont immédiatement utilisées pour calculer l’itinéraire. Dès que l’appareil reçoit des informations sur la circulation pouvant avoir une incidence sur votre itinéraire, le programme vous indique qu’il va recalculer l’itinéraire et un nouvel itinéraire optimisé calculé en fonction des conditions de circulation vous est ainsi proposé. Données de référence Informations de circulation en temps réel (TMC) TMC (Traffic Message Channel) propose des conditions de circulation en temps réel. Cela peut vous aider à éviter des embouteillages imprévisibles et dus à des fermetures de routes ou accidents. TMC utilise une radio satellite XM dédiée pour diffuser en temps réel des informations de circulation. Le réglage par défaut utilise les informations de circulation lors de la recherche d’itinéraire. Si les données de circulation normalement diffusées dans votre région sont disponibles, ces informations sont automatiquement prises en compte. Il n’est pas nécessaire de définir cette réception manuellement. Les stations radio satellite XM qui diffusent des données TMC sont automatiquement recherchées, et les informations décodées sont immédiatement utilisées pour rechercher les itinéraires. Si les informations de circulation reçues peuvent affecter l’itinéraire actuel, un avertissement s’affiche, pour indiquer une nouvelle recherche d’itinéraire, puis la navigation continue à l’aide d’un nouvel itinéraire optimal, en prenant en compte les informations de circulation récentes. En retardant l’application d’un itinéraire recherché une nouvelle fois, l’utilisateur peut vérifier l’itinéraire et en améliorer les détails en créant les résultats de recherche optimale. Vous pouvez définir cette fonction dans les réglages de circulation. (Voir page 177.) Lors de la réception d’informations de circulation, une icône spéciale ( ) s’affiche sur la carte. Si aucune information de circulation n’est disponible pour l’itinéraire, cette icône signale l’état du capteur d’informations, et quand des informations sont reçues, c’est le type d’informations de circulation reçues qui s’affiche. Les sections de routes affectées par les conditions de circulation sont affichées sur la carte dans une couleur différente, et une petite icône représentant le type de condition apparaît au-dessus. Appuyez sur la touche tactile (Résumé du trafic). pour afficher l’écran Traffic Summary Navigation 169 Données de référence Appuyez sur la touche tactile Event List (Liste d’événements) pour vérifier les informations de circulation reçues. Sur cet écran, vous pouvez sélectionner un élément de la liste, pour afficher une liste des conditions de circulation concernant cette section. Sur cet écran, vous pouvez sélectionner un élément de la liste, pour afficher tous les détails des conditions de circulation concernant cette section. Appuyez sur la touche tactile pour ouvrir un autre écran qui affiche les informations sur la position de carte sélectionnée. REMARQUE • Cette fonction n’est disponible que si TMC est installé sur le produit utilisé. • Le service TMC n’est pas disponible dans toutes les régions. Il peut ne pas être disponible à certains moments dans votre pays ou district. Pour de plus amples informations sur la disponibilité, contactez votre concessionnaire SUBARU le plus proche. 170 Navigation Données de référence « More (Suite) » Menu Différentes options sont disponibles depuis le menu « Others ». Appuyez sur la touche tactile More (Plus) sur l’écran de navigation. 1 2 • Sunrise & Sunset (Lever & coucher du soleil) : Vous pouvez vérifier les heures globales du lever et du coucher de soleil. Place un signe sur la carte pour indiquer la position actuelle de l’utilisateur et les points de l’itinéraire. Appuyez sur la touche tactile des détails pour vérifier les heures précises du lever et du coucher de soleil pour tous les points le long de l’itinéraire (position actuelle, points de routes, destination finale). • Trip Monitor (Moniteur Trajet) : Affiche une liste des journaux du voyage, qu’ils soient ou non sauvegardés par l’utilisateur à l’arrivée à destination, ou qu’ils soient automatiquement sauvegardés. En appuyant sur un élément du voyage affiché, vous pouvez vérifier les données du voyage, les vitesses et les contenus plus détaillés. Quand un journal de trajet a été sauvegardé, vous pouvez l’afficher sur la carte dans la couleur sélectionnée. Vous pouvez utiliser le journal de trajet dans d’autres buts en l’exportant comme fichier GPX. • Help (Aide) : Affiche un guide qui permet d’appréhender rapidement les fonctions du logiciel, et lance une démonstration à l’aide d’un exemple de simulation d’itinéraire, pour vérifier les fonctions de navigation. La section À propos affiche des informations sur le produit. Vous pouvez vérifier ici les accords de licence du logiciel et de la base de données, rechercher la licence de contenu et vérifier l’identifiant du logiciel. Vous pouvez vérifier les données statistiques pour l’utilisation du programme. Si l’écran de carte est affiché, appuyez sur la touche tactile Menu (Menu) pour revenir au menu de navigation. Appuyez sur la touche tactile More (Plus) sur l’écran de navigation. • Settings (Réglages) : Configure les programmes et modifie les motifs opérationnels du logiciel. Sert à exécuter des fonctions telles que la précision des options de recherche d’itinéraire, la modification d’aspect de l’écran de carte, l’activation ou la désactivation des avertissements et le lancement de l’assistant de configuration. Navigation 171 Données de référence Menu Settings (Réglages) Configure les programmes et modifie les motifs opérationnels du logiciel. Sur le menu de navigation, appuyez sur la touche tactile More (Plus), puis sur Settings (Réglages). Le menu Settings (Réglages) comprend plusieurs options. Appuyez sur la touche tactile ou faites défiler la liste avec le doigt pour visualiser le tout. • Sound and Warnings (Sons) : Effectue l’ajustement de volume ou change la langue du guidage vocal. Permet aussi d’activer plusieurs avertissements et réglages d’avertissement. (Voir page 173.) • Customize Quick Menu (Personnaliser le menu rapide) : Vous permet de définir les éléments du menu rapide pour répondre à vos besoins. Appuyez sur la touche tactile à modifier, puis sélectionnez une autre fonction de la liste. (Voir page 175.) 172 Navigation • Traffic (Circulation) : Active/désactive l’affichage des informations de circulation et la méthode à utiliser pour traiter les informations de circulation en temps réel reçues dans la recherche d’itinéraire. (Voir page 177.) • Route Settings (Paramétrage de l’itinéraire) : Définit la méthode de recherche d’itinéraire. Sélectionnez le type de véhicule que vous utilisez, la catégorie de route à utiliser pour la recherche d’itinéraire et la méthode de recherche d’itinéraire. (Voir page 178.) • Map Settings (Paramètres de la carte) : Raffine l’apparence de l’écran de carte. Sert à ajuster votre affichage sélectionné de la carte, sélectionner dans une liste de couleurs les aspects utilisés pour le jour et la nuit, activer et désactiver le journal de voyage, et gérer les catégories d’affichage d’endroits (ce qui vous permet de sélectionner le type d’endroit affiché sur la carte). (Voir page 179.) • Visual Guidance (Guidage visuel) : Change les réglages relatifs au guidage de l’écran de carte. (Voir page 181.) • Units and Formats (Unités et formats) : Définit les unités d’affichage et l’affichage de la date. (Voir page 182.) Données de référence • Trip Monitor (Moniteur Trajet) : Contient des informations utiles sur la distance parcourue par l’utilisateur dans les journaux de voyage et ceux de trajet. Vous pouvez sauvegarder les journaux de voyage automatiquement, en activant cette option, ou les sauvegarder manuellement quand vous arrivez à destination. (Voir page 182.) • Start Configuration Wizard (Assistant configuration) : Change les configurations de base du logiciel définies pendant la procédure de configuration initiale. Consultez l’étape 3 de « Lisezmoi » à la page 87. Sound and Warnings (Sons) Effectue l’ajustement de volume ou change la langue du guidage vocal. Permet aussi d’activer plusieurs avertissements et réglages d’avertissement. ATTENTION Veillez bien à régler le volume audio sur un niveau approprié. Un réglage inapproprié peut endommager votre ouïe ou même entraîner un accident de circulation. • Volume (Volume) : Appuyez sur cette touche tactile pour ajuster différents volumes de l’application. Les types et boutons des différents volumes sont affichés sur un nouvel écran. Consultez les éléments suivants pour plus de détails. • Voice Language (Langue du guidage) : Ce bouton affiche la langue actuelle du guidage vocal. Appuyez sur cette touche tactile pour sélectionner une nouvelle langue/un nouveau narrateur parmi les langues et narrateurs disponibles. Lorsque vous appuyez sur un élément de la liste, un échantillon audio est émis. Appuyez sur la touche tactile Back (Retour) après la sélection d’une nouvelle langue. • TTS Pro (TTS Avancé) : Appuyez sur cette touche tactile pour sélectionner la fréquence des informations vocales, ou pour activer et désactiver certaines informations vocales, comme celles qui concernent les informations de circulation. Navigation 173 Données de référence • Verbosity Level (Niveau de verbosité) : Vous pouvez sélectionner le niveau de verbosité parmi « Minimal (Bas) », « Compact (Normal) » ou « Verbose (Haut) ». • Voice Recognition (Reconnaissance vocale) : Appuyez sur cette touche tactile pour activer ou désactiver les résultats de reconnaissance vocale, ou changer la méthode de reconnaissance vocale. • Alert Point Settings (Paramètre du point d’alerte) : Affiche les informations d’avertissement sur la carte. Appuyez sur cette touche tactile pour activer ou désactiver ces avertissements, et définir la distance avant laquelle l’avertissement du danger est à générer. Vous pouvez effectuer des réglages individuels pour chaque type d’avertissement. • Warning Sign Alerts (Alertes de panneaux d’avertissement) : Affiche les informations d’avertissement sur la carte. Appuyez sur cette touche tactile pour activer ou désactiver ces avertissements, et définir la distance avant laquelle l’avertissement du danger est à générer. Vous pouvez effectuer des réglages individuels pour chaque type d’avertissement. 174 Navigation Vous pouvez ajuster le volume pour les catégories vocales suivantes. • Guidance (Guide vocal) : Change le volume pour le guidage vocal (lors de l’utilisation d’un narrateur pour le guidage). • Alert Beeps (Alertes) : Change le volume pour les avertissements audio (le bip sonore). Boutons d’ajustement pour chaque classification audio : • Curseur du volume : Ajuste le volume de l’audio associé. Données de référence Customize Quick Menu (Personnaliser le menu rapide) Vous permet de définir les éléments du menu rapide pour répondre à vos besoins. (Voir page 105.) Appuyez sur la touche tactile à modifier, puis sélectionnez une autre fonction de la liste. Bouton Quick Place Search (Rech. rapide de lieu) Explication Emplacement principal Appuyez sur cette touche tactile pour rechercher un point sur l’itinéraire, ou votre Rechercher/Rechercher des lieux/Recherche rapide position actuelle (quand une recherche d’itinéraire n’a pas encore été effectuée). (Voir page 125.) Favorites (Favoris) Appuyez sur cette touche tactile pour sélectionner un élément de la liste de destinations. History (Historique) Appuyez sur cette touche tactile pour sélectionner un élément de l’historique. Rechercher/Historique (Voir page 143.) Create Route (Créer Appuyez sur cette touche tactile pour changer d’itinéraire. Itinéraire/Créer Itinéraire (Modifier itinéraire) (Voir page 147.) Appuyez sur cette touche tactile pour modifier les réglages relatifs à l’itinéraire. Plus/Réglages/Paramétrage de l’itinéraire (Voir page 178.) Appuyez sur cette touche tactile pour modifier les réglages relatifs à la carte. Plus/Réglages/Paramètres de la carte (Voir page 179.) Itinéraire)/ Edit Route (Éditer Itinéraire) Route Settings (Paramétrage de l’itinéraire) Map Settings (Paramètres de la carte) Where Am I? (Où suis-je?) Rechercher/Favoris (Voir page 142.) Appuyez sur cette touche tactile pour afficher un écran spécial avec un bouton Aucune qui recherche des informations sur votre position actuelle et détermine le poste d’urgence ou d’assistance le plus proche. Consultez la section suivante pour plus de détails. Cancel Route (Suppr. Itinér.) Appuyez sur cette touche tactile pour effacer l’itinéraire et annuler la navigation. Itinéraire/Suppr Itinér. (Voir page 156.) Cette touche tactile est disponible lorsqu’une seule destination est définie. Remove Next Waypoint (Suppr la prochaine étape) Appuyez sur cette touche tactile pour supprimer le point de route suivant de l’itinéraire. Lorsque plusieurs destinations sont définies, le point de route suivant est affiché. Cette touche tactile est uniquement disponible lorsque deux ou plusieurs destinations sont définies. Aucune Navigation 175 Données de référence Bouton Explication Overview (Vue d’ensemble) Réduit l’échelle de la carte en 2D pour afficher l’intégralité de l’itinéraire. Emplacement principal Itinéraire/Vue d’ensemble (Voir page 149.) Ouvre l’écran des réglages Visual Guidance (Guidage visuel). Plus/Réglages/Guidage visuel (Voir page 181.) Traffic (Circulation) Ouvre l’écran général des conditions de circulation. Appuyez sur le menu de navigation ou les icônes de route de l’écran de carte. Avoid (Éviter) Permet d’éviter une partie de l’itinéraire recommandé. Itinéraire/À éviter Trip Monitor (Moniteur Ouvre l’écran du moniteur de trajet, depuis lequel vous pouvez gérer vos journaux de voyages et de trajets sauvegardés. Plus/Moniteur Trajet (Voir page 171.) Itinerary (Itinéraire) Ouvre une liste des modifications de l’itinéraire (distances). Appuyez sur le haut de l’écran de carte pendant la navigation. Save Route (Enregistrer L’itinéraire de la navigation en cours est sauvegardé pour une utilisation ultérieure. Itinéraire/Plus/Enregistrer l’itinéraire Permet de changer pour un itinéraire préalablement sauvegardé. Itinéraire/Plus/Charger l’itinéraire Visual Guidance (Guidage visuel) Trajet) l’itinéraire) Load Route (Charger l’itinéraire) Find Places (Rechercher des Recherche vos endroits favoris au moyen de méthodes variées. Rechercher/Rechercher des lieux (Voir page 125.) lieux) Simulate Navigation L’écran de carte s’ouvre et une simulation de l’itinéraire est lancée. Itinéraire/Plus/Simuler la navigation (Voir page 162.) Ouvre l’écran d’informations GPS, qui affiche les positions des satellites et la puissance du signal. Appuyez sur le haut de l’écran de carte en cas d’absence de réception GPS. (Simuler la navigation) GPS Info (Info GPS) 176 Navigation Données de référence Traffic (Circulation) Active/désactive l’affichage des informations de circulation et la méthode à utiliser pour traiter les informations de circulation en temps réel reçues dans la recherche d’itinéraire. • Traffic Receiver (Récepteur trafic) : Active ou désactive l’affichage des informations de circulation. • Detour (Détour) : Défini pour utiliser les informations de circulation en temps réel lors de la recherche d’itinéraire. Lors de la recherche d’un nouvel itinéraire, ou s’il faut effectuer une nouvelle recherche sur la base des informations de circulation reçues, cette fonction recherche les avantages d’éviter les conditions de circulation actuelles. Défini de manière à ce qu’une confirmation soit nécessaire à chaque nouvelle recherche en retardant toute nouvelle recherche. • Event Types (Types d’événements) : Appuyez sur cette touche tactile pour ouvrir une liste des types de conditions de circulation, et sélectionnez les événements à prendre en compte lors de la recherche d’itinéraire. Bouton de réglage pour chaque type de condition de circulation - All events in this category will be: (Tous évén. de cette catég. seront:): Vous pouvez sélectionner « Considered (Pris en compte) » ou « Ignored (Ignoré) » lors de la recherche d’itinéraire. - Visible on map (Visibles sur la carte) : Vous pouvez activer ou désactiver l’affichage d’icône sur la carte. - Never offer detour (Ne jamais proposer de détour) : Quand vous appuyez sur cette touche tactile, les routes qui ne correspondent pas aux conditions de circulation ne sont pas recherchées. - Offer detour if the calculated route saves more than: (Suggérer détour si itin. calculé fait gagner au moins:) : Quand vous appuyez sur cette touche tactile, les routes qui correspondent aux conditions de circulation sont recherchées. Curseur du temps : Ajuste le temps avant de lancer une nouvelle recherche de route. (Vous pouvez régler ceci entre 0 et 60 toutes les 5 minutes) - Do you want to confirm the offered route? (Confirmez-vous l’itinéraire proposé?) : Vous pouvez activer ou désactiver l’affichage de confirmation d’itinéraire pour chaque nouvelle recherche. Navigation 177 Données de référence Route Settings (Paramétrage de l’itinéraire) Définit la méthode de recherche d’itinéraire. • Vehicle (Véhicule) : Définit plusieurs facteurs à prendre en compte lors de la recherche, comme la consommation de carburant, le modèle de véhicule, le coût du carburant et les vitesses maximales sur les voies normales et les voies rapides. • Navigation Mode (Mode de navigation) : Vous pouvez basculer entre On-road et Off-road. Défini sur On-road pour effectuer une navigation normale, ou sur Off-road pour naviguer en utilisant la route la plus directe vers la destination. • Route Planning Method (Mode de calcul de l’itinéraire) : En changeant la méthode de recherche d’itinéraire, vous pouvez rechercher le meilleur itinéraire possible pour une variété de situations et de types de véhicules. Consultez les éléments suivants pour plus de détails. Vous pouvez définir les catégories de route à inclure ou éviter dans l’itinéraire pour correspondre aux préférences de l’utilisateur. Éviter une catégorie de route est simplement une question de niveau de priorité. Cela ne signifie pas que la catégorie de route ne sera jamais utilisée. Si le système de navigation ne peut atteindre la destination sans utiliser une catégorie de route à éviter, cette catégorie est utilisée, mais aussi rarement que possible. Si c’est le cas, une icône d’avertissement s’affiche sur l’écran My Route (Itinéraire). 178 Navigation Dans la liste de catégories vous pouvez vérifier le nombre de sections utilisées pour chaque catégorie de route sur l’itinéraire actuel ainsi que la distance totale. • Highways (Autoroutes) : Choisissez d’utiliser ou non les voies rapides lors de la création d’itinéraire. • Period Charge (Routes à abonnement) : Choisissez d’utiliser ou non les sections à péage (coût par période) lors de la création d’itinéraire. • Per-use Toll (Routes à péage) : Choisissez d’utiliser ou non les sections à péage (coût par utilisation) lors de la création d’itinéraire. • Ferries (Ferry) : Choisissez d’utiliser ou non les transbordeurs lors de la création d’itinéraire. (Certains transbordeurs peuvent ne pas être sélectionnés pour l’itinéraire.) Les informations sur les services temporaires peuvent ne pas s’afficher sur la carte. L’utilisation du transbordeur peut être facturée. • Carpool/HOV : Choisissez d’utiliser ou non les voies de covoiturage lors de la création d’itinéraire. • Unpaved Roads (Chemins de terre) : Choisissez d’utiliser ou non les voies non pavées lors de la création d’itinéraire. Données de référence • Calculate Green Alternative (Calcule également l’itinéraire vert) : Choisissez de prendre en compte ou non l’économie d’énergie lors de la création d’itinéraire. Type de méthode de recherche d’itinéraire : - Fast (Rapide) : Recherche toutes les routes pour l’itinéraire le plus rapide, en suivant leurs limitations de vitesse. - Green (Vert) : Recherche l’itinéraire qui préserve un maximum d’énergie, en prenant compte des avantages de « Fast (Rapide) » et « Short (Court) ». - Short (Court) : Recherche la distance la plus courte pour tous les itinéraires possibles. - Easy (Facile) : Recherche l’itinéraire le plus facile, qui contient peu de tournants. Cette option du programme vous permet d’éviter des combinaisons de petites routes et d’utiliser plutôt les voies rapides. Map Settings (Paramètres de la carte) Raffine l’apparence de l’écran de carte. Sert à ajuster votre affichage sélectionné de la carte, sélectionner dans une liste de couleurs les aspects utilisés pour le jour et la nuit, activer et désactiver le journal de voyage, et gérer les catégories d’affichage d’endroits (ce qui vous permet de sélectionner le type d’endroit affiché sur la carte). Comme la carte est affichée sur l’écran, vous pouvez vérifier les résultats au fur et à mesure des modifications de réglages. • View Mode 3D (Mode d’affichage 3D) : Sélectionnez le mode d’affichage entre 3D vu du ciel et 2D à plat vers l’avant ou 2D vers le nord. • Viewpoint Normal (Point de vue Normal) : Vous pouvez ajuster le zoom standard et l’angle d’inclinaison selon vos besoins. Vous pouvez choisir entre trois niveaux. • Automatic Overview (Vue d’ensemble automatique) : Réduit automatiquement l’échelle de la carte en 2D pour afficher l’intégralité de l’itinéraire. Vous pouvez activer et désactiver cette fonction. Navigation 179 Données de référence • Day Map Color (Couleur carte jour) : Sélectionnez la couleur d’écran utilisée en mode jour. • Night Map Color (Couleur carte nuit) : Sélectionnez la couleur d’écran utilisée en mode nuit. 180 Navigation • Track Logs (Journaux de suivi) : Active ou désactive la fonction de sauvegarde du journal de trajet (sauvegarde dans l’ordre de position pour chaque voyage). • Place Markers (Marqueurs de lieux) : Sélectionnez un endroit affiché sur la carte pendant la navigation. Nous vous recommandons de réduire autant que possible le nombre d’endroits affichés, car la carte est plus difficile à visualiser si elle en contient trop. Pour cette raison, le logiciel est conçu pour permettre l’affichage d’endroits multiples. Suivez les étapes cidessous. - Appuyez sur la case à cocher pour afficher ou masquer la catégorie d’endroit. - Appuyez sur le nom de la catégorie d’endroit pour ouvrir une souscatégorie. - Appuyez sur la touche tactile More (Plus) pour sauvegarder la position d’endroit affichée, ou lire les affichages d’endroit préalablement sauvegardés. Vous pouvez également rétablir les réglages d’affichage par défaut. Données de référence Visual Guidance (Guidage visuel) Change les réglages relatifs au guidage de l’écran de carte. • Data Fields (Champs de données) : Vous pouvez définir les champs de données affichés dans le coin de l’écran de carte pour répondre à vos besoins. Appuyez sur cette touche tactile et sélectionnez l’instruction à afficher. Les valeurs peuvent différer si vous conduisez sans avoir défini de destination dans la navigation d’itinéraire. Vous pouvez sélectionner la vitesse et ainsi de suite, pour les données d’un voyage standard, ou sélectionner les données d’itinéraire relatives à la destination finale ou au point de route suivant. • Highway Services (Services autoroute) : Affiche les informations sur les aires de repos lors de la conduite sur voie rapide. Vous pouvez activer et désactiver cette fonction. • Facility Types (Types de services) : Appuyez sur cette touche tactile et sélectionnez les éléments d’informations sur les aires de repos à afficher. • Signposts (Panneaux) : Si les informations sont disponibles, des informations de voies semblables aux panneaux de signalisation s’affichent en haut de la carte. Vous pouvez activer et désactiver cette fonction. • Junction View (Vue du carrefour) : À l’approche d’une sortie de voie rapide ou d’un croisement complexe, la carte bascule vers l’affichage en 3D si les informations nécessaires peuvent être affichées. • Route Progress Bar (Barre progression itinéraire) : Active la barre de progression d’itinéraire qui s’affiche comme une ligne directe à gauche de la carte. Ceci indique la progression effectuée dans l’itinéraire en cours. Lorsqu’une flèche bleue est utilisée pour indiquer la position, cette flèche continue de monter au fur et à mesure que vous vous rapprochez de votre destination. Les points de route et conditions de circulation sont affichés sur la ligne. Navigation 181 Données de référence Units and Formats (Unités et formats) Trip Monitor (Moniteur Trajet) Définit les unités d’affichage et l’affichage de la date. • Units and Formats (Unités et formats) : Définit les unités utilisées par le programme pour mesurer la distance. Les langues du guidage vocal ne prennent pas en charge toutes les unités affichées dans la liste. Vous pouvez sélectionner d’afficher le temps dans divers formats de date internationaux. Types d’unités d’affichage et de réglages d’affichage de date : • Distance (Distance) : Bascule entre les unités utilisées pour afficher la distance. • Fuel Economy (Économie de carburant) : Bascule entre les unités utilisées pour afficher la consommation de carburant. • Currency (Devise) : Affiche l’écran de clavier pour vous permettre de saisir le nom de la devise. (Pour plus de détails sur le clavier, consultez « Utilisation du clavier » à la page 92.) • Date Format (Format de date) : Bascule entre les unités utilisées pour afficher la date. • Date Delimiter (Séparateur de dates) : Fait basculer le délimiteur de date. • Coordinate Display Format (Format des coordonnées) : Fait basculer le format d’affichage des coordonnées. Contient des informations utiles sur la distance parcourue par l’utilisateur dans les journaux de voyage et ceux de trajet. Vous pouvez sauvegarder les journaux de voyage automatiquement, en activant cette option, ou les sauvegarder manuellement quand vous arrivez à destination. Vous pouvez visualiser tous les journaux sur le moniteur de voyage. Lancez le moniteur de voyages depuis le menu « Others ». • Enable Auto-Saving (Activer l’enregistrement automatique) : Le moniteur de voyage conserve les données statistiques pour la distance parcourue. Vous pouvez le régler de façon à mémoriser automatiquement l’itinéraire s’il vous faut un journal après la conduite. • Trip Database Size : Ceci n’est pas un bouton. Cette ligne indique la taille actuelle de la base de données de voyage. Ceci affiche le total de tous les journaux de voyage et de trajet mémorisés. • Save Track Log (Enreg. Journal du trajet) : Vous pouvez sauvegarder les journaux de trajet (ordre de position obtenu du capteur GPS) dans le journal de voyage. 182 Navigation Glossaire Réception GPS 2D/3D Le capteur GPS utilise les signaux de satellites pour calculer sa position actuelle (la position de l’utilisateur), mais il faut un minimum de quatre signaux pour la position en 3D, y compris l’altitude. Le dispositif GPS peut ne pas être capable d’obtenir les signaux de quatre satellites, car il est toujours en mouvement et des obstacles peuvent entraver la réception des signaux. Bien que la précision diminue quand trois signaux seulement sont reçus, et les données d’altitude ne peuvent être envoyées, le capteur peut calculer une position GPS de latitude et de longitude. Seule la réception 2D est possible. Aspect de couleur Les aspects de couleur utilisés pour la carte et les écrans de menus diffèrent pour le jour et la nuit. Chaque concept possède des graphiques différents, où l’aspect en 2D et celui en 3D présentent des couleurs différentes pour les routes, les blocs, les mers et les lacs, alors que les changements d’ombres et les ombres sont affichés différemment en mode 3D. Les écrans de jour et de nuit pour la carte et le menu sont sélectionnés l’un après l’autre. L’aspect change automatiquement au crépuscule du matin et au crépuscule du soir. Itinéraire en cours L’itinéraire en cours de navigation. Lorsqu’une destination est définie, l’itinéraire sera utilisé jusqu’à la suppression de la destination, jusqu’à l’arrivée à destination ou jusqu’à ce que vous quittiez le logiciel. Consultez également « Itinéraire ». Précision GPS Plusieurs facteurs peuvent contribuer à une marge d’erreur entre la position réelle de l’utilisateur et la position obtenue du capteur GPS. Par exemple, les délais de signaux dans la ionosphère ou les réflexions d’objets aux alentours de l’appareil GPS peuvent influencer la précision avec laquelle le dispositif GPS peut calculer la position de l’utilisateur. Centre-ville Le centre d’une ville n’est pas le centre géographique de la ville, mais un endroit défini comme tel par le cartographe. Dans les villes et villages, ce point est généralement le croisement le plus important, alors que dans les villes plus grandes, il est sélectionné parmi de nombreux croisements. Navigation 183 Glossaire Cartes Ce logiciel utilise des cartes numériques, mais celles-ci ne sont pas des conversions simples de cartes imprimées. La carte numérique en mode 2D représente les routes de la même manière qu’une carte imprimée, avec des catégories de couleurs pour les rues, les routes et les variations d’altitude. En mode 3D, vous pouvez vérifier les différences d’altitude pour les montagnes, les vallées, les routes de hauts plateaux, etc., et afficher des parties de villes au moyen de monuments en 3D et d’images en 3D de bâtiments. La carte numérique peut être utilisée de manière interactive. Vous pouvez effectuer un zoom avant ou arrière (agrandir/réduire), une inclinaison vers le haut ou vers le bas, et une rotation vers la gauche et la droite. Grâce à un système de navigation qui prend en charge le GPS, vous pouvez planifier aisément votre itinéraire avec les cartes numériques. Sens de carte avec le nord au-dessus Le mode où le nord est au-dessus fait pivoter la carte, pour que le nord reste toujours en haut. Vous pouvez utiliser ce sens avec la fonction Find on Map (Chercher sur carte), etc. Consultez également « Sens de la carte vers l’avant ». 184 Navigation Itinéraire L’itinéraire est une liste ordonnée d’événements (la variation suivante de l’itinéraire - tournants à droite ou à gauche, ronds-points, etc.), qui les présente au fur et à mesure qu’ils surviennent jusqu’à l’arrivée à destination. S’il y a un point de départ, il faut au moins une destination. Au démarrage, le point de départ est la position actuelle (ou la dernière position connue). S’il vous faut vérifier un itinéraire qui n’est pas en cours d’utilisation, vous pouvez déplacer le point de départ où vous voulez. Sens de la carte vers l’avant Le mode vers l’avant fait pivoter la carte de manière à ce que le sens du voyage soit toujours en haut de la carte. Ceci est le sens par défaut pour le mode d’affichage de carte en 3D. Consultez également « Sens de carte avec le nord au-dessus ». Accord de licence d’utilisateur final 1 Les parties contractantes 4 Objet de l’Accord et résiliation 1.1 Cet Accord est conclu entre NNG Kft. (siège social : 23 Bérc utca, H1016 Budapest, Hongrie ; numéro d’entreprise : 01-09-891838) en tant que donneur de licence (ci-après : Concédant) et vous en tant qu’utilisateur (ci-après : Utilisateur ; l’Utilisateur et le Concédant sont ici mentionnés sous le nom : Parties) en ce qui concerne l’utilisation du logiciel dont il est question dans cet Accord. 4.1 L’objet du présent Accord est le logiciel de navigation du Concédant (ci-après : le Logiciel). 4.2 Le Logiciel comprend le programme d’ordinateur, la documentation complète, la base de données s’y rapportant et tout le contenu de tiers et services accessibles via le Logiciel (ci-après : Base de données). 4.3 Toute forme d’affichage, de stockage, d’encodage, y compris l’affichage, le stockage, le code source ou objet imprimés, électroniques ou graphiques, ou tout autre type d’affichage, de stockage ou d’encodage non découvert, ou tout autre support de celui-ci sont censés faire partie du Logiciel. 4.4 Les corrections d’erreurs, additions, mises à jour utilisées par l’Utilisateur après la conclusion de l’Accord sont également censées faire partie du logiciel. 4.5 Les droits qui vous sont accordés en vertu du présent Accord seront résiliés immédiatement et sans préavis du Concédant si vous commettez une infraction matérielle ou prenez des mesures en dérogation du Concédant et/ou de ses droits dans le Logiciel. Le Concédant peut mettre fin à cet Accord si, selon son opinion, tout Logiciel est passible de devenir le sujet de réclamation de violation de propriété intellectuelle ou de détournement de secret professionnel. En cas de résiliation, vous cesserez d’utiliser, et vous détruirez le Logiciel et confirmerez par écrit la conformité à ces demandes au Concédant 2 Conclusion de l’Accord 2.1 Les Parties reconnaissent que le présent Accord est conclu par un comportement implicite des parties, sans la signature de l’Accord. 2.2 L’Utilisateur reconnaît que, suite à l’acquisition légale du logiciel faisant l’objet du présent Accord (article 4), tout degré d’utilisation, d’installation dans un ordinateur ou tout autre matériel, d’installation du matériel dans un véhicule, en appuyant sur la touche « Accept » affichée par le logiciel pendant l’installation ou l’utilisation (dénommée ici Utilisation) signifie que l’Utilisateur a accepté les termes et conditions du présent Accord comme juridiquement contraignants. 2.3 Le présent Accord ne peut en aucun cas autoriser l’utilisation du logiciel par les personnes ayant acquis illégalement le logiciel ou l’ayant illégalement installé sur un ordinateur ou dans un véhicule. 3 Lois et règlements pertinents 3.1 Toute action relative à cet Accord est régie par la législation de la République de Hongrie, avec référence spécifique à la loi IV de 1959 du Code civil et à la loi LXXVI de 1999 sur les droits d’auteur. 3.2 La version en langue originale de cet Accord est la version hongroise. Cet Accord existe dans d’autres versions linguistiques. En cas de litige, c’est la version hongroise qui fera autorité. Navigation 185 Accord de licence d’utilisateur final 5 Droits d’auteur 7 Restrictions d’utilisation 5.1 Sauf disposition contraire prévue par la loi ou des dispositions contractuelles, le Concédant est le seul et unique propriétaire de tous les droits d’auteur matériels acquis dans le Logiciel. 7.1 L’Utilisateur n’a pas le droit de 7.1.1 faire un double du Logiciel (d’en faire une copie) ; 7.1.2 de le céder, louer, prêter ou transférer à un tiers pour n’importe quelle raison ; 7.1.3 de traduire le Logiciel (y compris la traduction (compilation) dans d’autres langues de programmation) ; 5.2 Les droits d’auteur couvrent l’intégralité du Logiciel mais aussi ses parties de façon séparée. 5.3 Le(s) propriétaire(s) des droits d’auteur de la Base de données qui fait partie du Logiciel est (sont) la (les) personne(s) naturelle(s) ou personne(s) morale(s) mentionnée(s) dans l’Annexe de cet Accord ou dans le menu « About » du programme d’exploitation de l’ordinateur (ci-après : le Propriétaire de la Base de données). Le manuel de l’utilisateur du Logiciel comprend le nom de l’option du menu où tous les Propriétaires de la Base de données sont mentionnés. Le Concédant déclare qu’il a obtenu des droits suffisants d’utilisation et de représentation de la part des Propriétaires de la Base de données pour l’utilisation de cette Base de données, et pour son transfert tel qu’énoncé dans le présent Accord. 5.4 Conformément à cet Accord, tous les droits acquis dans le Logiciel restent la propriété du Concédant, sauf ceux auxquels l’Utilisateur a droit en vertu de la loi ou en vertu du présent Accord. 6 Droits de l’Utilisateur 6.1 L’Utilisateur a le droit d’installer le Logiciel dans un dispositif (ordinateur de bureau, de poche, portable, dispositif de navigation), d’utiliser et d’exécuter un exemplaire du Logiciel ou un exemplaire préinstallé du Logiciel sur ce dispositif. 6.2 L’Utilisateur a le droit de faire une copie de sauvegarde du Logiciel. Cependant, si le Logiciel est utilisé après son installation sans que l’exemplaire du support original soit utilisé, cet exemplaire d’origine deviendra la copie de sauvegarde. Dans les autres cas, l’Utilisateur a seulement le droit d’utiliser la copie de sauvegarde si la copie originale du Logiciel est devenue impropre à l’usage licite de manière vérifiable et sans équivoque. 186 Navigation 7.1.4 de décompiler le Logiciel ; 7.1.5 d’échapper à la protection du Logiciel ou de modifier, de contourner ou éviter cette protection par des moyens technologiques ou autres ; 7.1.6 de modifier, d’étendre ou de transformer le Logiciel (tout ou partie), de le diviser en plusieurs parties, de le combiner avec d’autres produits, de l’installer dans d’autres produits, de l’utiliser dans d’autres produits, pas même dans le but d’obtenir l’interopérabilité avec d’autres dispositifs ; 7.1.7 mise à part l’utilisation du programme, d’obtenir des informations de la Base de données faisant partie du Logiciel, de décompiler la Base de données, d’utiliser, de copier, de modifier, d’étendre, de transformer la Base de données, dans son intégralité ou sa partie, ou le groupe de données qu’elle contient, ou de l’installer dans d’autres produits ou autrement, de l’utiliser dans d’autres produits ou de la transférer, pas même dans le but d’obtenir l’interopérabilité avec d’autres produits. 7.2 L’Utilisateur a uniquement le droit d’utiliser le contenu rendu disponible par le Logiciel et fourni par des tiers et les données reçues par l’intermédiaire de services offerts par des tiers (y compris le données de circulation reçues du service d’informations de circulation RDS TMC) à des fins d’utilisation personnelle et à ses propres risques. Il est strictement interdit de stocker, de transférer ou de distribuer ces données ou contenus, ou de les révéler en intégralité ou en partie au public, dans quelque format que ce soit, ou de les télécharger du produit. Accord de licence d’utilisateur final 8 Absence de garantie, limite de responsabilité 9 Sanctions 8.1 Le Concédant informe l’Utilisateur que, bien que le plus grand soin ait été apporté à la réalisation du Logiciel, étant donné la nature du Logiciel et de ses limites techniques, le Concédant ne garantit pas que le Logiciel est complètement exempt d’erreurs, et le Concédant n’est lié par aucune obligation contractuelle selon laquelle le Logiciel obtenu par l’Utilisateur doit être complètement exempt d’erreurs. 9.1 Le Concédant informe l’Utilisateur que, si le Concédant observe une infraction de ses droits en vertu de la Loi, il pourra 9.1.1 obtenir la reconnaissance judiciaire de cette violation ; 9.1.2 demander l’arrêt de la violation et ordonner à la personne en infraction de s’abstenir de poursuivre de telles actions ; 8.2 Le Concédant ne garantit pas non plus que le Logiciel soit adapté à un usage défini soit par le Concédant ou l’Utilisateur, et ne garantit pas que le Logiciel soit capable d’interopérabilité avec tous les systèmes, appareils ou produits (par exemple logiciel ou matériel). 9.1.3 demander que la personne en infraction fournisse une indemnisation appropriée (même par voie de publicité aux frais de la personne en infraction) ; 8.3 Le Concédant décline toute responsabilité pour les dommages subis en raison d’une erreur dans le Logiciel (y compris les erreurs du programme d’ordinateur, la documentation et la Base de données). 8.4 Le Concédant décline toute responsabilité pour les dommages occasionnés parce que le Logiciel ne s’applique pas à des fins déterminées, ou en raison de l’erreur ou l’incompatibilité du Logiciel avec n’importe quel système, appareil ou produit (logiciel ou matériel par exemple). 8.5 Le Concédant attire également l’attention de l’Utilisateur sur le fait que, lors de l’utilisation du Logiciel dans toute forme de véhicule, le respect des règles de circulation (par exemple l’utilisation de mesures de sécurité obligatoires et/ou raisonnables et appropriées, l’attention correcte et attendue dans toute situation donnée, le soin particulier et l’attention nécessaire pour l’utilisation du Logiciel) est de la responsabilité exclusive de l’Utilisateur. Le Concédant décline toute responsabilité pour tous dommages survenus en raison de l’utilisation du Logiciel dans un véhicule automobile. 8.6 En conclusion de l’Accord, l’Utilisateur doit, en particulier, prendre connaissance des informations figurant à la section 8 ci-dessus. 9.1.4 réclamer le retour de l’augmentation de l’actif en raison de la violation ; 9.1.5 demander l’arrêt de l’action illicite et la restitution à son état avant la violation, aux frais de la personne en infraction, et demander la destruction des instruments et des matériaux utilisés pour commettre l’infraction ainsi que des produits créés par la violation ; 9.1.6 réclamer des dommages et intérêts. 9.2 Le Concédant informe l’Utilisateur que la violation des droits d’auteur et des droits apparentés est un crime en vertu de la Loi IV de 1978 du Code pénal hongrois, qui peut être passible de deux ans de prison dans les cas de base et jusqu’à huit ans de prison dans les cas aggravés. Navigation 187 Accord de licence d’utilisateur final 9.3 9.4 Contenus et services fournis par les tiers 10 Collecte de données anonymes Le Concédant exclut toute responsabilité propre pour la Base de données du Logiciel et de tout contenu ou service fourni par un tiers lors de l’utilisation de la Base de données. Le Concédant ne garantit pas la qualité, la pertinence, la précision, l’adéquation à un but précis, la couverture territoriale du produit ou du service ni la disponibilité du service, et il exclut spécifiquement toute responsabilité pour la suspension du service, et tout dommage résultant du service ou de l’annulation totale du service. 10.1 L’Utilisateur reconnaît que le Logiciel peut recueillir et stocker des données liées à son utilisation du Logiciel (par exemple les données de mouvement/d’itinéraire, les données d’interaction de l’utilisateur). Ces fonctions de collecte de données peuvent être activés ou désactivés par l’Utilisateur à tout moment depuis le menu correspondant. Les données recueillies sont relatives à l’identifiant de type de l’appareil qui exécute le Logiciel et en aucun cas associées aux renseignements personnels de l’Utilisateur lui-même. L’Utilisateur reconnaît que le contenu et les services fournis par des tiers ne peuvent être utilisés qu’au risque de l’Utilisateur et à ses fins personnelles. 10.2 Les données recueillies peuvent être téléchargées sur la Base de données du Concédant et utilisées exclusivement dans le but d’améliorer les fonctions et services du Logiciel et des Bases de données. Le téléchargement est exécuté grâce à un logiciel spécial du Concédant ou par le dispositif de navigation de l’Utilisateur, et le téléchargement peut être activé ou désactivé par l’Utilisateur. Après un téléchargement réussi des données, les données recueillies sont supprimées du support de stockage du Logiciel. 10.3 Les données recueillies sont transmises, stockées et manipulées de manière anonyme, et aucun rapport entre les données et l’Utilisateur ne sera établi par le Concédant ou un tiers. Les Parties conviennent que les tribunaux de la République de Hongrie auront compétence exclusive pour statuer sur les litiges relatifs au présent Accord. 188 Navigation Informations supplémentaires Affichage des informations relatives à l’état de connexion Vous pouvez vérifier la connexion entre l’appareil et le véhicule, comme les informations GPS, les signaux de frein à main, etc. <Écran d’informations sur l’état de connexion> Affichage des informations relatives à l’état de connexion 1 Appuyez sur le bouton 2 Appuyez sur la touche tactile Info . . • Si Info ne s’affiche pas, appuyez sur la touche tactile 3 Appuyez sur la touche tactile System Check (Contrôle système). • Affiche l’écran d’informations sur l’état de connexion. . Information Contenu Informations GPS Affiche le nombre de satellites GPS qui émettent les informations. Signal du frein à On (Activer) Lorsque le frein à main est enclenché. main Off Lorsque le frein à main n’est pas (Désactiver) enclenché. Signal de marche arrière On (Activer) Lors du passage en marche arrière. Off Lors du passage à une autre vitesse. (Désactiver) Navigation 189 Informations supplémentaires Calcul de précision et d’erreur À propos de la précision Étant donné que les satellites GPS sont contrôlés par le Département américain de la défense, le degré de précision est très élevé, mais il est possible que des erreurs surviennent, notamment lorsque le reflet de certains immeubles produit des images fantômes. À propos des propriétés des ondes GPS électromagnétiques et de la réception du signal En cas d’obstacle entre l’antenne et le satellite GPS, les ondes électromagnétiques ne peuvent être obtenues du satellite. Il est également impossible d’utiliser le positionnement GPS dans les endroits suivants, car il faut au moins trois ondes électromagnétiques pour prendre les mesures. S’il y a des obstacles autour de l’antenne GPS, les ondes électromagnétiques ne peuvent pas non plus être obtenues du satellite. • Dans les tunnels 190 Navigation • Si la zone environnante est entourée d’objets volumineux, comme des gratte-ciels Informations supplémentaires À propos des erreurs dans l’affichage de position actuelle • Dans les bâtiments sous-terrains et les parkings intérieurs • Dans les endroits où les grands arbres, etc. sont nombreux • Sous les routes surélevées • Les routes situées à la base de falaises et de grottes L’appareil affiche la position actuelle du véhicule à partir d’informations GPS et de données provenant de plusieurs capteurs et de cartes routières. Cependant, des erreurs de position peuvent survenir si les signaux des satellites GPS sont faibles ou s’ils ne sont reçus que de deux satellites ou moins. Ces erreurs ne peuvent pas être corrigées en modifiant ou ajustant l’appareil. REMARQUE • Comme le satellite GPS orbite autour de la Terre, l’état de la réception des ondes électromagnétiques varie en fonction de sa position au moment donné, même si votre véhicule reste au même endroit. De même, les ondes électromagnétiques des satellites proches de l’horizon peuvent être facilement influencées par les obstacles environnants. • À certains moments, les satellites sous le contrôle du Département américain de la défense abandonnent intentionnellement la précision de positionnement. Navigation 191 Informations supplémentaires À propos de la correction de la position du véhicule par comparaison cartographique La correction cartographique est une méthode qui compare les informations sur la position actuelle obtenues par GPS, etc., avec l’itinéraire jusqu’à ce point, et corrige la position actuelle sur la base de la route la plus probable. Cet appareil utilise les informations sur la position actuelle combinées avec la navigation indépendante et la navigation par satellite, et les met en relation avec la forme de la route pour créer la correction. Cependant, comme il ne peut éviter les marges d’erreur pour la position actuelle, cette position actuelle peut dévier de la position réelle, même pendant l’utilisation de la correction par comparaison cartographique. Le marqueur de véhicule peut aussi dévier si les données de carte et la forme de la route diffèrent. Trajet réel du véhicule Trajet de véhicule obtenu de chaque capteur Corrigé à l’aide de la comparaison cartographique sur l’écran 192 Navigation REMARQUE Comme la stabilisation des opérations prend un instant après la mise sous tension de l’appareil, le marqueur de véhicule peut ne pas correspondre immédiatement au véhicule en mouvement. Après quelques instants de conduite, les opérations sont stabilisées, et le marqueur correspond à la position réelle. Informations supplémentaires À propos de la précision de position actuelle et de navigation d’itinéraire Comme illustré dans les images suivantes, un affichage précis de la position actuelle ou de la navigation d’itinéraire peut ne pas être disponible, mais il ne s’agit pas là d’un signe de dysfonctionnement de l’appareil, cela est dû aux conditions de route ou de conduite. • Montre la position actuelle des routes en parallèle. • Montre la position actuelle sur l’autre route lors d’une croisée étroite. • Montre la position actuelle si la route • Montre la position actuelle après un continue à tourner sur elle-même changement de voie soudain. dans le même sens. • Montre la position actuelle lorsque le • Montre la position actuelle lors de la véhicule est sur une plaque conduite sur des routes enneigées, tournante de parking et le contact où le véhicule peut facilement glisser, est coupé. ou lors de la conduite avec chaînes. • Montre la position actuelle sur la • Montre la position actuelle lors de route devant ou derrière lors d’un l’ascension d’une côte raide. tournant vers la droite ou la gauche. Navigation 193 Informations supplémentaires À propos des données de noms de routes et de lieux • Montre la position actuelle comme dernière position connue avant l’utilisation d’un autre moyen de transport, par exemple un transbordeur, jusqu’à la détection d’une nouvelle position par le GPS. • Montre la position actuelle lors du recul. 194 Navigation • La navigation peut aussi se faire sur des routes non utilisables (sens interdit, etc.). Comme les noms de routes et de lieux peuvent changer après la création des données cartographiques, il peut arriver que ceux-ci ne correspondent plus. Si aucune information n’est disponible dans les données de carte, les fonctions telles que l’affichage de noms de rues, la recherche de points d’intérêt et le guidage routier ne peuvent pas être utilisées. Lorsque les cartes sont créées, des études de terrain sont menées et des informations sur l’aménagement routier et l’ouverture de nouvelles routes sont rassemblées pour garantir la meilleure fiabilité possible. Cependant, les routes ou les noms de lieux et de points d’intérêt peuvent être modifiés à tout moment. Il est donc impossible de garantir que les données cartographiques ne contiennent aucune erreur concernant la position, la configuration et le nom des routes, ainsi que le nom des points d’intérêt. Cet appareil intègre une fonction de lecture à voix haute des noms tels que ceux des routes et des croisements pendant le guidage. En fonction de la langue sélectionnée, les noms lus par l’appareil peuvent ne pas être parfaitement exacts à cause d’informations manquantes dans les données cartographiques. Informations supplémentaires À propos de la navigation d’itinéraire Point du passage A 800 m, à droite La recherche a réinitié • Le système de navigation peut ne pas indiquer que la route tourne au croisement. • Il arrive que le système dévie de la • Lors de la recherche d’itinéraire, le navigation d’itinéraire en cas de système peut prendre un détour. tournant à un croisement, etc., et une erreur de guidage vocal peut survenir. • Le système de navigation peut vous guider vers un point de route antérieur si vous recherchez une nouvelle fois l’itinéraire après ce point, en route vers votre destination. • De nombreux noms de lieux peuvent • Respectez toujours le code de la route pendant la conduite. s’afficher lors de la navigation dans un district. • L’itinéraire peut vous demander de faire demi-tour pendant la navigation. • Pendant la conduite sur une route droite, des informations peuvent s’afficher et indiquer que vous devez aller tout droit. (Si la forme du croisement n’est pas claire, etc.) Navigation 195 Informations supplémentaires Recherche d’itinéraire terminée • Lors de la recherche d’itinéraire, celui-ci peut ne pas s’afficher assez rapidement pour le prochain tournant vers la gauche ou la droite. • Une nouvelle recherche d’itinéraire pendant la conduite peut prendre un certain temps. • L’itinéraire peut rester le même après une nouvelle recherche. • Lorsque des endroits isolés ou routes sans aucune information avoisinante sont définis comme position/destination actuelle, il arrive que vous ne puissiez pas rechercher d’itinéraire. • Un itinéraire peut ne pas s’afficher lorsque la position actuelle est proche de la destination. • Même si vous sélectionnez des sections à péages en priorité, l’itinéraire peut ne pas vous guider par de telles routes. De la même manière, les sections à péage peuvent s’afficher même si vous avez donné la priorité à d’autres catégories de routes. (S’il est possible de sélectionner une section à péage ou une route normale pour l’itinéraire, la priorité est donnée aux préférences de l’utilisateur - utiliser les sections à péage ou les éviter.) 196 Navigation Avant toute utilisation du système audio et visuel Précautions lors de l’utilisation du système AVERTISSEMENT Commencez par lire ce manuel Lisez attentivement ce manuel avant d’utiliser le système audio et visuel. Nous ne pouvons être tenus responsables des accidents ou problèmes résultant de la non observation des instructions de ce manuel. Évitez d’utiliser les commandes du système audio et visuel en conduisant Garez le véhicule dans un endroit sûr avant d’utiliser les commandes du système audio et visuel. Par mesure de sécurité, certaines commandes ou fonctions du système audio et visuel ne sont accessibles que lorsque le véhicule est à l’arrêt. Évitez de trop focaliser votre attention sur l’affichage ou de manipuler les boutons de commande du système audio et visuel en conduisant, cela pourrait distraire votre attention des conditions de circulation. Veillez bien à saisir un maximum d’informations dans le système avant votre départ. Veillez également à arrêter votre véhicule dans un endroit sans risque pour saisir ces informations. Les touches tactiles de l’écran qui ne peuvent pas être utilisées sont affichées en demi-teinte (moins de contraste). 198 Audio et visuel Si vous utilisez le système audio et visuel en conduisant, votre attention peut être détournée des conditions de circulation. Vous pourriez ainsi provoquer un accident grave, voire mortel. Suivez les informations et les instructions de sécurité de ce manuel avec la plus grande attention. Consultez seulement l’écran audio et visuel si nécessaire Lorsque vous devez consulter l’écran audio et visuel, cette consultation doit être très rapide. Détourner trop longtemps votre attention de la route pourrait causer un accident. Maintenez le volume suffisamment bas pour entendre les sons de l’extérieur Pendant la conduite, le volume sonore du système doit être maintenu suffisamment bas pour que les bruits extérieurs restent audibles. S’isoler des bruits extérieurs qui renseignent sur la circulation aux alentours allonge le temps de réaction du conducteur et fait courir le risque d’un accident. Avant toute utilisation du système audio et visuel ■ À propos du système audio et visuel ATTENTION Ne démontez ou ne modifiez jamais le système audio et visuel Ne démontez ou ne modifiez jamais le système. Cela pourrait entraîner un incendie, une électrocution ou tout autre type d’accident. En cas de dysfonctionnement, arrêtez d’utiliser le système audio et visuel. Si le système révèle le moindre signe de dysfonctionnement (par exemple, une perte d’image du moniteur), cessez de l’utiliser sur-le-champ et contactez votre concessionnaire SUBARU le plus proche. Continuer d’utiliser l’appareil pourrait entraîner un incendie, une électrocution ou tout autre type d’accident. En cas de salissure, de dégagement de fumée ou d’odeur suspecte du système audio et visuel, cessez de l’utiliser Si un corps étranger pénètre dans l’appareil, du liquide se répand à l’intérieur de l’appareil, ou s’il produit de la fumée ou une odeur suspecte, éteignez-le immédiatement et contactez le concessionnaire SUBARU le plus proche. Continuer d’utiliser l’appareil pourrait entraîner un incendie, une électrocution ou tout autre type d’accident. • Soumettre les touches de commande ou l’écran à cristaux liquides à des chocs brutaux risque de déformer ou d’endommager l’écran audio et visuel. • Veillez à ne pas placer une source de chaleur (une cigarette allumée, par exemple) à proximité du système audio et visuel. Si une source de chaleur entre en contact avec le boîtier ou le panneau du système audio et visuel, cela pourrait l’endommager ou le déformer. • Dans les conditions de froid extrême, l’écran audio et visuel peut opérer lentement et l’affichage pourrait manquer de luminosité. Ce genre de situation n’indique pas un dysfonctionnement. L’écran fonctionnera à nouveau de façon satisfaisante quand une température normale aura été rétablie dans l’habitacle. • L’apparition sporadique de petites taches blanches ou noires sur l’écran à cristaux liquides ne doit pas être considérée comme anormale, car ce phénomène est inhérent à ce type de panneaux d’affichage. Ce genre de situation n’indique pas un dysfonctionnement. Audio et visuel 199 Avant toute utilisation du système audio et visuel • Pour le nettoyage de l’écran audio et visuel, frottez doucement avec une lingette en silicone ou un chiffon doux. Si nécessaire, humectez le chiffon avec un détergent neutre. Essuyez soigneusement pour éliminer toute trace de produit d’entretien sur l’écran audio et visuel. Ne pulvérisez pas directement de produit d’entretien sur l’écran audio et visuel. Pulvériser directement un produit d’entretien sur l’écran audio et visuel risque de produire un effet adverse sur les circuits internes. De même, ne frottez jamais avec un chiffon rude et n’employez jamais de produits comme du diluant à peinture, de l’alcool ou toute autre substance volatile sur l’écran audio et visuel. Vous risqueriez de le marquer et/ou d’effacer les inscriptions des touches de commande. • Conservez l’écran audio et visuel à l’abri de l’humidité. Si tel n’est pas le cas (comme le fait de renverser une boisson ou le contact avec un parapluie mouillé), ses circuits électroniques internes risquent de mal fonctionner. • Par temps très chaud, refroidissez le compartiment passager avant de mettre le système audio et visuel en marche. L’écran à cristaux liquides fonctionne correctement à des températures comprises entre 0°C et 60°C (32°F et 140°F). La protection des circuits internes est activée sur l’écran audio et visuel lorsque la température excède 60°C (140°F), se soldant ainsi par un affichage manquant de luminosité. REMARQUE • Pour plus de sécurité, certaines fonctions ne sont pas disponibles pendant la conduite. Les boutons de l’écran tactile qui ne peuvent pas être utilisés sont affichés en demi-teinte (moins de contraste). • L’écran à cristaux liquides peut être difficilement lisible si vous portez des lunettes à verres polarisés. 200 Audio et visuel Avant toute utilisation du système audio et visuel Précautions d’utilisation ATTENTION • Lisez attentivement les consignes de sécurité décrites dans ce document avant d’utiliser les commandes audio pendant la conduite. Dans le cas contraire, vous risquez de provoquer un accident. Veillez également à régler le volume sur un niveau modéré, de façon à pouvoir entendre les bruits extérieurs. Une utilisation incorrecte risque de provoquer un accident de la route. • Ne continuez pas d’utiliser le système si vous observez un dysfonctionnement quelconque. Si vous remarquez de la fumée, des bruits inhabituels ou des odeurs anormales, mettez l’appareil hors tension sans attendre. Dans ces situations, mettez immédiatement le système audio et visuel hors tension. • Contrôlez à tout moment la température à l’intérieur du véhicule. Par temps chaud, la température à l’intérieur du véhicule risque d’augmenter. Attendez que la température à l’intérieur du véhicule baisse avant d’utiliser l’appareil. Sinon, vous risqueriez de l’endommager. • Ne démontez ou ne modifiez pas l’appareil. L’appareil est doté d’un système de précision. Par conséquent, contactez votre concessionnaire SUBARU si vous constatez la moindre anomalie. • N’appliquez aucune force excessive sur l’écran. Sinon, vous risqueriez de l’endommager. • Insérez uniquement des disques dans la fente d’introduction. Sinon, vous risqueriez de l’endommager. • Pour retirer un disque ou une « carte mémoire SD » de l’appareil, tirez délicatement dessus en les maintenant en position horizontale. N’appliquez aucune force excessive, qu’elle soit verticale ou horizontale, pendant ce retrait. Si vous ne retirez pas le disque correctement, vous pouvez le rayer et endommager l’appareil, qui risque alors d’émettre des bruits inhabituels. Vous risquez d’endommager la « carte mémoire SD » si vous ne la retirez pas correctement. Audio et visuel 201 Avant toute utilisation du système audio et visuel À propos des disques REMARQUE • Par temps froid ou pluvieux, de la même façon que la surface intérieure des vitres se couvre de buée, des gouttelettes d’eau (condensation de la vapeur d’eau) peuvent se déposer sur l’appareil. Le cas échéant, la lecture du disque peut devenir saccadée ou s’arrêter. Avant de reprendre la lecture, ventilez ou aérez quelques instants le véhicule afin que la buée disparaisse. • En cas de problème, le lecteur s’arrête automatiquement pour protéger les pièces internes. Si le lecteur ne fonctionne pas après avoir suivi les instructions à l’écran, il est sans doute endommagé. Contactez votre concessionnaire SUBARU. • Si le lecteur est soumis à de fortes vibrations lors d’un passage sur une route accidentée, la lecture peut être saccadée. • Évitez d’utiliser des produits de nettoyage pour lentilles disponibles dans le commerce, car vous risquez d’endommager la tête de lecture. ■ À propos des disques pris en charge • Vous pouvez lire tout disque audio qui porte l’une des marques ci-dessous. • Il est possible que vous ne puissiez pas lire un CD-R (CD inscriptible) ou un CD-RW (CD réinscriptible) sur l’appareil, en fonction des conditions d’enregistrement ou des caractéristiques du disque, si ce dernier est rayé ou sale, ou s’il est resté trop longtemps sans protection dans le véhicule. Par ailleurs, il est impossible de lire les CD-R ou CD-RW non finalisés ou enregistrés en format UDF. • La fonction CD-TEXT ne peut être utilisée que pour les CD disponibles dans le commerce qui prennent cette fonction en charge. Il est possible que les caractères écrits sur les disques CD-R et CD-RW ne s’affichent pas correctement. 202 Audio et visuel • N’utilisez pas les CD munis d’une surface d’enregistrement transparente ou semi-transparente ; leur lecture peut s’avérer impossible et vous risquez de ne pas pouvoir les charger ou les retirer. • La lecture des CD protégés contre la copie peut s’avérer impossible ; en effet, ces disques ne prennent pas en charge la norme CD officielle. ■ Manipulation des disques • N’exposez pas les disques à la lumière directe du soleil. Rangez chaque disque dans son boîtier de protection. Sinon, vous risquez de les déformer et de les rendre illisibles. • Veillez à n’apposer aucune étiquette en papier sur la face gravée ou la face imprimée, car vous risqueriez d’endommager le disque. Avant toute utilisation du système audio et visuel • N’utilisez pas de disques rayés ou voilés. Sinon, vous risqueriez de l’endommager. ■ CD neufs • Vous avez certainement déjà remarqué que les bords de l’orifice central, ainsi que les bords extérieurs de certains disques neufs présentent des « aspérités ». Dans ces cas, retirez les « aspérités » et les bavures à l’aide d’un stylo à bille avant d’utiliser le disque neuf. Si vous ne le faites pas, les « aspérités » ou bavures risquent d’adhérer à la surface d’enregistrement, et en empêcher la lecture. Aspérités • Ne touchez pas la zone d’enregistrement (aux couleurs de l’arc-en-ciel) du disque. Sinon, le disque risque de se salir et sa lecture peut devenir saccadée. Stylo à bille Aspérités • La lecture d’un disque sale peut entraîner la rayure de la surface du disque, et une lecture saccadée. Utilisez un produit nettoyant pour disques compacts disponible dans le commerce et essuyez délicatement la surface du disque en partant du centre vers les bords. ■ Disques de location • Si vous utilisez un disque de location, veillez à ce qu’il ne comporte pas de colle ni de reste d’étiquette ou de ruban adhésif. Le disque risquerait de se coincer à l’intérieur de l’appareil et d’endommager celui-ci. Ruban adhésif Surface d’enregistrement Audio et visuel 203 Avant toute utilisation du système audio et visuel ■ CD de forme irrégulière • Le lecteur ne prend pas en charge les CD de formes particulières, notamment en forme de cœur ou octogonaux. N’utilisez pas ce type de disques, même avec un adaptateur. Vous risqueriez d’endommager le lecteur. • N’attachez pas de bague de protection (ou autre accessoire) au disque. Ces bagues de protection sont disponibles dans le commerce. Elles sont supposées protéger les disques et améliorer la qualité sonore (et produire un effet antivibration), mais provoquent généralement plus de mal que de bien. Les problèmes les plus courants surviennent lors de l’insertion ou de l’éjection du disque, mais peuvent également affecter la lecture lorsque la bague de protection se détache du disque à l’intérieur du mécanisme. Bague de CD ■ Accessoires pour disques • N’utilisez pas d’accessoires (stabilisateur, enveloppe protectrice, produit nettoyant pour lentilles laser, etc.) censés améliorer la qualité sonore ou protéger les CD. Toute modification de l’épaisseur du CD ou de ses dimensions extérieures suite à l’utilisation de ces accessoires peut entraîner des problèmes de lecture. 204 Audio et visuel Opérations de base Changement de la source audio Changement de la source audio 1 2 Appuyez sur le bouton . Appuyez sur la touche tactile défiler les écrans. ou pour faire (2) (1) (1) (2) Bouton AUDIO Bouton d’alimentation/volume 3 Sélectionnez le mode audio de votre choix. Audio et visuel 205 Opérations de base ■ Affichage de l’écran des fonctions audio 1 Appuyez sur le bouton . Les écrans de fonctions pour les sources audio sont les suivants. <Écran des fonctions radio (AM)> ■ Arrêt du mode audio 1 Appuyez sur le bouton • Appuyez à nouveau sur le bouton (alimentation/volume). (alimentation/ volume) pour revenir à la station syntonisée, au morceau que vous écoutiez ou à la vidéo que vous visualisiez avant l’arrêt du mode audio. 206 Audio et visuel Écran des fonctions de source <Écran des fonctions radio (FM)> Opérations de base <Écran des fonctions radio (SAT)> <Écran des fonctions du lecteur de fichiers musicaux USB> <Écran des fonctions du lecteur CD> <Écran des fonctions du lecteur de fichiers vidéo USB> <Écran des fonctions du lecteur MP3/WMA> <Écran des fonctions iPod> Audio et visuel 207 Opérations de base <Écran des fonctions du lecteur audio Bluetooth> <Écran des fonctions Aha> <Écran des fonctions AUX> 208 Audio et visuel Opérations de base Contrôle du volume Contrôle du volume principal REMARQUE • Réglez sur un niveau de volume qui n’entravera pas une conduite sans risque. • Vous pouvez régler le niveau entre 0 et 63. Max s’affiche lorsque 63 est atteint. • Le volume peut varier si vous changez de source audio. Réglez le volume en fonction de la source audio que vous sélectionnez. (1) (1) 1 Bouton d’alimentation/volume Tournez la roulette (alimentation/volume). • Tournez vers la droite : Volume plus élevé Tournez vers la gauche : Volume plus bas Audio et visuel 209 Opérations de base Affichage de l’écran Sound Settings (Configuration du son) 2 Appuyez sur le bouton que vous souhaitez configurer. Lorsque vous basculez vers l’écran Sound Settings (Configuration du son) depuis n’importe quel écran des fonctions audio, les commandes suivantes sont disponibles. • Réglage de la qualité sonore • Réglage de la balance audio • Réglage du volume de la source 1 Appuyez sur la touche tactile Sound (Son) sur l’un des écrans des fonctions audio. ■ Réglage de la qualité sonore Vous pouvez ajuster la qualité sonore de la bande de fréquences graves à celle des fréquences aiguës. Réglage de la qualité sonore 1 2 210 Audio et visuel Sur l’écran Sound Settings (Configuration du son), appuyez sur la touche tactile Adjust (Régler) sous EQ Settings (Options EQ). Appuyez sur la touche tactile de la fréquence à régler. Opérations de base 3 Appuyez sur la touche tactile ou . • Lorsque vous maintenez votre doigt sur cette touche, la valeur change continuellement, mais s’arrête sur la valeur centrale. Appuyez de nouveau sur la touche tactile ou pour redémarrer. • Vous pouvez également régler sur le niveau souhaité en touchant l’écran. • Le réglage maximum est +10 et le réglage minimum est -10. • Pour rétablir les réglages de qualité sonore par défaut, appuyez sur la touche tactile Flat (Plat). • Lorsque vous avez terminé, appuyez sur la touche tactile pour mémoriser le réglage et revenir à l’écran précédent. 2 Appuyez sur l’un des boutons entre activer la qualité sonore prédéfinie. et pour • Pour rétablir les réglages de qualité sonore par défaut, appuyez sur la touche tactile Flat (Plat). Réinitialisation de la courbe EQ Vous pouvez réinitialiser l’égaliseur actuellement mémorisé sur sa valeur initiale. 1 Appuyez sur la touche tactile Flat (Plat) pendant 2 secondes ou plus. • Les valeurs réglées pour les touches à mémorisées reviennent sur leurs valeurs initiales. Enregistrement de la qualité sonore Vous pouvez enregistrer les réglages de la qualité sonore. 1 2 Réglez la qualité sonore. Appuyez sur l’un des boutons entre pendant 2 secondes ou plus. et • Les valeurs ne peuvent pas être sauvegardées pour Flat (Plat). Utilisation d’un réglage de qualité sonore prédéfini 1 Sur l’écran Sound Settings (Configuration du son), appuyez sur la touche tactile Adjust (Régler) sous EQ Settings (Options EQ). Audio et visuel 211 Opérations de base ■ Réglage de la balance audio 2 Appuyez sur le point de balance de votre choix. Réglage du sélecteur de positionnement Vous pouvez modifier la localisation sonore en fonction du nombre et de la position des passagers. Vous pouvez également ajuster la balance sonore entre l’avant et l’arrière et entre la gauche et la droite, pour optimiser le son des haut-parleurs à partir desquels le son ne se déplace pas facilement. 1 Sur l’écran Sound Settings (Configuration du son), appuyez sur la touche tactile Adjust (Régler) sous Sound Position (Position du son). • Pour un réglage précis, appuyez sur l’un des boutons de balance , , ou pour modifier la valeur par incréments de 1. Lorsque vous maintenez votre doigt sur le bouton , , ou , la valeur continue de changer, mais s’arrête sur la valeur centrale. Pour continuer de changer la balance, appuyez à nouveau sur l’un des boutons de réglage de la balance. • Vous pouvez également régler sur la balance souhaitée en touchant l’écran. • Appuyez sur la touche tactile Center (Centre) pour annuler les réglages de la balance et de l’équilibreur, et revenir à la valeur centrale. • Lorsque vous avez terminé, appuyez sur la touche tactile pour mémoriser le réglage et revenir à l’écran Sound Settings (Configuration du son). REMARQUE Vous ne pouvez pas régler la balance de volume en même temps que le sélecteur de positionnement. 212 Audio et visuel Opérations de base Réglage du volume de la source 1 Mode audio Sur l’écran Sound Settings (Configuration du son), appuyez sur la touche tactile - ou + sous SVC (CVS). • Vous pouvez régler un volume différent pour chaque mode audio. Les différences entre le volume du mode FM dans le réglage initial (valeur initiale : 19), utilisé comme référence, et les niveaux de volume définis pour chaque mode audio sont enregistrés. AM CD USB BT-Audio Lorsque le niveau de 35 volume est réglé entre 1935 en mode FM FM 3450 925 2440 1430 Lorsque le niveau de 3555 volume est réglé entre 2545 en mode CD 50 Max (70)* 45 4060 3050 Lorsque le niveau de 555 volume est réglé entre Max20 en mode AM 20 45 0(-5)* 6010 500 Lorsque le niveau de 525 volume est réglé entre 1030 en mode USB 2040 015 30 020 * Vous pouvez régler le niveau de volume sur une plage de valeurs comprises entre 0 et 63 (Max). Réglez les différences du niveau de volume sur une plage de valeurs comprises entre -10 et +20. • Lorsque vous avez terminé, appuyez sur la touche tactile pour mémoriser le réglage et revenir à l’écran précédent. Exemple de réglage : Mode audio FM AM CD USB BT-Audio Valeur initiale (niveau de volume) Référence (19) 0 (19) 0 (19) 0 (19) 0 (19) Réglage SVC (CVS) (niveau de volume) Référence (19) +15 (34) -10 (9) +5 (24) -5 (14) Audio et visuel 213 Fonctions audio Utilisation de la radio Utilisation de la radio (8) REMARQUE • Les noms de station sur les boutons de préréglage ne s’affichent que lorsque l’information est reçue. Sinon, les fréquences sont affichées. • Lorsqu’un signal HD Radio numérique est reçu, « Digital (Numérique) » est affiché. • Au sujet de la technologie HD Radio (9) (1) (7) (6) (1) (2) (3) (4) (5) (6) (7) (8) (9) (5) (4) (3) (2) Bouton de préréglage Bouton Settings (Options) Bouton HD Radio (Radio HD) Bouton Title (Titre) Boutons de préréglage CH vers le haut/vers le bas Boutons de syntonisation vers le haut/vers le bas Bouton AUDIO Bouton Tag Bouton Sub Ch (Ss-can.)* * S’affiche uniquement en mode radio FM. 214 Audio et visuel La technologie HD Radio est fabriquée sous la licence d’iBiquity Digital Corporation. Des brevets des États-Unis et d’autres pays étrangers. HD Radio et les logos HD, HD Radio et « Arc (Arc) » sont des marques de commerce de iBiquity Digital Corp. ■ Écoute de la radio 1 Appuyez sur le bouton . 2 Appuyez sur la touche tactile AM (AM) ou FM (FM). Fonctions audio REMARQUE REMARQUE Son numérique de qualité CD. La technologie HD Radio permet aux stations de radio locales d’émettre un signal numérique clair. Les stations AM sonnent comme le FM de nos jours et le FM sonne comme un CD. ■ Syntonisation de station Sélection à partir d’un bouton de préréglage Sélection manuelle 1 Appuyez sur la touche tactile • ou 1 . : Syntonisation vers le haut par pas de fréquence. : Syntonisation vers le bas par pas de fréquence. • 1 pas (AM) : 10 kHz 1 pas (FM) : 0,2 MHz Syntonisation automatique 1 Appuyez sur la touche tactile seconde ou plus. • Dans certains cas, il peut s’avérer difficile de maintenir une réception optimale, car la position de l’antenne de la voiture change constamment (par rapport à celle de l’antenne d’émission), donc la force du signal reçu varie sans arrêt. Des obstructions comme la topographie naturelle ou des panneaux de signalisation routière peuvent également entraver la réception. • La syntonisation automatique peut être impossible dans des zones où le signal reçu est faible. ou pendant 1 • Le syntoniseur se place automatiquement sur la station la plus proche de la fréquence affichée sur l’écran, puis s’arrête. Pour annuler la syntonisation automatique, appuyez de nouveau sur le bouton. Appuyez sur un bouton de préréglage mis en mémoire. • Le canal préréglé enregistré sous cette touche est sélectionné et la station correspondante est captée. ■ Sélection d’une fréquence radio En mode radio FM uniquement, vous pouvez sélectionner la fréquence de réception. 1 Appuyez sur le bouton 2 Appuyez sur la touche tactile FM (FM). . • Appuyez sur la touche tactile FM (FM) pour changer la fréquence de réception dans l’ordre suivant. FM1 FM2 FM3 • La fréquence captée s’affiche dans le coin supérieur gauche de l’écran. Audio et visuel 215 Fonctions audio ■ Mémorisation d’une station Vous pouvez mémoriser les stations radio manuellement ou automatiquement. Mise en mémoire automatique 1 Appuyez sur la touche tactile Settings (Options). Mise en mémoire manuelle 1 2 Sélectionnez la station à mémoriser à l’aide de la syntonisation manuelle ou automatique. Appuyez sur le bouton de préréglage que vous souhaitez utiliser pendant 2 secondes ou plus. • La station sélectionnée est mémorisée et s’affiche sur le bouton de préréglage. 2 Appuyez sur la touche tactile Auto.P (P. Auto) pendant 2 secondes ou plus. • Pour annuler « Auto.P (P. Auto) » en cours d’utilisation, appuyez de nouveau sur la touche tactile. • Afin de régler manuellement les stations pour les canaux préréglés restants, répétez cette procédure pour chacun des canaux. • Vous pouvez définir 6 stations pour FM 1, 2 et 3, et 6 stations pour AM, donc un total de 24 stations. 216 Audio et visuel • Le syntoniseur recherche les stations en commençant par les fréquences les plus basses, vers les fréquences les plus élevées. Une fois que des stations avec une réception suffisante sont détectées, elles sont mémorisées pour les boutons de préréglage FM3 [1] à [6]. À la fin de ce processus, un bip sonore est émis et la dernière station mémorisée est à nouveau captée. Fonctions audio ■ Affichage des informations de titre En mode radio FM seulement, vous pouvez afficher le nom d’album, de la plage, de l’artiste et du genre pour ce morceau lors d’une émission. 1 Appuyez sur la touche tactile Title (Titre). REMARQUE • Pour sélectionner une station en une seule opération, il vous suffit d’appuyer sur l’un des boutons de préréglage ([1] à [6]). La fréquence de la station sélectionnée s’affiche. • Lorsque les nouvelles stations sont mises en mémoire, les stations préalablement définies sont supprimées. • Si le nombre de stations qu’il est possible de capter est inférieur à six, les boutons restants restent vides. 2 Appuyez sur la touche tactile Preset Ch (Canal) pour revenir à l’écran précédent. REMARQUE Program Service Data (données de service de programme) : Présente le nom, l’artiste, les identifiants de stations et autres données relatives à ce morceau. Audio et visuel 217 Fonctions audio ■ Défilement des informations ■ Obtenir les informations d’étiquette Si les informations sur l’album, le titre, l’artiste ou le genre ne peuvent être complètement affichées car elles sont trop longues, vous pouvez faire défiler l’affichage. Si les informations d’étiquette existent pour la plage en cours d’émission, vous pouvez obtenir cette information d’étiquette. 1 Appuyez sur la touche tactile défiler. pour l’élément à faire • Les informations de titre sélectionnées défilent vers la gauche. • Appuyez sur la touche tactile revenir au début du titre. pour arrêter le défilement et • Si la conduite est détectée pendant le défilement d’affichage, le défilement s’arrête et revient au début du titre. 1 Appuyez sur la touche tactile Tag (Tag). • Si un iPod est connecté, les informations d’étiquette sont transférées à l’iPod. • Si un iPod n’est pas connecté, un maximum de 50 étiquettes peuvent être stockées dans le syntonisateur HD Radio. Il est transféré à l’iPod au moment de la prochaine connexion de l’iPod et est supprimé du syntonisateur. • Lorsque la fin des informations de titre est affichée, le défilement s’arrête. REMARQUE iTunes Tagging vous offre l’opportunité de découvrir une vaste gamme de contenu et de moyens « d’étiqueter » le contenu pour une revue et achat ultérieur au magasin iTunesR Store. Veuillez aussi vous référer aux spécifications automobiles d’Apple pour l’implémentation de l’étiquetage iTunes Tagging. 218 Audio et visuel Fonctions audio ■ Réception d’émissions de sous-stations En mode radio FM seulement, vous pouvez recevoir des émissions de sous-stations s’il y en a pour la station en cours d’émission. 1 ■ Changement du mode de réception 1 Appuyez sur la touche tactile Settings (Options). Appuyez sur la touche tactile Sub Ch (Ss-can.). • La sous-station change à chaque fois que vous touchez l’écran. • La station actuelle et le chiffre de la réception de sous-station est affiché dans le coin supérieur droit de l’écran. Le canal actuel Le chiffre de réception de sous-canal 2 Appuyez sur la touche tactile ALL (TOUS), HD Radio (Radio HD) ou Analog (Analogique). • Appuyez sur la touche tactile précédent. pour revenir à l’écran REMARQUE Les stations FM peuvent offrir d’autres programmes audio numériqueseulement sur les canaux HD2/HD3. Audio et visuel 219 Fonctions audio ALL (TOUS): Réception en donnant précédence aux émissions numériques. HD Radio (Radio HD): Réception en donnant précédence aux émissions numériques et régler l’opération de recherche aux émissions numériques seulement. Analog (Analogique): Réception d’émissions analogues. ■ Changer la fonction de synchronisation audio du récepteur HD Radio (Radio HD) 1 Appuyez sur la touche tactile HD Radio (Radio HD). Témoin • ON (témoin allumé) : La sortie audio selon le réglage de la HD Radio (Radio HD) et la qualité de réception. OFF (témoin éteint) : L’audio sort en analogue indépendamment du réglage de la HD Radio (Radio HD) et de la qualité de réception. • Appuyez sur la touche tactile HD Radio (Radio HD) pour basculer entre ON (témoin allumé) et OFF (témoin éteint). REMARQUE Lorsque le mode de réception est analogue, le réglage est sur OFF (témoin éteint). 220 Audio et visuel Fonctions audio Utilisation de la radio SAT ■ Écoute de la radio SAT Utilisation de la radio SAT La radio SAT (radio satellite XM) possède plus de 100 canaux, y compris la musique, les nouvelles et les programmes de loisir. Vous pouvez sélectionner le canal désiré parmi plusieurs catégories telles que la dance ou le rock, ou vous pouvez sélectionner un canal directement en saisissant le nombre. La radio SAT peut être reçue en utilisant un service d’abonnement payant. (1) (6) (5) (4) (1) (2) (3) (4) (5) (6) (3) (2) 1 Appuyez sur le bouton 2 Appuyez sur la touche tactile SAT (SAT). . • En mode radio SAT, l’information de titre et d’artistes de la plage en cours est affichée. Boutons de défilement des informations de titre* Bouton Settings (Options) Bouton de préréglage Boutons de préréglage CH vers le haut/vers le bas Boutons de canal vers le haut/vers le bas Bouton AUDIO * Le titre s’affiche en entier sauf s’il est trop long. Dans ce cas, les boutons de défilement des informations de titre s’affichent. Audio et visuel 221 Fonctions audio ■ Sélection d’un canal Sélection à partir d’un bouton de préréglage Sélection manuelle 1 Appuyez sur la touche tactile • ou 1 Appuyez sur la touche tactile Preset (Présél). 2 Appuyez sur la touche tactile Preset (Présél). 3 Appuyez sur un des bouton de préréglage pour afficher de [1] à [6]. . : Sélectionne un canal vers le haut. : Sélectionne un canal vers le bas. REMARQUE Les canaux invalides et auxquels vous n’êtes pas abonné sont sautés. Syntonisation manuelle (continue) 1 Appuyez sur la touche tactile seconde ou plus. • ou pendant 1 : Défile au travers des canaux vers le haut continuellement jusqu’à ce que vous relâchiez votre doigt du bouton. : Défile au travers des canaux vers le bas continuellement jusqu’à ce que vous relâchiez votre doigt du bouton. REMARQUE Les canaux invalides, auxquels vous n’êtes pas abonné et les canaux dotés d’un filtre parental sont sautés. 222 Audio et visuel • Lors de la sélection d’un article avec un filtre parental dans la liste, une invite de saisie de code est affichée à l’écran. Fonctions audio Sélection à partir d’une liste de canal 1 3 Appuyez sur le canal que vous souhaitez écouter. • S’il y a des pages supplémentaires, appuyez sur la touche tactile ou pour faire défiler les pages. Appuyez sur la touche tactile Preset (Présél). • Lors de la sélection d’un article avec un filtre parental dans le canal, une invite de saisie de code est affichée à l’écran. 2 Appuyez sur la touche tactile Channel (Canal). Sélection d’un canal en l’entrant directement 1 Appuyez sur la touche tactile Preset (Présél). Audio et visuel 223 Fonctions audio 2 Appuyez sur la touche tactile Direct (Direct). REMARQUE Une station d’émission à réception possible est reçue. Sélection par catégorie 3 Appuyez sur la touche tactile Preset (Présél). 2 Appuyez sur la touche tactile Category (Catégorie). Saisissez un numéro de canal en appuyant sur un chiffre à la fois. • En cas d’erreur, appuyez sur pour supprimer 1 chiffre à la fois. Appuyez sur la touche tactile pendant 1 seconde ou plus pour supprimer les chiffres de façon continue. 4 1 Appuyez sur la touche tactile Done (Valider). • Lors de la sélection d’un article avec un filtre parental dans le canal, une invite de saisie de code est affichée à l’écran. 224 Audio et visuel Fonctions audio 3 Appuyez sur la catégorie que vous souhaitez écouter. ■ Changer la bande SAT • S’il y a des pages supplémentaires, appuyez sur la touche tactile ou pour faire défiler les pages. Vous pouvez changer la bande de réception de la radio SAT. • Lors de la sélection d’un article avec un filtre parental dans la catégorie, une invite de saisie de code est affichée à l’écran. 1 Appuyez sur le bouton 2 Appuyez sur la touche tactile SAT (SAT). . • Appuyez sur la touche tactile SAT (SAT) pour changer la fréquence de réception dans l’ordre suivant. XM1 XM2 XM3 • La fréquence captée s’affiche dans le coin supérieur gauche de l’écran. REMARQUE Une station d’émission à réception possible est reçue. Audio et visuel 225 Fonctions audio ■ Enregistrer un canal 1 Sélectionnez le canal que vous désirez enregistrer. • Afin de régler manuellement les canaux pour les canaux préréglés restants, répétez cette procédure pour chacun des canaux. 2 Appuyez sur la touche tactile Preset (Présél). • Vous pouvez définir 6 stations pour XM 1, 2 et 3, donc un total de 18 stations. REMARQUE • Pour sélectionner un canal en une seule opération, il vous suffit d’appuyer sur l’un des boutons de préréglage ([1] à [6]). Le numéro du canal sélectionné s’affiche. • Lorsque les nouveaux canaux sont mis en mémoire, les canaux préalablement définis sont supprimés. 3 Appuyez sur la touche tactile Preset (Présél). 4 Appuyez sur le bouton de préréglage que vous souhaitez utiliser pendant 2 secondes ou plus. • Le canal sélectionné est mémorisé et s’affiche sur le bouton de préréglage. 226 Audio et visuel Fonctions audio ■ Défilement des informations ■ Vérifier l’identifiant de radio Si les informations du titre et d’artiste ne peuvent être complètement affichées car elles sont trop longues, vous pouvez faire défiler l’affichage. 1 Appuyez sur la touche tactile défiler. 1 Appuyez sur la touche tactile Preset (Présél). 2 Appuyez sur la touche tactile Direct (Direct). pour l’élément à faire • Les informations de titre sélectionnées défilent vers la gauche. • Appuyez sur la touche tactile revenir au début du titre. pour arrêter le défilement et • Si la conduite est détectée pendant le défilement d’affichage, le défilement s’arrête et revient au début du titre. • Lorsque la fin des informations de titre est affichée, le défilement s’arrête. Audio et visuel 227 Fonctions audio 3 Appuyez sur la touche tactile « 0 ». ■ Restreinte d’opération • En cas d’erreur, appuyez sur la touche tactile pour supprimer 1 chiffre à la fois. Appuyez sur la touche tactile pendant 1 seconde ou plus pour supprimer les chiffres de façon continue. 4 Appuyez sur la touche tactile Done (Valider). 5 Appuyez sur la touche tactile . • Un code alphanumérique à 8 chiffres apparaît. 228 Audio et visuel 1 Appuyez sur la touche tactile Settings (Options). 2 Appuyez sur la touche tactile Parental Lock (Contrôle parental). Fonctions audio 3 Saisissez le code de filtre parental à 4 chiffres. • Lors du réglage pour la première fois, saisissez n’importe quel code que vous désirez utiliser. 4 5 Sélectionnez le canal avec les réglages que vous désirez changer, et appuyez sur la touche tactile Lock (Verrouiller) ou Unlock (Déverrouiller). • Appuyez sur la touche tactile pour effacer 1 chiffre du numéro composé. Appuyez sur la touche tactile pendant 1 seconde ou plus pour supprimer les chiffres de façon continue. • Si le canal est restreint, • Appuyer parental. • Lorsque vous appuyez sur la touche tactile All Unlock (TOUT déverrouiller), tous les canaux restreints sont annulés. 10 fois continuellement efface le code de filtre Appuyez sur la touche tactile Done (Valider). • Si le code est correct, l’écran de réglage apparait. • Si un code incorrect est saisi, « Incorrect code. Please try again. (Code incorrect. Veuillez réessayer.) » apparaît et le nombre est effacé. apparaît. • S’il y a des pages supplémentaires, appuyez sur la touche tactile ou pour faire défiler les pages. • Lorsque vous avez configuré ce réglage, appuyez sur la touche tactile pour le mémoriser et revenir à l’écran initial. • Si vous avez verrouillé le canal d’écoute en cours, le canal se transfert au prochain canal qui peut être reçu (déverrouillé). Audio et visuel 229 Fonctions audio ■ Retirer le filtre parental 1 Saisissez le code de filtre parental, et appuyez sur la touche tactile Done (Valider). • Appuyez sur la touche tactile pour effacer 1 chiffre du numéro composé. Appuyez sur la touche tactile pendant 1 seconde ou plus pour supprimer les chiffres de façon continue. 230 Audio et visuel Fonctions audio Utilisation du lecteur CD ■ Écoute d’un CD Utilisation du lecteur CD Insérez un CD dans le lecteur ; la lecture démarre automatiquement. 1 Appuyez sur le bouton 2 Appuyez sur la touche tactile CD (CD). . • La lecture commence. (1) (5) (4) (1) (2) (3) (4) (5) (3) (2) Boutons de défilement des informations de titre* Bouton Settings (Options) Bouton Search (Rechercher) Boutons de recherche de plage vers le haut/bas et d’avance rapide (retour rapide) Bouton AUDIO REMARQUE • Il est possible que la lecture connaisse des ratés si le CD est rayé ou si la face gravée est sale. • Si les titres des plages et autres données sont enregistrés sur le CD texte, vous pouvez les afficher. • Il peut s’avérer impossible d’afficher le CD texte de disques CD-R/RW. * Le titre s’affiche en entier sauf s’il est trop long. Dans ce cas, les boutons de défilement des informations de titre s’affichent. REMARQUE Certaines fonctions ne sont pas disponibles lorsque le véhicule est en mouvement. Audio et visuel 231 Fonctions audio ■ Sélection d’une plage ■ Recherche d’une plage Vous pouvez rechercher la plage à écouter. 1 Appuyez sur la touche tactile • ou Vous pouvez faire une avance ou un retour rapide dans la plage en cours de lecture. Appuyez sur la touche tactile seconde ou plus. • Appuyez sur la touche tactile Search (Rechercher). 2 Appuyez sur la plage que vous souhaitez écouter. : Permet de passer à la plage suivante. (appuyez une fois) : Retour au début de la plage en cours de lecture. (appuyez deux fois ou plus) : Retour vers une plage précédente. ■ Avance rapide et retour rapide 1 1 . ou pendant 1 : Lecture de plage en avance rapide. : Lecture de plage en retour rapide. L’avance (ou le retour) rapide continue jusqu’à ce que vous relâchiez votre doigt du bouton. 232 Audio et visuel • La lecture de la plage sélectionnée commence. • S’il y a des pages supplémentaires, appuyez sur la touche tactile ou pour faire défiler les pages. • Appuyez sur la touche tactile précédent. pour revenir à l’écran Fonctions audio ■ Répétition de la même plage 1 • Appuyez sur la touche tactile précédent. pour revenir à l’écran Appuyez sur la touche tactile Settings (Options). REMARQUE 2 Appuyez sur la touche tactile On (Activer) sous Repeat (Répétition). • La lecture répétée est réglée pour la plage en cours de lecture. • Lorsque vous appuyez sur la touche tactile On (Activer) sous Repeat (Répétition), la lecture répétée de la plage continue jusqu’à l’annulation de la fonction. Lorsque On (Activer) est sélectionné pour Repeat (Répétition), s’affiche dans le coin supérieur droit pour confirmer que la fonction est activée. ■ Lecture aléatoire de plages 1 Appuyez sur la touche tactile Settings (Options). • Appuyez sur la touche tactile Off (Désactiver) sous Repeat (Répétition) pour annuler la lecture répétée de la plage. Audio et visuel 233 Fonctions audio 2 Appuyez sur la touche tactile On (Activer) sous Random (Lecture aléatoire). • Toutes les plages du CD en cours de lecture sont lues dans un ordre aléatoire. • Lorsque vous appuyez sur la touche tactile On (Activer) sous Random (Lecture aléatoire), la lecture aléatoire des plages continue jusqu’à l’annulation de la fonction. • Appuyez sur la touche tactile Off (Désactiver) sous Random (Lecture aléatoire) pour annuler la lecture aléatoire de la plage. • Appuyez sur la touche tactile précédent. pour revenir à l’écran ■ Défilement des informations Si les informations sur le disque, la plage ou l’artiste ne peuvent être complètement affichées car elles sont trop longues, vous pouvez faire défiler l’affichage. 1 Appuyez sur la touche tactile défiler. pour l’élément à faire • Les informations de titre sélectionnées défilent vers la gauche. • Appuyez sur la touche tactile revenir au début du titre. pour arrêter le défilement et • Si la conduite est détectée pendant le défilement d’affichage, le défilement s’arrête et revient au début du titre. • Lorsque la fin des informations de titre est affichée, le défilement s’arrête. REMARQUE Lorsque On (Activer) est sélectionné pour Random (Lecture aléatoire), s’affiche dans le coin supérieur droit pour confirmer que la fonction est activée. 234 Audio et visuel Fonctions audio Utilisation du lecteur MP3/WMA Utilisation du lecteur MP3/WMA REMARQUE Certaines fonctions ne sont pas disponibles lorsque le véhicule est en mouvement. ■ Écoute d’un fichier MP3/WMA (6) Insérez un CD-R/RW qui contient des fichiers MP3/WMA dans le lecteur, et sa lecture commence. (1) (5) 1 Appuyez sur le bouton 2 Appuyez sur la touche tactile CD (CD). . • La lecture commence. (4) (1) (2) (3) (4) (5) (6) (3) (2) Boutons de défilement des informations de titre* Bouton Settings (Options) Bouton Search (Rechercher) Boutons de sélection de dossier Bouton AUDIO Boutons de recherche de fichier vers le haut/bas et d’avance rapide (retour rapide) • L’ordre de lecture habituel est le suivant : . (Voir page 242.) • Si plusieurs fichiers et dossiers MP3/WMA se trouvent au sein de la même hiérarchie, ils sont lus dans l’ordre croissant des noms de dossier et de fichier. * Le titre s’affiche en entier sauf s’il est trop long. Dans ce cas, les boutons de défilement des informations de titre s’affichent. Audio et visuel 235 Fonctions audio • Si vous tentez de lire un fichier dans un format autre que MP3/ WMA, « No Support (Incompatibilité) » s’affiche. ■ Sélection d’un dossier Vous pouvez sélectionner le dossier du disque que vous souhaitez utiliser. 1 Appuyez sur la touche tactile • REMARQUE • Il est possible que la lecture connaisse des ratés si le CD est rayé ou si la face gravée est sale. • Pour les CD-ROM, une fonction vous permet de sélectionner le dossier et le fichier. • Si un fichier qui n’est pas au format MP3/WMA comporte l’extension « .mp3 » ou « .wma », il est possible que l’appareil reconnaisse par erreur ce fichier comme étant au format MP3 ou WMA. Lors de la lecture d’un tel fichier, un bruit fort peut être émis, qui endommagerait les haut-parleurs. Veillez à ne pas attribuer les extensions « .mp3 » ou « .wma » aux fichiers qui ne sont pas au format MP3/WMA. • Si aucune information sur l’album/le titre/l’artiste n’existe dans le fichier MP3/ WMA, « No Data (Ss données) » s’affiche. 236 Audio et visuel ou . : Retour au dossier précédent et lecture du premier fichier qu’il contient. : Passage au dossier suivant et lecture du premier fichier qu’il contient. Fonctions audio 3 ■ Sélection d’un fichier musical Appuyez sur le fichier de votre choix. Vous pouvez sélectionner le fichier du dossier que vous souhaitez lire. • La lecture du fichier sélectionné commence. Sélection avec la touche de nom de fichier • S’il y a des pages supplémentaires, appuyez sur la touche tactile ou pour faire défiler les pages. 1 Appuyez sur la touche tactile Search (Rechercher). 2 Appuyez sur le dossier de votre choix. • S’il y a des pages supplémentaires, appuyez sur la touche tactile ou pour faire défiler les pages. • Appuyez sur la touche tactile précédent. pour revenir à l’écran • Appuyez sur la touche tactile précédent. pour revenir à l’écran Sélection de fichiers consécutifs 1 Appuyez sur la touche tactile • ou . : Passage au fichier suivant. (Appuyez une fois) : Retour au début du fichier en cours de lecture. (Appuyez deux fois ou plus) : Retour au fichier précédent. • La lecture du fichier sélectionné commence. Audio et visuel 237 Fonctions audio 2 ■ Avance rapide et retour rapide Vous pouvez faire une avance ou un retour rapide dans le fichier en cours de lecture. 1 Appuyez sur la touche tactile seconde ou plus. • ou pendant 1 : Lecture de fichier en avance rapide. : Lecture de fichier en retour rapide. L’avance (ou le retour) rapide continue jusqu’à ce que vous relâchiez votre doigt du bouton. Appuyez sur la touche tactile File (Fichier) ou Folder (Dossier) sous Repeat (Répétition). • La lecture répétée est réglée pour le fichier ou le dossier en cours de lecture. • Pour annuler, appuyez sur la touche tactile Off (Désactiver) sous Repeat (Répétition). • Appuyez sur la touche tactile précédent. pour revenir à l’écran REMARQUE Le son n’est pas émis pendant la lecture en avance rapide et en retour rapide. ■ Répétition du fichier musical 1 REMARQUE Appuyez sur la touche tactile Settings (Options). 238 Audio et visuel Lorsque la fonction de répétition de fichier ou de dossier est sélectionnée, ou s’affiche dans le coin supérieur droit de l’écran pour confirmer qu’elle est activée. Fonctions audio ■ Lecture aléatoire 1 • Appuyez sur la touche tactile précédent. pour revenir à l’écran Appuyez sur la touche tactile Settings (Options). REMARQUE 2 Appuyez sur la touche tactile ALL (TOUS) ou Folder (Dossier) sous Random (Lecture aléatoire). Lorsque la fonction de lecture aléatoire de dossier ou de lecture aléatoire totale est sélectionnée, ou s’affiche dans le coin supérieur droit de l’écran pour confirmer qu’elle est activée. • Lecture aléatoire de dossier : Les fichiers du dossier en cours de lecture sont lus dans un ordre aléatoire. Lecture aléatoire de tout : Les fichiers de tous les dossiers sont lus dans un ordre aléatoire. • Appuyez sur la touche tactile File (Fichier) sous Repeat (Répétition) pendant la lecture aléatoire pour répéter le fichier en cours de lecture. Appuyez sur la touche tactile Off (Désactiver) sous Repeat (Répétition) pour revenir à la lecture aléatoire. • Pour annuler, appuyez sur la touche tactile Off (Désactiver) sous Random (Lecture aléatoire). Audio et visuel 239 Fonctions audio ■ Défilement des informations À propos des fichiers MP3/WMA Si les informations sur l’album, le titre ou l’artiste ne peuvent être complètement affichées car elles sont trop longues, vous pouvez faire défiler l’affichage. 1 Appuyez sur la touche tactile défiler. pour l’élément à faire • Les informations de titre sélectionnées défilent vers la gauche. • Appuyez sur la touche tactile revenir au début du titre. pour arrêter le défilement et • Si la conduite est détectée pendant le défilement d’affichage, le défilement s’arrête et revient au début du titre. • Lorsque la fin des informations de titre est affichée, le défilement s’arrête. Le format MP3 (MPEG Audio Layer 3) est une norme de compression de données audio. Grâce au MP3, un fichier peut être compressé jusqu’à 1/ 10 de sa taille d’origine. WMA (Windows Media Audio) est la technologie de compression audio de Microsoft. Les fichiers WMA peuvent être compressés à une taille encore plus petite que les fichiers MP3. Cet appareil ne prend en charge que certaines normes de fichiers, supports enregistrés et formats MP3/WMA. Prenez note de ce qui suit lors de l’écriture de fichiers MP3/WMA sur un disque. ■ À propos des fichiers MP3 pris en charge • Normes prises en charge : MPEG1/2/2.5 Audio Layer 3 • Fréquences d’échantillonnage prises en charge (kHz) : - MP3 (MPEG1 Audio Layer 3) : 32, 44.1, 48 - MP3 (MPEG2 Audio Layer 3) : 16, 22.05, 24 - MP3 (MPEG2.5 Audio Layer 3) : 8, 11.025, 12 • Débits binaires pris en charge (kbits/s) : - MP3 (MPEG1 Audio Layer 3) : 32, 40, 48, 56, 64, 80, 96, 112, 128, 160, 192, 224, 256, 320 - MP3 (MPEG2/2.5 Audio Layer 3) : 8, 16, 24, 32, 40, 48, 56, 64, 80, 96, 112, 128, 144, 160 * VBR (Variable Bit Rate) pris en charge. * Audio Layer 1/2 non pris en charge. * Emphasis ne prend en charge que 50/15 ms. * Format libre non pris en charge. * DRM (Digital Rights Management) non pris en charge. 240 Audio et visuel Fonctions audio • Modes d’encodage pris en charge : Stéréo, stéréo joint, double canal, monaural ■ À propos des fichiers WMA pris en charge • Normes prises en charge : WMA Ver. 7 à 9 • Fréquences d’échantillonnage prises en charge (kHz) : 22.05, 24, 32, 44.1, 48 • Débits binaires pris en charge (kbits/s) : - WMA Ver. 7, 8: 48, 64, 80, 96, 128, 160, 192 - WMA Ver. 9: 48, 63, 64, 80, 95, 96, 127, 128, 160, 191, 192, 256, 320 * Lecture 2 canaux prise en charge seulement. * VBR (Variable Bit Rate) pris en charge. * WMA9 Professional/Lossless/Voice non pris en charge. * DRM (Digital Rights Management) non pris en charge. • Modes d’encodage pris en charge : Stéréo, monaural ■ À propos des étiquettes ID3/WMA Les fichiers MP3/WMA vous permettent de saisir des informations textuelles appelées étiquettes ID3/WMA (titre des plages et nom de l’artiste, par exemple), puis de les enregistrer. Cet appareil prend en charge les étiquettes ID3v.1.0, 1.1, 2.2, 2.3 et 2.4. Cet appareil ne prend en charge que les codes ISO 8859-1, 2, 5 et 7. Utilisez uniquement les codes ISO 8859-1, 2, 5 ou 7 pour enregistrer des étiquettes. Si vous enregistrez des caractères non compris dans les codes ISO8859-1, 2, 5 ou 7, leur affichage peut s’avérer impossible. Cet appareil prend en charge les étiquettes WMA révision ASF (version 1.20.02). Les étiquettes WMA ne comportant que des caractères Unicode sont prises en charge. Utilisez toujours des caractères Unicode pour saisir des informations. * Lorsque les versions 1.x et 2.x des étiquettes ID3 existent, la priorité est donnée à la version 2.x. ■ À propos des types de support pris en charge Vous pouvez lire des fichiers MP3/WMA enregistrés sur un CD-ROM, un CD-R ou CD-RW. Contrairement aux CD-ROM communément utilisés pour les disques musicaux, les CD-R et CD-RW sont fragiles sous des températures élevées ou dans des environnements humides. Il peut s’avérer impossible de lire certains disques CD-R/CD-RW. Les traces de doigts et les rayures peuvent empêcher la lecture du disque ou provoquer des sauts durant celle-ci. Certains CD-R/CD-RW risquent de se détériorer s’ils restent trop longtemps dans un véhicule. Nous vous recommandons de stocker les CD-R et les CD-RW sensibles aux UV dans une boîte opaque. Audio et visuel 241 Fonctions audio ■ À propos des formats de disques pris en charge Vous pouvez utiliser les supports qui présentent les formats suivants. • Formats des CD-ROM : CD-ROM MODE 1, CD-ROM XA MODE 2 Form 1 • Formats de fichier : ISO9660 niveau 1 ou niveau 2 Système ROMEO ou JOLIET Il est possible que les fichiers MP3/WMA enregistrés dans un autre format ne puissent pas être lus normalement, et que les noms de fichiers et de dossiers ne s’affichent pas correctement. Il existe d’autres restrictions. • Nombre maximal de niveaux dans un répertoire : 8 couches • Caractères pris en charge pour les noms de dossiers et de fichiers : A à Z, 0 à 9, ainsi que le trait de soulignement (_) • Nombre de fichiers pouvant être enregistrés dans un seul disque : 999 • Nombre de dossiers pouvant être enregistrés dans un seul disque : 255 <Exemple de configuration d’un CD compatible MP3/WMA> Dossier Répertoire racine Fichier audio MP3/WMA ou fichier texte Un total de 999 fichiers peuvent être créés sur un disque unique. Les fichiers autres que les fichiers MP3/WMA (Exemple : 004.txt) comptent également comme fichiers uniques. 1er niveau 2e niveau ■ À propos des noms de fichiers Seul un fichier avec l’extension « .mp3 » ou « .wma » est reconnu comme fichier MP3 ou WMA. Veillez à toujours enregistrer un fichier MP3/WMA avec l’extension « .mp3 » ou « .wma ». L’extension de fichier « .mp3 » ou « .wma » doit être composée de lettres minuscules à un octet. REMARQUE Si un fichier qui n’est pas au format MP3/WMA comporte l’extension « .mp3 » ou « .wma », il est possible que l’appareil reconnaisse par erreur ce fichier comme étant au format MP3 ou WMA. Lors de la lecture d’un tel fichier, un bruit fort peut être émis, qui endommagerait les haut-parleurs. Veillez à ne jamais enregistrer un fichier qui n’est pas au format MP3/WMA avec l’extension « .mp3 » ou « .wma ». 242 Audio et visuel Fonctions audio ■ Multisessions Création et lecture de fichiers MP3/WMA Les multisessions sont prises en charge et les CD-R/RW contenant des fichiers MP3/WMA peuvent être lus. En revanche, si vous utilisez le mode « plage par plage » pour graver un disque, veillez à finaliser le disque en fermant la session ou en ne permettant pas sa réinscription. La création de fichiers MP3/WMA à partir de sources telles que les émissions, les disques, les enregistrements, les vidéos et les prestations en direct sans la permission des titulaires du droit d’auteur à des fins autres que privées est interdite. ■ À propos de la lecture MP3/WMA Lorsque vous chargez un disque qui contient des fichiers MP3/WMA, le système vérifie d’abord tous les fichiers sur le disque. Si le disque contient de nombreux fichiers et dossiers, leur vérification peut prendre un certain temps. Lorsque le système vérifie le disque, la source musicale préalablement sélectionnée reprend. Pour procéder à une vérification rapide, nous vous recommandons de ne pas enregistrer de fichiers n’étant pas au format MP3/WMA et de ne pas créer de dossiers inutiles sur le disque. Nous vous recommandons en outre d’écrire la totalité des données lors d’une seule session, car la vérification des informations d’un disque multisessions est encore plus longue. ■ À propos de l’affichage du temps de lecture MP3/WMA Selon les conditions d’écriture du fichier MP3/WMA, il est possible que le temps de lecture ne soit pas exact. ATTENTION • Pour garantir la stabilité de la qualité sonore pendant la lecture, nous vous recommandons de fixer le débit binaire sur 128 kbits/s et la fréquence d’échantillonnage sur 44,1 kHz. • Remarquez qu’il peut s’avérer impossible de lire certains disques CD-R ou CD-RW, selon leurs caractéristiques. • Il existe de nombreux logiciels d’encodage MP3/WMA, aussi bien en vente dans le commerce que disponibles gratuitement. Selon l’encodeur et le format du fichier, il se peut que la qualité sonore soit mauvaise, que des bruits se produisent au démarrage de la lecture et que certains enregistrements ne puissent pas être lus. • Si des fichiers autres que des fichiers MP3/WMA sont enregistrés sur un disque, l’appareil mettra un certain temps à reconnaître le disque et celui-ci ne pourra peut-être pas être lu. * Il est également possible que le temps de lecture ne soit pas exact lorsque l’avance ou le retour rapide est utilisé en mode VBR (Variable Bit Rate). Audio et visuel 243 Fonctions audio ■ Téléchargement de fichiers musicaux MP3/WMA sur Internet Divers types de sites de distribution de fichiers MP3/WMA sont disponibles sur le Web : vente en ligne, écoute sur le Web et téléchargement gratuit. Chaque site dispose de sa propre méthode de téléchargement et de ses propres conditions de paiement. ■ Conversion d’un CD musical en fichiers MP3/WMA Vous devez disposer d’un ordinateur et d’un logiciel de conversion au format MP3/WMA (certains sont disponibles gratuitement sur le Web). Insérez un CD musical dans le lecteur de CD-ROM de votre ordinateur, puis compressez le CD en suivant la procédure de votre logiciel de conversion MP3/WMA. Des fichiers de données musicales au format MP3/WMA sont créés. La taille d’un CD musical de 12 cm (74 minutes d’enregistrement et 650 Mo de données maximum) peut être réduite à 65 Mo (environ 1/10 de sa taille d’origine). ■ Écriture de fichiers MP3/WMA sur un CD-R/RW Il est possible d’enregistrer des fichiers MP3/WMA sur un CD-R/CD-RW en connectant un lecteur de CD-R/CD-RW à votre ordinateur. Procédez à l’enregistrement en définissant le format d’enregistrement du logiciel sur ISO9660 niveau 1 ou niveau 2 (sans inclure l’extension du format). Sélectionnez le format de disque CD-ROM (mode 1) ou CD-ROM XA (mode 2). 244 Audio et visuel ■ Lecture d’un disque CD-R/RW Insérez un CD-R/RW contenant des fichiers MP3/WMA enregistrés. Lorsque vous insérez un disque, le système détermine automatiquement s’il s’agit d’un CD ou d’un CD-R/RW contenant des fichiers MP3/WMA, puis procède à la lecture. Toutefois, selon le type de disque utilisé, il est possible que la lecture s’avère impossible. Fonctions audio Utilisation du lecteur de fichiers musicaux USB Utilisation du lecteur de fichiers musicaux USB Cet appareil peut lire les fichiers musicaux enregistrés sur une clé USB. Seuls les fichiers MP3/WMA sont pris en charge. REMARQUE • Appuyez sur la touche tactile Video (Vidéo) pour utiliser le lecteur de fichiers vidéo USB. (Voir page 253.) • Certaines fonctions ne sont pas disponibles lorsque le véhicule est en mouvement. ■ Écoute d’un fichier musical USB (7) ATTENTION (1) (6) Raccordez correctement le câble USB de façon à ce qu’il n’entrave pas la sécurité de conduite du véhicule. 1 (5) (1) (2) (3) (4) (5) (6) (7) (4) (3) 2 (2) Raccordez une clé USB qui contient des fichiers musicaux au connecteur USB. Appuyez sur le bouton . * Boutons de défilement des informations de titre Bouton Settings (Options) Bouton Video (Vidéo) Bouton Search (Rechercher) Boutons de sélection de dossier Bouton AUDIO Boutons de recherche de fichier vers le haut/bas et d’avance rapide (retour rapide) * Le titre s’affiche en entier sauf s’il est trop long. Dans ce cas, les boutons de défilement des informations de titre s’affichent. Audio et visuel 245 Fonctions audio 3 Appuyez sur la touche tactile USB (USB). ■ Sélection d’un dossier • La lecture commence. Vous pouvez sélectionner le dossier de la clé USB que vous souhaitez utiliser. 1 Appuyez sur la touche tactile • REMARQUE • Lorsque vous raccordez une clé USB, l’appareil peut mettre quelques instants à analyser et à lire les informations d’étiquette du fichier. Pour réduire le temps d’analyse, essayez de n’enregistrer que des fichiers MP3/WMA dans la clé USB et de réduire au maximum le nombre de dossiers qu’elle contient. • Si aucune information sur l’album/le titre/l’artiste n’existe dans le fichier MP3/ WMA, « No Data (Ss données) » s’affiche. 246 Audio et visuel ou . : Retour au dossier précédent et lecture du premier fichier qu’il contient. : Passage au dossier suivant et lecture du premier fichier qu’il contient. REMARQUE Si le dossier ne contient aucun fichier MP3/WMA, « No music files found. (Fichiers musicaux introuvables.) » apparaît dans la section où sont affichés le nom du fichier et le nom du dossier. Fonctions audio 3 ■ Sélection d’un fichier musical Appuyez sur le fichier de votre choix. Vous pouvez sélectionner le fichier du dossier que vous souhaitez lire. • La lecture du fichier sélectionné commence. Sélection avec la touche de nom de fichier • S’il y a des pages supplémentaires, appuyez sur la touche tactile ou pour faire défiler les pages. 1 Appuyez sur la touche tactile Search (Rechercher). 2 Appuyez sur le dossier de votre choix. • S’il y a des pages supplémentaires, appuyez sur la touche tactile ou pour faire défiler les pages. • Appuyez sur la touche tactile précédent. pour revenir à l’écran • Appuyez sur la touche tactile précédent. pour revenir à l’écran Sélection de fichiers consécutifs 1 Appuyez sur la touche tactile • ou . : Passage au fichier suivant. (Appuyez une fois) : Retour au début du fichier en cours de lecture. (Appuyez deux fois ou plus) : Retour au fichier précédent. • La lecture du fichier sélectionné commence. Audio et visuel 247 Fonctions audio ■ Avance rapide et retour rapide ■ Répétition du fichier musical Vous pouvez faire une avance ou un retour rapide dans le fichier en cours de lecture. 1 Appuyez sur la touche tactile seconde ou plus. • ou 1 Appuyez sur la touche tactile Settings (Options). pendant 1 : Lecture de fichier en avance rapide. : Lecture de fichier en retour rapide. L’avance (ou le retour) rapide continue jusqu’à ce que vous relâchiez votre doigt du bouton. REMARQUE Le son n’est pas émis pendant la lecture en avance rapide et en retour rapide. 2 Appuyez sur la touche tactile File (Fichier) ou Folder (Dossier) sous Repeat (Répétition). • La lecture répétée est réglée pour le fichier ou le dossier en cours de lecture. • Pour annuler, appuyez sur la touche tactile Off (Désactiver) sous Repeat (Répétition). • Appuyez sur la touche tactile précédent. 248 Audio et visuel pour revenir à l’écran Fonctions audio REMARQUE Lorsque la fonction de répétition de fichier ou de dossier est sélectionnée, ou s’affiche dans le coin supérieur droit de l’écran pour confirmer qu’elle est activée. ■ Lecture aléatoire 1 Appuyez sur la touche tactile Settings (Options). 2 Appuyez sur la touche tactile ALL (TOUS) ou Folder (Dossier) sous Random (Lecture aléatoire). • Lecture aléatoire de dossier : Les fichiers du dossier en cours de lecture sont lus dans un ordre aléatoire. Lecture aléatoire de tout : Les fichiers de tous les dossiers sont lus dans un ordre aléatoire. • Appuyez sur la touche tactile File (Fichier) sous Repeat (Répétition) pendant la lecture aléatoire pour répéter le fichier en cours de lecture. Appuyez sur la touche tactile Off (Désactiver) sous Repeat (Répétition) pour revenir à la lecture aléatoire. • Pour annuler, appuyez sur la touche tactile Off (Désactiver) sous Random (Lecture aléatoire). • Appuyez sur la touche tactile précédent. pour revenir à l’écran REMARQUE Lorsque la fonction de lecture aléatoire de dossier ou de lecture aléatoire totale est sélectionnée, ou s’affiche dans le coin supérieur droit de l’écran pour confirmer qu’elle est activée. Audio et visuel 249 Fonctions audio ■ Défilement des informations À propos des dispositifs USB Si les informations sur l’album, le titre ou l’artiste ne peuvent être complètement affichées car elles sont trop longues, vous pouvez faire défiler l’affichage. ■ À propos des clés USB prises en charge 1 Appuyez sur la touche tactile défiler. pour l’élément à faire • Les informations de titre sélectionnées défilent vers la gauche. • Appuyez sur la touche tactile revenir au début du titre. pour arrêter le défilement et • Si la conduite est détectée pendant le défilement d’affichage, le défilement s’arrête et revient au début du titre. • Lorsque la fin des informations de titre est affichée, le défilement s’arrête. 250 Audio et visuel • Format de fichier pris en charge : FAT 32 • Formats audio pris en charge : MP3/WMA • Courant maximal : 1,0 A • Capacités prises en charge : 16 Mo à 8 Go • Compatibilité : USB1.0/1.1/2.0 (la vitesse maximale de transfert est identique à USB 2.0) • Mémoire auxiliaire : Prise en charge de la catégorie de mémoire auxiliaire USB. • Pas de prise en charge de concentrateurs USB ni de lecteurs multi cartes. Fonctions audio ■ Fichiers MP3 pris en charge ■ Fichiers WMA pris en charge • Normes prises en charge : MPEG1/2/2.5 Audio Layer 3 • Fréquences d’échantillonnage prises en charge (kHz) : • Normes prises en charge : WMA Ver. 7 à 9 • Fréquences d’échantillonnage prises en charge (kHz) : 22.05, 24, 32, 44.1, 48 • Débits binaires pris en charge (kbits/s) : - MP3 (MPEG1 Audio Layer 3) : 32, 44.1, 48 - MP3 (MPEG2 Audio Layer 3) : 16, 22.05, 24 - MP3 (MPEG2.5 Audio Layer 3) : 8, 11.025, 12 • Débits binaires pris en charge (kbits/s) : - MPEG1 Audio Layer : 32, 40, 48, 56, 64, 80, 96, 112, 128, 160, 192, 224, 256, 320 - MPEG2, 2.5 Audio Layer : 8, 16, 24, 32, 40, 48, 56, 64, 80, 96, 112, 128, 144, 160 * VBR (Variable Bit Rate) pris en charge. * Emphasis ne prend en charge que 50/15 ms. * Format libre non pris en charge. * DRM (Digital Rights Management) non pris en charge. - WMA Ver. 7, 8: 48, 64, 80, 96, 128, 160, 192 - WMA Ver. 9: 48, 63, 64, 80, 95, 96, 127, 128, 160, 191, 192, 256, 320 * Lecture 2 canaux prise en charge seulement. * VBR (Variable Bit Rate) pris en charge. * WMA9 Professional/Lossless/Voice non pris en charge. * DRM (Digital Rights Management) non pris en charge. • Modes d’encodage pris en charge : Stéréo, monaural • Modes d’encodage pris en charge : Stéréo, stéréo joint, double canal, monaural Audio et visuel 251 Fonctions audio ■ À propos des étiquettes ID3/WMA <Exemple de configuration d’une clé USB compatible MP3/WMA> Les fichiers MP3/WMA vous permettent de saisir des informations textuelles appelées étiquettes ID3/WMA (titre des plages et nom de l’artiste, par exemple), puis de les enregistrer. Cet appareil prend en charge les étiquettes ID3v.1.0, 1.1, 2.2, 2.3 et 2.4. Cet appareil ne prend en charge que les codes ISO 8859-1, 2, 5 et 7. Utilisez uniquement les codes ISO 8859-1, 2, 5 ou 7 pour enregistrer des étiquettes. Si vous enregistrez des caractères non compris dans les codes ISO8859-1, 2, 5 ou 7, leur affichage peut s’avérer impossible. Cet appareil prend en charge les étiquettes WMA révision ASF (version 1.20.02). Les étiquettes WMA ne comportant que des caractères Unicode sont prises en charge. Utilisez toujours des caractères Unicode pour saisir des informations. Répertoire racine Dossier Fichier MP3/WMA Supplément * Lorsque les versions 1.x et 2.x des étiquettes ID3 existent, la priorité est donnée à la version 2.x. ■ Format de clé USB Les éléments de contrôle de cette norme sont décrits ci-dessous. • Nombre maximal de niveaux dans un répertoire : 8 couches • Nombre maximal de caractères pour les noms de fichiers : 128 octets • Caractères pris en charge pour les noms de fichier : A à Z, 0 à 9, ainsi que le trait de soulignement (_) (Caractères alphanumériques décrits dans la norme ISO-8859-1) • Nombre maximal de fichiers pouvant être enregistrés dans une seule clé : 9999 252 Audio et visuel 1er niveau 2ème niveau 3ème niveau 4ème niveau Comme le dossier 6 ne contient pas de morceau, il ne s’affiche pas. Un numéro de dossier lui est néanmoins attribué. Fonctions visuelles Utilisation du lecteur de fichiers vidéo USB Avant d’utiliser le lecteur de fichiers vidéo USB AVERTISSEMENT Pour des raisons de sécurité évidentes, vous ne pouvez pas regarder une vidéo lorsque vous conduisez. • DivX, DivX Certified et les logos associés sont des marques commerciales de Rovi Corporation ou de ses filiales et sont utilisés sous licence. • Couverture par un ou plusieurs brevets américains parmi les suivants : 7,295,673; 7,460,668; 7,515,710; 7,519,274 • À PROPOS DES VIDÉOS DivX : DivX est un format vidéo numérique créé par DivX, LLC, une filiale de Rovi Corporation. Ce dispositif est certifié DivX et lit les vidéos DivX. Rendez-vous sur www.divx.com pour de plus amples informations et pour les logiciels qui vous aideront à convertir vos fichiers en vidéos DivX. • À PROPOS DES VIDÉOS À LA DEMANDE DivX : Ce dispositif certifié DivX doit être enregistré pour lire les films vidéo à la demande DivX préalablement achetés. Pour obtenir votre code d’enregistrement, naviguez vers la section de vidéo à la demande DivX dans le menu de configuration de votre dispositif. Rendez-vous sur vod.divx.com pour de plus amples informations sur la façon de remplir votre formulaire d’enregistrement. DivX Certified pour lire des vidéos DivX, y compris un contenu premium. • Cet appareil prend en charge la lecture de fichiers DivX enregistrés sur la clé USB. Il ne prend pas en charge la lecture de fichiers DivX enregistrés sur les disques. • Pour des raisons de sécurité, seuls les fichiers musicaux DivX peuvent être lus lorsque vous conduisez. • Ce produit est fabriqué sous licence de Dolby Laboratories. REMARQUE • Vous pouvez regarder une vidéo USB uniquement lorsque vous avez arrêté le véhicule et, pour plus de sécurité, serré le frein à main si vous n’avez pas coupé le contact. (Si vous réglez la source sur USB lorsque le véhicule est en mouvement, seule la fonction audio est activée.) • Cet appareil prend en charge la lecture de fichiers vidéo enregistrés sur la clé USB. Il ne prend pas en charge la lecture de fichiers vidéo enregistrés sur les disques. Audio et visuel 253 Fonctions visuelles Utilisation du lecteur de fichiers vidéo USB (7) • Certaines fonctions ne sont pas disponibles lorsque le véhicule est en mouvement. ■ Affichage d’un fichier vidéo USB (8) ATTENTION Raccordez correctement le câble USB de façon à ce qu’il n’entrave pas la sécurité de conduite du véhicule. (6) 1 (5) (4) (1) (2) (3) (4) (5) (6) (7) (8) (3) (2) (1) Bouton Settings (Options) Bouton Music (Musique) Bouton Search (Rechercher) Boutons de sélection de dossier Boutons de recherche de fichier vers le haut/bas et d’avance rapide (retour rapide) Bouton AUDIO Bouton d’arrêt Bouton de lecture/pause REMARQUE • Appuyez sur la touche tactile Music (Musique) pour utiliser le lecteur de fichiers musicaux USB. (Voir page 245.) 254 Audio et visuel Raccordez une clé USB qui contient des fichiers vidéo au connecteur USB. 2 Appuyez sur le bouton 3 Appuyez sur la touche tactile USB (USB). . • La lecture commence. • Appuyez sur la vidéo pour l’afficher en plein écran. Pour afficher de nouveau les boutons de fonction (touches tactiles), appuyez sur l’affichage de plein écran. Fonctions visuelles ■ Sélection d’un fichier <Affichage en plein écran> Vous pouvez sélectionner le fichier du dossier que vous souhaitez lire. Sélection avec la touche de nom de fichier 1 Appuyez sur la touche tactile Search (Rechercher). 2 Appuyez sur le dossier de votre choix. REMARQUE Lorsque vous raccordez une clé USB, l’appareil peut mettre quelques instants à analyser et à lire les informations d’étiquette du fichier. Pour réduire le temps d’analyse, essayez de n’enregistrer que des fichiers vidéo dans la clé USB et de réduire au maximum le nombre de dossiers qu’elle contient. ■ Sélection d’un dossier Vous pouvez sélectionner le dossier de la clé USB que vous souhaitez utiliser. 1 Appuyez sur la touche tactile • ou . • S’il y a des pages supplémentaires, appuyez sur la touche tactile ou pour faire défiler les pages. • Appuyez sur la touche tactile précédent. pour revenir à l’écran : Retour au dossier précédent et lecture de la première vidéo qu’il contient. : Passage au dossier suivant et lecture de la première vidéo qu’il contient. Audio et visuel 255 Fonctions visuelles 3 Appuyez sur le fichier de votre choix. • La lecture du fichier sélectionné commence. • S’il y a des pages supplémentaires, appuyez sur la touche tactile ou pour faire défiler les pages. • Appuyez sur la touche tactile précédent. Sélection de fichiers consécutifs 1 Appuyez sur la touche tactile • pour revenir à l’écran ou . : Passage au fichier suivant. (Appuyez une fois) : Retour au début du fichier en cours de lecture. (Appuyez deux fois ou plus) : Retour au fichier précédent. ■ Avance rapide et retour rapide Vous pouvez faire une avance ou un retour rapide dans la vidéo en cours de lecture. 1 REMARQUE • Pendant l’affichage de liste, appuyez sur la vidéo pour l’afficher en plein écran. • Un message s’affiche à l’écran lors de la lecture de vidéos à la demande DivX. Lisez attentivement le contenu affiché, et appuyez sur la touche tactile OK (Oui) ou Cancel (Non). - Ce message ne s’affiche que dans le cas de restriction de fréquence de location. - Lorsque vous appuyez sur la touche tactile OK (Oui), la fréquence de location diminue et l’image sélectionnée est lue. Appuyez sur la touche tactile seconde ou plus. • ou pendant 1 : Lecture de vidéo en avance rapide. : Lecture de vidéo en retour rapide. L’avance (ou le retour) rapide continue jusqu’à ce que vous relâchiez votre doigt du bouton. REMARQUE Le son n’est pas émis pendant la lecture en avance rapide et en retour rapide. 256 Audio et visuel Fonctions visuelles ■ Mise en pause d’une vidéo 1 Appuyez sur la touche tactile • Appuyez sur la touche tactile précédent. pour revenir à l’écran . • Pendant la pause, appuyez sur la touche tactile relancer la lecture. pour ■ Arrêt d’une vidéo 1 Appuyez sur la touche tactile . ■ Répétition du fichier vidéo 1 Appuyez sur la touche tactile Settings (Options). REMARQUE Lorsque la fonction de répétition de fichier ou de dossier est sélectionnée, ou s’affiche dans le coin supérieur droit de l’écran pour confirmer qu’elle est activée. ■ Lecture aléatoire 1 2 Appuyez sur la touche tactile Settings (Options). Appuyez sur la touche tactile File (Fichier) ou Folder (Dossier) sous Repeat (Répétition). • La lecture répétée est réglée pour le fichier ou le dossier en cours de lecture. • Pour annuler, appuyez sur la touche tactile Off (Désactiver) sous Repeat (Répétition). Audio et visuel 257 Fonctions visuelles 2 Appuyez sur la touche tactile ALL (TOUS) ou Folder (Dossier) sous Random (Lecture aléatoire). • Lecture aléatoire de dossier : Les fichiers du dossier en cours de lecture sont lus dans un ordre aléatoire. Lecture aléatoire de tout : Les fichiers de tous les dossiers sont lus dans un ordre aléatoire. ■ Changement de la langue de sous-titrage Si le fichier vidéo contient plusieurs langues de sous-titrage, vous pouvez changer la langue utilisée. 1 Appuyez sur la touche tactile Settings (Options). 2 Appuyez sur la touche tactile Subtitle (Ss-titre). • Appuyez sur la touche tactile File (Fichier) sous Repeat (Répétition) pendant la lecture aléatoire pour répéter la vidéo en cours de lecture. Appuyez sur la touche tactile Off (Désactiver) sous Repeat (Répétition) pour revenir à la lecture aléatoire. • Pour annuler, appuyez sur la touche tactile Off (Désactiver) sous Random (Lecture aléatoire). • Appuyez sur la touche tactile précédent. pour revenir à l’écran REMARQUE Lorsque la fonction de lecture aléatoire de dossier ou de lecture aléatoire totale est sélectionnée, ou s’affiche dans le coin supérieur droit de l’écran pour confirmer qu’elle est activée. 258 Audio et visuel Fonctions visuelles 3 Appuyez sur la touche tactile Change Subtitle (Autre sstitre). • Chaque fois que vous appuyez sur la touche tactile Change Subtitle (Autre ss-titre), le numéro de sous-titrage change et les langues de sous-titrage enregistrées dans le fichier vidéo s’affichent à tour de rôle. ■ Changement de la langue audio Si le fichier vidéo contient plusieurs langues audio, vous pouvez changer la langue utilisée. 1 Appuyez sur la touche tactile Settings (Options). 2 Appuyez sur la touche tactile Audio (Audio). • Appuyez sur la touche tactile Subtitle Off (Ss ss-titre) pour une lecture sans sous-titrage sur l’écran. Audio et visuel 259 Fonctions visuelles 3 Appuyez sur la touche tactile Change Audio (Autre audio). • Chaque fois que vous appuyez sur la touche tactile Change Audio (Autre audio), le numéro de langue audio change et les langues enregistrées dans le fichier vidéo s’affichent à tour de rôle. 260 Audio et visuel ■ Changement de la sortie vidéo 1 Appuyez sur la touche tactile Settings (Options). 2 Appuyez sur la touche tactile Aspect (Aspect). Fonctions visuelles 3 Appuyez sur la touche tactile Original (Original) ou Zoom (Zoom). Affichage du code d’une vidéo à la demande DivX ■ Affichage du code d’enregistrement de vidéo à la demande DivX • • Original (Original): Affichez la vidéo dans sa taille d’origine. Zoom (Zoom): Agrandissez la vidéo jusqu’à ce que les dimensions verticales et horizontales atteignent la taille maximale. (Pour les fichiers d’image DivX, l’image est agrandie jusqu’à 4,5 fois la taille d’origine.) Pour lire le contenu d’une vidéo à la demande DivX, vous devez tout d’abord enregistrer cet appareil auprès du fournisseur du contenu. Pour cet enregistrement, il vous faut le code d’enregistrement de vidéo à la demande DivX. Vous pouvez afficher le code d’enregistrement de vidéo à la demande DivX. 1 Appuyez sur la touche tactile Info . • Si Info ne s’affiche pas, appuyez sur la touche tactile . REMARQUE Vous pouvez visualiser une vidéo sur l’écran de zoom pour votre plaisir personnel. Par contre, si vous réduisez ou augmentez la taille de l’écran à des fins commerciales ou pour une diffusion en public, vous risquez d’enfreindre certaines lois de droits d’auteur. Audio et visuel 261 Fonctions visuelles 2 Appuyez sur la touche tactile DivX(R) VOD (DivX(R) VOD). • Appuyez sur la touche tactile OK (Valider) pour revenir à l’écran Info. • L’écran DivX(R) VOD Set Up (OPTIONS VOD DivX(R)) s’affiche. 3 Appuyez sur la touche tactile Register (Enregistrer). ■ Affichage du code de désenregistrement de vidéo à la demande DivX Pour annuler l’enregistrement de cet appareil auprès du fournisseur de contenu, il vous faut le code de désenregistrement de vidéo à la demande DivX. Vous pouvez afficher le code de désenregistrement de vidéo à la demande DivX. 1 Appuyez sur la touche tactile Info . • Si Info ne s’affiche pas, appuyez sur la touche tactile 2 . Appuyez sur la touche tactile DivX(R) VOD (DivX(R) VOD). • L’écran DivX(R) VOD Set Up (OPTIONS VOD DivX(R)) s’affiche. 262 Audio et visuel Fonctions visuelles 3 Appuyez sur la touche tactile Deregister (Annuler). 4 Appuyez sur la touche tactile OK (Oui). • Appuyez sur la touche tactile Cancel (Annuler) pour revenir à l’écran précédent. • Appuyez sur la touche tactile OK (Valider) pour revenir à l’écran Info. ■ Message d’avertissement lors de la lecture de vidéos à la demande Un message s’affiche à l’écran lors de la lecture de vidéos à la demande DivX. Lisez attentivement le contenu affiché, et appuyez sur la touche tactile OK (Oui) ou Cancel (Non). Audio et visuel 263 Fonctions visuelles À propos des dispositifs USB ■ Normes DivX prises en charge • Extensions prises en charge : DivX, Div, AVI (caractères à un octet uniquement, qu’il s’agisse de majuscules ou de minuscules) • Nombre maximal de niveaux dans un répertoire : 8 niveaux (y compris le dossier racine) • Nombre de dossiers qui peuvent être enregistrés sur une seule clé USB : 3000 (y compris le dossier racine) • Nombre de fichiers qui peuvent être enregistrés sur une seule clé USB : 9999 • Niveau standard : Certifié DivX * Seul le Titre 1 est pris en charge au format multimédia DivX. Le menu n’est pas affiché. • Codecs pris en charge : DivX versions 4.x, 5.x, 6.x (NTSC/PAL pris en charge) • Profil : DivX Home cinéma 3.0 • Résolution maximale : 720×480 (30 ips), 720×576 (25 ips) • Codecs audio pris en charge : MP1, MP2, MP3, AC3 264 Audio et visuel - Fréquences d’échantillonnage prises en charge (kHz) : AC3 : 32 - 320 * Pour l’autre codec audio, consultez « À propos des dispositifs USB » à la page 250. - Modes d’encodage pris en charge : Stéréo, monaural ■ Normes WMV prises en charge • Extensions prises en charge : WMV (caractères à un octet uniquement, qu’il s’agisse de majuscules ou de minuscules) • Nombre maximal de niveaux dans un répertoire : 8 niveaux (y compris le dossier racine) • Nombre de dossiers qui peuvent être enregistrés sur une seule clé USB : 3000 (y compris le dossier racine) • Nombre de fichiers qui peuvent être enregistrés sur une seule clé USB : 9999 • Codecs pris en charge : WMV Windows Media Video 9 (VC-1) * WMA9 Professional/lossless/Voice non pris en charge • Résolution maximale : 720×480 (30 ips), 720×576 (25 ips) • Codecs audio pris en charge : MP3, WMA * Pour l’autre codec audio, consultez « À propos des dispositifs USB » à la page 250. Fonctions visuelles - Modes d’encodage pris en charge : Stéréo, monaural ■ Normes MP4 prises en charge • Extensions prises en charge : MP4, M4V (caractères à un octet uniquement, qu’il s’agisse de majuscules ou de minuscules) • Nombre maximal de niveaux dans un répertoire : 8 niveaux (y compris le dossier racine) • Nombre de dossiers qui peuvent être enregistrés sur une seule clé USB : 255 (y compris le dossier racine) • Nombre de fichiers qui peuvent être enregistrés sur une seule clé USB : 9999 • Codecs pris en charge : Conforme aux normes MPEG1 Windows Media MPEG4 MPEG-4 Profil simple • Résolution maximale : 720×480 (30 ips), 720×576 (25 ips) • Codecs audio pris en charge : MP3, AC3 - Fréquences d’échantillonnage prises en charge (kHz) : AC3 : 32 - 320 * Pour l’autre codec audio, consultez « À propos des dispositifs USB » à la page 250. - Modes d’encodage pris en charge : Stéréo, monaural Audio et visuel 265 Mode d’utilisation des dispositifs audio portables Utilisation du lecteur iPod Utilisation du lecteur iPod REMARQUE Lorsqu’un iPod est raccordé, vous pouvez lire les fichiers musicaux qu’il contient. Vous pouvez en outre commander l’appareil à partir de ce lecteur, c’est-à-dire sélectionner un fichier de la liste ou passer en mode de lecture aléatoire, entre autres. Remarquez que vous ne pouvez pas raccorder en même temps un câble iPod et un câble USB. (6) (1) (5) (4) (1) (2) (3) (4) (5) (6) (3) (2) Boutons de défilement des informations de titre* Bouton Settings (Options) Bouton Search (Rechercher) Bouton Shuffle Songs (Lecture aléatoire) Bouton AUDIO Boutons de recherche de fichier vers le haut/bas et d’avance rapide (retour rapide) * Le titre s’affiche en entier sauf s’il est trop long. Dans ce cas, les boutons de défilement des informations de titre s’affichent. 266 Audio et visuel • Vous pouvez utiliser iPod et iTunes pour des contenus démunis de droits d’auteur, ou des contenus dont la copie et la lecture sont permises à des fins privées. Le non-respect des droits d’auteur est puni par la loi. • L’affichage de photos d’iPod/iPhone n’est pas supporté. • La fonction podcast est prise en charge, mais elle peut fonctionner de manière différente par rapport à l’iPod ou l’iPhone. • « Made for iPod » et « Made for iPhone » indiquent qu’un accessoire électronique a été conçu spécialement pour une connexion à un iPod ou iPhone, et a été certifié par le développeur comme conforme aux normes de performance Apple. Apple ne peut être tenue responsable du fonctionnement de ce dispositif ou de sa conformité aux normes et règlements de sécurité. • iPhone, iPod, iPod classic, iPod nano et iPod touch sont des marques commerciales d’Apple Inc., déposées aux États-Unis et dans d’autres pays. • Pour raccorder un iPod, vous devez d’abord acheter un câble de connexion. • Pour plus de détails sur les fonctions de l’iPod, consultez son manuel d’utilisation. • Pour les types d’iPods (générations) pris en charge par cet appareil, consultez « À propos des iPods pris en charge » à la page 272. • Certaines fonctions ne sont pas disponibles lorsque le véhicule est en mouvement. Mode d’utilisation des dispositifs audio portables ■ Lecture d’un iPod REMARQUE ATTENTION Raccordez correctement le câble de connexion, de façon à ce qu’il n’entrave pas la sécurité de conduite du véhicule. 1 Raccordez au connecteur d’iPod un iPod qui contient des fichiers musicaux. 2 Appuyez sur le bouton 3 Appuyez sur la touche tactile iPod . • La lecture commence. . • Lorsque le contact est sur la position « ACC » ou « ON », la batterie de l’iPod connecté est chargée. Il faut cependant parfois un certain temps pour l’allumage de l’iPod, en fonction de la charge restante de la batterie. • Déconnectez les écouteurs et les autres accessoires de l’iPod avant de connecter ce dernier à l’appareil. Dans le cas contraire, toute utilisation de l’iPod depuis cet appareil sera impossible. • Si l’égaliseur de l’iPod a été personnalisé, il est possible que le son émis soit altéré lorsque l’iPod est raccordé au câble de connexion spécial fourni en option. • Si cet appareil ne prend pas en charge la langue définie dans l’iPod, les noms d’album, les titres et les noms d’artiste ne sont pas affichés. • En position ACC OFF/ON, il est possible que l’iPod ne soit pas détecté. Dans ce cas, déconnectez l’iPod, puis raccordez-le à nouveau. • Lorsque vous raccordez votre iPod, la lecture du fichier musical commence à partir de la position précédente. De même, si vous désactivez puis activez l’iPod, la lecture du fichier musical commence à partir de la position précédente. Néanmoins, si l’appareil ne parvient pas à détecter le fichier lu précédemment, la lecture démarre à partir du premier fichier musical. • Si de nombreux fichiers musicaux sont présents sur votre iPod ou iPhone, la lecture peut prendre un certain temps pour démarrer. • Si l’iPod est réglé sur Shuffle Songs (Lecture aléatoire) et il est raccordé à cet appareil, ne s’affiche pas sur l’écran. Audio et visuel 267 Mode d’utilisation des dispositifs audio portables ■ Sélection d’un fichier musical ■ Recherche d’un fichier musical Vous pouvez sélectionner le fichier musical que vous souhaitez lire. 1 Appuyez sur la touche tactile • ou . : Passage au fichier suivant. (Appuyez une fois) : Retour au début du fichier en cours de lecture. (Appuyez deux fois ou plus) : Retour au fichier précédent. 1 Appuyez sur la touche tactile iPod . 2 Appuyez sur la touche tactile Search (Rechercher). • La lecture du fichier musical sélectionné commence. ■ Avance rapide et retour rapide Vous pouvez faire une avance ou un retour rapide dans le fichier musical en cours de lecture. 1 Appuyez sur la touche tactile seconde ou plus. • ou pendant 1 : Lecture de fichier en avance rapide. : Lecture de fichier en retour rapide. • L’avance (ou le retour) rapide continue jusqu’à ce que vous relâchiez votre doigt du bouton. 268 Audio et visuel 3 Pour sélectionner le fichier ou le programme que vous souhaitez lire, appuyez sur la touche tactile Playlists (Compils), Albums (Albums), Artists (Artistes), Songs (Titres) ou Others (Autres). • L’écran de liste s’affiche pour le mode sélectionné. • Appuyez sur la touche tactile précédent. pour revenir à l’écran Mode d’utilisation des dispositifs audio portables 4 Appuyez sur la liste de votre choix. • L’ordre de la liste dépend du mode de sélection, comme indiqué ci-dessous. Listes de lecture : Écran Playlist écran Song Albums : Écran Album écran Song Artistes : Écran Artist écran Album écran Song Morceaux : Écran Song Autres : Écran Others écran Genre écran Artist écran Album écran Song Écran Others écran Program écran Episode Écran Others écran Book Écran Others écran Composer écran Album écran Song 5 ■ Répétition du même fichier musical 1 Appuyez sur la touche tactile iPod . 2 Appuyez sur la touche tactile Settings (Options). 3 Appuyez sur la touche tactile On (Activer) sous Repeat (Répétition). • La lecture répétée est réglée pour le fichier musical en cours de lecture. • Lorsque vous appuyez sur la touche tactile On (Activer), la lecture répétée continue jusqu’à ce que vous l’annuliez. Appuyez sur la touche tactile Off (Désactiver) pour annuler la lecture répétée. • Lorsque Repeat (Répétition) est annulée, la lecture répétée est effectuée pour la liste en cours de lecture. • Appuyez sur la touche tactile précédent. pour revenir à l’écran Appuyez sur le fichier musical de votre choix. • La lecture du fichier musical sélectionné commence. • Appuyez sur la touche tactile ou sur la fonction de défilement pour faire défiler les pages de chaque liste. • Appuyez sur la touche tactile ou sur la fonction d’index pour afficher dans la liste les noms qui commencent par la lettre ou le numéro sélectionné. • Appuyez sur la touche tactile précédent. pour revenir à l’écran Audio et visuel 269 Mode d’utilisation des dispositifs audio portables REMARQUE REMARQUE Lorsque On (Activer) est sélectionné pour Repeat (Répétition), s’affiche dans le coin supérieur droit pour confirmer que la fonction est activée. Lorsque la fonction de lecture aléatoire de liste est sélectionnée, s’affiche dans le coin supérieur droit de l’écran pour confirmer qu’elle est activée. ■ Lecture aléatoire de fichiers musicaux Lecture aléatoire d’albums Vous pouvez lire des albums de manière aléatoire. Remarquez que les fichiers musicaux contenus dans les albums sont lus dans l’ordre, à partir du premier. Lecture aléatoire de fichiers de la liste actuelle 1 Appuyez sur la touche tactile iPod . 2 Appuyez sur la touche tactile Settings (Options). 3 Appuyez sur la touche tactile Song (Titre) sous Shuffle (Lecture aléatoire). • Lorsque vous appuyez sur la touche tactile Song (Titre), la lecture aléatoire continue jusqu’à ce que vous l’annuliez. Appuyez sur la touche tactile Off (Désactiver) pour annuler la lecture aléatoire. • Appuyez sur la touche tactile précédent. pour revenir à l’écran 1 Appuyez sur la touche tactile iPod . 2 Appuyez sur la touche tactile Settings (Options). 3 Appuyez sur la touche tactile Album (Album) sous Shuffle (Lecture aléatoire). • Lorsque vous appuyez sur la touche tactile Album (Album), la lecture aléatoire continue jusqu’à ce que vous l’annuliez. Appuyez sur la touche tactile Off (Désactiver) pour annuler la lecture aléatoire. • Appuyez sur la touche tactile précédent. pour revenir à l’écran REMARQUE Lorsque la fonction de lecture aléatoire d’albums est sélectionnée, s’affiche dans le coin supérieur droit de l’écran pour confirmer qu’elle est activée. 270 Audio et visuel Mode d’utilisation des dispositifs audio portables ■ Lecture de Shuffle Songs (Lecture aléatoire) Vous pouvez lire tous les fichiers musicaux de manière aléatoire. 1 2 Appuyez sur la touche tactile iPod . Appuyez sur la touche tactile Shuffle Songs (Lecture aléatoire). • Lorsque vous appuyez sur la touche tactile Shuffle Songs (Lecture aléatoire), la lecture aléatoire continue jusqu’à ce que vous l’annuliez. ■ Changement de la vitesse de lecture du livre audio 1 Appuyez sur la touche tactile iPod . 2 Appuyez sur la touche tactile Settings (Options). 3 Appuyez sur la touche tactile Slow (Lente), Normal (Normale) ou Fast (Rapide) sous Audiobook Speed (Vitesse audiolivre). • Slow (Lente): Ralentit la vitesse de lecture du livre audio. • Normal (Normale): Règle la vitesse de lecture du livre audio sur un niveau normal. • Fast (Rapide) : Augmente la vitesse de lecture du livre audio. • Appuyez sur la touche tactile précédent. pour revenir à l’écran REMARQUE Lorsque la fonction de lecture aléatoire totale est sélectionnée, s’affiche dans le coin supérieur droit de l’écran pour confirmer qu’elle est activée. Audio et visuel 271 Mode d’utilisation des dispositifs audio portables ■ Défilement des informations À propos des iPods pris en charge Si les informations sur l’album, le titre ou l’artiste ne peuvent être complètement affichées car elles sont trop longues, vous pouvez faire défiler l’affichage. Cet appareil peut être utilisé avec les iPods suivants. 1 Appuyez sur la touche tactile défiler. • Les informations de titre sélectionnées défilent vers la gauche. • Appuyez sur la touche tactile revenir au début du titre. Type Génération Version Firmware ou Système d’exploitation iPod 5G 1.3 iPod nano 1G 1.3.1 2G 1.1.3 3G 1.1.3 4G 1.0.4 5G 1.0.2 1G 1.1.2 2G (120 Go) 2.0.1 pour l’élément à faire pour arrêter le défilement et • Si la conduite est détectée pendant le défilement d’affichage, le défilement s’arrête et revient au début du titre. • Lorsque la fin des informations de titre est affichée, le défilement s’arrête. iPod classic iPod touch iPhone 272 Audio et visuel 2009 (160 Go) 2.0.4 1G iOS 3.1.3 2G iOS 4 Fin 2009 (8 Go/16 Go) iOS 4 Fin 2009 (32 Go/64 Go) iOS 4 3G iOS 3.1.3 1G (iPhone) iOS 4 2G (iPhone 3G) iOS 4 3G (iPhone 3GS) iOS 4 iPhone 4 iOS 4 Mode d’utilisation des dispositifs audio portables REMARQUE • Remarquez que la garantie n’est pas applicable si vous raccordez un iPod non pris en charge. • La fonction de lecture vidéo n’est pas prise en charge. Audio et visuel 273 Mode d’utilisation des dispositifs audio portables Utilisation de la fonction audio Bluetooth Avant d’utiliser la fonction audio Bluetooth Vous pouvez utiliser un lecteur audio portable compatible Bluetooth (ci-après nommé « dispositif portable ») comme source à l’aide de la technologie de communication sans fil Bluetooth. Pour utiliser un dispositif portable compatible Bluetooth avec cet appareil, il est nécessaire d’enregistrer le dispositif Bluetooth et de procéder aux réglages de connexion. • Le dispositif compatible Bluetooth que vous souhaitez raccorder à l’appareil doit être un dispositif portable prenant en charge les spécifications Bluetooth correspondantes. Pour plus d’informations sur les spécifications Bluetooth prise en charge par cet appareil, consultez « À propos des dispositifs compatibles avec Bluetooth » à la page 286. • Bluetooth est une technologie sans fil de courte portée permettant la connexion de téléphones cellulaires, d’ordinateurs et d’autres dispositifs similaires. La marque et les logos Bluetooth sont des marques commerciales déposées qui appartiennent à Bluetooth SIG, Inc. et ces marques sont utilisées par FUJITSU TEN LIMITED sous licence. Les autres marques et noms commerciaux appartiennent à leurs propriétaires respectifs. 274 Audio et visuel ATTENTION • La bande de fréquence utilisée par cet équipement est la même que celle utilisée par d’autres équipements industriels, scientifiques et médicaux, tels que les fours à micro-ondes, les stations radio à utiliser par la ligne de production dans l’usine pour identifier les objets mobiles (licence requise), les stations radio spécifiques de faible puissance (aucune licence n’est requise), et les stations radio amateur (sous réserve d’obtention d’une licence). (Les 3 types de stations radio ci-dessus sont ciaprès appelés « autres stations radio ».) Avant d’utiliser cet appareil, vérifiez l’absence d’« autres stations radio » dans les alentours. Si l’appareil cause des interférences nuisibles d’ondes radio dans d’« autres stations radio », changez immédiatement l’emplacement pour mettre fin à ces interférences. • La bande de fréquence utilisée par cet équipement est dans la plage 2,4 GHz. • La méthode de modulation FH-SS est utilisée. • La distance estimée pour la possibilité d’interférences est inférieure à 10 m. • Cet appareil utilise toute la bande, ce qui permet d’éviter la bande des dispositifs qui identifient les objets mobiles. Mode d’utilisation des dispositifs audio portables • Cet appareil est conforme aux normes définies par la Radio Act et la Telecommunications Business Act au Japon. Les autocollants apposés au produit certifient cette conformité. Ne retirez pas ces autocollants. • Le démontage ou la modification de cet appareil sont punis par la loi. 1 Appuyez sur le bouton 2 Appuyez sur la touche tactile Info . . • Si Info ne s’affiche pas, appuyez sur la touche tactile 3 . Appuyez sur la touche tactile Bluetooth . REMARQUE • Cet appareil peut être utilisé avec des dispositifs portables compatibles Bluetooth. • Pour plus de détails sur les fonctions Bluetooth, consultez le mode d’emploi du dispositif ou du téléphone cellulaire. • Les facteurs de l’environnement peuvent entraver la connexion et empêcher les fonctions audio Bluetooth de cet appareil. • La fonction BTA est sujette à la compatibilité des dispositifs portables ou téléphones cellulaires. ■ Enregistrement d’un dispositif portable 4 Appuyez sur la touche tactile Registered Devices (Appareils déclarés). Vous pouvez enregistrer des dispositifs portables sur cet appareil. Il est possible d’enregistrer un maximum de 5 dispositifs portables sur cet appareil. L’ordre de priorité d’enregistrement est toujours 1 à 5. Quand vous ajoutez ou supprimez un dispositif portable, l’ordre de priorité est mis à jour. AVERTISSEMENT N’enregistrez pas le dispositif portable lorsque vous conduisez. Veillez à garer votre véhicule dans un endroit sûr et serrer le frein à main avant d’enregistrer un dispositif. Audio et visuel 275 Mode d’utilisation des dispositifs audio portables 5 Appuyez sur la touche tactile Add New (Nouveau). 7 Lorsque l’enregistrement est terminé, « Connection Completed (Connexion établie) » s’affiche. • L’enregistrement de dispositif portable est terminé. • Après l’affichage du message de fin de l’enregistrement, « Connection established successfully! (Succès de la connexion !) » s’affiche. REMARQUE 6 Utilisez le dispositif portable pour saisir le code (Code secret) de l’appareil. • Le nom de l’appareil est CAR MULTIMEDIA. • Le réglage initial pour le code (Code secret) est 0000. • Utilisez le dispositif portable pendant l’affichage de l’écran Registered Devices (Appareils déclarés). <Écran Registered Devices (Appareils déclarés)> 276 Audio et visuel • Si l’enregistrement échoue, « Connection failed (Échec de la connexion) » s’affiche sur l’écran. Si c’est le cas, procédez de nouveau à l’enregistrement. • Pour plus de détails sur les fonctions du dispositif portable, consultez son mode d’emploi. Mode d’utilisation des dispositifs audio portables ■ Suppression d’enregistrement de dispositif portable 5 Sélectionnez le dispositif portable à supprimer. 6 Appuyez sur la touche tactile Delete (Supprimer). Vous pouvez supprimer les dispositifs portables enregistrés sur cet appareil. 1 Appuyez sur le bouton 2 Appuyez sur la touche tactile Info . . • Si Info ne s’affiche pas, appuyez sur la touche tactile 3 Appuyez sur la touche tactile Bluetooth . . • « Are you sure you want to delete this device? (Voulez-vous vraiment supprimer cet appareil ?) » s’affiche à l’écran. Appuyez sur la touche tactile Yes (Oui) ou No (Non). 7 Après avoir appuyé sur la touche tactile Yes (Oui), à la fin de la suppression, « Completed (Terminé) » s’affiche. • La suppression de dispositif portable est terminée. 4 Appuyez sur la touche tactile Registered Devices (Appareils déclarés). Audio et visuel 277 Mode d’utilisation des dispositifs audio portables 4 ■ Connexion d’un dispositif portable Vous pouvez connecter les dispositifs portables enregistrés sur cet appareil. • Préparez la connexion à cet appareil, par exemple en réglant la fonction Bluetooth du dispositif portable sur On. Pour plus de détails sur les fonctions du dispositif portable, consultez son mode d’emploi. 1 Appuyez sur le bouton 2 Appuyez sur la touche tactile Info . . • Si Info ne s’affiche pas, appuyez sur la touche tactile 3 Appuyez sur la touche tactile Connect Audio Device (Connectez périphérique audio). Appuyez sur la touche tactile Bluetooth . . 5 Sélectionnez le dispositif portable à connecter. • La marque Bluetooth s’affiche pour les dispositifs portables dont la connexion Bluetooth est activée. Marque Bluetooth 278 Audio et visuel Mode d’utilisation des dispositifs audio portables 6 7 Appuyez sur la touche tactile Connect (Connexion). ■ Annulation de la connexion d’un dispositif portable • L’écran de connexion s’affiche. 1 Appuyez sur le bouton Lorsque la connexion est terminée, « Connection Completed (Connexion établie) » s’affiche. 2 Appuyez sur la touche tactile Info . • Si Info ne s’affiche pas, appuyez sur la touche tactile • La connexion entre le dispositif portable et l’appareil est établie. REMARQUE . 3 . Appuyez sur la touche tactile Bluetooth . • Si la connexion échoue, « Connection failed (Échec de la connexion) » s’affiche sur l’écran. Si c’est le cas, procédez de nouveau à la connexion. • La connexion est impossible si aucun dispositif portable n’est enregistré. • Sur l’écran Connect Audio Device (Connectez périphérique audio), appuyez sur la touche tactile Add New (Nouveau) pour enregistrer un dispositif portable. 4 Appuyez sur la touche tactile Connect Audio Device (Connectez périphérique audio). Audio et visuel 279 Mode d’utilisation des dispositifs audio portables 5 Sélectionnez le dispositif portable dont vous souhaitez annuler la connexion. Utilisation d’un dispositif portable (8) (9) (1) (7) (6) 6 Appuyez sur la touche tactile Disconnect (Déconnexion). • « Another device is already connected. Do you want to disconnect this device? (Un appareil est déjà connecté. Le déconnecter ?) » s’affiche. Appuyez sur la touche tactile Yes (Oui) ou No (Non). 7 Après avoir appuyé sur la touche tactile « Yes (Oui) », à la fin de l’annulation, « Connection with the mobile telephone was disconnect. (Connexion au téléphone portable interrompue.) » s’affiche. • L’annulation de la connexion d’un dispositif portable est terminée. (5) (1) (2) (3) (4) (5) (6) (7) (8) (9) (4) (3) (2) Boutons de défilement des informations de titre*1 *2 Bouton Settings (Options) Bouton Tracks (Pistes)*1 Bouton Search (Rechercher)*1 Boutons de sélection d’album*1 Boutons de recherche de plage vers le haut/bas et d’avance rapide (retour rapide)*1 Bouton AUDIO Bouton de pause Bouton de lecture *1 Peut ne pas s’afficher, et les fonctions peuvent ne pas être disponibles selon le type de dispositif portable. *2 Le titre s’affiche en entier sauf s’il est trop long. Dans ce cas, les boutons de défilement des informations de titre s’affichent. 280 Audio et visuel Mode d’utilisation des dispositifs audio portables ■ Pause de lecture REMARQUE Certaines fonctions ne sont pas disponibles lorsque le véhicule est en mouvement. 1 ■ Écoute d’un dispositif portable 1 Appuyez sur le bouton 2 Appuyez sur la touche tactile 3 Appuyez sur la touche tactile Appuyez sur la touche tactile . • Pour reprendre la lecture, appuyez sur la touche . . . . • La lecture commence sur le dispositif portable connecté. ■ Sélection d’une plage 1 Appuyez sur la touche tactile • REMARQUE Si la lecture ne démarre pas lorsque vous appuyez sur la touche appareil, appuyez sur le bouton de lecture du dispositif portable. de cet ou . : Permet de passer à la plage suivante. (Appuyez une fois) : Retour au début de la plage en cours de lecture. (Appuyez deux fois ou plus) : Retour à la plage précédente. Audio et visuel 281 Mode d’utilisation des dispositifs audio portables ■ Sélection d’un album musical 1 Appuyez sur la touche tactile • ■ Recherche d’un album musical ou . 1 Appuyez sur la touche tactile Search (Rechercher). 2 Appuyez sur l’album musical de votre choix. : Passage à l’album musical suivant. : Retour à l’album musical précédent. ■ Avance rapide et retour rapide 1 Appuyez sur la touche tactile seconde ou plus. • ou pendant 1 : Lecture de plage en avance rapide. : Lecture de plage en retour rapide. L’avance (ou le retour) rapide continue jusqu’à ce que vous relâchiez votre doigt du bouton. REMARQUE Le son n’est pas émis pendant la lecture en avance rapide et en retour rapide. (Les opérations peuvent varier selon le dispositif audio.) 282 Audio et visuel • La lecture de l’album musical sélectionné commence. • Appuyez sur la touche tactile ou sur la fonction de défilement pour faire défiler les pages de l’écran de plages musicales. • Appuyez sur la touche tactile précédent. pour revenir à l’écran Mode d’utilisation des dispositifs audio portables ■ Recherche d’une plage musicale 1 ■ Défilement des informations Appuyez sur la touche tactile Tracks (Pistes). Si les informations sur l’album, le titre ou l’artiste ne peuvent être complètement affichées car elles sont trop longues, vous pouvez faire défiler l’affichage. 1 Appuyez sur la touche tactile défiler. pour l’élément à faire • Les informations de titre sélectionnées défilent vers la gauche. • Appuyez sur la touche tactile revenir au début du titre. 2 Appuyez sur la plage musicale de votre choix. • La lecture de la plage musicale sélectionnée commence. • Appuyez sur la touche tactile ou sur la fonction de défilement pour faire défiler les pages de l’écran des albums musicaux. • Appuyez sur la touche tactile précédent. pour arrêter le défilement et • Si la conduite est détectée pendant le défilement d’affichage, le défilement s’arrête et revient au début du titre. • Lorsque la fin des informations de titre est affichée, le défilement s’arrête. pour revenir à l’écran Audio et visuel 283 Mode d’utilisation des dispositifs audio portables ■ Divers réglages du dispositif portable AVERTISSEMENT Ne configurez pas le dispositif portable lorsque vous conduisez. Veillez à garer votre véhicule dans un endroit sûr et serrer le frein à main avant de configurer les réglages. 1 Appuyez sur la touche tactile Settings (Options). 2 Sur l’écran Settings (Options) du dispositif portable, vous pouvez effectuer les réglages suivants en appuyant sur les boutons de réglage de chaque élément. • Écran des réglages du dispositif portable Élément Fonction Repeat (Répétition) Activez ou désactivez la lecture répétée. Random (Lecture aléatoire) Activez ou désactivez la lecture aléatoire. Bluetooth Activez ou désactivez la fonction Bluetooth. Auto Connect (Connexion automatique) Activez ou désactivez la connexion automatique entre un dispositif portable et l’appareil. Connection (Connexion) Affichez l’écran Connect Audio Device (Connectez périphérique audio) pour enregistrer un dispositif portable ou procéder aux les réglages de connexion. (Voir page 278.) • Appuyez sur la touche tactile précédent. 284 Audio et visuel pour revenir à l’écran Mode d’utilisation des dispositifs audio portables Réglage Repeat (Répétition) Activez ou désactivez la fonction de répétition. 1 Appuyez sur la touche tactile On (Activer) ou Off (Désactiver). REMARQUE Lorsque On (Activer) est sélectionné pour Repeat (Répétition), s’affiche dans le coin supérieur droit pour confirmer que la fonction est activée. Réglage Random (Lecture aléatoire) Activez ou désactivez la fonction Random (Lecture aléatoire). 1 Réglage Bluetooth Activez ou désactivez la fonction Bluetooth. 1 Appuyez sur la touche tactile On (Activer) ou Off (Désactiver). Réglage Auto Connect (Connexion automatique) Réglez la connexion automatique entre un dispositif portable et l’appareil. 1 Appuyez sur la touche tactile On (Activer) ou Off (Désactiver). Appuyez sur la touche tactile On (Activer) ou Off (Désactiver). REMARQUE Lorsque On (Activer) est sélectionné pour Random (Lecture aléatoire), s’affiche dans le coin supérieur droit pour confirmer que la fonction est activée. Audio et visuel 285 Mode d’utilisation des dispositifs audio portables À propos des dispositifs compatibles avec Bluetooth Vous pouvez utiliser les dispositifs audio portables compatibles Bluetooth ci-après. Caractéristiques • Spécification Bluetooth Ver. 1.1 ou supérieure (Ver. 2.0 + EDR ou supérieure recommandée) Profil • A2DP (Advanced Audio Distribution Profile) version 1.0 ou supérieure • AVRCP (Audio/Video Remote Control Profile) version 1.0 ou supérieure (version 1.4 ou supérieure est recommandée) REMARQUE Les fonctions disponibles peuvent varier selon le type de dispositif audio Bluetooth. 286 Audio et visuel Mode d’utilisation des dispositifs audio portables Utilisation d’Aha par HARMAN À propos de la Aha ATTENTION Aha est une application utilisant le nuage informatique qui vous permet d’accéder facilement et en toute sécurité à vos contenus préférés présent sur le Web en se connectant à votre véhicule. Plus de 30 000 stations sont disponibles vous donnant accès à des contenus tels que les radios Internet, la musique personnalisée, les livres audio, Facebook, Twitter, la recherche de restaurants et d’hôtels et les informations météorologiques. Pour plus d’informations sur l’application Aha, rendez-vous à l’adresse aharadio.com. Lors de la connexion d’un iPhone, d’un iPod touch ou de dispositifs Android lorsque l’application Aha est installée, vous pouvez commander, visualiser et écouter un contenu Aha au moyen du système de navigation du véhicule. Vous pouvez également afficher des informations sur les PI provenant de l’application Aha sur l’écran de carte du système de navigation, ainsi que l’itinéraire vers ces PI. Les dispositifs suivants peuvent utiliser cette fonction. • iPhone et iPod touch • Dispositifs Android Dans ce chapitre, l’iPhone et l’iPod touch ou les dispositifs Android seront mentionnés sous le nom de téléphones intelligents. AVERTISSEMENT • Pour des raisons de sécurité, certaines fonctions ne sont pas disponibles lorsque votre véhicule est en mouvement. • Ne connectez et n’utilisez pas de téléphone intelligent pendant la conduite. • Veillez à garer votre véhicule dans un endroit sûr avant de connecter ou d’utiliser un téléphone intelligent. • Assurez-vous de ne pas dépasser la limite de transfert de données de votre téléphone intelligent. Cela entraînera des frais de transfert de données supplémentaires de la part de votre opérateur de téléphonie mobile. • Si vous perdez les données contenues sur un téléphone intelligent ou un autre dispositif pendant son utilisation avec cet appareil, aucune indemnisation ne sera octroyée pour les données perdues. • Ne laissez pas de téléphones intelligents dans le véhicule. La température à l’intérieur du véhicule peut monter très haut par temps chaud, ce qui peut entraîner un dysfonctionnement du dispositif. • Ne vous appuyez pas sur le téléphone intelligent connecté et ne posez rien dessus. Sinon, vous risqueriez de l’endommager. • N’insérez jamais d’objets autres que les câbles de connexion iPhone/iPod touch dans la fente de connexion de l’iPhone/ iPod touch. Sinon, vous risqueriez de l’endommager. • Afin d’optimiser la réception de signal, la performance et la précision du téléphone intelligent, veuillez placer le téléphone intelligent le plus près possible de l’appareil de navigation et vérifiez qu’il est bien accroché et maintenu en place pendant la conduite. N’essayez jamais d’utiliser directement votre téléphone intelligent pendant la conduite. Audio et visuel 287 Mode d’utilisation des dispositifs audio portables • Selon les circonstances et l’environnement, le signal peut être faible ou ne pas être reçu. Dans de tels cas, une erreur peut se produire. • Étant donné que l’application Aha utilise des signaux provenant des satellites GPS et des réseaux de communication sans fil, elle peut ne pas fonctionner correctement dans les endroits suivants. - Dans un tunnel - Dans les parkings souterrains - En dehors des zones couvertes par les réseaux de communication sans fil, comme dans certaines zones de campagne - Lorsque le réseau de communication sans fil est encombré, ou aux endroits où les communications sont restreintes • La précision des informations affichées ou la performance de réception du signal dépend du téléphone intelligent ou du dispositif connecté, ainsi que de sa connexion sans fil. REMARQUE • Les modifications apportées aux caractéristiques peuvent entraîner des différences entre le contenu du manuel et les caractéristiques du produit. • Utilisez les câbles USB des accessoires iPhone/iPod touch. • Pour plus de détails sur le fonctionnement et les fonctions du téléphone intelligent, consultez son manuel d’utilisation. • Lorsque le contact est sur la position « ACC » ou « ON », la batterie de l’iPhone/ iPod touch connecté peut être chargée. • En position ACC OFF/ON, il est possible que l’iPhone/iPod touch ne soit pas détecté. Dans ce cas, déconnectez l’iPhone/iPod touch, puis raccordez-le à nouveau. • Les frais d’appels téléphoniques et de communication pour les téléphones intelligents doivent être payés par les abonnés au réseau sans fil. • Pour la fonction Aha, seule la pression unique sur les boutons programmables est disponible. - Fonction basculer/glisser - Fonction multitouches 288 Audio et visuel - Double-frappe • Quand vous passez dans d’autres modes lorsque l’application Aha est activée, puis mettez « ACC » sur la position OFF/ON, le mode Aha sera lancé au lieu du dernier mode utilisé si le téléphone intelligent est toujours connecté. Si vous ne souhaitez pas lancer automatiquement le mode Aha, fermez l’application Aha sur le téléphone intelligent. • Si de nombreux fichiers musicaux sont présents sur votre iPhone ou iPod touch, la lecture peut prendre un certain temps pour démarrer. • Il est possible que la lecture connaisse des ratés lorsque vous passez de l’Aha à l’audio Bluetooth en flux sur votre téléphone intelligent. • Veuillez utiliser la dernière version de l’application Aha. • Lors de la connexion du dispositif par Bluetooth, la vitesse de communication peut être moins rapide que par USB. • Les fonctions suivantes ne sont pas disponibles sur cet appareil. Utilisez ces fonctions sur le téléphone intelligent. - Ajouter/Réorganiser/Supprimer des stations - Se connecter à Facebook/Twitter (Si vous n’êtes pas connecté, Facebook/ Twitter ne s’affiche pas sur la liste des stations de l’appareil.) - Fonction « Shout » • Fuji Heavy Industries ne garantit pas le contenu fourni par Aha. • L’application Aha peut ne pas fonctionner à cause de facteurs liés au téléphone intelligent, aux applications pour téléphones intelligents, ou aux stations. Fuji Heavy Industries ne peut être tenu responsables pour ce genre de problèmes. Mode d’utilisation des dispositifs audio portables ■ Utilisation de contenu connecté adapté d’une application ■ À propos des dispositifs pris en charge Exigences pour l’utilisation confortable des services de contenu connecté de l’application Aha sur cet appareil. • La dernière version de cet appareil est compatible avec les applications de contenu connecté pour téléphones intelligents, disponible auprès d’Aha, téléchargées sur votre dispositif. • Un compte actuel avec un prestataire de services de contenu sans fil. • Un plan de données de téléphones intelligents : Si le plan de données pour votre téléphone intelligent ne fournit pas de service de transfert de données illimité, votre opérateur peut appliquer des frais supplémentaires pour accéder au contenu connecté adapté d’une application via un réseau sans fil 3G, 4G, Wi-Fi ou 4G LTE. • Connexion à Internet via le réseau 3G, 4G, Wi-Fi ou 4G LTE. Limites : • L’accès au contenu connecté adapté d’une application dépendra de la disponibilité de la couverture cellulaire sans fil et/ou Wi-Fi dans le but d’autoriser votre téléphone intelligent à se connecter à Internet. • La disponibilité du service peut être géographiquement limitée selon la région. Consultez le prestataire de services de contenu connecté sans fil pour des informations supplémentaires. • La capacité de ce produit à accéder à un contenu connecté est sujette à modification sans avis préalable et peut être affectée par l’un des éléments suivants : problèmes de compatibilité avec les prochaines versions du firmware du téléphone intelligent ; problèmes de compatibilité avec les prochaines versions des applications de contenu connecté du téléphone intelligent ; modification ou interruption du service des applications de contenu connecté par son prestataire. Cet appareil peut être utilisé avec les dispositifs suivants. Pour les utilisateurs d’iPhone/iPod touch Type Génération iPhone 2G (iPhone 3G) iOS4.×, iOS5.0, iOS5.1 3G (iPhone 3GS) iOS4.×, iOS5.0, iOS5.1 iPhone 4 iOS4.×, iOS5.0, iOS5.1 iPod touch Version Firmware ou Système d’exploitation iPhone 4S iOS4.×, iOS5.0, iOS5.1 1G iOS4.×, iOS5.0, iOS5.1 2G iOS4.×, iOS5.0, iOS5.1 3G iOS4.×, iOS5.0, iOS5.1 4G iOS4.×, iOS5.0, iOS5.1 REMARQUE Remarquez que la garantie n’est pas applicable si vous raccordez un iPhone/iPod touch non pris en charge. Pour les utilisateurs de dispositif Android Vous pouvez utiliser les dispositifs Android compatibles Bluetooth ci-après. Android OS • Android Ver. 2.2 ou Ver. 2.3 Caractéristiques • Spécification Bluetooth Ver. 1.1 ou supérieure (Ver. 2.0 + EDR ou supérieure recommandée) Profil • ahaConnect API binaire sur SPP • Audio numérique par A2DP REMARQUE Les fonctions disponibles peuvent varier selon le type de dispositif Android. Audio et visuel 289 Mode d’utilisation des dispositifs audio portables Utilisation de l’application Aha dans votre véhicule Si vous connectez un téléphone intelligent à cet appareil après avoir démarré une application Aha prise en charge sur le téléphone intelligent, vous pouvez afficher et utiliser l’application Aha affichée sur le téléphone intelligent sur l’écran de cet appareil. Raccordez l’iPhone/iPod touch à la PRISE USB ou raccordez le dispositif Android grâce la technologie de communication sans fil Bluetooth. Recherchez et téléchargez l’application Aha sur la boutique d’applications de votre téléphone intelligent. • iPhone et iPod touch Apple App Store via iTunes. • Dispositifs Android Google Play Store. Pour des détails sur la connexion d’un iPhone/iPod touch, consultez « Utilisation du lecteur iPod » à la page 266. Pour des détails sur l’enregistrement ou la connexion d’un dispositif Android, consultez « Utilisation de la fonction audio Bluetooth » à la page 274. Après la connexion du téléphone intelligent, vous devez définir le type de téléphone intelligent sur l’écran Settings. Lorsque des iPhone et iPod touch et des dispositifs Android sont connectés en même temps, sélectionnez le téléphone intelligent à utiliser dans cet écran Settings (Options). Pour plus de détails sur le réglage Aha Radio, consultez « Réglage Aha » à la page 34. 290 Audio et visuel ■ Utilisation d’Aha (3) (4) (2) (1) (2) (3) (4) (1) Boutons de défilement de liste Bouton AUDIO Boutons de station Boutons de défilement des informations de titre* * Le titre s’affiche en entier sauf s’il est trop long. Dans ce cas, les boutons de défilement des informations de titre s’affichent. Mode d’utilisation des dispositifs audio portables ■ Utilisation de l’application Aha Avant d’exécuter cette opération, installez d’abord l’application Aha prise en charge sur le téléphone intelligent à partir d’iTunes, d’une boutique d’applications ou de Google Play Store. • Créez un compte et connectez-vous à l’application Aha sur le téléphone intelligent. 1 Exécutez l’application Aha sur votre téléphone intelligent. L’application doit d’abord être installée sur votre dispositif avant qu’une connexion soit possible avec cet appareil. • Quand l’application Aha est installée sur le téléphone intelligent, l’icône Aha prend une couleur plus claire. 2 Appuyez sur la touche tactile ou REMARQUE • Au maximum 25 champs peuvent s’afficher dans la Liste des stations. Les 25 premiers éléments de la liste des stations du téléphone intelligent sont affichés. Lorsqu’il y a plus de 25 éléments dans la liste des stations, changez l’ordre des éléments de la liste sur le téléphone intelligent. Vous pouvez modifier la priorité des stations prédéfinies dans l’application Aha (après avoir déconnecté le dispositif de cet appareil) pour changer la Liste des stations affichée à l’écran. Allez dans « Éditer les présélections (dans le menu principal) » de l’application Aha de votre téléphone intelligent pour modifier la liste. 3 . • Les 25 premières stations prédéfinies de votre application Aha vont maintenant s’afficher sur votre Liste des stations Aha. • Appuyez sur la touche tactile les pages de la Liste des stations. • Appuyez sur la touche tactile pour l’information à faire défiler. Appuyez sur la touche tactile pour arrêter le défilement et revenir au début de l’information. Appuyez sur la station que vous souhaitez utiliser. • L’écran Station s’affiche. • Vérifiez la liste suivante des fonctions principales de l’écran Station. Pour plus de détails sur les services ou les opérations, consultez le site Aha (http://www.aharadio.com) sur Internet. pour faire défiler Audio et visuel 291 Mode d’utilisation des dispositifs audio portables <Écran des opérations des stations> * L’écran suivant est un exemple. (7) • Si le contenu comprend des informations PI, vous pouvez afficher les informations PI sur la carte de navigation et les définir comme destination en (2) (1) appuyant sur la touche tactile . (Voir page 294.) • Appuyez sur la touche tactile pour télécharger votre position actuelle sur votre réseau social. (3) (8) / / (11) (10) (4) (5) (9) (8) (7) Une pression sur cette touche tactile affiche l’écran de liste des stations. (2) Appuyez sur la touche tactile l’écran de liste des stations. (4) / / (6) (1) Bouton Liste des stations (3) (9) pour retourner à (10) Si les informations ne peuvent être complètement affichées car elles sont trop longues, vous pouvez faire défiler l’affichage. Une pression sur la touche tactile vous permet de passer un appel à un numéro de téléphone enregistré dans le contenu actuel grâce à la fonction mains libres. (Voir page 293.) (5) Une pression sur cette touche tactile affiche l’écran de liste de contenus. (6) Une pression sur la touche tactile rafraîchit les informations de contenu de la station actuelle. / • Une pression sur la touche tactile le contenu actuel. / Une pression sur la touche tactile le contenu actuel. • Les icônes sont des exemples. / • Appuyez sur la touche tactile commencer la lecture. pour • Une pression sur la touche tactile lecture met la lecture en pause. pendant la • Une pression sur la touche tactile lecture arrête la lecture. pendant la • : Avancez jusqu’au contenu suivant. (appuyez une fois) : Revenez au début du contenu en cours de lecture. (appuyez deux fois ou plus) : Revenez au contenu précédent. (11) • Appuyez sur la touche tactile pour faire revenir le contenu actuel de 15 secondes. • Appuyez sur la touche tactile pour faire une avance rapide du contenu actuel de 30 secondes. REMARQUE L’affichage du bouton variera en fonction de chaque station ou contenu. 292 Audio et visuel Mode d’utilisation des dispositifs audio portables ■ Sélection à partir de la liste de contenus ■ Passer un appel dans les informations de contenu Une pression sur la touche tactile vous permet de passer un appel à un numéro de téléphone enregistré dans le contenu actuel grâce à la fonction mains libres de cet appareil. 1 Appuyez sur la touche tactile 2 Appuyez sur le contenu que vous souhaitez écouter. . AVERTISSEMENT • L’écran de liste de contenus s’affiche. Ne téléphonez pas pendant que vous conduisez. Veillez à garer votre véhicule dans un endroit sûr et serrer le frein à main avant de passer un appel. 1 • Appuyez sur la touche tactile ou les pages de la Liste de contenus. Appuyez sur la touche tactile . pour faire défiler • Au maximum 25 champs peuvent s’afficher dans la Liste de contenus. • Appuyez sur la touche tactile pour l’information à faire défiler. Appuyez sur la touche tactile pour arrêter le défilement et revenir au début de l’information. • Une pression sur la touche tactile rafraîchit les informations de contenu sur la liste des stations et retourne à l’écran de liste des stations. • Appuyez sur la touche tactile Station. pour revenir à l’écran Audio et visuel 293 Mode d’utilisation des dispositifs audio portables 2 Appuyez sur la touche tactile . • Le numéro de téléphone sélectionné est appelé. ■ Fonctions associées à Aha et au système de navigation Selon les stations, les fonctions associées à l’application Aha et au système de navigation peuvent être disponibles. AVERTISSEMENT Ne configurez pas les destinations lorsque vous conduisez. Veillez à garer votre véhicule dans un endroit sûr et serrer le frein à main avant de configurer une destination. REMARQUE Pour plus de détails sur la fonction mains libres, consultez « Précautions d’utilisation des dispositifs Bluetooth » à la page 43. Réglage de la destination à l’aide d’Aha Si le contenu comprend des informations de position pour les PI, vous pouvez afficher l’information de position du PI sur la carte de navigation et le définir comme destination. • Lors de l’utilisation de la navigation par itinéraire, vous devez accepter (« I Agree (J'accepte) ») les conditions pour utiliser le système de navigation. Pour plus de détails sur « I Agree (J'accepte) », consultez « Mise sous et hors tension de l’appareil » à la page 15. 1 294 Audio et visuel Sélectionnez une station, puis sélectionnez le contenu qui comprend les informations PI souhaitées. Mode d’utilisation des dispositifs audio portables 2 Appuyez sur la touche tactile 3 Appuyez sur la touche tactile Select (Sélectionner) pour sélectionner le curseur comme destination. . • Pour les opérations sur l’écran, consultez « Fonctions de carte » à la page 104. REMARQUE Pour des détails sur l’opération de la navigation, consultez « Navigation » à la page 83. Audio et visuel 295 Mode d’utilisation des dispositifs audio portables Utilisation de AUX Utilisation de AUX Lorsque vous raccordez un dispositif tel qu’un dispositif audio portable disponible dans le commerce au connecteur AUX (Mini jack), vous pouvez utiliser cet appareil pour lire la musique enregistrée sur le dispositif audio portable. (1) ■ Utilisation de AUX pour l’écoute musicale ATTENTION Raccordez correctement le câble de connexion, de façon à ce qu’il n’entrave pas la sécurité de conduite du véhicule. 1 Raccordez un dispositif audio portable disponible dans le commerce et lancez la lecture. 2 Appuyez sur le bouton 3 Appuyez sur la touche tactile AUX . . • L’écran AUX s’affiche, et le son du dispositif audio portable est émis par les haut-parleurs. (1) Bouton AUDIO REMARQUE • Pour raccorder un dispositif audio portable, vous devez d’abord acheter un câble de raccordement. • Avant d’utiliser un dispositif audio portable, veillez bien à lire attentivement son mode d’emploi, pour éviter tout problème lors de son utilisation avec cet appareil. 296 Audio et visuel REMARQUE Pour plus de détails sur les fonctions du dispositif audio portable, consultez son mode d’emploi. Autres fonctions Opérations de la fonction d’image Utilisation de la fonction d’image Si vous insérez une carte mémoire SD qui contient des données d’image, vous pouvez afficher un diaporama, ou définir une image comme écran de démarrage. ■ Affichage de l’écran des fonctions d’image 1 Insérez une carte mémoire SD différente qui contient des données d’image. (Voir page 17.) 2 Affichez l’écran des fonctions d’image. ATTENTION Avant d’insérer une carte mémoire qui contient des données d’image, appuyez sur la touche tactile SD Eject (Ejecter SD) et retirez la carte SD cartographique. Le retrait de la carte sans avoir appuyé sur SD Eject (Ejecter SD) peut endommager les données. Aucune indemnisation ne sera octroyée en cas de données endommagées. (Voir page 19.) REMARQUE • Menu (Menu) : Vous pouvez afficher une liste des images ou définir un diaporama. • : Affichez l’image précédente. : Affichez l’image suivante. • (ou ): Le diaporama commence. Appuyez sur la touche tactile pour arrêter le diaporama. Certaines fonctions ne sont pas disponibles lorsque le véhicule est en mouvement. 298 Autres Autres fonctions • Start Up Screen (Écran de démarrage) : Enregistrez les données de l’image affichée comme réglage d’écran de démarrage « Customized (Personnalisé) ». • : Affichez l’écran audio/multiple. Pour afficher de nouveau l’écran des fonctions d’image, appuyez sur la touche tactile ■ Remplacement de votre écran de démarrage par vos propres données d’image Vous pouvez enregistrer les données d’image (1 image uniquement) importées depuis une carte mémoire SD comme réglage d’écran de démarrage « Customized (Personnalisé) ». . • Appuyez sur l’écran pour n’afficher que l’image. Pour afficher de nouveau l’écran des fonctions d’image, appuyez sur l’écran. <Affichage de l’écran d’image> 1 Insérez une carte mémoire SD qui contient des données d’image. (Voir page 17.) 2 Affichez l’image que vous souhaitez définir et appuyez sur la touche tactile Start Up Screen (Écran de démarrage). 3 « Are you sure to overwrite the start-up screen? (Voulezvous vraiment écraser l’écran d’accueil ?) » s’affiche à l’écran. Appuyez sur la touche tactile Yes (Oui). • L’image est enregistrée comme réglage d’écran de démarrage « Customized (Personnalisé) ». Autres 299 Autres fonctions ■ Sélection d’un fichier d’image dans la liste d’images 3 Vous pouvez sélectionner l’image du dossier que vous souhaitez visualiser. 1 2 Appuyez sur le dossier de votre choix. • S’il y a des pages supplémentaires, appuyez sur la touche tactile ou pour faire défiler les pages. • Appuyez sur la touche tactile précédent. Sur l’écran des fonctions d’image, appuyez sur la touche tactile Menu (Menu). pour revenir à l’écran Appuyez sur la touche tactile Search (Rechercher) sous Picture (Photo). 4 Appuyez sur le fichier à visualiser. • Le fichier sélectionné est affiché. Appuyez sur l’image qui apparaît pour l’afficher sur l’écran d’image. • S’il y a des pages supplémentaires, appuyez sur la touche tactile ou pour faire défiler les pages. • Appuyez sur la touche tactile précédent. 300 Autres pour revenir à l’écran Autres fonctions ■ Réglage Slide Show (Diaporama) Sur l’écran Slide Show Configuration (Configuration du diaporama), vous pouvez définir un diaporama. 1 2 Sur l’écran des fonctions d’image, appuyez sur la touche tactile Menu (Menu). Appuyez sur la touche tactile Configuration (Configuration) sous Slide Show (Diaporama). Réglage Interval Vous pouvez changer l’intervalle d’affichage du diaporama. 1 Appuyez sur la touche tactile + ou - . • 5 sec (s) 10 sec (s) 15 sec (s) Réglage Pattern Vous pouvez changer le motif du diaporama. 1 Appuyez sur la touche tactile ou . • Standard Effect 1 (Effet1) Effect 2 (Effet2) Effect 3 (Effet3) Effect 4 (Effet4) Random (Aleatoire) Standard ... 3 Vous pouvez effectuer les réglages suivants en appuyant sur les touches tactiles de chaque élément. Autres 301 Autres fonctions À propos des données d’image prises en charge <Exemple de configuration d’une carte mémoire SD compatible avec jpg> Dossier À propos des formats de fichiers d’image pris en charge • Normes prises en charge : jpg (jpg2000 non pris en charge) • Noms de fichier pris en charge : Prend en charge les caractères à un octet (alphanumériques, symboles) • Code de caractère pris en charge : UNICODE • Nombre de caractères qu’il est possible d’afficher : 30 caractères à un octet * Seuls les numéros à un octet, les lettres à un octet (majuscules), « _ » (trait de soulignement), les symboles. * Bien qu’il soit possible de lire plus de 30 caractères à un octet. * L’extension .jpg n’est pas affichée. • Taille des données d’image : 10 Mo ou moins (par fichier) • Nombre d’images qu’il est possible d’importer depuis une carte mémoire SD : 500 302 Autres 1 Répertoire racine Fichier image (.jpg) 2 2 3 3 4 5 4 6 7 1 1er niveau 2e niveau 3e niveau REMARQUE • Lorsque la taille d’image est supérieure à 400 points horizontaux × 234 points verticaux, l’image originale est réduite pour obtenir la taille standard avant l’affichage. Les zones sans image sont affichées comme bandes noires. • Lorsque la taille d’image est inférieure à 400 points horizontaux × 234 points verticaux, l’image est affichée au centre de l’écran sans en modifier la taille. Autres fonctions À propos des commandes au volant Vous pouvez utiliser ces boutons pour les contrôles audio principaux ainsi que d’autres opérations. Compatibilité avec les commandes au volant Le tableau ci-dessous indique la compatibilité entre les commandes au volant et cet appareil. Fonctions Bouton Nom Fonction Explication Fonctions générales (+) (-) Bouton de volume Si vous appuyez brièvement sur ces boutons, le volume change d’un cran à la fois. Si vous maintenez ces boutons enfoncés, le volume change de manière continue. (+): Augmente le volume (en mode mains libres Bluetooth, le volume de la sonnerie, celui de l’appel et celui de la lecture ou, en mode de reconnaissance vocale, celui du guidage). (-): Réduit le volume (en mode mains libres Bluetooth, le volume de la sonnerie, celui de l’appel et celui de la lecture ou, en mode de reconnaissance vocale, celui du guidage). (MODE) Bouton de sélection du mode • Le mode change dans l’ordre suivant. FM SAT Aha* DISC* (CD, MP3/WMA) USB/iPod* BT-Audio* AUX AM retour à la FM. • Met fin à la reconnaissance vocale. • Permet d’activer ou de désactiver la fonction de mise en sourdine. • Permet une pause ou une lecture. Non disponible lors d’un appel émis, reçu ou lors d’une conversation en mode mains libres Bluetooth. En mode de reconnaissance vocale, maintenez (MODE) enfoncé pour fermer la reconnaissance vocale. Appuyez et maintenez enfoncé pour mettre ou annuler la sourdine. Appuyez et maintenez enfoncé pour une pause ou une lecture. Autres 303 Autres fonctions Fonctions Bouton Nom ( Déclencheur de reconnaissance vocale ) Fonction • Lance la reconnaissance vocale. • Ignore la voix de guidage, celle de la conversation ou celle d’aide. • Met fin à la reconnaissance vocale. Explication Appuyez brièvement sur le bouton ( la reconnaissance vocale. ) pour lancer Appuyez sur le bouton ( ) pendant la voix de guidage, celle de la conversation ou celle d’aide pour ignorer l’audio. Maintenez le bouton ( ) enfoncé pendant la reconnaissance vocale pour fermer l’écran de reconnaissance vocale. Maintenez le bouton ( ) enfoncé pendant la reconnaissance vocale pour fermer l’écran de reconnaissance vocale. Fonctions de la radio AM / FM (HD inclus) ( ) ( ) Boutons de sélection de canal • Sélectionne les stations dans l’ordre de mémorisation. • Sélectionne automatiquement le canal le plus proche de la fréquence captée. • Sélectionne les stations dans l’ordre de la liste de stations. Appuyez brièvement sur ( ) ou ( ) pour sélectionner les stations dans l’ordre. Maintenez enfoncé le bouton ( ) ou ( ) pour lancer la sélection automatique des stations. Maintenez enfoncé le bouton ( ) ou ( ) pour lancer SEEK et rechercher rapidement une fréquence. La station la plus proche de la fréquence où le bouton a été relâché peut être captée. Fonctions de la radio SAT ( ) ( ) Boutons de sélection de canal • Sélectionne les canaux dans l’ordre de mémorisation. • Sélectionne automatiquement le canal le plus proche de la fréquence captée. • Sélectionne les canaux dans l’ordre de la liste de stations. Appuyez brièvement sur ( ) ou ( ) pour sélectionner les canaux dans l’ordre. Maintenez enfoncé le bouton ( ) ou ( ) pour lancer la sélection automatique des canaux. Maintenez enfoncé le bouton ( ) ou ( ) pour lancer SEEK et rechercher rapidement une fréquence. Le canal le plus proche de la fréquence où le bouton a été relâché peut être capté. 304 Autres Autres fonctions Fonctions Bouton Nom Fonctions Aha*1 ( ) ( ) Boutons de sélection de contenu Fonction • Sélectionne le contenu dans l’ordre de l’écran Station. • Sélectionne le contenu dans l’ordre de l’écran de liste de contenus. Explication Appuyez brièvement sur ( ) ou ( ) pour sélectionner les contenus dans l’ordre. Fonctions du lecteur CD*1 ( ) ( ) Boutons de sélection de plage • Permet de sélectionner la plage suivante ou précédente, ou le début de la plage en cours de lecture. • Avance rapide ou retour rapide Appuyez brièvement sur ( ) ou ( ) pour sélectionner la plage suivante ou précédente. Maintenez le bouton ( ) ou ( ) enfoncé pour lire une plage en avance ou retour rapide. Fonctions du lecteur MP3/ WMA*1 ( ) ( ) Boutons de sélection de fichier • Permet de sélectionner le fichier suivant ou précédent, ou le début du fichier en cours. • Permet de sélectionner le dossier suivant ou précédent. Appuyez brièvement sur ( ) ou ( ) pour sélectionner le fichier suivant ou précédent. Maintenez enfoncé le bouton ( ) ou ( ) pour sélectionner le dossier suivant ou précédent. Fonctions de la clé USB*1 ( ) ( ) Boutons de sélection de fichier • Permet de sélectionner le fichier suivant ou précédent, ou le début du fichier en cours. • Permet de sélectionner le dossier suivant ou précédent. Appuyez brièvement sur ( ) ou ( ) pour sélectionner le fichier suivant ou précédent. Maintenez enfoncé le bouton ( ) ou ( ) pour sélectionner le dossier suivant ou précédent. Fonctions iPod et ( ) ( ) audio Bluetooth*1 Boutons de sélection de plage • Permet de sélectionner la plage suivante ou précédente, ou le début de la plage en cours de lecture. • Avance rapide ou retour rapide Appuyez brièvement sur ( ) ou ( ) pour sélectionner la plage suivante ou précédente. Maintenez le bouton ( ) ou ( ) enfoncé pour lire une plage en avance ou retour rapide. Autres 305 Autres fonctions Fonctions Bouton Fonctions mains ( libres Bluetooth*1 ) Nom Raccrochage Fonction • • • • Mettre fin à un appel. Annuler un appel. Refuser l’appel entrant. Mettre l’appel entrant en attente.*2 Explication Appuyez brièvement sur le bouton fin à un appel ou pour l’annuler. Maintenez le bouton l’appel. pour mettre enfoncé pour mettre fin à Lors d’un appel entrant, appuyez brièvement sur pour le mettre en attente. ( ) Décrochage • • • • Sélectionne le mode téléphone. Passer un appel. Recevoir l’appel entrant. Connecter l’appel en attente. Appuyez brièvement sur le bouton pour passer ou recevoir un appel. Dans un mode différent, permet de passer au mode téléphone. Sur l’appel entrant mis en attente, appuyez brièvement sur *1 Activé uniquement si l’opération est possible *2 La fonction de mise en attente n’est disponible qu’avec un téléphone cellulaire. 306 Autres pour recevoir un appel. Autres fonctions Fonctions du système de commande vocale À propos du système de commande vocale Grâce au système de commande vocale (microphone et bouton d’entrée vocale), vous pouvez effectuer la navigation et les fonctions audio à l’aide de commandes vocales. Ceci vous permet d’utiliser des fonctions non disponibles pendant la conduite. Le système de commande vocale peut ne pas reconnaître une commande si vous ne la prononcez pas correctement. Prenez note des points suivants, ils vous aideront à obtenir une reconnaissance correcte. • Parlez après le « bip ». Si vous parlez avant ou en même temps que le « bip », votre commande ne sera pas reconnue. • Parlez avec une voix forte et claire. • Certaines voix sont plus difficiles à reconnaître. • Si possible, fermez les fenêtres quand vous parlez. Les bruits comme ceux du vent ou d’autres bruits extérieurs peuvent entraver la reconnaissance. Le ventilateur de la climatisation, s’il est trop fort, peut aussi affecter la reconnaissance. • Le système ne prend pas en charge les variantes régionales ou expressions alternatives. Veillez bien à n’utiliser que les phrases spécifiques. Dans les conditions suivantes, le mode de reconnaissance vocale sera désactivé : • Dans les 8 secondes qui suivent le guidage, la voix de conversation ou d’aide n’est plus émise, aucune voix n’est reconnue. (Lors de l’utilisation de l’écran, le comptage jusqu’à 8 secondes recommence dès que vous touchez l’écran.) • Le bouton de reconnaissance vocale est maintenu enfoncé. • Le bouton du volant ou le bouton dur (sauf le bouton de reconnaissance vocale) est enfoncé. • Un appel est reçu. REMARQUE Lorsque la reconnaissance vocale est lancée, la sortie audio actuelle est mise en sourdine ou arrêtée momentanément. Autres 307 Autres fonctions Utilisation du système de commande vocale 2 Après le guidage vocal « Commande vocale s’il vous plaît. », un « bip » retentit. Lorsque le système de commande vocale est activé, vous pouvez énoncer les commandes affichées à l’écran ou appuyer sur les touches tactiles correspondantes. REMARQUE Pour les instructions suivantes du manuel, nous utilisons « 000 » comme espace réservé pour le texte de commande disponible sur votre système. « 000 » figure ici dans un but de démonstration. 1 Appuyez sur le bouton . • L’écran bascule vers Main Menu. Marque « Voice Recognition (Reconnaissance vocale) on » 3 Prononcez la commande. • Après le « bip sonore », parlez ou utilisez l’écran pendant l’affichage de la « marque de reconnaissance (icône verte) » (pendant environ 8 secondes). • Si vous prononcez une commande erronée ou le résultat de reconnaissance est incorrect, annulez l’opération en disant « Annuler » après la voix de guidage. Résultat de la reconnaissance • : « » ou appuyez sur le bouton. • : Utilisez en disant « ». 308 Autres Autres fonctions • Si vous appuyez sur le bouton pendant la voix de guidage, de conversation ou d’aide, vous pouvez ignorer le guidage vocal. • Si vous dites « Aide » pendant l’affichage de l’écran Main Menu, une liste des commandes disponibles s’affiche sur l’écran. Affichage de la liste de commandes Vous pouvez afficher une liste des commandes disponibles sur l’écran. 1 . • L’écran bascule vers Main Menu, et après le guidage vocal « Voice command please. (Commande vocale s’il vous plaît.) », un « bip » retentit. REMARQUE Un avertissement s’affiche après avoir appuyé sur (unité principale/ commande au volant) alors qu’un dispositif Bluetooth, un dispositif USB ou un iPod est connecté, et les données stockées sont lues. Veillez bien à lancer l’opération quand cet avertissement a disparu. Appuyez sur le bouton 2 Prononcez « Aide ». • La liste de commandes s’affiche. • S’il y a des pages supplémentaires, appuyez sur la touche tactile ou pour faire défiler la liste. Autres 309 Autres fonctions • 3 Next (Suivant) : Affichez la page suivante de la liste de commandes. AV Operation (Mode AV) : Affichez la liste de commandes pour la fonction audio actuelle. (Uniquement lorsqu’une source audio est utilisée.) AV Source (Source AV) : Affichez la liste de commandes de la source audio. Phone (Téléphone) : Affichez la liste de commandes de la fonction mains libres. (Uniquement lors d’une connexion mains libres.) Navigation (Navigation) : Affichez la liste de commandes de la fonction de navigation. Vérifiez la commande que vous souhaitez dans la liste. Exemples d’utilisation du système de commande vocale Cette section décrit des exemples d’utilisation du système de commande vocale. Pour les commandes vocales, consultez « Listes des commandes vocales » à la page 314. Les notations utilisées dans les commandes sont les suivantes. • <> : Commandes à prononcer • : Noms à prononcer ■ Changement du mode audio 1 • Vous pouvez activer la commande en prononçant celle qui s’affiche. Exécutez une entrée vocale pour le mode audio que vous souhaitez. (USB dans cet exemple.) • Prononcez « USB ». • Le mode bascule vers USB. ■ Changement de la fréquence radio 1 Prononcez « Chercher vers le haut ». • La fréquence actuelle bascule vers la fréquence disponible suivante. • Si vous prononcez « Chercher vers le bas », la fréquence bascule vers la fréquence disponible précédente. 310 Autres Autres fonctions ■ Changement du canal préréglé 1 Prononcez « Présélection 1 ». ■ Changement de la plage en cours de lecture 1 • La fréquence actuelle bascule vers la fréquence enregistrée pour le canal préréglé 1. • La lecture passe à la plage suivante. • Prononcez « Piste vers le haut. » pour que la lecture passe à la plage précédente ou au début de la plage. • Vous pouvez changer jusqu’à 6 canaux préréglés. ■ Changement de fréquence (La fréquence radio AM est utilisée à titre d’exemple de changement de fréquence.) 1 ■ Changement du numéro de la plage en cours de lecture 1 • Pour les règles sur les fréquences, consultez « Listes de fréquences radio » à la page 333. ■ Appel de l’écran de liste 1 ■ Changement du canal 1 Prononcez « Canal 100 ». • Le canal actuel bascule vers 100 cn. • Pour les règles sur les canaux, consultez « Listes de canaux XM » à la page 337. Prononcez « Piste 1 ». • Le numéro de la plage en cours de lecture bascule vers la plage 1. Prononcez « Fréquence 522 ». • La fréquence actuelle bascule vers 522 kHz. Prononcez « Piste vers le haut. ». Prononcez « Afficher liste ». • L’écran bascule vers l’écran de liste. ■ Changement du dossier en cours de lecture 1 Prononcez « Dossier suivant ». • La lecture passe au début du dossier suivant. • Prononcez « Dossier précédent » pour que la lecture passe au début du dossier précédent. Autres 311 Autres fonctions ■ Détermination de dossier (Bascule de dossiers USB) 1 Prononcez « Dossier ». • Après avoir entendu « Dossier » énoncé, le mode actuel bascule vers le mode de spécification de dossier. (L’écran change également.) 2 Après le guidage vocal, prononcez le nom du dossier que vous souhaitez. ■ Passer un appel avec l’annuaire 1 Prononcez « Mains libres. ». • Après avoir entendu « Mains libres. » énoncé, le mode actuel bascule vers le mode du menu mains libres. (L’écran change également.) 2 Après le guidage vocal, prononcez « Appeler <Name> ». • S’il y a plusieurs candidats, suivez le guidage vocal et prononcez un numéro de la liste. • S’il y a plusieurs numéros de téléphone, suivez le guidage vocal et prononcez un endroit. • En commençant par la première plage du dossier déterminé, toutes les plages du dossier basculent de l’une à l’autre après votre commande vocale. • Dans les conditions suivantes, certains noms et numéros de téléphone enregistrés sont supprimés des candidats multiples. * Le mode iPod vous permet de déterminer la plage musicale souhaitée d’un artiste, un genre ou une liste de lecture. - Si plusieurs noms enregistrés de caractères identiques sont détectés, le premier nom est le candidat. * Vous pouvez spécifier un maximum de 1000 plages musicales (un maximum de 100 si vous spécifiez un genre ou une liste de lecture). - Lorsque plusieurs endroits identiques sont enregistrés dans un annuaire, le premier détecté est le candidat. 3 Après avoir notifié le nom de la personne à appeler par guidage vocal, si vous entendez le nom de la personne correcte énoncé, prononcez « Oui ». • Le numéro de téléphone de la personne sélectionnée est appelé. • Si le nom de la personne sélectionnée est incorrect, prononcez « Non ». 312 Autres Autres fonctions ■ Appel à l’aide de la composition rapide 1 Prononcez « Mains libres. ». ■ Appel à l’aide de la composition 1 • Après avoir entendu « Mains libres. » énoncé, le mode actuel bascule vers le mode du menu mains libres. (L’écran change également.) 2 Prononcez « Numéro abrégé 1 ». • Après avoir entendu « Mains libres. » énoncé, le mode actuel bascule vers le mode du menu mains libres. (L’écran change également.) 2 • Le candidat enregistré sous Numéro abrégé 1 est sélectionné. 3 Après avoir notifié le numéro de la composition rapide par guidage vocal, si vous entendez le nom de la personne correcte énoncé, prononcez « Oui ». Prononcez « Composer ». • Après avoir entendu « Composer » énoncé, le mode actuel bascule vers le mode d’appel par composition. 3 Prononcez « 123 » (numéro de composition). • Le mode d’appel par composition vous permet de prononcer le numéro souhaité avec n’importe quel nombre de chiffres. • Le numéro de composition rapide sélectionné est appelé. • Si le numéro de la composition rapide est incorrect, prononcez « No (Non) ». Prononcez « Mains libres. ». 4 Signalez « 123 » par commande vocale. • Lors de l’ajout d’un numéro de composition, prononcez le numéro à ajouter comme à l’étape 3. (Signalez le numéro de composition ajouté par commande vocale.) • Si vous composez un numéro incorrect, prononcez « Delete (Supprimer) » pour supprimer les numéros énoncés en dernier. (Après la suppression, signalez tous les numéros restants.) 5 Prononcez « Appeler ». • Le numéro de composition sélectionné est appelé. Autres 313 Autres fonctions Listes des commandes vocales La fonction de navigation ou de commande audio vous permet d’utiliser le système de navigation ou audio au moyen de la voix, à l’aide du microphone et bouton d’entrée vocale. Cette section montre les listes de commandes pour les fonctions de commandes vocales. Les notations utilisées dans les commandes sont les suivantes. • [ ] : Commandes qui n’ont pas besoin d’être prononcées • <> : Numéros ou noms à prononcer • : Commandes à prononcer après le guidage vocal ■ Commandes de changement du mode audio Activée sur tous les écrans. Commande vocale Phrase Fonction AUX* [ écouter ] Auxiliary, [ écouter ] ox, [ écouter ] AUX Définit sur le mode AUX Audio off Désactiver [ audio ], Désactivation [ audio ], Audio off Met le système audio hors tension Radio Radio Définit sur le mode radio (Bascule vers le dernier mode utilisé : FM, AM ou radio satellite.) * Activé uniquement si l’opération est possible ■ Commande pour passer au mode mains libres Activée sur tous les écrans. Commande vocale Phrase Fonction Fonction [ écouter ] AM Définit sur le mode AM Commande vocale Phrase AM FM [ écouter ] FM Définit sur le mode FM Téléphone Définit sur le mode mains libres SAT [ écouter ] Satellite radio Définit sur le mode SAT Mains libres, Téléphone Aha* [ écouter ] Aha, [ écouter ] Aha radio Définit sur le mode Aha CD* [ écouter ] CD Définit sur le mode CD USB* [ écouter ] USB Définit sur le mode USB iPod* [ écouter ] iPod Définit sur le mode iPod BTA [ écouter ] Bluetooth audio, [ écouter ] BTA Définit sur le mode audio Bluetooth 314 Autres ■ Commande pour passer au mode de navigation Activée sur tous les écrans. Commande vocale Phrase Fonction Navigation Navigation Passe à l’écran de navigation Autres fonctions ■ Commandes disponibles avec la radio AM ■ Commandes disponibles avec la radio FM Activées lorsque le mode audio est la radio AM. Activées lorsque le mode audio est la radio FM. Commande vocale Phrase Fonction Commande vocale Phrase Fonction Recherche avant Chercher vers le haut, Chercher au dessus, Rechercher vers le haut, Rechercher au dessus Syntonisation vers les fréquences plus élevées Recherche avant Chercher vers le haut, Chercher au dessus, Rechercher vers le haut, Rechercher au dessus Syntonisation vers les fréquences plus élevées Recherche arrière Chercher vers le bas, Syntonisation vers les fréquences Chercher en dessous, plus basses Rechercher vers le bas, Rechercher en dessous Recherche arrière Chercher vers le bas, Syntonisation vers les fréquences Chercher en dessous, plus basses Rechercher vers le bas, Rechercher en dessous Fréquence AM Fréquence <Frequency> Syntonisation avec une fréquence Fréquence FM Fréquence <Frequency> Syntonisation avec une fréquence Numéro prédéfini AM Présélection <Numéro> Syntonisation avec un numéro prédéfini Numéro prédéfini FM Présélection <Numéro> Syntonisation avec un numéro prédéfini FM [ écouter ] FM Change de fréquence Autres 315 Autres fonctions ■ Commandes disponibles avec la radio SAT Appeler Appeler Activées lorsque le mode audio est la radio SAT. Commande vocale Phrase Fonction Numéro chaîne Chaîne <Channel SAT number> Syntonisation avec un numéro de canal Numéro prédéfini SAT Présélection <Number> Syntonisation avec un numéro prédéfini Rechercher le type Type <Nom de type> Syntonisation avec un type SAT Satellite radio Change de fréquence * Certaines commandes peuvent ne pas être reconnues selon la station radio SAT. ■ Commandes disponibles avec Aha Activées lorsque le mode audio est Aha. Commande vocale Phrase Fonction Aime Aime Télécharge ou sélectionne l’information Aime N’aime pas N'aime pas Télécharge ou sélectionne l’information N’aime pas Carte Carte Jusqu’à la position actuelle du serveur Rafraîchir Rafraîchir Rafraîchit les informations du contenu Aller Aller Aller vers le réglage d’itinéraire sur ces informations de contenu 316 Autres Passer en fonctionnement mains libres sur ces informations de contenu Données vers le Données vers le haut haut Lire le contenu précédent Données vers le Données vers le bas bas Lire le contenu suivant Changement de station Changement de station Affiche l’écran de liste des stations Numéro de station Station <numéro> Sélectionne la station (La recherche par nom de station n’est pas disponible.) * Certaines commandes peuvent ne pas être détectées en fonction de la station Aha en particulier. Autres fonctions ■ Commandes disponibles avec la fonction CD Activées lorsque le mode audio est CD. Commande vocale Phrase Fonction Piste suivante Piste suivante, Piste vers le haut, Piste supérieur, Chanson suivante, Chanson vers le haut, Chanson supérieur Sélectionne la plage suivante Piste précédente Piste précédente, Piste Sélectionne la plage actuelle (du vers le bas, Piste début) inférieur, Chanson précédente, Chanson vers le bas, Chanson inférieur Afficher la liste Afficher liste Affiche l’écran de liste Numéro de plage Piste <Numéro>, Chanson <Numéro> Sélectionne avec un numéro de plage ■ Commandes disponibles avec MP3/WMA et audio Bluetooth Activées lorsque le mode audio est MP3/WMA ou audio Bluetooth. Commande vocale Phrase Fonction Piste suivante Piste suivante, Piste vers le haut, Piste supérieur, Chanson suivante, Chanson vers le haut, Chanson supérieur Sélectionne la plage suivante Piste précédente Piste précédente, Piste Sélectionne la plage actuelle (du vers le bas, Piste début) inférieur, Chanson précédente, Chanson vers le bas, Chanson inférieur Dossier suivant Dossier suivant, Dossier vers le haut, Dossier parent, Dossier au dessus Lit à partir du début du dossier suivant Dossier précédent Dossier précédent, Dossier vers le bas, Dossier fils, Dossier en dessous Lit à partir du début du dossier précédent Afficher la liste Afficher liste Affiche l’écran de liste Autres 317 Autres fonctions ■ Commandes disponibles avec USB ■ Commandes disponibles avec iPod Activées lorsque le mode audio est USB. Activées lorsque le mode audio est iPod. Commande vocale Phrase Fonction Commande vocale Phrase Fonction Piste suivante Piste suivante, Piste vers le haut, Piste supérieur, Chanson suivante, Chanson vers le haut, Chanson supérieur Sélectionne la plage suivante Piste suivante Piste suivante, Piste vers le haut, Piste supérieur, Chanson suivante, Chanson vers le haut, Chanson supérieur Sélectionne la plage suivante Piste précédente Piste précédente, Piste Sélectionne la plage actuelle (du vers le bas, Piste début) inférieur, Chanson précédente, Chanson vers le bas, Chanson inférieur Piste précédente Piste précédente, Piste Sélectionne la plage actuelle (du vers le bas, Piste début) inférieur, Chanson précédente, Chanson vers le bas, Chanson inférieur Dossier suivant Dossier suivant, Dossier vers le haut, Dossier parent, Dossier au dessus Lit à partir du début du dossier suivant Dossier suivant Dossier suivant, Dossier vers le haut, Dossier parent, Dossier au dessus Lit à partir du début de la liste de lecture suivante Dossier précédent Dossier précédent, Dossier vers le bas, Dossier fils, Dossier en dessous Lit à partir du début du dossier précédent Dossier précédent Dossier précédent, Dossier vers le bas, Dossier fils, Dossier en dessous Lit à partir du début de la liste de lecture précédente Afficher la liste Afficher liste Affiche l’écran de liste Afficher la liste Afficher liste Affiche l’écran de liste Rechercher le dossier Dossier <nom du dossier> Recherche un dossier Rechercher artiste Rechercher artiste Recherche à l’aide de l’artiste <nom de l'artiste> Rechercher genre Rechercher genre <nom du genre> 318 Autres Recherche à l’aide du genre Autres fonctions Commande vocale Phrase Fonction Rechercher sélection Rechercher Recherche à l’aide d’une liste de sélection <nom de lecture la liste de lecture> Activer/ désactiver la lecture aléatoire Aléatoire, Shuffle Lecture aléatoire Autres 319 Autres fonctions ■ Commandes disponibles en mode mains libres Activées lorsque le mode audio est mains libres. Commande vocale Phrase Appeler le nom Appeler <Phone name> <1~3> <maison, travail, bureau, portable, mobile, autre> Appel à l’aide de l’annuaire <Oui>, <non> Appeler l’endroit du nom Appeler <Phone name> <maison, travail, bureau, portable, mobile, autre> <Oui>, <non> Appel à l’aide de l’annuaire et d’une situation déterminée Numéro abrégé Numéro abrégé <1~10> <Oui>, <non> Appel à l’aide de la liste de composition rapide Numéro abrégé <1~10> <Oui>, <non> Appel à l’aide d’un numéro de composition rapide déterminé Historique Historique Appel sortant, Appel entrant <1~10> <Oui>, <non> Appel à l’aide de l’historique Composer le numéro Composer <Numéro (0~9, Plus, Hash, Star)> Appeler, Supprimer Appel à l’aide d’un numéro de téléphone saisi Composer, Composer numéro, Composer le numéro <Numéro (0~9, Plus, Hash, Star)> Appeler, Supprimer Rappel Recomposer <Oui>, <non> • S’il y a plusieurs candidats dans l’annuaire, un maximum de 3 est lu dans une liste. • Si plusieurs noms correspondent exactement, le premier candidat trouvé est lu. • S’il y a des endroits qui portent le même nom dans l’annuaire, le premier candidat trouvé est lu. 320 Autres Fonction Appel à l’aide de l’historique des appels sortants Autres fonctions ■ Commandes disponibles en mode de navigation Activées lorsque le mode audio est la navigation. REMARQUE • N’appuyez pas sur (unité principale/commande au volant) sans appuyer sur la touche tactile I Agree (J’accepte) à l’écran Caution. Sinon, vous ne pourrez pas utiliser les commandes de navigation. Commandes rapides Commande vocale Phrase Fonction Hébergement* Hébergement Limite la cible des PI aux logements Hébergement l'itinéraire Hébergement l'itinéraire Recherche les logements le long de l’itinéraire Hébergement destination Hébergement destination Recherche les logements autour de la destination Hébergement d'ici Hébergement d'ici Recherche les logements autour de la position actuelle Adresse Adresse Bascule vers l’écran qui vous permet de rechercher la destination en lisant l’adresse Éviter Éviter Bascule vers l’écran qui vous permet de définir les itinéraires de détour Sur l'itinéraire Sur l'itinéraire Supprime l’itinéraire défini Favori Favori Sélectionne les conditions pour définir la destination depuis vos endroits favoris Rechercher Rechercher Bascule vers l’écran de recherche de destination Aide Aide Bascule vers l’écran d’aide du mode de reconnaissance Autres 321 Autres fonctions Commande vocale Phrase Fonction Historique Historique Définit la destination à partir des résultats de l’historique de recherche Info Info Lit les informations de l’itinéraire défini (après avoir désactivé le mode de reconnaissance vocale) Suite Suite Bascule vers l’écran de réception de liste d’informations Parking* Parking Limite la cible des PI aux parkings Parking l'itinéraire Parking l'itinéraire Recherche les parkings le long de l’itinéraire Parking à destination Parking à destination Recherche les parkings autour de la destination Parking près d'ici Parking près d'ici Recherche les parkings autour de la position actuelle Station-service* Station-service Limite la cible des PI aux stations essence Station-service l'itinéraire Station-service l'itinéraire Recherche les stations essence le long de l’itinéraire Station-service à destination Station-service à destination Recherche les stations essence autour de la destination Station-service près d'ici Station-service près d'ici Recherche les stations essence autour de la position actuelle Lieux Lieux Sélectionne la recherche de PI comme méthode de recherche de destination (la méthode de recherche de PI ne cherche que les stations essence, les logements, les parkings et les restaurants) 322 Autres Autres fonctions Commande vocale Phrase Fonction Restaurant* Restaurant Limite la cible des PI aux restaurants Restaurant l'itinéraire Restaurant l'itinéraire Recherche les restaurants le long de l’itinéraire Restaurant à destination Restaurant à destination Recherche les restaurants autour de la destination Restaurant proche Restaurant proche Recherche les restaurants autour de la position actuelle Itinéraire Itinéraire Bascule vers l’écran de modification d’itinéraire Où suis-je Où suis-je Affiche les informations de position du véhicule * Recherche des endroits proches de la position de votre véhicule. Autres 323 Autres fonctions Commandes complètes Commande vocale Phrase Fonction Accepter Accepter Accepte les questions (comme la conversation) OK j'accepte oui Hébergement l'itinéraire [ Rechercher , Trouver ] [ un ] Hébergement [ sur , près de ] l'itinéraire [ Rechercher , Trouver ] [ un ] Hébergement sur [ mon ] itinéraire Recherche les logements le long de l’itinéraire [ Rechercher , Trouver ] [ un ] Hôtel [ sur , près de ] l'itinéraire [ Rechercher , Trouver ] [ un ] Hôtel sur [ mon ] itinéraire Hébergement destination [ Rechercher , Trouver ] [ un ] Hébergement [ à ma , destination Hébergement d'ici [ Rechercher , Trouver ] [ un ] Hébergement proche [ Rechercher , Trouver ] [ un ] Hôtel [ à ma , à , près de la , près de ] Recherche les logements autour de la destination à , près de la , près de ] destination [ Rechercher , Trouver ] [ un ] Hébergement [ près , pas loin ] d'ici Recherche les logements autour de la position actuelle [ Rechercher , Trouver ] [ un ] Hôtel [ près , pas loin ] d'ici Hébergement* Hébergement Limite la cible des PI aux logements Hôtel Adresse [ Rechercher , Trouver , Saisir ] [ une ] Adresse Bascule vers l’écran qui vous permet de rechercher la destination en lisant l’adresse Sur l'itinéraire Sur l'itinéraire Limite les candidats de la recherche de PI aux endroits le long de l’itinéraire Sur la route Près de l'itinéraire 324 Autres Autres fonctions Commande vocale Phrase Destination [ À ] [ ma , la ] Destination Près de [ ma , la ] destination Éviter Retour Fonction Éviter Limite les candidats de la recherche de PI aux endroits autour de la destination Contourner Bascule vers l’écran qui vous permet de définir les itinéraires de détour Retour Bascule vers l’écran précédent Revenir en arrière Bas [ Aller , Passer ] [ au ] Bas [ de la liste ] Bascule vers le bas de la liste Défiler vers [ le ] bas [ de la liste ] Annuler Annuler Ferme le mode de reconnaissance vocale et bascule vers le menu de carte, principal ou autre Modifier ville Modifier [ la ] ville Change le nom de la ville dans l’adresse en cours de reconnaissance (dans le mode de reconnaissance vocale) Modifier numéro de maison Modifier [ le ] numéro de [ la ] maison Change le numéro d’immeuble dans l’adresse en cours de reconnaissance (dans le mode de reconnaissance vocale) Modifier la rue de la ligne 1 Modifier la rue de la ligne 1 Modifier [ le ] numéro de [ la ] rue Modifier [ la ] rue de la première ligne Change le nom de ville mentionné sur la première ligne de la liste en cours de reconnaissance (sur l’écran qui vous permet de sélectionner une liste où les adresses sont reconnues dans le mode de reconnaissance vocale) Autres 325 Autres fonctions Commande vocale Phrase Fonction Modifier la rue de la ligne 2 Modifier la rue de la ligne 2 Change le nom de ville mentionné sur la deuxième ligne de la liste en cours de reconnaissance (sur l’écran qui vous permet de sélectionner une liste où les adresses sont reconnues dans le mode de reconnaissance vocale) Modifier la rue de la ligne 3 Modifier la rue de la ligne 3 Modifier la rue de la ligne 4 Modifier la rue de la ligne 4 Modifier rue Modifier [ la ] rue Supprimer itinéraire Supprimer [ Modifier [ la ] rue de la deuxième ligne Modifier [ la ] rue de la troisième ligne Modifier [ la ] rue de la quatrième ligne Annuler [ l' ] itinéraire Change le nom de ville mentionné sur la quatrième ligne de la liste en cours de reconnaissance (sur l’écran qui vous permet de sélectionner une liste où les adresses sont reconnues dans le mode de reconnaissance vocale) Change le nom de rue dans l’adresse en cours de reconnaissance (dans le mode de reconnaissance vocale) Supprime l’itinéraire défini l' ] itinéraire Supprimer Supprimer Destination [ Nouvelle ] Destination 326 Autres Change le nom de ville mentionné sur la troisième ligne de la liste en cours de reconnaissance (sur l’écran qui vous permet de sélectionner une liste où les adresses sont reconnues dans le mode de reconnaissance vocale) Définir l’itinéraire sélectionné comme destination Autres fonctions Commande vocale Phrase Fonction Page en bas [ Une ] Page en bas Déplace la liste sur l’écran de liste d’une page vers le bas Descendre Défiler [ une page ] vers le bas Favori Favori [ Aller à ] [ une ] Destination favorite Trouver [ un ] favori Sélectionne les conditions pour définir la destination depuis vos endroits favoris [ Ouvrir ] [ les ] Favoris Trouver Trouver Aller à Bascule vers l’écran de recherche de destination Rechercher Carte Carte Bascule vers l’écran de carte [ Aller ] [ à ] [ l'écran ] De la carte [ Ouvrir ] [ l'écran ] De la carte [ Afficher ] [ l'écran ] de la carte Aller Aller Début Reflète l’itinéraire sélectionné et lance le guidage de navigation Naviguer Demi Demi Réduit de moitié la distance du détour définie sur l’écran qui permet d’éviter une partie de l’itinéraire Aide Aide Bascule vers l’écran d’aide du mode de reconnaissance Historique Historique Définit la destination à partir des résultats de l’historique de recherche [ Trouver dans ] l'historique [ Ouvrir ] l'historique Autres 327 Autres fonctions Commande vocale Phrase Fonction Numéro de maison Numéro Bascule vers l’écran de réception de numéro d’immeuble (lors de la recherche d’adresse) Numéro de maison Numéro de rue Moins Moins Réduit la distance du détour définie (sur l’écran qui permet d’éviter une partie de l’itinéraire) Ligne 1 Ligne 1 Sélectionne l’élément mentionné sur la première ligne de la liste (sur l’écran d’affichage de liste) Numéro 1 [ La ] Première [ ligne ] Ligne 2 Ligne 2 Numéro 2 [ La ] Deuxième [ ligne ] Ligne 3 Ligne 3 Numéro 3 [ La ] Troisième [ ligne ] Ligne 4 Ligne 4 Numéro 4 [ La ] Quatrième [ ligne ] Milieu [ Aller ] [ au ] Centre [ Aller ] [ au ] Milieu Sélectionne l’élément mentionné sur la deuxième ligne de la liste (sur l’écran d’affichage de liste) Sélectionne l’élément mentionné sur la troisième ligne de la liste (sur l’écran d’affichage de liste) Sélectionne l’élément mentionné sur la quatrième ligne de la liste (sur l’écran d’affichage de liste) Bascule vers le milieu de la liste (sur l’écran d’affichage de liste) Passer [ au ] milieu Défiler vers [ le ] milieu Suite Suite [ De ] Plus Ensuite 328 Autres Bascule vers l’écran de réception de liste d’informations Autres fonctions Commande vocale Phrase Fonction À proximité À proximité Limite les candidats de la recherche de PI aux endroits le long de l’itinéraire [ Près ] d'ici Nouvel itinéraire Suivant Nouvel itinéraire Créer un itinéraire Enregistre la destination sélectionnée comme nouvelle destination [ Le ] Suivant Bascule vers l’écran suivant [ Le ] Prochain Non Non Rejette les questions ou autres contenus qui vous sont adressés oralement Parking l'itinéraire [ Rechercher , Trouver ] [ un ] [ parc de ] Stationnement [ sur , près de ] l'itinéraire Recherche les parkings le long de l’itinéraire [ Rechercher , Trouver ] [ un ] Parking [ sur , près de ] l'itinéraire Parking à destination [ Rechercher , Trouver ] [ parc de ] Stationnement à [ ma ] destination [ Rechercher , Trouver ] [ parc de ] Stationnement près de [ la ] destination Recherche les parkings autour de la destination [ Rechercher , Trouver ] Parking à [ ma ] destination [ Rechercher , Trouver ] Parking près de [ la ] destination Parking près d'ici [ Rechercher , Trouver ] [ un ] [ parc de ] Stationnement proche [ Rechercher , Trouver ] [ un ] [ parc de ] Stationnement près d'ici Recherche les parkings autour de la position actuelle [ Rechercher , Trouver ] [ un ] [ parc de ] Stationnement à proximité [ Rechercher , Trouver ] [ un ] [ parc de ] Stationnement dans les environs [ Rechercher , Trouver ] [ un ] Parking près d'ici [ Rechercher , Trouver ] [ un ] Parking à proximité [ Rechercher , Trouver ] [ un ] Parking dans les environs Parking* [ Parc ] de stationnement Limite la cible des PI aux parkings Parking Autres 329 Autres fonctions Commande vocale Phrase Fonction Station-service l'itinéraire [ Rechercher , Trouver ] [ une ] Station-service [ sur , près de ] l'itinéraire Recherche les stations essence le long de l’itinéraire Station-service à destination [ Rechercher , Trouver ] [ une ] Station-service près de [ la ] destination [ Rechercher , Trouver ] [ une ] Essence [ sur , près de ] l'itinéraire [ Rechercher , Trouver ] [ une ] Station-service à [ ma ] destination Recherche les stations essence autour de la destination [ Rechercher , Trouver ] [ une ] Essence près de [ la ] destination [ Rechercher , Trouver ] [ une ] Essence à [ ma ] destination Station-service près d'ici [ Rechercher , Trouver ] [ une ] Station-service proche [ Rechercher , Trouver ] [ une ] Station-service près d'ici Recherche les stations essence autour de la position actuelle [ Rechercher , Trouver ] [ une ] Station-service à proximité [ Rechercher , Trouver ] [ une ] Station-service dans les environs [ Rechercher , Trouver ] [ une ] Essence près d'ici [ Rechercher , Trouver ] [ une ] Essence à proximité [ Rechercher , Trouver ] [ une ] Essence dans les environs Station-service* Station-service Essence Lieux Lieux [ Trouver ] [ un ] Lieu [ d'intérêt ] [ Trouver ] Des lieux [ d'intérêt ] [ Rechercher ] [ un ] Lieu [ d'intérêt ] [ Rechercher ] Des lieux [ d'intérêt ] Lecture Lecture Lire Lit 330 Autres Limite la cible des PI aux stations essence Sélectionne la recherche de PI comme méthode de recherche de destination (la méthode de recherche de PI ne cherche que les stations essence, les logements, les parkings et les restaurants) Lit les résultats de recherche de la liste affichée sur l’écran Autres fonctions Commande vocale Phrase Restaurant l'itinéraire [ Rechercher , Trouver ] [ un ] Restaurant [ sur , près de ] l'itinéraire Fonction [ Rechercher , Trouver ] [ un ] Endroit [ où , à ] manger [ sur , près de ] l'itinéraire Restaurant à destination [ Rechercher , Trouver ] [ un ] Restaurant près de [ la ] destination [ Rechercher , Trouver ] [ un ] Restaurant à [ ma ] destination [ Rechercher , Trouver ] [ un ] Endroit [ où , destination à ] manger près de [ sur , près de ] [ Rechercher , Trouver ] [ un ] Endroit [ où , à ] manger à [ ma ] destination Recherche les restaurants le long de l’itinéraire Recherche les restaurants autour de la destination Restaurant proche [ Rechercher , Trouver ] [ un ] Restaurant proche Recherche les restaurants autour de la position actuelle Restaurant* Restaurant Limite la cible des PI aux restaurants Endroit [ où , Route info à ] manger Route info Route information Info Info Itinéraire [ Mon , Lit les informations de l’itinéraire défini (après avoir désactivé le mode de reconnaissance vocale) Inforamtions Centre de la rue L' ] Itinéraire [ Au , Le ] Centre de la rue [ Au , Le ] Milieu de la rue Haut Haut [ Aller ] Au haut Bascule vers l’écran de modification d’itinéraire Définit le milieu de la rue comme adresse (quand les adresses sont reconnues dans le mode de reconnaissance vocale) Bascule vers le haut de la liste (sur l’écran d’affichage de liste) Passer [ au ] haut Aller [ au ] haut Défiler vers [ le ] haut Autres 331 Autres fonctions Commande vocale Phrase Fonction Page en haut [ Une ] Page en haut Déplace la liste d’une page vers le haut (sur l’écran d’affichage de liste) Monter Défiler [ une page ] vers le haut Étape Étape Étape suivante Enregistre la destination sélectionnée comme point de relais [ La ] Prochaine [ étape ] Où suis-je Où suis-je Afficher [ ma ] position Oui Oui Ouais Affiche les informations de position du véhicule Accepte les questions ou autres contenus qui vous sont adressés oralement * Recherche des endroits proches de la position de votre véhicule. • Les commandes de l’écran tactile que vous ne pouvez pas utiliser sont affichées en demi-teinte (moins de contraste). ■ Autres commandes Activées dans l’écran Main Menu. Commande vocale Phrase Fonction Heure Quelle heure est-il, Heure Lit l’heure actuelle Annuler Annuler Ferme l’écran de reconnaissance vocale Aide Aide, Que puis-je dire Affiche l’écran d’aide Retour Retourner, Retour Revient à l’écran précédent Répéter Répéter Répète le guidage vocal Changer Changer, Suivant Change l’écran d’affichage 332 Autres Autres fonctions ■ Listes de fréquences radio Fréquence AM : Fréquence (530~1710) Règle Fréquence (530~1710) Règle Fréquence (530~1710) Règle 740 sept cent quarante 980 neuf cent quatre vingt 750 sept cent cinquante 990 neuf cent quatre vingt dix sept cent soixante 1000 mille 530 cinq cent trente 760 540 cinq cent quarante 770 sept cent soixante dix 1010 mille dix cinq cent cinquante 780 sept cent quatre vingt 1020 mille vingt cinq cent soixante 790 sept cent quatre vingt dix 1030 mille trente cinq cent soixante dix 800 huit cent 1040 mille quarante cinq cent quatre vingt 810 huit cent dix 1050 mille cinquante 590 cinq cent quatre vingt dix 820 huit cent vingt 1060 mille soixante 600 six cent 830 huit cent trente 1070 mille soixante dix six cent dix 840 huit cent quarante 1080 mille quatre vingt six cent vingt 850 huit cent cinquante 1090 mille quatre vingt dix six cent trente 860 huit cent soixante 1100 mille cent 640 six cent quarante 870 huit cent soixante dix 1110 mille cent dix 650 six cent cinquante 880 huit cent quatre vingt 1120 mille cent vingt 660 six cent soixante 890 huit cent quatre vingt dix 1130 mile cent trente 670 six cent soixante dix 900 neuf cent 1140 mille cent quarante 680 six cent quatre vingt 910 neuf cent dix 1150 mille cent cinquante 690 six cent quatre vingt dix 920 neuf cent vingt 1160 mille cent soixante sept cent 930 neuf cent trente 1170 mille cent soixante dix 710 sept cent dix 940 neuf cent quarante 1180 mille cent quatre vingt 720 sept cent vingt 950 neuf cent cinquante 1190 mille cent quatre vingt dix sept cent trente 960 neuf cent soixante 1200 mille deux cent 970 neuf cent soixante dix 1210 mille deux cent dix 550 560 570 580 610 620 630 700 730 Autres 333 Autres fonctions Fréquence (530~1710) Règle Fréquence (530~1710) Règle Fréquence (530~1710) Règle 1220 mille deux cent vingt 1460 mille quatre cent soixante 1700 mille sept cent 1230 mille deux cent trente 1470 mille quatre cent soixante dix 1710 mille sept cent dix 1240 mille deux cent quarante 1480 mille quatre cent quatre vingt 1250 mille deux cent cinquante 1490 mille quatre cent quatre vingt dix 1260 mille deux cent soixante 1500 mille cinq cent 1270 mille deux cent soixante dix 1510 mille cinq cent dix 1280 mille deux cent quatre vingt 1520 mille cinq cent vingt 1290 mille deux cent quatre vingt dix 1530 mille cinq cent trente 1300 mille trois cent 1540 mille cinq cent quarante 1310 mille trois cent dix 1550 mille cinq cent cinquante 1320 mille trois cent vingt 1560 mille cinq cent soixante 1330 mille trois cent trente 1570 mille cinq cent soixante dix 1340 mille trois cent quarante 1580 mille cinq cent quatre vingt 1350 mille trois cent cinquante 1590 mille cinq cent quatre vingt dix 1360 mille trois cent soixante 1600 mille six cent 1370 mille trois cent soixante dix 1610 mille six cent dix 1380 mille trois cent quatre vingt 1620 mille six cent vingt 1390 mille trois cent quatre vingt dix 1630 mille six cent trente 1400 mille quatre cent 1640 mille six cent quarante 1410 mille quatre cent dix 1650 mille six cent cinquante 1420 mille quatre cent vingt 1660 mille six cent soixante 1430 mille quatre cent trente 1670 mille six cent soixante dix 1440 mille quatre cent quarante 1680 mille six cent quatre vingt 1450 mille quatre cent cinquante 1690 mille six cent quatre vingt dix 334 Autres Autres fonctions Fréquence FM : Fréquence (87.7~107.9) Règle Fréquence (87.7~107.9) Règle 92.1 quatre vingt douze [point] un 96.7 quatre vingt seize [point] sept quatre vingt sept [point] sept 92.3 quatre vingt douze [point] trois 96.9 quatre vingt seize [point] neuf 87.9 quatre vingt sept [point] neuf 92.5 quatre vingt douze [point] cinq 97.1 quatre vingt dix-sept [point] un 88.1 quatre vingt huit [point] un 92.7 quatre vingt douze [point] sept 97.3 quatre vingt dix-sept [point] trois quatre vingt huit [point] trois 92.9 quatre vingt douze [point] neuf 97.5 quatre vingt dix-sept [point] cinq quatre vingt huit [point] cinq 93.1 quatre vingt treize [point] un 97.7 quatre vingt dix-sept [point] sept quatre vingt huit [point] sept 93.3 quatre vingt treize [point] trois 97.9 quatre vingt dix-sept [point] neuf 88.9 quatre vingt huit [point] neuf 93.5 quatre vingt treize [point] cinq 98.1 quatre vingt dix-huit [point] un 89.1 quatre vingt neuf [point] un 93.7 quatre vingt treize [point] sept 98.3 quatre vingt dix-huit [point] trois quatre vingt neuf [point] trois 93.9 quatre vingt treize [point] neuf 98.5 quatre vingt dix-huit [point] cinq quatre vingt neuf [point] cinq 94.1 quatre vingt quatorze [point] un 98.7 quatre vingt dix-huit [point] sept quatre vingt neuf [point] sept 94.3 quatre vingt quatorze [point] trois 98.9 quatre vingt dix-huit [point] neuf quatre vingt neuf [point] neuf 94.5 quatre vingt quatorze [point] cinq 99.1 quatre vingt dix-neuf [point] un 90.1 quatre vingt dix [point] un 94.7 quatre vingt quatorze [point] sept 99.3 quatre vingt dix-neuf [point] trois 90.3 quatre vingt dix [point] trois 94.9 quatre vingt quatorze [point] neuf 99.5 quatre vingt dix-neuf [point] cinq 99.7 quatre vingt dix-neuf [point] sept 95.1 quatre vingt quinze [point] un 99.9 quatre vingt dix-neuf [point] neuf 95.3 quatre vingt quinze [point] trois 100.1 cent [point] un 95.5 quatre vingt quinze [point] cinq 100.3 cent [point] trois 95.7 quatre vingt quinze [point] sept 100.5 cent [point] cinq 95.9 quatre vingt quinze [point] neuf 100.7 cent [point] sept 96.1 quatre vingt seize [point] un 100.9 cent [point] neuf 96.3 quatre vingt seize [point] trois 101.1 cent un [point] un 96.5 quatre vingt seize [point] cinq 101.3 cent un [point] trois Fréquence (87.7~107.9) 87.7 88.3 88.5 88.7 89.3 89.5 89.7 89.9 90.5 Règle quatre vingt dix [point] cinq 90.7 quatre vingt dix [point] sept 90.9 quatre vingt dix [point] neuf 91.1 quatre vingt onze [point] un 91.3 quatre vingt onze [point] trois 91.5 quatre vingt onze [point] cinq 91.7 91.9 quatre vingt onze [point] sept quatre vingt onze [point] neuf Autres 335 Autres fonctions Fréquence (87.7~107.9) Règle Fréquence (87.7~107.9) 101.5 cent un [point] cinq 106.3 cent six [point] trois 101.7 cent un [point] sept 106.5 cent six [point] cinq 101.9 cent un [point] neuf 106.7 cent six [point] sept 102.1 cent deux [point] un 106.9 cent six [point] neuf 102.3 cent deux [point] trois 107.1 cent sept [point] un 102.5 cent deux [point] cinq 107.3 cent sept [point] trois 102.7 cent deux [point] sept 107.5 cent sept [point] cinq 102.9 cent deux [point] neuf 107.7 cent sept [point] sept 103.1 cent trois [point] un 107.9 cent sept [point] neuf 103.3 cent trois [point] trois 103.5 cent trois [point] cinq 103.7 cent trois [point] sept 103.9 cent trois [point] neuf 104.1 cent quatre [point] un 104.3 cent quatre [point] trois 104.5 cent quatre [point] cinq 104.7 cent quatre [point] sept 104.9 cent quatre [point] neuf 105.1 cent cinq [point] un 105.3 cent cinq [point] trois 105.5 cent cinq [point] cinq 105.7 cent cinq [point] sept 105.9 cent cinq [point] neuf 106.1 cent six [point] un 336 Autres Règle Autres fonctions ■ Listes de canaux XM Canal (1~255) Règle Canal (1~255) Règle 23 vingt trois 47 quarante sept un 24 vingt quatre 48 quarante huit deux 25 vingt cinq 49 quarante neuf trois 26 vingt six 50 cinquante quatre 27 vingt sept 51 cinquante et un cinq 28 vingt huit 52 cinquante deux 6 six 29 vingt neuf 53 cinquante trois 7 sept 30 trente 54 cinquante quatre 8 huit 31 trente et un 55 cinquante cinq 9 neuf 32 trente deux 56 cinquante six dix 33 trente trois 57 cinquante sept 11 onze 34 trente quatre 58 cinquante huit 12 douze 35 trente cinq 59 cinquante neuf 13 treize 36 trente six 60 soixante 14 quatorze 37 trente sept 61 soixante et un 15 quinze 38 trente huit 62 soixante deux 16 seize 39 trente neuf 63 soixante trois dix-sept 40 quarante 64 soixante quatre 18 dix-huit 41 quarante et un 65 soixante cinq 19 dix-neuf 42 quarante deux 66 soixante six vingt 43 quarante trois 67 soixante sept 21 vingt et un 44 quarante quatre 68 soixante huit 22 vingt deux 45 quarante cinq 69 soixante neuf 46 quarante six 70 soixante dix Canal (1~255) 1 2 3 4 5 10 17 20 Règle Autres 337 Autres fonctions Canal (1~255) Règle Canal (1~255) Règle Canal (1~255) 71 soixante et onze 72 soixante douze 73 74 95 quatre vingt quinze 119 cent dix-neuf 96 quatre vingt seize 120 cent vingt soixante treize 97 quatre vingt dix-sept 121 cent vingt et un soixante quatorze 98 quatre vingt dix-huit 122 cent vingt deux 75 soixante quinze 99 quatre vingt dix-neuf 123 cent vingt trois 76 soixante seize 100 cent 124 cent vingt quatre 77 soixante dix-sept 101 cent un 125 cent vingt cinq 78 soixante dix-huit 102 cent deux 126 cent vingt six 79 soixante dix-neuf 103 cent trois 127 cent vingt sept 80 quatre vingt 104 cent quatre 128 cent vingt huit 81 quatre vingt un 105 cent cinq 129 cent vingt neuf 82 quatre vingt deux 106 cent six 130 cent trente 83 quatre vingt trois 107 cent sept 131 cent trente et un 84 quatre vingt quatre 108 cent huit 132 cent trente deux 85 quatre vingt cinq 109 cent neuf 133 cent trente trois 86 quatre vingt six 110 cent dix 134 cent trente quatre 87 quatre vingt sept 111 cent onze 135 cent trente cinq 88 quatre vingt huit 112 cent douze 136 cent trente six 89 quatre vingt neuf 113 cent treize 137 cent trente sept 90 quatre vingt dix 114 cent quatorze 138 cent trente huit 91 quatre vingt onze 115 cent quinze 139 cent trente neuf 92 quatre vingt douze 116 cent seize 140 cent quarante 93 quatre vingt treize 117 cent dix-sept 141 cent quarante et un 94 quatre vingt quatorze 118 cent dix-huit 142 cent quarante deux 338 Autres Règle Autres fonctions Canal (1~255) Règle Canal (1~255) Règle Canal (1~255) Règle 143 cent quarante trois 167 cent soixante sept 191 cent quatre vingt onze 144 cent quarante quatre 168 cent soixante huit 192 cent quatre vingt douze 145 cent quarante cinq 169 cent soixante neuf 193 cent quatre vingt treize 146 cent quarante six 170 cent soixante dix 194 cent quatre vingt quatorze 147 cent quarante sept 171 cent soixante et onze 195 cent quatre vingt quinze 148 cent quarante huit 172 cent soixante douze 196 cent quatre vingt seize 149 cent quarante neuf 173 cent soixante treize 197 cent quatre vingt dix-sept 150 cent cinquante 174 cent soixante quatorze 198 cent quatre vingt dix-huit 151 cent cinquante et un 175 cent soixante quinze 199 cent quatre vingt dix-neuf 152 cent cinquante deux 176 cent soixante seize 200 deux cent 153 cent cinquante trois 177 cent soixante dix-sept 201 deux cent un 154 cent cinquante quatre 178 cent soixante dix-huit 202 deux cent deux 155 cent cinquante cinq 179 cent soixante dix-neuf 203 deux cent trois 156 cent cinquante six 180 cent quatre vingt 204 deux cent quatre 157 cent cinquante sept 181 cent quatre vingt un 205 deux cent cinq 158 cent cinquante huit 182 cent quatre vingt deux 206 deux cent six 159 cent cinquante neuf 183 cent quatre vingt trois 207 deux cent sept 160 cent soixante 184 cent quatre vingt quatre 208 deux cent huit 161 cent soixante et un 185 cent quatre vingt cinq 209 deux cent neuf 162 cent soixante deux 186 cent quatre vingt six 210 deux cent dix 163 cent soixante trois 187 cent quatre vingt sept 211 deux cent onze 164 cent soixante quatre 188 cent quatre vingt huit 212 deux cent douze 165 cent soixante cinq 189 cent quatre vingt neuf 213 deux cent treize 166 cent soixante six 190 cent quatre vingt dix 214 deux cent quatorze Autres 339 Autres fonctions Canal (1~255) Règle Canal (1~255) Règle 215 deux cent quinze 239 deux cent trente neuf 216 deux cent seize 240 deux cent quarante 217 deux cent dix-sept 241 deux cent quarante et un 218 deux cent dix-huit 242 deux cent quarante deux 219 deux cent dix-neuf 243 deux cent quarante trois 220 deux cent vingt 244 deux cent quarante quatre 221 deux cent vingt et un 245 deux cent quarante cinq 222 deux cent vingt deux 246 deux cent quarante six 223 deux cent vingt trois 247 deux cent quarante sept 224 deux cent vingt quatre 248 deux cent quarante huit 225 deux cent vingt cinq 249 deux cent quarante neuf 226 deux cent vingt six 250 deux cent cinquante 227 deux cent vingt sept 251 deux cent cinquante et un 228 deux cent vingt huit 252 deux cent cinquante deux 229 deux cent vingt neuf 253 deux cent cinquante trois 230 deux cent trente 254 deux cent cinquante quatre 231 deux cent trente et un 255 deux cent cinquante cinq 232 deux cent trente deux 233 deux cent trente trois 234 deux cent trente quatre 235 deux cent trente cinq 236 deux cent trente six 237 deux cent trente sept 238 deux cent trente huit 340 Autres Référence Informations utiles Si l’un des messages suivants s’affiche Si l’un des messages suivants s’affiche, vérifiez en vous reportant au tableau ci-dessous. Message Cause Action Fonctions générales Température trop haute. Patientez quelques minutes. La température interne de l’appareil est anormalement Attendez que la température baisse. élevée. Température trop basse. Patientez quelques minutes. La température interne de l’appareil est anormalement Attendez que la température augmente. basse. Lecture programme nécessaire. Insérez carte SD. La « carte mémoire SD » qui contient le programme de Insérez la « carte mémoire SD » qui contient le mise à jour n’est pas insérée. programme de mise à jour. Programme illisible. Vérifiez la carte SD ou le programme. Lecture impossible de la « carte mémoire SD » pour une raison indéterminée. Vérifiez la « carte mémoire SD ». Échec de l’installation. L’installation du logiciel a échoué. Installez de nouveau. Données carte introuvables. Veuillez insérer de nouveau la carte SD dédiée. La « carte mémoire SD » qui contient les données de carte n’est pas insérée. Insérez la « carte mémoire SD » qui contient les données de carte. Données illisibles. Veuillez vérifier la carte SD. Lecture impossible de la « carte mémoire SD » pour une raison indéterminée. Vérifiez la « carte mémoire SD ». Données carto illisibles. Veuillez vérifier la carte SD. Une « carte mémoire SD » autre que celle qui contient Insérez la « carte mémoire SD » qui contient les les données de carte est insérée. données de carte. Échec de l'autorisation de la carte/l'application. Veuillez vérifier la carte SD. L’autorisation de carte ou d’application a échoué. Vérifiez la « carte mémoire SD ». Veuillez insérer la carte SD. La « carte mémoire SD » est manquante. Insérez une « carte mémoire SD ». Autres 341 Référence Message Cause Action iPod plein. Les tags ne peuvent pas être enregistrés. Il ne reste plus d’espace dans la mémoire de l’iPod. Connectez un iPod avec de l’espace restant dans sa mémoire. Pas de signal Radio HD disponible. La réception de la HD Radio est faible. Essayez de recevoir le signal de nouveau dans un emplacement sans obstructions. Echec de sauvegarde de la balise radio HD. Échec d’enregistrement des informations d’étiquette. Obtenez à nouveau les informations d’étiquette. Mémorisation des informations de balise. Patientez... Impossible d’enregistrer les informations d’étiquette en raison d’une erreur. Obtenez à nouveau les informations d’étiquette. 50 balises radio HD maxi mémorisées. Brancher l'iPod pour transfert avant d'en mémoriser d'autres. Impossible d’enregistrer les informations d’étiquette puisque le nombre maximum d’étiquettes pouvant être enregistrées dans l’unité est atteint. Connectez un iPod et transférez les informations d’étiquette enregistrées dans l’unité à l’iPod. Vérifiez l'antenne L’antenne XM est déconnectée. Vérifiez la connexion de l’antenne XM. Vérifiez le syntoniseur XM Le syntoniseur XM est déconnecté. Vérifiez la connexion du syntoniseur XM. Pas de signal S’affiche lorsque le signal radio satellite XM est perdu (lors de l’accès). Essayez de recevoir le signal de nouveau dans un emplacement sans obstructions. Canal Hors antenne S’affiche lorsque le canal XM syntonisé n’est pas en cours d’émission. Sélectionnez un canal en cours d’émission. Canal indisponible S’affiche lorsque le canal XM syntonisé ne peut pas être reçu. Sélectionnez un canal qui peut être reçu. Canal non autorisé S’affiche lorsque vous n’êtes pas autorisé à recevoir un Sélectionnez un canal qui peut être reçu. canal XM syntonisé ou lorsque le code est en cours de mise à jour. Le canal correspondant au numéro inséré n'existe pas. S’affiche lorsque le canal n’existe pas. Sélectionnez un canal qui peut être reçu. Code incorrect. Veuillez réessayer. Le code du filtre parental est incorrect. Saisissez le bon code. En mode HD Radio En mode SAT 342 Autres Référence Message Cause Action Lorsque cet appareil a tenté de démarrer l’application Aha, mais a échoué. Démarrez (redémarrez) l’application Aha sur le téléphone intelligent. Lorsque cet appareil a tenté de démarrer l’application Aha, mais que l’application n’est pas installée. Installez l’application Aha. Veuillez mettre à jour votre application Aha. Lorsque la communication n’est pas disponible car la version de l’application Aha est obsolète. Installez la dernière version de l’application Aha. Veuillez reconnecter votre périphérique mobile. Lorsque la connexion à l’application Aha a été refusée. Veuillez réessayer (rafraîchir, etc.) plus tard ou reconnecter le téléphone. Réception sans fil médiocre. Lorsqu’une erreur de communication a été détectée. Veuillez réessayer dans un environnement disposant de meilleures conditions de communication. Entrée non reconnue. Lorsqu’une opération invalide a été effectuée. Veuillez réessayer (rafraîchir, etc.) plus tard ou reconnecter le téléphone. Veuillez vous connecter à l'application Aha sur l'appareil mobile. Lorsque vous n’êtes pas connecté à l’application Aha. Déconnectez le téléphone intelligent de cet appareil, puis connectez-vous à l’application Aha. Impossible d'acquérir la liste des stations. Lorsqu’il est impossible d’obtenir les informations sur les stations. Veuillez réessayer (rafraîchir, etc.) plus tard ou reconnecter le téléphone. Impossible d'acquérir les données. Lorsqu’il est impossible d’obtenir les informations de contenus. Veuillez réessayer (rafraîchir, etc.) plus tard ou reconnecter le téléphone. Erreur d'acquisition des informations. Lorsqu’il est impossible d’obtenir les informations demandées. Veuillez réessayer (rafraîchir, etc.) plus tard ou reconnecter le téléphone. Action non disponible. Lorsque des opérations de contenu spécifiques telles que Veuillez réessayer (rafraîchir, etc.) plus tard ou « avance rapide » ou « retour » ne sont pas disponibles. reconnecter le téléphone. Erreur de Serveur Aha - Veuillez vérifier la connexion ou la réception. Lorsque l’état de la réception des ondes électromagnétiques du dispositif est mauvais. Veuillez réessayer (rafraîchir, etc.) plus tard ou reconnecter le téléphone. Serveur Aha Hors Service - Veuillez réessayer plus tard. Lorsqu’il y a un problème du côté du serveur. Veuillez réessayer (rafraîchir, etc.) plus tard ou reconnecter le téléphone. En mode Aha Vérifiez que l'app Aha est bien exécutée sur votre appareil portable. Autres 343 Référence Message Cause Action Liste Stations Aha Non Disponible - Veuillez réessayer plus tard. Lorsqu’il n’y a aucune information de contenu. Veuillez réessayer (rafraîchir, etc.) plus tard ou reconnecter le téléphone. Erreur de Communication Aha - Veuillez vérifier le mode d'emploi. Échoué • Lorsque des données invalides sont reçues de l’application Aha ou que cette dernière ne répond pas. • Lorsque la connexion à l’application Aha via Bluetooth n’est pas disponible. • Lorsque la réception de données venant de cet appareil est rejetée. Lorsque la transmission de données a échoué quand vous avez touché Impossible d'acquérir les données. Veuillez réessayer (rafraîchir, etc.) plus tard ou reconnecter le téléphone. Si vous ne constatez toujours pas d’amélioration, redémarrez l’application Aha. Veuillez réessayer plus tard. . Lorsqu’il est impossible de passer aux données supérieures en touchant . Sélectionnez à nouveau la station souhaitée lorsque la liste de stations apparaît. Veuillez sélectionner le type de connexion dans 'Réglage Aha Radio'. Lorsque Aha Radio Setting (Réglage Aha Radio) est réglé sur « USB » quand le dispositif Android est sur le point d’être couplé via Bluetooth. Lorsque vous souhaitez vous connecter à l’application Aha avec le dispositif Android, sélectionnez « Bluetooth » dans le Aha Radio Setting (Réglage Aha Radio) de l’écran Settings (Options). Pour utiliser cette fonction, vous devez approuver les termes et conditions sur l'écran 'attention'. Lorsque vous touchez (J’accepte) ». Appuyez sur et touchez « I Agree (J’accepte) » sur l’écran Caution. Le changement 'Réglage Aha Radio' a échoué. Veuillez réessayer plus tard. Lorsque le changement « Aha Radio Setting (Réglage Aha Radio) » a échoué. Veuillez réessayer plus tard. Le périphérique extérieur a été connecté. Mode reconnaissance vocale arrêté. Lorsqu’un changement de connexion ou une reconnexion Bluetooth est détectée durant la reconnaissance vocale en mode Aha. Veuillez réessayer plus tard sur le téléphone intelligent connecté. Connexion avec app Aha non accomplie. Veuillez réessayer plus tard. Lorsque vous ne pouvez pas passer à l’écran de reconnaissance vocale car cet appareil est connecté à l’application Aha. Veuillez réessayer plus tard. 344 Autres sans toucher « I Agree Référence Message Cause Action Vérifiez le disque. Le disque est sale ou endommagé. Le disque est sale ou a été inséré à l’envers. Vérifiez le disque pour toute saleté et vérifiez son orientation. S’il est sale, nettoyez-le. S’il est à l’envers, orientez-le correctement. N’utilisez pas de disques rayés ou voilés. Erreur de disque. Le lecteur CD•MP3/WMA ne fonctionne pas pour une raison indéterminée. Éjectez le disque. Erreur (la température est trop élevée). La température du lecteur CD•MP3/WMA est anormalement élevée. Attendez que la température baisse avant d’exécuter toute autre opération.* Fichiers musicaux introuvables. Le disque CD-R/RW ne contient pas de données musicales lisibles. Insérez un CD-R/RW contenant des données musicales lisibles. Incompatibilité. Des données musicales non prises en charge sont enregistrées, ou des données sous licence sont détectées. Insérez un CD-R/RW contenant des données musicales lisibles. En mode CD ou MP3/WMA Autres 345 Référence Message Cause Action Vérifiez l’appareil USB. Échec de lecture ou anomalie de communication. Reconnectez la clé USB. Fichiers musicaux introuvables. La clé USB ne contient pas de données musicales lisibles. Connectez une clé USB qui contient des données musicales lisibles. Format de fichier incompatible. La clé USB ne contient aucun fichier pris en charge. En mode USB Erreur • La lecture a arrêté à cause d’un facteur dans l’appareil principal. (Échec d’accès au fichier, etc.) • Une surintensité a été détectée. Vérifiez les fichiers. Cessez d’utiliser le dispositif pendant quelques instants, puis essayez de le refaire fonctionner. Erreur autorisation Lecteur non-autorisé à lire cette vidéo. Les fichiers sont protégés par des droits d’auteur. Les fichiers DivX achetés avec un code d’enregistrement autre que le code de cet appareil ne peuvent pas être lus. Vérifiez les fichiers. Location DivX(R) en VOD Encore <XX> séances disponibles. [Oui]/[Non] Indique le nombre restant de visualisations du fichier. Suivez les instructions à l’écran. Location expirée. La limite de visualisations a été atteinte. Connectez une clé USB qui comprend un fichier vidéo contenant des visualisations restantes. Cette fonction est actuellement indisponible. Vous avez sélectionné une fonction qui ne peut pas être utilisée lorsque le véhicule est en mouvement. Garez le véhicule et serrez le frein à main. Lecture de l’INDEX ** % L’affichage du pourcentage de lecture du fichier. N’utilisez pas tant que la lecture du fichier n’est pas terminée. Format vidéo en i/s incompatible. La fréquence d’images n’est pas prise en charge. Connectez une clé USB qui contient des fichiers vidéo lisibles. Résolution vidéo incompatible. La résolution vidéo n’est pas prise en charge. Connectez une clé USB qui contient des fichiers vidéo lisibles. Format audio incompatible. La clé USB ne contient pas de format audio lisible. Connectez une clé USB qui contient un format audio lisible. 346 Autres Référence Message Cause Action Fichiers vidéo introuvables. La clé USB ne contient aucun fichier vidéo lisible. Connectez une clé USB qui contient des fichiers vidéo lisibles. Erreur de communication avec l’iPod. Échec de lecture ou anomalie de communication. Reconnectez l’iPod. Veuillez vérifier la version du microprogramme de l’iPod. Une erreur de communication, une erreur de lecture, le logiciel iPod n’est pas pris en charge, ou une erreur de contrôle cible. Raccordez un iPod pris en charge. Reconnectez l’iPod. Fichiers musicaux introuvables. L’iPod ne contient pas de données musicales lisibles. Connectez un iPod qui contient des données musicales lisibles. Recherche sur l’iPod en cours. Veuillez patienter... S’affiche si la lecture n’est pas possible lorsque la Patientez quelques instants avant l’opération. source iPod est sélectionnée. S’affiche également lors de l’attente d’un saut quand le déplacement vers le haut/bas est exécuté. Échec de l’autorisation de l’iPod. L’autorisation de l’iPod a échoué ou une nouvelle autorisation est requise. En mode iPod Reconnectez l’iPod. Autres 347 Référence Message Cause Action Le dispositif portable ne contient pas de données musicales lisibles. Connectez un dispositif portable qui contient des données musicales lisibles. Échec du transfert. S’affiche lorsque le transfert de l’annuaire a échoué. Procédez à un nouveau transfert. Échec de la connexion. S’affiche lorsque la connexion du téléphone a échoué. Procédez à une nouvelle connexion. Échec du transfert d’appel. S’affiche lorsque le transfert d’appel a échoué. Procédez à un nouveau transfert d’appel. Les messages n’ont pas été récupérés. S’affiche lorsque le transfert automatique de message a échoué. Appuyez sur la touche tactile Message Transfer (Transfert message) sur l’écran Messages pour transférer le message. S’affiche lorsque le téléphone ne prend pas en charge le profil MAP. Connectez un téléphone qui prend en charge le profil MAP avant l’utilisation. Le message n’a pas pu être récupéré. S’affiche lorsque le retrait de message a échoué. Appuyez sur la touche tactile Message Transfer (Transfert message) pour effectuer un nouveau transfert. Composition impossible. S’affiche lorsque la composition d’appel a échoué. Vérifiez que le téléphone est correctement connecté. Transfert impossible des contacts. Vous utilisez le mobile. S’affiche si le téléphone était en cours d’utilisation lors de l’exécution manuelle du transfert d’annuaire. Achevez l’utilisation du téléphone avant de transférer l’annuaire. En mode audio Bluetooth Fichiers musicaux introuvables. En mode mains libres En mode image Échec de la mise à jour. S’affiche lors de la mise à jour de l’écran de démarrage. Procédez à une nouvelle mise à jour de l’écran de démarrage. Veuillez patienter... S’affiche pendant la lecture de données d’image supérieures ou égales à 5 Mo. N’utilisez pas tant que la lecture des données n’est pas terminée. * Le cas échéant, patientez quelques instants. Lorsque la température à l’intérieur du dispositif redevient normale, ce message disparaît et la lecture reprend. Si le message ne disparaît pas même après un certain temps, contactez votre concessionnaire SUBARU. 348 Autres Référence Message Cause Action Veuillez répéter. S’affiche lorsque la commande vocale n’a pas été reconnue. Prononcez à nouveau la commande. Le mode reconnaissance vocale a été annulé. S’affiche lorsque le mode de reconnaissance vocale est arrêté. Cette commande n’est pas disponible ici. S’affiche lorsque le mode audio ne peut être changé. Vérifiez que le disque est correctement inséré. Vérifiez que le dispositif est correctement connecté. S’affiche lorsque le mode de navigation ne peut être changé. Vérifiez que la carte mémoire SD qui contient les données de carte est correctement insérée. Vérifiez qu’une langue autre que le russe est sélectionnée pour le paramètre de langue. Si le problème n’est pas résolu, prenez contact avec votre concessionnaire SUBARU le plus proche. S’affiche lorsque les données n’existent pas. S’affiche lorsque la commande vocale ne peut être utilisée. N’utilisez une commande que si les données correspondantes existent. Prononcez à nouveau le nom des données. Prononcez à nouveau une commande vocale permise. Dans le système de commande vocale S’affiche lorsque le dispositif connecté n’est pas pris en N’utilisez ceci que lorsqu’un produit pris en charge est charge. connecté. Cette fréquence n’est pas disponible. S’affiche lorsque la fréquence n’est pas disponible. Prononcez à nouveau la commande. Il n’y a pas de données correspondantes. S’affiche lorsque les données correspondantes n’existent pas. N’utilisez une commande que si les données correspondantes existent. Impossible de sélectionner cette station. S’affiche lorsque les données de canal demandées n’existent pas. N’utilisez une commande que si les données de canal existent. Impossible de passer cet appel. Il n’y a pas de numéro de téléphone. S’affiche lorsque l’annuaire ne contient pas de données de numéros de téléphone. Enregistrez dans l’annuaire avant l’utilisation. <Nom de répertoire> <Numéro du répertoire> n'est pas dans l'annuaire. S’affiche lorsque l’emplacement déterminé ne contient pas de données de numéros de téléphone. Enregistrez dans l’annuaire avant l’utilisation. Autres 349 Référence Message Cause Action L'annuaire est vide. S’affiche lorsque l’annuaire ne contient pas de données. Enregistrez dans l’annuaire avant l’utilisation. Impossible de passer cet appel. Il n’y a pas de numéro de téléphone. S’affiche lorsque ces informations n’existent pas. Prononcez à nouveau les informations. Vous ne pouvez plus ajouter de chiffres. S’affiche lorsque le nombre maximum de chiffres a été Passez un appel vers le numéro saisi, ou supprimez des dépassé pour le numéro de téléphone. chiffres avant une nouvelle saisie. Il n’y a aucun téléphone pour effectuer les appels. S’affiche lorsqu’un téléphone qui prend en charge la fonction Bluetooth n’est pas enregistré. Vérifiez qu’un téléphone qui prend en charge la fonction Bluetooth est enregistré. Le téléphone n'est pas branché. Veuillez vérifier le téléphone. S’affiche lorsqu’un téléphone qui prend en charge la fonction Bluetooth n’est pas connecté. Vérifiez qu’un téléphone qui prend en charge la fonction Bluetooth est connecté. Veuillez vérifier la clé USB. S’affiche lorsqu’un câble USB est déconnecté. Vérifiez que le câble USB est correctement connecté. Veuillez vérifier l’iPod. S’affiche lorsque la batterie de l’iPod est épuisée. S’affiche lorsque l’iPod est déconnecté. Vérifiez le niveau de batterie de l’iPod. Vérifiez que l’iPod est correctement connecté. Veuillez vérifier le téléphone. S’affiche lorsque le téléphone est déconnecté. S’affiche lorsque la batterie du téléphone est épuisée. S’affiche lorsque le lien du téléphone est déconnecté. Vérifiez le niveau de batterie du téléphone. Vérifiez que le téléphone est correctement connecté. Chargement de la reconnaissance vocale en cours... S’affiche lorsque la reconnaissance vocale ne peut pas Patientez quelques instants avant l’opération. encore être lancée. * Lorsqu’une commande correcte est reconnue, le système répète la même commande vocale. 350 Autres Référence Si vous pensez qu’il s’agit d’un dysfonctionnement Une légère différence de fonctionnement peut être interprétée comme une défaillance. Vérifiez tout d’abord les éléments dans le tableau suivant. Si l’appareil ne s’améliore pas même après avoir suivi les instructions appropriées, contactez votre concessionnaire SUBARU pour une inspection. Condition Cause possible Action L’écran est sombre durant un court instant lorsque l’appareil est mis sous tension à basse température. Ceci est une particularité des écrans TFT. Il ne s’agit pas d’un dysfonctionnement. Patientez quelques instants. L’écran est déformé durant un court instant lorsque l’appareil est mis sous tension. Ceci est une particularité des écrans TFT à rétroéclairage. Il ne s’agit pas d’un dysfonctionnement. L’écran se stabilise après un court instant. L’appareil n’émet aucun son. Le volume est mal réglé. Tournez le bouton de volume pour ajuster. Le son de la musique est coupé dans les cas suivants. • Lorsque la fonction de guidage vocal est activée. • Pendant une conversation en mode mains libres. Il ne s’agit pas d’un dysfonctionnement. La musique est à nouveau audible lorsque le guidage vocal se termine ou lorsque le mode mains libres est désactivé. Le son ne provient que d’un seul côté (droit ou gauche, avant ou arrière). Le volume est mal réglé. Vérifiez les réglages de la balance et de l’équilibreur. La qualité sonore ne change pas, même après les réglages. Le réglage de la qualité sonore n’est pas pris en compte par l’émission de radio ou le disque. Effectuez la vérification en changeant de station ou de disque. L’insertion d’un disque est impossible. Lecture de disque impossible. L’appareil n’est pas allumé. Allumez le contact du véhicule (« ACC » ou « ON »). Un disque est déjà en place et vous essayez d’en insérer un second. Éjectez le disque déjà chargé avant d’en insérer un autre. Il y a de la condensation dans le dispositif. Cessez d’utiliser le dispositif pendant quelques instants, puis essayez de le refaire fonctionner. Le disque est fortement rayé ou voilé. Insérez un autre disque. Le disque est très sale. Nettoyez le disque. Le disque est à l’envers. Insérez le disque dans le bon sens. Un disque non pris en charge a été inséré. Insérez un disque pris en charge dans l’appareil. Autres 351 Référence Condition Cause possible Action L’audio est émis, mais pas de vidéo (même quand le véhicule est à l’arrêt). Le frein à main n’est pas enclenché. Serrez le frein à main. Pas de son ni d’image. Vous n’avez pas allumé le contact du véhicule. Allumez le contact du véhicule (« ACC » ou « ON »). L’écran contient des points toujours allumés. Au moins 99,99 % des pixels sur les écrans TFT fonctionnent correctement, mais 0,01 % d’entre eux peuvent rester éteints ou allumés. Il ne s’agit pas d’un défaut. Veuillez utiliser le dispositif en l’état. 352 Autres Référence Glossaire Pour améliorer votre expérience de ce produit, veuillez vous familiariser avec les termes suivants. • Système de localisation GPS (Global Positioning System) • Carte générale, carte détaillée La carte générale fournit un aperçu général de la zone, tandis qu’une carte détaillée représente une petite zone. Les échelles utilisées sont les suivantes : 1/20 480 000, 1/10 240 000, 1/5 120 000, 1/ 2 560 000, 1/1 280 000, 1/640 000, 1/320 000, 1/160 000, 1/80 000, 1/40 000, 1/20 000, 1/10 000, et 1/5 000. • Localisation Le GPS est un système qui permet de déterminer votre position actuelle (latitude, longitude, altitude) au moyen d’ondes radio transmises par un minimum de 4 (parfois 3) satellites GPS. Ces satellites ont été mis en place et sont gérés par le ministère de la défense nord-américain à des fins militaires, mais peuvent aussi servir à un usage privé. Le système de navigation de cet appareil utilise les informations GPS, plusieurs capteurs et les informations de cartes routières. La qualité de la localisation GPS s’affiche dans le coin supérieur droit de l’écran de menu. Plus le nombre de symboles affichés est élevé, plus précise est la localisation GPS. Autres 353 Référence • Localisation 2D et localisation 3D À propos des marques commerciales Position réelle Les signaux ne se croisent pas à un point Position déterminée par la localisation 2D Le GPS calcule les positions au moyen de la triangulation. La distance entre le véhicule et le satellite peut être déterminée lorsque l’onde radio transmise par le satellite est reçue ; la position actuelle peut être calculée à l’aide des ondes radio transmises par au moins 3 satellites. Toutefois, étant donné qu’il existe toujours une marge d’erreur pour les satellites GPS et le système de navigation, vous obtenez une mesure de la latitude et de la longitude en 2 dimensions si uniquement 3 satellites transmettent les ondes radio. Dans ce cas, la mesure n’est pas aussi précise. Lorsque les ondes radio de 4 satellites GPS ou plus sont reçues, la mesure est effectuée dans les 3 dimensions de latitude, longitude et altitude. La localisation 3D est plus précise que la localisation 2D, et celle-ci réduit la marge d’erreur sur l’affichage de localisation du véhicule. 354 Autres • Ce produit utilise le logo NetFront FlexUI of ACCESS Co., Ltd. ACCESS, le logo ACCESS et NetFront sont des marques commerciales et déposées de ACCESS Co., Ltd. au Japon, aux ÉtatsUnis et dans d’autres pays. © 2012 ACCESS CO., LTD. Tous droits réservés. Certaines parties du logiciel de ce produit contiennent des modules développés par Independent JPEG Group. • NAVTEQ ON BOARD est une marque commerciale de NAVTEQ aux États-Unis et dans d’autres pays. © 1993 - 2012 NAVTEQ. Tous droits réservés. Référence • Le format Dolby Digital est pris en charge et un disque ayant le même logo peut être lu. • Tonalité et balance et sont des marques commerciales de SRS Labs, Inc. Les technologies FOCUS et TruBass sont incorporées sous licence de SRS Labs, Inc., dans tous les modes, excepté de mode radio AM. SRS FOCUS élève l’image audio de haut-parleurs qui ne sont pas placés de façon optimale, jusqu’à une hauteur d’écoute normale, au niveau de l’oreille. SRS TruBass améliore la perception des fréquences basses pour offrir une réponse profonde et riche en basses pour tous types de haut-parleurs. Ce produit est fabriqué sous licence de Dolby Laboratories. Dolby et le symbole double-D sont des marques commerciales de Dolby Laboratories. Autres 355 Référence À propos de la certification ■ Pour les véhicules vendus au Canada Bluetooth IC: 2024B-FT0021A • English: CAUTION: Radio Frequency Radiation Exposure - This equipment complies with IC radiation exposure limits set forth for uncontrolled equipment and meets RSS-102 of the IC radio frequency (RF) Exposure rules. This equipment has very low levels of RF energy that it deemed to comply without maximum permissive exposure evaluation (MPE). But it is desirable that it should be installed and operated with at least 20cm and more between the radiator and person's body (excluding extremities: hands, wrists, feet and ankles). - This device complies with Industry Canada licence-exempt RSS standard(s). Operation is subject to the following two conditions: (1) this device may not cause interference, and (2) this device must accept any interference, including interference that may cause undesired operation of the device. • Français: ATTENTION: l'exposition aux rayonnements radiofréquence - Cet équipement se conforme aux limites d’exposition aux radiations établies par Industrie Canada pour un environnement non contrôlé ainsi qu’aux directives d’exposition aux fréquences radioélectriques (RF) émises par Industrie Canada dans la norme CNR-102. Cet équipement émet un niveau d’énergie RF faible à un point tel qu’il se conforme sans devoir effectuer d’évaluation d’exposition maximum admissible (MPE). Lorsque l’équipement est utilisé, il est toutefois souhaitable de laisser au moins 20 cm entre l’antenne et le corps (à l’exception des extrémités : mains, poignets, pieds et chevilles). 356 Autres - Le présent appareil est conforme aux CNR d'Industrie Canada applicables aux appareils radio exempts de licence. L'exploitation est autorisée aux deux conditions suivantes : (1) l'appareil ne doit pas produire de brouillage, et (2) l'utilisateur de l'appareil doit accepter tout brouillage radioélectrique subi, même si le brouillage est susceptible d'en compromettre le fonctionnement. ———————————————————————————————————————— ———————————————————————————————————————— ———————————————————————————————————————— ———————————————————————————————————————— ———————————————————————————————————————— ———————————————————————————————————————— ———————————————————————————————————————— ———————————————————————————————————————— ———————————————————————————————————————— ———————————————————————————————————————— ———————————————————————————————————————— ———————————————————————————————————————— ———————————————————————————————————————— ———————————————————————————————————————— ———————————————————————————————————————— ———————————————————————————————————————— ———————————————————————————————————————— ———————————————————————————————————————— ———————————————————————————————————————— ———————————————————————————————————————— ———————————————————————————————————————— ———————————————————————————————————————— ———————————————————————————————————————— ———————————————————————————————————————— ———————————————————————————————————————— ———————————————————————————————————————— ———————————————————————————————————————— ———————————————————————————————————————— ———————————————————————————————————————— ———————————————————————————————————————— ———————————————————————————————————————— ———————————————————————————————————————— ———————————————————————————————————————— ———————————————————————————————————————— ———————————————————————————————————————— ———————————————————————————————————————— ———————————————————————————————————————— ———————————————————————————————————————— ———————————————————————————————————————— ———————————————————————————————————————— ———————————————————————————————————————— ———————————————————————————————————————— ———————————————————————————————————————— ———————————————————————————————————————— ———————————————————————————————————————— ———————————————————————————————————————— ———————————————————————————————————————— ———————————————————————————————————————— ———————————————————————————————————————— ———————————————————————————————————————— ———————————————————————————————————————— ———————————————————————————————————————— B0987BF-A FUJI HEAVY INDUSTRIES LTD. TOKYO, JAPON BRZ/Forester/Impreza/WRX & STI et XV Crosstrek 2014 Système de navigation Publié en février 2013 Imprimé 02/13 2014A BRZ/Forester/Impreza/ WRX & STI et XV Crosstrek 2014 Système de navigation Manuel du propriétaire ">
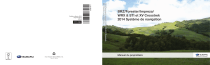
Lien public mis à jour
Le lien public vers votre chat a été mis à jour.
