Canon VB-H730F Mark II Manuel utilisateur
PDF
Herunterladen
Dokument
Caméra réseau Manuel de l’utilisateur de Recorded Video Utility Veuillez lire ce manuel de l’utilisateur avant d’utiliser la caméra réseau. FRANÇAIS Introduction Ce « Manuel de l’utilisateur » décrit les paramètres et le fonctionnement de l’utilitaire Recorded Video Utility (ci-après désigné « cet utilitaire »). Pour une bonne utilisation, veuillez lire attentivement ce guide avant d’utiliser cet utilitaire. * Il est possible que les caméras décrites dans ce guide ne soient pas disponibles dans certains pays ou certaines régions. Pour obtenir les dernières informations relatives à ce produit (micrologiciel et logiciels, manuels de l’utilisateur, environnement d’utilisation, etc.), veuillez visiter le site Web de Canon. Précautions d’utilisation (clause d’exclusion de responsabilité) Clause d’exclusion de responsabilité Conformément aux législations et réglementations en vigueur, Canon Inc. ni aucune de ses filiales ou succursales ne pourra en aucun cas être tenu responsable de toute perte financière survenant suite à la perte d’informations ou d’images enregistrées, et ce, quelle que soit la cause intrinsèque ou extrinsèque de cette perte. À L’EXCLUSION DES ÉLÉMENTS PRÉCISÉS DANS LA GARANTIE ACCOMPAGNANT L’APPAREIL ET SANS DÉROGER AUX DROITS DU CONSOMMATEUR, ET CONFORMÉMENT AUX LÉGISLATIONS ET RÈGLEMENTATIONS EN VIGUEUR : (1) NI CANON INC. NI AUCUNE DE SES FILIALES OU SUCCURSALES N’APPORTE DE GARANTIE, EXPRESSE OU IMPLICITE, CONCERNANT LE CONTENU DE CE GUIDE D’UTILISATION OU L’UTILISATION DE L’APPAREIL, Y COMPRIS, MAIS SANS S’Y LIMITER, LES GARANTIES DE NON-CONTREFAÇON ET (2) NI CANON INC. NI AUCUNE DE SES FILIALES OU SUCCURSALES NE POURRA ÊTRE TENU RESPONSABLE DE TOUT DOMMAGE RÉSULTANT DE L’UTILISATION DE CE MATÉRIEL OU DE L’APPAREIL. Sécurité du réseau L’utilisateur est responsable de la sécurité du réseau de ce produit et son utilisation. Prenez les mesures appropriées en matière de sécurité du réseau et évitez de compromettre la sécurité. Conformément aux législations et réglementations en vigueur, ni Canon Inc. ni aucune de ses filiales ou succursales ne pourra être tenu responsable de tout dommage ou tout risque direct, accessoire ou indirect, de quelque nature que ce soit, résultant d’un incident relatif à la sécurité du réseau, tel qu’un accès non autorisé. <Recommandations relatives à la sécurité du réseau> • Changez régulièrement le mot de passe de la caméra. • Changez le numéro de port HTTP ou HTTPS de la caméra. • Limitez l’accès à la caméra via des périphériques en réseau. Pour davantage de recommandations relatives à la sécurité du réseau, veuillez visiter le site Web de Canon. Copyright Les vidéos, images et sons enregistrés avec la caméra ne peuvent pas être utilisés ni publiés sans le consentement des détenteurs de droits d’auteur (le cas échéant), à moins qu’il ne s’agisse d’un usage privé autorisé par la loi sur le copyright en vigueur. 2 Contrat de Licence des logiciels Pour le contrat de licence des logiciels, consultez le fichier texte fourni avec le programme d’installation. This product is licensed under AT&T patents for the MPEG-4 standard and may be used for encoding MPEG-4 compliant video and/or decoding MPEG-4 compliant video that was encoded only (1) for a personal and noncommercial purpose or (2) by a video provider licensed under the AT&T patents to provide MPEG-4 compliant video. No license is granted or implied for any other use for MPEG-4 standard. Marques commerciales • Microsoft, Windows, Internet Explorer, Windows Server, Windows Media et ActiveX sont des marques commerciales ou déposées de Microsoft Corporation aux États-Unis ainsi que dans d’autres pays. • Windows est légalement reconnu comme le Système d’exploitation de Microsoft Windows. • Ce produit est fourni avec exFAT, une technologie de fichiers système agréée de Microsoft. • Les logos SD, SDHC, SDXC, microSD, microSDHC et microSDXC sont des marques déposées de SD-3C, LLC. • ONVIF® est une marque commerciale d’Onvif, Inc. • Tous les autres noms de sociétés ou de produits mentionnés dans ce manuel sont les marques commerciales ou déposées de leurs détenteurs respectifs. Mise au rebut de la caméra Veuillez mettre la caméra au rebut en conformité avec la législation et la réglementation locales. Lorsque vous mettez la caméra au rebut, pensez à retirer la carte mémoire. 3 Manuels de l’utilisateur Avant d’utiliser cet outil, veuillez lire en plus du présent manuel les manuels de l’utilisateur fournis avec la caméra. Notes 1. Toute reproduction non autorisée de ce manuel est interdite. 2. Le contenu de ce manuel peut être modifié sans préavis. 3. Nous avons été particulièrement vigilants quant à l’exactitude de ce document. Toutefois, si vous avez des commentaires, veuillez contacter votre représentant Canon. 4. Canon ne saura être tenu responsable des résultats découlant de l’utilisation de ce produit, nonobstant les articles 2 et 3 ci-dessus. Comment utiliser ce manuel Le format de lecture pris en compte pour ce manuel est un écran d’ordinateur. Captures d’écran du logiciel Les captures d’écran du logiciel données en exemple dans ce manuel ne sont fournies qu’à titre d’illustration. Les captures d’écran peuvent ne pas correspondre aux écrans qui s’affichent. Les descriptions utilisent Windows 8.1 dans les écrans d’exemple. Symboles indiquant les précautions Symbole 4 Description Important Précautions et restrictions d’utilisation. Veillez à lire très attentivement les informations fournies. Remarque Descriptions supplémentaires et informations de référence. Table des matières Introduction...................................................................................................................... 2 Précautions d’utilisation (clause d’exclusion de responsabilité) ............................................ 2 Marques commerciales .......................................................................................................... 3 Mise au rebut de la caméra .................................................................................................... 3 Manuels de l’utilisateur .................................................................................................... 4 Comment utiliser ce manuel ................................................................................................... 4 Chapitre 1 Avant utilisation Fonctions de l’utilitaire Recorded Video Utility ................................................................ 8 Présentation de l’utilitaire Recorded Video Utility ................................................................... 8 Données enregistrées sur la carte mémoire........................................................................... 8 Environnement d’utilisation............................................................................................ 10 Configuration système .......................................................................................................... 10 Caméras compatibles........................................................................................................... 10 Installation...................................................................................................................... 11 Chapitre 2 Fonctionnement de l’utilitaire Recorded Video Utility Lancement de l’utilitaire Recorded Video Utility............................................................ 14 Démarrage de cet utilitaire ................................................................................................... 14 Nom de chaque zone de l’écran principal ........................................................................... 15 Utilisation de la liste des vidéos .................................................................................... 16 Informations relatives à l’affichage de la liste des vidéos .................................................... 16 Actualisation de la liste des vidéos....................................................................................... 16 Affichage des informations de la carte mémoire .................................................................. 17 Limitation du nombre de vidéos ........................................................................................... 17 Téléchargement/Suppression de vidéos....................................................................... 18 Téléchargement de vidéos ................................................................................................... 18 Suppression de vidéos ......................................................................................................... 19 Déplacement de vidéos téléchargées vers un autre dossier ............................................... 20 Exportation de fichiers vidéo pour lecture ............................................................................ 20 Données téléchargées à l’aide de l’utilitaire Recorded Video Utility .................................... 21 Lecture de vidéos.......................................................................................................... 23 Lecture de vidéos JPEG ....................................................................................................... 23 Lecture de vidéos H.264....................................................................................................... 24 Chapitre 3 Annexe Liste de messages ........................................................................................................ 28 Message d’avertissement ..................................................................................................... 28 Message d’erreur.................................................................................................................. 29 Dépannage.................................................................................................................... 31 Index.............................................................................................................................. 32 5 6 Chapitre Avant utilisation Ce chapitre contient des informations de base sur l’utilisation de Recorded Video Utility. Il présente notamment diverses fonctions, la configuration système et les méthodes d’installation. Fonctions de l’utilitaire Recorded Video Utility Présentation de l’utilitaire Recorded Video Utility Recorded Video Utility est un utilitaire opérationnel pour les vidéos enregistrées sur une carte mémoire. Cet utilitaire permet d’effectuer les opérations suivantes. Gestion des vidéos enregistrées Affichage de la liste des vidéos Affichez la liste des vidéos enregistrées avec une caméra (P. 16). Filtre Utilisez la fonction de filtre pour trouver la vidéo enregistrée de votre choix (P. 17). Mise à jour Mettez à jour les informations des vidéos affichées dans la liste (P. 16). Lecture de vidéos enregistrées Lecture d’une vidéo JPEG Lisez des vidéos JPEG (P. 23). Lecture d’une vidéo H.264 Lisez des vidéos H.264 (P. 24). Lecture d’une vidéo H.264 avec un lecteur externe Lisez des vidéos H.264 avec un lecteur externe (P. 26). Modification de vidéos enregistrées Téléchargement de vidéo Téléchargez sur un ordinateur les vidéos enregistrées sur une carte mémoire (P. 18). Suppression de vidéos Supprimez les vidéos enregistrées sur une carte mémoire ou qui ont été téléchargées sur un ordinateur (P. 19). Exportation des fichiers vidéo pour lecture Les vidéos téléchargées sur un ordinateur peuvent être exportées au format mov, qui peut être lu sur un ordinateur (P. 20). Données enregistrées sur la carte mémoire Les données suivantes sont enregistrées sur la carte mémoire insérée dans la caméra. • Fichiers vidéo enregistrés manuellement avec le bouton [Enregistrement sur la carte mémoire] de la visionneuse • Fichiers image lorsque le flux du mode enregistrement a échoué en raison d’une erreur réseau (JPEG uniquement) • Fichiers vidéo lorsque le téléchargement HTTP ou FTP a échoué* • Fichiers vidéo enregistrés par [Entrée périphérique externe], [Détection de volume] et les fonctions intelligentes lorsqu’un événement survient* • Fichiers vidéo enregistrés à l’aide d’un minuteur* • Vidéos enregistrées à l’aide d’ONVIF * Les fichiers vidéo sont automatiquement enregistrés si vous spécifiez [Enregistrer les journaux et vidéos] sous [Paramètres d’opération] dans [Carte mémoire] > [Opérations carte mémoire] sur la page des paramètres de la caméra. Remarque • Si la carte mémoire est pleine, les données vidéo ne peuvent pas être enregistrées. Si vous sélectionnez [Activer] sous [Écraser les vidéos] dans [Carte mémoire] > [Opérations carte mémoire] sur la page des paramètres de la caméra, les anciennes vidéos sont supprimées pour permettre l’enregistrement des nouvelles vidéos. Si vous avez sélectionné [Désactiver], supprimez manuellement les vidéos inutiles de la liste des vidéos. 8 1 Avant utilisation • Lorsqu’un grand nombre de fichiers a été enregistré sur une carte mémoire, le traitement de la liste des vidéos par l’utilitaire Recorded Video Utility peut prendre un certain temps (plus le nombre de fichiers est élevé, plus le traitement prendra du temps). Réduisez le nombre de jours enregistrés dans [Suppression automatique des vidéos] ou supprimez régulièrement les fichiers inutiles via l’utilitaire Recorded Video Utility. Le nombre de fichiers enregistrés sur la carte mémoire peut être considérablement réduit en utilisant H.264 comme format vidéo, au lieu de JPEG. • Pour plus d’informations sur l’utilisation d’une carte mémoire avec la caméra, consultez le « Guide d’utilisation » > « Opérations carte mémoire ». 9 Environnement d’utilisation Pour obtenir les dernières informations relatives à ce produit (micrologiciel et logiciels, manuels de l’utilisateur, environnement d’utilisation, etc.), veuillez visiter le site Web de Canon. Configuration système Vous trouverez ci-dessous la configuration système de Recorded Video Utility. Processeur (recommandé) Intel Core i7-2600 ou supérieure Système d’exploitation Windows 7 Ultimate/Professional/Enterprise/Home Premium SP1 32/64-bit Windows 8.1/Windows 8.1 Pro/Windows 8.1 Enterprise 32/64-bit* Windows 10 Pro/Windows 10 Enterprise/Windows 10 Education/Windows 10 Home 32/64-bit Windows Server 2008 Standard SP2 32/64-bit Windows Server 2008 R2 Standard SP1 64-bit Windows Server 2012 Standard 64-bit* Windows Server 2012 R2 Standard 64-bit* Windows Server 2016 Standard 64-bit * Ne peut pas être lancé à partir de l’écran Démarrer Langue du système d’exploitation Allemand/Anglais/Espagnol/Français/Italien/Polonais/Russe/Turc/Thaï/Coréen/Chinois (simplifié)/Japonais Logiciels (bibliothèque d’exécution) .NET Framework 3.5 SP1 .NET Framework 4.5 .NET Framework 4.7 – L’un des logiciels ci-dessus doit être installé Caméras compatibles Caméras compatibles 10 VB-H45, VB-M44, VB-H730F Mk II, VB-S30D Mk II, VB-S31D Mk II, VB-S800D Mk II, VB-S900F Mk II, VB-S805D Mk II, VB-S905F Mk II, VB-H761LVE-H, VB-H751LE-H, VB-M741LE-H, VB-S30VE, VB-S800VE, VB-S910F, VB-R13VE, VB-R13, VB-R12VE, VB-M50B, VB-H652LVE, VB-H651VE, VB-H651V, VB-H761LVE, VB-H760VE, VB-H751LE, VB-R11VE, VB-R11, VB-R10VE, VB-M641VE, VB-M641V, VB-M640VE, VB-M640V, VB-M741LE, VB-M740E Installation Avant utilisation Vous pouvez installer cet utilitaire à partir du programme d’installation (appelé VBToolsInstall.exe). Pour davantage de détails sur l’installation, consultez le Guide d’utilisation de la caméra. 1 Une fois l’installation terminée, l’icône de cet utilitaire apparaît sur le Bureau. 11 12 Chapitre Fonctionnement de l’utilitaire Recorded Video Utility Ce chapitre décrit le fonctionnement de l’utilitaire Recorded Video Utility. Lancement de l’utilitaire Recorded Video Utility Démarrez cet utilitaire sur votre ordinateur, puis affichez la liste des vidéos enregistrées sur la carte mémoire montée sur la caméra. Démarrage de cet utilitaire Une fois que vous avez installé cet utilitaire, son icône est affichée sur le Bureau. Cliquez sur l’icône pour démarrer cet utilitaire. Important Vous ne pouvez pas démarrer cet utilitaire pendant que vous créez un panorama sur la caméra. En outre, si vous créez un panorama (ou dans d’autres situations où vous accédez à la caméra) pendant que vous utilisez cet utilitaire, il se ferme automatiquement. Remarque Pour utiliser cet utilitaire sur des ordinateurs dotés du Pare-feu Windows, vous devrez peut-être enregistrer cet utilitaire comme application autorisée à communiquer via le pare-feu. Si cet utilitaire n’est pas enregistré comme application approuvée, il sera bloqué par le pare-feu au démarrage. Vous pouvez cependant le démarrer en cliquant sur [Oui] dans la boîte de dialogue qui s’affiche. 1 Double-cliquez sur l’icône [Recorded Video Utility] sur le Bureau. Permet de lancer cet utilitaire. 2 Saisissez les informations de la caméra connectée. (1) (2) (3) (4) (5) (6) (7) Paramètres de connexion (1) [Nom d’hôte] Entrez l’adresse IP ou le nom d’hôte de la caméra. (2) [Activer les communications SSL] Activez cette case à cocher pour vous connecter à la caméra en utilisant une communication SSL. (3) [Port] Entrez le numéro de port de la caméra. Utilisez généralement la valeur par défaut. (4) [Nom de l’administrateur] Entrez le nom de l’administrateur de la caméra. (5) [Mot de passe] Entrez le mot de passe administrateur de la caméra. 14 Authentification du proxy 2 (6) [Nom utilisateur] Si vous utilisez un serveur proxy, entrez son identifiant. 3 Cliquez sur [OK]. Les données enregistrées sur la carte mémoire de la caméra connectée s’affichent sur l’écran principal. Nom de chaque zone de l’écran principal (1) (3) Fonctionnement de l’utilitaire Recorded Video Utility (7) [Mot de passe] Si vous utilisez un serveur proxy, entrez son mot de passe. (2) (1) Zone d’utilisation de la liste de vidéos Affiche notamment la liste des vidéos enregistrées sur la carte mémoire et téléchargées sur un ordinateur. (2) Filtre Vous pouvez réduire le nombre de vidéos qui s’affichent dans la liste des vidéos. Pour plus d’informations, reportezvous à « Limitation du nombre de vidéos » (P. 17). (3) Zone de lecture des vidéos Lisez les vidéos sélectionnées dans la zone d’utilisation de la liste de vidéos. Pour plus d’informations, reportez-vous à « Lecture de vidéos » (P. 23). 15 Utilisation de la liste des vidéos Informations relatives à l’affichage de la liste des vidéos (1) (2) (3) (4) (5) En-tête Remarque En cliquant sur l’en-tête d’un élément, vous pouvez modifier l’ordre de tri (croissant ou décroissant) de cet élément. (1) [Date et heure] Affiche la date et l’heure d’un enregistrement vidéo. Remarque Si vous modifiez [Fuseau horaire] sur la page des paramètres de la caméra, les nouvelles date et heure sont appliquées une fois que vous avez redémarré cet utilitaire. (2) [Format vidéo] Affiche le format de la vidéo enregistrée ([JPEG] ou [H.264]). (3) [Type d’enregistrement] Permet d’afficher le type des vidéos enregistrées. • [Télécharger] : échec du téléchargement des vidéos à partir de la caméra • [Manuel] : vidéos enregistrées manuellement • [Minuteur] : vidéos enregistrées à l’aide du minuteur • [Événement] : enregistrement vidéo déclenché par un événement • [Flux mode enreg.] : vidéos pour lesquelles la distribution a échoué lors de l’utilisation du flux du mode enregistrement • [ONVIF] : vidéos enregistrées à l’aide d’ONVIF (4) [Vidéo dans la caméra] Permet d’afficher s’il reste des vidéos sur une carte mémoire. Lorsqu’une vidéo est supprimée d’une carte mémoire après son téléchargement, cet indicateur affiche [Non]. (5) [État du téléchargement] Affiche l’état du téléchargement d’une vidéo ([Téléchargé], [Pas téléchargé], [Téléchargé en partie]). Actualisation de la liste des vidéos Cliquez sur [Actualiser la liste des vidéos] pour mettre à jour la liste vers l’état actuel. Cliquez sur [Actualiser l’état du téléchargement] pour mettre à jour l’état du téléchargement de la liste des vidéos vers l’état actuel. 16 Affichage des informations de la carte mémoire Cliquez sur [Détails de la carte mémoire] pour afficher les informations sur la carte mémoire montée sur la caméra. 2 Fonctionnement de l’utilitaire Recorded Video Utility Limitation du nombre de vidéos Utilisez l’option [Filtre] pour n’afficher dans la liste des vidéos que celles dont vous avez besoin. (3) (1) (4) (5) (2) (6) (1) [Date et heure] [Spécifier la date et l’heure de début] Lorsque cette case est cochée et qu’une date et une heure sont entrées, les vidéos enregistrées à ou après cette date et cette heure sont affichées. [Spécifier la date et l’heure de fin] Lorsque cette case est cochée et qu’une date et une heure sont entrées, les vidéos enregistrées à ou avant cette date et cette heure sont affichées. (2) [Format vidéo] Cliquez sur [Spécifié], puis sélectionnez les formats vidéo que vous souhaitez afficher (sélections multiples possibles). (3) [Type d’enregistrement] Activez la case à cocher [Spécifié], puis sélectionnez les types d’enregistrement vidéo que vous souhaitez afficher (sélections multiples possibles). (4) [Vidéo dans la caméra] Permet de filtrer les vidéos suivant si elles sont enregistrées sur une carte mémoire ou non. (5) [État du téléchargement] Activez la case à cocher [Spécifié], puis sélectionnez l’état de téléchargement que vous souhaitez afficher (sélections multiples possibles). (6) [Appliquer le filtre] Lorsque vous cliquez sur ce bouton, seules les vidéos correspondant aux conditions spécifiées s’affichent. 17 Téléchargement/Suppression de vidéos Téléchargez sur un ordinateur les vidéos enregistrées sur une carte mémoire montée sur la caméra. Vous pouvez également supprimer les vidéos enregistrées sur une carte mémoire ou téléchargées vers un ordinateur. Téléchargement de vidéos 1 Dans [Télécharger vers], entrez le chemin vers le dossier où télécharger les vidéos. Cliquez sur [Parcourir], puis spécifiez le dossier dans la boîte de dialogue qui s’affiche. 2 Cliquez pour sélectionner une vidéo dans la liste des vidéos et la télécharger. Pour sélectionner plusieurs vidéos, cliquez sur les vidéos en maintenant la touche Ctrl ou Maj enfoncée. Cliquez sur [Tout sélectionner] pour sélectionner toutes les vidéos. 3 Cliquez sur [Télécharger]. La vidéo est téléchargée vers le dossier spécifié. Important • Étant donné que l’utilitaire Recorded Video Utility traite les fichiers téléchargés vers un ordinateur et les vidéos originales enregistrées sur la carte mémoire, la liste des vidéos ne s’affichera pas correctement si les fichiers téléchargés vers un ordinateur sont supprimés manuellement. Si vous supprimez des fichiers manuellement, cliquez sur [Actualiser l’état du téléchargement] pour actualiser l’état des données téléchargées vers un ordinateur. • Si vous restaurez les paramètres de date d’une caméra après avoir téléchargé les vidéos, certains fichiers peuvent avoir un identifiant vidéo différent mais une date et une heure d’enregistrement identiques. Dans ce cas, si vous téléchargez les vidéos, les fichiers téléchargés après restauration ne sont pas enregistrés. Remarque • Si vous modifiez le dossier de téléchargement, l’état du téléchargement des fichiers du dossier de téléchargement avant modification devient [Pas téléchargé]. Copiez manuellement les fichiers dans le dossier de téléchargement avant le changement dans le nouveau dossier de téléchargement pour modifier leur état en [Téléchargé]. Les vidéos téléchargées sont stockées dans un dossier qui est automatiquement créé dans le dossier de destination spécifié et dont le nom est défini à l’aide de l’adresse IP de la caméra (par exemple, [192.168.100.1]). Quittez l’utilitaire Recorded Video Utility avant d’utiliser l’explorateur pour parcourir les dossiers avant et après la modification, et copiez le contenu du dossier sous le même nom que l’adresse IP de la caméra. Une fois la copie terminée, lancez l’utilitaire Recorded Video Utility, puis cliquez sur [Actualiser l’état du téléchargement]. Les fichiers copiés manuellement s’affichent dans la liste des vidéos. Pour plus d’informations sur la configuration de dossier et les règles de dénomination des fichiers pour l’emplacement de téléchargement, reportez-vous à « Données téléchargées à l’aide de l’utilitaire Recorded Video Utility » (P. 21). • Si vous sélectionnez sur la page des paramètres de la caméra un fuseau horaire dont le décalage est différent, les vidéos à l’état [Téléchargé en partie] apparaissent avec l’état [Téléchargé] dans la liste des vidéos. En outre, les vidéos à l’état [Téléchargé en partie] et [Téléchargé] apparaissent dans la liste des vidéos avec l’état [Pas téléchargé] dans l’heure locale après avoir changé le fuseau horaire. 18 Suppression de vidéos Supprimez les vidéos enregistrées sur une carte mémoire ou téléchargées vers un ordinateur. 1 Sélectionnez une vidéo à supprimer dans la liste des vidéos. 2 Cliquez sur [Supprimer de la caméra]. Fonctionnement de l’utilitaire Recorded Video Utility Suppression de vidéos sur une carte mémoire 2 La vidéo sur la carte mémoire est supprimée. Remarque • Si les vidéos sélectionnées sont à l’état [Pas téléchargé], un message vous invitant à confirmer la suppression s’affiche. • Plus vous sélectionnez de fichiers à supprimer, plus la suppression de la vidéo prend du temps. Par exemple, la suppression d’une heure de vidéo (il peut s’agir d’un seul élément de la liste des vidéos) peut prendre plusieurs minutes. Suppression d’un ordinateur des vidéos téléchargées 1 Sélectionnez une vidéo à l’état [Téléchargé] dans la liste des vidéos pour la supprimer de l’ordinateur. 2 Cliquez sur [Suppr. vidéo téléchargée]. La vidéo est supprimée de l’ordinateur. 19 Déplacement de vidéos téléchargées vers un autre dossier 1 Sélectionnez une vidéo à l’état [Téléchargé] dans la liste des vidéos pour la déplacer. 2 Cliquez sur [Dépl. vidéo téléchargée]. La boîte de dialogue [Parcourir pour rechercher le dossier] s’affiche. 3 Sélectionnez un dossier vers lequel déplacer la vidéo, puis cliquez sur [OK]. La vidéo est déplacée vers le dossier spécifié. Exportation de fichiers vidéo pour lecture Les vidéos téléchargées sur un ordinateur peuvent être exportées au format mov, qui peut être lu sur un ordinateur. Dans le cas de vidéos H.264, les fichiers subdivisés sont regroupés dans un seul fichier. 1 Sélectionnez une vidéo à exporter dans la liste des vidéos. Les vidéos dont [État du téléchargement] est [Téléchargé] dans la liste des vidéos peuvent être exportées. 2 Cliquez sur [Exporter au format mov]. La boîte de dialogue [Parcourir pour rechercher le dossier] s’affiche. 3 Sélectionnez un dossier vers lequel effectuer l’exportation, puis cliquez sur [OK]. La vidéo est exportée. Remarque • Les fichiers vidéo exportés peuvent être lus à l’aide du lecteur vidéo par défaut du système d’exploitation ou d’un lecteur vidéo compatible avec le format mov. Cependant, la lecture n’est pas garantie avec le lecteur multimédia. • Une vidéo JPEG enregistrée dont la taille est modifiée durant l’enregistrement et qui est exportée comme fichier mov ne peut pas être lue par certains lecteurs multimédias. 20 • Spécifiez un dossier de destination de l’exportation différent du dossier [Télécharger vers] dans la zone d’utilisation de la liste de vidéos. Si vous spécifiez le même dossier, il est possible que les vidéos exportées s’affichent dans la liste des vidéos. Données téléchargées à l’aide de l’utilitaire Recorded Video Utility Structure de dossier Exemple : vidéo H.264, enregistrée manuellement à l’aide d’une caméra dont l’adresse IP est 192.168.100.1, le 10 septembre 2015, de 16 h 00 min 00 s à 16 h 59 min 59 s (fuseau horaire de la caméra : GMT+09:00). D :\work \ 192.168.100.1 \ 20150910 \ 070000_075959 _ +9 _ M _ H264 (1) (2) (3) (4) (5) (6) (7) (1) Dossier spécifié avec [Télécharger vers] (2) Adresse IP de la caméra Fonctionnement de l’utilitaire Recorded Video Utility Lorsque les données vidéo de la carte mémoire sont téléchargées sur un ordinateur ou un autre périphérique via cet utilitaire, la structure de dossier et le nom de fichier utilisés pour leur enregistrement sont les suivants. 2 (3) Date d’enregistrement de la vidéo (4) Heures de début et de fin d’enregistrement (TUC) (5) Décalage horaire à partir du TUC (6) Type d’enregistrement E : Événement M : Enregistrement manuel R : Flux en mode d’enregistrement T : Minuteur U : Télécharger O: ONVIF (7) Format vidéo (JPEG ou H.264) Remarque • Un dossier est créé toutes les heures. • Si le décalage horaire est ajouté aux heures de début et de fin, il équivaut à l’heure locale. Format du nom de fichier Exemple : vidéo, enregistrée manuellement le 10 septembre 2015, à partir de 16 h 06 min 19 s (fuseau horaire de la caméra : GMT+09:00). 20150910 070618 - 070619 - M 000000001.mov (1) (2) (3) (4) (1) Date d’enregistrement de la vidéo (2) Heure de création du fichier (TUC) (3) Heure de début d’enregistrement (TUC) (4) Type d’enregistrement E : Événement M : Enregistrement manuel R : Flux en mode d’enregistrement T : Minuteur U : Télécharger O: ONVIF 21 Remarque • L’heure de création du fichier est antérieure à l’heure réelle du début d’enregistrement. • Si plusieurs fichiers vidéo ont été créés car l’enregistrement s’est poursuivi pendant plusieurs secondes, un nouveau nom de fichier avec des valeurs différentes pour (2) et la fin du numéro séquentiel sont utilisés. Dans l’exemple précédent, si l’enregistrement démarre à « 16 h 06 min 19 s » et que l’enregistrement du nouveau fichier démarre 4 secondes plus tard, le nom de fichier sera le suivant. 20150910070623-070619-M000000002.mov Étant donné qu’il s’agit de la suite de l’enregistrement ayant démarré à 16 h 09 min 19 s, l’heure de début d’enregistrement (3) reste « 070619 ». Le numéro séquentiel figurant à la fin du nom de fichier est augmenté d’un incrément. 22 Lecture de vidéos Remarque Les vidéos à l’état [Téléchargé] sont lues sur l’ordinateur. Les vidéos enregistrées sur la carte mémoire sont lues si leur téléchargement n’est pas terminé. Lecture de vidéos JPEG Remarque Si des vidéos JPEG qui ont été téléchargées ou créées sans cet utilitaire sont affichées dans la liste des vidéos, il est possible qu’au moment de la lecture, le nombre total d’images ne s’affiche pas correctement dans la zone de lecture des vidéos ou que les vidéos ne soient pas lues dans le bon ordre. 1 Sélectionnez les vidéos JPEG dans la liste des vidéos pour les lire. 2 Fonctionnement de l’utilitaire Recorded Video Utility Les vidéos sélectionnées dans la liste des vidéos peuvent être lues dans la zone [Lire les vidéos]. La lecture des vidéos diffère en fonction du format vidéo. Le premier cadre et les informations de la vidéo sélectionnée s’affichent dans [Lire les vidéos]. (1) (2) (3) (4) (1) [Date et heure d’enregistrement] Affiche la date et l’heure des images affichées. (2) [Nombre d’images lues] Affiche les images lues et le nombre total d’images affichées. (3) [Intervalle de lecture] [Temps réel] Les vidéos sont lues dans un intervalle en temps réel en fonction de l’heure d’enregistrement. La vidéo précédente apparaît dans un cadre vide. [Temps réel] peut uniquement être sélectionnée pour la lecture de vidéos téléchargées. [Intervalle égal] Les vidéos sont lues à un intervalle d’une seconde. (4) Contrôles de lecture Boutons de contrôle utilisés lors de la lecture. 23 2 Utilisez les contrôles de lecture lors de la lecture. (1) (2) (3) Remarque Les vidéos à l’état [Pas téléchargé] ou [Téléchargé en partie] peuvent ne pas être lues dans l’ordre où elles ont été enregistrées. (1) Curseur Cliquez sur le curseur ou faites-le glisser pour modifier la position de lecture. (2) Boutons de contrôle Le tableau suivant présente la fonction de chaque bouton. Accéder à la première image Accéder à l’image précédente Lecture arrière rapide Lecture Pause Avance rapide Accéder à l’image suivante Accéder à la dernière image (3) [Enregistrer l’image lue sous] Les images lues peuvent être enregistrées sous un fichier distinct. Remarque Spécifiez un dossier autre que le dossier [Télécharger vers] dans la zone d’utilisation de la liste de vidéos. Si vous spécifiez le même dossier, il est possible que les vidéos enregistrées s’affichent dans la liste des vidéos. Lecture de vidéos H.264 1 Activez la case à cocher [Activer la lecture H.264]. La boîte de dialogue Contrat de licence du produit logiciel s’affiche. 2 Cliquez sur [Oui]. Le décodeur H.264 est téléchargé depuis la caméra. 24 3 Sélectionnez les vidéos H.264 dans la liste des vidéos pour les lire. Le premier cadre et les informations de la vidéo sélectionnée s’affichent dans [Lire les vidéos]. (2) (3) (4) (1) [Date et heure d’enregistrement] Affiche la date et l’heure des images affichées. Fonctionnement de l’utilitaire Recorded Video Utility (1) 2 (2) [Nombre de fichiers lus] Affiche les fichiers lus et le nombre total de fichiers affichés. (3) [Intervalle de lecture] [Temps réel] Les vidéos sont lues dans un intervalle en temps réel en fonction de l’heure d’enregistrement. La vidéo précédente apparaît dans un cadre vide. [Temps réel] peut uniquement être sélectionnée pour la lecture de vidéos téléchargées. [Intervalle égal] Pour les vidéos dont les images ont été enregistrées par intermittence, la lecture est également réduite aux intervalles situés avec les images vides. (4) Contrôles de lecture Boutons de contrôle utilisés lors de la lecture. 4 Utilisez les contrôles de lecture lors de la lecture. (1) (2) (3) Remarque • Pour les vidéos à l’état [Pas téléchargé] ou [Téléchargé en partie], si un fichier est lu alors que le téléchargement n’est pas terminé, la lecture peut s’interrompre momentanément au moment du changement de fichier, en fonction de l’environnement réseau. • Les vidéos à l’état [Pas téléchargé] ou [Téléchargé en partie] peuvent ne pas être lues dans l’ordre où elles ont été enregistrées. (1) Curseur Cliquez sur le curseur ou faites-le glisser pour modifier la position de lecture. 25 (2) Boutons de contrôle Le tableau suivant présente la fonction de chaque bouton. Accéder à la première image Accéder à l’image précédente Lecture Pause Accéder à l’image suivante Accéder à la dernière image (3) [Enregistrer l’image lue sous] Les images lues peuvent être enregistrées sous un fichier distinct. Remarque Spécifiez un dossier autre que le dossier [Télécharger vers] dans la zone d’utilisation de la liste de vidéos. Si vous spécifiez le même dossier, il est possible que les vidéos enregistrées s’affichent dans la liste des vidéos. Lecture de vidéos H.264 avec un lecteur externe 1 Désactivez la case à cocher [Activer la lecture H.264]. 2 Sélectionnez les vidéos H.264 dans la liste des vidéos pour les lire. L’écran de lecture du lecteur externe s’affiche. Remarque Vous devez télécharger les vidéos sur un ordinateur avant de pouvoir lire des vidéos H.264 avec un lecteur externe (P. 18). 3 Utilisez le lecteur externe pour lire les vidéos. (1) (2) (3) (1) [Nombre de fichiers vidéo téléchargés] Le nombre de fichiers téléchargés composant la vidéo s’affiche. (2) [Lire avec un lecteur externe] Lancez un lecteur externe (Windows Media Player, etc.) pour lire la vidéo sélectionnée. (3) [Ouvrir le dossier Vidéo] Ouvre le dossier stockant la vidéo sélectionnée. Double-cliquez sur le fichier vidéo dans le dossier pour le lire. Remarque • Le fichier vidéo H.264 téléchargé porte l’extension « .mov ». • Lorsque la taille des données des fichiers au format mov est supérieure ou égale à 1 Mo, ils sont divisés en plusieurs fichiers. • Si les fichiers au format mov sont divisés en plusieurs fichiers, seules les premières secondes du premier fichier peuvent être lues. Cliquez sur [Exporter au format mov] pour lire plusieurs vidéos comme une vidéo unique (P. 20). • Les fichiers vidéo téléchargés peuvent être lus à l’aide du lecteur vidéo par défaut du système d’exploitation ou d’un lecteur vidéo compatible avec le format mov. Cependant, la lecture n’est pas garantie avec le lecteur multimédia. 26 Chapitre Annexe Ce chapitre contient des listes de messages. Liste de messages Cet utilitaire affiche trois types de messages. • Messages d’informations (messages à titre informatif) • Messages d’avertissement (messages invitant à la prudence) • Messages d’erreur (messages signalant une erreur) Lorsque des messages d’avertissement ou d’erreur s’affichent, reportez-vous au tableau ci-dessous pour connaître la solution. Message d’avertissement Message 28 Explication La connexion a été fermée. Veuillez redémarrer l’outil. La connexion à la caméra a été interrompue. Les faits suivants peuvent être à l’origine du problème. – L’ordinateur est sorti du mode de veille. – Lors du démarrage de cet utilitaire, une tentative de connexion a eu lieu dans [Paramètres de connexion], mais une erreur s’est produite et la connexion a été annulée. – La connexion réseau a été interrompue. Démarrez à nouveau cet utilitaire. Échec de l’authentification de l’utilisateur. Le compte administrateur saisi dans [Paramètres de connexion] est incorrect. Saisissez correctement les informations. Cet outil va se fermer car le mot de passe administrateur a été modifié. Veuillez redémarrer l’outil. Le mot de passe administrateur utilisé pour établir la connexion avec la caméra a été modifié pendant l’utilisation de cet utilitaire. Redémarrez cet utilitaire pour rétablir la connexion avec la caméra. Aucune vidéo disponible dans la caméra. Actualisez la liste des vidéos. Les vidéos se trouvant sur la carte mémoire montée sur la caméra ont été supprimées. Cliquez sur [Actualiser la liste des vidéos] pour mettre à jour la liste vers l’état actuel. Aucune vidéo téléchargée disponible. Actualisez l’état du téléchargement. Les fichiers téléchargés sur l’ordinateur sont introuvables, car ils ont été supprimés ou déplacés. Cliquez sur [Actualiser l’état du téléchargement] pour mettre à jour l’état. Aucune carte mémoire n’est insérée dans la caméra. Vous avez essayé d’accéder à la carte mémoire, par exemple pour actualiser la liste des vidéos et télécharger ou supprimer des vidéos, alors que la carte mémoire n’était pas montée sur la caméra. Montez la carte mémoire sur la caméra, puis effectuez à nouveau l’opération. La carte mémoire est verrouillée. Vous avez essayé de supprimer des vidéos alors que la carte mémoire est protégée en écriture. Retirez la protection en écriture de la carte mémoire. Le nombre maximum de vidéos a été atteint. Triez les vidéos. Le nombre maximum de vidéos pouvant être affichées dans la liste est de 10 000. Supprimez des vidéos en conséquence. Impossible d’accéder à la carte mémoire, car les informations de gestion de vidéo sont en cours de recréation. Exécutez cette opération une fois la recréation terminée. Vous avez cliqué sur [Exéc.] dans [Carte mémoire] > [Opérations carte mémoire] > [Recréer les informations de gestion de vidéos] sur la page des paramètres, et le fichier des informations de gestion pour les vidéos enregistrées, qui a été créé sur la carte mémoire, est en cours de recréation. Vous ne pouvez pas accéder à la carte mémoire, par exemple pour mettre à jour la liste des vidéos et télécharger ou supprimer des vidéos, pendant la procédure de recréation. Effectuez l’opération une fois la recréation terminée. Recorded Video Utility est déjà connecté sur un autre PC. Une autre instance de cet utilitaire est connectée à la même caméra à partir d’un autre ordinateur. Une seule instance de cet utilitaire peut être connectée à une caméra à la fois. Entrez une heure et une date de début précédant l’heure et la date de fin. Le paramètre [Date et heure] de début et le paramètre [Date et heure] de fin du filtre ne sont pas valides. Spécifiez un paramètre [Date et heure] de début antérieur au paramètre [Date et heure] de fin. Impossible d’ouvrir le dossier Vidéo. Actualisez l’état du téléchargement. Le dossier dans lequel les vidéos téléchargées sont enregistrées ne s’ouvre pas lorsque vous cliquez sur [Ouvrir le dossier Vidéo] (P. 26). Cliquez sur [Actualiser l’état du téléchargement] pour mettre à jour l’état, puis effectuez à nouveau l’opération. Message Explication Le lecteur externe ne se lance pas pour lire des vidéos H.264 lorsque vous cliquez sur [Lire avec un lecteur externe] (P. 26). Vérifiez que le lecteur externe a été correctement installé. Impossible d’accéder à la carte mémoire. Recréez les informations de gestion de vidéo sur la page des paramètres. Vous ne pouvez pas accéder à la carte mémoire, car [Recréation des informations de gestion de vidéos requise] est affiché dans [Carte mémoire] > [Opérations carte mémoire] > [État des informations de gestion de vidéos] sur la page des paramètres de la caméra. Cliquez sur [Exéc.] dans [Carte mémoire] > [Opérations carte mémoire] > [Recréer les informations de gestion de vidéos] pour recréer le fichier des informations de gestion. Vous ne pouvez pas lire la vidéo sélectionnée car elle a été remplacée. Ce message s’affiche si vous sélectionnez ou essayez de lire une vidéo qui a été remplacée par une vidéo d’un autre format. Ce message s’affiche également si vous sélectionnez ou essayez de lire une vidéo qui a été remplacée par une vidéo du même format, mais avec une heure de début ultérieure d’au moins deux heures. Vous ne pouvez pas télécharger la vidéo sélectionnée car elle a été remplacée. Ce message s’affiche si vous téléchargez une vidéo qui a été remplacée par une vidéo d’un autre format. Ce message s’affiche également si vous téléchargez une vidéo qui a été remplacée par une vidéo du même format, mais avec une heure de début ultérieure d’au moins deux heures. Impossible de démarrer l’application. Installez .NET Framework 3.5 (SP1 ou version ultérieure). .NET Framework 3.5 (SP1 ou version ultérieure) n’est pas installé. Démarrez cet utilitaire après avoir installé .NET Framework. La caméra spécifiée n'est pas une caméra réseau ou le modèle n'est pas pris en charge. Une caméra ou un périphérique réseau non pris en charge a été spécifié. Vérifiez la caméra spécifiée. Impossible de supprimer la vidéo. Actualisez la liste des vidéos. Ce message s’affiche si vous essayez de supprimer une vidéo dont le [Type d’enregistrement] est défini sur [Flux mode enreg.], mais qu’elle a déjà été supprimée. Cliquez sur [Actualiser la liste des vidéos] pour actualiser la liste des vidéos. 3 Annexe Échec du lancement du lecteur externe. Message d’erreur Message Explication La connexion a été interrompue car une erreur s’est produite lors de la communication avec la caméra. Vérifiez la connexion à la caméra et assurez-vous que la caméra est allumée, que le câble local est branché et que les paramètres réseau sont corrects. Échec de la création du fichier mov. Une erreur s’est produite lors de l’exportation comme fichier mov d’une vidéo se trouvant sur la carte mémoire. Vérifiez si l’écriture est possible dans le dossier de destination de l’exportation spécifié en vérifiant notamment si le dossier défini pour [Exporter au format mov] est en lecture seule. Échec de l’actualisation de la liste des vidéos. Ce message s’affiche au moment de la mise à jour de la liste des vidéos si l’écriture est impossible car le dossier spécifié sous [Télécharger vers] est en lecture seule, par exemple. Spécifiez sous [Télécharger vers] un dossier dans lequel l’écriture est possible. Échec de l’enregistrement du fichier. Ce message s’affiche au moment du téléchargement de vidéos de la carte mémoire vers un ordinateur si l’écriture est impossible car le dossier spécifié sous [Télécharger vers] est en lecture seule, par exemple. Spécifiez sous [Télécharger vers] un dossier dans lequel l’écriture est possible. Ce message s’affiche également lorsque vous essayez de télécharger une vidéo qui a été supprimée de la caméra. Cliquez sur [Actualiser la liste des vidéos] pour mettre à jour la liste vers l’état actuel. Échec de la récupération de la liste des vidéos à partir de la caméra. Ce message s’affiche si la liste des vidéos ne peut pas temporairement être obtenue à partir de la caméra, car cette dernière est déconnectée au moment de la récupération de la liste des vidéos. Patientez un instant et cliquez à nouveau sur [Actualiser la liste des vidéos]. Échec de l’actualisation de l’état du téléchargement. Ce message s’affiche lorsque vous cliquez sur [Actualiser l’état du téléchargement] si l’écriture est impossible car le dossier spécifié sous [Télécharger vers] est en lecture seule, par exemple. Spécifiez sous [Télécharger vers] un dossier dans lequel l’écriture est possible. 29 30 Message Explication Échec lors de l’indication du dossier de destination des vidéos téléchargées. Ce message s’affiche lorsque les privilèges d’accès nécessaires ne sont pas disponibles (le dossier est en lecture seule ou vous ne disposez pas des privilèges d’écriture, par exemple) pour le dossier spécifié sous [Télécharger vers]. Spécifiez sous [Télécharger vers] un dossier dans lequel l’écriture est possible. Impossible de se connecter à la caméra. Vous avez sélectionné une caméra avec laquelle aucune connexion n’est possible et vous avez ensuite effectué une opération nécessitant la communication avec la caméra. Vérifiez la connexion à la caméra. Échec de l’initialisation de Canon Network Camera H.264 Decoder. Redémarrez Windows. Si ce message s’affiche toujours après le redémarrage, désinstallez cet utilitaire, puis réinstallez-le. L’opération ne peut pas continuer car le fichier est endommagé. Ce message s’affiche si le fichier téléchargé est corrompu au moment de la lecture. Téléchargez à nouveau le fichier vidéo. Échec de suppression de la vidéo téléchargée. Ce message s’affiche si la vidéo téléchargée ne peut pas être supprimée, car le dossier dans lequel la vidéo a été téléchargée est en lecture seule au moment où vous essayez de supprimer la vidéo. Vérifiez les paramètres du dossier. Échec de déplacement de la vidéo téléchargée. Ce message s’affiche si la vidéo téléchargée ne peut pas être déplacée, car le dossier dans lequel la vidéo a été téléchargée ou le dossier cible est en lecture seule au moment où vous essayez de déplacer la vidéo. Vérifiez les paramètres du dossier. Dépannage Avant de contacter votre revendeur ou le centre de service client Canon, vérifiez les points suivants. Si un message du journal s’affiche, vérifiez les détails du message et les solutions correspondantes. Remarque • Un problème peut survenir en raison du logiciel de sécurité. Configurez votre logiciel de sécurité de sorte qu'il ignore la caméra ou le logiciel à cause duquel le problème survient. Problème Annexe • Pour obtenir des informations sur le dépannage en rapport avec la caméra, consultez le Guide d’utilisation de la caméra. 3 Solution L’utilitaire Recorded Video Utility ne se lance pas. • La fonction [Pare-feu Windows] est peut-être activée. Cet utilitaire doit être enregistré comme programme approuvé. Pour davantage de détails sur les paramètres de pare-feu, consultez le Guide d’utilisation de la caméra. • Vous ne pouvez pas démarrer cet utilitaire pendant que vous créez un panorama sur la page des paramètres de la caméra. • Plusieurs ordinateurs ne peuvent pas utiliser Recorded Video Utility pour se connecter à la même caméra. La vidéo ne s’affiche pas. • Actualisez la liste des vidéos. • Actualisez l’état du téléchargement. L’affichage de la liste des vidéos dans l’utilitaire Recorded Video Utility prend beaucoup de temps. • Lorsqu’un grand nombre de fichiers a été enregistré sur une carte mémoire, le traitement de la liste des vidéos par l’utilitaire Recorded Video Utility peut prendre un certain temps (plus le nombre de fichiers est élevé, plus le traitement prendra du temps). Réduisez le nombre de jours enregistrés dans [Suppression automatique des vidéos] ou supprimez régulièrement les fichiers inutiles via l’utilitaire Recorded Video Utility. Le nombre de fichiers enregistrés sur la carte mémoire peut être considérablement réduit en utilisant H.264 comme format vidéo, au lieu de JPEG. 31 Index C Caméras compatibles ........................................ 10 Configuration système ....................................... 10 F Filtre ................................................................... 17 Format vidéo ...................................................... 16 I Informations de carte mémoire .......................... 17 Installation .......................................................... 11 L Lecture des vidéos ............................................ 23 T Téléchargement ........................................... 18, 21 Type d’enregistrement ....................................... 16 V Vidéo H.264 ....................................................... 24 Vidéo JPEG ........................................................ 23 32 BIF-7064-005 © CANON INC. 2017 ">
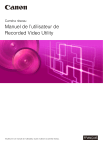
Öffentlicher Link aktualisiert
Der öffentliche Link zu Ihrem Chat wurde aktualisiert.