Visionnement à distance de votre caméra par l’entremise de Skype. Lorex LW2310
Appendice I: Visionnement de votre caméra à distance à l'aide de Skype sur un Mac
Visionnement à distance de votre caméra par l’entremise de
Skype
Étapes 1 de 6: Installation du pilote USB pour Mac:
Les pilotes Mac sont disponibles en téléchargement gratuit au www.lorextechnology.com
1
Téléchargez le pilote USB pour Mac à la section “Updates” de la page des produits pour votre dispositif.
2
Double-cliquez sur le fichier .zip afin d’en extraire le contenu.
3
Ouvrez le dossier “SD Series Mac Driver” et double-cliquez le fichier
“WirelessCameraMacDriverSuiteInstaller” (.pkg).
4
Procédez tel que décrit aux instructions à l’écran.
Étapes 2 de 6 : Raccord du récepteur à votre ordinateur :
1
Mettez la caméra en fonction en premier et ensuite mettez en fonction votre moniteur vidéo ou votre récepteur. Assurez-vous de voir les images vidéo sur le canal 1.
REMARQUE: Jumelez la caméra la plus importante que vous visionnerez à distance au canal 1.
2
Branchez le câble mini USB (inclus) du port USB du moniteur vidéo ou du récepteur à un port
USB disponible sur votre ordinateur.
• Si votre dispositif est branché à un téléviseur ou un DVR, l'inscription “USB PC CAMERA
MODE” apparaîtra à l’écran..
Câble USB
Étapes 3 de 6 : Création d’un compte Skype :
Un compte Skype vous permet de brancher une caméra par l’entremise du service Skype.
Skype est un service permettant aux utilisateurs de faire des appels vocaux et vidéo n’importe où dans le monde.
Pour brancher votre moniteur vidéo par l’entremise de Skype, vous devrez avoir deux
comptes — un pour la caméra (par exemple : Lorex Camera) et un pour vous (par exemple
: Tom Smith).
REMARQUE: Les illustrations et les informations Skype ci-dessous sont à titre indicatif seulement. Skype pourrait changer leur site Web ou l’interface de leur produit sans préavis.
53
Appendice I: Visionnement de votre caméra à distance à l'aide de Skype sur un Mac
Si vous n’avez pas de compte Skype :
Consultez la section “Si vous n’avez pas de compte Skype…” de la page 58.
Si vous avez un compte Skype :
Si vous avez créé un compte Skype pour la caméra, procédez tel que décrit aux instructions ci-dessous.
1
Démarrez Skype. Si vous êtes déjà connecté à Skype, cliquez sur File > Sign Out.
2
Cliquez sur Create New Account.
Créer un nouveau compte
3
Procédez tel que décrit aux instructions à l’écran pour créer un nouveau compte.
54
Appendice I: Visionnement de votre caméra à distance à l'aide de Skype sur un Mac
Étapes 4 de 6 : Configuration Skype
1
Dès l’ouverture de la session, cliquez sur Skype >Preferences. Sélectionnez l’onglet Audio/
Video.
Onglet des appels
Onglet audio/vidéo
2
Sous la caméra, sélectionnez Wireless Monitoring System, s’il n’est pas déjà sélectionné.
Vous verrez la vidéo en direct de votre caméra si votre dispositif est connecté.
• Si l’espace vidéo est noir, vérifiez si la caméra est en fonction et est jumelée au canal 1.
Vérifiez également que votre moniteur vidéo ou votre récepteur est branché à votre ordinateur.
REMARQUE: Lorsque vous branchez ou rebranchez votre moniteur vidéo ou votre récepteur, vous devez fermer la fenêtre des préférences “Preferences” et rouvrir l’onglet “Audio/Video” pour tester la connexion.
3
Sélectionnez l’onglet Calls.
Réponse automatique
Démarrage automatique de la vidéo
55
Appendice I: Visionnement de votre caméra à distance à l'aide de Skype sur un Mac
4
Sous les appels entrants “Incoming Calls”, sélectionnez Answer Automatically.
5
Vérifiez Start video automatically at the beginning of call.
6
Sélectionnez l’onglet Privacy.
7
Sous les appels permis “Allow calls”, sélectionnez Contacts. Ceci empêchera le dispositif d’accepter des appels Skype d’autres personnes ne figurant pas sur la liste de contacts pour ce compte.
Onglet de confidentialité
Permettre les appels de la liste de contacts
8
Fermez la fenêtre des préférences pour retourner à la fenêtre Skype principale.
Étapes 5 à 6 : Envoyer une demande de contact
Vous devrez ensuite envoyer une demande d’ami à votre compte Skype personnel (par exemple : Tom Smith).
1
À partir de la fenêtre Skype principale, cliquez sur Add Contact.
Ajouter contact
56
Appendice I: Visionnement de votre caméra à distance à l'aide de Skype sur un Mac
2
Sous ajouter contact “Add Contact”, entrez le nom du compte Skype (par exemple : Tom
Smith) ou le courriel de votre compte Skype personnel. Cliquez sur Find. Votre compte Skype personnel devrait apparaître sous la barre de recherche :
Entrez le nom du compte ou le courriel de votre compte personnel Skype
Cliquez sur “Find”
Envoyer une demande de contact
3
À côté de votre compte, cliquez sur et cliquez sur Send pour envoyer une demande de contact.
Étapes 6 à 6 : Tester la connexion
REMARQUE: Cette étape nécessite l’ouverture d’une session Skype d’un ordinateur différent ou d’un dispositif mobile compatible.
1
Accédez à votre compte (par exemple : Tom Smith).
2
La demande de contact de votre compte Skype devrait apparaître dans la colone de gauche, sous “Recent”. Cliquez sur le compte Skype de votre dispositif.
Appel
Demande de contact
Accepter
3
Cliquez sur Accept.
4
Cliquez sur (faire un appel vocal) pour appeler votre caméra. L’appel vidéo débutera automatiquement. Veuillez allouer de 15 à 25 secondes pour l’établissement de la connexion vidéo.
REMARQUE: Vous pouvez également appeler la caméra à partir de la liste de contacts et du bouton N’utilisez pas le bouton d’appel vidéo ( ).
REMARQUE: La vidéo pourrait être pixelisé immédiatement après l'établissement de la connexion. Ceci devrait s’améliorer après quelques secondes, selon la connexion
Internet.
57
Appendice I: Visionnement de votre caméra à distance à l'aide de Skype sur un Mac
Si vous n’avez pas de compte Skype…
Créez un compte personnel en premier (par exemple : Tom Smith), puis créez un second compte pour la caméra (par exemple : Caméra Lorex).
1
Allez à www.skype.com
et cliquez sur Join Skype.
Joindre Skype
2
Cliquez sur Create Account. Remplissez les champs nécessaires.
Créer un compte
3
Cliquez sur le bouton I Agree – Continue.
J’accepte – continuer
4
Procédez selon les instructions affichées à l’écran pour télécharger et installer Skype sur votre ordinateur.
5
58
Dépannage
Dépannage
Problème
La caméra ne produit pas d'images.
Il y a des interférences dans l'image de la caméra.
L'image tombe.
L'image est ou devient hachurée.
L'image affiche de la distorsion ou du grain.
L'image est blanche.
L'indication "Er" apparaît à l'affichage à l'écran.
Les boutons du récepteur ne fonctionnent pas.
Solutions
• "Vérifiez l'alimentation de la caméra. Assurez-vous que l'adaptateur secteur est branché et que le voyant à DEL rouge situé sur celui-ci soit allumé.
• "Assurez-vous que les caméras et le récepteur sont EN FONCTION.
• "Assurez-vous que la caméra se trouve dans la portée du récepteur.
• "Assurez-vous que chaque caméra soit dans la portée du récepteur et qu'il n'y ait pas d'obstructions de grande taille entre eux.
• "Afin d'améliorer la réception, essayez de repositionner la caméra, le récepteur ou les deux.
• "Rapprochez la caméra du récepteur.
• "Afin d'améliorer la réception, essayez de repositionner la caméra, le récepteur ou les deux.
• L'image peut devenir hachurée lorsque la caméra affiche une fréquence de trames inférieure (par exemple, 10 trames par seconde par opposition à 20 trames par seconde).
• Essayez de rapprocher la caméra du récepteur.
• Retirez les obstructions pouvant se trouver entre le récepteur et la caméra.
• Essayez de changer la résolution à QVGA. La résolution sera réduite, mais la fréquence de trames augmentera.
• "Lorsque vous visionnez l'image sur un téléviseur/moniteur géant
(surtout les téléviseurs haute définition), l'image peut sembler granuleuse, puisque la caméra limite la résolution vidéo à VGA (640 x 480 pixels). Ceci n'est pas une défectuosité du produit.
• "Pour optimiser la performance, utilisez la fonction d'image en médaillon (image dans l'image ou IDI). Consultez le guide d'utilisation de votre téléviseur/moniteur afin de voir si cette fonction est offerte sur votre téléviseur/moniteur.
• "Visionnez l'image sur un téléviseur/moniteur plus petit.
• "Augmentez la portée du signal sans fil à l'aide d'une antenne
• Il s'agit d'une situation fréquente connue sous le nom de
"blanchiment", alors qu'une source de lumière puissante est dirigée sur la lentille de la caméra. La lentille de la caméra n'EST PAS
ENDOMMAGÉE au cours d'un blanchiment.
• NE POINTEZ PAS votre caméra en direction d'une source de lumière.
• La carte SD du système a connu une anomalie de fonctionnement.
Mettez le récepteur hors fonction, retirez et réinsérez la carte SD, puis remettez le récepteur en fonction.
• Si l'indication "Er" apparaît encore, formatez la carte SD.
• "Le verrouillage peut être activé. Sur le côté droit du panneau du récepteur, glissez le verrou en l'éloignant de la fente de carte SD.
59
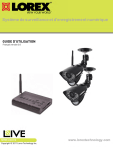
Публичная ссылка обновлена
Публичная ссылка на ваш чат обновлена.