Lorex LWF1080B-62W DEAL OF THE DAY! 1080p Wire-Free Camera System Manuel utilisateur
PDF
Télécharger
Document
Manuel d’utilisation Série LHB926 Manuel d’utilisation Série LHB926 #LX400109; r. 2.0/56019/56019; fr-CA iii Merci d’avoir acheté ce produit. Corporation Lorex s’engage à fournir à nos clients une solution de sécurité fiable et de haute qualité. Ce manuel fait référence aux modèles suivants : LHB926 Pour consulter en ligne le manuel, les téléchargements et les mises à jour de produits les plus récents, et pour en savoir plus sur notre gamme complète d’accessoires, visitez notre site Web au : lorex.com AVERTISSEMENT RISQUE D’ÉLECTROCUTION NE PAS OUVRIR AVERTISSEMENT : NE PAS RETIRER LE COUVERCLE AFIN DE RÉDUIRE LE RISQUE DE DÉCHARGES ÉLECTRIQUES. AUCUNE PIÈCE INTERNE NE NÉCESSITE D’ENTRETIEN. SE RÉFÉRER À UN TECHNICIEN QUALIFIÉ. Le symbole de l’éclair fléché dans un triangle équilatéral est destiné à alerter l’utilisateur de la présence d’une « tension dangereuse » non isolée dans le boîtier du produit pouvant être d’amplitude suffisante pour constituer un risque de décharge électrique. Le point d’exclamation dans un triangle équilatéral est destiné à alerter l’utilisateur de la présence d’importantes instructions d’utilisation et de maintenance (entretien) dans la documentation qui accompagne l’appareil. AVERTISSEMENT : POUR PRÉVENIR TOUT RISQUE D’INCENDIE OU D’ÉLECTROCUTION, N’EXPOSEZ PAS CET APPAREIL À LA PLUIE OU L’HUMIDITÉ. MISE EN GARDE : POUR ÉVITER LES DÉCHARGES ÉLECTRIQUES, JUMELEZ LA LAME LARGE DE LA FICHE À LA FENTE LARGE ET INSÉREZ COMPLÈTEMENT. #LX400109; r. 2.0/56019/56019; fr-CA iv Tables des matières 1 Mesures de protection importantes ............................................................. 1 1.1 Précautions générales ..................................................................... 1 1.2 Installation ................................................................................. 1 1.3 Entretien .................................................................................... 3 1.4 Utilisation .................................................................................. 4 2 Contenu de l’emballage ........................................................................... 5 3 Vue d’ensemble du DVR .......................................................................... 7 3.1 Panneau avant.............................................................................. 7 3.2 Panneau arrière ............................................................................ 7 4 Réglage de base ..................................................................................... 8 4.1 ÉTAPE 1 : Configuration initiale ....................................................... 8 4.2 ÉTAPE 2 : Configuration de l’enregistreur ............................................ 9 4.3 ÉTAPE 3 : Connexion à Lorex Cirrus.................................................11 4.4 ÉTAPE 4 : Installation des caméras ...................................................12 4.4.1 Conseils d'installation .........................................................12 4.4.2 Installation des caméras ......................................................13 4.4.3 Optimisation de la détection de mouvement ...............................15 4.5 Accès rapide aux Informations du Système ..........................................16 5 Utilisation de la souris ............................................................................18 6 Utilisez la télécommande : .......................................................................19 7 Utilisation de l’affichage à l’écran de l’enregistreur .......................................21 7.1 Utilisation de la barre des tâches .......................................................21 7.2 Utilisation du menu Rapide .............................................................21 7.3 Utilisation du menu Mini ...............................................................22 7.4 Utilisation de claviers à l’écran ........................................................22 8 Enregistrement.....................................................................................25 8.1 Durée d’enregistrement pour les événements sur détection de mouvement................................................................................25 8.2 Configurer l’enregistrement manuel...................................................26 8.3 Changer la résolution d’enregistrement ...............................................27 8.4 Configurer une programmation d’enregistrement ...................................28 9 Lecture...............................................................................................30 9.1 Utiliser la lecture .........................................................................30 9.2 Commandes de lecture ..................................................................30 10 Recherche et sauvegarde.........................................................................33 10.1 Utilisation du mode de sauvegarde ....................................................33 10.2 Sauvegarde de vidéos en utilisant le mode de lecture ...............................34 10.2.1 Sauvegarder des enregistrements entiers ...................................34 10.2.2 Sauvegarde de la séquence vidéo. ...........................................36 10.3 Contrôles du menu Drive................................................................38 11 Gérer les utilisateurs, les mots de passe et les autorisations ..............................41 11.1 Changer les mots de passe ..............................................................41 11.2 Ajout d’un nouvel utilisateur ...........................................................42 11.3 Définition des autorisations utilisateur ................................................42 12 Jumelage des caméras ............................................................................45 12.1 Jumeler des caméras avec Lorex Cirrus...............................................45 12.2 Jumeler des caméras à l’aide de l’interface de l’enregistreur ......................46 13 Utiliser le menu Principal........................................................................48 13.1 Vue d’ensemble du menu principal ....................................................49 #LX400109; r. 2.0/56019/56019; fr-CA v Tables des matières 13.2 13.3 13.4 13.1.1 Copier les paramètres de canal à un autre canal ...........................49 Menu paramètres .........................................................................50 13.2.1 Modification de l’affichage à l’écran d’une caméra (OSD) .............50 13.2.2 Activation / désactivation des caméras .....................................51 13.2.3 Micrologiciel de la caméra ...................................................52 13.2.4 Activer l’audio .................................................................52 13.2.5 Changer la résolution de l’affichage ........................................53 13.2.6 Transparence du menu ........................................................54 13.2.7 Configuration de base des paramètres de réseau ..........................55 13.2.8 Configuration des notifications par courrier électronique................56 13.2.9 Définir un horaire de messagerie ............................................59 13.2.10 Configuration des paramètres de la détection de mouvement .....................................................................60 Menu Système ............................................................................61 13.3.1 Modification de la date et de l’heure........................................61 13.3.2 Modification de la langue à l’écran .........................................62 13.3.3 Changer la sortie vidéo - NTSC et PAL ....................................63 13.3.4 Configuration de l’option de délai d’attente du menu ....................64 13.3.5 Configuration de l'heure avancée (DST) ...................................65 13.3.6 Configurer le protocole NTP.................................................66 13.3.7 Afficher l’information système ..............................................67 13.3.8 Logs - Recherche et sauvegarde .............................................68 Menu avancé ..............................................................................70 13.4.1 Mise à niveau manuelle du micrologiciel ..................................70 13.4.2 Restaurer les paramètres par défaut .........................................71 13.4.3 Exportation des paramètres système ........................................71 13.4.4 Importation de paramètres système .........................................72 13.4.5 Configuration des paramètres d’avertissement du système ..............73 14 Connexion à votre système en utilisant un PC ou un Mac ................................75 15 Connectez-vous à votre système au moyen des applications de téléphone portable ou de tablette............................................................................76 16 Affichage de la sauvegarde de la vidéo sur PC/Mac........................................77 16.1 Utiliser Lorex Player 11 .................................................................77 16.2 Présentation de l’interface Lorex Player 11 ..........................................78 16.2.1 À propos du menu avancé ....................................................78 17 Configuration DDNS (Avancée) ................................................................80 17.1 ÉTAPE 1 : Routage de port .............................................................80 17.2 ÉTAPE 2 : Créer un compte LOREX .................................................80 17.3 ÉTAPE 3 : Ajouter votre adresse.......................................................81 17.4 ÉTAPE 4 : Activer votre garantie ......................................................82 17.5 ÉTAPE 5 : S’inscrire à un compte DDNS ............................................83 17.6 ÉTAPE 6 : Activer DDNS sur le enregistreur ........................................84 18 Installation du disque dur .......................................................................86 18.1 Enlever le lecteur de disque dur ........................................................86 18.2 Installer un lecteur de disque dur.......................................................87 19 Spécifications techniques ........................................................................89 19.1 DVR sans fil (série LHB926)...........................................................89 19.1.1 Système .........................................................................89 19.1.2 Entrées/Sorties .................................................................89 19.1.3 Affichage .......................................................................89 #LX400109; r. 2.0/56019/56019; fr-CA vi Tables des matières 19.1.4 19.1.5 19.1.6 19.1.7 19.1.8 19.1.9 20 Enregistrement .................................................................89 Lecture ..........................................................................89 Stockage et Archives ..........................................................90 Connectivité ....................................................................90 Général..........................................................................90 Résolution de l’enregistrement (pixels) et vitesse maximale d’enregistrement (images/seconde) .........................................90 Avis ...................................................................................................91 20.1 FCC/IC ....................................................................................91 20.2 CE ..........................................................................................91 20.3 Modification ..............................................................................91 20.4 RoHS.......................................................................................91 20.5 ICES-003 ..................................................................................91 #LX400109; r. 2.0/56019/56019; fr-CA vii 1 Mesures de protection importantes En plus de l’attention particulière portée aux normes de qualité qui inscrivent dans le processus de fabrication de votre produit, la sécurité est un facteur majeur dans la conception de chaque appareil. Toutefois, la sécurité est également votre responsabilité. Ce feuillet comporte des informations importantes qui vous aideront à utiliser le produit et les accessoires de façon appropriée afin d’en profiter pleinement. Veuillez lire attentivement ces informations avant d’utiliser votre produit. 1.1 Précautions générales 1. Tous les avertissements et directives dans ce manuel doivent être suivis. 2. Débrancher de la prise électrique avant de nettoyer l’appareil. Ne pas utiliser de détergents liquides en aérosol. Utiliser un linge humide pour nettoyer l’appareil. 3. Ne pas utiliser ce produit dans des endroits humides ou mouillés. 4. Conserver suffisamment d’espace autour du produit pour permettre une bonne ventilation. Les fentes et ouvertures de l’armoire de rangement ne devraient pas être bloquées. 5. Il est fortement recommandé de brancher le produit à un limiteur de surtension afin de protéger celui-ci des dommages causés par les surtensions. Il est également recommandé de brancher le produit à un système d’alimentation sans coupure (UPS), qui possède une pile interne qui permettra au produit de fonctionner en cas de panne de courant. ATTENTION Assurer la sécurité électrique. Les équipements et accessoires électriques branchés à ce produit doivent être conformes aux exigences UL ou à la certification CSA et ne doivent pas être modifiés afin de contourner ou d’enfreindre les caractéristiques de sécurité. Cela aidera à éviter tout risque potentiel de décharge électrique ou d’incendie. En cas de doute, communiquer avec un technicien qualifié. 1.2 Installation 1. Lire et suivre les directives : Toutes les directives de sécurité et de fonctionnement doivent être lues avant l’utilisation du produit. Suivre toutes les directives de fonctionnement. 2. Conserver les directives : Les directives de sécurité et de fonctionnement doivent être conservées pour une utilisation future. 3. Avis importants : Respecter tous les avertissements et toutes les directives de fonctionnement du produit. #LX400109; r. 2.0/56019/56019; fr-CA 1 1 Mesures de protection importantes 4. Polarisation : Ne pas contourner les mesures de sécurité de la fiche polarisée ou de la fiche de type terre. Une fiche polarisée est munie de deux broches dont une est plus large que l’autre. Une fiche de type terre possède deux broches et une troisième de mise à la terre. La broche plus large ou la troisième broche assure la sécurité de l’utilisateur. Si la fiche fournie n’est pas compatible avec votre prise, consulter un électricien qualifié afin d’effectuer le remplacement de la prise obsolète. 5. Sources d’alimentation électrique : Ce produit doit exclusivement être alimenté par une source d’alimentation électrique conforme aux indications mentionnées sur l’étiquette. Communiquez avec votre revendeur ou votre société d’électricité locale si vous n’êtes pas certain du type de source d’alimentation électrique utilisé à l’emplacement. Pour les produits qui doivent être utilisés avec des piles ou de toute autre source d’alimentation électrique, consulter le manuel d’utilisation. 6. Surcharge : Ne pas surcharger les prises de courant murales ou les rallonges électriques, car cela peut entraîner des risques d’incendie ou de choc électrique. Les prises de courant alternatif en surcharge ou brisées, les rallonges électriques, les cordons électriques usés, endommagés ou dont l’isolant est fissuré, sont dangereux. Ils peuvent présenter un risque de choc électrique ou d’incendie. Vérifier régulièrement le cordon électrique; si l’isolation est endommagée ou qu’il présente des signes d’usures, demander à votre technicien en entretien de procéder à son changement. 7. Protection du cordon d’alimentation électrique : Les cordons d’alimentation électrique ne devraient pas être placés de façon à ce qu’on puisse marcher dessus ou qu’ils puissent être pincés par des objets placés sur ou contre eux. Porter une attention particulièrement aux cordons près des fiches, aux prises de courant et aux points de sortie de l’appareil. 8. Limiteurs de tension : Il est fortement recommandé que le produit soit branché à un limiteur de tension. Ceci protègera le produit des surtensions. Les limiteurs de tension doivent être conformes aux exigences UL ou à la certification CSA. 9. Système d’alimentation sans coupure (UPS) : Puisque ce produit est conçu pour un fonctionnement en continu, 24 heures par jour et 7 jours sur 7, il est recommandé de brancher celui-ci à un système d’alimentation sans coupure. Un système d’alimentation sans coupure possède une pile interne qui permettra au produit de fonctionner lors d’une panne de courant. Le système d’alimentation sans coupure doit être conforme aux exigences UL ou à la certification CSA. #LX400109; r. 2.0/56019/56019; fr-CA 2 1 Mesures de protection importantes 10. Ventilation Les fentes et ouvertures du boîtier servent à la ventilation, assurent le bon fonctionnement du produit et le protègent des surchauffes. Ces ouvertures ne doivent pas être bloquées ou recouvertes. Ces ouvertures ne devraient jamais être bloquées en plaçant le produit sur un lit, un divan, un tapis ou toute autre surface similaire. Ce produit ne devrait jamais être placé près ou sur d’un radiateur ou d’une source de chaleur. Ce produit ne devrait pas être placé dans une installation encastrée comme une bibliothèque ou une étagère à moins que la ventilation ne soit adéquate et que les directives du fabricant ne soient respectées. 11. Accessoires : Ne pas utiliser d’accessoires non recommandés par le fabricant puisqu’ils peuvent représenter un danger. 12. Eau et humidité Ne jamais utiliser ce produit près de l’eau — par exemple, près d’un bain, d’un lavabo, d’un évier ou d’un bac à laver, dans un sous-sol humide, près d’une piscine et d’un autre endroit similaire. 13. Chaleur : Ce produit devrait être utilisé loin des sources de chaleur comme les radiateurs, les sources de chaleur, les fours ou autres produits (incluant les amplificateurs) chauffants. 14. Accessoires : Ne jamais placer ce produit sur un chariot instable, une étagère, un trépied ou sur une table. Le produit pourrait tomber ce qui serait susceptible d’endommager le produit. Utiliser uniquement ce produit sur une table, un chariot, une étagère, un trépied ou un support recommandé par le fabricant ou vendu avec le produit. Le montage du produit doit être effectué selon les directives du fabricant; les accessoires recommandés par le fabricant doivent être utilisés pour le montage. 15. Câbles de prolongement de la caméra : Avant l’installation, vérifier la cote de votre câble de prolongement pour s’assurer qu’il respecte la réglementation locale. 16. Installation : Les caméras fournies avec ce système doivent être montées selon les directives de ce guide ou selon les directives fournies avec les caméras, en utilisant les supports de fixation fournis. 17. Installation de la caméra : Ne pas plonger les caméras dans l’eau. Toutes les caméras ne peuvent pas être installées à l’extérieur. Vérifier la cote environnementale de votre caméra afin de confirmer que celle-ci peut être installée à l’extérieur. L’installation de caméras extérieures doit être effectuée dans un endroit abrité. 1.3 Entretien 1. Entretien : Ne pas tenter de faire l’entretien du produit vous-même. Ouvrir et retirer les capots peut vous exposer à des tensions dangereuses et à d’autres risques. Confier l’entretien à un technicien qualifié. #LX400109; r. 2.0/56019/56019; fr-CA 3 1 Mesures de protection importantes 2. Conditions qui nécessitent un entretien : Débrancher le produit de la prise de courant murale et confier l’entretien à un technicien qualifié si les situations suivantes surviennent : • • • • • Si la fiche ou le cordon d’alimentation électrique est endommagé. Si un liquide a été renversé sur le produit ou si des objets sont tombés dessus. Si le produit a été exposé à la pluie ou à de l’eau. Si le produit a été échappé ou si le meuble a été endommagé. Si le produit ne fonctionne pas normalement en suivant les directives d’utilisation. Ajuster uniquement les contrôles qui sont abordés dans les directives d’utilisation. Les ajustements inadéquats des autres contrôles peuvent causer des dommages qui nécessitent l’intervention d’un technicien qualifié, pour une période prolongée, afin de rétablir le fonctionnement normal de l’appareil. • Si les performances du produit changent de façon importante. Ceci indique un besoin d’entretien. 3. Pièces de remplacement : Quand des pièces de remplacement sont nécessaires, s’assurer qu’un technicien en entretien et en réparation vérifie que les pièces de remplacement utilisées possèdent les mêmes caractéristiques de sécurité que les pièces d’origines. L’utilisation de pièces de remplacement spécifiées par le fabricant du produit permettent de prévenir les incendies, les chocs électriques et les autres risques. 4. Vérifications de sécurité : Lorsque l’entretien ou la réparation du produit est terminé, demander au technicien en entretien et en réparation de procéder aux vérifications de sécurité recommandées par le fabricant afin de s’assurer que le produit est en bon état de fonctionnement. 1.4 Utilisation 1. Nettoyage : Débrancher le produit de la prise de courant murale avant d’effectuer un nettoyage. Ne pas utiliser de nettoyants liquides ou en aérosol. Utiliser un linge humide pour le nettoyer. 2. Ensemble produit et chariot : Lorsque le produit est installé sur un chariot, l’ensemble produit et chariot devrait être déplacé avec soin. Les arrêts brusques, la force excessive et les surfaces inégales peuvent provoquer la chute du produit et le renversement du chariot. 3. Insertion d’objets et infiltration de liquide : Ne jamais introduire d’objets dans les ouvertures du produit puisqu’ils pourraient entrer en contact avec des points de tension ou « court-circuiter » des pièces, ce qui pourrait causer un incendie ou un choc électrique. Ne jamais renverser de liquide sur le produit. 4. Foudre : Pour une protection accrue lors d’un orage ou lorsque le produit n’est pas utilisé pendant de longues périodes, débrancher celui-ci de la prise de courant murale et déconnecter l’antenne ou le système de câble. Ceci évitera que l’appareil ne soit endommagé par les surtensions et la foudre. #LX400109; r. 2.0/56019/56019; fr-CA 4 2 Contenu de l’emballage DVR (enregistreur vidéo numérique) Caméras de sécurité HD sans fil Bloc d’alimentation rechargeable* Antennes de caméra/récepteur* Récepteur sans fil Boîte à outils Souris USB Télécommande Adaptateur d’alimentation du DVR Câble Ethernet Adaptateur du bloc d’alimentation Câble HDMI Trousse de montage* #LX400109; r. 2.0/56019/56019; fr-CA 5 2 Contenu de l’emballage * Par caméra dans les emballages multicaméras. REMARQUE La taille du disque dur, le nombre de canaux et la configuration de la caméra peuvent varier selon le modèle. Vérifier l’emballage afin de s’assurer que le système complet est présent et que les composants suivants sont inclus. #LX400109; r. 2.0/56019/56019; fr-CA 6 3 Vue d’ensemble du DVR 3.1 Panneau avant 1. Port USB : Branchez une souris USB (incluse) ou une clé USB (non incluse) pour la sauvegarde des données ou les mises à jour du micrologiciel. 2. Voyant DEL du disque dur: S’allume pour indiquer que le lecteur de disque dur est en mode normal. S’éteint lorsqu’il y a une erreur du disque dur. 3. Voyant DEL de mise sous tension : S’allume pour indiquer que le système est en marche. 3.2 Panneau arrière 1. HDMI : Branchez le câble HDMI inclus pour voir l’interface du système sur un moniteur ou une télévision HDMI (sortie de 1 080 p prise en charge). 2. VGA : Connecter à un moniteur VGA (non inclus) pour voir l’interface du système. 3. USB : Branchez le receveur sans fil pour vos caméras Sans fil. Pour consulter la liste complète des caméras compatibles, visitez le site lorex.com/compatibility. 4. Puissance (12 V) : Connectez l’adaptateur secteur 12 V CC inclus. 5. LAN : Branchez le câble Ethernet inclus à un routeur ou un commutateur de votre réseau pour une connectivité locale et distante. #LX400109; r. 2.0/56019/56019; fr-CA 7 4 Réglage de base 4.1 ÉTAPE 1 : Configuration initiale Avant de commencer, préparez les caméras sans fil et les blocs d’alimentation. REMARQUE Les blocs d’alimentation sont fournis chargés, le chargement initial est inutile. Pour préparer les caméras : 1. Fixez une antenne à chaque caméra. Pour les caméras de série LWB4800/LWB4900, tournez la bague de réglage dans le sens antihoraire pour repositionner chaque caméra comme indiqué ci-dessous. Tournez dans le sens horaire pour serrer lorsque vous avez terminé. Série LWB4800/LWB4900 #LX400109; r. 2.0/56019/56019; fr-CA Série LWB5800/LWB6800 8 4 Réglage de base 2. Décollez l’étiquette VEUILLEZ ENLEVER qui couvre les contacts du bloc d’alimentation. Insérez les blocs d’alimentation chargés dans la base de chaque caméra. Appuyez jusqu’à ce que le bloc d’alimentation « clique » en place. Série LWB4800/LWB4900 4.2 Série LWB5800/LWB6800 ÉTAPE 2 : Configuration de l’enregistreur Vous devez ensuite configurer l’enregistreur. Pour configurer l’enregistreur : 1. Connectez le récepteur sans fil au port USB à l’arrière du enregistreur. REMARQUE Le récepteur comprend un ruban adhésif double face et des vis de montage pour un montage mural optionnel offrant une meilleure visibilité des caméras. #LX400109; r. 2.0/56019/56019; fr-CA 9 4 Réglage de base 2. Connectez le enregistreur à votre routeur à l’aide du câble Ethernet inclus. 3. Connectez le enregistreur à votre routeur à l’aide du câble Ethernet inclus. 4. (FACULTATIF) Connectez la souris incluse au port USB sur le panneau avant du enregistreur. 5. (FACULTATIF) Connectez un moniteur (non inclus) au port HDMI ou VGA du enregistreur (câble HDMI inclus, câble VGA non inclus). #LX400109; r. 2.0/56019/56019; fr-CA 10 4 Réglage de base 5.1. 5.2. Câble HDMI (inclus) Câble VGA (non inclus) REMARQUE Les étapes facultatives décrites ci-dessus sont seulement nécessaires afin d’utiliser l’interface du enregistreur pour le contrôle du système. Vous pouvez toujours contrôler le système à l’aide de l’application Lorex Cirrus sans connecter de souris ou de moniteur au enregistreur. 6. Connectez l’adaptateur de courant inclus au enregistreur. Attendez quelques minutes pendant que le système démarre 4.3 ÉTAPE 3 : Connexion à Lorex Cirrus Connectez-vous au système en utilisant l’application gratuite Lorex Cirrus pour téléphones intelligents et tablettes (iOS et Android). Pour vous connecter à Lorex Cirrus : 1. Téléchargez et installez l’application gratuite Lorex Cirrus à partir des boutiques en ligne App Store ou Google Play. 2. Appuyez sur l’icône Lorex Cirrus ( 3. Cliquez sur ) pour lancer l’application. pour ouvrir le menu. Appuyez sur Devices, puis sur Add. 4. Saisir ce qui suit : A. Assurez-vous d’avoir bien sélectionné Device ID. B. Numérisez le code QR qui figure à l’arrière de votre enregistreur à l’aide de la caméra de votre appareil mobile. #LX400109; r. 2.0/56019/56019; fr-CA 11 4 Réglage de base C. D. E. F. Assurez-vous que Client Port lit 35000. Saisissez le nom d’utilisateur (par défaut : admin). Saisissez le mot de passe (par défaut : 00000000). Appuyer sur Save. 5. Entrez un nouveau mot de passe sécurisé de 8 à 15 caractères. Désormais, ce mot de passe sera utilisé pour la connexion au système. 6. Vos caméras apparaîtront sur l’écran de visualisation en direct de l’application. Appuyez sur le bouton de lecture ( ) pour diffuser la vidéo en direct sur les canaux en mode de veille. REMARQUE Si vous ne voyez pas la vidéo à partir d’une ou de plusieurs caméras, assurez-vous d’avoir retiré l’étiquette PLEASE REMOVE du bloc d’alimentation. Si le problème persiste, consultez , page . 4.4 ÉTAPE 4 : Installation des caméras 4.4.1 Conseils d'installation Suivez les conseils ci-dessous pour une détection de mouvement plus précise et pour optimiser la durée de vie de la batterie : • Voir les images ci-dessous pour une configuration idéale. Il est recommandé de placer votre caméra au moins 2,1 mètres (7 pieds) au-dessus du sol et de l’incliner légèrement vers le bas vers la zone de surveillance, en évitant les zones de forte circulation (par exemple, trottoirs et routes). • Assurez-vous que la caméra n’est pas gênée par des obstacles (par exemple, des branches d’arbre). • Placez la caméra à une distance maximale de 6,1 mètres (20 pieds) de la zone que vous souhaitez surveiller. • Vérifiez que vous avez bien configuré la zone active de détection de mouvement afin que seules les zones d’intérêt soient sélectionnées. Il est recommandé de personnaliser les paramètres de mouvement pour chaque caméra de votre système. Consultez 4.4.3 Optimisation de la détection de mouvement, page 15 pour une description complète. • Pour une performance optimale, placez la caméra de sorte que les objets d’intérêt traversent le champ de la caméra, plutôt que de se rapprocher ou s’éloigner d’elle. • Installez la caméra à portée du récepteur sans fil (indiqué dans les spécifications de la caméra). • Cette caméra résistante aux intempéries peut être utilisée à l’extérieur (certifiée IP66). Il est préférable de l’installer dans un emplacement couvert. • La durée de vie de la batterie varie selon la température, les réglages et le nombre d’événements. #LX400109; r. 2.0/56019/56019; fr-CA 12 4 Réglage de base 4.4.2 Installation des caméras Suivez les instructions ci-dessous pour sécuriser les caméras. Il est recommandé de vous référer à la partie « Conseils d’installation » pour vous aider à sélectionner de bons emplacements de montage (consultez 4.4.1 Conseils d'installation, page 12). Pour installer vos caméras : 1. Placez le support de montage dans la position souhaitée. Marquez les trous dans le support de montage (montrés comme des « X » oranges à ci-dessous). 2. Percez des trous aux emplacements indiqués pour les vis de montage à l’aide de la mèche fournie (article C de la boîte à outils). 3. Fixez le support à la surface de montage en utilisant les (4) vis de montage incluses. Veillez à ce que toutes les vis soient bien serrées à l’aide du tournevis fourni (articles A et B dans la boîte à outils). REMARQUE • • Installez les chevilles pour cloisons sèches fournies si la caméra est installée sur une cloison sèche. Le trou situé en haut de la languette du support de montage sera utilisé à l’étape 5, une fois la caméra fixée sur la plaque de montage. #LX400109; r. 2.0/56019/56019; fr-CA 13 4 Réglage de base 4. Abaissez la base de la caméra sur le support de montage afin que la languette du support de montage se verrouille dans les deux fentes à la base de la caméra. Série LWB4800/LWB4900 Série LWB5800/LWB6800 5. Insérez la vis de sécurité dans les fixations sur la base de la caméra pour sécuriser la caméra sur la languette du support de montage. Serrez à l’aide du tournevis inclus (articles A et B dans la boîte à outils). Série LWB4800/LWB4900 Série LWB5800/LWB6800 6. OPTIONNEL : Serrez la vis de blocage préinstallée sur la base du bloc d’alimentation à l’aide du tournevis inclus (article A+B dans la boîte à outils). REMARQUE À l’avenir, vous devrez desserrer la vis de blocage pour retirer le bloc d’alimentation. #LX400109; r. 2.0/56019/56019; fr-CA 14 4 Réglage de base 7. Ajustez l’angle de la caméra : Série LWB4800/LWB4900 Série LWB5800/LWB6800 Tournez la bague d’ajustement dans le sens antihoraire pour repositionner la caméra. Lorsque l’installation est terminée, serrez la bague de réglage. Utilisez la clé Allen incluse (article D de la boîte à outils) pour desserrer les vis de réglage indiquées cidessous. Lorsque l’installation est terminée, serrez toutes les vis de réglage. A. Bague de réglage A. Nivellement de la caméra B. Orientation du bras C. Rotation du bras 1. Utilisez les serre-câbles fournis pour terminer l’installation. A. Câble B. Surface de montage 4.4.3 Optimisation de la détection de mouvement Personnalisez les paramètres de détection de mouvement pour vous assurer que les mouvements sont enregistrés et pour réduire les fausses alarmes. Pour optimiser la détection de mouvement : 1. Lancez l’application Lorex Cirrus. 2. Appuyez sur un canal en mode de visionnement en direct pour le sélectionner. 3. Appuyez sur , puis sur Motion. 4. Configurez les éléments suivants au besoin : #LX400109; r. 2.0/56019/56019; fr-CA 15 4 Réglage de base a. Sensitivity: La quantité de mouvement nécessaire pour déclencher l’enregistrement (par exemple, une sensibilité plus élevée nécessite moins de mouvement pour déclencher l’enregistrement). b. Area Selection: Définit la zone active de détection de mouvement. La vidéo apparaît avec une grille rouge superposée, ce qui signifie que l’image entière est active. Appuyez sur les carrés rouges pour désactiver la détection de mouvement dans ces zones (voir l’image d’exemple ci-dessous). Appuyez sur Save lorsque vous avez terminé. CONSEIL : Désactivez les zones qui déclenchent des événements de mouvement indésirables, comme les rues achalandées ou les arbres et arbustes qui se déplacent sous l’effet du vent. c. Distance Setting: Configure le réglage de la distance pour la détection de mouvement. Lors du visionnement de la vidéo de la caméra sur votre appareil mobile, recréez un événement de mouvement devant votre caméra. L’icône changera de à lorsque la caméra détecte un mouvement. Modifiez le réglage de la distance si la détection de mouvement est déclenchée par des événements indésirables. REMARQUE La distance sera influencée par la température. d. Buzzer: Règle l’enregistreur pour qu’il déclenche une alarme lorsqu’un mouvement est détecté. 5. Appuyez sur Save lorsque vous avez terminé. Répétez l’opération pour les autres caméras du système. 4.5 Accès rapide aux Informations du Système Pour ouvrir rapidement une fenêtre qui affiche les informations système : • Cliquez sur OU sur la barre des tâches de l’enregistreur. #LX400109; r. 2.0/56019/56019; fr-CA 16 4 Réglage de base • Appuyez sur le bouton sur la télécommande incluse. REMARQUE Le code QR affiché sur l'écran Information du système peut être scanné lors de l'installation mobile afin de saisir l'identité du dispositif. #LX400109; r. 2.0/56019/56019; fr-CA 17 5 Utilisation de la souris L’enregistreur est conçu pour la navigation avec souris. Connectez la souris incluse à l’un des ports USB sur l’enregistreur. Pour utiliser la souris USB : 1. Bouton gauche : • Cliquez pour sélectionner les options du menu. • Pendant la visualisation en direct en mode écran partagé, double-cliquez sur une chaîne pour la visualiser en plein écran. Double-cliquez de nouveau sur le canal pour revenir à l’affichage de l’écran partagé. 2. Bouton droit : • Pendant la visualisation en direct en mode écran partagé, cliquez pour ouvrir le menu rapide (voir 7.2 Utilisation du menu Rapide, page 21). • Dans les menus, appuyez pour reculer ou sortir des menus. 3. Molette de défilement : • Utilisez la molette de défilement pour faire défiler les éléments du menu vers le bas ou vers le haut. • Déplacez le curseur sur la roue de réglage du volume et faites défiler pour augmenter ou diminuer le volume du système. REMARQUE Pendant le visionnement en direct, passez le curseur de la souris au-dessus de l’écran pour ouvrir la barre de navigation. Déplacez le curseur de la souris en l’éloignant du dessus de l’écran pour fermer la barre de navigation. #LX400109; r. 2.0/56019/56019; fr-CA 18 6 Utilisez la télécommande : Vous avez la possibilité de contrôler votre système de sécurité à l’aide de la télécommande incluse à la place de la souris incluse, ce qui est la principale façon de contrôler le système (pour plus de détails, voir 5 Utilisation de la souris, page 18). Pour utiliser la télécommande : 1. Touches numérotées (1~0) : Appuyez pour sélectionner le canal désiré en mode plein écran. • : En mode de visionnement en temps réel, appuyez pour ouvrir le mode de vue en écran partagé. Appuyez ici de façon répétée pour passer d'un mode d'écran partagé à un autre. • MENU/ESC : Appuyez pour ouvrir le menu principal. Dans les menus, appuyez pour reculer ou sortir des menus. • 0 : Appuyez trois fois sur 0 pour régler enregistreurla sortie de la vidéo en résolution par défaut 1280 × 1024. 2. Curseurs de navigation : Appuyez pour naviguer dans les menus. • : appuyez pour choisir des éléments du menu. En mode de visionnement en temps réel, appuyez pour accéder à l'information du système. 3. Sub Menu : Appuyez pour ouvrir la barre de menus. 4. ID : Utilisé pour coupler la télécommande à un enregistreur en particulier. 5. MUTE : Appuyez pour activer/désactiver le mode sourdine pendant le visionnement en temps réel ou en mode de lecture. Des caméras avec capacité audio (non incluses) sont requises pour l'enregistrement audio et pour la fonction d'écoute. #LX400109; r. 2.0/56019/56019; fr-CA 19 6 Utilisez la télécommande : 6. Playback Controls: • : en mode lecture, appuyez pour avancer rapidement / augmenter la vitesse d'avance rapide. • : en mode lecture, appuyez pour reculer / augmenter la vitesse de rembobinage. • : en mode de visionnement en temps réel, appuyez pour ouvrir le menu de recherche pour sélectionner un vidéo à voir. En mode lecture, appuyez pour jouer la vidéo. • : en mode de visionnement en temps réel, appuyez pour commencer le mode séquentiel. En mode de lecture, appuyez pour mettre la vidéo en pause. Appuyez de façon répétée pour passer d'une image vidéo à une autre. • : appuyez ici pour arrêter l'enregistrement. Mot de passe requis. N'interrompt pas les enregistrements préprogrammés. • : Appuyez pour reprendre l’enregistrement suite à une pause de l’enregistrement. Mot de passe requis. #LX400109; r. 2.0/56019/56019; fr-CA 20 7 Utilisation de l’affichage à l’écran de l’enregistreur Utiliser l’affichage graphique à l’écran du système pour naviguer dans les menus et pour configurer les options et réglages. 7.1 Utilisation de la barre des tâches La barre des tâches située en bas de l’écran principal de l’enregistreur vous permet d’accéder au menu principal et de contrôler les fonctions de base de l’enregistreur. 1. Menu principal : Ouvre le menu principal pour la navigation. Pour plus de détails sur les fonctions du Menu principal, consultez13 Utiliser le menu Principal, page 48. 2. Options d’affichage : Sélectionnez le nombre de canaux affichés à l’écran pendant la visualisation en direct. 3. Lecture : Ouvre le menu de lecture. Cette fonction vous permet de rechercher un enregistrement vidéo dans le disque dur de l’enregistreur. Pour plus de détails sur l’utilisation du menu Lecture, consultez 9 Lecture, page 30. 4. Sauvegarde : Ouvre le menu de sauvegarde. Cela vous permet de sauvegarder les enregistrements vidéo enregistrés sur le stockage de l’enregistreur sur une clé USB (non incluse). Pour plus de détails sur l’utilisation du menu Sauvegarder, consultez 10 Recherche et sauvegarde, page 33. 5. Contrôles audio : Utilisez la barre de défilement pour modifier le volume du système. Cliquez sur pour activer/désactiver le système. 6. Informations du système : Affiche les informations du système. 7. Mise à jour automatique : Vérifie si une mise à jour de micrologiciel est disponible. 8. Réglage de la date et de l’heure : Affiche la date et l’heure sur le système. 9. Épingler à/Détacher de la barre des tâches : Choisissez de toujours afficher la barre des tâches à l’écran ( l’écran ( 7.2 ) ou de la masquer, sauf si le pointeur de la souris se trouve près du bas de ). Utilisation du menu Rapide Le menu rapide vous permet d’accéder rapidement aux fonctions auxquelles vous pouvez accéder en utilisant la barre des tâches. Pour utiliser le menu rapide : • Cliquez avec le bouton droit de la souris sur un canal de caméra dans l’écran de visualisation en direct. • Le menu rapide s’affiche : #LX400109; r. 2.0/56019/56019; fr-CA 21 7 Utilisation de l’affichage à l’écran de l’enregistreur 1. Main Menu: Ouvre le menu principal. Pour plus de détails sur les fonctions du Menu principal, voir 13 Utiliser le menu Principal, page 48. 2. Multi View: Sélectionnez le nombre de chaînes à afficher à la fois lors de la visualisation en direct. 3. Playback: Recherche et lit la vidéo enregistrée. Pour plus de détails sur l’utilisation du menu de lecture, voir 9 Lecture, page 30. 4. Backup: Sauvegardez les vidéos enregistrées sur une clé USB (non incluse). Pour plus de détails sur l’utilisation de la sauvegarde, consultez 10 Recherche et sauvegarde, page 33. 7.3 Utilisation du menu Mini Le menu Mini vous permet d’effectuer des fonctions rapides pour un canal spécifique sur le enregistreur. Pour utiliser le menu Mini : • Passez la souris près du sommet d’une chaîne avec une caméra connectée. • Le menu Mini s’ouvre en haut de l’affichage en direct des caméras : 1. Déplacer le menu Mini : Cliquez et déplacez le menu Mini vers une autre partie de l’écran. 2. Enregistrement manuel : Cliquez pour enregistrer une vidéo depuis le canal choisi. Mot de passe requis. 3. Jumelage : Cliquez pour jumeler une caméra sans fil au canal sélectionné. Pour plus de détails sur le jumelage, consultez 12 Jumelage des caméras, page 45. REMARQUE Si une caméra est déjà jumelée au canal sélectionné, le nouveau jumelage primera sur l’ancien. 7.4 Utilisation de claviers à l’écran Le clavier complet est utilisé pour entrer des caractères alphanumériques, tels que dans les champs de nom d’utilisateur ou de mot de passe. Le clavier complet est utilisé pour entrer des caractères alphanumériques, tel que dans les champs d’heure ou de date. Pour utiliser le clavier complet : #LX400109; r. 2.0/56019/56019; fr-CA 22 7 Utilisation de l’affichage à l’écran de l’enregistreur 1. À l’aide de la souris, cliquez sur un champ où les caractères alphanumériques sont entrés, tels que le nom d’utilisateur et les champs de mot de passe. • Le clavier complet s’ouvre : • Cliquez sur pour basculer entre les caractères en majuscules et en minuscules. REMARQUE Le mode d’entrée en majuscules révèle également davantage de caractères spéciaux sur le côté extrême droit du clavier. • Cliquez • Cliquez • Cliquez / pour déplacer le curseur. pour reculer/supprimer des caractères. pour confirmer ce que vous avez entré. • Cliquez avec le bouton droit de la souris pour fermer le clavier complet. Pour utiliser le clavier complet : #LX400109; r. 2.0/56019/56019; fr-CA 23 7 Utilisation de l’affichage à l’écran de l’enregistreur 1. À l’aide de la souris, cliquez sur un champ où les caractères numériques sont entrés, tels que les champs de date ou d’heure. • Le clavier complet s’ouvre : • Cliquez sur • Cliquez sur • Cliquez / pour déplacer le curseur entre les lettres. pour reculer/effacer des chiffres. pour confirmer ce que vous avez entré. • Cliquez avec le bouton droit pour fermer le clavier numérique. REMARQUE Vous pouvez également entrer des informations numériques à l’aide de la télécommande incluse. Consultez 6 Utilisez la télécommande :, page 19 pour plus de détails. #LX400109; r. 2.0/56019/56019; fr-CA 24 8 Enregistrement Par défaut, le système est configuré pour enregistrer des événements de mouvement depuis toutes les caméras connectées. Il est recommandé d’utiliser l’application Lorex Cirrus pour optimiser les zones de détection de mouvement de la caméra afin que seuls les objets d’intérêt déclenchent l’enregistrement (voir 4.4.3 Optimisation de la détection de mouvement, page 15 pour les détails). Vous pouvez également enregistrer manuellement des vidéos à partir de vos caméras à l’aide de l’interface de l’enregistreur ou de l’application Lorex Cirrus. Lorsqu’une caméra enregistre une vidéo, le type d’enregistrement est indiqué par une icône dans le coin inférieur gauche de l’image de la caméra. Vous pouvez voir l’une des icônes suivantes : • • Enregistrement par détection de mouvement : Le système a détecté le mouvement et enregistre l’événement. Enregistrement manuel/continu : Une des deux actions suivantes pourrait se produire : 1. L’enregistrement manuel a été activé et le système est en train d’enregistrer une vidéo. 2. Certains systèmes sans fil disposent d’une option pour l’enregistrement continu. Afin de profiter de l’enregistrement continu : ◦ Votre enregistreur doit avoir un disque dur installé :les enregistreurs qui utilisent une carte SD ne prennent pas en charge l’enregistrement continu. ◦ Connectez les caméras que vous souhaitez voir enregistrer en continu à une prise de courant à l’aide d’un bloc d’alimentation USB. ◦ Mettez l’heure d’enregistrement de la caméra sur Continuous (voir 8.1 Durée d’enregistrement pour les événements sur détection de mouvement, page 25) et définissez une programmation d’enregistrement en continu (voir 8.4 Configurer une programmation d’enregistrement, page 28). 8.1 Durée d’enregistrement pour les événements sur détection de mouvement Lorsqu’une caméra sans fil détecte un mouvement, celle-ci diffuse la vidéo en direct et enregistre pour une durée définie avant de se remettre en veille. Vous pouvez choisir la durée d’enregistrement de chaque caméra lorsqu’un mouvement est détecté. Pour configurer les temps d’enregistrement : #LX400109; r. 2.0/56019/56019; fr-CA 25 8 Enregistrement 1. À partir de l’écran de visualisation en direct, cliquez sur > Settings > Camera Setup. 2. Sélectionnez le canal de la caméra dont vous souhaitez configurer le temps d’enregistrement. 3. Sélectionnez une période de temps pendant laquelle la caméra procédera à l’enregistrement lorsqu’un mouvement détecté. REMARQUE • • 8.2 Vous devez configurer les paramètres de détection de mouvement pour vous assurer que les objets d’intérêt sont enregistrés. Pour des instructions complètes, consultez 13.2.10 Configuration des paramètres de la détection de mouvement, page 60. En fonction de votre système, vous pouvez enregistrer en continu en réglant Camera Recording Time sur Continuous. Cette option est uniquement disponible sur les systèmes qui utilisent un disque dur plutôt qu’une carte micro SD pour le stockage, et uniquement sur les caméras qui ont une connexion filaire à l’alimentation. Configurer l’enregistrement manuel Le système enregistrera automatiquement une vidéo lorsque la caméra détecte un mouvement. Vous pouvez également utiliser l’enregistrement manuel pour enregistrer un fichier vidéo et personnaliser l’heure de début et de fin. Par défaut, l’enregistrement manuel est activé sur tous les canaux. Pour activer / désactiver l’enregistrement manuel : #LX400109; r. 2.0/56019/56019; fr-CA 26 8 Enregistrement 1. À partir de l’écran de visualisation en direct, cliquez sur Recording Setup. 2. 3. 4. 5. 8.3 > Settings > Recording > Sélectionnez le canal pour lequel pour voulez activer / désactiver l’enregistrement manuel. Sélectionnez ON ou OFF dans le menu déroulant. Cliquez Save. (OPTIONNEL) Utilisez la fonction Copy pour copier vos paramètres vers une autre caméra ou toutes les caméras connectées. Consultez 13.1.1 Copier les paramètres de canal à un autre canal, page 49les détails sur l’utilisation de la fonction de copie. Changer la résolution d’enregistrement Les caméras sans fil peuvent enregistrer des vidéos avec une résolution de 720p (1280 × 720) ou 1080p (1920 × 1080). Pour changer la résolution d’enregistrement : #LX400109; r. 2.0/56019/56019; fr-CA 27 8 Enregistrement 1. À partir de l’écran de visualisation en direct, cliquez sur Recording Setup. > Settings > Recording > 2. Sélectionnez le canal pour lequel vous souhaitez modifier la résolution d’enregistrement. 3. Sélectionnez 1920 × 1080 (1080P) or 1280 × 720 (720P). 4. Cliquez Save. 8.4 Configurer une programmation d’enregistrement Par défaut, le système est configuré pour enregistrer chaque fois qu’une caméra détecte un mouvement. Vous avez la possibilité de configurer la programmation d’enregistrement de sorte qu’une caméra en particulier n’enregistre qu’à certains moments. La programmation d’enregistrement se répète chaque semaine et peut être configurée différemment par caméra. Pour définir un calendrier d’enregistrement : #LX400109; r. 2.0/56019/56019; fr-CA 28 8 Enregistrement 1. À partir de l’écran de visualisation en direct, cliquez sur Schedule. > Settings > Recording > 2. Utilisez le menu déroulant à côté de Channel pour sélectionner une chaîne et définir le calendrier d’enregistrement. 3. Cliquez ou cliquez-et-faites glisser sur les barres existantes pour supprimer les sections du calendrier d’enregistrement. Pour les zones vierges de l’horaire, cliquez ou cliquez et faites glisser pour ajouter des sections au calendrier d’enregistrement. REMARQUE Si votre système et le canal sélectionné prennent en charge l’enregistrement continu, vous aurez la possibilité de choisir entre les programmations Motion et Continuous pour chaque jour de la semaine. Un enregistrement en continu n’aura lieu que si vous définissez une programmation d’enregistrement. 4. Cliquez Save. 5. (OPTIONNEL) Utilisez la fonction Copy pour copier vos paramètres vers une autre caméra ou toutes les caméras connectées. Consultez 13.1.1 Copier les paramètres de canal à un autre canal, page 49les détails sur l’utilisation de la fonction de copie. #LX400109; r. 2.0/56019/56019; fr-CA 29 9 Lecture Vous pouvez afficher et sauvegarder des vidéos enregistrées sur l’enregistreur. Pour accéder à la lecture: • Cliquez sur OU sur la barre de tâches • Cliquez avec le bouton droit de la souris sur la vue en direct pour ouvrir le menu rapide, puis cliquez sur Playback. 9.1 Utiliser la lecture Lecture des enregistrements vidéo à partir d’une date et d’une heure spécifiques. Pour rechercher et lire des vidéos : 1. Ouvrez le menu de lecture : • Cliquez sur OU sur la barre de tâches • Cliquez avec le bouton droit de la souris pendant la visualisation en direct pour ouvrir le menu rapide, puis cliquez sur Playback. 2. Dans le calendrier à gauche de l’écran, sélectionner la date de lecture pour y rechercher des enregistrements vidéo. 3. À gauche de l’écran, cochez les chaînes sur lesquelles rechercher des enregistrements. 4. Cliquez sur pour rechercher des enregistrements. 5. Les enregistrements qui correspondent à vos critères de recherche s’afficheront. Double cliquez sur un événement pour commencer la lecture. REMARQUE Par défaut, les enregistrements apparaissent sous forme de miniatures. Utilisez les boutons de visualisation dans le coin inférieur droit pour passer d’une miniature à l’autre ( 9.2 ) et afficher la liste ( ). Commandes de lecture Une fois que vous avez commencé à lire une séquence vidéo, les contrôles de lecture apparaissent comme illustrés ci-dessous : #LX400109; r. 2.0/56019/56019; fr-CA 30 9 Lecture 1. Liste d’événements : Affiche toutes les séquences vidéos qui correspondent à vos critères de recherche. Double-cliquez sur n’importe quel événement pour commencer la lecture ou cochez plusieurs événements pour effectuer une sauvegarde. 2. Boutons « Sauvegarde » et « Lecture » : • Cliquez sur lire la séquence vidéo sélectionnée. • Cliquez sur incluse). pour sauvegarder une ou plusieurs séquences sur une clé USB (non REMARQUE Pour sauvegarder plusieurs fichiers à la fois, vous devez cocher les séquences vidéo dans la liste d’événements. Pour plus de détails concernant la réalisation d’une sauvegarde, consultez 10 Recherche et sauvegarde, page 33. 3. 4. 5. 6. 7. 8. 9. 10. Retour : Retournez à l’écran précédent pour effectuer une nouvelle recherche. Plein écran Reculer Lecture au ralenti : Cliquez pour ralentir la lecture à mi-vitesse. Cliquez à plusieurs reprises pour jouer aussi lentement que 1/16 de vitesse normale. Lecture Pause Arrêt Fast-forward (avance rapide) : 11. Zoom numérique : Cliquez sur , puis cliquez et déplacez sur une image de la caméra pendant la lecture pour zoomer sur la zone sélectionnée. Cliquez avec le bouton droit de la souris pour revenir à la visualisation normale. 12. Vidéo-clip : Enregistrez rapidement une section de vidéo sur un lecteur flash USB (non inclus). Pour obtenir des instructions complètes sur l’utilisation de la vidéo, voir 10.2.2 Sauvegarde de la séquence vidéo., page 36. #LX400109; r. 2.0/56019/56019; fr-CA 31 9 Lecture 13. Sourdine ou son 14. Barre de volume : 15. Ligne du temps : Les enregistrements continus sont affichés avec des barres colorées pour représenter différents types d’enregistrement (légende affichée dans le coin inférieur droit de l’écran). Utilisez les options de délais dans le coin inférieur gauche ( ) pour afficher une période de temps plus ou moins grande. 16. Zone de lecture vidéo : Double-cliquez sur n’importe quel canal pour afficher en plein écran. 17. Sortie de lecture : Retourner au visionnement en direct. #LX400109; r. 2.0/56019/56019; fr-CA 32 10 Recherche et sauvegarde Vous pouvez sauvegarder des enregistrements vidéo et des captures d’écran sur une clé USB (non incluse) connectée à l’enregistreur. Il existe plusieurs façons d’effectuer une sauvegarde avec le système. Vous pouvez utiliser le mode Sauvegarde, qui est utile pour sauvegarder tous les événements pendant une certaine période. Vous pouvez également sauvegarder la vidéo directement à partir du mode Lecture, ce qui est utile si vous ne connaissez pas le délai d’exécution de la sauvegarde. • Pour obtenir des instructions sur l’utilisation du mode de sauvegarde, consultez 10.1 Utilisation du mode de sauvegarde, page 33. • Pour obtenir des instructions sur la sauvegarde de la vidéo en utilisant le mode Lecture, consultez 10.2 Sauvegarde de vidéos en utilisant le mode de lecture, page 34. 10.1 Utilisation du mode de sauvegarde Utilisez le mode Sauvegarde pour rechercher les enregistrements disponibles par période, type d’enregistrement et canal. Vous pouvez ensuite sélectionner les fichiers que vous souhaitez sauvegarder sur une clé USB (non incluse). • Pour utiliser la sauvegarde, vous devez connecter une clé USB à l’un des ports USB de l’enregistreur étiquetés Mouse / Backup. Pour utiliser le mode de sauvegarde : 1. Cliquez sur sur la barre des tâches. 2. Dans le calendrier à l’écran, sélectionnez la date à laquelle rechercher des enregistrements. Choisissez l’heure de début et celle de fin de la recherche. 3. Si nécessaire, sélectionnez un canal et/ou un type d’événement pour affiner vos résultats de recherche. Si vous souhaitez inclure tous les canaux et types d’événements, sélectionnez All. 4. Cliquez sur Search pour afficher tous les enregistrements qui correspondent à vos critères de recherche ou cliquez sur Quick Backup pour sauvegarder tous les enregistrements qui correspondent à vos recherches. 5. Si vous avez cliqué sur Search à l’étape précédente, cochez les enregistrements que vous souhaitez sauvegarder. 6. Cliquer sur Backup. #LX400109; r. 2.0/56019/56019; fr-CA 33 10 Recherche et sauvegarde 7. Sélectionnez un type de fichier pour vos fichiers de sauvegarde. 8. Cliquez sur Save. 9. Le menu du lecteur de sauvegarde apparaît (voir 10.3 Contrôles du menu Drive, page 38 pour une vue d’ensemble des commandes du menu du lecteur). • Accédez au dossier dans lequel vous souhaitez enregistrer les fichiers de sauvegarde. • Cliquez sur OK pour commencer. • La barre de progression en bas de la fenêtre vous montre la progression de la sauvegarde. REMARQUE • 10.2 Pour plus de détails sur l’affichage de vos fichiers de sauvegarde sur un ordinateur PC ou Mac, consultez 16 Affichage de la sauvegarde de la vidéo sur PC/Mac, page 77. Sauvegarde de vidéos en utilisant le mode de lecture Vous pouvez rechercher et sauvegarder un ou plusieurs enregistrements vidéo à partir du mode de lecture. • Pour utiliser la sauvegarde, vous devez connecter une clé USB à l’un des ports USB de l’enregistreur étiquetés Mouse / Backup. 10.2.1 Sauvegarder des enregistrements entiers Parmi les enregistrements qui apparaissent dans votre recherche, choisissez lesquels sauvegarder sur la clé USB. Pour rechercher et sauvegarder des vidéos : #LX400109; r. 2.0/56019/56019; fr-CA 34 10 Recherche et sauvegarde 1. Ouvrez le menu de lecture : • Cliquez sur OU sur la barre de tâches • Cliquez avec le bouton droit de la souris pendant la visualisation en direct pour ouvrir le menu rapide, puis cliquez sur Playback. 2. Dans le calendrier à gauche de l’écran, sélectionner la date de lecture pour y rechercher des enregistrements vidéo. 3. À gauche de l’écran, cocher les chaînes sur lesquelles rechercher des enregistrements. 4. Cliquez sur pour rechercher des enregistrements. 5. Les enregistrements qui correspondent à vos critères de recherche s’afficheront. Cochez les enregistrements que vous voudriez sauvegarder. REMARQUE Par défaut, les enregistrements apparaissent sous forme de miniatures. Utilisez les boutons de visualisation dans le coin inférieur droit pour passer d’une miniature à l’autre ( 6. Cliquez sur ) et afficher la liste ( ). pour confirmer votre sélection d’enregistrements à sauvegarder. 7. Sélectionnez un type de fichier pour vos fichiers de sauvegarde. 8. Cliquez sur Save. #LX400109; r. 2.0/56019/56019; fr-CA 35 10 Recherche et sauvegarde 9. Le menu du lecteur de sauvegarde apparaît (voir 10.3 Contrôles du menu Drive, page 38 pour une vue d’ensemble des commandes du menu du lecteur). • Accédez au dossier dans lequel vous souhaitez enregistrer les fichiers de sauvegarde. • Cliquez sur OK pour commencer. • La barre de progression en bas de la fenêtre vous montre la progression de la sauvegarde. REMARQUE • 10.2.2 Pour plus de détails sur l’affichage de vos fichiers de sauvegarde sur un ordinateur PC ou Mac, consultez 16 Affichage de la sauvegarde de la vidéo sur PC/Mac, page 77. Sauvegarde de la séquence vidéo. Choisissez la section exacte de l’enregistrement vidéo que vous souhaitez sauvegarder à partir du mode de lecture. Prérequis : • Pour utiliser la sauvegarde, vous devez connecter une clé USB à l’un des ports USB de l’enregistreur étiquetés Mouse / Backup. Pour utiliser une sauvegarde de clip vidéo : 1. Ouvrez le menu de lecture : • Cliquez sur OU sur la barre de tâches • Cliquez avec le bouton droit de la souris pendant la visualisation en direct pour ouvrir le menu rapide, puis cliquez sur Playback. #LX400109; r. 2.0/56019/56019; fr-CA 36 10 Recherche et sauvegarde 2. Sélectionnez une chaîne de laquelle vous souhaitez sauvegarder un clip vidéo et commencez la lecture à l’heure de début souhaitée pour le fichier de sauvegarde. 3. Cliquez sur pour commencer le clip vidéo au moment de la lecture en cours. Une flèche rouge sur la ligne du temps indique votre heure de début. 4. Sélectionnez un délai de fin pour le fichier de sauvegarde : • Laissez la vidéo jouer jusqu’à l’heure de fin souhaitée, puis cliquez sur OU • Cliquez sur l’heure de fin désirée sur la chronologie vidéo, puis cliquez sur . . Une deuxième flèche rouge apparaît sur la ligne du temps pour vous montrer toute la durée de votre fichier de sauvegarde. 5. Sélectionnez un type de fichier pour vos fichiers de sauvegarde. 6. Cliquez sur Save. #LX400109; r. 2.0/56019/56019; fr-CA 37 10 Recherche et sauvegarde 7. Le menu du lecteur de sauvegarde apparaît (voir 10.3 Contrôles du menu Drive, page 38 pour une vue d’ensemble des commandes du menu du lecteur). • Accédez au dossier dans lequel vous souhaitez enregistrer les fichiers de sauvegarde. • Cliquez sur OK pour commencer. • La barre de progression en bas de la fenêtre vous montre la progression de la sauvegarde. REMARQUE • 10.3 Pour plus de détails sur l’affichage de vos fichiers de sauvegarde sur un ordinateur PC ou Mac, consultez 16 Affichage de la sauvegarde de la vidéo sur PC/Mac, page 77. Contrôles du menu Drive Lorsque vous effectuez une sauvegarde, la structure du dossier du lecteur flash USB connecté (non inclus) s’affiche à l’écran. Utilisez les contrôles à l’écran pour parcourir et modifier le contenu du lecteur. #LX400109; r. 2.0/56019/56019; fr-CA 38 10 Recherche et sauvegarde 1. Lecteurs connectés : Les lecteurs flash USB (non inclus) connectés au système sont affichés ici. Cliquez pour ouvrir. 2. Actualiser le contenu 3. Monter d’un niveau : Cliquez pour naviguer vers le dossier contenant votre emplacement actuel. Le fait de cliquer sur le dossier racine n’a aucun effet. 4. Nouveau répertoire : Cliquez pour créer un nouveau dossier à votre emplacement actuel. Entrez le nom du nouveau dossier sous Directory Name, puis cliquez sur OK. 5. Supprimer : Supprimez le fichier ou le dossier sélectionné. 6. Monter d’un niveau : Cliquez pour naviguer vers le dossier contenant votre emplacement actuel. Le fait de cliquer sur le dossier racine n’a aucun effet. 7. Zone de navigation : Affiche les fichiers et les dossiers contenus dans le lecteur flash USB sélectionné (non inclus). 8. Déplacer le curseur : Cliquez sur les touches fléchées pour déplacer le curseur dans le champ Selected Directory. 9. Annuler : Annule la sauvegarde. 10. OK : Enregistrez les fichiers de sauvegarde dans le chemin du dossier affiché dans le champ Selected Directory. 11. Répertoire sélectionné : Affiche le chemin du dossier pour l’emplacement actuellement affiché dans la zone de navigation. #LX400109; r. 2.0/56019/56019; fr-CA 39 10 Recherche et sauvegarde 12. Format : Cliquez pour formater le lecteur USB actuellement sélectionné. Lors de la première connexion d’une clé USB (non incluse) au système, il est recommandé de formater le lecteur pour qu’il soit prêt à être utilisé avec l’enregistreur. ATTENTION Le formatage efface toutes les données enregistrées sur le lecteur. Ça ne peut pas être annulé. #LX400109; r. 2.0/56019/56019; fr-CA 40 11 Gérer les utilisateurs, les mots de passe et les autorisations Le système est compatible avec les types de compte suivants : • ADMIN - Administrateur système : L’administrateur dispose d’un contrôle total du système et peut modifier les mots de passe de l’administrateur et de l’utilisateur et activer/désactiver la protection par mot de passe. • UTILISATEUR - Utilisateur normal : Les utilisateurs n’ont accès qu’à la visualisation en direct, à la recherche, à la lecture et autres fonctions. Vous pouvez créer plusieurs comptes d’utilisateurs avec différents niveaux d’accès au système. 11.1 Changer les mots de passe Pour modifier le mot de passe pour l’administrateur ou les comptes utilisateur : 1. À partir de l’écran de visualisation en direct, cliquez sur > System > Users. 2. Cliquez sur le compte pour lequel vous souhaitez modifier le mot de passe. REMARQUE Pour obtenir des instructions sur l’activation des comptes d’utilisateurs, consultez 11.2 Ajout d’un nouvel utilisateur, page 42. 3. Cliquez sur Edit. 4. Cliquez sur le champ à côté de User Name pour modifier le nom d’utilisateur du compte sélectionné. #LX400109; r. 2.0/56019/56019; fr-CA 41 11 Gérer les utilisateurs, les mots de passe et les autorisations 5. Cliquez sur le champ à côté de Password pour entrer un nouveau mot de passe. 6. Cliquez sur le champ à côté de Confirm pour réenregistrer le mot de passe. 7. Cliquez Save. 11.2 Ajout d’un nouvel utilisateur Pour activer un nouveau compte utilisateur : 1. À partir de l’écran de visualisation en direct, cliquez sur > System > Users. 2. Cliquez sur l’un des comptes d’utilisateur qui est actuellement désactivé. 3. Cliquez sur Edit. 4. 5. 6. 7. 8. Sélectionnez Enable dans le menu déroulant à côté de User Enable. Cliquez sur le champ à côté de User Name pour modifier le nom d’utilisateur du compte. Cliquez sur le champ à côté de Password pour entrer le mot de passe désiré. Cliquez sur le champ à côté de Confirm pour réenregistrer le mot de passe. Cliquez Save. 11.3 Définition des autorisations utilisateur Le compte d’administrateur est le seul compte qui a le contrôle total de toutes les fonctions du système. Vous pouvez activer ou désactiver l’accès à certains menus et fonctions de chaque compte d’utilisateur. Pour modifier les autorisations des utilisateurs : #LX400109; r. 2.0/56019/56019; fr-CA 42 11 Gérer les utilisateurs, les mots de passe et les autorisations 1. À partir de l’écran de visualisation en direct, cliquez sur > System > Users. 2. Cliquez sur l’un des comptes d’utilisateurs. REMARQUE Pour obtenir des instructions sur l’activation des comptes d’utilisateurs, consultez 11.2 Ajout d’un nouvel utilisateur. 3. Cliquez sur Permission. 4. Modifiez les autorisations d’utilisateur selon vos préférences : • Cochez les cases à côté de tous les menus ou capacités du système auxquels vous souhaitez accéder. • Cliquez sur All pour cocher toutes les cases. • Cliquez sur Clear pour ne vérifier aucune des cases. #LX400109; r. 2.0/56019/56019; fr-CA 43 11 Gérer les utilisateurs, les mots de passe et les autorisations 5. Cliquez Save. #LX400109; r. 2.0/56019/56019; fr-CA 44 12 Jumelage des caméras Vos caméras devraient être jumelées à l’enregistreur et prêtes à l’emploi dès la sortie de l’emballage. Si une caméra cesse d’être jumelée, ou si vous avez acheté une caméra supplémentaire sans fil (maximum de 6 caméras par système), veuillez suivre les instructions ci-dessous. • Pour jumeler des caméras à votre système à l’aide de Lorex Cirrus, consultez 12.1 Jumeler des caméras avec Lorex Cirrus, page 45. • Pour jumeler des caméras à votre système à l’aide de l’interface de l’enregistreur, consultez 12.2 Jumeler des caméras à l’aide de l’interface de l’enregistreur, page 46. 12.1 Jumeler des caméras avec Lorex Cirrus 1. Depuis le mode de visionnement en direct, appuyez sur n’importe quel canal libre auquel vous souhaitez jumeler une caméra (marquée d’une icône ). 2. Appuyez sur PAIR. Une minuterie de 30 secondes apparaîtra. #LX400109; r. 2.0/56019/56019; fr-CA 45 12 Jumelage des caméras 3. Appuyez et maintenez le bouton de jumelage situé à l’arrière de la caméra pendant 3 secondes. Série LWB4800/LWB4900 Série LWB5800/LWB6800 REMARQUE Le message « pairing successful » (jumelage réussi) devrait apparaître à l’écran. Si vous ne voyez pas ce message, répétez les étapes ci-dessus. 12.2 Jumeler des caméras à l’aide de l’interface de l’enregistreur 1. À partir de l’écran de visualisation en direct, cliquez sur Settings. > Settings > Camera 2. Sélectionnez un canal inoccupé auquel jumeler la caméra. 3. Cliquez sur Pair. Une minuterie de 30 secondes apparaîtra. #LX400109; r. 2.0/56019/56019; fr-CA 46 12 Jumelage des caméras 4. Appuyez et maintenez le bouton de jumelage situé à l’arrière de la caméra pendant 3 secondes. Série LWB4800/LWB4900 Série LWB5800/LWB6800 REMARQUE Le message « pairing successful » (jumelage réussi) devrait apparaître à l’écran. Si vous ne voyez pas ce message, répétez les étapes ci-dessus. #LX400109; r. 2.0/56019/56019; fr-CA 47 13 Utiliser le menu Principal Utilisez le menu principal pour accéder à l’ensemble des options de l’enregistreur. Pour ouvrir le menu Principal : 1. Cliquez sur le bouton du Menu principal ( de visualisation en direct. ) sur la barre des tâches à partir de l’écran 2. Survolez l’une des options dans le menu pour parcourir les options en pleine vision. Cliquez pour faire une sélection. Si demandé, saisir le nom d’utilisateur (par défaut : admin) et votre mot de passe sécurisé. REMARQUE Vous pouvez également accéder au menu principal en cliquant avec le bouton droit de la souris sur la vue en direct de n’importe quelle caméra pour ouvrir le menu rapide, puis sélectionnez Main Menu : #LX400109; r. 2.0/56019/56019; fr-CA 48 13 Utiliser le menu Principal 13.1 Vue d’ensemble du menu principal 1. Nom d’utilisateur : Affiche le nom du compte d’utilisateur auquel vous êtes actuellement connecté. 2. Paramètres : Configurez les options d’affichage, les paramètres d’enregistrement, les paramètres réseau et plus encore. Consultez 13.2 Menu paramètres, page 50 les instructions complètes sur l’utilisation du menu « Réglages ». 3. Lecture : Recherchez et visualisez des enregistrements vidéo et des instantanés. Consultez 9 Lecture, page 30 pour les instructions complètes sur l’utilisation du menu « Lecture ». 4. Dispositif : Configurez le mode d’enregistrement HDD ou le format HDD. Consultez , page pour les instructions complètes sur l’utilisation du menu « Périphérique » 5. Système : Configurez la date et l’heure du système, les profils utilisateur et les informations système, y compris les journaux. Consultez 13.3 Menu Système, page 61 pour les instructions complètes sur l’utilisation du menu système. 6. Avancé : Effectuez les mises à jour du micrologiciel, restaurez l’appareil aux réglages par défaut, configurez les avertissements du système et bien plus encore. Consultez 13.4 Menu avancé, page 70 pour les instructions complètes sur l’utilisation du menu « Avancé ». 7. Redémarrer : Redémarre l’enregistreur. Vous devez saisir le nom d’utilisateur (par défaut : admin) et le mot de passe sécurisé avant que l’unité redémarre. 8. Arrêter : Arrête l’enregistreur. Vous devez saisir le nom d’utilisateur (par défaut : admin) et votre mot de passe sécurisé avant que l’unité s’arrête. 9. Connexion/Déconnexion : Connectez-vous ou déconnectez-vous de l’unité. Ceci est utile pour passer d’un utilisateur à l’autre. 13.1.1 Copier les paramètres de canal à un autre canal De nombreuses parties du menu de l’enregistreur vous permettent de personnaliser les paramètres pour un seul canal à la fois. Dans ces cas, vous pouvez utiliser la fonction Copier pour copier vos paramètres pour un canal vers d’autres ou tous les canaux de l’enregistreur. Pour copier les paramètres de canal sur une autre chaîne : 1. Définissez vos préférences pour une chaîne et cliquez sur Save. #LX400109; r. 2.0/56019/56019; fr-CA 49 13 Utiliser le menu Principal 2. Utilisez le menu déroulant à côté de Copy pour sélectionner la chaîne dont vous souhaitez copier les paramètres. Utilisez le menu déroulant à côté de To pour sélectionner un autre canal ou sélectionnez All à copier dans tous les canaux connectés, puis cliquez sur Copy. 3. Cliquer sur Save pour sauvegarder les paramètres. 13.2 Menu paramètres Configurez les options d’affichage, les paramètres d’enregistrement, les paramètres réseau et les préférences pour les instantanés et la détection de mouvement. 13.2.1 Modification de l’affichage à l’écran d’une caméra (OSD) Par défaut, le nom du canal, la date et l’heure sont affichés en surcharge de vos enregistrements vidéo. Pour changer l’OSD d’une caméra : 1. À partir de l’écran de visualisation en direct, cliquez sur > Settings > Camera Setup. 2. Choisissez le canal de la caméra que vous souhaitez modifier. 3. Indiquez le nom d’un canal de votre choix (par ex. Caméra du jardin). Ce nom apparaîtra sur l’image de la caméra dans la visualisation en direct et dans les enregistrements. #LX400109; r. 2.0/56019/56019; fr-CA 50 13 Utiliser le menu Principal 4. Cliquez sur Setup à côté de OSD Position. Cliquez et glissez le nom du canal pour le repositionner. 5. Cliquez Save. 13.2.2 Activation / désactivation des caméras Activez ou désactivez les caméras sans fil. REMARQUE Les caméras désactivées n’afficheront pas les vidéos sur le disque dur durant la visualisation en direct ou l’enregistrement vidéo. Pour activer / désactiver les caméras : 1. À partir de l’écran de visualisation en direct, cliquez sur > Settings > Camera Setup. 2. Choisissez le canal de la caméra que vous souhaitez activer / désactiver. 3. Sélectionnez ON or OFF. 4. Cliquez Save. #LX400109; r. 2.0/56019/56019; fr-CA 51 13 Utiliser le menu Principal 13.2.3 Micrologiciel de la caméra Afin de résoudre certains problèmes, le soutien technique peut vous demander la version du micrologiciel de vos caméras sans fil. Utilisez la procédure ci-dessous pour déterminer la version actuelle. Pour vérifier le micrologiciel de la caméra : 1. À partir de l’écran de visualisation en direct, cliquez sur > Settings > Camera Setup. 2. Sélectionnez le canal de la caméra dont vous souhaitez vérifier le micrologiciel. 3. Cliquez sur Check Firmware. Le numéro de la version actuelle du micrologiciel s’affichera dans la zone de texte à gauche. 13.2.4 Activer l’audio Les caméras incluses prennent en charge l’enregistrement audio, mais doivent être activées à travers l’interface de l’enregistreur. Cela est dû au fait que l’enregistrement audio est illégal dans certaines juridictions. Veuillez vous assurer que votre installation est conforme aux lois locales avant d’activer l’enregistrement audio. Pour activer l’audio : #LX400109; r. 2.0/56019/56019; fr-CA 52 13 Utiliser le menu Principal 1. À partir de l’écran de visualisation en direct, cliquez sur > Settings > Camera Setup. 2. Sélectionnez le canal de la caméra dont vous souhaitez activer l’audio. 3. Sélectionnez ON dans la liste déroulante Audio. 13.2.5 Changer la résolution de l’affichage Pour optimiser l’affichage, vous pouvez modifier la résolution de sortie de votre enregistreur pour qu’elle corresponde à la résolution maximale supportée de votre moniteur. Pour modifier la résolution de sortie de l’enregistreur : #LX400109; r. 2.0/56019/56019; fr-CA 53 13 Utiliser le menu Principal 1. À partir de l’écran de visualisation en direct, cliquez sur > Settings > Display. 2. Utilisez le menu déroulant à côté de Output Resolution pour sélectionner la résolution de votre moniteur ou de votre téléviseur. 3. (OPTIONNEL) Si vous rencontrez un recadrage de l’affichage de l’enregistreur, il est recommandé de vérifier la boîte de Support Overscan pour optimiser votre affichage. Ce n’est généralement pas un problème pour ceux qui utilisent des moniteurs à tubes cathodiques (CRT) plus anciens. 4. Cliquez Save. 13.2.6 Transparence du menu Vous pouvez régler un niveau de transparence personnalisé pour les menus à l’écran et la barre des tâches. Pour ajuster la transparence du menu : #LX400109; r. 2.0/56019/56019; fr-CA 54 13 Utiliser le menu Principal 1. À partir de l’écran de visualisation en direct, cliquez sur > Settings > Display. 2. Cliquez et glissez le curseur à côté de Transparency pour ajuster la transparence de la barre des tâches et des menus à l’écran. 3. Cliquez Save. 13.2.7 Configuration de base des paramètres de réseau Le menu réseau de base vous permet de modifier les numéros de port si nécessaire et de configurer le type de protocole réseau (DHCP ou statique). Pour configurer les paramètres de base du réseau : #LX400109; r. 2.0/56019/56019; fr-CA 55 13 Utiliser le menu Principal 1. À partir de l’écran de visualisation en direct, cliquez sur Network. > Settings > Network > 2. Sélectionnez DHCP (par défaut - recommandé) ou Static. REMARQUE En sélectionnant Static, vous devez modifier les paramètres de l’adresse IP, du masque de sous-réseau, de la passerelle et du DNS. Cette option concerne seulement les utilisateurs avancés 3. Cliquez sur les champs à côté de Client Port et HTTP Port pour modifier les numéros de port si nécessaire. 4. (POUR UNE IP STATIQUE SEULEMENT) Cliquez sur les champs à côté de IP Address, Subnet Mask, Gateway et du DNS à modifier selon les besoins. 5. Cliquez Save. 13.2.8 Configuration des notifications par courrier électronique Vous pouvez configurer le système pour envoyer des notifications par courrier électronique concernant une activité importante à partir de votre système de sécurité. Pour avoir la possibilité d’utiliser le serveur de messagerie gratuit Lorex (recommandé) ou d’en utiliser un autre. • Pour obtenir des instructions sur l’activation des notifications par courrier électronique à l’aide du serveur Lorex, voir13.2.8.1 Notifications par courrier électronique - Utilisation du serveur Lorex (recommandé), page 57. • Pour obtenir des instructions sur l’activation de notifications par courrier électronique à l’aide d’un serveur de messagerie différent, consultez 13.2.8.2 Notifications par courrier électronique - Utilisation de vos propres informations sur le serveur, page 58. #LX400109; r. 2.0/56019/56019; fr-CA 56 13 Utiliser le menu Principal 13.2.8.1 Notifications par courrier électronique - Utilisation du serveur Lorex (recommandé) 1. À partir de l’écran de visualisation en direct, cliquez sur Email. > Settings > Network > 2. Sélectionnez Default dans la liste déroulante à côté de Emailpour activer le serveur de messagerie Lorex par défaut. 3. Cliquez pour entrer jusqu’à trois adresses courriel qui recevront des notifications du système par courrier électronique. 4. Utilisez le menu déroulant à côté d’Interval pour définir le délai minimum entre les notifications par courrier électronique. Cela peut être utilisé pour limiter le nombre de notifications que vous recevez tout au long de la journée. 5. Cliquez Save. Les notifications par courrier électronique sont maintenant activées. Le calendrier par défaut est configuré pour envoyer une notification par courrier électronique lorsque le mouvement est détecté ou qu’un avertissement du système se produit. Pour configurer le calendrier des notifications par courrier électronique, voir 13.2.9 Définir un horaire de messagerie, page 59. #LX400109; r. 2.0/56019/56019; fr-CA 57 13 Utiliser le menu Principal 13.2.8.2 Notifications par courrier électronique - Utilisation de vos propres informations sur le serveur 1. À partir de l’écran de visualisation en direct, cliquez sur Email. > Settings > Network > 2. Sélectionnez Enable dans la liste déroulante à côté de Emailpour activer les notifications par courrier électronique à l’aide d’un serveur de messagerie personnalisé. 3. Utilisez le menu déroulant à côté de Encryption pour sélectionner un type de cryptage. 4. Cliquez sur le champ à côté du SMTP Port pour entrer dans le port SMTP. 5. Cliquez sur le champ à côté de SMTP Server pour entrer l’URL utilisée par votre serveur de messagerie. 6. Cliquez sur le champ à côté de User Name pour entrer votre nom d’utilisateur pour le serveur de messagerie. 7. Cliquez sur le champ à côté de Password pour entrer votre mot de passe pour le serveur de messagerie. 8. Cliquez sur le champ à côté de Sender Email pour entrer l’adresse courriel d’envoi. Ceci peut être n’importe quel courriel de votre choix. 9. Cliquez pour entrer jusqu’à trois adresses courriel qui recevront des notifications du système par courrier électronique. 10. Utilisez le menu déroulant à côté d’Interval pour définir le délai minimum entre les notifications par courrier électronique. Cela peut être utilisé pour limiter le nombre de notifications que vous recevez tout au long de la journée. 11. Cliquez Save. Les notifications par courrier électronique sont maintenant activées. Le calendrier par défaut est configuré pour envoyer une notification par courrier électronique lorsque le mouvement est détecté ou qu’un avertissement du système se produit. Pour configurer le calendrier des notifications par courrier électronique, voir 13.2.9 Définir un horaire de messagerie, page 59. #LX400109; r. 2.0/56019/56019; fr-CA 58 13 Utiliser le menu Principal 13.2.9 Définir un horaire de messagerie Le calendrier des courriels détermine les délais pendant lesquels le système enverra des notifications par courrier électronique. Vous pouvez définir des horaires distincts pour les événements de mouvement et les avertissements système par canal. Prérequis : • Vous devez activer les notifications par courrier électronique pour que le calendrier des courriels prenne effet. • Pour activer les notifications par courrier électronique à l’aide du serveur de messagerie Lorex par défaut, voir 13.2.8.1 Notifications par courrier électronique - Utilisation du serveur Lorex (recommandé), page 57. • Pour activer les notifications par courrier électronique à l’aide des informations sur le serveur de messagerie personnalisé, voir 13.2.8.2 Notifications par courrier électronique - Utilisation de vos propres informations sur le serveur, page 58. Pour définir un calendrier de messagerie électronique : 1. À partir de l’écran de visualisation en direct, cliquez sur Email Schedule. > Settings > Network > 2. Utilisez le menu déroulant à côté de Channel pour sélectionner un canal et définir le calendrier du courrier électronique. 3. Sélectionnez Motion pour modifier le calendrier de notification de mouvement (représenté par des barres jaunes), ou Warning pour modifier le calendrier de notification d’avertissement du système (barres orange). #LX400109; r. 2.0/56019/56019; fr-CA 59 13 Utiliser le menu Principal 4. Cliquez ou cliquez-et-faites glisser sur les barres existantes pour supprimer les sections du calendrier d’enregistrement. Pour les zones vierges de l’horaire, cliquez ou cliquez et faites glisser pour ajouter des sections au calendrier d’enregistrement. 5. Cliquez Save. 6. (OPTIONNEL) Utilisez la fonction Copy pour copier vos paramètres vers une autre caméra ou toutes les caméras connectées. Consultez 13.1.1 Copier les paramètres de canal à un autre canal, page 49les détails sur l’utilisation de la fonction de copie. 13.2.10 Configuration des paramètres de la détection de mouvement Configurez les paramètres de détection de mouvement, tels que la sensibilité et la distance de détection. Vous avez également la possibilité d’avoir une alarme sonore ou de recevoir une notification par courriel. Pour configurer la détection de mouvement : 1. À partir de l’écran de visualisation en direct, cliquez sur tion Settings. > Settings > Motion > Mo- 2. Sélectionnez le canal pour lequel vous voulez configurer les options de détection de mouvement. 3. Utilisez le menu déroulant à côté de Buzzer pour choisir si l’enregistreur doit émettre une alarme lorsque le canal sélectionné détecte un mouvement. #LX400109; r. 2.0/56019/56019; fr-CA 60 13 Utiliser le menu Principal 4. Cliquez sur Setup à côté de Area pour configurer la zone active pour la détection de mouvement. Le visionnement en direct apparaît avec une grille rouge superposée couvrant toute l’image, ce qui signifie que l’image entière est active. Cliquez ou cliquez-glissez pour activer/ désactiver certaines parties de l’image. Dans l’exemple de l’image ci-dessous, seul le mouvement survenant dans la cour déclenchera l’enregistrement, mais pas le mouvement dans les plates-bandes. 5. Réglez le niveau de Sensitivity pour déterminer quelle partie de l’image doit enregistrer le mouvement et déclencher un événement. Par exemple, un niveau de sensibilité plus élevé déclenchera l’enregistrement même lorsque des objets plus petits se déplacent sur l’image de la caméra. 6. Réglez la Distance pour configurer le capteur passif à infrarouge. Cela aidera à rendre la détection de mouvement plus précise. Recréez un événement de mouvement devant la caméra et réglez la distance de sorte que les événements voulus tournent l’icône sous l’image de la caméra de à . 7. Cochez la case à côté de Send Email pour recevoir in courriel lorsque le canal sélectionné détecte un mouvement. REMARQUE Les notifications par courriel demandent une configuration supplémentaire. Veuillez consulter 13.2.8 Configuration des notifications par courrier électronique, page 56 pour obtenir des instructions de configuration complètes. 8. Cliquez Save. 13.3 Menu Système Changez les informations générales sur le système telles que la date, l’heure et la région, modifiez les mots de passe et les autorisations, et plus encore. 13.3.1 Modification de la date et de l’heure Si vous devez modifier la date et l’heure après avoir terminé l’assistant d’installation, suivez les étapes ci-dessous. Pour modifier la date et l’heure de l’enregistreur : #LX400109; r. 2.0/56019/56019; fr-CA 61 13 Utiliser le menu Principal 1. À partir de l’écran de visualisation en direct, cliquez sur General. > System > General > 2. Sélectionnez la bonne date dans le calendrier. 3. Entrez le l’heure correcte. Utilisez le menu déroulant pour sélectionner AM ou PM si vous utilisez un format d’heure sur 12 heures. 4. Sélectionnez un format de date pour l’horodatage des enregistrements. 5. Sélectionnez un format d’heure pour l’horodatage des enregistrements. 6. Cliquez Save. 13.3.2 Modification de la langue à l’écran Changez la langue du texte à l’écran pour l’enregistreur. Pour changer de langue : #LX400109; r. 2.0/56019/56019; fr-CA 62 13 Utiliser le menu Principal 1. À partir de l’écran de visualisation en direct, cliquez sur General. > System > General > 2. Utilisez le menu déroulant à côté de Language pour définir la langue désirée de l’affichage à l’écran de l’enregistreur. 3. Cliquez sur Save. La langue du système ne sera mise à jour que lorsque vous quitterez le menu principal. 13.3.3 Changer la sortie vidéo - NTSC et PAL Basculer manuellement entre la sortie vidéo NTSC et PAL. REMARQUE La sortie vidéo est déterminée de manière intelligente en fonction de la région que vous avez définie pendant l’assistant d’installation. Assurez-vous que votre région a été réglée correctement avant de modifier manuellement la sortie vidéo (voir 13.3.6 Configurer le protocole NTP, page 66pour plus de détails sur la modification de la région). Pour changer la sortie vidéo : #LX400109; r. 2.0/56019/56019; fr-CA 63 13 Utiliser le menu Principal 1. À partir de l’écran de visualisation en direct, cliquez sur General. > System > General > 2. Utilisez le menu déroulant à côté du Video Format pour sélectionner NTSC ou PAL. 3. Cliquez sur Save. Le système redémarre pour configurer correctement le nouveau mode de sortie vidéo. 13.3.4 Configuration de l’option de délai d’attente du menu Par défaut, les menus du système sont réglés sur le délai d’attente après une période de temps définie, vous ramenant au menu principal s’il n’y a pas d’activité. Pour configurer ou désactiver le délai d’attente du menu : #LX400109; r. 2.0/56019/56019; fr-CA 64 13 Utiliser le menu Principal 1. À partir de l’écran de visualisation en direct, cliquez sur General. > System > General > 2. Sélectionnez une période de temps dans la liste déroulante à côté des Menu Timeouts. • 30s–10min: Les menus disparaîtront après la période définie, s’il n’y a pas d’activité sur le système. • OFF: Les menus ne disparaîtront pas en raison de l’inactivité. 3. Cliquez Save. 13.3.5 Configuration de l'heure avancée (DST) Personnaliser les paramètres pour l’heure d’été (DST) en fonction de votre région ou de vos préférences. Pour configurer l’heure d’été : #LX400109; r. 2.0/56019/56019; fr-CA 65 13 Utiliser le menu Principal 1. À partir de l’écran de visualisation en direct, cliquez sur > System > General > DST. 2. Sélectionnez Enable dans la liste déroulante à côté de DST. 3. Sélectionnez la différence de temps à utiliser pour DST dans la liste déroulante à côté de Time Offset. 4. Utilisez le menu déroulant à côté du Daylight Saving Time afin de sélectionner un mode d’entrée pour les dates d’entrée en vigueur : • Sélectionnez Week pour choisir les changements d’heure de DST qui sont relatifs au jour de la semaine (par exemple, le deuxième dimanche de mars). • Sélectionnez Date pour choisir une date et une heure spécifiques pour chaque changement d’heure DST (par exemple, le 13 mars à 2h). 5. Entrez Start Time et End Time désirée pour l’heure d’été. L’heure du système avancera une heure au début et une heure à l’heure de fin. 6. Cliquez Save. 13.3.6 Configurer le protocole NTP Network Time Protocol (NTP) permet au enregistreur de se synchroniser avec un serveur de temps NTP pour s’assurer que l’heure du système est toujours précise. Prérequis : • lE enregistreur doit être connecté à un routeur ou allumer votre réseau à l’aide du câble Ethernet fourni. Une connexion Internet permanente est requise pour utiliser le service NTP. Configurer le protocole NTP : #LX400109; r. 2.0/56019/56019; fr-CA 66 13 Utiliser le menu Principal 1. À partir de l’écran de visualisation en direct, cliquez sur > System > General > NTP. 2. Sélectionnez Enable dans la liste déroulante à côté de NTP. 3. Sélectionnez le serveur NTP souhaité dans la liste déroulante à côté de Server Address (nous vous recommandons d’utiliser la valeur par défaut)ntp.lorexddns.net. 4. Utilisez le menu déroulant à côté de Time Zone pour définir la bonne région. REMARQUE Dans la plupart des cas, la région devrait déjà être correcte, car elle a été configurée lors de l’assistant de configuration de l’enregistreur. En plus de déterminer le fuseau horaire, la région sélectionnée est également utilisée par le système pour déterminer de manière intelligente le format vidéo correct (NTSC ou PAL) pour cette région, qui peut changer automatiquement lors de la modification de la région. Par exemple, changer la région de New York à Londres modifiera également le format vidéo du système de NTSC à PAL. 5. Cliquez sur Update Now pour synchroniser avec le NTP. REMARQUE Si le format vidéo change entre NTSC et PAL en fonction de votre nouveau choix de région, l’enregistreur redémarrera automatiquement. 13.3.7 Afficher l’information système Affichez les informations système telles que l’identification de l’appareil, l’adresse IP, l’adresse MAC, le numéro de modèle, la version du micrologiciel et plus encore. #LX400109; r. 2.0/56019/56019; fr-CA 67 13 Utiliser le menu Principal Pour voir les informations du système : 1. À partir de l’écran de visualisation en direct, cliquez sur OU À partir de la vue en direct, cliquez sur 13.3.8 > System > General > NTP. de la barre des tâches en bas de l’écran. Logs - Recherche et sauvegarde Le journal système vous montre les événements système importants, tels que les alarmes de mouvement et les avertissements du système. Vous pouvez facilement créer un fichier de sauvegarde de la journalisation du système pour une durée définie sur un lecteur flash USB (non inclus). Prérequis : • Pour sauvegarder les événements du journal du système, vous devez connecter une clé USB à l’un des ports USB de l’enregistreur. Pour rechercher et sauvegarder le journal du système : #LX400109; r. 2.0/56019/56019; fr-CA 68 13 Utiliser le menu Principal 1. À partir de l’écran de visualisation en direct, cliquez sur > System > Log. 2. Cliquez sur le champ à côté de Start Date pour choisir la date de début de votre recherche à partir du calendrier à l’écran. 3. Cliquez sur le champ à côté de End Date pour choisir la date de fin de votre recherche à partir du calendrier à l’écran. 4. Sélectionnez le type d’événements que vous souhaitez rechercher à partir du menu déroulant à côté de Log Type, ou sélectionnez All pour voir l’ensemble du journal système de la période de temps sélectionnée. 5. Cliquez sur le champ à côté de Start Time pour entrer l’heure de début de votre recherche (format de 24 heures). La recherche commencera à ce moment à la date de début. 6. Cliquez sur le champ à côté d’End Time pour entrer l’heure de début de votre recherche (format de 24 heures). La recherche se terminera à ce moment-là à la date de fin. 7. Cliquer sur Search. 8. Parcourez les événements du journal du système à partir de votre période de recherche : • Les événements vidéo peuvent être lus instantanément en cliquant sur la colonne Playback. Cliquez avec le bouton droit de la souris pour revenir à vos résultats de recherche. • Utilisez les boutons / dans le coin inférieur droit du menu pour vous déplacer entre les pages des événements du journal système. 9. Cliquez sur Backup afin de créer une sauvegarde du journal système pour votre période de recherche. 10. Le menu du lecteur de sauvegarde apparaît. Accédez au dossier dans lequel vous souhaitez enregistrer le fichier de sauvegarde, puis cliquez sur OK pour commencer. La barre de progression en bas de la fenêtre vous montre la progression de la sauvegarde. REMARQUE Pour plus de détails sur l’utilisation du menu du lecteur de sauvegarde, y compris un aperçu complet des boutons et de leurs fonctions, voir 10.3 Contrôles du menu Drive, page 38. #LX400109; r. 2.0/56019/56019; fr-CA 69 13 Utiliser le menu Principal 13.4 Menu avancé Effectuez les mises à jour du micrologiciel, gérez les événements système et les avertissements, chargez les paramètres par défaut et sauvegardez/chargez les paramètres système actuels. 13.4.1 Mise à niveau manuelle du micrologiciel Le système prend en charge les mises à niveau automatiques du micrologiciel sur le réseau afin de s’assurer que votre unité est toujours à jour. Il est recommandé de toujours utiliser une mise à niveau automatique, sauf si vous souhaitez effectuer une mise à niveau manuelle à l’aide du soutien technique. Prérequis : • Enregistrez le fichier de mise à jour du micrologiciel .bin dans le dossier racine d’un lecteur flash USB (non inclus) et connectez le lecteur à l’un des ports USB de votre enregistreur. Pour mettre à niveau manuellement le micrologiciel DU enregistreur : 1. À partir de l’écran de visualisation en direct, cliquez sur Maintenance. > Advanced > 2. Cliquez sur Firmware Upgrade. 3. Le menu rapide s’affiche : Accédez au micrologiciel et sélectionnez le micrologiciel .bin, puis cliquez sur OK. 4. Une fenêtre contextuelle de confirmation apparaît. Cliquez sur OK pour confirmer. 5. Laissez 5-10 minutes pour que le système se mette à niveau et redémarre. ATTENTION Ne pas éteindre le enregistreur pendant la mise à niveau du micrologiciel. #LX400109; r. 2.0/56019/56019; fr-CA 70 13 Utiliser le menu Principal 13.4.2 Restaurer les paramètres par défaut Réinitialisez les paramètres DU enregistreur à leur état de sortie d’usine. Vous pouvez choisir de réinitialiser tous les paramètres à la fois, ou simplement des réglages sur des menus spécifiques. La restauration des paramètres par défaut ne supprime pas les enregistrements et les instantanés sauvegardés sur le disque dur. Pour restaurer les réglages par défaut : 1. À partir de l’écran de visualisation en direct, cliquez sur Maintenance. > Advanced > 2. Cliquez sur Load Default. 3. Sélectionnez les menus que vous souhaitez restaurer aux paramètres par défaut : • Cliquez sur All pour cocher tous les menus. • Cliquez sur Clear pour désélectionner tous les menus. 4. Cliquez sur Save pour confirmer. Le enregistreur redémarrera automatiquement. 13.4.3 Exportation des paramètres système Vous pouvez exporter les paramètres du menu principal que vous avez configurés sur un lecteur flash USB (non inclus). L’exportation de paramètres système vous permet d’appliquer rapidement vos paramètres à un autre enregistreur. Prérequis : #LX400109; r. 2.0/56019/56019; fr-CA 71 13 Utiliser le menu Principal • Vous devez connecter un lecteur flash USB à l’un des ports USBenregistreur. Pour exporter les paramètres du système : 1. À partir de l’écran de visualisation en direct, cliquez sur Maintenance. > Advanced > 2. Cliquez sur Save Settings. 3. Le menu du lecteur apparaît et affiche le contenu du lecteur flash USB. Accédez au dossier dans lequel vous souhaitez enregistrer le fichier de paramètres système, puis cliquez sur OK pour commencer. La barre de progression en bas de la fenêtre vous montre la progression de la sauvegarde. REMARQUE • • 13.4.4 Pour plus de détails sur l’utilisation du menu du lecteur, y compris un aperçu complet des boutons et de leurs fonctions, voir 10.3 Contrôles du menu Drive, page 38. Consultez 13.4.4 Importation de paramètres système, page 72 les instructions concernant l’importation des paramètres système enregistrés. Importation de paramètres système Une fois que vous avez créé une exportation de paramètres système (voir 13.4.3 Exportation des paramètres système, page 71 pour plus de détails), vous pouvez importer les paramètres sur un autre enregistreur. Prérequis : • Vous devez connecter un lecteur flash USB à l’un des ports USB du enregistreur. #LX400109; r. 2.0/56019/56019; fr-CA 72 13 Utiliser le menu Principal • Le lecteur flash USB connecté doit avoir un fichier de configuration système sauvegardé sur celui-ci. Consultez 13.4.3 Exportation des paramètres système, page 71 pour les instructions complètes sur l’enregistrement des paramètres sur un lecteur flash USB. Pour importer les paramètres du système : 1. À partir de l’écran de visualisation en direct, cliquez sur Maintenance. > Advanced > 2. Cliquez sur Load Settings. 3. Le menu du lecteur apparaît et affiche le contenu du lecteur flash USB. • Accédez au fichier de paramètres système que vous souhaitez importer, puis cliquez sur OK pour commencer. • Un message d’avertissement apparaît pour vous informer que le système redémarrera afin d’importer correctement vos paramètres enregistrés. Cliquez sur OK pour commencer. REMARQUE Pour plus de détails sur l’utilisation du menu du lecteur, y compris un aperçu complet des boutons et de leurs fonctions, voir 10.3 Contrôles du menu Drive, page 38. 13.4.5 Configuration des paramètres d’avertissement du système Définissez les préférences pour les avertissements du système, y compris la perte de vidéo, les erreurs du disque dur et les avertissements lorsque le disque dur est plein. Pour configurer les paramètres d’avertissement du système : #LX400109; r. 2.0/56019/56019; fr-CA 73 13 Utiliser le menu Principal 1. À partir de l’écran de visualisation en direct, cliquez sur > Advanced > Warning. 2. Utilisez le menu déroulant à côté Warning Type pour sélectionner l’avertissement du système que vous souhaitez configurer. 3. Cochez les cases à côté des fonctionnalités que vous souhaitez activer lorsque l’événement sélectionné se produit. REMARQUE L’activation de Send Email vous oblige à configurer des notifications par courrier électronique. Consultez 13.2.8 Configuration des notifications par courrier électronique, page 56 afin d’obtenir les directives d’installation complètes. 4. Utilisez le menu déroulant à côté de Buzzer pour faire que enregistreur émette un son d’alarme lorsque l’avertissement du système sélectionné se produit, ou sélectionnez OFF pour que le enregistreur reste silencieux. 5. Cliquez Save. 6. (OPTIONNEL) Utilisez la fonction Copy pour copier vos paramètres sur un autre ou sur tous les types d’avertissement du système. #LX400109; r. 2.0/56019/56019; fr-CA 74 14 Connexion à votre système en utilisant un PC ou un Mac Vous pouvez vous connecter à votre système de sécurité sur Internet en utilisant notre application Lorex Client 13 pour ordinateurs PC ou Mac. Connectez-vous à votre système en toute sécurité, où que vous soyez, sans frais récurrents de visionnage en direct. Le logiciel Lorex Client 13 vous permet de : • Visionner la vidéo en direct de vos caméras sur Internet • Lire des vidéos enregistrées à partir du lecteur de disque dur • Enregistrez manuellement des vidéo-clips ou enregistrez des instantanés sur le lecteur de disque dur de votre ordinateur • Accédez à l’ensemble des options du menu de votre enregistreur pour la configuration à distance Pour obtenir des instructions de configuration complètes et un support avancé, cliquez ici pour ouvrir le mode d’emploi de Lorex Client 13. #LX400109; r. 2.0/56019/56019; fr-CA 75 15 Connectez-vous à votre système au moyen des applications de téléphone portable ou de tablette Vous pouvez vous connecter à votre système de sécurité sur Internet en utilisant notre application Lorex Cirrus gratuite pour iPhone®, iPad® et les téléphones intelligents/tablettes Android™. Connectez-vous en toute sécurité à votre système de n’importe où sans frais récurrents pour une visualisation en direct. L’application Lorex Cirrus vous permet ce qui suit : • • • • Visionner la vidéo en direct de vos caméras Lire des vidéos enregistrées à partir du lecteur de disque dur Enregistrer manuellement des clips vidéo ou prendre un instantané de la vidéo en direct Définir les préférences pour les notifications d’informations d’événements de détection de mouvement et de bruit* Pour obtenir des instructions de configuration complètes et un support avancé pour l’application, cliquez ici pour ouvrir le mode d’emploi de Lorex Cirrus. * Sur des dispositifs de soutien. #LX400109; r. 2.0/56019/56019; fr-CA 76 16 Affichage de la sauvegarde de la vidéo sur PC/Mac Lorsque vous effectuez une sauvegarde vidéo, le système vous permet de sélectionner le type de fichier du fichier de sauvegarde. Pour les utilisateurs de Mac qui souhaitent visionner des vidéos sauvegardées sur leur ordinateur, il est recommandé de sélectionner le type de fichier MP4 , qui peut être joué par la plupart des logiciels de lecteur vidéo. Les utilisateurs de PC ont la possibilité d’utiliser le logiciel Lorex Player 11, qui est automatiquement enregistré sur votre clé USB de sauvegarde lorsque vous effectuez une sauvegarde vidéo. Lorex Player 11 est capable de jouer les fichiers LF . Configuration minimale requise • • • • Intel Pentium 4 et supérieur Microsoft Windows XP/Vista/7/8/10 256 Mo de RAM 16 Mo de mémoire vidéo Prérequis • Connectez la clé USB (non incluse) utilisée pour la sauvegarde de l’enregistreur sur votre ordinateur. Assurez-vous qu’au moins un fichier vidéo sauvegardé se trouve sur le lecteur USB. • Les fichiers vidéo de votre enregistreur doivent être enregistrés sur votre disque dur local. 16.1 Utiliser Lorex Player 11 1. Ouvrez votre lecteur flash USB dans l’explorateur Windows pour afficher son contenu. 2. Double-cliquez sur le dossier RecordFile pour l’ouvrir, puis double-cliquez sur Lorex Player 11. 3. Double-cliquez sur LorexPlayer11.exe pour exécuter le lecteur. 4. Cliquez sur Open File pour charger un dossier vidéo unique. Cliquer sur le bouton juste à côté pour charger un dossier avec des enregistrements vidéos. situé 5. Sélectionnez le fichier et cliquez sur Open. • Si vous ouvrez un dossier, cliquez sur Add. 6. Double cliquer sur le fichier situé dans la liste (à droite) pour commencer la lecture. #LX400109; r. 2.0/56019/56019; fr-CA 77 16 Affichage de la sauvegarde de la vidéo sur PC/Mac 16.2 1. 2. 3. 4. 5. 6. 7. 8. 9. 10. 11. 12. 13. 14. 15. 16. 17. Présentation de l’interface Lorex Player 11 Fenêtre vidéo Reculer Ouvrir le fichier Fichier précédent Lecture Fichier suivant Arrêt Défilement rapide Activer/Désactiver le filigrane Prendre un instantané Masquer/Afficher la liste de lecture Sourdine/Activation et barre de volume Ajouter le fichier Effacer le fichier Supprimer le fichier Liste de lecture Menu avancé 16.2.1 À propos du menu avancé Le menu avancé vous permet de sélectionner l’endroit où les captures d’écran sont enregistrées. #LX400109; r. 2.0/56019/56019; fr-CA 78 16 Affichage de la sauvegarde de la vidéo sur PC/Mac Pour utiliser le menu avancé : 1. Cliquer sur le bouton . 2. Cliquez sur Select pour changer le dossier de sauvegarde de l'instantané. Sélectionner ensuite le dossier et cliquer sur OK. 3. Vérifiez pour activer le filigrane. 4. Cliquer sur OK pour sauvegarder les changements. #LX400109; r. 2.0/56019/56019; fr-CA 79 17 Configuration DDNS (Avancée) La configuration de la connectivité DDNS vous permet de visualiser votre enregistreur depuis n’importe quel ordinateur ou dispositif compatible avec un accès Internet. REMARQUE L’option de connectivité principale pour le enregistreur utilise Services Lorex Cloud pour se connecter à votre système sur Internet, sans avoir besoin de renvoi de port ou d’enregistrement DDNS. • • 17.1 Pour obtenir des instructions sur l’utilisation de l’application Lorex Cirrus pour les téléphones intelligents et les tablettes, consultez 15 Connectez-vous à votre système au moyen des applications de téléphone portable ou de tablette, page 76. Pour obtenir des instructions sur l’utilisation du logiciel Lorex Client 13 pour les ordinateurs PC et Mac, voir 14 Connexion à votre système en utilisant un PC ou un Mac, page 75. ÉTAPE 1 : Routage de port Vous devez transférer les ports HTTP et client (par défaut : 80 et 9 000) sur votre routeur sur l’adresse IP de votre enregistreuravant de vous connecter à distance à votre système à l’aide d’un DDNS. Il existe plusieurs façons de transférer le port de votre routeur : • Utilisez l’assistant de transfert de port automatique Easy Connect (PC uniquement) pour transférer les ports requis (voir www.lorextechnology.compour plus de détails). Pour obtenir des instructions afin de savoir comment utiliser le guide intelligent Easy Connect, consultez le manuel au www.lorextechnology.com. • Reportez manuellement les ports requis sur votre routeur à l’adresse IP de votre enregistreur en suivant les instructions du fabricant du routeur. Pour obtenir plus de renseignements sur la redirection automatique des ports, consulter les guides de référence au www.lorextechnology.com. 17.2 ÉTAPE 2 : Créer un compte LOREX #LX400109; r. 2.0/56019/56019; fr-CA 80 17 Configuration DDNS (Avancée) 1. Visitez lorex.comet cliquez sur Login en haut de la page. 2. Sélectionnez Create an Account. REMARQUE Si vous avez déjà configuré un compte, sélectionnez I Have a LOREX Account et connectez-vous. Procédez directement à 17.3 ÉTAPE 3 : Ajouter votre adresse, page 81 3. Entrez les informations de base pour la configuration du compte. 4. Cliquez sur Create an Account. 17.3 ÉTAPE 3 : Ajouter votre adresse Une fois que vous avez un compte LOREX, vous devez ajouter votre adresse au compte. L’ajout d’une adresse est nécessaire pour l’activation de la garantie, ce qui est nécessaire avant de pouvoir vous inscrire à un compte DDNS. Pour ajouter votre adresse à votre compte LOREX : #LX400109; r. 2.0/56019/56019; fr-CA 81 17 Configuration DDNS (Avancée) 1. 2. 3. 4. Dans votre compte LOREX, cliquez sur l’onglet ADDRESSES. Cliquez sur Add an Address. Entrez vos informations d’adresse. Cliquez sur Submit. Une fois que vous les avez soumises, vos informations d’adresse seront résumées dans My Saved Addresses. 17.4 ÉTAPE 4 : Activer votre garantie Activez la garantie du fabricant sur votre enregistreur. Pour activer la garantie de votre produit : #LX400109; r. 2.0/56019/56019; fr-CA 82 17 Configuration DDNS (Avancée) 1. À partir de votre compte LOREX, cliquez sur l’onglet WARRANTIES. 2. Cliquez sur Activate Warranty. 3. Sélectionnez votre adresse dans le menu déroulant sous Your Address. Entrez le reste de l’information de votre produit (joindre la facture facultative). 4. Cliquez sur Save Warranty. Une fois soumis, vos informations sur la garantie seront résumées sous My Warranties. 17.5 ÉTAPE 5 : S’inscrire à un compte DDNS Activez la garantie du fabricant sur votre enregistreur. Pour vous inscrire à un compte DDNS : #LX400109; r. 2.0/56019/56019; fr-CA 83 17 Configuration DDNS (Avancée) 1. Dans votre compte LOREX, cliquez sur l’onglet DDNS. 2. Cliquez sur Set up a New DDNS. 3. Sélectionnez la garantie de votre enregistreur dans le menu déroulant à côté de Warranty. Entrez le reste de l’information de votre produit. REMARQUE • Le Device Name peut être n’importe quel nom de votre choix (par exemple, « Système de sauvegarde de sécurité »). • Vous pouvez trouver la MAC Address de votre enregistreur dans la fenêtre d’information système sur le enregistreur. Cliquez sur sur la barre des tâches pour ouvrir la fenêtre d’information système. 4. Cliquer sur Add Device. Une fois soumises, vos informations de compte DDNS seront résumées sous My DDNS Devices. Prenez note de votre URL DDNS, votre Username et votre Password, car ils seront nécessaires pour compléter la configuration DDNS. 17.6 ÉTAPE 6 : Activer DDNS sur le enregistreur L’option de connectivité principale pour cette enregistreur utilise Services Lorex Cloud pour se connecter à votre système sur Internet sans nécessiter de renvoi de port ou d’enregistrement DDNS. Lorex DDNS est disponible en option optionnelle de connectivité. Consultez 17 Configuration DDNS (Avancée), page 80 pour plus de détails. • Pour plus de détails sur la connexion à votre système sur Internet à l’aide d’un téléphone intelligent ou d’une tablette (aucune configuration DDNS n’est requise), consultez 15 Connectezvous à votre système au moyen des applications de téléphone portable ou de tablette, page 76. #LX400109; r. 2.0/56019/56019; fr-CA 84 17 Configuration DDNS (Avancée) Prérequis : • Vous devez créer un compte gratuit Lorex DDNS. Consultez 17 Configuration DDNS (Avancée), page 80 afin d’obtenir les directives d’installation complètes. To configure DDNS settings: 1. À partir de l’écran de visualisation en direct, cliquez sur DDNS. > Settings > Network > 2. Sélectionnez Enable dans la liste déroulante à côté de DDNS. 3. Sélectionnez LOREXDDNS dans le menu déroulant à côté de Server. 4. Cliquez sur le champ à côté de Domain Name pour entrer l’URL affichée sous My DDNS Devices dans votre compte Lorex (par exemple, www.tomsmith.lorexddns.net). 5. Cliquez sur le champ à côté de User Name pour entrer le Username affiché sous My DDNS Devices dans votre compte Lorex 6. Cliquez sur le champ à côté de Password pour entrer le Password indiqué dans My DDNS Devices dans votre compte Lorex. 7. Cliquez Save. #LX400109; r. 2.0/56019/56019; fr-CA 85 18 Installation du disque dur Votre DVR est livré avec un disque dur sécurisé et préinstallé. Vous avez la possibilité de mettre à jour le disque dur avec un disque unique jusqu’à . REMARQUE Il est recommandé d'utiliser des disques durs de surveillance ou certifiés pour la sécurité, qui sont conçus pour être fiables sur une longue période de temps tout en enregistrant continuellement. Les disques durs certifiés pour la sécurité sont disponibles sur lorex.com. 18.1 Enlever le lecteur de disque dur AVERTISSEMENT Assurez-vous que le câble d’alimentation a été déconnecté du enregistreur avant de changer le disque dur. 1. Retirez les vis du panneau arrière (× 3) et les panneaux latéraux (× 1 de chaque côté) du enregistreur. 2. Glissez délicatement le couvercle en l’éloignant du panneau arrière et soulevez-le. Faites attention aux bords coupants. 3. Ensuite, vous devez retirer le disque dur du boîtier afin de pouvoir accéder aux données et aux câbles d’alimentation qui fonctionnent sur le disque dur. 3.1. 3.2. Retournez soigneusement le enregistreur. Tenez le disque dur solidement en place en retirant les vis du disque dur (× 4) sur le panneau inférieur du enregistreur. #LX400109; r. 2.0/56019/56019; fr-CA 86 18 Installation du disque dur 3.3. Continuez à tenir le disque dur et tournez le enregistreur sur le dos. Soulevez le disque dur à partir du enregistreur. 4. Déconnectez les câbles d'alimentation et de données. 5. Si vous ne prévoyez pas de remplacer le disque dur immédiatement, rebranchez le couvercle et remettez les vis dans le panneau latéral et arrière du enregistreur. Pour obtenir des instructions complètes sur l’installation d’un disque dur, voir 18.2 Installer un lecteur de disque dur, page 87. 18.2 Installer un lecteur de disque dur AVERTISSEMENT Assurez-vous que le câble d’alimentation a été déconnecté du enregistreur avant de changer le disque dur. Prérequis : • Il ne doit pas y avoir de disque dur actuellement installé dans votre enregistreur avant d’effectuer les étapes ci-dessous. Pour obtenir des instructions complètes sur l’élimination des disques durs, consultez 18.1 Enlever le lecteur de disque dur, page 86. 1. Retirez les vis du panneau arrière (× 3) et les panneaux latéraux (× 1 de chaque côté) du enregistreur. 2. Glissez délicatement le couvercle en l’éloignant du panneau arrière et soulevez-le. Faites attention aux bords coupants. 3. Ensuite, vous devez installer le disque dur : 3.1. Connectez les câbles d’alimentation et de données au disque dur. #LX400109; r. 2.0/56019/56019; fr-CA 87 18 Installation du disque dur 3.2. Placez le disque dur sur les trous de la vis du disque dur (× 4) dans le panneau inférieur du enregistreur. 3.3. Tenez le disque dur bien en place, retournez le enregistreur. Maintenez le disque dur enfoncé tout en insérant les vis du disque dur (× 4) sur le panneau inférieur du enregistreur. 3.4. Retournez le enregistreur. 4. Replacez le couvercle et remettez les vis dans le panneau latéral et arrière du enregistreur. REMARQUE enregistreur Vous devez formater tout disque dur nouvellement installé afin qu’il fonctionne correctement avec le système. Pour obtenir des instructions complètes sur le formatage du disque dur, voir , page . #LX400109; r. 2.0/56019/56019; fr-CA 88 19 Spécifications techniques 19.1 19.1.1 DVR sans fil (série LHB926) Système Pentaplex Visionnement simultané, enregistrement, lecture, sauvegarde et surveillance à distance Nombre de canaux 6 canaux 19.1.2 Entrées/Sorties Sortie VGA Oui Sortie HDMI Oui Port USB 1 à l’avant, 1 à l’arrière Résolution de sortie vidéo 1920×1080, 1440×900, 1280×1024, 1280×720, 1024×768 19.1.3 Affichage Affichage partagé 1/4/6 Vitesse de visionnement en direct 60 ips @ 1080 p/720 p OSD Oui Système de navigation Souris USB Mise à jour du micrologiciel Réseau / périphérique USB Droits de l’utilisateur Par groupe d’utilisateurs Synchronisation de l’heure Synchronisation automatique de l’heure par serveur NTP 19.1.4 Enregistrement Compression vidéo H.264 Résolution d’enregistrement 1 080 p / 720 p Enregistrement image par seconde 12 ips par canal Réglages de résolution d’enregistrement Par caméra pour différentes résolutions Horaire d’enregistrement Enregistrement manuel ou par détection de mouvement Fiabilité Chien de garde, récupération automatique après coupure d’alimentation 19.1.5 Lecture Canal de lecture 1/4/6 Vitesse de lecture Variable, max. 2x Lecteurs de lecture Lecteur de sauvegarde Recherche Par heure, date et événement Recherche de journal Jusqu’à 4 000 lignes pour les changements de configuration du système et pour le mouvement détecté, le compte, l’enregistrement et le stockage. #LX400109; r. 2.0/56019/56019; fr-CA 89 19 Spécifications techniques 19.1.6 Stockage et Archives Stockage 1× Disque dur 1 TB (3,5 po SATA) Capacité maximale 1× Disque dur 8 TB (3,5 po SATA) Support de sauvegarde Clé USB, disque dur et réseau Format de fichier de sauvegarde LF / MP4 19.1.7 Connectivité CONNEXION INFONUAGIQUE Connectivité P2P Systèmes d’exploitation pris en charge WindowMC Mac OSX Logiciel à distance Application mobile Lorex Cirrus Notification par courriel Texte avec capture d’écran Support instantané de téléphone intelligent et tablette iPadMD, iPhoneMD, AndroiMC Configuration du système Configuration des réglages complets via réseau Ports Programmable par l’utilisateur Protocole de réseau HTTP, IPv4, TCP/IP, UPNP, RTSP, UDP, SMTP, NTP, DHCP, DNS, PPPOE, DDNS, FTP Interface de réseau 10/100 Base-TX, RJ-45 Débit binaire du réseau Max. 32 Mbps au total 19.1.8 Général Consommation d’électricité 3 W (sans disque dur installé) Tension d’alimentation 100 VCA – 240 VCA, 12 VCC, 2A, 50/60 Hz Max. 64 Mbps 2,2 lb/1,2 kg (sans disque dur) Dimensions de l’unité 11,8 × 8,2 × 1,9 po (300 × 208 × 48 mm) Température de fonctionnement De 14° à 131°F/de -10° à 55°C Humidité 10 à 90 % d’humidité relative 19.1.9 Résolution de l’enregistrement (pixels) et vitesse maximale d’enregistrement (images/ seconde) 1080 p 720 p Nombre total 60 ips 60 ips Par canal 10 fps 10 fps 6 canaux Nos produits étant sans cesse améliorés, Corporation Lorex et ses filiales se réservent le droit de modifier la conception du produit, les caractéristiques et les prix sans préavis et sans aucune obligation. E&OE #LX400109; r. 2.0/56019/56019; fr-CA 90 20 Avis Ce produit a été certifié et reconnu conforme aux limites règlementées par la FCC, l'EMC et le LVD. Par conséquent, il est conçu pour fournir une protection raisonnable contre les interférences et ne causera pas d'interférence avec d'autres appareils en utilisation. Cependant, il est impératif que l'utilisateur suive les directives de ce manuel pour éviter une utilisation inappropriée qui pourrait causer des dommages au produit, une décharge électrique et un risque d'incendie et de blessures. 20.1 FCC/IC Cet équipement a été testé et s’est déclaré conforme aux limites d’un appareil numérique, conformément à la partie 15 des règles de la FCC. Ces limites sont conçues pour fournir une protection raisonnable contre les interférences nuisibles dans une installation résidentielle ou commerciale. Cet équipement produit, utilise et peut émettre des ondes de radiofréquence et, s’il n’est pas installé et utilisé selon les instructions, peut causer des interférences nuisibles aux radiocommunications. 20.2 CE Ce produit et les accessoires fournis sont marqués de «CE» et respectent les normes européennes harmonisées applicables énumérées dans la directive 2006/95/CE basse tension et la directive EMC 2004/108/CE. 20.3 Modification Tout changement ou modification non expressément approuvé par la garantie de cet appareil pourrait annuler le droit de l'utilisateur à utiliser l'appareil. Toute modification non approuvée explicitement par le fournisseur de licence de l'appareil peut entraîner l'annulation du droit de l'utilisateur à utiliser l'appareil. 20.4 RoHS Ce produit est entièrement conforme à la directive de l'Union européenne (2002/95/CE) sur la restriction de l'utilisation de certaines substances dangereuses dans les équipements électriques et électroniques (« RoHS »). La directive RoHS interdit la vente de matériel électronique contenant certaines substances dangereuses telles que le plomb, le cadmium, le mercure et le chrome hexavalent, le PBB et le PBDE dans l'Union européenne. 20.5 ICES-003 Cet appareil répond aux exigences de norme CAN ICES-3 (A)/NMB-3 (A). #LX400109; r. 2.0/56019/56019; fr-CA 91 #LX400109; r. 2.0/56019/56019; fr-CA 92 Site Web last page www.lorextechnology.com Droits dauteur © 2019, Lorex Corporation Tous droits réservés dans le monde entier. Les noms et les marques figurant sur ce site Web sont des marques déposées ou des marques commerciales de Lorex Corporation et/ou de ses filiales. Toutes les autres marques, et tous les autres noms commerciaux ou noms de société mentionnés dans ce site Web sont utilisé(e)s pour les seules fins didentification et sont la propriété de leurs propriétaires respectifs. Mentions légales Étant donné que notre produit est soumis à une amélioration continue, Lorex Corporation et ses filiales se réservent le droit de modifier la conception, les spécifications et les prix de ce produit sans préavis et sans encourir aucune obligation. E&OE. Publ. No.: Release: Commit: Head: Language: Modified: Formatted: LX400109 2.0 56019 56019 fr-CA 2019-06-06 2019-06-06 ">
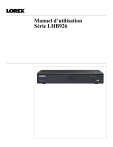
Lien public mis à jour
Le lien public vers votre chat a été mis à jour.