Connecting to Skype on a PC. Lorex LW2310
Appendice H : Visionnement de votre caméra à distance à l'aide de Skype sur un PC
Connecting to Skype on a PC
Étape 1 de 5 : Installation du pilote de la caméra
Vous devrez installer les pilotes de la caméra compris sur le CD inclus.
Installation des pilotes de la caméra :
1
Insérez le CD comportant le pilote dans l'ordinateur. Une fenêtre de lecture automatique apparaîtra.
2
Cliquez sur Run Lorex.exe.
Run Lorex.exe
3
Cliquez sur le bouton USB Driver, et cliquez sur USB Driver. Le pilote apparaîtra sur le bureau de l'ordinateur.
1. Cliquez sur le bouton USB Driver.
2. Cliquez sur "USB Driver" pour copier le pilote sur le bureau de votre ordinateur.
4
Cliquez sur le bouton X ( ) pour fermer la fenêtre.
X button
40
Appendice H : Visionnement de votre caméra à distance à l'aide de Skype sur un PC
5
Double-cliquez sur l'icône Usbdriver ( ) sur votre bureau.
6
Procédez selon les instructions à l'écran pour compléter l'installation du pilote.
Étape 2 de 5 : Connexion du récepteur à l'ordinateur
Prérequis: Branchez votre récepteur à votre téléviseur/DVR.
1
Mettez votre caméra en fonction d'abord, puis le récepteur . Assurez-vous que vous voyez
l'image vidéo sur le canal 1.
REMARQUE: Jumelez la caméra qui est la plus importante de visionner à distance, au canal 1.
2
Branchez le câble USN inclus à votre récepteur et au port USB de l'ordinateur. Le message suivant apparaîtra à l'écran : "USB PC CAMERA MODE" (Mode de caméra USB de l'ordinateur).
Câble USB
41
Appendice H : Visionnement de votre caméra à distance à l'aide de Skype sur un PC
Étape 3 de 5 : Créer un compte Skype
Un compte Skype est nécessaire pour connecter avec la caméra par l'entremise du service
Skype. Skype est un service permettant aux utilisateurs de faire des appels vocaux et vidéo n'importe où dans le monde.
Afin de connecter avec votre moniteur vidéo à l'aide de Skype, vous aurez besoin de deux comptes---un pour la caméra (par exemple, la caméra Lorex) et l'autre pour vous (par exemple, Tom Smith).
REMARQUE: Les illustrations Skype et les instructions ci-dessous sont à titre d'exemple seulement. Skype pourrait changer leur site Web/produits sans préavis.
Si vous n'avez pas de compte Skype
Consultez la section “Si vous n'avez pas de compte Skype” de la page 48.
Si vous avez un compte Skype existant
Vous devrez créer un compte séparé pour votre caméra. Procédez tel que décrit ci-dessous.
1
Lancez l'application Skype. Si vous êtes déjà connecté à Skype, cliquez sur Skype' Sign Out
(Skype ' Fermeture de session).
2
De la fenêtre d'ouverture de session Skype, cliquez sur Don't have a Skyle name? (Je n'ai pas de nom Skype).
Cliquez sur "Don’t have a Skype name?"
42
Appendice H : Visionnement de votre caméra à distance à l'aide de Skype sur un PC
3
Suivez les instructions à l'écran pour créer un nouveau compte pour la caméra (par exemple, la caméra Lorex) ou un compte pour vous même (par exemple, Tom Smith).
4
Lorsque vous ouvrez une session, vous verrez le bouton See my video (Voir mes vidéos) afin de confirmer que Skype détecte la caméra..
Voir mes vidéos
5
Cliquez sur le bouton Close pour quitter.
Vidéo en direct
Bouton de fermeture
43
Appendice H : Visionnement de votre caméra à distance à l'aide de Skype sur un PC
REMARQUE: Si vous ne voyez pas le bouton "See my video", cliquez sur Tools'Options'Video
Settings (Outils'Options'Réglages vidéo). Assurez-vous de voir le vidéo dans la fenêtre. Cliquez sur Save (Sauvegarder) pour le sauvegarder..
Bouton des réglages vidéo
Vidéo en direct
Bouton de sauvegarde
6
Cliquez sur Tools>Options (Outils'Options).
Options
7
Cliquez sur le bouton Calls ( ).
8
Cliquez sur le bouton Show advanced options (Afficher les options avancées).
Afficher les options avancées
44
Appendice H : Visionnement de votre caméra à distance à l'aide de Skype sur un PC
9
Sélectionnez la boîte "Answer incoming calls automatically" (Répondre aux appels entrants automatiquement) et la boîte "Start my video automatically when I am in a call" (Débuter mes vidéos automatiquement lorsque je suis en cours d'appel). Cliquez sur Save (Sauvegarder).
Sauvegarder
45
Appendice H : Visionnement de votre caméra à distance à l'aide de Skype sur un PC
Étape 4 de 5 : Envoyer une demande de contact
Ensuite, vous devrez envoyer une demande d'ami à votre compte personnel (par exemple,
Tom Smith).
1
Cliquez sur le bouton Add a contact (Ajouter un contact)( ).
Ajouter un contact
2
Rechercher le nom de votre compte personnel (par exemple, Tom Smith), et cliquez sur le bouton Add (Ajouter).
3
Cliquez sur Send Request (Envoyer la demande).
46
Appendice H : Visionnement de votre caméra à distance à l'aide de Skype sur un PC
Étape 5 de 5 : Tester la connexion
REMARQUE: Cette étape demande d'ouvrir une session Skype à partir d'un ordinateur différent ou d'un dispositif mobile compatible.
1
Ouvrez une session sur votre compte personnel (par exemple, Tom Smith).
2
Une fenêtre "nouveau contact" apparaîtra. Cliquez l'icône de la requête de nouveau contact qui apparaîtra dans le coin inférieur droit de la fenêtre.
3
Cliquez sur le bouton Add to Contacts (Ajouter aux contacts) pour ajouter la caméra à votre liste de contacts.
4
De la liste de contacts, cliquez à droite sur le nom du compte de votre caméra (par exemple,
Caméra Lorex) et cliquez sur Call (Appelez).
• L'appel vidéo débutera automatiquement.
47
Appendice H : Visionnement de votre caméra à distance à l'aide de Skype sur un PC
Si vous n'avez pas de compte Skype
Créez votre compte personnel en premier (par exemple, Tom Smith), puis créez un second compte pour votre caméra (par exemple, Caméra Lorex).
Créez un compte personnel (par exemple, Tom Smith):
1
Allez à www.skype.com et cliquez sur Join Skype (Joindre Skype).
Joindre Skype
2
Cliquez sur Create Account (Créer un compte). Remplissez les champs appropriés.
Créer un compte
3
Cliquez sur le bouton I Agree - Continue (J'accepte - Continuer).
I Agree - Continue (J'accepte -
Continuer)
4
Procédez tel que décrit à l'écran pour télécharger et installer Skype sur votre ordinateur.
5
Lorsque vous avez ouvert une session Skype, cliquez sur Skype> Sign Out (Skype'
Fermeture de session), ensuite consultez la section “Si vous avez un compte Skype existant”
48
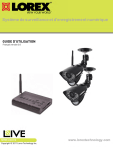
Публичная ссылка обновлена
Публичная ссылка на ваш чат обновлена.