Configuration d'un réseau de communication vers un automate. Schneider Electric TeSys U DeviceNet avec un automate tiers
Configuration d'un réseau de communication vers un automate
1672607 03/2010
Configuration d'un réseau de communication vers un automate
3
Configuration du TeSys U sur le réseau DeviceNet avec RSNetWorx pour DeviceNet et
RSLogix 5000
Présentation
Ce chapitre décrit étape par étape comment configurer la communication DeviceNet ainsi que les démarreurs TeSys U et un automate Allen-Bradley à l'aide du :
logiciel de configuration de réseau RSNetWorx pour DeviceNet et du logiciel RSLogix 5000 pour la configuration de l'automate.
Conditions préalables requises
Avant de commencer la configuration de l'application, RSLinx, RSNetWorx pour DeviceNet et le logiciel
RSLogix 5000 de Rockwell Automation doivent être
correctement installés sur votre ordinateur,
activés et correctement configurés pour communiquer avec l'automate.
Processus de configuration
1672607 03/2010
11
Configuration d'un réseau de communication vers un automate
1) Téléchargement des fichiers EDS
Le tableau suivant décrit les étapes à suivre pour télécharger les fichiers EDS associés au Tesys U depuis le site Web www.schneider-electric.com :
Étape
1
2
3
4
5
6
Action
Ouvrez le site Web Schneider Electric : www.schneider-electric.com.
Saisissez TeSys U dans le champ de recherche.
Dans la section Product Ranges, cliquez sur TeSys U.
Cliquez sur l'onglet
Téléchargements puis sur Logiciels.
Sélectionnez EDS Files 1.6 for LULC09 et téléchargez le fichier eds_1_6.7z sur votre disque dur.
Importez le fichier eds_1_6.7z vers un répertoire unique sur votre disque dur.
Il contient les 2 fichiers EDS correspondant aux 2 TeSys U utilisés dans l'exemple d'application :
Fichier DN_TESYSU_Sc_St_1.6E.eds
Fichier DN_TESYSU_Sc_Ad_1.6E.eds
Le tableau ci-dessous indique les associations entre les 2 variantes TeSys U et les noms de fichiers EDS associés.
Noms de variantes
TeSysU Sc St R
TeSysU Sc Ad R
Noms de fichier EDS
DN_TESYSU_Sc_St_1.6E.eds
DN_TESYSU_Sc_Ad_1.6E.eds
Moteurs (pour l'application)
Moteur 1
Moteur 2
Les lettres Sc signifient Starter-Controller (démarreur-contrôleur).
Les lettres St et Ad signifient respectivement unité de contrôle Standard et Advanced (avancée).
La lettre R indique une configuration à distance (Remote).
2) Enregistrement des fichiers EDS à l'aide de RSNetWorx pour DeviceNet
Pour enregistrer le fichier EDS des démarreurs-contrôleurs dans la bibliothèque EDS du logiciel
RSNetWorx pour DeviceNet, veuillez procéder comme suit :
Étape Action
1 Démarrez
RSNetWorx pour DeviceNet.
2 Sélectionnez la commande de menu
Tools
→
EDS Wizard...
Résultat
L'écran d'accueil Wizard s'affiche.
3 Cliquez sur Next.
4 Sélectionnez Register an EDS file(s) et cliquez sur Next.
L'écran Options s'affiche.
L'écran Registration s'affiche.
5 Sélectionnez Register a directory of EDS files et naviguez jusqu'au répertoire dans lequel vous avez décompressé les fichiers EDS.
6 Cliquez sur Next.
L'écran EDS File Installation Test Results s'affiche.
7 Cliquez sur
Next.
8 Cliquez sur Next.
L'écran
Change Graphic Image s'affiche. Les
2 TeSys U sont répertoriés dans le champ Product
Types en tant que démarreurs.
L'écran Final Task Summary s'affiche.
9 Vérifiez que les équipements ont été enregistrés et cliquez sur Next.
10 Cliquez sur
Finish.
Le dernier écran s'affiche.
L'application de l'
EDS Wizard se ferme.
Vous pouvez retrouver les fichiers EDS enregistrés dans la bibliothèque matérielle sous
DeviceNet
→ Vendor →
Schneider Automation, Inc.
→ Motor Starter
12
1672607 03/2010
Configuration d'un réseau de communication vers un automate
3) Affichage des équipements sur le réseau DeviceNet en mode En ligne à l'aide de RSNetWorx pour DeviceNet
La procédure permettant d'afficher les équipements sur le réseau DeviceNet en mode En ligne à l'aide du logiciel RSNetWorx pour DeviceNet est décrite ci-dessous :
Etape
1
2
3
4
Action
Raccordez le câble de programmation approprié de votre ordinateur à l'automate Allen-Bradley.
Raccordez chaque équipement au réseau.
A partir du logiciel RSNetWorx pour DeviceNet, sélectionnez la commande de menu Network
→
Online.
Résultat : la boîte de dialogue Browse for network s'affiche.
Définissez le chemin de communication en fonction des exigences du système et de l'application en parcourant le réseau pour accéder à
DeviceNet, puis cliquez sur OK.
7
8
5
6
Cliquez sur OK dans la boîte de dialogue qui affiche les paramètres des équipements qui ne seront pas lus ou modifiés.
Résultat : lorsque l'écran Browsing network a fini ses recherches, les équipements connectés physiquement s'affichent dans la fenêtre de configuration comprenant le TeSys U TeSysU Sc St R standard et le TeSys U TeSysU Sc Ad R avancé. Les adresses des nœuds apparaissent sous chaque icône.
Vérifiez l'adresse des nœuds et la vitesse en bauds des démarreurs-contrôleurs TeSYs U en sélectionnant la commande de menu
Tools
→ Node Commissioning.
Résultat : la boîte de dialogue Node Commissioning s'affiche.
Cliquez sur le bouton Browse.
Résultat : la boîte de dialogue Device Selection s'affiche.
Naviguez jusqu'au scanner, puis cliquez sur OK.
1672607 03/2010
13
Configuration d'un réseau de communication vers un automate
Etape
9
Action
La boîte de dialogue
Node Commissioning, contenant les réglages actuels de l'équipement, s'affiche.
Si nécessaire, réglez la vitesse appropriée sous New Device Settings, cliquez sur Apply puis sur Exit pour fermer la boîte de dialogue.
4) Configuration des paramètres des 2 TeSys U à l'aide de RSNetWorx pour DeviceNet
La procédure permettant de définir les paramètres de chacun des TeSys U à l'aide du logiciel
RSNetWorx pour DeviceNet est décrite ci-dessous :
Etape
1
Action
A partir de la fenêtre de configuration, double-cliquez sur l'icône de l'un des démarreurs-contrôleurs
TeSys U.
4
5
2
3
Dans la boîte de dialogue de configuration du démarreur-contrôleur, cliquez sur l'onglet Parameters.
Acceptez de charger la configuration depuis l'équipement avant d'accéder au mode En ligne en cliquant sur Upload dans la boîte de dialogue.
Cochez la case Groups.
Sélectionnez le groupe Setting afin d'accéder aux paramètres du démarreur-contrôleur.
14
1672607 03/2010
Etape
6
7
8
Configuration d'un réseau de communication vers un automate
Action
Configurez la stratégie de repli sur perte de communication :
Pour TeSysU Sc St R :
Définissez la stratégie de repli sur perte de communication sur
Cliquez sur
Appliquer.
Freeze output.
Pour TeSysU Sc Ad R, conservez la stratégie de repli sur perte de communication par défaut :
Force stop.
Acceptez de télécharger la configuration vers l'équipement lorsque la boîte de dialogue vous y invite.
Sélectionnez le groupe
DeviceNet interface.
Sélectionnez les données que vous souhaitez échanger (instance) :
Définissez le paramètre
PollProdPath sur l'instance 110-Tesys U Monitoring registers (avec configuration dynamique)
Le paramètre PollProdPath comprend un objet d'assemblage d'entrée produit par le démarreur-
contrôleur TeSys U lors du polling envoyé par le scanner.
Définissez le paramètre PollConsPath sur l'instance 100-Tesys U control registers
Le paramètre PollConsPath comprend des données d'assemblage de sortie envoyées par le scanner et consommées par le démarreur-contrôleur TeSys U.
Définissez le paramètre CCProdPath sur l'instance 110-Tesys U Monitoring registers
Le paramètre CCProdPath comprend des données produites par le démarreur-contrôleur TeSys U lors du changement d'état (COS) ou des échanges de données cycliques.
9
10
Cliquez sur
Apply pour appliquer les changements.
Acceptez de télécharger la configuration vers l'équipement lorsque la boîte de dialogue vous y invite.
Cliquez sur
OK pour fermer la boîte de dialogue correspondant au démarreur-contrôleur TeSys U dont vous avez modifié les paramètres.
Retournez à l'étape 1 et répétez la procédure pour le second TeSys U.
5) Configuration du scanner DeviceNet à l'aide de RSNetWorx pour DeviceNet
La procédure permettant de configurer le scanner pour communiquer avec les démarreurs-contrôleurs
TeSys U est décrite ci-dessous. La procédure implique l'ajout du TeSys U à la Scanlist du scanner maître
à l'aide du logiciel RSNetWorx pour DeviceNet :
Etape
1
2
3
4
Action
Accédez au mode Hors ligne en sélectionnant la commande de menu
Network
→ Offline.
Dans la fenêtre de configuration, double-cliquez sur l'icône du scanner 1756-DNB.
Résultat : la boîte de dialogue de configuration du scanner s'affiche.
Cliquez sur l'onglet
Scanlist.
Cochez la case
Automap on Add pour permettre au logiciel d'affecter automatiquement les emplacements de mémoire pour chaque équipement.
1672607 03/2010
15
Configuration d'un réseau de communication vers un automate
Etape
5
Action
Dans l'onglet
Scanlist, sélectionnez les 2 démarreurs-contrôleurs dans la liste Available Devices, puis cliquez sur le chevron double vers la droite >> pour ajouter, en une seule fois, tous les équipements à la Scanlist.
Résultat : les 2 démarreurs-contrôleurs apparaissent maintenant dans la Scanlist.
6
7
8
Modifiez les paramètres d'entrée et de sortie de chacun des TeSys U en sélectionnant l'intitulé correspondant sous Scanlist, puis cliquez sur le bouton Edit I/O Parameters.
Résultat : la boîte de dialogue Edit I/O Parameters s'affiche.
Sélectionnez le type d'échange de données en cochant la case Polled.
Sous Polled, saisissez la taille d'entrée et de sortie en octets en fonction des instances sélectionnées pour l'objet d'interface DeviceNet et la variante TeSys U :
Pour TeSysU Sc St R :
Saisissez 4 dans la zone de texte Input Size.
Saisissez 6 dans la zone de texte Output Size.
Pour TeSysU Sc Ad R :
Saisissez 6 dans la zone de texte Input Size.
Saisissez 6 dans la zone de texte Output Size.
16
9
10
Cliquez sur OK.
Résultat : la boîte de dialogue Edit I/O Parameters associée au TeSys U dont vous avez modifié les paramètres se ferme.
Dans la boîte de dialogue de configuration du scanner, cliquez sur le bouton Download to scanner.
La boîte de dialogue Downloading Scanlist to Scanner s'affiche.
1672607 03/2010
Etape
11
12
Configuration d'un réseau de communication vers un automate
Action
Cliquez sur
Download.
Dans la boîte de dialogue des propriétés du scanner, cliquez sur l'onglet Input : le mappage de l'équipement apparaît dans le panneau inférieur permettant de déterminer le nom de tag (adresse) des données DeviceNet.
Sélectionnez le nœud 01, TeSysU Sc St R ou le nœud 02, TeSysU Sc Ad R pour que les données correspondantes s'affichent en bleu dans le tableau d'entrée.
NOTE : Consultez les manuels d'utilisation Module de communication TeSys U LULC09 DeviceNet et Variables de communication TeSys U pour obtenir de plus amples informations sur les registres
à utiliser avec le TeSys U en fonction de l'instance.
Par exemple : Dans l'application, l'instance 110 dispose de 6 octets (3 mots) pour lire les registres suivants en fonction du système TeSys U utilisé :
Pour les TeSys U standard et avancé :
Registre 455 (état du TeSys U)
Registre 458 (état du module E/S)
Pour le TeSys U avancé :
Registre 461 (registre d'alarme)
Le tableau ci-dessous indique l'arrangement des octets des messages d'E/S des 2 TeSys U, lorsque l'assemblage d'entrée est l'instance 110 :
13
NOTE : Le module 1756-DNB est installé à l'emplacement 1 du châssis ControlLogix. Par conséquent, les adresses des entrées et sorties des démarreurs-contrôleurs TeSys U débutent par Local:1.
Cliquez sur l'onglet Output : une entrée pour l'équipement s'affiche dans le tableau de sortie.
Sélectionnez le nœud 01, TeSysU Sc St R ou le nœud 02, TeSysU Sc Ad R pour que les données correspondantes s'affichent en bleu dans le tableau de sortie.
Par exemple : dans l'application, l'instance 100 dispose de 6 octets (3 mots) pour écrire les registres
suivants dans les systèmes TeSys U standard et avancé :
704 (commande TeSys U)
703 (réarmement sur perte de communication)
700 (autre commande de contrôle)
Le tableau ci-dessous indique l'arrangement des octets des messages d'E/S des 2 TeSys U, lorsque l'assemblage de sortie est l'instance 100 :
1672607 03/2010
14
15
16
Sélectionnez la commande de menu
Files
→ Save as pour enregistrer la configuration globale sur l'ordinateur sous forme de fichier .dnt (fichier DeviceNet) : DNnetwork.dnt dans notre exemple d'application.
Sélectionnez la commande de menu
Network
→ Download To Network.
Acceptez de télécharger la configuration de l'équipement vers le réseau.
17
Configuration d'un réseau de communication vers un automate
6) Configuration de l'automate à l'aide de RSLogix 5000
La procédure permettant de configurer l'automate à l'aide du logiciel RSLogix 5000 est décrite cidessous :
Etape
1
2
3
Action
Démarrez le logiciel
RSLogix 5000.
Créez un projet en sélectionnant la commande
File
→ New.
Résultat : la boîte de dialogue New Controller s'affiche.
Définissez les caractéristiques de l'automate utilisé dans l'exemple d'application :
Type: 1756-L61 Controller ControlLogix5561
Revision: 13
Name : saisissez un nom d'automate, par exemple TeSysU_application. Ce nom sera utilisé pour
créer le fichier du projet ; l'extension .acd est automatiquement ajoutée à ce nom.
Chassis Type: 1756-A4 4-Slot ControlLogix Chassis
Slot : 0, qui correspond au numéro d'emplacement de cet automate.
NOTE : Dans ControlLogix, les automates occupent un emplacement numéroté dans le châssis et peuvent être placés dans n'importe quel emplacement. Il est également possible de placer plusieurs automates dans le même châssis.
Create in : saisissez le répertoire dans lequel vous souhaitez enregistrer le fichier du projet.
8
9
4
5
6
7
Confirmez les réglages choisis et créez le projet en cliquant sur OK.
Dans la barre d'outils standard, cliquez sur le bouton Path.
Résultat : la boîte de dialogue Select Recent Communications Path s'affiche. Elle vous permet de sélectionner un chemin de communication parmi les chemins les plus récents enregistrés sur l'ordinateur.
Sélectionnez l'automate puis cliquez sur le bouton Go online.
Configurez le module de scanner 1756-DNB comme équipement E/S pour l'exemple d'application :
Dans Controller Organizer, développez la structure de l'arborescence jusqu'à I/O Configuration
→
[1] 1756-DNB ScanDevicenet, puis double-cliquez sur l'intitulé du scanner.
Résultat : la boîte de dialogue Module Properties s'affiche.
Sélectionnez l'onglet RSNetWorx puis naviguez jusqu'au fichier de configuration du réseau que vous avez enregistré précédemment : DNnetwork.dnt.
Cliquez sur OK pour fermer la boîte de dialogue des propriétés du module.
18
1672607 03/2010
Configuration d'un réseau de communication vers un automate
7) Transfert de la configuration vers l'automate à l'aide de RSLogix 5000
La procédure permettant de surveiller les tags de l'automate et les valeurs qui leur sont assignées à l'aide du logiciel RSLogix 5000 est décrite ci-dessous :
Etape
1
Action
Tournez la clé située à l'avant du processeur de l'automate en position
PROG.
2 Dans le logiciel RSLogix 5000, définissez le mode de fonctionnement sur Offline.
3
4
5
Sélectionnez la commande de menu
Communications
→ Download.
Résultat : la boîte de dialogue Download s'affiche.
Confirmez le téléchargement en cliquant sur le bouton Download lorsque la boîte de dialogue vous y invite.
Résultat : un message, indiquant que le téléchargement est terminé, s'affiche dans la fenêtre de résultats en bas de l'écran.
Basculez l'automate en mode d'exécution : Tournez la clé située à l'avant du processeur de l'automate en position RUN. La DEL RUN du processeur de l'automate devient verte et le programme est exécuté.
6
7
8
Dans le RSLogix 5000 Controller Organizer, sélectionnez
Controller Controller_1756
→ Controller
Tags, puis cliquez avec le bouton droit de la souris sur Monitor Tags.
Résultat : la fenêtre Controller Tags s'affiche.
Sélectionnez l'onglet Monitor Tags situé en bas de la fenêtre Controller Tags.
Activez le bit interne de la carte DeviceNet pour basculer le réseau DeviceNet en mode d'exécution :
Développez le nom du tag
Local:1:O
→ Local:1:O.CommandRegister →
Local:1:O.CommandRegister.Run, puis remplacez la valeur 0 (scanner en mode inactif) par 1
(scanner en mode d'exécution).
La communication est correctement établie lorsque les DEL des modules affichent le comportement suivant :
Modules de communication LULC09 :
MNS (état module/réseau) reste allumée en vert.
24V s'allume en vert.
Module de scanner DeviceNet :
MOD/NET (module/réseau) s'allume en vert.
I/O s'allume en vert.
1672607 03/2010
19
Configuration d'un réseau de communication vers un automate
8) Exécution d'un test fonctionnel du réseau de communication comprenant l'automate Allen-Bradley et les produits
TeSys U
Testez le réseau de communication à partir de la fenêtre Controller Tag à l'aide du logiciel RSLogix 5000 comme décrit ci-dessous :
Etape
1
Action
Développez le nom de tag Local:1:I.Data pour afficher les valeurs affectées aux tags.
2 Attribuez un nom aux adresses topologiques de manière à éviter une programmation avec des noms ne donnant aucune information sur les contenus de l'emplacement mémoire. Consultez les manuels d'utilisation Module de communication TeSys U LULC09 DeviceNet et Variables de communication
TeSys U pour obtenir de plus amples informations.
Dans l'exemple d'application, les noms de tag suivant sont utilisés pour le moteur 1 (TeSys U standard) :
3
Surveillez les tags des moteurs 1 et 2 correspondant respectivement aux TeSys U standard et avancé.
Par exemple : testez la commande du TeSys U standard à l'aide de la commande d'entrée
Local:1:I.Data[0] (registre 455) : le bit 0 correspond à l'état Prêt : le produit TeSys U est prêt à fonctionner sur requête de commande.
Dans notre application, la poignée rotative est tournée en position « On » et il n'y a aucun défaut
(registre 451 = 0). La valeur du bit est définie sur 1.
Tournez la poignée rotative en position « Off » (0 sur la face avant du TeSys U).
La valeur 1 passe sur 0.
20
1672607 03/2010
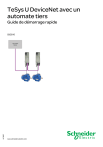
Enlace público actualizado
El enlace público a tu chat ha sido actualizado.
