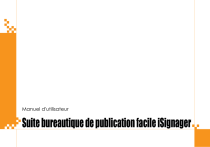Modification des propriétés du lecteur
1. Cliquez sur le bouton État du lecteur pour afficher le panneau d'état du lecteur.
g estion du leCteur
Modification des propriétés basiques
1. Cliquez sur l'onglet
Basiques du panneau Propriété.
Chiffre 5-7. Panneau d'état du lecteur
2. Sélectionnez un lecteur signage de la site dans le panneau d'état du lecteur.
Chiffre 5-8. Propriétés basiques du lecteur signage
2. Sélectionnez l'une des propriétés suivantes à éditer :
5-5
G estion du lecteur
Table 5-1. Propriétés basiques du lecteur signage
NOM DE PROPRIÉTÉ
Nom
Groupe
Modèle
Description
IP
Mise en page par défaut
Enregistrement
DESCRIPTION
Nom du lecteur signage
Le groupe auquel appartient le lecteur signage
Nom du modèle du lecteur signage
La description du lecteur signage
Adresse IP du lecteur signage
La mise en page par défaut utilisée quand un lecteur n'a pas de mise en page qui lui est assignée.
État d'enregistrement du lecteur signage
Modification des propriétés avancées
1. Cliquez sur l'onglet Avancées dans le panneau
Propriété.
5-6
Chiffre 5-9. Propriétés avancées du lecteur signage
g estion du leCteur
2. Sélectionnez l'une des propriétés suivantes à éditer :
Table 5-2. Propriétés avancées du lecteur signage
NOM DE PROPRIÉTÉ
Connexion
Connexion
IP du serveur
NTP
Fuseau horaire
Heure d'été
Intervalle de pulsation
DESCRIPTION
ID Le nom d'utilisateur pour le serveur iSignager
Mot de passe Le mot de passe pour le serveur iSignager
Adresse IP du serveur iSignager
L'adresse IP du Network Time Protocol (NTP)
Le fuseau horaire du lecteur signage
Activer/désactiver les horaires de l'heure d'été
Un lecteur envoie un ensemble de pulsations
à iCommander pour informer le serveur qu'il est encore actif. L'intervalle par défaut est de
10 secondes.
Création de groupes
Le regroupement est un moyen pratique pour gérer les lecteurs qui servent un but unique comme afficher des médias sur l'étage d'un centre commercial.
1. Cliquez sur le bouton État du lecteur pour afficher le panneau d'état du lecteur.
Chiffre 5-10. Panneau d'état du lecteur
5-7
G estion du lecteur
2. Cliquez sur Groupe de lecteur pour afficher la boîte de dialogue Lecteur et groupe.
3. Cliquez sur Nouveau groupe pour créer une nouvelle entrée de groupe.
Chiffre 5-11. Boîte de dialogue Lecteur et groupe
Chiffre 5-12. Nouveau groupe
4. Cliquez sur le nouveau nom du groupe pour changer la valeur.
5. Cliquez sur
Sauvegarder pour enregistrer les modifications ou
Annuler pour abandonner.
5-8
Suppression de groupes
1. Cliquez sur le bouton État du lecteur pour afficher le panneau d'état du lecteur.
g estion du leCteur
2. Cliquez sur Groupe de lecteur pour afficher la boîte de dialogue Lecteur et groupe.
Chiffre 5-13. Panneau d'état du lecteur
Chiffre 5-14. Boîte de dialogue Lecteur et groupe
5-9
G estion du lecteur
3. Cliquez sur le nom d'un groupe dans la liste des groupes.
Chiffre 5-15. Nouveau groupe
4. Cliquez sur supprimer le groupe.
5. Cliquez sur Sauvegarder pour enregistrer les modifications ou Annuler pour abandonner.
5-10
Contrôle des lecteurs
1. Cliquez sur le bouton de contrôle du lecteur pour afficher le panneau de contrôle du lecteur.
Chiffre 5-16. Panneau de contrôle du lecteur
2. Sélectionnez un lecteur signage dans la liste pour voir les propriétés suivantes :
C ontrôle des leCteurs
Table 5-3. Propriétés de contrôle du lecteur
NOM DE PROPRIÉTÉ
Nom
Mode
DESCRIPTION
Le lecteur signage
Le nom du modèle du lecteur signage
Groupe
IP
Le groupe auquel appartient le lecteur signage
L'adresse IP du lecteur signage
Un lecteur envoie un ensemble de pulsation à iCommander pour informer le serveur qu'il est toujours actif. L'intervalle par défaut est de 10 secondes.
Dernière pulsation
Remarque :
Si iCommander n'a pas reçu de pulsation depuis 30 secondes, cela changera l'état de la connexion en HORS LIGNE.
Utilisation du processeur
Le pourcentage de CPU utilisé par le lecteur
(CPU) signage
Température du système La température système du lecteur signage
Utilisation du stockage
(MB)
La quantité totale de stockage et la quantité utilisée par le lecteur signage
Utilisation du stockage
(%)
Le pourcentage de stockage utilisé par le lecteur signage
Version FW La version du firmware du lecteur signage
5-11
G estion du lecteur
Gestion des tâches
iCommander envoie des commandes aux lecteurs pour qu'ils effectuent des tâches à distance comme le redémarrage, l'allumage ou l'arrêt des programmes, etc.
Création des commandes
1. Cliquez sur le bouton de tâches de commande pour afficher le panneau de tâche des commandes.
2. Cliquez sur Nouveau pour afficher la boîte de dialogue
Nouvelle commande.
Chiffre 5-18. Boîte de dialogue Nouvelle commande.
3. Sélectionnez un lecteur signage dans cette liste de lecteur.
Chiffre 5-17. Panneau de tâche des commandes
5-12
g estion des tâChes
4. Sélectionnez une commande dans la liste déroulante de commande.
Chiffre 5-19. Liste déroulante de commande
5. Sélectionnez le type d'action.
Chiffre 5-20. Liste du type d'action pour le bouton radio
5-13
Remarque :
Si le type d'action est Unique, entrez une date d'exécution.
Si le type d'action est la gestion de tâche, sélectionnez Répéter le type et entrez une date d'exécution.
6. Cliquez sur Sauvegarder pour enregistrer la nouvelle tâche de commande ou Annuler pour abandonner.
Remarque :
Les commandes Redémarrage et Fermeture peuvent seulement être utilisées avec le type d'action ASAP.
Remarque :
L'utilisation principale des commandes Mise Sous
Tension et Mise Hors Tension servent à programmer le lecteur pour une consommation optimale.
Remarque :
La commande Effacer du contenu obsolète supprime du contenu obsolète du lecteur.
Remarque :
La commande Effacer tout le contenu supprime tous les plans et contenus multimédias du lecteur.
G estion du lecteur
Suppression de commandes
1. Cliquez sur le bouton de tâches de commande pour afficher le panneau de tâche des commandes.
Chiffre 5-21. Panneau de tâche des commandes
2. Sélectionnez une tâche de commande dans la liste de tâche.
3. Cliquez sur Supprimer.
4. Dans la boîte de dialogue de confirmation, cliquez sur Oui pour confirmer la suppression ou Non pour abandonner.
5-14