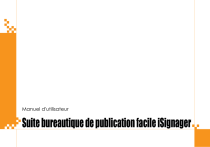Mise en route
Chapitre 2
M ise en route
Conditions
Logiciel
Remarque :
Le logiciel iSignager doit être installé sur un PC disposant de Windows 7 ou Windows Vista.
1. Insérez le CD iSignager dans un lecteur de CD-ROM pour parcourir et lancer l'installation du logiciel.
2. Cliquez sur Suivant pour continuer ou sur Annuler pour abandonner l'installation.
3. Cliquez sur la (les) case(s) à cocher pour sélectionner les composants à installer.
Chiffre 2-1. Installation de iSignager (1 sur 5)
2-1
Chiffre 2-2. Installation de iSignager (2 sur 5)
4. Cliquez sur Suivant pour continuer, Retour pour retourner à l'écran précédent ou Annuler pour abandonner l'installation.
5. Entrez le répertoire d'installation dans la zone de texte ou rechercher un dossier pour installer l'application.
C onditions
6. Cliquez sur Suivant pour continuer, Retour pour retourner à l'écran précédent ou Annuler pour abandonner l'installation.
7. Voir la barre de progression jusqu'à ce que l'installation soit terminée.
Chiffre 2-3. Installation de iSignager (3 sur 5)
Chiffre 2-4. Installation de iSignager (4 sur 5)
2-2
M ise en route
8. Cliquez sur Redémarrer maintenant pour redémarrer automatiquement l'ordinateur après l'installation ou Je veux redémarrer manuellement plus tard pour redémarrer ultérieurement.
Chiffre 2-5. Installation de iSignager (5 sur 5)
9. Cliquez sur
Terminer pour terminer l'installation.
2-3
p remière utilisAtion
Première utilisation
Ajouter un lecteur Signage
1. Exécutez iSignager.exe depuis le menu Démarrer de
Windows.
2. Cliquez sur l'icône iCommander pour afficher l'écran iCommander.
Chiffre 2-6. Logiciel d'application iSignager
Chiffre 2-7. Écran iCommander
2-4
M ise en route
3. Cliquez sur le bouton État du Lecteur pour afficher le panneau d'état du lecteur.
4. Cliquez sur Scan pour balayer le réseau à la recherche de lecteurs signage.
Chiffre 2-8. Panneau d'état du lecteur
Chiffre 2-9. Boîte de dialogue Recherche de lecteur
2-5
5. Lorsque l'application détecte un lecteur signage, sélectionnez-en un dans la liste et cliquez sur
Ajouter.
p remière utilisAtion
6. Dans la boîte de dialogue d'enregistrement du lecteur, entrez le nom d'utilisateur du serveur et le mot de passe.
Chiffre 2-10. Boîte de dialogue Recherche de lecteur signage
Chiffre 2-11. Boîte de dialogue d'enregistrement de lecteur
7. Cliquez sur OK pour enregistrer les modifications ou
Annuler pour abandonner.
8. Dans la boîte de dialogue Recherche de lecteur, cliquez sur
Fermer pour retourner à l'écran d'état du lecteur.
(Figure 1-9)
2-6
m ise en route
Créer une mise en page
1. Cliquez sur l'onglet iArtist pour afficher l'écran iArtist. La boîte de dialogue Créer une nouvelle mise en page apparaîtra automatiquement.
6. Cliquez sur Fréquence de rafraichissement pour sélectionner une fréquence de rafraîchissement du périphérique d'affichage.
Remarque :
Les fréquences de rafraîchissement varient en fonction des modèles de lecteur.
7. Cliquez sur Paysage ou Portrait pour régler la rotation de la mise en page.
8. Cliquez sur OK pour fermer la boîte de dialogue et afficher le canevas de la mise en page.
Chiffre 2-12. Boîte de dialogue Créer une nouvelle mise en page
2. Entrez un nom pour l'apparence dans Nom de la mise en page.
3. Entrez la description de l'apparence dans
Description de la mise en page.
4. Cliquez sur Modèle du lecteur ciblé pour sélectionner un dispositif de lecture.
5. Cliquez sur Résolution de la mise en page pour sélectionner une résolution prise en charge (varie selon le modèle du lecteur).
2-7
Chiffre 2-13. Zone de mise en page de iArtist
p remière utilisAtion
Remarque :
Les médias peuvent être ajoutés directement à partir d'un système de fichier ou le référentiel d'applications médias. Le référentiel des médias est plus efficace
à utiliser pour créer une mise en page, ce qui est l'option recommandée.
9. Concevoir une mise en page en ajoutant un média dans la section canevas de l'écran.
10. Cliquez sur l'icône Sauvegarder la mise en page actuelle pour afficher la boîte de dialogue de
Sauvegarde de la mise en page actuelle.
11. Cliquez sur OK pour sauvegarder la mise en page ou sur Annuler pour abandonner l'enregistrement des modifications.
Édition d'un programme
Pré-requis :
Un lecteur doit être disponible et configuré pour éditer des programmes.
1. Cliquez sur iScheduler pour afficher le composant programmateur.
Remarque :
Lorsque le composant iScheduler est d'abord ouvert, la boîte de dialogue est affichée.
Chiffre 2-14. Composant iScheduler
2-8
M ise en route
2. Entrez le nom du plan programmé dans Nom du Plan.
3. Cliquez sur Basculer vers le mode de répétition hebdomadaire pour programmer un cycle hebdomadaire de ce plan.
4. Cliquez sur Modèle pour permettre la sélection des modèles de programme et sélectionnez une programmation prédéfinie dans la liste déroulante
5. Entrez une description pour ce plan. Ceci est recommandé pour aider à organiser vos programmes.
6. Cliquez sur
OK pour sauvegarder votre plan programmé ou
Annuler pour abandonner l'enregistrement des modifications.
7. Cliquez sur l'icône Publier pour publier le plan programmé sur un lecteur.
Chiffre 2-15. Boîte de dialogue de nouveau plan
Remarque :
Après avoir mis le plan en mode répétition hebdomadaire, revenir au mode normal n'est pas autorisé
2-9
Mises en page et modèles
Chapitre 3
C réation de mises en page et des modèles
Création de mises en page et des modèles
Création de canevas
Créer un canevas est un processus en deux étapes qui consiste à définir les propriétés d'un périphérique cible et d'ajouter du contenu à éditer.
Définir un périphérique pour iArtist
Il est nécessaire de définir les propriétés d'un périphérique sur lequel la mise en page est publiée afin d'afficher correctement le contenu.
Définition des propriétés de mise en page du périphérique
Définissez les propriétés de mise en page pour déterminer les paramètres qui fonctionnent avec le lecteur cible et le(s) moniteur(s).
1. Entrez le nom pour une mise en page dans Nom de la mise en page.
2. Entrez une description de la mise en page dans
Description de la mise en page.
Chiffre 3-1. Boîte de dialogue Créer une nouvelle mise en page
3. Cliquez sur
Modèle du lecteur cible pour sélectionner un dispositif de lecture.
Remarque :
Si un modèle de lecteur cible spécifique n'apparait pas dans la liste déroulante, cliquez sur le lien Pas dans la liste ? pour plus d'informations.
3-1
M ises en page et Modèles
4. Cliquez sur Résolution de la mise en page afin de sélectionner une résolution cible pour le dispositif d'affichage.
!
Remarque :
Seules les résolutions de la mise en page qui sont prises en charge pour un dispositif choisi seront affichées dans la liste déroulante. Pour voir la liste complète des résolutions, cliquez sur Autre résolutions.
AVERTISSEMENT !
Examinez la fiche de spécification du moniteur pour choisir une résolution compatible. L'utilisation d'une résolution incompatible peut causer une distorsion d'écran.
5. Cliquez sur
Fréquence de rafraîchissement pour sélectionner une fréquence de rafraîchissement du périphérique d'affichage.
Remarque :
Il est recommandé de choisir Auto dans la liste déroulante.
Remarque :
Activer la sortie vidéo murale n'est pas supporté par le iS-1500.
Travailler avec le contenu
Le canevas dans iArtist montre exactement ce qui est vu par le spectateur sur le moniteur du lecteur. Ajouter vidéo, audio, texte statique, des bannières (texte dynamique), des médias
Flash, et des flux RSS sur le canevas pour construire des mises en page dynamiques.
Il y a deux façons de rendre disponibles des objets multimédias dans le iArtist : le référentiel des médias et les panneaux d'outils.
Construire un référentiel de médias
Le Référentiel de médias fournit une interface pour les objets multimédias accessibles avec l'application serveur iSignager.
Importer un média dans le référentiel
Pour ajouter un objet multimédia dans le référentiel, suivre les
étapes suivantes :
3-2