M ises en page et Modèles
Ajouter un média au canevas
L'ajout d'un média dans une mise en page se fait en glissant et en déposant un objet multimédia du panneau des Outils ou du Référentiel de médias sur un canevas.
Travailler avec le panneau des outils
Le panneau des outils contient des objets multimédias (vidéo, image et audio) que l'on trouve dans le référentiel des médias, ainsi que les widgets suivants :
● Horloges analogiques et numériques
● Image d'arrière-plan
Une image transparente qui se met sous les autres objets multimédias et les widgets. Son z-order est zéro
(0).
● Masque
Une image utilisée pour recouvrir d'autres objets multimédias et des widgets. Son z-order est vingt (20).
● Texte
Un widget pour afficher du contenu à texte statique.
● Bannière
Un widget pour afficher du contenu à texte défilant.
● RSS
Un widget pour afficher du contenu à texte défilant issu d'un flux RSS.
Ajouter un média à partir du panneau des outils
Pour ajouter des objets multimédias ou des widgets du panneau des outils au canevas, procédez comme suit :
1. Cliquez et maintenez une icône dans le panneau des outils.
Chiffre 3-5. Panneau des outils
Remarque :
Chaque outil possède des propriétés différentes à configurer, de sorte que la procédure de configuration initiale varie.
2. Faites glisser et déposez l'icône vers un emplacement sur le canevas.
3. Entrez les propriétés de configuration pour mettre en place l'objet multimédia ou un widget.
● Vidéo, image, audio d'arrière-plan et fichiers Adobe
Flash :
3-4
C réation de mises en page et des modèles
Cliquez sur un objet multimédia dans le navigateur de fichiers et cliquez sur Ouvrir pour fermer la boîte de dialogue.
● Horloges analogiques et numériques
Reportez-vous à l'utilisation du Panneau des propriétés pour modifier la date et l'heure.
● Image d'arrière-plan
Dans la boîte de dialogue Sélectionnez un arrière-plan, cliquez sur l'un des quatre onglets ci-dessous pour configurer, puis cliquez sur
OK pour fermer la boîte de dialogue :
■ Aucun : Régler le fond sur rien.
■ Uni : Utilisez l'outil sélecteur de couleur unie pour choisir une couleur.
■ MS Office : Utilisez l'outil sélecteur de couleur de
MS Office pour choisir une couleur.
■ Image : Définir l'image à partir du référentiel de médias comme arrière-plan.
● Masque
Sur la boîte de dialogue Sélectionnez Masque, cliquez sur une image de masquage, puis cliquez sur
OK pour fermer la boîte de dialogue.
● Texte, bannière
Double cliquez sur le widget pour afficher la boîte de dialogue Éditeur de texte et entrez le contenu personnalisé. Cliquez sur
OK pour fermer la boîte de dialogue. Reportez-vous à “Working with the Properties
Panel” pour une autre méthode de modification de la
propriété du texte.
3-5
● RSS
Double cliquez sur le widget pour afficher la boîte de dialogue Éditeur d'URL et entrez un flux RSS. Cliquez sur OK pour fermer la boîte de dialogue. Reportez-vous
à “Working with the Properties Panel” pour une autre
méthode de modification de la propriété d'une URL.
Ajouter un média du référentiel
Pour ajouter un objet multimédia du référentiel au canevas, suivez ces étapes :
1. Cliquez et maintenez un objet multimédia dans le panneau du référentiel.
Chiffre 3-6. Panneau des outils
2. Glissez et déposez l'objet multimédia à un endroit sur le canevas.
3. Cliquez sur un objet multimédia dans le navigateur de fichiers et cliquez sur Ouvrir pour fermer la boîte de dialogue.
M ises en page et Modèles
Panneau des outils ou Référentiel de médias ?
Le référentiel de médias et les panneaux d'outils fournissent essentiellement les mêmes fonctionnalités donc l'un d'eux peut être utilisé pour travailler avec le contenu. Le référentiel de médias est plus efficace lorsque vous travaillez avec du contenu qui est souvent utilisé. Accéder aux objets multimédias est pratique et il y a une légère amélioration des performances lors de l'ajout du contenu sur un canevas. Le panneau des Outils contient des widgets mais également des objets multimédias. Un widget n'est pas lié à une ressource sur un système de fichier, donc il n'y a pas de problèmes de performances lorsqu'on en ajoute un à un canevas.
Travailler avec des médias sur un canevas
Gérer en même temps un groupe d'objets multimédias et des widgets pour présenter le contenu d'une manière cohérente et logique nécessite l'utilisation de la prévisualisation, d'une liste de lecture, ainsi que des panneaux du contrôle de la propriété et du zoom.
Travailler avec le panneau de visualisation
Le panneau de visualisation affiche le contenu multimédia des vidéos, des mages, de l'audio et des objets Flash. Le contenu est affiché dans la fenêtre de prévisualisation et géré en utilisant le bouton de lecture et le curseur de position.
Le temps actuel et total peut être vu sous la fenêtre de prévisualisation.
Travailler avec le panneau des propriétés
Le panneau des propriétés permet d'accéder aux réglages des fonctions spécifiques d'un objet multimédia ou un widget.
Certaines propriétés ne peuvent être définies à l'aide du panneau des propriétés alors que pour d'autres, une option d'édition de remplacement est prévue. Par exemple, changer le contenu dans un widget texte peut être fait par l'ouverture d'une boîte de dialogue Éditeur de texte, et peut également
être réalisé en cliquant sur l'élément de texte dans le panneau des propriétés.
Dans les situations où de petits changements sont nécessaires, tels que des changements mineurs à la position d'un objet, utiliser le panneau des propriétés est une meilleure option.
Pour les widgets qui contiennent un style de police et des propriétés d'alignement de texte, l'autre option est d'utiliser la “Font Style and Alignment” barre d'outils. Reportez-vous
au style de police et d'alignement pour une description plus détaillée de la barre d'outils.
Travailler avec le contrôle du zoom
Le panneau de commande de zoom permet d'agrandir ou de diminuer la taille de la zone modifiable d'un canevas. La taille de la zone de zoom est commandée par le curseur de commande du zoom. La plage de zoom s'étend de 25 % à
500 %. L'emplacement précis de la zone modifiable dans le contexte du canevas entier est affiché comme boîte rouge dans la fenêtre de prévisualisation de commande du zoom.
Travailler avec le panneau de liste de lecture
Le panneau de liste de lecture organise les objets multimédias
3-6
et les widgets comme des listes de lecture séparées. Une liste de lecture affiche un objet multimédia ou une séquence d'objets multimédias, face aux autres indicateurs de temps pour aider à régler la séquence, la durée et la visibilité des objets.
Une caractéristique utile de la liste de lecture est de gérer une série d'objets multimédias comme une entité unique, tout en permettant que chaque objet soit configuré de façon indépendante dans la file d'attente.
Pour créer une liste de lecture avec des objets multimédias multiples, procédez comme suit :
1. Cliquez sur un objet multimédia ou un widget dans le panneau des Outils ou dans le Référentiel de médias, et faites glisser l'objet sur le canevas.
C réation de mises en page et des modèles
2. Cliquez sur un deuxième objet multimédia, faites-le glisser puis déposez-le sur le premier objet multimédia.
3. Lorsque la boîte de dialogue Ajouter à une liste de
lecture s'affiche, cliquez sur Oui pour ajouter l'objet multimédia à la première liste de lecture.
Remarque :
Cliquez sur
Non pour créer une nouvelle liste de lecture.
Chiffre 3-8. Boîte de dialogue Ajouter à une liste de lecture
4. Pour modifier la durée d'un objet multimédia, sélectionnez l'objet dans la liste de lecture et faites glisser l'une de ses quatre poignées d'angle vers la droite ou vers la gauche selon le défilement avec la souris.
Chiffre 3-7. Créer une liste de lecture
3-7
M ises en page et Modèles
Changer la durée d'un objet multimédia
5. Pour modifier d'autres propriétés d'un objet multimédia, sélectionnez l'objet dans la liste de lecture et modifiez les propriétés dans le panneau des Propriétés.
3-8
Programmation
Chapitre 4
C réAtion de plAns et de progrAmmes
Création de plans et de programmes
Commencer avec un plan
Un plan est un ensemble de programmes qui définit quand et
à quelle fréquence les mises en page doivent être jouées sur les périphériques distants.
Modèles
Le nom du modèle utilisé pour spécifier un ensemble de programmes prédéfinis et organisés.
Description du plan
La description d'un plan pour mieux définir son but aux autres utilisateurs.
Que contient le plan ?
Les éléments suivants sont utilisés pour créer un plan.
Nom du plan
Le nom du plan est utilisé pour identifier un plan pour l'édition et la publication sur un périphérique.
Mode de répétition hebdomadaire
Définir les paramètres du plan, comme le temps de début et de fin, la priorité, la liste de mises en page, le jour de la semaine pour la fréquence de répétition afin de répéter automatiquement et indéfiniment, ou encore activer le mode de répétition hebdomadaire.
Remarque :
Pas de date définie quand le mode répétition hebdomadaire est activé.
4-1
P rogrammation
Création d'un plan
Pour créer un nouveau plan, suivez ces étapes :
1. Cliquez sur le bouton Créer un nouveau plan pour afficher la boîte de dialogue Propriétés du plan.
Chiffre 4-1. Boîte de dialogue Propriétés du plan
2. Entrez un nom pour le plan prévu dans Nom du plan.
Remarque :
Après avoir mis le plan en mode répétition hebdomadaire, revenir au mode normal n'est pas autorisé.
3. Cliquez sur Passer en mode répétition hebdomadaire pour répéter un plan programmé chaque semaine.
4. Cliquez sur Modèle pour activer la sélection de modèles de programmation.
5. Cliquez dans la liste déroulante de modèle de programmation pour sélectionner un modèle de programmation.
6. Entrez la description d'un modèle de programmation dans
Description du plan.
7. Cliquez sur OK pour sauvegarder le plan programmé ou Annuler pour abandonner la sauvegarde des modifications.
4-2
C réAtion de plAns et de progrAmmes
Le panneau du calendrier :
Canevas d'iScheduler
Le panneau du calendrier est l'espace de travail principal pour créer et gérer le plan des horaires. Le contenu est ajouté à la mise en page mais également aux panneaux des modèles et est géré avec l'aperçu, le plan et les panneaux de propriété de programmation. Voir “Calendar Panel” pour une description
détaillée.
Options du calendrier
Les blocs de temps pour la nuit et les jours fériés sont définis dans la boîte de dialogue des options du calendrier.
Commandes de réglage de la date
Les commandes de réglage de la date sont utilisées pour contrôler la vue actuelle de la zone du calendrier. La plage de dates peut être vue. Les contrôles plus et moins (+/-) peuvent servir à définir l'intervalle journalière par heure, demi-heure, quart d'heure, etc.
Cette semaine
Cliquer sur l'icône Cette semaine va définir la zone vue dans le calendrier pour la semaine actuelle.
Zone du calendrier
La zone du calendrier affiche les programmes et les mises en page qui composent le plan actuel.
Travailler avec les programmes
Les programmes sont les éléments principaux d'un plan. Ils contiennent les mises en page et le programme de lecture pour le contenu de la mise en page.
Création d'un programme
Il y a deux manières de créer un programme : utiliser les modèles fournis avec iScheduler ou les créer individuellement sur le panneau du calendrier.
Créer des programmes avec les modèles de iScheduler
Pour créer un programme avec les modèles de iScheduler, suivez ces étapes :
1. Cliquez sur un modèle dans la liste du panneau de modèle et glissez-le dans la zone du calendrier.
Chiffre 4-2. Panneau de modèle
2. Dans la boîte de dialogue Modèle vers plan, définissez les dates de début et de fin en utilisant les boutons de contrôle du calendrier.
4-3
P rogrammation
1. Sélectionnez une plage horaire sur le panneau du calendrier.
Chiffre 4-3. Boîte de dialogue Modèle vers plan
3. Cliquez sur OK pour fermer la boîte de dialogue et appliquer le nouveau programme.
Création d'un programme vide
Si uniquement un programme individuel ou personnalisé est requis, créer un programme vide au lieu d'utiliser un modèle de programmation.
Pour créer un programme vide, suivez les étapes suivantes :
Chiffre 4-4. Plage horaire du panneau du calendrier
2. Faites un clic droit sur la zone mise en évidence pour afficher un menu contextuel.
4-4
Chiffre 4-5. Menu contextuel du panneau du calendrier
3. Cliquez sur l'élément du menu Ajouter programme pour ajouter un programme à la zone mise en évidence.
C réAtion de plAns et de progrAmmes
Modification des programmes
La modification des programmes existants est nécessaire avec le temps pour faire avec les besoins du changement de contenu. iScheduler fournit différents outils pour gérer les programmes. Voir “iScheduler” pour une description détaillée.
Le panneau de mise en page
Le panneau de mise en page contient une liste de mises en page créées avec iArtist qui sont disponibles pour iScheduler.
Le panneau de modèle
Le panneau de modèle contient une liste de modèles fournie par iScheduler. Un modèle est un programme pré-rempli qui se produit une fois ou qui sera répété. Utiliser un modèle fait gagner le temps requis pour la création manuelle et l'édition des propriétés d'un programme.
Remarque :
Les modèles de iScheduler ne peuvent pas être créés par un utilisateur.
Le panneau de visualisation
Le panneau de visualisation affiche la mise en page actuellement utilisée dans le panneau de mise en page.
Le panneau du plan
Le panneau du plan affiche les propriétés du plan comme le nom du plan, l'heure de début et de fin, ainsi que le mode de répétition.
Remarque :
Le début et la fin du plan sont décidés par le premier et le dernier programme.
Le panneau de propriété du programme
Le panneau de propriété du programme affiche les propriétés sélectionnés actuellement pour le programme comme l'heure de début et de fin, la durée, le nom de la mise en page et le mode de répétition.
Propriétés du changement de programme
Pour changer les propriétés d'un programme existant, suivez ces étapes :
1. Faites un clic droit sur la zone d'un programme du plan pour afficher un menu contextuel, ou double cliquez sur l'une des zones d'un programme pour ouvrir directement la boîte de dialogue des propriétés du programme.
4-5
P rogrammation
Chiffre 4-6. Menu contextuel de la zone d'un programme
2. Cliquez sur Propriété dans le menu contextuel pour afficher la boîte de dialogue Propriétés du programme.
Chiffre 4-7. Boîte de dialogue Propriétés du programme
3. Pour changer l'heure de début et de fin, cliquez sur les flèches haut et bas de Heure du début et Heure de fin.
4-6
C réAtion de plAns et de progrAmmes
4. Pour changer le paramètre de priorité, cliquez sur la liste déroulante Priorité et sélectionnez Normal ou Haute.
Remarque :
Définir la priorité sur haute indique que le programme aura préséance sur les autres programmes dans la même période de temps.
5. Pour changer la mise en page actuelle, cliquez sur la liste déroulante Liste de mises en page et sélectionnez une nouvelle mise en page.
6. Pour changer la valeur de répétition, utilisez l'une des méthodes suivantes :
● Cliquez sur Journalier et sélectionnez une valeur de 1 à 60 jours dans la liste déroulante, ou
● Cliquez sur
Hebdomadaire et sélectionnez les jours de la semaine en utilisant les cases à cocher.
Cliquez sur
Inverser pour désélectionner les cases cochées et sélectionner les cases non cochées.
● Cliquez sur Mensuel et entrez une valeur de 1 à 31.
7. Pour changer la plage de répétition, entrez les dates de début et de fin dans Début et dans Fin.
Alternativement, utilisez les boutons de contrôle du calendrier pour régler les valeurs de date.
4-7
Remarque :
La plage par défaut est d'une semaine.
8. Cliquez sur
OK pour sauvegarder les nouvelles propriétés du programme ou sur
Annuler pour abandonner.
Remarque :
Pour changer les valeurs de la plage de répétition,
Journalier, Hebdomadaire ou Mensuel doivent
être sélectionnés dans la Section répétition.
Priorité haute
Programme qui se répète
Chiffre 4-8. Programme répété avec une priorité haute
P rogrammation
Ajouter une mise en page à un programme vide
Pour ajouter une mise en page à un programme vide, suivez ces étapes :
1. Cliquez et maintenez une mise en page dans le panneau Mise en page.
Chiffre 4-9. Panneau de mise en page
2. Glissez et déposez la mise en page dans la zone d'un programme sur le panneau du calendrier.
Chiffre 4-10. Remplissage d'un programme vide
3. Cliquez sur le programme et regardez le panneau de propriété du programme pour voir les changements.
Changement de la mise en page dans un programme
Pour changer une mise en page existante dans un programme, suivez ces étapes :
1. Cliquez et maintenez une mise en page dans le panneau Mise en page.
2. Glissez et déposez une mise en page dans la zone d'un programme du panneau du calendrier pour afficher la boîte de dialogue Événement programmé.
3. Cliquez sur Oui pour remplacer la mise en page actuelle avec la nouvelle.
Jouer plusieurs mises en page pendant la même période
Si plus d'une mise en page sont ajoutées au sein d'une même période et que chaque programme a une priorité normale, iSignager joue les mises en page dans la séquence où elles ont été ajoutées.
Pour ajouter plusieurs mises en page dans la même période, suivez ces étapes :
1. Cliquez et maintenez une mise en page dans le panneau Mise en page.
4-8
C réAtion de plAns et de progrAmmes
2. Glissez et déposez une mise en page dans la zone d'un programme du panneau du calendrier pour afficher la boîte de dialogue Événement programmé.
3. Cliquez sur Non pour créer un nouveau programme avec une mise en page dans la même période de temps.
Hiérarchiser plusieurs mises en page dans la même période de temps
Définir la priorité des programmes joués au sein d'une même période permet un meilleur contrôle de quand et comment sont affichées les mises en page. Quand chaque programme a une priorité normale, ces derniers sont joués par séquence au sein d'une même période. Si l'un des programmes est en priorité haute, seul ce programme est joué tandis que les autres sont ignorés.
Pour changer la priorité d'un programme, voir “Changing
Schedule Properties”Propriétés”.
Chiffre 4-11. Plusieurs mises en page dans la même période de temps
4. Pour changer les propriétés du programme, voir
“Changing Schedule Properties”.
5. Pour ajouter plus de mises en page, répétez les étapes
1 à 4.
Chiffre 4-12. Plusieurs mises en page de différentes priorités
4-9
P rogrammation
Appliquer un modèle de programme
Pour appliquer un nouveau modèle d'iScheduler à un programme existant, suivez ces étapes :
1. Cliquez sur un modèle dans la liste du panneau de modèle et glissez-le dans la zone du calendrier.
2. Dans la boîte de dialogue Modèle de plan, définissez les dates de début et de fin en utilisant les boutons de contrôle du calendrier.
3. Cliquez sur
OK pour fermer la boîte de dialogue et appliquer le nouveau programme.
Changement de la vue du calendrier
Changez la vue du panneau du calendrier pour personnaliser l'environnement de travail programmé. Ceci s'effectue en utilisant les boutons de contrôle du réglage de la date.
Pour personnaliser la vue du panneau du calendrier, suivez ces étapes :
1. Cliquez sur l'icône Option pour afficher la boîte de dialogue Options du calendrier.
Chiffre 4-13. Boîte de dialogue Options du calendrier
2. Cliquez sur Nuit pour autoriser les heures de nuit et définir les valeurs de début et de fin.
4-10
C réAtion de plAns et de progrAmmes
Chiffre 4-14. Boîte de dialogue Options du calendrier
3. Pour entrer un jour férié, suivez ces étapes : a. Entrez le nom d'un jour férié et une date correspondante.
b. Cliquez sur Nouveau pour ajouter le jour férié sur le calendrier.
4. Cliquez sur OK pour sauvegarder les modifications ou sur Annuler pour abandonner.
5. Cliquez sur l'icône Jour , Semaine ou Mois du calendrier pour afficher la vue de la date désirée.
6. Cliquez sur les icônes Suivant ou Précédent naviguer à la plage de date suivante ou précédente.
pour
7. Cliquez sur les icônes augmenter ou diminuer pour régler la granularité de l'affichage du temps sur une base journalière.
Voir les propriétés du plan et du programme
Pour voir les propriétés du plan, élargissez le panneau du plan, ou utilisez la barre de défilement pour faire défiler la liste de haut en bas. Voir Panneau du plan pour une description détaillée.
Pour voir les propriétés du programme, cliquez sur un programme et élargissez le panneau de propriété du programme. Voir “Schedule Property Panel” pour une
description détaillée.
Publier votre travail
Pour publier un plan sur un périphérique cible, suivez ces
étapes :
1. Cliquez sur l'icône Publier pour afficher la boîte de dialogue Publier
2. Cliquez sur un lecteur dans la liste des lecteurs en ligne.
4-11
P rogrammation
Chiffre 4-15. Boîte de dialogue Publier
3. Cliquez sur Publier pour commencer le processus de publication.
4. Cliquez sur Fermer pour fermer la boîte de dialogue ou
Annuler toute la sélection pour abandonner.
1. Cliquez sur l'icône Exporter le programme sur un disque local .
2. Localisez le répertoire pour exporter le contenu. C'est un sous-répertoire du répertoire iSignager.
Remarque :
Le nom du répertoire conventionné pour le contenu exporté est
YYYY_MM_DD_HHMMSS. Par exemple, exporter un programme le 31 juillet 2012 à 15 heures génèrerait un répertoire nommé
\[iSignager directory]\2012_07_31_150000\
3. Renommez un répertoire en ndsimport.
4. Copiez le répertoire ndsimport sur une clé USB.
5. Insérez la clé USB dans un port USB du lecteur.
6. Le lecteur commence à importer le contenu dans le système.
Remarque :
L'import du contenu peut prendre du temps, cela dépend de la taille des fichiers.
Mise à jour du contenu des lecteurs hors ligne
Une alternative à la publication du contenu d'un lecteur en dehors du réseau est de mettre à jour le contenu hors ligne en utilisant une clé USB.
Le lecteur commencera automatiquement la lecture du début après que le programme et le contenu seront importés avec succès.
4-12
Gestion du lecteur
Chapitre 5
u tilisAtion du
d
AshboArd
Utilisation du
Dashboard
Chiffre 5-1. Panneau du Dashboard
Lecteurs en ligne / hors ligne
Affiche les lecteurs en ligne et hors ligne
Historique des plans
Affiche les plans publiés à compter de la date du jour.
État de lecture du lecteur
Affiche l'état de lecture actuel des lecteurs contrôlés par le serveur iSignager.
Erreur du lecteur
Affiche l'état d'erreur des lecteurs contrôlés par le serveur iSignager.
5-1
G estion du lecteur
Gestion du lecteur
Ajout de lecteurs
1. Cliquez sur le bouton État du lecteur pour afficher le panneau d'état du lecteur.
2. Cliquez sur Scan afin de balayer le réseau à la recherche de lecteurs signage.
Chiffre 5-2. Panneau d'état du lecteur
Chiffre 5-3. Boîte de dialogue Recherche de lecteur
5-2
g estion du leCteur
3. Sélectionnez un lecteur signage de la liste et cliquez sur
Ajouter.
4. Dans la boîte de dialogue Enregistrement du lecteur, entrez le nom d'utilisateur et le mot de passe.
Remarque :
Le nom d'utilisateur par défaut est admin et le mot de passe par défaut est signage.
Chiffre 5-4. Boîte de dialogue Recherche de lecteur signage
5-3
Chiffre 5-5. Boîte de dialogue Enregistrement du lecteur
5. Cliquez sur
OK pour sauvegarder les modifications ou
Annuler pour abandonner.
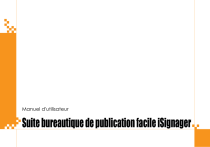
Link público atualizado
O link público para o seu chat foi atualizado.

