Xerox FreeFlow Scanner 665e Mode d'emploi
Ci-dessous, vous trouverez de brèves informations sur FreeFlow 665E. Il permet de numériser des images en couleur de 600 x 600 ppp. Les procédures de numérisation peuvent être réalisées à partir de la glace d'exposition ou du chargeur automatique de documents. Il est conseillé d'associer le scanner FreeFlow 665E à la presse numérique DocuColor 8000/7000 afin d'obtenir la numérisation que vous souhaitez.
PDF
Télécharger
Document
FreeFlow Scanner 665E Mise en route Pour presse numérique DocuColor 8000/7000 Version 1.0, Septembre 2005 Préparé par : Xerox Corporation Global Knowledge & Language Services 800 Phillips Road Building 845 Webster, New York 14580 Traduit par : Xerox GKLS European Operations Bessemer Road Welwyn Garden City Hertfordshire AL7 1BU Royaume-Uni © Copyright 2005 Xerox Corporation. Tous droits réservés. Imprimé aux Royaume-Uni. La protection des droits de reproduction s'applique à l'ensemble des informations et documents prévus aux termes de la loi, des dispositions légales ou accordées ci-après, quels que soient leur forme et leur contenu, y compris sans limite aucune aux éléments provenant des programmes logiciels apparaissant sur les écrans tels que les styles, les modèles, les icônes, l'aspect des pages écran, la présentation, etc. Xerox®, Xerox Canada Ltd, Xerox Limited, FreeFlow™, et tous les produits Xerox mentionnés dans ce document sont des marques de XEROX CORPORATION. La protection des droits de reproduction s'applique à l'ensemble des informations et documents prévus aux termes de la loi, des dispositions légales ou accordées ci-après, quels que soient leur forme et leur contenu, y compris sans limite aucune aux éléments provenant des programmes logiciels apparaissant sur les écrans tels que les styles, les modèles, les icônes, l'aspect des pages écran, etc. Les autres noms et marques de produit peuvent être des marques de commerce ou des marques déposées de leurs sociétés respectives et sont aussi reconnus. Bien que toutes les précautions aient été prises lors de la préparation de ce document, Xerox Corporation ne peut être tenu responsable d'une quelconque inexactitude ou omission. Les marques d'autres sociétés sont reconnues comme suit : Adaptec®, le logo Adaptec, SCSlSelect® et EZ-SCSI® sont des marques d'Adaptec, Inc. Adobe PDFL - Adobe PDF Library Copyright© 1987-2002 Adobe Systems Incorporated. Adobe®, le logo Adobe, Acrobat®, le logo Acrobat, Acrobat Reader®, Distiller®, Adobe PDF JobReady™, PostScript® et le logo PostScript sont soit des marques soit des marques déposées de Adobe Systems Incorporated aux États-Unis et/ou dans d'autres pays. Copyright 1987 - 2001 Adobe Systems Incorporated et ses concédants. Tous droits réservés. Autologic® est une marque déposée d'Autologic Information International, Inc. Compaq® et QVision® sont des marques déposées auprès de United States Patent and Trademark Office pour Compaq Computer Corporation. DEC, DEC RAID et Redundant Array of Independent Disks sont des marques déposées de Digital Equipment Corporation. Dundas : ce logiciel contient des éléments protégés par les lois de reproduction (c) 1997-2000 DUNDAS SOFTWARE LTD., tous droits réservés. Hummingbird NFS Maestro® est une marque déposée de Hummingbird Communications, Ltd. Imaging Technology sous licence Accusoft Corporation. ImageGear© 1996-20031 par AccuSoft Corporation. Tous droits réservés. Intel® et Pentium® sont des marques déposées d'Intel Corporation. Novell® et NetWare® sont des marques déposées de Novell, Inc. aux États-Unis et dans d'autres pays. Oracle® est une marque déposée d'Oracle Corporation Redwood City, Californie. TMSSequoia - ScanFix® Image Optimizer Copyright© TMSSEQUOIA, Inc. 1991-2000. Tous droits réservés. Sony™ et Storage by Sony™ sont des marques de Sony. StorageView™ est une marque de CMD Technology, Inc. TextBridge® est une marque déposée de ScanSoft, Inc. TIFF® est une marque déposée de Aldus Corporation. Windows®, Windows XP® et Internet Explorer sont des marques de Microsoft Corporation ; Microsoft® et MS-DOS® sont des marques déposées de Microsoft Corporation. Copyright partiel© 2001 artofcode LLC. Ce logiciel est en partie basé sur le travail du groupe indépendant JPEG. Ce logiciel est basé en partie sur le travail de la Freetype Team. Copyright partiel© 2001 URW++. Tous droits réservés. Ce produit inclut un logiciel développé par Apache Software Foundation. Ce logiciel est en partie basé sur le travail de Graeme W. Gill. Inclut Adobe® PDF Libraries et la technologie Adobe Normalizer. Le format Graphics Interchange Format© est la propriété de CompuServe Incorporated. GIFSM est une marque de service appartenant à CompuServe Incorporated. Certaines parties comportent l'exécution de l'algorithme LZW, breveté aux États-Unis sous le numéro 4,558,302. Les autres noms et marques de produit peuvent être des marques de commerce ou des marques déposées de leurs sociétés respectives. Table des matières Conventions v Symboles . . . . . . . . . . . . . . . . . . . . . . . . . . . . . . . . . . . . . . . . . . . v Conventions d'écriture . . . . . . . . . . . . . . . . . . . . . . . . . . . . . . . . .vi Sécurité vii Sécurité électrique . . . . . . . . . . . . . . . . . . . . . . . . . . . . . . . . . . . vii Déconnexion . . . . . . . . . . . . . . . . . . . . . . . . . . . . . . . . . . . . . viii Sécurité laser . . . . . . . . . . . . . . . . . . . . . . . . . . . . . . . . . . . . . . . .ix Amérique du Nord. . . . . . . . . . . . . . . . . . . . . . . . . . . . . . . . . .ix Union Européenne et autres marchés . . . . . . . . . . . . . . . . . . x Normes de sécurité. . . . . . . . . . . . . . . . . . . . . . . . . . . . . . . . . . . . x Amérique du Nord. . . . . . . . . . . . . . . . . . . . . . . . . . . . . . . . . . x Union Européenne et autres marchés . . . . . . . . . . . . . . . . . . x Sécurité relative à la maintenance . . . . . . . . . . . . . . . . . . . . . . . .xi Précautions générales . . . . . . . . . . . . . . . . . . . . . . . . . . . . . . . . .xi Sécurité liée à l'ozone. . . . . . . . . . . . . . . . . . . . . . . . . . . . . . . . . xii Notifications et avis xiii Fréquences radio . . . . . . . . . . . . . . . . . . . . . . . . . . . . . . . . . . . . xiii Réglementation FCC aux États-Unis . . . . . . . . . . . . . . . . . . xiii Au Canada (ICES-003) . . . . . . . . . . . . . . . . . . . . . . . . . . . . . xiii Réglementation RFID . . . . . . . . . . . . . . . . . . . . . . . . . . . . . .xiv Sécurité de très basse tension . . . . . . . . . . . . . . . . . . . . . . . . . .xiv Homologations en Europe . . . . . . . . . . . . . . . . . . . . . . . . . . . . . xv Il est illégal…aux États-Unis . . . . . . . . . . . . . . . . . . . . . . . . . . . .xvi Il est illégal…au Canada. . . . . . . . . . . . . . . . . . . . . . . . . . . . . . xviii Environnement : États-Unis . . . . . . . . . . . . . . . . . . . . . . . . . . . .xix Environnement : Canada . . . . . . . . . . . . . . . . . . . . . . . . . . . . . . xx Mise au rebut et recyclage des produits . . . . . . . . . . . . . . . . . . .xxi Amérique du Nord. . . . . . . . . . . . . . . . . . . . . . . . . . . . . . . . .xxi Union Européenne . . . . . . . . . . . . . . . . . . . . . . . . . . . . . . . .xxi Autres pays . . . . . . . . . . . . . . . . . . . . . . . . . . . . . . . . . . . . . .xxi FreeFlow Scanner 665E Mise en route i Ta b l e d e s m a t i è r e s 1. Généralités 1-1 Déroulement de l'installation et de la mise en route . . . . . . . . . 1-2 Où trouver de la documentation . . . . . . . . . . . . . . . . . . . . . . . . 1-2 Documentation client du scanner . . . . . . . . . . . . . . . . . . . . 1-2 Documentation sur les supports . . . . . . . . . . . . . . . . . . . . . 1-3 Documentation client supplémentaire. . . . . . . . . . . . . . . . . 1-3 Fonctionnalités de base . . . . . . . . . . . . . . . . . . . . . . . . . . . . . . 1-3 Ce que vous devez faire . . . . . . . . . . . . . . . . . . . . . . . . . . . . . . 1-4 Si vous êtes l'opérateur ou l'utilisateur principal . . . . . . . . . 1-4 Si vous êtes l'administrateur système. . . . . . . . . . . . . . . . . 1-4 Généralités sur le logiciel du scanner. . . . . . . . . . . . . . . . . . . . 1-5 Éléments du scanner . . . . . . . . . . . . . . . . . . . . . . . . . . . . . 1-5 Présentation des applications FreeFlow. . . . . . . . . . . . . . . . . . 1-8 Mise sous/hors tension du système . . . . . . . . . . . . . . . . . . . . . 1-9 Mise sous tension . . . . . . . . . . . . . . . . . . . . . . . . . . . . . . . . 1-9 Mise hors tension . . . . . . . . . . . . . . . . . . . . . . . . . . . . . . . . 1-9 Fichiers RDO . . . . . . . . . . . . . . . . . . . . . . . . . . . . . . . . . . . . . 1-10 Aide de FreeFlow . . . . . . . . . . . . . . . . . . . . . . . . . . . . . . . . . . 1-11 Accès au système d'aide . . . . . . . . . . . . . . . . . . . . . . . . . 1-11 Utilisation de la glace d’exposition . . . . . . . . . . . . . . . . . . . . . 1-14 Numérisation d'un document recto ou recto-verso . . . . . . 1-14 Numérisation d'un document relié . . . . . . . . . . . . . . . . . . 1-15 Utilisation du chargeur automatique de documents (CAD). . . 1-16 2. Paramètres de l'imprimante de production 2-1 Ouverture de l'application Paramètres de l'imprimante de production . . . . . . . . . . . . . . . . . . . . . . . . . . . . . . . . . . . . . . . . . 2-1 Généralités . . . . . . . . . . . . . . . . . . . . . . . . . . . . . . . . . . . . . 2-2 Ajout d'une imprimante . . . . . . . . . . . . . . . . . . . . . . . . . . . . . . . 2-3 ii 3. Numérisation et impression 3-1 Ouverture de l'application Numérisation et impression. . . . . . . Numérisation et impression d'un original . . . . . . . . . . . . . . . . . Numérisation et impression d'un travail volumineux. . . . . . . . . Numérisation et enregistrement de documents . . . . . . . . . . . . Numérisation, impression et enregistrement de documents. . . 3-1 3-2 3-3 3-4 3-5 F r e e F l o w S c a n n e r 6 6 5 E M is e e n r o u t e Ta b le d e s m a t i è r e s 4. Impression Express 4-1 Impression d'un seul fichier . . . . . . . . . . . . . . . . . . . . . . . . . . . 4-1 Impression d'un travail composé de plusieurs fichiers . . . . . . . 4-4 Impression de tous les fichiers dans un dossier sélectionné . . 4-6 5. Gestionnaire de fichiers 5-1 Présentation du Gestionnaire de fichiers . . . . . . . . . . . . . . . . . Fonctionnalités du Gestionnaire de fichiers . . . . . . . . . . . . Informations affichées dans la fenêtre du Gestionnaire de fichiers . . . . . . . . . . . . . . . . . . . . . . . . . . . . . . Utilisation de l'aide du Gestionnaire de fichiers . . . . . . . . . . . . 5-1 5-1 6. Certificat de sécurité 6-1 7. Maintenance 7-1 Fréquence de maintenance . . . . . . . . . . . . . . . . . . . . . . . . . . . Fréquence d'entretien . . . . . . . . . . . . . . . . . . . . . . . . . . . . . Contacter Xerox . . . . . . . . . . . . . . . . . . . . . . . . . . . . . . . . . . . . Numéros de téléphone et adresse du site Web Xerox . . . . Pièces de rechange et fournitures . . . . . . . . . . . . . . . . . . . . . . 7-2 7-2 7-3 7-3 7-4 8. Dépannage 8-1 5-2 5-3 Problèmes de qualité d'image :. . . . . . . . . . . . . . . . . . . . . . . . . 8-1 Résolution des bourrages papier et des faux départs . . . . . . . 8-2 FreeFlow Scanner 665E Mise en route iii Ta b l e d e s m a t i è r e s iv F r e e F l o w S c a n n e r 6 6 5 E M is e e n r o u t e Conventions Les conventions utilisées dans le présent manuel sont normalisées pour faciliter et accélérer la localisation et l'identification des informations. Symboles ATTENTION : Ce symbole signale toutes les actions qui peuvent endommager le matériel, les logiciels ou les données. AVERTISSEMENT : Les avertissements signalent des conditions qui peuvent nuire à la sécurité des personnes. AVERTISSEMENT : Ce symbole signale une partie de la machine qui devient BRÛLANTE et qu'il convient de ne pas toucher. AVERTISSEMENT : Ce symbole signale que la machine utilise un faisceau laser et invite à consulter les informations de sécurité correspondantes. POINT CLÉ : Ce symbole identifie des informations importantes. FreeFlow Scanner 665E Mise en route v C o n v e n t io n s Ce symbole signale le début d'une procédure et il est suivi de la première étape de la procédure, de la tâche ou du processus. REMARQUE : Les remarques apportent des conseils qui permettent d’effectuer une tâche ou procurent des informations supplémentaires. Ce symbole signale des informations complémentaires provenant d'une autre source, telle qu'un site Web ou un manuel. Conventions d'écriture vi • Caractères gras : indiquent le nom d'un bouton sur lequel appuyer ou à effleurer. • Caractères souligné : permettent de mettre en évidence un terme. • Caractères italique : utilisés pour le texte associés aux symboles, par exemple, les remarques, afin de le mettre en évidence. • Les caractères italique sont également employés pour les noms de chapitre ou d'écran. • Les procédures invitent à appuyer sur les touches du panneau de commande et à effleurer les boutons de l'écran tactile. • Le texte se rapportant à des illustrations ou des exemples d'écran précède l'image. F r e e F l o w S c a n n e r 6 6 5 E M is e e n r o u t e Sécurité Ce produit Xerox et ses consommables recommandés ont été conçus et testés pour répondre aux normes de sécurité les plus strictes. Ils sont homologués par des organismes de sécurité et conformes aux normes environnementales en vigueur. Il convient de lire attentivement les instructions suivantes avant d'utiliser le produit et de s'y reporter, le cas échéant, afin de garantir une utilisation sûre et fiable du produit. POINT CLÉ : La sécurité et les performances de ce produit n'ont été vérifiés qu'avec des consommables Xerox. AVERTISSEMENT : Toute modification non autorisée, y compris l'ajout de fonctions ou la connexion de périphériques externes, sont de nature à invalider les homologations du produit. Veuillez prendre contact avec votre représentant Xerox local pour en savoir plus. Sécurité électrique • Utilisez uniquement le cordon d'alimentation fourni avec l'équipement. • Branchez le cordon d'alimentation directement sur une prise avec mise à la terre. N'utilisez pas de rallonge. Si vous ne savez pas si votre prise comporte une mise à la terre, consultez un électricien qualifié. • N'utilisez pas d'adaptateur pour raccorder le système à une prise électrique sans mise à la terre. AVERTISSEMENT : Si la prise ne comporte pas de terre, il existe un risque important d'électrocution. • Ne placez pas l'équipement à un endroit où les gens peuvent marcher ou trébucher sur le cordon d'alimentation. Ne placez pas d'objets sur le cordon d'alimentation. • N'annulez jamais ni ne désactivez les dispositifs de verrouillage mécaniques ou électriques. • N'obstruez pas les ouvertures de ventilation. Elles permettent d'éviter la surchauffe de l'équipement. FreeFlow Scanner 665E Mise en route vii Sécurité AVERTISSEMENT : N'introduisez aucun objet dans les fentes ou les ouvertures de l'équipement. L'entrée en contact avec un point sous tension ou le court-circuitage d'une pièce peut produire un incendie ou un choc électrique. Lorsque l'une des situations suivantes se produit, mettez immédiatement l'équipement hors tension et débranchez le cordon d'alimentation de la prise électrique. Appelez un technicien Xerox qualifié pour remédier au problème. • La machine émet des bruits ou des odeurs inhabituelles. • Le cordon d'alimentation est endommagé ou usé. • Un disjoncteur, un fusible ou un autre système de sécurité a été enclenché. • Du liquide s'est répandu dans la machine. • La machine a été aspergée d'eau. • Une pièce de la machine est endommagée. Déconnexion Le cordon d'alimentation permet de déconnecter l'équipement. Il se situe et est branché à l'arrière de la machine. Pour couper l'alimentation de la machine, débranchez le cordon d'alimentation de la prise électrique. AVERTISSEMENT : Ce produit doit être branché sur une prise avec mise à la terre. v ii i F r e e F l o w S c a n n e r 6 6 5 E M is e e n r o u t e Sécurité Sécurité laser Amérique du Nord L’équipement est conforme aux normes s’appliquant aux appareils à laser de classe 1 en matière de rayonnement, du Center for Devices and Radiological Health (CDRH) de la Food and Drug Administration (FDA), Department of Health and Human Services (DHHS) des États-Unis. Il est conforme aux normes FDA 21 CFR 1940.10 et 1040.11, à l'exception des déviations définies dans la Laser Notice No. 50, datée du 26 juillet 2001. Cette réglementation s'applique aux produits laser commercialisés aux États-Unis. L'étiquette de l'équipement indique la conformité aux réglementations du CDRH et doit être apposée sur les produits laser commercialisés aux États-Unis. Ce produit n'émet pas de rayonnement laser dangereux. ATTENTION : L'exécution de procédures ou l'utilisation de commandes ou réglages autres que ceux décrits dans la documentation peuvent entraîner une exposition dangereuse aux rayons laser. Le rayonnement émis à l’intérieur de l’appareil est entièrement confiné dans des boîtiers de protection lorsque les panneaux sont ouverts. L’appareil est donc entièrement sécurisé lors de son utilisation. Ce produit contient des étiquettes d’avertissement relatives au laser. Ces étiquettes sont conçues pour les techniciens Xerox et sont placées sur ou près de panneaux ou d'écrans de protection dont la dépose nécessite des outils spéciaux. Ne retirez pas ces panneaux. Ils ne donnent accès à aucune zone nécessitant l’intervention de l’utilisateur. FreeFlow Scanner 665E Mise en route ix Sécurité Union Européenne et autres marchés Ce produit a été testé et certifié conforme à la norme de sécurité IEC 60825-1 (édition 1.2), publiée en août 2001. Cet équipement est conforme aux normes de performances des produits laser établies par les organismes gouvernementaux, nationaux et internationaux concernant les produits laser de la classe 1. Il n'émet pas de rayonnement dangereux, le faisceau laser étant entièrement confiné pendant les phases de fonctionnement et de maintenance. ATTENTION : L'exécution de procédures ou l'utilisation de commandes ou réglages autres que ceux décrits dans la documentation peuvent entraîner une exposition dangereuse aux rayons laser. Ce produit contient des étiquettes d’avertissement relatives au laser. Ces étiquettes sont conçues pour les techniciens Xerox et sont placées sur ou près de panneaux ou d'écrans de protection dont la dépose nécessite des outils spéciaux. Ne retirez pas ces panneaux. Ils ne donnent accès à aucune zone nécessitant l’intervention de l’utilisateur. Pour de plus amples renseignements sur la sécurité du produit ou des consommables Xerox, veuillez composer le numéro suivant : +44 (0) 1707 353434 Normes de sécurité Amérique du Nord Ce produit Xerox a été certifié conforme aux normes UL60950-1 (première édition) et CSA International CAN/CSA C22.2 No. 60950-1-03 (première édition) par Underwriters Laboratories Incorporated. Union Européenne et autres marchés Ce produit Xerox a été certifié conforme à la publication IEC60950-1 (2001) première édition par Underwriters Laboratories Incorporated. x F r e e F l o w S c a n n e r 6 6 5 E M is e e n r o u t e Sécurité Sécurité relative à la maintenance • Ne tentez aucune procédure de maintenance ne figurant pas dans la documentation livrée avec le produit. • N'utilisez pas d'aérosols. L'utilisation de consommables non homologués peut se traduire par de mauvaises performances et engendrer des situations dangereuses. • N'utilisez que les consommables et produits de nettoyage indiqués dans ce manuel. Conservez-les hors d'atteinte des enfants. • Ne démontez jamais les panneaux ou les plaques de protection fixés à l'aide de vis. L'opérateur n'est pas autorisé à intervenir dans ces zones protégées. N'effectuez aucune procédure de maintenance sans avoir été préalablement formé par un technicien Xerox, ou si la procédure ne figure pas dans l'un des manuels accompagnant l'équipement. Précautions générales Le système et ses consommables sont conformes aux normes de sécurité les plus strictes et ont fait l'objet de tests appropriés : contrôle et homologation par un organisme de sécurité et conformité aux normes en vigueur en matière de respect de l'environnement. Le respect des consignes de sécurité suivantes garantira le bon fonctionnement de votre produit : • Utilisez toujours les consommables et accessoires prévus pour votre produit. L'utilisation d'accessoires ou de consommables inappropriés peut altérer les performances, voire provoquer des incidents. • Respectez scrupuleusement les consignes de sécurité et les avertissements figurant sur, ou accompagnant, l'équipement. • Placez l'équipement dans un endroit suffisamment spacieux pour permettre une bonne ventilation et les interventions techniques. • Placez toujours l'équipement sur une surface pouvant supporter son poids (pas sur un tapis épais). • Ne tentez pas de déplacer l'équipement. La cale abaissée à l'installation de l'équipement peut endommager le tapis ou le sol. • N'installez pas l'équipement près d'une source de chaleur. • N'exposez pas l'équipement directement aux rayons du soleil. FreeFlow Scanner 665E Mise en route xi Sécurité • N'installez pas l'équipement sous le flux d'air froid provenant d'une climatisation. • Ne placez pas de café, ni d'autre liquide sur l'équipement. • N'obstruez pas, ni ne couvrez les fentes et ouvertures de l'équipement. • N'annulez jamais les dispositifs de verrouillage mécaniques ou électriques. AVERTISSEMENT : Soyez prudent lors d'interventions dans des zones signalées par ce symbole. Ces zones deviennent brûlantes et il convient d'éviter d'y toucher. Pour plus de détails sur la sécurité, prenez contact avec votre distributeur. Sécurité liée à l'ozone Ce produit dégage de l'ozone en fonctionnement normal. L'ozone est plus lourd que l'air et son volume dépend du volume d'impression. Le respect des normes indiquées dans les instructions d'installation Xerox assure des degrés de concentration conformes aux limites autorisées. Pour en savoir plus sur l'ozone, demandez la publication Xerox, OZONE, en composant le 1-800-828-6571 aux États-Unis. Pour obtenir la version française, composez le 1-800-828-6571 aux États-Unis et appuyez sur 2. x ii F r e e F l o w S c a n n e r 6 6 5 E M is e e n r o u t e Notifications et avis Fréquences radio Réglementation FCC aux États-Unis Ce matériel a été testé et satisfait aux limites s’appliquant aux appareils numériques de classe A, en vertu des dispositions de l'alinéa 15 de la réglementation FCC. Ces limites visent à assurer une protection raisonnable contre les interférences en zone commerciale. Ce matériel émet et utilise des fréquences radioélectriques et peut provoquer des interférences avec des communications radio s’il n’est pas installé ou utilisé conformément aux instructions. L'utilisation de cet équipement en zone résidentielle est susceptible de provoquer des interférences auxquelles l'utilisateur devra remédier à ses propres frais. Toute modification du matériel effectuée sans l'autorisation expresse de Xerox Corporation est de nature à interdire l'usage du matériel. AVERTISSEMENT : L'utilisation de câbles d'interface blindés est nécessaire pour assurer la conformité avec la réglementation FCC. Au Canada (ICES-003) Cet équipement numérique de classe “A” est conforme à la norme ICES-003 du Canada. Cet appareil numérique de la classe “A” est conforme à la norme NMB-003 du Canada. FreeFlow Scanner 665E Mise en route xiii Notifications et avis Réglementation RFID En tant qu'équipement RFID, ce produit génère 13,56 MHz par le biais d'un système à boucle inductive. Il est certifié conforme à la Directive Européenne 99/5/EC, ainsi qu'aux réglementations et lois locales, le cas échéant. Sécurité de très basse tension Ce produit Xerox est en conformité avec les normes de sécurité de diverses agences gouvernementales et nationales. Tous les ports du système satisfont aux conditions de sécurité requises pour des circuits de très basse tension (SELV) pour la connexion aux périphériques client et aux réseaux. L'ajout d'accessoires client ou tierce partie fixés à cet équipement doit respecter les conditions énumérées ci-dessus. Tous les modules qui requièrent la connexion externe doivent être installés selon les procédures d'installation Xerox. x iv F r e e F l o w S c a n n e r 6 6 5 E M is e e n r o u t e Notifications et avis Homologations en Europe Le symbole CE figurant sur ce produit est garant de la conformité du matériel Xerox aux directives de l’Union Européenne entrant en vigueur aux dates indiquées : 1er janvier 1995 : directive 73/23/CEE du Conseil du 19 février 1973 concernant le rapprochement des législations des États membres relatives au matériel électrique destiné à être employé dans certaines limites de tension. 1er janvier 1996 : directive 89/336/CEE du Conseil du 3 mai 1989 concernant le rapprochement des législations des États membres relatives à la compatibilité électromagnétique. 9 mars 1999 : directive 1999/5/CE du Parlement européen et du Conseil, concernant les équipements hertziens et les équipements terminaux de télécommunications et la reconnaissance mutuelle de leur conformité. La garantie de conformité complète, avec une description détaillée des directives et normes concernées, peut être obtenue sur simple demande auprès de Xerox. Service Environment, Health and Safety Xerox Bessemer Road Welwyn Garden City Herts AL7 1BU Royaume-Uni Téléphone : +44 (0) 1707 353434 AVERTISSEMENT : Cet équipement a été fabriqué, testé et certifié conforme aux réglementations en matière d'interférences radio. Toute modification non autorisée, y compris l'ajout de fonctions ou la connexion de périphériques externes, sont de nature à invalider les homologations du produit. Veuillez prendre contact avec votre représentant Xerox local pour en savoir plus. AVERTISSEMENT : Afin de permettre à ce matériel de fonctionner à proximité de matériel ISM, il peut s'avérer nécessaire de réduire le rayonnement émis par ce dernier ou de prendre des mesures spéciales. AVERTISSEMENT : Ceci est un produit de classe A. Dans un environnement domestique, ce produit peut générer des interférences radio, auquel cas il appartient à l'utilisateur de prendre des mesures adéquates. AVERTISSEMENT : L'utilisation de câbles d'interface blindés est nécessaire pour assurer la conformité avec la Directive Européenne 89/336/EEC. FreeFlow Scanner 665E Mise en route xv Notifications et avis Il est illégal…aux États-Unis Selon la loi, le Congrès interdit la reproduction des objets suivants dans certaines circonstances. Tout contrevenant est passible d’amendes ou d’emprisonnement. 1. Obligations ou titres émanant du gouvernement des États-Unis, tels que : Titres de créanceDevises de la banque nationale Coupons de bonsBillets de banque de la Réserve Fédérale Silver CertificatesGold Certificates Bons des États-UnisBons du Trésor Billets de la Réserve FédéralePetites coupures Certificats de dépôtPapier-monnaie Obligations et valeurs de certaines agences gouvernementales (FHA, par exemple) Bons. Les bons d'épargne américains (U.S. Savings Bonds) peuvent uniquement être photographiés dans le cadre de campagnes publicitaires pour la vente de ces bons. Timbres fiscaux (Internal Revenue Stamps). Il est possible de reproduire un document juridique sur lequel figure un timbre fiscal oblitéré à condition que cette opération soit effectuée à des fins légales. Timbres-poste, oblitérés ou non. La reproduction de timbres postaux à des fins philatéliques est autorisée dans la mesure où elle s’effectue en noir et blanc et à un taux de réduction inférieur à 75 % ou d’agrandissement supérieur à 150 % des dimensions linéaires de l’original. Mandats postaux. Effets, chèques ou lettres de change tirés sur ou par des fonctionnaires mandatés des États-Unis. Timbres et autres documents représentant une valeur nominale quelconque émis ou pouvant l'être, suite à une loi adoptée par le Congrès. 2. Certificats de dédommagement (Adjusted Compensation Certificates) des vétérans des guerres mondiales. 3. Valeurs ou titres émis par une banque, une entreprise ou un gouvernement étranger. 4. Matériel sous copyright, sauf dans le cas où le propriétaire du copyright donne son autorisation et où la copie respecte les dispositions relatives à une «utilisation loyale» et aux droits de reproduction des bibliothèques de la loi sur les copyrights. De plus amples informations sur ces provisions peuvent être obtenues auprès du Copyright Office, Library of Congress, Washington, D.C. 20559. Demandez la circulaire R21. 5. Certificats de nationalité ou de naturalisation. Les certificats de naturalisation étrangers peuvent être photographiés. xvi F r e e F l o w S c a n n e r 6 6 5 E M is e e n r o u t e Notifications et avis 6. Passeports. Les passeports étrangers peuvent être photographiés. 7. Papiers d'immigration. 8. Ordres d'incorporation. 9. Documents permettant l’intégration à un système de prestations accordées en fonction des revenus portant l’une des informations suivantes relatives à la personne immatriculée : Salaire ou revenusStatut de personne à charge Casier judiciaireAntécédents militaires Condition physique ou mentale Exception : Les certificats de libération de l’armée et de la marine américaines peuvent être photocopiés. 10. Cartes d’identité, passes ou insignes portées par les personnels de l’armée ou de la marine ou par les membres des divers départements fédéraux tels que FBI, ministère des Finances, etc. (sauf dans le cas où la reproduction est demandée par le chef d’un tel département ou bureau). Il est également interdit de reproduire les documents ci-après dans certains états : Permis de conduire - Certificats de propriété automobile. Cette liste est fournie à titre indicatif et ne se veut pas exhaustive. Aucune responsabilité ne peut être acceptée quant à son exhaustivité et son exactitude. En cas de doute, demandez conseil à votre avocat. FreeFlow Scanner 665E Mise en route xvii Notifications et avis Il est illégal…au Canada Conformément à la loi, le Parlement interdit la reproduction des documents suivants dans certaines conditions. La copie illégale de ces documents peut être sanctionnée par une amende ou une peine de prison. 1. Billets ou papier-monnaie en cours. 2. Obligations ou titres émis par un gouvernement ou une banque. 3. Obligations ou bons du Trésor. 4. Sceau public du Canada ou d'une province, ou cachet d'une autorité ou d'un organisme public au Canada ou d'un tribunal de justice. 5. Proclamations, arrêts, réglementations, notifications ou avis (dans l'intention de les faire passer pour des documents imprimés par l'Imprimeur royal pour le Canada ou un imprimeur doté de droits équivalents pour une province). 6. Signes, marques, cachets, jaquettes ou tout autre motif utilisés par ou pour le gouvernement du Canada ou d'une province, le gouvernement d'un état autre que le Canada, ou un département, un conseil, une commission ou une agence créé par le gouvernement du Canada ou d'une province, ou par le gouvernement d'un état autre que le Canada. 7. Timbres fiscaux imprimés ou autocollants utilisés par le gouvernement du Canada ou une province, ou par le gouvernement d'un état autre que le Canada. 8. Documents, registres ou dossiers conservés par les fonctionnaires du service public chargés de fournir des copies certifiées de ces documents lorsque cette reproduction a pour but de faire passer ces documents pour des copies certifiées. 9. Matériel ou marques commerciales protégés par la loi sur les droits d'auteur et reproduits sans la permission du propriétaire. La liste ci-dessus est fournie pour information mais n'est pas exhaustive ; nous ne pouvons être tenus pour responsables des lacunes ou des imprécisions. En cas de doute, demandez conseil à votre avocat. x v ii i F r e e F l o w S c a n n e r 6 6 5 E M is e e n r o u t e Notifications et avis Environnement : États-Unis À titre de partenaire ENERGY STAR®, Xerox a déterminé que cet équipement satisfait les exigences du programme ENERGY STAR en matière d’économie d’énergie. ENERGY STAR et la marque ENERGY STAR sont des marques déposées aux États-Unis. Le programme ENERGY STAR relatif aux équipements de bureau reflète la volonté conjointe des gouvernements américain, européens et japonais, ainsi que des fabricants de matériel de bureau, de promouvoir des copieurs, imprimantes, télécopieurs, machines multifonctions, ordinateurs personnels et moniteurs optimisant la consommation d'énergie. La réduction de la consommation d'énergie permet de combattre le smog, les pluies acides et les changements climatiques à long terme, grâce à la diminution des émissions inhérentes à la production d'énergie électrique. À la livraison, l’équipement Xerox ENERGY STAR est réglé de manière à passer en mode veille après une durée de 15 minutes depuis la dernière impression, alors que l’arrêt automatique est effectué après une période de 60 minutes depuis la dernière impression. Des informations plus détaillées sur le mode d'alimentation réduite ainsi que les instructions à suivre pour modifier ces réglages par défaut sont disponibles dans la partie correspondante de la section Horloge / Temporisateurs machine du Guide de l'administrateur système. FreeFlow Scanner 665E Mise en route xix Notifications et avis Environnement : Canada La société Terra Choice Environmental Services, Inc., du Canada certifie que cet appareil Xerox est conforme à toutes les exigences des programmes Choix environnemental EcoLogo visant à réduire l’impact des produits choisis sur l’environnement. En tant que participant au programme Choix environnemental, Xerox Corporation certifie que ce modèle de produit satisfait la réglementation sur l'environnement de Choix environnemental. Le programme Choix environnemental a été créé par Environnement Canada en 1988 dans le but d’aider les consommateurs à identifier les services et produits «écologiques». Les copieurs, imprimantes et télécopieurs doivent répondre à des critères très stricts en matière de consommation d’énergie et d’émissions, notamment d’ozone et de fréquences radio. Ils doivent également prendre en charge des fournitures recyclées. Actuellement, Choix environnemental a recensé plus de 1 600 produits certifiés et 140 détenteurs de licence. Xerox est très vite devenu l’un des leaders en matière de produits EcoLogo. En 1996, Xerox a été la première entreprise à obtenir le droit d’utiliser le logo Choix environnemental EcoLogo sur ses copieurs, imprimantes et télécopieurs. xx F r e e F l o w S c a n n e r 6 6 5 E M is e e n r o u t e Notifications et avis Mise au rebut et recyclage des produits Si vous êtes chargé de la mise au rebut de votre produit Xerox, sachez que ce produit contient du plomb et d'autres matériaux dont la mise au rebut peut être soumise à des réglementations très strictes en raison de leur impact sur l'environnement. La présence de plomb est conforme aux réglementations mondiales en vigueur au moment de la commercialisation du produit. Amérique du Nord Xerox a mis en place un programme international de réutilisation et de recyclage des produits et équipements usagés. Pour déterminer si le présent produit est couvert par ce programme, appelez le Service Clients. Pour plus d'informations sur les programmes Xerox relatifs à l'environnement, accédez au site Web suivant : www.xerox.com/environment. Pour toute information relative au recyclage et à la mise au rebut, contactez les autorités locales appropriées. Aux États-Unis, vous pouvez également consulter le site Web de l'Electronic Industries Alliance, à l'adresse suivante : www.eiae.org. Si votre produit n'est pas couvert par le programme Xerox et que vous êtes chargé de sa mise au rebut, suivez les instructions du paragraphe ci-dessus. Union Européenne La présence de ce symbole signifie que cet équipement doit être mis au rebut en suivant les procédures nationales mises en place. La législation européenne impose que l'équipement électrique et électronique en fin de vie soit mis au rebut conformément aux procédures convenues. Avant toute mise au rebut, contactez votre interlocuteur Xerox pour une éventuelle reprise. Autres pays Contactez les autorités locales pour la réglementation sur la mise au rebut. FreeFlow Scanner 665E Mise en route xxi Notifications et avis x x ii F r e e F l o w S c a n n e r 6 6 5 E M is e e n r o u t e 1. Généralités Vous avez probablement hâte de commencer à utiliser le scanner FreeFlow 665E pour la presse numérique DocuColor 8000/7000. Cette brochure vous permettra de vous familiariser avec le scanner FreeFlow 665E avant l'arrivée de votre formateur. Vous y apprendrez notamment : • Comment se passe l'installation • Où trouver de la documentation • Les fonctionnalités de base • Ce que vous devez faire • À identifier les principaux éléments du scanner • Les fonctions du scanner • Comment mettre en marche et arrêter le scanner et l'ordinateur • Comment numériser un document ordinaire • Où trouver plus d'aide • Où trouver les procédures de dépannage par étapes • À identifier les modules remplaçables par l'utilisateur et à trouver les procédures par étapes pour effectuer le remplacement de ces modules • Où trouver le numéro d'appel du Centre Services Xerox En route ! FreeFlow Scanner 665E Mise en route 1-1 1 . G é n é r a li t é s Déroulement de l'installation et de la mise en route Le technicien Xerox a installé le scanner FreeFlow 665E ainsi que l'ordinateur associé. Il a également installé le logiciel FreeFlow Scanner 665E sur l'ordinateur. Un travail test a été envoyé du scanner vers la presse numérique pour vérifier que toutes les connexions fonctionnent correctement. Où trouver de la documentation Documentation client du scanner Nous vous recommandons d'imprimer l'ensemble de la documentation client du scanner et de la conserver dans la reliure à 3 anneaux, à proximité immédiate du scanner. L'ensemble de la documentation client du scanner se trouve sur le CD FreeFlow Scanner 665E Customer Documentation 665E. Ce CD est fourni avec le scanner. Sur ce CD, vous trouverez les fichiers au format Adobe® Acrobat® PDF suivants : • Guide de l'opérateur Ce manuel contient des informations sur l'utilisation et la maintenance du scanner. • Guide de l'administrateur système Ce guide contient des informations sur la gestion : – de l'ordinateur associé : protection contre les virus et mise en réseau et configuration sous Microsoft® Windows® – du scanner : utilisation de l'Aide en ligne pour accéder à l'onglet Configuration et aux informations sur les modules remplaçables par l'utilisateur Ce guide contient aussi des informations concernant l'administration du système et l'administration de FreeFlow. REMARQUE : Pour pouvoir afficher et imprimer les fichiers au format PDF, l'application Adobe Acrobat Reader® doit être installée sur l'ordinateur. Adobe Acrobat Reader est inclus dans le CD client. 1-2 F r e e F l o w S c a n n e r 6 6 5 E M is e e n r o u t e 1. Généralités Documentation sur les supports Des informations supplémentaires sur les supports pris en charge par votre presse numérique sont disponibles sur le site Xerox : http://www.xerox.com. Vous pourrez y télécharger les documents suivants sur les supports : • DocuColor 8000/7000 - Guide de l'opérateur • DocuColor 8000/7000 - Guide de l'administrateur système • FreeFlow Scanner 665E - Guide de l'opérateur • FreeFlow Scanner 665E - Guide de l'administrateur système Documentation client supplémentaire La documentation client du scanner est accessible sur l'ordinateur via l'Aide en ligne. Vous pouvez accéder à cette documentation à tout moment. L'aide en ligne est traitée plus en détail à la page 1-11. Fonctionnalités de base Le scanner Xerox FreeFlow 665E est un scanner couleur Xerox qui fonctionne avec le logiciel FreeFlow. Le scanner est un accessoire en option qui peut être utilisé avec la presse numérique DocuColor 8000/7000. Le logiciel FreeFlow est installé sur l'ordinateur fourni avec le scanner. Le scanner FreeFlow 665E permet de : • Numériser des images en couleur de 600 x 600 points par pouce (ppp). • Obtenir la même résolution et les mêmes plages en numérisant à partir de la glace d'exposition ou à partir du chargeur automatique de documents (CAD). • Effectuer un redressement de page électronique (CAD) en noir et blanc ou en couleur. • Effectuer la mise à l'échelle en couleur dans les proportions de 11 % à 100 % pour une résolution de 600 ppp, et de 22 % à 200 % pour une résolution de 300 ppp. FreeFlow Scanner 665E Mise en route 1-3 1 . G é n é r a li t é s Ce que vous devez faire Si vous êtes l'opérateur ou l'utilisateur principal L'opérateur ou l'utilisateur principal est la personne, ou les personnes, qui utilise(nt) quotidiennement le scanner FreeFlow 665E. Cette (ces) personne(s) effectue(nt) des opérations élémentaires associées à la numérisation et/ou l'impression des documents numérisés. L'opérateur/utilisateur principal peut aussi effectuer les tâches de résolution d'incidents papier, si nécessaire. Si vous êtes l'administrateur système L'administrateur système a la charge de la configuration et de la maintenance du scanner, ainsi que de l'ordinateur associé. Les tâches incombant à l'administrateur système incluent, sans s'y limiter : • La vérification de l'état de l'imprimante depuis le scanner • L'ajout, la suppression et la modification des imprimantes qui communiquent avec le scanner • La maintenance du logiciel installé sur le poste de travail du scanner pour la connectivité réseau • Le remplacement des modules remplaçables par l'utilisateur Pour de plus amples informations sur les sujets ci-dessus, reportez-vous au Guide de l'opérateur, au Guide de l'administrateur système, ainsi qu'à l'Aide en ligne. 1-4 F r e e F l o w S c a n n e r 6 6 5 E M is e e n r o u t e 1. Généralités Généralités sur le logiciel du scanner Le scanner Xerox FreeFlow 665E est un produit de haute qualité qui permet de traiter de gros volumes. Associé à un logiciel de numérisation et un ordinateur personnel, ce scanner est un outil puissant de capture et de manipulation des graphiques et du texte. Éléments du scanner Le scanner est constitué des éléments suivants : Panneau de commande : Ces commandes permettent de démarrer et d'arrêter la numérisation, ainsi que de vérifier l'état du scanner. Panneau de commande Bouton Marche/Arrêt : Le bouton Marche/Arrêt est situé à l'arrière du panneau droit. Bouton Marche/Arrêt Lors de la mise sous tension, un voyant d'état jaune commence à clignoter. Patientez jusqu'à ce que le scanner émette un "clic" audible et que le voyant d'état verte s'allume avant de mettre en marche l'ordinateur. Pour de plus amples informations au sujet de la mise sous/hors tension du système, reportez-vous à la page 1-9. FreeFlow Scanner 665E Mise en route 1-5 1 . G é n é r a li t é s Chargeur automatique de documents (CAD) : Le CAD permet de numériser rapidement des documents recto ou recto-verso, et de les restituer en les empilant dans l'ordre initial où ils se trouvaient dans le chargeur. CAD Glace d'exposition : La glace d'exposition offre une surface de numérisation de 304,8 mm x 457,2 mm et possède des guides de cadrage au format standard et cahier. Utilisez la glace d'exposition pour numériser une image sur papier photo ou un document délicat ou endommagé. Glace d'exposition Connexion SCSI : Le sigle SCSI signifie Small Computer System Interface. Le protocole SCSI permet à votre ordinateur de communiquer avec le scanner Xerox. Le connecteur SCSI est situé au centre du panneau arrière. Connexion SCSI 1-6 F r e e F l o w S c a n n e r 6 6 5 E M is e e n r o u t e 1. Généralités Câble SCSI : Le câble SCSI permet la communication entre le scanner et l'ordinateur hôte. Câble SCSI Cordon d'alimentation : Raccordez le cordon d'alimentation à la prise correspondante du scanner, située sur le panneau arrière gauche. Cordon d'alimentation FreeFlow Scanner 665E Mise en route 1-7 1 . G é n é r a li t é s Présentation des applications FreeFlow POINT CLÉ : Les illustrations du présent guide montrent une presse numérique DocuColor 8000 connectée à un serveur couleur Fiery EXP8000. Votre système peut être différent, selon la presse numérique et le serveur couleur utilisés dans votre environnement de travail. Pour de plus amples informations au sujet de chacune des applications FreeFlow, reportez-vous au Guide de l'opérateur du scanner FreeFlow 665E. Les applications FreeFlow sont les suivantes : Paramètres de l'imprimante de production : Numérisation et impression : Cette application permet de : • Ajouter, modifier, ou supprimer une imprimante • Définir une imprimante par défaut • Vérifier l'état de l'imprimante et/ou des travaux • Créer un bon de travail Cette application permet de réaliser aisément et rapidement la numérisation, l'impression et l'enregistrement des documents. Elle permet également d'apporter des améliorations et d'ajouter des en-têtes, des pieds de pages et des numéros de pages à vos travaux de numérisation. • Bon de travail/ Configuration travail Numérisation avancée : Les options de la fonction Numérisation avancée sont accessibles à partir de la fenêtre Numérisation et impression, en cliquant sur le bouton correspondant. La fonction Numérisation avancée offre davantage d'options de numérisation et permet de mieux définir les paramètres de numérisation de l'original. Les options Bon de travail/Configuration travail sont accessibles à partir de l'application Paramètres de l'imprimante de production, de l'application Numérisation et impression, ou encore de l'application Impression Express. Un bon de travail est un enregistrement électronique qui indique les options d'impression et de finition d'un document. Les options de bon de travail sont énumérées dans la boîte de dialogue Configuration travail. Impression Express : 1-8 Cette application est disponible sur le scanner, mais elle peut aussi être installée et exécutée à partir des postes de travail clients équipés du logiciel requis pour leur plate-forme PC. Impression Express permet aussi de récupérer et d'imprimer des documents déjà configurés, prêts à imprimer, et enregistrés sous un format numérique tel que RDO, PostScript (PS), PDF, TIFF, JPEG, HP/PCL, ou ASCII. F r e e F l o w S c a n n e r 6 6 5 E M is e e n r o u t e 1. Généralités Gestionnaire de fichiers : Certificat de sécurité : Le Gestionnaire de fichiers FreeFlow permet de gérer les fichiers RDO (Raster Document Object). Utilisez le Gestionnaire de fichiers FreeFlow pour copier, déplacer, renommer et/ou supprimer un fichier RDO. Cette application est utilisée uniquement avec les systèmes connectés à un serveur/contrôleur couleur DocuSP. Elle est utilisée pour apporter une sécurité supplémentaire à de tels systèmes. Mise sous/hors tension du système Le système est constitué du scanner, de l'écran de l'ordinateur et du poste de travail (ordinateur personnel comprenant un ensemble disque dur, souris et clavier). Mise sous tension Suivez les étapes ci-après lors de la mise sous tension du système. 1. 2. 3. 4. Mettez le scanner sous tension et attendez que le voyant vert s'allume. Mettez sous tension l’écran de l'ordinateur. Démarrez le poste de travail. Si nécessaire, connectez-vous au réseau. REMARQUE : Toutes les applications FreeFlow sont accessibles à partir de la barre des tâches Windows, en sélectionnant : Démarrer : Programmes : Logiciel Xerox FreeFlow. Mise hors tension Suivez les étapes ci-après lors de la mise hors tension du système. 1. 2. 3. 4. 5. Dans la barre des tâches Windows, sélectionnez Démarrer : Arrêter ; la boîte de dialogue Arrêter l'ordinateur apparaît. Sélectionnez Arrêter dans la liste déroulante Que voulezvous faire ? Sélectionnez OK pour arrêter l’ordinateur et mettre hors tension le poste de travail. Mettez le moniteur hors tension. Mettez le scanner hors tension. FreeFlow Scanner 665E Mise en route 1-9 1 . G é n é r a li t é s Fichiers RDO RDO est l'extension des fichiers Raster Document Object. Comme indiqué précédemment, ce type de fichier s'utilise principalement avec FreeFlow, mais vous pouvez également utiliser les fichiers RDO avec d'autres applications FreeFlow ou les convertir en fichiers PostScript ou PDF. Un fichier RDO est un document constitué d'images. Il comporte deux parties : • Une enveloppe PostScript qui contient toutes les informations sur la structure et le format des pages de votre document. • Un dossier .CON qui regroupe les fichiers TIFF, JPEG, PostScript et Adobe PDF composant les pages de votre document. Lorsque vous créez un fichier RDO, FreeFlow génère ces deux parties automatiquement. REMARQUE : Pour plus d'informations sur les autres types de fichiers utilisables avec des fichiers RDO, consultez le système d'aide en ligne. Pour les utilisateurs de DocuSP : 1-10 Pour permettre à un utilisateur d'imprimer un fichier RDO sur une imprimante éloignée DocuSP/DocuColor sans se connecter au serveur couleur, vous devez créer un compte, avec le nom d'utilisateur xrxusr et un mot de passe de votre choix (par exemple : xrx123). Une fois ce compte créé, le serveur couleur sera accessible à tout utilisateur connaissant le nom du serveur et de la file d'impression. Le serveur n'effectue aucun contrôle de sécurité. F r e e F l o w S c a n n e r 6 6 5 E M is e e n r o u t e 1. Généralités Aide de FreeFlow Le système d'aide en ligne du scanner FreeFlow 665E constitue une excellente source d'informations sur les fonctionnalités disponibles et sur la manière de les utiliser. Accès au système d'aide Il existe plusieurs manières d'accéder au système d'aide en ligne. La façon la plus simple est d'utiliser le menu Aide. Pour accéder au système d'aide, procédez comme suit. 1. À partir de n'importe quelle application du scanner FreeFlow 665E, sélectionnez Aide : puis choisissez soit Rubriques d'aide soit Aide. La boîte de dialogue Aide apparaît en affichant l'onglet Sommaire. FreeFlow Scanner 665E Mise en route 1-11 1 . G é n é r a li t é s 2. Sélectionnez l'onglet Index pour afficher la liste alphabétique des rubriques d'aide. Lorsque vous entrez du texte dans la zone de texte Entrez le mot-clé à rechercher, les rubriques correspondant aux mots que vous avez entrés s'affichent. 3. Sélectionnez l'onglet Rechercher pour effectuer la recherche d'un ou plusieurs mots clés dans l'ensemble du système d'aide. 4. Entrez un mot dans la zone de texte Entrez le mot clé à rechercher ; par exemple : saisissez le mot mode. REMARQUE : Vous pouvez entrer plusieurs mots à la fois dans la zone de texte Entrez le mot clé à rechercher. 5. 1-12 Cliquez sur le bouton Liste des rubriques pour afficher toutes les rubriques d'aide contenant le mot «mode». F r e e F l o w S c a n n e r 6 6 5 E M is e e n r o u t e 1. Généralités 6. Double-cliquez sur la rubrique Paramètres de retouche d'une image dans la liste Sélectionnez la rubrique à afficher. La rubrique s'affiche dans la fenêtre de texte sur la droite. REMARQUE : Toute rubrique d'aide peut être ajoutée à vos favoris. Pour cela, sélectionnez la rubrique d'aide voulue et cliquez sur l'onglet Favoris. Sélectionnez Ajouter pour ajouter la rubrique à votre liste de favoris. 7. Dans la barre de titre, sélectionnez Fermer ( ) pour quitter le système d'aide et revenir à la fenêtre de l'application FreeFlow. FreeFlow Scanner 665E Mise en route 1-13 1 . G é n é r a li t é s Utilisation de la glace d’exposition La glace d'exposition doit être utilisée dans les situations suivantes : • Document vieux, fragile ou déchiré • Support de grammage inférieur à 49 g/m² (13 lb.) ou supérieur à 120 g/m² (32 lb.) • Support couché, papier à jet d'encre, papier photo, ou autres supports rigides • Document de format supérieur à 11,7 x 17 pouces • Document encollé ou relié REMARQUE : Les documents fragiles, les photographies (sur papier photo), les documents sur papier de type «jet d'encre» et les documents encollés ou reliés doivent être numérisés à partir de la glace d'exposition. Numérisation d'un document recto ou recto-verso Pour numériser un document recto ou recto-verso : 1. 2. Soulevez le cache document. 3. 4. Abaissez le cache document. 5. Placez le document sur la glace d'exposition, en l'alignant avec le coin supérieur gauche. Effectuez les sélections désirées dans l'application Numérisation et impression. L'application Numérisation et impression est traitée au Chapitre 3, page 3-1. Si nécessaire, vous pouvez définir d'autres options à l'aide l'application Numérisation avancée. L'application Numérisation avancée est traitée dans l'Aide en ligne ainsi que dans le Guide de l'opérateur du scanner FreeFlow 665E. REMARQUE : En cas de numérisation d'un document recto-verso, veillez à sélectionner l'option recto-verso dans Numérisation et impression/Numérisation avancée. 6. Une fois les réglages voulus effectués, cliquez sur Numériser (dans Numérisation et impression/Numérisation avancée). REMARQUE : En cas de numérisation d'un document rectoverso, retournez le document et répétez l'Étape 4 à l'Étape 6 pour l'autre face. 1-14 F r e e F l o w S c a n n e r 6 6 5 E M is e e n r o u t e 1. Généralités Numérisation d'un document relié Pour numériser un document relié : 1. 2. Soulevez le chargeur de documents. 3. Abaissez le chargeur de documents, en veillant à ne pas déplacer le document relié hors des repères. Dans l'application Numérisation avancée, sélectionnez l'option Glace d’exposition - document relié dans la liste déroulante Emplacement de numérisation. 4. Placez le document relié sur la glace d'exposition, en l'alignant sur le bord central avant, comme indiqué par l'icône sur le cadre de la glace d'exposition. REMARQUE : Le format de page maximal pour la numérisation d'un document relié est de 9 x 12 pouces. 5. Dans les options de l'application Numérisation avancée, sélectionnez la case d'option Page droite, Page de gauche, ou Les deux pages. 6. Effectuez les sélections désirées dans les applications Numérisation avancée et Numérisation et impression. 7. L'application Numérisation et impression est traitée au Chapitre 3, page 3-1. Une fois les réglages voulus effectués, cliquez sur Numériser (dans Numérisation et impression/Numérisation avancée). FreeFlow Scanner 665E Mise en route 1-15 1 . G é n é r a li t é s Utilisation du chargeur automatique de documents (CAD) Le CAD permet de numériser rapidement des documents recto ou recto-verso, et de les restituer en les empilant dans l'ordre initial où ils se trouvaient dans le chargeur. Utilisez le chargeur automatique de documents pour numériser rapidement jusqu'à 100 pages. Le chargeur automatique de documents peut accepter des pages allant du format 139,7 x 165,1 mm, départ grand côté (DGC), au format 297,2 x 431,8 mm, et sur des supports non couchés, de qualité supérieure (papier à lettre) de grammage/poids compris entre 49 g/m² (13 lb) et 120 g/m² (32 lb). Pour utiliser le chargeur automatique de documents : 1. 2. 3. 4. Dans l'application Numérisation avancée, vérifiez que l'option Chargeur de documents est sélectionnée dans la liste déroulante Emplacement de numérisation. Placez un document ou un pile de documents face vers le haut dans chargeur, en orientation départ grand côté (DGC) ou départ petit côté (DPC). Réglez les guides latéraux de manière à ce qu'ils effleurent les bords du support. Dans l'application Numérisation avancée, cliquez sur le bouton DGC/DPC selon l'orientation du document dans le chargeur. Indique l'orientation des documents placés dans le CAD 5. 6. 1-16 Effectuez les sélections désirées dans les applications Numérisation avancée et Numérisation et impression. L'application Numérisation et impression est traitée au Chapitre 3, page 3-1. Une fois les réglages voulus effectués, cliquez sur Numériser (dans Numérisation et impression/Numérisation avancée). F r e e F l o w S c a n n e r 6 6 5 E M is e e n r o u t e 2. Paramètres de l'imprimante de production Avant de pouvoir imprimer les documents numérisés, vous devez configurer l'imprimante (ou les imprimantes). Le présent chapitre vous guide pas à pas dans les étapes de configuration et d'ajout d'une imprimante. Ouverture de l'application Paramètres de l'imprimante de production Sélectionnez Démarrer : Programmes : Logiciel Xerox FreeFlow : Paramètres de l'imprimante de production. FreeFlow Scanner 665E Mise en route 2-1 2. Paramètres de l'imprimante de production La boîte de dialogue Paramètres de l'imprimante de production s'affiche : POINT CLÉ : Les illustrations du présent guide montrent une presse numérique DocuColor 8000 connectée à un serveur couleur Fiery EXP8000. Votre système peut être différent, selon la presse numérique et le serveur couleur utilisés dans votre environnement de travail. Généralités L'application Paramètres de l'imprimante de production vous permet d'effectuer les opérations suivantes : • Ajouter une imprimante • Modifier une imprimante existante • Supprimer une imprimante • Choisir une imprimante spécifique de la liste comme imprimante par défaut • Vérifier l'état d'une imprimante présente dans la liste • Créer un bon de travail Les informations du bon de travail sont traitées en détail dans le Guide de l'opérateur du scanner FreeFlow 665E. 2-2 F r e e F l o w S c a n n e r 6 6 5 E M is e e n r o u t e 2. Paramètres de l'imprimante de production Ajout d'une imprimante POINT CLÉ : Les illustrations du présent guide montrent une presse numérique DocuColor 8000 connectée à un serveur couleur Fiery EXP8000. Votre système peut être différent, selon la presse numérique et le serveur couleur utilisés dans votre environnement de travail. Lors de l'ajout d'une imprimante, entrez les informations relatives à l'imprimante couleur propre au site en suivant la procédure ci-après. Si l'imprimante couleur du votre site n'est pas une DocuColor 8000, les options et les résultats peuvent varier par rapport à la procédure décrite ici. 1. Dans la boîte de dialogue Paramètres de l'imprimante de production, sélectionnez Ajout d'une imprimante. La boîte de dialogue Ajouter une imprimante apparaît. REMARQUE : La disponibilité des cases à cocher Convertir fichiers PDF en PS et DocuSP pris en charge dépend de l'imprimante que vous ajoutez ou que vous sélectionnez. 2. 3. 4. Entrez le <nom de l'imprimante du site> dans la zone de texte Nom de l'imprimante ; consultez l'exemple ci-dessous : Entrez le <serveur d'impression du site> dans la zone de texte Contrôleur/serveur d'impression ; consultez l'exemple ci-dessous : Entrez la <file d'impression du site> dans la zone de texte File d'impression ; consultez l'exemple ci-dessous : REMARQUE : Entrez les informations correspondant au serveur et à la file d'impression selon le serveur et la file d'impression de votre site. FreeFlow Scanner 665E Mise en route 2-3 2. Paramètres de l'imprimante de production 5. 6. 7. 8. 9. 2-4 Dans la liste déroulante Modèle d'imprimante, sélectionnez DocuColor 8000 ou l'imprimante du site. Dans la liste déroulante Type de contrôleur/serveur d'impression, sélectionnez le type de contrôleur/serveur d'impression du site. Pour vérifier que la connexion avec l'imprimante fonctionne, sélectionnez Test d'impression ; cette commande envoie un test d'impression à l'imprimante. Si aucun test d'impression n'est produit par l'imprimante, retournez à l'étape 1 et réessayez. Si vous rencontrez toujours des problèmes pour ajouter une imprimante, consultez votre administrateur réseau ou votre administrateur système, ou le Centre Services Xerox. Sélectionnez OK. Ceci vous renvoie à la boîte de dialogue Paramètres de l'imprimante de production. Sélectionnez Fermer. Ceci a pour effet de quitter la boîte de dialogue Paramètres de l'imprimante de production. F r e e F l o w S c a n n e r 6 6 5 E M is e e n r o u t e 3. Numérisation et impression L'application Numérisation et impression simule un photocopieur. Le scanner crée un fichier numérique temporaire qu'il utilise alors pour réaliser l'impression. POINT CLÉ : Pour de plus amples informations au sujet de chacune des fonctionnalités de l'application Numérisation et impression, consultez le Guide de l'opérateur du scanner FreeFlow 665E, ainsi que l'Aide en ligne. Ouverture de l'application Numérisation et impression POINT CLÉ : Les illustrations du présent guide montrent une presse numérique DocuColor 8000 connectée à un serveur couleur Fiery EXP8000. Votre système peut être différent, selon la presse numérique et le serveur couleur utilisés dans votre environnement de travail. Dans Démarrer : Programmes : sélectionnez Logiciel Xerox FreeFlow puis Numérisation et impression. Options de retouche d'image Options de numérisation Bouton Configurer Options d'impression Bouton Autres options Bouton Numérisation avancée FreeFlow Scanner 665E Mise en route Boutons Restaurer valeurs par défaut, de numérisation/ d'imrpession/d'ennregistrement et Annuler le travail 3-1 3. Numérisation et impression Numérisation et impression d'un original Suivez les étapes ci-après pour numériser un original. 1. 2. 3. Après avoir ouvert l'application Numérisation et impression, placez le document sur la glace d'exposition ou dans le chargeur automatique de documents. Dans la section Options, sélectionnez Imprimer. Dans la section Numériser effectuez les sélections désirées. REMARQUE : D'autres options sont disponibles en cliquant sur le bouton Numérisation avancée…. Pour de plus amples informations au sujet de la fonctionnalité Numérisation avancée, consultez l'Aide en ligne ainsi que le Guide de l'opérateur du scanner FreeFlow 665E. Chacune de ces options est traitée plus en détail dans le Guide de l'opérateur du scanner FreeFlow 665E. 4. 5. Dans la section Retoucher l'image, sélectionnez Redressement ou Suppression des taches (en mode noir et blanc uniquement). Dans la section Retoucher le document, sélectionnez les options désirées. REMARQUE : D'autres options sont disponibles en cliquant sur le bouton Configurer…. Ce bouton est traité plus en détail dans le Guide de l'opérateur du scanner FreeFlow 665E. 6. Dans la section Imprimer effectuez les sélections désirées. REMARQUE : En cliquant sur le bouton Autres options…, la boîte de dialogue Configuration travail offrant des options supplémentaires apparaît. Ce bouton est traité plus en détail dans le Guide de l'opérateur du scanner FreeFlow 665E ainsi que dans l'Aide en ligne. REMARQUE : Pour désactiver toutes les options supplémentaires sans avoir à les modifier une à une, désélectionnez la case Appliquer Autres options. 7. Pour activer le processus de copie, sélectionnez Numérisation et impression en bas de la boîte de dialogue Numérisation et impression. REMARQUE : Le bouton vert du scanner ne permet pas d’activer l'application Numérisation et impression. 8. 3-2 Lorsque vous avez terminé, quittez l'application Numérisation et impression. F r e e F l o w S c a n n e r 6 6 5 E M is e e n r o u t e 3. Numérisation et impression Numérisation et impression d'un travail volumineux Vous pouvez utiliser l'application Numérisation et impression et le bouton Numériser et ajouter au travail pour créer des travaux de copie volumineux. Les travaux volumineux sont des travaux dont le nombre de pages dépasse la capacité du chargeur automatique de documents du scanner. Suivez les étapes ci-après pour numériser des travaux volumineux. 1. 2. 3. 4. 5. 6. 7. Après avoir ouvert l'application Numérisation et impression, placez la première partie du travail dans le chargeur automatique de documents. Sélectionnez les options du travail ; reportez-vous aux étapes 2-8 décrites dans la section «Numérisation et impression d'un original», page 3-2. Sélectionnez le bouton Numériser et ajouter au travail. Une fois la première partie du travail numérisée, placez la seconde partie dans le chargeur automatique de documents. Répétez les étapes 2-4 jusqu'à ce que l'ensemble du travail soit numérisé. Sélectionnez Imprimer le travail ; le travail est alors envoyé vers l'imprimante choisie. Lorsque vous avez terminé, quittez l'application Numérisation et impression. FreeFlow Scanner 665E Mise en route 3-3 3. Numérisation et impression Numérisation et enregistrement de documents Vous pouvez numériser un document et l'enregistrer au format RDO ou Adobe PDF en utilisant l'application Numérisation et impression. Suivez les étapes ci-après pour numériser et enregistrer des documents. 1. 2. 3. 4. 5. 6. 7. 8. 9. 10. 11. 12. 13. 3-4 Après avoir ouvert l'application Numérisation et impression, placez le document sur la glace d'exposition ou dans le chargeur automatique de documents. Dans la section Options, sélectionnez Enregistrer. Sélectionnez les options du travail ; reportez-vous aux étapes 3-8 décrites à la section «Numérisation et impression d'un original», page 3-2. Dans la section Enregistrer, sélectionnez RDO ou PDF. Sélectionnez Parcourir ; la boîte de dialogue Enregistrer sous apparaît. Cliquez sur la liste déroulante Enregistrer dans pour rechercher et sélectionner l'emplacement Windows où vous souhaitez enregistrer le fichier. Saisissez le nom du fichier dans le champ Nom du fichier. Sélectionnez Fichiers PDF (*.pdf) ou Fichiers RDO (*rdo) dans la liste Type de fichier. Sélectionnez Enregistrer ou OK pour refermer la boîte de dialogue Enregistrer sous et revenir à l'application Numérisation et impression. Le chemin du travail s'affiche dans la zone Emplacement. Sélectionnez une imprimante dans la liste déroulante Optimiser pour ou Imprimante. Sélectionnez les autres options appropriées dans cette section. Sélectionnez Numérisation et enregistrement. Le fichier est enregistré à l'emplacement spécifié. Lorsque vous avez terminé, quittez l'application Numérisation et impression. F r e e F l o w S c a n n e r 6 6 5 E M is e e n r o u t e 3. Numérisation et impression Numérisation, impression et enregistrement de documents Vous pouvez numériser un document, l'imprimer et l'enregistrer au format RDO ou Adobe PDF en utilisant l'application Numérisation et impression. Suivez les étapes ci-après pour numériser, imprimer et enregistrer des documents. 1. 2. 3. 4. 5. 6. 7. 8. 9. 10. 11. Après avoir ouvert l'application Numérisation et impression, placez le document sur la glace d'exposition ou dans le chargeur automatique de documents. Dans la section Options, sélectionnez Imprimer et enregistrer. Sélectionnez les options du travail ; reportez-vous aux étapes 3-8 décrites à la section «Numérisation et impression d'un original», page 3-2. Dans la section Enregistrer, sélectionnez RDO ou PDF. Sélectionnez Parcourir ; la boîte de dialogue Enregistrer sous apparaît. Cliquez sur la liste déroulante Enregistrer dans pour rechercher et sélectionner l'emplacement Windows où vous souhaitez enregistrer le fichier. Saisissez le nom du fichier dans le champ Nom du fichier. Sélectionnez Fichiers PDF (*.pdf) ou Fichiers RDO (*rdo) dans la liste Type de fichier. Sélectionnez Enregistrer pour refermer la boîte de dialogue Enregistrer sous et revenir à l'application Numérisation et impression. Le chemin du travail s'affiche dans la zone Emplacement. Cliquez sur Numérisation, impression et enregistrement. Lorsque vous avez terminé, quittez l'application Numérisation et impression. FreeFlow Scanner 665E Mise en route 3-5 3. Numérisation et impression 3-6 F r e e F l o w S c a n n e r 6 6 5 E M is e e n r o u t e 4. Impression Express L'application Impression Express permet d'accéder facilement à un travail précédemment numérisé et enregistré, de créer un bon de travail et d'imprimer le travail rapidement. Impression d'un seul fichier POINT CLÉ : Les illustrations du présent guide montrent une presse numérique DocuColor 8000 connectée à un serveur couleur Fiery EXP8000. Votre système peut être différent, selon la presse numérique et le serveur couleur utilisés dans votre environnement de travail. Suivez la procédure ci-dessous pour imprimer un seul fichier. 1. Sélectionnez Démarrer : Programmes : Logiciel Xerox FreeFlow : Impression Express. FreeFlow Scanner 665E Mise en route 4-1 4. Impression Express La boîte de dialogue Impression Express apparaît : 2. 3. 4. 5. 4-2 Sélectionnez le type de fichier à imprimer dans le menu déroulant Afficher le type des fichiers. Naviguez jusqu'au dossier dans lequel le document est enregistré et sélectionnez le nom de fichier dans l'arborescence de dossiers. Le nom de fichier sélectionné apparaît dans le champ Fichier sélectionné. Sélectionnez une imprimante dans le menu déroulant Imprimante. Cliquez sur Paramètres imprimante pour modifier les paramètres de l'imprimante selon vos besoins. F r e e F l o w S c a n n e r 6 6 5 E M is e e n r o u t e 4 . I m p r e s s i o n E x p r e ss 6. Indiquez le nombre d'exemplaires à imprimer. Si vous ne souhaitez pas imprimer la totalité du document, désactivez la case Toutes et sélectionnez la série de pages à imprimer : a. Indiquez la première page dans la zone de liste De. b. Indiquez la dernière page à imprimer dans la zone de liste À. c. Cliquez sur Configuration travail pour modifier les paramètres de bon de travail selon vos besoins. REMARQUE : Le bouton Configuration travail est désactivé si le fichier sélectionné est un fichier Adobe PDF ou un document RDO comportant des pages PDF et que ces dernières ont été protégées contre l'impression. Un message d'erreur prévient l'utilisateur que le document PDF est sécurisé. Le bouton est également désactivé lorsque l'option Imprimer séparément est sélectionnée. 7. Le menu déroulant Imprimer au format permet à l'utilisateur de sélectionner le format de sortie approprié pour les fichiers qui ne possèdent pas l'extension de fichier nécessaire. La sélection d'une option autre que Valeur par défaut imprimante NE convertit PAS le fichier au type de fichier sélectionné. Sélectionnez la case d'option appropriée : • Imprimer comme un seul travail : les travaux sont imprimés comme un seul travail. Le bon de travail par défaut est appliqué, mais vous pouvez le modifier en cliquant sur le bouton Configuration travail. • 8. Imprimer séparément : les travaux sont imprimés séparément, le bon de travail étant appliqué à chaque fichier. Les options de configuration travail et de série de pages sont désactivées. Cliquez sur Imprimer pour soumettre le travail à l'imprimante. REMARQUE 1 : Si le fichier contient des pages PDF protégées contre l'impression, une boîte de dialogue apparaît. Pour imprimer le fichier, suivez les instructions figurant dans la boîte de dialogue. REMARQUE 2 : Si l'optimisation des images est activée pour l'imprimante sélectionnée, l'impression sera plus lente. Si la vitesse d'impression vous importe davantage que la qualité de l'image, cliquez sur le bouton Annuler et désactivez l'option d'optimisation des images. FreeFlow Scanner 665E Mise en route 4-3 4. Impression Express Impression d'un travail composé de plusieurs fichiers 1. 2. 3. 4. 5. 6. 7. 8. 9. 10. 11. 12. Sélectionnez le type de fichier à imprimer dans le menu déroulant Afficher le type des fichiers. Sélectionnez la case Lister les fichiers à imprimer. La fenêtre Impression Express se développe pour afficher la liste des travaux en bas de l'écran. Sélectionnez l'emplacement du document dans l'arborescence des dossiers. Mettez en surbrillance le nom de fichier du premier document à imprimer. Cliquez sur le bouton Ajouter. Le nom du fichier apparaît dans la liste des travaux. Répétez cette opération jusqu'à ce que tous les travaux souhaités aient été ajoutés. Les boutons Vers le haut et Vers le bas vous permettent de classer les fichiers dans l'ordre d'impression voulu, du haut vers le bas. Cliquez sur le bouton Supprimer pour supprimer un fichier sélectionné dans la liste d'impression ou sur le bouton Tout supprimer pour supprimer tous les fichiers de la liste. Sélectionnez une imprimante dans le menu déroulant Imprimante. Cliquez sur Paramètres imprimante pour modifier les paramètres de l'imprimante selon vos besoins. Indiquez le nombre d'exemplaires à imprimer. Si vous ne souhaitez pas imprimer la totalité du document, désactivez la case Toutes et sélectionnez la série de pages à imprimer : a. Indiquez la première page dans la zone de liste De. 13. b. Indiquez la dernière page à imprimer dans la zone de liste À. Cliquez sur Configuration travail pour modifier les paramètres de bon de travail selon vos besoins. REMARQUE : Le bouton Configuration travail est désactivé si le fichier sélectionné est un fichier Adobe PDF ou un document RDO comportant des pages PDF et que ces dernières ont été protégées contre l'impression. Un message d'erreur prévient l'utilisateur que le document PDF est sécurisé. Le bouton est également désactivé lorsque l'option Imprimer séparément a été sélectionnée. 4-4 F r e e F l o w S c a n n e r 6 6 5 E M is e e n r o u t e 4 . I m p r e s s i o n E x p r e ss 14. 15. Le menu déroulant Imprimer au format permet à l'utilisateur de sélectionner le format de sortie approprié pour les fichiers qui ne possèdent pas l'extension de fichier nécessaire. La sélection d'une option autre que Valeur par défaut imprimante NE convertit PAS le fichier au type de fichier sélectionné. Sélectionnez la case d'option appropriée : • Imprimer comme un seul travail : les travaux sont imprimés comme un seul travail. Le bon de travail par défaut est appliqué, mais vous pouvez le modifier en cliquant sur le bouton Configuration travail. • 16. Imprimer séparément : les travaux sont imprimés séparément, le bon de travail étant appliqué à chaque fichier. Les options de configuration travail et de série de pages sont désactivées. Cliquez sur Imprimer pour soumettre les travaux à l'imprimante dans l'ordre où ils sont affichés. REMARQUE 1 :Si le fichier contient des pages PDF protégées contre l'impression, une boîte de dialogue apparaît. Pour imprimer le fichier, suivez les instructions figurant dans la boîte de dialogue. REMARQUE 2 :Si l'optimisation des images a été activée pour l'imprimante sélectionnée, l'impression sera plus lente. Si la vitesse d'impression vous importe davantage que la qualité de l'image, cliquez sur le bouton Annuler et désactivez l'option d'optimisation des images. FreeFlow Scanner 665E Mise en route 4-5 4. Impression Express Impression de tous les fichiers dans un dossier sélectionné Pour imprimer tous les fichiers dans un dossier sélectionné : 1. Sélectionnez le type de fichier à imprimer dans le menu déroulant Afficher le type des fichiers. REMARQUE : Si vous sélectionnez un type de fichier, seuls les fichiers de ce type présents dans le dossier seront imprimés. Par exemple, si vous sélectionnez le type de fichier TIFF, tous les fichiers TIFF présents dans le dossier seront imprimés. 2. 3. Accédez à l'emplacement du dossier et sélectionnez le dossier dans l'arborescence. Le chemin du dossier, ainsi que toutes les extensions de fichier du type de fichier sélectionné apparaissent dans le champ Fichier sélectionné. Pour imprimer d'autres fichiers ou le contenu du dossier, procédez comme suit : a. Sélectionnez la case Lister les fichiers à imprimer. La fenêtre Impression Express se développe pour afficher la liste des travaux en bas de l'écran. b. Cliquez sur le bouton Ajouter pour ajouter le contenu du dossier sélectionné précédemment. Les fichiers correspondant au type de fichier sélectionné s'affichent dans la liste des travaux. REMARQUE : Si vous avez sélectionné des fichiers Adobe PDF ou des documents RDO contenant des fichiers PDF et que ceux-ci sont protégés par mot de passe, vous serez invité à modifier les paramètres de sécurité de ces fichiers dans Adobe Acrobat, puis à les ajouter de nouveau. 4. 5. 6. 7. 8. 4-6 Accédez à l'emplacement du document ou du dossier suivant à l'aide de l'arborescence des dossiers, ou sélectionnez un autre type de fichier dans le menu déroulant Afficher le type des fichiers pour ajouter les fichiers de ce type à partir du même dossier. Mettez en surbrillance le nom du fichier ou du dossier dans l'arborescence de dossiers. Cliquez sur le bouton Ajouter pour ajouter le fichier ou le contenu du dossier à la liste des travaux. Répétez cette opération jusqu'à ce que tous les travaux souhaités aient été ajoutés. Les boutons Vers le haut et Vers le bas vous permettent de classer les travaux dans l'ordre d'impression voulu, du haut vers le bas. F r e e F l o w S c a n n e r 6 6 5 E M is e e n r o u t e 4 . I m p r e s s i o n E x p r e ss 9. 10. 11. 12. 13. Cliquez sur le bouton Supprimer pour supprimer un travail sélectionné dans la liste d'impression ou sur le bouton Tout supprimer pour supprimer tous les fichiers de la liste. Sélectionnez une imprimante dans le menu déroulant Imprimante. Cliquez sur Paramètres imprimante pour modifier les paramètres de l'imprimante selon vos besoins. Indiquez le nombre d'exemplaires à imprimer. Cliquez sur Configuration travail pour modifier les paramètres de bon de travail selon vos besoins. REMARQUE : Le bouton Configuration travail est désactivé si le fichier sélectionné est un fichier Adobe PDF ou un document RDO comportant des pages PDF et que ces derniers sont protégés contre l'impression. Un message d'erreur prévient l'utilisateur que le document PDF est sécurisé. Ce bouton est également désactivé si l'option Imprimer séparément a été sélectionnée. 14. 15. Le menu déroulant Imprimer au format permet à l'utilisateur de sélectionner le format de sortie approprié pour les fichiers qui ne possèdent pas l'extension de fichier nécessaire. La sélection d'une option autre que Valeur par défaut imprimante NE convertit PAS le fichier au type de fichier sélectionné. Sélectionnez la case d'option appropriée : a. Imprimer comme un seul travail : les travaux sont imprimés comme un seul travail. Le bon de travail par défaut est appliqué, mais vous pouvez le modifier en cliquant sur le bouton Configuration travail. b. Imprimer séparément : les travaux sont imprimés séparément, le bon de travail par défaut étant appliqué à chaque fichier. Les options de configuration travail et de série de pages sont désactivées. c. Cliquez sur Imprimer pour soumettre les travaux à l'imprimante. Si plusieurs travaux doivent être imprimés, ils seront soumis dans leur ordre d'apparition. REMARQUE 1 : Si le fichier contient des pages PDF protégées contre l'impression, une boîte de dialogue apparaît. Pour imprimer le fichier, suivez les instructions figurant dans la boîte de dialogue. REMARQUE 2 : Si l'optimisation des images est activée pour l'imprimante sélectionnée, l'impression sera plus lente. Si la vitesse d'impression vous importe davantage que la qualité de l'image, cliquez sur le bouton <Annuler> et désactivez l'option d'optimisation des images. FreeFlow Scanner 665E Mise en route 4-7 4. Impression Express 4-8 F r e e F l o w S c a n n e r 6 6 5 E M is e e n r o u t e 5. Gestionnaire de fichiers Ce chapitre aborde l'application Gestionnaire de fichiers et fournit des instructions sur la manière de copier, déplacer et supprimer des objets ou des fichiers. Présentation du Gestionnaire de fichiers Le Gestionnaire de fichiers remplace l'Explorateur Windows et vous permet de gérer des volumes importants de documents stockés dans le système de fichiers Windows. Utilisez le Gestionnaire de fichiers pour copier et déplacer des objets RDO. POINT CLÉ : NE tentez PAS de copier ni de déplacer des documents RDO à l'aide de l'Explorateur Windows car celui-ci n'est pas capable de gérer ce type de fichiers. Le Gestionnaire de fichiers vous permet également de copier, supprimer et déplacer des objets, d'imprimer des fichiers, de connecter des lecteurs réseau, d'exécuter des applications et de gérer des disques. Fonctionnalités du Gestionnaire de fichiers Le Gestionnaire de fichiers inclut les fonctionnalités suivantes : • Création et gestion de dossiers • Recherche de fichiers • Gestion de fichiers • Formatage et attribution d'un nom de volume aux disques et disquettes FreeFlow Scanner 665E Mise en route 5-1 5 . G e s t i o n n a i r e d e f i ch i e r s Informations affichées dans la fenêtre du Gestionnaire de fichiers La fenêtre du Gestionnaire de fichiers permet d'afficher au choix une arborescence de dossiers et une liste de contenu des dossiers ; une arborescence de dossiers uniquement ; ou une liste de contenu des dossiers uniquement. • L'arborescence des dossiers affiche la structure des dossiers du bureau sous forme hiérarchique. Le niveau le plus élevé est le bureau qui contient tous les autres niveaux. Les lecteurs et les dispositifs de stockage, à la fois locaux et éloignés, constituent en général le niveau suivant. Les niveaux restants comprennent les dossiers, sous-dossiers et fichiers. • La liste de contenu des dossiers affiche les sous-dossiers et les fichiers d'un dossier donné. Le contenu peut être affiché sous forme d'icônes ou de liste de noms. Lorsque le contenu est affiché, les attributs correspondants le sont également. Si l'arborescence de dossiers et la liste de contenu des dossiers sont toutes deux affichées, elles sont séparées par une barre de fractionnement. Vous pouvez afficher à la fois la barre d'état et la barre d'outils. La barre d'outils peut être personnalisée. 5-2 F r e e F l o w S c a n n e r 6 6 5 E M is e e n r o u t e 5. Gestionnaire de fichiers Utilisation de l'aide du Gestionnaire de fichiers L'Aide en ligne fournit des instructions pas à pas détaillées sur l'utilisation des fonctions et options du Gestionnaire de fichiers, notamment : • Navigation dans l'afficheur de dossiers • Utilisation des dossiers • Utilisation des fichiers • Utilisation des disques • Personnalisation du Gestionnaire de fichiers FreeFlow Scanner 665E Mise en route 5-3 5 . G e s t i o n n a i r e d e f i ch i e r s Pour accéder et utiliser l'Aide en ligne du Gestionnaire de fichiers, procédez comme suit : 5-4 1. Dans Démarrer : Programmes sous Windows, sélectionnez Logiciel Xerox FreeFlow : Gestionnaire de fichiers. Le Gestionnaire de fichiers s'ouvre : 2. Dans le menu déroulant Aide, sélectionnez Rubriques d'aide. F r e e F l o w S c a n n e r 6 6 5 E M is e e n r o u t e 5. Gestionnaire de fichiers La boîte de dialogue Aide apparaît. 3. 4. Sélectionnez la rubrique d'aide souhaitée. Lorsque vous avez terminé, refermez la boîte de dialogue Aide en cliquant sur FreeFlow Scanner 665E Mise en route (Fermer) dans la barre de titre. 5-5 5 . G e s t i o n n a i r e d e f i ch i e r s 5-6 F r e e F l o w S c a n n e r 6 6 5 E M is e e n r o u t e 6. Certificat de sécurité Si les communications à sécurité élevée sont nécessaires sur votre site, et que vous êtes connecté à un serveur couleur DocuSP, vous devez mettre en œuvre le certificat de sécurité client FTP et/ou Secure IPP afin d'assurer la communication avec le serveur couleur DocuSP 4.x/5.x. Ce sujet est traité en détail dans Guide de l'administrateur système, Chapitre 6, “Installation d'un certificat de sécurité”, page 6-11. L'application Certificat de sécurité permet d'installer le certificat et de vérifier l'état d'un certificat existant sur le serveur couleur DocuSP 4.x/5.x. REMARQUE 1 : Le certificat de sécurité doit être activé sur le serveur couleur DocuSP. Consultez la documentation DocuSP pour plus d'informations. FreeFlow Scanner 665E Mise en route 6-1 6. Certificat de sécurité 6-2 F r e e F l o w S c a n n e r 6 6 5 E M is e e n r o u t e 7. Maintenance Ce chapitre fournit des informations et des instructions de maintenance concernant les différents éléments du scanner. FreeFlow Scanner 665E Mise en route 7-1 7. Maintenance Fréquence de maintenance Le scanner nécessite une maintenance minimale de la part de l'opérateur. Il est essentiel que vous réalisiez ces tâches lorsque vous en êtes averti afin d'assurer le bon fonctionnement du scanner et une durée de vie maximale. Fréquence d'entretien Afin de ne pas prolonger inutilement les opérations de maintenance, munissez-vous des pièces de rechange et des produits de nettoyage nécessaires. Élément Filtre à air Action Remplacer Fréquence de maintenance • À remplacer toutes les 3 000 heures. • Le logiciel de numérisation vous avertit lorsqu'il est temps de remplacer le filtre à air. Pour obtenir des informations détaillées sur le remplacement du filtre, consultez l'Aide en ligne (Numérisation avancée). Rouleau d'entraînement et tampon de retard Remplacer • À remplacer toutes les 100 000 impressions. • Le logiciel de numérisation vous avertit lorsqu'il est temps de remplacer le rouleau d'entraînement et le tampon de retard. Pour obtenir des informations détaillées sur le remplacement des rouleaux, consultez l'Aide en ligne (Numérisation avancée). Chargeur automatique de documents Nettoyer Nettoyez le CAD à chaque fois que vous remarquez la présence de poussières de papier dans le chargeur. Pour obtenir des informations détaillées sur le nettoyage du CAD, consultez l'Aide en ligne (Numérisation avancée). Glace d'exposition Nettoyer Nettoyez tous les jours et à chaque fois que des taches apparaissent sur les images numérisées. Consultez l'Aide en ligne (Numérisation avancée) pour obtenir des informations détaillées sur le nettoyage de la glace d'exposition. 7-2 F r e e F l o w S c a n n e r 6 6 5 E M is e e n r o u t e 7. Maintenance Élément Courroie du transport à vélocité constante (TVC) Action Nettoyer Fréquence de maintenance Nettoyez à chaque fois que des marques de perforations apparaissent sur des images numérisées. Pour obtenir des informations détaillées sur le nettoyage de la courroie du TVC, consultez l'Aide en ligne (Numérisation avancée). Contacter Xerox Avant de contacter Xerox au sujet d'un problème d'entretien, effectuez les opérations suivantes : Consultez aussi l'Aide en ligne pour obtenir des informations supplémentaires ainsi que des instructions détaillées. 1. 2. 3. En cas de problème de qualité d'image, tentez tout d'abord de résoudre le problème à l'aide du dépanneur de qualité image. Essayez de remplacer les composants usés lorsqu'il s'agit de modules remplaçables par l'utilisateur. Si vous recevez un message vous demandant d'appeler le Centre Services Xerox : a. Notez le code de maintenance. b. Le numéro de série du scanner ainsi que le numéro de téléphone à appeler sont indiqués dans l'onglet Configuration de l'application Maintenance du scanner. c. Si aucun numéro de téléphone n'est indiqué dans l'onglet Configuration, appelez l'un des numéros ci-après. Numéros de téléphone et adresse du site Web Xerox Contacter le Centre Services Xerox au numéro fourni avec le système. Pour des informations complémentaires, consulter le site Web de Xerox à l'adresse suivante : www.xerox.com. FreeFlow Scanner 665E Mise en route 7-3 7. Maintenance Pièces de rechange et fournitures Nom partie 7-4 Référence Ensemble de rouleaux d'entraînement du chargeur automatique de documents (CAD) 600K89591 Kit de filtres à air 600K89580 Produit nettoyant Xerox pour glace d'exposition 8R3669 F r e e F l o w S c a n n e r 6 6 5 E M is e e n r o u t e 8. Dépannage Ce chapitre fournit des informations élémentaires de dépannage. Ces informations de dépannage se trouvent dans L'Aide en ligne (Numérisation avancée/Menu Aide/Dépannage). L'Aide en ligne contient des instructions de dépannage pas à pas détaillées permettant de résoudre différents problèmes. Problèmes de qualité d'image : Les problèmes de qualité d'image rencontrés peuvent être les suivants : • • L'image imprimée comporte des lignes, des rayures ou d'autres défauts : – L'image imprimée comporte une ligne sombre, des rayures blanches, ou un bord différent non présent sur l'original. – L'image imprimée est sombre, une erreur de compression négative s'est produite ou l'image apparaît déchirée. – Les images ou le texte du verso de la page sont visibles en transparence. – L'image imprimée comporte des points ou des taches. – L'image imprimée comporte des marques de perforation. L'image imprimée est déformée : – L'image imprimée est de travers, étirée, ou déformée. – Les images imprimées ne sont pas homogènes, malgré l'utilisation des mêmes paramètres de numérisation. – L'image numérisée présente un effet de crénelage, les transitions entre zones claires et zones sombres ou entre couleurs ne sont pas uniformes. – L'image imprimée n'est pas naturelle, ou les contours des objets dans l'image sont d'une couleur flamboyante. – Les diagonales et autres détails fins sont irréguliers – L'image imprimée est marbrée dans les zones de dégradé Pour obtenir des informations spécifiques et des instructions détaillées, consultez l'Aide en ligne. Dans la boîte de dialogue Numérisation avancée, sélectionnez l'option de résolution d'incidents dans le menu déroulant Aide. La boîte de dialogue de l'Aide en ligne apparaît ; cliquez sur le lien des incidents de qualité d'image. FreeFlow Scanner 665E Mise en route 8-1 8 . D é pa n n a g e Résolution des bourrages papier et des faux départs L'Aide en ligne propose des procédures de dépannage par étapes pour résoudre les bourrages papier et les faux départs au niveau du scanner. Vous pouvez consulter ces informations en accédant à l'application Numérisation avancée (cliquez sur le bouton Numérisation avancée dans la boîte de dialogue Numérisation et impression). Dans le menu déroulant Aide de l'application Numérisation avancée, sélectionnez l'option de résolution d'incidents. La boîte de dialogue de l'Aide en ligne apparaît ; cliquez sur le lien de résolution d'incidents papier et de faux départs. 8-2 F r e e F l o w S c a n n e r 6 6 5 E M is e e n r o u t e ">
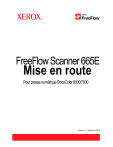
Lien public mis à jour
Le lien public vers votre chat a été mis à jour.
Caractéristiques clés
- Numérisation couleur haute résolution (600 x 600 ppp)
- Compatibilité avec la presse numérique DocuColor 8000/7000
- Numérisation à partir de la glace d'exposition ou du chargeur automatique de documents (CAD)
- Utilisation du logiciel FreeFlow
Questions fréquemment posées
Toute la documentation client du scanner se trouve sur le CD FreeFlow Scanner 665E Customer Documentation 665E.
Le scanner FreeFlow 665E permet de numériser des images en couleur de 600 x 600 points par pouce (ppp) et d'obtenir la même résolution et les mêmes plages en numérisant à partir de la glace d'exposition ou à partir du chargeur automatique.
Le scanner FreeFlow 665E est compatible avec la presse numérique DocuColor 8000/7000.