Xerox DocuColor 12 Copier/Printer Mode d'emploi
Ci-dessous, vous trouverez de brèves informations sur le DocuColor 12. Ce copieur/imprimante couleur numérique offre des fonctions de copie, d'impression, et d'assemblage des travaux. Il prend en charge divers types de papier et de supports, et propose des options de qualité d'image et de présentation spéciales, le tout pour faciliter vos tâches d'impression couleur.
PDF
Télécharger
Document
DocuColor 12 de Xerox Copieur/Imprimante couleur numérique Guide de l’utilisateur Les Gens de Documents Xerox © 1999 Xerox Corporation. Tous droits réservés. La protection des droits de reproduction s’applique à l’ensemble des informations et documents prévus aux termes de la loi, quels que soient leur forme et leur contenu, y compris aux données générées par les logiciels et qui s’affichent à l’écran (styles, modèles, icônes, écrans, présentations, etc.). Xerox®, Les gens de documents®, le X stylisé ainsi que tous les noms et numéros de produit Xerox mentionnés dans cette publication sont des marques déposées de Xerox Corporation pour lesquelles Xerox Canada ltée détient des permis d’utilisation. Les autres noms ou marques de produit sont des marques déposées ou non de leurs propriétaires respectifs et sont reconnus. Les couleurs PANTONE® générés par DocuColor 12 sont des simulations obtenues à partir d’un mélange de trois ou quatre couleurs et peuvent ne pas correspondre exactement à la palette de couleurs standard PANTONE. Ces dernières sont illustrées dans la documentation PANTONE. Ce système permet de simuler les couleurs PANTONE® uniquement lorsqu’il est utilisé avec des logiciels approuvés par Pantone. S’adresser à Pantone Inc. pour la liste de ces produits. PANTONE® et les autres marques de Pantone, Inc. sont la propriété de Pantone, Inc. ©Pantone, Inc., 1988. Le présent document est modifié périodiquement. Les mises à jour techniques seront apportées dans les versions ultérieures. Imprimé aux États-Unis. 1 Consignes de sécurité 2 Le système DocuColor 12 de Xerox et ses fournitures ont été conçus et testés pour répondre aux normes de sécurité en vigueur. Ce chapitre contient les consignes à respecter pour assurer le bon fonctionnement du. Veuillez lire les consignes suivantes pour assurer le fonctionnement de votre système dans des conditions de sécurité optimales. 3 Électricité • Utiliser le cordon d’alimentation fourni avec le DocuColor 12. • Ne pas utiliser une rallonge. Brancher le DocuColor 12 sur une prise avec mise à la terre. En cas de doute, consulter un technicien. • Ne pas utiliser d’adaptateur avec dispositif de mise à la terre pour connecter le DocuColor 12 à une prise qui n’est pas reliée à la terre. 4 DANGER : Suivre les consignes indiquées ci-dessus lors de la connexion du Color Document Centre afin d’éviter tout risque d’électrocution. • Ne pas placer le DocuColor 12 dans un lieu de passage afin que personne ne marche sur le cordon d’alimentation. Ne pas placer d’objet sur le cordon d’alimentation. • Ne pas shunter ou désactiver les sécurités électriques ou mécaniques. • Ne pas boucher les fentes ou grilles de ventilation. Cela pourrait entraîner une surchauffe de la machine. 5 6 7 DOCUCOLOR 12 - GUIDE DE L’UTILISATEUR III CONSIGNES DE SÉCURITÉ 1 DANGER : Ne pas laisser tomber d’objets dans les fentes ou les ouvertures du DocuColor 12. Un contact avec une zone sous tension ou un court-circuit pourrait causer une décharge électrique ou un incendie. • 2 3 Si l’une des conditions suivantes se produisait, éteindre immédiatement le DocuColor 12, déconnecter le cordon d’alimentation de la prise puis contacter un technicien Xerox. – Le DocuColor 12 dégage une odeur ou émet des bruits inhabituels. – Le cordon d’alimentation est abîmé. – Un coupe-circuit, un fusible ou tout autre dispositif de sécurité s’est enclenché. – Un liquide s’est répandu dans l’appareil. – La machine a séjourné dans un environnement humide. – L’un des éléments de la machine est endommagé. Déconnexion du système 4 L’alimentation de la machine est assurée par le câble fixé sur le panneau arrière. Pour garantir que la machine n’est plus sous tension, débranchez ce câble de la prise murale. 5 6 7 CONSIGNES DE SÉCURITÉ IV DOCUCOLOR 12 - GUIDE DE L’UTILISATEUR Sécurité laser 1 ATTENTION : L’exécution d’étapes ou l’utilisation de commandes ou réglages autres que ceux spécifiés dans la documentation peuvent entraîner une exposition dangereuse aux rayons laser. Cet équipement est conforme aux normes internationales de sécurité. Il a également été certifié conforme aux normes reconnues par les gouvernements ainsi que les agences nationales et internationales pour les produits laser de catégorie 1. Il n’émet pas de radiations dangereuses, le faisceau laser étant confiné pendant toutes les phases d’utilisation et de maintenance. 2 3 4 5 6 7 DOCUCOLOR 12 - GUIDE DE L’UTILISATEUR V CONSIGNES DE SÉCURITÉ Entretien 1 • Ne pas effectuer une opération de maintenance qui n’est pas décrite dans la documentation fournie avec ce système. • Ne pas nettoyer l’équipement à l’aide de produits aérosols. L’utilisation de fournitures non approuvés par Xerox peut entraîner une dégradation des performances du système, voire des risques d’incident pour l’utilisateur. • Respecter les marches à suivre d’utilisation des fournitures et produits d’entretien décrites dans ce guide. Conserver tous ces produits hors de portée des enfants. • Ne pas retirer les panneaux de protection fixés à l’aide de vis. Ils ne protègent aucune pièce remplaçable par les utilisateurs. 2 3 N’effectuez pas d’opérations d’entretien autres que celles décrites dans la documentation de la machine ou celles pour lesquelles vous avez été formé par un représentant Xerox. 4 5 6 7 CONSIGNES DE SÉCURITÉ VI DOCUCOLOR 12 - GUIDE DE L’UTILISATEUR Consignes à respecter lors du fonctionnement de la machine 1 Le DocuColor 12 et ses fournitures ont été conçus et testés pour répondre aux normes de sécurité les plus strictes. Ils ont été examinés et approuvés par les organismes ad hoc et ont été certifiés conformes aux normes environnementales en vigueur. 2 Pour garantir le bon fonctionnement du DocuColor 12, il est recommandé de suivre les consignes suivantes : • Utiliser les fournitures conçues pour le DocuColor 12 afin d’éviter une dégradation des performances de la machine et tout risque d’incident. • Suivre les instructions marquées sur le matériel ou fournis avec celui-ci. • Installer le DocuColor 12 dans une pièce suffisamment aérée et laisser assez d’espace autour de la machine pour permettre toute intervention. • Installer le DocuColor 12 sur une surface plane capable de supporter son poids. • Ne pas déplacer la machine. L’utilisation d’un appareil de levage risquerait d’endommager le sol ou le tapis. • Ne pas installer le DocuColor 12 près d’un radiateur ou de toute autre source de chaleur. • Ne pas exposer la machine aux rayons du soleil. 3 4 5 6 7 DOCUCOLOR 12 - GUIDE DE L’UTILISATEUR VII CONSIGNES DE SÉCURITÉ 1 2 • Ne pas installer la machine près d’un système de climatisation. • Ne pas poser de récipients contenant un liquide sur la machine. • Ne pas boucher les ouvertures assurant la ventilation de la machine pour éviter toute surchauffe. • Ne pas désactiver les dispositifs de sécurité électriques ou mécaniques de la machine. DANGER : Être prudent lors des interventions dans les zones comportant ce symbole. Il indique une surface brûlante. 3 Pour plus d’informations sur les consignes de sécurité à respecter lors de l’utilisation de cet équipement ou de ses fournitures, s’adresser au Centre Services Xerox. Ozone 4 Cette machine dégage de l’ozone pendant son fonctionnement normal. La quantité d’ozone produite ne présente pas de danger pour l’utilisateur. Cependant, il est recommandé de placer la machine dans une zone bien ventilée. Pour plus d’informations, il est possible de se procurer la brochure intitulée OZONE, Numéro de publication 600P83222, auprès de Xerox. Composer le 1 800 828 6571 (service en anglais et en français). 5 6 7 CONSIGNES DE SÉCURITÉ VIII DOCUCOLOR 12 - GUIDE DE L’UTILISATEUR 1 Homologation et certification 2 Fréquences radio 3 FCC Cet équipement a été testé et satisfait aux limites imposées pour les produits de classe B, conformément à l’alinéa 15 de la réglementation FCC. Ces limites sont destinées à assurer une protection raisonnable contre les interférences lorsque le matériel est utilisé dans un environnement résidentiel. Ce matériel produit, utilise et peut émettre des ondes radio. En cas d’installation ou d’utilisation incorrecte, il peut provoquer des interférences avec les communications radio. Bien que les interférences ne se manifestent pas dans tous les cas, le risque ne peut être totalement exclu. Si l’utilisateur constante des interférences lors de la réception d’émissions de radio ou de télévision (il lui suffit pour cela d’éteindre puis d’allumer l’appareil), il devra prendre les mesures nécessaires pour les éliminer. Il devra : • réorienter ou déplacer l’antenne réceptrice, • augmenter la distance entre le matériel et le récepteur, • brancher le matériel sur un circuit autre que celui du récepteur, • en cas de besoin, s’adresser à un technicien radio ou TV qualifié. 4 5 6 Toute modification du DocuColor 12 effectuée sans l’autorisation expresse de Xerox Corporation est de nature à interdire l’usage du matériel. L’utilisation de câbles blindés est nécessaire pour assurer la conformité à la réglementation FCC. DOCUCOLOR 12 - GUIDE DE L’UTILISATEUR IX 7 HOMOLOGATION ET CERTIFICATION Au Canada 1 2 Cet équipement ne dépasse pas les limites imposées pour les appareils numériques de classe B en matière d’interférences radio, conformément à la réglementation définie par Industrie Canada. FCC L’avis ci-après concerne le matériel lorsqu’il est équipé d’options de connectivité Token Ring ou Banyan Vines. 3 4 Cet équipement a été testé et satisfait aux limites imposées pour les appareils numériques de classe A, conformément à l’alinéa 15 de la réglementation FCC. Ces limites sont destinées à assurer une protection raisonnable contre les interférences lorsque le matériel est installé dans un environnement commercial. Ce matériel produit, utilise et peut émettre des ondes radio. En cas d’installation ou d’utilisation incorrecte, il peut provoquer des interférences avec les communications radio. Il est également susceptible de provoquer des interférences radio lorsqu’il est utilisé dans un environnement résidentiel. Dans ce cas, l’utilisateur devra prendre les mesures nécessaires pour les éliminer. Toute modification du DocuColor 12 effectuée sans l’autorisation expresse de Xerox Corporation est de nature à interdire l’usage du matériel. 5 L’utilisation de câbles blindés est nécessaire pour assurer la conformité à la réglementation FCC. Au Canada 6 Cet équipement ne dépasse pas les limites imposées pour les appareils numériques de classe B en matière d’interférences radio, conformément à la réglementation définie par Industrie Canada. 7 HOMOLOGATION ET CERTIFICATION X DOCUCOLOR 12 - GUIDE DE L’UTILISATEUR Certification relative aux appareils à très basse tension Le système DocuColor 12 de Xerox a été certifié conforme aux réglementations nationales en vigueur en matière de sécurité par diverses organisations gouvernementales. Tous les ports du DocuColor 12 sont équipés de circuits basse tension (norme SELV) permettant ainsi de connecter le système aux périphériques et aux réseaux disponibles sur site. Les accessoires tiers ou propriétaires devant être branchés sur le système doivent être conformes aux exigences énumérées précédemment. Tous les modules mettant en œuvre des connexions externes doivent être installés conformément aux instructions fournies avec le DocuColor 12. 1 2 3 4 5 6 7 DOCUCOLOR 12 - GUIDE DE L’UTILISATEUR XI HOMOLOGATION ET CERTIFICATION Certification européenne 1 2 Le sigle CE apposé sur ce produit symbolise la déclaration de conformité de Xerox Europe avec les réglementations applicables de l’Union Européenne aux dates indiquées : 1er janvier 1995 : Directive 73/23/CEE amendée par la norme directive 93/68/CEE, approximation des lois des États Membres sur les équipements à basse tension. 1er janvier 1996 : Directive 89/336/CEE, approximation des lois des États Membres sur la compatibilité électromagnétique. 3 Toute modification du DocuColor 12 effectuée sans l’autorisation expresse de Xerox Europe est de nature à interdire l’usage du matériel. L’utilisation de câbles blindés est nécessaire pour assurer la conformité à la directive EMC 89/336/CEE. À l’origine, ce matériel n’a pas été conçu pour une utilisation dans un environnement domestique. 4 5 Une déclaration complète définissant les directives applicables et les normes référencées peut être obtenue auprès de Xerox Europe. DANGER : Pour que cet équipement puisse fonctionner à proximité d’une installation industrielle, scientifique et médicale (ISM), les radiations externes de cette dernière doivent être limitées ou des mesures spéciales de réduction de ces radiations doivent être prises. 6 7 HOMOLOGATION ET CERTIFICATION XII DOCUCOLOR 12 - GUIDE DE L’UTILISATEUR L’avis ci-après concerne le matériel lorsqu’il est équipé d’options de connectivité Token Ring ou Banyan Vines : 1 DANGER : Cet équipement est un produit de classe A. Il peut provoquer des interférences radio dans un environnement résidentiel. Dans ce cas, l’utilisateur devra prendre les mesures nécessaires pour les éliminer. Toute modification du DocuColor 12 effectuée sans l’autorisation expresse de Xerox Europe est de nature à interdire l’usage du matériel. 2 L’utilisation de câbles blindés est nécessaire pour assurer la conformité à la directive EMC 89/336/CEE. DANGER : Pour que cet équipement puisse fonctionner à proximité d’une installation industrielle, scientifique et médicale (ISM), les radiations externes de cette dernière doivent être limitées ou des mesures spéciales de réduction de ces radiations doivent être prises. 3 4 5 6 7 DOCUCOLOR 12 - GUIDE DE L’UTILISATEUR XIII HOMOLOGATION ET CERTIFICATION Il est illégal . . . aux États-Unis 1 Selon la loi, le Congrès interdit la reproduction des objets suivants dans certaines circonstances. Toute contravention est passible d’amende ou d’emprisonnement. 1. Obligations ou titres émanant du gouvernement des États-Unis, tels que : 2 3 Titres de créance Devises de la banque nationale Coupons de bons Billets de banque de la Réserve fédérale Silver Certificates Gold Certificates Bons des États-Unis Bons du Trésor Billets de la réserve fédérale Petites coupures Certificats de dépôt Papier-monnaie Bons et obligations de certaines agences du gouvernement, telles la FHA, etc. 4 Bons. (Les bons d’épargne américains peuvent être photocopiés uniquement à des fins publicitaires dans le cadre d’une campagne de vente de ces bons.) Timbres fiscaux. (La copie de documents légaux portant un timbre fiscal oblitéré est autorisée dans la mesure où elle effectuée à des fins légales.) 5 6 Timbres postaux, oblitérés ou non. (La reproduction de timbres postaux à des fins philatéliques est autorisée dans la mesure où elle s’effectue en noir et blanc et à un taux de réduction inférieur à 75 % ou d’agrandissement supérieur à 150 % des dimensions linéaires de l’original.) Mandats postaux. Effets, chèques ou traites tirés par ou sur des responsables autorisés des États-Unis. 7 Vignettes ou toute autre représentation d’une valeur déterminée, de quelque dénomination que ce soit, émise à la suite d’une loi adoptée par le Congrès. HOMOLOGATION ET CERTIFICATION XIV DOCUCOLOR 12 - GUIDE DE L’UTILISATEUR 2. Certificats d’indemnité des vétérans des deux guerres mondiales. 1 3. Obligations ou titres émanant d’un gouvernement étranger, d’une banque ou d’une entreprise étrangères. 4. Matériel sous copyright, sauf dans le cas où le propriétaire du copyright donne son autorisation et où la copie respecte les dispositions relatives à une « utilisation loyale » et aux droits de reproduction des bibliothèques de la loi sur les copyrights. De plus amples informations sur ces provisions peuvent être obtenues auprès du Copyright Office, Library of Congress, Washington, D.C. 20559. Demandez la circulaire R21. 2 5. Certificats de nationalité ou de naturalisation. (Les certificats de naturalisation étrangers peuvent être photocopiés.) 3 6. Passeports. (les passeports étrangers peuvent être photocopiés.) 7. Papiers d’immigration. 8. Ordres d’incorporation. 9. Documents permettant l’intégration à un système de prestations accordées en fonction des revenus portant l’une des informations suivantes relatives à la personne immatriculée : 4 Salaires ou revenus Statut de personne à charge Casier judiciaire Antécédents militaires Condition physique ou mentale Exception : Les certificats de libération de l’armée et de la marine américaines peuvent être photocopiés. 5 10. Cartes d’identité, passes ou insignes portées par les personnels de l’armée ou de la marine ou par les membres des divers départements fédéraux tels que FBI, ministère des Finances, etc. (sauf dans le cas où la reproduction est demandée par le chef d’un tel département ou bureau). La copie des documents suivants est également interdite dans certains états : Permis de conduire - Certificats de propriété automobile. 6 Cette liste est fournie à titre indicatif et ne se veut pas exhaustive. Aucune responsabilité ne peut être acceptée quant à son exhaustivité et son exactitude. En cas de doute, prenez contact avec votre conseiller juridique. 7 DOCUCOLOR 12 - GUIDE DE L’UTILISATEUR XV HOMOLOGATION ET CERTIFICATION Il est illégal . . . au Canada 1 Conformément à la loi, le parlement interdit la reproduction des documents énumérés ci-après dans certaines circonstances. La copie illégale de ces documents peut être sanctionnée par une amende ou une peine de prison. 1. Billets de banque ou papier monnaie en vigueur. 2 2. Obligations ou titres émis par un gouvernement ou une banque. 3. Obligations ou bons du Trésor. 3 4. Sceau du Canada ou d’une province, d’une autorité ou d’un organisme public au Canada, ou encore d’un tribunal. 5. Proclamations, arrêts, réglementations, notifications ou avis (dans l’intention de faire croire qu’ils ont été imprimés par l’Imprimeur royal pour le Canada ou un imprimeur doté de droits équivalents pour une province) 4 5 6. Étiquettes, marques, cachets, emballages ou tout autre design utilisés par ou pour le compte du gouvernement du Canada ou d’une province, du gouvernement d’un état autre que le Canada ou d’un ministère, conseil, commission ou organisme créé par le gouvernement canadien ou une province ou encore, un gouvernement d’un état autre que le Canada. 7. Timbres fiscaux quels qu’ils soient utilisés par le gouvernement du Canada ou une province, ou le gouvernement d’un état autre que le Canada 8. Documents, registres ou archives conservés par des autorités publiques chargées de fournir des copies certifiées des documents susmentionnés, dans l’intention de faire croire que ces copies sont certifiées 6 9. Marques ou documents protégés par la loi sur les droits d’auteur, sans le consentement du propriétaire de la marque ou des droits 10. La liste ci-dessus est fournie pour informations. Elle n’est pas exhaustive et peut contenir des imprécisions. Xerox ne peut en être tenu pour responsable. En cas de doute, il est recommandé de s’adresser à un avocat. 7 HOMOLOGATION ET CERTIFICATION XVI DOCUCOLOR 12 - GUIDE DE L’UTILISATEUR Réglementation relative à la protection de l’environnement . . . aux États-Unis 1 À titre de partenaire ENERGY STAR® , Xerox a déterminé que le Color Document Centre 5012 satisfait les exigences du programme ENERGY STAR® en matière d’économie d’énergie. ENERGY STAR® est une marque déposée aux États-Unis. 2 Le programme ENERGY STAR est un effort commun de l’Environment Protection Agency (Agence de la protection de l’environnement) et des constructeurs d’équipement de bureau visant à promouvoir le développement d’ordinateurs personnels, de moniteurs, d’imprimantes, de télécopieurs et de copieurs plus économes en énergie. La réduction de la consommation d’énergie de ces appareils permet la réduction de la pollution atmosphérique, des pluies acides et de limiter les changements climatiques à long terme en diminuant les émissions créées par la production d’électricité. 3 4 5 6 7 DOCUCOLOR 12 - GUIDE DE L’UTILISATEUR XVII HOMOLOGATION ET CERTIFICATION 1 2 3 4 Réglementation relative à la protection de l’environnement . . . au Canada La société Terra Choice Environmental Services, Inc., du Canada certifie que cet appareil Xerox est conforme à toutes les exigences des programmes Choix environnemental MD EcoLogoMD visant à réduire l’impact des produits choisis sur l’environnement. Le programme Choix environnemental a été créé par Environnement Canada en 1988 dans le but d’aider les consommateurs à identifier les services et produits «écologiques». Les copieurs, imprimantes et télécopieurs doivent répondre à des critères très stricts en matière de consommation d’énergie et d’émissions, notamment d’ozone et de fréquences radio. Ils doivent également prendre en charge des fournitures recyclés. Actuellement, Choix environnemental a recensé plus de 1 600 produits certifiés et 140 détenteurs de licence. Xerox est très vite devenu l’un des leaders en matière de produits EcoLogo. En 1996, Xerox a été la première entreprise à obtenir le droit d’utiliser le logo Choix environnemental EcoLogo sur ses copieurs, imprimantes et télécopieurs. 5 6 7 HOMOLOGATION ET CERTIFICATION XVIII DOCUCOLOR 12 - GUIDE DE L’UTILISATEUR Table des matières 1 2 Consignes de sécurité . . . . . . . . . . . . . . . . . . . . . . . . . . . . . . . . . . . III Électricité . . . . . . . . . . . . . . . . . . . . . . . . . . . . . . . . . . . . . . . . . . . . . . . . . . . . . . . . .III Sécurité laser . . . . . . . . . . . . . . . . . . . . . . . . . . . . . . . . . . . . . . . . . . . . . . . . . . . . . V Entretien . . . . . . . . . . . . . . . . . . . . . . . . . . . . . . . . . . . . . . . . . . . . . . . . . . . . . . . . VI Consignes à respecter lors du fonctionnement de la machine . . . . . . . . . . . . . . . VII Ozone . . . . . . . . . . . . . . . . . . . . . . . . . . . . . . . . . . . . . . . . . . . . . . . . . . . . . . . . . VIII 3 Homologation et certification . . . . . . . . . . . . . . . . . . . . . . . . . . . . . . IX Fréquences radio . . . . . . . . . . . . . . . . . . . . . . . . . . . . . . . . . . . . . . . . . . . . . . . . . . IX FCC . . . . . . . . . . . . . . . . . . . . . . . . . . . . . . . . . . . . . . . . . . . IX Au Canada . . . . . . . . . . . . . . . . . . . . . . . . . . . . . . . . . . . . . . . X FCC . . . . . . . . . . . . . . . . . . . . . . . . . . . . . . . . . . . . . . . . . . . . X Au Canada . . . . . . . . . . . . . . . . . . . . . . . . . . . . . . . . . . . . . . . X Certification relative aux appareils à très basse tension . . . . . . . . . . . . . . . . . . . . XI Certification européenne . . . . . . . . . . . . . . . . . . . . . . . . . . . . . . . . . . . . . . . . . . . . XII Il est illégal . . . aux États-Unis . . . . . . . . . . . . . . . . . . . . . . . . . . . . . . . . . . . . . . XIV Il est illégal . . . au Canada . . . . . . . . . . . . . . . . . . . . . . . . . . . . . . . . . . . . . . . . . XVI Réglementation relative à la protection de l’environnement . . . aux États-Unis .XVII Réglementation relative à la protection de l’environnement . . . au Canada . . . XVIII 4 1. À propos de ce guide . . . . . . . . . . . . . . . . . . . . . . . . . . . . . . . . 1-1 Contenu du guide . . . . . . . . . . . . . . . . . . . . . . . . . . . . . . . . . . . . . . . . . . . . . . . . 1-2 2. Présentation du DocuColor 12 . . . . . . . . . . . . . . . . . . . . 1-2 3. Copie de documents . . . . . . . . . . . . . . . . . . . . . . . . . . . . 1-2 4. Fonctions standard . . . . . . . . . . . . . . . . . . . . . . . . . . . . . 1-3 5. Autres fonctions . . . . . . . . . . . . . . . . . . . . . . . . . . . . . . . 1-4 6. Qualité image . . . . . . . . . . . . . . . . . . . . . . . . . . . . . . . . . 1-4 7. Présentation spéciale . . . . . . . . . . . . . . . . . . . . . . . . . . . 1-5 8. Assemblage des travaux . . . . . . . . . . . . . . . . . . . . . . . . 1-5 9. Papier et autres supports . . . . . . . . . . . . . . . . . . . . . . . . 1-5 10. Chargeur automatique de documents . . . . . . . . . . . . . 1-6 11. Trieuse . . . . . . . . . . . . . . . . . . . . . . . . . . . . . . . . . . . . . 1-6 12. Résolution des incidents . . . . . . . . . . . . . . . . . . . . . . . . 1-6 13. Caractéristiques techniques . . . . . . . . . . . . . . . . . . . . . 1-7 Informations complémentaires . . . . . . . . . . . . . . . . . . . . . . 1-7 Conventions utilisées dans ce guide . . . . . . . . . . . . . . . . . . . . . . . . . . . . . . . . . . 1-8 5 6 7 DOCUCOLOR 12 - GUIDE DE L’UTILISATEUR XIX 2. Présentation du système DocuColor 12 . . . . . . . . . . . . . . . . . 2-1 Introduction . . . . . . . . . . . . . . . . . . . . . . . . . . . . . . . . . . . . . . . . . . . . . . . . . . . . . 2-1 Panneau de commande . . . . . . . . . . . . . . . . . . . . . . . . . . . . . . . . . . . . . . . . . . . 2-2 Touches du panneau de commande . . . . . . . . . . . . . . . . . . . . . . . . . . . . . . . . . . 2-3 Écran tactile . . . . . . . . . . . . . . . . . . . . . . . . . . . . . . . . . . . . . . . . . . . . . . . . . . . . 2-7 Zone de messages . . . . . . . . . . . . . . . . . . . . . . . . . . . . . . . 2-7 Nombre d’exemplaires . . . . . . . . . . . . . . . . . . . . . . . . . . . . 2-7 Onglets de fonctions . . . . . . . . . . . . . . . . . . . . . . . . . . . . . . 2-8 Touches de l’écran tactile et utilisation . . . . . . . . . . . . . . . . 2-9 Utilisation de l’écran tactile . . . . . . . . . . . . . . . . . . . . . . . . 2-11 Signaux sonores . . . . . . . . . . . . . . . . . . . . . . . . . . . . . . . . . . . . . . . . . . . . . . . . 2-12 Chargeur de documents et glace d’exposition . . . . . . . . . . . . . . . . . . . . . . . . . 2-13 Chargeur automatique de documents (CAD) . . . . . . . . . . 2-13 Glace d’exposition . . . . . . . . . . . . . . . . . . . . . . . . . . . . . . 2-14 Rotation image automatique . . . . . . . . . . . . . . . . . . . . . . . . . . . . . . . . . . . . . . . 2-15 Magasins et transport papier . . . . . . . . . . . . . . . . . . . . . . . . . . . . . . . . . . . . . . . 2-16 Magasins . . . . . . . . . . . . . . . . . . . . . . . . . . . . . . . . . . . . . 2-16 Zones du transport papier . . . . . . . . . . . . . . . . . . . . . . . . . 2-17 Réception des copies . . . . . . . . . . . . . . . . . . . . . . . . . . . . 2-18 Cartouches de toner . . . . . . . . . . . . . . . . . . . . . . . . . . . . . . . . . . . . . . . . . . . . . 2-19 Bordures blanches sur les copies . . . . . . . . . . . . . . . . . . . . . . . . . . . . . . . . . . . 2-20 Disjoncteur différentiel . . . . . . . . . . . . . . . . . . . . . . . . . . . . . . . . . . . . . . . . . . . . 2-21 Connectivité . . . . . . . . . . . . . . . . . . . . . . . . . . . . . . . . . . . . . . . . . . . . . . . . . . . 2-22 Déplacement du système . . . . . . . . . . . . . . . . . . . . . . . . . . . . . . . . . . . . . . . . . 2-23 Options et accessoires . . . . . . . . . . . . . . . . . . . . . . . . . . . . . . . . . . . . . . . . . . . 2-24 1 3. Copie de documents . . . . . . . . . . . . . . . . . . . . . . . . . . . . . . . . . 3-1 4 Démarrage et arrêt du système . . . . . . . . . . . . . . . . . . . . . . . . . . . . . . . . . . . . . 3-2 Mise hors tension . . . . . . . . . . . . . . . . . . . . . . . . . . . . . . . . 3-2 Mise sous tension . . . . . . . . . . . . . . . . . . . . . . . . . . . . . . . . 3-2 Mise en place du papier . . . . . . . . . . . . . . . . . . . . . . . . . . . . . . . . . . . . . . . . . . . 3-4 Magasins 1, 2, 3 ou 4 . . . . . . . . . . . . . . . . . . . . . . . . . . . . . 3-4 Magasin 5 . . . . . . . . . . . . . . . . . . . . . . . . . . . . . . . . . . . . . . 3-5 Exécution d’une copie sans programmation . . . . . . . . . . . . . . . . . . . . . . . . . . . . 3-6 Programmation d’un travail . . . . . . . . . . . . . . . . . . . . . . . . . . . . . . . . . . . . . . . . . 3-8 Conservation des copies en couleurs . . . . . . . . . . . . . . . . . . . . . . . . . . . . . . . . 3-15 Colles et rubans adhésifs . . . . . . . . . . . . . . . . . . . . . . . . . 3-15 PVC et copies en couleurs . . . . . . . . . . . . . . . . . . . . . . . . 3-15 2 3 5 4. Fonctions standard . . . . . . . . . . . . . . . . . . . . . . . . . . . . . . . . . . 4-1 Introduction . . . . . . . . . . . . . . . . . . . . . . . . . . . . . . . . . . . . . . . . . . . . . . . . . . . . . 4-1 Mode couleur . . . . . . . . . . . . . . . . . . . . . . . . . . . . . . . . . . . 4-1 Réception . . . . . . . . . . . . . . . . . . . . . . . . . . . . . . . . . . . . . . 4-1 Réduction/Agrandissement . . . . . . . . . . . . . . . . . . . . . . . . . 4-2 Alimentation papier . . . . . . . . . . . . . . . . . . . . . . . . . . . . . . . 4-2 Mode couleur . . . . . . . . . . . . . . . . . . . . . . . . . . . . . . . . . . . . . . . . . . . . . . . . . . . 4-3 Auto . . . . . . . . . . . . . . . . . . . . . . . . . . . . . . . . . . . . . . . . . . 4-4 Quadrichromie . . . . . . . . . . . . . . . . . . . . . . . . . . . . . . . . . . 4-5 Trichromie . . . . . . . . . . . . . . . . . . . . . . . . . . . . . . . . . . . . . . 4-5 Noir . . . . . . . . . . . . . . . . . . . . . . . . . . . . . . . . . . . . . . . . . . . 4-6 Monochromie . . . . . . . . . . . . . . . . . . . . . . . . . . . . . . . . . . . 4-6 Sélection d’un mode couleur . . . . . . . . . . . . . . . . . . . . . . . 4-7 Sélection d’une seule couleur . . . . . . . . . . . . . . . . . . . . . . . 4-7 Réception . . . . . . . . . . . . . . . . . . . . . . . . . . . . . . . . . . . . . . . . . . . . . . . . . . . . . . 4-8 Réduction/Agrandissement . . . . . . . . . . . . . . . . . . . . . . . . . . . . . . . . . . . . . . . . . 4-9 DOCUCOLOR 12 - GUIDE DE L’UTILISATEUR XX 6 7 Taux prédéfinis . . . . . . . . . . . . . . . . . . . . . . . . . . . . . . . . . . 4-9 % auto . . . . . . . . . . . . . . . . . . . . . . . . . . . . . . . . . . . . . . . . 4-10 Sélection des options de base . . . . . . . . . . . . . . . . . . . . . 4-10 Autres options de réduction/agrandissement . . . . . . . . . . . . . . . . . . . . . . . . . . 4-11 % prédéfinis . . . . . . . . . . . . . . . . . . . . . . . . . . . . . . . . . . . 4-12 % variable . . . . . . . . . . . . . . . . . . . . . . . . . . . . . . . . . . . . . 4-13 % X-Y différents . . . . . . . . . . . . . . . . . . . . . . . . . . . . . . . . 4-15 % X-Y différents : % variable . . . . . . . . . . . . . . . . . . . . . . 4-16 % X-Y différents : % auto . . . . . . . . . . . . . . . . . . . . . . . . . 4-17 Alimentation papier . . . . . . . . . . . . . . . . . . . . . . . . . . . . . . . . . . . . . . . . . . . . . . 4-18 Permutation automatique des magasins . . . . . . . . . . . . . 4-19 Sélection du support . . . . . . . . . . . . . . . . . . . . . . . . . . . . . 4-20 Programmation du magasin 5 . . . . . . . . . . . . . . . . . . . . . . 4-21 1 2 5. Autres fonctions . . . . . . . . . . . . . . . . . . . . . . . . . . . . . . . . . . . . 5-1 Introduction . . . . . . . . . . . . . . . . . . . . . . . . . . . . . . . . . . . . . . . . . . . . . . . . . . . . . 5-1 Mode d’impression . . . . . . . . . . . . . . . . . . . . . . . . . . . . . . . 5-1 Document relié . . . . . . . . . . . . . . . . . . . . . . . . . . . . . . . . . . 5-1 Décalage image . . . . . . . . . . . . . . . . . . . . . . . . . . . . . . . . . 5-2 Effacement de bords . . . . . . . . . . . . . . . . . . . . . . . . . . . . . . 5-2 Format document . . . . . . . . . . . . . . . . . . . . . . . . . . . . . . . . 5-2 Documents multiformats . . . . . . . . . . . . . . . . . . . . . . . . . . . 5-3 Mode d’impression . . . . . . . . . . . . . . . . . . . . . . . . . . . . . . . . . . . . . . . . . . . . . . . 5-4 Impression recto verso . . . . . . . . . . . . . . . . . . . . . . . . . . . . 5-4 Impression recto verso manuelle . . . . . . . . . . . . . . . . . . . . 5-6 Document relié . . . . . . . . . . . . . . . . . . . . . . . . . . . . . . . . . . . . . . . . . . . . . . . . . . 5-7 Document relié - Non . . . . . . . . . . . . . . . . . . . . . . . . . . . . . 5-9 Document relié - Copie normale . . . . . . . . . . . . . . . . . . . . 5-10 Document relié - De droite à gauche . . . . . . . . . . . . . . . . 5-12 Document relié - Format calendrier . . . . . . . . . . . . . . . . . 5-14 Décalage image . . . . . . . . . . . . . . . . . . . . . . . . . . . . . . . . . . . . . . . . . . . . . . . . 5-16 Décalage image - Non . . . . . . . . . . . . . . . . . . . . . . . . . . . 5-17 Décalage image - Au centre . . . . . . . . . . . . . . . . . . . . . . . 5-18 Décalage image - Dans l’angle . . . . . . . . . . . . . . . . . . . . . 5-20 Décalage image - Variable . . . . . . . . . . . . . . . . . . . . . . . . 5-22 Effacement de bords . . . . . . . . . . . . . . . . . . . . . . . . . . . . . . . . . . . . . . . . . . . . . 5-25 Effacement de bords - Non . . . . . . . . . . . . . . . . . . . . . . . . 5-26 Effacement de bords - Variable . . . . . . . . . . . . . . . . . . . . 5-27 Format document . . . . . . . . . . . . . . . . . . . . . . . . . . . . . . . . . . . . . . . . . . . . . . . 5-29 Documents multiformats . . . . . . . . . . . . . . . . . . . . . . . . . . . . . . . . . . . . . . . . . . 5-31 3 4 5 6. Qualité image 6-1 Introduction . . . . . . . . . . . . . . . . . . . . . . . . . . . . . . . . . . . . . . . . . . . . . . . . . . . . . 6-1 Type de document . . . . . . . . . . . . . . . . . . . . . . . . . . . . . . . 6-1 Balance des couleurs prédéfinie . . . . . . . . . . . . . . . . . . . . . 6-2 Contraste . . . . . . . . . . . . . . . . . . . . . . . . . . . . . . . . . . . . . . 6-2 Contrôle des couleurs/Saturation . . . . . . . . . . . . . . . . . . . . 6-2 Définition . . . . . . . . . . . . . . . . . . . . . . . . . . . . . . . . . . . . . . . 6-2 Balance des couleurs variable . . . . . . . . . . . . . . . . . . . . . . 6-2 Type de document . . . . . . . . . . . . . . . . . . . . . . . . . . . . . . . . . . . . . . . . . . . . . . . 6-3 Photo et texte . . . . . . . . . . . . . . . . . . . . . . . . . . . . . . . . . . . 6-4 Texte . . . . . . . . . . . . . . . . . . . . . . . . . . . . . . . . . . . . . . . . . . 6-6 Photo . . . . . . . . . . . . . . . . . . . . . . . . . . . . . . . . . . . . . . . . . 6-7 Graphiques et cartes . . . . . . . . . . . . . . . . . . . . . . . . . . . . . 6-9 Balance des couleurs prédéfinie . . . . . . . . . . . . . . . . . . . . . . . . . . . . . . . . . . . . 6-10 DOCUCOLOR 12 - GUIDE DE L’UTILISATEUR XXI 6 7 Normale . . . . . . . . . . . . . . . . . . . . . . . . . . . . . . . . . . . . . . 6-10 Saturation maximum . . . . . . . . . . . . . . . . . . . . . . . . . . . . . 6-11 Définition maximum . . . . . . . . . . . . . . . . . . . . . . . . . . . . . 6-12 Tons chauds . . . . . . . . . . . . . . . . . . . . . . . . . . . . . . . . . . . 6-13 Tons froids . . . . . . . . . . . . . . . . . . . . . . . . . . . . . . . . . . . . 6-14 Suppression du fond . . . . . . . . . . . . . . . . . . . . . . . . . . . . . 6-15 Suppression auto . . . . . . . . . . . . . . . . . . . . . . . . . . . . . . . 6-15 Contraste . . . . . . . . . . . . . . . . . . . . . . . . . . . . . . . . . . . . . . . . . . . . . . . . . . . . . . 6-17 Contrôle des couleurs/Saturation . . . . . . . . . . . . . . . . . . . . . . . . . . . . . . . . . . . 6-19 Contrôle des couleurs . . . . . . . . . . . . . . . . . . . . . . . . . . . . 6-19 Saturation . . . . . . . . . . . . . . . . . . . . . . . . . . . . . . . . . . . . . 6-20 Définition . . . . . . . . . . . . . . . . . . . . . . . . . . . . . . . . . . . . . . . . . . . . . . . . . . . . . . 6-22 Balance des couleurs variable . . . . . . . . . . . . . . . . . . . . . . . . . . . . . . . . . . . . . 6-24 1 2 7. Présentation spéciale . . . . . . . . . . . . . . . . . . . . . . . . . . . . . . . . 7-1 Introduction . . . . . . . . . . . . . . . . . . . . . . . . . . . . . . . . . . . . . . . . . . . . . . . . . . . . . 7-1 N en 1 . . . . . . . . . . . . . . . . . . . . . . . . . . . . . . . . . . . . . . . . . 7-1 Répétition image . . . . . . . . . . . . . . . . . . . . . . . . . . . . . . . . . 7-1 Séparateurs de transparents . . . . . . . . . . . . . . . . . . . . . . . 7-2 Inverser image . . . . . . . . . . . . . . . . . . . . . . . . . . . . . . . . . . 7-2 N en 1 . . . . . . . . . . . . . . . . . . . . . . . . . . . . . . . . . . . . . . . . . . . . . . . . . . . . . . . . . 7-3 2 en 1 . . . . . . . . . . . . . . . . . . . . . . . . . . . . . . . . . . . . . . . . . 7-4 4 et 8 en 1 . . . . . . . . . . . . . . . . . . . . . . . . . . . . . . . . . . . . . . 7-5 Nombre d’images par page . . . . . . . . . . . . . . . . . . . . . . . . 7-6 Répétition image . . . . . . . . . . . . . . . . . . . . . . . . . . . . . . . . . . . . . . . . . . . . . . . . . 7-8 Image unique . . . . . . . . . . . . . . . . . . . . . . . . . . . . . . . . . . . 7-8 Nombre d’images auto . . . . . . . . . . . . . . . . . . . . . . . . . . . . 7-8 Nombre d’images variable . . . . . . . . . . . . . . . . . . . . . . . . . 7-8 Séparateurs de transparents . . . . . . . . . . . . . . . . . . . . . . . . . . . . . . . . . . . . . . . 7-11 Non . . . . . . . . . . . . . . . . . . . . . . . . . . . . . . . . . . . . . . . . . . 7-11 Séparateurs vierges . . . . . . . . . . . . . . . . . . . . . . . . . . . . . 7-11 Inverser image . . . . . . . . . . . . . . . . . . . . . . . . . . . . . . . . . . . . . . . . . . . . . . . . . 7-14 Image miroir . . . . . . . . . . . . . . . . . . . . . . . . . . . . . . . . . . . 7-14 Image négative . . . . . . . . . . . . . . . . . . . . . . . . . . . . . . . . . 7-16 8. Assemblage travaux . . . . . . . . . . . . . . . . . . . . . . . . . . . . . . . . . 8-1 3 4 5 Introduction . . . . . . . . . . . . . . . . . . . . . . . . . . . . . . . . . . . . . . . . . . . . . . . . . . . . . 8-1 Travaux mémorisés . . . . . . . . . . . . . . . . . . . . . . . . . . . . . . 8-1 Travaux mémorisés . . . . . . . . . . . . . . . . . . . . . . . . . . . . . . . . . . . . . . . . . . . . . . . 8-2 Mémorisation d’un travail . . . . . . . . . . . . . . . . . . . . . . . . . . 8-3 Rappel d’un travail . . . . . . . . . . . . . . . . . . . . . . . . . . . . . . . 8-4 Suppression d’un travail . . . . . . . . . . . . . . . . . . . . . . . . . . . 8-5 9. Papier et autres supports . . . . . . . . . . . . . . . . . . . . . . . . . . . . . 9-1 Introduction . . . . . . . . . . . . . . . . . . . . . . . . . . . . . . . . . . . . . . . . . . . . . . . . . . . . . 9-1 Magasins 1, 2, 3 et 4 . . . . . . . . . . . . . . . . . . . . . . . . . . . . . 9-2 Magasin 5 . . . . . . . . . . . . . . . . . . . . . . . . . . . . . . . . . . . . . . 9-3 Permutation automatique des magasins . . . . . . . . . . . . . . 9-4 Mise en place des supports . . . . . . . . . . . . . . . . . . . . . . . . . . . . . . . . . . . . . . . . 9-5 Papier . . . . . . . . . . . . . . . . . . . . . . . . . . . . . . . . . . . . . . . . . 9-5 Transparents . . . . . . . . . . . . . . . . . . . . . . . . . . . . . . . . . . . . 9-7 Mise en place du papier dans les magasins 1, 2, 3 et 4 . . . 9-8 Mise en place du support dans le magasin 5 . . . . . . . . . . 9-10 Papier de format SRA3 ou 12 x 18 pouces . . . . . . . . . . . 9-14 Recommandations relatives aux supports . . . . . . . . . . . . . . . . . . . . . . . . . . . . 9-16 DOCUCOLOR 12 - GUIDE DE L’UTILISATEUR XXII 6 7 10. Chargeur automatique de documents . . . . . . . . . . . . . . . . . 10-1 Introduction . . . . . . . . . . . . . . . . . . . . . . . . . . . . . . . . . . . . . . . . . . . . . . . . . . . . 10-1 Éléments du chargeur . . . . . . . . . . . . . . . . . . . . . . . . . . . . . . . . . . . . . . . . . . . . 10-3 Circuit document . . . . . . . . . . . . . . . . . . . . . . . . . . . . . . . . . . . . . . . . . . . . . . . . 10-3 Caractéristiques des documents . . . . . . . . . . . . . . . . . . . . . . . . . . . . . . . . . . . . 10-4 Documents standard . . . . . . . . . . . . . . . . . . . . . . . . . . . . . 10-4 Documents déconseillés . . . . . . . . . . . . . . . . . . . . . . . . . . 10-6 Mise en place des documents . . . . . . . . . . . . . . . . . . . . . . . . . . . . . . . . . . . . . . 10-7 Résolution d’un incident . . . . . . . . . . . . . . . . . . . . . . . . . . . . . . . . . . . . . . . . . . 10-9 11. Trieuse . . . . . . . . . . . . . . . . . . . . . . . . . . . . . . . . . . . . . . . . . . . 11-1 1 2 Introduction . . . . . . . . . . . . . . . . . . . . . . . . . . . . . . . . . . . . . . . . . . . . . . . . . . . . 11-1 Utilisation de la trieuse/boîte aux lettres . . . . . . . . . . . . . . . . . . . . . . . . . . . . . . 11-3 Résolution d’un incident dans la trieuse . . . . . . . . . . . . . . . . . . . . . . . . . . . . . . 11-5 12. Résolution des incidents . . . . . . . . . . . . . . . . . . . . . . . . . . . . 12-1 Introduction . . . . . . . . . . . . . . . . . . . . . . . . . . . . . . . . . . . . . . . . . . . . . . . . . . . . 12-1 Résolution d’un incident . . . . . . . . . . . . . . . . . . . . . . . . . . . . . . . . . . . . . . . . . . 12-3 Recommandations . . . . . . . . . . . . . . . . . . . . . . . . . . . . . . 12-4 Incident derrière le panneau gauche . . . . . . . . . . . . . . . . 12-5 Incident derrière le panneau droit . . . . . . . . . . . . . . . . . . . 12-6 Incident derrière la porte avant . . . . . . . . . . . . . . . . . . . . . 12-7 Incident dans un magasin . . . . . . . . . . . . . . . . . . . . . . . . 12-10 Incident dans le magasin 5 . . . . . . . . . . . . . . . . . . . . . . . 12-11 Problèmes matériels . . . . . . . . . . . . . . . . . . . . . . . . . . . . . . . . . . . . . . . . . . . . 12-12 Conflits de programmation . . . . . . . . . . . . . . . . . . . . . . . . . . . . . . . . . . . . . . . 12-13 Incidents au niveau du processeur . . . . . . . . . . . . . . . . . . . . . . . . . . . . . . . . . 12-14 Problèmes de qualité image . . . . . . . . . . . . . . . . . . . . . . . . . . . . . . . . . . . . . . 12-17 Choix d’un type de document . . . . . . . . . . . . . . . . . . . . . . . . . . . . . . . . . . . . . 12-22 3 4 13. Caractéristiques techniques . . . . . . . . . . . . . . . . . . . . . . . . . 13-1 Introduction . . . . . . . . . . . . . . . . . . . . . . . . . . . . . . . . . . . . . . . . . . . . . . . . . . . . 13-1 Caractéristiques . . . . . . . . . . . . . . . . . . . . . . . . . . . . . . . . . . . . . . . . . . . . . . . . 13-2 Alimentation électrique (115 VCA - 60 Hz) . . . . . . . . . . . . 13-2 Alimentation électrique (220-240 VCA - 50 Hz) . . . . . . . . 13-3 Conditions de fonctionnement . . . . . . . . . . . . . . . . . . . . . 13-4 Santé et sécurité . . . . . . . . . . . . . . . . . . . . . . . . . . . . . . . . 13-4 Capacités . . . . . . . . . . . . . . . . . . . . . . . . . . . . . . . . . . . . . 13-5 Dimensions . . . . . . . . . . . . . . . . . . . . . . . . . . . . . . . . . . . . 13-6 Modes de fonctionnement . . . . . . . . . . . . . . . . . . . . . . . . 13-7 Vitesse de copie à partir des magasins 1, 2, 3 et : support standard . . . . . . . . . . . . . . . . . . . . . . . . . . . . . . . . 13-8 Vitesse de copie à partir des magasins 2, 3 et 4 : Support épais . . . . . . . . . . . . . . . . . . . . . . . . . . . . . . . . . . 13-9 Vitesse de copie à partir du magasin 5 . . . . . . . . . . . . . . 13-10 Chargeur automatique de documents . . . . . . . . . . . . . . . . . . . . . . . . . . . . . . . 13-11 Trieuse/boîte aux lettres . . . . . . . . . . . . . . . . . . . . . . . . . . . . . . . . . . . . . . . . . 13-12 Table de conversion au système métrique . . . . . . . . . . . . . . . . . . . . . . . . . . . 13-13 14. Index . . . . . . . . . . . . . . . . . . . . . . . . . . . . . . . . . . . . . . . . . . . . 14-1 DOCUCOLOR 12 - GUIDE DE L’UTILISATEUR XXIII 5 6 7 1 2 3 4 5 6 7 XXIV COLOR DOCUMENT CENTRE 5012 - GUIDE DE L’UTILISATEUR 1 1. À propos de ce guide 2 Le système DocuColor 12 peut être utilisé en tant que copieur autonome (voir la figure 1) ou copieur/imprimante s’il est connecté à un ordinateur frontal. Par conséquent, plutôt que d’utiliser le terme copieur ou imprimante, nous parlerons du système DocuColor 12 dans ce guide. 3 Pour plus d’informations sur l’imprimante à laser DocuColor 12 LP, consultez la documentation correspondante. Ce chapitre présente le contenu de ce guide ainsi que les conventions utilisées. 4 Figure 1 : DocuColor 12 5 6 7 DOCUCOLOR 12 - GUIDE DE L’UTILISATEUR 1–1 À PROPOS DE CE GUIDE Contenu du guide 1 Ce guide est composé de 12 chapitres. POINT CLÉ : Les fonctions et options décrites dans chaque chapitre sont celles configurées par défaut en usine. Il se peut qu’elles diffèrent des options et fonctions définies en mode Outils par l’administrateur système. 2 2. Présentation du DocuColor 12 3 Ce chapitre contient des informations de base sur le système DocuColor 12. Il décrit le panneau de commande, l’écran tactile, le chargeur automatique de documents, la glace d’exposition, les magasins et le transport papier. Il traite également d’autres fonctions tels que les signaux sonores, les cartouches de toner, l’aspect des copies, les options de connectivité, les accessoires et le disjoncteur différentiel. 3. Copie de documents 4 Le chapitre 3 explique comment démarrer et arrêter le système et contient également une brève description de la marche à suivre pour effectuer des copies. 5 6 7 À PROPOS DE CE GUIDE 1–2 DOCUCOLOR 12 - GUIDE DE L’UTILISATEUR La vue d’ensemble a été conçu pour remplir un double objectif : • 1 Il doit permettre aux utilisateurs de se familiariser avec les opérations de base telles que la sélection des fonctions et options, la mise en place d’un document sur la glace d’exposition ou dans le chargeur, l’activation de la touche MARCHE et le retrait des impressions. 2 Les informations relatives à la mise en place des documents ne sont pas reprises dans les chapitres suivants, à moins que la marche à suivre décrite ne l’exige. • Il offre la possibilité de faire le point sur un certain nombre d’options de réception fréquemment utilisées. 3 Pour des explications détaillées sur les diverses fonctions du système, consultez les sections appropriées dans les chapitres suivants. 4. Fonctions standard 4 Le chapitre 4 est consacré aux sélections disponibles dans l’onglet Fonctions standard : • Mode couleur • Mode d’impression • Réduction/Agrandissement • Support 5 6 7 DOCUCOLOR 12 - GUIDE DE L’UTILISATEUR 1–3 À PROPOS DE CE GUIDE 5. Autres fonctions 1 2 Le chapitre 5 explique l’utilisation des sélections disponibles dans l’onglet Autres fonctions : • Mode d’impression • Document relié • Décalage image • Effacement de bords • Format document • Documents multiformats 6. Qualité image 3 Ce chapitre décrit les fonctions disponibles dans l’onglet Qualité image pour régler la qualité des copies : 4 • Type de document • Balance des couleurs prédéfinie • Contraste • Contrôle des couleurs et saturation • Netteté • Balance des couleurs variable 5 6 7 À PROPOS DE CE GUIDE 1–4 DOCUCOLOR 12 - GUIDE DE L’UTILISATEUR 7. Présentation spéciale 1 Le chapitre 7 décrit l’utilisation des quatre fonctions disponibles dans l’onglet Présentation spéciale. Ces fonctions permettent de modifier le format des copies : • N en 1 • Répétition image • Séparateurs de transparents • Inversion image 2 8. Assemblage des travaux 3 Le chapitre 8 décrit comment mémoriser un travail, le récupérer et le supprimer. 9. Papier et autres supports Le chapitre 9 contient des informations sur les magasins et la fonction de permutation automatique. Il décrit également les marches à suivre pour mettre en place des supports dans les magasins. 4 Pour des informations générales sur le support, consultez le guide intitulé Guide d’utilisation des fournitures. Pour des informations spécifiques sur les types de support recommandés pour le système DocuColor 12, consultez le guide intitulé Fournitures recommandées pour le DocuColor 12 . 5 6 7 DOCUCOLOR 12 - GUIDE DE L’UTILISATEUR 1–5 À PROPOS DE CE GUIDE 10. Chargeur automatique de documents 1 Le chapitre 10 présente les divers composants du chargeur, notamment le circuit documents, ainsi que les caractéristiques des documents pris en charge. Il fournit également des recommandations relatives à la mise en place des documents et à la résolution des incidents dans le circuit. 11. Trieuse 2 Le chapitre 11 est consacré à la trieuse (disponible en option); outre sa description, il contient des recommandations ainsi que les marche à suivre pour résoudre des incidents au niveau de ce module. 3 4 12. Résolution des incidents Le chapitre 12 contient des instructions permettant la résolution des incidents, des problèmes au niveau du matériel, notamment du processeur et des conflits de programmation. Il fournit également des recommandations pour l’amélioration de la qualité d’image. 5 6 7 À PROPOS DE CE GUIDE 1–6 DOCUCOLOR 12 - GUIDE DE L’UTILISATEUR 13. Caractéristiques techniques 1 Le chapitre 13 décrit les caractéristiques techniques du système (encombrement, fonctionnalités, cadence de copie) ainsi que des informations sur la santé et la sécurité. Vous y trouverez également les caractéristiques du chargeur de documents et de la trieuse ainsi qu’une table de conversion au système métrique. 2 Informations complémentaires Il est conseillé d’utiliser ce guide conjointement au Guide de l’administrateur système DocuColor 12 et au Materials Usage Guide. Pour plus de détails sur l’utilisation du DocuColor 12 en réseau, consultez le guide intitulé Guide d’utilisation de l’imprimante DocuColor 12. 3 4 5 6 7 DOCUCOLOR 12 - GUIDE DE L’UTILISATEUR 1–7 À PROPOS DE CE GUIDE Conventions utilisées dans ce guide 1 2 En général, la description des fonctions et des paramètres précède les marches à suivre détaillant leur mise en œuvre. Dans certains cas, vous serez amené à combiner plusieurs marches à suivre pour obtenir un résultat donné. Vous trouverez dans ce manuel un certain nombre de symboles associés à différents types d’informations. Signale le début d’une marche à suivre. Les étapes doivent être suivies dans l’ordre. 3 REMARQUE : Signale des informations complémentaires qui permettent de mieux comprendre les marches à suivre ou de faciliter leur exécution. POINT CLÉ : Indique des informations complémentaires importantes ou encore des conseils et des astuces. 4 DANGER : Attire l’attention sur la nécessité de respecter l’ensemble des consignes de sécurité pour éviter des blessures. 5 6 DANGER : Indique que les éléments situés autour de la zone d’intervention sont très chauds et qu’il est important de respecter les consignes de sécurité lors de l’exécution d’une marche à suivre afin de ne pas se blesser. ATTENTION : Indique que la marche à suivre peut entraîner la détérioration de l’équipement si elle n’est pas effectuée comme il convient. 7 À PROPOS DE CE GUIDE 1–8 DOCUCOLOR 12 - GUIDE DE L’UTILISATEUR 2. Présentation du système DocuColor 12 1 2 Introduction 3 Le système DocuColor 12 (voir la figure 1) est un copieur/imprimante numérique couleur qui permet d’obtenir jusqu’à 12 pages par minute selon le format et le sens d’insertion du papier. Il intègre également une fonction de protection contre la contrefaçon. 4 Figure : 1 5 Figure 1 : Système DocuColor 12 6 7 DOCUCOLOR 12 - GUIDE DE L’UTILISATEUR 2–1 PRÉSENTATION DU SYSTÈME DOCUCOLOR 12 Panneau de commande 1 Le panneau de commande permet de programmer les travaux de copie individuels. B A C 2 Figure 1 : Panneau de commande 3 4 Comme illustré à la figure 1, la molette (A) située à gauche de l’écran tactile (B) permet de régler le contraste de ce dernier. Tournez-la vers la droite pour augmenter le contraste ou vers la gauche pour le réduire. Les touches situées dans la partie droite du panneau de commande (C) ainsi que celles figurant sur l’écran tactile sont utilisées pour la programmation des travaux. 5 6 7 PRÉSENTATION DU SYSTÈME DOCUCOLOR 12 2–2 DOCUCOLOR 12 - GUIDE DE L’UTILISATEUR Touches du panneau de commande 1 La fonction des touches du panneau de commande est décrite ci-après. Aidez-vous des numéros précédant les explications pour localiser les touches à la figure 3. 2 3 4 6 5 1 7 1 Pavé numérique : touches de 0 à 9 utilisées pour la programmation des mots de passe ou des valeurs, qu’il s’agisse du nombre de copies ou des réglages réservés à l’opérateur principal. 2 8 3 Figure 3 : Touches du panneau de commande 2 Administration : touche utilisée par l’administrateur système. 3 Accès : le copieur peut être en accès libre ou protégé par mot de passe. Dans ce cas, appuyez sur la touche Accès pour afficher l’écran correspondant et pour entrer votre mot de passe avant d’effectuer des copies. Appuyez de nouveau sur cette touche après avoir terminé le travail pour désactiver votre mot de passe et ainsi, garantir qu’aucun autre utilisateur ne s’en servira pour effectuer des copies. 4 4 5 Veille : appuyez sur cette touche pour mettre le système en mode Veille. Ce mode est activé automatiquement si le système demeure inactif pendant un certain temps. Le délai d’attente est défini par l’administrateur système en mode Outils. Le mode Veille permet de réduire la consommation d’énergie du DocuColor 12. Appuyez de nouveau sur cette touche pour relancer le cycle de préchauffage du système. 6 7 DOCUCOLOR 12 - GUIDE DE L’UTILISATEUR 2–3 PRÉSENTATION DU SYSTÈME DOCUCOLOR 12 5 1 Pause : permet d’interrompre un travail de copie dès que la page en cours est terminée afin d’en effectuer un plus urgent. Lorsque vous appuyez sur cette touche : • un message s’affiche, indiquant que le système est disponible pour l’exécution d’un travail prioritaire ; • le voyant lumineux clignote jusqu’à ce que le travail en cours soit suspendu. Lorsqu’il demeure allumé, le travail prioritaire peut être programmé. 2 Appuyez de nouveau sur la touche Pause pour reprendre le travail interrompu. 3 REMARQUE : Il est déconseillé d’utiliser cette touche lorsqu’il se produit un incident (sauf s’il s’agit d’un problème de qualité image, si un signal sonore est activé ou si un message indique que le travail est incomplet) ou lorsque le travail en cours utilise l’une des fonctions suivantes : • • 4 Répétition image N en 1 De même, n’utilisez pas cette touche lors de l’utilisation de la fonction Travaux mémorisés, de la saisie du mot de passe ou encore en mode Outils. 5 6 7 PRÉSENTATION DU SYSTÈME DOCUCOLOR 12 2–4 DOCUCOLOR 12 - GUIDE DE L’UTILISATEUR 6 Annuler tout : permet d’annuler toute la programmation, y compris le nombre d’exemplaires défini et de rétablir les valeurs par défaut. Lorsque vous appuyez sur cette touche après activation de la touche Pause, les valeurs par défaut sont appliquées au travail prioritaire uniquement. 1 REMARQUE : Cette touche n’a aucun effet lors de l’exécution d’un travail ou de l’affichage d’un message indiquant un incident au niveau du circuit papier ou d’un panneau/contact de sécurité. 7 Arrêt : permet de terminer le travail en cours puis d’arrêter le copieur/imprimante. Un message s’affiche, vous permettant de confirmer l’opération. Pour modifier la programmation du travail en cours, appuyez de préférence sur Annuler (C). 8 Marche : permet de commencer un travail ou de poursuivre celui en cours. 2 3 Si vous appuyez sur cette touche au cours du préchauffage, le système lancera la copie du travail dès qu’il sera disponible. Dans ce cas, un voyant lumineux s’allume et un message s’affiche. Pour annuler l’exécution automatique du travail avant la fin du préchauffage, appuyez sur la touche Arrêt. 4 C 5 6 7 DOCUCOLOR 12 - GUIDE DE L’UTILISATEUR 2–5 PRÉSENTATION DU SYSTÈME DOCUCOLOR 12 9 1 Annuler (C) : permet d’annuler les valeurs entrées dans les champs numériques et de rétablir celles par défaut. Utilisez cette touche pour : • supprimer le nombre d’exemplaires en cours et rétablir la valeur par défaut (1) ; • reprendre la programmation d’un travail à la suite d’un incident (papier ou autre) ou de l’affichage d’un message. Les sélections effectuées précédemment ne sont pas annulées, à l’exception de la quantité qui est redéfinie par 1 ; • annuler toutes les informations entrées précédemment dans l’écran de saisie du mot de passe. 2 3 Lorsque vous appuyez sur Annuler après activation de la touche Pause, seule la programmation du travail prioritaire est annulée. De même, si vous l’activez lors de l’utilisation de la fonction Travaux mémorisés, elle ne s’applique qu’au travail sélectionné. 4 REMARQUE : Cette touche n’a aucun effet si le travail est incomplet ou si un message indiquant un incident au niveau du circuit papier ou d’un panneau/contact de sécurité est affiché. 5 6 7 PRÉSENTATION DU SYSTÈME DOCUCOLOR 12 2–6 DOCUCOLOR 12 - GUIDE DE L’UTILISATEUR Écran tactile 1 L’écran tactile permet de programmer les fonctions et options qui détermineront la présentation des copies. Zone de messages Quantité Il comprend également une zone d’affichage des messages indiquant l’état du système (disponible, en cours d’utilisation, incidents, etc.). 2 Zone de messages La zone de messages figurant en haut de l’écran tactile (voir la figure 4) indique l’état du système, les sélections incompatibles et les incidents. Elle peut également comporter des instructions destinées à l’utilisateur. Figure 4 : Écran tactile avec onglet Fonctions standard 3 Nombre d’exemplaires Le nombre d’exemplaires doit être entré à l’aide du pavé numérique. Ce nombre s’affiche dans l’angle supérieur droit de l’écran (voir la figure 4). 4 5 6 7 DOCUCOLOR 12 - GUIDE DE L’UTILISATEUR 2–7 PRÉSENTATION DU SYSTÈME DOCUCOLOR 12 Onglets de fonctions 1 Vous disposez de cinq onglets de fonctions : 2 • • • • • Fonctions standard Autres fonctions Qualité image Présentation spéciale Assemblage travaux Figure 5 : Onglet Fonctions standard Chacun d’eux contient plusieurs sélections. La figure 5 représente l’onglet Fonctions standard dans sa configuration par défaut. 3 POINT CLÉ : Les fonctions et options décrites dans chaque chapitre sont celles configurées par défaut en usine. Il se peut qu’elles diffèrent des options et fonctions définies en mode Outils par votre administrateur système. Adressez-vous à ce dernier pour de plus amples informations sur ces fonctions ou consultez le chapitre consacré au mode Outils dans le Guide de l’administrateur système DocuColor 12. 4 5 6 7 PRÉSENTATION DU SYSTÈME DOCUCOLOR 12 2–8 DOCUCOLOR 12 - GUIDE DE L’UTILISATEUR Touches de l’écran tactile et utilisation 1 Les touches disponibles sont en relief et deviennent foncées dès que vous les sélectionnez. Les types de touche standard sont décrits et illustrés ci-après : Certaines touches sont associées à un nom de fonction ou d’option. Touches d’option 2 Il s’agit de touches associées à des fonctions, des paramètres ou des options qui ne sont pas visibles à l’écran. Il suffit d’appuyer sur Suite... pour y accéder ou pour afficher l’écran de réglage correspondant. Il arrive également que le nom de l’option figure sur la touche elle-même (voir la figure 6). 3 Figure 6 : Touches d’option Icônes Certaines touches comportent des icônes. Icônes 4 Il existe également des touches blanches associées à des mots ou des graphiques (voir la figure 7). Il suffit de les activer pour sélectionner l’option décrite. Touches blanches Figure 7 : Touches d’option, icônes 5 6 7 DOCUCOLOR 12 - GUIDE DE L’UTILISATEUR 2–9 PRÉSENTATION DU SYSTÈME DOCUCOLOR 12 1 Touches fléchées Les flèches permettent de modifier les valeurs affichées telles celles définies pour la fonction Réduction/Agrandissement variable (voir la figure 8). Appuyez sur la flèche pointant vers le haut ou la droite pour augmenter la valeur ou sur celle pointant vers le bas ou la gauche pour la réduire. Figure 8 : Touches fléchées Les valeurs affichées changent au fur et à mesure que vous appuyez sur les flèches. 2 Touches à valeur fixe Certaines touches sont associées à des valeurs fixes prédéfinies, comme c’est le cas pour la fonction Contraste illustrée à la figure 9. 3 Figure 9 : Touches à valeur fixe Touches Annuler et Enregistrer 4 La touche Annuler (voir la figure 10) permet de ne pas appliquer les valeurs ou options sélectionnées. La touche Enregistrer (voir la figure 10) permet de sauvegarder les options ou valeurs sélectionnées. Figure 10 : Touches Annuler et Enregistrer 5 6 7 PRÉSENTATION DU SYSTÈME DOCUCOLOR 12 2–10 DOCUCOLOR 12 - GUIDE DE L’UTILISATEUR Utilisation de l’écran tactile 1 2 Figure 11 : Écran tactile L’onglet Fonctions standard correspond à l’écran initial par défaut (figure 11). Pour accéder aux autres écrans de fonctions, appuyez sur les onglets correspondants (Autres fonctions, Qualité image, Présentation spéciale ou Assemblage travaux). 3 REMARQUE : Les fonctions disponibles dans chaque onglet sont définies par l’administrateur système en mode Outils. Celles affichées sur votre système peuvent donc être différentes des fonctions illustrées dans ce guide. Pour sélectionner une fonction, appuyez sur l’icône ou la touche correspondante. Elle est automatiquement mise en valeur. 4 La sélection de certaines fonctions entraîne l’affichage d’autres écrans. Ces derniers contiennent des informations et des options concernant la fonction en cours. Dans certains cas, ces options peuvent donner accès à des écrans de réglage supplémentaires. 5 6 7 DOCUCOLOR 12 - GUIDE DE L’UTILISATEUR 2–11 PRÉSENTATION DU SYSTÈME DOCUCOLOR 12 Signaux sonores 1 2 Le système émet trois types de signaux sonores qui guideront l’opérateur au cours de la programmation. Le réglage du volume est effectué par l’administrateur système en mode Outils. • Lorsque vous effectuez une sélection, le système émet une tonalité. • Lorsque vous choisissez une option non disponible ou incompatible avec celles sélectionnées précédemment, le système émet trois tonalités. • Enfin, le système émet une série de tonalités plus longues pour signaler la fin du cycle de préchauffage. 3 4 5 6 7 PRÉSENTATION DU SYSTÈME DOCUCOLOR 12 2–12 DOCUCOLOR 12 - GUIDE DE L’UTILISATEUR Chargeur de documents et glace d’exposition 1 Chargeur automatique de documents (CAD) Le chargeur automatique de documents ou CAD (voir la figure 12) protège le scanner de la lumière extérieure. 2 Ceci est particulièrement important lors de la sélection automatique du mode couleur car le système ne peut fonctionner si le CAD est relevé. POINT CLÉ : • N’appuyez pas sur le chargeur de façon excessive. • Si le chargeur est relevé au cours de la numérisation, la fonction Mode couleur ne peut être définie par Auto. Choisissez une autre option. Pour effectuer une copie, placez les documents face imprimée dessus dans le chargeur, assurez-vous que le guide touche légèrement la pile, puis appuyez sur la touche Marche du panneau de commande pour lancer l’opération. 3 Figure 12 : Chargeur automatique de documents 4 5 6 7 DOCUCOLOR 12 - GUIDE DE L’UTILISATEUR 2–13 PRÉSENTATION DU SYSTÈME DOCUCOLOR 12 Glace d’exposition 1 2 Après avoir effectué la programmation requise, placez le document à copier sur la glace d’exposition. Pour ce faire, relevez le chargeur puis placez le document sur la glace, dans l’orientation adéquate (voir la figure 13). REMARQUE : Vous pouvez définir l’orientation du document à partir de divers écrans ou utiliser celle par défaut programmée en mode Outils par l’administrateur système. Le document doit être placé face à copier dessous, dans l’angle supérieur gauche de la glace d’exposition. 3 Abaissez le chargeur automatique de documents, puis appuyez sur la touche Marche du panneau de commande. Figure 13 : Mise en place d’un document sur la glace d’exposition POINT CLÉ : • Lorsqu’un document est numérisé petit côté en premier mais que le papier mis en place dans le magasin sélectionné est inséré par le grand côté, le système met en œuvre la fonction de rotation automatique qui permet de retourner l’image de 90°. En mode recto verso, l’image figurant au verso est inversée de 270° afin d’obtenir des copies tête-tête. • Le format maximum des images numérisés correspond à 11 x 17 po ou A3. Pour copier une image de ce format sur du papier 12 x 17 po ou SRA3, utilisez un taux d’agrandissement de 102 %. 4 5 6 7 PRÉSENTATION DU SYSTÈME DOCUCOLOR 12 2–14 DOCUCOLOR 12 - GUIDE DE L’UTILISATEUR Rotation image automatique 1 Le système DocuColor 12 est doté d’une fonction de rotation automatique applicable aux documents de format 8,5 x 11 po ou A4 numérisés à partir du chargeur automatique et de la glace d’exposition. Si le système détecte que la zone image d’un document numérisé petit côté en premier (orientation paysage) est trop grande pour tenir sur le papier choisi, il retourne automatiquement l’image de 90° afin qu’elle soit orientée de la même façon que le papier (orientation portrait). 2 Par exemple, si vous numérisez un document A4 orienté paysage et que vous utilisez du papier A4 orienté portrait, le système inverse l’image de 90° conformément à l’orientation du papier. 3 En mode recto verso, l’image recto pivote de 90° et l’image verso, de 270° afin de garantir que les copies seront orientées tête-tête. POINT CLÉ : La fonction de rotation automatique n’est pas mise en œuvre si les documents sont numérisés grand côté en premier. 4 Pour désactiver cette fonction, adressez-vous à Xerox. 5 6 7 DOCUCOLOR 12 - GUIDE DE L’UTILISATEUR 2–15 PRÉSENTATION DU SYSTÈME DOCUCOLOR 12 Magasins et transport papier 1 Magasins 2 Les magasins 1, 2, 3 et 4 sont situés à l’avant, dans la partie inférieure du système (voir la figure 14). Le magasin 5 se trouve sur le côté gauche du système (voir la figure 14 et la figure 15). Le magasin 1 peut contenir des supports de format 8,5 x 11, A4, A5 ou B5. Les magasins 2, 3 et 4 sont adaptés à divers formats : de 8 x 10 à 11 x 17 po et de A3 à B5. 5 3 REMARQUE : Les magasins 2, 3 et 4 peuvent également contenir du papier de 12 x 18 po s’ils ont été configurés comme il convient par Xerox. Pour plus d’informations, appelez le Centre Services Xerox. 1 2 3 Figure 14 : Magasins 1, 2, 3, 4 4 Le magasin 5, parfois appelé départ manuel, permet l’utilisation de formats non standard, jusqu’à 12 x 18 po ou 12,6 x 17,7 po (SRA3). 5 5 Figure 15 : Magasin 5 6 7 PRÉSENTATION DU SYSTÈME DOCUCOLOR 12 2–16 DOCUCOLOR 12 - GUIDE DE L’UTILISATEUR Zones du transport papier 1 Magasin 1 2 Magasin 2 3 Magasin 3 4 1 5 Magasin 4 6 7 9 8 5 2 Magasin 5 10c 6 Zone de pré-repérage 7 Courroie de transfert 8 Module four 9 Bac récepteur ou trieuse/boîte aux lettres 10 Circuit recto verso (10a, 10b, 10c) 1 10b 2 10a 3 3 4 La feuille est acheminée à partir du magasin sélectionné (1 à 5) jusque sous les rouleaux du transport papier (voir la figure 16). Figure 16 : Transport papier Elle avance dans la zone de pré-repérage (6). 4 Là, elle est positionnée sur la courroie de transfert (7) pour permettre la création de l’image. La feuille sort du module de transfert et est acheminée dans le module four (8) afin que l’image soit fixée de façon permanente. Elle est entraînée hors du module four et envoyée dans la trieuse (9) ou le circuit recto verso (10a, 10b, 10c). 5 6 7 DOCUCOLOR 12 - GUIDE DE L’UTILISATEUR 2–17 PRÉSENTATION DU SYSTÈME DOCUCOLOR 12 Réception des copies 1 Le mode de réception des copies varie selon la configuration du système et la programmation du travail. Lors de l’utilisation de la glace d’exposition, les copies sont reçues face imprimée dessus dans le bac récepteur ou le bac à décalage à droite de la machine. 2 Lors de l’utilisation du chargeur automatique de documents, les copies peuvent être reçues de différentes manières (dans l’exemple suivant, le document utilisé comporte 3 pages) : • Si le document est copié en un seul exemplaire, les pages sont reçues dans l’ordre (1, 2, 3), face imprimée vers le bas. • Si le document est copié en plusieurs exemplaires, les pages sont reçues dans le bac récepteur face imprimée dessus, première page au bas de la pile, dans l’ordre 3/3/3, 2/2/2, 1/1/1. • Si le document est copié en plusieurs exemplaires et que le système est équipé d’une trieuse/boîte aux lettres, chaque jeu est reçu face dessous, dans l’ordre (1, 2, 3) et dans un casier distinct. 3 4 5 6 7 PRÉSENTATION DU SYSTÈME DOCUCOLOR 12 2–18 DOCUCOLOR 12 - GUIDE DE L’UTILISATEUR Cartouches de toner 1 Le système DocuColor 12 possède un système de développement quadrichromie qui permet d’obtenir des copies en couleurs. Les couleur de toner disponibles sont magenta, cyan, jaune et noire. Le toner est contenu dans une réserve appelée cartouche. 2 Lorsque le niveau de toner est bas, un message apparaît sur l’écran tactile, indiquant qu’il est temps de commander une nouvelle cartouche correspondant à la couleur indiquée. Lorsque la cartouche est vide, un autre message s’affiche, invitant l’opérateur à la remplacer. La DocuColor 12 n’utilise plus cette couleur tant que la cartouche correspondante n’a pas été remplacée. 3 Consultez le Guide de l’administrateur système DocuColor 12 pour savoir comment remplacer les cartouches de toner. 4 5 6 7 DOCUCOLOR 12 - GUIDE DE L’UTILISATEUR 2–19 PRÉSENTATION DU SYSTÈME DOCUCOLOR 12 Bordures blanches sur les copies 1 2 3 Toutes les copies réalisées sur le système DocuColor 12 comportent des bordures blanches autour de l’image (voir la figure 17). Par défaut, la fonction d’effacement de bords est désactivée (Non) ; toutefois une marge de 2 mm est supprimée sur les bords d’attaque et de fin de l’image. Si ces bordures blanches entraînent une perte d’image, sélectionnez l’option Copier tout dans l’écran Réduction/Agrandissement afin d’obtenir une image complète. Consultez la section consacrée à la fonction Effacement de bords au chapitre 5 pour de plus amples informations. Figure 17 : Bordures blanches sur une copie 4 5 6 7 PRÉSENTATION DU SYSTÈME DOCUCOLOR 12 2–20 DOCUCOLOR 12 - GUIDE DE L’UTILISATEUR Disjoncteur différentiel 1 Le système DocuColor 12 est équipé d’un dispositif de sécurité appelé disjoncteur différentiel (voir la figure 18). Il permet de mettre le système hors tension en cas de problème d’alimentation électrique. Si l’alimentation du système est interrompue, effectuez les opérations suivantes : 1 2 2 Localisez le disjoncteur différentiel. Il se trouve à l’arrière du système, dans la partie inférieure gauche. Basculez le commutateur vers le haut si le disjoncteur a fonctionné et qu’il est en position Hors tension. 3 Figure 18 : Disjoncteur différentiel Si l’alimentation est de nouveau interrompue ou si elle n’a pas été rétablie, appelez le Centre Services Xerox. 4 ATTENTION : La came du module four demeure en position haute lorsque l’alimentation du copieur est interrompue alors que ce dernier est en service. Si elle demeure dans cette position pendant une période assez longue, le module four peut être endommagé, ce qui aura une incidence sur la qualité des copies. Pour éviter ce problème et pour positionner la came comme il convient, remettez le copieur sous tension dès que possible puis effectuez une copie. 5 6 7 DOCUCOLOR 12 - GUIDE DE L’UTILISATEUR 2–21 PRÉSENTATION DU SYSTÈME DOCUCOLOR 12 Connectivité 1 La DocuColor 12 peut être utilisé en tant qu’imprimante (DocuColor 12 CP) lorsqu’il est connecté à un ordinateur frontal approprié. Appelez le Centre Services Xerox pour plus d’informations sur les avantages que présente l’utilisation de la DocuColor 12 en réseau. 2 Si votre système DocuColor 12 est déjà connecté à un ordinateur frontal, consultez la documentation fournie avec ce dernier pour connaître les étapes d’installation, de configuration ainsi que la description des options disponibles. 3 4 5 6 7 PRÉSENTATION DU SYSTÈME DOCUCOLOR 12 2–22 DOCUCOLOR 12 - GUIDE DE L’UTILISATEUR Déplacement du système 1 Il est déconseillé de déplacer le système DocuColor 12 après installation afin d’éviter de l’endommager ou d’abîmer le parquet, le tapis ou tout autre revêtement. Si vous devez le déplacer, demandez à un représentant de service Xerox de vous aider. 2 3 4 5 6 7 DOCUCOLOR 12 - GUIDE DE L’UTILISATEUR 2–23 PRÉSENTATION DU SYSTÈME DOCUCOLOR 12 Options et accessoires 1 Le tableau 1 contient la liste des éléments disponibles en options pour le système DocuColor12. Option 2 Pour plus d’informations Bac à décalage Ce bac peut contenir jusqu’à 500 feuilles de 20 lb (75 g/m2). Appelez le Centre Services Xerox. Cache-document Remplace le chargeur automatique de documents. Appelez le Centre Services Xerox. Trieuse Les casiers de la trieuse peuvent être utilisés comme bacs de réception sur la DocuColor 12 (copieur uniquement) ou comme boîte aux lettres sur la DocuColor 12 LP (modèle réseau). Les deux utilisations sont possibles avec le modèle DocuColor 12 CP (copieur/imprimante). Appelez le Centre Services Xerox. Extension amovible Cette extension peut être installée sur la DocuColor 12 si elle n’est pas dotée d’un chargeur automatique de documents ou d’une trieuse. Appelez le Centre Services Xerox. 3 4 Remarque Tableau 1 : Options et accessoires conçus pour DocuColor 12 5 6 7 PRÉSENTATION DU SYSTÈME DOCUCOLOR 12 2–24 DOCUCOLOR 12 - GUIDE DE L’UTILISATEUR 3. 1 Copie de documents 2 3 Ce chapitre décrit comment démarrer et éteindre le système DocuColor 12. Il explique également les étapes de base permettant d’effectuer des copies. Pour plus d’informations sur les fonctions et options mentionnées dans ces étapes, consultez les chapitres qui leur sont consacrés. 4 5 6 7 DOCUCOLOR 12 - GUIDE DE L’UTILISATEUR 3–1 COPIE DE DOCUMENTS Démarrage et arrêt du système 1 Mise hors tension Appuyez sur l’interrupteur principal pour le mettre en position Arrêt ou (voir la figure 1) et éteindre le système. L’écran devient noir. 2 Veuillez attendre 30 secondes avant de remettre le système sous tension. Mise sous tension 3 Appuyez sur l’interrupteur principal afin de le mettre en position Marche. Un message s’affiche, vous invitant à patienter quelques instants. Le cycle de démarrage du système dure huit minutes environ. Après ce délai, le système est disponible. Il permet d’obtenir 12 copies en couleurs par minute, selon le format et le sens d’insertion du papier. 4 Figure 1 : Interrupteur principal en position Hors tension 5 6 7 COPIE DE DOCUMENTS 3–2 DOCUCOLOR 12 - GUIDE DE L’UTILISATEUR REMARQUE : Le système démarre automatiquement si vous appuyez sur la touche Marche du panneau de commande au cours du préchauffage. Un voyant lumineux s’allume, indiquant que la fonction de démarrage automatique a été activée. Pour la désactiver, appuyez sur la touche Arrêt. 1 ATTENTION : La came du module four demeure en position haute lorsque l’alimentation du système est interrompue alors que ce dernier est en cours d’utilisation. Si le module four demeure dans cette position pendant une période prolongée, il risque d’être endommagé, ce qui aura une incidence sur la qualité des copies. Pour éviter ce problème et pour positionner la came comme il convient, remettez le copieur sous tension dès que possible et effectuez une copie. 2 3 4 5 6 7 DOCUCOLOR 12 - GUIDE DE L’UTILISATEUR 3–3 COPIE DE DOCUMENTS Mise en place du papier 1 Magasins 1, 2, 3 ou 4 2 1 Ouvrez le magasin. 2 Placez-y les supports requis et réglez les guides papier (voir la figure 2). La pile ne doit pas dépasser la ligne de remplissage MAX figurant dans le magasin. 3 3 Repoussez le magasin avec précaution afin d’éviter de déplacer la pile. Assurez-vous que le magasin est correctement fermé. Consultez le chapitre consacré aux supports et aux magasins pour de plus amples informations. 4 5 Figure 2 : Mise en place du papier POINT CLÉ : • Pour obtenir des résultats satisfaisants, utilisez les formats et poids indiqués dans le chapitre consacré aux supports et aux magasins. • Il est important de régler les guides papier. Ceci permet au système de déterminer le format des supports. • Arrangez la pile chaque fois que vous ouvrez le magasin. Refermez ce dernier avec précaution pour éviter que la pile ne bouge. Elle demeure ainsi correctement cadrée lorsque le magasin est en position d’alimentation. 6 7 COPIE DE DOCUMENTS 3–4 DOCUCOLOR 12 - GUIDE DE L’UTILISATEUR Magasin 5 1 Le magasin 5 se trouve sur le côté gauche du système. Il est utilisé pour des transparents, des supports épais ou de format non standard. Il offre une capacité maximale de 100 feuilles de 20 lb (75 g/m2). 2 1 Pour accéder au magasin 5, ouvrez le cache. Sortez le magasin. 2 Placez-y des supports. Assurez-vous que ces derniers sont insérés correctement puis réglez les guides papier (voir la figure 3). 3 Assurez-vous que la pile de dépasse pas la ligne de remplissage figurant sur le guide papier. REMARQUE : Retirez les supports du magasin 5 dès que le travail est terminé pour éviter que la poussière et l’humidité ne les détériorent et ne soient à l’origine de problèmes de qualité d’impression. Figure 3 : Mise en place du support dans le magasin 5 4 5 6 7 DOCUCOLOR 12 - GUIDE DE L’UTILISATEUR 3–5 COPIE DE DOCUMENTS Exécution d’une copie sans programmation 1 Cette section décrit comment effectuer des copies simples sans modifier la programmation par défaut. 2 3 1 Appuyez sur la touche Annuler tout (CA) du panneau de commande pour désactiver les sélections en cours. 2 Effectuez l’une des opérations suivantes : • Relevez le chargeur automatique de documents (CAD) ou le cache-document puis placez le document face à copier dessous sur la glace d’exposition (voir la figure 4). Assurez-vous que le document se trouve dans la zone de cadrage, dans l’angle arrière gauche de la glace. Cette zone est indiquée par une flèche. Abaissez le chargeur automatique de documents (CAD) ou le cache-document. 4 • 5 Si le système est doté d’un chargeur automatique de documents, placez-y le document face dessus (voir la figure 5). Le voyant d’alimentation s’allume lorsque le document est en position. S’assurez que le guide papier est contre le document. Figure 4 : Cadrage d’un document sur la glace d’exposition Voyant d’alimentation 6 Figure 5 : Mise en place d’un document dans le chargeur 7 COPIE DE DOCUMENTS 3–6 DOCUCOLOR 12 - GUIDE DE L’UTILISATEUR 3 4 Appuyez sur la touche Marche du panneau de commande. 1 Lorsque la copie est terminée : • retirez-la du bac récepteur ou du casier de la trieuse, à droite du système ; • retirez le document de dessus la glace ou du bac récepteur du chargeur. 2 3 4 5 6 7 DOCUCOLOR 12 - GUIDE DE L’UTILISATEUR 3–7 COPIE DE DOCUMENTS Programmation d’un travail 1 Les onglets de fonctions (figure 6) permettent de définir des valeurs autres que celles par défaut. Les étapes décrites ci-après utilisent les fonctions susceptibles d’être utilisées lors de la copie d’un document. Les onglets se présentent dans leur configuration par défaut. Pour plus d’informations sur les fonctions et options mentionnées ici, consultez les chapitres qui leur sont consacrés. 2 3 1 Figure 6 : Écran tactile avec onglet Fonctions standard par défaut Appuyez sur la touche Annuler tout (CA) du panneau de commande afin de désactiver les sélections précédentes. Parmi les opérations décrites dans les étapes 2 à 11, effectuez celles qui s’appliquent à votre travail. 2 4 Sélectionnez la quantité requise. • • Entrez une valeur à l’aide du pavé numérique. En cas d’erreur au cours de la saisie, appuyez sur la touche Annuler (C) du panneau de commande. Figure 7 : Pavé numérique et touche Annuler (C) 5 6 7 COPIE DE DOCUMENTS 3–8 DOCUCOLOR 12 - GUIDE DE L’UTILISATEUR 3 Définissez le mode couleur requis si l’option par défaut, Auto, ne convient pas. Cette option permet au système de déterminer le mode couleur le mieux adapté au document (quadrichromie ou noir et blanc). 1 Effectuez l’une des opérations suivantes : • Sélectionnez la fonction Mode couleur dans l’onglet Fonctions standard. • Appuyez sur Suite... pour afficher des réglages supplémentaires (voir la figure 8). 2 Effectuez la sélection requise, puis appuyez sur Enregistrer afin de revenir à l’écran Fonctions standard. Figure 8 : Écran Mode couleur 3 4 Si le système est équipé d’une trieuse, sélectionnez l’option de réception requise : • Appuyez sur Auto pour envoyer les copies dans le bac à décalage. • Appuyez sur Assemblage pour recevoir jusqu’à 10 jeux de copies dans les casiers de la trieuse. • Appuyez sur En série pour envoyer les copies non triées dans le bac à décalage inférieur. 4 Figure 9 : Fonction Réception Si le document copié comporte plus de 10 pages, le système s’interrompt après le dixième jeu. Vous devez alors vider les casiers de la trieuse et appuyer sur Marche pour poursuivre la copie. 5 POINT CLÉ : • Il est impossible de copier des documents sur des transparents en mode recto verso. • Les transparents ne peuvent être reçus dans les casiers de la trieuse. Ils doivent être envoyés dans le bac à décalage. 6 7 DOCUCOLOR 12 - GUIDE DE L’UTILISATEUR 3–9 COPIE DE DOCUMENTS 5 1 Sélectionnez un taux de réduction/agrandissement si celui utilisé par défaut (100 %) ne convient pas. Effectuez l’une des opérations suivantes : 2 • Sélectionnez la fonction Réduction/ Agrandissement dans l’onglet Fonctions standard. • Appuyez sur Suite... pour afficher des réglages supplémentaires (voir la figure 10). Sélectionnez l’option requise puis appuyez sur Enregistrer pour revenir à l’écran Fonctions standard. Figure 10 : Écran Réduction/Agrandissement 3 6 Définissez ensuite la fonction Alimentation papier si l’option par défaut (Auto) ne convient pas. Effectuez l’une des opérations suivantes : • Sélectionnez la fonction Alimentation papier dans l’onglet Fonctions standard. • Appuyez sur Suite... pour afficher des réglages supplémentaires (voir la figure 11). 4 Sélectionnez l’option requise puis appuyez sur Enregistrer pour revenir à l’écran Fonctions standard. Figure 11 : Écran Alimentation papier 5 6 7 COPIE DE DOCUMENTS 3–10 DOCUCOLOR 12 - GUIDE DE L’UTILISATEUR 7 Appuyez sur l’onglet Autres fonctions puis sélectionnez la touche Format document afin d’afficher l’écran correspondant (voir la figure 12). Sélectionnez l’un des formats standard ou définissez-en un à l’aide des flèches horizontales ou verticales si l’option choisie par défaut (Détection auto) ne convient pas. 1 Figure 12 : Écran Format document Appuyez sur Enregistrer pour revenir à l’écran Autres fonctions. 8 2 Dans l’onglet Autres fonctions, appuyez sur Mode d’impression puis effectuez l’une des opérations suivantes. • Si le système est équipé d’un chargeur, sélectionnez l’une des options illustrées à la figure 13 : – – 1 - 1 : permet d’obtenir des copies recto uniquement (valeur par défaut) ; 1 - 2 : permet d’obtenir des copies recto verso à partir de documents recto (voir la figure 14). Sélectionnez Rotation grand côté pour que les images soient orientées tête-tête tel un livre. Choisissez Rotation petit côté pour qu’elles se présentent tête-bêche tel un calendrier. 3 Figure 13 : Options d’impression recto verso 4 Figure 14 : Mode d’impression recto verso 5 6 7 DOCUCOLOR 12 - GUIDE DE L’UTILISATEUR 3–11 COPIE DE DOCUMENTS – 1 2 - 2 : permet d’obtenir des copies recto verso de documents recto verso. Sélectionnez Rotation verso afin d’afficher l’écran illustré à la figure 15. Choisissez ensuite Tête-tête pour que les images recto et verso soient orientées de la même façon ou Tête-bêche pour inverser les images verso. Figure 15 : Écran Rotation verso 2 – 3 • 4 2 - 1 : permet d’obtenir des copies recto de documents recto verso (voir la figure 16). Appuyez sur Rotation grand côté pour que les images soient orientées tête-tête ou sur Rotation petit côté pour qu’elles soient orientées tête-bêche. Si le système n’est pas équipé d’un chargeur, effectuez l’une des opérations suivantes : – Appuyez sur 1 - 1 pour obtenir des copies recto (option par défaut). – Appuyez sur 2 - 2 pour accéder à l’écran correspondant puis choisissez l’une des options suivantes sous Rotation verso : Figure 16 : Option 2 - 1 Rotation grand côté pour que les images soient orientées de la même façon ; Rotation petit côté pour que les images soient orientées tête-bêche (format calendrier). 5 Sélectionnez l’icône correspondant à l’orientation du document sur la glace d’exposition. 6 7 COPIE DE DOCUMENTS 3–12 DOCUCOLOR 12 - GUIDE DE L’UTILISATEUR 9 Appuyez sur l’onglet Qualité image puis sélectionnez Type de document pour afficher l’écran illustré à la figure 17. Sélectionnez l’option correspondant au type de document si celle utilisée par défaut (Photo et texte) ne convient pas. Appuyez sur Enregistrer pour revenir à l’onglet Qualité image. 10 1 Figure 17 : Écran Type de document avec option Texte 2 Appuyez ensuite sur Contraste pour accéder à l’écran illustré à la figure 18. Effectuez l’une des opérations suivantes : • • Sélectionnez Contraste auto pour que le système détermine automatiquement le contraste du document et effectue les réglages adéquats. Figure 18 : Écran Contraste 3 Sélectionnez le réglage requis en vous aidant des repères indiqués sur la barre. Appuyez sur Enregistrer pour revenir à l’onglet Qualité image. 11 Sélectionnez ensuite Balance des couleurs prédéfinie afin d’afficher l’écran illustré à la figure 19. 4 Choisissez le réglage requis. Appuyez sur Enregistrer pour revenir à l’onglet Qualité image. 12 Figure 19 : Écran Balance des couleurs prédéfinie Si vous souhaitez programmer d’autres options, sélectionnez l’onglet adéquat puis la fonction requise. Consultez les chapitres suivants pour de plus amples informations. 5 6 7 DOCUCOLOR 12 - GUIDE DE L’UTILISATEUR 3–13 COPIE DE DOCUMENTS 13 1 Effectuez l’une des opérations suivantes : • Relevez le chargeur automatique de documents (CAD) ou le cache-document puis placez le document face à copier dessous sur la glace d’exposition (voir la figure 20). Assurez-vous que le document soit dans la zone de cadrage, dans l’angle arrière gauche de la glace. Cette zone est signalée par une flèche. 2 Abaissez le chargeur automatique de documents (CAD) ou le cache-document. Figure 20 : Mise en place d’un document sur la glace d’exposition 3 • Si le système est doté d’un chargeur, placez-y le document face dessus (voir la figure 21). Le voyant d’alimentation s’allume lorsque le document est inséré correctement. Vérifiez que le guide est contre le document. 14 Appuyez sur la touche Marche. 15 Lorsque le travail est terminé : Voyant d’alimentation 4 5 • Retirez les copies du bac récepteur ou des casiers de la trieuse, à droite du système. • Retirez le document du bac récepteur du chargeur ou de la glace d’exposition. • Si vous avez utilisé le magasin 5, retirez les supports et stockez-les comme il convient. Figure 21 : Mise en place d’un document dans le chargeur 6 7 COPIE DE DOCUMENTS 3–14 DOCUCOLOR 12 - GUIDE DE L’UTILISATEUR Conservation des copies en couleurs 1 Il est recommandé de prendre les précautions suivantes lors de la manipulation et du stockage des copies, en particulier celles en couleurs, afin de conserver les images. Colles et rubans adhésifs 2 Certains rubans adhésifs et colles contiennent des solvants qui peuvent atténuer ou dissoudre le toner de couleur. Il est recommandé d’effectuer des essais sur des épreuves avant d’utiliser ces produits sur des copies importantes. De même, les particules de toner peuvent rester collées au ruban adhésif lorsque vous retirez ce dernier. 3 PVC et copies en couleurs Si les copies en couleurs entrent en contact avec des plastiques de type PVC (vinyle), les particules de toner peuvent s’y coller ou perdre de leur brillance. Utilisez de préférence des classeurs ou des pochettes en polypropylène ou polyéthylène. 4 5 6 7 COPIE DE DOCUMENTS 3–15 DOCUCOLOR 12 - GUIDE DE L’UTILISATEUR 1 2 3 4 5 6 7 COPIE DE DOCUMENTS 3–16 DOCUCOLOR 12 - GUIDE DE L’UTILISATEUR 4. 1 Fonctions standard 2 Introduction 3 4 Figure 1 : Onglet Fonctions standard L’onglet Fonctions standard (figure 1) contient les fonctions les plus fréquemment utilisées. Mode couleur 5 Cette fonction permet de sélectionner les couleurs à utiliser. Réception Cette fonction permet de sélectionner la destination des copies ou impressions. Les options disponibles varient selon que le système DocuColor 12 est équipé d’un bac à décalage ou d’une trieuse. 6 7 DOCUCOLOR 12 - GUIDE DE L’UTILISATEUR 4–1 FONCTIONS STANDARD Réduction/Agrandissement 1 Cette fonction permet de sélectionner le format de l’image copiée. Le taux de R/A peut être défini automatiquement ou manuellement. Dans ce cas, vous disposez de taux prédéfinis ou variables. Alimentation papier 2 La fonction Alimentation papier permet de sélectionner le magasin contenant les supports de format et de type requis. Il se peut que votre administrateur système ait configuré d’autres fonctions dans cet onglet. Les fonctions autres que celles décrites ici sont expliquées dans les chapitres suivants. 3 POINT CLÉ : 4 • Lorsque vous appuyez sur Suite..., vous accédez à d’autres options. Si vous en choisissez une, enregistrez-la pour revenir à l’écran précédent. La sélection apparaît après le mot Suite.... • Les fonctions et options décrites dans ce chapitre sont celles configurées par défaut en usine. Il se peut qu’elles diffèrent des options et fonctions définies en mode Outils par votre administrateur système. 5 6 7 FONCTIONS STANDARD 4–2 DOCUCOLOR 12 - GUIDE DE L’UTILISATEUR Mode couleur 1 La fonction Mode couleur (figure 2) permet de choisir les couleurs utilisées. Elle présente quatre options : Auto, Quadrichromie, Trichromie et Noir. Figure 2 : Options de la fonction Mode couleur Si vous appuyez sur la touche Suite..., une option supplémentaire, Monochromie apparaît. Elle permet de choisir l’une des couleurs suivantes : rouge, vert, bleu, jaune, magenta et cyan (voir la figure 3). REMARQUE : Ce système ne permet pas de reproduire les couleurs argentées, dorées et fluorescentes. Le toner utilisé ne contient pas les particules métalliques ou fluorescentes nécessaires au rendu de telles couleurs. 2 3 Figure 3 : Écran Mode couleur 4 5 6 7 DOCUCOLOR 12 - GUIDE DE L’UTILISATEUR 4–3 FONCTIONS STANDARD Auto 1 2 3 L’option Auto permet de déterminer automatiquement si le document copié est en noir et blanc ou en couleurs. Dans le premier cas, le système active l’option Noir. Dans le second cas, il utilise le mode quadrichromie. REMARQUE : Le chargeur automatique ou le cache-document doit être abaissé pour permettre la détection automatique des couleurs. Si le document copié ne permet pas de le fermer complètement, sélectionnez une autre option. Pour que le scanner puisse reconnaître automatiquement un document en couleur au cours de la numérisation préalable, la zone colorée doit être supérieure à 50 mm2. Si elle est plus petite, sélectionnez Quadrichromie pour reproduire le document en couleur. En mode Auto, il arrive que des couleurs très sombres soient assimilées à la couleur noire et reproduites de cette façon. Dans ce cas, il est préférable d’imprimer en quadrichromie. 4 5 6 7 FONCTIONS STANDARD 4–4 DOCUCOLOR 12 - GUIDE DE L’UTILISATEUR Quadrichromie 1 Cette option permet de combiner les quatre couleurs disponibles (noir, cyan, magenta et jaune). Il est recommandé de l’utiliser pour les documents contenant des zones de couleur et en noir (voir la figure 4). La vitesse de copie est de 12 pages par minute. POINT CLÉ : Ce système ne permet pas de reproduire les couleurs argentées, dorées et fluorescentes. Le toner utilisé ne contient pas les particules métalliques ou fluorescentes nécessaires au rendu de telles couleurs. 2 Figure 4 : Exemple de document copié en mode quadrichrome 3 Trichromie Ce mode permet de combiner trois couleurs : cyan, magenta et jaune (voir la figure 5). Sélectionnez-le pour les documents contenant très peu de noir, ou lorsque le noir obtenu avec une proportion égale de cyan, magenta et jaune est acceptable. 4 Figure 5 : Exemple de document copié en mode trichrome 5 6 7 DOCUCOLOR 12 - GUIDE DE L’UTILISATEUR 4–5 FONCTIONS STANDARD Noir 1 2 Choisissez ce mode pour obtenir des copies en noir et blanc à partir de n’importe quel type de document (document en couleurs ou en noir et blanc). Dans ce mode, le système utilise uniquement la cartouche de toner noir (voir la figure 6). Le système fonctionne à une cadence de 36 copies 8,5 x 11 pouces (A4) par minute. Le papier doit être inséré par le grand côté. Figure 6 : Exemple de document copié en noir et blanc Monochromie 3 4 Cette option, disponible sur sélection de la touche Suite..., permet d’utiliser une couleur autre que le noir. Comme illustré à la figure 7, vous pouvez obtenir des copies monochromes à partir de n’importe quel type de documents (documents couleur ou en noir et blanc). Lorsque vous sélectionnez ce mode, vous disposez de six couleurs prédéfinies (Rouge, Vert, Bleu, Jaune, Magenta ou Cyan). REMARQUE : Aucune séparation des couleurs n’est mise en œuvre lors de l’utilisation de cette option. Il suffit de regarder le document de près pour distinguer les toners utilisés pour créer une seule couleur. Figure 7 : Exemple de document copié en mode monochromie 5 6 7 FONCTIONS STANDARD 4–6 DOCUCOLOR 12 - GUIDE DE L’UTILISATEUR Sélection d’un mode couleur 1 Sélectionnez l’option requise dans l’onglet Fonctions standard. 2 Sélection d’une seule couleur 1 Dans l’onglet Fonctions standard, appuyez sur Suite... afin d’accéder à l’écran Mode couleur (voir la figure 8). 2 Appuyez sur Monochromie. 3 Sélectionnez la couleur requise. 4 Appuyez sur Enregistrer pour revenir à l’écran Fonctions standard. 3 Figure 8 : Écran Mode couleur avec option Monochromie sélectionnée 4 5 6 7 DOCUCOLOR 12 - GUIDE DE L’UTILISATEUR 4–7 FONCTIONS STANDARD Réception 1 2 La fonction Réception permet de sélectionner la destination des copies et de déterminer si elles doivent être assemblées ou non. Par exemple, si vous choisissez l’option Assemblage et que vous copiez un document de trois pages en trois exemplaires, vous obtenez trois jeux composés des pages 1, 2 et 3 dans l’ordre. Si vous sélectionnez En série, vous obtenez également trois jeux mais le premier est composé de la page 1, le deuxième, de la page 2 et le troisième, de la page 3. Si le système DocuColor 12 n’est pas équipé d’une trieuse, un seul bac récepteur est disponible (voir la figure 9). 3 Figure 9 : Écran Réception lorsque le système n’est pas équipé d’une trieuse 4 Si le système DocuColor 12 est équipé d’une trieuse, les copies sont envoyées dans les casiers de la trieuse ou le bac à décalage selon la sélection effectuée. Effectuez la sélection requise dans l’onglet Fonctions standard (voir la figure 10) : 5 • Choisissez Auto pour envoyer les copies assemblées dans le bac à décalage • Appuyez sur Assemblage pour envoyer jusqu’à 10 jeux assemblées dans les casiers de la trieuse. • Enfin, sélectionnez En série pour recevoir les copies non triées dans les casiers de la trieuse. 6 Figure 10 : Options Réception lorsque le système est doté d’une trieuse Si le document copié comporte plus de 10 pages, le système s’interrompt après le dixième jeu. Videz les casiers puis appuyez sur Marche pour reprendre la copie. 7 FONCTIONS STANDARD 4–8 DOCUCOLOR 12 - GUIDE DE L’UTILISATEUR Réduction/Agrandissement 1 Cette fonction permet de redimensionner l’image copiée. Vous disposez des options suivantes (voir la figure 11). Taux prédéfinis 2 Plusieurs taux sont disponibles selon la programmation effectuée par l’administrateur système. Figure 11 : Options de réduction/ agrandissement Par exemple, choisissez 100 % pour faire en sorte que les copies soient identiques au document original. Le taux de 78 % permet de réduire une image de 8,5 x 14 de façon à pouvoir l’imprimer sur un support 8,5 x11 (A4). 3 Les taux admis sont compris entre 25 % et 400 %. POINT CLÉ : Si l’image à copier couvre la totalité de la page, sélectionnez l’option Copier tout pour éviter qu’elle ne soit tronquée. 4 5 6 7 DOCUCOLOR 12 - GUIDE DE L’UTILISATEUR 4–9 FONCTIONS STANDARD % auto 1 L’option % auto permet de réduire ou d’agrandir l’image automatiquement en fonction du format et de l’orientation du document ainsi que des supports utilisés. Elle ne s’applique qu’aux documents de format standard. POINT CLÉ : Sélectionnez-la lorsque le document et les supports sont de format différent. 2 L’image est réduite ou agrandie de façon proportionnelle. 3 POINT CLÉ : Les paramètres X et Y sont définis par rapport à la flèche figurant dans l’angle de la glace d’exposition et représentent les contours de la zone de cadrage (voir la figure 12). X correspond au bord le plus long et Y, au bord le plus court, quelle que soit l’orientation du document (portrait ou paysage). Y X REMARQUE : L’option Alimentation papier auto n’est pas disponible lorsque % auto est activée. 4 Sélection des options de base 5 Figure 12 : Zone de cadrage de la glace d’exposition Choisissez le taux de réduction ou d’agrandissement requis à partir de l’onglet Fonctions standard (voir la figure 13). Figure 13 : Options de réduction/ agrandissement dans l’onglet Fonctions standard 6 7 FONCTIONS STANDARD 4–10 DOCUCOLOR 12 - GUIDE DE L’UTILISATEUR Autres options de réduction/agrandissement 1 Lorsque vous appuyez sur la touche Suite... de l’écran Réduction/Agrandissement, vous accédez à un écran de paramétrage comportant les sélections suivantes (voir la figure 14) : • % prédéfinis • % variable • % X-Y différents Figure 14 : Autres options de réduction/ agrandissement 2 3 4 5 6 7 DOCUCOLOR 12 - GUIDE DE L’UTILISATEUR 4–11 FONCTIONS STANDARD % prédéfinis 1 Lorsque vous sélectionnez % prédéfinis, vous disposez de taux supplémentaires dans l’écran Fonctions standard. Celui sélectionné est affiché dans le champ correspondant dans l’écran Réduction/Agrandissement. Sélectionnez l’option Copier tout pour appliquer un taux de réduction de 93 %. Ceci permet de reproduire la totalité de l’image lorsqu’elle est imprimée bord à bord sur le document d’origine. 2 3 1 Sélectionnez Suite.... sous la fonction Réduction/ Agrandissement dans l’onglet Fonctions standard. 2 Choisissez % prédéfinis dans l’écran de réduction/ agrandissement affiché (voir la figure 15). 3 Effectuez l’une des opérations suivantes : 4 4 • Choisissez un taux prédéfini. • Appuyez sur Copier tout pour numériser la totalité de l’image si elle est imprimée bord à bord sur le document d’origine. Appuyez de nouveau sur Copier tout pour désactiver cette option. Figure 15 : Taux de réduction ou d’agrandissement prédéfinis Appuyez sur Enregistrer pour revenir à l’onglet Fonctions standard. 5 6 7 FONCTIONS STANDARD 4–12 DOCUCOLOR 12 - GUIDE DE L’UTILISATEUR % variable 1 Sélectionnez % variable, puis à l’aide des flèches haut et bas ou du pavé numérique, entrez le taux de réduction ou d’agrandissement requis. Il peut être compris entre 25 % et 400 %. Le tableau 1 indique la liste des taux et des formats supports correspondants : Taux 2 Formats papier 64 % De 11 x 17 à 8,5 x 11 po 129 % De 8,5 x 11 à 11 x 17 po 70 % De A3 à A4 78 % De 8,5 x 14 à 8,5 x 11 po 141 % De A4 à A3 154 % De 5,5 x 8,5 à 8,5 x 11 po 220 % De 5,5 x 8,5 à 11 x 17 po 3 Tableau 1 : Taux de R/A et formats obtenus 4 5 6 7 DOCUCOLOR 12 - GUIDE DE L’UTILISATEUR 4–13 FONCTIONS STANDARD 1 2 1 Sélectionnez Suite... sous la fonction Réduction/ Agrandissement dans l’onglet Fonctions standard. 2 Dans l’écran Réduction/Agrandissement affiché, sélectionnez % variable (voir la figure 16). 3 Effectuez l’une des opérations suivantes : 3 • Appuyez sur la flèche pointant vers le haut pour augmenter la valeur affichée de 1 %. • Appuyez sur la flèche pointant vers le bas pour réduire la valeur affichée de 1 %. • Utilisez le pavé numérique pour entrer un taux particulier compris entre 25 % et 400 %. Figure 16 : Taux de réduction/ agrandissement variable La valeur affichée change au fur et à mesure que vous appuyez sur les touches. 4 Appuyez sur Enregistrer pour revenir à l’écran Fonctions standard. 4 5 6 7 FONCTIONS STANDARD 4–14 DOCUCOLOR 12 - GUIDE DE L’UTILISATEUR % X-Y différents 1 Cette option permet de copier une image en appliquant des taux de réduction ou d’agrandissement différents pour la longueur (Y) et la largeur (X). Ces taux peuvent être compris entre 25 % et 400 %. Par exemple, vous pouvez définir le champ X par 129 % et le champ Y, par 64 %. 2 Lorsque vous sélectionnez cette option, vous accédez à un écran de paramétrage supplémentaire. Cet écran, illustré à la figure 17, permet de choisir l’une des deux options suivantes : • % variable • % auto Figure 17 : Taux de réduction/ agrandissement X et Y différents 3 REMARQUE : • L’option % auto ne s’applique qu’aux documents de format standard. • Les paramètres X et Y sont définis par rapport à la flèche figurant dans l’angle de la glace d’exposition et représentent les contours de la zone de cadrage (voir la figure 18). X correspond au bord le plus long et Y, au bord le plus court, que le document soit orienté portrait ou paysage. 4 X Y Quelle que soit l’option choisie, vous devez sélectionner l’orientation qui reflète le mieux la position du document sur la glace d’exposition. 5 Figure 18 : Zone de cadrage de la glace d’exposition 6 7 DOCUCOLOR 12 - GUIDE DE L’UTILISATEUR 4–15 FONCTIONS STANDARD % X-Y différents : % variable 1 L’option % variable permet de préciser les taux de réduction ou d’agrandissement pour X et Y et se définit à l’aide des touches fléchées. Vous avez également la possibilité d’indiquer l’orientation du document sur la glace d’exposition. 2 1 Sélectionnez Suite... sous la fonction Réduction/ Agrandissement dans l’onglet Fonctions standard. 2 Sélectionnez ensuite X-Y différents dans l’écran Réduction/Agrandissement afin d’afficher l’écran de paramétrage correspondant. 3 Définissez les valeurs requises (voir la figure 19) : 3 • Appuyez sur la flèche pointant vers le haut pour augmenter la valeur affichée dans le champ Longueur-Y, X et Y ou Largeur-X. • Appuyez sur la flèche pointant vers le bas pour réduire la valeur affichée dans le champ Longueur-Y, X et Y ou Largeur-X. 4 Figure 19 : Taux de réduction/ agrandissement variable Les valeurs affichées changent au fur et à mesure que vous appuyez sur les flèches. 5 4 Sélectionnez l’icône qui correspond à l’orientation du document sur la glace d’exposition. 5 Appuyez sur Enregistrer pour revenir à l’écran Réduction/Agrandissement précédent. 6 Appuyez sur Enregistrer pour revenir à l’onglet Fonctions standard. 6 7 FONCTIONS STANDARD 4–16 DOCUCOLOR 12 - GUIDE DE L’UTILISATEUR % X-Y différents : % auto 1 Cette option permet de calculer automatiquement le taux de réduction ou d’agrandissement en fonction du format du document et de celui des supports utilisés. POINT CLÉ : Cette option ne s’applique qu’aux documents de format standard. 2 1 Sélectionnez Suite... sous la fonction Réduction/ Agrandissement dans l’onglet Fonctions standard. 2 Sélectionnez ensuite X-Y différents dans l’écran Réduction/Agrandissement afin d’afficher l’écran de paramétrage correspondant. 3 Choisissez % auto (voir la figure 20). 3 La valeur affichée dans les champs Longueur-Y et Largeur-X correspond à Auto. 4 Sélectionnez l’icône qui correspond à l’orientation du document sur la glace d’exposition. 5 Appuyez sur Enregistrer pour revenir à l’écran Réduction/Agrandissement précédent. 6 Appuyez sur Enregistrer pour revenir à l’onglet Fonctions standard. 4 Figure 20 : Taux de réduction/ agrandissement auto 5 6 7 DOCUCOLOR 12 - GUIDE DE L’UTILISATEUR 4–17 FONCTIONS STANDARD Alimentation papier 1 2 Cette fonction permet de sélectionner le type et le format des supports utilisés. L’option Papier auto est affichée dans l’écran Fonctions standard. Elle permet de détecter le format du document et de sélectionner automatiquement le magasin (1, 2, 3 ou 4) contenant les supports standard adéquats. L’écran Fonctions standard indique également le contenu de trois autres magasins. Vous pouvez ainsi définir le format des copies (voir la figure 21). La touche Suite... permet d’accéder à l’écran Alimentation papier. 3 Les formats indiqués pour les magasins 1, 2, 3 et 4 sont détectés lorsque vous réglez les guides lors de la mise en place du papier. Le système administrateur est chargé de configurer les magasins en mode Outils. Figure 21 : Fonction Alimentation papier dans l’onglet Fonctions standard Lorsque vous utilisez le magasin 5, vous devez sélectionner le type et le format du papier dans l’écran de paramétrage affiché. 4 REMARQUE : Si vous souhaitez utiliser des supports de poids différent dans le magasin 1, 2, 3 ou 4, adressez-vous à votre administrateur système ou activez le mode Outils puis modifiez les paramètres du magasin sélectionné. 5 6 7 FONCTIONS STANDARD 4–18 DOCUCOLOR 12 - GUIDE DE L’UTILISATEUR Permutation automatique des magasins 1 L’option Permutation automatique des magasins permet au système d’utiliser un autre magasin lorsque celui en cours est vide à condition que ces magasins contiennent du papier présentant les mêmes caractéristiques (format et orientation). Vous pouvez mettre du papier en place dans les magasins vides au cours du fonctionnement du système. 2 La fonction de permutation automatique, programmée en mode Outils, est activée par défaut pour les magasins 1, 2, 3 et 4 uniquement. Pour la mettre en fonction, il vous suffit de placer des supports de mêmes type et orientation dans les magasins. 3 Par exemple, si vous utilisez un support de type et de format identiques dans les magasins 2 et 3, sélectionnez le magasin 2 dans l’écran tactile. Le système l’utilise jusqu’à ce qu’il soit vide puis passe automatiquement au magasin 3. 4 5 6 7 DOCUCOLOR 12 - GUIDE DE L’UTILISATEUR 4–19 FONCTIONS STANDARD Sélection du support 1 1 Vérifiez le paramétrage des magasins affiché sous Alimentation papier dans l’écran Fonctions standard afin de déterminer si l’un d’eux contient le papier de type et de format requis. 2 Effectuez ensuite l’une des opérations suivantes : 2 3 • Appuyez sur Alimentation auto. Le système sélectionnera automatiquement le support requis. • Appuyez sur la touche correspondant au magasin contenant le support requis. Le système utilisera ce magasin. • Appuyez sur Suite... afin d’afficher l’écran illustré à la figure 22 ; il permet de choisir l’un des cinq magasins. Effectuez votre sélection. L’alimentation sera effectuée à partir du magasin indiqué. 4 REMARQUE : Si vous sélectionnez le magasin 5, reportez-vous à la section consacrée à la programmation de ce magasin. Figure : 22 Figure 22 : Écran Alimentation papier Notez que le magasin sélectionné est mis en valeur sur l’icône de l’imprimante. 5 3 Appuyez sur Enregistrer pour revenir à l’écran Fonctions standard. 6 7 FONCTIONS STANDARD 4–20 DOCUCOLOR 12 - GUIDE DE L’UTILISATEUR Programmation du magasin 5 1 Lorsque vous utilisez le magasin 5, vous devez programmer le type et le format du support utilisé. 1 Appuyez sur la touche Suite... sous Alimentation papier dans l’onglet Fonctions standard afin d’accéder à l’écran illustré à la figure 23. 2 Figure 23 : Écran Alimentation papier 3 2 Sélectionnez le magasin 5 afin d’afficher l’écran de paramétrage correspondant (voir la figure 24). Figure 24 : Écran Magasin 5 4 5 6 7 DOCUCOLOR 12 - GUIDE DE L’UTILISATEUR 4–21 FONCTIONS STANDARD 3 1 Effectuez l’une des opérations suivantes pour préciser le format du support : • Appuyez sur Formats internationaux puis sélectionnez le format requis, par exemple A3 ou A4 (voir la figure 25). POINT CLÉ : Vous devez sélectionner cette option pour afficher le format carte postale. Figure 25 : Formats papier internationaux 2 • Appuyez sur Formats en pouces puis sélectionnez l’un des formats proposés comme par exemple 8,5 x 11 ou 11 x 17 po (voir la figure 26). 3 Figure 26 : Formats en pouces • 4 Appuyez sur Formats non standard puis entrez les dimensions X (largeur) et Y (longueur) à l’aide des touches fléchées (voir la figure 27). Appuyez sur la flèche pointant vers la gauche ou la droite pour réduire ou augmenter la valeur X ou sur celle pointant vers le bas ou le haut pour réduire ou augmenter la valeur Y (longueur). 5 4 Sélectionnez ensuite le type de support. 5 Appuyez sur Enregistrer pour revenir à l’écran Alimentation papier. 6 Dans cet écran, appuyez sur Enregistrer pour revenir à l’onglet Fonctions standard. Figure 27 : Formats non standard 6 7 FONCTIONS STANDARD 4–22 DOCUCOLOR 12 - GUIDE DE L’UTILISATEUR 5. 1 Autres fonctions 2 Introduction 3 Figure 1 : Onglet Autres fonctions 4 L’onglet Autres fonctions (figure 1) permet de programmer les fonctions suivantes. Mode d’impression Cette fonction permet de préciser si les copies doivent être imprimées sur une face (1 - 1) ou sur deux faces (1 - 2) auquel cas, vous pouvez préciser l’orientation de l’image verso (tête-tête ou tête-bêche). 5 Document relié Cette fonction permet au système de reconnaître les pages gauches et droites d’un document relié et de les copier sur une feuille distincte. 6 7 DOCUCOLOR 12 - GUIDE DE L’UTILISATEUR 5–1 AUTRES FONCTIONS Décalage image 1 Cette fonction permet de centrer l’image sur une page ou de la décaler à l’endroit requis (près des bords ou dans l’angle). Effacement de bords 2 Cette fonction permet de supprimer les marques pouvant figurant sur les bords d’un document. Elle permet également de ne pas reproduire les bandes noires dues à l’espace entre la reliure et la glace d’exposition lors de la copie d’un document relié. Format document 3 Cette fonction sert à préciser le format du document à copier. Vous pouvez choisir un format international, en pouces ou non standard. L’option Détection auto permet au système de déterminer automatiquement le format du document au cours de la numérisation. 4 5 6 7 AUTRES FONCTIONS 5–2 DOCUCOLOR 12 - GUIDE DE L’UTILISATEUR Documents multiformats 1 Lorsque le système est équipé d’un chargeur automatique de documents (CAD), vous pouvez copier des documents de format différent. Il vous suffit de sélectionner la fonction Documents multiformats. Si vous activez également l’alimentation automatique, le système détermine le format des documents et choisit le magasin sans qu’il soit nécessaire d’intervenir. 2 POINT CLÉ : • Lorsque vous choisissez une option autre que celle définie par défaut, enregistrez-la. La fonction correspondante est cochée dans l’onglet et l’option choisie apparaît sous son nom. • Les fonctions et options décrites dans ce chapitre sont celles configurées par défaut en usine. Il se peut qu’elles diffèrent des options et fonctions définies en mode Outils par votre administrateur système. 3 4 5 6 7 DOCUCOLOR 12 - GUIDE DE L’UTILISATEUR 5–3 AUTRES FONCTIONS Mode d’impression 1 Cette fonction permet de déterminer si les copies doivent être imprimées au recto uniquement ou au recto et au verso. Dans ce cas, des options supplémentaires permettent de préciser l’orientation de l’image verso. POINT CLÉ : La fonction d’impression recto verso peut être mise en œuvre avec des supports de 16 à 28 lb (64 g/m2 à 105 g/m2) ou de format inférieur à 12 x 18 po (A3). Si les caractéristiques des supports ne sont pas comprises dans ces limites, vous devez effectuer les copies recto verso manuellement. 2 Impression recto verso 3 1 Dans l’onglet Autres fonctions, localisez la fonction Mode d’impression (voir la figure 2). 4 Figure 2 : Fonction Mode d’impression dans l’onglet Autres fonctions 5 2 Si le système est équipé d’un chargeur, appuyez sur Mode d’impression puis sélectionnez l’option requise (voir la figure 3) : • 6 • 7 AUTRES FONCTIONS 1 - 1 : permet d’obtenir des copies recto (valeur par défaut). Figure 3 : Options disponibles 1 - 2 : permet d’obtenir des copies recto verso à partir de document recto (voir la figure 4). – Sélectionnez Rotation grand côté pour que les images soient orientées tête-tête à la manière d’un livre. – Choisissez Rotation petit côté pour que l’image verso soit inversée par rapport à l’image recto (format calendrier). 5–4 Figure 4 : Option 1 - 2 DOCUCOLOR 12 - GUIDE DE L’UTILISATEUR • 2 - 2 : permet d’obtenir des copies recto verso de document recto verso. 1 Sélectionnez la touche Rotation verso pour accéder à l’écran illustré à la figure 5. Choisissez l’option requise : • 3 – Tête-tête, pour que l’image verso soit orientée de la même façon que l’image recto. – Tête-bêche, pour que l’image verso soit inversée par rapport à l’image recto. Figure 5 : Écran Rotation verso 2 2 - 1 : permet d’obtenir des copies recto de documents recto verso (voir la figure 6). – Sélectionnez Rotation grand côté si les images recto verso sont orientées tête-tête. – Choisissez Rotation petit côté si les images recto verso sont orientées tête-bêche. 3 Figure 6 : Option 2 - 1 Si le système n’est pas équipé d’un chargeur de documents, effectuez l’une des opérations suivantes : • • Appuyez sur 1 - 1 (valeur par défaut). 4 Sélectionnez 2 - 2 afin d’afficher l’écran correspondant puis définissez la fonction Rotation verso : – Sélectionnez Rotation grand côté pour que les images recto verso soient orientées tête-tête. – Choisissez Rotation petit côté pour que les images recto verso soient orientées tête-bêche. 4 Sélectionnez l’icône qui correspond à l’orientation du document sur la glace d’exposition. 5 Appuyez sur Enregistrer pour revenir à l’onglet Autres fonctions. 5 6 7 DOCUCOLOR 12 - GUIDE DE L’UTILISATEUR 5–5 AUTRES FONCTIONS Impression recto verso manuelle 1 POINT CLÉ : La fonction d’impression recto verso peut être mise en œuvre avec des supports de 16 à 28 lb (64 g/m2 à 105 g/m2) ou de format inférieur à 12 x 18 po (A3). Si les caractéristiques des supports utilisés en mode recto verso diffèrent de celles énumérées ci-dessus, vous devez alimenter ces supports manuellement à partir du magasin 5. 2 POINT CLÉ : Lors de l’exécution de la marche à suivre ci-après, vous pouvez décider de copier un premier exemplaire du document afin de vérifier l’orientation des images. Dans ce cas, modifiez la quantité avant de passer à l’étape 4. Si les images sont orientées comme il convient, modifiez de nouveau le nombre d’exemplaires avant de poursuivre le travail. 3 4 1 Copiez l’image recto du document à l’aide de l’option 1 - 1. 2 Dans l’onglet Fonctions standard, sélectionnez le magasin 5 sous Alimentation papier. 3 Placez la copie face imprimée dessous dans le magasin 5. Veillez à ce que le haut de l’image soit orienté de la même façon que le haut du document. 5 4 Copiez le verso de la page. 6 7 AUTRES FONCTIONS 5–6 DOCUCOLOR 12 - GUIDE DE L’UTILISATEUR Document relié 1 La fonction Document relié (figure 7) permet de copier des documents tels des livres, des magazines, des journaux, des bloc-notes, des formulaires encollés ou des jeux agrafés. Chaque page est copiée sur une feuille distincte. Figure 7 : Fonction Document relié 2 La fonction Document relié comprend plusieurs options (voir la figure 8) : • • • • Non 3 Copie normale De droite à gauche Figure 8 : Écran Document relié avec option Copie normale sélectionnée Format calendrier Le document relié doit être de format 8,5 x 11 po (A4) maximum. L’option Effacer reliure permet de supprimer la bande noire due à la reliure du document. La valeur affichée correspond à celle définie pour l’option Variable/Centre de la fonction Effacement de bords. 4 POINT CLÉ : Placez le document relié face dessous dans l’angle supérieur gauche de la glace d’exposition (voir la figure 9). 5 Figure 9 : Cadrage du document relié 6 7 DOCUCOLOR 12 - GUIDE DE L’UTILISATEUR 5–7 AUTRES FONCTIONS 1 REMARQUE : Tenez compte des points suivants lors de la copie d’un document relié. • Définissez la fonction Réduction/Agrandissement de l’écran Fonctions standard par l’option % auto pour agrandir les pages d’un document relié en fonction du format des supports lorsque ces derniers sont insérés par le grand côté • N’utilisez pas les fonctions suivantes : 2 3 – N en 1 – Répétition image ATTENTION : Ne tentez pas d’abaisser complètement le chargeur ou le cache-document lorsque vous copiez un document relié. Vous pourriez l’endommager. Il est préférable de le laisser ouvert et d’appliquer une légère pression sur le document afin qu’il soit contre la glace d’exposition. Lorsque vous appuyez sur la touche Marche du panneau de commande, le système effectue une numérisation préalable afin d’identifier les deux pages du document. 4 POINT CLÉ : Si la quantité définie est supérieure à 1, le système copie d’abord la page figurant sur le côté droit de la glace autant de fois que nécessaire puis passe à la page située à gauche. 5 6 7 AUTRES FONCTIONS 5–8 DOCUCOLOR 12 - GUIDE DE L’UTILISATEUR Document relié - Non 1 L’option Non indique qu’aucun traitement particulier n’est requis. Elle correspond au réglage par défaut. 2 1 Appuyez sur Document relié dans l’onglet Autres fonctions afin d’accéder à l’écran correspondant. 2 Sélectionnez Non (voir la figure 10). 3 Appuyez sur Enregistrer pour revenir à l’onglet Autres fonctions. 3 Figure 10 : Fonction Document relié désactivée 4 5 6 7 DOCUCOLOR 12 - GUIDE DE L’UTILISATEUR 5–9 AUTRES FONCTIONS Document relié - Copie normale 1 L’option Copie normale permet de copier les pages d’un document relié à gauche dans l’ordre 1 à N (N correspondant à la dernière page copiée). Lorsqu’elle est activée, le système numérise et copie la page de gauche avant de passer à la page de droite. Les copies sont envoyées dans le bac récepteur choisi. 2 Si vous choisissez le mode d’impression recto verso, la page gauche est numérisée puis copiée au recto des feuilles et la page droite, au verso. 3 4 1 Appuyez sur Document relié dans l’onglet Autres fonctions afin d’accéder à l’écran correspondant. 2 Sélectionnez Copie normale (voir la figure 11). 3 Choisissez l’une des options suivantes : • Les deux pages, pour numériser puis copier les pages gauche et droite ; • Page gauche si vous ne souhaitez pas numériser la page droite ; • Page droite si vous ne souhaitez pas numériser la page gauche. AUTRES FONCTIONS 5–10 Figure 11 : Écran Document relié avec option Copie normale sélectionnée 5 6 7 DOCUCOLOR 12 - GUIDE DE L’UTILISATEUR 4 Au besoin, définissez l’option Effacer reliure à l’aide des flèches figurant sous le champ numérique. Appuyez sur la flèche pointant vers la droite pour augmenter la valeur affichée ou sur celle pointant vers la gauche pour la réduire. Cette valeur peut être comprise entre 0 et 50 mm. 1 Notez que la valeur affichée change au fur et à mesure que vous appuyez sur les flèches. 5 2 Reportez-vous à l’icône de document relié affichée à l’écran lors de la mise en place du document sur la glace d’exposition pour obtenir le résultat requis. Placez le document relié face à copier dessous en veillant à ce que l’angle supérieur de la page droite soit dans l’angle supérieur gauche de la glace d’exposition. 6 3 Appuyez sur Enregistrer pour revenir à l’onglet Autres fonctions. 4 5 6 7 DOCUCOLOR 12 - GUIDE DE L’UTILISATEUR 5–11 AUTRES FONCTIONS Document relié - De droite à gauche 1 Cette option permet de copier les pages d’un document relié à droite dans l’ordre 1 à N (N correspondant à la dernière page copiée). Lorsqu’elle est activée, le système numérise et copie la page droite avant la page gauche. Les copies sont envoyées dans le bac récepteur choisi. 2 Si vous activez le mode d’impression recto verso, la page droite est numérisée puis copiée au recto des feuilles et la page gauche, au verso. 3 4 1 Appuyez sur Document relié dans l’onglet Autres fonctions pour afficher l’écran correspondant. 2 Sélectionnez l’option De droite à gauche (voir la figure 12). 3 Choisissez l’une des valeurs suivantes : • Les deux pages, pour numériser puis copier les pages gauche et droite ; • Page gauche si vous ne souhaitez pas numériser la page droite ; • Page droite si vous ne souhaitez pas numériser la page gauche. AUTRES FONCTIONS 5–12 Figure 12 : Écran Document relié avec option De droite à gauche sélectionnée 5 6 7 DOCUCOLOR 12 - GUIDE DE L’UTILISATEUR 4 Au besoin, définissez l’option Effacer reliure à l’aide des flèches figurant sous le champ numérique. Appuyez sur la flèche pointant vers la droite pour augmenter la valeur affichée ou sur celle pointant vers la gauche pour la réduire. Cette valeur peut être comprise entre 0 et 50 mm. 1 Notez que la valeur affichée change au fur et à mesure que vous appuyez sur les flèches. 5 2 Reportez-vous à l’icône de document relié affichée à l’écran lors de la mise en place du document sur la glace d’exposition pour obtenir le résultat requis. Placez le document relié face à copier dessous en veillant à ce que l’angle supérieur de la page droite soit dans l’angle supérieur gauche de la glace d’exposition. 6 3 Appuyez sur Enregistrer pour revenir à l’onglet Autres fonctions. 4 5 6 7 DOCUCOLOR 12 - GUIDE DE L’UTILISATEUR 5–13 AUTRES FONCTIONS Document relié - Format calendrier 1 Cette option permet de copier un document relié par le bord supérieur, tel un calendrier. Lorsque vous la sélectionnez, le système numérise et copie la page du haut puis la page du bas. Les copies sont envoyées dans le bac récepteur choisi. Si vous choisissez le mode d’impression recto verso, la page du haut est copiée au recto de la feuille et la page du bas, au verso. 2 POINT CLÉ : Pour numériser la page du bas en premier, il vous suffit de tourner le document relié de 180° sur la glace d’exposition. 3 4 1 Appuyez sur Document relié dans l’onglet Autres fonctions pour afficher l’écran correspondant. 2 Sélectionnez l’option Format calendrier (voir la figure 13). Figure 13 : Écran Document relié avec option Format calendrier sélectionnée 5 6 7 AUTRES FONCTIONS 5–14 DOCUCOLOR 12 - GUIDE DE L’UTILISATEUR 3 4 Choisissez l’une des options suivantes : • Les deux pages, pour numériser les pages du haut et du bas ; • Page du haut, si vous ne souhaitez pas numériser la page du bas ; • Page du bas, si vous ne souhaitez pas numériser la page du haut. 1 Si nécessaire, définissez l’option Effacer reliure à l’aide des flèches figurant sous le champ numérique. Appuyez sur la flèche pointant vers la droite pour augmenter la valeur affichée ou sur celle pointant vers la gauche pour la réduire. Cette valeur peut être comprise entre 0 et 50 mm. 2 Notez que la valeur change au fur et à mesure que vous appuyez sur les flèches. 5 3 Reportez-vous à l’icône de document relié affichée à l’écran lors de la mise en place du document sur la glace d’exposition pour obtenir le résultat requis. Placez le document relié face à copier dessous en veillant à ce que l’angle supérieur de la page droite soit dans l’angle supérieur gauche de la glace d’exposition. 6 4 Appuyez sur Enregistrer pour revenir à l’onglet Autres fonctions. 5 6 7 DOCUCOLOR 12 - GUIDE DE L’UTILISATEUR 5–15 AUTRES FONCTIONS Décalage image 1 2 Cette fonction permet de modifier la position de l’image sur les copies. Elle est illustrée à la figure 14. Vous pouvez centrer l’image ou la décaler dans l’angle de la feuille ou vers un bord spécifique. Vous pouvez également définir une valeur de décalage variable. Figure 14 : Fonction Décalage image Cette fonction comprend les options suivantes (voir la figure 15) : 3 • • • • Non Au centre Dans l’angle Figure 15 : Écran Décalage image Variable REMARQUE : Vous pouvez sélectionner une seule option à la fois pour chaque face d’une feuille. 4 Lorsque vous modifiez la programmation de la fonction Décalage image, cette dernière est cochée et est accompagnée des options choisies dans l’onglet Autres fonctions. 5 6 7 AUTRES FONCTIONS 5–16 DOCUCOLOR 12 - GUIDE DE L’UTILISATEUR Décalage image - Non 1 Lorsque vous sélectionnez cette option, l’image n’est pas décalée. Le système considère que le document est cadré par rapport à l’angle supérieur gauche de la glace d’exposition. S’il est légèrement décalé, l’image le sera également sur les copies. 2 1 Appuyez sur Décalage image dans l’onglet Autres fonctions afin d’accéder à l’écran correspondant (voir la figure 16). 2 Sélectionnez Recto ou Verso pour afficher l’écran de paramétrage requis. 3 Figure 16 : Écran Décalage image 3 Choisissez Non (voir la figure 17). 4 Appuyez sur Enregistrer pour revenir à l’écran précédent. 5 Si nécessaire, répétez les étapes 2 à 4 pour définir le décalage recto ou verso, selon la sélection effectuée à l’étape 2. 6 Appuyez sur l’icône correspondant à l’orientation du document sur la glace d’exposition. 7 Appuyez sur Enregistrer pour revenir à l’onglet Autres fonctions. 4 Figure 17 : Décalage image désactivé 5 6 7 DOCUCOLOR 12 - GUIDE DE L’UTILISATEUR 5–17 AUTRES FONCTIONS Décalage image - Au centre 1 Cette option permet de placer l’image au centre des copies (voir la figure 18). POINT CLÉ : Elle ne peut être sélectionnée pour les documents de format SRA3 ou 12 x 18 po reproduits sans être réduits. 2 3 L’option Au centre s’avère particulièrement utile lorsque le document copié est plus petit que les supports choisis. Vous pouvez également l’utiliser lorsque vous sélectionnez un taux de réduction pour un document de format supérieur à celui des supports. REMARQUE : Dans certains cas, il peut arriver que l’image soit légèrement excentrée sur les copies. L’orientation de l’image est déterminée par la position du document sur la glace d’exposition et l’orientation des supports dans le magasin utilisé. Le système effectue une numérisation préalable afin de déterminer le format du document. 4 5 Figure 18 : Exemple d’image décalée au centre 6 7 AUTRES FONCTIONS 5–18 DOCUCOLOR 12 - GUIDE DE L’UTILISATEUR 1 1 Appuyez sur Décalage image dans l’onglet Autres fonctions afin d’accéder à l’écran correspondant (voir la figure 19). 2 Sélectionnez Recto ou Verso pour afficher l’écran de paramétrage requis. 3 Sélectionnez l’option Au centre afin d’accéder à l’écran de paramétrage correspondant (voir la figure 20). 4 Appuyez sur Enregistrer pour revenir à l’écran Décalage image. 5 Si nécessaire, répétez les étapes 2 à 4 pour l’image recto ou verso, selon la sélection effectuée à l’étape 2. 6 Choisissez l’icône correspondant à l’orientation du document sur la glace d’exposition. 7 Appuyez sur Enregistrer pour revenir à l’onglet Autres fonctions. Figure 19 : Écran Décalage image 2 3 Figure 20 : Écran Décalage image avec option Au centre sélectionnée 4 5 6 7 DOCUCOLOR 12 - GUIDE DE L’UTILISATEUR 5–19 AUTRES FONCTIONS Décalage image - Dans l’angle 1 Cette option permet de décaler l’image recto ou verso dans l’angle ou près du bord indiqué (voir la figure 21). Elle peut être utilisée pour : 2 3 • décaler un document de petit format dans un angle défini ; • définir la position d’une image réduite (fonction Réduction/Agrandissement) sur les copies ; • définir la position d’une image agrandie (fonction Réduction/Agrandissement) sur les copies. REMARQUE : Il peut être difficile de discerner un changement dans la position de l’image lors de l’application de cette option avec un taux de R/A de 100 %. L’orientation de l’image est déterminée par la position du document sur la glace d’exposition et l’orientation des supports dans le magasin utilisé. Le système effectue une numérisation préalable afin de déterminer le format du document. 4 5 Figure 21 : Exemple d’image décalée dans l’angle 6 7 AUTRES FONCTIONS 5–20 DOCUCOLOR 12 - GUIDE DE L’UTILISATEUR 1 1 Appuyez sur Décalage image dans l’onglet Autres fonctions afin d’accéder à l’écran correspondant (voir la figure 22). 2 Sélectionnez Recto ou Verso pour afficher l’écran de paramétrage requis. 2 Figure 22 : Écran Décalage image 3 Sélectionnez Dans l’angle afin d’accéder à l’écran de paramétrage correspondant (voir la figure 23). 4 Appuyez sur la flèche indiquant l’emplacement requis. 5 Appuyez sur Enregistrer pour revenir à l’écran Décalage image. 6 Si nécessaire, répétez les étapes 2 à 5 pour l’image recto ou verso, selon la sélection effectuée à l’étape 2. 7 Choisissez ensuite l’icône qui correspond à l’orientation du document sur la glace d’exposition. 8 Appuyez sur Enregistrer pour revenir à l’onglet Autres fonctions. 3 Figure 23 : Écran Décalage image avec option Dans l’angle sélectionnée 4 5 6 7 DOCUCOLOR 12 - GUIDE DE L’UTILISATEUR 5–21 AUTRES FONCTIONS Décalage image - Variable 1 L’option Variable permet de définir la position horizontale ou verticale de l’image sur les copies (voir la figure 24). Vous pouvez décaler cette dernière vers le bord supérieur, inférieur, droit ou gauche. Définissez une valeur comprise entre 0 et 432 mm par incréments de 1 mm. 2 REMARQUE : N’utilisez pas cette option si vous souhaitez copier la totalité du document (100 %). L’orientation de l’image sur les copies est fonction de la position du document sur la glace d’exposition et de l’orientation du papier contenu dans le magasin sélectionné. 3 4 Figure 24 : Exemple de décalage variable 5 6 7 AUTRES FONCTIONS 5–22 DOCUCOLOR 12 - GUIDE DE L’UTILISATEUR 1 1 Appuyez sur Décalage image dans l’onglet Autres fonctions afin d’accéder à l’écran correspondant (voir la figure 25). 2 Sélectionnez Recto ou Verso pour afficher l’écran de paramétrage requis. 2 Figure 25 : Écran Décalage image 3 Sélectionnez Variable afin d’accéder à l’écran de paramétrage correspondant (voir la figure 26). 3 4 Effectuez l’une des opérations suivantes : • • Appuyez sur la flèche pointant vers la droite sous le champ Gauche et droite afin de décaler l’image vers le bord droit de la page ou sur celle pointant vers la gauche pour décaler l’image vers le bord gauche. Continuez jusqu’à ce que l’image soit à la position requise. La valeur de décalage peut être comprise entre 0 et 432 mm. Figure 26 : Écran Décalage image avec option Variable sélectionnée 4 Appuyez sur la flèche pointant vers le haut sous le champ Haut et bas afin de décaler l’image vers le bord supérieur de la page ou sur celle pointant vers le bas pour décaler l’image vers le bord inférieur. Continuez jusqu’à ce que l’image soit à la position requise. La valeur de décalage peut être comprise entre 0 et 432 mm. 5 Notez que les valeurs affichées dans les champs numériques ainsi que l’icône de document changent au fur et à mesure que vous appuyez sur les flèches. 6 7 DOCUCOLOR 12 - GUIDE DE L’UTILISATEUR 5–23 AUTRES FONCTIONS 5 Appuyez sur Enregistrer pour revenir à l’écran Décalage image. 6 Si nécessaire, répétez les étapes 2 à 5 pour l’image recto ou verso, selon l’option choisie à l’étape 2. 7 Sélectionnez l’icône qui correspond à l’orientation du document placé sur la glace d’exposition. 8 Appuyez sur Enregistrer pour revenir à l’onglet Autres fonctions. 1 2 3 4 5 6 7 AUTRES FONCTIONS 5–24 DOCUCOLOR 12 - GUIDE DE L’UTILISATEUR Effacement de bords 1 Cette fonction permet de ne pas reproduire les marques pouvant figurer sur les bords du document original. Elle est illustrée à la figure 27. Elle comprend deux options : • • Non Figure 27 : Fonction Effacement de bords Variable 2 Lorsque vous effectuez des copies recto verso, la valeur d’effacement est appliquée aux deux faces des feuilles. POINT CLÉ : La valeur d’effacement de bords varie selon le taux de réduction/agrandissement défini. Par exemple, si vous choisissez un taux de 50 % et une valeur d’effacement de 30 mm, la zone supprimée sur les copies est de 15 mm. 3 Le document doit être positionné par rapport au repère de cadrage (flèche) de la glace d’exposition pour que la fonction Effacement de bords donne des résultats satisfaisants. Lorsque vous modifiez la programmation de la fonction Effacement de bords, cette dernière est cochée et est accompagnée de l’option choisie dans l’onglet Autres fonctions. 4 REMARQUE : La valeur par défaut est définie par l’administrateur système. Si vous en choisissez une autre, le système applique automatiquement la valeur la plus importante. Par exemple, si la valeur par défaut est de 3 mm et celle que vous définissez, de 2 mm, c’est la valeur par défaut qui est utilisée. Si vous choisissez une valeur de 5 mm, c’est celle-ci qui est appliquée. 5 6 7 DOCUCOLOR 12 - GUIDE DE L’UTILISATEUR 5–25 AUTRES FONCTIONS Effacement de bords - Non 1 Cette option indique que la fonction d’effacement de bords est désactivée, ce qui permet de copier les images à 2 mm des bords de la page. En général, cette marge est suffisante pour éviter de reproduire les marques figurant sur les bords d’un document. 2 3 1 Appuyez sur Effacement de bords dans l’onglet Autres fonctions pour accéder à l’écran correspondant. 2 Sélectionnez Non (voir la figure 28). 3 Choisissez l’icône qui correspond à l’orientation du document sur la glace d’exposition. 4 Appuyez sur Enregistrer pour revenir à l’onglet Autres fonctions. Figure 28 : Fonction Effacement de bords désactivée 4 5 6 7 AUTRES FONCTIONS 5–26 DOCUCOLOR 12 - GUIDE DE L’UTILISATEUR Effacement de bords - Variable 1 L’option Variable (figure 29) permet de définir une valeur d’effacement comprise entre 0 et 50 mm par incréments de 1 mm. La même valeur est appliquée aux bords supérieur et inférieur ou droit et gauche des copies. L’option Centre permet de supprimer la bande noire due à la reliure des documents. Par défaut, cette option est désactivée. Figure 29 : Effacement variable 2 Appuyez sur la flèche pointant vers le haut pour augmenter la valeur ou sur celle pointant vers le bas pour la réduire. POINT CLÉ : Si l’image couvre la totalité de la page et que vous souhaitez la copier dans son intégralité, définissez une valeur d’effacement variable égale à zéro. Sélectionnez la fonction Décalage image dans l’onglet Autres fonctions et définissez-la par Auto. Assurez-vous que le taux de réduction/agrandissement est de 100 % dans l’onglet Fonctions standard 3 REMARQUE : Tenez compte des points suivants lorsque vous définissez la valeur d’effacement à appliquer au centre de l’image. • 4 N’utilisez pas les fonctions suivantes : – N en 1 – Répétition image • La valeur d’effacement variable définie dans le champ Centre est identique à celle programmée pour la fonction Document relié. • Il peut arriver que la valeur d’effacement ne soit pas appliquée exactement au centre de l’image avec certains formats document. 5 6 7 DOCUCOLOR 12 - GUIDE DE L’UTILISATEUR 5–27 AUTRES FONCTIONS 1 2 1 Appuyez sur Effacement de bords dans l’onglet Autres fonctions pour accéder à l’écran correspondant. 2 Sélectionnez Variable pour afficher l’écran de paramétrage illustré à la figure 30. 3 Effectuez l’une des opérations suivantes : • 3 Sous le champ Haut et bas, appuyez sur la flèche pointant vers le haut afin d’augmenter la valeur d’effacement à appliquer aux bords supérieur et inférieur des pages ou sur celle pointant vers le bas pour la réduire. • Sous le champ Gauche et droite, appuyez sur la flèche pointant vers le haut afin d’augmenter la valeur d’effacement à appliquer aux bords gauche et droit des pages ou sur celle pointant vers le bas pour la réduire. • Sous le champ Centre, appuyez sur la flèche pointant vers le haut afin d’augmenter la valeur d’effacement à appliquer au centre des pages ou sur celle pointant vers le bas pour la réduire. 4 Figure 30 : Effacement variable Notez que les valeurs affichées changent au fur et à mesure que vous appuyez sur les flèches. 5 6 4 Sélectionnez l’icône qui correspond à l’orientation du document sur la glace d’exposition. 5 Appuyez sur Enregistrer pour revenir à l’écran Effacement de bords. Ce dernier indique les valeurs définies. 6 Appuyez sur Enregistrer pour revenir à l’onglet Autres fonctions. Il indique également les valeurs d’effacement définies. 7 Reportez-vous au diagramme affiché à l’écran lors de la mise en place du document sur la glace d’exposition afin d’obtenir les résultats requis. 7 AUTRES FONCTIONS 5–28 DOCUCOLOR 12 - GUIDE DE L’UTILISATEUR Format document 1 2 Cette fonction (figure 31) permet de choisir le format du document à copier parmi ceux proposés (formats internationaux ou en pouces). Vous pouvez également l’entrer manuellement s’il n’est pas standard ou faire en sorte qu’il soit détecté automatiquement par le système au cours de la numérisation. Figure 31 : Fonction Format document POINT CLÉ : Éviter de placer des éléments autres que le document à copier (stylos, papiers, etc.) sur la glace d’exposition pour les raisons suivantes. • Si vous choisissez Détection auto, DocuColor 12 effectue une numérisation préalable du document et de tout autre élément placé sur la glace d’exposition. • Si vous avez défini la fonction Réduction/ Agrandissement par % auto, l’image est réduite pour que tous les éléments placés sur la glace soient copiés. • Si l’alimentation papier est automatique, le système risque d’utiliser un format supérieur à celui du document afin que tous les éléments placés sur la glace soient copiés. 3 4 5 6 7 AUTRES FONCTIONS 5–29 DOCUCOLOR 12 - GUIDE DE L’UTILISATEUR 1 2 1 Dans l’onglet Autres fonctions, sélectionnez Format document afin d’afficher l’écran correspondant (voir la figure 32). 2 Effectuez l’une des opérations suivantes : • Appuyez sur Détection auto (défaut) pour que le système identifie automatiquement le format du document. • • Sélectionnez le format adéquat. 3 4 Figure 32 : Écran Format document Si le format du document n’est pas standard, entrez les dimensions dans les champs X et Y. – Appuyez sur la flèche pointant vers la droite sous le champ X pour augmenter la valeur affichée ou sur celle pointant vers la gauche pour la réduire. Cette valeur peut être comprise entre 10 et 432 mm. – Appuyez sur la flèche pointant vers le haut sous le champ Y pour augmenter la valeur affichée ou sur celle pointant vers le bas pour la réduire. Elle peut être comprise entre 10 mm et 297 mm. Notez que les valeurs affichées changent au fur et à mesure que vous appuyez sur les flèches. 3 Appuyez sur Enregistrer pour revenir à l’onglet Autres fonctions. 5 6 7 AUTRES FONCTIONS 5–30 DOCUCOLOR 12 - GUIDE DE L’UTILISATEUR Documents multiformats 1 Lorsque le système est équipé d’un chargeur de documents (CAD), vous pouvez copier des documents de format différent. Il vous suffit de sélectionner la fonction Documents Multiformats (voir la figure 33). Si vous activez l’alimentation automatique, le système détermine le format des documents et choisit le magasin sans qu’il soit nécessaire d’intervenir. 2 1 Dans l’onglet Autres fonctions, sélectionnez Documents multiformats afin d’afficher l’écran correspondant (voir la figure 34). 2 Effectuez l’une des opérations suivantes : 3 • Appuyez sur Format identique (option par défaut) si les documents présentent les mêmes dimensions (voir la figure 34). • Dans le cas contraire, appuyez sur Format différent (voir la figure 35). 4 5 3 Sélectionnez l’icône qui correspond à l’orientation du document dans le chargeur. 4 Placez les documents multiformats dans le chargeur en veillant à ce que le bord d’attaque de toutes les feuilles soit aligné pour éviter tout incident lors de l’alimentation. 5 Figure 33 : Fonction Documents multiformats Figure 34 : Écran Documents multiformats avec option Format identique sélectionnée Figure 35 : Écran Documents multiformats avec option Format différent sélectionnée Appuyez sur Enregistrer pour revenir à l’onglet Autres fonctions. 6 7 AUTRES FONCTIONS 5–31 DOCUCOLOR 12 - GUIDE DE L’UTILISATEUR 1 2 3 4 5 6 7 AUTRES FONCTIONS 5–32 DOCUCOLOR 12 - GUIDE DE L’UTILISATEUR 6. 1 Qualité image 2 Introduction 3 4 Figure 1 : Onglet Qualité image Les fonctions disponibles dans l’onglet Qualité image (figure 1) permettent d’améliorer la qualité des copies. Commencez par indiquer le type de document à copier. Définissez ensuite les valeurs des diverses fonctions telles que le contraste, la couleur, etc. 5 Des exemples d’images imprimées avec les valeurs par défaut sont fournis ci-après. Ils sont accompagnés d’informations détaillées sur les fonctions de qualité image suivantes : Type de document 6 Cette fonction, utilisée pour préciser le type de document (Photo et texte, Texte, Graphiques et cartes), permet de garantir l’application des réglages de numérisation adéquats. 7 DOCUCOLOR 12 - GUIDE DE L’UTILISATEUR 6–1 QUALITÉ IMAGE Balance des couleurs prédéfinie 1 Cette fonction permet de régler automatiquement les paramètres de qualité image pour les zones de densité variable sur les copies. Contraste Cette fonction permet de régler la luminosité ou la densité globale des copies. 2 Contrôle des couleurs/Saturation Cette fonction permet de contrôler la densité des couleurs à l’impression et de remplacer les couleurs d’un original par les teintes les plus proches. 3 Définition Cette fonction permet de déterminer la définition d’une image. 4 Balance des couleurs variable Cette fonction permet de régler la densité des quatre couleurs utilisées en quadrichromie (Jaune, Magenta, Cyan et Noir). Lorsque vous modifiez les fonctions de qualité image, tenez compte des facteurs externes pouvant avoir une incidence sur la qualité des copies (état du document, par exemple). 5 REMARQUE : Les sélections effectuées dans l’onglet Qualité image sont appliquées à la totalité de l’image. POINT CLÉ : Lorsque vous modifiez la programmation par défaut d’une fonction puis que vous revenez à l’onglet Qualité image, cette fonction est cochée et est accompagnée de la valeur sélectionnée. 6 7 QUALITÉ IMAGE 6–2 DOCUCOLOR 12 - GUIDE DE L’UTILISATEUR Type de document 1 Cette fonction, illustrée à la figure 2, permet de préciser le type de documents copié. Le système effectue les réglages adéquats en fonction de votre sélection afin d’améliorer la netteté de l’image. Plusieurs options sont disponibles. Elles sont illustrées à la figure 3 : • Photo et texte • Texte • Photo • Graphiques et cartes 2 Figure 2 : Fonction Type de document 3 Les fonctions sélectionnées sont cochées dans l’onglet Qualité image et sont accompagnées des options définies. Sélectionnez le type qui correspond le mieux au document utilisé afin de garantir la qualité des copies. REMARQUE : Le type de document par défaut est défini par l’administrateur système. Il est indiqué en regard de l’icône Type de document dans l’écran de fonctions. 4 Figure 3 : Écran Type de document 5 6 7 DOCUCOLOR 12 - GUIDE DE L’UTILISATEUR 6–3 QUALITÉ IMAGE Photo et texte 1 Cette option est conçue pour des documents contenant des images et du texte (voir la figure 4) tels que des magazines ou des publications spécialisées. Le système numérise chaque zone image (texte et photos) à l’aide des réglages adéquats. Il applique automatiquement les niveaux de définition et de densité les mieux adaptés aux diverses zones image pour garantir la qualité des copies. 2 Il n’est pas nécessaire que les documents copiés à l’aide de cette option contiennent du texte et des photos. En effet, vous pouvez l’utiliser tout simplement pour appliquer les niveaux de définition et de densité adéquats afin de garantir un rendu optimal des couleurs. 3 Figure 4 : Exemple de document numérisé à l’aide de l’option Photo et texte Vous pouvez régler le niveau de reconnaissance automatique du texte et des photos. Pour des informations détaillées sur ce point, demandez conseil auprès de votre administrateur système ou consultez le guide qui lui est destiné. 4 5 6 7 QUALITÉ IMAGE 6–4 DOCUCOLOR 12 - GUIDE DE L’UTILISATEUR 1 1 Appuyez sur Type de document dans l’onglet Qualité image afin d’accéder à l’écran correspondant. 2 Sélectionnez Photo et texte pour afficher l’écran de paramétrage illustré à la figure 5. 3 Dans la colonne Type de photo, choisissez la valeur qui décrit le mieux le document copié : • Demi-teintes (valeur par défaut) Utilisez cette valeur pour des images constituées de points dont l’intensité varie. Les magazines et les journaux contiennent des images en demi-teintes. • 2 Figure 5 : Écran Type de document avec valeurs par défaut 3 Photo Utilisez ce paramètre lorsque vous copiez une photographie ou des demi-teintes fines. • Copie 4 Choisissez ce paramètre lorsque vous utilisez une copie comme document original. 4 Appuyez sur Enregistrer pour revenir à l’onglet Qualité image. 5 6 7 DOCUCOLOR 12 - GUIDE DE L’UTILISATEUR 6–5 QUALITÉ IMAGE Texte 1 Cette option est particulièrement adaptée aux documents composés de caractères fins ou à ceux comportant des couleurs vives et denses (voir la figure 6). Elle entraîne la suppression automatique de la couleur d’arrière-plan. Vous pouvez utiliser cette option pour des documents commerciaux contenant des graphiques, du texte en couleurs ou en noir et blanc, des tracés et des documents composés de traits fins et nets tels des diagrammes. 2 3 4 Figure 6 : Exemple de document numérisé avec l’option Texte 1 Appuyez sur Type de document dans l’onglet Qualité image afin d’afficher l’écran correspondant. 2 Sélectionnez l’icône Texte pour accéder à l’écran de paramétrage illustré à la figure 7. 3 Effectuez l’une des opérations suivantes : • • 5 4 Choisissez Texte standard si le contraste du document est normal. Figure 7 : Écran de paramétrage Texte Sélectionnez Texte clair si le contraste du document est peu marqué. Vous obtiendrez ainsi des copies plus foncées. Appuyez sur Enregistrer pour revenir à l’onglet Qualité image. 6 7 QUALITÉ IMAGE 6–6 DOCUCOLOR 12 - GUIDE DE L’UTILISATEUR Photo 1 Cette option est adaptée à la copie de photographies ou de lithographies (figure 8), notamment de portraits et d’images contenant divers tons de pastel. Elle permet un rendu optimal des documents en tons continus comportant des couleurs de densité variable (images très sombres à très claires). 2 Elle donne également d’excellents résultats lorsque la reproduction fidèle de couleurs pâles, claires, de zones de gris ou de documents en demi-teintes de qualité constitue une priorité. Figure 8 : Exemple de document numérisé avec l’option Photo 1 Appuyez sur Type de document dans l’onglet Qualité image afin d’afficher l’écran correspondant. 2 Sélectionnez Photo pour accéder à l’écran de paramétrage illustré à la figure 9. 3 4 Figure 9 : Écran de paramétrage Photo 5 6 7 DOCUCOLOR 12 - GUIDE DE L’UTILISATEUR 6–7 QUALITÉ IMAGE 3 1 Dans la colonne Type de photo, sélectionnez la valeur qui décrit le mieux le document à copier : • Demi-teintes Utilisez cette valeur pour des images constituées de points dont l’intensité varie. Les magazines et les journaux contiennent des images en demi-teintes. • 2 Photo Utilisez ce paramètre lorsque vous copiez des photographies ou des demi-teintes fines. • Copie Choisissez ce paramètre lorsque vous utilisez une copie comme document original. 3 4 Appuyez sur Enregistrer pour revenir à l’onglet Qualité image. 4 5 6 7 QUALITÉ IMAGE 6–8 DOCUCOLOR 12 - GUIDE DE L’UTILISATEUR Graphiques et cartes 1 Cette option permet de reproduire des images détaillées telles que des graphiques, des dessins techniques et des cartes routières (voir la figure 10). Lorsque vous numérisez du texte figurant sur un fond coloré clair avec cette option, vous obtenez un meilleur rendu que lors de l’utilisation de l’option Photo ou Texte. Cette option est adaptée à la copie de documents de couleur pâle comportant des traits fins. Elle donne également de bons résultats avec des documents en noir et blanc comportant toutes sortes de nuances bien que dans ce cas, l’option Photo permette une reproduction plus fidèle. 2 Figure 10 : Exemple de document à numériser avec l’option Graphiques et cartes 3 POINT CLÉ : Lorsque vous choisissez l’option Graphiques et cartes, un message s’affiche dans l’écran de paramétrage, rappelant qu’il est nécessaire de définir le format des documents comportant une bordure noire. 4 1 Appuyez sur Type de document dans l’onglet Qualité image afin d’afficher l’écran correspondant. 2 Sélectionnez Graphiques et cartes pour accéder à l’écran de paramétrage illustré à la figure 11. 3 Appuyez sur Enregistrer pour revenir à l’onglet Qualité image. 5 Figure 11 : Option Graphiques et cartes sélectionnée 6 7 DOCUCOLOR 12 - GUIDE DE L’UTILISATEUR 6–9 QUALITÉ IMAGE Balance des couleurs prédéfinie 1 La fonction Balance des couleurs prédéfinie (figure 12) permet de régler automatiquement la qualité image des zones de densité variable sur les copies. Elle permet également d’activer ou de désactiver les fonctions Suppression automatique et Suppression du fond. 2 Figure 12 : Fonction Balance des couleurs prédéfinie Normale Cette option, illustrée à la figure 13, permet de ne pas modifier la qualité image et d’obtenir des copies semblables au document d’origine. Elle correspond à la sélection par défaut. 3 4 5 6 Figure 13 : Exemple de document numérisé avec l’option Normale 7 QUALITÉ IMAGE 6–10 DOCUCOLOR 12 - GUIDE DE L’UTILISATEUR Saturation maximum 1 Cette option, illustrée à la figure 14, permet d’appliquer le niveau de saturation le plus élevé afin d’obtenir des couleurs vives et de définir le contraste par un réglage plus clair. 2 3 4 Figure 14 : Exemple de document numérisé avec l’option Saturation maximum 5 6 7 DOCUCOLOR 12 - GUIDE DE L’UTILISATEUR 6–11 QUALITÉ IMAGE Définition maximum 1 Cette option, illustrée à la figure 15, permet d’obtenir des images nettes et claires. Lors de sa mise en œuvre, le paramètre Basse densité des couleurs utilisées en quadrichromie (Jaune, Magenta, Cyan et Noir) est défini par une valeur réduite et le contraste ainsi que la définition sont définis par les réglages maximums. 2 3 4 Figure 15 : Exemple de document numérisé avec l’option Définition maximum 5 6 7 QUALITÉ IMAGE 6–12 DOCUCOLOR 12 - GUIDE DE L’UTILISATEUR Tons chauds 1 Cette option, illustrée à la figure 16, permet de remplacer les couleurs basse densité par des tons de rouge plus chauds et plus clairs. Utilisez-la pour renforcer la teinte de rose dans les images de couleur chair et pour adoucir les couleurs foncées chaudes. Les paramètres Basse densité et Densité moyenne des couleurs jaune et cyan sont définis par une valeur réduite et le paramètre Densité moyenne de la couleur magenta, par une valeur plus élevée. 2 3 4 Figure 16 : Exemple d’image utilisant des tons chauds 5 6 7 DOCUCOLOR 12 - GUIDE DE L’UTILISATEUR 6–13 QUALITÉ IMAGE Tons froids 1 Cette option, illustré à la figure 17, permet de renforcer les tons de bleu. Elle est particulièrement utile pour augmenter la netteté des couleurs foncées froides ou pour que des images représentant le ciel ou la mer soient d’un bleu plus intense. Les paramètres Basse densité, Densité moyenne et Haute densité des couleurs Jaune et Magenta sont définis par une valeur réduite alors que ceux de la couleur Cyan utilisent une valeur accrue. 2 3 4 Figure 17 : Exemple d’image utilisant des tons froids 5 6 7 QUALITÉ IMAGE 6–14 DOCUCOLOR 12 - GUIDE DE L’UTILISATEUR Suppression du fond 1 Cette option, illustrée à la figure 18, permet d’empêcher que les marques pouvant figurer en arrière-plan ne soient reproduites sur les copies. Lorsqu’elle est sélectionnée, le paramètre Densité moyenne des couleurs Jaune, Magenta, Cyan et Noir est défini par une valeur réduite alors que le paramètre Haute densité de la couleur Noir est défini par une valeur plus importante. 2 3 4 Figure 18 : Exemple d’image numérisée avec l’option Suppression du fond 5 Suppression auto Cette option permet d’augmenter le contraste et la définition des images. 6 7 DOCUCOLOR 12 - GUIDE DE L’UTILISATEUR 6–15 QUALITÉ IMAGE 1 2 1 Appuyez sur Balance des couleurs prédéfinie dans l’onglet Qualité image afin d’afficher l’écran de paramétrage illustré à la figure 19. 2 Sélectionnez l’option requise. 3 Appuyez sur Enregistrer pour revenir à l’onglet Qualité image. Figure 19 : Écran Balance des couleurs prédéfinie 3 4 5 6 7 QUALITÉ IMAGE 6–16 DOCUCOLOR 12 - GUIDE DE L’UTILISATEUR Contraste 1 Cette fonction, illustrée à la figure 20, permet de régler la luminosité ou la densité globale de la copie imprimée. Elle peut être mise en œuvre automatiquement ou définie manuellement à l’aide des sept réglages disponibles. Le réglage Normal correspond au défaut. Utilisez-le pour des documents clairs ne nécessitant pas de réglages supplémentaires. Figure 20 : Fonction Contraste 2 Si vous choisissez Contraste auto, le système détermine la densité globale du document et sélectionne le réglage adéquat sans qu’il soit nécessaire d’intervenir. Les figures 21, 22 et 23 illustrent trois réglages différents. POINT CLÉ : Lorsque vous définissez le contraste par Auto et le type de document, par Photo et texte ou Texte, le système efface automatiquement les images en arrière-plan sur toutes les pages du document. Il peut s’agir de marques figurant sur le document d’origine ou au verso des feuilles de faible poids. 3 Figure 21 : Contraste défini automatiquement 4 Figure 22 : Image plus clair 5 6 Figure 23 : Image plus foncée 7 DOCUCOLOR 12 - GUIDE DE L’UTILISATEUR 6–17 QUALITÉ IMAGE Vous pouvez également éliminer le fond à l’aide de l’option Suppression du fond disponible dans l’écran Balance des couleurs prédéfinie accessible via l’onglet Qualité image. Consultez la section consacrée à cette fonction pour plus d’informations. 1 2 1 Appuyez sur Contraste dans l’onglet Qualité image afin d’afficher l’écran correspondant (voir la figure 24). 2 Effectuez l’une des opérations suivantes : 3 3 • Sélectionnez Contraste auto pour que le système détermine la densité de l’image et effectue les réglages appropriés automatiquement. • Appuyez sur la touche de la barre de réglage correspondant au contraste requis. Figure 24 : Écran Contraste Appuyez ensuite sur Enregistrer pour revenir à l’onglet Qualité image. 4 5 6 7 QUALITÉ IMAGE 6–18 DOCUCOLOR 12 - GUIDE DE L’UTILISATEUR Contrôle des couleurs/Saturation 1 Cette fonction (figure 25) permet de contrôler la densité des couleurs à l’impression et de les remplacer ces dernières par les teintes les plus proches. Contrôle des couleurs Cette fonction s’avère particulièrement utile lorsque le document à copier ne présente pas exactement les couleurs requises. Il suffit de sélectionner l’une des options disponibles pour modifier les couleurs utilisées dans les copies. Figure 25 : Fonction Contrôle des couleurs/ Saturation L’écran contient une barre de contrôle permettant d’anticiper les résultats. La première barre représente le lien entre les couleurs. La barre inférieure indique la sélection. Lorsque le réglage Normal est choisi, la barre inférieure est centrée par rapport à la première barre (voir la figure 26). Si vous optez pour un changement vers le rouge (couleur chaude), les couleurs rouges évoluent vers la teinte jaune, les couleurs vertes vers le cyan et les couleurs noires vers le magenta. La barre inférieure est déplacée vers la droite. Toutes les couleurs situées entre ces couleurs d’origine évoluent également dans le même sens (voir la figure 27). Si vous optez pour un changement vers le bleu (couleur froide), les couleurs rouges évoluent vers la teinte magenta, les couleurs noires vers le cyan et les couleurs vertes vers le jaune. La barre inférieure est déplacée vers la gauche. Là encore, toutes les couleurs situées entre ces couleurs d’origine évoluent dans le même sens (voir la figure 28). 2 3 Figure 26 : Réglage normal 4 5 Figure 27 : Utilisation de tons chauds 6 Figure 28 : Utilisation de tons froids 7 DOCUCOLOR 12 - GUIDE DE L’UTILISATEUR 6–19 QUALITÉ IMAGE Saturation 1 Cette fonction permet de régler l’intensité globale des couleurs sur la copie imprimée. Les couleurs hautement saturées sont parfois appelées couleurs vives. L’icône représentant une fleur dans l’écran Contrôle des couleurs/Saturation permet d’anticiper les résultats obtenus. La fleur de gauche correspond à la saturation la plus faible (terne). La fleur de droite représente la saturation la plus intense (vive). La fleur du milieu est la saturation normale définie par défaut. Les sélections n’ont aucune incidence sur ces icônes. 2 Figure 29 : Saturation normale Les figures 29, 30 et 31 illustrent trois niveaux de saturation. 3 Figure 30 : Saturation maximale 4 5 Figure 31 : Saturation minimale 6 7 QUALITÉ IMAGE 6–20 DOCUCOLOR 12 - GUIDE DE L’UTILISATEUR 1 1 Appuyez sur Contrôle des couleurs/Saturation dans l’onglet Qualité image afin d’afficher l’écran correspondant (voir la figure 32). 2 Appuyez sur la touche correspondant au type de tons requis. 3 Sélectionnez ensuite un niveau de Saturation (Max., Élevée, Basse ou Min.). 4 Appuyez sur Enregistrer pour revenir à l’onglet Qualité image. 2 Figure 32 : Écran Contrôle des couleurs/ Saturation 3 4 5 6 7 DOCUCOLOR 12 - GUIDE DE L’UTILISATEUR 6–21 QUALITÉ IMAGE Définition 1 La fonction Définition (figure 33) permet de définir la netteté d’une image. Vous disposez de cinq réglages. REMARQUE : Pour des résultats satisfaisants, il est important de sélectionner le type de document correct via l’onglet Qualité image. 2 Figure 33 : Fonction Définition Le réglage Normal correspond au défaut. Utilisez-le pour copier des documents suffisamment nets (voir la figure 34). Atténuez la définition pour obtenir des contours moins marqués, en particulier si le document copié comporte une photographie ou est composé de points assez gros. Faites de même si le document correspond à du texte contenant un fond en demi-teintes (voir la figure 35). 3 Augmentez la définition lorsque vous copiez des documents tels que des cartes, des dessins au trait ou des graphiques (voir la figure 36). Figure 34 : Définition normale 4 5 Figure 35 : Définition réduite 6 Figure 36 : Définition élevée 7 QUALITÉ IMAGE 6–22 DOCUCOLOR 12 - GUIDE DE L’UTILISATEUR 1 2 1 Appuyez sur Définition dans l’onglet Qualité image afin d’afficher l’écran correspondant (voir la figure 37). 2 Appuyez sur la touche correspondant au réglage requis. Les icônes de diamant permettent d’anticiper les résultats obtenus. 3 Figure 37 : Écran Définition Appuyez sur Enregistrer pour revenir à l’écran Qualité image. 3 4 5 6 7 QUALITÉ IMAGE 6–23 DOCUCOLOR 12 - GUIDE DE L’UTILISATEUR Balance des couleurs variable 1 Cette fonction permet de régler la profondeur des couleurs ainsi que la densité globale de l’image imprimée. Elle est illustrée à la figure 38. Elle offre une extrême souplesse car elle permet de disposer d’une gamme complète de réglages pour chaque couleur (Jaune, Magenta, Cyan et Noir). Ces dernières sont définies par trois niveaux de densité (Haute densité, Densité moyenne, Basse densité) pouvant prendre l’une des sept valeurs disponibles. Les couleurs et les niveaux de densité peuvent peut être réglés indépendamment. Il n’existe également aucune contrainte quant à la combinaison de réglages choisie. 2 3 Figure 38 : Fonction Balance des couleurs variable Les figures 39, 40 et 41 illustrent trois niveaux de densité pour la couleur Magenta. POINT CLÉ : Notez que toute modification des couleurs utilisées en quadrichromie (Cyan, Magenta, Jaune et Noir) a une incidence sur les autres couleurs. Figure 39 : Réglage normal 4 5 Figure 40 : Magenta - Densité maximale 6 Figure 41 : Magenta - Densité minimale 7 QUALITÉ IMAGE 6–24 DOCUCOLOR 12 - GUIDE DE L’UTILISATEUR 1 2 1 Appuyez sur Balance des couleurs variable dans l’onglet Qualité image afin d’accéder à l’écran correspondant (voir la figure 42). 2 Sélectionnez la couleur requise. 3 Choisissez la densité (basse, normale ou élevée) puis effectuez l’une des opérations suivantes : 3 • Appuyez sur la flèche pointant vers le haut pour augmenter la densité de la couleur. • Appuyez sur la flèche pointant vers le bas pour la réduire. 4 Répétez les étapes 2 et 3 pour les autres couleurs, si nécessaire. 5 Appuyez sur Enregistrer pour revenir à l’onglet Qualité image. Figure 42 : Écran Balance des couleurs 4 5 6 7 QUALITÉ IMAGE 6–25 DOCUCOLOR 12 - GUIDE DE L’UTILISATEUR 1 2 3 4 5 6 7 QUALITÉ IMAGE 6–26 DOCUCOLOR 12 - GUIDE DE L’UTILISATEUR 7. 1 Présentation spéciale 2 Introduction 3 4 Figure 1 : Onglet Présentation spéciale L’onglet Présentation spéciale (figure 1) contient des fonctions permettant de définir l’aspect des copies : N en 1 5 Cette fonction permet de copier jusqu’à huit images sur une seule page. Répétition image Cette fonction permet de reproduire plusieurs fois la même image sur une page. 6 7 DOCUCOLOR 12 - GUIDE DE L’UTILISATEUR 7–1 PRÉSENTATION SPÉCIALE Séparateurs de transparents 1 Cette fonction permet d’ajouter des séparateurs imprimés ou non entre les transparents. Inverser image 2 3 4 Cette fonction permet d’inverser les couleurs d’une image ou l’image elle-même lorsque le document est copié à partir de la glace d’exposition. REMARQUE : Certaines fonctions disponibles dans l’onglet Présentation spéciale peuvent être incompatibles avec d’autres fonctions. C’est le cas notamment lorsqu’elles mettent en œuvre plusieurs opérations pour obtenir un résultat donné. Lisez attentivement les remarques indiquant les restrictions liées à l’utilisation de ces fonctions. POINT CLÉ : Lorsque vous définissez une option autre que celle utilisée par défaut pour une fonction puis que vous revenez à l’onglet Présentation spéciale, cette fonction est cochée et la sélection en cours, indiquée sous son nom. 5 6 7 PRÉSENTATION SPÉCIALE 7–2 DOCUCOLOR 12 - GUIDE DE L’UTILISATEUR N en 1 1 Cette fonction, illustrée à la figure 2, permet de copier 2, 4 ou 8 images sur une page physique (voir la figure 3). Chaque image est centrée dans l’espace qui lui est réservé. Par défaut, une seule image est imprimée sur chaque page. Figure 2 : Fonction N en 1 2 REMARQUE : Tenez compte des points suivants lors de l’utilisation de la fonction N en 1. • Tous les documents doivent présenter les mêmes dimensions. Le format du support ou le taux de R/A est fonction du premier document numérisé. • • Ne tentez pas d’interrompre le travail. • N’utilisez pas les fonctions suivantes : – Décalage image – Répétition image – Document relié Quatre documents : 4 pages en 1 : F E F 3 E Lorsque vous choisissez de définir un taux de R/A personnalisé, entrez une valeur comprise entre 25 % et 100 %. • Il se peut que le bord de l’image soit tronqué selon le format du document. • Les images agrandies ne doivent pas être de plus de 17 po (432 mm) de large (dimension X). • N’utilisez pas un support SRA3 ou 12 x 18 po. Figure 3 : Copie de plusieurs images sur une page 4 5 L’ordre et l’orientation des images sont définis à l’aide des deux options décrites ci-après. 6 7 DOCUCOLOR 12 - GUIDE DE L’UTILISATEUR 7–3 PRÉSENTATION SPÉCIALE 2 en 1 1 2 Si vous choisissez d’imprimer deux images par page, vous disposez des options suivantes pour définir leur position (voir la figure 4) : • • • Deux documents portrait 1 2 F De gauche à droite/De haut en bas De droite à gauche/De haut en bas De haut en bas De gauche à droite/De haut en bas De droite à gauche/De haut en bas 3 Deux documents paysage Paysage/ De haut en bas 1 1 2 F F 2 1 1 F F M 1 M 1 2 2 2 2 Figure 4 : Positionnement de deux images par page 4 5 6 7 PRÉSENTATION SPÉCIALE 7–4 DOCUCOLOR 12 - GUIDE DE L’UTILISATEUR 4 et 8 en 1 Si vous choisissez les options 4 en 1 et 8 en 1, les images peuvent être placées comme suit (voir la figure 5) : • horizontalement, première image dans l’angle supérieur gauche; • horizontalement, première image dans l’angle supérieur droit; • verticalement, première image dans l’angle supérieur gauche; • verticalement, première image dans l’angle supérieur droit. 1 Quatre documents portrait 1 2 3 F Horizontalement, à partir de l’angle supérieur gauche 1 3 Horizontalement, à partir de l’angle supérieur droit 2 F 4 1 4 3 3 1 4 2 1 3 2 4 E 2 E 2 F Verticalement, à partir de l’angle supérieur gauche 4 E 3 E F Verticalement, à partir de l’angle supérieur droit 4 F E Figure 5 : Positionnement de 4 ou 8 images par page 5 6 7 DOCUCOLOR 12 - GUIDE DE L’UTILISATEUR 7–5 PRÉSENTATION SPÉCIALE Nombre d’images par page 1 2 Les tableaux 1 et 2 vous permettront de déterminer le nombre d’images (2, 4 ou 8) pouvant être imprimées sur une page sans être tronquées. Les images sont centrées dans l’espace qui leur est attribué. Lorsque le nombre de documents est trop important pour que tous puissent tenir sur une seule page, les images en trop sont copiées sur la page suivante avec le même taux de R/A. Format des copies 3 Format document 4,5 x 6 pouces 5,5 x 8,5 pouces 8,5 x 17 pouces 8,5 x 11 pouces 4,5 x 6 po 4 5,5 x 8,5 po 8 8,5 x 11 po 4 8 8,5 x 17 po 2 4 8 Tableau 1 : Nombre d’images par page - Formats en pouces Format document Format des copies A6 A5 A4 A3 B6 B5 B4 A6 5 6 A5 8 8 A4 4 8 A3 2 4 B6 8 B5 4 8 B4 2 4 8 4 8 2 4 8 8 8 4 8 Tableau 2 : Nombre d’images par page - Formats métriques 7 PRÉSENTATION SPÉCIALE 7–6 DOCUCOLOR 12 - GUIDE DE L’UTILISATEUR 1 1 Appuyez sur N en 1 dans l’onglet Présentation spéciale afin d’afficher l’écran correspondant (voir la figure 6). 2 Figure 6 : Écran N en 1 par défaut 2 Sélectionnez l’une des options suivantes pour afficher l’écran de paramétrage correspondant (figure 7 et figure 8) : • 3 1 en 1 (valeur par défaut) Figure 7 : Écran de paramétrage 2 en 1 • 2 en 1 • 4 en 1 4 • 3 8 en 1 Figure 8 : Écran de paramétrage 4 ou 8 en 1 Si vous choisissez l’une des trois dernières options, sélectionnez l’icône représentant l’ordre dans lequel les images doivent être placées. 4 Choisissez ensuite l’icône qui correspond à l’orientation du document sur la glace d’exposition. 5 Appuyez sur Enregistrer pour revenir à l’onglet Présentation spéciale. 5 6 7 DOCUCOLOR 12 - GUIDE DE L’UTILISATEUR 7–7 PRÉSENTATION SPÉCIALE Répétition image 1 Cette fonction (figure 9) permet de reproduire plusieurs fois la même image sur une seule page, comme illustré à la figure 10. Elle offre les options suivantes : Figure 9 : Fonction Répétition image 2 Image unique L’image n’est imprimée qu’une seule fois sur une page. Il s’agit de l’option par défaut. 3 Nombre d’images auto Cette option permet au système de déterminer automatiquement le nombre d’images par page. Nombre d’images variable 4 Cette option permet de préciser le nombre d’images par page. Il suffit d’indiquer le nombre de colonnes et de lignes. Par exemple, si vous sélectionnez 1 colonne et 4 lignes, l’image sera copiée 4 fois sur la page (voir la figure 10). Si vous choisissez 2 colonnes et 5 lignes, l’image sera copiée 10 fois (5 images par colonne). 5 Figure 10 : Exemple d’image reproduite plusieurs fois sur une page 6 7 PRÉSENTATION SPÉCIALE 7–8 DOCUCOLOR 12 - GUIDE DE L’UTILISATEUR REMARQUE : Tenez compte des points suivants lors de l’utilisation de la fonction Répétition image. • Le document doit être numérisé à partir de la glace d’exposition. • Évitez d’utiliser les fonctions suivantes : • – % auto, fonction Réduction/ Agrandissement – Mode d’impression recto verso – Décalage image – N en 1 – Effacement variable (reliure) – Document relié 1 2 Lorsque vous choisissez un taux de R/A personnalisé, entrez une valeur comprise entre 25 % et 100 %. • Il se peut que le bord de l’image soit tronqué selon le format du document. • La largeur (dimension X) des images agrandies ne doit pas excéder 17 po (432 mm). • N’utilisez pas un support SRA3 ou 12 x 18 po. 3 Deux options supplémentaires vous permettront de définir l’ordre et l’orientation des images. 4 5 6 7 DOCUCOLOR 12 - GUIDE DE L’UTILISATEUR 7–9 PRÉSENTATION SPÉCIALE 1 1 Appuyez sur Répétition image dans l’onglet Présentation spéciale afin d’accéder à l’écran correspondant (voir la figure 11). 2 Figure 11 : Écran Répétition image 2 3 Sélectionnez l’option requise pour afficher l’un des écrans de paramétrage : • Image unique • Nombre d’images auto (figure 12) Figure 12 : Écran de paramétrage Nombre d’images auto 4 • 5 Nombre d’images variable (figure 13) – Sous le champ Colonnes, appuyez sur la flèche pointant vers le haut pour augmenter la valeur affichée ou sur celle pointant vers le bas pour la réduire. – Sous le champ Lignes, appuyez sur la flèche pointant vers le haut pour augmenter la valeur affichée ou sur celle pointant vers le bas pour la réduire. Figure 13 : Écran de paramétrage Nombre d’images variable Ces champs doivent être définis par une valeur comprise entre 1 et 15. 6 3 Sélectionnez l’icône correspondant à l’orientation du document sur la glace d’exposition. 4 Appuyez sur Enregistrer pour revenir à l’onglet Présentation spéciale. 7 PRÉSENTATION SPÉCIALE 7–10 DOCUCOLOR 12 - GUIDE DE L’UTILISATEUR Séparateurs de transparents 1 Lorsque vous utilisez la fonction Séparateurs de transparents (figure 14), le système insère automatiquement une feuille vierge entre les transparents. Cette fonction présente les options suivantes : Figure 14 : Fonction Séparateurs de transparents Non 2 Cette option, mise en œuvre par défaut, indique que la fonction est désactivée. Séparateurs vierges 3 Cette option permet d’insérer une feuille vierge entre les transparents (voir la figure 15). Lorsque vous la sélectionnez, des paramètres supplémentaires s’affichent. Ils permettent de sélectionner le magasin à utiliser pour les séparateurs. POINT CLÉ : Pour que cette fonction soit disponible, veillez à ce qu’un magasin (autre que le magasin 5) contienne un support présentant les mêmes caractéristiques (format et orientation) que les transparents. 4 Figure 15 : Insertion de séparateurs vierges 5 6 7 DOCUCOLOR 12 - GUIDE DE L’UTILISATEUR 7–11 PRÉSENTATION SPÉCIALE 1 REMARQUE : Tenez compte des points suivants lors de l’utilisation de la fonction Séparateurs de transparents. • N’intercalez pas de feuilles entre les transparents dans le magasin 5. Cela pourrait provoquer des incidents lors de leur acheminement dans le circuit. • Les supports utilisés comme séparateurs doivent être de même format que les transparents. • • N’utilisez pas des supports épais. 2 Évitez d’utiliser les fonctions suivantes : – N en 1 – Mode d’impression recto verso – Répétition image 3 4 5 6 7 PRÉSENTATION SPÉCIALE 7–12 DOCUCOLOR 12 - GUIDE DE L’UTILISATEUR 1 1 Appuyez sur Séparateurs de transparents dans l’onglet Présentation spéciale afin d’afficher l’écran correspondant. 2 Sélectionnez l’option requise : • Non (figure 16) • Séparateurs vierges – 3 2 Assurez-vous que le magasin choisi pour les séparateurs contient les supports de type et de format requis. – Pour modifier la programmation du magasin contenant les séparateurs, appuyez sur l’icône du copieur dans la zone Magasins (voir la figure 17). L’écran de paramétrage correspondant s’affiche. Notez que les transparents peuvent être placés dans le magasin 5 uniquement. – Vous devrez peut-être sélectionner l’icône du magasin 5 puis le format et le type de support (Transparents) avant de programmer un magasin pour séparateurs. – Sélectionnez le magasin contenant les séparateurs dans la zone prévue à cet effet (figure 18). – Appuyez sur Enregistrer pour revenir à l’écran Séparateurs de transparents. Appuyez sur Enregistrer pour revenir à l’onglet Présentation spéciale. Figure 16 : Fonction Séparateurs de transparents désactivée 3 Figure 17 : Option Séparateurs vierges sélectionnée 4 5 Figure 18 : Écran Magasin pour séparateurs 6 7 DOCUCOLOR 12 - GUIDE DE L’UTILISATEUR 7–13 PRÉSENTATION SPÉCIALE Inverser image 1 Cette fonction, illustrée à la figure 19, permet d’inverser les couleurs d’une image (image négative) ou l’image elle-même (image miroir), ou de combiner ces deux opérations. Figure 19 : Fonction Inverser image 2 Image miroir Lorsque vous sélectionnez cette fonction, vous obtenez une image dont l’orientation est modifiée de 180 degrés par rapport à celle de l’image d’origine (voir la figure 20). 3 POINT CLÉ : • Cette fonction s’applique à la totalité du document. Il est impossible de sélectionner certaines zones image. • Si vous définissez une valeur de décalage variable ou dans l’angle via l’onglet Autres fonctions, l’image est copiée à l’emplacement opposé à celui choisi. Par exemple, si vous programmez le décalage de l’image vers la droite puis que vous choisissez Image miroir, l’image est décalée vers la gauche sur les copies. 4 5 Figure 20 : Exemple d’image miroir 6 7 DOCUCOLOR 12 - GUIDE DE L’UTILISATEUR 7–14 PRÉSENTATION SPÉCIALE 1 1 Appuyez sur Inverser image dans l’onglet Présentation spéciale afin d’afficher l’écran correspondant (voir la figure 21). 2 Figure 21 : Écran Inverser image 2 Sélectionnez Image miroir pour afficher l’écran illustré à la figure 22. 3 Effectuez l’une des opérations suivantes : • Appuyez sur Image normale pour rétablir la sélection par défaut. • Appuyez sur Image miroir pour modifier l’orientation de l’image. 4 Appuyez sur Enregistrer pour revenir à l’écran Inverser image. 5 À partir de cet écran, appuyez sur Enregistrer pour revenir à l’onglet Présentation spéciale. 3 Figure 22 : Écran Image miroir 4 5 6 7 DOCUCOLOR 12 - GUIDE DE L’UTILISATEUR 7–15 PRÉSENTATION SPÉCIALE Image négative 1 Cette fonction permet d’inverser les couleurs d’une image. Elle présente deux options : • Image positive Cette option permet de copier l’image telle qu’elle se présente (voir la figure 23). Elle est utilisée par défaut. • 2 Image négative 3 Lorsque vous activez cette option, les couleurs des images imprimées en trichromie ou en quadrichromie sont inversées. Vous obtenez ainsi des images négatives, c’est-à-dire comportant les couleurs complémentaires de celles d’origine. Le processus est simple pour les images en noir et blanc (voir la figure 24). Le blanc est la couleur opposée au noir. Si une image noire sur fond blanc est copiée à l’aide de cette option, elle apparaît en blanc sur fond noir. Figure 23 : Image positive 4 Lorsque vous utilisez cette option, vous pouvez imprimer en monochromie afin d’obtenir des copies comportant la couleur choisie en arrière-plan et des teintes proches de cette couleur dans la zone image. 5 6 Figure 24 : Image négative 7 DOCUCOLOR 12 - GUIDE DE L’UTILISATEUR 7–16 PRÉSENTATION SPÉCIALE 1 1 Appuyez sur Inverser image dans l’onglet Présentation spéciale afin d’accéder à l’écran correspondant (voir la figure 25). 2 Figure 25 : Écran Inverser image 2 Sélectionnez Image négative pour afficher l’écran de paramétrage requis (voir la figure 26). 3 Effectuez l’une des opérations suivantes : • Appuyez sur Image positive pour rétablir la sélection par défaut. • Appuyez sur Image négative pour inverser les couleurs de l’image. 4 Appuyez sur Enregistrer pour revenir à l’écran Inverser image. 5 À partir de cet écran, appuyez sur Enregistrer pour revenir à l’onglet Présentation spéciale. 3 Figure 26 : Écran Image négative 4 5 6 7 DOCUCOLOR 12 - GUIDE DE L’UTILISATEUR 7–17 PRÉSENTATION SPÉCIALE 1 2 3 4 5 6 7 DOCUCOLOR 12 - GUIDE DE L’UTILISATEUR 7–18 PRÉSENTATION SPÉCIALE 8. 8 Assemblage travaux 2 Introduction 3 4 Figure 1 : Onglet Assemblage travaux L’onglet Assemblage travaux (voir la figure 1) contient les fonctions suivantes : Travaux mémorisés 5 Cette fonction permet de stocker les sélections les plus fréquemment utilisées dans la mémoire du système afin de les réutiliser ultérieurement. POINT CLÉ : Lorsque vous choisissez une option autre que celle par défaut, une coche apparaît en regard de la fonction Travaux mémorisés et la sélection en cours s’affiche sous cette fonction dans l’onglet Assemblage travaux. 6 7 DOCUCOLOR 12 - GUIDE DE L’UTILISATEUR 8–1 ASSEMBLAGE TRAVAUX Travaux mémorisés 8 2 3 Cette fonction, illustrée à la figure 2, permet de conserver la programmation de dix travaux maximum dans la mémoire du système. Elle s’avère particulièrement utile pour les travaux complexes effectués régulièrement. Vous pouvez récupérer la programmation d’un travail mémorisé afin de l’appliquer à un nouveau travail. Vous pouvez également supprimer les travaux mémorisés dont vous n’avez plus besoin pour libérer de la mémoire. Figure 2 : Fonction Travaux mémorisés Les travaux mémorisés sont identifiés par un numéro. Utilisez ce dernier pour y accéder ou les supprimer. Il est conseillé de noter les informations relatives aux travaux dans un carnet afin de s’y référer ultérieurement. 4 5 6 7 ASSEMBLAGE TRAVAUX 8–2 DOCUCOLOR 12 - GUIDE DE L’UTILISATEUR Mémorisation d’un travail 8 1 Programmez les fonctions et options que vous souhaitez enregistrer. 2 Appuyez sur Travaux mémorisés dans l’onglet Assemblage travaux afin d’afficher l’écran correspondant (voir la figure 3). 3 Appuyez sur Mémoriser. 4 Sélectionnez le premier numéro disponible. 2 Figure 3 : Mémorisation d’un travail 3 Notez ce numéro ainsi que les informations relatives au travail pour vous y référer ultérieurement. 5 Appuyez sur Confirmer pour revenir à l’onglet Assemblage travaux. 4 5 6 7 DOCUCOLOR 12 - GUIDE DE L’UTILISATEUR 8–3 ASSEMBLAGE TRAVAUX Rappel d’un travail 8 2 3 1 Appuyez sur Travaux mémorisés dans l’onglet Assemblage travaux afin d’accéder à l’écran correspondant (voir la figure 4). 2 Appuyez sur Récupérer pour afficher la liste de tous les travaux mémorisés. Seules les touches associées à des travaux mémorisées sont disponibles. 3 Sélectionnez le travail requis (de 1 à 10) en appuyant sur la touche correspondante. 4 Appuyez ensuite sur Confirmer. 5 Appuyez sur Marche pour effectuer le travail. Figure 4 : Rappel d’un travail 4 5 6 7 ASSEMBLAGE TRAVAUX 8–4 DOCUCOLOR 12 - GUIDE DE L’UTILISATEUR Suppression d’un travail 8 1 Appuyez sur Travaux mémorisés dans l’onglet Assemblage travaux afin d’accéder à l’écran correspondant. 2 Appuyez sur la touche Supprimer afin d’afficher tous les travaux mémorisés (voir la figure 5). Seules les touches associées à des travaux sont disponibles. 3 Sélectionnez le travail à supprimer en appuyant sur la touche correspondante. Un écran de confirmation s’affiche. 4 5 2 Figure 5 : Suppression d’un travail mémorisé 3 Effectuez l’une des opérations suivantes : • Sélectionnez Oui pour confirmer la suppression. • Choisissez Non pour annuler l’opération. Appuyez sur Confirmer pour revenir à l’onglet Assemblage travaux. 4 Vous pouvez désormais stocker d’autres paramètres à la place de ceux supprimés. 5 6 7 DOCUCOLOR 12 - GUIDE DE L’UTILISATEUR 8–5 ASSEMBLAGE TRAVAUX 8 2 3 4 5 6 7 ASSEMBLAGE TRAVAUX 8–6 DOCUCOLOR 12 - GUIDE DE L’UTILISATEUR 9. 1 Papier et autres supports 9 Introduction 3 Ce chapitre décrit la mise en place des supports (papier ou transparents) dans les magasins. Il inclut également des recommandations relatives aux supports pouvant être utilisés avec le système DocuColor 12. Lors de l’impression en couleurs, il est préférable d’utiliser du papier blanc de qualité présentant une texture régulière. Il est également recommandé de choisir un poids de 24 lb (90 g/m2) afin d’éviter que l’image verso ne se voit au travers des feuilles si vous imprimez recto verso. Pour des copies en noir et blanc, un support de bonne qualité présentant un poids de 20 lb (75 g/m2) suffit. 4 5 6 7 DOCUCOLOR 12 - GUIDE DE L’UTILISATEUR 9–1 PAPIER ET AUTRES SUPPORTS Magasins 1, 2, 3 et 4 1 Les magasins 1, 2, 3 et 4 ne peuvent contenir que du papier. Le magasin 1, illustré à la figure 1, peut contenir du papier de format 8,5 x 11 po, A4, B5 ou A5. 9 Les magasins 2, 3 et 4, également illustrés à la figure 1, peuvent contenir divers types de papier standard de format A3 à B5 ou 8 x 10 à 11 x 17 po. Magasin 1 Les magasins 2, 3 et 4 sont dotés de guides dont la position est fonction de la longueur et de la largeur des supports. Chaque fois que vous changez de format, vous devez régler ces guides. 3 4 REMARQUE : Les magasins 2, 3 et 4 peuvent également contenir du papier de 12 x 18 po s’ils ont été configurés par un représentant de service Xerox. Si vous souhaitez plus d’informations, appelez le Centre Services Xerox. Magasins 2, 3, 4 Figure 1 : Magasins 1, 2, 3 et 4 Consultez le guide intitulé Supports recommandés pour le Color Document Centre 5012 pour plus d’informations sur les supports utilisables dans les magasins 1, 2, 3 et 4. 5 6 7 PAPIER ET AUTRES SUPPORTS 9–2 DOCUCOLOR 12 - GUIDE DE L’UTILISATEUR Magasin 5 1 Le magasin 5, parfois appelé départ manuel, se trouve sur le côté gauche du système (voir la figure 2). Il peut contenir des transparents ou des supports de format non standard jusqu’à 12 x 18 po ou SRA3 (320 mm x 450 mm). Consultez le guide intitulé Supports recommandés pour le DocuColor 12 pour plus d’informations sur les supports utilisables dans le magasin 5. 9 ATTENTION : Ne placez pas d’objets ou de matériaux autre que les supports admis dans le magasin 5 afin d’éviter d’endommager la machine. Figure 2 : Magasin 5 3 4 5 6 7 DOCUCOLOR 12 - GUIDE DE L’UTILISATEUR 9–3 PAPIER ET AUTRES SUPPORTS Permutation automatique des magasins 1 Cette fonction permet au système d’utiliser automatiquement un autre magasin lorsque celui en cours est vide. Elle peut être mise en œuvre uniquement lorsque plusieurs magasins contiennent des supports de format et orientation identiques (départ grand ou petit côté). Elle doit en outre être activée en mode Outils et au moins deux magasins doivent être programmés pour le même type de supports. 9 Elle peut être activée pour les magasins 1, 2, 3 et 4 uniquement. De même, cette fonction n’est disponible que si l’alimentation papier automatique est activée. 3 4 Par défaut, cette fonction est activée pour les magasins 1, 2, 3 et 4. Pour utiliser la programmation par défaut, placez des supports de format et orientation identiques dans les magasins. Sélectionnez ensuite le premier magasin à utiliser. Par exemple, si vous placez des supports présentant les mêmes caractéristiques dans les magasins 2 et 3, sélectionnez le magasin 2 dans l’écran Magasins accessible via l’onglet Fonctions standard. Le système utilise ce magasin jusqu’à ce qu’il soit vide puis passe au magasin 3. 5 6 7 PAPIER ET AUTRES SUPPORTS 9–4 DOCUCOLOR 12 - GUIDE DE L’UTILISATEUR Mise en place des supports 1 Papier Les deux faces d’une feuille ne présentent pas exactement la même texture. C’est pourquoi il est recommandé de les imprimer dans un ordre précis. 9 En général, la face à imprimer en premier est indiquée par une flèche sur l’emballage de la rame de papier. Si ce n’est pas le cas, retournez la rame afin que la couture soit dessus. Placez le papier face indiquée par la flèche dessous dans les magasins 1, 2, 3 et 4. Lorsque aucune flèche n’est visible, ouvrez la rame couture vers le haut (voir la figure 3), retirez le papier de l’emballage et mettez-le en place sans le retourner. 3 Si vous utilisez le magasin 5, placez-y les supports face indiquée par la flèche dessus (couture de l’emballage dessous). La capacité des magasins varie selon le poids du support. Pour de plus amples informations, consultez les recommandations plus loin dans ce chapitre ou le guide intitulé Supports recommandés pour le DocuColor 12. 4 Figure 3 : Ouverture d’une rame de papier 5 6 7 DOCUCOLOR 12 - GUIDE DE L’UTILISATEUR 9–5 PAPIER ET AUTRES SUPPORTS POINT CLÉ : 1 • Pour des résultats satisfaisants, utilisez uniquement les formats et poids recommandés. Vous éviterez ainsi de nombreux problèmes, que ce soit au niveau de l’acheminement du papier, du matériel ou de la qualité des copies. Consultez le guide intitulé Supports recommandés pour le DocuColor 12 pour plus d’informations. 9 • Si vous souhaitez utiliser du papier perforé, placez-le dans le magasin 5, grand côté non perforé en premier (perforations à gauche). • Assurez-vous que la pile ne dépasse pas la ligne de remplissage maximum figurant sur les guides papier des magasins. • Cadrez la pile chaque fois que vous ouvrez un magasin. Refermez ce dernier avec précaution pour éviter de déplacer la pile. Le papier demeure ainsi à la position requise. • S’il se produit un incident papier ou si ce dernier présente une courbe importante, retournez la pile dans le magasin en cours et recommencez. Si les résultats sont satisfaisants, continuez à placer les supports de cette façon. Des tests ont démontré que les caractéristiques du papier et les performances du système varient selon la température de la pièce, le degré d’humidité, la qualité du papier, la zone image, etc. Tous ces facteurs sont liés et influent sur la méthode suivie pour la mise en place du papier. 3 4 5 6 7 PAPIER ET AUTRES SUPPORTS 9–6 DOCUCOLOR 12 - GUIDE DE L’UTILISATEUR Transparents 1 Les transparents doivent être placés dans le magasin 5 uniquement. Il est recommandé d’utiliser des transparents dotés d’une bande amovible sur le bord d’attaque. POINT CLÉ : Utilisez uniquement les transparents mentionnés dans le guide intitulé Supports recommandés pour le DocuColor 12. 9 Avant de mettre des transparents en place, déterminez sur quelle face se trouve la bande blanche. Pour ce faire, tracez une petite marque sur la bande au recto et au verso du transparent à l’aide d’un crayon à papier tendre. La marque est plus foncée sur la face comportant la bande. Placez les transparents bande blanche dessous. Assurez-vous d’ insérer le bord comportant cette bande en premier (voir la figure 4). 3 Bande blanche dessous et en premier Vous pouvez programmer l’insertion d’un séparateur vierge entre les transparents. Pour ce faire, utilisez la fonction Séparateurs de transparents disponible dans l’onglet Présentation spéciale. Consultez le chapitre consacré à cet onglet pour plus d’informations. 4 POINT CLÉ : Tenez compte des points suivants pour éviter l’accumulation d’électricité statique lors de l’utilisation de transparents. • Ne placez pas plus de 25 transparents A4 ou 8,5 x 11 po à la fois dans le magasin 5. • Si vous utilisez des transparents A3 ou 11 x 17 po, insérez-en un à la fois. • Retirez les transparents du bac récepteur ou à décalage avant d’effectuer d’autres copies. Figure 4 : Mise en place de transparents dans le magasin 5 5 REMARQUE : Si le système est doté d’une trieuse, les transparents sont envoyés dans le bac à décalage. Ils ne peuvent être assemblés ni envoyés dans des casiers distincts. 6 7 DOCUCOLOR 12 - GUIDE DE L’UTILISATEUR 9–7 PAPIER ET AUTRES SUPPORTS Mise en place du papier dans les magasins 1, 2, 3 et 4 1 1 Ouvrez le magasin (voir la figure 5). 2 Choisissez le type de papier adéquat. 9 Si nécessaire, vérifiez le format programmé pour le magasin dans l’écran Alimentation papier accessible via l’onglet Fonctions standard. 3 Figure 5 : Magasin ouvert 3 4 Mettez le papier en place (voir la figure 6). Assurez-vous que la pile ne dépasse pas la ligne de remplissage maximum (voir figure 6 et figure 7). Ligne de remplissage 5 Figure 6 : Mise en place du support 6 7 PAPIER ET AUTRES SUPPORTS 9–8 DOCUCOLOR 12 - GUIDE DE L’UTILISATEUR 4 Si vous utilisez le magasin 2, 3 ou 4, arrangez la pile puis faites coulisser les guides papier jusqu’à ce qu’ils touchent légèrement les feuilles. 1 9 Figure 7 : Réglage du guide papier arrière 3 5 Fermez le magasin avec précaution afin de ne pas décaler la pile. Le papier demeure ainsi à la position requise lorsque le magasin entre en service. 4 Figure 8 : Réglage du guide papier latéral 5 6 7 DOCUCOLOR 12 - GUIDE DE L’UTILISATEUR 9–9 PAPIER ET AUTRES SUPPORTS Mise en place du support dans le magasin 5 1 La capacité du magasin 5 varie selon l’épaisseur (poids) des supports. Pour plus d’informations sur les supports admis, consultez le guide intitulé Supports recommandés pour le DocuColor 12 . Assurez-vous que la pile de supports ne dépasse pas la ligne de remplissage maximum figurant sur le guide papier. 9 POINT CLÉ : Le circuit papier du magasin 5 est conçu de façon à permettre l’alimentation de supports qui risqueraient de provoquer des incidents s’ils étaient acheminés à partir des magasins 1, 2, 3 ou 4. 3 REMARQUE : Videz le magasin 5 dès que le travail est terminé. La poussière et l’humidité peuvent altérer la qualité des supports. N’ajoutez pas de support au cours d’un travail. • Fermez le cache du magasin 5 lorsque vous n’utilisez pas ce dernier. • Si vous utilisez un support perforé, placez-le grand côté non perforé en premier (perforations à gauche). • • Placez le support pré-imprimé face dessus. 4 Figure 9 : Magasin 5 Lorsque vous placez des transparents dans le magasin 5, assurez-vous d’insérer le bord comportant la bande blanche en premier et faites en sorte que celle-ci soit dessous. 5 6 7 PAPIER ET AUTRES SUPPORTS 9–10 DOCUCOLOR 12 - GUIDE DE L’UTILISATEUR • • Suivez les recommandations suivantes pour éviter l’accumulation d’électricité statique lors de l’utilisation de transparents : – Ne placez pas plus de 25 transparents A4 ou 8,5 x 11 po à la fois dans le magasin 5. – Si vous utilisez des transparents A3 ou 11 x 17 po, insérez-en un à la fois. – Retirez les transparents du bac récepteur ou du bac à décalage avant d’imprimer d’autres jeux. 1 9 N’intercalez pas de feuilles blanches entre les transparents dans le magasin 5. Cette opération est effectuée automatiquement à partir d’un autre magasin lorsque vous sélectionnez la fonction Séparateurs de transparents. 3 4 5 6 7 DOCUCOLOR 12 - GUIDE DE L’UTILISATEUR 9–11 PAPIER ET AUTRES SUPPORTS 1 1 Saisissez la partie centrale du cache du magasin 5, tirez ce dernier vers vous avec précaution puis abaissez-le pour le sortir de la machine (voir la figure 10). 9 3 Figure 10 : Ouverture du magasin 5 Si le support est de grand format, dépliez l’extension du magasin. Pour ce faire, saisissez l’onglet en plastique situé à gauche (figure 11) puis tirez-le vers la gauche (figure 12). 4 Assurez-vous que l’extension est complètement sortie afin d’éviter des incidents papier ou un mauvais cadrage des copies. ATTENTION : Assurez-vous de ne pas placer d’objets ou de matériaux qui risqueraient d’endommager le magasin 5. Figure 11 : Onglet en plastique du magasin 5 5 6 7 Figure 12 : Magasin 5 déplié PAPIER ET AUTRES SUPPORTS 9–12 DOCUCOLOR 12 - GUIDE DE L’UTILISATEUR 2 3 Positionnez les supports entre les guides latéraux du magasin 5 (voir la figure 13). Poussez la pile vers l’avant jusqu’à ce qu’elle soit bloquée. 1 Guides Réglez le guide arrière jusqu’à ce qu’il touche légèrement la pile. Effectuez cette opération chaque fois que vous placez des supports dans ce magasin. 9 4 Programmez le format et le type des supports mis en place. Consultez la section correspondante pour de plus amples informations. 5 Lorsque le travail est terminé, retirez tous les supports du magasin 5. Repliez l’extension en plastique en la poussant vers la droite. Insérez le magasin 5 dans le système jusqu’à ce qu’il se bloque. Figure 13 : Mise en place du support dans le magasin 5 3 4 5 6 7 DOCUCOLOR 12 - GUIDE DE L’UTILISATEUR 9–13 PAPIER ET AUTRES SUPPORTS Papier de format SRA3 ou 12 x 18 pouces 1 Utilisez toujours le magasin 5 pour des supports de format 12 x 18 po ou SRA3 (320 x 450 mm). Consultez le guide Supports recommandés pour le DocuColor 12 pour plus d’informations sur ce type de support. REMARQUE : 9 • Videz le magasin 5 après avoir terminé un travail. La poussière et l’humidité peuvent altérer la qualité des supports. • N’ajoutez pas de support dans ce magasin au cours d’un travail. • Fermez le cache du magasin 5 lorsque vous n’utilisez pas ce dernier afin d’éviter de l’endommager. • La zone image imprimée par le système DocuColor 12 est de 297 x 438 mm. Lorsque vous copiez une image A3 ou 11 x 17 po à partir de la glace d’exposition, définissez un taux de R/A de 102 %. 3 4 5 1 Ouvrez le magasin 5 et dépliez complètement l’extension. Les instructions figurent dans la section précédente. 2 Réglez le guide papier avant du magasin 5 : 1. Desserrez la vis maintenant la languette de cadrage sur le côté droit du magasin (voir la figure 14). 2. Soulevez le guide papier puis placez-le dans le cran adéquat. 3. Resserrez la vis. 6 Figure 14 : Guide papier avant et vis de la languette de cadrage 7 PAPIER ET AUTRES SUPPORTS 9–14 DOCUCOLOR 12 - GUIDE DE L’UTILISATEUR 3 Placez au maximum 100 feuilles de 20 lb (80 g/m2) et de format 12 x 18 po ou SRA3 dans le magasin 5. (N’oubliez pas que les images sont copiées sur la face vers le haut des feuilles.) 4 Réglez le guide gauche jusqu’à ce qu’il touche légèrement la pile. 5 Programmez le format et le type des supports mis en place. Consultez la section correspondante pour plus d’informations. 6 1 9 Lorsque le travail est terminé, remettez les guides en position initiale. 3 4 5 6 7 DOCUCOLOR 12 - GUIDE DE L’UTILISATEUR 9–15 PAPIER ET AUTRES SUPPORTS Recommandations relatives aux supports 1 Cette section présente des informations utiles relatives à l’utilisation de supports avec le système DocuColor 12. Pour plus de précision sur ce point, consultez le guide Materials Usage Guide. Pour des renseignements spécifiques sur les supports testés sur le système et approuvés, reportez-vous au guide Supports recommandés pour le DocuColor 12. La liste de ces supports est également disponible sur le site web de Xerox (www.xerox.com) et sera régulièrement mise à jour. Appelez le Centre Services Xerox pour plus de détails. 9 3 Les supports sont définis comme suit : 4 SUPPORTS Format 5 • Recommandés : assurent une alimentation fiable et une bonne qualité image. • Adéquats : peuvent parfois rester bloqués dans le circuit papier et être à l’origine de problèmes de qualité de copie. • Déconseillés : ne peuvent être alimentés de façon fiable et n’offrent pas une qualité image satisfaisante. Recommandés Adéquats • De 7,2 x 7,2 à 11 x 17 po • 12 x 18 po • Inférieurs à 7,2 x 7,2 po • De A4 à A3 • 4 x 6 po (carte postale) • Supérieurs à 12 x 18 po ou SRA3 (320 mm x 450 mm) • SRA3 • A6 Capacité 6 Déconseillés • Formats compris entre 11 x 17 et 12 x 18 po ou entre A3 et SRA3 Supports Xerox de 20 lb (75g/m2) ou équivalents ou Xerox Europe (80 g/m2) : • Magasin 1 : 500 feuilles • Magasins 2, 3, 4 : 550 feuilles Tableau 1 : Recommandations 7 PAPIER ET AUTRES SUPPORTS 9–16 DOCUCOLOR 12 - GUIDE DE L’UTILISATEUR SUPPORTS Poids Recommandés Adéquats • Magasin 1 : • Magasin 1 : plus de 28 lb (105 g/m 2) de 16 à 28 lb Bond (64 g/m2 à 105 g/m2) 1 • Magasins 2, 3, 4 : plus de 32 lb Bond (128 g/m2) • Magasins 2, 3, 4 : • Magasins 1, 2, 3, 4, 5 : moins de 16 lb (64 g/m2) de a6 à 32 lb Bond (64 g/m2 à 128 g/m2) • Magasin 5 : plus de 140 lb Index (250 g/m 2) • Magasin 5 : de 16 lb Bond à 140 Index (64 g/m2 à 250 g/m2) État Déconseillés Supports en bon état 9 • Supports abîmés ou froissés. • Supports présentant une courbe excessive. • Supports exposés à des conditions extrêmes telles qu’un taux d’humidité ou des températures élevés pendant une période prolongée. Type de support • Xerox Color Xpressions ou Xerox Europe Colotech + • Papier conçu pour l’impression laser • Supports dont la texture n’est pas uniforme • Xerox 4024 DP ou Xerox Europe Premier (noir et blanc uniquement) • Papier xérographique • Supports autocopiants • Papier coloré* • Transparents simples (sans bande) • Papier couché • Supports rugueux • Transparents recommandés par Xerox/Xerox Europe - départ grand côté. Transparents à bande blanche : placez-les bande dessous et en premier dans le magasin 5 uniquement. 3 4 • Transparents insérés par le petit côté • Papier épais (>140 lb (250 g/m2)) • Papier équivalent aux supports recommandés : blanc, lisse, non couché, uniforme (répartition uniforme des fibres). 5 • Papier perforé : la zone image ne doit pas inclure les perforations afin d’éviter d’endommager le copieur. (Placez ce type de support dans le magasin 5, perforations à gauche.) 6 Tableau 1 : Recommandations * En général, il est recommandé d’utiliser des supports colorés lors de l’impression en noir et blanc uniquement. DOCUCOLOR 12 - GUIDE DE L’UTILISATEUR 9–17 7 PAPIER ET AUTRES SUPPORTS 1 9 3 4 5 6 7 PAPIER ET AUTRES SUPPORTS 9–18 DOCUCOLOR 12 - GUIDE DE L’UTILISATEUR 10. Chargeur automatique de documents 1 2 Introduction 10 Ce chapitre est consacré au chargeur automatique de documents (CAD) disponible en option pour le système DocuColor 12 (voir la figure 1). Ce module peut contenir jusqu’à 50 documents de format identique ou non. La feuille située au bas de la pile est numérisée en premier. 4 POINT CLÉ : • Le système copie automatiquement les documents en noir et blanc en noir et ceux en couleurs, en quadrichromie lorsque l’option Auto est sélectionnée. • Si la courroie du chargeur est sale et que vous copiez un document peu épais ou un transparent, les copies risquent de présenter des marques. Ce problème peut également se poser lors de la numérisation du document à partir de la glace d’exposition. Dans ce cas, placez une feuille blanche de même format que le document sur ce dernier en attendant que la courroie soit nettoyée. 5 Figure 1 : DocuColor 12 avec chargeur automatique de documents 6 REMARQUE : La vitesse de copie en noir et blanc est de 40 pages par minute lors de l’utilisation du chargeur. 7 DOCUCOLOR 12 - GUIDE DE L’UTILISATEUR 10–1 CHARGEUR AUTOMATIQUE DE DOCUMENTS 1 Lorsque vous numérisez un document à partir du chargeur, les copies peuvent être reçues de plusieurs façons. Si le document original comporte trois pages : • Si vous le copiez en 1 seul exemplaire, les copies sont reçues face imprimée dessous et dans l’ordre 1,2,3. • Si vous le copiez en plusieurs exemplaires, les copies sont envoyées dans le bac récepteur face imprimée dessus, première page au bas de la pile dans l’ordre 3/3/3, 2/2/2, 1/1/1. • Si vous le copiez en plusieurs exemplaires et que le système est doté d’une trieuse, les jeux sont reçus face imprimée dessous dans trois casiers distincts et dans l’ordre 1, 2, 3. 2 10 DANGER : N’ouvrez pas le panneau du chargeur au cours du fonctionnement du système. Vous pourriez vous blesser ou provoquer un incident. Ne désactivez pas les contacts de sécurité. Ils contrôlent les dispositifs de protection internes du chargeur. 4 5 6 7 CHARGEUR AUTOMATIQUE DE DOCUMENTS 10–2 DOCUCOLOR 12 - GUIDE DE L’UTILISATEUR Éléments du chargeur 1 Le chargeur de documents comprend les éléments suivants (voir la figure 2) : 1 Voyant d’alimentation 1 2 3 Ce voyant s’allume lorsque le document est correctement inséré dans le chargeur ou lorsqu’une page reste bloquée dans le circuit. 2 Bac récepteur Il s’agit du bac utilisé pour la réception des documents. 3 2 Figure 2 : Éléments du chargeur de documents Bac d’alimentation 10 Placez-y les documents. Circuit document Les documents contenus dans le bac d’alimentation du chargeur sont insérés en commençant par celui figurant au-dessus de la pile. 4 Après avoir été numérisés, ils sont envoyés dans le bac du chargeur. 5 6 7 DOCUCOLOR 12 - GUIDE DE L’UTILISATEUR 10–3 CHARGEUR AUTOMATIQUE DE DOCUMENTS Caractéristiques des documents 1 Il est recommandé d’utiliser les types de documents indiqués ci-après pour assurer le bon fonctionnement du chargeur. Les documents non standard risquent de demeurer bloqués dans le circuit ou d’être abîmés. Documents standard 2 • • Poids : de 16 à 32 lb (64 à 128 g/m2). Format : – Amérique du Nord/Sud 8,5 x 5,5 po, 8,5 x 11 po, 8,5 x 14 po, 11 x 17 po, A4. 10 – Europe A5, A4, A3, 8,5 x 13 po, 8,5 x 14 po, 8,5 x 11 po, 11 x 17 po. 4 5 6 7 CHARGEUR AUTOMATIQUE DE DOCUMENTS 10–4 DOCUCOLOR 12 - GUIDE DE L’UTILISATEUR Si le chargeur détecte un document de format non standard, un message s’affiche et le système s’arrête. Il est préférable de numériser ce type de documents à partir de la glace d’exposition ou de préciser leurs dimensions à l’aide de la fonction Format document disponible dans l’onglet Autres fonctions. Consultez le chapitre consacré à cet onglet pour plus d’informations. 1 Si le format du document est légèrement supérieur ou inférieur à un format standard, le chargeur peut parfois le détecter. Dans ce cas, l’image risque d’être légèrement tronquée ou entourée d’une bordure noire. Pour éviter ce problème, précisez le format du document à l’aide de la fonction correspondante disponible dans l’onglet Autres fonctions. Consultez le chapitre consacré à cet onglet pour plus d’informations. 2 10 4 5 6 7 DOCUCOLOR 12 - GUIDE DE L’UTILISATEUR 10–5 CHARGEUR AUTOMATIQUE DE DOCUMENTS Documents déconseillés 1 2 10 Les types de documents énoncés ci-après peuvent être à l’origine d’incidents dans le circuit ou d’un dysfonctionnement du système s’ils sont placés dans le chargeur. Il est préférable de les numériser à partir de la glace d’exposition. • • • Documents reliés (brochures, cahiers, etc.) • Transparents (leur format ne peut être détecté automatiquement ou la courroie peut être visible sur les copies) • • Documents doublés d’un carbone Collages, documents déchirés ou abîmés Documents agrafés ou maintenus à l’aide de trombones Documents de format inférieur à A5 ou 8,5 x 5,5 pouces 4 5 6 7 CHARGEUR AUTOMATIQUE DE DOCUMENTS 10–6 DOCUCOLOR 12 - GUIDE DE L’UTILISATEUR Mise en place des documents 1 Vous pouvez placer jusqu’à 50 documents dans le chargeur. 1 Retirez les agrafes ou les trombones utilisés pour maintenir les documents puis alignez les feuilles. 2 Placez les documents face imprimée dessus dans le chargeur (voir la figure 3). Insérez-les dans le chargeur jusqu’à ce que le voyant vert s’allume. 2 Voyant d’alimentation Si le voyant ne s’allume pas, insérez à nouveau les documents. 10 Figure 3 : Insertion des documents dans le bac d’alimentation du chargeur 4 3 Décalez le guide document jusqu’à ce qu’il touche légèrement la pile (voir la figure 4). S’il ne maintient pas suffisamment la pile, les feuilles peuvent être insérées de travers dans le circuit et y rester bloquées. Assurez-vous toutefois à ce qu’il ne serre pas trop la pile afin de ne pas abîmer les feuilles ni empêcher leur insertion dans le circuit. 5 Figure 4 : Réglage du guide document 6 7 DOCUCOLOR 12 - GUIDE DE L’UTILISATEUR 10–7 CHARGEUR AUTOMATIQUE DE DOCUMENTS 4 Dépliez le bac récepteur du chargeur en fonction du format des documents (voir la figure 5). 5 Appuyez sur la touche Marche. 1 2 Les documents sont insérés un à un dans le circuit du chargeur en commençant pas celui figurant sur la pile. Figure 5 : Bac de réception du CAD déplié 10 4 5 6 7 CHARGEUR AUTOMATIQUE DE DOCUMENTS 10–8 DOCUCOLOR 12 - GUIDE DE L’UTILISATEUR Résolution d’un incident 1 Lorsqu’un document reste bloqué dans le circuit du chargeur, le voyant vert (voir la figure 6) s’allume et des instructions permettant de résoudre le problème s’affichent à l’écran. Voyant d’alimentation 2 Figure 6 : Voyant d’insertion des documents 10 1 Relevez le panneau gauche du chargeur en procédant comme indiqué à la figure 7. Panneau gauche Panneau interne 4 2 Retirez les documents bloqués. Assurez-vous qu’il ne reste aucun morceau de papier dans le circuit. Figure 7 : Ouverture du cache gauche et panneau interne 5 6 7 DOCUCOLOR 12 - GUIDE DE L’UTILISATEUR 10–9 CHARGEUR AUTOMATIQUE DE DOCUMENTS 3 Fermez le panneau interne ainsi que le cache gauche. 4 Écartez le guide de la pile (voir la figure 8). Retirez les documents du bac récepteur du chargeur. 1 2 Figure 8 : Décalage du guide document 10 5 Relevez le chargeur puis retirez tout document présent sur la glace d’exposition (voir la figure 9). 4 Figure 9 : Chargeur relevé 5 6 Retirez également tout document coincé au niveau de la courroie document (voir la figure 10). 7 Fermez le chargeur. 6 7 Figure 10 : Retrait d’un document CHARGEUR AUTOMATIQUE DE DOCUMENTS 10–10 DOCUCOLOR 12 - GUIDE DE L’UTILISATEUR 8 Vérifiez l’état des documents avant de les remettre en place dans le bac du chargeur. 1 Un document froissé, déchiré ou plié peut rester bloqué dans le circuit. POINT CLÉ : Si un document est abîmé, appuyez sur la touche Pause afin de le copier à partir de la glace d’exposition. Placez ensuite la copie à l’endroit requis dans le document. 9 2 Vérifiez la zone de messages de l’interface afin de vous assurer que tous les incidents ont été résolus. 10 Remettez les documents dans le chargeur conformément aux instructions affichées puis réglez à nouveau le guide. 11 Appuyez sur la touche Marche pour lancer la copie du document. 10 4 5 6 7 DOCUCOLOR 12 - GUIDE DE L’UTILISATEUR 10–11 CHARGEUR AUTOMATIQUE DE DOCUMENTS 1 2 10 4 5 6 7 CHARGEUR AUTOMATIQUE DE DOCUMENTS 10–12 DOCUCOLOR 12 - GUIDE DE L’UTILISATEUR 1 11. Trieuse 2 Introduction 3 Le système DocuColor 12 peut être équipé d’une trieuse (voir la figure 1). Cette dernière comprend les éléments suivants : 1 Bouton de déverrouillage 2 Casiers : les copies y sont reçues assemblées ou non. 3 1 11 Bac à décalage : les copies y sont reçues uniquement lorsqu’il est sélectionné. Lorsque le système DocuColor 12 est configuré en tant que copieur uniquement, le bac à décalage est utilisé comme bac grande capacité. Les copies ne sont pas décalées. 4 2 Panneaux avant gauche et droit : permettent de dégager le circuit papier. 4 3 Figure 1 : DocuColor 12 avec trieuse 5 6 7 DOCUCOLOR 12 - GUIDE DE L’UTILISATEUR 11–1 TRIEUSE DANGER : Ne mettez pas les doigts entre les casiers au cours du fonctionnement de la trieuse. 1 DANGER : Ne désactivez jamais le contact de sécurité. Vous pourriez vous blesser ou provoquer un incident. Ce contact permet de couper l’alimentation de la trieuse lorsque vous ouvrez les panneaux avant ou que vous déplacez la trieuse pour résoudre un incident papier. 2 3 11 5 6 7 TRIEUSE 11–2 DOCUCOLOR 12 - GUIDE DE L’UTILISATEUR Utilisation de la trieuse/boîte aux lettres 1 Lorsque le système DocuColor 12 est configuré en tant que copieur autonome, les casiers de la trieuse fonctionnent comme des bacs récepteurs standard. Lorsque DocuColor 12 est configuré en tant que copieur/imprimante, les casiers peuvent être utilisés comme boîtes aux lettres. Appelez le Centre Services Xerox pour savoir comment mettre en œuvre cette fonctionnalité. 2 Les copies peuvent être reçues dans les casiers de la trieuse ou le bac à décalage de plusieurs façons : • Assemblées Les copies sont triées selon l’ordre du document et reçues face imprimée dessous. Chaque casier contient un jeu. 3 Par exemple, si vous copiez un document de 3 pages en 3 exemplaires, les copies sont reçues dans l’ordre (1, 2, 3) à raison d’un jeu par casier. 11 5 6 7 DOCUCOLOR 12 - GUIDE DE L’UTILISATEUR 11–3 TRIEUSE • 1 En série Les copies ne sont pas triées. Par exemple, si vous copiez un document de 3 pages en 3 exemplaires, les jeux sont composés de la même page et sont reçus face dessus dans l’ordre 1/1/1, 2/2/2, 3/3/3 (pages 1 au bas de la pile). Chaque casier présente une capacité de 100 copies de 20 lb (75 g/m2). 2 La trieuse prend en charge des supports de format 8,5 x 11 à 11 x 17 po (A4 à A3). Si vous copiez des documents sur des transparents contenus dans le magasin 5, les copies ainsi que les séparateurs sont reçus dans le bac à décalage. 3 REMARQUE : 11 • Tous les travaux imprimés à partir du magasin 5 sont reçus dans le bac à décalage. • Le nombre maximum de jeux assemblés est de 10 (qui correspond également au nombre de casiers). 5 6 7 TRIEUSE 11–4 DOCUCOLOR 12 - GUIDE DE L’UTILISATEUR Résolution d’un incident dans la trieuse 1 Lorsqu’il se produit un incident, un message ainsi que les instructions permettant de résoudre le problème s’affichent à l’écran. POINT CLÉ : Retirez les feuilles présentes dans le circuit avec précaution afin de ne pas les déchirer. Si elles le sont déjà, assurez-vous qu’il ne reste aucun morceau de papier dans le circuit. 1 2 Actionnez le bouton de déverrouillage de la trieuse et poussez cette dernière vers la droite afin de l’écarter de la machine (voir la figure 2). 3 11 Figure 2: Bouton de déverrouillage de la trieuse 2 5 Retirez toute feuille coincée entre le panneau droit de la machine et la trieuse (voir la figure 3). 6 Figure 3 : Retrait d’une feuille coincée entre la machine et la trieuse 7 DOCUCOLOR 12 - GUIDE DE L’UTILISATEUR 11–5 TRIEUSE 3 1 Si une feuille est bloquée derrière le panneau avant gauche : 1. Ouvrez ce panneau comme indiqué à la figure 4. 2. Abaissez la poignée verte (5) comme illustré à la figure 4 afin de débloquer le déflecteur puis faites tourner la molette (6) pour dégager toute feuille coincée dans cette zone. 2 3. Retirez la feuille avec précaution. 4. Relevez la poignée pour bloquer le déflecteur. 5. Fermez le panneau avant gauche. Figure 4 : Intervention au niveau du panneau avant gauche 3 11 Figure 5 : Intervention au niveau du panneau avant droit 5 6 Figure 6 : Intervention au niveau du panneau avant droit (zone inférieure) 7 TRIEUSE 11–6 DOCUCOLOR 12 - GUIDE DE L’UTILISATEUR 4 Si une feuille est bloquée derrière le panneau avant droit : 1 1. Ouvrez ce panneau. 2. Abaissez la poignée verte afin de débloquer le déflecteur puis retirez toute feuille présente dans cette zone (figure 5). 3. Relevez la poignée afin de bloquer le déflecteur. 2 4. Tournez la poignée supérieure vers la gauche afin d’accéder au circuit papier (figure 6). Retirez toute feuille présente dans cette zone avec précaution. 5. Tournez la poignée vers la droite afin de la remettre en position initiale. 3 6. Fermez le panneau avant droit. 5 Assurez-vous qu’aucune feuille n’est bloquée dans la trieuse puis repoussez cette dernière contre la machine. 6 Appuyez sur la touche Marche pour poursuivre le travail si un message vous invite à le faire. 11 Si le message d’erreur apparaît de nouveau, répétez les étapes décrites précédemment afin de résoudre le problème. 5 6 7 DOCUCOLOR 12 - GUIDE DE L’UTILISATEUR 11–7 TRIEUSE 1 2 3 11 5 6 7 TRIEUSE 11–8 DOCUCOLOR 12 - GUIDE DE L’UTILISATEUR 1 12. Résolution des incidents 2 Introduction 3 Le système DocuColor 12 a été conçu de façon que vous puissiez aisément localiser et résoudre d’éventuels incidents. Les problèmes sont automatiquement détectés et les instructions à suivre pour les résoudre s’affichent immédiatement (voir la figure 1). Si aucune instruction n’est affichée, consultez les tableaux fournis dans ce chapitre. Figure 1 : Écran d’incident 4 Ils décrivent les problèmes auxquels vous pouvez avoir à faire face et indiquent les étapes de résolution des incidents. Il se peut que ces instructions ne soient pas suffisantes pour vous permettre de résoudre le problème. Dans ce cas, appelez le Centre Services Xerox. Au préalable, effectuez les opérations décrites ci-après. 12 6 7 DOCUCOLOR 12 - GUIDE DE L’UTILISATEUR 12–1 RÉSOLUTION DES INCIDENTS 1 2 3 1 Appuyez sur la touche Arrêt du panneau de commande tant que le copieur est sous tension et que le message d’erreur est affiché. 2 Notez les informations suivantes afin de les communiquer à Xerox : • codes d’erreur (affiché tant que vous appuyez sur la touche Arrêt) ; • numéro de série de la machine. Il figure sur une étiquette à l’arrière de la machine ou au verso de la page de couverture de ce guide. S’il s’agit d’un problème de qualité image, conservez les copies afin qu’un représentant de service Xerox puisse les examiner. Pour toute question concernant les applications de DocuColor 12 ou les demandes d’assistance ou d’intervention, appelez le Centre Services Xerox. 4 Figure 2 : Numéro de série de la machine 12 6 7 RÉSOLUTION DES INCIDENTS 12–2 DOCUCOLOR 12 - GUIDE DE L’UTILISATEUR Résolution d’un incident 1 Il peut arriver que le support soit bloqué à divers endroits dans la machine : • • • • • derrière le panneau gauche, • au niveau du magasin 5. derrière le panneau droit, derrière la porte avant, 2 dans le circuit recto verso, à la sortie du circuit (au niveau du bac récepteur ou de la trieuse), Lorsqu’il se produit un incident, un message ainsi que les instructions de résolution correspondantes s’affichent à l’écran (voir la figure 3). Il arrive parfois que plusieurs feuilles soient partiellement engagées ou restent bloquées à divers endroits du circuit lorsque le volume de copies requis est élevé. Un message ainsi que les instructions correspondantes s’affichent pour chaque zone concernée jusqu’à ce que toutes les feuilles aient été retirées. 3 Figure 3 : Écran d’incident 4 12 6 7 DOCUCOLOR 12 - GUIDE DE L’UTILISATEUR 12–3 RÉSOLUTION DES INCIDENTS 1 POINT CLÉ : Retirez les feuilles avec précaution afin de ne pas les déchirer. Si elles le sont, assurez-vous qu’il ne reste aucun morceau de papier dans la machine. Les procédures à suivre pour résoudre un incident varient en fonction de la zone dans laquelle il s’est produit. Elles sont décrites en détail dans les sections suivantes. 2 3 Vous serez parfois amené à effectuer plusieurs étapes pour dégager complètement le circuit papier. Dans ce cas, commencez par les zones latérales puis terminez par celles situées à l’avant de la machine. Lisez attentivement les instructions et suivez les étapes dans l’ordre indiqué afin d’éviter des incidents papier encore plus complexes. Après avoir retiré toutes les feuilles présentes dans la machine puis refermé portes et panneaux, vous avez la possibilité de poursuivre le travail ou de le modifier. Recommandations 4 Pour éviter les incidents : • Assurez-vous que les supports utilisés ne sont pas abîmés. Jetez ceux qui le sont. • Vérifiez que les guides papier touchent légèrement la pile dans les magasins. Si le problème persiste : 12 • Retournez la pile dans le magasin utilisé. Une tuile (courbe) excessive est parfois à l’origine d’incidents. • Placez une nouvelle rame dans le magasin utilisé. Si cela s’avère efficace, jetez le papier à l’origine des incidents. 6 7 RÉSOLUTION DES INCIDENTS 12–4 DOCUCOLOR 12 - GUIDE DE L’UTILISATEUR Incident derrière le panneau gauche 1 REMARQUE : Vous risquez d’abîmer les feuilles bloquées à la sortie du circuit ou des magasins si vous ne les retirez pas avant d’ouvrir le transport papier. Assurez-vous qu’il ne reste aucune feuille dans ces zones, en particulier entre les magasins et la zone de pré-repérage du transport papier. 2 1 Localisez la zone où s’est produit l’incident. Elle est signalée à l’écran. 2 Effectuez l’une des opérations suivantes : • 3 S’il se produit un incident à la sortie des magasins 1, 2, 3 ou 4, ouvrez le panneau de la porte gauche et retirez toute feuille présente dans cette zone (voir la figure 4). 4 Figure 4 : Retrait d’une feuille bloquée derrière le panneau gauche • 3 12 S’il se produit un incident près du magasin 5, relevez le levier de verrouillage de ce magasin puis ouvrez le cache (voir la figure 5). Fermez tous les panneaux et les portes. 6 Figure 5 : Ouverture du cache du magasin 5 7 DOCUCOLOR 12 - GUIDE DE L’UTILISATEUR 12–5 RÉSOLUTION DES INCIDENTS Incident derrière le panneau droit 1 2 1 Localisez la zone dans laquelle l’incident s’est produit à l’écran. 2 Si la machine est équipée d’une trieuse, appuyez sur le bouton de déverrouillage (voir la figure 6) puis écartez la trieuse de la machine. 3 Figure 6 : Bouton de déverrouillage de la trieuse 4 3 Ouvrez le panneau droit (voir la figure 7). 12 Figure 7 : Ouverture du panneau droit 6 4 Retirez toute feuille visible dans cette zone. 5 Fermez le panneau droit. Repoussez la trieuse contre la machine. 7 RÉSOLUTION DES INCIDENTS 12–6 DOCUCOLOR 12 - GUIDE DE L’UTILISATEUR Incident derrière la porte avant 1 1 Ouvrez la porte avant lorsqu’un message s’affiche, indiquant qu’il s’est produit un incident dans cette zone (voir la figure 8). 2 3 Figure 8 : Ouverture de la porte avant 2 3 Tournez la poignée verte vers la droite (voir la figure 9), puis tirez le transport papier vers vous jusqu’à ce qu’il se bloque. 4 Vérifiez si un message indiquant la zone de l’incident est affiché. POINT CLÉ : Dégagez complètement le circuit avant de remettre le transport papier en place. 12 Figure 9 : Rotation de la poignée verte vers la droite 6 7 DOCUCOLOR 12 - GUIDE DE L’UTILISATEUR 12–7 RÉSOLUTION DES INCIDENTS 4 1 Dans la zone de pré-repérage, relevez le déflecteur 1 puis retirez toute feuille présente dans cette zone avec précaution (voir la figure 10). Appuyez sur le déflecteur pour le refermer. REMARQUE : Si un transparent est bloqué dans cette zone, vérifiez que ces supports ont été correctement mis en place dans le magasin 5 (bande blanche dessous). 2 Figure 10 : Zone de pré-repérage 1 3 DANGER : Le module four est très chaud. Veillez à ne pas le toucher lorsque vous intervenez dans cette zone. DANGER : L’huile de four peut provoquer des irritations. Évitez tout contact avec les yeux et lavez-vous soigneusement les mains avec de l’eau et du savon. 4 5 Retirez toute feuille bloquée à l’entrée de la zone du module four (zone 2) en la tirant vers la gauche (voir la figure 11). 12 Figure 11 : Zone 2 du module four 6 7 RÉSOLUTION DES INCIDENTS 12–8 DOCUCOLOR 12 - GUIDE DE L’UTILISATEUR Si la feuille est bloquée à la sortie du module four, localisez la poignée à droite du transport papier (figure 12). Tournez cette poignée vers la droite puis retirez la feuille avec précaution. Remettez la poignée en position initiale. 1 2 Figure 12 : Sortie du module four 6 Dans les zones 3 et 4 du circuit recto verso, appuyez sur la poignée gauche afin de débloquer le déflecteur d’alignement et sur la poignée droite pour déverrouiller le déflecteur recto verso (voir la figure 13). 7 Retirez toute feuille présente dans ces zones puis remettez les poignées en position initiale. 3 4 Zone 3 Zone 4 Figure 13 : Zones du module recto verso 8 12 Repoussez le transport papier dans la machine. Lorsqu’il est en place, tournez la poignée verte vers la gauche pour le verrouiller (voir la figure 14). 6 Figure 14 : Rotation de la poignée verte vers la gauche DOCUCOLOR 12 - GUIDE DE L’UTILISATEUR 12–9 RÉSOLUTION DES INCIDENTS 7 Incident dans un magasin 1 Les feuilles mal positionnées dans les magasins lorsque ces derniers sont ouverts peuvent se déchirer et être à l’origine d’incidents plus complexes à résoudre. En effet, des morceaux de papier peuvent rester bloqués dans des zones difficiles d’accès. 2 1 Localisez la zone dans laquelle l’incident s’est produit en vous reportant au message affiché sur l’écran tactile. 2 Si la zone concernée se trouve derrière le panneau gauche ou droit, effectuez les opérations décrites précédemment. 3 Ouvrez le magasin avec précaution. 3 Si vous entendez un froissement ou un déchirement, arrêtez immédiatement. 4 Essayez d’atteindre la feuille abîmée sans ouvrir complètement le magasin. Si vous ne pouvez la saisir, ouvrez encore un peu le magasin et faites une nouvelle tentative. 12 6 4 Retirez toutes les feuilles abîmées (voir la figure 15). 5 Remettez la pile en position dans le magasin. Assurez-vous qu’elle ne dépasse pas la ligne de remplissage MAX. 6 Réglez les guides de façon qu’ils touchent légèrement le papier. 7 Fermez le magasin avec précaution pour éviter de déplacer la pile. Figure 15 : Résolution d’un incident papier dans un magasin 7 RÉSOLUTION DES INCIDENTS 12–10 DOCUCOLOR 12 - GUIDE DE L’UTILISATEUR Incident dans le magasin 5 1 1 Localisez la zone dans laquelle l’incident s’est produit en vous reportant au message affiché à l’écran. 2 Si nécessaire, soulevez le magasin 5 à l’aide de la poignée centrale afin d’accéder aux feuilles bloquées dans le circuit (figure 16 et figure 17). 3 Retirez toutes les feuilles présentes dans les zones indiquées ainsi que celles partiellement engagées dans le circuit. 2 Poignée centrale 3 Si vous ne pouvez pas accéder aux feuilles coincées à l’entrée du magasin 5, ouvrez la porte avant et effectuez les opérations décrites dans la section «Incident derrière la porte avant». Figure 16 : Dégagement du magasin 5 4 Après avoir résolu tous les incidents papier, saisissez la poignée centrale du magasin 5 puis abaissez ce dernier. Réglez ensuite le guide papier. POINT CLÉ : • Faites en sorte que le guide latéral touche légèrement la pile. Réglez-le chaque fois que vous ajoutez du papier dans le magasin 5. • Si le magasin 5 n’est pas totalement déplié, il peut se produire des incidents ou des faux départs. 12 Figure 17 : Magasin relevé 6 7 DOCUCOLOR 12 - GUIDE DE L’UTILISATEUR 12–11 RÉSOLUTION DES INCIDENTS Problèmes matériels 1 DANGER : Les surfaces autour du module four (dans le transport papier) peuvent atteindre une température élevée. Soyez prudent(e) lorsque vous intervenez dans ces zones afin de ne pas vous brûler. 2 Problème Solution possible Réinstallez la cartouche de toner en procédant comme suit : Cartouche de toner : • Impossible de remettre en place une cartouche de toner à moitié pleine après l’avoir retirée. 3 • La cartouche retirée n’est pas celle requise et ne peut être remise en place. REMARQUE : Du toner peut se répandre sur le sol au cours de la marche à suivre. Placez une nappe de protection ou une couverture jetable devant la machine. • Insérez la cartouche à moitié pleine dans l’emplacement adéquat jusqu’à ce qu’elle se bloque contre la butée arrière. Tournez-la dans le sens indiqué par l’étiquette apposée sur la machine. Pour plus d’informations, consultez la section consacrée au remplacement d’une cartouche dans le Guide de l’administrateur système. 4 • Informez le représentant de service Xerox de cet incident lors de sa prochaine intervention afin qu’il nettoie les composants internes de la machine (ils peuvent comporter du toner). 12 La machine n’est pas alimentée bien que l’interrupteur principal soit en position Marche et la prise secteur, opérationnelle. 6 7 RÉSOLUTION DES INCIDENTS 12–12 La machine est équipée d’un dispositif de sécurité supplémentaire qui permet d’éviter des problèmes liés à une mauvaise connexion électrique. Il s’agit du disjoncteur différentiel. Il a été conçu pour couper l’alimentation de la machine en cas d’incident. Si la machine ne semble pas sous tension, vérifiez si le disjoncteur s’est enclenché. Il se trouve dans la partie inférieure du panneau arrière de la machine. Si le commutateur du disjoncteur est abaissé («Hors tension»), cela signifie que ce dernier a fonctionné. Remettez le commutateur en position haute («Sous tension») et vérifiez si l’alimentation est rétablie. Si c’est le cas, vous pouvez continuer à utiliser le système. Si le disjoncteur se déclenche de nouveau, appelez le Centre Services Xerox. Consultez le chapitre 2, «Présentation du système DocuColor 12» pour plus d’informations. DOCUCOLOR 12 - GUIDE DE L’UTILISATEUR Conflits de programmation 1 Problème Solution possible Impossible d’effectuer une sélection sur l’écran tactile. Appuyez sur la touche Annuler tout (CA) du panneau de commande. Appuyez sur une touche disponible sur l’écran tactile. Appliquez une légère pression afin que le système réagisse. Si le problème persiste, ouvrez la porte avant de la machine puis refermez-la et effectuez une sélection sur l’écran tactile. Si la machine ne répond toujours pas, mettez-la hors tension. Attendez 15 secondes puis remettez-la sous tension. Programmez de nouveau les fonctions requises. Impossible de programmer un travail au cours de l’affichage d’un écran. Les fonctions du système ne sont pas disponibles. Impossible de terminer la programmation. Les valeurs par défaut sont rétablies trop rapidement. 2 3 Il est impossible de programmer un travail lors de l’affichage de certains écran (administration, résolution d’un incident ou état des fournitures). Suivez les instructions indiquées à l’écran puis programmez le travail requis. 4 Certaines fonctions ne sont pas compatibles avec les sélections effectuées précédemment. En général, les fonctions disponibles sont en relief, ce qui indique qu’elles peuvent être utilisées avec celles déjà sélectionnées. Consultez le chapitre 2, «Présentation du système DocuColor 12» pour plus d’informations sur les touches de fonction et leur utilisation. 12 Essayez de programmer les fonctions avant que le délai n’expire. Les délais machine peuvent être modifiés par l’administrateur système. Consultez le Guide de l’administrateur système pour plus d’informations sur la programmation de ces délais. 6 7 DOCUCOLOR 12 - GUIDE DE L’UTILISATEUR 12–13 RÉSOLUTION DES INCIDENTS Incidents au niveau du processeur 1 Problème Transparents 2 Solution possible Utilisez des transparents comportant une bande blanche peinte ou amovible. Placez les bande dessous et en premier dans le magasin 5. Les instructions de mise en place des transparents sont fournies dans le chapitre consacré aux supports. Les transparents comportent de l’huile. • Effectuez 5 copies vierges en mode quadrichromie afin d’éliminer l’excès d’huile du système. Placez de nouveau les transparents dans le magasin 5 afin de poursuivre le travail. • Sélectionnez l’option Séparateurs de transparents. 3 4 Consultez les guides Supports recommandés pour le DocuColor 12 et Guide d’utilisation des supports pour plus d’informations. Les transparents A3 ou 11 x 17 po restent bloqués à la sortie du circuit et ne peuvent être envoyés dans le bac récepteur. Videz le bac récepteur avant d’effectuer d’autres copies. Les transparents demeurent collés après la copie. Sélectionnez la fonction Séparateurs de transparents pour résoudre le problème. Plusieurs feuilles sont insérées simultanément dans le circuit. Assurez-vous que la pile ne dépasse pas la ligne de remplissage MAX. Les magasins 1, 2, 3 et 4 offrent une capacité moyenne de 550 feuilles de 24 lb (90 g/m2). Retirez le papier du magasin et ventilez les feuilles afin de séparer celles qui sont collées ensemble. 12 Si vous utilisez des feuilles perforées, assurez-vous de les ventiler avant de les placer dans le magasin afin de les séparer (elles sont parfois jointes au niveau des perforations). Plusieurs feuilles sont insérées simultanément à partir du magasin 5. 6 Les transparents et les feuilles peuvent rester collés ensemble s’ils sont conservés dans un environnement trop sec susceptible de générer de l’électricité statique. Augmentez le degré d’humidité de la pièce dans laquelle le système est installé. Ne placez pas trop de supports dans le magasin 5. Ventilez les transparents avec précaution pour les séparer avant de les placer dans le magasin 5. Si le problème persiste, insérez les transparents un à un dans ce magasin. 7 Les feuilles ne peuvent être acheminées à partir du magasin 5. Assurez-vous que la pile ne dépasse pas la ligne de remplissage MAX du magasin. Vérifiez également que le guide papier ne serre pas trop les feuilles. Il doit être contre la pile mais ne doit pas la bloquer. RÉSOLUTION DES INCIDENTS 12–14 DOCUCOLOR 12 - GUIDE DE L’UTILISATEUR 1 Problème Incidents à la sortie des magasins. Solution possible Assurez-vous que les guides des magasins touchent légèrement la pile de papier. Veillez à ce que la pile de papier ne dépasse pas la ligne de remplissage MAX. Le magasin 1 peut contenir 500 feuilles de 20 lb (75 g/m 2) et les magasins 2, 3 et4 offrent une capacité moyenne de 550 feuilles de 20 lb (75 g/m2). Fermez les magasins avec précaution afin de ne pas déplacer la pile. Incidents au niveau du bac à décalage. 2 Assurez-vous que le papier utilisé est conforme à celui programmé. Si la machine n’est pas équipée d’une trieuse, le bac à décalage peut contenir jusqu’à 250 feuilles de 20 lb (75 g/m2). Videz-le dès que cette limite est atteinte pour assurer le fonctionnement en continu du système. Vérifiez également que la première feuille n’est pas bloquée à la sortie du circuit, en particulier s’il s’agit de support A3 ou 11 x 17 po. Incidents papier au niveau du bac à décalage. 3 Assurez-vous que le papier utilisé est conforme à celui programmé. Le bac à décalage et la trieuse peuvent contenir jusqu’à 500 feuilles de 20 lb (75 g/m2). Videz-les dès que cette limite est atteinte pour assurer le fonctionnement en continu du système. Vérifiez également que la première feuille n’est pas bloquée à la sortie du circuit, en particulier s’il s’agit de support A3 ou 11 x 17 po. Support A3 ou 11 x 17 po est bloquée à la sortie du circuit. Assurez-vous que rien ne bloque la sortie de la première feuille A3 ou 11 x 17 po. Les copies effectuées à partir du magasin 5 sont de travers. Elles peuvent rester bloquer dans le circuit. Le guide papier du magasin 5 n’est pas réglé comme il convient ou serre trop la pile. Veillez à ce qu’il touche légèrement la pile sans la bloquer. Le système n’effectue aucune copie lorsque l’option Alimentation papier automatique est activée. Pour que la fonction Alimentation papier automatique puisse être mise en œuvre, le format du document doit être identique à celui du papier contenu dans au moins un magasin. Si ce n’est pas le cas, sélectionnez le magasin contenant le papier requis. Si vous préférez que l’alimentation papier soit automatique, placez du papier de format identique à celui du document dans l’un des magasins. Perte d’informations ou image tronquée sur les copies réalisées sur du papier plié ou froissé. Si vous devez utiliser du papier qui a été froissé ou plié, veillez à ce qu’il soit de faible poids 20 lb (75 g/m2). En outre, faites en sorte que l’image ne soit pas copiée sur la partie pliée ou froissée. 4 12 6 Maniez le papier avec précaution. Des plis même légers peuvent altérer la qualité des copies. Incidents dans le circuit documents lors de la numérisation de copies récemment effectuées. Ce problème est dû à l’huile utilisée au cours du processus de fusion. Attendez que les copies soient complètement sèches avant de les numériser. DOCUCOLOR 12 - GUIDE DE L’UTILISATEUR 7 12–15 RÉSOLUTION DES INCIDENTS Problème 1 Courbe (tuile) du papier excessive. Solution possible Ce problème peut être dû : • à la quantité de toner sur les copies. Plus elle est importante, plus le papier risque d’être courbé; • au poids du papier; • à l’humidité de la pièce dans laquelle le système est installé. 2 Vous pouvez minimiser le problème en retournant le support dans le magasin avant de relancer la copie. Si le problème persiste, utilisez un support plus épais. Veillez à ce que le support utilisé corresponde à la programmation. Réduisez la quantité de toner utilisée en sélectionnant l’option Photo comme type de document ou en atténuant le contraste. 3 Choisissez le mode quadrichromie plutôt que le mode trichrome afin de réduire la quantité de toner utilisée. Lorsque la machine n’est pas équipée d’une trieuse, le bac à décalage peut contenir jusqu’à 250 feuilles de 20 lb (75 g/m2). Videz-le dès que cette limite est atteinte afin d’assurer le fonctionnement continu du système. Lorsque la machine est équipée d’une trieuse et d’un bac à décalage, elle offre une capacité de réception de 500 feuilles de 20 lb (75 g/m 2). Videz le bac et les casiers dès que cette limite est atteinte pour assurer le fonctionnement continu du système. 4 Attendez quelques instants avant d’utiliser les copies afin que l’huile en trop est le temps de s’évaporer. Les documents sur fond sombre ou comportant des zones de densité variable (zones claires à foncées) tendent à produire des copies courbées. Pour minimiser le problème, réglez la qualité image afin de réduire la quantité de toner utilisée sur les copies. 12 Installez le système dans une pièce avec une climatisation et un taux d’humidité peu élevé. Utilisez des supports plus épais ou moins sensibles à l’humidité. 6 7 RÉSOLUTION DES INCIDENTS 12–16 DOCUCOLOR 12 - GUIDE DE L’UTILISATEUR Problèmes de qualité image 1 Problème Solution possible Effet de moiré sur les copies Ce problème se pose parfois avec des documents comportant des images demi-teintes. Effectuez les opérations suivantes dans l’ordre indiqué jusqu’à ce que le problème soit résolu : 2 • Sélectionnez Demi-teintes comme type de document. • Retournez le document de 180 degrés sur la glace d’exposition. • Réduisez ou agrandissez les copies de 5 %. 3 • Atténuez la netteté jusqu’à ce que l’effet de moiré disparaisse. • Sélectionnez le type de document Graphiques et cartes. Le document n’est pas copié en totalité. Définissez le format du document. 4 Réduisez l’image. Assurez-vous que l’orientation du document correspond à celle programmée. Lors de la numérisation d’un document de poids léger, certaines zones image visibles à travers le document sont reproduites sur les copies. Sélectionnez l’option Suppression du fond dans l’écran Balance des couleurs prédéfinie accessible via l’onglet Qualité image. 12 Placez le document de poids léger sur la glace d’exposition puis recouvrez-le d’une feuille de couleur noire ou très foncée de même format. Placez le document recto verso sur la glace d’exposition puis recouvrez-le d’une feuille blanche. 6 Réglez le contraste. Sélectionnez le type de document Photo et texte ou Texte et la fonction Contraste auto ou Suppression du fond dans l’écran Balance des couleurs prédéfinie accessible via l’onglet Qualité image. DOCUCOLOR 12 - GUIDE DE L’UTILISATEUR 12–17 RÉSOLUTION DES INCIDENTS 7 1 Problème Solution possible Les copies comportent une bordure noire lorsqu’un taux de réduction est sélectionné. Sélectionnez l’option Auto dans l’écran Décalage image ou la fonction Effacement de bords dans l’onglet Autres fonctions. Les copies d’un document de format réduit comportent une bordure noire. Sélectionnez l’option Auto dans l’écran Décalage image ou la fonction Effacement de bords dans l’onglet Autres fonctions. OU Programmez le format du document à copier via l’onglet Autres fonctions. Image tronquée près des bords de la copie. Ceci est normal. La zone supprimée est plus importante sur le bord d’attaque. Définissez la fonction Effacement de bords variable par 4 mm pour éviter que l’image ne soit tronquée. Sélectionnez le format du document (onglet Autres fonctions) ainsi que le taux de réduction/agrandissement adéquat (onglet Fonctions standard). Consultez le chapitre 5, «Autres fonctions» pour plus d’informations sur la fonction d’effacement de bords. 2 3 Le papier contenu dans les magasins est peut-être humide. Remplacez-le. Ce problème peut également être dû à de petits morceaux de papier coincés dans les composants du système suite à un incident. Veillez à dégager complètement le circuit papier lors de la résolution d’un incident. 4 Le bord ou le fond des copies réalisées à partir de photographies comporte des zones colorées. La plupart des produits utilisés lors du développement de photographies sont colorés. C’est pourquoi des couleurs sont parfois visibles sur le bord des photographies. Pour éviter qu’elles ne soient reproduites sur les copies, programmez la fonction Effacement de bords disponible dans l’onglet Autres fonctions. La zone image figurant près du bord du document n’est pas entièrement copiée lorsque le taux de réduction/agrandissement est de 100 %. Sélectionnez la fonction Format document et précisez le format du document à copier. Les copies sont trop claires. Accentuez le contraste. Définissez la fonction Type de document par Texte ou Graphiques et cartes. Les copies sont trop foncées. Atténuez le contraste. Définissez la fonction Type de document par Photo. Les couleurs sont trop denses. Sélectionnez un niveau de saturation inférieur via l’onglet Qualité image. 12 6 7 RÉSOLUTION DES INCIDENTS 12–18 DOCUCOLOR 12 - GUIDE DE L’UTILISATEUR Problème Solution possible Les couleurs sont trop pâles. Sélectionnez un niveau de saturation plus élevé via l’onglet Qualité image. Définissez la fonction Type de document par Graphiques et cartes. Les copies comportent un fond. Vérifiez le document numérisé. Assurez-vous qu’il est bien à plat sur la glace d’exposition avant d’abaisser le chargeur. 1 2 Atténuez le contraste via l’onglet Qualité image. Lorsque vous effectuez des copies en noir et blanc, choisissez le mode couleur Noir. Définissez la fonction Balance des couleurs par un réglage Basse densité moins élevé afin de ne pas reproduire l’image en arrière-plan. 3 Lorsque le document copié comporte des couleurs, définissez le mode couleur par Auto et activez la fonction Suppression du fond dans l’écran Balance des couleurs prédéfinie afin de ne pas reproduire l’image en arrièreplan sur les copies. Déterminez le type de document copié : Photo et texte, Texte, Photo ou Graphiques et cartes. REMARQUE : Vous pouvez sélectionner l’option Photo pour des documents autres que des photos s’ils contiennent des zones de différente densité (zones claires à foncées) et s’il est important d’en assurer la reproduction fidèle. Les copies de documents épais, d’objets en trois dimensions ou de documents reliés sont floues. 4 12 Augmentez la netteté. Définissez la fonction Type de document par Texte ou Graphiques et cartes. Assurez-vous que le document est bien à plat sur la glace d’exposition et le chargeur, abaissé au maximum. Veillez toutefois à ne pas forcer lorsque vous l’abaissez afin de ne pas l’endommager. 6 7 DOCUCOLOR 12 - GUIDE DE L’UTILISATEUR 12–19 RÉSOLUTION DES INCIDENTS Problème 1 Solution possible La qualité des copies est de moins en moins satisfaisante ou les copies réalisées à l’aide de réglages déjà utilisés auparavant sont de moins bonne qualité. 2 Les fonctions de contrôle du système sont défectueuses. Placez une feuille blanche sur la glace d’exposition et effectuez 35 copies en mode quadrichromie. Copiez de nouveau le document. La qualité image devrait être améliorée. Si ce n’est pas le cas, assurez-vous que les réglages de qualité image, qui ont peut-être été mal choisis pour résoudre le problème initial, sont corrects. Réglez la trame en mode Outils. Appelez votre administrateur système ou consultez le guide qui lui est destiné. 3 Une bande noire figure sur le bord d’attaque et l’un des coins des copies lorsque le taux de R/A est défini par 100 %. Le bord du document est plié ou le document n’est pas cadré correctement sur la glace d’exposition. Assurez-vous que le document est cadré correctement. Assurez-vous que la fonction Effacement de bords est désactivée (une marge de 2 mm est supprimée). Une valeur d’effacement plus importante permettrait de supprimer les bandes noires mais pourrait résulter dans une perte d’informations. 4 Une bande noire figure sur le bord d’attaque et l’un des coins des copies lors de l’utilisation du chargeur et du taux de R/A 100 %. Le bord du document est plié ou le document n’est pas inséré correctement dans le chargeur. Vérifiez que la fonction Effacement de bords est désactivée (une marge de 2 mm est supprimée). Une valeur d’effacement plus importante permettrait de supprimer les bandes noires mais pourrait résulter dans une perte d’informations. L’image n’apparaît pas à l’endroit requis lorsqu’elle est décalée dans l’angle. Ce problème se pose lorsque le document est placé petit côté en premier sur la glace d’exposition et que le papier est inséré par le grand côté. Le décalage est effectué en fonction de la position du document sur la glace d’exposition. Des exemples sont fournis dans la section consacrée à la fonction Décalage image dans le chapitre 5, «Autres fonctions». 12 6 REMARQUE : Utilisez la fonction «Décalage image : Dans l’angle» avec des documents de format inférieur à celui du papier choisi. 7 RÉSOLUTION DES INCIDENTS 12–20 DOCUCOLOR 12 - GUIDE DE L’UTILISATEUR Problème Solution possible Les copies comportent des bordures noires, en particulier lorsque le format des documents est inférieur à celui du support. Aucune option de décalage n’est sélectionnée. Choisissez «Décalage image : Auto» pour supprimer les bordures noires. 1 Activez également cette option si le système est équipé d’un chargeur et si vous êtes confronté à ce problème. Les copies effectuées à partir d’un journal, d’une carte ou d’une photographie comportent un fond lorsque le type de document est défini par Graphiques et cartes ou Photo. Le système DocuColor 12 détecte des zones colorées ternes et les reproduit. Ce problème se pose surtout lorsque les options Graphiques et cartes et Photo sont sélectionnées. Atténuez le contraste pour réduire ou éliminer l’image en arrière-plan. Si vous copiez un document de poids léger tel un journal, recouvrez-le d’une feuille de couleur noire. 2 3 Sélectionnez l’option Suppression du fond dans l’écran Balance des couleurs prédéfinie accessible via l’onglet Qualité image. Le bord de fuite des copies est plus pâle que le reste de l‘image. Il est difficile d’écrire ou d’utiliser du ruban adhésif sur les copies. Ce problème se pose lorsque le document comporte des aplats. Pour le résoudre, définissez la fonction Type de document par Photo via l’onglet Qualité image. 4 Ce problème est dû à l’huile utilisée au cours du processus de fixation de toner sur les copies. Attendez une ou deux heures avant d’utiliser les copies. Une autre solution consiste à frotter la surface des copies à l’aide d’une gomme molle. 12 6 7 DOCUCOLOR 12 - GUIDE DE L’UTILISATEUR 12–21 RÉSOLUTION DES INCIDENTS Choix d’un type de document 1 2 Lors de l’utilisation des options Photo et texte ou Texte, le système tente de faire la distinction entre photos et texte et applique les réglages adéquats pour chaque zone image. Il utilise une résolution de 600 ppp pour le texte et de 200 ppp pour les photos. Toutefois, il arrive que la distinction entre texte et photo ne soit pas nette et que les réglages appliqués soient incorrects. Pour éviter ce problème, définissez le type de document par Photo ou Graphiques et cartes afin d’empêcher que le système n’applique deux résolutions. 3 4 REMARQUE : L’aspect des copies peut être différent selon l’option utilisée. Il peut être nécessaire de procéder à quelques réglages, notamment de la couleur. L’administrateur système dispose également de fonctions, Reconnaissance texte et photo et Optimisation photo ou texte, qui permettent d’indiquer le type des documents copiés et d’influer sur les réglages appliqués. Consultez la section consacrée au mode outils dans le Guide de l’administrateur système pour plus d’informations. 12 6 7 RÉSOLUTION DES INCIDENTS 12–22 DOCUCOLOR 12 - GUIDE DE L’UTILISATEUR 1 13. Caractéristiques techniques 2 Introduction 3 Les informations contenues dans ce chapitre sont fournies pour référence. Pour toute demande de renseignements supplémentaires, adressez-vous à un représentant ou à un représentant de service Xerox. 4 5 13 7 DOCUCOLOR 12 - GUIDE DE L’UTILISATEUR 13–1 CARACTÉRISTIQUES TECHNIQUES Caractéristiques 1 Alimentation électrique (115 VCA - 60 Hz) Spécifications 2 3 Monophasé Deux fils + mise à la terre Courant 20 A (Ligne dédiée recommandée mais pas obligatoire) Tension 115 Volts (+10 %) Fréquence 60 Hz Appelez le Centre Services Xerox pour plus d’informations. Consommation max. Charges électriques @ 115V 2,112 kVA Préchauffage 12,5 A (1,60 kVA) (approx.) En attente (moyenne) 7 A (800 VA) (approx.) Fonctionnement (Quadrichromie) 10 A (1,2 kVA) (approx.) 4 5 13 7 CARACTÉRISTIQUES TECHNIQUES 13–2 DOCUCOLOR 12 - GUIDE DE L’UTILISATEUR Alimentation électrique (220-240 VCA - 50 Hz) 1 Spécifications Monophasé Deux fils + mise à la terre Courant 15 A (Ligne dédiée recommandée mais pas obligatoire) Tension 220 - 240 Volts (+10%) Fréquence 50 Hz Appelez le Centre Services Xerox pour plus d’informations. Consommation max. @ 220 Volts Charges électriques @ 240V 2 2,2 kVA Préchauffage 8 A (1,6 kVA) (approx.) 3 En attente (moyenne) 3,8 A (800 VA) (approx.) Fonctionnement (Quadrichromie) 5,7 A (1,2 kVA) (approx.) 4 5 13 7 DOCUCOLOR 12 - GUIDE DE L’UTILISATEUR 13–3 CARACTÉRISTIQUES TECHNIQUES Conditions de fonctionnement 1 Températures en attente Températures en service 2 Altitude max. Émission de chaleur Minimale -10o C (14o F) à 5 % d’humidité relative Maximale 40o C (104o F) à 95 % d’humidité relative Minimale 10o C (50o F) à 15 % d’humidité relative Maximale 35o C (95o F) à 85 % d’humidité relative 3050 mètres (10 000 pieds) dans une configuration normale En service 4080 BTU/heure (moyenne) En attente 2720 BTU/heure (moyenne) 3 Santé et sécurité Niveaux sonores 4 Émission d’ozone Poussière Type de photorécepteur 5 En attente 58,4 dB(A) Impulsion/En service 71 dB(A) Ne dépasse pas 0,01 PPM dans une pièce de 50 m3 (fonctionnement en continu, conformément à UZ 62) Il est recommandé de changer le filtre d’ozone après 80 000 copies. Concentration en fonctionnement continu = 0,075 mg/m3 Organique Certification Cet équipement est conforme aux normes suivantes : • États-Unis/Canada : UL 1950, 3ème édition • Europe : Directive relative aux produits fonctionnant à basse tension 72/23/CEE, IEC 950 A1: 1993/ A2:IEC825 La version 220-240 V, 50 Hz de cet équipement est dotée du symbole CE. Interférences radio Cet équipement est conforme aux normes suivantes : • États-Unis/Canada : FCC Classe B, ICES-003 Classe B • Europe : Directive EMC (89/336/CEE) -EN55022-A Classe B, EN61000-3-2. 13 7 CARACTÉRISTIQUES TECHNIQUES 13–4 DOCUCOLOR 12 - GUIDE DE L’UTILISATEUR Capacités 1 Durée de préchauffage Première copie* Nombre d’exemplaires Documents Formats support Poids admis Capacité Réduction/ Agrandissement 7,4 — 9,5 minutes à 22o C (72o F) et 53 % d’humidité relative Noir et blanc 5,8 secondes Couleur 14,1 secondes De 1 à 999 2 Zone image : 297 x 438 mm (11,7 x 17,2 po) De 8 x 10 à 12,6 x 17,7 po (de 203 x 254 mm à SRA3) Magasin 1 16 à 28 lb Bond 64 g/m2 à 105 g/m2 Magasin 2 16 à 32 lb Bond 64 g/m2 à 128 g/m2 Magasin 3 16 à 32 lb Bond 64 g/m2 à 128 g/m2 Magasin 4 16 à 32 lb Bond 64 g/m2 à 128 g/m2 Magasin 5 16 à 32 lb Bond 64 g/m2 à 250 g/m2 Magasin 1 500 feuilles de 20 lb (75 g/m2) Magasin 2 550 feuilles de 20 lb (75 g/m2) Magasin 3 550 feuilles de 20 lb (75 g/m2) Magasin 4 550 feuilles de 20 lb (75 g/m2) Magasin 5 100 feuilles de 20 lb (75 g/m2) 3 4 5 De 25 % à 400% Choix de taux fixes ou variables (incréments de 1%) * La vitesse de copie en noir et blanc à partir de la glace d’exposition est de 50 pages/minute. Elle est de 40 pages/minute lors de l’utilisation du chargeur. 13 7 DOCUCOLOR 12 - GUIDE DE L’UTILISATEUR 13–5 CARACTÉRISTIQUES TECHNIQUES Dimensions 1 REMARQUE : Les dimensions correspondent à la machine avec bac à décalage. L’espace requis varie selon les options installées et l’emplacement choisi. Appelez un représentant ou un représentant de service Xerox afin qu’il vous aide à déterminer les conditions d’installation adaptées à votre site. 2 3 Copieur avec CAD Largeur 24,5 po 622,3 mm Hauteur 43,8 po 1112,5 mm Profondeur 31,5 po 800 mm Copieur avec cache-document Largeur 24,5 po 622,3 mm Hauteur 40 po 1016 mm Profondeur 31,5 po 800 mm Trieuse/boîte aux lettres 4 Largeur 28 po 711,2 mm Hauteur 40,5 po 1029 mm Profondeur 24,25 po 616 mm Magasin grande capacité 5 Largeur 18,12 po 460,2 mm Hauteur 17 po 432 mm Profondeur 23 po 584 mm 13 7 CARACTÉRISTIQUES TECHNIQUES 13–6 DOCUCOLOR 12 - GUIDE DE L’UTILISATEUR Modes de fonctionnement 1 Disponible Dès qu’un travail est terminé. Mode Alimentation réduite Défini par l’administrateur système : entre 1 et 240 minutes. Délai défini en usine par défaut : 15 minutes. Mode Veille Défini par l’administrateur système : entre 15 et 240 minutes. 2 Délai défini en usine par défaut : 60 minutes. 3 4 5 13 7 DOCUCOLOR 12 - GUIDE DE L’UTILISATEUR 13–7 CARACTÉRISTIQUES TECHNIQUES 1 Vitesse de copie à partir des magasins 1, 2, 3 et 4 : support standard Le tableau ci-après indique la vitesse de copie à partir des magasins 1, 2, 3 et 4 avec du papier standard (de 64 g/m2 à 104 g/m2). Les copies en noir et blanc sont effectuées à partir de la glace d’exposition. 2 3 4 Noir et blanc Couleur Recto Recto verso Recto Recto verso B5 DGC 50 25 12 8 B5 DPC 29 14 6 3 A4 DGC 50 25 12 6 A4 DPC 29 14 6 3 8,5 x 11 po DGC 50 25 12 6 8,5 x 11 po DPC 29 14 6 3 8,5 x 14 po DPC 29 14 6 3 B4 DPC 29 14 6 3 A3 DPC 25 12 6 3 5 13 7 CARACTÉRISTIQUES TECHNIQUES 13–8 DOCUCOLOR 12 - GUIDE DE L’UTILISATEUR Vitesse de copie à partir des magasins 2, 3 et 4 : Support épais 1 Le tableau ci-après indique la vitesse de copie à partir des magasins 2, 3 et 4 avec du papier de poids élevé compris entre 106 g/m2 et 128 g/m2. Noir et blanc Couleur Recto Recto B5 DGC 6 3,5 B5 DPC 6 3,5 A4 DGC 6 3,5 A4 DPC 6 3,5 8,5 x 11 po DGC 6 3,5 8,5 x 11 po DPC 6 3,5 8,5 x 14 po DPC 6 3,5 B4 DPC 6 3,5 A3 DPC 6 3,5 2 3 4 5 13 7 DOCUCOLOR 12 - GUIDE DE L’UTILISATEUR 13–9 CARACTÉRISTIQUES TECHNIQUES Vitesse de copie à partir du magasin 5 1 Le tableau ci-après indique la vitesse de copie à partir du magasin 5. Noir et blanc Couleur Recto Recto A4 / 8,5 x 11 po DGC 25 6 A3 20 6 A4 / 8,5 x 11 po DGC 25 2,4 A3 20 2,4 A4 / 8,5 x 11 po DGC 6 3,5 A3 6 3,5 A4 / 8,5 x 11 po DGC 3 2,4 A3 3 2,4 DPC 3 2,4 Format 2 Support standard de 64 g/m2 à 105 g/m2 Transparents 3 Support épais de 106 g/m2 à 163 g/m2 Support très épais de 164 g/m2 à 250 g/m2 4 Carte postale 5 13 7 CARACTÉRISTIQUES TECHNIQUES 13–10 DOCUCOLOR 12 - GUIDE DE L’UTILISATEUR Chargeur automatique de documents 1 Méthode d’insertion des documents Face dessus, de 1 à N. Insertion automatique. Formats document Minimum : A4, 8,5 x 11 po (216 mm x 279 mm) DPC Maximum : A3, 11 x 17 po (279 mm x 432 mm) Nombre maximum de documents • 50 documents de poids léger (de 38 g/m2 à 49 g/m2) ou de poids standard (de 50 g/m2 à 100 g/m2) • 40 documents s’ils sont plus épais (de 101 g/m2 à 128 g/m2) Cadence de copie 40 pages/minute Alimentation Via le processeur Niveau sonore en service 68 dB(A) Dimensions Largeur : 2 3 Hauteur : 96,5 mm (3,8 po) Profondeur : Poids 14 kg (28,7 lb) Encombrement Identique à la machine. 4 5 13 7 DOCUCOLOR 12 - GUIDE DE L’UTILISATEUR 13–11 CARACTÉRISTIQUES TECHNIQUES Trieuse/boîte aux lettres 1 2 Formats pris en charge 8,5 x 11 à 11 x 17 po (A4 au A3) (216 mm x 279 mm à 279 mm x 432 mm) Capacité du bac à décalage/ récepteur 500 feuilles de 20 lb (75 g/m2) Nombre de casiers 10 Capacité des casiers 100 feuilles de 20 lb (75 g/m2) Poids 34 kg Dimensions Largeur : 711,2 mm (28 po) 3 Hauteur : 1029 mm (40,5 po) Profondeur : 616 mm (24,3 po) Niveau sonore en cours de fonctionnement 56 dB(A) 4 5 13 7 CARACTÉRISTIQUES TECHNIQUES 13–12 DOCUCOLOR 12 - GUIDE DE L’UTILISATEUR Table de conversion au système métrique 1 * La plupart des chiffres ont été arrondis. Pouces Millimètres (mm) Pouces Millimètres (mm) Formats en pouces/ métrique Millimètres (mm) 0,01 0,254 6 153 13,5 343 10 50 0,04 1 7,2 183 14 356 32 90 0,05 1 7,3 185 8 203 100 212 0,1 3 7,5 190 15,75 400 200 392 0,15 4 7,8 198 16,9 429 204 400 0,2 5 8 203 17 432 218 425 0,25 6 8,3 211 24 610 0,28 7 8,4 213 0,3 7 8,5 216 0,5 13 8,7 221 5x8 127 x 203 0,6 15 9 229 8 x 10 203 x 254 0,7 18 10 254 8 x 11 203 x 279 0,8 20 10,5 267 A4 210 x 297 1 25,4 10,8 274 8,5 x 11 216 x 279 Kilogrammes 1,4 36 11 279 8,5 x 13 216 x 330 1 2,205 1,5 38 11,1 282 8,5 x 14 216 x 356 0,454 1 1,7 43 11,15 283 8,7 x 14 221 x 356 1,9 48 11,5 292 9 x 11 229 x 279 2 51 11,8 300 9 x 14 229 x 356 2,3 58 11,85 301 11 x 17 279 x 432 2,5 64 12,5 318 A3 297 x 420 3 76 13 330 12 x 17 305 x 432 4 104 13,4 340 12 x 18 305 x 457 5 127 13,45 342 SRA3 12,6 x 17,7 320 x 450 Celsius (°C) Fahrenheit (°F) 2 3 4 Livres 5 13 7 DOCUCOLOR 12 - GUIDE DE L’UTILISATEUR 13–13 CARACTÉRISTIQUES TECHNIQUES 1 2 3 4 5 13 7 CARACTÉRISTIQUES TECHNIQUES 13–14 DOCUCOLOR 12 - GUIDE DE L’UTILISATEUR 14. Index A documents déconseillés: 10-6 documents standard: 10-4 éléments: 10-3 mise en place de documents: 10-7 résolution d’un incident: 10-9 Colles et rubans adhésifs: 3-15 Conditions de fonctionnement: 13-4 Connectivité: 2-22 Consignes de sécurité fonctionnement de la machine: VII Contraste: 6-17 Contrôle des couleurs/Saturation: 6-19 Copie programmation d’un travail: 3-8 réception: 4-8 sans programmation: 3-6 Accès (touche): 2-3 Accessoires: 2-24 Administration (touche): 2-3 Alimentation électrique 115 VCA-60 Hz: 13-2 220-240 VCA-50 Hz: 13-3 Alimentation papier incidents: 12-15 Alimentation support: 4-18, 4-21 Annuler tout (touche): 2-5 Assemblage des travaux (onglet): 8-2 Autres fonctions (onglet): 5-1 B Bac à décalage: 11-1 Bac d’alimentation du CAD: 10-3 Bac récepteur: 2-17, 10-3, 12-15 Balance des couleurs définition maximum: 6-12 normale: 6-10 prédéfinie: 6-10 saturation maximum: 6-11 tons chauds: 6-13 variable: 6-24 Bordures blanches sur les copies: 2-20 D Décalage image: 5-16 au centre: 5-18 dans l’angle: 5-20 fonction désactivée: 5-17 problème: 12-20 variable: 5-22 Définition: 6-12 Départs multiples: 12-14 Déplacement du DocuColor 12: 2-23 Disjoncteur différentiel: 12-12 DocuColor 12 capacités: 13-5 conditions de fonctionnement: 13-4 connectivité: 2-22 déplacement: 2-23 dimensions: 13-6 modes de fonctionnement: 13-7 options et accessoires: 2-24 Document relié: 5-7 copie de droite à gauche: 5-12 copie normale: 5-10 Documents caractéristiques: 10-4 déconseillés: 10-6 mise en place: 10-7 standard: 10-4 C CAD voir Chargeur automatique de documents Caractéristiques techniques: 13-1 alimentation électrique (115 VCA-60 Hz): 13-2 alimentation électrique (220-240 VCA-50 Hz): 13-3 capacités: 13-5 chargeur automatique de documents: 13-11 dimensions: 13-6 santé et sécurité: 13-4 trieuse: 13-12 Cartouches de toner: 2-19 résolution d’un incident: 12-12 Chargeur automatique de documents (CAD): 2-13 bac d’alimentation: 10-3 bac récepteur: 10-3 caractéristiques des documents: 10-4 caractéristiques techniques: 13-11 circuit document: 10-3 DOCUCOLOR 12 - GUIDE DE L’UTILISATEUR 14-1 14 Index E derrière la porte avant: 12-7 derrière le panneau droit: 12-6 derrière le panneau gauche: 12-5 disjoncteur différentiel: 12-12 document, résolution: 10-9 écran tactile: 12-13 fonctions non disponibles: 12-13 image en arrière-plan: 12-17 image incomplète: 12-17 image tronquée: 12-15 magasin 5: 12-11 magasins: 12-10 magasins 1, 2, 3, 4: 12-15 matériels: 12-12 papier: 12-3 papier courbé: 12-16 processeur: 12-14 programmation incomplète: 12-13 qualité image: 12-17 transparents: 12-14 Inverser image: 7-14 Écran tactile: 2-7 onglets de fonction: 2-8 sélection impossible: 12-13 touches: 2-9 utilisation: 2-11 zone de messages: 2-7 Effacement de bords: 5-25 fonction désactivée: 5-26 variable: 5-27 F Fonctions 2 en 1: 7-4 4 en 1: 7-5 8 en 1: 7-5 Alimentation support: 4-18 Décalage image: 5-16 Document relié: 5-7 Effacement de bords: 5-25 Format document: 5-29 Mode couleur: 4-3 Mode d’impression: 5-4 N en 1: 7-3 non disponibles: 12-13 onglets: 2-8 Réception: 4-8 Réduction/Agrandissement: 4-9 Répétition image: 7-8 Séparateurs de transparents: 7-11 standard (onglet): 4-1 Format document: 5-29 M Magasins: 3-4, 3-5, 9-2 alimentation impossible: 12-14 départs multiples: 12-14 incidents papier: 12-15 mise en place du papier: 9-9 mise en place du support: 3-4, 3-5 permutation automatique: 4-19, 9-3 programmation: 4-21 résolution d’un incident papier: 12-10, 12-11 Marche (touche): 2-5 Mémorisation d’un travail: 8-3 Messages affichage: 2-7 Mise en place du papier: 9-4 magasins 1, 2, 3, 4: 9-7 Mise en place du support magasin 5: 3-5 magasins 1, 2, 3, 4: 3-4 Mode couleur auto: 4-4 monochromie: 4-6 noir: 4-6 quadrichromie: 4-5 sélection: 4-7 trichromie: 4-5 Mode d’impression: 5-4 Monochromie: 4-6 sélection d’une couleur: 4-7 G Glace d’exposition: 2-14 Graphiques et cartes: 6-9 I 14 Image en arrière-plan: 6-17 miroir: 7-14 négative: 7-16 positive: 7-16 tronquée: 12-15 Incidents alimentation impossible à partir du magasin 5: 12-14 alimentation papier automatique: 12-15 bac récepteur: 12-15 bords des images tronqués: 12-18 cartouches de toner: 12-12 circuit documents: 12-15 conflits de programmation: 12-13 copies de travers: 12-15 dans la trieuse: 11-5 départs multiples: 12-14 Index N N en 1 nombre d’images par page: 7-6 Noir: 4-6 14-2 DOCUCOLOR 12 - GUIDE DE L’UTILISATEUR O copies trop foncées: 12-18 couleurs trop denses: 12-18 couleurs trop pâles: 12-19 fond sur les copies: 12-19 image en arrière-plan: 12-17 image incomplète: 12-17 images floues: 12-19 incidents: 12-17 onglet: 6-3 problème de décalage: 12-20 type de document: 12-22 Onglets Assemblage des travaux: 8-1 Autres fonctions: 5-1 Fonctions standard: 4-1 Présentation spéciale: 7-3 Qualité image: 6-3 Options: 2-24 P Panneau de commande: 2-2 pavé numérique: 2-3 touche Accès: 2-3 touche Administration: 2-3 touche Annuler tout: 2-5 touche Marche: 2-5 touche Veille: 2-4 Papier: 9-1 courbé: 12-16 format SRA3 ou 12 x 18 po: 9-13 magasin 5: 9-2 magasins 1, 2, 3, 4: 9-2 mise en place: 9-4, 9-7, 9-9 recommandations: 9-15, 12-4 sélection: 4-20 Pavé numérique: 2-3 Permutation automatique des magasins: 4-19, 9-3 Photo: 6-7 Photo et texte: 6-4 Présentation spéciale image miroir: 7-14 image négative: 7-16 image positive: 7-16 inverser image: 7-14 onglet: 7-3 séparateurs de transparents: 7-11 Processeur incidents: 12-14 Programmation conflits: 12-13 incomplète: 12-13 magasins: 4-21 PVC: 3-15 R Rappel d’un travail: 8-4 Réception: 4-8 Réduction/Agrandissement: 4-9 % auto: 4-10, 4-17 sélection d’options avancées: 4-11 sélection des options de base: 4-10 taux prédéfinis: 4-9, 4-12 taux variables: 4-13 taux X-Y différents: 4-15, 4-16, 4-17 Répétition image: 7-8 image unique: 7-8 nombre d’images auto: 7-8 nombre d’images variable: 7-8 Résolution d’incidents: 12-3 alimentation papier automatique: 12-15 bac récepteur: 12-15 cartouches de toner: 12-12 circuit documents: 12-15 conflits de programmation: 12-13 dans la trieuse: 11-5 départs multiples: 12-14 disjoncteur différentiel: 12-12 écran tactile: 12-13 fonctions non disponibles: 12-13 image tronquée: 12-15 magasins: 12-10, 12-14, 12-15 magasins 1, 2, 3, 4: 12-15 matériels: 12-12 papier courbé: 12-16 processeur: 12-14 programmation incomplète: 12-13 qualité image: 12-17 transparents: 12-14 Rotation image automatique: 2-15 Q Quadrichromie: 4-5 Qualité image balance des couleurs prédéfinie: 6-10 balance des couleurs variable: 6-24 bord d’attaque foncé: 12-20 bord de fuite pâle: 12-21 bords des images tronqués: 12-18 bordure noire sur les copies: 12-18, 12-21 contraste: 6-17 contrôle des couleurs/Saturation: 6-19 copies trop claires: 12-18 DOCUCOLOR 12 - GUIDE DE L’UTILISATEUR S Santé et sécurité: 13-4 Saturation: 6-11, 6-20 Sélection du support: 4-20 Séparateurs de transparents: 7-11 non: 7-11 vierges: 7-11 Signaux sonores: 2-12 14-3 14 Index U avertissement: 2-12 conflit de programmation: 2-12 sélection: 2-12 Supports: 9-1 format SR3 ou 12 x 18 po: 9-13 magasin 5: 9-2 mise en place: 9-4, 9-9 recommandations: 9-15 Suppression d’un travail: 8-5 Suppression du fond: 6-17 Utilisation de la trieuse: 11-3 V Veille (touche): 2-4 Z Zone de messages: 2-7 T Table de conversion au système métrique: 13-13 Taux de R/A prédéfinis: 4-9, 4-12 Taux de R/A variables: 4-13 Taux X-Y différents: 4-16, 4-17 Texte: 6-6 Tons chauds: 6-13 Touches à valeur fixe: 2-10 Accès: 2-3 Administration: 2-3 Annuler: 2-10 Annuler tout: 2-5 d’option: 2-9 de fonction: 2-9 Enregistrer: 2-10 Marche: 2-5 panneau de commande: 2-3 types et utilisation: 2-9 Veille: 2-4 Transparents: 7-11, 12-14 mise en place: 9-6, 9-9 Transport papier: 2-17 Travaux mémorisés: 8-2 Trichromie: 4-5 Trieuse: 2-17, 11-1 bac à décalage: 11-1 bouton de déverrouillage: 11-1 caractéristiques techniques: 13-12 casiers: 11-1 utilisation: 11-3 Type de document: 6-3, 12-22 graphiques et cartes: 6-9 photo: 6-7 photo et texte: 6-4 texte: 6-6 14 Index 14-4 DOCUCOLOR 12 - GUIDE DE L’UTILISATEUR Rédigé par : Xerox Corporation Multinational Customer and Service Education 780 Salt Road Webster, New York 14580 Traduit par : Xerox Europe Technical Centre Multinational Professional Services Bessemer Road Welwyn Garden City Hertfordshire ANGLETERRE AL7 1HE Adapté par : Service de francisation Xerox Canada ltée Montréal, Québec 708P83383 ">
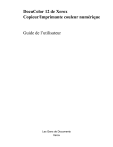
Lien public mis à jour
Le lien public vers votre chat a été mis à jour.
Caractéristiques clés
- Copie et impression en couleur et noir et blanc
- Fonctions de réduction/agrandissement
- Gestion polyvalente de l'alimentation papier
- Fonctions d'assemblage de travaux
- Divers modes d'impression (recto verso, relié)
- Réglages de la qualité d'image (type de document, contraste, saturation)
- Options de présentation spéciales (N en 1, répétition image)
- Chargeur automatique de documents
Questions fréquemment posées
Évitez d'utiliser des colles et des rubans adhésifs sur les originaux, car ils peuvent nuire à la qualité des copies en couleur. Évitez également les plastiques PVC.
Pour plus d’informations sur les consignes de sécurité à respecter lors de l’utilisation de cet équipement ou de ses fournitures, s’adresser au Centre Services Xerox.
Les magasins 1, 2, 3 et 4 peuvent contenir du papier de format A4, A5, B5, 8,5 x 11 po, 8,5 x 14 po, 11 x 17 po ou SRA3/12 x 18 po.