Support et Garantie
Ce produit est fourni avec un an de garantie couvrant les problèmes qui survienent pendant l'utilisation normale. Toute mauvaise utilisation ou ouverture du Easi-Ears® invalidera la garantie. Les données sauvegardées dans l'appareil et toutes les pertes indirectes ne sont pas couvertes par cette garantie.
Toutes les réparations effectuées hors garantie seront soumises à des frais de remplacement.
n
La garantie est annulée si le boîtier est ouvert pour une raison quelconque n
La garantie ne couvre pas les pertes de données de l'appareil ou toutes autres pertes d'informations corrélatives.
Support technique
Veuillez visiter le site www.tts-group.co.uk pour obtenir les dernières informations sur le produit.
Envoyez un courrier électronique à [email protected] pour contacter le support technique.
TTS Group Ltd.
Park Lane Business Park
Kirkby-in-Ashfield
Nottinghamshire,
NG17 9GU, UK.
Numéro de téléphone gratuit : 0800 318686
Numéro de fax gratuit : 0800 137525
TTS est fier d’appartenir à
PLC
Easi-Ears®
AVERTISSEMENT : Ne jetez pas ce produit avec les ordures ménagères. Remettez-le à un point de collecte pour le recyclage des appareils électroniques.
AVERTISSEMENT Ne convient pas aux enfants de moins
36 mois en raison des petites pièces - risque d'étouffement. Fabriqué en Chine, au nom de TTS
Group Ltd.
TTS Code du produit :
EL00295
7,5V
Easi-Ears®
Une nouvelle expérience d'écoute
GUIDE DE
L'UTILISATEUR
www.tts-shopping.com
2
Sommaire
Idées d’utilisation pour Easi-Ears® ..............................................................................................................P.3
Pour commencer ...................................................................................................................................................P.4
Chargement des casques et télécommande
Installation du logiciel ........................................................................................................................................P.4
Exigences minimales de système
Licences
Mises à jour
Utilisation des casques .......................................................................................................................................P.5
Fonctionnement des commandes
Remplacement des coussinets
Utilisation de la télécommande ......................................................................................................................................P.7
Reproduction de fichiers MP3
Transmission audio aux casques
Commande des casques
Enregistrement de fichiers audio
Utilisation du logiciel ........................................................................................................................................P.10
Création de fichiers de bibliothèque
Connexion des casques
Copie de fichiers
Menu Enseignants (Configuration)
Organisation de la bibliothèque
Organisation de la liste de reproduction
Copie de la liste de reproduction sur périphériques
Chargement et enregistrement des listes de reproduction
Importation de nouveaux fichiers
Importation et conversion de fichiers
Extraction de CD
Enregistrement de fichiers
Modification des étiquettes ID3
Foire aux Questions ...........................................................................................................................................P.20
Support et Garantie ..........................................................................................................................................P.24
Support technique ............................................................................................................................................P.24
Veuillez lire attentivement toutes les instructions avant utilisation.
Easi-Ears®
Merci d'avoir choisi Easi-Ears®.
Easi-Ears® apporte une nouvelle expérience d’écoute dans votre classe ! Rien de plus facile que de créer vos propres enregistrements ou de télécharger des contenus audio, puis de les transférer sur les casques sans fil pour que les enfants puissent les écouter individuellement ou en groupe, à l’intérieur ou à l’extérieur.
Les casques Easi-Ears® sont conçus pour les écoles primaires et les installations d’éducation maternelle. Les écouteurs sont rechargeables et extrêmement robuste. Le logiciel vous permet d’envoyer vers les casques des contenus audio identiques ou différents et il est simple à utiliser.
Nous espérons que vous apprécierez Easi-Ears®. Vos impression seront les bienvenues. Pour nous contacter, envoyez nous un message à l’adresse Easi-Ears®@tts-group.co.uk. Nous serions ravis de vous lire.
Idées d'utilisation pour Easi-Ears®
Les casques Easi-Ears® peuvent être utilisés pour supporter les tâches d’enseignement et d’apprentissage de nombreuses façons, à la fois dans l’ensemble du programme scolaire et dans toute l’école. Voici quelques exemples sur ce que vous pourriez écouter : n
des histoires, des comptines, des poèmes et des textes de caractère général n
des enregistrements effectués par d'autres enfants n
des instructions, par exemple, ajouter des éléments sur une carte sur base d'une description n
de la musique créative, par exemple, comme inspiration pour la rédaction de narrations, la création de maquettes ou la peinture d'illustrations n
des informations à utiliser pour obtenir des réponses ou pour créer une présentation n
des indices, par exemple, pour une chasse au trésor, des énigmes mathématiques
Pour plus de suggestions et pour obtenir les fichiers audio d'échantillon qui vous aideront à commencer à utiliser les casques, veuillez consulter le site Web www.tts-shopping.com/easiears
Informations importantes
Veuillez lire attentivement : n
Easi-Ears® n'a de batteries rechargeables non remplaçables n
Les pièces en mousse peuvent être retirées et remplacées par de nouvelles pièces.
Pour les instructions sur le remplacement de ces pièces, voir p.6. Pour commander des nouveaux coussinets, veuillez appeler le 0800 318 686 ou consulter le site www.
tts shopping.com/easiears n
Le casque Easi-Ears® est un appareil électrique qui ne doit pas être immergé dans l'eau ni utilisé à l'extérieur dans des conditions humides
3
Pour commencer
Chargement des casques et télécommande
Les casques Easi-Ears® et la télécommande sont entièrement rechargeables. Ces batteries rechargeables ne peuvent cependant pas être remplacées par l’utilisateu r.
Il est recommandé de charger complètement les casques et la télécommande avant utilisation.
Pour ce faire, assurez-vous que les casques et la télécommande sont insérés correctement dans la station d’accueil et branchez la station d’accueil à une prise de courant.
Il faudra environ 16 heures pour charger complètement l'appareil.
Lorsque le casque n'est pas encore complètement chargé, le voyant rouge clignotera lentement. La télécommande indique également la nécessité de rechargement en affichant le symbole de niveau de batterie faible.
Le témoin lumineux LED rouge sur les caques et sur la télécommande clignote lentement pendant la recharge et reste allumé quand la charge a été effectuée.
4
Installation du logiciel
Le logiciel des casques Easi-Ears® vous permet de gérer les pistes audio que vous souhaitez envoyer sur chaque casque – en chargeant le même contenu audio sur tous les casques ou en chargeant un contenu différent sur chacun des casques. Pour en savoir plus sur l’utilisation du logiciel, veuillez vous reporter à la page 10.
Pour installer le logiciel Easi-Ears® : n
Insérez le CD dans votre PC et le processus d’installation débutera. Si l’installation ne démarre pas, ouvrez le CD et cliquez sur setup.exe. n
Il n’est pas nécessaire de sélectionner des options pendant l’installation.
Cliquez simplement sur "Next» (Suivant) pour passer d’un écran à l’autre." contenteditable="false"> n
Lorsque l’installation est terminée, cliquez sur “Finish” (Terminer) pour que l’application Easi-Ears® démarre
Easi-Ears®
Exigences minimales de système
Les exigences minimales de système pour le logiciel des casques Easi-Ears® sont les suivantes : n
Windows XP, Vista ou Windows 7 n
100 MB d'espace disque libre n
Au moins 1 Go de mémoire
Mises à jour
Veuillez consulter le site Web www.tts-group.co.uk/easiears pour obtenir les informations de mise à jour des nouvelles versions et les derniers téléchargements.
Licences
Le logiciel Easi-Ears® est un logiciel avec licence sur site qui peut être utilisé sur n'importe quel ordinateur de l'école.
Utilisation des casques
Fonctionnement des commandes
Les casques fonctionnent de façon indépendante et le contenu audio est téléchargé sur les casques par le biais de la station d’accueil et du logiciel Easi-Ears® (voir p. 10). Ils peuvent aussi recevoir des signaux de la télécommande, étant donné qu’ils comprennent un récepteur infra rouge sans fil et ils sont rechargeables (voir p. 4). Aussi, les casques ont été conçus soigneusement de manière à ce que le serre tête s’ajuste facilement pour s’adapter confortablement aux têtes de différentes tailles.
n
Pour allumer le casque, il suffit de dérouler le serre tête pour qu'il soit prêt à l'emploi. La meilleure façon pour le faire est de mettre le casque sur la tête.
Après quelques secondes, il aura démarré.
n
Pour l'éteindre, fermez le bandeau. Cela se fait automatiquement lorsque vous le retirez.
n
Le casque a une fonction automatique de pause. Lorsqu'il est retiré (p ex. il peut être retiré temporairement pour une courte pause) il se met en mode
"veille" pendant 20 minutes. Cela lui permet de commencer à jouer à nouveau dès lorsque vous le mettez. Après 20 minutes, il s'éteindra complètement.
5
6
Les témoins LED de couleur sur le casque indiquent : n
Lorsque le voyant rouge est ALLUMÉ (ON), il indique un fonctionnement normal. Le voyant clignote lentement en mode de veille et pendant le chargement.
Rembobiner
n
Quand le témoin lumineux vert est ON
(ALLUMÉ), cela indique que le casque reproduit un fichier audio. Il clignote quand la reproduction est interrompue
Reproduction/ pause
Vers l'avant
n
Quand le témoin lumineux orange est ON (ALLUMÉ), cela signifie que la télécommande transmet des données au casque (voir p.
7 pour plus de détails) n
Appuyez sur pour reproduire la piste actuelle ou pour interrompre la reproduction n
Appuyez sur les boutons ou pour passer à la piste précédente ou à la piste suivante n
Pour ajuster le volume sur les casques, utilisez la molette située sur le côté des casques à proximité de la prise USB n
Pour charger le casque, insérez -le fermement dans la station d’accueil, en vous assurant que celle-ci est connectée à l’alimentation. Le voyant lumineux rouge clignote lentement pendant le chargement et reste allumé lorsque la charge est pleine. n
Les casques ont une conception extrêmement robuste et aucun dommage ne leur est occasionné quand le serre-tête est soumis à une torsion.
Remplacement des coussinets
Les pièces en mousse peuvent être retirées et remplacées par de nouvelles pièces. Pour commander des nouveaux coussinets, veuillez appeler le 0800 318 686 ou consulter le site www.
tts shopping.com/easiears
C'est l'ensemble de l'écouteur qui est retiré et remplacé, y compris les pinces en plastique et la pièce qui maintient la mousse en place.
n
Pour retirer les coussinets : Saisissez fermement le coussinet et faites le pivoter de
1/8e de tour dans le sens anti horaire. L’ensemble du coussinet peut alors être retiré.
n
Pour remplacer les coussinets : Localisez les ergots situés sur la pièce du coussinet insérée dans les casques et faites ensuite pivoter la pièce de 1/8e de tour dans le sens horaire jusqu’à ce qu’elle s’enclenche.
Easi-Ears®
Utilisation de la télécommande
Transmettre
Rembobiner
Enregistrer
Vers l'avant
Mise sous tension
Reproduction/pause
La télécommande consiste en un lecteur MP3 et un enregistreur MP3, et elle dispose d'un
émetteur infra rouge sans fil qui permet à l’enseignant de commander conjointement tous les casques. Avec cet appareil, vous êtes en mesure de : n
Reproduire des fichiers MP3 via le haut-parleur intégré ou en connectant des
écouteurs n
Transmettre un contenu audio vers le casque. Contenu qui peut êtr : n
téléchargé sur le bloc de télécommande en utilisant le logiciel Easi-Ears®
(voir p. 10) n transmis en MP3 : transmis directement à partir d’un microphone ou d’un autre périphérique audio qui est branché sur l’appareil. n
Contrôler les fonctionalités du casque : lecture, pause, piste suivante/ précédente n
Enregistrer un fichier audio directement au format MP3 en utilisant le microphone intégré ou un microphone externe branché dans la prise microphone.
7
Reproduction de fichiers MP3
8
Commutateur de source
Interrupteur de commande
n
Assurez-vous que le sélecteur de source est réglé sur MP3 et l'interrupteur de commande est réglé sur LOCAL. Appuyez sur le bouton et maintenez-le enfoncé jusqu’à ce que l’écran LCD s’allume. n
Utilisez les boutons et pour sélectionner la piste souhaitée, appuyez ensuite sur pour démarrer la reproduction n
Appuyez une nouvelle fois sur le
Transmission audio aux casques
bouton pour interrompre la lecture de la piste n
Assurez-vous que l'interrupteur de commande est réglé sur LOCAL n
Sélectionnez la source de laquelle vous voulez effectuer la transmission : appareil audio externe («LINE-IN»), microphone externe («MIC») ou fichier local MP3 («MP3») sur la télécommande n
Si vous utilisez un fichier MP3 local, vérifiez qu'il est bien en cours de reproduction n
Appuyez sur le bouton pour démarrer la transmission. La DEL verte s'allumera n
Appuyez une nouvelle fois sur le bouton pour arrêter la transmission
La transmission sera envoyée à tous les casques en cours d'utilisation. Les données audio ne peuvent pas être transmises à des casques individuels.
Portée de transmission
La portée entre le casque et la télécommande est d’environ 12 m (suivant l’environnement) pour recevoir une transmission Si les casques sont utilisés à l’extérieur ou dans une pièce avec des plafonds élevés, la transmission se fera uniquement en visibilité directe.
Commande des casques
n
Vérifiez que l'interrupteur de commande est réglé sur REMOTE (À distance). n
Utilisez les touches et pour sélectionnez la piste que vous voulez lire sur les casques. Notez que le même numéro de piste sera lu sur les casques, même si le contenu de cette piste est différent de celui de la télécommande. Lorsque vous contrôlez le casque, il est généralement préférable de de s'assurez que les mêmes pistes sur le casque et sur la télécommande soient dans le même ordre, pour qu'il n'y ait pas confusion.
Easi-Ears®
n
Appuyez sur le bouton pour démarrer la reproduction audio sur les casques n
Appuyez une nouvelle fois sur le bouton pour interrompre la lecture n
Les commandes des casques sont toujours opérationnelles, de telle sorte que les
élèves sont libres de changer et d’interrompre les pistes. Toutefois, le prochain signal de commande envoyé depuis la télécommande rétablira le casque sur le mode sélectionné actuellement sur la télécommande.
La transmission sera envoyée à tous les casques en cours d'utilisation. La télécommande ne peut pas contrôler les casques séparément.
Enregistrement de fichiers audio
La fonction d’enregistrement sur la télécommande est extrêmement utile. Vous pouvez : n
Enregistrer directement dans l'unité de commande à distance en utilisant le microphone intégré n
Connecter un microphone externe dans la prise de microphone et enregistrer directement dans l'unité de commande à distance n
Branchez tout type de périphérique audio externe à la prise «Line In», par exemple, un lecteur de cassette, un lecteur CD, une radio, un téléviseur, un lecteur MP3 et enregistrez les pistes dans l’unité de commande à distance. Cela signifie que si le fichier n’est pas au format MP3, il sera parfaitement converti
Tout enregistrement capturés par l’unité de commande à distance sera visible lorsque l’appareil est synchronisé via la station d’accueil avec le logiciel Easi-Ears® (voir p.10). À partir de là, les enregistrements MP3 peuvent être enregistrés localement sur votre ordinateur.
Pour enregistrer :
n
Vérifiez que le l'interrupteur de commande est réglé sur LOCAL et le sélecteur de source sur l'entrée souhaitée (Microphone ou Line-In) n
Appuyez sur le bouton pour démarrer l'enregistrement, puis appuyez de nouveau pour terminer l'enregistrement. Le fichier audio sera sauvegardé au format MP3 avec pour nom VOICExxx.MP3 où les xxx sont remplacées par le nom du fichier suivant dans la séquence, à partir de 001. Ce nom de fichier sera visible sur l’écran de la télécommande dans le logiciel Easi-Ears®, la prochaine fois que vous connecterez la télécommande et que vous ouvrirez le logiciel (voir p.11).
La télécommande peut être chargée en l'insérant fermement dans la station d'accueil et en vous assurant que celle-ci est connectée à l'alimentation. La DEL clignotera lentement pendant le chargent et restera allumé lorsque la télécommande a terminé de charger (voir p.4).
9
10
Utilisation du logiciel
Le logiciel Easi-Ears® est conçu pour les dispositifs Easi-Ears®. Il est facile à utiliser et vous permet d’ajouter et de supprimer des pistes sur le casque et sur l’unité de commande à distance .
Veuillez consulter la page 4 pour connaître les informations relatives à l'installation du logiciel et aux exigences minimales de système.
Le logiciel peut être démarré sans avoir à connecter d'appareil (les casques Easi-Ears® ou l’unité de commande à distance) à votre ordinateur. Toutefois, si vous souhaitez télécharger ou supprimer des données audio du casque ou de la télécommande, il faudra insérer ces dispositifs dans la station d’accueil et vérifier que la station d’accueil est bien connectée à votre ordinateur via la connexion USB.
Après installation, cliquez sur l'icône affichée dans le bureau pour ouvrir le logiciel.
Vous pouvez également cliquer sur Démarrer | Tous les programmes | TTS Group | Easi-Ears®.
Initialement, le dossier «My Library» (Ma Bibliothèque) comprendra un dossier appelé «The New
Playground» (La nouvelle aire de jeux) (un échantillon de livre audio de la série Kids & Co de Rising
Stars). Le dossier «My Playlist» (Ma liste de lecture) sera vide et tous les dispositifs seront affichés en gris et désactivés comme ci-dess ous.
Vous constaterez que les panneaux des casques apparaissent avec un code couleur pour refléter les couleurs de chacun des casques.
L’idée est que vous accédez aux fichiers MP3 dans votre ordinateur via le dossier «My Library» (Ma
Bibliothèque) et d’ici, vous sélectionnez ensuite les fichiers dans « My Library» (Ma Bibliothèque) pour créer des listes de lecture individuelles, tout simplement en faisant glisser et en déposant les fichiers dans le dossier «My Playlist» (Ma Liste de lecture). De là, vous pouvez alors copier les fichiers sur tous les casques ou sélectionner des pistes spécifiques pour des casques spécifiques.
Création de fichiers de bibliothèque
Figure 1
Avant de créer une bibliothèque pour contenir des histoires ou des morceaux de musique utiles, vous devez d’abord définir l’emplacement de vos fichiers de bibliothèque. Dans l’écran principal, appuyez sur <Ctrl-T> (appuyez simultanément sur les touches «Ctrl» et «T» du clavier). Cela fera ouvrira le
«Teacher Menu» (Menu des enseignants) qui vous permet de modifier divers paramètres. Vous pouvez protéger ce menu avec un mot de passe si vous le souhaitez.
Sélectionnez le dossier que vous voulez utiliser pour votre bibliothèque et cliquez sur «Done»
(Terminé). Il peut s’agir d’un dossier de réseau qui permet à tous les utilisateurs d’accéder à la même bibliothèque de pistes.
Figure 1
Easi-Ears®
Connexion des casques
Assurez-vous que la station d'accueil est sous tension et connectez le câble USB à votre ordinateur.
Lorsque vous insérez le casque et la télécommande dans votre station d'accueil, il apparaitront dans le logiciel comme des appareils activés et le contenu audio sera alors affiché. Voir Figure 2 - le casque orange a été connecté, mais tous les autres dispositifs ne sont pas connectés.
Copie de fichiers
Figure 2
Pour copier des fichiers dans l’un des dispositifs connectés, vous pouvez faire glisser un fichier MP3 à partir d’une fenêtre ouverte dans votre ordinateur (et pas seulement dans le logiciel Easi-Ears®) jusqu’au dispositif souhaité dans le logiciel Easi-Ears®. Vous pouvez
également faire glisser et déposer un fichier depuis tout type de liste jusqu’à une autre liste dans le logiciel. Il est donc facile de copier un fichier d’un dispositif à un autre, de la bibliothèque à un dispositif ou depuis un dispositif (par exemple, l’unité de commande à distance) dans la bibliothèque.
Si vous cliquez à droite sur un fichier, un menu sera affiché pour vous permettre de copier, coller, renommer, supprimer et reproduire directement les fichiers.
Maintenez les touches ‘Shift’ ou ‘Ctrl’ enfoncées pour sélectionner plusieurs fichiers à copier, coller ou supprimer.
À la fin du processus de copie, le logiciel activera la lecture continue des casques si la case
à cocher «Continuous play» (Lecture continue) dans le menu des enseignants est validée.
Sinon, les casques seront configurés de manière à lire une seule piste et à s’arrêter ensuite.
Veuillez consulter la partie «Copying Playlist to Devices» (Copie de la liste de lecture dans les dispositifs) (p.14) pour connaître un moyen simple de créer le même contenu simultanément sur plusieurs dispositifs
Capacité des casques
Les casques et la télécommande ont une mémoire Flash de 256 Mb de capacité, ce qui est suffisant pour stocker plus de 2 heures d'enregistrements MP3.
11
12
Menu Enseignants (Configuration)
Cliquer sur <Ctrl-T> ouvrira la boîte de dialogue de configuration du «Teacher Menu» (Menu Enseignants) : n
Classic Windows (Fenêtres classiques) : Lorsque cette option est cochée, les boîtes de dialogue standard de Windows apparaîtront avec une barre de titre dans la partie supérieure contenant les boutons usuels de minimisation et maximisation. Lorsque cette option n’est pas sélectionnée, des fenêtres sans bords, avec des angles arrondis sont affichée. Si vous voyez apparaître une fenêtre sans bords, utilisez la souris près de la partie supérieure de la boîte de dialogue pour la faire glisser dans l’écran, ou cliquez et faites glisser le coin inférieur droit pour redimensionner la fenêtre.
Figure 3
n
Autoriser la suppression dans la bibliothèque : Cochez cette case pour activer les fichiers à supprimer dans la Bibliothèque. Il s’agit d’une configuration temporaire qui devra
être validée chaque fois que vous exécutez le programme si vous souhaitez supprimer des fichiers dans la bibliothèque. La suppression dans les dispositifs ou dans la liste de lecture actuelle n’est pas affectée. n
Permettre la coupure: Si vous souhaitez autoriser l'extraction de CD en fichiers MP3, alors cochez cette case. Le «Ripping» ou extraction est le terme utilisé pour désigner la conversion des pistes audio des CD en pistes informatiques numérisées sous un format déterminé. Le logiciel supporte la conversion des données audio des CD directement en fichiers MP3.
n
Autoriser l'importation : Cochez cette case pour permettre l’importation de fichiers externes dans la Bibliothèque, par exemple des fichiers quelques part sur votre ordinateur ou sur le réseau.
Cette fonction vous permet également de convertir d'autres formats audio au format MP3 lors de l'importation.
n
Autoriser la lecture continue : Cochez cette case pour que les fichiers copiés sur les casques et sur la télécommande soient lus comme un seul fichier. Appuyer sur la touche de lecture sur le casque ou sur la télécommande lira toutes les pistes sans s’arrêter entre chaque piste. Cette fonction peut uniquement être appliquée à une liste de lecture complète à un moment donné .
n
Pour pouvoir protéger le «Teacher Menu» (Menu Enseignant) avec un mot de passe, cochez la case «Enable password» (Activer le mot de passe) puis saisissez votre nouveau mot de passe. SI votre mot de passe est accepté, il devra être saisi à chaque fois que vous voulez accéder à ce menu. Il existe un mot de passe principal si vous oubliez le vôtre, pour l'avoir vous devrez écrire un message à [email protected] n
Cliquez sur Terminé pour enregistrer vos nouveaux paramètres et revenir à l'écran principal.
Easi-Ears®
Organisation de la bibliothèque
La bibliothèque peut contenir des fichiers ou des dossiers. Vous pouvez créer un nouveau dossier dans la Bibliothèque en faisant un clix droit dans la zone de la Bibliothèque et en sélectionnant «New Folder» (Nouveau dossier).
Le nombre de nouveaux dossiers n’est pas limité, pas plus que la profondeur de la structure des dossiers. Vous pouvez donc utiliser ce moyen pour créer une zone de stockage bien structurée pour votre contenu. Par exemple, vos dossiers de niveau supérieur pourraient
être Numératie, Littératie, MFL, etc., et les dossiers de niveau inférieur Niveau clé 1, Niveau clé 2, etc.
Dans la zone de la Bibliothèque, différents symboles sont utilisés au début de chaque ligne :
Cela vous permet de revenir à un niveau supérieur dans la structure de la
Bibliothèque. Double cliquez pour sélectionner.
Cela indique un dossier de niveau inférieur auquel vous pouvez accéder . Doublecliquez pour sélectionner
Cela indique un fichier son MP3 valide. Cliquez une fois pour afficher les propriétés ou double cliquez pour lire le fichier.
Organisation de la liste de reproduction
Le panneau «My Playlist» (Ma liste de lecture) vous permet de sélectionner un certain nombre de fichiers où qu'ils soient sur votre ordinateur et de les placer dans l'ordre dans lequel vous voulez les lire sur les dispositifs.
Vous pouvez faire glisser et déposer des fichiers MP3 à partir des panneaux de «My Library»
(Ma Bibliothèque) ou des dispositifs dans le panneau « My Playlist» (Ma liste de lecture), ou les copier et les coller. Vous pouvez également lire, renommer ou supprimer les fichiers en cliquant à droite et en sélectionnant l’action requise.
Les fichiers seront lus sur les dispositifs dans l’ordre indiqué (de haut en bas). Il existe deux méthodes pour changer l'ordre de lecture:
1. Sélectionnez un fichier et utiliser les boutons haut ou vers le bas dans la liste
s
ou
t
pour le déplacer vers le
2. Faites glisser et déposer un fichier dans la liste à la position souhaitée
L’ordre de lecture est déterminé par les données contenues dans les fichiers, appelées les
«Tags ID3» (Étiquettes ID3). À chaque fois que vous changez d’ordre dans la liste de lecture ou dans les dispositifs, ces étiquettes ID3 sont réécrites avec des informations différentes de telle sorte que l’ordre de lecture est correct.
13
Copie de la liste de reproduction sur périphériques
Avec le logiciel Easi-Ears®, vous pouvez facilement copier votre liste de reproduction sur les dispositifs de votre choix.
Une fois que vous avez rassemblé tous les fichiers dont vous avez besoin dans «My Playlist» (Ma liste de lecture) et que vous avez défini l’ordre de lecture, il suffit de sélectionner les dispositifs souhaités et de cliquer sur «Copy to Headsets» (Copier sur les casques). Dans la figure 4, les casques orange, vert et bleu, ainsi que l’unité de contrôle à distance ont été sélectionnés et la copie est en cours d’exécution (voir les cases en surbrillance qui sont cochées).
14
Figure 4
Cette méthode de copie des fichiers sur les dispositifs dupliquera la liste de lecture sur chaque dispositif sélectionné. Par conséquent, tous les fichiers se trouvant sur les dispositifs sélectionnés seront supprimés avant que les nouveaux fichiers ne soient copiés. Si vous cliquez sur «Cancel
Copy» (Annuler la copie) après que le processus de copie a démarré sur un dispositif donné, tous les fichiers originaux seront tout de même supprimés. Cependant, les dispositifs sont mis à jour un à un, de sorte que tous les dispositifs qui n’ont pas été traités encore contiendront encore leurs fichiers d’origine.
À la fin du processus de copie, le logiciel activera la lecture continue des casques si la case à cocher «Continuous play» (Lecture continue) dans le menu des enseignants est validée. Sinon, les casques seront configurés de manière à lire une seule piste et à s’arrêter ensuite.
Easi-Ears®
Chargement et enregistrement des listes de reproduction
Lorsque vous êtes satisfait de votre liste de reproduction, vous pouvez l'enregistrer.
Cliquez sur le bouton «Save» (Enregistrer) dans le panneau «My Playlist» (Ma liste de lecture) et nommez le dossier (liste de lecture) que vous souhaitez enregistrer. Si vous utilisez une liste de lecture existante, il vous sera demandé si vous souhaitez l'écraser.
Vous pouvez également charger une liste de reproduction enregistrée, en cliquant sur le bouton
“Load” (Charger) dans “My Playlist” (Ma liste de reproduction) et en sélectionnant le dossier (liste de reproduction) souhaité.
Une autre façon de charger une liste de lecture est de cliquer sur l'onglet « My Playlists» (Mes listes de lecture) dans le panneau Bibliothèque. Vous pouvez ensuite parcourir les dossiers dans la structure des listes de lecture de la même manière que vous parcourez la bibliothèque. Cliquez sur l’onglet «My Library» (Ma Bibliothèque) pour retourner à la vue Bibliothèque
Figure 5 - Vue Ma Bibliothèque Figure 6 - Vue Mes listes de
reproduction
Comment reproduire une piste
Vous pouvez reproduire une piste en double-cliquant sur la piste et sélectionnant la fonction de reproduction ou en sélectionnant la piste et en la reproduisant via le panneau de reproduction (voir figure 7).
Figure 7
15
16
Importation de nouveaux fichiers
Différents outils sont fournis dans le logiciel pour vous permettent d’importer depuis des sources diverses, des fichiers sonores, vocaux et audio dans votre Bibliothèque. Par exemple, vous avez peut être acheté des livres incluant un CD audio ou vous voulez enregistrer votre propre histoire.
Tous les fichiers qui seront utilisés sur les appareils Easi-Ears® doivent être au format MP3, par conséquent, ces outils convertiront automatiquement les fichiers au format MP3 si nécessaire .
Les options disponibles sont les suivantes :
1. Importer des fichiers MP1. d'un emplacement externe à la Bibliothèque
2. Convertir les fichiers audio sous format WAV, WMA et autres formats au format MP3
3. Enregistrer des sons directement à partir d'un microphone ou d'une prise d'entrée, avec conversion automatique de ces sons sous format MP3
4. Extraire les pistes d’un CD audio
Pour accéder à ces fonctions, cliquez sur le bouton «Outils d'importation» (Import Tools) sur l’écran principal. Notez que certaines fonctions peuvent avoir été désactivées par l’enseignant via le «Menu Enseignants» (Teacher Menu).
Voir aussi : n
Importation et conversion de fichiers (p. 16) n
Extraction de CD (p.17) n
Enregistrement de fichiers (p.18)
Importation et conversion de fichiers
De nombreux fichiers audio sont stockés sous format WAV ou WMA. Ces fichiers doivent être convertis au format MP3 pour pouvoir être lus par Easi-Ears®. La fonction d’importation convertira automatiquement tous les fichiers au format MP3, si nécessaire, avant de les importer dans la Bibliothèque.
Pour ce faire : n
Cliquez sur le bouton «Tools»
(Outils) sur l'écran principal n
Sélectionnez l’option «Importer»
(Import) des fichiers source, comme indiqué sur la figure 8
Figure 8
Easi-Ears®
n
Sélectionnez les fichiers que vous souhaitez importer/convertir n
Sélectionnez le dossier de destination n
Cliquez sur le bouton «Start» (Démarrer) n
Tous les fichiers que vous avez sélectionnés seront copiés dans le dossier de destination et convertis au format MP3 si nécessaire
Extraction de CD
Si vous avez un CD avec des fichiers audio que vous voulez utiliser sur votre Easi-Ears®, vous devez extraire les fichiers audio du CD et les convertir au format MP3. Le logiciel Easi-Ears® comprend un outil intégré qui permet de faire cela. Lorsque vous sélectionnez la fonction d’extraction, le logiciel Easi-Ears® vous montrera le contenu du premier lecteur de CD de votre ordinateur. Vous pouvez sélectionner d’autres lecteurs de CD dans la liste déroulante. Pour extraire le contenu audio d'un CD : n
Cliquez sur le bouton «Tools»
(Outils) sur l'écran principal n
Sélectionnez l’option «CD Rip»
(Extraction CD) des fichiers source n
Le premier lecteur de CD disponible est affiché n
Si vous disposez de plusieurs lecteurs de CD, sélectionnez le lecteur de votre choix n
Sélectionnez les pistes que vous souhaitez extraire
Figure 9
n
Sélectionnez le dossier de destination n
Cliquez sur «Start» (Démarrer) n
Vous serez invité à accepter les conditions de la copie avant que l'extraction ne commence
Veuillez noter que l’utilisation de contenus protégés par des droits d’auteur à des fins lucratives ou non personnelles constitue une infraction. Veuillez vous assurer au préalable que vous disposez des autorisations et des droits nécessaires pour faire une copie. Vous serez invité à accepter ces conditions avant de pouvoir extraire le contenu du CD.
17
18
Enregistrement de fichiers
Il est facile d'enregistrer vos propres fichiers directement dans le logiciel.
n
Cliquez sur le bouton «Tools»
(Outils) sur l'écran principal n
Sélectionnez l'option «Record»
(Enregistrer) des fichiers source n
Sélectionnez le dossier de destination n
Sélectionnez le nom du fichier de sortie («VOICE001» par défaut n
Vérifiez que le microphone est allumé ou que le lecteur externe est branché n
Cliquez sur le bouton «Démarrer»
(Start)
Figure 10
n
Pendant l’enregistrement, l’indicateur de niveau audio sera affiché. Veillez à maintenir le niveau audio dans la zone verte pour obtenir de meilleurs résultat n
Lorsque vous avez terminé l’enregistrement, appuyez sur «Stop».
Easi-Ears®
Modification des étiquettes ID3
Les étiquettes ID3 sont utilisées dans les fichiers MP3 pour fournir des informations supplémentaires sur la piste, comme l'auteur, le nom de l'album, l'année d'enregistrement, etc.
Vous pouvez également ajouter une image à chaque fichier qui pourra être affichée lorsque la piste sera sélectionnée, par un logiciel de reproduction MP3 tel que Easi-Ears® ou par un dispositif de reproduction MP3.
Le logiciel Easi Ears utilise l’étiquette de titre ID3 pour lire les pistes dans l’ordre voulu. Cela est réalisé en ajoutant un numéro de piste devant le titre. Ce numéro remplacera tout autre numéro placé à cet endroit. Vous pouvez décider de faire cela pour forcer l'ordre de lecture du fichier. Pour ce faire, il faut donc modifier le champ du titre de manière appropriée, mais sachez que ce champ sera modifié chaque fois que le fichier est réordonné.
Le logiciel Easi-Ears® vous permet de modifier les informations suivantes. Vous voudriez utiliser les étiquettes pour stocker des informations sur chaque piste qui seront alors visibles pour toute personne qui utilisera ultérieurement cette piste. L'utilisation de ces étiquettes est entièrement facultative.
n
Titre n
Artiste n
Album n
Numéro de la piste n
Année n
Image
Pour éditer les étiquettes ID3 d'un fichier quelconque, cliquez à droite sur le fichier et sélectionnez l'option “Edit ID3 tags” (Modifier les étiquettes ID3) dans la liste.
Pour éditer un champ de texte, entrez simplement le texte souhaité Pour modifier l’image associée, cliquez sur l’image puis naviguez jusqu'au fichier d’image que vous voulez utiliser. Vous pouvez supprimer l’image en faisant un clic droit sur l'image et en sélectionnant «Delete» (Supprimer).
Figure 11
19
Foire aux Questions
Easi Ears est conçu pour fonctionner de façon fiable et prévisible dans toutes les conditions normales d'utilisation. Cependant, il est possible que vous rencontriez certaines difficultés.
Veuillez effectuer les vérifications suivantes avant de contacter le support technique :
20
Question Pourquoi la DEL rouge sur le casque clignote. Qu’est-ce que cela signifie ?
Réponse Si le casque est connecté à une station d’accueil branchée au réseau, cela indique que la batterie est en cours de chargement. Si le casque n’est pas connecté à la station d’accueil, cela indique un niveau de batterie faible, il faut donc la recharger (voir p. 4).
Question Pourquoi les DEL de la station d’accueil clignotent-elles ?
Réponse Si la station d’accueil n’est pas connectée à un ordinateur, alors les DEL clignoterons pour tous les appareils connectés. Si la station d’accueil est connectée à un ordinateur, les DEL seront constamment allumés.
Les DEL s’éteindront pour tous les appareils qui ne sont pas connectés.
Question Pourquoi certains fichiers MP3 ne sont-ils pas reproduits sur
Easi-Ears® ?
Answer Certains fichiers portent l’extension «.mp3» même s’il ne s’agit pas de fichiers MP3. Les appareils et les logiciels Easi-Ears® liront uniquement les fichiers MP3 «authentiques». Il est possible de convertir la plupart des fichiers au format MP3 (voirp. 16).
Question Le logiciel Easi-Ears® va-t-il convertir mon fichier audio au format MP3 ?
Réponse Oui, mais le logiciel Easi-Ears® est conçu uniquement pour convertir les fichiers WAV et WMA en fichiers MP3. Il est possible de convertir d’autres types de fichiers, ce à quoi nous ne fournissons de support (voir p. 16).
Question Quelle est la capacité des casques Easi-Ears® et de la télécommande ?
Réponse Les dispositifs Easi-Ears® ont une mémoire de 256 Mo, soit plus de 2 heures d’enregistrements.
Easi-Ears®
Question Quelle est l’autonomie de de batterie des casques ?
Réponse Les casques ont une autonomie de batterie d’environ 12 heures de lecture continue avec une batterie à charge complète. La télécom mande dispose d’une autonomie de batterie de 20 heures de lecture continue et de 8 heures de transmission continue.
Question Pourquoi tous les casques ne reçoivent-ils pas les transmissions de la télécommande ?
Réponse La portée de la télécommande est d’environ 12 m dans un environnement dégagé et sans obstacles ni autres sources de transmission infrarouge. Certains casques peuvent ne pas apparaître dans la ligne de visibilité de la télécommande ou peuvent se trouver assez éloignés pour ne pas recevoir la transmission.
Question Peut-on utiliser la télécommande pour contrôler plusieurs jeux de six casques ?
Réponse Oui, on peut utiliser la télécommande pour contrôler tous les casques situés dans un rayon de 12 m.
Question Le logiciel Easi-Ears® fonctionne-t-il sur Mac ?
Réponse Le logiciel Easi-Ears® ne fonctionne pas sur un ordinateur Mac, mais les dispositifs peuvent être connectés à un ordinateur Mac et des fichiers
MP3 peuvent être transférés dans les dossiers correspondants à chaque
dispositif.
Question Pourquoi mon casque/ma télécommande de reproduit aucun fichier audio ?
Réponse Il y a plusieurs causes possibles : la batterie est à plat (voir p. 4) ; l’appa reildu volume est réglé sur le niveau le plus bas (voir p. 6). Si aucune de ces causes ne semble être à l’origine du problème, veuillez contacter le service de support technique (voir p. 22).
21
22
Conformité aux normes FCC
REMARQUE : LE FABRICANT N’EST PAS RESPONSABLE DES INTERFÉRENCES RADIO OU TV
CAUSÉES PAR DES MODIFICATIONS NON AUTORISÉES APPORTÉES À CET APPAREIL. DE
TELLES MODIFICATIONS POURRAIENT ANNULER LA FACULTÉ DE L’UTILISATEUR À UTILISER
CET APPAREIL.
REMARQUE : Cet appareil a été testé et jugé conforme aux limites établies pour un dispositif numérique de Classe B, conformément à la Partie 15 des réglementations FCC.
Ces limites sont conçues pour fournir une protection raisonnable contre les interférences nuisibles dans une installation résidentielle. Cet appareil génère, utilise et peut émettre de l’énergie à fréquence radio et, s’il n’est pas installé et utilisé conformément aux instructions, peut causer des interférences nuisibles aux communications radio . Cependant, il n’existe aucune garantie que des interférences ne se produiront pas dans une installation particulière.
Si cet appareil provoque des interférences nuisibles à la réception radio ou télévision, ce qui peut être vérifié en allumant et en éteignant l'appareil, l'utilisateur est invité à essayer de corriger l'interférence en adoptant une ou plusieurs des mesures suivantes : n
Réorienter ou déplacer l'antenne de réception.
n
Augmenter la distance entre l'appareil et le récepteur.
n
Connecter l'appareil à une prise appartenant à un circuit différent de celui sur lequel le récepteur est branché.
n
Consulter le revendeur ou un technicien radio/télévision qualifié pour obtenir de l'aide.
(Janvier 2013)
Easi-Ears®
23
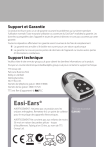
Öffentlicher Link aktualisiert
Der öffentliche Link zu Ihrem Chat wurde aktualisiert.