TouchMix™-30 Pro Manuel d'utilisation TouchMix-30 Pro – Micrologiciel version 2.0 TouchMix-16 – Micrologiciel version 3.0 TouchMix-8 – Micrologiciel version 3.0 1001108-03-F *1001108-03* ® EXPLICATION DES TERMES ET DES SYMBOLES La mention « AVERTISSEMENT ! » indique des instructions concernant la sécurité personnelle. Risque de blessures ou de mort si les instructions ne sont pas suivies. La mention « ATTENTION ! » indique des instructions concernant des dégâts possibles pour le matériel. Risque de dégâts matériels non couverts par la garantie si ces instructions ne sont pas suivies. La mention « IMPORTANT ! » indique des instructions ou des informations vitales à l'exécution de la procédure. La mention « REMARQUE » indique des informations utiles supplémentaires. L'éclair fléché situé dans un triangle a pour objet de signaler à l'utilisateur la présence d'une tension « dangereuse » non isolée dans le boîtier du produit suffisante pour présenter un risque d'électrocution pour l'homme. Le point d'exclamation dans un triangle équilatéral a pour objet de signaler à l'utilisateur la présence de consignes de sécurité et d'instructions importantes d'utilisation et de maintenance dans ce manuel. CONSIGNES DE SÉCURITÉ IMPORTANTES WARNING!: POUR ÉCARTER LES RISQUES D’INCENDIE ET D’ÉLECTROCUTION, NE PAS EXPOSER CE MATÉRIEL À LA PLUIE OU L’HUMIDITÉ. La température ambiante maximale de fonctionnement est de 40 °C. WARNING!: NE PAS LAISSER TouchMix-8 / TouchMix-16 L'ALIMENTATION SANS SURVEILLANCE APRÈS BRANCHEMENT. Toujours débrancher l'alimentation de la prise secteur immédiatement après utilisation. 1. Lire ces instructions. 2. Conserver ces instructions. 3. Respecter tous les avertissements. 4. Suivre toutes les instructions. 5. Ne pas utiliser cet appareil près de l'eau. 6. Ne pas plonger l'appareil dans de l'eau ou un autre liquide. 7. Ne pas utiliser de spray aérosol, nettoyant, désinfectant ou fumigant sur, près ou dans l'appareil. 8. Nettoyer uniquement avec un chiffon sec. 9. Ne pas bloquer les bouches d'aération. Installer conformément aux instructions du fabricant. 10. Garder propres toutes les bouches d'aération (poussières et autres particules). 11. N'installer à proximité d'aucune source de chaleur comme des radiateurs, des registres de chaleur, des poêles ou d'autres appareils (y compris des amplis) qui dégagent de la chaleur. 12. Pour réduire le risque d’électrocution, le cordon d'alimentation doit être branché sur une prise de terre secteur. 13. Ne pas éliminer la sécurité de la fiche de terre ou polarisée. Une fiche polarisée comporte deux broches, l’une étant plus large que l’autre. Une fiche de terre a trois broches dont une broche de terre. La broche large ou troisième broche assure la sécurité. Si la fiche fournie n'entre pas dans la prise, consulter un électricien pour faire remplacer la prise obsolète. 14. Protéger le cordon d'alimentation pour que personne ne puisse marcher dessus, qu'il ne puisse pas être pincé, surtout les fiches, les prises de courant d'entretien et le point d'émergence du cordon de l'appareil. 15. Ne pas débrancher l'appareil en tirant sur le cordon, mais le saisir par la fiche. 16. Utiliser uniquement les accessoires spécifiés par le fabricant. 17. Débrancher l'appareil en cas d'orage électrique ou lorsqu'il est inutilisé pendant longtemps. 18. Confier toutes les réparations à un personnel qualifié. Une réparation s'impose lorsque l'appareil a été endommagé d'une manière quelconque, par exemple endommagement du cordon d'alimentation ou de sa fiche, déversement de liquide ou chute d'objets sur ou à l'intérieur de l'appareil, exposition de l'appareil à la pluie ou l'humidité, fonctionnement anormal ou chute de l'appareil. 19. Le coupleur de l'appareil ou la fiche secteur est le sectionneur général et il doit être immédiatement accessible après l'installation. 20. Respecter tous les codes locaux applicables. 21. Consulter un technicien professionnel diplômé en cas de doute ou de question concernant l'installation physique de l'équipement. 22. Inspecter l'appareil, y compris l'alimentation, pour détecter les signes d'usure externe ou d'endommagement. Tous les dommages subis par l'appareil doivent être immédiatement réparés par un centre de réparation ou un distributeur international agréé par QSC sous peine de dommages supplémentaires et de dangers. La non-exécution de réparations nécessaire annule la garantie limitée et QSC ne pourra pas être tenue pour responsable de blessures, préjudices physiques ou dommages connexes résultant de ce manquement. 1001108-03-F ii Maintenance et réparation WARNING!: Les technologies de pointe, par ex. l'utilisation de matériel moderne et d'électronique puissante, exigent une maintenance et des méthodes de réparation spécialement adaptées. Pour éviter le risque de dommages ultérieurs à l'appareil, de blessures et / ou la création de dangers supplémentaires, tout le travail de maintenance ou de réparation de l'appareil devra être uniquement confié à un centre de réparation ou un distributeur international agréé par QSC. QSC n'est pas responsable de blessures, préjudices ou dommages résultant du manquement du client, propriétaire ou utilisateur de l'appareil à faciliter ces réparations. Déclaration FCC NOTA: Suite à des tests, cet appareil s’est avéré conforme aux limites d’un appareil numérique de classe B, dans le cadre de la section 15 des règlements de la FCC. Ces limites visent à fournir une protection raisonnable contre les interférences nuisibles dans une installation résidentielle. Cet appareil produit, utilise et peut rayonner une énergie haute fréquence et, s'il n'est pas installé et utilisé conformément aux instructions, il risque d'interférer avec les communications radio. Toutefois, il n'est pas possible de garantir l'absence d'interférences dans une installation particulière. Si cet équipement provoque des interférences nuisibles à la réception radiophonique ou télévisuelle, ce qui peut être déterminé par la mise en marche et l’arrêt de l’appareil, nous recommandons à l’utilisateur d’essayer de corriger ces interférences en appliquant une ou plusieurs des mesures suivantes : • Réorientation ou déplacement de l'antenne réceptrice. • Éloignement de l'appareil par rapport au récepteur. • Branchement de l'appareil sur une prise secteur appartenant à un autre circuit que celui du récepteur. • Sollicitation de l'assistance du revendeur ou d'un spécialiste radio / TV. Garantie Para una copia de la Garantía Limitada de QSC, visite el sitio web de QSC, en www.qsc.com 1001108-03-F iii Table des matières Maintenance et réparation . . . . . . . . . . . . . . . . . . . . . . . . . . . . . . . . . . . . . . . . . . . . . . . . . . . . . . . . . . . . . . . . . . . . . . . . . . . . . . iii Déclaration FCC. . . . . . . . . . . . . . . . . . . . . . . . . . . . . . . . . . . . . . . . . . . . . . . . . . . . . . . . . . . . . . . . . . . . . . . . . . . . . . . . . . . . . . . . . iii Garantie. . . . . . . . . . . . . . . . . . . . . . . . . . . . . . . . . . . . . . . . . . . . . . . . . . . . . . . . . . . . . . . . . . . . . . . . . . . . . . . . . . . . . . . . . . . . . . . . . iii TouchMix™ Guide pratique . . . . . . . . . . . . . . . . . . . . . . . . . . . . . . . . . . . . . . . . . . . . . . . . . . . . . . . . . . . . . . . . . . . . 1 Enregistrement et mise à jour. . . . . . . . . . . . . . . . . . . . . . . . . . . . . . . . . . . . . . . . . . . . . . . . . . . . . . . . . . . . . . . . . . . . . . . . . . . 1 TouchMix-30 Pro Contenu du paquet . . . . . . . . . . . . . . . . . . . . . . . . . . . . . . . . . . . . . . . . . . . . . . . . . . . . . . . . . . . . . . . . . . . . 1 TouchMix-8 / TouchMix-16 Contenu du paquet . . . . . . . . . . . . . . . . . . . . . . . . . . . . . . . . . . . . . . . . . . . . . . . . . . . . . . . . . . 1 À propos de ce manuel . . . . . . . . . . . . . . . . . . . . . . . . . . . . . . . . . . . . . . . . . . . . . . . . . . . . . . . . . . . . . . . . . . . . . . . . . . . . . . . . . . 1 Prise en main. . . . . . . . . . . . . . . . . . . . . . . . . . . . . . . . . . . . . . . . . . . . . . . . . . . . . . . . . . . . . . . . . . . . . . . . . . . . . . . . . . . . . . . . . . . . 1 Désactivation du mode démonstration. . . . . . . . . . . . . . . . . . . . . . . . . . . . . . . . . . . . . . . . . . . . . . . . . . . . . . . . . . . . . . . . . . . . . 2 Rappel d'une scène usine . . . . . . . . . . . . . . . . . . . . . . . . . . . . . . . . . . . . . . . . . . . . . . . . . . . . . . . . . . . . . . . . . . . . . . . . . . . . . . . . 2 Qu'est-ce qu'une scène ? . . . . . . . . . . . . . . . . . . . . . . . . . . . . . . . . . . . . . . . . . . . . . . . . . . . . . . . . . . . . . . . . . . . . . . . . . . . . . . 2 Création d'un mixage à l'aide des préréglages usine . . . . . . . . . . . . . . . . . . . . . . . . . . . . . . . . . . . . . . . . . . . . . . . . . . . . . . . . . . 2 Sorties auxiliaires . . . . . . . . . . . . . . . . . . . . . . . . . . . . . . . . . . . . . . . . . . . . . . . . . . . . . . . . . . . . . . . . . . . . . . . . . . . . . . . . . . . . . . 3 Processeur. . . . . . . . . . . . . . . . . . . . . . . . . . . . . . . . . . . . . . . . . . . . . . . . . . . . . . . . . . . . . . . . . . . . . . . . . . . . . . . . . . . . . . . . . . . . . . 4 Nom des canaux d'effets (ou mixages) . . . . . . . . . . . . . . . . . . . . . . . . . . . . . . . . . . . . . . . . . . . . . . . . . . . . . . . . . . . . . . . . . . . . . 4 Utilisation du FX Wizard . . . . . . . . . . . . . . . . . . . . . . . . . . . . . . . . . . . . . . . . . . . . . . . . . . . . . . . . . . . . . . . . . . . . . . . . . . . . . . . . . 4 Utilisation de l'onglet Input Channel FX. . . . . . . . . . . . . . . . . . . . . . . . . . . . . . . . . . . . . . . . . . . . . . . . . . . . . . . . . . . . . . . . . . . . . 5 Pitch Correct. . . . . . . . . . . . . . . . . . . . . . . . . . . . . . . . . . . . . . . . . . . . . . . . . . . . . . . . . . . . . . . . . . . . . . . . . . . . . . . . . . . . . . . . . . 5 Utilisation de Pitch Correct. . . . . . . . . . . . . . . . . . . . . . . . . . . . . . . . . . . . . . . . . . . . . . . . . . . . . . . . . . . . . . . . . . . . . . . . . . . . . 5 Utilisation de l'onglet FX Channel Effect . . . . . . . . . . . . . . . . . . . . . . . . . . . . . . . . . . . . . . . . . . . . . . . . . . . . . . . . . . . . . . . . . . . . 5 Utilisation de la fonction FX Overview. . . . . . . . . . . . . . . . . . . . . . . . . . . . . . . . . . . . . . . . . . . . . . . . . . . . . . . . . . . . . . . . . . . . . . 6 Mute Groups . . . . . . . . . . . . . . . . . . . . . . . . . . . . . . . . . . . . . . . . . . . . . . . . . . . . . . . . . . . . . . . . . . . . . . . . . . . . . . . . . . . . . . . . . . . . 6 DCA Groups . . . . . . . . . . . . . . . . . . . . . . . . . . . . . . . . . . . . . . . . . . . . . . . . . . . . . . . . . . . . . . . . . . . . . . . . . . . . . . . . . . . . . . . . . . . . . 7 Sub Groups (TouchMix-30 Pro seulement). . . . . . . . . . . . . . . . . . . . . . . . . . . . . . . . . . . . . . . . . . . . . . . . . . . . . . . . . . . . . . . 7 Utilisation des sorties auxiliaires sous forme de sous-groupes (TouchMix-8 et 16 seulement) . . . . . . . . . . . 8 Mixage de matrices. . . . . . . . . . . . . . . . . . . . . . . . . . . . . . . . . . . . . . . . . . . . . . . . . . . . . . . . . . . . . . . . . . . . . . . . . . . . . . . . . . . . . . 8 Enregistrement de votre travail comme une scène. . . . . . . . . . . . . . . . . . . . . . . . . . . . . . . . . . . . . . . . . . . . . . . . . . . . . . . 9 Soundcheck . . . . . . . . . . . . . . . . . . . . . . . . . . . . . . . . . . . . . . . . . . . . . . . . . . . . . . . . . . . . . . . . . . . . . . . . . . . . . . . . . . . . . . . . . . . . . 9 Utilisation du TouchMix™ avec des amplificateurs et des haut-parleurs QSC . . . . . . . . . . . . . . . . . . . . . . . . . . . . . . . . . . . . . 9 Fenêtre popup du gain et du préréglage des haut-parleurs . . . . . . . . . . . . . . . . . . . . . . . . . . . . . . . . . . . . . . . . . . . . . . . . . . . 10 Sélection d'un préréglage de haut-parleur QSC . . . . . . . . . . . . . . . . . . . . . . . . . . . . . . . . . . . . . . . . . . . . . . . . . . . . . . . . . . . . 10 Paramètres de l'amplificateur GXD QSC. . . . . . . . . . . . . . . . . . . . . . . . . . . . . . . . . . . . . . . . . . . . . . . . . . . . . . . . . . . . . . . . . . 10 Alimentation fantôme (+48 V) . . . . . . . . . . . . . . . . . . . . . . . . . . . . . . . . . . . . . . . . . . . . . . . . . . . . . . . . . . . . . . . . . . . . . . . . . . . 10 Travaillez sur vos entrées. . . . . . . . . . . . . . . . . . . . . . . . . . . . . . . . . . . . . . . . . . . . . . . . . . . . . . . . . . . . . . . . . . . . . . . . . . . . . . . 11 Modes Simple et Advanced. . . . . . . . . . . . . . . . . . . . . . . . . . . . . . . . . . . . . . . . . . . . . . . . . . . . . . . . . . . . . . . . . . . . . . . . . . . . . . 11 Mixages auxiliaires (haut-parleur de retour de scène) . . . . . . . . . . . . . . . . . . . . . . . . . . . . . . . . . . . . . . . . . . . . . . . . . . . . . . . 11 Entrée par entrée. . . . . . . . . . . . . . . . . . . . . . . . . . . . . . . . . . . . . . . . . . . . . . . . . . . . . . . . . . . . . . . . . . . . . . . . . . . . . . . . . . . 11 Mixage sur faders. . . . . . . . . . . . . . . . . . . . . . . . . . . . . . . . . . . . . . . . . . . . . . . . . . . . . . . . . . . . . . . . . . . . . . . . . . . . . . . . . . . 12 Traitement des sorties . . . . . . . . . . . . . . . . . . . . . . . . . . . . . . . . . . . . . . . . . . . . . . . . . . . . . . . . . . . . . . . . . . . . . . . . . . . . . . . . . 12 Onglet Overview. . . . . . . . . . . . . . . . . . . . . . . . . . . . . . . . . . . . . . . . . . . . . . . . . . . . . . . . . . . . . . . . . . . . . . . . . . . . . . . . . . . . 12 Onglet PEQ. . . . . . . . . . . . . . . . . . . . . . . . . . . . . . . . . . . . . . . . . . . . . . . . . . . . . . . . . . . . . . . . . . . . . . . . . . . . . . . . . . . . . . . . 12 Onglet GEQ. . . . . . . . . . . . . . . . . . . . . . . . . . . . . . . . . . . . . . . . . . . . . . . . . . . . . . . . . . . . . . . . . . . . . . . . . . . . . . . . . . . . . . . . 13 Onglet Anti-Feedback. . . . . . . . . . . . . . . . . . . . . . . . . . . . . . . . . . . . . . . . . . . . . . . . . . . . . . . . . . . . . . . . . . . . . . . . . . . . . . . . 13 1001108-03-F iv Onglet Limiter. . . . . . . . . . . . . . . . . . . . . . . . . . . . . . . . . . . . . . . . . . . . . . . . . . . . . . . . . . . . . . . . . . . . . . . . . . . . . . . . . . . . . . 13 Onglet Auxes (TouchMix-30 Pro only). . . . . . . . . . . . . . . . . . . . . . . . . . . . . . . . . . . . . . . . . . . . . . . . . . . . . . . . . . . . . . . . . . . . 13 Onglet Presets. . . . . . . . . . . . . . . . . . . . . . . . . . . . . . . . . . . . . . . . . . . . . . . . . . . . . . . . . . . . . . . . . . . . . . . . . . . . . . . . . . . . . 14 Onglet Setup. . . . . . . . . . . . . . . . . . . . . . . . . . . . . . . . . . . . . . . . . . . . . . . . . . . . . . . . . . . . . . . . . . . . . . . . . . . . . . . . . . . . . . . 14 Enregistrement. . . . . . . . . . . . . . . . . . . . . . . . . . . . . . . . . . . . . . . . . . . . . . . . . . . . . . . . . . . . . . . . . . . . . . . . . . . . . . . . . . . . . . . 15 Lecture multipiste et mixage final. . . . . . . . . . . . . . . . . . . . . . . . . . . . . . . . . . . . . . . . . . . . . . . . . . . . . . . . . . . . . . . . . . . . . . . 16 Mixage final. . . . . . . . . . . . . . . . . . . . . . . . . . . . . . . . . . . . . . . . . . . . . . . . . . . . . . . . . . . . . . . . . . . . . . . . . . . . . . . . . . . . . . . . 16 Interface DAW. . . . . . . . . . . . . . . . . . . . . . . . . . . . . . . . . . . . . . . . . . . . . . . . . . . . . . . . . . . . . . . . . . . . . . . . . . . . . . . . . . . . . .17 Système anti-larsen. . . . . . . . . . . . . . . . . . . . . . . . . . . . . . . . . . . . . . . . . . . . . . . . . . . . . . . . . . . . . . . . . . . . . . . . . . . . . . . . . . . . 17 Création d'effet larsen sur un système. . . . . . . . . . . . . . . . . . . . . . . . . . . . . . . . . . . . . . . . . . . . . . . . . . . . . . . . . . . . . . . . . . . . 17 Utilisation du Feedback Wizard . . . . . . . . . . . . . . . . . . . . . . . . . . . . . . . . . . . . . . . . . . . . . . . . . . . . . . . . . . . . . . . . . . . . . . . . . . 18 Liste de contrôle pré-Feedback Wizard :. . . . . . . . . . . . . . . . . . . . . . . . . . . . . . . . . . . . . . . . . . . . . . . . . . . . . . . . . . . . . . . . . . 18 Complément d'information sur le système anti-larsen . . . . . . . . . . . . . . . . . . . . . . . . . . . . . . . . . . . . . . . . . . . . . . . . . . . . . . . 19 Analyseur en temps réel (RTA). . . . . . . . . . . . . . . . . . . . . . . . . . . . . . . . . . . . . . . . . . . . . . . . . . . . . . . . . . . . . . . . . . . . . . . . . . 19 Mute. . . . . . . . . . . . . . . . . . . . . . . . . . . . . . . . . . . . . . . . . . . . . . . . . . . . . . . . . . . . . . . . . . . . . . . . . . . . . . . . . . . . . . . . . . . . . . . . . . . 19 Copier-coller . . . . . . . . . . . . . . . . . . . . . . . . . . . . . . . . . . . . . . . . . . . . . . . . . . . . . . . . . . . . . . . . . . . . . . . . . . . . . . . . . . . . . . . . . . . 20 Patch Matrix (TouchMix-30 Pro seulement) . . . . . . . . . . . . . . . . . . . . . . . . . . . . . . . . . . . . . . . . . . . . . . . . . . . . . . . . . . . . 21 Assistant d'égalisation de salle . . . . . . . . . . . . . . . . . . . . . . . . . . . . . . . . . . . . . . . . . . . . . . . . . . . . . . . . . . . . . . . . . . . . . . . . . 22 TouchMix-30 Pro . . . . . . . . . . . . . . . . . . . . . . . . . . . . . . . . . . . . . . . . . . . . . . . . . . . . . . . . . . . . . . . . . . . . . . . . . . . . . . . . . . . . . 22 TouchMix-8 ou TouchMix-16 . . . . . . . . . . . . . . . . . . . . . . . . . . . . . . . . . . . . . . . . . . . . . . . . . . . . . . . . . . . . . . . . . . . . . . . . . . . . 22 Boutons utilisateur. . . . . . . . . . . . . . . . . . . . . . . . . . . . . . . . . . . . . . . . . . . . . . . . . . . . . . . . . . . . . . . . . . . . . . . . . . . . . . . . . . . . . 24 Commande MIDI. . . . . . . . . . . . . . . . . . . . . . . . . . . . . . . . . . . . . . . . . . . . . . . . . . . . . . . . . . . . . . . . . . . . . . . . . . . . . . . . . . . . . . . . 24 Sécurité. . . . . . . . . . . . . . . . . . . . . . . . . . . . . . . . . . . . . . . . . . . . . . . . . . . . . . . . . . . . . . . . . . . . . . . . . . . . . . . . . . . . . . . . . . . . . . . . 25 Monitor (TouchMix-30 Pro seulement) . . . . . . . . . . . . . . . . . . . . . . . . . . . . . . . . . . . . . . . . . . . . . . . . . . . . . . . . . . . . . . . . . 26 Monitor (TouchMix-16 seulement). . . . . . . . . . . . . . . . . . . . . . . . . . . . . . . . . . . . . . . . . . . . . . . . . . . . . . . . . . . . . . . . . . . . . . 26 Solo In Place (SIP) (TouchMix-30 Pro seulement) . . . . . . . . . . . . . . . . . . . . . . . . . . . . . . . . . . . . . . . . . . . . . . . . . . . . . . . 26 TouchMix™ Référence. . . . . . . . . . . . . . . . . . . . . . . . . . . . . . . . . . . . . . . . . . . . . . . . . . . . . . . . . . . . . . . . . . . . . . . . . . 27 Prise en main. . . . . . . . . . . . . . . . . . . . . . . . . . . . . . . . . . . . . . . . . . . . . . . . . . . . . . . . . . . . . . . . . . . . . . . . . . . . . . . . . . . . . . . . . . . 27 Commandes du panneau supérieur et de l’appareil distant (TouchMix-30 Pro) . . . . . . . . . . . . . . . . . . . . . . . . . . . . . . . . . . 27 Panneau arrière (TouchMix-30 Pro) . . . . . . . . . . . . . . . . . . . . . . . . . . . . . . . . . . . . . . . . . . . . . . . . . . . . . . . . . . . . . . . . . . . . . . 28 Côté gauche de la surface de mixage de la TouchMix-16. . . . . . . . . . . . . . . . . . . . . . . . . . . . . . . . . . . . . . . . . . . . . . . . . . . . . . 29 Côté gauche de la surface de mixage de la TouchMix-8 . . . . . . . . . . . . . . . . . . . . . . . . . . . . . . . . . . . . . . . . . . . . . . . . . . . . . . 29 Côté droit de la surface de mixage de la TouchMix-16. . . . . . . . . . . . . . . . . . . . . . . . . . . . . . . . . . . . . . . . . . . . . . . . . . . . . . . . 30 Côté droit de la surface de mixage de la TouchMix-8 . . . . . . . . . . . . . . . . . . . . . . . . . . . . . . . . . . . . . . . . . . . . . . . . . . . . . . . . 31 Panneau arrière (TouchMix-16) . . . . . . . . . . . . . . . . . . . . . . . . . . . . . . . . . . . . . . . . . . . . . . . . . . . . . . . . . . . . . . . . . . . . . . . . . . 32 Panneau arrière (TouchMix-8) . . . . . . . . . . . . . . . . . . . . . . . . . . . . . . . . . . . . . . . . . . . . . . . . . . . . . . . . . . . . . . . . . . . . . . . . . . . 32 Caractéristiques techniques TouchMix-30 Pro . . . . . . . . . . . . . . . . . . . . . . . . . . . . . . . . . . . . . . . . . . . . . . . . . . . . . . . . . . . . 33 Caractéristiques techniques TouchMix-8 et TouchMix-16. . . . . . . . . . . . . . . . . . . . . . . . . . . . . . . . . . . . . . . . . . . . . . . . . . . . 35 TouchMix™ Liste des fonctions . . . . . . . . . . . . . . . . . . . . . . . . . . . . . . . . . . . . . . . . . . . . . . . . . . . . . . . . . . . . . . . . . . . . . . . . . . 37 Bande de navigation . . . . . . . . . . . . . . . . . . . . . . . . . . . . . . . . . . . . . . . . . . . . . . . . . . . . . . . . . . . . . . . . . . . . . . . . . . . . . . . . . . . . 39 Commandes de canaux . . . . . . . . . . . . . . . . . . . . . . . . . . . . . . . . . . . . . . . . . . . . . . . . . . . . . . . . . . . . . . . . . . . . . . . . . . . . . . . . 40 Canaux d’entrée. . . . . . . . . . . . . . . . . . . . . . . . . . . . . . . . . . . . . . . . . . . . . . . . . . . . . . . . . . . . . . . . . . . . . . . . . . . . . . . . . . . . . . . . 41 Canal d’entrée – Overview . . . . . . . . . . . . . . . . . . . . . . . . . . . . . . . . . . . . . . . . . . . . . . . . . . . . . . . . . . . . . . . . . . . . . . . . . . . . . . 41 Canal d’entrée – Analog Trim . . . . . . . . . . . . . . . . . . . . . . . . . . . . . . . . . . . . . . . . . . . . . . . . . . . . . . . . . . . . . . . . . . . . . . . . . . . . 43 Canal d’entrée – EQ. . . . . . . . . . . . . . . . . . . . . . . . . . . . . . . . . . . . . . . . . . . . . . . . . . . . . . . . . . . . . . . . . . . . . . . . . . . . . . . . . . . . 44 Canal d’entrée – Comp . . . . . . . . . . . . . . . . . . . . . . . . . . . . . . . . . . . . . . . . . . . . . . . . . . . . . . . . . . . . . . . . . . . . . . . . . . . . . . . . . 45 Canal d’entrée – Gate . . . . . . . . . . . . . . . . . . . . . . . . . . . . . . . . . . . . . . . . . . . . . . . . . . . . . . . . . . . . . . . . . . . . . . . . . . . . . . . . . . 46 1001108-03-F v Canal d’entrée – FX Sends . . . . . . . . . . . . . . . . . . . . . . . . . . . . . . . . . . . . . . . . . . . . . . . . . . . . . . . . . . . . . . . . . . . . . . . . . . . . . . 47 Circulation du signal FX. . . . . . . . . . . . . . . . . . . . . . . . . . . . . . . . . . . . . . . . . . . . . . . . . . . . . . . . . . . . . . . . . . . . . . . . . . . . . . . 47 Canal d’entrée – Aux Sends . . . . . . . . . . . . . . . . . . . . . . . . . . . . . . . . . . . . . . . . . . . . . . . . . . . . . . . . . . . . . . . . . . . . . . . . . . . . . 48 Diagramme de circulation des canaux auxiliaires. . . . . . . . . . . . . . . . . . . . . . . . . . . . . . . . . . . . . . . . . . . . . . . . . . . . . . . . . . . . 48 Canal d’entrée – Presets . . . . . . . . . . . . . . . . . . . . . . . . . . . . . . . . . . . . . . . . . . . . . . . . . . . . . . . . . . . . . . . . . . . . . . . . . . . . . . . 49 Canal d’entrée – Setup. . . . . . . . . . . . . . . . . . . . . . . . . . . . . . . . . . . . . . . . . . . . . . . . . . . . . . . . . . . . . . . . . . . . . . . . . . . . . . . . . 50 Canaux de Sortie . . . . . . . . . . . . . . . . . . . . . . . . . . . . . . . . . . . . . . . . . . . . . . . . . . . . . . . . . . . . . . . . . . . . . . . . . . . . . . . . . . . . . . . 51 Canal de sortie – Overview. . . . . . . . . . . . . . . . . . . . . . . . . . . . . . . . . . . . . . . . . . . . . . . . . . . . . . . . . . . . . . . . . . . . . . . . . . . . . . 51 Canal de sortie – GEQ. . . . . . . . . . . . . . . . . . . . . . . . . . . . . . . . . . . . . . . . . . . . . . . . . . . . . . . . . . . . . . . . . . . . . . . . . . . . . . . . . . 52 Canal de sortie – PEQ . . . . . . . . . . . . . . . . . . . . . . . . . . . . . . . . . . . . . . . . . . . . . . . . . . . . . . . . . . . . . . . . . . . . . . . . . . . . . . . . . . 53 Canal de sortie – Comp / Limiter. . . . . . . . . . . . . . . . . . . . . . . . . . . . . . . . . . . . . . . . . . . . . . . . . . . . . . . . . . . . . . . . . . . . . . . . . 54 Canal de sortie – Anti-Feedback . . . . . . . . . . . . . . . . . . . . . . . . . . . . . . . . . . . . . . . . . . . . . . . . . . . . . . . . . . . . . . . . . . . . . . . . . 55 Canal de sortie – Auxes (TouchMix-30 Pro seulement) . . . . . . . . . . . . . . . . . . . . . . . . . . . . . . . . . . . . . . . . . . . . . . . . . . . . . . . . . . . . . . . . . . . . . . . . . . . 56 Canal de sortie – Presets. . . . . . . . . . . . . . . . . . . . . . . . . . . . . . . . . . . . . . . . . . . . . . . . . . . . . . . . . . . . . . . . . . . . . . . . . . . . . . . 57 Canal de sortie – Setup / Delay . . . . . . . . . . . . . . . . . . . . . . . . . . . . . . . . . . . . . . . . . . . . . . . . . . . . . . . . . . . . . . . . . . . . . . . . . . 58 Sortie – Paramètres de haut-parleur. . . . . . . . . . . . . . . . . . . . . . . . . . . . . . . . . . . . . . . . . . . . . . . . . . . . . . . . . . . . . . . . . . . . . 59 Réglages d’amplificateur GXD . . . . . . . . . . . . . . . . . . . . . . . . . . . . . . . . . . . . . . . . . . . . . . . . . . . . . . . . . . . . . . . . . . . . . . . . . . 59 Sur l’amplificateur GXD. . . . . . . . . . . . . . . . . . . . . . . . . . . . . . . . . . . . . . . . . . . . . . . . . . . . . . . . . . . . . . . . . . . . . . . . . . . . . . . 59 Sur le TouchMix™. . . . . . . . . . . . . . . . . . . . . . . . . . . . . . . . . . . . . . . . . . . . . . . . . . . . . . . . . . . . . . . . . . . . . . . . . . . . . . . . . . . 59 Vue d’ensemble des mixages auxiliaires . . . . . . . . . . . . . . . . . . . . . . . . . . . . . . . . . . . . . . . . . . . . . . . . . . . . . . . . . . . . . . . . . . . 60 Sub Groups (TouchMix-30 Pro seulement) . . . . . . . . . . . . . . . . . . . . . . . . . . . . . . . . . . . . . . . . . . . . . . . . . . . . . . . . . . . . . 61 Sub Group − Overview. . . . . . . . . . . . . . . . . . . . . . . . . . . . . . . . . . . . . . . . . . . . . . . . . . . . . . . . . . . . . . . . . . . . . . . . . . . . . . . . . . 61 Sub Groups − PEQ . . . . . . . . . . . . . . . . . . . . . . . . . . . . . . . . . . . . . . . . . . . . . . . . . . . . . . . . . . . . . . . . . . . . . . . . . . . . . . . . . . . . 62 Sub Groups – Comp / Limiter. . . . . . . . . . . . . . . . . . . . . . . . . . . . . . . . . . . . . . . . . . . . . . . . . . . . . . . . . . . . . . . . . . . . . . . . . . . . 63 Sub Groups − FX Sends . . . . . . . . . . . . . . . . . . . . . . . . . . . . . . . . . . . . . . . . . . . . . . . . . . . . . . . . . . . . . . . . . . . . . . . . . . . . . . . . 64 Sub Group − Auxes . . . . . . . . . . . . . . . . . . . . . . . . . . . . . . . . . . . . . . . . . . . . . . . . . . . . . . . . . . . . . . . . . . . . . . . . . . . . . . . . . . . . 65 Sub Groups − Presets. . . . . . . . . . . . . . . . . . . . . . . . . . . . . . . . . . . . . . . . . . . . . . . . . . . . . . . . . . . . . . . . . . . . . . . . . . . . . . . . . . 66 Sub Groups − Setup . . . . . . . . . . . . . . . . . . . . . . . . . . . . . . . . . . . . . . . . . . . . . . . . . . . . . . . . . . . . . . . . . . . . . . . . . . . . . . . . . . . 67 Lecture 2 pistes. . . . . . . . . . . . . . . . . . . . . . . . . . . . . . . . . . . . . . . . . . . . . . . . . . . . . . . . . . . . . . . . . . . . . . . . . . . . . . . . . . . . . . . . 68 Lecture 2 pistes – Overview. . . . . . . . . . . . . . . . . . . . . . . . . . . . . . . . . . . . . . . . . . . . . . . . . . . . . . . . . . . . . . . . . . . . . . . . . . . . . 68 Lecture 2 pistes – EQ . . . . . . . . . . . . . . . . . . . . . . . . . . . . . . . . . . . . . . . . . . . . . . . . . . . . . . . . . . . . . . . . . . . . . . . . . . . . . . . . . . 69 Lecture 2 pistes – Audio Player. . . . . . . . . . . . . . . . . . . . . . . . . . . . . . . . . . . . . . . . . . . . . . . . . . . . . . . . . . . . . . . . . . . . . . . . . . 70 Lecture 2 pistes – Auxes . . . . . . . . . . . . . . . . . . . . . . . . . . . . . . . . . . . . . . . . . . . . . . . . . . . . . . . . . . . . . . . . . . . . . . . . . . . . . . . 71 Lecture 2 pistes − Presets. . . . . . . . . . . . . . . . . . . . . . . . . . . . . . . . . . . . . . . . . . . . . . . . . . . . . . . . . . . . . . . . . . . . . . . . . . . . . . 72 Lecture 2 pistes − Setup . . . . . . . . . . . . . . . . . . . . . . . . . . . . . . . . . . . . . . . . . . . . . . . . . . . . . . . . . . . . . . . . . . . . . . . . . . . . . . . 73 Lecture 2 pistes / multipiste . . . . . . . . . . . . . . . . . . . . . . . . . . . . . . . . . . . . . . . . . . . . . . . . . . . . . . . . . . . . . . . . . . . . . . . . . . . 74 FX Masters. . . . . . . . . . . . . . . . . . . . . . . . . . . . . . . . . . . . . . . . . . . . . . . . . . . . . . . . . . . . . . . . . . . . . . . . . . . . . . . . . . . . . . . . . . . . . 75 FX Masters − Vue d’ensemble . . . . . . . . . . . . . . . . . . . . . . . . . . . . . . . . . . . . . . . . . . . . . . . . . . . . . . . . . . . . . . . . . . . . . . . . . . . 75 FX Masters − EQ . . . . . . . . . . . . . . . . . . . . . . . . . . . . . . . . . . . . . . . . . . . . . . . . . . . . . . . . . . . . . . . . . . . . . . . . . . . . . . . . . . . . . . 76 FX Masters − Presets. . . . . . . . . . . . . . . . . . . . . . . . . . . . . . . . . . . . . . . . . . . . . . . . . . . . . . . . . . . . . . . . . . . . . . . . . . . . . . . . . . 77 FX Masters − Configuration. . . . . . . . . . . . . . . . . . . . . . . . . . . . . . . . . . . . . . . . . . . . . . . . . . . . . . . . . . . . . . . . . . . . . . . . . . . . . 78 FX Master − Auxes . . . . . . . . . . . . . . . . . . . . . . . . . . . . . . . . . . . . . . . . . . . . . . . . . . . . . . . . . . . . . . . . . . . . . . . . . . . . . . . . . . . . 79 FX Overview. . . . . . . . . . . . . . . . . . . . . . . . . . . . . . . . . . . . . . . . . . . . . . . . . . . . . . . . . . . . . . . . . . . . . . . . . . . . . . . . . . . . . . . . . . 80 Assistants . . . . . . . . . . . . . . . . . . . . . . . . . . . . . . . . . . . . . . . . . . . . . . . . . . . . . . . . . . . . . . . . . . . . . . . . . . . . . . . . . . . . . . . . . . . . . 81 FX Wizard. . . . . . . . . . . . . . . . . . . . . . . . . . . . . . . . . . . . . . . . . . . . . . . . . . . . . . . . . . . . . . . . . . . . . . . . . . . . . . . . . . . . . . . . . . . . 81 Gain Wizard . . . . . . . . . . . . . . . . . . . . . . . . . . . . . . . . . . . . . . . . . . . . . . . . . . . . . . . . . . . . . . . . . . . . . . . . . . . . . . . . . . . . . . . . . . 82 Room Tuning Wizard . . . . . . . . . . . . . . . . . . . . . . . . . . . . . . . . . . . . . . . . . . . . . . . . . . . . . . . . . . . . . . . . . . . . . . . . . . . . . . . . . . . 83 1001108-03-F vi Processeurs d’effets . . . . . . . . . . . . . . . . . . . . . . . . . . . . . . . . . . . . . . . . . . . . . . . . . . . . . . . . . . . . . . . . . . . . . . . . . . . . . . . . . . . 85 Processeur d’effets – Basic Chorus . . . . . . . . . . . . . . . . . . . . . . . . . . . . . . . . . . . . . . . . . . . . . . . . . . . . . . . . . . . . . . . . . . . . . . 85 Processeur d'effets – Dense Reverb. . . . . . . . . . . . . . . . . . . . . . . . . . . . . . . . . . . . . . . . . . . . . . . . . . . . . . . . . . . . . . . . . . . . . . 86 Processeur d'effets – Lush Reverb . . . . . . . . . . . . . . . . . . . . . . . . . . . . . . . . . . . . . . . . . . . . . . . . . . . . . . . . . . . . . . . . . . . . . . . 87 Processeur d'effets – Mono Delay et Stereo Delay . . . . . . . . . . . . . . . . . . . . . . . . . . . . . . . . . . . . . . . . . . . . . . . . . . . . . . . . . . . . . . . . . . . . . . . . . . . . . . . . . . . . . . . 88 Processeur d’effets – Pitch Shift. . . . . . . . . . . . . . . . . . . . . . . . . . . . . . . . . . . . . . . . . . . . . . . . . . . . . . . . . . . . . . . . . . . . . . . . . 89 Processeur d'effets – Pitch Correct . . . . . . . . . . . . . . . . . . . . . . . . . . . . . . . . . . . . . . . . . . . . . . . . . . . . . . . . . . . . . . . . . . . . . 90 Connexions à distance . . . . . . . . . . . . . . . . . . . . . . . . . . . . . . . . . . . . . . . . . . . . . . . . . . . . . . . . . . . . . . . . . . . . . . . . . . . . . . . . . 91 Security. . . . . . . . . . . . . . . . . . . . . . . . . . . . . . . . . . . . . . . . . . . . . . . . . . . . . . . . . . . . . . . . . . . . . . . . . . . . . . . . . . . . . . . . . . . . . . . . 92 Écran Login. . . . . . . . . . . . . . . . . . . . . . . . . . . . . . . . . . . . . . . . . . . . . . . . . . . . . . . . . . . . . . . . . . . . . . . . . . . . . . . . . . . . . . . . . . . 92 Security Setup. . . . . . . . . . . . . . . . . . . . . . . . . . . . . . . . . . . . . . . . . . . . . . . . . . . . . . . . . . . . . . . . . . . . . . . . . . . . . . . . . . . . . . . . 92 Fonctions diverses . . . . . . . . . . . . . . . . . . . . . . . . . . . . . . . . . . . . . . . . . . . . . . . . . . . . . . . . . . . . . . . . . . . . . . . . . . . . . . . . . . . . . 93 Menu. . . . . . . . . . . . . . . . . . . . . . . . . . . . . . . . . . . . . . . . . . . . . . . . . . . . . . . . . . . . . . . . . . . . . . . . . . . . . . . . . . . . . . . . . . . . . . . . 93 Paramètres de télécommande. . . . . . . . . . . . . . . . . . . . . . . . . . . . . . . . . . . . . . . . . . . . . . . . . . . . . . . . . . . . . . . . . . . . . . . . . . 94 Boutons Utilisateur. . . . . . . . . . . . . . . . . . . . . . . . . . . . . . . . . . . . . . . . . . . . . . . . . . . . . . . . . . . . . . . . . . . . . . . . . . . . . . . . . . . . 95 Fonctions par défaut des boutons Utilisateur :. . . . . . . . . . . . . . . . . . . . . . . . . . . . . . . . . . . . . . . . . . . . . . . . . . . . . . . . . . . . . 95 Mixer Setup . . . . . . . . . . . . . . . . . . . . . . . . . . . . . . . . . . . . . . . . . . . . . . . . . . . . . . . . . . . . . . . . . . . . . . . . . . . . . . . . . . . . . . . . . . 96 Alimentation fantôme . . . . . . . . . . . . . . . . . . . . . . . . . . . . . . . . . . . . . . . . . . . . . . . . . . . . . . . . . . . . . . . . . . . . . . . . . . . . . . . . . . 97 Mute Groups . . . . . . . . . . . . . . . . . . . . . . . . . . . . . . . . . . . . . . . . . . . . . . . . . . . . . . . . . . . . . . . . . . . . . . . . . . . . . . . . . . . . . . . . . 98 À propos des Mute Groups. . . . . . . . . . . . . . . . . . . . . . . . . . . . . . . . . . . . . . . . . . . . . . . . . . . . . . . . . . . . . . . . . . . . . . . . . . . . 98 Écran Mute Groups. . . . . . . . . . . . . . . . . . . . . . . . . . . . . . . . . . . . . . . . . . . . . . . . . . . . . . . . . . . . . . . . . . . . . . . . . . . . . . . . . . 98 Écran Mute Groups – Edit . . . . . . . . . . . . . . . . . . . . . . . . . . . . . . . . . . . . . . . . . . . . . . . . . . . . . . . . . . . . . . . . . . . . . . . . . . . . 98 Enregistrement / lecture (lecteur USB multipiste). . . . . . . . . . . . . . . . . . . . . . . . . . . . . . . . . . . . . . . . . . . . . . . . . . . . . . . . . . 99 Rec / Play – Écran principal. . . . . . . . . . . . . . . . . . . . . . . . . . . . . . . . . . . . . . . . . . . . . . . . . . . . . . . . . . . . . . . . . . . . . . . . . . . . 99 Enregistrement – 2 pistes . . . . . . . . . . . . . . . . . . . . . . . . . . . . . . . . . . . . . . . . . . . . . . . . . . . . . . . . . . . . . . . . . . . . . . . . . . . . . 100 Configuration d'un enregistrement de 2 pistes. . . . . . . . . . . . . . . . . . . . . . . . . . . . . . . . . . . . . . . . . . . . . . . . . . . . . . . . . . . . 100 DAW – Enregistrement / lecture (TouchMix-30 Pro seulement). . . . . . . . . . . . . . . . . . . . . . . . . . . . . . . . . . . . . . . . . . . . . . 101 Analyseur en temps réel (RTA). . . . . . . . . . . . . . . . . . . . . . . . . . . . . . . . . . . . . . . . . . . . . . . . . . . . . . . . . . . . . . . . . . . . . . . . . . 102 Scenes . . . . . . . . . . . . . . . . . . . . . . . . . . . . . . . . . . . . . . . . . . . . . . . . . . . . . . . . . . . . . . . . . . . . . . . . . . . . . . . . . . . . . . . . . . . . 103 Channel Safe. . . . . . . . . . . . . . . . . . . . . . . . . . . . . . . . . . . . . . . . . . . . . . . . . . . . . . . . . . . . . . . . . . . . . . . . . . . . . . . . . . . . . . . . . 104 Auto Mixer TouchMix-30 Pro . . . . . . . . . . . . . . . . . . . . . . . . . . . . . . . . . . . . . . . . . . . . . . . . . . . . . . . . . . . . . . . . . . . . . . . . . . 105 Description. . . . . . . . . . . . . . . . . . . . . . . . . . . . . . . . . . . . . . . . . . . . . . . . . . . . . . . . . . . . . . . . . . . . . . . . . . . . . . . . . . . . . . . 105 Accéder au mélangeur automatique. . . . . . . . . . . . . . . . . . . . . . . . . . . . . . . . . . . . . . . . . . . . . . . . . . . . . . . . . . . . . . . . . . . . 105 Contrôles et indicateurs du mélangeur automatique. . . . . . . . . . . . . . . . . . . . . . . . . . . . . . . . . . . . . . . . . . . . . . . . . . . . . . . .105 Séries de faders personnalisées – TouchMix-30 Pro . . . . . . . . . . . . . . . . . . . . . . . . . . . . . . . . . . . . . . . . . . . . . . . . . . . . . . . 106 Configuration des séries de faders personnalisées. . . . . . . . . . . . . . . . . . . . . . . . . . . . . . . . . . . . . . . . . . . . . . . . . . . . . . . . . 106 Surfaces de commande externes – TouchMix-30 Pro . . . . . . . . . . . . . . . . . . . . . . . . . . . . . . . . . . . . . . . . . . . . . . . . . . . . . . 107 Vue des bandes de canal . . . . . . . . . . . . . . . . . . . . . . . . . . . . . . . . . . . . . . . . . . . . . . . . . . . . . . . . . . . . . . . . . . . . . . . . . . . . 107 Assignations des DCA Groups. . . . . . . . . . . . . . . . . . . . . . . . . . . . . . . . . . . . . . . . . . . . . . . . . . . . . . . . . . . . . . . . . . . . . . . . . . 108 À propos des DCA Groups. . . . . . . . . . . . . . . . . . . . . . . . . . . . . . . . . . . . . . . . . . . . . . . . . . . . . . . . . . . . . . . . . . . . . . . . . . . .108 MIDI. . . . . . . . . . . . . . . . . . . . . . . . . . . . . . . . . . . . . . . . . . . . . . . . . . . . . . . . . . . . . . . . . . . . . . . . . . . . . . . . . . . . . . . . . . . . . . . . 109 Talkback / Noise. . . . . . . . . . . . . . . . . . . . . . . . . . . . . . . . . . . . . . . . . . . . . . . . . . . . . . . . . . . . . . . . . . . . . . . . . . . . . . . . . . . . . . 110 TouchMix™ Commande Wi-Fi. . . . . . . . . . . . . . . . . . . . . . . . . . . . . . . . . . . . . . . . . . . . . . . . . . . . . . . . . . . . . . . . . . . . . . . . . . .111 Avant de commencer . . . . . . . . . . . . . . . . . . . . . . . . . . . . . . . . . . . . . . . . . . . . . . . . . . . . . . . . . . . . . . . . . . . . . . . . . . . . . . . . . 111 Point d’accès de routeur Wi-Fi . . . . . . . . . . . . . . . . . . . . . . . . . . . . . . . . . . . . . . . . . . . . . . . . . . . . . . . . . . . . . . . . . . . . . . . . . 111 Installation . . . . . . . . . . . . . . . . . . . . . . . . . . . . . . . . . . . . . . . . . . . . . . . . . . . . . . . . . . . . . . . . . . . . . . . . . . . . . . . . . . . . . . . 111 Connexion au réseau d’un établissement . . . . . . . . . . . . . . . . . . . . . . . . . . . . . . . . . . . . . . . . . . . . . . . . . . . . . . . . . . . . . . . . 111 Configuration d’un réseau sans fil : Create New Network. . . . . . . . . . . . . . . . . . . . . . . . . . . . . . . . . . . . . . . . . . . . . . . . . . . . 112 1001108-03-F vii Configuration d’un réseau sans fil : Connect to Existing Network . . . . . . . . . . . . . . . . . . . . . . . . . . . . . . . . . . . . . . . . . . . . . . 113 Configuration d’un réseau câblé : Static IP Address . . . . . . . . . . . . . . . . . . . . . . . . . . . . . . . . . . . . . . . . . . . . . . . . . . . . . . . . 114 Configuration d’un réseau câblé : Auto IP Address (DHCP) . . . . . . . . . . . . . . . . . . . . . . . . . . . . . . . . . . . . . . . . . . . . . . . . . . . 115 TouchMix-30 Pro – Phones et Monitor . . . . . . . . . . . . . . . . . . . . . . . . . . . . . . . . . . . . . . . . . . . . . . . . . . . . . . . . . . . . . . . . 116 Niveau Phones . . . . . . . . . . . . . . . . . . . . . . . . . . . . . . . . . . . . . . . . . . . . . . . . . . . . . . . . . . . . . . . . . . . . . . . . . . . . . . . . . . . . 116 Niveau et paramètres Monitor. . . . . . . . . . . . . . . . . . . . . . . . . . . . . . . . . . . . . . . . . . . . . . . . . . . . . . . . . . . . . . . . . . . . . . . . 116 TouchMix-8 et TouchMix-16 Phones et TouchMix-16 Monitor . . . . . . . . . . . . . . . . . . . . . . . . . . . . . . . . . . . . . . . . . . . . . . . 116 Recording Setup – Multitrack USB. . . . . . . . . . . . . . . . . . . . . . . . . . . . . . . . . . . . . . . . . . . . . . . . . . . . . . . . . . . . . . . . . . . . . . 117 Rappel de session – Multitrack USB . . . . . . . . . . . . . . . . . . . . . . . . . . . . . . . . . . . . . . . . . . . . . . . . . . . . . . . . . . . . . . . . . . . . . 118 Aux Mix sur faders . . . . . . . . . . . . . . . . . . . . . . . . . . . . . . . . . . . . . . . . . . . . . . . . . . . . . . . . . . . . . . . . . . . . . . . . . . . . . . . . . . . 119 TouchMix-30 Pro . . . . . . . . . . . . . . . . . . . . . . . . . . . . . . . . . . . . . . . . . . . . . . . . . . . . . . . . . . . . . . . . . . . . . . . . . . . . . . . . . . 119 Résumé. . . . . . . . . . . . . . . . . . . . . . . . . . . . . . . . . . . . . . . . . . . . . . . . . . . . . . . . . . . . . . . . . . . . . . . . . . . . . . . . . . . . . . . . . . 119 Description des commandes :. . . . . . . . . . . . . . . . . . . . . . . . . . . . . . . . . . . . . . . . . . . . . . . . . . . . . . . . . . . . . . . . . . . . . . . . . 119 Patch Matrix (TouchMix-30 Pro seulement) . . . . . . . . . . . . . . . . . . . . . . . . . . . . . . . . . . . . . . . . . . . . . . . . . . . . . . . . . . . . . . 120 Utilisation du Patch Matrix. . . . . . . . . . . . . . . . . . . . . . . . . . . . . . . . . . . . . . . . . . . . . . . . . . . . . . . . . . . . . . . . . . . . . . . . . . . 120 Copier-coller. . . . . . . . . . . . . . . . . . . . . . . . . . . . . . . . . . . . . . . . . . . . . . . . . . . . . . . . . . . . . . . . . . . . . . . . . . . . . . . . . . . . . . . . . 121 TouchMix™ Dimensions. . . . . . . . . . . . . . . . . . . . . . . . . . . . . . . . . . . . . . . . . . . . . . . . . . . . . . . . . . . . . . . . . . . . . . . 123 TouchMix-30 Pro. . . . . . . . . . . . . . . . . . . . . . . . . . . . . . . . . . . . . . . . . . . . . . . . . . . . . . . . . . . . . . . . . . . . . . . . . . . . . . . . . . . . . . 123 TouchMix-8. . . . . . . . . . . . . . . . . . . . . . . . . . . . . . . . . . . . . . . . . . . . . . . . . . . . . . . . . . . . . . . . . . . . . . . . . . . . . . . . . . . . . . . . . . . . 124 TouchMix-16 . . . . . . . . . . . . . . . . . . . . . . . . . . . . . . . . . . . . . . . . . . . . . . . . . . . . . . . . . . . . . . . . . . . . . . . . . . . . . . . . . . . . . . . . . . 125 TouchMix™ Diagramme. . . . . . . . . . . . . . . . . . . . . . . . . . . . . . . . . . . . . . . . . . . . . . . . . . . . . . . . . . . . . . . . . . . . . . . 126 Canaux d’entrée Mic/Line. . . . . . . . . . . . . . . . . . . . . . . . . . . . . . . . . . . . . . . . . . . . . . . . . . . . . . . . . . . . . . . . . . . . . . . . . . . . . . 126 Canaux d’entrée stéréo. . . . . . . . . . . . . . . . . . . . . . . . . . . . . . . . . . . . . . . . . . . . . . . . . . . . . . . . . . . . . . . . . . . . . . . . . . . . . . . . 127 Sortie principale. . . . . . . . . . . . . . . . . . . . . . . . . . . . . . . . . . . . . . . . . . . . . . . . . . . . . . . . . . . . . . . . . . . . . . . . . . . . . . . . . . . . . . . 128 Sortie stéréo auxiliaire . . . . . . . . . . . . . . . . . . . . . . . . . . . . . . . . . . . . . . . . . . . . . . . . . . . . . . . . . . . . . . . . . . . . . . . . . . . . . . . . 129 Sortie mono auxiliaire . . . . . . . . . . . . . . . . . . . . . . . . . . . . . . . . . . . . . . . . . . . . . . . . . . . . . . . . . . . . . . . . . . . . . . . . . . . . . . . . . 130 Sub Groups stéréo (TouchMix-30 Pro seulement). . . . . . . . . . . . . . . . . . . . . . . . . . . . . . . . . . . . . . . . . . . . . . . . . . . . . . 131 Sub Groups mono (TouchMix-30 Pro seulement). . . . . . . . . . . . . . . . . . . . . . . . . . . . . . . . . . . . . . . . . . . . . . . . . . . . . . . 132 Cue, Haut-parleur, Talkback, Générateur. . . . . . . . . . . . . . . . . . . . . . . . . . . . . . . . . . . . . . . . . . . . . . . . . . . . . . . . . . . . . . . 133 Retour FX . . . . . . . . . . . . . . . . . . . . . . . . . . . . . . . . . . . . . . . . . . . . . . . . . . . . . . . . . . . . . . . . . . . . . . . . . . . . . . . . . . . . . . . . . . . . . 134 Lecture 2 pistes. . . . . . . . . . . . . . . . . . . . . . . . . . . . . . . . . . . . . . . . . . . . . . . . . . . . . . . . . . . . . . . . . . . . . . . . . . . . . . . . . . . . . . . 135 Analyseur en temps réel (RTA). . . . . . . . . . . . . . . . . . . . . . . . . . . . . . . . . . . . . . . . . . . . . . . . . . . . . . . . . . . . . . . . . . . . . . . . . 136 Contact QSC. . . . . . . . . . . . . . . . . . . . . . . . . . . . . . . . . . . . . . . . . . . . . . . . . . . . . . . . . . . . . . . . . . . . . . . . . . . . . . . . . . . . . 137 QSC, LLC . . . . . . . . . . . . . . . . . . . . . . . . . . . . . . . . . . . . . . . . . . . . . . . . . . . . . . . . . . . . . . . . . . . . . . . . . . . . . . . . . . . . . . . . . . . . . . 137 Ventes et marketing. . . . . . . . . . . . . . . . . . . . . . . . . . . . . . . . . . . . . . . . . . . . . . . . . . . . . . . . . . . . . . . . . . . . . . . . . . . . . . . . . . . 137 Service client. . . . . . . . . . . . . . . . . . . . . . . . . . . . . . . . . . . . . . . . . . . . . . . . . . . . . . . . . . . . . . . . . . . . . . . . . . . . . . . . . . . . . . . . . . 137 Ingénierie d'applications et services techniques . . . . . . . . . . . . . . . . . . . . . . . . . . . . . . . . . . . . . . . . . . . . . . . . . . . . . . . . . . . 137 QSC Self-Help Portal. . . . . . . . . . . . . . . . . . . . . . . . . . . . . . . . . . . . . . . . . . . . . . . . . . . . . . . . . . . . . . . . . . . . . . . . . . . . . . . . . . 137 1001108-03-F viii 1001108-03-F ix TouchMix™ Guide pratique IMPORTANT : Ce manuel d'utilisation s'applique aux mixeurs sur lesquels TouchMix-30, micrologiciel version 1.1 ou TouchMix-8 et TouchMix-16, micrologiciel version 2.0 est installée. Les versions antérieures du micrologiciel ne prennent pas en charge toutes les fonctions décrites et certaines opérations peuvent être différentes. Enregistrement et mise à jour STOP Nous ne doutons que vous êtes impatient d'utiliser votre mixeur TouchMix™, mais auparavant, prenez le temps d'aller sur le site web www.qsc.com pour enregistrer votre TouchMix™. En vous inscrivant, vous pouvez… • Télécharger le dernier micrologiciel pour que votre mixeur ait les toutes dernières fonctions, perfectionnements et améliorations de performance. • Vous inscrire pour être prévenu des mises à jour futures. • Vérifier si vous avez droit à l'extension de couverture sous garantie. Sur ce site, vous trouverez aussi des vidéos et d'autres outils vous permettant de tirer le maximum de votre TouchMix-30 Pro. TouchMix-30 Pro Contenu du paquet 1. TouchMix-30 Pro Mixeur 2. Guide de mise en route rapide du TouchMix-30 Pro (TD-000509) 5. Un des câbles d'alimentation suivants : 3. Feuille d'avertissements (TD-000430) 7. Europe TouchMix-30 Pro, 2 m, V-Lock 6. Amérique du Nord TouchMix-30 Pro, 2 m, V-Lock 4. Garantie limitée (TD-000453-01 français) TouchMix-8 / TouchMix-16 Contenu du paquet 1. TouchMix-16 ou TouchMix-8 2. Guide de mise en route rapide (TD-000445 ou TD-000446) 5. Adaptateur Wi-Fi USB (installé dans le port USB du mixeur) 3. Feuille d'avertissements 6. Alimentation avec câble CEI (le type de connecteur secteur varie selon le pays) 4. Garantie limitée (TD-000453-01 français) 7. Sacoche de transport du TouchMix À propos de ce manuel Ce manuel couvre les fonctions et caractéristiques et le fonctionnement du TouchMix-8, du TouchMix-16 (avec la version 3.0 du micrologiciel) et du TouchMix-30 Pro (avec la version 2.0 du micrologiciel). Ces tables de mixage ont de nombreuses fonctions en commun et des similitudes opérationnelles, mais elles sont différentes à d'autres égards – notamment, au niveau de leur nombre de canaux d'entrée et de sortie. Les fonctions et caractéristiques qui sont propres à un seul modèle sont identifiées comme telles. Prise en main Comme le TouchMix™ est un mixeur numérique, vous pouvez faire beaucoup de choses hors ligne pour gagner du temps durant la configuration et vous familiariser avec l'appareil. Nous vous recommandons vivement de passer un peu de temps à apprendre à connaître votre mixeur avant de l'utiliser dans le cadre d'un spectacle pour la première fois. 1001108-03-F 1 Désactivation du mode démonstration Le mode démonstration est un diaporama en boucle qui s'affiche par défaut à la sortie d'usine pour présenter aux acheteurs potentiels un aperçu du mixeur. Nous vous conseillons de désactiver le mode démonstration – même si nos experts en graphisme sont vraiment fiers de leur travail. Pour désactiver le mode démonstration : Mixer Setup Menu Demo Mode Off On Rappel d'une scène usine Qu'est-ce qu'une scène ? Les scènes permettent le stockage et le rappel des paramètres du mixeur. Une scène inclut tous les paramètres de traitement des canaux, les noms des canaux, les paramètres d'alimentation fantôme, les sélections d'effets et les assignations DCA, Sub Group et Mute Group. Les scènes incluent aussi des réglages de niveau. Les scènes usine sont enregistrées avec des faders d'entrée au minimum pour éviter les mauvaises surprises (larsen, musique à 20 dB au-dessus du seuil de douleur, etc.) lors du rappel de la scène. Les scènes utilisateur sont stockées avec les niveaux qui étaient définis au moment de leur enregistrement. Les scènes utilisateur peuvent être enregistrées dans la mémoire interne et sur un dispositif de stockage USB externe. Dans certaines circonstances, il est utile de rappeler une scène, mais d'omettre la modification de certains paramètres. Le TouchMix-30 Pro offre ces options de rappel : • Omit Levels : lorsque ce paramètre est activé, la scène est rappelée sans modification des paramètres de niveau. • Omit Outputs : lorsque ce paramètre est activé, la scène est rappelée sans modification des paramètres Output EQ, Comp / Limiter ou Level. Ceci est particulièrement utile lors du rappel d'une scène après le réglage des sorties du mixeur pour un lieu de spectacle et un système de haut-parleurs spécifiques. • Omit Routing : lorsque ce paramètre est activé, la scène est rappelée sans modification du routage, notamment les assignations de sousgroupes et les sélections Pre / Post. Le TouchMix™ est livré chargé de scènes prédéfinies pour différents types de spectacles. Vous pourrez rechercher celle qui correspond le mieux au spectacle à mixer et commencer par là. Pour rappeler une scène usine : Factory Scene: Recall Defualt Default Horn Band Rock Band La liste des scènes usine inclut une scène appelée Default. Cette scène réinitialisera le mixeur en ramenant toutes les commandes à leur réglage usine. Pour réinitialiser le mixeur : Scene: Default Factory Defualt Horn Band Recall Rock Band Pour naviguer dans le mixage et consulter les paramètres rappelés, retournez à l'écran . Création d'un mixage à l'aide des préréglages usine Qu'est-ce qu'un préréglage de canal ? Un préréglage de canal consiste en des réglages, pour un seul canal, qui sont enregistrés et peuvent être rappelés par la suite. Un préréglage de canal inclut les paramètres EQ, Comp et Gate du canal. Le nom du canal, le paramètre Phantom Power et les réglages de niveau sont également stockés avec le préréglage, mais peuvent être omis d'un rappel de préréglage en réglant les commutateurs Recall Options en bas de l'écran des préréglages. Le TouchMix™ inclut quelque 120 préréglages de canaux, qui ont été programmés pour être utilisés avec des microphones usuels dans des applications sonores live réelles par des ingénieurs du son concert-mixeurs compétents et expérimentés. Et ils sont efficaces. Ceux qui utilisent le TouchMix-30 Pro sont extrêmement satisfaits du résultat lorsqu'ils utilisent les préréglages avec peu, voire pas de modifications. Vous pouvez aussi enregistrer vos propres préréglages de canaux dans la mémoire interne du mixeur ou sur un dispositif de stockage USB externe. Pour sélectionner des préréglages de canal : 1001108-03-F Inputs 1-8 In 1 2 Presets 1. Assurez-vous que le commutateur Factory / User est en position Factory. 2. Dans la fenêtre gauche, vous verrez la liste des catégories d'instruments. Appuyez sur un nom de catégorie d'instruments et la liste des instruments en question s'affichera dans la fenêtre centrale. 3. Sélectionnez un type d'instrument et la fenêtre de droite affiche la liste des options correspondant à l'instrument. Il pourra y avoir des options avec et sans gates et compresseurs, de même que des options pour différents types de microphones et pick-ups ou différents styles de musique. Sélectionnez celle qui semble la mieux adaptée à votre application. Pour en savoir plus sur le préréglage sélectionné : Pour rappeler le préréglage : Preset Name Sélectionnez n'importe quelle option Preset Name Sélectionnez n'importe quelle option Recall Preset Info Yes Vous venez de saisir les paramètres pour un canal d'entrée. Vous remarquerez aussi que le canal est affecté d'un nom qui correspond à l'instrument que vous avez sélectionné. Vous pouvez laisser le nom inchangé ou le modifier. Pour nommer un canal : Passez au canal suivant : Setup Mic Joe’s Mic Enter Next Répétez la procédure jusqu'à ce que vous ayez configuré tous les canaux nécessaires. Sorties auxiliaires Qu'est-ce qu'une sortie auxiliaire ? Outre le mixage des sorties Main L/R (gauche / droite), votre mixeur TouchMix est capable de contrôler 4 (TouchMix-8), 8 (TouchMix-16) ou 14 (TouchMix-30 Pro) mixages de sorties supplémentaires. Ces mixages auxiliaires sont généralement utilisés pour piloter des systèmes de haut-parleurs de retour de scène ou de retour personnel (IEM) pour les interprètes. Ils peuvent aussi être utilisés pour un mixage d'enregistrements, un feed audio vers vidéo ou un send à une zone de débordement. Dans tous les cas, il est préférable d'étiqueter les sorties auxiliaires pour ne pas les confondre en cours d'utilisation. Tapez un nom pour la sortie – il peut s'agir du nom de l'interprète qui est destiné ce mixage ou bien quelque chose du genre « Chanteurs », « Cors », « Vidéo » ou « Patio ». Pour nommer une sortie auxiliaire : Aux Masters Aux 1 Setup Aux Joe’s Monitor Le nom s'affichera sur les boutons de sélection Aux Mix, sur la gauche de l'écran. Les sorties auxiliaires peuvent aussi être liées de sorte à transformer deux mixages mono en un mixage stéréo. Pour lier deux sorties auxiliaires : Aux Masters Aux 1 Setup Link Link TouchMix-30 Pro – Une paire de sorties de casque TRS étiquetées Aux 11 / 12 et Aux 13 / 14 se trouve sur le panneau arrière du mixeur. Ces sorties reçoivent leur signal des mixages auxiliaires correspondants et sont destinées au pilotage des haut-parleurs de retour personnel câblés (IEM). Si vous utilisez ces sorties de casque, nous vous recommandons de lier les mixages auxiliaires les pilotant pour obtenir un fonctionnement en stéréo. TouchMix-8 – Une sortie de casque TRS étiquetée Aux 3 / 4 se trouve sur le panneau arrière du mixeur. TouchMix-16 – Une paire de sorties de casque TRS étiquetées Aux 7 / 8 et Aux 9 / 10 se trouve sur le panneau supérieur du mixeur. Ces sorties stéréo asymétriques peuvent aussi être configurées comme des sorties de niveau de ligne symétriques mono (voir l'onglet Output Channel Setup de sortie auxiliaire). 1001108-03-F 3 Processeur De nos jours, les effets sonores (FX) tels que réverb, delay, chorus, changement et correction de tonalité sont essentiels en production audio. Le TouchMix-30 Pro a six processeurs d'effets multiples ou « moteurs », tandis que le TouchMix-8 et le TouchMix-16 en ont quatre. Tous ces processeurs peuvent être configurés pour être un des six effets différents proposés : Lush Reverb, Dense Reverb, Chorus, Mono Delay, Stereo Delay et Pitch Shift. Chacun de ces effets a plusieurs préréglages. Les processeurs de réverb, par exemple, ont des préréglages simulant différentes tailles de pièces et salles, de même que des plaques de réverb. Par ailleurs, il y a des variations sonores plus claires et plus sombres. Outre les effets ci-dessus, il y a un effet Pitch Correct qui peut être assigné (inséré) à n'importe quel canal d'entrée. Nom des canaux d'effets (ou mixages) Au beau milieu d'un spectacle, il est facile d'oublier quel effet était prévu pour quels interprètes ou instruments ; par conséquent, il est préférable de nommer à ce stade les canaux Effets Send. Par exemple, vous pourrez nommer un canal d'effet « Delay voc » ou « Rév percuss ». Pour nommer les canaux d'effets : FX Masters 1-8 FX 1 Setup FX New Verb Utilisation du FX Wizard Les utilisateurs avec moins d'expérience trouveront que le FX Wizard simplifie ce qui peut être un processus complexe, alors que les opérateurs chevronnés apprécieront sa rapidité spectaculaire. Avec le FX Wizard, vous pouvez rapidement… • Sélectionner un effet adapté aux instruments ou aux voix que vous voulez améliorer. • Amener les instruments ou les voix dans l'effet. • Régler le degré global de l'effet qui sera entendu. • Envoyer l'effet aux haut-parleurs souhaités. Sélectionnez et assignez des effets (FX) à l'aide de l'assistant : Wizard FX Wizard FX 3 Sélectionnez un préréglage d'effet. Seuls les effets qui fonctionnent pour la source et le type d'entrée sélectionnés s'afficheront. Par conséquent, tout effet que vous sélectionnez en utilisant l'assistant FX Wizard sera valable, même s'il peut convenir ou non dans le contexte de votre mixage. Sélectionnez un préréglage d'effet : 1. Utilisez le Master Encoder ou appuyez-glissez pour faire défiler la liste vers le haut ou le bas afin de voir toutes les sélections. Sélectionnez un élément de chaque liste. 2. Appuyez sur Recall. Le préréglage est désormais chargé et le nom s'affiche sous la fenêtre Type. 3. Une fois le préréglage chargé, il est temps de décider quels canaux d'entrée doivent aller au processeur FX1. Envoyez des entrées au processeur d'effets : 4. Des boutons portant le nom des entrées s'affichent dans l'écran Wizard. Appuyez sur n'importe quel bouton pour envoyer une entrée à l'effet. Utilisez le fader FX Master pour régler le niveau sonore de l'effet entendu dans le mixage principal. Envoyez l'effet aux haut-parleurs : 5. L'interprète va-t-il vouloir entendre l'effet dans les haut-parleurs de retour de scène ou de retour personnel (IEM) ? C'est facile de l'y envoyer. Utilisez simplement les boutons « Select Aux Outputs (monitors) to receive: » pour acheminer l'effet à un haut-parleur. 6. Des effets supplémentaires sont disponibles : appuyez sur un des onglets en haut de l'écran pour en configurer d'autres. 1001108-03-F 4 Utilisation de l'onglet Input Channel FX L'onglet FX sur les canaux d'entrée offre une autre manière de sélectionner et de contrôler les effets. Pour accéder aux effets à partir d'un canal d'entrée : FX In 1 Une fois dans l'écran Channel FX, vous pouvez… • Accéder au panneau de commande FX en appuyant sur l'icône correspondante. Appuyer sur Home pour revenir en arrière. • Utiliser les curseurs pour régler la quantité de signal envoyée du canal à chacun des processeurs d'effets. • Ajuster les deux paramètres les plus importants pour chaque effet à l'aide des commandes Global FX Parameters. Notez que tout réglage apporté à ces commandes est global et modifiera l'effet partout où il est utilisé. Pitch Correct Pour assigner Pitch Correct à un canal : Inputs 1-8 Pitch Correct FX In 1 Enable L'effet Pitch Correct est quelque peu différent des effets Reverb, Delay, Chorus et Pitch Shift. Pitch Correct peut seulement être utilisé sur un canal d'entrée à la fois et il y a un effet Pitch Correct. Lorsqu'il est assigné à un canal, il sera désassigné de tout canal auquel il était précédemment assigné. Appuyez sur le bouton Enable pour assigner Pitch Correct au canal actuellement sélectionné. Utilisation de Pitch Correct Utilisez la commande Blend pour varier le mixage entre un signal corrigé (wet) et non corrigé (dry). « 100% wet » est utilisé pour corriger la tonalité. Un mélange wet / dry est utilisé pour fournir un effet de doublage. Utilisez la commande Key pour sélectionner une touche musicale. Ceci permet une correction de la tonalité plus précise en déterminant la note recherchée. Utilisez la commande Correct Rate pour régler la rapidité de correction de la tonalité. Utilisation de l'onglet FX Channel Effect Allez à l'onglet FX Channel Effect (à partir de l'onglet Input Channel FX) : Pour accéder au panneau de commande FX : FX Masters 1-8 FX 1 Effect Appuyez sur la fenêtre Effect pour sélectionner le type d'effet. • Chorus • Stereo Delay • Pitch Shift • Dense Reverb • Lush Reverb • Mono Delay Une fois un effet sélectionné, appuyez sur l'onglet Presets. Dans cet écran, sélectionnez un préréglage pour l'effet. Notez que le paramètre peut inclure EQ. Les préréglages usine s'affichent dans la fenêtre de gauche. Les préréglages utilisateur peuvent être stockés et rappelés dans les fenêtres droite et centrale. FX Masters 1-8 Pour sélectionner un préréglage d'effet : Recall 1001108-03-F 5 FX 1 Presets Yes Effect Factory Pitch-Light Detune Pitch-Medium Detune Appuyez sur l'onglet Effect pour retourner au panneau Effect Processor. Chaque type de processeur d'effets affiche un panneau de commande différent avec des paramètres appropriés pour les effets. Utilisez le fader FX Master à droite du panneau FX pour régler le niveau d'effet entendu dans le système principal de haut-parleurs. Pour régler le niveau d'effet envoyé à la sortie Main L/R : La section « FX Returns to Monitors » se trouve sous le panneau de commande FX. Utilisez les curseurs pour régler le degré d'effet envoyé à chaque mixage auxiliaire / de haut-parleur. Si deux auxiliaires ont été liés, un curseur et une commande pan s'afficheront. Au-dessus de chaque curseur se trouve une étiquette de canal et un voyant Mute [M]. Utilisation de la fonction FX Overview Si vous préférez voir immédiatement les niveaux send et retour pour tous vos effets, la fonction FX Overview est tout indiquée. Pour utiliser la fonction FX Overview : Menu FX Overview 1. Les canaux d'entrée sont organisés en colonnes. Utilisez la bande de navigation pour sélectionner un groupe de canaux d'entrée. Chaque canal d'entrée correspond aux FX Sends 1–4 (TouchMix-8 et TouchMix-16) et 1–6 (TouchMix-30 Pro). 2. Les mixages d'effets individuels sont organisés en lignes horizontales. 3. Fader FX Master – Le fader FX Master commande le niveau de sortie global du mixage d'effets vers les sorties Main L/R. Notez que le FX Master n'affecte pas le niveau d'effet envoyé aux canaux Aux. 4. Effect Processor – Indique le type d'effet actuellement appliqué au mixage d'effets. Cela résume globalement les effets. Nous avons travaillé d'arrache-pied sur les effets TouchMix™ et savons qu'ils seront superbes et amélioreront vos spectacles. Vous pouvez les travailler à fond ou vous contenter des assistants, réglages usine par défaut et préréglages. De toute manière, vous disposez désormais des outils nécessaires pour un spectacle fantastique d'un point de vue sonore. Mute Groups Il est très souvent utile de mettre en sourdine certaines entrées et sorties. Par exemple, vous voudrez peut-être mettre tout en sourdine, sauf une entrée stéréo pour une coupure musicale ou break. Par ailleurs, il est également possible que durant votre spectacle tous les musiciens quittent la scène sauf un, pour faire un solo. Mute Groups vous permet de mettre en sourdine plusieurs entrées et sorties via un seul bouton. Pour en savoir plus sur la mise en sourdine, voir « Mute », à la page 19. Pour définir des groupes mis en sourdine : Pour nommer le groupe mis en sourdine : Mute Groups Mute Group Name Edit Mute 1 In 1 électionnez les canaux S à assigner Mute Joe New Verb Sélectionnez un autre groupe dont configurer la mise en sourdine ou appuyez sur Close Edit pour terminer. Pour utiliser la fonction Mute Groups : Mute Groups Mute Mute REMARQUE : Des Mute Groups peuvent être assignés aux boutons Utilisateur. « Boutons utilisateur », à la page 24. REMARQUE : Quand un canal est mis en sourdine via Mute Groups, le bouton Mute du canal sur l'écran d'accueil a l'aspect Mute suivant : 1001108-03-F 6 DCA Groups Un DCA regroupe des faders pour permettre le réglage du niveau global de tous les canaux du groupe via un seul fader DCA. Un fader DCA ne change pas la position des faders du groupe. IMPORTANT : Point important à savoir – si le fader DCA principal est à 0.0 (marque unité [U]), cela est sans effet sur le niveau d'un canal assigné. Le DCA ajoute ou soustrait le niveau. Augmentez le fader DCA de 3 dB maximum et tous ses canaux assignés augmenteront de 3 dB. Baissez-le de 3 dB et... vous avez probablement deviné la suite. Rappelez-vous que l'assignation ou l'annulation d'assignation d'un canal à un groupe DCA peut causer un changement subit de niveau de canal ; par conséquent, il est judicieux d'avoir le fader DCA principal à 0.0 en modifiant les assignations. DCA Groups Pour configurer un groupe DCA : DCA 1 In 1 ontinuez à sélectionner In 3 C des canaux comme vous le souhaitez. Vous pouvez assigner des entrées, des sorties et des faders FX Master à un DCA. Si vous assignez une entrée et la sortie correspondante au même DCA, les modifications apportées à l'aide du DCA sont doublées pour l'entrée. Si vous montez le DCA de 3 dB, l'entrée sera augmentée de 6 dB. Pour nommer le groupe DCA : FXName DCA Drums Pour mettre en sourdine un groupe DCA : DCA Groups Mute Mute Lorsque vous mettez en sourdine un DCA, tous les canaux assignés à ce DCA sont mis en sourdine. Si un canal est mis en sourdine via le bouton Mute du canal ou Mute Group, le DCA ne rétablit pas le son pour le canal lorsque celui-ci est réactivé pour le DCA. Sub Groups (TouchMix-30 Pro seulement) Comme les groupes DCA, les sous-groupes permettent de régler le volume de plusieurs canaux à la fois. Toutefois, les groupes DCA se bornent à ajouter ou soustraire le gain pour les canaux qu'ils contrôlent. Aucun signal n'est acheminé via un DCA. À la différence des groupes DCA, le signal est acheminé via des sous-groupes. Cela signifie que les sous-groupes peuvent appliquer un traitement à plusieurs canaux, notamment EQ, limiteur, et même effets. Il y a trois manières principales d'utiliser les sous-groupes… • Pour appliquer un traitement et un réglage de niveau communs à plusieurs entrées et retourner le groupe traité au mixage Main L/R. • Pour acheminer un groupe d'entrées jusqu'à une destination externe telle qu'un mixage diffusé. Ces groupes de sorties sont couramment appelés « stems ». • Pour acheminer un mélange de sous-groupes jusqu'à une destination externe. Les huit sous-groupes s'affichent tous sur les mixages auxiliaires. Pour sortir des sous-groupes : Sub Groups Joe’s Vocal Aux 1 Il y a deux manières d'assigner des canaux d'entrée à des sous-groupes. À partir d'un canal d'entrée Pour assigner un canal à des sous-groupes : Inputs 1-8 In 1 Setup Sub 3 Si le sous-groupe est censé être envoyé à la sortie Main L/R, le canal de sortie doit généralement être désassigné de Main L/R. Sinon, le signal du canal sera envoyé directement à la sortie Main L/R (sans traitement), mais aussi par le biais du sous-groupe. Dans certains cas avancés, une double assignation de ce type peut être souhaitable, mais ce n'est généralement pas le cas. 1001108-03-F 7 À partir d'un sous-groupe Sub Groups Pour assigner des canaux à un sous-groupe : Sub 1 Setup In 1 Vous serez amené à la page Sub Group Setup. La partie inférieure de la page affiche les numéros et noms conviviaux des canaux d'entrée. Appuyez sur le bouton des canaux que vous voulez assigner au sous-groupe. Si le canal est assigné au mixage Main L/R, une icône [L/R] s'affichera à côté du bouton. REMARQUE : « Remove Input Channel from L/R when assigning to Sub Group? » Sur position « Yes », l'assignation d'un canal d'entrée à un sous-groupe causera la désassignation de l'entrée du Main L/R. Sur position « No », l'assignation d'un canal à un sous-groupe sera sans effet sur l'assignation Main L/R du canal. Utilisation des sorties auxiliaires sous forme de sous-groupes (TouchMix-8 et 16 seulement) Les mixages auxiliaires peuvent être assignés à la sortie Main L/R permettant aux sorties auxiliaires de fonctionner comme des sous-groupes. Cette fonction est destinée à être utilisée avec la fonction « Assign To Main L/R » des canaux d'entrée. Pour utiliser un canal auxiliaire comme un sous-groupe (pour cet exemple, nous assignons le canal d'entrée 1 au sousgroupe auxiliaire 5) : 1. Aux Masters 2. Inputs 1-8 Aux 5 In 1 Main L/R Setup Post Fader Réglez l'Aux Send 5 à 0* Auxes Setup Main L/R *L'ajustement des Aux Sends 5 à 0 ajoute le canal d'entrée 1 au sous-groupe. 3. Répétez l'étape 2 pour tous les canaux d'entrée qui font partie du sous-groupe. 4. Le fader de canaux Aux Master (Aux 5) fonctionne maintenant comme un Sub Group Master. Mixage de matrices Pour comprendre une matrice, il faut d'abord comprendre le concept de « sous-groupe » (parfois appelé « stem »). Comme son nom l'implique, un sous-groupe est un mixage comprenant un sous-groupe de toutes les entrées du mixeur. Par exemple, il peut y avoir des sous-groupes comprenant tous les violons, ou les chœurs, ou les percussions, ou les micros délégués ou les effets sonores. Si vous mélangiez le tout, le résultat serait intéressant, mais nous nous écartons du sujet. Une matrice vous permet tout simplement de mélanger ces sous-groupes (stems) en un seul mixage. Un stem peut être créé en assignant des entrées à un Sub-Group ou en les envoyant à un Aux. Maintenant que nous avons nos stems, qu'en faire ? Sur le TouchMix-30 Pro, les Aux 9–14 font aussi office de matrices de mixage. Outre tous les canaux d'entrée, ces signaux peuvent être envoyés aux Aux 9–14… In 1 – Kick In 2 – Snare In 3 – Overhead In 4 – Overhead Sub Group 1 – Drums Sub 1 Fader In 5 – Lead Guitar In 6 – Rhythm Guitar Sub Group 2 – Guitars Sub 1 Fader In 7 – Piano In 6 – Organ Sub Group 3 – Keyboards Sub 1 Fader In 9 – Lead Vocal In 10 – Backing 1 In 11 – Backing 2 Sub Group 4 – Vocals Sub 1 Fader Sub Groups’ Aux 1 Sends • Main L/R • Aux 1–8 • Sub-Groups 1–8 1001108-03-F Main Out 8 Aux Out Tous ces stems peuvent être mixés si besoin et sortis via les Aux 9–14. L'application peut être aussi simple que l'envoi d'un mixage mono de Main L/R à une zone de débordement ou complexe, comme la création d'un mixage diffusé séparé issu de 8 stems ou plus. Par ailleurs, comme toutes les entrées sont disponibles sur les Aux 9–14, il est possible de mixer le signal d'un ou plusieurs canaux d'entrée. Enregistrement de votre travail comme une scène Vous avez travaillé dur sur votre mixage... il est donc préférable de l'enregistrer. Une scène est un instantané de tous les réglages sur le mixeur. CONSEIL : Nous vous conseillons d'enregistrer votre scène avec les sorties en sourdine ou les niveaux sonores baissés. Pourquoi ? Parce qu'il est possible que les paramètres de gain sur les amplificateurs de puissance ou les haut-parleurs à ampli intégré aient changé depuis l'enregistrement de la scène. Le rappel de la scène peut se solder par un larsen d'enfer sortant de tous les hautparleurs raccordés au mixeur. Pour enregistrer votre scène : Scenes Menu Pour nommer votre scène : Save Scene As: Pour enregistrer votre scène : Save/Save As Saturday Night Storage Location Mixer USB Save Soundcheck Avant de connecter quoi que ce soit, branchez votre TouchMix™ et assurez-vous que toutes les entrées et les sorties auxiliaires sont en sourdine. Ceci vous évitera un larsen incontrôlé si un microphone est programmé sur un canal activé. Pour mettre les canaux en sourdine : Inputs 1-8 Mute Mute Inputs 9-16 Mute Inputs 17-24 Mute Mute Stereo In/2-Trk Mute Mute Mute Aux Masters Mute Aux Out 9-14 Mute Mute Mute Dans chacun des groupes de faders, appuyez sur le bouton Mute pour chaque canal. Maintenant, vous pouvez connecter le mixeur aux sources et aux systèmes de haut-parleurs. Utilisation du TouchMix™ avec des amplificateurs et des haut-parleurs QSC Si vous utilisez des haut-parleurs QSC E, K, 2 k, KW ou KLA ou des amplificateurs GXD, votre TouchMix™ peut recommander des réglages de niveau d'entrée pour optimiser la structure de gain de votre système, et offrir des préréglages de sortie pour différentes applications. Pour Main L/R : Pour les sorties Aux : 1001108-03-F Main Aux Masters Sélectionnez une série d'amplificateurs ou de haut-parleurs. Setup Aux 1 Setup 9 électionnez une série d'amplificateurs S ou de haut-parleurs. Fenêtre popup du gain et du préréglage des haut-parleurs Select QSC Speaker Model and Preset Name to display Gain Settings or Recall a Preset Outre l'affichage du réglage du gain d'entrée recommandé (1) pour le haut-parleur sélectionné (2), la fenêtre popup affiche un choix de préréglages (3) pour le hautparleur. Pour la plupart des haut-parleurs QSC, il existe des options qui optimisent le haut-parleur pour un renforcement du son live, l'utilisation de haut-parleurs de retour de scène ou la lecture de musique de danse. 2 3 Model Preset Name K8.2 Dance K10.2 Floor Monitor K12.2 K10.2 0dB Live Bright Live 1 Studio Dans la fenêtre popup, il vous suffit de procéder comme suit : Vocal Monitor OFF 1. Appuyez sur le bouton associé à votre haut-parleur ou votre amplificateur. 2. Réglez votre équipement comme indiqué. +10dB GAIN 3. Sélectionnez le préréglage que vous voulez utiliser avec vos haut-parleurs. Done Recall Preset Rotate Gain knob 5 detents (clicks) past zero. 4. Appuyez sur Recall Preset. Ces réglages vous donneront la performance signal:bruit optimale et vous permettront de tirer le maximum de vos haut-parleurs ou amplificateurs QSC. Les contrôleurs de sortie du mixeur vous signaleront quand vous êtes sur le point d'être « à court de haut-parleur ». Notez que vous verrez le voyant « Limit » s'allumer sur vos haut-parleurs pendant que le mixeur les pilote plus dur durant les morceaux plus forts. Ceci est normal – c'est le DSP interne du haut-parleur qui fait son boulot. Sélection d'un préréglage de haut-parleur QSC L'amplificateur GXD et les haut-parleurs K.2 Series ont des préréglages pour différentes applications. Les mixeurs TouchMix™ ont les mêmes préréglages. Veillez à utiliser l'un ou l'autre. N'utilisez pas les préréglages du TouchMix™ si vous avez des préréglages définis dans le GXD ou les haut-parleurs K.2, et vice versa. E-Series – Les amplificateurs QSC série GXD incluent des voix pour les haut-parleurs QSC E-Series. Si vous utilisez tout autre amplificateur, des voix E-Series peuvent être appliquées par le TouchMix. Assurez-vous que toute égalisation dans les amplificateurs que vous utilisez est contournée ou réglée à zéro. K.2 Series – Les préréglages K.2 peuvent aussi être rappelés à partir de l'écran des préréglages de canaux. Ces réglages sont identiques à ceux disponibles dans la fenêtre popup Gain / Preset. Ils sont identiques aux préréglages usine des haut-parleurs K.2. Réglez simplement votre hautparleur K.2 au réglage usine par défaut et n'y touchez plus. Le mixeur fournira alors le préréglage. Pour rappeler un préréglage de haut-parleur : Pour Main L/R : Pour Aux Out : Main Aux Masters électionnez la série > Sélectionnez le modèle > Sélectionnez S Preset > Recall. Presets Aux 1 Presets électionnez la série > Sélectionnez le modèle > S Sélectionnez Preset > Recall. Paramètres de l'amplificateur GXD QSC Si vous utilisez un amplificateur GXD QSC, vous pouvez optimiser le gain et la sensibilité pour une utilisation avec votre TouchMix™. Voir « Réglages d’amplificateur GXD » à la page 59. Alimentation fantôme (+48 V) La plupart des microphones électrostatiques et certaines enceintes directes exigent l'alimentation fantôme du mixeur. Sur les mixeurs TouchMix™, l'alimentation fantôme peut être activée ou désactivée canal par canal. Assurez-vous que l'alimentation fantôme est activée pour les canaux qui en ont besoin et désactivée pour ceux qui n'en ont pas besoin. Il est recommandé de couper l'alimentation fantôme lorsque vous effectuez des branchements pour éviter la pétarade inévitable qui se produira. 21 Mic 48V Pour activer ou désactiver l'alimentation fantôme (+48 V) : In 21 L'alimentation fantôme est également accessible des écrans de configuration des canaux. 1001108-03-F 10 20 +48 V In 20 Pour quitter Travaillez sur vos entrées Not Acceptable Acceptable Demandez maintenant aux interprètes de faire leur numéro pour qu'ils apportent leur contribution audio au spectacle. En laissant leurs canaux en sourdine, augmentez le gain du canal tout en observant le sonomètre de canaux sur l'écran d'accueil. Voyez s'il n'y a pas de sonomètre qui saute autour du repère 0 lorsque l'interprète produit un niveau de sortie normal. 0 0 0 0 CONSEIL : Durant le sound check, les interprètes ne se produisent pas à un niveau sonore aussi fort qu'en cours de spectacle ; par conséquent, ne perdez pas ce facteur de vue et prévoyez une légère marge de sécurité en plus. Durant le spectacle, coupez la sourdine du canal et remontez le fader jusqu'à ce que le niveau de performance souhaité soit atteint. Si vous utilisez un des préréglages de canal internes, ce canal devrait déjà émettre un son de qualité. Si vous n'en êtes pas satisfait, essayez les autres préréglages. Pour la plupart des instruments et des styles musicaux, il existe un préréglage qui conviendra. Sinon, vous devrez régler manuellement le canal. Inputs 1-8 Pour régler les paramètres de canaux : In 1 En haut de l'écran, sélectionnez l'onglet correspondant à l'élément de traitement de canal qui vous intéresse. Modes Simple et Advanced TouchMix™ Les mixeurs proposent deux modes opératoires : • Mode Simple – Présente à l'utilisateur un ensemble réduit de commandes. Il est important de savoir que la commutation au mode Simple ne modifie pas les valeurs de toute commande en mode Advanced. • Mode Advanced – Présente toutes les commandes de mixeur à l'utilisateur. Vous pouvez sélectionner les modes Simple et Advanced individuellement pour EQ, Gate, Compressor ou Effect. Notez que Stereo Delay et Mono Delay n'ont pas de mode Simple. Recherchez le bouton Simple sur l'écran. Vous pouvez aussi faire une sélection globale. Pour sélectionner globalement le mode Simple / Advanced : Simple Menu OU Advanced Mixages auxiliaires (haut-parleur de retour de scène) Il existe deux approches générales de configuration des mixages de haut-parleurs de retour de scène : Entrée par entrée Tous les interprètes se trouvant sur scène, demandez à chacun tour à tour de jouer ou de chanter un morceau (grosse caisse, caisse claire, guitare, saxo, etc). Demandez à chaque interprète quel niveau de cet instrument il souhaite avoir dans son haut-parleur de retour de scène. Nous pensons qu'ils diront tous « c'est bien suffisant » durant le sound check, et puis en demanderont plus après le premier morceau – enfin, je dis ça, je dis rien. Pour configurer des mixages de haut-parleurs de retour de scène, une entrée à la fois : Inputs 1-8 In 1 Auxes Vous verrez des curseurs représentant les niveaux de send de l'entrée à tous les mixages auxiliaires. Si des sorties auxiliaires sont liées pour donner un mixage stéréo, la paire liée aura une commande Level et une commande Pan. Réglez pour chaque interprète tour à tour, puis utilisez les boutons canal à l'autre. 1001108-03-F 11 -40 -20 -10 U 10 et Prev Next pour passer d'un Mixage sur faders Il est parfois préférable de configurer un mixage complet pour une sortie auxiliaire à la fois. Sur la gauche de l'écran du mixeur, vous trouverez des boutons qui donnent directement accès aux mixages auxiliaires. Appuyez sur un des boutons de sélection Aux pour accéder au mixage sur lequel vous voulez travailler. Utilisez les faders pour régler les sends à l'Aux Mix sélectionné. Utilisez la bande de navigation pour passer d'une série de faders à l'autre. Notez que vous pouvez mettre en sourdine un canal individuel dans un mixage auxiliaire sans le mettre en sourdine ailleurs. CONSEIL : Il arrive parfois que plusieurs mixages soient similaires les uns aux autres. Pour accélérer la configuration, voir « Copiercoller » à la page 20. Traitement des sorties Comme les canaux d'entrée, les sorties (Main L/R et Aux Outputs) font l'objet de leur propre traitement. Pour accéder au traitement des sorties principales : Main Aux Masters Pour accéder au traitement des sorties auxiliaires : Aux Out 9-14 Aux 1 Chaque sortie inclut une panoplie complète de fonctions de traitement et d'autres fonctions, y compris : Onglet Overview Overview Affiche une présentation des paramètres des canaux de sortie, notamment Delay, DCA et Mute Groups Assigns, points de pick-off Pre / Post (auxiliaires seulement), niveaux Aux Sends (voir « Mixage de matrices »). Onglet PEQ PEQ Égaliseur paramétrique à six bandes avec filtres passe-haut / passe-bas et un analyseur en temps réel (RTA) Cet onglet affiche l'égaliseur paramétrique à six bandes et les filtres passe-haut et passe-bas. Les 6 bandes d'égalisation paramétrique peuvent être individuellement bypassées à l'aide des boutons numérotés. Les bandes 1 et 6 peuvent être basculées d'un fonctionnement paramétrique à une correction. Vous pouvez utiliser le geste de pincement à deux doigts / zoom pour régler the Q pour la bande sélectionnée. Appuyez sur le bouton RTA On pour activer / désactiver un affichage RTA pour le canal. (« Analyseur en temps réel (RTA) », à la page 102) REMARQUE : Lorsque le RTA n'est pas activé, l'écran Parametric EQ est agrandi et occupe les zones d'écran RTA et PEQ. Filtres Low-Cut / High-Cut – Ces filtres sont utilisés pour diminuer le contenu haute ou basse fréquence. Plusieurs applications sont possibles. • Pour les haut-parleurs de retour de scène, il est courant de diminuer les basses fréquences à 80–100 Hz. Il y a généralement suffisamment d'énergie basse fréquence sur scène sans l'aide des haut-parleurs de retour de scène. L'exclusion de cette énergie des haut-parleurs de retour de scène peut réduire le « rumble » sur scène et en salle. • Pour les systèmes pour discours seulement, la diminution des basses fréquences peut réduire le bruit de traitement du micro ou, à l'extérieur, le bruit du vent. • Les haut-parleurs fill n'auront peut-être pas besoin d'énergie basse fréquence supplémentaire dans la mesure où il en sort suffisamment des caissons d'extrêmes graves. 1001108-03-F 12 • Il existe une technique appelée « subs on auxes » par laquelle le caisson d'extrêmes graves est alimenté à partir d'une des sorties auxiliaires tandis que les haut-parleurs principaux sont alimentés à partir des sorties principales du mixeur. Ces instruments sont les seuls à contenir des basses fréquences qui sont envoyées au caisson d'extrêmes graves. Ceci permet de mieux contrôler les basses fréquences et peut aider à rendre plus claire une octave inférieure. Dans ce cas, les filtres passe-haut et passe-bas peuvent être utilisés pour définir le point entre les caissons d'extrêmes graves et les haut-parleurs principaux. Onglet GEQ GEQ Égaliseur graphique tiers d'octave avec un RTA Outre l'analyseur en temps réel (RTA), cet onglet affiche deux égaliseurs graphiques 1/3 superposés. • GEQ : les faders solides contrôlent l'égaliseur graphique réglable par l'utilisateur. Le sélecteur GEQ peut servir à bypasser (Out) ou activer (In) cet égaliseur. Le bouton Reset met les curseurs GEQ à 0. • EQ du Tuning Wizard : Si le sélecteur Tuning est réglé sur In, un ensemble de faders « fantômes » (1) s'affiche pour indiquer les réglages résultant d'un ajustement par l'assistant d'accords dans salle (Tuning Wizard) (Voir « Assistant d'égalisation de salle » à la page 22). Les faders « fantômes » sont seulement des indicateurs et ils ne sont pas réglables. Le GEQ et l'égaliseur du Tuning Wizard s'additionnent. Par conséquent, un boost de 3 dB du Tuning Wizard et un boost de 2 dB du GEQ à la même fréquence donneront un boost total de 5 dB. 1 Appuyez sur le bouton RTA On pour activer / désactiver un affichage RTA pour le canal. « Analyseur en temps réel (RTA) », à la page 19 Appuyez sur le bouton Tuning Wizard pour ouvrir l'écran Tuning Wizard. Onglet Anti-Feedback AntiFeedback Assistant anti-larsen et fonctionnement manuel Le système anti-larsen identifie et affiche automatiquement les fréquences de larsen suspectées. Quand une fréquence de larsen suspectée est identifiée, une simple pression applique un filtre à cette fréquence. Par ailleurs, un assistant anti-larsen (Feedback Wizard) peut aider à trouver et éliminer les fréquences sujettes au larsen. Onglet Limiter Limiter Affiche le limiteur et ses commandes. Nous vous encourageons vivement à utiliser le limiteur pour les haut-parleurs de retour personnel. Onglet Auxes (TouchMix-30 Pro only) Auxes Les sorties Main L/R peuvent être retournées aux mixages auxiliaires 1 à 14. Les mixages auxiliaires 9 à 14 peuvent être retournés aux mixages auxiliaires 1 à 8. Voir « Patch Matrix (TouchMix-30 Pro seulement) » à la page 21 pour plus d'informations. 1001108-03-F 13 Onglet Presets Presets Enregistrement / rappel de préréglages Cet onglet propose un réglage usine nommé « Reset », qui rétablit tous les paramètres de commande de sorties à leurs valeurs usine. Par ailleurs, tout réglage que vous opérez peut être enregistré et rappelé de la mémoire interne ou externe (USB). L'onglet Presets inclut par ailleurs des effets voicing usine pour haut-parleurs QSC E-Series et K.2 Series. Ces réglages sont également disponibles pour les amplificateurs QSC PLD et GXD. Les effets voicing E-Series sont destinés à une utilisation avec d'autres amplificateurs sans DSP. Le suffixe X après le nom du préréglage indique que ce préréglage est destiné à une utilisation avec un caisson d'extrêmes graves. N'utilisez pas les préréglages de mixeur et les effets voicing PLD ou GXD ensemble – le son qui sortira de vos haut-parleurs E-Series ne sera pas deux fois meilleur. Onglet Setup Setup L'onglet Setup inclut les fonctions utilitaires suivantes pour la sortie. Rename Aux Joe’s Monitor Appuyez sur ce champ pour entrer un nom pour la sortie (non disponible sur la sortie Main). Linking Link Permet de lier les paires impaires-paires de mixages auxiliaires Units pour créer un mixage stéréo. Delay Delay Le delay est le plus souvent utilisé pour des haut-parleurs fill. L'objectif consiste à définir le delay pour que le son du système principal arrive aux oreilles de l'audience légèrement (20–30 ms) avant le son du système fill. Lorsque la configuration est correctement effectuée, l'audience perçoit le son provenant du système principal, bien que l'essentiel du son perçu provienne des haut-parleurs fill. Dans les salles dotées d'une scène très profondes, l'ingénieur retardera parfois le système maison pour l'aligner sur la backline. Autrement dit, configurez le système de sorte que le son du kickdrum et du kickdrum renforcé arrivent aux oreilles de l'audience en même temps. Le delay fournit un relevé en millisecondes (100 max.), mètres (34,3 max.) et pieds (113 max.). Channel Safe During Scene Recall Quand une scène est rappelée, cette fonction rappelle toutes les commandes telles qu'elles ont été enregistrées avec la scène. Il peut arriver que vous ne vouliez pas modifier certains canaux de sortie. La position par défaut, Recallable, permet à la scène de rappeler les paramètres enregistrés. La position Safe ne permet pas à la scène de modifier les paramètres de ce canal. Réglages de haut-parleur et d'amplificateur QSC : Amplifiers E Series K Series In Channel Safe 55.0 feet 48.9 ms 16.8 meters Channel Safe During Scene Recall During Scene Recall Recallable Safe K.2 Series KLA Series KW Series Voir « Utilisation du TouchMix™ avec des amplificateurs et des haut-parleurs QSC » à la page 9 et « Paramètres de l'amplificateur GXD QSC » à la page 10. Voir aussi « Qu'est-ce qu'un préréglage de canal ? » à la page 2 pour en savoir plus sur des voix préréglées pour des haut-parleurs QSC E-Series. Point de pick-off pour auxiliaires Pre Fader Post Fader Pre Dynamics Pre All Disponibles pour les mixages auxiliaires seulement, ces boutons déterminent si le point de prélèvement du signal est avant ou après le fader de canaux. Pour la plupart des applications de mixage haut-parleurs de retour, il faut utiliser l'option Pre Fader. Assignations DCA 1 Mute 1 Ces boutons assignent la sortie à un Mute Group ou DCA Group. Pour des détails, voir « Mute Groups », à la page 6 et « DCA Groups », à la page 7. 1001108-03-F 14 Enregistrement TouchMix™ Les mixeurs facilitent l'enregistrement d'une performance en live en stéréo ou multipiste. Un disque dur USB suffira. REMARQUE : Disque dur exigé – La liste des disques durs qualifiés par QSC se trouve sur qsc.com. Il existe beaucoup trop de disques durs pour les tester tous ; par conséquent, il en existe sûrement qui fonctionneront bien avec le TouchMix™. Les disques durs à grande vitesse (>7 200 tr/min) ont tendance à fonctionner le mieux. Certains disques durs à grande vitesse ne donnent pas une performance optimum lorsqu'ils sont alimentés à partir du port USB, mais ils fonctionnent bien lorsqu'ils sont utilisés avec une alimentation externe. Tout s'est également bien passé avec les disques durs à semi-conducteurs. Les clés USB peuvent convenir pour enregistrer un petit nombre de canaux, mais elles ne sont pas recommandées, même si les utilisateurs signalent de bons résultats avec les clés USB 3.0 de meilleure qualité. Formatage du disque dur Le disque dur doit être formaté FAT 32 et une défragmentation améliore le temps de recherche. Pour formater le disque dur d'un ordinateur Apple Mac, sélectionnez MS-DOS (FAT) comme Format et MBR (Master Boot Record) comme schéma. Le mixeur TouchMix™ peut également formater un disque dur. La fonction de formatage est disponible dans l'écran Recording Setup. Espace disque disponible pour l'enregistrement Assurez-vous qu'il y a assez de place sur le disque dur pour votre enregistrement. Pour calculer l'espace requis pour votre enregistrement… • Pour 48 kHz – Espace requis (en Mo) = 11,5 x minutes x pistes • Pour 44,1 kHz – Espace requis (en Mo) = 10,6 x minutes x pistes Il est préférable d'avoir plus d'espace disque que nécessaire. Si le disque dur est quasiment plein, TouchMix™ doit rechercher l'espace disponible dans les recoins. Ceci donne au final des fichiers .wav fragmentés et la perte potentielle de données audio et de synchronisation entre les pistes. Après environ 3 heures d'enregistrement non-stop, la taille maximum de fichier prise en charge par FAT32 est dépassée. Pour éviter les problèmes, arrêtez puis reprenez l'enregistrement. Il est inutile de créer une nouvelle session. Le TouchMix™ affiche une fenêtre pop-up qui vous prévient lorsque vous vous approchez de cette limite. Si vous dépassez la limite FAT32, vous risquez de perdre la synchronisation des pistes. REMARQUE : Selon le nombre de pistes enregistrées et la performance du disque dur, la lecture multipiste pourra ralentir le rendu d'objets sur l'écran du mixeur, se soldant par un retard d'affichage de mouvement des commandes. Transfert de pistes entre le TouchMix™ et des stations audionumériques (DAW) Un utilitaire – l'utilitaire TouchMix™ DAW – qui facilite le transfert de pistes entre les mixeurs TouchMix™ et des stations audionumériques (DAW) est téléchargeable sur www.qsc.com. L'application s'exécute sur des ordinateurs Mac ou Windows. Fréquence d'échantillonnage En général, utilisez 44,1 kHz pour les projets sur CD et les projets vidéo 48 kHz. Ne changez pas la fréquence d'échantillonnage en cours d'enregistrement. Pour afficher ou modifier la fréquence d'échantillonnage : Menu Mixer Setup Sample Rate 44.1 kHz 48 kHz Enregistrement multipiste Tous les modèles TouchMix sont capables d'enregistrer toutes les entrées audio, plus un mixage stéréo directement sur un disque dur USB (voir plus haut). L'audio est enregistré sous la forme d'un fichier .wav 32 bits à virgule flottante. Enregistrement et capacité de lecture • TouchMix-30 Pro : 32 pistes (30 entrées + mixage stéréo) • TouchMix-16 : 22 pistes (20 entrées + mixage stéréo) • TouchMix-8 : 14 pistes (12 entrées + mixage stéréo) Branchez un disque dur (voir ci-dessus) sur une des entrées USB du mixeur. 1001108-03-F 15 Réglez l'enregistrement externe et le mode de lecture sur Multitrack : Rec/ Play Recording Mode Stereo MP3 USB Drive Playback Multitrack USB Drive Pour créer une session d'enregistrement: Pour sélectionner des canaux à enregistrer: Appuyez sur Arm Rec/ Play Rec/ Play Multitrack DAW Recording Setup Entrez un nom New Session Inputs 1-8 Inputs 9-16 et / ou Create Inputs 17-24 et / ou Stereo In/2-Trk et / ou pour chaque canal que vous voulez enregistrer. Une fois tous les canaux que vous voulez enregistrer armés, appuyez sur le bouton Record pour commencer à enregistrer. Appuyez sur le bouton Stop pour arrêter l'enregistrement. REMARQUE : Des boutons Utilisateur peuvent être assignés pour armer / désarmer (Arm / Disarm) et sélectionner Track ou Input comme source pour tous les canaux à la fois. « Boutons utilisateur », à la page 24 IMPORTANT : Ne branchez pas votre TouchMix™ avant d'avoir arrêté l'enregistrement ! Sinon, vos pistes enregistrées seront inutilisables. Vous devez terminer la session en appuyant sur le bouton STOP de la commande de transport. Un fichier d'en-tête est créé - il est nécessaire pour lire l'enregistrement ou l'importer dans un fichier DAW. Les mixeurs TouchMix™ ne permettent pas les over-dubs et seule la dernière piste enregistrée sera lue sur le mixeur. Les pistes enregistrées précédemment restent sur le disque et peuvent être importées dans un DAW. Lecture multipiste et mixage final Les pistes enregistrées sur les mixeurs TouchMix™ peuvent être lues et leur mixage final effectué sur le mixeur. Pour charger une session enregistrée : Rec/ Play Recording Setup USB Session Vocal 1 - Joe Recall Backup Voc 1 Guitar Acoustic 1 La liste des enregistrements disponibles s'affiche. Sélectionnez l'enregistrement que vous voulez lire et appuyez sur Recall. Maintenant que la session est chargée, l'étape suivante consiste à basculer la source du canal d'entrée sur « Track ». Pour sélectionner Track comme source d'entrée : Rec/ Play Appuyez sur Inputs 1-8 Inputs 9-16 et / ou Track Inputs 17-24 et / ou Stereo In/2-Trk et / ou pour chaque canal que vous voulez lire. Utilisez la barre de localisation en bas de l'écran Rec / Play pour définir le point de départ de l'enregistrement. Mixage final Il existe trois manières de faire le mixage final de votre enregistrement multipiste. • Importez les fichiers .wav multipiste dans un DAW (digital audio workstation). Voir plus haut « Transfert de pistes entre le TouchMix™ et des stations audionumériques (DAW) ». • Enregistrez la sortie analogique du mixeur sur un enregistreur à 2 pistes externe. Branchez tout simplement les sorties Main L/R du TouchMix™ sur les entrées de votre enregistreur à 2 pistes. • Enregistrez un mixage stéréo sur un DAW via le connecteur USB DAW (TouchMix-30 Pro seulement). • Faites votre mixage final interne sur 2 pistes. 1001108-03-F 16 Pour faire un mixage final sur 2 pistes : 1. Rappelez la session et configurez le mixeur pour la lecture, comme indiqué ci-dessus. Stereo In/2-Trk 2. 2-Trk Rec Dans l'écran Record / Play : Main L/R Si vous voulez utiliser le traitement du canal Main L/R sur le mixage stéréo, sélectionnez Appuyez sur Arm . Retournez à l'écran Rec / Play et appuyez sur de transport. Post ; sinon, sélectionnez pour commencer le mixage final. Une fois terminé, appuyez sur Pre . sur les commandes Que faire avec le mixage final 2 pistes ? • Exportez vers un DAW pour un traitement additionnel et un montage en titres individuels. Les fichiers .wav se trouvent dans les deux derniers dossiers du répertoire contenant la session. • TouchMix-30 Pro seulement – Créez une version MP3 à partir du mixeur. Le TouchMix-30 Pro a la capacité de rendu du mixage 2 pistes en un fichier MP3. Stereo In/2-Trk Pour créer une version MP3 des pistes 31 / 32 : 2-Trk Rec Export 2-track Le fichier audio MP3 sera enregistré dans le répertoire « \<nom de session>.tmRecord\exports ». Interface DAW Le TouchMix-30 Pro est capable d'interfacer avec des ordinateurs Mac OSX avec Core Audio. Core Audio a été introduit dans OSX version 10.3. Le mixeur doit être connecté à l'ordinateur à l'aide d'un connecteur USB de type B attaché au port USB DAW du mixeur. Pour vous assurer que votre Mac est connecté, ouvrez l'utilitaire Configuration audio et MIDI sur l'ordinateur (Finder > Applications > Utilitaires > Configuration audio et MIDI). « QSC TM30 Pro » apparaîtra dans la fenêtre Périphériques audio. Sélectionnez le mixeur et assurez-vous que la fréquence d'échantillonnage sur le Mac correspond à celle du mixeur. Pour afficher ou modifier la fréquence d'échantillonnage : Menu Mixer Setup Sample Rate 44.1 kHz 48 kHz Il est également probable que votre logiciel DAW exige aussi un certain degré de configuration pour se connecter au TouchMix-30 Pro. Pour des informations à ce sujet, consultez la documentation de votre logiciel DAW. Il y a aussi un guide de configuration de certains logiciels DAW courants sur www.qsc.com. REMARQUE : Des boutons Utilisateur peuvent être assignés pour armer / désarmer (Arm / Disarm) et sélectionner Track ou Input comme source pour tous les canaux à la fois. « Boutons utilisateur », à la page 24. Système anti-larsen Le TouchMix-30 Pro inclut douze filtres anti-larsen à bande étroite sur chaque sortie (huit filtres pour le TouchMix-8 et le TouchMix-16). Ces filtres sont extrêmement utiles pour éliminer les fréquences de larsen tout en n'ayant guère d'effets sur l'équilibre tonal global. Ces filtres peuvent être manuellement ou automatiquement réglés à l'aide du Feedback Wizard (voir ci-dessous). Création d'effet larsen sur un système Pour identifier les fréquences larsen, il faut délibérément faire produire au système un effet larsen. Cette procédure est qualifiée en anglais de « ringing out » ou « squeaking ». Voici la procédure que doit suivre l'opérateur expérimenté de la sono. • Baissez tous les faders de sortie du mixeur au minimum. • Placez tous les microphones et haut-parleurs en position. • Portez le niveau d'entrée des amplificateurs de puissance ou des haut-parleurs à ampli intégré au niveau qui sera utilisé durant le spectacle. 1001108-03-F 17 • Portez le gain d'entrée et les faders de canaux correspondant au mixage sur lequel vous travaillez au niveau approximatif qui sera le leur durant le spectacle. • Prévenez toutes les personnes présente des bruits désagréables à venir. • Montez doucement et avec précaution le fader correspondant à la sortie sur laquelle vous travaillez jusqu'à ce que le système commence à produire un effet larsen. • Tenez-vous prêt à rabaisser rapidement le fader si l'effet larsen commence à s'emballer. • Vous devrez peut-être demander à quelqu'un de parler ou crier dans un micro pour « exciter » le système et le pousser à produire un effet larsen. • Ajustez la fréquence d'un filtre pour la faire correspondre à la fréquence du larsen et baissez le gain jusqu'à ce que le larsen disparaisse. • Répétez jusqu'à ce que vous ayez atteint un gain système suffisant sans larsen. Utilisation du Feedback Wizard Le point le plus délicat consiste à identifier les fréquences larsen. Heureusement, vous n'avez pas besoin de les identifier, car le TouchMix™ a des outils intégrés qui s'en chargent. Voici comment les utiliser. REMARQUE : Le Feedback Wizard peut identifier les fréquences coupables plus vite et plus précisément si le niveau de bruit ambiant est faible. Pour accéder au système anti-larsen : Aux Masters Aux 1 AntiFeedback Feedback Wizard OU AnitFeedback Liste de contrôle pré-Feedback Wizard : • Microphones et haut-parleurs en position « spectacle ». • Réglages de niveau et de gain des canaux d'entrée aux niveaux « spectacle ». • Mettez à zéro les bandes de filtre ou appuyez sur Reset. L'assistant n'utilisera pas un filtre dont le gain n'est pas réglé à 0 dB. • La sortie que vous utilisez est réglée à un niveau légèrement inférieur à son seuil de larsen. • Si l'espace est très silencieux, créez du bruit via la commande du Feedback Wizard. • L'assistant causera un bref larsen à des niveaux pouvant être gênants pour les personnes sensibles à de tels parasites. Prévenez-les ! Suivez les instructions détaillées qui s'affichent. Le Feedback Wizard remonte progressivement le Master Fader, ce qui permet l'émergence des fréquences larsen. Le Feedback Wizard identifie la fréquence et applique automatiquement un filtre coupe-bande. Vous pouvez continuer ainsi jusqu'à ce que le Feedback Wizard ait utilisé tous les filtres anti-larsen ou pouvez appuyer à tout moment sur Done ou Anti-Feedback Wizard. Généralement, l'élimination de cinq ou six fréquences larsen devrait suffire. « Permis de tuer » le larsen L'algorithme du Feedback Wizard recherche les fréquences larsen suspectes, même quand le Feedback Wizard n'est pas actif. La toute dernière fréquence suspectée s'affiche dans la fenêtre Feedback Frequency. Appuyez simplement sur le bouton Manual pour appliquer le filtre antiKill larsen à la fréquence. Problèmes de larsen persistants Si vous avez utilisé le Feedback Wizard ou la fonction Manual Kill pour appliquer tous les filtres anti-larsen et que votre système est toujours instable (sujet au larsen), plusieurs autres options s'offrent à vous… • Sélection ou placement incorrect du micro. • Technique d'utilisation incorrecte du micro. • L'interprète recouvre la tête du micro de ses mains comme il a vu le faire par des mecs branchés dans des clips vidéo. Ceci transforme en fait un micro directionnel en un micro omnidirectionnel et détruit tout rejet de larsen hors axe dont dispose le micro. • Ou bien, un intervenant inexpérimenté tient son micro au niveau de la poitrine tout en faisant les cent pas devant les haut-parleurs. • Sélection ou placement incorrect des haut-parleurs. 1001108-03-F 18 • Attentes irréalistes. Si vous pointez un micro vers un haut-parleur et que vous augmentez suffisamment le gain, il finira par produire un effet larsen. • Boost EQ excessif ailleurs dans la chaîne de signal. • Verrouillage du compresseur. Complément d'information sur le système anti-larsen La commande Filter Depth se trouve en bas de l'écran Anti-Feedback. Elle permet de varier la profondeur de tous les filtres anti-larsen. Le Feedback Wizard et la fonction Manual Kill ne réajusteront pas un filtre qui a déjà été réglé. Ils utiliseront seulement le filtre anti-larsen qui est réglé à 0 dB. Si les douze filtres sont déjà utilisés, aucune de ces deux fonctions n'aura d'effets. Pour rendre un filtre anti-larsen disponible pour le Feedback Wizard et la fonction Manual Kill, mettez tout simplement le gain d'un filtre à 0 dB ou appuyez sur le bouton Reset pour remettre à zéro tous les filtres (faites attention lorsque vous faites ceci, car il est possible que vous enleviez les filtres qui empêchent le larsen). Les filtres sont appliqués dans l'ordre d'identification des fréquences larsen et ne sont pas liés à la configuration gauche-droite des commandes. Cela signifie que le Filtre 1 peut être appliqué à une haute fréquence tandis que le Filtre 12 est appliqué à une très basse fréquence. Les commandes de filtre et les voyants affichés sont numérotés et à code couleur pour une identification facile. Il existe des systèmes anti-larsen qui recherchent activement et filtrent le larsen en temps réel durant le spectacle et peuvent être assez efficaces pour les discours. Ces systèmes peuvent avoir du mal avec la musique, car il est difficile de faire la différence entre un larsen de sono indésirable et le larsen souhaité d'une guitare électrique ou une note soutenue sur un orgue ou un synthétiseur. Analyseur en temps réel (RTA) Un analyseur en temps réel (RTA) audio casse le spectre en bandes de fréquence – bandes 1/3 d'octave pour le RTA TouchMix™ – et affiche l'amplitude du signal dans chaque bande. Il permet de visualiser l'équilibre des fréquences d'un signal et d'identifier les fréquences larsen. CONSEIL : Les mixeurs TouchMix™ incluent aussi un générateur de bruit. Certains peuvent essayer d'utiliser un générateur de bruit, un EQ de sortie et un RTA pour « accorder » le système et obtenir une réponse « plate ». C'est une manière ultra-simpliste d'accorder le système qui produit rarement, voire jamais, les résultats souhaités. Par ailleurs, la sortie prolongée du bruit peut « stresser » les haut-parleurs et énerver les gens. Pour une manière plus efficace d'accorder votre équipement, voir « Tuning Wizard ». Le TouchMix™ contient deux analyseurs en temps réel (RTA) 31 bandes. Ils peuvent s'afficher sur toute combinaison mixeur / tablette, mais seuls deux RTA sont disponibles à la fois. Si un opérateur essaie d'ouvrir une 3e instance du RTA, un message de confirmation s'affiche. Un RTA (Channel RTA) est disponible sur tous les écrans EQ d'entrées et de sorties et s'affiche en appuyant sur le bouton « RTA On », au-dessus de la fenêtre EQ / RTA. REMARQUE : Lorsque le RTA n'est pas activé, l'écran Parametric EQ est agrandi et occupe les zones d'écran RTA et PEQ. Le second RTA (Independent RTA) s'affiche en appuyant sur le bouton RTA du mixeur ou de la télécommande. Ce RTA offre des options de sélection de source. L'utilisateur peut sélectionner… • Le signal Main L/R • Le signal issu de tout mixage Auxiliaire • L'entrée du micro Talkback • Follow Cue (ce qui est entendu dans le bus Cue s'affiche sur le RTA) REMARQUE : Le RTA du TouchMix-8 et celui du TouchMix-16 fonctionnent de manière similaire, mais un seul RTA est disponible. Mute Le TouchMix™ a un système Mute sophistiqué et efficace. Outre les Mute Groups (Voir « Mute Groups » à la page 6), les entrées et les sends de canaux individuels à des mixages individuels peuvent être mis en sourdine indépendamment. Mise en sourdine de Main : quand un canal est mis en sourdine et que Main L/R est sélectionné, le canal est également mis en sourdine pour tous les mixages Aux et FX. Ceci est vrai, que le canal ait été mis en sourdine à l'aide du bouton Mute du canal ou via un Mute Group. Mise en sourdine d'Aux : il est parfois utile de mettre en sourdine une entrée individuelle pour un seul mixage auxiliaire. Quand un Aux est sélectionné en appuyant sur un des boutons sur la gauche de l'écran, le bouton Mute qui s'affiche avec les faders de canaux affectera seulement le mixage auxiliaire sélectionné. Les boutons Mute ont trois états… 1001108-03-F 19 • Mute : indique que le canal n'est pas mis en sourdine. • Mute : »» Lorsque le mixage Main L/R est sélectionné, indique que le canal a été mis en sourdine en appuyant sur le bouton Mute correspondant. Le signal du canal est aussi mis en sourdine pour tous les sends auxiliaires. »» Lorsque le mixage Aux est sélectionné, indique que le canal a été mis en sourdine pour le mixage Aux actuellement sélectionné. Ceci affecte seulement le canal mis en sourdine et seulement le mixage Aux sélectionné. • Mute : C'est une indication que le canal a été mis en sourdine par un autre moyen que le bouton Mute que vous voyez. »» Lorsque le mixage Main L/R est sélectionné, indique que le canal a été mis en sourdine à partir d'un Mute Group ou d'un DCA Group*. »» Lorsque le mixage Aux est sélectionné, indique que le canal a été mis en sourdine à partir d'un Mute Group, d'un DCA Group ou au niveau du mixage Main L/R. »» Pour FX Returns, indique que le canal a été mis en sourdine à partir d'un Mute Group, d'un DCA Group ou via le bouton FX Mute. REMARQUE : *Une mise en sourdine DCA ne coupera pas le son d'un send auxiliaire réglé sur un point de pick-off de pré-fader. Copier-coller Le TouchMix-30 Pro a une fonction copier-coller efficace mais simple qui est activée via les boutons U7 (copier) et U8 (coller) (U2 et U3 sur le TouchMix-8 et le TouchMix-16). Copier-coller est une fonction contextuelle, ce qui signifie que ce que vous voyez est ce qui sera copié. Seuls des objets similaires peuvent être copiés et collés les uns vers les autres. Par exemple, un PEQ ne peut pas être collé dans un GEQ. Le tableau ci-dessous explique quels paramètres seront copiés et collés. REMARQUE : La mémoire tampon de copie conserve le dernier objet de chaque type qui a été copié. Si, par exemple, un paramètre GEQ est copié, puis qu'un Gate est copié, les deux résideront en mémoire. Si un GEQ s'affiche, Paste rappellera les paramètres GEQ copiés. Si un gate s'affiche, les paramètres Gate seront collés. Paste Copy Aux Masters Pour copier-coller des paramètres : Aux 1 U7 Aux 5 U8 Dans l'exemple ci-dessus, le mixage sur Aux 1 est copié sur Aux 5. Une fois la configuration terminée, il pourra être utile d'effacer le tampon copier-coller. Ceci vous empêchera de coller accidentellement des paramètres durant le spectacle. Pour effacer la mémoire tampon copier-coller : Pour effacer le tampon copier-coller : Menu Ce qui s'affiche Clear Copy/Paste Yes Ce qui sera copié-collé Vue des faders Main ou Aux Fader et Pan Onglet Input Channel Overview EQ, Compressor, Gate, FX Sends, Aux Sends, Digital Gain, Delay, Group Assigns, Polarity Onglet Input Channel EQ Tous les paramètres EQ de canal Onglet Input Channel Comp Tous les paramètres Compressor de canal Onglet Input Channel Gate Tous les paramètres Gate de canal Onglet Input Channel FX Tous les niveaux FX Send de canal Onglet Input Channel Aux Tous les niveaux Auxiliary Send et positions Pan de canal Onglet Input Channel Setup Recording Arm, Polarity, Delay, Digital Gain, Group Assigns 1001108-03-F 20 Ce qui s'affiche Ce qui sera copié-collé Onglet Output Channel Overview PEQ, Limiter, FX Sends, Aux Sends, Delay, Group Assigns, Polarity, Pick-Off Point (Aux seulement) Onglet Output Channel PEQ Tous les paramètres PEQ de canal Onglet Output Channel GEQ Tous les paramètres GEQ de canal Onglet Output Channel Anti-Feedback Tous les paramètres anti-larsen de canal Onglet Output Channel Limiter Tous les paramètres Limiter de canal Onglet Output Channel FX Tous les niveaux FX Send de canal Onglet Output Channel Aux Tous les niveaux Auxiliary Send et positions Pan de canal Onglet Output Channel Setup Recording Arm, Polarity, Delay, Digital Gain, Group Assigns Onglet FX Channel Overview Current Preset, EQ, Pick-Off Point, Group Assigns, Polarity Onglet FX Channel EQ Tous les paramètres EQ de canal FX Onglet FX Channel Preset Sélection Processor et Preset, FX Returns et Pans to Aux Onglet FX Channel Aux Tous les niveaux Auxiliary Send et positions Pan de canal FX Onglet Subgroup Overview PEQ, Limiter, FX Sends, Aux Sends, Group Assigns Onglet Subgroup EQ Tous les paramètres PEQ de sous-groupe Onglet Subgroup Limiter Tous les paramètres Limiter de sous-groupe Onglet Subgroup FX Tous les niveaux FX Send de sous-groupe Onglet Subgroup Aux Tous les niveaux Auxiliary Send et positions Pan de sous-groupe Patch Matrix (TouchMix-30 Pro seulement) Le Patch Matrix est un outil puissant, mais qui peut poser des problèmes. Veillez à bien comprendre cette fonction avant d'essayer de l'utiliser. Le TouchMix-30 Pro a des entrées audio plus un ensemble de commandes graphiques et un traitement pour chaque canal audio. Appelons les « entrées » et « canaux ». Par défaut, l'audio pour l'Entrée 1 est commandé et traité par le Canal 1, l'Entrée 2 est commandée et traitée par le Canal 2 et ainsi de suite. Dans certains cas, il est utile d'acheminer une entrée jusqu'à un autre canal. Avant de le faire, vous devez comprendre ceci : • Le Patch Matrix affecte seulement le signal audio numérique. Par conséquent, le reroutage de l'Entrée 1 vers le Canal 6 ne change pas le fait que le trim du gain d'entrée doit toujours être réglé via la commande Trim 1. • Sauf si vous prenez note des modifications apportées, la modification du patch par défaut peut compliquer le tracé du signal. Vous savez que le micro est branché sur l'Entrée 1, mais pourquoi aucun signal ne s'affiche sur le Canal 1 ? Ceci dit, l'utilisation du Patch Matrix est justifiée dans plusieurs cas. Premièrement, il permet de réordonner l'affichage des entrées sur les commandes. Avant d'apporter des modifications au Patch Matrix, demandez-vous s'il ne serait pas plus facile et potentiellement moins compliqué de re-patcher physiquement l'entrée. Si la réponse est « non », voici comme procéder. Pour accéder au Patch Matrix : Menu Patch Matrix REMARQUE : Lorsque le Patch Matrix est chargé pour la première fois après la mise sous tension du mixeur, il pourra mettre un certain temps à s'afficher. Le Patch Matrix affiche les entrées analogiques en haut de l'écran et les canaux de destination à droite. La connexion est indiquée par des lignes et un cercle bleu. Pour modifier une connexion : • Appuyez sur le bouton du • Appuyez sur le canal Input 5 8 In 8 »» Le canal est remplacé par que vous voulez re-patcher. Il est remplacé par Input 5 . où vous voulez acheminer l'entrée. 8 In 5 , et les lignes et le cercle bleu se déplacent pour indiquer le nouveau routage. • Pour acheminer l'entrée jusqu'à un deuxième canal, appuyez sur le bouton vous voulez acheminer l'entrée. 11 In 5 du deuxième canal vers lequel • Si vous faites une erreur de sélection d'un canal, rappuyez tout simplement dessus pour rétablir le routage précédent. • Appuyez sur le bouton d'entrée pour terminer le re-patch. 1001108-03-F 21 CONSEIL : À quoi sert d'acheminer une même entrée vers deux canaux ? On parle de « multing ». Le terme provient de vieilles platines de connexions (« patchbay ») analogiques dotées de prises câblées permettant le patch d'un canal vers plusieurs destinations. Voici un exemple de son utilisation. Supposons que vous avez une guitare acoustique et que vous l'avez accordée pour le système de haut-parleurs principal. Mais quoi que vous fassiez, vous ne pouvez pas obtenir de son correct dans les haut-parleurs sans compromettre le son entendu par le public. Vous pouvez utiliser un câble Y XLR pour patcher la guitare sur deux canaux de mixeur ou utiliser Patch Matrix pour multiconnecter la guitare à un second canal. Envoyez ce canal uniquement au haut-parleur de retour de scène de l'interprète et réglez au besoin pour satisfaire le guitariste pointilleux. Pour rétablir le routage Patch Matrix par défaut : Patch Matrix Menu Reset Les paramètres Patch Matrix peuvent aussi être enregistrés et rappelés à l'aide du bouton Reset Save / Recall . Assistant d'égalisation de salle Le Tuning Wizard aide l'opérateur à régler un égaliseur de sorties pour compenser les différences d'acoustique dans les salles et de réponse des haut-parleurs. Les trois modèles TouchMix gèrent le branchement du microphone de mesure de manières légèrement différentes. TouchMix-30 Pro Le microphone de mesure est branché sur l'entrée Talkback et il est entièrement commandé à partir du Tuning Wizard. TouchMix-8 ou TouchMix-16 Pour ces mixeurs, le microphone est branché sur l'entrée 8 (TouchMix-8) ou l'entrée 16 (TouchMix-16). Quand le Tuning Wizard est ouvert, la canal 8 (ou 16) est automatiquement mis en sourdine et son signal d'entrée est réacheminé jusqu'au Tuning Wizard. Le microphone de mesure peut ensuite être branché sur l'entrée 8 (ou 16) et la procédure d'accords en salle peut être exécutée. Une fois cette procédure terminée, le canal d'entrée est mis en sourdine pour permettre le branchement du microphone de mesure et le rebranchement de l'instrument précédemment branché. La mise en sourdine du canal d'entrée 8 (ou 16) peut ensuite être levée par l'opérateur. Le Tuning Wizard est sans effet sur les paramètres de canal d'entrée. Avant de commencer à utiliser le Room Tuning Wizard, écoutez votre système dans la salle à l'aide d'équipement qui vous est familier. De nombreux systèmes de haut-parleurs contemporains – surtout les haut-parleurs à ampli intégré telles que les séries QSC K.2, K et KLA – sont livrés minutieusement accordés et donneront un très bon son avec peu ou pas d'égalisation. Ceci dit, voici comment utiliser le Tuning Wizard. Avant de commencer, vous devrez vous procurer un micro de mesure à réponse plate, un pied de micro et un câble de micro assez long pour aller du mixeur à la zone de couverture des haut-parleurs mesurés. Il est préférable d'utiliser le Tuning Wizard avant d'appliquer un quelconque des filtres Anti-Feedback ou EQ paramétriques du canal de sortie. Pour accéder au Tuning Wizard : Wizard Tuning Wizard OU Aux Masters GEQ Aux 1 1. Sélectionnez une sortie à accorder 2. Sélectionnez une méthode de mesure. 1001108-03-F Tuning Wizard Aux 2 Low Precision (Fast) OU 22 Medium Precision OU High Precision OU Skip Measurement (Use Previous) REMARQUE : La méthode Low Precision utilise une seule mesure tandis que les méthodes Medium et High Precision en exigent plusieurs de même que le repositionnement du micro. La méthode Skip Measurement conservera les résultats de la dernière mesure, mais permettra la sélection d'une des autres courbes d'accord cible dont nous parlerons sous peu. 3. Appuyez sur Next . L'assistant affichage les instructions et un guide de placement du micro. REMARQUE : La plupart des micros de mesure sont des micros électrostatiques qui exigent une alimentation fantôme activable à partir de l'écran Tuning Wizard. 4. Activez 5. Appuyez sur Talkback Mic Phantom Off Begin si nécessaire. . 6. Suivez les instructions et réglez le 7. On Noise Level -13.5 dB pour que le RTA affiche un niveau d'activité modéré. Appuyez sur Measure . Le mixeur produit le signal de test et capture les données de mesure. REMARQUE : Chaque sortie d'un mixeur TouchMix™ a en fait deux égaliseurs graphiques. L'un est utilisé par le Tuning Wizard pour appliquer les corrections en fonction des données de mesure. Les réglages pour cet égaliseur sont indiqués par les capuchons de fader au contour dessiné ou « fantômes » dans l'écran GEQ. L'autre égaliseur peut être réglé par l'utilisateur. 8. Sélectionnez un accord cible. »» Sélectionnez Flat – L'assistant aplatit la réponse système à l'aide de l'égaliseur d'accord et règle l'égaliseur de l'utilisateur sur « plat ». À partir de là, vous pouvez régler à votre goût. »» Sélectionnez Live – L'assistant aplatit la réponse système et applique un réglage d'égaliseur utilisateur qui convient pour les systèmes de renforcement du son live. »» Sélectionnez Keep Existing – L'assistant aplatit la réponse système à l'aide de l'égaliseur d'accord, mais laisse les réglages d'égaliseur utilisateur inchangés. 9. Appuyez sur Restart si la mesure est interrompue par un bruit ambiant fort imprévu, par exemple. Répétez la mesure. 10. Appuyez sur Finish pour continuer. 11. Appuyez sur Navigate To GEQ pour afficher les réglages GEQ. 1001108-03-F 23 Boutons utilisateur Le TouchMix-30 Pro a huit boutons assignables par l'utilisateur (U1–U8), alors que le TouchMix-8 et le TouchMix-16 en ont quatre (U1–U4). Les applications de télécommande pour tous les modèles offrent 8 boutons utilisateur. Les boutons suivants sont ainsi assignés par défaut : TouchMix-30 Pro • U1 TouchMix-8 / TouchMix-16 – Navigation à gauche (déplace la sélection • U1 – Navigation à gauche (déplace la sélection à gauche) • U2 à gauche) – Effacer écrêtage (efface l'indication d'écrêtage de la bande de navigation) • • U3 U4 – Effacer cue (efface toutes les sélections Cue) – Navigation à droite (déplace la sélection à droite) • U5 – Lecture / arrêt (démarre ou arrête la lecture) • U6 – Enregistrement / arrêt (démarre ou arrête • U2 – Copier (voir Copier-coller) • U3 – Coller (voir Copier-coller) • U4 – Navigation à droite (déplace la sélection à droite) • U5 – Lecture / arrêt (application pour tablette seulement) • U6 – Enregistrement / arrêt (application pour tablette l'enregistrement) seulement) • U7 – Copier (voir Copier-coller) • U7 – Effacer écrêtage (application pour tablette seulement) • U8 – Coller (voir Copier-coller) • U8 – Effacer cue (application pour tablette seulement) Les boutons Utilisateur peuvent être reprogrammés en fonction de vos préférences. Pour programmer un bouton utilisateur : User 1 User Buttons Menu Nav Left Pour terminer la programmation : Action Assign Selection Assign Detail Name Type Name REMARQUE : Le nom s'affiche sur les boutons utilisateur de l'application pour tablette. Appuyez sur le bouton Reset pour restaurer les assignations par défaut. CONSEIL : Pour une navigation instantanée jusqu'à un écran particulier, il existe une méthode à raccourci simple pour programmer un bouton Utilisateur. Supposons que vous voulez pouvoir accéder rapidement à la vue d'ensemble du canal d'entrée de la voix solo (Canal 12). Naviguez simplement jusqu'à l'onglet Overview du canal 12 et appuyez sur un bouton Utilisateur pendant deux secondes. Appuyez sur « Yes » pour accéder à l'écran Overview du canal 12, où que vous soyez. Commande MIDI Un appareil USB-MIDI comme une pédale peut être utilisé pour contrôler certaines fonctions du TouchMix-30 Pro. La commande MIDI est similaire à la fonction des boutons utilisateur. MIDI Setup 1. Pour programmer la commande MIDI : 2. Avec un appareil MIDI compatible connecté au mixeur, appuyez sur 1001108-03-F Menu 24 MIDI 1 Not in use Learn MIDI . 3. Envoyez une commande MIDI au mixeur et cette commande sera désormais associée au bouton MIDI sélectionné. 4. Pour assigner une fonction au bouton « appris » : Action Selection Detail Sécurité Les mixeurs TouchMix™ ont une sécurité multi-niveaux qui vous permet d'assigner des mots de passe à différents niveaux de fonctionnalité. Vous pouvez permettre aux utilisateurs d'accéder seulement aux fonctions qu'ils ont le droit d'utiliser. Pour configurer la sécurité : Menu Security Security Settings IMPORTANT : Un champ laissé blanc permet à n'importe qui d'accéder aux fonctions associées sans connexion. Le menu Security Setup offre quatre niveaux d'accès : • Administrateur : Une connexion en tant qu'administrateur donne accès à toutes les fonctions du mixeur, y compris à Security Settings. Si le mixeur est accessible à d'autres, il pourra être judicieux d'entrer un mot de passe d'administrateur pour éviter la création accidentelle ou malveillante d'un mot de passe, ce qui vous interdirait l'accès à votre propre mixeur. N'oubliez pas ce mot de passe ! • All Access : • No password : n'importe qui peut accéder à toutes les fonctions sauf Security Setup. • Password protected : l'accès aux fonctions avancées exige une connexion par mot de passe. • Simple Mode Only : • No password : n'importe qui peut accéder à toutes les fonctions (sauf Security Setup) Simple Mode seulement. • Password protected : l'accès à toutes les fonctions Simple Mode exige une connexion. • Levels Only : Pour protéger par mot de passe le mixeur contre tout ajustement non autorisé, créez un mot de passe pour ce niveau. • No password : n'importe qui peut ajuster seulement les commandes de niveau. • Password protected : l'accès aux commandes de niveaux exige une connexion. D'autres restrictions peuvent être imposées à chaque niveau d'accès. • Overwrite Scenes & Presets : autorise ou interdit la modification d'une scène ou d'un préréglage dans la mémoire utilisateur. • Recall Scenes : autorise ou interdit de rappeler une scène de la mémoire. • Recall Presets : autorise ou interdit de rappeler un préréglage de la mémoire. • Auto-lock : règle une minuterie qui entraîne une déconnexion automatique après une période prédéfinie (25 heures maximum) d'inactivité aux commandes du mixeur. Pour vous déconnecter manuellement du mixeur. 1001108-03-F Security Menu 25 Lock/Logout Monitor (TouchMix-30 Pro seulement) Monitor La sortie Monitor est le plus souvent utilisée pour alimenter une paire de haut-parleurs de retour. Pour ajuster le niveau de retour : Monitor Utilisez l'encodeur rotatif principal. Source 10 Aux 1 Aux 2 Aux 3 Aux 4 Aux 5 Aux 6 Aux 7 Aux 8 La fenêtre popup Monitor inclut les commandes suivantes : 5 • Sélecteur de source – Sélectionne un signal pour la sortie Monitor. »» Aux 1 à 14 – Le signal de sortie de retour est dérivé du mixage Aux sélectionné. Aux 9 »» Main LR – Le signal de sortie de retour est dérivé de la sortie Main L/R. Aux 13 U -5 Aux 10 Aux 11 Aux 12 -10 Aux 14 Main LR Cue -20 »» Cue – La sortie de retour suit la sélection Cue. • In – Applique / contourne le delay. Delay • Delay – Le delay permet d'aligner l'audio provenant d'une scène distante sur le signal de retour en champ proche entendu à la position du mixeur. Les relevés numériques sont fournis en millisecondes, pieds et mètres. 0.00 ms In -40 0.00 feet 0.00 m Appuyez sur Close ou sur Monitor pour ignorer la fenêtre popup. Close Monitor (TouchMix-16 seulement) Commande le niveau de sortie Monitor / Cue. Pour ajuster le niveau de retour : Monitor Utilisez l'encodeur rotatif principal. Monitor / Cue Level – Règle le niveau de signal Cue aux sorties Monitor. REMARQUE : Par défaut, aucun signal audio n'est envoyé aux sorties Monitor. Pour envoyer des signaux de canal audio (y compris Main L/R) aux sorties Monitor, activez le bouton Cue pour les canaux que vous voulez écouter. Appuyez sur Close ou sur Monitor pour ignorer la fenêtre popup. Solo In Place (SIP) (TouchMix-30 Pro seulement) Lorsque vous configurez une sono, il peut être très utile de mettre en sourdine toutes les entrées, sauf celle sur laquelle vous travaillez. Ceci peut être accompli en coupant manuellement tous les autres canaux, mais il existe une manière plus pratique. Pour configurer Solo In Place : Menu Mixer Setup Solo in Place Lorsque Solo In Place est activé, les boutons Cue des canaux d'entrée deviennent rouge clair et sont étiquetés SIP. Une pression sur le bouton SIP d'un canal mettra en sourdine tous les autres canaux d'entrée et le bouton SIP deviendra vert. Plusieurs entrées peuvent être isolées avec SIP. Le système Cue fonctionne normalement pour les sorties du Table de mixage. La fonction Solo In Place n'affecte pas les retours FX. Cela signifie que lorsqu'un canal d'entrée est mis en solo, tout effet acheminé à ce canal sera toujours entendu dans le mixage. S'il est souhaitable d'entendre un canal mis en solo sans effets, le bouton FX Mute pourra servir à mettre en sourdine tous les effets indépendamment. IMPORTANT : Solo In Place (SIP) est une fonction extrêmement utile pour configurer et dépanner, mais elle peut être risquée durant un spectacle. N'oubliez pas de désactiver Solo In Place une fois la configuration terminée. 1001108-03-F 26 TouchMix™ Référence Cette section décrit dans le détail les écrans et les commandes pour les applis distantes du TouchMix-30 Pro et du TouchMix-30 Pro. Les captures d’écran fournies sont tirées de l’appli TouchMix-30 Pro pour iPad et, en raison d’une taille d’écran différente, elles peuvent apparaître légèrement différentes des écrans du TouchMix-30 Pro. Les rubriques sont dans l’ordre des boutons de menu Info sur le mixeur. Prise en main 1 Cue Trim Trim Trim Trim Trim Trim Trim Trim Trim Trim Trim Trim 1 2 3 4 5 6 7 8 9 10 11 12 Trim Trim Trim Trim Trim Trim Trim Trim Trim Trim Trim Trim 13 14 15 16 17 18 19 20 21 22 23 24 3 4 Commandes du panneau supérieur et de l’appareil distant (TouchMix-30 Pro) 1. Stereo Input 29/30 TouchMix - 30 Pro Boutons rotatifs Trim – Les canaux 1 à 24 ajustent 15 le niveau du signal d’entrée analogique avant la 2 conversion A / N. 16 Écran tactile couleur 17 Prise pour casque Cue – Prise pour casque stéréo de 6 mm. La sortie est commandée en cliquant sur 18 le bouton Cue d’un canal. Le volume est réglé en 19 appuyant sur le bouton Phones du panneau avant. Prise Stereo Input 29 / 30 – Les canaux 29 et 30 sont toujours liés. L’entrée est une prise mini-jack stéréo de 3,5 mm. Boutons Utilisateur – Par défaut, ces huit boutons sont assignés aux fonctions suivantes : U1 – Naviguez à gauche à partir de l’élément actuellement sélectionné U2 – Effacez les indicateurs d’écrêtage U3 – Effacez les indicateurs de Cue U4 – Naviguez à droite à partir de l’élément actuellement sélectionné U5 – Bouton Lecture pour le fichier actuellement sélectionné pour en lecture U6 – Le bouton Record lance l’enregistrement audio sur la configuration d’enregistrement sélectionnée U7 – Copiez l’élément sélectionné U8 – Collez l’élément copié sur un autre élément du même type Bouton Wizard – Lance l’assistant TouchMix™. Les options sont : FX Wizard, Tuning Wizard et Gain Wizard. Bouton Mic 48 V – Affiche l’écran Phantom Power. Active / coupe l’alimentation fantôme et affiche le statut de tous les canaux. Bouton Info – Ouvre le système d’information, mais vous le savez déjà ou vous ne seriez pas en train de lire ceci. Bouton Aux – Ouvre l’écran Aux Overview. FX Mute – Met en sourdine tous les canaux FX ou annule la mise en sourdine. Mute Groups – Ouvre un écran où les groupes Mute peuvent être contrôlés et modifiés. Bouton Phones – Appuyez sur ce bouton pour afficher et sélectionner la commande de niveau Phones / Cue. Talk – Bouton momentané qui, lorsqu’il vous le maintenez appuyé, ouvre le microphone branché sur l’entrée de microphone Talkback sur le panneau arrière. La configuration de la fonction Talkback est accessible via le Menu. Monitor – Appuyez sur ce bouton pour afficher et sélectionner la commande de niveau Monitor / Cue. Bouton Écran d’accueil – Ramène à l’écran principal avec la série de faders (navigation en haut) et Aux (navigation à gauche) dans leur position sélectionnée. Bouton Menu – Affiche l’écran Menu qui contient un choix d’options, y compris Mixer Setup. Bouton Record / Play – Ouvre l’écran d’enregistrement / lecture qui contient les commandes et options associées. Bouton Anti-Feedback – Ouvre l’écran Anti-Feedback pour la sortie sélectionnée. Bouton RTA – Affiche un des deux analyseurs en temps réel du mixeur. 5 U5 U6 Copy Paste U7 U8 Home 2. 3. 6 Menu Aux 13 Anti- a. b. c. d. e. f. g. h. 6. 7. 8. 9. 10. 11. 12. 13. 14. 15. 16. 17. 18. 19. 1001108-03-F 27 Info Mute Groups 14 Monitor Talk 21 0 U2 RTA 5. 11 FX Mute Talkback Phones Feedback 4. 8 Mic 48V 10 12 Rec/ Play 7 Wizard 9 5 U1 U3 20 U4 My Network 15 16 Menu 17 Rec / Play 18 AntiFeedback 19 RTA 10 FX Mute Mic 48V 7 6 Wizard Info 8 9 Aux Mute Groups 11 22 13 Talk Follow Mixer 24 12 Phones Monitor 14 a Nav Left Clear Clip b c Clear Cue Nav Right d Play/Stop Record/ Stop f Copy Paste h Fine 23 e g 5 Zero 21 0 20. Encodeur principal – Non disponible sur les appareils distants. Modifie la valeur ou la position de la commande sélectionnée et fait défiler les listes. Appuyez tout en tournant pour effectuer des réglages précis. 21. Bouton ø (zéro) – Appuyez pour mettre une commande à la position 0 (zéro). 22. Boutons d’ajustement progressif – Appuyer sur ces boutons pour modifier les commandes sélectionnées de manière incrémentielle. 23. Bouton Fine – Uniquement disponible sur les tablettes à distance. Appuyez sur ce bouton pour réduire les incréments du bouton d’ajustement progressif. 24. Bouton Follow Mixer – Dans ce mode, l’appareil distant affiche par défaut l’écran Overview du canal actuellement sélectionné. Lorsque vous changez de canal sur le mixeur, l’appareil distant suit le nouveau canal et affiche son écran Overview. Vous pouvez aussi basculer vers tout autre écran du canal. Par ailleurs, vous pouvez sélectionner une commande sur l’appareil à distance et utiliser le bouton rotatif Master Encoder pour changer la commande sélectionnée. Panneau arrière (TouchMix-30 Pro) 1. 2. 3. 4. 5. Standby – Appuyez sur ce bouton pour activer ou désactiver Standby. Un écran de confirmation s’affiche à l’activation de Standby. USB – 3.0, Type A. Pour brancher des dispositifs de stockage USB1, une pédale MIDI2, un adaptateur Wi-Fi ou pour mettre à niveau le micrologiciel du mixeur. USB – Type B. Pour brancher un DAW basé sur Mac. Le Mac doit tourner sur OS Yosemite ou ultérieur. Ethernet – RJ45 pour la connexion à un réseau avec capacité sans fil. AC Mains – Branchement sur secteur, 100–240 V, ~85 W, 50 / 60 Hz ATTENTION! 6. 7. 8. 9. 10. 11. 12. 13. 14. 1 Analog Inputs Standby 2 USB 3 4 6 12 11 10 9 8 7 6 5 4 3 2 1 7 24 23 22 21 20 19 18 17 16 15 14 13 7 6 5 4 3 2 1 14 13 12 11 10 9 8 USB DAW Ethernet Stereo Inputs 8 L 25/26 R Cue Phones L 27/28 R (48V Selectable) Mains 100 -240V ~85W 50/60Hz L 29/30 R Aux 11/12 Monitor 12 Left Main Mix 13 Left 14 Aux Outputs Talkback www.qsc.com 5 Aux 13/14 9 11 Right Right 10 Si l’alimentation secteur est coupée, attendez 5 secondes avant de la réappliquer. Analog Inputs 1 à 20 – Connecteurs femelles XLR symétriques Analog Inputs 21 à 24 – Connecteurs mixtes femelles TRS XLR / 6 mm symétriques Stereo Inputs 25–30 TRS – Deux entrées liées symétriques femelles par paire stéréo. Un nombre impair correspond au côté gauche, un nombre pair au côté droit. Paire stéréo 29 / 30 partagée avec TRS 3,5 mm sur le panneau supérieur. Cue PhonesAux 13 / 14 et Aux 11 / 12 – Sorties TRS femelles stéréo 6 mm Fente de sécurité K Lock® – Compatible avec le câble de sécurité MicroSaver Micro Talkback – XLR femelle symétrique, alimentation fantôme 48 V disponible Monitor Left et Right – Sorties XLR mâles symétriques Main Left et Right – Sorties XLR mâles symétriques A ux Outputs 1 à 14 – XLR mâles symétriques 1 Les lecteurs doivent être formatés à l'aide du système de fichiers FAT32. Un utilitaire de formatage FAT32 est accessible dans l'écran Recording Setup. Pour les meilleurs résultats, utilisez des disques durs 7 200 tr / min, USB 3.0 ou des SSD grande vitesse. La performance des disques durs est critique à l'enregistrement. Pour en savoir plus et voir la liste des disques durs qualifiés, consultez qsc.com. Pour l'instant, le TouchMix-30 Pro-30 prend en charge la lecture de fichiers audionumériques MP3 sur le port USB et l'exportation de fichiers 2 pistes enregistrés vers le format MP3. 2 Le TouchMix™ prend en charge les appareils MIDI USB « à compatibilité de classe ». QSC a vérifié le bon fonctionnement avec ces pédales MIDI USB : iCON G-BOARD et Logidy UMI3 1001108-03-F 28 Côté gauche de la surface de mixage de la TouchMix-16 1. 2. 3. 4. 5. 6. 7. 8. Étiquettes du panneau arrière. Entrées femelles XLR symétriques (1–12). Trim − Les canaux 1 à 16 ajustent le niveau du signal d’entrée avant la conversion A / N. Écran plat couleur. Entrées femelles XLR symétriques et entrées mixtes TRS 6 mm (13–16). Les connecteurs TRS possèdent un gain de +10 dB. Home – Naviguez dans la structure des menus jusqu’à l’écran d’accueil. Menu – Affiche un choix d’options de menu, y compris Mixer Setup. Record / Play − Affiche les commandes et options d’enregistrement. 1 Aux 1 2 Aux 2 Aux 3 Aux 4 Aux 5 Aux 6 Main Left Main Right 1 2 3 4 5 6 7 8 9 10 11 12 13 14 15 16 1 2 3 4 5 6 7 8 Talkback 5 3 10 9 Trim 11 Trim 12 Trim 13 Trim 14 Trim 15 Trim 16 Trim Trim Home 6 7 8 Menu Record/ Play 4 Côté gauche de la surface de mixage de la TouchMix-8 1. 2. Étiquettes du panneau arrière. Entrées femelles XLR symétriques et entrées mixtes TRS 6 mm (1–4). Les connecteurs TRS possèdent un gain de +10 dB. REMARQUE: Les entrées 1 et 2 peuvent être permutées sur Hi-Z pour une utilisation avec des guitares et d’autres instruments dotés de systèmes de pickup passifs. Pour en savoir plus, voir Configuration du canal 1 ou 2. 1 Aux 1 Aux 2 2 1 Aux 3 3 Aux 4 4 Main Left 5 Main Right 6 Phones 7 8 2 3 4 1 2 Trim 3 Trim 4 Trim 5 Trim 6 Trim 7 Trim 8 Trim Trim Home 3. 4. 5. 6. 7. 8. Entrées femelles XLR symétriques (5–8). Trim − Les canaux 1 à 8 ajustent le niveau du signal d’entrée avant la conversion A / N. Écran tactile plat couleur. Accueil – Naviguez dans la structure des menus jusqu’à l’écran d’accueil. Menu – Affiche un choix d’options de menu, y compris Mixer Setup. Record / Play − Affiche les commandes et options d’enregistrement. 1001108-03-F 6 5 29 Menu 7 Record/ Play 8 Côté droit de la surface de mixage de la TouchMix-16 1. 2. 3. 4. 5. 6. 7. 8. Entrées TRS 6 mm (17 / 18 et 19 / 20) – Niveau de ligne, stéréo. Sorties TRS 6 mm Aux (7 / 8 & 9 / 10) – Niveau de ligne / haut-parleurs de retour personnel. Configurables comme des sorties de niveau de ligne symétriques mono. Sortie TRS 6 mm Cue – Pour les casques de Cue stéréo. Phantom +48 V – Affiche les boutons Phantom Power des canaux d’entrée. Wizard – Lie à des assistants qui facilitent l’exécution de différentes tâches. Auxes – Raccourci à l’écran Aux Mix. Sortie TRS 6 mm Monitor – Pour les haut‑parleurs stéréo de monitoring. Power (Standby) – Mise sous ou hors tension du mixeur. IMPORTANT! Avant de couper l’alimentation (débrancher), appuyez sur le bouton Standby pour mettre le mixeur en veille. 9. 10. 11. 12. 13. 14. 15. 16. 17. 18. 19. 20. 21. 22. 23. 24. 25. 26. 27. 28. 29. 30. 31. 32. TouchMix-16 1 Stereo In 17/18 Stereo In 19/20 2 Aux Out 7/8 Aux Out 9/10 3 Monitor 4 Cue Phantom +48V 5 6 Power Wizard Auxes Info FX Mute My Network 27 7 8 9 Mute Groups 11 10 12 Talkback Level Phones Talk Monitor 13 14 Menu 29 Rec / Play 30 AntiFeedback 31 RTA 11 FX Mute Mic 48V 5 Wizard Info 9 Aux Mute Groups 10 Follow Mixer 32 6 Level 28 4 25 13 Talk Info – Affiche le menu des rubriques d’aide. Monitor 12 Phones 14 Par ailleurs, vous pouvez changer la langue du système d’information dans le menu Info. 23 User User 0 Copy Mute Groups – Affiche la commande Mute Group 15 Nav Left 16 U3 17 16 U2 et les options de configuration. Nav Right 17 Paste 18 FX Mute – Met en sourdine les quatre sorties FX. User User Phones Level – Affiche la commande Phones 15 U1 U4 18 19 Play/Stop Record/ 20 Stop Level ; utilisez la commande principale pour régler. 24 Talk – Active le microphone Talkback – appuyez en 21 Clear Clip Clear Cue 22 continu pour parler. Zero Monitor Level – Affiche le niveau du haut-parleur Fine 0 de retour ; utilisez la commande principale pour 26 23 Press for fine régler. U1 – Bouton Utilisateur – Par défaut, sélectionne la commande suivante à gauche. U2 – Bouton Utilisateur – Copier (usine par défaut). U3 – Bouton Utilisateur – Coller (usine par défaut). U4 – Bouton Utilisateur – Par défaut, sélectionne la commande suivante à droite. U5 – Bouton Utilisateur – Lecture / Arrêt (usine par défaut) (appareil à distance seulement). U6 – Bouton Utilisateur – Enregistrement / Arrêt (usine par défaut) (appareil à distance seulement). U7 – Bouton Utilisateur – Effacer écrêtage (usine par défaut) (appareil à distance seulement). U8 – Bouton Utilisateur – Effacer Cue (usine par défaut) (appareil à distance seulement). Ø – Ramène la commande sélectionnée à sa position par défaut. Commande principale – Permet de régler le paramètre sélectionné - appuyez et tournez pour des réglages précis. Nudge (+/-) – Augmente ou diminue la valeur du paramètre sélectionné. Control Mode – Modifie la résolution de la commande Nudge. Accueil – Naviguez dans la structure des menus jusqu’à l’écran d’accueil. Menu – Affiche un choix d’options de menu, y compris Mixer Setup. Record / Play − Affiche les commandes et options d’enregistrement. Bouton Anti-Feedback – Ouvre l’écran Anti-Feedback pour la sortie sélectionnée. Bouton RTA – Affiche un des deux analyseurs en temps réel du mixeur. Bouton Follow Mixer – Dans ce mode, l’appareil distant affiche par défaut l’écran Overview du canal actuellement sélectionné. Lorsque vous changez de canal sur le mixeur, l’appareil distant suit le nouveau canal et affiche son écran Overview. Vous pouvez basculer vers tout autre écran du canal. Par ailleurs, vous pouvez sélectionner une commande sur l’appareil à distance et utiliser le bouton rotatif Master Encoder pour changer la commande sélectionnée. 1001108-03-F 30 Côté droit de la surface de mixage de la TouchMix-8 1. 2. Entrées TRS 6 mm (9 / 10 et 11 / 12) – Niveau de ligne, stéréo. Phantom +48V – Affiche les boutons Phantom Power des canaux d’entrée. IMPORTANT! Avant de couper l’alimentation (débrancher), appuyez sur le bouton Standby pour mettre le mixeur en veille. 3. 4. 5. 6. 7. 8. 9. 10. 11. 12. 13. 14. 15. 16. 17. 18. 19. 20. 21. 22. 23. 24. 25. 26. 27. 28. 29. 30. TouchMix-8 My Network 1 2 Stereo In 9/10 Phantom Stereo In 11/12 +48V Power 5 22 3 23 Menu 24 Rec / Play Power (Standby) – Mise sous ou hors tension du mixeur. Anti25 Feedback Wizard Info 4 Aux 6 Auxes – Raccourci à l’écran Aux Mix. 26 RTA 8 Wizard – Lie à des assistants qui facilitent l’exécution de FX Mute différentes tâches. 9 7 Phones Groups Mute Mic 48V 9 FX Mute Info – Affiche le menu des rubriques d’aide. Par ailleurs, vous pouvez 2 10 changer la langue du système d’information dans le menu Info. U3 13 12 U2 Info 5 Wizard 6 Phones – Affiche la commande de niveau Phones ; utilisez la 0 User User Mute 4 Aux commande principale pour régler. 8 Groups U4 14 11 U1 Mute Groups – Affiche la commande Mute Group et les options 20 de configuration. FX Mute – Met en sourdine les quatre sorties FX. Follow 13 Talk 27 Mixer Ø – Retourne la commande sélectionnée à sa position par défaut. 19 U1 – Bouton Utilisateur – Par défaut, sélectionne la commande Monitor 7 Phones 14 suivante à gauche. U2 – Bouton Utilisateur – Copier (usine par défaut). Copy 11 Nav Left 12 Press for f ine U3 – Bouton Utilisateur – Coller (usine par défaut). Paste Nav Right 13 14 U4 – Bouton Utilisateur – Par défaut, sélectionne la commande suivante à droite. Record/ 15 Play/Stop 16 Stop U5 – Bouton Utilisateur – Lecture / Arrêt (usine par défaut) 17 Clear Clip Clear Cue 18 (appareil à distance seulement). U6 – Bouton Utilisateur – Enregistrement / Arrêt (usine par défaut) Zero (appareil à distance seulement). Fine 21 10 0 U7 – Bouton Utilisateur – Effacer écrêtage (usine par défaut) (appareil à distance seulement). U8 – Bouton Utilisateur – Effacer Cue (usine par défaut) (appareil à distance seulement). Commande principale – Permet de régler le paramètre sélectionné - appuyez et tournez pour des réglages précis. Accueil – Naviguez dans la structure des menus jusqu’à l’écran d’accueil. Menu – Affiche un choix d’options de menu, y compris Mixer Setup. Record / Play − Affiche les commandes et options d’enregistrement. Nudge (+/-) – Augmente ou diminue la valeur du paramètre sélectionné. Control Mode – Modifie la résolution de la commande Nudge. Accueil – Naviguez dans la structure des menus jusqu’à l’écran d’accueil. Menu – Affiche un choix d’options de menu, y compris Mixer Setup. Record / Play − Affiche les commandes et options d’enregistrement. Bouton Anti-Feedback – Ouvre l’écran Anti-Feedback pour la sortie sélectionnée. Bouton RTA – Affiche un des deux analyseurs en temps réel du mixeur. Bouton Follow Mixer – Dans ce mode, l’appareil distant affiche par défaut l’écran Overview du canal actuellement sélectionné. Lorsque vous changez de canal sur le mixeur, l’appareil distant suit le nouveau canal et affiche son écran Overview. Vous pouvez basculer vers tout autre écran du canal. Par ailleurs, vous pouvez sélectionner une commande sur l’appareil à distance et utiliser le bouton rotatif Master Encoder pour changer la commande sélectionnée. 1001108-03-F 31 Panneau arrière (TouchMix-16) Power Talkback 3 4 Main Right Main Left Aux 6 Aux 5 Aux 4 Aux 3 Aux 2 Aux 1 USB ® 1 2 5 6 1. USB 3.0, Type A – Pour le branchement de dispositifs de stockage USB1, d’une pédale MIDI2 et d’un adaptateur Wi-Fi. 2. Prise de sécurité K & Lock® – Compatible avec le câble de sécurité MicroSaver 3. Power – Utilisez l’alimentation fournie au mixeur ; n’en changez pas. 4. Microphone Talkback – XLR femelle symétrique 5. Sorties Main Right et Main Left – XLR mâles symétriques 6. Sorties auxiliaires 1 à 6 – XLR mâles symétriques Panneau arrière (TouchMix-8) Power USB Phones ® Aux 3/4 Right 1 2 3 4 Left 6 5 4 3 2 1 7 1. USB 3.0, Type A – Pour le branchement de dispositifs de stockage USB1, d’une pédale MIDI2 et d’un adaptateur Wi-Fi. 2. Prise de sécurité K & Lock® – Compatible avec le câble de sécurité MicroSaver 3. Power – Utilisez l’alimentation fournie au mixeur ; n’en changez pas. 4. Phones – TRS 6 mm stéréo. La sortie de ligne ou de casque est dirigée vers cette sortie quand un Cue de canal est activé. 5. Aux 3/4 – TRS 6 mm stéréo. Sortie de ligne ou retour personnel Cette sortie est branchée en parallèle avec les XLR Aux 3 et 4. 6. Sorties Main Right et Main Left – XLR mâles symétriques 7. Sorties auxiliaires 1 à 4 – XLR mâles symétriques 1 Les disques durs doivent être formatés à l’aide du système de fichiers FAT32. Pour les meilleurs résultats, utilisez des disques durs 7 200 tr/min, USB 3.0 ou des SSD grande vitesse. La performance des disques durs est critique à l’enregistrement. Pour en savoir plus et voir la liste des disques durs qualifiés, consultez qsc.com. Actuellement, le TouchMix™ ne prend pas en charge l’importation ou la réimportation de fichiers audio numériques qui ont été créés ou édités sur un autre appareil. 2 Le TouchMix prend en charge les appareils MIDI USB « à compatibilité de classe ». QSC a vérifié le bon fonctionnement du mixeur avec ces pédales MIDI USB : iCON G-BOARD et Logidy UMI3 1001108-03-F 32 Caractéristiques techniques TouchMix-30 Pro Paramètre Caractéristique technique Affichage Entrées Écran tactile capacitif, diagonale 10 pouces (254 mm), 1 024 x 600 pixels, TFT couleur. Total 32 20 entrées micro/ligne, XLR, alimentation fantôme 48 V 4 entrées micro/ligne, mixte XLR/TRS, alimentation fantôme 48 V 6 entrées ligne [TRS 1/4 po (6 mm) + TRS 1/8 po (3,5 mm), panneau supérieur] 1 entrée lecture MP3 USB (panneau arrière Type A) 1 entrée talkback (XLR avec 48 V) Sorties Total 22 2 sorties Main L/R (XLR) 14 sorties Aux (XLR) 2 sorties In-ear Monitor (Stereo) [TRS 1/4 po (6 mm) provenant d’Aux 11 / 12 et 13 / 14] 1 sortie Cue (Stereo) (1/4” TRS) 2 sorties Monitor (Stereo) (XLR) Branchements numériques 2 connecteurs USB type A, 1 connecteur USB type B, 1 connecteur RJ-45 (pour routeur wi-fi) Traitement des canaux d’entrée Égalisation paramétrique 4 bandes, avec option filtres plateaux Hi / Low Variable, filtre passe-haut et filtre passe-bas 24 db/octave Gate Compresseur Delay (100 ms max.) Effets (FX) 6 processeurs d’effets Delay (2) Chorus Reverb (2) Pitch Shift (assignable à un canal d’entrée mono simple) Traitement des canaux de sortie Égalisation graphique 1/3 octave (Main L / R, Aux 1–14 ) Égalisation paramétrique (Main L / R, Aux 1–14) Filtres coupe-bande (12 bandes, toutes les sorties) Delay 100 ms (toutes les sorties) Limiteur (toutes les sorties) Filtre passe-haut et filtre passe-bas (toutes les sorties) Traitement des sous-groupes EQ paramétrique 6 bandes Filtre passe-haut, filtre passe-bas Compresseur / limiteur Enregistrement/lecture USB Direct sur disque dur multipiste (32 x 32) Interface DAW / interface audio USB de 32x32 canaux vers les ordinateurs Windows et MacOS. Lecture MP3 stéréo à partir d’USB Groupes 8 DCA 8 Mute 8 Sub Group Cue Sélectionnable AFL PFL Solo In Place Analyseur en temps réel (RTA) 2 x 1/3 octave 1 assigné au canal sélectionné 1 avec source sélectionnable par l’utilisateur Assistants Anti-larsen, Egalisation de salle, Gain, Effets Mémoire des scènes et des préréglages 99 scènes utilisateur, 120 préréglages usine 99 préréglages utilisateur Commande externe Applications de commande TouchMix™ pour les tablettes iPad® et Android, commande l’essentiel des fonctions du mixeur. pour les smartphones iOS® et Android, commande les boutons Personal Monitor Mix, Rec / Play et les boutons utilisateur (U). Configuration minimum iPad, iPhone (iOS 6 ou ultérieur) / Android device (5.0 ou ultérieur) 1001108-03-F 33 Paramètre Caractéristique technique Wi-Fi Exigences : Routeur Wi-Fi Ethernet externe (recommandé) Adaptateur Wi-Fi USB (réf. QSC CP-000033-00) Sélectionnable : 44,1 kHz ou 48 kHz <0,005 %, +4 dBu ; 20 Hz–20 kHz, gain unité, toute entrée vers toute sortie 20 Hz–20 kHz +/-0,5 dB, toute entrée vers toute sortie 105 dB -126 dBu -86 dBu -80 dB -94 dB Entrées de microphone : 75 dB (60 dB analogique, 15 dB numérique) +16 dB (entrées XLR Mic / Line), +26 dB (entrées TRS Mic / Line), +24 dBu (entrées TRS Line), 0 dBv (entrée stéréo 1/8 po, panneau supérieur) Fréquence d’échantillonnage THD Réponse en fréquence Plage dynamique Bruit d’entrée équivalent Bruit de sortie résiduel Diaphonie Ratio signal/bruit Gain Niveau d’entrée maximum Niveau de sortie maximum Alimentation fantôme Exigences d’alimentation secteur / tension de ligne Dimensions (H x l x P) Poids 1001108-03-F +22 dBu (sorties tous niveaux de ligne) 48 V : toutes les entrées Mic et Talkback, individuellement commutable par entrée 100–240 V~, 50–60 Hz Brutes : 12 po x 23,7 po x 19,5 po (30,5 cm x 60,3 cm x 49,5 cm) Mixeur seul : 7,5 po x 16,9 po x 18,1 po (19 cm x 42,9 cm x 46 cm) ; montable en rack avec kit d’accessoires en option Brut : 25,2 lb (11,4 kg) Mixeur : 17,5 lb (7,9 kg) 34 Caractéristiques techniques TouchMix-8 et TouchMix-16 TouchMix-8 Affichage Entrées (Mic / Line) 1 Entrée (Talkback) Sorties 1 Branchements numériques Traitement des canaux d’entrée Processeur Traitement retour 2 pistes (USB) et FX Traitement des canaux de sortie Enregistrement/lecture1 Groupes Cue Analyseur en temps réel (RTA) Mémoire des scènes et des préréglages Commande externe 3 Wi-Fi 4 Dimensions (HxlxP) 1001108-03-F TouchMix-16 (156 mm x 90 mm), TFT couleur, tactile. Total 12 4 mixtes XLR / TRS (alim. fantôme 48 V) 4 XLR (alim. fantôme 48 V) 2 stéréo, TRS Sans objet Total 8 2 Main, XLR, niveau de ligne 4 Aux, XLR, niveau de ligne 1 Cue / Mon TRS stéréo (ligne ou casque, imp. 16 Ω min.) 1 TRS stéréo, Aux 3/4 (ligne / haut-parleur de retour de scène, imp. 16 Ω min.) Total 18 12 mixtes XLR / TRS (alim. fantôme +48 V) 4 XLR (alim. fantôme +48 V) 2 stéréo, TRS 1 XLR Total 12 2 Main, XLR, niveau de ligne 6 Aux, XLR, niveau de ligne 2 Aux stéréo, TRS (ligne / haut-parleur de retour de scène, imp. 16 Ω min.) 1 Mon stéréo, TRS (ligne / haut-parleur de retour de scène) 1 Cue stéréo, TRS (ligne ou casque, imp. 16 Ω min.) 2 connecteurs USB Type A EQ paramétrique 4 bandes avec option correction Hi / Low Filtres passe-haut et passe-bas 24dB/octave variables Compresseur Gate 4 processeurs d’effets professionnels configurables en: Reverb (2 types) Pitch shift Mono delay Stéréo delay Chorus Pitch Correct (un seul assignable à un canal d’entrée mono) Égalisation correction 2 bandes Passe-bas 24 dB/oct variable Compresseur Gate Main L / R & Aux 1–4 Main L / R & Aux 1–6 : Égalisation graphique 1/3 octave (GEQ) Égalisation graphique 1/3 octave (GEQ) Filtres coupe-bande (8 bandes) Filtres coupe-bande (8 bandes) Toutes les sorties Toutes les sorties Égalisation paramétrique 6 bandes (PEQ) Égalisation paramétrique 6 bandes (PEQ) Filtres passe-bas et passe-haut 18 dB/oct variables Filtres passe-bas et passe-haut 18 dB/oct variables Limiteur / compresseur Limiteur / compresseur Delay 100 ms Delay 100 ms USB Direct sur disque dur multipiste (14 x 14) USB Direct sur disque dur multipiste (22 x 22) Lecture MP3 stéréo à partir d’USB Lecture MP3 stéréo à partir d’USB 8 groupes DCA (avec Mute) 8 groupes Mute AFL ou PFL sélectionnable 1 x 1/3 octave 100 scènes utilisateur 100 préréglages utilisateur 100 préréglages d’effets sonores Applications de commande TouchMix™ pour les tablettes iPad® et Android, commande l’essentiel des fonctions de mixeur. pour les smartphones iOS® et Android, commande les boutons Personal Monitor Mix, Rec / Play et les boutons utilisateur (U). Configuration minimum iPad, iPhone (iOS 6 ou ultérieur) / Android device (5.0 ou ultérieur) Adaptateur Wi-Fi USB inclus 56 mm x 333 mm x 245 mm 58 mm x 360 mm x 291 mm (2,2 po x 13,1 po x 9,6 po) (2,3 po x 14,2 po x 11,5 po) 35 TouchMix-8 Poids Tension de ligne exigée Fréquence d’échantillonnage Traitement interne Latence THD Réponse en fréquence Plage dynamique Bruit d’entrée équivalent Bruit de sortie résiduel Diaphonie Ratio signal / bruit Niveau d’entrée maximum Alimentation fantôme Logement sécurité K & Lock® 5 Accessoires fournis TouchMix-16 1,95 kg 2,98 kg 100–240 V~, 50–60 Hz 44,1 ou 48 kHz sélectionnable Point flottant 32 bits <1,6 ms, toute entrée vers toute sortie <0,005 %, +4 dBu, 20 Hz–20 kHz, gain unité, toute entrée vers toute sortie 20 Hz–20 kHz +/-0,5 dB, toute entrée vers toute sortie 105 dB -126 dBu -86 dBu -80 dB -94 dB +16 dBu (entrées Mic / Line, XLR), +26 dBu (entrées Mic / Line, TRS), +22 dBu (entrées Stereo) 48 V, commutable individuellement canal par canal Compatible avec le câble de sécurité MicroSaver Adaptateur Wi-Fi USB, housse de transport, alimentation 1 2 Tous les connecteurs TRS mesurent 1/4 po (6 mm). La liste des lecteurs qui ont été validés par QSC se trouve sur qsc.com. Le marché des disques durs est énorme et en mutation constante ; par conséquent, de nombreux disques durs qui n’ont pas été validés par QSC conviendront. Testez toujours un nouveau disque dur avant de l’utiliser pour une session critique. Exigence minimum : disque dur USB 3.0, SSD ou 7 200 tr/min, format FAT32. 3 L’appli TouchMix exige iOS 7 ou ultérieur. 4 Utilisez uniquement l’adaptateur Wi-Fi fourni avec le mixeur. 5 Disponible sur les premiers modèles de production de TouchMix-16. 1001108-03-F 36 TouchMix™ Liste des fonctions Liste alphabétique des principales fonctions des TouchMix-30 Pro, TouchMix™-8 et TouchMix™-16. Fonction Navigation Rubrique dans le système d'information Lecture 2 pistes Écran d'accueil > Stereo In / 2-Trk Lecture deux pistes, Lecture 2 pistes Enregistrement 2 pistes Écran d'accueil > Stereo In / 2-Trk Rec Fonctions diverses, Enregistrement 2 pistes Réglages d'amplificateur Écran d'accueil > Sélectionnez une série > Sélectionnez une sortie > Setup Canaux de sortie, Configuration Anti-larsen Sélectionnez une sortie > Anti-Feedback Filtres de canaux de sortie / Anti-Feedback Auto Mixer Meun > Auto Mixer Fonctions diverses, Auto Mixer Aux Mix sur faders Sélectionnez un Aux sur la gauche de l'écran Fonctions diverses, Mixage auxiliaire Vue d'ensemble des mixages Aux auxiliaires Canaux de sortie, Vue d'ensemble des mixages auxiliaires Compresseur de canaux Écran d'accueil > Sélectionnez une série > Sélectionnez un canal > Comp Canaux d'entrée, Compresseur Commandes de canaux Écran d'accueil > Sélectionnez une série > Sélectionnez un canal Écran d'accueil, Commandes de canaux EQ de canal Écran d'accueil > Sélectionnez une série > Sélectionnez un canal > EQ Canaux d'entrée, EQ Gate de canal Écran d'accueil > Sélectionnez une série > Sélectionnez un canal > Gate Canaux d'entrée, Gate Liaison de canaux Écran d'accueil > Sélectionnez une série > Sélectionnez un canal > Setup Canaux d'entrée, Configuration Vue d'ensemble des canaux Écran d'accueil > Sélectionnez une série > Sélectionnez un canal > Overview Voir les rubriques « Vue d'ensemble » Préréglages de canaux Écran d'accueil > Sélectionnez une série > Sélectionnez un canal > Presets Canaux d'entrée, Préréglages Channel Safe Menu > Channel Safe Scènes / Safe Copier-coller Boutons utilisateur U7 & U8 Fonctions diverses, Copier-coller Mode Cue Menu > Mixer Setup Fonctions, Mixer Setup Delay de haut-parleur de cue (TouchMix-30 Pro seulement) Haut-parleur Fonctions, Mixer Setup Source de haut-parleur de cue (TouchMix-30 Pro seulement) Haut-parleur Fonctions, Mixer Setup DAW (TouchMix-30 Pro seulement) Rec/Play > Recording Mode > Multi-Track DAW Fonctions, Interface DAW DCA Groups Écran d'accueil > DCA Groups > Sélectionnez un DCA Fonctions, Groupes DCA Gain numérique Écran d'accueil > Sélectionnez une série > Sélectionnez un canal > Setup Canaux d'entrée, Configuration Égalisation des effets Écran d'accueil > Sélectionnez une série FX Masters > Sélectionnez un FX Channel > EQ FX Masters, Égalisation Bibliothèque d'effets Écran d'accueil > Sélectionnez une série FX Masters > Sélectionnez un FX Channel > Presets FX Masters, Préréglages Vue d'ensemble du mixage Menu > FX Overview d'effets Processeurs d'effets FX Masters Écran d'accueil > Sélectionnez une série FX Masters > Sélectionnez un FX Channel > Effect Processeurs d'effets, sous-rubriques Effets vers canaux auxiliaires Écran d'accueil > Sélectionnez une série FX Masters > Sélectionnez un FX Channel > Auxes FX Masters, Aux Sends Effets vers canaux auxiliaires Écran d'accueil > Sélectionnez une série FX Masters > Sélectionnez un FX Channel > Effect > FX Returns to Monitors FX Masters, Aux Sends Effets vers canaux auxiliaires Sélectionnez un Aux sur la gauche de l'écran > Sélectionnez FX Masters FX Masters, Aux Sends FX Wizard Wizard > FX Wizard Assistants, FX Wizard Assistant Gain Wizard > Gain Wizard Assistants, Gain Wizard Langues Info > Languages OU Menu > Language 中文, Deutsch, English, Français, Русский, Español Pas de rubrique d'aide Menu > MIDI Fonctions, MIDI Setup Lecteur MP3 Rec/Play > Recording Mode > Stereo MP3 Lecture deux pistes, Lecture 2 pistes Enregistrement multipiste Rec/Play > Recording Mode > Multi-Track USB Fonctions diverses, Enregistrement et Configuration d'un enregistrement Commande MIDI 1001108-03-F 37 Fonction Navigation Rubrique dans le système d'information Mute Groups Mute Groups Fonctions diverses, Mute Groups Configuration réseau Menu > Network Fonctions diverses, Configuration réseau Générateur Menu > Talkback / Noise Fonctions diverses, Talkback / Noise Compresseur / limiteur de sorties Écran d'accueil > Sélectionnez une série > Sélectionnez une sortie > Limiter Canaux de sortie, Limiteur Delay de sortie Écran d'accueil > Sélectionnez une série Aux > Sélectionnez un Aux > Setup Canaux de sortie, Setup / Delay Delay de sortie Écran d'accueil > Sélectionnez une série de canaux Output > Sélectionnez un canal > Setup Canaux de sortie, Configuration Filtres de sortie Écran d'accueil > Sélectionnez une série > Sélectionnez une sortie > Anti-Feedback Canaux de sortie, Filtres GEQ de sortie Écran d'accueil > Sélectionnez une série > Sélectionnez une sortie > GEQ Canaux de sortie, GEQ PEQ de sortie Écran d'accueil > Sélectionnez une série > Sélectionnez une sortie > PEQ Canaux de sortie, PEQ Préréglages de sortie Écran d'accueil > Sélectionnez une série > Sélectionnez une sortie > Presets Canaux de sortie, Préréglages Patch Matrix (TouchMix-30 Pro, seulement) Menu > Patch Matrix Fonctions diverses, Patch Matrix Alimentation fantôme Mic. 48 V Fonctions diverses, Fantôme Point de pick-off, Dynamique Menu > Mixer Setup Fonctions, Mixer Setup Pitch Correct Écran d'accueil > Sélectionnez une série > Sélectionnez un canal > FX Processeur d'effets, Pitch Correct Polarité Écran d'accueil > Sélectionnez une série > Sélectionnez un canal > Setup Canaux d'entrée, Configuration Configuration de télécommande Menu > Télécommande Fonctions diverses, Télécommande Réinitialisation du mixeur Menu > Mixer Setup Fonctions, Mixer Setup Assistant d’égalisation de salle Wizard > Tuning Wizard Assistant, Egalisation de salle RTA (Canal) Écran d'accueil > Sélectionnez une série > Sélectionnez un canal > RTA On Fonctions diverses, RTA RTA (sélectionnable) RTA Fonctions diverses, RTA Fréquence d'échantillonnage Menu > Mixer Setup Fonctions, Mixer Setup Scènes Appuyez sur le bouton Scenes (angle supérieur gauche de l'écran) Fonctions diverses, Scènes Sécurité Menu > Security Sécurité Solo In Place (TouchMix-30 Pro seulement) Menu > Mixer Setup Fonctions, Mixer Setup Réglages de haut-parleur Écran d'accueil > Sélectionnez une série > Sélectionnez une sortie > Setup Canaux de sortie, Configuration Compresseur / limiteur de sous-groupes (TouchMix-30 Pro seulement) Écran d'accueil > Sélectionnez une série Sub Group > Sélectionnez un sous-groupe > Limiter Canaux de sous-groupe, Limiteur PEQ de sous-groupes (TouchMix-30 Pro seulement) Écran d'accueil > Sélectionnez une série Sub Group > Sélectionnez un sous-groupe > PEQ Canaux de sous-groupes, PEQ Talkback Menu > Talkback / Noise Fonctions diverses, Talkback / Noise Boutons Utilisateur Menu > Boutons Utilisateur Fonctions diverses, Boutons Utilisateur Wi-Fi Menu > Network Fonctions diverses, Configuration réseau 1001108-03-F 38 Bande de navigation Les exemples sont tirés de la TouchMix-30 Pro. TouchMix-8 et TouchMix-16 seront légèrement différents. Écran d'accueil Écran d'accueil (si nécessaire) REMARQUE: Inputs 1-8 Inputs 9-16 Inputs 17-24 Stereo In/2-Trk FX Masters Aux Out 1-8 Aux Out 9-14 Sub Groups DCA Groups La bande de navigation est le moyen principal de navigation d’une série de faders à l’autre. Par ailleurs, elle offre une vue d’ensemble de toutes les positions de fader pour le mixage sélectionné et les conditions d’écrêtage. Pour accéder à la bande de navigation – Depuis n’importe quel écran, appuyez une ou deux fois sur Home pour afficher la page d’accueil. Série de bande de navigation bleue – Indique la série actuellement sélectionnée. Appuyez sur la série pour la sélectionner. Titres de bande de navigation – Indique le type et la plage des canaux. Faders – Les faders représentent la position actuelle de tous les faders du mixeur pour le mixage actuellement sélectionné (Main, Auxes 1–14). Les niveaux de fader ne sont pas réglables à partir de la bande de navigation. Fente de fader rouge – Indication d’un écrêtage persistant. Réduisez le trim du canal d’entrée, puis allez à Menu > Mixer Setup > Clear Clip, ou appuyez sur le bouton utilisateur Clear Clip. Inputs 1–8, 9–16 et 17–24 – Affichent les réglages de fader pour les entrées micro / ligne. Stereo In / 2-Track – Affiche les réglages de fader pour les entrées de ligne et pour un enregistrement et une lecture 2 pistes. FX Masters – Affiche le niveau de retours pour les processeurs d’effets sonores internes. Aux Outputs 1–8, 9–14 – Affiche le niveau des sorties auxiliaires. Sub Groups 1–8 – Affiche le niveau des huit sous-groupes (TouchMix-30 Pro seulement). DCA Groups – Affiche le niveau des huit faders DCA principaux. Voir la rubrique « Assignations des DCA Groups à la page 108. » 1001108-03-F 39 Commandes de canaux Les canaux d’entrée s’affichent à gauche. Il est possible que les canaux FX, Aux et DCA diffèrent légèrement. Le canal Main L / R est visible sur la plupart des écrans. 1. 2. 3. 4. 5. 6. 7. 8. 9. 17 1 Bouton de sélection – Affiche le nom du canal défini par l’utilisateur. Appuyez Main Joe In 2 In 3 sur ce bouton pour accéder aux commandes Master Channel. 2 Cue Bouton Cue – Achemine le signal du canal aux sorties Phones et Monitor, quel Cue Cue Cue que soit le statut Mute. Vert signifie « activé ». Curseur de pan – Réglez en appuyant ou via Master Encoder. Les pans stéréo 3 sont identiques. Mic Mic Mic Main Mic 1 – Représente le XLR physique (1) et le type de canal (In, Aux, FX, etc.). 4 11 3 1 2 L/R C – Indique l’activation du compresseur. Les canaux d’entrée n’ont pas de limiteur. 12 G – Indique l’activation du gate. 5 13 48 – Indique l’activation de l’alimentation fantôme. 18 6 0 (unité) – 0 dB (sonomètre). 14 Sonomètre (canal d’entrée) – Indique le niveau de signal pré-fader, quel que 19 7 soit le réglage Mute. Peut être réglé par niveau de sortie de source, bouton rotatif Trim ou Digital Gain. 15 20 Mute – Coupe le son des canaux Main L / R, Auxiliaries et FX. Ne coupe pas le 8 son Send au multipiste. La couleur orange indique que le canal est en sourdine par DCA ou Mute Group. 16 9 Lien – Indique des canaux adjacents liés. Un canal impair de numéro inférieur se lie à un canal pair de numéro supérieur. Lecture – Indique que l’entrée de ce canal est une piste enregistrée. Enregistrement armé – Indique que ce canal est armé pour l’enregistrement. 10 Mute U (unité) – 0 dB (fader) Mute Mute Mute Channel/Main Fader – Réglez en appuyant ou via Master Encoder. La fente jaune indique sa sélection. Assignations – Indique à quels mixages le canal est assigné : Main (L / R) – tous les modèles, sous-groupes (1 à 8) – TouchMix-30 Pro seulement. Scene – Affiche le nom de la scène active. Appuyez sur ce bouton pour accéder aux scènes. L – Indique que le limiteur est activé. AF – Indique que le filtre anti-larsen est activé. Sonomètres L / R – Indique le niveau de signal de sortie principal. L C R L C 10 5 C 11. 12. 13. 14. 15. 16. 17. 18. 19. 20. 1001108-03-F G 5 20 0 LR L C R 10 5 5 u G 48 5 u G 48 10 20 0 LR 40 10 5 L C C u 48 40 R 10 10 10. Scene: Deltas Scene II LR 40 5 5 10 40 1 2 1 2 1 2 3 4 3 4 3 4 5 6 5 6 5 6 7 8 7 8 7 8 u 10 20 0 AF 0 20 40 Canaux d’entrée Canal d’entrée – Overview Écran d'accueil Fournit une vue sur un seul écran des commandes et voyants fréquemment utilisés pour le canal d’entrée. 1. Sélectionnez une série d'entrées Sélectionnez un canal Sélectionnez l'onglet Overview Inputs 1-8 Overview In 1 Inputs 1-8 Onglet Overview – Affiche l’écran de vue 1 Overview EQ Comp Gate FX Auxes Presets Setup d’ensemble des canaux. 3 2. Preset – Affiche le préréglage actuellement 4 5 6 2 7 In 1 Main + sélectionné pour ce canal. Appuyez sur le signe + 8 9 10 pour en changer. 3. Polarity Reverse – Modifie la polarité du signal. 12 24 EQ 11 AUX Sends 13 4. Digital Gain – Contrôle et indique le degré de gain numérique (+ / - 15 dB) qui a été appliqué 14 au signal. 1 L/R 5. Delay – Contrôle et indique le degré de delay (100 ms max.) appliqué au signal. 15 1 2 3 4 16 6. Delay In – Applique / désactive le delay. 18 17 7. Reset – Ramène toutes les commandes pour le 21 19 20 22 Comp Gate FX Sends canal d’entrée à leur position usine par défaut. 23 8. L/R Subs – (TouchMix-30 Pro seulement) Indique le canal de sortie assigné (L / R Main, Sub Groups 1 à 8). 9. DCA – Indique quels groupes DCA sont assignés au canal. 10. Mute Groups – Indique quels groupes Mute affectent le canal. 11. Graphique d’égalisation paramétrique – Représentation graphique de la courbe d’égalisation en fonction des paramètres EQ. Le tracé s’estompe pour indiquer que l’égalisation est désactivée. • Échelle verticale du graphique EQ – Représente un niveau sonore compris entre -20 dB et +20 dB. • Échelle horizontale du graphique EQ – Représente une fréquence comprise entre 20 Hz et 20 kHz. 12. EQ In – Active / désactive l’égaliseur pour le canal d’entrée. 13. Aux Sends – • Affiche les numéros système et les noms définis par l’utilisateur pour les canaux Aux. • Les curseurs réglables envoient le signal au canal de sortie Aux associé. • Mute (M) indique si le send du canal vers un Aux est mis en sourdine ou non. 14. Poignées d’égalisation – Appuyez dessus et, sans les relâcher, glissez pour modifier la fréquence et le gain de la bande d’égalisation associée. Pour que les poignées d’égalisation soient visibles, le bouton de bande de fréquence doit être activé. Le changement de Q par pincement est pris en charge sur le TouchMix-30 et les applis de tablette pour tous les modèles. 15. Filtres passe-bas et passe-haut et bandes de fréquence 1, 2, 3 et 4 – Ces boutons activent ou désactivent le filtre associé. Pour régler les paramètres suivants, sélectionnez le champ, puis utilisez le Master Encoder ou les touches flèches vers le haut / bas sur un appareil mobile. Scene: Default Main Mix L/R Next Prev Joe’s Ears Aux 1 Preset Polarity Reverse Ele Gtr Dyn Digital Gain Delay -3.0 In 0.00 dB Reset ms Aux 2 Aux 2 L/R Subs L/R 1 2 3 4 5 6 7 DCA 8 1 2 3 4 5 6 7 Mute Groups 8 1 2 3 4 5 6 7 8 Cue Aux 3 Cue Aux 3 Aux 4 Aux 4 20 20 10 Aux 5 Aux 5 Aux 6 Aux 6 1 Joe’s Aux M 2 Aux 2 M 3 Aux 3 M 4 Aux 4 M 10 4 1 0 L C R Mic Main 0 2 -10 -10 -20 -20 20Hz 50 100 200 500 1K 2K 5K Aux 7 5 5 Aux 7 0.00 Aux 8 120 Aux 8 0.00 80.0 0.00 400 2.0k M Aux 5 6 Aux 6 M 7 Aux 7 M 8 Aux 8 9 Aux 9 M 10 Aux 10 M 11 Aux 11 M 8.0k 10 5 L L u G 0.00 6.0k 10 10K 20K F u 5 48 5 10 10 Aux 9 Aux 9 Threshold Aux 10 Aux 10 -12.0 Attack Aux 11 Aux 11 Aux 12 Aux 12 Aux 13 16.0 Release Aux 14 1 Attack 2 Lush Reverb 3 Dense Reverb 1.00 Release 4.0 Gain 0.00 L C R LR Pitch Shift Attenuation 60.0 5 Mono Delay 6 Lush Reverb Hold 100 20 0 250 4 Ratio Mono Delay -60.0 50.0 Aux 13 Aux 14 Threshold 12 Aux 12 M 13 Aux 13 M 14 Aux 14 M 0 40 1 2 3 4 5 6 7 8 Mute Mute 16. Gain, bandes 1, 2, 3 et 4 – Affiche et permet d’ajuster le gain (+ / - 15 dB) de la bande de fréquence. 17. Fréquence de filtres passe-bas et passe-haut – Affiche et permet d’ajuster la fréquence du coude pour les filtres passe-haut et passe‑bas. 18. Réglage de fréquence des bandes de fréquence 1 à 4 – Affiche et permet d’ajuster la fréquence centrale pour les quatre bandes EQ paramétriques. 19. Comp – • Comp – Active / désactive le compresseur du canal. • Seuil – Affiche et définit le niveau auquel commence la compression. 1001108-03-F 41 20 40 ∞ • Attack – Affiche et définit le temps nécessaire pour que le compresseur atteigne le niveau de compression maximum lors du dépassement du seuil. • Release – Affiche et définit le temps nécessaire pour que le compresseur arrête la réduction du gain lorsque le signal repasse en dessous du seuil. • Ratio – Affiche et définit le niveau de compression appliqué au signal. • Gain – Affiche et définit le gain de sortie global pour compenser toute perte après la compression du signal. 20. Gate – Pour régler les paramètres suivants, sélectionnez le champ, puis utilisez le Master Encoder ou les touches flèches vers le haut / bas sur un appareil mobile. Gate – Active ou désactive le gate. Threshold – Affiche et définit le niveau de signal auquel le gate permet le passage de l’audio. Attack – Affiche et définit la vitesse de réaction du gate à un signal supérieur au seuil. Release – Affiche et définit la vitesse à laquelle le gate atténue l’audio lorsque le signal repasse en dessous du seuil. Attenuation – Affiche et définit le degré d’atténuation appliqué à la sortie lorsque le signal est en dessous du seuil. Hold – Affiche et définit le temps minimum d’ouverture du gate après son ouverture et après la chute du niveau d’entrée en dessous du seuil. 21. FX Sends – • Affiche les numéros système et les noms définis par l’utilisateur pour les canaux FX. • Les curseurs réglables envoient le signal de ce canal aux processeurs FX associés. 22. Icône de liaison de canaux auxiliaires – Indique que les deux canaux sont liés. 23. Commande de pan de canaux auxiliaires – Quand deux canaux sont liés, le curseur de send de nombre pair devient une commande de pan. 24. M – Indique si le send du canal vers le mixage Aux est mis en sourdine. • • • • • • 1001108-03-F 42 Canal d’entrée – Analog Trim La commande Trim (gain) définit le niveau du signal d’entrée analogique juste avant sa conversion en un signal numérique. Les commandes Trim ne sont pas disponibles sur les appareils à distance. Seuls les canaux d’entrée Mic / Line ont des commandes Trim. REMARQUE: Le réglage correct du gain évite l’écrêtage, améliore la performance du signal & bruit et permet aux préréglages dynamiques de compression et gate de fonctionner comme prévu. Écran d'accueil Sélectionnez une série d'entrées Trim Trim 1 Trim Trim Trim Trim Trim Trim Trim Trim Trim Trim Trim Trim 1 2 3 4 5 6 7 8 9 10 11 12 1 Trim Trim Trim Trim Trim Trim Trim Trim Trim Trim Trim Trim 13 14 15 16 17 18 19 20 21 22 23 24 Aux Out 1-8 Aux Out 9-14 Main Mix L/R 2 Inputs 1-8 Inputs 9-16 Inputs 17-24 Stereo In/2-Trk FX Masters Sub Groups Scene: Default DCA Groups Joe’s Ears Aux 1 REMARQUE: Le mixeur a également un trim de gain numérique. Ses paramètres sont stockés et rappelés avec des scènes et des préréglages. Pour des détails, voir « Configuration des canaux d’entrée ». Joe In 2 In 3 In 4 In 5 In 6 In 7 In 8 Main Cue Cue Cue Cue Cue Cue Cue Cue Cue Aux 2 Aux 2 Aux 3 Aux 3 L C R L C R L C R L C Aux 5 Aux 5 C R L C R L C R L C R Mic Mic Mic Mic Mic Mic Mic Mic Main 1 2 3 4 5 6 7 8 L/R Aux 6 Aux 7 Aux 7 Aux 8 1. L Aux 4 10 10 10 5 5 5 7 Aux 6 Les commandes et indicateurs permettent de régler le gain d’entrée : R Aux 4 L L u G 48 5 L u G 48 5 L u G 48 5 10 10 10 10 10 5 5 5 5 5 L u G 48 5 L u G 48 5 L u G 48 5 L u G 48 5 10 5 L u G 48 u F 5 5 Commandes de trim – Situées au-dessus de 5 6 3 4 l’écran tactile, ajustent la sensibilité des entrées Mic / Line (TouchMix-30 Pro en photo). Bande de navigation – Appuyez ici pour sélectionner une série de faders. • La ligne rouge dans la série de faders Inputs 1–8 est une indication d’écrêtage persistant. Elle est effacée à l’aide de la fonction Clear Clip (bouton Utilisateur 2) ou à partir de l’écran Menu. L’effacement de l’indication affecte seulement l’appareil (tablette ou mixeur) sur lequel elle a lieu. Sonomètre (Mic 1) – Indiquant que le niveau de signal dans le canal est inférieur à l’unité. Si le trim du gain d’entrée est correct, ceci est visible lorsque la source est légèrement en dessous de son niveau moyen. Sonomètre (Mic 2) – Indiquant que le niveau de signal dans le canal est légèrement supérieur à l’unité. Si le trim du gain d’entrée est correct, ceci est visible lorsque la source est à son niveau moyen. Sonomètre (Mic 3) – Indiquant que le niveau de signal dans le canal est supérieur à l’unité. Si le trim du gain d’entrée est correct, ceci est visible lorsque la source est légèrement au-dessus de son niveau moyen. Sonomètre – Indiquant que le canal est écrêté. Réduisez le niveau de sortie de la source ou le gain d’entrée du mixeur et effacez l’indication d’écrêtage (bouton Utilisateur 2). Input Channel Fader – Ajuste la sortie du canal vers les sorties Main L / R, Post-Fader, Aux. Sends et Sub-Groups (TouchMix-30 Pro seulement) Aux 8 10 10 10 10 10 10 10 10 10 Aux 9 Aux 9 20 0 20 0 20 0 20 0 20 0 20 0 20 0 20 0 20 0 Aux 10 2. Aux 10 Aux 11 Aux 11 Aux 12 Aux 12 Aux 13 LR LR 40 LR 40 LR 40 LR 40 LR 40 LR 40 LR 40 40 1 2 1 2 1 2 1 2 1 2 1 2 1 2 1 2 3 4 3 4 3 4 3 4 3 4 3 4 3 4 3 4 5 6 5 6 5 6 5 6 5 6 5 6 5 6 5 6 7 8 7 8 7 8 7 8 7 8 7 8 7 8 7 8 40 Aux 13 Aux 14 Mute Aux 14 3. 4. 5. 6. 7. 1001108-03-F 43 Mute Mute Mute Mute Mute Mute Mute Mute Canal d’entrée – EQ 1. 2. 3. Onglet EQ – Affiche l’écran EQ. EQ In – Active / désactive l’égaliseur. RTA On – Affiche l’analyseur en temps réel (RTA). REMARQUE: Deux affichages RTA maximum pour le TouchMix-30 Pro, et un affichage RTA pour les TouchMix™-8 et -16 sont disponibles à la fois pour toute combinaison mixeur / tablette. Appuyez sur un sélecteur de canal 1 Main Mix Joe’s Ears Aux 1 EQ In 1 L/R 2 16 Overview EQ PEQ In Comp Gate FX Auxes Presets 3 Out Setup 5 4 RTA On Simple Reset Aux 2 Aux 3 Aux 3 Aux 4 -5 6 -5 -15 -15 -30 -30 -45 -45 Scene: Default Next Prev Aux 2 In 1 Main 17 18 Cue Cue L C R Aux 4 Aux 5 -60 -60 31.5 Aux 6 Aux 6 40 50 63 80 100 125 160 200 250 315 400 500 630 800 1K 1.2 1.6 2K 2.5 3.1 4K 5K 6.3 8K 10K 7 20 Mic Main 1 L/R 12.5 16K 10 10 20 5 5 Aux 7 10 Aux 8 10 4 1 Aux 7 8 0 0 3 Aux 8 L L u G u F 5 48 5 10 -10 4. Appuyez sur l'onglet EQ Inputs 1-8 Inputs 1-8 Aux 5 REMARQUE: Quand le RTA est désactivé, le graphique d’égalisation paramétrique s’agrandit pour remplir l’ensemble de la zone du graphe. Appuyez sur une série d'entrées Écran d'accueil Commande et affiche les réglages d’égalisation du canal d’entrée. 10 -10 Bouton Simple – Masque les commandes 9 9 10 10 Low Cut, High Cut, Freq et BW. N’affecte pas les 1 2 3 4 11 réglages existants. Bouton Reset – Rétablit toutes les commandes 12 EQ à leur position usine par défaut. ∞ 15 15 13 Affichage RTA – Affiche l’amplitude du signal du canal dans les bandes 1/3 d’octave. Le maintien 14 du maximum s’affiche seulement sur les tablettes. Graphe d’égalisation paramétrique – Représentation graphique de la courbe d’égalisation en fonction des paramètres EQ. Le tracé s’estompe pour indiquer que l’égalisation est désactivée. • Échelle verticale du graphe d’égalisation – Représente un niveau sonore compris entre -20 dB et +20 dB. • Échelle horizontale du graphe d’égalisation – Représente une fréquence comprise entre 20 Hz et 20 kHz. Poignées d’égalisation – Appuyez dessus et, sans les relâcher, glissez pour modifier la fréquence et le gain de la bande d’égalisation associée. Pour que les poignées d’égalisation soient visibles, le bouton de bande de fréquence doit être activé. Boutons des filtres passe-haut et passe-bas – Ces filtres coupent les fréquences en dessous ou au-dessus de la fréquence définie par la commande de fréquence correspondante. Boutons de filtres plateau haut et plateau bas – Font passer EQ Band 1 et Band 4 de filtres paramétriques à des filtres plateaux. Quand un filtre plateau est activé, la commande de largeur de bande n’est pas disponible. Boutons des bandes de fréquence 1, 2, 3 et 4 – Active / désactive la bande d’égalisation paramétrique associée. Chaque bande est entièrement paramétrique avec un plage de fréquence comprise entre 20 Hz et 20 kHz. Bouton rotatif et relevé Gain – Règle le gain à la fréquence définie pour la bande EQ associée. Plage : -15 à +15 dB. Bouton rotatif Freq (bandes de fréquence 1 à 4) – Définit la fréquence centrale de la bande EQ associée. Si le filtre plateau est activé, la commande Freq définit la fréquence de coude du filtre plateau. Bouton rotatif Q – Ajuste la largeur de bande de la bande EQ associée. Lorsque le filtre plateau est sélectionné, la commande Bandwidth est masquée. En outre, Q peut être réglé en « pinçant » (TouchMix-30 Pro et applis de tablette seulement). Bouton rotatif Freq (passe-bas et passe-haut) – Définit la fréquence des filtres passe-bas et / ou passe-haut telle que mesurée à partir d’un point à 3 dB en dessous de 0 ou de l’unité. Boutons – Permettent de naviguer jusqu’au canal suivant ou précédent. En boucle : canaux Input, Playback, Record et FX, puis retour à Input 1. Commandes de canaux – Commandes de sortie pour le canal sélectionné. Voir la rubrique Commandes de canaux. Commandes de canal Main – Commandes de sortie pour les sorties Main L / R. Voir la rubrique Commandes de canaux. Aux 9 Aux 9 -20 -20 20Hz 50 100 200 500 1K 2K 5K 20K 10K Aux 10 20 0 20 0 Aux 10 5. Aux 11 Aux 11 Freq Hz Aux 14 Aux 14 8. 9. 10. 11. 12. 13. 14. 15. 16. 17. 18. 1001108-03-F 44 High Cut Freq Freq 2.0K Hz LR 0.00 dB Freq 400 Hz Gain 0.00 dB Freq 80.0 Hz Gain 0.00 dB Freq 120 Aux 13 Aux 13 7. Gain 0.00 dB Aux 12 6. Gain Low Cut Aux 12 8.0K 6.0K 40 40 1 2 3 4 5 6 7 8 Hz Q Q Q Q 1.00 1.00 1.00 1.00 Hz Mute Mute Canal d’entrée – Comp Appuyez sur une série d'entrées Écran d'accueil Comp commande la plage dynamique d’un signal au-dessus d’un seuil défini. 1. 2. Appuyez sur l'onglet Comp Appuyez sur un canal Onglet Comp – Affiche l’écran Compressor. In 1 Comp Commutateur Comp In / Out – Inputs 1-8 Active / désactive le compresseur. 1 Overview EQ Comp Gate FX Auxes Presets Setup 3. Bouton Knee In – Détermine la 3 4 5 2 In 1 Main soudaineté de Comp transition du Knee 6 7 8 compresseur à la réduction du gain Out In 10 Ratio Threshold (et inversement) lors du dépassement du seuil. 9 11 1 L/R 4. Bouton Simple – Active et désactive le mode Simple. Masque toutes les commandes, sauf : C D B A 15 • Comp In • Simple • Reset E • Compression Attack Release Gain 5. Bouton Reset – Ramène toutes les commandes Comp à leur position usine par défaut. 12 13 14 6. Sonomètre In – Niveau d’entrée RMS ∞ 7. Sonomètre G.R. – Réduction du gain – (rouge) indique le degré de réduction du signal par le compresseur. 18 16 17 19 Side Chain De-Esser 8. Sonomètre Out – Niveau de sortie après application de la compression. 9. Curseur Threshold – Définit le point auquel le compresseur commencera à réduire le niveau de signal. 10. Graphe du compresseur – Échelle verticale de 0 à -60 dB ; l’axe horizontal représente le temps. Lorsque le compresseur est activé, le tracé s’affiche. • Seuil (A) – Niveau auquel commence la compression. • Temps d’attaque (B à E) – Temps nécessaire pour que la compression atteigne son niveau maximum après le dépassement du niveau seuil par l’entrée. • Ratio (A à E) – Degré de compression appliqué au signal. • Temps de relâchement (C à D) – Temps nécessaire pour que le signal de compression monte au niveau seuil une fois que le niveau d’entrée ne dépasse plus le seuil. 11. Curseur Ratio – Définit le ratio niveau d’entrée/niveau de sortie quand le signal dépasse le seuil. 12. Curseur Attack – Règle la vitesse de réaction du compresseur à un signal supérieur au seuil. 13. Curseur Release – Règle à quelle vitesse le compresseur arrête la compression lorsque le signal chute en dessous du seuil. 14. Bouton rotatif Gain – (Compresseur seulement) Règle le gain de sortie global pour compenser toute perte après la compression du signal. 15. Voyant Compresseur (C) – Lorsque le compresseur est In, un C orange s’affiche sur la bande des commandes de canaux. 16. Bouton rotatif De-Esser – Règle le degré de compression aux fréquences des consonnes sifflantes telles que s, z et sh. 17. Bouton De-Esser – Active ou désactive le de-esseur. 18. Sélecteur Side Chain – (TouchMix-30 Pro seulement) Permet la sélection d’un autre canal d’entrée pour contrôler la compression du canal actuellement sélectionné. Appuyez sur le champ de sélection Side Chain, puis utilisez le Master Encoder pour régler. 19. In (Side Chain) – (TouchMix-30 Pro seulement) Active ou désactive la chaîne latérale. Lorsque la chaîne latérale est désactivée, l’entrée du canal actuellement sélectionné commande sa propre compression. Inputs 1-8 Main Mix Scene: Default L/R Next Prev Joe’s Ears Aux 1 Out Knee In In Simple Reset Aux 2 Aux 2 In G.R. Out Cue Aux 3 Cue Aux 3 Aux 4 Aux 4 L -33.3 dB C R 2.1:1 Mic Aux 5 Main Aux 5 Aux 6 10 10 Aux 6 5 5 Aux 7 L C L Aux 7 u G Aux 8 u F 5 48 5 Aux 8 10 10 Aux 9 Aux 9 20 0 Aux 10 20 0 Aux 10 6.3 ms Aux 11 175 ms 00.0 dB Aux 11 LR 1 2 Aux 12 3 4 5 6 7 8 Aux 13 40 40 Aux 12 Aux 13 Aux 14 6.0 Aux 14 1001108-03-F 45 In In 1 In Mute Mute Canal d’entrée – Gate 1. 2. 3. 4. 5. 6. 7. 8. Onglet Gate – Affiche l’écran Gate. Commutateur Gate In / Out – Active ou désactive le gate. Bouton Simple – Active et désactive le mode Simple. Masque toutes les commandes, sauf : • Bouton Gate In • Bouton Simple • Bouton Reset • Bouton rotatif Gating Bouton Reset – Ramène toutes les commandes Gate à leur position usine par défaut. Sonomètre In – Niveau d’entrée RMS Sonomètre G.R. – Réduction du gain – Indique le degré de réduction du signal par le gate. Sonomètre Out – Niveau de sortie Appuyez sur une série d'entrées Écran d'accueil Le gate fait passer l’audio au-dessus d’un seuil défini, et l’atténue en dessous. Appuyez sur un canal Sélectionnez l'onglet Gate Inputs 1-8 In 1 Inputs 1-8 Gate 1 3 2 5 6 4 7 9 8 10 A B E C D Curseur Threshold – Définit le point auquel le gate autorise l’audio à passer. 11 12 9. Graphe Gate – Lorsque le gate est activé, la courbe est verte. 13 • Seuil (A) • Temps d’attaque (A–B) • Temps de relâchement (C–D) • Niveau d’atténuation (E). 10. Curseur Attenuation – Définit le degré d’atténuation appliqué à la sortie lorsque le signal est en dessous du seuil. 11. Curseur Attack – Règle la vitesse de réaction du gate à un signal supérieur au seuil. 12. Curseur Release – Règle à quelle vitesse le gate atténue l’audio lorsque le signal chute en dessous du seuil. 13. Bouton Hold – Définit le temps minimum d’ouverture du gate après son ouverture et après la chute du niveau d’entrée en dessous du seuil. 1001108-03-F 46 Canal d’entrée – FX Sends Appuyez sur une série d'entrées Écran d'accueil Régule la quantité d’audio du canal d’entrée qui est envoyée aux processeurs d’effets sonores. 1. 2. Appuyez sur un canal Appuyez sur l'onglet FX Onglet FX – Affiche l’écran FX Sends. In 1 FX Inputs 1-8 Bouton FX Overview – Affiche l’écran FX 1 Overview pour une vue des 6 sends FX issus de Overview EQ Comp Gate FX Auxes Presets Setup toutes les entrées. 3 2 4 3. Bouton Simple – Masque les Global FX In 1 Main Parameters pour une utilisation simplifiée. Pre/Post 4. Bouton Reset – Remet à zéro les curseurs FX Buses Global FX Parameters 6 Fader 5 Chorus FX 1 FX, Pre / Post et Pitch Correct. Ce bouton 8 8 9 ne réinitialise pas les paramètres pour les 7 processeurs d’effets, notamment les Global FX Dense Reverb FX 2 Parameters sur cet écran. 1 L/R Post 5. FX Buses – La représentation en vignette du processeur d’effets vous amène à un écran où Lush Reverb FX 3 vous pouvez sélectionner le processeur pour ce send FX et ajuster les paramètres correspondant Mono Delay aux processeur d’effets sélectionné. FX 4 6. Étiquette FX – Le texte de grande taille identifie le numéro de bus FX, et ne change pas. Le petit texte None FX 5 est modifiable dans l’écran FX Processor Setup. 7. Curseurs FX Send – Définit le niveau d’audio envoyé du canal au mixage d’effets ; « -inf » Basic Chorus FX 6 correspond à désactivé. le relevé numérique à ∞ ∞ droite du curseur indique le réglage du curseur. 10 8. Global FX Parameters – Permet de commander Pitch Correct les deux paramètres les plus importants du processeur d’effets sonores sélectionné. Les paramètres diffèrent selon le processeur sélectionné. 9. Bouton Pre / Post Fader – Permet de sélectionner un point de pick-off pré-fader ou post-fader (par défaut) pour le send FX. La modification de ce réglage changera le pick-off pour toutes les entrées. 10. Pitch Correct – Voir la rubrique « Pitch Correct ». Input 1-8 Main Mix Scene: Default L/R Next Prev Joe’s Monitor FX Overview Aux 1 Simple Reset Aux 2 Aux 2 Aux 3 Cue Joe’s FX Aux 3 -20 -40 -10 Hz 10 U -11.5 Aux 4 Rate Depth 2.3 0.63 Pre L C Cue R Aux 4 FX 2 Aux 5 Mic -20 -40 -10 Sec 10 U Aux 5 Rev Time -23.0 mSec Main Initial Delay 34.0 0.00 Aux 6 10 10 Aux 6 FX 3 Aux 7 -20 -40 -10 m 10 U Size -inf Aux 7 Pre Delay 1.43 0.5 L Pre u L FX 4 -20 -40 Aux 9 -10 mSec 10 U Delay -inf 5 48 % u F 5 G Aux 8 Aux 8 5 5 mSec 10 10 Regen 1.7 0.5 Pre Param 1 Param 2 32 0.00 Rate Depth 1.5 0.5 Aux 9 Aux 10 20 0 FX 5 Aux 10 -20 -40 -10 10 U -inf Aux 11 Pre LR Aux 11 FX 6 Aux 12 -20 -40 Aux 12 -10 Hz 10 U -inf 20 0 Pre Aux 13 40 40 1 2 3 4 5 6 7 8 Aux 13 Aux 14 Key Enable E Blend Amount Dry Aux 14 20% Correct Rate Slow Wet 8.3 Mute Mute Fast Circulation du signal FX L’entrée audio passe par l’égaliseur et le traitement dynamique (compresseur et gate). À ce stade, vous pouvez scinder l’audio et l’envoyer au système FX (pré-fader), puis au fader de canaux. À la place, vous pouvez envoyer l’audio via le fader de canaux, puis le scinder et l’envoyer au système FX (post-fader). L’audio « dry »(sans traitement FX) continue son cheminement via la commande Pan jusqu’aux sorties Main L/R Fader et Main. L’audio Pre-fader ou Post-fader est envoyé aux sends Channel FX (le diagramme montre juste un des FX Sends). Le curseur FX Send détermine la quantité d’audio de canal envoyée (ou acheminée) au processeur d’effets assigné. Le processeur d’effets traite l’audio et transforme l’entrée mono en un signal stéréo. Le fader FX Master commande la quantité de signal traité (« wet ») qui est combinée avec l’audio non traité (« dry ») avant d’aller au fader Main L/R, jusqu’aux sorties Main L/R. Input Channels Audio Input Channel Fader Channel Pan 10 EQ Dynamics 5 u 5 Main L/R 10 L C R 20 Main Left 10 40 5 u Pre 5 Post 10 10 20 5 FX Send u -40 -20 -10 -5 U 5 10 5 10 20 FX REMARQUE: 1001108-03-F Para ampliar la información, consulte el esquema funcional. 47 40 FX Master 40 ∞ Main Right Canal d’entrée – Aux Sends Les sorties auxiliaires permettent de créer un mixage pour les haut-parleurs de retour de scène, les haut-parleurs à distance ou vidéo / diffusion. Les canaux auxiliaires peuvent être liés pour être stéréo. Appuyez sur l'onglet Auxes Appuyez sur un canal Inputs 1-8 Inputs 1-8 1. 1. Appuyez sur une série d'entrées Écran d'accueil In 1 Auxes Onglet Auxes – Affiche l’écran Aux Sends. 1 Overview EQ Comp Gate FX Auxes Presets Setup Bouton Aux Overview – Amène à l’Aux Overview, qui affiche tous les mixages auxiliaires sur un seul et 2 3 In 1 Main Aux Sends même écran. 2. Bouton Reset – Rétablit le réglage usine par 4 1 5 Joe’s Aux 8 9 7 6 défaut pour toutes les commandes Aux Sends Aux 2 2 correspondant au canal d’entrée sélectionné. 3. Numéro système de mixage Aux – Affiche le 3 Aux 3 numéro de la sortie Aux associée. 4 Aux 4 1 L/R 4. Bouton / nom parlant du mixage auxiliaire – 5 Aux 5 Affiche le nom de mixage auxiliaire défini par l’utilisateur. Appuyez sur ce bouton pour accéder aux 6 Aux 6 commandes de sortie Aux associées. 7 Aux 7 5. Curseurs Aux Send – Définit le niveau d’audio 11 10 8 Aux 8 envoyé du canal au mixage Aux ; -40 dB (-Inf) signifie que le son est coupé. 9 Aux 9 6. Level – Affichage numérique du niveau de send Aux. 10 Aux 10 7. Mute – Met en sourdine le send, du canal au 11 Aux 11 mixage auxiliaire associé. Sans effet sur les autres mixages ou sends. ∞ 12 Aux 12 8. Bouton de point de pick-off – Indique si l’Aux Buss 13 Aux 13 capte un signal Pre Fdr / Post Fdr / Pre Dyn / 14 Aux 14 Pre All. Appuyez sur ce bouton pour accéder aux commandes de sortie Aux afin de modifier le paramètre. Affecte tous les sends pour le mixage auxiliaire associé. 9. Indicateur de liaison de canaux auxiliaires – Indique la liaison de canaux auxiliaires. Vous pouvez lier des canaux auxiliaires à partir de l’écran Input Channel - Aux Sends en appuyant sur un des boutons Aux Mix ou un des boutons de pick-off. Les deux méthodes vous amènent à l’écran Aux Channel Setup où la liaison est accomplie. 10. Curseur de pan de sends Aux – Pan du signal entre une paire de canaux auxiliaires liés. Scene: Default Main Mix L/R Next Prev Joe’s Ears Overview Aux 1 Reset Aux 2 Aux 2 -40 -20 -10 U 10 -40 -20 -10 U 10 -40 -20 -10 U 10 -3.0 Mute Pre Fdr -28.0 Mute Post Fdr -3.0 Mute Pre Dyn -12.0 Mute Pre All -inf Mute Pre Fdr Cue Aux 3 Aux 3 L Aux 4 Aux 4 Aux 5 -40 -20 -10 U Aux 6 -40 -20 -10 U 10 -40 -20 -10 U 10 R Mic 10 Aux 5 C Cue Main 10 10 Aux 6 Aux 7 -inf Mute Pre Fdr Aux 7/8 L L u G -40 -20 -10 U 5 5 10 -inf Mute Pre Fdr u F 5 48 5 10 C 10 Aux 9 Aux 9 -40 -20 -10 U 10 -40 -20 -10 U 10 -40 -20 -10 U 10 -inf Mute Pre Fdr -inf Mute Pre Fdr -inf Mute Pre Fdr Aux 10 Aux 10 20 0 20 0 Aux 11 Aux 11 Aux 12 -40 -20 -10 U 10 -40 -20 -10 U 10 Aux 12 Aux 13 Aux 13 Aux 14 -40 -20 -10 Aux 14 U -inf Mute Pre Fdr -inf Mute Pre Fdr -inf Mute Pre Fdr 10 LR 40 40 1 2 3 4 5 6 7 8 Mute Mute Diagramme de circulation des canaux auxiliaires Les boutons Pre All, Pre Dyn, Pre Fader et Post Fader sont des boutons radio qui fournissent des options de lieux où les sorties auxiliaires tirent leur signal. Dans la figure ci-dessous, le bouton Pre Fader est sélectionné. Audio Input Channel Fader Input Channels EQ Channel Pan Dynamics L R 10 Aux Sends Pre Fader -20 Pre Dyn -10 -5 U 5 Post Fader C -40 Pre All REMARQUE: 1001108-03-F Para ampliar la información, consulte el esquema funcional. 48 Aux Outputs Canal d’entrée – Presets Appuyez sur Écran Appuyez Appuyez sur l'onglet Presets une série sur un Rappelez les préréglages de la bibliothèque de l’usine. d'accueil d'entrées canal Stockez et rappelez les préréglages utilisateur. In 1 Presets 1. Onglet Presets – Affiche l’écran Presets. Inputs 1-8 2. Current Preset – Affiche le nom du préréglage 1 Overview EQ Comp Gate FX Auxes Presets Setup actuel. 3. Preset Info (Factory seulement) – Appuyez sur 2 3 ce bouton pour afficher les détails d’un préréglage. Les informations fournies peuvent inclure un style 4 de musique, des détails sur l’instrument, un type et 5 7 6 Type Preset Name Instrument une position de microphone / pickup, ou d’autres Assorted Ele Gtr Dyn Blues Acoustic Guitar informations utiles. Bass Banjo Ele Gtr Dyn Clean Ele Gtr Dyn Metal Drums Electric Guitar 4. Commutateur Factory / User – Permet de Frets Mandolin Ele Gtr Dyn Rock 1 basculer entre la librairie des préréglages usine et Resonator Guitar Ele Gtr Dyn Rock 2 Keyboards Ele Gtr Dyn Percussion celle des préréglages utilisateur. Strings Vocals and Speach • Factory – Bibliothèque de préréglages de canaux Wind d’entrée conçus par QSC. • User – Les préréglages peuvent être enregistrés et rappelés à partir de la mémoire interne ou d’une clé USB externe. 5. Liste Instrument (Factory seulement) – Affiche la liste des catégories d’instruments. 6. Liste Type (Factory seulement) – Affiche une 8 liste d’instruments spécifiques dans la catégorie d’instruments que vous avez sélectionnée. 9 10 11 7. Preset Name list (Factory seulement) – Recall Options Affiche une liste de préréglages de son live professionnellement émis. 8. Bouton Recall – Rappelle le préréglage 2 sélectionné. Rappelle tous les paramètres correspondant à un canal d’entrée, sauf : état 4 Analog / Multi-track, bouton Track / Arm, Cue, Mute, 13 14 état Channel Link 9. Commutateur Omit Levels & Assignments – Lorsqu’il est activé, les niveaux Channel, FX et Aux, de même que les assignations Mute, Sub Group et DCA ne sont pas affectés par un rappel des préréglages. 10. Commutateur Omit Name – Quand ce commutateur est activé, Channel Name n’est pas affecté lors du rappel d’un préréglage. 11. Commutateur Omit Phantom – Lorsque ce commutateur est activé, le paramètre d’alimentation fantôme n’est pas affecté lors du rappel d’un préréglage. Inputs 1-8 Main Mix Scene: Default L/R Joe’s Ears Aux 1 Current Preset In 1 Preset Info Ele Gtr Dyn Rock 1 Next Prev Main Aux 2 Aux 2 Factory User Cue Aux 3 Cue Aux 3 L Aux 4 C R Aux 4 Aux 5 Aux 5 Mic Main 1 L/R Aux 6 10 10 Aux 6 5 5 Aux 7 L L Aux 7 u G Aux 8 u F 5 48 5 Aux 8 10 10 Aux 9 Aux 9 20 0 Aux 10 20 0 Aux 10 Aux 11 Aux 11 LR 1 2 Aux 12 3 4 5 6 7 8 Recall Aux 13 40 40 Aux 12 ∞ Aux 13 Omit Levels & Assignments Aux 14 Aux 14 Omit Name Omit Phantom Current Preset Mute 12 Ele Gtr Dyn Rock 1 Factory 17 Garage Guitar Joe’s Vocal Shaker Cajon Tamborine Acoustic 12-string Lap Cajon Sandy - Keys Sandy - Keys - updated Copy To USB 8 Recall Options USB Al’s Bass 15 9 Omit Levels Save/Save As User Mixer REMARQUE: Les commandes suivantes sonit disponibles uniquement lorsque le commutateur Factory / User est réglé sur User. Mute 16 Copy To Mixer 17 Recall 10 Omit Name 11 Omit Phantom 12. Bouton Save / Save As – Affiche l’écran Save Preset As qui contient des options pour nommer un préréglage et sélectionner une destination de stockage USB ou interne. Écran User Preset 13. Liste Mixer – Affiche la liste des préréglages définis par l’utilisateur qui sont enregistrés sur le mixeur. 14. Liste External (USB) – Affiche la liste des préréglages définis par l’utilisateur qui sont enregistrés sur une clé USB branchée sur le mixeur. 15. Bouton Copy to USB – Copie le préréglage Internal sélectionné sur une clé USB branchée sur le mixeur. 16. Bouton Copy to Mixer – Copie le préréglage USB sélectionné dans la mémoire interne du mixeur. 17. Bouton Delete – Sélectionnez un préréglage utilisateur et appuyez sur ce bouton pour le supprimer. 1001108-03-F 49 Canal d’entrée – Setup 1. 2. Setup – Affiche l’écran Setup. Name – Affiche le nom du canal. Appuyez sur ce champ pour afficher un clavier virtuel et renommer le canal. 3. Link – Lie des canaux adjacents. Les paramètres de canaux impairs sont copiés sur le canal pair. Les paramètres de Pan sont identiques. Seules les paires impair > pair sont prises en charge – les paires pair > impair ne le sont pas. 4. Reset – Ramène les commandes correspondant à ce canal à leur position usine par défaut. 5. Playback et Recording Quand un de ces boutons est activé, l’autre n’apparaît pas. L’exemple ci-dessus est uniquement fourni pour illustration. • Appuyez sur une série d'entrées Écran d'accueil La configuration des canaux est prévue pour tous les canaux d’entrée. Les canaux d’entrée de ligne n’ont pas de commandes d’alimentation fantôme. Appuyez sur un canal Appuyez sur l'onglet Setup Inputs 1-8 Setup In 1 Inputs 1-8 Main Mix L/R Overview Joe’s Ears EQ Comp Gate FX 2 Aux 1 Auxes 3 Banjo Presets 1 Setup 4 Link Scene: Default Next Prev 2 Reset Banjo Main Aux 2 Aux 2 Digital Input Aux 3 Aux 3 5 Recording Track Polarity Mic Phantom 7 6 Arm Normal Reverse Patch Matrix Channel 8 48V Cue Cue In 1 L Aux 4 C R Aux 4 Units 9 Aux 5 Aux 5 Delay In Aux 6 0.00 10 Channel Safe During Scene Recall feet 0.00 ms 0.00 meters Recallable Aux 6 Digital Gain 11 Mic Main 1 L/R 1.00 dB Safe 10 10 5 5 Aux 7 L L Aux 7 Aux 8 Aux 8 12 Assignments u G 5 48 Main L/R u F 5 10 10 Aux 9 Aux 9 Aux 10 13 Sub 1 Sub 2 Sub 3 Sub 4 Sub 5 Sub 6 Sub 7 Sub 8 20 0 20 0 Digital Input – (TouchMix-30 Pro seulement) Permet de sélectionner l’entrée analogique ou 14 numérique du canal comme source de signal. ∞ La source numérique peut provenir d’une session d’enregistrement USB ou d’un DAW (voir Rec / Playback pour plus d’informations). 15 Vert = numérique, gris = analogique. • Recording (Arm) – Lorsque cette option est activée, l’audio sur ce canal sera enregistré sur la clé USB. Disponible seulement lorsque le mode External Recording & Playback Mode est réglé sur Multitrack USB Drive. 6. Polarity – Appuyez sur ce sélecteur pour modifier la polarité de la sortie du canal. 7. Mic Phantom – Mise sous / hors tension de l’alimentation fantôme 48 V pour le canal (entrées de micro seulement). 8. Patch Matrix Channel – (TouchMix-30 Pro seulement) Affiche le réglage actuel pour ce canal dans la Patch Matrix. Si un autre canal a été connecté à ce canal sur le patch, le champ affichera son numéro de canal. 9. Delay – Retarde le signal d’entrée de 0 à 100 millisecondes. Appuyez sur le bouton In pour activer le delay. 10. Channel Safe During Scene Recall – Le réglage de ce sélecteur sur Safe empêche la modification de commandes de canaux lors du rappel d’une scène. 11. Digital Gain – Applique +/- 15 dB de gain numérique au signal du canal, indépendamment du trim de gain analogique du canal. Le réglage de cette commande est stocké et rappelé avec une scène ou un préréglage. Lorsque Track est sélectionné comme source, la commande s’applique à l’entrée numérique. 12. Main L/R – Assigne la sortie du canal au mixage Main Left / Right. Le paramètre usine par défaut est activé – assigné à Main L / R. 13. Subgroups – (1 à 8 – TouchMix-30 Pro seulement) – Assigne la sortie du canal à un ou plusieurs des huit sous-groupes. Les noms assignés par l’utilisateur s’affichent sur les boutons. Voir la rubrique « Sous-groupes ». 14. DCA Groups (1 à 8) – Assigne le canal à des groupes DCA. Les noms de groupe DCA assignés par l’utilisateur s’affichent sur les boutons. Voir la rubrique DCA Groups. 15. Mute Groups (1 à 8) – Assigne le canal à des groupes Mute. Les noms de groupe Mute assignés par l’utilisateur s’affichent sur les boutons. Voir la rubrique Mute Groups. Aux 10 Yellow Sub 2 Sub 3 Sub 4 Sub 5 Sub 6 Sub 7 Sub 8 Aux 11 Aux 11 Aux 12 Aux 12 Aux 13 Aux 13 Aux 14 Aux 14 1001108-03-F DCA 1 DCA 2 DCA 3 DCA 4 DCA 5 DCA 6 DCA 7 DCA 8 DCA 1 DCA 2 DCA 3 DRUMS DCA 5 DCA 6 DCA 7 DCA 8 Mute 1 Mute 2 Mute 3 Mute 4 Mute 5 Mute 6 Mute 7 Mute 8 Band Mute 2 Mute 3 Mute 4 Mute 5 Mute 6 Mute 7 Mute 8 50 LR 40 40 1 2 3 4 5 6 7 8 Mute Mute Canaux de Sortie Canal de sortie – Overview Sélectionnez une série de sorties Écran d'accueil Fournit une vue sur un seul écran des commandes et voyants fréquemment utilisés pour le canal de sortie. Sélectionnez l'onglet Overview Sélectionnez un canal Aux Out 1-8 Aux 1 Overview Onglet Overview – Affiche l’écran de vue 1 d’ensemble des canaux. Limiter AntiOverview PEQ GEQ Auxes Presets Setup (Comp) Feedback 2. Preset – Affiche le préréglage actuellement 5 2 3 4 6 sélectionné pour ce canal. E10 Monitor Main 3. Point de pick-off – (Auxes seulement) Détermine où le 7 8 9 signal est capté pour tous les canaux de sortie. PEQ 10 AUX Sends 11 13 4. Delay – Contrôle et indique le degré de delay (100 ms max.) appliqué au signal. 12 5. Delay In – Applique / désactive le delay. 1 L/R 6. Reset – Ramène toutes les commandes pour le canal d’entrée à leur position usine par défaut. 14 1 2 3 4 15 7. Description du préréglage actuel 17 16 8. DCA – Indique quels groupes DCA sont assignés au canal. 18 Comp 9. Mute Groups – Indique quels groupes Mute affectent le canal. 10. Graphe d’égalisation paramétrique – Représentation graphique de la courbe d’égalisation en fonction des paramètres EQ. Lorsque l’égalisation est activée, le tracé est plus lumineux. • Échelle verticale du graphe EQ – Représente un niveau sonore compris entre -20 dB et +20 dB. • Échelle horizontale du graphe EQ – Représente une fréquence comprise entre 20 Hz et 20 kHz. 11. EQ Out / In – Active / désactive l’égaliseur pour le canal. 12. Poignées d’égalisation – Appuyez dessus et, sans les relâcher, glissez pour modifier la fréquence et le gain de la bande d’égalisation associée. Pour que les poignées d’égalisation soient visibles, le bouton de bande de fréquence doit être activé. 13. Aux Sends – (TouchMix-30 Pro seulement) • Les Aux Sends 9–14 sont disponibles pour les sorties auxiliaires 1–8 seulement. • Affiche les numéros système et les noms définis par l’utilisateur pour les canaux Aux. • Les curseurs réglables envoient le signal au canal de sortie Aux associé. • Mute (M) indique si le send du canal vers un Aux est mis en sourdine ou non. 14. Filtres passe-bas et passe-haut et bandes de fréquence 1, 2, 3 et 4 – Ces boutons activent ou désactivent le filtre associé. Pour régler les paramètres suivants, sélectionnez le champ, puis utilisez le Master Encoder ou les touches flèches vers le haut / bas sur un appareil mobile. 1. Inputs 1-8 Scene: Default Main Mix L/R Next Prev Joe’s Ears Aux 1 Preset Pre Fdr Post Fdr Pre Dyn E10 Monitor Pre All Delay In 0.00 Reset ms Aux 2 Aux 2 DCA Tuned for QSC E10 Monitor 1 2 3 4 5 6 7 Mute Groups 8 1 2 3 4 5 6 7 8 Cue Aux 3 Aux 3 Aux 4 Aux 4 Aux 5 Aux 5 Out Cue In 20 20 10 10 5 11 22 0 66 Aux Main 0 3 44 Aux 6 Aux 6 -10 -10 10 -20 10 -20 20Hz 50 100 200 500 1K 2K 5K 10K 20K 5 Aux 7 Aux 8 120 Aux 8 0.00 0.00 0.00 0.00 80.0 400 2.0k 6.0k 5 L C Aux 7 u AF F u 5 8.0k 5 10 10 Aux 9 Aux 9 Threshold Aux 10 Aux 10 -12.0 20 0 GR 9 Aux 9 M 10 Aux 10 M 11 Aux 11 M 0 20 Attack Aux 11 Aux 11 Aux 12 Aux 12 Aux 13 Aux 13 16.0 Release LR 50.0 Ratio 12 Aux 12 M 13 Aux 13 M 14 Aux 14 M 40 1 2 3 4 5 6 7 8 40 ∞ 4.0 Aux 14 Aux 14 Mute Mute 15. Gain, bandes 1, 2, 3 et 4 – Affiche et permet d’ajuster le gain (- 15 à +15 dB) pour la bande de fréquence sélectionnée. 16. Fréquence de filtres passe-bas et passe-haut – Affiche et permet d’ajuster la fréquence de coude pour les filtres passe-haut et passe-bas. 17. Réglage de fréquence des bandes de fréquence 1 à 4 – Affiche et permet d’ajuster la fréquence centrale pour les quatre bandes EQ paramétriques. REMARQUE: Comp / Limiter. La section suivante peut être un compresseur ou un limiteur, selon le commutateur Comp/Limiter sous l’onglet 18. Comp – • Comp – Active / désactive le compresseur du canal. • Seuil – Affiche et définit le niveau auquel commence la compression. • Attack – Affiche et définit la fréquence à laquelle le compresseur atteint le niveau de compression maximum lors du dépassement du seuil. • Release – Affiche et définit la fréquence à laquelle le compresseur arrête la réduction du gain lorsque le signal passe en dessous du seuil. • Ratio – Affiche et définit le niveau de compression appliqué au signal. 1001108-03-F 51 Canal de sortie – GEQ Écran d'accueil Commande et affiche les réglages pour l’égalisation graphique de la sortie Main ou Auxiliaire. Appuyez sur un Aux Bank Appuyez sur un canal Aux Appuyez sur l'onglet GEQ Aux Outputs1-8 1. 2. GEQ Aux 1 Onglet GEQ – Affiche l’écran GEQ. Inputs 1-8 Commutateur GEQ In / Out – Active / désactive 1 AntiLimiter Auxes Presets Setup Overview PEQ GEQ Feedback l’égaliseur. (Comp) 6 5 4 3 3. Commutateur Tuning In/Out – Active / 2 GEQ Tuning désactive les réglages établis par le Room Tuning Wizard. Pour en savoir plus, voir la rubrique 7 « Room Tuning Wizard ». 4. Bouton Tuning Wizard – Démarre le Room Tuning Wizard pour le canal sélectionné. 5. RTA On – Active et désactive l’analyseur en temps réel (RTA). 8 6. Reset – Ramène toutes les commandes EQ à leur valeur usine par défaut. 7. Graphe RTA – Affiche l’amplitude du signal du canal dans les bandes 1/3 d’octave. Le maintien du maximum s’affiche seulement sur les tablettes. 8. Égaliseur graphique – Affiche les commandes pour l’égaliseur graphique 1/3 d’octave. Si le commutateur Tuning est On, un second jeu de capuchons de fader EQ (contour bleu) s’affiche pour indiquer les réglages établis par le Room Tuning Wizard. 9. Prev / Next – Permettent de naviguer jusqu’au canal suivant ou précédent. En boucle : canaux Input, Playback, Record et FX, puis retour à Input 1. 10. Commandes de canaux – Commandes pour le canal de sortie sélectionné. Voir la rubrique Commandes de canaux. 11. Commandes de canal Main – Commandes pour les sorties Main L / R. Voir la rubrique Commandes de canaux. Main Mix Out In Out Tuning Wizard In RTA On Reset Joe’s Monitor Main 10 11 Aux 2 Aux 2 Aux 3 -5 Next Prev Joe’s Monitor Aux 1 Scene: Default 9 L/R -5 -15 -15 -30 -30 -45 -45 -60 -60 Cue Cue Aux 3 Aux 4 Aux 4 Aux 5 Aux 5 31.5 40 50 63 80 100 125 160 200 250 315 400 500 630 800 1K 1.2 1.6 2K 2.5 3.1 4K 5K 6.3 8K 10K L C R Aux Main 1 L/R 12.5 16K Aux 6 10 10 Aux 6 Aux 7 Aux 7 5 5 L C u AF u F 5 Aux 8 5 Aux 8 10 10 Aux 9 Aux 9 Aux 10 20 0 20 0 Aux 10 Aux 11 Aux 11 Aux 12 Aux 12 Aux 13 LR 40 40 1 2 3 4 5 6 7 8 ∞ Aux 13 Aux 14 Aux 14 1001108-03-F 52 Mute Mute Canal de sortie – PEQ Écran d'accueil Commande et affiche les réglages pour l’égalisation paramétrique de la sortie Main ou Auxiliaire. 1. 2. 3. Onglet PEQ – Affiche l’écran PEQ. Commutateur PEQ In / Out – Active / désactive l’égaliseur. Bouton RTA On – Active et désactive l’analyseur en temps réel (RTA). Appuyez sur un Aux Bank Appuyez sur un canal Aux Appuyez sur l'onglet PEQ Aux Outputs1-8 1 Main Mix L/R Overview Joe’s Monitor Aux 1 PEQ Aux 1 Inputs 1-8 2 PEQ PEQ 16 AntiFeedback GEQ Comp Auxes Presets Out RTA On In 5 4 Simple Reset 17 6 Aux 2 Main Joe’s Monitor Aux 2 REMARQUE: Quand le RTA est désactivé, le graphique d’égalisation paramétrique s’agrandit pour remplir l’ensemble de la zone du graphe. Next Prev 3 Scene: Default Setup 18 Cue Aux 3 Cue Aux 3 L Aux 4 C R Aux 4 Aux 5 Aux 5 Aux Main 1 L/R 7 Bouton Simple – Masque les commandes Low Cut, High Cut, Freq et BW. N’affecte pas les 8 réglages existants. 5. Bouton Reset – Ramène toutes les commandes EQ à leur valeur usine par défaut. 9 10 9 10 6. Graphe RTA – Affiche l’amplitude du signal du 1 2 3 5 6 11 4 canal dans les bandes 1/3 d’octave. Le maintien du maximum s’affiche seulement sur les tablettes. 12 7. Graphique d’égalisation paramétrique 15 ∞ 15 13 – Représentation graphique de la courbe d’égalisation en fonction des paramètres EQ. Le 14 tracé s’estompe pour indiquer que l’égalisation est désactivée. • Échelle verticale du graphe d’égalisation – Représente un niveau sonore compris entre -20 dB et +20 dB. • Échelle horizontale du graphe d’égalisation – Représente une fréquence comprise entre 20 Hz et 20 kHz. 8. Poignées d’égalisation – Appuyez dessus et, sans les relâcher, glissez pour modifier la fréquence et le gain de la bande d’égalisation associée. Pour que les poignées d’égalisation soient visibles, le bouton de bande de fréquence doit être activé. 9. Boutons des filtres passe-haut et passe-bas – Ces filtres coupent les fréquences en dessous ou au-dessus de la fréquence définie par la commande de fréquence correspondante. 10. Boutons de filtres plateau haut et plateau bas – Font passer EQ Band 1 et Band 6 de filtres paramétriques à des filtres plateaux. Quand un filtre plateau est activé, la commande de largeur de bande n’est pas disponible. 11. Boutons d’activation / désactivation des bandes de fréquence 1–6 – Active / désactive la bande d’égalisation paramétrique associée. 12. Bouton rotatif Gain – Règle et affiche le gain à la fréquence définie pour la bande EQ associée. Plage : -15 à +15 dB. 13. Bouton rotatif Freq – Règle et affiche la fréquence centrale de la bande EQ associée. Plage comprise entre 20 Hz et 20 kHz pour toutes les bandes. Si le filtre plateau est activé, la commande Freq définit la fréquence du coude du filtre plateau. 14. Bouton rotatif Q – Ajuste la largeur de bande de la bande EQ associée. Lorsque le filtre plateau est sélectionné, la commande Bandwidth est masquée. Q peut aussi être réglé par pincement (TouchMix-30 Pro et applis de tablette seulement). 15. Bouton rotatif Freq (passe-bas et passe-haut) – Définit la fréquence de coude des filtres passe-bas et / ou passe-haut telle que mesurée à partir d’un point à 3 dB en dessous de 0 ou de l’unité. 16. Boutons Prev / Next – Permettent de naviguer jusqu’au canal suivant ou précédent. En boucle : canaux Input, Playback, Record et FX, puis retour à Input 1. 17. Commandes de canaux – Commandes de sortie pour le canal sélectionné. Voir la rubrique Commandes de canaux. 18. Commandes de canal Main – Commandes de sortie pour les sorties Main L / R. Voir la rubrique Commandes de canaux. 4. Aux 6 10 10 Aux 6 Aux 7 5 5 3 1 L C 5 Aux 7 u F u F 5 Aux 8 2 Aux 8 5 4 6 10 10 Aux 9 Aux 9 20Hz 50 100 200 500 1K 2K 5K 20K 10K Aux 10 20 0 20 0 Aux 10 Aux 11 Aux 11 Gain Low Cut Gain 0.00 Aux 12 Freq Aux 12 Freq 120 Aux 13 High Cut Freq Freq 3.0k Hz LR 0.00 dB Freq 1.00k Hz Gain 0.00 dB Freq 500 Hz Gain 0.00 dB Freq 200 Hz Gain 0.00 dB Freq 80.0 Hz Gain 0.00 dB dB 8.0K 8.0k 40 40 1 2 3 4 5 6 7 8 Hz Aux 13 Hz Aux 14 Aux 14 1001108-03-F 53 Q Q Q Q Q Q 1.00 1.00 1.00 1.00 1.00 1.00 Hz Mute Mute Canal de sortie – Comp / Limiter Écran d'accueil Lorsque Limiter est sélectionné, empêche le niveau d’audio de dépasser un seuil prédéfini. 1. Appuyez sur Aux Out 1–8 or 9–14 Appuyez sur un canal Aux Appuyez sur l'onglet Limiter Onglet Comp / Limiter – Affiche l’écran Comp / Limiter. Notez que l’étiquette sur cet onglet changera selon le réglage du commutateur Comp / Limiter. 2. Commutateur Comp / Limiter In / Out – Active / désactive le compresseur ou le limiteur. Notez que l’étiquette sur cet onglet changera selon le réglage du commutateur Comp / Limiter. 3. Commutateur Comp / Limiter – Permet de sélectionner le mode Compresseur ou Limiteur. Si « Comp » est sélectionné, le fonctionnement du processeur est identique à celui des compresseurs de canaux d’entrée. 4. Bouton Knee In – Le coude détermine si le compresseur / limiteur s’active subitement ou progressivement lorsque le seuil est franchi. 5. Bouton Simple – Masque toutes les commandes, sauf : • Bouton Limiter In • Bouton Simple • Bouton Reset 6. Bouton Reset – Ramène toutes les commandes Limiter à leur position usine par défaut. 7. Sonomètre In – Niveau de signal d’entrée RMS 8. Sonomètre G.R. – Réduction du gain – Indique le degré de réduction du niveau de signal par le limiteur. 9. Sonomètre Out – Niveau de sortie après application de la compression. 10. Curseur Threshold – Définit le point auquel le compresseur / limiteur commencera à réduire le niveau de signal. 11. Graphe du limiteur – Lorsque le limiteur est activé, la courbe est bleue. • Seuil (A) – Niveau auquel commence la limitation. • Temps d’attaque (B à C) – Temps nécessaire pour que le limiteur atteigne la limitation maximum après le dépassement du niveau seuil par l’entrée. • Ratio (A à E) – Degré de limitation appliqué au signal. • Temps de relâchement (C à D) – Temps nécessaire pour que le signal limité monte au niveau seuil une fois que le niveau d’entrée ne dépasse plus le seuil. • Échelle verticale = dB 12. Curseur Ratio – Définit le ratio changement de niveau d’entrée / changement de niveau de sortie quand le signal dépasse le seuil. 13. Curseur Attack – Règle la vitesse de réaction du processeur à un signal supérieur au seuil. 14. Curseur Release – Règle à quelle vitesse le processeur arrête la compression ou la limitation lorsque le signal chute en dessous du seuil. 1001108-03-F 54 Canal de sortie – Anti-Feedback Disponibles sur les sorties Main L / R et Aux, ces filtres coupe-bande étroits sont utiles en cas de larsen. 1. 2. 3. Appuyez sur OU Anti‑Feedback Appuyez sur un Aux Bank Écran d'accueil Appuyez sur un canal Aux ou Main Appuyez sur l'onglet Anti‑Feedback AntiAnti Onglet Anti-Feedback – Ouvre l’écran OR Aux 1 Feedback Feedback Inputs 1-8 Anti‑Feedback. 1 14 AntiFilters In/Out – Active ou désactive les filtres. Comp Auxes Presets Setup Overview PEQ GEQ Feedback 15 Feedback Frequency – Le système anti-larsen 6 5 3 4 2 Main Filters identifie et affiche automatiquement les fréquences 15 16 de larsen suspectées. 8 7 Manual Kill – Quand une fréquence de larsen suspectée est identifiée, ce bouton applique un filtre à cette fréquence. Feedback Wizard – Aide à trouver et éliminer L/R fréquences sujettes au larsen. Appuyez sur ce bouton pour ouvrir le Feedback Wizard qui guidera 9 2 1 3 4 5 6 7 8 9 10 11 12 l’opérateur tout au long du processus. Reset – Ramène toutes les commandes et marqueurs Filter à leur position usine par défaut. 10 Notez que le Feedback Wizard utilisera uniquement un filtre si son Cut est réglé à 0.0. Display – Affiche la fréquence et la profondeur 11 (coupure) des filtres appliqués. • Échelle verticale = dB 13 12 • Échelle horizontale = fréquence Filter Depth Filter Q Marqueurs de filtre – Ces marqueurs ont un code couleur correspondant aux commandes associées. La position horizontale indique la fréquence. Le degré de coupure est indiqué par un trait vertical descendant. Douze filtres – TouchMix-30 Pro, huit filtres – TouchMix-8 et -16. Aux Outputs1-8 Scene: Default Main Mix L/R Prev Next Joe’s Ears Out Aux 1 In Feedback Frequency 124 Hz Manual Kill Feedback Wizard Reset Aux 2 2 Aux 2 4. 1 3 4 5 6 7 8 9 10 11 12 0 0 -5 -5 10 10 -15 -15 Aux 3 Aux 3 Cue Aux 4 Aux 4 5. Main Aux 5 Aux 5 Aux 6 -20 -20 20 Aux 6 6. 50 100 200 500 1K 2K 5K 10K 10 20K Aux 7 L Aux 7 AF Aux 8 5 u 5 Aux 8 Aux 9 Freq Freq Freq Freq Freq Freq Freq Freq Freq Freq Freq Freq 52.1 37.5 70.2 132 247 462 866 1.62k 3.0k 5.7k 10.7k 20.0k 10 Aux 9 Aux 10 Hz Hz Hz Hz Hz Hz Hz Hz Hz Hz Hz 0 Hz 20 Aux 10 7. Aux 11 Aux 11 Cut Cut Cut Cut Cut Cut Cut Cut Cut Cut Cut Cut -15.0 0.0 0.0 0.0 0.0 0.0 0.0 0.0 0.0 0.0 0.0 0.0 40 Aux 12 Aux 12 dB dB dB dB dB dB dB dB dB dB dB ∞ dB Aux 13 Aux 13 % Aux 14 8. 84 13.6 Mute Aux 14 REMARQUE: Les marqueurs et leurs commandes de fréquence associées ne sont pas liés à une bande de fréquence spécifique. Le marqueur 1 pourra atténuer une valeur de haute fréquence, tandis que le marqueur 12 pourra atténuer une basse fréquence. 9. 10. 11. 12. 13. 14. Filter In / Out – Les boutons numérotés activent / désactivent les filtres. Freq – Définit la fréquence centrale d’un filtre. Cut – Règle le degré de coupure (ou d’atténuation) pour un filtre. Plage comprise entre 0 et -20 dB. Filter Depth % – Augmente ou réduit la profondeur (degré de coupure) pour tous les filtres. Filters Q – Ajuste la largeur du filtre d’un Q de 6 (0,05 octave) à un Q de 30 (0,24 octave). / Boutons – Permettent de naviguer jusqu’au canal suivant ou précédent. En boucle : canaux Input, Playback, Record et FX, puis retour à Input 1. Si vous démarrez dans Auxes, le cycle des boutons est : sorties auxiliaires et canaux Main L / R. 15. Commandes de canaux – Commandes de sortie pour le canal sélectionné. Voir la rubrique Commandes de canaux. Aucune commande ne s’affiche car aucun canal Aux Master n’est sélectionné ; seul le mixage Main L / R est sélectionné. 16. Commandes de canal Main – Commandes de sortie pour les sorties Main L / R. Voir la rubrique Commandes de canaux. 1001108-03-F 55 Canal de sortie – Auxes (TouchMix-30 Pro seulement) Les sorties auxiliaires 1 à 8 peuvent être mixées aux Aux Mixes (bus) 9 à 14. Par ailleurs, Main L / R and Sub Groups peuvent envoyer de l’audio aux 14 Auxes. 3. 4. 5. 6. 7. 8. 9. Onglet Auxes – Affiche l’écran Aux Sends. Aux Overview – Affiche l’écran Aux Overview, qui contient tous les mixages Aux correspondant à la série de faders sélectionnés. Reset – Rétablit le réglage usine par défaut pour toutes les commandes Aux Sends correspondant au canal d’entrée sélectionné. Numéro Aux Send – Affiche le numéro de la sortie Aux associée. Nom de mixage auxiliaire – Affiche le nom du mixage auxiliaire. Appuyez sur ce bouton pour accéder aux commandes de sortie Aux associées. Curseurs de send Aux – Définit le niveau d’audio envoyé du canal à la sortie Aux ; -40 dB (-Inf) signifie que le son est coupé. Gain – Affichage numérique du niveau de send Aux. Mute – Met en sourdine le send, du canal au mixage auxiliaire associé. Sans effet sur les autres mixages. Point de pick-off – Indique si l’Aux Buss capte un signal Pre All / Pre Dyn / Pre Fdr / Post All. Appuyez sur ce bouton pour accéder aux commandes de sortie Aux afin de modifier le paramètre. 1001108-03-F Appuyez sur le canal de sortie Appuyez sur l'onglet Auxes Aux Out 1-8 Aux 1 Inputs 1-8 Auxes Main Mix L/R 1. 2. Appuyez sur la série Aux Out 1–8 Écran d'accueil Overview PEQ AntiFeedback GEQ Limiter (Comp) 1 Auxes 2 Joe’s Ears Aux Sends Aux 1 Presets Aux Overview Setup 3 Scene: Default Prev Reset Next Aux 1 Main Cue Cue Aux 2 Aux 2 Aux 3 Aux 3 Aux 4 Aux 4 Aux 5 Aux 5 Aux Main 1 L/R Aux 6 10 10 Aux 6 5 5 Aux 7 L C Aux 7/8 u AF u F 5 Aux 8 5 Aux 8 10 10 Aux 9 Aux 9 Aux 10 Aux 10 4 9 5 10 Aux 9 Aux 10 6 -40 -20 -10 U 10 -40 -20 -10 U 10 -40 -20 -10 U 10 -40 -20 -10 U 10 7 -inf 8 Mute 9 Pre Fdr -inf Mute Pre Fdr -inf Mute Pre Fdr -inf Mute Pre Fdr -inf Mute Pre Fdr -inf Mute Pre Fdr 20 0 20 0 Aux 11 Aux 11 11 Aux 11 Aux 12 Aux 12 12 Aux 12 Aux 13 Aux 13 Aux 14 Aux 14 13 14 56 Aux 13 Aux 14 -40 -20 -10 U 10 -40 -20 -10 U 10 40 40 ∞ Mute Mute Canal de sortie – Presets Écran d'accueil Enregistrez, rappelez et copiez les réglages associés à un canal de sortie Aux, Sub Group ou Main L / R. 1. 2. Appuyez sur un Aux Bank Appuyez sur un canal Aux Appuyez sur l'onglet Presets Onglet Presets – Affiche l’écran Presets. Aux 1 Presets Inputs 1-8 Current Preset – Affiche le nom du préréglage 1 actuellement actif pour le canal sélectionné. Save / Save As – Affiche une page contenant 2 3 Aux 1 Main des options pour nommer un préréglage et 15 16 sélectionner une destination de stockage interne ou USB. 4 5 6 Liste de préréglages Factory – Affiche la liste préréglages programmés en usine. Des 7 égalisations pour haut-parleurs passifs QSC sont 1 L/R fournis. Reset rétablit tous les paramètres de canaux de sortie à leurs valeurs usine par défaut. Le préréglage Reset se trouve en bas de liste ; faites défiler vers le bas pour le voir. Liste de préréglages de mixeur – Vous pouvez stocker et rappeler 100 préréglages dans la mémoire interne du mixeur. Liste de préréglages USB – Vous pouvez 8 10 8 9 stocker 100 préréglages sur un dispositif de stockage externe (USB) pour rappel. 11 11 ∞ Préréglage sélectionné – Quand un préréglage est sélectionné, son fond et le titre de la liste 1313 1414 12 12 Recall Options sont bleus. Bouton Delete – Sélectionnez un préréglage utilisateur et appuyez sur ce bouton pour le supprimer. Bouton Copy to USB – Copie le préréglage sélectionné sur un lecteur USB connecté. Bouton Copy to Mixer – Copie le préréglage sélectionné dans la mémoire interne du mixeur. Bouton Recall – Rappelle les réglages de canaux de sortie stockés, y compris EQ, limiteur, filtre, mises en sourdine assignées, DCA assignés et état de liaison. Les réglages de niveaux et d’égalisation peuvent être rappelés ou omis (voir 12 et 13 ci-dessous). Commutateur Omit Levels & Assignments – Sur On, le rappel du préréglage ne changera aucun niveau ou affectation à Mute, DCA ou Sub Group. Commutateur Omit Tuning – Réglé sur On, le rappel du préréglage ne changera pas les réglages d’accords anti-larsen. Boutons Prev / Next – Permettent de naviguer jusqu’au canal suivant ou précédent. En boucle : canaux Input, Playback, Record et FX, puis retour à Input 1. Si vous démarrez dans Auxes, le cycle des boutons est : sorties auxiliaires et canaux Main L / R. Commandes de canaux – Commandes de sortie pour le canal sélectionné. Voir la rubrique Commandes de canaux. Commandes de canal Main – Commandes de sortie pour les sorties Main L / R. Voir la rubrique Commandes de canaux. Aux Outputs1-8 Scene: Default 3. Cue 4. L C Cue R Aux Main 10 10 5 5 L L u G 5. 5 48 5 10 10 20 0 6. u F 20 0 40 40 7. Recall Omit Levels & Assignments 8. 9. 10. 11. 12. 13. 14. 15. 16. 1001108-03-F 57 Omit Name Omit Phantom Mute Mute Canal de sortie – Setup / Delay Appuyez sur une série de sorties Aux Écran d'accueil Diverses fonctions de configuration d’utilitaire pour les canaux de sortie Aux et Main. 1. 2. Appuyez sur un canal Aux OU Appuyez sur Main Appuyez sur Setup Onglet Setup – Affiche l’écran Setup. Main Aux 1 OR Setup 4 Setup Inputs 1-8 Inputs 1-8 Nom du canal – Affiche le nom du canal. Appuyez sur 1 ce champ pour afficher un clavier virtuel et renommer la AntiComp Auxes Presets Setup Overview PEQ GEQ Feedback sortie. 2 3 4 3. Link (Auxes seulement) – Lie des canaux adjacents. Main Main Aux 4 Les paramètres de canaux impairs sont copiés sur le canal pair. Les paramètres de Pan sont identiques. Seule une 6 QSC Amplifier and Speaker Settings liaison canal impair > canal pair est prise en charge. 4. Reset – Rétablit les valeurs usine par défaut pour les Channel Safe 10 Connector Mode paramètres Setup. 8 7 4 L/R 9 5. Aux Pick-Off (Auxes seulement) – Détermine en quel point de circulation du signal le signal auxiliaire est capté. Les options sont : Pre Fdr (par défaut) / Post Fdr / Pre Dyn / Pre All. 5 6. QSC Amplifier and Speaker Settings – Affiche les outils qui permettent d’optimiser la structure du gain et d’autres paramètres pour les amplificateurs et hautAssignments parleurs QSC sélectionnés. DCA 1 DCA 2 DCA 3 DCA 4 DCA 5 DCA 6 DCA 7 DCA 8 11 7. Delay In – Active ou désactive le delay. 8. Delay – Affiche et commande le delay de sortie. Les ∞ ∞ relevés sont fournis en millisecondes, pieds et mètres. Mute 1 Mute 2 Mute 3 Mute 4 Mute 5 Mute 6 Mute 7 Mute 8 12 9. Channel Safe During Scene Recall – Le réglage Mute 1 Mute 2 Mute 3 Mute 4 Mute 5 Mute 6 Mute 7 Mute 8 de ce sélecteur sur Safe empêche la modification de paramètres de canaux lors du rappel d’une scène. 10. Connector Mode – (TouchMix-16 seulement) Convertit les Aux 7 / 8 et 9 / 10 de sorties stéréo avec jack TRS asymétrique en sorties mono symétriques. Le mode Stéréo est le mode par défaut. 11. Assignations de groupes DCA – Sélectionnez les DCA Groups dont ce canal va faire partie. Les noms assignés par l’utilisateur s’affichent sur les boutons. Voir la rubrique DCA Groups. 12. Assignations de groupes Mute – Sélectionnez les groupes Mute dont ce canal va faire partie. Les noms assignés par l’utilisateur s’affichent sur les boutons. Voir la rubrique « Mute Groups ». Aux AuxOutputs1-8 Outputs1-8 Scene: Default Main Mix L/R Next Prev Joe’s Ears Aux Aux 1 Reset Link Aux 2 Aux 2 Cue Aux 3 Aux 3 Amplifiers E Series K Series K2 Series KLA Series Cue KW Series Aux 4 Units Aux 4 13.5 Aux 5 feet Aux During Scene Recall Aux 5 Aux 6 In 12.0 ms 4.1 meters Stereo Recallable Main Mono (Bal) 10 Aux 6 Aux 7 10 5 5 L L AF AF u Aux 7 Aux Pick-Off Aux 8 5 5 10 10 Aux 8 Pre Fader Aux 9 Post Fader Pre Dynamics Pre All Aux 9 0 Aux 10 20 0 Main L/R Aux 10 Aux 11 Aux 11 Aux 12 40 DCA 1 DCA 2 DCA 3 DCA 4 DCA 5 DCA 6 DCA 7 40 DCA 8 Aux 12 Aux 13 Aux 13 Aux 14 Mute Aux 14 1001108-03-F 58 Mute Sortie – Paramètres de haut-parleur Offre des recommandations de réglage du gain pour les haut-parleurs actifs QSC. Fournit également la liste des préréglages de haut-parleur disponibles pour différentes applications, à la fois sur haut-parleurs actifs et passifs. Notez que ces préréglages ne sont pas disponibles pour tous les haut-parleurs QSC. 1. Sélectionnez un haut-parleur – Appuyez pour sélectionner le haut-parleur QSC branché sur la sortie. 2. Préréglage – Sélectionnez un préréglage pour le haut-parleur branché. a. Si vous utilisez un haut-parleur actif, assurez-vous, assurez-vous que le DSP est réglé sur le préréglage par défaut. b. Si vous utilisez un haut-parleur série E (passif), assurez-vous que tout DSP dans l'amplificateur est réglé sur le préréglage par défaut. L’amplificateur GXD de QSC a un réglage pour les mixeurs TouchMix™. Voir la rubrique « GXD ». 3. Réglez le gain – Réglez le bouton rotatif Gain de votre haut-parleur actif à la position indiquée sur l'illustration et le texte en dessous. 4. Une fois terminé, appuyez sur le bouton Done. Appuyez sur une série de sorties Appuyez sur Écran d'accueil Appuyez sur un canal de sortie Appuyez sur K Series Aux Out 1 - 8 Aux 1 Inputs 1-8 K Series Select QSC Speaker Model and Preset Name to display Gain Settings or Recall a Preset 2 Model 3 Preset Name K8.2 Dance K10.2 Floor Monitor K12.2 K10.2 0dB Live Bright Live 1 Studio Vocal Monitor OFF +10dB GAIN Done Recall Preset Rotate Gain knob 5 detents (clicks) past zero. REMARQUE: Le niveau du caisson grave peut être réglé pour obtenir l'équilibre graves / aigus relatif souhaité. Quand les haut-parleurs sont réglés comme indiqué, le ratio signal / bruit est optimisé et les sonomètres du mixeur reflètent la marge de sécurité système de haut-parleur disponible. Notez que le voyant LIMIT sur les haut-parleurs n'est pas un indicateur d'écrêtage. Il s'allumera avant que les sonomètres du mixeur n’indiquent une surcharge. Ceci parce que le DSP des haut-parleurs empêche les pics dynamiques dans le programme de surcharger l'amplificateur et les haut-parleurs. Réglages d’amplificateur GXD Fournit des informations pour le réglage correct de l’amplificateur QSC GXD utilisé avec la TouchMix™. Appuyez sur Écran d'accueil 2. 3. 4. 5. 6. Inputs 1-8 Home – Si l’écran Gain de l’ampli ne s’affiche pas, appuyez sur le bouton Écran d’accueil. Si l’écran Gain s’affiche, passez à l’étape suivante. Réglez les boutons rotatifs Gain A et Gain B pour un gain de 0 dB. Enter – Permet d’accéder à l’écran suivant. Réglez le bouton Gain B / DSP Control pour sélectionner Stereo DSP. Enter – Permet d’accéder à l’écran suivant. Réglez le bouton Gain B / DSP Control pour sélectionner Sensitivity. Enter – Permet d’accéder à l’écran suivant. Réglez le bouton Gain B / DSP pour sélectionner TouchMix™. Enter – Permet de confirmer la sélection. Home – Ramène à l’écran d’accueil. Sur le TouchMix™ 1. Appuyez sur un canal de sortie Aux Out 1 - 8 Sur l’amplificateur GXD 1. Appuyez sur une série de sorties Done – Ferme la fenêtre popup GXD Amp Settings. Aux 1 Amplifiers QSC GXD Amplifier Settings Navigate to “Home” HOME HOME Gain A 0.0 dB Gain B 0.0 dB ENTER Gain B STEREO DSP ENTER Gain B SENSITIVITY ENTER Gain B TOUCHMIX ENTER HOME Done 1001108-03-F 59 Appuyez sur Amplifiers Vue d’ensemble des mixages auxiliaires Appuyez sur Aux Fournit une vue d’ensemble de tous les mixages auxiliaires. Les niveaux Aux Send et Output peuvent être ajustés sur l’écran ou, pour plus de précision, en appuyant et tournant le bouton de commande principal ou en utilisant les boutons de votre tablette. Aux Main Mix L/R Inputs 1-8 1 Inputs 9-16 Inputs 17-24 Stereo In/2-Trk 1 FX Masters 1 Aux Out 1-8 Aux Out 9-14 Sub Groups 1 1 DCA Groups Scene: Default Joe’s Monitor (TouchMix-30 Pro seulement) Lorsque la vue d’ensemble des mixages auxiliaires s’affiche, les séries de faders miniatures Aux Out 9–14 et DCA Groups apparaissent grisés dans la bande de navigation. Ceci s’explique par le fait que ces séries contiennent un signal qui est disponible sur tout mixage auxiliaire. Voir la rubrique Aux Mix sur faders pour en savoir plus sur les mixages Auxiliary et Matrix. 1. 2. Les séries Inputs, FX Masters et Sub Groups sont sélectionnables sur la bande de navigation. Chaque colonne (In 1, In 2) représente un canal et affiche les Aux Sends et commandes pan du canal. Aux 1 Aux 2 Aux 2 Aux 3 Aux 3 Aux 4 Aux 4 Aux 5 Aux 5/6 Aux 7 2 3 Aux 7 6 4 7 5 Aux 8 Aux 8 Aux 9 Aux 9 Aux 10 REMARQUE: Si une entrée a un nom, ce nom s’affiche comme titre de la colonne. Appuyez sur le bouton Select (nom) pour accéder aux commandes du canal d’entrée. Aux 10 Aux 11 Aux 11 Aux 12 Aux 12 Aux 13 Aux 13 Aux 14 3. 4. 5. 6. 7. Aux 14 Chaque ligne représente un mixage Aux, le nom du mixage s’affichant dans la première colonne et avec le fader principal. Stereo Aux Master Slider – Un seul curseur est fourni par paire de mixages Aux stéréo liés. Curseur de pan – Permet de régler le pan d’entrée entre les côtés gauche et droit d’un mixage Aux. stéréo. Pre Fdr / Post Fdr / Pre Dyn / Pre All – Indique le point Aux Pick-off qui a été défini sous l’onglet Aux Channel Setup. Aux Master Fader – Permet de régler le niveau global d’un mixage auxiliaire. REMARQUE: 1001108-03-F Les noms définis par l’utilisateur s’affichent dans la colonne de gauche. 60 Sub Groups (TouchMix-30 Pro seulement) Sub Group − Overview Appuyez sur une série de sous-groupes Appuyez sur Écran d’accueil Fournit une vue sur un seul écran des commandes et voyants fréquemment utilisés pour les sous-groupes. Appuyez sur un sousgroupe Appuyez sur l’onglet Overview Sub Groups Overview Sub 1 1. Inputs 1-8 Onglet Overview – Affiche l’écran Sub Group Overview. 1 Overview EQ Comp FX Auxes Presets Setup 2. Preset – Affiche le préréglage actuellement 2 3 sélectionné pour ce sous-groupe. Non modifiable Sub 1 Main dans cet écran. 4 3. Reset – Ramène toutes les commandes pour le 6 7 EQ 5 AUX Sends sous-groupe à leur position usine par défaut. 4. L / R Subs – Indique si le sous-groupe est 8 assigné à la sortie Main. 1 L/R 5. Graphe d’égalisation paramétrique – Représentation graphique de la courbe 1 2 3 4 5 6 9 d’égalisation en fonction des paramètres EQ. Le 10 tracé s’estompe pour indiquer que l’égalisation est 11 11 12 désactivée. Comp FX Sends 14 • Échelle verticale du graphe EQ – 13 Représente un niveau sonore compris entre -20 dB et +20 dB. 15 • Échelle horizontale du graphe EQ – ∞ Représente une fréquence comprise entre 20 Hz et 20 kHz. 6. EQ In – Active / désactive l’égaliseur pour le sousgroupe. 7. Aux Sends – • Affiche les numéros système et les noms définis par l’utilisateur pour les canaux Aux. • Les curseurs réglables envoient le signal au canal de sortie Aux associé. • Mute (M) indique si le send du canal vers un Aux est mis en sourdine ou non. 8. Poignées d’égalisation – Appuyez dessus et, sans les relâcher, glissez pour modifier la fréquence et le gain de la bande d’égalisation associée. Pour que les poignées d’égalisation soient visibles, le bouton de bande de fréquence doit être activé. 9. Filtres passe-bas et passe-haut et bandes de fréquence 1, 2, 3, 4, 5 et 6 – Ces boutons activent ou désactivent le filtre associé. Pour régler les paramètres suivants, sélectionnez le champ, puis utilisez le Master Encoder ou les touches flèches vers le haut / bas sur un appareil mobile. 10. Gain, bandes 1 à 6 – Affiche et permet d’ajuster le gain (+/- 15 dB) de la bande de fréquence. 11. Fréquence de filtres passe-bas et passe-haut – Affiche et permet d’ajuster la fréquence du coude pour les filtres passe-haut et passe-bas. 12. Réglage de fréquence des bandes de fréquence 1 à 6 – Affiche et permet d’ajuster la fréquence centrale pour les quatre bandes EQ paramétriques. 13. Comp – • Comp – Active / désactive le processeur de dynamique du canal. • Threshold – Affiche et définit le niveau auquel commence la compression / limitation. • Attack – Affiche et définit le temps nécessaire pour que le compresseur / limiteur atteigne le niveau de compression maximum lors du dépassement du seuil. • Release – Affiche et définit le temps nécessaire pour que le compresseur/limiteur arrête la réduction du gain lorsque le signal repasse en dessous du seuil. • Ratio – Affiche et définit le niveau de compression appliqué au signal. • Gain – Affiche et définit le gain de sortie global pour compenser toute perte après la compression du signal. • G.R. – L’indicateur de réduction du gain montre le degré de compression appliqué au signal. 14. FX Sends – • Affiche les numéros système et les noms définis par l’utilisateur pour les canaux FX. • Les curseurs réglables envoient le signal de ce canal aux processeurs FX associés. 15. Numéro et nom d’Aux – Affiche les numéros système et les noms définis par l’utilisateur pour les mixages Aux. Scene: Default Main Mix L/R Next Prev Joe’s Ears Aux 1 Preset Ele Gtr Dyn Rock 1 Reset Aux 2 Aux 2 L/R Subs L/R Cue Aux 3 Cue Aux 3 Aux 4 Aux 4 20 20 10 Aux 5 Aux 5 2 0 66 3 Aux 6 Joe’s Aux M 2 Aux 2 M 3 Aux 3 M 4 Aux 4 M L C R Sub Main 0 44 Aux 6 1 10 5 1 1 -10 -10 -20 -20 20Hz 50 100 200 500 1K 2K 5K Aux 7 0.00 Aux 8 120 Aux 8 80.0 0.00 200 0.00 0.00 500 1.0k 0.00 3.0k 8.0k M Aux 5 L L u G 0.00 5 5 5 Aux 7 10 10 10K 20K 6 Aux 6 M 7 Aux 7 M 8 Aux 8 9 Aux 9 M 10 Aux 10 M 11 Aux 11 M 12 Aux 12 M 13 Aux 13 M 14 Aux 14 M 8.0k u F 5 48 5 10 10 Aux 9 Aux 9 Threshold Aux 10 Aux 10 -12.0 Attack Aux 11 1 Mono Delay 2 Lush Reverb 3 Dense Reverb 16.0 Aux 11 Release Aux 12 L C R 20 0 G.R. LR 20 0 40 40 50.0 Aux 12 4 Pitch Shift 5 Mono Delay 6 Lush Reverb Ratio Aux 13 4.0 Aux 13 Aux 14 Aux 14 1001108-03-F Gain 0.00 61 Mute Mute Sub Groups − PEQ Appuyez sur Écran d’accueil (TouchMix-30 Pro seulement) Commande et affiche les réglages pour l’égalisation paramétrique d’un sous-groupe. Onglet EQ – Affiche l’écran PEQ. Commutateur PEQ In / Out – Active / désactive l’égaliseur. Appuyez sur l’onglet PEQ EQ Sub 1 1 Main Mix L/R 16 EQ Comp FX Auxes Presets Aux 1 2 PEQ 3 Out 5 4 RTA On In Next Simple Sub 1 Reset Aux 3 Aux 4 6 -5 Main 17 Aux 2 Aux 2 Scene: Default Setup Prev Joe’s Ears Aux 3 REMARQUE: Quand le RTA est désactivé, le graphique d’égalisation paramétrique s’agrandit pour remplir l’ensemble de la zone du graphe. Appuyez sur un sous-groupe Sub Groups Inputs 1-8 Overview 1. 2. Appuyez sur une série Sub Group 18 -5 -15 -15 -30 -30 -45 -45 Cue L C Cue R Aux 4 Aux 5 Aux 5 -60 Sub Main 1 L/R 31.5 7 Aux 6 Aux 6 10 10 5 5 Aux 7 3. C L Bouton RTA On – Active et désactive 8 l’analyseur en temps réel (RTA). 4. Bouton Simple – Masque les commandes Low Cut, High Cut, Freq et BW. N’affecte pas les 9 10 10 9 1 2 3 4 5 6 11 réglages existants. 5. Bouton Reset – Ramène toutes les 12 commandes EQ à leur valeur usine par défaut. ∞ 15 15 13 6. Graphe RTA – Affiche l’amplitude du signal du 14 canal dans les bandes 1/3 d’octave. Le maintien du maximum s’affiche seulement sur les tablettes. 7. Graphe d’égalisation paramétrique – Représentation graphique de la courbe d’égalisation en fonction des paramètres EQ. Le tracé s’estompe pour indiquer que l’égalisation est désactivée. • Échelle verticale du graphe d’égalisation – Représente un niveau sonore compris entre -20 dB et +20 dB. • Échelle horizontale du graphe d’égalisation – Représente une fréquence comprise entre 20 Hz et 20 kHz. 8. Poignées d’égalisation – Appuyez dessus et, sans les relâcher, glissez pour modifier la fréquence et le gain de la bande d’égalisation associée. Pour que les poignées d’égalisation soient visibles, le bouton de bande de fréquence doit être activé. 9. Boutons des filtres passe-haut et passe-bas – Ces filtres coupent les fréquences en dessous ou au-dessus de la fréquence définie par la commande de fréquence correspondante. 10. Boutons de filtres plateau haut et plateau bas – Font passer EQ Band 1 et Band 6 de filtres paramétriques à des filtres plateaux. Quand un filtre plateau est activé, la commande de largeur de bande n’est pas disponible. 11. Boutons d’activation / désactivation des bandes de fréquence 1–6 – Active / désactive la bande d’égalisation paramétrique associée. 12. Bouton rotatif Gain – Règle et affiche le gain à la fréquence définie pour la bande EQ associée. Plage : -15 à +15 dB. 13. Bouton rotatif Freq – Règle et affiche la fréquence centrale de la bande EQ associée. Plage comprise entre 20 Hz et 20 kHz pour toutes les bandes. Si le filtre plateau est activé, la commande Freq définit la fréquence de coude du filtre plateau. 14. Bouton rotatif Q – Ajuste la largeur de bande de la bande EQ associée. Lorsque le filtre plateau est sélectionné, la commande Bandwidth est masquée. Outre le bouton rotatif Q, vous pouvez pincer avec deux doigts / zoomer pour contrôler le Q. Aux 7 1 5 2 6 F 3 Aux 8 u u AF 5 0 5 Aux 8 4 10 10 Aux 9 Aux 9 20Hz 20 0 Aux 10 20 0 Aux 10 Aux 11 Aux 11 Gain Low Cut Gain 0.00 Aux 12 Aux 12 Freq Freq 120 Aux 13 Hz Aux 14 Aux 14 High Cut Freq Freq 3.0k Hz LR 0.00 dB Freq 1.00k Hz Gain 0.00 dB Freq 500 Hz Gain 0.00 dB Freq 200 Hz Gain 0.00 dB Freq 80.0 Hz Aux 13 Gain 0.00 dB dB 8.0K 8.0k 40 40 1 2 3 4 5 6 7 8 Hz Q Q Q Q Q Q 1.00 1.00 1.00 1.00 1.00 1.00 Hz Mute Mute REMARQUE: Bouton rotatif Freq (passe-bas et passe-haut) – Définit la fréquence de coude des filtres passe-bas et / ou passe-haut telle que mesurée à partir d’un point à 3 dB en dessous de 0 ou de l’unité. Boutons – Permettent de naviguer jusqu’au sous-groupe suivant ou précédent. En boucle : canaux Input, Playback, Record et FX, puis retour à Input 1. 16. Commandes de sous-groupe – Commandes de sortie pour le sous-groupe sélectionné. 17. Commandes de canal Main – Commandes de sortie pour les sorties Main L / R. Voir la rubrique Commandes de canaux. 15. 1001108-03-F 62 Sub Groups – Comp / Limiter (TouchMix-30 Pro seulement) Comp réduit la plage dynamique d’un signal au-dessus d’un seuil défini. Lorsque Limiter est sélectionné, il empêche le niveau d’audio de dépasser un seuil prédéfini. Sub 1 Comp 1 Main Mix L/R Overview Aux 1 Comp Aux 2 Aux 2 In EQ 2 Aux 3 Aux 4 Aux 4 Aux 5 Comp FX 3 Out In Comp 7 Aux 3 Aux 5 1. 2. Appuyez sur l’onglet Comp Appuyez sur un canal Sub Groups Inputs 1-8 Joe’s Ears REMARQUE: Comp et Limiter ont des commandes similaires. Certaines étiquettes et la couleur du tracé sont différentes. Appuyez sur une série d’entrées Écran d’accueil Threshold G.R. Presets 5 4 Limiter 8 Auxes Knee In Out 11 Setup Scene: Default Prev 6 Simple Next Reset Sub 1 Main Cue Cue 9 Ratio L -33.3 dB 2.1:1 10 12 C R Sub Main 1 L/R Onglet Comp – Affiche l’écran Compressor. C D 16 B A Comp In / Out – Active/désactive le compresseur. 3. Comp / Limiter – Bascule la fonction de cet E écran entre compresseur et limiteur. Attack Release 4. Knee In – Le coude Gain détermine si le compresseur / limiteur 13 14 15 s’active subitement Knee ∞ ou progressivement Out In lorsque le seuil est franchi. 5. Simple – Active et désactive le mode Simple. Masque toutes les commandes, sauf : • Comp (Limiter) In • Comp / Limiter • Simple • Reset • Compression (Limiting) 6. Reset – Ramène toutes les commandes Comp à leur position usine par défaut. 7. Sonomètre In – Niveau d’entrée RMS 8. Sonomètre G.R. – Réduction du gain – (rouge) indique le degré de réduction du signal par le compresseur. 9. Sonomètre Out – Niveau de sortie après application de la compression. 10. Threshold – Définit le point auquel le compresseur commencera à réduire le niveau de signal. 11. Graphe du compresseur – Échelle verticale de 0 à -60 dB ; l’axe horizontal représente le temps. Lorsque le compresseur est activé, le tracé s’affiche. • Seuil (A) – Niveau auquel commence la compression. • Temps d’attaque (B à C) – Temps nécessaire pour que la compression atteigne son niveau maximum après le dépassement du niveau seuil par l’entrée. • Ratio (A à E) – Degré de compression appliqué au signal. • Temps de relâchement (C à D) – Temps nécessaire pour que le signal de compression monte au niveau seuil une fois que le niveau d’entrée ne dépasse plus le seuil. 12. Ratio – Définit le ratio changement de niveau d’entrée/changement de niveau de sortie quand le signal dépasse le seuil. 13. Attack – Règle la vitesse de réaction du compresseur à un signal supérieur au seuil. 14. Release – Règle à quelle vitesse le compresseur arrête la compression lorsque le signal chute en dessous du seuil. 15. Gain – (Compresseur seulement) Règle le gain de sortie global pour compenser toute perte après la compression du signal. 16. Voyant Compresseur – Lorsque le compresseur est In, un C orange s’affiche sur la bande des commandes de canaux. Le limiteur affiche un L bleu. Aux 6 10 10 Aux 6 5 5 Aux 7 C L Aux 7 u u F 5 Aux 8 5 Aux 8 10 10 Aux 9 Aux 9 20 0 Aux 10 20 0 Aux 10 6.3 ms Aux 11 Aux 11 175 ms 00.0 dB LR 1 2 Aux 12 3 4 5 6 7 8 Aux 13 40 40 Aux 12 Aux 13 Aux 14 Mute Aux 14 1001108-03-F 63 Mute Sub Groups − FX Sends (TouchMix-30 Pro seulement) Règle la quantité d’audio du sous-groupe qui est envoyée aux processeurs d’effets sonores. 1. 2. Appuyez sur une série de sous-groupes Écran d’accueil Appuyez sur un canal Appuyez sur l’onglet FX Sub Groups FX Sub 1 Inputs 1-8 1 Main Mix L/R Overview EQ Comp Scene: FX Auxes Presets Setup Default Onglet FX – Affiche l’écran FX Sends. 3 2 4 Bouton FX Overview – Affiche l’écran FX Sub 1 Main Overview pour une vue des 6 sends FX issus de Pre/Post FX Buses Global FX Parameters toutes les entrées. 6 Fader 5 Chorus FX 1 Simple – Masque les paramètres d’effets 8 8 9 7 globaux pour simplifier la configuration. Dense Reverb Reset – Remet à zéro les curseurs FX, Pre / FX 2 1 L/R Post et Pitch Correct. Ce bouton ne réinitialise Post pas les paramètres pour les processeurs d’effets, Lush Reverb FX 3 notamment les Global FX Parameters sur cet écran. Mono Delay FX 4 FX Buses – L’icône indique quel processeur a été sélectionné pour un mixage FX. Appuyez sur l’icône pour naviguer jusqu’au processeur. None FX 5 Étiquette FX – Le texte de grande taille identifie le bus FX 1 à 6, et ne change pas. Le petit texte est Basic Chorus FX 6 modifiable dans l’écran FX Processor Setup. ∞ ∞ Curseurs FX Send – Définit le niveau d’audio « envoyé » du canal au mixage d’effets ; « -inf » correspond à désactivé. Le relevé numérique à droite du curseur indique le réglage du curseur. Global FX Parameters – Permet de commander les deux paramètres les plus importants du processeur d’effets sonores sélectionné. Les commandes diffèrent selon le processeur sélectionné. Pre/Post Fader – Permet de sélectionner un point de pick-off pré-fader ou post-fader (par défaut) pour le send FX. La modification de ce réglage changera le pick-off pour toutes les entrées. Next Prev Joe’s Monitor FX Overview Aux 1 Simple Reset Aux 2 Aux 2 3. Aux 3 Cue Joe’s FX Aux 3 -20 -40 -10 -11.5 Aux 4 4. Hz 10 U Rate Depth 2.3 0.63 Pre L C R Aux 4 FX 2 Aux 5 Sub -20 -40 -10 Sec 10 U Aux 5 -23.0 Rev Time mSec Main Initial Delay 34.0 0.00 Aux 6 10 10 Aux 6 FX 3 Aux 7 -20 -40 -10 m 10 U -inf Aux 7 5. Cue Size 5 5 mSec CL Pre Delay 1.43 0.5 L Pre u u F 5 Aux 8 5 FX 4 Aux 8 -20 -40 Aux 9 -10 mSec 10 U -inf Delay 48 % 10 10 Regen 1.7 0.5 Pre Param 1 Param 2 32 0.00 Rate Depth 1.5 0.5 Aux 9 Aux 10 6. -20 -40 -10 10 U -inf Aux 11 LR FX 6 Aux 12 -40 Aux 12 -20 -10 Hz 10 U -inf 20 0 Pre Aux 11 7. 20 0 FX 5 Aux 10 Pre Aux 13 40 40 1 2 3 4 5 6 7 8 Aux 13 Aux 14 Key 8. 9. 1001108-03-F E Blend Amount Dry Aux 14 64 20% Wet Correct Rate Slow 8.3 Fast Mute Mute Sub Group − Auxes (TouchMix-30 Pro seulement) Des sous-groupes peuvent être envoyés à des mixages auxiliaires. Une Aux peut être utilisée comme sortie d’un sous-groupe ou comme matrice pour mixer plusieurs sous-groupes. Appuyez sur un canal de sous-groupe Appuyez sur l’onglet Auxes Sub Groups Sub 1 Auxes Inputs 1-8 Main Mix L/R Overview Limiter (Comp) EQ 1 FX Auxes Presets 2 Joe’s Ears Aux 1 1. 2. Appuyez sur une série de sous-groupes Écran d’accueil Aux Sends Setup Scene: Default 3 Aux Overview Next Prev Main Sub 1 Reset Onglet Auxes – Affiche l’écran Aux Sends. 4 1 5 Joe’s Aux 8 9 7 6 Aux Overview – Amène à l’Aux Overview, Aux 2 2 qui affiche tous les mixages auxiliaires sur un seul 3 Aux 3 et même écran. 4 3. Reset – Rétablit le réglage usine par défaut pour Aux 4 1 L/R toutes les commandes Aux Sends correspondant 5 Aux 5 au canal d’entrée sélectionné. 6 Aux 6 4. Numéro de système Aux Send – Affiche 7 Aux 7 le numéro de la sortie Aux associée. 11 10 8 Aux 8 5. Nom de mixage auxiliaire – Affiche le nom 9 Aux 9 du mixage auxiliaire. Appuyez sur ce bouton pour accéder aux commandes de sortie Aux associées. 10 Aux 10 6. Curseurs de send Aux – Définit le niveau 11 Aux 11 d’audio envoyé du canal à la sortie Aux ; -40 dB ∞ 12 Aux 12 (-Inf) signifie que le son est coupé. 13 Aux 13 7. Relevé de gain – Affichage numérique du 14 Aux 14 niveau d’Aux Send. 8. Bouton Mute – Met en sourdine le send, du canal au mixage auxiliaire associé. Sans effet sur les autres mixages. 9. Point de pick-off – Indique si l’Aux Buss capte un signal Pre Fdr / Post Fdr / Pre Dyn / Pre All. Appuyez sur ce bouton pour accéder à l’écran de configuration de sortie Aux associé pour modifier le paramètre. 10. Indicateur de liaison de canaux auxiliaires – Indique la liaison de canaux auxiliaires. Les canaux Aux peuvent être liés ou déliés dans l’écran Aux Output Setup. 11. Curseur de pan de sends Aux – Pan du signal entre une paire de canaux auxiliaires liés. Aux 2 Aux 2 -40 -20 -10 U 10 -40 -20 -10 U 10 -3.0 Mute Pre Fdr -28.0 Mute Post Fdr Cue Aux 3 Aux 3 L Aux 4 -40 -20 -10 U 10 -40 -20 -10 U 10 Aux 4 Aux 5 Aux 5 Aux 6 -40 -20 -10 U 10 -40 -20 -10 U 10 -3.0 Mute Pre Dyn -12.0 Mute Pre All -inf Mute Pre Fdr C Cue R Sub Main 10 10 Aux 6 Aux 7 5 5 -inf Mute Pre Fdr L L u u Aux 7/8 -40 -20 -10 U AF 10 -inf Mute 5 Pre Fdr 5 10 C 10 Aux 9 Aux 9 -40 -20 -10 U 10 -40 -20 -10 U 10 -40 -20 -10 U 10 -40 -20 -10 U 10 -40 -20 -10 U 10 -inf Mute Pre Fdr -inf Mute Pre Fdr -inf Mute Pre Fdr -inf Mute Pre Fdr -inf Mute Pre Fdr -inf Mute Pre Fdr Aux 10 Aux 10 20 0 20 0 Aux 11 Aux 11 Aux 12 Aux 12 Aux 13 Aux 13 Aux 14 -40 Aux 14 1001108-03-F 65 -20 -10 U 10 L/R Mute 40 40 Mute Sub Groups − Presets Appuyez sur Écran d’accueil (TouchMix-30 Pro seulement) Rappelez les préréglages pour le canal de sous-groupe sélectionné. Appuyez sur un canal de sous-groupe Appuyez sur Sub Groups Sub Groups Inputs 1-8 Sub 1 Presets 1 1. 2. Onglet Presets – Affiche l’écran Presets. 2 Current Preset – Affiche le nom du 3 préréglage actuellement actif (s’il y a lieu). 3. Bouton Save / Save As – Affiche une page 4 5 6 contenant des options pour nommer une scène et sélectionner une destination de stockage interne ou USB. 4. Liste Factory – Affiche la liste des préréglages programmés en usine disponibles pour le sousgroupe. 5. Liste Mixer (interne) – Affiche la liste de préréglages qui ont été enregistrés dans la mémoire interne du mixeur. 6. Liste USB (externe) – Affiche la liste de 7 8 9 préréglages qui ont été enregistrés sur une clé USB externe. 10 7. Bouton Delete – Supprime un préréglage sélectionné de la mémoire utilisateur interne ou 11 externe. 8. Bouton Copy to USB – Copie le préréglage sélectionné sur une clé USB externe. 9. Bouton Copy to Mixer – Copie le préréglage sélectionné dans la mémoire interne du mixeur. 10. Bouton Recall – Rappelle le préréglage sélectionné. 11. Commutateur Omit Levels – Sur On, rappelle un préréglage sans affecter de niveaux de sous-groupe. 1001108-03-F 66 7 Appuyez sur Presets Sub Groups − Setup (TouchMix-30 Pro seulement) Renommez le sous-canal, assignez des canaux d’entrée au groupe et assignez/désassignez le groupe à Main L / R. 1. 2. 3. 4. 5. 6. Onglet Setup – Affiche l’écran Sub Group Setup. Name – Appuyez sur le nom pour afficher un clavier virtuel utilisable pour saisir un nom pour le canal. Link – Appuyez sur ce bouton pour lier le canal au canal adjacent. Lie toujours canal impair/canal pair. Reset – Permet de rétablir les réglages usine par défaut. No / Yes – Sélectionnez « Yes » pour désassigner automatiquement un canal d’entrée issu de Main L / R lorsqu’il est assigné au sousgroupe. Numérotation des canaux d’entrée, à la fois système (1) et assigné par l’utilisateur (In 1). Appuyez sur FX Masters Appuyer sur Menu Sub Groups Inputs 1-8 Sub 1 Setup 1 2 3 4 5 6 7 9 7. Assigné L / R L/R – Indique que le sousgroupe est assigné aux sorties Main L / R. 8. L / R non assigné L/R – Indique que le sous-groupe n’est pas assigné aux sorties Main L / R. Bouton d’assignation Main L / R – Assigne et désassigne ce sous-groupe aux sorties Main L / R. 9. 1001108-03-F Appuyez sur un FX Channel 67 8 Appuyez sur Setup Lecture 2 pistes 2-Trk PB commande un signal d’entrée audio stéréo numérique. Selon le mode d’enregistrement sélectionné, ce signal pourra provenir d’une session multipiste USB, d’un DAW (TouchMix-30 Pro seulement) ou de fichiers MP3 stockés sur le répertoire racine d’un lecteur USB. Lecture 2 pistes – Overview Appuyez sur Recording Mode Appuyer sur Rec / Play Appuyez sur Appuyez sur Overview Stereo MP3 Offre une vue sur écran des commandes et voyants fréquemment utilisés pour le canal de lecteur MP3 et OU de lecture 2 pistes. Les réglages effectués dans cet écran affectent à la fois l’audio MP3 et 2 pistes. Appuyez Appuyez Appuyez Appuyez Appuyez Appuyez Appuyer sur sur sur 1. Onglet Overview – Affiche l’écran de vue OU sur Stereo sur 2-Trk sur sur Rec / Recording Multitrack Multitrack d’ensemble des canaux. In / 2-Trk PB Overview Play Mode USB Drive DAW 2. Preset – Affiche le préréglage actuellement Recording Stereo MP3 Rec/ Overview Play Mode sélectionné pour ce canal. Appuyez sur + pour modifier le préréglage. OU 3. Bouton Reset – Ramène toutes les Stereo In/2-Trk Recording Multitrack commandes pour le canal de lecture à leur Rec/ 2-Trk PB OR Overview OU Multitrack Play Mode position usine par défaut. 4. Assigned To – Indique le canal d’assignation 1 Overview EQ Effect Auxes Presets Setup de sortie L / R Main ou non. Modifiez dans Setup. 2 3 2-Trk PB Main 5. Graphe d’égalisation paramétrique – Représentation graphique de la courbe 4 6 d’égalisation en fonction des paramètres 5 8 EQ. Le tracé s’estompe pour indiquer que l’égalisation est désactivée. 7 9 • Échelle verticale du graphe PB L/R d’égalisation – Représente un niveau sonore compris entre -20 dB et +20 dB. 10 • Échelle horizontale du graphe 12 d’égalisation – Représente une fréquence 13 11 14 15 comprise entre 20 Hz et 20 kHz. 6. Out / In – Active / désactive l’égaliseur pour les canaux MP3 et 2-Trk PB. 7. Poignées d’égalisation – Appuyez dessus et, sans les relâcher, glissez pour modifier la fréquence et le gain de la bande d’égalisation ∞ ∞ associée. Pour que les poignées d’égalisation soient visibles, le bouton de bande de fréquence doit être activé. 8. Mute – Indique les groupes Mute auxquels ce canal est assigné. 9. Aux Sends – • Affiche les numéros système et les noms définis par l’utilisateur pour les canaux Aux. • Les curseurs réglables envoient le signal au canal de sortie Aux associé. • Mute (M) indique si le send du canal vers un Aux est mis en sourdine ou non. 10. Filtre passe-bas et Filtres plateaux 1 et 2 – Ces boutons activent ou désactivent le filtre associé. USB Drive Playback USB Drive DAW Main Mix Scene: L/R Next Prev Default Joe’s Monitor Aux 1 Aux 2 Aux 2 Cue Aux 3 Cue Aux 3 L Aux 4 Aux 4 1 C R 2 Playback Aux 5 Main Aux 5 Aux 6 10 10 Aux 6 5 5 Aux 7 L Aux 7 L Aux 8 G Aux 8 48 u u AF 5 5 10 10 Aux 9 Aux 9 20 0 Aux 10 20 0 Aux 10 Aux 11 Aux 11 40 40 Aux 12 Aux 12 Aux 13 Aux 13 Aux 14 Mute Mute Aux 14 REMARQUE: Pour régler les paramètres suivants, sélectionnez le champ, puis utilisez le Master Encoder ou les touches flèches vers le haut / bas sur un appareil mobile. 11. 12. 13. 14. 15. Fréquence, filtre passe-bas – Affiche et permet d’ajuster la fréquence du coude pour le filtre passe-bas. Gain, filtres plateaux 1 et 2 – Affiche et permet d’ajuster le gain (+/- 15 dB) du filtre plateau. Fréquence, filtres plateaux 1 et 2 – Affiche et permet d’ajuster la fréquence des deux filtres plateaux. Numéro et nom d’Aux – Affiche les numéros système et les noms définis par l’utilisateur pour les mixages Aux. M – Indique si le send du canal FX vers le mixage Aux est mis en sourdine. Vous pouvez modifier ceci sous l’onglet FX Masters Auxes. 1001108-03-F 68 Lecture 2 pistes – EQ 2-Trk PB (lecture 2 pistes) permet l’égalisation d’un audio 2 pistes provenant d’une session TouchMix™ précédente ou de fichiers MP3 stockés sur un lecteur USB. 1. 2. 3. Onglet EQ – Affiche les commandes Audio Player EQ. Commutateur PEQ – Active (In) / désactive (Out) l’égaliseur. RTA On – Active / désactive l’analyseur en temps réel (RTA). REMARQUE: Deux affichages RTA maximum pour le TouchMix-30 Pro, et un affichage RTA pour les TouchMix™-8 et -16 sont disponibles à la fois pour toute combinaison mixeur / tablette. Appuyer sur Rec / Play 5. Bouton Reset – Rétablit toutes les commandes EQ à leur position usine par défaut. Affichage RTA – Affiche l’amplitude du signal du canal dans les bandes 1/3 d’octave. Appuyez Appuyez sur sur OU Multitrack Multitrack USB Drive DAW Recording Mode Stereo MP3 Rec/ Play Recording Mode Multitrack Appuyez sur Stereo MP3 Appuyez sur Stereo In / 2-Trk Appuyez sur EQ Appuyez sur 2-Trk PB Appuyez sur EQ EQ USB Drive Playback OU Main Mix L/R Overview 1 USB Drive EQ Stereo In/2-Trk Multitrack OR OU 2-Trk PB DAW Auxes Presets Setup 4 3 Aux 1 Aux 2 EQ Scene: Audio Player 2 Joe’s Monitor Next Prev Default 2-Trk PB Main 5 Cue Aux 3 Cue Aux 3 L Aux 4 C R Aux 4 Aux 5 Aux 5 Aux 6 4. Appuyez sur Recording Mode Rec/ Play Aux 2 REMARQUE: Quand le RTA est désactivé, le graphe d’égalisation paramétrique s’agrandit pour remplir l’ensemble de la zone du graphe. Appuyez sur Recording Mode OU Appuyer sur Rec / Play Aux 6 Playback Main PB L/R 10 10 6 Aux 7 1 7 5 5 2 L Aux 7 L Aux 8 G Aux 8 48 u u AF 5 5 10 10 Aux 9 Aux 9 REMARQUE: Le maintien du maximum s’affiche seulement sur les tablettes. Aux 10 Aux 10 20 0 9 Aux 11 Aux 11 10 Aux 12 10 40 40 ∞ ∞ 11 Aux 12 6. 20 0 8 Graphe EQ – Représentation graphique des 11 11 paramètres de l’égaliseur. 7. Poignées d’égalisation – Appuyez dessus et, sans les relâcher, glissez pour modifier la fréquence et le gain de la bande d’égalisation associée. Pour que les poignées d’égalisation soient visibles, le bouton de bande de fréquence doit être activé. 8. Bouton de filtre Low Cut – Ce filtre coupe les fréquences en dessous de la fréquence définie par la commande Freq correspondante. 9. Boutons de bandes 1 & 2 – Active / désactive les filtres plateaux haut et bas. 10. Bouton rotatif Gain – Règle le gain du filtre plateau associé entre -15 et +15 dB. 11. Bouton rotatif Freq – Définit la fréquence, centrale ou plateau, de la bande EQ associée. Aux 13 Aux 13 Aux 14 Mute Aux 14 1001108-03-F 69 Mute Lecture 2 pistes – Audio Player Permet de lire des fichiers audio MP3 à partir d’une clé USB. REMARQUE: Assurez-vous que le Sample Rate défini sous Mixer Setup correspond à la fréquence d’échantillonnage du fichier MP3. 1. 2. 3. 4. 5. 6. 7. 8. 9. 10. 11. 12. 13. Rec/ Play Recording Mode Stereo MP3 USB Drive Playback Audio Player – Appuyez sur cet onglet pour afficher les commandes Audio Player. MP3 Songs – Affiche une liste de titres MP3 sur le lecteur USB branché. MP3 – Affiche le titre du fichier MP3 actuellement sélectionné. Haut de la liste – Appuyez sur ce bouton pour aller au début de la liste de fichiers. Fichier précédent – Appuyez sur ce bouton pour aller au fichier précédent de la liste de fichiers. Lecture – Appuyez sur ce bouton pour lancer la lecture du fichier MP3 sélectionné. Fichier suivant – Appuyez sur ce bouton pour aller au fichier suivant de la liste de fichiers. Arrêt lecture – Appuyez sur ce bouton pour arrêter la lecture du fichier MP3 sélectionné. Temps de lecture – Indique le temps écoulé depuis le début de la lecture. Recording Mode – Appuyez sur ce bouton pour passer du mode MP3 Playback au mode Multitrack USB Drive ou Multitrack DAW. 00:00:00 – Représente le début du fichier. Le trait d’avancement indique la position de lecture approximative dans le fichier. HH:MM:SS – Indique la durée totale du fichier. 1001108-03-F Appuyez sur Recording Mode Appuyer sur Rec / Play 70 Audio Player Appuyez sur Stereo MP3 Appuyez sur Audio Player Lecture 2 pistes – Auxes Appuyez sur Recording Mode Appuyer sur Rec / Play Les sorties auxiliaires permettent de créer un mixage pour les haut-parleurs de retour de scène, les hautparleurs à distance ou vidéo / diffusion. Appuyez sur Stereo MP3 Appuyez sur Auxes OU Appuyez sur Recording Mode Appuyez Appuyez sur sur OU Multitrack Multitrack USB Drive DAW Appuyer Onglet Auxes – Affiche l’écran Aux Sends. sur Rec / Bouton Aux Overview – Amène à l’Aux Play Overview, qui affiche tous les mixages auxiliaires Recording Stereo MP3 Rec/ sur un seul et même écran. Play Mode 3. Bouton Reset – Rétablit le réglage usine par défaut pour toutes les commandes Aux Sends OU correspondant au canal d’entrée sélectionné. Recording Multitrack Rec/ OR OU Play Mode 4. Numéro de système Aux Send – Affiche le numéro de la sortie Aux associée. Audio Overview EQ Player 5. Nom de mixage auxiliaire – Affiche le nom du mixage auxiliaire. Appuyez sur ce bouton pour Aux Sends accéder aux commandes de sortie Aux associées. 41 5 6. Curseurs de send Aux – Définit le niveau 6 Joe’s Aux d’audio envoyé du canal à la sortie Aux ; -40 dB Aux 2 2 (-Inf) signifie que le son est coupé. 3 Aux 3 7. Gain – Affichage numérique du niveau de send 4 Aux 4 Aux. 5 Aux 5 8. Mute – Met en sourdine le send, du canal au mixage auxiliaire associé. Sans effet sur les autres 6 Aux 6 mixages. 7 Aux 7 9. Point de pick-off – Indique si l’Aux Buss capte 11 10 8 Aux 8 un signal Pre Fdr / Post Fdr / Pre Dyn / Pre All. Appuyez sur ce bouton pour accéder 9 Aux 9 aux commandes de sortie Aux afin de modifier 10 Aux 10 le paramètre. 11 Aux 11 10. Indicateur de liaison de canaux auxiliaires 12 Aux 12 – Indique la liaison de canaux auxiliaires. Vous pouvez lier des canaux auxiliaires à partir d’un 13 Aux 13 écran Input Channel – Aux Sends en appuyant sur 14 Aux 14 un des boutons Aux Master ou un des boutons de pick-off. Les deux méthodes vous amènent à l’écran Aux Channel Setup où la liaison est accomplie. 11. Curseur de pan de sends Aux – Pan du signal entre une paire de canaux auxiliaires liés. 1. 2. USB Drive Playback USB Drive Appuyez sur Stereo In / 2-Trk Stereo In/2-Trk Multitrack 2-Trk PB DAW Main Mix 1 Presets 2 Aux 2 -10 U 10 7 -3.0 Setup 3 Aux Overview Aux 1 -20 Auxes Scene: Default Auxes Joe’s Ears -40 Reset -20 -10 U 2-Trk PB Main Cue Cue 8 Mute 9 Pre Fdr 10 Aux 3 Aux 4 -40 -20 -10 U 10 -40 -20 -10 U 10 Aux 4 Aux 5 Aux 5 Aux 6 Next Prev Aux 3 -40 Appuyez sur Auxes Auxes L/R Aux 2 Appuyez sur 2-Trk PB -40 -20 -10 U 10 -40 -20 -10 U 10 -28.0 Mute Post Fdr -3.0 Mute Pre Dyn -12.0 Mute Pre All -inf Mute Pre Fdr Playback Main PB L/R 10 10 Aux 6 Aux 7 -inf Mute L Pre Fdr u Aux 7/8 -40 -20 -10 U 5 5 10 -inf Mute u F 5 Pre Fdr 5 10 C 10 Aux 9 Aux 9 -40 -20 -10 U 10 -40 -20 -10 U 10 -40 -20 -10 U 10 -40 -20 -10 U 10 -inf Mute Pre Fdr -inf Mute Pre Fdr -inf Mute Pre Fdr -inf Mute Pre Fdr -inf Mute Pre Fdr -inf Mute Pre Fdr Aux 10 Aux 10 20 0 20 0 Aux 11 Aux 11 Aux 12 Aux 12 Aux 13 -40 -20 -10 U 10 -40 -20 -10 U 10 Aux 13 Aux 14 Aux 14 1001108-03-F 71 LR 40 40 ∞ Mute Mute Lecture 2 pistes − Presets Rappelez les préréglages MP3 Stereo et 2-Trk PB. 1. 2. 3. 4. Appuyez sur Recording Mode Appuyer sur Rec / Play Onglet Presets – Affiche l’écran Presets. Current Preset – Affiche le nom du préréglage Appuyer actuellement actif (s’il y a lieu). sur Rec / Play Bouton Save / Save As – Affiche une page contenant des options pour nommer une scène Rec/ Play et sélectionner une destination de stockage interne ou USB. Liste Factory – Affiche la liste des préréglages Rec/ Play programmés en usine disponibles pour le processeur d’effets actuellement chargé. Appuyez sur un nom de préréglage pour le sélectionner. Liste Mixer (interne) – Affiche la liste de préréglages qui ont été enregistrés dans la mémoire interne du mixeur. Liste USB (externe) – Affiche la liste de préréglages qui ont été enregistrés sur une clé USB externe. 5. Joe’s Monitor Appuyez sur Presets OU Appuyez sur Recording Mode Appuyez Appuyez sur sur OU Multitrack Multitrack USB Drive DAW Recording Mode Stereo MP3 Recording Mode Multitrack Appuyez sur 2-Trk PB Appuyez sur Presets Presets USB Drive Playback USB Drive Appuyez sur Stereo In / 2-Trk Stereo In/2-Trk Multitrack OR DAW 2-Trk PB Presets 1 Main Mix L/R Appuyez sur Stereo MP3 Overview EQ Effect Auxes Scene: Presets Setup 3 2 Next Prev Default 2-Trk PB Aux 1 Main Aux 2 6. Aux 2 Aux 3 4 6 5 Cue Cue Aux 3 L Aux 4 C R Aux 4 7. Bouton Delete – Supprime un préréglage sélectionné de la mémoire du mixeur ou de la clé USB. 8. Bouton Copy to USB – Copie le préréglage sélectionné sur une clé USB externe. 9. Bouton Copy to Mixer – Copie le préréglage sélectionné dans la mémoire interne du mixeur. 10. Bouton Recall – Rappelle les paramètres de lecture du préréglage sélectionné. Recall affecte les Aux Sends, EQ, Mutes et assignations de groupes. 11. Omit Levels – Lorsque cette option est activée, les niveaux de fader Aux et 2-Trk PB ne sont pas affecté par le rappel de préréglages. Les niveaux d’égalisation sont affectés par Recall sur n’importe quelle position. 1001108-03-F Aux 5 Aux 5 Playback Main PB L/R Aux 6 10 10 Aux 6 5 5 Aux 7 L Aux 7 L Aux 8 G Aux 8 48 u u AF 5 5 10 10 Aux 9 Aux 9 20 0 Aux 10 Aux 10 7 Aux 11 8 9 20 0 7 Aux 11 40 40 Aux 12 10 Aux 12 ∞ ∞ Aux 13 Aux 13 11 Aux 14 Aux 14 72 Mute Mute Lecture 2 pistes − Setup Appuyer sur Rec / Play Renommez le canal 2-Trk PB, définissez Channel Safe et assignez le canal à des groupes Mute et DCA. 1. 2. 3. 4. Onglet Setup – Affiche l’écran Setup. Appuyer Champ Name – Appuyez sur le nom pour afficher sur Rec / un clavier virtuel utilisable pour saisir un nom pour Play le canal. Rec/ Play Bouton Reset – Permet de rétablir les réglages usine par défaut. Channel Safe During Scene Recall – Le réglage Rec/ Play de ce sélecteur sur Safe empêche la modification de paramètres de canaux lors du rappel d’une scène. Bouton Main L / R – Active ou désactive l’assignation du canal FX à la sortie Main Left / Right. Boutons DCA Group Assignment – Sélectionnez les DCA Groups dont ce canal va faire partie. Voir la rubrique DCA Groups. Appuyez sur Recording Mode Appuyez sur Recording Mode OU Appuyez Appuyez sur sur OU Multitrack Multitrack USB Drive DAW Recording Mode Stereo MP3 Recording Mode Multitrack Appuyez sur Stereo In / 2-Trk OR Multitrack 5. Joe’s Monitor Appuyez sur 2-Trk PB Stereo In/2-Trk Appuyez sur Setup 2-Trk PB DAW Setup 1 Main Mix L/R Appuyez sur Setup Setup USB Drive Playback USB Drive Appuyez sur Stereo MP3 Overview EQ Effect Auxes Presets 3 2 Aux 1 Scene: Setup Next Prev Default 2-Trk PB Main Aux 2 6. Aux 2 Cue Aux 3 Cue Aux 3 L Aux 4 C R Aux 4 7. Boutons d’assignation de groupes Mute – Sélectionnez les groupes Mute dont ce canal va faire partie. Voir la rubrique Mute Groups. 4 Aux 5 Channel Safe During Scene Recall Aux 5 Aux 6 Recallable Playback Main PB L/R 10 10 Safe Aux 6 5 5 Aux 7 L Aux 7 5 Aux 8 u L 5 G 5 48 Aux 8 u AF 10 10 Aux 9 Aux 9 20 0 Aux 10 20 0 Aux 10 Aux 11 Aux 11 6 40 40 Aux 12 ∞ ∞ Aux 12 Aux 13 Aux 13 7 Aux 14 Mute Aux 14 1001108-03-F 73 Mute Lecture 2 pistes / multipiste Appuyez Le mode Multitrack lit l’audio enregistré sur la clé USB. sur Écran Le mode Multitrack (TouchMix-30 Pro seulement) DAW lit d'accueil les pistes à partir d’un ordinateur Core Audio compatible. 2-Trk Playback permet de lire des fichiers qui ont été enregistrés à partir du canal 2-Trk Record. Si l’enregistrement est arrêté et repris, un nouveau fichier .wav est créé. Les fichiers dans une session / un répertoire sont concaténés pour une lecture fluide. 1. 2. 3. 4. 5. 6. 7. 8. 9. 10. 11. 12. 13. 14. 15. 16. 17. 18. Appuyez sur Stereo In / 2-Trk Stereo In/2-Trk Inputs 1-8 Appuyer sur Rec / Play Rec/ Play Recording Mode Appuyez sur Recording Mode Multitrack USB Drive Appuyez sur Multitrack USB Drive OR OU Appuyez sur Multitrack DAW Multitrack DAW Stereo In / 2-Trk – Appuyez ici pour afficher les canaux et commandes 2-Trk PB. 2-Trk PB – Appuyez sur ce bouton pour accéder aux détails du canal. USB Session – Affiche le titre de la session active. Start of session – Appuyez sur ce bouton pour démarrer la session. Rewind – Appuyez sur ce bouton pour faire défiler rapidement le fichier vers le début de la session. Play – Appuyez sur ce bouton pour lancer la lecture de la session USB actuellement sélectionnée. La lecture démarre à l’emplacement du repère d’avancement (16). Fast Forward – Appuyez sur ce bouton pour faire défiler rapidement le fichier vers la fin de la session. Stop – Appuyez sur ce bouton pour arrêter la lecture de la session en cours. Record – Appuyez sur ce bouton pour commencer à enregistrer la session actuelle. Enregistre tous les canaux armés. Playback Time – Cet affichage indique le temps écoulé depuis le début de la lecture. Recording Mode – Appuyez sur ce bouton pour passer du mode MP3 Playback au mode Multitrack USB Drive ou Multitrack DAW (DAW disponible sur le TouchMix-30 Pro seulement). Set – Appuyez sur ce bouton pour marquer dans la session l’emplacement en cours du marqueur Loc (abréviation du mot « emplacement » en anglais). Go To – Appuyez sur ce bouton pour déplacer le repère d’avancement jusqu’au point indiqué par le marqueur Loc. 00:00:00 – Représente le début du fichier. Loc – Appuyez sur le marqueur Loc (abréviation du mot « emplacement » en anglais) et glissez-le jusqu’au point du fichier qui vous intéresse, puis appuyez sur le bouton Set pour définir l’emplacement. Repère d’avancement – Indique la position de lecture actuelle dans la session en cours. Appuyez et glissez-le jusqu’au point du fichier qui vous intéresse. HH:MM:SS – Indique la durée de la session. Recording Setup – affiche les commandes pour l’enregistrement 2 pistes. Voir la rubrique FX Masters. 1001108-03-F 74 FX Masters FX Masters − Vue d’ensemble Appuyez sur la série FX Masters Écran d'accueil Fournit une vue sur un seul écran des commandes et voyants fréquemment utilisés pour le canal FX. Appuyez sur un FX Channel Appuyez sur l'onglet Overview FX Masters Overview FX 1 Onglet Overview – Affiche l’écran de vue Inputs 1-8 d’ensemble des canaux. 1 Overview EQ Effect Auxes Presets Setup 2. Preset – Affiche le préréglage actuellement sélectionné pour ce canal. Appuyez sur le signe + 2 3 4 5 pour en changer. FX 1 Main 3. Effect – Affiche le type d’effet actuellement 7 6 8 sélectionné pour ce canal. Appuyez sur le signe + 18 10 11 pour en changer. 9 4. Bouton Pre Fader / Post Fader – Permet 12 de sélectionner le point de pick-off de mixage 1 L/R auxiliaire correspondant à l’effet. Les options de sélection sont : Pre Fader – avant le fader 17 FX Masters ou Post Fader – après le fader FX 13 Masters. 14 15 5. Bouton Reset – Ramène toutes les commandes 16 pour le canal FX à leur position usine par défaut. 6. Assigned To – Indique le canal de sortie assigné (L / R Main, Sub Groups 1–8). 7. DCA – Indique les groupes DCA auxquels ce canal est assigné. ∞ 8. Mute – Indique les groupes Mute auxquels ce canal est assigné. 9. Graphe d’égalisation paramétrique – Représentation graphique de la courbe d’égalisation en fonction des paramètres EQ. Le tracé s’estompe pour indiquer que l’égalisation est désactivée. • Échelle verticale du graphe d’égalisation – Représente un niveau sonore compris entre -20 dB et +20 dB. • Échelle horizontale du graphe d’égalisation – Représente une fréquence comprise entre 20 Hz et 20 kHz. 10. EQ Out / In – Active / désactive l’égaliseur pour le canal FX. 11. Aux Sends – • Affiche les numéros système et les noms définis par l’utilisateur pour les canaux Aux. • Les curseurs réglables envoient le signal au canal de sortie Aux associé. • Mute (M) indique si le send du canal vers un Aux est mis en sourdine ou non. 12. Poignées d’égalisation – Appuyez dessus et, sans les relâcher, glissez pour modifier la fréquence et le gain de la bande d’égalisation associée. Pour que les poignées d’égalisation soient visibles, le bouton de bande de fréquence doit être activé. 13. Filtre passe-bas et Filtres plateaux 1 et 2 – Ces boutons activent ou désactivent le filtre associé. 1. Main Mix Scene: Default L/R Next Prev Joe’s Monitor Aux 1 Aux 2 Aux 2 Cue Aux 3 Cue Aux 3 L Aux 4 Aux 4 C R 1 FX Aux 5 Main Aux 5 2 Aux 6 10 10 Aux 6 5 Aux 7 5 L Aux 7 L Aux 8 G Aux 8 48 u F u 5 5 10 10 Aux 9 Aux 9 20 0 Aux 10 0 20 Aux 10 Aux 11 Aux 11 40 40 Aux 12 Aux 12 ∞ Aux 13 Aux 13 Aux 14 Mute Mute Aux 14 REMARQUE: Pour régler les paramètres suivants, sélectionnez le champ, puis utilisez le Master Encoder ou les touches flèches vers le haut / bas sur un appareil mobile. 14. Gain, filtres plateaux 1 et 2 – Affiche et permet d’ajuster le gain (+/- 15 dB) de la bande de fréquence. 15. Fréquence de filtre passe-bas – Affiche et permet d’ajuster la fréquence de coude pour les filtres passe-haut et passe-bas. 16. Champs de réglage de fréquence des filtres plateaux 1 et 2 – Affiche et permet d’ajuster la fréquence centrale pour les deux bandes EQ paramétriques. 17. Numéro et nom d’Aux – Affiche les numéros système et les noms définis par l’utilisateur pour les mixages Aux. 18. M – Indique si le send du canal FX vers le mixage Aux est mis en sourdine. Vous pouvez modifier ceci sous l’onglet FX Masters Auxes. 1001108-03-F 75 FX Masters − EQ Commande et affiche les réglages d’égalisation du canal FX Master. 1. 2. 3. 4. 5. Onglet EQ – Affiche l’écran FX Master EQ. EQ In / Out – Active/désactive l’égaliseur. RTA On – Active l’analyseur en temps réel (RTA). Reset – Rétablit le paramètre usine par défaut de l’égaliseur (courbe plate). RTA – Affichage du signal post-EQ en 1/3 d’octave par l’analyseur en temps réel (RTA). Appuyez sur un FX Channel Appuyez sur FX Masters Écran d'accueil Appuyez sur l'onglet EQ FX Masters Main Mix L/R 1 Scene: Overview Joe’s Ears EQ FX 1 Inputs 1-8 EQ Effect Auxes 2 Presets 3 Setup Default Prev 4 Next FX 1 Aux 1 Main Aux 2 Aux 2 Aux 3 5 Cue Cue Aux 3 REMARQUE: Deux affichages RTA maximum sont disponibles à la fois pour toute combinaison mixeur / tablette. Aux 4 Aux 4 Aux 5 Aux 5 Aux 7 10 10 6 1 Aux 7/8 5 5 7 L u L u AF 5 G 5 48 10 2 10 Aux 9 Aux 9 Aux 10 20 0 Aux 10 6. Main L/R Aux 6 Aux 6 REMARQUE: Quand le RTA est désactivé, le graphe d’égalisation paramétrique s’agrandit pour remplir l’ensemble de la zone du graphe. FX 1 8 Graphe EQ – Représentation graphique des paramètres de l’égaliseur. L’axe vertical est le gain, l’axe horizontal la fréquence. 7. Poignées d’égalisation – Appuyez dessus 11 et, sans les relâcher, glissez pour modifier la fréquence et le gain de la bande d’égalisation associée. Pour que les poignées d’égalisation soient visibles, le bouton de bande de fréquence doit être activé. 8. Low Cut – Ajuste la fréquence du filtre passe-bas (passe-haut). 9. Boutons de filtres plateaux – Active / désactive les filtres plateaux individuels. 10. Gain – Règle le gain du filtre plateau associé entre -15 et +15 dB. 11. Freq – Définit la fréquence du filtre plateau associé. 20 0 9 Aux 11 Aux 11 10 10 40 40 Aux 12 Aux 13 Aux 13 Aux 14 Aux 14 1001108-03-F 76 ∞ ∞ Aux 12 11 11 Mute Mute FX Masters − Presets Appuyez sur Écran d'accueil Rappelle les préréglages correspondant au canal FX sélectionné d'après le processeur d'effets actuel. 1. 2. Appuyez sur FX Masters Sélectionnez un FX Channel Appuyez sur Presets FX 1 Presets Onglet Presets – Affiche l'écran Presets. Current Preset – Affiche le nom du préréglage actuellement actif (s'il y a lieu). 3. Bouton Save / Save As – Affiche une page contenant des options pour nommer une scène et sélectionner une destination de stockage interne ou USB. 4. Liste Factory – Affiche la liste des préréglages programmés en usine disponibles pour le processeur d'effets actuellement chargé. Appuyez sur un nom de préréglage pour le sélectionner. 5. Liste Mixer (interne) – Affiche la liste de préréglages qui ont été enregistrés dans la mémoire interne du mixeur. 6. Liste USB (externe) – Affiche la liste de préréglages qui ont été enregistrés sur une clé USB externe. 7. Bouton Delete – Supprime un préréglage sélectionné de la mémoire utilisateur interne ou externe. 8. Bouton Copy to USB – Copie le préréglage sélectionné sur une clé USB externe. 9. Bouton Copy to Mixer – Copie le préréglage sélectionné dans la mémoire interne du mixeur. 10. Bouton Recall – Rappelle les paramètres d'effets d'un préréglage sélectionné dans la liste Factory, Mixer ou USB. Recall n'affecte pas les Aux Sends, EQ, Mutes ou assignations de groupes. 1001108-03-F FX Masters Inputs 1-8 77 FX Masters − Configuration Renommez le canal FX Masters et assignez le canal aux Mute Groups et DCA Groups. 1. 2. 3. 4. 5. 6. 7. Onglet Setup – Affiche l'écran Setup. Champ de nom – Appuyez sur ce champ pour afficher un clavier virtuel et entrer un nom pour le canal. Bouton Reset – Permet de rétablir les réglages usine par défaut. Effect Pick-Off – Permet de sélectionner un point de pick-off pré ou post-fader pour le send de l'effet. Bouton Main L / R – Active / désactive l'assignation du canal FX à la sortie Main Left/ Right. Boutons d'assignation de groupes DCA – Sélectionnez les groupes DCA auxquels ce canal doit appartenir. Voir la rubrique DCA Groups. Boutons d'assignation de groupes Mute – Sélectionnez les groupes Mute dont ce canal va faire partie. Voir la rubrique Mute Groups. Appuyez sur un FX Channel FX Masters Inputs 1-8 FX 1 Setup 1 2 3 4 5 6 7 1001108-03-F Appuyez sur FX Masters Appuyer sur Menu 78 Appuyez sur Setup FX Master − Auxes Écran d'accueil Ces sends permettent le retour de l'effet à des mixages pour les haut-parleurs de retour de scène, les haut-parleurs de retour personnel, les haut-parleurs à distance ou vidéo/diffusion. 1. 2. Appuyez sur la série FX Masters Appuyez sur l'onglet Auxes Appuyez sur un FX Channel FX Masters Inputs 1-8 FX 1 Auxes Onglet Auxes – Affiche l'écran Aux Sends. 1 Overview EQ Effect Auxes Presets Setup Bouton Aux Overview – Amène à l'Aux Overview, qui affiche tous les mixages auxiliaires 3 2 Main FX 1 Aux Sends sur un seul et même écran. 3. Bouton Reset – Rétablit le réglage usine par 6 7 5 4 8 9 1 Joe’s Aux défaut pour toutes les commandes Aux Sends Aux 2 2 correspondant au canal d'entrée sélectionné. 3 Aux 3 4. Numéro de système Aux Send – Affiche le numéro de la sortie Aux associée. 4 Aux 4 1 L/R 5. Nom de mixage auxiliaire – Affiche le nom du 5 Aux 5 mixage auxiliaire. Appuyez sur ce bouton pour 10 Aux 6 11 accéder aux commandes de sortie Aux associées. Aux 7 6. Curseurs Aux Send – Définit le niveau d'audio envoyé du canal à la sortie Aux ; -40 dB (-Inf) Aux 8 signifie que le son est coupé. Les curseurs ont un 9 Aux 9 code couleur. 10 Aux 10 7. Relevé de gain – Affichage numérique du niveau d'Aux Send. 11 Aux 11 8. Boutons Mute – Met en sourdine le send, ∞ 12 Aux 12 du canal au mixage auxiliaire associé. Sans effet sur 13 Aux 13 les autres mixages. 14 Aux 14 9. Bouton de point de pick-off – Indique si l'Aux Buss capte un signal Pre Fdr / Post Fdr / Pre Dyn / Pre All. Appuyez sur ce bouton pour accéder à l'écran de configuration de sortie Aux associé pour modifier le paramètre. 10. Indicateur de liaison de canaux auxiliaires – Indique la liaison de canaux auxiliaires. Vous pouvez lier des canaux auxiliaires à partir d'un écran Input Channel – Aux Sends en appuyant sur un des boutons Aux Master ou un des boutons de pick-off. Les deux méthodes vous amènent à l'écran Aux Channel Setup où la liaison est accomplie. 11. Curseur de pan de sends Aux – Pan du signal entre une paire de canaux auxiliaires liés. Scene: Default Main Mix L/R Next Prev Joe’s Ears Aux Overview Aux 1 Reset Aux 2 Aux 2 -3.0 Mute Pre Fdr -28.0 Mute Post Fdr -3.0 Mute Pre Dyn -12.0 Mute Pre All -inf Mute Pre Fdr Cue Aux 3 Aux 3 L Aux 4 Aux 4 C Cue R Mic Aux 5 Aux 5/6 Main 10 10 5 5 Aux 7 -inf Mute Pre Fdr L u u Aux 7 AF -inf Aux 8 Mute 5 Pre Fdr 5 Aux 8 10 10 Aux 9 Aux 9 -inf Mute Pre Fdr -inf Mute Pre Fdr -inf Mute Pre Fdr -inf Mute Pre Fdr -inf Mute Pre Fdr -inf Mute Pre Fdr Aux 10 Aux 10 20 0 20 0 Aux 11 Aux 11 LR 40 40 Aux 12 Aux 12 Aux 13 Aux 13 Aux 14 Aux 14 1001108-03-F 79 Mute Mute FX Overview Appuyer sur Menu Fournit une vue d'ensemble des niveaux de send et retour du canal FX. Les niveaux sends et FX Masters peuvent être ajustés en touchant (sélectionnant) la commande, avant d'utiliser le Master Encoder ou les touches flèches d'une tablette. Appuyez sur FX Overview FX Overview Menu 1 2 Écran FX Overview 4 REMARQUE: Seules les séries Input et Sub Group sont sélectionnables dans la bande de navigation. 1. 2. 3. 4. 5. 5 3 Sélectionnez une série Input ou Sub Group. Chaque colonne (In 1, In 2 ...) représente un canal et répertorie les six FX Sends du canal. Chaque ligne représente un mixage d'effets et répertorie les FX Sends correspondant au mixage. Fader FX Masters – Ajuste le niveau global de l'effet qui sera entendu dans le mixage. Icône FX Processor – Indique le processeur d'effets actuellement sélectionné pour le mixage d'effets. 1001108-03-F 80 Assistants FX Wizard Appuyez sur Wizard FX Wizard facilite la sélection et le routage d’effets. 1. Onglets FX1 à 6 – Permettent la sélection d’un des six processeurs FX (quatre sur TouchMix-8 et TouchMix-16). FX Wizard Wizard Appuyez sur FX Wizard REMARQUE: Les fenêtres Source, Type et FX Preset fournissent un moyen de sélectionner un effet en fonction de la source. Si une des listes remplit la fenêtre, parcourez la liste pour voir les autres sélections. 2. 3. 4. 5. 6. 7. 8. 9. Liste Source – Utilisez la fenêtre Source pour sélectionner la catégorie d’instrument source. Liste Type – Utilisez les fenêtres Type pour sélectionner le type spécifique d’instrument. Le champ de sélection est ainsi réduit à une liste de préréglages recommandés appropriés pour l’application. Liste FX Preset – Utilisez la fenêtre FX Preset pour sélectionner l’effet et la variante. Par exemple, dans la fenêtre FX Preset, si vous voyez la lettre « D » elle désigne l’effet de réverb dense, et le texte suivant la lettre indique le préréglage (variante) de la réverb dense. Bouton Recall – Charge l’effet sélectionné. Bouton Clear – Annule l’assignation de toutes les entrées et sorties. Select inputs to feed – Chaque canal d’entrée est représenté par un bouton. Appuyez sur un de ces boutons pour appliquer l’effet à une entrée. Bouton Cue – Appuyez sur Cue au-dessus du fader FX pour entendre la sortie de l’effet sélectionné sur le système Cue. Boutons Select Aux Output – Chaque sortie Aux est représentée par un bouton. Appuyez sur un ou plusieurs de ces boutons pour envoyer l’effet à la sortie Aux associée. 1001108-03-F 81 Gain Wizard Le Gain Wizard surveille l'écrêtage en entrée et indique le degré de réduction du gain nécessaire. Appuyez sur Wizard Gain Wizard Wizard REMARQUE: Le Gain Wizard fournit une indication de la fréquence et de l'intensité d'écrêtage pour faciliter l'ajustement correct de la sensibilité d'entrée. 1. 2. 3. Bouton Reset – Utilisez ce bouton pour effacer le Gain Wizard après avoir ajusté la sensibilité d'entrée. Compteurs Tick Marks – Vous indique de quel nombre de graduations vous devez tourner le bouton rotatif Trim dans le sens anti-horaire pour empêcher l'écrêtage. Bouton Trim – Tournez ce bouton (sur la surface TouchMix™) du nombre de graduations indiqué sur le compteur Tick-Mark. 1001108-03-F 82 Appuyez sur Gain Wizard Room Tuning Wizard Le Room Tuning Wizard facilite le réglage d'égalisation des sorties. Tuning Output – Affiche le système et le nom convivial de la sortie en cours d’égalisation. 2. Restart – Revenez en arrière et redémarrez. 3. Clear Tuning EQ – Rétablit le réglage usine par défaut du GEQ pour la sortie actuellement sélectionnée. 4. Select Output to tune – Appuyez sur la sortie à accorder. 5. Select Measurement Method – Chaque méthode ajoute progressivement plus de points de mesure pour augmenter la précision des réglages. La méthode Skip Measurement (Use Previous) permet l'utilisation de données de mesure tirées du dernier accord. 6. Next – Amène l'assistant à l'étape suivante. Suivez les instructions sur les écrans suivants. (voir ci‑dessous) Une fois terminé, appuyez sur le bouton « Navigate to EQ ». Les réglages s'affichent sur l'écran de sortie GEQ. Le contour du bouton rotatif du fader indique les réglages du Tuning Wizard. Appuyez sur une sortie Écran d'accueil 1. Aux 1 Wizard OR Appuyez sur GEQ Main GEQ Tuning Wizard Tuning Wizard 1 2 4 5 Les illustrations suivantes montrent la procédure. 6 1001108-03-F Appuyez Appuyez sur Tuning OU sur Wizard Wizard 83 3 Appuyez sur Tuning Wizard — Step 3 — — Step 1 — — Step 4 — — Step 2 — 1001108-03-F — Step 5 — 84 Processeurs d’effets Processeur d’effets – Basic Chorus L’effet Chorus varie l’intonation d’un signal à une fréquence constante pour « épaissir » un son. Écran d'accueil Vous pouvez accéder aux effets à partir des entrées et des séries de sous-groupes. 1. Appuyez sur la série FX Masters Appuyez sur un FX Channel Appuyez sur l'onglet Effect FX Masters Inputs 1-8 Effect FX 1 Effect None Appuyez sur le menu déroulant Effect + Appuyez sur Chorus Chorus Effect – Appuyez sur ce bouton pour sélectionner Overview EQ Effect Auxes Presets Setup un type d’effet. 1 3 2 4 Preset – Nom du préréglage actuel. Appuyez pour FX 1 Main accéder à la bibliothèque de préréglages. 6 5 Bouton Simple – Active et désactive le mode Simple. Masque toutes les commandes essentielles sur le processeur d’effets sélectionné. Absent sur les effets Mono et Stereo Delay. 1 L/R Reset – Bouton qui rétablit les commandes de processeur et Aux Send à leurs paramètres par 7 8 9 10 11 défaut. Sonomètre Input – Affiche le niveau d’audio entrant avant l’effet. Sonomètre Output – Affiche le niveau d’audio 12 après l’effet. a Bouton rotatif Rate – Détermine la fréquence b à laquelle l’intonation changera. ∞ Depth – Bouton rotatif qui règle le degré c de modulation appliqué au signal audio. d Type – Commutateur qui permet de sélectionner comment l’intonation sera modifiée. Lo Cut – Bouton rotatif qui atténue, ou « coupe », les fréquences en dessous de ce réglage de fréquence. Plage comprise entre 20 Hz et 2 kHz. High Cut – Bouton rotatif qui atténue, ou « coupe », les fréquences au-dessus de ce réglage de fréquence. Plage comprise entre 200 Hz et 20 kHz. FX Returns to Monitors Saw Sine M – Indique que l’Aux Send correspondant à l’effet est inhibé à partir de Type l’onglet Auxes. Curseur Send – Règle le niveau de l’effet à la sortie Aux, Slower Faster généralement le haut-parleur de retour de scène de l’interprète. Main Mix Scene: Default L/R Next Prev Joe’s Monitor 2. Aux 1 Aux 2 3. Aux 2 Cue Aux 3 Cue Aux 3 L Aux 4 C R Aux 4 FX Aux 5 Main Aux 5 4. Aux 6 10 10 Aux 6 5 Aux 7 5. 5 L Aux 7 L Aux 8 G u u 5 48 Aux 8 AF 5 10 10 Aux 9 6. Aux 9 20 0 Aux 10 0 20 Aux 10 7. Aux 11 M Aux 11 40 40 Aux 12 8. Aux 12 Aux 13 Aux 13 9. Aux 14 Mute Aux 14 10. 11. 12. a. b. c. d. Icône de liaison – Indique que les sorties auxiliaires sont liées. Commandes Aux Pan – Pan entre les deux sorties auxiliaires liées. 1001108-03-F Rate Depth 85 .35 Hz 5.0 Hz Less Depth .1 3.5 More Depth Mute ∞ Processeur d'effets – Dense Reverb Dense Reverb (préréglages avec le suffixe « D ») est un modèle de réverb DSP avec des réflexions plus denses que certains trouveront plus représentatives des espaces acoustiques réels. Écran d'accueil Appuyez sur la série FX Masters Appuyez sur un FX Channel Appuyez sur l'onglet Effect FX Masters Les canaux d'entrée et les sous-groupes sont capables d’envoyer un signal vers l’effet. 1. Effect FX 1 Inputs 1-8 Effect None Appuyez sur le menu déroulant Effect + Appuyez sur Dense Reverb Dense Reverb Main Mix L/R Scene: Overview EQ Effect Auxes Presets Setup Default Effect – Appuyez sur ce bouton pour sélectionner 1 3 4 2 un type d'effet. + FX 1 Main + Preset – Nom du préréglage actuel. Appuyez pour 5 6 accéder à la bibliothèque de préréglages. Bouton Simple – Active et désactive le mode Simple. Masque toutes les commandes essentielles sur le processeur d'effets sélectionné. 1 L/R Bouton Reset – Rétablit les commandes de processeur et Aux Send à leurs paramètres par 7 8 9 10 11 12 défaut. Sonomètre Input – Affiche le niveau d'audio 13 14 entrant. Sonomètre Output – Affiche le niveau d'audio post-effet. 15 Reverb Time – Reverb Time (RT) est la durée a requise pour que la réverb chute de 60 dB. b Bouton rotatif Initial Delay – Définit l'intervalle ∞ ∞ entre le signal d’entrée et la première réflexion. c Bouton rotatif High Ratio – Change la quantité d de réflexions haute fréquence. Bouton rotatif Diffusion – Commande la densité de groupes de premières réflexions. Ou simule la complexité des surfaces sur lesquelles le son se réfléchit. Bouton rotatif Reverb Delay – Modifie le delay entre les réflexions. Bouton rotatif Early Reflect – Modifie l'amplitude entre les premières réflexions. Bouton rotatif Low Cut – Atténue, ou « coupe », les fréquences en dessous de ce réglage de fréquence. Plage comprise entre 20 Hz et 2 kHz. Bouton rotatif High Cut – Atténue, ou « coupe », les fréquences au-dessus de ce réglage de fréquence. Plage comprise entre 200 Hz et 20 kHz. FX Returns to Monitors – Les curseurs ajustent le niveau de l'effet entendu dans les moniteurs de l'interprète. M – Indique que l'Aux Send correspondant à l'effet est inhibé à partir de l'onglet Auxes. Curseur Send – Définit le niveau d'effet envoyé à la sortie Aux. Icône de liaison – Indique que les sorties auxiliaires sont liées. Commandes Aux Pan – Pan entre les deux sorties auxiliaires liées. Next Prev Joe’s Monitor 2. Aux 1 Aux 2 Aux 2 3. Cue Aux 3 Cue Aux 3 L Aux 4 C R Aux 4 4. FX Aux 5 Main Aux 5 Aux 6 10 10 Aux 6 5 5 Aux 7 5. 6. L Aux 7 L Aux 8 G Aux 8 48 u u F 5 5 10 10 Aux 9 Aux 9 7. 20 0 Aux 10 20 0 Aux 10 Aux 11 M Aux 11 8. 40 40 Aux 12 Aux 12 9. Aux 13 Aux 13 Aux 14 Mute Aux 14 10. 11. 12. 13. 14. 15. a. b. c. d. 1001108-03-F 86 Mute Processeur d'effets – Lush Reverb Les préréglages Reverb accompagnés du suffixe « L » utilisent un modèle de réverb DSP d'un caractère plus « riche ». 1. 2. Écran d'accueil Appuyez sur la série FX Masters Appuyez sur un FX Channel Appuyez sur l'onglet Effect Appuyez sur le menu déroulant Effect Appuyez sur Lush Reverb Effect – Nom de l'effet actuel. Appuyez sur ce Lush FX 1 Effect + Reverb Inputs 1-8 bouton pour sélectionner un type d'effet. Preset – Nom du préréglage actuel. Appuyez pour Overview EQ Effect Auxes Presets Setup accéder à la bibliothèque de préréglages. 3 4 2 1 Bouton Simple – Active et désactive le FX 1 + + mode Simple. Masque toutes les commandes 6 5 essentielles sur le processeur d'effets sélectionné. Absent sur les effets Mono et Stereo Delay. Bouton Reset – Rétablit les commandes de 8 7 processeur et Aux Send à leurs paramètres par défaut. 1 Sonomètre Input – Affiche le niveau de signal audio mono entrant. 9 10 11 12 13 14 Sonomètre Output – Affiche le niveau stéréo du signal de sortie traité. Low Cut – Atténue, ou « coupe » les fréquences en dessous de la fréquence définie. Plage 15 comprise entre 20 Hz et 2 kHz. a High Cut – Atténue, ou « coupe », les fréquences b au-dessus de la fréquence définie. Plage comprise entre 200 Hz et 20 kHz. c Size – Ajuste la dimension de l'espace acoustique simulé en mètres. d Pre Delay – Définit l'intervalle entre le signal d’entrée et la première réflexion. Low Reverb – Règle le temps de descente de réverb pour les fréquences en dessous de la fréquence de coupure. Crossover – Définit le point de cross-over pour le Low Reverb Time et le High Reverb Time. High Reverb – Règle le temps de descente de réverb pour les fréquences au-dessus de la fréquence de coupure. Diffusion – Règle les premières réflexions pour simuler une surface acoustique réfléchissante plus ou moins complexe. FX Returns to Monitors – M – Indique que l'Aux Send correspondant à l'effet est inhibé à partir de l'onglet Auxes. Curseur Send – Définit le niveau d'effet envoyé à la sortie Aux. Icône de liaison – Indique que les sorties auxiliaires sont liées. Commandes Aux Pan – Pan entre les deux sorties auxiliaires liées. FX Masters Effect None Main Mix Scene: Default L/R Next Prev 3. Joe’s Monitor Main Aux 1 Aux 2 Aux 2 Cue Aux 3 4. Cue Aux 3 L Aux 4 C R Aux 4 FX Aux 5 5. Main L/R Aux 5 Aux 6 10 10 Aux 6 6. Aux 7 Aux 7 Aux 8 7. 48 Aux 8 5 5 L u u F 5 5 10 10 Aux 9 Aux 9 0 Aux 10 20 20 0 Aux 10 8. Aux 11 M Aux 11 LR 40 40 Aux 12 Aux 12 9. Aux 13 Aux 13 Aux 14 10. 11. 12. 13. 14. 15. a. b. c. d. 1001108-03-F ∞ ∞ Mute Aux 14 87 Mute Processeur d'effets – Mono Delay et Stereo Delay Ces effets retardent le signal audio pour créer un écho et des effets similaires. Les commandes pour le delay stéréo peuvent être liées ou utilisées indépendamment. Les canaux d'entrée et les sous-groupes sont capables d’envoyer un signal vers l’effet. 1. Écran d'accueil Appuyez sur la série FX Masters Appuyez sur un FX Channel Appuyez sur l'onglet Effect FX Masters Effect FX 1 Inputs 1-8 Effect None Appuyez sur le menu déroulant Effect + Appuyez sur Stereo Delay ou Mono Delay Stereo or Mono Delay Main Mix L/R Scene: Overview EQ Effect Auxes Presets Setup Default Next Prev Effect – Appuyez pour sélectionner un autre type 1 2 4 3 In 1 Main d'effet. Preset – Affiche le nom du préréglage actuel. 5 6 Appuyez pour accéder à la bibliothèque de préréglages. 7 Simple – Active et désactive le mode Simple. Masque toutes les commandes essentielles pour 1 L/R le processeur d'effets sélectionné. Absent sur les effets Mono et Stereo Delay. 9 9 10 10 8 8 Reset – Bouton qui rétablit les commandes de processeur et Aux Send à leurs paramètres par 11 12 défaut. Input – Affiche le niveau d'audio entrant avant l'effet. 13 a Output – Affiche le niveau d'audio post-effet. Bouton Link – (Stereo Delay seulement) – b Lie toutes les commandes des deux canaux. ∞ ∞ Le canal 2 est réglé au même niveau que le canal c 1. d Bouton rotatif Delay – Permet de définir le delay en millisecondes. Bouton Tap Tempo – Définit le tempo des régénérations en tapant. Appuyez sur le bouton Tap Tempo, puis tapotez sur le bouton rotatif de commande principal à une cadence régulière. Bouton rotatif Regen – Ajuste la quantité de signal retardé qui est renvoyé à l'entrée. À 0 %, seul le premier écho sera audible. À 99 %, l'écho se répétera à l'infini au même niveau. Bouton rotatif Low Cut – Atténue, ou « coupe », les fréquences en dessous de ce réglage de fréquence. Plage comprise entre 20 Hz et 2 kHz. Bouton rotatif High Cut – Atténue, ou « coupe », les fréquences au-dessus de ce réglage de fréquence. Plage comprise entre 200 Hz et 20 kHz. FX Returns to Monitors – Les curseurs ajustent le niveau de l'effet entendu dans les moniteurs de l'interprète. M – Indique que l'Aux Send correspondant à l'effet est inhibé à partir de l'onglet Auxes. Curseur Send – Définit le niveau d'effet envoyé à la sortie Aux. Icône de liaison – Indique que les sorties auxiliaires sont liées. Commandes Aux Pan – Pan entre les deux sorties auxiliaires liées. Joe’s Monitor Aux 1 2. Aux 2 Aux 2 Cue Aux 3 Cue Aux 3 3. L Aux 4 C R Aux 4 Mic Aux 5 Main Aux 5 Aux 6 10 10 Aux 6 4. 5. Tap Tempo Aux 7 Tap Tempo L Aux 7 L Aux 8 G Aux 8 48 u u F 5 5 10 10 Aux 9 Aux 9 20 0 Aux 10 6. 7. 5 5 20 0 Aux 10 Aux 11 LR Aux 11 40 40 1 2 3 4 Aux 12 5 6 Aux 13 7 8 Aux 12 Aux 13 8. 9. 10. 11. 12. 13. a. b. c. d. 1001108-03-F Aux 14 Mute Aux 14 88 Mute Processeur d’effets – Pitch Shift Appuyez sur la série FX Masters Écran d’accueil Pitch Shift augmente ou diminue l’intonation d’un signal audio à intervalles fixes. Par ailleurs, le signal peut être retardé par rapport à l’original. Les deux canaux de sortie peuvent être indépendamment réglés. Appuyez sur l’onglet Effect FX Masters Inputs 1-8 1. Appuyez sur un FX Channel FX 1 Effect Effect None Appuyez sur le menu déroulant Effect + Appuyez sur Pitch Shift Pitch Shift Effect – Appuyez sur ce bouton pour sélectionner un type d’effet. Overview EQ Effect Auxes Presets Setup 2. Preset – Nom du préréglage actuel. Appuyez 1 2 4 3 pour accéder à la bibliothèque de préréglages. FX 1 Main 3. Bouton Simple – Active et désactive le 6 5 mode Simple. Masque toutes les commandes essentielles sur le processeur d’effets sélectionné. Absent sur les effets Mono et Stereo Delay. 1 L/R 4. Bouton Reset – Rétablit les commandes de 7 7 10 10 processeur et Aux Send à leurs paramètres par défaut. 8 9 5. Sonomètre Input – Affiche le niveau d’audio entrant avant l’effet. 6. Sonomètre Output – Affiche le niveau 11 d’audio après l’effet. a 7. Boutons rotatifs Left et Right Shift – b Définissent le degré de décalage, vers le bas (-) ou ∞ ∞ c le haut (+) pour les deux canaux de sortie. • 100 ¢ = 1 demi-intervalle, d • 200 ¢ = 1 intervalle complet, • 1200 ¢ = 1 octave 8. Bouton rotatif Low Cut – Atténue, ou « coupe », l’audio en dessous de la fréquence définie. Plage comprise entre 20 Hz et 2 kHz. 9. Bouton rotatif High Cut – Atténue, ou « coupe », l’audio au-dessus de la fréquence définie. Plage comprise entre 200 Hz et 20 kHz. 10. La rotation de Master Encoder modifiera le décalage de l’intonation par semi-intervalles. Pour un ajustement plus précis, appuyez sur Encoder en cours de réglage. 11. Boutons rotatifs Left et Right Delay – Ajoute 100 millisecondes maximum de delay à la sortie Pitch Shift. 12. FX Returns to Monitors : a. M – Indique que l’Aux Send correspondant à l’effet est inhibé à partir de l’onglet Auxes. Main Mix Scene: Default L/R Next Prev Joe’s Ears Aux 1 Aux 2 Aux 2 Aux 3 Cue Cue Aux 3 L Aux 4 C R Aux 4 FX Aux 5 Main Aux 5 Aux 6 10 10 Aux 6 5 5 Aux 7 L Aux 7/8 u L u F 5 G 5 48 10 10 Aux 9 Aux 9 20 0 Aux 10 20 0 Aux 10 Aux 11 Aux 11 LR Aux 12 Aux 12 Aux 13 40 40 1 2 3 4 5 6 7 8 Aux 13 Aux 14 Mute Aux 14 b. c. d. Curseur Send – Règle le niveau de l’effet à la sortie Aux, généralement le haut-parleur de retour de scène de l’interprète. Icône de liaison – Indique que les sorties auxiliaires sont liées. Commandes Aux Pan – Pan entre les deux sorties auxiliaires liées. 1001108-03-F 89 Mute Processeur d'effets – Pitch Correct IMPORTANT! La fonction Pitch Correct peut être activée / désactivée via les boutons Utilisateur, indépendamment de la position du bouton Enable sur cet écran. Si vous n’entendez aucune différence avec la fonction Pitch Correct activée, assurez-vous qu'elle n'a pas été désactivée via le bouton Utilisateur. Voir la rubrique Bouton Utilisateur. 2. 3. 4. Bouton Enable de Pitch Correct – Assigne la fonction Pitch Correct au canal actuellement sélectionné et active / désactive l'effet. Bouton rotatif Key – Permet de sélectionner une note que le correcteur de tonalité utilisera pour déterminer la note cible. Si « None » est sélectionné, le correcteur de tonalité ciblera l'intonation chromatique la plus proche. Le tableau indique le choix de notes. Bouton rotatif Blend – Définit le ratio de signal non corrigé (Dry) à corrigé (Wet). Lorsqu'il est tourné au maximum dans le sens horaire, seul le signal corrigé est entendu. Lorsqu'il est tourné au maximum dans le sens anti-horaire, seul le signal initial est entendu. Les réglages intermédiaires ont un effet de doublage. Bouton rotatif Correct Rate – Permet de déterminer la vitesse de correction de l'intonation. Choix de notes 1001108-03-F None E A C F A /B C /D F /G B D G D /E G /A Appuyez sur un canal d'entrée Appuyez sur l'onglet FX Input 1-8 FX In 1 Inputs 1-8 Main Mix L/R Scene: Overview EQ Comp Gate FX Auxes Presets Setup Default Next Prev Joe’s Monitor FX Overview Aux 1 Simple Reset In 1 Main Aux 2 Aux 2 Aux 3 FX Buses Chorus Cue Joe’s FX -20 -40 -10 Aux 5 Hz 10 U -11.5 Aux 4 Aux 4 Dense Reverb Pre/Post Fader Global FX Parameters FX 1 Aux 3 1. Appuyez sur une série d'entrées Écran d'accueil Corrige l'intonation du signal audio. FX 2 Rate Depth 2.3 0.63 Pre FX 2 -20 -40 -10 Sec 10 U Aux 5 -23.0 Rev Time mSec Initial Delay 34.0 0.00 Post L C Mic Main L/R FX 3 FX 3 -20 -40 -10 m 10 U -inf Aux 7 Aux 8 10 10 Lush Reverb Aux 7 Aux 8 R 1 Aux 6 Aux 6 Cue Size mSec C Pre Delay 1.43 0.5 Pre L u L FX 4 FX 4 -20 -40 Aux 9 -10 mSec 10 U -inf Delay 5 48 % u AF 5 G Mono Delay 5 5 10 10 Regen 1.7 0.5 Pre Param 1 Param 2 32 0.00 Aux 9 Aux 10 None FX 5 Aux 10 -20 -40 -10 10 U -inf Aux 11 Aux 11 Aux 12 Basic Chorus FX 6 Aux 12 -20 -10 Hz 10 U -inf Rate Depth 1.5 0.5 Pre Aux 13 Aux 14 Pitch Correct 1 2 Enable Key 3 E Blend Amount Dry Aux 14 90 20% Wet Correct Rate 20 0 Pre LR FX 6 -40 Aux 13 20 0 FX 5 40 40 1 2 3 4 5 6 7 8 ∞ ∞ 4 Slow 8.3 Fast Mute Mute Connexions à distance REMARQUE: Pour appareils distants seulement. Liste de tous les mixeurs TouchMix™ se trouvant sur le réseau auquel votre appareil est connecté. Lorsque plusieurs mixeurs TouchMix™ sont connectés à un réseau, cette page permet d'en sélectionner un commandé par tablette. 1. 2. 3. 4. 5. Appuyer sur Menu Menu Network 1001108-03-F Found Mixers on Network: Found Mixers on Network: Found Mixers Found Mixers 1 2 FOH TM-30 None (offline) 5 Garage TM-30 Liste des mixeurs connectés au même réseau que votre appareil. Il y a trois mixeurs dans l'exemple. La surbrillance bleue indique le mixeur sélectionné. Appuyez sur le nom d'un mixeur pour modifier la sélection. Bouton Select – Appuyez sur ce bouton pour connecter votre appareil au réseau sélectionné. Bouton Cancel – Appuyez sur ce bouton pour fermer la boîte de dialogue sans apporter de modifications. L'exemple 5 représente un mixeur (My TM-30) qui a créé un réseau, et l'appareil distant qui affiche la page des connexions à distance est connecté au réseau créé. Appuyez sur Réseau My TM-30 TM-30 - practice only 3 Select 91 4 Cancel Select Cancel Security Offre quatre niveaux de sécurité d’accès par mot de passe aux fonctions TouchMix™. Écran Login 1. 2. 3. 4. Current Login – Niveau de la personne actuellement connectée. Security Settings – Appuyez sur ce bouton pour accéder à la page Security Settings, où des mots de passe peuvent être définis pour tous les niveaux. Lock / Logout – Appuyez sur ce bouton pour vous déconnecter des Security Settings. Enter Password – Appuyez dans le champ blanc pour entrer un mot de passe. Si des mots de passe ne sont pas définis, allez directement à Security Settings. Security Setup IMPORTANT! La définition d’un mot de passe pour l’administrateur active la fonction Security. Ce champ laissé vide permet l’utilisation du mixeur sans restrictions. Toutefois, si le mixeur est accessible à d’autres, il pourra être judicieux d’entrer un mot de passe d’administrateur pour éviter la création accidentelle ou malveillante d’un mot de passe, ce qui vous interdirait l’accès à votre propre mixeur. REMARQUE: Vous avez oublié votre mot de passe d’administrateur ? Contactez le support technique QSC. 1. Appuyer sur Menu Menu Appuyez sur Security Security Main Mix L/R Scene: Security Setup Joe’s Monitor Aux 1 Current Login: Default 1 2 Security not enabled 3 Security Settings Logout / Lock Aux 2 Cue Aux 3 Aux 3 Aux 4 Aux 4 Main Aux 5 L/R Aux 5 Aux 6 10 Aux 6 Enter Password: Aux 7 4 5 L u AF Aux 7 Aux 8 5 Aux 8 10 Aux 9 Aux 9 20 0 Aux 10 Aux 10 Aux 11 Aux 11 40 Aux 12 ∞ Aux 12 Aux 13 Aux 13 Aux 14 Mute Aux 14 Appuyer sur Menu Menu Security Appuyez sur Security Appuyez sur Security Settings Security Settings Current Login – Niveau de la personne actuellement connectée. Security Setup Close Security Settings – Appuyez sur ce 2 bouton pour retourner à la page Security Setup pour 1 3 Close Security Settings Logout / Lock Current Login: Security not enabled Main vous reconnecter, ou appuyez sur Home pour quitter. Lock / Logout – Appuyez sur ce bouton pour vous 5 Administrator déconnecter des Security Settings ; affiche le bouton Login. Set Passwords – Entrez un mot de passe dans Set Password: 4 un des champs de texte pour protéger les fonctions 9 10 11 correspondantes. Laissez le champ blanc si vous L/R All Access voulez que quiconque ait accès à ce niveau de 6 fonctionnalité. 4 Set Password: Administrator – La définition d’un mot de passe active la sécurité. Une connexion en tant qu’administrateur donne accès à toutes les fonctions Simple Mode Only 7 du mixeur, y compris à Security Settings. N’oubliez Set Password: 4 pas ce mot de passe ! All Access – Donne accès à toutes les fonctions du mixeur, sauf Security Setup. 8 Levels Only Simple Mode Only – Donne accès à toutes les 4 Set Password: fonctions du mixeur en mode Simple pour les écrans ayant un choix Simple / Advance, et à toutes les 12 13 autres fonctions, sauf Security Setup. Hours: Minutes: 1 15 Auto-lock Levels Only – Donne seulement accès aux commandes de niveaux. Overwrite Scenes and Presets – Autorise ou interdit la modification d’une scène ou d’un préréglage dans la mémoire utilisateur. Recall Scenes – Autorise ou interdit de rappeler une scène de la mémoire. Recall Presets – Autorise ou interdit de rappeler un préréglage de la mémoire. Auto Lock On / Off – Désactive automatiquement le mot de passe en cours après une période prédéfinie. Hours et Minutes – Définit le temps nécessaire d’activation de l’Auto Lock. Main Mix 2. Main Aux 2 Scene: Default L/R Joe’s Monitor Aux 1 3. Aux 2 Aux 2 Overwrite Scenes Recall Scenes and Presets Aux 3 4. Aux 3 On Recall Presets On Cue On Aux 4 Aux 4 Main Aux 5 Overwrite Scenes Recall Scenes and Presets Aux 5 Recall Presets Aux 6 5. Off Aux 6 On Off On Off Aux 7 L Aux 7 AF Aux 8 Overwrite Scenes Recall Scenes and Presets Aux 8 Aux 9 Off On Off On 10 On 5 u 5 Recall Presets Off 10 On Aux 9 6. 0 Aux 10 Overwrite Scenes Recall Scenes and Presets Aux 11 7. Recall Presets Aux 11 Off Aux 12 On Off On Aux 13 Aux 13 9. 10. 11. 12. 13. 1001108-03-F Off Aux 14 Aux 14 92 On 40 Off Aux 12 8. 20 Aux 10 Mute ∞ Fonctions diverses Menu Pulse en Menu El menú dispone de enlaces a las diversas utilidades, ajustes y demás funciones. Toque un botón para acceder a la funcionalidad correspondiente. 1. 2. Scenes – (Scenes à la page 103) DCA Groups – (Assignations des DCA Groups à la page 108) 3. Talkback – (Talkback / Noise à la page 110) 4. Patch Matrix – (Patch Matrix (TouchMix-30 Pro seulement) à la page 120) 5. FX Overview – (FX Overview à la page 80) 6. Channel Safe – (Channel Safe à la page 104) 7. Auto Mixer – (Auto Mixer TouchMix-30 Pro à la page 105) 8. External Faders – (Surfaces de commande externes – TouchMix-30 Pro à la page 107) Funciones de limpieza: 9. Clip – (Recorte) Quita todas las indicaciones de saturación de la barra de navegación. Las indicaciones se quitan solo en el dispositivo en que se presionó el botón Clear Clip. De manera predeterminada, el botón 2 de usuario (solo TouchMix-30 Pro) realiza esta función. 10. Mute – (Silenciar) Desilencia todas las silenciaciones excepto los grupos de silenciación y los DCA silenciados. 11. Cue – (Escucha) Anula la escucha. De manera predeterminada, el botón 3 de usuario también realiza esta función. 12. Copy/Paste – (Copiar/pegar) Retira cualquier información copiada desde el portapapeles del mezclador. 13. Mixer Setup – (Mixer Setup à la page 96) 14. User Buttons – (Boutons Utilisateur à la page 95) 15. Custom Banks – (Séries de faders personnalisées – TouchMix-30 Pro à la page 106 Funciones de configuración: 16. 17. a. b. 18. 19. 20. 21. Menu Main Mix L/R Scene: Menu Default Joe’s Monitor 1 Aux 1 2 3 Aux 2 DCA Groups Scenes Aux 2 Aux 3 Main 4 Patch Matrix Talkback (Noise) Cue Aux 3 5 Aux 4 6 Aux 4 Aux 5 8 7 FX Overview Auto Mixer Channel Safe External Faders Aux 5 Main L/R Aux 6 10 Aux 6 Clear Aux 7 5 L u AF Aux 7 9 Aux 8 10 11 Clip Aux 8 12 Mute Cue 5 Copy/Paste 10 Aux 9 Aux 9 20 0 Aux 10 Aux 10 Aux 11 Aux 11 Aux 12 Setup 13 Mixer Setup Screen Mode 15 14 User Buttons 16 Custom Banks 20 MIDI 21 Simple 40 Advanced ∞ Aux 12 Aux 13 17 Aux 13 18 Network 19 Remote Control 22 Security 23 Language Resume Demo Aux 14 Mute Aux 14 Tablet Buttons Setup 13 14 Mixer Setup 17 User Buttons 19 Network Screen Mode 15 20 Custom Banks 21 Simple Advanced 22 Security Language MIDI – (MIDI à la page 109) Conexión a la red – Mixer only: configure las redes inalámbrica y de cable en el mezclador. (Configuration d’un réseau câblé : Static IP Address à la page 114) Tablets only: seleccione un mezclador de una lista de mezcladores en la red a la que está conectada la tablet. (Connexions à distance à la page 91) Remote Control Settings – No disponible en dispositivos remotos. (Paramètres de télécommande à la page 94) Security – (Security à la page 92) Simple – muestra un conjunto reducido de controles en todas las pantallas que cuenten con modos avanzado y simplificado. Advanced – muestra y da acceso a todos los controles de todas las pantallas que cuenten con modos simplificado y avanzado. REMARQUE: Cambiar del modo avanzado al simplificado no modificará ningún valor de los controles. 22. Language – Seleccionar 中文, Deutsch, English, Français, Русский, Español. Los idiomas cambian para las pantallas Info y Demo. También puede modificarse el idioma de la información sobre el sistema. 23. Resume Demo – si el modo demostración (consulte la sección “Configuración del mezclador”) está activado y se detiene la demostración, al tocar este botón, se reiniciará sin tener que esperar 15 minutos hasta su activación automática. 1001108-03-F 93 Paramètres de télécommande Autorise ou interdit l'accès aux fonctions du mixeur par appareil. Menu REMARQUE: Quand un appareil distant est réglé sur Personal Monitor Mix, les boutons Cue et Mute ne sont pas disponibles sur l'écran Aux-Mix-on-Faders. Remote Control Main Mix L/R Scene: Remote Control Settings Default Joe’s Monitor Main Aux 1 Aux 2 1 Aux 2 REMARQUE: Il est possible que certains appareils Android™ utilisent le numéro de modèle comme nom d'appareil. Ceci risque de causer des conflits si plusieurs appareils du même (nom de) modèle sont connectés au TouchMix™. Pour éviter ce problème, activez Bluetooth sur votre appareil Android et modifiez son nom en utilisant quelque chose d'original à la place. Bluetooth doit rester activé pour empêcher le rétablissement du numéro de modèle. Appuyez sur Remote Control Appuyer sur Menu Access Control: Devices Aux 3 Joe’s iPhone Aux 3 House iPad Personal Monitor Mix 3 2a Main Mix Aux 1 Aux 1 Aux 8 Aux 8 2b Record Aux 2 Aux 2 Aux 9 Aux 9 George’s Android Aux 4 Cue Full Access 2 Aux 4 Aux 5 Aux 5 2d Main L/R Aux 6 10 Aux 6 Aux 7 5 L 2c Aux 7 User Buttons Aux 3 Aux 3 Aux 10 Aux 10 Aux 4 Aux 4 Aux 11 Aux 11 Aux 5 Aux 5 Aux 12 Aux 12 Aux 6 Aux 6 Aux 13 Aux 13 Aux 7 Aux 7 Aux 14 Aux 14 u F Aux 8 5 Aux 8 10 Aux 9 Aux 9 Aux 10 Aux 10 20 0 Aux 11 Quand un nouvel appareil se connecte au réseau du mixeur et que l'appli TouchMix™ s'ouvre, le mixeur affiche un message indiquant la connexion d'un nouvel appareil. Aux 11 Aux 12 ∞ Aux 12 4 Aux 13 Remove Device Aux 13 5 Save Aux 14 Mute Aux 14 Devices – Affiche la liste des appareils qui sont ou ont été connectés au mixeur. Appuyez sur un nom d'appareil pour en configurer l'accès. 2. Personal Monitor Mix – Donne accès à une combinaison de ces fonctions. a. Main Mix – Donne accès aux fonctions de mixage principales. b. Record – Donne accès à la fonction de configuration et de transport d'enregistrement. c. User Buttons – Donne accès aux boutons Utilisateur. d. Canaux auxiliaires – Donne accès à un ou plusieurs mixages de canaux auxiliaires (haut-parleur de retour de scène). 3. Full Access – Le dispositif a accès à toutes les fonctions de mixeur commandées par logiciel. • Security Settings – (non illustré) Si cette option est activée, un mot de passe est requis. Voir la rubrique « Sécurité ». 4. Remove Device – Supprime l'appareil sélectionné de la liste. 5. Save – Enregistre les réglages et envoie un message à l'appareil listant les fonctions disponibles. 1. 1001108-03-F 40 94 Boutons Utilisateur User 1 à User 8 – Affiche le Detail (la fonction) assigné aux boutons User 1 à 8. Appuyez sur un bouton pour en modifier la fonction. 2. Nom du bouton Utilisateur – Affiche le nom de fonction associée au bouton User 1–8 sélectionné. La modification de la fonction assignée au bouton se soldera par la saisie automatique d’un nouveau nom ; vous pouvez aussi appuyer sur l’icône du clavier pour entrer un nom personnalisé. 3. a. Action, b. Selection, c. Detail – Sélectionnez un élément sur chaque liste dans l’ordre indiqué. 4. Assign – Appuyez sur ce bouton pour effectuer l’assignation. 5. Reset – Rétablit le réglage par défaut pour le bouton User 1–8. Autre méthode de régler un bouton utilisateur pour naviguer jusqu’à un écran spécifique. Ne s’applique pas aux appareils distants. Appuyez sur des boutons utilisateur Appuyer sur Menu Assignez d’autres fonctions aux boutons Utilisateur. 1. Menu Main Mix 1. 2. User Buttons 1 L/R Joe’s Monitor Aux 1 2 User 1 User 2 User 3 User 4 User 5 User 6 User 7 User 8 Nav Left Clear Clip Clear Cue Nav Right Play/Stop Record/Stop Copy Paste 4 Nav Left 5 Assign Scene: Default Main Reset Aux 2 Aux 2 3a Aux 3 3b Aux 3 Action Aux 4 3c Selection Cue Detail Recall Input Preset Selected Parameter Nav Left Aux 4 Recall Output Preset Clear Nav Right Aux 5 Recall Scene Pitch Correct Fader to 0 dB Aux 5 Mute Miscellaneous Fader off Main L/R Go to Screen Aux 6 10 Recording Aux 6 Select Aux 7 5 L Utility Aux 7 Tap Tempo u AF Aux 8 5 Aux 8 10 Aux 9 Aux 9 20 0 Aux 10 Naviguez jusqu’à l’écran souhaité. Appuyez sur un bouton Utilisateur pendant 2–3 secondes. 3. Dès relâchement, un message s’affiche. Appuyez sur Yes pour accepter la modification ou sur Cancel pour la rejeter. 4. Si vous le souhaitez, assignez un nom convivial au bouton Utilisateur dans l’écran User Button Setup. Pour rétablir le réglage par défaut du bouton utilisateur, appuyez une fois dessus pour accéder à la page assignée. Ensuite, appuyez sur le bouton utilisateur pendant 2–3 secondes. Aux 10 Aux 11 Aux 11 40 Aux 12 ∞ Aux 12 Aux 13 Aux 13 Aux 14 Mute Aux 14 REMARQUE: PITCH CORRECT – Cette fonction active ou désactive la fonction Pitch Correct ; elle n’affecte pas l’assignation de la fonction à un canal. La seule manière de savoir si cette fonction est activée ou non au niveau du bouton utilisateur est de voir si vous entendez une différence quand Pitch Correct est assigné à un canal. Si vous sélectionnez Utility > Pitch Correct >, vous avez besoin de deux boutons utilisateur – un pour activer la fonction, l’autre pour la désactiver. Voir la rubrique Pitch Correct, pour en savoir plus sur l’assignation ou l’activation de Pitch Correct pour un canal. Fonctions par défaut des boutons Utilisateur : TouchMix-30 Pro • U1 • U2 TouchMix-8 / TouchMix-16 – Navigation à gauche (déplace la sélection à gauche) • – Effacer écrêtage (efface l’indication d’écrêtage de la bande de navigation) • U1 – Navigation à gauche (déplace la sélection à gauche) U2 – Copier (voir Copier-coller) • U3 – Effacer cue (efface toutes les sélections de cue) • U3 – Coller (voir Copier-coller) • U4 – Navigation à droite (déplace la sélection à droite) • U4 – Navigation à droite (déplace la sélection à droite) • U5 – Lecture/arrêt (démarre ou arrête la lecture) • U5 – Lecture / arrêt (appli tablette seulement) • U6 – Enregistrement / arrêt (démarre ou arrête l’enregistrement) • U6 – Enregistrement / arrêt (appli tablette seulement) U7 – Effacer clip (appli tablette seulement) U7 – Copier (voir Copier-coller) • • U8 – Effacer cue (appli tablette seulement) U8 – Coller (voir Copier-coller) • • 1001108-03-F 95 Mixer Setup Appuyer sur Menu Commandes pour diverses fonctions globales et fonctions d'utilitaire. Menu Appuyez sur Mixer Setup Mixer Setup Cue Mode – Définit la fonction des boutons Cue du canal. • Cue (par défaut) – Une pression sur un bouton de cue de canal rend le signal du canal audible Display Brightness Main dans le casque Cue. À part cela, le signal audio n'est pas affecté. 1 • SIP (Solo In Place) – Les boutons Input Cue changent de couleur (orange) et sont étiquetés 2 7 « SIP ». Une pression sur le bouton SIP d'un canal met en sourdine toutes les autres entrées. 3 L/R Cue continue à fonctionner normalement pour les sorties. SIP est une fonction de configuration 4 très utile, mais elle peut donner des résultats indésirables si elle reste activée en cours de 5 spectacle. 6 2. Cue Pickoff – Détermine si le signal Cue est dérivé pré ou post-fader. • PFL (Pre-Fader Listen) 8 9 10 • AFL (After-Fader Listen) 3. Sample Rate – Permet de sélectionner la ∞ fréquence d'échantillonnage (débit binaire) 13 14 12 pour le mixeur. Très utile pour l'enregistrement. 11 Généralement, 44 100 est utilisé pour un CD audio et 48 000 pour l'audio avec vidéo. 4. Dynamics Processing (global) – Détermine si tous les gates de canal d'entrée et les compresseurs sont commandés par un signal pré ou post-égalisation. 5. Demo Mode et Confirm Mute • Demo Mode (mixeur seulement) – Le mixeur est réglé à l'usine pour afficher un diaporama des fonctions jusqu'à ce que l'utilisateur touche l'écran. Cette commande active / désactive la démo. • Confirm Mute on Master (tablettes seulement) – Par défaut, la mise en sourdine d'une sortie principale (bus Main ou Aux) exige une confirmation. Ce commutateur élimine l'étape de confirmation. 6. Omit Levels on Paste Overview – Option permettant d'omettre tous les réglages de niveau en collant dans un écran Overview. 7. Display Brightness – Commande la luminosité de l'écran plat et des boutons lumineux. 8. Save System Log to USB – Enregistre sur le lecteur USB un fichier qui pourra servir au dépannage du logiciel. 9. Clear Storage – Supprime tous les préréglages définis par l'utilisateur et les scènes du mixeur. Ne supprime pas les préréglages ou les scènes stockés sur une clé USB. 10. Reset Mixer – Ramène toutes les commandes du mixeur à leur valeur usine par défaut. N'efface aucun préréglage utilisateur enregistré sur le mixeur ou une clé USB. 11. Software Version – Affiche le numéro de version du micrologiciel actuellement installé. 12. Start Upgrade (Must Download First) – Démarre la mise à niveau du logiciel du mixeur. Avant de commencer, allez lire les instructions de mise à niveau sur www.qsc.com et téléchargez la toute dernière version du micrologiciel, ou effectuez l'étape suivante. 13. Check and Download Upgrade – Cette fonction est disponible sur TouchMix-30 Pro avec la version 1.1 ou supérieure, et TouchMix-8 et TouchMix-16 avec la version 3.0 ou supérieure. Vous devez avoir une connexion Internet et un lecteur USB (avec au minimum 250 Mo d'espace disponible) pour télécharger les fichiers de mise à niveau. Lorsque vous utilisez cette méthode, suivez les instructions qui s'affichent. Le mixeur vérifie la dernière version et la télécharge automatiquement. Si vous avez la toute dernière version, un message s'affichera vous indiquant ce fait. 1. Main Mix Scene: Default L/R Joe’s Monitor Aux 1 Aux 2 Aux 2 Cue Aux 3 Aux 3 Aux 4 Aux 4 Main Aux 5 Aux 5 Aux 6 10 Aux 6 5 Aux 7 L Aux 7 F Demo Mode u 1.00 Aux 8 5 Aux 8 10 Aux 9 Aux 9 20 0 Aux 10 Aux 10 Aux 11 Save System Log to USB Clear Storage Reset Mixer Aux 11 40 Aux 12 Aux 12 Aux 13 Aux 13 Start Upgrade (must download first) Aux 14 Check and Download Upgrade End User Agreement Mute Aux 14 REMARQUE: Pour le TouchMix-30 Pro, la connexion Internet peut être câblée ou sans fil via un adaptateur sans fil compatible (réf. CP-000033-00, disponible auprès de QSC) se connectant à un routeur sans fil ayant accès à Internet. Pour le TouchMix-8 et le TouchMix-16, vous devez vous connecter via l'adaptateur sans fil à un routeur sans fil avec accès à Internet, ou à un routeur utilisant un adaptateur USB / Ethernet. 14. End User Agreement – Affiche le contrat de licence de l'utilisateur final. 1001108-03-F 96 Alimentation fantôme Appuyez sur Mic 48 V Alimente les entrées XLR en +48 V (DC), y compris Talkback. 1. 2. 3. Reset – Permet de rétablir tous les réglages usine par défaut (alimentation fantôme entièrement coupée). Boutons de canaux d'entrée – Activent ou désactivent l'alimentation fantôme correspondant au canal. XLR Rear Panel View – Appuyez pour activer ou désactiver l'alimentation fantôme pour le canal en question. REMARQUE: L'alimentation fantôme peut également être commandée à partir de l'écran Setup de chaque canal d'entrée. REMARQUE: Il est préférable de couper l'alimentation fantôme lors de la connexion ou de la déconnexion d'une entrée. « Un patch à chaud » peut causer des transitoires sévères et des surtensions dangereuses. 1001108-03-F 97 Mute Groups Les Mute Groups permettent de mettre en sourdine plusieurs entrées et sorties à partir d'une seule et même commande. Appuyez sur Mute Groups Mute Groups Main Mix À propos des Mute Groups Quand un canal se trouve dans plusieurs Mute Groups, la mise en sourdine de tous les Mute Groups contenant le même canal et du Channel Mute lui-même, doit être annulée pour permettre le passage de l'audio. Quand un canal est mis en sourdine par un groupe Mute, son bouton Mute est de couleur orange. Scene: Mute Groups L/R 1 Joe’s Monitor Aux 2 Aux 2 Cue Aux 3 Aux 3 1 2 3 4 Mute 1 Mute 2 Mute 3 Mute 4 Aux 4 Aux 4 Main Aux 5 Écran Mute Groups Aux 6 1. Aux 7 2. Main Edit Aux 1 Aux 5 Bouton Edit – Appuyez sur le bouton Edit pour ajouter ou enlever des canaux de Mute Groups. Mute Group – Appuyez sur n'importe quel bouton pour activer ou désacter le Mute Group en question. Default L/R 10 Aux 6 2 Mute 5 L Mute Mute Mute u F Aux 7 Aux 8 5 Aux 8 10 Aux 9 Aux 9 5 6 7 8 Mute 5 Mute 6 Mute 7 Mute 8 Mute Mute Mute Mute Aux 10 20 0 Aux 10 Aux 11 Aux 11 40 Aux 12 ∞ Aux 12 Aux 13 Aux 13 Aux 14 Mute Aux 14 Écran Mute Groups – Edit 1. 2. 3. 4. 5. 6. 7. 8. Sélection Mute Group – Permet de sélectionner un Mute Group à modifier. Nom défini par l'utilisateur – Appuyez sur le champ de nom pour afficher un clavier virtuel utilisable pour saisir un nom pour le Mute Group. Mute – Met en sourdine / annule la mise en sourdine des canaux assignés au Mute Group en cours de modification. Clear Assignments – Efface toutes les assignations du Mute Group sélectionné. Close Edit – Ramène à l'écran Mute Group – Mute. Numéros de canaux assignés par le système. Assignment – Assigne / annule l'assignation d'un canal au groupe Mute sélectionné et indique le statut d'assignation. Quand un canal est mis en sourdine par un groupe Mute, son bouton Mute est de couleur orange. Quand un canal est mis en sourdine par le bouton Mute du canal et un Mute Group, le bouton Mute du canal est rouge. Tous les boutons Mute associés à un canal doivent être désactivés pour permettre le passage de l'audio. Appuyez sur Mute Groups Mute Groups Main Mix L/R Joe’s Monitor Edit FX 1 Scene: Mute Joe 2 Aux 1 Mute 2 Mute 3 Mute 4 3 Mute Joe Mute Group Name Mute 5 Mute Mute 6 4 Mute 7 Clear Assignments 5 Mute 8 Aux 2 Aux 3 Aux 3 Aux 4 Aux 4 Inputs 6 1 Joe’s Vocal 7 2 3 4 5 6 7 8 9 10 11 12 In 2 In 3 In 4 In 5 In 6 In 7 In 8 In 9 In 10 In 11 In 12 27/28 Stereo In 27/28 13 14 15 16 17 18 19 20 21 22 23 24 In 13 In 14 In 15 In 16 In 17 In 18 In 19 In 20 In 21 In 22 In 23 In 24 10 5 L u F Aux 7 Aux 8 Main L/R 29/30 Stereo In 29/30 Aux 7 Aux 8 Cue Stereo In 25/26 Aux 6 Aux 6 Main 25/26 Aux 5 Aux 5 Default Close Edit Aux 2 5 Outputs 10 Aux 9 Aux 1 Aux 2 Aux 3 Aux 4 Aux 5 Aux 6 Aux 7 Aux 8 Aux 9 Aux 10 Aux 11 Aux 12 Aux 13 Aux 14 Joe’s Monitor Aux 2 Aux 3 Aux 4 Aux 5 Aux 6 Aux 7 Aux 8 Aux 9 Aux 10 Aux 11 Aux 12 Aux 13 Aux 14 FX 1 FX 2 FX 3 FX 4 FX 5 FX 6 USB FX 1 FX 2 FX 3 FX 4 FX 5 FX 6 2-Trk PB Aux 9 Aux 10 20 0 Aux 10 Aux 11 Aux 11 Aux 12 40 ∞ Aux 12 L/R Aux 13 Aux 13 Main Aux 14 8 Mute Aux 14 REMARQUE: Des Mute Groups peuvent être assignés à des boutons Utilisateur. Pour en savoir plus, voir la rubrique « Bouton Utilisateur ». 1001108-03-F Appuyez sur Edit 98 Enregistrement / lecture (lecteur USB multipiste) Appuyer sur Rec / Play Contient les commandes d'enregistrement et de lecture de multiples canaux. Rec / Play – Écran principal Rec/ Play Recording Mode Appuyez sur Recording Mode Appuyez sur Multitrack USB Drive Multitrack USB Drive IMPORTANT! Tous les dispositifs de stockage USB doivent être formatés FAT32. La performance des disques durs est critique à l'enregistrement. Pour en savoir plus et voir la liste des disques durs qualifiés, consultez qsc.com. REMARQUE: À la fin d'une session, l'enregistrement doit être arrêté via la commande Stop / Pause. L'arrêt de l'enregistrement enregistre un fichier d'en-tête requis pour la lecture des pistes. REMARQUE: Toutes les commandes de canal standard se comportent comme d'habitude, indépendamment du statut d'enregistrement / lecture. Par exemple, si vous mettez en sourdine le canal en cours d'enregistrement, la sortie est mise en sourdine, mais l'enregistrement de l'entrée continue. Commandes de canaux d'entrée – Toutes les commandes de canaux d'entrée fonctionnent comme sur l'écran d'accueil. Arm – Arme le canal à enregistrer lorsque vous appuyez sur le bouton Record. S'affiche ici et sur l'écran d'accueil. Track – Ce bouton permet de sélectionner une piste enregistrée comme source d'audio pour le canal au lieu de l'entrée analogique. USB Session – Affiche le nom de la session d'enregistrement multipiste active. Commandes de transport – Commandes de transport standard ; Retour au début, Rembobiner, Lecture, Avancer, Pause et Enregistrer. Compteur de temps total d'enregistrement – Durée totale de l'enregistrement en HH:MM:SS. Si l'enregistrement est en cours, ce nombre va croissant jusqu'à la fin de l'enregistrement. 7. Recording Mode – Affiche un panneau de sélection entre Stereo MP3, Multitrack et DAW (voir les rubriques Lecteur audio MP3 et DAW). 8. Set – Déplace le pointeur de localisation à la position du pointeur de lecture. 9. Go To – Déplace le pointeur de lecture à la position du pointeur de localisation. 10. Pointeur de lecture – Indique la position d'enregistrement/lecture actuelle. 11. Pointeur de localisation – Marque un emplacement sur la ligne de temps. Le pointeur Loc peut être déplacé par glissement sur l'écran, en sélectionnant et tournant le Master Encoder ou en utilisant le bouton Set. 12. Indicateur d'avancement – Représente la ligne de temps de la session. 1. 2. 3. 4. 5. 6. REMARQUE: Étant donné la limitation imposée aux tailles de fichier FAT23, le temps d'enregistrement continu maximum est d'environ trois heures. Un message d'avertissement s'affiche 10 minutes avant que la limite ne soit atteinte. Pour continuer à enregistrer, faites une pause, puis redémarrez. Il est inutile de créer une nouvelle session. (Pour en savoir plus, voir « Structure du répertoire d'enregistrement »). 13. Affichage du chronocode – Affiche la position du pointeur de lecture en HH:MM:SS. Le temps d'enregistrement maximum est fonction de la capacité du disque dur branché. 14. Recording Setup – Affiche l'écran Recording Setup. 1001108-03-F 99 Enregistrement – 2 pistes Appuyez sur Écran d'accueil Les canaux Main L / R ou Aux 13 / 14 peuvent être enregistré sur un appareil USB et l'enregistrement lu à l'aide de 2-Trk Playback. Les fichiers créés à partir de l'enregistrement se trouvent sur la clé USB externe installée sur la prise USB du mixeur. Les fichiers se trouvent sous <nom de session>.tmRecord\Track31\Region-1.wav et \Track32\Region-1.wav. Vous pouvez arrêter l'enregistrement, puis le reprendre, après quoi deux fichiers supplémentaires seront créés : \Track31\Region-2 et Track32\Region-2. Les fichiers dans chaque répertoire sont concaténés pour une lecture fluide à l'aide de 2-Trk Playback. Pour TouchMix-8 – Pistes 13 et 14 TouchMix-16 – Pistes 21 et 22 1. Setup 2-Trk Rec Main Mix Scene: Setup L/R Joe’s Ears 1 Record Aux 1 2-Trk Rec Reset Next Prev Default 2-Trk Rec Main Aux 2 Aux 2 Aux 3 Aux 3 2 Record Source Select Aux 13/14 3 Record Pick-Off Pre Main LR 4 Post Recording Cue Aux 4 5 Aux 5 Aux 5 Export 2-Track Cue Arm L Aux 4 C R Record Main R L/R Aux 6 10 10 Aux 6 5 5 Aux 7 L L Aux 7 G Aux 8 48 u u F 5 5 10 Aux 8 10 Aux 9 Aux 9 0 Aux 10 20 20 0 Channel Name – Appuyez sur le champ Record pour modifier le nom du canal. Record Source Select – Sélectionnez via ces ∞ boutons la source pour un enregistrement 2 pistes. Main L / R ou Aux 13 / 14. Record Pick-Off – La position de ce commutateur détermine si l'audio enregistré est : • Post – affecté par les paramètres EQ et Dynamics du canal, ou • Pre – n'est pas affecté par les paramètres EQ et Dynamics du canal. Recording Arm – Lorsque ce bouton est activé, les canaux source que vous avez sélectionnés sont enregistrés lorsque l'enregistrement commence. Ce bouton est également disponible sur l'écran Record / Play. Export 2‑Trk – (TouchMix-30 Pro seulement) Convertit l'enregistrement de l'onde 2 pistes en MP3. Notez que cette opération accapare fortement le processeur et prend du temps. Aux 10 Aux 11 Aux 11 2. Appuyez sur 2-Trk Rec Stereo In/2-Trk Inputs 1-8 Configuration d'un enregistrement de 2 pistes Appuyez sur Stereo In / 2-Trk 40 40 Aux 12 Aux 12 Aux 13 Aux 13 3. 4. 5. 1001108-03-F Aux 14 Mute Aux 14 100 DAW – Enregistrement / lecture (TouchMix-30 Pro seulement) Enregistrement et lecture sur une station audionumérique. IMPORTANT! La TouchMix-30 Pro est capable d’être une interface audio USB de 32x32 canaux vers les ordinateurs Windows et MacOS. L’interface Windows nécessite un pilote disponible au téléchargement sur le site de QSC. Aucun pilote n’est requis pour les systèmes MacOS. 1. 2. 3. 4. 5. Rec/ Play Recording Mode Track – Appuyez sur ce bouton pour sélectionner une piste DAW comme source pour le canal. DAW – Indique si le mixeur reçoit l'audio du DAW (Connected) ou non (Not Receiving Audio). Commutateur Sample Rate – Permet de permuter la fréquence d'échantillonnage des mixeurs entre 44,1 kHz et 48 kHz. Le mixeur doit être l'horloge maîtresse de la fréquence d'échantillonnage. Recording Mode – Appuyez sur ce bouton pour faire passer le mode d'enregistrement à MP3 Playback ou à Multitrack USB. Activité des canaux – Voyants indiquant la réception de l'audio du DAW sur ce canal. REMARQUE: Pour gérer les connexions sur Mac – Ouvrez « Audio MIDI Setup », puis sélectionnez « QSC TM30 Pro ». 1001108-03-F 101 Multitrack DAW Appuyez sur Rec / Play Appuyez sur Recording Mode Appuyez sur Multitrack DAW Analyseur en temps réel (RTA) Appuyez sur RTA Affiche l'analyseur en temps réel (RTA) correspondant à la source sélectionnée. 1. 2. 3. 4. • TouchMix-30 Pro – Deux affichages RTA maximum sont disponibles à la fois pour toute combinaison mixeur / tablette. • Le TouchMix-8 et le TouchMix-16 ont un RTA. • Le RTA n'est pas disponible sur les appareils téléphoniques. Le nom système convivial pour la source RTA. Graphique RTA – 28, bandes 1/3 d'octave, avec voyants de maintien des crêtes seulement disponibles pour les tablettes. RTA Source – Sorties sélectionnables pour la RTA Source – 14 sorties auxiliaires, Main L / R, Talkback et Follow Cue. Réglé sur Follow Cue, le RTA affiche l'audio présent sur le mixage Cue. Ce qui est entendu dans le casque Cue s'affichera sur le RTA. Canal principal source – Lorsque vous sélectionnez une source de sortie dans l'écran RTA principal, les commandes principales pour le bus de sortie sont disponibles. 1001108-03-F RTA 102 Scenes Appuyez OU sur Scenes Scenes permet de stocker et rappeler tous les paramètres de mixage. 1. Scene: 3. 4. 5. 6. 7. 8. 9. 10. a. b. c. Appuyez sur Scenes Current Scene – Affiche le nom de la dernière OR scène rappelée. Bouton Save / Save As – Affiche une page contenant des options pour nommer une scène et sélectionner une destination de stockage 2 1 interne ou USB. Liste de scènes Factory – Bibliothèque de 3 5 4 scènes prédéfinies représentant des réglages de mixeur pour toute une variété de groupes, productions et styles. La mémoire des scènes usine est non modifiable. Liste de scènes Mixer – Affiche la liste des scènes qui ont été enregistrées dans la mémoire interne du mixeur. Liste USB – Affiche la liste des scènes qui ont été enregistrées sur un dispositif de stockage USB branché. Copy to USB – Copie la scène sélectionnée de la mémoire interne à un dispositif de stockage 6 7 8 8 USB branché. Copy to Mixer – Copie la scène sélectionnée 9 d'un dispositif de stockage USB branché à la mémoire interne. 10 10a 10b 10c Delete – Supprime la scène interne ou externe sélectionnée. Recall – Rappelle la scène sélectionnée. Recall Options – Les scènes sont enregistrées avec tous les paramètres, mais il n'est pas toujours souhaitable de rappeler tous les paramètres. Cette section peut être réglée de sorte que certains réglages de mixeur ne soient pas affectés par un rappel de scène. Omit Levels – Les niveaux de mixage, y compris Aux Sends, FX Sends FX et Output, ne sont pas affectés. Omit Outputs – Output EQ, Anti-Feedback et Comp / Limiter ne sont pas affectés. Omit Routing – Les assignations Sub Group et Main L / R ne sont pas affectées. Default 2. Appuyez sur Menu Menu Scenes IMPORTANT! Il est possible de rappeler des scènes TouchMix-8 et TouchMix-16 sur un TouchMix-30 Pro. Bien sûr, le TouchMix-30 Pro a nettement plus d'entrées et de sorties. Ces entrées et sorties supplémentaires seront envoyées aux valeurs usine par défaut. 1001108-03-F 103 Channel Safe Channel Safe empêche la modification de paramètres de canal lors du rappel d'une scène. Vous pouvez régler la propriété Channel Safe pour les entrées dans l'écran Setup d'un canal d'entrée et pour les sorties dans l'écran Setup d'un canal de sortie. L'écran Channel Safe permet le réglage de plusieurs canaux sur Safe en un seul et même endroit. 1. 2. 3. Clear Safe Channels – Appuyez sur ce bouton pour désactiver Channel Safe de tous les canaux. Inputs – Appuyez sur chaque canal d'entrée que vous voulez maintenir en sécurité. Outputs – Appuyez sur chaque canal de sortie que vous voulez maintenir en sécurité. Appuyez sur Menu Menu Channel Safe Appuyez sur Channel Safe FX Main Mix Scene: Channel Safe L/R Default 1 Joe’s Monitor Aux 1 Select Channels to Safe during Scene Recall Clear Safe Channels Main Aux 2 Aux 2 Aux 3 Inputs 2 1 2 3 4 5 6 7 8 USB Joe’s Vocal In 2 In 3 In 4 In 5 In 6 In 7 In 8 2-Trk PB 9 10 11 12 13 14 15 16 In 9 In 10 In 11 In 12 In 13 In 14 In 15 In 16 17 18 19 20 21 22 23 24 Cue Aux 3 Aux 4 Aux 4 Aux 5 Main L/R Aux 5 Aux 6 10 Aux 6 5 Aux 7 25/26 27/28 29/30 Aux 8 L u F Aux 7 In 17 In 18 In 19 In 20 In 21 In 22 In 23 Stereo In 25/26 In 24 Stereo In Stereo In 29/30 27/28 5 Aux 8 10 Aux 9 Aux 9 Aux 10 Aux 11 20 0 Aux 10 3 Outputs Aux 1 Aux 2 Aux 3 Aux 4 Aux 5 Aux 6 Aux 7 Aux 8 Aux 9 Aux 10 Aux 11 Aux 12 Aux 13 Aux 14 Joe’s Monitor Aux 2 Aux 3 Aux 4 Aux 5 Aux 6 Aux 7 Aux 8 Aux 9 Aux 10 Aux 11 Aux 12 Aux 13 Aux 14 Aux 11 Aux 12 40 ∞ Aux 12 L/R Aux 13 Aux 13 Main Aux 14 Mute Aux 14 1001108-03-F 104 Auto Mixer TouchMix-30 Pro Menu Mélangeur automatique de microphones (TouchMix-30 uniquement) Description Menu Auto Mixer Auto Mixer Un mélangeur automatique de microphones (Auto-Mixer) fonctionne en comparant les niveaux des signaux sur les canaux assignés et en appliquant un algorithme qui détermine quelle(s) personne(s) est/sont en train de parler. Le mélangeur automatique envoie ensuite une commande de contrôle aux canaux qui alloue davantage de gain aux canaux avec une personne qui parle, et moins de gain aux canaux où les personnes ne parlent pas. Il en résulte une réduction du larsen et des bruits parasites (comme le froissement de papier d’un intervenant ou le bruit de climatisation/ ventilation). Le mélangeur automatique se contente de gérer le gain sur les canaux activés. Il ne modifie pas l’assignation des signaux. Le mélangeur automatique affectera tous les mix Aux qui sont assignés post-fader, mais ne modifiera pas 1 les envois d’Aux assignés pré-fader. 2 Les mélangeurs automatiques sont généralement employés pour des applications liées à la parole, comme 3 des conférences, des présentations ou des tables rondes dans lesquelles de multiples intervenants et de multiples 5 microphones sont présents. Ils peuvent aussi être 4 6 utilisés pour la sonorisation au théâtre. Les mélangeurs automatiques ne sont pas prévus pour mixer des groupes musicaux, même s’ils ont parfois été employés avec succès sur des sections cuivres et des ensembles de choristes. Le mélangeur automatique de microphones intégré à la TouchMix-30 (Auto-Mixer) est un circuit de partage de gain utilisable sur tous les 24 canaux d’entrée micro/ligne. Deux mélangeurs automatiques indépendants sont à votre disposition. Accéder au mélangeur automatique Pour accéder au mélangeur automatique : Menu > Auto-Mixer Il peut s’avérer utile d’assigner un bouton utilisateur au mélangeur automatique. Pour assigner un bouton utilisateur au mélangeur automatique : Menu > Boutons Utilisateur > Choisir un bouton parmi User 1 – 8 1. Sur l’affichage Action, choisir Go To Screen 2. Sur l’affichage Selection, choisir Other 3. Sur l’affichage Detail, choisir Auto-Mix 4. Appuyez sur le bouton Assign Contrôles et indicateurs du mélangeur automatique L’écran d’accueil du mélangeur automatique conserve la disposition habituelle des canaux de la table de mixage. Les boutons de Cue et de Mute fonctionnent normalement. Les faders de canaux sont raccourcis pour laisser de la place aux contrôles du mélangeur automatique. Les contrôles disponibles sont : 1. Auto-Mix – active (bleu) ou désactive (gris) le mixage automatique pour le canal. Quand il est désactivé, le canal fonctionne normalement. 2. 1 et 2 – Deux mélangeurs automatiques indépendants sont à votre disposition. Ces contrôles assignent le canal au groupe de mixage automatique Auto-Mix 1 ou Auto‑Mix 2. Un bouton bleu indique le groupe auquel le canal est assigné. 3. Sensitivity – ajuste la sensibilité d’entrée du canal, afin de s’adapter aux voix des personnes parlant fort ou faiblement. 4. Sélecteurs Auto-Mix 1 et Auto-Mix 2 – a. Out (gris) désactive le mélangeur automatique b. In (bleu) active le mélangeur automatique 5. Maximum Attenuation – règle l’atténuation maximale que le mélangeur automatique appliquera aux canaux. Pour la plupart des applications, celle-ci doit être maintenue à sa valeur par défaut de 60 dB. Mais il peut y avoir des circonstances où il est souhaitable de réduire l’atténuation appliquée par le mélangeur automatique. 6. Metering Mode – Il existe deux modes de visualisation des niveaux pour le mélangeur automatique. a. Gain Only – affiche un indicateur visualisant le gain total appliqué au canal par le fader et le mélangeur automatique. L’indicateur de gain est inactif quand le canal associé n’est pas assigné au mélangeur automatique. b. Level & Gain – Visualise simultanément la valeur du niveau de signal du canal selon les modalités standard (vert, jaune, rouge) sur la gauche et l’indicateur de gain sur la droite (en bleu). 1001108-03-F 105 Séries de faders personnalisées – TouchMix-30 Pro La table de mixage TouchMix-30 Pro prend en charge 3 séries de faders personnalisées. Par défaut, les assignations de séries de faders personnalisées sont identiques aux séries de faders d’entrée standard – Entrées 1-8, Entrées 9-16 et Entrées 17-24. Les séries personnalisées sont enregistrées dans le cadre de la scène. Menu Appuyez sur Custom Banks Appuyez sur Menu Custom Banks 1 2 Configuration des séries de faders personnalisées 5 3 Appuyez sur Menu > Custom Banks. L’écran des séries personnalisées s’affiche. 1. 2. Apuyez sur un des onglets Custom Bank (1) à modifier. Utilisez le champ Name (2) pour donner à la série un nom personnalisé. Ce nom s’affiche dans l’onglet Custom Bank (1). Les caractères que vous pouvez utiliser pour le nom sont limités aux lettres standard qui se trouvent sur le clavier anglais (US). Si vous sélectionnez un caractère non autorisé, le message suivant s’affichera. 4 Invalid character(s) detected. Please use standard keys on the English (US) keyboard, and omit the following chararacters: \ $ % ~ < > ? , ; @ # * | : « € £ ¥ OK 3. 4. Chaque série a huit faders Channel (3). Sélectionnez un bouton de fader Channel. Sélectionnez un canal (4) à assigner au fader Channel (3) sélectionné. N’importe quels canaux suivants (4) peuvent être assignés au fader Channel sélectionné : Inputs, Aux Masters, FX Returns, Sub Group Masters ou DCA Group Masters. Ces canaux peuvent être assignés dans n’importe quel ordre. IMPORTANT! L’assignation prend effet immédiatement. 5. Appuyez sur le bouton Reset pour rétablir les assignations par défaut pour les trois séries personnalisées. 1001108-03-F 106 Surfaces de commande externes – TouchMix-30 Pro Le TouchMix-30 Pro peut interfacer avec des surfaces de commande tierces avec des faders motorisés. QSC a vérifié le fonctionnement avec les surfaces de commande suivantes. Consultez la documentation fournie avec la surface de commande ou le site web de l'entreprise pour le branchement et le fonctionnement. • iCon Platform M+ – Ce contrôleur offre le meilleur ensemble de fonctions satisfaisant aux exigences de commande du TouchMix-30 Pro et il est recommandé. • Behringer XTouch Compact – N'a pas certaines commandes utiles, mais est utilisable. • PreSonus FaderPort 8 – Il y a seulement huit faders ; par conséquent, le Master Fader pour le mixage sélectionné n'est pas disponible sur la surface de commande. L'ensemble des commandes des sorties de table de mixage doivent être exécutées sur l'écran ou dans l'appli TouchMix-30 Pro. • Other Control Surfaces – Il est possible que d'autres surfaces de commande actuelles ou plus en production utilisant le MCP (Mackie Control Protocol) fonctionnent, mais QSC ne peut pas fournir d'assistance pour ces appareils. Vue des bandes de canal Lorsque des faders physiques sont utilisés, il n'est plus nécessaire d'afficher les faders graphiques sur l'écran de la table de mixage ou la tablette. La vue des bandes de canal remplace l'affichage des faders. Il y a deux manières d'afficher la va vue des bandes de canal. Appuyez sur Menu Menu Appuyez sur External Faders External Faders Les bandes de canal présentent des commandes et des voyants pour les canaux dans la série de faders sélectionnée. 1 2 1. Channel Name / Select – Affiche le nom du canal défini par l'utilisateur et, sur simple contact, affiche une des pages de traitement. 3 2. Pan – Indique et commande le placement du canal dans le champ sonore stéréo. Cette fonction peut 4 5 aussi être ajustée à l'aide des commandes rotatives de canal de la surface de commande. 6 11 3. EQ – Affiche une représentation graphique du paramètre 7 EQ du canal. Appuyez sur l'image pour aller à la page EQ 8 du canal. 9 4. Track – Sélectionne une piste enregistrée (MultiTrack USB ou DAW, selon le paramètre Recording 10 Mode) as the source for the channel. 5. Arm – Si Multi-Track USB est sélectionné comme mode d'enregistrement, cette commande arme ou désarme la piste pour l'enregistrement. 6. Comp – Indique si le compresseur est armé ou non. Appuyez dessus pour naviguer jusqu'à l'écran du compresseur. Le compteur à droite affiche l'activité du compresseur. 7. Gate – Indique si le gate est armé ou non. Appuyez dessus pour naviguer jusqu'à l'écran du gate. Le compteur à droite affiche l'activité du gate. 8. 48 V – Arme ou désarme l'alimentation fantôme correspondant au canal. 9. Meter – Indique le niveau de signal du canal. 10. Assignments – Indique le canal assigné à Main L/R et aux sous-groupes 1 à 8. 11. Anti-FB (canaux de sortie seulement) – Navigue jusqu'à l'écran des filtres anti-larsen. 1001108-03-F 107 Assignations des DCA Groups Appuyez sur un DCA DCA Groups L/R Joe’s Monitor FX DCA 1 Inputs 1-8 Main Mix REMARQUE: Les DCA Groups sont aussi accessibles en appuyant sur Menu > DCA Groups. Appuyez sur DCA Groups Appuyez sur Écran d'accueil Les DCA Groups permettent de varier simultanément le gain de plusieurs canaux à partir d'un seul fader, sans bouger les faders de canaux. Les DCA Groups incluent aussi une fonction de mise en sourdine. 1 Scene: My DCA 2 Aux 1 DCA 2 DCA 3 DCA 4 DCA 5 DCA 6 DCA 7 DCA 8 3 My DCA Default Prev À propos des DCA Groups Aux 3 Aux 3 Main Clear Assignments Aux 2 Aux 2 Next 25/26 Inputs 4 1 Aux 4 2 5 3 4 5 6 7 8 9 10 11 12 Cue Stereo In 25/26 27/28 • Quand un canal appartient à un ou plusieurs DCA Groups, la sortie de ce canal est égale à la somme L/R des réglages de fader DCA et de fader de canal. • Quand un canal appartient à un ou plusieurs DCA Groups, la mise en sourdine du canal et de tous les DCA Groups doit être annulée pour que l'audio Outputs passe. La même règle s'applique quand un canal est dans un DCA et Mute Group – leur mise en sourdine doit être annulée pour que l'audio passe. 1. Bouton de sélection DCA – Permet de sélectionner le groupe DCA associé pour modification. ∞ 2. Champ de nom défini par l'utilisateur – Appuyez sur le champ de nom pour afficher un 6 clavier virtuel utilisable pour saisir un nom pour le DCA Group. 3. Bouton Clear Assignments – Efface toutes les assignations du DCA Group sélectionné. 4. Nom système de DCA – Ce nom ne change pas. 5. Boutons d'assignations – Appuyez sur un des boutons d'assignation de canal pour ajouter le canal au DCA Group sélectionné. Des entrées, des sorties et des retours d'effet peuvent être assignés à des DCA Groups. 6. Principal en sourdine – La couleur orange du bouton Mute indique que l'audio du canal a été coupé à partir d'un groupe, tel qu'un DCA Group ou Mute Group. Aux 4 In 2 In 3 In 4 In 5 In 6 In 7 In 8 In 9 In 10 In 11 In 12 13 14 15 16 17 18 19 20 21 22 23 24 In 13 In 14 In 15 In 16 In 17 In 18 In 19 In 20 In 21 In 22 In 23 In 24 In 1 Stereo In 27/28 Aux 5 Aux 5 29/30 Aux 6 Aux 6 Main Stereo In 29/30 Aux 7 10 5 L u F Aux 7 Aux 8 5 Aux 8 10 Aux 9 Aux 1 Aux 2 Aux 3 Aux 4 Aux 5 Aux 6 Aux 7 Aux 8 Aux 9 Aux 10 Aux 11 Aux 12 Aux 13 Aux 14 Joe’s Monitor Aux 2 Aux 3 Aux 4 Aux 5 Aux 6 Aux 7 Aux 8 Aux 9 Aux 10 Aux 11 Aux 12 Aux 13 Aux 14 FX 1 FX 2 FX 3 FX 4 FX 5 FX 6 USB FX 1 FX 2 FX 3 FX 4 FX 5 FX 6 2-Trk PB Aux 9 Aux 10 20 0 Aux 10 Aux 11 Aux 11 Aux 12 40 Aux 12 L/R Aux 13 Aux 13 Main Aux 14 Mute Aux 14 1001108-03-F 108 MIDI MIDI (Musical Instrument Digital Interface) Setup permet d'utiliser une pédale MIDI USB « de catégorie conforme » pour commander de nombreuses fonctions du mixeur TouchMix™. Cet écran n'est pas disponible sur les appareils distants. Appuyer sur Menu MIDI Menu Main Mix 1 L/R QSC a vérifié le bon fonctionnement du mixeur avec ces pédales MIDI USB : iCON G-BOARD et Logidy UMI3. Joe’s Monitor Aux 1 Appuyez sur MIDI Setup 2 MIDI 1 MIDI 2 MIDI 3 MIDI 4 MIDI 5 MIDI 6 MIDI 7 MIDI 8 Drums Not in use Not in use Not in use Not in use Not in use Not in use Not in use Name Drums 3 Drums Assign 4 Scene: Default Main Unassign Aux 2 Aux 2 REMARQUE: Seules les commandes On / Off sont prises en charge. Le mixeur ne répond pas aux données de contrôleur continues. 1. Cue Aux 3 Aux 3 5 Action 6 Selection 7 Detail Aux 4 Recall Input Preset Factory Default Aux 4 Recall Output Preset User Horn Band Aux 5 Recall Scene Relative Rock Band Aux 5 Mute Country Aux 6 Go to Screen Drum Sub Mix Recording Jazz Quintet Main L/R 10 Fonctions MIDI – Les assignations MIDI Rock Band 1 Select Rock Band 2 Utility actuelles s'affichent sur les boutons MIDI 1 à 8. Songwriter La surbrillance bleue indique que la fonction MIDI est sélectionnée et qu'elle peut être assignée / désassignée ou renommée. Name – Affiche le nom de la fonction MIDI actuellement assignée. Un nom est automatiquement assigné quand une fonction est sélectionnée dans les champs Action, Selection et Detail. Bouton Assign – Après avoir fait votre sélection, 8 9 appuyez sur ce bouton pour assigner votre sélection au MIDI sélectionné. Unassign – Appuyez sur ce bouton pour éliminer l'assignation au bouton MIDI sélectionné. Action – Cette liste est une liste générale de types d'éléments que le contrôleur MIDI peut affecter. Par exemple, « Recall Scenes ». Selection – Quand une action est choisie, la liste des manières dont elle peut être appliquée s'affiche. Par exemple, « Factory ». Detail – Affiche la liste de cibles spécifiques pour la sélection. Par exemple, « Drum Sub Mix ». MIDI Assignment – Nom de l'assignation faite en interne au bouton de l'appareil MIDI USB. Learn MIDI – Appuyez sur ce bouton pour apprendre au TouchMix™ quelle commande MIDI devrait déclencher l'action sélectionnée. Le message suivant s'affiche : « Waiting for incoming MIDI message... ». Appuyez sur un bouton de l'appareil MIDI USB. Lorsque vous appuyez sur le bouton de l'appareil MIDI USB, le TouchMix™ répond en exécutant la fonction assignée. Aux 6 5 Aux 7 L Aux 7 F u Aux 8 5 Aux 8 10 Aux 9 Aux 9 2. Aux 10 20 0 Aux 10 Aux 11 Aux 11 40 Aux 12 ∞ Aux 12 Aux 13 3. Aux 13 Aux 14 MIDI Assignment Aux 14 4. 5. 6. 7. 8. 9. a. b. c. d. 1001108-03-F 109 No MIDI Assignment Learn MIDI Mute Talkback / Noise 1. 2. 3. 4. 5. 6. 7. Bouton Reset – Rétablit les paramètres usine par défaut pour le Talkback / Noise Generator. Boutons d’assignations – Sélectionnez la destination des signaux de bruit ou de talkback. Notez qu’il est possible de réacheminer le talkback aux processeurs FX. Ceci est très utile lors d’auditions et de la sélection d’effets. Talkback (Measurement) Mic – Règle le niveau du signal de talkback aux sorties assignées. -Inf (Infinity) = désactivé. Enable (Talkback) – Appuyez sur ce bouton pour activer Talkback ; rappuyez pour désactiver. Contrairement au bouton Talk du mixeur que vous ne devez pas relâcher, ce bouton-ci se verrouille en position. Une fois activé, le bouton activé par pression continue est allumé. Sur les tablettes, les boutons Talk et Enable sont verrouillables. Mic Phantom – Active l’alimentation fantôme 48 V sur l’entrée de microphone Talkback. Noise Generator – Règle le niveau du signal de bruit aux sorties assignées. -Inf (Infinity) = désactivé. Enable (Noise) – Appuyez pour activer Noise ; rappuyez pour désactiver. 1001108-03-F Appuyer sur Talkback Appuyer sur Menu Cet écran commande l’acheminement et le niveau de talkback et de bruit. FX Talkback Menu Main Mix Scene: Talkback / Noise Generator L/R Default Joe’s Monitor Aux 1 1 Select outputs for Talkback/Noise Generator Reset Aux 2 Aux 2 Aux 3 Aux 3 Aux 4 Aux 4 Aux 1 Aux 2 Aux 3 Aux 4 Aux 5 Aux 6 Aux 7 Aux 8 Aux 9 Aux 10 Aux 11 Aux 12 Aux 13 Aux 14 Joe’s Monitor Aux 2 Aux 3 Aux 4 Aux 5 Aux 6 Aux 7 Aux 8 Aux 9 Aux 10 Aux 11 Aux 12 Aux 13 Aux 14 FX 1 FX 2 FX 3 FX 4 FX 5 FX 6 FX 1 FX 2 FX 3 FX 4 FX 5 FX 6 2 Aux 5 Aux 5 Aux 6 Aux 6 2 2 Main Aux 7 Aux 7 Aux 8 Aux 8 Aux 9 Talkback (Measurement) Mic Aux 9 Aux 10 Aux 10 Noise Generator -40.0 Aux 11 -40.0 3 Aux 11 6 Mic Phantom Aux 12 Aux 12 4 Aux 13 Aux 13 Aux 14 Aux 14 110 Enable 5 48V L/R 7 Enable TouchMix™ Commande Wi-Fi Gérez le réseau câblé ou sans fil du mixeur. Connectez un iPad, un iPhone (iOS 6 ou ultérieur) ou un appareil Android (5.0 ou ultérieur). La configuration réseau peut seulement avoir lieu sur le TouchMix™. Avant de commencer Pour les espaces plus petits avec moins de sources potentielles d’interférences, un adaptateur Wi-Fi USB comme celui fourni avec le TouchMix-8 et le TouchMix-16 fonctionnera bien. Toutefois, les adaptateurs USB auront une portée inférieure aux routeurs externes en raison de leur transmetteur moins alimenté et de leur antenne minuscule moins efficace. Dans un plus grand espace avec plus de risques d’interférences et plus d’exigences de télécommande critiques au travail, il est préférable d’avoir un appareil mieux alimenté avec une antenne plus efficace. C’est pourquoi aucun adaptateur Wi-Fi USB n’est inclus avec le TouchMix-30 Pro – il a plus de chances d’être utilisé pour des applications plus exigeantes et un routeur Wi-Fi externe est la meilleure solution. Ceci dit, le TouchMix-30 Pro fonctionnera avec l’adaptateur Wi-Fi USB fourni par QSC marqué d’un « N ». Il est disponible ici : https://parts.qsc.com/cp-000033-00. Sachez que sa portée et sa fiabilité de connexion seront inférieures à la plupart des routeurs externes. Les mixeurs TouchMix™ se connectent de plusieurs manières à vos appareils sans fil. Point d’accès de routeur Wi-Fi Dans ce cas de figure, un routeur Wi-Fi câblé au mixeur fournit le point d’accès au mixeur. Le TouchMix-30 Pro se connecte directement au routeur à l’aide d’un câble CAT5. Le TouchMix-8 et le TouchMix-16 exigent un adaptateur USB / Ethernet peu coûteux – pour en savoir plus, voir https://www.qsc.com/live-sound/resources/software-and-firmware/touchmix/ethernet/. • Avantages – Simple à installer. Bonne portée et connexion robuste (delon le routeur Wi-Fi). Les routeurs externes sont mieux alimentés et ont une meilleure antenne par rapport à un adaptateur USB. Un grand nombre pourra aussi fonctionner dans les canaux 5 GHz moins sollicités. Si le routeur a une connexion Internet, il peut vous alerter au téléchargement de mises à jour du micrologiciel. • Inconvénients – Un appareil en plus à transporter et brancher. Installation Sauf si vous êtes doué pour la configuration de réseaux numériques, n’utilisez pas un routeur avec des paramètres personnalisés non standard. Si vous utilisez un routeur multi-port, ne branchez pas le mixeur sur le port Internet (la prise Internet sera généralement d’une couleur différente des autres ports). Pour configurer le réseau : Menu Network 1. Mixer Name = Entrez un nom pour le mixeur 2. Network Type = Wired 3. Wired Network Settings = Auto IP Address (DHCP) 4. Si le routeur est alimenté et correctement branché, Connection Status = Connected 5. Appuyez sur Apply 6. Le mixeur configure le réseau et le message « Wired Ethernet connection operational » s’affiche. 7. Appuyez sur Okay Vos appareils se connectent maintenant au mixeur via le routeur à l’aide du SSID (nom du routeur) et du mot de passe du routeur. Connexion au réseau d’un établissement Les réseaux dans les établissements commerciaux ont été installés par des professionnels de l’informatique soucieux de la sécurité. Il est possible qu’ils rechignent à vous autoriser à connecter un mixeur à leur réseau. Mais s’ils sont d’accord, ils voudront savoir deux choses. Quel port voulez-vous qu’ils vous donnent ? Réponse – n’importe quel port disponible convient. Le mixeur le trouvera. De quels services avez-vous besoin ? Réponse – aucun. Le mixeur met en œuvre une mise en réseau sans configuration à l’aide de Bonjour. 1001108-03-F 111 Configuration d’un réseau sans fil : Create New Network Appuyer sur Menu IMPORTANT! Adaptateur Wi-Fi USB (réf. QSC cp-000033-00) Create New Network avec un dongle Wi-Fi USB permet les communications sans fil de courte portée entre le mixeur TouchMix™ et les appareils Android et / ou iOS sur lesquels est installée l’application TouchMix™. Menu Network Appuyez sur Réseau Appuyez sur Wireless Wireless Main Mix L/R Joe’s Monitor Aux 1 Scene: Network Setup Mixer Name: Default 1 2 Network Type: My TM-30 Wireless Wired Main Aux 2 1. 2. 3. 4. 5. Mixer Name – Entrez un nom pour le réseau. Network Type – Réglez sur Wireless. Sélectionnez Create New Network. Set Network Password – Entrez un mot de passe numérique à dix chiffres. Apply – Appuyez sur ce bouton pour configurer le réseau. Le réseau est prêt à l’emploi. Des appareils externes peuvent désormais se connecter au mixeur à l’aide de Mixer Name et Password. Aux 2 Wireless Network Settings Aux 3 Aux 3 3 Connect to Existing Network Aux 4 Cue Create New Network Aux 4 Main Aux 5 L/R Aux 5 Aux 6 10 Aux 6 5 Aux 7 Set Password: Aux 7 4 L 0123456789 u AF Aux 8 5 Aux 8 10 Aux 9 Aux 9 20 0 Aux 10 Aux 10 Aux 11 Aux 11 40 Aux 12 ∞ Aux 12 Aux 13 Aux 13 Aux 14 Apply Aux 14 1001108-03-F 112 5 Mute Configuration d’un réseau sans fil : Connect to Existing Network IMPORTANT! Exige un routeur Wi-Fi Ethernet et l’adaptateur Wi-Fi USB (réf. QSC CP-000033-00). Menu Network Appuyer sur Menu Appuyez sur Wireless Appuyez sur Réseau Wireless Main Mix Connecting to Existing Network avec un dongle Wi-Fi USB permet les communications sans fil de courte portée entre un mixeur TouchMix™ et un routeur Ethernet sans fil de plus longue portée. Les appareils Android et / ou iOS sur lesquels est installée l’application TouchMix™ communiquent avec le TouchMix™ via le routeur sans fil Ethernet. 1. 2. 3. 4. 5. 6. 7. 8. Mixer Name – Entrez un nom pour le mixeur. Network Type – Réglez sur Wireless. Sélectionnez Connect to Existing Network. Network SSID – Entrez le SSID connu d’un routeur Ethernet sans fil, ou appuyez sur Scan. Sélectionnez le réseau souhaité dans la liste qui s’affiche. Scan – Le mixeur recherche et affiche la liste des réseaux sans fil disponibles. Sélectionnez le réseau souhaité. Password – Entrez le mot de passe pour le réseau auquel vous vous connectez. Security – Sélectionnez le paramètre Security utilisé par le réseau. Apply – Appuyez sur ce bouton pour configurer le mixeur. Des appareils externes peuvent désormais se connecter au mixeur à l’aide du Name et du Password du réseau externe. L/R Scene: Network Setup Default 1 Joe’s Monitor Aux 1 Mixer Name: 2 Network Type: My TM-30 Wireless Main Aux 2 Wireless Network Settings Aux 3 3 Aux 3 Aux 4 Connect to Existing Network Cue Create New Network Aux 4 Main Aux 5 Aux 5 Network SSID: Aux 6 4 External Router 5 L/R Scan 10 Aux 6 5 Aux 7 Password: Aux 7 6 L Password u AF Aux 8 5 7 Aux 8 Aux 9 Security 10 WPA (AES+TKIP) WEP-40 Aux 9 WPA2 (CCMP) 20 0 Aux 10 Aux 10 Aux 11 Aux 11 40 Signal Strength: Aux 12 ∞ Aux 12 Aux 13 Aux 13 Aux 14 Apply 8 Mute Aux 14 Select a Network: Found Networks Wireless ABC Joe’s Network TM-30 - practice only Select 1001108-03-F Wired Aux 2 113 Cancel Configuration d’un réseau câblé : Static IP Address IMPORTANT! Pour le TouchMix-30 Pro, branchez un routeur Ethernet sur la prise RJ45 du mixeur. Pour le TouchMix-8 et le TouchMix-16, connectez un adaptateur USB/Ethernet compatible au port USB du mixeur. (Pour les adaptateurs compatibles, visitez [email protected] et recherchez « Ethernet ».) Menu Network Appuyez sur Réseau Appuyez sur Wired Wired Main Mix L/R Default 1 Joe’s Monitor Aux 1 Scene: Network Setup Mixer Name: 2 My TM-30 Network Type: Wireless Wired Main Aux 2 Aux 2 Wired Network Settings Aux 3 3 Aux 3 Aux 4 L’utilisation de Wired Network Setup avec une Static IP Address permet les communications câblées entre un TouchMix™ et un routeur Ethernet sans fil. Assurez-vous qu’aucun autre appareil n’est connecté au même réseau sous la même adresse IP. Appuyer sur Menu Static IP Address Cue Auto IP Address (DHCP) Aux 4 Main Aux 5 Aux 5 Network Address: Aux 6 4 L/R 192.168.1.112 10 Aux 6 5 Aux 7 Network Mask: Aux 7 5 L 255.255.255.0 u AF Aux 8 1. 2. 3. 5 Mixer Name – Entrez un nom pour le réseau. 6 192.168.1.254 Gateway Address: Network Type – Réglez sur Wired. Sélectionnez Static IP Address pour utiliser une adresse IP statique pour le mixeur. 7 Connected Connection Status: 4. Entrez la Network Address correspondant au mixeur. 5. Entrez le Network Mask 8 Apply 6. Entrez le Gateway Address 7. Connection Status : a. Connected – S’affiche pour confirmer une bonne connexion au réseau. Des appareils externes peuvent désormais se connecter au mixeur à l’aide du Name et du Password du réseau externe. b. No Cable Detected – Le mixeur n’est pas connecté à un réseau. 8. Apply – Appuyez sur ce bouton pour que le mixeur configure les connexions réseau. Aux 8 10 Aux 9 Aux 9 0 Aux 10 20 Aux 10 Aux 11 Aux 11 40 Aux 12 Aux 12 Aux 13 Aux 13 Aux 14 Mute Aux 14 1001108-03-F 114 ∞ Configuration d’un réseau câblé : Auto IP Address (DHCP) IMPORTANT! Pour le TouchMix-30 Pro, branchez un routeur Ethernet sur la prise RJ45 du mixeur. Pour le TouchMix-8 et le TouchMix-16, connectez un adaptateur USB / Ethernet compatible au port USB du mixeur. (Pour les adaptateurs compatibles, visitez [email protected] et recherchez « Ethernet ».) Appuyer sur Menu Menu Network Appuyez sur Réseau Appuyez sur Wired Wired Main Mix L/R Default 1 Joe’s Monitor Aux 1 Scene: Network Setup Mixer Name: 2 My TM-30 Network Type: Wireless Wired Main Aux 2 Aux 2 L’utilisation de Wired Network Setup avec une Auto IP Address (DHCP) permet les communications câblées entre un TouchMix™ et un routeur Ethernet sans fil. Le DHCP fournit une adresse IP inutilisée pour le TouchMix™. Elle peut être différente chaque fois que vous vous connectez au réseau. Wired Network Settings Aux 3 Aux 3 Static IP Address Aux 4 Auto IP Address (DHCP) Aux 4 Main Aux 5 L/R Aux 5 Aux 6 10 Aux 6 5 Aux 7 4 Assigned IP Address: 192.168.1.112 Mixer Name – Entrez un nom pour le réseau. Network Type – Réglez sur Wired. Sélectionnez Auto IP Address (DHCP) pour régler automatiquement l’adresse IP. 4. Le mixeur recherche une adresse IP dans le 5 No Cable Detected réseau et l’entre dans le champ Assigned IP Connection Status: Address. 5. Connection Status : 6 Apply a. Connected – S’affiche pour confirmer une bonne connexion au réseau. Des appareils externes peuvent désormais se connecter au mixeur à l’aide du Name et du Password du réseau externe. b. No Cable Detected – Le mixeur n’est pas connecté à un réseau. 6. Apply – Appuyez sur ce bouton pour que le mixeur configure les connexions réseau. 1. 2. 3. Cue 3 Aux 7 L u AF Aux 8 5 Aux 8 10 Aux 9 Aux 9 Aux 10 20 0 Aux 10 Aux 11 Aux 11 40 Aux 12 ∞ Aux 12 Aux 13 Aux 13 Aux 14 Aux 14 1001108-03-F 115 Mute TouchMix-30 Pro – Phones et Monitor Appuyez sur Appuyez sur OU Phones Monitor Commandes de niveau Phones et Monitor et paramètres Monitor. REMARQUE: Par défaut, aucun signal audio n'est envoyé aux sorties Phones et Monitor. Pour envoyer des signaux de canal audio (y compris Main L / R) aux sorties Phones et Monitor, activez le bouton Cue pour les canaux que vous voulez écouter. Monitor Phones Phones 1 Niveau Phones 1. 2. 3. 4. 1 10 Aux 2 Aux 3 Aux 4 Aux 5 Aux 6 Aux 7 Aux 8 Aux 9 Aux 10 Aux 11 Aux 12 Aux 13 Aux 14 Main LR Cue 5 U -10 -10 -20 -20 0.00 m 3 Close -40 4 Close Appuyez sur Appuyez sur OU Phones Monitor La commande Monitor Level est uniquement disponible sur 1 Phones (1) Level et Monitor (2) Level – Règle le niveau du signal Cue sur les sorties Phones et Monitor. 116 0.00 ms 0.00 feet In Phones REMARQUE: Par défaut, aucun signal audio n'est envoyé aux sorties Phones et Monitor. Pour envoyer des signaux de canal audio (y compris Main L / R) aux sorties Phones et Monitor, activez le bouton Cue pour les canaux que vous voulez écouter. Delay 2 -40 TouchMix-8 et TouchMix-16 Phones et TouchMix-16 Monitor Commande le niveau de sortie du signal Phones Cue et Monitor Cue. U -5 -5 Source (Monitor) – Sélectionnez la source que vous voulez envoyer à la sortie Monitor. In – Active / désactive le delay. Delay – Le delay permet d'aligner l'audio provenant d'une scène distante sur le signal de retour en champ proche entendu à la position du mixeur. Les relevés numériques sont fournis en millisecondes, pieds et mètres. Réglez le niveau de sortie pour le moniteur. 1001108-03-F Aux 1 5 Phones / Cue Level – Contrôle le niveau de signal aux sorties Phones. REMARQUE: le TouchMix-16. Source 10 Niveau et paramètres Monitor 1. Monitor 2 Monitor Recording Setup – Multitrack USB Rappelez, ouvrez et gérez des sessions d’enregistrement multipiste. Faites défiler vers le bas pour le rappel d’une session. 1. Current Session – Affiche le nom de la session actuellement active. New Session – 2. Appuyez sur Rec / Play Recording Mode Rec / Play Appuyez sur Multitrack USB Drive Recording Setup Multitrack USB Drive b. Rename Scene: Default 1 Current Session Aux 1 DEFAULT 3b Rename 2a Main New Session Aux 2 Aux 2 Cue Aux 3 Aux 3 USB Sessions 3a Aux 4 New Session – Appuyez sur ce bouton pour commencer à créer une nouvelle session. Boîte de dialogue New Session Name – Appuyez sur le champ de saisie pour entrer un nom pour la nouvelle session. OR Appuyez Appuyez sur New OU sur Session Rename Recording Setup L/R Aux 4 a. New Session Appuyez sur Recording Setup Main Mix Joe’s Monitor REMARQUE: Toute session nouvellement créée est la Current Session. Appuyez sur Recording Mode Aux 5 DEFAULT JOE SONG 1 Main L/R Aux 5 Aux 6 10 Aux 6 5 Aux 7 L Aux 7 F u Aux 8 5 Aux 8 10 REMARQUE: Vous ne pouvez pas créer de nouvelle session nommée « DEFAULT » ou en renommer une « DEFAULT ». Aux 9 Aux 9 20 0 Aux 10 Aux 10 Aux 11 Aux 11 40 Aux 12 ∞ Aux 12 c. 3. Bouton Create – Appuyez sur ce bouton pour créer (enregistrer) la nouvelle session. Une boîte de dialogue s’affiche vous demandant si vous voulez créer une nouvelle session nommée « <votre nom de session> ». Appuyez sur Yes pour créer ou sur Cancel pour annuler. Rename – a. Aux 13 Aux 13 Aux 14 Mute Aux 14 Rename Current Session To: New Session Name 2b 3c DEFAULT 2c Session rename 3d Rename Cancel Dans la liste USB Sessions, sélectionnez la session que vous voulez renommer. b. Bouton Rename – Appuyez sur ce bouton pour changer le nom de la session sélectionnée. c. Boîte de dialogue Rename Current Session To : – Appuyez sur le champ de saisie pour renommer la session sélectionnée. d. Rename – Appuyez sur ce bouton pour enregistrer la session renommée. Pour retourner à l’écran Record / Play principal, appuyez sur Rec / Play. 1001108-03-F Create 117 Cancel Rappel de session – Multitrack USB Appuyez sur Rec / Play Rappelle des sessions multipiste à partir d’une clé USB. Le rappel d’une session USB multipiste indique au mixeur d’enregistrer dans une structure de fichiers existante sur la clé USB branchée. Chaque fois qu’un enregistrement démarre et s’arrête, un fichier .wav est créé dans tout sous-répertoire associé aux pistes armées. Rec / Play Recording Mode Appuyez sur Recording Mode Appuyez sur Multitrack USB Drive Recording Setup Multitrack USB Drive Main Mix L/R Appuyez sur Recording Setup Scene: Default Recording Setup Joe’s Monitor Aux 1 Current Session DEFAULT Rename Main New Session Aux 2 IMPORTANT! Le formatage de la clé USB supprimera toutes les données qu’elle contient. Aux 2 Aux 3 Cue 1 Aux 3 USB Sessions DEFAULT Aux 4 JOE SONG 1 Aux 4 USB Sessions – Affiche la liste de toutes les sessions d’enregistrement USB sur la clé USB connectée au port USB du mixeur. Appuyez sur un nom de session USB à rappeler. Aux 5 Record Pick-Off – • Pre – L’audio enregistré n’est pas affecté par les processeurs Dynamics ou EQ. • Post – L’audio enregistré est affecté par les processeurs Dynamics ou EQ. 3. Format USB Drive – Formate la clé USB actuellement branchée sur le port USB du mixeur. 4. Recall – Appuyez sur ce bouton pour rappeler la session USB sélectionnée. Pour retourner à l’écran Record / Play, appuyez sur Rec / Play Aux 8 1. 2. 1001108-03-F Main L/R Aux 5 Aux 6 10 Aux 6 5 Aux 7 L Aux 7 F u 5 Aux 8 10 Aux 9 Aux 9 20 0 Aux 10 Aux 10 Aux 11 Aux 11 40 Aux 12 4 Aux 12 ∞ Recall Aux 13 Aux 13 Aux 14 Record Pick-Off Aux 14 118 2 Pre Post 3 Format USB Drive Mute Aux Mix sur faders Appuyez sur Écran d'accueil Aux Mix sur faders fournit une vue d'un seul Aux Mix (ou Aux Bus) avec de grands faders. En sélectionnant différentes séries de faders, vous pouvez voir et ajuster tout ce qui est envoyé au bus Aux sélectionné. Voici un exemple. 4. 5. 6. Sélectionnez les entrées de série de faders In 1 à In 8 (1). Sélectionnez Aux 1 (2). Les faders que vous voyez (6) sont les Aux Sends provenant des canaux d'entrée In 1 à In 8 allant vers le mixage auxiliaire 1. Sélectionnez FX Masters (1). Les faders que vous voyez sont les Aux Sends provenant du FX Masters allant vers le mixage auxiliaire 1. Notez que lorsque vous sélectionnez le mixage auxiliaire 1, il manque des petits faders blancs dans les séries de faders. Ces canaux ne sont pas disponibles pour le mixage auxiliaire sélectionné. Les canaux non disponibles pour le mixage auxiliaire sont les canaux Aux. TouchMix-30 Pro Le TouchMix-30 Pro est légèrement différent. Pour les mixages auxiliaires 1 à 8, il est identique au TouchMix-8 et au TouchMix-16. Toutefois, si vous sélectionnez le mixage auxiliaire 9 à 14, notez que les canaux Aux 1 à 8 sont maintenant disponibles. Cela signifie que vous pouvez envoyer une sortie Aux déjà mixée (l'un quelconque des mixages auxiliaires 1 à 8, ou tous) vers un ou plusieurs des mixages auxiliaires 9 à 14. Sélectionnez un mixage auxiliaire Aux 1 Inputs 17-24 Aux 1 Inputs 1-8 Main Mix Scene: L/R 1. 2. 3. Sélectionnez une série de faders Default 1 Aux 1 3 Aux 1 Aux 2 Aux 2 In 1 In 2 In 3 In 4 In 5 In 6 In 7 In 8 Aux 1 4 Aux 3 Aux 3 Aux 4 Aux 4 Aux 5 1 Aux 5 5 2 3 4 5 6 7 8 Aux 6 Aux 6 Aux 7 2 8 Aux 7 Aux 8 Aux 8 6 Aux 9 Aux 9 Aux 10 Aux 10 7 Aux 11 Aux 11 Aux 12 Aux 12 Aux 13 Aux 13 Aux 14 Mute Mute Mute Mute Mute Mute Mute 9 Mute Aux 14 Sur le TouchMix-30 Pro, les mixages auxiliaires font double emploi comme matrices de mixage. Une matrice de mixage permet à l'opérateur d'utiliser les mixages principal, auxiliaires et de sous-groupes pour créer un nouveau mixage. Résumé Voici ce qui peut être mixé sur Aux : • Aux 1 à 8 : tous les modèles de TouchMix™ – Toutes les entrées, tous les effets / TouchMix-30 Pro seulement – Main L / R, tous les sous-groupes • Aux 9 à 14 : (TouchMix-30 Pro seulement) – Toutes les entrées, tous les effets, Main L / R, tous les sous-groupes, Aux 1 à 8 REMARQUE: Pour ajouter Main L / R à un mixage auxiliaire, sélectionnez la série de faders Aux Out 9 à 14. Description des commandes : 1. 2. 3. 4. 5. 6. 7. 8. 9. Sélecteurs de séries de faders – Appuyez sur un numéro de série de faders pour afficher le mixage auxiliaire sélectionné pour la série de faders sélectionnée. Boutons de sélection de mixage auxiliaire – Sélectionnez un mixage auxiliaire pour afficher ce mixage auxiliaire pour la série de faders sélectionnée. Sélection de canal et nom parlant – Appuyez sur un sélecteur de canal pour accéder à tous les détails correspondant à ce canal. Vous pouvez changer ce nom dans l'écran Config du canal. Cue – Boutons qui envoient le signal de l'entrée du canal aux sorties Phones et / ou Monitor. Noms de canaux système – 1 Mic, 2 Mic, ... ne changent pas. Faders Aux Send – Règlent le niveau du canal sélectionné sur le mixage auxiliaire sélectionné. Code couleur correspondant aux boutons de sélection de mixage auxiliaire. Channel Input Meter – Affiche le niveau audio pré-fader / post-compresseur et gate du canal. Fader Aux Mix Master – Permet de régler le niveau global du mixage auxiliaire sélectionné. Ce niveau inclut tous les Aux Sends à ce mixage auxiliaire. Change quand un autre mixage auxiliaire est sélectionné. Mute – Boutons permettant de mettre en sourdine l'Aux Send seulement pour le canal associé. • Orange : indique que le canal est mis en sourdine à partir du mixage Main L / R, d'un groupe en sourdine ou d'un groupe DCA. • Rouge : indique que le canal est mis en sourdine pour le mixage auxiliaire sélectionné. 1001108-03-F 119 Patch Matrix (TouchMix-30 Pro seulement) 1. 2. 3. 4. 5. 6. 7. Preset – Affiche le nom du préréglage actuel. « Default routing » est le Reset ou préréglage usine par défaut. Bouton Save / Recall – Affiche l'écran Patch Matrix Preset à partir duquel les réglages Patch Matrix peuvent être stockés ou rappelés. Appuyez sur Home pour retourner à l'écran Patch Matrix. Bouton Reset – Restaure les paramètres par défaut. Boutons de sélection Input – Permettent de sélectionner une entrée physique pour reroutage. – Permettent de naviguer dans les / groupes Input 1–16 et 17–30. Boutons de sélection Channel – Permettent de sélectionner le canal à connecter à l'entrée sélectionnée. Channels 17–30 et Channels 1–16 – Permettent de permuter entre les groupes de canaux 1 à 16 et 17 à 30. Utilisation du Patch Matrix Patch Matrix Menu Main Mix L/R Default 1 Joe’s Monitor Aux 1 Scene: Patch Matrix Preset 2 Default Routing Aux 2 3 To configure routing, select an Analog Input from the top row, then select Destination Channels from the right column. Save / Recall 4 Aux 2 Input 1 Input 2 Aux 3 Input 3 Input 4 Input 5 Input 6 Input 7 Input 8 Input 9 Input 10 Input 11 Input 12 Input 13 Input 14 Input 15 5 Input 16 Reset Main Patch Matrix Cue 1 Kick 2 Snare 3 Hat 4 Tom 5 Tom 6 Tom 7 CH 8 CH 5 9 E Bass 10 10 Ac Guitar 11 Ac Guitar 12 Sax 13 Trombone 14 Kazoo 15 Cajone hole 16 Cajone Slap Aux 3 Aux 4 Aux 4 Main Aux 5 Aux 5 Aux 6 Aux 6 Aux 7 Aux 7 Aux 8 L/R 10 6 5 L u F Aux 8 Aux 9 Aux 9 20 0 Aux 10 Aux 10 Aux 11 Aux 11 Aux 12 40 ∞ Aux 12 Aux 13 Aux 13 REMARQUE: Le Patch Matrix doit être utilisé avec prudence. Il est facile de configurer des routages complexes qui rendent les dépannages difficiles. Appuyez sur Patch Matrix Appuyer sur Menu Gère les connexions entre les entrées physiques et les canaux affichés. 7 Channels 17-30 Aux 14 Aux 14 Mute L'image illustre un « mult » (abréviation de connexion multiple). L'opérateur du mixeur devra peut-être appliquer un traitement de canal différent à l'Ac Guitar pour Mains et Monitors. 1. 2. 3. 4. 5. Ouvrez le Patch Matrix. Sélectionnez l'entrée Ac Guitar connectée à l'Input 10. Connectez l'entrée au second canal en appuyant sur 11 Ac Guitar. L'Input 10 alimente désormais les deux canaux. Tout canal peut être routé vers un canal quelconque ou toute combinaison de canaux. Quand une entrée est repatchée, le nom du canal change pour inclure le nom de l'entrée physique. Dans l'exemple ci-dessus, le canal 11 deviendrait « [In 10] Ac Guitar ». 1001108-03-F 120 Copier-coller Le TouchMix-30 Pro a une fonction copier-coller efficace mais simple qui est activée via les boutons U7 (copie) et U8 (coller). Copier-coller est une fonction contextuelle, ce qui signifie que ce que vous voyez est ce qui sera copié. Seuls des objets similaires peuvent être copiés et collés les uns vers les autres. Par exemple, un PEQ ne peut pas être collé dans un GEQ. Le tableau ci-dessous explique quels paramètres seront copiés et collés. REMARQUE: La mémoire tampon de copie conserve le dernier objet de chaque type qui a été copié. Si, par exemple, un paramètre GEQ est copié, puis qu'un Gate est copié, les deux résideront en mémoire. Si un GEQ s'affiche, Paste rappellera les paramètres GEQ copiés. Si un gate s'affiche, les paramètres Gate seront collés. Pour copier-coller des paramètres : • Naviguez jusqu'à l'écran qui affiche les valeurs à copier. • Pour le TouchMix-30 Pro – Appuyez sur U7, pour le TouchMix-8 et le TouchMix-16 – Appuyerz sur U2 (Copier) • Naviguez jusqu'à l'écran de destination. • TouchMix-30 Pro – Appuyez sur U8, TouchMix-8 et TouchMix-16 – Appuyez sur U3 (Coller) Supposons que vous vouliez copier le mixage qui est sur Aux 1 à Aux 5… Appuyez sur Écran d'accueil Appuyez sur un Aux Bank Appuyez sur U7 / U2 (Copier) Appuyez sur un canal Aux Aux Out 1-8 U7 Aux 1 Inputs 1-8 U2 Appuyer sur un canal Aux Appuyez sur U8 / U3 (Coller) U8 Aux 5 U3 Une fois la configuration terminée, nous vous conseillons d'effacer la mémoire tampon copier-coller. Ceci vous empêchera de coller accidentellement des paramètres durant le spectacle. Pour effacer la mémoire tampon copier-coller: Appuyez sur Menu Menu Appuyez sur Copy / Paste Copy / Paste Appuyez sur Yes Yes Ce qui s'affiche Ce qui est copié et collé Vue des faders Main ou Aux Fader, Mute et Pan Onglet Input Channel Overview EQ, Compressor, Gate, FX Sends, Aux Sends, Digital Gain, Delay, Group Assigns, Polarity Onglet Input Channel EQ Tous les paramètres EQ de canal Onglet Input Channel Comp Tous les paramètres Compressor de canal Onglet Input Channel Gate Tous les paramètres Gate de canal Onglet Input Channel FX Tous les niveaux FX Send de canal Onglet Input Channel Aux Tous les niveaux Auxiliary Send et positions Pan de canal Onglet Input Channel Setup Recording Arm, Polarity, Delay, Digital Gain, Group Assigns Onglet Output Channel Overview PEQ, Limiter, FX Sends, Aux Sends, Delay, Group Assigns, Polarity, Pick-Off Point (Aux seulement) Onglet Output Channel PEQ Tous les paramètres PEQ de canal Onglet Output Channel GEQ Tous les paramètres GEQ de canal Onglet Output Channel Anti-Feedback Tous les paramètres anti-larsen de canal Onglet Output Channel Limiter Tous les paramètres Limiter de canal Onglet Output Channel FX Tous les niveaux FX Send de canal Onglet Output Channel Aux Tous les niveaux Auxiliary Send et positions Pan de canal Onglet Output Channel Setup Recording Arm, Polarity, Delay, Digital Gain, Group Assigns Onglet FX Channel Overview Current Preset, EQ, Pick-Off Point, Group Assigns, Polarity Onglet FX Channel EQ Tous les paramètres EQ de canal FX Onglet FX Channel Preset Sélection Processor et Preset, FX Returns et Pans to Aux 1001108-03-F 121 Ce qui s'affiche Ce qui est copié et collé Onglet FX Channel Aux Tous les niveaux Auxiliary Send et positions Pan de canal FX Onglet Subgroup Overview PEQ, Limiter, FX Sends, Aux Sends, Group Assigns Onglet Subgroup EQ Tous les paramètres PEQ de sous-groupe Onglet Subgroup Limiter Tous les paramètres Limiter de sous-groupe Onglet Subgroup FX Tous les niveaux FX Send de sous-groupe Onglet Subgroup Aux Tous les niveaux Auxiliary Send et positions Pan de sous-groupe 1001108-03-F 122 TouchMix™ Dimensions TouchMix-30 Pro 435 mm 17.1 in 428 mm 16.9 in 191 mm 7.5 in 191 mm 7.5 in 459 mm 18.1 in 1001108-03-F 123 TouchMix-8 13.1 in (333 mm) Phones Cue / Monitor ® Aux 3/4 Right Aux 1 Aux 2 2.2 in (56 mm) Power USB Aux 3 Aux 4 4 Left Main Left Main Right 3 2 1 Phones TouchMix-8 2 1 3 4 5 6 7 8 Stereo In Stereo In 9/10 11/12 Instrument 1 2 Trim 3 Trim 4 Trim 5 Trim 6 Trim 7 Trim Phantom 8 Trim Trim FX Mute Info Mute Groups Cue/ Monitor Wizard Aux 3/4 U2 User Menu U3 0 U4 U1 Record/ Play Press for f ine 1001108-03-F 124 User 9.6 in (245 mm) Home Standby +48V TouchMix-16 14.2 in (360 mm) Main Right Main Left Aux 6 Aux 5 Aux 4 Aux 3 Aux 2 2.3 in (58 mm) Talkback Power Aux 1 USB ® Aux 1 Aux 2 Aux 3 Aux 4 Aux 5 Aux 6 Main Left Main Right Talkback TouchMix-16 1 2 3 4 5 6 7 8 Stereo In Stereo In Aux Out Aux Out Cue Monitor 17/18 9 10 11 12 13 14 15 3 4 5 6 7 8 9 10 11 12 13 14 15 16 Trim Trim Trim Trim Trim Trim 9/10 Phantom +48V Standby Wizard Trim Aux 11.5 in (291 mm) 2 Trim 7/8 16 1 19/20 Info FX Mute Mute Groups Talkback Phones User 0 U2 Menu Record/ Play Talk 125 User U3 User User U1 U4 Press for f ine 1001108-03-F Monitor Mic Pre A/D TouchMix-30: Ch 1 - 20 TouchMix-16: Ch 1 - 12 TouchMix-8: Ch 5 - 8 Digital Gain Input Digital Polarity Φ Delay Low Cut High Cut PEQ Gate Comp Gain Gain Pan Pre Side Chain FX Send Post Aux Send (to stereo) Pad TouchMix-30: Ch 21 - 24 TouchMix-16: Ch 13 - 16 TouchMix-8: Ch 2 & 3 Aux Send (to mono) RTA Pitch Corrector Mute Mute Post Fdr Pre Fdr Pre Dyn Pre all 1 per Mixer Assignable Pad Hi-Z Pan Post Fdr Pre Fdr Pre Dyn Pre all +48 V Mic Pre Mute Pre Side Chain Matrix Mic Pre Pad Hi-Z TouchMix-8: Ch 1 & 2 Post TouchMix-16: In 16 TouchMix-8: In 8 To Room Tuning Wizard Record Pick-Off (Global) Pre To DAW* Pre Cue Patch Matrix* USB Drive DAW* Post Recording Mode* USB Drive DAW* * TouchMix-30 only 1001108-03-F 126 R Assign Post Trim L Mute Detector In +48 V Trim Cue Mute Logic L R To Multi-Track Digital Gain From DCA Masters Ch Fader Over Trim FX +48 V Aux (Even) nnels Aux (Odd) Meter Sub-Groups (even) * Main Outputs Canaux d’entrée Mic/Line Sub-Groups (odd) * TouchMix™ Diagramme Delay Low Cut High Cut PEQ Gate A/D TouchMix-30: Ch 25 - 28 Comp Gain Gain Width Assign Post SUM Pre SUM Post FX Send Level Mute Pre Aux Send (Stereo) Level Top Panel Jack TouchMix-30: Ch 29 & 30 Post Fdr Pre Fdr Pre Dyn Pre all Balance Mute Aux Send (Mono) TouchMix-16: Ch 17/18, 19/20 TouchMix-8: Ch 9/10, 11/12 SUM Level Post Fdr Pre Fdr Pre Dyn Pre all RTA SUM Mute To DAW* Pre Record Pick-Off (Global) Patch Matrix* Post USB Drive DAW* USB Drive DAW* Recording Mode* USB Drive Pre Cue Post DAW* * TouchMix-30 only 1001108-03-F 127 R Mute Detector In Digital L Cue L R To Multi-Track Input FX Mute Logic Aux (Even) A/D Digital Gain From DCA Masters Aux (Odd) Ch Fader Over Sub-Groups (even) * Meter Sub-Groups (odd) * Main Outputs Canaux d’entrée stéréo L R To Multi-Track Cue FX Aux (Even) Aux (Odd) R Sub-Groups (even) * L Sub-Groups (odd) * Main Outputs Sortie principale Main Fader Limiter User EQ GEQ Room Tuning GEQ Room Tuning Wizard Meter Speaker Preset PEQ Anti Feedback Low Cut High Cut Delay Feedback Wizard SUM RTA Cue To Stereo Mode Auxes (Odd/R) To Stereo Mode Auxes (Odd/L) Balance To Mono Mode Auxes Aux. Level (9 - 14) SUM TouchMix-30 Only * TouchMix-30 only 1001108-03-F D/A Mute Main Right Record Pick-Off Pre Post Gain Gain Main Left D/A From TouchMix-30: Talkback In TouchMix-16: In 16 TouchMix-8: In 8 Cue 2-Track Record Level From DCA Masters 128 L R To Multi-Track Cue FX Aux (Even) Aux (Odd) R Sub-Groups (even) * L Sub-Groups (odd) * Main Outputs Sortie stéréo auxiliaire Main Fader Limiter User EQ GEQ Room Tuning GEQ Room Tuning Wizard From DCA Masters Meter Speaker Preset PEQ Anti Feedback Low Cut High Cut Delay Gain Gain Odd D/A Mute D/A From TouchMix-30: Talkback In TouchMix-16: In 16 TouchMix-8: In 8 Feedback Wizard Even Cue 2-Track Record Level Record Pick-Off Pre SUM Post RTA L D/A R D/A TouchMix-16 Only Auxes 7/8 & 9/10 Cue Aux Level Aux Out (Odd) Main L/R D/A TouchMix-8 and TouchMix-16 To Stereo Mode Auxes (Odd/R) To Stereo Mode Auxes (Odd/L) Aux Out (Even) Balance To Mono Mode Auxes Aux. Level (9 - 14) D/A SUM TouchMix-30 Only TouchMix-30 Auxes 11/12 & 13/14 TouchMix-8 Auxes 3/4 * TouchMix-30 only 1001108-03-F 129 L R To Multi-Track Cue FX Aux (Even) Aux (Odd) R Sub-Groups (even) * L Sub-Groups (odd) * Main Outputs Sortie mono auxiliaire Main Fader Limiter User EQ GEQ Room Tuning GEQ Room Tuning Wizard Main Left Speaker Preset PEQ From TouchMix-30: Talkback In TouchMix-16: In 16 TouchMix-8: In 8 Anti Feedback Low Cut High Cut Delay Feedback Wizard RTA Cue Aux Level Odd Auxes Even Auxes TouchMix-8 and TouchMix-16 To Stereo Mode Auxes (Odd/L) To Stereo Mode Auxes (Odd/R) Pan Aux Level To Mono Mode Auxes TouchMix-30 Only, Auxes 1 - 8 * TouchMix-30 only 1001108-03-F From DCA Masters 130 Main L/R Gain Gain Mute D/A PEQ Comp Low Cut High Cut Gain Gain Width Mute Assign RTA Post SUM SUM SUM FX Send Mute Pre Aux Send (Stereo) Post Fdr Pre Fdr Pre Dyn Pre all Pan Mute Pan Mute Aux Send (Mono) Post Fdr Pre Fdr Pre Dyn Pre all SUM Mute Pre Cue Post * TouchMix-30 only 1001108-03-F 131 Cue L R To Multi-Track R FX L Aux (Even) Mute Logic Aux (Odd) From DCA Masters Sub-Groups (even) * Meter Ch Fader Sub-Groups (odd) * Main Outputs Sub Groups stéréo (TouchMix-30 Pro seulement) PEQ Limiter Low Cut High Cut Gain Gain Mute Pan Assign RTA Post FX Send Mute Pre Aux Send (Stereo) Pan Mute Post Fdr Pre Fdr Pre Dyn Pre all Aux Send (Mono) Mute Post Fdr Pre Fdr Pre Dyn Pre all Pre Cue Post * TouchMix-30 only 1001108-03-F 132 Cue L R To Multi-Track R FX L Aux (Even) Mute Logic Aux (Odd) From DCA Masters Sub-Groups (even) * Meter Ch Fader Sub-Groups (odd) * Main Outputs Sub Groups mono (TouchMix-30 Pro seulement) L R To Multi-Track Cue FX Aux (Even) Aux (Odd) R Sub-Groups (even) * L Sub-Groups (odd) * Main Outputs Cue, Haut-parleur, Talkback, Générateur Monitor Source * -Aux -Main L/R -Cue Monitor Level D/A Delay Monitor D/A TouchMix-30 only Monitor Monitor Level D/A D/A TouchMix-16 only Phones Phones Level Noise Generator D/A D/A Noise Level Enable Talk Level Enable To RTA & Room Tuning* +48 V * Main Mic Pre Talkback In A/D TouchMix-16 & TouchMix-30 only * TouchMix-30 only 1001108-03-F 133 Aux es FX Low Cut PEQ Gain Gain Balance R Mute Assign SUM RTA Aux Send (Stereo) Balance Mute Aux Send (Mono, Odd Auxes) Mute SUM Aux Send (Mono, Even Auxes) Mute SUM Pre Cue Post * TouchMix-30 only 1001108-03-F 134 Cue L R To Multi-Track L FX Mute Logic Aux (Even) Stereo Delay Mono Delay Chorus Pitch Shift Dense Reverb Lush Reverb From DCA Masters Aux (Odd) Ch Fader Sub-Groups (even) * Meter Sub-Groups (odd) * Main Outputs Retour FX Low Cut PEQ Gain Gain Balance Mute Assign SUM RTA Aux Send (Stereo) Post Fdr Pre Fdr Pre Dyn Pre all Balance Mute Aux Send (Mono) Post Fdr Pre Fdr Pre Dyn Pre all SUM Mute Pre Cue Post 1001108-03-F * TouchMix-30 only R 135 Cue L R To Multi-Track L FX Mute Logic Aux (Even) Multi-Track Mode TouchMix-30: Tracks 31/32 TouchMix-16: Tracks 21/22 TouchMix-8: Tracks 13/14 Stereo MP3 Mode All models: From USB drive DAW Mode* TouchMix-30: DAW channels 31/32 From DCA Masters Aux (Odd) Ch Fader Source Sub-Groups (even) * Meter Sub-Groups (odd) * Main Outputs Lecture 2 pistes L R To Multi-Track Cue FX Aux (Even) Aux (Odd) R Sub-Groups (even) * L Sub-Groups (odd) * Main Outputs Analyseur en temps réel (RTA) Main L/R From Talkback Talkback Follow Cue Aux TouchMix-30: 2 instances of the RTA TouchMix-8 & 16: 1 instance of the RTA * TouchMix-30 only 1001108-03-F 136 ® Contact QSC QSC, LLC Adresse 1675 MacArthur Boulevard Costa Mesa, CA 92626-1468 Ligne principale +1 714.754.6175 Site internet www.qsc.com Ventes et marketing Tel. : +1 714 957 7100 ou gratuit (États-Unis uniquement) 1 800 854 4079 Fax : +1 714.754.6174 Courriel [email protected] Service client Ingénierie d'applications et services techniques Tel. : +1 714 957 7150 Du lundi au vendredi, de 7 h à 17 h PST ou gratuit (États-Unis uniquement) 1 800 772 2834 (à l’exception des périodes de fêtes) Fax : 1 714.754.6173 QSC Self-Help Portal Allez sur le site Self-Help Portal pour obtenir des informations supplémentaires, trouver des FAQ et des documents. Vous pouvez également vous enregistrer ou vous connecter afin d’ouvrir un dossier auprès des services techniques de QSC. https://qscprod.force.com/selfhelpportal/s/ © 2016–2017 QSC, LLC. Tous droits réservés. QSC, le logo QSC et TouchMix sont des marques de QSC, LLC déposées auprès de l'U.S. Patent and Trademark Office et dans d'autres pays. iPad, iPhone, iOS et Bonjour sont des marques d'Apple Inc., déposées aux États-Unis et dans d'autres pays. Android est une marque commerciale de Google Inc. Microsoft est une marque commerciale de Microsoft Corporation. Toutes les autres marques commerciales appartiennent à leur propriétaire respectif. http://patents.qsc.com. ">
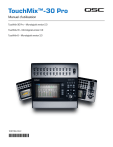
公開リンクが更新されました
あなたのチャットの公開リンクが更新されました。