Novell Confidential Manual (FRA) 28 October 2003
Novell eGuide
2 . 1 . 2
1 9 d é c e m b r e 2 0 0 3
G U I D E D ’ A D M I N I S T R A T I O N w w w . n o v e l l . c o m
Novell Confidential Manual (FRA) 28 October 2003
Notices légales
Novell exclut toute garantie relative au contenu ou à l’utilisation de cette documentation. En particulier, Novell ne garantit pas que cette documentation est exhaustive ni exempte d’erreurs. Novell se réserve en outre le droit de réviser cette publication à tout moment et sans préavis.
Par ailleurs, Novell exclut toute garantie relative à tout logiciel, notamment toute garantie, expresse ou implicite, que le logiciel présenterait des qualités spécifiques ou qu’il conviendrait à un usage particulier. Novell se réserve en outre le droit de modifier à tout moment tout ou partie des logiciels Novell, sans notification préalable de ces modifications à quiconque.
L’exportation ou la réexportation de ce produit est interdite dès lors qu’elle enfreint les lois et réglementations applicables, y compris, de façon non limitative, les réglementations des États-Unis en matière d’exportation ou la législation en vigueur dans votre pays de résidence.
Copyright
© 2002-2003 Novell, Inc. Tous droits réservés. Cette publication ne peut être reproduite, photocopiée, stockée sur un système de recherche documentaire ou transmise, même en partie, sans le consentement écrit explicite préalable de l’éditeur.
Brevets en attente d’homologation.
Novell, Inc.
1800 South Novell Place
Provo, UT 84606
U.S.A.
www.novell.com
Guide d’administration de Novell eGuide 2.1.2
19 décembre 2003
Documentation en ligne : Pour consulter la documentation en ligne relative à ce produit et à d’autres produits Novell, et obtenir des mises à jour, visitez le site Web de documentation des produits Novell à l’adresse www.novell.com/documentation.
Novell Confidential Manual (FRA) 28 October 2003
Marques commerciales de Novell
ConsoleOne est une marque déposée de Novell, Inc. aux États-Unis et dans d’autres pays.
DirXML est une marque déposée de Novell, Inc. aux États-Unis et dans d’autres pays.
eDirectory est une marque de Novell, Inc.
iChain est une marque déposée de Novell, Inc.
NetWare est une marque déposée de Novell, Inc. aux États-Unis et dans d’autres pays.
Novell est une marque déposée de Novell, Inc. aux États-Unis et dans d’autres pays.
Novell Directory Services et NDS sont des marques déposées de Novell, Inc. aux États-Unis et dans d’autres pays.
Autres marques commerciales
Toutes les marques commerciales de fabricants tiers appartiennent à leur propriétaire respectif.
Novell Confidential Manual (FRA) 28 October 2003
4
Guide d’administration de Novell eGuide 2.1.2
Novell Confidential Manual (FRA) 28 October 2003
Table des matières
Présentation du produit eGuide 11
Utilisation de l’utilitaire d’administration de eGuide 21
Table des matières
5
Novell Confidential Manual (FRA) 28 October 2003
Ajout d’un habillage ou d’un thème 43
Utilisation des services à base de rôles
Paramètres du fichier Eguide.cfg
Configuration et utilisation de SSL pour les connexions LDAP 51
Commandes d’opérations eGuide 61
6
Guide d’administration de Novell eGuide 2.1.2
Novell Confidential Manual (FRA) 28 October 2003
Table des matières
7
Novell Confidential Manual (FRA) 28 October 2003
8
Guide d’administration de Novell eGuide 2.1.2
Novell Confidential Manual (FRA) 28 October 2003
À propos de ce guide
La présente documentation explique comment créer et utiliser Novell
®
eGuide 2.1.2. Ce guide est destiné aux administrateurs réseau et comprend les sections suivantes :
!
Chapitre 1, « Présentation du produit eGuide », page 11
!
Chapitre 2, « Installation de eGuide », page 13
!
Chapitre 3, « Utilisation de l’utilitaire d’administration de eGuide », page 21
!
Chapitre 4, « Accès au client eGuide », page 41
!
Chapitre 5, « Ajout d’un habillage ou d’un thème », page 43
!
Chapitre 6, « Utilisation des services à base de rôles », page 45
Plusieurs annexes qui décrivent des scénarios de configuration spécifiques sont également incluses :
!
Annexe A, « Serveurs et outils Web », page 47
!
Annexe B, « Paramètres du fichier Eguide.cfg », page 49
!
Annexe E, « Commandes d’opérations eGuide », page 61
!
Annexe D, « Gestionnaires IU », page 55
Mises à jour de la documentation
Pour obtenir la toute dernière version de la documentation Novell eGuide, reportez-vous au site
Web de documentation de Novell (http://www.novell.com/documentation/french/eguide211) .
Autre documentation
eGuide fonctionne avec de nombreux produits Novell, notamment Novell eDirectory
TM
et Novell iManager.
Pour plus d’informations sur l’installation et l’exécution de Novell eDirectory et iManager, reportez-vous au site Web de documentation de Novell (http://www.novell.com/documentation) .
À propos de ce guide
9
Novell Confidential Manual (FRA) 28 October 2003
Conventions de la documentation
Dans cette documentation, un signe supérieur (>) est utilisé pour séparer les actions au sein d’une
étape et les éléments d’une chaîne de références croisées.
Un symbole désignant une marque (
®
,
TM
, etc.) indique qu’il s’agit d’une marque de Novell. Un astérisque (*) indique qu’il s’agit d’une marque commerciale de fabricant tiers.
Si un nom de chemin unique peut comprendre une barre oblique inversée pour certaines platesformes ou une barre oblique pour d’autres plates-formes, le nom de chemin est présenté avec une barre oblique. Les utilisateurs de plates-formes qui nécessitent une barre oblique, comme UNIX*, doivent employer les barres obliques comme l’exige le logiciel.
10
Guide d’administration de Novell eGuide 2.1.2
Novell Confidential Manual (FRA) 28 October 2003
1
Présentation du produit eGuide
Ce chapitre fournit une vue d’ensemble du logiciel Novell
®
eGuide 2.1.2 :
!
« Description du produit », page 11
!
« Principales fonctions », page 11
!
« Nouvelles fonctionnalités de la version 2.1.2 », page 12
Description du produit
eGuide est une application Web offrant une solution simple, fondée sur un navigateur, pour rechercher les personnes, lieux et données importants dont ont besoin vos employés, quel que soit l’emplacement de votre source de données LDAP.
eGuide se présente sous la forme d’un carnet d’adresses. Toutefois, contrairement à un carnet d’adresses ordinaire, eGuide ne dépend pas d’une plate-forme ou application particulière. Il peut
être consulté par tout utilisateur disposant des droits d’accès à votre serveur Web, via un navigateur
Web standard.
Tout en permettant des recherches dans Novell eDirectory
TM
, eGuide peut aussi servir à parcourir simultanément plusieurs sources de données LDAP. Si, par exemple, votre société rachète une autre entreprise, vous pourrez fournir aisément une vue combinée des pages blanches des deux sociétés en utilisant eGuide pour consulter en même temps deux annuaires différents.
eGuide fonctionne sur la plupart des plates-formes les plus répandues et est compatible avec les logiciels de messagerie électronique, les systèmes de messagerie instantanée et autres outils de collaboration en temps réel, tels que Microsoft* NetMeeting* ou AOL* Instant Messenger*.
Lorsque les utilisateurs trouvent les personnes qu’ils recherchent, eGuide leur permet d’activer le type de communication correspondant à leurs besoins actuels—messagerie électronique, messagerie instantanée ou même logiciel de visioconférence.
Principales fonctions
! Reposant sur les normes actuelles, l’affichage et l’administration utilisent les formats HTML,
XML et XSL. Ils rendent ainsi la configuration et l’emploi du logiciel simples, pratiques et hautement personnalisables.
! Des fonctionnalités de recherche avancées permettent d’effectuer des recherches en fonction de n’importe quel attribut.
! Les contrôles de gestionnaire de données vous permettent d’afficher les informations à votre convenance.
! Les organigrammes sont automatiquement générés à partir des attributs de eDirectory.
Présentation du produit eGuide
11
Novell Confidential Manual (FRA) 28 October 2003
! Les modes Anonyme et Authentification de l’utilisateur sont pris en charge, y compris les logins sans contexte, les cookies et les restrictions de mot de passe eDirectory.
! La recherche authentifiée fait appel à des listes de contrôle d’accès dans eDirectory pour déterminer si un utilisateur donné peut accéder aux informations spécifiques d’un attribut, comme les numéros de téléphone privés.
! eGuide fonctionne de manière transparente avec Novell iChain
®
et Novell Portal Services. eGuide est également une excellente extension pour les projets de synchronisation DirXML
®
.
! eGuide est compatible avec eDirectory ou tout autre service d’annuaire LDAP.
Nouvelles fonctionnalités de la version 2.1.2
! Prise en charge des services à base de rôles (RBS) utilisés dans iManager 2.0
! Rétrocompatibilité avec iManager 1.5.x.
! Prise en charge améliorée de iChain, notamment de toutes les formes d’authentification.
! Nouvelle fonctionnalité des filtres d’attributs de recherche.
! Configuration automatique de SSL (Secure Socket Layer).
! Amélioration de l’Assistant de configuration rapide.
! Amélioration des compteurs.
Et maintenant
! Pour installer eGuide, reportez-vous au
Chapitre 2, « Installation de eGuide », page 13 .
! Pour configurer et administrer eGuide, reportez-vous au
Chapitre 3, « Utilisation de l’utilitaire d’administration de eGuide », page 21 .
! Pour utiliser le client eGuide, reportez-vous au
Chapitre 4, « Accès au client eGuide », page 41 .
12
Guide d’administration de Novell eGuide 2.1.2
Novell Confidential Manual (FRA) 28 October 2003
2
Installation de eGuide
L’installation de Novell
®
eGuide 2.1.2 comprend les étapes suivantes :
1. Vérifiez que votre réseau satisfait à la configuration requise. Reportez-vous à
« Configuration système requise », page 13 .
2. Installez le logiciel. Reportez-vous à
« Exécution du programme d’installation », page 14
.
3. Comprenez votre environnement LDAP. Reportez-vous à
« Configuration LDAP », page 15
.
4. Configurez votre logiciel eGuide à l’aide de l’Assistant de configuration rapide (première configuration uniquement). Reportez-vous à
« Exécution de l’Assistant de configuration rapide de eGuide », page 17 .
Si vous mettez à niveau votre version de eGuide vers la version 2.1, nous vous recommandons de consulter les informations de
« Mise à niveau vers eGuide 2.1.2 », page 18 .
Configuration système requise
Configuration minimale requise
La configuration système requise pour l’exécution du logiciel eGuide 2.1.2 est la suivante :
Composant système
Système d’exploitation
Serveur Web
Configuration minimale requise
!
NetWare 6 avec Support Pack 3 ou version ultérieure
!
Red Hat* Linux* 7.3
!
Solaris* 8
!
Windows* 2000/XP (recommandé) ou Windows NT*
!
AIX 5L
!
Internet Information Server (IIS) 4.0 ou version ultérieure sur plates-formes Windows
!
Serveur Apache HTTP 1.3.26 ou version ultérieure
Pour obtenir de l’aide sur l’installation de Apache, reportez-vous au site Web de documentation de
Apache (http://httpd.apache.org/docs-2.0/) .
Installation de eGuide
13
Novell Confidential Manual (FRA) 28 October 2003
Composant système
Serveur d’applications Web
Machine virtuelle Java (JVM*)
Annuaire LDAP
Navigateur pour l’utilitaire d’administration de eGuide
Navigateur pour le client eGuide
Configuration minimale requise
!
Conteneur de servlets Tomcat version 3.3a, 3.3.1 ou
3.3.1a
REMARQUE : Tomcat ne présente pas des performances optimales sous Windows NT.
Pour obtenir de l’aide sur l’installation de Tomcat, reportez-vous au site Web de Apache Jakarta
(http://jakarta.apache.org/tomcat/tomcat-4.1doc/index.html) .
!
Sun* Java* 2 Standard Edition (J2SE) 1.3.1 ou version ultérieure
!
IBM* Java 1.3.1 pour AIX
Version 1.3.1 ou version ultérieure
!
Prend en charge LDAP v3
!
Si vous envisagez d’utiliser eGuide avec Novell eDirectory
TM
(anciennement NDS
®
) comme annuaire
LDAP, la version 8 ou ultérieure est la version minimale requise. La version 8.5 ou ultérieure est requise pour la prise en charge de la sécurité par mot de passe, et la version 8.6.2 ou ultérieure pour la gestion des services
à base de rôles (la version 8.7 est recommandée).
!
Utilise les mots de passe en texte clair pour les connexions en texte clair ; par défaut, les mots de passe en texte clair sont désactivés dans eDirectory
8.7.1.
!
Netscape* 7 ou version ultérieure
!
Internet Explorer 5.5 SP2 ou version ultérieure
!
Netscape 4.78 ou version ultérieure (version 7 recommandée)
!
Internet Explorer 5.0 ou version ultérieure (version 6 recommandée)
Exécution du programme d’installation
Le mode d’exécution du programme d’installation dépend de la plate-forme du serveur sur lequel vous installez eGuide. Il est également possible d’installer eGuide dans le cadre d’un progiciel plus important, par exemple NetWare
®
6.5.
Important :
Si vous mettez à niveau votre version de eGuide vers la version 2.1, consultez les informations de la section
« Mise à niveau vers eGuide 2.1.2 », page 18 .
Sous NetWare
1
Copiez le fichier suivant dans le volume SYS : du serveur NetWare :
/install/netware/eguideinstall.jar
Ce chemin est relatif au répertoire dans lequel vous avez décompressé les fichiers eGuide.
14
Guide d’administration de Novell eGuide 2.1.2
Novell Confidential Manual (FRA) 28 October 2003
2
Entrez la commande suivante sur la console du serveur NetWare : java -cp chemin_complet/eGuideInstall.jar install
Remplacez chemin_complet par le chemin d’accès au répertoire dans lequel vous avez téléchargé le fichier eguideinstall.jar.
3
Suivez les instructions.
Sous Windows
1
À l’aide de l’Explorateur Windows ou de la commande Exécuter, exécutez le fichier suivant :
\install\win\eguideinstall.exe
Ce chemin est relatif au répertoire dans lequel vous avez décompressé les fichiers eGuide.
2
Suivez les instructions.
Sous UNIX
1
Ouvrez un shell et passez au répertoire /install/unix.
Ce chemin est relatif au répertoire dans lequel vous avez décompressé les fichiers eGuide.
Important :
Pour une exécution normale du programme d’installation, la variable d’environnement
PATH doit pointer vers l’emplacement d’une machine virtuelle Java (par exemple /usr/java/bin).
2
Entrez la commande suivante :
sh ./eguideinstall.bin
3
Suivez les instructions.
Configuration LDAP
eGuide est une application cliente LDAP. Elle peut cibler des données dans eDirectory et d’autres sources de données compatibles avec LDAP. La configuration de eGuide implique l’identification de la source de données LDAP et l’indication du mode d’accès de eGuide à cette source de données. Avant de configurer eGuide, vous devez connaître les différents aspects de votre serveur
LDAP.
!
« Utilisation de références anonymes », page 15
!
« Utilisateur Proxy eGuide », page 16
!
« Utilisation du protocole TLS (Transport Layer Security) », page 16
Utilisation de références anonymes
Une des fonctions des serveurs LDAP est la possibilité d’accéder aux données au moyen d’une liaison anonyme. Vous pouvez considérer cette liaison anonyme comme un compte invité. Celleci permet aux utilisateurs d’accéder aux données LDAP sans s’identifier. Les serveurs LDAP offrent généralement un accès limité aux données lorsque le mode Anonyme est utilisé. Ils peuvent ainsi restreindre l’accès à certains objets et à certains attributs de ces objets seulement.
Avec eDirectory, les utilisateurs anonymes se voient attribuer les droits de l’objet pseudo [Public] ou ceux d’un objet utilisateur Proxy LDAP.
Installation de eGuide
15
Novell Confidential Manual (FRA) 28 October 2003
Les utilisateurs anonymes ont par défaut les mêmes droits que les objets stockés dans l’annuaire sous [Public]. Lors de la création d’une arborescence, l’objet [Public] se voit attribuer le droit
Parcourir sur la racine de l’arborescence. Ce droit autorise par défaut les connexions LDAP anonymes à naviguer dans l’arborescence et consulter la liste des objets et leurs noms. Toutefois, ces connexions ne peuvent afficher aucun attribut de ces objets.
eGuide utilise LDAP principalement pour les tâches de recherche. Ces opérations nécessitent le droit de lecture sur l’attribut recherché. Par exemple, pour rechercher tous les utilisateurs qui s’appellent Duchemin, la connexion LDAP doit avoir le droit de lecture de l’attribut Nom. Le droit
Parcourir attribué à l’objet [Public] par défaut ne suffit pas pour l’exécution de recherches LDAP.
Vous pouvez utiliser iManager pour spécifier [Public] comme ayant droit des sections de l’arborescence avec des droits particuliers pour les objets et les attributs de ces derniers.
Vous pouvez également spécifier un utilisateur Proxy LDAP. Dans ce cas, les utilisateurs anonymes utiliseront les droits de l’objet Proxy au lieu des droits attribués aux objets [Public].
Utilisez iManager pour créer un utilisateur Proxy LDAP et faites de cet objet un ayant droit d’une section de l’arborescence avec des droits particuliers pour les objets et les attributs de ces derniers.
Modifiez l’objet Groupe LDAP pour spécifier le nom de domaine de l’objet Proxy LDAP. Le mot de passe de cet objet doit être nul.
En résumé, si vous utilisez eDirectory comme source de données LDAP et sélectionnez l’option
Utiliser le mode anonyme lors de la configuration de eGuide, vous permettez au logiciel d’effectuer des recherches dans l’arborescence à l’aide des droits affectés aux objets [Public] ou à l’utilisateur Proxy LDAP.
Utilisateur Proxy eGuide
Une autre option consiste à créer un utilisateur Proxy eGuide et à en faire un ayant droit d’une section de l’arborescence avec des droits particuliers pour les objets et les attributs de ces derniers.
L’utilisateur Proxy eGuide remplit la même fonction que l’utilisateur Proxy LDAP. La seule différence réside dans le fait que le proxy LDAP s’applique à toutes les liaisons anonymes LDAP, tandis que l’utilisateur Proxy eGuide appartient exclusivement à l’application eGuide.
Lors de la configuration de eGuide, vous êtes invité à indiquer s’il doit être lié à l’annuaire LDAP en mode anonyme ou à l’aide d’un utilisateur Proxy eGuide.
Quel que soit le mode sélectionné, si vous ne parvenez pas à effectuer une recherche à l’aide de eGuide, il est possible que le compte utilisé pour octroyer des droits sur eGuide n’aient pas les droits nécessaires pour exécuter la recherche.
Utilisation du protocole TLS (Transport Layer Security)
Autre information requise concernant le système LDAP cible : comment gérer les connexions sécurisées. Nous nous intéressons à la connexion entre l’application eGuide et le service LDAP. Si le service LDAP est configuré pour utiliser une connexion sécurisée, vous devez également permettre à eGuide d’utiliser une telle connexion. Pour ce faire, il vous suffit de sélectionner la case à cocher Activer SSL dans l’Assistant de configuration rapide.
eDirectory 8.7 sécurise la connexion LDAP à l’aide du protocole TLS (ou Transport Layer
Security). TLS est une implémentation à source ouverte du protocole SSL (Secure Socket Layer).
Le service LDAP de eDirectory comprend deux options TLS.
16
Guide d’administration de Novell eGuide 2.1.2
Novell Confidential Manual (FRA) 28 October 2003
Option 1 : TLS pour les liaisons simples avec mot de passe
eDirectory 8.7 nécessite par défaut TLS pour les liaisons simples avec mot de passe. Vous pouvez modifier ce paramètre en changeant l’objet Groupe LDAP de votre service LDAP. Novell recommande que ce paramètre soit activé afin de crypter les mots de passe utilisés pour la liaison au service LDAP.
Option 2 : Exiger TLS pour toutes les opérations
Vous pouvez afficher ou modifier cette option à l’aide de iManager en modifiant l’objet Serveur
LDAP de votre service LDAP. Lorsque ce paramètre est activé, toutes les demandes LDAP et réponses sont cryptées. Cette option est désactivée par défaut.
Si l’option TLS 1 ou 2 est activée et l’application cliente (eGuide dans ce cas) liée au service
LDAP, vous devez utiliser TLS. Si l’application cliente essaie d’établir la liaison sans TLS, le message d’erreur suivant s’affiche : Références du proxy d’authentification non valides, authentification impossible vis-à-vis du serveur.
Lorsque vous configurez eGuide à l’aide de l’Assistant de configuration rapide, une case à cocher
Activer SSL est disponible. Si l’une des options TLS est définie pour votre service LDAP, vous devez également cocher cette option dans l’Assistant de configuration rapide de eGuide.
Si vous utilisez le mode anonyme, aucun mot de passe n’est alors utilisé pour la liaison simple
LDAP et vous n’avez pas à cocher l’option Activer SSL dans l’Assistant de configuration rapide de eGuide.
TLS a un impact considérable sur les performances. Si eGuide et eDirectory sont tous deux exécutés sur des serveurs appartenant au même domaine sécurisé, vous pouvez désactiver TLS pour améliorer les performances.
Exécution de l’Assistant de configuration rapide de eGuide
Pour pouvoir utiliser eGuide, vous devez exécuter l’Assistant de configuration rapide. Après l’installation de eGuide, procédez de la façon suivante :
1
Entrez l’adresse URL suivante dans votre navigateur : http://serveur_web:numéro_port/eGuide/admin/index.html (distinction entre majuscules et minuscules)
Remplacez serveur_web par le nom d’hôte ou l’adresse IP du serveur Web sur lequel vous avez installé eGuide.
Remarque :
Le numéro de port dépend de la configuration de votre serveur Web.
Si l’Assistant de configuration rapide ne démarre pas, modifiez la configuration de votre serveur Web ou de votre moteur de servlet afin de rendre l’application eGuide accessible. La configuration requise varie selon le serveur Web utilisé. Pour plus d’informations, reportezvous à la documentation de votre serveur Web. Sachez que vous devrez peut-être redémarrer le serveur Web et le moteur de servlet après les avoir reconfigurés.
2
Suivez les instructions pour configurer la première source de données LDAP à parcourir avec eGuide.
L’Assistant de configuration rapide lance automatiquement, en fin de procédure, l’utilitaire d’administration de eGuide. Cet utilitaire propose des fonctions complémentaires pour configurer et personnaliser eGuide. Pour plus d’informations, reportez-vous à
« Utilisation de l’utilitaire d’administration de eGuide », page 21 .
Installation de eGuide
17
Novell Confidential Manual (FRA) 28 October 2003
Si une configuration complémentaire n’est généralement pas nécessaire pour commencer à utiliser eGuide, elle peut l’être dans les cas suivants :
!
La source de données LDAP que vous configurez dans l’Assistant ne contient pas les mêmes classes de schéma que celles utilisées par défaut par eGuide.
eGuide crée par défaut une catégorie de recherche Utilisateur et tente de lui ajouter les classes de schéma suivantes : InetOrgPerson, OrganizationalPerson et Person. Si des classes n’existent pas dans la source de données LDAP que vous configurez dans l’Assistant de configuration rapide, vous devrez peut-être ajouter une ou plusieurs classes de schéma à la catégorie de recherche Utilisateur pour permettre à eGuide d’accéder à toutes les informations requises de la source de données LDAP. Pour plus d’informations sur l’ajout d’une classe de schéma à une catégorie de recherche, reportez-vous à
« Ajout et suppression de classes de schéma d’une catégorie de recherche », page 29
.
!
Vous ne souhaitez pas que les références d’authentification que vous avez entrées dans l’Assistant soient utilisées comme références par défaut du proxy dans eGuide. Pour plus d’informations sur la définition des références du proxy dans eGuide, reportez-vous à
« Modification des paramètres LDAP », page 24 .
Mise à niveau vers eGuide 2.1.2
Si vous procédez à une mise à niveau vers eGuide 2.1, vous avez la possibilité de conserver ou de remplacer la structure actuelle des répertoires eGuide.
Important :
Après la mise à niveau vers eGuide 2.1.2, le serveur renvoie l’erreur 500 de servlet lors de l’accès aux services basés sur le rôle à partir de la console d’administration de eGuide. Pour corriger cette erreur, copiez le répertoire \lib à partir d’une installation correcte de eGuide 2.1.2n au-dessus du serveur eGuide 2.1.2 défaillant, puis redémarrez Tomcat. Pour plus d’informations sur ce problème, reportez-vous à
TID 10087097 (http://support.novell.com/cgi-bin/search/searchtid.cgi?/10087097.htm) .
Pendant l’exécution du programme d’installation de eGuide 2.1, une case à cocher permettant de sauvegarder les paramètres existants (recommandé) s’affiche. Si vous cochez cette case, les opérations suivantes sont effectuées :
! Les répertoires config, plugins et templates sont renommés respectivement config_old, plugins_old et templates_old. De nouvelles versions des répertoires d’origine sont créées.
Si les répertoires config_old, plugins_old et templates_old existent déjà, les versions actuelles des répertoires config, plugins et templates sont renommées config_old2, plugins_old2 et templates_old2. Si nom_répertoire_old2 existe déjà, les fichiers seront renommés par ordre croissant jusqu’à 99. Pour retrouver les répertoires de sauvegarde d’installation les plus récents, consultez le tampon horaire des répertoires.
! Tous les fichiers serial (*.ser) des répertoires de propriétés sont supprimés.
Remarque :
Dans eGuide 2.1.x, les fichiers XML sont utilisés à la place des fichiers ser.
! Toutes les nouvelles paires clé-valeur sont fusionnées dans les lots de ressources existants du répertoire \WEB-INF\classes\com\novell\eguide\language.
Si vous ne cochez pas la case permettant de sauvegarder les paramètres existants (recommandé), le répertoire des propriétés en cours est supprimé et l’installation se poursuit.
18
Guide d’administration de Novell eGuide 2.1.2
Novell Confidential Manual (FRA) 28 October 2003
Désinstallation de eGuide
Pour désinstaller eGuide, supprimez le répertoire eguide créé durant l’installation de ce logiciel.
L’emplacement par défaut de ce répertoire relatif à l’emplacement d’installation est
...\webapps\eguide.
Pour désinstaller eGuide d’un serveur NetWare, vous pouvez utiliser la fonction
Ajout/Suppression de programmes disponible dans l’utilitaire nwconfig.
Et maintenant
! Pour configurer et administrer le client eGuide, reportez-vous au
Chapitre 3, « Utilisation de l’utilitaire d’administration de eGuide », page 21 .
! Pour utiliser le client eGuide, reportez-vous au
Chapitre 4, « Accès au client eGuide », page 41 .
Installation de eGuide
19
Novell Confidential Manual (FRA) 28 October 2003
20
Guide d’administration de Novell eGuide 2.1.2
Novell Confidential Manual (FRA) 28 October 2003
3
Utilisation de l’utilitaire d’administration de eGuide
L’administration et la configuration de Novell
®
eGuide 2.1.2 s’opèrent au moyen de son utilitaire d’administration. Ce chapitre fournit une vue d’ensemble des fonctionnalités de cet utilitaire.
Utilisez Novell iManager pour administrer les services à base de rôles (RBS). Pour plus d’informations, reportez-vous à la documentation de iManager (http://www.novell.com/ documentation/french/imanager20) .
Démarrage de l’utilitaire d’administration de eGuide
Pour démarrer l’utilitaire d’administration, procédez comme suit à partir d’un navigateur compatible (Internet Explorer 5.5 ou Netscape 6.2, ou toute version ultérieure de ces programmes sont recommandés) :
! Entrez l’adresse URL suivante (distinction entre majuscules et minuscules) : http://server_web/eGuide/admin/index.html
Remplacez serveur_web par le nom d’hôte ou l’adresse IP du serveur Web sur lequel vous avez installé eGuide. Le numéro de port peut être également nécessaire.
! Loguez-vous au client eGuide sous l’identité de l’utilisateur administratif que vous avez indiqué dans l’Assistant de configuration rapide et cliquez sur l’icône de l’utilitaire d’administration.
Important :
L’icône de l’utilitaire d’administration de eGuide n’est accessible qu’aux utilisateurs authentifiés, désignés comme administrateurs de eGuide. Pour plus d’informations, reportez-vous à
« Rôles Administration », page 31 .
Utilisation de l’utilitaire d’administration de eGuide
Le volet gauche de l’utilitaire d’administration vous permet de naviguer entre les options de configuration suivantes :
!
!
!
!
Utilisation de l’utilitaire d’administration de eGuide
21
Novell Confidential Manual (FRA) 28 October 2003
Configuration
Cette section comprend les options de configuration suivantes :
!
« Sources de données LDAP », page 22
!
« Libellés d’attribut », page 30
Sources de données LDAP
Cette section traite des tâches de configuration suivantes des sources de données LDAP :
!
« Ajout d’une source de données LDAP », page 22
!
« Activation/désactivation d’une source de données LDAP », page 23
!
« Suppression d’une source de données LDAP », page 23
!
« Modification des paramètres d’authentification d’un annuaire », page 23
!
« Modification des paramètres et attributs d’une source de données LDAP », page 24
!
« Actualisation du schéma LDAP », page 28
!
« Modification des catégories de recherche », page 29
Ajout d’une source de données LDAP
Lorsque vous ajoutez une source de données LDAP, eGuide crée une catégorie Utilisateur pour le nouvel annuaire, à l’aide des paramètres et assignations de l’attribut Utilisateur du premier annuaire ajouté lors de l’exécution de l’Assistant de configuration de eGuide. Il vous est donc recommandé d’apporter toutes les modifications voulues aux paramètres et assignations de l’attribut Utilisateur de l’annuaire initial avant d’ajouter de nouveaux annuaires. Pour plus
d’informations, reportez-vous à « Modification des paramètres LDAP », page 26 .
Vous pouvez utiliser les configurations d’annuaire pour accroître les performances de la recherche, en mettant à profit la fonction de recherche multi-thread de eGuide. Vous pouvez, par exemple, diviser un annuaire volumineux en plusieurs configurations d’annuaire dans eGuide, chaque configuration pointant vers une racine de recherche différente. Si l’annuaire que vous partagez ainsi requiert l’authentification de l’utilisateur, désignez chaque configuration d’annuaire comme partie intégrante du groupe d’authentification. Pour plus d’informations sur la fonction de groupe
Pour ajouter une configuration de source de données LDAP à la liste des recherches eGuide d’annuaires :
1
2
Dans l’utilitaire d’administration, cliquez sur Sources de données LDAP > Nouveau.
Dans la page Paramètres LDAP, entrez au minimum le nom de l’annuaire, le nom de l’hôte
(nom DNS ou adresse IP) et le numéro de port.
Tous les autres paramètres sont facultatifs. Pour plus d’informations, reportez-vous à
« Modification des paramètres LDAP », page 24 .
Important :
Le nom de l’annuaire ne doit comprendre que des lettres, des chiffres et des traits de soulignement (_). Ce nom sert uniquement d’identificateur dans l’utilitaire d’administration et ne peut pas
être modifié une fois l’annuaire ajouté.
22
Guide d’administration de Novell eGuide 2.1.2
Novell Confidential Manual (FRA) 28 October 2003
3
Cliquez sur Enregistrer.
Vous devez fournir les informations obligatoires et cliquer sur Enregistrer pour pouvoir accéder à la page Attributs ou Avancé.
4
Cliquez sur Attributs et configurez les attributs LDAP que vous souhaitez rendre accessibles aux utilisateurs de eGuide et sur lesquels les recherches pourront porter.
Pour plus d’informations, reportez-vous à
« Modification des paramètres LDAP », page 26 .
5
6
Cliquez sur Enregistrer.
Cliquez sur Sources de données LDAP et apportez les modifications voulues aux paramètres
Serveur de login, Groupe d’authentification et Activé de l’annuaire que vous venez d’ajouter.
.
7
Cliquez sur Enregistrer.
Activation/désactivation d’une source de données LDAP
Le paramètre Activé détermine si un annuaire est disponible pour les recherches des utilisateurs.
1
2
Dans l’utilitaire d’administration, cliquez sur Sources de données LDAP.
Sélectionnez ou désélectionnez Activé pour l’annuaire voulu.
Suppression d’une source de données LDAP
1
2
Dans l’utilitaire d’administration, cliquez sur Sources de données LDAP.
Cliquez sur Supprimer pour l’annuaire voulu.
eGuide ne vous autorise pas à supprimer l’annuaire désigné comme serveur de login.
Modification des paramètres d’authentification d’un annuaire
1
2
Dans l’utilitaire d’administration, cliquez sur Sources de données LDAP.
Cliquez sur Serveur de login pour l’annuaire que vous voulez désigner comme serveur de login (d’authentification).
Les noms et mots de passe distinctifs de tous les utilisateurs et administrateurs responsables d’utilisateurs qui doivent s’authentifier auprès de eGuide doivent résider dans l’annuaire du serveur de login. Ainsi, l’authentification est requise si les utilisateurs ou administrateurs responsables d’utilisateurs veulent changer les attributs modifiables. Vous pouvez également imposer une authentification avant d’autoriser l’accès des utilisateurs à eGuide. Pour plus d’informations, reportez-vous à
.
Avertissement :
La modification de la désignation du serveur de login au profit d’un annuaire différent peut invalider vos paramètres Rôles Administration si les noms distinctifs de tous les administrateurs responsables d’utilisateurs et des administrateurs de eGuide ne résident pas dans le nouvel annuaire désigné.
Utilisation de l’utilitaire d’administration de eGuide
23
Novell Confidential Manual (FRA) 28 October 2003
3
(Conditionnel) Si vous avez modifié la désignation du serveur de login, procédez comme suit :
3a
Cliquez sur Source de données LDAP > Éditer (pour le nouvel annuaire désigné comme serveur de login) > Paramètres LDAP.
3b
Apportez les modifications appropriées aux paramètres Nom d’utilisateur d’authentification, Mot de passe d’authentification et Racine de recherche d’authentification, puis cliquez sur Enregistrer.
Pour plus d’informations, reportez-vous à
« Modification des paramètres LDAP », page 24 .
3c
Sélectionnez Général, choisissez une clé d’authentification d’utilisateur valide, puis cliquez sur Enregistrer.
3d
Cliquez sur Rôles Administration et apportez les modifications nécessaires aux listes de rôles d’administrateur contenant les utilisateurs du nouveau serveur de login.
4
Sélectionnez ou désélectionnez Groupe d’authentification pour l’annuaire voulu.
Lorsque Groupe d’authentification est sélectionné, les références authentifiées des utilisateurs sont utilisées pour les recherches dans cet annuaire. L’annuaire doit faire partie du groupe d’authentification si vous souhaitez autoriser les utilisateurs et les administrateurs responsables d’utilisateurs à changer ses attributs modifiables.
Important :
Ne sélectionnez l’option Groupe d’authentification pour un annuaire que si les noms distinctifs et les mots de passe des utilisateurs prévus sont valables à la fois dans cet annuaire et dans l’annuaire du serveur de login.
Si Groupe d’authentification n’est pas sélectionné, les références par défaut du proxy de l’annuaire sont utilisées.
5
Cliquez sur Enregistrer.
Modification des paramètres et attributs d’une source de données LDAP
Pour configurer une source de données LDAP en vue de l’utiliser dans eGuide, vous devez définir plusieurs paramètres, assigner des attributs aux noms des clés de modèles, décider des attributs sur lesquels pourront porter les recherches et choisir ceux que les utilisateurs pourront modifier.
Modification des paramètres LDAP
1
Dans l’utilitaire d’administration, cliquez sur Sources de données LDAP > Éditer (pour l’annuaire de votre choix) > Paramètres LDAP.
2
Effectuez les modifications de votre choix comme décrit dans le tableau ci-dessous :
Paramètres LDAP
Paramètre
Activé
Nom d’annuaire
Fonction
Sélectionnez cette option pour rendre possibles les recherches dans l’annuaire.
Le paramètre Activé apparaît également dans la page Sources de données LDAP.
Spécifié lorsque l’annuaire a été ajouté et ne peut pas être modifié.
24
Guide d’administration de Novell eGuide 2.1.2
Novell Confidential Manual (FRA) 28 October 2003
Paramètre
Nom d’hôte
Port
Activer SSL
Port sécurisé
Racine de recherche
Rechercher dans les sous-conteneurs
Nombre maximal d’entrées de recherche
Nom d’utilisateur du proxy
Mot de passe du proxy
Fonction
Entrez l’adresse IP du serveur LDAP ou le nom de l’hôte DNS.
Important : vous pouvez modifier le nom d’hôte pour qu’il fasse référence à un autre serveur
LDAP, une fois la configuration initiale effectuée, si le nouveau serveur a la même configuration de schéma. Si tel n’est pas le cas, supprimez l’annuaire actuel et ajoutez-en un nouveau avec les informations relatives au nouveau nom d’hôte.
Saisissez le numéro de port du serveur LDAP.
Sélectionnez cette option pour activer le protocole
SSL.
Important :
N’activez le protocole SSL que si vous l’avez déjà configuré sur le serveur LDAP.
Si l’option Activer SSL est sélectionnée, saisissez le numéro de port sécurisé.
Saisissez le nom distinctif du conteneur que vous voulez désigner comme racine de recherche (par exemple o=acmecorp).
Cette option vous permet d’indiquer les sousconteneurs du conteneur racine à inclure dans les recherches. Sélectionnez l’une des options suivantes :
!
Un : inclut le nom distinctif de la racine et toutes les entrées au niveau racine de la recherche.
!
Sous : inclut le nom distinctif de la racine et toutes les entrées à tous les niveaux inférieurs.
Saisissez le nombre maximal de résultats que doit renvoyer chaque recherche.
Pour une recherche plus efficace, utilisez un paramètre compris entre 100 et 200. Ne définissez pas un paramètre supérieur à 1 000.
Saisissez le nom distinctif du proxy de recherche en utilisant le format LDAP (par exemple cn=admin, o=acmecorp). Si vous ne renseignez pas ce champ, Novell eGuide utilise des références anonymes ou celles du proxy du serveur LDAP (le cas échéant) pour les requêtes
LDAP.
Saisissez le mot de passe du proxy de recherche.
Utilisation de l’utilitaire d’administration de eGuide
25
Novell Confidential Manual (FRA) 28 October 2003
Paramètre
Groupe d’authentification
Nom d’utilisateur d’authentification
Mot de passe d’authentification
Racine de recherche d’authentification
Fonction
Sélectionnez ce paramètre pour inclure l’annuaire au groupe d’authentification. eGuide utilise les références d’authentification de l’utilisateur pour accéder aux annuaires du groupe d’authentification. Pour les annuaires non inclus dans le groupe d’authentification, eGuide emploie les références du proxy par défaut.
(Disponible uniquement lors de la configuration de l’annuaire désigné comme serveur de login.)
Saisissez le nom distinctif du proxy d’authentification au format LDAP (par exemple cn=admin, o=acmecorp). eGuide utilise cet objet
Utilisateur pour rechercher et identifier les noms distinctifs complets au cours d’un login sans contexte. Si vous ne renseignez pas ce champ, eGuide utilise des références anonymes pour toutes les tentatives de login sans contexte.
Important :
L’objet Utilisateur assigné au proxy d’authentification doit disposer du droit de lecture de tous les noms distinctifs et de l’attribut désigné dans eGuide comme clé d’authentification de l’utilisateur sur le serveur de login. Pour plus d’informations sur la clé d’authentification de l’utilisateur, reportez-vous à
« Modification des paramètres généraux de personnalisation », page 34
.
(Disponible uniquement lors de la configuration de l’annuaire désigné comme serveur de login.)
Saisissez le mot de passe de l’utilisateur d’authentification.
(Disponible uniquement lors de la configuration de l’annuaire désigné comme serveur de login.)
Saisissez le nom distinctif du conteneur dans lequel la recherche des références d’authentification doit commencer.
3
Cliquez sur Enregistrer.
Modification des paramètres LDAP
Important :
Lorsque vous modifiez des assignations et des paramètres d’attributs, vérifiez tous les autres paramètres eGuide dans lesquels ces attributs sont référencés, notamment dans Disposition de l’affichage.
1
Dans l’utilitaire d’administration, sélectionnez la catégorie de recherche dont vous voulez modifier les attributs.
À moins que vous n’ayez ajouté une catégorie de recherche (reportez-vous à
disponible.
2
Cliquez sur Sources de données LDAP > Éditer (pour l’annuaire de votre choix) > Attributs.
26
Guide d’administration de Novell eGuide 2.1.2
Novell Confidential Manual (FRA) 28 October 2003
3
Effectuez les modifications de votre choix comme décrit dans le tableau ci-dessous :
Paramètre
Activer
Clé de modèle
Recherche
Fonction
Sélectionnez Activer pour ajouter cet attribut au volet Détails qui s’affiche lorsqu’un utilisateur clique sur une entrée de résultat renvoyée par une recherche.
Important :
Pour éviter le renvoi d’erreurs par
XSL/le navigateur, ne sélectionnez pas Activer pour les attributs contenant des données binaires.
La seule exception à cette règle concerne l’attribut Photo, traité par eGuide d’une manière différente des autres attributs binaires.
Permet à eGuide de traiter de la même manière des attributs semblables provenant d’annuaires
LDAP différents, même s’ils possèdent des noms différents dans leurs annuaires respectifs. Par exemple, si une source de données LDAP utilise
« Nom » et une autre « SN » pour l’attribut contenant le nom des utilisateurs, vous pouvez créer un nom de clé de modèle unique, tel que
Nom, et associer les attributs Nom et SN au même nom de clé.
eGuide utilise par défaut les noms d’attribut de
Novell eDirectory TM comme noms de clés de modèles pour la catégorie Utilisateur du premier annuaire ajouté lors de l’exécution de l’Assistant de configuration de eGuide.
Important : n’assignez pas le même nom de clé de modèle à plusieurs attributs.
Sélectionnez ce paramètre pour ajouter l’attribut à la liste des filtres de recherche, afin de permettre aux utilisateurs d’effectuer des recherches selon cet attribut.
Utilisation de l’utilitaire d’administration de eGuide
27
Novell Confidential Manual (FRA) 28 October 2003
Paramètre
Modification
Fonction
Disponible uniquement pour les annuaires désignés comme serveurs de login ou faisant partie du groupe d’authentification. Pour plus d’informations, reportez-vous à
« Modification des paramètres d’authentification d’un annuaire », page 23 .
Sélectionnez ce paramètre pour autoriser les utilisateurs et les administrateurs responsables d’utilisateurs à modifier cet attribut. Pour plus d’informations sur l’activation de l’autoadministration, reportez-vous à
. Pour plus d’informations sur la désignation d’administrateurs responsables d’utilisateurs, reportez-vous à
Important :
La sélection du paramètre
Modification pour un attribut dans eGuide n’accorde pas aux utilisateurs et aux administrateurs responsables d’utilisateurs les droits nécessaires dans la source de données
LDAP. Cette fonction n’a d’effet que si vous avez déjà accordé ces droits au niveau de l’annuaire.
Vous devez également activer l’option Autoadministration pour permettre aux utilisateurs de modifier l’attribut. Pour plus d’informations, reportez-vous à
.
4
Cliquez sur Enregistrer (au bas de la page).
Assignation et activation des attributs pour une messagerie instantanée et le logiciel NetMeeting
Pour autoriser les utilisateurs à envoyer des messages instantanés et à démarrer NetMeeting directement à partir du volet Détails de Novell eGuide, vous devez assigner plusieurs noms de clés de modèles spécifiques et activer les attributs associés.
Assignez ce nom de clé de modèle
InstantMessagingID
NetMeetingID
YahooIMID
À l’attribut LDAP contenant les informations suivantes
Noms des écrans AOL Instant Messaging
ID NetMeeting
ID Yahoo!*
Actualisation du schéma LDAP
eGuide ne lit le schéma d’une source de données LDAP que lorsque vous ajoutez l’annuaire pour la première fois. Si vous modifiez le schéma (par exemple en ajoutant un attribut à une classe de schéma) et souhaitez répercuter ce changement dans eGuide, vous devez actualiser le schéma.
Cliquez sur Sources de données LDAP > Éditer (pour l’annuaire de votre choix) > Paramètres
LDAP > Rafraîchir le schéma.
Remarque : eGuide ne modifie jamais le schéma d’une source de données LDAP.
28
Guide d’administration de Novell eGuide 2.1.2
Novell Confidential Manual (FRA) 28 October 2003
Modification des catégories de recherche
Une catégorie de recherche est une entité utilisée par eGuide pour représenter une combinaison de classes LDAP.
Par exemple, lorsque vous ajoutez le premier annuaire à eGuide, la catégorie de recherche
Utilisateur est créée. Elle comprend par défaut les classes suivantes : InetOrgPerson,
OrganizationalPerson et Person. Les attributs de ces classes Utilisateur font partie de la page
Attributs dans laquelle vous avez configuré le mode d’utilisation des classes au sein du client eGuide. En outre, le libellé de la catégorie Utilisateur (Rechercher des personnes) s’affiche dans la première liste déroulante des filtres de recherche du client eGuide.
Remarque :
Les classes InetOrgPerson, OrganizationalPerson et Person mentionnées ci-dessus ne sont utilisées que si elles figuraient dans le premier annuaire que vous avez créé.
Si vous le souhaitez, vous pouvez ajouter et supprimer des schémas de classe d’une catégorie existante. Vous pouvez également ajouter ou supprimer des catégories de recherche entières.
Ajout et suppression de classes de schéma d’une catégorie de recherche
1
Dans l’utilitaire d’administration, cliquez sur Sources de données LDAP > Éditer (pour l’annuaire de votre choix) > Avancé.
2
3
Sélectionnez la catégorie à modifier.
Pour ajouter une classe de schéma à une catégorie, sélectionnez-la dans la zone Disponible, puis cliquez sur la flèche droite pour la déplacer vers la zone Sélectionné.
4
5
Appliquez la procédure inverse de l’étape 3 pour supprimer une classe.
Cliquez sur Enregistrer après avoir apporté toutes les modifications requises à cette catégorie.
Si vous n’avez fait que supprimer une ou plusieurs classes, la procédure est terminée. Si vous avez ajouté une ou plusieurs classes, passez à l’étape 6.
6
Cliquez sur l’onglet Attributs et modifiez les paramètres et assignations des attributs des classes que vous venez d’ajouter.
Pour plus d’informations, reportez-vous à
« Modification des paramètres LDAP », page 26 .
Important :
Si vous venez d’ajouter une ou plusieurs classes de schéma à une catégorie de recherche nouvellement créée, vous devez activer au moins un attribut et permettre la recherche sur au moins un attribut pour que les utilisateurs puissent accéder à cette catégorie à partir du client eGuide.
7
Utilisez l’option Disposition de l’affichage pour indiquer les attributs qui devront être affichés dans les formulaires Recherche, Liste, Détails et Organigramme du client eGuide.
Pour plus d’informations, reportez-vous aux sections suivantes :
!
« Liste des filtres Attribut », page 35
!
« Paramètres de recherche avancée », page 36
!
« Affichage du volet Résultats de la recherche », page 37
!
« Affichage de l’onglet Informations », page 37
8
Modifiez le texte affiché dans la liste déroulante Catégorie du client eGuide.
8a
8b
Cliquez sur Afficher les libellés > Éditer (pour le groupe de ressources souhaité).
Recherchez l’objet.nom_catégorie. Assignez un libellé à la clé de modèle (où
nom_catégorie est le nom que vous avez donné à la nouvelle catégorie) et entrez le texte
à afficher.
8c
Cliquez sur Enregistrer.
Utilisation de l’utilitaire d’administration de eGuide
29
Novell Confidential Manual (FRA) 28 October 2003
Ajout d’une catégorie de recherche
1
Dans l’utilitaire d’administration, cliquez sur Sources de données LDAP > Éditer (pour l’annuaire de votre choix) > Nouveau.
2
3
Entrez le nom de la nouvelle catégorie.
Ajoutez au moins une classe de schéma et configurez les attributs associés.
Pour plus d’informations, reportez-vous à
« Ajout et suppression de classes de schéma d’une catégorie de recherche », page 29
.
4
Cliquez sur Enregistrer.
Suppression d’une catégorie de recherche
1
Dans l’utilitaire d’administration, cliquez sur Sources de données LDAP > Éditer (pour l’annuaire de votre choix) > Avancé.
2
Sélectionnez la catégorie souhaitée.
La catégorie Utilisateur est obligatoire ; sa suppression dans eGuide est impossible.
3
Cliquez sur Supprimer nom_catégorie.
Libellés d’attribut
Cette page permet de créer des groupes de ressources pour des langues spécifiques et de modifier le texte des libellés propres à une langue. Cliquez sur le bouton Aide pour plus d’informations.
Afficher
!
« Paramètres de recherche », page 30
!
« Disposition et ordre », page 30
!
!
Paramètres de recherche
Cette page permet de définir le nombre de lignes de recherche disponibles pour une recherche normale ou une recherche avancée (l’utilisateur clique sur le signe plus) dans le client eGuide.
Cliquez sur le bouton Aide pour plus d’informations.
Disposition et ordre
Cette page affiche la liste de toutes les catégories de recherche de tous les annuaires configurés.
Cliquez sur Éditer, puis sur l’onglet Formulaire Recherche, Formulaire Liste, Formulaire Détails ou Formulaire Organigramme et modifiez les différents paramètres d’affichage d’un annuaire.
Habillages
eGuide est fourni avec un ensemble d’habillages. Vous pouvez également configurer des habillages personnalisés selon les besoins de votre entreprise. Pour plus d’informations, reportezvous à
Chapitre 5, « Ajout d’un habillage ou d’un thème », page 43
.
30
Guide d’administration de Novell eGuide 2.1.2
Novell Confidential Manual (FRA) 28 October 2003
Avancé
Cette page vous permet d’apporter d’autres modifications aux paramètres d’affichage de eGuide.
Cliquez sur Enregistrer lorsque vous avez terminé.
Sécurité
!
« Rôles Administration », page 31
!
Les fonctions de sécurité de eGuide vous permettent de spécifier les personnes autorisées à modifier la configuration de eGuide et les attributs de la source de données LDAP. Vous pouvez
également appliquer ou supprimer plusieurs restrictions liées à la sécurité.
Rôles Administration
eGuide prend en charge deux rôles d’administrateur : l’administrateur eGuide et l’administrateur responsable d’utilisateurs.
Administrateurs eGuide
Toute personne désignée comme administrateur eGuide voit s’afficher l’icône Utilitaire d’administration après s’être loguée à eGuide et dispose d’un accès complet à toutes les fonctions d’administration.
Administrateurs des utilisateurs
Les personnes désignées comme administrateurs responsables d’utilisateurs voient s’afficher le bouton Modifier les informations dans le volet Détails du client eGuide. Après avoir cliqué sur ce bouton pour afficher le volet Éditer, un administrateur responsable d’utilisateurs peut modifier tout attribut satisfaisant aux conditions suivantes :
! Attribut marqué Modification dans les pages Attributs de l’utilitaire d’administration.
! Attribut appartenant à un annuaire désigné comme serveur de login ou faisant partie du groupe d’authentification dans l’utilitaire d’administration.
! Attribut pouvant être modifié parce que des droits en écriture ont été accordés pour cet attribut
à l’administrateur responsable d’utilisateurs dans la source de données LDAP.
Dans le volet Éditer, les administrateurs responsables d’utilisateurs voient s’afficher une icône en regard du champ Gestionnaire. S’ils cliquent sur cette icône, une seconde fenêtre de navigation s’affiche pour leur permettre de rechercher le nom d’un utilisateur, de le sélectionner et de l’insérer dans le champ Gestionnaire.
Important :
Pour que cette fonction de navigation soit opérationnelle, les attributs Gestionnaire et Est gestionnaire de la catégorie Utilisateur doivent être marqués Activé et Modification dans l’utilitaire d’administration.
Utilisation de l’utilitaire d’administration de eGuide
31
Novell Confidential Manual (FRA) 28 October 2003
Ajout d’un utilisateur à la liste des administrateurs
1
2
3
Cliquez sur Rôles Administration > Éditer (pour la liste d’administrateurs voulue).
Saisissez une partie quelconque de l’ID de login de l’utilisateur, puis cliquez sur Rechercher.
Cliquez sur le nom de l’utilisateur dans la zone Disponible, puis sur la flèche droite pour le déplacer vers la zone Sélectionné.
4
Cliquez sur Enregistrer la liste.
Suppression d’un utilisateur de la liste des administrateurs
1
Cliquez sur Rôles Administration > Éditer (pour la liste d’administrateurs voulue).
2
Cliquez sur le nom de l’utilisateur dans la zone Sélectionné, puis sur la flèche gauche pour le déplacer vers la zone Disponible.
3
Cliquez sur Enregistrer la liste.
Restrictions
Le tableau suivant détaille chaque paramètre disponible dans la page Restrictions.
Paramètre
Permettre l’enregistrement des références
Expiration du cookie
Obliger les utilisateurs à s’authentifier
Fonction
Sélectionnez ce paramètre pour permettre aux utilisateurs d’afficher la case à cocher Mémoriser les informations de login sur la page de login. Si un utilisateur sélectionne cette option, ses références validées sont codées et stockées dans un cookie sur son poste de travail. Il peut alors charger plusieurs fois eGuide sans avoir à se loguer systématiquement. Le cookie est supprimé lorsque l’utilisateur clique sur l’icône Logout ou que le délai du cookie arrive à expiration.
Tapez le nombre de secondes (86 400 secondes
= un jour) qui doivent s’écouler entre deux tentatives de login avant l’expiration du délai du cookie contenant les informations de login.
Sélectionnez cette option si vous souhaitez que tous les utilisateurs soient tenus de se loguer pour utiliser eGuide. Si elle n’est pas sélectionnée, eGuide se charge en mode anonyme. Un utilisateur a alors la possibilité de se loguer en cliquant sur l’icône Login eGuide.
Remarque :
Si l’option Permettre l’enregistrement des références est activée et que le cookie des informations de login est disponible, l’utilisateur ne devra pas s’authentifier à nouveau.
32
Guide d’administration de Novell eGuide 2.1.2
Novell Confidential Manual (FRA) 28 October 2003
Paramètre
Afficher le lien de changement de mot de passe Sélectionnez ce paramètre pour rendre le lien
Changer le mot de passe disponible dans le volet
Éditer du client eGuide. Ceci permet également aux administrateurs responsables d’utilisateurs de modifier les mots de passe de ces derniers.
Important :
L’option Permettre l’autoadministration doit être sélectionnée pour que les utilisateurs puissent accéder au volet Éditer.
Permettre l’auto-administration
Fonction
Afficher l’organigramme
Sélectionnez cette option si vous souhaitez octroyer aux utilisateurs un accès qui leur permette de changer leurs attributs modifiables
(marqués Modification dans la page Attributs).
Lorsque vous sélectionnez Permettre l’autoadministration, l’icône Afficher les informations personnelles du client eGuide devient l’icône
Modifier les informations personnelles.
Sélectionnez ce paramètre pour activer l’onglet
Organigramme dans le volet Détails de tous les utilisateurs. L’organigramme indique le gestionnaire d’utilisateurs actuellement sélectionné et tous ses rapports directs. Pour plus d’informations, reportez-vous à
« Affichage de l’onglet Organigramme », page 37 .
Rapport
!
!
« Configuration de la messagerie », page 33
Débogage
Cette page vous permet de consigner toutes les informations de diagnostic relatives à la session du servlet eGuide en cours dans le répertoire eGuide/web-inf/logs.
Configuration de la messagerie
Cette page vous permet de définir des informations sur le serveur de messagerie afin que l’administrateur réseau reçoive une notification par messagerie électronique en cas de modification d’un attribut de la ou des sources de données LDAP.
Utilisation de l’interface de eGuide
Cette section traite des tâches de personnalisation suivantes :
!
« Aspect général et comportement », page 34
!
!
!
Utilisation de l’utilitaire d’administration de eGuide
33
Novell Confidential Manual (FRA) 28 October 2003
Aspect général et comportement
!
« Modification des paramètres généraux de personnalisation », page 34
!
« Changement de schéma de couleurs », page 35
Modification des paramètres généraux de personnalisation
Pour modifier les paramètres généraux de personnalisation de eGuide, cliquez sur Général, apportez les modifications voulues, puis cliquez sur Enregistrer. Le tableau suivant détaille chaque paramètre.
Paramètre
Thème actuel
Clé d’authentification d’utilisateur
Lien vers la page d’accueil
Permettre l’édition automatique
Fonction
Un thème se compose de plusieurs paramètres d’affichage qui déterminent la disposition et la présentation du client eGuide. eGuide propose uniquement le thème par défaut, que vous pouvez utiliser comme modèle pour créer le vôtre.
Pour plus d’informations, reportez-vous à
Chapitre 5, « Ajout d’un habillage ou d’un thème », page 43 .
Les thèmes que vous créez sont ajoutés à liste déroulante Thème actuel et peuvent y être sélectionnés.
Remarque :
Vous ne pouvez changer que les couleurs utilisées dans le thème actuel, à l’aide de la fonction Couleurs. Pour plus d’informations, reportez-vous à
« Changement de schéma de couleurs », page 35 .
L’attribut CN est utilisé comme clé d’authentification d’utilisateur par défaut de la catégorie Utilisateur par défaut dans le premier annuaire que vous configurez. Modifiez cette sélection si vous souhaitez utiliser un autre attribut (tel qu’une adresse électronique) pour vous loguer.
Indiquez l’URL de la page qui doit s’afficher lorsque les utilisateurs cliquent sur l’icône du lien de page d’accueil personnalisée dans le client eGuide.
Sélectionnez cette option pour autoriser les utilisateurs authentifiés et les administrateurs responsables d’utilisateurs à accéder directement au formulaire de modification en cliquant sur un nom d’utilisateur dans une liste de résultats de recherche (au lieu d’afficher le volet Détails habituel).
34
Guide d’administration de Novell eGuide 2.1.2
Novell Confidential Manual (FRA) 28 October 2003
Changement de schéma de couleurs
Pour changer les couleurs utilisées pour les différentes parties de l’écran eGuide, cliquez sur
Couleurs, sélectionnez un schéma de couleurs, puis cliquez sur Enregistrer.
Suggestion :
Pour plus d’informations sur le téléchargement et l’installation de schémas de couleurs supplémentaires et pour apprendre à créer votre propre schéma de couleurs, reportez-vous à
« Ajout d’un habillage ou d’un thème », page 43 .
Recherches
Pour effectuer des recherches dans le client eGuide, les utilisateurs doivent sélectionner trois filtres, taper le texte recherché et cliquer sur Rechercher. Les trois filtres de recherche se présentent sous forme de listes déroulantes : Catégorie, Attribut et Contrainte de recherche. Les sections ciaprès expliquent comment personnaliser certains aspects de chacun de ces filtres, les paramètres de recherche avancée et le volet des résultats de la recherche.
Libellés des filtres Catégorie
Le filtre Catégorie affiche toutes les catégories définies. Par défaut, le libellé Rechercher les personnes est affiché pour la catégorie obligatoire Utilisateur dans la liste du filtre Catégorie. Le nom de chaque catégorie ajoutée à eGuide devient le libellé affiché par défaut dans la liste du filtre
Catégorie.
Vous pouvez changer ces libellés à l’aide de la fonction Libellés d’affichage. Pour plus
d’informations, reportez-vous à « Modification du texte d’un libellé », page 38 .
Liste des filtres Attribut
Le filtre de recherche Attribut permet aux utilisateurs de sélectionner l’attribut (par exemple Nom ou Service) sur lequel doit porter la recherche. Ce filtre contient la liste alphabétique des attributs pouvant faire l’objet d’une recherche, l’un d’entre eux étant sélectionné par défaut. Tous les attributs marqués Recherche dans la page Attributs s’affichent dans la liste du filtre Attribut.
Pour changer les attributs figurant dans cette liste, il vous suffit de modifier les paramètres
Recherche de l’attribut. Pour plus d’informations, reportez-vous à
.
Pour changer l’attribut de recherche par défaut :
1
Dans l’utilitaire d’administration, cliquez sur Disposition de l’affichage > Éditer (pour la catégorie de votre choix) > Formulaire Recherche.
Si un message d’erreur s’affiche à la place de la page Formulaire Recherche, vérifiez qu’au moins un attribut a été marqué Recherche dans la catégorie que vous modifiez.
2
Cliquez sur l’attribut voulu, puis sur la flèche vers le haut jusqu’à ce qu’il s’affiche en haut de la liste.
Important :
Pour figurer dans la zone Attributs de recherche ordonnée, un attribut doit être marqué à la fois Activé et Recherche dans la page Attributs.
3
Cliquez sur Enregistrer.
L’ordre des attributs n’affecte pas leur ordre d’apparition dans la liste déroulante du filtre
Attribut. Les attributs sont toujours affichés par ordre alphabétique. Toutefois, cet ordre a des
Utilisation de l’utilitaire d’administration de eGuide
35
Novell Confidential Manual (FRA) 28 October 2003
Contraintes de recherche
Par défaut, toutes les contraintes de recherche (commence par, contient, est égal à, etc.) sont disponibles pour les recherches.
Pour supprimer une contrainte de recherche de la liste ou la réintégrer :
1
2
Dans l’utilitaire d’administration, cliquez sur Propriétés de la recherche.
Cliquez sur une contrainte de recherche, puis sur la flèche appropriée pour la déplacer vers l’autre zone.
Les contraintes de recherche de la zone Sélectionné s’affichent dans le filtre Contrainte de recherche. Celles de la zone Disponible n’apparaissent pas.
Nombre de lignes de recherche
Par défaut, une recherche normale contient une seule ligne de critères (filtres Catégorie, Attribut et Contrainte de recherche). Vous pouvez ajouter une ou plusieurs lignes pour permettre aux utilisateurs d’effectuer une recherche avancée sans avoir à sélectionner l’option Recherche avancée (icône du signe plus). Dans une recherche avancée, chaque ligne de critères successifs est reliée à la précédente par un opérateur booléen (AND ou OR).
Pour ajouter des lignes à une recherche normale :
1
Dans l’utilitaire d’administration, cliquez sur Propriétés de la recherche, puis modifiez le nombre spécifié dans la zone Lignes de recherche par défaut.
2
Cliquez sur Enregistrer.
Paramètres de recherche avancée
Par défaut, la recherche avancée (activée par l’icône du signe plus) affiche trois lignes de critères de recherche.
Pour modifier le nombre de lignes de recherche avancée :
1
Dans l’utilitaire d’administration, cliquez sur Propriétés de la recherche, puis modifiez le nombre spécifié dans la zone Lignes de recherche avancée.
2
Cliquez sur Enregistrer.
Pour changer le filtre Attribut par défaut de chaque ligne :
1
Dans l’utilitaire d’administration, cliquez sur Disposition de l’affichage > Éditer (pour la catégorie de votre choix) > Formulaire Recherche.
2
Réorganisez la liste en sélectionnant les attributs et en les déplaçant à l’aide des flèches.
Le premier attribut de la liste est l’attribut défini par défaut pour la première ligne de recherche avancée. Le second apparaît dans la deuxième ligne, etc.
3
Cliquez sur Enregistrer.
36
Guide d’administration de Novell eGuide 2.1.2
Novell Confidential Manual (FRA) 28 October 2003
Affichage du volet Résultats de la recherche
1
Dans l’utilitaire d’administration, cliquez sur Disposition de l’affichage > Éditer (pour la catégorie de votre choix) > Formulaire Liste.
2
Sélectionnez jusqu’à quatre attributs à afficher dans chaque colonne du volet des résultats de la recherche.
Important :
Pour pouvoir être sélectionné comme en-tête de colonne, un attribut doit être marqué
Panneau Détails
Le panneau Détails du client eGuide contient les onglets Informations et Organigramme. Vous pouvez personnaliser les données figurant dans ces deux onglets.
Affichage de l’onglet Informations
L’onglet Informations du volet Détails affiche une liste d’attributs classée (Prénom, Nom, Service,
Numéro de téléphone, etc.) chaque fois qu’un utilisateur clique sur un résultat de la recherche.
Tous les attributs marqués Activé de la page Attributs s’affichent dans l’onglet Informations. Pour changer les attributs affichés, il vous suffit de modifier les paramètres Activer correspondants.
Pour plus d’informations, reportez-vous à
« Modification des paramètres LDAP », page 26 .
Pour changer l’ordre des attributs affichés dans l’onglet Information :
1
Dans l’utilitaire d’administration, cliquez sur Disposition de l’affichage > Éditer (pour la catégorie de votre choix) > Formulaire Détails.
2
3
Cliquez sur un attribut, puis sur la flèche vers le haut ou le bas pour le déplacer dans la liste.
Une fois toutes les modifications voulues effectuées, cliquez sur Enregistrer.
Affichage de l’onglet Organigramme
La structure de l’organigramme est contrôlée par les attributs Gestionnaire et Est gestionnaire. Le nom distinctif affiché par l’attribut Gestionnaire d’un utilisateur indique le responsable hiérarchique correspondant. La valeur True de l’attribut Est gestionnaire d’un utilisateur indique que ce dernier est un responsable. Cette valeur active le lien de dépendance hiérarchique (icône de flèche gauche) qui permet de se déplacer vers le haut de l’organigramme, en passant d’un responsable à un autre.
Par défaut, seuls le nom complet d’un utilisateur (créé par la combinaison des attributs Prénom,
MI et SN) et sa fonction (le cas échéant) apparaissent dans l’organigramme. Outre le nom complet, vous pouvez afficher jusqu’à quatre attributs supplémentaires (seul l’attribut Titre est sélectionné par défaut). Pour ce faire :
1
Dans l’utilitaire d’administration, cliquez sur Disposition de l’affichage > Éditer (pour la catégorie de votre choix) > Formulaire Organigramme.
2
Sélectionnez les attributs à afficher avec le nom complet de l’utilisateur.
Seuls les attributs marqués Activé dans la page Attributs peuvent être sélectionnés.
3
Cliquez sur Enregistrer.
Utilisation de l’utilitaire d’administration de eGuide
37
Novell Confidential Manual (FRA) 28 October 2003
Libellés
Vous pouvez personnaliser les libellés (chaînes de caractères) associés aux objets LDAP et aux attributs, de même que les libellés relatifs à la présentation générale du client eGuide (libellés de champ, boutons, messages, etc.). Vous pouvez avoir un ensemble de libellés complet, appelé groupe de ressources, pour chaque langue à prendre en charge dans le client eGuide.
Ajout d’un groupe de ressources pour une langue
1
2
3
Dans l’utilitaire d’administration, cliquez sur Libellés d’affichage > Nouveau.
Saisissez le code standard à deux caractères de la langue (obligatoire).
Saisissez le code standard à deux caractères du pays (facultatif).
Important :
Saisissez un code de pays uniquement si vous êtes certain que le navigateur de l’utilisateur activera ce code. Les codes de langue et de pays que vous définissez ici doivent être exactement identiques à ceux qui se trouvent dans les navigateurs des utilisateurs des langues correspondantes.
4
Cliquez sur Enregistrer.
Lors de son lancement, le client eGuide vérifie les codes de langue et de pays du navigateur, et utilise le groupe de ressources avec les codes correspondants, le cas échéant. Sinon, il utilise le groupe de ressources de l’anglais des États-Unis.
Modification du texte d’un libellé
1
Dans l’utilitaire d’administration, cliquez sur Afficher les libellés > Éditer (pour le groupe de ressources souhaité).
2
3
4
Cliquez sur Libellés d’attribut ou Libellés d’ordre général.
Apportez les modifications souhaitées.
Cliquez sur Enregistrer (au bas de la page).
Rapports de débogage
! Pour consigner toutes les informations de diagnostic de la session actuelle de la servlet Novell eGuide dans un fichier journal du répertoire eguide\web\inf\logs, cliquez sur Débogage, sélectionnez Débogage, puis cliquez sur Enregistrer.
! Pour afficher sur la console du serveur les documents XML dynamiques renvoyés par l’annuaire et pour les consigner dans le fichier journal actif, cliquez sur Débogage, sélectionnez XML, puis cliquez sur Enregistrer.
La sélection de XML entraîne également le téléchargement à partir du disque des feuilles de style XSL à chaque requête client. Cela peut être particulièrement utile lors du développement et du test de feuilles de style personnalisées.
Important :
L’activation de la fonction de débogage a une incidence sur les performances de Novell eGuide. Pour des performances optimales, cette option doit être désactivée.
38
Guide d’administration de Novell eGuide 2.1.2
Novell Confidential Manual (FRA) 28 October 2003
Utilisation de l’onglet Filtrage d’attribut
L’onglet Filtrage d’attribut vous permet d’affiner vos recherches. Par exemple, en tant qu’administrateur, vous souhaitez certainement exclure tous les utilisateurs « inactifs » des recherches eGuide. Pour ce faire, procédez de l’une des manières suivantes :
1
2
3
Dans l’utilitaire d’administration, activez le filtrage sur l’attribut employeestatus.
Choisissez « égal » comme critère de recherche.
Choisissez « actif » comme valeur de recherche.
ou
1
2
3
Activez le filtrage sur l’attribut employeestatus.
Choisissez « Non égal à » comme critère de recherche.
Choisissez « admin » comme valeur de recherche.
Autre exemple : en tant qu’administrateur, vous souhaitez certainement exclure tous les administrateurs des recherches eGuide.
1
2
3
Activez le filtrage sur l’attribut CN.
Choisissez « Non égal à » comme critère de recherche.
Choisissez « admin » comme valeur de recherche.
Autre exemple : en tant qu’administrateur, vous souhaitez inclure les utilisateurs d’un site spécifique aux recherches eGuide.
1
2
3
Activez le filtrage sur l’attribut « ville ».
Choisissez « égal » comme critère de recherche.
Choisissez « San Jose » comme valeur de recherche.
Utilisation de l’utilitaire d’administration de eGuide
39
Novell Confidential Manual (FRA) 28 October 2003
40
Guide d’administration de Novell eGuide 2.1.2
Novell Confidential Manual (FRA) 28 October 2003
4
Accès au client eGuide
Si vous venez d’exécuter l’Assistant de configuration rapide et que l’utilitaire d’administration est actuellement affiché dans votre navigateur, cliquez sur l’icône Client Novell eGuide pour accéder au client eGuide.
Pour accéder à ce client à tout autre moment, entrez l’adresse URL suivante dans votre navigateur : http://serveur_web/eguide
Remplacez serveur_web par le nom d’hôte ou l’adresse IP du serveur Web sur lequel vous avez installé eGuide.
Important :
La partie « eGuide » de l’URL ci-dessus tient compte de la casse. Vous devez la saisir telle qu’elle apparaît (avec un « G » majuscule et toutes les autres lettres en minuscules).
Accès au client eGuide
41
Novell Confidential Manual (FRA) 28 October 2003
42
Guide d’administration de Novell eGuide 2.1.2
Novell Confidential Manual (FRA) 28 October 2003
5
Ajout d’un habillage ou d’un thème
Vous pouvez personnaliser davantage la présentation de l’interface utilisateur du client Novell
® eGuide en ajoutant des habillages ou des thèmes.
Ajout d’un habillage
Un habillage est une feuille de style qui détermine la présentation de vos pages eGuide. Il existe d’autres fichiers d’habillages, téléchargeables sur le site Web de eGuide. Pour installer un fichier d’habillage téléchargé, placez-le dans le dossier des modèles du thème actuellement sélectionné.
Il s’agit par défaut du dossier eguide\web-inf\templates\xsl\default\browser.
Vous pouvez créer votre propre fichier d’habillage en copiant un fichier existant et en le modifiant
à l’aide d’un éditeur de texte. Le fichier contient les définitions XML décrites dans le tableau suivant :
Paramètre
ImgTheme
Dominant
Subordinate
Accent
DominantHighlight
Lien
ReverseText
Définit
Chaîne qui peut être associée à des fichiers images.
Par défaut, ImgTheme sert à définir le fichier image LogoLogo_nom_thème. Il peut également
être utilisé pour activer de manière dynamique d’autres fichiers, en fonction de l’habillage sélectionné.
Couleur dominante utilisée pour de nombreuses zones d’affichage, notamment le panneau des résultats de la recherche.
Couleur d’arrière-plan de l’en-tête.
Couleur d’un onglet sélectionné.
Couleur principale utilisée par de nombreuses fenêtres, notamment le panneau des résultats de la recherche.
Couleur des liens de texte du volet Détails
Couleur du texte affiché lorsque le pointeur de la souris se trouve sur une icône d’en-tête
Ajout d’un habillage ou d’un thème
43
Novell Confidential Manual (FRA) 28 October 2003
Ajout d’un thème
Un thème est la partie statique de Novell eGuide. Ce thème permet généralement d’afficher le logo d’une entreprise ou d’une organisation.
En ajoutant un thème, vous pouvez personnaliser entièrement l’aspect et la disposition du client eGuide. Vous pouvez, par exemple, créer un thème sans cadre, un thème avec une disposition différente (en termes d’emplacement des zones d’affichage) ou un thème personnalisé destiné aux recherches effectuées d’après une catégorie différente de la recherche de personnes.
Pour modifier uniquement le jeu des couleurs, il vous suffit d’ajouter un fichier d’habillage. Pour obtenir les instructions à ce sujet, reportez-vous à
« Ajout d’un habillage », page 43
.
Important :
Pour personnaliser le thème, il convient de bien connaître XSLT, HTML, JavaScript*, CSS et autres technologies liées au HTML. Par ailleurs, Novell
®
ne fournit pas d’assistance en cas de problème lié aux thèmes personnalisés (à moins que le problème n’ait aucun rapport avec la feuille de style). Par conséquent, pour bénéficier d’une assistance, vous devez créer un nouveau thème et non pas modifier le thème par défaut existant. Vous pourrez ainsi revenir au thème par défaut en cas de problème lié à un thème que vous avez créé.
Un thème se compose de plusieurs fichiers situés à deux emplacements distincts d’un répertoire de thèmes : \eguide\web-inf\templates\xsl et \eguide\look. Chaque chemin d’accès est relatif au répertoire dans lequel vous avez installé eGuide.
Pour créer un thème :
1
2
Copiez et renommez le répertoire default dans le répertoire XSL.
Copiez et renommez le répertoire default dans le répertoire look.
Important :
Les nouveaux répertoires de thèmes doivent avoir exactement le même nom dans les répertoires XSL et LOOK.
Une fois les répertoires créés, leur nom s’affiche dans la liste déroulante Thème actuel de l’utilitaire d’administration. Pour plus d’informations sur la sélection d’un thème, reportezvous au
« Modification des paramètres généraux de personnalisation », page 34
.
Avertissement : adminutil.
Ne modifiez jamais directement le contenu des répertoires de thèmes default ou
3
Le cas échéant, modifiez les fichiers modèles du nouveau répertoire de thèmes dans le répertoire xsl.
Pendant cette opération, il est souvent nécessaire d’afficher la sortie xml du serveur eGuide.
Vous pouvez activer le débogage XSL pour afficher la sortie xml dans la console de serveur eGuide et dans un fichier journal du dossier \eguide\web-inf\logs. Pour obtenir les instructions
à ce sujet, reportez-vous à
« Rapports de débogage », page 38 .
4
Le cas échéant, modifiez les fichiers images, HTML, CSS et JavaScript du nouveau répertoire de thèmes dans le répertoire Look.
44
Guide d’administration de Novell eGuide 2.1.2
Novell Confidential Manual (FRA) 28 October 2003
6
Utilisation des services à base de rôles
Les services à base de rôles (RBS) permettent aux utilisateurs d’administrer leurs informations personnelles dans Novell
®
eDirectory
TM
au moyen de l’utilitaire Novell iManager.
Pour plus d’informations sur les services à base de rôles, reportez-vous au
guide d’administration
de iManager 2.0 (http://www.novell.com/documentation/french/imanager20/index.html?page=/ documentation/french/imanager20/imanager20/data/am757mw.html) .
Utilisation des services à base de rôles
45
Novell Confidential Manual (FRA) 28 October 2003
46
Guide d’administration de Novell eGuide 2.1.2
Novell Confidential Manual (FRA) 28 October 2003
A
Serveurs et outils Web
Novell
®
eGuide peut être exécuté sur les serveurs Web suivants :
! Apache
! Microsoft Internet Information Services (IIS)
Sous NetWare 6.5, Apache et Tomcat sont installés par défaut.
Pour plus d’informations sur Apache, consultez le site Web de la Fondation logicielle Apache
(http://www.apache.org) .
Pour plus d’informations sur Microsoft Internet Information Services, consultez le site Web de
Microsoft (http://www.microsoft.com) .
Serveurs et outils Web
47
Novell Confidential Manual (FRA) 28 October 2003
48
Guide d’administration de Novell eGuide 2.1.2
Novell Confidential Manual (FRA) 28 October 2003
B
Paramètres du fichier Eguide.cfg
Le tableau suivant décrit les paramètres du fichier de configuration (eguide.cfg) de Novell
® eGuide.
Le fichier eguide.cfg file est situé dans le répertoire ...\webapps\eGuide\web-inf\config.
Important :
Pour avoir un effet, les deux paramètres d’équilibrage de la charge doivent résider dans le fichier et être actifs (ils ne doivent pas être insérés dans le fichier sous forme de remarque).
Spécifie Paramètre
Équilibrage de la charge
Load.Max.Users=n Nombre maximal (n) de sessions eGuide simultanées autorisées.
URL du serveur eGuide suivant Load.Redirect.URL=URL
Consignation
Log.Console.Enable= true/false
Log.Enable=true/false
Log.Language=code_langue
Log.Level=nom_niveau
Log.Max.Age=n
Log.Max.Size=n
Log.Path=chemin
Consignation de la console activée ou non (true = consignation activée).
Consignation du fichier activée ou non (true = consignation activée).
Langue (code de langue ISO à deux caractères) du fichier journal.
Niveau de consignation.
Noms de niveau valables :
« normal », « verbose » et « diagnostic ».
Nombre de jours (n) pendant lesquels les fichiers journaux doivent être conservés.
Taille combinée maximale (n en kilo-octets) de tous les fichiers du répertoire contenant le journal.
Le fichier le plus ancien est supprimé lorsque la taille maximale autorisée est dépassée.
Chemin d’accès au répertoire dans lequel les fichiers journaux sont consignés.
Paramètres du fichier Eguide.cfg
49
Novell Confidential Manual (FRA) 28 October 2003
Paramètre
Log.TimeStamp=format de date/heure
Sécurité
Security.Timeout=n
Security.UseClientIP.Enabled=true/false
Autre
CharSet.Default=jeu_caractères
Config.Update.Check=n
WebApp.Home.Path
Spécifie
Format horaire utilisé pour l’horodatage des entrées du fichier journal.
Pour plus d’informations sur la définition du format de date/heure, reportez-vous au paramètre SimpleDateFormat dans votre documentation Java.
Nombre de minutes d’inactivité avant l’abandon d’une session utilisateur.
Indique si l’adresse IP du client de l’utilisateur est employée pour définir la manière dont la servlet identifie la session de navigateur de l’utilisateur.
Le paramètre par défaut est true. Ne spécifiez false qu’en cas d’erreur de « codage non valide ».
Important :
Vous devez spécifier false si vous utilisez Novell iChain
®
avec eGuide.
Jeu de caractères par défaut
Ce paramètre remplace les jeux de caractères détectés par le navigateur. Utilisé uniquement pour le jeu de caractères UTF-8. Tous les autres paramètres sont détectés automatiquement.
Délai, en minutes, entre les recherches de modifications du fichier eguide.cfg.
Cela évite à l’administrateur de devoir arrêter la servlet eGuide pour modifier la configuration.
Chemin d’accès complet, de la racine au contexte de l’application Web.
50
Guide d’administration de Novell eGuide 2.1.2
Novell Confidential Manual (FRA) 28 October 2003
C
Configuration et utilisation de SSL pour les connexions LDAP
Pour utiliser des connexions SSL entre les applications Web Novell
®
(par. exemple iManager et eGuide) et une source de données LDAP plutôt que des connexions en texte normal ou clair, suivez les instructions ci-après.
!
« Étape 1 : Téléchargement et installation du progiciel JSSE de Sun Microsystems », page 51
!
« Étape 2 : Définition du fournisseur dans l’objet Sécurité », page 52
!
« Étape 3 : Configuration du serveur LDAP pour la prise en charge de SSL », page 52
!
« Étape 4 : Configuration de l’objet Groupe LDAP », page 52
!
« Étape 5 : Exportation du certificat de racine approuvée », page 52
!
« Étape 6 : Importation du certificat de racine approuvée », page 53
!
« Étape 7 : Modification du fichier de configuration Tomcat », page 53
!
« Étape 8 : Modification du fichier eMFrame.cfg », page 54
!
« Étape 9 (facultative) : Configuration de eGuide pour utiliser SSL », page 54
Important :
Les connexions SSL sont plus lentes que les connexions en texte normal ou clair. L’utilisation de
SSL peut donc entraîner une dégradation notable des performances.
Cette procédure varie selon la plate-forme de serveur que vous utilisez. Pour chaque étape, la plateforme spécifique est indiquée.
Étape 1 : Téléchargement et installation du progiciel JSSE de Sun
Microsystems
Sous Windows et UNIX
Si NetWare
®
6 ou version ultérieure, JDK* version 1.4 ou iManager 1.5 est installé, vous disposez du logiciel nécessaire.
1
Vérifiez que le progiciel JSSE (Java Secure Socket Extension) est installé sur votre serveur.
Pour le télécharger, consultez le site Web java.sun.com (http://java.sun.com/products/jsse) .
2
Ajoutez les fichiers suivants dans le dossier Java’s jre\lib\ext :
!
jsse.jar
!
jnet.jar
!
jcert.jar
Configuration et utilisation de SSL pour les connexions LDAP
51
Novell Confidential Manual (FRA) 28 October 2003
Étape 2 : Définition du fournisseur dans l’objet Sécurité
Sur toutes les plates-formes
La définition du fournisseur dans l’objet Sécurité peut être effectuée de manière statique dans le fichier de propriétés de sécurité (jre\lib\security\java.security).
Pour ce faire, recherchez la ligne suivante dans le fichier de propriétés de sécurité : security.provider.1=sun.security.provider.Sun
Ajoutez la ligne suivante juste après la ligne que vous venez de repérer : security.provider.
x=com.sun.net.ssl.internal.ssl.Provider
où x est égal au numéro séquentiel suivant (par exemple, security.provider.2=com.sun.net.ssl.internal.ssl.Provider
).
Important :
Ces deux lignes sont requises pour le bon fonctionnement de SSL.
Étape 3 : Configuration du serveur LDAP pour la prise en charge de
SSL
Sur toutes les plates-formes
1
Dans iManager, sélectionnez Rôles et Tâches > Gestion LDAP > Présentation LDAP >
Afficher les serveurs LDAP. Sélectionnez le serveur LDAP de votre choix, puis Connexions.
2
Sélectionnez un objet Certificat SSL dans le champ Certificat du serveur.
Remarque :
Ces objets ont été créés à l’installation de Novell eDirectory
TM
.
3
4
5
Notez le port SSL (généralement 636).
Enregistrez les modifications effectuées.
Accédez de nouveau aux propriétés du serveur LDAP et, dans l’onglet Informations, cliquez sur Rafraîchir.
Étape 4 : Configuration de l’objet Groupe LDAP
Sur toutes les plates-formes
1
Dans iManager, sélectionnez Rôles et Tâches > Gestion LDAP > Présentation LDAP >
Afficher les groupes LDAP. Sélectionnez le groupe LDAP de votre choix, puis Informations.
2
Pour invoquer TLS, cochez la case Exiger TLS en cas de liaison simple avec mot de passe.
Étape 5 : Exportation du certificat de racine approuvée
Sur toutes les plates-formes
1
Dans ConsoleOne
®
, accédez aux propriétés de l’objet Certificat SSL que vous venez de configurer.
2
3
Cliquez sur Certificats > Certificat de racine approuvée.
Cliquez sur Exporter et enregistrez le fichier au format binaire DER (généralement sous le nom de fichier trustedrootcert.der).
52
Guide d’administration de Novell eGuide 2.1.2
Novell Confidential Manual (FRA) 28 October 2003
Étape 6 : Importation du certificat de racine approuvée
Pour cette étape, un JDK* est nécessaire pour utiliser keytool. Si un JRE a été installé avec iManager, vous devrez télécharger un JDK pour utiliser keytool.
Vous devez à présent importer le certificat de racine approuvée dans votre fichier cacerts ou jssecacerts.
1
Recherchez le fichier cacerts ou jssecacerts dans le dossier lib\security (chemin relatif à votre dossier principal Java).
2
Recherchez keytool dans le dossier \bin (chemin relatif à votre dossier principal Java).
Important :
Vous devez utiliser keytool fourni avec JVM 1.3 ou version ultérieure. keytool fourni avec
JVM 1.2.2 ou version antérieure ne fonctionnera pas.
3
Exécutez une des commandes keytool suivantes (celle spécifique à votre plate-forme) :
Sous NetWare keytool -import -alias
nom_alias
-file
chemin_complet
\trustedrootcert.der -keystore sys:java\lis\security\cacerts
Sous Windows keytool -import -alias
[nom_alias]
-file
[chemin_complet]
\trustedrootcert.der -keystore keystore
[chemin_complet]
\jre\lib\security\cacerts
Sous UNIX keytool -import -alias
[nom_alias]
-file
[chemin_complet]
/ trustedrootcert.der -keystore
[chemin_complet]
/jre/lib/ security/cacerts
Remplacez [nom_alias] par un nom unique pour ce certificat et incluez le chemin d’accès complet aux fichiers trustedrootcert.dir et cacerts.
Important :
Vous êtes invité à choisir un mot de passe du keystore (stockage de clés). Si vous ne l’avez pas modifié, le mot de passe par défaut est « changeit ».
Étape 7 : Modification du fichier de configuration Tomcat
Sous NetWare
Cette étape n’est pas nécessaire sous NetWare.
Sous Windows et UNIX
Pour configurer un connecteur HTTP (SSL) sécurisé pour Tomcat, vérifiez qu’il est activé dans le fichier $tomcat_home/conf/server.xml (la version standard de ce fichier, fournie avec Tomcat, contient un exemple simple commenté par défaut).
Syntaxe pour Tomcat 3.3 :
<Http10Connector
port=”8443”
secure=”true”
keystore=”/usr/java/jre/lib/security/cacerts” clientAuth=”false” />
Configuration et utilisation de SSL pour les connexions LDAP
53
Novell Confidential Manual (FRA) 28 October 2003
Étape 8 : Modification du fichier eMFrame.cfg
Sur toutes les plates-formes
1
Ouvrez le fichier eMFrame.cfg situé dans le répertoire eMFrame\web-inf du serveur web/ intermédiaire sur lequel iManager a été installé.
2
Recherchez l’instruction suivante :
Provider.emFrame.ssl=false
3
4
5
Remplacez false par true.
Enregistrez le fichier et fermez-le.
Redémarrez Tomcat et votre serveur Web.
Étape 9 (facultative) : Configuration de eGuide pour utiliser SSL
Sur toutes les plates-formes
1
À partir d’un navigateur Web, ouvrez l’utilitaire d’administration de Novell eGuide.
2
Cliquez sur Sources de données LDAP > Éditer (pour l’annuaire approprié) > Paramètres
LDAP.
3
4
Sélectionnez l’option Activer SSL.
Pour l’option Port sécurisé, entrez le numéro de port LDAP que vous avez noté lors de la configuration du serveur LDAP.
5
Cliquez sur Enregistrer.
Si, lorsque vous avez cliqué sur Enregistrer, un message d’erreur s’affiche ou le système se bloque, reprenez la procédure de configuration de SSL dans son intégralité pour vérifier qu’elle a été correctement effectuée. Voici deux exemples de paramètres incorrects qui provoquent le blocage de eGuide :
!
Tentative de communication avec un port SSL via une connexion en texte normal
!
Tentative de communication avec un port de texte normal via une connexion SSL
54
Guide d’administration de Novell eGuide 2.1.2
Novell Confidential Manual (FRA) 28 October 2003
D
Gestionnaires IU
Ce chapitre décrit les gestionnaires IU (interface utilisateur) employés dans Novell
®
eGuide. Les gestionnaires IU affichent des informations sur la source de données LDAP de manière spécifique ou personnalisée.
Il est également possible de créer et de personnaliser des gestionnaires IU pour répondre à des besoins précis. Par exemple, une société peut souhaiter afficher l’adresse électronique d’un utilisateur sous forme de lien activable par clic, tandis qu’une autre préférera afficher la même adresse sous forme de texte statique.
eGuide est fourni avec un ensemble de gestionnaires IU. Les gestionnaires IU peuvent être associés au nom de l’attribut ou à la syntaxe de l’annuaire LDAP.
Gestionnaires IU associés par nom d’attribut
Remarque :
Un astérisque (*) identifie le gestionnaire par défaut de l’attribut.
Nom
Lien de projet URL
Lien de messagerie
Entrée de la zone de texte
Zone de texte (valeur unique, mode édition uniquement)
Lanceur Yahoo IM (via le navigateur)
Description Association par nom d’attribut
Permet de modifier et d’afficher des liens de projets. Un lien de projet est constitué d’un libellé et d’une URL, et est stocké dans LDAP, conformément au format URI libellé
(Labeled URI). Le mode Affichage de ce gestionnaire présente le libellé sous forme de lien, activable par clic, vers l’URL. En cas de modification des attributs associés à ce gestionnaire, l’utilisateur est invité à spécifier le libellé et l’URL dans deux zones de texte distinctes.
LABELEDURI
Affiche les attributs sous forme de liens activables par clic à l’aide de la balise HTML « mailto: » qui lance le client de messagerie par défaut.
EMAIL*
CELLPHONEEMAIL*
Ce gestionnaire peut servir à insérer une description ou un résumé de l’objet. Les informations de l’attribut sont affichées dans l’en-tête des détails de l’objet et sont modifiées comme une zone de texte HTML.
DESCRIPTION*
Masque les attributs, sauf si le gestionnaire IU est en mode
édition. Dans ce mode, seules les chaînes à valeur unique peuvent être entrées via la zone de texte HTML.
GIVENNAME*
INITIALS*
LASTNAME*
TITLE*
Affiche le lien de messagerie instantanée pour lancer le client Internet de Yahoo (via le navigateur).
YAHOOIMID
Gestionnaires IU
55
Novell Confidential Manual (FRA) 28 October 2003
Nom
Lanceur AOL AIM (via l’application)
Description
Affiche le lien de messagerie instantanée pour lancer l’application AOL AIM (Instant Messaging). Le client AIM doit être installé pour permettre l’utilisation de ce gestionnaire.
Association par nom d’attribut
INSTANTMESSAGINGID
Adresse aux États-Unis et lien d’assignation combinés
Affiche les attributs d’adresse au format d’enveloppe standard américain. Si le champ POSTALCODE est renseigné, ce gestionnaire crée un lien d’assignation vers l’adresse correspondante. Ce gestionnaire est trié par l’attribut STREET (en mode édition uniquement). Les attributs liés CITY, ST, POSTALCODE et CO doivent utiliser ce gestionnaire si vous souhaitez les afficher.
STREET
ST
CITY
POSTALCODE
CO
Attribut masqué
Nom combiné
Lorsque ce gestionnaire est sélectionné, les attributs associés sont masqués. Cette fonction est utile lorsque vous souhaitez utiliser l’attribut dans le document detail.xsl, sans l’afficher dans la liste. Si vous n’avez pas du tout besoin de l’attribut, nous vous recommandons de le désactiver totalement au lieu d’utiliser ce gestionnaire.
USERPASSWORD*
CN*
PHOTOAGREE*
Combine la modification du nom complet d’une personne, divisé en GIVENNAME (prénom), INITIALS (initiales) et
LASTNAME (nom). Ces attributs doivent tous être activés et modifiables. Leur ordre est déterminé par la clé de modèle
LASTNAME. Cet attribut masque les attributs lorsqu’ils ne sont pas modifiés, pour leur permettre d’apparaître uniquement dans l’en-tête de détail.
GIVENNAME
INITIALS
LASTNAME
Fichier photo binaire
Fichier vidéo binaire
Affiche « PHOTO » dans l’en-tête des détails de l’objet.
Lorsqu’il est modifié, ce gestionnaire permet de parcourir un fichier. Il permet également de spécifier l’emplacement de stockage du fichier (LDAP ou FILE), sa taille maximale et son chemin d’accès, le cas échéant. Ces modifications peuvent être apportées dans UIHandlers.XML.
PHOTO*
Affiche « VIDEO » dans l’en-tête des détails de l’objet.
Lorsqu’il est modifié, ce gestionnaire permet de parcourir un fichier. Il permet également de spécifier l’emplacement de stockage du fichier (LDAP ou FILE), sa taille maximale et son chemin d’accès, le cas échéant. Ces modifications peuvent être apportées dans UIHandlers.XML.
VIDEO*
Fichier audio binaire Lit l’attribut AUDIO des détails de l’objet. Lorsqu’il est modifié, ce gestionnaire permet de parcourir un fichier. Il permet également de spécifier l’emplacement de stockage du fichier (LDAP ou FILE), sa taille maximale et son chemin d’accès, le cas échéant. Ces modifications peuvent être apportées dans UIHandlers.XML.
AUDIO*
56
Guide d’administration de Novell eGuide 2.1.2
Novell Confidential Manual (FRA) 28 October 2003
Gestionnaires IU associés par syntaxe d’annuaire LDAP
Remarque :
Un astérisque (*) identifie le gestionnaire par défaut de l’attribut.
Nom
Sélecteur True/False (mode
édition uniquement)
Description Association par syntaxe d’annuaire LDAP
Chaîne d’annuaire* Zone de texte en développement
Sélecteur True/False Booléen
Sélecteur de nom distinctif
Sélecteur de nom distinctif à valeur unique
Affiche les noms distinctifs (DN) utilisant de manière abstraite la chaîne d’affichage des attributs définie dans le fichier UIHandlers.XML. Par défaut, ces attributs sont
GIVENNAME, INITIALS et LASTNAME. En mode édition, eGuide permet de définir les utilisateurs à l’aide de la chaîne de listage des attributs spécifiée dans l’utilitaire d’administration de eGuide - Paramètres d’affichage.
DN*
Affiche et modifie les noms distinctifs (DN) à valeur unique utilisant de manière abstraite la chaîne d’affichage des attributs définie dans le fichier UIHandlers.XML. Par défaut, ces attributs sont GIVENNAME, INITIALS et LASTNAME.
En mode édition, eGuide permet de définir les utilisateurs à l’aide de la chaîne de listage des attributs spécifiée dans l’utilitaire d’administration de eGuide - Paramètres d’affichage.
DN
Numéro de téléphone aux
États-Unis à valeurs multiples
Vérifie que les numéros de téléphone sont entrés dans un format spécifique. Le format par défaut est le format américain « (012) 345-6789 », mais il est facile d’en changer dans le fichier UIHandlers.XML.
Numéro de téléphone
Numéro de téléphone aux
États-Unis à valeur unique
Numéro de téléphone international à valeur unique
Vérifie qu’un numéro de téléphone à valeur unique est entré dans un format spécifique. Le format par défaut est le format américain « (012) 345-6789 », mais il est facile d’en changer dans le fichier UIHandlers.XML.
Numéro de téléphone*
Vérifie qu’un numéro de téléphone à valeur unique est entré dans un format spécifique. Le format par défaut est le format
« +0123456789 » (suivi éventuellement de chiffres supplémentaires), mais il est facile d’en changer dans le fichier UIHandlers.XML.
Numéro de téléphone
Numéro de téléphone en
Australie à valeur unique
Utilisez la fonction de zone de texte en développement chaque fois que cela est possible. Cette fonction n’est disponible que dans Internet Explorer 5.5 et versions ultérieures. Lorsque ce navigateur n’est pas disponible, eGuide utilise les fonctions standard.
Affiche un sélecteur True/False. Si l’attribut actuel n’est ni
True ni False, ce gestionnaire crée une option supplémentaire qui devient la valeur en cours.
Vérifie qu’un numéro de téléphone à valeur unique est entré dans un format spécifique. Le format par défaut est le format américain « (012) 23456789 », mais il est facile d’en changer dans le fichier UIHandlers.XML.
Numéro de téléphone
Affiche un sélecteur True/False. Si l’attribut actuel n’est ni
True ni False, ce gestionnaire crée une option supplémentaire qui devient la valeur en cours. L’attribut est masqué, sauf en mode édition.
Booléen*
Gestionnaires IU
57
Novell Confidential Manual (FRA) 28 October 2003
Nom
Contrôle générique
Description Association par syntaxe d’annuaire LDAP
Chaîne d’annuaire Zone de texte
Zone de texte (valeur unique) En mode édition, ce gestionnaire permet d’entrer une seule chaîne.
Chaîne d’annuaire
Fichier binaire
Affiche les contrôles de base des formats d’affichage et d’édition.
Crée un lien pour lancer le fichier spécifié à partir des détails de l’objet. Lorsqu’il est modifié, ce gestionnaire permet de parcourir un fichier. Il permet également de spécifier l’emplacement de stockage du fichier (LDAP ou FILE), sa taille maximale et son chemin d’accès, le cas échéant. Ces modifications peuvent être apportées dans
UIHandlers.XML.
Chaîne d’octet*
Ce gestionnaire est disponible pour tous les attributs, indépendamment de la syntaxe ou du nom clé de l’attribut. Il traite l’attribut comme une chaîne et affiche des contrôles à valeurs multiples suivant le cas.
Toutes les autres syntaxes
Utilisation d’un gestionnaire IU
Important :
Pour pouvoir utiliser un gestionnaire IU, vous devez configurer et exécuter eGuide.
1
Dans l’utilitaire d’administration eGuide, cliquez sur Sources de données LDAP.
2
3
4
5
Sélectionnez Modifier pour la source de données LDAP voulue.
Dans l’onglet Attributs, recherchez l’attribut à modifier et cliquez sur Autres options.
Sélectionnez le gestionnaire IU voulu.
Sélectionnez le gestionnaire IU et cliquez sur OK.
Modification des propriétés avancées d’un gestionnaire IU existant
Pour afficher ou modifier des exemples de ces propriétés, parcourez le fichier UIHandlers.XML situé dans le répertoire \eGuide\WEB-INF\plugins\eGuide.
Si la plupart des gestionnaires IU doivent être sélectionnés à partir de l’utilitaire d’administration de eGuide, certains paramètres supplémentaires s’avèrent utiles pour une configuration plus
élaborée.
Ces paramètres sont propres au gestionnaire de données de chaque gestionnaire IU. Les gestionnaires de données ne sont pas traités dans le présent document ; toutefois, il n’est pas nécessaire de les comprendre pour utiliser leurs fonctions L’essentiel est de comprendre qu’à chaque gestionnaire IU correspond un gestionnaire de données. Le gestionnaire de données sait comment stocker des informations dans la source de données LDAP et en récupérer. Les propriétés avancées permettent à l’administrateur de modifier certaines règles de stockage et de récupération.
Par exemple, vous pouvez choisir d’afficher votre attribut LDAP DN à l’aide d’un ensemble d’attributs différents. Ces attributs abstraits sont stockés dans l’objet spécifié par le DN (et non dans l’objet contenant l’attribut DN). Par conséquent, vous devez indiquer les attributs pour lesquels eGuide doit effectuer une recherche supplémentaire afin de les afficher.
58
Guide d’administration de Novell eGuide 2.1.2
Novell Confidential Manual (FRA) 28 October 2003
Création d’un gestionnaire IU
La création de votre propre gestionnaire IU se fait en deux étapes :
!
« Étape 1. Enregistrement des informations du gestionnaire IU », page 59
!
« Étape 2. Définition du comportement du gestionnaire IU », page 60
Étape 1. Enregistrement des informations du gestionnaire IU
Au démarrage, le serveur eGuide recherche des fichiers XML dans le répertoire \plugins\eGuide.
Les fichiers situés dans ce répertoire déterminent les gestionnaires IU disponibles dans l’utilitaire d’administration de eGuide. Par conséquent, vous pouvez créer ou modifier les gestionnaires IU existants en ajoutant des fichiers dans ce répertoire ou en en modifiant. Le fichier peut avoir un nom quelconque mais doit posséder l’extension .XML.
Vous devez spécifier le gestionnaire IU, un ID, un nom et une description. Vous devez également préciser l’association avec la clé de modèle ou la syntaxe de l’attribut. Pour ce faire, utilisez les marqueurs de nom de l’attribut ou de nom de la syntaxe.
Vous pouvez également spécifier les clients qui peuvent utiliser ce gestionnaire. À l’aide de l’utilitaire d’administration de eGuide, vous pouvez aisément déterminer si le gestionnaire est capable d’exécuter plusieurs périphériques. Vous pouvez aussi spécifier les options « multivalued-enabled » (activation de plusieurs valeurs), « single-valued-enabled » (activation d’une valeur), « read-write-enabled » (activation en lecture/écriture) et « read-only-enabled » (activation en lecture seule).
Vous devez également définir le nom de classe du gestionnaire de données. Les gestionnaires de données vous permettent de modifier le mode de récupération et de stockage des informations à l’aide de classes Java. Vous pouvez, par exemple, interroger une base de données complètement différente pour récupérer certaines informations. Toutefois, la plupart du temps, vous devez spécifier le gestionnaire de données par défaut, comme indiqué dans l’exemple ci-dessous.
Utilisez la définition du gestionnaire suivant comme exemple pour créer le gestionnaire Type d’utilisateur. Notez que ces exemples figurent dans le fichier Customuihandler.xml du dossier
\eGuide\web-inf\plugins\eGuide. Vous devez simplement supprimer les commentaires des lignes et redémarrer eGuide pour utiliser les exemples :
<!-- ATTRIBUTE : User Type Selector -->
<ui-attribute-handler>
<id>SVUserType</id>
<attribute-name>USERTYPE</attribute-name>
<class-name>com.novell.eguide.handler.LabeledURIDataHandler</class-name>
<client>browser</client>
<client>pocket</client>
<multi-valued-enabled/>
<single-valued-enabled/>
<read-write-enabled/>
<read-only-enabled/>
<display-name-key>User Type Selector</display-name-key>
<resource-properties-file>eguideresources</resource-properties-file>
</ui-attribute-handler>
Gestionnaires IU
59
Novell Confidential Manual (FRA) 28 October 2003
Après avoir défini et enregistré les informations dans le fichier XML, redémarrez le serveur eGuide. À ce stade, vous pouvez sélectionner le gestionnaire IU personnalisé. Toutefois, lorsque vous affichez le gestionnaire dans le client, vous obtenez un message d’avertissement pour l’attribut associé. Vous devez exécuter l’étape suivante pour terminer la procédure.
Étape 2. Définition du comportement du gestionnaire IU
À l’aide des langages HTML, JavaScript, CSS et d’autres langages de navigateur, définissez le mode d’affichage et/ou d’édition des informations.
Pour cet exemple, supprimez le commentaire de la ligne xsl suivante du fichier UIHandlers.xsl situé dans le répertoire eGuide\web-inf\templates\xsl\default\browser :
<!-- SV Employee Type -->
<xsl:when test="@uihandler='SVEmployeeType'">
<tr>
<xsl:call-template name="LabelTD"/>
<xsl:choose>
<xsl:when test="edit='true'">
<td class="ValueText">
<input type="hidden" name="{name}" id="{name}">
<xsl:attribute name="value"><![CDATA[<undefined><nochange></nochange></ undefined>]]></xsl:attribute>
</input>
<select size="1" class="inputTextBox" name="_SV_CTRL_{name}" value="{value}" onchange="updateSvXml('document.forms[0]._SV_CTRL_{name}')">
<option value="Contract"><xsl:if test="value = 'Contract'"><xsl:attribute name="selected">true</xsl:attribute></xsl:if>Contract</option>
<option value="Full Time"><xsl:if test="value = 'Full Time'"><xsl:attribute name="selected">true</xsl:attribute></xsl:if>Full Time</option>
<option value="Internship"><xsl:if test="value =
'Internship'"><xsl:attribute name="selected">true</xsl:attribute></xsl:if>Internship</option>
<option value="Part Time"><xsl:if test="value = 'Part Time'"><xsl:attribute name="selected">true</xsl:attribute></xsl:if>Part Time</option>
<option value=""><xsl:if test="value = ''"><xsl:attribute name="selected">true</xsl:attribute></xsl:if>(None)</option>
</select>
</td>
</xsl:when>
<xsl:otherwise>
<xsl:call-template name="MSV_GenericTextShowTD"/>
</xsl:otherwise>
</xsl:choose>
</tr>
</xsl:when>
Remarque :
Pour répercuter ces modifications dans le système en cours d’exécution, redémarrez le serveur ou activez le débogage XML à partir de l’utilitaire d’administration de eGuide - Paramètres de débogage
(Reporting). Le débogage XML est utilisé pour deux raisons : pour désactiver la mise en cache des modèles et pour forcer la sortie XML de eGuide vers l’écran de la console, accompagnée des fichiers journaux. En revanche, ce débogage ralentit légèrement le serveur afin de mener à bien ces deux opérations.
Vous pouvez ensuite sélectionner le gestionnaire IU de l’attribut EMPLOYEETYPE ou tout autre attribut dont la clé de modèle a la valeur EMPLOYEETYPE.
60
Guide d’administration de Novell eGuide 2.1.2
Novell Confidential Manual (FRA) 28 October 2003
E
Commandes d’opérations eGuide
Ce chapitre décrit les paramètres qui permettent à la servlet Novell
®
eGuide d’exécuter certaines opérations. Ces commandes peuvent également être utilisées par d’autres applications pour communiquer avec la servlet eGuide.
Affichage des commandes d’opérations
1
2
3
Dans l’utilitaire d’administration eGuide, cliquez sur Débogage.
Sur la page Débogage, cochez la case Débogage.
Dans le fichier journal de eGuide ou sur la console du serveur d’applications, recherchez le terme Key: (Clé).
Pour chaque opération, les valeurs transmises à partir de l’URL ou via un formulaire de type
Post seront affichées avec Key: Name=value.
Paramètres de commandes et exemples
Aucune opération
Si aucune opération n’est indiquée sur la ligne de commande et en mode anonyme, l’opération eGuideForm est déclenchée. En mode d’authentification forcée, AuthForm est chargé.
Paramètre
Il n’existe aucun paramètre pour cette commande.
Exemple
http://www.nom_domaine.com/eGuide/servlet/eGuide
AuthForm
Il s’agit de l’opération par défaut en mode d’authentification forcée. Cette opération configure les cadres initiaux des pages de login et utilise authform.XSL qui déclenche l’opération vers
AuthHeader et AuthBody.
Paramètres
Paramètres
Action=AuthForm
Description
Commandes d’opérations eGuide
61
Novell Confidential Manual (FRA) 28 October 2003
AuthHeader
Cette opération est appelée après AuthForm pour terminer la configuration des cadres. Le fichier authheader.xsl est chargé par défaut.
Paramètres
Paramètre
Action=AuthHeader
User.context=rypxSbuoirAi
Description
Paramètre User.context vide qui crée une session
Exemple
Mode d’authentification forcée uniquement :
eGuide?Action=AuthHeader&User.context=rgyadiof
AuthBody
Paramètres
User.context=rypxSbuoirAi
Description
Paramètre User.context vide qui crée une session
Exemples
Mode d’authentification forcée :
http://www.nom_domaine.com/eGuide/servlet/eGuide
Mode d’authentification forcée uniquement :
http://www.nom_domaine.com/eGuide/servlet/eGuide?Action=AuthForm
Remarque :
Lorsque vous créez un thème sans cadre, supprimez les liens de Authform.xsl vers AuthHeader et AuthBody. Comme le processus d’authentification charge le paramètre authbody.xsl par défaut, authform.xsl et authbody.xsl doivent contenir les mêmes informations.
Cette opération est appelée pour configurer la page HTML d’authentification principale. Elle est accessible en mode anonyme à l’aide de l’opération Login. Le fichier authbody.xsl est chargé par défaut.
Paramètres
Paramètre
Action=AuthBody
User.context=rypxSbuoirAi
Description
Paramètre User.context vide qui crée une session
62
Guide d’administration de Novell eGuide 2.1.2
Novell Confidential Manual (FRA) 28 October 2003
Exemples
Mode d’authentification forcée uniquement :
eGuide?Action=AuthBody&User.context=rgyadiof
Mode anonyme :
eGuide?Action=Login&User.context=rgyadiof
Detail.get
Ces opérations affichent les détails de l’entrée LDAP à partir d’un annuaire spécifié.
Paramètres
Paramètre
Action=Detail.get
User.dn=cn=name,ou=name2,o=novell
Directory.uid=DirectoryName
Object.uid=USER
Description
Action
Nom distinctif de l’entrée
Ce nom vous sera communiqué par l’administrateur système de eGuide.
Catégorie de définition de l’entrée
Paramètre facultatif
User.context= stsh=other.xsl
RecurseDN=false
Description
Contrôle de session
Spécifie une feuille de style autre que celle par défaut.
Lit le DN et renvoie les informations qui y sont définies.
Exemple
eGuide?User.context=rytuUjkhhkAi&Action=Detail.get&User.dn=cn=userid,ou=org
,o=Novell&Directory.uid=Extensive&Object.uid=USER’
DetailEdit
Reportez-vous à « Detail.get », page 63 et remplacez l’opération par les opérations voulues. La
seule différence est que le document XML contient des informations supplémentaires pour ces opérations.
DetailModify
Reportez-vous à « Detail.get », page 63 et remplacez l’opération par les opérations voulues. La
seule différence est que le document XML contient des informations supplémentaires pour ces opérations.
Commandes d’opérations eGuide
63
Novell Confidential Manual (FRA) 28 October 2003
DetailUpdate
Cette opération met à jour l’entrée LDAP dans l’annuaire et renvoie les résultats.
Remarque :
Les attributs modifiés sont renvoyés à eGuide avec le nom clé de l’attribut et la valeur. La valeur doit être créée au format XML et codée avec la balise CDATA. Si le mot-clé « nochange » est détecté pour la valeur, l’attribut est ignoré et n’est pas mis à jour.
Paramètres
Paramètre
Action=DetailUpdate
User.dn=cn=name,ou=name2,o=novell
Directory.uid=DirectoryName
Description
Action
Nom distinctif de l’entrée
Ce nom vous sera communiqué par l’administrateur système de eGuide.
Object.uid=USER
AttributeKeyName=<undefined><value><![CDA
TA[new value]]</value></undefined>
Catégorie de définition de l’entrée
Paramètre facultatif
User.context= stsh=other.xsl
RecurseDN=false
Description
Contrôle de session
Spécifie une feuille de style autre que celle par défaut.
Remplace le DN par les informations sur l’utilisateur. Le paramètre par défaut est True.
Exemple
<form action="eGuide?&Action=DetailUpdate method="post" >
<input name=Directory.uid type=hidden value="novell">
<input name="User.context" type="hidden" value="eiadyda">
<input name="Object.uid" type="hidden" value="USER">
<input name="User.dn" type="hidden" value="cn=name,ou=organUnit,o=novell">
<input name="TITLE" type="text" value="<undefined><value> <![CDATA[new value]]>
</value> </undefined>" >
</form>
eGuideForm
Il s’agit de l’opération par défaut en mode anonyme ou après le processus d’authentification en mode d’authentification forcée.
Paramètres
Paramètre
Action= eGuideForm
Description
Action
64
Guide d’administration de Novell eGuide 2.1.2
Novell Confidential Manual (FRA) 28 October 2003
Paramètre
User.context=rypxSbuoirAi
Description
Paramètre User.context vide qui crée une session
Paramètre facultatif
stsh=otherform.xsl
Description
Spécifie une feuille de style autre que celle par défaut.
Exemple
Mode anonyme : eGuide ou eGuide?Action=eGuideForm&User.context=rgyadiof&stsh=otherform.xsl
eGuideHeader
Cette opération est appelée à partir du fichier eguideform.xsl et configure les catégories et attributs de recherche eGuide.
Paramètres
Paramètre
Action=eGuideHeader
User.context=rypxSbuoirAi
Search.rows=1
Description
Action
Paramètre User.context vide qui crée une session
Nombre de lignes de recherche à afficher par défaut
Paramètre facultatif
stsh=otherform.xsl
Description
Spécifie une feuille de style autre que celle par défaut.
Exemple
eGuide ou eGuide?Action=eGuideForm&User.context=rgyadiof&stsh=otherform.xsl
Commandes d’opérations eGuide
65
Novell Confidential Manual (FRA) 28 October 2003
eGuide.verifyCredentials
Cette opération est utilisée dans le processus d’authentification pour établir une connexion authentifiée à l’annuaire et vérifier les références des utilisateurs.
Paramètres
Paramètre
Action=eGuide.verifyCredentials
User.context=rypxSbuoirAi
Value1=
Value2=
Description
Action
Paramètre User.context vide qui crée une session
DN de l’utilisateur à authentifier
Mot de passe
Paramètre facultatif
RememberUserInfo=true
Description
Lorsque la valeur est true, ce paramètre stocke les références dans un cookie du navigateur.
Exemple
eGuide?eGuide.verifyCredentials&User.context=rypxSbuoirAi&DN=cn=Admin,o=nov ell
eGuide.verifyNewPassword
Cette opération est utilisée lorsque le délai d’expiration du mot de passe doit être redéfini.
Paramètres
Paramètre
Action=eGuide.verifyNewPassword
User.context=rypxSbuoirAi
OldPassword=
Value1=
Value2=
Description
Action
Paramètre User.context vide qui crée une session
Ancien mot de passe
Mot de passe
Mot de passe
Exemple
eGuide?Action=eGuide.verifyNewPassword&User.context=rypxSbuoirAi&OldPasswor d=old &Value1=new psswrd&Value2=new psswrd
66
Guide d’administration de Novell eGuide 2.1.2
Novell Confidential Manual (FRA) 28 October 2003
eGuide.selectContext
Cette opération est utilisée dans le processus d’authentification lors de la détection de plusieurs utilisateurs ayant le même ID de login.
Paramètres
Paramètre
Action=eGuide.selectContext
User.context=rypxSbuoirAi
DN=cn=name,o=container
Description
Action
Paramètre User.context vide qui crée une session
DN sélectionné à authentifier
Exemple
eGuide?eGuide.selectContext&User.context=rypxSbuoirAi&DN=cn=Admin,o=novell
List.get
Il s’agit d’une requête de recherche avec un filtre spécifié. Le résultat obtenu est une liste. Le filtre de recherche est appliqué à l’un ou à l’ensemble des annuaires configurés dans l’utilitaire d’administration de eGuide. Utilisez la clé max pour mettre en cache les résultats de liste supérieurs au jeu de valeurs, puis consultez l’opération List.get suivante pour connaître les listes en mémoire cache.
Paramètres
Paramètre
Action=list.get
val1=value attr1=attribute crit1=sw
Object.uid=USER
Search.attributes=attr1,attr2,attr3,...
Description
Action
Valeur de recherche
Nom de la clé d’attribut
Critères utilisés pour évaluer la valeur
Catégorie de recherche
Attributs renvoyés par une recherche
Paramètre facultatif
User.context=rypxSbuoirAi
Primary.sortkey=attr1
Secondary.sortkey=attr2
Description
Paramètre User.context vide qui crée une session
Premier attribut permettant de déterminer l’ordre de tri de la liste.
Deuxième attribut permettant de déterminer l’ordre de tri de la liste.
Commandes d’opérations eGuide
67
Novell Confidential Manual (FRA) 28 October 2003
Paramètre facultatif
max=20 stsh=otherform.xsl
Exemple
<form action="eGuide?&Action=List.get&Object.uid=USER&User.context=" method="post" >
<input name="Search.attributes" type="hidden" value="GIVENNAME,LASTNAME,DEPARTMENT">
<input name="Primary.sortkey" type="hidden" value="LASTNAME">
<input name="Secondary.sortkey" type="hidden" value="GIVENNAME">
<select name="crit1">
<option value="co">contains</option>
<option value="eq">equals</option>
<option selected="true" value="sw">starts with</option>
</select>
<select name="attr1">
<option value="GIVENNAME">First Name</option>
<option selected="true" value="LASTNAME">Last Name</option>
</select>
<input size="20" type="text" name="val1">
<input type="Submit">
</form>
List.get (liste en cache)
L’opération de liste, lorsqu’elle utilise les paramètres max et start, récupère les informations d’une liste précédemment mise en cache. L’utilisateur final observe une hausse significative des performances avec une liste mise en cache. La requête list.get initiale doit utiliser le paramètre max pour mettre en cache les résultats dans la session des utilisateurs. La valeur start indique ensuite à eGuide le point de départ dans la liste en cache. Utilisez les valeurs prev et next dans le fichier
XML pour déterminer la valeur start.
Paramètres
Paramètre
Action=list.get
start=100 max=20
Description
Nombre à afficher à tout moment dans le navigateur ; ce paramètre accélère la réalisation de la requête pour l’utilisateur final.
Spécifie une feuille de style autre que celle par défaut.
Description
Action
Spécifie le point de départ suivant de la liste.
Nombre à afficher à tout moment dans le navigateur ; ce paramètre accélère la réalisation de la requête pour l’utilisateur final.
Paramètre facultatif
stsh=otherform.xsl
User.context=rypxSbuoirAi
68
Guide d’administration de Novell eGuide 2.1.2
Description
Spécifie une feuille de style autre que celle par défaut.
Paramètre User.context vide qui crée une session
Novell Confidential Manual (FRA) 28 October 2003
Exemple
eGuide?Action=list.get&max=20&start=20&User.context=rypxSbuoirAi
List.get (avancé)
Il s’agit d’une requête de recherche avec un filtre spécifié. Le résultat obtenu est une liste. La différence entre l’opération de liste et l’opération de liste avancée tient au fait qu’il peut y avoir un nombre quelconque de valeurs et d’attributs envoyés dans la requête pour définir le filtre de recherche. Quel que soit le nombre de valeurs (paramètre val1,val2,val3) soumis, il doit y avoir le même nombre d’attributs (attr1,attr2,attr3) et de critères correspondants (crit1,crit2,crit3) soumis.
Les groupes d’attributs, de critères et de valeurs (attr1,crit1,val1), (attr2,crit2,val2) doivent être séparés par une valeur booléenne (aoval1).
Paramètres
Paramètre
Action=list.get
val1=valu1&val2=val2&val3=value3 attr1=attribute&attr2=attribute&attr3= attribute3 crit1=sw&crit2=cq&crit3=sw
Object.uid=USER
Search.attributes=attr1,attr2,attr3,...
Description
Action
Catégorie de recherche
Attributs renvoyés par la recherche
Paramètre facultatif
User.context=rypxSbuoirAi
Primary.sortkey=attr1
Secondary.sortkey=attr2 aoval1=and max=20 stsh=otherform.xsl
Description
Paramètre User.context vide qui crée une session
Premier attribut permettant de déterminer l’ordre de tri de la liste.
Deuxième attribut permettant de déterminer l’ordre de tri de la liste.
Pour les requêtes avancées, lors de la définition d’une recherche portant sur plusieurs valeurs
Spécifie le nombre à afficher à tout moment dans le navigateur ; ce paramètre accélère la réalisation de la requête pour l’utilisateur final.
Spécifie une feuille de style autre que celle par défaut.
Commandes d’opérations eGuide
69
Novell Confidential Manual (FRA) 28 October 2003
Login
Cette opération est généralement appelée pour authentifier le mode anonyme de eGuide.
Elle démarre le processus d’authentification et la feuille de style authbody.xsl est chargée.
Paramètres
Paramètre
Action=Login
Description
Action
Paramètre facultatif
User.context=rypxSbuoirAi
Description
Paramètre User.context vide qui crée une session
Exemple
eGuide?Action=Login&User.context=rypxSbuoirAi
OrgChart
Combinaison d’opérations de liste et d’opérations de détails. Cette opération récupère les informations sur le responsable dans un annuaire spécifié. Les subordonnés peuvent, quant à eux,
être récupérés dans plusieurs annuaires.
Paramètres
Paramètre
Action=Org.Chart
Directory.uid=DirectoryName
Manager.dn=cn=userid,o=org,o=novell attr1=Manager crit1=eq
Description
Action val1=cn=userid,o=org,o=novell
Search.attributes=GIVENNAME,LAST
NAME,ORGCHARTPARENTDN,ORG
CHARTISPARENT
Object.uid=USER
User.dn=cn=userid,ou=org,o=novell
70
Guide d’administration de Novell eGuide 2.1.2
Novell Confidential Manual (FRA) 28 October 2003
Paramètre facultatif
User.context=rypxSbuoirAi stsh=other.xsl
RecurseDN=false
Description
Paramètre User.context vide qui crée une session
Spécifie une feuille de style autre que celle par défaut.
Renvoie des informations sur l’utilisateur. Le paramètre par défaut est True.
Exemple
eGuide?User.context=rytuUjkhhkAi&Action=Org.Chart&Directory.uid=Extensive&U ser.dn=cn=nbjensen,ou=eGuide,ou=Demo,o=Novell&Object.uid=USER&Search.attrib
utes=GIVENNAME,INITIALS,LASTNAME,EMAIL,TITLE,ORGCHARTPARENTDN,ORGCHARTISPAR
ENT,&attr1=MANAGER&crit1=eq&Manager.dn=cn=Bgarrett,ou=eGuide,ou=Demo,o=Nove ll&val1=cn=Bgarrett,ou=eGuide,ou=Demo,o=Novell
OrgChartUpdate
Cette opération permet de mettre à jour l’attribut assigné à la clé ORCHARTPARENT.
Paramètres
Paramètre
Action=Org.Chart
Directory.uid=DirectoryName
Manager.dn=cn=userid,o=org,o=novell
Description
Action attr1=Manager crit1=eq val1=cn=userid,o=org,o=novell
Search.attributes=GIVENNAME,LAST
NAME,ORGCHARTPARENTDN,ORG
CHARTISPARENT
Object.uid=USER
TargetDN=cn=userid,ou=org,o=novell Modification utilisateur
AttrTargetValue=cn=admin,o=novell
AttrTargetName=ORGCHARTPAREN
TDN
Valeur à modifier
Nom de la clé d’attribut à mettre à jour
Commandes d’opérations eGuide
71
Novell Confidential Manual (FRA) 28 October 2003
Paramètre facultatif
User.context=rypxSbuoirAi stsh=other.xsl
RecurseDN=false
Description
Paramètre User.context vide qui crée une session
Spécifie une feuille de style autre que celle par défaut.
Renvoie des informations sur l’utilisateur. Le paramètre par défaut est True.
Exemple
Reportez-vous à « OrgChart », page 70 , mais ajoutez TargetDN, AttrTargetValue et
AttrTargetName en tant que paramètres.
PasswordModify
Cette opération permet de configurer l’affichage de la page en vue de modifier le mot de passe.
L’utilisateur final visualisera l’écran correspondant à son rôle. Un administrateur responsable d’utilisateurs (configuration dans l’utilitaire d’administration de eGuide) ou un utilisateur dont le rôle lui permet de modifier le mot de passe d’autres utilisateurs verra s’afficher deux champs d’entrée. Un utilisateur normal verra s’afficher trois champs.
Paramètres
Paramètre
Action=PasswordModify
Description
Action
User.dn=cn=name,ou=name2,o=novell Nom distinctif de l’entrée
Directory.uid=DirectoryName Ce nom vous sera communiqué par l’administrateur système de eGuide.
Object.uid=USER Catégorie de définition de l’entrée
Paramètre facultatif
User.context=rypxSbuoirAi
Description
Paramètre User.context vide qui crée une session
72
Guide d’administration de Novell eGuide 2.1.2
Novell Confidential Manual (FRA) 28 October 2003
PasswordUpdate
Cette opération permet de configurer l’affichage de la page en vue de modifier le mot de passe.
Paramètres
Paramètre Description
Action=PasswordUpdate Action
User.dn=cn=name,ou=name2,o=novell Nom distinctif de l’entrée
Directory.uid=DirectoryName
Object.uid=USER
Ce nom vous sera communiqué par l’administrateur système de eGuide.
Catégorie de définition de l’entrée
Value1=
Value2=
OldPassword=
Nouveau mot de passe
Nouveau mot de passe
Ancien mot de passe
Paramètre facultatif
User.context=rypxSbuoirAi
Description
Paramètre User.context vide qui crée une session
PhotoModify
Crée l’écran dans lequel l’utilisateur final ajoute ou supprime une photo et autorise l’affichage de sa photo.
Paramètres
Paramètre Description
Action=PhotoModify Action
User.dn=cn=name,ou=name2,o=novell Nom distinctif de l’entrée
Directory.uid=DirectroyName
Object.uid=USER
Ce nom vous sera communiqué par l’administrateur système de eGuide.
Catégorie de définition de l’entrée
Commandes d’opérations eGuide
73
Novell Confidential Manual (FRA) 28 October 2003
Paramètre facultatif
User.context=
RecurseDN=false
Description
Contrôle de session
Renvoie des informations sur l’utilisateur. Le paramètre par défaut est True.
Remarque :
User.context permet d’assurer le suivi de la session de l’utilisateur actuel. Lors d’une requête initiale, le paramètre User.context peut être omis. En revanche, toutes les pages suivantes doivent contenir ce paramètre.
74
Guide d’administration de Novell eGuide 2.1.2
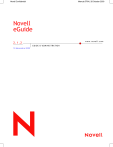
Public link updated
The public link to your chat has been updated.