Rapport. Novell eGuide
Vous trouverez ci-dessous de brèves informations sur eGuide 2.1.2. eGuide est une application Web fournissant une solution simple, basée sur un navigateur, pour rechercher les personnes, les lieux et les données importants dont vos employés ont besoin, quel que soit l'emplacement de votre source de données LDAP.
Novell Confidential Manual (FRA) 28 October 2003
Paramètre
Afficher le lien de changement de mot de passe Sélectionnez ce paramètre pour rendre le lien
Changer le mot de passe disponible dans le volet
Éditer du client eGuide. Ceci permet également aux administrateurs responsables d’utilisateurs de modifier les mots de passe de ces derniers.
Important :
L’option Permettre l’autoadministration doit être sélectionnée pour que les utilisateurs puissent accéder au volet Éditer.
Permettre l’auto-administration
Fonction
Afficher l’organigramme
Sélectionnez cette option si vous souhaitez octroyer aux utilisateurs un accès qui leur permette de changer leurs attributs modifiables
(marqués Modification dans la page Attributs).
Lorsque vous sélectionnez Permettre l’autoadministration, l’icône Afficher les informations personnelles du client eGuide devient l’icône
Modifier les informations personnelles.
Sélectionnez ce paramètre pour activer l’onglet
Organigramme dans le volet Détails de tous les utilisateurs. L’organigramme indique le gestionnaire d’utilisateurs actuellement sélectionné et tous ses rapports directs. Pour plus d’informations, reportez-vous à
« Affichage de l’onglet Organigramme », page 37 .
Rapport
!
!
« Configuration de la messagerie », page 33
Débogage
Cette page vous permet de consigner toutes les informations de diagnostic relatives à la session du servlet eGuide en cours dans le répertoire eGuide/web-inf/logs.
Configuration de la messagerie
Cette page vous permet de définir des informations sur le serveur de messagerie afin que l’administrateur réseau reçoive une notification par messagerie électronique en cas de modification d’un attribut de la ou des sources de données LDAP.
Utilisation de l’interface de eGuide
Cette section traite des tâches de personnalisation suivantes :
!
« Aspect général et comportement », page 34
!
!
!
Utilisation de l’utilitaire d’administration de eGuide
33
Novell Confidential Manual (FRA) 28 October 2003
Aspect général et comportement
!
« Modification des paramètres généraux de personnalisation », page 34
!
« Changement de schéma de couleurs », page 35
Modification des paramètres généraux de personnalisation
Pour modifier les paramètres généraux de personnalisation de eGuide, cliquez sur Général, apportez les modifications voulues, puis cliquez sur Enregistrer. Le tableau suivant détaille chaque paramètre.
Paramètre
Thème actuel
Clé d’authentification d’utilisateur
Lien vers la page d’accueil
Permettre l’édition automatique
Fonction
Un thème se compose de plusieurs paramètres d’affichage qui déterminent la disposition et la présentation du client eGuide. eGuide propose uniquement le thème par défaut, que vous pouvez utiliser comme modèle pour créer le vôtre.
Pour plus d’informations, reportez-vous à
Chapitre 5, « Ajout d’un habillage ou d’un thème », page 43 .
Les thèmes que vous créez sont ajoutés à liste déroulante Thème actuel et peuvent y être sélectionnés.
Remarque :
Vous ne pouvez changer que les couleurs utilisées dans le thème actuel, à l’aide de la fonction Couleurs. Pour plus d’informations, reportez-vous à
« Changement de schéma de couleurs », page 35 .
L’attribut CN est utilisé comme clé d’authentification d’utilisateur par défaut de la catégorie Utilisateur par défaut dans le premier annuaire que vous configurez. Modifiez cette sélection si vous souhaitez utiliser un autre attribut (tel qu’une adresse électronique) pour vous loguer.
Indiquez l’URL de la page qui doit s’afficher lorsque les utilisateurs cliquent sur l’icône du lien de page d’accueil personnalisée dans le client eGuide.
Sélectionnez cette option pour autoriser les utilisateurs authentifiés et les administrateurs responsables d’utilisateurs à accéder directement au formulaire de modification en cliquant sur un nom d’utilisateur dans une liste de résultats de recherche (au lieu d’afficher le volet Détails habituel).
34
Guide d’administration de Novell eGuide 2.1.2
Novell Confidential Manual (FRA) 28 October 2003
Changement de schéma de couleurs
Pour changer les couleurs utilisées pour les différentes parties de l’écran eGuide, cliquez sur
Couleurs, sélectionnez un schéma de couleurs, puis cliquez sur Enregistrer.
Suggestion :
Pour plus d’informations sur le téléchargement et l’installation de schémas de couleurs supplémentaires et pour apprendre à créer votre propre schéma de couleurs, reportez-vous à
« Ajout d’un habillage ou d’un thème », page 43 .
Recherches
Pour effectuer des recherches dans le client eGuide, les utilisateurs doivent sélectionner trois filtres, taper le texte recherché et cliquer sur Rechercher. Les trois filtres de recherche se présentent sous forme de listes déroulantes : Catégorie, Attribut et Contrainte de recherche. Les sections ciaprès expliquent comment personnaliser certains aspects de chacun de ces filtres, les paramètres de recherche avancée et le volet des résultats de la recherche.
Libellés des filtres Catégorie
Le filtre Catégorie affiche toutes les catégories définies. Par défaut, le libellé Rechercher les personnes est affiché pour la catégorie obligatoire Utilisateur dans la liste du filtre Catégorie. Le nom de chaque catégorie ajoutée à eGuide devient le libellé affiché par défaut dans la liste du filtre
Catégorie.
Vous pouvez changer ces libellés à l’aide de la fonction Libellés d’affichage. Pour plus
d’informations, reportez-vous à « Modification du texte d’un libellé », page 38 .
Liste des filtres Attribut
Le filtre de recherche Attribut permet aux utilisateurs de sélectionner l’attribut (par exemple Nom ou Service) sur lequel doit porter la recherche. Ce filtre contient la liste alphabétique des attributs pouvant faire l’objet d’une recherche, l’un d’entre eux étant sélectionné par défaut. Tous les attributs marqués Recherche dans la page Attributs s’affichent dans la liste du filtre Attribut.
Pour changer les attributs figurant dans cette liste, il vous suffit de modifier les paramètres
Recherche de l’attribut. Pour plus d’informations, reportez-vous à
.
Pour changer l’attribut de recherche par défaut :
1
Dans l’utilitaire d’administration, cliquez sur Disposition de l’affichage > Éditer (pour la catégorie de votre choix) > Formulaire Recherche.
Si un message d’erreur s’affiche à la place de la page Formulaire Recherche, vérifiez qu’au moins un attribut a été marqué Recherche dans la catégorie que vous modifiez.
2
Cliquez sur l’attribut voulu, puis sur la flèche vers le haut jusqu’à ce qu’il s’affiche en haut de la liste.
Important :
Pour figurer dans la zone Attributs de recherche ordonnée, un attribut doit être marqué à la fois Activé et Recherche dans la page Attributs.
3
Cliquez sur Enregistrer.
L’ordre des attributs n’affecte pas leur ordre d’apparition dans la liste déroulante du filtre
Attribut. Les attributs sont toujours affichés par ordre alphabétique. Toutefois, cet ordre a des
Utilisation de l’utilitaire d’administration de eGuide
35
Novell Confidential Manual (FRA) 28 October 2003
Contraintes de recherche
Par défaut, toutes les contraintes de recherche (commence par, contient, est égal à, etc.) sont disponibles pour les recherches.
Pour supprimer une contrainte de recherche de la liste ou la réintégrer :
1
2
Dans l’utilitaire d’administration, cliquez sur Propriétés de la recherche.
Cliquez sur une contrainte de recherche, puis sur la flèche appropriée pour la déplacer vers l’autre zone.
Les contraintes de recherche de la zone Sélectionné s’affichent dans le filtre Contrainte de recherche. Celles de la zone Disponible n’apparaissent pas.
Nombre de lignes de recherche
Par défaut, une recherche normale contient une seule ligne de critères (filtres Catégorie, Attribut et Contrainte de recherche). Vous pouvez ajouter une ou plusieurs lignes pour permettre aux utilisateurs d’effectuer une recherche avancée sans avoir à sélectionner l’option Recherche avancée (icône du signe plus). Dans une recherche avancée, chaque ligne de critères successifs est reliée à la précédente par un opérateur booléen (AND ou OR).
Pour ajouter des lignes à une recherche normale :
1
Dans l’utilitaire d’administration, cliquez sur Propriétés de la recherche, puis modifiez le nombre spécifié dans la zone Lignes de recherche par défaut.
2
Cliquez sur Enregistrer.
Paramètres de recherche avancée
Par défaut, la recherche avancée (activée par l’icône du signe plus) affiche trois lignes de critères de recherche.
Pour modifier le nombre de lignes de recherche avancée :
1
Dans l’utilitaire d’administration, cliquez sur Propriétés de la recherche, puis modifiez le nombre spécifié dans la zone Lignes de recherche avancée.
2
Cliquez sur Enregistrer.
Pour changer le filtre Attribut par défaut de chaque ligne :
1
Dans l’utilitaire d’administration, cliquez sur Disposition de l’affichage > Éditer (pour la catégorie de votre choix) > Formulaire Recherche.
2
Réorganisez la liste en sélectionnant les attributs et en les déplaçant à l’aide des flèches.
Le premier attribut de la liste est l’attribut défini par défaut pour la première ligne de recherche avancée. Le second apparaît dans la deuxième ligne, etc.
3
Cliquez sur Enregistrer.
36
Guide d’administration de Novell eGuide 2.1.2
Novell Confidential Manual (FRA) 28 October 2003
Affichage du volet Résultats de la recherche
1
Dans l’utilitaire d’administration, cliquez sur Disposition de l’affichage > Éditer (pour la catégorie de votre choix) > Formulaire Liste.
2
Sélectionnez jusqu’à quatre attributs à afficher dans chaque colonne du volet des résultats de la recherche.
Important :
Pour pouvoir être sélectionné comme en-tête de colonne, un attribut doit être marqué
Panneau Détails
Le panneau Détails du client eGuide contient les onglets Informations et Organigramme. Vous pouvez personnaliser les données figurant dans ces deux onglets.
Affichage de l’onglet Informations
L’onglet Informations du volet Détails affiche une liste d’attributs classée (Prénom, Nom, Service,
Numéro de téléphone, etc.) chaque fois qu’un utilisateur clique sur un résultat de la recherche.
Tous les attributs marqués Activé de la page Attributs s’affichent dans l’onglet Informations. Pour changer les attributs affichés, il vous suffit de modifier les paramètres Activer correspondants.
Pour plus d’informations, reportez-vous à
« Modification des paramètres LDAP », page 26 .
Pour changer l’ordre des attributs affichés dans l’onglet Information :
1
Dans l’utilitaire d’administration, cliquez sur Disposition de l’affichage > Éditer (pour la catégorie de votre choix) > Formulaire Détails.
2
3
Cliquez sur un attribut, puis sur la flèche vers le haut ou le bas pour le déplacer dans la liste.
Une fois toutes les modifications voulues effectuées, cliquez sur Enregistrer.
Affichage de l’onglet Organigramme
La structure de l’organigramme est contrôlée par les attributs Gestionnaire et Est gestionnaire. Le nom distinctif affiché par l’attribut Gestionnaire d’un utilisateur indique le responsable hiérarchique correspondant. La valeur True de l’attribut Est gestionnaire d’un utilisateur indique que ce dernier est un responsable. Cette valeur active le lien de dépendance hiérarchique (icône de flèche gauche) qui permet de se déplacer vers le haut de l’organigramme, en passant d’un responsable à un autre.
Par défaut, seuls le nom complet d’un utilisateur (créé par la combinaison des attributs Prénom,
MI et SN) et sa fonction (le cas échéant) apparaissent dans l’organigramme. Outre le nom complet, vous pouvez afficher jusqu’à quatre attributs supplémentaires (seul l’attribut Titre est sélectionné par défaut). Pour ce faire :
1
Dans l’utilitaire d’administration, cliquez sur Disposition de l’affichage > Éditer (pour la catégorie de votre choix) > Formulaire Organigramme.
2
Sélectionnez les attributs à afficher avec le nom complet de l’utilisateur.
Seuls les attributs marqués Activé dans la page Attributs peuvent être sélectionnés.
3
Cliquez sur Enregistrer.
Utilisation de l’utilitaire d’administration de eGuide
37
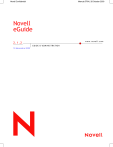
Lien public mis à jour
Le lien public vers votre chat a été mis à jour.
Caractéristiques clés
- Basé sur les normes HTML, XML et XSL pour une configuration et une utilisation simples.
- Fonctionnalités de recherche avancées pour rechercher en fonction de n’importe quel attribut.
- Contrôles de gestionnaire de données pour afficher les informations à votre convenance.
- Génération automatique d'organigrammes à partir des attributs de eDirectory.
- Prise en charge des modes Anonyme et Authentification de l’utilisateur.