CAME PS2000 VIRTUAL PRINTER PARKING SYSTEM Installation manuel
PDF
Download
Document
SYSTÈME SIMPLIFIÉ POUR PARKINGS SÉRIE PS P a r kF51FR ingline * MANUEL DE CONFIGURATION ET D'UTILISATION Virtual Printer POUR PS2000 FR 2 Table des matières 1 2 3 4 Introduction ......................................................................................................................... 2 Composants ......................................................................................................................... 2 Installation du kit Virtual Printer ............................................................................................. 3 Page de configuration ........................................................................................................... 4 4.1 ID imprimantes .............................................................................................................. 4 4.2 Préconfigurations tickets ................................................................................................. 4 4.3 Options ......................................................................................................................... 5 4.4 Logo Ticket.................................................................................................................... 5 5 Page Principale ..................................................................................................................... 6 5.1 Tickets préconfigurés...................................................................................................... 6 5.2 Ticket personnalisé......................................................................................................... 6 6 Utilisation de plus d'un Virtual Printer ID ................................................................................. 7 1 Introduction CAME Virtual Printer est une application Web qui permet de personnaliser les tickets codes-barres CAME. Ces tickets peuvent être imprimés par une imprimante comptoir ou toute autre imprimante. Ils peuvent être également sauvegardés au format PDF et envoyés via e-mail. 2 Composants L’installation complète de l'application Virtual Printer se compose • d'un Kit Virtual Printer qui contient : o Une clé USB flash drive avec le logiciel Virtual Printer et les drivers o Un Virtual Printer ID (carte en PVC) o Un câble série USB avec puce FTDI incorporée Pour imprimer les tickets codes-barres CAME sur du papier thermique, il est nécessaire d'ajouter au kit de base une imprimante comptoir CAME. Contacter le fournisseur pour de plus amples informations. 119GF51 – ver 1.0 – FR CAME ParkingLine 11/2011 3 3 Installation du kit Virtual Printer • • Introduire la clé USB flash drive dans le PC Lancer le programme en cliquant sur l'icône : • Ignorer les messages de sécurité Fig. 01 • • Cliquer sur « Suivant », « Suivant », « Installer » et « Fin ». L’installation du logiciel Virtual Printer sera lancée en automatique. Fig. 02 119GF51 – ver 1.0 – FR CAME ParkingLine 11/2011 4 4 Page de configuration Ce logiciel comprend deux pages. Une page principale pour l'utilisation quotidienne et une page de configuration des paramètres. Cliquer sur « Configuration » en haut à gauche de l'écran. Avant de continuer, choisir la langue du logiciel. Sélectionner « Options » et cliquer sur « Edit ». Choisir la langue dans le menu et cliquer sur « Save ». 4.1 ID imprimantes Quatre menus apparaîtront : ID imprimante, Préconfigurations tickets, Options, Logo ticket. • Cliquer sur « Ajouter ID ». L'écran affichera : Fig. 03 L'imprimante virtuelle demande un « Virtual Printer ID » univoque pour garantir la sécurité du contrôle de l'accès. En cas d'ID introuvable, contacter le fournisseur. • • • Taper le code Virtual Printer ID et cliquer sur « Sauvegarder ». Cliquer sur « Code ID Imprimante » pour pouvoir imprimer le « Virtual Printer ID » au format code-barre. Ce code-barre sera nécessaire pour les connexions virtuelles aux bornes PSU2000/PSE2001. Cliquer de nouveau sur « Ajouter ID » pour pouvoir créer un Virtual Printer ID supplémentaire permettant une gestion plus structurée d'un contrôle des accès (voir « Utilisation de plus d'un Virtual Printer ID »). S'assurer que chaque Virtual Printer ID est bien univoque !! 4.2 Préconfigurations tickets Le logiciel Virtual Printer permet de configurer différents boutons disponibles sur la page principale. Chaque ligne de 6 paramètres correspond à un bouton sur la page principale. Configurer ces boutons en adaptant les paramètres suivants : • • Nom : = le nom du bouton apparaîtra sur la page principale de l'application Virtual Printer ID : connecter un Virtual Printer ID propre à ce bouton 119GF51 – ver 1.0 – FR CAME ParkingLine 11/2011 5 • • • • Validité : choisir la période de validité pour ce bouton Entrées admises : choisir le nombre d'« utilisation crédit » Impression copies : choisir le nombre de tickets à imprimer à chaque clic sur ce bouton Message : ajouter un message qui sera imprimé à chaque clic sur ce bouton Cliquer sur « Modifier », « Supprimer » ou « Ajouter préconfiguration » pour pouvoir configurer, supprimer ou ajouter des boutons virtuels. 4.3 Options Cliquer • • • • sur « Modifier » pour modifier les paramètres suivants : Langue : choisir la langue du logiciel Début et fin du jour ouvrable Impression automatique des tickets : activer ce paramètre pour imprimer des tickets codesbarres au moyen d'une Imprimante Comptoir Modèle imprimante : choisir le modèle de l'imprimante à laquelle l'imprimante virtuelle est connectée 4.4 Logo Ticket Télécharger un logo à imprimer sur tous les tickets. Le logiciel Virtual Printer redimensionne automatiquement l'image utilisée sur le ticket. Pour un résultat optimal, utiliser la résolution standard 300x200 pixels. Cliquer sur « Quitter la configuration » en haut à droite de l'écran pour revenir à la page principale. 119GF51 – ver 1.0 – FR CAME ParkingLine 11/2011 6 5 Page Principale 5.1 Tickets préconfigurés La configuration par défaut décrite au point « préconfigurations tickets » présente 4 boutons sur la partie gauche de la page principale. • Cliquer sur le premier bouton « Créer » dans la liste. L'écran affichera un aperçu du ticket. En cas d'utilisation d'une « ID Demo » (BCP-PC1-0001), un message de sécurité apparaîtra sur la partie supérieure de l'aperçu. Remplacer l’ID Demo par un Virtual Printer ID univoque pour éviter que des tickets soient dupliqués. • • • • Cliquer sur « Imprimante Windows » pour imprimer le ticket avec l'imprimante à disposition Cliquer sur « Imprimante ticket » pour imprimer le ticket sur une Imprimante Comptoir (voir le point « Options » dans ce manuel) Cliquer sur « E-mail » pour envoyer le ticket code-barre via e-mail Cliquer sur « PDF » pour créer un PDF du ticket code-barre L'application Virtual Printer utilise l’e-mail client standard de Windows pour envoyer des e-mails : il pourrait s'agir d'Outlook, de Thunderbird ou de tout autre logiciel pour Windows. Un clic sur le bouton de l’e-mail permet d'ouvrir une fenêtre « Nouveau Message » avec le ticket code-barre en fichier joint. Si aucune fenêtre ne s'ouvre, contrôler que l’e-mail client est bien supporté en cliquant avec le bouton droit sur un fichier quelconque dans Windows Explorer et en choisissant « Envoyer par e-mail » dans le menu « Envoyer à ». L'imprimante virtuelle utilisera les mêmes configurations de Windows Explorer. 5.2 Ticket personnalisé Cette section du logiciel permet la création de tickets personnalisés. Les tickets avec une valeur personnalisée pour le paramètre « Valable à partir de » peuvent être configurés uniquement pour une validité maximum de dix jours. • • • • • Message : message personnalisé sur le ticket Autorisations : le nombre de fois que le ticket peut être utilisé Impression : nombre de tickets à imprimer Valable à partir de – Valable jusqu'à : validité ticket ID : choisir le Virtual Printer ID à utiliser. 119GF51 – ver 1.0 – FR CAME ParkingLine 11/2011 7 6 Utilisation de plus d'un Virtual Printer ID Comme mentionné au point « ID imprimantes » de ce manuel, l'imprimante virtuelle peut fonctionner avec plusieurs VirtualPrinter ID. Il est ainsi possible de créer des tickets codes-barres qui sont automatiquement valables pour un groupe d'accès prédéfini. Exemple d'application : • Un parking avec trois entrées (A, B, C) et deux sorties (Ex1, Ex2), toutes avec, par exemple, une barrière. Contexte : les utilisateurs n'ont pas tous les mêmes droits de stationnement • Les employés disposent d'un droit de stationnement illimité avec entrée A et sortie Ex1 • Les fournisseurs disposent d'un droit d'accès pendant 10 jours avec entrée B et sortie Ex1 • Les dirigeants disposent d'un droit de stationnement illimité avec entrée A+B+C et sortie Ex1 et Ex2 • Les visiteurs peuvent retirer un ticket d'entrée C et peuvent sortir par la sortie Ex1 dans les 10 minutes qui suivent, sans devoir rien payer. En cas de stationnements plus longs, l'opérateur imprimera un ticket à usage unique valable 30 minutes avec droit de sortie Ex1. Solution: • Installer une borne PSU2000 aux points d'entrée A, B, Ex1 et de sortie Ex2 • Installer une borne PSE2001 au point d'accès C • Installer une Imprimante Virtuelle connectée à une Imprimante Comptoir pour cartes ainsi qu'une Imprimante Comptoir autonome pour l'impression de tickets sur papier thermique à l'accueil • Ouvrir l'imprimante virtuelle et créer 3 Virtual Printer ID univoques • Imprimer 3 tickets, chacun identifiant un Virtual Printer ID • Créer des boutons virtuels permettant de gérer le contexte décrit • Créer un lien virtuel entre : o Virtual Printer ID 1 et bornes A et Ex1 o Virtual Printer ID 2 et bornes B et Ex1 o Virtual Printer ID 3 et bornes A, B, C, Ex1 et Ex2 o L'imprimante comptoir pour l'impression de tickets sur papier thermique et borne Ex1 o Kiosk Printer Identity (C) et borne Ex1 119GF51 – ver 1.0 – FR CAME ParkingLine 11/2011 www.came.com www.came.it Les données et les informations contenues dans ce manuel sont susceptibles de subir des modifications à tout moment et sans aucun préavis de la part de la société CAME Cancelli Automatici S.p.a. Français - Code manuel : 119G 119GF51 F51 Vers. 1.0 11/2011 © CAME cancelli automatici s.p.a. 01_2011 CAME France S.a. 7, Rue Des Haras Z.i. Des Hautes Patures 92737 Nanterre Cedex (+33) 0 825 825 874 (+33) 1 46 13 05 00 FRANCE GERMANY CAME Automatismes S.a. 3, Rue Odette Jasse 13015 Marseille (+33) 0 825 825 874 (+33) 4 91 60 69 05 FRANCE U.A.E. CAME Automatismos S.a. C/juan De Mariana, N. 17-local 28045 Madrid (+34) 91 52 85 009 (+34) 91 46 85 442 CAME United Kingdom Ltd. Unit 3 Orchard Business Park Town Street, Sandiacre Nottingham - Ng10 5bp (+44) 115 9210430 (+44) 115 9210431 CAME Group Benelux S.a. Zoning Ouest 7 7860 Lessines (+32) 68 333014 (+32) 68 338019 CAME Americas Automation Llc 11345 NW 122nd St. Medley Medley, FL 33178 (+1) 305 433 3307 (+1) 305 396 3331 SPAIN GREAT BRITAIN BELGIUM U.S.A RUSSIA PORTUGAL INDIA CAME Gmbh Seefeld Akazienstrasse, 9 16356 Seefeld Bei Berlin (+49) 33 3988390 (+49) 33 39883985 CAME Gulf Fze Office No: S10122a2o210 P.O. Box 262853 Jebel Ali Free Zone - Dubai (+971) 4 8860046 (+971) 4 8860048 CAME Rus Umc Rus Llc Ul. Otradnaya D. 2b, Str. 2, office 219 127273, Moscow (+7) 495 739 00 69 (+7) 495 739 00 69 (ext. 226) CAME Portugal Ucj Portugal Unipessoal Lda Rua Liebig, nº 23 2830-141 Barreiro (+351) 21 207 39 67 (+351) 21 207 39 65 CAME India Automation Solutions Pvt. Ltd A - 10, Green Park 110016 - New Delhi (+91) 11 64640255/256 (+91) 2678 3510 ASIA CAME Asia Pacific 60 Alexandra Terrace #09-09 Block C, The ComTech 118 502 Singapore (+65) 6275 0249 (+65) 6274 8426 CAME Gmbh GERMANY Kornwestheimer Str. 37 70825 Korntal Munchingen Bei Stuttgart (+49) 71 5037830 (+49) 71 50378383 CAME Cancelli Automatici S.p.a. Via Martiri Della Libertà, 15 31030 Dosson Di Casier (Tv) (+39) 0422 4940 (+39) 0422 4941 Informazioni Commerciali 800 848095 ITALY ITALY CAME Sud s.r.l. Via F. Imparato, 198 Centro Mercato 2, Lotto A/7 80146 Napoli (+39) 081 7524455 (+39) 081 7529190 CAME Service Italia S.r.l. Via Della Pace, 28 31030 Dosson Di Casier (Tv) (+39) 0422 383532 (+39) 0422 490044 Assistenza Tecnica 800 295830 ITALY ITALY CAME Global Utilities s.r.l. Via E. Fermi, 31 20060 Gessate (Mi) (+39) 02 95380366 (+39) 02 95380224 ">
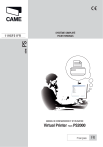
Public link updated
The public link to your chat has been updated.