Adobe Media Encoder CC 2014 Manuel utilisateur
PDF
Download
Document
Aide d’Adobe® Media Encoder Certains liens peuvent renvoyer vers un contenu en anglais uniquement. Juin 2014 Nouveautés 1 Liste des nouvelles fonctionnalités Version 2014 d’Adobe Media Encoder CC Adobe Media Encoder peut désormais être installé indépendamment des autres applications Adobe. Ce document décrit les nouvelles fonctions et les fonctionnalités mises à jour, y compris le nouveau flux de travaux AS-11, disponibles dans la version de juin 2014 d’Adobe Media Encoder CC. Nouveautés et modifications Modifications apportées à l’installation d’Adobe Media Encoder Création de packages AS-11 à l’aide de DPP Suppression des formats d’exportation FLV et F4V Mises à jour diverses Modifications apportées à l’installation d’Adobe Media Encoder Haut de la page La dernière version d’Adobe Media Encoder CC peut être installée et désinstallée au moyen de Creative Cloud, indépendamment des autres applications Adobe. Cela signifie qu’il est inutile d’installer Premiere Pro, After Effects ou toute autre application Adobe pour obtenir Adobe Media Encoder. Une installation autonome d’Adobe Media Encoder facilitera également les mises à jour de l’application en fonction des besoins ou pour gérer les installations concomitantes si vous avez besoin de plusieurs versions sur votre système. Remarque : Si Adobe Media Encoder n’est pas déjà installé sur votre système, il le sera au moment de l’installation de Premiere Pro, d’After Effects, de Prelude ou de Flash. Haut de la page Création de packages AS-11 à l’aide de DPP 2 Outre un large éventail d’options de codage existantes dans Adobe Media Encoder, vous pouvez désormais créer des fichiers basés sur la norme britannique de distribution commune AS-11 UK DPP version 1.1 pour les télédiffuseurs britanniques. 1. Le processus AS-11 commence dans Adobe Premiere Pro, où vous pouvez ajouter toutes les métadonnées nécessaires ainsi que des marques de segmentation. Choisissez Fichier > Exporter > Média et sélectionnez le nouveau format AS-11 sous Réglages d’exportation. 2. Deux nouvelles préconfigurations sont proposées pour le format AS-11 : DPP AS-11 HD et DPP AS-11 SD. Sélectionnez la préconfiguration selon vos spécifications. 3. Un nouveau paramètre est disponible sous l’onglet Vidéo : Shim AS-11. Sélectionnez AS-11 UK DPP SD v1.1 ou AS-11 UK DPP HD v1.1. 4. Le codec vidéo, AVC-Intra Class100 1080 ou IMX 50 PAL, est automatiquement sélectionné selon le Shim AS-11 sélectionné. 5. Cliquez sur File d’attente (l’application Adobe Media Encoder s’ouvre et le fichier est automatiquement ajouté à la file d’attente d’Adobe Media Encoder). Vous devez démarrer explicitement la procédure de codage dans Adobe Media Encoder. Vous pouvez également cliquer sur Exporter pour lancer l’exportation du fichier immédiatement dans Adobe Premiere Pro. Le fichier de sortie résultant possède une extension .mxf. 6. Validez le fichier .mxf. a. Accédez au site DPP (Digital Production Partnership) et téléchargez l’application de métadonnées pour Windows ou Mac OS. Indiquez votre adresse électronique pour télécharger l’application. b. Exécutez le fichier .exe et installez l’application DPP. Consultez le guide d’utilisation de l’application des métadonnées sur le site de DPP pour obtenir des informations détaillées sur l’application. 3 Pour mieux connaître les options de codage, reportez-vous aux sections Codage et exportation vidéo et audio et Référence des paramètres d’exportation. Haut de la page Suppression des formats d’exportation FLV et F4V A compter de la version de juin 2014, Adobe Media Encoder ne dispose plus de fonctions d’exportation Flash ; vous ne pourrez donc pas exporter de projets au format FLV ou F4V. Aucun paramètre prédéfini n’est disponible pour les fichiers FLV et F4V. Utilisez les versions précédentes d’Adobe Media Encoder si vous voulez effectuer une exportation au format FLV ou F4V. En revanche, vous pouvez toujours importer des fichiers FLV et F4V dans Adobe Media Encoder. Haut de la page Mises à jour diverses Nouveaux codecs Dolby Deux nouveaux codecs Dolby ont été ajoutés : Dolby Digital Plus et codecs Blu-ray. Vous pouvez également définir des paramètres Dolby Digital supplémentaires : Dolby Digital Plus est disponible lorsque le multiplexage est défini sur TS ou sur Aucun. Dolby Digital Plus ne peut pas être réimporté dans Adobe Premiere Pro ni dans Adobe Media Encoder. Vous pouvez importer ce codec à l’aide d’Audition 6.1. Les codecs Dolby compatibles Blu-ray sont des formats audio spécialisés disponibles aux formats Blu-ray H.264 et MPEG2. Mises à jour des paramètres d’importation et d’exportation La prise en charge XAVC a été améliorée, vous pouvez désormais exporter aux formats XAVC HD Class 200, XAVC 2K/4K 24p et XAVC 4K Class 480. Les paramètres XDCAM avancés sont disponibles. Utilisez les nouvelles options pour autoriser les groupes d’images ouverts ou fermés ainsi que les groupes d’images de longueur fixe ou variable. Vous pouvez importer des fichiers SStP. Des images rouges ne sont plus ajoutées aux médias MXF OP1a lorsqu’Adobe Media Encoder ne peut pas décoder une image. En revanche, une image proche est insérée et un avertissement est enregistré en cas d’erreurs de décodage. Définition de la cadence sans base temporelle inhérente Une nouvelle préférence,Base de temps pour les médias indéterminée, sous Edition > Préférences > Média, permet de définir la cadence des sources sans base de temps inhérente, telles que des séquences d’images. 4 Synchronisation des paramètres Lorsque vous exécutez Fichier > Synchro. des paramètres pour la première fois dans Adobe Media Encoder CC, vos préférences et préconfigurations des versions précédentes d’Adobe Media Encoder (7.x) sont importées. Pour plus d’informations, reportez-vous à l’article Synchronisation des paramètres. Exportateur Wraptor DCP L’exportateur Wraptor DCP (Digital Cinema Package) de QuVIS est un moyen simple et rapide de créer des fichiers DCP en vue de leur projection dans des cinémas numériques à 2 K avec 24 i/s et stéréo ou audio 5.1. Notez les points suivants concernant l’exportateur DCP : 1. Wraptor DCP exporte une structure de dossiers au lieu d’un seul fichier, où le nom du dossier correspond à nom-exportation.dcp. 2. Le format DCP est un format de sortie uniquement ; il n’est pas possible de réimporter les fichiers .mxf du dossier .dcp dans Adobe Media Encoder, Adobe Premiere Pro ou toute autre application Adobe. 3. Pour afficher la sortie DCP, utilisez un lecteur DCP de QuVIS ou tout autre lecteur DCP. Autres modifications La file d’attente est enregistrée automatiquement lorsque vous commencez le codage. Auparavant, les fichiers étaient enregistrés automatiquement lorsque vous quittiez l’application. Certaines messages d’avertissement, par exemple lorsque vous arrêtez la file d’attente ou supprimez des sources et dossiers de contrôle, disposent désormais d’une case à cocher Ne plus demander, qui permet d’empêcher ces message de s’afficher continuellement. Cliquez sur le bouton Réinitialiser les boîtes de dialogue d’avertissement dans les Préférences pour réinitialiser l’état par défaut de ces boîtes de dialogue. Autres options de débit QuickTime AAC. Les publications Twitter™ et Facebook ne sont pas couvertes par les dispositions Creative Commons. Mentions légales | Politique de confidentialité en ligne 5 Codage : démarrage rapide et concepts de base 6 Présentation d’Adobe Media Encoder Prise en main d’Adobe Media Encoder Espace de travail d’Adobe Media Encoder Adobe Media Encoder fait office de moteur de codage pour Adobe Premiere Pro, Adobe After Effects et Adobe Prelude. Vous pouvez également utiliser Adobe Media Encoder comme encodeur autonome. Pour découvrir comment utiliser toutes les fonctionnalités d’Adobe Media Encoder, visionnez cette vidéo de Jan Ozer. Haut de la page Prise en main d’Adobe Media Encoder Adobe Media Encoder vous permet d’exporter des vidéos vers des sites de partage de vidéos, tels que YouTube et Vimeo, ainsi que sur des appareils allant des platines d’enregistrement professionnelles à des lecteurs de DVD, en passant par des téléphones mobiles et des téléviseurs HD. Voici quelques ressources utiles pour vous aider à faire vos premiers pas : Article de blog de Kevin Monahan (Adobe) : Get started with exporting media with Adobe Media Encoder (Premiers pas : exportation de médias avec Adobe Media Encoder) video2brain : Producing great video with Adobe Media Encoder (Des vidéos de qualité avec Adobe Media Encoder) Flux de production et aperçu de l’exportation de contenu audio et vidéo à partir d’Adobe Premiere Pro à l’aide d’Adobe Media Encoder Application d’effets à l’aide d’Adobe Media Encoder Exportation de sous-titrages de Premiere Pro vers Adobe Media Encoder Haut de la page Espace de travail d’Adobe Media Encoder Adobe Media Encoder comprend quatre panneaux destinés principalement au codage des fichiers. Vous pouvez regrouper les panneaux sous la forme d’onglets dans une seule image ou les rendre flottants en tant que panneaux distincts. Interface utilisateur d’Adobe Media Encoder A. Panneau Codage B. Panneau File d’attente C. Explorateur de préconfigurations D. Dossier de contrôle Après avoir personnalisé l’espace de travail, sélectionnez Fenêtre > Espace de travail > Nouvel espace de travail pour créer un espace de travail personnalisé. De nombreuses commandes d’Adobe Media Encoder s’accompagnent de raccourcis clavier afin de vous aider à accomplir rapidement des tâches complètes, sans utiliser systématiquement la souris. Pour connaître les raccourcis clavier par défaut d’Adobe Media Encoder consultez cette page. Panneau Codage 7 Le panneau Codage fournit des informations sur l’état de chaque élément en cours de codage. Lorsque vous codez simultanément plusieurs sorties, le panneau Codage affiche un aperçu en miniature, une barre de progression, ainsi que l’heure de fin estimée de chaque sortie de codage. Pour plus d’informations, reportez-vous à la section Codage parallèle. Panneau Codage affichant la progression du codage parallèle Panneau File d’attente Vous ajoutez les fichiers que vous souhaitez coder au panneau File d’attente. Vous pouvez ajouter des fichiers audio ou vidéo sources, des séquences Adobe Premiere Pro et des compositions Adobe After Effects à coder dans une file d’attente. Vous pouvez faire glisser les fichiers dans la file d’attente ou cliquer sur Ajouter la source et sélectionner les fichiers sources à coder. Panneau File d’attente Les éléments ajoutés à la file d’attente de codage sont codés lorsque vous démarrez la file d’attente. Vous pouvez demander à Adobe Media Encoder de lancer le codage après avoir ajouté un élément à la file d’attente, ou attendre jusqu’à ce que vous décidiez de lancer le codage. Vous pouvez également définir une préférence de manière à lancer le codage à l’expiration d’un délai défini après l’ajout d’un nouvel élément à la file d’attente de codage. Vous pouvez ajouter, supprimer ou reclasser les éléments dans le panneau de la file d’attente. Pour plus d’informations, reportez-vous à la section Ajout et gestion des éléments dans la file d’attente de codage. Après avoir ajouté des éléments vidéo et audio à la file d’attente de codage, vous pouvez les coder et les exporter à partir de la file d’attente à l’aide de paramètres prédéfinis ou personnalisés. Pour plus d’informations, consultez cet article. Explorateur de préconfigurations L’Explorateur de préconfigurations vous propose des options qui permettent de simplifier votre flux de production dans Adobe Media Encoder. 8 Explorateur de préconfigurations Les préconfigurations système dans l’explorateur sont organisées en catégories en fonction de leur utilisation (comme la diffusion, la vidéo Web) et la destination du périphérique (comme DVD, Blu-ray, appareil photo, tablette). Vous pouvez modifier ces préconfigurations pour créer des préconfigurations personnalisées, également appelées paramètres prédéfinis de l’utilisateur. Dans l’Explorateur de préconfigurations, vous pouvez trouver rapidement une préconfiguration à l’aide de la recherche ou de la navigation améliorée fournie par la structure de dossiers réductible. Pour plus d’informations sur l’Explorateur de préconfigurations, reportez-vous à la section Utilisation de l’Explorateur de préconfigurations. Pour plus d’informations sur le codage à l’aide de préconfigurations, reportez-vous aux sections Démarrage rapide du codage et Utilisation de préconfigurations. Dossier de contrôle Tout dossier de votre disque dur peut être désigné comme Dossier de contrôle. Dès que vous avez sélectionné votre Dossier de contrôle, tous les fichiers que vous ajoutez dans le dossier sont codés à l’aide des préconfigurations sélectionnées. Adobe Media Encoder détecte automatiquement les fichiers multimédias ajoutés au Dossier de contrôle et démarre le codage. Pour plus d’informations, reportez-vous à la section Ajout d’un dossier de contrôle à la file d’attente de codage. Dossier de contrôle Pour exporter une source unique en plusieurs sorties à l’aide de dossiers de contrôle, visionnez cette vidéo de video2brain. Les publications Twitter™ et Facebook ne sont pas couvertes par les dispositions Creative Commons. Mentions légales | Politique de confidentialité en ligne 9 Codage : démarrage rapide Pour coder un élément vidéo ou audio, ajoutez-le à la file d’attente de codage d’Adobe Media Encoder, puis sélectionnez les paramètres de codage prédéfinis ou personnalisés. Vous pouvez demander à l’application de démarrer le codage après avoir ajouté un élément à la file d’attente ou lui demander d’attendre jusqu’à ce que vous décidiez de démarrer le codage. Ajout d’un élément à la file d’attente de codage Dans Adobe Media Encoder, faites glisser des fichiers vidéo ou audio dans la file d’attente. Pour plus d’informations, reportez-vous à la section Ajout et gestion des éléments dans la file d’attente de codage. Pour obtenir une liste des éléments audio et vidéo pris en charge, reportez-vous à la section Formats de fichier pris en charge pour l’importation. Codage de l’élément à l’aide des préconfigurations Sélectionnez dans les menus contextuels Format et Préconfigurations les formats et préconfigurations avec l’élément de la file d’attente. Pour plus d’informations, reportez-vous à la section Codage à l’aide des préconfigurations. Codage de l’élément à l’aide des paramètres personnalisés Sélectionnez l’élément, puis Edition > Réglages d’exportation, puis choisissez vos paramètres. Pour plus d’informations, reportez-vous à la section Codage à l’aide des paramètres personnalisés. Démarrage du codage Cliquez sur le bouton Démarrer la file d’attente ou sur le bouton en forme de triangle sur le côté supérieur droit de la fenêtre. Pour lancer automatiquement le codage des éléments dans la file d’attente (ou pour désactiver la fonction), sélectionnez ou désélectionnez l’option Démarrer automatiquement la file d’attente en cas d’inactivité depuis dans la boîte de dialogue Préférences. Pour plus d’informations, voir Préférences. Les publications Twitter™ et Facebook ne sont pas couvertes par les dispositions Creative Commons. Mentions légales | Politique de confidentialité en ligne 10 Utilisation de l’Explorateur de préconfigurations Préconfigurations système Préconfigurations personnalisées, groupes de préconfigurations et alias Gestion des préconfigurations Appliquer des préconfigurations ou des groupes de préconfigurations à la file d’attente Appliquer des préconfigurations ou des groupes de préconfigurations aux dossiers de contrôle Appliquer des préconfigurations à des séquences Adobe Premiere Pro, des compositions After Effects et des éléments multimédias lors de l’importation L’Explorateur de préconfigurations vous propose des options qui permettent de simplifier votre flux de production dans Adobe Media Encoder. Pour en savoir plus sur l’utilisation de l’Explorateur de préconfigurations, visionnez cette vidéo de video2brain. Haut de la page Préconfigurations système Les préconfigurations système dans l’explorateur sont organisées en catégories en fonction de leur utilisation (comme la diffusion, la vidéo Web) et la destination du périphérique (comme DVD, Blu-ray, appareil photo, tablette). Vous pouvez modifier ces préconfigurations pour créer des préconfigurations personnalisées, également appelées paramètres prédéfinis de l’utilisateur. Dans l’Explorateur de préconfigurations, vous pouvez trouver rapidement une préconfiguration à l’aide de la recherche ou de la navigation améliorée fournie par la structure de dossiers réductible. Préconfigurations personnalisées, groupes de préconfigurations et alias Haut de la page Vous pouvez modifier les préconfigurations système afin de créer des préconfigurations personnalisées. Pour plus d’informations sur la création de préconfigurations personnalisées, reportez-vous à la section Préconfigurations personnalisées. Vous pouvez organiser vos préconfigurations personnalisées dans des dossiers distincts appelés groupes de préconfigurations. Les groupes de préconfigurations vous permettent d’appliquer plusieurs préconfigurations à une source en une seule étape. Les alias vous permettent de créer plusieurs instances d’une préconfiguration pour l’utiliser dans plusieurs groupes de préconfigurations. Par exemple, si vous souhaitez qu’une préconfiguration existe dans plusieurs groupes de préconfigurations, créez des alias pour la préconfiguration au lieu de la dupliquer. Ensuite, ajoutez les alias à d’autres groupes de préconfigurations. Lorsque vous modifiez la préconfiguration, les modifications sont appliquées à tous ses alias. Haut de la page Gestion des préconfigurations Pour gérer les préconfigurations, utilisez le menu Préconfiguration ou les options de l’Explorateur de préconfigurations (Fenêtre>Explorateur de préconfigurations). Vous pouvez également cliquer avec le bouton droit de la souris sur une préconfiguration dans l’Explorateur de préconfigurations pour afficher le menu contextuel pour les options disponibles. 11 L’Explorateur de préconfigurations A. Préconfiguration personnalisée B. Alias créé pour une préconfiguration C. Groupe de préconfigurations D. Création d’une préconfiguration E. Suppression d’une préconfiguration F. Création d’un groupe de préconfigurations G. Paramètres prédéfinis H. Importation de préconfigurations I. Exportation de préconfigurations J. Recherche de préconfigurations Créer des préconfigurations, des groupes de préconfigurations et des alias Les Groupes de préconfigurations peuvent contenir des préconfigurations utilisateur, des alias de préconfigurations ou encore d’autres groupes. Sélectionnez Préconfiguration > Créer une préconfiguration pour créer une préconfiguration. Sélectionnez Préconfiguration > Créer un groupe pour créer un groupe de préconfigurations. Pour créer un alias prédéfini, cliquez avec le bouton droit de la souris sur la préconfiguration dans l’Explorateur de préconfigurations et sélectionnez ensuite Créer un alias. Pour créer rapidement un alias pour une préconfiguration système, faites glisser celle-ci sur la section Préconfigurations et groupes utilisateur. Pour créer rapidement un alias pour une préconfiguration utilisateur, maintenez la touche Alt (Windows) ou Option (Mac OS) enfoncée et faites glisser la préconfiguration utilisateur sur le groupe de préconfigurations. Modifier des préconfigurations utilisateur Pour renommer une préconfiguration, cliquez sur le nom d’un paramètre prédéfini sélectionné. Entrez le nom de la préconfiguration et appuyez sur Entrée. Vous pouvez également sélectionner Préconfiguration > Renommer pour renommer une préconfiguration. Pour modifier des paramètres prédéfinis, sélectionnez une préconfiguration, puis sélectionnez Préconfiguration > Paramètres. Pour supprimer une préconfiguration, sélectionnez-la et appuyez sur Supprimer. Vous pouvez également sélectionner Préconfiguration > Supprimer. Remarque : Seules les préconfigurations personnalisées peuvent être modifiées. Les modifications apportées aux préconfigurations système peuvent être enregistrées en tant que nouveaux préconfigurations utilisateur en cliquant sur le bouton Enregistrer une copie dans la boîte de dialogue Paramètres prédéfinis. Afficher l’emplacement d’une préconfiguration dans Finder ou l’explorateur Cliquez avec le bouton droit de la souris sur la préconfiguration dans l’Explorateur de préconfigurations et sélectionnez ensuite Faire apparaître le fichier prédéfini. Trouver rapidement une préconfiguration dans l’explorateur Au fur et à mesure que vous saisissez dans le champ Rechercher , l’Explorateur de préconfigurations filtre la liste de préconfigurations pour correspondre à votre chaîne de recherche. Toutes les colonnes sont numérisées pour établir une correspondance avec des résultats. Importer et exporter des préconfigurations Les préconfigurations peuvent être importées et exportées en tant que fichiers EPR. Les fichiers EPR sont enregistrés au format XML. Sélectionnez Préconfiguration > Importer pour importer des fichiers EPR. Les préconfigurations importées apparaissent dans la section Préconfigurations et groupes utilisateur. Sélectionnez Préconfiguration > Exporter pour exporter les préconfigurations sélectionnées en tant que fichiers EPR. Remarque : Vous pouvez également glisser-déposer des fichiers EPR sur une préconfiguration existante dans l’Explorateur de préconfigurations afin de les importer. 12 Appliquer des préconfigurations ou des groupes de préconfigurations à la file d’attente Haut de la page Faites glisser des préconfigurations, des groupes de préconfigurations ou des alias depuis l’Explorateur de préconfigurations et déposez-les sur des sources ou sorties dans la File d’attente. Déposer une préconfiguration sur une source ajoute une sortie à la source. Déposer une préconfiguration sur une sortie existante remplace les paramètres de la sortie par ceux de la préconfiguration. Pour ajouter une sortie à la source, faites glisser une source à partir de la File d’attente sur une préconfiguration, un groupe de préconfigurations ou un alias dans l’Explorateur de préconfigurations. Pour remplacer les réglages de la sortie par les paramètres de la préconfiguration, faites glisser une sortie de la File d’attente sur une préconfiguration, un groupe de préconfigurations ou un alias dans l’Explorateur de préconfigurations. Sélectionnez une source dans la File d’attente et double-cliquez sur une préconfiguration, un groupe de préconfigurations ou un alias dans l’Explorateur de préconfigurations. Sélectionnez une source dans la File d’attente. Sélectionnez des préconfigurations, des groupes de préconfigurations ou des alias sélectionnés dans l’Explorateur de préconfigurations. Cliquez sur Appliquer la préconfiguration. Pour appliquer des préconfigurations à des sources dans la file d’attente, procédez de l’une des manières suivantes : Appliquer des préconfigurations ou des groupes de préconfigurations aux dossiers de contrôle Haut de la page Pour appliquer des préconfigurations aux dossiers de contrôle dans le panneau Dossiers de contrôle, effectuez l’une des opérations suivantes : Faites glisser les préconfigurations, les groupes de préconfigurations ou les alias à partir de l’Explorateur de préconfigurations et déposez-les sur les dossiers de contrôle ou les sorties dans le panneau Dossiers de contrôle. Déposer des préconfigurations sur un dossier de contrôle ajoute de nouvelles sorties au dossier de contrôle. Déposer des préconfigurations sur une sortie existante remplace les paramètres de la sortie par ceux de la préconfiguration. Pour ajouter une sortie au dossier de contrôle, faites glisser un dossier de contrôle du panneau Dossiers de contrôle sur une préconfiguration, un groupe de préconfigurations ou un alias dans l’Explorateur de préconfigurations. Pour remplacer les paramètres de la sortie par ceux de la préconfiguration, faites glisser une sortie du panneau Dossiers de contrôle sur une préconfiguration, un groupe de préconfigurations ou un alias dans l’Explorateur de préconfigurations. Sélectionnez un dossier de contrôle dans le panneau Dossiers de contrôle. Faites un Alt + double-clic (Windows) ou un Option + double-clic (Mac) sur une préconfiguration, un groupe de préconfigurations ou un alias dans l’Explorateur de préconfigurations. Sélectionnez un dossier de contrôle dans le panneau Dossiers de contrôle. Sélectionner des préconfigurations, des groupes de préconfigurations ou des alias dans l’Explorateur de préconfigurations. Faites un Alt + clic (Win) ou un Opt + clic (Mac) sur le bouton Appliquer la préconfiguration. Appliquer des préconfigurations à des séquences Adobe Premiere Pro, des compositions After Effects et des éléments multimédias lors de l’importation Haut de la page Appliquer des préconfigurations à des séquences Adobe Premiere Pro Remarque : Cette procédure est la seule manière d’ajouter plusieurs préconfigurations à des séquences d’Adobe Premiere Pro en une seule opération. La boîte de dialogue Réglages d’exportation dans Adobe Premiere Pro vous permet d’appliquer des préconfigurations simples lors de l’exportation des séquences dans Adobe Media Encoder. Faites glisser une séquence du panneau Projet d’un projet Adobe Premiere Pro ouvert et déposez-la sur une préconfiguration, un alias ou un groupe de préconfigurations dans l’Explorateur de préconfigurations. Appliquer des préconfigurations à des compositions After Effects Faites glisser une composition du panneau Projet d’un projet After Effects ouvert sur une préconfiguration, un groupe de préconfigurations ou un alias dans l’Explorateur de préconfigurations. Appliquer des préconfigurations à des éléments vidéo et audio Faites glisser des éléments audio et vidéo à partir de Finder ou de l’Explorateur Windows et déposez-les sur une préconfiguration, un groupe de préconfigurations ou un alias dans l’Explorateur de préconfigurations. Remarques importantes lors de l’application des préconfigurations 13 Déposer une seule préconfiguration sur une sortie remplace cette dernière. Les nouvelles sorties héritent du chemin d’accès de sortie, du nom de sortie et des paramètres de plage source de la sortie ciblée. Déposer une seule préconfiguration sur une source ajoute une sortie. Déposer un groupe de préconfigurations (ou plusieurs préconfigurations sélectionnées) sur une sortie ajoute des sorties. Les nouvelles sorties héritent du chemin d’accès de sortie, du nom de sortie, ainsi que des paramètres de plage source de la sortie ciblée. Déposer un groupe de préconfigurations (ou plusieurs préconfigurations sélectionnées) sur une source ajoute des sorties. Certains paramètres, tels que le chemin d’accès de sortie des sorties existants ne sont pas hérités. Les publications Twitter™ et Facebook ne sont pas couvertes par les dispositions Creative Commons. Mentions légales | Politique de confidentialité en ligne 14 Ajout et gestion des éléments dans la file d’attente de codage Importation d’éléments dans la file d’attente de codage Interprétation des éléments de la file d’attente de codage Ajout d’un dossier de contrôle à la file d’attente de codage Enregistrement de la file d’attente de codage Retrait d’éléments de la file d’attente de codage Duplication des éléments de la file d’attente de codage Omission de fichiers dans la file d’attente de codage Dans Adobe Media Encoder, vous placez les fichiers audio ou vidéo sources, les séquences Adobe Premiere Pro ou les compositions Adobe After Effects à coder dans une file d’attente. Pour consulter une visite guidée de l’interface utilisateur, ainsi que des conseils sur l’importation d’éléments et l’utilisation de dossiers de contrôle, consultez cette vidéo de Jan Ozer. Importation d’éléments dans la file d’attente de codage Haut de la page Pour ajouter des fichiers vidéo ou audio, faites-les glisser dans la file d’attente, ou cliquez sur le bouton Ajouter et choisissez les fichiers. En outre, vous pouvez double-cliquer sur une zone ouverte du panneau File d’attente, puis sélectionner un ou plusieurs fichiers. Pour ajouter une séquence Adobe Premiere Pro, choisissez Fichier > Ajouter une séquence Premiere Pro, puis sélectionnez un projet Adobe Premiere Pro et une séquence de ce projet. Vous pouvez également faire glisser une séquence du panneau Projet dans la file d’attente d’Adobe Premiere Pro. Pour ajouter une composition Adobe After Effects, choisissez Fichier > Ajouter une composition After Effects, sélectionnez un projet After Effects, puis sélectionnez une composition de ce projet. Vous pouvez également faire glisser une composition du panneau Projet dans la file d’attente d’Adobe After Effects. Pour ajouter une séquence d’images, sélectionnez Fichier > Ajouter. Dans la boîte de dialogue Ouvrir, sélectionnez le premier fichier de la séquence d’images. Cochez la case de votre type de fichier, puis cliquez sur le bouton Ouvrir. Interruption du codage de l’élément actif Choisissez Fichier > Arrêter le fichier en cours ou cliquez sur le bouton Arrêter la file d’attente. Interprétation des éléments de la file d’attente de codage Haut de la page Pendant l’importation d’un élément vidéo, Adobe Media Encoder tente de déterminer le format des pixels (ou rapport L/H en pixels), la fréquence d’image et l’ordre des trames de cet élément, ainsi que le mode d’interprétation des informations (de transparence) de la couche alpha. Si l’une de ces caractéristiques se révèle inexacte, vous avez la possibilité de déclarer explicitement l’interprétation exacte. 1. Sélectionnez un ou plusieurs éléments dans la file d’attente de codage. 2. Choisissez Fichier > Métrage. Vous pouvez également cliquer avec le bouton droit sur le fichier, puis sélectionner Métrage. 3. Sélectionnez les réglages d’interprétation appropriés. Ajout d’un dossier de contrôle à la file d’attente de codage Haut de la page Vous pouvez configurer Adobe Media Encoder de telle sorte qu’il recherche des fichiers dans certains dossiers appelés dossiers de contrôle. Lorsque l’application trouve un fichier vidéo ou audio dans un dossier de contrôle, il le code conformément aux réglages de codage affectés à ce dossier, puis il exporte le fichier codé vers un dossier de sortie créé à l’intérieur du dossier de contrôle. 1. Choisissez Fichier > Créer un dossier de contrôle. 2. Sélectionnez le dossier cible, puis cliquez sur OK. 3. Choisissez un format et une préconfiguration dans les menus de la file d’attente de codage, en regard du nom du dossier. 15 Les éléments ajoutés à la file d’attente de codage par le dossier de contrôle sont codés en même temps que les autres éléments présents dans la file dès le lancement de cette dernière. Remarque : si la préférence « Démarrer automatiquement la file d’attente en cas d’inactivité depuis » est sélectionnée, le codage commence une fois expiré le délai défini après l’ajout par le dossier de contrôle d’un nouvel élément à la file d’attente de codage. Dossiers de contrôle dans Adobe Media Encoder Le panneau Dossiers de contrôle dans Adobe Media Encoder permet d’ajouter et de gérer les dossiers. Vous pouvez ajouter un dossier de contrôle en procédant de l’une des manières suivantes : Sélectionnez Fichier > Créer un dossier de contrôle. Cliquez sur le bouton Ajouter un dossier. Double-cliquez sur une zone vide du panneau Dossiers de contrôle. Créez un dossier dans l’Explorateur (Windows) ou le Finder (Mac OS), puis faites-le glisser vers le panneau Dossiers de contrôle. Lorsque vous créez un dossier de contrôle dans le panneau Dossiers de contrôle, son nom s’affiche dans la colonne de gauche. Laissez cochée la case Coder automatiquement les dossiers de contrôle afin de coder automatiquement tous les éléments d’un dossier de contrôle. Création d’une sortie en plusieurs formats à partir d’un seul élément source à l’aide des dossiers de contrôle Une seule opération suffit pour générer plusieurs sorties à l’aide des dossiers de contrôle. Vous pouvez par exemple générer une séquence AVI et une vignette JPEG chaque fois que vous transcodez un élément vidéo. Procédez comme suit pour créer ces fichiers en une seule opération : 1. Dans l’Explorateur (Windows) ou le Finder (Macintosh), créez un dossier nommé, par exemple, Mon_dossier_contrôle. Dans Adobe Media Encoder, vous allez créer trois dossiers de contrôle (dans Mon_dossier_contrôle), qui chacun pointe vers le même emplacement sur le disque. 2. Créez un autre dossier de contrôle en cliquant sur le bouton Ajouter un dossier, puis accédez au dossier que vous venez de créer (Mon_dossier_contrôle). a. Dans le menu Format, sélectionnez MPEG. b. Dans le menu Préconfiguration, sélectionnez une préconfiguration, puis cliquez sur OK. c. Cliquez sur Envoyer vers. Sélectionnez un emplacement où générer les résultats. 3. Créez un autre élément de dossier de contrôle qui pointe également vers le dossier Mon_dossier_contrôle, comme vous venez de le faire à l’étape 2. a. Dans le menu Format, sélectionnez AVI. b. Dans le menu Préconfiguration, sélectionnez une préconfiguration, puis cliquez sur OK. c. Cliquez sur Envoyer vers. Sélectionnez un emplacement où générer les résultats. 4. Créez un autre élément de dossier de contrôle qui pointe également vers le dossier Mon_dossier_contrôle, comme vous venez de le faire aux étapes 2 et 3. a. Dans le menu Format, sélectionnez JPEG. b. Dans le menu Préconfiguration, sélectionnez une préconfiguration, puis cliquez sur OK. c. Cliquez sur Envoyer vers. Sélectionnez un emplacement où générer les résultats. 5. Faites glisser le fichier source dans le dossier Mon_dossier_contrôle, puis cliquez sur le bouton Démarrer la file d’attente. La procédure de codage commence automatiquement si l’option Coder automatiquement les dossiers de contrôle est activée. Une fois le processus terminé, chaque fichier se trouve dans son emplacement de sortie prévu. Remarque : lors de l’utilisation des dossiers de contrôle, tenez compte de ces limitations : Les séquences d’images fixes ne sont pas prises en charge en tant que métrage source par l’intermédiaire des dossiers de contrôle. Si un ensemble d’images fixes est placé dans le dossier contrôlé, chaque fichier d’image fixe individuel sera ajouté dans la file d’attente en tant qu’élément distinct plutôt que la séquence entière en tant qu’un seul bloc de métrage. 16 Les fichiers de projet Adobe Premiere Pro et After Effects ne sont pas reconnus, dans la mesure où il n’existe aucun mécanisme pour sélectionner une séquence Adobe Premiere Pro ou une composition After Effects individuelle à l’intérieur du fichier de projet. Haut de la page Enregistrement de la file d’attente de codage La file d’attente de codage et l’ensemble des réglages de codage sont enregistrés automatiquement à la fermeture d’Adobe Media Encoder. Pour enregistrer manuellement la file d’attente de codage, choisissez Fichier > Enregistrer la file d’attente. Haut de la page Retrait d’éléments de la file d’attente de codage 1. Sélectionnez le ou les éléments à retirer de la file d’attente de codage. 2. Cliquez sur le bouton Supprimer, sélectionnez Edition > Supprimer, ou appuyez sur la touche Suppr ou sur le bouton Supprimer. Duplication des éléments de la file d’attente de codage Haut de la page 1. Sélectionnez le ou les éléments à dupliquer dans la file d’attente de codage. 2. Cliquez sur le bouton Dupliquer, sélectionnez Edition > Dupliquer ou appuyez sur Ctrl + D (Windows) ou sur Commande + D (Mac OS). Vous pouvez également cliquer sur le bouton Dupliquer ou cliquer avec le bouton droit de la souris sur le fichier et choisir Edition > Dupliquer. Omission de fichiers dans la file d’attente de codage Haut de la page Omission d’éléments 1. Sélectionnez le ou les éléments à omettre dans la file d’attente de codage. 2. Choisissez Edition > Ignorer la sélection ou cliquez avec le bouton droit de la souris sur le fichier et choisissez Edition > Ignorer la sélection. Réinitialisation d’un fichier ignoré en vue de son codage 1. Sélectionnez, dans la file d’attente de codage, les éléments dont vous souhaitez rétablir l’état En attente. 2. Choisissez Edition > Réinitialiser l’état ou cliquez avec le bouton droit de la souris sur le fichier et choisissez Edition > Réinitialiser l’état. Les publications Twitter™ et Facebook ne sont pas couvertes par les dispositions Creative Commons. Mentions légales | Politique de confidentialité en ligne 17 Formats de fichier pris en charge pour l’importation Certaines extensions de noms de fichier telles que MOV, AVI, MXF et FLV, correspondent à des formats de conteneur et non à des formats audio, vidéo ou image spécifiques. Les conteneurs peuvent comprendre des données codées à l’aide de divers schémas de compression et de codage. Adobe Media Encoder est en mesure d’importer ces conteneurs. Toutefois, l’importation des données qu’ils contiennent n’est possible que si les codecs correspondants (en l’occurrence les décodeurs) sont installés. Pour élargir l’éventail de fichiers pouvant être importés par Adobe Media Encoder, vous pouvez installer des codecs supplémentaires. De nombreux codecs doivent être installés sur le système d’exploitation et fonctionnent en tant que composants des formats QuickTime ou Vidéo pour Windows. Contactez le fabricant de votre matériel informatique ou logiciel pour en savoir plus sur les codecs compatibles avec les fichiers créés par vos périphériques ou applications. Formats de fichier des vidéos et animations 3GP GIF animé (GIF) (Windows uniquement) DV (dans un conteneur MOV ou AVI ou sous la forme de flux DV sans conteneur) FLV, F4V Remarque : les formats FLV et F4V sont des formats de conteneur, et chacun d’eux est associé à un ensemble de formats vidéo et audio. Les fichiers F4V contiennent le plus souvent des données vidéo codées à l’aide d’un codec vidéo H.264 et du codec audio AAC. Les fichiers FLV contiennent généralement des données vidéo codées à l’aide du codec On2 VP6 ou Sorenson Spark, et des données audio codées avec le codec audio MP3. Adobe Media Encoder, toutefois, peut importer des fichiers FLV avec le codec vidéo On2 VP6, mais pas avec le codec Sorenson Spark. Séquence QuickTime (MOV ; nécessite le lecteur QuickTime sous Windows) Formats MPEG-1, MPEG-2 et MPEG-4 (MPEG, MPE, MPG, M2V, MPA, MP2, M2A, MPV, M2P, M2T, MTS, AC3, MP4, M4V, M4A, VOB, 3GP, AVC, h.264) Remarque : plusieurs formats associés à certaines caméras modernes exploitent le codage MPEG-4. Par exemple, le format XDCAM EX utilise des fichiers MP4 et le format AVCHD, des fichiers MTS. MXF (Media eXchange Format) MXF OP1a Remarque : MXF est un format de conteneur. Adobe Media Encoder peut uniquement importer certains types de données contenues dans des fichiers MXF. Adobe Media Encoder peut importer la variante Op-Atom utilisée par les caméras Panasonic au moyen des codecs¬DV, DVCPRO, DVCPRO50, DVCPRO HD et AVC-Intra pour les enregistrements sur support Panasonic P2. Adobe Media Encoder peut également importer des fichiers XDCAM HD au format MXF. Film P2 (MXF) Netshow (ASF, Windows uniquement) R3D (RED Raw) Vidéo pour Windows (AVI, WAV ; nécessite le lecteur QuickTime Player sur Mac OS) Windows Media (WMV, WMA, ASF ; Windows uniquement) Formats audio Fichier Adobe Sound (ASND ; fichiers multipistes importés sous la forme d’une seule piste fusionnée) AAC (Advanced Audio Coding, M4A) AIF, AIFF (Audio Interchange File Format) QuickTime (MOV ; nécessite le lecteur QuickTime sous Windows) MP3 (MP3, MPEG, MPG, MPA, MPE) Vidéo pour Windows (AVI, WAV ; nécessite le lecteur QuickTime Player sur Mac OS) WMA (Windows Media Audio ; Windows uniquement) WAV (Waveform Audio Vector) Formats d’images fixes 18 Adobe Illustrator (AI, EPS) Photoshop (PSD) Bitmap (DIB, RLE) (Windows uniquement) Bitmap (BMP) Cineon/DPX (CIN, DPX) GIF Fichier icône (ICO ; Windows uniquement) JPEG (JPE, JPG, JPEG, JFIF) PICT (PIC, PCT) PNG (Portable Network Graphics) Targa (TGA, ICB, VDA, VST) TIFF (TIF) Remarque : Vous pouvez importer des fichiers d’un format d’image fixe quelconque sous forme de séquence. Pour plus d’informations, reportezvous à la section Importation d’éléments dans la file d’attente de codage. Formats de fichiers de projet Adobe Premiere Pro (PRPROJ) After Effects (AEP, AEPX) Les publications Twitter™ et Facebook ne sont pas couvertes par les dispositions Creative Commons. Mentions légales | Politique de confidentialité en ligne 19 Préconfigurations personnalisées Création et enregistrement d’une préconfiguration personnalisée Importation d’une préconfiguration Exportation d’une préconfiguration Suppression des préconfigurations personnalisées Haut de la page Création et enregistrement d’une préconfiguration personnalisée Le choix d’un format met automatiquement à disposition une liste de préconfigurations connexes correspondant à des scénarios de diffusion spécifiques, Adobe Media Encoder se base sur les caractéristiques de l’élément source pour déterminer au mieux la préconfiguration à adopter. Vous pouvez créer et enregistrer vos propres préconfigurations, les exporter ou en importer de nouvelles. Remarque : seules les préconfigurations Adobe Media Encoder fournies avec les applications Adobe sont prises en charge par le support technique Adobe. 1. Sélectionnez un format dans le menu Format. 2. Dans le menu Préconfiguration, sélectionnez la préconfiguration conforme aux réglages souhaités ou sélectionnez Personnalisé. 3. Personnalisez les paramètres de la boîte de dialogue Réglages d’exportation. . 4. Cliquez sur le bouton Enregistrer la préconfiguration 5. Attribuez un nom à la préconfiguration, décidez ou non d’enregistrer des catégories particulières de réglages quand un message vous y invite, puis cliquez sur OK. Remarque : Les préconfigurations de codage se trouvent au même emplacement que les fichiers Adobe Media Encoder. Haut de la page Importation d’une préconfiguration 1. Cliquez sur le bouton Importer la préconfiguration . 2. Recherchez la préconfiguration, sélectionnez-la, puis cliquez sur Ouvrir. 3. Attribuez un nom à la préconfiguration importée, spécifiez d’autres options, puis cliquez sur OK. Vous pouvez uniquement importer une préconfiguration pour un format donné lorsque ce format est sélectionné dans le menu Format. Si, par exemple, vous tentez d’ajouter une préconfiguration MPEG 2, vous obtenez une erreur si le format est défini sur un autre format, tel MP3. Définissez le format sur MPEG 2 avant de créer une préconfiguration. Haut de la page Exportation d’une préconfiguration 1. Dans la boîte de dialogue Réglages d’exportation, choisissez la préconfiguration à exporter. 2. Tout en maintenant la touche Alt (Windows) ou Option (Mac OS) enfoncée, cliquez sur le bouton Enregistrer la préconfiguration . 3. Choisissez l’emplacement d’enregistrement de la préconfiguration, attribuez-lui un nom, puis cliquez sur Enregistrer. La préconfiguration est enregistrée sous la forme d’un fichier portant l’extension .epr. Haut de la page Suppression des préconfigurations personnalisées 1. Dans la boîte de dialogue Réglages d’exportation, choisissez la préconfiguration personnalisée à supprimer. 2. Utilisez l’une des méthodes suivantes : Pour supprimer une seule préconfiguration, cliquez sur le bouton Supprimer la préconfiguration 20 . Pour supprimer toutes les préconfigurations personnalisées, cliquez sur le bouton Supprimer la préconfiguration tout en maintenant les touches Ctrl + Alt (Windows) ou Commande + Option (Mac OS) enfoncées. Les publications Twitter™ et Facebook ne sont pas couvertes par les dispositions Creative Commons. Mentions légales | Politique de confidentialité en ligne 21 Utilisation de fichiers journaux Fichier journal de codage Fichier journal des erreurs Haut de la page Fichier journal de codage Le fichier journal de codage est un fichier en texte brut qui contient un enregistrement de tous les fichiers codés, que le codage ait abouti ou non. L’état de codage de chaque fichier traité est ajouté à la fin du fichier journal (les entrées les plus récentes se trouvent donc à la fin du fichier). Les nouvelles entrées sont ajoutées au journal jusqu’à ce que l’utilisateur les supprime manuellement. Pour ce faire, ouvrez le fichier dans un éditeur de texte, sélectionnez toutes les entrées, supprimez-les et enregistrez le fichier vide avec son nom par défaut (AMEEncodingLog.txt). Le fichier journal est stocké à l’emplacement suivant : Windows XP : C:\Documents and Settings\[utilisateur]\Application Data\Adobe\Adobe Media Encoder\8.0\AMEEncodingLog.txt Windows Vista : C:\Utilisateurs\[utilisateur]\AppData\Roaming\Adobe\Adobe Media Encoder\8.0\AMEEncodingLog.txt Mac OS : Macintosh HD/Utilisateurs/[utilisateur]/Bibliothèque/Application Support/Adobe/Adobe Media Encoder/8.0/AMEEncodingLog.txt Pour afficher le fichier journal, choisissez la commande Fichier > Afficher le journal. Il existe deux fichiers journaux : AMEEncodingLog.txt : pour les codages réussis. AMEEncodingErrorLog.txt: pour les codages non réussis ou interrompus par l’utilisateur. Haut de la page Fichier journal des erreurs Les fichiers journaux et les fichiers journaux d’erreurs sont stockés au même endroit que les fichiers Adobe Media Encoder. Pour afficher le fichier journal des erreurs, choisissez la commande Fichier > Afficher les erreurs. Les publications Twitter™ et Facebook ne sont pas couvertes par les dispositions Creative Commons. Mentions légales | Politique de confidentialité en ligne 22 Formats de fichier pris en charge pour l’exportation Pour exporter un fichier avec Adobe Media Encoder, choisissez un format dans la boîte de dialogue Réglages d’exportation pour la sortie. Le format sélectionné détermine les options Préconfiguration disponibles. Optez pour le format qui convient le mieux à votre sortie. Pour plus d’informations sur les formats vidéo, visionnez ce didacticiel vidéo de Phil Hawkins. Pour plus d’informations sur le meilleur format ou codec d’exportation, reportez-vous à ce didacticiel vidéo de Todd Kopriva. Adobe Media Encoder s’utilise à la fois comme une application autonome et comme un composant d’Adobe Premiere Pro, d’After Effects, de Flash Professional, de Soundbooth et d’Encore. Les formats exportables par Adobe Media Encoder varient selon que ces applications sont installées ou non. La version d’Adobe Media Encoder installée avec Flash Professional permet l’exportation aux formats vidéo Flash. Pour une exportation vers d’autres formats vidéo, vous avez besoin de la version fournie avec l’édition Production Premium ou Master Collection, ou avec After Effects ou Adobe Premiere Pro. Certaines extensions de noms de fichier telles que MOV, AVI, et MXF correspondent à des formats de conteneur et non à des formats de données audio, vidéo ou image spécifiques. Les conteneurs peuvent comprendre des données codées à l’aide de divers schémas de compression et de codage. Adobe Media Encoder peut coder des données vidéo et audio pour ces conteneurs en fonction des codecs (et plus particulièrement, les codeurs) installés. De nombreux codecs doivent être installés sur le système d’exploitation et fonctionnent en tant que composants des formats QuickTime ou Vidéo pour Windows. Suivant les autres logiciels installés, les options suivantes peuvent être disponibles : Vidéo et animation GIF animé (Windows uniquement) H.264 (AAC, 3GP, MP4, M4V, MPA (audio), AMR (audio), WAV (audio PCM)) H.264 Blu-ray (M4V, WAV (audio PCM)) MPEG-2 (MPA, M2V, MPG, M2T, WAV (audio PCM)) MPEG-2 DVD (M2V, MPG, MPA (audio), WAV (audio PCM)) MPEG-2 Blu-ray (M2V, M2T, WAV) MPEG-4 (3GP, MP4, M4V, AAC (audio), AMR (audio)) P2 (MXF) Remarque : MXF est un format de conteneur. Adobe Media Encoder peut coder et exporter des films au format de variante Op-Atom des conteneurs MXF à l’aide des codecs DVCPRO25, DVCPRO50, DVCPRO100 et AVC-Intra. Adobe Premiere Pro peut exporter des fichiers MXF contenant les éléments MPEG-2 qui respectent le format XDCAM HD utilisé par des systèmes tels qu’Avid Unity. L’application autonome Adobe Media Encoder peut également exporter les fichiers dans ce format. Pour plus d’informations, reportez-vous à ce lien. MXF OP1a Séquence QuickTime (MOV ; nécessite le lecteur QuickTime sous Windows) Windows Media (WMV ; Windows uniquement) Vidéo pour Windows (AVI, AVI (non compressé) ; Windows uniquement) Image fixe et séquence d’images fixes Remarque : pour exporter un film sous la forme d’une séquence de fichiers d’images fixes, sélectionnez Exporter sous forme de séquence dans l’onglet Vidéo après avoir sélectionné un format d’image fixe. Bitmap (BMP ; Windows uniquement) DPX GIF (Windows uniquement) JPEG PNG Targa (TGA) TIFF (TIF) Audio 23 Audio Interchange File Format (AIFF) MP3 Waveform Audio (WAV) AAC (Advanced Audio Coding, audio) Codecs installés pour différentes installations d’Adobe Media Encoder Adobe Master Collection, Adobe Production Premium ou Adobe Premiere Pro : tous les codecs Adobe After Effects : tous les codecs, à l’exception du codec audio Dolby Tous les autres produits : h.264, MP3 Ressources en ligne pour le codage vidéo avec Adobe Media Encoder Ce didacticiel vidéo de Phil Hawkins explique certains des différents formats vidéo pour l’exportation. Dans cette vidéo de Video2Brain, Todd Kopriva explique comment choisir le format de sortie approprié pour votre vidéo. Les publications Twitter™ et Facebook ne sont pas couvertes par les dispositions Creative Commons. Mentions légales | Politique de confidentialité en ligne 24 A propos du codage et de la compression vidéo et audio Compression temporelle et compression spatiale Débit Fréquence d’images Images clés Format et taille d’image Format des pixels Vidéo entrelacée et non entrelacée Vidéo haute définition Pour procéder à l’enregistrement de données vidéo et audio vers un format numérique, il convient de mettre en balance, d’une part, la qualité et, d’autre part, la taille de fichier et le débit. La plupart des formats recourent à la compression pour réduire la taille des fichiers et le débit en diminuant la qualité de manière sélective. La compression est indispensable pour réduire la taille des vidéos et ainsi pouvoir les stocker, les transmettre et les lire efficacement. Le choix d’un encodeur (codec) intervient dans l’exportation d’un fichier vidéo destiné à un type d’appareil précis. Divers encodeurs utilisent différents types de compression de l’information. Chaque encodeur comporte un décodeur spécifique qui sert à décompresser et à interpréter les données à lire. Une grande variété de codecs est proposée, aucun n’étant adapté à toutes les situations. Le codec le plus performant dans la compression d’un dessin animé, par exemple, sera peu efficace pour la compression des prises de vues réelles. Il existe une compression sans perte (au cours de laquelle aucune donnée n’est supprimée de l’image) et une compression avec perte (qui élimine des données de manière sélective). Vous pouvez contrôler la plupart des facteurs qui caractérisent la compression et d’autres aspects du codage dans la boîte de dialogue Réglages d’exportation. Voir Codage et exportation. Sur le site Web d’Adobe, John Dickinson explique dans un didacticiel vidéo comment utiliser Adobe Media Encoder avec After Effects et Adobe Premiere Pro. Pour plus d’informations sur les options de codage et de compression, reportez-vous à cette entrée de FAQ : FAQ : Quel est le meilleur format pour le rendu et l’exportation à partir d’After Effects ? Haut de la page Compression temporelle et compression spatiale Pour ce qui est de la compression des données vidéo et audio, on distingue deux catégories générales : spatiale et temporelle. La compression spatiale est appliquée à une seule trame de données, indépendamment des images qui l’entourent. Cette compression est fréquemment appelée intratrame. La compression temporelle identifie les zones redondantes entre les images et ne stocke que les différences. Dès lors, une image est décrite en fonction de sa différence par rapport à la précédente. Les zones redondantes sont reprises des images précédentes. Cette compression est fréquemment appelée intertrame. Haut de la page Débit Le débit (taux de transfert de données) conditionne la qualité d’un élément vidéo ainsi que le public susceptible de télécharger le fichier en raison des contraintes de bande passante qui y sont associées. Pour diffuser des vidéos sur Internet, il est judicieux de créer des fichiers à des débits plus bas. Les utilisateurs équipés de connexions Internet rapides peuvent voir les fichiers instantanément ou après un bref délai, alors que ceux équipés d’un accès par ligne commutée doivent attendre la fin du téléchargement des fichiers. Si vous pensez que vos visiteurs utiliseront majoritairement un accès par ligne commutée, créez des éléments vidéo de courte durée afin de garantir des temps de téléchargement acceptables. Haut de la page Fréquence d’images La vidéo est essentiellement une suite d’images fixes dont la succession rapide à l’écran donne l’illusion du mouvement. Pour désigner le nombre d’images affichées par seconde, on utilise le terme de fréquence d’images ; cette valeur est mesurée en images par seconde (i/s). Plus la fréquence d’images est élevée, plus le mouvement est fluide. Nous attirons toutefois votre attention sur le fait que la quantité de données à transférer, c’est-à-dire la bande passante nécessaire, est d’autant plus importante que la fréquence d’images est élevée. Lorsque vous utilisez de la vidéo compressée sous forme numérique, plus la fréquence d’images est élevée, plus la taille du fichier est importante. 25 Pour réduire davantage la taille du fichier, diminuez la fréquence d’images ou le débit binaire. Si vous diminuez le débit sans modifier la fréquence d’images, la qualité d’image s’en trouvera réduite. La qualité des images vidéo étant nettement meilleure avec leur fréquence d’images d’origine (c’est-à-dire, la fréquence à laquelle la vidéo a été enregistrée), il est conseillé de préserver celle-ci si les canaux de transmission et les plates-formes de lecture le permettent. Optez pour une fréquence de 29,97 i/s dans le cas d’une vidéo NTSC intégrale, et pour une fréquence de 25 i/s dans le cas d’une vidéo PAL. Si vous diminuez la fréquence d’images, Adobe Media Encoder élimine les images selon une cadence linéaire. Cependant, si vous devez réduire la fréquence d’images, vous obtiendrez de meilleurs résultats en la divisant par des nombres entiers. Par exemple, si la fréquence d’images de votre source est de 24 i/s, il est conseillé de choisir une fréquence de 12 i/s, 8 i/s, 6 i/s 4 i/s, 3 i/s ou 2 i/s. S’agissant d’appareils mobiles, utilisez les préconfigurations de codage propres à chaque appareil. Vous pouvez également utiliser Adobe Device Central pour déterminer les réglages appropriés à plusieurs appareils mobiles bien précis. Pour plus d’informations sur Device Central, consulter l’aide correspondante. Remarque : si vous créez un fichier SWF avec de la vidéo intégrée, la fréquence d’images du clip vidéo et du fichier SWF doit être la même. Si vous utilisez différentes fréquences d’images pour le fichier SWF et l’élément vidéo intégré, la lecture sera irrégulière. Haut de la page Images clés Les images clés sont des images complètes qui sont introduites à intervalles réguliers dans un élément vidéo. Les images situées entre les images clés contiennent des informations sur les changements qui s’y produisent. Remarque : il convient de faire la distinction entre les images clés et les marques qui définissent les propriétés d’animation à des instants précis. Par défaut, Adobe Media Encoder détermine automatiquement l’intervalle d’image clé (la distance entre les images clés) à utiliser sur la base de la fréquence d’images de l’élément vidéo. Cette valeur de distance indique à l’encodeur la fréquence à laquelle il doit réévaluer et enregistrer une image complète, ou image clé, dans un fichier. Si votre métrage contient de nombreux changements de scène ou des animations rapides, vous pourrez améliorer la qualité globale de l’image en utilisant une distance inférieure entre les images clés. La taille du fichier de sortie sera inversement proportionnelle à la distance qui sépare les images clés. Lorsque vous réduisez cette valeur, augmentez le débit correspondant au fichier vidéo afin de conserver une qualité d’image comparable. Haut de la page Format et taille d’image A l’instar de la fréquence d’images, la taille d’image d’un fichier se révèle particulièrement importante dans la production de vidéos de haute qualité. A un débit donné, l’augmentation de la taille d’image se traduit par une diminution de la qualité vidéo. Le format d’image exprime le rapport entre la largeur et la hauteur d’une image. Les formats d’image les plus courants sont les formats 4:3 (télévision standard) et 16:9 (télévision grand écran et haute définition). Haut de la page Format des pixels La plupart images infographiques utilisent des pixels carrés dont le rapport L/H en pixels est de 1:1. Dans certains formats vidéo numériques, les pixels ne sont pas carrés. Dans le cas de la vidéo numérique (DV) NTSC standard, par exemple, la taille d’image est de 720 x 480 pixels et la vidéo est affichée au format d’image 4:3. Cela signifie que chaque pixel est non carré, avec un rapport L/H en pixels (PAR) de 0,91 (plus étroit que haut). Haut de la page Vidéo entrelacée et non entrelacée Dans une vidéo entrelacée, chaque image vidéo est constituée de deux trames. Chaque trame contient la moitié des lignes horizontales de l’image. La trame supérieure (Trame 1) est composée de toutes les lignes impaires et la trame inférieure (Trame 2), de toutes les lignes paires. Un moniteur vidéo entrelacé (tel qu’un téléviseur) affiche chaque image en représentant tout d’abord toutes les lignes d’une trame, puis toutes les lignes de l’autre trame. L’ordre des trames indique celle qui est représentée en premier. Dans une vidéo NTSC, de nouvelles trames sont représentés à l’écran 59,94 fois par seconde, ce qui correspond à une fréquence d’environ 29,97 images par seconde. Les images vidéo non entrelacées ne sont pas séparées dans des trames. Un écran à balayage progressif (un moniteur d’ordinateur, par exemple) affiche une image vidéo non entrelacée en représentant toutes les lignes horizontales, de haut en bas, en une seule passe. Adobe Media Encoder procède à un désentrelacement de la vidéo avant le codage à chaque fois que vous choisissez de coder une source entrelacée en une sortie non entrelacée. Haut de la page Vidéo haute définition La vidéo haute définition (HD) fait référence à tout format vidéo présentant des dimensions de pixel supérieures à celles des formats vidéo à définition standard (SD). Généralement, la définition standard regroupe les formats numériques présentant des dimensions de pixel proches de 26 celles des normes de télévision analogique, telles que NTSC et PAL (autour de 480 ou 576 lignes verticales, respectivement). Les formats HD les plus courants ont des dimensions de pixel de 1280 x 720 ou 1920 x 1080, avec un format d’image 16:9. Les formats vidéo HD comprennent des variétés entrelacées et non entrelacées. En général, les formats de la plus haute résolution sont entrelacés aux cadences d’images supérieures, car une vidéo non entrelacée à ces dimensions de pixel nécessiterait un débit excessivement élevé. Les formats vidéo HD sont désignés par leur dimension de pixel verticale, leur mode de balayage et leur cadence d’images ou leur fréquence de trame (selon le mode de balayage). Par exemple, 1080i60 représente un balayage entrelacé de 60 trames entrelacées de 1920 x 1080 par seconde, tandis que 720p30 désigne un balayage progressif de 30 images non entrelacées de 1280 x 720 par seconde. Dans les deux cas, la cadence est d’environ 30 images par seconde. Trish et Chris Meyer proposent des conseils relatifs à la planification et à la diffusion de contenus en haute définition et pour grand écran sur le site ProVideo Coalition : The High-Def Checklist Open Wide: Creating That Widescreen Look Les publications Twitter™ et Facebook ne sont pas couvertes par les dispositions Creative Commons. Mentions légales | Politique de confidentialité en ligne 27 Conseils relatifs à la compression Conseils relatifs à la compression vidéo Utilisation d’une vidéo dans le format d’origine de votre projet jusqu’au résultat final Mieux vaut utiliser du métrage brut ou tout au moins le métrage le moins compressé à votre disposition. En effet, chaque fois que vous utilisez un encodeur avec perte pour compresser une vidéo, vous réduisez sa qualité. Une perte modérée de qualité est généralement jugée acceptable, mais le réencodage et la recompression d’une vidéo compressée risquent d’amoindrir déraisonnablement sa qualité. De plus, les bruits et artefacts éventuellement présents dans une vidéo codée et compressée peuvent ralentir l’étape suivante de codage et de compression ou produire un fichier plus volumineux. Réalisation de vidéos les plus courtes possibles Raccourcissez votre vidéo à ses deux extrémités, puis élaguez les éléments inutiles au montage. Voir Recadrage et raccord de la source avant le codage. Ajustement des réglages de compression Si vous compressez le métrage et qu’il paraît formidable, il faut tenter de modifier les réglages pour réduire la taille du fichier. Mettez votre métrage à l’essai, et modifiez les réglages de compression jusqu’à ce que vous obteniez le meilleur réglage pour la vidéo que vous compressez. Compression et taille de fichier sont des attributs variables propres à toutes les vidéos ; il est indispensable de paramétrer chaque vidéo de manière à obtenir les meilleurs résultats. Voir Codage et exportation. Limitation des mouvements rapides Réduisez les mouvements si la taille du fichier vous cause du souci. Tout mouvement a pour effet d’accroître la taille du fichier. En l’occurrence, un tremblement de la caméra, des déroulements à la verticale et l’exécution de zooms sont particulièrement néfastes. N’hésitez pas à vous servir des fonctions de stabilisation d’After Effects pour supprimer les mouvements superflus. Choix des dimensions adéquates Voir Format et taille d’image. Sélection d’une fréquence d’images appropriée Voir Cadence d’images. Choix d’un nombre adéquat d’images clés Voir Images clés. Réduction du bruit et du grain La présence de bruit et de grain dans les images sources augmente la taille des fichiers codés. De préférence, servez-vous des utilitaires disponibles dans Adobe Premiere Pro ou After Effects pour réduire le bruit et le grain. Libre à vous d’utiliser le filtre Flou gaussien d’Adobe Media Encoder pour réduire le bruit au détriment de la qualité de l’image Voir Réglages d’exportation de filtres. Conseils relatifs à la compression audio Les mêmes considérations s’appliquent à la production audio et à la production vidéo. Pour obtenir une bonne compression audio, vous devez partir d’un fichier exempt d’artefacts audibles et de distorsions issus de l’enregistrement source. Si vous codez le contenu d’un CD, essayez d’enregistrer le fichier par un transfert numérique direct, plutôt que de passer par l’entrée analogique d’une carte son. La carte son procède à une conversion numérique-analogique et analogique-numérique superflue qui risque d’ajouter du bruit dans vos éléments audio transférés. Des outils de transfert numérique direct sont disponibles pour les plates-formes Windows et Mac OS. Si vous devez effectuer l’enregistrement à partir d’une source analogique, utilisez une carte son de la meilleure qualité possible. Remarque : si votre fichier audio source est en mono, nous vous recommandons de coder le fichier en mono pour une utilisation avec Flash. Si vous codez votre fichier avec Adobe Media Encoder et que vous utilisez une préconfiguration de codage, vérifiez bien si cette préconfiguration code en stéréo ou en mono, et sélectionnez le codage mono le cas échéant. Les publications Twitter™ et Facebook ne sont pas couvertes par les dispositions Creative Commons. Mentions légales | Politique de confidentialité en ligne 28 Préférences Préférences générales Média Métadonnées Mémoire Pour ouvrir la boîte de dialogue Préférences, choisissez Edition > Préférences(Windows) ou Adobe Media Encoder > Préférences (Mac OS). Pour restaurer les paramètres par défaut des préférences, maintenez les touches Ctrl + Alt + Maj (Windows) ou Commande + Option + Maj (Mac OS) enfoncées pendant le lancement de l’application. Haut de la page Préférences générales Incrémenter le nom du fichier de sortie si un fichier portant le même nom existe Par défaut, si vous commandez à Adobe Media Encoder de créer un fichier de sortie portant le nom d’un fichier existant au même emplacement, l’application incrémente le nom du nouveau fichier. Par exemple, si vous codez un élément et nommez le fichier de sortie video.avi puis réencodez le même fichier sans préalablement supprimer video.avi, Adobe Media Encoder nomme le fichier suivant video_1.avi. Remarque : pour éviter d’écraser des fichiers, nommez-les de manière à éviter tout remplacement accidentel. Supprimer les fichiers terminés de la file d’attente en sortie Cette option retire de la file d’attente de codage tous les éléments codés lorsque vous quittez l’application. Avertir en cas d’arrêt de la file d’attente ou de suppression du fichier Par défaut, Adobe Media Encoder affiche un message d’avertissement si vous tentez d’interrompre le codage d’un fichier, de supprimer un fichier ou de déplacer les dossiers de contrôle pendant le codage. Diffuser le carillon une fois le codage terminé Un carillon est émis une fois le codage terminé. Démarrer automatiquement la file d’attente en cas d’inactivité depuis Le codage commence automatiquement dans le délai spécifié après le placement d’un élément dans la file d’attente. Le décompteur est réinitialisé dès que vous utilisez l’application. Désélectionnez cette option pour désactiver le démarrage automatique. Par défaut, cette préférence est désactivée. Afficher le temps de codage écoulé de la file d’attente Affiche la durée écoulée depuis que le codage a commencé. Prévisualiser pendant le codage Les vidéos sont affichées en même temps qu’elles sont codées dans la section Codage actuel. Pour optimiser les performances, désactivez cette préférence. Placer les fichiers de sortie dans Par défaut, Adobe Media Encoder place les fichiers exportés dans le même dossier que l’élément vidéo source. Si vous préférez définir un autre dossier de destination pour les éléments multimédias codés, sélectionnez l’option Placer les fichiers de sortie dans, puis cliquez sur Parcourir. Langue Il s’agit de la langue de l’interface d’Adobe Media Encoder. Pour Adobe Media Encoder CS5.5 et versions ultérieures, cette préférence se trouve dans la catégorie Apparence. Format d’affichage Il s’agit du format et de la base temporelle à utiliser pour les affichages temporels. Cette préférence se trouve dans la catégorie Apparence. Luminosité de l’interface utilisateur Luminosité de l’interface d’Adobe Media Encoder. Cette préférence se trouve dans la catégorie Apparence. Haut de la page Média Voir Base de données des caches de média. Haut de la page Métadonnées Ajouter l’ID XMP aux fichiers lors de l’importation Cette option attribue un identificateur unique aux fichiers importés qui en sont dépourvus. Pour plus d’informations sur les autres options de la catégorie Métadonnées, voir la section Exportation et affinement des métadonnées XMP. Haut de la page Mémoire 29 RAM réservée pour les autres applications Adobe Media Encoder partage un pool de mémoire avec Adobe Premiere Pro, After Effects et Encore. La valeur RAM réservée pour indique la quantité de mémoire disponible dans ce pool. Vous pouvez faire varier cette valeur en allouant plus ou moins de RAM à d’autres applications (et au système d’exploitation). Ainsi, pour allouer davantage de RAM aux applications qui se partagent le pool de mémoire, diminuez la valeur RAM réservée pour les autres applications. Remarque : ne définissez pas une valeur trop faible pour cette option. Le système d’exploitation et les autres applications sont d’autant moins performants qu’ils manquent de mémoire. Les publications Twitter™ et Facebook ne sont pas couvertes par les dispositions Creative Commons. Mentions légales | Politique de confidentialité en ligne 30 Raccourcis clavier Les raccourcis clavier vous permettent d’accomplir vos tâches plus rapidement et de travailler plus efficacement. Téléchargez le fichier pdf suivant pour obtenir une liste complète des raccourcis clavier d’Adobe Media Encoder : AME-KBSC.pdf Pour afficher la version HTML des raccourcis clavier, cliquez ici. Les publications Twitter™ et Facebook ne sont pas couvertes par les dispositions Creative Commons. Mentions légales | Politique de confidentialité en ligne 31 Raccourcis clavier par défaut Raccourcis de l’application Raccourcis Préconfiguration Raccourcis de l’Explorateur de préconfigurations Raccourcis de l’espace de travail Raccourcis de navigation Raccourcis des dossiers de contrôle Boîte de dialogue Réglages d’exportation Personnalisation des raccourcis clavier Raccourcis clavier téléchargeables Haut de la page Raccourcis de l’application Résultat Windows Mac OS Ouvrir la boîte de dialogue Préférences Ctrl + , Cmd + , Boîte de dialogue Raccourcis clavier Maj + Ctrl + Alt + K Maj + Cmd + Alt + K Quitter AME Ctrl + Q Cmd + Q Ajouter la source Ctrl + I Cmd + I Ajouter un dossier de contrôle Ctrl + Alt + I Cmd + Opt + I Démarrer/interrompre la file d’attente Entrée Entrée Arrêter la file d’attente Echap Echap Arrêter l’élément actif Ctrl + -(moins) Cmd + - (signe moins) Enregistrer la file d’attente Ctrl + S Cmd + S Afficher le journal Ctrl + L Cmd + L Afficher les erreurs Ctrl + Alt + L Cmd + Opt + L Annuler Ctrl + Z Cmd + Z Rétablir Maj + Ctrl + Z Maj + Cmd + Z Rétablir Ctrl + Y Cmd + Y Couper Ctrl + X Cmd + X Coller Ctrl + V Cmd + V Effacer Supprimer Supprimer Dupliquer Ctrl + D Cmd + D Tout sélectionner Ctrl + A Cmd + A Réinitialiser l’état Ctrl + . Cmd + . Ouvrir la boîte de dialogue Réglages d’exportation Ctrl + E Cmd + E Lancer l’aide F1 F1 Haut de la page Raccourcis Préconfiguration Résultat Windows Mac OS Ouvrir la boîte de dialogue Paramètres prédéfinis Ctrl + Alt + E Cmd + Opt + E Appliquer à la file d’attente Ctrl + U Cmd + U Appliquer aux dossiers de contrôle Ctrl + Alt + U Cmd + Opt + U 32 Créer une préconfiguration Ctrl + N Cmd + N Créer un groupe de préconfigurations Ctrl + G Cmd + G Créer un alias pour une préconfiguration Ctrl + B Cmd + B Renommer la préconfiguration utilisateur ou le groupe de préconfigurations Ctrl + R Cmd + R Haut de la page Raccourcis de l’Explorateur de préconfigurations Résultat Windows Mac OS Appliquer la préconfiguration à la source de la file d’attente Double-clic sur la préconfiguration Double-clic sur la préconfiguration Appliquer la préconfiguration au dossier de contrôle Alt + double-clic sur la préconfiguration Alt + double-clic sur la préconfiguration Créer un alias pour une préconfiguration système Faire glisser la préconfiguration Faire glisser la préconfiguration Nouvelle préconfiguration à partir de la préconfiguration système Alt + faire glisser la préconfiguration Opt + faire glisser la préconfiguration Créer un alias pour une préconfiguration utilisateur Alt + faire glisser la préconfiguration Opt + faire glisser la préconfiguration Ouvrir/fermer le dossier et tous les sousdossiers Ctrl + double-clic sur la préconfiguration Cmd + double-clic sur la préconfiguration Afficher la préconfiguration système Alt + clic droit sur la préconfiguration Option + clic droit sur la préconfiguration Haut de la page Raccourcis de l’espace de travail Résultat Windows Mac OS Fermer/ouvrir le panneau File d’attente Ctrl + 1 Cmd + 1 Fermer/ouvrir le panneau Codage Ctrl + 2 Cmd + 2 Fermer/ouvrir le panneau Dossiers de contrôle Ctrl + 3 Cmd + 3 Fermer/ouvrir l’explorateur de préconfigurations Ctrl + 4 Cmd + 4 Fermer le panneau actif Ctrl + W Cmd + W Agrandir/restaurer le panneau sous le curseur ` (accent grave sous tilde) ` (accent grave sous tilde ; claviers anglais) Agrandir/restaurer le panneau actif Maj + ` Maj + ` Agrandir/restaurer le panneau situé sous le curseur (claviers dans une langue autre que l’anglais) < < Agrandir ou restaurer le panneau actif (claviers dans une langue autre que l’anglais) Maj + < Maj + < Haut de la page Raccourcis de navigation Résultat Windows Mac OS Ouvrir/fermer le dossier Flèches droite et gauche Flèches droite et gauche Sélectionner l’élément précédent/suivant dans la liste Flèches Haut et Bas Flèches Haut et Bas Ajouter l’élément précédent/suivant de la liste à la sélection actuelle Maj + Flèches Haut/Bas Maj + Flèches Haut/Bas 33 Sélectionner l’élément précédent/suivant dans la liste. Si un dossier est sélectionné, la flèche droite ouvre le dossier et la flèche gauche le ferme. Flèches droite et gauche Flèches droite et gauche Ajouter l’élément précédent/suivant de la liste à la sélection actuelle. Si un dossier est sélectionné, la flèche droite ouvre le dossier et la flèche gauche le ferme. Maj + Flèches droite et gauche Maj + Flèches droite et gauche Haut de la page Raccourcis des dossiers de contrôle Résultat Windows Mac OS Réanalyser le dossier de contrôle pour les nouvelles sources Maj + Double-clic Maj + Double-clic Haut de la page Boîte de dialogue Réglages d’exportation Résultat Windows Mac OS Déplace la tête de lecture d’une image avant/après Flèches gauche/droite Flèches gauche/droite Déplacer la tête de lecture sur l’image de début/fin Origine/Fin Origine/Fin Définir le Point d’entrée de la plage source sur la position actuelle de la tête de lecture I I Définir le Point de sortie de la plage source sur la position actuelle de la tête de lecture O O Déplacer la tête de lecture sur le Point d’entrée Q Q Déplacer la tête de lecture sur le Point de sortie B B Effectue un zoom avant dans l’aperçu de l’image Ctrl + +(plus) Cmd + +(plus) Effectue un zoom arrière dans l’aperçu de l’image Ctrl + -(moins) Cmd + -(moins) Exporte une préconfiguration en tant que fichier EPR Alt + clic sur le bouton Enregistrer la préconfiguration Option + clic sur le bouton Enregistrer la préconfiguration Résultat Windows Mac OS Augmenter ou diminuer la valeur actuelle de 1 Maj + Flèches Haut/Bas Maj + Flèches Haut/Bas Augmenter ou diminuer la valeur actuelle de 0,1 Flèches Haut et Bas Flèches Haut et Bas Augmenter ou diminuer la valeur actuelle de 0,01 Ctrl + Flèches Haut/Bas Cmd + Flèches Haut/Bas Augmenter ou diminuer la valeur actuelle de 0,001 Ctrl + Alt + Flèches Haut/Bas Cmd + Option + Flèches Haut/Bas Windows Mac OS Maj + Flèches Haut/Bas Maj + Flèches Haut/Bas Champ du débit en mbits/s : Champ de débit en kbits/s : Résultat Augmenter ou diminuer la valeur actuelle 34 de 10 Augmenter ou diminuer la valeur actuelle de 1 Flèches Haut et Bas Flèches Haut et Bas Augmenter ou diminuer la valeur actuelle de 0,1 Ctrl + Flèches Haut/Bas Cmd + Flèches Haut/Bas Augmenter ou diminuer la valeur actuelle de 0,01 Ctrl + Alt + Flèches Haut/Bas Cmd + Option + Flèches Haut/Bas Champ numérique avec des nombres entiers (par ex. paramètre de largeur de l’image) : Résultat Windows Mac OS Augmenter ou diminuer la valeur actuelle de 1 Flèches Haut et Bas Flèches Haut et Bas Augmenter ou diminuer la valeur actuelle de 10 Maj + Flèches Haut/Bas Maj + Flèches Haut/Bas Augmenter ou diminuer la valeur actuelle de 10 Ctrl + Flèches Haut/Bas Cmd + Flèches Haut/Bas Augmenter ou diminuer la valeur actuelle de 100 Ctrl + Maj + Flèches Haut/Bas Cmd + Maj + Flèches Haut/Bas Haut de la page Personnalisation des raccourcis clavier Sélectionnez Edition > Raccourcis clavier (Windows) ou Application > Raccourcis clavier (Mac OS) pour personnaliser les raccourcis clavier dans Adobe Media Encoder. Par exemple, pour changer le raccourci clavier pour l’opération Couper de Ctrl + x en Ctrl + t, procédez comme suit : 1. Sélectionnez Edition > Raccourcis clavier. 2. Dans le panneau Raccourcis clavier, développez le menu Modifier en cliquant sur celui-ci. 3. Sélectionnez Couper. 4. Cliquez sur en regard de Ctrl + x pour supprimer la commande existante. 5. Cliquez sur Ajouter. 6. Appuyez sur Ctrl + t. 7. Cliquez sur OK. Boîte de dialogue Raccourcis clavier Résultat Windows Mac OS Agrandir/réduire toutes les catégories dans la boîte de dialogue Alt + clic sur l’en-tête Catégorie Option + clic sur l’en-tête Catégorie Haut de la page Raccourcis clavier téléchargeables Cliquez sur le lien suivant pour télécharger une liste complète de raccourcis clavier pour Adobe Media Encoder au format PDF : AME-keyboardshortcuts.pdf Les publications Twitter™ et Facebook ne sont pas couvertes par les dispositions Creative Commons. Mentions légales | Politique de confidentialité en ligne 35 Codage et exportation 36 Synchronisation des paramètres La fonction Synchronisation des paramètres de la dernière version d’Adobe Media Encoder est similaire à la fonction disponible dans Adobe Premiere Pro, After Effects et plusieurs autres applications Creative Cloud. La synchronisation des paramètres permet de synchroniser certains paramètres (raccourcis clavier, préférences, et paramètres prédéfinis par l’utilisateur, notamment) sur plusieurs ordinateurs. Tous les paramètres peuvent être transférés vers votre compte Creative Cloud, puis téléchargés et appliqués sur d’autres ordinateurs. Synchronisation des paramètres Synchronisation des paramètres à partir d’un autre compte Gestion de la synchronisation des paramètres Haut de la page Synchronisation des paramètres Pour commencer à synchroniser les paramètres, cliquez sur Fichier > Synchro. des paramètres > Synchroniser les paramètres maintenant. Entrez votre ID Adobe et votre mot de passe pour authentifier votre compte sur Creative Cloud. Synchronisation des paramètres à partir d’un autre compte Haut de la page Vous pouvez également synchroniser les paramètres à partir d’un autre compte Adobe. Cliquez sur Fichier > Synchro. des paramètres > Utiliser les paramètres d’un autre compte pour utiliser un ID Adobe et un mot de passe différents. Haut de la page Gestion de la synchronisation des paramètres 37 Pour gérer les paramètres synchronisés, sélectionnez Edition > Préférences (Windows) ou Media Encoder > Préférences (Mac OS) et cliquez sur Synchro. des paramètres. Sélectionnez les préférences à synchroniser et la fréquence de synchronisation d’Adobe Media Encoder : Préférences/paramètres Dispositions de l’espace de travail Raccourcis clavier Paramètres prédéfinis Fréquence de synchronisation Me demander mes préférences Toujours transférer les paramètres Toujours télécharger les paramètres Effacer automatiquement les paramètres à la fermeture de l’application : activez cette option pour effacer le profil utilisateur lorsque vous quittez Adobe Media Encoder. Au prochain démarrage de l’application, les préférences d’origine qui ont été définies (avant que vous n’ouvriez une session avec votre ID Adobe) seront restaurées. Remarque : les préférences qui spécifient des chemins d’accès absolus ou qui dépendent du matériel et du système ne seront pas synchronisées. Les publications Twitter™ et Facebook ne sont pas couvertes par les dispositions Creative Commons. Mentions légales | Politique de confidentialité en ligne 38 Préconfigurations personnalisées Création et enregistrement d’une préconfiguration personnalisée Importation d’une préconfiguration Exportation d’une préconfiguration Suppression des préconfigurations personnalisées Haut de la page Création et enregistrement d’une préconfiguration personnalisée Le choix d’un format met automatiquement à disposition une liste de préconfigurations connexes correspondant à des scénarios de diffusion spécifiques, Adobe Media Encoder se base sur les caractéristiques de l’élément source pour déterminer au mieux la préconfiguration à adopter. Vous pouvez créer et enregistrer vos propres préconfigurations, les exporter ou en importer de nouvelles. Remarque : seules les préconfigurations Adobe Media Encoder fournies avec les applications Adobe sont prises en charge par le support technique Adobe. 1. Sélectionnez un format dans le menu Format. 2. Dans le menu Préconfiguration, sélectionnez la préconfiguration conforme aux réglages souhaités ou sélectionnez Personnalisé. 3. Personnalisez les paramètres de la boîte de dialogue Réglages d’exportation. . 4. Cliquez sur le bouton Enregistrer la préconfiguration 5. Attribuez un nom à la préconfiguration, décidez ou non d’enregistrer des catégories particulières de réglages quand un message vous y invite, puis cliquez sur OK. Remarque : Les préconfigurations de codage se trouvent au même emplacement que les fichiers Adobe Media Encoder. Haut de la page Importation d’une préconfiguration 1. Cliquez sur le bouton Importer la préconfiguration . 2. Recherchez la préconfiguration, sélectionnez-la, puis cliquez sur Ouvrir. 3. Attribuez un nom à la préconfiguration importée, spécifiez d’autres options, puis cliquez sur OK. Vous pouvez uniquement importer une préconfiguration pour un format donné lorsque ce format est sélectionné dans le menu Format. Si, par exemple, vous tentez d’ajouter une préconfiguration MPEG 2, vous obtenez une erreur si le format est défini sur un autre format, tel MP3. Définissez le format sur MPEG 2 avant de créer une préconfiguration. Haut de la page Exportation d’une préconfiguration 1. Dans la boîte de dialogue Réglages d’exportation, choisissez la préconfiguration à exporter. 2. Tout en maintenant la touche Alt (Windows) ou Option (Mac OS) enfoncée, cliquez sur le bouton Enregistrer la préconfiguration . 3. Choisissez l’emplacement d’enregistrement de la préconfiguration, attribuez-lui un nom, puis cliquez sur Enregistrer. La préconfiguration est enregistrée sous la forme d’un fichier portant l’extension .epr. Haut de la page Suppression des préconfigurations personnalisées 1. Dans la boîte de dialogue Réglages d’exportation, choisissez la préconfiguration personnalisée à supprimer. 2. Utilisez l’une des méthodes suivantes : Pour supprimer une seule préconfiguration, cliquez sur le bouton Supprimer la préconfiguration 39 . Pour supprimer toutes les préconfigurations personnalisées, cliquez sur le bouton Supprimer la préconfiguration tout en maintenant les touches Ctrl + Alt (Windows) ou Commande + Option (Mac OS) enfoncées. Les publications Twitter™ et Facebook ne sont pas couvertes par les dispositions Creative Commons. Mentions légales | Politique de confidentialité en ligne 40 Référence des paramètres d’exportation Présentation de la boîte de dialogue Réglages d’exportation Recadrage et raccord de la source avant le codage Paramètres des effets Réglages d’exportation vidéo Réglages d’exportation de multiplexage Réglages d’exportation audio Réglages d’exportation FTP Exportation et affinement des métadonnées XMP Préconfigurations Correspondance à la source Sous-titres Présentation de la boîte de dialogue Réglages d’exportation Haut de la page Pour ouvrir la boîte de dialogue Réglages d’exportation, sélectionnez Réglages d’exportation dans le menu contextuel du fichier ou sélectionnez Modifier > Réglages d’exportation. Les panneaux Source et Sortie sont disposés sur une grande zone d’affichage située dans la partie gauche de la boîte de dialogue Réglages d’exportation. Divers réglages de codage sont disponibles dans d’autres onglets de la boîte de dialogue en fonction du format sélectionné. Pour plus d’informations sur l’utilisation des différentes options de codage de la boîte de dialogue Réglages d’exportation, voir la section Codage et exportation. Pour plus d’informations sur l’utilisation des commandes de la zone de montage et de la zone d’affichage de l’image pour recadrer et raccorder l’élément source, voir la section Recadrage et raccord de la source avant le codage. Pour visionner une démonstration de la boîte de dialogue Réglages d’exportation et certains paramètres recommandés pour les vidéos à publier sur le Web, consultez ce didacticiel vidéo de Richard Harrington. Zone d’affichage de l’image Pour afficher alternativement un aperçu de l’image avec ou sans correction du format des pixels, choisissez Correction du rapport L/H dans le menu accessible en haut à droite du panneau Source ou Sortie. 41 Pour effectuer un zoom avant ou arrière sur l’image d’aperçu, choisissez un niveau d’affichage dans le menu Afficher le facteur de zoom situé au-dessus du plan de montage chronologique. Vous pouvez également effectuer un zoom arrière en appuyant sur les touches Ctrl + - (tiret) (Windows) ou Commande + - (tiret) (Mac OS), et un zoom avant en appuyant sur les touches Ctrl + = (signe égal) (Windows) ou Commande + = (signe égal) (Mac OS). Ces raccourcis clavier font référence aux touches du clavier principal, et non à celles du pavé numérique. Plan de montage et affichage temporel Un affichage temporel et un plan de montage sont visibles sous la zone d’affichage de l’image dans les panneaux Source et Sortie. Le plan de montage est doté d’un indicateur d’instant présent, d’une barre d’affichage et de boutons servant à définir les points d’entrée et de sortie. Pour déplacer l’indicateur d’instant présent, faites glisser l’affichage temporel actuel ou l’indicateur d’instant présent. Vous pouvez également saisir le code temporel directement dans l’affichage temporel actuel pour déplacer l’IIP jusqu’à l’image de votre choix. Haut de la page Recadrage et raccord de la source avant le codage Vous pouvez raccorder la vidéo de façon à coder et à exporter uniquement une partie de la durée de l’élément vidéo ou audio source. 1. Dans la boîte de dialogue Réglages d’exportation, cliquez sur l’onglet Source ou sur l’onglet Sortie. 2. Pour raccorder la vidéo, définissez un point d’entrée (première image) et un point de sortie (dernière image). Vous pouvez définir l’instant présent comme point d’entrée ou de sortie en cliquant respectivement sur le bouton Définir le point d’entrée ou Définir le point de sortie situé au-dessus du plan de montage ou en faisant glisser l’icône Point d’entrée ou Point de sortie sur le plan de montage. Vous pouvez également appuyer sur la touche « I » pour définir un point d’entrée et sur la touche « O » pour définir un point de sortie. Le menu Plage source peut contenir les options suivantes : Zone de travail : recadre sur la zone de travail spécifiée dans les projets Adobe Premiere Pro et After Effects Entrée/Sortie : recadre sur les marques d’entrée et de sortie définies dans les éléments ou les séquences d’Adobe Premiere Pro et d’After Effects Elément entier/Séquence : utilise la durée entière de l’élément ou de la séquence Personnalisé : recadre sur les marques d’entrée et de sortie définies dans AME Remarque : Adobe Media Encoder se conforme aux informations relatives au code temporel du fichier source. Autrement dit, si la source commence à 00:00:05:00, le plan de l’élément commence aussi à 00:00:05:00 sur le montage d’Adobe Media Encoder, et non au point zéro. Cette information de code temporel figure dans le fichier de sortie codé. 3. Pour recadrer l’image, cliquez sur le bouton Découper la vidéo de sortie situé en haut à gauche du panneau Source. 4. Pour conserver les proportions de l’image recadrée, choisissez une option dans le menu Proportions de recadrage. 5. Effectuez l’une des opérations suivantes : Faites glisser les poignées d’angle ou latérales de la zone de recadrage. Saisissez des valeurs, en pixels, dans les zones de texte Gauche, Haut, Droite et Bas. 6. Cliquez sur l’onglet Sortie pour prévisualiser l’image recadrée. 7. Dans le menu Mise à l’échelle de la source du panneau Sortie, sélectionnez l’option de mise à l’échelle requise. Pour plus d’informations sur les différentes options de mise à l’échelle, voir Mise à l’échelle des images sources. Remarque : pour rétablir une image non recadrée, cliquez de nouveau sur le bouton Découper la vidéo de sortie . Mise à l’échelle des images sources Utilisez les options du menu Mise à l’échelle de la source de la boîte de dialogue Réglages d’exportation pour une mise à l’échelle optimale des images sources dans des images de sortie de tailles différentes. Dans Adobe Media Encoder CS6 et versions ultérieures, il n’est pas nécessaire d’activer un recadrage avant d’utiliser cette option. De plus, ce paramètre est disponible pour tous les formats de sortie avec des dimensions d’image modifiables. 42 Options Mise à l’échelle de la source Ajuster Redimensionne l’image source pour l’adapter à l’image de sortie, tout en conservant le rapport L/H en pixels de la source. Les images source sont affichées en mode extra-large (Letterbox) ou colonne (Pillarbox) dans l’image de sortie, suivant les besoins. Si vous avez recadré la vidéo, les dimensions de la vidéo recadrée sont ajustées en fonction des largeur et hauteur de trame précisées dans l’onglet Vidéo. Si le rapport L/H défini par ces valeurs ne correspond pas à celui de la vidéo recadrée, des barres noires s’affichent sur le métrage codé. Ajuster au fond Redimensionne l’image source de manière à remplir complètement l’image de sortie, tout en recadrant l’image source, suivant les besoins. Le rapport L/H en pixels de l’image source est conservé. Adapter au fond Redimensionne l’image source de manière à remplir complètement l’image de sortie. Le rapport L/H en pixels de la source n’est pas conservé ; l’image de sortie peut être déformée si elle n’a pas le même aspect que la source. Ajuster aux bordures noires L’image source, y compris la zone recadrée, est adaptée à l’image de sortie. Le rapport L/H en pixels est conservé. Une bordure noire est appliquée à la vidéo, même si la dimension de la cible est inférieure à celle de la vidéo source. Modifier la taille de la sortie pour correspondre à la source Définit automatiquement la hauteur et la largeur de la sortie en fonction de la hauteur et de la largeur de l’image recadrée, en remplaçant les paramètres de taille de l’image de sortie. Choisissez ce paramètre si vous souhaitez exporter du contenu afin de l’utiliser dans des applications Web sans bordures noires, comme celles utilisées avec les bandes noires horizontales et verticales. Haut de la page Paramètres des effets Un nouveau panneau Effets dans la boîte de dialogue Réglages d’exportation a été ajouté à la dernière version d’AME. Quatre nouveaux effets ont été ajoutés au panneau Effets. 43 Vous pouvez enregistrer, importer et exporter les paramètres d’effets de la même façon que les autres paramètres prédéfinis. Voir Préconfigurations personnalisées pour en savoir plus. Effet Lumetri Utilisez cet effet pour appliquer différents étalonnages de couleurs à votre séquence vidéo. Les quatre principales catégories d’effets Lumetri disponibles sont les suivantes : Cinématique Désaturation Style Température Vous pouvez également appliquer des looks et des tables de correspondance LUT personnalisés créés dans Adobe SpeedGrade ou dans une autre application d’étalonnage des couleurs. Choisissez l’option Sélectionner... dans le menu déroulant Appliqué pour appliquer un fichier Look ou LUT personnalisé. Incrustation d’image Utilisez l’Incrustation d’image pour incruster une image sur votre séquence. Les options suivantes sont disponibles : Appliqué : recherchez et sélectionnez l’image à superposer. Position : définit la position relative de l’incrustation dans l’image en sortie. Par exemple, au centre, en haut à gauche, en bas à droite. Décalage : permet de spécifier les décalages horizontal et vertical (en pixels) de l’image. Taille : ajuste la taille de l’image. Par défaut, la taille de l’incrustation d’image s’ajuste automatiquement à la taille d’image de sortie actuelle. Cela signifie que l’image sera superposée en fonction de sa taille relative, quelle que soit la résolution de sortie. Activez l’option Dimensionnement absolu pour que la taille de l’incrustation d’image reste liée à la taille originale de l’image source. Lorsque l’option Dimensionnement absolu est activée, l’incrustation d’image est plus petite à des résolutions de sortie élevées et plus grande à des résolutions de sortie basses. Opacité : spécifie l’opacité de l’image. Incrustation du nom Incruste du texte sur la séquence vidéo. Les options suivantes sont disponibles avec cet effet : Préfixe : permet d’entrer du texte qui apparaît au début du nom de fichier. Suffixe : spécifie le texte du suffixe. 44 Format : spécifie les options d’affichage du nom. Les options suivantes sont disponibles : Préfixe et suffixe uniquement Nom du fichier source Nom du fichier source (sans extension) Nom du fichier de sortie Nom du fichier de sortie (sans extension) Position : définit la position relative du texte dans l’image en sortie. Par exemple, au centre, en haut à gauche, en haut au centre. Décalage : indique les décalages horizontal et vertical (en pixels) du nom. Taille : ajuste la taille du nom. Opacité : spécifie l’opacité de l’arrière-plan noir sous le texte. Incrustation du code temporel Incruste un code temporel sur la sortie vidéo. Les options supplémentaires suivantes sont disponibles pour l’effet d’incrustation du code temporel : Position : définit la position relative du code temporel dans l’image en sortie. Par exemple, au centre, en haut à gauche, en haut au centre. Décalage : permet de régler les décalages horizontal et vertical (en pixels) du code temporel dans l’image en sortie. Taille : ajuste la taille du code temporel. Source temporelle : définit la méthode appliquée pour générer le code temporel. Fichier média : lit le code temporel à partir du média source. Si aucun média source n’est détecté, l’incrustation du code temporel commence à zéro et suit la cadence de la source. Décalage dans les images : spécifie le nombre d’images par lequel le code temporel source doit être décalé. Vous pouvez attribuer des valeurs positives ou négatives. Générer le code temporel : permet de définir le code temporel personnalisé à incruster sur la vidéo. Si cette option est sélectionnée, sélectionnez une cadence et une méthode de comptage dans le menu déroulant Format. Vous pouvez également définir un code temporel de démarrage personnalisé. Haut de la page Réglages d’exportation vidéo Adobe Media Encoder s’utilise à la fois comme une application autonome et comme un composant d’Adobe Premiere Pro, d’After Effects et de Flash Professional. Dans certaines circonstances, notamment en cas de rendu et d’exportation à partir de Premiere Pro, vous définissez les options de codage dans la boîte de dialogue Réglages d’exportation complète d’Adobe Media Encoder. Dans d’autres, par exemple en cas de rendu et d’exportation à partir d’After Effects, vous définissez les options de codage dans une boîte de dialogue Options spécifique à un format, laquelle ne présente qu’une partie des options de codage. Adobe Media Encoder est livré avec de nombreuses préconfigurations. Chacune d’elles définit les diverses options conformes à une sortie cible courante. Les options disponibles dans l’onglet Vidéo des boîtes de dialogue Réglages d’exportation ou Options spécifiques au format, varient selon le format spécifié. Les options spécifiques au format sélectionné et celles qui sont suffisamment explicites ne sont pas présentées ici. Pour plus d’informations, voir les spécifications du format sélectionné. A titre indicatif, les nombreuses options avancées des formats MPEG ne sont pas répertoriées. Pour plus 45 de détails sur les options non documentées, consulter les spécifications relatives au format MPEG-2 (ISO/IEC 13818) ainsi que le site Web Wikipedia. Remarque : certaines cartes d’acquisition et modules logiciels externes sont commercialisés avec leurs propres boîtes de dialogue et options. Si les options visibles diffèrent des options décrites ici, consulter la documentation livrée avec la carte ou le module externe. Pour obtenir des informations d’ordre général sur les paramètres de compression, voir Conseils relatifs à la compression. Standard TV Conforme la sortie à la norme NTSC ou PAL. Lorsque ce réglage est paramétré sur Automatique (en fonction de la source), Adobe Media Encoder fait correspondre automatiquement sa valeur à la source. Par exemple, si la fréquence d’images du fichier source est de 25 i/s, Adobe Media Encoder règle le standard TV sur PAL. Dimensions de l’image Dimensions, exprimées en pixels, de l’image de sortie. Lorsque ce réglage est paramétré sur Automatique (en fonction de la source), Adobe Media Encoder fait correspondre automatiquement sa valeur aux dimensions d’image de la source. (Voir Format et taille d’image.) Fréquence d’images Fréquence d’images, exprimée en images par seconde, du fichier de sortie. Certains codecs prennent en charge un ensemble précis de fréquences d’images. Lorsque ce réglage est paramétré sur Automatique (en fonction de la source), Adobe Media Encoder fait correspondre automatiquement sa valeur à la fréquence d’images de la source. (Voir Fréquence d’images.) Ordre des trames ou Type de trame Détermine si le fichier de sortie est composé d’images progressives ou d’images entrelacées et, dans ce dernier cas, indique la trame dessinée en premier. Le réglage Progressif convient aux écrans d’ordinateur et aux films cinématographiques. Choisissez Trame supérieure en premier ou Trame inférieure en premier si vous exportez de la vidéo destinée à un média entrelacé, comme NTSC ou PAL. Lorsque ce réglage est paramétré sur Automatique (en fonction de la source), Adobe Media Encoder fait correspondre automatiquement sa valeur à l’ordre de trame de la source. (Voir Vidéo entrelacée et non entrelacée.) Format (Rapport L/H) ou Format des pixels (Rapport L/H en pixels) Sélectionnez le format des pixels adapté au type de la sortie. Si le format des pixels (indiqué entre parenthèses) est 1.0, les pixels de la sortie seront carrés, tandis que toutes les autres sorties auront des pixels non carrés. Du fait que les ordinateurs affichent principalement les pixels sous la forme de carrés, le contenu utilisant un format de pixels non carrés apparaît étiré à l’écran, mais avec des proportions correctes sur un moniteur vidéo. Lorsque ce réglage est paramétré sur Automatique (en fonction de la source), en format H.264 Blu-ray, MPEG-2 Blu-ray ou MPEG-2-DVD, Adobe Media Encoder fait correspondre automatiquement sa valeur au format des pixels de la source (Voir Format des pixels.) Profil Détermine si Adobe Media Encoder adoptera le profil Ligne de base, Principal ou Haut. Remarque : les réglages Profil et Niveau présentent un intérêt avec les formats qui utilisent des variantes du codage MPEG, notamment H.264. Il est préconisé d’associer ces deux réglages. Ainsi, le choix d’un profil élevé de niveau 5.1 est couramment indiqué dans le cas d’un codage de haute qualité diffusé sur Internet. Pour plus d’informations, consulter le site Web Wikipedia. Niveau Niveau utilisé par Adobe Media Encoder, dont les plages diffèrent en fonction du format de sortie. Ce réglage indique, en partie, un débit maximum. Qualité En règle générale, les valeurs élevées ont pour effet d’augmenter le temps de rendu et la qualité d’image. Bonne Equilibre la qualité d’image et la durée du codage vidéo. Il s’agit de la valeur par défaut. Optimale Produit la meilleure qualité d’image possible mais ralentit le codage vidéo. Vitesse Exécute un codage vidéo aussi rapide que possible, toutefois au détriment de la qualité. Cette valeur est recommandée pour les contenus vidéo destinés à des tests. Exporter sous forme de séquence S’agissant de l’exportation d’images fixes, sélectionnez cette option pour exporter un fichier sous la forme d’une série de fichiers d’images fixes numérotées suivant un ordre séquentiel. Type d’en-tête Indique l’amorce SMPTE/DPX ou Cineon. Redimensionner la vidéo La sélection de cette option vous permet de changer la largeur et la hauteur de trame d’après la taille du fichier ou de la séquence en entrée. Vous pouvez également cliquer sur un bouton pour gérer le rapport L/H tout en redimensionnant la vidéo. Profondeur Profondeur d’échantillonnage (des couleurs) exprimée en bits par pixel. Passes d’encodage Nombre de fois que le codeur analyse l’élément avant de le coder. Le codage en plusieurs passes augmente le temps nécessaire pour coder le fichier mais produit généralement une compression plus efficace et une meilleure qualité d’image. Images M Nombre d’images B (bidirectionnelles) entre des images I (intratrames) et P (images prédites) consécutives. Images N Nombre d’images entre des images I (intratrames). Cette valeur doit être un multiple de la valeur Image M. Groupe d’images fermé tous les Fréquence de chaque groupe d’images fermé, qui ne peut pas référencer d’images en dehors du groupe d’images fermé. Un groupe d’images fermé est constitué d’une séquence d’images I, B et P. (Cette option est disponible si vous choisissez MPEG-2 comme format). Débit Nombre de mégabits par seconde. Les divers formats présentent des options de débit différentes. Le débit minimum varie selon le format. Par exemple, le débit minimal d’un DVD MPEG-2 est de 1,5 Mbits/s. 46 Voir Débit. Mode de débit ou Encodage du débit Indique si le codec produit un débit constant (CBR) ou variable (VBR) dans le fichier exporté : Constant Produit un débit constant. La qualité est susceptible de varier d’une image à l’autre, selon le degré de compression nécessaire. Variable limité Produit une qualité plus cohérente. Le degré de compression, et par conséquent le débit des données, peuvent fluctuer. Variable illimité Autorise une variation libre du débit du fichier exporté, avec la possibilité de cibler un débit moyen. VBR, 1 passe Débit variable avec un seul passage du codeur, du début à la fin du fichier. Le codage en une passe prend moins de temps que le codage en deux passes, mais il ne produit pas à la même qualité de sortie. VBR, 2 passes Débit variable avec deux passages du codeur sur le fichier, du début à la fin puis de la fin au début. La deuxième passe prolonge l’opération, mais garantit un meilleur codage, souvent accompagné d’une qualité de sortie supérieure. Remarque : la comparaison de fichiers CBR et VBR de même contenu et de même taille permet d’aboutir aux généralisations suivantes : la lecture d’un fichier CBR peut être plus fiable sur une plus grande variété de systèmes, car un débit fixe sollicite moins le lecteur de média et le processeur de l’ordinateur ; néanmoins, un fichier VBR produit généralement une meilleure qualité d’image, car le débit variable a pour caractéristique d’adapter la force de compression au contenu de l’image. Niveau de débit (formats H.264 Blu-ray et MPEG-2 Blu-ray uniquement) Lorsque le niveau de débit est réglé sur Personnalisé, le débit en sortie peut prendre une valeur quelconque. Lorsque le niveau de débit est réglé sur Haut, Moyen ou Faible, le débit prend automatiquement, en fonction des dimensions d’image, une valeur en lecture seule qu’il est impossible de modifier. Le niveau de débit est automatique dans certaines préconfigurations de format par défaut d’Adobe Media Encoder. Intervalle d’image clé [en secondes] ou Définir la distance entre les images clés (Images) Nombre d’images après lequel le codec doit créer une image clé lors de l’exportation d’une vidéo (voir Images clés). Optimiser les images fixes ou Développer les images fixes Sélectionnez cette option pour optimiser l’utilisation des images fixes dans les fichiers vidéo exportés. Si, par exemple, une image fixe dure 2 secondes dans un projet dont la fréquence est réglée sur 30 images par seconde, Adobe Premiere Pro crée une seule image de 2 secondes, plutôt que 60 images d’un trentième de seconde. Une fois sélectionnée, cette option permet d’économiser de l’espace disque pour les séquences et les éléments comportant des images fixes. Désélectionnez cette option uniquement si les images fixes s’affichent mal dans le fichier vidéo exporté. Haut de la page Réglages d’exportation de multiplexage Les options de préconfiguration du multiplexeur (parfois appelées Format) déterminent la manière dont les données audio et vidéo MPEG sont fusionnées en un seul flux. La liste exacte des options disponibles dépend du format MPEG choisi. Si vous choisissez le format MPEG-2, toutes les options de multiplexage fournies par la norme MPEG peuvent être définies manuellement. Dans la plupart des cas, il est préférable de sélectionner un format MPEG ciblé pour le support de sortie (par exemple, MPEG-2 DVD). Pour plus d’informations sur les options MPEG, consulter les spécifications MPEG indiquées pour MPEG-4 (ISO/IEC 14496) et pour MPEG-2 (ISO/IEC 13818) ainsi que le site Web Wikipedia. Haut de la page Réglages d’exportation audio Dans la boîte de dialogue Réglages d’exportation, les options disponibles dans l’onglet Audio varient selon le format spécifié. Les options spécifiques au format sélectionné et celles dont le nom est suffisamment explicite ne sont pas présentées ici. Pour plus d’informations, voir les spécifications du format sélectionné. Certains formats audio ne prennent en charge que le son non compressé, qui offre la meilleure qualité mais occupe plus d’espace disque. Certains formats fournissent un seul codec. D’autres permettent de faire un choix dans une liste de codecs pris en charge. Echantillonnage ou Fréquence Choisissez une valeur plus élevée pour augmenter la fréquence à laquelle l’élément audio est converti en valeurs numériques discrètes ou échantillonné. Un échantillonnage plus ou moins élevé augmente ou diminue respectivement la qualité audio et la taille des fichiers. Toutefois, le paramétrage, dans la boîte de dialogue Réglages d’exportation, d’un taux d’échantillonnage supérieur au taux de la source audio n’augmente pas la qualité. Le paramétrage d’un taux d’échantillonnage différent de celui du fichier source nécessite un rééchantillonnage et un temps de traitement supplémentaire. Pour éviter un rééchantillonnage, acquérez l’audio à la même fréquence que celle de l’exportation. (Voir Conseils relatifs à la compression.) Couches ou Couches de sortie Indiquez le nombre de couches audio existant dans le fichier exporté. Si vous choisissez un nombre de couches inférieur à celui de la piste maître d’une séquence ou d’un projet, Adobe Media Encoder procède à un mixage descendant des données audio. Type d’échantillonnage Choisissez une résolution supérieure afin d’accroître la précision des échantillons audio. Une résolution supérieure peut améliorer la gamme dynamique et réduire la distorsion, notamment si vous ajoutez un traitement supplémentaire, tel qu’un filtrage ou un rééchantillonnage. Par ailleurs, une résolution supérieure accroît le temps de traitement et la taille des fichiers, tandis qu’un débit inférieur les 47 réduit. Toutefois, le paramétrage, dans la boîte de dialogue Réglages d’exportation, d’une résolution supérieure à la résolution de l’audio source n’augmente pas la qualité. Entrelacement audio Indique la fréquence à laquelle les blocs audio seront insérés dans les blocs vidéo du fichier exporté. La documentation de la carte d’acquisition vous indiquera le réglage recommandé. Si vous choisissez une valeur égale à une image, le son correspondant à la durée de l’image lue est chargé en mémoire vive (RAM) de façon à pouvoir être lu jusqu’à l’apparition de l’image suivante. En cas d’interruption de son pendant la lecture, ajustez la valeur d’entrelacement. L’augmentation de la valeur permet à l’ordinateur de stocker des segments audio plus longs et de les traiter moins souvent. Toutefois, des valeurs d’entrelacement plus élevées nécessitent davantage de mémoire vive. La diminution de la valeur peut rendre la lecture plus régulière. La plupart des disques durs fonctionnent de manière optimale avec des valeurs d’entrelacement comprises entre 0,5 et 1 seconde. La valeur 0 désactive l’entrelacement audio et réduit le temps de rendu. Il est conseillé de désactiver l’entrelacement audio pour les projets contenant des éléments avec de grandes tailles de pixel. Débit [Kbits/s] Spécifie le débit de sortie de l’audio. Généralement, des débits plus élevés augmentent à la fois la qualité et la taille des fichiers. Haut de la page Réglages d’exportation FTP L’onglet FTP de la boîte de dialogue Réglages d’exportation permet de télécharger un fichier exporté sur un serveur FTP (File Transfer Protocol) disposant d’un espace de stockage dédié au partage de fichiers. Le protocole FTP est une méthode couramment utilisée pour le transfert de fichiers sur un réseau ; il est particulièrement utile pour le partage de fichiers relativement volumineux à l’aide d’une connexion Internet. L’administrateur du serveur peut vous fournir les détails de connexion. L’onglet FTP comprend les options suivantes : Nom du serveur Entrez l’adresse IP ou le DNS du serveur sur lequel le site FTP est situé. Port Spécifiez le numéro attribué au port de commande du serveur FTP. Par défaut, il s’agit de 21. Répertoire distant Entrez le chemin d’accès à l’emplacement sur le serveur FTP. Ouverture de session utilisateur Entrez l’identité de l’utilisateur telle qu’indiquée par l’administrateur du serveur. Mot de passe Entrez le mot de passe pour un serveur protégé par mot de passe. Tentatives Spécifiez le nombre de tentatives de contact avec le serveur si la connexion n’est pas établie. Envoyer le fichier local vers la Corbeille (Windows et Mac OS) Supprime la copie locale du fichier exporté une fois qu’il a été téléchargé sur le serveur FTP. Tester Vérifie la connexion avec le serveur FTP. Haut de la page Exportation et affinement des métadonnées XMP Vous avez la possibilité de choisir les métadonnées XMP, le cas échéant, à inclure dans le fichier de sortie. Pour ouvrir la boîte de dialogue Exportation de métadonnées, cliquez sur le bouton Métadonnées, en bas à droite de la boîte de dialogue Réglages d’exportation, ou choisissez la commande Edition > Modifier des métadonnées. Remarque : vous pouvez effectuer essentiellement les mêmes opérations à partir de la catégorie Métadonnées de la boîte de dialogue Préférences. (Voir Préférences.) Les modifications apportées dans la boîte de dialogue Préférences ne sont pas appliquées aux éléments sélectionnés dans la file d’attente de codage, mais il est possible d’attribuer les modèles et les règles ultérieurement à partir de la boîte de dialogue Exportation de métadonnées. Spécification des critères et du mode d’inclusion des métadonnées XMP dans la sortie Utilisez le menu des options d’exportation pour indiquer si les métadonnées XMP doivent être ou non incorporées au fichier de sortie et/ou stockées dans un fichier annexe (sidecar) portant l’extension .xmp. Si vous choisissez Aucun, aucune métadonnée XMP de la source ne sera incorporée au fichier, et aucune des autres commandes d’exportation de métadonnées XMP ne sera disponible. Les métadonnées XMP de base relatives au fichier exporté, comme les réglages d’exportation et le code temporel de début, sont toujours exportées, même si l’option Aucun est activée. Remarque : les options Incorporer dans le fichier de sortie sont désactivées pour les fichiers dont les métadonnées XMP ne peuvent pas être incorporées. Conservation des métadonnées XMP des sources Nombreux sont les éléments sources qui contiennent des métadonnées XMP. Vous avez la possibilité de choisir, dans les éléments sources, les métadonnées XMP à conserver au moyen d’une règle de conservation. S’agissant d’éléments à une seule source, la conservation des métadonnées XMP assure l’acheminement des métadonnées de production de la 48 source originale jusqu’au fichier de sortie réencodé. S’agissant des séquences et des compositions, l’inclusion des métadonnées de la source permet de conserver les métadonnées pour chacun des éléments qui composent cette séquence ou composition. L’exclusion des métadonnées sources existantes est souvent désignée par le terme affinement. Vous pouvez choisir d’exclure des métadonnées sources pour des raisons de sécurité ou de confidentialité, ou de manière à réduire le plus possible la taille du fichier de sortie. Une règle de conservation fonctionne comme un filtre pour énoncer les métadonnées XMP d’une source à transmettre au fichier de sortie codé. Les règles de conservation mises à disposition sont Tout conserver et Tout exclure, la première étant la règle par défaut. Pour créer votre propre règle de conservation, cliquez sur Nouveau en regard du menu Règles de conservation. Vous pouvez activer des champs ou des catégories en les sélectionnant dans la boîte de dialogue Editeur de règles de conservation. Pour localiser certains champs, utilisez le champ de recherche situé en haut de la boîte de dialogue Editeur de règles de conservation. Prenez soin d’attribuer un nom évocateur à la règle de conservation. Vous pouvez également modifier une règle de conservation personnalisée. Pour cela, choisissez-la dans le menu Règles de conservation, puis cliquez sur Modifier. Remarque : deux types de métadonnées XMP sources sont traités séparément des métadonnées XMP sources régies par les règles de conservation ; il s’agit des marques de séquence et des métadonnées XMP générées par les fonctions d’analyse de la parole d’Adobe Premiere Pro et de Soundbooth. Pour inclure les métadonnées XMP de parole et les marques de séquence, sélectionnez Exporter la piste vocale principale et les marques de séquence. Ajout de métadonnées XMP Un modèle d’exportation spécifie les métadonnées XMP à écrire dans le fichier de sortie. Par exemple, vous pouvez créer un modèle d’exportation qui inclut diverses métadonnées XMP provenant des fichiers sources et ajoute vos coordonnées ainsi que des informations relatives à la gestion des droits dans chaque fichier de sortie. Le modèle d’exportation fait office de filtre ; ainsi, tous les champs qui ne sont pas expressément activés par le modèle actif sont filtrés, à l’exception des propriétés internes que l’application de création renseigne automatiquement et qui sont systématiquement incluses et immuables. Pour créer votre propre modèle d’exportation, cliquez sur Nouveau en regard du menu Modèle d’exportation. Vous pouvez activer des champs ou des catégories en les sélectionnant dans la boîte de dialogue Editeur de modèles d’exportation. Pour localiser certains champs, utilisez le champ de recherche situé en haut de la boîte de dialogue Editeur de modèles d’exportation. Prenez soin d’attribuer un nom évocateur au modèle d’exportation. Vous pouvez également modifier un modèle d’exportation personnalisé. Pour cela, choisissez-le dans le menu Modèle d’exportation, puis cliquez sur Modifier. Après avoir appliqué un modèle d’exportation, vous pouvez également saisir manuellement des valeurs pour ajouter des métadonnées XMP aux éléments placés dans la file d’attente de codage. Certains champs sont impossibles à modifier et à exclure de la sortie, notamment ceux écrits automatiquement par l’application de création. Par exemple, le champ Format du schéma Dublin Core et le champ Fréquence d’images vidéo du schéma Dynamic Media, tous deux définis par Adobe Media Encoder de manière à décrire précisément le fichier de sortie, ne sont pas modifiables par l’utilisateur. Par ailleurs, les valeurs définies par le modèle d’exportation actif apparaissent comme figées ; pour modifier ces valeurs, changez le modèle ou appliquez-en un autre. Un champ ne contenant aucune donnée, issue du modèle ou saisie manuellement, est exclu des métadonnées XMP exportées. Les champs vides ne sont pas écrits dans le fichier de sortie. Haut de la page Préconfigurations Correspondance à la source Lors de l’exportation de fichiers vidéo au format H. 264 ou MPEG, Adobe Media Encoder vous permet d’établir une correspondance automatique avec les paramètres vidéo du fichier source à l’aide des préconfigurations Correspondance à la source. Voir la section Préconfigurations Correspondance à la source pour en savoir plus. Haut de la page Sous-titres Les sous-titres sont généralement utilisés pour afficher la partie audio de la vidéo sous la forme de texte sur un téléviseur et sur d’autres appareils prenant en charge l’affichage des sous-titres. Voir la section Exportation de données de sous-titre codé pour obtenir des informations détaillées. Les publications Twitter™ et Facebook ne sont pas couvertes par les dispositions Creative Commons. Mentions légales | Politique de confidentialité en ligne 49 Gestion de la base de données des caches de média Au cours de l’importation d’éléments vidéo et audio dans certains formats, Adobe Media Encoder traite et met en cache des versions de ces éléments auxquels le logiciel peut accéder rapidement. Les fichiers audio importés sont conformés dans un nouveau fichier .cfa, et les fichiers MPEG sont indexés dans un nouveau fichier .mpgindex. Remarque : lors de la première importation d’un fichier, le traitement et la mise en cache du support peuvent prendre un certain temps. Les liens de tous les fichiers de support mis en cache sont stockés dans une base de données. Cette base de données est commune à Adobe Media Encoder, Adobe Premiere Pro, Encore, After Effects et Soundbooth ; cela permet à ces applications d’avoir accès en lecture/écriture aux mêmes fichiers de support mis en cache. Si vous déplacez la base de données dans l’une de ces applications, l’emplacement de la base est mis à jour dans toutes les autres applications. Chaque application peut utiliser son propre dossier de mise en cache, mais le suivi est effectué par une seule et même base de données. Vous pouvez changer l’emplacement de la base de données des caches de média et celui des fichiers mis en cache, à partir des préférences de la catégorie Média (voir Préférences). Pour changer l’emplacement de la base de données des caches de média ou celui du cache de média, cliquez sur l’un des boutons Parcourir dans les préférences Média. Pour supprimer des fichiers conformés et indexés du cache ou pour retirer leur entrée de la base de données, cliquez sur Nettoyer. Cette opération supprime uniquement les fichiers associés à des éléments pour lesquels le fichier source n’est plus disponible. Remarque : avant de cliquer sur le bouton Nettoyer, assurez-vous que tout appareil de stockage contenant votre média source actuellement utilisé est connecté à votre ordinateur. Si le métrage est manquant car l’appareil de stockage sur lequel il se trouve n’est pas connecté, les fichiers associés sur le cache de média seront supprimés. Cette suppression oblige à reconformer ou à réindexer le métrage lorsque vous essaierez de l’utiliser ultérieurement. Le nettoyage de la base de données et du cache grâce au bouton Nettoyer ne supprime pas les fichiers associés aux éléments de métrage pour lesquels les fichiers sources sont toujours disponibles. Pour supprimer manuellement les fichiers conformés et indexés, naviguez jusqu’au dossier du cache de média et supprimez les fichiers. L’emplacement du dossier du cache de média est affiché dans les préférences Média. Si le chemin est tronqué, cliquez sur le bouton Parcourir pour l’afficher. Les publications Twitter™ et Facebook ne sont pas couvertes par les dispositions Creative Commons. Mentions légales | Politique de confidentialité en ligne 50 Codage et exportation vidéo et audio Codage à l’aide des préconfigurations Codage à l’aide des paramètres personnalisés Surveillance de la progression du codage Codage parallèle Utilisation des fichiers de prévisualisation d’Adobe Premiere Pro Après avoir ajouté des éléments vidéo et audio à la file d’attente de codage, vous pouvez les coder et les exporter à partir de la file d’attente à l’aide de paramètres prédéfinis ou personnalisés. Haut de la page Codage à l’aide des préconfigurations 1. Dans Adobe Media Encoder, ajoutez des éléments à la file d’attente de codage. Pour plus d’informations, reportez-vous à la section Ajout et gestion des éléments de la file d’attente de codage. 2. Sélectionnez, dans le menu contextuel Format, le format vidéo le mieux adapté à votre compilation. 3. Sélectionnez, dans le menu contextuel Préconfigurations, la préconfiguration vidéo la mieux adaptée à votre compilation. 4. Sélectionnez un emplacement pour votre exportation en cliquant sur le texte du fichier de sortie, puis en recherchant le répertoire ou le dossier d’exportation dans la boîte de dialogue Enregistrer sous. Cliquez sur Enregistrer. 5. Faites en sorte que le codage commence automatiquement ou appuyez sur le bouton Démarrer la file d’attente. Vous pouvez également cliquer sur le bouton en forme de triangle dans le coin supérieur droit de la fenêtre. Vos fichiers commencent à être codés au format que vous avez sélectionné, à l’aide de la préconfiguration choisie et à l’emplacement que vous avez défini. Haut de la page Codage à l’aide des paramètres personnalisés 1. Dans Adobe Media Encoder, ajoutez des éléments à la file d’attente de codage. Pour plus d’informations, reportez-vous à la section Ajout et gestion des éléments de la file d’attente de codage. 2. Sélectionnez un ou plusieurs éléments dans la file d’attente et ouvrez la boîte de dialogue Réglages d’exportation en sélectionnant Modifier > Réglages d’exportation. Vous pouvez également cliquer avec le bouton droit de la souris sur le fichier et sélectionner Réglages d’exportation. 3. Définissez les options d’exportation. Pour plus d’informations, reportez-vous à la section Exportation des références de paramètres. 4. Après avoir défini les options, cliquez sur le bouton OK. Après avoir fermé la boîte de dialogue Réglages d’exportation, cliquez sur Démarrer la file d’attente pour lancer le codage des fichiers. Vous pouvez également cliquer sur le bouton en forme de triangle dans le coin supérieur droit de la fenêtre. Pour bénéficier de performances optimales au cours du codage, fermez le panneau Codage actuel. Vous pouvez vérifier l’avancement du processus de codage dans la barre de progression du panneau File d’attente. Vous pouvez effectuer les opérations suivantes dans la boîte de dialogue Réglages d’exportation : Dans le menu Format, choisissez un format vidéo, audio ou d’image fixe. Pour plus d’informations, reportez-vous à la section Formats de fichier pris en charge pour l’exportation. (Facultatif) Sélectionnez une préconfiguration de codage dans le menu Préconfiguration. Sélectionnez Exporter vidéo et/ou Exportation audio. (Facultatif ; disponible pour certains formats) Ouvrez l’élément dans Adobe Device Central en sélectionnant l’option Ouvrir dans Device Central. (Facultatif) Dans les différents onglets de la boîte de dialogue Réglages d’exportation, définissez les réglages adaptés à vos besoins. Pour plus d’informations, reportez-vous à la section Exportation des références de paramètres. (Facultatif) Définissez les options de précodage, y compris le recadrage, le raccord et l’ajout de points de repère. (Voir Recadrage et raccord de la source avant le codage.) 51 (Facultatif) Définissez les options d’exportation des métadonnées XMP. (Voir la section Exportation et affinement des métadonnées XMP.) (Facultatif) Sélectionnez Utiliser la qualité de rendu maximale ou Rendre à la profondeur maximum. Remarque : un rendu avec une profondeur de couleur plus élevée consomme davantage de mémoire RAM et est nettement plus lent. (Facultatif) Sélectionnez Utiliser l’interpolation d’images. Indiquez un nom de fichier et un emplacement pour le fichier codé en cliquant sur le texte souligné en regard de l’option Nom de la sortie située dans le coin supérieur droit de la boîte de dialogue Réglages d’exportation et en entrant un nom de fichier, ainsi qu’un emplacement. Par défaut, Adobe Media Encoder utilise le nom de fichier de l’élément vidéo source. Remarque : lorsque le format est défini sur Film P2, le nom de fichier attribué par l’utilisateur n’est pas appliqué. Adobe Media Encoder attribue à ces codages un nom à six caractères alphanumériques. Le Nom de la sortie est enregistré dans les métadonnées de l’élément et s’affiche comme nom de l’élément dans Adobe Premiere Pro. Vous pouvez spécifier un dossier de destination dans lequel enregistrer le fichier codé par rapport au dossier contenant l’élément vidéo source. Gardez à l’esprit les points suivants lorsque vous spécifiez un dossier de destination : Vous devez spécifier un dossier existant. Dans le cas contraire, un message d’erreur vous informe que le fichier ne peut pas être codé car il est introuvable. Séparez le nom de dossier du nom de fichier par une barre oblique (/) ou une barre oblique inverse (\). Utilisez uniquement une barre oblique (/) dans un environnement Mac OS. Dans Préférences, vous pouvez sélectionner un dossier comme destination des fichiers codés. (Voir Préférences.) Haut de la page Surveillance de la progression du codage Pendant le codage, la colonne Etat de la file d’attente de codage affiche des informations sur l’état de chaque élément. Codage Le codage de l’élément est en cours. Adobe Media Encoder code un seul élément à la fois. Vous pouvez continuer à travailler dans Adobe Media Encoder en cours de codage. Vous pouvez ajouter, supprimer ou reclasser les éléments de la file d’attente ou du dossier de contrôle. En attente Le fichier se trouve dans la liste d’attente de codage mais n’a pas encore été codé. Vous pouvez supprimer de la file d’attente un fichier qui n’a pas encore été codé et dont le codage n’est pas en cours. Icône Codage achevé avec succès L’élément a été codé correctement et a appelé « Terminé ». Icône Codage interrompu par l’utilisateur Icône Erreur L’utilisateur a annulé la procédure de codage en cours de codage et a appelé « Arrêté ». Une erreur s’est produite pendant le codage de l’élément spécifié et a appelé « échec ». Ignorer la sélection L’utilisateur peut ignorer un ou plusieurs fichiers sélectionnés. Une fois les fichiers sélectionnés, cliquez sur Modifier > Ignorer la sélection. Audible vous avertit une fois les tâches terminées (correctement et avec des erreurs) Adobe Media Encoder est doté d’alertes audibles. Il diffuse une alerte audible une fois les tâches de la File d’attente terminées. Une autre alerte est diffusée si des conditions d’erreur sont détectées. Si vous ne souhaitez pas entendre ces alertes, vous pouvez les désactiver dans les préférences. Durant le processus de codage, cliquez de nouveau sur le bouton Démarrer la file d’attente si vous souhaitez interrompre le processus de codage. Cliquez sur l’icône d’état pour ouvrir le journal pour un élément pour lequel le codage est terminé ou arrêté ou a échoué. Haut de la page Codage parallèle Adobe Media Encoder code toutes les sources de manière séquentielle, mais code toutes les sorties d’une source en parallèle. Le codage parallèle est activé par défaut. Pour désactiver le codage parallèle, sélectionnez Modifier > Préférences, puis désélectionnez Activer le codage parallèle. Lorsque vous codez simultanément plusieurs sorties, le panneau Codage affiche un aperçu en miniature, une barre de progression, ainsi que l’heure de fin estimée de chaque sortie de codage. Dans certains cas, les paramètres d’exportation nécessitent une sortie pour coder en série et non en mode parallèle. Dans de tels cas, la file d’attente revient au codage parallèle une fois le codage en série temporaire terminé. Pour en savoir plus sur le codage parallèle dans Adobe Media Encoder, visionnez cette vidéo de video2Brain. Remarques importantes 52 A. Ajouter la source B. Ajouter la sortie C. Supprimer la source/sortie D. Dupliquer Vous pouvez associer plusieurs sorties à une source. Un format, une préconfiguration et un emplacement de fichier de sortie différents peuvent être affectés à chaque sortie. Vous pouvez recoder des sorties dans la liste des sorties. Cependant, vous ne pouvez pas les déplacer vers d’autres sources. Un clic sur le chemin d’accès au fichier de sortie ouvre le dossier contenant le fichier codé. Cependant, la boîte de dialogue Enregistrer sous s’affiche avant le codage. Pour modifier le chemin d’accès de sortie et le nom de fichier, cliquez sur le lien du fichier de sortie pour cette sortie. Pour accéder à un fichier codé, cliquez sur le lien du fichier de sortie pour cette sortie. Utilisez le bouton Ajouter la sortie pour ajouter rapidement une sortie à une source. Les sources et les sorties peuvent être dupliquées. Une source dupliquée utilise toutes les sorties de la source d’origine. Utilisation des fichiers de prévisualisation d’Adobe Premiere Pro Haut de la page Pour le codage de séquences Adobe Premiere Pro, sélectionnez Utiliser les prévisualisations de manière à pouvoir utiliser les fichiers de prévisualisation existants (ceux déjà rendus et codés) avec les parties de la séquence pour lesquelles ils sont disponibles. Remarque : démarrez Adobe Media Encoder à partir d’Adobe Premiere Pro pour utiliser les fichiers de prévisualisation. Sélectionnez Exportation > Média dans Adobe Premiere Pro pour lancer Adobe Media Encoder. Assurez-vous que l’option Faire correspondre les réglages de séquence est cochée. L’utilisation des fichiers de prévisualisation existants peut accélérer nettement le codage. Il n’en reste pas moins que les fichiers de prévisualisation ont pu être codés avec des réglages différents de ceux utilisés pour le reste de la séquence, notamment selon une compression avec perte. Les publications Twitter™ et Facebook ne sont pas couvertes par les dispositions Creative Commons. Mentions légales | Politique de confidentialité en ligne 53 ">
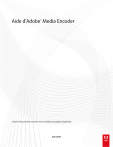
Public link updated
The public link to your chat has been updated.