KaVo ProXam iOS Mode d'emploi FR Le fabricant, l’assembleur et l’importateur sont responsables de la sécurité, la fiabilité et la performance uniquement si : - l’installation, l’étalonnage, la modification et les réparations sont effectués par le personnel qualifié et autorisé - les installations électriques sont réalisées conformément aux normes en vigueur telles que la norme CEI 60364 - l’équipement est utilisé conformément aux instructions d’utilisation. Planmeca mène une politique d’innovation produit permanente. Même si tout a été mis en œuvre pour que cette documentation produit soit à jour, cette publication ne doit pas être considérée comme infaillible en ce qui concerne les caractéristiques techniques actuelles. Nous nous réservons le droit de procéder à des modifications sans préavis. COPYRIGHT PLANMECA Numéro de publication 1.015.1255 Révision 1 Date de publication : 2 mars 2023 Publication originale en anglais : KaVo ProXam iOS Instructions for use Numéro de publication 1.015.1250 Révision 1 Table des matières 1 Introduction................................................................................................................................................. 1 1.1 Usage prévu................................................................................................................................... 1 1.1.1 Contre-indications.......................................................................................................... 1 1.1.2 Avantages en cabinet.....................................................................................................2 1.1.3 Groupe visé de patients................................................................................................. 2 1.1.4 Utilisateur intéressés......................................................................................................2 1.1.5 Lieu d’utilisation prévu....................................................................................................2 1.1.6 Effets secondaires..........................................................................................................2 1.2 Mises à jour logiciel et matériel...................................................................................................... 2 2 Documentation jointe.................................................................................................................................. 3 3 Symboles sur les étiquettes de produit.......................................................................................................4 4 Précautions de sécurité.............................................................................................................................. 8 4.1 Signaler les incidents graves........................................................................................................11 4.2 Sécurité informatique....................................................................................................................11 4.2.1 Paramètres par défaut du système - aucune action requise de la part de l’utilisateur............................................................................................................................ 11 5 Démarrage................................................................................................................................................13 5.1 Démarrage de Romexis................................................................................................................13 5.2 Gestion de cas dans Romexis......................................................................................................13 5.2.1 Recherche et gestion des patients et des images....................................................... 13 5.2.2 DICOM Storage (optionnel)..........................................................................................14 5.2.3 Visualisation et ouverture de cas dans le module 3D Romexis................................... 14 5.2.4 Association d’un modèle au volume 3D....................................................................... 14 6 Configuration du scanner..........................................................................................................................16 6.1 Branchement du câble du scanner...............................................................................................16 6.2 Branchement du scanner à l’ordinateur portable..........................................................................17 6.3 Embouts du scanner.....................................................................................................................18 6.3.1 Installation/dépose de l’embout de scanner.................................................................20 6.4 Support du scanner...................................................................................................................... 21 7 Déplacement de l'ordinateur portable et/ou du scanner........................................................................... 22 8 Présentation du module Romexis CAD/CAM........................................................................................... 23 8.1 Création et ouverture de cas........................................................................................................ 23 8.1.1 Démarrage d’un nouveau cas CAD/CAM.................................................................... 23 8.1.2 Ouverture de cas CAD/CAM existant...........................................................................23 8.2 Déplacement/visionnage des modèles 3D................................................................................... 24 8.2.1 Pivotement du modèle................................................................................................. 24 8.2.2 Modification de la taille du modèle............................................................................... 24 8.2.3 Déplacement du modèle.............................................................................................. 25 8.3 Paramètres................................................................................................................................... 26 8.3.1 Écran de paramètres....................................................................................................26 8.3.2 Généralités...................................................................................................................26 8.3.3 Paramètres du scan..................................................................................................... 27 8.3.4 Paramètres de la limite................................................................................................ 27 8.3.5 Couleurs.......................................................................................................................28 Mode d’emploi KaVo ProXam iOS Table des matières 8.3.6 About settings (À propos des paramètres)...................................................................28 9 Scannage..................................................................................................................................................29 9.1 État du scanner............................................................................................................................ 29 9.2 Informations sur l’embout............................................................................................................. 30 9.3 Icônes du scanner........................................................................................................................ 30 9.3.1 Icône soleil................................................................................................................... 30 9.3.2 Mode d’imagerie...........................................................................................................31 9.3.3 Équilibrage des couleurs..............................................................................................31 9.4 Bouton et commandes de mouvement.........................................................................................32 9.4.1 Bouton supérieur..........................................................................................................32 9.4.2 Bouton inférieur............................................................................................................32 9.4.3 Boutons supérieur et inférieur enfoncés simultanément.............................................. 32 9.5 Positionnement du scanner.......................................................................................................... 33 9.6 Étapes de scannage de base....................................................................................................... 33 9.7 Flux de travail............................................................................................................................... 34 9.7.1 Modification des plans..................................................................................................35 9.8 Scannage de groupes.................................................................................................................. 36 9.9 Scannage du modèle....................................................................................................................36 9.10 Vue du scannage en cours...........................................................................................................37 9.10.1 Ajuster la taille de la vue en cours............................................................................... 37 9.10.2 Vérification de la distance de scannage.......................................................................39 9.10.3 Durée de la session..................................................................................................... 40 9.11 Enregistrement des images de la vue en cours........................................................................... 40 9.12 Évaluation du modèle................................................................................................................... 40 9.13 Vue des commandes....................................................................................................................42 9.14 Génération d'un modèle............................................................................................................... 42 9.15 Outil effaceur................................................................................................................................ 42 9.16 Découpage du modèle................................................................................................................. 44 9.17 Modèle en couleur et modèle en plâtre........................................................................................ 45 9.18 Vérifier si des données sont manquantes sur le modèle..............................................................45 9.19 Effacer un modèle........................................................................................................................ 46 9.20 Scannage des plans Supérieur et Inférieur.................................................................................. 47 9.21 Modification du plan de scan........................................................................................................ 47 9.22 Assistant de teinte........................................................................................................................ 48 9.23 Scan du mordu vestibulaire.......................................................................................................... 48 9.23.1 Scannage du mordu vestibulaire bilatéral.................................................................... 51 9.24 Forces des contacts occlusaux.................................................................................................... 51 9.25 Groupes d’alignement de modèle.................................................................................................52 9.25.1 Créer un nouveau groupe d’alignement.......................................................................52 9.25.2 Alignement sans mordu vestibulaire............................................................................ 52 9.25.3 Add to group (Ajouter au groupe).................................................................................53 9.25.4 Alignement manuel...................................................................................................... 53 9.26 Navigateur d'objets.......................................................................................................................54 9.27 Scannage d’un modèle pré-op..................................................................................................... 54 9.28 Flux de travail du corps de scannage...........................................................................................55 9.29 Scanner des empreintes...............................................................................................................56 9.30 Scannage de l’arcade complète................................................................................................... 58 9.31 Open bite scan (Scan de mordu ouvert).......................................................................................59 9.32 Scannage à 360°..........................................................................................................................60 9.33 Import model (Importer un modèle).............................................................................................. 60 9.34 Export model (Exporter un modèle)..............................................................................................61 10 Onglet Limite.............................................................................................................................................62 10.1 Tracer la limite.............................................................................................................................. 62 KaVo ProXam iOS Mode d’emploi Table des matières 10.2 10.3 10.4 Vues............................................................................................................................................. 64 10.2.1 Color model view (Vue modèle couleur)...................................................................... 64 10.2.2 Coupe axiale................................................................................................................ 64 10.2.3 Show/hide margin (Afficher/masquer la limite).............................................................66 10.2.4 Model Opacity (Opacité du modèle).............................................................................66 Voie d'insertion............................................................................................................................. 66 Modification de la limite................................................................................................................ 67 11 Onglet Analyser........................................................................................................................................ 69 11.1 Outils de préparation.................................................................................................................... 69 11.2 Définition du plan d’occlusion....................................................................................................... 69 11.2.1 Alignement en 3 points.................................................................................................70 11.2.2 Alignement manuel...................................................................................................... 72 11.3 Modèle de découpe...................................................................................................................... 73 11.4 Outils de visualisation...................................................................................................................75 11.4.1 Calcul de la carte des contacts.................................................................................... 75 11.4.2 Calculer les dégagements............................................................................................76 11.4.3 Couleurs.......................................................................................................................77 11.4.4 Prise de vue rapide 2D.................................................................................................78 11.5 Outils de mesure.......................................................................................................................... 78 11.5.1 Mesure Point-point....................................................................................................... 78 11.5.2 Mesure de profondeur de dent.....................................................................................79 11.5.3 Mesure de la longueur de l'arcade............................................................................... 80 11.5.4 Mesure de courbe........................................................................................................ 83 11.5.5 Mesure de la longueur de l'arcade avec LM-Activator................................................. 83 11.5.6 Tracé de limite d'une dent............................................................................................ 86 11.5.7 Affinage des mesures.................................................................................................. 88 11.5.8 Modification de modèles dans le navigateur d'objets...................................................89 11.6 Analyses....................................................................................................................................... 90 11.7 Outils de comparaison..................................................................................................................90 11.7.1 Comparaison côte-à-côte.............................................................................................90 11.7.2 Superposition............................................................................................................... 91 11.7.3 Sync. caméra............................................................................................................... 92 11.7.4 Ajuster les modèles de surface.................................................................................... 92 11.8 Impression 3D.............................................................................................................................. 93 11.8.1 Création de modèles imprimables 3D.......................................................................... 93 11.8.2 Exportation de modèles 3D avec socles...................................................................... 95 12 Onglet Envoyer......................................................................................................................................... 96 12.1 Ouverture et désactivation des cas dans la Liste des cas............................................................96 12.2 Fichier...........................................................................................................................................96 12.2.1 Importation des modèles 3D........................................................................................ 96 12.2.2 Remplissage du bon de commande de laboratoire......................................................97 12.2.3 Ajout de piliers à un bon de commande de laboratoire..............................................100 12.2.4 Ajout de bridges à un bon de commande de laboratoire........................................... 101 12.2.5 Envoi du bon de commande laboratoire.................................................................... 101 12.3 Exporter...................................................................................................................................... 102 12.4 Envoyer...................................................................................................................................... 103 12.4.1 Romexis Cloud...........................................................................................................103 12.4.2 Cloud DDX................................................................................................................. 103 12.4.3 TruAbutment.............................................................................................................. 103 12.4.4 HeySmile....................................................................................................................104 12.4.5 Sim To Care............................................................................................................... 104 13 Nettoyage et maintenance préventive.................................................................................................... 106 13.1 Procédure de contrôle des infections de l’embout......................................................................106 Mode d’emploi KaVo ProXam iOS Table des matières 13.2 13.1.1 Conseil de nettoyage après chaque patient...............................................................107 13.1.2 Stockage.................................................................................................................... 108 Nettoyage du socle du scanner et des autres surfaces après chaque patient........................... 109 13.2.1 Nettoyage/remplacement du couvercle du scanner...................................................110 14 Entretien................................................................................................................................................. 112 15 Caractéristiques techniques................................................................................................................... 113 15.1 Caractéristiques de KaVo ProXam iOS......................................................................................113 15.1.1 Normes en vigueur.....................................................................................................114 15.1.2 Approbations (tous les systèmes).............................................................................. 115 15.1.3 Caractéristiques optiques...........................................................................................115 15.1.4 Composants externes et connecteurs........................................................................116 15.1.5 Marque UL................................................................................................................. 116 16 Informations concernant la compatibilité électromagnétique..................................................................117 17 Questions fréquemment posées.............................................................................................................122 18 Avertissements du système....................................................................................................................127 19 Enregistrement des captures d’écran..................................................................................................... 128 20 Élimination.............................................................................................................................................. 129 KaVo ProXam iOS Mode d’emploi 1 Introduction 1 Introduction Le scanner d’empreinte optique KaVo ProXam iOS est destiné aux cabinets dentaires ou aux laboratoires. Le scanner peut être utilisé comme un système d’empreinte optique complet pour les CAD/CAM de restaurations dentaires dans les flux de travail numériques de Romexis ou permettre une exportation vers un logiciel tiers. AVIS KaVo ProXam iOS n'est pas indiqué pour les domaines autres que la dentisterie. Ce manuel est valable pour la révision 6.4 ou les versions ultérieures du logiciel Romexis. AVIS Le module Romexis CAD/CAM est disponible avec une licence. AVIS Certaines captures d'écran peuvent avoir été tirées des versions précédentes du logiciel et peuvent ne pas correspondre exactement à ce qui apparaît sur l'écran. AVIS POUR LES UTILISATEURS AMÉRICAINS : La loi fédérale limite la vente ou la prescription du scanner aux professionnels de la santé. AVIS Au fil du manuel, se trouvent des avis et éléments importants sous le même format que cet exemple. 1.1 Usage prévu Le système d'empreinte optique est utilisé pour enregistrer les caractéristiques topographiques de la dentition et/ou de l'arcade complète et des zones de préparation (y compris les caractéristiques telles que les fixations de localisation de numérisation d'implant, les appareils dentaires, les boîtiers, etc.). De plus, il peut enregistrer les caractéristiques topographiques de l'anatomie buccale (telles que les tissus mous, les gencives et le palais). Le modèle tridimensionnel généré à partir de la numérisation peut en outre être utilisé pour des modèles d'étude, ainsi que pour la conception et la fabrication de restaurations dentaires, y compris des prothèses sur implants et des armatures complètes et partielles, et peut être utilisé pour concevoir et fabriquer des modèles physiques des dents. Il peut être utilisé en conjonction avec la production d'appareils orthodontiques, de contention et d'accessoires. 1.1.1 Contre-indications Le scanner n'est pas destiné à être utilisé avec des indications autres que celles spécifiquement mentionnées. Le scanner n'est pas destiné à fournir un diagnostic direct ni à remplacer la décision du dentiste, en ce qui concerne l'acceptabilité clinique de la restauration fabriquée. Mode d’emploi KaVo ProXam iOS 1 1 Introduction 1.1.2 Avantages en cabinet L'utilisation du système d’empreinte optique : • réduit le besoin de matériaux d'empreinte traditionnels • facilite la planification du traitement • facilite la perfection du design • facilite la précision de la restauration finale. 1.1.3 Groupe visé de patients Le système d'empreinte optique convient à tout patient dont l'état de santé général permet un traitement dentaire. 1.1.4 Utilisateur intéressés Le système d'empreinte optique est destiné aux dentistes, assistants dentaires, techniciens de laboratoire dentaire et autres professionnels dentaires ayant reçu une formation sur le système. 1.1.5 Lieu d’utilisation prévu Le système d'empreinte optique est destiné à être utilisé uniquement en intérieur, par exemple dans des cabinets dentaires, des laboratoires dentaires et des écoles dentaires. 1.1.6 Effets secondaires Aucun effet secondaire n’a été identifié pour le scanner. 1.2 Mises à jour logiciel et matériel Les mises à niveau du logiciel et du matériel sont initiées par le fabricant uniquement. Aucun logiciel ou matériel ne doit être ajouté ou supprimé des systèmes du fabricant sans l'approbation préalable du fabricant. Ce type d’action pourrait générer un endommagement du système et annulerait la garantie du produit. 2 KaVo ProXam iOS Mode d’emploi 2 Documentation jointe 2 Documentation jointe • Mode d’emploi Manuel d’utilisation Romexis 6 KaVo ProXam iOS 3 3 Symboles sur les étiquettes de produit 3 Symboles sur les étiquettes de produit Les symboles suivants sont utilisés sur plusieurs étiquettes du système. Les étiquettes d’identification du produit sont fixées au système et contiennent des données d’identification et de sécurité. Les images suivantes illustrent les étiquettes de sécurité et de mise en garde et décrivent les emplacements où chaque étiquette se trouve sur l’appareil. Il est important de bien lire toutes ces étiquettes. AVIS Si l’une des étiquettes est manquante ou illisible, contacter le fabricant pour obtenir des étiquettes de remplacement. AVIS Les étiquettes peuvent avoir changé depuis la publication du présent manuel. AVIS Les exemples d’étiquettes ne sont pas illustrés en taille réelle. Courant alternatif (norme CEI 60417) Consulter le manuel/livret d’instruction (Norme ISO 7010). Autoclavable aux températures spécifiées. Répond aux exigences de la norme (UE) 2017/745. Produit électrique de Classe 2 Référence catalogue (norme ISO 7000) Tension dangereuse (Norme ISO 3864-B.3.6). Date de fabrication (norme ISO 7000). 4 KaVo ProXam iOS Mode d’emploi 3 Symboles sur les étiquettes de produit Courant direct Produit jetable. Ne pas réutiliser. (Norme ISO 7000). Fragile Mesure générale obligatoire Avertissement général (norme ISO 7010). Limite d’humidité Maintenir éloigné de la pluie. Informations relatives aux rayons laser Avertissement sur les rayons laser Numéro de lot Fabricant (norme ISO 7000). Laser classe 1 (Norme CEI 60825) Mode d’emploi KaVo ProXam iOS 5 3 Symboles sur les étiquettes de produit Appareil à laser de classe 1 (norme EN 60825-1: 2007) Équipement médical HORS tension, norme CEI 60417-5008. SOUS tension, norme CEI 60417-5007. HORS/SOUS tension, norme CEI 60417-5010. Consulter le mode d'emploi au format électronique (norme ISO 7000-1641). Limites de température de fonctionnement Collecte séparée pour les équipements électriques et électroniques conformément à la Directive 2012/19/UE (DEEE). Numéro de série (norme ISO 7000). Norme CEI 60417-5010 Limites de températures de stockage Pièce appliquée de type B (norme CEI 60417). 6 KaVo ProXam iOS Mode d’emploi 3 Symboles sur les étiquettes de produit Marque de matériel de laboratoire UL Mode d’emploi KaVo ProXam iOS 7 4 Précautions de sécurité 4 Précautions de sécurité L’utilisateur doit lire et respecter toutes les étiquettes de sécurité, de mise en garde et d’instructions figurant sur le scanner. S’assurer que le scanner est correctement entretenu en respectant la procédure de maintenance périodique. Si l’équipement ne fonctionne pas correctement, il faut cesser immédiatement l’utilisation du scanner et contacter le support technique. Ne pas tenter d’effectuer une quelconque réparation du scanner. Le terme « avertissement » indique un élément qui peut infliger une blessure corporelle au patient ou à l'utilisateur. Le terme « attention » indique un élément qui peut endommager l'équipement. AVERTISSEMENT Le non-respect des avertissements de sécurité peut provoquer des blessures corporelles, un endommagement du matériel ou une perte de données. AVERTISSEMENT Ne pas utiliser le scanner à une quelconque autre fin que celle prévue et indiquée. AVERTISSEMENT Il s'agit d'un produit de classe A. Dans un environnement privé, le scanner peut provoquer des interférences avec d'autres équipements ; l'utilisateur devra prendre les mesures nécessaires pour y remédier. AVERTISSEMENT Lors du raccordement des composants, utiliser uniquement les câbles fournis avec le scanner. Le non-respect de cette instruction peut générer des émissions électromagnétiques supérieures ou réduire l’immunité face aux émissions électromagnétiques extérieures. AVERTISSEMENT Ne pas effectuer une quelconque réparation ou modification non autorisée sur le logiciel ou le matériel. Ceci implique notamment l'installation d'un logiciel non autorisé sur le système de l'ordinateur hôte ou l'altération ou la déviation d'un quelconque commutateur ou mécanisme de sécurité. Des changements ou modifications non expressément approuvés par le fabricant peuvent annuler l'autorité de l'utilisateur à utiliser l'équipement. AVERTISSEMENT Ne pas installer ou utiliser le scanner dans un environnement où des dangers d’explosion sont présents, par exemple dans une zone à forte teneur en oxygène. 8 KaVo ProXam iOS Mode d’emploi 4 Précautions de sécurité AVERTISSEMENT Ne pas raccorder un quelconque équipement ou appareil au scanner, à moins que son utilisation ne soit spécifiquement autorisée par le fabricant. AVERTISSEMENT Les composants sans fil du scanner peuvent entrer en interférence avec les autres composants, même si ces derniers sont totalement conformes aux exigences d’émissions du CISPR (International Special Committee on Radio Interference [Comité international spécial des perturbations radioélectriques]). AVERTISSEMENT Si possible, l’équipement électrique ne doit pas être utilisé en même qu’un autre équipement électrique. Si une telle disposition est nécessaire, observer le système afin de s’assurer qu’il fonctionne normalement sous la configuration utilisée. ATTENTION Respecter toutes les règlementations en vigueur lors de la mise au rebut des matières résiduelles du scanner. Pour éviter toute contamination croisée, éliminer les matériaux usagés représentant un risque biologique potentiel, conformément aux procédures et réglementations locales. AVERTISSEMENT Le scanner est un instrument de scannage laser haute précision, de Classe 2. Veiller à toujours ranger le scanner dans son support lorsqu'il n'est pas utilisé. Pour éviter un endommagement ou un mauvais alignement, ne pas laisser tomber ou percuter le scanner. Respecter toutes les précautions prescrites lors de l'utilisation du scanner. AVERTISSEMENT Pour éviter un choc électrique et les lésions oculaires par rayonnement laser, ne pas ouvrir un quelconque couvercle d’accès ou un connecteur restreint. AVERTISSEMENT En cas d’urgence, débrancher le scanner du port de l’ordinateur et/ou débrancher le cordon d’alimentation de l’ordinateur de la prise murale ou de l’ordinateur. AVERTISSEMENT Le scanner est conçu pour être utilisé avec l'embout raccordé au scanner. Les broches de connexion sur le scanner sont alimentées lorsque l'embout est retiré. Pour garantir la sécurité de l'utilisateur et du patient, ne pas toucher les broches lorsque l'embout est retiré. Mode d’emploi KaVo ProXam iOS 9 4 Précautions de sécurité ATTENTION L'appareil électromédical exige des précautions spécifiques en termes de compatibilité électromagnétique (CEM). Le scanner doit être installé et mis en service selon les données CEM indiquées dans la documentation accompagnant le scanner. ATTENTION Les équipements de communication haute fréquence portables et itinérants sont susceptibles d’interférer avec les appareils électromédicaux. AVERTISSEMENT Les équipements de communication haute fréquence portatifs (y compris les périphériques comme les câbles d'antenne et les antennes externes) ne doivent pas être utilisés à moins de 30 cm d’une partie quelconque du scanner, y compris les câbles spécifiés par le fabricant, sous peine d'une dégradation des performances de cet équipement. Les composants sans fil du scanner peuvent entrer en interférence avec les autres composants, même si ces derniers sont totalement conformes aux exigences d’émissions du CISPR. ATTENTION Après avoir utilisé le scanner sur un patient, nettoyer le scanner en respectant les instructions de nettoyage indiquées dans la section « Nettoyage et maintenance préventive » page 106. ATTENTION Ne pas porter le scanner en couvrant les évents de refroidissement. ATTENTION Ne pas immerger le socle du scanner dans un liquide ou exposer le scanner à des conditions non conformes aux conditions de fonctionnement spécifiées, voir la section « Caractéristiques de KaVo ProXam iOS » page 113. Nettoyer le scanner en respectant les instructions de la section « Nettoyage et maintenance préventive » page 106. ATTENTION Ne pas empiler les extrémités à proximité ou sur d’autres instruments métalliques. ATTENTION S’assurer que le scanner est correctement entretenu, voir la section « Nettoyage et maintenance préventive » page 106. ATTENTION Si l’équipement ne fonctionne pas correctement, il faut cesser immédiatement l’utilisation du scanner et contacter le support technique. Ne pas tenter d’effectuer une quelconque réparation du scanner. ATTENTION Lire et respecter toutes les étiquettes de sécurité, d’avertissements et d’instructions figurant sur le scanner. 10 KaVo ProXam iOS Mode d’emploi 4 Précautions de sécurité ATTENTION Lorsque le scanner a fonctionné pendant une longue période, la surface peut être chaude au touché. Si la température devient trop élevée au toucher après une minute d’utilisation, il convient d’éteindre l’appareil afin qu’il refroidisse. La surface de la pièce appliquée (embout de scannage) peut atteindre une température allant jusqu’à 43 °C durant un fonctionnement normal. Cela est nécessaire afin d’éviter la buée sur le miroir et ne présente aucun danger pour le patient. 4.1 Signaler les incidents graves Les incidents graves survenus en relation avec le dispositif doivent être signalés au fabricant et à l'autorité compétente locale. 4.2 Sécurité informatique La sécurité informatique est le moyen de défense des ordinateurs, des serveurs, des dispositifs mobiles, des systèmes électroniques, des réseaux et des données contre les attaques malveillantes. Pour réduire les risques de menace malveillante, il convient d’appliquer les conseils suivants : Nom de l’utilisateur/mot de passe Pour une plus grande facilité d'utilisation, le système possède une ouverture de session Windows automatique. Afin d’améliorer la sécurité, il est recommandé de désactiver l’ouverture de session Windows automatique et d’ajouter un mot de passe à l’écran de veille. Les mots de passe doivent être forts et être modifiés après quelques mois. Il n’est pas nécessaire de configurer un compte différent pour chaque utilisateur, à moins de le vouloir ainsi. Sécurité physique Pour une plus grande facilité d'utilisation, le système possède une ouverture de session Windows automatique. Lorsque le nom de l’utilisateur et le mot de passe ne sont pas utilisés, il est important de sécuriser physiquement l’ordinateur portable afin de garantir la sécurité du système. • L’ordinateur portable doit être gardé dans un environnement sûr, loin d’un accès publique. • Les personnes non autorisées ne doivent pas avoir accès au système. Réseaux sans fil Le système ne devrait être connecté qu’à des réseaux protégés par un mot de passe. Le fait d’ouvrir des réseaux (non protégés par un mot de passe) peut rendre le système vulnérable. 4.2.1 Paramètres par défaut du système - aucune action requise de la part de l’utilisateur Les éléments suivants sont configurés par défaut pour protéger le système et ne doivent pas être désactivés ni changés sauf sur demande du service Support à la clientèle. Cette liste est fournie à titre d'information et aucune action n’est requise de la part de l’utilisateur. • Mode d’emploi Le pare-feu Windows doit être activé et exécuté avec tous les niveaux de sécurité bloquant toutes les demandes de connexion KaVo ProXam iOS 11 4 Précautions de sécurité entrante. Des exceptions peuvent être accordées pour des applications prédéterminées et sûres. AVIS Le Support à la clientèle se connecte au système lorsque cela est nécessaire mais l’utilisateur a la main sur l’utilisation de ce lien et aucune activation ne sera faite sans sa permission. Le Support à la clientèle guide l’utilisateur à travers la procédure lorsque cela est nécessaire. 12 KaVo ProXam iOS • Le pare-feu Windows doit être activé, exécuté et maintenu à jour afin de permettre la détection et le traitement des menaces de programmes malveillants. • Une mise à jour automatique de sécurité de l’installation est activée. • Pour crypter les données, utiliser TPM 2.0 (Module de plate-forme fiable) avec le cryptage Windows Bit Locker. Ce dernier est intégré à Windows et recommandé pour les ordinateurs portables qui sont plus susceptibles d’être volés. Mode d’emploi 5 Démarrage 5 Démarrage Pour commencer à utiliser Romexis et le module CAD/CAM, on doit : • Démarrer Romexis (voir la section « Démarrage de Romexis » page 13). • Activer la licence Romexis. • Se connecter à Romexis. AVIS Pour obtenir des instructions détaillées, voir le manuel d’utilisation de Romexis. 5.1 Démarrage de Romexis Étapes 1. Appuyer sur le bouton d'alimentation pour démarrer l'ordinateur portable. 2. Sur le clavier, appuyer sur la touche Windows pour faire apparaître le bureau classique, le cas échéant. 3. Une fois le bureau visible, double-cliquer sur l’icône Romexis sur le bureau ou dans le menu Windows. Le message suivant peut apparaître depuis Windows : Souhaitez-vous autoriser le programme suivant à apporter des changements à cet ordinateur ? 4. Cliquer sur Yes (Oui). Il s’agit d’une de sécurité normale de Windows. Résultats Le logiciel s’ouvre et affiche l’écran d’accueil. Que faire ensuite AVIS Pour économiser de l’électricité, ne pas oublier d’éteindre le système lorsque le scanner n’est pas utilisé. 5.2 Gestion de cas dans Romexis 5.2.1 Recherche et gestion des patients et des images Pour obtenir des descriptions détaillées, consulter les sections suivantes du manuel d’utilisation Romexis : Mode d’emploi • « Module Patients » • « Recherche de patients » • « DICOM Query/Retrieve » (optionnel) KaVo ProXam iOS 13 5 Démarrage 5.2.2 DICOM Storage (optionnel) Avec la licence complète Digital Imaging and Communication in Medicine (DICOM), les images peuvent être envoyées à une application DICOM distante, c'est-à-dire une archive d'images DICOM (PACS). DICOM Storage doit être configuré dans le module d’administration avant d’être utilisé ; consulter la section « Imagerie - DICOM » du manuel technique de Romexis (1.015.1955). 5.2.3 Visualisation et ouverture de cas dans le module 3D Romexis Tous les scans et les conceptions de restaurations apparaissent automatiquement dans la liste de volumes du module 3D. Pour visualiser et ouvrir des scans et des cas dans Romexis, consulter la section « Affichage du cas CAD/CAM dans le module 3D » dans le manuel d’utilisation Romexis. 5.2.4 Association d’un modèle au volume 3D Un modèle peut être associé à un volume 3D dans le module 3D Romexis. Ouverture du volume 3D Voir la section « Ouverture des images » dans le manuel d’utilisation Romexis. 14 KaVo ProXam iOS Mode d’emploi 5 Démarrage Importer des scans intraoraux dans les volumes 3D Voir la section « Importation des modèles 3D » dans le manuel d’utilisation Romexis. Mode d’emploi KaVo ProXam iOS 15 6 Configuration du scanner 6 Configuration du scanner Cette section décrit la façon de préparer le scanner pour le scannage. Composants Le scanner est livré avec les composants suivants : Scanner KaVo ProXam iOS • Embout du scanner x 3 (standard x 2, SlimLine x 1) • Câble du scanner x 2 • Support indépendant • Dispositif d’équilibrage des couleurs • Couverture souple x 4 6.1 Branchement du câble du scanner Étapes 1. Aligner les encoches du câble avec les petites encoches à l’arrière du scanner. 16 KaVo ProXam iOS Mode d’emploi 6 Configuration du scanner 2. Pousser le câble à l’intérieur et tourner dans le sens horaire jusqu’à ce que les encoches du câble soient alignées avec les encoches plus grandes. AVIS Le scanner doit toujours être branché au câble. Retirer le câble du scanner uniquement lorsque l’assistance client le demande ou lors du remplacement du câble. 6.2 Branchement du scanner à l’ordinateur portable À propos de cette tâche AVIS Le scanner doit toujours être branché au câble. Retirer le câble du scanner uniquement lorsque l’assistance client le demande ou lors du remplacement du câble. Étapes 1. Insérer le câble USB dans un port USB 3, sur l’ordinateur portable. Consulter le manuel d’utilisation de l’ordinateur portable afin de trouver le port USB 3. Mode d’emploi KaVo ProXam iOS 17 6 Configuration du scanner AVIS L’utilisation de câbles d’extension et de hubs USB n’est pas recommandée. Utiliser uniquement les câbles fournis par le fabricant. Que faire ensuite Lorsque le scanner n’est pas utilisé, débrancher le câble de l’ordinateur portable par la prise. ATTENTION Ne pas tirer sur le câble pour le débrancher. Toute torsion ou pliure du câble peut affecter le fonctionnement du système de manière négative. Il n’est pas nécessaire de débrancher la clé USB de Windows. 6.3 Embouts du scanner Dimensions d’embouts • 18 KaVo ProXam iOS Embout standard x 2 Mode d’emploi 6 Configuration du scanner • Embout SlimLine x 1 (facultatif) Le logo SlimLine est indiqué sur l’embout et le S s’affiche à l’écran lorsqu’on l’utilise. L’embout SlimLine est 5,7 mm plus fin que l’embout de scanner standard. Avec l’embout SlimLine, le champ de vision est 30 % plus petit par rapport à celui de l’embout standard. Mode d’emploi KaVo ProXam iOS 19 6 Configuration du scanner 6.3.1 Installation/dépose de l’embout de scanner AVERTISSEMENT Le scanner est conçu pour être utilisé avec l'embout raccordé au scanner. Les broches de connexion sur le scanner sont alimentées lorsque l'embout est retiré. Pour garantir la sécurité de l'utilisateur et du patient, ne pas toucher les broches lorsque l'embout est retiré. Le scanner est livré avec un embout amovible. Lorsque le scanner n’est pas utilisé, placer l’embout de protection non fonctionnel du scanner sur le scanner (fourni avec le scanner). Pour retirer l’embout, le tourner en direction de la petite encoche du scanner. Pour réinstaller l’embout, placer l’embout sur la petite encoche située sur le scanner et le tourner vers l’encoche la plus grande de l’embout jusqu’à ce qu’il se verrouille en position. 20 KaVo ProXam iOS Mode d’emploi 6 Configuration du scanner CONSEIL L’embout peut être retiré et désinfecté lorsque l’embout suivant est utilisé. Pour les instructions concernant le nettoyage, voir la section « Procédure de contrôle des infections de l’embout » page 106. 6.4 Support du scanner Le scanner est livré avec un support indépendant. Mode d’emploi KaVo ProXam iOS 21 7 Déplacement de l'ordinateur portable et/ou du scanner 7 Déplacement de l'ordinateur portable et/ou du scanner L'ordinateur portable peut être débranché et déplacé, si besoin. Le logiciel n'a pas besoin d'être éteint. ATTENTION Ne pas débrancher le câble du scanner lors du scannage. AVIS Ne pas utiliser le scanner lorsque la batterie est faible. Si l'ordinateur s'est éteint avant que le modèle ne soit généré, les scans seront perdus. Vérifier que l'ordinateur portable est raccordé pendant la procédure de scan, de façon à éviter un ralentissement du scanner. 22 KaVo ProXam iOS Mode d’emploi 8 Présentation du module Romexis CAD/CAM 8 Présentation du module Romexis CAD/CAM Le module Romexis CAD/CAM se compose d’onglets individuels : Scan (Scanner), Margin (Limite), Analyse (Analyser) et Send (Envoyer). Les ongles sont dynamiques : les choix que l’on fait sur chaque onglet ont un impact sur les options disponibles sur cet onglet et sur les onglets actuels et associés. Certaines configurations de système limitent l’utilisation et l’accès aux onglets individuels. 8.1 Création et ouverture de cas Consulter le manuel d’utilisation Romexis pour les informations concernant l’ajout et la modification des fichiers patient. 8.1.1 Démarrage d’un nouveau cas CAD/CAM À propos de cette tâche Pour démarrer la numérisation : Étapes 1. Effectuer l'une des opérations suivantes : • Ajouter un nouveau patient. • Cliquer sur un patient pour le mettre en surbrillance puis cliquer sur Select Patient (Sélectionner un patient). 2. Cliquer sur le module CAD/CAM. 3. Cliquer sur le bouton Scan. Voir « Scannage » page 29 pour de plus amples informations. 8.1.2 Ouverture de cas CAD/CAM existant À propos de cette tâche Il est possible de poursuivre un scan existant de la manière suivante. Mode d’emploi KaVo ProXam iOS 23 8 Présentation du module Romexis CAD/CAM Étapes 1. Cliquer sur un patient pour le mettre en surbrillance puis cliquer sur Select Patient (Sélectionner un patient). 2. Faire un double-clic sur un Cas modèle pour l’ouvrir. 8.2 Déplacement/visionnage des modèles 3D Utiliser la souris pour agrandir/réduire, déplacer et faire pivoter le modèle. Le curseur de la souris ne change pas sur l’onglet Scan et la fonctionnalité est la même. 8.2.1 Pivotement du modèle À propos de cette tâche Procéder comme suit pour faire pivoter un modèle. Étapes 1. Cliquer et maintenir la pression sur le bouton droit de la souris. 2. Faire glisser la souris horizontalement, verticalement ou en diagonale pour faire pivoter l’image. Faire glisser par petits paliers pour plus de contrôle. 3. Pour arrêter le pivotement, relâcher le bouton de la souris. Répéter, si besoin. 8.2.2 Modification de la taille du modèle À propos de cette tâche Utiliser la molette de la souris pour agrandir et réduire le modèle. Étapes 1. Positionner le curseur sur le modèle. • 24 KaVo ProXam iOS Pour agrandir le modèle, faire tourner la molette de la souris vers l’arrière, en direction du poignet. Mode d’emploi 8 Présentation du module Romexis CAD/CAM • Pour réduire le modèle, faire tourner la molette de la souris vers l’avant, loin du poignet. 8.2.3 Déplacement du modèle À propos de cette tâche Le modèle peut être déplacé sur l’écran sans être pivoté. Procéder comme suit pour déplacer le modèle. Étapes 1. Positionner le curseur sur le modèle. 2. Cliquer sur la molette de la souris et la maintenir enfoncée. 3. Faire glisser le modèle vers l’endroit souhaité et relâcher la molette de la souris. Mode d’emploi KaVo ProXam iOS 25 8 Présentation du module Romexis CAD/CAM 8.3 Paramètres 8.3.1 Écran de paramètres Cliquer sur le bouton Settings (Paramètres) sur l’écran de démarrage ou sur le bouton Settings (Paramètres) dans chaque onglet. Ces écrans comprennent les paramètres de préférence qui modifient le comportement par défaut du logiciel. Cliquer sur Restore Factory Defaults (Restaurer les paramètres par défaut d'usine) pour rétablir les paramètres d’origine dans un seul onglet ou Restore All Factory Defaults ( Restaurer tous les paramètres par défaut d'usine) pour rétablir tous les paramètres par défaut. Cliquer sur Apply to Case (Appliquer au cas) pour enregistrer les modifications concernant le cas en cours ou cliquer Apply to Default (Appliquer par défaut) pour désormais utiliser ces paramètres. Cliquer sur Cancel (Annuler) pour quitter sans enregistrer. AVIS Cliquer sur Apply to Default (Appliquer par défaut) ou Restore Factory Defaults (Restaurer les paramètres par défaut d'origine) n’affecte pas les cas individuels qui ont été personnalisés. 8.3.2 Généralités 26 KaVo ProXam iOS • Cliquer sur Restore Factory Defaults (Restaurer les paramètres par défaut d'usine) pour remettre les paramètres d’origine dans l’onglet utilisé. • Cliquer sur Restore All Factory Defaults (Restaurer tous les paramètres par défaut d'usine) pour remettre tous les paramètres d’origine dans tous les onglets. • Dans le champ Unités, sélectionner l’unité de mesure pour les nombres utilisés par le logiciel. • Décocher la case Show Hints & Tips (Montrer les astuces et conseils) afin de désactiver les astuces et les conseils pour les utilisateurs expérimentés. • Décocher la case Show Model Animations (Montrer les animations de modèles) afin de désactiver les animations pour les utilisateurs expérimentés qui souhaitent passer cette étape. • Décocher la case Show Tooth Labels (Montrer les étiquettes de dent) afin de désactiver l’étiquette flottante de numéro de dent. Mode d’emploi 8 Présentation du module Romexis CAD/CAM 8.3.3 Paramètres du scan • Lorsque la case Defer Model Generation (Production différée des modèles) est cochée, tous les modèles sont générés en même temps lorsque l’on clique sur le bouton Generate Model (Générer un modèle). Lorsque la production des modèles est différée, il est possible de tout scanner sans avoir à attendre le traitement des modèles à chaque fois mais uniquement lorsque l’opération complète de scannage est terminée. Lorsque la case n’est pas cochée, les modèles sont produits les uns après les autres, à chaque fois que l'on bascule sur un autre plan/type de scan. • Lorsque la case Indicate Low Data Density (Indiquer la faible densité de données) est cochée, la couleur de faible densité de chevauchement s’affiche par défaut après que les modèles sont générés. Voir « Faible densité de données » à la section « Boutons supérieur et inférieur enfoncés simultanément » page 32 pour de plus amples informations. • Décocher la case Scan Sounds (Sons du scanner) permet de couper le feedback sonore lors du scannage. Le son peut également être réglé par le biais de la commande du volume de l’ordinateur portable. Pour modifier la musique de scannage, aller dans C:\Program Files\PlanCAD\bin\Windows_App\PlanCAD_Data\ StreamingAssets\CustomMusic et y enregistrer son propre fichier. Les fichiers .wav, mp3 ou .ogg devraient être compatibles avec le logiciel et lorsque plusieurs fichiers sont disponibles, le système en choisit un de façon aléatoire. • Décocher la case Alignment Sounds (Sons de l’alignement) permet de couper le feedback sonore correspondant à l’alignement automatique lors du scannage du mordu vestibulaire. Le son peut également être réglé par le biais de la commande du volume de l’ordinateur portable. • Le curseur Live View Size (Taille de la vue en cours) permet de régler la taille de la fenêtre qui affiche la position actuelle du scanner. Voir « Vue du scannage en cours » page 37 pour de plus amples informations. 8.3.4 Paramètres de la limite Mode d’emploi • Margin Line Size (Taille de la ligne de limite) : détermine l’épaisseur de la ligne affichée. Cliquer sur le champ pour modifier la valeur. • Margin Line Point Size (Taille des points de la ligne de limite) : détermine la taille des points de la ligne de limite. Cliquer sur le champ pour modifier la valeur. KaVo ProXam iOS 27 8 Présentation du module Romexis CAD/CAM 8.3.5 Couleurs Cliquer sur un échantillon de couleur pour faire apparaître le sélecteur de couleur. 8.3.6 About settings (À propos des paramètres) Affiche les informations sur le logiciel et le contrat de licence de l'utilisateur final. 28 KaVo ProXam iOS Mode d’emploi 9 Scannage 9 Scannage AVERTISSEMENT Le scanner est un instrument de scannage laser haute précision, de Classe 2. Veiller à toujours ranger le scanner dans son support lorsqu'il n'est pas utilisé. Pour éviter un endommagement ou un mauvais alignement, ne pas laisser tomber ou percuter le scanner. Respecter toutes les précautions prescrites lors de l'utilisation du scanner. Le scanner capture une image du site de restauration avec un système laser et affiche une image en direct sur le moniteur. Tout en capturant les images, le système créé un modèle 3D, révélant toutes les zones qui ont besoin d’être rescannées. Vérifier que l’ordinateur portable est relié à l’alimentation électrique par le cordon d'alimentation lors du scannage. Configuration de l’onglet Scan 1 Assistant de flux de travail Par défaut, l’assistant de flux de travail est masqué. Cliquer sur le bouton Assistant de flux de travail pour faire apparaître/masquer la fenêtre de dialogue de l’assistant de flux de travail. Utiliser la liste déroulante en haut de l’écran pour sélectionner l’assistant souhaité. 2 Animation de modèle Une animation apparaît pour présenter un modèle de scan proposé lorsqu’un nouveau plan de scannage est ouvert. Cette fonction peut être désactivée dans Paramètres. Démarrer le scannage ou cliquer sur le bouton Close (Fermer) pour mettre fin à l’animation. 3 Plans et groupes de modèles 4 Outils de scannage 9.1 État du scanner Des icônes à droite de l’écran informent sur l’état du scanner. Mode d’emploi KaVo ProXam iOS 29 9 Scannage Le scanner est débranché. L’embout du scanner est débranché. Le scanner est en état de chauffe 1. Le scanner est en état de chauffe 2. Le scanner est prêt pour le scannage ou le scannage est en cours. 9.2 Informations sur l’embout En cliquant sur le graphique du scanner les informations sur l’embout s’affichent. 9.3 Icônes du scanner 9.3.1 Icône soleil Voir « Scannage du modèle » page 36 pour de plus amples informations. 30 KaVo ProXam iOS Mode d’emploi 9 Scannage 9.3.2 Mode d’imagerie Activer le mode d’imagerie pour utiliser le scanner comme caméra intraorale sans ajouter d'informations au modèle/plan en cours. Lorsqu’il est actif, l’icône est bleue et Mode d’imagerie : Caméra s’affiche en haut de l’écran. Cliquer sur le bouton tout en scannant pour enregistrer un instantané. Voir « Enregistrement des images de la vue en cours » page 40 pour de plus amples informations. 9.3.3 Équilibrage des couleurs À propos de cette tâche Procéder à l’équilibrage des couleurs de façon hebdomadaire ou selon les besoins. Ceci est une étape facultative pour optimiser la couleur représentée à l’écran. Cela n’affecte pas le modèle en plâtre ni la quantité de données recueillies par le scanner. Étapes 1. Sur l’écran de scannage, cliquer sur le symbole de Color Balance (Équilibrage des couleurs) pour optimiser la couleur. Cette icône est uniquement disponible lorsque l’embout standard est connecté. 2. Insérer le scanner avec l’embout de taille standard stérilisé dans l’appareil, comme indiqué. 3. Cliquer sur Next (Suivant). Résultats Un autre écran apparaît avec les résultats. Que faire ensuite En cas de problème, réessayer. Si le problème persiste, contacter le support à la clientèle. En cas de contamination, nettoyer avec une lingette germicide. Ne pas stériliser à l’autoclave. Mode d’emploi KaVo ProXam iOS 31 9 Scannage Conserver le dispositif d’équilibrage des couleurs dans un sachet plastique ou le protéger à l’aide d’un couvercle en plastique. 9.4 Bouton et commandes de mouvement 9.4.1 Bouton supérieur Utiliser le bouton supérieur pour : • Activer le scanner • Désactiver le scanner • Il est possible d’utiliser le bouton à la place de la souris pour activer un bouton lorsque cette icône apparaît. 9.4.2 Bouton inférieur Utiliser le bouton inférieur pour : • Changer les plans de scan • Lors du scannage (Vue en court ouverte), cliquer sur prendre un instantané. Voir « Enregistrement des images de la vue en cours » page 40 pour de plus amples informations. • Il est possible d’utiliser le bouton à la place de la souris pour annuler une action lorsque cette icône apparaît. 9.4.3 Boutons supérieur et inférieur enfoncés simultanément À propos de cette tâche Il est possible d’utiliser les boutons supérieur et inférieur simultanément pour : • effacer un modèle • générer un modèle • Sélectionner la vue colour/stone (couleur/plâtre) • Sélectionner Data density (Densité des données) Étapes 1. Appuyer sur les deux boutons simultanément dans l’onglet Layers (Plans). Un menu apparaît. Utiliser le bouton inférieur pour changer les options qui apparaissent. 32 KaVo ProXam iOS Mode d’emploi 9 Scannage 2. Appuyer sur le bouton du bas pour se déplacer à travers les options. Mode Model Color/Stone (Modèle couleur/plâtre) Sélectionner pour basculer entre les différentes vues couleur et plâtre du modèle. Voir « Modèle en couleur et modèle en plâtre » page 45 pour de plus amples informations. Mode Generate (Générer) Voir « Outil effaceur » page 42 pour de plus amples informations. Mode d’imagerie Voir « Mode d’imagerie » page 31 pour de plus amples informations. Faible densité de données Voir « Vérifier si des données sont manquantes sur le modèle » page 45 pour de plus amples informations. Effacer un modèle Sélectionner pour effacer le modèle. 3. Appuyer sur le bouton supérieur pour sélectionner un élément du menu. Appuyer sur les deux boutons simultanément pour quitter sans faire de sélection. 9.5 Positionnement du scanner Appuyer légèrement l’embout du scanner sur les dents pendant le scannage pour obtenir la bonne profondeur focale pour les scans. 9.6 Étapes de scannage de base À propos de cette tâche Procéder comme suit pour le scannage. Étapes 1. Ajouter un nouveau patient ou sélectionner un patient existant. Mode d’emploi KaVo ProXam iOS 33 9 Scannage 2. Cliquer CAD/CAM dans le menu de gauche. 3. Cliquer sur Scan en haut de l’écran. Une animation de modèle apparaît présentant un modèle de scan. Cette fonction peut être désactivée dans Paramètres. Voir « Paramètres du scan » page 27 pour de plus amples informations. Il n’est pas obligatoire de suivre le modèle suggéré. Cliquer sur Close (Fermer) ou démarrer le scannage pour fermer l’animation. 4. En option, cliquer sur le bouton Wizard (Assistant) pour faire apparaître/ masquer l’assistant de flux de travail. 5. Cliquer sur Choose a Workflow (Choisir un flux de travail) pour sélectionner un ensemble de plans de scan. Voir « Flux de travail » page 34 pour de plus ample information. 6. Protéger le site contre les fortes sources de lumière extérieures (éclairage dentaire, lumière du soleil, etc.). 7. Cliquer sur le bouton en haut du scanner pour activer le laser. La vue en cours affiche la vue du scannage avec un feedback en direct. Le système suppose que le premier scan est pris dans la vue occlusale et que le modèle est orienté en fonction. 8. Scanner jusqu’à ce que la zone souhaitée soit complètement formée. 9. Cliquer sur le bouton supérieur du scanner pour désactiver le laser. 10. Examiner le modèle. Continuer de scanner si nécessaire. Voir « Évaluation du modèle » page 40 pour de plus amples informations. 11. Cliquer sur le bouton inférieur du scanner ou utiliser la souris pour sélectionner le prochain type de scan. Sélectionner le prochain type de scan. 12. Répéter les étapes ci-dessus. Que faire ensuite Cliquer sur Margin screen (Écran Limite) lorsque la numérisation est terminée. 9.7 Flux de travail Cliquer sur Choose a Workflow (Choisir un flux de travail) pour sélectionner un ensemble de plans de scan. Les plans peuvent être personnalisés selon les besoins. Le flux de travail sélectionné est juste un point de départ. Chaque plan représente un type de scan en prévision. 34 KaVo ProXam iOS Mode d’emploi 9 Scannage Choose a workflow (Choisir un flux de travail) ne peut plus être modifié après le démarrage du scannage. • Restorative (Restauration) - Upper Prep (Prép. Supérieur), Lower Prep (Prép. Inférieur), Buccal Bite (Mordu vestibulaire) • Upper or Lower Preop (Préop. Supérieur ou Inférieur) - Upper or Lower Preop (Préop. Supérieur ou Inférieur), Upper Prep (Prép. Supérieur), Lower Prep (Prép. Inférieur), Buccal Bite (Mordu vestibulaire) • Upper or Lower Scanbody (Corps de scan Supérieur ou Inférieur) Upper or Lower Scanbody (Corps de scan Supérieur ou Inférieur), Upper Prep (Prép. Supérieur), Lower Prep (Prép. Inférieur), Buccal Bite (Mordu vestibulaire) • Non-Restorative (Non restauratif) - Upper (Supérieur), Lower (Inférieur), Buccal Bite (Mordu vestibulaire) • Mordu ouvert - Upper (Supérieur), Lower (Inférieur), Open Bite (Mordu couvert) 9.7.1 Modification des plans À propos de cette tâche Les plans de scan représentent chaque type de scan en prévision. Ils sont utilisés pour faciliter l’organisation et l’étiquetage des scans. Étapes 1. Faire un clic droit sur le plan de scan souhaité. Un menu contextuel apparaît. • Add to group (Ajouter au groupe) - Voir « Scannage de groupes » page 36 pour de plus amples informations. • Duplicate Layer (Dupliquer le plan) • Rename/Edit Layer (Renommer/modifier le plan) • lmport Model (Importer un modèle) • Export model (Exporter un modèle) • Delete Layer (Supprimer le plan) 2. Pour ajouter son propre plan, cliquer sur +. Mode d’emploi KaVo ProXam iOS 35 9 Scannage 3. Sélectionner un Scan Type (Type de scan) depuis la liste du menu contextuel. Upper options (Options Supérieur) Lower options (Options Inférieur) Buccal options (Options Vestibulaire) Upper Prep (Prép. Supérieur) Lower Prep (Prép. Inférieur) Buccal Bite (Mordu vestibulaire) Upper Preop (Pré-op Supérieur) Lower Preop (Pré-op Inférieur) Open Bite (Mordu ouvert) Upper Scanbody (Corps de scannage Supérieur) Lower Scanbody (Corps de scannage Inférieur) Upper Waxup (Modèle Lower Waxup (Modèle en cire Supérieur) en cire Inférieur) 4. Saisir le Nom souhaité pour le nouveau plan de coupe. 9.8 Scannage de groupes Le scannage de groupes est créé lorsque des modèles s’alignent automatiquement. Les miniatures des modèles alignés s’affichent dans le groupe. Un nouveau groupe peut être créé manuellement en faisant glisser un plan sur un autre. Le système essaie de les aligner automatiquement. Si l’alignement automatique a échoué, une fenêtre d’alignement manuel apparaît. Voir « Alignement manuel » page 53 pour de plus amples informations. Un autre option consiste à faire un clic droit sur un plan et à sélectionner Add to group (Ajouter au groupe). Un groupe doit déjà exister avant de pouvoir y ajouter un plan. AVIS Il n’est pas possible de cliquer sur Groups (Groupes) ni de les ouvrir, lorsqu’aucun groupe n’a été créé. 9.9 Scannage du modèle Le paramètre par défaut du scanner est réglé sur le scanner intraoral. Cliquer sur l’icône soleil en-dessous de l’icône du scanner pour passer à une luminosité moins élevée pour convenir aux modèles ou lorsque la vue en cours est trop lumineuse. Paramètre par défaut : l’icône soleil représente une intensité lumineuse du laser plus élevée pour une utilisation intraorale. 36 KaVo ProXam iOS Mode d’emploi 9 Scannage Activer la fonction d’atténuation de la luminosité pour le scannage externe. 9.10 Vue du scannage en cours Le système affiche un modèle basé sur les données du scan. La vue en cours apparaît sur le côté droit et le modèle apparaît sur le côté gauche. Observer le modèle se créer sur le côté gauche pour savoir quelles informations ont été enregistrées et pour savoir où le scanner doit être déplacé. Une musique se fait entendre pour indiquer que le système est en train de capturer des données. Le système baisse le feedback audio lorsque l’on s’éloigne trop et que le système requière le chevauchement de données. Pour changer la musique, aller dans C:\Program Files\PlanCAD\bin\Windows_App\PlanCAD_Data\StreamingAssets\Custom Music. Coller le fichier de musique souhaité (.wav, .mp3 ou .ogg) dans ce dossier. Lorsque plusieurs fichiers sont présents dans ce dossier, le logiciel en choisit un de manière aléatoire. Couper le son ou régler le volume de l’ordinateur portable pour modifier le volume du feedback audio. La fenêtre de dialogue de l’indicateur de scannage montre la zone de focus en cours et la couleur du contour conformément au statut du scannage. La couleur va du vert (scannage) au rouge (pas de scannage). Lorsque l’indicateur de scannage vire au rouge, le volume de la musique baisse lorsque le système est dans l’impossibilité d’assembler la vue en direct en cours au modèle. Reculer légèrement le scanner vers une zone déjà scannée afin de déterminer l’emplacement du scanner et continuer de scanner. Le modèle de développement pivote pour s'adapter à la vue en cours. Cliquer sur le bouton supérieur du scanner pour arrêter le scannage. Un modèle de données brutes s’affiche. 9.10.1 Ajuster la taille de la vue en cours À propos de cette tâche La vue en cours peut être configurée par défaut dans des tailles différentes et peut également être réglée manuellement. Mode d’emploi KaVo ProXam iOS 37 9 Scannage Étapes 1. Cliquer sur Settings (Paramètres). 2. Modifier le curseur par défaut pour qu'il apparaisse petit ou grand, comme montré ci-dessous. Alors que le scannage est en cours, il est possible de cliquer et de faire glisser la vue en cours pour l’ajuster manuellement. Paramètre - Petite Moyenne Grande Résultats La nouvelle taille est enregistrée et sera utilisée pour tous les scans de ce cas. Que faire ensuite Pour enregistrer la nouvelle taille en tant que défaut du système, cliquer sur Settings (Paramètres) et cliquer sur Apply to Default (Appliquer par défaut). 38 KaVo ProXam iOS Mode d’emploi 9 Scannage 9.10.2 Vérification de la distance de scannage La distance entre le scanner et la surface scannée est indiquée par une case colorée située sur le modèle de construction : La couleur de la case change selon la distance du scanner à la surface, allant de vert (près) à orange et rouge (loin). • Vert - proche de l'embout. La couleur verte indique que la distance est idéale. Cela signifie que la distance de scannage est correcte et que le scannage est réussi • Jaune/orange - milieu de l'intervalle de lecture. • Rouge - fin de l'intervalle de lecture (loin de l'embout). AVIS Toutes les couleurs affichées indiquent que le scanner est en train de capturer des données. Les couleurs correspondent uniquement à la distance focale. Mode d’emploi KaVo ProXam iOS 39 9 Scannage 9.10.3 Durée de la session Un chronomètre s’affiche au-dessus du scanner dans la vue en cours. La durée de la session est chronométrée tout au long de l’activité du scanner. Le chronomètre de la session dans Outils de scannage affiche la durée de scannage pour ce cas. 9.11 Enregistrement des images de la vue en cours À propos de cette tâche Procéder comme suit pour prendre un instantané de la vue en cours. Étapes 1. Cliquer sur le bouton du bas jusqu’à entendre un bruit d’obturateur d’appareil photo. Cette action enregistre un instantané HD de la vue en cours et ajoute la photo dans le fichier du patient. Le fichier est enregistrer dans le répertoire du patient sous format image .PNG. Cela permet de partager les photos facilement avec l’équipe soignante ou de les utiliser comme outil d'information pour le patient. Les photos sont disponibles sous Données patient dans le module Fichier et sous Photo dans le module 2D. 9.12 Évaluation du modèle À propos de cette tâche Suivre ces instructions pour vérifier le modèle avant de le générer. 40 KaVo ProXam iOS Mode d’emploi 9 Scannage Étapes 1. Faire pivoter le modèle pour chercher les zones de données faibles dans les zones importantes : les zones de contacts de préparation et interproximales, etc. L’exemple ci-dessous présente des données manquantes sur la zone interproximale ainsi que des données externes provenant d’un doigt scanné accidentellement. 2. Remplir les données manquantes en activant le scanner. Embout distal Poser l’extrémité de l’embout du scanner sur le voisin distal ; basculer le scanner pour pointer le laser bleu dans la zone interproximale mésiale. Embout mésial Poser l’extrémité de l’embout du scanner sur le voisin mésial ; basculer le scanner pour diriger la pointe du laser bleu dans la zone interproximale distale. Le scanner peut être tourné à un angle de 90° lorsque sa position dans la bouche le permet. 3. Remplir des données manquantes. Mode d’emploi KaVo ProXam iOS 41 9 Scannage 9.13 Vue des commandes Faire un clic droit sur la partie principale de l’écran Scan pour utiliser le menu View Controls (Vue des commandes) et modifier l’angle de la caméra pour le modèle. Sélectionner l’angle souhaité pour afficher le modèle en cliquant sur le menu contextuel. Il est possible de faire pivoter le modèle sur un autre angle, comme d’habitude. 9.14 Génération d'un modèle Il est possible de générer tous les modèles en même temps (différé) ou de les générer les uns après les autres. Aller dans Scan Settings (Paramètres de scan) pour modifier la sélection par défaut. Lorsque la production du modèle est différée, il est possible de passer d’un plan de scan à l’autre sans avoir à attendre que le modèle soit généré. Après avoir récupérer tous les scans souhaités, cliquer sur le bouton Generate Model (Générer modèle) ou appuyer sur M sur le clavier pour créer les modèles finaux. Lorsque l’option Defer Model Generation (Différer la production du modèle) est désactivée, chaque modèle sera généré à chaque fois que l’on change de plan, cliquer sur le bouton Generate Model (Générer modèle) ou que l’on appuie sur M sur le clavier. Le système traite tous les modèles non générés lorsque l’on quitte l’écran Scan : quitter le logiciel, cliquer sur Start (Démarrer) ou cliquer sur Margin (Limite). Durant le processus de production du modèle, les données inutiles sont supprimées et les trous sont remplis. 9.15 Outil effaceur Utiliser l’outil effaceur pour supprimer des parties du modèle scanné. Cette action peut être utilisée pour éliminer les données superflues, telles que des dents supplémentaires, la langue, la joue, etc. Ajuster la taille du cercle effaceur à l’aide du curseur. Il est également possible d’agrandir ou de réduire le modèle pour changer la proportion du modèle/de l’effaceur. 42 KaVo ProXam iOS Mode d’emploi 9 Scannage Effaceur - petit Effaceur - grand Icône effaceur avec curseur Cliquer sur l'effaceur pour le désactiver. CONSEIL Il est recommandé de ne pas supprimer plusieurs dents d’une même rangée. Éviter les écarts importants sur le modèle. Mode d’emploi KaVo ProXam iOS 43 9 Scannage 9.16 Découpage du modèle À propos de cette tâche L’outil Trim Model (Découpage du modèle) peut être utilisé pour supprimer des sections du modèle à l’aide d’une découpe en ligne droite au lieu d’une suppression manuelle. Étapes 1. Cliquer et faire glisser pour tracer la ligne Trim Model (Découpage de modèle). Le système supprime les données. AVIS Pour redresser la base du modèle, ne PAS retirer trop de tissue gingival pour ne pas avoir de difficulté au moment de l’alignement des modèles. Vérifier que les modèles adoptent le même angle avant de découper. Si le découpage se fait sous un angle aigu, des données importantes peuvent être accidentellement découpées de l’autre côté d’un cas d’arcade complète. Incorrect - ligne tracée sur un modèle angulé Données correctes supprimées de l’autre côté de l’arcade. AVIS Découper les modèles avant de les ajouter à un Groupe. Lorsque les modèles sont découpés après avoir été alignés, ce plan est supprimé et doit être manuellement rajouté au Groupe. 44 KaVo ProXam iOS Mode d’emploi 9 Scannage 9.17 Modèle en couleur et modèle en plâtre Le paramètre par défaut s’applique aux modèles qui s’affichent dans Color Model View (Vue modèle couleur). Désactiver Color Model View (Vue modèle couleur) pour afficher le modèle en couleur tout en un comme un modèle en plâtre coulé. Le cas échéant, utiliser les curseurs pour régler la luminosité et le contraste. Color model view (Vue modèle couleur) Stone Model (Modèle en plâtre) - Upper (Supérieur) Stone Model (Modèle en plâtre) - Upper beige (Supérieur beige), Lower green (Inférieur vert), Buccal blue (Vestibulaire bleu) Stone Model (Modèle en plâtre) - Pre-op (Pré-op) 9.18 Vérifier si des données sont manquantes sur le modèle À propos de cette tâche Procéder comme suit pour vérifier si le modèle dispose de suffisamment de données. Mode d’emploi KaVo ProXam iOS 45 9 Scannage Étapes 1. Cliquer sur Data density (Densité des données). Le modèle se met à jour avec des zones bleu foncé et violet, indiquant les données les moins pertinentes. 2. Faire pivoter le modèle pour l'analyser. Il convient de rescanner les zones foncées sur le site de restauration et les zones de contact interproximales. 3. Vérifier que les données sont suffisantes dans les zones clés : • Rechercher les zones de couleur sur la dent préparée, notamment sur la limite. • Les dents adjacentes doivent avoir des données correctes sur la zone de contact interproximale, les surfaces occlusales et les contours linguaux et buccaux. • Les données sous la hauteur du contour ne sont pas aussi capitales sur les dents adjacentes. Colour Model (Modèle couleur) avec Data Density (Densité des données) activé 4. Il convient de rescanner les zones qui ne sont pas suffisamment détaillées. Que faire ensuite Appuyer à nouveau sur Data Density (Densité des données) pour revenir à la vue normale. Cliquer sur Margin (Limite) lorsque la numérisation est terminée. 9.19 Effacer un modèle À propos de cette tâche Pour effacer un modèle : 46 KaVo ProXam iOS Mode d’emploi 9 Scannage Étapes 1. Cliquer sur le bouton Delete Model (Effacer un modèle) pour supprimer le modèle et recommencer. 9.20 Scannage des plans Supérieur et Inférieur À propos de cette tâche Lors du scannage des plans supérieur et inférieur : Étapes 1. Démarrer avec l’occlusion pour les deux scans. Vérifier que les bonnes données sont recueillies pour la limite, l’occlusion et les contacts interproximaux (pour les scans de restauration). Vérifier qu’il y a suffisamment de données vestibulaires pour faciliter l’alignement. 9.21 Modification du plan de scan À propos de cette tâche Un plan de scan peut être édité pour modifier le nom et/ou le type de scan. Cela peut être utile lorsque l’on scanne quelque chose accidentellement sous la mauvaise étiquette. Étapes 1. Faire un clic droit sur le plan que l'on souhaite modifier. 2. Cliquer Rename/Edit Layer (Renommer/modifier le plan). 3. Modifier le Scan Type (Type de scan) et/ou le nom du Plan (Name). 4. Cliquer sur Save (Enregistrer) pour enregistrer les modifications ou sur Cancel (Annuler) pour quitter sans enregistrer. Mode d’emploi KaVo ProXam iOS 47 9 Scannage 9.22 Assistant de teinte Avant de commencer L’assistance de teinte ne peut être utilisé que pour les cas intraoraux. À propos de cette tâche Utiliser l’assistant de teinte comme suit. Étapes 1. Cliquer sur Color Mode View (Vue du mode couleur) pour l’activer. 2. Passer au-dessus de la dentition pour que s’affiche une fenêtre contextuelle de teinte. 3. Faire un clic gauche sur la zone souhaitée pour faire une annotation montrant la couleur. 4. Cliquer sur la dent pour enregistrer le repère de teinte de cet emplacement. Répéter autant que souhaité. Les informations de teinte ne seront pas exportées avec le modèles. Elles ne sont utilisées qu’à titre d'information. 9.23 Scan du mordu vestibulaire À propos de cette tâche Le mordu vestibulaire est scanné pour aligner les modèles inférieur et supérieur. Lors du scannage du mordu vestibulaire, le système tente d’aligner automatiquement les modèles et le modèle Upper (Supérieur) et le modèle Lower (Inférieur) apparaissent automatiquement dans la vue de construction du modèle. Vérifier que les autres modèles possèdent suffisamment de données gingivales pour faciliter l’alignement. Procéder comme suit pour réaliser cette opération. Étapes 1. Cliquer sur le plan Mordu vestibulaire. 2. Appuyer fermement sur le modèle articulé ou demander au patient de mordre fermement et de ne pas bouger pendant le scan. S’il bouge pendant la procédure, l’alignement peut être incorrect. 48 KaVo ProXam iOS Mode d’emploi 9 Scannage 3. Démarrer le scannage à un angle de 90° par rapport aux dents. 3.a. Insister sur une arcade/ligne de la gencive jusqu’à ce que le modèle de cette arcade apparaisse (notifié par un signal sonore) puis aller sur l’arcade opposée et répéter l’opération. 3.b. Scanner les bords des dents qui ont été capturés dans les modèles supérieur et inférieur. S'assurer de collecter quelques données gingivales. La première arcade s’aligne. 3.c. Déplacer le scanner pour scanner l’autre arcade. La deuxième arcade s’aligne. Mode d’emploi KaVo ProXam iOS 49 9 Scannage Lorsque l’on arrête de scanner, les modèles provisoires apparaissent en alignement. Lorsque l’on arrête de scanner, les modèles provisoires apparaissent en alignement. AVIS Si les modèles n’apparaissent pas automatiquement pour chaque arcade, scanner la dent souhaitée puis les aligner manuellement. Voir « Alignement manuel » page 53 pour de plus amples informations. 50 KaVo ProXam iOS Mode d’emploi 9 Scannage 4. Cliquer sur Generate Models (Générer des modèles). 5. Le cas échéant, cliquer sur Refine Alignment (Optimisation de l’alignement) (non disponible si les modèles ne sont pas alignés). 6. Cliquer sur l'icône marche/arrêt pour afficher les deux options d’alignement. Laisser l’icône au statut souhaité. Le statut de l’icône détermine quel alignement est exporté. 9.23.1 Scannage du mordu vestibulaire bilatéral À propos de cette tâche Les cas de bouche complète peuvent nécessiter une amélioration et des scans de mordu supplémentaire. Il est possible d’ajouter une second plan de mordu vestibulaire pour scanner un second mordu. Le flux de travail de mordu vestibulaire se déroule de la façon suivante : Étapes 1. Scanner le mordu vestibulaire 2. Affiner. 3. Vérifier l’alignement. 4. Le cas échéant, scanner un second mordu vestibulaire et affiner. 9.24 Forces des contacts occlusaux À propos de cette tâche La carte thermique des contact occlusaux peut être utilisée pour examiner l’alignement et le dégagement de la préparation. Étapes 1. Cliquer sur un groupe aligné. Voir « Groupes d’alignement de modèle » page 52 pour de plus amples informations. 2. Cliquer sur Occlusal Contact (Contact occlusal) dans View (Vue). Une légende de la carte thermique s’affiche et les contacts occlusaux apparaissent en surbrillance. 3. Faire pivoter le modèle pour voir l'occlusion. Mode d’emploi KaVo ProXam iOS 51 9 Scannage 4. Utiliser la légende pour évaluer les couleurs et/ou passer le curseur de la souris au-dessus d'une zone pour voir la force des contacts. Passer au-dessus des zones de préparation pour voir la quantité de dégagement vers la dent opposée. 1 Utiliser la légende des contacts occlusaux pour faciliter l’intensité du mordu et du dégagement. 9.25 Groupes d’alignement de modèle Les groupes sont utilisés pour aligner les modèles. Le cas échéant, il est possible de créer et d’exporter plusieurs groupes. Si deux ou plusieurs modèles sont alignés durant le scannage, un groupe est automatiquement créé avec les modèles alignés. Pour effectuer un alignement manuel, il faut ajouter un groupe existant ou créer un nouveau groupe. AVIS Un scannage supplémentaire sur un plan provoque la suppression de tous les groupes associés. 9.25.1 Créer un nouveau groupe d’alignement À propos de cette tâche Pour créer un nouveau groupe d’alignement : Étapes 1. Faire glisser et déposer un plan de scan sur un autre. Si le système ne peut pas les aligner automatiquement, un écran d’alignement manuel apparaît. Voir « Alignement manuel » page 53 pour de plus amples informations. 9.25.2 Alignement sans mordu vestibulaire À propos de cette tâche Il est possible de créer un alignement sans scanner le mordu vestibulaire. Étapes 1. Scan le plan Upper (Supérieur). 2. Scan le plan Lower (Inférieur). 3. Faire glisser le plan Supérieur sur le plan Inférieur pour créer un nouveau groupe. 52 KaVo ProXam iOS Mode d’emploi 9 Scannage Résultats Le système créé un alignement basé sur les contacts occlusaux. Que faire ensuite Si l’alignement n’est pas satisfaisant, il est possible de scanner le mordu vestibulaire pour créer un nouvel alignement. 9.25.3 Add to group (Ajouter au groupe) À propos de cette tâche Lorsqu’un ou plusieurs modèles sont alignés durant le scannage, un groupe se créer. Pour ajouter un modèle au groupe, suivre les instructions cidessous. Étapes 1. Dans l’onglet Layers (Plans), faire un clic droit sur le plan du modèle non aligné et sélectionner Add to Group (Ajouter au groupe). Les groupes disponibles s’affichent. 2. Cliquer sur le groupe souhaité. Résultats Le logiciel tente d’aligner le nouveau modèle au groupe. S’il échoue, par exemple, si l’arcade supérieure s’est alignée durant le scannage du mordu vestibulaire mais pas l’arcade inférieure, il faut alors aligner manuellement le modèle inférieur (voir section « Alignement manuel » page 53). 9.25.4 Alignement manuel À propos de cette tâche Si l’alignement automatique a échoué, il faut procéder à un alignement manuel. Étapes 1. Cliquer sur Reset Alignement (Réinitialiser l’alignement) pour aligner manuellement un groupe. Un écran divisé apparaît avec deux modèles. Chaque modèle s’affiche dans une des moitiés de l’écran. Mode d’emploi KaVo ProXam iOS 53 9 Scannage 2. Si nécessaire, faire pivoter ou Flip (Retourner) les modèles de façon à ce que la même partie de l’anatomie apparaisse dans chaque écran. 3. Cliquer sur un élément distinctif sur le premier modèle. Un point rouge apparaît. 4. Cliquer sur le même élément distinctif sur le deuxième modèle. Un même point rouge apparaît. 5. Répéter ces étapes encore deux fois (points verts et bleus). Le système affiche un aperçu de l’alignement. 1 Correct - les point forment un triangle 2 Incorrect - Ne pas mettre les points sur une ligne droite. 6. Faire pivoter les modèles pour évaluer l’alignement. Si l’alignement de l’aperçu est un échec, le bouton Apply (Appliquer) apparaît grisé. 7. Il est possible de cliquer et de faire glisser pour déplacer/ajuster les points afin d’améliorer l’alignement ou de cliquer sur Reset (Réinitialiser) pour recommencer. 8. Cliquer sur Apply (Appliquer) pour enregistrer l’alignement. Que faire ensuite Si nécessaire, cliquer sur Reset (Réinitialiser) pour recommencer. Cliquer sur Cancel (Annuler) pour quitter sans enregistrer l’alignement. 9.26 Navigateur d'objets Utiliser les curseurs pour modifier l'opacité de n’importe quel modèle dans le groupe. Cela peut s’avérer utile lors de l’examen de l’alignement. 9.27 Scannage d’un modèle pré-op. À propos de cette tâche Utiliser Scan pre-op (Scanner Préop.) pour scanner des dents ou un modelage en cire avant l’opération. 54 KaVo ProXam iOS Mode d’emploi 9 Scannage Étapes 1. Sélectionner Upper Pre-op (Préop Supérieur) ou Lower Pre-op (Préop. Inférieur) comme flux de travail. 2. Cliquer sur le plan Pre-op (Préop.). 3. Scanner la dent préopératoire ou le modelage en cire et la dent adjacente. 4. Préparer la dent. 5. Cliquer sur le plan prép. approprié. 6. Scanner les dents. 9.28 Flux de travail du corps de scannage À propos de cette tâche Suivre ces instructions pour utiliser le flux de travail du corps de scannage. Étapes 1. Sélectionner le flux de travail Corps de scannage. 2. Après avoir retiré le capuchon de cicatrisation, le tissu mou (à l’endroit où est placé l'implant) est scanné en tant que modèle de préparation. 3. Scanner le mordu opposé et le mordu vestibulaire. 4. Insérer le corps de scannage et le scanner sous la plan de scannage du corps de scannage. 5. Démarrer le scannage dans la zone gingivale de façon à capturer suffisamment de données. Lorsque cela est possible, inclure les dents et les tissus dans les scans. Scanner le côté en remontant par-dessus le corps de scannage et de nouveau vers le bas jusqu’à la zone gingivale de nouveau. Scanner le reste du modèle avec le modèle de scan normal du scanner. Mode d’emploi • Essayer de rapprocher le plus possible le corps de scannage de l’embout, mais ne pas le placer à l’intérieur de l’embout. • Utiliser la plus grande taille d’embout en raison du champ de vision plus grand pour faciliter l’alignement. KaVo ProXam iOS 55 9 Scannage CONSEIL En commençant à scanner à partir de l’occlusal sur un corps de scannage, il existe un risque de ne pas capturer suffisamment de données et de rendre difficile la création d’un bon modèle. Lancer le scannage à partir de la gencive afin de commencer avec de bonnes données. 6. Vérifier l’alignement. 7. Suivre la procédure normale pour l’exportation de cas vers le laboratoire. 9.29 Scanner des empreintes Avant de commencer Retirer tout matériau d’empreinte en excès, de façon à ce que le scanner puisse être au plus près de la zone à scanner. AVIS Tous les matériaux d’empreinte peuvent être utilisés. Le système n'exige pas une couleur ou un type de matériau particulier. À propos de cette tâche Du fait de la nature des empreintes, le positionnement normal du scanner peut ne pas permettre de capturer toutes les parois de l’empreinte. Il est également possible d’incliner le scanner vers le haut ou vers le bas ou de tourner le scanner afin qu'il soit perpendiculaire à l’empreinte pour obtenir le point de vue souhaité. 56 KaVo ProXam iOS Mode d’emploi 9 Scannage Prendre soin de ne pas écraser ou déformer l’empreinte pendant le scannage. Étapes 1. Sur l’écran Scan, sélectionner le plan Prep (Prép.). 2. Scanner l'empreinte. 3. Vérifier que le modèle possède suffisamment de données. AVIS Sur la vue occlusale, l’empreinte peut donner l’illusion optique d’un modèle normal. 4. Faire pivoter le modèle pour voir toute l’empreinte. S’assurer de contrôler les zones de contact sur les dents adjacentes. 5. Effectuer d’autres scans si des zones ont besoin de scans supplémentaires, telles que les zones interproximales. 6. Effacer toutes les données supplémentaires. Mode d’emploi KaVo ProXam iOS 57 9 Scannage 7. Cliquer Invert Impression (Retourner l’empreinte) dans la section Editing Model (Modification du modèle) pour retourner le modèle dans la vue normale. CONSEIL Si la couleur du matériau de l’empreinte rend difficile la visualisation des détails du modèle, désactiver le mode Color/Stone (Couleur/plâtre). 9.30 Scannage de l’arcade complète À propos de cette tâche Procéder comme suit pour réaliser un scannage de l’arcade complète. Étapes 1. Commencer par la partie distale d’un côté et scanner la partie occlusale de l’arcade complète. Sur les dents antérieures, faites des va-et-vient entre la surface linguale et la surface faciale. 2. Scannez l’intégralité de la surface buccale. 3. Scannez l’intégralité de la surface linguale. 4. Évaluer le modèle et, le cas échéant, rescanner les zones qui présentent peu de données. 58 KaVo ProXam iOS Mode d’emploi 9 Scannage 5. Pour faciliter l’alignement automatique, démarrer le scan sur les molaires opposées puis procéder au scan buccal dans le même quadrant. 1 Image 2 de la partie inférieure 9.31 Open bite scan (Scan de mordu ouvert) À propos de cette tâche Open Bite (Mordu ouvert) est utilisé pour envoyer des données au laboratoire pour un protège-dents de nuit et d’autres appareils similaires. Suivre les instructions ci-dessous pour utiliser le flux de travail Open Bite (Mordu ouvert). Étapes 1. Sélectionner Open Bite (Mordu ouvert) comme flux de travail. 2. Scanner les arcades Supérieure et Inférieure en suivant la procédure normale. 3. Faire mordre le patient dans la pâte à empreinte de l’appareil choisie. 4. Sélectionner le plan Buccal Bite (Mordu vestibulaire) et scanner le mordu vestibulaire avec le mordu partiellement ouvert. Résultats Le système essaie d’aligner les modèles automatiquement. Le cas échéant, les aligner manuellement. Mode d’emploi KaVo ProXam iOS 59 9 Scannage 9.32 Scannage à 360° Il est possible de scanner la partie située en-dessous de l’appareil pour l’envoyer au laboratoire. L’exemple ci-dessous représente une prothèse dentaire scannée dans le mode de scannage Upper (Supérieur). Ces photos proviennent d’un même modèle. 9.33 Import model (Importer un modèle) À propos de cette tâche Suivre les instructions suivantes pour importer un modèle. Étapes 1. Cliquer sur un plan de scan pour le sélectionner. 2. Faire un clic droit sur le plan de scan et sélectionner Import Model (Importer un modèle). 3. Aller dans le dossier souhaité de l’ordinateur. Il est possible d'importer les formats de fichier .ply, .stl ou .obj. Le modèle est importé et un graphique d’orientation s’affiche. 60 KaVo ProXam iOS Mode d’emploi 9 Scannage 4. Le modèle est importé et un graphique d’orientation s’affiche. 5. Cliquer sur une dent mésiale sur le graphique et sur le modèle. 6. Cliquer sur une dent distale sur le graphique et sur le modèle. 7. Découper le modèle, le cas échéant. AVIS Il n’est pas possible d’ajouter des scans ni d'utiliser l’outil Erase (Effacer) sur les modèles importés. 8. Répéter pour tous les plans souhaités. 9.34 Export model (Exporter un modèle) À propos de cette tâche Suivre les instructions suivantes pour exporter un modèle. Étapes 1. Cliquer sur un plan de scan pour le sélectionner. 2. Faire un clic droit sur le plan de scan et sélectionner Export Model (Exporter un modèle). 3. Aller dans le dossier souhaité de l’ordinateur. Il est possible d’exporter les types de fichier .ply, .stl ou .obj. Mode d’emploi KaVo ProXam iOS 61 10 Onglet Limite 10 Onglet Limite L’onglet Limite contient les outils pour créer et modifier facilement la limite. Il existe trois groupes d’outils dans l’onglet Margin (Limite). • Draw Margin (Tracer la limite) • Add Segment (Ajouter un segment) 10.1 Tracer la limite À propos de cette tâche Procéder comme suit pour utiliser l’outil Draw Margin (Tracer la limite). Étapes 1. Cliquer sur l’outil Draw Margin (Tracer la limite). L’écran Tooth indicator (Indicateur de dent) apparaît. 2. Cliquer sur le numéro de dent souhaité. 3. Cliquer sur Create (Créer). 62 KaVo ProXam iOS Mode d’emploi 10 Onglet Limite 4. Agrandir et faire pivoter le modèle jusqu’à ce que la limite soit bien visible. 5. Cliquer sur la limite. Un point apparaît au point de départ. 6. Cliquer le long de la limite par petits incréments. Le système créé un contour de ligne bleue à suivre entre chaque clic. Le système peut perdre la trace de la bordure de la limite lorsque qu’une ligne est difficile à voir ou si des espaces trop grands sont laissés entre les clics. Cela peut être corrigé après que la limite est dessinée. 7. Cliquer sur le point de départ pour terminer la limite. Le système active automatiquement Path of Insertion (POI) (Voie d'insertion). 8. Saisir n’importe quel point jaune pour faire glisser la limite vers un meilleur emplacement. Mode d’emploi KaVo ProXam iOS 63 10 Onglet Limite 9. Il est possible d’ajouter des points de contrôle jaunes à n’importe quel endroit de la limite en faisant un clic gauche. Que faire ensuite Répéter les étapes ci-dessus pour créer une autre limite. CONSEIL Désactiver Path of Insertion (Voie d'insertion) avant de tracer la limite suivante lorsque la surbrillance du POI obscurcit la limite. 10.2 Vues Il existe plusieurs façons d'afficher les modèles pour faciliter le tracé/examen de la limite. 10.2.1 Color model view (Vue modèle couleur) AVIS La vue du modèle en couleur est uniquement disponible pour les cas intraoraux. Utiliser Color Model (Modèle couleur) pour passer de la vue du modèle en couleur à la vue moule en plâtre. Cela peut aider à voir la limite dans certains cas. 10.2.2 Coupe axiale À propos de cette tâche La Coupe axiale peut être utilisée pour couper le modèle et permettre d’évaluer/visualiser la limite de différentes façons. La coupe initiale se trouve au milieu du modèle. 64 KaVo ProXam iOS Mode d’emploi 10 Onglet Limite Coupe quadrant 1 Coupe quadrant 1 pivotée pour afficher l’autre côté Coupe arcade complète 1 Procéder comme suit pour utiliser l’outil Slice Plane (Coupe axiale). Étapes 1. Faire pivoter le modèle pour afficher la coupe depuis l’autre côté. Mode d’emploi KaVo ProXam iOS 65 10 Onglet Limite 2. Cliquer et faire glisser la coupe pour la déplacer vers l’emplacement souhaité sur le modèle. 3. Cliquer et faire glisser les flèches pour modifier l’angle de la coupe. 4. Faire pivoter et agrandir autant que nécessaire pour afficher les zones souhaitées. • Cliquer sur l’icône Slice Plane (Coupe axiale) une deuxième fois pour changer l’axe de la coupe. • Cliquer sur l’icône Slice Plane (Coupe axiale) une troisième fois pour mettre l’axe de la coupe à l’horizontale. • Cliquer sur l’icône Slice Plane (Coupe axiale) une quatrième fois pour la désactiver. 10.2.3 Show/hide margin (Afficher/masquer la limite) Cliquer sur Show/hide margin (Afficher/masquer la limite) pour afficher ou masquer la limite. 10.2.4 Model Opacity (Opacité du modèle) Utiliser le curseur pour modifier l'opacité du modèle. 10.3 Voie d'insertion À propos de cette tâche Path of Insertion (Voie d'insertion) s’active automatiquement lorsque une limite est tracée. Procéder comme suit pour utiliser l’outil Path of Insertion (Voie d'insertion). Étapes 1. Cliquer sur Path of Insertion (Voie d'insertion) pour activer/désactiver la vue. 2. Lorsque cette fonction est active, une flèche de direction apparaît audessus de la limite tracée indiquant la voie d’insertion. 66 KaVo ProXam iOS Mode d’emploi 10 Onglet Limite 3. Cliquer et faire glisser la flèche pour régler la voie d'insertion. Les surbrillances roses indiquent les zones de contre-dépouille. Utiliser cette fonction pour évaluer les problèmes éventuels d’adaptation de la prép. AVIS Les informations concernant la voie d'insertion ne sont pas exportées. Elles sont fournies à titre d'information uniquement. 4. Lorsqu'il existe plusieurs préparations, cliquer sur le numéro de dent pour évaluer chaque prép. 5. Cliquer sur l'icône Reset (Réinitialiser) pour remettre la voie d'insertion à son angle d’origine. Cette icône n’est disponible que lorsque l’icône Path of Insertion (Voie d'insertion) est active. Que faire ensuite Cliquer sur Path of Insertion (Voie d'insertion) pour la désactiver. 10.4 Modification de la limite La limite se compose de points de contrôle avec des lignes interconnectées. Il existe différentes façons de modifier une limite. Cela peut être fait dans un ordre différent. Mode d’emploi • Cliquer et faire glisser un point de contrôle pour le déplacer. • Faire un clic droit sur un point de contrôle et sélectionner : • Delete Control Point (Supprimer le point de contrôle) pour supprimer un seul point. • Delete Margin (Supprimer la limite) pour supprimer toute la limite. • Edit Magin Info (Modifier les informations de la limite) pour modifier le numéro de dent. • Pour ajouter une nouveau point de contrôle, cliquer sur la ligne bleue. Un nouveau point de contrôle apparaît. • Cliquer sur Add segment (Ajouter segments) pour retracer une section de la limite. • Cliquer sur un point de contrôle sur une portion de la limite qui est correcte. Il constituera le point de départ. • Cliquer par petits paliers pour ajouter de nouveaux points de contrôle le long de l’espace vide. KaVo ProXam iOS 67 10 Onglet Limite • 68 KaVo ProXam iOS Cliquer sur un autre point correct de la limite pour compléter la nouvelle ligne. Mode d’emploi 11 Onglet Analyser 11 Onglet Analyser Lorsque le scan est ouvert depuis la liste des cas, il apparaît dans l’onglet Analyser. 11.1 Outils de préparation 11.2 Définition du plan d’occlusion Pour l’orientation du modèle, il convient de définir le plan occlusal ainsi que la ligne médiane. Mode d’emploi KaVo ProXam iOS 69 11 Onglet Analyser Après le scannage ou l’importation de fichiers dans le module CAD/CAM, une fenêtre de dialogue s’ouvre automatiquement pour définir le plan d’occlusion avec la fenêtre de dialogue d’alignement en 3 points dans laquelle le modèle inférieur est caché. 11.2.1 Alignement en 3 points À propos de cette tâche Suivre les instructions suivantes pour définir un alignement en 3 points. 70 KaVo ProXam iOS Mode d’emploi 11 Onglet Analyser Étapes 1. Indique 3 points (molaire droite, ligne médiane et molaire gauche) à la surface du modèle, lorsque l’on clique sur le modèle. Si l'on souhaite utiliser le modèle inférieur dans la définition, il suffit de le sélectionner depuis les boutons d’affichage situés dans le coin supérieur droit de la fenêtre de dialogue. Les modèles sont automatiquement alignés. 2. Si nécessaire, ajuster l'alignement manuellement, voir la section « Alignement manuel » page 72. 3. Achever l’alignement et quitter la fenêtre de dialogue en cliquant sur Terminé. Mode d’emploi KaVo ProXam iOS 71 11 Onglet Analyser 11.2.2 Alignement manuel Si nécessaire, il est possible d’utiliser l'alignement manuel pour affiner l'alignement après un alignement en 3 points. On peut librement convertir les modèles en les faisant glisser. 72 KaVo ProXam iOS Mode d’emploi 11 Onglet Analyser Pour faire pivoter les modèles, faire glisser les arcs autour des modèles. Pour modifier le sens d’affichage, utiliser les boutons situés sur la barre d’outils d’alignement manuel. 11.3 Modèle de découpe Peindre ROI à découper Mode d’emploi KaVo ProXam iOS 73 11 Onglet Analyser Sélectionner l’option Peindre ROI à découper pour ajuster et faire glisser l'outil sur le modèle pour supprimer toutes les zones indésirables. Pour modifier la taille du pinceau, appuyer sur les touches Ctrl et Maj. et les maintenir enfoncée tout en faisant défiler la molette de la souris. Pour augmenter la tailler de l’outil de découpage, il suffit d’utiliser le bouton Agrandir. Pour faire pivoter le guide tout en découpant, maintenir la touche Alt enfoncée tout en le faisant glisser avec la souris. Les surfaces situées derrière la ou les zones peintes sont automatiquement supprimées. Pour annuler/rétablir les modifications, cliquer sur les boutons Annuler / Rétablir. 74 KaVo ProXam iOS Mode d’emploi 11 Onglet Analyser 11.4 Outils de visualisation Pour afficher les modèles dans différentes directions, cliquer sur les boutons de vue avant, droite, gauche, arrière et bouche ouverte. Réinitialiser vue Cliquer sur ce bouton pour réinitialiser l'orientation à l'état juste après l'orientation du modèle. Vue multiple Pour visualiser les modèles dans des sens différents et la vue occlusale en même temps, cliquer sur vues multiples. 11.4.1 Calcul de la carte des contacts Calculer et afficher la carte des contacts Cliquer sur cet outil pour visualiser les distances entre les modèles supérieur et inférieur. Mode d’emploi KaVo ProXam iOS 75 11 Onglet Analyser L’échelle de la carte couleur peut être réglée à partir des deux extrémités. Pour indiquer le contact et la distance en-dessous de laquelle tout s’affiche en rouge, faire glisser le point rouge. Pour régler la distance maximale affichée, faire glisser le point bleu. Le chevauchement de modèles s’affiche en gris. 11.4.2 Calculer les dégagements À propos de cette tâche Suivre les instructions suivantes pour calculer les dégagements. Étapes 1. Sélectionner le modèle de surface dans le navigateur d'objets. 2. Faire pivoter le modèle dans le sens d'insertion souhaité. 76 KaVo ProXam iOS Mode d’emploi 11 Onglet Analyser 3. Cliquer sur le bouton Calculer et afficher les dégagements. Les zones de dégagement dans le sens d'insertion sélectionné sont colorées en bleu. Pour modifier le sens d'insertion, désactiver l’outil, réorienter le modèle et cliquer à nouveau sur le bouton. La couleur du modèle de surface revient à la normale lorsque l’outil est désactivé. 11.4.3 Couleurs Utiliser cet outil pour afficher / cacher la couleur du modèle. Mode d’emploi KaVo ProXam iOS 77 11 Onglet Analyser 11.4.4 Prise de vue rapide 2D À propos de cette tâche Suivre les instructions suivantes pour effectuer une prise de vue 2D rapide. Étapes 1. Cliquer sur le bouton Prise de vue rapide. Résultats La prise de vue rapide est enregistrée dans le module d'imagerie 2D sous Photos. 11.5 Outils de mesure 11.5.1 Mesure Point-point À propos de cette tâche Utiliser cet outil pour mesurer une distance d’un point à un autre. Étapes 1. Activer l’outil de mesure Point-point. 2. Cliquer à l’endroit du modèle où l’on souhaite commencer la mesure. 78 KaVo ProXam iOS Mode d’emploi 11 Onglet Analyser 3. Cliquer à l’endroit du modèle où l’on souhaite terminer la mesure. Les mesures 3D s'affichent dans le navigateur d’objet sous Mesures. 11.5.2 Mesure de profondeur de dent À propos de cette tâche Suivre les instructions suivantes pour effectuer une mesure de profondeur de dent. Étapes 1. Cliquer sur l’outil Mesure de profondeur de dent. 2. Cliquer sur une dent numérotée dans l’odontogramme. Dans la mâchoire supérieure, commencer par le côté postérieur droit, dans la mâchoire inférieure, commencer par le côté gauche postérieur. 3. Cliquer sur le côté distal et mésial de la dent. La dent suivante est automatiquement sélectionnée à partir de l’odontogramme. Mode d’emploi • Pour passer une dent, cliquer sur une autre dent dans l'odontogramme. • Pour remesurer une dent, cliquer sur la dent dans l'odontogramme. KaVo ProXam iOS 79 11 Onglet Analyser Les mesures s'affichent dans le navigateur d’objet sous Mesures de profondeur de dent. Les mesures de profondeur se calculent par une projection de points 3D sur le plan occlusal. Les mesures sont utilisées dans certaines analyses. 11.5.3 Mesure de la longueur de l'arcade À propos de cette tâche La mesure de la longueur de l’arcade se calcule par une projection de points 3D sur le plan occlusal. Cette mesure est utilisée dans certaines des analyses. AVIS La première mesure de longueur d'arcade par mâchoire est utilisée dans le calcul de l'analyse spatiale. Mesurer les longueurs d'arcade d’une marge distale de 5 à une marge distale de 5 pour que l'analyse spatiale soit calculée correctement. Pour mesurer la longueur de l’arcade : 80 KaVo ProXam iOS Mode d’emploi 11 Onglet Analyser Étapes 1. Activer l’outil Mesure de la longueur de l’arcade. La vue de mordu ouvert s’affiche par défaut. Mode d’emploi KaVo ProXam iOS 81 11 Onglet Analyser 2. Ajouter les points de mesure en cliquant sur la surface occlusale de l’arcade supérieure ou inférieure. Pour ajuster la vue, maintenir la touche Alt enfoncée tout en faisant glisser le modèle. 3. Lorsque suffisamment de points de mesure ont été ajoutés, terminer l’arcade en désélectionnant l’outil de mesure ou en faisant un clic droit sur le modèle. Résultats La mesure s’affiche dans le navigateur d'objets. 82 KaVo ProXam iOS Mode d’emploi 11 Onglet Analyser Que faire ensuite Si besoin, on peut affiner les points de mesure en activant l'outil Faire glisser les points de mesure et en faisant glisser les points vers les emplacements corrects. 11.5.4 Mesure de courbe À propos de cette tâche Suivre les instructions suivantes pour mesurer la courbe. Étapes 1. Cliquer sur l'outil de Mesure de courbe. 2. Cliquer sur le modèle pour tracer une courbe. 3. Ajouter des points de mesure en cliquant sur la surface de l'arcade supérieure ou inférieure. Pour ajuster la vue, maintenir la touche Alt enfoncée tout en faisant glisser le modèle. 4. Terminer la courbe en cliquant avec le bouton droit sur le modèle ou en désélectionnant l'outil de mesure. Résultats La mesure est affichée dans l'image et dans le Navigateur d'objets. Que faire ensuite Pour affiner les points de mesure, sélectionner l'outil Faire glisser les points de mesure et faire glisser les points vers les emplacements corrects. 11.5.5 Mesure de la longueur de l'arcade avec LM-Activator À propos de cette tâche L’outil de mesure de la longueur de l'arcade avec LM-Activator facilite la sélection du modèle et de la taille appropriés de l’appareil. L’outil mesure la distance entre les incisives (de la surface mésiale de la canine droite à la surface mésiale de la canine gauche) et indique la taille estimée de l’appareil. AVIS Les mesures complètes de largeur des dents sont nécessaires pour l’analyse LM-Activator. En cas d’incisives frontale ou latérale manquantes, marquer les estimations des largeurs des dents incluses. Le cas échéant, voir les estimations pour les largeurs des dents incluses. Mode d’emploi KaVo ProXam iOS 83 11 Onglet Analyser AVERTISSEMENT Avis de non-responsabilité : Dans le cas d’un encombrement ou de diastèmes (par ex. : en cas d’incisives de lait) l’estimation de la taille peut être inexacte. Évaluer individuellement l’espace supplémentaire nécessaire pour l’éruption des incisives latérales permanentes maxillaires et mandibulaires et réévaluer la taille des incisives de l’appareil. En outre, en cas de dentition mixte, il faut envisager l’extension des arcade dentaires. AVERTISSEMENT Avis de non-responsabilité : En cas d’irrégularité de la taille des dents, la taille estimée de la mâchoire supérieure et de la mâchoire inférieure doit être différente. Évaluer individuellement pour sélectionner ou concevoir l’appareil approprié. CONSEIL Il est possible d’utiliser l’analyse d’espace Romexis pour évaluer l’encombrement ou les diastèmes de la région antérieure et l’analyse Bolton pour évaluer si le patient présente des irrégularités de la taille des dents. AVERTISSEMENT Avis de non-responsabilité : Revérifier que les empreintes de toutes les dents sont complètes et que, par exemple, la surface distale des molaires ou des secondes molaires ne manque pas. Des empreintes incomplètes peuvent réduire la précision des estimations. AVERTISSEMENT Avis de non-responsabilité : Ajuster l’appareil dans la bouche du patient et revérifier que les dents sont correctement placées dans l’appareil. Si les dents du patient ne sont pas guidées vers le bas des emplacements mais contraintes par les crêtes entre les emplacements, le traitement peut ne pas réussir. Il est particulièrement important de vérifier que le LM-Activator applique la force souhaitée sur les canines. AVIS L’appareil LM-Activator est conçu pour être utilisé sur un patient puis jeté. Exceptionnellement, il peut être retraité (inspecté, nettoyé et désinfecté à un haut niveau ou stérilisé) pour être utilisé sur un autre patient, si l’appareil a été utilisé lors d'une procédure le jour même (par exemple : mise en place de l’appareil), sous la surveillance de professionnels de santé. Si l’appareil a été utilisé par un patient chez lui, il ne doit pas être retraité pour une réutilisation sur un autre patient. Voir « Nettoyage et maintenance préventive » page 106 pour de plus amples informations. AVIS Consulter la documentation concernant le LM-Activator, pour de plus amples informations. Étapes 1. Cliquer sur l’outil LM-Activator. 84 KaVo ProXam iOS Mode d’emploi 11 Onglet Analyser 2. Lire et confirmer que l’on a lu la déclaration suivante. La vue de face du modèle s'affiche automatiquement. Pour faire un zoom avant sur le modèle, maintenir la touche Alt enfoncée tout en utilisant la molette de la souris. Pour ajuster la vue, maintenir la touche Alt enfoncée tout en faisant glisser le modèle. 3. Mesurer la longueur de l’arcade entre la surface mésiale de la 13 et la surface mésiale de la 23 en cliquant sur la surface vestibulaire des couronnes situées entre les deux dents. 4. Terminer la mesure en désactivant l’outil. 5. Vérifier la forme de l'arcade en faisant pivoter le modèle comme illustré. Mode d’emploi KaVo ProXam iOS 85 11 Onglet Analyser Si besoin, il est possible d'affiner la position des points et la forme de l'arcade à l'aide de l’outil Faire glisser les points de mesure. 6. Terminer la mesure en désélectionnant l’outil. 7. Répéter la procédure pour les dents inférieures. Résultats Les mesures s’affichent dans le navigateur d'objets. 11.5.6 Tracé de limite d'une dent À propos de cette tâche La ligne de limite peut être utilisée pour tracer un contour autour des dents préparées avant d’envoyer le scan à un laboratoire. Le contour permet d'améliorer l’ajustement de la dent préparée. Étapes 1. Cliquer sur l'outil Ligne de limite. 86 KaVo ProXam iOS Mode d’emploi 11 Onglet Analyser 2. Dans le tableau des dents, cliquer sur la dent pour laquelle on souhaite tracer une limite. 3. Cliquer autour de la dent pour ajouter des points à la ligne de limite. Trois points minimum sont requis. Une ligne de limite est automatiquement tracée entre les points de limite ajoutés. Mode d’emploi KaVo ProXam iOS 87 11 Onglet Analyser Résultats Lorsque des points ont été ajoutés tout autour de la dent et que l’on clique près du premier point ajouté, la limite est achevée et apparaît dans le navigateur d'objets. Pour ajuster l’emplacement des points de limite, désélectionner l’outil Ligne de limite et maintenir la touche Maj enfoncée tout en faisant glisser un point vers une zone souhaitée. Pour supprimer une limite, cocher la case correspondante dans le navigateur d'objets et cliquer sur l’icône Corbeille. La couleur par défaut de la limite est le rouge. Pour modifier la couleur, cliquer sur le carré rouge situé à côté de la limite dans le navigateur d'objets et choisir la couleur souhaitée dans la palette. Pour modifier l’angle de vue de la caméra, maintenir la touche Alt enfoncée tout en faisant glisser le modèle. 11.5.7 Affinage des mesures À propos de cette tâche Si nécessaire, les points de mesure de tous types (point-point, profondeur de dent, longueur d'arcade, activateur LM et lignes de limite) peuvent être affinés à l'aide de l’outil Faire glisser les points de mesure. Suivre les instructions suivantes pour affiner les mesures. Étapes 1. Sélectionner l’outil Faire glisser les points de mesure. 88 KaVo ProXam iOS Mode d’emploi 11 Onglet Analyser 2. Faire glisser le(s) point(s) vers les emplacements corrects. Résultats La mesure est mise à jour dans le navigateur d’objets et sur le marquage de mesure. 11.5.8 Modification de modèles dans le navigateur d'objets Dans le navigateur d'objets, il est possible d’effectuer les actions suivantes : Mode d’emploi • Afficher / cacher les modèles en cliquant sur ce bouton. • Ajuster la transparence à l'aide des curseurs. • Modifier la couleur du modèle en cliquant sur le carré à côté du modèle et choisir la couleur. • Nommer le modèle en cliquant sur l'icône en forme de clé et en entrant un nom approprié. KaVo ProXam iOS 89 11 Onglet Analyser 11.6 Analyses Les analyses s’affichent lorsque les mesures nécessaires sont disponibles. Autrement, elles s’affichent en rouge. Bolton Les mesures de dent sont utilisées pour obtenir l’analyse de Bolton par le biais des formules suivantes : • Bolton global = (somme des largeurs mésio-distales de 12 dents mandibulaires) / (somme des largeurs mésio-distales de 12 dents maxillaires) x 100 % • Bolton antérieur = (somme des largeurs mésio-distales de 6 dents mandibulaires) / (somme des largeurs mésio-distales de 6 dents maxillaires) x 100 % Analyse d’espace Pour obtenir les mesures de la profondeur de la dent et de la longueur de l’arcade pour l’analyse de l’espacement, utiliser les formules suivantes : • Pour mesurer la circonférence de l’arcade de la zone mésiale de la première molaire à la zone mésiale de la première molaire = espace disponible • Mesurer la largeur mésio-distale des dents de 5 à 5 et les additionner = espace nécessaire : • Soustraire l’espace nécessaire de l’espace disponible = écart de longueur de l’arcade AVIS La première mesure de longueur d'arcade pour la mâchoire supérieure et inférieure est utilisée dans le calcul de l'analyse spatiale. 11.7 Outils de comparaison Les outils de comparaison peuvent être utilisés afin de comparer les modèles créés à différents moments. 11.7.1 Comparaison côte-à-côte À propos de cette tâche Pour comparer les scans effectués à différents moments (ex. : au début et à la fin du traitement) : 90 KaVo ProXam iOS Mode d’emploi 11 Onglet Analyser Étapes 1. Cliquer sur l’outil Comparaison côte-à-côte. Résultats Les scans précédents sont chargés à partir de la base de données pour comparaison. Tous les scans sont affichés comme des encoches sur la ligne de temps. Pour sélectionner un scan pour comparaison, cliquer sur l’encoche souhaitée. Que faire ensuite On peut ajuster la couleur et l’opacité d'un modèle en le sélectionnant dans le navigateur d'objets et en faisant glisser le curseur. Pour masquer les modèles, cliquer sur le bouton Afficher/masquer. 11.7.2 Superposition À propos de cette tâche Pour passer de la vue 3D à la vue superposée : Mode d’emploi KaVo ProXam iOS 91 11 Onglet Analyser Étapes 1. cliquer sur le bouton Superposer. 11.7.3 Sync. caméra L'outil Caméra sync. peut être utilisé dans une vue côte-à-côte. Lorsque la caméra sync. est allumée, les caméras situées à gauche et à droite de la vue 3D sont synchronisées. En d'autres termes, lorsqu'on fait pivoter la vue de droite, la vue de gauche pivote en conséquence et inversement. Lorsque le bouton sync. n’est pas sélectionné, les deux vues peuvent être ajustées indépendamment. 11.7.4 Ajuster les modèles de surface À propos de cette tâche Suivre les instructions suivantes pour ajuster les modèles de surface. Étapes 1. Sélectionner Côte-à-côte. ou 92 KaVo ProXam iOS Mode d’emploi 11 Onglet Analyser Superposition de la vue comparaison (voir les sections « Comparaison côte-à-côte » page 90 et « Superposition » page 91 pour obtenir plus d’informations). 2. Démarrer l'ajustement en cliquant sur le bouton Ajuster les modèles de surface. L’ajustement prend de quelques secondes à quelques minutes en fonction de la taille des données et de la qualité d'ajustement des modèles entre eux, etc. 3. Régler l'alignement en cliquant à nouveau sur le bouton Ajuster les modèles de surface. L'enregistrement existant est utilisé comme point de départ. Les enregistrements ne sont pas conservés dans la base de données. 11.8 Impression 3D 11.8.1 Création de modèles imprimables 3D Avant de commencer AVIS Vérifier le découpage pour s’assurer qu'aucune donnée supplémentaire n'est laissée en dehors du modèle. À propos de cette tâche Suivre les instructions suivantes pour créer des modèles imprimables 3D. Mode d’emploi KaVo ProXam iOS 93 11 Onglet Analyser Étapes 1. Cliquer sur le bouton Générer un modèle solide ou évidé. AVIS L’orientation du modèle définit l’orientation du socle : la partie inférieure du socle est parallèle à la surface occlusale du modèle. La hauteur du modèle définit également la hauteur du socle. 2. Suivre la procédure à appliquer : • Pour créer un modèle solide, il suffit de cliquer sur OK dans la boîte de dialogue suivante. • Pour créer un socle évidé, sélectionner l’épaisseur de paroi adéquate dans le menu déroulant, puis cliquer sur OK. Résultats Les modèles apparaissent dans le navigateur d'objets comme des modèles de surface distincts. 94 KaVo ProXam iOS Mode d’emploi 11 Onglet Analyser 11.8.2 Exportation de modèles 3D avec socles À propos de cette tâche Le dossier où sont exportés les modèles doit être défini dans le module d’administration. Pour de plus amples informations, consulter le manuel technique Romexis. Étapes 1. Cliquer sur le bouton Exporter le(s) socle(s) sélectionné(s). Résultats Les modèles sont exportés en tant que fichiers .stl dans le dossier configuré, depuis lequel ils peuvent être envoyés vers l'imprimante 3D. Mode d’emploi KaVo ProXam iOS 95 12 Onglet Envoyer 12 Onglet Envoyer 12.1 Ouverture et désactivation des cas dans la Liste des cas Ouverture des cas Pour ouvrir un cas CAD/CAM dans l’onglet Analyser, double-cliquer sur le dossier du cas ou sélectionner Ouvrir dans le menu contextuel. AVIS Les anciens cas CAD/CAM issus de PlanCAD Easy ne peuvent pas être ouverts dans l'onglet Analyser. Le cas actuellement ouvert est indiqué dans la liste des cas avec un fond bleu. Désactivation des cas Sélectionner le dossier du cas et cliquer sur Désactiver dans le menu contextuel. Pour désactiver un seul fichier STL, le sélectionner et cliquer sur Désactiver STL dans le menu contextuel. 12.2 Fichier 12.2.1 Importation des modèles 3D À propos de cette tâche Suivre les instructions suivantes pour importer des modèles 3D. 96 KaVo ProXam iOS Mode d’emploi 12 Onglet Envoyer Étapes 1. Cliquer sur Importer sous Fichier. 2. Cliquer sur le bouton Parcourir pour sélectionner les modèles supérieurs et inférieurs au format stl ou ply ou obj. Les modèles importés sont automatiquement ouverts dans l’onglet Analyser. 12.2.2 Remplissage du bon de commande de laboratoire À propos de cette tâche Suivre les instructions suivantes pour créer un bon de commande au format PDF. Étapes 1. Sélectionner le cas dans la Liste des cas. 2. Cliquer sur Créer commande de laboratoire sous Fichier. 3. Renseigner les informations sur le laboratoire d'accueil, le patient et le cabinet référent. Pour ajouter une restauration, cliquer sur Ajouter restauration. Mode d’emploi KaVo ProXam iOS 97 12 Onglet Envoyer 4. Sélectionner la dent, l'indication, le matériau et la teinte. Pour sélectionner la mâchoire supérieure ou inférieure entière, sélectionner la bonne icône Mâchoire au centre du tableau. Les indications Guide d'implant, Aligneur, Prothèse dentaire et Modèle imprimé en 3D sont uniquement disponibles pour l'arcade complète. 5. Cliquer sur Caractère. 98 KaVo ProXam iOS Mode d’emploi 12 Onglet Envoyer 6. Cliquer sur Image et ajouter des caractéristiques. 7. Cliquer sur OK pour fermer la fenêtre des caractéristiques. 8. Cliquer sur Ajouter restauration. 9. Une fois qu’on a terminé d'ajouter des restaurations, cliquer sur Prêt. La restauration apparaît au bas de la fenêtre. Résultats Une fois qu'une commande de laboratoire a été créée, elle peut être désactivée, vue au format PDF ou modifiée à l'aide d'un clic droit. Le bon de commande est stocké dans la Liste des cas. Mode d’emploi KaVo ProXam iOS 99 12 Onglet Envoyer Pour désactiver, modifier ou visualiser le bon de commande, sélectionner l'option correspondante dans le menu contextuel. Pour exporter le bon de commande, consulter la section « Envoi du bon de commande laboratoire » page 101. Le bon de commande est accessible dans le module Fichier sous Pièces jointes d'où il peut être ouvert en double-cliquant dessus. 12.2.3 Ajout de piliers à un bon de commande de laboratoire À propos de cette tâche Pour définir un implant sous-jacent : Étapes 1. Sélectionner Pilier dans le champ Indication et choisir l’implant adéquat. 100 KaVo ProXam iOS Mode d’emploi 12 Onglet Envoyer 2. Cliquer sur OK pour enregistrer les sélections. 12.2.4 Ajout de bridges à un bon de commande de laboratoire À propos de cette tâche Suivre les instructions suivantes pour ajouter des bridges. Étapes 1. Ajouter les restaurations nécessaires avant de procéder. 2. Dans le champ Sélection de dent, choisir une dent à inclure dans le bridge. 3. Sélectionner Bridge comme indication. 4. Créer la structure du bridge en cliquant sur les points gris. Les points cliqués deviennent verts, marquant ainsi l'emplacement du bridge. 12.2.5 Envoi du bon de commande laboratoire La commande et les fichiers STL peuvent être envoyés au laboratoire via le transfert de données Romexis Cloud ou exportés sous Exporter à partir de l'onglet Envoyer. Mode d’emploi KaVo ProXam iOS 101 12 Onglet Envoyer 12.3 Exporter À propos de cette tâche Les modèles 3D peuvent être exportés vers le disque local au format .stl ou .ply, selon les données d’origine. Les lignes de limite sont exportées au format .xyz et sont uniquement disponibles lors d'une exportation au format ExoCad ou 3Shape. Étapes 1. Sélectionner le cas dans la Liste des cas. 2. Sélectionner l’option souhaitée sous Exporter. AVIS L'exportation CAD/CAM vers 3Shape Dental System 2015 au format .3oxz est compatible avec la révision du logiciel version 15.5.0 3Shape Dental System 2015. 3. Sélectionner le dossier dans lequel les modèles seront exportés. Lorsque l’exportation est terminée, le message indiquant sa réussite s’affiche. 4. Cliquer sur OK. 102 KaVo ProXam iOS Mode d’emploi 12 Onglet Envoyer 12.4 Envoyer 12.4.1 Romexis Cloud À propos de cette tâche Suivre les instructions suivantes pour envoyer des modèles vers Romexis Cloud. Étapes 1. Sélectionner le cas dans la Liste des cas. 2. Cliquer sur le bouton Romexis Cloud sous Envoyer. 3. Renseigner le champ À avec l’adresse email du destinataire et ajouter le message facultatif au champ Commentaire. 4. Sélectionner l’option d'envoi de cas vers Cloud. 5. Cliquer sur le bouton Envoyer. Pour obtenir des informations supplémentaires sur la gestion de Romexis Cloud, consulter le manuel d’utilisation de Romexis. 12.4.2 Cloud DDX À propos de cette tâche Utiliser Digital Dental Exchange pour envoyer des cas numériquement. Étapes 1. Sélectionner les cas à exporter dans la Liste des cas. 2. Cliquer sur DDX Cloud sous Send (Envoyer). Pour de plus amples informations, se reporter au manuel d'utilisation Romexis. 12.4.3 TruAbutment Utiliser le bouton TruAbutment pour envoyer un cas sélectionné et/ou un bon de commande de laboratoire à TruAbutment Inc. Mode d’emploi KaVo ProXam iOS 103 12 Onglet Envoyer 12.4.4 HeySmile Utiliser le bouton HeySmile pour exporter le cas sélectionné et ouvrir la plateforme en ligne HeySmile. 12.4.5 Sim To Care À propos de cette tâche Sim to Care (S2C) utilise des modèles de surface de dent comme informations permettant à l’utilisateur d’opérer virtuellement sur elles en utilisant des foreuses virtuelles, des navigateurs, etc. Pour savoir comment configurer l'exportation Sim To Care, voir le manuel technique Romexis. Suivre les instructions suivantes pour envoyer des modèles. Étapes 1. Sélectionner le cas à exporter dans la Liste des cas. 2. Cliquer sur SimTo Care sous Send (Envoyer). 3. Saisir une adresse email valide, un message et, le cas échéant, une échéance. CONSEIL Par défaut, la date d’échéance est programmée à un mois à partir de la date du jour mais peut être modifiée en cliquant sur l’icône située à côté de la date. 104 KaVo ProXam iOS Mode d’emploi 12 Onglet Envoyer 4. Cliquer sur OK. Le transfert de fichier est matérialisé par une barre de progression. Résultats Lorsque le transfert est terminé, le serveur Sim to Care envoie un QR code. Le cas échéant, il est possible de prendre une photo du code. AVIS Le code n’est enregistré nulle part. Une fois la boîte de dialogue du QR code fermée, il n’est plus possible de récupérer le code depuis Romexis. Un mot de passe est demandé en plus du QR code. Le cas échéant, il est possible d’envoyer de nouveau les modèles. Lorsque l’envoi échoue, une boîte de dialogue d’erreur apparaît. Mode d’emploi KaVo ProXam iOS 105 13 Nettoyage et maintenance préventive 13 Nettoyage et maintenance préventive 13.1 Procédure de contrôle des infections de l’embout AVIS Pour les systèmes de scannage intraoral uniquement. Les instructions suivantes portent sur l'embout amovible du scanner, pas sur la totalité du scanner. Voir « Nettoyage du socle du scanner et des autres surfaces après chaque patient » page 109 pour le nettoyage du socle du scanner. AVERTISSEMENT Les embouts de scanner ont été fabriqués et testés pour des protocoles de désinfection spécifiques. Il convient de suivre les instructions de fonctionnement, de maintenance et de remplacement afin que le produit fonctionne comme prévu. Le nettoyage incorrect de l’embout du scanner peut aboutir à une désinfection incomplète et/ou entraîner des dommages permanents sur celui-ci. AVERTISSEMENT Il est extrêmement important de nettoyer l’embout de scanner après chaque patient afin de garantir un contrôle adéquat des infections. AVERTISSEMENT Ne pas nettoyer dans un appareil de nettoyage à ultrasons. AVERTISSEMENT Ne pas utiliser de produits chimiques stérilisants. AVERTISSEMENT Ne pas envelopper avec d’autres instruments. AVERTISSEMENT Ne pas empiler les extrémités à proximité ou sur d’autres instruments métalliques. AVERTISSEMENT Les durées de cycle de stérilisation par autoclave excédant les 10 minutes sont excessives et peuvent endommager l’embout. ATTENTION Pour éviter les rayures, ne pas brosser le miroir. 106 KaVo ProXam iOS Mode d’emploi 13 Nettoyage et maintenance préventive ATTENTION Les paniers à autoclave ne sont pas indiqués pour cette procédure de nettoyage. 13.1.1 Conseil de nettoyage après chaque patient À propos de cette tâche Suivre ces instructions pour stocker les embouts de scanner propres. Étapes 1. Essuyer le corps du scanner avec un chiffon AVANT DE DÉPOSER L’EMBOUT afin d’éviter tout contact entre un germicide et les points de connexion sensibles ou les lentilles. 2. Placer un film protecteur ou un cache similaire sur les points de connexion et la lentille du corps du scanner afin d’éviter que du liquide ou de la poussière ne pénètre lorsqu’aucun embout ne se trouve sur le scanner. 3. Retirer l’embout de scanner du scanner. 4. Tremper l’embout dans de l’eau chaude du robinet (40°-50 °C) pendant 5 minutes. 5. À l’aide d'une brosse à poils doux, tel qu’un goupillon doux, rincer et brosser les surfaces extérieures de l’embout sous l’eau chaude du robinet (3 à 3,5 l/min à 30°-35 °C) pendant au moins 15 secondes, en réservant un soin particulier à l’indicateur d’alignement de l’embout. AVIS Un robinet d’eau standard doit être en mesure de fournir un débit lent entre 4 et 8 l/min. 6. Rincer et brosser autour de la bordure du miroir ainsi que les interstices environnants sous l’eau du robinet, pendant au moins 30 secondes. AVIS Pour éviter de rayer le miroir, seuls les poils doivent être en contact avec la surface. Il n'y pas d’eau courante dans l'illustration pour des raisons de visibilité. Utiliser les poils d’une petite brosse sur les bords des interstices du miroir. 7. Après le brossage, rincer le miroir et les interstices environnants sous l’eau robinet, pendant 10 secondes supplémentaires. Mode d’emploi KaVo ProXam iOS 107 13 Nettoyage et maintenance préventive 8. Essuyer le miroir avec une lingette pour lentille optique. • Après avoir effectué les étapes suivantes, répéter le processus s’il reste des résidus de saleté visibles. • En présence de résidus de saleté ne pouvant être éliminés ou de détériorations visibles telles que des craquelures ou une décoloration, l’embout doit être jeté ou remplacé. Contacter le distributeur local pour commander un embout de rechange. 9. Placer chaque embout de scanner individuellement dans une pochette d’autoclave. 10. Placer une à trois pochettes par plateau ou casier. 11. Sélectionner un cycle d’autoclave avec une température de stérilisation minimum de132 °C (269 °F). AVIS Les valeurs minimales de durée et de température présentées cidessous représentent les valeurs spécifiques qui ont été déterminées pour valider le processus de stérilisation de l’appareil. • Utiliser de l’eau distillée pour éviter de réduire la durée de vie de l’embout. Avec les températures élevées de l’autoclave, le chlore contenu dans l’eau du robinet pourraient corroder les connexions de l’embout. • Pour les autoclaves à pré-vide, la durée de stérilisation minimale est de 3 minutes. • Pour les autoclaves à gravité, la durée de stérilisation minimale est de 10 minutes. • Pour tous les processus d’autoclave, utiliser un minimum de 30 minutes de temps de séchage. 12. Lorsque le cycle est terminé, ranger l’embout en vue d’une utilisation ultérieure. 13.1.2 Stockage À propos de cette tâche Suivre ces instructions pour stocker les embouts de scanner nettoyés. 108 KaVo ProXam iOS Mode d’emploi 13 Nettoyage et maintenance préventive Étapes 1. Essuyer l'eau sur le miroir en utilisant des lingettes non tissées adaptées. 2. Facultatif : Insérer l’embout dans une poche de stérilisation. 3. Ranger pour un usage ultérieur. Que faire ensuite Avant le scannage, inspecter visuellement le miroir de scannage ainsi que les points de connexion de l’embout du scanner afin de s’assurer qu’ils sont propres et secs. Pour nettoyer les surfaces, utiliser une lingette ou une gaze de 2X2 pour lentille optique contenant une petite quantité d’alcool afin de délicatement éliminer les saletés. Vérifier que chaque surface est sèche avant de les connecter au scanner. 13.2 Nettoyage du socle du scanner et des autres surfaces après chaque patient À propos de cette tâche AVIS Pour les systèmes de scannage intraoral uniquement. AVIS Avant et après chaque utilisation, nettoyer toutes les zones du scanner. AVERTISSEMENT Avant et après chaque utilisation, suivre ces instructions pour désinfecter le scanner. Ne pas remplacer par une quelconque autre solution ou procédure de nettoyage. Ne jamais utiliser de diluant pour peinture, de solvant ou de produit chimique abrasifs. AVIS Utiliser uniquement une éponge non tissée saturée avec un désinfectant de qualité hospitalière ou des lingettes germicides préhumidifiées lors du nettoyage du scanner. Étapes 1. En utilisant une éponge non tissée, propre qui a été saturée d'un germicide TB de type hospitalier ou des lingettes imbibées de germicide, appliquer le germicide sur la totalité de la surface du socle du scanner, du support du scanner, de la souris, du tapis de la souris et sur toute autre surface en contact et qui n'était pas couverte d'une protection jetable. Ne pas vaporiser de germicide directement sur les éléments et ne pas immerger le scanner ou la souris dans le germicide. Mode d’emploi KaVo ProXam iOS 109 13 Nettoyage et maintenance préventive 2. Veiller à ce que les lentilles (1) et les points de connexion (2) du socle du scanner soient secs avant de connecter l’embout. Pour éviter que les points de connexion et les lentilles ne se mouillent, un embout doit être en place lorsqu’on essuie le socle du scanner avec la lingette germicide. 3. Suivre les instructions du fabricant du germicide. 13.2.1 Nettoyage/remplacement du couvercle du scanner À propos de cette tâche Le manchon en caoutchouc du scanner doit être retiré une fois par mois pour son nettoyage. Procéder comme suit pour nettoyer le manchon en caoutchouc. Étapes 1. Commencer par le bas du manchon puis le rouler vers le haut. 110 KaVo ProXam iOS Mode d’emploi 13 Nettoyage et maintenance préventive 2. Continuer à rouler jusqu’à la partie supérieure du scanner jusqu’à ce qu’elle puisse être retirée. 3. Nettoyer la couverture et le socle avec un germicide, comme indiqué à la section « Nettoyage du socle du scanner et des autres surfaces après chaque patient » page 109 ci-dessus. 4. Vérifier que la couverture a le bon côté à l’extérieur et la faire glisser sur le scanner. Mode d’emploi KaVo ProXam iOS 111 14 Entretien 14 Entretien Service technique KaVo Pour toute question ou réclamation, contacter le service technique KaVo : +49 (0) 7351 56-2900 [email protected] 112 KaVo ProXam iOS Mode d’emploi 15 Caractéristiques techniques 15 Caractéristiques techniques 15.1 Caractéristiques de KaVo ProXam iOS Distributeur KaVo Dental GmbH, Bismarckring 39, 88400 Biberach, ALLEMAGNE tél. : +49 7351 56-0 fax : +49 7351 56-1488 https://www.kavo.com/ Fabricant PLANMECA Oy Asentajankatu 6, 00880 Helsinki, FINLANDE tél. : +35 20 77950 500 fax : +358 20 7795 555 https://www.planmeca.com/ Caractéristiques électriques 5 Vcc 7,5 W 1,5 A (4 A avec alimentation externe) Conditions de stockage -20 °C à 60 °C (-4 °F à 140 °F) et de transport Conditions de fonctionnement 15 °C à 28 °C (59 °F à 82 °F) Altitude maximale 2 000 m (6 562 pieds) Dimensions Scanner avec embout 41 x 45 x 249 mm (1,6 x 1,8 x 9,8 po.) Taux d’humidité relative de 5 % à 95 %, sans condensation Scanner avec embout 40,5 x 45 x 165 mm (1,6 x 1,8 x 6,5 po.) Scanner avec embout 24,6 x 24,6 x 88,6 mm (0,96 x 0,96 x 3,5 po.) Support de scanner 119 mm x 186 mm x 114 mm (4,7 x 7,3 x 4,5 po.) Poids approximatif Scanner avec embout et câble KaVo ProXam iOS : 339 g (11,97 onces) Socle du scanner KaVo ProXam iOS : 213 g (7,51 onces) Embout de scanner - 17 g (0,60 once) Câble du scanner - 109 g (3,86 onces) Pièces appliquées L’embout de scanner est la seule pièce appliquée. Brevets (UE) EP1579171 ; EP2076870 (Australie) 2004273957 ; 2003300135 (Canada) 2538162 ; 2511828 (Japon) 4913597 ; 5189287 (États-Unis) 7573583 ; 7342668 ; 7978892 ; 8532355 Mode d’emploi KaVo ProXam iOS 113 15 Caractéristiques techniques Câbles Lors du raccordement des composants, utiliser uniquement les câbles fournis avec les produits. 15.1.1 Normes en vigueur Sécurité du produit ANSI/AAMI ES60601 CEI 60601-1, 3ème édition CEM CEI 60601-1-2 US FCC CFR 47, Part 15B Sécurité des produits laser CEI 60825-1, 2ème édition Emballage et environnement ISTA Classe 2A Biocompatibilité ISO 10993 Normes européennes 93/42/CEE Directive sur l'équipement médical EN 60601-1:2006 Sécurité du matériel médical électrique EN 60601-1-2 Compatibilité électromagnétique EN 60825-1 Sécurité des produits laser EN ISO 14971:2012 Gestion des risques EN ISO 13485 Systèmes de gestion de la qualité EN ISO 10993 : Examen biologique de l'équipement médical Normes canadiennes CAN/CSA C22.2 N° 60601 SOR-98-282 Règlementation canadienne sur l'équipement médical ICES-001 Générateurs de radiofréquences ISM FDA (US Food and Drug Administration) US FDA CFR 21 Part 1040.10 Laser Products US FDA Laser Notice 50 CFR 21, Part 820 FDA Classe II Commandes spéciales en matière de conception et fabrication assistées par ordinateur de restaurations dentaires Normes internationales ISO 14971:2007 ISO 13485:2003 114 KaVo ProXam iOS Mode d’emploi 15 Caractéristiques techniques 15.1.2 Approbations (tous les systèmes) Amérique du nord Marque de sécurité du produit (NRTL) - UL C/US International Certificat de test de sécurité produit dans le cadre de la procédure CB (UL) Certificat de compatibilité électromagnétique dans le cadre de la procédure CB (INTERTEK) Marquage CE (TUV) Certificats de système de qualité Société inscrite ISO 13485 Conforme aux normes de performance de la FDA pour les produits laser, sauf dérogations conformément à la Notification n° 50 sur les lasers, datée du 24 juin 2007. Cet appareil est conforme à la partie 15 de la règlementation FCC. Son utilisation n’est autorisée que moyennant les deux conditions suivantes : (1) Cet appareil ne doit pas causer d'interférence dangereuse, et (2) cet appareil doit accepter toute interférence reçue par un autre appareil, notamment des interférences pouvant provoquer un fonctionnement inopiné. AVIS Cet équipement a été testé et soumis à des tests de conformité des limites des appareils numériques de Classe A, conformément à la partie 15 de la Règlementation FCC. Ces limites sont conçues pour apporter une protection raisonnable contre les interférences dangereuses lorsque l'équipement est utilisé dans un environnement d'entreprise. Cet équipement génère, utilise et peut émettre des radiofréquences et, s'il n'est pas installé et utilisé conformément au manuel d'instruction, peut provoquer des interférences dangereuses avec les radiocommunications. Si cet équipement est utilisé dans un environnement privé, il peut provoquer des interférences dangereuses avec les autres équipements domestiques, auquel cas, l'utilisateur devra solutionner ces problèmes à ses propres frais. This ISM device complies with Canadian ICES-001. (Cet appareil ISM est conforme à la norme NMB-001 du Canada.) AVERTISSEMENT Il s'agit d'un produit de Classe A. Dans un environnement privé, cet appareil peut provoquer des interférences avec d'autres équipements ; l'utilisateur devra prendre les mesures nécessaires pour y remédier. 15.1.3 Caractéristiques optiques ATTENTION Tout non-respect des instructions d'utilisation des commandes, des réglages ou des procédures du présent manuel, risque de provoquer une exposition dangereuse aux radiations. Classe lasera Classe 2 Sortie 6,2 mW Intervalle de longueur d'onde 400 à 700 nm Mode d’emploi KaVo ProXam iOS 115 15 Caractéristiques techniques Divergence du faisceau de rayons X de 10 degrés a). Produit laser classifié selon la norme CEI/EN 60825-1:2007-03 éd. 2.0 Le système de projection laser du scanner utilise un faisceau divergent activé par une source laser non accessible avec une puissance de sortie maximale de 200 mW. Le scanner est équipé d'options qui empêchent une exposition à des niveaux dangereux de radiation dans les modes de fonctionnement normaux et dans des conditions de défaillance raisonnables. 15.1.4 Composants externes et connecteurs Lorsqu'on raccorde des composants externes au système, rattacher uniquement des composants comportant le marquage NRTL conformes aux normes CEI 60601-1 ou CEI 60950. Les connecteurs pour rattacher des appareils externes transmettent une tension électrique faible. Éviter de toucher les broches de connexion 15.1.5 Marque UL Marque de matériel médical UL ÉQUIPEMENT MÉDICAL - ÉQUIPEMENT MÉDICAL GÉNÉRAL - CHOC ÉLECTRIQUE, INCENDIE ET DANGERS MÉCANIQUES UNIQUEMENT CONFORMÉMENT À LA NORME ANSI/AAMI ES60601-1 (2005) CAN/CSA C22.2 N° 60601-1:2008 EN 60601-1 (2006) CEI 60601-1-2 CEI 60825-1 30SD 116 KaVo ProXam iOS Mode d’emploi 16 Informations concernant la compatibilité électromagnétique 16 Informations concernant la compatibilité électromagnétique Déclaration du fabricant et recommandations - émissions électromagnétiques Le scanner est destiné à être utilisé dans l’environnement électromagnétique spécifié ci-dessous. Le client ou l’utilisateur du scanner doit s’assurer qu’il est utilisé dans un tel environnement. Test des émissions Conformité Environnement électromagnétique recommandations Émissions RF CISPR 11 Groupe 1 Le scanner utilise de l’énergie radiofréquence uniquement pour son fonctionnement interne. Par conséquent, les émissions radiofréquence sont très faibles, et il est improbable qu’elles interfèrent avec le matériel électronique situé à proximité. Émissions RF CISPR 11 Catégorie A Émission d’harmoniques CEI 61000-3-2 Sans objet Fluctuations de la tension/ émissions de papillotements CEI 61000-3-3 Sans objet Le scanner peut être utilisé dans tous les types d’installations, y compris les installations domestiques et celles directement raccordées au réseau public d’alimentation secteur basse tension qui alimente les bâtiments à usage domestique. Déclaration du fabricant et recommandations - immunité électromagnétique Le scanner est destiné à être utilisé dans l’environnement électromagnétique spécifié ci-dessous. Le client ou l’utilisateur du scanner doit s’assurer qu’il est utilisé dans un tel environnement. KaVo ProXam iOS Test de l’immunité Niveau de test CEI 60601 Niveau de conformité Environnement électromagnétique recommandations Décharge électrostatique (DES) CEI 61000-4-2 ± 8 kV contact ± 8 kV contact ± 15 kV air ± 15 kV air Les sols doivent être en bois, béton ou tuile de céramique. Si les sols sont recouverts d’un matériau synthétique, l’humidité relative doit être d’au moins 30 %. Mode d’emploi KaVo ProXam iOS 117 16 Informations concernant la compatibilité électromagnétique KaVo ProXam iOS Test de l’immunité Niveau de test CEI 60601 Niveau de conformité Environnement électromagnétique recommandations Réponse transitoire électrique rapide/pics de tension CEI 61000-4-4 ± 2 kV pour les lignes d'alimentation secteur Sans objet La qualité de l’alimentation secteur, devrait être du même type que celle d’un environnement hospitalier ou commercial type. Surtension CEI 61000-4-5 Mode différentiel +/- 1 kV Sans objet La qualité de l’alimentation secteur, devrait être du même type que celle d’un environnement hospitalier ou commercial type. 0 % UT ; 0,5 cycle à 0°, 45°, 90°, 135°, 180°, 225°, 270° et 315° 0 % UT ; 1 cycle 70 % UT ; 25 cycles Monophase : à 0° 0 % UT ; 250 cycles Sans objet La qualité de l’alimentation secteur, devrait être du même type que celle d’un environnement hospitalier ou commercial type. Si l’utilisateur du système BSVD-1000 souhaite un fonctionnement continu lors des coupures de courant, il est conseillé d’assurer l’alimentation électrique du scanner au moyen d’un système d’alimentation sans coupure (UPS) ou d’une batterie. 30 A/m 30 A/m Les champs magnétiques à fréquence d’alimentation devraient être aux niveaux d’un emplacement type, dans un environnement hospitalier ou commercial. ± 1 kV pour les lignes d’entrée/sortie Mode commun 2 kV Chutes de tensions, courtes interruptions et variations de la tension sur les lignes d'alimentation électrique CEI 61000-4-11 Fréquence d’alimentation (50/60Hz) Champ magnétique CEI 61000-4-8 Remarque : Uт est la tension d’alimentation secteur avant l’application du niveau de test. 118 KaVo ProXam iOS Mode d’emploi 16 Informations concernant la compatibilité électromagnétique KaVo ProXam iOS Test de l’immunité Niveau de test CEI 60601 Niveau de conformité Environnement électromagnétique recommandations Radiofréquences conduites par radiation - CEI 61000-4-6 3 Vrms 150 kHz à 80 MHz 6 V/m en bandes ISM entre 0,15 MHz et 80 MHz Sans objet Les équipements de communication haute fréquence, tant portatifs qu’itinérants, ne devraient pas être utilisés plus près de toute pièce du scanner (notamment des câbles) que la distance de séparation conseillée et calculée à partir de l’équation utilisée pour la fréquence de l’émetteur. Mode d’emploi KaVo ProXam iOS 119 16 Informations concernant la compatibilité électromagnétique KaVo ProXam iOS Test de l’immunité Niveau de test CEI 60601 Niveau de conformité Environnement électromagnétique recommandations Radiofréquence par radiation - CEI 61000-4-3 3 V/m 80,0 MHz à 2,5 GHz 3 V/m Les champs de proximité remplissaient le critère minimum de la section 8.10 de la norme CEI 60601-1-2 Distance de séparation conseillée d = 1,2 √P d = 1,2 √P 80 MHz à 800 MHz d = 2,3 √P 800 MHz à 2,5. GHz où P est la puissance nominale de sortie maximale de l’émetteur en watts (W) conformément au fabricant de l’émetteur et d est la distance de séparation recommandée en mètres (m). La puissance des champs magnétiques en provenance d’émetteurs RF fixes, telle que déterminée par enquête électromagnétique sur site, doit être inférieure au niveau de conformité pour chaque plage de fréquence. Il peut se produire des interférences à proximité du matériel marqué du symbole suivant : Avis 1) À 80 MHz et 800 MHz, la plage de fréquences la plus importante est concernée. Avis 2) Ces directives ne sont pas nécessairement applicables à toutes les situations. La propagation électromagnétique est affectée par la réflexion et l’absorption des structures, des objets et des personnes. 120 KaVo ProXam iOS Mode d’emploi 16 Informations concernant la compatibilité électromagnétique KaVo ProXam iOS Test de l’immunité Niveau de test CEI 60601 Niveau de conformité Environnement électromagnétique recommandations a. Il n’est pas possible de prédire avec précision par des méthodes théoriques la puissance des champs magnétiques en provenance d’émetteurs fixes, tels que des stations de base de radiotéléphones (cellulaires/sans fil), des équipements radio terrestres mobiles, des équipements radio amateur, des émetteurs radio AM et FM et TV. Pour évaluer l’environnement électromagnétique dû aux émetteurs fixes à radiofréquences, il faut songer à une étude électromagnétique sur site. Si la puissance mesurée du champ magnétique à l’endroit où l'EUT est utilisé dépasse le niveau de conformité radiofréquence applicable ci-dessus, il convient de contrôler l'EUT afin de s’assurer qu’il fonctionne normalement. Si l’on constate des anomalies de fonctionnement, des mesures supplémentaires peuvent s’avérer nécessaires, par exemple réorienter ou déplacer l'EUT. b. Pour la plage de fréquence de 150 kHz à 80 MHz, la puissance du champ magnétique doit être inférieure à 3V/m. Distances de séparation recommandées entre un équipement de communication haute fréquence portatif ou itinérant et le scanner. ATTENTION Les équipements de communication haute fréquence portatifs (y compris les périphériques comme les câbles d'antenne et les antennes externes) ne doivent pas être utilisés à moins de 30 cm d’une partie quelconque du scanner, y compris les câbles spécifiés par le fabricant, sous peine d'une dégradation des performances de cet équipement. Le scanner est destiné à être utilisé dans un environnement électromagnétique, au sein duquel les perturbations des radiofréquences rayonnées sont contrôlées. L’utilisateur du scanner peut contribuer à prévenir toutes interférences électromagnétiques, en conservant une distance minimale entre l’équipement portatif ou itinérant de communication haute fréquence (émetteurs) et le scanner comme indiquée et conseillée ci-dessous, conformément à la puissance de sortie maximale du matériel de communication. Puissance de sortie Distance de séparation (m) conformément à la fréquence de l'émetteur maximale nominale (W) 150 kHz à 80 MHz 80 MHz à 800 MHz 800 MHz à 2,5 GHz de l'émetteur d = 1,2 √P d = 1,2 √P d = 1,2 √P 0,01 0,12 0,12 0,23 0,1 0,38 0,38 0,73 1 1,2 1,2 2,33 10 3,8 3,8 7,3 100 12 12 23 Pour les émetteurs à indice de puissance de sortie ne figurant pas dans la liste ci-dessus, la distance de séparation recommandée (d) en mètres (m) peut être évaluée grâce à l’équation applicable à la fréquence de l’émetteur, où P est la puissance de sortie maximale de l’émetteur en watts (W), selon les données du fabricant de l’émetteur. Avis 1 : À 80 MHz et 800 MHz, la distance de séparation pour la plage de fréquences la plus importante s’applique. Avis 2 : Ces recommandations peuvent ne pas s’appliquer dans toutes situations. La propagation électromagnétique est affectée par la réflexion et l’absorption des structures, des objets et des personnes. Mode d’emploi KaVo ProXam iOS 121 17 Questions fréquemment posées 17 Questions fréquemment posées • Sur quel port USB dois-je brancher mon scanner ? • Comment savoir si mon scanner est connecté ? • Comment éviter que mon scanner surchauffe même si je ne l’utilise pas ? • Pourquoi mon image se floute-t-elle lors du scan intraoral ? • La couleur semble désactivée sur mon scanner. • Mon scanner semble avoir ralenti. • La connexion de mon scanner ne cesse de baisser. • Pourquoi l’embout clignote-t-il lorsqu’il est connecté ? • Un étrange graphique de toile d’araignée/grillage apparaît lorsque j’essaye de scanner. • Je rencontre des difficultés pour scanner les corps de scannage. • J’ai des difficultés à enregistrer des cas. • J’ai des difficultés à enregistrer des cas. • Comment dois-je faire pour changer le numéro de dent ou le type de préparation sur une limite existante ? • Comment dois-je faire pour changer le numéro de dent sur une limite existante ? • Les mêmes modèles d’arcade ne s’alignent pas automatiquement. • Je rencontre des difficultés avec l’alignement manuel. Sur quel port USB dois-je brancher mon scanner ? Veiller à ce qu’il soit toujours branché sur le port USB 3.0 marqué comme tel. Comment savoir si mon scanner est connecté ? Les icônes dans le coin inférieur gauche de l’écran indiquent l’état du scanner. 122 KaVo ProXam iOS • Déconnecté • Embout déconnecté • Préchauffage - Étape 1 Mode d’emploi 17 Questions fréquemment posées • Préchauffage - Étape 2 • Prêt Comment éviter que mon scanner surchauffe même si je ne l’utilise pas ? Débrancher le scanner lorsqu’il n’est pas utilisé. Les commandes pour le chauffage et le refroidissement ne sont activées que lorsque le logiciel est sur la page de scannage. Pourquoi mon image se floute-t-elle lors du scan intraoral ? Il est toujours conseillé de laisser l’embout chauffer pendant env. 30 à 45 secondes jusqu’à ce que les témoins d’état orange et vert apparaissent sur le devant de l’image d’embout. Prêt La couleur semble désactivée sur mon scanner L’Équilibreur des couleurs doit être activé une fois par mois ou au besoin. Ceci est une étape facultative pour optimiser la couleur représentée à l’écran. Cela n’affecte pas le modèle en plâtre ni la quantité de données recueillies par le scanner. Voir « Équilibrage des couleurs » page 31 pour de plus amples information. Mon scanner semble avoir ralenti • Votre ordinateur portable est-il branché ? Vérifier que l’adaptateur d’alimentation de l’ordinateur portable est branché et que l’ordinateur portable indique qu’il est en charge et qu’il ne fonctionne pas sur batterie. L’ordinateur portable doit toujours être branché pendant le scannage. • L’ordinateur portable est-il connecté à un moniteur externe ? Débrancher le moniteur externe, car il utilise trop de ressources de la carte graphique pendant le scannage. Mode d’emploi KaVo ProXam iOS 123 17 Questions fréquemment posées La connexion de mon scanner ne cesse de baisser Vérifier que le câble est correctement inséré dans le scanner. Vérifier qu’il est verrouillé en place et ne peut pas être retiré sans relâcher le verrou. Vérifier également qu’il est complètement inséré dans le port USB. Pourquoi l’embout clignote-t-il lorsqu’il est connecté ? 1. Vérifier si l’embout et les points de marquage du scanner sont entièrement alignés. 2. Vérifier que les contacts à l’arrière de l’embout sont propres et secs. 3. Réinsérer l’embout et effectuer un test. 4. Essayer également un autre embout et vérifier si la connexion est correcte. 124 KaVo ProXam iOS Mode d’emploi 17 Questions fréquemment posées Un étrange graphique de toile d’araignée/grillage apparaît lorsque j’essaye de scanner Cela se produit si le scanner ne s’est pas initialisé correctement. Débrancher et rebrancher le scanner. Je rencontre des difficultés pour scanner les corps de scannage • Essayer de rapprocher le plus possible le corps de scannage de l’embout, mais ne pas le placer à l’intérieur de l’embout. • Utiliser la plus grande taille d’embout en raison du champ de vision plus grand pour faciliter l’alignement. Modèle de scan : 1. Démarrer le scannage dans la zone gingivale de façon à capturer suffisamment de données. Lorsque cela est possible, inclure les dents et les tissus dans les scans. 2. Scanner le côté en remontant par-dessus le corps de scannage et de nouveau vers le bas jusqu’à la zone gingivale de nouveau. 3. Scanner le reste du modèle avec le modèle de scan normal. Si vous commencez à scanner à partir de l’occlusal sur un corps de scannage, vous ne capturerez pas suffisamment de données et il sera difficile de créer un bon modèle. Lancer le scannage à partir de la gencive afin de commencer avec de bonnes données. J’ai des difficultés à enregistrer des cas Il est fortement recommandé par le fabricant que tout ordinateur connecté à un serveur Romexis soit câblé. Cela optimisera la fiabilité et garantira des économies plus rapides et une infrastructure plus solide. L’utilisation de réseaux sans fil peut entraîner une perte de données, une sauvegarde lente ou même une corruption des données. Mode d’emploi KaVo ProXam iOS 125 17 Questions fréquemment posées Comment dois-je faire pour changer le numéro de dent sur une limite existante ? 1. Faire un clic droit sur un point de la limite et sélectionner Edit Margin Info (Modifier les informations de la limite). 2. Modifier l’information pour le Numéro de dent. Les mêmes modèles d’arcade ne s’alignent pas automatiquement Pour un scan Prép. et Préop, les modèles doivent s’aligner automatiquement. Essayer d’arrêter et de redémarrer le scan du second modèle. Je rencontre des difficultés avec l’alignement manuel Essayer d’utiliser Refine Alignment (Améliorer l’alignement) et réeffectuer l’alignement manuel. 126 KaVo ProXam iOS Mode d’emploi 18 Avertissements du système 18 Avertissements du système Avertissement de compatibilité matérielle Tout le matériel n’est pas compatible avec le logiciel de scannage. Vous recevrez un message d’erreur si vous essayez d’utiliser le scanner avec un ordinateur portable incompatible. Avertissement de mise à jour Windows La boîte de dialogue apparaît si une mise à jour de Windows est en cours d’installation en arrière-plan. Lancer un scan n’est pas recommandé pendant les mises à jour de Windows. Avertissement d’espace disque faible La boîte de dialogue apparaît si la quantité d’espace disque disponible est inférieure à la quantité recommandée. Si cela se produit, l’utilisateur doit sauvegarder ses fichiers et supprimer les fichiers inutiles pour augmenter l’espace. Mode d’emploi KaVo ProXam iOS 127 19 Enregistrement des captures d’écran 19 Enregistrement des captures d’écran Pour communiquer avec des associés ou le fabricant, vous pouvez avoir besoin d’enregistrer une image à l’écran. Marche à suivre pour prendre et enregistrer un instantané : Sur le clavier, appuyer sur les boutons Windows (logo) et Print Screen (Imp écran) (ou Prt Sc). L’ordinateur prend un instantané et l’enregistre dans le dossier Libraries > Pictures > Screenshots (Bibliothèques > Images > Captures d’écran). Les captures d’écran sont automatiquement numérotées. Il est possible de les renommer, le cas échéant. Lorsque l’on utilise un ordinateur portable tiers, il convient de consulter le manuel d’utilisation de cet ordinateur pour connaître la marche à suivre pour prendre et récupérer des captures d’écran. 128 KaVo ProXam iOS Mode d’emploi 20 Élimination 20 Élimination ATTENTION Respecter toutes les règlementations en vigueur lors de la mise au rebut des matières résiduelles du scanner. Afin de limiter l’impact sur l’environnement au cours de l’ensemble du cycle de vie du produit, le scanner est conçu pour être fabriqué, utilisé et éliminé de la manière la plus sûre possible. Les pièces pouvant être recyclées doivent toujours être ramenées dans des centres de traitement appropriés, après élimination des déchets dangereux. L'élimination d'un appareil devenu obsolète relève de la responsabilité du propriétaire de l'appareil. La totalité des pièces et composants contenant des matériaux dangereux, notamment les produits pétroliers et métaux lourds, doivent être éliminés conformément à la législation nationale et internationale et aux directives en rapport avec les déchets émanant des autorités responsables de l’environnement. Il convient de tenir compte des risques encourus et des précautions requises lors de la manipulation des déchets. Les piles doivent être éliminées conformément à la directive 2006/66/CEE, ainsi qu’à la législation et aux directives en rapport avec les déchets émanant des autorités responsables de l’environnement. Le présent produit NE doit PAS être mis au rebut avec d'autres déchets classiques. Il incombe à l'utilisateur de mettre au rebut son équipement électrique et électronique en le remettant à une usine de retraitement approuvée ou en renvoyant le produit au fabricant pour recyclage. Pour obtenir des informations complémentaires sur les lieux où envoyer l'équipement obsolète pour recyclage, contacter la filiale locale ou le fabricant. Mode d’emploi KaVo ProXam iOS 129 1.015.1255 KaVo Dental GmbH | Bismarckring 39 | 88400 Biberach | Deutschland www.kavo.com ">
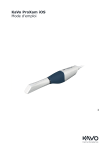
Lien public mis à jour
Le lien public vers votre chat a été mis à jour.



