FR manuel d'utilisation 30026289 Le fabricant, l’assembleur et l’importateur sont responsables de la sécurité, la fiabilité et la performance uniquement si : - l’installation, l’étalonnage, la modification et les réparations sont effectués par le personnel qualifié et autorisé - les installations électriques sont réalisées conformément aux normes en vigueur telles que la norme CEI 60364 - l’équipement est utilisé conformément aux instructions d’utilisation. Planmeca mène une politique d’innovation produit permanente. Même si tout a été mis en œuvre pour que cette documentation produit soit à jour, cette publication ne doit pas être considérée comme infaillible en ce qui concerne les caractéristiques techniques actuelles. Nous nous réservons le droit de procéder à des modifications sans préavis. COPYRIGHT PLANMECA Numéro de publication 30026289 Révision 6 Date de publication : 29 mars 2023 Publication originale en anglais : Romexis User's manual Numéro de publication 30025109 Révision 10 Table des matières 1 Introduction................................................................................................................................................. 1 1.1 Mode d’emploi................................................................................................................................ 1 1.1.1 Signalement d'incidents graves......................................................................................2 1.2 Documentation jointe......................................................................................................................2 1.3 Introduction à l'imagerie numérique............................................................................................... 3 1.3.1 Précision dimensionnelle............................................................................................... 4 1.4 Sauvegarde des données d’image................................................................................................. 5 1.5 Acquisition d'images.......................................................................................................................6 1.6 Récupération d’images...................................................................................................................6 1.6.1 Récupération d'images 2D............................................................................................. 6 1.6.2 Récupération d'images 3D............................................................................................. 7 1.7 Archivage d'images........................................................................................................................ 7 1.8 Traitement et restauration d'images............................................................................................... 8 1.9 Mesure des images........................................................................................................................ 8 1.10 Annotation des images................................................................................................................... 8 1.11 Impression...................................................................................................................................... 8 1.12 Prise en charge de DICOM............................................................................................................ 8 1.13 Paramètres..................................................................................................................................... 9 1.14 Suivi des données d’utilisation..................................................................................................... 10 1.15 Avis de non-responsabilité........................................................................................................... 11 2 Débuter avec Romexis............................................................................................................................. 12 2.1 Activation de licence Romexis......................................................................................................12 2.1.1 Activation manuelle...................................................................................................... 13 2.1.2 Installation de la licence............................................................................................... 14 2.1.3 Mise à jour de la licence...............................................................................................14 2.1.4 Gestion des licences.................................................................................................... 15 2.1.5 Transfert de licence vers une autre installation............................................................17 2.2 Connexion.................................................................................................................................... 18 2.3 Paramètres et assistance............................................................................................................. 19 2.3.1 Afficher/masquer les icônes des modules....................................................................19 2.3.2 Personnalisation des barres d'outils.............................................................................19 2.3.3 Accéder aux vidéos du didacticiel et au manuel d’utilisation....................................... 20 2.3.4 Vérifier la version du logiciel........................................................................................ 21 2.3.5 Fonctions de la souris.................................................................................................. 21 2.3.6 Commandes raccourcis............................................................................................... 22 3 Module Patients........................................................................................................................................ 25 3.1 Ajouter des dossiers patients....................................................................................................... 25 3.2 Ouverture de cas patient.............................................................................................................. 27 3.3 Recherche de patients..................................................................................................................28 3.4 Actualisation de la liste des patients.............................................................................................29 3.5 Prévisualisation de l'image........................................................................................................... 30 3.6 Affectation de patient à l'utilisateur...............................................................................................31 3.7 Désactivation des patients............................................................................................................31 3.8 Lancer la capture d'image............................................................................................................ 32 3.9 Recherche de patient par image.................................................................................................. 33 Manuel d’utilisation Romexis Table des matières 3.10 3.11 3.12 DICOM Worklist (optionnelle)....................................................................................................... 34 DICOM Query/Retrieve (optionnelle)............................................................................................35 Gestion Cloud...............................................................................................................................37 3.12.1 Exportation de cas Cloud............................................................................................. 37 3.12.2 Réponse à un cas Cloud..............................................................................................41 3.12.3 Téléchargement de cas Cloud..................................................................................... 43 3.12.4 Recherche d'autres utilisateurs de Planmeca Online...................................................44 3.12.5 Options d'envoi de cas vers Cloud...............................................................................46 3.12.6 Explications des statuts de cas Cloud..........................................................................47 4 Module Dossier.........................................................................................................................................48 4.1 Parcourir les dossiers patients..................................................................................................... 48 4.1.1 Explication des onglets de fichier.................................................................................49 4.1.2 Changer le mode de navigation................................................................................... 49 4.1.3 Classement des images...............................................................................................50 4.1.4 Enregistrer les préférences.......................................................................................... 52 4.1.5 Ouverture des images..................................................................................................52 4.1.6 Ajouter des commentaires sur les images................................................................... 53 4.1.7 Déplacement d’images / examens vers d’autres patients............................................54 4.1.8 Désactivation des images............................................................................................ 55 4.2 Importation d’images pour patient en cours................................................................................. 56 4.3 Démarrage de capture d'image.................................................................................................... 57 4.4 Exportation de fichiers.................................................................................................................. 58 5 Module 2D................................................................................................................................................ 60 5.1 Présentation................................................................................................................................. 60 5.2 Saisie d'images panoramiques.....................................................................................................60 5.3 Capture d’images SmartPan........................................................................................................ 61 5.4 Capture d’images céphalométriques............................................................................................ 62 5.5 Capture d’images radiographiques intraorales avec capteur intraoral......................................... 62 5.5.1 Acquisition d’images de capteur intraoral individuelles................................................62 5.5.2 Capture d'images de capteur intraoral dans un modèle d’examen.............................. 63 5.6 Acquisition d’images intraorales avec un scanner à plaque d'imagerie....................................... 64 5.6.1 Saisie d'images intraorales avec Planmeca ProScanner 2.0 et KaVo ProXam iP.......64 5.6.2 Capture d'images intraorales avec Planmeca ProScanner..........................................75 5.7 Capturer des photos et des vidéos intraorales avec une caméra intraorale................................ 86 5.8 Capturer des photos et des vidéos avec Planmeca Solanna Vision............................................ 87 5.9 Balayage TWAIN.......................................................................................................................... 87 5.9.1 Bayalage vers modèle d’examen................................................................................. 88 5.10 Navigateur d'images 2D............................................................................................................... 88 5.10.1 Ouverture des images..................................................................................................89 5.10.2 Affichage des images et des examens 2D verrouillés................................................. 90 5.10.3 Options de visualisation............................................................................................... 91 5.10.4 Paramètres...................................................................................................................92 5.10.5 Catégories de type d'image..........................................................................................93 5.10.6 Miniatures.....................................................................................................................94 5.10.7 Filtrage d'images.......................................................................................................... 95 5.10.8 Extension du navigateur d'images............................................................................... 96 5.10.9 Ajout de commentaires sur les images........................................................................ 97 5.10.10 Exporter, désactiver et déplacer des images vers d’autres patients............................98 5.10.11 Réactiver l'image..........................................................................................................99 5.11 Ouverture d'images dans une fenêtre flottante............................................................................ 99 5.12 Définition de la disposition..........................................................................................................100 5.13 Fermeture de toutes les images ouvertes.................................................................................. 101 5.14 Travailler avec des modèles d'examen...................................................................................... 101 Romexis Manuel d’utilisation Table des matières 5.15 5.16 5.17 5.18 5.19 5.20 5.21 5.22 5.23 5.24 5.25 5.26 5.27 5.28 5.29 5.30 6 5.14.1 Créer un nouvel examen............................................................................................101 5.14.2 Disposition des images dans un examen...................................................................102 5.14.3 Comparaison d’examens........................................................................................... 103 Partition d'image.........................................................................................................................103 Ajustement, annotation et mesure d'images 2D.........................................................................105 5.16.1 Histogramme..............................................................................................................105 5.16.2 Ajustement................................................................................................................. 106 5.16.3 Rogner et pivoter........................................................................................................106 5.16.4 Traitement de l’image.................................................................................................107 5.16.5 Vue.............................................................................................................................109 5.16.6 Mesurer...................................................................................................................... 109 5.16.7 Tracer.........................................................................................................................112 5.16.8 Implant (Bibliothèque d’implants)............................................................................... 114 5.16.9 Navigateur d'objets.....................................................................................................116 5.16.10 Historique................................................................................................................... 118 5.16.11 Enregistrement des améliorations en tant que valeurs par défaut.............................118 5.16.12 Utilisation des outils spécifiques de l’image............................................................... 118 5.16.13 Propriétés de l'image..................................................................................................119 5.16.14 Réglage de l'alignement.............................................................................................122 Importation d'images 2D.............................................................................................................122 5.17.1 Importer images DICOM avec patient........................................................................124 5.17.2 Importer des fichiers DICOMDIR avec dossiers patients...........................................124 5.17.3 Importation de photos depuis un dossier................................................................... 127 Copier dans presse-papier......................................................................................................... 127 Passer une image à un autre patient..........................................................................................128 Déplacement d'un examen vers un autre patient....................................................................... 129 Attribution d'une image comme photo faciale.............................................................................129 Désactivation des images...........................................................................................................130 Exportation d’images.................................................................................................................. 131 5.23.1 Exporter les images actuellement ouvertes............................................................... 131 5.23.2 Exporter toutes les images patient.............................................................................133 5.23.3 Exporter images sélectionnées.................................................................................. 133 5.23.4 DICOM Export............................................................................................................133 5.23.5 Exportation de plusieurs dossiers patients avec DICOMDIR.....................................134 Envoi des images 2D par courriel...............................................................................................136 Impression d'images...................................................................................................................137 5.25.1 Mise en page d'impression.........................................................................................138 5.25.2 Modifier des pages à imprimer...................................................................................139 5.25.3 Enregistrer et ajuster les présentations d'impression.................................................142 5.25.4 Ajustement des images sur la présentation d'impression.......................................... 144 5.25.5 Exportation des pages à imprimer............................................................................. 146 5.25.6 Impression d'images avec des imprimantes DICOM (en option)............................... 147 DICOM Storage.......................................................................................................................... 147 Exportation vers Cloud............................................................................................................... 148 Lancer application externe......................................................................................................... 149 Analyse céphalométrique........................................................................................................... 149 Analyse céphalométrique automatique...................................................................................... 149 5.30.1 Création d’un compte................................................................................................. 150 5.30.2 Commande d'une analyse..........................................................................................151 5.30.3 Téléchargement des analyses................................................................................... 152 5.30.4 Tracé manuel............................................................................................................. 152 5.30.5 Visualisation des informations de compte et des tracés commandés........................152 Module Smile Design..............................................................................................................................154 6.1 Acquisition d'images pour la conception de sourires..................................................................154 Manuel d’utilisation Romexis Table des matières 6.2 6.3 6.4 6.5 6.6 6.7 6.8 6.9 6.10 6.11 6.12 6.13 6.14 6.15 6.16 6.17 6.18 7 Flux de tâches Smile Design...................................................................................................... 155 Importer l’image du sourire.........................................................................................................156 Aligner et rogner l’image du sourire............................................................................................157 Étalonnage de l'image................................................................................................................ 158 Sélectionner et positionner la silhouette des dents.................................................................... 159 6.6.1 Ajustement de la silhouette de dents......................................................................... 161 6.6.2 Enregistrement des silhouettes dans la bibliothèque.................................................162 6.6.3 Ajustement d’une seule dent sur la silhouette............................................................163 Définir la zone de sourire............................................................................................................164 Régler le photoréalisme..............................................................................................................166 Afficher la comparaison.............................................................................................................. 167 Créer un rapport......................................................................................................................... 168 Alignement de l'image intraorale avec l'image du sourire (optionnel)........................................ 170 Brosse clone (en option).............................................................................................................171 6.12.1 Options de Brosse clone............................................................................................ 172 Annuler et rétablir des modifications.......................................................................................... 174 Alignement automatique.............................................................................................................174 Tracer et mesurer....................................................................................................................... 174 Agrandissement de la zone de conception.................................................................................175 Impression d'images de conception de sourire.......................................................................... 176 6.17.1 Mise en page d'impression.........................................................................................177 6.17.2 Modifier des pages à imprimer...................................................................................177 6.17.3 Enregistrer et ajuster les présentations d'impression.................................................181 6.17.4 Ajustement des images sur la présentation d'impression.......................................... 182 6.17.5 Exportation des pages à imprimer............................................................................. 184 6.17.6 Impression d'images avec des imprimantes DICOM (en option)............................... 185 Exportation de conceptions de sourire....................................................................................... 185 6.18.1 Envoi par courriel....................................................................................................... 186 6.18.2 Exportation CAD/CAM............................................................................................... 186 6.18.3 Exportation vers Cloud...............................................................................................187 Module 3D.............................................................................................................................................. 189 7.1 Module Explorer......................................................................................................................... 189 7.1.1 Vues de coupe et de rendu........................................................................................ 189 7.1.2 Ajustement................................................................................................................. 191 7.1.3 Tools (Outils)..............................................................................................................199 7.1.4 Annotation.................................................................................................................. 229 7.1.5 Rendu 3D................................................................................................................... 238 7.1.6 Navigateur d'objets.....................................................................................................248 7.2 Module panoramique..................................................................................................................253 7.2.1 Panoramique..............................................................................................................253 7.2.2 Ajustement des coupes panoramiques...................................................................... 259 7.2.3 Ajustement................................................................................................................. 261 7.2.4 Annotation.................................................................................................................. 264 7.3 Module coupes transversales.....................................................................................................265 7.3.1 Outils de coupes transversales.................................................................................. 265 7.3.2 Modification de l'arcade dentaire................................................................................266 7.3.3 Ajustement des coupes pour les vues en coupe transversale................................... 267 7.3.4 Ajustement des coupes axiales / panoramiques........................................................268 7.3.5 Tracé du nerf..............................................................................................................269 7.3.6 Dessin du canal radiculaire........................................................................................ 271 7.4 Module Implant (optionnel)......................................................................................................... 274 7.4.1 Planification implantaire étape par étape................................................................... 274 7.4.2 Paramètres d'implant................................................................................................. 277 7.4.3 Ajustement des coupes dans la vue centrée sur implant...........................................283 Romexis Manuel d’utilisation Table des matières 7.5 7.6 7.7 7.8 7.9 7.10 7.4.4 Alignement des implants............................................................................................ 284 7.4.5 Outils de mise en place d’implants.............................................................................285 7.4.6 Ajout d’implants..........................................................................................................287 7.4.7 Bibliothèque d’implants.............................................................................................. 288 7.4.8 Vérification d'implant.................................................................................................. 298 7.4.9 Conception de Guide................................................................................................. 300 7.4.10 Rapport d'implant....................................................................................................... 310 Module ATM............................................................................................................................... 311 7.5.1 Synchroniser côtés.....................................................................................................313 Module de superposition............................................................................................................ 314 7.6.1 Adapter des images CBCT pour la superposition...................................................... 314 7.6.2 Outils de superposition...............................................................................................316 7.6.3 Outils Ajustement....................................................................................................... 317 7.6.4 Outils d’annotation..................................................................................................... 318 7.6.5 Rendu 3D................................................................................................................... 318 7.6.6 Navigateur d'objets.....................................................................................................318 Module Surface.......................................................................................................................... 319 7.7.1 Vue Surface............................................................................................................... 319 7.7.2 Vue du rendu 3D CBCT............................................................................................. 320 7.7.3 Outils.......................................................................................................................... 320 7.7.4 Définition d'une image ProFace comme calque pour les données CBCT................. 331 7.7.5 Comparaison avant et après traitement..................................................................... 332 7.7.6 Adaptation de l'image ProFace au volume CBCT......................................................337 7.7.7 Ajuster deux modèles 3D en utilisant une pièce à mordre.........................................339 7.7.8 Ajuster deux modèles 3D sans utiliser de pièce à mordre......................................... 342 7.7.9 Création d’un ensemble d’instantanés ProFace........................................................ 343 7.7.10 Importation d'images de surface................................................................................ 344 7.7.11 Exportation d'images de surface................................................................................ 345 Module 3D Cephalometry...........................................................................................................347 7.8.1 Flux de tâches de l’analyse céphalométrique 3D.......................................................348 7.8.2 Réglage de l’orientation de la tête..............................................................................358 7.8.3 Outils Ajustement....................................................................................................... 360 7.8.4 Visibilité des objets.....................................................................................................361 7.8.5 Navigateur d'objets.....................................................................................................361 Module de chirurgie.................................................................................................................... 362 7.9.1 Avis de non-responsabilité......................................................................................... 363 7.9.2 Préparation d'un cas.................................................................................................. 363 7.9.3 Vues du sous-module de chirurgie.............................................................................363 7.9.4 Vues de coupes......................................................................................................... 365 7.9.5 Vues de rendu 3D...................................................................................................... 367 7.9.6 Planification chirurgicale, étape 1 : Analyse céphalométrique et mesures basées sur les repères....................................................................................................................376 7.9.7 Planification chirurgicale, étape 2 : Définir l’orientation de la tête..............................381 7.9.8 Planification chirurgicale, étape 3 : Créer des ostéotomies....................................... 381 7.9.9 Planification chirurgicale, étape 4 : Ajustement du modèle cible............................... 396 7.9.10 Planification chirurgicale, étape 5 : déplacement des segments et enregistrement des plans............................................................................................................................ 403 7.9.11 Planification chirurgicale, étape 6 : conception des gouttières.................................. 410 Module Jaw motion.....................................................................................................................422 7.10.1 Visualisation des mouvements de mâchoire en temps réel....................................... 422 7.10.2 Enregistrement des mouvements de mâchoire..........................................................423 7.10.3 Modèles de flux d’enregistrement.............................................................................. 425 7.10.4 Visualisation des enregistrements des mouvements de mâchoire............................ 429 7.10.5 Analyse des mouvements de mâchoire enregistrés.................................................. 432 Manuel d’utilisation Romexis Table des matières 7.11 7.10.6 Exportation des fichiers de mouvements de mâchoire.............................................. 436 7.10.7 Création et enregistrement de rapports..................................................................... 438 Barre d'outils 3D......................................................................................................................... 439 7.11.1 Importation d'images 3D............................................................................................ 439 7.11.2 Capture 3D.................................................................................................................440 7.11.3 Capture d'un modèle 3D............................................................................................ 443 7.11.4 Élimination des artefacts............................................................................................ 445 7.11.5 Assemblage de volumes............................................................................................ 447 7.11.6 Enregistrer vue...........................................................................................................449 7.11.7 Restaurer vue.............................................................................................................450 7.11.8 Enregistrer Instantanés 2D........................................................................................ 450 7.11.9 Céph virtuel................................................................................................................ 453 7.11.10 Propriétés de l'image..................................................................................................455 7.11.11 Désactiver image 3D..................................................................................................458 7.11.12 Exportation des objets................................................................................................458 7.11.13 Imprimer images et modifier dispositions d'impression..............................................460 7.11.14 Impression DICOM.....................................................................................................460 7.11.15 DICOM Storage..........................................................................................................461 7.11.16 Lancer des applications externes...............................................................................463 7.11.17 Exportation vers Cloud...............................................................................................463 7.11.18 Exportation de volumes..............................................................................................464 8 Module CAD/CAM.................................................................................................................................. 472 8.1 Onglet Scan................................................................................................................................472 8.1.1 Nouveau scan............................................................................................................ 472 8.1.2 Continuer le scannage............................................................................................... 473 8.2 Onglet Limite.............................................................................................................................. 473 8.3 Onglet Analyser.......................................................................................................................... 473 8.3.1 Outils de préparation..................................................................................................473 8.3.2 Définition du plan d’occlusion.....................................................................................473 8.3.3 Modèle de découpe....................................................................................................477 8.3.4 Outils de visualisation................................................................................................ 479 8.3.5 Outils de mesure........................................................................................................ 482 8.3.6 Analyses.....................................................................................................................494 8.3.7 Outils de comparaison............................................................................................... 494 8.3.8 Impression 3D............................................................................................................ 497 8.4 Onglet Envoyer...........................................................................................................................499 8.4.1 Ouverture et désactivation des cas dans la Liste des cas......................................... 499 8.4.2 Fichier........................................................................................................................ 500 8.4.3 Exporter......................................................................................................................508 8.4.4 Envoyer...................................................................................................................... 508 8.4.5 Lancer........................................................................................................................ 511 9 Module de gestion de cabinet.................................................................................................................513 9.1 Rechercher................................................................................................................................. 516 9.2 Plan d'étage................................................................................................................................517 9.2.1 Programmation et demandes de maintenance.......................................................... 524 9.3 Monitorage..................................................................................................................................526 9.3.1 Units dentaires........................................................................................................... 526 9.3.2 Unités d'usinage.........................................................................................................533 9.3.3 Appareils de radiographie.......................................................................................... 533 9.3.4 Capteurs.....................................................................................................................535 9.4 Connexions.................................................................................................................................535 9.4.1 Visualisation des paramètres d'imagerie....................................................................537 9.5 Synthèse.....................................................................................................................................537 Romexis Manuel d’utilisation Table des matières 9.6 9.5.1 Units dentaires........................................................................................................... 539 9.5.2 Appareils de radiographie.......................................................................................... 542 9.5.3 Capteurs intraoraux....................................................................................................544 9.5.4 Unités d'usinage.........................................................................................................544 Outil de simulation clinique virtuelle........................................................................................... 545 9.6.1 Avant la première utilisation....................................................................................... 545 9.6.2 Utilisation de l'outil de simulation............................................................................... 548 10 Module de rapports.................................................................................................................................555 10.1 Génération de rapports...............................................................................................................555 10.2 Ouverture des images et des liens patients............................................................................... 556 10.3 Impression de rapports...............................................................................................................557 10.4 Exportation de rapport................................................................................................................ 558 11 Commander des services....................................................................................................................... 561 11.1 Lancement du service de commande 3D Diagnostix................................................................. 561 11.2 Lancement du service de commande 360Imaging.....................................................................562 12 Romexis Viewer......................................................................................................................................564 13 Applications mobiles............................................................................................................................... 565 13.1 mRomexis...................................................................................................................................565 14 Cloud DDX..............................................................................................................................................566 14.1 Exportation d’images vers le Cloud DDX................................................................................... 566 14.2 Importation d'un cas à partir du Cloud DDX............................................................................... 568 15 Administration système...........................................................................................................................569 Manuel d’utilisation Romexis Table des matières Romexis Manuel d’utilisation 1 Introduction 1 Introduction Le présent manuel décrit le mode d'utilisation du logiciel d'imagerie Romexis. AVIS Lire attentivement ce manuel avant d’utiliser le système. AVIS Ce manuel est valable pour la version 6.4.3 ou les versions ultérieures du logiciel Romexis®. Consulter les manuels correspondants pour en savoir plus sur les fonctions spécifiques disponibles. AVIS Les appareils de radiographie et les caméras vidéo intraorales ont des manuels différents qui doivent être utilisés parallèlement à ce manuel. AVIS Les taches de configuration et de maintenance de Romexis doivent uniquement être réalisées par du personnel qualifié, formé par le fabricant ou les distributeurs approuvés. Planmeca Romexis est une marque déposée de la société Planmeca. Le logiciel d’imagerie Planmeca Romexis répond aux exigences de la directive 93/42/CEE. AVIS La loi fédérale limite la vente ou la prescription de cet appareil aux professionnels de la santé. Consulter le mode d'emploi au format électronique (Norme ISO 7000-1641). Équipement médical. Fabricant Planmeca Oy, Asentajankatu 6, FIN-00880, Helsinki, Finlande Téléphone : +358 20 7795 500, Fax : +358 20 7795 555, http:// www.planmeca.com 1.1 Mode d’emploi Planmeca Romexis est un logiciel d’imagerie médicale destiné à être utilisé dans le cadre de soins dentaires et médicaux comme outil d'affichage et de visualisation de fichiers d'image 2D et 3D dentaires et médicaux provenant d'appareils d'imagerie du type radiographie de projection et CBCT. Il est destiné aux radiologues, cliniciens, médecins orienteurs et autres personnes qualifiées pour la récupération, le traitement, le rendu, le diagnostic, l'examen, le stockage, l'impression et la distribution d'images de patients à la fois adultes et pédiatriques. Planmeca Romexis est également un logiciel préopératoire utilisé pour la planification des implants dentaires. Un modèle de guide chirurgical peut Manuel d’utilisation Romexis 1 1 Introduction être conçu pour une chirurgie d'implantation guidée sur la base de la position d'implant prévue. Les objets conçus peuvent être exportés afin de fabriquer un produit physique distinct. Planmeca Romexis est également un logiciel préopératoire qui permet de simuler/d’évaluer des options de traitement chirurgical. Des modèles, des guides et des gouttières peuvent être conçus à partir de la simulation pour être utilisés en chirurgie maxillo-faciale. Les objets conçus peuvent être exportés afin de fabriquer un produit physique distinct. Planmeca Romexis est également destiné à être utilisé pour la surveillance, l'enregistrement, le stockage et l'affichage des positions des mâchoires mandibulaires et de leurs mouvements par rapport au maxillaire. En outre, Planmeca Romexis comprend des fonctions de suivi des appareils Planmeca à des fins de maintenance. Le logiciel est conçu pour fonctionner de façon autonome ou comme accessoire des produits d'imagerie ou des units dentaires Planmeca sur un ordinateur standard. Le logiciel est exclusivement réservé aux professionnels des soins de santé agréés. L'utilisation du logiciel pour la planification d'implant implique que l'utilisateur ait reçu la formation médicale nécessaire en implantologie et en chirurgie dentaire. L'utilisation du logiciel pour la planification du traitement chirurgical implique que l'utilisateur ait reçu la formation médicale nécessaire en chirurgie maxillo-faciale. Les indications des implants dentaires ne changent pas qu'il s'agisse de chirurgie guidée ou de chirurgie classique. 1.1.1 Signalement d'incidents graves Les incidents graves en rapport avec le dispositif doivent être signalés au fabricant et à l’autorité locale compétente. 1.2 Documentation jointe Romexis est livré avec les manuels suivants : • Manuel d’utilisation Romexis • Manuel technique Romexis • Guide d’installation rapide Romexis Les manuels sont livrés avec le logiciel Romexis et se trouvent dans les répertoires suivants : • Progiciel d’installation • Windows : Planmeca_Romexis_<version>_Win\doc Planmeca_Romexis_<version>_Win\Romexis Quick Installation Guide.pdf • MacOS : Planmeca_Romexis_<version>_Mac_OS/doc Planmeca_Romexis_<version>_Mac_OS/Romexis Quick Installation Guide.pdf • Répertoire d’installation (installation par défaut) • Windows : C:\Program Files\Planmeca\Romexis\manuals • 2 Romexis MacOS : Manuel d’utilisation 1 Introduction /Applications/Planmeca/Romexis/manuals Les manuels Romexis sont également livrés avec des clés USB distinctes, jointes aux dispositifs (ex : appareils de radiographie et units) qui s'utilisent conjointement à Romexis. Les exigences environnementales pour ces clés USB sont les mêmes que celles définies pour les dispositifs avec lesquels elles sont livrées. AVIS Des mises à jour des manuels peuvent être publiées entre les différentes versions du logiciel Romexis. Les dernières versions des manuels d'utilisation sont disponibles dans la banque de matériel : https://materialbank.planmeca.com/ La dernière version du manuel technique ainsi que le logiciel Romexis sont disponibles sur Planmeca One (Accès uniquement réservé aux distributeurs approuvés) : https://one.planmeca.com/ La langue d’origine des manuels est l’anglais. 1.3 Introduction à l'imagerie numérique Les images numériques sont constituées de petits points appelés pixels. De la même façon, les images 3D se composent de voxels ; des pixels tridimensionnels. La taille de chaque pixel définit une limite supérieure absolue à ce qui peut être visualisé sur l’image. Consulter la documentation de l'appareil de radiographie pour obtenir des informations détaillées sur les données de résolution maximale, de dimensions des images et de temps d'exposition. Pour les tailles de pixel en résolution normale, résolution améliorée et haute résolution, se référer au manuel d'utilisation de l'appareil de radiographie. Chaque pixel d’une image est représenté par une valeur numérique dans la mémoire de l’ordinateur. En raison de la nature numérique (non physique) de l’image, la luminosité et le contraste de l’image peuvent être altérés et il est possible d’apporter de nombreuses améliorations à l’image. Il est nécessaire de tenir compte des effets de l'optimisation de l'image lorsqu'on utilise des images manipulées pour un diagnostic. Le caractère numérique de l’image repousse également la limite supérieure de détectabilité des différences de contraste (par ex., transparence de l’image radiographique) sur les images numériques. Cette résolution de contraste s’exprime en termes de nombre de bits utilisés pour la capture et le stockage de l’image ou de nombre de niveaux de gris que le système est capable d’enregistrer. La plupart des écrans d'ordinateur affichent 256 (8 bits) niveaux de gris et il a été démontré que l'œil humain peut difficilement différencier les différences de contraste de l'ordre de 1/32 à 1/64 (5/6 bits). Cependant, l'œil s'adapte automatiquement aux conditions de luminosité, et ceci, associé à une bonne utilisation du caisson lumineux permet de détecter les plus infimes variations de contraste d'un film. Il est par conséquent nécessaire de capturer et d’enregistrer les images avec une résolution de contraste supérieure à 256 niveaux de gris (8 bits). Une plus grande latitude en matière de contraste permet également de faire varier davantage les facteurs d’exposition (kV/mA). Manuel d’utilisation Romexis 3 1 Introduction AVIS AVIS DE SÉCURITÉ IMPORTANT ! Le traitement de l’image peut altérer de façon significative la visibilité des structures de grande ou de petite dimension (telles que perte osseuse et caries), ce qui risque d’aboutir, par manque d'attention, à un nombre excessif d’observations faussement positives ou faussement négatives. 1.3.1 Précision dimensionnelle Pour la précision dimensionnelle, vérifier la taille de pixel/voxel dans les propriétés de l’image. La précision dimensionnelle correspond à la taille de pixel/voxel arrondie à 0,1 mm près. Images 2D 4 Romexis Manuel d’utilisation 1 Introduction Images 3D 1.4 Sauvegarde des données d’image Le logiciel Romexis utilise un système de base de données pour enregistrer les données patient et les métadonnées liées à l’image. Les données d’image sont enregistrées dans le système de fichiers sous forme de fichiers individuels. La base de données et les données d’image enregistrées dans les systèmes de fichiers doivent toutes deux être sauvegardées et conservées en lieu sûr. AVIS Le fabricant décline toute responsabilité en ce qui concerne la sécurisation des données des utilisateurs, ainsi que pour tout dysfonctionnement du système informatique susceptible d’entraîner une perte de données. Les données d'image peuvent être sécurisées en sauvegardant le dossier C:/romexis_images sous Windows ou /Applications/Planmeca/Romexis/ database/Romexis_images sous MacOS. AVIS Les emplacements mentionnés ci-dessus sont des emplacements par défaut. Les emplacements peuvent avoir été modifiés. Sécuriser la base de données des patients à l'aide des outils de sauvegarde du moteur de base de données respectif. Il est recommandé de vérifier régulièrement l'intégrité des fichiers sauvegardés. Manuel d’utilisation Romexis 5 1 Introduction AVIS Les supports de stockage et de sauvegarde contenant la base de données et l'image doivent être cryptés de manière appropriée, soit sur l'appareil, soit au niveau du fichier, pour les protéger contre tout accès non autorisé pendant le stockage ou en cas de vol. Si la base de données est sauvegardée en utilisant un fichier de copie de la base de données, éteindre le service de base de données respectif avant de continuer. Microsoft SQL prend également en charge les applications VSS (Volume Shadow Copy Service) pour la sauvegarde d'une base de données active. 1.5 Acquisition d'images Le système est conçu pour automatiser l’acquisition d’images avec un minimum d’intervention de l’utilisateur. À partir du moment où l’utilisateur a sélectionné le patient voulu dans le logiciel Romexis, l'acquisition et l’archivage de l’image se déroulent presque exactement de la même manière qu’avec un système d’imagerie conventionnel utilisant des films, si ce n’est que l’archivage est entièrement automatisé et qu'il n'est plus nécessaire de développer le film. La technique d’exposition utilisée est automatiquement enregistrée en même temps que chaque image. 1.6 Récupération d’images Lorsque Romexis envoie la notification Échec de l'enregistrement de l'image dans la base de données ou Échec de l'enregistrement de l’image, il est possible d’essayer de récupérer l’image ou les images à l'aide des instructions suivantes. Si la connexion au serveur a été perdue pendant la création d'image, essayer de • rétablir la connexion en cliquant sur Essayer de se reconnecter ou • quitter Romexis Même si la connexion avec le serveur a été interrompue, des rayonnements sont émis et le cliché est pris normalement. 1.6.1 Récupération d'images 2D À propos de cette tâche Les images 2D peuvent être récupérées ainsi. Étapes 1. Cliquer sur la touche Windows + R du clavier. 2. Type %temp% . 3. Cliquer sur OK. Résultats Les images peuvent être récupérées depuis le dossier de fichiers temporaires. 6 Romexis Manuel d’utilisation 1 Introduction 1.6.2 Récupération d'images 3D À propos de cette tâche Les images 3D peuvent être récupérées ainsi. Étapes 1. Ouvrir le patient dont on souhaite récupérer les images. 2. Accéder au module 3D. 3. Dans le menu Fichier, sélectionner Saisir > Rétablir construction 3D. 4. Sélectionner la séquence d'imagerie appropriée dans la liste (selon le temps d'exposition par exemple). 5. Déterminer si une correction des unités Hounsfield (HU) doit être appliquée au volume 3D récupéré. 6. Sélectionner le cliché souhaité et cliquer sur OK. Résultats Le volume 3D est automatiquement téléchargé et ajouté à la liste Volumes. AVIS Si le mauvais volume a été téléchargé accidentellement, il suffit de le désactiver et de recommencer l’opération. Si le volume souhaité est introuvable, contacter votre technicien local : il est possible que le cliché demeure malgré tout récupérable par d’autres moyens. 1.7 Archivage d'images Les images sont archivées par nom de patient et stockées dans le système de fichiers. Les paramètres d’exposition et les données patient de base sont enregistrés dans la base de données. Plusieurs utilisateurs peuvent enregistrer et récupérer simultanément des images dans ou depuis le système. Pour connaître les besoins approximatifs en espace disque, consulter le manuel d'utilisation de l’appareil de radiographie. Manuel d’utilisation Romexis 7 1 Introduction 1.8 Traitement et restauration d'images Le traitement peut modifier radicalement l'apparence et la valeur diagnostique de l'image. Les images peuvent être restaurées à leur état d'origine en annulant les modifications une par une. 1.9 Mesure des images Les outils de mesure permettent d’effectuer aussi bien des mesures géométriques que des mesures d’intensité relative (par ex., de transparence de l’image radiographique ou de luminosité/contraste). Il convient de noter que, lors de la réalisation de mesures géométriques, les opérations de traitement de l'image (même s’il ne s’agit que d’un réglage de la luminosité/du contraste) peuvent modifier la géométrie apparente des objets au sein de l’image. Par ailleurs, en raison des distorsions (notamment en cas d’agrandissement) généralement associées à l’imagerie radiographique normale par projection, les mesures doivent être basées sur des objets de référence connus au sein de l’image. Un outil d’étalonnage est prévu à cet effet dans le logiciel Romexis. Lorsque des mesures d’intensité sont effectuées, , il convient de noter que suite à certaines opérations de traitement de l’image, les intensités relatives des objets sont susceptibles d’être affectées par les objets voisins, ce qui peut compromettre, par ex., la fiabilité des mesures de densité osseuse effectuées à l’aide d’un coin sensitométrique d’étalonnage. Les seules opérations de traitement de l’image dont il est garanti qu’elles ne modifient pas les intensités relatives, de telle sorte que les mesures sont indépendantes de la position de mesure, sont les opérations de réglage de la luminosité/du contraste et du niveau. Aucune garantie ne peut être donnée en ce qui concerne des mesures d’intensité en provenance de deux images différentes. 1.10 Annotation des images Les images peuvent être annotées au moyen de repères et de texte. Les annotations apparaissent en superposition sur l’image et peuvent donc être affichées ou masquées à volonté. Elles ne modifient pas l’image proprement dite. 1.11 Impression Romexis prend en charge toutes les imprimantes compatibles avec DICOM et Windows. 1.12 Prise en charge de DICOM Romexis prend en charge les services DICOM (Digital Imaging and Communications in Medicine) suivants : • DICOM Storage/Storage Commitment SCU (optionnel), voir la section « DICOM Storage » page 461 • DICOM Storage SCP (optionnel) voir le manuel technique Romexis • Radiation Dose Structure Reporting RDSR (optionnel) voir le manuel technique Romexis • DICOM Query Retrieve SCU (optionnel), Voir la section « DICOM Query/Retrieve (optionnelle) » page 35. 8 Romexis Manuel d’utilisation 1 Introduction • DICOM Query/Retrieve SCP (optionnel) voir le manuel technique Romexis • DICOM Worklist SCU (optionnel), voir la section « DICOM Worklist (optionnelle) » page 34 • DICOM Modality performed procedure step MPPS SCU (optionnel), voir le manuel technique Romexis. • DICOM Print SCU (optionnel), voir la section « Impression DICOM » page 460 • DICOM Import, cadre unique et multicadres, voir la section « Importer images DICOM avec patient » page 124. • DICOM Export, cadre unique et multicadres, voir la section « DICOM Export » page 133. • DICOMDIR Media Storage, voir la section « DICOM Storage » page 461. Pour la déclaration de conformité Romexis DICOM, voir https:// www.planmeca.com/software/downloads 1.13 Paramètres Romexis offre différents paramètres utilisateur. Une série de paramètres et d’autres options permettant de contrôler les principales procédures peut être définie. Les paramètres par défaut ont été sélectionnés pour un environnement Romexis classique. Si nécessaire, les paramètres peuvent être aisément modifiés dans l’application de configuration Romexis ; voir le manuel technique Romexis pour de plus amples informations. Manuel d’utilisation Romexis 9 1 Introduction 1.14 Suivi des données d’utilisation Romexis collecte des interactions anonymes sur l'interface utilisateur telles que les clics sur les boutons. Le suivi des données d'utilisation peut être désactivé/activé dans l'application de configuration Romexis, pour décider quand partager des données anonymes. Pour plus d'informations, voir la section « Application de configuration » du manuel technique Romexis. Pour plus d'informations sur le traitement des données, consulter les conditions de licence du logiciel Romexis. Suivi des données • Profil système (système d'exploitation, mémoire disponible, type de licence et contenu) • Emplacement actuel (pays et ville) • Données sur votre interaction avec le logiciel (par exemple, les actions que vous effectuez) Données NON suivies 10 Romexis • Données personnelles ou patient (nom, adresse électronique, noms de fichiers, nom de licence, nom de poste de travail, IP, etc.) • Toute activité utilisateur en dehors de l'application Romexis Manuel d’utilisation 1 Introduction 1.15 Avis de non-responsabilité AVIS AVIS DE SÉCURITÉ IMPORTANT ! Le fabricant décline toute responsabilité en ce qui concerne la sécurisation des données des utilisateurs, ainsi que pour tout dysfonctionnement du système informatique susceptible d’entraîner une perte de données. L’établissement où travaille l’utilisateur doit veiller à protéger l’ordinateur et le réseau en utilisant un logiciel antivirus, un logiciel de protection contre les intrusions malveillantes et un pare-feu à jour. Étant donné que le traitement de l’image et la radiographie numérique par soustraction peuvent altérer de façon non négligeable la visibilité des structures de grande et de petite taille (telles que perte osseuse et caries), ce qui peut aboutir à un nombre excessif d’observations faussement positives ou faussement négatives, le fabricant décline toute responsabilité en ce qui concerne la façon dont l'utilisateur se sert du logiciel, ses actes ou les diagnostics qu'il pose. La qualité du moniteur peut avoir des répercussions importantes sur la qualité de l’image affichée. La qualité d’un moniteur se détériore au fil du temps. Pour corriger les images sur/sous-exposées, ajuster les niveaux de gamma et/ou de contraste/luminosité. Si ces ajustements n'améliorent PAS l'image, prendre un nouveau cliché avec différentes valeurs d'exposition. L'imagerie CBCT est basée sur des algorithmes mathématiques complexes qui produisent des images hautement fidèles à la réalité. Cependant, diverses sources peuvent provoquer des artefacts d'images qui peuvent générer des diagnostics erronés si ces images ne sont pas correctement interprétées. L'interprétation des images doit être effectuée uniquement par un professionnel expérimenté connaissant la méthode d'imagerie CBCT ainsi que les limites et artefacts des appareils de radiographie concernés. AVIS Noter que mRomexis Mobile est un produit différent et, qu’en tant qu’application de visualisation générique, il n’est pas homologué pour le diagnostic et ne doit pas être utilisé à cette fin. AVIS Toujours veiller à sélectionner le bon patient avant d'ouvrir des images ou de commencer à prendre des clichés. AVIS Toujours utiliser des identifiants de connexion propres à l’utilisateur et des autorisations adéquates afin d’éviter une mauvaise utilisation. Manuel d’utilisation Romexis 11 2 Débuter avec Romexis 2 Débuter avec Romexis Démarrage de Romexis Double-cliquer sur cette icône sur le bureau ou dans le menu Windows. Pour activer votre licence, voir la section « Activation de licence Romexis » page 12. 2.1 Activation de licence Romexis Les fonctions de l'application Romexis dépendent des licences installées et des droits d’utilisateur. La licence doit être activée pour pouvoir utiliser l'application. AVIS Les fonctions décrites dans ce manuel peuvent varier en fonction de la licence installée et des droits accordés à chaque utilisateur. Lorsqu’on démarre Romexis Client (jusqu’à son activation) après de nouvelles installations et des mises à jour du serveur Romexis, une boîte de dialogue demande son activation. Une période de 30 jours est concédée pour activer la licence Romexis. Une fois connecté à Internet, activer la licence en saisissant le nom d'utilisateur et l'adresse électronique. 12 Romexis Manuel d’utilisation 2 Débuter avec Romexis 2.1.1 Activation manuelle En l'absence d'une connexion Internet fixe, la licence peut être activée manuellement à l'aide d'un téléphone portable, par exemple. Si l'activation manuelle est sélectionnée, la boîte de dialogue suivante s'affiche. Suivre les instructions fournies dans la boîte de dialogue et sur la page Internet. AVIS Utiliser les coordonnées du client final, pas celles du revendeur. Manuel d’utilisation Romexis 13 2 Débuter avec Romexis 2.1.2 Installation de la licence À propos de cette tâche Suivre les étapes suivantes pour installer la licence. Étapes 1. Cliquer sur le bouton Installer la licence. 2. Une fenêtre de dialogue s’ouvre pour l'installation de la licence et demande le fichier de licence romexis.lic. 3. Parcourir le fichier de licence et cliquer sur Ouvrir. Lorsque la licence est installée les messages suivants apparaissent. 4. Cliquer sur OK. 2.1.3 Mise à jour de la licence À propos de cette tâche Suivre ces étapes pour mettre la licence à jour. 14 Romexis Manuel d’utilisation 2 Débuter avec Romexis Étapes 1. Dans le menu Fichier, sélectionner Mettre la licence à jour. 2. Cliquer sur le bouton Installer la licence et naviguer jusqu’au fichier .lic. Lorsque la licence est installée les messages suivants apparaissent. 3. Cliquer sur OK. 2.1.4 Gestion des licences À propos de cette tâche Suivre les instructions suivantes pour la gestion des licences. Manuel d’utilisation Romexis 15 2 Débuter avec Romexis AVIS Seuls les utilisateurs disposant de droits d'administrateur ont accès à la gestion des licences. Étapes 1. Sélectionner Gestion des licences dans le menu Fichier. La fenêtre de gestion des licences s’ouvre. 16 Romexis Manuel d’utilisation 2 Débuter avec Romexis Dans la fenêtre s’affichent : • le nombre de clients Romexis qui utilisent actuellement la licence • les dates d’expiration • la liste des utilisateurs actuels : Pour supprimer un utilisateur de la liste, sélectionner l’utilisateur en question et cliquer sur Supprimer client. • les modules logiciels et fonctions inclus dans la licence. 2.1.5 Transfert de licence vers une autre installation Si une licence est transférée d'une installation du serveur Romexis vers une autre, elle doit d'abord être rendue par le poste de travail qui l'utilise actuellement en sélectionnant Désactiver la licence. Manuel d’utilisation Romexis 17 2 Débuter avec Romexis 2.2 Connexion Saisir le nom d'utilisateur et le mot de passe, puis cliquer sur OK. AVIS L'apparence de la fenêtre Connexion peut différer, selon les paramètres configurés par l’administrateur ; voir le manuel technique Romexis. L'application Romexis s'ouvre dans le module Patients. Le nom de l’utilisateur actuel s'affiche dans la barre de titre en haut de la fenêtre. Pour ouvrir une session avec un utilisateur différent, cliquer sur ce bouton. AVIS Si une nouvelle connexion est effectuée alors qu’un autre utilisateur est déjà connecté et que des dossiers patients sont ouverts, ces dossiers patients sont refermés mais les vues en cours sont mises en mémoire et s’afficheront la prochaine fois que l’utilisateur accédera à un dossier patient. Cette fonction permet à plusieurs personnes autorisées d’afficher et de modifier aisément le statut d’un patient en utilisant leur propre identification. En cas de déconnexion, les vues ne sont pas mises en mémoire et les données patient s’ouvriront sur la vue par défaut lors du prochain accès. Pour se déconnecter, cliquer sur le bouton Déconnexion. Tous les fichiers ouverts sont alors automatiquement fermés. 18 Romexis Manuel d’utilisation 2 Débuter avec Romexis 2.3 Paramètres et assistance 2.3.1 Afficher/masquer les icônes des modules Pour afficher/masquer les icônes des modules, cliquer sur la flèche située dans le coin supérieur droit. Les noms des modules sont masqués alors que leurs icônes restent visibles. Pour cacher les noms et les icônes des modules, cliquer sur le bouton verrou. Les paramètres par défaut peuvent être modifiés dans l’application de configuration Romexis, voir le manuel technique Romexis. 2.3.2 Personnalisation des barres d'outils Masquer les barres d’outils de la zone supérieur de barre d’outils Faire un clic droit sur une zone vide de la barre d’outils et sélectionner les barres d’outils à masquer. Pour revenir aux paramètres par défaut, cliquer sur Restaurer les barres d’outils aux valeurs par défaut. Manuel d’utilisation Romexis 19 2 Débuter avec Romexis Masquer les icônes individuelles des barres d’outils Faire un clic droit sur la zone des icônes de la barre d’outils, sélectionner Personnaliser la barre d’outils et sélectionner l’icône à masquer. Les icônes peuvent être masquées dans la barre d’outils supérieure et dans la barre d’outils latérale. Réglage des barres d’outils Il existe 3 options différentes d’apparence des barres d’outils : • avec les bulles d’aide. Il s’agit de l’option par défaut des modules d'imagerie. • Avec des titres de groupe. Il s’agit de l’option par défaut dans les modules Patients et Fichier. • Sans bulles d’aide et sans titre de groupe. Pour sélectionner cette option, faire un clic droit sur la zone des boutons de la barre d’outils et sélectionner l’option souhaitée. 2.3.3 Accéder aux vidéos du didacticiel et au manuel d’utilisation À propos de cette tâche Suivre les instructions suivantes pour regarder les vidéos didactiques Romexis ou pour ouvrir le manuel d’utilisation dans le module Patients. 20 Romexis Manuel d’utilisation 2 Débuter avec Romexis Étapes 1. Cliquer sur les icônes dans le coin supérieur droit de l’écran. AVIS Pour visualiser le manuel, un lecteur pdf est requis. 2.3.4 Vérifier la version du logiciel À propos de cette tâche Suivre les instructions suivantes pour vérifier la version du logiciel. Étapes 1. Cliquer sur Fichier dans le coin supérieur gauche. 2. Sélectionner About (À propos de). La version du logiciel et les autres informations relatives au logiciel s’affichent. 3. Fermer la fenêtre en cliquant sur OK. 2.3.5 Fonctions de la souris Les abréviations suivantes sont utilisées dans le tableau de raccourcis de commandes : • BGS = bouton gauche de la souris • BDS = bouton droit de la souris • BCS = bouton central de la souris Fonctions de la souris Interaction MacOS & Mac OS Modifier le centre d'intérêt (origo) BDS (lorsqu’aucun outil n’est sélectionné) BDS (lorsqu’aucun outil n’est sélectionné) Retirer l’objet ou effacer le tracé de la zone guide ou nettoyer le rendu CBCT Alt + BGS ou sélection et Supp. Alt + BGS ou sélection et Supp. Agrandir/réduire Faire défiler la molette de la souris Faire défiler la molette de la souris Image panoramique BGS BGS Faire pivoter volume CBCT BGS BGS Pan./déplac. volume CBCT Alt + BDS Alt + BDS Commandes du module 3D Manuel d’utilisation Romexis 21 2 Débuter avec Romexis Fonctions de la souris Interaction MacOS & Mac OS Faire pivoter l’objet/la vue 3D BDS ou/et BGS BDS ou/et BGS (si aucun outil (si aucun outil n’est sélectionné) n’est sélectionné) Rogner rendu 3D Maj. + BDS Maj. + BDS Ajouter un point, changer le centre d’intérêt, sélectionner un objet, déplacer un objet, placer un point d'intérêt, placer des points dans la fenêtre de dialogue de réglage, peindre, etc. BGS BGS Déplacer un objet (implant, couronne, scan IO) Ctrl + Maj + BGS Maj + Ctrl + BGS Alt + Maj + BGS CONSEIL Déplacer les objets sélectionnés peut être annulé à partir du menu contextuel. Faire pivoter objet Ctrl + Maj + BDS (implant, couronne, scan ES) Alt + Maj + BDS Ctrl + Maj + BDS Fin de tâche (par ex. tracer une ligne BDS (ou appuyer BDS (ou appuyer brisée) sur Entrée) sur Entrée) Menu raccourcis (menu contextuel) BDS BDS 2.3.6 Commandes raccourcis Sur les systèmes d'exploitation Mac, les commandes Ctrl + souris sont interprétées comme un clic droit de souris. Par conséquent, les commandes Windows Ctrl +Maj + souris Ctrl +Maj +fn dans un système Mac. Sinon, les commandes de souris sur macOS peuvent être modifiées pour correspondre à celles utilisées dans Windows, dans les Préférences système dans macOS. Raccourcis généraux Interaction Dans Window OS Dans macOS Copier Ctrl + C Cmd + C ou Ctrl + C Coller Ctrl + V Cmd + V ou Ctrl + V Couper Ctrl + X Cmd + X ou Ctrl + X OK 22 Romexis Entrée Entrée Manuel d’utilisation 2 Débuter avec Romexis Raccourcis généraux Interaction Dans Window OS Dans macOS Annuler Échap Échap Déplacer Touches fléchées et Vers le haut de la page/Vers le bas de la page Touches fléchées et Vers le haut de la page/Vers le bas de la page Supprimer annotation sélectionnée Suppr (ou Del) fn + Touche espace Dans Window OS Dans macOS Rogner O O Réinitialiser l'orientation R R Réinitialiser vue R + Maj R + Maj Enregistrer vue V V Afficher/masquer le calque d'annotations C C Agrandir/réduire l'image Espacement Espacement Zoom/coupe lorsque la touche est enfoncée A A Incliner BDS BDS Manipuler les volumes/réticules D D Mesure W W Mesurer polyligne Basculement W + Maj Basculement W + Maj Ajouter angle G G Ajouter texte E E Ajouter flèche Basculement E + Basculement E + Maj Maj Carrée B Cube Basculement B + Basculement B + Maj Maj Ellipse L L Ellipsoïde Basculement L + Maj Basculement L + Maj Alt + molette de la souris Alt + molette de la souris Raccourcis du module 3D Interaction Généralités Vues de coupes B Rendu 3D Augmenter/réduire la taille de l'outil Peindre ROI à découper Manuel d’utilisation Romexis 23 2 Débuter avec Romexis Raccourcis du module 3D Interaction Dans Window OS Dans macOS Faire pivoter l'image tout en sélectionnant l'outil Peindre ROI à BDS BDS Recentrer le volume sur un nouveau BDS point BDS découper (rendu de surface uniquement) Vues de coupes d'implant Faire glisser horizontalement pour faire pivoter implant/couronne BDS BDS Annuler Ctrl+z Cmd+z Rétablir Ctrl+Maj+z Cmd+Maj+z Conception de Guide Importation modèle ajusté Faire glisser pour pan/dépla. modèle Alt + BDS de surface Alt + BDS Céph virtuel Incliner volume 24 Romexis Ctrl + BDS Ctrl + BDS Régler le contraste (faire glisser vers Alt + BGS le haut/bas) Alt + BGS Régler la luminosité (faire glisser vers la gauche/droite) Alt + BGS Alt + BGS Manuel d’utilisation 3 Module Patients 3 Module Patients Dans le module Patients, vous pouvez : • Ajout de nouveaux patients (« Ajouter des dossiers patients » page 25) • Ouverture de cas patients (« Ouverture de cas patient » page 27) • Rechercher des patients dans la base de données Romexis (« Recherche de patients » page 28) • Ouvrir image (« Prévisualisation de l'image » page 30) • Démarrer la saisie d’image (« Lancer la capture d'image » page 32) • Désactiver des dossiers patients (« Désactivation des patients » page 31) • Affecter un patient à un utilisateur spécifique (« Affectation de patient à l'utilisateur » page 31) • Rechercher un patient par type d’image, données ou commentaire (« Recherche de patient par image » page 33) • Récupérer des patients à partir de la liste DICOM Worklist (optionnel) (« DICOM Worklist (optionnelle) » page 34) • Requête/récupération d’images à partir du serveur DICOM PACS (optionnel) (« DICOM Query/Retrieve (optionnelle) » page 35) • Transfert de données via Romexis Cloud (« Gestion Cloud » page 37) 3.1 Ajouter des dossiers patients À propos de cette tâche Suivre ces instruction lors de l’ajout de patients. Manuel d’utilisation Romexis 25 3 Module Patients Étapes 1. Cliquer sur le bouton Ajouter patient. 2. Saisir les données patient (l’ID personne, le prénom et le nom de famille sont obligatoires) 3. Cliquer sur Enregistrer. Résultats Le dossier patient ajouté s'ouvre dans le module Fichier. 26 Romexis Manuel d’utilisation 3 Module Patients 3.2 Ouverture de cas patient Il est possible d'ouvrir des cas patients en : Manuel d’utilisation • double-cliquant sur le nom du patient dans la liste des patients • sélectionnant le patient et cliquant sur Sélectionner patient dans la boîte de dialogue d'aperçu. Romexis 27 3 Module Patients • En faisant un clic droit sur le patient et en sélectionnant Aller dans patient. Le patient s'ouvre dans le module Fichier (voir la section « Module Dossier » page 48). 3.3 Recherche de patients À propos de cette tâche Suivre les instructions suivantes lors de la recherche de patients. Étapes 1. Saisir le nom ou l'ID du patient dans le champ de recherche. Le logiciel renvoie automatiquement les patients correspondant à l'entrée saisie. 28 Romexis Manuel d’utilisation 3 Module Patients AVIS L’option Recherche automatique de patients (paramètre par défaut) doit être activée dans l'application de configuration Romexis. Avec de grandes bases de données, le paramètre peut être désactivé et il faut cliquer sur Rechercher pour lancer la recherche. Pour trier les résultats de la recherche par informations spécifiques, cliquer sur les colonnes. Pour afficher / masquer les colonnes de la vue recherche, cliquer sur le bouton + situé dans le coin supérieur droit des colonnes et sélectionner les colonnes. 3.4 Actualisation de la liste des patients À propos de cette tâche Suivre les instructions suivantes pour mettre à jour la liste des patients après avoir mis à jour les dossiers patients. Manuel d’utilisation Romexis 29 3 Module Patients Étapes 1. Cliquer sur le bouton Actualiser. Résultats Les dossiers mis à jour s’affichent maintenant dans la liste. 3.5 Prévisualisation de l'image À propos de cette tâche Suivre ces étapes pour ouvrir une image à l’aide de la prévisualisation de l'image. Étapes 1. Cliquer sur le patient dans la liste pour afficher une prévisualisation de toutes les images du patient. Les images sont classées par date d’acquisition. 2. Cliquer sur la miniature de l’image souhaitée. 30 Romexis Manuel d’utilisation 3 Module Patients Résultats L’image s’ouvre automatiquement dans le module Romexis approprié. 3.6 Affectation de patient à l'utilisateur À propos de cette tâche Suivre les instructions suivantes pour affecter un patient à un utilisateur. Étapes 1. Faire un clic droit sur un patient et sélectionner Affecter patient. 2. Sélectionner l’utilisateur pour lequel le patient est affecté et cliquer sur OK. 3.7 Désactivation des patients À propos de cette tâche Suivre les instructions suivantes pour désactiver un patient pour qu'ils n’apparaissent plus dans la liste des patients. Manuel d’utilisation Romexis 31 3 Module Patients AVIS Le patient est toujours présent dans le dossier image du disque dur. Pour effacer le patient de façon permanente, voir la section « Réactiver et vider la corbeille » du manuel technique Romexis. Étapes 1. Faire un clic droit sur le patient et sélectionner Désactiver. 2. Confirmer en cliquant sur Oui. Pour annuler, sélectionner Non. 3.8 Lancer la capture d'image À propos de cette tâche Suivre les instructions suivantes pour lancer la saisie d'images ou la numérisation. 32 Romexis Manuel d’utilisation 3 Module Patients Étapes 1. Faire un clic droit sur le patient dans la liste et sélectionner Saisie. Le module d'imagerie droit s'ouvre automatiquement. Voir les instructions sur la saisie d'images dans d'autres sections. CONSEIL La saisie d'images peut également être lancée depuis le module Fichier (section « Démarrage de capture d'image » page 57). 3.9 Recherche de patient par image À propos de cette tâche Il est possible de rechercher des patients par commentaire d'image, type d'image et date, de la manière suivante. Étapes 1. Cliquer sur Rechercher par image dans le module Patients. Manuel d’utilisation Romexis 33 3 Module Patients 2. Saisir ou sélectionner le terme de recherche souhaité. Utiliser l’astérisque (*) comme extension de recherche pour trouver les correspondances à l'intérieur des commentaires. 3. Cliquer sur Rechercher. Résultats Les patients correspondant aux critères s’affichent dans la liste. Pour ouvrir le patient trouvé, il suffit de cliquer dessus. 3.10 DICOM Worklist (optionnelle) À propos de cette tâche Suivre les instructions suivantes pour utiliser DICOM Worklist pour récupérer les données patient depuis le serveur de DICOM Worklist. Les informations DICOM, tel que le numéro d'accès, sont automatiquement ajoutées à toutes les images saisies dans les images du patient, ouvertes ou créées via DICOM Worklist. Étapes 1. Cliquer sur DICOM Worklist dans le module Patients. 2. Saisir ou sélectionner les critères dans les menus déroulants. Il est également possible d’effectuer une recherche par : 34 Romexis • ID personne • prénom ou nom de famille • date de naissance, sélectionner la date à partir du calendrier • titre AE de la liste de tâches, sélectionner le titre AE de la liste de tâches en cliquant sur ce bouton • titre AE appelant • titre AE programmé • numéro d'accès Manuel d’utilisation 3 Module Patients • modalité, sélectionner la modalité dans le menu déroulant • plage de dates, sélectionner les dates (de) et (à) en cliquant sur les icônes de calendrier sous Procédure 3. Cliquer sur Rechercher. Que faire ensuite Lorsqu’on y est invité (une correspondance proche est trouvée), sélectionner la façon de procéder. 3.11 DICOM Query/Retrieve (optionnelle) À propos de cette tâche Suivre les instructions suivantes pour une Requête/Récupération des images à partir du serveur PACS. Étapes 1. Cliquer sur DICOM Query/Retrieve. 2. Sélectionner l’examen pour récupération. 3. Saisir l'ID ou le nom de la personne (R/R ou titre AE appelant). 4. Cliquer sur Requête. Manuel d’utilisation Romexis 35 3 Module Patients Pour récupérer un patient entier avec les images, sélectionner Récupération. Pour récupérer des images simples, cliquer sur Examen et sélectionner les images à récupérer, puis cliquer sur OK. 5. Pour enregistrer les images de l'examen dans la base de données Romexis, cliquer sur Récupération. Les images sont enregistrées dans la base de données. Que faire ensuite Les images enregistrées s’affichent maintenant dans le module Fichier. 36 Romexis Manuel d’utilisation 3 Module Patients 3.12 Gestion Cloud Romexis Cloud est un service par abonnement intégré à Romexis. Il peut être utilisé pour transférer des images et des documents entre les utilisateurs de Romexis. Tous les transferts entre les comptes sont cryptés afin que les utilisateurs ne puissent pas voir les cas des autres utilisateurs. AVIS Pour envoyer et recevoir des cas, un compte utilisateur Romexis Cloud est requis. Pour créer un compte, visiter la page : http://online.planmeca.com Lors du premier accès à la fonctionnalité de Romexis Cloud, Romexis vous invite à saisir un nom d'utilisateur et un mot de passe. Pour modifier les paramètres de compte par la suite, sélectionner l'onglet Module Admin > Gestion des utilisateurs > Utilisateurs > Mise à jour > Cloud dans Romexis. Pour plus d'informations, voir le manuel technique Romexis. Chaque module Romexis possède un bouton Exporter vers Cloud pour envoyer rapidement les images actuellement ouvertes. AVIS En plus d'envoyer des cas, la gestion du cloud peut être utilisée pour télécharger et gérer les cas qui ont été envoyés ou reçus. 3.12.1 Exportation de cas Cloud À propos de cette tâche Suivre les instructions suivantes pour exporter les cas Cloud. Étapes 1. Cliquer sur Gestion Cloud dans le module Patients. Manuel d’utilisation Romexis 37 3 Module Patients 2. Cliquer sur le bouton Nouveau cas sous Gestion Cloud. 3. Rechercher et sélectionner le patient dans la liste qui apparaît. 4. Ajouter le destinataire du cas au champ À. Ajouter le destinataire en : • saisissant l'adresse électronique dans le champ À, • cliquant sur le bouton Sélectionner contact et en recherchant le contact dans la liste déroulante des anciens destinataires, ou 38 Romexis Manuel d’utilisation 3 Module Patients • cliquant sur le bouton ... (avec trois points) et en recherchant le contact. Pour plus d'informations sur la recherche de contacts, voir la section « Recherche d'autres utilisateurs de Planmeca Online » page 44. 5. Ajouter les informations correspondant au cas dans le champ Commentaire. 6. Sélectionner les options d’envoi. Pour plus d'informations, voir la section « Options d'envoi de cas vers Cloud » page 46. 7. Cliquer sur le bouton Sélectionner images. Manuel d’utilisation Romexis 39 3 Module Patients 8. Marquer l'image ou les images à joindre et cliquer sur le bouton Mettre à jour cas. AVIS Lors de l'envoi d'un cas contenant plusieurs types de données vers la version Romexis antérieure à 4.5, les données apparaîtront sous la forme de plusieurs cas dans la liste des cas. CONSEIL Il est possible de supprimer une image du cas en faisant un clic droit sur l'image et en sélectionnant Supprimer. Dans la vue d'exportation Cloud, le quota de transfert (Quota) Romexis Cloud utilisé et l'estimation de la taille d'exportation d'image sélectionnée (Taille approximative) sont visibles. 9. Cliquer sur le bouton Envoyer. Résultats Le cas est téléchargé sur le cloud et le destinataire reçoit un email lorsqu'il est prêt à être téléchargé. Les cas sont enregistrés dans le cloud et supprimés automatiquement après trente jours. 40 Romexis Manuel d’utilisation 3 Module Patients La progression du téléchargement est indiquée dans la liste et une icône à gauche indique le statut du cas. Pour une explication des icônes, voir la section « Explications des statuts de cas Cloud » page 47. Il est possible de continuer à utiliser Romexis tout en téléchargeant le cas vers le serveur. 3.12.2 Réponse à un cas Cloud À propos de cette tâche Suivre les étapes suivantes pour réponse à un cas Cloud. Étapes 1. Cliquer sur Gestion Cloud dans le module Patients. 2. Sélectionner le cas auquel on souhaite répondre dans la liste Cas Cloud. 3. Cliquer sur le bouton Répondre à un cas. 4. Dans le champ Commentaire, ajouter toutes les informations liées au cas. 5. Cliquer sur le bouton Sélectionner images. 6. Marquer les images à joindre. Manuel d’utilisation Romexis 41 3 Module Patients 7. Cliquer sur le bouton Mettre à jour cas. AVIS Lors de l'envoi d'un cas contenant plusieurs types de données vers la version Romexis antérieure à 4.5, les données apparaîtront sous la forme de plusieurs cas dans la liste des cas. CONSEIL Pour supprimer une image ajoutée au cas, cliquer avec le bouton droit sur l'image et cliquer sur Supprimer. Dans la vue d'exportation Cloud, le quota de transfert (Quota) Romexis Cloud utilisé et l'estimation de la taille d'exportation d'image sélectionnée (Taille approximative) sont visibles. 8. Cliquer sur le bouton Envoyer. Le cas est téléchargé sur le cloud et le destinataire reçoit un courriel lorsqu'il est prêt à être téléchargé. Les cas sont enregistrés dans le cloud et supprimés automatiquement après trente jours. La progression du téléchargement est indiquée dans la liste et une icône à gauche indique l'état du cas. Pour une explication des icônes, voir la section « Explications des statuts de cas Cloud » page 47. Il est possible de continuer d’utiliser Romexis pendant le téléchargement du cas. 42 Romexis Manuel d’utilisation 3 Module Patients 3.12.3 Téléchargement de cas Cloud À propos de cette tâche Les données du dossier Cloud doivent d'abord être téléchargées sur le serveur Romexis local avant d'ouvrir le dossier. CONSEIL Romexis peut être configuré pour télécharger automatiquement de nouveaux cas à partir du serveur. Pour les instructions de configuration, voir le Manuel technique Romexis. Étapes 1. Cliquer sur Gestion Cloud dans le module Patients. 2. Sélectionner le cas dans la liste Cas Cloud. 3. Cliquer sur Télécharger / Importer dans le champ d'informations sur le cas. Résultats La progression du téléchargement et l’état du cas s’affichent dans la liste Cas Cloud. Pour une explications des icônes de statuts, voir la section « Explications des statuts de cas Cloud » page 47. Manuel d’utilisation Romexis 43 3 Module Patients Que faire ensuite Une fois le téléchargement terminé, il est possible de cliquer sur le bouton Ouvrir patient dans le champ d'informations sur le cas pour afficher les données patient mises à jour. • Si le patient n’est pas trouvé dans la base de données, le bouton Ouvrir patient est désactivé et un nouveau patient est créé. Attendre que les données se chargent et cliquer sur le bouton Ouvrir patient lorsqu'il est activé. • Si le patient est trouvé dans la base de données, le bouton Ouvrir patient est activé. AVIS Lorsque l'on clique sur Ouvrir patient avant de télécharger les données, le dossier patient s’ouvre sans les nouvelles données. 3.12.4 Recherche d'autres utilisateurs de Planmeca Online À propos de cette tâche Suivre les instructions suivantes pour rechercher les utilisateurs Planmeca Online. Étapes 1. Cliquer sur le bouton avec trois points. 44 Romexis Manuel d’utilisation 3 Module Patients 2. Dans la fenêtre d'ouverture, saisir les critères de recherche et cliquer sur Rechercher. 3. Ajouter le ou les contacts trouvés vers votre liste de contacts en sélectionnant le ou les contacts et en cliquant sur Ajouter à Mes contacts. Résultats Les contacts ajoutés s'affichent désormais dans Mes contacts. AVIS Pour que les utilisateurs puissent s'afficher pour les autres utilisateurs de Planmeca Online, ils doivent publier leur compte sur la page Mon compte de Planmeca Online (http://online.planmeca.com/ et cocher l’option illustrés ci-dessous). Après avoir envoyé un dossier à un nouveau destinataire, le destinataire est automatiquement ajouté à la liste Mes contacts. Si un compte regroupe plusieurs utilisateurs, ils partagent la liste Mes contacts du compte. Manuel d’utilisation Romexis 45 3 Module Patients 3.12.5 Options d'envoi de cas vers Cloud Lors de l'exportation de cas vers Romexis Cloud, sélectionner l'une des options suivantes, selon le type de destinataire. Envoyer à un autre dispositif Romexis Sélectionner cette option pour envoyer le dossier à un autre utilisateur de Romexis. • Rétro-compatibilité pour versions plus anciennes que Romexis 4.5.R Cocher cette option lors de l'envoi au destinataire à l'aide de versions de Romexis antérieures à 4.5.R ou à des versions inconnues, pour activer le mode de compatibilité descendante. Cette option est désactivée par défaut. Envoyer sous forme de courriel avec lien de téléchargement Sélectionner cette option pour envoyer un lien de téléchargement et un mot de passe à l’adresse email du destinataire. • Format d’image 2D Les options disponibles sont les suivantes : • Suivre la procédure indiquée à l'écran (PNG) Sélectionner cette option pour une meilleure compatibilité. • Suivre la procédure indiquée à l'écran (DICOM) Sélectionner cette option pour transférer les informations du patient dans l'en-tête DICOM de l'image. • Format original Sélectionner cette option pour envoyer les images 2D au format d'origine sans aucun traitement appliqué. • Format de cas CAD/CAM Si l’envoi part depuis le module CAD/CAM, sélectionner le format d'exportation approprié : • STL (modèles 3D uniquement, sous forme de fichiers STL) • Fichiers PlanCAD Premium (.ply + .pts + .xml) • Fichiers 3Shape (.3oxz + .xml) AVIS L'exportation CAD/CAM vers 3Shape Dental System 2015 au format .3oxz est compatible avec la version 15.5.0 du logiciel 3Shape Dental System 2015. 46 Romexis Manuel d’utilisation 3 Module Patients AVIS Si l'option Fichiers de laboratoire est sélectionnée, l'option de lien de téléchargement des courriels est automatiquement sélectionnée car les fichiers de laboratoire ne peuvent pas être importés dans Romexis par le destinataire. Toutefois, le destinataire peut télécharger le zip et utiliser les fichiers de laboratoire dans le logiciel d'un autre éditeur. • Inclure visionneuse Romexis (uniquement pour Windows) Cocher cette option si le destinataire n'a pas installé Romexis mais souhaite utiliser une copie Romexis Viewer pour visualiser le cas. Cette option est l'option qui se rapproche le plus de l'option de création et d'envoi d'une visionneuse Romexis sur DVD. Noter que l'inclusion de la visionneuse Romexis augmente le quota utilisé par la taille du composant de visionneuse. Une visionneuse ne doit normalement être incluse qu'une seule fois, car elle peut être copiée sur l'ordinateur du destinataire et réutilisée pour ouvrir de nouveaux dossiers. Envoyer à l’application mobile mRomexis Si cette option est sélectionnée, les données sont envoyées dans un format compatible mRomexis. Étant donné que mRomexis peut uniquement recevoir des images 2D, les images exportées sont converties en images 2D 8 bits. Envoi autoliquidation Si le destinataire a accepté l'option d'envoi avec autoliquidation dans les paramètres du compte Planmeca Online, l'option Envoi autoliquidation devient active et le dossier à envoyer est automatiquement comptabilisé dans le quota de transfert du destinataire et non de l'expéditeur. L'acceptation de l’autoliquidation peut être activée sur la page de gestion de Mon compte Planmeca Online à l'adresse http://online.planmeca.com. 3.12.6 Explications des statuts de cas Cloud Le dossier a été téléchargé sur le serveur Romexis local et attend d'être ouvert. Échec d’envoi/de réception de cas. Un nouveau dossier envoyé attend sur le serveur Cloud d'être téléchargé sur le serveur Romexis local. Cas envoyé en réponse à un cas reçu. Cas reçu, ouvert. Cas envoyé que le destinataire n’a pas toujours pas ouvert. Cas envoyé que le destinataire a ouvert Manuel d’utilisation Romexis 47 4 Module Dossier 4 Module Dossier Dans le Module Fichier, il est possible de : • Importer des images du patient actuel • Démarrer une capture d'image et un scan • Exporter des fichiers de patient et d’image • Naviguer dans tout type d’image avec un seul navigateur • Ouvrir des images • Classer des images par numéro de dent, date et type • Placer des commentaires sur des images • Modifier les informations personnelles du patient Ces fonctions sont décrites en détail dans les sections suivantes. 4.1 Parcourir les dossiers patients 48 Romexis • Cliquer sur les miniatures (1) ou sur les images de la liste (2) pour parcourir les images et les documents joints. • Cliquer sur les boutons de type de fichier (3) pour sélectionner les types d'image à afficher. • Cliquer sur ces icônes (4) pour sélectionner le mode de navigation. • Cliquer sur la carte dentaire et sur les icônes date (5) pour classer les images par numéro de dent ou par date. Manuel d’utilisation 4 Module Dossier 4.1.1 Explication des onglets de fichier Image/examen 4D jaw motion (onglet volume 3D) Cas CAD/CAM Instantanés 2D obtenus dans le module 3D. Image ajoutée à l’examen Liste déroulante de plusieurs images (par ex. smartpan) Image avec un tracé céphalométrique 2D Image ou examen verrouillé Image avec diagnostic Volume 3D avec dents segmentées Image 3D Scan intraoral Cas chirurgical (onglet volume 3D) Une image céphalométrique 2D a été utilisée dans le module d’analyse céph 2D externe (axceph) pour analyse Le diagnostic est affiché dans la fenêtre de dialogue des propriétés de l’image Photo de conception de sourire, image importée pour conception de sourire, examen de conception de sourire 4.1.2 Changer le mode de navigation Cliquer sur les icônes sous Données patient pour changer les modes de navigation. Manuel d’utilisation Romexis 49 4 Module Dossier 4.1.3 Classement des images Tri par type d’image Cliquer sur les boutons (2D, 3D CAM/CAD...) en haut des miniatures pour trier les images par type. 50 Romexis Manuel d’utilisation 4 Module Dossier Après avoir sélectionné le type d'image, il est possible continuer à trier les images en cliquant sur les groupes dans le type d'image sélectionné. Tri par heure Cliquer sur l'icône clé pour trier le temps d'exposition par ordre décroissant ou croissant. Tri par date Cocher/décocher les cases de date sur le côté droit de l'écran. Manuel d’utilisation Romexis 51 4 Module Dossier Tri par numéro de dent Cliquer d'abord sur l'icône de la carte dentaire sur le côté droit de l'écran, puis sur le numéro de la dent sur la carte dentaire qui s'affiche. 4.1.4 Enregistrer les préférences À propos de cette tâche Il est possible d’enregistrer les paramètres des images sélectionnées comme paramètre par défaut. Étapes 1. Cliquer sur l’icône clé à molette. 2. Sélectionner Enregistrer les préférences. 4.1.5 Ouverture des images Les images ouvertes à partir du module Fichier s'ouvrent directement dans le module d'imagerie selon leur type d'image. Si des données 3D présentent une orientation non compatible, une notification s'affiche pour l’utilisateur chaque fois que les données 3D sont ouvertes : Les données que vous ouvrez se trouvent dans une orientation 3D non compatible ! Veuillez noter que les directions affichées sur l’image (gauche, droite, antérieure, postérieure, etc.) sont probablement incorrectes ! Voulez-vous continuer ? 52 Romexis Manuel d’utilisation 4 Module Dossier Ouverture par double-clic Double-cliquer sur la miniature de l'image/l’examen dans la liste. Ouverture par clic droit Sélectionner Ouvrir pour ouvrir les fichiers dans leur propre module. 4.1.6 Ajouter des commentaires sur les images À propos de cette tâche Suivre ces étapes pour ajouter des commentaires sur les images. Manuel d’utilisation Romexis 53 4 Module Dossier Étapes 1. Faire un clic droit sur l’image de la liste et sélectionner Ajouter un commentaire. 2. Saisir le commentaire et cliquer sur OK. Résultats Le commentaire apparaît sur la liste d'images 4.1.7 Déplacement d’images / examens vers d’autres patients À propos de cette tâche Suivre ces étapes pour déplacer une image / un examen vers un autre patient. 54 Romexis Manuel d’utilisation 4 Module Dossier Étapes 1. Faire un clic droit sur une image/un examen dans la liste et sélectionner Déplacer vers un autre patient dans le menu contextuel. L’option de recherche Rechercher par ID est sélectionnée par défaut. Il est également possible de sélectionner l'option Rechercher par nom dans le menu contextuel. 2. Saisir le nom ou l’ID du patient vers lequel on souhaite déplacer une image et cliquer sur Rechercher. 3. Sélectionner le patient depuis la liste et cliquer sur OK. CONSEIL Pour déplacer plusieurs images simultanément, voir « Désactiver, exporter et déplacer des images » dans la section « Navigateur d'images 2D » page 88. 4.1.8 Désactivation des images À propos de cette tâche Suivre les étapes suivantes pour désactiver les images. Étapes 1. Faire un clic droit sur l’image de la liste. 2. Sélectionner Désactiver. En sélectionnant Oui, l’image disparaît mais elle est toujours présente dans la base de données Romexis. Manuel d’utilisation Romexis 55 4 Module Dossier CONSEIL Pour effacer les images de façon permanente, voir la section « Réactiver et vider la corbeille » du manuel technique Romexis. 4.2 Importation d’images pour patient en cours À propos de cette tâche Suivre les étapes suivantes pour importer les images du patient en cours. Étapes 1. Cliquer sur l'icône Importer. 56 Romexis Manuel d’utilisation 4 Module Dossier 2. Sélectionner le type d'importation dans le menu. 3. Sélectionner le(s) fichier(s) à importer. 4.3 Démarrage de capture d'image Sélectionner le type de capture approprié en cliquant sur l'icône dans la barre d'outils supérieure. Un clic sur l'icône permet d'ouvrir le module Romexis par type de capture sélectionné. Capture d'image 2D Pour plus d'informations, voir les sections : Manuel d’utilisation • « Saisie d'images panoramiques » page 60 • « Capture d’images céphalométriques » page 62 • « Capture d’images radiographiques intraorales avec capteur intraoral » page 62 • « Capture d'images intraorales avec Planmeca ProScanner » page 75 • « Saisie d'images intraorales avec Planmeca ProScanner 2.0 et KaVo ProXam iP » page 64 • « Capturer des photos et des vidéos intraorales avec une caméra intraorale » page 86 • « Capturer des photos et des vidéos avec Planmeca Solanna Vision » page 87 Romexis 57 4 Module Dossier • « Balayage TWAIN » page 87 Capture 3D et modèle, élimination des artefacts et assemblage Pour les instructions détaillées, voir les sections : • « Capture 3D » page 440 • « Capture d'un modèle 3D » page 443 • « Élimination des artefacts » page 445 • « Assemblage de volumes » page 447 CAD/CAM Pour les instructions détaillées, voir les sections : • « Nouveau scan » page 472 4.4 Exportation de fichiers À propos de cette tâche Les images du module Fichier sont exportées au format d’origine du fichier. AVIS Les modèles numérisés ne peuvent être exportés qu'à partir du module CAD/CAM. Voir les instructions dans la section « Exporter » page 508. Suivre les étapes suivantes pour exporter les fichiers sélectionnés en cours. Étapes 1. Sélectionner le(s) image(s) à exporter. 2. Cliquer sur Exporter dans le coin supérieur droit de la fenêtre. 3. Naviguer vers le dossier dans lequel le fichier sera exporté. 58 Romexis Manuel d’utilisation 4 Module Dossier 4. Saisir le nom du fichier, sélectionner le type de fichier et cliquer sur Enregistrer. Manuel d’utilisation Romexis 59 5 Module 2D 5 Module 2D 5.1 Présentation 1 Barre d'outils supérieure 2D (importation, numérisation, navigateur, impression, exportation) 2 Images ouvertes 3 Navigateur d'images 4 Outils d'ajustement, de traitement de l’image, de visualisation, d'annotation et d'implantation et navigateur d'objets 5.2 Saisie d'images panoramiques À propos de cette tâche Suivre les étapes suivantes pour saisir des images panoramiques. Étapes 1. Démarrer l'acquisition d'image en cliquant sur Exp pan dans la barre d'outils supérieure. L'appareil de radiographie se met en attente de la position Prêt et le message Cliché panoramique apparaît. 2. Préparer le patient pour la prise du cliché et sélectionner les paramètres d’exposition. 3. Amener l'appareil de radiographie en position Prêt. En cas de doute, consulter le manuel d’utilisation de l’appareil de radiographie. 4. Lorsque le message En attente de l’exposition apparaît, prendre un cliché. Résultats Le message Enregistrement de l’image s’affiche et l’image est automatiquement enregistrée dans la base de données. Que faire ensuite Lorsque tous les clichés ont été pris, cliquer sur Terminé. 60 Romexis Manuel d’utilisation 5 Module 2D 5.3 Capture d’images SmartPan À propos de cette tâche L'image autofocus SmartPan est automatiquement obtenue à l'aide du plan de coupe le plus net dans chaque segment d'exposition. L'image autofocus réunit les plans de coupe en une seule image optimale. Les images SmartPan sont enregistrées sous forme de pile d’images - constituée d'une image panoramique autofocus et de 9 images panoramiques, chacune présentant un plan de coupe focale panoramique différent. Les plans peuvent être revus après exposition et rejetés en privilégiant l’image autofocus. AVIS Seule la taille de pixel 127 µm est disponible pour les images SmartPan 2D. Suivre les étapes suivantes pour saisir des images SmartPan. Étapes 1. Cliquer sur la touche d'exposition panoramique dans la barre d'outils supérieure. La fenêtre Cliché panoramique s’affiche. Lorsque l'appareil de radiographie est en position Prêt, le message En attente de la position Prêt s'affiche. 2. Préparer le patient pour la prise du cliché et sélectionner les paramètres d’exposition. 3. Amener l'appareil de radiographie en position Prêt. Se reporter au manuel d'utilisation de l’appareil de radiographie pour obtenir des instructions. Lorsque l'appareil de radiographie est en position Prêt, le message En attente de l’exposition s'affiche. 4. Prendre un cliché. Manuel d’utilisation Romexis 61 5 Module 2D Résultats Le plan central est affiché dans l'aperçu. L'ensemble des plans sont automatiquement enregistrés pour une visualisation et un traitement ultérieurs. Le message Enregistrement de l’image s’affiche et les images sont automatiquement enregistrées dans la base de données. Que faire ensuite Après la prise de tous les clichés, cliquer sur Terminé pour revenir au module d’Imagerie 2D. 5.4 Capture d’images céphalométriques À propos de cette tâche Suivre les instructions suivantes pour saisir des images céphalométriques. Étapes 1. Démarrer l'acquisition d'image en cliquant sur l'icône Exp ceph dans la barre d'outils supérieure. L'appareil de radiographie se met en attente de la position Prêt et le message Cliché céphalométrique apparaît. 2. Préparer le patient pour la prise du cliché et sélectionner les paramètres d’exposition. 3. Lorsque le message En attente de l’exposition apparaît, prendre un cliché. Résultats Le message Enregistrement de l’image s’affiche et l’image est automatiquement enregistrée dans la base de données. Que faire ensuite Lorsque tous les clichés ont été pris, cliquer sur Terminé. 5.5 Capture d’images radiographiques intraorales avec capteur intraoral Appareils compatibles : • Planmeca ProSensor HD • KaVo ProXam iS 5.5.1 Acquisition d’images de capteur intraoral individuelles À propos de cette tâche Suivre les étapes suivantes pour saisir des images de capteur intraoral individuelles. 62 Romexis Manuel d’utilisation 5 Module 2D Étapes 1. Démarrer l'exposition en cliquant sur l'icône Intra Exp dans la barre d'outils supérieure. Le message d'exposition apparaît et l'appareil de radiographie passe de l’état attente de la position Prêt. 2. Prendre un cliché en suivant la procédure normale. Après la prise du cliché, le message Enregistrement de l’image s’affiche et l’image est automatiquement enregistrée dans la base de données. 3. Définir le nombre de dents et l'orientation du capteur, puis prendre le cliché suivant. Que faire ensuite Après la prise de tous les clichés, cliquer sur Terminé pour revenir au module d’imagerie 2D. 5.5.2 Capture d'images de capteur intraoral dans un modèle d’examen À propos de cette tâche Suivre les étapes suivantes pour capturer des images de capteur intraoral dans un modèle d’examen. Étapes 1. Cliquer sur l'icône Intra Examen dans la barre d'outils supérieure. 2. Sélectionner le modèle dans la liste. 3. Suivre la numérotation des dents et l’orientation du capteur indiquées dans la partie supérieure de l’écran, et également prédéfinies dans le modèle. Résultats Les images capturées sont enregistrées et l’examen incomplet est conservé pour un usage ultérieur. Que faire ensuite Après la capture de toutes les images, cliquer sur Terminé. Manuel d’utilisation Romexis 63 5 Module 2D 5.6 Acquisition d’images intraorales avec un scanner à plaque d'imagerie 5.6.1 Saisie d'images intraorales avec Planmeca ProScanner 2.0 et KaVo ProXam iP AVIS Si la fonction de saisie du scanner à plaque d'imagerie n'est pas activée, cocher la case Saisie activée pour ProScanner 2.0/ProXam iP dans l'onglet Paramètres locaux du module d'administration. Voir le manuel technique Romexis pour de plus amples informations. 64 Romexis Manuel d’utilisation 5 Module 2D Dans la vue de numérisation, les informations suivantes sont affichées. 1 2 3 4 5 6 7 8 9 Nom de l’appareil (peut être configuré avec l’outil Device Tool) Numéro de série de l’appareil Nombre d'images Scannées Nom et date de naissance du patient Boutons de navigation pour les aperçus d’image Orientation de la plaque d’imagerie Miroir : Inverser les images Carte dentaire Paramètres radiographiques (peuvent être saisis pour chaque plaque scannée) 10 Options : Réglages des paramètres radiographiques Entrée dans le mode Effacement 5.6.1.1 Menu Options Par le menu Options, en sélectionnant Paramètres, on peut accéder aux réglages du paramètre d’exposition et saisir le mode d’effacement de la plaque d'imagerie. Le menu se trouve dans le coin supérieur droit de la fenêtre de saisie d’images. Manuel d’utilisation Romexis 65 5 Module 2D Paramètres Activer/désactiver l’affichage des paramètres (kV, mA, temps d’exposition et PDS) dans la fenêtre d’imagerie du scanner à plaque d'imagerie en cochant/ décochant l’option Afficher les champs de saisie des valeurs d’exposition. Définir les valeurs d’exposition par défaut en saisissant les valeurs appropriées et en cochant Utiliser les valeurs d’exposition par défaut comme valeurs d’entrée pour les champs de paramètres de radiographie. Les valeurs sont automatiquement enregistrées dans les propriétés de chaque image. Les paramètres d’exposition peuvent être réglés dans la boîte de dialogue d'imagerie après avoir scanné la plaque d'imagerie. AVIS Les valeurs doivent se situées dans la plage autorisée. 66 Romexis Manuel d’utilisation 5 Module 2D Effacement des plaques d’imagerie Les plaques d'imagerie peuvent être effacées avec le mode d’effacement du scanner. Pour obtenir des instructions détaillées, voir le manuel d’utilisation du scanner à plaque d'imagerie. 5.6.1.2 Capture d’images de scanner à plaque d'imagerie individuelles À propos de cette tâche Suivre les étapes suivantes pour saisir des images de scanner à plaque d'imagerie individuelles. Étapes 1. Cliquer sur le bouton PSP Le message Connexion au scanner apparaît. 2. Prendre des clichés comme indiqué dans le manuel d’utilisation du scanner à plaque d'imagerie et le manuel d'utilisation de l'appareil de radiographie intraorale. Manuel d’utilisation Romexis 67 5 Module 2D 3. Lorsque le message Prêt pour la numérisation apparaît, démarrer la numérisation en insérant une plaque d'imagerie dans le scanner. 4. Numériser la plaque d'imagerie comme indiqué dans le manuel d'utilisation du scanner à plaque d'imagerie. L'image est transférée du scanner vers Romexis. Si l’utilisateur tente d’annuler l'importation de l'image, le message L’annulation de l'importation de l'image entraînera la perte des données d'image. Êtes-vous sûr ? s’affiche. 5. Attendre que l’image d'aperçu et que le message Prêt pour la numérisation s'affichent avant de numériser la plaque d'imagerie suivante. 6. Scanner la ou les plaques suivantes. Pour scanner plusieurs images, garder la fenêtre de dialogue de saisie d’images ouverte et scanner les plaques une par une. 68 Romexis Manuel d’utilisation 5 Module 2D Pour chaque image, une image d'aperçu apparaît à l'écran. Cliquer sur le bouton fléché des deux côtés de l'image d’aperçu pour parcourir les images numérisées. Si nécessaire, changer l'orientation et sélectionner les dents sur la carte dentaire. Noter que l'orientation et les dents sont sélectionnées séparément pour chaque image. Il est également possible d’ajouter des paramètres d’exposition spécifiques pour chaque image. Si la plaque a été exposée du mauvais côté, il est possible de retourner l’image en cochant l’option Retourner horizontalement. 7. Après avoir scanné toutes les images, cliquer sur Terminé. Résultats Les images s'ouvrent dans le module d'imagerie 2D Romexis. 5.6.1.3 Capture d'images de scanner à plaque d’imagerie dans un modèle d’examen À propos de cette tâche Suivre les étapes suivantes pour saisir des images de scanner à plaque d'imagerie dans un modèle d’examen. Étapes 1. Cliquer sur l'icône Examen PSP dans la barre d'outils supérieure. 2. Sélectionner le modèle dans la liste. Manuel d’utilisation Romexis 69 5 Module 2D 3. Suivre la numérotation des dents et l’orientation de la plaque d'imagerie comme prédéfini dans le modèle. Le cas échéant, les propriétés de l’image en cours, qui s’affichent dans la fenêtre d’aperçu des images, peuvent être modifiées. Il est possible de : • modifier l’orientation de l’image en cliquant sur les cercles dans la section Orientation. • retourner l'image en sélectionnant Retourner horizontalement (au cas où la plaque d'imagerie aurait été exposée du mauvais côté) • modifier la numérotation des dents en cliquant sur les dents situées à droite dans la carte dentaire. • ajouter des paramètres d’exposition individuellement pour les images uniques, en saisissant les valeurs correctes dans les champs des paramètres de radiographie. l’aperçu de l'image peut être modifié en cliquant sur l’emplacement de l’examen. CONSEIL il est possible de changer la place des images dans les emplacements d’examen en les faisant glisser d’un emplacement à un autre. 4. Lorsque toutes les images ont été numérisées, cliquer sur Terminé. Résultats Les images saisies à partir des plaques de numérisation sont enregistrées et l’examen incomplet est conservé pour une utilisation ultérieure. 5.6.1.4 Enregistrement des paramètres d’exposition de l’appareil de radiographie vers les images du scanner à plaque d'imagerie Avant de commencer Appareils de radiographie compatibles : • Planmeca ProX • KaVo ProXam iX AVIS Ne pas exposer les plaques d'imagerie avant que la fenêtre de saisie d’image PSP ne s’ouvre dans Romexis, sinon les paramètres d’exposition ne sont pas transmis depuis l’appareil de radiographie et ne sont, par conséquent, pas enregistrés avec les images. 70 Romexis Manuel d’utilisation 5 Module 2D À propos de cette tâche Suivre les instructions suivantes pour effectuer l’enregistrement des paramètres d’exposition de l’appareil de radiographie vers les images du scanner à plaque d'imagerie. Étapes 1. Cliquer sur le bouton PSP pour démarrer la saisie d'images. La fenêtre de saisie s’affiche. Le statut de connexion de l’appareil de radiographie et la liste des paramètres de l’appareil de radiographie se situent au centre de la fenêtre. Statut de connexion de l'appareil de radiographie L’appareil de radiographie se prépare à transmettre les valeurs d'exposition. Veuillez Patienter. Le système est prêt à transmettre les valeurs d’exposition de l’appareil de radiographie vers Romexis. L’appareil de radiographie n’est pas prêt pour transmettre les valeurs d'exposition. Veuillez vérifier que : • Le boîtier de connexion de l’appareil de radiographie est sous tension. • Le boîtier de connexion de l’appareil de radiographie est configuré. Lorsque le statut de connexion de l’appareil de radiographie est rouge, les paramètres d’exposition ne sont ni transmis ni enregistrés. Les plaques d'imagerie peuvent être scannées sans la connexion de l’appareil de radiographie. Manuel d’utilisation Romexis 71 5 Module 2D 2. Lorsque l’appareil de radiographie est connecté, exposer les plaques d'imagerie. AVIS Ne pas exposer les plaque d’imagerie avant que le statut de connexion de l’appareil de radiographie soit vert, sinon les paramètres d’exposition ne sont ni transmis ni enregistrés avec les images. Les paramètres de chaque cliché sont enregistrés et affichés dans la liste des paramètres de l’appareil de radiographie. Les clichés apparaissent dans l’ordre chronologique : le premier cliché se trouve en haut de la liste et chaque nouvelle valeur en-dessous de la valeur précédente. 3. Scanner les plaques exposées. Les plaques d'imagerie peuvent être scannées après chaque cliché ou après que toutes les plaques aient été exposées. Les paramètres d’exposition sont automatiquement enregistrés pour les images scannées dans l’ordre dans lequel ils ont été enregistrés. Les paramètres du premier cliché sont enregistrés pour la première image scannée et ainsi de suite. Explication de la liste des paramètres radiographiques 72 Romexis Manuel d’utilisation 5 Module 2D Les paramètres d’exposition avec une police de caractère grise : • sont enregistrés • ne peuvent pas être sélectionnés manuellement Les paramètres d’exposition avec un emplacement bleu : • sont enregistrés pour les images sélectionnées Les paramètre d’exposition avec une police de caractère blanche : • ne sont enregistrés sur aucune image ne peuvent pas • peuvent être être supprimés sélectionnés de l’image manuellement sélectionnée en cliquant sur l’emplacement bleu Pour modifier manuellement les paramètres d’exposition enregistrés : 3.a. • Sélectionner l’image souhaitée en cliquant sur les boutons fléchés. L’emplacement bleu dans la liste des paramètre d’exposition indique les paramètres enregistrés pour l’image sélectionnée. 3.b. Supprimer les paramètres d’exposition enregistrés en cliquant sur l’emplacement bleu. 3.c. Sélectionner les nouveaux paramètres d’exposition dans la liste. Les nouvelle valeurs sont indiquées dans un emplacement bleu. AVIS Seuls les paramètre d’exposition indiqués avec une police de caractère blanche sont libres et peuvent être enregistrés manuellement. Manuel d’utilisation Romexis 73 5 Module 2D 4. Cliquer sur Terminé lorsque toutes les plaques ont été exposées et scannées. Si des paramètres d’exposition non enregistrés sont présents dans la liste, un message s’affiche avant que la fenêtre de saisie d’images se ferme. Résultats Les paramètres d’exposition enregistrés peuvent être consulter dans la fenêtre Propriétés de l’image. AVIS Un seul poste de travail Romexis peut utiliser l’appareil de radiographie et le scanner à plaque d'imagerie, même si l’appareil de radiographie est configuré pour être utilisé par plusieurs postes de travail. Les autres utilisateurs sont informés que les appareils sont en cours d'utilisation. 5.6.1.5 Enregistrement des paramètres d’exposition de l’appareil de radiographie vers le modèle d’examen Les paramètres d’exposition sont transmis et enregistrer avec la même logique que lorsque l’on scanne une image unique. Voir la section « Enregistrement des paramètres d’exposition de l’appareil de radiographie vers les images du scanner à plaque d'imagerie » page 70. Les paramètres d’exposition peuvent être modifiés manuellement en sélectionnant d’abord l’aperçu de l'image à partir du modèle. 74 Romexis Manuel d’utilisation 5 Module 2D 5.6.2 Capture d'images intraorales avec Planmeca ProScanner 5.6.2.1 Numérisation d'images uniques ProScanner Avant de commencer AVIS Pour que la capture démarre, l’option Capture ProScanner activée dans l'onglet Paramètres locaux du module d'administration doit être sélectionnée, voir le manuel technique de Romexis pour plus d'informations. À propos de cette tâche Suivre les étapes suivantes pour scanner des images ProScanner individuelles. Manuel d’utilisation Romexis 75 5 Module 2D Étapes 1. Lancer l'exposition en cliquant sur le bouton PSP. Le message En attente d'un scanner s'affiche. En haut de l'écran (de gauche à droite), les informations suivantes s'affichent : • État du scanner (conencté) • Type de connexion (réseau local) • Résolution (HD) • Taille de la plaque d'imagerie (TAILLE3) • Statut ProID (non connecté)) • Numéro de série du scanner 2. Cliquer sur la liste du scanner pour sélectionner le scanner. 3. Lorsque le message Prêt pour la numérisation s’affiche, lancer la numérisation. 76 Romexis Manuel d’utilisation 5 Module 2D 4. Scanner l'image comme indiqué dans le manuel d’utilisation Planmeca ProScanner. L'image est transférée du scanner vers Romexis. 5. Attendre que le message Prêt pour la numérisation apparaisse et cliquer sur Récupérer l’image pour sélectionner l'image suivante pour la numérisation. Lors de la numérisation de plusieurs images, laisser la boîte de dialogue de capture ouverte et numériser les images une par une. Pour chaque image, un aperçu apparaît. Sélectionner le type et l'orientation de l'image pour chaque image et cliquer sur OK. 6. Après la numérisation de toutes les images, cliquer sur Terminé. Manuel d’utilisation Romexis 77 5 Module 2D Résultats Les images numérisées s'ouvrent dans la vue d'imagerie 2D. 5.6.2.2 Acquisition d'images avec le lecteur Planmeca ProID À propos de cette tâche Suivre les étapes suivantes pour capturer les images à l’aide du le lecteur Planmeca ProID. Étapes 1. Cliquer sur le bouton PSP dans la barre d'outils supérieure. 2. La boîte de dialogue de saisie d’images s'ouvre. 3. Présenter la plaque d’imagerie devant le lecteur Planmeca ProID comme indiqué dans le manuel d’utilisation Planmeca ProScanner. Lorsque la plaque d’imagerie a été lue, un modèle de plaque d’imagerie et le message RFID lu avec le numéro de série de la plaque s'affichent. Pour numériser plusieurs images dans la même session, répéter la même procédure pour toutes les plaques. Un nouveau modèle s'affiche à l'écran pour chaque plaque scannée. 6 modèles au maximum peuvent être affichés à l'écran en même temps. Si plus de RFID sont lus, les modèles se répartissent sur plusieurs 78 Romexis Manuel d’utilisation 5 Module 2D pages. Pour se déplacer à travers les pages, utiliser les boutons situés au milieu de l'écran. Une plaque d’imagerie ne peut être scannée qu'une seule fois au cours d'une session d'imagerie. Si une plaque est lue une autre fois avec ProID, le modèle en question clignote en bleu. 4. Prendre les clichés comme indiqué dans le manuel d’utilisation Planmeca ProScanner et le manuel d'utilisation de l'appareil de radiographie intraorale. 5. Scanner l'image comme indiqué dans le manuel d’utilisation Planmeca ProScanner. Lorsque les images sont scannées, un aperçu de l'image apparaît sur le modèle. 6. Lorsque toutes les images ont été scannées et apparaissent à l'écran, cliquer sur Terminé. Manuel d’utilisation Romexis 79 5 Module 2D 7. Dans la fenêtre qui s'ouvre, sélectionner l’orientation et le type d’image, puis cliquer sur OK. 8. Cliquer sur Terminé. Résultats La fenêtre de dialogue apparaît pour toutes les images scannées, une par une. Les images apparaissent alors dans le module d’imagerie 2D Romexis. 5.6.2.3 Imagerie à l’aide de la liste des scanners À propos de cette tâche Procéder aux étapes suivantes pour utiliser la Liste du scanner. Étapes 1. Cliquer sur le bouton PSP. La liste des scanners s’ouvre automatiquement. AVIS En présence d'un seul scanner et d'un seul poste de travail, le ProScannerApp se connecte automatiquement au scanner. 2. Sélectionner le scanner à utiliser pour lire les plaques d'imagerie puis cliquer sur Connecter. 80 Romexis Manuel d’utilisation 5 Module 2D Le message En attente d'un scanner... s'affiche. 3. Lorsque le message Prêt pour la numérisation s'affiche, lancer la numérisation. 4. Prendre des clichés comme indiqué dans le manuel d’utilisation Planmeca ProScanner et le manuel d'utilisation de l'appareil de radiographie intraorale. 5. Numériser l'image comme indiqué dans le manuel d’utilisation Planmeca ProScanner. L'image est transférée du scanner vers Romexis. Manuel d’utilisation Romexis 81 5 Module 2D 6. Attendre jusqu’à ce qu'une image de prévisualisation et le message Prêt pour la numérisation s'affichent. 7. Scanner l’image suivante. Pour scanner plusieurs images, garder la fenêtre de dialogue de saisie d’images ouverte et scanner les images une par une. Un aperçu s'affiche à l'écran pour chaque image. 8. Saisir l’orientation et le type d’image, puis cliquer sur OK. 9. Lorsque toutes les images ont été scannées, cliquer sur Terminé. Résultats Lorsque la fenêtre d'imagerie est fermée, le scanner est automatiquement déconnecté. Les images s'ouvrent alors dans le module d’imagerie 2D. 5.6.2.4 Acquisition d'images dans l’examen à l’aide du lecteur ProID À propos de cette tâche Suivre les étapes suivantes pour saisir les images dans l’examen à l’aide du lecteur ProID. 82 Romexis Manuel d’utilisation 5 Module 2D Étapes 1. Cliquer sur le bouton Examen PSP. 2. Sélectionner un modèle d’examen vierge ou un examen préexistant dans la liste puis cliquer sur OK. La fenêtre d'imagerie s'ouvre. Pour obtenir une explication des messages d'état qui s'affichent en haut de la fenêtre, voir la section « Numérisation d'images uniques ProScanner » page 75. 3. Présenter les plaques d'imagerie au lecteur RFID lorsque le message Présenter la plaque d'imagerie au lecteur ProID s’affiche. Pour des instructions détaillées, consulter le manuel d’utilisation Planmeca ProScanner. Manuel d’utilisation Romexis 83 5 Module 2D Lors de la saisie d’images à l'aide d'un examen, Romexis parcourt le modèle dans un ordre prédéfini. L'encadré bleu foncé autour d'un emplacement indique où la plaque en cours de lecture sera placée. Pour changer d'emplacement, cliquer sur l'emplacement souhaité avant de lire la plaque. Une fois la plaque lue, le texte RFID lu s'affiche sur l'emplacement, dont la couleur passe au bleu clair. Si le mauvais emplacement a été sélectionné, cliquer sur l'emplacement souhaité et répéter la lecture de la plaque. La plaque sera déplacée vers l'emplacement sélectionné. 4. Prendre des clichés comme indiqué dans le manuel d’utilisation Planmeca ProScanner et le manuel d'utilisation de l'appareil de radiographie intraorale. L'examen s'affiche dans le module d’imagerie 2D Romexis. Si, par la suite, on souhaite continuer à capturer des images dans le même examen, il faut redémarrer l'imagerie et sélectionner l'examen dans la liste. AVIS La fenêtre de saisie d’images doit rester ouverte sur le même poste de travail où sont lues les plaques d’imagerie avec le Planmeca ProID, jusqu'à ce que toutes les images aient été scannées. Ne jamais fermer la fenêtre de saisie d’images avant que les images apparaissent à l'écran. 5. Numériser l'image comme indiqué dans le manuel d’utilisation Planmeca ProScanner. L'image est alors transférée du scanner vers Romexis. 84 Romexis Manuel d’utilisation 5 Module 2D Les images numérisées s'affichent dans la fenêtre d'imagerie aux emplacements adéquats. Une fois l'image scannée,elle s'affiche par dessus la précédente à l'emplacement sélectionné. Le nombre d'images présentes au même emplacement sera indiqué par un chiffre situé dans le coin inférieur gauche de l'emplacement. 6. Pour continuer, cliquer sur Terminé. 5.6.2.5 Récupération d’images À propos de cette tâche Suivre les étapes suivantes pour récupérer des images manuellement. Pour la récupération automatique, voir la section « Récupération automatique TWAIN » du manuel technique Romexis. Étapes 1. Sélectionner le patient et ouvrir la fenêtre d'imagerie ProScanner. 2. Cliquer sur le bouton Récupérer images. Une liste d'images figurant sur le scanner s'ouvre. 3. Sélectionner une image dans la liste et cliquer sur OK. Manuel d’utilisation Romexis 85 5 Module 2D Résultats L'image est récupérée à partir du scanner et s'affiche dans la fenêtre d'imagerie. AVIS Veiller à ce que l'image récupérée appartienne bien au patient sélectionné. 5.7 Capturer des photos et des vidéos intraorales avec une caméra intraorale À propos de cette tâche AVIS Pour des instructions détaillées sur l'installation et l'utilisation de la caméra intraorale, consulter les manuels d'utilisation des units dentaires et de la caméra intraorale. Étapes 1. Démarrer la caméra en cliquant sur IntraCam dans la barre d'outils supérieure. 2. Déplacer la caméra dans la bouche pour réaliser une vidéo intraorale. En bas de l'écran, cliquer sur Figer pour arrêter la capture et sur Reprendre pour redémarrer la caméra. Cliquer sur Enregistrer pour enregistrer les vues figées dans les données patient. 3. Lorsqu'on a fini, cliquer sur Terminé. 86 Romexis Manuel d’utilisation 5 Module 2D Résultats Les images enregistrées peuvent être visualisées dans les modules Fichier et 2D. Que faire ensuite Pour redémarrer la caméra, cliquer sur le bouton Intra Cam. 5.8 Capturer des photos et des vidéos avec Planmeca Solanna Vision À propos de cette tâche Pour saisir des photos et des vidéos avec Planmeca Solanna Vision : Étapes 1. Démarrer la caméra en cliquant sur le bouton Solanna Vision dans la barre d'outils supérieure. Pour des instructions détaillées, consulter le manuel d'utilisation de Planmeca Solanna Vision. 5.9 Balayage TWAIN À propos de cette tâche Pour démarrer un scan TWAIN : Manuel d’utilisation Romexis 87 5 Module 2D Étapes 1. Cliquer sur l'icône TWAIN. Si l’utilisateur tente d’annuler l'importation de l'image, le message L’annulation de l'importation de l'image entraînera la perte des données d'image. Êtes-vous sûr ? s’affiche. Pour les instructions de balayage, voir le manuel d'utilisation de l’appareil. 5.9.1 Bayalage vers modèle d’examen À propos de cette tâche Suivre les instructions suivantes pour le scan du modèle d’examen. Étapes 1. Cliquer sur New Study (Nouvel examen). 2. Sélectionner un modèle d'examen vide ou un examen précédent dans la liste et cliquer sur OK. 3. Démarrer un scan TWAIN. 5.10 Navigateur d'images 2D Le navigateur d'images 2D s’affiche dans le module d'imagerie 2D en bas de l'écran. Pour masquer/afficher le navigateur d'images, cliquer sur le bouton Navigateur dans la barre d'outils supérieure. 88 Romexis Manuel d’utilisation 5 Module 2D CONSEIL Si l’examen à afficher n’est pas visible, il est possible de faire glisser le navigateur d’images depuis son bord supérieur ou d’utiliser la barre de défilement située du côté droit du navigateur d’images. Le tableau des dents affiche le nombre d'images pour chaque dent. 5.10.1 Ouverture des images Faire un double clic sur la miniature ou sélectionner l’image et cliquer sur Afficher sélection. Pour Supprimer la sélection, cliquer sur Supprimer sélection. Manuel d’utilisation Romexis 89 5 Module 2D 5.10.2 Affichage des images et des examens 2D verrouillés Les images et les examens 2D peuvent être configurés pour se verrouiller automatiquement après un certain nombre d’heures après la prise du cliché ou la création de l’examen. AVIS Seuls les administrateurs ou d’autres utilisateurs autorisés peuvent verrouiller/déverrouiller les images. Pour de plus amples informations sur la façon d’activer/désactiver le verrouillage, voir le manuel technique Romexis. Les images et les examens verrouillés ne peuvent pas être modifiés, désactivés ou déplacés. Les images peuvent être réglées pendant l’affichage, mais les réglages (tels que la luminosité et le contraste) ne sont pas enregistrés. Les images et les examens verrouillés sont marqués avec le symbole verrou sur leur miniature et dans le mode de navigation sous forme de tableau. 90 Romexis Manuel d’utilisation 5 Module 2D Les images verrouillées qui s'ouvrent dans le module 2D sont étiquetés avec la mention Lecture uniquement. Pour déverrouiller une image ou un examen, faire un clic droit sur sa miniature et sélectionner Déverrouiller. Les images restent déverrouillées jusqu’à la fin de la session en cours. Lors de la fermeture de la session, l’image est automatiquement reverrouillée. 5.10.3 Options de visualisation Cliquer sur ces boutons pour sélectionner les options d'affichage des miniatures. • Manuel d’utilisation Toutes les images sous forme de tableau Romexis 91 5 Module 2D • Toutes les images • Catégorie d'images grille 5.10.4 Paramètres Cliquer sur l'icône Paramètres pour : 92 Romexis Manuel d’utilisation 5 Module 2D • Trier les images par ordre décroissant/croissant • Ajuster la taille des vignettes d'images • Option Fermer le navigateur avec Double clic Ferme automatiquement le navigateur d'images lorsque l'image est ouverte. • Option Ne pas fermer les images ouvertes lors de la capture Garde les images ouvertes pendant que de nouvelles images sont capturées. • Enregistrer les préférences Enregistrer les paramètres des images sélectionnées comme paramètre par défaut. 5.10.5 Catégories de type d'image Pour trier les images par catégorie, cliquer sur les icônes de type d'image. Examens Pan CBCT Céph. Photo Intra Manuel d’utilisation images rattachées à un modèle clichés et images numérisées panoramiques et SmartPan instantanés 2D obtenus dans le module 3D expositions céphalométriques et numérisations, y compris les images céphalométriques virtuelles images de caméras vidéo intra-orales, numérisations et photos de caméras importées clichés et images numérisées Bitewing et périapicaux avec indication de l’emplacement des dents dans les groupes Périapical et Bitewing images sans emplacements des dents spécifiés sous Autre Romexis 93 5 Module 2D 5.10.6 Miniatures 1 Symbole de miniature (voir les descriptions ci-dessous) 2 Emplacements des dents spécifiés 3 Ajouter commentaire : Déplacer le curseur en haut de l'image et cliquer sur Ajouter commentaire 4 Date du cliché Symboles miniatures Une pile déroulante de plusieurs images (par exemple SmartPan) Image stockée dans le dossier d'archives à long terme. Restaurer à partir de l'archive pour la visualisation Image ajoutée à l’examen Image ou examen verrouillé Image céphalométrique 2D utilisée pour une analyse dans le module d'analyse Ceph 2D externe (Axceph) Instantanés 2D obtenus dans le module 3D Photo/image de conception de sourire importée pour conception de sourire/cas de conception de sourire Image avec un diagnostic joint montrant les propriétés de l'image 94 Romexis Manuel d’utilisation 5 Module 2D 5.10.7 Filtrage d'images Filtrage par numéro de dent Cliquer sur l’icône du tableau des dents et sélectionner le ou les numéros de dent dans le tableau. Les images contenant les dents choisies s’affichent dans le navigateur d’images. Filtrage par type de dent Cliquer sur l’icône du tableau des dents et cocher les cases appropriées pour le type de dent (Bitewing, Périapical ou Autre) Les images contenant le type de dent choisi s’affichent dans le navigateur d’images. Manuel d’utilisation Romexis 95 5 Module 2D Filtrage par date Cliquer sur l'icône du calendrier et sélectionner la ou les dates. Les images acquises à la date choisie s’affichent dans le navigateur d’images. 5.10.8 Extension du navigateur d'images À propos de cette tâche Pour agrandir/réduire le navigateur : Étapes 1. Cliquer sur le bouton fléché dans le coin inférieur/supérieur droit du navigateur. 96 Romexis Manuel d’utilisation 5 Module 2D 5.10.9 Ajout de commentaires sur les images À propos de cette tâche Suivre les instructions suivantes pour ajouter des commentaires sur les images. Étapes 1. Sélectionner la vue Toutes les images ou Catégorie. 2. Déplacer le curseur vers le haut de l’image et cliquer sur Ajouter commentaire. 3. Saisir le commentaire (Périapical dans l’exemple). Manuel d’utilisation Romexis 97 5 Module 2D CONSEIL On peut également ajouter des commentaires comme le décrit la section « Propriétés de l'image » page 119. 5.10.10 Exporter, désactiver et déplacer des images vers d’autres patients À propos de cette tâche Suivre les instructions suivantes pour exporter, désactiver ou déplacer des images vers d’autres patients. Étapes 1. Sélectionner les images à exporter, déplacer ou désactiver. 2. Dans le menu contextuel, sélectionner Exporter les images sélectionnées, Exporter toutes les images, Déplacer l’image vers un autre patient ou Désactiver. L’option de recherche Rechercher par ID est sélectionnée par défaut. Il est également possible de sélectionner l'option Rechercher par nom dans le menu contextuel. 3. Saisir le nom ou l’ID du patient vers lequel on souhaite déplacer des images et cliquer sur Rechercher. 98 Romexis Manuel d’utilisation 5 Module 2D 4. Sélectionner le patient depuis la liste et cliquer sur OK. CONSEIL Pour déplacer plusieurs images simultanément, voir « Désactiver, exporter et déplacer des images » dans la section « Navigateur d'images 2D » page 88 CONSEIL Pour savoir comment désactiver des images, voir la section « Désactivation des images » page 55. 5.10.11 Réactiver l'image À propos de cette tâche Il est possible de restaurer des images inactives de la manière suivante si la fonction est active dans l’application de configuration Romexis. Étapes 1. Sélectionner l’icône corbeille. 2. Faire un clic droit sur la liste d’images. 3. Sélectionner Réactiver. 5.11 Ouverture d'images dans une fenêtre flottante À propos de cette tâche Les images peuvent être ouvertes dans une fenêtre flottante de la manière suivante. Étapes 1. Double-cliquer sur une image ouverte. Résultats L'image s'ouvre dans une fenêtre flottante, d'où elle peut être glissée vers un autre affichage ou visualisée par ex. dans le module 3D. Manuel d’utilisation Romexis 99 5 Module 2D Par ailleurs, plusieurs images peuvent être ouvertes et comparées côte à côte. 5.12 Définition de la disposition À propos de cette tâche Les images ouvertes et capturées apparaissent automatiquement à l'écran dans leur taille d'affichage maximale. Suivre les instructions suivantes pour organiser les images ouvertes dans le visualisateur dans une disposition temporaire. 100 Romexis Manuel d’utilisation 5 Module 2D Étapes 1. Cliquer le bouton Organiser la disposition. Les paramètres de la disposition peuvent être utilisés pour positionner plusieurs images pour une mise en page d'impression. 5.13 Fermeture de toutes les images ouvertes À propos de cette tâche Pour fermer toutes les images ouvertes : Étapes 1. Cliquer sur Tout fermer dans la barre d’outils supérieure. 5.14 Travailler avec des modèles d'examen 5.14.1 Créer un nouvel examen À propos de cette tâche Un examen est basé sur un modèle d'examen où le nombre de dents et l'ordre d'exposition peuvent être définis. Suivre les étapes suivantes pour créer un nouvel examen. Étapes 1. Cliquer sur New Study (Nouvel examen). Manuel d’utilisation Romexis 101 5 Module 2D 2. Sélectionner un modèle dans la liste de gauche et cliquer sur OK. 3. Ajouter des images dans un emplacement vide en double-cliquant sur les miniatures d'image dans le navigateur d'images. 5.14.2 Disposition des images dans un examen À propos de cette tâche Suivre les étapes suivantes pour organiser les images dans un examen. Étapes 1. Sélectionner l’examen et cliquer sur Afficher examen. 2. Faire défiler et glisser les images d'un emplacement à l'autre. 102 Romexis • Sélectionner Déplacer pour déplacer l'image vers un emplacement vide. • Sélectionner Intervertir images pour remplacer une image existante dans l'emplacement cible. Manuel d’utilisation 5 Module 2D Pour naviguer entre différentes images dans un emplacement, utiliser la barre de défilement. 5.14.3 Comparaison d’examens Il est possible d’ouvrir plusieurs examens dans la même vue pour faciliter la comparaison. L’ouverture d'un deuxième examen s’affiche au-dessus de l’examen ouvert en premier. Chaque examen se ferme séparément. 5.15 Partition d'image À propos de cette tâche L'outil de partition d'image est destiné à être utilisé pour partitionner une image 2D en images plus petites à partir d'un modèle sélectionné. Un nouvel examen est créé avec des sous-images copiées à partir de l'image d'origine sur la base de la disposition du modèle d’examen choisi, des paramètres de zoom et de calque, et des points de contrôle de la ligne de sourire. Par exemple, une image panoramique peut être partitionnée en plusieurs images qui ressemblent à des images intraorales. Suivre les étapes suivantes pour partitionner les images. Étapes 1. Ouvrir l'image à partitionner. Manuel d’utilisation Romexis 103 5 Module 2D 2. Cliquer sur l'icône Partition d'image. 3. Sélectionner le modèle et cliquer sur OK. Le modèle s’affiche en haut de l'image, centrée horizontalement et verticalement par rapport à la ligne du sourire. 4. Positionner la ligne de sourire de façon à ce qu'elle corresponde au plan occlusal en faisant glisser les points de contrôle. Une seule image du modèle pivote en fonction de l'angle de la ligne de sourire. Que faire ensuite Ajustement du partitionnement Pour ajuster le partitionnement de l'image, on peut utiliser les options suivantes : Déplacer modèle avec ligne de sourire • Pour centrer la ligne de sourire sur l'image, il suffit de la désélectionner. • Pour centrer l’image sur la ligne de sourire, il suffit de la sélectionner. Zoom 104 Romexis • Pour lier les curseurs de zoom horizontal et vertical afin de maintenir le rapport de forme de toutes les images, cocher la case Lier. • Pour mettre à l'échelle le modèle choisi, utiliser les curseurs Zoom horizontal et Zoom vertical. Manuel d’utilisation 5 Module 2D Chevauchement • Pour lier les curseurs de chevauchement horizontal et vertical afin de maintenir le rapport de forme de toutes les images, cocher la case Lier. • Pour contrôler le degré de chevauchement des images individuelles à l'intérieur du modèle, utiliser les curseurs Chevauchement horizontal et Chevauchement vertical. Pour enregistrer les paramètres actuels localement pour le client sélectionné, cliquer sur le bouton Définir comme valeurs par défaut. 5.16 Ajustement, annotation et mesure d'images 2D AVIS REMARQUE IMPORTANTE CONCERNANT LA SÉCURITÉ ! Si des précautions ne sont pas prises, les ajustements peuvent altérer considérablement la visibilité des structures, grandes et petites (c'est-à-dire la perte osseuse et les caries), entraînant des résultats faussement positifs ou négatifs. 5.16.1 Histogramme Ajuster le contraste, la luminosité et la douceur en faisant glisser les rectangles et les lignes verticales. Manuel d’utilisation Romexis 105 5 Module 2D 5.16.2 Ajustement Ajuster le contraste, la luminosité et la douceur en déplaçant les curseurs. Cliquer pour annuler le dernier ajustement. Cliquer pour rétablir le dernier ajustement. Cliquer pour ramener l’image à son état d'origine (juste après l’exposition). 5.16.3 Rogner et pivoter Ajuster rotation Librement faire pivoter l'image en faisant glisser avec le bouton gauche de la souris. Faire pivoter à gauche à 90° Sélectionner pour faire pivoter l'image à 90 degrés vers la gauche. Faire pivoter à droite à 90° Sélectionner pour faire pivoter l’image à 90 degrés vers la droite. 106 Romexis Manuel d’utilisation 5 Module 2D Ajuster rognage Rogner l’image en utilisant les bords en surbrillance. Inverser à l’horizontale Sélectionner pour inverser l’image à l’horizontale. Inverser à la verticale Sélectionner pour inverser l’image à la verticale. Le symbole en forme de point d’exclamation rouge indique que les outils de rognage et de rotation ont été utilisés sur une image. 5.16.4 Traitement de l’image Filtre de clarification Utiliser ce filtre pour ajuster localement le contraste de l’image. Le filtre améliore la profondeur et la clarté de toutes les radiographies 2D. Le contraste local est appliqué sur l’image du haut. Manuel d’utilisation Romexis 107 5 Module 2D Éliminer le flou (élimination du bruit) Utiliser l’outil d’élimination du flou pour supprimer les petits défauts dus à la poussière ou à des rayures, ainsi que les effets de moiré sur les images. Sélectionner la zone où appliquer le filtre pour éviter les modifications générales non souhaitées. Le filtre remplace chaque pixel par la valeur médiane des pixels dans la zone spécifiée. Optimiser contraste Utiliser cet outil pour optimiser le contraste dans une région d'intérêt spécifique dans une radiographie. Sélectionner le point de référence dans la zone la plus lumineuse d'une radiographie, PAS dans une zone remplie. Le point de référence idéal se trouve dans l'émail dentaire intact de la dent la plus claire. S'il y a une zone plus brillante que l’émail dans la radiographie, par ex. l’os compact, sélectionner le point de référence dans cette zone. AVIS D’autres zones extérieures à la région d'intérêt peuvent être détruites aux fins d'obtenir une qualité parfaite d'image de diagnostic, car aucune radiographie ne peut être optimisée simultanément dans toutes les régions et sur la totalité de la plage de luminosité. Pour effecteur plusieurs tâches de diagnostic, recalculer la radiographie relative aux différentes régions d'intérêt. Inverser l’image Utiliser cet outil pour inverser les couleurs de l'image. Ajuster la netteté Utiliser les curseurs ou déplacer le curseur de la souris au-dessus de l'image. Appliquer filtre céph. Utiliser le filtre pour afficher davantage de tissu mou facial. Pour indiquer la zone affectée, ajuster les lignes verticales vertes. Pour ajuster le filtre, régler la valeur Gain : plus la valeur est élevée, plus le volume de tissu affiché est important. Pour appliquer le filtre le long du bord gauche de l'image, activer l'option Gauche. 108 Romexis Manuel d’utilisation 5 Module 2D 5.16.5 Vue Ajuster à la fenêtre Cliquer pour ajuster les images à la fenêtre de visualisation. Pixels en cours Cliquer pour afficher les images dans leur taille actuelle Agrandissement uniforme pour toutes les images Affiche les images à la même échelle. Loupe Double la taille de l'image. 1. Vérifier que l'outil Panoramique est inactif. 2. Déplacer la souris sur la zone à agrandir dans l’image. 3. Faire un clic droit en haut de l’image et sélectionner le filtre adéquat : Agrandir Inversion Égalisation Accentuation Relief 5.16.6 Mesurer 5.16.6.1 Étalonner pour mesurer À propos de cette tâche AVIS Ne pas utiliser l’outil sur des instantanés CBCT car ceux-ci sont étalonnés automatiquement. Suivre les instructions suivantes pour étalonner pour la mesure. Étapes 1. Cliquer sur le bouton Étalonner pour la mesure. Manuel d’utilisation Romexis 109 5 Module 2D 2. Tracer la ligne d’étalonnage en faisant glisser avec le bouton gauche de la souris. 3. Terminer la ligne en relâchant le bouton de la souris. 4. Saisir la longueur et cliquer sur OK. 5.16.6.2 Mesurer l'angle À propos de cette tâche Suivre les instructions suivantes pour mesurer l’angle. Étapes 1. Cliquer sur Mesurer l’angle. 2. Tracer une ligne sur l’image. 3. Relâcher la souris et tracer une seconde ligne en partant de l’extrémité de la première. Les lignes sont combinées et la mesure s’affiche sur l’image et dans le navigateur d’objets. 5.16.6.3 Mesurer la longueur À propos de cette tâche Suivre les étapes suivantes pour mesurer la longueur. Étapes 1. Cliquer sur le bouton Mesurer la longueur. 110 Romexis Manuel d’utilisation 5 Module 2D 2. Sélectionner Mesure unique pour mesurer la distance entre 2 points (par défaut) ou Mesure polyligne pour mesurer la distance entre plusieurs points. 3. Tracer la ligne en faisant glisser avec le bouton gauche de la souris et relâcher pour terminer. CONSEIL Pour définir la couleur des mesures, voir « Configuration des couleurs pour les annotations et mesures » dans la section « Navigateur d'objets » page 116. CONSEIL Les mesures sont enregistrées en même temps que les vues. Cliquer sur Ouvrir vue enregistrée pour afficher les mesures enregistrées. On peut faire glisser le marquage de mesure librement sur la vue (à moins que la fonction ne soit désactivée dans les paramètres par défaut). Fixer le marquage en position en cliquant. 5.16.6.4 Profil de ligne À propos de cette tâche Suivre les instructions suivantes pour tracer une ligne sur l’image 2D et afficher le profil de niveaux de gris de la ligne. Étapes 1. Cliquer sur le bouton Profil de ligne. 2. Sélectionner le profil Minimum, Maximum, Moyen ou ÉcartType. Cocher l’option Valeurs relatives fait ressortir les valeurs de niveaux de gris approximatives. Manuel d’utilisation Romexis 111 5 Module 2D 5.16.6.5 Afficher l'histogramme À propos de cette tâche Un histogramme indique la répartition des niveaux de gris au sein de l’image ou de la zone et il est tracé par défaut en utilisant une échelle racine carrée. Suivre les instructions suivantes pour afficher l’histogramme de l’image ouverte ou de la région d’intérêt sélectionnée. Étapes 1. Cliquer sur le bouton Afficher l'histogramme. 2. Pour activer l’échelle linéaire, cocher la case correspondante. 3. Sélectionner le profil Minimum, Maximum, Moyen ou ÉcartType. 5.16.6.6 Afficher/masquer les mesures Étapes 1. Sélectionner pour afficher/masquer les mesures. 5.16.7 Tracer Tracer ligne 112 Romexis Manuel d’utilisation 5 Module 2D Cliquer pour choisir une ligne unique ou une polyligne. Tracer ligne : tracer une ligne en faisant glisser la souris puis en la relâchant. Tracer polyligne : tracer une ligne en faisant glisser la souris, puis tracer une autre ligne partant de la fin de la première et relâcher. Tracer ligne horizontale Tracer ligne verticale Ajouter flèche Tracer courbe AVIS Les tracés à main libre ne sont pas enregistrés et sont perdus lors de la fermeture de l’image. Tracer rectangle Tracer ellipse Ajouter texte Cliquer sur ce bouton, puis sur l’image où l'annotation doit être ajoutée. Saisir l’annotation et cliquer sur OK. Manuel d’utilisation Romexis 113 5 Module 2D Sélectionner annotation Pour modifier l’annotation, cliquer sur Sélectionner annotation puis doublecliquer sur l’annotation. Supprimer la sélection Sélectionner l'annotation/la mesure à supprimer et cliquer sur ce bouton. Afficher/masquer les annotations Pour afficher/masquer une annotation, cliquer sur l'icône en forme d'œil dans le navigateur d'objets. Noter que les annotations masquées sont également enregistrées avec l'image. 5.16.8 Implant (Bibliothèque d’implants) AVIS La bibliothèque d'implants 2D est facultative et disponible par le biais d'une licence. AVIS Les modifications effectuées dans la bibliothèque d'implants 2D, telles que l'ajout ou la suppression d'implants, seront également prises en compte dans la bibliothèque d'implants 3D. Utiliser les outils d'implantation pour visualiser des modèles d'implants réalistes sur des images 2D. AVIS En mode d’imagerie panoramique, l'agrandissement d'un objet peut paraître inégal selon sa position et son angle par rapport au plan focal. Utiliser avec prudence les images panoramiques ou autres images 2D à des fins de planification de traitement. AVIS Tous les droits de propriété intellectuelle sur les noms ou les logos des prothèses dentaires, piliers et autres données de CAD indiquées dans la présente bibliothèque sont la propriété exclusive des fabricants, ces derniers ayant octroyé à Planmeca une licence d'utilisation des noms de marque, marques de commerce ou logos dans cette bibliothèque. Certains des produits affichés n'ont pas d'autorisation règlementaire d'utilisation dans tous les pays. 114 Romexis Manuel d’utilisation 5 Module 2D 5.16.8.1 Ajout d’implants À propos de cette tâche Suivre les instructions suivantes pour ajouter un implant dans la planification. Étapes 1. Cliquer sur le bouton Bibliothèque d’implants. 2. Sélectionner l'implant et les propriétés appropriés à partir de la bibliothèque puis cliquer sur Ajouter à la planification. Une boîte correspondant à la profondeur d'insertion de l'implant s'affiche à côté du curseur. 3. Pour ajouter un implant à l'image, positionner la boîte sur le site d'implantation, puis cliquer avec le bouton gauche de la souris. 5.16.8.2 Modification d’implant • Pour faire pivoter ou déplacer un implant, l'activer en cliquant dessus avec le bouton gauche de la souris. • Pour faire pivoter un implant, le déplacer à partir de ses points de positionnement. • Pour déplacer un implant, le faire glisser à l'aide de la souris. Si la bibliothèque d'implants est ouverte et que l'implant est activé, le type d'implant correspondant s'affiche dans la bibliothèque. • Pour remplacer un implant, sélectionner un autre implant dans la bibliothèque, puis cliquer sur Remplacer. • Pour supprimer un implant de l'image, sélectionner et cliquer sur Supprimer annotation, ou appuyer sur la touche Supprimer du clavier. 5.16.8.3 Propriétés de l'implant À propos de cette tâche Suivre les étapes suivantes pour afficher et modifier les propriétés de l’implant sélectionné. Manuel d’utilisation Romexis 115 5 Module 2D Étapes 1. Cliquer sur l’outil Propriétés de l'implant. 2. Saisir les propriétés. 3. Enregistrer en cliquant sur Fermer. 5.16.9 Navigateur d'objets 5.16.9.1 Afficher/masquer les annotations 116 Romexis • Pour afficher/masquer les annotations ou les mesures, cliquer sur l’icône œil situé à côté du groupe Annotations ou mesures. • Pour afficher/masquer les annotations ou les mesures, cliquer sur l’icône œil situé à côté. Manuel d’utilisation 5 Module 2D 5.16.9.2 Configuration des couleurs pour les annotations et mesures À propos de cette tâche Il est possible de définir la couleur pour une seule annotation ou mesure ou pour tout un groupe. Étapes 1. Sélectionner l’une des options suivantes : • Pour définir la couleur d'une seule annotation ou mesure, cocher la case correspondante et cliquer sur l’icône Choisir une couleur. • Pour définir la couleur de toutes les annotations/mesures, cocher la case correspondant au groupe et cliquer sur l’icône Choisir une couleur. 2. Cliquer sur la couleur souhaitée dans le menu Choisir une couleur ou cliquer sur l’icône + et sélectionner une couleur sur les échantillons. Manuel d’utilisation Romexis 117 5 Module 2D 5.16.10 Historique Tous les ajustements appliqués aux images sont répertoriés sous l’Historique. Cliquer sur un ajustement dans la liste pour rétablir l'image dans cet état. 5.16.11 Enregistrement des améliorations en tant que valeurs par défaut Pour appliquer les mêmes améliorations à toutes les nouvelles expositions du même type d'image, cliquer sur le menu Fichier et sélectionner Capturer > Enregistrer les améliorations d'image en tant que valeurs par défaut. Pour plus d'informations sur la révision et l'ajustement des améliorations par défaut pour les nouvelles expositions, consulter le manuel technique Romexis. 5.16.12 Utilisation des outils spécifiques de l’image Ces outils se trouvent dans la barre d'outils supérieure de chaque image ouverte. Ils agissent uniquement sur l’image actuellement sélectionnée. Afficher l’image à l’échelle 1:1 Adapter à la fenêtre Agrandir Réduire 118 Romexis Manuel d’utilisation 5 Module 2D Afficher les propriétés de l’image Ouvre l'onglet Général de la fenêtre Propriétés de l’image qui permet de définir les numéros des dents (pour les images intraorales), de faire pivoter/ retourner l’image et de visualiser les informations du fichier d’image et les paramètres d’exposition. Afficher le diagnostic de l'image Ouvre le diagnostic de l’image pour modification. Le nombre maximum de caractères est de 5 000. Agrandir à la taille maximale Agrandit l'image lorsque plusieurs images sont ouvertes. Élargir en plein écran Fermer l’image 5.16.13 Propriétés de l'image Pour accéder aux propriétés d'une image unique, vérifier que l'outil Panoramique est inactif puis faire un clic droit sur l'image et sélectionner Afficher propriétés. Onglet Général L'onglet Général affiche les propriétés générales de l’image sélectionnée, y compris les paramètres d’exposition. Les propriétés de l'image permettent de définir le type d’image, l’orientation du capteur, la date du cliché, les numéros des dents et les commentaires concernant l’image. Si une image a été inversée ou retournée à l'horizontal, une petite flèche double s'affiche dans la barre d'état de l'image. Si des commentaires ajoutés sont affichés dans la barre de titre de l'image, il est possible de rechercher les images par commentaires, dans l'onglet Rechercher par image, voir la section « Recherche de patient par image » page 33. Manuel d’utilisation Romexis 119 5 Module 2D Valeur de qualité radiographique La valeur de qualité doit respecter les changements potentiels du niveau du cliché au fil du temps. La valeur indique les changements après le démarrage du système et l'approbation lorsqu'une valeur de référence peut être enregistrée. La valeur de qualité n'est pas une mesure absolue de dose et doit uniquement être utilisée par le système. La valeur dépend également des nombreux paramètres de traitement de l'image, ainsi que de l'utilisateur. Ainsi, aucune recommandation précise ne peut être donnée. La valeur mesure mathématiquement la moyenne logarithmique de l'intensité d'un signal derrière un tissu osseux en utilisant l'histogramme d'image. 120 Romexis Manuel d’utilisation 5 Module 2D Onglet Diagnostic Dans l’onglet Diagnostic, on peut saisir jusqu'à 2500 caractères par diagnostic. Une fois terminé, cliquer sur OK. Onglet Tous les paramètres Affiche le détail de tous les paramètres d’image. Manuel d’utilisation Romexis 121 5 Module 2D 5.16.14 Réglage de l'alignement À propos de cette tâche Suivre les étapes suivantes pour régler l'alignement. Étapes 1. Vérifier que l'outil Panoramique est inactif. 2. Cliquer avec le bouton droit sur une image et sélectionner Alignements. 3. Sélectionner les paramètres d'alignement et cliquer sur OK. Les paramètres d'alignement affectent le placement de l'image à l'écran et l'option Exporter / Toutes les images dans un fichier. 5.17 Importation d'images 2D À propos de cette tâche Les images peuvent être importées aux formats de fichiers JPG, TIF, DCM (= DICOM), PNG et BMP. Suivre les étapes suivantes pour importer des images 2D. Étapes 1. Cliquer sur le bouton Importer. 2. Parcourir le dossier des images et sélectionner les images à importer. Pour sélectionner plusieurs images, maintenir enfoncé le bouton Maj ou Ctrl tout en sélectionnant les fichiers. 122 Romexis Manuel d’utilisation 5 Module 2D 3. Sélectionner le type d'image, les numéros de dent (en option), le réglage d’orientation/de miroir (en option) et la date du cliché (en option). Si nécessaire, faire pivoter et recadrer l'image, voir ci-dessous pour plus de détails. En cas d’importation d'images multiples, une invite distincte s’affiche pour chaque image : • Si le bouton Annuler est activé pour ignorer une image unique lors de l’importation d’images multiples, Romexis affiche le message suivant : « Poursuivre l'importation des images ? » • Sélectionner Oui pour continuer à importer les images restantes. • Pour ignorer tous les réglages effectués, cliquer sur Réinitialiser. Pour appliquer les mêmes paramètres à plusieurs images, cocher la case Appliquer à tous. 4. Commencer l’importation en cliquant sur OK. Résultats Les images importées s’afficheront dans le navigateur d’images. Que faire ensuite Rogner et pivoter Manuel d’utilisation Romexis 123 5 Module 2D • Appliquer une grille sur l'image en cliquant sur l’option Aligner afin de faciliter la rotation. • Faire pivoter l’image librement en cliquant sur le bouton Rogner et faire pivoter et en faisant glisser l’image. Utiliser les axes d'alignement pour faciliter l'alignement horizontal et vertical. • Faire glisser depuis les bords de l’image pour ajuster le rognage. Appliquer le rognage en cliquant de nouveau sur le bouton Rogner et faire pivoter. • Réaligner l’image en cliquant sur le bouton Aligner et en faisant glisser les points de contrôle des axes d'alignement. Appliquer le nouvel alignement en cliquant de nouveau sur le bouton Aligner. • Pour restaurer l’image dans son état d'origine, cliquer sur le bouton Réinitialiser. 5.17.1 Importer images DICOM avec patient À propos de cette tâche Suivre les instructions suivantes pour importer des images DICOM avec patient. Étapes 1. Sélectionner Importer > DICOM avec patient à partir du menu Fichier. Résultats Un nouveau patient est automatiquement créé sur la base des informations du fichier DICOM et une image est importée dans le dossier du nouveau patient. 5.17.2 Importer des fichiers DICOMDIR avec dossiers patients À propos de cette tâche Avec DICOMDIR, plusieurs patients avec leurs informations et images patient peuvent être importés de DICOMDIR dans Romexis. 124 Romexis Manuel d’utilisation 5 Module 2D Procéder comme suit pour réaliser cette opération. Étapes 1. Sélectionner DICOMDIR avec dossiers patients à partir du menu Fichier. 2. Cliquer sur le bouton Parcourir pour sélectionner le fichier DICOMDIR à importer. Une arborescence indique chacun des patients du fichier DICOMDIR et les images correspondantes. Manuel d’utilisation Romexis 125 5 Module 2D Une arborescence indique chacun des patients du fichier DICOMDIR et les images correspondantes. Les balises DICOM de l'image sélectionnée sont affichées au bas de la fenêtre et sa miniature est en surbrillance sur la droite. Sélectionner les images à importer 3. Cliquer sur Importer. Si un patient portant le même nom que celui en cours d’importation existe déjà dans la base de données, Planmeca Romexis demande de confirmer l'importation des images pour ce patient plutôt que la création d'un nouveau patient. S’assurer qu’il s’agit bien du même patient avant de continuer. 126 Romexis Manuel d’utilisation 5 Module 2D Le cas échéant, de nouveaux dossiers patients sont créés et les images sélectionnées sont importées dans ces dossiers. Toutes les images qui possèdent déjà un UID (code d'identification unique) d’image dans la base de données sont rejetées, sauf si l’option Autoriser UID en double a été activée. Pour importer des images SmartPan sous forme de piles plutôt que d’images séparées, cocher l’option Empiler images TDM cadre unique. 5.17.3 Importation de photos depuis un dossier À propos de cette tâche Suivre les étapes suivantes pour importer des photos depuis un dossier. Étapes 1. Ouvrir le dossier patient dans lequel on souhaite importer des photos. 2. Aller dans le module 2D 3. Sélectionner Importer > Importer des images depuis un dossier dans le menu Fichier. 4. Sélectionner le dossier à partir duquel on souhaite importer les images. Résultats Toutes les photos du dossier sélectionné sont importées et enregistrées dans le navigateur d'images sous Photos. 5.18 Copier dans presse-papier À propos de cette tâche Suivre les instructions suivantes pour copier une image dans le pressepapier Windows. Manuel d’utilisation Romexis 127 5 Module 2D Étapes 1. Faire un clic droit sur l'image. 2. Sélectionner Copier dans presse-papier depuis le menu contextuel. 5.19 Passer une image à un autre patient À propos de cette tâche Suivre les instructions suivantes pour déplacer une image vers un autre patient. Étapes 1. Faire un clic droit sur l'image. 2. Sélectionner Déplacer vers un autre patient. 3. Déterminer à quel patient sera attribuée cette image à l'aide de la boîte de dialogue Rechercher. CONSEIL Pour déplacer plusieurs images, voir la section « Exporter, désactiver et déplacer des images vers d’autres patients » page 98. 128 Romexis Manuel d’utilisation 5 Module 2D 5.20 Déplacement d'un examen vers un autre patient À propos de cette tâche Suivre les étapes suivantes pour déplacer un examen vers d’autres patients. Étapes 1. Faire un clic droit sur l’examen dans le navigateur d’images. 2. Sélectionner Déplacer vers un autre patient. 3. Rechercher le patient par le nom ou l’identifiant. 4. Sélectionner le patient dans la liste et cliquer sur OK. 5.21 Attribution d'une image comme photo faciale À propos de cette tâche Suivre les instructions pour utiliser une photo faciale dans les informations du patient. AVIS Seules des photographies peuvent être attribuées. Étapes 1. Faire un clic droit sur la photographie que l'on souhaite attribuer. Manuel d’utilisation Romexis 129 5 Module 2D 2. Sélectionner Attribuer comme photo faciale. Résultats La photo apparaît désormais dans le module Fichiers. 5.22 Désactivation des images À propos de cette tâche Suivre les instructions suivantes pour désactiver des images. Étapes 1. Faire un clic droit sur l'image. 130 Romexis Manuel d’utilisation 5 Module 2D 2. Sélectionner Désactiver. Résultats Lorsque l'image est désactivée, elle disparaît de la vue dans Romexis mais reste dans le dossier d'images sur le disque dur. Pour effacer les images de façon permanente, voir la section « Réactiver et vider la corbeille » du manuel technique Romexis. 5.23 Exportation d’images 5.23.1 Exporter les images actuellement ouvertes À propos de cette tâche Suivre les instructions suivantes pour exporter les images actuellement ouvertes. Étapes 1. Sélectionner l’image ou les images ou les examens à exporter. 2. Cliquer sur Exporter. 3. Sélectionner le type de fichier d'exportation, l'emplacement et, si nécessaire, l'option Viewer, voir ci-dessous pour plus de détails. Manuel d’utilisation Romexis 131 5 Module 2D Options d'exportation Type de fichier d’exportation • Images traitées (comme elles apparaissent sur l'écran) Exporter des images à 8 bits avec toutes les améliorations appliquées. Sélectionner le format d'image dans le menu déroulant. • Images d'origine Exporter des images d'origine (8 ou 16 bits, selon le mode de capture d'origine). Régénérer en-têtes 2D DICOM : L'en-tête DICOM est réécrit en tant qu'image Romexis en utilisant les informations actuelles au lieu de l'original. • Toutes les images dans un fichier Exporter plusieurs images ouvertes ou un examen sous un seul fichier. Lors de l'exportation en plusieurs fichiers (avec l'option non sélectionnée), un numéro de séquence et une extension de fichier sont automatiquement ajoutés au nom du fichier. AVIS Le champ Nom de fichier est vierge par défaut. Pour modifier le paramètre par défaut, voir le manuel technique Romexis. AVIS Pour exporter toutes les images, sélectionner la vue Toutes les images du tableau dans le navigateur d'images, voir la section « Options de visualisation » page 91 ou utiliser DICOMDIR Export, voir la section « Exportation de plusieurs dossiers patients avec DICOMDIR » page 134. • Ne pas créer de fichier d'information patient et image Aucun fichier texte lié au patient n'est créé. • Anonymiser le(s) fichier(s) : toute information d'identification dans les en-têtes du fichier est effacée (identification du patient, nom, date de naissance et numéros d'accès et d'examen). • Graver les informations patient sur le fichier d'exportation Les informations sur l'image sont rattachées directement sur l'image exportée. Exporter l'image vers : • Dossier : les données sont exportées vers un dossier. • Image disque (ISO) : les données sont exportées vers une image disque CD/DVD qui peut être gravée sur un média utilisant un logiciel de gravure CD/DVD d'un autre éditeur. • CD ou DVD : les données sont directement gravées sur un CD/DVD si un graveur de CD/DVD est installé. Sélectionner la vitesse de gravure dans le menu déroulant. Options de la visionneuse • 132 Romexis Inclure visionneuse : Sélectionner cette option pour inclure la visionneuse Romexis dans l'exportation. Manuel d’utilisation 5 Module 2D • Ignorer le lancement de la visionneuse : Lors de l'exportation d'une seule image, sélectionner la visionneuse Romexis pour l'ouvrir sans afficher la boîte de dialogue de sélection du patient dans le lanceur de tâche. Plateforme • Si l'on sait sur quelle plateforme la visionneuse sera utilisée, sélectionner la plateforme dans le menu déroulant afin d'optimiser la taille de la visionneuse. Langue de la visionneuse Définir la langue par défaut pour la visionneuse Romexis exportée. 4. Cliquer sur OK pour lancer l'exportation. 5.23.2 Exporter toutes les images patient Voir la section « Exporter, désactiver et déplacer des images vers d’autres patients » page 98. 5.23.3 Exporter images sélectionnées Voir la section « Exporter, désactiver et déplacer des images vers d’autres patients » page 98. 5.23.4 DICOM Export À propos de cette tâche Suivre les instructions suivantes pour l’exportation DICOM. Étapes 1. Ouvrir les images ou l’examen à exporter. 2. Sélectionner Exp. DICOM dans la barre d'outils supérieure. Manuel d’utilisation Romexis 133 5 Module 2D 3. Sélectionner les options d'exportation, exporter le dossier et saisir nom de fichier. Voir les « Options d’exportation » dans la section « Exporter les images actuellement ouvertes » page 131 pour de plus amples informations. 4. Cliquer sur OK pour lancer l'exportation. 5.23.5 Exportation de plusieurs dossiers patients avec DICOMDIR À propos de cette tâche L'exportation DICOMDIR permet d’exporter plusieurs dossiers patients avec les données patient et les images correspondantes, dans une structure de fichiers DICOMDIR. Un fichier d’informations de répertoire DICOMDIR est enregistré à l’emplacement spécifié dans la boîte de dialogue Exporter vers, et tous les fichiers images DICOM exportés sont enregistrés dans un sous-dossier adjacent intitulé \images. 134 Romexis Manuel d’utilisation 5 Module 2D Étapes 1. Si aucun patient n'est sélectionné, sélectionner Exportation > DICOMDIR à partir du menu Fichier. 2. Cliquer sur le bouton Exporter vers pour sélectionner le fichier DICOMDIR. 3. Accéder au dossier approprié et entrer le nom du fichier. 4. Cliquer sur Ajouter patient. Manuel d’utilisation Romexis 135 5 Module 2D 5. Ajouter un patient au fichier DICOMDIR en cliquant sur le patient puis sur OK. Résultats Les patients ajoutés avec des examens et des images apparaissent maintenant dans la liste. Pour inclure ou exclure des options dans le fichier DICOMDIR, cocher/ décocher la case correspondante. Pour ajouter des options supplémentaires, cliquer sur Options supplémentaires au bas de la boîte de dialogue. 5.24 Envoi des images 2D par courriel À propos de cette tâche Suivre les instructions suivantes pour envoyer des images 2D par email. AVIS L'envoi par e-mail ne fonctionne qu'avec le système d'exploitation Windows. 136 Romexis Manuel d’utilisation 5 Module 2D Étapes 1. Dans le menu Fichier, sélectionner Courriel > Envoyer les images 2D par courriel. 2. Dans la fenêtre suivante, sélectionner les options d'exportation adéquates et cliquer sur OK. Résultats Le service de messagerie électronique défini comme votre service par défaut s'ouvre et les images sont automatiquement ajoutées comme pièces jointes. 5.25 Impression d'images À propos de cette tâche Suivre les instructions suivantes pour imprimer des images. Manuel d’utilisation Romexis 137 5 Module 2D Étapes 1. Ouvrir les images à imprimer. 2. Sélectionner Imprimer dans la barre d'outils supérieure. Les images s'ouvrent dans l'éditeur d'impression. Organiser les images à l'emplacement souhaité et ajuster leur taille en les faisant glisser depuis les coins. 3. Une fois l’opération terminée, cliquer sur Imprimer page. 5.25.1 Mise en page d'impression À propos de cette tâche Suivre les instructions suivantes pour effectuer des réglages sur la version imprimée. Étapes 1. Cliquer sur le bouton Mise en page. Dans la fenêtre qui s’ouvre, il est possible : 138 Romexis • De parcourir les logos pour en ajouter à la version imprimée. • D'afficher ou de masquer l'en-tête ou le pied de page, de les rendre visibles, modifiables et de définir leur hauteur. Pour revenir aux paramètres par défaut, cliquer sur Réinitialiser. • Définir les marges des pages. • Définir l'orientation et le format des pages et de personnaliser leur largeur et leur hauteur. Manuel d’utilisation 5 Module 2D 2. Cliquer sur OK. 5.25.2 Modifier des pages à imprimer Ajouter des images à la présentation d’impression Cliquer sur Navigateur d'images. Sélectionner les images en double-cliquant. Ajuster les images à la présentation Ajuster les images par un glisser-déposer. Pour redéfinir la taille, faire glisser le cadre de l'image par les coins. Manuel d’utilisation Romexis 139 5 Module 2D Pour ouvrir une liste de raccourcis pour les ajustements de présentation, cliquer-droit sur l'image. Ajouter de nouvelles pages à la mise en page Cliquer sur le bouton Ajouter une nouvelle page et sélectionner. • une page vide sans emplacements d'images prédéfinis, ou • une copie de la page actuelle avec ses emplacements d'image prédéfinis. Naviguer dans les pages Utiliser la barre de défilement ou cliquer sur les miniatures. Enregistrer les pages sous forme d'instantanés Cliquer sur Enregistrer l’impression. 140 Romexis Manuel d’utilisation 5 Module 2D L’instantané s’affiche dans le module d’imagerie 2D dans le navigateur d'image sous la catégorie Photo. Ajouter une zone de texte Cliquer sur ce bouton. Sélectionner à partir des types de texte suivants : • • • Ajouter du texte libre à la présentation - une zone de texte librement modifiable. Ajouter une liste d'implants d'images à la mise en page – une liste d'implants (uniquement pour l'impression 3D). Ajouter un diagnostic image à la présentation – une copie du diagnostic de l’image si celui-ci a été saisi dans la boîte de dialogue Propriétés de l’image (uniquement pour les images 2D ou les instantanés). Rogner image Sélectionner l'image souhaitée et cliquer sur Ajuster rognage. Dessiner la région de rognage avec la souris, cliquer avec le bouton droit sur l'image et sélectionner Appliquer région de rognage. Manuel d’utilisation Romexis 141 5 Module 2D Pour annuler le rognage, cliquer-droit sur l'image et sélectionner Rétablir rognage région. Afficher/masquer les annotations Pour afficher/masquer les annotations de l'impression, cliquer sur le bouton Afficher annotations. Adapter l’affichage de l’image à la fenêtre Pour adapter l'affichage de l'image, cliquer sur le bouton Ajuster à la fenêtre. 5.25.3 Enregistrer et ajuster les présentations d'impression Enregistrer les présentations : Cliquer sur Enregistrer présentation et sélectionner l’option Enregistrer comme modèle par défaut ou Enregistrer comme modèle nommé. La présentation par défaut s’ouvre à chaque fois que l'éditeur d’impression est utilisé ; il est possible de restaurer une présentation portant un nom depuis la liste des mises en page d’impression. L’image est insérée dans un emplacement de modèle réservé à ce type d’image si un tel emplacement existe dans la présentation. Pour ouvrir et enregistrer une présentation enregistrée, cliquer sur le bouton Sélectionner présentation et sélectionner la présentation dans la liste. Pour ajouter des images au modèle, cliquer deux fois sur les images dans le navigateur d’images. 142 Romexis Manuel d’utilisation 5 Module 2D Pour supprimer une présentation, cliquer sur le bouton Supprimer présentation et sélectionner la présentation à supprimer dans la liste. La présentation d’impression peut être agrandie ou réduite à l’aide des boutons Agrandir et Réduire. Manuel d’utilisation Romexis 143 5 Module 2D 5.25.4 Ajustement des images sur la présentation d'impression La barre d'outils verticale peut être utilisée pour ajuster la dimension, la position et les étiquettes des images. Sachant que les ajustements dans la barre d'outils verticale sont des images spécifiques, la barre d'outils verticale s'affiche uniquement quand une image est sélectionnée. 144 Romexis Manuel d’utilisation 5 Module 2D Échelle Pour mettre l'image à l'échelle, sélectionner la valeur d'échelle appropriée à partir du menu déroulant. Position et taille Pour modifier la position d'une image sur la mise en page, la faire glisser vers une position adéquate ou saisir/sélectionner l'emplacement souhaité (X, Y) à partir du menu Position et taille. Cadre de l'image Les cadres peuvent être ajoutés à chaque image dans la mise en page d'impression. Pour modifier la dimension des cadres, saisir ou sélectionner la largeur (l) et la hauteur (H) souhaitées. Pour modifier la couleur de remplissage du cadre, cliquer sur le champ BG et choisir la couleur souhaitée. Pour modifier la couleur du bord du cadre, cliquer sur le champ FG. Le cadre peut être arrondi en saisissant ou en sélectionnant le rayon (R) souhaité. Déplacement des images sur la mise en page d'impression En sélectionnant l'option Alignement avec bords de zone ou Alignement avec bords d'objet, l'image est rattachée aux bords les plus proches sur la zone d'impression. En sélectionnant l'option Image à l'échelle avec emplacement, la nouvelle image est automatiquement mise à l'échelle avec l'emplacement. Étiquettes Les étiquettes peuvent être masquées en désélectionnant l'option Afficher étiquettes. Des étiquettes peuvent être ajoutées, modifiées et supprimées depuis le tableau Contenu. Pour ajouter une étiquette à une nouvelle ligne d'étiquette, cliquer sur le bouton Ajouter et sélectionner le type d'étiquette dans le menu déroulant. Le champ textuel inclut du texte qui est ajouté à la présentation après les données de propriétés d’image de l’étiquette sélectionnée, par exemple : le champ textuel de l’étiquette Img Exp mA ajoute le texte « mA » après le paramètre d’exposition mA de l’image, soit « 10 mA ». Pour ajouter un saut de ligne après la ligne d'étiquette, cliquer sur le champ LB de la ligne d'étiquette. Cela peut s’avérer utile lorsque plusieurs étiquettes sont ajoutées au même endroit sur la mise en page d'impression. Pour supprimer une ligne, la sélectionner et cliquer sur Suppr. Pour déplacer une ligne vers le haut ou le bas dans le tableau, sélectionner la ligne et cliquer sur Haut ou Bas. Lorsque l’étiquette est sélectionnée depuis le tableau Contenu, ses caractéristiques peuvent être définies, par ex. opacité, couleur de fond (BG) et d’avant-plan (FG), police de caractères et emplacement relatif dans la mise en page d'impression. Pour sélectionner la position relative dans la mise en page, cliquer sur les champs en gris dans l'aperçu de mise en page d'impression. Manuel d’utilisation Romexis 145 5 Module 2D Les modifications des caractéristiques de l’étiquette sont visibles sur la mise en page de l'éditeur d’impression. Éditeur de police 1. Cliquer sur le bouton carré situé à côté du champ Police. 2. Sélectionner la police, le style et la taille de police adaptés puis cliquer sur OK. 5.25.5 Exportation des pages à imprimer À propos de cette tâche Suivre les instructions suivantes pour exporter les pages à imprimer. Étapes 1. Cliquer sur ce bouton pour exporter la présentation comme une image normale vers le disque dur. 2. Sélectionner la résolution d'écran, le format de l'image, la résolution d'impression et le dossier d'exportation. 146 Romexis Manuel d’utilisation 5 Module 2D 3. Saisir le nom du fichier. 4. Cliquer sur OK. 5.25.6 Impression d'images avec des imprimantes DICOM (en option) Grâce à la licence DICOM Print, les images peuvent être imprimées avec les imprimantes compatibles. DICOM Print doit être configurée dans le module Admin avant d'utiliser une imprimante DICOM ; consulter la section « Configuration de l’imprimante DICOM » du manuel technique Romexis. 5.26 DICOM Storage À propos de cette tâche Si une licence complète DICOM a été achetée et installée, des images peuvent être transmises à une application DICOM distante, telle que l’archive d’images DICOM (PACS). AVIS DICOM Storage doit être configuré dans le module Admin avant utilisation, voir la section « Configuration DICOM Storage » du manuel technique Romexis. Suivre les instructions suivantes pour utiliser DICOM Storage. Étapes 1. Ouvrir l'image à enregistrer. 2. Cliquer sur DICOM Storage dans la barre d'outils supérieure. Manuel d’utilisation Romexis 147 5 Module 2D 3. Cliquer sur OK. L'état de stockage peut être vérifié dans la boîte de dialogue Propriétés de l'image. DICOM Storage s’affiche également dans la fenêtre Propriétés de l’image à côté du statut de stockage. Lorsque l’option DICOM Storage est activée, le stockage d’une image unique peut être annulé depuis la boîte de dialogue Propriétés de l’image. AVIS Pour configurer le stockage automatique après la capture, voir les sections « Configuration DICOM » et « Communication externe » du manuel technique Romexis. 5.27 Exportation vers Cloud À propos de cette tâche Suivre les instructions suivantes pour exporter les images vers Romexis Cloud. Étapes 1. Ouvrir l'image à exporter. 2. Cliquer sur le bouton Exportation vers Cloud dans la barre d'outils supérieure. 3. Sélectionner Créer un nouveau cas ou Continuer en utilisant un cas existant (le cas échéant). 4. Renseigner le champ À avec l’adresse email du destinataire et ajouter le message facultatif au champ Commentaire. 5. Sélectionner l'option d'envoi de cas Cloud, voir la section « Options d'envoi de cas vers Cloud » page 46. 6. Cliquer sur le bouton Envoyer. 148 Romexis Manuel d’utilisation 5 Module 2D Que faire ensuite Pour plus d'informations sur la gestion de Romexis Cloud, voir la section « Gestion Cloud » page 37. 5.28 Lancer application externe À propos de cette tâche Pour lancer des images dans une application interne : Étapes 1. Ouvrir l'image à lancer. 2. Cliquer sur Lancer app. Ext. dans la barre d’outils. Résultats L’image est lancée vers l’application tierce. AVIS L’application tierce à utiliser et ses paramètres peuvent être spécifiés dans le module Admin. 5.29 Analyse céphalométrique AVIS Le module Romexis Cephalometric analysis a son propre manuel d’utilisation. Dans le module Romexis Cephalometric Analysis, les analyses céphalométriques et les superpositions peuvent être réalisées à partir d'images céphalométriques 2D, de photos du visage et de vues de l'arcade dentaire. Elles sont utiles, par exemple, pour les analyses orthodontiques de croissance, le diagnostic, la planification et le suivi des traitements, mais aussi pour l'évaluation des résultats des traitements. Si une licence est fournie avec le module Céph, le bouton de lancement s'affiche sur la barre d'outils supérieure dans la vue de rendu Imagerie 2D. Les informations patient (date de naissance, sexe) dans Romexis sont automatiquement transférées vers le module Ceph. Les fichiers patient sont enregistrés dans la base de données Romexis lorsque le module Ceph est fermé. 5.30 Analyse céphalométrique automatique Le service d'analyse céphalométrique automatique peut être utilisé pour commander un tracé céphalométrique et les analyses correspondantes. Ce service est fourni par CephX Ltd. Une image céphalométrique latérale 2D ou un céph virtuel est nécessaire pour l’utiliser. Pour savoir comment capturer ou importer des images céphalométriques, voir les sections « Capture d’images céphalométriques » page 62 et « Importation d'images 2D » page 122. Manuel d’utilisation Romexis 149 5 Module 2D Un compte est requis pour utiliser le service. 5.30.1 Création d’un compte À propos de cette tâche Suivre les instructions suivantes pour créer un compte. Étapes 1. Cliquer sur le bouton AI CEPH dans la barre d'outils. 2. Saisir son Nom d'utilisateur (adresse électronique) et son mot de passe. 3. Cliquer sur Créer un compte. 4. Cliquer sur OK. Que faire ensuite Le compte gratuit donne accès à 3 tracés et aux analyses correspondantes. Pour configurer un mode de paiement après 3 tracés, cliquer sur Aller à mon compte pour accéder aux paramètres. 150 Romexis Manuel d’utilisation 5 Module 2D 5.30.2 Commande d'une analyse À propos de cette tâche Pour commander des analyses céphalométriques : Étapes 1. Saisir son nom d'utilisateur et son mot de passe, puis cliquer sur le bouton Commander une analyse. 2. Accepter les conditions d'utilisation et la déclaration de confidentialité en cochant la case et en cliquant sur OK. Résultats On est redirigé vers le portail en ligne où le traçage et les analyses automatiques sont disponibles. Que faire ensuite Pour télécharger les analyses, voir la section « Téléchargement des analyses » page 152. Manuel d’utilisation Romexis 151 5 Module 2D 5.30.3 Téléchargement des analyses Le portail en ligne affiche le tracé automatique sur la gauche et une liste des analyses disponibles sur la droite. • Pour affiner le tracé, cliquer sur le bouton Modifier le tracé situé sous l’image tracée. • Pour télécharger une analyse au format PDF, la sélectionner dans la liste de droite, puis cliquer sur Télécharger les analyses. Il est recommandé de se déconnecter du service lorsque vous avez terminé. 5.30.4 Tracé manuel Si le tracé automatique échoue, l’image est mise en file d’attente pour un tracé manuel (service fourni par CephX). Lorsque le tracé manuel est prêt, une notification est envoyée par courriel. Pour ouvrir le tracé, ouvrir l'image dans Romexis et cliquer Tracé automatique. Lorsque l’image se trouve dans la file d'attente pour le tracé manuel, elle porte la mention En cours d’examen dans la liste des patients. 5.30.5 Visualisation des informations de compte et des tracés commandés À propos de cette tâche Suivre les instructions suivantes pour visualiser les informations du compte et pour commander des tracés. 152 Romexis Manuel d’utilisation 5 Module 2D Étapes 1. Cliquer sur l'icône AI Ceph dans la barre d'outils supérieure. 2. Saisir le nom d'utilisateur et le mot de passe et cliquer sur Aller sur Mon Compte. 3. Se connecter au service à l’adresse suivante : https:// planmeca.cephx.com/. Manuel d’utilisation • Pour ouvrir les tracés, sélectionner le tracé souhaité et cliquer sur le bouton Trace dans la liste des patients. • Pour télécharger une analyse, cliquer sur Télécharger. Romexis 153 6 Module Smile Design 6 Module Smile Design Romexis Smile Design est un outil de conception de sourire numérique. L'image de sourire d'un patient et les silhouettes de dents sont utilisées pour concevoir un nouveau sourire. Une image avec écarteur peut être alignée avec l'image de sourire pour la conception de la ligne des gencives et des dents. Une fois terminée, la conception peut être exportée vers un logiciel CAD/CAM ou d'orthodontie et transmise à un laboratoire dentaire via le service Romexis Cloud ou imprimée. 6.1 Acquisition d'images pour la conception de sourires Un cliché du sourire pris de face est requis pour la conception numérique du sourire. Si la ligne des gencives n'est pas visible sur la photo du sourire, une image d’écarteur est également recommandé. Le patient doit être placé près du mur ou de l’arrière-plan d'imagerie pour éliminer les ombres. Capturer des images sous le même angle depuis l'avant du patient afin que la caméra soit perpendiculaire au visage du patient. Il est fortement conseillé d'utiliser un trépied. Diriger le visage du patient directement vers la caméra afin que les deux oreilles restent également visibles. La distance entre l'appareil photo et le patient dépend de l'appareil et de l’objectif utilisé. Il est conseillé de prendre des clichés du visage entier. 154 Romexis Manuel d’utilisation 6 Module Smile Design Enregistrer les images au format JPG, PNG, TIFF ou BMP. 6.2 Flux de tâches Smile Design À propos de cette tâche Suivre les instructions suivantes pour lancer le flux de tâches Smile Design. Étapes 1. Cliquer sur Assistant en bas à gauche de l’écran. Manuel d’utilisation Romexis 155 6 Module Smile Design 2. Commencer la conception de sourire en sélectionnant Smile Design depuis le menu Assistant de flux de travail. Que faire ensuite Les sections suivantes décrivent les différentes étapes de conception de sourire et l’utilisation des outils de conception de sourire. 6.3 Importer l’image du sourire À propos de cette tâche Suivre les instructions suivantes pour importer des images de sourire. Étapes 1. Cliquer sur Importer dans l'assistant de conception de sourire ou dans le coin supérieur gauche de l'écran. 2. Naviguer jusqu'au dossier où sont stockées les images du sourire du patient, sélectionner l'image et cliquer sur Ouvrir. 156 Romexis Manuel d’utilisation 6 Module Smile Design Résultats L'image s'ouvre dans le module de conception de sourire. 6.4 Aligner et rogner l’image du sourire À propos de cette tâche Aligner l'image du sourire en utilisant deux points de l'image, par exemple les pupilles, de la manière suivante. Étapes 1. Cliquer sur bouton Aligner et rogner dans l’assistant ou dans les outils Smile Design à droite de l’écran. Pour afficher la vidéo d’instructions, cliquer sur le bouton Démarrage dans l’assistant. 2. Positionner les points de contrôle rouges et bleus en les faisant glisser ou par un double clic. 3. Double-cliquer sur le point de contrôle vert au milieu pour aligner. 4. Faire glisser les bords de l'image pour la rogner. 5. Commencer par faire glisser le point vert le plus bas jusqu’à ce que les trois lignes horizontales de la grille situées sous le point soient alignées comme suit : Manuel d’utilisation • la ligne du haut est alignée sur le bord supérieur de la lèvre supérieure, • la ligne du milieu est alignée sur le bord inférieur de la lèvre supérieure, Romexis 157 6 Module Smile Design • la ligne du bas est alignée sur le bord supérieur de la lèvre inférieure. La silhouette est maintenant correctement positionnée. 6. Terminer par un double-clic droit sur l’image. 6.5 Étalonnage de l'image À propos de cette tâche Une image peut être étalonnée, par exemple en utilisant la largeur ou la hauteur de l'objet sélectionné pour l'étalonnage. L'étalonnage affecte les dimensions des dents visualisées dans la silhouette de dents et les mesures prises avec les outils correspondants. Suivre les instructions suivantes pour étalonner en mesurant la largeur de l’incisive. Étapes 1. Cliquer sur Étalonner dans l'assistant ou sur le côté droit dans le groupe Conception de sourire. 2. Mesurer l'incisive en faisant glisser le bouton gauche de la souris du bord gauche vers le bord droit de l'incisive. 158 Romexis Manuel d’utilisation 6 Module Smile Design 3. Entrer la largeur de l'incisive physique en millimètres et cliquer sur OK. 6.6 Sélectionner et positionner la silhouette des dents À propos de cette tâche Suivre les instructions suivantes pour sélectionner et positionner les silhouettes de dent. Étapes 1. Ajouter une silhouette de dent sur l’image en cliquant sur le bouton Dents dans l’assistant ou sur la barre d’outils située à droite. La silhouette par défaut s’ouvre en haut de l’image du sourire. Manuel d’utilisation Romexis 159 6 Module Smile Design 2. Positionner la silhouette sur les dents en faisant glisser le point bleu du milieu. • Pour sélectionner une silhouette différente : Cliquer sur le coin rose du bouton dents et sélectionner la silhouette dans la liste. 160 Romexis Manuel d’utilisation 6 Module Smile Design 6.6.1 Ajustement de la silhouette de dents Déplacer la souris sur la conception de dents afin de faire apparaître un rectangle bleu tout autour. Pour ajuster simultanément la largeur ou la longueur de toutes les dents, placer le curseur de la souris sur le rectangle bleu et maintenir le bouton gauche enfoncé tout en faisant glisser. • Pour une translation, faire glisser la conception à partir du point de contrôle bleu situé en son centre. • Pour une rotation, la faire glisser à partir du point de contrôle rouge situé à sa base. • Pour une incurvation et une mise à l'échelle, la faire glisser à partir des points de contrôle bleus latéraux. Visualisation des conceptions Un clic droit sur une dent permet : Manuel d’utilisation • De mettre en miroir une dent avec le côté opposé • De mettre en miroir toutes les dents situées d'un côté de la ligne médiane avec l'autre côté • De masquer la dent sélectionnée • D'afficher toutes les dents • De réinitialiser la dent sélectionnée • De masquer toutes les autres dents • De réinitialiser toutes les dents Romexis 161 6 Module Smile Design Visualisation des proportions des dents On peut aussi alterner entre l'affichage des proportions individuelles des dents (profondeur/ hauteur) et l'affichage des proportions de profondeur par comparaison avec la dent 22 (FDI) / 10 (ADA). Pour passer du rapport de pourcentage au rapport de proportion, cliquerdroit sur la conception et sélectionner Afficher les proportions dent... Les valeurs de pourcentage sont remplacées par des valeurs de proportion. Les proportions optimales (nombre d'or) pour la dent FDI 22 (2ème incisive gauche) sont les suivantes : 1ère incisive = 1,6, 2ème incisive = 1 et canine = 0,6. La valeur de proportion indique la largeur de chaque dent par rapport à l'incisive latérale maxillaire gauche. 6.6.2 Enregistrement des silhouettes dans la bibliothèque À propos de cette tâche Après avoir créé une silhouette des dents, il est possible de l’enregistrer dans la bibliothèque de dents pour une utilisation ultérieure, de la manière suivante. 162 Romexis Manuel d’utilisation 6 Module Smile Design Étapes 1. Faire un clic droit sur la silhouette et sélectionner Enregistrer la conception des dents dans la bibliothèque. 2. Saisir le nom de la silhouette conçue et cliquer sur OK. Résultats La silhouette apparaît dans la liste des silhouettes de dents et peut être utilisée de la même façon que les silhouettes par défaut. Pour supprimer une silhouette de la bibliothèque, faire un clic droit dessus et confirmer la suppression en cliquant sur Oui. 6.6.3 Ajustement d’une seule dent sur la silhouette Démarrer en cliquant sur la dent à ajuster. La dent sélectionnée est entourée d’un carré bleu. Manuel d’utilisation Romexis 163 6 Module Smile Design • Pour allonger la dent, faire glisser la base ou le sommet du cadre qui entoure la dent. • Pour élargir la dent, faire glisser les côtés du cadre qui entoure la dent. • Pour remodeler, faire glisser à partir des points de contrôle bleus situés sur le contour de la dent. • Pour ajouter ou supprimer des points de contrôle, double-cliquer sur le contour. • Pour faire pivoter la dent, la faire glisser à partir du point de contrôle rouge situé au-dessus de la dent. AVIS La conception de la dent sélectionnée est inversée en miroir de l'autre côté. Pour masquer la conception, cliquer sur l’icône de l'œil dans le groupe Silhouette. Pour ajuster la transparence de la conception, utiliser les curseurs de transparence. 6.7 Définir la zone de sourire À propos de cette tâche La zone de sourire doit être définie pour que les dents puissent être cachées derrière les lèvres. 164 Romexis Manuel d’utilisation 6 Module Smile Design Étapes 1. Cliquer sur le bouton Zone de sourire de l'assistant ou dans la barre d'outils à droite. 2. Déplacer la zone de sourire autant que nécessaire en la faisant glisser. Ajuster la zone en faisant glisser les points de contrôle bleus sur la ligne. Ajouter ou éliminer des points en double-cliquant. 3. Cacher les dents sous les lèvres en re-cliquant sur l'outil. Pour afficher/masquer la zone de sourire, cliquer sur le bouton en forme d'œil. Utiliser les curseurs pour régler : • Le blanchiment • L'ombre à lèvre Pour supprimer la zone de sourire sélectionnée, cliquer sur l'icône Supprimer sélection. Manuel d’utilisation Romexis 165 6 Module Smile Design 6.8 Régler le photoréalisme Utiliser les curseurs pour régler : • La transparence des dents • La transparence de la texture • La température de couleur de la texture simulée • Les points forts • La luminosité • L’ombre d’opacité Pour effacer la silhouette sélectionnée, cliquer sur l’icône Supprimer sélection dans le coin supérieur droit. Pour définir les teintes des dents, sélectionner la teinte souhaitée dans le nuancier. Les teintes disponibles sont déterminées par le nuancier VITA Classical (y compris les teintes blanchies). 166 Romexis Manuel d’utilisation 6 Module Smile Design Pour sélectionner une teinte pour une dent simple, faire un clic droit sur la dent et sélectionner une teinte dans le menu. Pour choisir la teinte à partir d'une dent de la conception, cliquer sur Choisir couleur puis sur la dent présentant la couleur souhaitée. La teinte sélectionnée est configurée pour toute les dents. Outils de visualisation Adapter la taille des images à la fenêtre de visualisation. Déplacer l'image sur l'écran Réglage du contraste et de la luminosité Lorsque cet outil est activé, son déplacement vertical affecte le contraste et son déplacement horizontal affecte la luminosité. Faire glisser les curseurs ou déplacer la souris sur l'image tout en maintenant le bouton gauche de la souris enfoncé. 6.9 Afficher la comparaison À propos de cette tâche Afficher la comparaison de l’image d’origine importée et de la conception actuelle, de la manière suivante. Manuel d’utilisation Romexis 167 6 Module Smile Design Étapes 1. Cliquer sur le bouton dans l’assistant ou dans la barre d’outils de droite. Résultats Que faire ensuite Pour quitter la comparaison, cliquer sur une touche ou un bouton de souris quelconque. 6.10 Créer un rapport À propos de cette tâche Cette section décrit la procédure de création d'un rapport de cas Smile Design standard au format PDF. AVIS Pour créer des rapports personnalisés, voir la section « Sélection de la présentation d'impression » dans la section « Impression d'images de conception de sourire » page 176. Étapes 1. Cliquer sur le bouton Créer rapport dans l’assistant ou sur la barre d’outils située à droite. 2. Saisir les données du cas dans les champs de la boîte de dialogue. 168 Romexis Manuel d’utilisation 6 Module Smile Design 3. Cliquer sur le bouton Parcourir. 4. Sélectionner le dossier de destination et saisir le nom du fichier de rapport dans le champ Nom du fichier. 5. Cliquer sur Enregistrer. Manuel d’utilisation Romexis 169 6 Module Smile Design Résultats Le rapport est enregistré dans le dossier sélectionné et s’ouvre automatiquement. 6.11 Alignement de l'image intraorale avec l'image du sourire (optionnel) À propos de cette tâche L'alignement se fait en plaçant deux points aux mêmes endroits dans deux images. L'alignement peut être affiné en ajustant la transparence de l'image intraorale. Étapes 1. Cliquer sur le bouton Importation d'images intraorales. 2. Sélectionner une image avec écarteur. 3. Cliquer sur Open (Ouvrir). 170 Romexis Manuel d’utilisation 6 Module Smile Design 4. Aligner l'image intraorale en cliquant-droit et en faisant glisser les points de couleur au même emplacement sur les deux images. L'image peut être déplacée en cliquant-gauche et en la faisant glisser. Si nécessaire, affiner l'alignement en ajustant la transparence et l’emplacement des points. 5. Enregistrer en cliquant sur OK. 6. Pour ajuster l'alignement ou modifier l'image intraorale, revenir à l’étape 1 afin d'importer l'image intraorale. Image IO Utiliser le curseur de transparence pour régler la visibilité des images mises en correspondance. Pour supprimer l'image IO sélectionnée, cliquer sur l’icône Supprimer sélection située dans le coin supérieur droit. 6.12 Brosse clone (en option) À propos de cette tâche La brosse clone permet d'apporter des modifications photoréalistes à l'image, par exemple pour ajuster la ligne de gencives. Il est également possible de procéder à des ajustements mineurs ailleurs dans l'image. Étapes 1. Sélectionner l’outil Brosse clone. Si nécessaire, régler la taille et la douceur de la brosse. Manuel d’utilisation Romexis 171 6 Module Smile Design 2. Faire un clic droit sur la zone à cloner. La zone qui sera copiée est entourée par un cercle en pointillés sur l'image. Le curseur de la souris se transforme automatiquement en un cercle continu bleu clair. 3. Déplacer le curseur sur la zone où cloner la zone sélectionnée. 4. Cloner la zone en cliquant une fois sur le bouton gauche de la souris. Utiliser une brosse clone pour, par exemple, éliminer les tâches des dents. Sélectionner une zone avec la bonne teinte et la cloner sur une tâche. Pour cloner une zone plus grande à partir de la zone que l'on est sur le point de copier, maintenir le bouton gauche de la souris enfoncé tout en faisant glisser. Il est également possible de rétrécir une dent par clonage, en faisant glisser avec le bouton gauche de la souris. Résultats L’image sur la gauche illustre la situation avant et l’image activé la gauche la situation après le clonage. 6.12.1 Options de Brosse clone 172 Romexis Manuel d’utilisation 6 Module Smile Design Taille Pour ajuster la taille de la brosse clone : • Utiliser le curseur de taille dans la boîte de dialogue située dans le coin supérieur droit de l'image. ou • Maintenir le bouton droit de la souris enfoncé tout en faisant glisser vers le coin supérieur gauche et le coin inférieur droit de l'image. Douceur Pour ajuster la transparence du bord de la zone clonée, faire glisser le curseur Douceur de la boîte de dialogue. Plus la valeur de douceur est grande, plus la zone clonée est transparente. En réduisant la douceur, on obtient un résultat de clonage plus net. Les ajustements de taille et de douceur s'appliquent également à la brosse de déformation. Brosse de déformation La brosse de déformation permet d'étirer ou de déplacer des tissus et de redresser des dents. Pour activer l’outil Sélectionner l’option Brosse de déformation. Faire glisser avec le bouton gauche de la souris pour étirer la zone d'image à l'intérieur du cercle en pointillés. À gauche, avant et à droite, après la déformation. Miroir AVIS L’option de miroir ne peut pas être utilisée avec la Brosse de déformation. Utiliser le miroir pour copier une image miroir d'une zone vers une autre zone, par exemple pour créer des dents et des gencives symétriques des deux côtés de la dentition ou pour copier une dent manquante. À gauche, avant et à droite, après l’inversion en miroir. Manuel d’utilisation Romexis 173 6 Module Smile Design 6.13 Annuler et rétablir des modifications Les fonctions Annuler, Rétablir et Restaurer fonctionnent pour les ajustements effectués avec les brosses clone et les brosses de déformation au cours de la même session, même si l'outil a été inactif pendant un moment. Tous les changements seront restaurés. Pour les images réouvertes, seule la fonction Restaurer fonctionne. Cliquer sur Annuler pour annuler le dernier changement. Cliquer sur Rétablir pour rétablir le dernier changement. Cliquer sur Rétablir l’historique pour sélectionner les changements à annuler ou à rétablir. 6.14 Alignement automatique Utiliser le bouton Alignement automatique pour l'alignement automatique, le rognage et l'alignement de la silhouette des dents. Le centre des yeux est automatiquement reconnu et l'image est alignée en fonction de ces données. 6.15 Tracer et mesurer Implant Pour ajouter un implant au-dessus de l'image, cliquer sur Implant. Pour déplacer un implant, le faire glisser à l’aide du bouton gauche de la souris. Pour faire pivoter l'implant, le faire glisser à partir des carrés situés au sommet et à la base de l'implant. 174 Romexis Manuel d’utilisation 6 Module Smile Design Les annotations et les mesures apparaissent dans le navigateur d’objets où il est possible de régler leurs propriétés. Pour des instructions détaillées sur l'utilisation : • des outils de mesure et de dessin, voir les sections « Mesurer » page 109 et « Tracer » page 112 • des annotations et mesures dans le navigateur d’objets, voir la section « Navigateur d'objets » page 116. 6.16 Agrandissement de la zone de conception À propos de cette tâche Pour agrandir la zone de conception : Étapes 1. Appuyer sur le bouton fléché situé dans le coin supérieur droit de la fenêtre de conception. Résultats Manuel d’utilisation Romexis 175 6 Module Smile Design Pour revenir au mode Vue par défaut, appuyer sur le bouton Échap du clavier. 6.17 Impression d'images de conception de sourire À propos de cette tâche Suivre les instructions suivantes pour imprimer des images de conception de sourire. Étapes 1. Ouvrir l'image à imprimer. L'image est imprimée telle qu'elle apparaît à l'écran. 2. Cliquer sur le bouton Imprimer situé dans le coin supérieur gauche de la fenêtre. 3. Sélectionner l'image à imprimer. L'image s'ouvre directement dans l'éditeur d'impression. 4. Puis démarrer l’impression en cliquant sur Imprimer. 176 Romexis Manuel d’utilisation 6 Module Smile Design 6.17.1 Mise en page d'impression À propos de cette tâche Il est possible d’effectuer des ajustements sur la version imprimée, de la manière suivante. Étapes 1. Cliquer sur le bouton Mise en page. Dans la fenêtre suivante, il est possible : • De parcourir les logos pour en ajouter à la version imprimée. • D'afficher ou de masquer l'en-tête ou le pied de page, de les rendre visibles, modifiables et de définir leur hauteur. Pour revenir aux paramètres par défaut, cliquer sur Réinitialiser. • Définir les marges des pages. • Définir l'orientation et le format des pages et personnaliser leur largeur et leur hauteur. 2. Cliquer sur OK. 6.17.2 Modifier des pages à imprimer Ajouter des images à la présentation d’impression Cliquer sur Navigateur d'images. Manuel d’utilisation Romexis 177 6 Module Smile Design Sélectionner les images en double-cliquant. Ajuster les images à la présentation Ajuster les images par un glisser-déposer. Pour redéfinir la taille, faire glisser le cadre de l'image par les coins. Pour ouvrir une liste de raccourcis pour les ajustements de présentation, cliquer-droit sur l'image. Ajouter de nouvelles pages à la mise en page Cliquer sur le bouton Ajouter une nouvelle page et sélectionner. • une page vide sans emplacements d'images prédéfinis, ou • 178 Romexis une copie de la page actuelle avec ses emplacements d'image prédéfinis. Manuel d’utilisation 6 Module Smile Design Naviguer dans les pages Utiliser la barre de défilement ou cliquer sur les miniatures. Enregistrer les pages sous forme d'instantanés Cliquer sur Enregistrer l’impression. L’instantané s’affiche dans le module d’imagerie 2D dans le navigateur d'image sous la catégorie Photo. Ajouter une zone de texte Cliquer sur ce bouton. Sélectionner à partir des types de texte suivants : • • • Ajouter du texte libre à la présentation - une zone de texte librement modifiable. Ajouter une liste d'implants d'images à la mise en page – une liste d'implants (uniquement pour l'impression 3D). Ajouter un diagnostic image à la présentation – une copie du diagnostic de l’image si celui-ci a été saisi dans la boîte de dialogue Propriétés de l’image (uniquement pour les images 2D ou les instantanés). Rogner image Sélectionner l'image souhaitée et cliquer sur Ajuster rognage. Manuel d’utilisation Romexis 179 6 Module Smile Design Dessiner la région de rognage avec la souris, cliquer avec le bouton droit sur l'image et sélectionner Appliquer région de rognage. Pour annuler le rognage, cliquer-droit sur l'image et sélectionner Rétablir rognage région. Afficher/masquer les annotations Pour afficher/masquer les annotations de l'impression, cliquer sur le bouton Afficher annotations. Adapter l’affichage de l’image à la fenêtre Pour adapter l'affichage de l'image, cliquer sur le bouton Ajuster à la fenêtre. 180 Romexis Manuel d’utilisation 6 Module Smile Design 6.17.3 Enregistrer et ajuster les présentations d'impression Enregistrer les présentations : Cliquer sur Enregistrer présentation et sélectionner l’option Enregistrer comme modèle par défaut ou Enregistrer comme modèle nommé. La présentation par défaut s’ouvre à chaque fois que l'éditeur d’impression est utilisé ; il est possible de restaurer une présentation portant un nom depuis la liste des mises en page d’impression. L’image est insérée dans un emplacement de modèle réservé à ce type d’image si un tel emplacement existe dans la présentation. Pour ouvrir et enregistrer une présentation enregistrée, cliquer sur le bouton Sélectionner présentation et sélectionner la présentation dans la liste. Pour ajouter des images au modèle, cliquer deux fois sur les images dans le navigateur d’images. Pour supprimer une présentation, cliquer sur le bouton Supprimer présentation et sélectionner la présentation à supprimer dans la liste. La présentation d’impression peut être agrandie ou réduite à l’aide des boutons Agrandir et Réduire. Manuel d’utilisation Romexis 181 6 Module Smile Design 6.17.4 Ajustement des images sur la présentation d'impression La barre d'outils verticale peut être utilisée pour ajuster la dimension, la position et les étiquettes des images. Sachant que les ajustements dans la barre d'outils verticale sont des images spécifiques, la barre d'outils verticale s'affiche uniquement quand une image est sélectionnée. 182 Romexis Manuel d’utilisation 6 Module Smile Design Échelle Pour mettre l'image à l'échelle, sélectionner la valeur d'échelle appropriée à partir du menu déroulant. Position et taille Pour modifier la position d'une image sur la mise en page, la faire glisser vers une position adéquate ou saisir/sélectionner l'emplacement souhaité (X, Y) à partir du menu Position et taille. Cadre de l'image Les cadres peuvent être ajoutés à chaque image dans la mise en page d'impression. Pour modifier la dimension des cadres, saisir ou sélectionner la largeur (l) et la hauteur (H) souhaitées. Pour modifier la couleur de remplissage du cadre, cliquer sur le champ BG et choisir la couleur souhaitée. Pour modifier la couleur du bord du cadre, cliquer sur le champ FG. Le cadre peut être arrondi en saisissant ou en sélectionnant le rayon (R) souhaité. Déplacement des images sur la mise en page d'impression En sélectionnant l'option Alignement avec bords de zone ou Alignement avec bords d'objet, l'image est rattachée aux bords les plus proches sur la zone d'impression. En sélectionnant l'option Image à l'échelle avec emplacement, la nouvelle image est automatiquement mise à l'échelle avec l'emplacement. Étiquettes Les étiquettes peuvent être masquées en désélectionnant l'option Afficher étiquettes. Des étiquettes peuvent être ajoutées, modifiées et supprimées depuis le tableau Contenu. Pour ajouter une étiquette à une nouvelle ligne d'étiquette, cliquer sur le bouton Ajouter et sélectionner le type d'étiquette dans le menu déroulant. Le champ textuel inclut du texte qui est ajouté à la présentation après les données de propriétés d’image de l’étiquette sélectionnée, par exemple : le champ textuel de l’étiquette Img Exp mA ajoute le texte « mA » après le paramètre d’exposition mA de l’image, soit « 10 mA ». Pour ajouter un saut de ligne après la ligne d'étiquette, cliquer sur le champ LB de la ligne d'étiquette. Cela peut s’avérer utile lorsque plusieurs étiquettes sont ajoutées au même endroit sur la mise en page d'impression. Pour supprimer une ligne, la sélectionner et cliquer sur Suppr. Pour déplacer une ligne vers le haut ou le bas dans le tableau, sélectionner la ligne et cliquer sur Haut ou Bas. Lorsque l’étiquette est sélectionnée depuis le tableau Contenu, ses caractéristiques peuvent être définies, par ex. opacité, couleur de fond (BG) et d’avant-plan (FG), police de caractères et emplacement relatif dans la mise en page d'impression. Pour sélectionner la position relative dans la mise en page, cliquer sur les champs en gris dans l'aperçu de mise en page d'impression. Manuel d’utilisation Romexis 183 6 Module Smile Design Les modifications des caractéristiques de l’étiquette sont visibles sur la mise en page de l'éditeur d’impression. Éditeur de police 1. Cliquer sur le bouton carré situé à côté du champ Police. 2. Sélectionner la police, le style et la taille de police adaptés puis cliquer sur OK. 6.17.5 Exportation des pages à imprimer À propos de cette tâche Suivre les instructions suivantes pour exporter les pages à imprimer. Étapes 1. Cliquer sur ce bouton pour exporter la présentation comme une image normale vers le disque dur. 2. Sélectionner la résolution d'écran, le format de l'image, la résolution d'impression et le dossier d'exportation. 184 Romexis Manuel d’utilisation 6 Module Smile Design 3. Saisir le nom du fichier. 4. Cliquer sur OK. 6.17.6 Impression d'images avec des imprimantes DICOM (en option) Grâce à la licence DICOM Print, les images peuvent être imprimées avec les imprimantes compatibles. DICOM Print doit être configurée dans le module Admin avant d'utiliser une imprimante DICOM ; consulter la section « Configuration de l’imprimante DICOM » du manuel technique Romexis. 6.18 Exportation de conceptions de sourire À propos de cette tâche Exporter l’image actuelle de la manière suivante. Étapes 1. Cliquer sur le bouton Exporter dans la barre d’outils supérieure. 2. Sélectionner le type de fichier d’exportation : • Images traitées Exporter des images de 8 bits avec les améliorations appliquées. Sélectionner le format d'image dans le menu déroulant. • Images d'origine Exporter des images de 8 ou 16 bits, selon le mode de saisie d'origine. • Projet de conception de sourire Exporter les images du sourire et de l’écarteur avec la conception des dents. Créer un fichier zip qui peut être importé sur un autre poste de travail Smile Design Manuel d’utilisation • Exporter la silhouette de dent au format STL • Graver les informations patient sur le fichier d'exportation Romexis 185 6 Module Smile Design 3. Cliquer sur OK. 6.18.1 Envoi par courriel À propos de cette tâche L'image actuelle peut être envoyées par email, de la manière suivante. Étapes 1. Sélectionner Envoi des images 2D par email depuis le menu Fichier. 6.18.2 Exportation CAD/CAM À propos de cette tâche Avec l’exportation CAD/CAM, il est possible d’exporter la silhouette des dents en haut de n’importe quelle image sur n’importe quel logiciel. Étapes 1. Cliquer sur Exportation CAD/CAM. 186 Romexis Manuel d’utilisation 6 Module Smile Design 2. Ouvrir le modèle dentaire (ex. analyse intraorale) dans le logiciel CAD/ CAM. Ajuster la silhouette au-dessus du modèle dentaire ou d’une autre image et utiliser les outils suivants, si nécessaire : • Verrouillage de silhouette : permet de verrouiller silhouettes afin d'éviter toute mise à l'échelle, translation, rotation ou modification • Régler la transparence de la silhouette à l’aide du curseur de transparence. 3. Lorsque cela est terminé, cliquer sur la croix dans le coin supérieur droit pour fermer la boîte de dialogue et la silhouette. 6.18.3 Exportation vers Cloud À propos de cette tâche Exporter des images vers le Cloud Romexis de la manière suivante. Étapes 1. Ouvrir l'image à exporter. 2. Cliquer sur le bouton Exportation vers Cloud dans la barre d'outils supérieure. 3. Renseigner le champ À avec l’adresse email du destinataire et ajouter le message facultatif au champ Commentaire. À partir du menu déroulant sélectionner le type d’exportation Smile Design (Image comme elle apparaît à l’écran ou Projet à un autre utilisateur de Romexis Smile Design). Si le destinataire a accepté l'option d'envoi avec autoliquidation dans les paramètres du compte en ligne Planmeca, l’option Envoi en autoliquidation est activé et le cas à envoyer est automatiquement comptabilisé dans le quota de transfert du destinataire et non de l'expéditeur. L’acceptation des envois avec autoliquidation peut être activé dans la page Planmeca Online My Account management à l’adresse suivante : http://online.planmeca.com. Manuel d’utilisation Romexis 187 6 Module Smile Design 4. Cliquer sur le bouton Envoyer. 188 Romexis Manuel d’utilisation 7 Module 3D 7 Module 3D Les images peuvent être visualisées et ajustées dans les modules 3D suivants : • Navigateur • Panoramique • Coupes transversales ou Implants (optionnel) si la licence de planification d'implants est installée • ATM (optionnel) • Superposition (optionnel) • Surface (optionnel) • Céph. 3D (optionnel) • Mouvement de mâchoire (optionnel) • Position chirurgicale (optionnelle) Pour se déplacer entre les vues, cliquer sur ces boutons en haut de l'écran. 7.1 Module Explorer 7.1.1 Vues de coupe et de rendu Manuel d’utilisation Romexis 189 7 Module 3D Indicateurs d'orientation A/P, L/R (antérieur/postérieur, gauche/droite) Les anatomies antérieure, postérieure, gauche et droite sont indiquées par les lettres A/P/L/R. Celles-ci sont automatiquement mises à jour pour indiquer la structure anatomique la plus proche du bord. HU (unité Hounsfield) Lorsque le pointeur est déplacé sur l’image, une valeur en unités Hounsfield (HU) s’affiche en bas à droite. La valeur représente la moyenne d’une zone de 3 x 3 pixels située sous le pointeur. Agrandir à la taille maximale Cliquer sur Agrandir à la taille maximale pour agrandir la vue sélectionnée. Cliquer à nouveau pour afficher la vue à la taille de la fenêtre. Cliquer sur Réduire pour revenir à la taille par défaut. Miroir Réoriente le volume dans la vue comme suit : • Coronale : antérieur vs. postérieur • Sagittale : latéral vs. contra-latéral • Axiale : supérieur vs. externe • Vue axiale : de haut en bas • Vue coronale : d’avant en arrière • Vue sagittale : de gauche à droite Barre de défilement des vues de coupes Ajuster la vue de coupe en faisant défiler les barres situées à droite des vues axiale, coronale et sagittale. Par exemple, faire défiler la barre de la vue coronale permet de déplacer le plan coronal dans une direction antérieure/postérieure lorsque le volume se trouve dans son orientation par défaut. Les lignes d’orientation des autres vues et le plan orthogonal de la vue de rendu 3D sont ajustés en conséquence. CONSEIL Pour parcourir les plans en faisant défiler la molette de la souris après avoir désactivé le mode Zoom, voir la section « Basculer en mode zoom » dans « Ajustement » page 191. Instantané Prendre un instantané 2D de la vue de coupe en cliquant sur l’icône Instantané. L’instantané est enregistré comme une image CBCT 2D dans le module 2D, voir la section « Enregistrer Instantanés 2D » page 450 pour de plus amples informations. Afficher les paramètres de cadre de visualisation Cliquer sur Afficher les paramètres de cadre de visualisation dans le coin supérieur droit de la vue de coupe. 190 Romexis Manuel d’utilisation 7 Module 3D Sélectionner le nombre d’images, l’épaisseur du plan de coupe et la distance entre les coupes pour chaque vue (coronale, sagittale, axiale). 7.1.2 Ajustement 7.1.2.1 Épaisseur Sélectionner l'épaisseur de la coupe dans le menu déroulant. AVIS Ce paramètre remplace l'affichage de l'épaisseur de couche spécifique. 7.1.2.2 Contraste, luminosité et netteté Ajuster le contraste, la luminosité et la netteté des vues coronale, sagittale et axiale en faisant glisser les curseurs. Les réglages sont enregistrés lorsque l'image est fermée. Manuel d’utilisation Romexis 191 7 Module 3D 7.1.2.3 Basculer la navigation par zoom/plan Sélectionner l'outil pour effectuer un zoom avant/arrière sur l'image. Désélectionner pour faire défiler les plans d'image. CONSEIL Pour effectuer un zoom avant/arrière lorsque l'outil est désélectionné, maintenir la touche Ctrl enfoncée tout en faisant défiler la molette de la souris ou les barres de défilement à côté des images. CONSEIL Le rendu de volume peut être agrandi et réduit dans les deux modes. 7.1.2.4 Déplacer/Pivoter volume Sélectionner l'outil pour activer le déplacement des volumes. Désélectionner pour activer le déplacement des plans. AVIS Les annotations et les mesures ne peuvent être sélectionnées et modifiées qu'en mode de déplacement des plans. Déplacement des volumes Il est possible de déplacer et de faire pivoter les volumes de façon à ce que les plans orthogonaux restent à angle droit pendant le déplacement/la rotation du volume. Ainsi le volume peut être positionné de façon à ce que le point d'intérêt apparaisse dans les autres vues MPR. • Pour déplacer le volume, utiliser le bouton gauche de la souris. • Pour faire pivoter le volume, utiliser le bouton droit de la souris. Déplacement des plans Avec le mode de déplacement des plans, le volume reste statique tandis que les plans orthogonaux se déplacent et pivotent à l'intérieur du volume. Cela peut être utilisé pour procéder à des coupes obliques arbitraires sans déplacer l'anatomie réelle du patient. Les plans orthogonaux peuvent être réorientés comme suit : • Pour déplacer l'intersection des plans, cliquer et la faire glisser sur une coupe MPR à l'aide du bouton gauche de la souris. Ainsi l'intersection des plans orthogonaux peut être positionnée de façon à ce que le point d'intérêt apparaisse dans les autres vues MPR. • Pour faire pivoter les 2 plans autour de leur intersection et de façon perpendiculaire par rapport à la coupe active, cliquer et faire glisser la coupe MPR à l'aide du bouton droit de la souris. (Sur l'exemple ci-dessous, les 2 plans s’affichent sur la coupe active.) Cet outil peut être utilisé pour placer l'intersection des plans le long de l'axe de la dent et pour faire pivoter les plans sur la vue axiale (sur la gauche) tout en observant l'anatomie de la dent sur les vues coronale (au milieu) et sagittale (sur la droite). 192 Romexis Manuel d’utilisation 7 Module 3D Consulter la section « Exporter vue vers autres onglets » page 196 pour savoir comment faire pivoter le volume sur le plan coronal, par exemple pour redresser le plan occlusal. 7.1.2.5 Réinitialiser l'orientation Cliquer pour réinitialiser l'orientation des plans orthogonaux par défaut sans affecter les autres paramètres. 7.1.2.6 Afficher/masquer le calque d'annotations Pour masquer toutes les annotations, étiquettes et lignes d'orientation des vues, cliquer sur le bouton Afficher/masquer le calque d'annotations. 7.1.2.7 Ajuster niveaux Si nécessaire, les réglages automatiques peuvent être ajustés manuellement. Manuel d’utilisation Romexis 193 7 Module 3D Cliquer sur l'outil pour ouvrir une représentation graphique de la distribution d'intensité. Ajuster la courbe gamma en déplaçant la ligne verte dans l'histogramme. La valeur s'affiche sous l'histogramme dans le champ central. Ajuster le contraste et la luminosité en coupant l'histogramme des deux extrémités en déplaçant les lignes rouges. Pour faire ressortir les détails, faire évoluer l'histogramme de haut en bas en cliquant sur les flèches. Restaurer l'échelle d'origine en cliquant sur le bouton 1:1. 7.1.2.8 Rognage de volume pour le rendu 3D AVIS Le rognage affecte uniquement la vue de rendu 3D, pas les vues de coupe. CONSEIL Pour créer un volume rogné séparé, sélectionner l’option Exporter rognés lors de l’exportation. CONSEIL Pour enregistrer le volume dans la base de données et ajouter le volume pour le même patient, sélectionner En tant que nouvelle image vers la base de données dans la boîte de dialogue Exporter. 1. Cliquer sur le bouton Rogner, puis cliquer et faire glisser sur une vue de coupe. Le rectangle apparaît dans toutes les vues en coupe comme référence pour définir la zone de rognage. 194 Romexis Manuel d’utilisation 7 Module 3D 2. Définir la zone de rognage en la faisant glisser La zone rognée est automatiquement centrée. Pour ajuster le rognage, faire glisser la zone de rognage à partir de ses points d'angle. Si le volume n’a pas été soumis à une rotation, un aperçu du volume rogné s’affiche. 3. Terminer le rognage par un clic droit sur la vue. 7.1.2.9 Filtres de bruits 3D (élimination des bruits) À propos de cette tâche Suivre les instructions suivantes pour utiliser Le filtre de bruits 3D. Étapes 1. Cliquer sur le bouton Filtre de bruits 3D. 2. Définir la force de filtrage en faisant défiler le curseur Force et sélectionner les paramètres appropriés. 3. Appliquer le filtre de netteté en cochant la case Netteté. 4. Sélectionner s'il faut : • filtrer le volume sans enregistrer les résultats dans la base de données ou • créer un nouveau volume filtré. AVIS Le filtrage et la netteté du bruit peuvent altérer la qualité diagnostique de l'image. Manuel d’utilisation Romexis 195 7 Module 3D 5. Cliquer sur Filtrer. Que faire ensuite Pour supprimer le filtrage, fermer et rouvrir le volume. 7.1.2.10 Exporter vue vers autres onglets Cliquer sur l'outil pour exporter l'orientation du volume vers des onglets panoramiques où il peut être traité ultérieurement. Utiliser l'outil par exemple pour aligner le volume coronalement avant de générer une vue panoramique. 7.1.2.11 Paramètres par défaut Cliquer sur Paramètres par défaut pour ajuster les valeurs par défaut et pour afficher/masquer des éléments sur les images. 196 Romexis Manuel d’utilisation 7 Module 3D Généralités L'onglet Général permet de régler les couleurs, le contraste, la luminosité et la netteté par défaut. Les modifications des couleurs s'appliquent uniquement aux nouveaux éléments et pas aux annotations, nerfs et implants cylindriques déjà sélectionnés. Les modifications de contraste, luminosité et netteté s'appliquent aussi bien aux images actuellement ouvertes qu'aux images nouvelles et réinitialisées. Navigateur (paramètres de calque, de rotation et de coupe) L'onglet Navigateur permet de régler les préférences de calque et les paramètres de coupe. Préférences de calque Ce champ permet de définir les éléments affichés ou masqués : • Manuel d’utilisation Règles (échelle en millimètres) Romexis 197 7 Module 3D • Valeurs : lorsque la vue contient plusieurs images, elles sont équilibrées avec des valeurs dans d'autres vues. • Ligne axiale : ligne de mise au point • Lignes axiales secondaires • Ligne sagittale : ligne de mise au point • Lignes sagittales secondaires • Ligne coronale : ligne de mise au point • Lignes coronales secondaires Les lignes secondaires sont des lignes de référence d'images multiples possibles dans d'autres vues. Dans la vue axiale ci-dessous : • Les lignes de mise au point des vues sagittale et coronale ont été rendues visibles (flèches verte et rouge). • La vue sagittale comme la vue coronale comporte quatre images sur lesquelles les lignes secondaires de la vue sagittale sont affichées. • Comme les lignes secondaires de la vue coronale sont masquées, seules les sections vertes de la ligne sont affichées (entourées en marron). • Les valeurs d'images ont été rendues visibles (cercles bleus). Paramètres de coupe Permettent de régler l'épaisseur, la distance et la taille de grille pour chaque vue. Ces paramètres s'appliquent aux images actuellement ouvertes, nouvelles et réinitialisées. Faire pivoter le volume autour de la croix Pour appliquer cette option, utiliser le mode de déplacement des plans en activant le bouton Déplacer/Pivoter. 198 Romexis Manuel d’utilisation 7 Module 3D Lorsque elle est désactivée, le volume pivote autour du centre de la vue de coupe (à gauche dans l’image ci-dessous). Une fois l'option activée, le volume pivote autour de l'intersection des plans (à droite dans l’image ci-dessous). La flèche indique le centre de rotation. 7.1.3 Tools (Outils) 7.1.3.1 Outil de redécoupage de volume À propos de cette tâche Avec l’outil de redécoupage de volume, il est possible de créer un nouvel ensemble de projections pour les envoyer à DICOM Storage sous forme de pile d'images 2D. Cela permet une visualisation plus pratique des volumes dans les visualiseurs DICOM tiers où la réorientation libre des données dans les vues axiales, sagittales et coronales n'est pas possible. Par exemple, une pile de coupes perpendiculaire à la mandibule peut être stockée dans un système PACS au lieu d'une pile de coupes axiales ou d'une pile créée avec l'outil de redécoupage. Les piles peuvent être enregistrées dans le module d'imagerie 2D. Suivre les instructions suivantes pour utiliser l’outil de redécoupage de volume. Étapes 1. Ouvrir le volume 3D à redécouper. 2. Cliquer sur l'Outil de redécoupage de volume. Manuel d’utilisation Romexis 199 7 Module 3D 3. Sélectionner la projection de la nouvelle pile dans le menu déroulant Source. Les nouvelles coupes sont perpendiculaires à la source axiale, permettant ainsi la génération de coupes coronales et sagittales. 4. Pour définir une ligne ou un arc en tant que direction pour la pile redécoupée, cliquer sur les outils Tracer arc et Modifier arc. Dans l'aperçu, la distance, la largeur et l'épaisseur des coupes ainsi que la mise en miroir des coupes peuvent être ajustées. On peut également : • Inclure vue source dans pile (finale) • Image couleur • Envoyer (pile) vers (DICOM) Storage (file d’attente) • Enregistrer pile sous forme d'instantanés 2D 7.1.3.2 Segmentation de mâchoire AVIS La segmentation des mâchoires est disponible sous licence. 200 Romexis Manuel d’utilisation 7 Module 3D La segmentation de la mâchoire est utilisée pour séparer la mâchoire inférieure du reste du crâne dans une image CBCT et pour créer des modèles de surface des mâchoires supérieure et inférieure. AVIS Une fois la segmentation terminée, les zones peintes, le point de départ et la valeur de seuil sont enregistrés. Si la segmentation doit être ajustée, les zones et les valeurs précédemment sélectionnées sont automatiquement suggérées mais peuvent être modifiées si nécessaire. 7.1.3.3 Sélection de la méthode de segmentation • Pour segmenter la mâchoire sans la procédure 4D Jaw Motion, cliquer sur le bouton Segmentation de la mâchoire et passer à la « Ajout de repères anatomiques pour la segmentation de la mâchoire » page 204. • Pour segmenter la mâchoire dans le cadre de la procédure 4D Jaw Motion, cliquer sur Segmentation de la mâchoire 4D et passer à la section « Sélection des points centraux des marqueurs maxillaires et mandibulaires » page 201. 7.1.3.4 Sélection des points centraux des marqueurs maxillaires et mandibulaires À propos de cette tâche Suivre les instructions suivantes pour sélectionner les points centraux des marqueurs maxillaires et mandibulaires de l'image. Étapes 1. Cliquer sur le bouton Segmentation de la mâchoire 4D. Manuel d’utilisation Romexis 201 7 Module 3D 2. Faire défiler les trois vues de coupe jusqu'à ce que les repères du maxillaire apparaissent sur l'image. La vue axiale montre le plus de marqueurs simultanément. Utiliser les barres de défilement pour se déplacer vers le haut ou vers le bas dans les vues de coupe. 3. Cliquer au centre de l'un des repères. L'utilisateur a bien touché le centre du repère lorsque son contour se confond avec le contour rose de l'outil de repérage. AVIS Lorsqu’un point central est indiqué par l’utilisateur, le logiciel calcule automatiquement la position optimale. Ce calcul peut prendre quelques secondes. Cliquer sur le point suivant uniquement après que le point central ajouté s’affiche à l’écran. 202 Romexis Manuel d’utilisation 7 Module 3D Pour annuler la sélection d'un point central, passer la souris sur le repère. Lorsque la couleur du marqueur devient fixe, cliquer n'importe où à l'intérieur du marqueur. Si un marqueur ne peut pas être sélectionné, cliquer sur le même marqueur dans une autre vue en coupe. • S'il ne peut toujours pas être sélectionné ou s'il est positionné partiellement en dehors de l'image, ou pour affiner sa position, cliquer sur le point central du marqueur tout en maintenant la touche Alt enfoncée. 4. Continuer à placer les cinq marqueurs maxillaires. 5. Marquer l’ensemble des points centraux des marqueurs mandibulaires dans les vues de coupe, comme avec les marqueurs maxillaires. Les marqueurs mandibulaires apparaissent en vert. 6. Une fois la sélection terminée, poursuivre : • Manuel d’utilisation avec segmentation en cliquant sur le bouton fléché et en passant à la section « Ajout de repères anatomiques pour la segmentation de la mâchoire » page 204 Romexis 203 7 Module 3D • sans la segmentation en cliquant sur Ignorer la segmentation de la mâchoire. Le module Jaw Motion s'ouvre mais les modèles ne sont pas affichés à l'écran. Toutefois, il est possible de suivre les mouvements des marqueurs dans les fenêtres de vue et d'aperçu 3D. Cette option est utile pour réduire le temps patient. AVIS Afin de visualiser les modèles de mâchoires dans le module Jaw Motion, effectuer la segmentation 7.1.3.5 Ajout de repères anatomiques pour la segmentation de la mâchoire À propos de cette tâche Des repères anatomiques sont ajoutés pour peindre grossièrement en rouge les zones qui appartiennent à la mâchoire inférieure et les connecter avec la mâchoire supérieure, comme par exemple ; les condyles et les dents inférieures. Avant d’ajouter des repères, le condyle gauche est sélectionné dans la liste, c’est à dire en surbrillance de couleur bleue. Suivre les étapes suivantes pour ajouter des repères. 204 Romexis Manuel d’utilisation 7 Module 3D Étapes 1. Cliquer sur l’image pour y placer le repère du condyle gauche. Pour mieux visualiser la zone où le repère du condyle doit être ajouté, utiliser la barre de défilement située à côté de la vue de coupe. Le condyle est peint en rouge et le nom du repère vire au gris. Le repère suivant est sélectionné automatiquement dans la liste. Pour changer l’emplacement du repère, sélectionner à nouveau le repère dans la liste et cliquer sur l’image. 2. Répéter l'étape pour le Condyle droit. Manuel d’utilisation Romexis 205 7 Module 3D 3. Définir le plan d'occlusion en plaçant les points d'occlusion droit, avant et gauche sur la mâchoire supérieure. Cliquer sur la vue de rendu 3D pour placer les points de repère. Le crâne se tourne automatiquement, pour une visualisation depuis la droite, l’avant ou la gauche, lorsque le repère correspondant est sélectionné dans la liste. S'assurer que les points droit et gauche sont placés le plus en arrière possible et le point avant le plus en avant possible. Une fois que les repères sont placés, les dents inférieures sont peintes en rouge. 4. Cliquer sur le bouton fléché pour continuer. Que faire ensuite Passer à la section « Affinage des réglages des zones peintes » page 206. 7.1.3.6 Affinage des réglages des zones peintes À propos de cette tâche Utiliser un outil pinceau pour affiner manuellement la segmentation. Vérifier et peindre les condyles et les dents inférieures en rouge. L’affinage des réglages n’est généralement pas exigé pour la planification chirurgicale. 206 Romexis Manuel d’utilisation 7 Module 3D Étapes 1. Vérifier et affiner les réglages la peinture des condyles. • Peindre une zone à inclure dans de la mâchoire inférieure. • Utiliser les barres de défilement pour se déplacer dans les vues de coupe. • Ajuster la taille de l'outil brosse en maintenant enfoncée la touche Alt tout en faisant défiler avec la molette de la souris. • Effacer la coloration en utilisant le bouton droit de la souris. Pour effacer toute la zone, cliquer sur Effacer. • Si nécessaire, cliquer sur le bouton Agrandir dans le coin supérieur droit des vues de coupe. 2. Vérifier et affiner les réglages des peintures des dents inférieures. Découper l’occlusion de façon à ce que seules les dents inférieures soient peintes en rouge. 3. Cliquer sur le bouton fléché. Manuel d’utilisation Romexis 207 7 Module 3D Que faire ensuite Passer à la section « Sélection du point de départ pour la croissance de la région » page 208. 7.1.3.7 Sélection du point de départ pour la croissance de la région À propos de cette tâche Suivre les instructions suivantes pour sélectionner un point de départ pour la croissance de la région. Étapes 1. Cliquer sur la mâchoire inférieure sur une zone de forte densité osseuse. 208 Romexis Manuel d’utilisation 7 Module 3D Avec le point de départ et les zones peintes, le logiciel peut maintenant segmenter les mâchoires. La mâchoire supérieure est peinte en rose et la mâchoire inférieure en vert. L'image de gauche montre un exemple de point-graine correct et l'image de droite d'un point-graine inadéquat. 2. Cliquer sur le bouton fléché. Que faire ensuite Continuer avec « Réglage de la valeur seuil » page 209. 7.1.3.8 Réglage de la valeur seuil À propos de cette tâche Régler la valeur seuil HU pour la segmentation. Manuel d’utilisation Romexis 209 7 Module 3D Étapes 1. Régler le curseur pour sélectionner la valeur seuil. L'image du milieu présente un exemple de bon réglage de valeur seuil. • Si la valeur est trop basse, comme sur l'image de gauche, la segmentation des mâchoires échoue. • Si la valeur est trop élevée, comme sur l'image de droite, une partie de la surface osseuse peut être perdue. Toutes les données supérieures à la valeur seuil sélectionnée (unité de Hounsfield) sont incluses dans la surface osseuse de la mâchoire segmentée. La segmentation automatique démarre après avoir ajusté le curseur. AVIS Si on passe au module de chirurgie après la segmentation, utiliser des valeurs aussi faibles que possible pour conserver autant d'informations que possible. AVIS Si le seuil est fixé trop bas, la segmentation de la mandibule peut s'étendre au maxillaire. 2. Sélectionner option appropriée : • Cliquer sur Terminer pour achever la segmentation. • Cliquer sur le bouton fléché pour démarrer le nettoyage des modèles de mâchoire. Passer à la section « Nettoyage des modèles de mâchoire » page 210. 7.1.3.9 Nettoyage des modèles de mâchoire À propos de cette tâche À l’aide d’un pinceau, définir manuellement les zones à supprimer des modèles de mâchoire supérieure et inférieure. 210 Romexis Manuel d’utilisation 7 Module 3D Étapes 1. Définir les zones à supprimer du modèle de mâchoire supérieure. • Peindre une zone et la supprimer. • Ajuster la taille de l'outil brosse en maintenant enfoncée la touche Alt tout en faisant défiler avec la molette de la souris. • Faire pivoter le modèle à l’aide du bouton droit de la souris. Utiliser les boutons pour rétablir/annuler les changements effectués avec les coups de pinceau ou revenir au modèles d’origine. Manuel d’utilisation Romexis 211 7 Module 3D 2. Cliquer sur le bouton fléché pour répéter la même action sur le modèle de mâchoire inférieure. 3. Cliquer sur Terminer. Résultats Les modèles de mâchoire seront affichés dans le module Navigateur ou ouverts dans le module Jaw Motion ou Chirurgie selon le type de segmentation sélectionné. AVIS Il incombe à l'utilisateur de s’assurer que les modèles créés représentent l’anatomie du patient et que, par conséquent, ils sont appropriés pour la poursuite de l’analyse ou de la planification. Que faire ensuite Passer à « Module de chirurgie » page 362 ou « Module Jaw motion » page 422. 7.1.3.10 Extraction des voies respiratoires À propos de cette tâche Suivre les instructions suivantes pour extraire les voies respiratoires. 212 Romexis Manuel d’utilisation 7 Module 3D Étapes 1. Dans la vue Sagittale, faire glisser l’image de façon à ce que les réticules se trouvent à peu près au milieu des voies respiratoires. 2. Cliquer sur le bouton Extraire les voies respiratoires dans le groupe d'outils Ajustement. Manuel d’utilisation Romexis 213 7 Module 3D 3. Commencer à tracer une ligne en cliquant le long de la partie centrale de la voie respiratoire. 214 Romexis Manuel d’utilisation 7 Module 3D 4. Cliquer sur Terminé. Les voies respiratoires affichées dans toutes les vues avec le plan axial dans la vue de rendu. 5. Cliquer au milieu des voies respiratoires. Un cercle jaune apparaît sur la partie la plus étroite des voies respiratoires. • Pour se déplacer le long des voies respiratoires, faire glisser le cercle jaune au milieu des voies respiratoires. Les vues sont mises à jour et par ex. dans la vue axiale, la surface de la coupe transversale est visualisée. • Manuel d’utilisation Pour affiner les voies respiratoires, les sélectionner dans le navigateur d'objets. Romexis 215 7 Module 3D La voie respiratoire activée est indiquée par un carré vert. • Pour ajuster la forme des voies aériennes et recommencer l'extraction, supprimer les voies aériennes du navigateur d'objets et recommencer depuis le début. • Pour réajuster le seuil de segmentation, sélectionner la voie respiratoire et cliquer sur le bouton Extraire les voies respiratoires dans le groupe d’outils Ajustement. Cliquer sur Recommencer pour recalculer la segmentation. Pour tracer une nouvelle voie respiratoire, désélectionner la voie respiratoire actuelle et cliquer sur Extraire les voies respiratoires. Pour ajuster par ex. la forme de la courbe, supprimer les voies respiratoires du navigateur d'objets et relancer la segmentation. 7.1.3.11 Segmentation de dent À propos de cette tâche La segmentation de dent est utilisée pour segmenter une ou plusieurs dents depuis un volume CBCT. Toutes les dents segmentées sont numérotées et peuvent être exportées sous forme de fichiers STL. AVIS La segmentation des dents convient mieux aux volumes dont la taille des voxels est comprise entre 150 et 200 µm. La segmentation de dent s’effectue de la manière suivante. Étapes 1. Cliquer sur l'outil Segmentation de dent. 216 Romexis Manuel d’utilisation 7 Module 3D 2. Sélectionner de la dent dans le tableau. 3. Orienter les plans 2D parallèlement à l'axe de la dent en maintenant la touche Ctrl enfoncée et cliquer sur le centre de la dent. Pour faire pivoter les plans parallèlement à la dent, maintenir la touche Ctrl enfoncée tout en faisant glisser le bouton droit de la souris dans les vues Sagittale et Coronale. Manuel d’utilisation Romexis 217 7 Module 3D 4. Peindre en faisant glisser avec le bouton gauche de la souris, par ex. d'abord en sagittal puis en vue coronale. Affiner en faisant défiler l'axe des dents en vue axiale. Pour un meilleur ajustement, utiliser les vues de coupe. Désactiver l'outil Zoom pour faire défiler les coupes à l'aide de la molette de la souris. Diminuer la taille de la brosse en maintenant la touche Alt enfoncée tout en faisant défiler la molette de la souris. 218 Romexis Manuel d’utilisation 7 Module 3D Utiliser le curseur de viscosité pour ajuster la façon dont la peinture remplit la dent : • Avec 0 % de viscosité, seule la zone située à l'intérieur de la brosse est peinte • Avec 100 % de viscosité, une grande zone située autour de la brosse est peinte. Pour supprimer les débordements de peinture, utiliser le bouton droit de la souris. 5. Une fois l'opération terminée, cliquer sur Terminer sur le tableau des dents. Pour centrer les vues sur une autre dent, répéter le processus de l'étape 2. Les dents segmentées s'affichent dans le Navigateur d'objets sous les dents Supérieure et Inférieure. Lorsqu’on clique sur les implants ou les dents segmentées dans le module Navigateur, dans les vues 2D ou dans le Navigateur d'objets, les vues sont focalisées sur l'implant ou la dent sélectionnée par clic. Manuel d’utilisation Romexis 219 7 Module 3D Que faire ensuite Pour exporter, sélectionner l'option Inclure dents segmentées, voir la section « Exportation de volumes » page 464 pour plus d'informations. 7.1.3.12 Adaptation du modèle dentaire numérique au format stl sur l'image À propos de cette tâche Suivre les instructions suivantes pour ajuster un modèle dentaire numérique au format de fichier stl dans l’image. AVIS Il est recommandé de capturer le CBCT en mordu ouvert à l'aide d'un cylindre de coton ou d'une autre aide au positionnement pour faciliter l'ajustement. AVIS Pour optimiser la précision de l'arcade croisée, utiliser un scan intraoral complet. Étapes 1. Ouvrir l'image au-dessus de laquelle ajuster un scan intraoral numérique ou un scan de modèle d'empreinte. 2. Cliquer sur Adapter modèle. Pour adapter un modèle, • qui n’est pas encore enregistré dans Romexis, sélectionner Parcourir. • déjà enregistré dans Romexis, cliquer sur Sélectionner. 3. Positionner le modèle de volume et de surface CBCT en position parallèle avec les outils suivants. • 220 Romexis définition de Direction Manuel d’utilisation 7 Module 3D • recadrage d’anatomie pour l'ajustement avec les curseurs Définir • Réglage du Seuil de CBCT pour le rendu de la surface osseuse pour une meilleure visualisation et élimination des artefacts • Faire pivoter en faisant glisser avec le bouton droit de la souris • Effectuer un panoramique/déplacement du modèle de surface en le faisant glisser avec le bouton droit de la souris. • Effectuer un panoramique/déplacement du volume CBCT en le faisant glisser avec le bouton central de la souris. • Agrandir/réduire en faisant défiler la molette de la souris. rognage 4. Placer un point sur l'image du modèle dentaire en cliquant sur le modèle. Manuel d’utilisation Romexis 221 7 Module 3D 5. Ajouter le même point sur l’image CBCT en cliquant dans la zone correspondante. Placer au moins trois points. Pour obtenir le meilleur ajustement possible, placer les points aussi loin que possible les uns des autres. • 222 Romexis Si un point doit être repositionné, cliquer sur la flèche située dans le coin supérieur droit afin de supprimer le point, puis le replacer. Manuel d’utilisation 7 Module 3D 6. Placer un point sur l'image du modèle dentaire en cliquant dessus. 7. Ajouter le même point sur l’image CBCT en cliquant dans la zone correspondante. CONSEIL Détecter les dents avec des artefacts sur l'image CBCT. AVIS Ne pas placer de points sur les tissus mous ou la gencive, car ils n'apparaissent pas clairement sur les images CBCT. CONSEIL L'ajout de plus de trois points n'améliore pas l'ajustement lors de l'utilisation de l'option Affiner la correspondance, qui est généralement recommandée pour donner le meilleur résultat. AVIS S'il n'y a pratiquement pas de surface commune sur le CBCT et le modèle, désélectionner l’option Affiner la correspondance et placer plus de trois points. Le modèle est placé en fonction de ces points. Les trois premiers points de repère sont indiqués comme suit : • 1er point de repère : sphère rouge • 2ème point de repère : sphère verte • 3ème point de repère : sphère bleue Lorsque le nombre de points dans le coin inférieur droit est surligné en vert, le placement est précis. 8. Choisir s'il faut utiliser les options Autoriser la mise à l'échelle et Affiner la correspondance. • Pour mettre le modèle 3D à l'échelle afin qu'il corresponde aux distances du point de repère dans le rendu de volume maintenir enfoncée, sélectionner Autoriser la mise à l'échelle (option désactivée par défaut). • Si l'ajustement avec l’option Affiner la correspondance échoue, sélectionner l'option Utiliser la correspondance automatique ou réessayer l'ajustement. 9. Cliquer sur Terminé. Manuel d’utilisation Romexis 223 7 Module 3D 10. Vérifier le résultat de l'ajustement. • Les tissus mous du modèle apparaissent en rouge car les surfaces des deux modèles ne sont pas égales. • Les surfaces de la couronne semblent similaires et affichent une couleur verte homogène. • Si le résultat est satisfaisant, cliquer sur Utiliser la correspondance automatique. • Pour s'adapter à un ensemble différent de points de repère, cliquer sur Réessayer. Le modèle dentaire est automatiquement ajusté aux données CBCT. 11. Répéter les étapes pour ajuster le modèle supérieur ou les couronnes prédéfinies. Le modèle supérieur est automatiquement ajusté à la mâchoire supérieure et le modèle inférieur à la mâchoire inférieure, mais si nécessaire, l'ajustement peut être inversé. • 224 Romexis Si les modèles ont été créés ou exportés avec les mêmes coordonnées, une correspondance existante est trouvée et il est possible de sélectionner l'option Utiliser une correspondance existante. Manuel d’utilisation 7 Module 3D • Cependant, si, par exemple, le CBCT a été pris bouche ouverte et si les modèles supérieur et inférieur sont en mordu, les modèles ne peuvent pas être ajustés correctement. AVIS Veiller à toujours vérifier la correspondance automatique. Si nécessaire, réajuster les modèles manuellement avec 3 points comme décrit ci-dessus. Lorsque les modèles inférieur et supérieur ont été ajustés, ils apparaissent dans les données CBCT du navigateur d'objets sous la rubrique Modèles ajustés. 12. Vérifier que les modèles sont associés à la bonne mâchoire en les affichant puis en les masquant à l'aide du bouton en forme d'œil. • Le modèle inférieur avec mâchoire inférieure : la flèche en face du modèle pointe vers le bas. et • Le modèle supérieur avec mâchoire supérieure : la flèche en face du modèle pointe vers le haut. AVIS Si besoin, il est possible de modifier la mâchoire associée (de supérieure à inférieure ou inversement) en cliquant sur la flèche située en face du modèle. Manuel d’utilisation Romexis 225 7 Module 3D Que faire ensuite Pour obtenir des instructions sur le changement de nom, la modification de la couleur ou la suppression de modèles, voir la section « Navigateur d'objets » page 248 7.1.3.13 Sélections Autoriser le détartrage Lorsqu'il est activé, le modèle de surface est étiré pour mieux s'adapter au volume CBCT. AVIS Cette option peut modifier les proportions du modèle de surface. Affiner la correspondance Lorsque cette option est activée, le logiciel invite l'utilisateur à vérifier l'ajustement avec la carte des écarts. Lorsqu'elle est désactivée, l'écart entre les points de contrôle dans chaque donnée est minimisé pour obtenir l'ajustement le plus proche sans analyse supplémentaire. Si cette option est activée, l'anatomie qui entoure chaque point de contrôle est analysée et l'anatomie réelle est utilisée pour obtenir la meilleure correspondance. • Pour accepter le résultat d'ajustement automatique, sélectionner Utiliser la correspondance automatique. • Pour modifier l’ajustement sélectionner Réessayer et remplacer les points à l'aide de la fonction Annuler dans le coin supérieur droit de la boîte de dialogue et lorsque le résultat est satisfaisant, cliquer sur Utiliser la correspondance automatique. Importer sans correspondance Lorsque cette option est activée, le modèle est importé mais pas mis en correspondance. 226 Romexis Manuel d’utilisation 7 Module 3D Type Décider d'importer un modèle dentaire ou une couronne. Ce choix permettra de séparer les deux types de modèles dans le groupe Modèles ajustés du navigateur d'objets. La couronne sera automatiquement positionnée exactement au même endroit que celui déterminé dans le logiciel de planification de couronnes si l'option proposée Utiliser une correspondance existante est sélectionnée. Mâchoire inférieure/supérieure Indiquer que le modèle pour la mâchoire inférieure ou supérieure sera importé, ou ne pas le préciser. Ajustement du positionnement des modèles de surface STL ajustés Pour ajuster un modèle ajusté, vérifier qu'il n'est pas verrouillé dans le navigateur d'objets : • lorsqu'il est déverrouillé, le modèle s'affiche en blanc • lorsqu'il est verrouillé, le modèle s'affiche en gris clair Déplacer les modèles à l’aide de la souris Dans les vues en coupe • Vérifier que l'outil de déplacement/rotation est inactif et faire glisser avec le bouton gauche de la souris. Dans la vue du rendu • Faire glisser avec le bouton gauche de la souris Rotation des modèles à l’aide de la souris Dans les vues en coupe • Vérifier que l'outil de déplacement/rotation est inactif et faire glisser avec le bouton droit de la souris. Dans la vue du rendu • Faire glisser avec le bouton droit de la souris tout en maintenant les touches Ctrl + Maj enfoncées. Ajustement du positionnement des modèles dans la boîte de dialogue Propriétés Cliquer sur le bouton Clé présent sur la ligne. Manuel d’utilisation Romexis 227 7 Module 3D Sélectionner l’onglet Déplacer dans la boîte de dialogue qui s’ouvre. Pour ajuster la rotation (en degrés) ou la translation du modèle ajusté dans les trois dimensions, saisir la valeur dans le champ ou cliquer sur les boutons fléchés. L'angle de rotation peut aussi être modifié à l'aide du curseur. Les modèles sont déplacés en millimètres (entre -100 et +100) par rapport à leurs coordonnées. Le modèle pivote autour de ses axes X, Y et Z entre -180 et -180 degrés. Si la boîte de dialogue est réouverte une fois ces modifications apportées, toutes les valeurs reviennent à zéro. Pour réinitialiser le modèle ajusté à la position dans laquelle il a été installé avec l'outil Adapter modèle, cliquer sur Réinitialiser la position d'origine. 228 Romexis Manuel d’utilisation 7 Module 3D 7.1.4 Annotation Les outils d'annotation peuvent être utilisés pour ajouter des annotations de texte et des mesures sur des coupes 2D à partir d’un volume 3D, ainsi que pour segmenter des zones spécifiques dans des images. AVIS Il n’est pas possible d’ajouter des annotations sur le rendu 3D. Toutes les annotations ajoutées, y compris les résultats de croissance des régions, sont stockées en tant que vues enregistrées. 7.1.4.1 Mesurer la longueur À propos de cette tâche La longueur peut être mesurée de la manière suivante. Étapes 1. Cliquer sur Mesurer la longueur et sélectionner Mesure unique ou Mesure polyligne. (Effectuer un appui long sur la souris pour choisir entre une Mesure unique ou une Mesure polyligne). 2. Tracer une ligne de mesure en faisant glisser avec le bouton gauche de la souris. L'étiquette de mesure peut être déplacée librement sur l'image (sauf si elle est désactivée dans les paramètres par défaut). Fixer le marquage en position en cliquant. Résultats Les mesures sont stockées sous forme de vues enregistrées. Que faire ensuite CONSEIL Pour afficher les mesures enregistrées, cliquer sur la mesure dans le navigateur d'objets. Pour sélectionner la couleur des mesures, voir la section « Configuration des couleurs pour les annotations et mesures » page 117 7.1.4.2 Mesurer l'angle À propos de cette tâche L’angle peut être mesurée de la manière suivante. Manuel d’utilisation Romexis 229 7 Module 3D Étapes 1. Cliquer sur Mesurer l’angle. 2. Tracer une ligne sur l’image. 3. Relâcher la souris et cliquer sur l'image pour marquer la deuxième ligne. Résultats Les lignes sont combinées et la mesure s’affiche sur l’image et dans le navigateur d’objets. 7.1.4.3 Ajouter texte À propos de cette tâche Ajouter du texte de la manière suivante. Étapes 1. Cliquer sur Ajouter texte. 2. Cliquer sur l'image où ajouter l'annotation. 3. Saisir l’annotation et cliquer sur OK. 7.1.4.4 Tracer flèche À propos de cette tâche Tracer une flèche de la manière suivante. 230 Romexis Manuel d’utilisation 7 Module 3D Étapes 1. Sélectionner l'outil Tracer flèche. 2. Cliquer sur l'image pour indiquer un point d'intérêt. 3. Saisir du texte et ajuster l'emplacement de l'étiquette si nécessaire. 7.1.4.5 Tracer rectangle À propos de cette tâche Créer un rectangle de la manière suivante. Étapes 1. Sélectionner l’outil Tracer rectangle. 2. Cliquer et faire glisser sur l’image. AVIS Toutes les mesures de surface et de volume affichent également des statistiques de ROI pour la forme spécifiée. 7.1.4.6 Tracer ellipse À propos de cette tâche Pour tracer une ellipse : Étapes 1. Sélectionner l’outil Tracer ellipse. 2. Cliquer et faire glisser sur l’image. 7.1.4.7 Mesurer cube À propos de cette tâche Utiliser cet outil pour mesurer une zone cubique sur l'image. Manuel d’utilisation Romexis 231 7 Module 3D Étapes 1. Sélectionner l’outil Mesurer cube. 2. Tracer en gardant le bouton gauche de la souris enfoncé. Pour tracer un ellipsoïde de même taille dans toutes les vues, maintenir la touche Ctrl enfoncée pendant le traçage. 7.1.4.8 Mesurer ellipsoïde À propos de cette tâche Utiliser cet outil pour mesurer une zone elliptique sur l'image. Étapes 1. Sélectionner l’outil Mesurer ellipsoïde. Pour tracer un ellipsoïde de même taille dans toutes les vues, maintenir la touche Ctrl enfoncée pendant le traçage. 7.1.4.9 Outil de croissance de la région L'outil de croissance de région peut être utilisé pour segmenter une région avec une densité uniforme (valeurs d'échelle de gris) dans une image 3D. Cela fonctionne mieux dans les zones où la frontière entre les anatomies est claire, par ex. air et tissus mous ou tissus mous et os. Il peut être utilisé par exemple pour estimer les volumes de remontée des sinus, pour déterminer la quantité d'os ou de tissus mous dans la zone définie ou pour mesurer les dimensions d'une voie aérienne ou d'une cavité radiculaire. Le volume est calculé en fonction des valeurs de niveaux de gris sur l'image, à l'aide de la valeur seuil et du point-graine spécifiés par l'utilisateur. Le volume mesuré s'affiche en centimètres cubes dans une case d'informations ROI. La surface de la coupe transversale de la région s'affiche en millimètres carrés dans chaque vue de coupe. AVIS Le résultat de croissance de la région peut uniquement être modifié lorsque sa mesure 3D de délimitation est parallèle à une vue de coupe. Cela s'obtient plus facilement en restaurant la vue de mesure originale de la RÉGION dans la liste Sélect. vue. Si la mesure 3D de délimitation s'affiche sous forme d'une ligne en pointillés, elle n'est pas parallèle et ne peut pas être modifiée. Pour agrandir/réduire la case d'informations ROI, double-cliquer dessus. 7.1.4.10 Définition de la zone de croissance de la région À propos de cette tâche Définir la zone de croissance de la région de la manière suivante. Étapes 1. Mesurer un cube ou un ellipsoïde. 232 Romexis Manuel d’utilisation 7 Module 3D 2. Cliquer sur l'outil Croissance région 3D. 3. Sélectionner le préréglage approprié (os, tissu mou ou tissu racinaire) pour déterminer la quantité d'os dans la zone en question. 4. Cliquer à l'intérieur du cube ou de l'ellipsoïde mesuré. 5. Vérifier le résultat et, si nécessaire, ajuster la valeur seuil dans la boîte de dialogue Paramètres. 6. Cliquer sur Recommencer pour calculer un nouveau résultat. Que faire ensuite Pour modifier un résultat de croissance d'une région existante, doublecliquer sur sa mesure 3D pour ouvrir la boîte de dialogue Paramètres et modifier sa taille. 7.1.4.11 Paramètres de croissance région 3D Préréglage Il existe quatre préréglages pour l'utilisation de l'outil de croissance de la région : Manuel d’utilisation • Os pour déterminer la quantité d'os au niveau de la zone concernée • Tissus mous pour mesurer la quantité de tissus mous • Cavité aérienne pour mesurer les dimensions dans la cavité aérienne • Cavité radiculaire pour mesurer les dimensions dans la cavité radiculaire Romexis 233 7 Module 3D Valeur seuil Les voxels dont les valeurs diffèrent (plus élevées ou moins élevées) du point-graine et inférieurs au paramètre de valeur seuil sont inclus dans la région. Couleur pleine Choisir la couleur pleine qui doit être utilisée pour surligner la forme de la région 3D. Coloration par zone Choisir et ajuster la plage de couleur qui doit être utilisée pour surligner les zones axiales de la région 3D. Cette option peut être utilisée pour colorer une voie aérienne, de façon à ce que les passages les plus étroits ayant la zone la plus petite soient surlignés en rouge, par exemple. Après que la croissance de région ait été effectuée, la mesure de zone spécifique de coupe exacte (en mm²) s'affiche sur chaque coupe axiale, sagittale et coronale. En outre, des zones axiales minimales et maximales s'affichent au-dessus de la barre de couleurs, dans la boîte de dialogue Croissance de région. 7.1.4.12 Options avancées Pré-lisser les données Utiliser cette option pour filtrer les données voxels avant d'accroître la région afin de limiter les bruits. AVIS Ce paramètre peut engendrer la perte d'éléments infimes. Toujours inclure valeurs inférieures Inclut les voxels dont les valeurs sont inférieures à la valeur de point-graine dans la région, qu'importe le paramètre de valeur seuil. Utiliser ce paramètre pour segmenter les cavités aérifères. Toujours inclure valeurs supérieures Inclut les voxels dont les valeurs sont supérieures à la valeur de point-graine dans la région, qu'importe le paramètre de valeur seuil. Utiliser ce paramètre pour segmenter les os. 234 Romexis Manuel d’utilisation 7 Module 3D Résultat croissance région post-lissage Utiliser cet outil pour supprimer les voxels bruités du résultat de croissance de la région. Ce paramètre peut engendrer la perte d'éléments infimes. AVIS Les paramètres Toujours inclure valeurs inférieures/supérieures ne doivent pas être utilisés simultanément car le résultat inclurait systématiquement le volume entier. Utiliser Valeur seuil locale / Barre de défilement de valeur seuil locale Ce paramètre permet de segmenter des régions à faibles gradients si la valeur de voxel actuelle dépasse l'intervalle de valeur seuil tout en étant très similaire au voxel voisin précédent inclus dans la région (la différence est inférieure au paramètre de valeur seuil locale). Ce paramètre permet d'éviter les faux contours dus aux faibles gradients dans le résultat de segmentation. Voici quelques exemples de résultats de croissance de région. Manuel d’utilisation Romexis 235 7 Module 3D Les mesures suivantes s'affichent dans les images : • Vol : volume de l'ellipsoïde/du cube • l, h, p : largeur, hauteur et profondeur de l'ellipsoïde/du cube • Moy : valeur HU moyenne de l'ellipsoïde/du cube • ÉcartType : écart type des valeurs HU de l'ellipsoïde/du cube • R : [valeur HU minimum de l'ellipsoïde/du cube, valeur HU maximum de l'ellipsoïde/du cube] • Vol. région : volume de la région • Surface : surface de la région dans la coupe actuelle 7.1.4.13 Outil de croissance région libre À propos de cette tâche L'outil de croissance région libre peut être utilisé pour se rapprocher de la zone et du volume d'une région librement sélectionnable. Il peut servir, par exemple, à évaluer la forme et le volume de zones qui ne peuvent pas être différenciées de leur environnement à l'aide des valeurs d'échelle de gris. Le logiciel calcule le volume en fonction des contours définis. Le volume segmenté mesuré s'affiche en centimètres cubes dans une case d'informations ROI. La surface de la coupe transversale de la région s'affiche en millimètres carrés dans chaque vue de coupe. AVIS Le résultat ne peut pas être modifié une fois la région créée. Pour agrandir/réduire la case d'informations ROI, double-cliquer dessus. Étapes 1. Cliquer sur l’outil Croissance région libre. 236 Romexis Manuel d’utilisation 7 Module 3D 2. Définir une région en cliquant sur la vue 2D et terminer par un doubleclic ou un clic droit. 3. Passer aux coupes de la vue et tracer au moins un autre contour. Les contours serviront de limites à la mesure. La zone située entre différents contours est interpolée AVIS Les contours d'une zone segmentée peuvent uniquement être tracés sur une vue. Les contours sont répertoriés dans la boîte de dialogue de l'outil de segmentation manuel et chaque contour peut être modifié ou supprimé jusqu'à ce que la région soit créée. Le numéro pour chaque contour correspond au numéro de la coupe où le contour a été tracé. 4. Une fois l’opération terminée, cliquer sur Créer région. Manuel d’utilisation Romexis 237 7 Module 3D 7.1.5 Rendu 3D Les outils de rendu 3D sont destinés à ajuster le rendu de volume. Maintenir enfoncé le bouton gauche de la souris et glisser pour faire pivoter le rendu du volume. Pour déplacer le volume, appuyer sur la molette de la souris ou maintenir enfoncés les boutons gauche et droit de la souris tout en faisant glisser l'image. Pour recentrer le rendu, cliquer-droit sur le nouveau point central. Pour couper le volume ou annuler les coupes, utiliser le curseur sur la vue de rendu. Il est également possible de découper le volume en maintenant la touche Maj enfoncée et en faisant glisser avec le bouton droit de la souris. Lorsque le mode par défaut sans perspective est utilisé, faire aller et venir le pointeur de haut en bas et de bas en haut tout en maintenant le bouton droit de la souris enfoncé permet de produire un effet de coupes où les structures anatomiques sont découpées en tranches lorsque le pointeur est déplacé vers le haut. Cet effet peut être utilisé, par ex., pour découper des plans fins dans les structures anatomiques ou pour effacer de la vue des structures gênantes. 238 Romexis Manuel d’utilisation 7 Module 3D 7.1.5.1 Configuration du contraste, de la luminosité, de la valeur seuil et de la transparence du rendu 3D Pour ajuster le contraste, la luminosité, la valeur seuil et la transparence du rendu 3D, déplacer les curseurs du rendu 3D. Le tissu dur doit être sélectionné à partir du menu déroulant afin de modifier les valeurs du rendu 3D. 1 2 3 4 Contraste Luminosité Valeur seuil Transparence 7.1.5.2 Sélection du préréglage du rendu 3D À propos de cette tâche Sélectionner le style de rendu 3D approprié de la manière suivante. Manuel d’utilisation Romexis 239 7 Module 3D Étapes 1. Cliquer sur l'icône Définir les options de rendu dans la barre d'outils de la vue de rendu. 2. Sélectionner le style de rendu approprié. • MIP (Projection d'intensité maximale) • Rayons X • Radiographie ombrée (par défaut) • Ombré • Brillant • Surface • Radiographie N&B (noir et blanc) • Tissus mous La vignette de style sélectionnée est entourée de blanc. Pour créer un nouveau style de rendu avec les ajustements sélectionnés, cliquer sur Ajouter et nommer le style de rendu. Pour supprimer le préréglage sélectionné, cliquer sur Suppr. Lorsque l’option Prévisualisation est désactivée, le rendu du volume reste net même lorsqu’il est pivoté et agrandi. Sélectionner AP pour modifier la couleur de l’arrière-plan pour le rendu 3D. 240 Romexis Manuel d’utilisation 7 Module 3D Pour définir un nouveau type de rendu par défaut, faire un clic droit sur le type souhaité et sélectionner Définir comme préréglage par défaut. Manuel d’utilisation Romexis 241 7 Module 3D Pour modifier la résolution du rendu 3D, cliquer sur la résolution actuelle et sélectionner une nouvelle résolution dans une liste déroulante. CONSEIL Voir la section « Paramètres locaux » du manuel technique Romexis pour de plus amples informations sur la qualité de texture du rendu 3D. 242 Romexis Manuel d’utilisation 7 Module 3D 7.1.5.3 Ajustement des niveaux pour le rendu 3D Si l'ajustement par défaut du rendu du volume 3D n’est pas satisfaisant, des ajustements manuels peuvent être effectués. AVIS Les paramètres suivants sont uniquement applicables au rendu 3D. Pour l'ajustement des autres niveaux, voir la section « Ajuster niveaux » page 193. Réglage de la valeur seuil La ligne noire augmente ou diminue la valeur seuil et a par conséquent la même fonction que le curseur Réglage du seuil du rendu 3D. Réglage des pseudo couleurs Les boutons de valeur de gamma F et R modifient les pseudo couleurs. Le F règle la gamme de couleurs aux différentes nuances de gris présentes sur l’image. Le bouton R réinitialise les paramètres des pseudo couleurs. Pour régler manuellement la position et la plage d'une pseudo couleur spécifique, faire glisser les poignées situées au-dessus de l'histogramme vers la gauche ou la droite. Pour modifier la couleur d'une gamme spécifique, faire un double clic sur ses poignées pour afficher le sélecteur de couleurs. Cliquer sur le bouton fléché pour sélectionner des palettes de couleurs prêtes à l'emploi pour le rendu 3D. Manuel d’utilisation Romexis 243 7 Module 3D 7.1.5.4 Outils d’orientation du rendu Dans la vue du rendu du volume, trois plans colorés indiquant l’emplacement des plans coronal, sagittal et axial peuvent être affichés. Ces plans facilitent l’orientation des trois vues en coupe par rapport au rendu 3D et à l’anatomie réelle. Afficher ou masquer ces plans à l’aide des boutons correspondants situés du côté droit de la vue du rendu du volume : Afficher/masquer le calque d'annotations Affiche/masque le calque d'annotations uniquement dans la vue de rendu. Afficher plan sagittal (rouge) Afficher plan coronal (vert) Afficher plan axial (bleu) Afficher/masquer tous les plans Afficher/masquer limites de volume Par défaut, le volume 3D est entouré d’une limite de volume qui peut, dans certains cas, faciliter une orientation correcte de ce volume. 244 Romexis Manuel d’utilisation 7 Module 3D Afficher/Masquer perspective dans rendu 3D Ce bouton active une perspective linéaire qui assure une vue plus naturelle des structures anatomiques. Par défaut, le rendu s’affiche selon un style isométrique qui ne fournit pas d’effet de perspective. 7.1.5.5 Amélioration du rendu Pivoter la direction de la lumière Disponible uniquement pour le rendu de type Surface. Lissage Applique un filtre de lissage au rendu 3D. Profondeur optimisée Applique un filtre d'optimisation de la perception de profondeur à la vue de rendu 3D. 7.1.5.6 Calque de tissu mou À propos de cette tâche La superposition des tissus mous peut être utilisée pour améliorer la valeur informative du rendu 3D, par ex. en colorant les tissus mous et les voies respiratoires, de la manière suivante. Étapes 1. Cliquer sur l’outil Afficher les tissus mous. Manuel d’utilisation Romexis 245 7 Module 3D 2. Procéder aux réglages. Régler la transparence et la valeur seuil à l'aide des curseurs comme suit : • Transparence – Indique le degré de transparence du calque de coloration placé sur le rendu. 0 % signifie totalement opaque et 100 % totalement transparent. • Valeur seuil – Indique la valeur de niveaux de gris devant être colorée (de 0 à 4095). Pour visualiser le contour du tissu mou, cliquer sur le bouton Afficher contour du tissu mou. Le tissu mou positionné par rapport à l’os s’affiche. 246 Romexis Manuel d’utilisation 7 Module 3D Dans cette image, seuls les tissus mous sont affichés. Le volume a été découpé de manière à afficher les cavités d'air intracrâniennes. Pour sélectionner la couleur du tissu mou, cliquer sur Sélectionner la couleur des tissus mous et choisir la couleur sur la palette de couleurs qui s'affiche. Pour plus d'informations, voir la section « Navigateur d'objets » page 116. 7.1.5.7 Rendu net L'outil Rendu net permet de nettoyer des artefacts ou de créer des découpes dans le rendu 3D. Pour retirer du matériau, le faire glisser sur l’image tout en maintenant le bouton gauche de la souris enfoncé. Pour régler la taille du curseur de retrait, maintenir la touche Alt enfoncée tout en faisant défiler avec la molette de la souris. Pour faire pivoter le rendu 3D modèle pendant que l'outil est actif, faire glisser à l’aide du bouton droit de la souris. Pour annuler la dernière modification, cliquer sur Annuler. Pour la rétablir, cliquer sur Rétablir. Pour revenir à l’état d'origine du rendu, cliquer sur le bouton Restaurer. La commande Restaurer fonctionne même après avoir fermé et réouvert le dossier patient. Manuel d’utilisation Romexis 247 7 Module 3D 7.1.6 Navigateur d'objets Le navigateur d'objets affiche tous les éléments ajoutés à l'image, y compris les annotations, les nerfs, les implants, les modèles ajustés, les dents segmentées, les vues et les images ProFace. On peut faire défiler le navigateur d'objets vers le haut ou le bas à l'aide de la molette de la souris ou des boutons fléchés. Il est possible de réduire tous les sous-groupes en double-cliquant sur leur titre. Les annotations et les vues affichées dépendent du module/de la vue en cours d'affichage. Les autres objets sont identiques quel(le) que soit le module/la vue. Les éléments présents dans le navigateur d'objets peuvent être contrôlés séparément en cochant la case située à côté de l'élément souhaité. Pour sélectionner l'ensemble des éléments du groupe (par exemple, toutes les annotations), cocher la case située sur la ligne de titre Annotations. L'élément activé sur le volume apparaît en gras dans le navigateur d'objets. Si l'on sélectionne une annotation, un nerf, un implant ou un modèle ajusté dans le navigateur d'objets, il (elle) est également activé(e) dans toutes les vues. Lorsqu'une annotation ou une vue est sélectionnée à partir du navigateur d'objets, le volume reprend l'orientation qui était la sienne dans la vue où l'annotation a été ajoutée ou la vue enregistrée. Lorsqu'un implant ou une dent segmentée est sélectionné(e) à partir du navigateur d'objets, les vues 2D sont centrées sur cet objet. 7.1.6.1 Outils du navigateur d’objets Les outils du navigateur d'objets peuvent être utilisés pour Afficher/masquer un élément ou un groupe d'éléments sur les images. Supprimer l’élément sélectionné. Changer la couleur des éléments d'un groupe. Pour changer la couleur d'un seul objet, cliquer sur la case de couleur à côté de l'objet. 248 Romexis Manuel d’utilisation 7 Module 3D Cocher/décocher la case pour sélectionner/désélectionner les éléments Ouvre la boîte de dialogue des propriétés. Verrouille les objets sélectionnés. Les objets verrouillés ne peuvent être ni activés ni déplacés dans l'image. Les objets verrouillés sont grisés dans le Navigateur d’objets. Les modèles, les implants, les broches de fixation et les dents segmentées ajustés peuvent être verrouillés un par un. Pour verrouiller un objet, cocher la case de l’objet et cliquer sur l’icône de verrouillage. 7.1.6.2 Groupes du navigateur d'objets Annotations Affiche les mesures de longueur et d'angle, les textes ajoutés, les flèches, les ROI en 2D et 3D, les régions et les régions librement sélectionnables du module choisi, triés par vue. Lorsqu'on clique sur une ligne d'annotation dans le navigateur d'objets, l'annotation correspondante est rendue visible car les vues de coupe 2D reprennent l'apparence qu'elles avaient lorsque l'annotation a été créée. Dents segmentées Affiche les dents segmentées dans tous les modules. Les dents segmentées sont automatiquement divisées en deux groupes dans le Navigateur d'objets : dents supérieures et dents inférieures. Lorsqu'on clique sur des implants ou des dents segmentées dans les vues 2D ou le Navigateur d'objets du sous-module Navigateur, les vues 2D sont automatiquement centrées sur l'implant ou la dent segmentée sélectionné. Manuel d’utilisation Romexis 249 7 Module 3D Nerfs Affiche les nerfs et les nerfs de dents ajoutés au module Implants dans tous les modules. La valeur indiquée est le diamètre du nerf. Implants Affiche, dans tous les modules, les implants et les couronnes ajoutés au sous-module Implants. Le pilier et/ou le manchon fixé/s à l'implant sont représentés sous l'implant. Les valeurs indiquées sur la première ligne sont la gamme de produits et le modèle et celles indiquées sur la deuxième ligne sont le diamètre de catalogue, la longueur de catalogue et le commentaire. Si la bibliothèque d’implants n'a pas été mise à jour à la version 4.0, les anciennes valeurs de diamètre et de longueur s'affichent. Un implant/une couronne peut être activé par un clic. Lorsqu'on clique sur des implants ou des dents segmentées dans les vues 2D ou le Navigateur d'objets du sous-module Navigateur, les vues 2D sont automatiquement centrées sur l'objet sélectionné. Pour masquer un implant unique, cliquer sur l'icône de l'œil sur la ligne de l'implant à masquer. Pour verrouiller un implant, vérifier que la case de l’implant est cochée et cliquer sur l’icône de verrouillage. Pour aligne des implants, vérifier que la case de l’implant est cochée et cliquer sur l’icône d’alignement. Voir la section « Ajustement des coupes dans la vue centrée sur implant » page 283 pour des informations complémentaires. Regrouper implant avec couronne Pour regrouper un implant et une couronne générique, sélectionner les deux éléments dans le Navigateur d'objets en cochant leurs cases puis cliquer sur l'icône de la chaîne située dans la barre d'outils supérieure du groupe. Une fois regroupés, l'implant et la couronne peuvent être déplacés ensemble. Broches de fixation Affiche, dans tous les modules, les broches de fixation ajoutées au sousmodule Implants. 250 Romexis Manuel d’utilisation 7 Module 3D Guides d'implants Affiche les guides d'implants ajoutés au sous-module Implants dans tous les modules. Modèles ajustés Affiche les couronnes et modèles dentaires importés dans tous les modules. Cliquer sur un modèle pour l'activer. La flèche située à côté du modèle indique si le scan appartient à la mâchoire supérieure ou inférieure. Cliquer sur la flèche pour modifier l'indication. La division couronne/modèle dentaire peut être définie dans la boîte de dialogue Adapter modèle. Voir la section « Adaptation du modèle dentaire numérique au format stl sur l'image » page 220. Vues Affiche les vues enregistrées. Lorsqu'on clique sur un élément de la vue, les vues de coupe 2D reprennent l'apparence qu'elles avaient lorsque la vue a été enregistrée. ProFace Manuel d’utilisation Romexis 251 7 Module 3D Sélectionner une couleur pour la ligne de profil ProFace s'affichant dans les vues de coupe 2D. 252 Romexis Manuel d’utilisation 7 Module 3D 7.2 Module panoramique Dans le module Panoramique, des images panoramiques peuvent être générées à partir des données de volume 3D et ajustées. CONSEIL Pour savoir comment faire défiler les couches panoramiques, sagittales et axiales, voir la section « Basculer la navigation par zoom/plan » page 192. CONSEIL Pour savoir comment imprimer et exporter les vues actuelles, voir les sections « Impression d'images » page 137 et « Enregistrer Instantanés 2D » page 450. On peut y définir l'étendue, l'épaisseur et la courbe panoramique de l'image. 7.2.1 Panoramique 7.2.1.1 SuperPan À propos de cette tâche La fonction SuperPan adapte une courbe panoramique à l'image du patient en détectant la zone dentaire et l’arcade dentaire et en utilisant un traitement de l'image spécial afin de présenter une meilleure pseudo vue panoramique. Étapes 1. Cliquer sur SuperPan. 2. Attendre jusqu’à ce que Romexis traite l’image. Ci-dessous, la même image avant et après utilisant la fonction SuperPan. Avant Manuel d’utilisation Après Romexis 253 7 Module 3D 7.2.1.2 Tracer courbe panoramique À propos de cette tâche La courbe panoramique peut être tracée de la manière suivante. Étapes 1. Cliquer sur Tracer courbe panoramique. 2. Tracer une courbe en cliquant sur la vue axiale. • Pour ajouter un point entre deux points, maintenir la touche Ctrl enfoncée et cliquer entre eux. • Pour supprimer un point, maintenir la touche Ctrl enfoncée et cliquer sur l'un des points ajoutés. Le curseur se transforme en un stylo avec un signe moins. 3. Terminer la courbe en cliquant avec le bouton droit. Si la vue panoramique n’est pas tout à fait horizontale, il est possible de pencher la vue sagittale (rouge) pour remettre la vue panoramique bien à l’horizontal. Si la vue panoramique n’affiche pas toutes les racines des dents, il est possible de régler l’épaisseur de la coupe panoramique afin d'inclure une zone plus large dans la vue panoramique. 254 Romexis Manuel d’utilisation 7 Module 3D Résultats Les courbes panoramiques sont enregistrées et peuvent être consultées en cliquant sur Sélectionner courbe panoramique. 7.2.1.3 Supprimer courbe panoramique actuelle À propos de cette tâche Supprimer la courbe affichée de la manière suivante. Étapes 1. Cliquer sur Supprimer courbe panoramique actuelle Les courbes standard (voir la section « Sélectionner courbe panoramique » page 256) ne sont pas supprimées. 7.2.1.4 Modifier courbe panoramique À propos de cette tâche Pour modifier une courbe panoramique : Étapes 1. Cliquer sur Modifier courbe panoramique. 2. Modifier la courbe en : • faisant glisser des points sur la courbe à l'aide de la souris. • déplaçant la courbe en la faisant glisser entre les points. • ajoutant de nouveaux points en maintenant la touche Ctrl enfoncée et en cliquant entre les points ou à l’extrémité de la courbe. • supprimant des points en maintenant la touche Ctrl enfoncée et en cliquant sur un point. Un signe moins sur le curseur indique la suppression. 3. Terminer en cliquant sur Modifier courbe. Manuel d’utilisation Romexis 255 7 Module 3D 7.2.1.5 Sélectionner courbe panoramique À propos de cette tâche Pour afficher une liste de toutes les courbes panoramiques : Étapes 1. Cliquer sur Sélectionner courbe panoramique. Les courbes sont enregistrées et nommées en fonction de leurs date et heure de création. 2. Sélectionner une courbe dans la liste. 3. Cliquer à nouveau sur Modifier courbe pour afficher la courbe sur l'image. 7.2.1.6 Ajustement panoramique automatique À propos de cette tâche Cet outil est le mieux adapté aux volumes avec arcade dentaire. Pour ajouter une courbe panoramique (coupe focale) sur le volume : Étapes 1. Cliquer sur Ajustement panoramique automatique. Résultats Le niveau occlusal est identifié et la courbe panoramique placée sur l'arcade dentaire. L'outil d'ajustement panoramique automatique ajuste les fonctions maxillaire et mandibulaire de la vue panoramique, de façon à ce qu'elles reflètent les dimensions d'une image panoramique typique. CONSEIL Pour un ajustement manuel, voir la section « Définir plage de données » page 262. 256 Romexis Manuel d’utilisation 7 Module 3D 7.2.1.7 Autofocus panoramique La mise au point automatique panoramique façonne le plan de coupe panoramique afin qu'elle suive l'anatomie de l'image CBCT dans les trois dimensions et crée un aperçu clair de l'ensemble de la prothèse. Lorsque cette option est utilisée avec l'outil d'ajustement automatique panoramique, une vue panoramique détaillée peut être générée. La vue de gauche affiche l’image sans autofocus et celle de droite avec autofocus. AVIS Les coupes panoramiques voisines peuvent sembler identiques lorsque l'outil est utilisé. 7.2.1.8 Modification du mode de rendu et de l'épaisseur du plan de coupe d'une seule coupe À propos de cette tâche Le mode de rendu et l'épaisseur du plan de coupe d'une seule coupe peuvent être modifiés de la manière suivante. Étapes 1. Cliquer-droit sur la coupe à ajuster. 2. Dans le menu qui s'ouvre, ajuster l’épaisseur de coupe en déplaçant le curseur. Manuel d’utilisation Romexis 257 7 Module 3D 3. Sélectionner le mode de rendu souhaité dans le menu contextuel. 7.2.1.9 Paramètres de rendu À propos de cette tâche Les paramètres de coupe panoramique peuvent être réglés de la manière suivante. Étapes 1. Dans le menu Rendu 3D, sélectionner la coupe panoramique souhaitée. 2. Utiliser les curseurs de réglage du rendu pour ajuster l'aspect de la coupe sélectionnée. AVIS Seules les coupes du rendu s'affichent dans la liste. 258 Romexis Manuel d’utilisation 7 Module 3D 7.2.2 Ajustement des coupes panoramiques AVIS Ces paramètres concernent tous les plans de coupes panoramiques et annulent tous les autres paramètres. 7.2.2.1 Rayon de courbe panoramique À propos de cette tâche Le rayon de la courbe panoramique peut être réglé de la manière suivante. Étapes 1. Faire défiler la barre sur le côté droit de la vue panoramique. Résultats La courbe panoramique se déplace sur l'arcade dentaire vers l'intérieur ou l'extérieur et la vue panoramique est automatiquement mise à jour. 7.2.2.2 Ajustement des plans de coupes panoramiques AVIS Ces paramètres concernent tous les plans de coupes panoramiques et annulent tous les autres paramètres. CONSEIL Pour régler une seule coupe, voir la section « Modification du mode de rendu et de l'épaisseur du plan de coupe d'une seule coupe » page 257. Pour régler le nombre d'images panoramiques, l'épaisseur du plan de coupe et la distance entre les coupes, cliquer sur l'icône Afficher les paramètres de cadre de visualisation dans le coin supérieur droit de la vue panoramique. Manuel d’utilisation Romexis 259 7 Module 3D Pour définir la disposition de toutes les coupes panoramiques ouvertes, cliquer sur les carrés de la grille. 7.2.2.3 Modes de rendu À propos de cette tâche Pour sélectionner le mode de rendu : Étapes 1. Cliquer sur Mode rendu et faire défiler la liste jusqu’au mode de rendu souhaité. AVIS Les coupes panoramiques de rendu sont générées à partir du plan de coupe intermédiaire. 260 Romexis Manuel d’utilisation 7 Module 3D 7.2.2.4 Réglage panoramique automatique Utiliser le réglage automatique pour améliorer le contraste et la netteté des couches panoramiques afin de créer une image avec une ressemblance plus étroite avec une image panoramique standard. 7.2.3 Ajustement Pour définir la plage des données, voir la section « Définir plage de données » page 262. Pour afficher/masquer le rendu, voir la section « Affichage/Masquage de l'aperçu » page 262. Pour les autres outils du groupe Ajustement, voir la section « Ajustement » page 261. Manuel d’utilisation Romexis 261 7 Module 3D 7.2.3.1 Définir plage de données À propos de cette tâche La page de données peut être définie de la manière suivante. Étapes 1. Cliquer sur Définir plage de données. 2. Définir la zone d'intérêt à l'aide des curseurs. Utiliser le curseur de gauche pour ajuster la zone de haut en bas et le curseur de droite pour l’ajuster de bas en haut. 7.2.3.2 Affichage/Masquage de l'aperçu Cliquer pour afficher/masquer la vue de rendu 3D. 7.2.3.3 Paramètres panoramiques par défaut À propos de cette tâche Les paramètres panoramiques par défaut peuvent être réglés de la manière suivante. Étapes 1. Cliquer sur le bouton Paramètres par défaut. 2. Dans l'onglet Panoramique, sélectionner les superpositions à afficher/ masquer. Les lignes secondaires sont des lignes de référence d'images multiples possibles dans d'autres vues. Il est possible d'afficher/de masquer les calques suivants : • 262 Romexis Règles (centimètres) Manuel d’utilisation 7 Module 3D • Règles (millimètres) • Valeurs. Les vues avec plusieurs images sont séparées par des étiquettes dans d'autres vues. • Ligne axiale : ligne de mise au point • Lignes axiales secondaires • Ligne sagittale : ligne de mise au point • Lignes sagittales secondaires • Ligne panoramique : ligne de mise au point • Lignes panoramiques secondaires • Contour panoramique • Ligne Autofocus panoramique • Couches Autofocus panoramiques 3. Lorsque la procédure est terminée, cliquer sur Fermer. Résultats La règle (encerclée en vert), les valeurs (encerclées en bleu), les lignes panoramiques (flèche orange) et le contour panoramique (flèche brune) sont visibles. Dans la vue sagittale, la plus épaisse des lignes rouges (numéro 2) est la ligne de mise au point et les plus fines sont des lignes secondaires. Manuel d’utilisation Romexis 263 7 Module 3D Dans cet exemple, la ligne panoramique autofocus est colorée en rose et les plans de coupe autofocus en bleu. 7.2.3.4 Paramètres de coupe Le champ Paramètres de coupe permet de régler l'épaisseur, la distance et la taille de grille pour chaque vue. Ces paramètres s'appliquent aux images actuellement ouvertes, nouvelles et réinitialisées. 7.2.3.5 Réglage de la vue du rendu de volume 3D Voir la section « Paramètres locaux » du manuel technique pour de plus amples informations sur la qualité du rendu 3D. 7.2.4 Annotation Pour une description détaillée des outils d'annotation, voir la section « Annotation » page 229. 264 Romexis Manuel d’utilisation 7 Module 3D 7.3 Module coupes transversales Des coupes transversales peuvent être générées à partir de données 3D. 7.3.1 Outils de coupes transversales Parcourir et déplacer des coupes Utiliser le curseur pour déplacer les coupes vers la droite ou la gauche. Si l'option Lignes transversales est activée dans les préférences de l'utilisateur (voir la section « Outil de redécoupage de volume » page 199), les coupes transversales apparaissent également dans les vues axiale et panoramique. La coupe centrale est indiquée par une ligne rouge et par une règle rouge sur la vue en coupes transversales. Manuel d’utilisation • Pour se déplacer parmi les coupes transversales voxel par voxel, cliquer sur les flèches finales. • Déplacer le curseur pour se déplacer librement parmi les coupes transversales. • Cliquer entre le curseur et les flèches finales pour se déplacer parmi les coupes transversales par incréments égaux à la distance entre les coupes. Romexis 265 7 Module 3D AVIS Le mode Arcade dentaire complète modifie le comportement du curseur de coupes transversales. 7.3.2 Modification de l'arcade dentaire Le mode arcade dentaire complète permet de traiter l'intégralité de l'arcade dentaire spécifiée par la courbe panoramique comme s'il s'agissait de coupes transversales individuelles. Il peut être utilisé pour imprimer une série de coupes transversales couvrant l’ensemble de la mâchoire. Les différences d’édition entre le mode Normal et le mode Arcade dentaire complète sont répertoriées dans le tableau ci-dessous. Mode normal Mode arcade dentaire complète Déplacement des coupes transversales Libre Limité à l’incrément entre les coupes Impression et instantanés 2D Le nombre maximal de lignes de référence des coupes transversales affichées dans les vues axiale et panoramique est celui indiqué dans le Navigateur de coupes transversales. Toutes les lignes de référence des coupes transversales peuvent être affichées. Le nombre maximal est défini par la longueur de la courbe panoramique et la distance entre les coupes. Numérotation des coupes transversales Le paramètre La numérotation précédent est conservé ordinale est utilisée par en mémoire défaut Exemple typique d’utilisation Diagnostic sur images 3D effectué dans Romexis uniquement Impression de documents complexes où des mesures doivent être disponibles sur toutes les coupes transversales ou sur la majorité d’entre elles. 7.3.2.1 Flux de tâches en mode Arcade dentaire complète À propos de cette tâche Le flux de tâches en mode arcade dentaire complète s’effectue de la manière suivante. Étapes 1. Aligner le volume de manière optimale pour obtenir le meilleur compromis possible entre Couverture panoramique et Alignement des coupes transversales. N'effectuer aucun réalignement du volume au-delà de cette étape afin d'éviter que les mesures existantes ne soient pas affichées sur les coupes transversales. 266 Romexis Manuel d’utilisation 7 Module 3D 2. Passer en mode Arcade dentaire complète pour limiter le déplacement des coupes transversales. Ainsi, les mesures des coupes transversales restent visibles. 3. Utiliser le bouton Enreg. vue pour rétablir l'alignement du volume sélectionné si le volume a besoin d'être réaligné entre les mesures. 4. Toutes les coupes transversales sont traitées et des mesures sont ajoutées sur celles-ci, si nécessaire. 5. Une fois cette étape terminée, les imprimer sur la forme d'un document de plusieurs pages. 7.3.2.2 Flux de tâches en mode normal À propos de cette tâche Le flux de tâche en mode normal s’effectue de la manière suivante. Étapes 1. Se déplacer dans le volume et le faire pivoter librement pour détecter des observations. 2. Utiliser les vues et les mesures pour indiquer ces observations. 3. Utiliser les vues enregistrées pour revenir aux observations et aux mesures si nécessaire. 7.3.3 Ajustement des coupes pour les vues en coupe transversale AVIS Tout réglage effectué dans la vue Coupes transversales affecte également les paramètres de la vue Panoramique et inversement. En outre, une rotation sagittale ou axiale du volume dans la vue Panoramique se reflète dans la vue Coupes transversales. Pour inverser les coupes transversales en miroir, cliquer sur ce bouton. Pour inverser les coupes transversales en miroir dans la partie supérieure de la courbe panoramique, cliquer sur ce bouton. Ajustement de l'espacement, de la largeur, de l'épaisseur et du nombre de coupes Cliquer sur ce bouton situé sur les coupes transversales. Manuel d’utilisation Romexis 267 7 Module 3D Pour ajuster l’espacement (curseur de gauche sur l’image ci-dessous), la largeur (curseur du milieu sur l’image ci-dessous) et l’épaisseur (curseur de droite sur l’image ci-dessous) des coupes, déplacer les curseurs vers le haut ou le bas. Pour définir le nombre de coupes, déplacer le curseur de la souris sur les coupes afin de sélectionner leur nombre (la grille sur l’image ci-dessous). Si les lignes de coupe sont activées (voir la section « Outil de redécoupage de volume » page 199), le réglage est représenté par des lignes jaunes dans la vue axiale. La vue Coupes transversales est automatiquement mise à jour. 7.3.4 Ajustement des coupes axiales / panoramiques Cliquer sur ce bouton situé dans le coin supérieur droit de la vue axiale / panoramique. 268 Romexis Manuel d’utilisation 7 Module 3D Dans la boîte de dialogue qui s'affiche, le nombre et l'épaisseur des coupes et la distance entre les coupes peuvent être réglés. 7.3.5 Tracé du nerf À propos de cette tâche Tracer un nerf de la manière suivante. Étapes 1. Cliquer sur Tracer nerf sous les outils d’Annotation. 2. Ajouter des points au canal nerveux en cliquant sur la vue panoramique ou en coupe. 3. Effectuer un clic droit pour terminer le nerf. Manuel d’utilisation Romexis 269 7 Module 3D Résultats Le canal nerveux est affiché sous la forme d’une ligne colorée dans la vue panoramique et de pointillés de la même couleur dans les vues en coupes transversales. 7.3.5.1 Propriétés du nerf À propos de cette tâche Les propriétés du nerf se règlent de la manière suivante. Étapes 1. Cliquer sur le bouton propriétés de nerf sous Nerfs. Dans la fenêtre qui s’ouvre, il est possible de nommer le nerf, régler sa couleur ou son diamètre. 270 Romexis Manuel d’utilisation 7 Module 3D 2. Pour régler la forme du nerf, sélectionner le nerf et le faire glisser à partir des points cliqués. 3. Une fois terminé, cliquer sur OK. 7.3.6 Dessin du canal radiculaire À propos de cette tâche Suivre les étapes suivantes pour tracer le canal radiculaire. Manuel d’utilisation Romexis 271 7 Module 3D Étapes 1. Ajuster la vue pour que le canal radiculaire soit clairement visible. 2. Sélectionner l’outil Dessiner le canal radiculaire dans le groupe d'outils Annotation. 272 Romexis Manuel d’utilisation 7 Module 3D 3. Commencer à tracer une ligne en cliquant le long de la partie centrale du canal radiculaire. L'utilisateur peut ajuster la vue si nécessaire pendant qu'il dessine afin de visualiser au mieux le canal. 4. Terminer le dessin par un clic droit sur l’image. Manuel d’utilisation Romexis 273 7 Module 3D Résultats Le nerf radiculaire apparaît dans le navigateur d'objets, accompagné d'informations de diamètre et de longueur. 7.3.6.1 Propriétés du canal radiculaire À propos de cette tâche Renommer le canal radiculaire ou ajuster sa couleur de la manière suivantes. Étapes 1. Cliquer sur le bouton propriétés de nerf sous Nerfs. Dans la fenêtre qui s’ouvre, il est possible de nommer le nerf, ajuster sa couleur ou changer le diamètre du canal radiculaire en déplaçant le curseur. 2. Lorsque la procédure est terminée, cliquer sur Fermer. 3. Pour régler la forme du nerf, sélectionner le nerf et le faire glisser à partir des points cliqués. 7.4 Module Implant (optionnel) AVIS Le module d’implant est disponible sous licence. Le module Implant propose des outils pour la planification implantaire en 3D. 7.4.1 Planification implantaire étape par étape À propos de cette tâche La planification d’implant étape par étape est expliquée ci-dessous. 274 Romexis Manuel d’utilisation 7 Module 3D Étapes 1. Cliquer sur le module Assistant à gauche et sélectionner Planification d'implant. Suivre les étapes de l'assistant pour faire correspondre les modèles dentaires et les conceptions de restauration numérique à l'image CBCT, créer une vue panoramique virtuelle, sélectionner l'implant dans la bibliothèque et ajuster la position des implants. 2. Cliquer sur l'icône Ouvrir CBCT pour ouvrir l'image CBCT (si elle n'est pas déjà ouverte). Manuel d’utilisation Romexis 275 7 Module 3D 3. Cliquer sur Lecture pour regarder le clip et cliquer sur l'outil de l'assistant pour mapper le modèle dentaire numérique avec le CBCT pour créer un patient virtuel. 4. Utiliser le même outil que dans l'étape précédente pour faire correspondre la ou les conceptions de restauration numérique avec le CBCT. 5. Cliquer sur Lecture pour regarder le clip et cliquer sur l'outil de l'assistant pour dessiner une courbe panoramique. 6. Cliquer sur l'outil et sélectionner l'implant à partir de la bibliothèque. Cliquer sur Ajouter au plan et cliquer sur une vue 2D pour placer l'implant. 276 Romexis Manuel d’utilisation 7 Module 3D 7. Cliquer sur Lecture pour regarder le clip et cliquer sur l'outil de l'assistant pour ajuster la position de l'implant dans la vue centrée sur l'implant. L'implant est toujours orienté au milieu des deux images perpendiculaires lorsqu'on positionne l'implant. Que faire ensuite Si nécessaire, passer à la procédure de conception de guide d'implant (« Conception de Guide » page 300). AVIS La conception du guide nécessite une licence. 7.4.2 Paramètres d'implant À propos de cette tâche Les paramètres d’implant par défaut peuvent être réglés de la manière suivante. Manuel d’utilisation Romexis 277 7 Module 3D Étapes 1. Cliquer sur ce bouton pour ouvrir la Vue des paramètres par défaut. Préférences de calque Il est possible d'afficher/de masquer les préférences de calques suivantes : • Règles (échelle en centimètres) • Règles en millimètres • Valeurs : lorsque la vue contient plusieurs images, elles sont séparées par des étiquettes dans d'autres vues. • Ligne axiale : ligne de mise au point • Ligne axiale secondaire • Ligne panoramique : ligne de mise au point • Lignes panoramiques secondaires • Contour panoramique • Ligne Autofocus panoramique • Couches Autofocus panoramiques • Lignes transversales • Lignes transversales secondaires • Afficher chaque cinquième section : lorsque cette option est sélectionnée, seule la ligne du cinquième plan de coupe est affichée dans sa longueur totale par dessus les vues. Les lignes des autres plans de coupe apparaissent en demi-longueur dans la vue axiale et en lignes courtes dans la vue panoramique. • Étiquettes transversales ordinales / panoramiques référencées lorsque l'étiquette transversale est sélectionnée, elle représente la distance qui sépare la coupe transversale du début de la courbe panoramique en millimètres. • Afficher extension d'implant • Afficher zone de sécurité d'implant Les lignes secondaires sont des lignes de référence d'images multiples possibles dans d'autres vues. 278 Romexis Manuel d’utilisation 7 Module 3D La règle (entourée en vert), les valeurs (entourées en bleu), les lignes panoramiques (flèche orange) et le contour panoramique (flèche marron) ont été rendus visibles. La plus épaisse des lignes bleues (numéro 2) est la ligne de mise au point pour la vue sagittale tandis que les lignes rouges plus fines sont les lignes sagittales secondaires. La ligne autofocus panoramique apparaît en rose et les plans de coupe autofocus en bleu. Paramètres de coupe Ce champ permet de régler l'épaisseur, la distance et la taille de grille pour chaque vue. Ces paramètres s'appliquent aux images actuellement ouvertes, nouvelles et réinitialisées. Manuel d’utilisation Romexis 279 7 Module 3D Ajustements d'implant AVIS En l'absence de la licence de planification d'implants, le champ Ajustements d'implant est masqué et le module Implants prend le nom Coupes transversales. Les paramètres de visibilité relatifs aux implants sont également masqués. • Les paramètres par défaut relatifs à la distance de sécurité implant/ implant et implant/nerf peuvent être réglés. • La longueur et le diamètre par défaut de l'extension d'implant peuvent également être réglés. Distances de sécurité d’implant La distance de sécurité d'implant indique des implants trop proches l'un de l'autre ou d'un nerf. La distance implant/implant ou implant/nerf peut être définie. Lorsque les implants et les nerfs sont placés à une distance inférieure à la valeur définie, une collision est détectée, une boîte de dialogue d'avertissement s'affiche (affichée ci-dessous) et l'arrière-plan des éléments correspondants devient rouge dans le navigateur d'objets. Seule la partie de l'implant qui est insérée dans l'os est incluse dans les calculs de sécurité. La zone de sécurité implant/implant est représentée par un cylindre transparent dans les projections 2D et dans l'image du rendu 3D. La limite de sécurité implant/nerf n'est pas représentée sauf si une collision est détectée, auquel cas elle apparaît sous la forme d'une ligne en pointillés autour d'un cylindre dans les projections 2D. 280 Romexis Manuel d’utilisation 7 Module 3D Dans ces images, les zones de sécurité entre les deux implants sont visibles. Dans l'image de gauche, la ligne rouge qui entoure la zone de sécurité indique que l'implant est trop proche du nerf. La distance de sécurité implant/implant et implant/nerf peut être réglée à partir de la boîte de dialogue Paramètres par défaut ; voir « Paramètres d'implant » page 277. AVIS Le diamètre de l'implant et la surface supposée correspondent aux valeurs de diamètre intra-osseux définies par le fabricant. Si le diamètre défini est inférieur au diamètre réel, la distance entre les implants ou l'implant et le nerf est inférieure. Manuel d’utilisation Romexis 281 7 Module 3D À gauche, aucune collision n'est détectée tandis qu'à droite, la collision détectée est indiquée par la ligne rouge en pointillés entourant la zone de sécurité. AVIS La distance de sécurité entre l’implant et le nerf doit uniquement être utilisée comme guide. L'utilisateur doit toujours s'assurer que la distance est correcte. Longueur et diamètre d'extension d’implant L'extension d'implant est une tige orientée et centrée sur l'implant indiquant l'orientation et la position de l'implant. La longueur par défaut est de 25 mm et le diamètre de 2 mm. Pour ajuster la visibilité, le diamètre et la longueur de l'extension de l'implant, voir « Paramètres d'implant » page 277. 282 Romexis Manuel d’utilisation 7 Module 3D 7.4.3 Ajustement des coupes dans la vue centrée sur implant À propos de cette tâche La vue peut être activée sur une vue centrée sur l’implant de la manière suivante. Étapes 1. Cliquer sur le bouton Vue centrée sur implant. La vue centrée sur implant crée automatiquement deux coupes perpendiculaires de l’implant (ou de la dent segmentée) au lieu d’une vue de coupe transversale normale. La coupe sur le côté gauche est perpendiculaire à la courbe panoramique (si elle est définie), et le côté droit est parallèle à la courbe panoramique (si elle est définie). Manuel d’utilisation Romexis 283 7 Module 3D Pour voir les zones autour de l'implant, faire pivoter les vues avec le curseur. Lors du déplacement de l'implant dans l'une des coupes, la vue centrée sur implant se met automatiquement sur la nouvelle position. Pour utiliser la vue centrée sur implant pour un autre implant ou pour une dent segmentée ajoutée à l'image, cliquer sur l'implant ou sur la dent dans les vues 2D, ou dans le navigateur d'objets. Pour faire pivoter les coupes, utiliser le curseur au-dessus de celles-ci. 7.4.4 Alignement des implants À propos de cette tâche Suivre les instructions suivantes pour aligner les implants. Étapes 1. Sélectionner l'implant principal dans les vues ou à partir du navigateur d'objets. L'implant sélectionné s'affiche en gras dans le navigateur d'objets. 284 Romexis Manuel d’utilisation 7 Module 3D 2. Sélectionner les implants à aligner en utilisant les cases à cocher. 3. Cliquer sur le bouton d’alignement. Avec les piliers sur mesure, il faut confirmer si l’alignement doit être effectué sur le corps de l’implant ou sur l’extension du pilier. À gauche, l'implant principal a été sélectionné et à droite, le résultat de l'alignement est affiché. 7.4.5 Outils de mise en place d’implants Adapter modèle Pour des instructions d'utilisation détaillées, voir la section « Adaptation du modèle dentaire numérique au format stl sur l'image » page 220. Ajouter implant Cliquer sur l'outil Ajouter implant pour placer un implant par défaut dans le plan. L’implant par défaut peut être défini dans la Bibliothèque d'implants. Tracer implant Cliquer sur Tracer implant pour esquisser un implant correspondant à l'anatomie du patient. Cliquer sur Bibliothèque d'implants et sélectionner l'implant correspondant le plus proche dans la bibliothèque. Manuel d’utilisation Romexis 285 7 Module 3D Bibliothèque d’implants Cliquer sur Bibliothèque d'implants pour sélectionner un implant dans la bibliothèque et l'ajouter au plan en cliquant sur l’une des vues de coupe 2D. Cliquer sur Ajouter. Aligner l'implant sur l'anatomie en le faisant glisser depuis les points de contrôle. Pour ajouter de nouveaux implants et modifier les implants actuels, voir la section « Bibliothèque d’implants » page 288 Vue centrée de l’implant Cliquer pour activer la vue centrée sur l’implant. Pour une description détaillée, voir la section « Ajustement des coupes dans la vue centrée sur implant » page 283. Guide d'implant Pour obtenir une description détaillée, voir la section « Conception de Guide » page 300. Vérification d'implant Ouvrir l'outil de vérification d'implant, voir la section « Vérification d'implant » page 298. Bibliothèque de couronnes Ouvrir la bibliothèque de couronnes où l’on peut sélectionner et modifier des couronnes pour un implant spécifique, voir la section « Bibliothèque de couronnes, ajout de couronnes aux implants » page 294 et les sections suivantes. Éditeur de pilier Sélectionner l'implant et cliquer sur Éditeur de pilier pour ajouter un pilier pour l'implant. Pour modifier les dimensions du pilier, cliquer sur les flèches haut et bas, faire défiler la molette de la souris ou saisir la valeur appropriée dans le champ de dimension. Définir l'angle de rotation en faisant glisser la molette Angle de rotation. Cliquer sur Mettre à jour élément existant pour mettre à jour les vues dans le module Implants. 286 Romexis Manuel d’utilisation 7 Module 3D Placer la souris sur le champ de mesure pour afficher un aperçu de la mesure, par ex. : hauteur/diamètre du collier ou longueur d'extension comme dans les images ci-dessous. Rapport d'implant Pour obtenir une description détaillée, voir la section « Rapport d'implant » page 310. 7.4.6 Ajout d’implants À propos de cette tâche Les implants sont ajoutés de la manière suivante. Étapes 1. Ajouter un implant en cliquant sur : • Ajouter implant • Tracer implant ou • Bibliothèque d’implants 2. Cliquer sur l’une des vues de coupe 2D où l’on souhaite placer l’implant. Manuel d’utilisation Romexis 287 7 Module 3D 3. Orienter l'implant en le faisant glisser depuis les points de contrôle. L'implant peut être ajouté à des vues 2D panoramiques, axiales et transversales. Pour réorienter la vue de rendu, maintenir enfoncées les touches Ctrl + Maj ou Alt + Maj tout en faisant glisser depuis les points de contrôle. Pour copier ou retourner l’implant, faire un clic droit dessus. Pour modifier la taille ou le modèle de l'implant, ouvrir la fenêtre Propriétés ou la bibliothèque d'implants. 4. Vérifier les marges et l'orientation avec l'outil de vérification d'implant (voir la section « Vérification d'implant » page 298) et placer l’implant suivant. 7.4.7 Bibliothèque d’implants La bibliothèque d'implants peut être utilisée pour rechercher et créer de nouveaux implants et modifier et remplacer les implants ajoutés. Les implants sont regroupés par fabricant et type d'implant. Si disponible, un aperçu est affiché lorsqu’on clique sur un implant. AVIS Les implants du plan actuel ne sont pas affectés par les modifications apportées à la bibliothèque. Nouveau - Créer nouvel implant Copier - Copier les propriétés de l'implant vers un autre implant. Propriétés - Modifier les propriétés de l’implant. Ces modifications n'affectent pas les implants du plan actuel. Supprimer - Supprimer l’élément de la bibliothèque. Ces modifications n'affectent pas les implants du plan actuel. Définir par défaut - Définir l'implant comme implant par défaut. Ajouter à la planification - Ajouter l’implant à la planification actuelle. Pour ajuster la taille de l'implant, modifier la taille dans la boîte de dialogue Propriétés. Remplacer - Remplacer l'implant sélectionné par un implant de la bibliothèque. Pour modifier la taille de l'implant remplacé, sélectionner la taille dans la bibliothèque et cliquer à nouveau sur Remplacer. 288 Romexis Manuel d’utilisation 7 Module 3D AVIS Tous les droits de propriété intellectuelle sur les noms ou les logos des prothèses dentaires, piliers et autres données de CAD indiquées dans la présente bibliothèque sont la propriété exclusive des fabricants, ces derniers ayant octroyé à Planmeca une licence d'utilisation des noms de marque, marques de commerce ou logos dans cette bibliothèque. Certains des produits affichés n'ont pas d'autorisation règlementaire d'utilisation dans tous les pays. 7.4.7.1 Implants avec manchons À propos de cette tâche Il est possible de créer un guide d'implant pour des manchons et des implants spécifiques. AVIS Nécessite une licence pour le guide d'implant. Étapes 1. Sélectionner des manchons. 7.4.7.2 Configuration des favoris À propos de cette tâche Il est possible de définir le fabricant, la gamme de produits ou le modèle d'implant comme favoris. Manuel d’utilisation Romexis 289 7 Module 3D Étapes 1. Faire un clic droit sur l’implant et sélectionner Définir favoris. Pour afficher uniquement les favoris, cocher l'option dans le coin inférieur gauche. 7.4.7.3 Numéro de dent pour implant À propos de cette tâche Un numéro de dent pour l'implant s’ajoute de la manière suivante. Étapes 1. Cliquer sur une dent dans le diagramme. Résultats Les numéros de dent s'affichent dans le Navigateur d'objets et dans le rapport d'implant. 290 Romexis Manuel d’utilisation 7 Module 3D 7.4.7.4 Créer nouvel implant À propos de cette tâche Créer un nouvel implant de la manière suivante. Étapes 1. Cliquer sur le bouton New (Nouveau). 2. Saisir ou sélectionner le fabricant et la gamme de produits dans les menus déroulants. 3. Saisir le modèle, la longueur et le diamètre. 4. Sélectionner la couleur en cliquant sur l'icône Choisir couleur. 5. Cliquer sur OK. Manuel d’utilisation Romexis 291 7 Module 3D 7.4.7.5 Bibliothèque de broches de fixation Les broches de fixation sont regroupées par fabricant et par ligne de produits. Si disponible, un aperçu de la broche sélectionnée s'affiche. Les broches de fixation du plan actuel ne sont pas affectées par les modifications apportées à la bibliothèque. Pour ajuster des broches uniques dans le plan, utiliser la boîte de dialogue Propriétés ou sélectionner Remplacer, voir la section « Bibliothèque d’implants » page 288. Pour savoir comment créer de nouvelles broches de fixation, voir la section « Bibliothèque d’implants » page 288. 7.4.7.6 Bibliothèque de piliers À propos de cette tâche Dans la bibliothèque de piliers, un pilier correspondant peut être ajouté à l'implant. Étapes 1. Sélectionner l'implant sur la planification. L'implant est sélectionné lorsque les points de contrôle apparaissent sur l'implant. 292 Romexis Manuel d’utilisation 7 Module 3D 2. Cliquer sur Bibliothèque d’implants. 3. Sélectionner le pilier dans la bibliothèque et cliquer sur Fixer. Manuel d’utilisation Romexis 293 7 Module 3D Résultats L'implant et le pilier peuvent désormais être déplacés comme un seul bloc. Pour ajuster leurs propriétés séparément, double-cliquer sur l'implant/pilier. 7.4.7.7 Remplacement des piliers À propos de cette tâche Le pilier se remplace de la manière suivante. Étapes 1. Sélectionner le pilier à remplacer sur la planification. 2. Sélectionner Bibliothèque d’implants. 3. Sélectionner un nouveau pilier. 4. Cliquer sur Remplacer. 7.4.7.8 Bibliothèque de couronnes, ajout de couronnes aux implants À propos de cette tâche On ajoute des couronnes aux implants de la manière suivante. Étapes 1. Cliquer sur le bouton Bibliothèque de couronnes. 294 Romexis Manuel d’utilisation 7 Module 3D 2. Sélectionner la couronne appropriée et cliquer sur Ajouter à la planification. 3. Placer la couronne sur n'importe quelle vue 2D en cliquant dessus. CONSEIL Le système d'identification des dents (FDI/ISO ou ADA) peut être modifié dans l'application de configuration Romexis dans le dossier Régional. Pour plus d'informations, voir le manuel technique Romexis. CONSEIL Pour importer une couronne spécifique dans la planification, voir la section « Adaptation du modèle dentaire numérique au format stl sur l'image » page 220. 7.4.7.9 Remplacement de couronnes dans la planification À propos de cette tâche Remplacer les couronnes dans la planification de la manière suivante. Étapes 1. Sélectionner la couronne sur la planification. 2. Cliquer sur Bibliothèque de couronnes. 3. Sélectionner la couronne appropriée et cliquer sur Remplacer. Manuel d’utilisation Romexis 295 7 Module 3D 7.4.7.10 Pivotement des couronnes dans la planification À propos de cette tâche On pivote les couronnes dans la planification de la manière suivante. Étapes 1. Sélectionner la couronne sur la planification. 2. Faire glisser la couronne avec le bouton droit de la souris. 7.4.7.11 Ajustement de la largeur et de la hauteur À propos de cette tâche La largeur et la hauteur se règlent de la manière suivante. Étapes 1. Maintenir les touches Maj + Ctrl ou Alt + Maj enfoncées tout en faisant glisser la couronne avec la souris. Ajuster la hauteur en faisant glisser vers le haut et vers le bas et la largeur en faisant glisser vers la gauche et la droite. 7.4.7.12 Ajustement de l’angle de rotation À propos de cette tâche L’angle de rotation peut être ajusté ainsi. Étapes 1. Sélectionner Propriétés. 296 Romexis Manuel d’utilisation 7 Module 3D 2. Faire glisser le curseur Rotation de l’angle. 7.4.7.13 Recherche dans bibliothèque À propos de cette tâche Rechercher dans la bibliothèque de la manière suivante. Étapes 1. Sélectionner le fabricant, la gamme de produits, la longueur ou le diamètre parmi les options de recherche. 2. Cliquer sur Rechercher. Que faire ensuite Pour démarrer une nouvelle recherche, cliquer sur Effacer, sélectionner les options de recherche et cliquer sur Rechercher. Manuel d’utilisation Romexis 297 7 Module 3D 7.4.8 Vérification d'implant La vérification d’implant est destinée à vérifier la mise en place des implants et des dents segmentées. Il propose des vues en coupe et des valeurs moyennes en unités Hounsfield (HU) à proximité d’un implant/d'une dent ; celles-ci peuvent être utilisées pour estimer la qualité de l’adaptation entre l’implant/la dent et l’anatomie du site d’implantation. Lors de la vérification de l'implant, les vues sont centrées autour de l'implant/dent actuel afin que l'implant/dent puisse être évalué par rapport à l'anatomie environnante. Lorsque la boîte de dialogue de l’outil de vérification s'ouvre, l’implant/la dent actuellement sélectionné(e) s’affiche automatiquement. L'implant/dent peut être sélectionné et réorienté dans le module Implants tout en travaillant sur l'outil de vérification. Les coupes peuvent également être réorientées et les marges de mesure ajustées comme illustré cidessous. 298 Romexis 1 Coupe autour de l'implant 2 Coupe transversale verte 3 Coupe transversale rouge 4 Valeurs HU moyennes à l'extérieur et à l'intérieur de l'implant 5 Coupe axiale 6 Valeurs moyennes en unités Hounsfield autour de l'implant 7 Sélectionner 8 l'implant précédent ou suivant Valeur moyenne totale et écarttype standard à l'intérieur et à l'extérieur de l'implant 9 Ajuster l'épaisseur du plan mesuré à l'intérieur et à l'extérieur de l'implant 10 Coloration en fonction de la densité Boîte de dialogue de réglage de coloration en fonction de la densité 12 Ajustement de la couleur de l'implant ou du plan mesuré en HU 11 Manuel d’utilisation 7 Module 3D 7.4.8.1 Évaluation visuelle du site d’implantation Vues axiales, coupes transversales et coupes de l’enveloppe Faire pivoter la vue en coupe transversale autour de l’axe vertical de l’implant en cliquant sur celle-ci et en la déplaçant à l’aide de la souris dans la coupe axiale. Cela permet d’observer les structures anatomiques en examinant les coupes transversales verte et rouge (lignes 1 et 2 respectivement sur la vue axiale) et en les comparant à l'aperçu sur la vue de l’enveloppe de l’implant. L'anneau de l'enveloppe de l'implant et l'orientation anatomique des données (antérieure, postérieure, gauche, droite) sont également affichés sur la coupe axiale. Utiliser la molette de la souris pour déplacer le plan de coupe axial (ligne bleue) vers le haut et vers le bas le long de l’axe vertical de l’implant. Cela permet de visualiser la coupe axiale à n’importe quel niveau de la hauteur de l’implant. Vues en coupes transversales Les coupes transversales verte et rouge (numéros 1 et 2 sur la coupe axiale) sont des coupes perpendiculaires l’une à l’autre et parallèles à l’axe de l’implant. Elles permettent de vérifier les structures anatomiques autour de l’implant, par rotation à partir de la vue axiale. Les coupes transversales montrent aussi la silhouette de l’implant, la position de la coupe axiale et l’orientation (A, P, G, D). Pour agrandir et réduire les vues en coupes transversales et les coupes de l'enveloppe, utiliser la molette de la souris. Vue de l’enveloppe de l’implant L’enveloppe de l’implant est une vue cylindrique aplatie de l’anatomie du périmètre extérieur de l’implant. Elle permet de visualiser si, par ex., l’un des bords externes de l’implant se situe sur une portion d’os affaibli, ce qui évite d'avoir à effectuer une rotation à 360 degrés des vues en coupes transversales. L’apex et la profondeur d’insertion (lignes bleues) de l’implant, ainsi que ses intersections avec les coupes transversales verte et rouge, sont également visibles. Coloration en fonction de la densité Utiliser cette option pour différencier diverses densités anatomiques à l'aide des pseudo couleurs appliquées aux données. Les pseudo couleurs attribuent à chaque valeur de niveaux de gris une couleur distincte, ce qui permet de percevoir plus aisément des différences ténues entre les diverses valeurs. Les couleurs et leur répartition sur l'histogramme de l'échelle de gris peuvent être ajustées dans l'histogramme. 7.4.8.2 Évaluation statistique du site d’implantation La composante Valeurs moyennes en unités Hounsfield affiche la valeur moyenne des voxels à l’intérieur ou en dehors de l’implant dans la limite. Celle-ci est indiquée à l’aide des curseurs Options - En-dehors/À l'intérieur de la plage de mesure. Les valeurs sont affichées sous la forme d’un graphe à barres qui va du haut de l’implant vers l’apex, les références correspondant à la silhouette de l’implant et à l’épaisseur des limites étant Manuel d’utilisation Romexis 299 7 Module 3D du côté droit, et l’échelle des valeurs en unités Hounsfield (valeurs HU) au bas de l’écran. La composante Mesures indique la valeur moyenne totale correspondant aux lignes verticales ainsi que les écarts-types correspondants. Par défaut, les valeurs situées à l’extérieur sont indiquées en violet et celles situées à l’intérieur en orange. Pour ajuster les couleurs, utiliser l'icône du nuancier de couleurs située en bas de la section Options. Le diagramme en œil de bœuf en bas à droite indique la répartition des valeurs moyennes en unités Hounsfield (valeurs HU) au niveau de la limite externe autour de l’implant dans les directions postéro-antérieure et gauchedroite. 7.4.9 Conception de Guide Avant de commencer AVIS La conception de guide est disponible sous licence. AVIS Aux États-Unis, les guides chirurgicaux pour implants dentaires sont considérés comme un équipement médical. Pour plus d'informations sur le statut réglementaire et les exigences de fabrication, contacter l’agence de réglementation locale. ATTENTION Seuls les dentistes et les techniciens dentaires qualifiés sont autorisés à concevoir et fabriquer des guides. L'utilisateur est entièrement responsable de l'adéquation et de l'application du guide conçu. L'utilisateur doit également connaître les protocoles de perçage spécifiés par le fabricant. ATTENTION Le modèle dentaire doit être de haute qualité et doit représenter l’emplacement exact à l’intérieur de la bouche. La résolution minimale recommandée pour le modèle est de 100 µm. Vérifier le montage du modèle pour assurer le bon positionnement du guide. ATTENTION La conception du guide doit être utilisée avec la révision du logiciel Romexis version 6.0 ou ultérieure avec des guides à appui dentaire et muqueux. Pour le flux de travail recommandé, voir la section « Conception des guides à appui muqueux » page 307. AVIS Avant de commencer, vérifier que le modèle dentaire utilisé dans la conception est visible dans le navigateur d'objets. Masquer le reste des modèles en cliquant sur les icônes des yeux. 300 Romexis Manuel d’utilisation 7 Module 3D À propos de cette tâche Les guides sont conçus de la manière suivante. Étapes 1. Cliquer sur l'outil Conception de Guide. Le mode de travail de conception de guide s’ouvre. 2. Définir la position d'insertion en faisant pivoter le modèle en tenant compte des dégagements et cliquer sur Configurer manuellement. Pour utiliser la position par défaut de Romexis, cliquer sur Configurer automatiquement. Avec les cas entièrement édentés, sélectionner Utiliser le modèle de prothèse dentaire pour créer un guide sur la surface de la muqueuse pour retirer les dents du modèle. AVIS L'intérieur du modèle de prothèse dentaire doit correspondre à l’anatomie gingivale actuelle pour que le guide soit adapté dans les cas entièrement édentés. Le guide ne suivra pas l’anatomie des zones de dégagement en rouge. 3. Définir la zone active. La zone active est la zone sur laquelle le guide d'implant est créé. Par défaut, la zone de guide active est le modèle tout entier. La zone active peut être modifiée en supprimant des sections ou une zone entièrement nouvelle peut être tracée. La zone active apparaît sur le modèle avec des couleurs vives. Manuel d’utilisation • Pour tracer une nouvelle zone de guide active, cliquer sur le bouton Tracer zone du guide et maintenir le bouton gauche de la souris enfoncé tout en effectuant le tracé. • Pour supprimer une zone, cocher la case Supprimer et tracer en faisant glisser avec le bouton gauche de la souris. • Pour faire pivoter le modèle, maintenir la touche Ctrl enfoncée tout en le faisant glisser avec le bouton droit de la souris. • Si l’implant doit remplacer une dent existante, cocher l’option Extraction de dent après avoir défini la zone de guide active. Romexis 301 7 Module 3D • • Pour extraire une dent, tracer la zone à extraire sur la surface occlusale à l'aide de la souris. S'assurer que le tracé ne déborde pas sur la zone située au-dessus des dents que l’on ne souhaite pas extraire. L'emplacement du porte-manchon et de la dent manquante au moment de la pose de l'implant est indiqué par la zone quadrillée. • Pour supprimer une partie de la zone active, marquer la zone à supprimer en sélectionnant Supprimer et en faisant glisser avec le bouton gauche de la souris. Commencer à définir la zone de guidage depuis le début, en cliquant sur Réinitialiser la zone. 4. Sélectionner les options d’imprimante 3D. Sélectionner l’imprimante à partir du menu déroulant ou Sélectionner l'épaisseur du guide et l'écart entre les dents et le manchon en cliquant sur les boutons fléchés ou en tapant la valeur dans le champ. 302 Romexis Manuel d’utilisation 7 Module 3D En cliquant Afficher les paramètres par défaut de l’imprimante 3D, on peut régler les paramètres de réglage ainsi qu’en ajouter de nouveaux ou supprimer les actuels. AVIS Les paramètres pré-programmée par défaut de l’imprimante ne sont que des suggestions et sont affectés par l’étalonnage de l’imprimante et sur la base des préférences de l’utilisateur. S’assurer d’utiliser les paramètres corrects. Pour ajouter une nouvelle imprimante, cliquer sur ce bouton. Pour supprimer une imprimante, cliquer sur ce bouton. 5. Définir les paramètres du support de manchon (optionnel). Si les informations relatives au manchon n'ont PAS été sélectionnées pendant la planification d'implant, il est possible de définir les paramètres du manchon ici. Ces paramètres déterminent la position et la taille du support de manchon. Les paramètres doivent être définis par le système d'implant actuellement utilisé. L'épaisseur de la paroi peut être définie par l'utilisateur car elle n'affecte pas l'ajustement du manchon. Une épaisseur minimale de 2 mm est recommandée. Manuel d’utilisation Romexis 303 7 Module 3D • Distance à l’implant (1) • Hauteur (2) • Épaisseur de la paroi (3) • Diamètre intérieur (4) • Longueur de la foreuse (5) • Hauteur de la poignée (6) 6. Afficher un aperçu du guide. Sélectionner le paramètre de résolution souhaité entre Normal, Élevé et Très élevé. Plus la qualité est élevée plus les détails sur le guide sont précis. AVIS La durée du traitement augmente avec une qualité plus élevée. Pour lisser la surface, cocher la case Lissage. Cochez la case Autoriser les pièces non connectées pour créer un guide dont les pièces ne sont pas connectées. Ces pièces peuvent être connectées avec la fonction Ajouter barre à l’étape suivante. L’image ci-dessous montre un guide avec des pièces non connectées. Cliquer sur le bouton Aperçu du guide pour afficher un aperçu du guide. Pour visualiser uniquement le guide, cliquer sur le bouton Afficher uniquement guide. Pour masquer le guide, cliquer sur le bouton Masquer guide. Pour ajuster l’affichage du guide, déplacer le curseur. 304 Romexis Manuel d’utilisation 7 Module 3D L'image suivante représente l’aperçu du guide sur la gauche et le paramètre Afficher uniquement guide sur la droite. 7. Modifier le guide. Pour retirer du matériau présent sur le guide, cliquer sur le bouton Supprimer matériau et peindre avec la souris. Il est possible de choisir entre un outils brosse de forme ronde ou carrée. Lorsque la case Limite est sélectionnée, du matériau est retiré à la profondeur spécifiée. L’outil peut également être utilisé de cette façon pour créer une fenêtre sur l’un des côtés du guide. Manuel d’utilisation • Pour redimensionner la brosse, maintenir la touche Alt enfoncée tout en faisant défiler la molette de la souris. • Pour faire pivoter le guide, maintenir enfoncé le bouton droit de la souris tout en faisant glisser avec la souris. • Pour faire pivoter le modèle sur le plan axial, maintenir la touche Ctrl enfoncée tout en le faisant glisser avec le bouton droit de la souris. Romexis 305 7 Module 3D Pour ajouter un support, par ex. pour les guides de grande taille ou les pièces non connectées, cliquer sur Ajouter barre. Cliquer sur les zones entre lesquelles on souhaite ajouter une barre. Sélectionner le diamètre de la barre à partir du menu Diamètre. Il est possible d'ajouter du texte au guide, par exemple le nom du patient, en le saisissant dans la boîte de dialogue Ajouter texte et en appliquant la boîte en calque sur le modèle. La taille de police peut être ajustée en agrandissant/réduisant le modèle. Il est également possible de déterminer la hauteur à laquelle le texte s’affiche sur la surface en réglant la valeur dans la zone Hauteur du texte. 8. Finaliser le guide. Pour créer le modèle STL final du guide, cliquer sur le bouton Créer guide. Il est également possible d’exporter le guide sous forme de fichier STL et de créer un rapport d'implant PDF simultanément. Sélectionner Optimiser le modèle pour des fichiers STL plus petits et un post-traitement plus rapide. 306 Romexis Manuel d’utilisation 7 Module 3D Les informations suivante s'affichent. Lire le texte et, si on est d'accord, cliquer sur le bouton J’ai lu et accepte ce qui précède. Résultats Il sera ensuite enregistré dans Romexis et sera visible sur le volume et dans la catégorie Guides d'implant de le navigateur d'objets. Que faire ensuite Cliquer sur l’icône en forme de X pour quitter la fenêtre de conception de guide ou cliquer sur Annuler. AVIS Lorsque l’on clique sur le bouton Annuler, la conception de guide n’’est pas enregistrée. 7.4.9.1 Conception des guides à appui muqueux Avant de commencer Avant de commencer la conception, préparer les éléments suivants : • une prothèse dentaire non métallique ou un modelage en cire AVIS Vérifier que la prothèse dentaire s’ajuste parfaitement à l’anatomie actuelle du patient. Si ce n’est pas le cas, regarnir la prothèse dentaire à l’aide de résine acrylique avant de prendre un cliché 3D. Le guide peut uniquement s’ajuster aussi bien que la prothèse dentaire, et non mieux. • 6 - 8 repères radiographiques À propos de cette tâche Créer des guides à appui muqueux de la manière suivante. Étapes 1. Placer les repères sur la prothèse dentaire ou sur le modelage en cire. S’assurer que les repères ne sont pas alignés ou qu’ils ne se trouvent pas sur le plan occlusal. 2. Placer la prothèse dentaire ou le modelage en cire dans la bouche du patient. Manuel d’utilisation Romexis 307 7 Module 3D 3. Prendre un cliché 3D du patient. Pour obtenir des instructions détaillées, voir le manuel d’utilisation de l’appareil de radiographie. 4. Obtenir un modèle STL pour le mappage. Soit : 308 Romexis Manuel d’utilisation 7 Module 3D • Prendre un cliché 3D de la prothèse dentaire ou du modelage en cire et le convertir au format STL (pour des instructions détaillées, voir la section « Exportation de volumes CBCT au format STL » page 468). OU • Scanner la prothèse dentaire ou le modelage en cire à l’aide d’un scanner de laboratoire. AVIS Une planification de prothèse numérique est nécessaire même lorsque l’on utilise une empreinte physique ou un scan intraoral. Manuel d’utilisation Romexis 309 7 Module 3D 5. Effectuer un mappage du modèle STL obtenu avec l'image 3D du patient à l’aide de l’outil Ajuster modèle. Voir la section « Adaptation du modèle dentaire numérique au format stl sur l'image » page 220 pour de plus amples informations. 6. Planifier les implants et les broches de fixation en suivant les instructions du module Implants. 7. Se rendre dans Guide de conception et, si l'on utilise une prothèse dentaire ou un modelage en cire, sélectionner Utiliser modèle de prothèse dentaire pour cacher les dents. 8. Suivre les étapes du guide de conception comme indiqué plus haut. 7.4.10 Rapport d'implant À propos de cette tâche Créer un rapport d'implant de la manière suivante. Étapes 1. Cliquer sur l’icône Rapport d'implant. 2. Saisir les commentaires nécessaires ou d’autres informations, le cas échéant. 3. Naviguer jusqu’à l’emplacement où enregistrer le rapport et cliquer sur Enregistrer. 310 Romexis Manuel d’utilisation 7 Module 3D Résultats Le rapport contient des informations sur les implants et les kits de chirurgie guidée pour les implants ajoutés. AVIS Si l’utilisateur se sert du module Guide d'implant, il peut simultanément créer des rapports et le guide en cochant la case Exporter le PDF lorsqu'il finalise le guide. 7.5 Module ATM À propos de cette tâche Le sous-module ATM facilite la visualisation et le diagnostic dans les zones proches de l’articulation temporo-mandibulaire. Manuel d’utilisation Romexis 311 7 Module 3D Suivre les instructions suivantes pour utiliser le module ATM. Étapes 1. Ouvrir l’image 3D à visualiser et cliquer sur l’onglet ATM en haut de l’écran. 2. Trouver les condyles dans la vue axiale et faire pivoter le volume si besoin. 3. Tracer les ligne PA de gauche et de droite dans la vue axiale. Saisir le point central et faire glisser vers le bas. 4. Cliquer sur Définir plage de données dans les outils Ajustement. 312 Romexis Manuel d’utilisation 7 Module 3D 5. Ajuster la plage en faisant glisser les curseurs, puis cliquer sur OK. 6. Cliquer sur l’icône Paramètres de cadre de visualisation et ajuster les curseurs. 7.5.1 Synchroniser côtés À propos de cette tâche Activer/désactiver la synchronisation de la ligne PA de gauche avec la ligne PA de droite. Étapes 1. Cliquer sur Synchroniser. Lorsque cette option est activée, la longueur de la ligne est automatiquement limitée à la même longueur que les lignes existantes. Pour ajuster les deux lignes PA simultanément, aller dans les paramètres Vue. Lorsque cette option est désactivée, chaque ligne postéro-antérieure peut être définie séparément. Manuel d’utilisation Romexis 313 7 Module 3D 7.6 Module de superposition La superposition peut être utilisée pour visualiser et mesurer les différences anatomiques des images avant et après le traitement en comparant deux images CBCT. La comparaison se fait en superposition ou en vue côte à côte synchronisée en définissant trois points communs ou en déplaçant manuellement le volume d’après. 7.6.1 Adapter des images CBCT pour la superposition À propos de cette tâche Adapter des images CBCT pour la superposition de la manière suivante. Étapes 1. Ouvrir l'image CBCT pour effectuer une comparaison à partir du module Fichier. 2. Cliquer sur l'onglet Superposition. 3. Sélectionner Ajuster manuellement ou Utiliser outil d'ajustement. Que faire ensuite Si l'option Annuler est sélectionnée, il est possible de continuer la superposition ultérieurement en cliquant sur le bouton Ajouter volume. 314 Romexis Manuel d’utilisation 7 Module 3D 7.6.1.1 Adapter manuellement Les volumes peuvent être ajustés manuellement en ajustant la position et la rotation du volume arrière à l'aide de l'outil Déplacer/Faire pivoter le volume. 7.6.1.2 Utiliser outil d'ajustement À propos de cette tâche Utiliser l’outil d’ajustement de la manière suivante. Étapes 1. Cliquer sur le bouton Sélectionner... pour ajouter l’image suivante. L’image CBCT avant est illustrée à droite. 2. Ajouter 3 points communs (marqués en rouge, vert et bleu sur l'image ci-dessous) sur les surfaces des deux CBCT en cliquant avec le bouton gauche de la souris. AVIS Placer les points avec soin. Les points ajoutés servent à l’enregistrement automatique des volumes. Les images peuvent être pivotées avec le clic droit. Si nécessaire, ajuster les curseurs Seuil 1 et Seuil 2 de sorte que la surface osseuse s'affiche de manière égale dans les deux volumes. 3. Lorsqu'on a fini, cliquer sur Terminé. Résultats Le volume après apparaît dans le Navigateur d'objets. Manuel d’utilisation Romexis 315 7 Module 3D Pour supprimer la superposition du volume après, voir la section « Navigateur d'objets » page 318. L'image n'est pas supprimée des volumes du patient. AVIS L'ensemble des mesures et des vues enregistrées sont spécifiques à la paire de volumes ajustés et au module de superposition. Si la superposition est supprimée, toutes les mesures et vues enregistrées sont perdues. 7.6.2 Outils de superposition Vue Calque La vue Calque permet de visualiser les différences existant entre deux volumes superposés en appliquant le volume après en calque sur le volume avant. Cette vue est similaire à la vue Navigateur 3D si ce n'est que le volume après est peint en transparence à l'aide de pseudo-couleurs par dessus le volume avant (marqué en gris). Si les volumes avant et après sont tous deux visibles, la valeur HU n'est pas indiquée. Dans la vue de rendu 3D, les volumes sont peints dans les pseudo couleurs correspondantes sauf pour le mode Rendu de surface. AVIS Veiller à identifier correctement les volumes avant et après. Vue côte-à-côte La vue côte-à-côte permet de visualiser les coupes axiales, sagittales et coronales dans les deux images CBCT en même temps. Les vues CBCT sont synchronisées et, par conséquent, l’utilisation des curseurs dans une image déplace les autres dans la même position dans l’anatomie. Pour afficher/masquer les vues axiales, sagittales et coronales, utiliser les boutons Afficher/Masquer. Afficher plan sagittal plan axial 316 Romexis Afficher plan coronal Afficher Manuel d’utilisation 7 Module 3D Ajouter volume Le bouton Ajouter volume permet d'ajouter une nouvelle image CBCT pour l'ajustement. 7.6.3 Outils Ajustement Seuls les outils spécifiques au module de superposition sont expliqués ici. Ces outils ne fonctionnent que dans la vue Calque. • Curseur de seuil de superposition Règle la valeur de seuil après CBCT. • Curseur de transparence de superposition Règle la transparence après CBCT. • Déplacer et faire pivoter le deuxième CBCT Déplacer l’élément en le faisant glisser avec le bouton gauche de la souris et le faire pivoter en le faisant glisser avec le bouton droit de la souris. Manuel d’utilisation Romexis 317 7 Module 3D 7.6.4 Outils d’annotation Pour une description des outils, voir la section « Annotation » page 229. 7.6.5 Rendu 3D Pour une description des outils, voir la section « Rendu 3D » page 238. 7.6.6 Navigateur d'objets Le navigateur d'objets répertorie le CBCT après et il peut être masqué, supprimé et sa couleur peut être modifiée. 318 Romexis • Pour supprimer le volume après du module Superposition, sélectionner le volume et cliquer sur l'icône de la corbeille. • Pour masquer le CBCT après, cliquer sur l'icône en forme d'œil. • Pour changer la couleur, sélectionner le nuancier dans la liste déroulante. Manuel d’utilisation 7 Module 3D 7.7 Module Surface Le module Surface est conçu pour visualiser des modèles de surface tels que des photos 3D et des modèles 3D aux formats .PLY, .PRO, .OBJ et .STL. 1 Vue de rendu 3D CBCT (visible uniquement lorsque l'image CBCT est ouverte) 2 Vue Surface 3 Outils 7.7.1 Vue Surface La vue Surface est la zone de manipulation des images de surface. • Faire pivoter l'image avec un clic gauche. • Agrandir l'image avec la molette de la souris. • Pour définir le centre de rotation, cliquer avec le bouton droit sur le point centre souhaité. 7.7.1.1 Outils de la vue Surface Instantané Prend un instantané de la vue Surface. L'instantané est enregistré dans le module d’imagerie 2D dans la catégorie photos. Modèle fil de fer Le rendu fil de fer peut être utilisé pour analyser la triangulation dans les images scannées. Pour configurer le style de rendu fil de fer pour toutes les images, cliquer sur ce bouton. Surface Le rendu de surface peut être utilisé pour analyser la topographie d'une surface mesurée. Pour configurer le style de rendu de surface (c.-à-d. sans texture) de toutes les images, cliquer sur ce bouton. Projection parallèle Utiliser ce mode pour activer et désactiver une perspective linéaire qui assure une visualisation plus naturelle du visage. Afficher grille Pour afficher une grille symétrique sur l'image ProFace, cliquer sur ce bouton. En sélectionnant également la projection parallèle, les valeurs de mesure s'affichent dans la grille. Manuel d’utilisation Romexis 319 7 Module 3D 7.7.2 Vue du rendu 3D CBCT La vue de rendu 3D CBCT est identique à la vue Navigateur du module 3D. Si l'image CBCT est ouverte, elle sera affichée dans la vue de rendu CBCT. La vue de rendu 3D peut être affichée/masquée avec le bouton afficher/ masquer le rendu. 7.7.3 Outils 7.7.3.1 Outils de surface Définir mode déplacement En cliquant sur ce bouton, l'image peut être déplacée, pivotée et agrandie/ réduite. Pour faire glisser l'image sur l'écran vers la gauche ou vers la droite, cliquer sur la flèche bleue avec le bouton gauche de la souris et maintenir l'appui tout en faisant glisser l'image dans la direction souhaitée. Pour faire glisser l'image sur l'écran vers le haut ou vers le bas, cliquer sur la flèche rouge avec le bouton gauche de la souris et maintenir l'appui tout en faisant glisser l'image dans la direction souhaitée. Pour faire pivoter l'image à l'horizontal (autour de son axe Y), cliquer sur l'arc vert en utilisant le bouton gauche de la souris et maintenir l'appui en faisant pivoter l'image dans la direction souhaitée. Lorsque le mode de déplacement est allumé, les autres modes sont éteints. Par exemple, si le mode de mesure était actif avant d'allumer le mode de déplacement, les mesures ne s'affichent plus à l'écran une fois que le mode de déplacement est activé. Pour faire pivoter et faire un panoramique du rendu, appuyer sur la touche Alt du clavier tout en déplaçant l'image. Réinitialiser décalage Pour redonner à toutes les images l'apparence qu'elles avaient après l'importation, cliquer sur ce bouton. Cet outil peut être utilisé pour détecter les variations dans le positionnement du patient. Centrer tous Pour centrer les modèles, cliquer sur ce bouton. Ajouter modèle de surface Pour sélectionner et ouvrir une autre image à partir du même dossier de patient, cliquer sur ce bouton. L'image ajoutée sera enregistrée et ouverte lors de la prochaine ouverture de l'image d'origine à partir du sous-moduleVolumes. La position et l'orientation des images ajoutées seront également enregistrées. Les images ajoutées peuvent être utilisées pour les mesures et les comparaisons d'images. 320 Romexis Manuel d’utilisation 7 Module 3D Définir l’orientation Définir l’orientation en utilisant un widget d'orientation et une grille. Vérifier en examinant la position depuis différentes directions. Lorsqu'un nouveau modèle de surface est importé, l'outil d'orientation s'ouvre automatiquement. L'orientation peut aussi être définie plus tard en cliquant sur l'outil. Afficher/masquer le rendu Affiche ou masque la vue de rendu CBCT. 7.7.3.2 Outils Ajustement AVIS Ces ajustements affectent uniquement les images ProFace sélectionnées dans le navigateur d’objets. Ajuster le contraste, la luminosité et la douceur des images ProFace (avant, après, vue de rendu CBCT) en faisant glisser les curseurs. Les réglages sont enregistrés lors de la fermeture des images. Manuel d’utilisation Romexis 321 7 Module 3D 7.7.3.3 Outils de découpage Peindre ROI à découper Peindre les zones à supprimer de la surface sélectionnée. La surface située derrière la ou les zones peintes sera automatiquement supprimée. AVIS Seuls les triangles colorés sont supprimés de la surface. Pour un découpage plus précis, utiliser l’outil de coupe de précision. Voir ci-dessous. CONSEIL Avec cet outil, il est recommandé d'utiliser le mode de rendu Fil de fer. Pour agrandir/réduire la taille de l'outil de peinture, maintenir enfoncée la touche Alt tout en faisant défiler la molette de la souris. Pour faire pivoter l'image pendant la sélection de l'outil, maintenir enfoncée la touche Alt tout en appuyant sur le bouton gauche de la souris. Coupe de précision AVIS Avant d'utiliser cet outil, ajuster et orienter l’image autant que nécessaire car il est impossible de zoomer ou de faire un panoramique une fois cet outil activé. L'outil de coupe de précision peut être utilisé pour supprimer une zone d'une image en y dessinant une ligne de découpe précise. 322 Romexis Manuel d’utilisation 7 Module 3D Définir la zone à découper en cliquant sur l’image. Découper la zone définie par un clic droit ou double-clic. Réinitialiser découpage Cet outil restaure toutes les zones découpées de la surface d'origine. L'effet de la réinitialisation sera enregistré dans les données d’image. 7.7.3.4 Outils d'ajustement Les outils d'ajustement peuvent être utilisés pour analyser les différences entre les surfaces scannées. Le groupe AVANT est conçu pour marquer le scan qui a été pris avant les deux scans ; par conséquent, le groupe APRÈS indique l'image du dernier scan. AVIS Pour que l'ajustement fonctionne, les images enregistrées doivent avoir une surface commune (anatomie). Manuel d’utilisation Romexis 323 7 Module 3D Lancer l'assistant d'ajustement L'assistant d'ajustement permet d'ajuster des modèles 3D présentant une anatomie commune. Il est principalement utilisé pour • emboîter des photos ProFace 3D d'avant et après traitement. • ajuster les photos ProFace 3D après traitement aux données CBCT en utilisant une photo ProFace 3D précédente étant déjà correctement positionnée (décalage) sur les données CBCT. • ajuster deux modèles dentaires de mâchoire supérieure/inférieure l'un par rapport à l'autre • ajuster les modèles dentaires à l'occlusion correcte, en utilisant un modèle de pièce à mordre. Voir les sections suivantes pour des informations sur les différentes méthodes d'ajustement. Pour des instructions détaillées sur la comparaison, voir la section « Comparaison avant et après traitement » page 332. Adapter l'après à l'avant En utilisant l'outil Adapter l'après à l'avant, les régions anatomiques peut être ajustées en utilisant les groupes Avant et Après. L'ajustement est réussi lorsque les résultats correspondent à 1 ou moins. Si les résultats ne sont pas acceptables, essayer de réajuster les paramètres de points ou de réaligner les images. Dans l'ajustement, le dernier scan (Groupe Après ou vert) sera adapté au groupe bleu Avant. Avant de commencer l'ajustement, les modèles doivent être ajustés manuellement dans leur position initiale. Boîte de dialogue Paramètres d'ajustement Utiliser le paramètre de chevauchement pour optimiser la sélection d'un point et le bruit dans des mesures. Idéalement, les paramètres du point se chevauchent entièrement et contiennent très peu de bruit. Afficher écart-type Afficher les distances entre les surfaces Avant et Après. Les couleurs chaudes indiquent que la surface du groupe Après chevauche la surface du groupe Avant, et les couleurs froides indiquent que la surface du groupe Après est sous la surface du groupe Avant. 324 Romexis Manuel d’utilisation 7 Module 3D La légende de l'écart-type indique la distance que représente chaque couleur. Pour régler la plage d'écart-type, utiliser le curseur de la légende. La plage par défaut est de -5 mm à +5 mm. Lorsqu'on déplace la souris sur la carte d'écart-type, la distance entre les surfaces dans la position actuelle est indiquée. Si l'on clique-droit sur la carte, un indicateur de distance est placé dans la position actuelle. Il faut noter que si l'image ProFace est déplacée ou si un nouvel ajustement est réalisé, les mesures sont effacées. 7.7.3.5 Outils de sélection ROI Ajouter modèle à la ROI Ajoute l'intégralité du modèle de surface à la ROI. Peindre ROI Utiliser cet outil pour peindre les zones à ajouter à la ROI en faisant glisser tout en maintenant le bouton gauche de la souris enfoncé. Manuel d’utilisation Romexis 325 7 Module 3D Pour agrandir/réduire la taille de l'outil, maintenir enfoncée la touche Alt tout en faisant défiler la molette de la souris. Pour faire pivoter l'image pendant la sélection de l'outil, maintenir enfoncée sur la touche Alt tout en cliquant avec le bouton gauche de la souris. Tracer ROI Utiliser cet outil pour tracer une nouvelle ROI (région intéressante) sur l'image. La ROI peut également être utilisée pour découper des parties de scans et pour marquer des zones. La ROI est en fait une forme de polyligne fermée. Pour ajouter des points vertex à une ROI en utilisant le bouton gauche de la souris, cliquer sur le bouton Tracer ROI. Pour finir et fermer une polyligne, double-cliquer dans la zone de l'image où l'on souhaite terminer la polyligne. Il est également possible de cliquer une fois sur le bouton droit de la souris. AVIS La vue du rendu peut être pivotée et placée en mode panoramique en appuyant sur la touche ALT tout en traçant la ROI. Supprimer ROI Cliquer sur ce bouton pour peindre les zones à supprimer de la ROI sélectionnée. Effacer ROI Pour effacer une ROI existante, cliquer sur ce bouton. Pour effacer la ROI précédemment tracée, cliquer sur le bouton Effacer ROI avant d'en tracer une autre. 7.7.3.6 Outils ROI AVIS Pour que les outils ROI fonctionnent, l'image doit être sélectionnée à l'écran. Calculer zone Utiliser cet outil pour calculer la zone d'une ROI. Supprimer zone ROI Cet outil peut être utilisé pour supprimer des zones d'une surface donnée de région sélectionnée en utilisant l'outil ROI. Les données sur les régions découpées sont enregistrées avec les données d'image. Les découpages sont enregistrés dans toutes les images. Les outils de découpage peuvent également être utilisés avec les fichiers STL. 326 Romexis Manuel d’utilisation 7 Module 3D AVIS Effectuer le découpage sur l'image principale avant toute autre opération de traitement ou de mesure. Ajouter ROI au groupe AVANT Cliquer sur ce bouton pour ajouter la zone ROI de l'image sélectionnée au groupe Avant. Toutes les affectations précédentes au groupe Avant seront réinitialisées. La zone sélectionnée s'affiche en bleu. Ajouter ROI au groupe APRÈS Cliquer sur ce bouton pour ajouter la zone ROI de l'image sélectionnée au groupe Après. Toutes les affectations précédentes au groupe Après seront réinitialisées. La zone sélectionnée s'affiche en vert. Supprimer tous les regroupements Cliquer sur ce bouton pour supprimer le regroupement Avant ou Après à partir de toutes les images dans la session en cours. 7.7.3.7 Outil de simulation tissulaire Les outils de simulation tissulaire peuvent être utilisés pour manipuler la surface de l’image ProFace de la manière suivante : • Étirer / rétrécir la surface dans une direction perpendiculaire à la surface • Faire coulisser la surface le long du plan de visualisation actuel. L'outil de façonnage a un rayon sphérique (par exemple, 3 cm). Cela signifie que la modification est plus forte au centre de la sphère et tombe à zéro vers son périmètre. 7.7.3.8 Utilisation de l'outil de façonnage À propos de cette tâche Suivre les instructions suivantes pour utiliser l’outil de façonnage. Étapes 1. Ouvrir l'image ProFace sur laquelle on souhaite travailler. 2. Cliquer sur le bouton Outil de façonnage. 3. Spécifier la zone à modifier en cliquant n'importe où sur la surface ProFace. Un indicateur affiche la plage, le point central et la normale à une surface au point central. Pour ajuster la zone d'application de l'outil de façonnage, maintenir enfoncée la touche Alt tout en faisant défiler la molette de la souris. Manuel d’utilisation Romexis 327 7 Module 3D • Pour spécifier le rayon de l'outil, faire défiler la molette afin de l'augmenter ou de le réduire. La plage est délimitée par une fine ligne blanche. • Pour étirer/rétrécir la surface à une position donnée, faire glisser la flèche. • Pour faire coulisser la surface le long du plan de visualisation, faire glisser n'importe quel point dans la zone sélectionnée. Lorsqu'on fait coulisser la surface, elle se déplace de façon perpendiculaire au sens de visualisation. • Pour spécifier un nouveau point central à l'intérieur de la zone sélectionnée, maintenir la touche Ctrl enfoncée tout en cliquant sur le nouveau point avec la souris. Si on ne maintient pas la touche Ctrl enfoncée en cliquant à l'intérieur de la zone de l'outil, cette opération est considérée comme un coulissement. • Pour supprimer l'indicateur d'outil, maintenir la touche Ctrl enfoncée tout en cliquant avec la souris n'importe où hors de cette surface. • Pour agrandir ou réduire la surface pendant que l'outil est actif, maintenir la touche Ctrl enfoncée tout en faisant défiler la molette de la souris. • Pour faire pivoter le modèle pendant que l'outil est actif, faire glisser un point en dehors de la surface du modèle. Dans le cas contraire, on risque de sélectionner un nouveau point central pour l'outil. • Pour agrandir/réduire le modèle, faire défiler la molette de la souris. 7.7.3.9 Outil Avant / Après À propos de cette tâche Comparer l'image de surface modifiée ProFace à l'image originale à l’aide de l’outil Avant/Après, de la manière suivante. 328 Romexis Manuel d’utilisation 7 Module 3D Étapes 1. Cliquer sur le bouton Avant/Après. L'outil peut être utilisé indépendamment de l'activation de l'outil de façonnage. 7.7.3.10 Annuler/Rétablir Toutes les modifications de surface sont enregistrées de façon à ce que la surface originale reste intacte. Les modifications de la session en cours sont enregistrées dans l'historique d'annulation. Pour annuler/rétablir les modifications, utiliser les boutons Annuler/Rétablir. Les modifications sont enregistrées dans la base de données lorsque le cas patient est fermé. AVIS Lorsqu'on ouvre un dossier patient modifié, il est uniquement possible d'annuler les modifications de la dernière session en date. 7.7.3.11 Revenir à l’original Pour rejeter et supprimer toutes les modifications afin de revenir à la surface originale, cliquer sur Revenir à l'outil d'origine. Tant que de nouvelles modifications ne sont pas apportées et que le cas patient n'est pas fermé, les modifications supprimées peuvent encore être restaurées en cliquant sur le bouton Rétablir. 7.7.3.12 Outils d’annotation Point d'intérêt On peut ajouter un point d'intérêt sur la surface et l'utiliser comme repère de tissu mou facial pour l'analyse de la symétrie du visage. Les noms des points ajoutés peuvent être modifiés dans le Navigateur d'objets. Mesure d'angle Utiliser cet outil pour mesurer des angles sur un modèle de surface ou entre deux modèles de surface. Mesure polyligne Les mesures sont des polylignes qui présentent la distance de chaque segment de ligne et la longueur totale de la mesure. Pour prendre une nouvelle mesure, sélectionner cet outil. En utilisant le bouton gauche de la souris, cliquer sur l'image sur laquelle on souhaite commencer la mesure. Ensuite, cliquer sur l'image sur laquelle on souhaite terminer la mesure. Manuel d’utilisation Romexis 329 7 Module 3D Pour enregistrer la mesure, faire un double clic gauche dans la zone où l'on souhaite terminer la mesure ou un seul clic droit. AVIS La vue du rendu peut être pivotée et placée en mode panoramique en appuyant sur la touche ALT tout en ajoutant les mesures. Mesure deux surfaces Lorsque le mode de mesure à deux surfaces est activé, de nouvelles mesures peuvent être ajoutées pour mesurer des distances entre deux surfaces. Ces mesures contiennent seulement deux points, les deux sont situés sur des surfaces séparées. En cliquant gauche sur le premier point de mesure d'une surface, l'image contenant ce point devient invisible jusqu'à ce qu'on clique-gauche sur le deuxième point de mesure d'une autre surface. Après l'ajout du deuxième point de mesure, la première surface redevient visible, une fois que la mesure est terminée. 7.7.3.13 Outils de rendu CBCT Pour une description détaillée des autres outils de rendu, voir la section « Rendu 3D » page 238. Cette section décrit uniquement les outils spécifiques à ProFace (Instantané de rendu et Enregistrer décalage de calque). AVIS Les outils de rendu CBCT sont masqués si aucune image CBCT n'est ouverte. AVIS Les outils Instantané de rendu et Enregistrer décalage de calque sont uniquement actifs si l'image ProFace a été ajoutée. 330 Romexis Manuel d’utilisation 7 Module 3D Instantané de rendu Pour créer un instantané, positionner l'objet du rendu CBCT de façon à ce que les éléments intéressants soient visibles sur l'image. Les éléments qui ne sont pas visibles dans le rendu CBCT ne seront pas visibles sur la surface de l'instantané. Si l'image CBCT n'est pas ouverte pendant la session, aucun instantané ne peut être créé et un message d'erreur apparaît. Lorsqu'une image ProFace est configurée comme calque pour des données CBCT, tous les instantanés de rendu créés à partir des données CBCT récupèrent le décalage (inverse) du calque. Cela signifie que lorsque des images ProFace sont capturées ensemble avec les données CBCT, l'utilisateur peut créer des instantanés de rendu à partir des données CBCT et commencer à effectuer des mesures immédiatement entre les surfaces des tissus mous et des os. Enregistrer décalage de calque L'outil peut être utilisé pour enregistrer la position adaptée entre l'image CBCT et l'image ProFace dans le rendu, si l'image ProFace et l'image CBCT ont été prises à différentes occasions et ne correspondent donc pas automatiquement. L'image ProFace sera adaptée correctement dans le rendu qui correspond à l'image CBCT. Pour utiliser cet outil, les images doivent être conçues dans les groupes Avant et Après. Pour enregistrer la définition, cliquer sur l'outil Enregistrer décalage de calque. Le cliché du visage s'affiche dans la position enregistrée dans la vue de Rendu avec les données de volume CBCT. 7.7.3.14 Navigateur d'objets Pour une description détaillée, voir la section « Navigateur d'objets » page 248. 7.7.4 Définition d'une image ProFace comme calque pour les données CBCT Avant de commencer AVIS Avant de commencer, vérifier que les données CBCT et l'image ProFace sont ajoutées aux fichiers patient dans le module Fichier. À propos de cette tâche Définir une image ProFace comme calque pour les données CBCT de la manière suivante. Étapes 1. Ouvrir le volume CBCT. 2. Cliquer sur Ajouter image de surface. Manuel d’utilisation Romexis 331 7 Module 3D Résultats Le volume CBCT et les vues de rendu ProFace s'affichent désormais dans le module ProFace et une superposition ProFace est ajoutée aux données CBCT et s'affiche dans d'autres modules 3D. 7.7.5 Comparaison avant et après traitement À propos de cette tâche ProFace peut être utilisé pour comparer l'anatomie d'un patient avant et après le traitement. Les images sont superposées et les différences anatomiques entre les images acquises avant et après traitement sont affichées. Étapes 1. Cliquer sur ce bouton pour lancer l'assistant d'ajustement. 2. Ouvrir les images ProFace avant et après traitement, en utilisant les boutons Sélectionner avant et Sélectionner après. 3. Positionner les modèles de façon à pouvoir sélectionner leur anatomie commune. • Faire pivoter le modèle en le faisant glisser avec le bouton gauche de la souris. • Déplacer le modèle à l'écran en le faisant glisser avec les deux boutons de la souris. • Pour agrandir/réduire, faire défiler la molette de la souris 4. Sélectionner l'anatomie commune aux deux modèles à l'aide des outils situés à côté. AVIS Pour une précision optimale dans le processus d'ajustement, sélectionner la partie de l'anatomie qui n'a PAS été affectée par le traitement. 332 Romexis • Pour régler la taille de l'outil, appuyer sur la touche Alt et la maintenir enfoncée tout en faisant défiler la molette de la souris. • Pour tourner le modèle avec les outils de peinture actifs, appuyer sur la touche Alt et la maintenir enfoncée. Manuel d’utilisation 7 Module 3D • Pour déplacer le modèle, appuyer sur la touche Alt et les deux boutons de la souris et les maintenir enfoncés. AVIS Si l'état avant est déjà mappé dans une image CBCT et que l'on souhaite utiliser le même offset mapping pour le cliché après, activer l'option Enregistrer décalage de calque. Cela permet d'afficher l'image après dans la positon correcte sur l'image CBCT. Si nécessaire, il est possible d'utiliser l'outil d'élimination ROI pour éliminer les zones superflues de la sélection. 5. Lorsque la tâche est terminée, cliquer sur le bouton Adapter. Résultats Les images sont automatiquement ajustées l'une par rapport à l'autre et apparaissent dans la position correcte. Que faire ensuite Pour étudier les différences de topologie colorée basées sur la quantité de changement anatomique, cliquer sur le bouton Carte d'écart-type dans les outils d’Ajustement. Le bleu représente la rétraction anatomique et le rouge la protrusion. Manuel d’utilisation Romexis 333 7 Module 3D 7.7.5.1 Ajustement automatique utilisant une image ProFace antérieure À propos de cette tâche Si le patient possède déjà une image ProFace mappée sur une image CBCT, son décalage peut être utilisé pour le mapping de nouvelles images ProFace sur la même image CBCT, comme indiqué ci-dessous. Étapes 1. Ouvrir l'image CBCT sur laquelle l'image ProFace est déjà mappée. 2. Aller dans le module Surface. 3. Lancer l'assistant d'ajustement en cliquant sur ce bouton. 4. Cliquer sur le bouton Sélectionner avant pour ouvrir l'image prise avant le traitement. Cliquer sur le bouton Sélectionner Après pour ouvrir l'image prise après le traitement. 5. Positionner les modèles de façon à pouvoir sélectionner leur anatomie commune. Il est possible de : 334 Romexis • Faire pivoter le modèle en le faisant glisser. • Pour zoomer et dézoomer, faire tourner la molette de la souris. Manuel d’utilisation 7 Module 3D 6. Peindre l'anatomie commune sur les deux modèles en utilisant les outils Peindre et Tracer ROI. AVIS Pour une précision maximale, sélectionner l'anatomie non affectée par le traitement. • Pour régler la taille de l'outil, utiliser Alt + molette de la souris. • Pour tourner le modèle avec les outils de peinture actifs, appuyer sur la touche Alt et la maintenir enfoncée. • Pour déplacer le modèle, appuyer sur la touche Alt et les deux boutons de la souris et les maintenir enfoncés. 7. Activer l'option Enregistrer décalage de calque. Cela permet d'afficher l'image ProFace de l'état Après dans la positon correcte sur le cliché CBCT. 8. Si nécessaire, éliminer certaines zones de la sélection en utilisant l'outil d'élimination ROI. 9. Cliquer sur Adapter . Résultats Romexis ajuste les images les unes par rapport aux autres et celles-ci apparaissent dans la position correcte sur l'image CBCT. 7.7.5.2 Comparaison d'image alternative avant et après À propos de cette tâche La comparaison d'image alternative avant et après s’effectue de la manière suivante. Étapes 1. Ouvrir l’image ProFace. L'image s'ouvre dans le sous-module Surface. Manuel d’utilisation Romexis 335 7 Module 3D 2. Cliquer sur le bouton Ajouter modèle de surface dans les outils de Surface. 3. Sélectionner l'image acquise avant le traitement et cliquer sur le bouton Ajouter au Groupe avant. L'image est alors ajoutée au groupe Avant et s'affiche en bleu. 4. Sélectionner l'image acquise après le traitement. 5. Cliquer sur le bouton Tracer ROI. 6. Sélectionner une zone qui est identique dans les deux images (non affectée par le traitement). 7. Cliquer sur le bouton Ajouter ROI au Groupe après. La zone marquée devient verte. 336 Romexis Manuel d’utilisation 7 Module 3D 8. Faire glisser une image sur une autre image, de façon à ce que leurs anatomies soient globalement ajustées. 9. Cliquer sur le bouton Adapter l'après à l'avant. Romexis adapte alors précisément les surfaces. 10. Pour évaluer les changements dans l'anatomie, cliquer sur le bouton Afficher carte d'écart-type et décocher l'image ProFace précédente de la liste du navigateur d'objets. La couleur bleue indique l'anatomie masquée, la couleur verte affiche les zones non modifiées et la couleur rouge indique les zones qui sont devenues protubérantes après le traitement. 7.7.6 Adaptation de l'image ProFace au volume CBCT À propos de cette tâche Normalement, l'image ProFace est automatiquement adaptée aux données CBCT pendant la prise du cliché. Cependant, des ajustements manuels sont nécessaires, notamment dans les cas où les images ont été acquises à différents moments. Un ajustement manuel est plus facile sur des volumes 3D ayant une surface de peau car la surface peut être utilisée comme référence d'ajustement. Pour des informations sur la façon d'ajuster une nouvelle image ProFace à un volume CBCT en utilisant une image ProFace antérieure, voir la section « Ajustement automatique utilisant une image ProFace antérieure » page 334. Suivre les instructions suivantes pour ajuster manuellement une image ProFace à un volume CBCT. Étapes 1. Vérifier que le volume CBCT et son image ProFace associée sont indiqués dans le sous-module Volumes. 2. Ouvrir le volume CBCT et cliquer sur le sous-module Surface. Manuel d’utilisation Romexis 337 7 Module 3D 3. Ajouter une image ProFace à l'examen en cliquant sur le bouton Ajouter modèle de surface. 4. Ajuster le rendu 3D de façon à ce que la surface de la peau soit visible en utilisant la préconfiguration Rendu 3D des tissus mous. 5. Cliquer sur le bouton Instantané de rendu pour créer un modèle de surface du rendu 3D. L'instantané est ajouté au Navigateur d'objets où les deux éléments peuvent être activés et modifiés. 6. Sélectionner l'instantané de rendu 3D et cliquer sur le bouton Tracer ROI pour marquer une zone qui est non modifiée dans les deux images. AVIS Les joues et le front sont des zones particulièrement adaptées pour sélectionner l'anatomie commune. Le menton peut être utilisé si le système de contention du menton n'a pas été utilisé pendant l'exposition et le nez peut être utilisé lorsqu'il est inclus dans le volume. 7. Cliquer sur le bouton Ajouter au Groupe avant. La zone sélectionnée devient bleue. 338 Romexis Manuel d’utilisation 7 Module 3D 8. Sélectionner l'image ProFace. 9. Cliquer sur le bouton Tracer ROI pour définir une zone commune avec l'instantané de rendu 3D. 10. Cliquer sur le bouton Ajouter ROI au Groupe après. La zone ROI marquée devient verte. 11. Déplacer les surfaces les unes sur les autres, de façon à ce que leurs anatomies soient globalement ajustées. 12. Cliquer sur le bouton Adapter l'après à l'avant pour que Romexis adapte les surfaces de façon précise. 13. Pour évaluer les résultats d'ajustement, cliquer sur le bouton Afficher carte d'écart-type et désactiver l'instantané de rendu 3D dans le navigateur d'objets. L'ajustement est réussi lorsqu'une grande partie de la face s'affiche en vert brillant, voir l’étape 7. 14. Pour enregistrer le décalage ProFace, sélectionner l'image ProFace et cliquer sur le bouton Enregistrer décalage de calque. L'outil Enregistrer le décalage de calque permet de s'assurer que la surface d'image ProFace est correctement positionnée par rapport au volume CBCT lorsqu'elle est affichée dans le rendu 3D sous forme de calque. 7.7.7 Ajuster deux modèles 3D en utilisant une pièce à mordre À propos de cette tâche L'assistant d'ajustement peut être utilisé pour ajuster deux modèles dentaires dans l'occlusion correcte en utilisant un modèle de pièce à mordre. Pour pouvoir s'ajuster à des modèles STL, ils doivent figurer dans la liste du sous-moduleVolumes. Pour ajuster les modèles dans l'occlusion correcte, suivre ces étapes. La procédure générale de flux de travail déroule toujours comme suit : • Manuel d’utilisation Exécuter l'assistant d'ajustement et paramétrer la pièce à mordre en tant que modèle Avant et le modèle supérieur en tant que modèle Après. Romexis 339 7 Module 3D • Exécuter à nouveau l'assistant d'ajustement et sélectionner une nouvelle fois la pièce à mordre en tant que modèle Avant et le modèle inférieur en tant que modèle Après. Étapes 1. Cliquer sur Lancer l’assistant d’ajustement. Les modèles s'ouvrent dans la fenêtre d’ajustement. 2. Positionner les modèles de manière à ce que les surfaces occlusales soient clairement visibles. 340 Romexis • Pour tourner le modèle, maintenir le bouton gauche de la souris enfoncé tout en faisant glisser. • Pour déplacer le modèle, maintenir les deux boutons de la souris enfoncés tout en faisant glisser. • Pour agrandir/réduire, utiliser la molette de la souris. Manuel d’utilisation 7 Module 3D 3. Peindre les surfaces occlusales sur les deux modèles en utilisant les outils de peinture ROI. 4. Ajuster les modèles si nécessaire. • Pour régler la taille de l'outil, utiliser la touche Alt et la molette de la souris. Généralement, toutes les surfaces occlusales peuvent être peintes en un seul passage avec un pinceau large. • Pour tourner le modèle avec les outils de peinture actifs, appuyer sur la touche Alt et la maintenir enfoncée. • Pour déplacer le modèle, appuyer sur la touche Alt et les deux boutons de la souris et les maintenir enfoncés. Pour améliorer les résultats de l'ajustement, utiliser l'outil d'élimination ROI sur le modèle Après (occlusion inférieure/supérieure) pour effacer les sélections supplémentaires des surfaces non occlusales (MDBL). Il suffit généralement d'effectuer quelques passages sur les côtés de l'arcade dentaire pour obtenir de bons résultats. 5. Cliquer sur Adapter . Les modèles sont automatiquement ajustés. 6. Répéter les étapes 1 à 5 pour l'occlusion opposée. Manuel d’utilisation Romexis 341 7 Module 3D 7.7.8 Ajuster deux modèles 3D sans utiliser de pièce à mordre À propos de cette tâche L'assistant d'ajustement peut être utilisé pour ajuster deux modèles dentaires sans se servir d'une pièce à mordre. Par exemple, les modèles de l'arcade supérieure pris à différents moments du traitement peuvent être ajustés l'un par rapport à l'autre. Il est recommandé de sélectionner le premier modèle (le modèle de la situation initiale) comme modèle Avant pour l'ajustement. Les modèles STL à installer doivent être répertoriés dans le module Fichier. Étapes 1. Cliquer sur Lancer l’assistant d’ajustement. 2. Cliquer sur le modèle Sélectionner avant. 3. Cliquer sur le modèle Sélectionner après. 4. Positionner les modèles de manière à ce que les surfaces occlusales soient clairement visibles. 342 Romexis • Pour tourner le modèle, maintenir le bouton gauche de la souris enfoncé tout en faisant glisser. • Pour déplacer le modèle, maintenir les deux boutons de la souris enfoncés tout en faisant glisser. • Pour agrandir/réduire, utiliser la molette de la souris. Manuel d’utilisation 7 Module 3D 5. Peindre les zones qui n'ont pas été modifiées pendant le traitement, par exemple les surfaces occlusales des molaires, à l'aide des outils de peinture ROI. • Pour régler la taille de l'outil, utiliser la touche Alt et la molette de la souris. Généralement, les surfaces occlusales des molaires peuvent être peintes en un seul passage avec un pinceau large. • Pour tourner le modèle avec les outils de peinture actifs, appuyer sur la touche Alt et la maintenir enfoncée tout en faisant glisser. • Pour déplacer le modèle, appuyer sur la touche Alt et les deux boutons de la souris et les maintenir enfoncés. 6. Cliquer sur le bouton Adapter. Résultats Les modèles sont automatiquement ajustés. 7.7.9 Création d’un ensemble d’instantanés ProFace À propos de cette tâche Suivre les instructions suivantes pour créer un ensemble d’instantanés ProFace. Étapes 1. Cliquer sur Enregistrer vue. 2. Dans la fenêtre suivante, cliquer sur les images que l'on souhaite afficher dans l'ensemble d'instantanés. Manuel d’utilisation Romexis 343 7 Module 3D 3. Sélectionner les options d'instantanés adaptées. 4. Cliquer sur OK. Résultats Les instantanés sont enregistrés dans le navigateur d’images du module 2D. 7.7.10 Importation d'images de surface À propos de cette tâche Suivre les instructions suivantes pour importer des images de Surface. Étapes 1. Cliquer sur Importer dans le module Surface. 2. Sélectionner l'image à importer. 344 Romexis Manuel d’utilisation 7 Module 3D Résultats L’image importée s’ouvre dans le module Surface. 7.7.11 Exportation d'images de surface À propos de cette tâche Suivre les instructions suivantes pour exporter les images de Surface. Étapes 1. Cliquer sur Exporter. 2. Sélectionner les options d’exportation. L'image ProFace peut être exportées avec le décalage de calque et la visionneuse. En cas d’exportation de la visionneuse, sélectionner la plateforme optimisée (Windows 32 bits/64 bits ou MacOS) pour le système. L'extension pour l'image ProFace est * .PRO pour les objets Wavefront .OBJ et .STL pour les fichiers stl. Manuel d’utilisation Romexis 345 7 Module 3D 3. Cliquer sur OK. 7.7.11.1 Exporter une image CBCT avec les images ProFace À propos de cette tâche La combinaison d'un volume CBCT, d'une image ProFace et d'un fichier STL peut être exportée avec les coordonnées correspondantes. Cela signifie que l'utilisateur destinataire ouvre les images exportées telles qu’elles ont été alignées par l'expéditeur. Les fichiers peuvent également être importés vers un autre logiciel. En cas d'utilisation d'un logiciel externe, utiliser le format .OBJ pour les images ProFace. Étapes 1. Ouvrir le volume CBCT avec le calque ProFace et accéder au sousmodule Navigateur. 2. À partir de la barre d'outils supérieure, sélectionner Exporter volume. 346 Romexis Manuel d’utilisation 7 Module 3D 3. Sélectionner l'option Inclure ProFace. AVIS Le volume CBCT et l'image ProFace sont exportés dans des fichiers séparés. L'extension du fichier de l'image ProFace exportée est *.pro et *.dcm pour le volume CBCT. AVIS Si l'option Inclure ProFace, s'assurer que le paramètre sous Rendu 3D / Propriétés de calque / Type est configuré à Photo 3D. 7.8 Module 3D Cephalometry Dans le module 3D Cephalometry, il est possible d’effectuer une analyse céphalométrique au format 3D sur la base de l’image CBCT du patient. AVIS Des connaissances générales en matière de céphalométrie et sur l’utilisation du type d’analyse céphalométrique sont nécessaires pour utiliser le module 3D Cephalometry. Manuel d’utilisation Romexis 347 7 Module 3D 1 2 3 4 5 6 7 8 Vue de coupe sagittale Vue de coupe coronale Vue de coupe axiale Vue de rendu 3D Outils Ajustement Outils céphalométriques Outils de rendu 3D Navigateur d'objets 7.8.1 Flux de tâches de l’analyse céphalométrique 3D 7.8.1.1 Outils céphalométriques Les outils suivants sont utilisés pour effectuer une analyse céphalométrique. Ajouter des repères anatomiques Active le mode d’ajout de repères anatomiques et ouvre une liste de repères définis par le type d’analyse sélectionnée. Afficher l’analyse Afficher/masque la boîte de dialogue de l’analyse céphalométrique. L’analyse présentée dans la boîte de dialogue dépend du type d’analyse sélectionnée. Régler l’orientation de la tête Modifier et régler l’orientation en utilisant des points céphalométriques spécifiques ou manuellement dans la boîte de dialogue Définir l’orientation de la tête. L'orientation de la tête utilisée détermine les directions et la position du cadre des coordonnées de référence utilisées lors de l’analyse céphalométrique. L’orientation de l’imagerie est utilisée par défaut. 7.8.1.2 Sélection du type d’analyse À propos de cette tâche Le module Cephalometry 3D propose deux type d’analyse : l’analyse Perrotti TFA et l’analyse de chirurgie orthognatique ( 348 Romexis Manuel d’utilisation 7 Module 3D Orthognathic Surgery ). Pour sélectionner le type d’analyse : Étapes 1. Sélectionner l’option souhaitée dans le menu déroulant des outils céphalométriques. 7.8.1.3 Analyse Perrotti TFA L’analyse Perrotti TFA correspond au type d’analyse par défaut utilisé dans le module Romexis 3D Cephalometry. Lorsque l’analyse Perrotti TFA est sélectionnée, la liste de repères suivants s’ouvre. Manuel d’utilisation Romexis 349 7 Module 3D Afin d’améliorer l’analyse, certains points calculés à partir d’autres points sont nécessaires. Les points calculés sont cachés dans la liste affichée. Points calculés à partir d’autres points : 350 Romexis Point de repère Nom abrégé Définition Condyle Médian CoM Point central entre (CoG) et (CoD) Jugale Médiane JM Point central entre (JG) et (JD) Gonion Médian GoM Point central entre (GoG) et (GoD) Bord Incisive Supérieure Médian BISM Point central entre (BISG) et (BISD) Manuel d’utilisation 7 Module 3D Apex Incisive Supérieure Médian AISM Point central entre (AISG) et (AISD) Bord Incisive Inférieure Médian BIIM Point central entre (BIIG) et (BIID) Apex Incisive Inférieure Médian AIIM Point central entre (AIIG) et (AIID) Les points définissent les plans suivants : Plan Nom abrégé Définition Plan facial antérieur PFA Parallèle au plan coronal, passant par (ENA) Épine Nasale Antérieure Plan facial supérieur PFS Parallèle au plan axial, passant par (N) Plan Épine Nasale Plan épine nasale PENA Parallèle au plan axial, passant par (ENA) Épine Nasale Antérieure Plan menton PMe Parallèle au plan axial, passant par (Me) Menton Plan maxillaire PMx Perpendiculaire au plan sagittal, passant par (JM) Jugale Médiane et (ENA) Épine Nasale Antérieure Plan Mandibulaire PMb Perpendiculaire au plan sagittal, passant par (GoM) Gonion Médian et (Gn) Gnathion Il est possible de définir l’analyse Perrotti TFA en utilisant les points et les plans mentionnés ci-dessus : Manuel d’utilisation Mesure Nom abrégé Définition Unit Dimension verticale supérieure S Distance du point (ENA) au plan (PFS) mm Dimension vertical inférieure I Distance du point (Me) au plan (PENA) mm Dimension verticale totale T Distance du point (N) au plan (PMe) mm Position maxillaire MX Distance du point (A) au plan (PFA), valeur signée. La valeur est négative si (A) se trouve devant le plan. Autrement, elle est positive. mm Romexis 351 7 Module 3D Position mandibulaire MB Distance du point (Pog) mm au plan (PFA), valeur signée. La valeur est négative si (Pog) se trouve devant le plan. Autrement, elle est positive. Rapport intermaxillaire RI (MX) - (MB) mm Verticalité, gauche VertG Distance du point (GoG) au plan (PFS) mm Verticalité, droit VertD Distance du point (GoD) au plan (PFS) mm Verticalité Vert (VertG) - (VertD) mm Hauteur mandibulaire, gauche HMbG Distance entre les points (CoG) et (GoG) mm Hauteur mandibulaire, droite HMbD Distance entre les points (CoD) et (GoD) mm Hauteur mandibulaire HMb (HMbG) - (HMbD) mm Hauteur maxillaire, gauche HMxG Distance du point mm (PcmUG) au plan (PMx) Hauteur maxillaire, droite HMxD Distance du point mm (PcmUD) au plan (PMx) Hauteur maxillaire HMx (HMxG) - (HMxD) Axe Supérieur Incisive ASI Angle entre (Pmx) et deg l’axe créé à partir des points (BISM) et (AISM) projetés sur le plan sagittal du (BISM) Axe Inférieur Incisive AII Angle entre (Pmb) et l’axe créé à partir des points (BIIM) et (AIIM) projetés sur le plan sagittal du (BIIM) deg Angle entre les plans (Pmb) et (PMe) deg Direction de croissance DCM mandibulaire mm Le type d’analyse Perrotti TFA est la propriété du Dr Giovanna Perrotti. Pour de plus amples informations consulter : Lake Como Institute ® Advanced Implantology Training Center Via Rubini, 22 22100 Como, Italie Tél. +39 031 2759092 Fax +39 031 243027 [email protected] 7.8.1.4 Analyse de chirurgie orthognatique L’analyse de chirurgie orthognatique (Orthognathic Surgery) permet d’analyser la symétrie faciale du patient, verticalement et horizontalement, 352 Romexis Manuel d’utilisation 7 Module 3D pour la planification de la chirurgie orthognatique. Cela permet de visualiser la quantité de mouvements pour chaque repère, de la position préopératoire à la position post-opératoire simulée. Lorsque l’analyse est sélectionnée, la liste de repères suivants s’ouvre. Avec l’analyse de chirurgie orthognatique, il est possible d’ajouter ses propres repères anatomiques. Voir les sections« Ajout de repères définis par l’utilisateur » page 377 et « Création de mesures de distance » page 379, pour de plus amples informations sur les repères définis par l’utilisateur. Les repères définissent le plan d’occlusion : Plan Nom abrégé Définition Plan d'occlusion POcc En passant par (OcD) point de plan d’occ. droit, (OcF) point de plan d’occ. frontal et (OcG) point de plan d’occ. gauche. Les angles et distances présentées dans le tableau ci-dessous sont calculés à l’aide des repères donnés. Les plans d’orientation de la tête indiqués dans le tableau sont décrits dans « Réglage de l’orientation de la tête » page 358. Manuel d’utilisation Romexis 353 7 Module 3D Mesure Nom abrégé Définition Unit Analyse céphalométrique : SNA SNA Angle situé entre les vecteurs (N)-(S) et (N)(A) deg Analyse céphalométrique : SNB SNB Angle situé entre les vecteurs (N)-(S) et (N)(B) deg Analyse céphalométrique : ANB ANB Angle situé entre les vecteurs (N)-(A) et (N)(B) deg Symétrie verticale : (VGo) Gonion, gauche VGoG Distance du point (GoG) au plan d'orientation verticale mm Symétrie verticale : (VGo) Gonion, droit VGoD Distance du point (GoD) au plan d’orientation verticale mm Symétrie verticale : (VGo) Gonion, diff. VGo (VGoG) - (VGoD) mm Symétrie verticale : (VOc) Occlusion, gauche VOcG Distance du point (OcG) au plan d’orientation verticale mm Symétrie verticale : (VOc) Occlusion, droite VOcD Distance du point (UOcD) au plan d’orientation verticale mm Symétrie verticale : (VOc) Occlusion, diff. VOc (VOcG) - (VOcD) mm Symétrie horizontale : (HGo) Gonion, gauche HGoG Distance du point mm (GoG) au plan d'orientation horizontale Symétrie horizontale : (HGo) Gonion, droit HGoD Distance du point mm (GoD) au plan d'orientation horizontale Symétrie horizontale : (HGo) Gonion, diff. HGo (HGoG) - (HGoD) Symétrie horizontale : (HOc) Occlusion, gauche HOcG Distance du point mm (UOcG) au plan d'orientation horizontale Symétrie horizontale : HOcD (HOc) Occlusion, droite Distance du point mm (UOcD) au plan d'orientation horizontale Symétrie horizontale : (HOc) Occlusion, diff. (HOcG) - (HOcD) HOc mm mm 7.8.1.5 Placement des repères anatomiques Avant de commencer Sélectionner le type d’analyse avant de procéder au placement des repères anatomiques, voir la section « Sélection du type d’analyse » page 348. 354 Romexis Manuel d’utilisation 7 Module 3D À propos de cette tâche Suivre les instructions suivantes pour placer les repères anatomiques. Étapes 1. Sélectionner l’outil Ajouter des repères anatomiques. Une liste de repères définis par le type d’analyse sélectionné s’ouvre. La liste des repères non définis s’affiche en rouge. 2. Cliquer sur un repère dans la liste. L’arrière-plan du repère vire au bleu. L'illustration au-dessus de la liste des repères montre l’emplacement du repère. 3. Faire un clic gauche sur l’une des quatre vues pour placer le repère. Après avoir marqué le repère sélectionné, le texte vire au blanc et les vues de coupe mettent le repère en évidence. Il est possible d’affiner le placement du repère en utilisant n’importe quelle vue alors que le repère est sélectionné en marquant une nouvelle position par un nouveau clic gauche. 4. Une fois prêt, appuyer sur la touche ENTRÉE pour sélectionner le repère non défini suivant. Il est possible d’activer la sélection automatique en sélectionnant le bouton fléché en haut de la liste des repères. Lorsqu’il est activé, le repère non défini suivant est immédiatement sélectionné dès que le repère en cours est défini. Le repère sélectionné peut être supprimé en cliquant sur l’icône corbeille situé à côté. Un groupe de repères peut être supprimé en sélectionnant les cases à cocher situées à côté et en cliquant sur l’icône située audessus de la liste des repères. Manuel d’utilisation Romexis 355 7 Module 3D 7.8.1.6 Afficher l’analyse À propos de cette tâche Au fur et à mesure du placement des repères, les mesures du type d’analyse sélectionné sont mises à jour. Il est possible d’afficher l’analyse de la manière suivante : Étapes 1. Cliquer sur Afficher l’analyse dans les Outils céphalométriques. Résultats L’analyse sélectionnées s’affiche. Analyse Perrotti TFA Dans l’analyse Perrotti TFA, les valeurs patient sont comparées aux valeurs de référence correspondant au sexe du patient. La couleur d’arrière-plan des mesures et le texte suivant classent les mesures selon les normes. Si le sexe n’est pas défini, la couleur de l’arrièreplan des mesures reste noire et aucun texte n’est présent. 356 Romexis Manuel d’utilisation 7 Module 3D Les valeurs de la norme pour une patiente : Les trois premières valeurs de la norme pour un patient homme. Les autres normes sont les mêmes que pour une patiente. Pour de plus amples informations sur les valeurs de la norme, contacter le Dr Perrotti. Voir la section « Analyse Perrotti TFA » page 349 pour les coordonnées de contact. Analyse orthognatique Des exemples de résultats d’une analyse orthognatique (Orthognathic Surgery) sont donnés dans le tableau ci-dessous Manuel d’utilisation Romexis 357 7 Module 3D La vue de la partie inférieure de l’analyse correspond au Sous-panneau de point de mouvement. Il indique le mouvement de chaque point après la simulation chirurgicale effectuée à l’étape « Planification chirurgicale, étape 5 : déplacement des segments et enregistrement des plans » page 403. Dans le module 3D Cephalometry, les valeurs sont toujours 0,0. 7.8.2 Réglage de l’orientation de la tête À propos de cette tâche L’orientation d’imagerie est utilisée par défaut dans le module Cephalometry 3D. L’orientation peut être modifiée en utilisant des points céphalométriques spécifiques ou manuellement, dans la boîte de dialogue Définir l’orientation de la tête. Lorsque des repères céphalométriques de l’orbite gauche (Or), du porion gauche (PoG), du porion droit (PoD), de l’épine nasale antérieure (ENA) et de la selle turcique (S) existent, il est possible d'utiliser l’orientation de la tête définie par les repères. Les repères projetés sont tracés sur les vues de rendu 3D. Le plan horizontal est déterminé par (Or), (PoG) et (PoD). Le plan vertical est perpendiculaire au plan horizontal et traverse les points (ENA) et (S). L’orientation déterminée par les points céphalométriques est définie à partir des boutons de réinitialisation supérieurs situés entre les écrans de rendu. Si l'un ou plusieurs des points mentionnés plus haut manquent, le bouton est désactivé. Pour utiliser l’orientation déterminée par les points, il faut définir les points en utilisant l’outil Ajouter des points de repère anatomique. Suivre les instructions suivantes pour définir manuellement l’orientation de la tête. 358 Romexis Manuel d’utilisation 7 Module 3D Étapes 1. Cliquer sur Régler l’orientation de la tête. La boîte de dialogue Définir l’orientation de la tête s’ouvre. 2. Utiliser les boutons de cette boîte de dialogue pour choisir la vue. La vue de droite Voir le crâne de face. Voir le crâne de haut en bas. Voir le crâne de bas en haut. La vue de gauche Voir le crâne du profil gauche. Voir le crâne du profil droit. Réinitialiser sur l'orientation de l’imagerie Réinitialiser sur l’orientation basée sur le repère (Uniquement disponible lorsque les repères céphalométriques Or, PoG, PoD, ENA et S sont définis). Manuel d’utilisation Romexis 359 7 Module 3D Ajuster le seuil de découpe pour la valeur HU du rendu. Ajuster la luminosité. 3. Déplacer la souris au-dessus de la poignée rouge ou de la flèche pour l'activer. Lorsque la poignée ou la flèche devient rouge vif, elle est activée. Faire pivoter le plan d'orientation en tournant la poignée. Il est possible de régler le point central en faisant glisser les flèches. L’orientation s’ajuste lorsque l’on relâche le bouton de la souris. 4. Lorsque la nouvelle orientation est satisfaisante, cliquer sur Terminé. Si besoin, les modifications peuvent être refusées en cliquant sur Annuler. Résultats La nouvelle orientation est mise à jour dans l’ensemble des vues et elle est enregistrée dans la base de données. 7.8.3 Outils Ajustement Il est possible de choisir entre une présentation 2x2 et une présentation de rendu 3D agrandie à l’aide des boutons suivants : Agrandir le rendu 3D Définir la vue 2X2 Les vues de coupe visibles peuvent être réglées en sélectionnant les boutons suivants : 360 Romexis Manuel d’utilisation 7 Module 3D Afficher plan sagittal Afficher plan coronal Afficher plan axial 7.8.4 Visibilité des objets Les outils suivants des Outils céphalométriques contrôlent la visibilité des objets liés à l’analyse céphalométrique. Afficher les plans d’analyse Afficher/masquer les plans céphalométriques. Afficher tous les plans liés au type d’analyse sélectionné. Afficher les repères Afficher/masquer les points céphalométriques dans le rendu 3D et les vues de coupe. Afficher les mesures d’analyse Afficher/masquer les mesures céphalométriques dans la vue de rendu 3D. Afficher les plans d’orientation Afficher/masquer les plans d’orientation verticale et horizontale dans la vue de rendu 3D. 7.8.5 Navigateur d'objets Les plans d’analyse céphalométrique sont ajoutés au navigateur d’objets. Les plans sont groupés dans les groupes de plan Sagittal, Coronal, Axial et Autres. La visibilité de chaque groupe peut être contrôlée par le bouton de visibilité du groupe, par exemple : l’icône en forme d’œil. La visibilité d'un plan individuel peut être contrôlée par le bouton de visibilité du plan lui-même. Tous les plans peuvent être rendus visibles/invisibles à partir du menu Outils céphalométriques. Les couleurs des plans peuvent être sélectionnées par l'utilisateur et spécifiquement aux images. Manuel d’utilisation Romexis 361 7 Module 3D 7.9 Module de chirurgie Le module de chirurgie est destiné à la planification virtuelle de la chirurgie orthognatique. Le module permet d’effectuer les découpes virtuelles des données CBCT et de repositionner les segments de la mâchoire dans l’occlusion et la position souhaitées. Pour transposer le plan au bloc opératoire, des gouttières intermédiaire et finale peuvent être conçues (*). Le flux de tâches chirurgicales du module CMF comprend les étapes suivantes : Préparation d'un cas voir la section « Préparation d'un cas » page 363 pour des instructions détaillées. Planification chirurgicale « Planification chirurgicale, étape 1 : Analyse céphalométrique et mesures basées sur les repères » page 376 « Planification chirurgicale, étape 2 : Définir l’orientation de la tête » page 381 « Planification chirurgicale, étape 3 : Créer des ostéotomies » page 381 « Planification chirurgicale, étape 4 : Ajustement du modèle cible » page 396 362 Romexis Manuel d’utilisation 7 Module 3D « Planification chirurgicale, étape 5 : déplacement des segments et enregistrement des plans » page 403 « Planification chirurgicale, étape 6 : conception des gouttières » page 410 (*) Les étapes 1 et 4 sont optionnelles ; il n’est pas nécessaire de les réaliser pour passer aux phases suivantes. AVIS (*) La fonction de conception de gouttière n’est pas disponible au ÉtatsUnis et, par conséquent, le bouton de conception de gouttière ne s’affiche pas dans la barre d’outils de post-traitement. 7.9.1 Avis de non-responsabilité Les gouttières chirurgicales intermédiaires et finales créées avec le module chirurgical Romexis CMF doivent uniquement être conçues et fabriquées par des professionnels qualifiés. Ainsi, l’utilisateur porte l’entière responsabilité de la conception, de l’utilisation, de l’adéquation, de la fonction, de la forme et de l'application des gouttières et reconnaît avoir revu les étapes de traitement finale et intermédiaire ainsi que les gouttières correspondantes dans le logiciel avant l’exportation. 7.9.2 Préparation d'un cas Avant de commencer la planification dans le module de chirurgie CMF, préparer le cas en : • Création d'un patient dans Romexis, dans la section « Ajouter des dossiers patients » page 25 • Importation ou ouverture d’images 3D et de modèles dentaires numériques dans les sections « Importation d’images pour patient en cours » page 56 et « Ouverture des images » page 52. • Alignement des modèles dentaires numériques supérieur et inférieur avec image 3D dans la section « Adaptation du modèle dentaire numérique au format stl sur l'image » page 220. • Segmentant la mandibule à partir d’une image 3D dans la section « Segmentation de mâchoire » page 200. 7.9.3 Vues du sous-module de chirurgie Le module de chirurgie est divisé en deux vues principales : Manuel d’utilisation Romexis 363 7 Module 3D 1 Vues de coupes 2 Vues de rendu 3D 364 Romexis Manuel d’utilisation 7 Module 3D 7.9.4 Vues de coupes Les vues en coupe visualisent la progression de la planification chirurgicale virtuelle en superposant le plan virtuel simulé à l'image préopératoire. Les segments osseux actuels sélectionnés ou déplacés de la planification virtuelle s’affichent en jaune sur l’image. De plus, les coupes transversales des éléments suivants s’affichent dans les vues de coupe : • Modèles dentaires, dont le modèle d'occlusion cible • Repères anatomiques • Attelles • Plans d’analyse céphalométrique • Nerfs, dans la position initiale uniquement Pour parcourir la pile d'images, faire défiler le curseur. 7.9.4.1 Réglage des vues de coupe Les paramètres pour les vues de coupe se trouvent dans les outils Régler. Manuel d’utilisation Romexis 365 7 Module 3D 1 Régler la luminosité 2 Régler le contraste 3 Régler la netteté Pour régler le contraste, la luminosité et la netteté des images, voir la section « Contraste, luminosité et netteté » page 191 4 Régler la transparence du calque Utiliser ce curseur pour régler la visibilité des segments déplacés et superposés. 5 Basculer en mode zoom pour la molette de déroulement de la souris Voir la section « Basculer la navigation par zoom/plan » page 192 6 Afficher/masquer le calque d'annotations Voir la section « Afficher/masquer le calque d'annotations » page 193. 7 Ajuster niveaux Voir la section « Ajuster niveaux » page 193. 8 Afficher Sagittal/Coronal/Axial Ces boutons permettent de contrôler individuellement la visibilité de chaque vue de coupe située à gauche de la fenêtre. Par défaut, les coupes sagittale et axiale s’affichent. 9 Afficher la surface de l’os dans les vues de coupe Ce bouton peut être utilisé pour afficher/masquer les projections des surfaces osseuses dans les vues de coupe. Noter que le traitement informatique des projections est lente et ne devrait, par conséquent, être utilisé que temporairement. 366 Romexis Manuel d’utilisation 7 Module 3D 7.9.5 Vues de rendu 3D Dans la vue de rendu 3D, il existe trois modes différents : 1 Rendu de surface avec la planification chirurgicale en cours 2 Rendu de surface avec modèles dentaires uniquement, par ex. la vue du modèle dentaire 3 Rendu de volume La vue de rendu 3D est contrôlée par les outils de rendu 3D. 7.9.5.1 Rendu de surface avec planification chirurgicale actuelle Cette vue permet de visualiser la progression de la planification chirurgicale virtuelle en affichant les segments osseux et les objets associés dans leur emplacement actuel. Il s’agit de la vue par défaut d’entrée dans le module. Elle peut également être utilisée pour ajuster les modèles d’ostéotomie durant la planification de l’ostéotomie. Après la planification de l’ostéotomie, les nouveaux segments s’affichent en différentes couleurs selon l’ostéotomie réalisée. Manuel d’utilisation Romexis 367 7 Module 3D Utiliser ces boutons pour sélectionner la direction de la vue : Voir le crâne de face Voir le crâne de gauche Voir le crâne de droite Voir le crâne du bas 7.9.5.2 Vue du modèle dentaire Dans la vue du modèle dentaire, les positions actuelle et préopératoire des modèles dentaires peuvent être comparées. Utiliser le bouton Afficher la vue du modèle dentaire situé sous les outils de rendu 3D pour activer la vue du modèle dentaire. Utiliser les boutons de vue situés dans le coin supérieur droit de la vue pour sélectionner la position d’affichage des modèles dentaires : 368 Romexis Manuel d’utilisation 7 Module 3D Afficher les modèles supérieur et inférieur en position ouverte Dans cette vue, la progression de la planification chirurgicale virtuelle est visualisée en superposant le plan virtuel simulé à la position préopératoire des modèles dentaires. Les repères anatomiques ajoutés aux modèles dentaires sont mis à jour de manière dynamique et la distance entre la position d'origine et la position simulée s’affiche. Afficher les modèles supérieur et inférieur en position fermée La position fermée est particulièrement utile lors de l’ajustement de la rotation automatique, voir la section « Rotation automatique » page 410. Les conceptions de gouttière sont également affichées dans cette vue. Les couleurs suivantes sont utilisées pour les modèles dentaires : Manuel d’utilisation • Bleu : position planifiée (c’est à dire en cours) du modèle dentaire supérieur • Rose : position planifiée (c’est à dire en cours) du modèle dentaire inférieur • Gris : position préopératoire des modèles dentaires Romexis 369 7 Module 3D Pour régler la visibilité des modèles dentaires, utiliser l’arborescence des segments. Pour de plus amples informations, voir « Régler la hiérarchie et la visibilité des éléments à l’aide de l’arborescence des segments » page 371. 7.9.5.3 Rendu de volume Le mode rendu de volume est disponible comme option durant la planification de l’ostéotomie. Il permet une meilleure visibilité des racines des dents lors de la définition des lignes d'ostéotomie. Utiliser cette icône, située dans la partie supérieure droite de la vue de rendu 3D pour activer le rendu de volume. Pour modifier le COI (le centre d'intérêt autour duquel la caméra virtuelle pivote), maintenir la touche Ctrl enfoncée et faire un clic droit sur l’image. Pour réinitialiser le COI, maintenir la touche Ctrl enfoncée et cliquer en dehors de l’image. Pour modifier le style du rendu 3D, voir la section « Sélection du préréglage du rendu 3D » page 239. Pour plus d'informations sur la manière de régler la vue de rendu 3D, voir les sections à partir de la section « Rendu 3D » page 238. 7.9.5.4 Outils de rendu 3D 1 2 3 4 370 Romexis Régler la luminosité Régler la valeur seuil Régler la transparence des volumes Afficher l’arborescence du segment Manuel d’utilisation 7 Module 3D 5 6 7 8 Afficher l’axe de rotation de la mandibule Afficher la grille des mesures Afficher/masquer tous les plans Afficher la vue du modèle dentaire 7.9.5.5 Réglage de la luminosité Le réglage de la luminosité peut être utilisé uniquement lorsque le rendu du volume est activé. Pour de plus amples informations sur le réglage de la luminosité, voir la section « Configuration du contraste, de la luminosité, de la valeur seuil et de la transparence du rendu 3D » page 239. 7.9.5.6 Réglage de la valeur seuil Lorsque le rendu de surface est sélectionné, les surfaces de segment sont mises à jour après la libération du curseur. La valeur minimale du curseur est définie par rapport au seuil de segmentation déterminé par l'utilisateur durant la segmentation de la mâchoire. Avec l'utilisation du mode de rendu de volume, voir la section « Configuration du contraste, de la luminosité, de la valeur seuil et de la transparence du rendu 3D » page 239. 7.9.5.7 Régler la transparence des volumes Lorsque le rendu de surface est utilisé avec la planification chirurgicale en cours, la transparence des segments osseux peut être réglée. La valeur de transparence maximale est de 100, ce qui correspond à 100 % de transparence. 7.9.5.8 Régler la hiérarchie et la visibilité des éléments à l’aide de l’arborescence des segments L’arborescence des segments permet de voir la hiérarchie des segments osseux ainsi que les objets correspondants. Elle peut également être utilisée pour contrôler la sélection des segments osseux actifs et des objets correspondants et pour changer la hiérarchie des objets ajoutés à la planification chirurgicale. Après avoir terminé la segmentation de la mâchoire et être entré dans le module de chirurgie, le crâne est divisé en segments de mandibule et de crâne et maxillaire. Après la réalisation des ostéotomies, les segments de mandibule et de maxillaire sont divisés en d’autres segments osseux selon les types d’ostéotomie réalisés. Chaque segment osseux apparaît dans l’arborescence sous sa propre branche. Manuel d’utilisation Romexis 371 7 Module 3D Les objets ajoutés par l’utilisateur comme les repères anatomiques et les modèles dentaires sont ajoutés à l’arborescence des segments. Ces objets correspondent hiérarchiquement à leurs objets parents. Les éléments compris dans la planification sont marqués avec les icônes suivantes : Segment Crâne et Maxillaire Segment Mandibule Repère prédéfini Repère ajouté par l’utilisateur Repère canal radiculaire Modèle dentaire Nerf Les nerfs sont ajoutés au segment racine et ils n’ont pas l’icône en forme d’œil. Ils sont visibles uniquement dans la position initiale. Les repères ajoutés par l’utilisateur sont par défaut ajoutés au segment racine et marqués par une bordure rouge. Ces repères doivent être 372 Romexis Manuel d’utilisation 7 Module 3D déplacés par l’utilisateur vers le bon segment, après quoi la bordure rouge disparaît. Pour changer la hiérarchie d'un objet, faire un clic gauche sur l’objet en question et le faire glisser jusqu’à la section droite de l’arborescence. Les repères de couleur grise à l’extrémité du segment appartiennent au segment racine, étant donné que ces repères ne sont pas destinés à se déplacer avec aucun segment. L’arborescence est utilisée pour le contrôle de la sélection des segments actifs. Faire un clic gauche pour sélectionner un objet ainsi que tous les éléments rattachés à cet objet. Maintenir la touche Ctrl enfoncée et faire un clic gauche pour sélectionner plus d’un segment et objets correspondants. La sélection des segments est également hiérarchique, c’est à dire qu’elle dicte quels segments et autres objets sont déplacés lorsqu’un segment en particulier est déplacé. Utiliser l’icône en forme d’œil pour afficher/masquer un élément dans les vues de coupe et de rendu 3D. AVIS Il incombe à l’utilisateur de s'assurer que les objets inclus dans le plan se trouvent sur les bons segments. Dans le cas contraire, des valeurs incorrectes d'analyse céphalométrique et de mesure de distance pourraient être affichées une fois les segments déplacés. 7.9.5.9 Affichage de l’axe de rotation de la mandibule À propos de cette tâche La rotation de la mandibule est définie par les repères (CoG) condyle gauche et (CoD) condyle droit. Pour de plus amples informations sur la manière de définir les repères, voir la section « Placement des repères anatomiques » page 354. Étapes 1. Cliquer sur Afficher l’axe de rotation de la mandibule pour afficher/ masquer l'axe de rotation des segments mandibulaires. Manuel d’utilisation Romexis 373 7 Module 3D Résultats 7.9.5.10 Afficher la grille de référence À propos de cette tâche Pour afficher/masquer la grille de référence dans l’évaluation de symétrie : Étapes 1. Cliquer sur Afficher la grille de mesures. 374 Romexis Manuel d’utilisation 7 Module 3D Résultats 7.9.5.11 Afficher/masquer tous les plans À propos de cette tâche Pour afficher les emplacements des coupes actuellement affichées/cachées dans les vues de coupe dans le rendu de surface avec planification chirurgicale en cours : Étapes 1. Cliquer sur Afficher/masquer tous les plans. Manuel d’utilisation Romexis 375 7 Module 3D Seuls les plans qui correspondent aux vues de coupe actuellement sont affichés/masqués par ce bouton. 7.9.5.12 Affichage de la vue du modèle dentaire À propos de cette tâche Pour afficher/masquer la vue du modèle dentaire : Étapes 1. Cliquer sur Afficher la vue du modèle dentaire. Pour de plus amples informations, voir la section « Vue du modèle dentaire » page 368. 7.9.6 Planification chirurgicale, étape 1 : Analyse céphalométrique et mesures basées sur les repères L’analyse céphalométrique et les mesures basées sur les repères peuvent être combinées dans la planification chirurgicale. Une analyse céphalométrique peut être définie en utilisant les Outils céphalométriques. Pour plus d’informations sur la manière de définir une analyse céphalométrique, voir la section « Flux de tâches de l’analyse céphalométrique 3D » page 348. 7.9.6.1 Type d’analyse de chirurgie orthognatique Les types d’analyse céphalométrique incluent une analyse dédidée à la chirurgie orthognatique (Orthognathic Surgery). L’analyse de chirurgie orthognatique peut être utilisée pour l’analyse de la symétrie faciale des patients, verticalement et horizontalement. Elle permet de visualiser le mouvement de chaque repère de la position préopératoire à la position post-opératoire simulée. Pour de plus amples informations sur cette analyse, voir la section « Analyse de chirurgie orthognatique » page 352. 7.9.6.2 Affichage de l’analyse céphalométrique À propos de cette tâche Pour afficher les valeurs en cours du type d’analyse céphalométrique sélectionné : 376 Romexis Manuel d’utilisation 7 Module 3D Étapes 1. Cliquer sur Afficher l’analyse. Résultats 7.9.6.3 Ajout de repères définis par l’utilisateur À propos de cette tâche Avec le type d’analyse de chirurgie orthognatique, il est également possible d’ajouter des repères définis par l’utilisateur. Étapes 1. Sélectionner l’outil Ajouter des repères anatomiques. Une liste de repères s’affiche. 2. Vérifier qu’aucun des repères de la liste n’est sélectionné, c’est à dire en surbrillance avec un arrière-plan de couleur bleue, comme illustré sur l’image. Pour annuler la sélection du repère, cliquer sur la ligne en surbrillance dans la liste des repères. 3. Pour placer ajouter un repère, cliquer sur la position souhaitée dans la vue de rendu 3D ou les vues de coupe. Manuel d’utilisation Romexis 377 7 Module 3D 4. Donner un nom au nouveau repère dans la fenêtre de dialogue qui s’ouvre. Le repère est ajouté à la fin de la liste des repères et s’affiche en vert dans la vue de coupe et la vue de rendu 3D. Le repère s’affiche également dans l’arborescence des segments avec une bordure rouge. Le repère est placé par défaut sur le segment racine. 5. Faire glisser le repère vers le bon segment. Résultats Le repère s’affiche dans la fenêtre Analyse du Module D : Mouvements des points. 378 Romexis Manuel d’utilisation 7 Module 3D Si le repère est placé sur un segment mobile, les valeurs de mouvement sont mises à jour durant la planification. 7.9.6.4 Création de mesures de distance À propos de cette tâche Deux repères anatomiques peuvent être connectés manuellement pour créer une mesure de distance, de la manière suivante. AVIS Lorsque des ostéotomies sont réalisées, toutes les mesures créées précédemment sont supprimées. Étapes 1. Sélectionner le type d’analyse céphalométrique de chirurgie orthognatique ( Orthognathic Surgery). 2. Sélectionner l’outil Ajouter les repères anatomiques pour ouvrir la liste des Repères. 3. Cocher les cases des deux repères entre lesquels le repère est créé, par exemple : ENA et N, comme illustré ci-dessous. 4. Cliquer sur l’icône lien située sur la première ligne de la liste des Repères. Manuel d’utilisation Romexis 379 7 Module 3D 5. Donner un nom à la mesure dans la fenêtre de dialogue qui s’ouvre. 6. Cliquer sur Afficher l’analyse pour afficher la valeur de la mesure. Résultats Les mesures définies par l’utilisateur sont ajoutées sous forme de nouvelle ligne dans le Module A : Analyse céphalométrique : La mesure s’affiche également en bleu dans la vue de rendu 3D si Afficher les mesures d’analyse est sélectionné dans les Outils céphalométriques. AVIS Lorsqu’un point utilisé dans une mesure est supprimé, la mesure elle aussi est supprimée. 380 Romexis Manuel d’utilisation 7 Module 3D 7.9.7 Planification chirurgicale, étape 2 : Définir l’orientation de la tête À propos de cette tâche L'orientation de la tête détermine les directions et la position du cadre de coordonnées de référence utilisées lors des analyses céphalométriques et dentaires. L’orientation d’imagerie est utilisée par défaut. L’orientation de la tête peut également être définie manuellement en : • Plaçant des repères céphalométrique ou • En faisant pivoter et glisser les plans de coordonnées. Pour définir l’orientation de la tête : Étapes 1. Cliquer sur Régler l’orientation de la tête. Pour plus d'informations, voir les sections « Réglage de l’orientation de la tête » page 358. AVIS Il incombe à l’utilisateur de vérifier que l’orientation de la tête correcte est utilisée. 7.9.8 Planification chirurgicale, étape 3 : Créer des ostéotomies À propos de cette tâche Créer des ostéotomies est un outil de type assistant dans lequel il est possible de planifier des ostéotomies étape par étape. Les ostéotomies du maxillaire et de la mandibule sont réalisées séparément. Pour démarrer la planification de l’ostéotomie : Étapes 1. Cliquer sur Créer des ostéotomies. 7.9.8.1 Sélection du type d’ostéotomie À propos de cette tâche Lors d'une première étape, le(s) type(s) d’ostéotomie à effectuer doivent être sélectionnés de la manière suivante. Étapes 1. Choisir la mâchoire puis le(s) type(s) d’ostéotomie. Lors de l’ouverture de l’outil pour la première fois, les ostéotomies maxillaires et LeFort, une pièce sont sélectionnées par défaut. En sélectionnant Mandibule, les ostéotomies de mandibule s’affichent. Manuel d’utilisation Romexis 381 7 Module 3D Pour le maxillaire, les types d’ostéotomies suivants sont fournis : • LeFort I un fragment • LeFort I deux fragments • LeFort I trois fragments Pour la mandibule, les types d’ostéotomie suivants sont fournis : • • Découpes de la branche : • BSSO Hunsuck • BSSO Obwegeser • L inversé • Branche verticale Génioplastie AVIS Les ostéotomies du maxillaire et de la mandibule doivent être planifiées lors d’étapes séparées ; c’est à dire, une mâchoire à la fois. 2. Cliquer sur Suivant. AVIS Certaines ostéotomies peuvent être effectuées en plusieurs étapes. Par exemple, lors d’une ostéotomie LeFort I deux fragments ou trois fragments, l’ostéotomie LeFort I un fragment est réalisée d’abord. Des descriptions détaillées des flux de tâches sont fournies dans les sections « Flux de tâches pour l’ostéotomie du maxillaire » page 390 et « Flux de tâches de l’ostéotomie de la mandibule » page 391. 382 Romexis Manuel d’utilisation 7 Module 3D 7.9.8.2 Définition de la forme du modèle d’ostéotomie À propos de cette tâche Pour être en mesure de définir la forme du modèle d'ostéotomie, il faut placer les repères suggérés par le logiciel. Selon le type d’ostéotomie sélectionné, le logiciel affiche une liste de repères à placer, comme dans l’exemple d'ostéotomie BSSO Hunsuck cidessous. Le logiciel sélectionne le premier repère indéfini ; par exemple, un repère marqué en rouge dans la liste. Pour faciliter l'identification, une illustration du repère sélectionné s’affiche en haut de la liste. Pour les ostéotomies qui nécessitent le placement de plusieurs points sur différents côtés de la mâchoire, le modèle 3D de la mâchoire pivote automatiquement selon l’angle correspondant à l’illustration. Étapes 1. Pour placer le point de repère, cliquer sur la position souhaitée dans la vue de rendu 3D ou les vues de coupe. Le repère apparaît dans les vues 3D et de coupe. Manuel d’utilisation Romexis 383 7 Module 3D Le nom du repère vire au gris dans la liste et le logiciel sélectionne automatiquement le repère non défini suivant. L'illustration du repère suivant s’affiche également. 2. Continuer à placer les repères de la liste comme indiqué par les illustrations. Lorsque les repères sont placés, l’illustration change et affiche l’ostéotomie complète. Que faire ensuite Pour modifier l’emplacement d'un repère, sélectionner à nouveau le repère dans la liste et cliquer sur la position souhaitée dans la vue de rendu 3D ou les vues de coupe. 7.9.8.3 Ajustement du modèle d’ostéotomie À propos de cette tâche Après avoir placé les repères de la liste, le modèle d’ostéotomie sélectionné, ici l’ostéotomie BSSO Hunsuck, s’affiche dans toutes les vues. 384 Romexis Manuel d’utilisation 7 Module 3D Les lignes d'ostéotomie peuvent maintenant être ajustées manuellement dans la vue de rendu 3D. Pour modifier la forme du modèle : Étapes 1. Passer la souris au-dessus du point de contrôle rouge jusqu’à ce qu’il vire au vert. 2. Faire glisser le point de contrôle pour ajuster le modèle. Dans le cas d’une ostéotomie BSSO Hunsuck, pour pivoter le plan entre les points 1 et 2, Appuyer et maintenir enfoncée la touche Alt en sélectionnant le point de contrôle. Manuel d’utilisation Romexis 385 7 Module 3D Les coupes transversales des lignes d'ostéotomie s’affichent également en rouge dans les vues de coupe. Les modifications sont mises à jour de manière dynamique. 7.9.8.4 Marquage des racines des dents À propos de cette tâche Durant la planification de l’ostéotomie, les racines des dents peuvent être marquées et leur distance au plan de découpe le plus proche s’affiche. Marquer les racines des dents de la manière suivante : Étapes 1. Cliquer sur Mesurer la distance au plan d’ostéotomie le plus proche pour activer l’outil. 2. Cliquer sur la position souhaitée dans la vue de rendu 3D ou la vue de coupe pour marquer la racine. 386 Romexis Manuel d’utilisation 7 Module 3D 3. Dans la fenêtre, saisir un nom pour le point de racine et cliquer sur OK. Résultats Le nom de la racine et ses distances en mm au plan de découpe le plus proche s’affichent en rose dans la vue de rendu 3D et la vue de coupe. La racine est également ajoutée à la liste des extrémités de racine. Le plan de découpe le plus proche apparaît en vert si l’extrémité de la racine est sélectionnée dans la liste Extrémités de racine. La distance est mise à jour lorsque le plan de découpe est déplacé. Si la distance perpendiculaire de l’apex radiculaire à l'un des plans d'ostéotomie ne peut pas être calculée, la valeur NaN s'affiche. CONSEIL Basculer vers la vue de rendu de volume pour améliorer la visibilité des racines dans la vue de rendu 3D. Manuel d’utilisation Romexis 387 7 Module 3D 7.9.8.5 Vérification des ostéotomies À propos de cette tâche Dès que les lignes d'ostéotomie ont été définies, l’ostéotomie virtuelle peut être effectuée. Étapes 1. Sélectionner Découper. Dès que le logiciel a terminé le traitement, les nouveaux segments osseux sont sélectionnés et illustrés en superposition à la position initiale dans les vues du modèle dentaire et de coupe. 2. Utiliser les vues pour vérifier la planification visuellement. 3. Vérifier également la planification en utilisant l’arborescence des segments. L’arborescence des segments se met à jour avec les nouveaux segments et les modèles dentaires sont déplacés vers les nouveaux segments. AVIS Dans l’ostéotomie LeFort en deux et trois fragments, le modèle dentaire supérieur est divisé en trois parties. Les repères anatomiques sont déplacés vers les nouveaux segments, à l’exception des repères définis par l’utilisateur. Ils devraient être déplacés, c’est à dire glissés, vers le segment correct dans l’arborescence des segments. Que faire ensuite Pour ajuster les lignes d’ostéotomies, déplacer les points de contrôle et sélectionner Redécouper. 388 Romexis Manuel d’utilisation 7 Module 3D Pour réinitialiser les repères, sélectionner Retour et répéter les étapes. 7.9.8.6 Finaliser les ostéotomies À propos de cette tâche Lorsque l’ostéotomie souhaitée est atteinte, procéder comme suit. Étapes 1. Sélectionner l’option appropriée pour continuer. • Si l’ostéotomie sélectionnée nécessite une planification de plus d'une étape, le bouton Suivant apparaît. Le sélectionner pour passer à l’étape suivante. • Si la première ostéotomie est terminée mais que l’ostéotomie de l’autre mâchoire n’est pas planifiée, les étapes de planification doivent être répétées pour la mâchoire non découpée. Utiliser les boutons Maxillaire/Mandibule sur la première ligne pour afficher les options d’ostéotomie. 2. Si toutes les ostéotomies sont terminées, cliquer sur Créer des ostéotomies pour terminer la planification de l’ostéotomie. Résultats Lorsque l’on ferme l’outil, le logiciel crée une nouvelle position initiale dans la liste des Positions enregistrées. AVIS Il incombe à l’utilisateur de vérifier que les ostéotomies ont été correctement réalisées. Les lignes d’ostéotomie sont affichées tant que l'outil reste ouvert. AVIS Il incombe à l’utilisateur de s'assurer que les objets inclus dans la planification se trouvent sur les bons segments après la découpe. Dans le cas contraire, des valeurs incorrectes d'analyse céphalométrique et de mesure de distance pourraient être affichées une fois les segments déplacés. Manuel d’utilisation Romexis 389 7 Module 3D Que faire ensuite Passer à la section « Planification chirurgicale, étape 4 : Ajustement du modèle cible » page 396. 7.9.8.7 Flux de tâches pour l’ostéotomie du maxillaire LeFort I un fragment LeFort I deux fragments AVIS Cette ostéotomie s’effectue en deux étapes. Dans un premier temps, l’ostéotomie LeFort I un fragment est réalisée. Dans un deuxième temps, des lignes d’ostéotomie supplémentaires sont définies. 390 Romexis Manuel d’utilisation 7 Module 3D LeFort I trois fragments AVIS Cette ostéotomie s’effectue en deux étapes. Dans un premier temps, l’ostéotomie LeFort I un fragment est réalisée. Dans un deuxième temps, des lignes d’ostéotomie supplémentaires sont définies. 7.9.8.8 Flux de tâches de l’ostéotomie de la mandibule BSSO Hunsuck Manuel d’utilisation Romexis 391 7 Module 3D BSSO Obwegeser 392 Romexis Manuel d’utilisation 7 Module 3D L inversé Manuel d’utilisation Romexis 393 7 Module 3D Branche verticale Génioplastie AVIS Lorsque la génioplastie est combinée à une autre ostéotomie de la mandibule, la génioplastie est réalisée lors d'une seconde étape. 394 Romexis Manuel d’utilisation 7 Module 3D 7.9.8.9 Annuler les ostéotomies Avant de commencer AVIS La redécoupe efface de façon permanente toutes les planifications chirurgicales et leurs différents éléments créés précédemment, tels que les mouvements effectués, les positions enregistrées, les gouttières, les ajustements ajoutés par l’utilisateur entre les repères, etc. Cette opération est irréversible. À propos de cette tâche Suivre les étapes suivantes pour recombiner le maxillaire ou la mandibule. Étapes 1. Cliquer sur Créer des ostéotomies. 2. Désélectionner : • Manuel d’utilisation Case à cocher LeFort I pour le maxillaire Romexis 395 7 Module 3D • Cases à cocher découpes de la branche et/ou génioplastie pour la mandibule 3. Sélectionner Non découpé. Attendre jusqu’à ce que le logiciel ait fini le calcul. Résultats Le maxillaire ou la mandibule non découpé s’affiche dans toutes les vues et l’arborescence des segments est mis à jour. 7.9.9 Planification chirurgicale, étape 4 : Ajustement du modèle cible À propos de cette tâche Le but de cette étape est de déplacer les segments osseux découpés vers l'occlusion cible désignée. Cela permet également la simulation des rotations du condyle, lorsqu'elle est effectuée avant les ostéotomies pour le maxillaire et la mandibule non découpés. 396 Romexis Manuel d’utilisation 7 Module 3D AVIS L’ajustement du modèle cible est facultatif. Si le modèle d'occlusion cible n’est pas utilisé, passer à la section « Planification chirurgicale, étape 5 : déplacement des segments et enregistrement des plans » page 403. Dans ce cas, la planification des mouvements démarre de la position initiale. Le flux de tâches dépend des ostéotomies pratiquées et si l'utilisateur utilise un modèle d’occlusion numérique virtuellement planifié. Étapes 1. Cliquer sur Importer l'occlusion cible. 2. Sélectionner l’option appropriée dans la fenêtre de dialogue qui s’ouvre. • Importer et adapter manuellement le modèle d’occlusion cible : Ces options permettent d’ajuster manuellement le modèle cible aux modèles préopératoires. Selon les types d'ostéotomie qui ont été utilisés, le modèle suivant s’affiche à gauche de la fenêtre : • Le Fort 1 : un fragment + n’importe quel type d'ostéotomie de la mandibule (+ génioplastie ou non) : Modèle dentaire supérieur • Le Fort 1 : deux fragments + n’importe quel type d'ostéotomie de la mandibule (+ génioplastie ou non) : Partie droite du modèle dentaire supérieur • Le Fort 1 : trois fragments + n’importe quel type d’ostéotomie de la mandibule (+ génioplastie ou non) : Milieu du modèle dentaire supérieur • Ostéotomies du maxillaire uniquement : Modèle dentaire inférieur • Ostéotomie de la mandibule uniquement : Modèle dentaire supérieur • Génioplastie uniquement : Ajustement de l’occlusion cible non applicable Dans cet exemple, le flux de tâches est décrit pour un cas bimaxillaire avec ostéotomies Le Fort I, 1 fragment et BSSO Hunsuck. Manuel d’utilisation Romexis 397 7 Module 3D Continuer vers l’étape 3 et suivre les instructions. • Déplacer les segments vers l’occlusion définie par l’occlusion virtuelle des modèles préopératoires en cours : Cette option peut être utilisée lorsque : • L’occlusion cible a été conçue virtuellement et que le modèle d’occlusion est disponible sous forme de modèles supérieur et inférieur contenant des informations sur l’occlusion. • Ces modèles supérieur et inférieur de l’occlusion virtuelle ont été utilisés comme modèles préopératoires et ajustés avec les données CBCT durant la phase de préparation de la planification chirurgicale. • L’ostéotomie Le Fort I 2 fragments n’a pas été utilisée. Lorsque ces exigences sont respectées, le logiciel peut lire les informations d’occlusion et déplacer les segments osseux vers la position d'occlusion cible sans ajustement manuel. Cliquer sur OK et passer à l’étape 9. AVIS Il incombe à l’utilisateur de s’assurer que les modèles d’occlusion virtuelle contiennent bien les informations nécessaires. Vérifier l’occlusion et les positions des segments avant de continuer la planification. 3. Poursuivre avec l’option appropriée : • 398 Romexis Si le modèle d'occlusion cible n'a pas été importé sur le patient, cliquer sur Parcourir pour importer le modèle à partir du système de fichiers. Manuel d’utilisation 7 Module 3D Sélectionner le modèle et cliquer sur Ouvrir. • Si le modèle d'occlusion cible a été importé, cliquer sur Sélectionner et sélectionner le modèle d'occlusion cible parmi les modèles dentaires du patient. 4. Définir les directions haut/bas, gauche/droite, postérieure/antérieure pour le modèle d'occlusion cible. Manuel d’utilisation 4.a. Faire pivoter la poignée rouge pour orienter le modèle comme illustré. 4.b. Utiliser les boutons de Direction pour changer la direction d'affichage. Romexis 399 7 Module 3D 4.c. Cliquer sur OK pour terminer. Le modèle d'occlusion cible apparaît à droite. 5. Adapter le modèle d'occlusion cible au modèle dentaire supérieur en peignant des zones similaires sur les deux modèles. L’outil de brosse est activé dans les deux vues. Utiliser le bouton gauche de la souris pour marquer les mêmes zones dans les deux modèles. Pour ajuster la taille de la brosse, maintenir enfoncée la touche Alt tout en faisant défiler la molette de la souris. Pour faire pivoter les deux modèles simultanément, utiliser le bouton droit de la souris ou maintenir la touche Alt enfoncée. Pour un bon ajustement, il faut marquer les zones de tous les côtés du modèle. Pour effacer tous les marquages, utiliser ces boutons sur le côté droit des deux fenêtres. 400 Romexis Manuel d’utilisation 7 Module 3D 6. Cliquer sur Adapter les modèles. Le modèle d'occlusion cible apparaît à gauche et l'ajustement est effectué. 7. Examiner et contrôler l'ajustement. 7.a. Cliquer sur Modifier les zones pour revenir au repérage des zones et régler la sélection des zones. 7.b. Cliquer sur Suivant pour passer à l'ajustement des modèles inférieurs. 8. Répéter les mêmes étapes pour les modèles inférieurs. Le modèle préopératoire s’affiche à droite. Manuel d’utilisation Romexis 401 7 Module 3D 9. Cliquer sur OK pour terminer. Résultats Les segments osseux sont déplacés vers l’occlusion cible. Les segments déplacés sont superposés en jaune dans les vues de coupe. Utiliser les vues de coupe pour vérifier que les modèles supérieur et inférieur sont correctement ajustés à l'occlusion cible afin que les contours des deux modèles soient superposés. La position de l’occlusion cible est également enregistrée dans la liste des positions cibles. 402 Romexis Manuel d’utilisation 7 Module 3D Cliquer sur cette ligne pour réouvrir la position. AVIS Il incombe à l’utilisateur de vérifier la position de l’occlusion cible. Dans le cas contraire, le plan chirurgical pourrait s’avérer incorrect. Que faire ensuite Passer à la section « Planification chirurgicale, étape 5 : déplacement des segments et enregistrement des plans » page 403. 7.9.10 Planification chirurgicale, étape 5 : déplacement des segments et enregistrement des plans À propos de cette tâche Pour commencer le déplacement des segments et l’enregistrement des planifications : Étapes 1. Cliquer sur Planifier les mouvements. 7.9.10.1 Sélections par défaut Lorsque Planifier les mouvements est sélectionné, les différentes options pour déplacer les segments osseux s’affichent. 1 Déplacer l’ensemble bimaxillaire : Cette option sélectionne automatiquement les segments de l’ensemble bimaxillaire et définit l’épine nasale antérieure (ENA) comme centre de rotation. 2 Faire pivoter la branche du maxillaire gauche : Cette option sélectionne le segment de la branche du maxillaire gauche et définit le condyle gauche (CoG) comme centre de rotation. 3 Faire pivoter la branche du maxillaire droit : Cette option sélectionne le segment de la branche du maxillaire droit et définit le condyle droit (CoD) comme centre de rotation. 4 Déplacer le menton : Cette option sélectionne le segment menton et définit l’épine nasale antérieure (ENA) comme centre de rotation. 5 Déplacer segments sélectionnés : Cette option permet à l’utilisateur de sélectionner librement les segments à déplacer de l’arborescence des segments et définit l’épine nasale antérieure (ENA) comme centre de rotation par défaut. 6 Faire pivoter autour des condyles : Cette option sélectionne les deux segments branches et permet de les faire pivoter autour d’un axe défini par les repères du condyle gauche (CoG) ou du condyle droit (CoD). Manuel d’utilisation Romexis 403 7 Module 3D Les options 1, 4 et 5 permettent de faire pivoter et glisser les segments spécifiques dans les trois directions. Les options 2 et 3 ne permettent que la rotation dans les trois directions. Une ou plusieurs de ces option s’affichent selon les ostéotomies réalisées : Bimax Mandibule uniquement Déplacer l’ensemble bimaxillaire x Faire pivoter la branche du maxillaire gauche x x Faire pivoter la branche du maxillaire droit x x Maxillaire uniquement Déplacer le menton Déplacer segments sélectionnés Faire pivoter autour des condyles Génioplastie x x x x x Un exemple avec les options correspondant à l’opération bimaxillaire avec génioplastie est illustré ci-dessous : 404 Romexis Manuel d’utilisation 7 Module 3D 7.9.10.2 Définition de la valeur du mouvement Après que l’utilisateur a sélectionné une des options de mouvement décrites dans la section « Sélections par défaut » page 403, les segments sont positionnés sur la position d'occlusion cible. Si la position d’occlusion cible n’existe pas, la position initiale est utilisée. Pour définir les valeurs de rotation et de translation, utiliser les curseurs ou saisir la valeur souhaitée dans le champ de valeur. Le déplacement s'applique aux segments du modèle osseux/dentaire sélectionnés. Les segments sélectionnés peuvent être vérifiés sur l’arborescence des segments. Pour de plus amples informations, voir la section « Régler la hiérarchie et la visibilité des éléments à l’aide de l’arborescence des segments » page 371. Manuel d’utilisation Romexis 405 7 Module 3D Les rotations sont en degré et les translations en millimètre. La taille de pas est de 0,1 en millimètre ou en degré. Si la sélection de l’os ou le centre de rotation est modifié, les champs et les curseurs numériques sont remis à zéro. Le système de coordonnées est défini par l’orientation de la tête, comme elle a été déterminée par l’utilisateur. Voir la section « Planification chirurgicale, étape 2 : Définir l’orientation de la tête » page 381. Dans la vue 3D, la direction de l’axe s’affiche en rouge = X = Inclinaison, Vert = Y = Roulis et Bleu = Z = Lacet. Le signe est déterminé par la règle située à droite. Les valeurs de rotation sont exprimées par rapport au centre de rotation sélectionné. Les centres de rotation les plus communément utilisés figurent dans la liste des Centres de rotation. Le centre de rotation en cours d'utilisation apparaît sur fond bleu dans la liste des Centres de rotation et avec un système de coordonnées dans la vue de rendu 3D. Un exemple avec l’épine nasale antérieur (ENA) est présenté ci-dessous. CONSEIL L’utilisateur peut toujours remettre les segments sur n’importe quelle position enregistrée et commencer à déplacer les segments de cette position en sélectionnant la position souhaitée dans la liste des Positions enregistrées. 406 Romexis Manuel d’utilisation 7 Module 3D 7.9.10.3 Modification des centres de rotation Chaque option de mouvement de 1 à 6 possède un centre de rotation attribué par défaut, dont la liste se trouve dans la section « Sélections par défaut » page 403. Ce centre de rotation prédéfini est automatiquement sélectionné par le logiciel, à moins que le repère utilisé comme centre de rotation n’ait pas été défini par l’utilisateur. Dans ce cas, le centre de rotation non défini doit être déterminé comme décrit dans la section « Définir un centre de rotation non défini » page 407. Le centre de rotation peut être modifié en sélectionnant le centre de rotation souhaité dans la liste des Centres de rotation. 7.9.10.4 Définir un centre de rotation non défini À propos de cette tâche Si le centre de rotation sélectionné n’est pas défini, c’est à dire que l’utilisateur n’a pas défini de repère durant les phases de planification précédentes, le message d’avertissement suivant s’affiche : Suivre les instructions suivantes pour définir le centre de rotation sélectionné. Étapes 1. Sélectionner le repère non défini dans la liste des Centres de rotation, comme par exemple, ici, le centre des incisives supérieures (CIS). 2. Cliquer sur Ajouter un nouveau centre de rotation. 3. Cliquer sur la zone souhaitée dans la vue de coupe ou la vue de rendu 3D. Manuel d’utilisation Romexis 407 7 Module 3D Résultats Le nom du centre de rotation vire au gris dans la liste des Centres de rotation pour indiquer que le repère a été défini. 7.9.10.5 Ajout d’un nouveau centre de rotation À propos de cette tâche Suivre les instructions suivantes pour ajouter un nouveau centre de rotation. Étapes 1. Cliquer sur Ajouter un nouveau centre de rotation. 2. Cliquer sur la zone souhaitée dans la vue de coupe ou la vue de rendu 3D. 3. Dans la fenêtre qui s’ouvre, saisir le nom du centre de rotation. 4. Cliquer sur Ajouter un nouveau centre de rotation pour fermer l’outil. 5. Sélectionner le nouveau centre de rotation dans la liste des Centres de rotation. Résultats Les valeurs de mouvement ont été mises à 0. Les mouvements peuvent maintenant être spécifiés en utilisant le nouveau centre de rotation. 7.9.10.6 Outils pour l’évaluation de la symétrie Les positions de segment peuvent être analysées dans la fenêtre de dialogue Analyse. Pour pouvoir effectuer l’analyse, il faut que les repères correspondants soient bien placés. Voir la section « Placement des repères anatomiques » page 354 pour de plus amples informations. Pour évaluer visuellement la symétrie du patient, le positionner perpendiculairement aux axes d'orientation de la tête en : 408 Romexis • Utilisant les trois boutons d'orientation situés dans le coin supérieur droit de la vue de rendu 3D. • Activant la grille calque. Manuel d’utilisation 7 Module 3D 7.9.10.7 Enregistrement des mouvements en tant que Position enregistrée À propos de cette tâche Dès que la planification des mouvements est complétée, enregistrer la position des segments et générer la position intermédiaire (cas bi-maxillaire uniquement) de la manière suivante. Étapes 1. Cliquer sur ce bouton pour enregistrer la position actuelle. Les options affichées dans la fenêtre de dialogue qui s’ouvre dépendent des types d’ostéotomie qui ont été planifiés. • • Dans un cas bi-maxillaire : • Enregistrer la position finale et créer une position intermédiaire pour l’ordre opératoire maxillaire en premier ou mandibule en premier, ou • Enregistrer une seule position en cochant la case Position enregistrée. Dans un cas de mâchoire simple, enregistrer une seule position en cochant la case Position enregistrée. 2. Définir le nom et sélectionner OK. Résultats Selon la sélection, les nouvelles positions s’affichent dans le Navigateur d'objets dans la liste des Positions enregistrées. • Finale : correspond à la position postopératoire des segments osseux, définie par l’utilisateur. • Finale intermédiaire : dans cette position, lorsque l’option Maxillaire d’abord est sélectionnée, le maxillaire est en position post-opératoire, alors que la mandibule garde sa position préopératoire. Lorsque l’option Mandibule d’abord est sélectionnée, la position intermédiaire s’inverse. Dans cet exemple, une position finale avec position intermédiaire automatiquement créée avec un ordre d’opération maxillaire d’abord s’affiche : Manuel d’utilisation Romexis 409 7 Module 3D Ouvrir les positions en sélectionnant la ligne souhaitée à partir de la liste des Positions enregistrées et vérifier la planification. Que faire ensuite Passer à la section « Planification chirurgicale, étape 6 : conception des gouttières » page 410. 7.9.11 Planification chirurgicale, étape 6 : conception des gouttières 7.9.11.1 Rotation automatique À propos de cette tâche Dans un cas bimaxillaire, une fois la première mâchoire opérée, les segments osseux déplacés peuvent pousser la mandibule à pivoter autour des points du condyle. Cela s’appelle une autorotation. Pour créer une gouttière intermédiaire réaliste, la mandibule doit être pivotée manuellement jusqu’à obtenir la bonne position. Pour simuler l’autorotation : 410 Romexis Manuel d’utilisation 7 Module 3D Étapes 1. Utiliser un curseur situé sous la position intermédiaire pour régler la position. L’importance de la rotation peut être visuellement vérifiée à partir des vues de coupe et de la vue du modèle dentaire. 7.9.11.2 Conception de gouttière Avant de commencer AVIS La fonction de conception de gouttière n’est pas disponible au États-Unis et, par conséquent, le bouton de conception de gouttière ne s’affiche pas dans la barre d’outils de post-traitement. À propos de cette tâche Suivre les étapes suivantes pour la conception de gouttière. Étapes 1. Dans le navigateur d'objets, sélectionner la position enregistrée, par exemple la position Finale ou Finale intermédiaire, pour laquelle la gouttière est conçue. Manuel d’utilisation Romexis 411 7 Module 3D 2. Cliquer Conception de gouttière pour ouvrir l’outil Conception de gouttière. Dans la fenêtre de dialogue de lancement, il est possible de déterminer les limites supérieure et inférieure de la gouttière. La liste du côté droit de la fenêtre de dialogue affiche les six repères devant être placés. Le premier repère de la liste est automatiquement sélectionné et une illustration du repère s’affiche. 3. Faire un clic gauche sur le modèle dentaire pour indiquer la limite supérieure du côté gauche du modèle. Le repère suivant est automatiquement sélectionné et l’image précédente est mise à jour. Faire un clic gauche pour placer la limite inférieure gauche. Le logiciel tourne automatiquement le modèle face à l’avant pour placer les deux repères suivants. La même opération est répétée sur le côté droit des modèles. Pour changer l’emplacement d’un repère, sélectionner à nouveau le repère dans la liste et faire un clic gauche pour le replacer. AVIS Les limites de la gouttière peuvent encore être affinées à l’étape suivante. 4. Cliquer sur Suivant pour continuer. Résultats La fenêtre de dialogue suivante s’affiche : 412 Romexis Manuel d’utilisation 7 Module 3D Que faire ensuite Cette fenêtre de dialogue permet de : • Régler l’épaisseur de la gouttière. • Régler les périmètres supérieur et inférieur de la gouttière. • Ajouter des orifices de fixation. • Visualiser un aperçu 3D de la conception actuelle. • Générer la gouttière et vérifier la conception. 7.9.11.3 Réglage de l’épaisseur de la gouttière À propos de cette tâche Les vues de la ligne supérieure servent à régler l’épaisseur de la gouttière en utilisant les points de contrôle rouges, bleus et verts. Étapes 1. Utiliser Régler supérieur ou Régler inférieur pour sélectionner les points de contrôle supérieur ou inférieur des deux côtés du modèle. 2. Activer le point de contrôle en faisant passer la souris dessus. Manuel d’utilisation Romexis 413 7 Module 3D 3. Lorsque le point de contrôle devient vert/rouge/bleu, faire glisser avec le bouton gauche de la souris pour régler l’épaisseur. AVIS Les points de contrôle des deux côtés du modèle définissent un plan unique. Par conséquent, tout réglage de l’emplacement du plan d'un côté du modèle affecte également l’emplacement du plan de l'autre côté. Par exemple, si l’épaisseur augmente du côté gauche, elle diminue légèrement du côté droit. 7.9.11.4 Réglage des périmètres de la gouttière À propos de cette tâche Les vues à droite et à gauche de la ligne du bas permettent de régler le périmètre de la gouttière. 414 Romexis Manuel d’utilisation 7 Module 3D Les périmètres des gouttières se règlent en utilisant les points de contrôle blancs, de la manière suivante. Étapes 1. Activer le point de contrôle en passant la souris dessus. Manuel d’utilisation Romexis 415 7 Module 3D 2. Lorsque le point de contrôle devient rose/bleu, faire glisser avec le bouton gauche de la souris pour déplacer le point de contrôle. AVIS Vérifier que les exigences d'impression sont prises en compte, en laissant suffisamment d’espace sur le côté extérieur de la gouttière. 7.9.11.5 Visualisation de l’aperçu 3D À propos de cette tâche La vue au milieu de la ligne du bas peut être utilisée pour vérifier l’aperçu 3D de la conception de gouttière en cours. Dans cette vue, il est possible de faire pivoter les modèles à l’aide du bouton gauche de la souris. 416 Romexis Manuel d’utilisation 7 Module 3D Étapes 1. Cliquer sur ces boutons pour visualiser : Le modèle supérieur uniquement avec gouttière Les deux modèles avec gouttières Le modèle inférieur uniquement avec gouttière Gouttière uniquement 7.9.11.6 Ajout des orifices de fixation À propos de cette tâche Suivre ces instructions pour ajouter les orifices qui permettent de fixer la gouttière aux bagues. Étapes 1. Cliquer sur ce bouton. 2. Pour ajouter les orifices de fixation, faire un clic gauche sur le périmètre supérieur. Un point de contrôle blanc s’affiche sur l'image. 3. Pour déplacer le point de contrôle, activer le point de contrôle en passant la souris dessus. Lorsque le point de contrôle devient bleu, faire glisser à l’avec le bouton gauche de la souris. Manuel d’utilisation Romexis 417 7 Module 3D Les orifices de fixation s’affichent également dans l’aperçu de l'image 3D sous forme de cylindres bleus. Pour supprimer un orifice de fixation, faire un clic droit sur le point de contrôle. Le point de contrôle redevient jaune dans le périmètre supérieur et dans les fenêtres d’aperçu 3D. Cliquer sur l’icône corbeille pour supprimer le point de contrôle. 418 Romexis Manuel d’utilisation 7 Module 3D 7.9.11.7 Générer la gouttière À propos de cette tâche Suivre les instructions suivantes pour générer la gouttière liée à la planification. Étapes 1. Définir le paramètre de tolérance. Cette action définit l’espace entre la disposition des dents sur la gouttière et le modèle dentaire utilisé pour la génération de la gouttière. Par défaut, la valeur est réglée sur 0,13 mm. 2. Pour générer la gouttière, cliquer sur le bouton Générer la gouttière. 3. Lire attentivement et accepter la clause de non-responsabilité pour poursuivre. Selon le type d'ordinateur, la génération peut prendre quelques minutes. La gouttière s’affiche dans la fenêtre d’aperçu 3D. 4. Examiner et contrôler la gouttière. Si la gouttière ne correspond pas à ce qui était prévu, utiliser de nouveau les outils pour ajuster la forme puis générer la gouttière. Il est Manuel d’utilisation Romexis 419 7 Module 3D possible de procéder à des réglages sur la gouttière tant que la fenêtre de conception de gouttière reste ouverte. 5. Enfin, cliquer sur OK pour fermer l’outil et importer la gouttière conçu dans la planification chirurgicale. Résultats La gouttière s’affiche dans la planification chirurgicale. La gouttière est également ajoutée au Navigateur d'objets dans Position enregistrée pour laquelle elle a été conçue. Que faire ensuite Utiliser les vues pour vérifier l’ajustement de la gouttière. 420 Romexis Manuel d’utilisation 7 Module 3D 7.9.11.8 Exportation d’une gouttière À propos de cette tâche Suivre les étapes suivantes pour exporter une gouttière. Manuel d’utilisation Romexis 421 7 Module 3D Étapes 1. Ouvrir la position incluant la gouttière en la sélectionnant dans la liste des Positions enregistrées. 2. Cliquer sur cette icône dans la barre d’outils. La fenêtre de dialogue suivante s’ouvre. 3. Sélectionner les éléments à exporter, l’emplacement de l’exportation et le nom du fichier. 4. Cliquer sur OK. 7.10 Module Jaw motion 7.10.1 Visualisation des mouvements de mâchoire en temps réel Lorsque le système est prêt, les mouvements de la mâchoire peuvent être visualisés en direct dans Romexis et peuvent être enregistrés pour une analyse ultérieure, voir la section « Enregistrement des mouvements de mâchoire » page 423. 422 Romexis Manuel d’utilisation 7 Module 3D Demander au patient de réaliser les mouvements requis. Déplacement et rotation des modèles de surface Pour faire pivoter les modèles de surface, les faire glisser avec le bouton gauche de la souris. Pour déplacer les modèles de surface, les faire glisser avec le bouton gauche de la souris tout en maintenant la touche Alt enfoncée. Instantanés Utiliser l’outil Instantanés situé dans le coin supérieur droit de la fenêtre Vue 3D afin de prendre un cliché 2D de la vue telle qu’elle apparaît à l’écran. L'instantané peut être visualisé dans le module d’imagerie 2D. Afficher/masquer les objets 3D Pour afficher/masquer un objet 3D, cliquer sur l'icône en forme d'œil dans le navigateur d'objets. Noter que les objets 3D cachés sont également enregistrés avec l'image. 7.10.2 Enregistrement des mouvements de mâchoire À propos de cette tâche AVIS Les mouvements de la mâchoire peuvent être enregistrés avec les appareils de radiographie Planmeca ProMax 3D Mid (K103689), 3D Max (K093590) et Viso G5/G7 (K181576). Manuel d’utilisation Romexis 423 7 Module 3D Étapes 1. Pour activer l’enregistrement, cliquer sur DÉMARRER LA CONNEXION. 2. Cliquer sur le bouton Enregistrer. L'enregistrement en cours est affiché dans le coin supérieur droit de la fenêtre et dans le menu Enregistrements. 3. Une fois l'opération terminée, cliquer à nouveau sur le bouton Enregistrer. 4. Saisir un nom pour l’enregistrement et cliquer sur OK. 424 Romexis Manuel d’utilisation 7 Module 3D Résultats L’enregistrement s'affiche maintenant dans la liste d’enregistrements. 7.10.3 Modèles de flux d’enregistrement Les modèles de flux d’enregistrement peuvent être utilisés pour créer des protocoles standard pour les enregistrements. Un modèle de flux d’enregistrement contient une certaine séquence d’enregistrements vierges par dessus lesquels des enregistrements peuvent être réalisés. Un nouveau modèle de flux d’enregistrement peut être enregistré soit à partir d'une liste existante d’enregistrements, soit à partir d'une liste d’enregistrements vierges. 7.10.3.1 Enregistrement de la liste actuelle d’enregistrements comme modèle Étapes 1. Enregistrer les mouvements normalement et nommer les enregistrements de la façon dont on souhaite les voir apparaître dans le modèle. 2. Cliquer sur le bouton Sauvegarder les enregistrements actuels en tant que flux d’enregistrement. 3. Saisir un nom pour la modèle de flux et cliquer sur OK. Manuel d’utilisation Romexis 425 7 Module 3D Résultats Le flux de tâches enregistré s'affiche dans le menu déroulant Flux d’enregistrement. 7.10.3.2 Enregistrement de la liste d’enregistrements vierges comme modèle Étapes 1. Pour ajouter un enregistrement vierge à la liste Enregistrements, cliquer sur le bouton Ajouter. 2. Dans la fenêtre qui s’affiche, saisir un nom pour l'enregistrement, puis cliquer sur OK. L’enregistrement apparaît dans la Liste des enregistrements. 3. Répéter les étapes 1 et 2 jusqu’à ce que toutes les lignes d’enregistrements vierges aient été ajoutées. 426 Romexis Manuel d’utilisation 7 Module 3D 4. Pour enregistrer la liste comme modèle, cliquer sur le bouton Sauvegarder les enregistrements actuels en tant que flux d’enregistrement. 5. Dans la fenêtre qui s’affiche, saisir un nom pour le modèle de flux d’enregistrement, puis cliquer sur OK. Résultats Le modèle s'affiche dans le menu déroulant Flux d’enregistrement. 7.10.3.3 Réalisation d’enregistrements à l’aide d’un modèle de flux Étapes 1. Sélectionner un modèle dans le menu déroulant Flux d’enregistrement. Les enregistrements vierges s'affichent en rouge dans la liste Enregistrements. Manuel d’utilisation Romexis 427 7 Module 3D 2. Sélectionner l’enregistrement vierge qui servira de base à l’enregistrement dans la liste Enregistrements. 3. Démarrer l’enregistrement en cliquant sur ce bouton. L'enregistrement en cours s’affiche dans le menu Enregistrements. 4. Lorsque l’on est prêt, arrêter l’enregistrement en cliquant de nouveau sur le bouton Enregistrer. Résultats Le nom de l'enregistrement dans la liste des Enregistrements devient gris. 7.10.3.4 Suppression d'un modèle de flux d’enregistrement Étapes 1. Sélectionner le modèle de flux de tâches d'enregistrement à supprimer dans le menu déroulant Flux d'enregistrement. 2. Cliquer sur Supprimer le flux sélectionné. 428 Romexis Manuel d’utilisation 7 Module 3D 3. Dans la fenêtre qui s’ouvre, cliquer sur Oui. Résultats Le flux d’enregistrement est supprimé du menu déroulant. 7.10.4 Visualisation des enregistrements des mouvements de mâchoire À propos de cette tâche Suivre les instructions suivantes pour visualiser les enregistrements des mouvements de mâchoire. Étapes 1. Sélectionner l'enregistrement à afficher et cliquer sur le bouton Lecture. Lorsque l’enregistrement est en cours de lecture, le symbole de lecture vert s’affiche dans le coin supérieur gauche de la fenêtre. Pour mettre l’enregistrement en pause, cliquer sur Pause. Pour arrêter l’enregistrement et revenir au début, cliquer sur Arrêter. Les présentations graphiques et les mesures sont réinitialisées. La progression de l'enregistrement s'affiche sur la ligne de temps. Manuel d’utilisation Romexis 429 7 Module 3D 7.10.4.1 Déplacement manuel dans l’enregistrement • Utiliser le curseur pour avancer ou reculer seconde par seconde. • Utiliser les boutons fléchés pour avancer ou reculer cadre par cadre. 7.10.4.2 Ajustement de la vitesse d’enregistrement • Ralentir au quart ou à la moitié de la vitesse normale en sélectionnant 1/4x ou 1/2x. • Doubler la vitesse normale en sélectionnant 2x. 7.10.4.3 Ajout de points d'intérêt à la ligne de temps À propos de cette tâche L'outil Temps POI permet de créer des liens rapides vers des moments spécifiques de chaque enregistrement. Étapes 1. Lire l’enregistrement ou déplacer le curseur de la ligne de temps vers le point temps souhaité. 2. Cliquer sur le bouton Ajouter nouveau temps POI. 430 Romexis Manuel d’utilisation 7 Module 3D Résultats Le temps POI est indiqué sur la ligne de temps par une ligne verticale rouge en pointillés et il est ajouté à liste Enregistrements. Que faire ensuite Pour renommer le temps POI, utiliser l'outil Clé. Pour voir le point temps, cliquer dessus dans la liste Enregistrements. 7.10.4.4 Utiliser l’étalonnage Cocher/Décocher cette option pour visualiser les enregistrements avec ou sans étalonnage. Manuel d’utilisation • Il s’agit d'un paramètre général, autrement dit il ne peut pas être configuré individuellement pour chaque enregistrement. • Après l’étalonnage, ce paramètre est sélectionné par défaut. • Le paramètre est désactivé si un enregistrement est lu, mis en pause ou qu’un temps POI est sélectionné. • Si aucun des cas mentionnés ci-dessus ne s’applique et que le paramètre est toujours désactivé, il n’existe aucun étalonnage pour le système. • Le paramètre est pris en compte lors de l’exportation des fichiers Mouvement de mâchoire. Pour de plus amples informations, voir la section « Exportation des fichiers de mouvements de mâchoire » page 436. Romexis 431 7 Module 3D 7.10.5 Analyse des mouvements de mâchoire enregistrés 7.10.5.1 Vue 3D Utiliser les outils d'annotation pour ajouter des annotations et des mesures de longueur et d'angle. Ajout de mesures de points Pour ajouter une mesure de point, cliquer sur ce bouton puis sur la surface de la mandibule/du maxillaire. Le point apparaît sous forme de boule colorée sur l'image (Point 1 sur l'image ci-dessous). Quand le patient bouge la mâchoire inférieure, l'emplacement du point apparaît sous la forme d'un tracé 2D de deux axes (YZ, XZ ou XY). L'emplacement du point peut aussi être visualisé en fonction du temps (voir la section « Présentations graphiques » page 434) Ajout de mesures de lignes Cliquer sur deux points. 432 Romexis Manuel d’utilisation 7 Module 3D Deux petites boules et une ligne qui les relie sont créées (Longueur 1 dans l'image). • Quand les deux points sont placés sur la mandibule ou sur le maxillaire, une simple mesure de distance est prise. Cette mesure ne change pas pendant le suivi. • Si un point est placé sur le maxillaire et l'autre sur la mandibule, la longueur de la mesure changera avec les mouvements de mâchoire du patient. Ceci peut être visualisé en fonction du temps (voir la section « Présentations graphiques » page 434). Ajout de mesures d'angles Cliquer sur le modèle pour insérer le sommet et cliquer à nouveau pour ajouter les deux segments de ligne. Un angle est créé entre les deux segments de ligne. Manuel d’utilisation • Si tous les points sont ajoutés sur le maxillaire ou sur la mandibule, une simple mesure d'angle est prise et sa valeur ne changera pas avec les mouvements de mâchoire du patient. • Si l'un des points est inséré sur la mandibule et les deux autres sur le maxillaire (ou vice versa), l'angle changera avec les mouvements de mâchoire du patient. Il peut aussi être visualisé en fonction du temps dans les présentations graphiques (voir la section « Présentations graphiques » page 434. Romexis 433 7 Module 3D Propriétés des annotations Toutes les mesures ajoutées s'affichent dans la rubrique Annotations du Navigateur d'objets. La couleur par défaut pour l'ensemble des annotations est le rouge. Les valeurs de mesure de longueur et d'angle actuelles sont affichées après le nom de l'annotation pendant le mouvement. Pour une mesure ponctuelle, les valeurs de coordonnées actuelles sont affichées. Pour modifier la couleur de plusieurs mesures, cocher les mesures et utiliser l’outil Choisir une couleur. La couleur sélectionnée pour les mesures est également utilisée dans la vue 3D et les présentations graphiques. Le texte par défaut pour une nouvelle annotation est POI N', Longueur N X ou Angle N X où N est un numéro de mesure consécutif et X la valeur. La valeur change avec les mouvements du patient pendant le suivi. Pour une mesure POI, les coordonnées s'affichent pendant le suivi au format POI N (x, y, z). Le champ de texte peut être modifié à l'aide de l'outil Clé. Le même texte s'affiche dans la vue 3D et dans les présentations graphiques. La visibilité des mesures dans la vue 3D est commandée par ce bouton. Pour supprimer les mesures, cocher celles à retirer et cliquer sur le bouton Supprimer sélection. Il faut noter que la suppression d'une mesure la fait disparaître du Navigateur d'objets, de la vue 3D et des présentations graphiques. 7.10.5.2 Présentations graphiques Les valeurs des mesures peuvent aussi être visualisées sur les présentations graphiques. Les mesures sélectionnées dans la liste Annotations s’affichent dans les graphiques. La mesure sélectionnée (valeur par défaut) s'affiche avec une police blanche et une bordure bleue et la mesure non sélectionnée avec une police grise sans bordure. AVIS Le système de coordonnées de référence dans lequel les mesures de points ajoutées s’affichent doit être vérifié. Pour de plus amples informations, voir la section « Visualisation des coordonnées de référence » ci-dessous. 434 Romexis Manuel d’utilisation 7 Module 3D L'échelle des présentations graphiques est automatiquement ajustée. Les options disponibles pour les présentations graphiques sont les suivantes : Projection POI Affiche un tracé 2D composé de deux axes dans les trois directions (Sagittal, Coronal, Axial) pour une mesure de point. Chaque changement de valeur de la mesure par rapport à sa position initiale est indiqué. POI par rapport au Temps Affiche les coordonnées X, Y et Z en fonction du temps pour une mesure de point. Distance/angle par rapport au Temps Valeurs des mesures de distance et d'angle en fonction du temps. Réinitialisation des présentations graphiques Pour réinitialiser toutes les présentations graphiques et le chronomètre, cliquer sur le bouton Réinitialiser les tableaux. Visualisation des coordonnées de référence Pour visualiser le système de coordonnées dans lequel les mesures de points ajoutées s'affichent dans les présentations graphiques POI, cliquer sur ce bouton. Manuel d’utilisation Romexis 435 7 Module 3D Pour régler les plans de projections graphiques 2D, déplacer le support de contrôle en le faisant glisser à l’aide du bouton gauche de la souris. Mesure d'angle dans les présentations graphiques Pour effectuer des mesures d'angle dans les présentations graphiques, cliquer sur ce bouton. Pour mesurer l’angle par rapport : • Le plan vertical : cliquer à l’aide du bouton gauche de la souris pour indiquer les points de départ et d’arrivée de la mesure. • Le plan horizontal : maintenir la touche Alt enfoncée pour indiquer le point de départ puis cliquer sur le point d’arrivée de la mesure. Une ligne est tracée entre ces points et l’angle mesuré s'affiche. Pour faire un agrandissement dans la présentation graphique, cliquer et tracer la zone à agrandir en faisant glisser à l’aide du bouton gauche de la souris. Pour adapter à la fenêtre, cliquer avec le bouton gauche avec la souris et faire glisser du coin inférieur droit vers le coin supérieur gauche. La présentation graphique est automatiquement ajustée au tracé. 7.10.6 Exportation des fichiers de mouvements de mâchoire À propos de cette tâche Suivre les instructions suivantes pour exporter les fichier de mouvements de mâchoire. 436 Romexis Manuel d’utilisation 7 Module 3D Étapes 1. Cliquer sur Exporter. 2. Sélectionner le type et les options d'exportation (voir les descriptions ci-dessous) et cliquer sur OK. Type d'exportation • Exporter Cas 4D Exporter le cas entier (image CBCT, modèles de mâchoire, enregistrements et données de mesure). • Modèle STL en position actuelle Exporter les modèles stl tels qu'ils sont actuellement affichés à l'écran. Options d'exportation Manuel d’utilisation Romexis 437 7 Module 3D Inclure les coordonnées de mesure POI sous format .csv Exporter les valeurs de coordonnées POI par image séparément pour chaque enregistrement. Pour chaque POI, un dossier séparé est créé où sont placés les fichiers Excel correspondants. Les fichiers sont nommés comme l'enregistrement en question. Les dossiers POI se trouvent dans le dossier des mesures à la racine du dossier d'exportation. AVIS Si les coordonnées POI sont exportées avec la visionneuse, le dossier des mesures se trouve sous données\images\NomFichier. Options de la visionneuse Pour plus d'informations, voir la section « Options de la visionneuse » page 467. 7.10.7 Création et enregistrement de rapports À propos de cette tâche Suivre les instructions suivantes pour créer et enregistrer des rapports. Étapes 1. Cliquer sur le bouton PDF. 2. Saisir les informations du cabinet et du patient. 3. Sélectionner les enregistrements et annotations à inclure dans le rapport. 4. Cliquer sur Parcourir pour sélectionner le dossier où enregistrer le rapport. 438 Romexis Manuel d’utilisation 7 Module 3D 5. Cliquer sur Enregistrer. 6. Cliquer sur Fermer et prévisualiser ou Fermer. 7.11 Barre d'outils 3D La barre d'outils supérieure du module 3D contient les outils communs à toutes les vues principales du module 3D. Ces fonctions sont brièvement décrites ci-après et le tableau renvoie également aux paragraphes correspondants pour de plus amples informations. AVIS Pour activer tous les outils dans la barre d'outils, un volume doit être ouvert. 7.11.1 Importation d'images 3D À propos de cette tâche Les images 3D peuvent être importées aux formats de fichier DICOM Multiframe, DICOM Single Frame, STL, OBJ, PLY et PRO (image ProFace). Manuel d’utilisation Romexis 439 7 Module 3D Étapes 1. Cliquer sur Importer. 2. Sélectionner le fichier à importer. Pour les images DICOM à cadre unique, tous les fichiers individuels doivent être sélectionnés. Les fichiers peuvent être filtrés par format d'image. 3. Cliquer sur Open (Ouvrir). 7.11.2 Capture 3D Avant de commencer CONSEIL Voir également le manuel d’utilisation de l’appareils de radiographie. AVIS Ne pas utiliser le logiciel pour d'autres tâches pendant la prise de cliché. À propos de cette tâche Suivre les instructions suivantes pour effectuer une Capture 3D. 440 Romexis Manuel d’utilisation 7 Module 3D Étapes 1. Commencer l'exposition en cliquant sur ce bouton. CONSEIL Pour prendre 2 images de repérage avant l'exposition 3D, consulter le manuel d'utilisation de L’appareil de radiographie . 2. Sélectionner les options de capture (voir les descriptions détaillées cidessous). Niveau d’élimination des artefacts Sélectionner le niveau d’élimination des artefacts (Aucun/Faible/Moyen/ Élevé). Utiliser des réglages plus élevés s'il y a des matériaux à haute densité (tels que des remplissages d'amalgame) dans la zone exposée. L’élimination automatique des artefacts peut être appliquée à tous les nouveaux clichés. Cela évite d'avoir à éliminer les artefacts pour chaque volume, individuellement. Les options de préréglage disponibles concernant l’élimination automatique des artefacts sont les suivantes : • Aucun - aucune élimination des artefacts. • Bas - niveau de seuil bas pour un impact minimum sur les informations anatomiques. • Moyen - niveau de seuil moyen, compromis entre l'élimination des artefacts et l'impact sur les données anatomiques. • Élevé – niveau de seuil élevé pour une réduction maximale des artefacts qui pourraient affecter les informations anatomiques des tissus durs. CONSEIL Pour modifier le niveau d’élimination des artefacts par défaut, voir la section « Élimination des artefacts par défaut » du manuel technique Romexis. Le paramètre par défaut du site peut être remplacé pour une exposition donnée à l'aide des boutons, comme décrit ci-dessus. Manuel d’utilisation Romexis 441 7 Module 3D Voir la section « Élimination des artefacts » page 445 pour plus d'informations. Correction HU La correction HU fournit des valeurs HU plus uniformes sur les bords du volume. AVIS Lorsqu'on utilise la révision 3.6.0.R du logiciel de l'ordinateur de reconstruction ou une version ultérieure, la correction HU doit être activée pour l'imagerie patient. Elle doit uniquement être désactivée pour l'exposition du fantôme d'étalonnage ou pour exposer d'autres objets non vivants. Filtre AINO AVIS Le filtre AINO augmente le temps de reconstruction de l'image. L'AINO (Optimiseur de bruit adaptatif et intelligent) est un filtre antiparasites 3D dans les images CBCT qui permet une perte minimale des détails. Le filtre analyse les données d'exposition pendant la reconstruction et différencie le bruit et les détails fins. Il est très utile pour les images avec une très petite taille de voxels ou une très faible dose de radiations. Le filtre AINO n'est disponible que sur les combinaisons matérielles prises en charge, contacter le représentant commercial local pour plus d'informations. 442 Romexis Manuel d’utilisation 7 Module 3D L'image originale est stockée dans le PC de reconstruction (100 tampons d'exposition). Pour rappeler l'image d'origine, sélectionner Fichier > Capture >Rétablir reconstruction 3D. Résultats L'examen est enregistré dans les dossiers patients et affiché à l'écran. Si le mode d'assemblage Multiple 3D est utilisé, la fenêtre d'assemblage s'ouvre dans Romexis, voir la section « Assemblage de volumes » page 447 pour plus d'informations. 7.11.3 Capture d'un modèle 3D ATTENTION Utiliser la capture de modèles 3D uniquement pour numériser des modèles dentaires ou des moulages en plâtre, jamais sur des patients. L'outil de capture de modèle 3D a été conçu pour être utilisé avec le programme de numérisation des modèles d'unit de l'appareil de radiographie 3D. Le programme génère automatiquement des modèles dentaires de surface 3D. Les modèles s'affichent dans le module Fichiers une fois l'exposition terminée. AVIS Seul le modèle de surface est enregistré dans l'archive d'images Romexis ; le volume CBCT est supprimé. Manuel d’utilisation Romexis 443 7 Module 3D Les modèles de surface peuvent être visualisés et traités dans le module Surface et exportés vers d'autres logiciels à l'aide de l'outil Exporter volume. Voir la section « Exporter une image CBCT avec les images ProFace » page 346 pour en savoir plus. Pour des instructions plus détaillées sur la capture de modèles dentaires, se reporter au manuel d'utilisation de l'appareil de radiographie. Les moulages numériques peuvent être utilisés à des fins d'archivage électronique des empreintes ou peuvent être convertis en modèles de surface STL en vue d'une autre utilisation dans Romexis ou un autre logiciel de planification de traitement. Voir également les sections « Importation d'images 3D » page 439 et « Filtres de bruits 3D (élimination des bruits) » page 195. Sélection de matériau Sélectionner le matériau étalonné qui a été utilisé pour l'empreinte dentaire à numériser. AVIS Tout le matériau doit être étalonné afin de produire des scans précis. Ajout de matériau Après avoir établi une cible d'étalonnage pour l'appareil de radiographie, utiliser ce bouton pour démarrer un scan d'étalonnage et nommer le matériau étalonné pour un usage ultérieur. Les paramètres d'exposition pour l'étalonnage sont automatiquement prédéfinis sous le nom du matériau. La capture d'un modèle doit toujours être effectuée selon des paramètres d'exposition identiques à ceux du scan d'étalonnage. Suppression de matériau Sélectionner le matériau à retirer de la liste des matériaux étalonnés. 444 Romexis Manuel d’utilisation 7 Module 3D 7.11.4 Élimination des artefacts À propos de cette tâche Les objets à densité élevée, tels que l’amalgame ou les autres corps métalliques, peuvent générer des artefacts sur les images radiographiques car les radiations ne les pénètrent pas. La fonction Élimination des artefacts n’est pas appliquée automatiquement lors de la reconstruction du volume mais, en cas d’artefacts gênants après une acquisition réussie, le volume peut être recalculé en utilisant l’algorithme d’élimination des artefacts (ARA). Étapes 1. Aligner la vue axiale de telle sorte que l’ensemble de l’arcade dentaire soit visible et que la quantité d’amalgame maximale apparaisse sur la vue axiale. Utiliser la vue sagittale (ou coronale) pour l'alignement 2. Cliquer sur Élimination des artefacts dans la barre d'outils supérieure. 3. Régler le seuil d'artefact entre 0 (noir pur) et 4096 (blanc pur) à l'aide du curseur. Pour l'amalgame, la valeur approximative est de 4000. Un abaissement du seuil permet d’éliminer les artefacts potentiels (nuances de gris plus foncées) alors que l’augmentation de la valeur éclaircit les couleurs et élimine moins d’artefacts potentiels. Un abaissement de la valeur seuil donnera aux zones suspectes davantage de chances d’être prises en compte pour l’élimination. Par conséquent, une réduction de la valeur est également susceptible de prolonger la durée du traitement, puisque davantage de zones doivent être traitées. Manuel d’utilisation Romexis 445 7 Module 3D 4. Lorsque le curseur est déplacé de droite à gauche, examiner attentivement la vue axiale alignée lors de la première étape. Les zones d’amalgame, qui apparaissent normalement en blanc lumineux, deviennent rouges. AVIS Ajuster la valeur seuil uniquement jusqu’à ce que l’amalgame ou les autres corps métalliques apparaissent en rouge, mais pas plus loin. Un réglage excessif risque d’affecter la dentine. 5. Déplacer le curseur vers la gauche jusqu’à ce que toutes les zones présumées d’amalgame deviennent rouges et que les zones de dentine restent blanches ou gris clair. AVIS Trop de zones rouges risquent d’allonger le temps de recalcul et de fournir des résultats autres que ceux anticipés. Ajuster la valeur seuil séparément pour chaque volume. 6. Lancer l'élimination des artefacts en cliquant sur le bouton Appliquer. L’ordinateur de reconstruction entame un nouveau calcul du volume 3D en ignorant toutes les zones (voxels) au-dessus d’un certain niveau de gris ayant été indiquées comme indésirables au cours de l’étape 3 (colorées en rouge). La suppression des zones posant problème pour le calcul élimine du volume recalculé les artefacts dus à l’amalgame ou à d’autres corps métalliques. Toutefois, les corps responsables des artefacts restent visibles. 7. Cliquer sur le bouton Terminé pour finir. AVIS Si le volume a été saisi avec Romexis 1.4 ou une version antérieure, l'ID d'ensemble de cadres qui convient doit être sélectionné manuellement. Romexis demande à l’ordinateur de reconstruction les ensembles de cadres d'origine. Si les ensembles de cadres adéquats ne se trouvent plus sur l'ordinateur, les artefacts ne peuvent pas être éliminés. 446 Romexis Manuel d’utilisation 7 Module 3D 7.11.5 Assemblage de volumes À propos de cette tâche En assemblant deux ou plusieurs volumes d’anatomie voisine, il est possible de créer de plus grands volumes que ceux qu’est capable de créer l’appareil de radiographie avec un seul scan. AVIS Pour l’assemblage vertical, les volumes doivent d’abord être préalignés manuellement dans Romexis en utilisant le mode d'assemblage Automatique avec inclinaison. Il est possible de réassembler des volumes et des volumes capturés dans un autre mode d'imagerie peuvent être alignés manuellement. AVIS Lors de l'assemblage, tous les volumes sont convertis à la résolution de 300 µm qui correspond à la résolution obtenue avec le mode faible dose de appareil de radiographie 3D. AVIS Avant de commencer, s'assurer que le patient possède au moins deux volumes adaptés pour l'assemblage. Étapes 1. Cliquer sur Assembler volumes dans la barre d'outils supérieure. 2. Sélectionner le volume à assembler à partir du menu déroulant. 3. Cliquer sur Ajouter. Manuel d’utilisation Romexis 447 7 Module 3D 4. Ajouter d’autres volumes pour l'assemblage. Dans cette image, trois volumes sont correctement alignés. Dans cette image, les volumes ne sont pas correctement alignés. Si nécessaire, les volumes peuvent être ajustés comme suit : 4.a. Aligner les volumes aussi précisément que possible. Pour aligner les volumes côte à côte, sélectionner Horizontal, pour les aligner les uns sur les autres, sélectionner Vertical. 4.b. Sélectionner Noir ou Blanc comme couleur d'arrière-plan. Dans certains cas, il est plus pratique d'utiliser le fond blanc, mais la couleur de l'arrière-plan n'affecte pas le résultat de l'alignement. 448 Romexis Manuel d’utilisation 7 Module 3D 5. Sélectionner le mode d'alignement. • Automatique : optimise l'alignement horizontal une fois que les volumes ont été grossièrement alignés. Ce mode est particulièrement adapté à l’assemblage horizontal. • Automatique avec inclinaison : similaire au mode Automatique, mais prévoit aussi différentes rotations pour les volumes si le patient a incliné la tête entre les clichés. Particulièrement adapté à l’assemblage vertical. • Manuel : peut être utilisé si aucun des modes automatiques ne donne un résultat adéquat. Si les volumes ne présentent aucune structure anatomique commune dans la même coupe, on peut se servir des curseurs pour ajuster les coupes de manière à pouvoir visualiser une structure anatomique commune dans tous les volumes. Ceci est particulièrement utile lors d'un assemblage vertical car les structures anatomiques visibles dans la coupe centrale affichée par défaut (125) des volumes supérieur et inférieur sont distantes de 2 à 4 cm. Cocher/décocher les cases situées à côté des curseurs sur la gauche pour afficher/masquer les volumes. 6. Cliquer sur Assembler. Résultats Les volumes sont automatiquement assemblés et affinés. L’assemblage d’images est enregistré. 7.11.6 Enregistrer vue À propos de cette tâche Suivre les instructions suivantes pour enregistrer une vue. Étapes 1. Enregistrer la vue actuelle à l'écran en cliquant sur Enregistrer vue. Manuel d’utilisation Romexis 449 7 Module 3D 2. Saisir un nom pour la vue et cliquer sur OK. Les vues peuvent être sélectionnées ou supprimées dans le Navigateur d'objets. 7.11.7 Restaurer vue À propos de cette tâche Pour restaurer la vue initiale : Étapes 1. Cliquer sur Restaurer vue. 7.11.8 Enregistrer Instantanés 2D À propos de cette tâche Cet outil peut être utilisé pour produire des instantanés 2D de volume 3D. Les instantanés apparaissent dans le module 2D du groupe CBCT où ils peuvent être traités, exportés et imprimés à l'aide des outils décrits dans le module 2D. Étapes 1. Cliquer sur le bouton Instantané dans la barre d'outils supérieure. 450 Romexis Manuel d’utilisation 7 Module 3D 2. Dans la boîte de dialogue qui s'affiche, spécifier les images ou les plages d'images à inclure dans les instantanés, les options d'instantanés et la division du panneau. • Créer des instantanés comme indiqué sur l'écran Par défaut, cette option est sélectionnée. Pour exclure une vue, cliquer dessus dans l'image d'aperçu. • Options d'instantané • Image couleur Si l'option est sélectionnée, une image en couleur de 8-bits est créée. Si elle n'est pas sélectionnée, une image en niveaux de gris de 12-bits est créée. • Créer une image unique Si l'option est sélectionnée, une image unique est créée. Si elle n'est pas sélectionnée, des images uniques de différentes vues sont créées. • Images générées telles qu'elles s'affichent Si cette option est sélectionnée, elle génère l'instantané avec la même valeur de zoom que celle appliquée dans le module sous-jacent. • Haute résolution Double la résolution de l'image. • Plus grandes polices Génère une taille de police plus grande pour les annotations. • Définir comme préréglage par défaut Définit les valeurs actuelles comme réglages par défaut pour la boîte de dialogue Instantané 2D. • Spécifier la division du panneau Cette option peut être utilisée pour créer des instantanés de coupe, avec possibilité de paramétrer le nombre et la disposition, à partir de toutes les projections disponibles dans le module 3D sous-jacent. Par exemple, elle peut être utilisée pour générer plusieurs images qui incluent des coupes transversales de l'arcade dentaire complète avec un espacement de 1 mm. La distance, l’épaisseur et la largeur de coupe sont définies dans les paramètres de coupe du module Manuel d’utilisation Romexis 451 7 Module 3D sous-jacent. Pour en savoir plus, voir la section « Vues de coupe et de rendu » page 189. • • Sélectionner un ou plusieurs panneaux (coronal, sagittal et/ou axial). • Indiquer la série de coupes. Le nombre maximum dépend des paramètres de coupe du module sous-jacent. • Choisir le nombre souhaité d'images et définir les colonnes et les lignes. Création de piles d'images L’option Créer des piles d'images est une façon simple et rapide d’envoyer les piles entières à partir de toutes les vues en cours vers PACS. Par défaut, toutes les images sont envoyées, mais il est également possible de spécifier un sous-assortiment des images à envoyer. Pour déterminer le nombre d’images générées pour chaque pile de vue, régler la distance Coupe à partir de la fenêtre contextuelle de l’icône Clé : Il est également possible de définir des valeurs par défaut pour ces distances, dans le dialogue du module 3D Paramètres par défaut, 452 Romexis Manuel d’utilisation 7 Module 3D pour que ces valeurs soient automatiquement appliquées à tous les nouveaux volumes. 3. Cliquer sur OK. Les instantanés 2D sont enregistrés dans le module 2D sous la catégorie CBCT 2D. Autrement, il est possible de cliquer sur Envoyer au stockage, dans le coin inférieur gauche de la boîte de dialogue, pour stocker les images sur DICOM PACS. 7.11.9 Céph virtuel À propos de cette tâche Cet outil peut être utilisé pour produire des céphalogrammes virtuels 2D à partir de volume 3D. Étapes 1. Cliquer sur le bouton Céph. virtuel. 2. Sélectionner le sens de projection souhaité ainsi que les autres paramètres. • Pour faire pivoter et aligner le volume, utiliser le bouton gauche de la souris. Il convient de noter que la projection est sans perspective, de sorte qu’il est possible d’aligner parfaitement les structures anatomiques proches et éloignées. • Pour faire pivoter le volume en direction sagittale (nutation), utiliser la touche Ctrl et le bouton droit de la souris. • Pour ajuster le contraste et la luminosité, utiliser la touche Ctrl et le bouton gauche de la souris. Utiliser les boutons de direction pour définir la direction dans laquelle l'image céphalométrique doit être générée. Les options de rognage peuvent être utilisées en même temps, de telle sorte que les structures anatomiques du côté le plus éloigné soient éliminées de l’image céphalométrique pour créer une image où les structures anatomiques dédoublées ne doivent pas être prises en compte. Manuel d’utilisation Romexis 453 7 Module 3D Les options suivantes peuvent être sélectionnées à partir du menu déroulant : • Par défaut : Produit la qualité d’image la plus proche d’un film. • Plat : aplatit l'image en atténuant les différences de contraste entre les zones. • Journal : ajoute du contraste. • Pour afficher/masquer la règle, cocher/décocher la case Règles. • Pour activer/désactiver le calque du profil ProFace, cocher/décocher la case Profil ProFace. • 454 Romexis Pour ajuster le positionnement droite/gauche de la ligne de profil ProFace, utiliser la barre de défilement. Manuel d’utilisation 7 Module 3D Les fichiers de céphalogrammes virtuels sont enregistrés dans les dossiers patients du module 2D. 3. Cliquer sur Enregistrer. L'image céphalométrique virtuelle est stockée dans un module 2D sous la catégorie Ceph. Plusieurs images céphalométriques avec des paramètres différents peuvent être créées au cours d'une même session. 4. Pour terminer la procédure, cliquer sur Fermer. 7.11.10 Propriétés de l'image À propos de cette tâche Pour afficher les propriétés de l’image. Étapes 1. Cliquer sur l'icône Propriétés dans la barre d'outils supérieure. Manuel d’utilisation Romexis 455 7 Module 3D Résultats Les informations sur le fichier, les paramètres de radiographie et les commentaires ajoutés sont affichés. • 456 Romexis Pour enregistrer un diagnostic, cliquer sur Diagnostic, saisir le diagnostic et cliquer sur OK. Manuel d’utilisation 7 Module 3D • Manuel d’utilisation Pour afficher tous les paramètres d'image et DICOM, cliquer sur le bouton Tous les paramètres. Cliquer sur OK pour fermer. Romexis 457 7 Module 3D • Pour choisir les paramètres à afficher, sélectionner le paramètre et cliquer sur Ajouter ou Modifier et sélectionner les paramètres dans le menu. 7.11.11 Désactiver image 3D Voir la section « Désactivation des images » page 55 pour obtenir une description détaillée. 7.11.12 Exportation des objets Avant de commencer Vérifier que tous les objets à exporter sont définis pour s'afficher dans le plan (l'icône en forme d'œil à côté de l'objet dans le Navigateur d'objets est active). Active Inactive À propos de cette tâche Les objets suivants peuvent être exportés depuis la planification de traitement comme modèles de surface STL : • 458 Romexis Modèles dentaires ajustés avec le volume. Manuel d’utilisation 7 Module 3D • Dents, mâchoires, voies respiratoires et autres parties anatomiques segmentées avec les outils de croissance région ou de croissance région libre. • Implants, broches de fixation et leurs extensions ainsi que les piliers conçus à l’aide de l’éditeur de pilier. Tous les implants et broches de fixation, y compris ceux ajoutés à partir de la bibliothèque, sont exportés en tant que cylindres génériques. L’extension d'implant en option dans l’exportation n’est pas automatiquement le même que l’extension dans la planification d'implant mais ses dimensions peuvent être définies au moment de l’exportation. Ainsi, on peut définir l’extension comme pilier d'implant, par exemple. • Nerfs et nerfs de canal radiculaire • Guides d’implant conçus dans Romexis. Suivre les instructions suivantes pour exporter des objets. Étapes 1. Cliquer sur le bouton Exporter Objets. Manuel d’utilisation Romexis 459 7 Module 3D 2. Renseigner les options d'exportation STL. • Sélectionner : Exporter vers un fichier STL pour fusionner et aligner les modèles tels qu'ils apparaissent à l'écran. ou Exporter vers des fichiers STL séparés pour exporter des modèles sous forme de fichiers séparés avec des coordonnées communes. Les objets gardent leurs coordonnées et apparaissent dans les mêmes positions en relation les uns avec les autres avec les deux options, comme dans la planification d’origine. Les dimensions des extensions d'implant doivent être définies. Les dimensions des extensions dans la planification d’implant ne sont pas automatiquement inclues dans l’exportation. • Sélectionner les objets et les groupes d'objets à exporter en cochant les cases respectives. • Sélectionner le dossier d'exportation et saisir un nom de fichier. 3. Cliquer sur OK. 7.11.13 Imprimer images et modifier dispositions d'impression Voir la section « Impression d'images » page 137. 7.11.14 Impression DICOM Pour obtenir des instructions sur la configuration de l'imprimante DICOM, consulter le manuel technique Romexis. 460 Romexis Manuel d’utilisation 7 Module 3D 7.11.15 DICOM Storage Avant de commencer AVIS Le service doit être configuré dans le module Admin avant utilisation, pour plus d'informations, voir le Manuel technique Romexis. CONSEIL Avec la licence complète DICOM, les images peuvent être envoyées à une application DICOM distante, c'est-à-dire une archive d'images DICOM (PACS). À propos de cette tâche Suivre les instructions suivantes pour utiliser DICOM Storage. Étapes 1. Ouvrir l'image à enregistrer. 2. Cliquer sur le bouton DICOM Storage. 3. Sélectionner les paramètres de stockage. Voir la section « Paramètres DICOM Storage » page 462 4. Cliquer sur OK. CONSEIL Pour le stockage automatique dans l'archive DICOM, voir les instructions du manuel technique Romexis. Manuel d’utilisation Romexis 461 7 Module 3D 7.11.15.1 Paramètres DICOM Storage • Titre AE Indique le titre AE du serveur PACS où l'image doit être enregistrée. • Titre AE appelant Indique le titre AE du poste de travail Romexis actuel. • Rogner partie vide du volume L'espace vide autour du volume (au-dessus, au bas, à gauche, à droite, avant et après) est supprimé avant l'envoi. Un volume de taille inférieure par rapport à l'original est envoyé. • Options avancées • Envoi des coupes axiales, coronales et sagittales Par défaut, seules les coupes axiales sont envoyées. En outre ou en lieu et place, des coupes coronales et sagittales peuvent être envoyées. • Envoyer résolution maximale / Préciser plage Par défaut, la plage complète des coupes les plus fines est envoyée (plage plus réduite si Rogner espace vide est sélectionné). La plage peut être indiquée par les points de début et de fin, la distance entre les coupes et l'épaisseur des coupes (indiqués en millimètres). Si les 462 Romexis Manuel d’utilisation 7 Module 3D points de début et de fin se trouvent à l'extérieur du volume après avoir sélectionné Rogner espace vide, les points sont ajustés aux nouvelles limites du volume. 7.11.16 Lancer des applications externes À propos de cette tâche Lancer les applications tierces depuis Romexis de la manière suivante. Étapes 1. Cliquer sur le bouton Lancer. 2. Sélectionner les applications à afficher dans la boîte de dialogue de Lancement du module, Admin (voir le manuel technique Romexis pour plus d'informations). 7.11.17 Exportation vers Cloud À propos de cette tâche Suivre les instructions suivantes pour exporter vers Romexis Cloud. Étapes 1. Ouvrir l'image à exporter. 2. Cliquer sur le bouton Exportation vers Cloud dans la barre d'outils supérieure. 3. Sélectionner Créer un nouveau cas ou Continuer en utilisant un cas existant (le cas échéant). 4. Renseigner le champ À avec l’adresse email du destinataire et ajouter le message facultatif au champ Commentaire. Manuel d’utilisation Romexis 463 7 Module 3D 5. Sélectionner l'option d'envoi de cas Cloud, voir la section « Options d'envoi de cas vers Cloud » page 46. 6. Cliquer sur le bouton Envoyer. Pour plus d'informations sur la gestion de Romexis Cloud, voir la section « Gestion Cloud » page 37. 7.11.18 Exportation de volumes À propos de cette tâche Suivre les instructions suivantes pour exporter des volumes. Étapes 1. Cliquer sur ce bouton. 2. Sélectionner l'option d'exportation appropriée. Pour obtenir des descriptions détaillées des options d'exportation, voir les sections suivantes. 464 Romexis Manuel d’utilisation 7 Module 3D 7.11.18.1 Options de fichier et de format Romexis peut exporter des volumes 3D sous différents formats : Fichier DICOM multicadre unique Importe un fichier standard DICOM unique contenant les données d’image 3D dans une série de cadres. Ensemble de fichiers DICOM monocadre Ensemble de plusieurs fichiers standards DICOM contenant chacun un seul cadre de données d’image 3D. Si les images doivent être exportées telles qu’elles ont été capturées initialement, cocher la case Exporter image d'origine (sans rotation). Avec cette option, toutes les rotations et translations appliquées ultérieurement à l’image ne seront pas exportées. Insérer un CD vierge pouvant être gravé et cliquer sur OK pour commencer à graver le CD. Résolution Définir la résolution pour l’exportation de fichiers DICOM en la sélectionnant à partir du menu déroulant Résolution. Profondeur de bit Sélectionner la profondeur de bits du volume : 12 ou 15 bits. Orientation d'origine Cocher cette option pour exporter des images, comme indiqué juste après le cliché. Exporter rognés Cocher cette option pour exporter des volumes rognés, lorsqu'un rognage a été effectué. Compression sans perte Compresse le volume environ au tiers de l'original. Rendre anonyme Supprime les informations d’identification personnelle du fichier DICOM exporté. Manuel d’utilisation Romexis 465 7 Module 3D 7.11.18.2 Options de calque Graver nerfs et implants Sélectionner cette option pour exporter la représentation sous forme de voxels des nerfs et des implants présents dans l'examen. Les nerfs et les implants sont gravés dans l'image et ne peuvent donc pas être modifiés après l'exportation. Les implants et les nerfs sont gravées dans l'image comme ils apparaissent sur le module 3D. Inclure nerfs et implants Sélectionner cette option pour exporter les nerfs et les implants comme des objets Romexis modifiables. Pour que les implants apparaissent comme des modèles d'implant réalistes, la Bibliothèque d’implants Romexis doit être installée localement. Dans le cas contraire, les implants s'afficheront comme des cylindres. Inclure des annotations Inclut des annotations (tels que des mesures, des étiquette et des flèches) sous forme d'objets Romexis modifiables. Inclure Proface (.PRO) Inclut des images Planmeca ProFace dans l'exportation. Inclure Proface (.OBJ) Inclut des images Planmeca ProFace dans l'exportation. Inclure modèle ajusté Inclut le scan intraoral dans l'exportation. Inclure dents segmentées Inclut les dents segmentées dans l'exportation. AVIS Tous les modèles de surface (ProFace et STL) visibles dans le module 3D sont inclus dans l'exportation. Pour ajouter ou retirer des modèles de surface de l'exportation, utiliser le menu calque 3D. Par exemple, ce menu permet d'exporter une combinaison complète de scans CBCT, ProFace et intraoraux avec des coordonnées correctes. Les images peuvent alors être importées vers un autre appareil Romexis ou visionnées avec la visionneuse Romexis. Éliminer les dents segmentées de la base de données Élimine les dents segmentées du volume à exporter. Inclure mâchoires segmentées Sélectionner cette option pour inclure les mâchoires segmentées dans le volume au format STL. 466 Romexis Manuel d’utilisation 7 Module 3D 7.11.18.3 Exporter les volumes 3D vers Dossier Les données sont exportées vers un dossier. Image disque (ISO) Les données sont exportées vers une image disque CD/DVD qui peut être gravée sur un média utilisant un logiciel de gravure CD/DVD d'un autre éditeur. CD ou DVD les données sont directement gravées sur un CD/DVD si un graveur de CD/DVD est installé. Il est également possible de sélectionner la vitesse de gravure à partir du menu déroulant. Enregistrer comme nouvelle image dans la base de données Cette option permet de créer un nouveau volume dans le sousmoduleVolumes. Les rognages, rotations, annotations, etc. seront inclus dans le nouveau volume s'ils sont sélectionnés comme options d'exportation dans la fenêtre Exportation modèle 3D. Cette option peut être utilisée, par exemple, pour rogner un volume de la mâchoire supérieure uniquement et un autre volume de la mâchoire inférieure. Pour distinguer le volume du volume original, il est possible de saisir un commentaire pour le nouveau volume dans le champ Nom de fichier. Le commentaire s'affichera en face du commentaire relatif au volume original dans le sous-moduleVolumes. 7.11.18.4 Options de la visionneuse Inclure visionneuse Sélectionner pour inclure le logiciel de la visionneuse Romexis dans l'exportation. Ignorer le lancement de la visionneuse Lors de l'exportation d'une seule image, sélectionner cette option pour ouvrir la visionneuse Romexis sans afficher le dialogue de sélection du patient dans le lanceur de tâche. Plateforme de la visionneuse Si l'on sait sur quelle plateforme la visionneuse sera utilisée, sélectionner la plateforme spécifique dans le menu déroulant afin d'optimiser la taille de la visionneuse. Langue de la visionneuse Régler la langue par défaut pour le logiciel exporté de la visionneuse Romexis. 7.11.18.5 Exportation de modèles de surface dans le module Surface Voir la section « Exportation d'images de surface » page 345 Manuel d’utilisation Romexis 467 7 Module 3D 7.11.18.6 Exportation de volumes CBCT au format STL À propos de cette tâche Les volumes CBCT peuvent être convertis au format de modèle de surface (.STL) et exportés vers l'emplacement souhaité. Les modèles peuvent ensuite être réutilisés dans n'importe quel logiciel tiers, à condition que celui-ci prenne en charge le format standard STL. Suivre les instructions suivantes pour exporter des volumes au format STL. Étapes 1. Ouvrir le volume CBCT à exporter. 2. Dans le menu Fichier, sélectionner Exporter > Exporter volume sous fichier STL.. 468 Romexis Manuel d’utilisation 7 Module 3D 3. Dans la fenêtre suivante, sélectionner les options d'exportation appropriées. • Résolution normale/ faible Le choix de la résolution affecte le niveau de détail dans le fichier STL exporté. La résolution normale augmente également la taille du fichier. • Appliquer lissage Le fichier STL exporté est lissé mais peut avoir perdu des détails. • Exporter rognés Sélectionner cette option pour exporter uniquement la surface STL de la partie rognée sélectionnée. La partie à rogner peut être ajustée en dessinant un cadre autour de la zone à exporter. Manuel d’utilisation Romexis 469 7 Module 3D La vue du Rendu 3D permet de prévisualiser le résultat du rognage en temps réel ainsi que de le faire pivoter pendant que la boîte de dialogue Exporter STL est ouverte. L'image suivante présente l'aperçu du résultat du rognage dans le rendu 3D. 4. Régler la valeur seuil du Rendu 3D de manière à ce que la surface à exporter s'affiche nettement. 470 Romexis Manuel d’utilisation 7 Module 3D 5. Sélectionner le dossier dans lequel le fichier sera exporté, saisir le nom du fichier et cliquer sur OK. Manuel d’utilisation Romexis 471 8 Module CAD/CAM 8 Module CAD/CAM Le module CAD/CAM Romexis offre un environnement pour le travail avec les empreintes et les restaurations numériques. Les empreintes numériques peuvent s’obtenir avec le scanner intraoral Emerald ou Emerald S ou bien peuvent être importées dans le logiciel. On peut scanner et visualiser les empreintes numériques et on peut effectuer des mesures et des analyses. Les empreintes existantes peuvent également être utilisées pour concevoir des restaurations dans le logiciel. Les empreintes et les restaurations peuvent être associées à un volume CBCT dans le sous-module Implants afin de permettre la simulation d’implant. Les impressions numériques prises à différents moments peuvent être comparées côte à côte et superposées. Des bases de modèles pour l'impression 3D peuvent également être créées. Toutes les données sont automatiquement organisées en cas. Les empreintes numériques peuvent être exportées au format STL et PLY vers un autre système ou envoyées à un laboratoire certifié pour la conception et l’usinage à l'aide du service Romexis Cloud (voir la section « Gestion Cloud » page 37 pour plus d'informations). 8.1 Onglet Scan 8.1.1 Nouveau scan À propos de cette tâche Pour démarrer la numérisation : Étapes 1. Cliquer sur l'onglet Scan. 472 Romexis Manuel d’utilisation 8 Module CAD/CAM Pour obtenir des instructions sur le scannage, voir le manuel d’utilisation du scanner intraoral. 8.1.2 Continuer le scannage À propos de cette tâche Il est possible de poursuivre un scan existant de la manière suivante. Étapes 1. Ouvrir le scan qu’on souhaite poursuivre. 2. Cliquer sur le bouton Continuer le scannage. Les données de scan précédentes sont chargées dans le logiciel de scannage. 8.2 Onglet Limite Pour obtenir une description du mode d'utilisation des outils de limite, consulter le manuel d’utilisation du scanner intraoral compatible. 8.3 Onglet Analyser Lorsque le scan est ouvert depuis la liste des cas, il apparaît dans l’onglet Analyser. 8.3.1 Outils de préparation 8.3.2 Définition du plan d’occlusion Pour l’orientation du modèle, il convient de définir le plan occlusal ainsi que la ligne médiane. Manuel d’utilisation Romexis 473 8 Module CAD/CAM Après le scannage ou l’importation de fichiers dans le module CAD/CAM, une fenêtre de dialogue s’ouvre automatiquement pour définir le plan d’occlusion avec la fenêtre de dialogue d’alignement en 3 points dans laquelle le modèle inférieur est caché. 8.3.2.1 Alignement en 3 points À propos de cette tâche Suivre les instructions suivantes pour définir un alignement en 3 points. 474 Romexis Manuel d’utilisation 8 Module CAD/CAM Étapes 1. Indique 3 points (molaire droite, ligne médiane et molaire gauche) à la surface du modèle, lorsque l’on clique sur le modèle. Si l'on souhaite utiliser le modèle inférieur dans la définition, il suffit de le sélectionner depuis les boutons d’affichage situés dans le coin supérieur droit de la fenêtre de dialogue. Les modèles sont automatiquement alignés. 2. Si nécessaire, ajuster l'alignement manuellement, voir la section « Alignement manuel » page 476. 3. Achever l’alignement et quitter la fenêtre de dialogue en cliquant sur Terminé. Manuel d’utilisation Romexis 475 8 Module CAD/CAM 8.3.2.2 Alignement manuel Si nécessaire, il est possible d’utiliser l'alignement manuel pour affiner l'alignement après un alignement en 3 points. On peut librement convertir les modèles en les faisant glisser. 476 Romexis Manuel d’utilisation 8 Module CAD/CAM Pour faire pivoter les modèles, faire glisser les arcs autour des modèles. Pour modifier le sens d’affichage, utiliser les boutons situés sur la barre d’outils d’alignement manuel. 8.3.3 Modèle de découpe Peindre ROI à découper Manuel d’utilisation Romexis 477 8 Module CAD/CAM Sélectionner l’option Peindre ROI à découper pour ajuster et faire glisser l'outil sur le modèle pour supprimer toutes les zones indésirables. Pour modifier la taille du pinceau, appuyer sur les touches Ctrl et Maj. et les maintenir enfoncée tout en faisant défiler la molette de la souris. Pour augmenter la tailler de l’outil de découpage, il suffit d’utiliser le bouton Agrandir. Pour faire pivoter le guide tout en découpant, maintenir la touche Alt enfoncée tout en le faisant glisser avec la souris. Les surfaces situées derrière la ou les zones peintes sont automatiquement supprimées. Pour annuler/rétablir les modifications, cliquer sur les boutons Annuler / Rétablir. 478 Romexis Manuel d’utilisation 8 Module CAD/CAM 8.3.4 Outils de visualisation Pour afficher les modèles dans différentes directions, cliquer sur les boutons de vue avant, droite, gauche, arrière et bouche ouverte. Réinitialiser vue Cliquer sur ce bouton pour réinitialiser l'orientation à l'état juste après l'orientation du modèle. Vue multiple Pour visualiser les modèles dans des sens différents et la vue occlusale en même temps, cliquer sur vues multiples. 8.3.4.1 Calcul de la carte des contacts Calculer et afficher la carte des contacts Cliquer sur cet outil pour visualiser les distances entre les modèles supérieur et inférieur. Manuel d’utilisation Romexis 479 8 Module CAD/CAM L’échelle de la carte couleur peut être réglée à partir des deux extrémités. Pour indiquer le contact et la distance en-dessous de laquelle tout s’affiche en rouge, faire glisser le point rouge. Pour régler la distance maximale affichée, faire glisser le point bleu. Le chevauchement de modèles s’affiche en gris. 8.3.4.2 Calculer les dégagements À propos de cette tâche Suivre les instructions suivantes pour calculer les dégagements. Étapes 1. Sélectionner le modèle de surface dans le navigateur d'objets. 2. Faire pivoter le modèle dans le sens d'insertion souhaité. 480 Romexis Manuel d’utilisation 8 Module CAD/CAM 3. Cliquer sur le bouton Calculer et afficher les dégagements. Les zones de dégagement dans le sens d'insertion sélectionné sont colorées en bleu. Pour modifier le sens d'insertion, désactiver l’outil, réorienter le modèle et cliquer à nouveau sur le bouton. La couleur du modèle de surface revient à la normale lorsque l’outil est désactivé. 8.3.4.3 Couleurs Utiliser cet outil pour afficher / cacher la couleur du modèle. Manuel d’utilisation Romexis 481 8 Module CAD/CAM 8.3.4.4 Prise de vue rapide 2D À propos de cette tâche Suivre les instructions suivantes pour effectuer une prise de vue 2D rapide. Étapes 1. Cliquer sur le bouton Prise de vue rapide. Résultats La prise de vue rapide est enregistrée dans le module d'imagerie 2D sous Photos. 8.3.5 Outils de mesure 8.3.5.1 Mesure Point-point À propos de cette tâche Utiliser cet outil pour mesurer une distance d’un point à un autre. Étapes 1. Activer l’outil de mesure Point-point. 2. Cliquer à l’endroit du modèle où l’on souhaite commencer la mesure. 482 Romexis Manuel d’utilisation 8 Module CAD/CAM 3. Cliquer à l’endroit du modèle où l’on souhaite terminer la mesure. Les mesures 3D s'affichent dans le navigateur d’objet sous Mesures. 8.3.5.2 Mesure de profondeur de dent À propos de cette tâche Suivre les instructions suivantes pour effectuer une mesure de profondeur de dent. Étapes 1. Cliquer sur l’outil Mesure de profondeur de dent. 2. Cliquer sur une dent numérotée dans l’odontogramme. Dans la mâchoire supérieure, commencer par le côté postérieur droit, dans la mâchoire inférieure, commencer par le côté gauche postérieur. 3. Cliquer sur le côté distal et mésial de la dent. La dent suivante est automatiquement sélectionnée à partir de l’odontogramme. Manuel d’utilisation • Pour passer une dent, cliquer sur une autre dent dans l'odontogramme. • Pour remesurer une dent, cliquer sur la dent dans l'odontogramme. Romexis 483 8 Module CAD/CAM Les mesures s'affichent dans le navigateur d’objet sous Mesures de profondeur de dent. Les mesures de profondeur se calculent par une projection de points 3D sur le plan occlusal. Les mesures sont utilisées dans certaines analyses. 8.3.5.3 Mesure de la longueur de l'arcade À propos de cette tâche La mesure de la longueur de l’arcade se calcule par une projection de points 3D sur le plan occlusal. Cette mesure est utilisée dans certaines des analyses. AVIS La première mesure de longueur d'arcade par mâchoire est utilisée dans le calcul de l'analyse spatiale. Mesurer les longueurs d'arcade d’une marge distale de 5 à une marge distale de 5 pour que l'analyse spatiale soit calculée correctement. Pour mesurer la longueur de l’arcade : 484 Romexis Manuel d’utilisation 8 Module CAD/CAM Étapes 1. Activer l’outil Mesure de la longueur de l’arcade. La vue de mordu ouvert s’affiche par défaut. Manuel d’utilisation Romexis 485 8 Module CAD/CAM 2. Ajouter les points de mesure en cliquant sur la surface occlusale de l’arcade supérieure ou inférieure. Pour ajuster la vue, maintenir la touche Alt enfoncée tout en faisant glisser le modèle. 3. Lorsque suffisamment de points de mesure ont été ajoutés, terminer l’arcade en désélectionnant l’outil de mesure ou en faisant un clic droit sur le modèle. Résultats La mesure s’affiche dans le navigateur d'objets. 486 Romexis Manuel d’utilisation 8 Module CAD/CAM Que faire ensuite Si besoin, on peut affiner les points de mesure en activant l'outil Faire glisser les points de mesure et en faisant glisser les points vers les emplacements corrects. 8.3.5.4 Mesure de courbe À propos de cette tâche Suivre les instructions suivantes pour mesurer la courbe. Étapes 1. Cliquer sur l'outil de Mesure de courbe. 2. Cliquer sur le modèle pour tracer une courbe. 3. Ajouter des points de mesure en cliquant sur la surface de l'arcade supérieure ou inférieure. Pour ajuster la vue, maintenir la touche Alt enfoncée tout en faisant glisser le modèle. 4. Terminer la courbe en cliquant avec le bouton droit sur le modèle ou en désélectionnant l'outil de mesure. Résultats La mesure est affichée dans l'image et dans le Navigateur d'objets. Que faire ensuite Pour affiner les points de mesure, sélectionner l'outil Faire glisser les points de mesure et faire glisser les points vers les emplacements corrects. 8.3.5.5 Mesure de la longueur de l'arcade avec LM-Activator À propos de cette tâche L’outil de mesure de la longueur de l'arcade avec LM-Activator facilite la sélection du modèle et de la taille appropriés de l’appareil. L’outil mesure la distance entre les incisives (de la surface mésiale de la canine droite à la surface mésiale de la canine gauche) et indique la taille estimée de l’appareil. AVIS Les mesures complètes de largeur des dents sont nécessaires pour l’analyse LM-Activator. En cas d’incisives frontale ou latérale manquantes, marquer les estimations des largeurs des dents incluses. Le cas échéant, voir les estimations pour les largeurs des dents incluses. Manuel d’utilisation Romexis 487 8 Module CAD/CAM AVERTISSEMENT Avis de non-responsabilité : Dans le cas d’un encombrement ou de diastèmes (par ex. : en cas d’incisives de lait) l’estimation de la taille peut être inexacte. Évaluer individuellement l’espace supplémentaire nécessaire pour l’éruption des incisives latérales permanentes maxillaires et mandibulaires et réévaluer la taille des incisives de l’appareil. En outre, en cas de dentition mixte, il faut envisager l’extension des arcade dentaires. AVERTISSEMENT Avis de non-responsabilité : En cas d’irrégularité de la taille des dents, la taille estimée de la mâchoire supérieure et de la mâchoire inférieure doit être différente. Évaluer individuellement pour sélectionner ou concevoir l’appareil approprié. CONSEIL Il est possible d’utiliser l’analyse d’espace Romexis pour évaluer l’encombrement ou les diastèmes de la région antérieure et l’analyse Bolton pour évaluer si le patient présente des irrégularités de la taille des dents. AVERTISSEMENT Avis de non-responsabilité : Revérifier que les empreintes de toutes les dents sont complètes et que, par exemple, la surface distale des molaires ou des secondes molaires ne manque pas. Des empreintes incomplètes peuvent réduire la précision des estimations. AVERTISSEMENT Avis de non-responsabilité : Ajuster l’appareil dans la bouche du patient et revérifier que les dents sont correctement placées dans l’appareil. Si les dents du patient ne sont pas guidées vers le bas des emplacements mais contraintes par les crêtes entre les emplacements, le traitement peut ne pas réussir. Il est particulièrement important de vérifier que le LM-Activator applique la force souhaitée sur les canines. AVIS L’appareil LM-Activator est conçu pour être utilisé sur un patient puis jeté. Exceptionnellement, il peut être retraité (inspecté, nettoyé et désinfecté à un haut niveau ou stérilisé) pour être utilisé sur un autre patient, si l’appareil a été utilisé lors d'une procédure le jour même (par exemple : mise en place de l’appareil), sous la surveillance de professionnels de santé. Si l’appareil a été utilisé par un patient chez lui, il ne doit pas être retraité pour une réutilisation sur un autre patient. Voir les instructions de Nettoyage et de maintenance préventive pour de plus amples informations. AVIS Consulter la documentation concernant le LM-Activator, pour de plus amples informations. Étapes 1. Cliquer sur l’outil LM-Activator. 488 Romexis Manuel d’utilisation 8 Module CAD/CAM 2. Lire et confirmer que l’on a lu la déclaration suivante. La vue de face du modèle s'affiche automatiquement. Pour faire un zoom avant sur le modèle, maintenir la touche Alt enfoncée tout en utilisant la molette de la souris. Pour ajuster la vue, maintenir la touche Alt enfoncée tout en faisant glisser le modèle. 3. Mesurer la longueur de l’arcade entre la surface mésiale de la 13 et la surface mésiale de la 23 en cliquant sur la surface vestibulaire des couronnes situées entre les deux dents. 4. Terminer la mesure en désactivant l’outil. 5. Vérifier la forme de l'arcade en faisant pivoter le modèle comme illustré. Manuel d’utilisation Romexis 489 8 Module CAD/CAM Si besoin, il est possible d'affiner la position des points et la forme de l'arcade à l'aide de l’outil Faire glisser les points de mesure. 6. Terminer la mesure en désélectionnant l’outil. 7. Répéter la procédure pour les dents inférieures. Résultats Les mesures s’affichent dans le navigateur d'objets. 8.3.5.6 Tracé de limite d'une dent À propos de cette tâche La ligne de limite peut être utilisée pour tracer un contour autour des dents préparées avant d’envoyer le scan à un laboratoire. Le contour permet d'améliorer l’ajustement de la dent préparée. Étapes 1. Cliquer sur l'outil Ligne de limite. 490 Romexis Manuel d’utilisation 8 Module CAD/CAM 2. Dans le tableau des dents, cliquer sur la dent pour laquelle on souhaite tracer une limite. 3. Cliquer autour de la dent pour ajouter des points à la ligne de limite. Trois points minimum sont requis. Une ligne de limite est automatiquement tracée entre les points de limite ajoutés. Manuel d’utilisation Romexis 491 8 Module CAD/CAM Résultats Lorsque des points ont été ajoutés tout autour de la dent et que l’on clique près du premier point ajouté, la limite est achevée et apparaît dans le navigateur d'objets. Pour ajuster l’emplacement des points de limite, désélectionner l’outil Ligne de limite et maintenir la touche Maj enfoncée tout en faisant glisser un point vers une zone souhaitée. Pour supprimer une limite, cocher la case correspondante dans le navigateur d'objets et cliquer sur l’icône Corbeille. La couleur par défaut de la limite est le rouge. Pour modifier la couleur, cliquer sur le carré rouge situé à côté de la limite dans le navigateur d'objets et choisir la couleur souhaitée dans la palette. Pour modifier l’angle de vue de la caméra, maintenir la touche Alt enfoncée tout en faisant glisser le modèle. 8.3.5.7 Affinage des mesures À propos de cette tâche Si nécessaire, les points de mesure de tous types (point-point, profondeur de dent, longueur d'arcade, activateur LM et lignes de limite) peuvent être affinés à l'aide de l’outil Faire glisser les points de mesure. Suivre les instructions suivantes pour affiner les mesures. Étapes 1. Sélectionner l’outil Faire glisser les points de mesure. 492 Romexis Manuel d’utilisation 8 Module CAD/CAM 2. Faire glisser le(s) point(s) vers les emplacements corrects. Résultats La mesure est mise à jour dans le navigateur d’objets et sur le marquage de mesure. 8.3.5.8 Modification de modèles dans le navigateur d'objets Dans le navigateur d'objets, il est possible d’effectuer les actions suivantes : Manuel d’utilisation • Afficher / cacher les modèles en cliquant sur ce bouton. • Ajuster la transparence à l'aide des curseurs. • Modifier la couleur du modèle en cliquant sur le carré à côté du modèle et choisir la couleur. • Nommer le modèle en cliquant sur l'icône en forme de clé et en entrant un nom approprié. Romexis 493 8 Module CAD/CAM 8.3.6 Analyses Les analyses s’affichent lorsque les mesures nécessaires sont disponibles. Autrement, elles s’affichent en rouge. Bolton Les mesures de dent sont utilisées pour obtenir l’analyse de Bolton par le biais des formules suivantes : • Bolton global = (somme des largeurs mésio-distales de 12 dents mandibulaires) / (somme des largeurs mésio-distales de 12 dents maxillaires) x 100 % • Bolton antérieur = (somme des largeurs mésio-distales de 6 dents mandibulaires) / (somme des largeurs mésio-distales de 6 dents maxillaires) x 100 % Analyse d’espace Pour obtenir les mesures de la profondeur de la dent et de la longueur de l’arcade pour l’analyse de l’espacement, utiliser les formules suivantes : • Pour mesurer la circonférence de l’arcade de la zone mésiale de la première molaire à la zone mésiale de la première molaire = espace disponible • Mesurer la largeur mésio-distale des dents de 5 à 5 et les additionner = espace nécessaire : • Soustraire l’espace nécessaire de l’espace disponible = écart de longueur de l’arcade AVIS La première mesure de longueur d'arcade pour la mâchoire supérieure et inférieure est utilisée dans le calcul de l'analyse spatiale. 8.3.7 Outils de comparaison Les outils de comparaison peuvent être utilisés afin de comparer les modèles créés à différents moments. 8.3.7.1 Comparaison côte-à-côte À propos de cette tâche Pour comparer les scans effectués à différents moments (ex. : au début et à la fin du traitement) : 494 Romexis Manuel d’utilisation 8 Module CAD/CAM Étapes 1. Cliquer sur l’outil Comparaison côte-à-côte. Résultats Les scans précédents sont chargés à partir de la base de données pour comparaison. Tous les scans sont affichés comme des encoches sur la ligne de temps. Pour sélectionner un scan pour comparaison, cliquer sur l’encoche souhaitée. Que faire ensuite On peut ajuster la couleur et l’opacité d'un modèle en le sélectionnant dans le navigateur d'objets et en faisant glisser le curseur. Pour masquer les modèles, cliquer sur le bouton Afficher/masquer. 8.3.7.2 Superposition À propos de cette tâche Pour passer de la vue 3D à la vue superposée : Manuel d’utilisation Romexis 495 8 Module CAD/CAM Étapes 1. cliquer sur le bouton Superposer. 8.3.7.3 Sync. caméra L'outil Caméra sync. peut être utilisé dans une vue côte-à-côte. Lorsque la caméra sync. est allumée, les caméras situées à gauche et à droite de la vue 3D sont synchronisées. En d'autres termes, lorsqu'on fait pivoter la vue de droite, la vue de gauche pivote en conséquence et inversement. Lorsque le bouton sync. n’est pas sélectionné, les deux vues peuvent être ajustées indépendamment. 8.3.7.4 Ajuster les modèles de surface À propos de cette tâche Suivre les instructions suivantes pour ajuster les modèles de surface. Étapes 1. Sélectionner Côte-à-côte. ou 496 Romexis Manuel d’utilisation 8 Module CAD/CAM Superposition de la vue comparaison (voir les sections « Comparaison côte-à-côte » page 494 et « Superposition » page 495 pour obtenir plus d’informations). 2. Démarrer l'ajustement en cliquant sur le bouton Ajuster les modèles de surface. L’ajustement prend de quelques secondes à quelques minutes en fonction de la taille des données et de la qualité d'ajustement des modèles entre eux, etc. 3. Régler l'alignement en cliquant à nouveau sur le bouton Ajuster les modèles de surface. L'enregistrement existant est utilisé comme point de départ. Les enregistrements ne sont pas conservés dans la base de données. 8.3.8 Impression 3D 8.3.8.1 Création de modèles imprimables 3D Avant de commencer AVIS Vérifier le découpage pour s’assurer qu'aucune donnée supplémentaire n'est laissée en dehors du modèle. À propos de cette tâche Suivre les instructions suivantes pour créer des modèles imprimables 3D. Manuel d’utilisation Romexis 497 8 Module CAD/CAM Étapes 1. Cliquer sur le bouton Générer un modèle solide ou évidé. AVIS L’orientation du modèle définit l’orientation du socle : la partie inférieure du socle est parallèle à la surface occlusale du modèle. La hauteur du modèle définit également la hauteur du socle. 2. Suivre la procédure à appliquer : • Pour créer un modèle solide, il suffit de cliquer sur OK dans la boîte de dialogue suivante. • Pour créer un socle évidé, sélectionner l’épaisseur de paroi adéquate dans le menu déroulant, puis cliquer sur OK. Résultats Les modèles apparaissent dans le navigateur d'objets comme des modèles de surface distincts. 498 Romexis Manuel d’utilisation 8 Module CAD/CAM 8.3.8.2 Exportation de modèles 3D avec socles À propos de cette tâche Le dossier où sont exportés les modèles doit être défini dans le module d’administration. Pour de plus amples informations, consulter le manuel technique Romexis. Étapes 1. Cliquer sur le bouton Exporter le(s) socle(s) sélectionné(s). Résultats Les modèles sont exportés en tant que fichiers .stl dans le dossier configuré, depuis lequel ils peuvent être envoyés vers l'imprimante 3D. 8.4 Onglet Envoyer 8.4.1 Ouverture et désactivation des cas dans la Liste des cas Ouverture des cas Pour ouvrir un cas CAD/CAM dans l’onglet Analyser, double-cliquer sur le dossier du cas ou sélectionner Ouvrir dans le menu contextuel. AVIS Les anciens cas CAD/CAM issus de PlanCAD Easy ne peuvent pas être ouverts dans l'onglet Analyser. Manuel d’utilisation Romexis 499 8 Module CAD/CAM Le cas actuellement ouvert est indiqué dans la liste des cas avec un fond bleu. Désactivation des cas Sélectionner le dossier du cas et cliquer sur Désactiver dans le menu contextuel. Pour désactiver un seul fichier STL, le sélectionner et cliquer sur Désactiver STL dans le menu contextuel. 8.4.2 Fichier 8.4.2.1 Importation des modèles 3D À propos de cette tâche Suivre les instructions suivantes pour importer des modèles 3D. Étapes 1. Cliquer sur Importer sous Fichier. 500 Romexis Manuel d’utilisation 8 Module CAD/CAM 2. Cliquer sur le bouton Parcourir pour sélectionner les modèles supérieurs et inférieurs au format stl ou ply ou obj. Les modèles importés sont automatiquement ouverts dans l’onglet Analyser. 8.4.2.2 Remplissage du bon de commande de laboratoire À propos de cette tâche Suivre les instructions suivantes pour créer un bon de commande au format PDF. Étapes 1. Sélectionner le cas dans la Liste des cas. 2. Cliquer sur Créer commande de laboratoire sous Fichier. 3. Renseigner les informations sur le laboratoire d'accueil, le patient et le cabinet référent. Pour ajouter une restauration, cliquer sur Ajouter restauration. Manuel d’utilisation Romexis 501 8 Module CAD/CAM 4. Sélectionner la dent, l'indication, le matériau et la teinte. Pour sélectionner la mâchoire supérieure ou inférieure entière, sélectionner la bonne icône Mâchoire au centre du tableau. Les indications Guide d'implant, Aligneur, Prothèse dentaire et Modèle imprimé en 3D sont uniquement disponibles pour l'arcade complète. 5. Cliquer sur Caractère. 502 Romexis Manuel d’utilisation 8 Module CAD/CAM 6. Cliquer sur Image et ajouter des caractéristiques. 7. Cliquer sur OK pour fermer la fenêtre des caractéristiques. 8. Cliquer sur Ajouter restauration. 9. Une fois qu’on a terminé d'ajouter des restaurations, cliquer sur Prêt. La restauration apparaît au bas de la fenêtre. Résultats Une fois qu'une commande de laboratoire a été créée, elle peut être désactivée, vue au format PDF ou modifiée à l'aide d'un clic droit. Le bon de commande est stocké dans la Liste des cas. Manuel d’utilisation Romexis 503 8 Module CAD/CAM Pour désactiver, modifier ou visualiser le bon de commande, sélectionner l'option correspondante dans le menu contextuel. Pour exporter le bon de commande, consulter la section « Envoi du bon de commande laboratoire » page 507. Le bon de commande est accessible dans le module Fichier sous Pièces jointes d'où il peut être ouvert en double-cliquant dessus. 8.4.2.3 Importation de cas CAD/CAM depuis Romexis 6.3 ou une version antérieure À propos de cette tâche Suivre les étapes ci-dessous pour importer un ou plusieurs cas CAD/CAM avec les informations patient. Étapes 1. Sélectionner Fichier > Importer > Importer des cas CAD/CAM. 504 Romexis Manuel d’utilisation 8 Module CAD/CAM 2. Sélectionner l'option Importer un ou plusieurs patients CAD/CAM. AVIS Cette option est uniquement disponible lorsqu'aucun dossier patient n'est ouvert. 3. Cliquer sur le bouton Parcourir. 4. Sélectionner le dossier de données patient et cliquer sur Ouvrir. 5. Sélectionner l'option d'importation du patient. 6. Faire un choix parmi les options suivantes : Manuel d’utilisation • Invite pour chaque patient : les informations patient doivent être confirmées pour chaque dossier. Les informations suggérées peuvent être acceptées ou modifiées et un nouveau patient créé à partir de ces informations, ou bien un patient existant peut être sélectionné à partir de la liste des patients. • Générer automatiquement chaque info patient : un nouveau patient est automatiquement créé pour chaque dossier importé. Romexis 505 8 Module CAD/CAM 7. Cliquer sur le bouton Suivant. Si l'option « Invite de commande pour chaque patient » a été sélectionnée, sélectionner ensuite Créer un nouveau patient ou Sélectionner un patient existant. Si un A nouveau patient est créé, le prénom, le nom et l'ID externe peuvent être modifiés dans la boîte de dialogue avant de cliquer sur Ajouter patient. 8. Cliquer sur le bouton Import (Importer). 9. Cliquer sur le bouton Terminé. 8.4.2.4 Ajout de piliers à un bon de commande de laboratoire À propos de cette tâche Pour définir un implant sous-jacent : Étapes 1. Sélectionner Pilier dans le champ Indication et choisir l’implant adéquat. 2. Cliquer sur OK pour enregistrer les sélections. 506 Romexis Manuel d’utilisation 8 Module CAD/CAM 8.4.2.5 Ajout de bridges à un bon de commande de laboratoire À propos de cette tâche Suivre les instructions suivantes pour ajouter des bridges. Étapes 1. Ajouter les restaurations nécessaires avant de procéder. 2. Dans le champ Sélection de dent, choisir une dent à inclure dans le bridge. 3. Sélectionner Bridge comme indication. 4. Créer la structure du bridge en cliquant sur les points gris. Les points cliqués deviennent verts, marquant ainsi l'emplacement du bridge. 8.4.2.6 Envoi du bon de commande laboratoire La commande et les fichiers STL peuvent être envoyés au laboratoire via le transfert de données Romexis Cloud ou exportés sous Exporter à partir de l'onglet Envoyer. Manuel d’utilisation Romexis 507 8 Module CAD/CAM 8.4.3 Exporter À propos de cette tâche Les modèles 3D peuvent être exportés vers le disque local au format .stl ou .ply, selon les données d’origine. Les lignes de limite sont exportées au format .xyz et sont uniquement disponibles lors d'une exportation au format PlanCAD Premium, ExoCad ou 3Shape. Étapes 1. Sélectionner le cas dans la Liste des cas. 2. Sélectionner l’option souhaitée sous Exporter. AVIS L'exportation CAD/CAM vers 3Shape Dental System 2015 au format .3oxz est compatible avec la révision du logiciel version 15.5.0 3Shape Dental System 2015. 3. Sélectionner le dossier dans lequel les modèles seront exportés. Lorsque l’exportation est terminée, le message indiquant sa réussite s’affiche. 4. Cliquer sur OK. 8.4.4 Envoyer 8.4.4.1 Romexis Cloud À propos de cette tâche Suivre les instructions suivantes pour envoyer des modèles vers Romexis Cloud. 508 Romexis Manuel d’utilisation 8 Module CAD/CAM Étapes 1. Sélectionner le cas dans la Liste des cas. 2. Cliquer sur le bouton Romexis Cloud sous Envoyer. 3. Renseigner le champ À avec l’adresse email du destinataire et ajouter le message facultatif au champ Commentaire. 4. Sélectionner l'option d'envoi de cas Cloud, voir la section « Options d'envoi de cas vers Cloud » page 46. 5. Cliquer sur le bouton Envoyer. Pour plus d'informations sur la gestion de Romexis Cloud, voir la section « Gestion Cloud » page 37. 8.4.4.2 Cloud DDX À propos de cette tâche Utiliser Digital Dental Exchange pour envoyer des cas numériquement. Étapes 1. Sélectionner les cas à exporter dans la Liste des cas. 2. Cliquer sur Exportation DDX sous Envoyer. Pour plus d'informations, voir la section « Cloud DDX » page 566. 8.4.4.3 TruAbutment Utiliser le bouton TruAbutment pour envoyer un cas sélectionné et/ou un bon de commande de laboratoire à TruAbutment Inc. Manuel d’utilisation Romexis 509 8 Module CAD/CAM 8.4.4.4 HeySmile Utiliser le bouton HeySmile pour exporter le cas sélectionné et ouvrir la plateforme en ligne HeySmile. 8.4.4.5 Sim To Care À propos de cette tâche Sim to Care (S2C) utilise des modèles de surface de dent comme informations permettant à l’utilisateur d’opérer virtuellement sur elles en utilisant des foreuses virtuelles, des navigateurs, etc. Pour savoir comment configurer l'exportation Sim To Care, voir le manuel technique Romexis. Suivre les instructions suivantes pour envoyer des modèles. Étapes 1. Sélectionner le cas à exporter dans la Liste des cas. 2. Cliquer sur SimToCare sous Envoyer. 3. Saisir une adresse email valide, un message et, le cas échéant, une échéance. CONSEIL Par défaut, la date d’échéance est programmée à un mois à partir de la date du jour mais peut être modifiée en cliquant sur l’icône située à côté de la date. 4. Cliquer sur OK. Le transfert de fichier est matérialisé par une barre de progression. 510 Romexis Manuel d’utilisation 8 Module CAD/CAM Résultats Lorsque le transfert est terminé, le serveur Sim to Care envoie un QR code. Le cas échéant, il est possible de prendre une photo du code. AVIS Le code n’est enregistré nulle part. Une fois la boîte de dialogue du QR code fermée, il n’est plus possible de récupérer le code depuis Romexis. Un mot de passe est demandé en plus du QR code. Le cas échéant, il est possible d’envoyer de nouveau les modèles. Lorsque l’envoi échoue, une boîte de dialogue d’erreur apparaît. 8.4.5 Lancer 8.4.5.1 Ouverture de cas dans Romexis Ortho Studio À propos de cette tâche AVIS Romexis 3D Ortho Studio est disponible sous licence. L'application Romexis 3D Ortho Studio est destinée à la préparation de modèles dentaires numériques, l'analyse de modèles dentaires, la planification de traitements en 3D et la création de séries de modèles. Pour lancer un cas dans Romexis Ortho Studio : Étapes 1. Sélectionner le cas dans la Liste des cas. Manuel d’utilisation Romexis 511 8 Module CAD/CAM 2. Cliquer sur le bouton OrthoStudio sous Lancer. Pour des instructions d'utilisation détaillées, consulter le manuel d'utilisation Romexis 3D Ortho Studio. 8.4.5.2 Ouverture de cas dans PlanCAD Premium À propos de cette tâche PlanCAD Premium est une plateforme de conception dentaire destinée aux prothésistes dentaires et aux dentistes pour concevoir des prothèses de restauration dentaire à partir d'empreintes optiques numériques. Pour lancer un cas dans la plateforme de conception dentaire PlanCAD Premium : Étapes 1. Sélectionner le cas dans la Liste des cas. 2. Cliquer sur le bouton PlanCAD Premium sous Lancer. Pour une description détaillée de l'utilisation du logiciel PlanCAD Premium, consulter le manuel d'utilisation de PlanCAD Premium. 512 Romexis Manuel d’utilisation 9 Module de gestion de cabinet 9 Module de gestion de cabinet Le module de gestion du Cabinet Romexis permet l'enregistrement horodaté et la surveillance en temps réel des units Planmeca suivants : Units dentaires • Tous les units dentaires Planmeca Appareils de radiographie avec capteurs • Appareils de radiographe Planmeca ProMax ProTouch • Appareils de radiographie Planmeca ProOne • Capteur intraoral Planmeca ProSensor HD Unités d'usinage • Planmeca PlanMill 40 et 40 S Imprimantes 3D • Planmeca Creo C5 Les données recueillies peuvent être utilisées pour l'assistance à distance, le service, l'assurance qualité et la maintenance, ainsi que pour la planification de la maintenance préventive. AVIS Selon la configuration de l'appareil, les vues présentées dans ce manuel peuvent apparaître différentes des vues apparaissant sur votre écran d'ordinateur. Manuel d’utilisation Romexis 513 9 Module de gestion de cabinet Présentation Le champ Vue d'ensemble indique les appareils actuellement connectés à Romexis. Rapports Cliquer sur les types d'événements pour afficher les rapports. Pour une description détaillée de l'utilisation des rapports, voir la section « Connexions » page 535. 514 Romexis Manuel d’utilisation 9 Module de gestion de cabinet Guides Cliquer sur les units pour lesquels vous souhaitez ouvrir les guides rapides et d'entretien au format pdf. CONSEIL Seuls les guides des appareils connectés sont affichés par défaut. Pour afficher les guides de tous les appareils, cocher l'option Afficher tous les appareils Planmeca. Cabinet Dans la section Cabinet, le nombre d'appareils connectés, les messages d'erreur et d'avertissement sont affichés pour chaque étage. Ouvrir une vue détaillée du cabinet en cliquant sur l'image du plan, voir la section « Plan d'étage » page 517 pour une description détaillée. Manuel d’utilisation Romexis 515 9 Module de gestion de cabinet 9.1 Rechercher Avant de commencer AVIS Pour que la section Rechercher apparaisse, cliquer sur le plan d'étage (Plan 1) dans la section Cabinet sur la première page. À propos de cette tâche Pour chercher un utilisateur, un appareil ou un unit spécifique : Étapes 1. Saisir les critères de recherche pertinents dans le champ de recherche. Résultats Le logiciel renvoie automatiquement les résultats correspondant au terme de recherche saisi. Il est possible de sélectionner le type d'unités à rechercher (Units dentaires, Appareils de radiographie, Unités d'usinage, Autre) en cochant les cases. Les résultats peuvent également être triés par nom, statut ou type d'appareil. 516 Romexis Manuel d’utilisation 9 Module de gestion de cabinet 9.2 Plan d'étage CONSEIL Pour accéder aux onglets Monitorage, Journaux et Résumé, cliquer sur leurs noms en haut de l'écran. Pour obtenir une description détaillée, voir les sections « Monitorage » page 526, « Connexions » page 535 et « Synthèse » page 537. CONSEIL Vous pouvez revenir à l'écran d'accueil en cliquant sur la flèche dans le coin supérieur droit de la fenêtre. Manuel d’utilisation Romexis 517 9 Module de gestion de cabinet L’emplacement et le statut actuel des appareils installés apparaissent sur le plan d’étage. L'agencement du cabinet peut être configuré avec jusqu'à dix étages. Pour savoir comment configurer l'agencement, voir le manuel technique Romexis. Pour voir l’emplacement des appareils dans les différents étages, sélectionner l’étage souhaité dans le menu déroulant (Plan 1). Si l'on place la souris sur un appareil figurant sur le côté gauche de la fenêtre, l'appareil sélectionné est mis en surbrillance sur le plan d'étage. 518 Romexis Manuel d’utilisation 9 Module de gestion de cabinet Si l’on place le curseur de la souris sur un appareil figurant sur le plan d’étage, l’utilisateur de l’appareil est indiqué. Explication des icônes Les icônes du plan d'étage utilisent le code couleur suivant en fonction du statut actuel et de la connectivité de l'appareil : Icônes de l’appareil PC client Planmeca Romexis Appareil de radiographie Capteur intraoral Unit dentaire Lecteur DTS (Dental tracking system/Système de suivi dentaire) Unité d'usinage Imprimante 3D Creo C5 Solanna Vision Manuel d’utilisation Romexis 519 9 Module de gestion de cabinet Icônes de statut de connexion Connecté(e) à Romexis Pas de connexion à Romexis Connecté(e) à Romexis, attention requise Connecté(e) à Romexis, attention immédiate requise Icônes d'état de fonctionnement Lavage en cours Imagerie en cours Mise à niveau en cours Opération en cours Opération terminée Erreur, attention requise Avertissement, une attention immédiate est requise L'appareil est en cours de maintenance Icônes de l'unit dentaire Angle du dossier Hauteur du fauteuil Utilisation du fauteuil 520 Romexis Manuel d’utilisation 9 Module de gestion de cabinet Icônes de l'unit dentaire Chip blow Distance à partir du sol Mode sec Inversion automatique Endo Éclairage à fibre optique Scialytique Longueur de la têtière Rinçage Rinçage des instruments Angle du repose-jambes Micromoteur Appel infirmière Ouvrir la porte Durée patient Lampe à polymériser Lampe à polymériser (mode composite, lampe jaune) Manuel d’utilisation Romexis 521 9 Module de gestion de cabinet Icônes de l'unit dentaire Démarrage instantané Rotation inversée Détartreur Limite de vitesse/puissance Spray Eau stérile Aspiration Nettoyage des conduites d’aspiration Seringue Limite de couple Unit Nettoyage des conduites d'eau - insérer réservoir Nettoyage des conduites d’eau - alimentation Nettoyage des conduites d’eau - rinçage Nettoyage des conduites d'eau - en cours Nettoyage des conduites d'eau - démarrage 522 Romexis Manuel d’utilisation 9 Module de gestion de cabinet Icônes de l'unit dentaire Nettoyage des conduites d'eau - prêt Icônes de type de restauration Couronne Inlay Onlay Restauration pontique Facette Icônes de l’unité d’usinage Pression d'air Anneau Foreuse gauche Foreuse droite Usinage en cours Outil (gauche, bleu) Outil (droite, bleu) Outil (gauche, jaune) Outil (droite, jaune) Manuel d’utilisation Romexis 523 9 Module de gestion de cabinet Icônes de l’unité d’usinage Outil (gauche, blanc) Outil (droite, blanc) Remarque Niveau d'eau Qualité d'eau Envoyer paramètres / Mettre à jour le logiciel / Configurer agencement / Configurer groupes AVIS Uniquement pour l'utilisateur du service. Pour obtenir des informations détaillées, voir le manuel technique de Planmeca Romexis. 9.2.1 Programmation et demandes de maintenance AVIS Cette fonction est disponible pour les units dentaires Planmeca Sovereign Classic qui utilisent la révision 1.7.0 du logiciel ou les versions ultérieures. AVIS Pour obtenir des instructions sur la façon de définir et de modifier les calendriers, consulter le manuel technique Romexis. Programmations Les opérations planifiées sont effectuées automatiquement à des heures définies pour un groupe spécifique d'units dentaires. Demandes La fonction Demandes de maintenance permet de définir des groupes sélectionnés d'units Planmeca Sovereign Classic avec un nombre désigné de procédures de nettoyage des conduites d’aspiration et de rinçage des instruments par jour. Si les exigences définies ne sont pas satisfaites, Romexis affiche une notification et/ou interdit l'utilisation ultérieure d'eau et d'aspiration. 524 Romexis Manuel d’utilisation 9 Module de gestion de cabinet Les notifications sélectionnées sont visibles dans la vue du plan d'étage Romexis Clinic Management, ainsi que dans l'interface utilisateur de Planmeca Sovereign Classic. Pour vérifier les programmes actuels des programmes de rinçage et de nettoyage programmés, sélectionner Programmation des maintenances en haut de l'écran à droite. Les calendriers des programmes de rinçage et de nettoyage temporisés apparaissent dans un tableau hebdomadaire. Pour afficher les appareils appartenant au groupe sélectionné, cliquer sur le groupe à gauche. Manuel d’utilisation Romexis 525 9 Module de gestion de cabinet 9.3 Monitorage 9.3.1 Units dentaires L'utilisation de tous les units du cabinet peut être surveillée en temps réel pour repérer les utilisateurs nécessitant une assistance ainsi que pour examiner, enregistrer et restaurer les paramètres de l'unit. Les éventuels messages d'erreur sont également affichés dans cette vue. 9.3.1.1 Panneau de commande Le panneau de commande de l'unit dentaire correspond au panneau de commande de l'unit qui est actuellement utilisé. 526 Romexis • Pour les units dentaires Planmeca Compact i, le panneau de commande est entièrement fonctionnel. • Pour Planmeca Sovereign Classic, aucun panneau de commande n'est affiché. Manuel d’utilisation 9 Module de gestion de cabinet Voir le manuel d'utilisation de l'unit dentaire pour obtenir une description détaillée des fonctions du panneau de commande. 9.3.1.2 Enregistrement et restauration de paramètres CONSEIL Si vous êtes actuellement connecté avec PlanID, l'unit dentaire demande automatiquement si vous souhaitez enregistrer les paramètres utilisateur modifiés lors de la déconnexion. Pour une description détaillée de la gestion des paramètres personnels, consulter le manuel d'utilisation de votre unit dentaire Planmeca et le guide rapide Planmeca PlanID. Units dentaires Planmeca Compact i Les paramètres de l'unit peuvent être ajustés selon les préférences de l'utilisateur. Pour en savoir plus sur les modalités de réglage des paramètres, consulter le manuel d’utilisation de l'unit. Cliquer sur ce bouton pour enregistrer les paramètres dans Romexis. Saisir le nom des paramètres. Les paramètres sont enregistrés pour l'utilisateur Romexis et sont automatiquement activés lors de la connexion ou peuvent être sélectionnés à partir de la liste des paramètres. Cliquer sur ce bouton pour supprimer les paramètres enregistrés. Manuel d’utilisation Romexis 527 9 Module de gestion de cabinet Pour utiliser les paramètres enregistrés pour l’unit, cliquer sur ce bouton et sélectionner les paramètres adéquats dans la liste. Units Planmeca Sovereign Classic Les paramètres personnels pour les units Planmeca Sovereign Classic peuvent être enregistrés dans Romexis à l'aide du panneau de commande Planmeca Sovereign Classic. Pour de plus amples informations, voir la section Gestion des utilisateurs et des paramètres personnels du manuel d’utilisation Planmeca Sovereign Classic. 9.3.1.3 Raccourcis pour les units dentaires Planmeca Compact i Les raccourcis permettent d'accéder rapidement aux tâches routinières de l'unit. Lorsqu'on place le curseur sur le bouton, une bulle d'aide explicative s'affiche. Les raccourcis suivants sont disponibles : Mode Entretien AVIS Avant d’accéder à distance au mode Entretien sur un unit dentaire, toujours s’assurer que personne ne travaille actuellement sur l'unit en question. Mode commande Micromoteur Activer/désactiver la limite de couple du micromoteur 528 Romexis Manuel d’utilisation 9 Module de gestion de cabinet Lancer le rinçage des instruments Lancer le cycle du système de nettoyage des conduites d’eau Lancer le cycle du système de nettoyage des tuyaux d’aspiration Manuel d’utilisation Romexis 529 9 Module de gestion de cabinet 9.3.1.4 Console d'instruments L'instrument qui est actuellement utilisé est indiqué par la flèche sur la console et par la couleur bleue sur l'écran. Les paramètres de l’instrument en question sont présentés ci-dessous. Pour en savoir plus sur les modalités de réglage des paramètres, consulter le manuel d’utilisation de l'unit. 530 Romexis Manuel d’utilisation 9 Module de gestion de cabinet 9.3.1.5 Position du fauteuil Dans ce champ, il est possible de contrôler le temps de traitement du patient (si la garniture est équipée du capteur de patient), l'angle du dossier et du repose-jambes, la hauteur du siège, l'angle de pivotement (pour les units Planmeca Sovereign et Sovereign Classic) ainsi que la longueur, la hauteur et l'angle de la têtière motorisée. 9.3.1.6 Pédale de commande Cet onglet permet de visualiser les paramètres de configuration des boutons latéraux et du levier de la pédale de commande. Les paramètres de l’instrument sélectionné s'affichent également. Si aucun instrument n’est sélectionné, les paramètres d’inactivité de la pédale de commande sont affichés. Manuel d’utilisation Romexis 531 9 Module de gestion de cabinet 9.3.1.7 Graphique d’utilisation Les tâches d'unit suivantes peuvent être contrôlées sur le graphique d'utilisation : • Instrument en service et niveau de puissance • Utilisation de l'eau • Utilisation de l'air • Hauteur du siège • Angle du dossier • Intensité lumineuse du scialytique • Seringue activée/désactivée • Aspiration activée/désactivée Les graphiques sont automatiquement affichés. Pour masquer les graphiques, cliquer sur ce bouton dans le coin droit supérieur de la fenêtre de l'affichage des graphiques. 532 Romexis Manuel d’utilisation 9 Module de gestion de cabinet 9.3.2 Unités d'usinage Les informations suivantes sont affichées pour les unités d'usinage Planmeca PlanMill 40/40S : • Identifiant de l'unité de fraisage • Statut des outils • Statut des composants • Précédentes tâches d'usinage • Temps restant pour la tâche d'usinage actuelle • Progression de la tâche d'usinage actuelle 9.3.3 Appareils de radiographie Les informations suivantes sont affichées pour les appareils de radiographie Planmeca : Appareils de radiographe Planmeca ProMax ProTouch Manuel d’utilisation • Programme d'imagerie actuellement sélectionné • Valeurs d’exposition actuelles • Temps d’exposition, nombre et type des images récemment acquises Romexis 533 9 Module de gestion de cabinet Appareil de radiographie Planmeca ProOne • Programme d'imagerie actuellement sélectionné • Temps d’exposition, nombre et type des images récemment acquises Appareil de radiographie Planmeca ProX 534 Romexis • Le programme d’imagerie actuellement sélectionné (dans cet exemple : imagerie endodontique) • Valeurs d’exposition actuelles • Temps d’exposition et type des images récemment acquises Manuel d’utilisation 9 Module de gestion de cabinet 9.3.4 Capteurs Planmeca ProSensor HD Les informations suivantes sont affichées pour les systèmes Planmeca ProSensor HD : • Taille du capteur sélectionné • Temps d’exposition, taille du capteur et ID du capteur des images récentes • Utilisation du capteur (répartition des images acquises avec différents capteurs) 9.4 Connexions Les journaux affichent les événements de l'unit avec une description détaillée. Manuel d’utilisation Romexis 535 9 Module de gestion de cabinet Il est possible de filtrer les événements par unit, par type d'événement ou selon un intervalle de temps donné. Cliquer sur le menu déroulant correspondant et sélectionner le critère de filtrage souhaité. Pour afficher tous les évènements de l’appareil en temps réel, sélectionner <Tous> avec la date du jour. Pour copier et envoyer un rapport, cliquer sur le bouton Copier vers pressepapier pour envoyer le journal des évènements par email, par exemple. Pour visualiser une erreur dans son contexte d’utilisation, sélectionner un événement et cliquer sur le bouton Afficher événement dans diagramme. Devant l'événement sélectionné, un graphique d'historique est affiché. Le graphique affiche le contexte d'utilisation au moment de l'erreur et peut être utilisé pour le dépannage. De plus, l’utilisateur client et l’utilisateur de l’appareil s’affichent dans le champ Nom de l’utilisateur s’il est enregistré dans la base de données. Pour envoyer des messages d’avertissement automatiques via email, voir la section Notification par email dans le manuel technique Romexis. 536 Romexis Manuel d’utilisation 9 Module de gestion de cabinet 9.4.1 Visualisation des paramètres d'imagerie En double-cliquant sur un événement d'imagerie, on peut consulter des informations détaillées sur les paramètres d'imagerie et sur les raisons possibles des défaillances. 9.5 Synthèse À propos de cette tâche La vue Synthèse affiche des informations liées à l'utilisation et à la maintenance des units. Pour sélectionner les units pour une synthèse : Manuel d’utilisation Romexis 537 9 Module de gestion de cabinet Étapes 1. Cliquer sur le menu déroulant Appareil. 538 Romexis Manuel d’utilisation 9 Module de gestion de cabinet 9.5.1 Units dentaires Unit dentaire • La colonne Total indique le temps d'utilisation total. • La colonne Actuel indique le nombre d’heures d’utilisation depuis la dernière réinitialisation (généralement la maintenance annuelle ou le remplacement de l’ampoule). Le temps d'utilisation est affiché pour : • • Mise sous tension • Utilisation de l'unit • Scialytique • Aspiration • Hauteur du siège • Têtière (motorisée) • Dossier • Repose-jambes La colonne Limite indique le temps restant avant émission d'un seuil d'alerte prédéfini La limite peut être définie dans le module d’administration ; voir le manuel technique Romexis pour en savoir plus. Instruments La vue Instruments indique le nombre total d'heures d'utilisation de différents instruments de l'unit dentaire. Manuel d’utilisation Romexis 539 9 Module de gestion de cabinet Patient assis dans le fauteuil AVIS Cette fonction est uniquement disponible pour les units dentaires avec une garniture équipée de capteurs de reconnaissance des patients. L'utilisation du fauteuil indique le temps total pendant lequel le patient reste sur le fauteuil. Le temps du patient indique le pourcentage d'utilisation du fauteuil par rapport à l'utilisation totale. Dernières opérations de nettoyage D'après les informations recueillies en temps réel sur l'usage de l’unit, un historique complet des procédures de nettoyage est enregistré et peut être visualisé. Des informations concernant les dernières procédures de nettoyage sont affichées pour les procédures suivantes : • Rinçage rapide des instruments • Rinçage long des instruments • Nettoyage des conduites d’aspiration • Nettoyage des conduites d’eau Pour afficher l'historique complet des procédures de nettoyage citées dans les Journaux, cliquer sur le raccourci Visualiser toutes les procédures. Maintenance annuelle Ce champ indique la date de maintenance annuelle confirmée sur l'unit dentaire ainsi que le nombre de jours restant avant la prochaine maintenance annuelle. 540 Romexis Manuel d’utilisation 9 Module de gestion de cabinet Traitements L'onglet Traitements permet d’enregistrer l’ensemble des traitements avec la date, l’heure de début et de fin ainsi que la durée. L’utilisateur s’affiche si les données utilisateur sont enregistrées. Pour ces données, la fonction de reconnaissance du patient est utilisée (à condition que la garniture de l'unité soit équipée de capteurs de détection du patient). Paramètres de l'appareil AVIS Pour l'utilisateur du service uniquement. Dans l'onglet Paramètres de l’appareil, l'état des sous-périphériques de l'unit s'affiche. Historique des opérations d'entretien Affiche les opérations de maintenance annuelles confirmées et les autres visites de service enregistrées. Pour plus d'informations voir le manuel technique Romexis. Paramètres utilisateur Le nom de l'utilisateur s'affiche si l'utilisateur est connecté à l'unit dentaire. Manuel d’utilisation Romexis 541 9 Module de gestion de cabinet 9.5.2 Appareils de radiographie Sélectionner l’appareil approprié dans le menu déroulant pour afficher les informations suivantes. Information (Informations) Configuration Actions d'imagerie terminées Indique les totaux des différents types d'actions d'imagerie. Dates d'étalonnage Indique les dernières dates d'étalonnage. Paramètres de l'appareil Licences 542 Romexis Manuel d’utilisation 9 Module de gestion de cabinet Affiche les licences actives et inactives. Caractéristiques du programme Indique les caractéristiques du programme actuellement sélectionné. Paramètres de réseau Indique les paramètres du réseau actuellement sélectionné. Fonctions après l’exposition Indique les activités post-exposition qui sont activées/désactivées. Préréglages du programme Indique les caractéristiques du programme actuellement sélectionné. Manuel d’utilisation Romexis 543 9 Module de gestion de cabinet Historique des opérations d'entretien Paramètres utilisateur Le nom de l'utilisateur s'affiche si l'utilisateur est connecté à l'appareil de radiographie. 9.5.3 Capteurs intraoraux La configuration du capteur actuel, le nombre d’actions d’imagerie et les dates d’étalonnage sont affichés. Historique des opérations d'entretien Pour une description détaillée, voir Historique des opérations d’entretien à la section « Units dentaires » page 539. 9.5.4 Unités d'usinage Tâches PlanMill terminées Indique le nombre de tâches d’usinage terminées, regroupés selon le type de tâche. 544 Romexis Manuel d’utilisation 9 Module de gestion de cabinet Historique des opérations d'entretien Pour une description détaillée, voir Historique des opérations d’entretien à la section « Units dentaires » page 539. 9.6 Outil de simulation clinique virtuelle L'outil de simulation clinique virtuelle Romexis est destiné à montrer comment surveiller et enregistrer les actions des units lorsque les units ne peuvent pas être connectés à Romexis. 9.6.1 Avant la première utilisation À propos de cette tâche Lorsqu'on utilise l'outil pour la première fois, il faut ajouter un ou plusieurs appareils au plan d'étage comme suit. Étapes 1. Sélectionner Configurer agencement dans la barre d’outils supérieure. 2. Dans le menu Fichier, sélectionner Clinique virtuelle. Manuel d’utilisation Romexis 545 9 Module de gestion de cabinet 3. Cliquer sur l'appareil virtuel souhaité dans la fenêtre Clinique virtuelle. 4. Attendre que l'appareil sélectionné apparaisse en bas de l'écran. 546 Romexis Manuel d’utilisation 9 Module de gestion de cabinet 5. Glisser/déposer l'appareil sur le plan d'étage. 6. Le cas échéant, il est possible de renommer l’opérateur de la manière suivante. Manuel d’utilisation 6.a. En faisant un clic droit sur l’unit et en sélectionnant Renommer l’opérateur 6.b. Saisir un nouveau nom dans le champ Entrée. 6.c. Cliquer sur OK. Romexis 547 9 Module de gestion de cabinet 7. Quitter le mode d'agencement en cliquant à nouveau sur le bouton Configurer agencement. AVIS Pour savoir comment configurer le plan d'étage, voir le manuel technique Romexis. 9.6.2 Utilisation de l'outil de simulation À propos de cette tâche Suivre les instructions suivantes pour utiliser l’outil de simulation. Étapes 1. Dans la vue Cabinet, cliquer sur Plan 1. 2. En haut de la fenêtre, sélectionner Plan d'étage (Plan 1). 3. Démarrer la simulation en cliquant sur l'action souhaitée de l'appareil. Voir les sections « Units dentaires » page 550 et « Unités d'usinage » page 552. 548 Romexis Manuel d’utilisation 9 Module de gestion de cabinet Manuel d’utilisation Romexis 549 9 Module de gestion de cabinet Résultats La simulation s'ouvre dans la vue Monitorage. Cliquer sur les onglets d'affichage de la Pédale de commande et du Graphique d'utilisation pour changer de vue. • Pour voir les temps d'utilisation, cliquer sur Synthèse (voir la section « Synthèse » page 537). • Pour afficher le journal des événements, cliquer sur Journaux (voir la section « Connexions » page 535). • Traitement 9.6.2.1 Units dentaires Fonctions normales de l'unit dentaire, y compris déplacements du fauteuil, instrument, scialytique et aspiration. • 550 Romexis Programmes de nettoyage Manuel d’utilisation 9 Module de gestion de cabinet Programmes de nettoyage automatisés pour les instruments et le système d’aspiration. • Événements : Autres événements liés à l'utilisation de l'unit dentaire. Manuel d’utilisation Romexis 551 9 Module de gestion de cabinet 9.6.2.2 Unités d'usinage • Travaux d'usinage Différents types de travaux d'usinage (facette, couronne, bridge, onlay, inlay) • Événements Notifications de l'état de l'outil, de la pression d'air et du niveau d'eau 552 Romexis Manuel d’utilisation 9 Module de gestion de cabinet 9.6.2.3 Appareils de radiographie Les actions suivantes peuvent être simulées : • Imagerie panoramique • Contrôle de faisceau panoramique • Contrôle de faisceau 3D • Dents 3D 9.6.2.4 ProSensor HD Les actions suivantes peuvent être simulées : Manuel d’utilisation • imagerie avec capteur pédiatrique de taille 0 • imagerie avec capteur périapical de taille 1 • imagerie avec capteur bitewing de taille 2 • Étalonnage du décalage Romexis 553 9 Module de gestion de cabinet 9.6.2.5 DTS 554 Romexis • Serveur DTS • Lecteur DTS Manuel d’utilisation 10 Module de rapports 10 Module de rapports 10.1 Génération de rapports À propos de cette tâche Suivre les instructions suivantes pour générer des rapports. Étapes 1. Sélectionner le type de rapport dans le menu déroulant. • Images par système de capture • Images par fourchette de dates et par type • Événements utilisateur par fourchette de dates et par type • Journal des radiographies trié par patient • Journal des radiographies avec expositions originales • Rapport de statut DICOM • Images ProScanner par numéro de série de plaque 2. Cliquer sur Générer. 3. Sélectionner les paramètres de requête et cliquer sur OK. Manuel d’utilisation Romexis 555 10 Module de rapports Résultats Le rapport s'ouvre. Pour mettre à jour la liste, cliquer sur Actualiser. 10.2 Ouverture des images et des liens patients À propos de cette tâche Suivre les instructions suivantes pour ouvrir les liens de l’image et du patient. Étapes 1. Cliquer sur Ouvrir lien(s). 2. Sélectionner Image ou Patient. 556 Romexis Manuel d’utilisation 10 Module de rapports • Si vous avez cliqué sur Image, l'image sélectionnée s'ouvre dans la visionneuse intégrée. Cliquer sur Image(s) précédente(s) pour ouvrir l'image précédente dans la liste des rapports. Cliquer sur Image(s) suivante(s) pour ouvrir l'image suivante dans la liste des rapports. Cliquer sur Ouvrir copie pour ouvrir une copie de l'image actuelle. Cliquer sur Définir la disposition pour choisir une nouvelle disposition pour les images actuellement ouvertes. • Si vous avez cliqué sur Patient, le dossier patient sélectionné s'ouvre dans le module correspondant. 10.3 Impression de rapports À propos de cette tâche Suivre les instructions suivantes pour imprimer des rapports. Manuel d’utilisation Romexis 557 10 Module de rapports Étapes 1. Sélectionner le rapport à imprimer dans la liste. 2. Cliquer sur Imprimer. 3. Afficher un aperçu des pages à imprimer. 4. Cliquer sur le bouton Print (Imprimer). 10.4 Exportation de rapport À propos de cette tâche Suivre les instructions pour exporter les rapports. 558 Romexis Manuel d’utilisation 10 Module de rapports Étapes 1. Sélectionner le rapport à exporter dans la liste. 2. Cliquer sur Exporter. 3. Sélectionner les colonnes à afficher dans le rapport, la plage et s'il faut inclure les noms des colonnes. 4. Sélectionner l'emplacement d'enregistrement du rapport en cliquant sur le carré à côté du champ Fichier de sortie. 5. Cliquer sur OK. Manuel d’utilisation Romexis 559 10 Module de rapports 6. Cliquer sur OK pour fermer la boîte de dialogue. 560 Romexis Manuel d’utilisation 11 Commander des services 11 Commander des services Romexis offre des liens directs avec certains prestataires de services tiers pour commander des guides chirurgicaux ou des rapports radiologiques. Les services doivent être activés dans le module Admin, voir la section « Paramètres locaux » du manuel technique Romexis. AVIS La CLAUSE DE NON-RESPONSABILITÉ du fabricant n'assume aucune responsabilité pour les services tiers. Vérifier la disponibilité et l’assistance fournie pour commander des services directement auprès du fournisseur de service. 11.1 Lancement du service de commande 3D Diagnostix Avant de commencer Activer le bouton de lancement dans le module Admin (voir la section « Paramètres locaux » dans le manuel technique Romexis, pour de plus amples informations). À propos de cette tâche Suivre les instructions suivantes pour lancer le service de commande 3D Diagnostix. Pour plus d'informations sur les services 3D Diagnostix, voir : https:// www.3ddx.com/planmeca.. Étapes 1. Cliquer sur le bouton Lancer dans la barre d'outils supérieure. 2. Sélectionner le service de commande 3D Diagnostix. Manuel d’utilisation Romexis 561 11 Commander des services 3. Suivre les instructions de la boîte de dialogue de commande. 11.2 Lancement du service de commande 360Imaging À propos de cette tâche Suivre les instructions suivantes pour lancer le service de commande 360Imaging. Pour plus d'informations sur les services 360Imaging, voir www.360imaging.com/packages/planmeca-integration 562 Romexis Manuel d’utilisation 11 Commander des services Étapes 1. Cliquer sur le bouton Lancer dans la barre d'outils supérieure. 2. Sélectionner les services de commande 360Imaging. 3. Suivre les instructions de la boîte de dialogue de commande. Manuel d’utilisation Romexis 563 12 Romexis Viewer 12 Romexis Viewer Romexis Viewer est un logiciel gratuit conçu pour visualiser les images exportées à partir du logiciel de bureau Romexis. Les images suivantes peuvent être visualisées et exportées : • Images 2D et 3D au format DICOM ou DICOMDIR • Photos 3D au format Planmeca .pro • Modèles de surface au format .stl • Cas 4D Jaw Motion au format Planmeca Les images peuvent être exportées à partir des modules ou menus suivants : • Images DICOM 2D et 3D Menu Fichier / Exportation DICOMDIR « Exportation de plusieurs dossiers patients avec DICOMDIR » page 134 • Images 2D Module d’imagerie 2D / Exportation « Exporter toutes les images patient » page 133 • Images 3D Module Navigateur 3D / Exportation « Exportation de volumes » page 464 • Images STL et ProFace Module de surface 3D / Exportation « Exportation de modèles de surface dans le module Surface » page 467 « Exportation de volumes CBCT au format STL » page 468 • Cas 4D Jaw Motion Module 3D Jaw Motion / Exportation « Exportation des fichiers de mouvements de mâchoire » page 436 Romexis Viewer peut également être téléchargé à l'adresse suivante : https://www.planmeca.com Romexis Viewer a des fonctionnalités limitées par rapport au logiciel complet Romexis, voir également le manuel d'utilisation de Romexis Viewer à l'adresse : https://materialbank.planmeca.com 564 Romexis Manuel d’utilisation 13 Applications mobiles 13 Applications mobiles Les applications mobiles peuvent être utilisées pour ouvrir et visualiser des images sur des plateformes mobiles. 13.1 mRomexis mRomexis est un logiciel destiné à l'affichage et à la visualisation des images 2D et 3D dentaires et médicales provenant d'appareils d'imagerie, comme les radiographies, les images CBCT et les photographies. mRomexis est compatible avec les tablettes et les navigateurs Internet iOs et Androïd. AVIS Le logiciel mRomexis n'est pas destiné à des fins diagnostiques. Pour accéder au manuel d’utilisation mRomexis en ligne, se rendre à l'adresse http://manualkit.planmeca.com/. Manuel d’utilisation Romexis 565 14 Cloud DDX 14 Cloud DDX Le Cloud DDX est un service tiers de transfert d’images intégré à Romexis. Pour obtenir des instructions sur la façon d’activer le bouton Cloud DDX, consulter le manuel technique de Romexis. Le bouton Cloud DDX peut être activé dans les modules d’imagerie 2D, imagerie 3D et CAD/CAM. Le bouton Cloud DDX permet d’envoyer des images et des scans de Romexis vers le Cloud DDX. Il est également possible de recevoir des images et des scans de DDX dans Romexis. 14.1 Exportation d’images vers le Cloud DDX À propos de cette tâche Exporter des images vers le Cloud DDX de la manière suivante. Étapes 1. Aller dans le module CAD/CAM. 2. Sélectionner le cas à exporter vers le Cloud DDX. 3. Cliquer sur Exportation DDX. 3.a. Sélectionner le format de fichier pour scans (uniquement disponible dans le module CAD/CAM). 3.b. Cliquer sur Créer un nouveau cas. Un nouveau cas est créé sur le portail DDX et les images sont automatiquement téléchargées sur DDX. Le portail DDX se lance automatiquement. 566 Romexis Manuel d’utilisation 14 Cloud DDX Pour visualiser les images téléchargées sur le portail DDX, il peut s’avérer nécessaire d’actualiser la page DDX. 3.c. Si nécessaire, effectuer les sélections suivantes. • Cliquer sur Ajouter plus d'images, pour ajouter des images supplémentaires au cas. Sélectionner les images et cliquer sur Mettre à jour cas. • Cliquer sur Ajouter à un cas ouvert, lorsque les images sont ajoutées à un cas DDX Romexis existant. Une liste affichant les cas du patient en cours s’ouvre. Sélectionner le cas et cliquer sur Envoyer. Résultats Lorsque des images sont téléchargées successivement vers DDX, Romexis affiche une boîte de dialogue contenant le lien pour visualiser le cas sur DDX. Manuel d’utilisation Romexis 567 14 Cloud DDX 14.2 Importation d'un cas à partir du Cloud DDX À propos de cette tâche Importer un cas à partir du Cloud DDX de la manière suivante. Étapes 1. Ouvrir une session dans DDX Cloud comme destinataire. 2. Télécharger le cas. 3. Dans le menu Fichier, sélectionner Importer et Cas DDX de laboratoire ou de cabinet. 4. Sélectionner le cas à télécharger vers le serveur dans la liste Cas OUVERTS. 5. Cliquer le bouton Télécharger. 568 Romexis Manuel d’utilisation 15 Administration système 15 Administration système Les paramètres du module Admin sont décrits en détail dans le manuel technique Romexis. L'accès aux paramètres est protégé. Pour plus d'informations, contacter un représentant local. Manuel d’utilisation Romexis 569 1.015.1263 Planmeca Oy | Asentajankatu 6 | 00880 Helsinki | Finland tel. +358 20 7795 500 | fax +358 20 7795 555 | [email protected] | www.planmeca.com ">
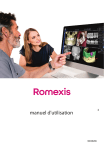
Link pubblico aggiornato
Il link pubblico alla tua chat è stato aggiornato.




