Schneider Electric EcoStruxure Machine Expert Mode d'emploi
PDF
Herunterladen
Dokument
EcoStruxure Machine Expert - Basic
Guide d'exploitation
EIO0000003282.03
11/2022
www.se.com
Mentions légales
La marque Schneider Electric et toutes les marques de commerce de Schneider
Electric SE et de ses filiales mentionnées dans ce guide sont la propriété de
Schneider Electric SE ou de ses filiales. Toutes les autres marques peuvent être des
marques de commerce de leurs propriétaires respectifs. Ce guide et son contenu
sont protégés par les lois sur la propriété intellectuelle applicables et sont fournis à
titre d'information uniquement. Aucune partie de ce guide ne peut être reproduite ou
transmise sous quelque forme ou par quelque moyen que ce soit (électronique,
mécanique, photocopie, enregistrement ou autre), à quelque fin que ce soit, sans
l'autorisation écrite préalable de Schneider Electric.
Schneider Electric n'accorde aucun droit ni aucune licence d'utilisation commerciale
de ce guide ou de son contenu, sauf dans le cadre d'une licence non exclusive et
personnelle, pour le consulter tel quel.
Les produits et équipements Schneider Electric doivent être installés, utilisés et
entretenus uniquement par le personnel qualifié.
Les normes, spécifications et conceptions sont susceptibles d'être modifiées à tout
moment. Les informations contenues dans ce guide peuvent faire l'objet de
modifications sans préavis.
Dans la mesure permise par la loi applicable, Schneider Electric et ses filiales
déclinent toute responsabilité en cas d'erreurs ou d'omissions dans le contenu
informatif du présent document ou pour toute conséquence résultant de l'utilisation
des informations qu'il contient.
En tant que membre d'un groupe d'entreprises responsables et inclusives, nous
actualisons nos communications qui contiennent une terminologie non inclusive.
Cependant, tant que nous n'aurons pas terminé ce processus, notre contenu pourra
toujours contenir des termes standardisés du secteur qui pourraient être jugés
inappropriés par nos clients.
© 2022 - Schneider Electric. Tous droits réservés.
Table des matières
Consignes de sécurité ................................................................................7
A propos de ce manuel ...............................................................................8
Mise en route avec EcoStruxure Machine Expert - Basic ...................15
Configuration système requise et équipements pris en charge .....................16
Configuration système requise.............................................................16
Equipements pris en charge ................................................................16
Langages de programmation pris en charge .........................................17
Fonctions de base de l'interface utilisateur de EcoStruxure Machine
Expert - Basic...........................................................................................18
Création de projets avec EcoStruxure Machine Expert - Basic................18
Développement de programmes avec EcoStruxure Machine Expert Basic .................................................................................................19
Navigation dans EcoStruxure Machine Expert - Basic............................19
Modes de marche ...............................................................................20
Menu Démarrer ........................................................................................22
Description du menu Démarrer ............................................................22
Enregistrement du logiciel EcoStruxure Machine Expert - Basic .............22
Fenêtre Ouvrir le projet........................................................................23
Fenêtre Modèles de projet ...................................................................26
Fenêtre Aide.......................................................................................26
Développement d'applications EcoStruxure Machine Expert Basic ...........................................................................................................27
Fenêtre de EcoStruxure Machine Expert - Basic .........................................28
Boutons de la barre d'outils..................................................................28
Zone d'état .........................................................................................30
Paramètres système ...........................................................................32
Imprimer des rapports .........................................................................35
Propriétés ...............................................................................................37
Fenêtre Propriétés ..............................................................................37
Propriétés de projet.............................................................................38
Configuration ...........................................................................................42
Présentation de la fenêtre Configuration ...............................................42
Création d'une configuration ................................................................43
Programmation ........................................................................................44
Présentation de l'espace de travail de programmation ...........................45
Fonctions spéciales ............................................................................45
Objets ..........................................................................................45
Adressage symbolique ..................................................................46
Allocation de mémoire ...................................................................47
Réversibilité Schéma à contacts / Liste d'instructions .......................48
Configuration du comportement et des tâches du programme ................52
Comportement de l'application .......................................................52
Tâches et modes de scrutation.......................................................57
Gestion des POU................................................................................59
POU.............................................................................................59
Gestion des POU avec des tâches .................................................60
Gestion des réseaux......................................................................62
Gestion des POU Grafcet (SFC).....................................................64
EIO0000003282.03
3
POU libres ....................................................................................65
Fonctions définies par l'utilisateur.........................................................68
Création d'une fonction définie par l'utilisateur .................................69
Définition d'une fonction définie par l'utilisateur................................70
Gestion des fonctions définies par l'utilisateur..................................73
Blocs fonction définis par l'utilisateur ....................................................75
Création d'un bloc fonction défini par l'utilisateur ..............................76
Définition d'un bloc fonction défini par l'utilisateur.............................77
Gestion des blocs fonction définis par l'utilisateur ............................79
Tâche maître ......................................................................................81
Description de la tâche maître ........................................................81
Configuration de la tâche maître .....................................................82
Chaînes .............................................................................................83
Configuration de chaînes en mots constants ...................................84
Affectation de chaînes dans des mots mémoire ...............................84
Gestion des chaînes......................................................................85
Tâche périodique ................................................................................87
Création d'une tâche périodique .....................................................87
Configuration de la durée de scrutation de la tâche
périodique ....................................................................................89
Tâche d'événement.............................................................................89
Présentation des tâches d'événement.............................................89
Sources d'événements ..................................................................89
Priorités des événements ..............................................................90
Affichage des tâches d'événement .................................................91
Utilisation des outils ............................................................................93
Messages.....................................................................................93
Tables d'animation ........................................................................95
Objets mémoire .......................................................................... 100
Objets système ........................................................................... 104
Objets d'E/S................................................................................ 104
Objets de réseau......................................................................... 104
Objets logiciels............................................................................ 105
Objets PTO................................................................................. 106
Objets de variateur ...................................................................... 106
Objets de communication ............................................................ 106
Recherche et remplacement ........................................................ 106
Référence croisée ....................................................................... 108
Liste de symboles ....................................................................... 108
Vue Utilisation de la mémoire ....................................................... 113
Programmation en langage Schéma à contacts................................... 114
Introduction aux schémas à contacts ............................................ 114
Principes de programmation des schémas à contacts .................... 116
Codes couleur des réseaux.......................................................... 118
Eléments graphiques des schémas à contacts .............................. 119
Blocs de comparaison ................................................................. 124
Blocs opération ........................................................................... 125
Ajout de commentaires ................................................................ 128
Bonnes pratiques relatives à la programmation ............................. 128
Programmation en langage Liste d'instructions.................................... 131
4
EIO0000003282.03
Présentation des programmes en langage Liste d'instructions
(IL) ............................................................................................. 131
Fonctionnement des instructions IL .............................................. 133
Instructions IL ............................................................................. 134
Utilisation des parenthèses .......................................................... 137
Programmation en Grafcet (liste)........................................................ 138
Description de la programmation en Grafcet (liste)......................... 138
Structure du programme Grafcet (liste) ......................................... 140
Utilisation d'instructions Grafcet (liste) dans un programme
EcoStruxure Machine Expert - Basic............................................. 142
Programmation en Grafcet (SFC)....................................................... 143
Introduction à la programmation en Grafcet (SFC) ......................... 143
Utilisation de l'éditeur graphique Grafcet (SFC) ............................. 146
Divergences ............................................................................... 150
Bonnes pratiques de programmation ............................................ 154
Débogage en mode en ligne .............................................................. 154
Fenêtre Trace ............................................................................. 154
Modification de valeurs ................................................................ 156
Forçage de valeurs...................................................................... 156
Modifications en mode en ligne .................................................... 157
Mise en service ...................................................................................... 163
Présentation de la fenêtre Mise en service .......................................... 163
Connexion à un Logic Controller ........................................................ 163
Chargement et téléchargement d'applications ..................................... 170
Mises à jour du micrologiciel du contrôleur .......................................... 174
Gestion de la mémoire ...................................................................... 175
Gestion de la mémoire du Logic Controller.......................................... 175
Informations sur le contrôleur............................................................. 180
Gestion de l'horodateur ..................................................................... 182
Simulateur ............................................................................................. 183
Présentation du simulateur EcoStruxure Machine Expert Basic ............................................................................................... 183
Fenêtre du gestionnaire d'E/S du simulateur EcoStruxure Machine
Expert - Basic ................................................................................... 184
Fenêtre Gestion du temps du simulateur EcoStruxure Machine
Expert - Basic ................................................................................... 186
Modification de valeurs à l'aide du simulateur EcoStruxure Machine
Expert - Basic ................................................................................... 188
Utilisation du simulateur EcoStruxure Machine Expert - Basic .............. 193
Lancement de la simulation dans Vijeo-Designer................................. 194
Enregistrement de projets et fermeture de EcoStruxure Machine Expert Basic ..................................................................................................... 195
Enregistrement d'un projet................................................................. 195
Enregistrement d'un projet en tant que modèle.................................... 195
Fermeture de EcoStruxure Machine Expert - Basic.............................. 196
Annexes ................................................................................................... 197
Conversion de projets Twido en EcoStruxure Machine Expert Basic ..................................................................................................... 198
Raccourcis clavier de EcoStruxure Machine Expert - Basic........................ 205
Glossaire .................................................................................................. 211
EIO0000003282.03
5
Index ......................................................................................................... 214
6
EIO0000003282.03
Consignes de sécurité
Consignes de sécurité
Informations importantes
Lisez attentivement ces instructions et examinez le matériel pour vous familiariser
avec l'appareil avant de tenter de l'installer, de le faire fonctionner, de le réparer ou
d'assurer sa maintenance. Les messages spéciaux suivants que vous trouverez
dans cette documentation ou sur l'appareil ont pour but de vous mettre en garde
contre des risques potentiels ou d'attirer votre attention sur des informations qui
clarifient ou simplifient une procédure.
La présence de ce symbole sur une étiquette “Danger” ou “Avertissement” signale un
risque d'électrocution qui provoquera des blessures physiques en cas de non-respect
des consignes de sécurité.
Ce symbole est le symbole d'alerte de sécurité. Il vous avertit d'un risque de blessures
corporelles. Respectez scrupuleusement les consignes de sécurité associées à ce
symbole pour éviter de vous blesser ou de mettre votre vie en danger.
!
DANGER
DANGER signale un risque qui, en cas de non-respect des consignes de sécurité, provoque
la mort ou des blessures graves.
!
AVERTISSEMENT
AVERTISSEMENT signale un risque qui, en cas de non-respect des consignes de sécurité,
peut provoquer la mort ou des blessures graves.
!
ATTENTION
ATTENTION signale un risque qui, en cas de non-respect des consignes de sécurité, peut
provoquer des blessures légères ou moyennement graves.
AVIS
AVIS indique des pratiques n'entraînant pas de risques corporels.
Remarque Importante
L'installation, l'utilisation, la réparation et la maintenance des équipements
électriques doivent être assurées par du personnel qualifié uniquement.
Schneider Electric décline toute responsabilité quant aux conséquences de
l'utilisation de ce matériel.
Une personne qualifiée est une personne disposant de compétences et de
connaissances dans le domaine de la construction, du fonctionnement et de
l'installation des équipements électriques, et ayant suivi une formation en sécurité
leur permettant d'identifier et d'éviter les risques encourus.
EIO0000003282.03
7
A propos de ce manuel
A propos de ce manuel
Objet du document
Ce guide explique comment utiliser le logiciel EcoStruxure Machine Expert - Basic
pour configurer, programmer et mettre en service les applications des contrôleurs
pris en charge.
Champ d'application
Les informations présentées dans ce manuel sont valables uniquement pour les
produits EcoStruxure Machine Expert - Basic.
Ce document a été actualisé pour le lancement d’EcoStruxureTM Machine Expert Basic V1.2 SP1 Patch 1.
Les caractéristiques décrites dans le présent document, ainsi que celles décrites
dans les documents à consulter mentionnés ci-dessous, sont accessibles en
ligne. Pour accéder aux informations en ligne, allez sur la page d'accueil de
Schneider Electric www.se.com/ww/en/download/.
Les caractéristiques décrites dans le présent document doivent être identiques à
celles fournies en ligne. Toutefois, en application de notre politique d'amélioration
continue, nous pouvons être amenés à réviser le contenu du document afin de le
rendre plus clair et plus précis. Si vous constatez une différence entre le
document et les informations fournies en ligne, utilisez ces dernières en priorité.
Document(s) à consulter
Titre de la documentation
Numéro de référence
EcoStruxure Machine Expert - Basic - Guide de la
bibliothèque des fonctions génériques
EIO0000003289 (ENG)
EIO0000003290 (FRE)
EIO0000003291 (GER)
EIO0000003292 (SPA)
EIO0000003293 (ITA)
EIO0000003294 (CHS)
EIO0000003295 (POR)
EIO0000003296 (TUR)
Modicon M221 Logic Controller - Guide de la bibliothèque
des fonctions avancées
EIO0000003305 (ENG)
EIO0000003306 (FRE)
EIO0000003307 (GER)
EIO0000003308 (SPA)
EIO0000003309 (ITA)
EIO0000003310 (CHS)
EIO0000003311 (POR)
EIO0000003312 (TUR)
8
EIO0000003282.03
A propos de ce manuel
Titre de la documentation
Numéro de référence
Modicon M221 Logic Controller - Guide de programmation
EIO0000003297 (ENG)
EIO0000003298 (FRE)
EIO0000003299 (GER)
EIO0000003300 (SPA)
EIO0000003301 (ITA)
EIO0000003302 (CHS)
EIO0000003303 (POR)
EIO0000003304 (TUR)
Modicon M221 Logic Controller - Guide de référence du
matériel
EIO0000003313 (ENG)
EIO0000003314 (FRE)
EIO0000003315 (GER)
EIO0000003316 (SPA)
EIO0000003317 (ITA)
EIO0000003318 (CHS)
EIO0000003319 (POR)
EIO0000003320 (TUR)
Modicon TMC2 - Cartouches - Guide de programmation
EIO0000003329 (ENG)
EIO0000003330 (FRE)
EIO0000003331 (GER)
EIO0000003332 (SPA)
EIO0000003333 (ITA)
EIO0000003334 (CHS)
EIO0000003335 (POR)
EIO0000003336 (TUR)
Modicon TMC2 - Cartouches - Guide de référence du
matériel
EIO0000003337 (ENG)
EIO0000003338 (FRE)
EIO0000003339 (GER)
EIO0000003340 (SPA)
EIO0000003341 (ITA)
EIO0000003342 (CHS)
EIO0000003343 (POR)
EIO0000003344 (TUR)
Modicon TM3 - Configuration des modules d'extension Guide de programmation
EIO0000003345 (ENG)
EIO0000003346 (FRE)
EIO0000003347 (GER)
EIO0000003348 (SPA)
EIO0000003349 (ITA)
EIO0000003350 (CHS)
EIO0000003351 (POR)
EIO0000003352 (TUR)
EIO0000003282.03
9
A propos de ce manuel
Titre de la documentation
Numéro de référence
Modicon TM3 - Modules d'E/S numériques - Guide de
référence du matériel
EIO0000003125 (ENG)
EIO0000003126 (FRE)
EIO0000003127 (GER)
EIO0000003128 (SPA)
EIO0000003129 (ITA)
EIO0000003130 (CHS)
EIO0000003424 (POR)
EIO0000003425 (TUR)
Modicon TM3 - Modules d'E/S analogiques - Guide de
référence du matériel
EIO0000003131 (ENG)
EIO0000003132 (FRE)
EIO0000003133 (GER)
EIO0000003134 (SPA)
EIO0000003135 (ITA)
EIO0000003136 (CHS)
EIO0000003426 (POR)
EIO0000003427 (TUR)
Modicon TM3 - Modules d'E/S expertes - Guide de
référence du matériel
EIO0000003137 (ENG)
EIO0000003138 (FRE)
EIO0000003139 (GER)
EIO0000003140 (SPA)
EIO0000003141 (ITA)
EIO0000003142 (CHS)
EIO0000003428 (POR)
EIO0000003429 (TUR)
Modicon TM3 - Modules de sécurité - Guide de référence
du matériel
EIO0000003353 (ENG)
EIO0000003354 (FRE)
EIO0000003355 (GER)
EIO0000003356 (SPA)
EIO0000003357 (ITA)
EIO0000003358 (CHS)
EIO0000003359 (POR)
EIO0000003360 (TUR)
Modicon TM3 - Modules émetteur et récepteur - Guide de
référence du matériel
EIO0000003143 (ENG)
EIO0000003144 (FRE)
EIO0000003145 (GER)
EIO0000003146 (SPA)
EIO0000003147 (ITA)
EIO0000003148 (CHS)
EIO0000003430 (POR)
EIO0000003431 (TUR)
10
EIO0000003282.03
A propos de ce manuel
Titre de la documentation
Numéro de référence
Modicon TM2 - Configuration des modules d'extension Guide de programmation
EIO0000003432 (ENG)
EIO0000003433 (FRE)
EIO0000003434 (GER)
EIO0000003435 (SPA)
EIO0000003436 (ITA)
EIO0000003437 (CHS)
Modicon TM2 - Modules d'E/S numériques - Guide de
référence du matériel
EIO0000000028 (ENG)
EIO0000000029 (FRE)
EIO0000000030 (GER)
EIO0000000031 (SPA)
EIO0000000032 (ITA)
EIO0000000033 (CHS)
Modicon TM2 - Modules d'E/S analogiques - Guide de
référence du matériel
EIO0000000034 (ENG)
EIO0000000035 (FRE)
EIO0000000036 (GER)
EIO0000000037 (SPA)
EIO0000000038 (ITA)
EIO0000000039 (CHS)
SR2MOD02 and SR2MOD03 Wireless Modem - User
Guide
EIO0000003282.03
EIO0000001575 (ENG)
11
A propos de ce manuel
Information spécifique au produit
AVERTISSEMENT
PERTE DE CONTROLE
•
Le concepteur d'un système de commande doit envisager les modes de
défaillance possibles des chemins de commande et, pour certaines
fonctions de commande critiques, prévoir un moyen d'atteindre un état
sécurisé en cas de défaillance d'un chemin, et après cette défaillance. Par
exemple, l'arrêt d'urgence, l'arrêt en cas de surcourse, la coupure de courant
et le redémarrage sont des fonctions de commande cruciales.
•
Des canaux de commande séparés ou redondants doivent être prévus pour
les fonctions de commande critiques.
•
Les chemins de commande système peuvent inclure les liaisons de
communication. Une attention particulière doit être prêtée aux implications
des délais de transmission non prévus ou des pannes de la liaison.
•
Respectez toutes les réglementations de prévention des accidents ainsi que
les consignes de sécurité locales.1
•
Chaque implémentation de cet équipement doit être testée individuellement
et entièrement pour s'assurer du fonctionnement correct avant la mise en
service.
Le non-respect de ces instructions peut provoquer la mort, des blessures
graves ou des dommages matériels.
1
Pour plus d'informations, consultez le document NEMA ICS 1.1 (dernière
édition), « Safety Guidelines for the Application, Installation, and Maintenance of
Solid State Control » (Directives de sécurité pour l'application, l'installation et la
maintenance de commande statique) et le document NEMA ICS 7.1 (dernière
édition), « Safety Standards for Construction and Guide for Selection, Installation,
and Operation of Adjustable-Speed Drive Systems » (Normes de sécurité
relatives à la construction et manuel de sélection, installation et opération de
variateurs de vitesse) ou son équivalent en vigueur dans votre pays.
AVERTISSEMENT
FONCTIONNEMENT IMPREVU DE L’EQUIPEMENT
•
N'utilisez que le logiciel approuvé par Schneider Electric pour faire
fonctionner cet équipement.
•
Mettez à jour votre programme d'application chaque fois que vous modifiez
la configuration matérielle physique.
Le non-respect de ces instructions peut provoquer la mort, des blessures
graves ou des dommages matériels.
Terminologie utilisée dans les normes
Les termes techniques, la terminologie, les symboles et les descriptions
correspondantes employés dans ce manuel ou figurant dans ou sur les produits
proviennent généralement des normes internationales.
Dans les domaines des systèmes de sécurité fonctionnelle, des variateurs et de
l'automatisme en général, les termes employés sont sécurité, fonction de sécurité,
état sécurisé, défaut, réinitialisation du défaut, dysfonctionnement, panne, erreur,
message d'erreur, dangereux, etc.
12
EIO0000003282.03
A propos de ce manuel
Entre autres, les normes concernées sont les suivantes :
Norme
Description
IEC 61131-2:2007
Automates programmables - Partie 2 : exigences et essais des
équipements
ISO 13849-1:2015
Sécurité des machines : parties des systèmes de commande relatives à
la sécurité.
Principes généraux de conception
EN 61496-1:2013
Sécurité des machines : équipements de protection électro-sensibles.
Partie 1 : Prescriptions générales et essais
ISO 12100:2010
Sécurité des machines - Principes généraux de conception Appréciation du risque et réduction du risque
EN 60204-1:2006
Sécurité des machines - Équipement électrique des machines - Partie 1
: règles générales
ISO 14119:2013
Sécurité des machines - Dispositifs de verrouillage associés à des
protecteurs - Principes de conception et de choix
ISO 13850:2015
Sécurité des machines - Fonction d'arrêt d'urgence - Principes de
conception
IEC 62061:2015
Sécurité des machines - Sécurité fonctionnelle des systèmes de
commande électrique, électronique et électronique programmable
relatifs à la sécurité
IEC 61508-1:2010
Sécurité fonctionnelle des systèmes électriques/électroniques/
électroniques programmables relatifs à la sécurité : prescriptions
générales.
IEC 61508-2:2010
Sécurité fonctionnelle des systèmes électriques/électroniques/
électroniques programmables relatifs à la sécurité : exigences pour les
systèmes électriques/électroniques/électroniques programmables
relatifs à la sécurité.
IEC 61508-3:2010
Sécurité fonctionnelle des systèmes électriques/électroniques/
électroniques programmables relatifs à la sécurité : exigences
concernant les logiciels.
IEC 61784-3:2016
Réseaux de communication industriels - Profils - Partie 3 : Bus de terrain
de sécurité fonctionnelle - Règles générales et définitions de profils.
2006/42/EC
Directive Machines
2014/30/EU
Directive sur la compatibilité électromagnétique
2014/35/EU
Directive sur les basses tensions
De plus, des termes peuvent être utilisés dans le présent document car ils
proviennent d'autres normes telles que :
Norme
Description
Série IEC 60034
Machines électriques rotatives
Série IEC 61800
Entraînements électriques de puissance à vitesse variable
Série IEC 61158
Communications numériques pour les systèmes de mesure et de
commande – Bus de terrain utilisés dans les systèmes de commande
industriels
Enfin, le terme zone de fonctionnement utilisé dans le contexte de la description
de dangers spécifiques a la même signification que les termes zone dangereuse
ou zone de danger employés dans la directive Machines (2006/42/EC) et la norme
ISO 12100:2010.
NOTE: Les normes susmentionnées peuvent s'appliquer ou pas aux produits
cités dans la présente documentation. Pour plus d'informations sur chacune
des normes applicables aux produits décrits dans le présent document,
consultez les tableaux de caractéristiques de ces références de produit.
EIO0000003282.03
13
Mise en route avec EcoStruxure Machine Expert Basic
Contenu de cette partie
Configuration système requise et équipements pris en charge ...........................16
Fonctions de base de l'interface utilisateur de EcoStruxure Machine Expert Basic.............................................................................................................18
Menu Démarrer..............................................................................................22
EIO0000003282.03
15
Configuration système requise et équipements pris en charge
Configuration système requise et équipements pris
en charge
Contenu de ce chapitre
Configuration système requise .......................................................................16
Equipements pris en charge...........................................................................16
Langages de programmation pris en charge....................................................17
Configuration système requise
Présentation
Pour exécuter EcoStruxure Machine Expert - Basic sur un PC, celui-ci doit
respecter les conditions suivantes :
Composant
Spécifications minimales
Processeur
Processeur Intel Core 2 Duo (au minimum)
RAM
2 Go de RAM
Résolution de l'écran
1280 x 768 pixels au minimum
Système d'exploitation
Microsoft Windows 7 (processeur 64 bits)
Microsoft Windows 8 (processeur 64 bits)
Microsoft Windows 8,1 (processeur 64 bits)
Microsoft Windows 10 (processeur 64 bits)
Microsoft .NET Framework
Microsoft .NET Framework 4.5 au minimum
Equipements pris en charge
Contrôleurs logiques M221
Pour plus d'informations sur la configuration du contrôleur logique M221,
consultez les guides de programmation et de référence du matériel suivants :
Type d'automate logique
Guide de référence du matériel
Guide de programmation
Automates logiques M221
Modicon M221 Logic Controller - Guide de
référence du matériel
Modicon M221 Logic Controller - Guide
de programmation
Modules d’extension TM3
Pour plus d'informations sur la configuration de modules, reportez-vous aux
guides de programmation et de référence du matériel appropriés :
Type de module d'extension
Guide de référence du matériel
Guide de programmation
Modules d'extension d'E/S numériques TM3
TM3 - Modules d’extension d'E/S numériques
- Guide de référence du matériel
TM3 - Modules d'extension - Guide de
programmation
Modules d'extension d'E/S analogiques TM3
TM3 - Modules analogiques - Guide de
référence du matériel
Modules d'extension d'E/S experts TM3
TM3 - Modules d'E/S expertes - Guide de
référence du matériel
16
EIO0000003282.03
Configuration système requise et équipements pris en charge
Type de module d'extension
Guide de référence du matériel
Modules de sécurité TM3
TM3 - Modules de sécurité - Guide de
référence du matériel
Modules émetteur et récepteur TM3
TM3 - Modules émetteur et récepteur - Guide
de référence du matériel
Guide de programmation
Modules d’extension TM2
Pour plus d'informations sur la configuration de modules, reportez-vous aux
guides de programmation et de référence du matériel appropriés :
Type de module d'extension
Guide de référence du matériel
Guide de programmation
Modules d'E/S numériques TM2
TM2 - Modules d'E/S numériques - Guide de
référence du matériel
TM2 - Modules d'extension - Guide de
programmation
Modules d'E/S analogiques TM2
TM2 - Modules d'E/S analogiques - Guide de
référence du matériel
Cartouches TMC2
Pour plus d'informations sur la configuration des cartouches, consultez les guides
de programmation et de référence du matériel suivants :
Type de cartouche
Guide de référence du matériel
Guide de programmation
Cartouches TMC2
TMC2 - Cartouches - Guide de référence du
matériel
TMC2 - Cartouches - Guide de
programmation
TMH2GDB Afficheur graphique déporté
Pour plus d'informations sur l'installation, la compatibilité, la configuration et le
fonctionnement de Afficheur graphique déporté, reportez-vous au guide suivant :
Type d'affichage
Guide utilisateur
Afficheur graphique déporté
TMH2GDB Afficheur graphique déporté - Guide utilisateur
Langages de programmation pris en charge
Présentation générale
Un Logic Controller programmable lit des entrées, écrit des sorties et résout une
logique basée sur un programme de commande. Créer un programme pour un
Logic Controller consiste à écrire une série d'instructions dans l'un des langages
de programmation pris en charge.
EcoStruxure Machine Expert - Basic prend en charge les langages de
programmation IEC-61131-3 suivants :
EIO0000003282.03
•
Schéma à contacts (LD)
•
Liste d'instructions (IL)
•
Grafcet (liste)
•
Grafcet (SFC)
17
Fonctions de base de l'interface utilisateur de EcoStruxure
Machine Expert - Basic
Fonctions de base de l'interface utilisateur de
EcoStruxure Machine Expert - Basic
Contenu de ce chapitre
Création de projets avec EcoStruxure Machine Expert - Basic ..........................18
Développement de programmes avec EcoStruxure Machine Expert Basic ............................................................................................................19
Navigation dans EcoStruxure Machine Expert - Basic ......................................19
Modes de marche..........................................................................................20
Création de projets avec EcoStruxure Machine Expert Basic
Présentation
EcoStruxure Machine Expert - Basic est un outil de programmation graphique
conçu pour vous aider à configurer, développer et mettre en service des
programmes pour Logic Controller.
Terminologie essentielle
EcoStruxure Machine Expert - Basic utilise la terminologie suivante :
18
•
Projet : Un projet EcoStruxure Machine Expert - Basic contient des
informations détaillées sur le développeur et l'objectif du projet, la
configuration du Logic Controller et des modules d'extension associés
concernés par le projet, le code source d'un programme, les symboles, les
commentaires, la documentation à consulter et toutes sortes d'informations
pertinentes
•
Application : Contient les parties du projet qui sont téléchargées sur le Logic
Controller, notamment le programme compilé, les informations de
configuration matérielle et les données hors programme (propriétés du projet,
symboles et commentaires).
•
Programme : Code source compilé qui s'exécute sur le Logic Controller.
•
POU (Program Organization Unit - unité organisationnelle de programme) :
Objet réutilisable contenant une déclaration de variables et un ensemble
d'instructions utilisées dans un programme.
EIO0000003282.03
Fonctions de base de l'interface utilisateur de EcoStruxure
Machine Expert - Basic
Développement de programmes avec EcoStruxure
Machine Expert - Basic
Introduction
Le schéma ci-dessous montre les étapes types de développement d'un
programme dans EcoStruxure Machine Expert - Basic (onglets Configuration,
Programmation et Mise en service) :
Navigation dans EcoStruxure Machine Expert - Basic
Zones du module
Une fois que vous avez sélectionné un projet, EcoStruxure Machine Expert Basic affiche la fenêtre principale.
En haut de la fenêtre principale, une barre d'outils, page 28 propose des icônes
correspondant à des tâches courantes, notamment l'ouverture du menu de
démarrage.
Après la barre d'outils, la barre d'état, page 30 affiche des informations sur l'état
de la connexion au contrôleur logique.
EIO0000003282.03
19
Fonctions de base de l'interface utilisateur de EcoStruxure
Machine Expert - Basic
Sous cette barre d'outils, la fenêtre principale est divisée en plusieurs modules.
Chaque module contrôle une étape différente du cycle de développement. Pour y
accéder, cliquez sur un onglet en haut de la zone des modules. Pour développer
une application, utilisez les modules de la gauche vers la droite :
•
Propriétés, page 37
Configurez les propriétés du projet.
•
Configuration, page 42
Définissez la configuration matérielle du Logic Controller et des modules
d'extension associés.
•
Programmation, page 44
Développez votre programme dans l'un des langages de programmation pris
en charge.
•
Affichage (voir Modicon M221 Logic Controller - Guide de programmation)
Créez une interface opérateur pour le module Afficheur graphique déporté
TMH2GDB.
•
Mise en service, page 163
Gérez la connexion entre EcoStruxure Machine Expert - Basic et le
contrôleur, chargez/téléchargez des applications, testez et mettez en service
l'application.
Modes de marche
Introduction
Les modes de marche permettent de contrôler le développement, le débogage, la
surveillance et la modification de l'application lorsque le contrôleur est connecté
ou non à EcoStruxure Machine Expert - Basic.
EcoStruxure Machine Expert - Basic peut fonctionner dans les modes suivants :
•
Mode hors ligne
•
Mode en ligne
•
Mode simulateur
Mode hors ligne
EcoStruxure Machine Expert - Basic fonctionne en mode hors ligne lorsqu'aucune
connexion physique à un Logic Controller n'a été établie.
En mode hors ligne, vous configurez EcoStruxure Machine Expert - Basic en
fonction des composants matériels que vous ciblez, puis vous développez votre
application.
Mode en ligne
EcoStruxure Machine Expert - Basic fonctionne en mode en ligne lorsqu'un Logic
Controller est connecté physiquement au PC.
En mode en ligne, vous pouvez télécharger votre application dans le Logic
Controller (le chargement et le téléchargement d'une application ne sont pas
possibles en mode simulateur car l'application est enregistrée dans le Logic
Controller simulé). Ensuite, EcoStruxure Machine Expert - Basic synchronise
l'application dans la mémoire du PC avec la version stockée dans le Logic
Controller, ce qui vous permet de la déboguer, de la surveiller et de la modifier.
20
EIO0000003282.03
Fonctions de base de l'interface utilisateur de EcoStruxure
Machine Expert - Basic
Vous pouvez modifier certains éléments du programme en mode en ligne. Par
exemple, vous pouvez ajouter ou supprimer des réseaux, ou modifier les valeurs
de certains paramètres de blocs fonction.
NOTE: les modifications apportées en ligne à un programme sont soumises à
la configuration prédéfinie. Consultez la section Gestion de la mémoire. Pour
plus d'informations, reportez-vous à la section Débogage en mode en ligne,
page 154.
Mode simulateur
EcoStruxure Machine Expert - Basic fonctionne en mode simulateur lorsqu'une
connexion a été établie avec un Logic Controller simulé. En mode simulateur,
aucune connexion physique à un Logic Controller n'est établie. EcoStruxure
Machine Expert - Basic simule une connexion à un Logic Controller et aux
modules d'extension pour exécuter et tester le programme.
Pour plus d'informations, consultez la section Simulateur EcoStruxure Machine
Expert - Basic, page 183.
EIO0000003282.03
21
Menu Démarrer
Menu Démarrer
Contenu de ce chapitre
Description du menu Démarrer.......................................................................22
Enregistrement du logiciel EcoStruxure Machine Expert - Basic ........................22
Fenêtre Ouvrir le projet ..................................................................................23
Fenêtre Modèles de projet .............................................................................26
Fenêtre Aide .................................................................................................26
Description du menu Démarrer
Présentation
Le Menu Démarrer comprend les éléments suivants :
•
Nouveau projet
Pour créer un projet.
•
Ouvrir le projet, page 23
Pour ouvrir un projet existant.
•
Comparaison de projets
Pour comparer le projet à un projet enregistré.
•
Modèles, page 26
Pour créer un projet à partir d'un modèle.
•
Aide, page 26
Pour afficher l'aide en ligne, les documents connexes, les supports de
formation et les didacticiels.
•
Projets récents
Pour ouvrir un projet récent.
•
A propos de
Pour afficher des informations sur EcoStruxure Machine Expert - Basic.
•
Quitter
Pour fermer EcoStruxure Machine Expert - Basic.
Enregistrement du logiciel EcoStruxure Machine Expert Basic
Présentation
Vous pouvez utiliser le logiciel EcoStruxure Machine Expert - Basic pendant
30 jours. Passé ce délai, vous devez l'enregistrer. A l'issue de l'enregistrement,
vous recevez un code vous autorisant à utiliser le logiciel.
L'enregistrement de votre logiciel EcoStruxure Machine Expert - Basic vous
donne accès au support technique et aux mises à jour.
22
EIO0000003282.03
Menu Démarrer
Enregistrement
Pour enregistrer votre logiciel EcoStruxure Machine Expert - Basic, procédez
comme suit :
Étape
Action
> Enregistrer maintenant.
1
Dans le Menu Démarrer, cliquez sur A propos de
2
Suivez les instructions fournies par l'Assistant Enregistrement. Pour plus d'informations,
cliquez sur le bouton Aide.
Fenêtre Ouvrir le projet
Présentation
Utilisez la fenêtre Projets pour créer un projet EcoStruxure Machine Expert Basic ou pour ouvrir un projet EcoStruxure Machine Expert - Basic, TwidoSoft ou
TwidoSuite.
La partie droite de la fenêtre Projets contient des liens qui fournissent des
informations utiles.
EIO0000003282.03
23
Menu Démarrer
Ouverture d'un fichier de projet EcoStruxure Machine Expert Basic
Pour ouvrir un projet, procédez comme suit :
Étape
Action
1
Cliquez sur Ouvrir le projet dans le menu Démarrer.
2
Exécutez l'une des actions suivantes :
3
•
Cliquez sur un projet récent dans la liste Projets récents.
•
Cliquez sur Ouvrir un projet et sélectionnez un fichier de projet EcoStruxure Machine Expert - Basic existant (*.
smbp) ou un exemple de fichier de projet (*.smbe).
Cas 1
Si une fenêtre vous demandant d'entrer le mot de passe apparaît, cela signifie que le projet est protégé par mot de passe :
1. Saisissez le mot de passe de cryptage.
2. Cliquez sur Appliquer
3. Pour modifier le projet :
a. Cliquez sur
dans l'onglet Propriétés.
Résultat : Une fenêtre vous demandant de saisir le mot de passe s'affiche.
b. Saisissez le mot de passe de modification.
c. Cliquez sur Appliquer.
Résultat : Le fichier de projet s'ouvre et l'onglet Configuration s'affiche.
Cas 2
Si une icône d'erreur est affichée dans l'onglet Propriétés, cela signifie que le projet à ouvrir était protégé par mot de
passe dans une version précédente de EcoStruxure Machine Expert - Basic avec l'option Afficher et charger
sélectionnée :
1. Cliquez sur Onglet Propriétés
2. Cliquez sur
> Protection du projet.
dans l'onglet Propriétés.
3. Saisissez un mot de passe pour chiffrer le projet.
Vous devez chiffrer le projet pour qu'il puisse être enregistré.
4. Cliquez sur Appliquer.
Cas 3
Si la fenêtre Erreur apparaît, cela signifie que le projet que vous souhaitez ouvrir était protégé par mot de passe dans une
version précédente de EcoStruxure Machine Expert - Basic avec l'option Charger uniquement sélectionnée :
1. Cliquez sur OK
Résultat : L'onglet Propriétés s'affiche.
2. Cliquez sur Protection du projet.
3. Cliquez sur
, puis saisissez le mot de passe de cryptage.
4. Si vous souhaitez supprimer la protection du projet, sélectionnez Inactif et cliquez sur Appliquer.
Si vous souhaitez conserver la protection du projet, saisissez le mot de passe de cryptage.
5. Cliquez sur Appliquer.
24
EIO0000003282.03
Menu Démarrer
Ouverture d'un fichier de projet TwidoSuite ou TwidoSoft
EcoStruxure Machine Expert - Basic vous permet d'ouvrir des applications créées
pour les contrôleurs programmables Twido et de les convertir en fichiers de projet
EcoStruxure Machine Expert - Basic.
Pour ouvrir un projet TwidoSuite ou TwidoSoft, procédez comme suit :
Étape
Action
1
Cliquez sur Ouvrir le projet dans le menu Démarrer.
2
Cliquez sur Ouvrir un projet, sélectionnez l'une des options suivantes dans la liste Type de fichiers, puis sélectionnez un
projet portant l'extension appropriée :
•
Fichiers de projet TwidoSuite (*.xpr)
•
Fichiers de projet archive Twido (*.xar)
•
Fichiers de projet TwidoSoft (*.twd)
Si le fichier de projet Twido sélectionné est ouvert dans TwidoSoft, TwidoSoft le verrouille et il devient impossible de l'ouvrir
dans EcoStruxure Machine Expert - Basic. Fermez le projet dans TwidoSoft avant de l'ouvrir dans EcoStruxure Machine
Expert - Basic.
Résultat : Le fichier de projet sélectionné s'ouvre et l'onglet Configuration s'affiche.
3
Une fenêtre de rapport de conversion s'affiche. Examinez attentivement les résultats de la conversion afin de déterminer
s'il existe des anomalies liées à la conversion depuis une plateforme de contrôleur vers une autre. Consultez Conversion
de projets Twido en EcoStruxure Machine Expert - Basic pour obtenir une aide sur la résolution de telles anomalies.
4
(Facultatif) Changez la référence du M221 Logic Controller, page 43.
NOTE: TwidoSuite utilise %I0.0.1 (ou %I0.0.7) comme entrée d'impulsion
sur le bloc fonction Very Fast Counter (%VFC). Dans EcoStruxure Machine
Expert - Basic, le bloc fonction High Speed Counter (%HSC) équivalent utilise
%I0.0 (ou %I0.6). Modifiez les applications comme il se doit après la
conversion.
L'opération de conversion vers une plate-forme M221 Logic Controller et
EcoStruxure Machine Expert - Basic est généralement autorisée, à condition
toutefois de tenir compte des différences entre les plates-formes. Vous devrez
inévitablement corriger manuellement ces différences, comme décrit ci-dessus.
AVERTISSEMENT
FONCTIONNEMENT IMPRÉVU DE L'ÉQUIPEMENT
•
Vérifiez systématiquement que votre programme d'application fonctionne
comme avant la conversion et contient l'ensemble des configurations,
paramètres, valeurs de paramètre, fonctions et blocs fonction prévus.
•
Modifiez l'application au besoin de sorte qu'elle fonctionne comme
précédemment.
•
Testez et validez de façon exhaustive la nouvelle version compilée avant de
mettre l'application en service.
Le non-respect de ces instructions peut provoquer la mort, des blessures
graves ou des dommages matériels.
EIO0000003282.03
25
Menu Démarrer
Fenêtre Modèles de projet
Présentation générale
Vous pouvez créer des projets EcoStruxure Machine Expert - Basic à partir
d'exemples de projet.
Ouverture d'un modèle de projet
Pour créer un projet à partir d'un modèle, procédez comme suit :
Étape
Action
1
Sélectionnez Modèles dans le Menu Démarrer.
2
Pour rechercher des projets, utilisez le champ de texte Rechercher dans les modèles situé en haut à droite de la fenêtre.
Au fur et à mesure de votre saisie, EcoStruxure Machine Expert - Basic recherche dans le nom du projet, dans la
description du projet disponible dans la partie inférieure de la fenêtre et dans les propriétés du projet, page 37. Une liste de
projets correspondants s'affiche alors.
Sélectionnez un fichier de modèle de projet (*.smbe) dans la liste Projets et cliquez sur Ouvrir modèle.
Résultat : Un projet est créé en tant que copie du modèle sélectionné.
Pour les projets avec un fichier d'aide associé au modèle de projet, cliquez sur le bouton Ouvrir le dossier associé pour
qu'une fenêtre Ouvrir le dossier associé s'ouvre. Si elle est disponible, l'option est mise en surbrillance sous la liste
Projets.
NOTE: EcoStruxure Machine Expert - Basic fournit également un fichier d'application Vijeo-Designer et un Guide
utilisateur système pour certains exemples de projet. Lisez la description du projet sélectionné dans la zone
Description pour savoir si ces fichiers sont fournis ou non avec votre projet. S'ils sont fournis, cliquez sur Ouvrir le
dossier associé pour naviguer parmi les fichiers de modèle de projet (*.smbe) et les fichiers d'application VijeoDesigner (*.vdz) dans l'Explorateur Windows.
Fenêtre Aide
Présentation
Cette fenêtre propose des liens vers d'autres ressources EcoStruxure Machine
Expert - Basic :
26
•
L'aide en ligne de EcoStruxure Machine Expert - Basic
•
Des documents PDF connexes, notamment des guides utilisateur système,
des supports de formation, des instructions de service et des exemples
d'applications
•
Des didacticiels
•
Des instructions pour convertir des applications Twido afin qu'elles soient
compatibles avec EcoStruxure Machine Expert - Basic
EIO0000003282.03
Développement d'applications EcoStruxure Machine
Expert - Basic
Contenu de cette partie
Fenêtre de EcoStruxure Machine Expert - Basic ...............................................28
Propriétés .....................................................................................................37
Configuration .................................................................................................42
Programmation ..............................................................................................44
Mise en service ............................................................................................ 163
Simulateur ................................................................................................... 183
Enregistrement de projets et fermeture de EcoStruxure Machine Expert Basic........................................................................................................... 195
EIO0000003282.03
27
Fenêtre de EcoStruxure Machine Expert - Basic
Fenêtre de EcoStruxure Machine Expert - Basic
Contenu de ce chapitre
Boutons de la barre d'outils ............................................................................28
Zone d'état....................................................................................................30
Paramètres système......................................................................................32
Imprimer des rapports....................................................................................35
Boutons de la barre d'outils
Introduction
La barre d'outils en haut de la fenêtre EcoStruxure Machine Expert - Basic donne
accès aux fonctions les plus utilisées.
Barre d'outils
La barre d'outils comporte les boutons suivants :
Icône
Description
Ouvrir le menu Démarrer
Créer un nouveau projet (CTRL+N)
Ouvrir un projet existant (CTRL+O)
Enregistrer le projet (CTRL+S). Cliquez sur la flèche vers le bas pour afficher un menu proposant des
options supplémentaires.
Imprimer un rapport (CTRL+P). Cliquez sur la flèche vers le bas pour sélectionner le rapport à
imprimer, page 35 ou pour configurer le contenu et le format du rapport, page 36.
Couper (Ctrl+X)
Copier (Ctrl+C)
Coller (Ctrl+V)
Annuler (CTRL+Z). Cliquez une fois pour annuler la dernière action effectuée dans l'éditeur de
programme.
Cliquez sur la flèche vers le bas et sélectionnez une action dans la liste pour annuler toutes les actions
jusqu'à l'action sélectionnée, celle-ci incluse.
Vous pouvez annuler jusqu'à 10 actions.
28
EIO0000003282.03
Fenêtre de EcoStruxure Machine Expert - Basic
Icône
Description
Rétablir (CTRL+Y). Cliquez une fois pour rétablir la dernière action annulée.
Cliquez sur la flèche vers le bas et sélectionnez une action dans la liste pour rétablir toutes les actions
jusqu'à l'action sélectionnée, celle-ci incluse.
Vous pouvez rétablir jusqu'à 10 actions.
Afficher la fenêtre Paramètres système, page 32.
Cliquez sur la flèche vers le bas et sélectionnez une action dans la liste. Afficher l'aide en ligne ou
l'aide contextuelle, consulter les modèles, les notes de version et les didacticiels ou contacter le
support technique de Schneider Electric.
Démarrer le Logic Controller (CTRL+M). Disponible uniquement en mode en ligne et lorsque le
contrôleur n'est pas déjà à l'état RUNNING.
Arrêter le Logic Controller (CTRL+L). Disponible uniquement en mode en ligne et lorsque le contrôleur
est à l'état RUNNING.
Initialiser le contrôleur. Disponible uniquement en mode en ligne.
Compiler le programme.
Activer la validation automatique du programme (option par défaut). L'application est vérifiée en
permanence pour détecter les erreurs et un message s'affiche le cas échéant.
La validation automatique du programme est activée lorsque vous appuyez sur le bouton Compiler
ou le bouton Connexion
.
Cliquez pour désactiver la validation automatique. L'icône devient
. Quand cette option est
désactivée, les instructions du programme ne sont pas validées automatiquement. Cela améliore les
performances de l'éditeur LD pour les applications de grande taille.
NOTE: La validation automatique du programme est toujours activée pour le mode en ligne ou
les opérations d'écriture sur la carte SD.
Ouvrir la fenêtre de suivi.
NOTE: Disponible uniquement lorsque toutes les conditions suivantes sont remplies :
•
Un Logic Controller est connecté ou le simulateur est en cours d'exécution.
•
Une table d'animation est active dans la partie inférieure de l'onglet Programmation.
•
L'option Suivi est sélectionnée pour au moins un objet de la table d'animation.
Connexion au contrôleur sélectionné (CTRL+G) ou déconnexion du contrôleur sélectionné (CTRL+H).
NOTE: Le nom du contrôleur sélectionné s'affiche à gauche de ce bouton.
Lancer (CTRL+B) ou arrêter (CTRL+W) le EcoStruxure Machine Expert - Basic simulateur Accès au
simulateur EcoStruxure Machine Expert - Basic, page 183.
EIO0000003282.03
29
Fenêtre de EcoStruxure Machine Expert - Basic
Zone d'état
Présentation
Située en haut de la fenêtre principale, la zone d'état affiche des informations
concernant l'état actuel du système :
1
*Nouveau projet
Aucune erreur
2
En ligne
3
4
Arrêter
Temps de scrutation 0 µs
M221 (USB)
Propriétés
Configuration
Programmation
Affichage
5
6
DLL non approuvée détectée
Motif de l'arrêt inconnu : 0
Mise en service
1 Etat du programme : Indique si des erreurs ont été détectées pour le
programme.
2 Etat de la connexion : Indique l'état de la connexion entre EcoStruxure
Machine Expert - Basic et le le contrôleur logique ou le contrôleur logique simulé.
3 Etat du contrôleur : Indique l'état actuel du contrôleur logique (RUNNING,
STOPPED, HALTED, etc.).
4 Temps de scrutation : Indique le dernier temps de cycle de scrutation.
5 DLL non approuvée détectée : Indique que la vérification DLL, page 32 est
active et a détecté un problème.
6 Dernière erreur contrôleur : Indique la dernière erreur détectée. Les
informations sont extraites des bits système et des mots système si le contrôleur
logique est à l'état STOPPED ou HALTED.
30
EIO0000003282.03
Fenêtre de EcoStruxure Machine Expert - Basic
Messages de la zone d'état
Les messages suivants s'affichent dans la zone d'état :
Type de message
Message possible
Description
Etat du programme
[Aucune erreur]
Aucune erreur détectée dans le programme.
[Conseil(s) de programme
détecté(s)]
Le programme est incomplet.
[Erreur(s) de programme
détectée(s)]
Aucun programme ou erreurs détectées dans le programme
[Non connecté]
EcoStruxure Machine Expert - Basic fonctionne en mode hors ligne.
[En ligne]
EcoStruxure Machine Expert - Basic fonctionne en mode en ligne.
Etat du contrôleur
[Non connecté]
Contrôleur non connecté à EcoStruxure Machine Expert - Basic.
(uniquement en mode
en ligne)
[En pause]
Contrôleur à l'état HALTED.
Etat de la connexion
Contrôleur arrêté suite à une erreur détectée dans une application.
[Arrêt]
Contrôleur à l'état STOPPED.
Une application du contrôleur est non valide et s'est arrêtée.
[Exécution]
Contrôleur à l'état RUNNING.
Le contrôleur exécute l'application.
[Non alimenté]
Contrôleur à l'état POWERLESS.
Le contrôleur n'est alimenté que par le câble USB et est prêt à charger/
télécharger le micrologiciel par la connexion USB.
Temps de scrutation
[Téléchargement du
micrologiciel]
Le contrôleur charge le micrologiciel.
[Erreur de micrologiciel]
Erreur de micrologiciel détectée. La version du micrologiciel chargée sur
le contrôleur est antérieure à la version actuelle du micrologiciel.
[Aucune application]
Le contrôleur ne contient aucune application.
[Sous tension]
Le contrôleur est en cours de démarrage (BOOTING).
[Temps de scrutation 0 µs]
Durée de la dernière scrutation en microsecondes.
[Aucune erreur détectée]
Aucune erreur détectée dans le contrôleur.
[Impossible de mettre le
contrôleur à l'état RUNNING]
Exécution du contrôleur impossible.
[Niveau de charge faible]
Niveau de charge faible de la batterie du contrôleur.
[Entrée Run/Stop]
Contrôleur arrêté suite à une commande d'entrée Run/Stop.
[Commande Stop]
Contrôleur arrêté suite à une commande Stop.
[Détection d'une erreur logicielle
(au-delà de la scrutation du
contrôleur)]
Contrôleur en pause suite à une erreur détectée dans le logiciel.
Dépassement du temps de scrutation du contrôleur. Le temps de
scrutation du contrôleur est supérieur à la période définie par l'application.
[Arrêt suite à une erreur
matérielle détectée]
Contrôleur arrêté suite à une erreur détectée dans le matériel.
[Coupure de courant]
Contrôleur arrêté suite à une panne de courant.
[Le contrôleur est configuré en
mode 'Démarrer en mode Stop']
Contrôleur démarrant en mode d'exécution automatique de l'application
en raison de la configuration du comportement de démarrage.
[Commande Init]
Initialisation en démarrage à froid.
[Motif de l'arrêt inconnu : {0}]
Erreur indéterminée détectée.
(uniquement en mode
en ligne)
Dernière erreur
détectée du contrôleur
(uniquement en mode
en ligne)
Pour obtenir la liste complète des bits et mots système, consultez le Guide de
programmation du Logic Controller.
EIO0000003282.03
31
Fenêtre de EcoStruxure Machine Expert - Basic
Paramètres système
Présentation
Cette fenêtre vous permet de définir la langue du logiciel EcoStruxure Machine
Expert - Basic, de configurer la vérification de DLL, de personnaliser l'éditeur LD
et de choisir le Logic Controller par défaut qui apparaît dans l'onglet
Configuration lorsque vous créez un projet.
Modification de la langue de l'interface utilisateur
Pour modifier la langue de l'interface utilisateur, procédez comme suit :
Étape
Action
> Général dans la fenêtre Paramètres système.
1
Sélectionnez Paramètres système
2
Sélectionnez la langue à utiliser dans la liste Langue.
La langue par défaut est l'anglais.
3
Cliquez sur Appliquer et fermez la fenêtre Paramètres système.
4
Fermez et redémarrez EcoStruxure Machine Expert - Basic pour afficher l'interface
utilisateur dans la nouvelle langue.
Configuration de la vérification des DLL
A chaque lancement de EcoStruxure Machine Expert - Basic, une vérification de
DLL (bibliothèque de liens dynamiques) est effectuée pour détecter les menaces
potentielles pour la sécurité.
Si des modifications sont détectées dans les DLL certifiées par Schneider Electric,
le message DLL non approuvée détectée apparaît dans la zone d'état.
Pour configurer la réponse, procédez comme suit :
Étape
Action
> Général dans la fenêtre Paramètres système.
1
Sélectionnez Paramètres système
2
Choisissez le Niveau de vérification :
3
•
Silencieux. EcoStruxure Machine Expert - Basic ignore la menace potentielle et
démarre normalement.
•
Conseil (valeur par défaut). Une fenêtre contextuelle s'affiche pour chaque
menace détectée et vous pouvez choisir de continuer le lancement de
EcoStruxure Machine Expert - Basic ou de quitter immédiatement.
•
Erreur. Une fenêtre contextuelle s'affiche et vous devez quitter immédiatement.
Cliquez sur Appliquer et fermez la fenêtre Paramètres système.
Modification des raccourcis pour l'aide
Pour modifier le raccourci clavier permettant d'accéder à l'aide contextuelle ou
générale, procédez comme suit :
Étape
Action
> Général dans la fenêtre Paramètres système.
1
Sélectionnez Paramètres système
2
Sélectionnez F1 ou MAJ + F1 pour l'aide contextuelle.
Le raccourci de l'aide générale est automatiquement mis à jour.
32
EIO0000003282.03
Fenêtre de EcoStruxure Machine Expert - Basic
Personnalisation de l'enregistrement automatique
Pour modifier l'enregistrement automatique du projet, procédez comme suit :
Étape
Action
> Général dans la fenêtre Paramètres système.
1
Sélectionnez Paramètres système
2
Pour activer l'option Sauvegarde de projet automatique, cliquez sur Oui et définissez
un intervalle (en minutes).
Pour désactiver l'option Sauvegarde de projet automatique, cliquez sur Non.
3
Cliquez sur Appliquer et fermez la fenêtre Paramètres système.
NOTE: Si vous fermez EcoStruxure Machine Expert - Basic par mégarde,
vous pouvez rouvrir les projets sauvegardés au redémarrage de EcoStruxure
Machine Expert - Basic.
Vues de propriétés de données multiples
Procédez comme suit pour afficher plusieurs vues des propriétés de données
dans la partie inférieure de l'onglet Programmation :
Étape
Action
> Général dans la fenêtre Paramètres système.
1
Sélectionnez Paramètres système
2
Pour activer l'option Prendre en charge plusieurs fenêtres, cliquez sur Oui. Jusqu'à
3 fenêtres de propriétés peuvent être ouvertes et affichées simultanément.
Pour désactiver l'option Prendre en charge plusieurs fenêtres, cliquez sur Non. Une
seule fenêtre de propriétés de données peut être affichée (configuration par défaut).
Configuration du simulateur
Procédez comme suit pour configurer le simulateur :
Étape
Action
> Général dans la fenêtre Paramètres système.
1
Sélectionnez Paramètres système
2
Saisissez la nouvelle valeur pour Port Ethernet.
Résultat : Le serveur Modbus du simulateur surveille à l'aide de ce port.
EIO0000003282.03
33
Fenêtre de EcoStruxure Machine Expert - Basic
Personnalisation de l'éditeur de schéma à contacts (LD)
Pour personnaliser l'éditeur de schéma à contacts, procédez comme suit :
Étape
Action
> Editeur de schéma à contacts dans la fenêtre
1
Sélectionnez Paramètres système
Paramètres système.
2
Sélectionnez le Style de quadrillage de l'éditeur de schéma à contacts.
3
•
Points (par défaut)
•
Tirets
•
Lignes
Définissez le Nombre de colonnes (11 à 30) pour les cellules dans l'éditeur de schéma
à contacts.
Le nombre de cellules par défaut est de 11.
Pour plus d'informations, consultez la section Principes de programmation des schémas
à contacts, page 116.
4
Sous Conservation de la sélection d'outil, sélectionnez :
•
Garder l'outil sélectionné : Après avoir sélectionné et placé un élément
graphique dans un réseau, le dernier élément graphique choisi reste sélectionné.
Ainsi, vous pouvez placer le même élément plusieurs fois dans un réseau, sans
avoir à le resélectionner. Appuyez sur la touche Echap ou cliquez avec le bouton
droit sur une cellule vide du réseau pour sélectionner l'outil Pointeur
•
.
Revenir au pointeur : (option par défaut) Après avoir sélectionné et placé un
contact ou une bobine dans un réseau sur une installation nouvelle ou non
modifiée, l'outil Pointeur
est sélectionné automatiquement. Pour insérer à
nouveau le même élément (contact ou bobine), sélectionnez-le dans la barre
d'outils.
5
Sélectionnez le paramètre Raccourcis et style de barre d'outils pour l'éditeur de
schéma à contacts :
•
Jeu Machine Expert - Basic (option par défaut)
•
Jeu asiatique 1
•
Jeu asiatique 2
•
Jeu européen
•
Jeu américain
Pour le style sélectionné, le tableau affiche une liste de raccourcis clavier pour chacun
des boutons de barre d'outils affichés.
6
Cliquez sur Appliquer et fermez la fenêtre Paramètres système pour afficher les
modifications dans l'éditeur de schéma à contacts.
Choix d'un Logic Controller par défaut
Pour choisir un Logic Controller par défaut, procédez comme suit :
Étape
34
Action
> Configuration dans la fenêtre Paramètres
1
Sélectionnez Paramètres système
système.
2
Cliquez sur Contrôleur favori et choisissez un Logic Controller dans la liste.
3
Cliquez sur Appliquer et fermez la fenêtre Paramètres système.
4
Fermez et redémarrez EcoStruxure Machine Expert - Basic pour afficher le nouveau
Logic Controller par défaut dans l'onglet Configuration après avoir créé un projet.
EIO0000003282.03
Fenêtre de EcoStruxure Machine Expert - Basic
Imprimer des rapports
Présentation
Vous pouvez générer des rapports personnalisables en vue de leur impression ou
de leur enregistrement au format PDF sur le PC.
Le bouton Imprimer dispose des options suivantes :
•
Imprimer pour imprimer un rapport personnalisé pouvant fournir la liste des
composants matériels, l'architecture de l'application ainsi que le contenu du
projet, du programme et de l'application.
•
Imprimer la nomenclature pour imprimer la liste des composants matériels
utilisés dans la configuration du projet.
•
Paramètres pour personnaliser le rapport de projet en sélectionnant les
éléments à inclure et la mise en page.
Impression du rapport de projet
Pour imprimer le rapport de projet :
Étape
Action
1
Cliquez sur la flèche vers le bas située à droite du bouton Imprimer
dans la
barre d'outils et sélectionnez la commande de menu Imprimer ou appuyez sur CTRL+P.
La fenêtre Aperçu avant impression s'affiche.
2
•
Cliquez sur
dans la barre d'outils de la fenêtre Aperçu avant impression
pour imprimer le rapport de projet.
•
Cliquez sur
dans la barre d'outils de la fenêtre Aperçu avant impression
pour enregistrer le rapport de projet dans un fichier au format PDF sur le PC.
Impression de la nomenclature
Pour imprimer la nomenclature :
Étape
Action
1
dans la
Cliquez sur la flèche vers le bas située à droite du bouton Imprimer
barre d'outils et sélectionnez la commande de menu Imprimer la nomenclature.
La fenêtre Aperçu avant impression s'affiche.
2
EIO0000003282.03
•
Cliquez sur
dans la barre d'outils de la fenêtre Aperçu avant impression
pour imprimer la nomenclature.
•
Cliquez sur
dans la barre d'outils de la fenêtre Aperçu avant impression
pour enregistrer la nomenclature dans un fichier au format PDF sur le PC.
35
Fenêtre de EcoStruxure Machine Expert - Basic
Personnalisation du rapport de projet
Pour sélectionner les éléments à inclure dans le rapport de projet et configurer sa
présentation :
Étape
Action
1
Cliquez sur la flèche vers le bas située à droite du bouton Imprimer
barre d'outils et sélectionnez la commande de menu Paramètres.
dans la
La fenêtre Paramètres s'affiche.
2
Cliquez sur le nœud Rapport pour configurer la mise en page du rapport (format du
papier, marge et orientation).
3
Sélection les éléments à inclure dans le rapport de projet :
•
Description correspond à la description du projet comme dans la fenêtre
Informations de projet.
•
Nomenclature correspond à la liste des composants matériels utilisés dans la
configuration du projet.
•
Configuration matérielle correspond à la liste des équipements matériels utilisés
dans la configuration :
•
•
•
4
36
◦
Bus d'E/S : liste des modules d'extension d'E/S utilisés.
◦
Cartouches : liste des cartouches utilisées.
◦
Coupleur de bus : liste des coupleurs de bus TM3 utilisés.
Configuration logicielle permet d'inclure/exclure les éléments ci-après :
◦
Mots constants : liste des objets mot constant (%KW) utilisés dans le projet.
◦
Objets de réseau : liste des objets servant à communiquer avec des
équipements Ethernet/IP ou Modbus TCP.
◦
Objets logiciels : liste des objets logiciels (temporisateurs et compteurs, par
exemple) utilisés dans le programme.
◦
Objets PTO : liste des blocs fonction PTO utilisés dans le programme.
◦
Objets de communication : liste des objets de communication utilisés dans
le programme.
Programme permet d'inclure/exclure les éléments ci-après :
◦
Comportement : paramètres configurés dans la fenêtre Comportement.
◦
Utilisation de la mémoire : espace mémoire de l'automate utilisé par
l'application, le programme et les données utilisateur associées.
◦
Architecture de l'application : paramètres configurés dans les fenêtres
Tâche maître et Tâche périodique.
◦
POU : liste des POU utilisés dans le programme.
Afficheur est une section de rapport qui contient des informations sur le module
Afficheur graphique déporté :
◦
Propriétés générales : paramètres généraux figurant dans l'onglet Afficheur.
Une option permet d'imprimer le mot de passe sur le rapport.
◦
Afficheur d'alarme : liste des alarmes déclenchées.
◦
Pages : liste des pages de l'interface opérateur créées dans l'onglet
Afficheur.
•
Symboles : liste de tous les symboles ou des symboles utilisés dans le projet.
•
Référence croisée correspond à un tableau qui contient les adresses, objets et
réseaux utilisés, ainsi que la ligne de code dans laquelle ces éléments sont
utilisés.
•
Table d'animation correspond à un tableau qui contient les objets ajoutés aux
tables d'animation du projet.
Fermez la fenêtre.
EIO0000003282.03
Propriétés
Propriétés
Contenu de ce chapitre
Fenêtre Propriétés.........................................................................................37
Propriétés de projet .......................................................................................38
Fenêtre Propriétés
Présentation
L'onglet Propriétés vous permet de spécifier des informations sur le projet et de
protéger ce dernier par mot de passe :
•
Détails concernant le développeur et la société qui développe le projet.
•
Informations sur le projet lui-même.
•
Si le projet doit être protégé, mot de passe à saisir correctement pour ouvrir le
projet dans EcoStruxure Machine Expert - Basic.
•
Si l'application stockée dans le Logic Controller doit être protégée par un mot
de passe, mot de passe à saisir correctement pour charger l'application dans
un projet EcoStruxure Machine Expert - Basic.
1
2
Aucune erreur
*Nouveau projet
En ligne
Arrêter
DLL non approuvée détectée
Motif de l'arrêt inconnu : 0
Propriétés
Configuration
Propriétés de projet
Première page
Société
Informations du projet
Protection du projet
Protection de l'application
Programmation
Affichage
Mise en service
Nom
Prénom
Numéro de téléphone
Numéro de cellule
Courrier électronique
Rue
Ville
Code postal
0
Etat
Pays
Appliquer
Annuler
1 La zone de gauche affiche la liste des propriétés disponibles.
2 La zone de droite affiche les propriétés de l'élément sélectionné dans la zone de
gauche.
EIO0000003282.03
37
Propriétés
Propriétés de projet
Présentation
Utilisez la fenêtre Propriétés pour fournir des détails sur l'utilisateur de
EcoStruxure Machine Expert - Basic, la société qui développe l'application, et le
projet. Dans cette fenêtre, vous pouvez également protéger par mot de passe le
fichier du projet et l'application stockés dans le Logic Controller.
Saisie des propriétés du développeur de l'application
Pour spécifier les propriétés du développeur de l'application, procédez comme
suit :
Étape
Action
1
Affichez l'onglet Propriétés et cliquez sur Propriétés de projet
2
Indiquez les informations demandées.
3
Cliquez sur Appliquer.
> Première page.
NOTE: Ces informations s'affichent dans la fenêtre Propriétés de l'Explorateur
Windows, lorsque vous cliquez avec le bouton droit de la souris sur un fichier
de projet EcoStruxure Machine Expert - Basic.
Saisie des propriétés de la société
Pour spécifier les propriétés de la société, procédez comme suit :
Étape
Action
1
Affichez l'onglet Propriétés et cliquez sur Propriétés de projet
2
Indiquez les informations demandées.
> Société.
Pour charger le logo de la société, cliquez sur Modifier puis naviguez jusqu'au fichier à
télécharger. Cliquez sur Supprimer pour supprimer l'image actuelle.
3
Cliquez sur Appliquer.
Saisie des informations du projet
Pour spécifier les informations du projet, procédez comme suit :
Étape
Action
1
Affichez l'onglet Propriétés et cliquez sur Propriétés de projet
projet.
2
Indiquez les informations demandées.
> Informations du
Pour charger une image, comme une photographie ou une image CAO de la machine
instrumentée, cliquez sur Modifier puis naviguez jusqu'au fichier à télécharger. Cliquez
sur Supprimer pour supprimer l'image actuelle.
3
38
Cliquez sur Appliquer.
EIO0000003282.03
Propriétés
Protection d'un projet par mot de passe
Il est possible de chiffrer un fichier de projet et de le protéger par un mot de passe.
Si un projet est chiffré, vous êtes invité à saisir le mot de passe de cryptage
chaque fois que vous tentez d'ouvrir le projet.
Si le projet est protégé contre les modifications, il n'est par défaut accessible
qu'en lecture. Pour modifier le projet, saisissez le mot de passe de modification
approprié.
Pour chiffrer un fichier de projet et le protéger par mot de passe, effectuez les
étapes suivantes :
Étape
Action
> Protection du
1
Affichez l'onglet Propriétés et cliquez sur Propriétés de projet
projet.
2
Sélectionnez l'option Active. Les informations obligatoires sont repérées par un
astérisque (*).
3
Pour chiffrer le projet, saisissez le mot de passe une première fois, puis une deuxième
fois pour confirmation.
4
Saisissez éventuellement un mot de passe et sa confirmation pour protéger le projet
contre les modifications.
5
Cliquez sur Appliquer.
Si vous souhaitez empêcher la modification d'un programme, créez un fichier de
projet chiffré et protégé par mot de passe, puis restaurez-le sur le contrôleur, page
177.
Suppression de la protection par mot de passe d'un projet
Pour supprimer la protection par mot de passe d'un projet, procédez comme suit :
Étape
Action
1
Affichez l'onglet Propriétés et cliquez sur Propriétés de projet
projet.
2
Sélectionnez l'option Inactive.
3
Cliquez sur Appliquer.
> Protection du
NOTE: Si vous êtes invité à fournir le mot de passe de modification, saisissez-le
et cliquez sur Appliquer.
Protection par mot de passe d'une application
EcoStruxure Machine Expert - Basic permet de protéger à l'aide d'un mot de
passe une application stockée dans le Logic Controller. Ce mot de passe contrôle
le chargement de l'application depuis le Logic Controller vers un projet
EcoStruxure Machine Expert - Basic.
EIO0000003282.03
39
Propriétés
Pour protéger une application en lecture, procédez comme suit :
Étape
Action
1
Affichez l'onglet Propriétés et cliquez sur Propriétés de projet
l'application > Protection en lecture.
2
Choisissez le niveau de protection en lecture :
3
> Protection de
•
Sélectionnez Active et laissez le champ Mot de passe vide pour désactiver le
chargement de l'application depuis le Logic Controller vers le PC.
•
Sélectionnez Active et saisissez le même mot de passe dans les champs Mot de
passe et Confirmation pour protéger l'application par mot de passe. Vous devez
alors saisir ce mot de passe pour pouvoir charger l'application du Logic Controller
sur le PC.
Cliquez sur Appliquer.
AVERTISSEMENT
ACCÈS AUX DONNÉES NON AUTORISÉ
•
Dans la mesure du possible, faites en sorte de ne pas exposer l'équipement
ou le réseau où il est installé à des réseaux publics ou à Internet.
•
Remplacez immédiatement le mot de passe par défaut par un nouveau mot
de passe sécurisé.
•
Ne transmettez pas les mots de passe à des personnes non autorisées ou
non qualifiées.
•
Interdisez tout accès aux personnels non autorisés.
•
Utilisez des couches de sécurité supplémentaires, par exemple VPN pour
l'accès à distance, et installez des pare-feu.
•
Vérifiez régulièrement l'efficacité de ces mesures.
Le non-respect de ces instructions peut provoquer la mort, des blessures
graves ou des dommages matériels.
NOTE: Un mot de passe sécurisé est un mot de passe qui n'a été ni partagé
ni distribué à du personnel non autorisé et ne contient aucune donnée
personnelle ou évidente par ailleurs. De plus, une combinaison de caractères
minuscules et majuscules et de chiffres offre une sécurité renforcée. Il est
conseillé de choisir un mot de passe d'au moins dix caractères.
Suppression de la protection en lecture d'une application
Pour supprimer la protection par mot de passe d'une application, procédez
comme suit :
Étape
Action
1
Affichez l'onglet Propriétés et cliquez sur Propriétés de projet
l'application > Protection en lecture.
2
Sélectionnez l'option Inactive.
3
Cliquez sur Appliquer.
> Protection de
Restriction des modifications d'une application
EcoStruxure Machine Expert - Basic permet de protéger une application stockée
dans le Logic Controller en restreignant les modifications. Cette restriction
contrôle la modification de l'application du Logic Controller ou le téléchargement
d'une nouvelle application à partir de EcoStruxure Machine Expert - Basic dans le
Logic Controller.
40
EIO0000003282.03
Propriétés
Pour restreindre les modifications apportées à une application, procédez comme
suit :
Étape
Action
1
Affichez l'onglet Propriétés et cliquez sur Propriétés de projet
l'application > Protection en écriture.
2
Choisissez le niveau de protection en écriture :
3
> Protection de
•
Sélectionnez Active et laissez le champ Mot de passe vierge pour désactiver le
téléchargement ou la modification de l'application à partir de EcoStruxure Machine
Expert - Basic dans le Logic Controller.
•
Sélectionnez Active et saisissez le même mot de passe dans les champs Mot de
passe et Confirmation pour protéger l'application contre les modifications. Vous
devez alors saisir ce mot de passe pour pouvoir modifier l'application dans le Logic
Controller ou télécharger une application dans le Logic Controller.
Cliquez sur Appliquer.
Suppression de la protection en modification d'une application
Pour supprimer la protection contre les modifications d'une application, procédez
comme suit :
Étape
EIO0000003282.03
Action
1
Affichez l'onglet Propriétés et cliquez sur Propriétés de projet
l'application > Protection en écriture.
2
Sélectionnez l'option Inactive.
3
Cliquez sur Appliquer.
> Protection de
41
Configuration
Configuration
Contenu de ce chapitre
Présentation de la fenêtre Configuration .........................................................42
Création d'une configuration...........................................................................43
Présentation de la fenêtre Configuration
Introduction
Utilisez la fenêtre Configuration pour recréer la configuration matérielle du Logic
Controller et des modules d'extension ciblés par le programme.
1
2
Aucune erreur
*Nouveau projet
Propriétés
Configuration
4
Programmation
3
En ligne
Affichage
Arrêter
DLL non approuvée détectée
Motif de l'arrêt inconnu : 0
Mise en service
MonContrôleur (TM221M16R/G)
Entrées numériques
Sorties numériques
Entrées analogiques
Compteurs rapides (HSC)
Bus d'E/S
Module 1 (TM3DI32K)
Entrées numériques
Module 2 (TM2ALM3LT)
Entrées analogiques
Sorties analogiques
SL1 (ligne série)
SL2 (ligne série)
Informations sur l'équipement
Module facultatif
Messages
Description de l'équipement
TM3DI32K
Module d'extension d'entrées numériques 24 VCC
32 voies avec 2 lignes communes, logique positive/
négative et connecteur HE10.
1 Arborescence du matériel - vue structurée de la configuration matérielle.
2 Configuration - un Logic Controller et des modules d'extension.
3 Références en catalogue des composants matériels du Logic Controller et des
modules d'extension pris en charge. Pour ajouter un composant à la configuration
matérielle, faites-le glisser sur celle-ci.
4 Propriétés du composant sélectionné dans la configuration ou propriétés de
l'élément sélectionné dans l'arborescence du matériel.
42
EIO0000003282.03
Configuration
Création d'une configuration
Remplacement du Logic Controller par défaut
Lorsque vous créez un projet EcoStruxure Machine Expert - Basic, une référence
de Logic Controller s'affiche au centre de la fenêtre Configuration.
Étape
Action
1
Cliquez sur l'onglet Configuration.
2
Développez la catégorie des Logic Controller dans la zone du catalogue située à droite,
si ce n'est déjà fait.
3
Sélectionnez une référence de Logic Controller. Une brève description des propriétés
physiques du Logic Controller s'affiche dans la zone Description de l'équipement.
4
Faites glisser la référence du Logic Controller sur l'image du Logic Controller dans la
partie centrale de la fenêtre, et déposez-la.
5
Cliquez sur Oui dans la fenêtre vous demandant de confirmer le remplacement de la
référence du Logic Controller.
NOTE: la référence du contrôleur par défaut est indiquée dans la fenêtre
Paramètres système, page 32.
Configuration du Logic Controller
Utilisez la fenêtre Configuration pour configurer le Logic Controller.
Pour plus d'informations, reportez-vous au Guide de programmation du Logic
Controller utilisé dans la configuration.
Configuration des modules d'extension
Utilisez la fenêtre Configuration pour ajouter et configurer des modules
d'extension.
Pour plus d'informations, reportez-vous au Guide de programmation du module
d'extension utilisé dans la configuration.
EIO0000003282.03
43
Programmation
Programmation
Contenu de ce chapitre
Présentation de l'espace de travail de programmation......................................45
Fonctions spéciales.......................................................................................45
Configuration du comportement et des tâches du programme...........................52
Gestion des POU ..........................................................................................59
Fonctions définies par l'utilisateur ...................................................................68
Blocs fonction définis par l'utilisateur...............................................................75
Tâche maître ................................................................................................81
Chaînes........................................................................................................83
Tâche périodique ..........................................................................................87
Tâche d'événement .......................................................................................89
Utilisation des outils.......................................................................................93
Programmation en langage Schéma à contacts ............................................. 114
Programmation en langage Liste d'instructions .............................................. 131
Programmation en Grafcet (liste) .................................................................. 138
Programmation en Grafcet (SFC) ................................................................. 143
Débogage en mode en ligne......................................................................... 154
44
EIO0000003282.03
Programmation
Présentation de l'espace de travail de programmation
Présentation
L'onglet Programmation se divise en trois parties :
Aucune erreur
*Nouveau projet
En ligne
Arrêter
DLL non approuvée détectée
Motif de l'arrêt inconnu : 0
Propriétés
Configuration
Tâches
Programmation
Affichage
Mise en service
Outils
Messages
> LD > IL
Tables d'animation
-
+
DEC 1 – POU
Commentaire
Objets mémoire
LD
Bits mémoire
Réseau 0
nom Commentaire
Mots mémoire
Commentaire
Corps du réseau
Mots constants
REGISTER_1
Objets système
R
%SBR1
Bits système
Mots système
Statut de voie d'entrée
Indique qu'il y a eu…
Statut de voie de sortie
SB_WARMSTART
Etat du scrutateur d'E/S
%S1
CU
Objets d'E/S
Objets réseau
Assemblage d'entrée (EtherNet/IP)
Assemblage de sortie (EtherNet/IP)
Registres d'entrée (Modbus TCP)
Registres de sortie (Modbus TCP)
CD
Entrées numériques (IOScanner)
Sorties numériques (IOScanner)
Registres d'entrée (IOScanner)
Registres de sortie (IOScanner)
Objets logiciels
Temporisateurs
Compteurs
Messages
Propriétés de Shift Bit Register
Allocation
Automatique
Nb d'objets
0
Alloués : 2, disponibles : 8
Registres LIFO/FIFO
Utilisé
Drums
Registres à décalage
Adresse
Symbole
Commentaire
%SBR0
Compteurs d'étapes
%SBR1
REGISTER_1
Blocs horodateurs
%SBR2
Horodateur
PID
Journalisation des données
Etapes Grafcet
Appliquer
Annuler
Objets PTO
Objets variateur
1
3
2
1 L'arborescence de programmation vous permet de sélectionner les propriétés
du programme et de ses objets, des fonctions ainsi qu'un certain nombre d'outils
permettant de surveiller et déboguer le programme.
2 La zone centrale supérieure est l'espace de travail de programmation dans
lequel vous entrez le code source du programme.
3 La zone centrale inférieure vous permet d'afficher et de configurer les propriétés
de l'élément sélectionné dans l'espace de travail de programmation ou dans
l'arborescence de programmation.
Fonctions spéciales
Objets
Présentation
Dans EcoStruxure Machine Expert - Basic, le terme objet représente une zone
mémoire d'un Logic Controller réservée à l'usage d'une application. Exemples
d'objets :
EIO0000003282.03
•
Variables logicielles simples (bits et mots mémoire par exemple)
•
Adresses d'entrées et de sorties numériques ou analogiques
•
Variables internes du contrôleur (mots et bits système par exemple)
•
Fonctions système ou blocs fonction prédéfinis (temporisateurs ou compteurs
par exemple)
45
Programmation
La mémoire du contrôleur est soit pré-allouée à certains types d'objets, soit
allouée automatiquement lorsqu'une application est téléchargée dans le Logic
Controller.
Les objets ne peuvent être adressés dans un programme qu'après allocation de
mémoire. L'adressage des objets utilise le préfixe %. Par exemple, %MW12 est
l'adresse d'un mot mémoire, %Q0.3 est l'adresse d'une sortie numérique intégrée
et %TM0 est l'adresse d'un bloc fonction Timer.
Adressage symbolique
Introduction
EcoStruxure Machine Expert - Basic prend en charge l'adressage symbolique des
objets langage, c'est-à-dire l'adressage indirect des objets par leur nom.
L'utilisation de symboles permet d'examiner et d'analyser rapidement la logique
du programme. Elle simplifie le développement et le test d'une application.
Exemple
Par exemple, le symbole WASH_END pourrait servir à identifier une instance d'un
bloc fonction Timer représentant la fin d'un cycle de lavage. Ce nom sera
beaucoup plus facilement mémorisable que le rôle d'une adresse de programme,
telle que %TM3.
Définition d'un symbole dans la fenêtre Propriétés
Pour définir un symbole dans la fenêtre Propriétés, procédez comme suit :
Étape
Action
1
Cliquez sur l'onglet Outils dans la partie gauche de la fenêtre Programmation.
2
Sélectionnez le type d'objet pour lequel définir un symbole (par exemple, Objets d'E/S
> Entrées numériques pour afficher les propriétés des entrées numériques).
La fenêtre des propriétés du type d'objet s'affiche au centre et en bas de la fenêtre
Programmation.
46
3
Double-cliquez dans la colonne Symbole du tableau des propriétés et saisissez le
symbole à définir pour un élément particulier (par exemple, Input_1 pour l'entrée %
I0.2).
4
Cliquez sur Appliquer.
EIO0000003282.03
Programmation
Définition d'un symbole dans l'éditeur de schéma à contacts (LD)
Pour définir un symbole dans l'éditeur de schéma à contacts, procédez comme
suit :
Étape
Action
1
Dans l'éditeur de schéma à contacts, cliquez sur la ligne Symbole d'un élément
graphique (par exemple, une mémorisation ou un bloc fonction). Un curseur s'affiche :
2
Saisissez le symbole à utiliser (par exemple, Input_1) et appuyez sur Entrée. Les
règles suivantes s'appliquent aux symboles :
•
3
32 caractères au maximum.
•
Lettres (A-Z), chiffres (0-9) ou traits de soulignement (_).
•
Lettre obligatoire comme premier caractère. Signe de pourcentage (%) non
autorisé.
•
Non-distinction des majuscules/minuscules. Par exemple, Pump1 et PUMP1
constituent un même symbole et ne sont utilisables qu'une seule fois pour un
objet. En d'autres termes, vous ne pouvez pas attribuer le même symbole à des
objets différents.
Si l'élément graphique n'est pas encore associé à un objet, la fenêtre Remarque
s'affiche. Sélectionnez un objet à associer au symbole et cliquez sur OK.
Sinon, à l'invite, cliquez sur Oui pour associer le symbole à l'objet.
4
Double-cliquez sur le symbole ou l'objet de l'élément graphique pour afficher le symbole
dans la colonne Symbole de la fenêtre des propriétés :
Affichage de tous les symboles définis
Sélectionnez Outils > Liste de symboles pour afficher la liste de tous les
symboles définis, page 108.
Stockage des symboles
Les symboles sont des données étrangères au programme. Ils sont stockés dans
le Logic Controller en tant que composants d'une application EcoStruxure
Machine Expert - Basic.
Allocation de mémoire
Introduction
EcoStruxure Machine Expert - Basic vous permet de préallouer (réserver) des
blocs de mémoire du Logic Controller à certains types d'objet utilisés dans un
programme, notamment des objets simples (mots mémoire, mots constants) et
des objets logiciels (blocs fonction).
EIO0000003282.03
47
Programmation
Modes d'allocation
En mode hors ligne, vous pouvez spécifier le mode d'allocation de chaque type
d'objet. Lorsque vous configurez ces objets (Programmation > Outils), la fenêtre
suivante s'affiche au-dessus de la liste des objets configurables :
Choisissez le mode d'allocation de mémoire à utiliser :
•
Automatique. Tous les objets situés entre le décalage 0 et l'adresse
mémoire la plus élevée utilisée dans le programme, ou associés à un
symbole, sont automatiquement alloués à la mémoire du Logic Controller. Par
exemple, si le mot mémoire %MW20 est utilisé dans le programme, tous les
objets entre %MW0 et %MW20 inclus (soit 21 objets) sont automatiquement
alloués en mémoire.
Si vous passez ensuite en mode en ligne, vous ne pourrez pas allouer
d'autres objets mémoire ayant des adresses supérieures à l'adresse la plus
élevée utilisée avant le passage en mode en ligne.
•
Manuel. Spécifiez un nombre d'objets à allouer en mémoire dans le champ
No. of Objects. Lorsque vous passez en mode en ligne, vous pouvez ajouter
de nouveaux contacts, bobines ou équations dans votre programme (jusqu'à
la limite de mémoire allouée) sans avoir à vous déconnecter du contrôleur
logique, à modifier le programme, à vous reconnecter et à retélécharger
l'application.
EcoStruxure Machine Expert - Basic affiche le nombre d'objets que vous avez
spécifié.
EcoStruxure Machine Expert - Basic affiche le nombre total d'objets mémoire
alloués et le nombre d'objets mémoire disponibles dans le contrôleur logique.
Si vous avez spécifié le nombre d'objets, seuls ces objets apparaissent dans le
tableau.
Pour pouvoir utiliser des instructions à plusieurs opérandes, 20 %MW sont
nécessaires, plus 20 %MW supplémentaires si vous utilisez la tâche périodique.
Réversibilité Schéma à contacts / Liste d'instructions
Introduction
EcoStruxure Machine Expert - Basic prend en charge la conversion des réseaux
Schéma à contacts (LD) en Liste d'instructions (IL) et inversement. On parle de
réversibilité de programme.
Dans EcoStruxure Machine Expert - Basic, vous pouvez convertir des réseaux
dans différents langages de programmation, à tout moment et autant de fois que
vous le souhaitez. Par exemple, vous pouvez afficher un programme avec des
réseaux en langage LD (Schéma à contacts) et d'autres réseaux en langage IL
(Liste d'instructions).
NOTE: la conversion d'un programme LD ou IL en Grafcet (SFC), Grafcet
(SFC) en LD ou IL, ou Grafcet (IL) en Grafcet (SFC) est impossible.
48
EIO0000003282.03
Programmation
Qu'est-ce que la "réversibilité" ?
Pour bien comprendre à quoi correspond la fonction de réversibilité de
programme, il convient d'examiner la relation entre un réseau en langage LD et le
réseau en langage IL correspondant :
•
Réseau LD : Ensemble d'instructions en langage Schéma à contacts qui
constitue une expression logique.
•
Séquence IL : Ensemble d'instructions de programmation en langage Liste
d'instructions qui correspond aux instructions en langage Schéma à contacts
et représente la même expression logique.
L'illustration suivante présente un réseau courant en langage Schéma à contacts,
ainsi que la logique du programme équivalente en langage Liste d'instructions.
Instruction équivalente en langage IL :
Un programme est stocké en interne sous la forme d'instructions en langage Liste
d'instructions, qu'il soit initialement écrit en langage Schéma à contacts ou Liste
d'instructions. EcoStruxure Machine Expert - Basic tire parti des similarités
structurelles entre ces deux langages de programmation et utilise la version en
langage Liste d'instructions pour afficher le programme soit en Liste d'instructions,
soit en Schéma à contacts.
Instructions requises pour la réversibilité
La structure d'un bloc fonction réversible en langage Liste d'instructions requiert
l'utilisation des instructions suivantes :
•
BLK marque le début du bloc et définit le début du réseau, ainsi que celui de
la portion d'entrée dans le bloc.
•
OUT_BLK marque le début de la portion de sortie du bloc.
•
END_BLK marque la fin du bloc et du réseau.
Il n'est pas nécessaire d'utiliser ces instructions de blocs fonction réversibles pour
obtenir un programme en langage Liste d'instructions qui fonctionne
correctement.
Situations de programmation et réversibilité IL/LD
Le tableau suivant répertorie les situations de programmation en langage LD ou IL
qui génèrent, si elles ne sont pas traitées, des notifications ou des erreurs et
peuvent engendrer une perte de la réversibilité.
Situation
IL
LD
Réseau réversible
Accès à un libellé qui n'a pas été défini
Erreur
Erreur
Oui
Appel d'un sous-programme non défini
Erreur
Erreur
Oui
EIO0000003282.03
49
Programmation
Situation
IL
LD
Réseau réversible
Activation ou désactivation d'une étape Grafcet non définie
Erreur
Erreur
Oui
Instruction de saut entre parenthèses
Erreur
-
Non
Libellé entre parenthèses
Erreur
-
Non
Sous-programme entre parenthèses
Erreur
-
Non
Plus de 32 parenthèses imbriquées
Erreur
-
Non
Parenthèse fermante sans parenthèse ouvrante
Erreur
-
Non
Déséquilibre des parenthèses
Erreur
-
Non
BLK sans END_BLK
Erreur
-
Non
OUT_BLK ou END_BLK sans BLK
Erreur
-
Non
Définition de libellé non suivi de LD ou BLK
Erreur
-
Non
Définition de sous-programme non suivi de LD ou BLK
Erreur
-
Non
Plus de 11 MPS imbriqués
Erreur
-
Non
MRD sans MPS
Erreur
-
Non
MPP sans MPS
Erreur
-
Non
Utiliser une instruction Grafcet dans POST
Erreur
Erreur
Oui
Définition de Grafcet non suivie de BLK ou LD
Erreur
-
Non
Déséquilibre des opérations de pile
Erreur
-
Non
Libellé en double
Erreur
Erreur
Uniquement LD->IL
Sous-programme en double
Erreur
Erreur
Uniquement LD->IL
Etape Grafcet en double
Erreur
Erreur
Uniquement LD->IL
POST en double
Erreur
Erreur
Uniquement LD->IL
FB imbriqué
Erreur
-
Non
OUT_BLK entre BLK et END_BLK
Erreur
-
Non
BLK non suivi de LD
Erreur
-
Non
LD de sortie FB absent de OUT_BLK
Erreur
-
Non
Sorties FB utilisées en dehors de leur structure FB respective
Erreur
-
Non
Sorties FB répétées ou hors service
Erreur
-
Non
Entrées FB absentes de BLK avant OUT_BLK
Erreur
-
Non
Entrées FB utilisées en dehors de leur structure FB respective
Erreur
-
Non
Entrées FB répétées ou hors service
Erreur
-
Non
Libellé déclaré dans BLK
Erreur
-
Non
Sous-programme déclaré dans BLK
Erreur
-
Non
Etapes Grafset déclarées dans BLK
Erreur
-
Non
Tentative LD d'une sortie non FB dans OUT_BLK
Erreur
-
Non
Sortie FB utilisée entre BLK et END_BLK
Erreur
-
Non
Sous-programmes imbriqués
Erreur
Erreur
Non
Appel de sous-programme entre MPS et MPP
Erreur
Erreur
Non
Appel de sous-programme entre parenthèses
Erreur
-
Non
La première instruction du programme n'est pas un délimiteur de
réseau
Erreur
-
Non
Instruction de saut entre MPS et MPP
Erreur
Erreur
Non
Le réseau contient une erreur de syntaxe
Erreur
-
Non
Instructions de programme après des instructions inconditionnelles
JMP ou END
Erreur
-
Non
50
EIO0000003282.03
Programmation
Situation
IL
LD
Réseau réversible
Un réseau commence par l'instruction LD et ne se termine pas par
une instruction d'action conditionnelle
Conseil
-
Non
Instruction d'action entre parenthèses
Erreur
-
Non
Instruction de pile entre parenthèses
Erreur
-
Non
Instructions d'accès direct pour FB (par exemple : ""CU %C0"")
Conseil
-
Non
Instructions d'action dans la section d'entrée d'un FB
Erreur
-
Non
Instructions après END_BLK
Erreur
-
Non
Sorties FB utilisées avec les instructions AND et OR
Conseil
-
Non
L'instruction OR dans une sortie FB n'est pas entre parenthèses
Conseil
-
Non
Instruction avant MRD ou MPP n'est pas une action conditionnelle
ou n'est pas associée à des instructions de pile
Conseil
-
Non
OR non imbriqué entre MPS et MPP
Conseil
-
Non
OR après une instruction d'action
Conseil
-
Non
OR après MPS, MRD ou MPP
Conseil
-
Non
Un appel de sous-programme ou JMPC n'est pas la dernière
instruction d'action du réseau
Conseil
Erreur
Non
Le réseau canonique dépasse 7x11 cellules dans Twido, 256x30
cellules dans EcoStruxure Machine Expert - Basic
Conseil
-
Non
Instruction d'action inconditionnelle entre BLK et END_BLK
Erreur
-
Non
OUT_BLK non suivi de LD d'une sortie FB valide ou END_BLK
Erreur
-
Non
FB ne peut pas occuper la première cellule
-
-
Oui
FB en haut du réseau, il remplace des éléments qui occupent les
cellules
-
-
Oui
Pas de logique au-dessus ou au-dessous d'un FB
-
Erreur
Non
XOR dans la première colonne
-
Erreur
Non
Contacts et connecteurs horizontaux dans la dernière colonne
-
Erreur
Non
Connecteurs vers le bas dans la dernière ligne ou la dernière
colonne
-
Erreur
Non
Autoriser uniquement les sous-programmes valides 0 à 63
-
Erreur
Non
Autoriser uniquement les libellés valides 0 à 63
-
Erreur
Non
Expressions d'opérations non valides dans le bloc opération
-
Erreur
Non
Expressions de comparaison non valides dans le bloc comparaison
-
Erreur
Non
Adresse ou symbole non valide dans contact ou bobine
-
Erreur
Non
Opérande ou expression non valide avec instruction LD
-
Erreur
Non
Réseau sans élément d'action de sortie
-
Erreur
Non
Discontinuité entre les barres d'alimentation gauche et droite
-
Erreur
Non
Réseau LD incomplet
-
Erreur
Non
Le réseau LD contient des éléments qui sont court-circuités
-
Erreur
Non
Toutes les divergences contenant uniquement des éléments de
logique booléenne doivent converger dans l'ordre inverse
-
Erreur
Non
FB n'a aucune entrée associée
-
Erreur
Non
Les broches de sortie FB ne peuvent pas être connectées ensemble
-
Erreur
Non
XOR connecté à la barre d'alimentation
-
Erreur
Non
L'appel/saut de sous-programme n'est pas le dernier élément de
l'action de sortie
Conseil
Erreur
Non
Réseau canonique contenant un FB dont une partie se trouve dans
la dernière colonne
-
-
Non
EIO0000003282.03
51
Programmation
Situation
IL
LD
Réseau réversible
Le réseau canonique dépasse 7x11 cellules dans Twido, 256x30
cellules dans EcoStruxure Machine Expert - Basic
Conseil
Erreur
Non
OPEN et SHORT connectés au nœud gauche du sous-réseau
-
Erreur
Non
XOR connecté au nœud gauche du sous-réseau
-
Erreur
Non
Il n'y a pas au moins une phrase LIST pouvant représenter le
réseau LD (Schéma à contacts)
-
Erreur
Non
Configuration du comportement et des tâches du
programme
Comportement de l'application
Présentation
Vous pouvez configurer les aspects suivants du comportement de l'application
avec le Logic Controller :
•
Mise en route, page 52
•
Horloge de surveillance, page 54
•
Comportement de repli, page 54
•
Niveaux fonctionnels, page 54
•
Options, page 56
Configuration du comportement de l'application
Pour configurer le comportement de l'application, procédez comme suit :
Étape
Action
1
Cliquez sur l'onglet Tâches dans la partie gauche de la fenêtre Programmation.
2
Sélectionnez l'élément Comportement.
Résultat : Les propriétés Comportement s'affichent dans la partie centrale inférieure
de la fenêtre Programmation.
3
Modifiez ces propriétés.
4
Cliquez sur Appliquer pour enregistrer les modifications.
Mise en route
Déterminez le comportement du programme après un redémarrage du Logic
Controller :
52
•
Démarrer avec l'état précédent : Le Logic Controller démarre dans l'état où
il se trouvait avant son arrêt.
•
Démarrer en mode Stop : Le Logic Controller ne démarre pas
automatiquement l'exécution de l'application.
•
Démarrer en mode Run (option par défaut) : Le Logic Controller démarre
automatiquement l'exécution de l'application à condition que certains critères
d'exécution, tels que la présence d'une batterie et sa charge, soient satisfaits.
•
Démarrage inconditionnel en mode Run : Le Logic Controller démarre
automatiquement l'exécution de l'application même si la batterie du
contrôleur est absente ou déchargée.
EIO0000003282.03
Programmation
Si vous utilisez l'option Démarrer en mode Run, le contrôleur exécute la logique
du programme dès que l'équipement est sous tension. Il est essentiel de savoir à
l'avance comment la réactivation automatique des sorties affecte le processus ou
la machine contrôlé(e). Configurez l'entrée Run/Stop pour aider à commander la
fonctionnalité de démarrage en mode Run. En outre, l'entrée Run/Stop est conçue
pour commander localement les commandes RUN distantes; La possibilité d'une
commande RUN distante après l'arrêt local par EcoStruxure Machine Expert Basic risque d'avoir des conséquences imprévues. Vous devez donc configurer et
câbler l'entrée Run/Stop pour aider à contrôler la situation.
AVERTISSEMENT
DEMARRAGE IMPREVU DE LA MACHINE
•
Assurez-vous que la réactivation automatique des sorties ne produit pas
d'effets indésirables avant d'utiliser l'option Démarrage en mode Run.
•
Utilisez l'entrée Run/Stop pour aider à commander l'option Démarrer en
mode Run et éviter tout démarrage involontaire à distance.
•
Vérifiez l'état de sécurité de la machine ou de l'environnement du processus
avant d'appliquer l'alimentation à l'entrée Run/Stop ou avant d'émettre une
commande Run à partir d'un emplacement distant.
Le non-respect de ces instructions peut provoquer la mort, des blessures
graves ou des dommages matériels.
AVERTISSEMENT
DEMARRAGE IMPREVU DE LA MACHINE OU DU PROCESSUS
•
Vérifiez l'état de sécurité de l'environnement de votre machine ou de votre
processus avant de mettre l'entrée Run/Stop sous tension.
•
Utilisez l'entrée Run/Stop pour éviter tout démarrage intempestif à distance.
Le non-respect de ces instructions peut provoquer la mort, des blessures
graves ou des dommages matériels.
Si vous utilisez l'option Démarrage inconditionnel en mode Run, le contrôleur
tente d'exécuter la logique du programme dès que l'équipement est sous tension,
indépendamment de la raison pour laquelle le contrôleur s'était arrêté. C'est le cas
même en l'absence de batterie ou lorsqu'elle est déchargée. Ainsi, le contrôleur
démarre avec la remise à zéro, ou la réinitialisation avec d'autres valeurs par
défaut prédéfinies, de toutes les valeurs en mémoire. Si le contrôleur tente un
redémarrage après une brève coupure de courant, par exemple, il est
envisageable de perdre toutes les valeurs en mémoire et de devoir faire face à
des conséquences imprévues dans la mesure où l'absence de batterie n'a pas
permis de conserver les valeurs en mémoire. Il est essentiel de savoir à l'avance
comment un redémarrage inconditionnel affecte le processus ou la machine
contrôlé(e). Configurez l'entrée Run/Stop pour aider à commander la
fonctionnalité de démarrage inconditionnel en mode Run.
AVERTISSEMENT
FONCTIONNEMENT IMPREVU DE LA MACHINE
•
Effectuez une analyse approfondie des risques afin de déterminer les
conséquences, avec tous types de conditions, de la configuration du
contrôleur avec la fonction Démarrage inconditionnel en mode Run.
•
Utilisez l'entrée Run/Stop pour éviter un redémarrage inconditionnel
indésirable.
Le non-respect de ces instructions peut provoquer la mort, des blessures
graves ou des dommages matériels.
EIO0000003282.03
53
Programmation
Horloge de surveillance
Une horloge de surveillance (ou chien de garde) est un temporisateur spécial
utilisé pour garantir que les programmes ne dépassent pas le temps de scrutation
qui leur est alloué.
La valeur par défaut de l'horloge de surveillance est de 250 ms. Indiquez la durée
de la tâche de scrutation de l'horloge de surveillance. Elle doit être comprise entre
10 et 500 ms.
Comportement de repli
Spécifiez le comportement de repli à appliquer lorsque le contrôleur logique passe
à l'état STOPPED ou à un état d'exception, pour une raison quelconque.
Il existe deux comportements de repli :
•
Sélectionnez Valeurs de repli pour appliquer aux sorties les valeurs de repli
définies dans les propriétés de configuration des sorties du contrôleur logique
et du module d'extension intégrés. Il s'agit du comportement par défaut.
Pour plus d'informations sur la configuration des valeurs de repli des sorties,
reportez-vous au Guide de programmation du contrôleur logique ou du
module d'extension.
Il est impossible de définir des valeurs de repli spécifiques pour les sorties
configurées Alarme d'état, PTO et FREQGEN. La valeur de repli de ces
objets est égale à 0 et n'est pas modifiable.
•
Sélectionnez Conserver les valeurs pour maintenir chaque sortie dans l'état
qui était le sien lorsque le contrôleur logique est passé à l'état STOPPED ou
à un état d'exception. Dans ce mode, les valeurs de repli configurées pour les
sorties du contrôleur logique et du module d'extension sont ignorées. La
dernière valeur appliquée à la sortie est définie à la place.
Le comportement Conserver les valeurs ne s'applique pas aux sorties
rapides (sorties réflexes HSC, PLS, PWM, PTO et FREQGEN) ; la valeur de
repli de ces objets est égale à 0.
Niveaux fonctionnels
Votre système peut comprendre des automates logiques ayant des micrologiciels
de différentes versions et, donc, différents niveaux de capacité. EcoStruxure
Machine Expert - Basic prend en charge la gestion des niveaux fonctionnels et
vous permet de contrôler le niveau fonctionnel de votre application.
Lorsque EcoStruxure Machine Expert - Basic se connecte au contrôleur logique, il
lit le niveau fonctionnel :
54
•
Du micrologiciel du contrôleur logique pour autoriser le chargement de
l'application EcoStruxure Machine Expert - Basic sur le contrôleur logique. Le
niveau fonctionnel sélectionné pour l'application doit être inférieur ou égal au
niveau fonctionnel maximum pris en charge par le contrôleur logique. Si ce
n'est pas le cas, un message vous indique de mettre à jour le micrologiciel ou
de rétrograder manuellement le niveau fonctionnel de l'application (en
sélectionnant un niveau dans la liste des niveaux fonctionnels, comme illustré
ci-dessous).
•
De l'application présente dans le contrôleur logique, pour déterminer si le
téléchargement de l'application du contrôleur logique sur le PC qui exécute
EcoStruxure Machine Expert - Basic doit être autorisé. Pour autoriser le
téléchargement de l'application, le niveau fonctionnel de l'application du
contrôleur logique doit être inférieur ou égal au niveau fonctionnel maximum
pris en charge par la version installée de EcoStruxure Machine Expert Basic. Si ce n'est pas le cas, vous devez mettre à niveau EcoStruxure
Machine Expert - Basic vers la dernière version avant de procéder au
téléchargement.
EIO0000003282.03
Programmation
Toute incompatibilité entre les niveaux fonctionnels de l'application EcoStruxure
Machine Expert - Basic et de l'application intégrée dans le Logic Controller
connecté est affichée dans la fenêtre Mise en service. Exemple :
Recherche à distance
Ajouter
PC vers contrôleur (chargement)
Les niveaux fonctionnels de l'application et du micrologiciel
ne sont pas compatibles.
Niveau fonctionnel de l'application : 12.0
Niveau fonctionnel maximum du micrologiciel : 11.0
Pour charger l'application sur le contrôleur, mettez à jour son
micrologiciel ou diminuez le niveau fonctionnel de votre
application à 11.0
Les applications du PC et du contrôleur sont différentes.
Comparer les applications de l'ordinateur et du contrôleur
Contrôleur vers PC (téléchargement)
Arrêter contrôleur
Démarrer contrôleur
Lancer le simulateur
Arrêter le simulateur
La protection de l'application n'est active ni en chargement,
ni en téléchargement
EIO0000003282.03
55
Programmation
Sous Programmation > Comportement, sélectionnez un niveau pour
l'application EcoStruxure Machine Expert - Basic dans la liste Niveaux
fonctionnels :
•
Niveau 12.0 : Autorise la prise en charge d'un nouveau mode "Présélection
dynamique" dans le bloc fonction Timer.
•
Niveau 11.0 : Permet de configurer le caractère de fin dans les chaînes, la
prise en charge du coupleur de bus TM3 TM3BCEIP et TM3BCSL pour le
scrutateur d'E/S, le filtrage et la mémorisation des entrées numériques TM3,
les améliorations de cybersécurité, les instances de bloc fonction local dans
un bloc fonction défini par l'utilisateur (UDFB), l'enregistrement et la
récupération automatiques d'un projet.
•
Niveau 10.1 : Autorise la protection en écriture de l'application, plusieurs
blocs fonction dans un réseau (jusqu'à 255 fonctions à front montant/
descendant pour chacun) et jusqu'à 32 blocs fonction READ_VAR WRITE_
VAR et WRITE_READ_VAR.
•
Niveau 10.0 : Autorise les bits mémoire indexés, 200 objets d'étape Grafcet,
les symboles associés aux variables et les paramètres des blocs fonction
définis par l'utilisateur (UDFB).
•
Niveau 6.2 : Autorise l'amélioration de la stratégie de mot de passe.
•
Niveau 6.1 : Autorise la prise en charge des chaînes dans les blocs fonction
SMS.
•
Niveau 6.0 : Autorise Modbus TCP IOScanner, les fonctions définies par
l'utilisateur, les blocs fonction définis par l'utilisateur, la journalisation des
données sur la carte SD, la gestion des chaînes, les éléments de bloc LD de
structure, les fonctions de front montant et descendant.
•
Niveau 5.1 : Autorise la modification de la stratégie de sécurité.
•
Niveau 5.0 : Autorise le scrutateur d'E/S Modbus série, les blocs fonction
Drive et RTC, les instructions multi-opérandes.
•
Niveau 4.1 : Autorise des améliorations du mode en ligne, la prise en charge
d'un modem sur SL2.
•
Niveau 4.0 : Autorise la prise en charge des contrôleurs de sortie transistor à
logique négative Grafcet (SFC), du générateur de fréquence, du
temporisateur persistant, de la gestion de mémoire et de l'afficheur graphique
déporté.
•
Niveau 3.3 : Autorise des évolutions (tâche de mouvement PTO, HSC).
•
Niveau 3.2 : Autorise des évolutions permettant de prendre en charge les
fonctionnalités Module facultatif et EtherNet/IP adapter ainsi que le bloc
fonction %SEND_RECV_SMS.
•
Niveau 3.1 : Autorise des évolutions (fonction Démarrage inconditionnel en
mode Run).
•
Niveau 3.0 : Autorise des évolutions (communications, modem, Afficheur
graphique déporté) par rapport aux précédents niveaux de matériel et de
logiciel.
•
Niveau 2.0 : Autorise toutes les améliorations et corrections apportées au
logiciel et au micrologiciel de niveau précédent. Par exemple, pour la prise en
charge de la fonction PTO (Pulse Train Output), il serait nécessaire de
sélectionner ce niveau fonctionnel ou un niveau supérieur.
•
Niveau 1.0 : Premier niveau de la combinaison alliant le logiciel EcoStruxure
Machine Expert - Basic et les versions de micrologiciel compatibles.
NOTE: Chaque niveau inclut les fonctionnalités des niveaux antérieurs.
Chaînes
Sélectionnez le caractère de fin utilisé pour marquer la fin des chaînes :
56
•
CR (retour chariot). Valeur par défaut.
•
LF (saut à la ligne)
•
Null (zéro)
EIO0000003282.03
Programmation
Le caractère sélectionné est automatiquement ajouté à la fin :
•
Des chaînes créées à l'aide des instructions INT_TO_ASCII (voir
EcoStruxure Machine Expert - Basic - Guide de la bibliothèque des fonctions
génériques), DINT_TO_ASCII (voir EcoStruxure Machine Expert - Basic Guide de la bibliothèque des fonctions génériques) et FLOAT_TO_ASCII (voir
EcoStruxure Machine Expert - Basic - Guide de la bibliothèque des fonctions
génériques).
•
Des chaînes affectées à des mots mémoire, page 84. Par exemple, %MW0:5
:= "Hello" est enregistré comme une séquence de 2 codes de caractères
ASCII, avec le caractère de fin de chaîne sélectionné ajouté comme dernier
caractère de la chaîne.
•
Des chaînes créées dans la fenêtre Assistant de chaînes constantes, page
84.
NOTE: L'application doit être configurée avec le niveau fonctionnel, page 54
Niveau 11.0 au minimum pour prendre en charge la configuration du
caractère de fin de chaîne. Si ce n'est pas le cas, le caractère de fin de chaîne
est défini sur Retour chariot (CR) et ne peut pas être modifié.
Tâches et modes de scrutation
Présentation
EcoStruxure Machine Expert - Basic propose différents modes de scrutation pour
la tâche maître :
•
Mode normal
Mode de scrutation cyclique continu (Roue libre) ; la nouvelle scrutation
débute à l'issue de la précédente.
•
Mode périodique
Mode de scrutation cyclique périodique ; la nouvelle scrutation ne débute
qu'après l'expiration du temps configuré pour la scrutation précédente.
Chaque scrutation a donc la même durée.
EcoStruxure Machine Expert - Basic propose les types de tâche suivants :
•
Tâche maître : Tâche principale de l'application.
La tâche maître est contrôlée par la scrutation cyclique continue (en mode
normal) ou en spécifiant une période de scrutation comprise entre 1 et
150 ms (100 ms par défaut) en mode périodique.
•
Tâche périodique : Sous-programme de courte durée traité à intervalles
réguliers.
Ce type de tâche est configuré en définissant une période de scrutation
comprise entre 1 et 255 ms (255 ms par défaut).
•
Tâche d'événement : Sous-programme de très courte durée permettant de
réduire le temps de réponse de l'application.
Les tâches d'événement sont déclenchées par les entrées physiques ou les
blocs fonction HSC. Ces événements sont associés à des entrées
numériques intégrées (%I0.2 à %I0.5) (front montant, front descendant ou les
deux) ou aux compteurs rapides (%HSC0 et %HSC1) (lorsque le compteur
atteint son seuil). Vous pouvez configurer 2 événements pour chaque bloc
fonction HSC (High Speed Counter).
Priorités des tâches
Ce tableau récapitule les types de tâche et leurs priorités :
Type de tâche
Mode de
scrutation
Condition de
déclenchement
Plage
configurable
Nombre maximum
de tâches
Priorité
Maître
Normal
Normal
Non applicable
1
La plus basse
EIO0000003282.03
57
Programmation
Mode de
scrutation
Condition de
déclenchement
Plage
configurable
Périodique
Temporisateur logiciel
1 à 150 ms1
Périodique
Périodique
Temporisateur logiciel
Evénement
Périodique
Type de tâche
Nombre maximum
de tâches
Priorité
1 à 255 ms1
1
Supérieure à celle de
la tâche maître et
inférieure à celle des
tâches d'événement
Entrées physiques
%I0.2 à %I0.5
4
La plus haute
Blocs fonction %HSC
2 événements
par objet %HSC
1
L'application doit être configurée avec un niveau fonctionnel, page 54 au moins équivalent au Niveau 5.0 pour pouvoir configurer une
valeur minimum d'1 ms. Sinon, la valeur minimum est de 2 ms.
Priorités des événements
Consultez la section Priorités et files d'attente d'événements, page 90.
Tâche maître en mode de scrutation normal
Le schéma suivant montre la relation entre la tâche maître et la tâche périodique,
lorsque la tâche maître est configurée en mode de scrutation normal :
NOTE: la durée de veille de la tâche maître équivaut au moins à 30% de la
durée totale du cycle, avec une valeur minimum de 1 milliseconde.
Tâche maître en mode de scrutation périodique
Le schéma suivant montre la relation entre la tâche maître et la tâche périodique,
lorsque la tâche maître est configurée en mode de scrutation périodique :
58
EIO0000003282.03
Programmation
Priorité des événements sur la tâche maître et les tâches périodiques
La priorité des événements contrôle la relation entre les tâches d'événement, la
tâche maître et la tâche périodique. Une tâche d'événement interrompt l'exécution
d'une tâche maître ou périodique.
La figure suivante montre la relation entre les tâches d'événement, les tâches
maîtres et les tâches périodiques en mode périodique :
Les tâches d'événement sont déclenchées par une interruption matérielle qui leur
envoie un événement de tâche.
Gestion des POU
POU
Présentation
Un POU (unité d'organisation de programme) est un objet réutilisable dans un
programme. Chaque POU comprend une déclaration de variable et un jeu
d'instructions dans le code source d'un langage de programmation pris en charge.
Il existe toujours un POU lié à la tâche maître du programme. Celui-ci est appelé
automatiquement à chaque démarrage du programme.
Vous pouvez créer d'autres POU contenant d'autres objets (fonctions ou blocs
fonction, par exemple).
Lors de sa création, un POU peut être au choix :
EIO0000003282.03
•
associé à une tâche, page 60 ;
•
un POU libre, page 65. Un POU libre n'est pas associé à une tâche ou un
événement. Il peut, par exemple, contenir des fonctions de bibliothèque
gérées indépendamment du programme principal. Les POU libres sont
appelés par des sous-programmes ou des sauts d'un programme. Une tâche
périodique, page 87 est un sous-programme mis en œuvre en tant que POU
libre.
59
Programmation
Gestion des POU avec des tâches
Ajout d'un POU associé à une tâche
Étape
Action
1
Cliquez sur l'onglet Tâches dans la partie gauche de la fenêtre Programmation.
2
Ajoutez un POU en procédant au choix comme suit :
•
A l'aide du bouton droit de la souris, cliquez sur l'élément Tâche maître, puis
sélectionnez Ajouter POU dans le menu contextuel qui s'affiche.
•
Sélectionnez la tâche maître et cliquez sur
d'outils en haut de l'onglet Tâches.
(Ajouter POU) dans la barre
Résultat : Un nouveau POU est ajouté à la structure du programme juste au-dessous du
dernier POU ou du POU par défaut dans la Tâche maître. Le nom par défaut est n Nouveau POU, n étant un entier incrémenté à chaque POU créé.
3
Pour repositionner un POU dans la tâche maître, sélectionnez-le et cliquez sur le bouton
HAUT ou BAS dans la barre d'outils située en haut de l'onglet Tâches.
Insertion d'un POU
Étape
Action
1
Cliquez sur l'onglet Tâches dans la partie gauche de la fenêtre Programmation.
2
Sélectionnez le POU au-dessus duquel vous souhaitez insérer le nouveau POU.
3
A l'aide du bouton droit de la souris, cliquez sur le POU sélectionné, puis sélectionnez
Insérer un POU dans le menu contextuel qui s'affiche.
4
Pour repositionner un POU dans la tâche maître, sélectionnez-le et cliquez sur le bouton
HAUT ou BAS dans la barre d'outils située en haut de l'onglet Tâches.
Copie de POU existants associés à une tâche
Étape
Action
1
Cliquez sur l'onglet Tâches dans la partie gauche de la fenêtre Programmation.
2
Sélectionnez un ou plusieurs POU :
•
Sélectionnez un POU dans la tâche maître.
•
Appuyez sur la touche Ctrl et maintenez-la enfoncée tout en sélectionnant chaque
POU souhaité dans la tâche maître.
3
A l'aide du bouton droit de la souris, cliquez sur un POU sélectionné dans la tâche maître,
puis sélectionnez Copier POU dans le menu contextuel qui s'affiche.
4
A l'aide du bouton droit de la souris, cliquez sur l'élément Tâche maître, puis sélectionnez
Coller POU dans le menu contextuel qui s'affiche.
Résultat : Un ou plusieurs POU sont ajoutés à la structure du programme juste audessous du POU sélectionné dans la tâche maître avec le même nom que le POU copié.
Exportation de POU ou de POU libres
Étape
60
Action
1
Cliquez sur l'onglet Tâches dans la partie gauche de la fenêtre Programmation.
2
Sélectionnez un ou plusieurs POU ou POU libres existants dans la Tâche maître.
3
Cliquez avec le bouton droit sur les POU ou POU libres sélectionnés dans la Tâche
maître et sélectionnez Exporter les fichiers POU dans le menu contextuel qui s'affiche.
4
Enregistrez les fichiers POU (*.smbf) dans le dossier Exporter qui s'affiche.
EIO0000003282.03
Programmation
Importation de POU ou de POU libres
Étape
Action
1
Cliquez sur l'onglet Tâches dans la partie gauche de la fenêtre Programmation.
2
Sélectionnez un ou plusieurs POU ou POU libres existants dans la Tâche maître.
3
Cliquez avec le bouton droit de la souris sur les POU ou POU libres sélectionnés dans la
Tâche maître et sélectionnez Importer les fichiers POU dans le menu contextuel qui
s'affiche.
4
Sélectionnez les fichiers POU (*.smbf) dans le dossier qui s'affiche.
NOTE: Si un nombre maximum de POU libres sont atteints ou si le fichier est
endommagé (format non valide), un message d'erreur s'affiche et les POU libres ne
sont pas importés.
Renommage d'un POU
Étape
Action
1
Cliquez sur l'onglet Tâches dans la partie gauche de la fenêtre Programmation.
2
Modifiez le nom du POU en procédant au choix comme suit :
3
•
A l'aide du bouton droit de la souris, cliquez sur le POU souhaité, puis
sélectionnez Renommer POU dans le menu contextuel qui s'affiche.
•
Double-cliquez sur un POU.
•
Sélectionnez un POU et double-cliquez sur son nom dans l'espace de travail de
programmation.
•
Sélectionnez un POU et appuyez sur la touche F2.
Saisissez le nouveau nom du POU et appuyez sur Entrée.
Suppression de POU
Étape
1
Cliquez sur l'onglet Tâches dans la partie gauche de la fenêtre Programmation.
2
Sélectionnez un ou plusieurs POU :
3
EIO0000003282.03
Action
•
Sélectionnez un POU dans la tâche maître.
•
Appuyez sur la touche Ctrl et maintenez-la enfoncée tout en sélectionnant chaque
POU souhaité dans la tâche maître.
Supprimez les POU sélectionnés :
•
A l'aide du bouton droit de la souris, cliquez sur un POU sélectionné dans la tâche
maître, puis sélectionnez Supprimer POU dans le menu contextuel qui s'affiche.
•
Appuyez sur la touche Suppr.
61
Programmation
Gestion des réseaux
Création d'un réseau
Étape
Action
1
Cliquez sur l'onglet Tâches dans la partie gauche de la fenêtre Programmation.
2
Ajoutez un réseau dans un POU en procédant au choix comme suit :
•
A l'aide du bouton droit de la souris, cliquez sur le POU souhaité, puis
sélectionnez Ajouter un réseau dans le menu contextuel qui s'affiche.
•
Sélectionnez un POU et cliquez sur
barre d'outils en haut de l'onglet Tâches.
•
Sélectionnez un POU et cliquez sur
(bouton Créer un nouveau réseau)
dans la barre d'outils en haut de l'espace de travail de programmation.
(bouton Ajouter un réseau) dans la
Résultat : Un nouveau réseau est ajouté à la structure du programme juste au-dessous
du dernier réseau.
3
Pour repositionner un réseau dans un POU, sélectionnez-le et cliquez sur le bouton
HAUT ou BAS dans la barre d'outils située en haut de l'onglet Tâches.
4
Le réseau reçoit un identifiant de séquence, tel que Réseau0 (Rung0). Pour faciliter
l'identification du réseau, vous pouvez ajouter un commentaire en cliquant sur l'en-tête.
5
Le langage de programmation par défaut est LD (schéma à contacts). Pour changer le
langage de programmation de ce réseau, cliquez sur LD et choisissez-en un autre.
6
Si ce réseau doit être appelé par une instruction JUMP, attribuez-lui une étiquette en
cliquant sur le bouton de liste déroulante sous l'identifiant de séquence du réseau
Réseaux (x étant le numéro du réseau dans un POU), puis choisissez %L dans la liste.
Résultat : Le réseau est étiqueté %Ly, où y est le numéro d'étiquette. %L apparaît sur
le bouton, suivi du numéro d'étiquette y.
NOTE: le numéro d'étiquette est incrémenté de 1 dès que vous créez l'étiquette
suivante.
Pour modifier le numéro d'étiquette, double-cliquez dessus, saisissez le nouveau
numéro, puis appuyez sur Entrée.
Insertion d'un réseau au-dessus d'un réseau existant
Étape
Action
1
Cliquez sur l'onglet Tâches dans la partie gauche de la fenêtre Programmation.
2
Sélectionnez un réseau dans l'espace de travail Programmation.
3
Cliquez sur le bouton
(bouton Insérer un nouveau réseau) dans la barre
d'outils en haut de l'espace de travail de programmation.
Résultat : Un nouveau réseau apparaît au-dessus du réseau sélectionné.
4
Le réseau reçoit un identifiant de séquence, tel que Réseau0 (Rung0). Pour faciliter
l'identification du réseau, vous pouvez ajouter un commentaire en cliquant sur l'en-tête.
5
Le langage de programmation par défaut est LD (schéma à contacts). Pour changer de
langage de programmation, cliquez sur LD et choisissez-en un autre.
6
Si ce réseau doit être appelé par une instruction JUMP, attribuez-lui une étiquette en
cliquant sur le bouton de liste déroulante sous l'identifiant de séquence du réseau
Réseaux (x étant le numéro du réseau dans un POU), puis choisissez %L dans la liste.
Résultat : Le réseau est étiqueté %Ly, où y est le numéro d'étiquette. %L apparaît sur
le bouton, suivi du numéro d'étiquette y.
NOTE: le numéro d'étiquette est incrémenté de 1 dès que vous créez l'étiquette
suivante.
Pour modifier le numéro d'étiquette, double-cliquez dessus, saisissez le nouveau
numéro, puis appuyez sur Entrée.
62
EIO0000003282.03
Programmation
Copie de réseaux
Étape
Action
1
Cliquez sur l'onglet Tâches dans la partie gauche de la fenêtre Programmation.
2
Sélectionnez un ou plusieurs réseaux :
3
4
•
Sélectionnez un réseau.
•
Appuyez sur la touche Ctrl et maintenez-la enfoncée tout en sélectionnant chaque
réseau.
A l'aide du bouton droit de la souris, cliquez sur l'un des réseaux sélectionnés à copier,
puis utilisez l'une des méthodes suivantes :
•
Choisissez Copier le réseau sélectionné dans le menu contextuel qui apparaît.
•
Appuyez sur CTRL + C.
A l'aide du bouton droit de la souris, cliquez sur un réseau, puis utilisez l'une des
méthodes suivantes :
•
Choisissez Coller le réseau dans le menu contextuel qui apparaît.
•
Appuyez sur CTRL + V.
Résultat : Une copie du réseau est insérée avec la même étiquette que le réseau
d'origine. Editez ce libellé si nécessaire.
NOTE: vous pouvez également copier et coller des réseaux dans la fenêtre
Programmation :
Étape
Action
1
A l'aide du bouton droit de la souris, cliquez sur le réseau à copier et sélectionnez
Copier le réseau sélectionné.
2
A l'aide du bouton droit de la souris, cliquez dans l'espace de travail de programmation,
puis sélectionnez Coller le réseau.
Renommer un réseau
Étape
1
Cliquez sur l'onglet Tâches dans la partie gauche de la fenêtre Programmation.
2
Modifiez le nom du réseau en procédant au choix comme suit :
3
EIO0000003282.03
Action
•
A l'aide du bouton droit de la souris, cliquez sur un réseau et choisissez
Renommer le réseau dans le menu contextuel qui s'affiche.
•
Double-cliquez sur un réseau.
•
Sélectionnez un réseau et double-cliquez sur son nom ou le texte nom dans
l'espace de travail de programmation.
•
Sélectionnez un réseau et appuyez sur la touche F2.
Saisissez le nouveau nom du réseau et appuyez sur Entrée.
63
Programmation
Suppression de réseaux
Étape
Action
1
Cliquez sur l'onglet Tâches dans la partie gauche de la fenêtre Programmation.
2
Supprimez un réseau en procédant au choix comme suit :
3
•
A l'aide du bouton droit de la souris, cliquez sur un réseau et choisissez
Supprimer le réseau dans le menu contextuel qui s'affiche.
•
Sélectionnez un réseau et cliquez sur
la barre d'outils en haut de l'onglet Tâches.
•
Sélectionnez un réseau et cliquez sur
(bouton Supprimer le réseau) dans
la barre d'outils en haut de l'espace de travail de programmation.
•
A l'aide du bouton droit de la souris, cliquez sur un réseau dans l'espace de travail
de programmation et sélectionnez Supprimer le réseau sélectionné dans le
menu contextuel qui s'affiche.
•
Sélectionnez un réseau et appuyez sur la touche Suppr.
(bouton Supprimer le réseau) dans
Si le réseau n'est pas vide, un message vous demande de confirmer la suppression.
Gestion des POU Grafcet (SFC)
Création d'un POU Grafcet
Étape
Action
1
Cliquez sur l'onglet Tâches dans la partie gauche de la fenêtre Programmation.
2
Ajoutez un POU Grafcet en procédant au choix comme suit :
•
A l'aide du bouton droit de la souris, cliquez sur l'élément Tâche maître, puis
sélectionnez Ajouter un POU Grafcet dans le menu contextuel qui s'affiche.
•
Cliquez sur le bouton
(Ajouter un POU Grafcet) dans la barre d'outils
située en haut de l'onglet Tâches.
Résultat : Un noeud n - Grafcet apparaît sous le noeudTâche maître, n étant un entier
incrémenté à chaque création d'un POU Grafcet.
Insertion d'un nouveau POU Grafcet
Étape
64
Action
1
Cliquez sur l'onglet Tâches dans la partie gauche de la fenêtre Programmation.
2
Sélectionnez le POU Grafcet au-dessus duquel vous souhaitez insérer le nouveau POU
Grafcet.
3
A l'aide du bouton droit de la souris, cliquez sur le POU sélectionné, puis sélectionnez
Insérer un POU Grafcet dans le menu contextuel qui s'affiche.
4
Pour repositionner un POU Grafcet dans la tâche maître, sélectionnez le POU Grafcet
et cliquez sur le bouton HAUT ou BAS dans la barre d'outils située en haut de l'onglet
Tâches pour déplacer le POU Grafcet.
EIO0000003282.03
Programmation
Copie de POU Grafcet
Étape
Action
1
Cliquez sur l'onglet Tâches dans la partie gauche de la fenêtre Programmation.
2
Sélectionnez un ou plusieurs POU Grafcet :
•
Sélectionnez un POU Grafcet dans la tâche maître.
•
Appuyez sur la touche Ctrl et maintenez-la enfoncée tout en sélectionnant chaque
POU Grafcet souhaité dans la tâche maître.
3
A l'aide du bouton droit de la souris, cliquez sur un POU Grafcet sélectionné dans la
tâche maître, puis sélectionnez Copier POU dans le menu contextuel qui s'affiche.
4
A l'aide du bouton droit de la souris, cliquez sur l'élément Tâche maître, puis
sélectionnez Coller POU dans le menu contextuel qui s'affiche.
Résultat : Un ou plusieurs POU Grafcet sont ajoutés à la structure du programme, juste
au-dessous du POU Grafcet sélectionné dans la tâche maître, avec le même nom que
le POU Grafcet copié.
Renommer un POU Grafcet
Étape
Action
1
Cliquez sur l'onglet Tâches dans la partie gauche de la fenêtre Programmation.
2
Modifiez le nom du POU Grafcet en procédant au choix comme suit :
•
3
A l'aide du bouton droit de la souris, cliquez sur le POU Grafcet souhaité, puis
sélectionnez Renommer POU dans le menu contextuel qui s'affiche.
•
Double-cliquez sur un POU Grafcet.
•
Sélectionnez un POU Grafcet et appuyez sur la touche F2.
Saisissez le nouveau nom du POU Grafcet et appuyez sur Entrée.
Suppression de POU Grafcet
Étape
Action
1
Cliquez sur l'onglet Tâches dans la partie gauche de la fenêtre Programmation.
2
Sélectionnez un ou plusieurs POU Grafcet :
3
•
Sélectionnez un POU Grafcet dans la tâche maître.
•
Appuyez sur la touche Ctrl et maintenez-la enfoncée tout en sélectionnant chaque
POU Grafcet souhaité dans la tâche maître.
Supprimez les POU Grafcet sélectionnés :
•
A l'aide du bouton droit de la souris, cliquez sur un POU Grafcet sélectionné dans
la tâche maître, puis sélectionnez Supprimer POU dans le menu contextuel qui
s'affiche.
•
Appuyez sur la touche Suppr.
POU libres
Introduction
Dans EcoStruxure Machine Expert - Basic, un POU libre est un type spécial de
POU qui n'est pas explicitement associé à une tâche :
EIO0000003282.03
65
Programmation
Chaque POU libre est mis en œuvre sous la forme d'un sous-programme et est
constitué d'un ou de plusieurs réseaux écrits en langage de programmation LD ou
IL.
NOTE: les POU Grafcet ne peuvent pas être de type POU libre.
Les POU libres sont consommés lorsqu'ils sont :
•
invoqués par un appel de sous-programme (SRi) émanant d'un réseau du
programme ;
•
configurés comme la tâche périodique ;
•
configurés comme une tâche d'événement. Par exemple, le sous-programme
du seuil 0 d'un bloc fonction de compteur rapide (%HSCi.TH0).
Lorsqu'il est consommé comme une tâche périodique ou une tâche d'événement,
le sous-programme du POU libre est automatiquement déplacé de la section POU
libres de la fenêtre Tâches vers la section Tâche périodique ou Evénements de
la fenêtre, respectivement.
Lorsqu'il n'est plus consommé comme une tâche périodique ou une tâche
d'événement, le sous-programme revient dans la section POU libres et est
disponible pour les autres tâches ou événements.
Création d'un POU libre
Pour créer un POU libre, procédez comme suit :
Étape
Action
1
Cliquez sur l'onglet Tâches dans la partie gauche de la fenêtre Programmation.
2
A l'aide du bouton droit de la souris, cliquez sur POU libres, puis sélectionnez Ajouter
un POU libre dans le menu contextuel qui s'affiche.
Résultat : Un nouveau POU portant le nom par défaut“POU_0 libre” et le numéro de
sous-programme par défaut “SR0” apparaît au-dessous de la branche POU libres et un
nouveau réseau s'affiche dans l'espace de travail Programmation.
3
Eventuellement, cliquez avec le bouton droit de la souris sur le nouveau POU,
sélectionnez Renommer POU, saisissez son nouveau nom et appuyez sur Entrée.
Le nom du POU libre est également mis à jour dans le réseau qui s'affiche dans
l'espace de travail Programmation.
4
Eventuellement, saisissez un commentaire, page 128 à associer au POU libre.
5
Sélectionnez Numéro de sous-programme à droite du champ de commentaire et
choisissez un numéro de sous-programme dans la liste.
Résultat : La description du POU dans la liste POU libres est mise à jour avec le
numéro de sous-programme choisi, par exemple "SR11".
6
66
Créez les réseaux/étapes et le code source du POU libre/POU Grafcet libre dans le
langage de programmation LD ou IL.
EIO0000003282.03
Programmation
Copie de POU libres existants
Pour créer un POU libre en copiant et en collant des POU associés à une tâche,
procédez comme suit :
Étape
Action
1
Cliquez sur l'onglet Tâches dans la partie gauche de la fenêtre Programmation.
2
Sélectionnez un ou plusieurs POU libres :
•
Sélectionnez un POU libre.
•
Appuyez sur la touche Ctrl et maintenez-la enfoncée tout en sélectionnant chaque
POU libre.
3
A l'aide du bouton droit de la souris, cliquez sur un POU libre sélectionné, puis
sélectionnez Copier POU dans le menu contextuel qui s'affiche.
4
Cliquez à l'aide du bouton droit de la souris, puis sélectionnez Coller POU dans le menu
contextuel qui s'affiche.
Résultat : Un ou plusieurs nouveaux POU libres apparaissent sous POU libres, avec le
nom POU_x libre (où x est le premier numéro de POU libre disponible) et le numéro de
sous-programme par défaut SRx (où x est le premier numéro de sous-programme
disponible). Tous les réseaux du POU sont automatiquement associés au numéro de
sous-programme du nouveau POU libre.
Copie de POU existants associés à une tâche
Étape
Action
1
Cliquez sur l'onglet Tâches dans la partie gauche de la fenêtre Programmation.
2
Sélectionnez un ou plusieurs POU :
•
Sélectionnez un POU dans la tâche maître.
•
Appuyez sur la touche Ctrl et maintenez-la enfoncée tout en sélectionnant chaque
POU souhaité dans la tâche maître.
3
A l'aide du bouton droit de la souris, cliquez sur un POU sélectionné dans la tâche
maître, puis sélectionnez Copier POU dans le menu contextuel qui s'affiche.
4
A l'aide du bouton droit de la souris, cliquez sur l'élément Tâche maître, puis
sélectionnez Coller POU dans le menu contextuel qui s'affiche.
Résultat : Un ou plusieurs POU sont ajoutés à la structure du programme juste audessous du POU sélectionné dans la tâche maître avec le même nom que le POU
copié.
Exportation de POU libres
Étape
EIO0000003282.03
Action
1
Cliquez sur l'onglet Tâches dans la partie supérieure gauche de la fenêtre
Programmation.
2
Sélectionnez un ou plusieurs POU libres existants dans la Tâche maître.
3
Cliquez avec le bouton droit sur les POU libres sélectionnés dans la Tâche maître et
sélectionnez Exporter les fichiers POU dans le menu contextuel qui s'affiche.
4
Enregistrez les fichiers POU libres exportés (*.smbf) dans le dossier Exporter qui
s'affiche.
67
Programmation
Importation de POU libres
Étape
Action
1
Cliquez sur l'onglet Tâches dans la partie supérieure gauche de la fenêtre
Programmation.
2
Sélectionnez un ou plusieurs POU libres existants dans la Tâche maître.
3
Cliquez avec le bouton droit sur les POU libres sélectionnés dans la Tâche maître et
sélectionnez Importer les fichiers POU dans le menu contextuel qui s'affiche.
4
Sélectionnez les fichiers POU libres (*.smbf) dans le dossier qui s'affiche, puis cliquez
sur Ouvrir.
NOTE: Si un nombre maximum de POU libres sont atteints ou si le fichier est
endommagé (format non valide), un message d'erreur s'affiche et les POU libres ne
sont pas importés.
Suppression de POU libres
Pour supprimer des POU libres, procédez comme suit :
Étape
Action
1
Cliquez sur l'onglet Tâches dans la partie gauche de la fenêtre Programmation.
2
Sélectionnez un ou plusieurs POU libres :
3
•
Sélectionnez un POU libre.
•
Appuyez sur la touche Ctrl et maintenez-la enfoncée tout en sélectionnant chaque
POU libre.
Supprimez les POU libres sélectionnés :
•
A l'aide du bouton droit de la souris, cliquez sur un POU libre sélectionné, puis
sélectionnez Supprimer POU dans le menu contextuel qui s'affiche.
•
Appuyez sur la touche Suppr.
NOTE: avant de supprimer un POU libre, pensez à annuler son affectation,
page 88 à la tâche.
Affectation de POU libres à des événements ou à des tâches périodiques
Par défaut, les POU libres et les sous-programmes ne sont pas associés à des
événements ou des tâches.
Pour plus d'informations sur l'association d'un POU libre à une tâche périodique,
consultez la section Création d'une tâche périodique, page 87.
Pour plus d'informations sur l'association d'un POU libre à un événement,
consultez la section Création d'une tâche d'événement, page 91.
Fonctions définies par l'utilisateur
Présentation
Une fonction définie par l'utilisateur permet de créer des fonctions avec des
paramètres d'entrée, des variables locales et une valeur de retour. Les fonctions
définies par l'utilisateur sont stockées dans le projet EcoStruxure Machine Expert Basic.
68
EIO0000003282.03
Programmation
Vous pouvez appeler des fonctions définies par l'utilisateur dans :
•
la tâche maître ;
•
Les tâches périodiques
•
Les événements
•
POU libres
NOTE: L'application doit être configurée avec un niveau fonctionnel, page 54
correspondant au moins à Niveau 6.0 pour prendre en charge les fonctions
définies par l'utilisateur.
Création d'une fonction définie par l'utilisateur
Ajout d'une nouvelle fonction définie par l'utilisateur
Un projet peut comporter jusqu'à 64 fonctions définies par l'utilisateur.
Étape
Action
1
Cliquez sur l'onglet Tâches dans la partie gauche de la fenêtre Programmation.
2
Créez une fonction définie par l'utilisateur à l'aide de l'une des méthodes suivantes :
•
A l'aide du bouton droit de la souris, cliquez sur Fonctions définies par
l'utilisateur et choisissez Ajouter une fonction définie par l'utilisateur dans le
menu contextuel qui apparaît.
•
Sélectionnez Fonctions définies par l'utilisateur et cliquez sur
(Ajouter
une fonction définie par l'utilisateur) dans la barre d'outils située dans la partie
supérieure de l'onglet Tâches.
•
Sélectionnez une fonction définie par l'utilisateur existante, cliquez dessus à l'aide
du bouton droit de la souris et choisissez Insérer la fonction définie par
l'utilisateur.
Résultat : Une nouvelle fonction définie par l'utilisateur est ajoutée à la structure du
programme tout en bas de la liste. Si vous avez inséré une fonction définie par
l'utilisateur, cette nouvelle fonction se trouve au dessus de celle sélectionnée. Le nom
par défaut est FUNCTIONn, n étant un entier incrémenté à chaque fonction définie par
l'utilisateur créée.
3
Renommez éventuellement la fonction définie par l'utilisateur. Consultez la section
Modification du nom d'une fonction définie par l'utilisateur, page 75.
4
Définissez la fonction définie par l'utilisateur. Consultez la section Définition d'une
fonction définie par l'utilisateur, page 70.
Vous créez et gérez des réseaux dans une fonction définie par l'utilisateur de la
même manière que des réseaux dans un POU. Consultez la section Gestion des
réseaux, page 62.
EIO0000003282.03
69
Programmation
Définition d'une fonction définie par l'utilisateur
Présentation
L'illustration suivante montre les actions disponibles dans la vue Propriétés de la
fonction définie par l'utilisateur :
1 Supprimer la valeur de retour, un paramètre d'entrée ou une variable locale
2 Ajouter une valeur de retour, un paramètre d'entrée ou une variable locale
3 Écrire éventuellement une description de l'objectif de la fonction définie par
l'utilisateur. Cette description apparaît dans une bulle d'aide lorsque vous utilisez
la fonction définie par l'utilisateur dans un bloc opération ou un bloc
comparaison.
4 Détacher la vue des propriétés
Programmation d'une fonction définie par l'utilisateur
Pour programmer une fonction définie par l'utilisateur, effectuez les étapes
suivantes :
Étape
Action
1
Ajoutez une nouvelle fonction définie par l'utilisateur. Consultez la section Ajout d'une
fonction définie par l'utilisateur, page 69.
2
Définissez l'interface de la fonction définie par l'utilisateur en définissant la valeur de
retour, les paramètres d'entrée et les variables locales. Consultez la section
Définition de l'interface d'une fonction définie par l'utilisateur, page 71.
3
Cliquez sur Appliquer.
4
Définissez la fonctionnalité de la fonction définie par l'utilisateur dans un ou plusieurs
réseaux, page 62 Schéma à contacts/IL :
1. Insérez un élément de structure Schéma à contacts.
2. Programmez la fonction définie par l'utilisateur.
Exemple :
70
EIO0000003282.03
Programmation
Vous pouvez également programmer directement la fonction définie par
l'utilisateur dans l'éditeur IL :
Vous pouvez appeler d'autres fonctions définies par l'utilisateur dans les réseaux
qui implémentent une fonction définie par l'utilisateur.
NOTE: Les fonctions définies par l'utilisateur ne peuvent pas être récursives :
une fonction définie par l'utilisateur ne peut pas s'appeler directement ou
indirectement.
Exemple :
- - - Non autorisé
Une fonction définie par l'utilisateur ne peut pas appeler un sous-programme,
mais un sous-programme peut appeler une fonction définie par l'utilisateur.
Définition de l'interface d'une fonction définie par l'utilisateur.
Pour utiliser une fonction définie par l'utilisateur, vous devez définir les types
d'objet et leurs types de données. Vous ne pouvez pas modifier le nom par défaut.
Type d'objet
Nom par défaut
Type de données
Description
Valeur renvoyée
%RET0
Word
Valeur renvoyée par la fonction définie par l'utilisateur.
Double
Ne peut être utilisée que dans un réseau d'une fonction définie par
l'utilisateur.
Float
Paramètres
%PARAMn (1)
Paramètre d'une fonction définie par l'utilisateur.
Ne peut être utilisé que dans un réseau d'une fonction définie par
l'utilisateur.
Vous pouvez ajouter des paramètres (y compris des instances de
blocs de fonction) aux tables d'animation.
En mode en ligne, les valeurs actuelles des paramètres ne sont
pas affichées dans l'éditeur IL/Schéma à contacts.
Variables locales
%VARn(1)
Variables utilisées pour stocker les valeurs des données dans la
fonction définie par l'utilisateur.
Ne peuvent être utilisées que dans un réseau d'une fonction
définie par l'utilisateur.
Vous pouvez ajouter des variables locales à des tables
d'animation.
En mode en ligne, les valeurs actuelles des variables locales ne
sont pas affichées dans l'éditeur IL/Schéma à contacts.
(1)
n est un entier incrémenté chaque fois qu'un paramètre ou une variable locale est créé.
Ces objets sont facultatifs.
EIO0000003282.03
71
Programmation
Variables d'interface et variables globales
Les trois variables suivantes ne peuvent être utilisées que dans les réseaux qui
implémentent la fonction définie par l'utilisateur :
•
%RET0
•
%PARAMn
•
%VARn
Les variables globales sont les autres variables que vous pouvez utiliser dans un
programme EcoStruxure Machine Expert - Basic et notamment les réseaux d'une
fonction définie par l'utilisateur.
Utilisation des fonctions définies par l'utilisateur
Une fois qu'elles ont été définies, les fonctions définies par l'utilisateur peuvent
être utilisées partout dans le programme, à l'aide d'un bloc opération ou d'un
bloc comparaison, comme toute autre fonction.
72
EIO0000003282.03
Programmation
Dans l'éditeur de schéma à contacts, effectuez les étapes suivante :
Étape
Action
1
Cliquez sur le bouton Bloc opération ou Bloc comparaison dans la barre d'outils.
2
Cliquez dans la zone d'action, page 116 du réseau pour insérer le bloc.
3
Cliquez sur le bouton Mode de sélection
4
dans la barre d'outils.
Double-cliquez sur la ligne expression d'opération.
Vous pouvez :
•
Saisir le nom de la fonction définie par l'utilisateur. Par exemple, pour le nom
“FUNCTION1”, entrez “FU” ; les noms de toutes les fonctions définies par
l'utilisateur qui commencent par “FU” apparaissent :
•
Utiliser Modification de code intelligente, page 126 :
1. Cliquez sur le bouton Modification de code intelligente
.
2. Sélectionnez Filtrer par catégorie, puis Fonction définie par l'utilisateur.
3. Sélectionnez la fonction définie par l'utilisateur.
5
Cliquez sur Insérer la fonction.
6
Complétez la définition de la fonction définie par l'utilisateur en entrant la valeur de
retour et les paramètres, tels que définis dans la section Définition de l'interface d'une
fonction définie par l'utilisateur, page 71.
Gestion des fonctions définies par l'utilisateur
Fonction définies par l'utilisateur dans les modes hors ligne et en ligne
Vous pouvez gérer les fonction définies par l'utilisateur en mode hors ligne.
En mode en ligne, vous pouvez :
EIO0000003282.03
•
ajouter un réseau à une fonction définie par l'utilisateur existante ;
•
modifier un réseau appelant une fonction définie par l'utilisateur.
73
Programmation
Copier/couper des fonctions définies par l'utilisateur existantes
Étape
Action
1
Cliquez sur l'onglet Tâches dans la partie gauche de la fenêtre Programmation.
2
Sélectionnez une ou plusieurs fonctions définies par l'utilisateur :
•
Cliquez pour sélectionner une fonction définie par l'utilisateur.
•
Sélectionnez plusieurs fonctions définies par l'utilisateur en appuyant sur la touche
CTRL et en la maintenant enfoncée.
3
Cliquez dessus à l'aide du bouton droit de la souris et choisissez Copier les fonctions
définies par l'utilisateur ou Couper les fonctions définies par l'utilisateur dans le
menu contextuel qui apparaît.
4
A l'aide du bouton droit de la souris, cliquez sur Fonctions définies par l'utilisateur et
choisissez Coller la fonction définie par l'utilisateur dans le menu contextuel qui
apparaît.
Résultat : Une ou plusieurs fonctions définies par l'utilisateur sont ajoutées à la fin de la
structure du programme dans Fonctions définies par l'utilisateur. EcoStruxure Machine
Expert - Basic affecte automatiquement un nouveau nom à la fonction définie par
l'utilisateur copiée.
Exporter des fonctions définies par l'utilisateur
Les fonctions définies par l'utilisateur sont stockées dans le projet . Si vous
souhaitez utiliser une fonction définie par l'utilisateur dans un autre projet, vous
devez l'exporter, puis l'importer dans cet autre projet.
Vous pouvez copier/coller entre des instances EcoStruxure Machine Expert Basic.
Étape
Action
1
Cliquez sur l'onglet Tâches dans la partie gauche de la fenêtre Programmation.
2
Sélectionnez une ou plusieurs fonctions définies par l'utilisateur :
•
Cliquez pour sélectionner une fonction définie par l'utilisateur.
•
Sélectionnez plusieurs fonctions définies par l'utilisateur en appuyant sur la touche
CTRL et en la maintenant enfoncée.
3
A l'aide du bouton droit de la souris, cliquez sur les fonctions définies par l'utilisateur
sélectionnées dans Fonctions définies par l'utilisateur et choisissez Exporter la
fonction définie par l'utilisateur dans le menu contextuel qui apparaît.
4
Enregistrez le fichier de la fonction définie par l'utilisateur (*.smbf) dans le dossier
Exporter qui s'affiche.
Importer une fonction définie par l'utilisateur
Les fonctions définies par l'utilisateur sont stockées dans le projet . Si vous
souhaitez utiliser une fonction définie par l'utilisateur dans un autre projet, vous
devez l'exporter, puis l'importer dans cet autre projet.
Étape
74
Action
1
Cliquez sur l'onglet Tâches dans la partie gauche de la fenêtre Programmation.
2
Sélectionnez une fonction définie par l'utilisateur dans Fonctions définies par
l'utilisateur.
3
A l'aide du bouton droit de la souris, cliquez sur la fonction définie par l'utilisateur
sélectionnée dans Fonctions définies par l'utilisateur et choisissez Importer la
fonction définie par l'utilisateur dans le menu contextuel qui apparaît.
4
Accédez au dossier contenant le fichier de la fonction définie par l'utilisateur (*.smbf) et
sélectionnez la fonction définie par l'utilisateur.
5
Validez par OK.
EIO0000003282.03
Programmation
Renommer une fonction définie par l'utilisateur
Étape
Action
1
Cliquez sur l'onglet Tâches dans la partie gauche de la fenêtre Programmation.
2
Renommez un bloc à l'aide de l'une des méthodes suivantes :
3
•
A l'aide du bouton droit de la souris, cliquez sur une fonction définie par l'utilisateur
et choisissez Renommer la fonction définie par l'utilisateur dans le menu
contextuel qui apparaît.
•
Double-cliquez sur le nom de la fonction définie par l'utilisateur dans l'espace de
travail de programmation.
•
Sélectionnez une fonction définie par l'utilisateur et appuyez sur la touche F2.
Entrez le nouveau nom de la fonction définie par l'utilisateur et appuyez sur Entrée.
Les caractères admis sont A...Z, 0...9, _. Le nom doit être unique. Sinon, il reste
inchangé.
Supprimer des fonctions définies par l'utilisateur
Étape
Action
1
Cliquez sur l'onglet Tâches dans la partie gauche de la fenêtre Programmation.
2
Sélectionnez une ou plusieurs fonctions définies par l'utilisateur en appuyant sur la
touche CTRL et en la maintenant enfoncée.
3
Supprimez les fonctions définies par l'utilisateur sélectionnées à l'aide de l'une des
méthodes suivantes :
•
A l'aide du bouton droit de la souris, cliquez sur une fonction définie par l'utilisateur
sélectionnée dans Fonctions définies par l'utilisateur et choisissez Supprimer
la fonction définie par l'utilisateur dans le menu contextuel qui apparaît.
•
Appuyez sur la touche Suppr.
•
Cliquez sur
dans la barre d'outils en haut de l'onglet Tâches.
Blocs fonction définis par l'utilisateur
Présentation générale
Un bloc fonction défini par l'utilisateur permet de créer des blocs fonction avec un
ou plusieurs paramètres d'entrée et de sortie et des variables locales. Les blocs
fonction définis par l'utilisateur sont stockés dans le projet EcoStruxure Machine
Expert - Basic.
Vous pouvez appeler des blocs fonction définis par l'utilisateur dans :
•
la tâche maître ;
•
Les tâches périodiques
•
Les événements
•
POU libres
NOTE: L'application doit être configurée avec un niveau fonctionnel, page 54
correspondant au moins à Niveau 6.0 pour prendre en charge les blocs
fonction définis par l'utilisateur.
EIO0000003282.03
75
Programmation
Création d'un bloc fonction défini par l'utilisateur
Ajout d'un nouveau bloc fonction défini par l'utilisateur
Étape
Action
1
Cliquez sur l'onglet Tâches dans la partie gauche de la fenêtre Programmation.
2
Créez un bloc fonction défini par l'utilisateur à l'aide de l'une des méthodes suivantes :
•
A l'aide du bouton droit de la souris, cliquez sur Blocs fonction définis par
l'utilisateur et choisissez Ajouter un bloc fonction défini par l'utilisateur dans le
menu contextuel qui apparaît.
•
Sélectionnez Blocs fonction définis par l'utilisateur et cliquez sur
(Ajouter
un bloc fonction défini par l'utilisateur) dans la barre d'outils située dans la partie
supérieure de l'onglet Tâches.
•
Sélectionnez un bloc fonction défini par l'utilisateur existant, cliquez dessus à l'aide
du bouton droit de la souris et choisissez Insérer le bloc fonction défini par
l'utilisateur.
Résultat : Un nouveau bloc fonction défini par l'utilisateur est ajouté à la structure du
programme tout en bas de la liste. Si vous avez inséré un bloc fonction défini par
l'utilisateur, ce nouveau bloc se trouve au dessus de celui sélectionné. Le nom par défaut
est UDFBn, n étant un entier incrémenté à chaque bloc fonction défini par l'utilisateur
créé.
3
Renommez éventuellement le bloc fonction défini par l'utilisateur. Consultez la section
Modification du nom d'un bloc fonction défini par l'utilisateur, page 81.
4
Définissez le bloc fonction défini par l'utilisateur. Consultez la section Définition d'un bloc
fonction défini par l'utilisateur, page 77.
Vous créez et gérez un réseau dans un bloc fonction défini par l'utilisateur de la
même manière qu'un réseau dans un POU. Consultez la section Gestion des
réseaux, page 62.
76
EIO0000003282.03
Programmation
Définition d'un bloc fonction défini par l'utilisateur
Présentation
L'illustration suivante montre les actions disponibles dans la vue Propriétés de la
fonction définie par l'utilisateur :
1 Ajout d'une entrée ou d'une sortie
2 Suppression d'une entrée ou d'une sortie
3 Suppression du paramètre ou de la variable locale
4 Ajout d'un paramètre ou d'une variable locale
5 Ecriture éventuelle d'une description de l'objectif du bloc fonction défini par
l'utilisateur. Cette description apparaît dans une bulle d'aide lorsque vous utilisez
le bloc fonction défini par l'utilisateur dans un bloc opération.
6 Détachement de la vue des propriétés
7 Nombre d'instances dans la logique utilisateur pour cette définition de bloc
fonction
Programmation d'un bloc fonction défini par l'utilisateur
Pour programmer un bloc fonction défini par l'utilisateur, effectuez les étapes
suivantes :
Étape
Action
1
Ajout d'un nouveau bloc fonction défini par l'utilisateur Consultez la section Ajout d'un
bloc fonction défini par l'utilisateur, page 69.
2
Définissez l'interface du bloc fonction défini par l'utilisateur en définissant les
paramètres d'entrée et les variables locales. Consultez la section Définition de
l'interface d'un bloc fonction défini par l'utilisateur, page 78.
3
Cliquez sur Appliquer.
4
Définissez la fonctionnalité du bloc fonction défini par l'utilisateur dans un ou plusieurs
réseaux, page 62 Schéma à contacts/IL :
1. Cliquez sur le bouton Blocs fonction
2. Sélectionnez
souhaitez insérer.
dans la barre d'outils.
→ le bloc fonction défini par l'utilisateur que vous
3. Cliquez dans la zone d'action, page 116 du réseau.
4. Programmez le bloc fonction défini par l'utilisateur.
Vous ne pouvez pas programmer un bloc fonction défini par l'utilisateur dans
l'éditeur IL.
EIO0000003282.03
77
Programmation
Définition de l'interface d'un bloc fonction défini par l'utilisateur.
Pour utiliser un bloc fonction défini par l'utilisateur, vous devez définir les entrées,
les sorties, les types d'objet et leur type de données. Vous pouvez modifier le nom
par défaut.
Type d'objet
Nom par défaut
Type de
données
Description
Entrées
%I_n(1)
Booléen
Broches d'entrée pour le bloc fonction.
Sorties
%Q_n(1)
Booléen
Broches de sortie pour le bloc fonction.
Paramètres
%PARAMn (1)
Word
Ne peuvent être utilisés que dans un réseau d'une fonction définie
par l'utilisateur et d'un bloc fonction défini par l'utilisateur.
Double
Float
Variables locales
%VARn(1)
Vous pouvez ajouter des paramètres d'instances de blocs fonction
définies par l'utilisateur aux tables d'animation.
Ne peuvent être utilisées que dans un réseau d'une fonction définie
par l'utilisateur et d'un bloc fonction défini par l'utilisateur.
Vous pouvez ajouter des variables locales d'instances de blocs
fonction définies par l'utilisateur aux tables d'animation.
Blocs fonction
locaux
(1)
Le Type et l'Adresse
ne sont pas
modifiables.
(2)
Liste des types
de données
Ne peut être utilisée que dans un réseau d'un bloc fonction défini
par l'utilisateur.
n est un entier incrémenté chaque fois qu'un objet est créé.
(2)
Une nouvelle instance est attribuée à l'index suivant la dernière instance globale utilisée. Par exemple, si %TM11 était le dernier bloc
fonction de temporisateur utilisé dans la zone de programmation, %TMA sera alloué à %TM12.
NOTE: Vous ne pouvez pas allouer une nouvelle instance si le dernier bloc fonction de temporisateur utilisé était %TM254.
Variables d'interface
Les variables d'interface correspondent aux variables et aux paramètres définis
dans l'interface d'un bloc fonction défini par l'utilisateur. Elles ne peuvent être
utilisées que dans les réseaux qui implémentent le bloc fonction défini par
l'utilisateur :
•
%I_n
•
%Q_n
•
%PARAMn
•
%VARn
(où n est un entier)
Variables globales
Tous les objets non déclarés en tant que variables d'interface sont considérés
comme des variables globales. Cela inclut tous les blocs fonction et éléments de
langage LD ajoutés au bloc fonction défini par l'utilisateur à partir de la barre
d'outils. Comme ces variables globales sont partagées entre toutes les instances
du bloc fonction défini par l'utilisateur et l'ensemble du programme, accédez aux
objets de manière séquentielle dans l'application. Exemples de variables
globales :
•
mot %MWn
•
bloc fonction %TMn
•
fonction RISINGn
(où n est un entier)
78
EIO0000003282.03
Programmation
Utilisation d'un bloc fonction défini par l'utilisateur
Pour insérer un bloc fonction défini par l'utilisateur dans un réseau, effectuez les
étapes suivantes :
Étape
Action
1
Cliquez sur le bouton Blocs fonction
dans la barre d'outils.
2
Sélectionnez
insérer.
→ le bloc fonction défini par l'utilisateur que vous souhaitez
3
Cliquez dans la zone d'action, page 116 du réseau.
4
Utilisez éventuellement des blocs opération pour lire ou écrire des paramètres de bloc
fonction.
La syntaxe est %<UDFB name><instance number>.PARAMn, n représentant un entier
correspondant au numéro du paramètre.
Exemple :
•
Vous avez défini un bloc fonction défini par l'utilisateur intitulé MY_FB avec le
paramètre %PARAM0.
•
Une instance de ce bloc fonction défini par l'utilisateur est placée dans la tâche
maître et le numéro d'instance 0 lui est affecté.
Résultat : L'objet %MY_FB0.PARAM0 est disponible dans toutes les tâches.
Modification d'un bloc fonction défini par l'utilisateur
Un bloc fonction défini par l'utilisateur est considéré comme existant dès lors qu'il
est utilisé dans la logique utilisateur. Cela est indiqué dans la vue des propriétés
de la définition du bloc fonction utilisateur, page 77.
Vous pouvez modifier les entrées, les sorties, les paramètres et les variables du
bloc fonction de la même manière qu'ils ont été créés, sans restrictions
supplémentaires.
AVERTISSEMENT
FONCTIONNEMENT IMPRÉVU DE L'ÉQUIPEMENT
Vérifiez toutes les instances existantes d'un bloc fonction défini par l'utilisateur
après la modification d'entrées ou de sorties afin de garantir que la logique de
fonctionnement correspond à vos attentes.
Le non-respect de ces instructions peut provoquer la mort, des blessures
graves ou des dommages matériels.
Gestion des blocs fonction définis par l'utilisateur
Blocs fonction définis par l'utilisateur dans les modes hors ligne et en
ligne
Vous pouvez gérer les blocs fonction définis par l'utilisateur en mode hors ligne.
En mode en ligne, vous pouvez :
EIO0000003282.03
•
ajouter un réseau à un bloc fonction défini par l'utilisateur existant ;
•
modifier un réseau appelant un bloc fonction défini par l'utilisateur.
79
Programmation
Copier/couper des blocs fonction définis par l'utilisateur existants
Étape
Action
1
Cliquez sur l'onglet Tâches dans la partie gauche de la fenêtre Programmation.
2
Sélectionnez un ou plusieurs blocs fonction définis par l'utilisateur :
•
Cliquez pour sélectionner un bloc fonction défini par l'utilisateur.
•
Sélectionnez plusieurs blocs fonction définis par l'utilisateur en appuyant sur la
touche CTRL et en la maintenant enfoncée.
3
Cliquez dessus à l'aide du bouton droit de la souris et choisissez Copier les blocs
fonction définis par l'utilisateur ou Couper les blocs fonction définis par l'utilisateur
dans le menu contextuel qui apparaît.
4
A l'aide du bouton droit de la souris, cliquez sur Blocs fonction définis par l'utilisateur
et choisissez Coller le bloc fonction défini par l'utilisateur dans le menu contextuel qui
apparaît.
Résultat : Un ou plusieurs blocs fonction définis par l'utilisateur sont ajoutés à la fin de la
structure du programme dans Blocs fonction définis par l'utilisateur. EcoStruxure
Machine Expert - Basic affecte automatiquement un nouveau nom au bloc fonction défini
par l'utilisateur copié.
Exporter des blocs fonction définis par l'utilisateur
Les blocs fonction définis par l'utilisateur sont stockés dans le projet. Si vous
souhaitez utiliser un bloc fonction défini par l'utilisateur dans un autre projet, vous
devez l'exporter, puis l'importer dans cet autre projet.
Étape
Action
1
Cliquez sur l'onglet Tâches dans la partie gauche de la fenêtre Programmation.
2
Sélectionnez un ou plusieurs blocs fonction définis par l'utilisateur :
•
Cliquez pour sélectionner un bloc fonction défini par l'utilisateur.
•
Sélectionnez plusieurs blocs fonction définis par l'utilisateur en appuyant sur la
touche CTRL et en la maintenant enfoncée.
3
A l'aide du bouton droit de la souris, cliquez sur les blocs fonction définis par l'utilisateur
sélectionnés dans Blocs fonction définis par l'utilisateur et choisissez Exporter le bloc
fonction défini par l'utilisateur dans le menu contextuel qui apparaît.
4
Enregistrez le fichier du bloc fonction défini par l'utilisateur (*.smbf) dans le dossier
Exporter qui s'affiche.
Importer un bloc fonction défini par l'utilisateur
Les blocs fonction définis par l'utilisateur sont stockés dans le projet. Si vous
souhaitez utiliser un bloc fonction défini par l'utilisateur dans un autre projet, vous
devez l'exporter, puis l'importer dans cet autre projet.
Étape
80
Action
1
Cliquez sur l'onglet Tâches dans la partie gauche de la fenêtre Programmation.
2
Sélectionnez un bloc fonction défini par l'utilisateur dans Blocs fonction définis par
l'utilisateur.
3
A l'aide du bouton droit de la souris, cliquez sur le bloc fonction défini par l'utilisateur
sélectionné dans Blocs fonction définis par l'utilisateur et choisissez Importer le bloc
fonction défini par l'utilisateur dans le menu contextuel qui apparaît.
4
Accédez au dossier contenant le fichier du bloc fonction défini par l'utilisateur (*.smbf) et
sélectionnez le bloc fonction défini par l'utilisateur.
5
Validez par OK.
EIO0000003282.03
Programmation
Renommer un bloc fonction défini par l'utilisateur
Étape
Action
1
Cliquez sur l'onglet Tâches dans la partie gauche de la fenêtre Programmation.
2
Renommez un bloc à l'aide de l'une des méthodes suivantes :
3
•
A l'aide du bouton droit de la souris, cliquez sur un bloc fonction défini par
l'utilisateur et choisissez Renommer le bloc fonction défini par l'utilisateur
dans le menu contextuel qui apparaît.
•
Double-cliquez sur le nom du bloc fonction défini par l'utilisateur dans l'espace de
travail de programmation.
•
Sélectionnez un bloc fonction défini par l'utilisateur et appuyez sur la touche F2.
Entrez le nouveau nom du bloc fonction défini par l'utilisateur et appuyez sur Entrée.
Les caractères admis sont A...Z, 0...9, _. Le nom doit être unique. Sinon, il reste
inchangé.
Supprimer des blocs fonction définis par l'utilisateur
Étape
Action
1
Cliquez sur l'onglet Tâches dans la partie gauche de la fenêtre Programmation.
2
Sélectionnez un ou plusieurs blocs fonction définis par l'utilisateur en appuyant sur la
touche CTRL et en la maintenant enfoncée.
3
Supprimez les blocs fonction définis par l'utilisateur sélectionnés à l'aide de l'une des
méthodes suivantes :
•
A l'aide du bouton droit de la souris, cliquez sur un bloc fonction défini par
l'utilisateur sélectionné dans Blocs fonction définis par l'utilisateur et
choisissez Supprimer le bloc fonction défini par l'utilisateur dans le menu
contextuel qui apparaît.
•
Appuyez sur la touche Suppr.
•
Cliquez sur
Tâches.
dans la barre d'outils, dans la partie supérieure de l'onglet
Tâche maître
Description de la tâche maître
Présentation
La tâche maître représente la principale tâche du programme de l'application.
Obligatoire, elle est créée par défaut. La tâche maître est constituée de sections
et de sous-programmes représentés dans des POU (Program Organizational
Unit). Chaque POU de la tâche maître peut être programmé dans l'un des
langages de programmation pris en charge.
Procédure
EIO0000003282.03
Pour
Section à consulter
Créer un POU dans la tâche maître
Création d'un POU associé à une tâche, page 60
Renommer un POU dans la tâche
maître
Renommage d'un POU, page 61
Supprimer un POU de la tâche maître
Suppression d'un POU, page 61
81
Programmation
Configuration de la tâche maître
Procédure
Pour configurer la tâche maître, procédez comme suit :
Étape
Action
1
Cliquez sur l'onglet Tâches dans la partie gauche de la fenêtre Programmation.
2
Sélectionnez l'élément Tâche maître.
Résultat : Les propriétés de la tâche maître s'affichent dans la partie centrale inférieure
de la fenêtre EcoStruxure Machine Expert - Basic.
3
Modifiez ces propriétés.
4
Cliquez sur Appliquer pour enregistrer les modifications.
Propriétés de la tâche maître
Mode de scrutation
Choisissez le mode de scrutation à utiliser pour le programme :
•
Normal : Lorsqu'un Logic Controller est en mode de scrutation normal
(exécution libre), une nouvelle scrutation démarre immédiatement à l'issue de
la précédente.
•
Périodique : En mode de scrutation périodique, le Logic Controller attend
que le temps de scrutation configuré soit écoulé pour lancer une nouvelle
scrutation. Chaque scrutation a donc la même durée.
Spécifiez la Période du mode de scrutation périodique (comprise entre 1 et
150 ms).
Bits et mots système contrôlant la tâche maître
La tâche maître peut être contrôlée par des bits système (%S) et des mots
système (%SW).
Ce tableau répertorie les bits système :
82
Bits système
Description
%S11
Dépassement du chien de garde
%S19
Dépassement de la période de scrutation (mode de
scrutation périodique)
EIO0000003282.03
Programmation
Ce tableau répertorie les mots système :
Mots système
Description
%SW0
Période de scrutation du Logic Controller (mode de
scrutation périodique).
%SW30, %SW70
Durée de la dernière scrutation. Indique la durée du
dernier cycle de scrutation du contrôleur, c'est-à-dire la
durée écoulée entre le début (acquisition des entrées)
et la fin (mise à jour des sorties) d'un cycle de
scrutation de la tâche maître. %SW30 représente les
millisecondes, %SW70 les microsecondes.
Par exemple, pour une durée de scrutation de
2,250 ms, %SW30 = 2 et %SW70 = 250.
%SW31, %SW71
Durée de scrutation maximum. Indique la durée de la
plus longue scrutation du Logic Controller depuis le
dernier démarrage à froid de ce dernier. %SW31
représente les millisecondes, %SW71 les
microsecondes.
Par exemple, pour une durée de scrutation de
2,250 ms, %SW31 = 2 et %SW71 = 250.
%SW32, %SW72
Durée de scrutation minimum. Indique la durée de la
plus courte scrutation du Logic Controller depuis le
dernier redémarrage à froid de ce dernier. %SW32
représente les millisecondes, %SW72 les
microsecondes.
Par exemple, pour une durée de scrutation de
2,250 ms, %SW32 = 2 et %SW72 = 250.
Pour obtenir la liste complète des bits et mots système, ainsi que leur signification,
reportez-vous au Guide de programmation de votre plate-forme matérielle.
Chaînes
Présentation
Les chaînes sont une séquence d'octets contenant des caractères ASCII que
vous pouvez stocker dans les objets mémoire suivants :
•
Mots mémoire %MW
•
Mots constants %KW
Un mot contient deux octets.
Syntaxe de programmation d'une chaîne :
%MWx:L
x Index de l'objet mémoire
L Nombre de mots utilisés par la chaîne (doit être compris entre 1 et 255.
Les contrôleurs pris en charge possèdent une architecture little-endian ; les octets
sont stockés de l'octet dont l'ordre est le plus faible à celui dont l'ordre est le plus
élevé.
EIO0000003282.03
83
Programmation
Le tableau suivant illustre un exemple de stockage des octets de la chaîne Basic :
Objets mémoire
Hexadécimal
ASCII
%MW0 ou %KW0
6142
aB
%MW1 ou %KW1
6973
prend la valeur
%MW2 ou %KW2
0D63
\rc (1)
(1) \r est le caractère de fin. Ce caractère obligatoire est pris en compte lors du traitement des
chaînes. Vous pouvez le configurer dans la fenêtre Comportement de l'application, page 56. La
valeur par défaut est CR(ASCII 13).
NOTE: A partir du niveau fonctionnel 11.0, il est possible de modifier le
caractère de fin. Reportez-vous à la rubrique Niveaux fonctionnels, page 54.
Vous pouvez écrire jusqu'à 509 caractères.
NOTE: Les objets mémoire sont utilisés comme variable d'une chaîne. Si
vous avez configuré un objet mémoire pour une chaîne, ne configurez aucun
des mots mémoire qu'elle contient comme variable.
Configuration de chaînes en mots constants
Saisie d'une chaîne
Étape
Action
> Objets mémoire > Mots
1
Dans la fenêtre Programmation, cliquez sur Outils
constants.
2
Dans Propriétés des mots constants, cliquez sur %KW.
3
Cliquez sur le bouton
configurer.
dans la colonne Configuration du mot constant à
Si le mot constant est déjà configuré, la fenêtre Confirmation apparaît. Cliquez sur OK
pour remplacer la valeur. Sinon, cliquez sur Annuler.
Résultat : La fenêtre Assistant de chaînes constantes apparaît.
4
Entrez la chaîne.
Résultat : La Plage de constantes requise (y compris le marqueur de fin) s'affiche
au-dessous de la zone de texte de la chaîne.
5
Cliquez sur Appliquer.
Résultat : Les caractères entrés sont appliqués aux variables constantes
correspondantes et requises. Le caractère de fin sélectionné dans la fenêtre
Comportement de l'application, page 56 est ajouté à la chaîne. Les caractères
sont inversés. Consultez la présentation de cette section, page 83.
Affectation de chaînes dans des mots mémoire
Syntaxe
La syntaxe en langage Liste d'instructions est décrite ci-après. Vous pouvez
insérer des opérations et des instructions d'affectation en langage Liste
d'instructions, page 125 dans des réseaux en langage Schéma à contacts, à l'aide
d'un élément graphique Bloc opération.
Pour affecter une chaîne dans un mot mémoire, utilisez la syntaxe suivante : Op1
:= “Your string”.
Exemple :
%MW10:20 := “This is a Basic string.”
84
EIO0000003282.03
Programmation
Si vous souhaitez que le logiciel calcule l'espace mémoire nécessaire, saisissez %
MWx:? := “Your string”.
Règles d'utilisation
Lorsque vous affectez une chaîne :
•
Assurez-vous que les chaînes ne se chevauchent pas. Vous pouvez
remplacer une chaîne par une autre.
•
L'utilisation des guillemets n'est pas prise en charge pour les affectations de
chaîne immédiates.
Gestion des chaînes
Introduction
Les fonctions suivantes permettent :
•
De copier une chaîne.
•
D'extraire la longueur d'une chaîne.
•
De concaténer deux chaînes.
•
De comparer deux chaînes.
Syntaxe
La syntaxe en langage Liste d'instructions est décrite ci-après. Vous pouvez
insérer des opérations et des instructions d'affectation en langage Liste
d'instructions, page 125 dans des réseaux en langage Schéma à contacts, à l'aide
d'un élément graphique Bloc opération.
Copie d'une chaîne
Pour copier une chaîne, utilisez la syntaxe suivante : Op1 := Op2.
Le tableau suivant présente les objets mémoire autorisés pour Op1 et Op2 :
Paramètres
Description
Op1
%MWx:L
Op2
%MWy:L ou %KWy:L
x, y Index de l'objet mémoire
L doit être identique pour Op1 et Op2
Extraction de la longueur d'une chaîne
Pour obtenir la longueur d'une chaîne, utilisez la syntaxe suivante : Op1 :=
LENGTH(Op2).
Le tableau suivant présente les objets mémoire autorisés pour Op1 et Op2 :
Paramètres
Description
Op1
%MWx
Op2
%MWy:L ou %KWy:L
x, y Index de l'objet mémoire
EIO0000003282.03
85
Programmation
Les chaînes immédiates ne sont pas acceptées.
Concaténation de deux chaînes
Pour concaténer deux chaînes, utilisez la syntaxe suivante : Op1 := CONCAT
(Op2, Op3).
Le tableau suivant présente les objets mémoire autorisés pour Op1, Op2 et Op3 :
Paramètres
Description
Op1
%MWx:L
Op2
%MWy:A ou %KWy:A
Op3
%MWz:B ou %KWz:B
x, y, z Index de l'objet mémoire
EcoStruxure Machine Expert - Basic ne vérifie pas que la taille de L est suffisante pour la
concaténation. Assurez-vous que la longueur d'Op1 est adéquate et qu'elle est au moins égale à la
longueur minimum pour l'opération.
Les chaînes immédiates ne sont pas acceptées.
Le tableau suivant présente le processus de concaténation :
Phase
Description
1
L'application copie Op2 dans Op1.
2
La copie s'arrête si :
•
Le caractère de fin d'Op2 est atteint.
NOTE: Vous pouvez configurer le caractère de fin dans la fenêtre
Comportement de l'application, page 56. La valeur par défaut est CR (retour
chariot).
•
L'espace mémoire affecté à Op2 est copié. %S28 prend la valeur TRUE.
Consultez la section Description des bits système.
•
L'espace mémoire d'Op1 est saturé. %S28 prend la valeur TRUE.
3
Si l'espace mémoire d'Op1 n'est pas saturé, l'application continue en copiant Op3 dans
Op1.
4
La copie s'arrête si :
•
Le caractère de fin d'Op3 configuré est atteint.
NOTE: Vous pouvez configurer le caractère de fin dans la fenêtre
Comportement de l'application, page 56. La valeur par défaut est CR (retour
chariot).
5
•
L'espace mémoire affecté à Op3 est copié. %S28 prend la valeur TRUE.
•
L'espace mémoire d'Op1 est saturé. %S28 prend la valeur TRUE.
L'application vérifie qu'Op1 se termine par le caractère de fin configuré. Le dernier
caractère d'Op1 peut être remplacé par le caractère de fin configuré si l'espace
mémoire est saturé.
Comparaison de deux chaînes
Pour comparer deux chaînes, utilisez la syntaxe suivante : Op1 := EQUAL_STR
(Op2, Op3).
Le tableau suivant présente les objets mémoire autorisés pour Op1, Op2 et Op3 :
Paramètres
Description
Op1
%MWx
Op2
%MWy:A ou %KWy:A
Op3
%MWz:B ou %KWz:B
x, y, z Index de l'objet mémoire
86
EIO0000003282.03
Programmation
Lorsque l'application détecte un caractère différent, Op1 est égal à la position
d'index du premier caractère différent rencontré de gauche à droite.
Le tableau suivant présente des exemples de résultat d'une comparaison de
chaînes :
Op2
Op3
Caractère différent
Op1
azerty
qwerty
Premier
0
123456
124356
Troisième
2
EcoStruxure Machine
Expert - Basic
EcoStruxure Machine
Expert - Basic
–
-1
Le tableau suivant présente le processus de comparaison de chaînes :
Si
Et si
Alors
L'application atteint le
caractère de fin d'Op2
configuré.
Op2 = Op3
Op1 := -1
Op2 ≠ Op3
Op1 est égal à la position du
caractère différent.
L'application recherche un
caractère différent avant
d'atteindre la fin d'Op2 ou
d'Op3.
–
Op1 est égal à la position du
caractère différent.
La fin de l'espace mémoire
affecté à Op2 ou Op3 est
atteinte
A≠B
Op1 est égal à la position du
caractères différent et %S28
prend la valeur TRUE.
Consultez la section
Description des bits système.
A=B
Op1 := -1 et %S28 est
généré.
NOTE: Vous pouvez
configurer le caractère de
fin dans la fenêtre
Comportement de
l'application, page 56. La
valeur par défaut est CR
(retour chariot).
Tâche périodique
Création d'une tâche périodique
Présentation
Une tâche périodique est un sous-programme, généralement de courte durée,
exécuté à intervalles réguliers. Dans EcoStruxure Machine Expert - Basic, ce
sous-programme est mis en œuvre sous la forme d'un POU libre, page 65. Il peut
être écrit dans l'un des langages de programmation pris en charge par
EcoStruxure Machine Expert - Basic.
EIO0000003282.03
87
Programmation
Affectation d'un sous-programme à une tâche périodique
Étape
Action
1
Créez un POU libre, page 66 contenant le sous-programme de la tâche périodique.
2
Cliquez sur l'onglet Tâches dans la partie gauche de la fenêtre Programmation.
3
Affectez un sous-programme à la tâche périodique en procédant au choix comme suit :
•
Sélectionnez la Tâche maître et cliquez sur le bouton
libre) dans la barre d'outils en haut de l'onglet Tâches.
•
A l'aide du bouton droit de la souris, cliquez sur l'élément Tâche périodique, puis
sélectionnez Affecter un POU libre dans le menu contextuel qui s'affiche.
(Affecter un POU
Résultat : La fenêtre Sélectionnez un POU libre s'affiche :
NOTE: vous pouvez ajouter directement un POU libre à la tâche périodique. A
l'aide du bouton droit de la souris, cliquez sur l'élément Tâche périodique, puis
sélectionnez Ajouter un POU libre dans le menu contextuel qui s'affiche. Dans ce
cas, un POU libre est créé et affecté à la tâche périodique.
4
Sélectionnez le POU libre à affecter à la tâche périodique et cliquez sur OK.
Résultat : Le sous-programme sélectionné est affecté à la tâche périodique et n'est
plus disponible dans la branche POU libre de l'onglet Tâches.
Par exemple, si le POU libre_0 contenant le sous-programme SR4 est affecté à la tâche
périodique, le sous-programme POU libre_0 (%SR4) passe de la branche POU libres à
la branche Tâche périodique de l'onglet Tâches.
Suppression d'un sous-programme d'une tâche périodique
Étape
Action
1
Cliquez sur l'onglet Tâches dans la partie gauche de la fenêtre Programmation.
2
Supprimez le sous-programme de la Tâche périodique en procédant au choix comme
suit :
•
Sélectionnez la Tâche maître et cliquez sur
(bouton Annuler l'affectation
d'un POU libre) dans la barre d'outils en haut de l'onglet Tâches.
•
A l'aide du bouton droit de la souris, cliquez sur l'élément Tâche périodique, puis
sélectionnez Annuler l'affectation d'un POU libre dans le menu contextuel qui
s'affiche.
Résultat : Le sous-programme sélectionné est supprimé de la Tâche périodique et
disponible en tant que POU libre dans la branche POU libres de l'onglet Tâches.
88
EIO0000003282.03
Programmation
Configuration de la durée de scrutation de la tâche périodique
Procédure
Pour configurer la durée de scrutation de la tâche périodique, procédez comme
suit :
Étape
Action
1
Cliquez sur l'onglet Tâches dans la partie gauche de la fenêtre Programmation.
2
Sélectionnez l'élément Tâche périodique.
Résultat : Les propriétés de la Tâche périodique s'affichent dans la partie centrale
inférieure de la fenêtre EcoStruxure Machine Expert - Basic.
3
Modifiez ces propriétés.
4
Cliquez sur Appliquer pour enregistrer les modifications.
Propriétés de la tâche périodique
Spécifiez la période de scrutation de la tâche périodique (entre 1 et 255 ms). La
valeur par défaut est 255 ms.
Tâche d'événement
Présentation des tâches d'événement
Introduction
Une tâche d'événement :
•
est une portion de programme exécutée à une condition donnée (source
d'événement) ;
•
possède une priorité supérieure à celle du programme principal ;
•
a un temps de réponse rapide, qui permet au système d'être très réactif.
Description d’un événement
Un événement se compose :
•
d'une source d'événement : condition logicielle ou matérielle qui interrompt le
programme lorsque l'événement est déclenché ;
•
d'un POU : entité de programme indépendante (sous-programme) associée à
un événement ;
•
d'un niveau de priorité : priorité affectée aux événements pour déterminer leur
ordre d'exécution.
Sources d'événements
Présentation
8 sources d'événement sont disponibles :
EIO0000003282.03
•
4 sont liées aux entrées physiques sélectionnées du Logic Controller ;
•
4 sont liées aux seuils du bloc fonction HSC
89
Programmation
Une source d'événement est toujours associée à un seul événement. Lorsqu'un
événement est déclenché, il interrompt le contrôleur, qui exécute ensuite le sousprogramme associé.
Evénements sur entrées physiques d'un Logic Controller
Les entrées numériques intégrées %I0.2, %I0.3, %I0.4 et %I0.5 d'un Logic
Controller peuvent être configurées comme des sources d'événement (le filtrage
doit être désactivé).
Pour chacune de ces sources d'événement, vous pouvez :
•
déclencher des événements en cas de détection d'un front montant, d'un
front descendant ou de fronts montant et descendant ;
•
affecter une priorité à l'événement ;
•
identifier le sous-programme associé à l'événement.
Pour plus d'informations sur la configuration d'événements d'entrée, reportezvous au Guide de programmation du Logic Controller.
Evénement sur sortie de seuil d'un bloc fonction %HSC
Les sorties de seuil TH0 et TH1 du bloc fonction %HSC peuvent être utilisées
comme des sources d'événement. Les sorties TH0 et TH1 sont réglées comme
suit :
•
TH0 = 0 et TH1 = 0 quand la valeur est inférieure au seuil S0 et au seuil S1
•
TH0 = 1 et TH1 = 0 quand la valeur est supérieure au seuil S0 et inférieure au
seuil S1
•
TH0 = 1 et TH1 = 1 quand la valeur est supérieure au seuil S0 et au seuil S1
Pour chacune de ces sources d'événement, vous pouvez :
•
déclencher des événements en cas de détection d'un front montant, d'un
front descendant ou de fronts montant et descendant ;
•
affecter une priorité à l'événement ;
•
identifier le sous-programme associé à l'événement.
Un front montant ou descendant de ces sorties peut déclencher un traitement
d'événement.
Pour plus d'informations sur la configuration d'événements de sortie, reportezvous au Guide de programmation du Logic Controller.
Priorités des événements
Présentation générale
Les événements peuvent avoir une des huit priorités disponibles : de 7 (la plus
faible) à 0 (la plus élevée).
Attribuez une priorité à chaque source d'événements. Deux événements ne
peuvent pas avoir la même priorité. L'ordre d'exécution des événements dépend
des priorités de chaque événement et de leur ordre de détection.
Les tâches d'événement interrompent l'exécution de la tâche maître et des tâches
périodiques. Pour plus d'informations, consultez la section Priorité des
événements sur la tâche maître et les tâches périodiques, page 59.
90
EIO0000003282.03
Programmation
NOTE: Soyez prudent lorsque vous écrivez des données dans des zones
mémoire globales ou lorsque vous affectez des valeurs d'E/S pour des tâches
d'événement appelées pendant l'exécution d'autres tâches. Modifier des
valeurs qui sont utilisées dans d'autres tâches pourrait affecter les résultats
logiques de ces tâches.
AVERTISSEMENT
FONCTIONNEMENT IMPRÉVU DE L'ÉQUIPEMENT
Testez et validez complètement toutes les tâches (maître, périodiques et
événement). Vérifiez également l'impact que chacune pourrait avoir sur les
autres avant de mettre votre application en service.
Le non-respect de ces instructions peut provoquer la mort, des blessures
graves ou des dommages matériels.
Pour configurer la priorité des tâches d'événement, consultez le Guide de
programmation de votre contrôleur.
Gestion des événements
Chaque fois qu'une interruption liée à une source d'événement apparaît, la
séquence suivante est lancée :
Phase
Description
1
Evénement d'interruption.
2
Enregistrez le contexte.
3
Exécution de la section de programme (sous-programme étiqueté SRi:) liée à
l'événement.
4
Mettez à jour les sorties intégrées.
5
Restaurez le contexte.
Affichage des tâches d'événement
Présentation
Les tâches d'événement sont affichées dans l'onglet Configuration. Reportezvous à la section traitant de la configuration des entrées numériques.
Vous pouvez afficher les sources d'événements configurées, ainsi que les sousprogrammes associés à des événements, et contrôler l'état des événements à
l'aide des bits système et des mots système.
Pour afficher les sources d'événements et les sous-programmes (POU libres)
affectés à des événements, procédez comme suit :
Étape
Action
1
Cliquez sur l'onglet Tâches dans la partie gauche de la fenêtre Programmation.
2
Sélectionnez Entrée(s):
NOTE: Les sources d'événement configurées, non encore affectées à un sousprogramme, s'affichent en rouge.
EIO0000003282.03
91
Programmation
NOTE: seules les entrées/sorties de contrôleur intégrées sont utilisables dans
un sous-programme d'événement.
Affectation d'un POU libre à une source d'événements
Pour affecter un POU libre à une source d'événements configurée, procédez
comme suit :
Étape
Action
1
Créez un POU libre, page 66 contenant le sous-programme à utiliser pour l'événement.
2
Cliquez sur l'onglet Tâches dans la partie gauche de la fenêtre Programmation.
3
Affectez un sous-programme à la source d'événements en procédant au choix comme
suit :
•
Sélectionnez la source d'événements dans la liste Evénements et cliquez sur le
bouton
Tâches.
•
(Affecter un POU libre) dans la barre d'outils en haut de l'onglet
A l'aide du bouton droit de la souris, cliquez sur la source d'événements dans la
liste Evénements et choisissez Affecter un POU libre dans le menu contextuel
qui s'affiche.
Résultat : La fenêtre Sélectionnez un POU libre s'affiche :
NOTE: vous pouvez ajouter directement un POU libre à la source d'événements. A
l'aide du bouton droit de la souris, cliquez sur la source d'événements dans la liste
Evénements et choisissez Ajouter un POU libre dans le menu contextuel qui
s'affiche. Dans ce cas, un POU libre est créé et affecté à la source d'événements.
4
Sélectionnez le POU libre à affecter à la source d'événements et cliquez sur OK.
Résultat : Le sous-programme sélectionné est affecté à la source d'événements et n'est
plus disponible dans la branche POU libres de l'onglet Tâches.
Par exemple, si le POU libre_0 contenant le sous-programme SR1 est affecté à la
source d'événement, le sous-programme POU libre_0 (%SR1) passe de la branche
POU libres à la branche de la source d'événement de l'onglet Tâches.
92
EIO0000003282.03
Programmation
Suppression d'un sous-programme d'un événement
Pour dissocier un sous-programme d'une source d'événements, procédez comme
suit :
Étape
Action
1
Cliquez sur l'onglet Tâches dans la partie gauche de la fenêtre Programmation.
2
Supprimez le sous-programme de la source d'événements en procédant au choix
comme suit :
•
Sélectionnez la source d'événements dans la liste Evénements et cliquez sur
(bouton Annuler l'affectation d'un POU libre) dans la barre d'outils en
haut de l'onglet Tâches.
•
A l'aide du bouton droit de la souris, cliquez sur la source d'événements dans la
liste Evénements et choisissez Annuler l'affectation d'un POU libre dans le
menu contextuel qui s'affiche.
Résultat : Le sous-programme sélectionné est supprimé de la source d'événements et
devient disponible en tant que POU libre dans la branche POU libres de l'onglet
Tâches.
Vérification d'événements à l'aide de bits et mots système
Les bits système suivants permettent de vérifier les événements :
Bit système
Description
%S38
Permet d'activer (%S38 = 1) ou de désactiver (%S38 = 0) le traitement
des événements.
%S39
Permet de savoir si des événements sont perdus.
Le mot système suivant permet de contrôler les événements :
Mot système
Description
%SW48
Nombre d'événements exécutés depuis le dernier démarrage à froid
du Logic Controller.
Après un redémarrage à froid ou le chargement d'une application, les valeurs de
%S39 et %SW48 sont remises à 0 et le bit système %S38 reprend son état
initial 1. Ces valeurs restent inchangées après un redémarrage à chaud.
Utilisation des outils
Messages
Présentation
Lorsque vous modifiez le programme, EcoStruxure Machine Expert - Basic
analyse le code source dans l'onglet Programmation.
EcoStruxure Machine Expert - Basic analyse également le programme chaque
fois que vous cliquez sur le bouton Compiler
dans la barre d'outils.
En cas d'erreur ou d'avis, une icône cliquable s'affiche dans l'onglet
Programmation :
Si vous cliquez sur cette icône, la fenêtre Messages s'ouvre.
EIO0000003282.03
93
Programmation
L'icône qui s'affiche dépend de la gravité du message :
Icône
Signification
Avis. Le réseau est incomplet.
Une erreur de syntaxe a été détectée.
Si des messages d'erreur et d'avis sont renvoyés, seule l'icône d'erreur
s'affiche.
L'icône s'affiche également dans l'onglet Outils à côté de Messages :
Affichage des messages
Pour afficher la liste des messages d'erreur et d'avis :
Étape
1
Action
Cliquez sur l'icône dans l'onglet Programmation
ou :
Cliquez sur Outils
> Messages.
La liste des messages s'affiche en bas au centre de la fenêtre Programmation.
2
Dans la zone Messages, cliquez sur le bouton Conseil pour afficher les messages
d'avis, ou sur le bouton Erreur pour afficher les messages d'erreur. Cliquez à nouveau
sur le bouton pour masquer la liste des messages.
Etat du réseau
EcoStruxure Machine Expert - Basic affiche également l'état de de chaque réseau
du programme.
Une coche verte indique que la syntaxe du réseau est complète et valide (aucun
message ne s'affiche) :
Une icône d'avis s'affiche si le réseau est incomplet (par exemple, s'il ne contient
pas d'instruction finale, telle que END, CALL ou Jump) :
94
EIO0000003282.03
Programmation
Une icône d'erreur s'affiche si EcoStruxure Machine Expert - Basic détecte une ou
plusieurs erreurs de syntaxe qui empêchent la compilation du réseau :
Les icônes d'avis et d'erreur s'affichent également à côté du nom de chaque
réseau avec les erreurs dans l'onglet Tâches :
Tables d'animation
Présentation
Vous pouvez ajouter des objets dans des tables d'animation pour :
•
afficher les symboles et commentaires associés à ces objets ;
•
afficher et modifier les valeurs en temps réel de certains types d'objet lorsque
EcoStruxure Machine Expert - Basic est connecté au contrôleur logique
(mode en ligne) ;
•
sélectionner les objets à afficher dans la fenêtre, page 154 Trace.
Les tables d'animation étant un des composants d'une application EcoStruxure
Machine Expert - Basic, elles sont chargées sur l'automate logique en tant que
données étrangères au programme, en même temps que ce dernier. Les objets
stockés dans les tables d'animation peuvent ainsi être récupérés lors du
chargement ultérieur d'une application à partir de l'automate logique.
Si vous ajoutez à une table d'animation un objet qui n'existe pas, le champ Valeur
s'affiche avec un contour rouge. C'est le cas par exemple si vous ajoutez %Q1.0,
mais qu'il n'existe aucun module de sortie numérique correspondant dans la
configuration.
EIO0000003282.03
95
Programmation
Création d'une table d'animation
Étape
Action
1
Cliquez sur l'onglet Outils dans la partie gauche de la fenêtre Programmation.
2
A l'aide du bouton droit de la souris, cliquez sur Tables d'animation et choisissez
Ajouter une nouvelle table d'animation dans le menu contextuel.
Résultat : Une nouvelle table d'animation apparaît sous la zone Tables d'animation de
la fenêtre Outils et une fenêtre de propriétés s'affiche dans la partie centrale inférieure
de la fenêtre.
Ajout d'objets spécifiques dans une table d'animation
Étape
Action
1
Cliquez sur l'onglet Outils dans la partie gauche de la fenêtre Programmation.
2
Sélectionnez la table d'animation à configurer dans la zone Tables d'animation de la
fenêtre Outils.
Résultat : La fenêtre des propriétés s'affiche dans la partie centrale inférieure de la
fenêtre.
3
Pour ajouter un nouvel objet à la fin de la table d'animation, saisissez le nom de l'objet
dans la zone de texte et appuyez sur Entrée ou cliquez sur Ajouter.
Les objets pouvant être ajoutés dans une table d'animation sont les suivants :
•
Objets d'E/S
•
Objets de blocs fonction. Par exemple, pour un bloc fonction Timer %TM0, les
objets %TM0.V, %TM0.P et %TM0.Q sont ajoutés automatiquement à la table
d'animation.
•
Chaînes de bits (exemple : %Mx:L où L est le nombre de bits, multiple de 8)
•
Tables de mots (exemple : %MWx:L où L est le nombre de mots)
•
Bits de mots (exemple : %MWx:X où X est le décalage du bit)
•
Objets réseau (%QWE, %IWE, %QWM, %IWM)
NOTE: Les objets réseau ne sont disponibles que si l'adaptateur EtherNet/IP
(voir Modicon M221 Logic Controller - Guide de programmation) du Logic
Controller est activé ou si le mappage Modbus est activé dans la
configuration Modbus TCP.
4
Pour ajouter un nouvel objet juste au-dessus d'un autre, sélectionnez une ligne dans la
table d'animation, saisissez le nom de l'objet à ajouter dans la zone de texte, puis
cliquez sur Insérer.
Les adresses des objets d'E/S figurant dans les tables d'animation ne sont pas
automatiquement modifiées lorsque la configuration subit des changements. Par
exemple, %Q3.0 n'est pas automatiquement remplacé par %Q1.0 en cas de
modification de la position du module correspondant dans la configuration. Vous
devez tenir compte des ajustements d'affectations de mémoire d'E/S effectués
dans l'application et les répercuter en conséquence.
AVERTISSEMENT
FONCTIONNEMENT D'EQUIPEMENT NON INTENTIONNEL
Vérifiez et modifiez au besoin toutes les adresses d'E/S immédiates utilisées
dans l'application en cas de modification de la configuration.
Le non-respect de ces instructions peut provoquer la mort, des blessures
graves ou des dommages matériels.
Suite à un changement de configuration, pensez toujours à vérifier et à mettre à
jour les tables d'animation.
96
EIO0000003282.03
Programmation
Ajout de l'ensemble des objets d'un réseau dans une table d'animation
Action
Étape
1
Si plusieurs tables d'animation existent, sélectionnez-en une dans la zone Tables
d'animation de la fenêtre Outils.
Résultat : La fenêtre des propriétés de la table d'animation apparaît dans la partie
centrale inférieure de la fenêtre.
2
Sélectionnez la fenêtre Tâches.
3
A l'aide du bouton droit de la souris, cliquez sur un réseau, puis sélectionnez Ajouter
les objets du réseau dans la table d'animation active dans le menu contextuel qui
s'affiche.
Résultat : Les objets utilisés dans le réseau sont ajoutés à la table d'animation.
NOTE:
•
Le réseau ne doit contenir aucune erreur détectée (l'icône
pas).
•
Seuls les 64 premiers objets utilisés dans le réseau sont ajoutés (ce qui
correspond à la taille maximale d'une table d'animation).
•
Lorsqu'un objet existe plusieurs fois dans un réseau, seule la première
occurrence est ajoutée à la table d'animation.
n'apparaît
Propriétés de la table d'animation
Le tableau ci-après décrit les propriétés des tables d'animation.
Paramètre
Modifiable
Valeur
Description
Utilisé
Non
True/False
Indique si l'objet est utilisé dans un programme.
Trace
Oui(1)
True/False
Sélectionnez l'objet à suivre dans la fenêtre Trace, page 154.
Adresse
Non
Adresse d'objet
Affiche l'adresse de l'objet.
Symbole
Non
Symbole valide
Nom du symbole associé à cet objet, s'il est défini.
Valeur
Oui(2)
Valeur actuelle
Valeur de l'objet.
Si le type d'objet est accessible en lecture/écriture et que vous êtes en
mode en ligne, page 20, double-cliquez dessus et saisissez une nouvelle
valeur au besoin. La valeur de l'objet est mise à jour en temps réel dans le
programme en cours d'exécution dans l'automate logique.
Pour plus d'informations, reportez-vous à la section Modification de valeurs
en temps réel, page 156.
Forcer
Oui(2)
Forcer à 0
Forcer à 1
Ne s'affiche que pour les entrées et les sorties numériques. Modifiable
uniquement en mode en ligne, page 20. Vous permet de forcer l'entrée ou
la sortie à adopter la valeur 0 ou 1 au besoin.
Non forcé
Choisissez Non forcé pour supprimer tout forçage appliqué à l'adresse.
NOTE: Le forçage est effectué à la fin du cycle de scrutation.
Toutefois, la table d'images des sorties peut être modifiée en raison de
la logique de votre programme et apparaître dans des tables
d'animation et autres écrans de données contrairement à l'état forcé
que vous avez sélectionné. A la fin de la scrutation, cela sera corrigé
par une action sur l'état forcé demandé et la sortie physique reflétera
en fait cet état forcé.
Commentaire
Non
Commentaire valide
Commentaire associé à cet objet, s'il est défini.
(1) Vous pouvez sélectionner jusqu'à 8 objets.
(2) Selon le type d'objet et si vous êtes en mode en ligne.
EIO0000003282.03
97
Programmation
Configuration d'éléments dans une table d'animation
Pour rechercher et, éventuellement, remplacer un objet dans une table
d'animation, cliquez avec le bouton droit de la souris sur l'objet et sélectionnez
Rechercher et remplacer. Pour plus d'informations, reportez-vous à la section
Recherche et remplacement, page 106.
Pour supprimer un objet d'une table d'animation, cliquez avec le bouton droit de la
souris sur l'objet et sélectionnez Supprimer de la table d'animation.
Copier/couper des tables d'animation existantes
Étape
Action
1
Cliquez sur l'onglet Outils dans la partie gauche de la fenêtre Programmation.
2
Sélectionnez une ou plusieurs tables d'animation dans Tables d'animation en
appuyant sur la touche CTRL et en la maintenant enfoncée.
3
A l'aide du bouton droit de la souris, cliquez sur l'une des tables d'animation
sélectionnées dans Tables d'animation et choisissez Copier la table d'animation ou
Couper la table d'animation.
4
Pour coller la table d'animation :
•
Cliquez à l'aide du bouton droit de la souris sur Tables d'animation et choisissez
Coller la table d'animation.
•
Cliquez à l'aide du bouton droit de la souris sur une table d'animation existante et
choisissez Coller la table d'animation.
Résultat : La fenêtre Confirmation s'affiche. Pour conserver les symboles et les
commentaires, désélectionnez la case à cocher, puis cliquez sur OK.
Résultat : Une ou plusieurs tables d'animation sont ajoutées à la fin de Tables
d'animation ou après la table d'animation sélectionnée.
Lorsque vous copiez/collez une table d'animation, EcoStruxure Machine Expert - Basic
lui affecte automatiquement un nouveau nom. Exemple : Animation_table_2 devient
Animation_table_2_0.
Lorsque vous collez une table d'animation dans un projet de niveau fonctionnel,
page 54 inférieur, seules les configurations d'objet prises en charge par ce niveau
fonctionnel sont copiées.
Si les symboles contenus dans la table d'animation collée sont déjà utilisés dans
le projet, EcoStruxure Machine Expert - Basic remplace le symbole collé.
Suppression d'une table d'animation
Étape
1
Action
A l'aide du bouton droit de la souris, cliquez sur la table d'animation à supprimer dans la
zone Tables d'animation de la fenêtre Outils, puis cliquez sur Supprimer table
d'animation.
Modification du nom d'une table d'animation
Étape
98
Action
1
A l'aide du bouton droit de la souris, cliquez sur la table d'animation à renommer dans la
zone Tables d'animation de la fenêtre Outils, puis cliquez sur Renommer table
d'animation.
2
Saisissez le nouveau nom de la table d'animation et appuyez sur Entrée.
EIO0000003282.03
Programmation
Exportation de tables d'animation
Étape
Action
1
Cliquez sur l'onglet Outils dans la partie gauche de la fenêtre Programmation.
2
Pour sélectionner la table d'animation :
•
A l'aide du bouton droit de la souris, cliquez sur Tables d'animation.
•
Sélectionnez une ou plusieurs tables d'animation existantes en appuyant sur la
touche CTRL et en la maintenant enfoncée, puis cliquez dessus à l'aide du
bouton droit de la souris.
3
Cliquez sur Exporter la table d'animation.
4
Choisissez un dossier et enregistrer les tables d'animation (.smbf).
Importation de tables d'animation
Étape
Action
1
Cliquez sur l'onglet Outils dans la partie gauche de la fenêtre Programmation.
2
Pour sélectionner la table d'animation :
•
A l'aide du bouton droit de la souris, cliquez sur Tables d'animation.
•
A l'aide du bouton droit de la souris, cliquez sur une table d'animation existante.
3
Cliquez sur Importer les tables d'animation.
4
Accédez au dossier contenant le fichier de la table d'animation (*.smbf).
5
Sélectionnez les tables d'animation, puis cliquez sur Ouvrir.
Résultat : Les tables d'animation sont ajoutées à la fin de Tables d'animation ou
avant la table d'animation existante sélectionnée.
Si les symboles contenus dans la table d'animation importée sont déjà utilisés
dans le projet, EcoStruxure Machine Expert - Basic remplace le symbole importé.
Ouverture de la fenêtre Trace
Étape
Action
1
Sélectionnez jusqu'à 8 objets dans la colonne Trace de la table d'animation.
2
Connectez-vous, page 167 à l'automate logique ou lancez le simulateur, page 183.
3
Sélectionnez une valeur dans la liste Base de temps. Elle détermine la fréquence
d'actualisation (exprimée en secondes) dans la fenêtre Trace, page 154.
4
Cliquez sur Trace.
La fenêtre Trace s'affiche.
EIO0000003282.03
99
Programmation
Objets mémoire
Présentation
Les objets mémoire incluent :
•
Bits mémoire
•
Mots mémoire
•
Mots constants
Sélection du mode d'allocation de mémoire
Avant d'afficher ou de mettre à jour les propriétés des objets mémoire, choisissez
le mode d'allocation de mémoire, page 47 à utiliser.
Affichage des objets mémoire utilisés
Pour afficher les objets mémoire utilisés, cochez la case Vue tabulaire :
Couleur
Paramètre
Description
Vert foncé
Utilisée
Indique si l'objet mémoire est utilisé dans un programme.
Vert clair
Equ utilisé
Indique si une partie de la zone mémoire de l'objet mémoire est
actuellement utilisée. Reportez-vous à la section Possibilité de
recouvrement entre objets (voir EcoStruxure Machine Expert - Basic Guide de la bibliothèque des fonctions génériques).
Orange
Utilisé et Equ utilisé
Indique si l'objet mémoire et une partie de la zone mémoire de l'objet
mémoire est actuellement utilisée.
Propriétés des bits mémoire
Ce tableau décrit chaque paramètre de l'écran Bits mémoire :
Paramètre
Modifiable
Valeur
Valeur par défaut
Description
Utilisé
Non
True/False
Faux
Indique si le bit mémoire est utilisé dans un
programme.
Adresse
Non
Reportez-vous à la
section Objets bit.
Sans objet
Affiche l'adresse du bit mémoire, x étant le nombre
de bits mémoire pris en charge par le Logic
Controller.
Symbole
Oui
Symbole valide
Aucun(e)
Permet d'associer un symbole à ce bit mémoire.
Valeur
Oui
Reportez-vous à la
section Objets bit.
0
Valeur de ce bit mémoire.
Commentaire
Oui
Commentaire valide
Aucun(e)
Permet d'associer un commentaire à ce bit mémoire.
100
EIO0000003282.03
Programmation
Propriétés des mots mémoire
Tout d'abord, choisissez le type de mots mémoire dont vous souhaitez afficher les
propriétés :
•
%MW. Mots mémoire
•
%MD. Mots doubles
•
%MF. Mots à virgule flottante
Ce tableau décrit les propriétés des Mots mémoire :
Paramètre
Modifiable
Valeur
Valeur par défaut
Description
Utilisé
Non
True/False
Faux
Indique si le mot mémoire est utilisé dans un
programme.
Equ utilisé
Non
True/False
Faux
Equivalent utilisé. Indique si une partie de la zone
mémoire du mot mémoire est actuellement utilisée.
Reportez-vous à la section Possibilité de
recouvrement entre objets (voir EcoStruxure
Machine Expert - Basic - Guide de la bibliothèque
des fonctions génériques).
Adresse
Non
Reportez-vous à la
section Objets mot
(voir EcoStruxure
Machine Expert Basic - Guide de la
bibliothèque des
fonctions
génériques).
Sans objet
Affiche l'adresse du mot mémoire.
Symbole
Oui
Symbole valide
Aucun(e)
Permet d'associer un symbole à ce mot mémoire.
Valeur
Oui
Reportez-vous à la
section Objets mot
(voir EcoStruxure
Machine Expert Basic - Guide de la
bibliothèque des
fonctions
génériques).
0
Valeur de ce mot mémoire.
Commentaire
Oui
Commentaire valide
Aucun(e)
Permet d'associer un commentaire à ce mot
mémoire.
EIO0000003282.03
101
Programmation
Propriétés des mots constants
Tout d'abord, choisissez le type de mots constants dont vous souhaitez afficher
les propriétés :
•
%KW. Mots constants.
•
%KD. Mots constants doubles.
•
%KF. Mots constants à virgule flottante.
Ce tableau décrit chaque paramètre de l'écran Mots constants :
Paramètre
Modifiable
Valeur
Valeur par défaut
Description
Utilisé
Non
True/False
Faux
Indique si le mot constant est utilisé dans un
programme.
Equ utilisé
Non
True/False
Faux
Equivalent utilisé. Indique si une partie de la zone
mémoire du mot constant est actuellement utilisée.
Reportez-vous à la section Possibilité de
recouvrement entre objets (voir EcoStruxure Machine
Expert - Basic - Guide de la bibliothèque des fonctions
génériques).
Adresse
Non
Reportez-vous à la
section Objets mot
(voir EcoStruxure
Machine Expert Basic - Guide de la
bibliothèque des
fonctions
génériques).
Sans objet
Affiche l'adresse du mot constant.
Symbole
Oui
Symbole valide
Aucun(e)
Permet d'associer un symbole à ce mot constant.
Décimal
Oui
Représentation
décimale de la
valeur. Reportezvous à la section
Objets mot (voir
EcoStruxure Machine
Expert - Basic Guide de la
bibliothèque des
fonctions
génériques).
0
Valeur décimale de ce mot constant.
Binaire
Oui
Représentation
binaire de la valeur.
Reportez-vous à la
section Objets mot
(voir EcoStruxure
Machine Expert Basic - Guide de la
bibliothèque des
fonctions
génériques).
2#0000000000000000
Valeur binaire de ce mot constant.
Hexadécimal
Oui
Représentation
hexadécimale de la
valeur. Reportezvous à la section
Objets mot (voir
EcoStruxure Machine
Expert - Basic Guide de la
bibliothèque des
fonctions
génériques).
16#0000
Valeur hexadécimale de ce mot constant.
102
EIO0000003282.03
Programmation
Paramètre
Modifiable
Valeur
Valeur par défaut
Description
ASCII
Oui
Représentation
ASCII de la valeur.
Reportez-vous à la
section Objets mot
(voir EcoStruxure
Machine Expert Basic - Guide de la
bibliothèque des
fonctions
génériques).
non significatif
Valeur ASCII de ce mot constant.
Commentaire
Oui
Commentaire valide
Aucun(e)
Permet d'associer un commentaire à ce mot constant.
Exportation/Importation des propriétés de mot constant
Vous pouvez exporter dans un fichier CSV, puis importer les propriétés Adresse,
Symbole, Valeur et Commentaire en mode hors ligne ou en ligne.
Exportation des propriétés de mot constant :
Étape
Action
1
Cliquez sur l'onglet Outils dans la partie gauche de la fenêtre Programmation.
2
Cliquez sur Objets mémoire
3
Dans Propriétés des mots constants, cliquez sur Exporter.
> Mots constants.
Résultat : La fenêtre Exporter les constantes apparaît.
4
Dans la fenêtre Exporter les constantes :
1. Sélectionnez le type d'exportation.
2. Choisissez le chemin du fichier en cliquant sur
.
3. Entrez les données requises :
•
le nom de fichier ;
•
le premier index (numérique) ;
•
le dernier index (numérique).
Le premier index doit être inférieur ou égal au dernier index.
5
Pour modifier les paramètres d'exportation, cliquez sur
Options d'export :
1. Sélectionnez En-têtes si vous souhaitez afficher le nom des en-têtes.
2. Choisissez Point-virgule ou Virgule comme séparateur.
6
Cliquez sur Exporter.
Importation des propriétés de mot constant :
Étape
Action
1
Cliquez sur l'onglet Outils dans la partie gauche de la fenêtre Programmation.
2
Cliquez sur Objets mémoire
3
Dans Propriétés des mots constants, cliquez sur Importer.
> Mots constants.
Résultat : La fenêtre Importer les constantes apparaît.
4
Cliquez sur
, accédez au dossier contenant le fichier (*.csv) et double-cliquez sur le fichier.
5
Pour modifier les paramètres d'importation, cliquez sur
fichier .csv : Point-virgule ou Virgule.
6
Options d'import et choisissez le séparateur utilisé dans le
Cliquez sur Importer.
Dans le cas de valeurs en double, la dernière valeur en double est importée.
EIO0000003282.03
103
Programmation
Objets système
Présentation
Les objets système sont propres au Logic Controller. Pour plus d'informations,
consultez le Guide de programmation de votre Logic Controller.
Objets d'E/S
Présentation générale
Les types d'objet ci-dessous sont propres au matériel indiqué et dépendent du
Logic Controller utilisé :
•
Entrées et sorties logiques
•
Entrées et sorties analogiques
•
Blocs fonction avancés, tels que les compteurs rapides et les générateurs
d'impulsion.
Pour plus d'informations, consultez le Guide de programmation et le Guide de la
bibliothèque des fonctions avancées de votre Logic Controller.
Objets de réseau
Présentation
Les objets de réseau permettent de communiquer via EtherNet/IP, Modbus TCP
ou Scrutateur d'E/S Modbus série.
Il existe deux types d'objet réseau pour les communications EtherNet/IP :
•
%QWE : Input Assembly
•
%IWE : Output Assembly
Il existe deux types d'objet réseau pour les communications Modbus TCP :
•
%QWM : Registres d'entrée
•
%IWM : Registres de sortie
Les types suivants d'objets de réseau sont utilisés pour le Scrutateur d'E/S
Modbus série :
•
%IN : Entrées numériques (IOScanner)
•
%QN : Sorties numériques (IOScanner)
•
%IWN : Registres d'entrée (IOScanner)
•
%QWN : Registres de sortie (IOScanner)
•
%IWNS : Codes de diagnostic réseau du scrutateur d'E/S
NOTE: les références à l'entrée et à la sortie s'entendent du point de vue du
maître EtherNet/IP ou du client Modbus TCP.
Pour plus d'informations sur la configuration des objets réseau, reportez-vous au
Guide de programmation de votre contrôleur logique.
104
EIO0000003282.03
Programmation
Objets logiciels
Présentation
EcoStruxure Machine Expert - Basic prend en charge les objets logiciels
génériques suivants :
Objet
Description
Temporisateurs
Permettent de spécifier un délai à respecter avant d'effectuer
une opération (par exemple, déclencher un événement).
Compteurs
Comptent et décomptent les événements.
Messages
Permettent de communiquer avec des équipements externes.
Registres LIFO/FIFO
Bloc mémoire pouvant stocker jusqu'à 16 mots de 16 bits
chacun en mode FIFO ou LIFO.
Drums
Fonctionnent selon un principe similaire à celui des contrôleurs
Drum électromécaniques qui permettent la modification d'étapes
en fonction d'événements externes. A chaque étape, le point
haut d'une came donne une commande exécutée par le Logic
Controller.
Registres de décalage
Assure un décalage à gauche ou à droite des bits de données
binaires (0 ou 1).
Compteurs d'étapes
Fournit une série d'étapes auxquelles des actions peuvent être
affectées.
Blocs horodateurs
Permettent de contrôler des actions selon un calendrier précis
(mois, jour et heure).
RTC
Utilisés pour lire la date et l'heure de l'horodateur ou pour mettre
à jour l'horodateur du Logic Controller avec une date et une
heure définies par l'utilisateur.
PID
Permet de réguler la fonction PID (Proportionnel intégral et
dérivé).
Journalisation des données
Permet de stocker de manière permanente les données des
objets ou des chaînes.
Etapes Grafcet
Répertorie les variables d'adresse bit Grafcet (%Xi) afin d'ajouter
ou de modifier des symboles ou des commentaires.
Ces blocs fonction sont décrits dans le document EcoStruxure Machine Expert Basic - Guide de la bibliothèque des fonctions génériques (voir EcoStruxure
Machine Expert - Basic - Guide de la bibliothèque des fonctions génériques).
Sélection du mode d'allocation de mémoire
Avant d'afficher ou de mettre à jour les propriétés des objets logiciels, choisissez
le mode d'allocation de mémoire, page 47 à utiliser.
EIO0000003282.03
105
Programmation
Objets PTO
Présentation générale
Les objets PTO fournissent les blocs fonction utilisés pour programmer les
fonctions PTO. Les blocs fonction PTO sont catégorisés comme suit :
•
Tableaux de tâches de mouvement
Permet de configurer des mouvements PTO individuels selon une séquence
ordonnée, et de visualiser un profil de mouvement global estimé.
•
Mouvement
Ces blocs fonction contrôlent les mouvements de l'axe. Par exemple, la
transmission à l'axe, le mouvement de l'axe, etc.
•
Administration
Ces blocs fonction contrôlent l'état et le diagnostic du mouvement de l'axe.
Par exemple, l'état et la valeur de la vitesse, la position réelle, les erreurs de
contrôle d'axe détectées, etc.
Pour plus d'informations sur les blocs fonction PTO, consultez le Guide de la
bibliothèque des fonctions avancées de votre contrôleur.
Objets de variateur
Présentation
Les objets de variateur contrôlent les variateurs ATV et d'autres équipements
configurés sur le Scrutateur d'E/S Modbus série ou Modbus TCP IOScanner.
Consultez le document Fonctions avancées - Guide de la bibliothèque de votre
contrôleur logique.
Objets de communication
Présentation
Les objets de communication sont utilisés pour communiquer avec les appareils
Modbus, envoyer/recevoir des messages en mode caractère (ASCII) et envoyer/
recevoir des messages SMS.
Pour plus d'informations, consultez le chapitre Objets de communication.
Recherche et remplacement
Présentation
La fonction Rechercher et remplacer vous permet de rechercher toutes les
occurrences d'un objet utilisé dans un programme et, le cas échéant, de le
remplacer par un autre objet.
106
EIO0000003282.03
Programmation
Recherche et remplacement d'éléments
Étape
1
Action
Utilisez l'une des méthodes suivantes pour afficher la fenêtre Rechercher et
remplacer :
•
Cliquez sur Rechercher et remplacer dans l'onglet Outils de la fenêtre
Programmation.
•
A l'aide du bouton droit de la souris, cliquez sur un réseau ou un élément
sélectionné dans un réseau, puis cliquez sur Rechercher et remplacer dans le
menu contextuel.
•
A l'aide du bouton droit de la souris, cliquez sur une ligne dans la fenêtre des
propriétés d'un objet, puis cliquez sur Rechercher et remplacer dans le menu
contextuel.
Résultat : La fenêtre Rechercher et remplacer s'affiche :
2
Dans le champ Rechercher, saisissez le nom de l'objet ou du symbole à rechercher. Le
champ Rechercher est pré-rempli si la recherche a été lancée par un clic droit sur un
élément sélectionné dans un réseau ou sur un élément dans la fenêtre des propriétés
d'un objet.
Vous pouvez utiliser les caractères génériques suivants :
•
Astérisque (*). Il remplace zéro, un ou plusieurs caractères dans le mot recherché.
Par exemple, %MW1* peut renvoyer à la fois %MW1 et %MW101.
•
Point d'interrogation (?). Il remplace un caractère dans le mot recherché. Par
exemple, COIL?2 permet de trouver COIL12 mais pas COIL012
3
Eventuellement, dans le champ Remplacer, saisissez le nom de l'objet ou du symbole
de remplacement.
4
Sélectionnez Programme pour rechercher l'élément dans le code source du
programme actuel.
Sélectionnez Commentaires pour rechercher l'élément dans les commentaires du
programme.
5
Cliquez sur Rechercher ou sur Remplacer. Vous pouvez également appuyer sur
Entrée pour lancer la recherche.
NOTE: Le bouton Remplacer n'est activé que lorsque le nom de l'objet ou du
symbole de remplacement est indiqué dans la zone Remplacer.
Résultat : Tous les éléments trouvés sont répertoriés dans la liste Résultats :
EIO0000003282.03
6
Eventuellement, sélectionnez Afficher symboles pour afficher les symboles définis
pour les objets :
7
Cliquez sur l'un des résultats pour accéder directement à la ligne de code
correspondante dans le programme.
107
Programmation
Référence croisée
Présentation générale
La vue des références croisées permet d'afficher le programme contenu dans un
POU. Si un objet dépend d'un autre objet du même POU, les réseaux
correspondants sont affichés.
La vue des références croisées est disponible à la fois dans les modes hors ligne
et en ligne.
Affichage de la vue des références croisées
Pour afficher la vue des références croisées, cliquez sur Programmation >
Outils > Référence croisée, puis sélectionnez un ou plusieurs objets dans la
zone d'action.
Vue des références croisées
Le tableau suivant présente l'élément de la vue des références croisées :
Elément
Description
POU
Nom du POU contenant l'objet.
Réseau
Nom du réseau contenant l'objet.
Affichage du code
Code de programmation de l'objet.
Affichage des symboles
Symbole de l'objet.
Liste de symboles
Présentation
Vous pouvez afficher la liste des symboles associés à des objets dans votre
programme. Tous les objets avec symboles sont affichés, à l'exception des
symboles automatiquement associés à des bits système (%S) et des mots
système (%SW). Vous pouvez remplacer les symboles et les commentaires sur
les bits système (%S) et les mots système (%SW) à l'aide des propriétés Objets
système ou en important votre propre liste de symboles (voir ci-dessous). Les
symboles remplacés s'affichent ensuite dans la liste des symboles.
La section Définition et utilisation des symboles, page 46 explique comment créer
des symboles et les utiliser dans vos programmes.
108
EIO0000003282.03
Programmation
Affichage et mise à jour de la liste de symboles
Étape
Action
1
Cliquez sur l'onglet Outils dans la partie gauche de la fenêtre Programmation.
2
Cliquez sur Liste de symboles.
Résultat : La fenêtre Liste de symboles s'affiche.
Pour chaque élément, les informations suivantes s'affichent :
•
3
Utilisé : Indique si le symbole est utilisé dans le programme.
•
Adresse : Adresse de l'objet auquel le symbole est associé.
•
Symbole : Nom du symbole.
•
Commentaire : Commentaire associé à cet objet, s'il est défini.
Vous pouvez choisir de mettre à jour les symboles tout en conservant les adresses
utilisées dans le programme (mise à jour centrée sur les adresses) ou de mettre à jour
les adresses tout en conservant les symboles utilisés dans le programme (mise à jour
centrée sur les symboles) :
•
Cliquez sur l'icône de mode symbole
(option par défaut) pour trier la liste
dans l'ordre des adresses et permettre la modification du nom de symbole (cliquez
dans la colonne Symbole).
•
pour trier la liste dans l'ordre des
Cliquez sur l'icône du mode adresse
symboles et autoriser la modification de l'adresse (cliquez dans la colonne
Adresse).
Si une adresse ou un symbole modifié est déjà utilisé, le conflit est signalé en rouge.
Modifiez l'adresse ou le symbole et appuyez sur Entrée pour supprimer le conflit.
4
Cliquez sur Appliquer pour appliquer toutes les mises à jour dans l'ensemble du
programme.
Création de symboles par défaut
Pour créer des symboles par défaut pour les objets mémoire, cliquez sur Générer
des symboles.
Résultat : Des symboles par défaut sont affectés à tous les objets mémoire (%M, %
MW, %MD, %MF, %S, %SW, %KW, %KD, %KF, %I, %IW, %Q, %QW) utilisés dans le
programme pour lesquels aucun symbole n'est déjà défini.
Les symboles sont nommés comme suit : symbolname = objectname_i, où
objectname est le type d'objet sans % et i est l'index de l'objet.
Exemple : Les objets suivants sont utilisés dans le programme, mais aucun
symbole ne leur est associé :
Objet
Symbole affecté
%MW0
MW_0
%MW2
MW_2
%M0
M_0
Suppression des symboles par défaut
Pour supprimer les symboles par défaut :
Étape
Action
1
Cliquez sur Supprimer les symboles générés.
2
Cliquez sur Oui dans la fenêtre de confirmation qui apparaît.
Résultat : Tous les symboles par défaut qui ont été affectés sont supprimés.
EIO0000003282.03
109
Programmation
NOTE: Si un objet auquel un symbole par défaut est affecté est par la suite
supprimé du programme avant la suppression des symboles par défaut, l'objet
conserve le symbole par défaut s'il est réutilisé ultérieurement dans le
programme.
Importation de symboles
Étape
1
Action
Cliquez sur le bouton Importer ou cliquez avec le bouton droit n'importe où dans la liste
de symboles et sélectionnez Importer les symboles.
Résultat : La fenêtre Importer les symboles s'affiche.
2
Indiquez le Chemin du fichier CSV (Comma Separated Values) contenant les
symboles à importer.
3
Eventuellement, cliquez sur Options d'import et configurez les options de formatage
des symboles importés :
4
Cliquez sur Importer.
Résultat : Tous les symboles du fichier CSV sélectionné sont créés et affichés dans la
fenêtre Liste de symboles avec les options de formatage définies.
Si des erreurs sont détectées pendant l'importation, un rapport les affiche :
5
110
Cliquez sur Enregistrer pour écrire le contenu du rapport dans un fichier texte (.txt).
EIO0000003282.03
Programmation
Exportation de la liste de symboles
Étape
1
Action
Cliquez sur le bouton Exporter ou cliquez avec le bouton droit dans la liste de symboles
et sélectionnez Exporter symboles. Un message vous invite à enregistrer les
modifications.
La fenêtre Exporter symboles s'affiche :
2
Renseignez les champs Chemin du fichier et Nom de fichier pour le fichier CSV
(Comma Separated Values) à créer.
3
Eventuellement, cliquez sur Options d'export et configurez les options de formatage
des valeurs exportées :
4
Cliquez sur Exporter.
Résultat : Un fichier CSV est créé avec les options de formatage spécifiées.
Partage de symboles entre un projet EcoStruxure Machine Expert - Basic
et un projet Vijeo-Designer
Avant de partager des symboles avec un projet Vijeo-Designer, vérifiez que tous
les symboles que vous souhaitez partager sont définis dans le projet EcoStruxure
Machine Expert - Basic. Si ce n'est pas le cas, créez ou ouvrez un projet dans
EcoStruxure Machine Expert - Basic, définissez les noms des symboles et
enregistrez le projet. Vous pouvez créer des symboles Vijeo-Designer par défaut
pour tous les objets mémoire du projet. Consultez la section Création de symboles
par défaut, page 109.
EIO0000003282.03
111
Programmation
Suivez la procédure ci-dessous pour partager des symboles EcoStruxure
Machine Expert - Basic avec un projet Vijeo-Designer :
Étape
Action
1
Lancez Vijeo-Designer.
2
Créez ou ouvrez un projet dans Vijeo-Designer.
3
Cliquez sur l'onglet Projet dans la fenêtre Navigateur, cliquez avec le bouton droit sur
Gestionnaire d'E/S et sélectionnez Nouveau pilote... Insérer.
Résultat : La fenêtre Nouveau pilote s'ouvre.
4
Sélectionnez un pilote dans la liste Pilote, sélectionnez un équipement dans la liste
Equipement, et cliquez sur OK.
Exemple :
•
Pilote : Modbus TCP/IP
•
Equipement : Equipement Modbus
Résultat : La fenêtre Configuration de l'équipement s'ouvre.
5
Entrez les détails de chaque paramètre et cliquez sur OK. Par exemple, Adresse IP, ID
d'unité, Protocole IP, etc.
Résultat : Un nouveau pilote est créé pour ouvrir la communication avec le contrôleur.
Le pilote sélectionné et l'équipement sélectionné s'affichent sous le nœud
Gestionnaire E/S de l'onglet Projet dans la fenêtre Navigateur.
6
Dans la barre de menu Vijeo-Designer, cliquez sur Variable
> Variables de lien.
Résultat : La fenêtre Variable de lien s'ouvre.
7
Pour le filtre Type de fichiers, sélectionnez Fichiers de projet EcoStruxure Machine
Expert - Basic (*.SMBP) et pour le filtre Équipement, sélectionnez le pilote que vous
avez créé pour la communication.
8
Sélectionnez le projet EcoStruxure Machine Expert - Basic dans lequel vous avez défini
les symboles et cliquez sur Ouvrir.
Résultat : Tous les symboles sont automatiquement extraits du projet et liés au pilote
que vous avez créé.
9
Sélectionnez les variables que vous souhaitez utiliser et ajoutez-les à votre application
IHM.
Résultat : Toutes les variables portant le même nom que des symboles sont ajoutées à
la liste des variables disponibles. La liste de variables s'affiche sous le nœud Variables
de l'onglet Projet de la fenêtre Navigateur.
NOTE: Si vous avez déjà partagé les symboles avec un projet Vijeo-Designer
auparavant et si vous modifiez les symboles existants et/ou ajoutez de
nouveaux symboles à votre projet dans EcoStruxure Machine Expert - Basic,
vous devez mettre à jour les symboles du projet Vijeo-Designer.
Pour mettre à jour les symboles d'un projet Vijeo-Designer, définissez d'abord les
nouveaux symboles et/ou modifiez les symboles existants, enregistrez le projet
EcoStruxure Machine Expert - Basic, puis ouvrez le projet Vijeo-Designer et
procédez comme suit :
Étape
1
Action
Dans l'onglet Projet de la fenêtre Navigateur, cliquez avec le bouton droit sur Variables
et sélectionnez Mettre à jour le lien.
Résultat : Le pilote d'équipement et les symboles existants sont mis à jour.
2
Cliquez avec le bouton droit à nouveau sur Variables, sélectionnez Nouvelles
variables à partir de l'équipement et sélectionnez les nouvelles variables que vous
avez créées dans le projet EcoStruxure Machine Expert - Basic.
Résultat : Les nouvelles variables du projet EcoStruxure Machine Expert - Basic sont
ajoutées à la liste de variables. Ces variables s'affichent sous le nœud Variables de
l'onglet Projet de la fenêtre Navigateur.
112
EIO0000003282.03
Programmation
Vue Utilisation de la mémoire
Présentation
Vous pouvez afficher des informations relatives à la mémoire de l'automate
utilisée par l'application, un programme, ainsi que les données utilisateur
associées.
Affichage de la vue Utilisation de la mémoire
Pour utiliser cette fonctionnalité, aucune erreur ne doit être détectée pendant la
compilation du programme. Pour connaître l'état actuel du programme, consultez
la fenêtre Messages, page 93.
Pour ouvrir la vue Utilisation de la mémoire, procédez comme suit :
Étape
Action
1
Cliquez sur l'onglet Outils dans la partie gauche de la fenêtre Programmation.
2
Cliquez sur Utilisation de la mémoire.
La fenêtre Utilisation de la mémoire s'affiche.
Description de la vue Utilisation de la mémoire
NOTE: Cette vue est disponible uniquement en présence d'une compilation
valide.
Les tableaux ci-après décrivent les champs de la vue Utilisation de la mémoire.
Champ
Description
Dernière compilation
Date et heure de la dernière compilation du programme.
NOTE: Cette valeur est mise à jour dans les situations suivantes :
•
clic sur le bouton Compiler
•
demande de connexion à un contrôleur ;
•
début du téléchargement d'un programme ;
•
envoi au contrôleur d'une demande de modification de programme en mode en ligne ;
•
lancement du simulateur.
de la barre d'outils ;
Lignes de programme
Champ
Description
Utilisé
Nombre de lignes de code utilisées par le programme.
Restant
Nombre maximum de lignes disponibles pour le programme diminué du nombre de lignes
utilisées.
NOTE: Le nombre de lignes de programme n'est pas directement lié au nombre total de lignes de code IL dans les réseaux de l'onglet
Programmation. Ainsi, deux lignes de code IL peuvent tout à fait générer six lignes de programme.
Mémoire cache
Champ
Description
Tâches périodiques et
d'événement
Quantité de mémoire cache, en octets, occupée par des tâches périodiques et d'événement.
Réservé au système
Quantité de mémoire cache, en octets, réservée en vue de son utilisation par le système.
Mémoire disponible
Quantité de mémoire cache, en octets, dont dispose le programme.
EIO0000003282.03
113
Programmation
Mémoire RAM
Champ
Description
Tâche maître et sous-programmes
Quantité de mémoire RAM, en octets, occupée par la tâche maître du programme et l'ensemble
des sous-programmes.
Configuration
Quantité de mémoire RAM, en octets, utilisée pour la configuration du matériel de l'automate
logique et les modules d'extension.
Objets mémoire
Quantité de mémoire RAM, en octets, occupée par des objets mémoire (bits de mémoire, mots
mémoire et mots constants) utilisés par l'application.
Ecran
Taille en octets de l'application Afficheur graphique déporté. Zéro si l'automate logique ne prend
pas en charge l'Afficheur graphique déporté.
Mémoire disponible
Quantité de mémoire RAM, en octets, dont dispose le programme.
Données non exécutables
Champ
Description
Utilisé
Espace mémoire utilisé par les propriétés, les symboles, les commentaires et les tables
d'animation du projet.
Restant
Espace mémoire disponible pour les données non exécutables.
Programmation en langage Schéma à contacts
Introduction aux schémas à contacts
Introduction
Les schémas à contacts utilisent la même représentation graphique que celle des
circuits de relais en logique programmée. A ceci près que, dans un schéma à
contacts :
•
Les entrées et les bits logiques binaires sont représentés par des symboles
de contact (
•
Les sorties et les bits logiques binaires sont représentés par des symboles de
bobine (
•
).
).
Les opérations numériques proviennent du jeu d'instructions graphiques des
schémas à contacts.
Représentations de schémas à contacts correspondant aux circuits de
relais
L'illustration ci-dessous montre un schéma de câblage simplifié d'un circuit
logique de relais :
114
EIO0000003282.03
Programmation
Et voici le schéma à contacts équivalent :
Dans l'illustration ci-dessus, les entrées associées à un équipement de
commutation dans le circuit logique de relais sont représentées sous la forme de
contacts dans le schéma à contacts. La bobine de sortie M1 du circuit logique de
relais est représentée par un symbole de bobine dans le schéma à contacts. Les
numéros d'adresse apparaissant au-dessus du symbole de chaque contact et de
chaque bobine dans le schéma à contacts renvoient aux emplacements des
connexions d'E/S externes au Logic Controller.
Réseaux des schémas à contacts
Un programme en langage Schéma à contacts est composé de réseaux, c'est-àdire d'ensembles d'instructions graphiques placées entre deux barres verticales.
Les réseaux sont exécutés de manière séquentielle par le Logic Controller.
L'ensemble des instructions graphiques représente les fonctions suivantes :
•
Entrées/sorties du contrôleur (boutons-poussoir, capteurs, relais, voyants,
etc.)
•
Fonctions du contrôleur (temporisateurs, compteurs, etc.)
•
Opérations mathématiques et logiques (addition, division, AND, XOR, etc.)
•
Opérateurs de comparaison et autres opérations numériques (A<B, A=B,
décalage, rotation, etc.)
•
Variables internes dans le contrôleur (bits, mots, etc.)
Ces instructions sont disposées graphiquement selon des connexions verticales
et horizontales, débouchant éventuellement sur une ou plusieurs sorties et/ou
actions. Un réseau ne peut pas contenir plus d'un groupe d'instructions liées.
EIO0000003282.03
115
Programmation
Exemple de réseaux en langage Schéma à contacts
L'exemple suivant illustre un programme en langage Schéma à contacts,
composé de deux réseaux :
Principes de programmation des schémas à contacts
Grille de programmation
Chaque réseau de schéma à contacts se compose d'une grille comportant jusqu'à
255 lignes et de 11 à 30 colonnes organisées en deux zones, comme indiqué cidessous :
n Nombre de colonnes configurées (11 à 30). Pour plus d'informations sur la
configuration du nombre de colonnes, consultez la section Personnalisation de
l'éditeur de schéma à contacts, page 34.
Cellules de la grille
Les cellules vous permettent de positionner les éléments graphiques dans la
grille. Chaque cellule est délimitée par quatre points.
116
EIO0000003282.03
Programmation
Zones de la grille
Par défaut, la grille de programmation d'un schéma à contacts est divisée en
deux zones :
•
Zone de test
Elle contient les conditions qui sont testées pour effectuer des actions. Elle
comprend les colonnes 1 à n-1, où n correspond au nombre de colonnes
configuré, et contient les contacts, les blocs fonction et les blocs
comparaison.
•
Zone d'action
Elle contient la sortie ou l'opération à effectuer en fonction des résultats des
tests de conditions dans la zone de test. Elle comprend les colonnes n-1 à n,
où n correspond au nombre de colonnes configuré, et contient les bobines et
les blocs opération.
Personnalisation de l'éditeur de schéma à contacts (LD)
Les objets situés en haut de l'éditeur Ladder permettent d'en personnaliser le
contenu :
Objet
Description
IL > LD
Passe du mode d'affichage liste d'instructions en mode schéma à contacts pour
tous les réseaux.
LD > IL
Passe du mode d'affichage schéma à contacts en mode liste d'instructions pour
tous les réseaux.
-
Supprime une colonne dans la grille en schéma à contacts. Ce bouton est
désactivé lorsque le nombre minimal de colonnes (11) est atteint.
+
Ajoute une colonne à la grille en schéma à contacts. Ce bouton est désactivé
lorsque le nombre maximal de colonnes (30) est atteint.
Afficher/
masquer les
commentaires
Affiche ou masque les commentaires dans les réseaux.
T
Affiche ou masque les symboles dans les réseaux. Si Afficher/masquer les
commentaires est désélectionné, les symboles sont affichés sur deux lignes.
DEC/HEX
Uniquement en mode en ligne. Cliquez sur ce bouton pour afficher les valeurs
numériques des réseaux au format décimal ou hexadécimal.
1 - Nouveau
POU
Double-cliquez sur ce bouton pour modifier le nom de POU par défaut qui
s'affiche dans la zone Outils > Tâche maître de l'écran.
Commentaire
Double-cliquez sur ce bouton pour associer un commentaire au POU.
Curseur de
zoom
Effectuez un zoom avant ou arrière sur l'éditeur de schéma à contacts.
Si T est désélectionné, les commentaires sont affichés sur deux lignes.
Vous pouvez pour cela utiliser le raccourci Ctrl + molette de la souris.
La position du zoom est conservée même si vous naviguez dans le projet.
EIO0000003282.03
117
Programmation
Codes couleur des réseaux
Mode hors ligne
Les réseaux sélectionnés s'affichent sur un fond vert foncé :
Mode en ligne
En mode en ligne :
118
•
Les réseaux non modifiés s'affichent sur un fond vert.
•
Les réseaux ajoutés ou modifiés en mode en ligne s'affichent sur fond
orange :
•
Les réseaux sans éléments modifiables sont verrouillés. Leur avant-plan est
gris :
EIO0000003282.03
Programmation
Eléments graphiques des schémas à contacts
Introduction
Pour insérer des instructions dans les schémas à contacts, effectuez un glisserdéposer des éléments graphiques depuis la barre d'outils située au-dessus de
l'espace de travail de programmation vers une cellule de la grille.
Insertion d'un élément graphique
Pour insérer un élément graphique dans un réseau, procédez comme suit :
Étape
Action
1
Dans la barre d'outils, cliquez sur l'élément graphique à insérer. Si l'élément graphique
est un menu, les éléments graphiques du menu s'affichent. Cliquez sur l'élément de
menu à insérer.
2
Déplacez la souris jusqu'au réseau dans lequel insérer l'élément graphique, puis cliquez
sur le bouton gauche de la souris.
NOTE: Certains éléments doivent être insérés dans les zones de test ou d'action
du réseau. Pour plus d'informations, reportez-vous à la description des éléments
graphiques concernés.
3
Si nécessaire, cliquez sur l'élément graphique [Mode de sélection]
d'outils pour réinitialiser la sélection.
dans la barre
Réseaux
Utilisez les éléments graphiques suivants pour gérer les réseaux d'un
programme :
Elément
graphique
Nom
Fonction
Créer un réseau,
page 62
Insère un nouveau réseau vide sous le dernier réseau dans
l'espace de travail du programme.
Insérer un réseau,
page 62
Insère un nouveau réseau juste au-dessus du réseau
sélectionné.
Supprimer le
réseau, page 64
Supprime le réseau sélectionné du programme. Si le
réseau n'est pas vide, un message vous demande de
confirmer que vous souhaitez supprimer le contenu du
réseau.
Modes de branchement
Utilisez les éléments graphiques suivants pour gérer la branche dans un schéma
à contacts :
Elément
graphique
EIO0000003282.03
Nom
Fonction
Mode normal
Vous permet de placer les éléments de programmation (par
exemple, les contacts, les bobines, etc., à l'exception des
blocs fonction) sur la ligne du fil.
Mode branchement
Vous permet de placer les éléments de programmation (par
exemple, les contacts, les bobines, etc., à l'exception des
blocs fonction) sur une branche dérivant de la ligne du fil.
119
Programmation
Sélections et lignes
Utilisez les éléments graphiques suivants pour sélectionner des éléments
graphiques et dessiner des lignes :
Elément
graphique
Nom
Fonction
Mode de sélection
Mode de sélection.
Dessiner une ligne
Dessine une ligne entre deux éléments graphiques.
Effacer la ligne
Efface une ligne de fil.
Contacts
Utilisez les éléments graphiques suivants pour insérer des contacts (une ligne sur
une colonne).
Elément
graphique
Nom
Liste
d'instructions
Fonction
Contact
normalement ouvert
LD
Contact transmis lorsque l'objet bit de contrôle
se trouve à l'état 1.
Contact
normalement fermé
LDN
Contact transmis lorsque l'objet bit de contrôle
se trouve à l'état 0.
Contact de détection
d'un front montant
LDR
Front montant : détecte le passage de 0 à 1
de l'objet bit de contrôle.
Contact de détection
d'un front
descendant
LDF
Front descendant : détecte le passage de 1
à 0 de l'objet bit de contrôle.
Blocs de comparaison
Les blocs comparaison sont placés dans la zone de test de la grille de
programmation. Le bloc peut apparaître dans n'importe quelle ligne ou colonne de
la zone de test. L'intégralité de l'instruction doit résider dans cette zone.
L'élément graphique des blocs comparaison occupe deux cellules (1 ligne sur
2 colonnes).
Elément
graphique
Nom
Liste
d'instructions
Fonction
Bloc comparaison
Toute
expression de
comparaison valide
Utilisez le symbole graphique Bloc
comparaison pour insérer des expressions de
comparaison, page 124 en langage Liste
d'instructions dans des réseaux en langage
Schéma à contacts.
Une expression de comparaison compare
deux opérandes. La sortie passe à 1 lorsque
le résultat est vérifié.
120
EIO0000003282.03
Programmation
Opérations booléennes
L'élément graphique des opérations booléennes occupe une cellule (1 ligne sur
1 colonne).
Elément
graphique
Nom
Opérateur
Fonction
Instructions XOR
XOR,
XORN,
XORR,
XORF
L'instruction XOR exécute une opération OR
exclusif entre l'opérande et le résultat booléen
de l'instruction précédente.
L'instruction XORN exécute une opération OR
exclusif entre l'inverse de l'opérande et le
résultat booléen de l'instruction précédente.
L'instruction XORR exécute une opération OR
exclusif entre le front montant de l'opérande et
le résultat booléen de l'instruction précédente.
L'instruction XORF exécute une opération OR
exclusif entre le front descendant de
l'opérande et le résultat booléen de
l'instruction précédente.
Fonctions
Les blocs fonction apparaissent toujours sur la première ligne de la grille de
programmation en langage Schéma à contacts. Aucune instruction Schéma à
contacts ou ligne de continuité ne peut figurer au-dessus ou au-dessous du bloc
fonction. Les instructions de test en langage Schéma à contacts se trouvent à
gauche du bloc fonction, tandis que les instructions de test et d'action se trouvent
à droite de la fonction.
Les éléments graphiques des blocs fonction ne peuvent être placés que dans la
zone de test et requièrent des cellules de 2, 3 ou 4 lignes sur 2 colonnes.
Elément
graphique
Nom
Fonction
Temporisateurs,
compteurs,
registres, etc.
Chaque bloc fonction utilise les entrées et les sorties
permettant d'établir des liaisons à d'autres éléments
graphiques.
NOTE: Les sorties des blocs fonction ne peuvent pas
être connectées les unes aux autres (liaisons verticales).
Bobines
Les éléments graphiques Bobine ne peuvent être placés que dans la zone
d'action et occupent une cellule (1 ligne sur 1 colonne).
Elément
graphique
EIO0000003282.03
Nom
Opérateur
Fonction
Bobine directe
ST
L'objet bit associé prend la valeur du résultat
de la zone de test.
Bobine inverse
STN
L'objet bit associé prend la valeur du résultat
inverse de la zone de test.
Bobine
d'enclenchement
S
L'objet bit associé est réglé sur 1 lorsque le
résultat de la zone de test est 1.
Bobine de
déclenchement
R
L'objet bit associé est réglé sur 0 lorsque le
résultat de la zone de test est 1.
121
Programmation
Instructions en Grafcet (liste)
Utilisez les éléments graphiques suivants pour gérer la branche dans un schéma
à contacts :
Elément
graphique
Nom
Opérateur
Fonction
Activation d'étape
Grafcet/
#
Désactive l'étape courante et, éventuellement,
active une autre étape dans le programme
Grafcet.
#D
Désactive une étape dans le programme
Grafcet, ainsi que l'étape courante.
Désactivation d'étape
Grafcet
Désactivation d'étape
Grafcet
Blocs opération
L'élément Bloc opération est placé dans la zone d'action et occupe 2 colonnes sur
1 ligne :
Elément
graphique
Nom
Opérateur
Fonction
Bloc opération
Tout
opérateur
ou
instruction
d'affectation valide
Utilisez le symbole graphique de bloc opération
pour insérer des opérations et instructions
d'affectation, page 125 en langage Liste
d'instructions dans les réseaux en langage
Schéma à contacts.
Autres éléments de schéma à contacts
Le menu Autres éléments de schéma à contacts
instructions.
regroupe diverses
Les instructions OPEN et SHORT facilitent la mise au point et le dépannage des
programmes en langage schéma à contacts. Ces instructions spéciales modifient
la logique d'un réseau, soit en raccourcissant soit en ouvrant la continuité d'un
réseau, comme l'explique le tableau suivant :
Les éléments de graphique END/JUMP sont placés dans la zone d'action et ils
occupent 1 cellule (1 ligne en hauteur et 1 colonne en largeur).
Elément
graphique
Nom
Opérateur
Fonction
Front montant
RISING n (1)
Evalue le front montant de l'expression.
NOTE: Il s'agit d'une variable globale.
N'utilisez pas le front montant dans un bloc
fonction défini par l'utilisateur si plusieurs
instances de ce dernier peuvent être
exécutées simultanément.
Front descendant
FALLING n
(1)
Evalue le front descendant de l'expression.
NOTE: Il s'agit d'une variable globale.
N'utilisez pas le front descendant dans un
bloc fonction défini par l'utilisateur si
plusieurs instances de ce dernier peuvent
être exécutées simultanément.
NOT logique
122
N
Transmet la valeur inverse de son opérande.
EIO0000003282.03
Programmation
Elément
graphique
Nom
Opérateur
Fonction
OPEN
LD 0
Au début du réseau.
AND 0
Dans un réseau : Crée une rupture dans la
continuité d'un réseau schéma à contacts quels
que soient les résultats de la dernière opération
logique.
LD 1
Au début du réseau.
OR 1
Dans un réseau : Permet à la continuité de
traverser le réseau schéma à contacts quels
que soient les résultats de la dernière opération
logique.
Arrêt du
programme
END
Définit la fin du programme.
Arrêt conditionnel
du programme
ENDCN
Définit un arrêt conditionnel du programme.
Saut ou appel de
sous-programme
JMP
Se connecte à un réseau étiqueté en amont ou
en aval.
SHORT
NOTE: en cas de programmation en IL, la
connexion s'effectue à une instruction
étiquetée en amont ou en aval.
Saut ou appel de
sous-programme
conditionnel
JMPCN
Eléments
conditionnels
IF
Se connecte conditionnellement à un réseau
étiqueté en amont ou en aval.
NOTE: en cas de programmation en IL, la
connexion s'effectue à une instruction
étiquetée en amont ou en aval.
ELSE
Exécute, sous conditions, un groupe
d'instructions, en fonction de la valeur d'une
expression.
ENDIF
Eléments de
boucle
FOR
Répète un groupe d'instructions.
ENDFOR
(1)
n est un entier incrémenté chaque fois qu'un front montant ou descendant est inséré.
Contacts et bobines
Dès que l'objet associé à des contacts et des bobines est inséré dans une cellule,
des informations supplémentaires le concernant s'affichent :
EIO0000003282.03
123
Programmation
Légende
Article
Description
1
Commentaire de
l'utilisateur
Cliquez pour ajouter un commentaire, page 128.
2
Symbole
Cliquez pour saisir le nom du symbole, page 46 à associer
à l'objet contenu dans la cellule.
3
Adresse
Cliquez pour saisir l'adresse de l'objet contenu dans la
cellule.
4
Elément graphique
Elément graphique.
5
Valeur en temps réel
En mode en ligne (connecté à un contrôleur logique et
programme en cours d'exécution), affiche la valeur en
temps réel de l'objet dans la cellule.
Blocs de comparaison
Insertion d'expressions de comparaison en langage Liste d'instructions
dans des schémas à contacts
Utilisez le symbole graphique Bloc comparaison pour insérer des expressions
de comparaison en langage Liste d'instructions dans les réseaux en langage
Schéma à contacts.
Les types d'objet des opérandes doivent être identiques : mots avec mots, flottant
avec flottant, etc.
Procédez comme suit :
Étape
Action
1
Cliquez sur le bouton Bloc comparaison
dans la barre d'outils.
2
Cliquez n'importe où dans le réseau pour insérer le Bloc comparaison.
3
Double-cliquez sur la ligne Expression de comparaison.
4
Saisissez une opération de comparaison IL valide et appuyez sur ENTREE.
Vous pouvez modifier l'expression en mode en ligne. Consultez la section Modifications
en ligne, page 161.
NOTE: Si l'application est configurée avec un niveau fonctionnel, page 54
égal ou supérieur à Niveau 6.0 :
•
Vous pouvez utiliser jusqu'à cinq opérandes et trois niveaux de
parenthèses dans un bloc comparaison.
•
Au moins 20 mots mémoire (%MW) doivent être disponibles pour pouvoir
utiliser plusieurs opérandes dans la tâche maître. Si vous utilisez
également plusieurs opérandes dans une tâche périodique, 20 mots
mémoire supplémentaires doivent être disponibles.
NOTE: Les expressions à plusieurs opérandes ne peuvent pas être utilisées
dans les tâches d'événement.
124
EIO0000003282.03
Programmation
Obtention d'aide sur la syntaxe
Si la syntaxe de l'opération de comparaison en langage Liste d'instructions est
incorrecte, la bordure du champ Expression de comparaison devient rouge.
Pour obtenir de l'aide, procédez au choix comme suit :
•
Déplacez la souris sur la ligne de l'expression de comparaison ou
•
Sélectionnez Outils > Messages de programme.
Blocs opération
Insertion d'opérations et d'instructions d'affectation en langage Liste
d'instructions dans des schémas à contacts
Utilisez le symbole graphique Bloc opération pour insérer des opérations et
instructions d'affectation en langage Liste d'instructions dans des réseaux en
langage Schéma à contacts.
Bloc opération à la fin d'un réseau.
Bloc opération à un emplacement quelconque
dans un réseau.
Le symbole graphique Bloc opération peut être inséré en toute position d'un
réseau Schéma à contacts, à l'exception de la première colonne, car cette
dernière ne peut pas être utilisée comme premier contact d'un réseau.
Si plusieurs symboles graphiques Bloc opération sont utilisés dans un réseau
Schéma à contacts, ils doivent être placés en série. Les instructions Bloc
opération ne peuvent pas être utilisées en parallèle.
NOTE: Si l'application est configurée avec un niveau fonctionnel, page 54
égal ou supérieur à Niveau 5.0 :
EIO0000003282.03
•
Vous pouvez utiliser jusqu'à cinq opérandes et trois niveaux de
parenthèses dans un bloc opération. Les types d'objet des opérandes
doivent être identiques : mots avec mots, flottant avec flottant, etc.
•
Au moins 20 mots mémoire (%MW) doivent être disponibles pour pouvoir
utiliser plusieurs opérandes dans la tâche maître. Si vous utilisez
également plusieurs opérandes dans une tâche périodique, 20 mots
mémoire supplémentaires doivent être disponibles.
125
Programmation
Pour insérer un symbole graphique de bloc opération dans un réseau Schéma à
contacts, effectuez les étapes suivantes :
Étape
Action
1
Cliquez sur le bouton Bloc opération
2
dans la barre d'outils.
Cliquez n'importe où dans le réseau pour insérer le Bloc opération.
3
Cliquez sur le bouton Mode de sélection
4
dans la barre d'outils.
Double-cliquez sur la ligne expression d'opération.
Le bouton Modification de code intelligente, page 126
apparaît à la fin de la ligne.
Cliquez sur ce bouton pour sélectionner une fonction en respectant la syntaxe de
l'instruction.
5
Saisissez une opération IL ou une instruction d'affectation valide, puis appuyez sur
ENTREE.
Par exemple : %MF10 := ((SIN( %MF12 + 60.0 ) + COS( %MF13 )) + %MF10 ) + 1.2
Vous pouvez modifier l'expression en mode en ligne. Consultez la section Modifications
en ligne, page 161.
NOTE: Les expressions à plusieurs opérandes ne peuvent pas être utilisées
dans les tâches d'événement.
Syntaxe de l'instruction OPER
L'instruction OPER correspond à un bloc opération placé à un emplacement
quelconque dans un réseau.
L'instruction OPER équivalente peut être utilisée directement dans des réseaux
Liste d'instructions.
OPER [ expression ], expression représentant toute expression valide, contenant
jusqu'à cinq opérandes et trois niveaux de parenthèses. Exemple :
OPER [ %MF10 := ((SIN( %MF12 + 60.0 ) + COS( %MF13 )) + %MF10 ) + 1.2]
Bulles d'aide Modification de code intelligente dans les schémas à
contacts
Pour vous aider à sélectionner des fonctions, EcoStruxure Machine Expert - Basic
affiche des bulles d'aide lorsque vous entrez des noms de fonction dans les blocs
opération.
Deux types de bulles d'aide sont proposés :
126
•
Une liste de noms de fonction, mise à jour dynamiquement en fonction des
noms commençant par les caractères saisis. Par exemple, la saisie de « AS »
affiche ASCII_TO_FLOAT, ASCII_TO_INT et ASIN.
•
Aide concernant la syntaxe d'une fonction, qui s'affiche lorsque vous tapez
une parenthèse ouvrante. Par exemple, la saisie de « ABS( » affiche :
EIO0000003282.03
Programmation
Utilisation de l'Assistant Modification de code intelligente
L'Assistant Modification de code intelligente s'affiche lorsque vous cliquez sur le
bouton Modification de code intelligente
l'opérateur :
dans la ligne d'expression de
Procédez comme suit :
Étape
1
Action
Eventuellement, filtrez la liste par catégorie de fonction :
•
Tous les types
•
ASCII
•
Valeur flottante
•
objets d'E/S
•
Virgule flottante
•
Traitement numérique
•
Table
•
PID
•
Fonction définie par l'utilisateur
2
Sélectionnez la fonction à ajouter à l'expression.
3
Cliquez sur Insérer la fonction.
Obtention d'aide sur la syntaxe
Si la syntaxe de l'opération ou de l'instruction d'affectation en langage Liste
d'instructions est incorrecte, la bordure du champ expression d'opération
devient rouge. Pour obtenir de l'aide, procédez au choix comme suit :
EIO0000003282.03
•
Déplacez la souris sur la ligne de l'expression d'opération ou
•
Sélectionnez Outils > Messages de programme.
127
Programmation
Ajout de commentaires
Ajout de commentaires dans des schémas à contacts
Pour ajouter des commentaires à un programme en langage Schéma à contacts
(LD), procédez comme suit :
Étape
Action
1
Insérez un élément graphique dans le réseau.
2
Si nécessaire, cliquez sur le pointeur de sélection ou appuyez sur Esc (Echap).
3
Double-cliquez sur la ligne Commentaire en haut de l'élément graphique.
4
Saisissez le commentaire de l'élément graphique et appuyez sur ENTREE.
Exemple de commentaires dans un schéma à contacts
Cette illustration montre un exemple de commentaires dans un réseau en langage
Schéma à contacts :
Bonnes pratiques relatives à la programmation
Gestion des sauts de programme
Utilisez les sauts de programme avec précaution, car ils peuvent générer des
boucles qui ralentissent considérablement les opérations de scrutation. Evitez
d'insérer des sauts pointant vers des instructions situées en amont.
NOTE: Une ligne d'instruction en amont apparaît avant un saut dans un
programme. A l'inverse, une ligne d'instruction en aval apparaît après un saut
dans un programme.
Programmation des sorties
Les sorties physiques et les bits logiques ne doivent être modifiés qu'une seule
fois dans le programme. Pour les sorties physiques, seule la dernière valeur
scrutée est prise en compte lors de leur mise à jour.
Utilisation de capteurs d'arrêt d'urgence à liaison directe
Les capteurs utilisés directement en cas d'arrêt d'urgence ne doivent pas être
gérés par le Logic Controller. Ils doivent être connectés directement aux sorties
correspondantes et mis en œuvre conformément aux réglementations locales,
nationales et/ou internationales.
128
EIO0000003282.03
Programmation
AVERTISSEMENT
FONCTIONNEMENT IMPRÉVU DE L'ÉQUIPEMENT
N'utilisez pas l'équipement configuré et programmé par ce logiciel dans les
fonctions de la machine qui sont critiques pour la sécurité, sauf si l'équipement
et le logiciel en question sont par ailleurs désignés comme adaptés à la sécurité
fonctionnelle et conformes aux réglementations et normes applicables.
Le non-respect de ces instructions peut provoquer la mort, des blessures
graves ou des dommages matériels.
Gestion des reprises de l'alimentation
Après une coupure de courant, la reprise secteur doit se faire par une opération
manuelle. Un redémarrage automatique de l'installation peut entraîner un
fonctionnement inattendu de la part de l'équipement (utilisez les bits système %S0,
%S1 et %S49). D'autres bits et mots système peuvent également faciliter la gestion
des reprises après des coupures de courant. Reportez-vous à la description des
Bits système (%S) et des Mots système (%SW) (voir Modicon M221 Logic
Controller - Guide de programmation).
Gestion de l’heure et des blocs horodateur
Il est nécessaire de vérifier l'état du bit système %S51 qui signale toute erreur
détectée de l'horodateur.
Validation syntaxique
Pendant la programmation, EcoStruxure Machine Expert - Basic valide la syntaxe
des instructions, des opérandes et de leurs associations.
Remarques complémentaires sur l'utilisation des parenthèses
Ne placez pas d'instructions d'affectation entre parenthèses :
Le schéma à contacts équivalent génère une erreur de court-circuit :
EIO0000003282.03
129
Programmation
Pour exécuter la même fonction, programmez les instructions comme suit :
Voici le schéma à contacts équivalent :
Si plusieurs contacts sont en parallèle, imbriquez-les :
L'autre solution consiste à les dissocier totalement, comme suit :
130
EIO0000003282.03
Programmation
Programmation en langage Liste d'instructions
Présentation des programmes en langage Liste d'instructions (IL)
Introduction
Un programme en langage Liste d'instructions consiste en une série d'instructions
exécutées de manière séquentielle par le Logic Controller. Chaque instruction est
représentée par une ligne de code et se compose des éléments suivants :
•
Numéro de la ligne
•
Valeur courante (uniquement en mode en ligne)
•
Opérateur d'instruction
•
Opérande(s)
•
Commentaire (facultatif)
Exemple d'un programme en langage Liste d'instructions
Voici un exemple de programme en langage Liste d'instructions.
Numéros de ligne
Les numéros de ligne, à quatre chiffres, sont générés lors de la création du
programme et gérés automatiquement par EcoStruxure Machine Expert - Basic.
Valeurs courantes
Lorsque EcoStruxure Machine Expert - Basic est en mode en ligne, page 20
(connecté à un Logic Controller et programme en cours d'exécution), EcoStruxure
Machine Expert - Basic affiche la valeur courante des types d'objet dans la fenêtre
de l'éditeur de liste d'instructions.
Les valeurs affichées de ces objets sont mises à jour.
Opérateurs d'instruction
L'opérateur d'instruction est un symbole mnémonique, appelé opérateur, qui
identifie l'opération à effectuer à l'aide d'opérandes. Les opérateurs types
spécifient des opérations booléennes et numériques.
Par exemple, dans l'exemple de programme ci-dessus, LD est le mnémonique de
l'opérateur LOAD. L'instruction LOAD place (charge) la valeur de l'opérande %M1
dans un registre interne appelé accumulateur booléen.
EIO0000003282.03
131
Programmation
Globalement, il existe deux types d'opérateurs :
•
Opérateurs de test
Ces opérateurs configurent ou testent les conditions nécessaires pour
exécuter une action (LOAD (LD) et AND, par exemple).
•
Opérateurs d'action
Ces opérateurs effectuent des actions en fonction de la logique précédente
(opérateurs d'affectation STORE (ST) et RESET (R), par exemple).
Avec des opérandes, les opérateurs forment des instructions.
Opérandes
Un opérande est un objet, une adresse ou un symbole représentant une valeur
qu'un programme peut manipuler au sein d'une instruction. Par exemple, dans le
programme ci-dessus, l'opérande %M1 est une adresse à laquelle on a affecté la
valeur d'une entrée intégrée du Logic Controller. Une instruction peut contenir de
zéro à trois opérandes selon le type d'opérateur d'instruction.
Les opérandes peuvent représenter les éléments suivants :
•
les entrées/sorties du contrôleur, telles que les capteurs, boutons-poussoir et
relais ;
•
les fonctions système prédéfinies, telles que les temporisateurs et les
compteurs ;
•
les opérations arithmétiques, logiques, de comparaison et numériques ;
•
les variables internes du contrôleur, telles que les bits et les mots.
Commentaires
Pour ajouter des commentaires à un programme en langage Liste d'instructions
(IL), procédez comme suit :
Étape
132
Action
1
Eventuellement, cliquez sur le champ de commentaire qui s'affiche en haut du réseau,
au-dessus de la première ligne (0000) et saisissez un commentaire sur le réseau.
2
Insérez une ligne d'instruction.
3
Cliquez dans la zone Commentaire à droite de l'instruction.
4
Saisissez le commentaire et appuyez sur Enter (Entrée).
EIO0000003282.03
Programmation
Personnalisation de l'éditeur LD/IL
Les objets situés en haut de l'éditeur IL permettent d'en personnaliser le contenu :
Objet
Description
IL > LD
Passe du mode d'affichage liste d'instructions en mode schéma à contacts pour
tous les réseaux.
LD > IL
Passe du mode d'affichage schéma à contacts en mode liste d'instructions pour
tous les réseaux.
-
Supprime une colonne dans la grille en liste d'instructions. Ce bouton est
désactivé lorsque le nombre minimal de colonnes (11) est atteint.
+
Ajoute une colonne à la grille en liste d'instructions. Ce bouton est désactivé
lorsque le nombre maximal de colonnes (30) est atteint.
Afficher/
masquer les
commentaires
Affiche ou masque les commentaires dans les réseaux.
T
Affiche les objets en mode adresse ou symbole.
DEC/HEX
Uniquement en mode en ligne. Cliquez sur ce bouton pour afficher les valeurs
numériques des réseaux au format décimal ou hexadécimal.
1 - Nouveau
POU
Double-cliquez sur ce bouton pour modifier le nom de POU par défaut qui
s'affiche dans la zone Outils > Tâche maître de l'écran.
Commentaire
Double-cliquez sur ce bouton pour associer un commentaire au POU.
Curseur de
zoom
Effectuez un zoom avant ou arrière sur l'éditeur de schéma à contacts.
Vous pouvez pour cela utiliser le raccourci Ctrl + molette de la souris.
La position du zoom est conservée même si vous naviguez dans le projet.
Fonctionnement des instructions IL
Introduction
Normalement, les instructions en langage Liste d'instructions n'ont qu'un
opérande explicite. L'autre opérande est implicite. L'opérande implicite
correspond à la valeur de l'accumulateur booléen. Par exemple, dans l'instruction
LD %I0.1, %I0.1 est l'opérande explicite. Un opérande implicite est chargé dans
l'accumulateur et la valeur précédente de l'accumulateur est remplacée par celle
de %I0.1. Cette valeur devient la valeur implicite de l'instruction suivante.
Opération
Une instruction en langage Liste d'instructions exécute une opération spécifiée
sur le contenu de l'accumulateur et l'opérande explicite, puis remplace le contenu
de l'accumulateur par le résultat obtenu. Par exemple, l'opération AND %I1.2
effectue un AND logique entre le contenu de l'accumulateur et l'entrée 1.2, puis
remplace le contenu de l'accumulateur par ce résultat.
Les instructions booléennes, à l'exception de Load, Store et Not, opèrent sur 2
opérandes. La valeur des deux opérandes peut être True ou False, et l'exécution
des instructions par le programme génère une valeur unique : True ou False. Les
instructions Load placent la valeur de l'opérande dans l'accumulateur, tandis que
les instructions Store transfèrent la valeur de l'accumulateur à l'opérande.
L'instruction Not ne comporte aucun opérande explicite et a seulement pour effet
d'inverser l'état de l'accumulateur.
EIO0000003282.03
133
Programmation
Instructions en langage Liste d'instructions prises en charge
Ce tableau répertorie quelques instructions en langage Liste d'instructions :
Type d'instruction
Exemple
Fonction
Instruction booléenne
LD %M10
Charge la valeur du bit interne
%M10 dans l'accumulateur.
Instruction de bloc
IN %TM0
Démarre le temporisateur %
TM0.
Instruction de mot
[%MW10 := %MW50+100]
Opération d'addition
Instruction de
programme
SR5
Appelle le sous-programme
#5.
Instructions IL
Introduction
Le langage Liste d'instructions se compose d'instructions ou de blocs
d'instructions des types suivants :
•
Instructions de test
•
Instructions d'action
•
Blocs fonction
Cette section identifie et décrit les instructions de programmation en langage Liste
d'instructions.
Instructions de test
Ce tableau décrit les instructions de test en langage Liste d'instructions.
Mnémonique
Nom
LD
Load
Charge la valeur booléenne de l'opérande dans l'accumulateur.
LDN
Load Not
Charge la valeur booléenne négative de l'opérande dans
l'accumulateur.
LDR
Load Rising
Charge la valeur booléenne de l'opérande dans l'accumulateur
lorsque la valeur passe de 0 à 1 (front montant). La valeur de
l'accumulateur est ensuite chargée avec 0 jusqu'à la prochaine
transition de l'opérande de 0 à 1.
LDF
Load Falling
Charge la valeur booléenne de l'opérande dans l'accumulateur
lorsque la valeur passe de 1 à 0 (front descendant). La valeur
de l'accumulateur est ensuite chargée avec 1 jusqu'à la
prochaine transition de l'opérande de 1 à 0.
AND
And
Le résultat booléen est égal à la logique AND entre le résultat
booléen de l'instruction précédente (chargé dans
l'accumulateur) et l'état de l'opérande. Le résultat de
l'instruction est ensuite chargé dans l'accumulateur où il
remplace la valeur précédente.
ANDN
And Not
Le résultat booléen est égal à la logique AND entre le résultat
booléen de l'instruction précédente (stocké dans
l'accumulateur) et l'inverse de l'opérande. Le résultat de
l'instruction est ensuite chargé dans l'accumulateur où il
remplace la valeur précédente.
134
Elément graphique
équivalent
Fonction
EIO0000003282.03
Programmation
Mnémonique
Nom
ANDR
And Rising
Le résultat booléen est égal à la logique AND entre le résultat
booléen de l'instruction précédente et la détection du front
montant de l'opérande (1 = front montant). Le résultat de
l'instruction est ensuite chargé dans l'accumulateur où il
remplace la valeur précédente.
ANDF
And Falling
Le résultat booléen est égal à la logique AND entre le résultat
booléen de l'instruction précédente et la détection du front
descendant de l'opérande (1 = front descendant). Le résultat
de l'instruction est ensuite chargé dans l'accumulateur où il
remplace la valeur précédente.
OR
Or
Le résultat booléen est égal à la logique OR entre le résultat
booléen de l'instruction précédente et l'état de l'opérande
(stocké dans l'accumulateur).
AND(
And With
AND logique (32 niveaux de parenthèses au maximum). Les
parenthèses spécifient un résultat logique intermédiaire des
instructions entre elles, puis ce résultat est logiquement ajouté
à la valeur stockée dans l'accumulateur.
OR(
Or With
OR logique (32 niveaux de parenthèses au maximum). Les
parenthèses spécifient un résultat logique intermédiaire des
instructions entre elles, puis ce résultat est logiquement ajouté
à la valeur stockée dans l'accumulateur.
XOR
Ex Or
OR exclusif
XORN
Ex Or Not
XORR
Ex Or Rising
XORF
Ex Or Falling
MPS
Memory Push Store
MRD
Memory ReaD
MPP
Memory PoP
N
Not
EIO0000003282.03
Elément graphique
équivalent
Fonction
Opérateurs de branche pour les actions de sortie.
Inverse la valeur de l'opérande.
135
Programmation
Instructions d'action
Ce tableau décrit les instructions d'action en langage Liste d'instructions.
Elément graphique
équivalent
Fonction
Mnémonique
Nom
ST
Store
L'opérande associé prend la valeur du résultat de la zone de
test.
STN
Store Not
L'opérande associé prend la valeur inverse du résultat de la
zone de test.
S
Configuration
L'opérande associé est réglé sur 1 lorsque le résultat de la
zone de test est 1.
R
Reset
L'opérande associé est réglé sur 0 lorsque le résultat de la
zone de test est 1.
JMP
Jump
Se connecte inconditionnellement à une séquence étiquetée,
en amont ou en aval.
SRn
Subroutine
Connexion au début d'un sous-programme (appel de sousprogramme).
END
Fin
Fin du programme.
ENDCN
End Conditional
Met fin conditionnellement au programme en cas de résultat
booléen de 0.
Blocs fonction
Ce tableau décrit les blocs fonction en langage Liste d'instructions.
Nom
Temporisateurs,
compteurs, registres, etc.
Elément graphique
équivalent
Fonction
Il existe des instructions de régulation pour chaque bloc fonction.
Une forme structurée permet de raccorder les entrées et les sorties du bloc.
NOTE: Les sorties des blocs fonction ne peuvent pas être connectées les
unes aux autres (liaisons verticales).
Pour plus d'informations, consultez Objets logiciels (voir EcoStruxure Machine
Expert - Basic - Guide de la bibliothèque de fonctions génériques).
136
EIO0000003282.03
Programmation
Utilisation des parenthèses
Introduction
Avec les opérateurs logiques AND et OR, les parenthèses permettent d'imbriquer
les instructions logiques. Ce faisant, elles créent des branches dans l'éditeur de
schéma à contacts. Les parenthèses sont associées à des instructions, de la
manière suivante :
•
L'ouverture de parenthèses est associée à l'opérateur AND ou OR.
•
La fermeture de parenthèses est une instruction (opérateur sans opérande)
requise pour chaque parenthèse ouverte.
Exemple d'utilisation d'une instruction AND
Les exemples ci-dessous montrent comment utiliser les parenthèses avec une
instruction AND :
Réseau
Instruction
0
LD
AND
OR
ST
%I0.0
%I0.1
%I0.2
%Q0.0
1
LD
AND(
OR
)
ST
%I0.0
%I0.1
%I0.2
%Q0.1
NOTE: Pour obtenir le schéma à contacts équivalent, reportez-vous à la
procédure de réversibilité (voir EcoStruxure Machine Expert - Basic, Guide de
la bibliothèque des fonctions génériques).
Exemple d'utilisation d'une instruction OR
L'exemple ci-dessous montre comment utiliser les parenthèses avec une
instruction OR :
Réseau
Instruction
0
LD
AND
OR(
AND
)
ST
%I0.0
%I0.1
%I0.2
%I0.3
%Q0.0
NOTE: Pour obtenir le schéma à contacts équivalent, reportez-vous à la
procédure de réversibilité (voir EcoStruxure Machine Expert - Basic, Guide de
la bibliothèque des fonctions génériques).
Modificateurs
Ce tableau répertorie les modificateurs pouvant être affectés aux parenthèses :
EIO0000003282.03
Modificateur
Fonction
Exemple
N
Négation
AND(N ou OR(N
F
Front descendant
AND(F ou OR(F
R
Front montant
AND(R ou OR(R
[
Comparaison
Voir Instructions de comparaison.
137
Programmation
NOTE: Le modificateur '[' peut également s'utiliser avec d'autres instructions
comme opérateur. Pour plus d'informations sur l'utilisation de '[' dans d'autres
instructions, reportez-vous à la section Introduction aux opérations
numériques.
Imbrication de parenthèses
Il est possible d'imbriquer jusqu'à 32 niveaux de parenthèses.
Veuillez respecter les règles suivantes lors de l'imbrication de parenthèses :
•
Chaque parenthèse ouverte doit être obligatoirement refermée.
•
Les étiquettes (%Li: ), les sous-programmes (SRi: ), les instructions JMP
(JMP) et les instructions de bloc fonction ne doivent pas être placés dans des
expressions comprises entre parenthèses.
•
Les instructions de stockage (ST, STN, S et R) ne doivent pas être
programmées entre parenthèses.
•
Les instructions de pile (MPS, MRD et MPP) ne peuvent pas être utilisées
entre parenthèses.
Exemples d'imbrication de parenthèses
Les exemples suivants montrent comment imbriquer des parenthèses :
Réseau
Instruction
0
LD
AND(
OR(N
AND
)
)
ST
1
LD
AND(
OR(
AND
)
AND
OR(
AND
)
)
ST
%I0.0
%I0.1
%I0.2
%M3
%Q0.0
%I0.1
%I0.2
%I0.5
%I0.6
%I0.4
%I0.7
%I0.8
%Q0.0
NOTE: Pour obtenir le schéma à contacts équivalent, reportez-vous à la
procédure de réversibilité (voir EcoStruxure Machine Expert - Basic, Guide de
la bibliothèque des fonctions génériques).
Programmation en Grafcet (liste)
Description de la programmation en Grafcet (liste)
Introduction
Dans EcoStruxure Machine Expert - Basic, la programmation en Grafcet (liste)
offre une autre méthode de conversion d'une séquence de commandes en
étapes. Vous pouvez convertir des séquences de commandes en étapes Grafcet,
puis utiliser ces étapes dans un programme à l'aide d'instructions Grafcet.
Le nombre maximum d'étapes Grafcet dépend du contrôleur. Le nombre d'étapes
pouvant être activées simultanément est uniquement limité par le nombre total
d'étapes.
138
EIO0000003282.03
Programmation
Instructions Grafcet
Un programme Grafcet EcoStruxure Machine Expert - Basic contient les
instructions suivantes :
Opérande
Instruction IL
Nom de l'instruction
=*=
x
=*= x
ETAPE INITIALE
Cette instruction définit l'étape initiale
du programme.
=*= POST
Non applicable
=*= POST
POST-TRAITEMENT
Cette instruction définit le posttraitement et le traitement séquentiel
de la fin.
(opérande implicite)
Equivalent
graphique
Description
Opérateur
-*-
x
-*- x
ETAPE
Cette instruction définit une étape du
programme, qui permet de valider une
transition.
#
Non applicable
#
DESACTIVER L'ETAPE
COURANTE (opérande
implicite)
Cette instruction désactive l'étape
courante dans le programme.
#
x
#x
DESACTIVER L'ETAPE
COURANTE et
ACTIVER L'ETAPE x
Cette instruction désactive l'étape
courante et active l'étape x dans le
programme.
#D
x
#D x
DESACTIVER L'ETAPE
COURANTE et
L'ETAPE x
Cette instruction désactive l'étape
courante et l'étape x dans le
programme.
S
x
Sx
ACTIVER L'ETAPE x
Cette instruction active l'étape x dans
le programme. Elle n'a aucune
incidence sur les autres étapes
actives.
R
x
Rx
DESACTIVER
L'ETAPE x
Cette instruction désactive l'étape x
dans le programme. Elle n'a aucune
incidence sur les autres étapes
actives.
x Numéro d'étape Grafcet (entier à partir de 1).
EIO0000003282.03
139
Programmation
Structure du programme Grafcet (liste)
Introduction
Un programme Grafcet EcoStruxure Machine Expert - Basic (liste) se compose
des éléments suivants :
•
Pré-traitement
•
Traitement séquentiel
•
Post-traitement
Pré-traitement
Le pré-traitement gère les éléments suivants :
•
les reprises de l'alimentation ;
•
la gestion des erreurs ;
•
les changements du mode de fonctionnement ;
•
le pré-positionnement des étapes Grafcet ;
•
la logique d'entrée.
Dans cet exemple, le bit système %S21 est à 1 sur le front montant de l'entrée %
I0.6 (Réseau 1). Ceci désactive les étapes actives et réactive les étapes initiales :
Le pré-traitement commence à la première ligne du programme et se termine à la
première occurrence d'une instruction = * = ou - * -.
Les bits système %S21, %S22 et %S23 sont dédiés au contrôle du Grafcet.
Chacun d'entre eux est réglé sur 1 (le cas échéant) par l'application, normalement
pendant le pré-traitement. La fonction associée est exécutée par le système à la
fin du pré-traitement et le bit système est remis à 0 par le système.
140
Bit
système
Nom
Description
%S21
Initialisation du
Grafcet
Toutes les étapes actives sont désactivées et les étapes
initiales sont activées.
%S22
Réinitialisation du
Grafcet
Toutes les étapes sont désactivées.
%S23
Pré-positionnement
du Grafcet
Ce bit doit être mis à 1 si les objets %Xi sont explicitement
écrits par l'application lors du pré-traitement. Si ce bit est
maintenu à 1 lors du pré-traitement sans changement
explicite des objets %Xi, le Grafcet est figé (aucune mise à
jour n'est prise en compte).
EIO0000003282.03
Programmation
Traitement séquentiel
Le traitement séquentiel est exécuté dans le graphique (instructions représentant
le graphique) :
•
Etapes
•
Actions associées aux étapes
•
Transitions
•
Conditions de transition
Exemple :
Le traitement séquentiel se termine par l'exécution de l'instruction = * = POST ou
par la fin du programme.
Post-traitement
Le post-traitement comprend les éléments suivants :
•
les commandes du traitement séquentiel pour la régulation des sorties ;
•
les verrouillages propres aux sorties.
Exemple :
EIO0000003282.03
141
Programmation
Utilisation d'instructions Grafcet (liste) dans un programme
EcoStruxure Machine Expert - Basic
NOTE: les instructions Grafcet (liste) peuvent être utilisées uniquement dans
la tâche maître d'un programme.
Création d'étapes Grafcet (liste) dans un schéma à contacts
Pour créer des étapes Grafcet dans un programme, procédez comme suit :
Étape
1
Action
Dans un POU, sélectionnez un réseau et cliquez sur le bouton de liste déroulante situé
sous l'identificateur de la séquence du réseau Réseaux, où x est le numéro du réseau
dans un POU.
Résultat : Un menu répertoriant les instructions Grafcet (liste) disponibles apparaît.
2
Cliquez sur une instruction dans la liste pour définir le réseau comme étape initiale, posttraitement ou étape du programme Grafcet (liste).
Résultat : Le réseau est configuré pour une instruction Grafcet. L'opérateur de
l'instruction apparaît sur le bouton, suivi de l'opérande (numéro de l'étape).
NOTE: le numéro de l'étape est incrémenté de 1 lorsque vous définissez
l'instruction INITIAL STEP ou STEP suivante. Vous ne pouvez définir qu'une seule
instruction POST dans un programme. C'est pourquoi cette instruction n'est pas
numérotée.
Pour modifier le numéro d'étape, double-cliquez dessus, saisissez le nouveau numéro,
puis appuyez sur Entrée.
142
EIO0000003282.03
Programmation
Activation ou désactivation d'étapes Grafcet (liste) dans un schéma à
contacts
Pour activer ou désactiver des étapes Grafcet (liste) dans un programme,
procédez comme suit :
Étape
1
Action
Dans un POU, sélectionnez un réseau dans votre programme.
2
Cliquez sur
(pour désactiver l'étape courante et, éventuellement, activer l'étape
spécifiée) ou sur
(pour désactiver l'étape courante et l'étape spécifiée) et insérer
cet élément dans la zone d'action du réseau (consultez la section Insertion d'un élément
graphique, page 119).
3
Autre possibilité : appuyez sur ALT+A pour utiliser l'instruction ACTIVATE ou sur ALT+D
pour utiliser l'instruction DEACTIVATE dans le réseau.
Résultat : Le symbole d'activation ou de désactivation de schéma à contacts apparaît
dans la zone d'action du réseau.
Appuyez sur Entrée pour insérer cet élément.
4
Dans le réseau du programme, double-cliquez sur le champ Adresse du symbole
d'activation ou de désactivation du Grafcet, puis entrez l'adresse du bit Grafcet (%Xi, où
i est le numéro de l'étape).
Par exemple, %X4 fait référence à l'étape 4 du programme Grafcet. Si %X4 est l'adresse
du symbole de désactivation, l'étape 4 est désactivée lorsque la sortie du réseau (dans
laquelle ce symbole est utilisé) est TRUE.
NOTE: l'étape courante est désactivée dans tous les cas.
Programmation en Grafcet (SFC)
Introduction à la programmation en Grafcet (SFC)
Introduction
Le langage Grafcet (SFC) est un langage de programmation graphique qui décrit
l'ordre chronologique d'exécution de tâches numériques, appelées étapes. L'ordre
d'exécution des étapes dépend des transitions qui les relient.
Composition d'un POU Grafcet (SFC)
Un POU Grafcet (SFC) est constitué des éléments suivants :
•
•
EIO0000003282.03
Etape : Une étape exécute un ensemble d'actions définies dans un ou
plusieurs réseaux écrits en langage de programmation LD ou IL. On distingue
plusieurs types d'étapes :
◦
Etape initiale : Exécutée au début du programme ou suite au
redémarrage du contrôleur. Cette étape est représentée par une cellule à
double bordure.
◦
Etape normale : Exécutée sous condition après l'exécution de l'étape
initiale.
Transition : Expression booléenne évaluée entre les étapes. La transition
permet de faire la liaison entre deux étapes ou plus. L'expression booléenne
est définie dans un seul réseau de transitions écrit en langage de
programmation LD ou IL.
143
Programmation
Le schéma suivant illustre un POU Grafcet (SFC) avec une étape initiale, une
étape normale et deux transitions :
1 Etape initiale
2 Transition de l'étape 1 à l'étape 2
3 Etape normale
4 Transition de l'étape 2 à l'étape 1. La flèche sur la liaison indique que l'exécution
des étapes ne se fait pas de gauche à droite et de haut en bas, comme c'est le
cas par défaut.
Règles applicables aux POU Grafcet (SFC)
Les POU Grafcet peuvent être créés uniquement dans la tâche maître d'un
programme.
Il est possible de créer plusieurs POU Grafcet.
Traitement des Grafcet (SFC)
Le Logic Controller applique les règles d'exécution suivantes aux Grafcet (SFC) :
144
•
Le cycle de la tâche maître démarre.
•
Les POU précédant la première étape Grafcet (SFC) sont exécutés de façon
séquentielle.
•
La première étape Grafcet (SFC) lance le moniteur de Grafcet.
•
Une fois le moniteur de Grafcet terminé, le POU qui suit immédiatement la
dernière étape Grafcet (SFC) est appelé.
EIO0000003282.03
Programmation
Comportement du moniteur de Grafcet :
1. Le Logic Controller traite les bits système Grafcet (SFC) %S21, %S22 et %
S23 associés.
2. Le Logic Controller met à jour les états d'activation de chaque étape Grafcet
(SFC).
•
Les étapes marquées comme étant à désactiver sont désactivées.
•
Les étapes marquées comme étant à activer sont activées.
•
Les étapes marquées à la fois comme étant à activer et à désactiver sont
(ou restent) activées.
•
Les listes d'activation et de désactivation sont réinitialisées.
3. Le Logic Controller scrute les étapes (selon une boucle partant du numéro
d'étape le plus faible au numéro le plus élevé). L'activation d'une étape
scrutée déclenche l'appel du code d'étape correspondant.
4. Lorsqu'un code de transition active ou désactive une étape, cette action est
ajoutée, respectivement, dans la liste d'activation ou de désactivation du
cycle de tâche suivant.
5. L'exécution du dernier code d'étape active marque la fin du moniteur de
Grafcet.
Comportement de type multi-jeton
Le POU Grafcet de EcoStruxure Machine Expert - Basic fonctionne en mode
multi-jeton (contrairement aux dispositions de la norme IEC 61131-3).
La situation initiale est contrôlée par les étapes initiales.
Plusieurs étapes peuvent être actives simultanément dans un POU Grafcet.
Le processus d'activation d'étape a lieu sur les liaisons dirigées, et est déclenché
par le basculement d'une ou plusieurs transitions. Il va dans le sens des liaisons
dirigées, de la partie inférieure de l'étape précédente vers la partie supérieure de
l'étape suivante.
Une transition est évaluée à condition que les étapes qui la précèdent
immédiatement soient actives. Si ces étapes ne sont pas actives, l'évaluation
n'est pas réalisée.
Une transition est déclenchée lorsque les conditions de transition associées sont
remplies.
Le déclenchement d'une transition entraîne les conséquences suivantes : les
étapes précédentes immédiatement reliées à la transition sont marquées comme
inactives, les étapes juste après sont marquées comme actives.
L'activation ou la désactivation effective des étapes a lieu au début de chaque
cycle de tâche maître (voir section Moniteur de Grafcet, page 144).
Si plusieurs conditions de transition sont satisfaites pour une série d'étapes
séquentielles consécutives, une seule étape est traitée par cycle.
Les étapes activées et désactivées en même temps sont (ou restent) activées.
Plusieurs divergences peuvent être actives avec des divergences en OU.
Les divergences à exécuter dépendent du résultat des conditions des transitions
situées après la divergence en OU. Les transitions de divergence sont traitées en
parallèle.
Les divergences avec transitions franchies sont déclenchées.
L'appel de sous-programme est autorisé au niveau des étapes.
EIO0000003282.03
145
Programmation
Bits de contrôle en Grafcet (SFC)
Bit de contrôle
Nom
Description
%S21
Initialisation du
Grafcet
Si le bit est à 1, les étapes initiales du POU
Grafcet sont évaluées.
%S22
Remise à zéro du
Grafcet
Si le bit est à 1, les étapes sont désactivées et
l'exécution reprend du début.
%S23
Préréglage et gel du
Grafcet
Si le bit est à 1, l'exécution du POU Grafcet est
arrêtée jusqu'à ce que le bit passe à 0.
%Xi
Etapes Grafcet
Les bits %X1 à %Xi sont associés aux étapes
Grafcet. Le bit d'étape %Xi est à 1 lorsque l'étape
correspondante est active et à l'état 0 lorsqu'elle
est inactive. Il ne peut pas être écrit en langage
Grafcet (SFC).
Reportez-vous à la description des bits système (voir Modicon M221 Logic
Controller - Guide de programmation) pour plus d'informations.
Utilisation de l'éditeur graphique Grafcet (SFC)
Présentation
L'Editeur graphique Grafcet permet de programmer en Grafcet (SFC).
Vous pouvez afficher l'Editeur graphique Grafcet en sélectionnant n'importe quel
nœud n - Grafcet dans l'arborescence.
L'Editeur graphique Grafcet inclut une grille de cellules. Chaque cellule contient
une étape, une transition ou les deux.
Un POU Grafcet est constitué d'une étape au minimum.
Le nombre maximum d'objets Etape Grafcet que l'application peut contenir est
défini comme suit :
•
96 si Niveau fonctionnel < 10.0
•
200 si Niveau fonctionnel >= 10.0
Détacher l'Editeur graphique Grafcet
Vous pouvez détacher la fenêtre Editeur graphique Grafcet de la fenêtre
EcoStruxure Machine Expert - Basic principale afin qu'elle puisse être déplacée et
redimensionnée de façon indépendante. Cela permet, par exemple, de la
déplacer vers un moniteur distinct et d'afficher les POU Grafcet en même temps
que les POU IL/Schéma à contacts.
Pour détacher la fenêtre, cliquez sur le bouton
Editeur graphique Grafcet.
en haut à droite de la fenêtre
Faites glisser la barre de titre de la fenêtre pour la déplacer. Fermez la fenêtre
pour repasser en vue normale.
Insertion d'étapes
Pour ajouter une étape, double-cliquez sur une cellule de la grille. Vous pouvez
aussi cliquer avec le bouton droit sur une cellule et sélectionner Ajouter une
étape dans le menu contextuel qui s'affiche.
Vous pouvez voir le Nombre d'étapes Grafcet utilisées dans le coin supérieur
droit de la fenêtre Editeur graphique Grafcet.
Vous pouvez déplacer une étape vers une autre cellule par un glisser-déposer.
146
EIO0000003282.03
Programmation
Changement de type d'étape (initiale ou normale)
La première étape créée dans l'Editeur graphique Grafcet est considérée par
défaut comme une étape initiale.
Un POU Grafcet doit contenir au moins une étape initiale. Il est possible de définir
plusieurs étapes initiales.
Pour changer le type d'étape (initiale/normale), cliquez avec le bouton droit de la
souris sur l'étape souhaitée, puis sélectionnez Définir comme étape initiale ou
annuler cette définition.
Copie d'une étape
Étape
Action
1
Cliquez avec le bouton droit de la souris sur l'étape à copier, puis sélectionnez Copier
dans le menu contextuel qui s'affiche.
2
Cliquez avec le bouton droit de la souris sur une cellule vide de la grille, puis
sélectionnez Coller.
Résultat : Une copie de l'étape s'affiche. Les réseaux LD/IL associés à l'étape sont
copiés sous le sous-nœud Etape correspondant dans l'arborescence.
Création de transitions
Reliez des étapes pour définir leur ordre d'exécution.
Pour créer une transition entre deux étapes, procédez comme suit :
Étape
1
Action
Positionnez le pointeur de la souris en bas d'une étape.
Résultat : Un bloc vert s'affiche
2
Faites glisser le pointeur jusqu'à l'étape à relier.
3
Relâchez le bouton de la souris.
Résultat : Une liaison et une transition apparaissent.
Modification d'étiquettes
Vous pouvez modifier l'étiquette par défaut d'une étape ou d'une transition :
Étape
Action
1
Double-cliquez sur l'étiquette de l'étape ou de la transition Grafcet (SFC) souhaitée.
2
Saisissez le nouveau nom de l'étape ou de la transition, et appuyez sur Entrée.
Vous pouvez, par exemple, remplacer l'étiquette par défaut Etape_1 par INIT.
Programmation de la fonction d'une étape
La fonction d'une étape est définie dans un ou plusieurs réseaux IL/LD.
EIO0000003282.03
147
Programmation
Pour définir la fonction d'une étape, procédez comme suit :
Étape
1
Action
Au choix :
•
Double-cliquez sur une étape dans l'Editeur graphique Grafcet.
•
Sélectionnez un nœud Etape dans l'arborescence (n représentant le numéro
d'étape).
Résultat : L'Editeur graphique Grafcet est fermé.
2
Cliquez à l'aide du bouton droit de la souris sur le nœud Etape et sélectionnez Ajouter
un réseau dans le menu contextuel qui s'affiche.
Résultat : Les réseaux s'affichent en tant que sous-noeuds du noeud Etape dans la
fenêtre de l'arborescence.
3
Programmez le réseau en LD ou IL et créez des réseaux supplémentaires si besoin.
Reportez-vous à la section Programmation en langage Schéma à contacts, page 114 ou
Programmation en langage Liste d'instructions, page 131.
4
Pour afficher de nouveau l'Editeur graphique Grafcet, procédez de l'une des manières
suivantes :
•
Cliquez sur l'icône
•
Sélectionnez le nœud de POU Grafcet n, où n correspond au numéro du POU
Grafcet.
.
Programmation de la fonction d'une transition
La fonction d'une transition est définie dans un seul réseau de transitions IL/LD.
148
EIO0000003282.03
Programmation
Pour définir la fonction d'un réseau de transitions, procédez comme suit :
Étape
1
Action
Au choix :
•
Double-cliquez sur une transition dans l'Editeur graphique Grafcet.
•
Sélectionnez un nœud Transitions
> Trn dans l'arborescence.
Résultat : L'Editeur graphique Grafcet est fermé et un réseau en langage Schéma à
contacts s'affiche.
2
Programmez le réseau en LD ou IL (reportez-vous à la section Programmation en
langage Schéma à contacts, page 114 ou Programmation en langage Liste
d'instructions, page 131).
Les blocs fonction sont autorisés dans les réseaux de transitions, sauf s'ils ne
comportent pas de sortie (registre à décalage et fonction pas à pas, par exemple).
Lorsqu'un bloc fonction est utilisé, l'instruction END_BLK doit être située juste après
l'instruction ENDT. Exemple :
NOTE: le réseau se termine par une instruction ENDT (transition de fin). Cette
instruction ne peut pas être sélectionnée ni modifiée et elle doit être la dernière
instruction du réseau (sauf si le réseau contient un bloc fonction).
3
Pour afficher de nouveau l'Editeur graphique Grafcet, procédez de l'une des manières
suivantes :
•
Cliquez sur l'icône
•
Sélectionnez le nœud de POU Grafcet n, où n correspond au numéro du POU
Grafcet.
.
Annuler/Rétablir
Les boutons Annuler ou Rétablir de la barre d'outils s'appliquent à 10 actions
mémorisées au maximum.
Suppression d'une étape ou d'une transition
Étape
1
Action
Dans l'Editeur graphique Grafcet, procédez comme suit :
•
Sélectionnez l'étape ou la transition, puis appuyez sur la touche Suppr.
•
Cliquez à l'aide du bouton droit de la souris sur l'étape ou la transition, puis
sélectionnez Supprimer les éléments sélectionnés dans le menu contextuel.
Résultat : L'étape ou la transition sélectionnée est supprimée.
NOTE: Il est impossible de supprimer une étape ou une transition à partir de
l'arborescence.
EIO0000003282.03
149
Programmation
Divergences
Introduction
Un POU Grafcet (SFC) peut contenir des divergences.
Il existe deux types de divergences :
•
Divergence en ET : deux étapes ou plus sont traitées en simultané dès que la
condition de transition précédente est vraie.
•
Divergence en OU : une ou plusieurs étapes alternatives sont traitées en
fonction du résultat de l'évaluation des conditions de transition précédentes
(comportement de type multi-jeton).
Divergence en ET
Une divergence en ET autorise la transition d'une étape vers plusieurs étapes.
Une divergence en ET est obligatoirement précédée et suivie d'une étape.
Les divergences en ET peuvent inclure des divergences en OU imbriquées ou
d'autres divergences en ET.
La figure suivante représente un POU Grafcet à quatre étapes avant la création
d'une divergence en ET :
150
EIO0000003282.03
Programmation
Pour créer une divergence en ET concernant Etape_2 et Etape_3 :
Étape
Action
1
Créez une transition entre Etape_1 et Etape_2 : placez le pointeur de la souris en bas
de Etape_1 et faites-le glisser jusqu'à Etape_2, puis relâchez le bouton de la souris.
Une liaison et une transition apparaissent.
2
Tracez une liaison entre Etape_3 et la transition : positionnez le pointeur de la souris en
haut de Etape_3 et faites-le glisser jusqu'à la transition, puis relâchez le bouton de la
souris.
Résultat : Une double ligne horizontale apparaît sous la transition existante (voir la
figure ci-après).
NOTE: Pour créer une liaison entre une transition et une étape située plus haut
dans le POU, positionnez le pointeur sur l'étape et faites-le glisser vers la transition.
3
Pour relier la divergence à la branche de traitement principale, créez une transition entre
Etape_2 et Etape_4.
4
Tracez une liaison entre Etape_3 et la nouvelle transition : positionnez le pointeur de la
souris en bas de Etape_3 et faites-le glisser jusqu'à la transition, puis relâchez le bouton
de la souris.
Résultat : Une double ligne horizontale apparaît au-dessus de la transition (voir la
figure ci-après).
La figure suivante représente le POU Grafcet une fois la divergence en ET créée :
NOTE: Les lignes horizontales avant et après les zones de divergence sont
des lignes doubles.
Divergence en OU
Une divergence en OU doit commencer et se terminer par une transition.
Les divergences en OU peuvent inclure des divergences en ET imbriquées ou
d'autres divergences en OU.
Le comportement de type multi-jeton offre la possibilité d'effectuer plusieurs
bascules en ET depuis les transitions. Les divergences à exécuter dépendent du
résultat des conditions des transitions situées après la divergence en OU. Les
transitions des divergences sont traitées. Les divergences avec transitions
franchies sont déclenchées.
Lorsque des divergences en OU doivent être basculées de manière exclusive
(comportement de type multi-jeton), l'opération doit être définie explicitement à
l'aide du code de transition.
EIO0000003282.03
151
Programmation
La figure suivante représente un POU Grafcet à 3 étapes avant la création d'une
divergence en OU pour Etape_3 et Etape_4 :
Pour créer une divergence en OU, procédez comme suit :
Étape
1
Action
Créez une transition entre Etape_1 et Etape_4.
Résultat : Une liaison et une transition apparaissent.
2
Tracez une transition entre Etape1 et Etape_3 : placez le pointeur de la souris en bas de
Etape_1 et faites-le glisser jusqu'à Etape_3, puis relâchez le bouton de la souris.
Résultat : Une liaison et une transition apparaissent, la divergence étant située audessus de la transition existante (voir la figure ci-après).
3
Tracez une transition entre Etape_3 et Etape_4.
Résultat : Une liaison et une transition apparaissent, la divergence étant située sous la
transition existante entre Etape_1 et Etape_4 (voir la figure ci-après).
152
EIO0000003282.03
Programmation
La figure suivante représente le POU Grafcet une fois la divergence en OU créée :
NOTE: Les lignes horizontales avant et après la zone de divergence sont des
lignes simples.
EIO0000003282.03
153
Programmation
Bonnes pratiques de programmation
Règles Grafcet (SFC)
•
Les étapes doivent être reliées par une transition :
1
Etape_1
TRANS1
2
•
Etape_2
Vous ne pouvez ajouter qu'un seul POU Grafcet dans le même Editeur
graphique Grafcet :
1
Step_1
2 Grafcets =>
Validation error
TRANS1
2
Step_2
3
Step_3
Liaisons croisées
Des liaisons peuvent parfois se croiser pour les raisons suivantes :
•
En présence d'une divergence en OU (OU logique) (bifurcation ou jonction)
•
Pour économiser de l'espace sur la grille de cellules. Les lignes qui se
croisent n'interagissent pas entre elles ; il s'agit seulement d'une
représentation symbolique.
Débogage en mode en ligne
Fenêtre Trace
Présentation générale
La fenêtre Trace permet l'affichage graphique des valeurs de variables
analogiques et/ou numériques spécifiques (sur une période maximale
d'enregistrement de 12 heures consécutives). Chaque table d'animation ne peut
contenir qu'1 trace à un moment donné. Il est possible d'ajouter jusqu'à 8 objets à
une trace. Vous pouvez exporter les données dans un fichier pour les analyser.
NOTE: La fréquence d'actualisation de la trace ne peut pas être inférieure à
1 seconde, page 95. Cela signifie, par exemple, qu'il est impossible de tracer
les modifications de valeurs de variables booléennes entre deux cycles de
tâche maître.
154
EIO0000003282.03
Programmation
Présentation de la fenêtre Trace
Sélectionnez Temps écoulé pour faire correspondre l'heure de début de la trace
à 00:00:00, ou Heure contrôleur pour qu'elle corresponde à l'heure et à la date
de l'automate logique.
La fenêtre Trace présente des graphiques distincts pour chaque type de données
sélectionné en vue du traçage dans la table d'animation :
•
Les valeurs entières et réelles apparaissent dans la zone Trace numérique.
Dans le graphique, toutes les valeurs numériques utilisent la même échelle.
Sélectionnez Mise à l'échelle automatique des valeurs pour ajuster
automatiquement l'axe vertical afin d'afficher toutes les valeurs. Vous pouvez
aussi entrer des valeurs dans les champs Maximum et Minimum pour
afficher une plage de valeurs fixes.
NOTE: Les valeurs entières et réelles sont autorisées dans les champs
Maximum et Minimum.
•
Les valeurs binaires apparaissent dans la zone Trace logique.
Chaque valeur binaire est tracée sur une échelle spécifique de 0 et 1.
Démarrer, interrompre et réinitialiser la trace
Cliquez sur Démarrer pour commencer à tracer les variables.
Cliquez sur Arrêter pour interrompre le traçage en temps réel.
Cliquez sur Réinitialiser pour effacer l'ensemble des données déjà tracées dans
les graphes et réinitialiser la Durée d'enregistrement avec la valeur 0.
EIO0000003282.03
155
Programmation
Exportation de la trace
Cliquez sur Exporter pour exporter toutes les données tracées dans un fichier sur
le PC.
Les données sont enregistrées au format CSV (valeurs séparées par des
virgules).
Modification de valeurs
Introduction
En mode en ligne, EcoStruxure Machine Expert - Basic vous permet de modifier
les valeurs de certains types d'objet.
La mise à jour en ligne n'est possible que si l'objet est accessible en lecture/
écriture. Exemple :
•
La valeur d'une entrée analogique n'est pas modifiable.
•
La valeur du paramètre Preset (objet %TM0.P) d'un bloc fonction Timer peut
être mise à jour.
Pour plus d'informations sur les types d'objet accessibles en lecture/écriture,
consultez la description des objets dans le document EcoStruxure Machine Expert
- Basic - Guide de la bibliothèque des fonctions génériques ou Guide de
programmation de votre plate-forme matérielle.
Pour modifier la valeur d'un objet, ajoutez-le à une table d'animation, page 97 et
configurez ses propriétés.
Forçage de valeurs
Présentation générale
En mode en ligne, vous pouvez forcer les valeurs de certains types d'objets
booléens sur False (0) ou True (1). Ceci vous permet d'attribuer certaines valeurs
à des adresses et d'empêcher toute modification de cette valeur par la logique du
programme ou un système externe. Cette fonction sert à déboguer et optimiser
les programmes.
Pour forcer les valeurs des objets booléens en mode en ligne, deux options
s'offrent à vous :
•
Utiliser une table d'animation, page 95
•
Modifier les valeurs des objets booléens, page 158 directement dans l'éditeur
de schéma à contacts (LD)
Il est impossible de forcer des entrées et sorties numériques dans les conditions
suivantes :
•
Entrée utilisée comme entrée Run/Stop
•
Entrée configurée comme entrée de compteur rapide FC
•
Entrée configurée comme entrée de compteur rapide HSC
•
Sortie configurée comme sortie réflexe
NOTE: Le forçage est effectué à la fin du cycle de scrutation. Toutefois, la
table d'images des sorties peut être modifiée en raison de la logique de votre
programme et apparaître dans des tables d'animation et autres écrans de
données contrairement à l'état forcé que vous avez sélectionné. A la fin de la
scrutation, cela sera corrigé par une action sur l'état forcé demandé et la sortie
physique reflétera en fait cet état forcé.
156
EIO0000003282.03
Programmation
Modifications en mode en ligne
Présentation
En mode en ligne, vous pouvez modifier le programme de plusieurs manières :
•
Ajout de réseaux, page 157
•
Modification de réseaux, page 157
•
Modification de valeurs booléennes en langage de schéma à contacts, page
158
•
Modification des paramètres d'un bloc fonction, page 160
•
Modification de mots constants, page 160
•
Modification des valeurs d'objet dans des blocs opération et comparaison,
page 161
•
Suppression de réseaux, page 161
•
Envoi de modifications, page 161
Les modifications doivent ensuite être envoyées au contrôleur logique, page 161.
Ajout de réseaux
Vous pouvez ajouter des réseaux, page 62 dans votre programme alors que le
mode en ligne est activé.
NOTE: pour ajouter des réseaux en mode en ligne, l'application doit être
configurée sur le niveau fonctionnel, page 54 4.1 au moins.
Les restrictions suivantes s'appliquent tant que le nouveau réseau n'a pas été
envoyé au contrôleur logique :
•
Les réseaux avec des erreurs (
contrôleur logique.
•
Les réseaux doivent être en langage schéma à contacts. Ils peuvent être
convertis en IL une fois compilés.
•
Les réseaux ne doivent pas comporter d'étapes Grafcet (liste).
•
Il est impossible d'ajouter des étiquettes au réseau.
) ne peuvent pas être envoyés au
Modification de réseaux
En mode en ligne, vous pouvez modifier les réseaux du programme dans l'éditeur
Liste d'instructions (IL) et l'éditeur Schéma à contacts (LD). Par contre, le Grafcet
(SFC) n'est pas disponible en ligne. Les réseaux modifiés s'affichent sur un fond
orange, page 118.
Des restrictions s'appliquent concernant le type de modifications autorisées et les
instructions modifiables, selon que le contrôleur est à l'état RUNNING ou
STOPPED. Ces restrictions permettent de protéger l'état du contrôleur et l'intégrité
du programme.
Vous pouvez basculer entre l'éditeur Liste d'instructions (IL) et Schéma à contacts
(LD) pour un réseau, même en mode en ligne.
EIO0000003282.03
157
Programmation
Le tableau suivant indique dans quels cas les modifications sont autorisées :
Opérations
Mode
STOPPED
dans l'éditeur
IL
Mode
RUNNING
dans l'éditeur
IL
Mode
STOPPED
dans l'éditeur
LD
Mode
RUNNING
dans l'éditeur
LD
Contenu de tâche
d'événement
modifiable
modifiable(1)
modifiable
modifiable(2)
Contenu de tâche périodique
/ maître
modifiable
modifiable
modifiable
modifiable
Contenu de POU libre
modifiable
modifiable(1)
non
modifiable
modifiable(2)
Réseau avec libellé
modifiable
modifiable(3)
modifiable
modifiable(4)
Réseau avec saut, ou appel
d'un sous-programme ou
d'un libellé
modifiable
modifiable
modifiable
modifiable
Réseau avec instruction
Grafcet
non
modifiable
non
modifiable
non
modifiable
non
modifiable
Ajouter/modifier libellé
non
modifiable
non
modifiable
non
modifiable
non
modifiable
Opérandes multiples (blocs
d'opération et de
comparaison)
modifiable
modifiable
modifiable
modifiable
Fonction définie par
l'utilisateur
refusée
refusée
modifiable
modifiable(2)
Bloc fonction défini par
l'utilisateur
refusée
refusée
modifiable
modifiable(2)
(1) Sauf la première ligne du premier réseau
(2) Sauf le premier élément du premier réseau
(3) Sauf la première ligne du réseau
(4) Sauf le premier élément du réseau
NOTE: ce tableau ne fait pas état des modifications structurelles du
programme, interdites en mode en ligne.
Modification de valeurs booléennes en langage de schéma à contacts
Pour les réseaux en langage schéma à contacts, les valeurs de certains types
d'objets booléens peuvent être définies sur 1/0, forcées à 1/0 ou non forcées.
Les objets booléens suivants sont modifiables :
Type d'objet
Ecrire 1
Forcer à 1 ou
Annuler le
forçage
Entrée numérique (%Ix.y)
Sans objet
Oui
Sortie numérique (%Qx.y)
Oui
Oui
Bit système (%Si )1
Oui
Sans objet
Bit mémoire (%Mi)
Oui
Sans objet
Bit de mot mémoire (%MWi :Xj )
Oui
Sans objet
Bit de sortie analogique (%QWi :Xj )
Oui
Sans objet
Oui
Sans objet
Oui
Sans objet
Bit de mot système (%SWi
:Xj)1
Bit d'assemblage d'entrée (%QWEi :Xj)
(1) Si le bit système ou le mot système peut être écrit par le programme utilisateur.
158
EIO0000003282.03
Programmation
Déplacez le curseur sur l'objet dans l'éditeur de schéma à contacts. Si l'objet peut
être à la fois défini sur 1/0 et forcé à 1/0, les boutons suivants s'affichent sous
l'élément graphique :
Si l'objet peut être défini sur 1/0, mais pas forcé, les boutons suivants s'affichent :
Si l'objet peut être forcé, mais pas défini sur 1/0, les boutons suivants s'affichent :
Cliquez sur un bouton pour modifier la valeur en temps réel de l'objet :
•
0 : écrire 0.
•
1 : écrire 1.
•
F0 : forcer à 0.
•
F1 : forcer à 1.
Le bouton correspondant à l'état actif de l'objet s'affiche en gris foncé (F1 dans
l'exemple ci-dessus).
Pour annuler le forçage, procédez de l'une des manières suivantes :
•
Cliquez de nouveau sur le bouton F0/F1.
•
Utilisez une table d'animation, page 95.
NOTE: Le forçage est effectué à la fin du cycle de scrutation. Toutefois, la
table d'images des sorties peut être modifiée en raison de la logique de votre
programme et apparaître dans des tables d'animation et autres écrans de
données contrairement à l'état forcé que vous avez sélectionné. A la fin de la
scrutation, cela sera corrigé par une action sur l'état forcé demandé et la sortie
physique reflétera en fait cet état forcé.
EIO0000003282.03
159
Programmation
Modification des valeurs de paramètre de bloc fonction
Pour modifier un paramètre de bloc fonction en mode en ligne, procédez comme
suit :
Étape
1
Action
Dans la fenêtre Programmation, placez le curseur de la souris sur le bloc fonction
dans l'éditeur de schéma à contacts.
Résultat : La bulle d'aide Configuration apparaît.
L'illustration suivante montre un exemple de bulle d'aide Configuration :
2
Cliquez sur la valeur à modifier.
3
Entrez une valeur.
4
Pour valider les modifications, vous pouvez utiliser l'une des méthodes suivantes :
•
Cliquez sur Appliquer.
•
Cliquez en dehors de la bulle d'aide Configuration. Résultat : La fenêtre
Question apparaît. Cliquez sur OK.
Modification de mots constants
En mode en ligne, vous pouvez modifier les valeurs de configuration et les valeurs
de données d'exécution des objets mot constant (%KW), mot double constant (%
KD) et virgule flottante constante (%KF). Les colonnes Décimal, Binaire,
Hexadécimal et ASCII de la grille des propriétés sont modifiables :
Pour modifier une valeur de mot constant ou de virgule flottante en mode en ligne,
procédez comme suit :
Étape
Action
>
1
Dans l'onglet Outils de la fenêtre Programmation, choisissez Objets mémoire
Mots constants.
2
Cliquez sur %KW, %KD ou %KF pour sélectionner le type de constante à modifier.
3
Modifiez la valeur.
Vous pouvez importer les valeurs constantes. Consultez la section Importation des
propriétés de mot constant, page 103.
4
Cliquez sur Appliquer.
Résultat : La valeur modifiée est envoyée au contrôleur.
160
EIO0000003282.03
Programmation
Modification des valeurs d'objet dans les blocs d'opération et de
comparaison
Action
Étape
1
Dans la fenêtre Programmation, placez le curseur de la souris sur un bloc d'opération
ou de comparaison dans l'éditeur de schéma à contacts.
Résultat : La bulle d'aide modification en ligne apparaît :
2
Cliquez sur l'objet ou le symbole à modifier.
3
Entrez la valeur.
4
Pour valider, vous pouvez utiliser l'une des méthodes suivantes :
•
Cliquez sur
•
Appuyez sur Entrée.
.
Si une valeur est incorrecte, la valeur reste inchangée.
Suppression de réseaux
En mode en ligne, vous pouvez supprimer des réseaux du programme.
NOTE: pour supprimer des réseaux en mode en ligne, l'application doit être
configurée sur le niveau fonctionnel, page 54 4.1 au moins.
Les restrictions suivantes s'appliquent :
•
Le réseau doit être en langage schéma à contacts.
•
Le réseau ne doit pas être l'unique réseau d'un POU ou d'un POU libre. Cette
restriction ne s'applique pas aux POU Grafcet.
•
Le réseau ne doit pas comporter d'étapes Grafcet (liste), être un réseau de
sous-programme ni contenir les instructions suivantes :
•
◦
JMP
◦
END
◦
ENDC
◦
ENDCN
◦
G7
Vous ne pouvez supprimer qu'un réseau à la fois.
Envoi de modifications
Dans l'éditeur IL, lorsque la modification est autorisée, elle est automatiquement
envoyée au contrôleur logique après validation de la ligne IL modifiée. Si la
modification n'est pas autorisée, un message s'affiche.
Dans l'éditeur LD, les modifications ne sont pas automatiquement envoyées. Une
barre de boutons s'affiche en mode en ligne :
Cliquez sur Envoyer pour envoyer les modifications au contrôleur logique. Ce
bouton est actif lorsque le programme a été modifié en mode en ligne et ne
contient aucune erreur.
Cliquez sur Annuler pour ignorer les modifications apportées en mode en ligne et
restaurer le réseau d'origine (c'est-à-dire la version stockée sur le contrôleur
EIO0000003282.03
161
Programmation
logique). La couleur d'arrière-plan du réseau passe du orange au vert. Ce bouton
est actif lorsque le programme a été modifié en mode en ligne.
Cliquez sur Télécharger les données non exécutables pour charger dans le
contrôleur logique les données non exécutables actualisées (propriétés,
symboles, commentaires, tables d'animation du projet, etc.). Ce bouton est actif
lorsque les données non exécutables ne sont pas synchronisées entre le PC et le
contrôleur logique (en cas de modification d'une table d'animation avant
l'activation du mode en ligne, par exemple).
Cliquez sur Sauvegarder pour synchroniser le contenu de la mémoire Flash et de
la mémoire RAM du contrôleur logique. Cet état s'affiche dans la fenêtre Info
Contrôleur, page 180. Pendant la sauvegarde, les communications Ethernet en
progression (à l'aide par exemple de Modbus TCP ou de l'instruction EXCH3) sont
suspendues temporairement.
NOTE: Avant de créer un clone, vérifiez que toutes les modifications en ligne
sont bien enregistrées dans la mémoire Flash.
La validité des réseaux modifiés est évaluée d'après l'état du contrôleur (RUNNING
ou STOPPED). Les modifications pouvant entraîner des erreurs d'exécution ou
modifier la structure de la mémoire du programme sont refusées en mode en
ligne.
162
EIO0000003282.03
Mise en service
Mise en service
Contenu de ce chapitre
Présentation de la fenêtre Mise en service .................................................... 163
Connexion à un Logic Controller................................................................... 163
Chargement et téléchargement d'applications ............................................... 170
Mises à jour du micrologiciel du contrôleur .................................................... 174
Gestion de la mémoire................................................................................. 175
Gestion de la mémoire du Logic Controller .................................................... 175
Informations sur le contrôleur ....................................................................... 180
Gestion de l'horodateur................................................................................ 182
Présentation de la fenêtre Mise en service
Introduction
La fenêtre Mise en service vous permet d'effectuer les opérations suivantes :
•
connexion à un Logic Controller (ou déconnexion de celui-ci) ;
•
mise à niveau (ou retour à une version antérieure) du micrologiciel du Logic
Controller ;
•
gestion de la mémoire du Logic Controller (par exemple, à l'aide d'opérations
de sauvegarde et de restauration) ;
•
affichage d'informations sur le Logic Controller, le module d'expansion
(références et, pour les modules d'expansion TM3, versions de micrologiciel)
et les cartouches auxquelles vous êtes connecté ;
•
gestion de l'horodateur (RTC) du Logic Controller.
NOTE: L'application doit être configurée avec un niveau fonctionnel, page 54
d'au moins 5.0 pour pouvoir afficher la version du micrologiciel des modules
d'extension analogiques TM3.
Connexion à un Logic Controller
Présentation
Cliquez sur Connecter dans la fenêtre Mise en service pour gérer la connexion
au contrôleur logique.
EIO0000003282.03
163
Mise en service
Contrôleurs disponibles
Deux listes de contrôleurs logiques s'affichent :
1. Equipements locaux
Affiche tous les contrôleurs logiques connectés au PC :
•
via les ports COM physiques de l'ordinateur (COM1, par exemple)
•
via des câbles USB
•
via les ports COM virtualisés (par des convertisseurs USB-série ou des
clés Bluetooth)
•
via une connexion par modem que vous ajoutez manuellement. La
connexion par modem entre EcoStruxure Machine Expert - Basic et un
Logic Controller est utilisée à des fins de surveillance uniquement.
NOTE: Si un port COM est sélectionné et si l'option Conserver les
paramètres du pilote Modbus est cochée, la communication est établie
avec les paramètres définis dans le pilote Modbus.
2. Equipements Ethernet
Cette liste affiche tous les contrôleurs logiques accessibles par Ethernet
(dans le même sous-réseau et non derrière un routeur ou un équipement
bloquant les diffusions UDP). Cette liste comprend les Logic Controller
automatiquement détectés par EcoStruxure Machine Expert - Basic, ainsi
que tous les contrôleurs que vous ajoutez manuellement et l'adresse IP
configurée dans la vue Configuration Ethernet, le cas échéant.
Ajout manuel d'équipements Ethernet
Pour ajouter un contrôleur logique manuellement à la liste Equipements
Ethernet, procédez comme suit :
Étape
Action
1
Dans le champ Recherche à distance, saisissez l'adresse IP ou l'URL du Logic
Controller à ajouter, par exemple 12.123.134.21 ou mon.url.com:502 (vous pouvez
également spécifier le port de connexion).
2
Cliquez sur Ajouter pour ajouter l'équipement à la liste Equipements Ethernet.
Ajout manuel de connexions par modem
Conditions requises pour la disponibilité d'un modem :
•
Si aucun modem n'est installé sur l'ordinateur, le bouton est désactivé.
•
Vérifiez dans l'option Téléphone et modem du Panneau de configuration
de Windows que le modem est installé et effectuez un test (dans l'onglet
Modem, cliquez sur le modem à tester et cliquez sur Propriétés >
Diagnostics > Interroger le modem). La réponse doit indiquer que le
modem est valide.
•
Si le modem est un modem externe connecté à un port COM, vérifiez que les
paramètres de communication sont identiques dans :
◦
les paramètres avancés du modem,
◦
les paramètres du port de communication,
◦
les paramètres du pilote Modbus.
Pour plus d'informations sur l'installation et le paramétrage du modem
SR2MOD03, consultez le manuel d'utilisation des modems sans fil SR2MOD02 et
SR2MOD03.
164
EIO0000003282.03
Mise en service
Pour ajouter manuellement une connexion par modem à la liste des
Equipements locaux :
Étape
Action
1
Cliquez sur le bouton
(Ajouter une configuration de modem) pour ouvrir la
fenêtre Configuration du modem.
Résultat : La fenêtre Configuration du modem s'affiche.
2
Sélectionnez le port COM du modem dans la liste déroulante :
3
Configurez les paramètres de communication.
Pour plus d'informations sur les paramètres de configuration du modem, consultez le
tableau ci-après.
4
Cliquez sur Appliquer.
NOTE: Ce bouton est activé uniquement si tous les paramètres sont correctement
configurés.
Résultat : La connexion par modem est ajoutée à la liste Equipements locaux (par
exemple COM2@0612345678,GenericModem).
EIO0000003282.03
165
Mise en service
Le tableau suivant décrit les paramètres de la configuration du modem :
Paramètre
Valeur
Valeur par
défaut
Description
Port
COMx
-
Permet de sélectionner le port COM du
modem dans la liste déroulante.
Equipement
-
-
Affiche le nom du modem.
Numéro de
téléphone
-
-
Entrer le numéro de téléphone du
modem distant connecté au contrôleur
logique.
Ce champ de texte accepte tous les
caractères et il peut contenir jusqu'à
32 caractères au total. Pour que la
configuration soit appliquée, ce champ
doit contenir au moins un caractère.
Commande
d'initialisation du
Modem
-
AT&D0
Permet de modifier la commande
d'initialisation AT du modem.
La commande d'initialisation AT n'est pas
obligatoire (si le champ est vide, la
chaîne AT est envoyée).
Caractères
d'échappement
-
+
Permet de modifier le caractère
d'échappement de la procédure de
raccrochage.
Débit en bauds
1200
19200
Permet de sélectionner la vitesse de
transmission des données du modem
(bits par seconde).
Paire
Permet de sélectionner la parité des
données transmises en vue de la
détection d'erreurs.
8
Permet de sélectionner le nombre de bits
de données.
1
Permet de sélectionner le nombre de bits
d'arrêt.
2 400
4800
9600
19200
38400
57600
115200
Parité
Aucun(e)
Paire
Impaire
Bits de données
7
8
Bits d'arrêt
1
2
Timeout (ms)
0 à 60000
15000
Permet de définir la temporisation
(timeout) de la transmission (en ms).
Timeout entre
interruptions
(ms)
0 à 10000
10
Permet de définir la temporisation
(timeout) entre les trames (en ms).
Si l'option Automatique est cochée, la
valeur est automatiquement calculée.
166
EIO0000003282.03
Mise en service
Connexion à un Logic Controller
Pour vous connecter à un contrôleur logique, procédez comme suit :
Étape
Action
1
Cliquez sur le bouton
(Actualiser les équipements) pour actualiser la liste des
équipements Ethernet connectés.
2
Sélectionnez un Logic Controller dans la liste Equipements locaux ou Equipements
Ethernet.
Si un contrôleur est connecté par Ethernet au même câble réseau que votre PC,
l'adresse IP du contrôleur apparaît dans la liste. Lorsque vous sélectionnez l'adresse IP
dans la liste, vous activez le bouton
(Configuration de l'adresse IP). Cliquez sur
ce bouton pour modifier l'adresse IP du contrôleur.
NOTE: Si vous cochez l'option Consigner dans le fichier de post-configuration,
les paramètres Ethernet sont modifiés dans le fichier de post-configuration et
conservés après une remise sous tension. Cette option est prise en compte après
une remise sous tension.
3
Si nécessaire, cliquez sur
(Démarrer voyants clignotants) pour faire clignoter
les voyants du contrôleur sélectionné afin de l'identifier physiquement par ses voyants
clignotants. Cliquez à nouveau sur ce bouton pour arrêter le clignotement des voyants.
NOTE: Vous pouvez utiliser le bouton Démarrer voyants clignotants uniquement
pour les contrôleurs logiques ajoutés automatiquement (avec l'option Protocole de
recherche automatique activé sélectionnée).
4
Cliquez sur Connexion pour vous connecter au contrôleur sélectionné.
Résultat : Une barre d'état affiche la progression de la connexion.
5
Une fois la connexion établie, l'état de protection de l'application stockée dans le
contrôleur logique s'affiche dans la partie Contrôleur sélectionné de la fenêtre.
Une fois la connexion établie, des détails sur le contrôleur logique s'affichent dans la
partie Contrôleur sélectionné de la fenêtre :
6
•
la révision du micrologiciel ;
•
le numéro de référence du contrôleur logique ;
•
le numéro de référence de tous les modules d'extension connectés au contrôleur
logique ;
•
l'état de la connexion entre EcoStruxure Machine Expert - Basic et le contrôleur
logique.
EcoStruxure Machine Expert - Basic vérifie si la configuration matérielle du contrôleur
logique est compatible avec celle du projet.
Si tel est le cas, l'application peut être téléchargée sur le contrôleur. Le bouton PC vers
contrôleur (chargement) est activé et vous pouvez télécharger l'application, page 170.
EcoStruxure Machine Expert - Basic vérifie si les donnés étrangères au programme
(symboles, commentaires, tables d'animation, etc.) stockées dans le Logic Controller
sont les mêmes que celles de l'application actuelle. Si ce n'est pas le cas, un message
d'avertissement s'affiche.
EcoStruxure Machine Expert - Basic vérifie également si une version plus récente du
micrologiciel est disponible. Si tel est le cas, un lien vous permet de procéder à la mise à
niveau du micrologiciel.
EIO0000003282.03
167
Mise en service
Vérification des protections des contrôleurs
Lorsque vous autorisez le téléchargement et que l'application du Logic Controller
est protégée par un mot de passe vide, le message suivant s'affiche dans la
fenêtre Mise en service :
Lorsque vous autorisez le téléchargement et que l'application du Logic Controller
est protégée par un mot de passe, le message suivant s'affiche dans la fenêtre
Mise en service :
Comparaison de projets pendant la connexion
Vous pouvez comparer l'application EcoStruxure Machine Expert - Basic avec
celle du Logic Controller. Les différences sont affichées et peuvent ensuite être
évaluées et prises en considération.
Lorsque les opérations de téléchargement et de chargement sont toutes les deux
autorisées, et que les applications du PC et du Logic Controller sont distinctes, le
message suivant s'affiche dans la fenêtre Mise en service :
168
EIO0000003282.03
Mise en service
Procédez comme suit :
Étape
1
Action
Dans le message, cliquez sur Comparer les applications de l'ordinateur et du
contrôleur.
Résultat : Une fenêtre contextuelle vous informe que vous devez vous déconnecter du
Logic Controller avant d'afficher la comparaison.
2
Cliquez sur OK pour continuer et vous déconnecter du Logic Controller.
3
La fenêtre Comparaison d'applications s'affiche :
Les comparaisons disponibles sont celles des zones suivantes de la configuration et de
l'application :
4
EIO0000003282.03
•
Code IL
•
Configuration matérielle
•
Configuration logicielle
•
Application d'affichage
Pour enregistrer la comparaison dans un format de feuille de calcul, cliquez sur
Exporter au format Excel.
169
Mise en service
Chargement et téléchargement d'applications
Chargement d'une application
Pour charger sur le Logic Controller l'application actuellement ouverte dans
EcoStruxure Machine Expert - Basic, procédez comme suit :
Étape
Action
1
Cliquez sur Connecter dans l'arborescence de mise en service de la fenêtre Mise en
service.
2
Sélectionnez un Logic Controller dans la liste Equipements locaux ou Equipements
Ethernet.
3
Cliquez sur Connexion pour vous connecter au contrôleur sélectionné.
4
(Facultatif) Cliquez sur
Paramètres de chargement.
Pour éviter que les mots mémoire (%MW) et les bits mémoire (%M) soient réinitialisés
après le téléchargement, désactivez l'option Réinitialiser les mémoires.
NOTE: L'option dans Mémoires n'est disponible que pour les contrôleurs logiques
dont la version de micrologiciel est supérieure ou égale à 1.3.3.y.
Les options dans Propriétés du programme et Propriétés du projet ne sont
disponibles que pour les contrôleurs logiques dont la version de micrologiciel est
supérieure ou égale à 1.4.1.y.
5
Si le bouton PC vers contrôleur (chargement) n'est pas disponible, vérifiez les points
suivants :
•
L'application stockée dans le contrôleur logique est identique à l'application
stockée dans EcoStruxure Machine Expert - Basic.
•
La configuration matérielle du système du contrôleur logique est compatible avec
la configuration dans l'application EcoStruxure Machine Expert - Basic.
•
Le contrôleur logique n'est pas protégé par un mot de passe. Dans le cas
contraire, entrez le mot de passe.
Cliquez sur PC vers contrôleur (chargement).
6
Si les données non exécutables de l'application actuelle ne sont pas identiques à celles
stockées dans le contrôleur, elles sont téléchargées sur le contrôleur.
7
Si l'application a été configurée pour Démarrer en mode Run, un message s'affiche
pour vous inviter à confirmer cette configuration.
Cliquez sur OK pour confirmer le chargement de l'application, ou cliquez sur Annuler et
modifiez la configuration.
8
Cliquez sur OK pour poursuivre le transfert et remplacer l'application du contrôleur.
Résultat : Une barre d'état s'affiche pour indiquer l'état de la connexion.
9
Pour exécuter l'application chargée, cliquez sur Exécuter contrôleur puis sur OK pour
confirmer l'opération.
Si un message vous indique que le mode de fonctionnement n'est pas modifiable,
cliquez sur Fermer. Vérifiez le commutateur RUN/STOP du contrôleur logique et/ou
l'entrée RUN/STOP, car ils peuvent empêcher le contrôleur de passer en mode
RUNNING. Pour plus d'informations, consultez le Guide de référence du matériel de
votre Logic Controller.
170
EIO0000003282.03
Mise en service
Définition des options de chargement
Pour afficher les Options de chargement, cliquez sur
chargement dans la fenêtre Mise en service.
Paramètres de
Niveau fonctionnel ≤ 4.1
Niveau fonctionnel ≥ 4.1
Les paramètres ne sont pas téléchargés.
Les paramètres sont téléchargés
Chaque paramètre est sélectionné par défaut. Si vous sélectionnez ou
désélectionnez une option en mode en ligne, cliquez sur PC vers contrôleur
(chargement) pour charger les modifications.
En mode en ligne, si vous modifiez le nom ou les commentaires d'un POU, d'un
réseau ou d'une ligne IL et que ces options correspondantes sont sélectionnées
dans Paramètres de chargement, le chargement est effectué automatiquement.
L'option Réinitialiser les mémoires est sélectionnée par défaut. Cette option est
disponible en mode hors ligne et en ligne.
Lorsque la case Réinitialiser les mémoires est cochée, les mots et bits mémoire
sont remis à 0 lors du chargement de l'application.
Lorsque la case Réinitialiser les mémoires est désélectionnée, les mots et bits
mémoire conservent leurs valeurs.
Si l'espace mémoire alloué pour l'application dans la mémoire du PC et dans la
mémoire du Logic Controller n'est pas identique, la mémoire est gérée comme
suit :
EIO0000003282.03
•
Si davantage de mots %MWx sont alloués dans l'application du Logic
Controller par rapport aux mots %MWx alloués dans l'application de la
mémoire du PC, les mots alloués pour l'application du PC sont utilisés et les
mots %MWx en trop sont mis à 0.
•
Si moins de mots %MWx sont alloués dans l'application du Logic Controller par
rapport aux mots %MWx alloués dans l'application de la mémoire du PC, les
mots %MWx en trop sont retirés de l'espace mémoire.
•
Si le Logic Controller ne contient pas d'application, les mots %MW sont mis à 0.
Ces règles s'appliquent également à %M. Les paramètres de chargement sont
enregistrés avec le projet ; ils sont donc dépendants du projet.
171
Mise en service
Téléchargement d'une application contrôleur
Pour télécharger dans EcoStruxure Machine Expert - Basic une application
stockée dans le Logic Controller, procédez comme suit :
Étape
Action
1
Cliquez sur Connecter dans l'arborescence de mise en service de la fenêtre Mise en
service.
2
Sélectionnez un Logic Controller dans la liste Equipements locaux ou Equipements
Ethernet.
3
Cliquez sur Connexion pour vous connecter au contrôleur sélectionné.
Si le Logic Controller est protégé par un mot de passe, saisissez ce dernier et cliquez
sur OK pour vous connecter.
4
Cliquez sur Contrôleur vers PC (téléchargement).
Si le bouton Contrôleur vers PC (téléchargement) n'est pas disponible, vérifiez que
l'application stockée dans le contrôleur logique est identique à celle stockée dans
EcoStruxure Machine Expert - Basic.
5
Cliquez OK pour confirmer le téléchargement à partir du Logic Controller.
Résultat : Une barre d'état s'affiche pour indiquer l'état de la connexion. Une fois le
transfert terminé, l'application est téléchargée du Logic Controller vers EcoStruxure
Machine Expert - Basic.
NOTE: le paramétrage de l'option Réinitialiser les mémoires n'est pas
enregistré lors du téléchargement d'une application.
172
EIO0000003282.03
Mise en service
Chargement ou téléchargement d'une application protégée par
mot de passe
Si vous chargez ou téléchargez une application qui était protégée par mot de
passe dans une version antérieure de EcoStruxure Machine Expert - Basic, les
actions que vous pouvez ou devez effectuer dépendent des versions :
Opération
Version de
SoMachine
Basic
Version de
EcoStruxure
Machine
Expert - Basic
Niveau
fonctionnel
de
l'application
Version du
micrologiciel
Actions
≤ 1.5
-
≤ 5.0
≤ 1.5
Le processus de chargement n'utilise pas la
dernière stratégie de sécurité.
≥ 1.5.1
Processus de chargement possible et mot
de passe visible.
≥ 5.1
–
Vous ne pouvez pas procéder au
chargement.
≤ 10.0
≤ 1.10.0
Si l'application est protégée par mot de
passe, vous ne pouvez pas procéder au
chargement.
≥ 1.10.1
Vous devez effectuer l'une des actions
suivantes :
Chargement
> 1.5
≥ 1.0
≥ 10.1
•
Mettre à niveau le niveau fonctionnel
vers 10.1.
•
Laisser le mot de passe vide.
•
Désactiver la protection de
l'application.
≤ 1.10.0
Vous ne pouvez pas procéder au
chargement.
≥ 1.10.1
Le processus de chargement utilise la
dernière stratégie de sécurité.
≤ 1.5
Le processus de téléchargement n'utilise
pas la dernière stratégie de sécurité.
≥ 1.5.1
Vous devez effectuer l'une des actions
suivantes :
Téléchargement
≤ 1.5
> 1.5
-
≥ 1.0
≤ 5.0
Rétrograder la version du
micrologiciel.
•
Mettre à niveau la version de
EcoStruxure Machine Expert - Basic.
≥ 5.1
–
Vous ne pouvez pas procéder au
téléchargement.
≤ 5.0
≤ 1.5
Le processus de téléchargement n'utilise
pas la dernière stratégie de sécurité.
≥ 1.5.1
Le processus de téléchargement utilise la
dernière stratégie de sécurité.
≤ 1.5
Vous ne pouvez pas procéder au
téléchargement.
≥ 1.5.1
Le processus de téléchargement utilise la
dernière stratégie de sécurité.
≥ 5.1
EIO0000003282.03
•
173
Mise en service
Mises à jour du micrologiciel du contrôleur
Présentation
Vous pouvez charger des mises à jour du micrologiciel sur le Logic Controller
directement à partir de EcoStruxure Machine Expert - Basic ou à l'aide d'une
carte SD.
Téléchargement d'une mise à jour du micrologiciel sur le Logic
Controller
Lors d'une mise à jour du micrologiciel, le programme d'application présent sur le
contrôleur (notamment l'application de démarrage dans la mémoire non volatile)
est conservé.
Pour charger des mises à jour du micrologiciel sur le contrôleur logique, procédez
comme suit :
Étape
Action
1
Vérifiez que vous n'êtes pas connecté au Logic Controller avant d'utiliser l'option Mise à
jour du micrologiciel.
2
Cliquez sur Mise en service
3
Cliquez sur Mettre à jour.
> Mise à jour contrôleur.
La première page de l'assistant Executive Loader (OS Loader) s'affiche.
En cas de mise hors tension de l'équipement ou de coupure de courant ou
d'interruption de communication pendant le transfert de l'application, l'équipement
risque de cesser de fonctionner. En cas d'interruption de la communication ou de
panne de courant, relancez le transfert. En cas de coupure de courant ou
d'interruption de communication pendant la mise à jour du firmware, ou si le
firmware n'est pas valide, l'équipement risque de cesser de fonctionner. Dans ce
cas, utilisez un firmware valide et relancez la mise à jour.
AVIS
EQUIPEMENT INOPERANT
•
N'interrompez pas le transfert du programme d'application ou de la mise à
jour du firmware.
•
Relancez le transfert s'il est interrompu pour une raison quelconque.
•
Ne remettez pas l'équipement en service avant la fin du transfert.
Le non-respect de ces instructions peut provoquer des dommages
matériels.
174
EIO0000003282.03
Mise en service
Gestion de la mémoire
Présentation
La gestion de la mémoire vous permet de créer des scripts de carte SD ainsi que
les fichiers associés nécessaires pour configurer les éléments suivants de vos
machines :
•
Micrologiciel du Logic Controller
•
Programme du Logic Controller
•
Mémoire utilisateur (%M, %MW)
•
Post-configuration
Gestion de la mémoire du Logic Controller
Présentation
Dans EcoStruxure Machine Expert - Basic, vous pouvez sauvegarder, restaurer
ou effacer les différents éléments sur ou vers le Logic Controller auquel vous êtes
connecté.
Les options de sauvegarde, de restauration et d'effacement sont uniquement
disponibles en mode en ligne.
AVERTISSEMENT
FONCTIONNEMENT IMPRÉVU DE L'ÉQUIPEMENT
•
Vérifiez que le contrôleur auquel vous êtes connecté correspond à la cible
prévue avant de procéder à l'effacement ou à la restauration.
•
Vérifiez l'état de sécurité de l'environnement de la machine ou du processus
avant de procéder à l'effacement ou à la restauration à partir d'un
emplacement distant.
Le non-respect de ces instructions peut provoquer la mort, des blessures
graves ou des dommages matériels.
EIO0000003282.03
175
Mise en service
Sauvegarde sur un PC ou sur la carte SD du contrôleur
Pour sauvegarder la mémoire du Logic Controller sur un PC ou sur la carte SD du
contrôleur, procédez comme suit :
Étape
Action
1
Connectez-vous au Logic Controller.
2
Sélectionnez Gestion de la mémoire dans la partie gauche de la fenêtre Mise en
service.
3
Dans la liste Action, sélectionnez Sauvegarder à partir du contrôleur.
4
Pour sauvegarder sur un PC : Sous Destination, choisissez PC. Cliquez sur le bouton
Parcourir, puis accédez au dossier dans lequel vous souhaitez enregistrer le fichier de
sauvegarde.
ou
Pour sauvegarder sur une carte SD : Sous Destination, sélectionnez le dossier Carte
SD du contrôleur. Insérez une carte SD dans le logement de carte SD du Logic
Controller.
NOTE: La carte SD ne doit pas être vide ou contenir un fichier script.cmd afin
d'éviter la création d'un clone ou l'exécution du script (voir Modicon M221 Logic
Controller - Guide de programmation).
5
Sélectionnez les éléments à sauvegarder en sélectionnant les options :
•
Sauvegarde du micrologiciel
•
Sauvegarde du programme
•
Sauvegarde des valeurs mémoire
•
Sauvegarde du fichier journal
•
Sauvegarde du fichier de post-configuration
Si l'option Sauvegarde des valeurs mémoire est sélectionnée pendant une
sauvegarde sur PC, définissez les éléments à sauvegarder en indiquant le premier bit
mémoire, le dernier bit mémoire, le premier mot mémoire et le dernier mot
mémoire.
6
Cliquez sur Sauvegarder à partir du contrôleur pour lancer la sauvegarde.
Les éléments sont enregistrés dans le dossier défini sur le PC ou comme image de
carte SD (.smbk).
Une fenêtre s'affiche avec des informations ou les éventuels messages d'erreur
détectée concernant l'opération de sauvegarde.
NOTE: si vous choisissez de sauvegarder les valeurs mémoire, vous pouvez
lancer l'opération tandis que le Logic Controller est à l'état RUNNING. Elle
risque d'être incohérente, car la valeur des variables mémoire peut évoluer
d'une scrutation à l'autre. Si vous souhaitez un jeu de variables cohérentes, il
se peut que vous deviez au préalable mettre le Logic Controller à l'état
STOPPED.
176
EIO0000003282.03
Mise en service
Restauration
Pour restaurer des éléments du Logic Controller à partir d'un PC, procédez
comme suit :
Étape
Action
1
Connectez-vous au Logic Controller.
2
Sélectionnez Gestion de la mémoire dans la partie gauche de la fenêtre Mise en
service.
3
Dans la liste Action, sélectionnez Restaurer vers contrôleur.
4
Sélectionnez le dossier source contenant les fichiers de sauvegarde sur le PC.
5
Sélectionnez les éléments à restaurer sur le Logic Controller.
6
Cliquez sur Restaurer vers contrôleur pour lancer la restauration.
Une fenêtre s'affiche avec des informations ou les éventuels messages d'erreur
détectée concernant l'opération de restauration.
Les transferts incomplets, qu'il s'agisse de fichiers de données, d'application et/ou
de micrologiciel, peuvent avoir des conséquences graves sur votre machine ou
votre contrôleur. En cas coupure de courant (volontaire ou non) ou d'interruption
de la communication pendant un transfert de fichier, votre machine peut devenir
inopérante ou votre application peut tenter d'utiliser un fichier de données
endommagé. En cas d’interrruption, relancez le transfert. Veillez à inclure l'impact
des fichiers de données endommagés dans votre analyse des risques.
AVERTISSEMENT
FONCTIONNEMENT IMPREVU DE L'EQUIPEMENT, PERTE DE DONNEES
OU FICHIER ENDOMMAGE
•
N'interrompez pas un transfert de données en cours.
•
Si le transfert est interrompu pour une raison quelconque, relancez-le.
•
Ne mettez pas votre machine en service tant que le transfert de fichier n'est
pas terminé, sauf si vous avez pris en compte les fichiers endommagés
dans votre analyse des risques et si vous avez mis en place des mesures
appropriées pour prévenir les conséquences potentiellement graves dues à
des échecs de transfert.
Le non-respect de ces instructions peut provoquer la mort, des blessures
graves ou des dommages matériels.
Pour restaurer une sauvegarde depuis la carte SD du contrôleur, consultez le
Guide de programmation du Logic Controller.
EIO0000003282.03
177
Mise en service
Effacement d'éléments sur le Logic Controller
Pour effacer des éléments du Logic Controller, procédez comme suit :
Étape
Action
1
Sélectionnez Gestion de la mémoire dans la partie gauche de la fenêtre Mise en
service.
2
Dans la liste Action, sélectionnez Effacer dans le contrôleur.
3
Sélectionnez les éléments à effacer du Logic Controller.
Si vous sélectionnez l'option Effacer fichier de post-configuration, le fichier de postconfiguration est supprimé immédiatement dès que vous cliquez sur Effacer dans le
contrôleur. Pour préserver les éventuelles connexions Ethernet, la suppression du
fichier n'est prise en compte par le contrôleur après une réinitialisation Ethernet, c'est-àdire l'un des événements suivants :
4
•
Débranchement et rebranchement du câble Ethernet
•
Initialisation du contrôleur
•
Mettez le contrôleur hors tension.
Cliquez sur le bouton Effacer dans le contrôleur pour lancer l'effacement.
Une fenêtre s'affiche avec des informations ou les éventuels messages d'erreur
détectée concernant l'opération d'effacement.
Création et lecture d'images de Logic Controller
Une image de contrôleur logique inclut le micrologiciel du contrôleur, le
programme et le fichier de post-configuration. Un script permet de transférer ces
éléments vers un contrôleur logique.
Lors de la création d'une image de contrôleur logique, le choix d'une carte SD
comme destination permet d'utiliser cette carte SD dans un contrôleur logique.
Création d'une image de Logic Controller
En mode hors ligne, cette procédure permet de générer un script et de copier les
fichiers nécessaires pour copier les éléments suivants sur un PC ou une carte
SD :
178
•
Micrologiciel intégré au logiciel EcoStruxure Machine Expert - Basic installé
•
Programme du projet actuellement ouvert
•
Fichier de post-configuration.
EIO0000003282.03
Mise en service
Pour créer une image de contrôleur logique, procédez comme suit :
Étape
Action
1
Si vous êtes connecté à un Logic Controller, cliquez sur Déconnexion dans la fenêtre
Mise en service.
2
Sélectionnez Gestion de la mémoire dans la partie gauche de la fenêtre Mise en
service.
3
Dans la liste Action, sélectionnez Créer une image du contrôleur.
4
Dans Destination > PC, cliquez sur le bouton Parcourir et accédez au dossier dans
lequel vous souhaitez enregistrer le fichier image.
Vous pouvez choisir une carte SD insérée dans votre PC comme destination.
5
Sélectionnez les éléments à copier en sélectionnant :
•
Inclure firmware
•
Inclure programme
6
Si vous souhaitez remplacer le fichier de post-configuration, sélectionnez Effacer
fichier de post-configuration.
7
Cliquez sur Créer une image du contrôleur.
Résultat : Les dossiers et fichiers suivants sont créés :
8
•
script.cmd
•
usr/app/*.smbk
•
sys/os/*.mfw
Si vous avez créé l'image du contrôleur sur votre PC, copiez les fichiers sur une carte
SD.
L'illustration suivante présente un exemple des paramètres :
Lecture d'une image de Logic Controller
En mode hors ligne, cette procédure permet d'ouvrir un fichier image .smbk dans
EcoStruxure Machine Expert - Basic comme projet.
NOTE: l'image ouverte doit avoir été créée précédemment à l'aide de l'option
Créer une image du contrôleur ou dans le cadre d'une sauvegarde à partir
du contrôleur, page 178.
EIO0000003282.03
179
Mise en service
Pour lire une image de contrôleur logique, procédez comme suit :
Étape
Action
1
Si vous êtes connecté à un Logic Controller, cliquez sur Déconnexion dans la fenêtre
Mise en service.
2
Sélectionnez Gestion de la mémoire dans la partie gauche de la fenêtre Mise en
service.
3
Dans la liste Action, sélectionnez Lire l'image.
4
Dans Source > PC, cliquez sur le bouton Parcourir et accédez au dossier contenant le
fichier image (.smbk).
Lire programme est sélectionné par défaut. Pour lire un fichier image, vous devez le
sélectionner.
5
Cliquez sur Lire l'image pour lire le programme et ouvrir un projet.
L'illustration suivante présente un exemple des paramètres :
Informations sur le contrôleur
Cliquez sur Info contrôleur dans la zone de gauche de la fenêtre Mise en
service pour afficher les informations suivantes sur l'état actuel du contrôleur
logique :
180
•
RAM exécutable : cette option est cochée si une application valide est
stockée dans la RAM du contrôleur logique. Cette information est également
accessible dans un programme en testant le bit 14 du mot système %SW7
(voir Modicon M221, Contrôleur logique, Guide de programmation).
•
RAM protégée : cette option est cochée si l'application dans la RAM du
contrôleur logique est protégée par un mot de passe. Cette information est
également accessible dans un programme en testant le bit 8 du mot système
%SW7 (voir Modicon M221, Contrôleur logique, Guide de programmation).
•
E/S forcées : cette option est cochée si une ou plusieurs entrées ou sorties
numériques du contrôleur logique sont forcées de prendre une valeur
spécifique, page 97. Dans ce cas, le bit système %S14 (voir Modicon M221,
Contrôleur logique, Guide de programmation) (forçage des E/S activé) est à
1.
EIO0000003282.03
Mise en service
•
RAM synchronisée avec la mémoire Flash : cette option est cochée si
l'application dans la mémoire non volatile est différente de celle stockée dans
la mémoire RAM.
L'option est décochée dans les cas suivants :
•
◦
Les modifications en ligne apportées à l'application n'ont pas encore été
envoyées au contrôleur logique (en cliquant sur le bouton Sauvegarder
de l'onglet Programmation).
◦
Le contrôleur logique n'a pas été initialisé après les modifications (en
cliquant sur le bouton Initialiser contrôleur de la barre d'outils).
Etat : état actuel du contrôleur logique.
Cette information est également accessible dans un programme en testant le
mot système %SW6. Pour plus d'informations sur les états d'un contrôleur,
consultez le guide de programmation de votre contrôleur logique.
•
Dernier arrêt sur : date et heure du dernier arrêt du contrôleur logique (état
STOPPED, HALTED, etc.).
Cette information est également accessible dans un programme en testant
les mots systèmes %SW54 à %SW57.
•
Cause du dernier arrêt : affiche le motif du dernier arrêt du contrôleur
logique.
Cette information est également accessible dans un programme en testant le
mot système %SW58.
•
Temps de scrutation (µs) : les temps de scrutation disponibles sont les
suivants :
◦
Minimum (en microsecondes) : temps de scrutation le plus court depuis la
dernière mise sous tension du contrôleur logique.
Cette information est également accessible dans un programme en
testant le mot système %SW32 (en millisecondes).
◦
Courant (en microsecondes) : temps de scrutation.
Cette information est également accessible dans un programme en
testant le mot système %SW30 (en millisecondes).
◦
Maximum (en microsecondes) : temps de scrutation le plus long depuis la
dernière mise sous tension du contrôleur logique.
Cette information est également accessible dans un programme en
testant le mot système %SW31 (en millisecondes).
•
Heure contrôleur : l'information suivante ne s'affiche que si le contrôleur
logique a un horodateur :
◦
Date (DD/MM/AAAA) : date courante stockée dans le contrôleur logique.
Cette information est également accessible dans un programme en
testant les mots système %SW56 et %SW57.
◦
Heure (HH:MM:SS) : heure courante stockée dans le contrôleur logique.
Cette information est également accessible dans un programme en
testant les mots système %SW54 et %SW55.
La date et l'heure sont affichées dans le même format que celui défini pour le
PC.
EIO0000003282.03
181
Mise en service
•
Informations Ethernet : les informations suivantes ne s'affichent que si le
contrôleur logique a une connexion Ethernet intégrée :
◦
Adresse IP : adresse IP du contrôleur logique.
Cette information est également accessible dans un programme en
testant les mots système (voir Modicon M221, Contrôleur logique, Guide
de programmation) %SW33 et %SW34.
◦
Masque de sous-réseau : masque de sous-réseau du contrôleur logique.
Cette information est également accessible dans un programme en
testant les mots système %SW35 et %SW36.
◦
Adresse de passerelle : adresse de la passerelle du contrôleur logique.
Cette information est également accessible dans un programme en
testant les mots système %SW37 et %SW38.
•
Etat de la post-configuration de SL1 : les paramètres cochés sont définis
par le fichier de post-configuration. Cette information est également
accessible dans un programme en testant le mot système %SW98 (voir
Modicon M221, Contrôleur logique, Guide de programmation).
•
Etat de la post-configuration de SL2 : les paramètres cochés sont définis
par le fichier de post-configuration. Cette information est également
accessible dans un programme en testant le mot système %SW99 (voir
Modicon M221, Contrôleur logique, Guide de programmation).
•
Etat de la post-configuration de ETH : les paramètres cochés sont définis
par le fichier de post-configuration. Cette information est également
accessible dans un programme en testant le mot système %SW100 (voir
Modicon M221, Contrôleur logique, Guide de programmation).
Gestion de l'horodateur
Présentation générale
La fenêtre Gestion RTC vous permet de configurer l'horodateur du Logic
Controller. Ceci n'est possible que si EcoStruxure Machine Expert - Basic est
connecté à un Logic Controller prenant en charge un horodateur.
Mise à jour de l'horodateur
Étape
Action
1
Sélectionnez l'option Gestion RTC dans la partie gauche de la fenêtre Mise en service.
2
En mode en ligne, l'heure actuelle du contrôleur s'affiche.
Choisissez le mode de configuration de l'heure du Logic Controller :
3
182
•
Manuel : Ce mode affiche la date et l'heure et vous permet de choisir
manuellement la date et l'heure à configurer dans le Logic Controller.
•
Automatique : Ce mode définit l'heure du Logic Controller sur celle du PC où
EcoStruxure Machine Expert - Basic est installé.
Cliquez sur Appliquer.
EIO0000003282.03
Simulateur
Simulateur
Contenu de ce chapitre
Présentation du simulateur EcoStruxure Machine Expert - Basic..................... 183
Fenêtre du gestionnaire d'E/S du simulateur EcoStruxure Machine Expert Basic .......................................................................................................... 184
Fenêtre Gestion du temps du simulateur EcoStruxure Machine Expert Basic .......................................................................................................... 186
Modification de valeurs à l'aide du simulateur EcoStruxure Machine Expert Basic .......................................................................................................... 188
Utilisation du simulateur EcoStruxure Machine Expert - Basic......................... 193
Lancement de la simulation dans Vijeo-Designer ........................................... 194
Présentation du simulateur EcoStruxure Machine Expert Basic
Introduction
Le simulateur EcoStruxure Machine Expert - Basic vous permet :
•
de simuler une connexion entre le PC, le contrôleur logique et les éventuels
modules d'extension ;
•
d'exécuter et de tester un programme sans contrôleur logique ni module
d'extension, via une connexion physique au PC.
Le simulateur réplique le comportement du contrôleur logique et joue le rôle d'un
contrôleur logique virtuel auquel vous vous connectez à l'aide de EcoStruxure
Machine Expert - Basic.
NOTE: Les paramètres de sécurité (voir Modicon M221 Logic Controller Guide de programmation) ne sont pas appliqués lors de l'utilisation du
simulateur.
Dès que vous lancez le simulateur, vous pouvez exécuter diverses opérations
(connexion, exécution, arrêt et autres) que vous pourriez effectuer en étant
connecté à un contrôleur logique physique.
NOTE: le simulateur peut gérer jusqu'à deux connexions : une pour
EcoStruxure Machine Expert - Basic et une connexion de données (pour la
communication avec l'IHM, par exemple).
Accès au simulateur EcoStruxure Machine Expert - Basic
Étape
EIO0000003282.03
Action
1
Vérifiez que le programme est valide. Sinon, le simulateur refuse de démarrer et affiche un
message signalant une erreur de compilation.
2
Pour lancer le simulateur, procédez au choix comme suit :
•
Cliquez sur le bouton Lancer le simulateur dans la zone de la tâche Mise en
service.
•
Appuyez sur CTRL+B dans la fenêtre Mise en service.
•
Cliquez sur
(bouton Lancer le simulateur) dans la barre d'outils de
EcoStruxure Machine Expert - Basic.
183
Simulateur
Fenêtres du simulateur EcoStruxure Machine Expert - Basic
Le simulateur EcoStruxure Machine Expert - Basic comporte les deux fenêtres
suivantes :
•
Fenêtre de gestion du temps du simulateur
Vous permet de contrôler l'horodateur du contrôleur pour simuler le passage
du temps et son impact sur les constructions logiques affectées par
l'horodateur.
•
Fenêtre du gestionnaire d'E/S du simulateur
Permet de gérer l'état des E/S du contrôleur et des modules d'extension.
Une fois la connexion établie entre le PC et le contrôleur logique virtuel (consultez
la section Utilisation du simulateur EcoStruxure Machine Expert - Basic, page
193), la fenêtre du gestionnaire d'E/S du simulateur EcoStruxure Machine Expert Basic s'affiche :
Aucune erreur
*Nouveau projet
En ligne
Arrêter
DLL non approuvée détectée
Motif de l'arrêt inconnu : 0
Propriétés
Configuration
Mise en service
Programmation
Affichage
Equipements locaux
Mise en service
Options
Equipements Ethernet
Connecter
COM3
Mise à jour du contrôleur
Connexion
Gestion de la mémoire
Déconnexion
Info contrôleur
Gestion RTC
Recherche à distance
Conserver les paramètres du pilote Modbus
ID d'unité
Entrez une URL ou une adresse IP
1
Ajouter
PC vers contrôleur (chargement)
Trouvé :
Les applications PC et contrôleur sont identiques
La connexion est établie
Contrôleur
Référence
Micrologiciel
TM221M16R/G
0.6.0.9
Contrôleur vers PC (téléchargement)
Arrêter contrôleur
Démarrer contrôleur
Lancer le simulateur
TM221M16R/G
–
PWR
RUN
ERR
STAT
IN
0
1
2
3
4
5
6
7
OUT
0
1
2
3
4
5
6
7
Arrêter le simulateur
ANA
0 0
1 0
1
1 Fenêtre du gestionnaire d'E/S du simulateur, page 184
Fenêtre du gestionnaire d'E/S du simulateur EcoStruxure
Machine Expert - Basic
Présentation
La fenêtre du gestionnaire d'E/S du simulateur comprend les éléments suivants :
•
Etat des voyants :
Pour surveiller l'état des voyants d'un contrôleur simulé.
•
Etat des E/S :
Pour contrôler les entrées et sorties lors de l'exécution du programme.
184
EIO0000003282.03
Simulateur
Fenêtre du gestionnaire d'E/S du simulateur
Cette figure montre la fenêtre du gestionnaire d'E/S du simulateur :
Cliquez sur le symbole d'agrafe en haut à gauche de cette fenêtre pour maintenir
la fenêtre au premier plan ou l'afficher librement.
Cliquez sur le symbole de réduction situé en haut à droite de cette fenêtre pour
réduire la fenêtre dans la barre des tâches.
Etat des voyants
Les voyants PWR, RUN, ERR et STAT sont simulés dans la fenêtre du
gestionnaire d'E/S du simulateur EcoStruxure Machine Expert - Basic tels qu'ils
apparaîtraient sur un contrôleur.
Les états de voyant suivants s'affichent dans la fenêtre du gestionnaire d'E/S du
simulateur, pour un Logic Controller simulé :
Voyant
Informations d'état
PWR
Indique si le Logic Controller simulé est sous tension ou non.
RUN
Indique l'état RUN du Logic Controller simulé.
ERR
Indique l'état ERR du Logic Controller simulé.
STAT
Le fonctionnement du voyant STAT est défini par la logique utilisateur.
Etat des E/S
La fenêtre du gestionnaire d'E/S du simulateur vous permet de simuler et de
réguler les E/S d'un contrôleur et d'un module d'extension lors de l'exécution d'un
programme.
Les entrées et les sorties sont affichées dans une liste numérotée. Cette liste
dépend des E/S du contrôleur et du module d'extension sélectionnés. Par
exemple, si votre contrôleur a n entrées numériques, la liste affichera les
numéros 0 à (n-1), chacun correspondant à l'entrée numérique sur la voie d'entrée
concernée.
Pour un contrôleur, les E/S affichées sont les suivantes :
•
IN : Entrées numériques.
•
OUT : Sorties numériques.
•
ANA : Entrées analogiques.
Pour un module d'extension, les E/S affichées sont les suivantes :
•
IN : Entrées numériques/analogiques.
•
OUT : Sorties numériques/analogiques.
NOTE: les E/S analogiques s'affichent avec leur valeur à droite du numéro.
EIO0000003282.03
185
Simulateur
L'état de chaque E/S numérique est indiqué par la couleur du numéro :
•
Vert : l'E/S est à 1.
•
Noir : l'E/S est à 0.
L'état des E/S analogiques est indiqué par la valeur :
•
- (tiret) : l'E/S n'est pas configurée.
•
Nombre : valeur actuelle de l'E/S.
Fenêtre Gestion du temps du simulateur EcoStruxure
Machine Expert - Basic
Présentation
La fenêtre Gestion du temps du simulateur contient les éléments suivants :
•
•
Plage de simulation de date/heure pour l'exécution du programme dans le
simulateur :
◦
Date et heure de Début
◦
Date et heure de Fin
◦
Case à cocher Arrêter à la fin (pour arrêter l'exécution du programme
lorsque la date et l'heure de Fin sont atteintes)
Barre de contrôle du temps :
◦
•
Affichage de la date et de l'heure :
◦
•
Date et heure de l'horodateur simulé du simulateur
Boutons de commande :
◦
•
Pour déplacer manuellement la simulation de l'écoulement du temps vers
l'avant ou vers l'arrière
Pour réinitialiser, reculer, avancer ou arrêter la gestion du temps associée
à l'horodateur
Barre d'incrémentation :
◦
Pour contrôler la vitesse d'écoulement simulé du temps par rapport au
temps réel
Fenêtre Gestion du temps du simulateur
Pour afficher la fenêtre Gestion du temps, procédez comme suit :
Étape
186
Action
1
A l'aide du bouton droit de la souris, cliquez sur la barre supérieure de la fenêtre de
gestion des E/S du simulateur.
2
Sélectionnez Gestion du temps.
EIO0000003282.03
Simulateur
La fenêtre Gestion du temps du simulateur est représentée ci-dessous :
1 Plage de simulation de date/heure (Début - Fin)
2 Case à cocher Arrêter à la fin (de la plage de date/heure)
3 Barre de contrôle du temps
4 Date et heure de l'horodateur
5 Barre d'incrémentation
6 Boutons de commande du temps écoulé
Plage de simulation de date/heure du simulateur
La plage de simulation vous permet de régler l'horodateur du simulateur.
L'horodateur adopte les valeurs indiquées dans les champs de date et d'heure de
Début lorsque vous placez le simulateur dans un état RUN. Les champs de date
et d'heure de Fin indique la fin de votre simulation. Si vous cochez la case Arrêter
à la fin, le simulateur passe à l'état STOP à l'expiration de la plage de simulation.
Sinon, il continue à s'exécuter, tout comme l'horodateur, jusqu'à ce que vous
l'arrêtiez avec EcoStruxure Machine Expert - Basic.
Barre de contrôle du temps
La barre de contrôle du temps vous permet de manipuler manuellement la date et
l'heure que vous avez définie pour la plage de simulation. Cliquez sur le bouton
droit de la souris et maintenez-le enfoncé tout en pointant la flèche sous la barre
et en déplaçant le curseur de la souris vers la droite permet d'avancer la date et
l'heure de l'horodateur. La même opération en déplaçant la souris vers la gauche
permet de reculer la date et l'heure de l'horodateur.
Date et heure de l'horodateur
La zone de date et d'heure de l'horodateur affiche la valeur de l'horodateur par
rapport à la simulation en cours. L'heure initiale de l'horodateur est définie par la
date et l'heure de Début lorsque vous mettez le simulateur dans l'état RUN.
Ensuite, l'affichage est mis à jour en fonction de l'heure de l'horodateur dans le
simulateur. Vous pouvez soit modifier l'horodateur avec la barre de contrôle du
temps, soit avec les boutons de commande de la vitesse d'écoulement du temps.
EIO0000003282.03
187
Simulateur
Barre d'incrémentation
La barre d'incrémentation vous permet de définir un incrément relatif pour avancer
ou reculer la valeur de l'horodateur lorsque vous utilisez les boutons de
commande du temps écoulé. En cliquant sur la barre, vous pouvez définir
différents incréments en fonction de la plage de simulation que vous avez
spécifiée.
Boutons de commande du temps écoulé
Ces boutons de commande modifient la valeur de l'horodateur et donc son impact
sur l'exécution de votre programme, comme suit :
Elément
graphique
Commande
Description
Initialize
Vous permet de réinitialiser une date et une heure antérieures à celles
définies dans les champs de date/heure de Début.
Jump
Forward
Vous permet d'avancer la date et l'heure, selon les incréments définis
dans la barre d'incrémentation.
Jump Back
Vous permet de reculer la date et l'heure, selon les incréments définis
dans la barre d'incrémentation.
Fin
Vous permet d'accéder directement à la date et l'heure définie dans les
champs de date et d'heure de Fin.
Modification de valeurs à l'aide du simulateur EcoStruxure
Machine Expert - Basic
Présentation
En mode en ligne, la fenêtre du gestionnaire d'E/S du simulateur EcoStruxure
Machine Expert - Basic vous permet de :
•
modifier la valeur des entrées ;
•
suivre les sorties.
Modification de valeurs d'entrées numériques
Pour modifier la valeur d'une entrée numérique en un clic, procédez comme suit :
Étape
1
Action
Cliquez sur le numéro de l'entrée numérique dans la fenêtre du gestionnaire d'E/S du
simulateur pour modifier la valeur de l'entrée TOR correspondante.
Résultat : Le numéro de l'entrée change de couleur. La valeur de l'entrée numérique est
indiquée par la couleur du texte :
2
188
•
Vert : l'E/S est à 1.
•
Noir : l'E/S est à 0.
Cliquez à nouveau sur le même numéro d'entrée pour inverser la valeur.
EIO0000003282.03
Simulateur
Pour modifier la valeur de plusieurs entrées numériques à la fois, procédez
comme suit :
Étape
Action
1
Double-cliquez sur le numéro des entrées numériques dans la fenêtre du gestionnaire
d'E/S du simulateur.
Résultat : La fenêtre Définir les entrées TOR répertoriant toutes les entrées
numériques s'affiche :
2
Dans la zone Opération de la fenêtre Définir les entrées TOR, cliquez sur :
•
Tout régler sur 0 : Pour régler la valeur de toutes les entrées sur 0.
•
Tout régler sur 1 : Pour régler la valeur de toutes les entrées sur 1.
Résultat : Si la case est cochée, l'entrée prend la valeur 1. Si la case est décochée,
l'entrée prend la valeur 0.
EIO0000003282.03
3
Autre possibilité : dans la zone Toutes les entrées TOR de la fenêtre Définir les
entrées TOR, cochez la case correspondant à l'entrée dont vous souhaitez modifier la
valeur.
4
Cliquez sur OK pour enregistrer les modifications et fermer la fenêtre Définir les
entrées TOR.
189
Simulateur
Modification de valeurs d'entrées analogiques
Pour modifier la valeur des entrées analogiques, procédez comme suit :
Étape
1
Action
Double-cliquez sur le numéro des entrées analogiques dans la fenêtre du gestionnaire
d'E/S du simulateur.
Résultat : La fenêtre Définir les entrées analogiques répertoriant toutes les entrées
analogiques s'affiche :
2
Dans la zone Toutes les entrées analogiques de la fenêtre Définir les entrées
analogiques, double-cliquez sur la valeur dans la colonne Changer la valeur
correspondant à l'entrée à modifier.
3
Entrez une valeur comprise entre 0 et 1023, puis appuyez sur Entrée.
4
Autre possibilité : dans la fenêtre Définir les entrées analogiques, sélectionnez une
entrée dans la liste Entrées et déplacez le curseur dans la zone Changer la valeur pour
régler la valeur entre 0 et 1023.
Lorsque vous déplacez le curseur de la gauche vers la droite, la valeur augmente.
Lorsque vous le déplacez vers la gauche, la valeur diminue.
5
190
Cliquez sur OK pour enregistrer les modifications et fermer la fenêtre Définir les
entrées analogiques.
EIO0000003282.03
Simulateur
Suivi des sorties
La valeur des sorties dépend du programme. Par conséquent, vous ne pouvez
pas modifier ces valeurs, mais le simulateur EcoStruxure Machine Expert - Basic
vous permet de suivre les sorties numériques et analogiques.
Pour modifier la valeur des entrées analogiques, procédez comme suit :
Étape
EIO0000003282.03
Action
1
Double-cliquez sur le numéro des sorties dans la fenêtre du gestionnaire d'E/S du
simulateur.
Résultat : La fenêtre Trace s'affiche.
2
Cliquez sur le bouton Configurer pour sélectionner les sorties à suivre.
Résultat : La fenêtre Configuration de suivi s'affiche.
3
Dans la colonne Sélectionner, cochez les cases correspondant aux sorties à suivre.
4
Sélectionnez une option dans le menu déroulant Intervalle d'échantillon afin de définir
l'intervalle d'échantillonnage pour le suivi des sorties :
•
1 seconde
•
5 secondes
•
10 secondes
•
20 secondes
191
Simulateur
Étape
192
Action
5
Cliquez sur OK pour enregistrer et fermer la fenêtre Configuration de suivi.
Résultat : Les sorties sélectionnées sont ajoutées à la fenêtre Suivi qui affiche le suivi
des sorties avec les valeurs simulées :
6
Cliquez sur OK pour fermer la fenêtre Configuration de suivi.
EIO0000003282.03
Simulateur
Utilisation du simulateur EcoStruxure Machine Expert Basic
Procédure
Pour exécuter le simulateur EcoStruxure Machine Expert - Basic et tester votre
programme, procédez comme suit :
Étape
1
Action
Vérifiez que le programme est correct en contrôlant le message d'état dans la zone
d'état (pour plus d'informations, consultez la section Zone d'état, page 30). Le
programme doit avoir l'état Aucune erreur.
Vous pouvez également exécuter le simulateur EcoStruxure Machine Expert - Basic
lorsque le programme a l'état Conseil.
2
Lancez le simulateur (consultez la section Accès au simulateur, page 183).
3
Exécutez le contrôleur.
Dans la fenêtre Mise en service, sélectionnez Connecter dans l'arborescence de mise
en service, puis cliquez sur le bouton Exécuter contrôleur dans la tâche de mise en
service.
4
Pilotez votre programme à l'aide de la fenêtre principale du simulateur (consultez la
section Boutons de commande, page 187).
5
Vérifiez l'état des voyants dans la fenêtre principale du simulateur (consultez la section
Voyant, page 185).
6
Vérifiez l'état des entrées/sorties dans la fenêtre du gestionnaire des E/S du simulateur
(consultez la section Etat des entrées/sorties, page 185).
7
Vérifiez l'état des voyants dans la fenêtre du gestionnaire des E/S du simulateur
(consultez la section Etat des voyants, page 185).
8
Modifiez les valeurs d'E/S le cas échéant (consultez la section Modification de valeurs à
l'aide du simulateur, page 188).
9
Assurez le suivi des sorties, le cas échéant (consultez la section Suivi des sorties, page
191).
10
Arrêtez le contrôleur.
Dans la fenêtre Mise en service, sélectionnez Connecter dans l'arborescence de mise
en service, puis cliquez sur le bouton Arrêter contrôleur dans la zone de la tâche de
mise en service.
11
Arrêtez le simulateur.
Dans la fenêtre Mise en service, sélectionnez Connecter dans l'arborescence de mise
en service, puis cliquez sur le bouton Arrêter contrôleur dans la zone de la tâche de
mise en service ou appuyez sur CTRL+W pour fermer le simulateur.
EIO0000003282.03
193
Simulateur
Lancement de la simulation dans Vijeo-Designer
Procédure
Avant de lancer la simulation IHM dans Vijeo-Designer, lancer d'abord le
simulateur de contrôleur logique dans EcoStruxure Machine Expert - Basic, page
183.
Pour connecter la simulation dans Vijeo-Designer, procédez comme suit :
Étape
Action
1
Lancez Vijeo-Designer.
2
Ouvrez le projet Vijeo-Designer qui contient les symboles d'un projet EcoStruxure
Machine Expert - Basic.
NOTE: Si le projet Vijeo-Designer n'existe pas, créez un projet dans Vijeo-Designer
et partagez les symboles avec le projet EcoStruxure Machine Expert - Basic. Pour
plus d'informations, consultez Partage de symboles entre un projet EcoStruxure
Machine Expert - Basic et un projet Vijeo-Designer, page 111.
3
Cliquez sur l'onglet Projet dans la fenêtre Navigateur, cliquez avec le bouton droit sur le
nœud d'équipement situé sous le nœud Gestionnaire E/S et sélectionnez
Configuration.
Résultat : La fenêtre Configuration de l'équipement s'ouvre.
4
Entrez l'Adresse IP et cliquez sur OK.
NOTE: L'adresse IP doit être une adresse d'hôte locale ou l'adresse locale de votre
PC. Par exemple, 127.0.0.1
5
Démarrez l'Outil de simulation du périphérique
6
Cliquez sur l'onglet Variables et cochez les variables à inclure à la simulation.
NOTE: Si l'icône Afficher tout est sélectionnée, toutes les variables sélectionnées
dans l'onglet Variables s'affichent dans l'onglet Simulation.
7
Cliquez sur l'onglet Simulation.
8
Sélectionnez une variable, sélectionnez une opération pour la variable, puis cochez la
case Active.
NOTE: Une seule opération de simulation peut être appliquée à une variable à la
fois.
194
9
Définissez les paramètres de l'opération de simulation de la variable
10
Cliquez sur l'icône Simulation pour lancer la simulation.
11
Modifiez les valeurs de la variable selon les besoins durant la simulation :
•
Pour une opération de curseur, vous pouvez modifier la valeur en déplaçant le
curseur, en actionnant la molette de la souris, ou en appuyant sur les touches
fléchées du clavier.
•
Pour une opération de commutation, cliquez sur Définir ou Réinitialiser pour
écrire la chaîne correspondante dans la variable.
12
Cliquez sur l'icône Simulation pour arrêter la simulation.
13
Appuyez sur CTRL+Z pour quitter l'Outil de simulation du périphérique.
EIO0000003282.03
Enregistrement de projets et fermeture de EcoStruxure
Machine Expert - Basic
Enregistrement de projets et fermeture de
EcoStruxure Machine Expert - Basic
Contenu de ce chapitre
Enregistrement d'un projet ........................................................................... 195
Enregistrement d'un projet en tant que modèle .............................................. 195
Fermeture de EcoStruxure Machine Expert - Basic ........................................ 196
Enregistrement d'un projet
Présentation
Les projets EcoStruxure Machine Expert - Basic peuvent être enregistrés en tant
que fichiers sur le PC local. Ce fichier porte l'extension *.smbp et contient les
éléments suivants :
•
le code source du programme figurant dans l'onglet Programmation ;
•
la configuration matérielle figurant dans l'onglet Configuration ;
•
les paramètres et préférences définis dans le projet EcoStruxure Machine
Expert - Basic.
Enregistrement du projet
Étape
Action
1
Cliquez sur Enregistrer
dans la barre d'outils ou appuyez sur Ctrl+S.
2
S'il s'agit du premier enregistrement du projet, naviguez jusqu'au dossier dans lequel
stocker le fichier du projet et sélectionnez-le.
3
Indiquez le nom du fichier de projet et cliquez sur Enregistrer.
Enregistrement du projet sous un autre nom
Étape
Action
1
Cliquez sur la flèche de menu en regard du bouton Enregistrer
d'outils et sélectionnez Enregistrer sous.
de la barre
2
Naviguez jusqu'au dossier dans lequel stocker le fichier du projet, et sélectionnez-le.
3
Indiquez le nouveau nom du fichier de projet et cliquez sur Enregistrer.
Enregistrement d'un projet en tant que modèle
Présentation générale
Les projets EcoStruxure Machine Expert - Basic peuvent être enregistrés en tant
que modèles. Le projet apparaît ensuite dans l'onglet Modèles du Menu
Démarrer. Vous pouvez ensuite l'utiliser pour créer d'autres projets.
EIO0000003282.03
195
Enregistrement de projets et fermeture de EcoStruxure
Machine Expert - Basic
Enregistrement d'un projet en tant que modèle
Étape
Action
1
Cliquez sur la flèche de menu en regard du bouton Enregistrer
d'outils et choisissez Enregistrer en tant que modèle.
dans la barre
Par défaut, les modèles sont enregistrés dans ce dossier : C:\Users\Public\EcoStruxure
Machine Expert - Basic\Examples.
2
Saisissez le nom du projet.
3
Choisissez Exemples de fichiers de projet (*.smbe) comme Type de fichier, puis
cliquez sur Enregistrer.
Fermeture de EcoStruxure Machine Expert - Basic
Présentation
Pour quitter EcoStruxure Machine Expert - Basic, cliquez sur le bouton Fermeture
situé dans l'angle supérieur droit de la fenêtre de EcoStruxure Machine Expert Basic.
Vous pouvez également cliquer sur Quitter dans le Menu Démarrer.
196
EIO0000003282.03
Annexes
Contenu de cette partie
Conversion de projets Twido en EcoStruxure Machine Expert - Basic............... 198
Raccourcis clavier de EcoStruxure Machine Expert - Basic ............................. 205
EIO0000003282.03
197
Conversion de projets Twido en EcoStruxure Machine Expert
- Basic
Conversion de projets Twido en EcoStruxure
Machine Expert - Basic
Présentation
Lorsque vous ouvrez un projet TwidoSoft ou TwidoSuite, page 25, il est
automatiquement converti en projet EcoStruxure Machine Expert - Basic et
associé à une référence de Logic Controller M221. Il est possible de changer de
référence de M221 Logic Controller, page 43 après coup. Un rapport de
conversion est généré, avec la liste des aspects du projet TwidoSoft ou
TwidoSuite qui n'ont pas pu être automatiquement convertis dans la fonctionnalité
EcoStruxure Machine Expert - Basic équivalente.
Voici ci-dessous des informations supplémentaires sur la conversion.
AVERTISSEMENT
FONCTIONNEMENT IMPRÉVU DE L'ÉQUIPEMENT
•
Vérifiez systématiquement que votre programme d'application fonctionne
comme avant la conversion et contient l'ensemble des configurations,
paramètres, valeurs de paramètre, fonctions et blocs fonction prévus.
•
Modifiez l'application au besoin de sorte qu'elle fonctionne comme
précédemment.
•
Testez et validez de façon exhaustive la nouvelle version compilée avant de
mettre l'application en service.
Le non-respect de ces instructions peut provoquer la mort, des blessures
graves ou des dommages matériels.
198
EIO0000003282.03
Conversion de projets Twido en EcoStruxure Machine Expert Basic
Types de programmes Twido qui nécessitent une adaptation manuelle
Ce tableau répertorie les types de projets Twido qui utilisent des fonctionnalités
sans équivalent direct sur le M221 Logic Controller et proposent des conseils pour
la conversion de ces projets pour EcoStruxure Machine Expert - Basic :
Type de programme Twido
Solution
Description
Programme qui utilise
CANopen
Envisager de convertir le programme pour
utiliser le réseau Ethernet.
Se reporter aux modèles M221_with_LXM32_
Modbus_TCP et M221_with_ILx2T_Modbus_TCP
(effectuer une recherche dans la fenêtre Modèles,
page 26).
Programme qui utilise Twido
Macro Comm
Le code Twido est automatiquement converti
pour utiliser les instructions EXCH.
Se reporter au modèle de projet xSample_twido_
macro_COMM_Conversion et à la documentation
associée (effectuer une recherche dans la fenêtre
Modèles, page 26) pour obtenir de l'aide sur la
modification du programme converti afin d'utiliser les
Blocs fonction de communication.
Envisager de modifier le programme afin
d'utiliser des blocs fonction de communication
(voir EcoStruxure Machine Expert - Basic Guide de la bibliothèque de fonctions
génériques).
Programme qui utilise les
macros de variateur Twido :
Certaines parties du code Twido ne peuvent être
automatiquement converties en code de langage
schéma à contacts.
Consulter les modèles de projet xSample_ATV
Modbus SL_M221 ou xSample_Twido_Macro_Drive_
Conversion afin d'obtenir de l'aide pour adapter la
fonctionnalité de gestion des variateurs.
Projet Twido Extreme
TWDLEDCK1
Ce type de projet ne peut pas être
automatiquement converti.
Pour récupérer une partie du programme :
Programme qui utilise le
protocole Remote Link
EIO0000003282.03
Envisager de modifier le programme pour utiliser
les fonctions M221 Logic Controller suivantes :
•
Mappage Modbus TCP sur le réseau
Ethernet
•
Protocole Modbus série utilisant des blocs
fonction de communication (voir
EcoStruxure Machine Expert - Basic Guide de la bibliothèque de fonctions
génériques)
•
Modifier le contrôleur dans le programme
TwidoSuite de TWDLEDCK1 à un contrôleur
Twido différent
•
Convertir le projet mis à jour
Le protocole Remote Link permet d'utiliser un
contrôleur Twido en tant que module d'E/S distant sur
une ligne série.
199
Conversion de projets Twido en EcoStruxure Machine Expert
- Basic
Messages répertoriés dans le rapport de conversion
Le tableau suivant fournit des informations supplémentaires pour les ID de
messages spécifiques dans le rapport de conversion :
ID du
message
Message
Description/Solution
Messages d'erreur
TC-001
Impossible de charger le projet Twido
Le fichier du projet Twido n'a pas pu être ouvert dans
EcoStruxure Machine Expert - Basic.
TC-002
Le dossier qui contient des informations Twido (avec
les mêmes nom et emplacement que le fichier .xpr)
est introuvable.
Impossible de trouver le dossier indiqué.
TC-003
Le format du fichier Twido <nom de fichier> est
incorrect
Le format du projet Twido est incorrect, rien n'a été converti.
TC-004
Le fichier Twido <nom de fichier> a un format
inattendu
Le projet Twido est incomplet, rien n'a été converti.
TC-005
L'équipement <équipement> n'est pas pris en charge
La référence Twido <équipement> n'est pas prise en charge.
Rien n'a été converti
TC-006
La macro CANopen n'a pas été convertie en IL
Comme le M221 Logic Controller ne prend pas en charge
CANopen, les macros Twido CANopen ne sont pas prises en
charge.
Messages d'avertissement
TC-101
Le support physique de la ligne série 2 a été changé
en RS485.
Dans les références TM221M••••, la ligne série 2 ne peut pas
être configurée dans RS232.
Configurez plutôt votre appareil externe dans RS485. Vous
pouvez également ajouter un adaptateur RS232/RS485
externe, remplacer le Logic Controller par une référence
TM221C•••• ou ajouter une cartouche TMC2 qui prend en
charge RS232 vers le contrôleur.
TC-102
La configuration Remote Link sur la ligne série a été
remplacée par le protocole Modbus.
Le protocole Remote Link n'est pas pris en charge sur le M221
Logic Controller.
D'autres solutions sont possibles, par exemple l'utilisation des
Blocs fonction de communication sur Modbus, ou d'une table
de mappage Modbus si vous utilisez un M221 Logic Controller
avec Ethernet. Consultez également les informations fournies
dans Types de programmes Twido qui nécessitent une
adaptation manuelle, page 199.
TC-103
L'extension TWDXCPODC n'est pas prise en charge
dans EcoStruxure Machine Expert - Basic. Elle n'a
pas été importée.
TWDXCPODC est un module d'extension pour un affichage qui
n'est pas pris en charge dans EcoStruxure Machine Expert Basic.
Pour le M221 Logic Controller, vous pouvez utiliser le
TMH2GDB Afficheur graphique déporté qui fournit une
application d'interface d'opérateur.
TC-104
L'extension TWDXCPODM n'est pas prise en charge
dans EcoStruxure Machine Expert - Basic. Elle n'a
pas été importée.
TWDXCPODM est un module d'extension pour un affichage qui
n'est pas pris en charge dans EcoStruxure Machine Expert Basic.
Pour le M221 Logic Controller, vous pouvez utiliser le
TMH2GDB Afficheur graphique déporté qui fournit une
application d'interface d'opérateur.
TC-105
Le nouveau contrôleur logique <référence> ne prend
pas en charge l'impulsion (PLS) ou la modulation de
largeur d'impulsion (PWM)
Le contrôleur Twido Compact Base 40 E/S, 240 VCA, a 2
sorties transistor rapides.
Dans la gamme M221 Logic Controller, seuls les contrôleurs
alimentés en 24 VCC disposent de sorties transistor. Les
contrôleurs M221 alimentés en VCA n'ont que des sorties
relais. En cas de remplacement de contrôleurs, choisissez un
M221 Logic Controller avec une alimentation 24 VCC.
TC-106
200
L'extension de communication CANopen n'est pas
prise en charge dans EcoStruxure Machine Expert Basic. Elle n'a pas été importée.
Le M221 Logic Controller ne prend pas en charge CANopen.
Si vous avez besoin de CANopen, utilisez un Modicon M241
Logic Controller. Sinon, remplacez le bus de communication
par Modbus sur la ligne série ou Modbus TCP sur Ethernet.
EIO0000003282.03
Conversion de projets Twido en EcoStruxure Machine Expert Basic
ID du
message
Message
Description/Solution
TC-107
L'extension de maître interface AS n'est pas pris en
charge dans EcoStruxure Machine Expert - Basic.
Elle n'a pas été importée.
Le M221 Logic Controller ne fournit pas de module maître
interface AS.
Vous pouvez utiliser une passerelle d'interface AS Ethernet ou
une E/S distante à l'aide des protocoles Modbus série, Modbus
TCP ou EtherNet/IP.
TC-108
L'extension TM200 HSC n'est pas prise en charge
dans EcoStruxure Machine Expert - Basic. Elle n'a
pas été importée.
Le M221 Logic Controller a 4 entrées rapides qui peuvent être
associées aux compteurs rapides (HSC).
TC-109
L'extension TWD PTO n'est pas prise en charge dans
EcoStruxure Machine Expert - Basic. Elle n'a pas été
importée.
Les références M221 Logic Controller sans sortie relais ont 2
ou 4 sorties rapides qui peuvent être associées aux sorties à
train d'impulsions (PTO).
TC-110
L'extension TM2 VCM n'est pas prise en charge dans
EcoStruxure Machine Expert - Basic. Elle n'a pas été
importée.
Les modules d'extension TM2 VCM ne sont pas pris en charge
dans EcoStruxure Machine Expert - Basic.
TC-111
Le paramètre "Réglable" du temporisateur 3 n'est pas
pris en charge dans EcoStruxure Machine Expert Basic. La valeur True a été forcée.
Dans les blocs fonction EcoStruxure Machine Expert - Basic,
ce paramètre n'est pas pris en charge.
TC-112
Les sorties ASi %QA ne sont pas prises en charge
dans EcoStruxure Machine Expert - Basic.
Ces adresses étaient réservées à la gestion des E/S distantes
de l'interface AS. Comme pour le module Maître interface AS,
ces adresses ne sont pas prises en charge dans le M221 Logic
Controller.
TC-113
La fonction Autoréglage sur PID a changé. Le
nouveau paramètre "AT Trigger" de l'onglet
d'autoréglage du PID (AT) a été ajouté et configuré.
Le paramètre "consigne de sortie" a été ignoré.
Dans EcoStruxure Machine Expert - Basic, configurez la mise
sous tension automatique du PID.
TC-114
L'entrée utilisée par HSCn (dans Twido : VFCn) est
passée de <entrée1> à <entrée2>.
Vérifiez que votre programme utilise l'entrée attribuée.
TC-115
Les entrées utilisées par HSCn <entrée1> et
<entrée2> sont inversées par rapport au VFCn
Twido.
Les entrées HSC <entrée1> et <entrée2> des contrôleurs VFC
Twido sont inversées dans EcoStruxure Machine Expert Basic ; rétablissez les entrées dans l'application.
TC-116
Le POU libre <x> est déjà attribué à <y>.
L'événement <z> ne peut pas utiliser ce POU libre.
Attribuez le POU libre à un événement différent.
TC-117
L'objet Twido <x> a été déplacé vers <y> sur les
nouveaux contrôleurs. Mettez votre programme à jour
pour maintenir la cohérence.
L'objet a été converti en un objet EcoStruxure Machine Expert Basic doté des mêmes fonctionnalités. <y> peut être un bit
système, un mot système ou un type d'objet différent tel que %
IWS.
TC-118
L'objet Twido <x> a été modifié sur les nouveaux
contrôleurs. Vérifiez si votre programme est toujours
cohérent.
L'objet a été converti, mais ses fonctionnalités dans
EcoStruxure Machine Expert - Basic peuvent être différentes.
Consultez l'aide en ligne pour la mise à jour de votre
programme.
TC-119
L'objet Twido <x> n'est plus pris en charge sur les
nouveaux contrôleurs. Mettez votre programme à jour
à l'aide des nouvelles fonctionnalités.
L'objet n'a pas d'équivalent dans EcoStruxure Machine Expert Basic. Consultez l'aide en ligne pour la mise à jour de votre
programme.
TC-120
Le contrôleur source est alimenté en 24 VCC, alors
que le contrôleur cible <référence> est alimenté en
100-240 VCA.
Le M221 Logic Controller converti n'a pas la même
alimentation, mais il n'y aucun impact sur l'application.
TC-121
Le contrôleur source <référence1> avec sorties
transistor et relais a été converti en <référence2>
avec sorties transistor seulement.
Le M221 Logic Controller converti n'a pas les mêmes types de
sortie. La conversion permet à l'application de rester
inchangée.
TC-122
La syntaxe du symbole <x> associé à <y> n'est pas
valide.
Corrigez la syntaxe du symbole spécifié.
TC-123
Le symbole '<x>' associé à <y> est un mot réservé. Il
a été converti en <z>.
EcoStruxure Machine Expert - Basic a de nouvelles instructions
comparé à TwidoSuite/TwidoSoft. Les mots réservés sont
convertis en <z>.
TC-124
La base de temps <w> configurée dans <x> a été
convertie en <y>. Vous devrez peut-être ajuster en
conséquence le préréglage dans la configuration et
<w>.<z> dans l'application.
Ce message s'affiche lorsqu'une application est convertie en
utilisant PLS ou PWM. Sur Twido, les bases de temps du
matériel sont 0,142 ms et 0,57 ms. Sur le M221 Logic
Controller, les bases de temps du matériel sont respectivement
de 0,1 ms et 1 ms. Pour les blocs fonction PLS et PWM, la
période du signal généré correspond à la base de temps
multipliée par la valeur préréglée (PLS.P, PLS.PD ou PWM.P).
Il faudra peut-être ajuster les valeurs préréglées (.P ou .PD) à
la fois dans la configuration et dans le programme.
EIO0000003282.03
201
Conversion de projets Twido en EcoStruxure Machine Expert
- Basic
ID du
message
Message
Description/Solution
TC-125
<x> configuré dans <y> a été converti dans <z>.
Le M221 Logic Controller ne prend pas en charge HSC en
mode de "comptage décroissant". Ces configurations sont
converties en mode "comptage simple" (c'est-à-dire comptage
croissant) dans EcoStruxure Machine Expert - Basic.
TC-126
Les valeurs de seuil de <x> ont été modifiées, car
elles doivent être différentes.
Dans EcoStruxure Machine Expert - Basic, il est impossible
d'avoir des valeurs de seuil identiques.
Si l'application Twido n'utilise pas les seuils (aucun événement
associé ni réflexe configuré), les valeurs sont modifiées pour
éviter les erreurs de configuration.
TC-127
Les valeurs de seuil de <x> sont identiques. Une
erreur de configuration va être générée.
Dans EcoStruxure Machine Expert - Basic, il est impossible
d'avoir des valeurs de seuil identiques.
Si l'application Twido utilise les seuils, rien n'est modifié, ce qui
génère une erreur de configuration. Modifiez l'application pour
corriger l'erreur.
TC-128
<x> est configuré au niveau du commutateur Run/
Stop et du déclencheur d'événements dans
EcoStruxure Machine Expert - Basic. La configuration
Run/Stop a été annulée.
Dans EcoStruxure Machine Expert - Basic, il est impossible
d'avoir la même entrée configurée dans 2 fonctions différentes
en même temps.
TC-129
Un module Ethernet a été détecté sur une référence
Twido avec port Ethernet intégré. La configuration de
ce module sera ignorée.
Dans EcoStruxure Machine Expert - Basic, il est impossible
d'avoir deux liens Ethernet.
TC-130
Impossible d'appeler une macro Twido depuis un
sous-programme. La macro appelée depuis le réseau
SRn <x> n'a pas été convertie.
Dans EcoStruxure Machine Expert - Basic, il est impossible
d'appeler une macro depuis un sous-programme.
TC-131
Impossible de convertir toutes les priorités
d'événement. Un réglage manuel est nécessaire.
Le processus de conversion n'a pas pu configurer toutes les
priorités d'événement.
TC-132
Impossible de convertir la macro <macro> : le
nombre maximal de sous-programmes a été atteint.
Le projet Twido utilise déjà le nombre maximum de sousprogrammes, convertis en POU libres.
Le processus de conversion de macro peut nécessiter des
POU libres supplémentaires.
TC-133
Les mots de passe des applications Twido doivent
être saisis en majuscules.
Le mot de passe Twido a été enregistré en majuscules par
TwidoSuite ou TwidoSoft.
Messages d'information
TC-201
Le contrôleur <référence1> a été remplacé par
<référence2>.
EcoStruxure Machine Expert - Basic a fait un choix par défaut
de contrôleur de remplacement. S'il ne correspond pas aux
caractéristiques nécessaires, remplacez le contrôleur par une
référence différente.
TC-202
Le module <référence1> a été remplacé par
<référence2>.
EcoStruxure Machine Expert - Basic convertit les modules TM2
en modules TM3 équivalents.
TC-203
Un module Ethernet a été détecté. Le contrôleur a été
converti en une référence équivalente avec port
Ethernet.
Si un module 499TWD01100 est configuré dans TwidoSuite, la
conversion sélectionne une référence de M221 Logic Controller
avec port Ethernet intégré.
TC-204
Une option de ligne série NAC a été détectée. Une
cartouche de ligne série a été ajoutée à la
configuration.
La cartouche de ligne série TMC2SL1 remplace l'un des 3
adaptateurs série TWDNAC de Compact Twido. Vérifiez la
configuration et le câblage.
TC-205
Une option de ligne série NOZ a été détectée. Sa
configuration a été définie dans SL2.
La cartouche de ligne série TMC2SL1 remplace l'un des 3
modules d'extension série TWDNOZ de Modular Twido.
Vérifiez la configuration et le câblage.
TC-206
<équipement> a été remplacé par un modem
générique.
Le modem TD-33/V90 n'est pas pris en charge dans
EcoStruxure Machine Expert - Basic.
TC-207
<équipement> qui était configuré sur SL2 a été
supprimé. Seuls les modems SL1 sont autorisés.
Il est impossible de configurer un modem sur la ligne série SL2
sur le M221 Logic Controller. Ajoutez le modem sur la ligne
série SL1.
TC-208
Le niveau fonctionnel du projet a été défini sur <x>.
Vérifiez que le niveau fonctionnel spécifié correspond à
l'ensemble de fonctionnalités des contrôleurs logiques dans
votre configuration.
TC-209
La priorité de <x> a été convertie de <y> en <z>.
Vérifiez le niveau de priorité attribué à l'événement.
202
EIO0000003282.03
Conversion de projets Twido en EcoStruxure Machine Expert Basic
ID du
message
Message
Description/Solution
TC-210
Macro <x> du POU <y> - Le réseau <z> a été
converti en code équivalent dans POU <a> - réseau
<b>.
Vérifiez la fonctionnalité du code converti.
TC-211
Macro <x> du POU <y> - Le réseau <z> a été
converti en code équivalent dans le POU libre <a>.
Vérifiez la fonctionnalité du code converti en POU libre.
Bits système
Ce tableau présente les bits système Twido qui soit n'ont aucun équivalent sur le
M221 Logic Controller, soit ont un objectif différent :
Bit système Twido
Description
Bit système
M221 Logic
Controller
Description
%S8
Test du câblage
Supprimé
Non implémenté sur le M221 Logic Controller
%S24
L'afficheur d'opérations peut être figé.
Supprimé
Remplacé par l'afficheur graphique distant
%S25
Choix d'un mode d'affichage sur l'afficheur
Supprimé
Remplacé par l'afficheur graphique distant
%S26
Choix d'une valeur avec signe ou sans signe
sur l'afficheur
Supprimé
Remplacé par l'afficheur graphique distant
%S31
Masque d'événement
Supprimé
Non implémenté sur le M221 Logic Controller
%S69
Affichage du voyant STAT utilisateur
Supprimé
Il n'y a aucun voyant STAT utilisateur sur le M221
Logic Controller
%S95
Restauration des mots mémoire
Déplacé vers
%S94
Mettez ce bit à 1 pour restaurer les données
enregistrées dans la mémoire non volatile
%S97
Enregistrement %MW OK
Déplacé vers
%S92
Variables %MW enregistrées dans la mémoire non
volatile
%S100
Raccordement du câble de communication
TwidoSuite
Supprimé
Le M221 Logic Controller utilise un câble USB.
%S110
Echanges de liaison distante
Modifié
Réinitialise le scrutateur d'E/S Modbus Série sur la
ligne série 1
%S111
Echange de liaison distante unique
Modifié
Réinitialise le scrutateur d'E/S Modbus Série sur la
ligne série 2
%S112
Connexion de liaison distante
Modifié
Réinitialise Modbus TCP IOScanner sur Ethernet.
%S113
Configuration/fonctionnement de la liaison
distante
Modifié
Suspend le scrutateur d'E/S Modbus Série sur la
ligne série 1
%S118
Erreur d'E/S distantes
Supprimé
La fonctionnalité Remote Link n'est pas
implémentée sur le M221 Logic Controller.
%S120
Dépassement entrée PWM0 (%IW0.7)
(Twido Extreme)
Supprimé
Aucune entrée PWM sur le M221 Logic Controller
%S121
Dépassement entrée PWM1 (%IW0.8)
(Twido Extreme)
Supprimé
Aucune entrée PWM sur le M221 Logic Controller
Pour plus d'informations, reportez-vous à la section Bits système %S (voir
Modicon M221 Logic Controller - Guide de programmation).
EIO0000003282.03
203
Conversion de projets Twido en EcoStruxure Machine Expert
- Basic
Mots système
Ce tableau présente les mots système Twido qui n'ont aucun équivalent sur le
M221 Logic Controller ou qui ont un objectif différent :
Mot système
Twido
Description
Mot système
M221 Logic
Controller
Description
%SW6
Etat du contrôleur
Modifié
Etat du contrôleur
%SW7
Etat du contrôleur
Modifié
Etat du contrôleur
%SW20...%SW27
Fournit l'état des modules esclaves
CANopen
Supprimé
Le bus CANopen n'est pas disponible sur le M221
Logic Controller.
%SW49...%SW53
Fonctions RTC : mots contenant les valeurs
de date et d'heure (au format BCD)
Modifié
Fonctions RTC : mots contenant les valeurs de
date et d'heure (en BCD).
%SW58
Affiche le code indiquant la cause du dernier
arrêt
Modifié
Affiche le code indiquant la cause du dernier arrêt
%SW59
Réglage de la date courante
Modifié
Réglage de la date courante.
%SW60
Valeur de correction de l'horodateur
Supprimé
Aucune correction RTC n'est disponible.
%SW67
Fonction et type du contrôleur
Modifié
Fonction et type du contrôleur
%SW68
Éléments affichés sur l'afficheur à 2 lignes
Supprimé
Il n'y aucun afficheur intégré sur le M221 Logic
Controller, remplacé par l'afficheur graphique
distant.
%SW69
Éléments affichés sur l'afficheur à 2 lignes
Supprimé
Il n'y aucun afficheur intégré sur le M221 Logic
Controller, remplacé par l'afficheur graphique
distant.
%SW73
Etat du système AS-Interface
Supprimé
Le bus ASI n'est pas disponible sur le M221 Logic
Controller.
%SW74
Etat du système AS-Interface
Supprimé
Le bus ASI n'est pas disponible sur le M221 Logic
Controller.
%SW80
Etat de l'E/S de base
Modifié
Etat d'entrée numérique intégrée
%SW81...%SW87
Etat des modules d'extension d'E/S 1 à 7
Déplacé vers
%IWS, %QWS
Objets système pour l'état d'entrée ou de sortie
numérique
%SW96
Commande et/ou diagnostic de fonction
d'enregistrement et de restauration pour le
programme d'application et %MW
Modifié
Diagnostics pour la fonction de sauvegarde/
restauration du programme et %MW (reportezvous à Variables persistantes (voir Modicon M221
Logic Controller - Guide de programmation) pour
plus d'informations)
%SW96:X0
Indique que les mots de mémoire doivent
être enregistrés en mémoire non volatile
%S93
%SW96:X0 ne peut pas être inscrit sur le M221
Logic Controller ; remplacez %SW96:X0 par %S93
dans votre programme.
Remplacez les bits système %S95 et %S97 par %
S94 et %S92 respectivement. Remplacez le mot
système %SW97 par %SW48.
Vérifiez l'utilisation d'autres bits du mot système %
SW96.
%SW97
Commande ou diagnostic de fonction
d'enregistrement et de restauration
Déplacé vers
%SW148
Nombre de variables persistantes (2000 variables
maximum)
%SW111
Etat de la liaison distante
Supprimé
La fonctionnalité Remote Link n'est pas
implémentée sur le M221 Logic Controller.
%SW112
Code d'erreur de configuration ou de
fonctionnement de la liaison distante
Supprimé
La fonctionnalité Remote Link n'est pas
implémentée sur le M221 Logic Controller.
%SW113
Configuration de la liaison distante
Supprimé
La fonctionnalité Remote Link n'est pas
implémentée sur le M221 Logic Controller.
Pour plus d'informations, reportez-vous à la section Mots système %SW (voir
Modicon M221 Logic Controller - Guide de programmation).
204
EIO0000003282.03
Raccourcis clavier de EcoStruxure Machine Expert - Basic
Raccourcis clavier de EcoStruxure Machine Expert Basic
Liste des raccourcis clavier
Modificateur
Touche
Commande
Affichage
Condition
CTRL
C
Copier
Zone de texte
–
CTRL
V
Coller
Zone de texte
–
CTRL
X
Couper
Zone de texte
–
ALT
Gauche
Aller à l'onglet précédent
Tous
–
ALT
Droite
Aller à l'onglet suivant
Tous
–
F1
Afficher l'aide ou l'aide contextuelle
Tous
Sélection dans Paramètres
système > Général
MAJ
F1
ALT
F4
Quitter EcoStruxure Machine
Expert - Basic
Tous
–
CTRL
B
Lancer le simulateur
Tous
–
CTRL
G
Connexion
Tous
–
CTRL
H
Déconnexion
Tous
–
CTRL
L
Arrêter contrôleur
Tous
–
CTRL
M
Exécuter contrôleur
Tous
–
CTRL
N
Nouveau projet
Tous
–
CTRL
O
Ouvrir un projet
Tous
–
CTRL
P
Imprimer
Tous
–
CTRL
Q
Quitter EcoStruxure Machine
Expert - Basic
Tous
–
CTRL
S
Enregistrer le projet
Tous
–
CTRL
W
Arrêter le simulateur
Tous
–
CTRL
J
Téléchargement
Mise en service
–
CTRL
K
Charger
Mise en service
–
ALT
Afficher les raccourcis du langage
LD (Schéma à contacts)
Programmation
–
Suppr
Supprimer
Programmation
Eléments sélectionnés
CTRL
D
Convertir tous les réseaux du
programme en langage LD
(Schéma à contacts)
Programmation
–
CTRL+ALT
D
Convertir tous les réseaux du
programme en IL
Programmation
–
CTRL
F
Rechercher
Programmation
–
CTRL
I
Insérer un nouveau réseau avant
le réseau sélectionné
Programmation
–
CTRL
Y
Rétablir
Programmation
–
CTRL
Z
Annuler
Programmation
–
CTRL
Touche fléchée
Dessiner une ligne
Réseau LD
(Schéma à
contacts)
Outil de dessin sélectionné
CTRL
Touche fléchée
Effacer la ligne
Réseau LD
(Schéma à
contacts)
Outil d'effacement sélectionné
EIO0000003282.03
205
Raccourcis clavier de EcoStruxure Machine Expert - Basic
Modificateur
Touche
Commande
Affichage
Condition
CTRL
Touche fléchée
Sélectionner/désélectionner la
prochaine cellule du schéma à
contacts (cellule par cellule)
Réseau LD
(Schéma à
contacts)
Outil de sélection sélectionné
MAJ
Touche fléchée
Sélectionner/désélectionner les
prochaines cellules du schéma à
contacts (sélection par zone)
Réseau LD
(Schéma à
contacts)
Outil de sélection sélectionné
Echap
Réinitialiser le pointeur sur l'outil
de sélection
Réseau LD
(Schéma à
contacts)
L'outil sélectionné n'est pas Dessiner
un fil ou Effacer un fil. Aucun
élément n'est en cours de glisser/
déplacer. Aucune fenêtre n'est
ouverte.
Echap
Annuler la ligne en cours
Réseau LD
(Schéma à
contacts)
Dessin en cours
Echap
Annuler la ligne d'effacement
Réseau LD
(Schéma à
contacts)
Effacement en cours
Echap
Annuler le déplacement du ou des
éléments sélectionnés
(restauration de la position initiale)
Réseau LD
(Schéma à
contacts)
Des éléments du schéma à contacts
sont en cours de glisser/déposer.
Echap
Fermer la liste de suggestions
Réseau LD
(Schéma à
contacts)
Une liste de suggestions s'ouvre
(comme les descripteurs disponibles
pour un contact).
Echap
Fermer le menu de la barre d'outils
du schéma à contacts
Réseau LD
(Schéma à
contacts)
Un menu de la barre d'outils du
schéma à contacts est ouvert
(comme des blocs fonction).
Entrée
Démarrer/arrêter le déplacement
d'éléments du schéma à contacts
Réseau LD
(Schéma à
contacts)
Au moins une cellule sélectionnée
Touche fléchée
Déplacer la cellule flottante
Réseau LD
(Schéma à
contacts)
Déplacement de la cellule en cours
Touche fléchée
Changer de cellule courante
Réseau LD
(Schéma à
contacts)
Par défaut
F5
Contact ouvert
Réseau LD
(Schéma à
contacts)
Barre d'outils de schéma à contacts
(jeu asiatique 1)
F6
Branche ouverte
Réseau LD
(Schéma à
contacts)
Barre d'outils de schéma à contacts
(jeu asiatique 1)
MAJ
F5
Contact fermé
Réseau LD
(Schéma à
contacts)
Barre d'outils de schéma à contacts
(jeu asiatique 1)
MAJ
F6
Branche fermée
Réseau LD
(Schéma à
contacts)
Barre d'outils de schéma à contacts
(jeu asiatique 1)
F7
Bobine
Réseau LD
(Schéma à
contacts)
Barre d'outils de schéma à contacts
(jeu asiatique 1)
CTRL
F7
Bobine inversée
Réseau LD
(Schéma à
contacts)
Barre d'outils de schéma à contacts
(jeu asiatique 1)
CTRL
F5
Activer bobine
Réseau LD
(Schéma à
contacts)
Barre d'outils de schéma à contacts
(jeu asiatique 1)
CTRL
F6
Réinitialiser bobine
Réseau LD
(Schéma à
contacts)
Barre d'outils de schéma à contacts
(jeu asiatique 1)
F8
Instruction d'application
Réseau LD
(Schéma à
contacts)
Barre d'outils de schéma à contacts
(jeu asiatique 1)
206
EIO0000003282.03
Raccourcis clavier de EcoStruxure Machine Expert - Basic
Modificateur
Touche
Commande
Affichage
Condition
F9
Tracer une ligne horizontale
Réseau LD
(Schéma à
contacts)
Barre d'outils de schéma à contacts
(jeu asiatique 1)
F10
Tracer une ligne verticale
Réseau LD
(Schéma à
contacts)
Barre d'outils de schéma à contacts
(jeu asiatique 1)
CTRL
F9
Supprimer la ligne horizontale
Réseau LD
(Schéma à
contacts)
Barre d'outils de schéma à contacts
(jeu asiatique 1)
CTRL
F10
Supprimer la ligne verticale
Réseau LD
(Schéma à
contacts)
Barre d'outils de schéma à contacts
(jeu asiatique 1)
MAJ
F7
Contact ouvert pour impulsion
montante
Réseau LD
(Schéma à
contacts)
Barre d'outils de schéma à contacts
(jeu asiatique 1)
MAJ
F8
Contact ouvert pour impulsion
descendante
Réseau LD
(Schéma à
contacts)
Barre d'outils de schéma à contacts
(jeu asiatique 1)
ALT
F7
Branche ouverte pour impulsion
montante
Réseau LD
(Schéma à
contacts)
Barre d'outils de schéma à contacts
(jeu asiatique 1)
ALT
F8
Branche ouverte pour impulsion
descendante
Réseau LD
(Schéma à
contacts)
Barre d'outils de schéma à contacts
(jeu asiatique 1)
CTRL+MAJ
O
Bloc comparaison
Réseau LD
(Schéma à
contacts)
Barre d'outils de schéma à contacts
(jeu asiatique 1)
X
Blocs XOR
Réseau LD
(Schéma à
contacts)
Barre d'outils de schéma à contacts
(jeu asiatique 1)
F
Blocs fonction
Réseau LD
(Schéma à
contacts)
Barre d'outils de schéma à contacts
(jeu asiatique 1)
A
Activer l'étape
Réseau LD
(Schéma à
contacts)
Barre d'outils de schéma à contacts
(jeu asiatique 1)
D
Désactiver l'étape
Réseau LD
(Schéma à
contacts)
Barre d'outils de schéma à contacts
(jeu asiatique 1)
F10
Résultats d'opération inverse
Réseau LD
(Schéma à
contacts)
Barre d'outils de schéma à contacts
(jeu asiatique 1)
O
Autres éléments de schéma à
contacts
Réseau LD
(Schéma à
contacts)
Barre d'outils de schéma à contacts
(jeu asiatique 1)
ALT
F10
Ligne dessinée à main levée
Réseau LD
(Schéma à
contacts)
Barre d'outils de schéma à contacts
(jeu asiatique 1)
ALT
F9
Supprimer la ligne dessinée à la
main
Réseau LD
(Schéma à
contacts)
Barre d'outils de schéma à contacts
(jeu asiatique 1)
C
Nouveau contact
Réseau LD
(Schéma à
contacts)
Barre d'outils de schéma à contacts
(jeu asiatique 2)
/
Nouveau contact fermé
Réseau LD
(Schéma à
contacts)
Barre d'outils de schéma à contacts
(jeu asiatique 2)
W
Nouveau contact OR
Réseau LD
(Schéma à
contacts)
Barre d'outils de schéma à contacts
(jeu asiatique 2)
X
Nouveau contact fermé OR
Réseau LD
(Schéma à
contacts)
Barre d'outils de schéma à contacts
(jeu asiatique 2)
CTRL+ALT
EIO0000003282.03
207
Raccourcis clavier de EcoStruxure Machine Expert - Basic
Modificateur
Touche
Commande
Affichage
Condition
CTRL+MAJ
F4
Front montant
Réseau LD
(Schéma à
contacts)
Barre d'outils de schéma à contacts
(jeu asiatique 2)
CTRL+MAJ
F5
Front descendant
Réseau LD
(Schéma à
contacts)
Barre d'outils de schéma à contacts
(jeu asiatique 2)
CTRL+MAJ
O
Bloc comparaison
Réseau LD
(Schéma à
contacts)
Barre d'outils de schéma à contacts
(jeu asiatique 2)
ALT
X
Blocs XOR
Réseau LD
(Schéma à
contacts)
Barre d'outils de schéma à contacts
(jeu asiatique 2)
F10
Nouvelle ligne verticale
Réseau LD
(Schéma à
contacts)
Barre d'outils de schéma à contacts
(jeu asiatique 2)
L
Nouvelle ligne horizontale
Réseau LD
(Schéma à
contacts)
Barre d'outils de schéma à contacts
(jeu asiatique 2)
O
Nouvelle bobine
Réseau LD
(Schéma à
contacts)
Barre d'outils de schéma à contacts
(jeu asiatique 2)
Q
Nouvelle bobine fermée
Réseau LD
(Schéma à
contacts)
Barre d'outils de schéma à contacts
(jeu asiatique 2)
CTRL
F9
Activer bobine
Réseau LD
(Schéma à
contacts)
Barre d'outils de schéma à contacts
(jeu asiatique 2)
CTRL+MAJ
F9
Réinitialiser bobine
Réseau LD
(Schéma à
contacts)
Barre d'outils de schéma à contacts
(jeu asiatique 2)
A
Activer l'étape
Réseau LD
(Schéma à
contacts)
Barre d'outils de schéma à contacts
(jeu asiatique 2)
D
Désactiver l'étape
Réseau LD
(Schéma à
contacts)
Barre d'outils de schéma à contacts
(jeu asiatique 2)
I
Nouvelle instruction
Réseau LD
(Schéma à
contacts)
Barre d'outils de schéma à contacts
(jeu asiatique 2)
F
Nouveau bloc fonction
Réseau LD
(Schéma à
contacts)
Barre d'outils de schéma à contacts
(jeu asiatique 2)
O
Autres éléments de schéma à
contacts
Réseau LD
(Schéma à
contacts)
Barre d'outils de schéma à contacts
(jeu asiatique 2)
F2
Désactiver le mode de
branchement
Réseau LD
(Schéma à
contacts)
Barre d'outils de schéma à contact
(européen ou américain)
MAJ
F2
Activer le mode de branchement
Réseau LD
(Schéma à
contacts)
Barre d'outils de schéma à contact
(européen ou américain)
MAJ
F3
Contact normalement ouvert
Réseau LD
(Schéma à
contacts)
Barre d'outils de schéma à contacts
(Europe)
MAJ
F4
Contact normalement fermé
Réseau LD
(Schéma à
contacts)
Barre d'outils de schéma à contacts
(Europe)
CTRL+MAJ
F4
Front montant
Réseau LD
(Schéma à
contacts)
Barre d'outils de schéma à contacts
(Europe)
CTRL+MAJ
F5
Front descendant
Réseau LD
(Schéma à
contacts)
Barre d'outils de schéma à contacts
(Europe)
ALT
ALT
208
EIO0000003282.03
Raccourcis clavier de EcoStruxure Machine Expert - Basic
Modificateur
Touche
Commande
Affichage
Condition
CTRL+MAJ
6
Bloc opération
Réseau LD
(Schéma à
contacts)
Barre d'outils de schéma à contacts
(Europe)
CTRL+MAJ
O
Bloc comparaison
Réseau LD
(Schéma à
contacts)
Barre d'outils de schéma à contacts
(Europe)
X
Blocs XOR
Réseau LD
(Schéma à
contacts)
Barre d'outils de schéma à contacts
(Europe)
MAJ
F7
Affectation
Réseau LD
(Schéma à
contacts)
Barre d'outils de schéma à contacts
(Europe)
CTRL+MAJ
F9
Bobine inversée
Réseau LD
(Schéma à
contacts)
Barre d'outils de schéma à contacts
(Europe)
F9
Activer bobine
Réseau LD
(Schéma à
contacts)
Barre d'outils de schéma à contacts
(Europe)
F9
Réinitialiser bobine
Réseau LD
(Schéma à
contacts)
Barre d'outils de schéma à contacts
(Europe)
A
Activer l'étape
Réseau LD
(Schéma à
contacts)
Barre d'outils de schéma à contacts
(Europe)
D
Désactiver l'étape
Réseau LD
(Schéma à
contacts)
Barre d'outils de schéma à contacts
(Europe)
MAJ
F5
Bloc fonction
Réseau LD
(Schéma à
contacts)
Barre d'outils de schéma à contacts
(Europe)
CTRL+MAJ
F6
Bloc opération
Réseau LD
(Schéma à
contacts)
Barre d'outils de schéma à contacts
(Europe)
F3
Ligne
Réseau LD
(Schéma à
contacts)
Barre d'outils de schéma à contacts
(Europe)
F3
Dessiner une ligne de fil
Réseau LD
(Schéma à
contacts)
Barre d'outils de schéma à contacts
(Europe)
F4
Effacer la ligne de fil
Réseau LD
(Schéma à
contacts)
Barre d'outils de schéma à contacts
(Europe)
O
Autres éléments de schéma à
contacts
Réseau LD
(Schéma à
contacts)
Barre d'outils de schéma à contacts
(Europe)
F2
Activer le mode de branchement
Réseau LD
(Schéma à
contacts)
Barre d'outils EcoStruxure Machine
Expert - Basic
F2
Désactiver le mode de
branchement
Réseau LD
(Schéma à
contacts)
Barre d'outils EcoStruxure Machine
Expert - Basic
F3
Dessiner une ligne de fil
Réseau LD
(Schéma à
contacts)
Barre d'outils EcoStruxure Machine
Expert - Basic
F3
Effacer la ligne de fil
Réseau LD
(Schéma à
contacts)
Barre d'outils EcoStruxure Machine
Expert - Basic
F4
Contact normal
Réseau LD
(Schéma à
contacts)
Barre d'outils EcoStruxure Machine
Expert - Basic
F4
Contact inversé
Réseau LD
(Schéma à
contacts)
Barre d'outils EcoStruxure Machine
Expert - Basic
MAJ
MAJ
MAJ
MAJ
EIO0000003282.03
209
Raccourcis clavier de EcoStruxure Machine Expert - Basic
Modificateur
Touche
Commande
Affichage
Condition
CTRL
F9
Bobine
Réseau LD
(Schéma à
contacts)
Barre d'outils EcoStruxure Machine
Expert - Basic
CTRL+MAJ
F9
Bobine négative
Réseau LD
(Schéma à
contacts)
Barre d'outils EcoStruxure Machine
Expert - Basic
F9
Bobine d'enclenchement
Réseau LD
(Schéma à
contacts)
Barre d'outils EcoStruxure Machine
Expert - Basic
MAJ
F9
Réinitialiser bobine
Réseau LD
(Schéma à
contacts)
Barre d'outils EcoStruxure Machine
Expert - Basic
CTRL+MAJ
F4
Front montant
Réseau LD
(Schéma à
contacts)
Barre d'outils EcoStruxure Machine
Expert - Basic
CTRL+MAJ
F5
Front descendant
Réseau LD
(Schéma à
contacts)
Barre d'outils EcoStruxure Machine
Expert - Basic
CTRL+MAJ
{6, 7}
Bloc opération
Réseau LD
(Schéma à
contacts)
Barre d'outils EcoStruxure Machine
Expert - Basic
CTRL+MAJ
{O, P}
Bloc comparaison
Réseau LD
(Schéma à
contacts)
Barre d'outils EcoStruxure Machine
Expert - Basic
X ou ALT+X
Blocs XOR
Réseau LD
(Schéma à
contacts)
Barre d'outils EcoStruxure Machine
Expert - Basic
O ou ALT+O
Autres éléments de schéma à
contacts
Réseau LD
(Schéma à
contacts)
Barre d'outils EcoStruxure Machine
Expert - Basic
A ou ALT+A
Activer l'étape
Réseau LD
(Schéma à
contacts)
Barre d'outils EcoStruxure Machine
Expert - Basic
D ou ALT+D
Désactiver l'étape
Réseau LD
(Schéma à
contacts)
Barre d'outils EcoStruxure Machine
Expert - Basic
210
EIO0000003282.03
Glossaire
A
adressage symbolique:
Méthode d'adressage indirecte des objets de mémoire, y compris des entrées et
sorties physiques, utilisée dans les instructions de programmation sous forme
d'opérandes et de paramètres, en définissant d'abord les symboles de ces
éléments puis en utilisant ces symboles dans les instructions de programmation.
Si la configuration du programme change, les symboles sont automatiquement
mis à jour avec les nouvelles associations d'adresse immédiate, contrairement à
ce qui se passe avec la méthode d'adressage immédiat. En revanche, les
adresses immédiates utilisées comme opérandes ou paramètres ne sont pas
mises à jour (voir adressage immédiat).
application:
Programme comprenant des données de configuration, des symboles et de la
documentation.
B
bloc fonction défini par l'utilisateur:
Permet de définir des blocs fonction personnalisés avec une ou plusieurs entrées
et sorties, des paramètres et des variables locales. Les blocs fonction définis par
l'utilisateur sont stockés dans le projet.
C
chien de garde:
Temporisateur spécial utilisé pour garantir que les programmes ne dépassent pas
le temps de scrutation qui leur est alloué. Le chien de garde est généralement
réglé sur une valeur supérieure au temps de scrutation et il est remis à 0 à la fin
de chaque cycle de scrutation. Si le temporisation chien de garde atteint la valeur
prédéfinie (par exemple, lorsque le programme est bloqué dans une boucle sans
fin) une erreur est déclarée et le programme s'arrête.
configuration:
Agencement et interconnexions des composants matériels au sein d'un système,
ainsi que les paramètres matériels et logiciels qui déterminent les caractéristiques
de fonctionnement du système.
D
données étrangères au programme:
Données d'une application EcoStruxure Machine Expert - Basic qui ne sont pas
directement utilisées par le programme, comme les propriétés du projet, les
symboles et les commentaires.
F
fonction définie par l'utilisateur:
Fonction personnalisée basée sur un ou plusieurs paramètres d'entrée, des
variables locales et une valeur de retour. La fonction définie par l'utilisateur peut
ensuite être appelée dans des blocs d'opération. Les fonctions définies par
l'utilisateur sont stockées dans le projet et chargées sur le Logic Controller
comme une composante de l'application.
EIO0000003282.03
211
Free POU:
Un POU programmable object unit, qui contient généralement des fonctions de
bibliothèque, peut être programmé et mis à jour indépendamment de la tâche
maître d'un programme. Des POU libres sont disponibles pour être appelés à
partir de programmes en tant que sous-programmes ou sauts. Par exemple, la
tâche périodique est un sous-programme qui est implémenté en tant que POU
libre.
G
GRAFCET:
Fonctionnement d'une opération séquentielle dans une forme graphique
structurée.
Il s'agit d'une méthode analytique qui divise toute régulation d'automatisation en
une série d'étapes auxquelles des actions, des transitions et des conditions sont
associées.
L
langage à liste d'instructions:
Un programme écrit en langage à liste d'instructions (IL) consiste en une série
d'instructions textuelles exécutées de manière séquentielle par le contrôleur.
Chaque instruction comprend un numéro de ligne, un code d'instruction et un
opérande (voir IEC 61131-3).
langage schéma à contacts:
Représentation graphique des instructions d'un programme de contrôleur, avec
des symboles pour les contacts, les bobines et les blocs dans une série de
réseaux exécutés séquentiellement par un contrôleur (voir IEC 61131-3).
M
mémoire flash:
Mémoire non volatile qui peut être écrasée. Elle est stockée dans une puce
EEPROM spéciale, effaçable et reprogrammable.
P
post-configuration:
La post-configuration est une option qui permet de modifier certains paramètres
de l'application sans modifier celle-ci. Les paramètres de post-configuration sont
définis dans un fichier stocké sur le contrôleur. Ils surchargent les paramètres de
configuration de l'application.
POU:
Acronyme de program organization unit, unité organisationnelle de programme.
Déclaration de variables dans le code source et jeu d'instructions correspondant.
Les POUs facilitent la réutilisation modulaire de programmes logiciels, de
fonctions et de blocs fonction. Une fois déclarées, les POUs sont réutilisables.
R
RTC:
Acronyme de real-time clock, horloge en temps réel. Horloge horaire et
calendaire supportée par une batterie qui fonctionne en continu, même lorsque le
contrôleur n'est pas alimenté, jusqu'à la fin de l'autonomie de la batterie.
212
EIO0000003282.03
S
%S:
Selon la norme IEC, %S représente un bit système.
%SW:
Selon la norme IEC, %SW représente un mot système.
symbole:
Chaîne de 32 caractères alphanumériques maximum, dont le premier caractère
est alphabétique. Les symboles permettent de personnaliser les objets du
contrôleur afin de faciliter la maintenance de l'application.
T
table d'animation:
Table logicielle qui affiche les valeurs en temps réel d'objets tels que des bits
d'entrée et des mots mémoire. Lorsque EcoStruxure Machine Expert - Basic est
connecté à un contrôleur logique, il est possible de forcer des valeurs spécifiques
pour certains types d'objets dans les tables d'animation. Les tables d'animation
sont enregistrées dans le cadre des applications EcoStruxure Machine Expert Basic.
tâche maître:
Tâche de processeur exécutée par le biais de son logiciel de programmation. La
tâche maître comporte deux sections :
•
IN : Les entrées sont copiées dans la section IN avant l'exécution de la tâche
maître.
•
OUT : Les sorties sont copiées dans la section OUT après l'exécution de la
tâche maître.
TCP:
Acronyme de transmission control protocol, protocole de contrôle de
transmission. Protocole de couche de transport basé sur la connexion qui assure
la transmission de données simultanée dans les deux sens. Le protocole TCP fait
partie de la suite de protocoles TCP/IP.
EIO0000003282.03
213
Index
A
accumulateur ...................................................... 133
adressage
symbolique ........................................................46
adressage symbolique...........................................46
affichage des informations sur
Présentation .................................................... 180
aide
modification des raccourcis.................................32
allocation de mémoire............................................47
allocation de mémoire dans le contrôleur ................47
annulation de modifications .................................. 161
application
chargement vers le contrôleur ........................... 170
comportement, configuration...............................52
définition ...........................................................18
protection par mot de passe.......................... 37, 39
protégée par mot de passe ou non .................... 180
restriction des modifications................................40
téléchargement depuis le contrôleur .................. 172
arborescence du matériel.......................................42
B
barre d'outils, boutons............................................28
base de temps (pour la trace) .................................99
bits système
%S0................................................................ 129
%S11 ................................................................82
%S14.............................................................. 180
%S19................................................................82
%S31................................................................93
%S38................................................................93
%S39................................................................93
%S49.............................................................. 129
%S51.............................................................. 129
bits/mots système
dans une liste de symboles ............................... 108
utilisation pour contrôler les événements .............93
bloc de comparaison
éléments graphiques ........................................ 120
insertion d'expressions IL ................................. 124
bloc fonction défini par l'utilisateur
définition ...........................................................77
gestion ..............................................................79
programmation ..................................................77
blocs fonction
élément graphique ........................................... 121
blocs opération
élément graphique ........................................... 122
insertion d'instructions d'affectation ................... 125
bobines
éléments graphiques ........................................ 121
représentation graphique des sorties ................. 114
booléen
accumulateur................................................... 133
boutons de barre d'outils ........................................28
C
câblage des capteurs d'arrêt ................................ 128
capteurs d'arrêt, câblage...................................... 128
caractère de fin de chaîne, configuration .................56
carte SD
214
gestion de la mémoire avec .............................. 175
catalogue..............................................................42
remplacement de Logic Controller par une référence
du ...................................................................43
chargement
application utilisateur vers contrôleur ................. 170
interdiction par un mot de passe..........................39
restriction par mot de passe ................................40
circuits relais, représentation sous forme de
schémas à contacts ........................................... 114
commentaires
ajout à la liste d'instructions .............................. 132
ajout aux schémas à contacts ........................... 128
compilation, date et heure de la dernière ............... 113
composants matériels, configuration .......................42
configuration
comportement de l'application.............................52
composants matériels dans la fenêtre
Configuration ...................................................42
durée de tâche périodique ..................................89
en cours ............................................................42
propriétés de projet ............................................37
remplacement du Logic Controller .......................43
tâche maître ......................................................81
tâches et scrutation ............................................57
configuration minimale requise ...............................16
configuration système requise ................................16
connexion à un Logic Controller............................ 163
contacts
éléments graphiques ........................................ 120
représentation graphique des entrées................ 114
contenu de la mémoire de sauvegarde.................. 161
contrôleur logique
affichage de l'état ............................................. 180
date et heure du dernier arrêt............................ 180
conversion de projets Twido en EcoStruxure
Machine Expert - Basic ...................................... 198
copier
POU Grafcets ....................................................65
POU libre ..........................................................67
création
POU Grafcets ....................................................64
POU libre ..........................................................66
création de projets.................................................18
D
débogage en mode en ligne ................................. 154
développement de programmes, étapes .................19
données étrangères au programme .................. 18, 95
téléchargement................................................ 161
E
éditeur de schéma à contacts (LD)
personnalisation ................................................34
réinitialisation du pointeur après insertion ............34
utilisation pour définir des symboles ....................47
éléments graphiques
schémas à contacts ......................................... 119
enregistrement automatique
paramétrage......................................................33
enregistrement du logiciel EcoStruxure Machine
Expert - Basic......................................................22
entrées
configuration en tant que sources d'événements ..90
modification ..................................................... 128
entrées numériques
EIO0000003282.03
configuration en tant que sources d'événements ..90
envoi de modifications de programme ................... 161
équipements pris en charge ...................................16
étapes de développement ......................................19
étapes du développement d'un programme .............19
état
du contrôleur, affichage .................................... 180
initial du Logic Controller, configuration................52
état de démarrage du Logic Controller ....................52
état du cycle de vie
du Logic Controller .............................................31
état EXCEPTION
comportement de repli........................................54
état STOPPED
comportement de repli........................................54
Ethernet
configuration à l'aide du fichier de postconfiguration .................................................. 180
événements
depuis le dernier redémarrage à froid ..................93
utilisation pour déclencher des sousprogrammes ....................................................89
exportation
liste de symboles ............................................. 111
trace ............................................................... 156
expression de comparaison
insertion dans des réseaux en langage Schéma à
contacts......................................................... 124
impression de rapports ..........................................35
insertion
POU Grafcets ....................................................64
instructions
amont/aval ...................................................... 128
instructions d'affectation
insertion dans des réseaux en langage Schéma à
contacts......................................................... 125
instructions IL...................................................... 134
interface utilisateur
définition de la langue.........................................32
L
fin/saut
éléments graphiques ........................................ 122
fonction définie par l'utilisateur
gestion ..............................................................73
programmation ..................................................70
forçage de valeurs
d'E/S............................................................... 180
dans les tables d'animation .................................95
langage IL
présentation .................................................... 131
langue,
interface utilisateur.............................................32
largeur d'impulsion (TON) ......................................82
lecture
suppression dans une application .......................40
ligne
élément graphique ........................................... 120
ligne série
configuration à l'aide du fichier de postconfiguration .................................................. 180
Liste d'instructions
commentaires.................................................. 132
liste de symboles
affichage ......................................................... 108
exportation ...................................................... 111
importation ...................................................... 110
partage avec un projet Vijeo Designer ............... 111
Logic Controller
état au démarrage, configuration.........................52
mise à jour de l'horodateur................................ 182
mise à jour du micrologiciel ............................... 174
remplacement dans la configuration ....................43
types pris en charge ...........................................16
G
M
gestion de la mémoire avec carte SD .................... 175
Grafcet ............................................................... 138
éléments graphiques ........................................ 122
instructions ...................................................... 139
post-traitement ................................................ 141
pré-traitement .................................................. 140
structure du programme ................................... 140
traitement séquentiel ........................................ 141
utilisation des instructions ................................. 142
Grafcet (SFC)
Editeur graphique Grafcet................................. 146
maintien des valeurs de repli ..................................54
marche, modes .....................................................20
mémoire cache, utilisation.................................... 113
mémoire RAM
application contenue dans l'exécutable.............. 180
consommation ................................................. 113
micrologiciel, mises à jour .................................... 174
micrologiciel, téléchargement de mises à jour sur
le contrôleur ...................................................... 174
mise en service .....................................................19
connexion à un Logic Controller ........................ 163
fenêtre Mise en service..................................... 163
mode d'allocation ..................................................48
mode de scrutation normal .....................................82
mode en ligne .......................................................47
affiché dans la zone d'état ..................................31
débogage ........................................................ 154
mise à jour de l'horodateur................................ 182
modification des valeurs dans la table
d'animation ......................................................97
présentation ......................................................20
tables d'animation ..............................................95
mode hors ligne
affiché dans la zone d'état ..................................31
présentation ......................................................20
modèle
F
H
heure du contrôleur, affichage dans la trace .......... 154
horloge de surveillance, configuration du
temporisateur ......................................................54
horodateur
gestion avec bits système................................. 129
mise à jour dans le contrôleur ........................... 182
I
importation
liste de symboles ............................................. 110
EIO0000003282.03
215
enregistrement d'un fichier de projet comme ...... 195
projet ................................................................26
modem
affichage de l'état de ........................................ 180
modes de branchement
élément graphique ........................................... 119
modes de marche..................................................20
modes de scrutation ........................................ 57, 82
modules d'extension
équipements pris en charge ................................17
mot de passe
application protégée ou non .............................. 180
exigibilité lors de l'ouverture d'un fichier de
projet...............................................................39
protection d'une application ................................39
suppression dans une application .......................41
suppression pour un projet..................................39
mots système
%SW0...............................................................82
%SW27.............................................................82
%SW30.............................................................82
%SW30 à %SW32 ........................................... 180
%SW31.............................................................82
%SW32.............................................................82
%SW35 à %SW38 ........................................... 180
%SW48.............................................................93
%SW54 à %SW57 ........................................... 180
%SW58........................................................... 180
%SW6............................................................. 180
N
niveau de priorité des événements .........................89
niveaux fonctionnels ..............................................54
nomenclature, impression ......................................35
O
objets
à tracer dans une table d'animation .....................95
définition ...........................................................45
mise à jour des valeurs en temps réel ..................95
réseau............................................................. 104
objets d'entrée/sortie ........................................... 104
objets de communication ..................................... 106
objets de réseau.................................................. 104
objets de variateur............................................... 106
objets logiciels .................................................... 105
objets mémoire ................................................... 100
Objets PTO......................................................... 106
objets système .................................................... 104
opérandes .......................................................... 133
opérateurs booléens
éléments graphiques ........................................ 121
opérations
insertion dans des réseaux en langage Schéma à
contacts......................................................... 125
outils
listes de symboles............................................ 108
objets d'entrée/sortie ........................................ 104
objets de communication .................................. 106
objets de réseau .............................................. 104
objets logiciels ................................................. 105
objets mémoire ................................................ 100
Objets PTO ..................................................... 106
objets système................................................. 104
rechercher et remplacer.................................... 106
tables d'animation ..............................................95
216
utilisation...........................................................93
utilisation de la mémoire ................................... 113
Outils
objets de variateur ........................................... 106
P
paramètres
généraux...........................................................32
paramètres généraux ............................................32
parenthèses
imbrication....................................................... 138
modificateurs ................................................... 137
utilisation dans les programmes ........................ 137
utilisation dans les schémas à contacts.............. 129
partage
liste de symboles ............................................. 111
partage de symboles
avec un projet Vijeo Designer............................ 111
période de scrutation .............................................82
périodique
mode de scrutation.............................................82
période de scrutation..........................................89
tâches ...............................................................87
personnalisation de l'éditeur LD..............................34
post-configuration
utilisation des paramètres de ligne série ............ 180
utilisation des paramètres Ethernet ................... 180
POU
gestion avec des tâches .....................................60
libre ..................................................................87
présentation ......................................................59
POU Grafcet
copier................................................................65
création .............................................................64
insertion ............................................................64
renommer..........................................................65
supprimer ..........................................................65
POU libre
affectation à des événements .............................68
affectation à une source d'événements ................92
affectation à une tâche périodique .......................68
copier................................................................67
création .............................................................66
introduction .......................................................59
pour tâche périodique.........................................87
suppression.......................................................68
programmation
bonnes pratiques ............................................. 128
espace de travail................................................45
grille................................................................ 116
langages pris en charge .....................................17
programme
affichage du nombre de lignes .......................... 113
compilation ........................................................28
définition ...........................................................18
sauts............................................................... 128
programme, configuration des comportements de
repli ....................................................................54
programmes, étapes de développement .................19
projet
affichage du rapport ...........................................35
configuration des propriétés................................37
création .............................................................18
définition ...........................................................18
enregistrement ................................................ 195
enregistrement en tant que modèle ................... 195
modèles ............................................................26
protection par mot de passe................................39
EIO0000003282.03
projets Twido, conversion en EcoStruxure
Machine Expert - Basic ...................................... 198
propriétés .............................................................37
protection par mot de passe d'une application .........37
Q
quadrillage, style dans l'éditeur LD..........................34
R
raccourcis clavier .......................................... 34, 205
rapports
exportation ........................................................35
impression.........................................................35
rechercher et remplacer ....................................... 106
remplacement
Logic Controller dans la configuration ..................43
renommer
un POU Grafcet .................................................65
repli
comportement, spécification ...............................54
valeurs ..............................................................54
réseaux
copie.................................................................63
création .............................................................62
élément graphique ........................................... 119
gestion ..............................................................62
insertion ............................................................62
renommer..........................................................63
suppression.......................................................64
restriction
protection d'une application ................................40
réversibilité
introduction .......................................................48
réversibilité Schéma à contacts / Liste
d'instructions .......................................................48
RTC
affichage de la date et de l'heure ....................... 180
S
schémas à contacts
commentaires.................................................. 128
conversion en liste d'instructions .........................48
éléments graphiques ........................................ 119
introduction ..................................................... 114
principes de programmation.............................. 116
réseaux ........................................................... 115
utilisation des parenthèses ............................... 129
sections
dans les événements .........................................89
de la tâche maître ..............................................81
sélection
élément graphique ........................................... 120
simulateur........................................................... 183
accès au simulateur ......................................... 183
configuration......................................................33
fenêtre du gestionnaire d'E/S ............................ 184
Fenêtre Gestion du temps ................................ 186
fenêtres du simulateur ...................................... 184
mode d'emploi ................................................. 193
mode, présentation ............................................20
modification de valeurs..................................... 188
modification de valeurs d'entrées analogiques.... 190
modification de valeurs d'entrées numériques .... 188
suivi des sorties ............................................... 191
sorties
EIO0000003282.03
modification ..................................................... 128
sorties de seuil (de %HSC)
configuration en tant que sources d'événements ..90
source d'événements
affectation d'un sous-programme ........................92
types.................................................................89
sources d'événements ...........................................89
sous-programme
affectation à des tâches......................................91
affectation à une tâche périodique .......................87
de la tâche maître ..............................................81
déclenchement d'exécution avec un événement...89
implémentation en tant que POU libre..................59
suppression
POU libre ..........................................................68
suppression de la protection contre les
modifications .......................................................41
suppression de la protection en lecture ...................40
suppression de la protection par mot de passe ........39
supprimer
POU Grafcets ....................................................65
symboles
définition dans la fenêtre Propriétés.....................46
définition dans les éléments graphiques de l'éditeur
LD...................................................................47
stockage dans le contrôleur ................................47
utilisation pour l'adressage..................................46
utilisés, liste..................................................... 108
T
tables d'animation .................................................95
tâche
configuration......................................................57
événement ........................................................89
périodique .........................................................87
tâche d'événement
configuration......................................................57
gestion ..............................................................91
présentation ......................................................89
tâche de scrutation, configuration de l'horloge de
surveillance.........................................................54
tâche maître
affectation de POU en tant que ...........................59
bits et mots système de contrôle .........................82
configuration................................................ 57, 81
tâche périodique
affectation d'un POU libre ...................................68
configuration......................................................57
configuration de la durée ....................................89
téléchargement
application depuis le contrôleur ......................... 172
données étrangères au programme................... 161
micrologiciel, mises à jour................................. 174
temporisateur, horloge de surveillance ....................54
temps de scrutation
affichage du minimum, maximum, actuel ........... 180
minimum, affiché dans la zone d'état ...................31
TH0, TH1
configuration en tant que sources d'événements ..90
trace
affichage ......................................................... 154
exportation au format PDF ................................ 156
sélection d'objets ...............................................95
sélection de la base de temps .............................99
217
U
unité d'organisation de programme (POU)...............59
utilisation de la mémoire, affichage ....................... 113
V
vérification des DLL
définition du niveau ............................................32
vue des propriétés de programmation
personnalisation ................................................33
X
XOR
éléments graphiques ........................................ 121
Z
zone d'action....................................................... 116
zone d'état ............................................................31
zone de test ........................................................ 116
zones du module ...................................................19
218
EIO0000003282.03
Schneider Electric
35 rue Joseph Monier
92500 Rueil Malmaison
France
+ 33 (0) 1 41 29 70 00
www.se.com
Les normes, spécifications et conceptions pouvant changer de temps à
autre, veuillez demander la confirmation des informations figurant dans
cette publication.
© 2022 Schneider Electric. Tous droits réservés.
EIO0000003282.03
">
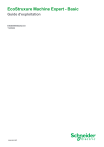
Öffentlicher Link aktualisiert
Der öffentliche Link zu Ihrem Chat wurde aktualisiert.