Schneider Electric Data Center Expert Manuel utilisateur
PDF
ダウンロード
ドキュメント
Online Help
StruxureWare Data Center Expert
Version 7.9.3
StruxureWare Data Center Expert 7.9.3
Nouveautés de StruxureWare Data Center Expert 7.4.x
Découvrez les nouvelles fonctionnalités du serveur StruxureWare Data Center
Expert 7.4.x.
Service Digital StruxureOn:StruxureOn envoir des données en direct sur votre
smartphone pour la protection maximale de vos appareils importants. Idées inspirées par
des données, alarmes intelligents et resolution des problèmes à distance, par les experts
qui suivent vos biens connectés 24/7.
Pour en savoir plus, cliquez sur "Help with StruxureOn" dans l'option "StruxureOn >
Registration and Settings".
Nouveautés de StruxureWare Data Center Expert 7.3.x
• Options NFS supplémentaires : Vous pouvez configurer le protocole de transport
(TCP ou UDP) et la version NFS (v2.0, v3.0, v4.0 ou v4.1) pour les options de
Sauvegarde/Restauration du serveur dans le menu Administration du système et du
serveur et l'option Gérer la planification d'une exportation dans le menu Rapports.
• Options Partage Windows supplémentaires : Vous pouvez configurer le niveau
d'authentification de NT Lan Manager (NTLM, NTMLi, NTLMv2, NTLMv2i, NTLMSSP
ou NTLMSSPi) pour les options de Sauvegarde/Restauration du serveur dans le menu
Administration du système et du serveur et l'option Gérer la planification d'une
exportation dans le menu Rapports.
• Tentatives de détection de Modbus : Vous pouvez spécifier le nombre de fois où
StruxureWare Data Center Expert essaiera de détecter un périphérique Modbus et
de communiquer avec après l'échec de la première tentative.
• Améliorations à la Configuration des périphériques SNMP APC : Dans l'option
Configuration des périphériques SNMP APC, la fenêtre "Type de configuration" est
disponible lorsqu'au moins un périphérique APC SNMP contrôlé possède le
firmware v6.0.0 et les versions ultérieures, excepté les versions v6.0.6 - v6.1.1. Il
existe deux types de configuration des périphériques :
• Paramètres de configuration des périphériques standard : Sélectionnez un
ou plusieurs périphériques SNMP APC contrôlés et configurez-les pour utiliser
les paramètres partagés avec un périphérique SNMP APC ou les paramètres
enregistrés comme modèle.
• Configuration des paramètres de l'utilisateur pour NMC v6.0.0 et les
versions ultérieures : Configurez les options de gestion des utilisateurs sur les
périphériques possédant le firmware v6.0.0 et les versions ultérieures, excepté
les versions v6.0.6 et v6.1.1. Remarque : le transfert de fichiers à l'aide de SCP
peut échouer sur certains périphériques NMC v6.x. Pour de meilleurs résultats,
définissez le protocole sur FTP uniquement dans la fenêtre Paramètres de
transfert des fichiers de périphériques.
Consultez la documentation StruxureWare Data Center Expert sur http://
dcimsupport.apc.com pour obtenir les dernières informations sur la
Configuration des périphériques SNMP APC.
2
StruxureWare Data Center Expert 7.9.3
À propos de l'aide
L'aide est disponible à tout moment et peut être affichée de plusieurs manières. Les sujets
pertinents peuvent être imprimés à partir de la fenêtre de navigation de l' Aide .
Vous pouvez choisir d'ouvrir l'aide dans une fenêtre de navigation séparée de l'aide en
sélectionnant Table des matières de l'aide dans le menu Aide. Vous pouvez également
ouvrir le volet Aide pour l'affichage en cours en choisissant Aide dynamique dans le
menu Aide ou en appuyant sur la touche F1. Le volet Aide donne accès à des informations
en rapport direct avec l'affichage sélectionné et, lorsqu'un affichage différent est
sélectionné, le contenu est automatiquement mis à jour avec l'aide se rapportant au nouvel
affichage.
L'aide contextuelle est également disponible dans les fenêtres : le fait de cliquer sur le point
d'interrogation (?) dans le coin inférieur gauche de la fenêtre ajoute un volet Aide à cette
dernière. Celui-ci donne accès à des informations en rapport direct avec cette fenêtre.
Menu Aide
Les options de ce menu donnent accès à une aide en ligne dans un navigateur d'aide
distinct, à une fonction de recherche, à une aide dynamique via le volet Aide ainsi qu'aux
informations sur les droits d'auteur et la version de l'application.
Table des matières de l'aide
Ouvre l'aide en ligne dans une deuxième
fenêtre de navigation.
Rechercher dans l'aide
Ouvre la fonction de recherche dans le
volet Aide.
Aide dynamique
Ouvre le volet Aide avec des informations
contextuelles sur l'affichage en cours.
À propos de StruxureWare Data Center Ouvre la fenêtre « À propos de
StruxureWare Data Center Expert », qui
Expert
fournit des informations sur les droits
d'auteur et la version de l'application, ainsi
que l'adresse MAC et le numéro de série du
serveur StruxureWare Data Center Expert.
Fenêtre « A propos de StruxureWare Data Center Expert »
Cette fenêtre, accessible en sélectionnant À propos de dans le menu Aide, fournit les
numéros de versions logicielles, l'adresse MAC, le numéro de série et les informations
concernant les droits d'auteur du serveur StruxureWare Data Center Expert.
Remarque: veillez à avoir les numéros de versions logicielles, ainsi que l'adresse MAC et
le numéro de série du serveur StruxureWare Data Center Expert à portée de main lorsque
vous contactez l'assistance d'APC.
3
StruxureWare Data Center Expert 7.9.3
Fonctionnalités de la console
Le serveur StruxureWare Data Center Expert crée une vue consolidée de la couche
d'infrastructure physique de votre réseau. Le contrôle en temps réel des périphériques, les
fonctionnalités de génération de rapports personnalisés, le réseau privé, la sécurité
renforcée et la notification immédiate des événements permettent d'évaluer et de résoudre
rapidement les situations critiques.
La console StruxureWare au client StruxureWare Data Center Expert accès aux
fonctionnalités du serveur. Cette console présente les principaux éléments suivants :
• Une barre d'application qui donne accès aux perspectives et affichages Contrôle,
Surveillance, Configuration d'alarme, Rapports et Gestion de l'alimentation.
• Sept menus principaux ( Fichier, Périphérique, Configuration d'alarme, Mises à
jour, Système, Fenêtre et Aide)
Remarque: les menus du clic droit sont également disponibles dans les perspectives
et affichages.
• Barre d'état dans la partie inférieure de la fenêtre
Perspectives et affichages
La console utilise des perspectives et des affichages pour fournir des informations et donner
accès aux principales fonctionnalités.
Vous avez le choix entre cinq perspectives pour la console :
• Contrôle : donne accès aux données et fonctionnalités que vous pouvez utiliser pour
contrôler et gérer vos périphériques.
• Surveillance : donne accès aux données et fonctionnalités que vous pouvez utiliser
pour contrôler et gérer le matériel de surveillance des périphériques contrôlés.
Remarque: la fonctionnalité de surveillance est sous une licence distincte. Le numéro
de cette dernière doit être entré au niveau du serveur StruxureWare Data Center
Expert. Utilisez pour cela l'option Clés de licence de la fenêtre « Paramètres
d'administration du serveur », accessible via les paramètres d'administration du
serveur dans le menu Système.
• Configuration d'alarme donne accès à des options permettant de configurer la
manière dont le serveur StruxureWare Data Center Expert signale des conditions
d'alarme.
• Rapports donne accès aux rapports sur les périphériques que le serveur
StruxureWare Data Center Expert contrôle.
• Gestion de l'alimentation : donne accès à PowerLogic™ ION Enterprise WebReach
et WebReports (disponibles uniquement lorsque l'intégration de ION Enterprise au
serveur StruxureWare Data Center Expert est activée).
Lorsque vous vous connectez à votre serveur StruxureWare Data Center Expert, la console
s'ouvre sous la perspective Contrôle ; les boutons Contrôle, Surveillance,
Configuration d'alarme et Rapports , situés sous la barre de menus principale,
permettent de basculer entre les deux perspectives.
Contrôle
4
StruxureWare Data Center Expert 7.9.3
Par défaut, cette perspective s'ouvre avec cinq affichages.
• Affichage Groupes de périphériques : sous cette perspective, cet affichage permet
de créer des groupes de périphériques auxquels attribuer des périphériques contrôlés
et de sélectionner un groupe de périphériques pour en afficher ou en gérer les
périphériques.
• Affichage Périphérique : répertorie les périphériques attribués au groupe
sélectionné dans l'affichage Groupes de périphériques, fournit des informations sur
ceux-ci et permet de lancer les applications de gestion pour certains d'entre eux.
• Affichage Plan : affiche les icônes des périphériques du groupe sélectionné dans
l'affichage Groupes de périphériques. Chaque icône permet un accès rapide aux
valeurs des capteurs des périphériques respectifs ; les icônes, affichées sur un
arrière-plan définissable par l'utilisateur, peuvent être repositionnées et
redimensionnées.
• Affichage Alarmes actives : fournit des informations sur les alarmes existantes pour
les périphériques attribués au groupe sélectionné dans l'affichage Groupes de
périphériques.
• Affichage Capteurs virtuels : permet aux utilisateurs bénéficiant du statut
d'administrateur de périphériques ou d'administrateur de serveurs de créer, modifier
et supprimer des capteurs virtuels.
Vous pouvez utiliser le menu Fenêtre pour ajouter d'autres affichages à la perspective
Contrôle.
• Affichage Historique des alarmes : permet d'afficher les alarmes enregistrées
pendant une période précise, pour tous les périphériques d'un groupe de
périphériques sélectionné, ou pour un périphérique ou un ensemble de périphériques
sélectionnés dans ce groupe.
• Affichage Outil de configuration des propriétés personnalisées : permet d'ajouter,
de modifier ou de supprimer des clés de propriétés personnalisées, ainsi que de
modifier leur valeur, sur des périphériques et capteurs sélectionnés dans les
affichages Périphérique ou Plan.
Remarque: la valeur d'une clé de propriété personnalisée doit être modifiée pour un
périphérique ou un capteur à la fois.
• Affichage Détections enregistrées : permet d'exécuter ou de programmer de
nouveaux processus ou des processus réalisés précédemment pour détecter et
ajouter des périphériques à la liste des périphériques contrôlés par le serveur
StruxureWare Data Center Expert.
• Affichage État de la mise à jour du firmware : permet d'afficher des informations
concernant l'état du processus de mise à jour des périphériques SNMP en cours pour
les NetBotz Appliances contrôlées.
• Affichage État de la configuration des périphériques : permet d'afficher des
informations concernant l'état du processus de configuration des périphériques SNMP
en cours pour les NetBotz Appliances contrôlées.
• Affichage État de la migration d'InfraStruxure Manager : permet d'afficher des
messages concernant l'état d'une migration d'InfraStruxure Manager en cours sous
forme de tableau.
Surveillance
Par défaut, cette perspective s'ouvre avec deux affichages.
Remarque: pour de plus amples informations sur l'utilisation des affichages pour les
fonctionnalités de surveillance, voir la rubrique Perspective Surveillance.
• Affichage Miniatures : affiche les miniatures et les informations d'identification du
matériel de surveillance.
5
StruxureWare Data Center Expert 7.9.3
• Affichage Groupes de périphériques : sous la perspective Surveillance, cet
affichage permet principalement de sélectionner un groupe de périphériques pour en
afficher les miniatures du matériel de surveillance.
Configuration d'alarme
Par défaut, cette perspective s'ouvre avec deux affichages.
• Affichage Navigation : fournit une liste des groupes de périphériques et des
périphériques contrôlés par le serveur StruxureWare Data Center Expert, et permet
de créer des seuils par périphérique ou par groupe de périphériques et de les ajouter
aux politiques de notification.
• Affichage Configuration d'alarme de seuil : fournit une liste des seuils associés au
groupe de périphériques ou au périphérique sélectionné dans l'affichage
Navigation , et permet de modifier des seuils par type ou par périphérique et d'ajouter
ces seuils aux politiques de notification.
• Affichage Configuration d'alarme de périphérique : fournit une liste des alarmes
de périphérique associés au groupe de périphériques ou au périphérique sélectionné
dans l'affichage Navigation , et permet de modifier des alarmes par type ou sur le
périphérique qui signale l'alarme.
• Affichage Politiques de notification : permet de créer et modifier les politiques
utilisées par le serveur StruxureWare Data Center Expert pour générer des
notifications d'alarme et afficher les seuils que vous avez ajoutés à ces politiques.
Rapports
Par défaut, cette perspective s'ouvre avec Rapports disponibles affiché par défaut, y
compris Rapports d'historique de capteur, Rapports sous forme de captures d'écran
et Rapports de capteurs enregistrés. Lorsqu'un rapport disponible est généré, ce dernier
apparaît dans son propre affichage.
Rapports sous forme de captures d'écran Les rapports disponibles incluent les données
suivantes :
Âge de la batterie
Inventaire de type de périphérique
Humidité de l'environnement
Température de l'environnement
Autonomie de l'onduleur
Gestion de l'alimentation
Cette perspective fournit l'accès à PowerLogic™ ION Enterprise™ WebReach et Web
Reporter.
Lorsque l'intégration de ION Enterprise a été activée sur le serveur StruxureWare Data
Center Expert, selon la version que vous choisissez dans l'affichage des paramètres ION
Enterprise, l'affichage du serveur ION Enterprise affichera soit WebReach (version 5.6 ou
antérieure), avec un accès en lecture seule, soit la boîte de dialogue de connexion au
serveur PowerLogic ION Enterprise (version 6.0 et ultérieure).
6
StruxureWare Data Center Expert 7.9.3
Menus principaux
La barre de menus qui se trouve juste en dessous de la barre de titre de la console présente
sept menus principaux dont les options permettent de contrôler et de configurer les
fonctionnalités de StruxureWare Data Center Expert.
Menu
Fichier
Options
Changer de serveur : ferme la session en cours et ouvre la fenêtre « Connexion à
StruxureWare Data Center Expert ».
Redémarrer le serveur : redémarre le serveur StruxureWare Data Center Expert.
Remarque: lorsque le redémarrage est terminé, les administrateurs de
StruxureWare Data Center Expert dont les informations d'identification
comprennent une adresse e-mail en sont informés par e-mail.
Arrêter le serveur : éteint le serveur StruxureWare Data Center Expert.
Préférences du client : donne accès aux paramètres du client StruxureWare Data
Center Expert que vous utilisez.
Sortir : ferme le client StruxureWare Data Center Expert.
Périphérique
Ajouter des périphériques : ouvre l'assistant « Détection de périphériques » utilisé
par les processus de détection de périphériques.
Créer des capteurs virtuels : permet d'accéder à des options de création d'un
serveur virtuel pour contrôler la valeur moyenne ou totale de plusieurs capteurs
numériques du même type.
Paramètres de communication des périphériques SNMP : donne accès à des
options permettant de configurer les paramètres que le serveur StruxureWare Data
Center Expert utilise pour communiquer avec ses périphériques SNMP et les
contrôler.
Paramètres de communication des périphériques Modbus : donne accès à des
options permettant de configurer les paramètres que le serveur StruxureWare Data
Center Expert utilise pour communiquer avec ses périphériques Modbus et les
contrôler.
Remarque: la prise en charge Modbus est une fonctionnalité utilisant une licence
distincte.
Paramètres de communication de la NetBotz Appliance : donne accès à des
options permettant de configurer les paramètres que le serveur StruxureWare Data
Center Expert utilise pour communiquer avec les NetBotz Appliances et les contrôler.
Configuration NetBotz Appliance : donne accès à l'option Paramètres d'alerte
permettant de définir les notifications d'alerte générées par chaque NetBotz Appliance
contrôlée, et aux options permettant de configurer diverses fonctions des NetBotz
Appliances contrôlées.
Configuration des périphériques SNMP APC : donne accès aux paramètres
permettant de sélectionner un périphérique SNMP APC ou un fichier de configuration
enregistré, puis de l'utiliser pour configurer les paramètres des autres périphériques
SNMP APC contrôlés par le serveur StruxureWare Data Center Expert.
7
StruxureWare Data Center Expert 7.9.3
Menu
Options
Gérer les clés des propriétés personnalisées : donne accès aux paramètres
permettant de créer, modifier ou supprimer des clés de propriété de périphériques
créées par l'utilisateur pour des périphériques contrôlés.
Paramètres de surveillance : donne accès à des paramètres permettant de
configurer diverses fonctionnalités des périphériques de surveillance des NetBotz
Appliances contrôlées.
Remarque: la surveillance est une fonctionnalité utilisant une licence distincte.
Configuratio
n d'alarme
Définit la manière dont les notifications sont envoyées par le serveur StruxureWare
Data Center Expert lorsque les seuils et les alarmes de périphériques sont atteints ou
déclenchés pour ses périphériques contrôlés.
Créer des seuils : donne accès à des options permettant de définir les alarmes des
seuils pour les périphériques contrôlés par le serveur StruxureWare Data Center
Expert.
Créer une politique de notification : donne accès aux paramètres permettant de
créer une politique de notification utilisée par le serveur StruxureWare Data Center
Expert pour générer des notifications d'alarme.
Gérer les actions d'alarme : donne accès aux paramètres permettant de créer,
modifier et supprimer des actions d'alarme du serveur StruxureWare Data Center
Expert.
Intégration du système de gestion du réseau : donne accès aux options permettant
de configurer le serveur StruxureWare Data Center Expert pour qu'il envoie des traps
SNMPv1/SNMPv3 aux consoles du système de gestion du réseau en cas d'alarmes
au niveau des périphériques SNMP, Modbus, NetBotz Appliances contrôlés et
périphériques associés.
Service de surveillance à distance : donne accès aux paramètres permettant
d'enregistrer le serveur StruxureWare Data Center Expert auprès du service de
surveillance à distance (RMS) d'APC et de sélectionner les périphériques que ce
service doit contrôler.
Rapports
Donne accès à des options utilisées pour créer des rapports d'historique de capteur
et des rapports sous forme de captures d'écran, ainsi que pour gérer les
configurations d'exportation utilisées pour les exportations planifiées de rapports.
Générer un rapport d'historique de capteur : ouvre la fenêtre « Critères du rapport »
permettant de générer des rapports d'historique de capteur, personnalisés ou non.
Rapports sous forme de captures d'écran : génère le rapport sous forme de
captures d'écran pour les groupes de périphériques spécifiés.
Gérer la planification d'une exportation : ouvre la fenêtre qui permet de
programmer l'exportation automatique des rapports.
Mises à jour
Donne accès à des options permettant de mettre à jour le serveur StruxureWare Data
Center Expert ainsi que ses NetBotz Appliances et périphériques SNMP contrôlés.
Appliquer les mises à jour du firmware : ouvre la fenêtre « Sélectionner les mises
à jour des périphériques » permettant de télécharger les mises à jour du firmware des
NetBotz Appliances et périphériques SNMP contrôlés.
Appliquer les mises à jour du serveur : ouvre la fenêtre « Appliquer la mise à jour
du serveur » permettant de mettre à jour le serveur StruxureWare Data Center
Expert.
Planifier les recherches de mises à jour : donne accès à des paramètres
permettant de programmer la fréquence avec laquelle le serveur StruxureWare Data
8
StruxureWare Data Center Expert 7.9.3
Menu
Système
Options
Center Expert recherche les mises à jour disponibles pour le firmware des
périphériques APC.
Paramètres d'administration du serveur : donne accès à des options permettant
de configurer de multiples fonctionnalités du serveur StruxureWare Data Center
Expert.
Utilisateurs et accès aux groupes de périphériques : ouvre la fenêtre « Utilisateurs
et accès aux groupes de périphériques » permettant de gérer les utilisateurs, leurs
droits de contrôle et de surveillance pour les différents groupes de périphériques, ainsi
que les serveurs d'authentification qui offrent un accès à distance au serveur
StruxureWare Data Center Expert.
Paramètres de gestion du bâtiment : donne accès aux paramètres de configuration
de la prise en charge du module de sortie TCP MODBUS permettant à un système
de gestion de bâtiment de contrôler l'état des périphériques SNMP gérés par le
serveur StruxureWare Data Center Expert.
Remarque: la prise en charge du module de sortie TCP MODBUS est une
fonctionnalité utilisant une licence distincte.
Paramètres ION Enterprise : identifie les paramètres permettant d'accéder à
PowerLogic™ ION Enterprise WebReach et Web Reporter sur votre serveur ION
Enterprise.
Utilitaire de migration d'InfraStruxure Manager : ouvre l'utilitaire permettant de
faire migrer des paramètres depuis InfraStruxure Manager vers un nouveau serveur
StruxureWare Data Center Expert .
Fenêtre
Donne accès à l'option Restaurer la configuration par défaut de l'écran qui permet
de restaurer les affichages et la configuration par défaut de la perspective
sélectionnée. Donne également accès à cinq catégories d'options permettant d'ouvrir
les affichages correspondants dans les perspectives Contrôle, Surveillance et
Configuration d'alarme.
Alarmes : Alarmes actives et Historique des alarmes
Configuration d'alarme : Navigation, Politiques de notification, Configuration
des alarmes de seuils et Configuration des alarmes de périphériques
Périphérique : Groupes de périphériques, Affichage Périphérique, Affichage
Plan, Capteurs virtuels, Détections enregistrées, Outil de configuration des
propriétés personnalisées, État de la configuration des périphériques et État
de la mise à jour du firmware.
Surveillance : Miniatures uniquement
Migration d'InfraStruxure Manager : État de la migration d'InfraStruxure
Manager uniquement
Aide
Donne accès à des options permettant de consulter l'aide ainsi que des données
générales relatives à l'application.
Table des matières de l'aide : ouvre l'aide dans une deuxième fenêtre ; la première
entrée de la table des matières est sélectionnée.
Rechercher dans l'aide : ouvre la fonction de recherche dans le volet Aide.
Aide dynamique : ouvre le volet Aide avec des informations contextuelles sur
l'affichage en cours des perspectives Contrôle, Surveillance, Configuration
d'alarme, Rapports ou encore Gestion de l'alimentation.
9
StruxureWare Data Center Expert 7.9.3
Menu
Options
À propos de StruxureWare Data Center Expert : ouvre une fenêtre fournissant
les numéros de versions logicielles, l'adresse MAC, le numéro de série et les
informations concernant les droits d'auteur du serveur StruxureWare Data Center
Expert.
Barre d'état
Cette barre fournit des informations sur le serveur StruxureWare Data Center Expert. Vous
pouvez cliquer sur chaque information pour accéder à la fenêtre ou à l'affichage
correspondant.
Information
Description
Indique le nombre de périphériques pour
lesquels il y a une erreur critique ou un
avertissement.
État des périphériques
Cliquez dans cette zone pour accéder à
l'affichage Alarmes actives.
Nombre de périphériques contrôlés par le
serveur StruxureWare Data Center Expert.
Périphériques
Cliquez dans cette zone pour accéder à
l'affichage Périphérique.
Détections de périphériques en cours
Nombre de détections de périphériques
actuellement en cours.
Cliquez dans cette zone pour accéder à
l'affichage Détections enregistrées.
Nom d'utilisateur sous lequel vous êtes
connecté ; nom d'hôte et adresse IP de votre
client StruxureWare Data Center Expert.
Utilisateur
Cliquez dans cette zone pour ouvrir la
fenêtre « Utilisateurs connectés » qui
répertorie tous les utilisateurs connectés au
serveur.
Remarque: Une icône de verrou apparaît
dans la barre d'état lorsque l'utilisateur est
connecté via SSL.
Affiche l'état de chargement des alarmes de
périphériques, des capteurs, des seuils et autres
services lors du démarrage du client
StruxureWare Data Center Expert.
Indicateur de progression
Fenêtre « Utilisateurs connectés »
Cette fenêtre permet de consulter les informations sur les utilisateurs ( Nom
d'utilisateur), notamment leur heure de connexion ainsi que le nom d'hôte et l'adresse IP
de leurs clients StruxureWare Data Center Expert ( Client).
10
StruxureWare Data Center Expert 7.9.3
Options du clic droit communes à tous les affichages
Les affichages présentent des options communes auxquelles vous pouvez accéder en
cliquant avec le bouton droit de votre souris sur le bord supérieur de chaque affichage. Ces
options affectent l'aspect de l'affichage et non son contenu.
Option
Description
Vue détachée
Détache l'affichage, qui devient une fenêtre
flottante.
Restaurer
Option non activée.
Déplacer
Permet de déplacer un affichage n'importe où
dans la perspective en cours.
Taille
Indique, par un trait plus foncé, le bord de
l'affichage à utiliser pour redimensionner ce
dernier. Droit, Gauche, Haut ou Bas.
Remarque: les bords de l'affichage à utiliser
pour le redimensionner correspondent en fait aux
seules options activées.
Fenêtre « Configurer les colonnes »
Cette fenêtre, accessible via l'icône (
), permet d'identifier les colonnes qui apparaissent
dans les divers affichages et fenêtres.
11
StruxureWare Data Center Expert 7.9.3
Configuration initiale requise
Les actions suivantes doivent être réalisées pendant l'installation du serveur StruxureWare
Data Center Expert.
• Installer physiquement le serveur.
• Connecter le serveur à une source d’alimentation.
• Définir les paramètres du réseau local (LAN) public et privé.
Remarque: vous pouvez vérifier que ces paramètres sont définis correctement en
sélectionnant Paramètres d'administration du serveur dans le menu Système,
puis Paramètres réseau dans la fenêtre « Paramètres d'administration du serveur ».
Une fois ces actions effectuées, vous pouvez vous connecter au client StruxureWare Data
Center Expert et le configurer de façon à ce qu'il utilise toutes les fonctionnalités disponibles
pour contrôler et gérer les périphériques de l'infrastructure physique à l'échelle de votre
entreprise, ainsi que les autres périphériques APC, NetBotz et tiers de vos réseaux.
Vous pouvez ensuite utiliser un navigateur pour effectuer un lancement vers l'adresse IP
ou le nom d'hôte du serveur StruxureWare Data Center Expert, puis accéder au Client
Web de StruxureWare Data Center Expert pour obtenir un aperçu en temps réel des
alarmes actives et des périphériques de ce serveur sur un ordinateur, une tablette ou autre
périphérique mobile.
Configuration minimale requise
Plusieurs actions sont indispensables pour configurer le serveur de façon à ce qu'il effectue
les fonctions les plus basiques nécessaires au contrôle des périphériques SNMP, des
périphériques Modbus et des NetBotz Appliances.
1. Si le client StruxureWare Data Center Expert est installé sur votre machine, passez
à l'étape 3. Dans le cas contraire, procédez comme suit :
a. Utilisez un navigateur pour vous connecter à l'adresse IP ou au nom d'hôte du
serveur.
b. Connectez-vous au Client Web de StruxureWare Data Center Expert à l'aide
du nom d'utilisateur et du mot de passe d'administrateur par défaut ( apc /
apc), puis cliquez sur Télécharger le client dans le coin supérieur droit.
2. Cliquez sur J'accepte pour accepter l'accord de licence, puis suivez les instructions
à l'écran pour installer le client StruxureWare Data Center Expert.
3. Lancez votre client et connectez-vous au serveur StruxureWare Data Center
Expert avec le nom d'utilisateur et le mot de passe d'administrateur par défaut
( apc/ apc).
4. Entrez les numéros de licence StruxureWare Data Center Expert si vous voulez
contrôler plus de 25 périphériques ou utiliser la fonctionnalité de surveillance qui est
associée à une licence différente. Sinon, passez à l'étape 5.
a. Sélectionnez Paramètres d'administration du serveur > Clés de licence
dans le menu Système.
b. Saisissez les clés de licence.
Remarque: vous pouvez également saisir les numéros de licence d'autres
fonctionnalités sous licence séparée, outre Surveillance.
5. Assurez-vous que les informations d'identification de l'administrateur comprennent
l'adresse e-mail de la personne à prévenir en cas de conditions d'alarme en rapport
direct avec des opérations du serveur StruxureWare Data Center Expert.
12
StruxureWare Data Center Expert 7.9.3
6.
7.
8.
9.
10.
11.
a. Sélectionnez Utilisateurs et accès aux groupes de périphériques dans le
menu Système.
b. Sélectionnez l' administrateur de StruxureWare Data Center Expert (par
défaut : apc) dans la section Détails de l'utilisateur et du groupe
d'utilisateurs de l'onglet Utilisateurs et cliquez sur Modifier l'utilisateur.
c. Modifiez l' adresse e-mail, si nécessaire.
Remarque: vous pouvez également modifier le nom d'utilisateur par défaut
et le mot de passe.
Définissez les paramètres des e-mails dont le serveur StruxureWare Data Center
Expert va se servir pour envoyer des e-mails à l'administrateur en cas de conditions
d'alarme en rapport avec des opérations du serveur.
a. Sélectionnez Paramètres d'administration du serveur > Paramètres des emails dans le menu Système.
b. Définissez les paramètres de l'onglet Primaire et Secondaire, si nécessaire.
Activez la fonctionnalité de serveur SOCKS pour permettre la communication avec
tout périphérique que vous souhaitez contrôler sur le LAN privé, si nécessaire.
a. Sélectionnez Paramètres d'administration du serveur > Accès au
serveur dans le menu Système.
b. Cochez la case Activer le serveur SOCKS de l'onglet Proxy SOCKS.
Ajoutez un référentiel partagé NFS ou Windows à distance que le serveur
StruxureWare Data Center Expert peut utiliser au lieu du référentiel local.
a. Sélectionnez Paramètres d'administration du serveur > Paramètres de
stockage dans le menu Système.
b. Utilisez l'onglet Référentiels pour ajouter un référentiel à distance.
c. Utilisez l'onglet Paramètres de purge pour définir les paramètres de purge que
le référentiel doit utiliser.
Définissez au moins un emplacement partagé NFS ou Windows à utiliser pour les
fichiers de sauvegarde des données de configuration du serveur StruxureWare Data
Center Expert ou de ses données de configuration et de référentiels.
a. Sélectionnez Paramètres d'administration du serveur dans le menu
Système.
b. Sélectionnez Sauvegarde/Restauration du serveur dans la fenêtre
« Paramètres d'administration du serveur ».
c. Définissez l'emplacement partagé NFS ou Windows où les fichiers de
sauvegarde seront enregistrés.
d. Programmez la fréquence de création automatique de ces fichiers.
Remarque: par défaut, les fichiers de sauvegarde seront créés tous les
vendredis à 01h00.
Détectez les périphériques SNMPv1, SNMPv3, Modbus et les NetBotz Appliances
que votre serveur doit contrôler.
Remarque: ces quatre types de périphériques nécessitent leur propre processus de
détection, non seulement sur le LAN public, mais également sur le LAN privé.
a. Sélectionnez Ajouter des périphériques dans le menu Périphérique ou
cliquez sur l'icône verte + dans l' affichage Périphérique.
b. Sélectionnez le type de périphériques à détecter (SNMPv1, SNMPv3, NetBotz
Appliance ou TCP Modbus) et cliquez sur Suivant.
c. Définissez les paramètres à utiliser lors du processus de détection.
d. Exécutez le processus de détection.
e. Répétez les étapes a à d, si nécessaire, pour détecter tous les types de
périphériques que le serveur StruxureWare Data Center Expert doit contrôler
(SNMPv1, SNMPv3, NetBotz Appliance ou TCP Modbus) sur les réseaux LAN
public et privé.
Définissez une partie ou l'ensemble des notifications d'alarme disponibles pour le
serveur StruxureWare Data Center Expert et les périphériques SNMPv1, SNMPv3 et
Modbus détectés à l'étape 9.
13
StruxureWare Data Center Expert 7.9.3
Remarque: en outre, chaque NetBotz Appliance possède un profil unique qu'elle
peut utiliser pour les conditions d'alarme des périphériques qu'elle contrôle (voir étape
13).
Il existe une politique de notification par défaut pour le serveur StruxureWare Data
Center Expert. Les alarmes de périphériques et les seuils d'état du lien de
communication pour tous les périphériques contrôlés sont inclus à la politique de
notification par défaut au moment de la détection des périphériques.
Vous devez créer au moins une action d'alarme, et l'ajouter à la politique de
notification par défaut, ou à une autre politique de notification que vous créez, avant
que le serveur StruxureWare Data Center Expert puisse générer des notifications
d'alarme pour les conditions se produisant au niveau des périphériques SNMP et
Modbus contrôlés.
a. Sélectionnez Gérer les actions d'alarme dans le menu Configuration
d'alarme.
b. Cliquez sur Créer pour accéder à l'assistant Action d'alarme.
c. Dans la fenêtre « Choisir le type d'action d'alarme », sélectionnez le type
d'alarme que vous souhaitez créer et cliquez sur Suivant.
d. Dans la fenêtre « Configurer l'action d'alarme » de l'action sélectionnée,
définissez les paramètres que vous voulez que l'action utilise et cliquez sur
Terminer pour sortir de l'assistant.
12. Ajoutez des actions d'alarme à la politique de notification par défaut.
a. La perspective Configuration d'alarme, sous l'affichage Politiques de
notification, permet de sélectionner la politique de notification par défaut.
Cliquez avec le bouton droit de la souris et sélectionnez Modifier.
Remarque: pour créer une politique de notification, cliquez avec le bouton droit
ou utilisez l'icône Créer une politique de notification.
b. Cliquez sur Ajouter pour configurer les actions d'alarme à ajouter à la politique
de notification. Cliquez sur Gérer les actions pour créer, modifier ou supprimer
des actions d'alarme sur le serveur StruxureWare Data Center Expert.
Remarque: cliquez sur Choisir les seuils afin d'ajouter des seuils créés par
l'utilisateur à la politique de notification par défaut, pour les groupes de
périphériques ou les périphériques sélectionnés. Les seuils d'état du lien de
communication pour les périphériques SNMP et Modbus contrôlés sont ajoutés
à la politique de notification par défaut au moment de la détection des
périphériques.
c. Cochez la case correspondant à une ou plusieurs actions pour configurer leurs
options de notification, cochez les actions que vous souhaitez ajouter à la
politique de notification et cliquez sur OK.
13. Créez des seuils pour les types de capteurs pris en charge par les périphériques
contrôlés.
a. Sélectionnez le type de capteur auquel vous souhaitez ajouter un seuil à partir
de l'option Créer des seuils dans le menu Configuration d'alarme. Vous
pouvez également sélectionner un groupe de périphériques ou un périphérique
et cliquer avec le bouton droit de la souris pour sélectionner l'option Créer des
seuils.
b. Dans la fenêtre « Sélectionner le type de seuil », sélectionnez le type de seuil
que vous souhaitez ajouter et cliquez sur Suivant.
c. Dans la fenêtre « Sélectionner les capteurs », sélectionnez les capteurs
auxquels vous voulez ajouter des seuils et cliquez sur Suivant.
d. Dans la fenêtre « Créer des seuils », définissez les paramètres et, si vous le
souhaitez, cliquez sur Planification de seuil pour configurer le moment où le
serveur StruxureWare Data Center Expert génère des notifications si le seuil
devient actif. Cliquez sur Suivant.
14
StruxureWare Data Center Expert 7.9.3
e. Dans la fenêtre « Sélectionner les politiques de notification », sélectionnez les
politiques de notification auxquelles vous souhaitez ajouter le seuil d'alarme et
cliquez sur Terminer pour sortir de l'assistant.
14. Définissez certaines ou toutes les actions d'alerte disponibles pour les NetBotz
Appliances détectées à l'étape 9 à associer avec les profils d'alerte utilisés pour les
notifications d'alerte. Chaque NetBotz Appliance possède un profil unique qu'elle peut
utiliser pour les conditions d'alarme des périphériques qu'elle contrôle.
Remarque: une action d'alerte doit être configurée pour le serveur StruxureWare
Data Center Expert et chaque NetBotz Appliance contrôlée pour une utilisation avec
leurs profils d'alerte.
a. Sélectionnez l'option Actions d'alerte sous Configuration NetBotz
Appliance > Paramètres d'alerte dans le menu Périphérique.
b. Sélectionnez une action dans la fenêtre « Sélectionner le type d'action d'alerte ».
c. Dans la fenêtre « Sélectionner l'action suivante », sélectionnez Créer une
action d'alerte.
d. Dans la fenêtre « Sélectionner les périphériques pour l'action suivante »,
sélectionnez les périphériques pour lesquels l'action peut être utilisée.
e. Définissez les paramètres d'actions.
f. Dans la fenêtre « Sélectionner l'action suivante », sélectionnez l'option
Configurer une autre action d'alerte pour répéter les étapes b à e, si nécessaire,
et terminer de définir toutes les actions d'alerte de votre serveur StruxureWare
Data Center Expert et des NetBotz Appliances contrôlées.
15. Ajoutez au moins une action d'alerte aux profils d'alerte utilisés par les NetBotz
Appliances pour les notifications d'alerte.
Remarque: les profils d'une NetBotz Appliance peuvent être définis auparavant à
l'aide de la NetBotz Advanced View. Vous pouvez les modifier pour vous assurer
qu'une personne de votre entreprise est prévenue en cas de problème.
a. Sélectionnez l'option Profils d'alerte sous Configuration NetBotz Appliance
> Paramètres d'alerte dans le menu Périphérique.
b. Dans la fenêtre « Sélectionner un périphérique parent », sélectionnez le
périphérique parent (les différentes NetBotz Appliances) associé au profil que
vous souhaitez configurer.
c. Dans la fenêtre « Sélectionner un profil d'alerte », sélectionnez un profil d'alerte
que vous souhaitez modifier et cliquez sur Suivant.
d. Configurez le profil d'alerte de façon à ce qu'il comprenne au moins l'une des
actions d'alerte disponibles pour le périphérique parent sélectionné.
e. Répétez les étapes a à d pour ajouter au moins une action d'alerte au profil
d'alerte utilisé par les NetBotz Appliances contrôlées.
Configuration supplémentaire pour l'assistance et les fonctionnalités
Une fois la configuration minimale paramétrée, vous pouvez commencer à configurer le
serveur StruxureWare Data Center Expert pour en utiliser toutes les fonctionnalités.
• Dans l'affichage Groupes de périphériques, créez des groupes et sous-groupes de
périphériques. Cela vous permet de regrouper des périphériques contrôlés
physiquement ou logiquement associés les uns aux autres et ainsi d'accéder plus
facilement aux informations les concernant.
• Attribuez des périphériques aux groupes de périphériques en sélectionnant Non
attribués dans l'affichage Groupes de périphériques et en les faisant glisser de l'
affichage Périphérique vers les groupes et sous-groupes.
• Ajoutez les utilisateurs et groupes d'utilisateurs locaux et à distance qui peuvent avoir
accès au serveur, et définissez les droits de contrôle et de surveillance que les
utilisateurs et groupes d'utilisateurs n'ayant pas le rôle d'administrateur
StruxureWare auront pour les groupes de périphériques existants. Pour cela,
15
StruxureWare Data Center Expert 7.9.3
•
•
•
•
•
•
•
•
•
•
•
•
•
•
•
sélectionnez Utilisateurs et accès aux groupes de périphériques dans le menu
Système.
Personnalisez l' affichage Plan d'un groupe sélectionné dans l'affichage Groupes
de périphériques à l'aide des options du clic droit Paramètres du plan et
Paramètres des étiquettes du plan de l'affichage Plan.
Définissez les actions d'alerte, seuils d'alerte et profils d'alerte que vous souhaitez
utiliser pour les NetBotz Appliances que le serveur StruxureWare Data Center
Expert contrôle, à l'aide des options Configuration NetBotz Appliance >
Paramètres d'alerte dans le menu Périphérique.
Créez des capteurs virtuels pour afficher et contrôler la valeur moyenne ou totale de
plusieurs capteurs numériques du même type à l'aide des options de l'affichage
Capteurs virtuels.
Définissez les actions d'alarme, les seuils et les politiques de notification que vous
souhaitez utiliser pour les périphériques SNMP et Modbus que le serveur
StruxureWare Data Center Expert contrôle, à l'aide des options du menu
Configuration d'alarme.
Au besoin, définissez les paramètres d'administration restants à l'aide de l'option
Paramètres d'administration du serveur du menu Système.
Au besoin, configurez les paramètres que le serveur StruxureWare Data Center
Expert utilise pour communiquer avec ses périphériques SNMP contrôlés. Utilisez
pour cela l'option Paramètres de communication des périphériques SNMP du
menu Périphérique.
Au besoin, configurez les paramètres que le serveur StruxureWare Data Center
Expert utilise pour communiquer avec ses périphériques Modbus contrôlés. Utilisez
pour cela l'option Paramètres de communication des périphériques Modbus du
menu Périphérique.
Au besoin, configurez les paramètres que le serveur StruxureWare Data Center
Expert utilise pour communiquer avec ses NetBotz Appliances contrôlées. Utilisez
pour cela l'option Paramètres de communication de la NetBotz Appliance du
menu Périphérique.
Définissez les clés des propriétés personnalisées qui décrivent les périphériques
contrôlés à l'aide de l'option Ajouter une propriété personnalisée dans la
perspective Contrôle ou l'affichage Outil de configuration des propriétés
personnalisées.
Gérez les clés des propriétés personnalisées à l'aide de l'affichage Outil de
configuration des propriétés personnalisées ou de l'option Gérer les clés des
propriétés personnalisées du menu Périphérique.
Entrez les numéros de licence de vos caméras de surveillance, si vous en avez, à
l'aide des miniatures.
Remarque: vous devez saisir une licence de surveillance dans la section Clés de
licence de la fenêtre « Paramètres d'administration du serveur ».
Configurez les paramètres de fonctionnement du matériel de surveillance. Utilisez
pour cela l'option Paramètres de surveillance du menu Périphérique.
Remarque: une caméra, au minimum, doit être définie comme étant sous licence
pour configurer ces paramètres.
Définissez les paramètres de votre client StruxureWare Data Center Expert à l'aide
de l'option Préférences du client du menu Fichier.
Définissez la fréquence à laquelle le serveur StruxureWare Data Center Expert doit
rechercher les mises à jour de firmware disponibles sur le site d'APC. Utilisez pour
cela l'option Planifier les recherches de mises à jour du menu Mises à jour.
Configurez les paramètres que le serveur StruxureWare Data Center Expert va
utiliser pour se connecter à l'interface Web des périphériques contrôlés. Utilisez pour
cela l'option du clic droit Paramètres de lancement du périphérique disponible dans
l'affichage Périphérique ou Plan.
16
StruxureWare Data Center Expert 7.9.3
• Générez et gérez des rapports sous forme de graphiques ou de tableaux pour les
capteurs de périphériques. Utilisez pour cela l'affichage Rapports enregistrés ou de
l'option du clic droit Générer un rapport d'historique de capteur dans les
affichages Groupes de périphériques, Périphérique et Plan.
• Configurez le serveur StruxureWare Data Center Expert pour qu'il envoie des traps
SNMPv1 et des commandes Inform SNMPv3 aux consoles du système de gestion du
réseau en cas d'alarmes au niveau des périphériques SNMP, Modbus et NetBotz
Appliances contrôlés et périphériques associés. Utilisez pour cela l'option Intégration
du système de gestion du réseau du menu Configuration d'alarme.
• Configurez les paramètres d'un ou plusieurs périphériques SNMP contrôlés APC.
Utilisez pour cela l'option Configuration des périphériques SNMP APC du menu
Périphérique.
• Sélectionnez les périphériques pour activer la prise en charge Modbus, une
fonctionnalité utilisant une licence distincte, à l'aide de l'option Paramètres de
gestion du bâtiment du menu Système.
• Configurez les paramètres servant à intégrer le serveur StruxureWare Data Center
Expert au PowerLogic™ ION Enterprise à l'aide de l'option Paramètres ION
Enterprise du menu Système.
Client Web StruxureWare Data Center Expert
Le client Web StruxureWare Data Center Expert offre un aperçu en temps réel des alarmes
actives et des données des périphériques relatives au serveur StruxureWare Data Center
Expert 7.3.x. Le client Web StruxureWare Data Center Expert est disponible sur tout
ordinateur, tablette ou périphérique mobile disposant d'un navigateur Internet (en anglais
uniquement).
Pour accéder au client Web de StruxureWare Data Center Expert, utilisez un navigateur
permettant de lancer l'adresse IP ou le nom d'hôte du serveur StruxureWare Data Center
Expert 7.3.x, et fournissez un nom d'utilisateur et un mot de passe valides pour ce serveur.
Remarque: pour vous connecter au client Web de StruxureWare Data Center Expert, vous
devez au moins bénéficier de l'accès en consultation pour un groupe de périphériques
contenant au moins un périphérique.
Pour plus d'informations, consultez l'aide du client Web StruxureWare Data Center
Expert.
Système virtuel StruxureWare Data Center Expert
Le serveur StruxureWare Data Center Expert 7.2.x est disponible comme système virtuel
pris en charge par VMware ESXi 4.1.0. La version de démo complète permet de contrôler
jusqu'à cinq nœuds de périphériques et un nœud de surveillance. Il est possible d'acquérir
une clé de licence et d'effectuer une mise à niveau vers une version de production si vous
souhaitez contrôler davantage de nœuds et activer certaines applications. La version de
production permet également d'effectuer une migration depuis une version matérielle du
serveur StruxureWare Data Center Expert vers un système virtuel StruxureWare Data
Center Expert.
Remarque: VMware ESXi 4.1.0 a été utilisé comme plate-forme de virtualisation de
référence lors du développement du système virtuel StruxureWare Data Center
Expert 7.2.x ; il s'agit de la première plate-forme de virtualisation prise en charge. Le
système virtuel StruxureWare Data Center Expert est fourni au format OVA (Open
Virtualization Archive) et doit normalement fonctionner correctement sur tout type de plate17
StruxureWare Data Center Expert 7.9.3
forme de virtualisation qui le prend en charge ou dispose d'un utilitaire de conversion
approprié.
Pour pouvoir utiliser la version de démo complète du système virtuel StruxureWare Data
Center Expert, téléchargez le fichier *.ova sur le site Web d'APC et déployez-le sur votre
plate-forme de virtualisation en utilisant la configuration matérielle par défaut. Pour plus
d'informations, voir les configurations équivalentes du système virtuel StruxureWare Data
Center Expert.
Par défaut, la version de démo permet de contrôler un maximum de cinq nœuds de
périphériques et un nœud de surveillance. Pour contrôler 25 nœuds de périphériques,
ajouter des clés de licence afin de contrôler davantage de nœuds ou activer certaines
applications, vous devez mettre à niveau la version de démo du système virtuel
StruxureWare Data Center Expert vers sa version de production.
Remarque: une fois le fichier OVA déployé, il est possible d'ajouter un adaptateur réseau
pour activer des fonctionnalités de réseau privé, ou des disques durs pour augmenter les
capacités de stockage.
Pour effectuer une mise à niveau de la version de démo vers la version de production, vous
devez acquérir et appliquer une clé d'activation, disponible sur le site Web d'APC. Pour
contrôler davantage de nœuds de périphériques ou activer certaines applications, vous
devez acquérir et appliquer des clés de licence de nœuds et d'applications pour le système
virtuel.
Pour faire migrer un serveur matériel StruxureWare Data Center Expert vers un système
virtuel, vous devez acquérir et appliquer une clé d'activation, puis contacter l'assistance
d'APC pour obtenir de nouvelles clés de licence de nœuds et d'applications pour le système
virtuel. Pour recevoir ces clés, vous devez fournir une adresse MAC et un numéro de série
uniques pour le système virtuel StruxureWare Data Center Expert ainsi que le serveur
matériel StruxureWare Data Center Expert que vous souhaitez remplacer.
Un numéro de série unique pour le système virtuel StruxureWare Data Center Expert est
généré au démarrage. Il apparaît dans la fenêtre « About StruxureWare Data Center
Expert », accessible à partir du menu Aide.
Remarque: dans le cas des serveurs matériels StruxureWare Data Center Expert, le
numéro de série apparaît uniquement sur l'auto-collant prévu à cet effet.
Cette section de l'aide du système virtuel StruxureWare Data Center Expert décrit en détail
le déploiement du système virtuel StruxureWare Data Center Expert, ainsi que les
processus de migration et de mise à niveau. Une version imprimable de cette aide est
disponible sur le site Web d'APC.
Déploiement et configuration d'un système virtuel StruxureWare Data Center
Expert
La version de démo du système virtuel StruxureWare Data Center Expert permet de
contrôler jusqu'à cinq nœuds de périphériques et un nœud de surveillance. Vous pouvez
effectuer une mise à niveau vers une version de production une fois le fichier OVA déployé.
1. Téléchargez le fichier *.ova depuis le site Web d'APC.
2. Naviguez jusqu'à l'emplacement du fichier *.ova sur l'interface client de votre plateforme de virtualisation, et téléchargez le fichier. Cette opération peut prendre plusieurs
minutes.
Il se peut que vous puissiez entrer l'adresse URL du fichier *.ova directement dans
l'interface client de votre environnement de virtualisation.
3. Acceptez l'accord de licence de l'utilisateur final et définissez les options requises pour
configurer le fichier OVA.
18
StruxureWare Data Center Expert 7.9.3
Sélectionnez soit un format de disque avec allocation dynamique des ressources,
c'est-à-dire une attribution d'espace disque à la demande, soit un format de disque
avec allocation standard des ressources, c'est-à-dire une attribution immédiate de tout
l'espace disque.
Configuration des paramètres réseau
Vous devez fournir l'adresse MAC, l'adresse IP, le nom d'hôte et les paramètres réseau
avant toute utilisation du système virtuel StruxureWare Data Center Expert.
1. Sélectionnez le système virtuel StruxureWare Data Center Expert que vous avez
créé, puis sélectionnez l'option permettant d'en modifier les paramètres.
2. Entrez l'adresse MAC du système virtuel manuellement.
3.
4.
5.
6.
7.
Toute adresse MAC doit être unique à chaque StruxureWare Data Center
Expert . Si l'adresse MAC initialement attribuée au système virtuel est modifiée,
une erreur se produit sur l'interface primaire et le système virtuel ne démarre
pas.
Allumez le système virtuel.
Dans l'affichage de la console, connectez-vous au système virtuel en entrant
apcsetup comme nom d'utilisateur et mot de passe.
Appuyez sur m dans les cinq secondes qui suivent pour modifier les paramètres.
Suivez les invites pour spécifier l'adresse IP, le nom d'hôte, le masque de sous-réseau
et les serveurs DNS du système virtuel.
Un fois le système virtuel redémarré, entrez son adresse IP ou nom d'hôte dans un
navigateur pour vous connecter au client StruxureWare Data Center Expert.
Ajout d'un adaptateur réseau
Vous pouvez ajouter un adaptateur réseau supplémentaire afin de permettre des
fonctionnalités de réseau privé. Il est impossible de supprimer un adaptateur réseau une
fois qu'il a été ajouté.
1. Procédez à un arrêt progressif du système virtuel.
2. Sélectionnez le système virtuel StruxureWare Data Center Expert, puis sélectionnez
l'option permettant d'en modifier les paramètres.
3. Sélectionnez les options permettant d'ajouter un adaptateur réseau.
4. Précisez le type et le réseau de connexion.
5.
6.
7.
8.
9.
10.
Assurez-vous que cette connexion est correctement mappée, en particulier si le
serveur DHCP doit être activé sur l'interface de réseau privé.
Allumez le système virtuel.
Dans l'affichage de la console, connectez-vous au système virtuel en entrant
apcsetup comme nom d'utilisateur et mot de passe.
Appuyez sur m dans les cinq secondes qui suivent pour modifier les paramètres.
Acceptez les paramètres que vous avez configurés précédemment ou, au besoin,
modifiez-les.
Appuyez sur y pour accepter l'option Activer l'interface de réseau privé.
Précisez si vous souhaitez ou non activer le serveur DHCP sur l'interface de réseau
privé.
Mise à niveau d'un système virtuel StruxureWare Data Center Expert de la version
démo vers la version de production
Pour effectuer une mise à niveau de la version de démo vers la version de production du
système virtuel StruxureWare Data Center Expert, vous devez installer la clé d'activation.
1. Achetez la clé d'activation pour le système virtuel.
19
StruxureWare Data Center Expert 7.9.3
2. Connectez-vous au client StruxureWare Data Center Expert. Accédez à la fenêtre
« Clés de licence », accessible depuis l'option Paramètres d'administration du
serveur du menu Système, et appliquez la clé d'activation.
3. Appliquez les nouvelles clés de licence de nœuds et d'applications du système virtuel
obtenues par l'assistance d'APC.
La mise à niveau est terminée une fois les clés de licence et d'application appliquées.
Si vous souhaitez modifier les paramètres du système virtuel, passez à l'étape 4.
4. Sur votre client de plate-forme de virtualisation, effectuez un arrêt progressif du
système virtuel StruxureWare Data Center Expert.
5. Sélectionnez l'option permettant de modifier les paramètres du système virtuel
StruxureWare Data Center Expert.
6. Au besoin, modifiez le matériel.
Reportez-vous à la rubrique d'aide Déploiement et configuration d'un système
virtuel StruxureWare Data Center Expert et aux configurations équivalentes du
serveur virtuel StruxureWare Data Center Expert.
7. Allumez le système virtuel.
Migration d'un serveur matériel StruxureWare Data Center Expert vers un système
virtuel
Pour faire migrer un serveur matériel StruxureWare Data Center Expert vers un système
virtuel, vous devez acquérir et appliquer une clé d'activation. Vous devez également
contacter l'assistance d'APC pour obtenir des clés de licence de nœuds et d'applications
pour le système virtuel.
1. Effectuez une sauvegarde du serveur matériel StruxureWare Data Center Expert à
l'aide de la fonctionnalité Sauvegarde/Restauration du serveur, accessible depuis
l'option Paramètres d'administration du serveur du menu Système.
2. Déployez la version de démo OVA et configurez-la à l'aide des équivalents matériels
du serveur StruxureWare Data Center Expert basique, standard ou professionnel à
partir duquel vous effectuez la migration. L'espace disque disponible pour le
système virtuel doit être supérieur à l'espace disque utilisé par le serveur
matériel.
Il est impossible d'effectuer une restauration vers un système virtuel possédant moins
de processeurs, moins d'adaptateurs réseau, moins de RAM ou encore moins
d'espace disque que le serveur matériel.
Reportez-vous à la rubrique d'aide Déploiement et configuration d'un système
virtuel StruxureWare Data Center Expert et aux configurations équivalentes du
système virtuel StruxureWare Data Center Expert.
3. Effectuez une restauration sur le système virtuel à l'aide de la fonctionnalité
Sauvegarde/Restauration du serveur, accessible depuis l'option Paramètres
d'administration du serveur du menu Système.
Toute restauration vers une machine virtuelle autre que le système virtuel
StruxureWare Data Center Expert est impossible.
4. Appliquez la clé d'activation au système virtuel.
5. Connectez-vous au client StruxureWare Data Center Expert. Dans la fenêtre « Clés
de licence » (accessible depuis l'option Paramètres d'administration du serveur
du menu Système), appliquez les nouvelles clés de licence de nœuds et
d'applications obtenues par l'assistance d'APC.
Ajout d'espace disque à un système virtuel
20
StruxureWare Data Center Expert 7.9.3
Pour augmenter la capacité de stockage du système virtuel, vous devez créer des disques
durs supplémentaires.
Par contre, il n'est pas possible de modifier la taille d'un disque dur existant, ni de supprimer
un disque dur une fois qu'il est créé. Le cas échéant, une erreur se produit sur l'interface
primaire, et le système virtuel StruxureWare Data Center Expert ne démarre pas.
1. Procédez à un arrêt progressif du système virtuel.
2. Sélectionnez, sur la console de votre serveur virtuel, l'option permettant d'ajouter un
disque dur.
3. Choisissez la taille du disque dur.
Voir les configurations équivalentes du serveur virtuel StruxureWare Data Center
Expert.
4. Choisissez une allocation dynamique ou standard des ressources.
5. Allumez le système virtuel.
Les modifications apportées à l'espace disque sont appliquées lorsque le système virtuel
StruxureWare Data Center Expert est redémarré. N'éteignez pas le système virtuel tant que
le processus de reconfiguration du disque n'est pas terminé.
La fenêtre « Paramètres de stockage », sous Paramètres d'administration du serveur
dans le menu Système, indique l'espace de stockage total disponible pour le système
virtuel, et non pas l'espace de stockage individuel de chaque disque.
Remarque: si vous voulez stocker de grandes quantités de données de surveillance,
l'utilisation d'un référentiel à distance est recommandée.
À propos de la modification des paramètres de ressources matérielles pour le
système virtuel StruxureWare Data Center Expert
Une fois le fichier OVA déployé, vous pouvez modifier les paramètres du système virtuel
StruxureWare Data Center Expert depuis l'interface client de votre plate-forme de
virtualisation. Utilisez apcsetup comme nom d'utilisateur et mot de passe.
Paramètres réseau : vous pouvez configurer un adaptateur réseau supplémentaire pour
activer le réseau privé (LAN APC) en tant qu'utilisateur apcsetup ou via le client
StruxureWare Data Center Expert.
Paramètres d'adresse MAC : chaque système virtuel StruxureWare Data Center Expert
doit posséder une adresse MAC unique. Si l'adresse MAC initialement attribuée à l'interface
réseau primaire ou secondaire est modifiée, une erreur se produit sur l'interface primaire
et le système virtuel ne démarre pas. Un message apparaît indiquant que l'adresse MAC
attendue avant le démarrage normal va être autorisée.
Paramètres de disque dur : pour augmenter la capacité de stockage du système virtuel,
vous pouvez créer des disques durs supplémentaires. Par contre, il n'est pas possible de
modifier la taille d'un disque dur existant, ni de supprimer un disque dur une fois qu'il est
créé. Le cas échéant, une erreur se produit sur l'interface primaire, et le système virtuel
StruxureWare Data Center Expert ne démarre pas.
Les modifications apportées à l'espace disque sont appliquées lorsque le système virtuel
StruxureWare Data Center Expert est redémarré.
La fenêtre « Paramètres de stockage », sous Paramètres d'administration du serveur
dans le menu Système indique l'espace de stockage total disponible pour le système
virtuel, et non pas l'espace de stockage individuel de chaque disque.
Remarque: si vous voulez stocker de grandes quantités de données de surveillance,
l'utilisation d'un référentiel à distance est recommandée.
21
StruxureWare Data Center Expert 7.9.3
Paramètres de RAM : il est possible d'ajouter de la mémoire vive (RAM) au système
virtuel StruxureWare Data Center Expert. Vous devez procéder à un arrêt progressif du
système virtuel pour pouvoir configurer les paramètres.
Paramètres de CPU : il est possible d'ajouter des unités centrales (CPU) au système
virtuel StruxureWare Data Center Expert. Vous devez procéder à un arrêt progressif du
système virtuel pour pouvoir configurer les paramètres.
Remarque: VMware offre une tolérance aux défaillances sur les systèmes virtuels équipés
d'un processeur uniquement. Pour plus d'informations sur la tolérance aux défaillances,
consultez la documentation fournie par votre distributeur.
Consignes de configuration des ressources matérielles
Suivez les instructions ci-dessous pour déterminer les ressources matérielles nécessaires
pour qu'un système virtuel StruxureWare Data Center Expert contrôle un nombre défini de
nœuds de périphériques.
Nœuds
Ressources matérielles
Jusqu'à 325 nœuds de périphériques
RAM de 1 Go
1 processeur
Jusqu'à 1025 nœuds de périphériques
RAM de 2 Go
1 processeur
Jusqu'à 2 025 nœuds de périphériques
RAM de 2 Go
2 processeurs
Jusqu'à 4 025 nœuds de périphériques
RAM de 4 Go
4 processeurs
Remarque: VMware offre une tolérance aux défaillances sur les systèmes virtuels équipés
d'un processeur uniquement. Pour plus d'informations sur la tolérance aux défaillances,
consultez la documentation fournie par votre distributeur.
L'espace disque requis pour le contrôle de nœuds varie en fonction des types de
périphériques contrôlés et de la quantité de données que vous voulez stocker. La taille
minimale du disque dur est de 18 Go.
Pour savoir si vous devez ou non rajouter un disque dur, consultez la fenêtre « Paramètres
de stockage », sous Paramètres d'administration du serveur dans le menu Système,
qui indique l'espace de stockage disponible. Pour savoir à quelle vitesse le système virtuel
utilise l'espace disque, consultez cette fenêtre régulièrement.
Remarque: si vous voulez stocker de grandes quantités de données de surveillance,
l'utilisation d'un référentiel à distance est recommandée.
Consignes de configuration pour un fonctionnement tolérant aux défaillances
Suivez les instructions ci-dessous pour déterminer les ressources matérielles nécessaires
à une configuration tolérante aux défaillances du système virtuel StruxureWare Data
Center Expert.
22
StruxureWare Data Center Expert 7.9.3
VMware offre une tolérance aux défaillances sur les systèmes virtuels équipés d'un
processeur uniquement. Pour plus d'informations sur la tolérance aux défaillances,
consultez la documentation fournie par votre distributeur.
Nombre de nœuds
Ressources matérielles
Jusqu'à 325 nœuds de périphériques pris en RAM de 1 Go
charge
1 processeur
Jusqu'à 1 025 nœuds de périphériques pris
en charge
RAM de 2 Go
1 processeur
Remarque: le nombre de nœuds de périphériques pris en charge varie en fonction des
types de périphériques détectés.
Configurations minimale et maximale du système virtuel StruxureWare Data Center
Expert
La configuration de démo (minimale) et les configurations maximales prises en charge pour
un système virtuel StruxureWare Data Center Expert sont les suivantes :
Pour plus d'informations sur les configurations prises en charge pour les équivalents des
serveurs StruxureWare Data Center Expert basique, standard et professionnel, voir les
configurations équivalentes du système virtuel StruxureWare Data Center Expert.
Configuration de démo (minimum)
Jusqu'à cinq nœuds de périphériques et un
nœud de surveillance
Ressources matérielles
Disque de 18 Go
RAM de 1 Go
1 processeur
1 adaptateur réseau
Allocation dynamique de ressources
Configuration maximale prise en charge
Jusqu'à 4 025 nœuds de périphériques
Ressources matérielles
Disque de 1 To
RAM de 4 Go
16 processeurs
2 adaptateurs réseau
Allocation standard de ressources
Remarque: le nombre de nœuds de périphériques pris en charge varie en fonction des
types de périphériques détectés.
Remarque: VMware offre une tolérance aux défaillances sur les systèmes virtuels équipés
d'un processeur uniquement. Pour plus d'informations sur la tolérance aux défaillances,
consultez la documentation fournie par votre distributeur.
23
StruxureWare Data Center Expert 7.9.3
Configurations équivalentes du serveur virtuel StruxureWare Data Center Expert
Les configurations équivalentes du système virtuel StruxureWare Data Center Expert sont
basées sur les configurations matérielles des serveurs StruxureWare Data Center
Expert basique, standard et professionnel.
Serveur matériel
Système virtuel équivalent
StruxureWare Data Center Expert Basique
Jusqu'à 525 nœuds de périphériques pris
en charge
Jusqu'à 250 Go d'espace disque
RAM de 1 Go
2 processeurs
StruxureWare Data Center Expert Standard Jusqu'à 2 025 nœuds de périphériques pris
en charge
Jusqu'à 250 Go d'espace disque
RAM de 2 Go
2 processeurs
StruxureWare Data Center Expert
Professionnel
Jusqu'à 4 025 nœuds de périphériques pris
en charge
Jusqu'à 1 To d'espace disque
RAM de 4 Go
4 à 16 processeurs
24
StruxureWare Data Center Expert 7.9.3
Paramètres d'administration du serveur (menu Système)
Cette option du menu donne accès aux options de la fenêtre « Paramètres d'administration
du serveur », permettant d'accéder aux paramètres qui jouent directement sur le
fonctionnement de votre serveur StruxureWare Data Center Expert.
Option Paramètres des e-mails
Les éléments de cette option permettent d'activer votre serveur StruxureWare Data Center
Expert afin qu'il envoie des notifications par e-mail.
Cette option comprend deux onglets (un pour le serveur SMTP primaire, l'autre pour le
serveur SMTP secondaire), chacun comportant les mêmes éléments, ainsi que le champ
pour inscrire l'adresse de l'expéditeur qui permettra au serveur StruxureWare Data Center
Expert d'envoyer des notifications par e-mail.
Ces paramètres permettent au serveur StruxureWare Data Center Expert d'envoyer des
notifications d'alarme par e-mail pour les périphériques SNMP et Modbus contrôlés, ainsi
que des e-mails relatifs aux fonctionnalités du serveur StruxureWare Data Center Expert,
telles que l'état du disque de stockage et les messages de purge du référentiel.
Les notifications par e-mail relatives aux événements système du serveur StruxureWare
Data Center Expert sont envoyées par paquets toutes les deux minutes. Ces notifications
se répètent toutes les cinq minutes, puis toutes les dix minutes, puis toutes les heures
jusqu'à ce que l'événement soit effacé. Aucun notification n'est envoyée lorsque
l'événement est effacé.
Remarque: l'envoi d'une notification peut subir un retard de deux minutes, selon
l'emplacement de l'événement, la fréquence de répétition de la notification et l'intervalle
d'envoi des notifications par e-mail.
Élément
Description
Adresse d'expédition
Indiquez l'adresse qui permettra d'identifier la
provenance des e-mails (serveur StruxureWare
Data Center Expert).
Serveur SMTP
Indiquez le nom d'hôte ou l'adresse IP du serveur
SMTP (Simple Mail Transport Protocol) utilisé
par le serveur StruxureWare Data Center
Expert.
Port
Indique le numéro du port du serveur SMTP
utilisé pour communiquer avec le serveur
StruxureWare Data Center Expert.
SMTP sécurisé (nécessite l'extension
STARTTLS)
Sélectionnez cette option si vous voulez que le
client StruxureWare Data Center Expert et les
serveurs SMTP utilisent le protocole SMTP
sécurisé pour communiquer.
Nécessite une connexion
Sélectionnez cette option pour définir le nom
d'utilisateur et le mot de passe que le
serveur StruxureWare Data Center Expert doit
utiliser pour se connecter au serveur SMTP.
25
StruxureWare Data Center Expert 7.9.3
Remarque: activez cette option uniquement si
vous utilisez un serveur SMTP qui nécessite une
connexion.
Fenêtre « Certificats SSL du serveur »
Cette fenêtre permet de gérer les certificats SSL du serveur StruxureWare Data Center
Expert utilisé pour communiquer de façon sécurisée avec un serveur SMTP, Active
Directory ou OpenLDAP, ou encore avec une NetBotz Appliance.
Cette fenêtre est accessible à partir de l'option Certificats SSL du serveur, sous
Paramètres d'administration du serveur dans le menu Système.
Lorsque vous sélectionnez NetBotz Appliance lors du processus de détection de
périphériques et que vous choisissez l'option Nécessite SSL - Validation des
certificats comme mode de sécurité, cette fenêtre permet d'ajouter le certificat de la
NetBotz Appliance à détecter au premier serveur StruxureWare Data Center Expert .
Sinon, la détection de périphériques échouera.
Il n'est pas nécessaire de redémarrer le serveur StruxureWare Data Center Expert
lorsque vous ajoutez ou supprimez des certificats SSL.
Élément
Description
Liste
Objet : nom du certificat.
Délivré à (Organisation) : nom de
l'organisation à laquelle le certificat a été
délivré.
Délivré par (Organisation) : nom de
l'organisation par laquelle le certificat a été
délivré.
Délivré le : date d'émission du certificat.
Expire le : date d'expiration du certificat.
Ajouter
Ouvre la fenêtre permettant d'importer un
certificat à partir d'un fichier ou de coller un
certificat dans la zone de texte.
Supprimer
Permet de supprimer le certificat sélectionné du
serveur StruxureWare Data Center Expert .
Afficher
Permet d'afficher les informations concernant le
certificat sélectionné.
Option Clés de licence
Les éléments de cette option permettent de définir, au niveau du serveur, les clés des
licences StruxureWare Data Center Expert Device Pack qui déterminent le nombre de
périphériques que le serveur peut contrôler, ainsi que les clés des applications qui
nécessitent un accès aux informations concernant ces périphériques contrôlés.
26
StruxureWare Data Center Expert 7.9.3
Le module de sortie TCP MODBUS et la fonctionnalité de surveillance sont des exemples
d'applications qui nécessitent des clés au niveau du serveur StruxureWare Data Center
Expert.
Élément
Description
Liste
Répertorie les clés de licence par type de
licence, le nombre de périphériques que
chacune d'entre elles permet au serveur de
contrôler ( Nombre de nœuds) et le nombre de
ces périphériques qui sont réellement contrôlés
( Nombre de nœuds utilisés).
Ajouter une clé de licence
Cliquez sur cette option pour ajouter une clé de
licence à la liste.
Détails de la clé de licence
Cliquez sur cette option pour consulter les
informations relatives à la clé de licence
sélectionnée et les copier dans un document.
Fenêtre « Détails de la clé de licence »
Cette fenêtre permet de consulter les informations relatives à la clé de licence sélectionnée
et de les copier dans un document.
Type
Description
Type de licence
Identifie la licence sélectionnée par type.
Nombre de nœuds
Nombre de périphériques que la licence permet
au serveur de contrôler.
Nombre de nœuds utilisés
Nombre de périphériques contrôlés utilisant la
licence.
Date et heure d'installation
Date d'installation de la licence sur le serveur.
Expire le
Date d'expiration de la licence, le cas échéant.
Expirée
Indique si la licence est arrivée ou non à
expiration.
Clé de licence
Clé unique associée à la licence.
Option Paramètres réseau
Les éléments de cette option permettent de définir les paramètres que le serveur
StruxureWare Data Center Expert utilise pour communiquer sur ses réseaux locaux publics
et privés (LANs) et détecter des périphériques sur le LAN privé. Le serveur StruxureWare
Data Center Expert n'est pas un serveur multiconnecté.
Remarque: pour appliquer des modifications sous les onglets Public (LAN1) ou Privé
(LAN2), vous devez cliquer sur OK lorsque le logiciel vous invite à redémarrer le serveur.
Vous pouvez vous reconnecter lorsque le redémarrage est terminé, ce qui peut prendre
quelques minutes.
27
StruxureWare Data Center Expert 7.9.3
Onglet Public (LAN1)
Cet onglet permet de définir les paramètres que le serveur StruxureWare Data Center
Expert utilise pour communiquer sur le LAN public, dont le numéro de port est 1 sur le
serveur StruxureWare Data Center Expert.
Remarque: les modifications sont prises en compte uniquement après un StruxureWare
Data Center Expert redémarrage du serveur.
Élément
Description
Nom d'hôte
Indiquez le nom d'hôte du serveur StruxureWare
Data Center Expert.
Adresse IP
Indiquez l'adresse du réseau public du serveur.
Sous-réseau
Indiquez l'adresse du sous-réseau TCP/IP du
segment de réseau local du serveur.
Passerelle
Indiquez l'adresse IP de la passerelle.
Domaine
Indiquez le nom du domaine du réseau sur lequel
réside le serveur.
DNS primaire
Indiquez l'adresse IP du serveur DNS (Domain
Name Service) primaire utilisé pour associer des
adresses IP à des noms de domaine.
DNS secondaire
Indiquez l'adresse IP du serveur DNS utilisé
lorsque le serveur DNS primaire est surchargé
ou hors ligne.
DNS tertiaire
Indiquez l'adresse IP du serveur DNS utilisé
lorsque les serveurs DNS primaire et secondaire
sont surchargés ou hors ligne.
Onglet Réseau A (LAN2) privé
Cet onglet permet de définir les paramètres que le serveur StruxureWare Data Center
Expert utilise pour communiquer sur le LAN privé, dont le numéro de port est 2 sur le
serveur StruxureWare Data Center Expert.
Remarque: les modifications sont prises en compte uniquement après un redémarrage du
serveur StruxureWare Data Center Expert.
Lorsque Réinitialiser les périphériques APC » est sélectionné dans l'onglet Détection
du DHCP, seuls les périphériques du réseau A, défini par l'adresse IP et le masque de sousréseau du serveur StruxureWare Data Center Expert, seront réinitialisés.
Le serveur StruxureWare Data Center Expert n'est pas un serveur multiconnecté. Le LAN
privé (LAN2) est un réseau privé permettant de communiquer avec des périphériques
contrôlés par le serveur StruxureWare Data Center Expert uniquement. L'intégration à
d'autres configurations réseau, comme le routage vers un LAN public ou des liens
redondants, n'est pas prise en charge.
Élément
Description
Indiquez l'adresse du réseau privé du serveur
StruxureWare Data Center Expert.
Adresse IP
28
StruxureWare Data Center Expert 7.9.3
Masque de sous-réseau
Indiquez l'adresse du sous-réseau TCP/IP du
segment de réseau local.
Remarque: lorsque l'option Activer le LAN
DHCP privé est sélectionnée, l'option Masque
de sous-réseau permet de définir cette adresse.
Si ce n'est pas le cas, entrez l'adresse IP du
masque de sous-réseau.
Activer le DHCP sur le réseau A
Sélectionnez cette option pour utiliser le
serveur StruxureWare Data Center Expert en
tant que serveur DHCP (Dynamic Host
Configuration Protocol) pour les périphériques
du LAN privé, réseau A, activé par défaut.
Première et dernière adresses IP
Définissez la plage d'adresses IP disponibles sur
le LAN DHCP.
Les deux premières parties des adresses IP
sont définies par la valeur Adresse IP,
tandis que les deux dernières parties sont
définies initialement par le choix de
masque de sous-réseau.
Remarque: vous pouvez modifier les valeurs
des deux dernières adresses IP, mais ne pouvez
pas augmenter la valeur de la dernière adresse
IP, car l'indication Nombre total d'adresses
disponibles deviendrait alors Plage IP non
valide.
Masque de sous-réseau
Liste d'adresses de masques de sous-réseau,
la première et la dernière adresse IP de
chacune étant différentes.
Nombre total d'adresses disponibles
Indique le nombre d'adresses disponibles, en
fonction de la première et de la dernière
adresse IP.
Appliquer le décalage de fuseau horaire du
serveur sur le LAN privé
Cochez cette option pour appliquer le décalage
de fuseau horaire du serveur StruxureWare Data
Center Expert aux périphériques sur le LAN
privé.
Onglet Réseau B (LAN2) privé
Cet onglet permet de définir les paramètres que le serveur StruxureWare Data Center
Expert utilise pour communiquer sur le LAN privé, dont le numéro de port est 2 sur le
serveur StruxureWare Data Center Expert. Les périphériques avec une adresse IP statique
peuvent être détectés sur le réseau B du LAN privé.
Remarque: les modifications sont prises en compte uniquement après un redémarrage du
serveur StruxureWare Data Center Expert.
Lorsque Réinitialiser les périphériques APC est sélectionné dans l'onglet Détection du
DHCP, seuls les périphériques du LAN privé, réseau B, défini par son adresse IP et le
masque de sous-réseau, ne seront pas réinitialisés.
Le serveur StruxureWare Data Center Expert n'est pas un serveur multiconnecté. Le LAN
privé (LAN2) est un réseau privé permettant de communiquer avec des périphériques
contrôlés par le serveur StruxureWare Data Center Expert uniquement. L'intégration à
29
StruxureWare Data Center Expert 7.9.3
d'autres configurations réseau, comme le routage vers un LAN public ou des liens
redondants, n'est pas prise en charge.
Élément
Description
Activer le réseau B sur le LAN privé
Sélectionnez cette option pour utiliser le
réseau B sur le LAN privé du serveur
StruxureWare Data Center Expert pour des
périphériques avec une adresse IP statique.
Adresse IP
Indiquez l'adresse du réseau B sur le LAN privé
du serveur StruxureWare Data Center Expert :
192.168.16.1 par défaut.
Masque de sous-réseau
Indiquez l'adresse du sous-réseau TCP/IP du
segment du réseau B sur le LAN privé :
255.255.255.0 par défaut. Sinon, entrez
l'adresse IP du masque de sous-réseau.
Onglet Détection DHCP (LAN2) privé
Cet onglet permet de définir les paramètres que le serveur StruxureWare Data Center
Expert applique en cas de détection de périphériques SNMP v1 DHCP ou de périphériques
utilisant le protocole DCal1 APC sur son LAN DHCP privé (Dynamic Host Configuration
Protocol) réseau A.
Remarque: les modifications sont prises en compte sans qu'un redémarrage du serveur
StruxureWare Data Center Expert ne soit nécessaire.
Élément
Description
Paramètres de détection privée
Activer la détection du DHCP privé :
sélectionnez cette option pour que le serveur
StruxureWare Data Center Expert détecte
automatiquement tous les périphériques
SNMP v1, ou les périphériques utilisant le
protocole DCal1 APC, sur le réseau privé. Tous
les autres périphériques du réseau privé peuvent
être détectés par un processus de détection de
périphériques qui effectue une recherche sur les
adresses IP du réseau privé.
Nom de la communauté en lecture :
définissez le nom utilisé pour détecter les
périphériques SNMP v1 ( public, par
défaut).
Enregistrement en tant que trap
En détection, enregistrer pour analyse
prioritaire (Sondage déclenché par trap
SNMP) : sélectionnez cette option pour
enregistrer le serveur StruxureWare Data
Center Expert en tant que récepteur de traps
pour un périphérique SNMP v1 APC sélectionné.
Le serveur peut ainsi signaler plus rapidement
les erreurs survenant sur ce périphérique : en
tant que récepteur de traps, le serveur analyse le
périphérique dès qu'il reçoit un trap SNMP v1 de
ce périphérique. S'il n'est pas récepteur de traps,
le serveur signale les alarmes de périphériques
30
StruxureWare Data Center Expert 7.9.3
durant les intervalles de scan normaux
uniquement.
Remarque: le serveur StruxureWare Data
Center Expert est enregistré en tant que
récepteur de traps lorsque cette option est
sélectionnée pour les périphériques SNMP v1
APC détectés uniquement.
Nom de la communauté en écriture :
définissez le nom qui peut être utilisé pour
enregistrer le serveur StruxureWare Data
Center Expert en tant que récepteur de
traps pour les périphériques SNMP v1 APC
détectés ( privé, par défaut).
Cliquez sur cette option pour réinitialiser les
périphériques APC du réseau privé, sur le réseau
A uniquement, afin qu'ils utilisent de nouvelles
adresses IP.
Remarque: le nom de la communauté en
écriture permet de réinitialiser les périphériques
APC.
Réinitialiser les périphériques APC
Option Accès au serveur
Les éléments de cette option permettent d'activer, de désactiver et de configurer les
paramètres associés aux quatre processus accessibles sur le réseau qui peuvent être
exécutés sur le serveur StruxureWare Data Center Expert : serveur Web, serveur SSH,
serveur SNMP et proxy SOCKS.
Onglet Serveur Web
La partie supérieure de cet onglet permet d'activer ou de désactiver la communication via
HTTP et HTTPS et d'indiquer le port IP que le serveur StruxureWare Data Center Expert
utilise pour chaque type de communication. La section certificat SSL permet de gérer
(ajouter, modifier ou supprimer) le certificat SSL actuel utilisé pour la communication
HTTPS.
Paramètres HTTP et HTTPS
Remarque: activer ou désactiver l'accès HTTP ou HTTPS, ou modifier les ports utilisés
peut empêcher les périphériques de fournir des informations au serveur StruxureWare Data
Center Expert.
Option
Description
Activer port HTTP
Sélectionnez cette option pour permettre au
serveur StruxureWare Data Center Expert
d'utiliser le protocole HTTP, protocole Internet
non sécurisé, pour communiquer via le Web à
partir d'un port IP défini.
Activer port HTTPS
Sélectionnez cette option pour permettre au
serveur StruxureWare Data Center Expert
d'utiliser le protocole HTTPS, protocole Internet
31
StruxureWare Data Center Expert 7.9.3
sécurisé, pour communiquer via le Web à partir
d'un port IP défini.
Remarque: les ports IP numérotés de 1 à 65535 sont valides, à l'exception des ports 20,
21, 22, 23, 25, 123, 161, 162 et 389, qui sont des ports strictement utilisés par des NetBotz
Appliances et par des protocoles connus. L'utilisation de ces ports réservés engendre un
conflit duquel peut résulter des difficultés d'ordre opérationnel.
Certificat SSL
Cette section fournit des informations concernant le certificat SSL actuel et vous permet de
le modifier ou de le supprimer, lors de l'utilisation d'un certificat tiers signé.
Le serveur StruxureWare Data Center Expert génère un certificat SSL auto-signé par
défaut qui peut être utilisé pour la communication via HTTPS sécurisée. Deux boutons
permettent de gérer ce certificat :
• Modifier le certificat : permet d'accéder à l'assistant « Modifier le certificat SSL du
serveur » pour ajouter ou créer un certificat.
Remarque: il n'est activé que lorsque vous utilisez le certificat SSL auto-signé par
défaut.
• Supprimer le certificat signé : permet de supprimer un certificat SSL tiers signé et
de revenir au certificat SSL par défaut, généré par le serveur StruxureWare Data
Center Expert.
Remarque: il n'est activé que lorsque le certificat SSL auto-signé par défaut a été
remplacé par un certificat tiers.
Modifier le certificat SSL
L'assistant « Modifier le certificat SSL du serveur » permet de créer ou d'ajouter un certificat.
Vous pouvez également créer une demande de signature de certificat à envoyer à une
autorité de signature de certificat.
Créer un certificat auto-signé:
1. Dans l'onglet serveur Web, option Accès au serveur de la fenêtre « Paramètres
d'administration du serveur », cliquez sur Modifier le certificat.
2. Dans la fenêtre « Choisir une action de certificat », sélectionnez l'option Créer un
certificat auto-signé et cliquez sur Suivant.
3. Dans la fenêtre « Spécifier les paramètres du certificat », modifiez les paramètres, si
nécessaire, et cliquez sur Suivant.
Remarque: le champ Pays est limité à deux caractères alphabétiques.
4. Dans la fenêtre « Mettre à jour le certificat », cliquez sur Terminer pour remplacer le
certificat SSL par défaut par un nouveau certificat SSL auto-signé généré par le
serveur StruxureWare Data Center Expert.
Remarque: vous pouvez vous reconnecter au serveur une fois le redémarrage
terminé.
Créer une demande de signature de certificat (DSC):
Cette procédure permet de créer une demande de signature de certificat à envoyer à une
instance de signature de certificats.
1. Dans l'onglet serveur Web, option Accès au serveur de la fenêtre « Paramètres
d'administration du serveur », cliquez sur Modifier le certificat.
2. Dans la fenêtre « Choisir une action de certificat », sélectionnez l'option Créer une
demande de signature de certificat (DSC) et cliquez sur Suivant.
32
StruxureWare Data Center Expert 7.9.3
3. Dans la fenêtre « Spécifier les paramètres du certificat », modifiez les paramètres, si
nécessaire, et cliquez sur Suivant.
Remarque: le champ Pays est limité à deux caractères alphabétiques.
4. Dans la fenêtre « Copier la demande de signature de certificat », copiez le texte de
la DSC fourni vers un fichier texte.
Remarque: vous pouvez sélectionner le texte manuellement et utiliser Ctrl+C ou
cliquer avec le bouton droit de la souris à n'importe quel endroit du texte pour accéder
aux options Tout sélectionner et Copier, afin de copier le texte de la DSC.
5. Soumettez la DSC à l'instance de certification tierce appropriée pour signature.
6. L'option Ajouter un certificat de la fenêtre « Choisir une action de certificat » permet
d'ajouter le nouveau certificat signé sur le serveur StruxureWare Data Center
Expert.
Ajouter un nouveau certificat signé:
Cette procédure permet d'importer un certificat SSL tiers signé.
1. Dans l'onglet serveur Web, option Accès au serveur de la fenêtre « Paramètres
d'administration du serveur », cliquez sur Modifier le certificat.
2. Dans la fenêtre « Choisir une action de certificat », sélectionnez l'option Ajouter un
certificat et cliquez sur Suivant.
3. Dans la fenêtre « Ajouter un certificat », utilisez Ctrl+V pour coller une copie du
certificat dans la zone de texte ou cliquez sur le bouton Importer un certificat pour
importer le certificat à partir de son fichier texte et cliquez sur Suivant.
4. Dans la fenêtre « Mettre à jour le certificat », cliquez sur Terminer pour remplacer le
certificat SSL actuel par le nouveau.
Remarque: vous pouvez vous reconnecter au serveur une fois le redémarrage
terminé.
Assistant « Modifier le certificat SSL du serveur »
Les fenêtres de cet assistant permettent de créer des certificats auto-signés, d'ajouter des
certificats SSL signés que le serveur StruxureWare Data Center Expert peut utiliser pour
les communications sécurisées via SSL (HTTPS) et de créer une demande de signature
de certificat à envoyer à une instance de signature de certificats.
Fenêtre « Choisir une action de certificat »:
Cette fenêtre permet de sélectionner l'action que vous voulez réaliser, à l'aide de l'assistant
« Modifier le certificat SSL du serveur ».
• Créer un certificat auto-signé : cette option permet de remplacer le certificat SSL
par défaut par un nouveau certificat signé généré par le serveur StruxureWare Data
Center Expert.
• Créer une demande de signature de certificat (DSC) : une DSC permet d'accéder
à une copie d'un nouveau certificat signé à importer à l'aide de l'option Ajouter un
certificat.
• Ajouter un certificat : cette option permet de remplacer le certificat SSL actuel par
le certificat SSL obtenu à l'aide de l'option Créer une demande de signature de
certificat (DSC).
33
StruxureWare Data Center Expert 7.9.3
Fenêtre « Spécifier les paramètres du certificat »:
Cette fenêtre permet de modifier les paramètres du certificat lors de la création d'un certificat
auto-signé (option Créer un certificat auto-signé de la fenêtre « Choisir une action de
certificat ») ou lors de la création d'une demande de signature de certificat (DSC) (option
Créer une demande de signature de certificat (DSR) de la fenêtre « Choisir une action
de certificat »).
Modifiez les paramètres, si nécessaire.
Remarque: le champ Pays est limité à deux caractères alphabétiques.
Fenêtre « Copier la demande de signature de certificat »:
Cette fenêtre permet de copier ( Ctrl+C) le texte de la DSC fourni vers un fichier texte
que vous utiliserez pour soumettre la DSC à une instance de certification tierce pour
signature.
Remarque: le certificat SSL ainsi généré peut être importé vers le serveur StruxureWare
Data Center Expert à l'aide de l'option Ajouter un certificat de la fenêtre « Choisir une
action de certificat ».
Fenêtre « Ajouter un certificat »:
Cette fenêtre permet de coller une copie ( Ctrl+V) d'un certificat SSL signé ou d'importer
un certificat SSL à l'aide du bouton Importer un certificat.
Fenêtre « Mettre à jour le certificat »:
Cette fenêtre permet de remplacer certificat SSL actuel par un certificat auto-signé créé par
le serveur StruxureWare Data Center Expert (option Créer un certificat auto-signé de
la fenêtre « Choisir une action de certificat ») ou par un certificat tiers importé vers le serveur
(option Ajouter un certificat de la fenêtre « Choisir une action de certificat »).
Remarque: lorsque vous cliquez sur Terminer, vous pouvez vous reconnecter au serveur
(une fois celui-ci redémarré).
Onglet Serveur SSH
Cet onglet permet d'activer SSH (Secure Shell), un programme qui offre une authentification
puissante et des communications sécurisées sur des réseaux peu fiables, pour pouvoir se
connecter à un serveur StruxureWare Data Center Expert via un réseau, à partir d'une
ligne de commande, et exécuter des commandes sur ce serveur.
Remarque: votre serveur StruxureWare Data Center Expert prend en charge des
connexions SSH, mais cette prise en charge a comme objectif premier d'être utilisée avec
l'assistance d'APC pour la résolution de problèmes relatifs aux périphériques.
Option
Description
Sélectionnez cette option pour permettre à SSH
d'accéder au serveur StruxureWare Data Center
Expert.
SSH est en cours d'exécution
34
StruxureWare Data Center Expert 7.9.3
Sélectionnez cette option pour démarrer SSH
lorsque le serveur est allumé ou redémarré.
SSH se lance au démarrage
Onglet Serveur SNMP
Cet onglet permet d'activer ou de désactiver l'utilisation d'un agent SNMP sur votre
serveur StruxureWare Data Center Expert, de définir les paramètres des noms de
communauté et le port utilisés pour accéder, via SNMP, aux périphériques contrôlés et
d'indiquer les informations relatives à l'emplacement du serveur et à la personne à contacter
en cas de nécessité.
Élément
Description
Activer l'agent SNMP
Sélectionnez cette option pour activer les
paramètres de l'agent SNMP.
Nom de la communauté en lecture
Définissez le nom de communauté utilisé pour
les demandes SNMP en lecture seule.
Nom de la communauté en lecture/écriture
Définissez le nom de communauté utilisé pour
les demandes SNMP en lecture/écriture.
Port
Indiquez le numéro du port utilisé pour la
communication de l'agent SNMP.
Contact système
Indiquez le nom du responsable du serveur
StruxureWare Data Center Expert à contacter en
cas de besoin.
Emplacement système
Indiquez l'emplacement du serveur
StruxureWare Data Center Expert.
Onglet Proxy SOCKS
Cet onglet permet d'activer ou de désactiver le serveur proxy SOCKS v5 intégré au
serveur StruxureWare Data Center Expert. Utilisant le port 1080, ce serveur proxy permet
aux utilisateurs disposant d'un accès via proxy d'atteindre des périphériques résidant sur
le LAN DHCP privé en accédant au serveur StruxureWare Data Center Expert à partir du
LAN public.
Option Sauvegarde/Restauration du serveur
Les éléments de cette option permettent de créer des fichiers de sauvegarde
automatiquement ou manuellement pour les données de configuration du serveur
StruxureWare Data Center Expert ou ses données de configuration et de référentiel, et, si
nécessaire, d'utiliser un fichier de sauvegarde pour restaurer manuellement les données
du serveur.
Remarque: si une sauvegarde du serveur échoue, les administrateurs de
StruxureWare Data Center Expert dont les informations d'identification comprennent une
adresse e-mail en sont informés par e-mail.
35
StruxureWare Data Center Expert 7.9.3
Élément
Description
Liste
Répertorie les entrées de sauvegarde par
serveur de destination et donne des
informations sur chaque entrée.
Type de sauvegarde : données
enregistrées dans les fichiers de
sauvegarde :
• Complet : toutes les données du
serveur (configuration et référentiel)
sont enregistrées dans chaque fichier
de sauvegarde.
• Synchronisé : seules les
modifications apportées aux données
du serveur (configuration et
référentiel) sont enregistrées après le
fichier de sauvegarde initial.
• Configuration : seules les données
de configuration du serveur sont
enregistrées dans chaque fichier de
sauvegarde.
Planning activé : indique si le planning de
sauvegarde est activé ou non.
Jours planifiés/Heure planifiée : indique
les jours et l'heure où les sauvegardes
automatiques vont avoir lieu.
État actuel : indique si une sauvegarde est
en cours.
Informations sur la sauvegarde
Fournit des informations sur l'entrée de
sauvegarde sélectionnée dans la liste.
Progression de la sauvegarde
Fournit des informations sur la sauvegarde en
cours.
Ajouter une sauvegarde
Cliquez sur cette option pour ajouter une entrée
de sauvegarde à la liste.
Modifier la sauvegarde
Cliquez sur cette option pour modifier l'entrée de
sauvegarde sélectionnée dans la liste.
Supprimer la sauvegarde
Cliquez sur cette option pour supprimer l'entrée
de sauvegarde sélectionnée dans la liste.
Démarrer la sauvegarde
Cliquez sur cette option pour lancer
manuellement une sauvegarde à l'aide de
l'entrée sélectionnée dans la liste.
Arrêter la sauvegarde
Cliquez sur cette option pour arrêter une
sauvegarde démarrée manuellement.
Remarque: dans le cas où une sauvegarde est
arrêtée, les administrateurs de StruxureWare
Data Center Expert dont les informations
d'identification comprennent une adresse e-mail
en sont informés par e-mail.
Restaurer à partir d'une sauvegarde
Cliquez sur cette option pour accéder à
l'assistant « Restaurer à partir d'une
sauvegarde » et sélectionner un fichier de
sauvegarde à utiliser pour restaurer le serveur
StruxureWare Data Center Expert.
36
StruxureWare Data Center Expert 7.9.3
Gérer les entrées de sauvegarde
Il est conseillé de définir au moins une entrée de sauvegarde pour créer des fichiers de
sauvegarde programmée des données de configuration du serveur StruxureWare Data
Center Expert ou de ses archives.
Remarque: pour supprimer une entrée de sauvegarde, sélectionnez-la dans la liste et
cliquez sur Supprimer la sauvegarde.
1. Sélectionnez Paramètres d'administration du serveur dans le menu Système.
2. Sélectionnez Sauvegarde/Restauration du serveur dans la fenêtre « Paramètres
d'administration du serveur ».
3. Choisissez de modifier ou d'ajouter une entrée de sauvegarde.
• Pour modifier une entrée de sauvegarde, sélectionnez-la dans la liste et cliquez
sur Modifier la sauvegarde.
• Pour ajouter une entrée de sauvegarde, cliquez sur Ajouter une sauvegarde
et sélectionnez Référentiel Windows ou NFS dans la fenêtre « Sélectionner
le type de disque dur distant ».
4. Dans la fenêtre de paramètres appropriée, procédez de la manière suivante :
a. Configurez les paramètres Partage Windows (fenêtre « Paramètres de partage
de sauvegarde Windows ») ou NFS (fenêtre « Paramètres de partage de
sauvegarde NFS »).
b. Déterminez si vous voulez sauvegarder toutes les données de configuration et
de référentiel du serveur à chaque sauvegarde ( Complet), uniquement les
modifications apportées aux données de configuration et de référentiel du
serveur à chaque sauvegarde ( Synchronisé) ou uniquement les données de
configuration ( Configuration).
c. Cliquez sur Tester le disque dur distant.
Remarque: un message d'erreur apparaît si les paramètres de partage ne sont
pas définis correctement.
d. Cliquez sur Suivant, pour modifier le planning de sauvegarde automatique des
données du serveur, ou sur Terminer.
Remarque: les paramètres par défaut du planning lancent une sauvegarde tous
les vendredis à 01h00.
5. Dans la fenêtre « Planning de sauvegarde », sélectionnez les jours et l'heure où une
sauvegarde doit avoir lieu.
Fenêtre « Sélectionner le type de disque dur distant »
Cette fenêtre permet de sélectionner Partage Windows ou NFS comme type de disque
dur distant pour le fichier de sauvegarde enregistré.
Fenêtre « Paramètres de partage de sauvegarde Windows »
Cette fenêtre permet d'ajouter ou de modifier les paramètres d'un serveur de partage
Windows utilisés pour sauvegarder les données de configuration du serveur StruxureWare
Data Center Expert ou ses données de configuration et de référentiel.
Élément
Description
37
StruxureWare Data Center Expert 7.9.3
Adresse IP ou nom d'hôte du serveur
Indiquez le nom d'hôte ou l'adresse IP du serveur
de partage Windows.
Nom d'utilisateur
Indiquez le nom d'utilisateur requis pour accéder
au serveur.
Mot de passe
Indiquez le mot de passe requis pour accéder au
serveur.
Confirmer le mot de passe
Saisissez à nouveau le mot de passe.
Domaine
Indiquez le domaine auquel le serveur de
partage Windows est connecté.
Serveur de partage
Indiquez le nom du serveur de partage Windows.
Sous-répertoire
Indiquez le sous-répertoire sur le serveur de
partage Windows à utiliser pour stocker des
données.
Note: si aucun sous-répertoire n'est indiqué, les
données sont enregistrées dans le répertoire
racine du serveur de partage.
Sécurité
Spécifiez le niveau d'authentification NT LAN
Manager : NTLM, NTMLi, NTLMv2, NTLMv2i,
NTLMSSP ou NTLMSSPi.
Type de sauvegarde
Sélectionnez le type de sauvegarde qui sera
effectuée.
Complet : chaque fichier de sauvegarde
contient toutes les données de configuration
et de référentiel du serveur.
Synchronisé : le premier fichier de sauvegarde
contient toutes les données de configuration et
de référentiel du serveur, tandis que les autres
fichiers contiennent uniquement des données
récentes ou modifiées.
Configuration : chaque fichier de
sauvegarde contient toutes les données de
configuration, mais pas les données de
référentiel du serveur.
Cliquez sur cette option pour tester les
paramètres de partage Windows.
Tester le disque dur distant
Fenêtre « Paramètres de partage de sauvegarde NFS »
Cette fenêtre permet d'ajouter ou de modifier les paramètres d'un serveur de partage NFS
utilisés pour sauvegarder les données de configuration du serveur StruxureWare Data
Center Expert ou ses données de configuration et de référentiel.
Élément
Description
Adresse IP ou nom d'hôte du serveur
Indiquez le nom d'hôte ou l'adresse IP du serveur
de partage NFS.
Serveur de partage
Indiquez le nom du serveur de partage NFS.
Sous-répertoire
Indiquez le sous-répertoire sur le serveur de
partage NFS à utiliser pour stocker des données.
38
StruxureWare Data Center Expert 7.9.3
Note: si aucun sous-répertoire n'est indiqué, les
données sont enregistrées dans le répertoire
racine du serveur de partage.
Protocole
Sélectionnez le protocole de transport : UDP ou
TCP.
Version
Sélectionnez la version NFS : v2.0, v3.0, v4.0 ou
v4.1.
Type de sauvegarde
Sélectionnez le type de sauvegarde qui sera
effectuée.
Complet : chaque fichier de sauvegarde
contient toutes les données de configuration
et de référentiel du serveur.
Synchronisé : le premier fichier de sauvegarde
contient toutes les données de configuration et
de référentiel du serveur, tandis que les autres
fichiers contiennent uniquement des données
récentes ou modifiées.
Configuration : chaque fichier de
sauvegarde contient toutes les données de
configuration du serveur, mais pas les
données de référentiel.
Cliquez sur cette option pour tester les
paramètres de partage NFS.
Tester le disque dur distant
Fenêtre « Planning de sauvegarde »
Cette fenêtre permet de planifier la sauvegarde automatique des données de configuration
du serveur StruxureWare Data Center Expert ou de ses données de configuration et de
référentiel.
Élément
Description
Planning activé
Sélectionnez cette option pour que les données
du serveur StruxureWare Data Center Expert
soient sauvegardées automatiquement, comme
défini par les paramètres de date et d'heure.
Jours
Sélectionnez les jours où les sauvegardes
doivent avoir lieu.
Date/Heure
Sélectionnez l'heure à laquelle les sauvegardes
doivent avoir lieu.
Utiliser l'assistant « Restaurer à partir d'une sauvegarde »
Cet assistant vous permet de sélectionner le fichier de sauvegarde, se trouvant à un nouvel
emplacement ou à un emplacement existant, que vous souhaitez utiliser pour restaurer la
configuration du serveur StruxureWare Data Center Expert ou de ses données de
configuration et de référentiel.
1. Sélectionnez Paramètres d'administration du serveur dans le menu Système.
39
StruxureWare Data Center Expert 7.9.3
2. Sélectionnez Sauvegarde/Restauration du serveur dans la fenêtre « Paramètres
d'administration du serveur ».
3. Cliquez sur Restaurer à partir d'une sauvegarde et utilisez la fenêtre « Choisir un
type d'emplacement de sauvegarde » pour rechercher un fichier de sauvegarde à un
emplacement existant ou à un nouvel emplacement.
Rechercher un fichier de sauvegarde à un emplacement existant
L'assistant « Restaurer à partir d'une sauvegarde » vous permet de sélectionner un fichier
de sauvegarde sur le serveur de partage Windows ou NFS où le serveur StruxureWare
Data Center Expert a enregistré ce fichier.
1. Dans la fenêtre « Choisir un type d'emplacement de sauvegarde », sélectionnez
Emplacement de sauvegarde existant.
2. Dans la fenêtre « Emplacement de sauvegarde existant », sélectionnez
l'emplacement dans la liste.
3. Dans la fenêtre « Restaurer à partir d'une sauvegarde », sélectionnez le fichier de
sauvegarde dans la liste et cliquez sur Terminer.
4. Cliquez sur OK lorsque le logiciel vous demande si vous voulez utiliser les données
d'une date antérieure pour restaurer votre serveur.
Remarque: le serveur redémarre suite au processus de restauration. Vous pouvez
vous reconnecter lorsque le redémarrage est terminé, ce qui peut prendre quelques
minutes.
Rechercher un fichier de sauvegarde à un nouvel emplacement
L'assistant « Restaurer à partir d'une sauvegarde » vous permet de sélectionner un fichier
de sauvegarde sur le serveur de partage Windows ou NFS où le serveur StruxureWare
Data Center Expert n'a pas enregistré ce fichier.
1. Dans la fenêtre « Choisir un type d'emplacement de sauvegarde », sélectionnez
Nouvel emplacement de sauvegarde, puis Partage Windows ou NFS.
2. Dans la fenêtre appropriée, indiquez l'emplacement de partage Windows (fenêtre
« Nouvel emplacement de sauvegarde Windows ») ou NFS (fenêtre « Nouvel
emplacement de sauvegarde NFS) du fichier de sauvegarde.
3. Dans la fenêtre « Restaurer à partir d'une sauvegarde », sélectionnez le fichier de
sauvegarde dans la liste et cliquez sur Terminer.
4. Cliquez sur OK lorsque le logiciel vous demande si vous voulez utiliser les données
d'une date antérieure pour restaurer votre serveur.
Remarque: le serveur redémarre suite au processus de restauration. Vous pouvez
vous reconnecter lorsque le redémarrage est terminé, ce qui peut prendre quelques
minutes.
Assistant « Restaurer à partir d'une sauvegarde »
Cet Assistant permet de restaurer votre serveur StruxureWare Data Center Expert à l'aide
d'un fichier de sauvegarde se trouvant à un emplacement de partage récent ou existant.
Fenêtre « Choisir un type d'emplacement de sauvegarde »
Cette fenêtre permet de choisir l'emplacement du fichier de sauvegarde que vous souhaitez
utiliser pour restaurer les données de configuration du serveur StruxureWare Data Center
Expert ou ses données de configuration et de référentiel.
40
StruxureWare Data Center Expert 7.9.3
Option
Description
Emplacement de sauvegarde existant
Sélectionnez cette option pour localiser un fichier
de sauvegarde se trouvant à un emplacement
qui a été utilisé pour enregistrer les données de
votre serveur StruxureWare Data Center
Expert.
Nouvel emplacement de sauvegarde
Sélectionnez cette option pour localiser un fichier
de sauvegarde se trouvant à un emplacement
archivé, emplacement où les fichiers de
sauvegarde actuels ne sont pas enregistrés.
Fenêtre « Emplacement de sauvegarde existant »
Cette fenêtre permet de sélectionner l'emplacement du fichier de sauvegarde dans une
liste.
Fenêtre « Restaurer à partir d'une sauvegarde »
Cette fenêtre permet de sélectionner le fichier de sauvegarde répertorié que vous souhaitez
utiliser pour restaurer le serveur StruxureWare Data Center Expert.
Remarque: la colonne Source de sauvegarde indique le serveur source du fichier de
sauvegarde.
Fenêtre « Nouvel emplacement de sauvegarde Windows »
Cette fenêtre permet d'indiquer l'emplacement Windows du fichier de sauvegarde que vous
souhaitez utiliser pour restaurer votre serveur StruxureWare Data Center Expert.
Élément
Description
Adresse IP ou nom d'hôte du serveur
Indiquez le nom d'hôte ou l'adresse IP du serveur
de partage Windows.
Nom d'utilisateur
Indiquez le nom d'utilisateur requis pour accéder
au serveur.
Mot de passe
Indiquez le mot de passe requis pour accéder au
serveur.
Confirmer le mot de passe
Saisissez à nouveau le mot de passe.
Domaine
Indiquez le domaine auquel le serveur est
connecté.
Serveur de partage
Indiquez le nom du serveur de partage Windows
qui contient le fichier de sauvegarde.
Sous-répertoire
Indiquez le nom du sous-répertoire sur le serveur
de partage Windows qui contient le fichier de
sauvegarde.
Note: si aucun sous-répertoire n'est indiqué, le
fichier de sauvegarde est enregistré dans le
répertoire racine du serveur de partage.
Sécurité
Spécifiez le niveau d'authentification NT LAN
Manager : NTLM, NTMLi, NTLMv2, NTLMv2i,
NTLMSSP ou NTLMSSPi.
41
StruxureWare Data Center Expert 7.9.3
Spécifiez le type de sauvegarde : Complet,
Synchronisé ou Configuration.
Type de sauvegarde
Fenêtre « Nouvel emplacement de sauvegarde NFS »
Cette fenêtre permet d'indiquer l'emplacement NFS du fichier de sauvegarde que vous
souhaitez utiliser pour restaurer votre serveur StruxureWare Data Center Expert.
Élément
Description
Adresse IP ou nom d'hôte du serveur
Indiquez le nom d'hôte ou l'adresse IP du serveur
de partage NFS.
Serveur de partage
Indiquez le nom du serveur de partage NFS.
Sous-répertoire
Indiquez le sous-répertoire sur le serveur de
partage NFS à utiliser pour stocker des données.
Note: si aucun sous-répertoire n'est indiqué, les
données sont enregistrées dans le répertoire
racine du serveur de partage.
Protocole
Sélectionnez le protocole de transport : UDP ou
TCP.
Version
Sélectionnez la version NFS : v2.0, v3.0, v4.0 ou
v4.1.
Type de sauvegarde
Spécifiez le type de sauvegarde : Complet,
Synchronisé ou Configuration.
Option Paramètres du serveur proxy
Les éléments de cette option permettent de définir les paramètres que le serveur
StruxureWare Data Center Expert doit utiliser pour communiquer via un serveur proxy.
Remarque: un serveur StruxureWare Data Center Expert doit utiliser Internet pour
communiquer avec APC et télécharger les mises à jour de firmware, par exemple, ou pour
accéder à l'assistance du service de surveillance à distance (RMS).
Élément
Description
Utiliser un proxy
Sélectionnez cette option pour activer les
paramètres proxy.
Nom d'hôte/adresse IP proxy
Indiquez le nom d'hôte ou l'adresse IP du serveur
proxy.
Port
Indiquez le port du serveur proxy que le serveur
StruxureWare Data Center Expert utilise pour
communiquer avec ce serveur.
Nom d'utilisateur
Indiquez le nom d'utilisateur à utiliser pour
accéder au serveur proxy.
Mot de passe
Indiquez le mot de passe à utiliser pour accéder
au serveur proxy.
Tester proxy
Cliquez sur cette option pour vous assurer que le
serveur StruxureWare Data Center Expert peut
42
StruxureWare Data Center Expert 7.9.3
accéder au serveur proxy indiqué à l'aide des
paramètres proxy que vous avez définis.
Ne pas utiliser de serveur proxy pour les
adresses suivantes.
Répertorie les adresses Internet avec lesquelles
le serveur StruxureWare Data Center Expert doit
être capable de communiquer directement, sans
utiliser le serveur proxy.
Ajouter
Cliquez sur cette option pour ajouter l'adresse IP
d'un hôte à la liste.
Supprimer
Cliquez sur cette option pour supprimer de la liste
un hôte sélectionné.
Option Paramètres de stockage
Les éléments de cette option permettent d'indiquer les référentiels que le serveur
StruxureWare Data Center Expert peut utiliser, de définir les paramètres de purge pour
les données enregistrées dans les référentiels, et lorsque le serveur se connecte à un
serveur d'entreprise, de revoir l' état de la matrice des disques de ce serveur.
Remarque: si votre entreprise utilise plusieurs serveurs StruxureWare Data Center
Expert, ainsi que des serveurs de référentiel Windows ou NFS pour le stockage à distance,
chaque serveur StruxureWare Data Center Expert doit utiliser son serveur de référentiel :
plusieurs serveurs StruxureWare Data Center Expert ne doivent pas enregistrer des
données sur le même référentiel à distance.
Onglet Référentiels
Cet onglet permet de gérer les référentiels que le serveur StruxureWare Data Center
Expert peut utiliser et de consulter les informations relatives à un référentiel sélectionné.
Élément
Description
Liste
Répertorie les référentiels locaux et à distance et
indique l' état, le type, la capacité maximale,
ainsi que les conditions de chaque référentiel.
Informations
Indique le type, l' état et la condition du
référentiel sélectionné.
Utilisation
Donne des informations sur l'utilisation actuelle
du référentiel sélectionné, ainsi que sur le type
de données qui peuvent être stockées, la
capacité attribuée ( Taille) et l'utilisation actuelle
( Pourcentage) de chaque type.
Message d'état
Affiche les informations d'état lorsqu'une action
s'est produite sur le serveur du référentiel
sélectionné, par exemple, le serveur s'est
déconnecté ou la valeur d'authentification ( Nom
d'utilisateur ou Mot de passe) d'un référentiel
Windows a changé.
Remarque: ce message d'état apparaît
uniquement lorsque l'état du serveur du
référentiel sélectionné a changé. Si le problème
persiste, contactez l'administrateur du serveur
de référentiel concerné.
43
StruxureWare Data Center Expert 7.9.3
Utiliser le stockage à distance uniquement
Sélectionnez cette option pour que le serveur
StruxureWare Data Center Expert n'utilise qu'un
référentiel à distance (désactivée lorsque aucun
référentiel à distance n'est disponible).
Remarque: si le référentiel à distance est hors
ligne, le serveur stocke les données sur le
référentiel local, jusqu'à ce que le référentiel à
distance soit disponible.
Déplacer vers les référentiels à distance
Cliquez sur cette option pour déplacer les
données de configuration et de référentiel du
serveur, stockées sur le référentiel local, vers les
référentiels de stockage à distance.
Remarque: cette option est désactivée si aucun
référentiel à distance n'est disponible.
Ajouter un référentiel
Cliquez sur cette option pour ajouter un
référentiel à distance.
Modifier le référentiel
Cliquez sur cette option pour modifier un
référentiel à distance sélectionné.
Supprimer le référentiel
Cliquez sur cette option pour supprimer de la liste
un référentiel à distance sélectionné.
Gérer les référentiels à distance
Définissez au moins un référentiel à distance à utiliser par le serveur StruxureWare Data
Center Expert, au lieu du référentiel local.
Remarque: si votre entreprise utilise plusieurs serveurs StruxureWare Data Center
Expert, ainsi que des serveurs de référentiel Windows ou NFS pour le stockage à distance,
chaque serveur StruxureWare Data Center Expert doit utiliser son serveur de référentiel :
plusieurs serveurs StruxureWare Data Center Expert ne doivent pas enregistrer des
données sur le même référentiel à distance.
Vous pouvez ajouter, modifier ou supprimer n'importe quel référentiel à distance, mais pas
le référentiel local.
Remarque: pour supprimer un référentiel, sélectionnez-le dans l'onglet Référentiels et
cliquez sur Supprimer le référentiel.
1. Sélectionnez Paramètres d'administration du serveur dans le menu Système.
2. Sélectionnez Paramètres de stockage dans la fenêtre « Paramètres
d'administration du serveur ».
3. Dans l'onglet Référentiels, choisissez de modifier ou d'ajouter un référentiel.
• Pour modifier un référentiel, sélectionnez-le dans la liste et cliquez sur Modifier
le référentiel.
• Pour ajouter un référentiel, cliquez sur Ajouter un référentiel et sélectionnez
Référentiel Windows ou Référentiel NFS dans la fenêtre « Sélectionner le
type de référentiel ».
4. Dans la fenêtre de paramètres appropriée, procédez de la manière suivante :
a. Configurez les paramètres Partage Windows (fenêtre « Paramètres du
référentiel Windows ») ou NFS (fenêtre « Paramètres du référentiel NFS »).
b. Cliquez sur Tester les paramètres du référentiel.
Remarque: un message d'erreur indique la cause de l'échec du test, si les
paramètres de partage ne sont pas définis correctement.
c. Configurez les paramètres Système de fichiers et cliquez sur Terminer.
44
StruxureWare Data Center Expert 7.9.3
5. L'onglet Paramètres de purge permet de définir le moment où les données sont
purgées de tous les référentiels en ligne qui ne sont pas en état d'erreur ou de lecture
seule.
Fenêtre « Sélectionner le type de référentiel »:
Cette fenêtre permet de choisir entre ajouter un référentiel Windows ou un référentiel
NFS.
Fenêtre « Paramètres du référentiel Windows »:
Cette fenêtre permet de compléter ou de modifier les paramètres d'un référentiel Windows.
Cette fenêtre possède deux sections et un bouton Tester les paramètres du
référentiel. Ce bouton permet de tester les paramètres de partage Windows lors de
l'ajout d'un référentiel ou lors d'une modification de référentiel autre que le nom du
référentiel.
Il vous sera impossible de compléter ou de modifier les paramètres Système de
fichiers si le test échoue.
Note: le serveur StruxureWare Data Center Expert génère un message d'erreur qui indique
pourquoi un test a échoué. Si le problème persiste, contactez l'administrateur du serveur
de référentiel que vous tentez d'utiliser.
Section Partage Windows:
Configurez les paramètres qui indiquent l'endroit où le référentiel Windows va être installé,
ainsi que le nom d'utilisateur et le mot de passe nécessaires pour accéder au référentiel.
Élément
Description
Nom du référentiel
Indiquez le nom du référentiel.
Adresse IP ou nom d'hôte du serveur
Indiquez le nom d'hôte ou l'adresse IP du serveur
de partage Windows.
Nom d'utilisateur
Indiquez le nom d'utilisateur requis pour accéder
au serveur de partage Windows.
Mot de passe
Indiquez le mot de passe requis pour accéder au
serveur de partage Windows.
Confirmer le mot de passe
Saisissez à nouveau le mot de passe.
Domaine
Indiquez le domaine auquel le serveur de
partage Windows est connecté.
Serveur de partage
Indiquez le nom du serveur de partage Windows.
Sous-répertoire
Indiquez le sous-répertoire sur le serveur de
partage Windows à utiliser pour stocker des
données.
Note: si aucun sous-répertoire n'est indiqué, les
données sont enregistrées dans le répertoire
racine du serveur de partage.
Sécurité
Spécifiez le niveau d'authentification NT LAN
Manager : NTLM, NTMLi, NTLMv2, NTLMv2i,
NTLMSSP ou NTLMSSPi.
Type de sauvegarde
Sélectionnez le type de sauvegarde qui sera
effectuée.
45
StruxureWare Data Center Expert 7.9.3
Complet : chaque fichier de sauvegarde
contient toutes les données de configuration
et de référentiel du serveur.
Synchronisé : le premier fichier de sauvegarde
contient toutes les données de configuration et
de référentiel du serveur, tandis que les autres
fichiers contiennent uniquement des données
récentes ou modifiées.
Configuration : chaque fichier de
sauvegarde contient toutes les données de
configuration du serveur, mais pas les
données de référentiel.
Section Système de fichiers:
Choisissez d'activer ou non le système de fichiers du référentiel et, s'il est activé, déterminez
sa capacité maximale et s'il est en lecture seule.
Élément
Description
Activé
Sélectionnez cette option pour activer le
référentiel.
Lecture seule
Sélectionnez cette option si vous ne voulez
autoriser qu'un accès en lecture seule au
référentiel.
Espace libre
Indique l'espace libre disponible pour le
référentiel.
Capacité maximale
Indiquez la capacité maximale du référentiel, sur
base de l' espace libre disponible. Par exemple,
si 79,85 gigaoctets (Go) sont disponibles,
saisissez un nombre égal ou inférieur à 79,85 et
sélectionnez Go dans le menu déroulant.
Fenêtre « Paramètres du référentiel NFS »:
Cette fenêtre permet de compléter ou de modifier les paramètres d'un référentiel NFS.
Cette fenêtre possède deux sections et un bouton Tester les paramètres du
référentiel. Ce bouton permet de tester les paramètres de partage NFS lors de l'ajout
d'un référentiel ou lors d'une modification de référentiel autre que le nom du référentiel.
Il vous sera impossible de compléter ou de modifier les paramètres Système de
fichiers si le test échoue.
Note: le serveur StruxureWare Data Center Expert génère un message d'erreur qui indique
pourquoi un test a échoué. Si le problème persiste, contactez l'administrateur du serveur
de référentiel que vous tentez d'utiliser.
Section NFS:
Configurez les paramètres qui indiquent l'endroit où le référentiel NFS va être installé.
46
StruxureWare Data Center Expert 7.9.3
Élément
Description
Nom du référentiel
Indiquez le nom du référentiel.
Adresse IP ou nom d'hôte du serveur
Indiquez le nom d'hôte ou l'adresse IP du serveur
de partage NFS.
Serveur de partage
Indiquez le nom du serveur de partage NFS.
Sous-répertoire
Indiquez le sous-répertoire sur le serveur de
partage NFS à utiliser pour stocker des données.
Note: si aucun sous-répertoire n'est indiqué, les
données sont enregistrées dans le répertoire
racine du serveur de partage.
Protocole
Sélectionnez le protocole de transport : UDP ou
TCP.
Version
Sélectionnez la version NFS : v2.0, v3.0, v4.0 ou
v4.1.
Section Système de fichiers:
Choisissez d'activer ou non le système de fichiers du référentiel et, s'il est activé, déterminez
sa capacité maximale et s'il est en lecture seule.
Élément
Description
Activé
Sélectionnez cette option pour activer le
référentiel.
Lecture seule
Sélectionnez cette option si vous ne voulez
autoriser qu'un accès en lecture seule au
référentiel.
Espace libre
Indique l'espace libre disponible pour le
référentiel.
Capacité maximale
Indiquez la capacité maximale du référentiel, sur
base de l' espace libre disponible. Par exemple,
si 79,85 gigaoctets (Go) sont disponibles,
saisissez un nombre égal ou inférieur à 79,85 et
sélectionnez Go dans le menu déroulant.
Onglet Paramètres de purge
Cet onglet permet de définir les paramètres de purge automatique ou de purger
manuellement les référentiels.
Remarque: vous pouvez inclure les données de référentiel dans les fichiers de sauvegarde
créés à l'aide de l'option Sauvegarde/Restauration du serveur, sous Paramètres
d'administration du serveur dans le menu Système.
la section Utilisation totale du référentiel indique la capacité attribuée ( taille) et
l'utilisation actuelle ( Pourcentage) de chaque type de données stockées dans tous les
référentiels, à moins que l'option Utiliser le stockage à distance uniquement ne soit
47
StruxureWare Data Center Expert 7.9.3
sélectionnée dans l'onglet Référentiels. Dans ce cas, elle indique uniquement la capacité
et l'utilisation de tous les référentiels à distance.
Remarque: si une erreur se produit sur un référentiel, les administrateurs de
StruxureWare Data Center Expert dont les informations d'identification comprennent une
adresse e-mail en sont informés par e-mail.
Paramètres de purge automatique
Cette section permet de définir les paramètres des conditions qui déclenchent une purge
automatique des référentiels.
Type
Description
Commencer la purge
Indiquez le pourcentage de la capacité totale qui
déclenche une purge.
Terminer la purge
Indiquez le pourcentage de la capacité totale qui
met fin à la purge.
Avertir de la purge
Indiquez le pourcentage de la capacité totale qui
provoque un avertissement de purge.
Envoyer des e-mails d'avertissement
Sélectionnez cette option pour envoyer des emails aux administrateurs de StruxureWare
Data Center Expert dont les informations
d'identification comprennent une adresse e-mail,
lorsque le seuil Avertir de la purge est atteint.
Appliquer les paramètres de purge
Cliquez sur cette option pour enregistrer les
modifications des paramètres.
Purge manuelle
Cette section permet de réaliser une purge manuelle des référentiels.
Type
Description
Purger les données créées le ou avant le
Sélectionnez la date de création des données à
purger (les données créées et stockées à cette
date ou avant celle-ci seront purgées).
Sélectionner les types de données à purger
manuellement
Sélectionnez cette option pour inclure l'
historique des alarmes, les données binaires
des alertes, les données des capteurs, les
données de surveillance sans étiquette ou
toutes les données de surveillance, ou une
combinaison de ces choix dans la purge
manuelle.
Remarque: vous pouvez éviter de purger les
données de surveillance étiquetées en
sélectionnant Données de surveillance sans
étiquette au lieu de Toutes les données de
surveillance.
Exécuter une purge manuelle
Cliquez sur cette option pour purger les données
sélectionnées de la période définie.
48
StruxureWare Data Center Expert 7.9.3
Onglet État de la matrice des disques
Cet onglet permet d'afficher les informations sur l' état général et l' état individuel des
disques de la matrice associée à un serveur d'entreprise.
Remarque: si l'état de la matrice des disques passe à Abîmé, les administrateurs de
StruxureWare Data Center Expert dont les informations d'identification comprennent une
adresse e-mail en sont informés par e-mail.
Option Paramètres temporels
Les éléments de cette option permettent de définir la date et l'heure du serveur
StruxureWare Data Center Expert, d'identifier les serveurs NTP qui donnent la date et
l'heure, ainsi que de définir les paramètres régionaux.
Remarque: le serveur StruxureWare Data Center Expert doit redémarrer avant de pouvoir
prendre en compte une modification de paramètre.
Éléments de date et d'heure
Élément
Description
Activer StruxureWare Data Center Expert
en tant que serveur NTP
Cochez cette case si vous voulez qu'un serveur
NTP (Network Time Protocol) de votre choix
fournisse la date et l'heure au serveur
StruxureWare Data Center Expert ; dans le cas
contraire, ces valeurs sont définies par les
éléments Date et Heure ou par l'option Utiliser
l'heure du client.
Utiliser l'heure du serveur NTP à distance
Lorsque cette option est sélectionnée, un
serveur NTP (Network Time Protocol) de votre
choix fournit la date et l'heure au serveur
StruxureWare Data Center Expert ; dans le cas
contraire, ces valeurs sont définies par les
éléments Date et Heure ou par l'option Utiliser
l'heure du client.
Régler l'heure du NTP manuellement
Lorsque cette option est activée, l'heure NTP
time est fournie par les éléments de date et
d'heure ou par l'option Utiliser l'heure du
client.
Serveur NTP 1 - 3
Indiquez l'adresse IP ou le nom d'hôte d'au moins
un serveur NTP, lorsque l'option Utiliser l'heure
du serveur NTP à distance est sélectionnée.
Date
Définissez la date que le serveur utilisera lorsque
l'option Activer StruxureWare Data Center
Expert en tant que serveur NTP n'est pas
sélectionnée ou lorsque les options Activer
StruxureWare Data Center Expert en tant que
49
StruxureWare Data Center Expert 7.9.3
serveur NTP et Régler l'heure du NTP
manuellement sont sélectionnées.
Heure
Définissez l'heure que le serveur utilisera lorsque
l'option Activer StruxureWare Data Center
Expert en tant que serveur NTP n'est pas
sélectionnée ou lorsque les options Activer
StruxureWare Data Center Expert en tant que
serveur NTP et Régler l'heure du NTP
manuellement sont sélectionnées.
Utiliser l'heure du client
Cliquez sur cette option pour appliquer les
paramètres de date et d'heure de votre client au
serveur lorsque l'option Activer StruxureWare
Data Center Expert en tant que serveur
NTP n'est pas sélectionnée ou lorsque les
options Activer StruxureWare Data Center
Expert en tant que serveur NTP et Régler
l'heure du NTP manuellement sont
sélectionnées.
Calendrier
Affiche la date actuelle ou peut être utilisé pour
définir cette date lorsque l'option Activer
StruxureWare Data Center Expert en tant que
serveur NTP n'est pas sélectionnée ou lorsque
les options Activer StruxureWare Data
Center Expert en tant que serveur NTP et
Régler l'heure du NTP manuellement sont
sélectionnées.
Éléments des paramètres régionaux
Élément
Description
Paramètres régionaux du serveur
Sélectionnez la langue que le serveur
StruxureWare Data Center Expert utilisera pour
les messages, tels que les e-mails. Par défaut, le
serveur utilise la langue associée au paramètre
Fuseau horaire du serveur ou Anglais (U.S.),
si la langue associée n'est pas prise en charge.
Remarque: les formats de mesures (métriques
ou anglo-saxonnes) et de date du serveur sont
adaptés aux formats habituellement utilisés dans
la région sélectionnée.
Utiliser le format 24 heures sur le serveur
Sélectionnez cette option pour que le serveur
StruxureWare Data Center Expert utilise le
format 24 heures.
Fuseau horaire du serveur
Sélectionnez le fuseau horaire dans lequel se
trouve le serveur StruxureWare Data Center
Expert.
50
StruxureWare Data Center Expert 7.9.3
Préférences du client (menu Fichier)
La fenêtre de cette option permet de définir les paramètres qui s'appliquent uniquement à
votre client StruxureWare Data Center Expert.
Paramètres d'Advanced View
Cette option permet d'activer Lancer Advanced View, une option du clic droit des NetBotz
Appliances dans les affichages Périphérique et Plan.
Remarque: vous devez rechercher une copie locale d'Advanced View 3.1.1 ou supérieure
(toute tentative d'utilisation d'une version antérieure échouera). Vous pouvez en télécharger
une copie sur la page Web de l'assistance NetBotz ( http://www.netbotz.com/support/ ).
Bien que vous puissiez utiliser Advanced View indépendamment du serveur StruxureWare
Data Center Expert pour accéder aux NetBotz Appliances sur un réseau public, il n'est pas
possible d'accéder à l'interface Advanced View d'une NetBotz Appliance sur un réseau local
privé du serveur StruxureWare Data Center Expert, sauf à l'aide de l'option Lancer
Advanced View. Cette option permet d'accéder à l'interface Advanced View d'une NetBotz
Appliance contrôlée, que la caméra se trouve sur le réseau local public ou privé du
serveur StruxureWare Data Center Expert server.
Remarque: seul un administrateur de StruxureWare Data Center Expert ou un
utilisateur possédant les droits d'accès au proxy StruxureWare Data Center Expert
peut utiliser l'option Lancer Advanced View pour accéder à l'interface Advanced View
d'une NetBotz Appliance sur un réseau local privé. En outre, pour qu'un administrateur
de StruxureWare Data Center Expert ou un utilisateur de proxy StruxureWare Data
Center Expert puisse accéder à un périphérique privé, l'option Proxy SOCKS, option d'
accès au serveur sous Paramètres d'administration du serveur dans le menu
Système, doit également être activée.
Paramètres audio
Cette option permet de déterminer si votre client StruxureWare Data Center Expert émet
un signal sonore en cas d'alerte.
Élément
Description
Signal sonore lors d'une alerte
Sélectionnez cette option pour que votre client
émette le signal sonore choisi dans le menu
déroulant Sélectionner un fichier audio.
Sélectionner le fichier audio fourni
Dans la liste déroulante des fichiers fournis pour
le client StruxureWare Data Center Expert,
sélectionnez le signal sonore que le client doit
émettre.
Sélectionner le fichier audio personnalisé
Recherchez le fichier audio au format AIFF, AU,
WAV ou MIDI que le client doit lire.
51
StruxureWare Data Center Expert 7.9.3
Cliquez sur cette option pour entendre le signal
sonore choisi dans le menu déroulant
Sélectionner le fichier audio fourni ou
Sélectionner le fichier audio personnalisé.
Tester le son
Paramètres du navigateur
Cette option permet de sélectionner le navigateur Internet que votre client StruxureWare
Data Center Expert utilise pour se connecter à l'interface Web sur un périphérique contrôlé.
Élément
Description
Utiliser le navigateur Web par défaut
Sélectionnez cette option pour utiliser le
navigateur Internet par défaut du système
d'exploitation pour ouvrir une fenêtre de
navigation externe au client StruxureWare
Data Center Expert (paramètre par défaut).
Utiliser un autre navigateur Web
Sélectionnez cette option pour utiliser un autre
navigateur Internet et ouvrir une fenêtre de
navigation externe au client StruxureWare
Data Center Expert .
Chemin
Indiquez l'emplacement du fichier exécutable de
l'autre navigateur Internet.
Parcourir
Cliquez sur cette option pour rechercher le fichier
exécutable du navigateur Internet que vous
désirez utiliser et sélectionnez le chemin de ce
fichier.
Tester le navigateur
Cliquez sur cette option pour vérifier que le
navigateur sélectionné peut accéder à la page
d'accueil d'APC.
Utiliser le navigateur Web interne pour lancer Sélectionnez cette option pour utiliser le
navigateur Internet par défaut du client
les périphériques
StruxureWare Data Center Expert et ouvrir une
fenêtre de navigation interne au client
StruxureWare Data Center Expert (paramètre
par défaut).
Remarque: lorsque vous définissez les
paramètres de lancement du périphérique,
sélectionnez cette option pour vous connecter
automatiquement à l'interface Web des
périphériques utilisant une identification de base.
Voir la fenêtre « Paramètres de lancement du
périphérique » sous Périphériques contrôlés.
Paramètres de langue du client
Cette option permet de sélectionner la langue que le client StruxureWare Data Center
Expert doit utiliser. La langue sélectionnée est utilisée pour toutes les options, fenêtres,
messages d'état, seuils et paramètres, à l'exception des messages, tels que les e-mails
provenant du serveur StruxureWare Data Center Expert et les informations d'identification
provenant des périphériques contrôlés.
52
StruxureWare Data Center Expert 7.9.3
Le paramètre par défaut est Utiliser les paramètres régionaux du système
d'exploitation, qui permet d'utiliser la langue associée au lieu d'installation de votre client,
si cette langue est prise en charge. Sinon, l'anglais est la langue par défaut du paramètre
Utiliser les paramètres régionaux du système d'exploitation.
Remarque: les paramètres régionaux du serveur, accessibles via l'option Paramètres
temporels, sous Paramètres d'administration du serveur dans le menu Système, vous
permettent de sélectionner la langue des messages provenant du serveur StruxureWare
Data Center Expert.
Paramètres des propriétés personnalisées
Cette option permet de choisir d'afficher ou non une option contextuelle lorsqu'une propriété
personnalisée est ajoutée, ou d'ajouter automatiquement une colonne à l'affichage
Périphérique pour la nouvelle propriété personnalisée.
Remarque: le paramétrage par défaut prévoit qu'une option contextuelle apparaisse et
que des colonnes soient ajoutées dans Affichage Périphérique et la fenêtre « Afficher
les capteurs de périphérique » pour chaque nouvelle clé de propriété personnalisée créée.
Lorsqu'une clé de propriété personnalisée est créée à l'aide de l'option Gérer les clés des
propriétés personnalisées du menu Périphérique, ou l'option Ajouter une propriété
personnalisée du menu du clic droit de l' outil de configuration de propriété
personnalisée ou des affichages Périphérique et Plan, une option contextuelle s'affiche
par défaut permettant de choisir d'ajouter ou non une colonne pour la nouvelle clé de
propriété personnalisée à l'affichage Périphérique. Vous pouvez décocher l'option
Afficher l'option du menu contextuel lors de l'ajout de la clé de propriété
personnalisée, (cochée par défaut) pour désactiver l'option contextuelle.
Par ailleurs, une nouvelle colonne peut être ajoutée à l'affichage Périphérique lorsqu'une
nouvelle clé de propriété personnalisée est créée. Vous pouvez décocher l'option Ajouter
une nouvelle colonne dans l'affichage Périphérique pour chaque nouvelle clé de
propriété personnalisée créée, (cochée par défaut) pour éviter la création de nouvelles
colonnes pour chaque nouvelle clé de propriété.
L'option Gérer les clés des propriétés personnalisées du menu Périphérique permet
d'ajouter, de modifier ou de supprimer des clés de propriété personnalisées.
Pour afficher les colonnes des clés de propriété personnalisées dans l'affichage
Périphérique, utilisez l'icône Configurer les colonnes dans cette affichage.
Programme d'expérience client
Le Programme d'expérience client aide Schneider Electric à améliorer StruxureWare Data
Center Expert et les fonctionnalités que vous utilisez le plus souvent. Les données
d'utilisation recueillies et transmises à Schneider Electric sont enregistrées de façon
anonyme.
53
StruxureWare Data Center Expert 7.9.3
La participation au Programme d'expérience client est activée par défaut. Vous pouvez
modifier ce paramètre à tout moment dans Préférences du client, accessible depuis le
menu Fichier.
La participation au Programme d'expérience client n'a pas d'incidence sur les performances
du serveur.
Les données suivantes concernant le client StruxureWare Data Center Expert sont
recueillies et publiées une fois par session :
Type
Description
Informations système
•
•
•
•
•
•
•
•
•
•
•
Informations client
•
•
•
•
•
Emplacement
Version du produit
SE client
Version de Java
Mémoire système client
Architecture client (32 ou 64 bits)
Nombre de cœurs des processeurs
Paramètres régionaux
Résolution écran client
Nombre d'écrans utilisés
PPP écran
Nombre total de groupes de périphériques
Nombre total de périphériques
Nombre de types de périphériques
Nombre d'alarmes actives
Nombre de caméras de surveillance
lorsque vous accédez à la perspective
Surveillance
• Si vous utilisez l'Affichage Plan, lorsque
vous utilisez l'Affichage Plan.
Les données suivantes concernant les fonctionnalités du client StruxureWare Data Center
Expert sont recueillies et publiées une fois par session ou une fois sur les premières
24 heures pendant lesquelles le client est ouvert, selon la plus courte de ces durées :
Type
Description
• Paramètres de gestion du bâtiment en
cours d'utilisation, lorsque vous accédez à
la fenêtre
• Configuration des périphériques SNMP
APC en cours d'utilisation, lorsque la
configuration est achevée
• Contrôle d'accès aux racks en cours
d'utilisation, lorsque vous fermez la fenêtre
• Contrôle rPDU en cours d'utilisation,
lorsque vous fermez la fenêtre
• Intégration NMS en cours d'utilisation,
lorsque vous ajoutez un récepteur de traps
• Accusé de réception de l'alarme, lorsque
vous accédez à la fenêtre "Accusé de
réception de l'alarme" ou à la fenêtre
"Afficher les informations et les
commentaires relatifs à l'alarme"
Informations client
54
StruxureWare Data Center Expert 7.9.3
• Nombre d'actions d'alerte, lorsque vous
ajoutez une action d'alerte
• Nombre de politiques de notification,
lorsque vous ajoutez une politique de
notification
• Nombre d'utilisateurs, lorsque vous fermez
la fenêtre "Utilisateurs et accès aux
groupes de périphériques"
Paramètres de l'affichage Périphérique
Cette option permet de définir le nombre maximal de périphériques pouvant être répertoriés
dans l'affichage Périphérique en une fois (paramètre Nombre total de périphériques
affichés - 500, par défaut) et de configurer le système pour que les périphériques
présentant des alarmes de type Critique, Erreur et Panne apparaissent en surbrillance
rouge (paramètre Mettre en surbrillance les alarmes prioritaires).
Remarque: seul l'affichage Périphérique est affecté par les paramètres Nombre total
de périphériques affichés et Mettre en surbrillance les alarmes prioritaires.
Le paramètre Nombre total de périphériques affichés ne limite pas le nombre de
périphériques que le serveur StruxureWare Data Center Expert peut contrôler, mais
uniquement le nombre de périphériques pouvant être affichés dans l'affichage
Périphérique. Par exemple, le serveur contrôle 1 000 périphériques, dont 600 répartis
uniformément dans six groupes de périphériques différents :
• Lorsque l'option Tous les périphériques est sélectionnée, seuls 500 périphériques
apparaissent dans l'affichage Périphérique. Vous pouvez utiliser la fonction
Rechercher pour réduire la liste à un ensemble spécifique de périphériques.
• Lorsque l'option Non attribués est sélectionnée, les 400 périphériques qui ne sont
pas encore attribués à un groupe de périphériques sont répertoriés dans l'affichage
Périphérique.
• Lorsque l'un des six autres groupes de périphériques est sélectionné, tous les
périphériques de ce groupe sont répertoriés dans l'affichage Périphérique.
55
StruxureWare Data Center Expert 7.9.3
Périphériques contrôlés
Le serveur StruxureWare Data Center Expert peut contrôler et gérer des périphériques
APC, MGE, Modbus TCP, NetBotz et tiers. Lorsque ces périphériques ont été détectés,
vous pouvez effectuer les actions suivantes :
• Revoir les informations relatives à l'état du capteur et des périphériques dans
l'affichage Périphérique et l'affichage Plan.
• Revoir les informations relatives aux conditions d'alarme actuelles des périphériques
dans l'affichage Alarmes actives.
• Revoir les informations relatives aux conditions d'alarme historiques des
périphériques dans l'affichage Historique des alarmes.
• Lancer dans les applications de gestion des périphériques à distance.
• Générer des rapports pour les capteurs de périphériques.
• Attribuer des périphériques à des groupes et des sous-groupes dans l'affichage
Groupes de périphériques.
• Créer des seuils d'alerte sur les capteurs de périphériques.
Périphériques pris en charge
Le serveur StruxureWare Data Center Expert peut contrôler les périphériques APC, MGE,
TCP Modbus, NetBotz et tiers qu'il détecte sur ses réseaux locaux publics et privés.
• NetBotz Appliances pour montage mural ou en rack (sauf les modèles 300, 303, 310,
400 et 410).
• Dispositifs de sortie TCP Modbus
• Tableaux de distribution électrique et barres d'alimentation AP76xx de première
génération, lorsqu'ils sont détectés sur le réseau privé uniquement.
• Tout périphérique APC ou tiers qui peut communiquer avec le serveur à l'aide des
protocoles SNMP v1 ou SNMP v3, avec trois niveaux de prise en charge.
Prise en charge
SNMP standard
Le serveur StruxureWare Data Center Expert peut uniquement fournir
des informations relatives au type ( périphérique SNMP uniquement),
à l' état Perte de communication ou En ligne, au nom d'hôte et aux
groupes.
Le serveur StruxureWare Data Center Expert peut transmettre des
Prise en charge
SNMP de l'identifiant informations relatives au modèle, outre les informations concernant la
du modèle
prise en charge SNMP standard.
Prise en charge
SNMP complète
Le serveur StruxureWare Data Center Expert peut fournir des
informations relatives au capteur et aux alarmes, outre les informations
concernant la prise en charge SNMP de l'identifiant du modèle.
Remarque: vous pouvez ajouter des capteurs aux périphériques à l'aide de l'option OID
supplémentaires, sous Paramètres de communication des périphériques SNMP dans le
menu Périphérique.
Fichier de définition des périphériques (DDF)
56
StruxureWare Data Center Expert 7.9.3
Les fichiers DDF contiennent des informations concernant les capteurs que le serveur
StruxureWare Data Center Expert peut signaler pour les périphériques SNMP et Modbus.
Le serveur StruxureWare Data Center Expert comprend les fichiers DDF nécessaires au
signalement des capteurs de tous les périphériques d'APC et de certains périphériques
tiers et Modbus. En outre :
• Les fichiers DDF, pour les périphériques Modbus et tiers, peuvent être obtenus auprès
de l'assistance technique d'APC.
• Vous pouvez utiliser l'option Fichiers de définition des périphériques, sous
Paramètres de communication des périphériques SNMP et Paramètres de
communication des périphériques Modbus dans le menu Périphérique, pour
rechercher des fichiers DDF récents ou mis à jour sur le site Web d'APC et télécharger
ces fichiers sur le serveur StruxureWare Data Center Expert .
• Les périphériques SNMP d'APC qui ont recours à la version 3xx ou supérieure de la
carte de gestion réseau (NMC) disposent d'un fichier DDF que le serveur
StruxureWare Data Center Expert doit télécharger au moment de la détection. Ce
fichier DDF contient des informations concernant les conditions d'alarme que le
périphérique peut signaler.
Fonctionnalité de lancement dans le périphérique
Le serveur StruxureWare Data Center Expert est capable de lancer dans n'importe quel
périphérique détecté qui prend en charge une interface Web HTTP/HTTPS.
Il est possible d'accéder à l'interface Web des périphériques en effectuant l'une des actions
suivantes dans l'affichage Périphérique ou l'affichage Plan :
• Double-cliquez sur le périphérique dans l'affichage Périphérique.
• Mettez en surbrillance le périphérique dans l'affichage Périphérique, puis appuyez
sur Entrée.
• Cliquez avec le bouton droit de la souris sur le périphérique dans l'affichage
Périphérique ou l'affichage Plan, et sélectionnez Lancer dans le périphérique.
Une erreur survient lorsque les paramètres du port ou du protocole HTTP/HTTPS définis
pour ce périphérique sur le serveur StruxureWare Data Center Expert ne correspondent
pas aux paramètres du port et du protocole requis par ce périphérique. Pour vérifier ou
définir les paramètres HTTP/HTTPS, cliquez avec le bouton droit de la souris sur le
périphérique et sélectionnez Paramètres de lancement du périphérique pour accéder à
la fenêtre du même nom.
Remarque: vous pouvez sélectionner plusieurs périphériques dans l' affichage
Périphérique ou l' affichage Plan pour utiliser la fenêtre « Paramètres de lancement du
périphérique » et configurer des paramètres du port ou du protocole HTTP/HTTPS
identiques pour ces périphériques.
Fonctionnalité Lancer Advanced View
Le serveur StruxureWare Data Center Expert est capable de se connecter à l'interface
Advanced View d'une NetBotz Appliance contrôlée via l'option du clic droit Lancer
Advanced View disponible dans les affichages Périphérique et Plan.
Vous devez activer l'option du clic droit Lancer Advanced View dans les paramètres
Advanced View, une option des préférences du client du menu Fichier. En outre, si la
NetBotz Appliance est sur le réseau privé du serveur StruxureWare Data Center Expert,
vous devez activer l'option Proxy SOCKS, sous Accès au serveur dans la fenêtre
Paramètres d'administration du serveur du menu Système. Vous devez également
57
StruxureWare Data Center Expert 7.9.3
être administrateur de StruxureWare Data Center Expert ou un utilisateur possédant
les droits d'accès au proxy StruxureWare Data Center Expert .
Une erreur survient lorsque les paramètres du port ou du protocole HTTP/HTTPS définis
sur le serveur StruxureWare Data Center Expert ne correspondent pas aux paramètres du
port et du protocole requis par la NetBotz Appliance sélectionnée. Pour vérifier ou définir
les paramètres HTTP/HTTPS, cliquez avec le bouton droit de la souris sur le périphérique
et sélectionnez Paramètres de lancement du périphérique pour accéder à la fenêtre du
même nom.
Remarque: vous pouvez sélectionner plusieurs périphériques dans l' affichage
Périphérique ou l' affichage Plan pour utiliser la fenêtre « Paramètres de lancement du
périphérique » et configurer des paramètres du port ou du protocole HTTP/HTTPS
identiques pour ces périphériques.
Fenêtre « Paramètres de lancement du périphérique »
Utilisez cette fenêtre pour définir comment le serveur StruxureWare Data Center Expert
utilise un navigateur Internet pour communiquer avec le ou les périphérique(s)
sélectionné(s) dans les paramètres de lancement du périphérique, une option obtenue
en cliquant avec le bouton droit de la souris dans les affichages Périphérique et Plan.
Le serveur StruxureWare Data Center Expert utilise ces paramètres pour se connecter à
l'interface Web des périphériques contrôlés ( Lancer dans le périphérique, une option du
clic droit disponible dans les affichages Périphérique et Plan), ainsi que pour se connecter
à l'interface Advanced View d'une NetBotz Appliance contrôlée ( Lancer Advanced
View, une option du clic droit disponible dans les affichages Périphérique et Plan).
Spécifiez le nom d'utilisateur et le mot de passe utilisés pour vous connecter
automatiquement aux interfaces Web des périphériques SNMP APC avec la carte de
gestion réseau et les révisions du firmware installées :
• rPDU avec la carte de gestion réseau, révision du firmware 3.7.1 et ultérieures.
• Périphériques SNMP APC avec une carte de gestion réseau (AP9617, AP9618 ou
AP9619), avec révision du firmware 3.7.0 et ultérieures.
• Périphériques SNMP APC avec une carte de gestion réseau (AP9630, AP9631 ou
AP9635), avec révision du firmware 5.1.0 et ultérieures.
Remarque: vous ne pouvez pas vous connecter automatiquement aux interfaces Web des
périphériques SNMP APC contrôlés par NetBotz Appliance versions 320, 420 et 500.
Lorsque l'option Utiliser le navigateur Web interne pour lancer les périphériques est
sélectionnée, sous Préférences du client dans le menu Fichier, vous pouvez doublecliquer sur le périphérique ou sélectionner l'option du clic droit Lancer dans le
périphérique pour vous connecter automatiquement à l'interface Web des périphériques
qui utilisent une authentification de base, sans entrer d'informations d'identification.
Élément
Description
HTTP
Cliquez sur cette option pour sélectionner le
protocole HTTP de communication du
navigateur.
HTTPS
Cliquez sur cette option pour sélectionner le
protocole HTTPS de sécurité accrue de
communication du navigateur.
Port
Détermine le numéro du port utilisé sur un
périphérique donné pour la communication du
58
StruxureWare Data Center Expert 7.9.3
navigateur : 80 est le numéro par défaut pour
HTTP ; 443 est le numéro par défaut pour
HTTPS.
Nom d'utilisateur
Déterminez le nom d'utilisateur permettant de se
connecter au périphérique.
Mot de passe
Déterminez le mot de passe permettant de se
connecter au périphérique.
59
StruxureWare Data Center Expert 7.9.3
Affichages Périphérique et Plan
Ces deux affichages donnent accès aux informations concernant les périphériques
contrôlés, l'un sous forme de tableau ( Affichage Périphérique), l'autre sous forme
d'icônes sur un arrière-plan graphique ( Affichage Plan). Un affichage Plan unique est
disponible pour chaque groupe dans l'affichage Groupes de périphériques, sauf pour les
groupes non attribués, qui n'utilisent que l' affichage Plan par défaut.
Remarque: les deux affichages se trouvent, par défaut, dans la perspective Contrôle,
accessible à partir du menu Fenêtre, le cas échéant.
Fenêtre « Afficher les capteurs de périphérique »
Cette fenêtre permet d'afficher les données du capteur sur le périphérique sélectionné.
Cette fenêtre est accessible via les affichages Périphérique, Plan, Alarmes actives
ou Historique des alarmes.
Remarque: les éléments Nom d'hôte, Modèle, Dernier contact et Ensemble sont
absents si plusieurs périphériques sont sélectionnés dans l' affichage Périphérique ou
dans l' affichage Plan.
Élément
Description
Nom d'hôte
Identifie le nom d'hôte ou l'adresse IP du
périphérique sélectionné.
Modèle
Identifie le modèle du périphérique sélectionné,
s'il est connu.
Dernier contact
Indique quand le serveur StruxureWare Data
Center Expert a scanné pour la dernière fois le
périphérique afin d'obtenir les valeurs des
capteurs.
Ensemble
Sélectionnez l'ensemble des capteurs
logiquement groupés que vous souhaitez
afficher.
Remarque: certains périphériques ont des
capteurs qui ne peuvent pas être groupés
logiquement dans des ensembles ; ils
répertorient alors leurs capteurs individuels.
Rechercher
Utilisez cette option pour rechercher des
étiquettes de périphériques, des capteurs, des
valeurs de capteurs et des clés de propriétés
personnalisées, le cas échéant.
Liste
Affiche les capteurs et les valeurs des capteurs
du ou des périphérique(s) sélectionné(s).
Remarque: lorsque plusieurs périphériques
sont sélectionnés, les informations de l' étiquette
du périphérique sont incluses pour identifier le
périphérique qui signale une valeur du capteur.
60
StruxureWare Data Center Expert 7.9.3
Cette fenêtre " Afficher les capteurs de périphérique" dispose également d'options du
clic droit qui permettent de gérer la liste des capteurs et leurs valeurs.
Option
Description
Modifier les propriétés personnalisées
Cette option permet d'ajouter une propriété
personnalisée ou de modifier la valeur d'une
propriété existante pour les capteurs
sélectionnés.
Supprimer les capteurs
Cette option permet de supprimer un capteur
dont la valeur est définie sur « débranché ». Elle
est uniquement disponible pour les
périphériques SNMP.
Remarque: lorsque vous supprimez un capteur,
toutes ses données historiques sont également
supprimées.
Modifier l'état en :
Cette option permet de modifier l'état des
capteurs signalant des valeurs d'état.
Si un utilisateur ayant au minimum un accès en consultation au contrôle du groupe de
périphériques accède à la fenêtre « Afficher les capteurs de périphérique » à partir d'une
caméra, un onglet Caméra s'affiche dans cette fenêtre.
Élément
Description
Ajuster automatiquement à la fenêtre
Cochez cette case pour ajuster l'image à la
fenêtre.
Résolution
Sélectionnez la résolution avec laquelle vous
souhaitez que les images en temps réel
s'affichent pour cette caméra.
Fenêtre « Modifier le type de périphérique »
Cette fenêtre permet de sélectionner le type de périphérique approprié à un périphérique
de marque tierce dont le type n'est pas défini. Elle permet également de définir avec plus
de précision un périphérique SNMP, Modbus ou NetBotz Appliance contrôlé.
Le type de périphérique sélectionné et son icône correspondante apparaissent alors dans
l'affichage Plan et dans la colonne Type de l'affichage Périphérique de la perspective
Contrôle, ainsi que dans l'affichage Navigation de la perspective Configuration
d'alarme. Vous pouvez sélectionner le paramètre « Par défaut » pour rétablir les types par
défaut de l'icône et du périphérique.
Fenêtre « Paramètres de lancement du périphérique »
Utilisez cette fenêtre pour définir comment le serveur StruxureWare Data Center Expert
utilise un navigateur Internet pour communiquer avec le ou les périphérique(s)
61
StruxureWare Data Center Expert 7.9.3
sélectionné(s) dans les paramètres de lancement du périphérique, une option obtenue
en cliquant avec le bouton droit de la souris dans les affichages Périphérique et Plan.
Le serveur StruxureWare Data Center Expert utilise ces paramètres pour se connecter à
l'interface Web des périphériques contrôlés ( Lancer dans le périphérique, une option du
clic droit disponible dans les affichages Périphérique et Plan), ainsi que pour se connecter
à l'interface Advanced View d'une NetBotz Appliance contrôlée ( Lancer Advanced
View, une option du clic droit disponible dans les affichages Périphérique et Plan).
Spécifiez le nom d'utilisateur et le mot de passe utilisés pour vous connecter
automatiquement aux interfaces Web des périphériques SNMP APC avec la carte de
gestion réseau et les révisions du firmware installées :
• rPDU avec la carte de gestion réseau, révision du firmware 3.7.1 et ultérieures.
• Périphériques SNMP APC avec une carte de gestion réseau (AP9617, AP9618 ou
AP9619), avec révision du firmware 3.7.0 et ultérieures.
• Périphériques SNMP APC avec une carte de gestion réseau (AP9630, AP9631 ou
AP9635), avec révision du firmware 5.1.0 et ultérieures.
Remarque: vous ne pouvez pas vous connecter automatiquement aux interfaces Web des
périphériques SNMP APC contrôlés par NetBotz Appliance versions 320, 420 et 500.
Lorsque l'option Utiliser le navigateur Web interne pour lancer les périphériques est
sélectionnée, sous Préférences du client dans le menu Fichier, vous pouvez doublecliquer sur le périphérique ou sélectionner l'option du clic droit Lancer dans le
périphérique pour vous connecter automatiquement à l'interface Web des périphériques
qui utilisent une authentification de base, sans entrer d'informations d'identification.
Élément
Description
HTTP
Cliquez sur cette option pour sélectionner le
protocole HTTP de communication du
navigateur.
HTTPS
Cliquez sur cette option pour sélectionner le
protocole HTTPS de sécurité accrue de
communication du navigateur.
Port
Détermine le numéro du port utilisé sur un
périphérique donné pour la communication du
navigateur : 80 est le numéro par défaut pour
HTTP ; 443 est le numéro par défaut pour
HTTPS.
Nom d'utilisateur
Déterminez le nom d'utilisateur permettant de se
connecter au périphérique.
Mot de passe
Déterminez le mot de passe permettant de se
connecter au périphérique.
Fenêtre « Contrôle des prises »
Utilisez cette fenêtre pour contrôler les sorties de la prise PDU rackable tierce ou APC prise
en charge.
Vous devez définir le nom de communauté en écriture pour la prise PDU rackable au
moment de la détection des périphériques, ou dans la fenêtre « Modifier les paramètres de
scan des périphériques », accessible depuis l'option Paramètres de scan des
62
StruxureWare Data Center Expert 7.9.3
périphériques de l'option Paramètres de communication des périphériques SNMP du
menu Périphérique.
Il vous est également possible de configurer les paramètres de délai pour les sorties via
SNMP ou en vous connectant au périphérique.
Une « Erreur de communication » s'affiche lorsque la prise rackable ne répond pas à une
commande, quelle qu'en soit la raison, par exemple, si le nom de communauté en écriture
spécifié dans la fenêtre « Paramètres de scan des périphériques » n'est pas correct.
Les permissions des utilisateurs définies dans la fenêtre « Modifier l'accès aux groupes de
périphériques », accessible à partir de l'option Utilisateurs et groupes d'utilisateurs du
menu Système, déterminent les utilisateurs pouvant contrôler les prises. Les utilisateurs
de type Consultation de périphériques, Administrateurs de périphériques et Administrateurs
de serveurs StruxureWare Data Center Expert avec un accès de type Accès Administration ou Accès - Consultation et contrôle peuvent contrôler les prises.
ATTENTION: lorsque vous exécutez une commande au niveau d'une prise faisant partie
d'un groupe de prises, cette commande est exécutée sur toutes les prises du groupe. Le
serveur StruxureWare Data Center Expert ne peut pas déterminer quelles sont les prises
faisant partie d'un groupe de prises.
Élément
Description
Liste
Nom : Sélectionnez une ou plusieurs prises
à contrôler.
État : L'état de la prise.
Commande
Sélectionnez la commande que vous souhaitez
exécuter au niveau des prises sélectionnées.
Remarque: seules les commandes prises en
charge par le périphérique sélectionné sont
répertoriées.
Actualiser l'état
Cliquez sur cette option pour mettre l'état des
prises à jour.
Exécuter la commande
Cliquez sur cette option pour exécuter la
commande sur les prises sélectionnées.
Fenêtre « Contrôle d'accès aux racks »
La fenêtre de configuration de cette option permet de contrôler le verrouillage des portes
des racks commandées par NetBotz Rack Access PX-HID ou les modules Rack Access 170
associés à la NetBotz Appliance sélectionnée.
Remarque: pour configurer le Contrôle d'accès aux racks, vous devez sélectionner un
périphérique Rack Access NetBotz ou une NetBotz Appliance à la fois.
Élément
Description
Liste
Cochez cette case pour sélectionner un ou
plusieurs verrous, un ou plusieurs modules Rack
Access 170, ou encore une NetBotz Appliance
ou un périphérique Rack Access NetBotz.
État de la porte
État actuel de la porte, Ouverte ou Fermée
63
StruxureWare Data Center Expert 7.9.3
État de la poignée
État actuel de la poignée de la porte, Relevée
ou Abaissée
État du verrou
État actuel du verrou, Verrouillé ou
Déverrouillé
Verrouillage/Déverrouillage
Appuyez pour verrouiller ou déverrouiller les
portes sélectionnées.
Remarque: l'état de la porte, de la poignée ou du verrou est Débranché lorsque le module
Rack Access 170 est retiré de la NetBotz Appliance.
Pour développer ou réduire la liste des verrous de porte, cliquez avec le bouton droit de la
souris sur un périphérique Rack Access NetBotz ou un module Rack Access 170 (option
Développer ou Réduire).
Fonctionnalités de l'affichage Périphérique
Cet affichage se présente sous forme de tableau et donne accès aux informations
concernant les périphériques contrôlés. Il permet également d'attribuer les périphériques à
des groupes. Cette fonctionnalité n'est pas disponible dans l' affichage Plan.
Remarque: les paramètres de l'affichage Périphérique, une option des préférences
du client du menu Fichier, comprennent le paramètre Nombre total de périphériques
affichés qui définit le nombre maximal de périphériques pouvant être répertoriés dans l'
affichage Périphérique en une fois ( 500, par défaut), ainsi que le paramètre Mettre en
surbrillance les alarmes prioritaires qui permet de mettre en surbrillance rouge les
périphériques présentant des alarmes de type Critique, Erreur et Panne dans l' affichage
Périphérique (désactivé, par défaut).
En plus de la gestion des périphériques dans les groupes de périphériques, l' affichage
Périphérique possède les fonctionnalités suivantes :
• La liste des périphériques fournit des informations sur chaque périphérique du groupe
de périphériques sélectionné dans l'affichage Groupes de périphériques.
• Cliquez sur l'icône Configurer les alarmes pour définir quelles colonnes
afficher.
• Cliquez sur le titre d'une colonne pour trier la liste par ordre croissant ou
décroissant, en fonction des informations contenues dans cette colonne.
• Le champ de recherche et le bouton Effacer vous permettent de filtrer la liste
des périphériques pour afficher uniquement les périphériques contenant le texte
que vous avez tapé.
• Vous pouvez sélectionner un ou plusieurs périphériques pour filtrer l'affichage
Alarmes actives afin d'afficher uniquement les alarmes des périphériques
sélectionnés.
Remarque: lorsqu'une NetBotz Appliance est sélectionnée, l'affichage
Alarmes actives affiche ses alarmes, y compris toutes les alarmes associées
aux périphériques qu'elle contrôle.
• Vous pouvez double-cliquer sur un périphérique pour vous connecter à son
interface Web, s'il en a une, ou utiliser l'option du clic droit Lancer dans le
périphérique.
Remarque: par défaut, l'interface Web des périphériques requérant une
authentification de base s'affiche comme une fenêtre à l'aide du navigateur Web
interne. Vous pouvez utiliser l'icône Lancer dans un navigateur externe de
cette fenêtre pour vous connecter à l'interface Web à l'aide d'un navigateur
externe.
64
StruxureWare Data Center Expert 7.9.3
• Vous pouvez utiliser les options du clic droit et les icônes en haut de l'écran pour :
• Lancer un processus de détection de périphériques servant à ajouter des
périphériques SNMP, Modbus ou des NetBotz Appliances devant être
contrôlées par le serveur StruxureWare Data Center Expert (option Ajouter
des périphériques ou icône verte +).
• Supprimer les périphériques que le serveur StruxureWare Data Center Expert
ne doit plus contrôler (option Supprimer des périphériques ou icône x).
Remarque: cette option est désactivée pour un périphérique qui est le
périphérique parent d'une Netbotz Appliance.
• Générer un rapport ou un graphique des valeurs historiques des capteurs des
périphériques sélectionnés (option Générer un rapport d'historique de
capteur ou icône Générer un rapport d'historique de capteur
personnalisé ).
• Accéder à l'affichage Historique des alarmes pour consulter les données
historiques des alarmes pour les périphériques sélectionnés (option Afficher
l'historique des alarmes).
• Définir les paramètres du port et du protocole, ainsi que le nom d'utilisateur et
le mot de passe utilisés par le serveur StruxureWare Data Center Expert pour
communiquer avec les périphériques contrôlés (option Paramètres de
lancement du périphérique).
Remarque: pour les périphériques SNMP et Modbus contrôlés APC, le nom
d'utilisateur et mot de passe "apc" est fourni par défaut.
• Contrôler les sorties de toute prise PDU rackable tierce ou APC (option
Contrôle des prises).
• Vous connecter à l'interface Web d'un périphérique sélectionné, s'il en a une
(option Lancer dans le périphérique).
• Vous connecter à l'interface Advanced View d'une NetBotz Appliance
sélectionnée (option Lancer Advanced View).
Remarque: cette option est activée à l'aide des paramètres Advanced
View, une option des préférences du client du menu Fichier.
• Supprimer les périphériques sélectionnés d'un groupe de périphériques partagé,
sans que le serveur StruxureWare Data Center Expert n'arrête de contrôler ces
périphériques (option Supprimer le périphérique du groupe).
• Demander que le serveur StruxureWare Data Center Expert scanne
immédiatement les périphériques sélectionnés pour rechercher les valeurs des
capteurs, sans attendre que le serveur les scanne normalement (option
Demande de scan de périphérique).
Remarque: cette option n'est pas disponible pour les Netbotz Appliances, ni
pour les périphériques qui sont les périphériques parents d'une NetBotz
Appliance.
• Afficher toutes les valeurs rapportées par les capteurs des périphériques
sélectionnés (option Afficher les capteurs de périphérique).
• Sélectionner le type de périphérique approprié à un périphérique de marque
tierce ou définir avec plus de précision un périphérique SNMP (option Modifier
le type de périphérique option).
• Créer des seuils pour un périphérique ou un ensemble de périphériques
sélectionné (option Créer des seuils ).
Remarque: pour plus d'informations à propos de cette option, reportez-vous
à Créer des seuils , sous Configuration d'alarme.
• Configurer les périphériques SNMP APC sélectionnés de façon à utiliser les
mêmes valeurs de paramètres partagés (option Configuration des
périphériques SNMP APC).
Remarque: l'option Configuration des périphériques SNMP APC se trouve
aussi dans le menu Périphérique. Pour de plus amples informations sur ces
65
StruxureWare Data Center Expert 7.9.3
•
•
•
•
•
•
•
options, reportez-vous à l'option Configuration des périphériques SNMP
APC.
Pour une NetBotz Appliance principale ou l'un de ses modules Rack Access 170
associés, utilisez l'option Contrôle d'accès aux racks afin d'accéder à l'option
permettant de verrouiller ou de déverrouiller les portes d'un rack.
Remarque: l'option Contrôle d'accès aux racks est uniquement disponible
lorsqu'un module Rack Access 170 est connecté à la NetBotz Appliance
sélectionnée.
Accéder à une option de configuration spécifique pour une NetBotz Appliance
sélectionnée ou un module caméra (options Configuration NetBotz
Appliance).
Remarque: l'option Configuration NetBotz Appliance se trouve aussi dans
le menu Périphérique. Pour de plus amples informations sur ces options,
reportez-vous à l'option Configuration NetBotz Appliance.
Accéder à la perspective Surveillance lorsqu'une caméra est sélectionnée
dans l'affichage Miniatures (option Afficher sous la perspective
Surveillance).
Remarque: l'option Afficher sous la perspective Surveillance est
uniquement disponible lorsqu'une seule caméra est sélectionnée. Lorsque
plusieurs caméras sont sélectionnées, seule la caméra située le plus haut dans
l'affichage Périphérique est mise en surbrillance dans l'affichage
Miniatures.
Désactiver ou réactiver les notifications de tout périphérique ou groupe de
périphériques SNMP ou Modbus (options Activer/Désactiver le mode de
maintenance).
Créer une propriété personnalisée ou modifier la valeur d'une propriété existante
pour les périphériques ou capteurs sélectionnés (option Ajouter une propriété
personnalisée).
Accéder à l'affichage Outil de configuration des propriétés
personnalisées pour ajouter, modifier ou supprimer les propriétés
personnalisées des périphériques ou capteurs sélectionnés (option Ouvrir
l'outil de configuration des propriétés personnalisées).
Créer un capteur virtuel pour un périphérique ou groupe de périphériques
sélectionné (option Créer des capteurs virtuels).
Remarque: pour plus d'informations à propos de cette option, voir Affichage
Capteurs virtuels.
NetBotz Appliances dans l'affichage Périphérique
Les NetBotz Appliances figurent dans l' affichage Périphérique et présentent une liste
déroulante. Lorsque cette liste est déroulée, elle répertorie tous les périphériques contrôlés
par la caméra et ainsi qu'une entrée signalant l'état de cette caméra sur le réseau.
• Le nom d'hôte ou l'adresse IP de la NetBotz Appliance et de ses périphériques
associés est indiqué(e) dans la colonne Périphérique parent.
• Vous pouvez cliquer avec le bouton droit de la souris sur le nom (liste déroulante)
d'une NetBotz Appliance dans l' affichage Périphérique (ou sur l'icône d'une NetBotz
Appliance dans l' affichage Plan) et sélectionner l'option Afficher les capteurs de
périphérique pour accéder aux informations concernant tous les capteurs de la
NetBotz Appliance et tous les périphériques qu'elle contrôle.
• Vous pouvez double-cliquer sur le nom de la NetBotz Appliance ou sur l'un de ses
périphériques associés pour lancer l'interface Web de la caméra (ou mettez la caméra
en surbrillance dans l' affichage Périphérique ou l' affichage Plan, cliquez dessus
66
StruxureWare Data Center Expert 7.9.3
avec le bouton droit de la souris et sélectionnez l'option Lancer dans le
périphérique).
• Vous pouvez cliquer avec le bouton droit de la souris sur le nom de la NetBotz
Appliance à connecter à ce périphérique à l'aide d'Advanced View (cliquez avec le
bouton droit sur l'option Lancer Advanced View).
Remarque: cette option doit être activée à l'aide des paramètres Advanced
View, une option des préférences du client du menu Fichier. En outre, si la NetBotz
Appliance est sur le réseau privé du serveur StruxureWare Data Center Expert, vous
devez activer l'option Proxy SOCKS, sous Accès au serveur dans la fenêtre
Paramètres d'administration du serveur du menu Système. Vous devez
également être administrateur de StruxureWare Data Center Expert ou un
utilisateur possédant les droits d'accès au proxy StruxureWare Data Center
Expert .
• Vous pouvez cliquer avec le bouton droit de la souris sur le nom de la NetBotz
Appliance, ou l'un des périphériques Rack Access 170, pour verrouiller ou
déverrouiller les portes du rack à l'aide de l'option Contrôle d'accès aux racks.
Remarque: l'option Contrôle d'accès aux racks est uniquement disponible
lorsqu'un module Rack Access 170 est connecté à la NetBotz Appliance sélectionnée.
• Vous pouvez copier tout périphérique associé, y compris le périphérique représentant
la caméra, vers un autre groupe de périphériques ; le périphérique déplacé (copié)
reste associé à la caméra NetBotz Appliance dans la liste d'origine.
Colonnes d'informations
Les colonnes de l' affichage Périphérique donnent des informations ainsi que l'état des
périphériques répertoriés.
Remarque: l'icône Configurer les colonnes, en haut de l'écran, vous permet de définir
les colonnes à afficher.
Colonne
Description
Type
Type de périphérique, avec périphérique
SNMP comme identification générique.
État
Gravité de l'alarme la plus critique d'un
périphérique.
Remarque: vous pouvez sélectionner un
périphérique dans l' affichage Périphérique
pour accéder aux informations concernant ses
alarmes dans l'affichage Alarmes actives.
Les périphériques SNMP contrôlés
affichent généralement trois états :
Normal : aucune condition d'alarme
n'existe.
Avertissement : il existe une condition qui
pourrait nécessiter une surveillance pour
s'assurer qu'elle ne se détériore pas en état
critique. Par exemple, un onduleur qui
fonctionne sur batterie pendant une panne
de courant éteint son dispositif de charge si
la batterie est déchargée avant le retour du
courant normal.
67
StruxureWare Data Center Expert 7.9.3
Critique : il existe une condition requérant
une attention immédiate. Par exemple, une
batterie déchargée peut entraîner la perte
de la protection d'un onduleur pendant une
panne de courant.
Les NetBotz Appliances affichent
généralement deux états, en plus de l'état
normal :
Erreur : il existe un dépassement du seuil
de capteur requérant une attention
immédiate. Par exemple, un dépassement
de température susceptible d'endommager
le matériel.
Panne : il existe une panne opérationnelle
requérant une attention immédiate. Par
exemple, la communication avec un module
caméra a été interrompue, ce qui peut
empêcher de détecter une violation de la
sécurité.
Remarque: l'état rapporté pour les
dépassements du seuil d'alerte peut être
défini par les paramètres de gravité de
chaque seuil. Par exemple, un capteur de
porte peut être configuré pour communiquer
un état informatif pour une porte ouverte.
Modèle
Modèle du périphérique, s'il est connu. Par
exemple, Windows NT 4.0/2000 pour un poste
de travail ou Silcon DP310E pour un onduleur
APC/MGE.
Nom d'hôte
Nom d'hôte (ou adresse IP, si aucun nom d'hôte
n'est défini) d'un périphérique SNMP contrôlé ou
d'une NetBotz Appliance.
Remarque: un nom d'hôte est fourni pour les
périphériques SNMP contrôlés par les NetBotz
Appliances, mais pas pour les périphériques non
SNMP, tels que les capteurs et les modules
caméra.
Périphérique parent
Indique le serveur StruxureWare Data Center
Expert, dans le cas de périphériques SNMP
directement contrôlés par ce serveur, ou
l'adresse IP ou le nom d'hôte d'une NetBotz
Appliance et des périphériques qu'elle prend en
charge.
Numéro de série
Numéro de série attribué à un périphérique, s'il
est connu.
Adresse IP
Adresse IP utilisée par un périphérique SNMP
contrôlé ou une NetBotz Appliance.
Remarque: une adresse IP est fournie pour les
périphériques SNMP contrôlés par les NetBotz
Appliances, mais pas pour les périphériques
non-SNMP, tels que les capteurs et les modules
caméra.
Emplacement
Emplacement associé à un périphérique, s'il est
connu.
68
StruxureWare Data Center Expert 7.9.3
Version de l'application
Numéro de la version de l'application ou du
firmware, s'il est connu. Par exemple,
4.7.0.250 pour un serveur InfraStruxure
Manager ou v2.6.1 pour un onduleur Smart-UPS
3000 RM.
Étiquette
Étiquette définie pour un périphérique.
Mode de maintenance
Indique si le périphérique est en mode de
maintenance et si ses notifications d'alarme sont
désactivées ( Oui), ou s'il n'est pas en mode de
maintenance et si ses notifications d'alarme sont
activées ( Non, paramétrage par défaut).
Groupes
Noms des groupes de périphériques auxquels un
périphérique appartient, y compris Tous les
périphériques et Non attribués.
Adresse MAC
Seul et unique identifiant d'interface réseau pour
le périphérique.
Personne de contact
Nom du contact associé au périphérique.
Icônes (Affichage Périphérique)
Outre les icônes d'agrandissement et de réduction standard, quatre icônes permettent
d'utiliser des fonctionnalités spécifiques de l' affichage Périphérique.
Remarque: à l'exception de l'icône Configurer les colonnes, les options du clic droit
permettent d'utiliser les mêmes fonctionnalités.
Icône
Description
Cette icône Exporter la liste des
périphériques permet d'enregistrer une
copie de la liste de périphériques au format
*.csv (sélection par défaut) ou *.txt.
L'icône Ajouter des périphériques permet
de lancer un processus de détection de
périphériques pour ajouter des
périphériques SNMP ou des NetBotz
Appliances devant être contrôlés par le
serveur StruxureWare Data Center Expert.
L'icône Supprimer des périphériques
permet de supprimer les périphériques que
le serveur StruxureWare Data Center
Expert ne doit plus contrôler.
L'icône Rapports d'historique de capteur
personnalisés permet de créer un rapport
ou un graphique des valeurs historiques des
capteurs pour les périphériques
sélectionnés (voir Fonctionnalité Rapports).
69
StruxureWare Data Center Expert 7.9.3
Icône
Description
L'icône Configurer les colonnes permet
d'identifier les colonnes à inclure dans la
liste des périphériques.
Fonctionnalités de l'affichage Plan
Cet affichage présente les périphériques sous forme d'icônes sur un arrière-plan graphique
personnalisable.
Un affichage Plan unique peut être créé pour chaque groupe dans l'affichage Groupes
de périphériques, chaque affichage possédant les fonctionnalités suivantes :
Remarque: l' affichage Plan du groupe de périphériques Non attribués ne peut pas être
personnalisé.
• Vous pouvez créer une représentation visuelle logique des périphériques contrôlés,
en fonction de vos besoins.
Remarque: par défaut, les icônes des périphériques sont disposées en rangée sur
un arrière-plan mosaïque et sont identifiées par des étiquettes.
• Vous pouvez personnaliser l'arrière-plan, ainsi que la taille et la forme des
icônes.
• Vous pouvez définir l'emplacement des étiquettes des icônes qui identifient les
périphériques ou désactiver ces étiquettes.
• Vous pouvez repositionner les icônes.
• Vous pouvez faire passer le curseur de votre souris sur une icône pour afficher
des informations sur les capteurs du périphérique.
• Vous pouvez afficher la valeur actuelle d'un capteur sur une ou plusieurs icônes
de périphériques.
• Vous pouvez utiliser l'icône Trouver des périphériques, groupes ou capteurs
dans le plan ou l'option du clic droit pour rechercher et sélectionner des groupes
de périphériques et capteurs par étiquette, ou des périphériques par adresse IP,
emplacement, nom d'hôte, nom de modèle ou étiquette.
Remarque: les opérateurs booléens ne sont pas pris en charge.
Remarque: vous pouvez rechercher et sélectionner des groupes de
périphériques, périphériques ou capteurs, que l'identifiant apparaisse ou non sur
le plan. Pour plus d'informations sur les identifiants et autres paramètres
d'icônes, voir Paramètres du plan .
• Vous pouvez sélectionner une ou plusieurs icônes de périphériques pour filtrer
l'affichage Alarmes actives afin d'afficher uniquement les alarmes des périphériques
sélectionnés.
Remarque: lorsqu'une NetBotz Appliance est sélectionnée, l'affichage Alarmes
actives affiche ses alarmes, y compris toutes les alarmes associées aux
périphériques qu'elle contrôle.
• Les options du clic droit et les icônes en haut de l'écran vous permettent d'utiliser les
fonctionnalités relatives à la gestion de l'arrière-plan et des icônes de l' affichage
Plan.
• Repositionner les icônes dans le plan (option ou icône Modifier le plan) et
enregistrer les nouveaux emplacements (option ou icône Enregistrer le plan).
• Replacer les icônes du périphérique à leurs emplacements par défaut (option
ou icône Agencement automatique).
• Sélectionner (option Tout sélectionner) ou désélectionner (option Tout
désélectionner) tous les périphériques dans l' affichage Plan.
70
StruxureWare Data Center Expert 7.9.3
• Sélectionner le graphique utilisé pour l'arrière-plan et définir comment les icônes
doivent être affichées (option ou icône Paramètres du plan Paramètres de
l'affichage Plan).
• Sélectionner les valeurs des capteurs que les icônes doivent afficher (option et
icône Paramètres d'étiquette personnalisés ).
• Sélectionner le type de périphérique approprié à un périphérique de marque
tierce ou définir avec plus de précision un périphérique SNMP (option Modifier
le type de périphérique option).
• Les autres options du clic droit vous permettent d'utiliser des fonctionnalités qui n'ont
pas un rapport direct avec la gestion de l' affichage Plan.
• Supprimer les périphériques que le serveur StruxureWare Data Center Expert
ne doit plus contrôler (option Supprimer des périphériques).
Remarque: cette option est désactivée pour un périphérique parent d'une
NetBotz Appliance.
• Lancer le processus servant à créer un rapport ou un graphique des valeurs
historiques des capteurs pour les périphériques sélectionnés (option ou icône
Générer un rapport d'historique de capteur ).
• Accéder à l'affichage Historique des alarmes pour consulter les données
historiques des alarmes pour les périphériques sélectionnés (option Afficher
l'historique des alarmes).
• Définir les paramètres du port et du protocole utilisés par le serveur
StruxureWare Data Center Expert pour communiquer avec les périphériques
contrôlés (option Paramètres de lancement du périphérique).
Remarque: pour les périphériques SNMP et Modbus contrôlés APC, le nom
d'utilisateur et mot de passe "apc" est fourni par défaut.
• Contrôler les sorties de toute prise PDU rackable APC (option Contrôle des
prises).
• Vous connecter à l'interface Web d'un périphérique sélectionné, s'il en a une
(option Lancer dans le périphérique).
• Vous connecter à l'interface Advanced View d'une NetBotz Appliance
sélectionnée (option Lancer Advanced View).
Remarque: cette option est activée à l'aide des paramètres Advanced
View, une option des préférences du client du menu Fichier.
• Demander que le serveur StruxureWare Data Center Expert scanne
immédiatement les périphériques sélectionnés pour rechercher les valeurs des
capteurs, sans attendre que le serveur les scanne normalement (option
Demande de scan de périphérique).
Remarque: cette option n'est pas disponible pour les Netbotz Appliances, ni
pour les périphériques qui sont les périphériques parents d'une NetBotz
Appliance.
• Afficher toutes les valeurs rapportées par les capteurs des périphériques
sélectionnés (option Afficher les capteurs de périphérique).
• Créer une propriété personnalisée ou modifier la valeur d'une propriété existante
pour les périphériques ou capteurs sélectionnés, (option Ajouter une propriété
personnalisée).
• Accéder à l'affichage Outil de configuration des propriétés
personnalisées pour ajouter, modifier ou supprimer les propriétés
personnalisées des périphériques ou capteurs sélectionnés (option Ouvrir
l'outil de configuration des propriétés personnalisées).
• Configurer les périphériques SNMP APC sélectionnés de façon à utiliser les
mêmes valeurs de paramètres partagés (option Configuration des
périphériques SNMP APC).
Remarque: l'option Configuration des périphériques SNMP APC se trouve
aussi dans le menu Périphérique. Pour de plus amples informations sur ces
71
StruxureWare Data Center Expert 7.9.3
•
•
•
•
•
•
•
options, reportez-vous à l'option Configuration des périphériques SNMP
APC.
Créer des seuils pour un périphérique SNMP ou Modbus ou un ensemble de
périphériques sélectionné (options Créer des seuils ).
Remarque: pour plus d'informations à propos de ces options, voir Créer des
seuils dans le menu Configuration d'alarme.
Désactiver ou réactiver les notifications de tout périphérique ou groupe de
périphériques SNMP ou Modbus (options Activer/Désactiver le mode de
maintenance).
Pour une NetBotz Appliance principale ou l'un de ses modules Rack Access 170
associés, utilisez l'option Contrôle d'accès aux racks afin d'accéder à l'option
permettant de verrouiller ou de déverrouiller les portes d'un rack.
Remarque: l'option Contrôle d'accès aux racks est uniquement disponible
lorsqu'un module Rack Access 170 est connecté à la NetBotz Appliance
sélectionnée.
Accéder à une option de configuration spécifique pour une NetBotz Appliance
sélectionnée ou un module caméra (options Configuration NetBotz
Appliance).
Remarque: pour de plus amples informations sur ces options, reportez-vous à
l'option Configuration NetBotz Appliance du menu Périphérique.
Ajouter ou modifier des seuils d'alerte pour une NetBotz Appliance sélectionnée
ou pour des périphériques qui sont les périphériques parents d'une NetBotz
Appliance (options Seuils d'alerte sous Configuration NetBotz Appliance).
Remarque: pour de plus amples informations sur ces options, voir les options
Seuils d'alerte, sous Paramètres d'alerte dans l'option Configuration
NetBotz Appliance du menu Périphérique.
Modifier les paramètres vidéo d'une NetBotz Appliance sélectionnée ou de
caméras ayant une NetBotz Appliance comme périphérique parent (option
Paramètres des caméras sous Configuration NetBotz Appliance).
Créer un capteur virtuel pour un périphérique ou groupe de périphériques
sélectionné (option Créer des capteurs virtuels).
Remarque: pour plus d'informations à propos de cette option, voir Affichage
Capteurs virtuels.
Icônes (Affichage Plan)
Outre les icônes d'agrandissement, de réduction, de zoom et annuler/rétablir standard, cinq
icônes permettent d'utiliser des fonctionnalités spécifiques de l' affichage Plan.
Remarque: les options du clic droit permettent d'utiliser les mêmes fonctionnalités que les
cinq icônes.
Icône
Description
L'icône Modifier le plan/Quitter la
modification du plan permet de
repositionner les périphériques dans le plan
et d'enregistrer les nouveaux
emplacements.
L'icône Trouver des périphériques,
groupes ou capteurs dans le plan permet
de rechercher et sélectionner des groupes
72
StruxureWare Data Center Expert 7.9.3
Icône
Description
de périphériques et capteurs par étiquette,
ou des périphériques par adresse IP,
emplacement, nom d'hôte, nom de modèle
ou étiquette.
Remarque: les opérateurs booléens ne
sont pas pris en charge.
L'icône Paramètres du plan permet de
définir les paramètres de l'arrière-plan, ainsi
que l'affichage des icônes.
L'icône Agencement automatique permet
de replacer les icônes du périphérique à
leurs emplacements par défaut.
L'icône Paramètres d'étiquette
personnalisés permet de sélectionner les
valeurs des identifiants et des capteurs à
afficher pour les périphériques de
l'affichage Plan.
Créer un arrière-plan personnalisé
La fenêtre « Paramètres du plan » permet de créer un arrière-plan personnalisé pour
l'affichage Plan d'un groupe de périphériques sélectionné.
1. La fenêtre « Paramètres du plan » est accessible en sélectionnant l'option du clic
droit Paramètres du plan ou en cliquant sur l'icône Paramètres du plan dans
l'affichage Plan :
2. Dans la fenêtre « Paramètres du plan », section Arrière-plan, cliquez sur Arrièreplan personnalisé.
3. Cliquez sur Sélectionner image et utilisez la commande « Ouvrir » pour chercher et
ouvrir le fichier .jpg, .png, .bmp ou .gif que vous souhaitez utiliser pour l'arrière-plan.
Remarque: vous pouvez cliquer sur Enregistrer pour enregistrer une copie de
l'image sélectionnée sur votre client, si vous le souhaitez.
4. Répétez les étapes 1 à 3 pour les affichages Plan des autres groupes de
périphériques.
Personnaliser les icônes des périphériques
La fenêtre « Paramètres du plan » permet de personnaliser l'affichage des icônes des
périphériques d'un groupe de périphériques sélectionné dans l'affichage Plan.
1. La fenêtre « Paramètres du plan » est accessible en sélectionnant l'option du clic
droit Paramètres du plan ou en cliquant sur l'icône Paramètres du plan dans
l'affichage Plan.
2. Dans la fenêtre « Paramètres du plan », sélectionnez l'option Paramètres du
plan et effectuez l'une des actions suivantes :
Remarque: l' aperçu des icônes affiche un aperçu des icônes après modification.
• Choisissez d'utiliser de petites ou de grandes icônes.
73
StruxureWare Data Center Expert 7.9.3
• Les options Largeur et Hauteur permettent de modifier la forme de l'icône, si
vous le souhaitez.
• Lorsque les identifiants sont activés, sélectionnez l'affichage horizontal, en bas
des icônes ( Horizontal) ou vertical, à droite des icônes ( Vertical).
3. Répétez les étapes 1 et 2 pour les affichages Plan des autres groupes de
périphériques.
Sélectionner les valeurs des capteurs pour les périphériques d'un affichage Plan
La fenêtre « Paramètres des étiquettes du plan » permet de sélectionner un identifiant à
afficher pour tous les périphériques et capteurs dans l'affichage Plan, et de sélectionner
une valeur de capteur à afficher pour tous les périphériques sur le plan qui signale le
capteur. La fenêtre « Paramètres d'étiquette personnalisés » permet de sélectionner
un identifiant personnalisé ou une valeur de capteur à afficher pour un périphérique
spécifique dans un plan.
Sélectionner Paramètres des étiquettes du plan pour tous les périphériques d'un plan
Vous pouvez sélectionner un identifiant ou une valeur de capteur que tous les périphériques
affichent dans un affichage Plan, mais il n'y a que les périphériques qui signalent ce
capteur qui afficheront sa valeur.
1. Sélectionnez l'option du clic droit Paramètres du plan ou l'icône Paramètres du
plan en haut de l'affichage Plan. Sélectionnez l'option Paramètres des étiquettes
du plan.
2. Cochez l'option Afficher l'identifiant et sélectionnez un identifiant de la liste.
3. Assurez-vous que l'option Afficher la valeur est cochée.
4. Sélectionnez le capteur de la liste des capteurs disponibles que vous souhaitez
utiliser.
Sélectionner Paramètres d'étiquette personnalisés pour un périphérique sélectionné ou un
ensemble de périphériques
Vous pouvez définir une valeur de capteur qu'un périphérique ou qu'un ensemble de
périphériques sélectionné dans l' affichage Plan et sélectionner un identifiant à afficher à
la place de l'identifiant défini dans l'affichage Paramètres du plan . Vous devez
sélectionner un périphérique à la fois pour définir une valeur personnalisée à afficher pour
un capteur spécifique.
1. Sélectionnez le ou les périphériques dans l' affichage Plan.
2. Sélectionnez l'option du clic droit Paramètres d'étiquette personnalisés ou
l'icône Paramètres d'étiquette personnalisés en haut de l'affichage Plan.
3. Cochez l'option Afficher l'identifiant et sélectionnez l'identifiant que vous souhaitez
voir affiché par le périphérique ou l'ensemble de périphériques.
4. Lorsqu'un seul périphérique est sélectionné, définissez la valeur du capteur que le
périphérique ou l'ensemble de périphériques doit afficher, en choisissant l'une des
options suivantes :
• Sélectionnez Afficher la valeur définie dans Paramètres du plan , si vous
voulez que le ou les périphériques sélectionnés utilisent les paramètres définis
dans la fenêtre Paramètres du plan.
• Sélectionnez Choisir une valeur spécifique de capteur, ainsi que le capteur
que vous voulez utiliser dans la liste des capteurs disponibles, si vous souhaitez
que le périphérique sélectionné utilise un paramètre personnalisé.
74
StruxureWare Data Center Expert 7.9.3
Fenêtre « Ajouter au plan »
Cette fenêtre permet de sélectionner les groupes de périphériques, les périphériques et les
capteurs à ajouter au plan.
Cette fenêtre est accessible depuis le menu de clic droit d'un plan, après sélection de
l'option Modifier le plan. Trois onglets, Capteurs, Périphériques et Groupes de
périphériques permettent de sélectionner les capteurs, les périphériques ou les groupes
de périphériques à ajouter au plan.
Le champ Rechercher permet de filtrer la liste de chaque onglet en fonction du texte que
vous saisissez.
Remarque: seuls les opérateurs booléens AND, OR et NOT sont pris en charge.
L'icône Configurer les colonnes, dans les onglets Capteurs et Périphériques, permet
de choisir les colonnes à afficher dans la fenêtre. Cliquez sur les en-têtes des colonnes
pour trier la liste dans l'ordre croissant ou décroissant.
Le groupe Non attribués est automatiquement ajouté au plan pour le groupe Tous les
périphériques. Tout groupe de périphériques que vous créez, ainsi que tout périphérique
que vous ajoutez à un groupe de périphériques, est automatiquement ajouté au plan pour
le groupe de périphériques sélectionné. Tout ajout de capteur à un plan doit se faire
manuellement.
Lorsque tous les groupes de périphériques, périphériques ou capteurs de la sélection sont
déjà présents dans le plan, les listes des onglets Capteurs, Périphériques et Groupe
de périphériques sont vides. Lorsqu'un groupe de périphériques, un périphérique ou un
capteur n'est pas présent dans le plan ou a été supprimé du plan, il est répertorié dans
l'onglet approprié et pourra être ajouté au plan ultérieurement.
Élément
Description
Onglet Capteurs
Répertorie tous les capteurs de chaque
périphérique, dans chaque groupe de
périphériques, qui n'ont pas encore été ajoutés
au plan.
Remarque: par défaut, les capteurs ne sont pas
ajoutés au plan. Ils doivent être ajoutés
manuellement depuis cette fenêtre.
Onglet Périphériques
Répertorie les périphériques de chaque groupe
de périphériques, qui n'ont pas encore été
ajoutés au plan.
Remarque: si vous sélectionnez un groupe de
périphériques contenant uniquement des
périphériques, la liste de l'onglet
Périphériques est vide. En effet, les
périphériques sont automatiquement ajoutés au
plan (paramètre par défaut).
Onglet Groupes de périphériques
N'affiche aucun groupe de périphériques tant
qu'aucun groupe de périphériques n'a été
supprimé du plan.
Remarque: si vous sélectionnez un groupe de
périphériques contenant uniquement des
groupes de périphériques, la liste de l'onglet
75
StruxureWare Data Center Expert 7.9.3
Groupes de périphériques est vide. En effet,
les groupes de périphériques sont
automatiquement ajoutés au plan (paramètre par
défaut).
Fenêtre « Paramètres du plan »
Cette fenêtre permet d'accéder aux options des paramètres du plan afin de définir la
manière dont l'arrière-plan et les icônes d'un groupe de périphériques apparaîtront dans
l'affichage Plan.
Option Paramètres du plan
Cette option permet de personnaliser l'affichage de l'arrière-plan et des icônes dans
l'affichage Plan.
Élément
Description
Arrière-plan personnalisé
Cliquez sur cette option pour sélectionner une
image à utiliser comme arrière-plan
personnalisé.
Sélectionner l'image
Cliquez sur cette option pour parcourir les
images et sélectionner celle que vous souhaitez
utiliser pour l'arrière-plan.
Enregistrer
Cliquez sur cette option pour enregistrer l'image
d'arrière-plan sélectionnée en tant que fichier sur
votre machine locale.
Aucun arrière-plan
Cliquez sur cette option pour définir un arrièreplan vierge.
Arrière-plan grille (Param. par défaut)
Cliquez sur cette option pour définir un arrièreplan mosaïque blanc.
Largeur
Cliquez et faites glisser votre pointeur de souris
vers la droite ou la gauche pour modifier la
largeur des icônes.
Hauteur
Cliquez et faites glisser votre pointeur de souris
vers le haut ou vers le bas pour modifier la
hauteur des icônes.
Petites icônes
Cliquez sur cette option pour utiliser de petites
icônes.
Grandes icônes
Cliquez sur cette option pour utiliser de grandes
icônes.
Orientation de l'identifiant
Sélectionnez cette option pour afficher
l'identifiant sélectionné dans Paramètres des
étiquettes du plan ou Paramètres d'étiquette
personnalisés, le cas échéant.
L'option Horizontal affiche l'identifiant en
dessous de l'icône, horizontalement, tandis
que l'option Vertical affiche l'identifiant à
droite de l'icône, verticalement.
76
StruxureWare Data Center Expert 7.9.3
Aperçu des icônes
Donne un aperçu de l'influence de la taille et de
l' identifiant sur l'apparence des icônes dans
l'affichage Plan.
Remarque: les valeurs de capteur sont toujours
affichées en dessous de l'icône et n'apparaissent
dans l'aperçu des icônes.
Option Paramètres des étiquettes du plan
Cette option permet de définir l'identifiant et les étiquettes de valeur de capteur à afficher
pour tous les périphériques et capteurs d'un plan.
Remarque: vous pouvez afficher les valeurs des capteurs pour les périphériques contrôlés
par une NetBotz Appliance, mais pas pour la NetBotz Appliance elle-même.
Élément
Description
Afficher l'identifiant
Cochez cette case pour sélectionner l'identifiant
à afficher pour tous les périphériques et capteurs
d'un plan.
Afficher la valeur
Cochez cette case pour afficher la valeur du
capteur sélectionné pour tous les périphériques
du plan possédant un capteur du type
sélectionné.
Liste
Sélectionnez le capteur pour lequel vous
souhaitez afficher la valeur.
Remarque: seuls les périphériques qui possèdent le capteur afficheront la valeur du
capteur.
Tous les capteurs de chaque périphérique figurant dans l'affichage Plan du groupe de
périphériques sélectionné sont répertoriés. Il peut y avoir plus d'un capteur d'un certain
type, puisque les différents périphériques signalent différents capteurs. Par exemple, le
capteur de tension d'entrée principale signalé par un onduleur Smart-UPS est différent du
capteur de tension d'entrée principale phase 1 signalé par un Symmetra PX. Donc, si vous
sélectionnez la tension d'entrée principale comme capteur, seuls les périphériques qui
possèdent ce capteur en particulier signaleront la valeur.
Les périphériques qui affichent le capteur sélectionné se mettent à jour pour afficher la
nouvelle valeur du capteur, à l'exception des suivants :
• Les périphériques qui ne signalent pas la valeur du capteur.
• Les périphériques dont le capteur défini dans la fenêtre Paramètres d'étiquette
personnalisés est différent.
Remarque: la fenêtre Paramètres d'étiquette personnalisés permet également
de sélectionner une nouvelle étiquette de valeur de capteur pour un périphérique d'un
plan, sans modifier les étiquettes de valeur de capteur des autres périphériques.
Fenêtre « Paramètres d'étiquette personnalisés »
Cette fenêtre permet de définir un identifiant personnalisé à afficher pour un périphérique
ou groupe de périphérique sélectionné dans un plan. Vous devez sélectionner un
périphérique à la fois pour définir la valeur de capteur personnalisée à afficher en lieu et
place de la valeur définie dans Paramètres du plan.
77
StruxureWare Data Center Expert 7.9.3
Remarque: vous pouvez afficher les valeurs des capteurs pour les périphériques contrôlés
par une NetBotz Appliance, mais pas pour la NetBotz Appliance elle-même.
Élément
Description
Cochez cette case pour sélectionner l'identifiant
à afficher pour le périphérique ou l'ensemble de
périphériques sélectionné.
Afficher l'identifiant
Afficher la valeur définie dans Paramètres du Sélectionnez cette option si vous voulez
qu'aucune modification ne soit apportée aux
plan
paramètres d'étiquettes de valeur des capteurs
définis sous l'option Paramètres du plan pour
le périphérique sélectionné.
Choisir une valeur spécifique de capteur
Sélectionnez cette option pour définir une valeur
de capteur spécifique à afficher pour le
périphérique sélectionné.
Remarque: vous ne pouvez pas définir la valeur
de capteur lorsque plusieurs périphériques sont
sélectionnés.
Liste
Sélectionnez le capteur de la liste des capteurs
disponibles que vous souhaitez utiliser.
78
StruxureWare Data Center Expert 7.9.3
Affichage Capteurs virtuels
Cet affichage permet aux utilisateurs bénéficiant du statut d'administrateur de périphériques
ou d'administrateur de serveurs de créer, modifier et supprimer des capteurs virtuels sur le
serveur StruxureWare Data Center Expert. Un capteur virtuel permet d'afficher et de
contrôler la valeur moyenne ou totale de plusieurs capteurs numériques du même type.
Un capteur virtuel peut inclure tout capteur numérique pour tout type de périphérique dans
n'importe quel groupe de périphériques contrôlé par le serveur StruxureWare Data Center
Expert, y compris d'autres capteurs virtuels.
Un capteur virtuel commence à enregistrer des données dès qu'il est créé. La valeur du
capteur virtuel est calculée et mise à jour uniquement lorsque tous les périphériques
contrôlant les capteurs inclus ont été analysés. La valeur d'un capteur virtuel est un point
de donnée à valeur unique représentant la moyenne ou le total pondéré(e) de toutes les
données historiques recueillies depuis le dernier calcul.
Seuls les administrateurs de périphériques et de serveurs peuvent créer des capteurs
virtuels.
Pour créer un capteur virtuel, vous devez définir si celui-ci doit enregistrer la valeur
moyenne ou totale des capteurs que vous souhaitez inclure. Ensuite, sélectionnez une
combinaison de types de capteurs, groupes de périphériques et périphériques pour filtrer
la liste des capteurs disponibles. Seuls les groupes de périphériques et les périphériques
contenant des capteurs du type sélectionné s'affichent.
Remarque: le type de capteur Autre capteur numérique peut uniquement être
sélectionné lorsque tous les capteurs de la sélection utilisent la même unité de mesure. La
création de capteurs virtuels est impossible pour les capteurs d'état.
Après avoir sélectionné les capteurs à inclure au capteur virtuel, identifiez ce dernier et
spécifiez le groupe de périphériques dans lequel vous souhaitez créer son périphérique
parent virtuel.
Pour chaque capteur virtuel créé, un périphérique virtuel parent est également créé et
ajouté aux affichages Périphérique et Plan. Vous pouvez cliquer avec le bouton droit de
la souris sur le parent du périphérique virtuel, puis sélectionner Afficher les capteurs
de périphérique pour afficher le capteur virtuel. Vous pouvez afficher tous les capteurs
virtuels contrôlés par le serveur StruxureWare Data Center Expert dans l'affichage
Capteurs virtuels.
Remarque: il est impossible de créer un capteur virtuel directement à partir de capteurs
ajoutés manuellement à l'affichage Plan.
Le nombre de périphériques indiqué dans l'affichage Périphérique et dans la barre d'état
au bas de la fenêtre comprend à la fois les capteurs physiques et virtuels. Les périphériques
virtuels ne sont pas compris dans le nombre de nœuds utilisés figurant dans la fenêtre
« Clés de licence » (accessible depuis l'option Paramètres d'administration du
serveur du menu Système).
Vous pouvez utiliser les options du clic droit et les icônes en haut de l'écran pour :
• Créer un capteur virtuel dans le groupe de périphériques spécifié (option ou icône
Créer des capteurs virtuels).
• Modifier le nom d'un capteur virtuel et ajouter ou supprimer des capteurs inclus dans
le capteur virtuel sélectionné (option ou icône Modifier le capteur virtuel).
• Supprimer le capteur virtuel sélectionné du serveur StruxureWare Data Center
Expert (option ou icône Supprimer le capteur virtuel).
79
StruxureWare Data Center Expert 7.9.3
• Générer un rapport ou un graphique des valeurs historiques du capteur virtuel
sélectionné (option ou icône Générer un rapport d'historique de capteur ).
• Créer des seuils pour le capteur virtuel sélectionné (option Créer des seuils).
Remarque: pour plus d'informations à propos de cette option, reportez-vous à Créer
des seuils sous Configuration d'alarme.
• Identifier le capteur virtuel sélectionné dans l'affichage Périphérique ou Plan
(option Sélectionner un périphérique virtuel).
Quatre menus permettent de créer des capteurs virtuels :
• Le menu du clic droit Créer des capteurs virtuels dans l'affichage Groupes de
périphériques de la perspective Contrôle.
• Le menu du clic droit Créer des capteurs virtuels dans l'affichage Périphérique
de la perspective Contrôle.
• Le menu du clic droit Créer des capteurs virtuels dans l'affichage Plan de la
perspective Contrôle.
• L'option Créer des capteurs virtuels du menu Périphérique.
Création d'un capteur virtuel
1. Accédez à l'option Créer des capteurs virtuels :
• Cliquez avec le bouton droit sur un ou plusieurs périphériques dans l'affichage
Périphérique ou l'affichage Plan.
• Cliquez avec le bouton droit de la souris dans l'affichage Groupes de
périphériques.
• Sélectionnez l'option Créer des capteurs virtuels du menu Périphérique.
• Sélectionnez l'icône Ajouter de l'affichage Capteurs virtuels.
2. Définissez si le capteur virtuel doit enregistrer la valeur moyenne ou totale des
capteurs à inclure.
3. Sélectionnez le type de capteur pour le capteur virtuel.
Le type de capteur Autre capteur numérique peut uniquement être sélectionné
lorsque tous les capteurs de la sélection utilisent la même unité de mesure. La création
de capteurs virtuels est impossible pour les capteurs d'état.
4. Sélectionnez le groupe de périphériques contenant les capteurs que vous voulez
inclure dans le capteur virtuel. Cette option est disponible lorsque vous sélectionnez
Créer des capteurs virtuels dans le menu Périphérique, ou à partir de l'icône
Ajouter de l'affichage Capteurs virtuels.
Seuls les groupes de périphériques contenant les capteurs du type sélectionné
s'affichent.
5. Sélectionnez les périphériques contenant les capteurs que vous voulez inclure dans
le capteur virtuel.
Seuls les périphériques contenant les capteurs du type sélectionné s'affichent.
6. Sélectionnez les capteurs à inclure dans un le capteur virtuel.
Seuls les capteurs du type sélectionné s'affichent.
7. Indiquez le nom du capteur virtuel.
Le nom défini apparaît dans la colonne Étiquette du périphérique virtuel parent et du
capteur virtuel.
8. Précisez le groupe de périphériques dans lequel créer le périphérique virtuel parent
pour le capteur virtuel.
9. Cliquez sur Terminer pour créer le périphérique virtuel parent et le capteur virtuel.
Le périphérique virtuel parent est ajouté aux affichages Périphérique et Plan, avec
une adresse IP non adressable. Le capteur virtuel est accessible à partir du menu du
80
StruxureWare Data Center Expert 7.9.3
clic droit Afficher les capteurs de périphérique ou de l'affichage Capteurs
virtuels.
Le système virtuel est ajouté aux périphériques et non aux nœuds utilisés pour la
licence de nœuds.
Fenêtre « Sélectionner les groupes de périphériques »
Cette fenêtre permet de choisir les groupes de périphériques contenant les capteurs que
vous souhaitez ajouter au capteur virtuel. Seuls les groupes de périphériques contenant le
type de capteur sélectionné s'affichent.
Fenêtre « Sélectionner les périphériques »
Cette fenêtre permet de choisir les périphériques contrôlant les capteurs que vous
souhaitez ajouter au capteur virtuel. Seuls les périphériques contrôlant le type de capteur
sélectionné s'affichent.
Le champ de recherche et le bouton Effacer vous permettent de filtrer la liste des
périphériques pour afficher uniquement les groupes de périphériques contenant le texte
que vous avez tapé.
L'icône Configurer les colonnes permet de définir quelles colonnes afficher.
Colonne
Description
Type
Type du périphérique.
Nom d'hôte
Nom d'hôte (ou l'adresse IP, si aucun nom d'hôte
n'est défini) d'un périphérique contrôlé ou d'une
NetBotz Appliance, ou <non adressable> pour
un périphérique virtuel.
Étiquette
Étiquette définie pour un périphérique.
Emplacement
Emplacement associé à un périphérique, s'il est
connu.
Modèle
Modèle du périphérique, s'il est connu.
Périphérique parent
Indique le serveur StruxureWare Data Center
Expert, dans le cas de périphériques directement
contrôlés par ce serveur, ou l'adresse IP ou le
nom d'hôte d'une NetBotz Appliance et des
périphériques qu'elle prend en charge.
Groupes de périphériques
Noms des groupes de périphériques auxquels un
périphérique appartient, y compris Tous les
périphériques et Non attribués.
<Nom de clé de propriété personnalisée>
Clé de propriétés personnalisées, identifiée par
son nom.
Fenêtre « Sélectionner les capteurs »
81
StruxureWare Data Center Expert 7.9.3
Cette fenêtre permet de choisir les périphériques à ajouter au capteur virtuel. Seuls les
capteurs du type sélectionné s'affichent.
Le champ de recherche et le bouton Effacer vous permettent de filtrer la liste pour afficher
uniquement les capteurs contenant le texte que vous avez tapé.
L'icône Configurer les colonnes permet de définir quelles colonnes afficher.
Colonne
Description
Capteur
Nom du capteur.
Lecture en cours
Dernière valeur relevée pour le capteur.
Nom d'hôte
Nom d'hôte (ou l'adresse IP, si aucun nom d'hôte
n'est défini) d'un périphérique ou d'une NetBotz
Appliance contrôlant le capteur, ou <non
adressable> pour un périphérique virtuel.
Unité de mesure
Unité de mesure pour le capteur.
Type de périphérique
Type du périphérique contrôlant le capteur.
Modèle du périphérique
Modèle du périphérique contrôlant le capteur.
Étiquette du périphérique
Étiquette définie pour le périphérique contrôlant
le capteur.
Périphérique parent
Indique le serveur StruxureWare Data Center
Expert, dans le cas de périphériques directement
contrôlés par ce serveur, ou l'adresse IP ou le
nom d'hôte d'une NetBotz Appliance et des
périphériques qu'elle prend en charge.
<Nom de clé de propriété personnalisée>
Clé de propriétés personnalisées, identifiée par
son nom.
Fenêtre « Groupe de périphériques de destination »
Cette fenêtre permet de choisir le groupe de périphériques dans lequel créer le périphérique
virtuel parent pour le capteur virtuel. Il est impossible de créer le périphérique virtuel
parent dans le groupe Tous les périphériques.
Pour chaque capteur virtuel créé, un périphérique virtuel parent est également créé et
ajouté aux affichages Périphérique et Plan.
Fenêtre « Nom de capteur virtuel »
Cette fenêtre permet de définir le nom d'un capteur virtuel.
Le nom défini apparaît dans la colonne Étiquette du périphérique virtuel parent et du
capteur virtuel.
82
StruxureWare Data Center Expert 7.9.3
Fenêtre « Modifier le capteur virtuel »
Cette fenêtre permet de modifier le capteur virtuel sélectionné.
Remarque: il est impossible de modifier un capteur virtuel tant que tous les capteurs qu'il
inclut ne sont pas chargés.
Le champ Nom permet de modifier le nom du capteur virtuel sélectionné.
Le champ de recherche et le bouton Effacer vous permettent de filtrer la liste pour afficher
uniquement les capteurs contenant le texte que vous avez tapé.
Cliquez sur l'icône Configurer les alarmes pour définir quelles colonnes afficher dans la
liste. Les colonnes fournissent des informations sur les capteurs répertoriés.
Élément
Description
Liste
Fournit des informations sur chaque capteur
virtuel affiché.
Ajouter des capteurs
Cliquez sur cette option pour ajouter un capteur
au capteur virtuel sélectionné.
Supprimer des capteurs
Cliquez sur cette option pour supprimer un
capteur du capteur virtuel sélectionné.
Remarque: il est impossible de supprimer tous
les capteurs d'un capteur virtuel.
83
StruxureWare Data Center Expert 7.9.3
Affichages des alarmes
Deux affichages donnent des informations sur les alarmes qui se sont déclenchées sur les
périphériques contrôlés et sont accessibles via l'option Alarmes dans le menu Fenêtre :
l'affichage Alarmes actives fait partie de la configuration par défaut de la perspective
Contrôle ; l'affichage Historique des alarmes est également accessible en sélectionnant
l'option du menu du clic droit Afficher l'historique des alarmes dans l'affichage
Périphérique, Plan ou Groupes de périphériques.
Alarmes affichées dans les affichages des alarmes
Les alarmes répertoriées dans les affichages des alarmes (affichages Alarmes actives
ou Historique des alarmes) varient selon qu'un périphérique ou un ensemble de
périphériques est sélectionné dans l'affichage Périphérique ou dans l'affichage Plan et,
pour certains périphériques, selon qu'un seuil lié à une alarme a été défini sur le serveur
StruxureWare Data Center Expert.
• Lorsqu'un périphérique ou un ensemble de périphériques est sélectionné dans
l'affichage Périphérique ou Plan, seules les alarmes associées à ce périphérique
ou à cet ensemble de périphériques sont répertoriées dans un affichage des alarmes.
• Lorsqu'un seuil d'alarme a été défini sur le serveur StruxureWare Data Center
Expert pour un capteur de périphérique contrôlé, deux alarmes peuvent être
répertoriées dans un affichage des alarmes pour le même événement de capteur :
• une alarme envoyée au serveur StruxureWare Data Center Expert par un
périphérique contrôlé ;
• une alarme générée par le serveur StruxureWare Data Center Expert lorsque
les données qu'il contrôle pour ce capteur de périphérique dépassent le
paramètre de seuil d'alarme défini sur le serveur pour ce capteur.
Remarque: tous les périphériques SNMP ne sont pas capables d'envoyer des
alarmes au serveur StruxureWare Data Center Expert. En outre, les seuils des
périphériques SNMP sont indépendants des paramètres de seuil d'alarme
définis au niveau du serveur StruxureWare Data Center Expert.
Fenêtre « Afficher les informations et les commentaires relatifs à
l'alarme »
Cette fenêtre, accessible via l'option du clic droit Afficher les informations et les
commentaires relatifs à l'alarme des affichages Alarmes actives et Historique des
alarmes, permet d'afficher des informations pour toute alarme active ou historique, ainsi
que des données vidéo, graphiques et des commentaires pour cette alarme, le cas
échéant.
Remarque: l'option Vidéo est uniquement disponible pour les alarmes qui comprennent
une icône de caméra dans la colonne Vidéo d'une liste d'alarmes ; l'option Graphique est
uniquement disponible pour certaines alarmes qui présentent un capteur dans la colonne
Capteur d'une liste d'alarmes, mais elle est indisponible pour les alarmes qui ne présentent
aucun capteur dans la colonne Capteur.
84
StruxureWare Data Center Expert 7.9.3
Option Vidéo
Cette option permet d'afficher les vidéos associées à une alarme sélectionnée.
Un onglet identifie chaque caméra qui possède une vidéo associée à l'alarme. La vidéo est
affichée dans la partie supérieure de l'onglet, tandis que les icônes servant à afficher chaque
image de la vidéo et à exporter la vidéo, ainsi que les informations concernant la vidéo se
trouvent dans la partie inférieure de l'onglet.
Élément
Description
Volet d'affichage
Affiche le contenu de la vidéo.
Icônes Lire(
Cliquez sur l'icône Lire pour lancer la
vidéo ; cliquez sur l'icône Pause pour
arrêter la lecture sur l'image en cours.
)/Pause (
)
Si vous le souhaitez, vous pouvez déjà
commencer la lecture de la vidéo durant le
chargement.
Barre coulissante de la vidéo
Pour trouver une image spécifique de la
vidéo, faites glisser cette barre vers la
gauche ou vers la droite. Le nombre se
trouvant à droite de la barre indique le
numéro de l'image en cours.
Vous pouvez également cliquer sur les
flèches haut/bas à droite de la barre
coulissante pour faire avancer ou
rembobiner la vidéo image par image.
La date et l'heure de début et de fin de la
vidéo se trouvent en dessous de la barre
coulissante.
Icône Exporter la vidéo (
Icône Audio (
Cliquez sur cette icône pour accéder à la fenêtre
« Exporter la vidéo ».
Remarque: pour de plus amples informations
sur la fenêtre « Exporter la vidéo », voir la fenêtre
« Vidéos enregistrées » sous la perspective
Surveillance.
)
Si des données audio sont associées à la vidéo,
l'icône Audio s'affiche en noir ; s'il n'y a pas de
données audio, l'icône est grisée.
)
Icône de signature numérique (
)
Si la vidéo dispose d'une signature numérique,
cette icône s'affiche en couleur ; si la vidéo n'est
pas signée, l'icône est grisée.
Zone État
Affiche l'état de chargement de la vidéo
sélectionnée : Chargement ou Chargement
terminé.
Informations concernant la vidéo
Fournit les informations suivantes
concernant la vidéo :
• Nombre total d'images
• Durée
• Résolution
85
StruxureWare Data Center Expert 7.9.3
Option Commentaires
Cette option permet d'afficher, d'ajouter ou de déplacer des commentaires concernant une
alarme sélectionnée.
Un maximum de 25 commentaires peut être ajouté pour une alarme sélectionnée. La date
et l'heure auxquelles l'alarme s'est déclenchée, le nom de l'utilisateur et la date et l'heure
de chaque commentaire s'affichent. Vous pouvez à tout moment cliquer sur l'icône X en
regard des commentaires pour les supprimer définitivement de la liste.
Les événements générés par le serveur StruxureWare Data Center Expert apparaissent
en bleu et en italique. La date et l'heure auxquelles l'alarme s'est déclenchée et, le cas
échéant, le nom de l'utilisateur qui a accusé réception de l'alarme, s'affichent. Il est
impossible de supprimer des événements système de la liste.
Les administrateurs de serveurs StruxureWare Data Center Expert peuvent ajouter ou
supprimer les commentaires de n'importe quelle alarme.
Les administrateurs de périphériques peuvent ajouter des commentaires concernant les
alarmes des périphériques des groupes de périphériques auxquels ils ont accès, et
uniquement supprimer leurs propres commentaires.
Les utilisateurs de type Consultation de périphériques peuvent visualiser les commentaires
concernant les alarmes des périphériques des groupes de périphériques auxquels ils ont
accès.
Remarque: dans le cas d'un utilisateur n'ayant pas le rôle d'administrateur StruxureWare
Data Center Expert ou n'ayant aucun rôle, les droits d'accès sont déterminés par les
paramètres Accès aux groupes de périphériques de l'onglet Utilisateurs de cet
utilisateur ou du groupe d'utilisateurs auquel il est associé.
Option Informations
Cette option permet d'afficher les informations concernant une alarme sélectionnée.
Remarque: trois éléments ( Résolue par, Commentaires et Résoudre l'alarme) sont
uniquement disponibles pour une alarme qui doit être résolue manuellement, car elle est
associée au seuil d'alerte d'un capteur dont l'option Le retour à la normale nécessite
l'intervention de l'utilisateur est sélectionnée dans l'onglet Avancé.
Élément
Description
Capteur
Capteur associé à l'alarme.
Type
Type du périphérique.
Nom de l'alarme
Nom donné à l'alarme.
Périphérique
Informations de l'étiquette du périphérique.
Emplacement du périphérique
Emplacement du périphérique, si disponible.
Date et heure de déclenchement
Indique la date et l'heure à laquelle l'alarme s'est
déclenchée.
Date et heure de résolution
Indique la date et l'heure à laquelle une alarme a
été résolue ou Pas encore résolue, si elle est
encore active.
86
StruxureWare Data Center Expert 7.9.3
Résolue par
Nom de l'utilisateur qui a résolu manuellement
une alarme à l'aide de la fenêtre « Résoudre
l'alarme ».
Commentaires
Toute remarque supplémentaire faite dans la
fenêtre « Résoudre l'alarme » lors de la
résolution manuelle d'une alarme.
URL personnalisée
URL personnalisée sous l'onglet Avancé pour
le paramètre de seuil d'alerte associé au capteur
de l'alarme, si elle est définie pour ce seuil.
Remarque: pour de plus amples informations,
voir l'option Seuils d'alerte sous Paramètres
d'alerte (menu Périphérique).
Description personnalisée
Description personnalisée sous l'onglet
Avancé pour le paramètre de seuil d'alerte
associé au capteur de l'alarme, si elle est définie
pour ce seuil.
Remarque: pour de plus amples informations,
voir l'option Seuils d'alerte sous Paramètres
d'alerte (menu Périphérique).
Action recommandée
Informations relatives à la suppression de
l'alarme, si disponibles.
Résoudre l'alarme
Cliquez sur cette option pour ouvrir la fenêtre
« Résoudre l'alarme » afin de résoudre
manuellement une alarme.
Option Graphique
Cette option permet d'afficher un graphique pour une alarme associée à un capteur.
Remarque: elle est uniquement disponible pour certaines alarmes qui présentent un
capteur dans la colonne Capteur d'une liste d'alarmes, mais elle est indisponible pour les
alarmes qui ne présentent aucun capteur dans la colonne Capteur.
Les mesures de valeur sont affichées à gauche de chaque graphique et les dates et heures
dans le bas.
Affichage Alarmes actives
Cet affichage donne des informations sur les alarmes actives pour tous les périphériques
d'un groupe de périphériques sélectionné, ou pour un périphérique ou un ensemble de
périphériques sélectionnés dans l'affichage Périphérique ou Plan.
Icônes (affichage Alarmes actives)
Outre les icônes d'agrandissement et de réduction standard, quatre icônes permettent
d'utiliser des fonctionnalités spécifiques de l'affichage Alarmes actives.
87
StruxureWare Data Center Expert 7.9.3
Icône
Description
L'icône Masquer les informations sur
l'alarme permet de masquer la section des
informations sur l'alarme.
L'icône Afficher les informations sur
l'alarme permet d'afficher la section des
informations sur l'alarme.
L'icône Configurer les colonnes permet
de choisir les colonnes à afficher dans la
liste des alarmes actives. Par défaut, toutes
les colonnes disponibles s'affichent.
L'icône Afficher les alarmes masquées
permet d'afficher les alarmes confirmées
mais masquées ou de masquer des alarmes
une fois que vous les avez consultées.
L'icône Générer un rapport d'historique
de capteur personnalisé permet de créer
un rapport ou un graphique des valeurs
historiques des capteurs de périphériques
associés aux alarmes sélectionnées dans
l'affichage des alarmes (voir Fonctionnalité
Rapports).
Liste des alarmes actives
Cette section de l'affichage Alarmes actives répertorie les alarmes actives pour les
périphériques sélectionnés dans les affichages Groupe de périphériques,
Périphérique ou Plan, et donne des informations sur chaque alarme.
L'affichage comprend un élément de recherche, qui vous permet d'afficher uniquement les
alarmes qui correspondent au texte saisi, ainsi qu'un tableau, qui donne des informations
sur ces alarmes.
Colonne
Description
Vidéo
Utilise une icône de caméra (
) pour identifier
les alarmes qui comprennent une vidéo de
surveillance.
Description
Fournit une description détaillée de l'alarme.
Gravité
Décrit le niveau de gravité associé à l'alarme.
Nom d'hôte du périphérique
Indique le nom d'hôte ou l'adresse IP du
périphérique.
Type d'alarme
Indique le type d'alarme.
Emplacement
Indique l'emplacement du périphérique, s'il est
connu.
Périphérique parent
Indique l'adresse IP ou le nom d'hôte d'une
NetBotz Appliance, ou <nom_serveur>
(StruxureWare Data Center Expert) dans le
cas des périphériques SNMP contrôlés par le
serveur StruxureWare Data Center Expert.
88
StruxureWare Data Center Expert 7.9.3
Date et heure de déclenchement
Indique la date et l'heure à laquelle l'alarme s'est
déclenchée.
Capteur
Indique le capteur associé à l'alarme, lorsqu'un
paramètre de seuil d'alerte est défini pour
l'alarme du capteur.
Remarque: pour de plus amples informations
sur les paramètres de seuil d'alerte, voir l'option
Seuils d'alerte sous Paramètres d'alerte.
Notifications supprimées
Indique si les notifications de l'alarme ont été
supprimées lors de l'accusé de réception de
l'alarme.
La liste, les options du clic droit et les icônes permettent les actions suivantes :
• Afficher/Masquer la section Informations sur l'alarme (icône Afficher/Masquer les
informations sur l'alarme).
• Sélectionner les colonnes qui doivent apparaître dans la liste (icône Configurer les
colonnes).
• Cliquer sur le titre d'une colonne pour trier la liste par ordre croissant ou décroissant,
en fonction des informations contenues dans cette colonne.
• Accéder à la fenêtre « Informations sur l'alarme » d'une alarme sélectionnée (option
Afficher les informations et les commentaires relatifs à l'alarme ou double-clic
sur l'alarme).
• Sélectionner une alarme dans la liste et le périphérique dans l' affichage
Périphérique (option Sélectionner un périphérique).
• Générer un rapport des valeurs historiques des capteurs du périphérique associé à
l'alarme sélectionnée (icône Rapport d'historique de capteur personnalisé ).
Remarque: tous les capteurs associés au périphérique sont répertoriés, le capteur
de cette alarme apparaissant sélectionné dans la liste.
• Afficher toutes les valeurs rapportées par le périphérique associé à l'alarme
sélectionnée (option Afficher les capteurs de périphérique).
• Se connecter à l'interface Web du périphérique associé à l'alarme sélectionnée, s'il
en a une (option du clic droit Lancer dans le périphérique).
• Indiquer comment accuser réception des alarmes sélectionnées (option Accusé de
réception de l'alarme).
• Afficher les alarmes confirmées mais masquées ou masquer des alarmes une fois
que vous les avez consultées (icône Afficher les alarmes masquées).
• Afficher le seuil ou l'alarme de périphérique sélectionné(e) dans l'affichage
Configuration des alarmes de seuils ou l'affichage Configuration des alarmes
de périphériques de la perspective Configuration d'alarme (option Trouver la
configuration de l'alarme).
Remarque: cette option n'est pas disponible pour les alarmes actives des NetBotz
Appliances.
• Modifier les paramètres de l'instance sélectionnée d'un seuil ou d'une alarme de
périphérique ou de toutes les instances de ce seuil ou de cette alarme de périphérique
sur chaque périphérique qui signale cette alarme/ce seuil (option Modifier la
configuration de l'alarme).
Remarque: cette option n'est pas disponible pour les alarmes actives des NetBotz
Appliances.
Section Informations sur l'alarme
89
StruxureWare Data Center Expert 7.9.3
Lorsqu'elle est affichée, cette section de l'affichage Alarmes actives donne des
informations sur l'alarme sélectionnée dans la liste des alarmes actives : cliquer sur
l'icône Afficher/Masquer les informations sur l'alarme affiche ou masque la section
des informations sur l'alarme.
Remarque: l'option du menu du clic droit Afficher les informations sur l'alarme dans la
liste Alarmes actives donne accès à une fenêtre qui fournit les informations sur l'alarme
sélectionnée. Celles-ci peuvent inclure un graphique et des vidéos.
L'alarme est identifiée en haut de la section Informations.
Remarque: cette section fournit au serveur StruxureWare Data Center Expert les
informations disponibles concernant un périphérique et ses alarmes. Certains
périphériques donnent plus d'informations que d'autres.
Information
Description
Capteur
Capteur associé à l'alarme.
Type
Type du périphérique.
Nom de l'alarme
Nom donné à l'alarme.
Périphérique
Informations de l'étiquette du périphérique.
Emplacement du périphérique
Emplacement du périphérique, si disponible.
Date et heure de déclenchement
Date et heure de signalement de l'alarme.
Date et heure de résolution
Date et heure de résolution de l'alarme ou Pas
encore résolue, si elle est encore active.
URL personnalisée
URL personnalisée incluse dans les notifications
d'alarme.
Description personnalisée
Description personnalisée incluse dans les
notifications d'alarme.
Action recommandée
Informations relatives à la suppression de
l'alarme, si disponibles.
Fenêtre « Accusé de réception de l'alarme »
Cette fenêtre permet d'indiquer comment accuser réception des alarmes actives
sélectionnées des périphériques Modbus et SNMP contrôlés.
Type
Description
Cochez cette case pour masquer l'alarme dans
l'affichage Alarmes actives de n'importe quel
StruxureWare Data Center Expert client
connecté au serveur StruxureWare Data
Center Expert .
Remarque: l'icône Afficher les alarmes
masquées permet d'afficher les alarmes
confirmées mais masquées. Les informations
relatives aux alarmes concernées sont en
italique. Vous pouvez sélectionner n'importe
quelle alarme en italique et décocher l'option
Définir comme masquée pour l'afficher.
Définir comme masquée
90
StruxureWare Data Center Expert 7.9.3
Supprimer les notifications StruxureWare
Data Center Expert futures
Cochez cette case pour éviter que les
notifications soient envoyées pour l'alarme,
lorsque les actions d'alarmes spécifiées dans la
politique de notification sont configurées pour se
répéter.
Remarque: une fois l'alarme résolue, les
événements de retour à la normale sont envoyés
à l'aide des actions d'alarmes spécifiées dans la
politique de notification.
Ajouter un commentaire
Ajoutez des informations au sujet des accusés
de réception d'alarmes.
Affichage Historique des alarmes
Cet affichage fournit des informations sur les alarmes relatives aux périphériques
sélectionnés déclenchées au cours d'une période définie. Les alarmes affichées peuvent
être actives ou résolues.
Vous pouvez accéder à l'affichage Historique des alarmes de plusieurs manières.
Remarque: le titre de l'affichage indique les périphériques ou groupes de périphériques
sélectionnés. Par exemple, Historique des alarmes pour tous les périphériques,
lorsque le groupe Tous les périphériques de l'affichage Groupes de périphériques est
sélectionné pour l' historique des alarmes, ou Historiques des alarmes pour les
périphériques sélectionnés lorsque plusieurs périphériques de l'affichage
Périphérique ou Plan sont sélectionnés pour l' historique des alarmes.
• L'option Historique des alarmes, sous Alarmes dans le menu Fenêtre, répertorie
toutes les alarmes associées aux périphériques sélectionnés, que ce soit tous les
périphériques d'un groupe sélectionné sous l'affichage Groupes de
périphériques, ou les périphériques sélectionnés sous l'affichage Périphérique
ou Plan.
Remarque: l'option Historique des alarmes exécute cette fonction uniquement
lorsque l'affichage Historique des alarmes n'est pas ouvert. Cette option n'a pas
d'impact sur l'affichage un fois qu'il est ouvert.
• L'option du clic droit Afficher l'historique des alarmes de l'affichage Groupes de
périphériques répertorie les alarmes de tous les périphériques du groupe sélectionné
dans l'affichage Groupes de périphériques.
• L'option du clic droit Afficher l'historique des alarmes des affichages
Périphérique et Plan répertorie les alarmes du périphérique ou de l'ensemble des
périphériques sélectionnés dans l'affichage correspondant.
Remarque: lorsque les alarmes associées à un périphérique, un ensemble de
périphériques ou un groupe de périphériques sont répertoriées dans l'affichage
Historique des alarmes, elles le restent jusqu'à ce que vous sélectionniez un autre
périphérique, ensemble de périphériques ou groupe de périphériques et que vous
cliquiez sur l'option Afficher l'historique des alarmes correspondante.
L'affichage Historique des alarmes comprend le champ Filtrer qui vous permet de
rechercher uniquement les alarmes qui contiennent le texte tapé, les champs Du et au
qui permettent de définir une période pour les alarmes, et le bouton Rechercher qui permet
de lancer la recherche des alarmes dans la période spécifiée.
L'affichage Historique des alarmes contient également un tableau fournissant des
informations sur les alarmes associées aux périphériques sélectionnés.
Remarque: par défaut, la recherche s'effectue sur les 24 dernières heures.
Colonne
Description
91
StruxureWare Data Center Expert 7.9.3
Date et heure de déclenchement
Indique la date et l'heure à laquelle une alarme
s'est déclenchée.
Date et heure de résolution
Indique la date et l'heure à laquelle une alarme a
été résolue, à moins qu'elle ne soit encore active.
État
Indique si une alarme est active ou résolue.
Description
Fournit une description détaillée de l'alarme.
Vidéo
Utilise une icône caméra pour identifier les
alarmes qui comprennent une vidéo de
surveillance.
Gravité
Décrit le niveau de gravité associé à l'alarme.
Nom d'hôte du périphérique
Indique le nom d'hôte ou l'adresse IP du
périphérique associé à l'alarme.
Type d'alarme
Type d'alarme.
Emplacement
Emplacement du périphérique, s'il est connu.
Périphérique parent
Indique l'adresse IP ou le nom d'hôte d'une
NetBotz Appliance, ou <nom_serveur>
(StruxureWare Data Center Expert) dans le
cas des périphériques SNMP contrôlés par le
serveur StruxureWare Data Center Expert.
Capteur
Indique le capteur associé à l'alarme, lorsqu'un
paramètre de seuil d'alerte est défini pour
l'alarme du capteur.
Remarque: pour de plus amples informations,
voir l'option Seuils d'alerte sous Paramètres
d'alerte.
Vous pouvez utiliser la liste, les options du clic droit et les icônes pour :
• Cliquer sur le titre d'une colonne pour trier la liste par ordre croissant ou décroissant,
en fonction des informations contenues dans cette colonne.
• Sélectionner les colonnes qui doivent apparaître dans la liste (icône Configurer les
colonnes).
• Accéder à l'affichage « Afficher les informations sur l'alarme » d'une alarme
sélectionnée (option du clic droit Afficher les informations sur l'alarme ou doubleclic sur l'alarme).
• Sélectionner une alarme dans la liste et accéder à la liste de son périphérique dans
l'affichage Périphérique (option du clic droit Sélectionner un périphérique).
• Générer un rapport ou graphique des valeurs historiques des capteurs du
périphérique associé à l'alarme sélectionnée (option de clic droit Générer un rapport
d'historique de capteur personnalisé ou icône
).
Remarque: tous les capteurs associés au périphérique sont répertoriés, le capteur
de cette alarme apparaissant sélectionné dans la liste.
• Afficher toutes les valeurs rapportées par les capteurs du périphérique associé à
l'alarme sélectionnée (option du clic droit Afficher les capteurs de périphérique).
• Afficher le seuil ou l'alarme de périphérique sélectionné(e) dans l'affichage
Configuration des alarmes de seuils ou l'affichage Configuration des alarmes
de périphériques de la perspective Configuration d'alarme (option Trouver la
configuration de l'alarme).
• Modifier les paramètres de l'instance sélectionnée d'un seuil ou d'une alarme de
périphérique ou de toutes les instances de ce seuil ou de cette alarme de périphérique
sur chaque périphérique qui signale cette alarme/ce seuil (option Modifier la
configuration de l'alarme).
92
StruxureWare Data Center Expert 7.9.3
• Se connecter à l'interface Web du périphérique associé à l'alarme sélectionnée, s'il
en a une (option du clic droit Lancer dans le périphérique).
• Exporter une copie de la liste au format *.csv (sélection par défaut) ou *.txt (icône
Exporter l'historique des alarmes
).
• Faire défiler plusieurs pages à l'aide d'éléments de défilement classiques (flèches et
numéros de pages.
Remarque: une page peut contenir un maximum de 500 alarmes ; une nouvelle page
est ajoutée toutes les 500 entrées.
Fenêtre « Résoudre l'alarme »
Cette fenêtre, accessible via le bouton Résoudre l'alarme de l'option Informations de la
fenêtre « Afficher les informations sur l'alarme », permet de résoudre manuellement les
alarmes associées aux seuils d'alerte des capteurs pour lesquels l'option Le retour à la
normale nécessite l'intervention de l'utilisateur de l'onglet Avancé est sélectionnée.
Remarque: les alarmes qui ne sont associées à aucun seuil de capteur dont l'option Le
retour à la normale nécessite l'intervention de l'utilisateur est sélectionnée ne peuvent
pas être résolues manuellement. Pour de plus amples informations sur l'onglet Avancé,
et d'autres paramètres de seuil, voir l'option Créer des seuils sous Configuration
d'alarme.
.
Vous pouvez ajouter une remarque supplémentaire avant de cliquer sur OK pour
résoudre l'alarme.
93
StruxureWare Data Center Expert 7.9.3
Processus de détection de périphériques
En créant et en exécutant des processus de détection de périphériques, vous ajoutez des
périphériques APC, MGE, NetBotz Appliances et tiers à la liste des périphériques contrôlés
par le serveur StruxureWare Data Center Expert. Au fur et à mesure que des périphériques
sont détectés, ils sont ajoutés aux groupes de périphériques Tous les périphériques et
Non attribués dans l'affichage Groupes de périphériques, et apparaissent dans l'
affichage Périphérique et l' affichage Plan si l'un de ces groupes de périphériques est
sélectionné et ajouté à l'arborescence de navigation dans l'affichage Seuils. Lors du
processus de détection, vous pouvez également placer des périphériques SNMPv1 ou
Modbus, ou des NetBotz Appliances, dans un groupe de périphériques de votre choix ou
dans le groupe par défaut Non attribués.
Des processus de détection différents existent pour chacun des types de périphériques
suivants :
• Périphériques SNMP v1 : périphériques APC ou tiers ayant recours à des méthodes
de communication SNMP standard.
• Périphériques SNMP v3 : périphériques APC ou tiers ayant recours à des méthodes
de communication SNMP sécurisées.
• NetBotz Appliances (sauf les modèles 250, 750, 300, 303, 310, 400 et 410).
• TCP Modbus
Pour lancer un processus de détection par le biais de l'assistant « Détection de
périphériques », effectuez l'une des actions suivantes :
• Sélectionnez l'option Ajouter des périphériques du menu Périphérique.
• Cliquez avec le bouton droit de la souris sur un périphérique dans l' affichage
Périphérique ou l' affichage Plan et sélectionnez Ajouter des périphériques.
•
Cliquez sur l'icône représentant un signe plus vert (
) dans l' affichage
Périphérique.
• Cliquez avec le bouton droit de la souris n'importe où dans l'affichage Détections
enregistrées et sélectionnez Ajouter.
• Cliquez avec le bouton droit de la souris sur un processus de détection répertorié dans
l'affichage Détections enregistrées et sélectionnez Exécuter, pour exécuter de
nouveau ce processus, ou Modifier, pour exécuter une version modifiée.
Créer un processus de détection
Vous pouvez créer des processus de détection pour détecter les périphériques SNMP v1,
les périphériques SNMP v3, les NetBotz Appliances ou les périphériques Modbus se
trouvant sur vos réseaux.
1. Accédez à l'Assistant « Détection de périphériques ».
• Sélectionnez l'option Ajouter des périphériques du menu Périphérique.
•
Cliquez sur l'icône représentant un signe plus (
) dans l'affichage
Périphérique.
• Cliquez avec le bouton droit de la souris sur un périphérique dans l'affichage
Périphérique ou l'affichage Plan et sélectionnez Ajouter des
périphériques.
• Cliquez avec le bouton droit de la souris n'importe où dans l'affichage
Détections enregistrées et sélectionnez Ajouter.
94
StruxureWare Data Center Expert 7.9.3
2. Dans la fenêtre « Choisir le type de détection », sélectionnez le type de détection
de périphériques ( SNMP v1, SNMP v3, NetBotz Appliance ou TCP Modbus) et
cliquez sur Suivant.
3. Pour des périphériques SNMPv1 ou Modbus, ou des NetBotz Appliances, dans la
fenêtre « Sélectionner un groupe de périphériques », sélectionnez le groupe de
périphériques dans lequel placer les périphériques détectés, puis cliquez sur
Suivant.
4. Dans la fenêtre des paramètres de détection, définissez les paramètres à utiliser et
cliquez sur Suivant pour planifier ou exécuter (ou les deux) le processus ou sur
Terminer pour ajouter le processus à l'affichage Détections enregistrées sans
l'exécuter ni le planifier.
Le périphérique TCP Modbus est détecté dès que vous cliquez sur Terminer et ne
s'affiche pas dans l'affichage Détections enregistrées.
• Fenêtre « Paramètres de détection de SNMP v1 » :
1. Plage IP : adresses IP sur lesquelles le processus de détection effectue
des recherches.
2. Nom de la communauté en lecture : nom de la communauté utilisée pour
lire les informations des périphériques SNMP v1.
3. Nom de la communauté en écriture : nom de la communauté utilisée
pour un contrôle de périphérique SNMP v1 APC ou un enregistrement en
tant que récepteur de traps sur un périphérique SNMP v1 APC.
4. Port : numéro de port que les périphériques SNMP v1 utilisent pour
communiquer.
5. Délai d'expiration : durée d'attente de réponse, en secondes, du
serveur StruxureWare Data Center Expert lorsqu'il analyse une adresse IP
avant de considérer que cette opération a échoué.
6. Tentatives : nombre de nouvelles tentatives de communication du
serveur StruxureWare Data Center Expert avec un périphérique d'une
adresse IP, après l'échec initial, avant qu'il ne cesse de tenter d'accéder à
un périphérique de cette adresse.
7. Enregistrer pour analyse prioritaire : permet de définir le serveur
StruxureWare Data Center Expert en tant que récepteur de traps sur des
périphériques SNMPv1 APC détectés.
Remarque: l'analyse prioritaire est un processus de sondage reposant
sur les traps. Elle est déclenchée par les traps de périphériques SNMPv1
APC ou par des commandes Inform de périphériques SNMPv3 APC pour
lesquels le serveur StruxureWare Data Center Expert est défini comme
récepteur de traps. Ce paramètre permet au serveur StruxureWare Data
Center Expert d'analyser immédiatement un périphérique SNMP APC
suite à la réception d'un trap, plutôt que d'attendre l'analyse du
périphérique pendant l'intervalle de scan normal.
8. Paramètres de transfert des fichiers de périphériques : ouvre la fenêtre
« Paramètres de transfert des fichiers de périphériques » permettant de
modifier, créer ou afficher les paramètres de transfert de fichiers utilisés
pour l'accès FTP ou SCP aux périphériques SNMP.
• Fenêtre « Paramètres de détection de SNMPv3 » :
1. Plage IP : adresses IP sur lesquelles le processus de détection effectue
des recherches.
2. Non d'utilisateur : nom d'utilisateur utilisé pour communiquer en toute
sécurité avec les périphériques SNMPv3 détectés.
3. Type d'authentification/ Mot de passe : protocole d'authentification et
mot de passe.
4. Type de chiffrement/ Mot de passe : méthode de chiffrement et mot de
passe.
95
StruxureWare Data Center Expert 7.9.3
5. Port : numéro de port que les périphériques SNMP v3 utilisent pour
communiquer.
6. Délai d'expiration : durée d'attente de réponse, en secondes, du
serveur StruxureWare Data Center Expert lorsqu'il analyse une adresse IP
avant de considérer que cette opération a échoué.
7. Tentatives : nombre de nouvelles tentatives de communication du
serveur StruxureWare Data Center Expert avec un périphérique d'une
adresse IP, après l'échec initial, avant qu'il ne cesse de tenter d'accéder à
un périphérique de cette adresse.
8. Enregistrer pour analyse prioritaire : permet de définir le serveur
StruxureWare Data Center Expert en tant que récepteur de traps sur des
périphériques SNMPv3 APC détectés.
Remarque: l'analyse prioritaire est un processus de sondage reposant
sur les traps. Elle est déclenchée par les traps de périphériques SNMPv1
APC ou par des commandes Inform de périphériques SNMPv3 APC pour
lesquels le serveur StruxureWare Data Center Expert est défini comme
récepteur de traps. Ce paramètre permet au serveur StruxureWare Data
Center Expert d'analyser immédiatement un périphérique SNMP APC
suite à la réception d'un trap, plutôt que d'attendre l'analyse du
périphérique pendant l'intervalle de scan normal.
9. Paramètres de transfert des fichiers de périphériques : ouvre la fenêtre
« Paramètres de transfert des fichiers de périphériques » permettant de
modifier, créer ou afficher les paramètres de transfert de fichiers utilisés
pour l'accès FTP ou SCP aux périphériques SNMP.
• Fenêtre « Paramètres de détection de périphériques de NetBotz Appliance » :
1. Plage IP : adresses IP sur lesquelles le processus de détection effectue
des recherches.
2. Port : port utilisé pour communiquer avec les NetBotz Appliances.
3. Mode de sécurité : mode de sécurité utilisé pour communiquer avec les
NetBotz Appliances.
4. Informations d'identification : permet d'accéder à une fenêtre permettant
de gérer les informations d'identification qui peuvent être utilisées pour
communiquer avec les NetBotz Appliances.
• Fenêtre « Paramètres de détection de Modbus » :
1. Adresse IP unique : une adresse IP sur laquelle le processus de détection
effectue des recherches.
2. Sélectionner le type de périphérique : répertorie les types de
périphériques Modbus pris en charge par le serveur StruxureWare Data
Center Expert.
3. Adresse esclave : indique l'adresse esclave du périphérique Modbus.
4. Port : numéro de port que le périphérique Modbus utilise pour
communiquer.
5. Délai d'expiration (secondes) : durée d'attente de réponse, en secondes,
du serveur StruxureWare Data Center Expert lorsqu'il analyse une
adresse IP avant de considérer que cette opération a échoué.
5. Dans la fenêtre « Planification de détection », effectuez une des actions suivantes ou
les deux et cliquez sur Terminer pour ajouter le processus à l'affichage Détections
enregistrées.
• Utilisez l'option Activer la planification de détection pour planifier les jours et
les heures auxquels le processus de détection s'exécute automatiquement.
Remarque: Vous ne pouvez pas planifier de détection pour les périphériques
TCP Modbus.
• Utilisez l'option Exécuter la détection maintenant pour exécuter le processus
de détection lorsque vous cliquez sur Terminer.
96
StruxureWare Data Center Expert 7.9.3
Modifier un processus de détection de périphériques
Vous pouvez modifier les paramètres de détection et le groupe de placement de tout
périphérique SNMP v1 ou Modbus ou de toute NetBotz Appliance, mais aussi les
paramètres de planification de tout périphérique SNMPv1, SNMPv3 ou NetBotz Appliance
répertorié dans l'affichage Détections enregistrées. Vous ne pouvez pas modifier le type
de périphérique que le processus détecte.
La différence entre les trois types de processus de détection est le type de paramètre utilisé
pour définir le processus.
1. Sélectionnez l'affichage Détections enregistrées sous Périphérique dans le
menu Fenêtre.
2. Cliquez avec le bouton droit de la souris sur un processus de détection répertorié et
sélectionnez Modifier.
3. Dans la fenêtre des paramètres de détection, modifiez les paramètres, de façon
appropriée, et cliquez sur Suivant pour modifier la planification ou exécuter (ou les
deux) le processus modifié ou sur Terminer pour enregistrer les changements dans
l'affichage Détections enregistrées sans exécuter ni planifier ce processus.
• Fenêtre « Paramètres de détection de SNMP v1 » :
1. Plage IP : adresses IP sur lesquelles le processus de détection effectue
des recherches.
2. Nom de la communauté en lecture : nom de la communauté utilisée pour
lire les informations des périphériques SNMP v1.
3. Nom de la communauté en écriture : nom de la communauté utilisée
pour un contrôle de périphérique SNMP v1 APC ou un enregistrement en
tant que récepteur de traps sur un périphérique SNMP v1 APC.
4. Port : numéro de port que les périphériques SNMP v1 utilisent pour
communiquer.
5. Délai d'expiration : durée d'attente de réponse, en secondes, du
serveur StruxureWare Data Center Expert lorsqu'il analyse une adresse IP
avant de considérer que cette opération a échoué.
6. Tentatives : nombre de nouvelles tentatives de communication du
serveur StruxureWare Data Center Expert avec un périphérique d'une
adresse IP, après l'échec initial, avant qu'il ne cesse de tenter d'accéder à
un périphérique de cette adresse.
7. Enregistrer pour analyse prioritaire : permet de définir le serveur
StruxureWare Data Center Expert en tant que récepteur de traps sur des
périphériques SNMPv1 APC détectés.
Remarque: l'analyse prioritaire est un processus de sondage reposant
sur les traps. Elle est déclenchée par les traps de périphériques SNMPv1
APC ou par des commandes Inform de périphériques SNMPv3 APC pour
lesquels le serveur StruxureWare Data Center Expert est défini comme
récepteur de traps. Ce paramètre permet au serveur StruxureWare Data
Center Expert d'analyser immédiatement un périphérique SNMP APC
suite à la réception d'un trap, plutôt que d'attendre l'analyse du
périphérique pendant l'intervalle de scan normal.
8. Paramètres de transfert des fichiers de périphériques : ouvre la fenêtre
« Paramètres de transfert des fichiers de périphériques » permettant de
modifier, créer ou afficher les paramètres de transfert de fichiers utilisés
pour l'accès FTP ou SCP aux périphériques SNMP.
• Fenêtre « Paramètres de détection de SNMPv3 » :
1. Plage IP : adresses IP sur lesquelles le processus de détection effectue
des recherches.
97
StruxureWare Data Center Expert 7.9.3
2. Non d'utilisateur : nom d'utilisateur utilisé pour communiquer en toute
sécurité avec les périphériques SNMP v3 détectés.
3. Type d'authentification/ Mot de passe : protocole d'authentification et
mot de passe.
4. Type de chiffrement/ Mot de passe : méthode de chiffrement et mot de
passe.
5. Port : numéro de port que les périphériques SNMP v3 utilisent pour
communiquer.
6. Délai d'expiration : durée d'attente de réponse, en secondes, du
serveur StruxureWare Data Center Expert lorsqu'il analyse une adresse IP
avant de considérer que cette opération a échoué.
7. Tentatives : nombre de nouvelles tentatives de communication du
serveur StruxureWare Data Center Expert avec un périphérique d'une
adresse IP, après l'échec initial, avant qu'il ne cesse de tenter d'accéder à
un périphérique de cette adresse.
8. Enregistrer pour analyse prioritaire : permet de définir le serveur
StruxureWare Data Center Expert en tant que récepteur de traps sur des
périphériques SNMPv3 APC détectés.
Remarque: l'analyse prioritaire est un processus de sondage reposant
sur les traps. Elle est déclenchée par les traps de périphériques SNMPv1
APC ou par des commandes Inform de périphériques SNMPv3 APC pour
lesquels le serveur StruxureWare Data Center Expert est défini comme
récepteur de traps. Ce paramètre permet au serveur StruxureWare Data
Center Expert d'analyser immédiatement un périphérique SNMP APC
suite à la réception d'un trap, plutôt que d'attendre l'analyse du
périphérique pendant l'intervalle de scan normal.
9. Paramètres de transfert des fichiers de périphériques : ouvre la fenêtre
« Paramètres de transfert des fichiers de périphériques » permettant de
modifier, créer ou afficher les paramètres de transfert de fichiers utilisés
pour l'accès FTP ou SCP aux périphériques SNMP.
• Fenêtre « Paramètres de détection de périphériques de NetBotz Appliance » :
1. Plage IP : adresses IP sur lesquelles le processus de détection effectue
des recherches.
2. Port : port utilisé pour communiquer avec les périphériques NetBotz.
3. Mode de sécurité : mode de sécurité utilisé pour communiquer avec les
NetBotz Appliances.
4. Informations d'identification : permet d'accéder à une fenêtre qui
répertorie les informations d'identification qui peuvent être utilisées pour
communiquer avec les NetBotz Appliances et grâce à laquelle vous pouvez
gérer (modifier, créer ou supprimer) les informations d'identification.
4. Pour des périphériques SNMPv1 ou Modbus, ou des NetBotz Appliances, dans la
fenêtre « Sélectionner un groupe de périphériques », sélectionnez le groupe de
périphériques requis, puis cliquez sur Suivant.
5. Dans la fenêtre « Planification de détection », effectuez une des actions suivantes ou
les deux et cliquez sur Terminer pour ajouter le processus à l'affichage Détections
enregistrées.
• Utilisez l'option Activer la planification de détection pour planifier les jours et
les heures auxquels le processus de détection s'exécute automatiquement.
• Utilisez l'option Exécuter la détection maintenant pour exécuter le processus
de détection lorsque vous cliquez sur Terminer.
Assistant « Détection de périphériques »
98
StruxureWare Data Center Expert 7.9.3
Cet assistant permet de créer, modifier et exécuter les processus de détection de
périphériques qui peuvent être contrôlés par le serveur StruxureWare Data Center
Expert.
Vous pouvez choisir d'exécuter un processus une ou plusieurs fois, à votre convenance,
ou encore de le planifier pour une exécution régulière.
Pour accéder à l'assistant « Détection de périphériques », effectuez l'une des actions
suivantes.
• Sélectionnez l'option Ajouter des périphériques du menu Périphérique.
• Cliquez avec le bouton droit de la souris sur un périphérique dans l' affichage
Périphérique ou l' affichage Plan et sélectionnez Ajouter des périphériques.
•
Cliquez sur l'icône représentant un signe plus vert (
) dans l' affichage
Périphérique.
• Cliquez avec le bouton droit de la souris n'importe où dans l'affichage Détections
enregistrées et sélectionnez Ajouter.
• Cliquez avec le bouton droit de la souris sur un processus de détection répertorié dans
l'affichage Détections enregistrées et sélectionnez Exécuter, pour exécuter de
nouveau ce processus, ou Modifier, pour exécuter une version modifiée.
L'utilisation de cet assistant dépend, en partie, du type de périphériques que vous souhaitez
détecter : SNMP v1, SNMP v3, NetBotz Appliances ou TCP Modbus.
Fenêtre « Choisir le type de détection »
Cette fenêtre permet de sélectionner le type de périphérique à détecter.
Option
Description
SNMP v1
Sélectionnez cette option pour détecter les
périphériques ayant recours à une méthode de
communication SNMP standard.
SNMP v3
Sélectionnez cette option pour détecter les
périphériques ayant recours à une méthode de
communication SNMP sécurisée.
NetBotz Appliances
Sélectionnez cette option pour détecter les
NetBotz Appliances pour montage mural ou en
rack (sauf les modèles 300, 303, 310, 400 et
410).
TCP Modbus
Sélectionnez cette option pour détecter les
périphériques ayant recours à une méthode de
communication TCP Modbus.
Fenêtre « Paramètres de détection de SNMP v1 »
Cette fenêtre permet de définir les paramètres utilisés pour détecter les périphériques
SNMP v1.
Élément
Description
Définissez les adresses IP sur lesquelles le
processus de détection doit rechercher des
périphériques SNMP v1. Par exemple :
IP ou Plage IP
99
StruxureWare Data Center Expert 7.9.3
xxx.xxx.12.6 : recherche sur une seule
adresse IP.
xxx.xxx.10-13.20-80 : recherche sur une
série spécifique d'adresses IP (20 à 80) des
sous-réseaux 10, 11, 12 et 13.
xxx.xxx.14.* : recherche sur toutes les
adresses IP du sous-réseau 14.
Paramètres SNMP v1
Communauté en lecture : définissez le
nom de communauté à utiliser pour lire les
informations des périphériques SNMP v1
( public, par défaut).
Communauté en écriture : définissez le
nom de communauté à utiliser pour le
contrôle des périphériques APC ou
l'enregistrement en tant que récepteur de
traps sur les périphériques SNMP v1 APC
( privé, par défaut).
Port : définissez le numéro de port que les
périphériques SNMP utiliseront pour
communiquer ( 161, par défaut).
Délai d'expiration : définissez la durée
d'attente de réponse, en secondes, du
serveur StruxureWare Data Center Expert
lorsqu'il analyse une adresse IP avant de
considérer que cette opération a échoué
( 2, par défaut).
Tentatives : définissez le nombre de
nouvelles tentatives de communication du
serveur StruxureWare Data Center Expert
avec un périphérique d'une adresse IP,
après l'échec initial, avant qu'il ne cesse de
tenter d'accéder à un périphérique de cette
adresse ( 3, par défaut).
Enregistrement en tant que trap
Enregistrer pour analyse prioritaire : permet
d'enregistrer le serveur StruxureWare Data
Center Expert en tant que récepteur de traps sur
des périphériques SNMPv1 APC détectés.
Remarque: l'analyse prioritaire est un
processus de sondage reposant sur les traps.
Elle est déclenchée par les traps de
périphériques SNMPv1 APC ou par des
commandes Inform de périphériques SNMPv3
APC pour lesquels le serveur StruxureWare
Data Center Expert est défini comme récepteur
de traps. Ce paramètre permet au serveur
StruxureWare Data Center Expert d'analyser
immédiatement un périphérique SNMP APC
suite à la réception d'un trap, plutôt que
d'attendre l'analyse du périphérique pendant
l'intervalle de scan normal.
Paramètres de transfert des fichiers de
périphériques
Cliquez sur cette option pour ouvrir la fenêtre
Paramètres de transfert des fichiers de
périphériques, sous Paramètres de
100
StruxureWare Data Center Expert 7.9.3
communication des périphériques SNMP
dans le menu Paramètres et modifier, créer ou
afficher les paramètres de transfert de fichiers
utilisés pour l'accès FTP ou SCP aux
périphériques SNMP.
Fenêtre « Paramètres de détection de SNMPv3 »
Cette fenêtre permet de définir les paramètres utilisés pour détecter les périphériques
SNMP v3.
Élément
Description
Définissez les adresses IP sur lesquelles le
processus de détection doit rechercher des
périphériques SNMP v3. Par exemple :
IP ou Plage IP
xxx.xxx.12.6 : recherche sur une seule
adresse IP.
xxx.xxx.10-13.20-80 : recherche sur une
série spécifique d'adresses IP (20 à 80) des
sous-réseaux 10, 11, 12 et 13.
xxx.xxx.14.* : recherche sur toutes les
adresses IP du sous-réseau 14.
Paramètres SNMP v3
Non d'utilisateur : définissez le nom d'utilisateur
utilisé pour communiquer en toute sécurité avec
les périphériques SNMP détectés.
Type d'authentification/ Mot de passe :
sélectionnez le protocole d'authentification
( Aucun, MD5 ou SHA) et le mot de passe
associé à ce protocole.
Type de chiffrement/ Mot de passe :
sélectionnez la méthode de chiffrement
( Aucun, DES ou AES-128) et le mot de
passe accompagnant les méthodes DES
ou AES-128.
Port : définissez le numéro de port que les
périphériques SNMP utiliseront pour
communiquer ( 161, par défaut).
Délai d'expiration : définissez la durée
d'attente de réponse, en secondes, du
serveur StruxureWare Data Center Expert
lorsqu'il analyse une adresse IP avant de
considérer que cette opération a échoué
( 2, par défaut).
Tentatives : définissez le nombre de
nouvelles tentatives de communication du
serveur StruxureWare Data Center Expert
avec un périphérique d'une adresse IP,
après l'échec initial, avant qu'il ne cesse de
101
StruxureWare Data Center Expert 7.9.3
tenter d'accéder à un périphérique de cette
adresse ( 3, par défaut).
Enregistrement en tant que trap
Enregistrer pour analyse prioritaire : permet
d'enregistrer le serveur StruxureWare Data
Center Expert en tant que récepteur de traps sur
des périphériques SNMPv1 APC détectés.
Remarque: l'analyse prioritaire est un
processus de sondage reposant sur les traps.
Elle est déclenchée par les traps de
périphériques SNMPv1 APC ou par des
commandes Inform de périphériques SNMP v3
APC pour lesquels le serveur StruxureWare
Data Center Expert est défini comme récepteur
de traps. Ce paramètre permet au serveur
StruxureWare Data Center Expert d'analyser
immédiatement un périphérique SNMP APC
suite à la réception d'un trap, plutôt que
d'attendre l'analyse du périphérique pendant
l'intervalle de scan normal.
Paramètres de transfert des fichiers de
périphériques
Cliquez sur cette option pour ouvrir la fenêtre
Paramètres de transfert des fichiers de
périphériques, sous Paramètres de
communication des périphériques SNMP
dans le menu Paramètres et modifier, créer ou
afficher les paramètres de transfert de fichiers
utilisés pour l'accès FTP ou SCP aux
périphériques SNMP.
Fenêtre « Paramètres de transfert des fichiers de périphériques »
Cette fenêtre permet de gérer les valeurs d'accès des protocoles FTP et SCP aux
périphériques SNMP v1 et SNMP v3 APC.
Remarque: des versions identiques à cette fenêtre sont utilisées par les assistants
« Détection de périphériques SNMPv1/SNMPv3 », « Appliquer les mises à jour du
firmware » et « Configuration des périphériques SNMP APC », ainsi que par l'option
Paramètres de transfert des fichiers de périphériques, sous Paramètres de
communication des périphériques SNMP dans le menu Périphérique. Toute
modification enregistrée pour une fenêtre est appliquée à toutes les autres.
• Pour pouvoir accéder à un périphérique SNMP APC via FTP, l'accès au serveur FTP
doit être activé sur ce périphérique.
• Pour pouvoir accéder à un périphérique SNMP APC via SCP, l'accès à la console
SSH v2 (Secure Shell version 2) doit être activé sur ce périphérique.
Élément
Description
Répertorie les paramètres d'accès que le
serveur StruxureWare Data Center Expert
peut utiliser pour accéder, via FTP ou SCP,
à ses périphériques contrôlés.
Liste
102
StruxureWare Data Center Expert 7.9.3
Élément
Description
Non d'utilisateur : nom d'utilisateur
permettant d'accéder à un périphérique.
Remarque: par défaut, le serveur
StruxureWare Data Center Expert ne peut
télécharger un firmware que vers des
périphériques qui utilisent apc (en lettres
minuscules) comme nom d'utilisateur et mot
de passe (le mot de passe utilisé pour
l'accès aux périphériques est indiqué dans
la fenêtre « Modifier les paramètres de
transfert des fichiers de périphériques »).
IP ou Plage IP : adresse IP ou plage
d'adresses IP pour laquelle les paramètres
d'accès prennent en charge le protocole
FTP ou SCP.
Port FTP : port permettant d'accéder à un
périphérique via FTP.
Port SCP : port permettant d'accéder à un
périphérique via SCP.
Délai d'expiration : délai au terme duquel
le serveur considère la tentative de
communication avec un périphérique
comme un échec.
Nombre de tentatives : nombre de
tentatives auquel a droit le serveur pour
accéder à un périphérique après l'échec
initial avant qu'il ne cesse de tenter
d'accéder à ce périphérique ( 1, par défaut).
Protocole : protocole que les paramètres
de transfert utilisent pour accéder aux
périphériques ( FTP uniquement, SCP
uniquement ou Essayer SCP, retourner
à FTP).
Ajouter
Cliquez sur cette option pour ajouter un
paramètre d'accès à la liste.
Modifier
Cliquez sur cette option pour modifier un
paramètre d'accès sélectionné.
Supprimer
Cliquez sur cette option pour supprimer un
paramètre d'accès sélectionné.
Fenêtre « Modifier les paramètres de transfert des fichiers de périphériques »
Cette fenêtre permet de compléter ou de modifier les paramètres que le serveur
StruxureWare Data Center Expert utilise pour accéder, via FTP ou SCP, aux périphériques
SNMP v1 et SNMP v3 APC.
103
StruxureWare Data Center Expert 7.9.3
Remarque: des versions identiques à cette fenêtre sont accessibles via les fenêtres
« Paramètres de transfert des fichiers de périphériques » des assistants « Appliquer les
mises à jour du firmware », « Détection de périphériques SNMPv1/SNMPv3 » et
« Configuration des périphériques SNMP APC », ainsi que de l'option Paramètres de
transfert des fichiers de périphériques, sous Paramètres de communication des
périphériques SNMP dans le menu Périphérique.
Élément
Description
Nom d'utilisateur
Déterminez le nom permettant d'accéder à un
périphérique.
Mot de passe
Déterminez le mot de passe permettant
d'accéder à un périphérique.
Confirmer le mot de passe
Saisissez à nouveau le mot de passe.
IP ou Plage IP
Déterminez l'adresse IP ou la plage d'adresses
IP pour laquelle les paramètres d'accès prennent
en charge le protocole FTP ou SCP ( *.*.*.*, par
défaut).
Protocole
Déterminez si les paramètres de transfert
utilisent FTP ( FTP uniquement), SCP ( SCP
uniquement) ou essaient d'utiliser SCP mais
retournent à FTP en cas d'échec ( Essayer SCP,
retourner à FTP).
Port FTP
Sélectionnez le port que le serveur doit utiliser
pour accéder aux périphériques via FTP ( 21, par
défaut).
Port SCP
Sélectionnez le port que le serveur doit utiliser
pour accéder aux périphériques via SCP ( 22, par
défaut).
Délai d'expiration
Définissez le délai au terme duquel le serveur
considère la tentative de communication avec un
périphérique comme un échec ( 3000, par
défaut).
Nombre de tentatives
Sélectionnez le nombre de tentatives auquel a
droit le serveur pour accéder à un périphérique
après l'échec initial avant qu'il ne cesse de tenter
d'accéder à ce périphérique ( 1, par défaut).
Fenêtre « Paramètres de détection de périphériques NetBotz Appliance »
Cette fenêtre permet de définir les paramètres utilisés pour détecter les NetBotz Appliances.
Élément
Description
Définissez les adresses IP sur lesquelles le
processus de détection doit rechercher des
NetBotz Appliances. Par exemple :
Plage IP
xxx.xxx.12.6 : recherche sur une seule
adresse IP.
xxx.xxx.10-13.20-80 : recherche sur une
série spécifique d'adresses IP (20 à 80) des
sous-réseaux 10, 11, 12 et 13.
104
StruxureWare Data Center Expert 7.9.3
xxx.xxx.14.* : recherche sur toutes les
adresses IP du sous-réseau 14.
Définissez la plage ou les numéros de port que
le processus de détection doit utiliser pour
communiquer avec les NetBotz Appliances ( 80,
par défaut). Par exemple :
Plage de ports
80: utilise uniquement le port 80.
60-80: utilise les ports 60 à 80 inclus.
Déterminez le protocole sécurisé SSL (Secure
Sockets Layer) à utiliser pour communiquer avec
les NetBotz Appliances :
Mode de sécurité
Aucun
Essayer SSL, retour à zéro
Nécessite SSL - Aucune validation de
certificat
Nécessite SSL - Validation des certificats
Remarque: lorsque vous sélectionnez cette
option, vous devez d'abord ajouter le certificat de
la NetBotz Appliance à détecter au serveur
StruxureWare Data Center Expert . Utilisez la
fenêtre « Certificats SSL du serveur », sous
Paramètres d'administration du serveur dans
le menu Système.
Informations d'identification NetBotz
Appliance
Cliquez sur le paramètre Informations
d'identification NetBotz Appliance, sous
Paramètres de communication de la NetBotz
Appliance dans le menu Périphérique, pour
gérer les informations d'identification que le
serveur StruxureWare Data Center Expert
doit utiliser pour communiquer avec les NetBotz
Appliances.
Fenêtre « Paramètres de détection de Modbus »
Cette fenêtre permet de définir les paramètres utilisés pour détecter les périphériques
Modbus.
Il est possible de découvrir des périphériques TCP Modbus avec une adresse IP statique
(i) sur le LAN public, (ii) sur un réseau A du LAN privé, lorsque la détection du DHCP est
désactivée (désactivée par défaut), (iii) sur un segment défini du réseau B du LAN privé.
Remarque: les entrées correspondantes aux périphériques TCP Modbus découverts ne
sont pas enregistrées dans la liste « Détections enregistrées ».
Élément
Description
Définissez l'adresse IP sur laquelle le processus
de détection doit rechercher des périphériques
SNMP v3.
Adresse IP unique
105
StruxureWare Data Center Expert 7.9.3
Sélectionner le type de périphérique
Définissez le type de périphérique à partir de la
liste de ceux pris en charge par le serveur
StruxureWare Data Center Expert.
Adresse esclave
Définissez l'adresse du périphérique associé à la
matrice.
Port
Définissez le port que le périphérique Modbus
doit utiliser pour communiquer (502, par défaut).
Délai d'expiration (secondes)
Définissez la durée d'attente de réponse, en
secondes, du serveur StruxureWare Data
Center Expert lorsqu'il analyse une adresse IP
avant de considérer que cette opération a
échoué ( 5, par défaut).
Fenêtre « Sélectionner un groupe de périphériques »
Cette fenêtre permet de sélectionner un groupe de périphériques dans lequel placer les
périphériques détectés. Par défaut, le groupe est Non attribués. Cette option est
uniquement disponible pour les périphériques SNMPv1 et les NetBotz Appliances.
Les administrateurs de serveurs peuvent ajouter des périphériques dans n'importe quel
groupe. Les administrateurs de périphériques peuvent uniquement placer des
périphériques dans les groupes auxquels ils ont accès.
Pour plus d'informations, voir Accès aux groupes de périphériques (onglet Utilisateurs).
Fenêtre « Planification de détection »
Cette fenêtre permet de planifier l'exécution périodique d'un processus de détection,
d'exécuter un processus de détection lorsque celui-ci est défini, ou les deux.
Option
Description
Activer la planification de détection
Sélectionnez cette option pour planifier le jour, ou
les jours, de la semaine et l'heure auxquels un
processus de détection s'exécute
automatiquement.
Exécuter la détection maintenant
Sélectionnez cette option pour exécuter le
processus de détection lorsque vous quittez
l'Assistant.
Affichage Détections enregistrées
Lorsque vous créez un processus de détection de périphériques, les informations relatives
à ce processus sont répertoriées dans cet affichage. Les données relatives au groupe de
périphériques sélectionné durant le processus de détection de SNMPv1 ou NetBotz
Appliance ne sont pas incluses.
Remarque: lorsqu'un processus de détection est terminé, attendez quelques minutes
avant de considérer que celui-ci n'a pas réussi à détecter tous les périphériques qu'il aurait
dû. Le serveur StruxureWare Data Center Expert peut prendre plus de temps pour
106
StruxureWare Data Center Expert 7.9.3
répertorier les périphériques détectés dans le groupe Non attribués de l'affichage
Groupes de périphériques que le processus de détection pour découvrir ces
périphériques.
Colonne
Plage IP
Description
Adresses IP sur lesquelles le processus de détection recherche des
périphériques.
Indique si le processus est programmé pour être exécuté
Exécuter
périodiquement périodiquement : Oui ou Non.
Type
Périphériques que le processus détecte : SNMP v1, SNMP v3 ou
NetBotz Appliance.
Activité
Indique si le processus de détection est en cours d'exécution ou arrêté.
Dernière
exécution
Heure où le dernier processus de détection s'est terminé.
L'affichage Détections enregistrées dispose également d'options du clic droit et d'icônes
qui permettent de gérer les processus de détection.
Option
Description
Ajouter
Permet d'accéder à l'assistant « Détection de périphériques » afin de
créer un nouveau processus de détection.
Modifier
Permet d'accéder à l'assistant « Détection de périphériques » afin de
modifier un processus de détection sélectionné.
Supprimer
Supprime un processus de détection sélectionné.
Exécuter
Exécute un processus de détection sélectionné.
Arrêter
Arrête un processus de détection sélectionné lorsque celui-ci est en
cours d'exécution.
Importer des
entrées de
détection
Importer les entrées de détection SNMPv1 ou de NetBotz Appliances
depuis un fichier local.
Exporter des
entrées de
détection
Exporter les entrées de détection SNMPv1 ou de NetBotz Appliances
vers un fichier local.
Fenêtre « Exporter des entrées de détection »
Cette fenêtre permet d'exporter vers un fichier local des informations sur les processus
enregistrés de détection de périphériques.
Remarque: les données relatives au groupe de périphériques sélectionné durant le
processus de détection de SNMPv1 ou NetBotz Appliance ne sont pas incluses.
Élément
Description
Sélectionnez l'emplacement d'enregistrement
des propriétés de détection de périphériques au
format *.txt.
Sélectionner un fichier
107
StruxureWare Data Center Expert 7.9.3
Liste
Répertorie les processus de détection
enregistrés et fournit les informations
suivantes sur chaque processus :
IP ou Plage IP : adresses IP sur lesquelles
le processus de détection a recherché des
périphériques.
Type : périphériques que le processus a
détectés : SNMPv1ou NetBotz
Appliance.
Paramètres : paramètres réseau utilisés
par le processus de détection.
Cliquez sur cette option pour exporter les
détections de périphériques sélectionnées vers
le disque local.
Exporter
Fenêtre « Importer des entrées de détection »
Cette fenêtre permet d'importer les détections de périphériques enregistrées depuis un
fichier local.
Élément
Description
Sélectionner un fichier
Sélectionnez l'emplacement d'importation des
propriétés de détection de périphériques au
format *.txt.
Liste
Répertorie les processus de détection
importés et fournit les informations
suivantes sur chaque processus :
IP ou Plage IP : adresses IP sur lesquelles
le processus de détection a recherché des
périphériques.
Type : périphériques que le processus a
détectés : SNMPv1ou NetBotz
Appliance.
Paramètres : paramètres réseau utilisés
par le processus de détection.
Paramètres des fichiers de transfert de
périphériques
Cette option ouvre la fenêtre permettant de gérer
les paramètres que le serveur StruxureWare
Data Center Expert utilise pour accéder aux
périphériques SNMPv1 APC via FTP (File
Transfer Protocol) ou SCP (Secure Copy).
Informations d'identification NetBotz
Appliance
Cette option ouvre la fenêtre permettant de gérer
la liste des informations d'identification utilisées
pour communiquer avec les NetBotz Appliances.
Importer
Cliquez sur cette option pour importer les
détections de périphériques sélectionnées dans
l'affichage Détections enregistrées.
108
StruxureWare Data Center Expert 7.9.3
Format de fichier des entrées de détection
Ce format de fichier permet d'importer des entrées de détection SNMPv1 et de NetBotz
Appliances dans l'affichage Détections enregistrées à partir d'un fichier *.txt local. Les
données relatives au groupe de périphériques sélectionné durant le processus de détection
ne sont pas incluses.
Remarque: vous ne pouvez pas importer d'entrées de détection correspondant à des
périphériques SNMPv3 ou Modbus.
Format pour SNMPv1 :
SNMPv1:<adresse ou plage IP>:<port>:<expiration>:<tentatives>:<enregistrement en tant
que trap (tru ou false)>:<communauté en lecture>:<communauté en écriture>
Exemple : SNMPv1:10.218.10-15.*:161:2:3:true:public:private
Format pour NetBotz Appliance:
NetBotz Appliance:<adresse ou plage IP>:<port>:<mode de sécurité (HTTP ou
HTTPS_AVAIL_NO_VERIFY ou HTTPS_REQ_NO_VERIFY ou HTTPS_REQ_VERIFY)>
Exemple : NetBotz Appliance:10.218.10.166:80:HTTP
109
StruxureWare Data Center Expert 7.9.3
Mises à jour du firmware des périphériques et du serveur
Le menu Mises à jour propose des options que vous pouvez utiliser pour mettre à jour le
serveur StruxureWare Data Center Expert ou pour télécharger des mises à jour de firmware
depuis le site d'APC. Vous pouvez ensuite utiliser les protocoles FTP, pour les télécharger
vers les cartes de gestion réseau des périphériques SNMP contrôlés d'APC, ou HTTP/
HTTPS, pour les télécharger vers les NetBotz Appliances contrôlées.
Planifier les recherches de mises à jour (menu Mises à jour)
Cette fenêtre permet de planifier le moment où le serveur StruxureWare Data Center
Expert recherche, sur le serveur des mises à jour d'APC, les mises à jour de firmware qui
peuvent être utilisées pour ses périphériques contrôlés (vous pouvez planifier des
recherches uniques ou récurrentes).
Les mises à jour de firmware disponibles sont téléchargées sur le serveur et répertoriées
dans la fenêtre « Charger les mises à jour du firmware » de l'assistant « Mettre à jour le
firmware du périphérique ».
Remarque: un message au bas de la fenêtre indique quand la prochaine recherche de
mises à jour planifiée aura lieu ou signale que le service de recherche est désactivé.
Type
Description
Rechercher des mises à jour
Sélectionnez cette option pour définir les
paramètres Date, Heure et Récurrence afin de
planifier des recherches de mises à jour.
Date
Définissez la date de recherche de mises à jour.
Heure
Définissez l'heure de recherche de mises à jour.
Récurrence
Définissez la récurrence des recherches de
mises à jour : Unique (à la date et à l'heure
définies), ou Quotidienne, Hebdomadaire ou
Mensuelle (à partir de la date et de l'heure
définies).
Messages d'état : fenêtre « Planifier les recherches de mises à jour »
Quatre messages d'état différents peuvent apparaître lorsque vous utilisez la fenêtre
Planifier les recherches de mises à jour du menu Paramètres.
Message
Description
La prochaine recherche de mises à jour Ce message indique la date et l'heure de la
prochaine recherche de mises à jour
doit avoir lieu le <date> à <heure>.
planifiée.
Action recommandée : aucune
110
StruxureWare Data Center Expert 7.9.3
Message
Description
Le service de recherche planifiée de
mises à jour est désactivé.
L'option Rechercher des mises à jour
n'est pas sélectionnée.
Action recommandée : sélectionnez cette
option pour activer la planification.
Impossible de planifier la recherche de
mises à jour spécifiée.
Une erreur de serveur inattendue s'est
produite.
Action recommandée : réessayez. Si le
problème persiste, contactez l'assistance
d'APC ( http://www.apc.com/support ).
Impossible de planifier la recherche de
mises à jour. Selon les paramètres
temporels du serveur, le moment
sélectionné est dépassé.
Vous avez tenté d'utiliser une date ou une
heure non valide pour programmer une
recherche de mises à jour.
Action recommandée : utilisez un
paramètre temporel situé dans le futur.
Appliquer les mises à jour du firmware (menu Mises à jour)
Cette option permet de mettre à jour le firmware des NetBotz Appliances, via HTTP/HTTPS,
ou des périphériques SNMP, via FTP.
Effectuer une mise à jour de firmware
La fenêtre « Sélectionner les mises à jour des périphériques » permet de mettre à jour le
firmware de NetBotz Appliances et des périphériques SNMP contrôlés par le serveur
StruxureWare Data Center Expert, via l'option Appliquer les mises à jour de firmware.
1. Dans le menu Mises à jour, sélectionnez Appliquer les mises à jour du
firmware.
2. Dans la fenêtre « Sélectionner les mises à jour des périphériques », effectuez l'une
des actions suivantes, suivant que le serveur StruxureWare Data Center Expert
dispose d'un accès Internet ou pas.
• Accès Internet disponible : cliquez sur Rechercher les mises à jour pour savoir
si des mises à jour appropriées (périphériques SNMP ou NetBotz Appliances),
plus récentes que celles du catalogue ou que celles installées sur le serveur
StruxureWare Data Center Expert, sont disponibles sur le serveur des mises à
jour d'APC.
• Accès Internet non disponible : cliquez sur Importer pour importer le catalogue
des périphériques SNMP ou NetBotz Appliance sur le serveur StruxureWare
Data Center Expert.
3. Dans la fenêtre « Paramètres de transfert des fichiers de périphériques »
(périphériques SNMP), ajoutez de nouveaux paramètres ou modifiez les paramètres
existants, au besoin, et cliquez sur Terminer.
Remarque: deux options du menu Périphérique vous permettent de gérer les
informations d'identification FTP, SCP et NetBotz Appliance sans passer par
l'option Appliquer les mises à jour du firmware : L'option Paramètres de transfert
des fichiers de périphériques, sous Paramètres de communication des
périphériques SNMP dans le menu Périphérique et l'option Informations
111
StruxureWare Data Center Expert 7.9.3
d'identification NetBotz Appliance, sous Paramètres de communication de la
NetBotz Appliance dans le menu Périphérique.
4. Sélectionnez les périphériques que vous souhaitez mettre à jour dans la liste des
périphériques répertoriés pour chaque mise à jour de firmware disponible et cliquez
sur Appliquer les mises à jour.
Remarque: si aucune mise à jour n'est disponible, cliquez sur Fermer.
5. Dans le menu Fenêtre, sélectionnez l'option État de la mise à jour du firmware,
dans le menu Périphérique.
6. Dans l'affichage relatif à l'état de la mise à jour, vous pouvez suivre la progression
des mises à jour sélectionnées.
Importer le catalogue des mises à jour d'APC
Vous pouvez télécharger un exemplaire du catalogue des mises à jour d'APC (pour les
périphérique SNMP et NetBotz Appliance) sur votre client et ensuite l'importer sur le
serveur StruxureWare Data Center Expert, si ce serveur ne dispose pas d'un accès Internet
au serveur des mises à jour d'APC.
Remarque: cette procédure suppose que votre client dispose d'un accès Internet au
serveur des mises à jour d'APC. Si ce n'est pas le cas, vous devez télécharger le catalogue
des mises à jour sur un ordinateur qui a un accès Internet et transférer le fichier sur votre
client.
1. Rendez-vous sur la page Téléchargement de logiciels/micrologiciels (http://
www.apcc.com/tools/download).
2. Dans la liste Filtrer par matériel, sélectionnez StruxureWare Data Center
Expert , puis choisissez votre numéro de référence et cliquez sur Envoyer.
3. Cliquez sur Télécharger dans la liste de fichiers de catalogue de firmware de
périphérique StruxureWare Data Center Expert.
4. Sur la page Connexion/Inscription APC, cliquez sur Connexion, si vous êtes déjà
inscrit, ou S'inscrire, pour vous inscrire.
5. Sur la page Login des revendeurs, connectez-vous.
6. Sur la page de téléchargement de logiciels/firmware, cliquez sur Télécharger
maintenant.
7. Une fois le catalogue des mises à jour téléchargé, sélectionnez Appliquer les mises
à jour de firmware dans le menu Mises à jour du client StruxureWare Data Center
Expert.
8. Dans la fenêtre « Sélectionner les mises à jour des périphériques », cliquez sur
Importer.
9. Dans la fenêtre « Ouvrir », recherchez le catalogue des mises à jour d'APC que vous
avez téléchargé et cliquez sur Ouvrir.
10. Consultez l'étape 4 de la rubrique Effectuer une mise à jour de firmware pour mettre
à jour des périphériques à l'aide du catalogue des mises à jour d'APC importé.
Fenêtre « Sélectionner les mises à jour des périphériques »
Cette fenêtre permet de sélectionner les NetBotz Appliances ou les périphériques SNMP
pour lesquels vous voulez réaliser une mise à jour du firmware.
Élément
Description
112
StruxureWare Data Center Expert 7.9.3
Rechercher
Le champ Rechercher permet de filtrer la
liste en fonction du texte que vous saisissez.
Remarque: seuls les opérateurs booléens AND,
OR et NOT sont pris en charge.
Icône Configurer les colonnes
L'icône Configurer les colonnes permet de
choisir les colonnes d'attribut à afficher dans la
liste.
Liste
Cette liste, qui indique les mises à jour
disponibles et les caméras ou périphériques qui
peuvent les utiliser, permet de sélectionner ceux
que vous souhaitez mettre à jour.
Pour sélectionner tous les périphériques
répertoriés pour une mise à jour disponible,
sélectionnez la mise à jour.
Pour en sélectionner quelques-uns
seulement, sélectionnez les périphériques
requis, pas la mise à jour.
Tout sélectionner/désélectionner
Cette option permet de sélectionner tous les
périphériques pour toutes les mises à jour.
Description de la mise à jour
Fournit des informations sur la mise à jour
sélectionnée dans la liste.
Rechercher les mises à jour
Cliquez sur cette option pour télécharger les
mises à jour de firmware disponibles sur le
serveur des mises à jour d'APC pour les
périphériques contrôlés du serveur
StruxureWare Data Center Expert lorsque le
serveur a un accès à Internet.
Importer
Cliquez sur cette option pour importer le
catalogue des mises à jour d'APC sur le serveur
à partir de votre client, lorsque le serveur ne
possède pas d'accès à Internet.
Remarque: une copie du fichier .zip du
catalogue des mises à jour d'APC doit déjà être
téléchargée sur votre client.
Paramètres de transfert des fichiers de
périphériques
Cliquez sur cette option pour accéder à la fenêtre
qui vous permet de gérer les valeurs d'accès FTP
(File Transfer Protocol) ou SCP (Secure Copy)
des périphériques SNMPv1 et SNMPv3 APC.
Remarque: des versions identiques à cette
fenêtre sont utilisées par les assistants
« Détection de périphériques SNMPv1/
SNMPv3 » et « Configuration des périphériques
SNMP APC », ainsi que par l'option Paramètres
de transfert des fichiers de périphériques,
sous Paramètres de communication des
périphériques SNMP dans le menu
Paramètres. Toute modification enregistrée
pour une fenêtre est appliquée à toutes les
autres.
Appliquer les mises à jour
Cliquez sur cette option pour effectuer une mise
à jour de firmware.
113
StruxureWare Data Center Expert 7.9.3
Fenêtre « Paramètres de transfert des fichiers de périphériques »
Cette fenêtre permet de gérer les valeurs d'accès des protocoles FTP et SCP aux
périphériques SNMP v1 et SNMP v3 APC.
Remarque: des versions identiques à cette fenêtre sont utilisées par les assistants
« Détection de périphériques SNMPv1/SNMPv3 » et « Configuration des périphériques
SNMP APC », ainsi que par l'option Appliquer les mises à jour de firmware dans le
menu Mises à jour, et Paramètres de transfert des fichiers de périphériques, une
option Paramètres de communication des périphériques SNMP dans le menu
Paramètres. Toute modification enregistrée pour une fenêtre est appliquée à toutes les
autres.
• Pour pouvoir accéder à un périphérique SNMP APC via FTP, l'accès au serveur FTP
doit être activé sur ce périphérique.
• Pour pouvoir accéder à un périphérique SNMP APC via SCP, l'accès à la console
SSH v2 (Secure Shell version 2) doit être activé sur ce périphérique.
Élément
Description
Répertorie les paramètres d'accès que le
serveur StruxureWare Data Center Expert
peut utiliser pour accéder, via FTP ou SCP,
à ses périphériques contrôlés.
Liste
Non d'utilisateur : nom d'utilisateur
permettant d'accéder à un périphérique.
Remarque: par défaut, le serveur
StruxureWare Data Center Expert ne peut
télécharger un firmware que vers des
périphériques qui utilisent apc (en lettres
minuscules) comme nom d'utilisateur et mot
de passe (le mot de passe utilisé pour
l'accès aux périphériques est indiqué dans
la fenêtre « Modifier les paramètres de
transfert des fichiers de périphériques »).
IP ou Plage IP : adresse IP ou plage
d'adresses IP pour laquelle les paramètres
d'accès prennent en charge le protocole
FTP ou SCP.
Port FTP : port permettant d'accéder à un
périphérique via FTP.
Port SCP : port permettant d'accéder à un
périphérique via SCP.
Délai d'expiration : délai au terme duquel
le serveur considère la tentative de
communication avec un périphérique
comme un échec.
Nombre de tentatives : nombre de
tentatives auquel a droit le serveur pour
accéder à un périphérique après l'échec
114
StruxureWare Data Center Expert 7.9.3
Élément
Description
initial avant qu'il ne cesse de tenter
d'accéder à ce périphérique ( 1, par défaut).
Protocole : protocole que les paramètres
de transfert utilisent pour accéder aux
périphériques ( FTP uniquement, SCP
uniquement ou Essayer SCP, retourner
à FTP).
Ajouter
Cliquez sur cette option pour ajouter un
paramètre d'accès à la liste.
Modifier
Cliquez sur cette option pour modifier un
paramètre d'accès sélectionné.
Supprimer
Cliquez sur cette option pour supprimer un
paramètre d'accès sélectionné.
Fenêtre « Modifier les paramètres de transfert des fichiers de périphériques »
Cette fenêtre permet de compléter ou de modifier les paramètres que le serveur
StruxureWare Data Center Expert utilise pour accéder, via FTP ou SCP, aux périphériques
SNMP v1 et SNMP v3 APC.
Remarque: des versions identiques à cette fenêtre sont accessibles via la fenêtre
« Paramètres de transfert des fichiers de périphériques » utilisée par les assistants
« Détection de périphériques SNMPv1/SNMPv3 » et « Configuration des périphériques
SNMP APC » et via l'option Paramètres de transfert des fichiers de périphériques,
accessible à partir de Appliquer les mises à jour de firmware, une option du menu Mises
à jour, et via Paramètres de transfert des fichiers de périphériques, une option de
Paramètres de communication des périphériques SNMP du menu Paramètres.
Élément
Description
Nom d'utilisateur
Déterminez le nom permettant d'accéder à un
périphérique.
Mot de passe
Déterminez le mot de passe permettant
d'accéder à un périphérique.
Confirmer le mot de passe
Saisissez à nouveau le mot de passe.
IP ou Plage IP
Déterminez l'adresse IP ou la plage d'adresses
IP pour laquelle les paramètres d'accès prennent
en charge le protocole FTP ou SCP ( *.*.*.*, par
défaut).
Protocole
Déterminez si les paramètres de transfert
utilisent FTP ( FTP uniquement), SCP ( SCP
uniquement) ou essaient d'utiliser SCP mais
retournent à FTP en cas d'échec ( Essayer SCP,
retourner à FTP).
Port FTP
Sélectionnez le port que le serveur doit utiliser
pour accéder aux périphériques via FTP ( 21, par
défaut).
115
StruxureWare Data Center Expert 7.9.3
Port SCP
Sélectionnez le port que le serveur doit utiliser
pour accéder aux périphériques via SCP ( 22, par
défaut).
Délai d'expiration
Définissez le délai au terme duquel le serveur
considère la tentative de communication avec un
périphérique comme un échec ( 3000, par
défaut).
Nombre de tentatives
Sélectionnez le nombre de tentatives auquel a
droit le serveur pour accéder à un périphérique
après l'échec initial avant qu'il ne cesse de tenter
d'accéder à ce périphérique ( 1, par défaut).
Affichage État de la mise à jour du firmware
Un affichage de l'état de la mise à jour est disponible à l'aide de l'option Mises à jour du
firmware accessible à partir de Périphérique dans le menu Fenêtre.
Élément
Description
Informations sur le processus de mise à jour du
firmware de chaque périphérique sélectionné,
que ce soit un processus en cours ou le dernier
processus réalisé.
Liste
Nom d'hôte : nom d'hôte du périphérique
ou son adresse IP
Modèle : modèle du périphérique
Emplacement : informations sur
l'emplacement du périphérique
État : état de la mise à jour
Version App : numéro de version de
l’application (App) de la mise à jour
Version SE : numéro de version du système
d'exploitation (SE) de la mise à jour
Remarque: signalé uniquement pour les
mises à jour des périphériques SNMP.
Heure de fin : heure de fin de la mise à jour
Progression de la mise à jour du firmware
Nombre de mises à jour en cours, de mises
à jour annulées, de mises à jour terminées et
de mises à jour réussies.
Annuler les mises à jour en attente
Cliquez sur cet élément pour annuler les mises à
jour des périphériques en attente.
Remarque: le serveur StruxureWare Data
Center Expert peut effectuer des mises à
jour de périphériques pour plus de
20 périphériques en même temps. Ce
bouton apparaît uniquement dans
l'affichage État de la mise à jour du
116
StruxureWare Data Center Expert 7.9.3
firmware si plus de 20 périphériques ont été
sélectionnés pour être mis à jour.
Par exemple, si 77 périphériques sont
sélectionnés, l'option Annuler les mises à
jour en attente apparaît lorsque la première
série de 20 périphériques est en cours de
traitement. Vous pouvez alors cliquer sur
Annuler les mises à jour en attente pour
annuler les 57 mises à jour restantes.
Si vous décidez de ne pas annuler les mises
à jour en attente, le bouton reste dans
l'affichage pendant le traitement de la
deuxième et de la troisième série de
20 périphériques et disparaît lorsque la
dernière série de 17 périphériques entame
les mises à jour.
Messages d'état : affichage État de la mise à jour du firmware (périphériques SNMP APC)
Plusieurs messages d'état peuvent apparaître dans cet affichage pour les mises à jour des
périphériques SNMP, accessible en sélectionnant Appliquer les mises à jour du
firmware dans le menu Mises à jour.
Message
Description
<Nombre d'annulations> mises à jour du Ce message indique le nombre de mises à
jour du firmware en attente qui ont été
firmware ont été annulées.
annulées.
Action recommandée : aucune
Le serveur tente de se connecter au
périphérique.
Tentative de connexion au
périphérique...
Action recommandée : aucune
Tentative d'ouverture de session sur le
périphérique...
Le serveur tente d'ouvrir une session sur le
périphérique.
Action recommandée : aucune
Après avoir réussi à transférer la mise à jour
Échec lors de la mise à jour du
périphérique : échec de la vérification du vers le périphérique, le serveur a rencontré
fichier <type fichier> <version fichier>. un problème qui l'a empêché de vérifier que
la mise à jour du périphérique correspond à
la mise à jour envoyée au périphérique.
ATTENTION: Le périphérique ne
fonctionne pas correctement si la mise à
jour du périphérique ne correspond pas à la
mise à jour du serveur.
Action recommandée : assurez-vous que
les paramètres d'accès n'ont pas changé
117
StruxureWare Data Center Expert 7.9.3
Message
Description
pour le serveur ou le périphérique et que le
protocole FTP approprié du périphérique
est toujours activé.
Assurez-vous que le périphérique n'a pas
été éteint ou déconnecté du réseau.
Corrigez tout problème de connexion
réseau.
Si le problème persiste, contactez
l'assistance d'APC ( http://www.apc.com/
support ).
Remarque: une fois le problème corrigé,
sélectionnez Appliquer les mises à jour
du firmware dans le menu Mises à jour
pour mettre à jour le périphérique.
Échec lors de la mise à jour du firmware Une erreur inconnue s'est produite.
des périphériques.
Action recommandée : assurez-vous que
le périphérique est activé et en ligne, que le
protocole FTP approprié est activé au
niveau du périphérique et que les
paramètres de la fenêtre « Paramètres de
transfert des fichiers de périphériques »
sont corrects.
Corrigez tout problème de connexion
réseau.
Si le problème persiste, contactez
l'assistance d'APC ( http://www.apc.com/
support ).
Échec lors de la mise à jour du
périphérique : impossible de se
connecter.
Il y a un problème de communication réseau
ou de protocole FTP.
Action recommandée : assurez-vous que
le périphérique est allumé et en ligne, que le
protocole FTP approprié est activé au
niveau du périphérique et que les
paramètres de la fenêtre « Paramètres de
transfert des fichiers de périphériques »,
utilisée pour accéder au périphérique,
comprend le bon numéro de port du
périphérique.
Corrigez tout problème de connexion
réseau.
Si le problème persiste, contactez
l'assistance d'APC ( http://www.apc.com/
support ).
Remarque: une fois le problème corrigé,
sélectionnez Appliquer les mises à jour
du firmware dans le menu Mises à jour
pour mettre à jour le périphérique.
118
StruxureWare Data Center Expert 7.9.3
Message
Description
Échec lors de la mise à jour du
périphérique : impossible de se
connecter.
Le serveur ne possède pas les paramètres
de protocole FTP appropriés nécessaires
pour se connecter au périphérique ou la
communication a été interrompue après la
connexion.
Action recommandée : assurez-vous que
les paramètres d'accès nécessaires pour se
connecter au périphérique sont définis dans
la fenêtre « Paramètres de transfert des
fichiers de périphériques » et que le
protocole FTP approprié est toujours activé
au niveau du périphérique.
Assurez-vous que le périphérique n'a pas
été éteint ou déconnecté du réseau.
Corrigez tout problème de connexion
réseau.
Si le problème persiste, contactez
l'assistance d'APC ( http://www.apc.com/
support ).
Remarque: une fois le problème corrigé,
sélectionnez Appliquer les mises à jour
du firmware dans le menu Mises à jour
pour mettre à jour le périphérique.
Échec lors de la mise à jour du
périphérique : impossible de transférer
<type de fichier> <version de fichier>.
Après avoir réussi à se connecter au
périphérique, le serveur a rencontré un
problème qui l'a empêché de transférer la
mise à jour.
Action recommandée : assurez-vous que
les paramètres d'accès n'ont pas changé
pour le serveur ou le périphérique et que le
protocole FTP approprié du périphérique
est toujours activé.
Assurez-vous que le périphérique n'a pas
été éteint ou déconnecté du réseau.
Corrigez tout problème de connexion
réseau.
Si le problème persiste, contactez
l'assistance d'APC ( http://www.apc.com/
support ).
Remarque: une fois le problème corrigé,
sélectionnez Appliquer les mises à jour
du firmware dans le menu Mises à jour
pour mettre à jour le périphérique.
Connexion au périphérique réussie.
Le serveur peut alors tenter d'ouvrir une
session sur le périphérique.
Action recommandée : aucune
119
StruxureWare Data Center Expert 7.9.3
Message
Description
Ouverture de session sur le périphérique Le serveur peut alors tenter de transférer la
mise à jour vers le périphérique.
réussie.
Action recommandée : aucune
Transfert de <type de fichier> <version
de fichier> vers le périphérique réussi.
Le serveur peut alors tenter de vérifier que
la mise à jour du périphérique correspond
au fichier utilisé pour la mise à jour.
Action recommandée : aucune
Transfert de <type de fichier> <version
de fichier> vers le périphérique...
Le serveur tente de transférer la mise à jour
vers le périphérique.
Action recommandée : aucune
Impossible d'ouvrir une session sur le
périphérique : nouvelle tentative en
attente...
Au moins une tentative d'ouverture de
session sur le périphérique a échoué, mais
le serveur n'a pas encore atteint le nombre
maximal de tentatives.
Action recommandée : aucune
Impossible de transférer <type de
fichier< >version de fichier> : nouvelle
tentative en attente...
Au moins une tentative de transfert de la
mise à jour sur le périphérique a échoué,
mais le serveur n'a pas encore atteint le
nombre maximal de tentatives.
Action recommandée : aucune
Impossible de vérifier <type de fichier<
>version de fichier> : nouvelle tentative
en attente...
Au moins une tentative, consistant à vérifier
que la mise à jour du périphérique
correspond à la mise à jour envoyée par le
serveur, a échoué, mais le serveur n'a pas
encore atteint le nombre maximal de
tentatives.
Action recommandée : aucune
La mise à jour a été annulée.
Mise à jour annulée.
Action recommandée : aucune
Mise à jour terminée avec succès.
La mise à jour a été effectuée avec succès.
Action recommandée : aucune
Une mise à jour est en attente et n'a pas
démarré.
Mise à jour en attente...
Action recommandée : aucune
Une mise à jour est en cours.
Mise à jour en cours...
Action recommandée : aucune
Vérification du transfert de <type de
fichier> <version de fichier> vers le
périphérique...
Le serveur tente de vérifier que la mise à
jour du périphérique correspond à la mise à
jour envoyée par le serveur.
Action recommandée : aucune
Mise à jour vérifiée pour <type de fichier> Le serveur a vérifié que la mise à jour du
périphérique correspond à la mise à jour
<version de fichier>.
envoyée par le serveur.
120
StruxureWare Data Center Expert 7.9.3
Message
Description
Action recommandée : aucune
Chargement de <type de fichier>
<version de fichier> en attente...
Le serveur attend que le périphérique
redémarre et utilise la mise à jour
transférée.
Action recommandée : aucune
Voulez-vous annuler les mises à jour des Vous avez annulé au moins une mise à jour
en attente.
firmwares en attente ?
Action recommandée : cliquez sur Oui
pour poursuivre l'annulation.
Messages d'état : affichage État de la mise à jour du firmware (NetBotz Appliances)
Plusieurs messages d'état peuvent apparaître dans cet affichage pour les mises à jour
NetBotz Appliance, accessible en sélectionnant Appliquer les mises à jour du
firmware dans le menu Mises à jour.
Message
Description
Échec lors de la mise à jour du firmware Une erreur inconnue s'est produite.
des périphériques.
Action recommandée : assurez-vous que
la NetBotz Appliance est sous tension et en
ligne, que son service web HTTP ou HTTPS
est activé et que la fenêtre « Informations
d'identification NetBotz Appliance »
accessible à partir de Paramètres
d'administration du serveur dans le
menu Système comprend des
paramètres Adresse IP, Port, Nom
d'utilisateur et Mot de passe corrects.
Corrigez tout problème de connexion
réseau.
Si le problème persiste, contactez
l'assistance d'APC ( http://www.apc.com/
support ).
Échec lors de la mise à jour du
périphérique : impossible de se
connecter.
121
Il y a un problème de communication réseau
ou de communication HTTP/HTTPS.
Action recommandée : assurez-vous que
la NetBotz Appliance est sous tension et en
ligne, que son service web HTTP ou HTTPS
est activé et que la fenêtre « Informations
d'identification NetBotz Appliance »
accessible à partir de Paramètres
d'administration du serveur dans le
menu Système comprend des paramètres
d'adresse IP et de port corrects.
StruxureWare Data Center Expert 7.9.3
Message
Description
Corrigez tout problème de connexion
réseau.
Si le problème persiste, contactez
l'assistance d'APC ( http://www.apc.com/
support ).
Remarque: une fois le problème corrigé,
sélectionnez Appliquer les mises à jour
du firmware dans le menu Mises à jour
pour mettre à jour le périphérique.
Échec lors de la mise à jour du
périphérique : impossible de se
connecter.
Le serveur ne possède pas les paramètres
d'accès FTP nécessaires pour se connecter
au périphérique ou la communication a été
interrompue après la connexion.
Action recommandée : assurez-vous que
la fenêtre « Informations d'identification
NetBotz Appliance » accessible à partir de
l'option Paramètres d'administration du
serveur dans le menu Système comprend
un nom d'utilisateur et un mot de
passe corrects pour la NetBotz Appliance.
Assurez-vous que le périphérique n'a pas
été éteint ou déconnecté du réseau.
Corrigez tout problème de connexion
réseau.
Si le problème persiste, contactez
l'assistance d'APC ( http://www.apc.com/
support ).
Remarque: une fois le problème corrigé,
sélectionnez Appliquer les mises à jour
du firmware dans le menu Mises à jour
pour mettre à jour le périphérique.
Transfert de la mise à jour... ({0}%
La mise à jour est en cours de transfert. La
progression du transfert est indiquée en
pourcentage.
Mise à jour terminée avec succès.
La mise à jour a été effectuée avec succès.
Action recommandée : aucune
La mise à jour est en attente et n'a pas
démarré.
Mise à jour en attente...
Action recommandée : aucune
La mise à jour est en cours.
Mise à jour en cours...
Action recommandée : aucune
Chargement de la mise à jour par la
NetBotz Appliance en attente...
La mise à jour n'a pas encore été chargée
sur la NetBotz Appliance.
Action recommandée : aucune
122
StruxureWare Data Center Expert 7.9.3
Appliquer la mise à jour du serveur (menu Mises à jour)
Cette option permet de mettre à jour votre serveur StruxureWare Data Center Expert dès
qu'une nouvelle version est disponible.
Effectuer une mise à jour de serveur
Sélectionnez l'option « Appliquer la mise à jour du serveur » pour importer un fichier de
listes de mises à jour du serveur depuis votre ordinateur local et installez la mise à jour du
serveur.
1. Avant d'entamer cette procédure, vous devez avoir reçu une notification de mise à
jour de l'assistance d'APC et contacté cette dernière pour télécharger le fichier de
mise à jour approprié.
2. Dans le menu Mises à jour, sélectionnez Appliquer la mise à jour du serveur.
3. Dans la fenêtre « Appliquer la mise à jour du serveur », cliquez sur le bouton
Importer et recherchez le fichier *.lst téléchargé. Cliquez sur Ouvrir pour afficher les
mises à jour disponibles dans la fenêtre.
4. Mettez la mise à jour souhaitée en surbrillance et cliquez sur Installer la mise à
jour. Une boîte de dialogue s'ouvre et indique : « L'installation de cette mise à jour
de StruxureWare Data Center Expert va entraîner le redémarrage du serveur. Voulezvous continuer ? ».
5. Cliquez sur Oui pour confirmer votre sélection et entamer le processus de mise à
jour.
6. Une fois la mise à jour terminée, les utilisateurs qui tentent de se connecter reçoivent
un message précisant que le client et le serveur sont de versions différentes. Un lien
vous permet alors de télécharger le client mis à jour à partir du serveur StruxureWare
Data Center Expert. Cliquez sur le lien pour afficher la page de téléchargement du
client mis à jour.
7. Téléchargez et installez le nouveau client et connectez-vous au serveur mis à jour.
8. Ouvrez le menu Aide et sélectionnez l'option À propos de StruxureWare Data
Center Expert . La fenêtre doit afficher la nouvelle version du serveur.
123
StruxureWare Data Center Expert 7.9.3
Fonctionnalité des groupes de périphériques
StruxureWare Data Center Expert vous permet de créer des groupes de périphériques plus
restreints pour y ranger les périphériques contrôlés de manière logique. Par exemple, vous
pouvez regrouper tous les périphériques appartenant à une structure spécifique ou se
trouvant sur le même segment IP.
• Les groupes de périphériques peuvent renfermer des sous-groupes. Par exemple,
vous pouvez classer les périphériques d'un bâtiment par étage ou par datacenter.
• Les groupes et sous-groupes de périphériques utilisent des icônes pour donner des
indications sur l'état de leurs périphériques :
Tous les périphériques fonctionnent normalement.
Au moins un périphérique affiche un avertissement.
Au moins un périphérique affiche un état critique, une erreur ou un échec.
Affichage Groupes de périphériques
Par défaut, cet affichage qui répertorie les groupes auxquels les périphériques sont
attribués, apparaît lorsque les perspectives Contrôle ou Surveillance sont sélectionnées.
Remarque: pour de plus amples informations sur l'utilisation de cet affichage dans la
perspective Surveillance, voir Surveillance.
L'affichage Groupes de périphériques répertorie, sous forme hiérarchique, les types de
groupes ci-dessous.
Remarque: il est impossible de supprimer ou de renommer les groupes Tous les
périphériques et Non attribués.
Tous les
périphériques
Ce groupe comprend tous les périphériques détectés, y compris ceux qui ont
été attribués à un groupe de périphériques défini par l'utilisateur.
Non attribués
Ce groupe comprend tous les périphériques détectés qui ne sont pas
attribués à un groupe de périphériques défini par l'utilisateur.
Chaque groupe ou sous-groupe renferme les périphériques qui ont été
Groupes de
périphériques définis attribués à ce groupe.
par l'utilisateur
L'affichage Groupes de périphériques, qui interagit avec chaque affichage sauf avec la
vue caméra d'une certaine façon, peut être utilisé pour différentes choses :
• L' affichage Périphérique permet d'attribuer des périphériques à des groupes en les
faisant glisser pour les déplacer d'un groupe vers un autre.
• Vous pouvez accéder aux informations concernant les alarmes de périphériques des
groupes sélectionnés dans l'affichage Alarmes actives.
• Vous pouvez sélectionner un groupe de périphériques pour lequel vous souhaitez
obtenir des informations au sujet de la caméra dans l'affichage Miniatures.
• L'affichage Miniatures permet d'attribuer des caméras à des groupes en les faisant
glisser pour les déplacer d'un groupe vers un autre.
• Vous pouvez utiliser les options du clic droit et les icônes en haut de l'affichage pour :
124
StruxureWare Data Center Expert 7.9.3
• Créer un groupe, lorsque l'option Tous les périphériques est activée, ou un
sous-groupe, lorsque tout autre groupe, sauf le groupe Non attribués, est
sélectionné (option Créer un groupe de périphériques).
• Renommer un groupe sélectionné, autre que Tous les périphériques et Non
attribués (option Renommer le groupe de périphériques).
• Supprimer un groupe sélectionné, autre que Tous les périphériques et Non
attribués (option Supprimer le groupe de périphériques).
• Accéder à l'affichage Historique des alarmes pour tout groupe sélectionné
(option Afficher l'historique des alarmes).
• Accéder à un affichage graphique de 24 heures pour obtenir jusqu'à 50 types
de capteurs spécifiques pour un groupe de périphériques sélectionné (options
de capteur Création de graphique et rapport).
Remarque: pour de plus amples informations concernant cet affichage, voir
Affichage graphique, sous Création de graphique et rapport.
• Lancer le processus servant à créer un rapport ou un graphique des valeurs
historiques des capteurs pour les périphériques sélectionnés (option Rapport
de périphérique personnalisé ou icône du graphique).
• Accéder à une option de configuration spécifique pour une ou plusieurs NetBotz
Appliances sélectionnées (options Configuration NetBotz Appliance).
Remarque: l'option Configuration NetBotz Appliance se trouve aussi dans
le menu Périphérique. Pour de plus amples informations sur ces options,
reportez-vous à l'option Configuration NetBotz Appliance.
• Configurer les périphériques SNMP APC sélectionnés de façon à utiliser les
mêmes valeurs de paramètres partagés (option Configuration des
périphériques SNMP APC).
Remarque: l'option Configuration des périphériques SNMP APC se trouve
aussi dans le menu Périphérique. Pour de plus amples informations sur ces
options, reportez-vous à l'option Configuration des périphériques SNMP
APC.
• Créer des seuils pour un périphérique ou un ensemble de périphériques
sélectionné (option Créer des seuils).
Remarque: pour plus d'informations à propos de cette option, reportez-vous
à Créer des seuils sous Configuration d'alarme.
• Désactiver ou réactiver les notifications de tout périphérique ou groupe de
périphériques SNMP ou Modbus (options Activer/Désactiver le mode de
maintenance).
• Accéder à l'affichage Outil de configuration des propriétés
personnalisées pour ajouter, modifier ou supprimer les propriétés
personnalisées des périphériques ou capteurs sélectionnés (option Ouvrir
l'outil de configuration des propriétés personnalisées).
• Créer un capteur virtuel pour un groupe de périphériques sélectionné (option
Créer des capteurs virtuels).
Remarque: pour plus d'informations à propos de cette option, voir Affichage
Capteurs virtuels.
Gestion des groupes de périphériques
Vous pouvez gérer des groupes de périphériques et les périphériques attribués à ces
groupes.
• Le menu du clic droit de l'affichage Groupes de périphériques permet de créer,
renommer ou supprimer des groupes.
• L' affichage Périphérique permet de déterminer les périphériques attribués aux
groupes.
125
StruxureWare Data Center Expert 7.9.3
Gérer les groupes de périphériques
Vous pouvez créer, renommer et supprimer des groupes de périphériques.
Créer un groupe de périphériques
1. Dans l'affichage Groupes de périphériques, cliquez avec le bouton droit de la souris
sur l'un des groupes de périphériques suivants :
• Tous les périphériques, pour ajouter un nouveau groupe.
• Un groupe défini par l'utilisateur, pour ajouter un sous-groupe au groupe
sélectionné.
2. Cliquez sur Créer un groupe de périphériques.
3. Entrez un nom pour ce groupe ou sous-groupe et cliquez sur Terminer.
4. Attribuez des périphériques au nouveau groupe en les faisant glisser pour les déplacer
depuis l'affichage Périphérique.
5. Cliquez sur Accès aux groupes de périphériques pour modifier les droits de
contrôle et de surveillance dont bénéficient les utilisateurs et groupes d'utilisateurs
pour ce groupe de périphériques.
Renommer un groupe de périphériques
1. Dans l'affichage Groupes de périphériques, cliquez avec le bouton droit de la souris
sur le groupe ou le sous-groupe que vous souhaitez renommer.
2. Cliquez sur Renommer le groupe de périphériques.
3. Entrez un nom pour ce groupe ou sous-groupe et cliquez sur Terminer.
Supprimer un groupe de périphériques
1. Dans l'affichage Groupes de périphériques, cliquez avec le bouton droit de la souris
sur le groupe que vous souhaitez supprimer.
2. Cliquez sur Supprimer le groupe de périphériques.
3. Cliquez sur Oui dans la fenêtre « Confirmation ».
Attribuer des périphériques à des groupes de périphériques ou les déplacer vers
des groupes
Vous pouvez attribuer des périphériques à un groupe de périphériques, modifier les
attributions d'un groupe de périphériques en déplaçant les périphériques d'un groupe défini
par l'utilisateur vers un autre, ou encore attribuer des périphériques à plusieurs groupes de
périphériques.
Déplacer des périphériques d'un groupe vers un autre
1. Dans l'affichage Groupes de périphériques, sélectionnez le groupe dans lequel les
périphériques se trouvent actuellement (y compris Non attribués).
2. Dans l'affichage Périphérique, mettez en surbrillance les périphériques que vous
souhaitez déplacer.
Note: pour déplacer une NetBotz Appliance et les périphériques qui lui sont associés,
sélectionnez son nom ; si vous sélectionnez un périphérique associé à cette NetBotz
Appliance, une copie de ce périphérique sera déplacée : il restera quand même
répertorié dans la liste de la NetBotz Appliance.
3. Faites glisser les périphériques sélectionnés depuis l' affichage Périphérique vers
le groupe souhaité dans l'affichage Groupes de périphériques.
Note: lorsque des périphériques sont attribués à un sous-groupe, ils sont également
inclus dans le groupe parent.
126
StruxureWare Data Center Expert 7.9.3
Attribuer des périphériques à plusieurs groupes
1. Dans l'affichage Groupes de périphériques, sélectionnez un groupe contenant un
ou plusieurs périphériques que vous souhaitez attribuer à plusieurs groupes de
périphériques.
Note: dans le cas de périphériques du groupe Non attribués, déplacez-les vers le
groupe requis, puis sélectionnez ce groupe.
2. Dans l'affichage Périphérique, mettez en surbrillance les périphériques que vous
voulez copier vers un autre groupe.
3. Maintenez la touche Ctrl enfoncée et faites glisser les périphériques sélectionnés
depuis l' affichage Périphérique vers le groupe souhaité dans l'affichage Groupes
de périphériques, y compris tous périphériques associés à une NetBotz Appliance,
à condition que le nom de cette caméra soit sélectionné.
Note: dans le cas d'un périphériques associé à une NetBotz Appliance, vous pouvez
en faire glisser une copie vers un autre groupe sans utiliser la touche Ctrl.
4. Répétez cette opération jusqu'à ce que tous les périphériques se trouvent dans les
groupes de périphériques appropriés.
Supprimer des périphériques de groupes de périphériques
Vous pouvez supprimer des périphériques d'un groupe en faisant glisser ces périphériques
à partir de ce groupe ou en utilisant l'option Supprimer des périphériques obtenue en
cliquant avec le bouton droit de la souris dans l'affichage Périphérique.
Remarque: supprimer des périphériques d'un groupe ne les supprime pas du serveur
StruxureWare Data Center Expert.
Faire glisser des périphériques hors de groupes de périphériques
Lorsqu'un périphérique est attribué à plusieurs groupes de périphériques, vous devez
répéter cette procédure pour chaque groupe.
1. Dans l'affichage Groupes de périphériques, sélectionnez un groupe auquel les
périphériques sont actuellement attribués.
2. Dans l'affichage Périphérique, mettez en surbrillance les périphériques que vous
souhaitez supprimer.
3. Faites glisser les périphériques vers le groupe Non attribués dans l'affichage
Groupes de périphériques.
Remarque: si vous souhaitez attribuer ces périphériques à un autre groupe, vous
pouvez les faire glisser vers ce groupe plutôt que vers le groupe Non attribués.
Utiliser l'option du clic droit dans l'affichage Périphérique
Lorsqu'un périphérique est attribué à plusieurs groupes de périphériques, vous devez
répéter cette procédure pour chaque groupe.
1. Dans l'affichage Groupes de périphériques, sélectionnez un groupe auquel les
périphériques sont actuellement attribués.
2. Dans l'affichage Périphérique, mettez en surbrillance les périphériques que vous
souhaitez supprimer.
3. Cliquez avec le bouton droit de la souris sur l'un de ces périphériques et sélectionnez
l'option Supprimer le périphérique du groupe.
4. Sélectionnez le nom du groupe auquel les périphériques à déplacer sont actuellement
attribués.
Remarque: les périphériques retournent vers le groupe Non attribués.
127
StruxureWare Data Center Expert 7.9.3
Utilisateurs et accès aux groupes de périphériques (menu
Système)
L'option « Utilisateurs et accès aux groupes de périphériques » de cette fenêtre permet de
gérer l'accès des utilisateurs locaux et distants au serveur StruxureWare Data Center
Expert et à ses fonctions. Elle permet également de gérer l'accès de ces utilisateurs aux
données de surveillance et de contrôle disponibles pour chaque groupe de périphériques
de l'affichage Groupes de périphériques.
Remarque: pour se connecter au serveur StruxureWare Data Center Expert, l'utilisateur
doit au minimum bénéficier des droits Accès - Consultation pour un groupe de périphériques
qui contient au minimum un périphérique.
La fenêtre « Utilisateurs et accès aux groupes de périphériques » présente deux onglets,
dont l'un avec deux sections.
Détails de l'utilisateur et du groupe d'utilisateurs (onglet Utilisateurs)
La section de l'onglet Utilisateurs dans la fenêtre « Utilisateurs et accès aux groupes de
périphériques » permet de gérer les utilisateurs et les groupes d'utilisateurs pouvant
accéder au serveur StruxureWare Data Center Expert.
Des informations sur les utilisateurs et les groupes d'utilisateurs sont disponibles dans un
tableau.
Colonne
Description
Nom de l'utilisateur ou du groupe
d'utilisateurs
Répertorie les groupes d'utilisateurs,
notamment les groupes par défaut
( Administrateurs de périphériques,
Consultation de périphériques,
Administrateurs de serveurs et
Utilisateurs non attribués) et les groupes
d'utilisateurs créés. Les utilisateurs
apparaissent sous le groupe d'utilisateurs
auquel ils appartiennent (les utilisateurs
locaux qui ne sont affectés à aucun autre
groupe sont répertoriés sous Utilisateurs
non attribués ; les utilisateurs distants se
retrouvent quant à eux sous Utilisateurs à
distance).
Remarque: cette colonne est également
utilisée dans la section Accès aux groupes
de périphériques de l'onglet Utilisateurs
.
Nom complet
Indique uniquement le nom complet d'un
utilisateur local lorsqu'il est défini dans la
fenêtre « Configuration des paramètres de
l'utilisateur » correspondante.
Type
Identifie chaque utilisateur ou groupe
d'utilisateurs par son type spécifique.
128
StruxureWare Data Center Expert 7.9.3
Colonne
Description
Utilisateur local
Utilisateur à distance
Groupe d'utilisateurs locaux
Groupe d'utilisateurs à distance
Groupe d'utilisateurs non attribué
Groupe d'utilisateurs à distance
StruxureWare Data Center Expert
Administrateur
Indique si le rôle Administrateur de
StruxureWare Data Center Expert a été
attribué à un utilisateur ou à un groupe
d'utilisateurs, leur offrant ainsi un accès
complet à toutes les fonctionnalités du
serveur ( Oui ou Non).
Vous pouvez utiliser les boutons ou les options du clic droit pour ajouter de nouveaux
utilisateurs et groupes d'utilisateurs locaux et pour modifier ou supprimer les utilisateurs ou
groupes d'utilisateurs, locaux ou à distance.
Remarque: l'onglet Serveurs d'authentification de la fenêtre « Utilisateurs et accès aux
groupes de périphériques » permet d'ajouter des utilisateurs et des groupes d'utilisateurs
à distance.
• La fenêtre « Configuration des paramètres de l'utilisateur » permet d'ajouter un
utilisateur local (bouton ou option du clic droit Ajouter un utilisateur).
Remarque: vous pouvez cliquer avec le bouton droit de la souris sur le groupe de
périphériques local, puis cliquer sur Ajouter un utilisateur au groupe sélectionné
pour ajouter directement un utilisateur au groupe sélectionné (cette option n'est pas
disponible si un groupe d'utilisateurs à distance est sélectionné).
• La fenêtre « Configuration des paramètres du groupe d'utilisateurs » permet d'ajouter
un groupe d'utilisateurs local (bouton ou option du clic droit Ajouter un groupe
d'utilisateurs).
• La fenêtre « Configuration des paramètres de l'utilisateur » permet de modifier les
informations d'identification, les rôles de l'utilisateur et l'appartenance à un groupe
d'utilisateurs (bouton ou option du clic droit Modifier).
• La fenêtre « Configuration des paramètres du groupe d'utilisateurs » permet de
modifier le nom, les rôles du groupe d'utilisateurs et les membres du groupe pour un
groupe d'utilisateurs local sélectionné (bouton ou option du clic droit Modifier).
Remarque: vous ne pouvez pas modifier le groupe des utilisateurs non
attribués qui répertorie les utilisateurs locaux auxquels n'ont pas été attribués
d'autres groupes d'utilisateurs locaux.
• La fenêtre « Configuration des paramètres de l'utilisateur » permet de modifier les
rôles d'un utilisateur à distance sélectionné (bouton ou option du clic droit Modifier).
• La fenêtre « Configuration des paramètres du groupe d'utilisateurs » permet de
modifier les rôles d'un groupe d'utilisateurs à distance sélectionné (bouton ou option
du clic droit Modifier).
Remarque: vous ne pouvez pas modifier le groupe des utilisateurs à distance
repris uniquement dans le tableau lorsqu'au moins un serveur d'authentification a été
ajouté à l'aide de l'onglet Serveurs d'authentification.
• Supprimez un utilisateur ou un groupe d'utilisateurs local ou à distance (bouton ou
option du clic droit Supprimer).
Remarque: vous ne pouvez pas supprimer le groupe des utilisateurs à distance
repris uniquement dans le tableau lorsqu'au moins un serveur d'authentification a été
ajouté, ou le groupe des utilisateurs non attribués, toujours répertorié.
129
StruxureWare Data Center Expert 7.9.3
• Accédez à la section Accès aux groupes de périphériques de l'onglet
Utilisateurs (bouton ou option du clic droit Accès aux groupes de
périphériques).
Gérer un utilisateur local
Pour ajouter des paramètres à un utilisateur local ou modifier ses paramètres existants,
utilisez la fenêtre « Configuration des paramètres de l'utilisateur ».
Remarque: pour supprimer un utilisateur local, sélectionnez l'utilisateur requis dans la
section Détails de l'utilisateur et du groupe d'utilisateurs de l'onglet Utilisateurs, puis
cliquez sur Supprimer.
1. Dans la section Détails de l'utilisateur et du groupe d'utilisateurs de l'onglet
Utilisateurs, cliquez sur Ajouter un utilisateur pour ajouter un utilisateur local, ou
sélectionnez un utilisateur local dans la liste et cliquez sur Modifier l'utilisateur pour
accéder à la fenêtre « Configuration des paramètres de l'utilisateur ».
2. Dans l'onglet Informations sur l'utilisateur :
a. Dans la section Informations d'identification de l'utilisateur, définissez les
informations d'identification de l'utilisateur.
b. Dans la section Rôles de l'utilisateur, sélectionnez les rôles que vous voulez
attribuer à l'utilisateur.
Remarque: si vous sélectionnez le rôle Administrateur de StruxureWare
Data Center Expert , cliquez sur OK pour fermer la fenêtre « Configuration des
paramètres de l'utilisateur » : ce rôle permet un accès total aux fonctions du
serveur, de contrôle et de surveillance ; les paramètres des onglets
Appartenance aux groupes d'utilisateurs et Droits d'accès aux groupes de
périphériques n'ont donc pas d'incidence sur les droits de l'utilisateur.
c. Si vous souhaitez désactiver les droits d'un utilisateur, désélectionnez l'option
Activer cet utilisateur.
3. Dans l'onglet Appartenance aux groupes d'utilisateurs, sélectionnez les groupes
d'utilisateurs locaux auxquels vous souhaitez ajouter l'utilisateur.
Remarque: si vous sélectionnez un groupe d'utilisateurs pour lequel
Administrateur de StruxureWare Data Center Expert apparaît dans la colonne
Rôles, la sélection d'autres groupes d'utilisateurs n'aura aucune incidence sur les
droits de l'utilisateur : ce groupe d'utilisateurs lui fournit un accès total à toutes les
fonctions du serveur, de contrôle et de surveillance.
Gérer un groupe d'utilisateurs locaux
Pour ajouter des paramètres à un groupe d'utilisateurs locaux ou modifier ses paramètres
existants, utilisez la fenêtre « Configuration des paramètres du groupe d'utilisateurs ».
Remarque: pour supprimer un groupe d'utilisateurs locaux, sélectionnez le groupe requis
dans la section Détails de l'utilisateur et du groupe d'utilisateurs de l'onglet
Utilisateurs, puis cliquez sur Supprimer.
1. Dans la section Détails de l'utilisateur et du groupe d'utilisateurs de l'onglet
Utilisateurs, cliquez sur Ajouter un groupe pour ajouter un groupe d'utilisateurs
locaux, ou sélectionnez un groupe d'utilisateurs locaux dans la liste et cliquez sur
Modifier pour accéder à la fenêtre « Configuration des paramètres du groupe
d'utilisateurs ».
2. Dans l'onglet Informations sur le groupe d'utilisateurs :
130
StruxureWare Data Center Expert 7.9.3
a. Donnez un nom au groupe.
b. Sélectionnez les rôles que vous voulez attribuer au groupe, le cas échéant.
Remarque: le rôle Administrateur de StruxureWare Data Center Expert
offre à tous les utilisateurs du groupe un accès non restreint aux fonctions du
serveur, de contrôle et de surveillance.
3. Dans l'onglet Membres du groupe d'utilisateurs, sélectionnez les utilisateurs
locaux que vous voulez ajouter au groupe.
Gérer les paramètres d'un utilisateur distant
Pour modifier les rôles d'un utilisateur distant, utilisez la fenêtre « Configuration des
paramètres de l'utilisateur ».
Remarque: pour ajouter un utilisateur distant, utilisez l'onglet Serveurs
d'authentification ; pour supprimer un utilisateur distant, sélectionnez l'utilisateur requis
dans la section Détails de l'utilisateur et du groupe d'utilisateurs de l'onglet
Utilisateurs, puis cliquez sur Supprimer.
1. Dans la section Détails de l'utilisateur et du groupe d'utilisateurs de l'onglet
Utilisateurs, sélectionnez un utilisateur distant, puis cliquez sur Modifier pour
accéder à la fenêtre « Configuration des paramètres de l'utilisateur ».
Remarque: Dans le cas d'un utilisateur distant, seules les options Rôles de
l'utilisateur de l'onglet Informations sur l'utilisateur sont disponibles.
2. Dans la section Rôles de l'utilisateur, sélectionnez le rôle que vous voulez attribuer
à l'utilisateur, puis cliquez sur Appliquer.
Remarque: le rôle Administrateur de StruxureWare Data Center Expert permet
un accès non restreint aux fonctions du serveur, de contrôle et de surveillance.
Gérer les paramètres d'un groupe d'utilisateurs distants
Pour modifier les rôles d'un groupe d'utilisateurs distants, utilisez la fenêtre « Configuration
des paramètres du groupe d'utilisateurs ».
Remarque: pour ajouter un groupe d'utilisateurs distants, utilisez l'onglet Serveurs
d'authentification ; pour supprimer un groupe d'utilisateurs distants, sélectionnez le
groupe requis dans la section Détails de l'utilisateur et du groupe d'utilisateurs de
l'onglet Utilisateurs, puis cliquez sur Supprimer.
1. Dans la section Détails de l'utilisateur et du groupe d'utilisateurs de l'onglet
Utilisateurs, sélectionnez un groupe d'utilisateurs distants, puis cliquez sur
Modifier pour accéder à la fenêtre « Configuration des paramètres du groupe
d'utilisateurs ».
Remarque: Dans le cas d'un groupe d'utilisateurs distants, seules les options Rôles
de l'utilisateur de l'onglet Informations sur le groupe d'utilisateurs sont
disponibles.
2. Dans la section Rôles du groupe d'utilisateurs, sélectionnez les rôles que vous
voulez attribuer au groupe, puis cliquez sur Appliquer.
Remarque: le rôle Administrateur de StruxureWare Data Center Expert permet
un accès non restreint aux fonctions du serveur, de contrôle et de surveillance.
131
StruxureWare Data Center Expert 7.9.3
Fenêtre « Configuration des paramètres de l'utilisateur »
Cette fenêtre permet d'ajouter un utilisateur local ou de modifier les paramètres définis pour
un utilisateur local ou distant existant.
La fenêtre « Configuration des paramètres de l'utilisateur » présente deux onglets, dont l'un
avec deux sections.
Informations d'identification de l'utilisateur (onglet Informations sur l'utilisateur)
Cet onglet permet de définir les informations d'identification d'un utilisateur local
uniquement.
Information d'identification
Définition
Nom d'utilisateur
Indiquez le nom utilisé pour se connecter au
serveur.
Mot de passe
Saisissez le mot de passe à utiliser pour se
connecter au serveur.
Confirmer le mot de passe
Saisissez à nouveau le mot de passe.
Nom complet (facultatif)
Indiquez le nom complet de l'utilisateur.
Adresse e-mail (facultatif pour les
utilisateurs dont le rôle n'est pas
Administrateur StruxureWare Data
Center Expert )
Indiquez l'adresse e-mail de l'utilisateur.
Remarque: cette adresse est utilisée pour
envoyer des notifications aux
administrateurs de StruxureWare Data
Center Expert concernant le serveur
StruxureWare Data Center Expert et les
NetBotz Applicances contrôlées, mais pas
les périphériques SNMP ou Modbus
contrôlés.
Description (facultatif)
Entrez toute information (rôle, titre et autres
attributs) décrivant l'utilisateur.
Rôles de l'utilisateur ou Rôles du groupe d'utilisateurs (onglets Informations sur l'utilisateur
ou Informations sur le groupe d'utilisateurs)
Ces onglets permettent de sélectionner les rôles à attribuer à un utilisateur ou groupe
d'utilisateurs local ou distant.
Remarque: dans le cas d'un utilisateur n'ayant pas le rôle d' administrateur de
StruxureWare Data Center Expert ou aucun rôle, les droits d'accès sont déterminés par
les paramètres Accès aux groupes de périphériques de l'onglet Utilisateurs de cet
utilisateur ou du groupe d'utilisateurs auquel il est associé.
Rôle
Description
StruxureWare Data Center Expert
Administrateur
132
Accès total à toutes les fonctions du
serveur, de contrôle et de surveillance pour
chaque groupe de périphériques.
Remarque: le proxy StruxureWare Data
Center Expert est automatiquement ajouté
StruxureWare Data Center Expert 7.9.3
Rôle
Description
lorsque le rôle Administrateur de
StruxureWare Data Center Expert est
sélectionné.
StruxureWare Data Center Expert Proxy Accès Telnet aux périphériques du réseau
privé depuis le réseau public du serveur
StruxureWare Data Center Expert. Aucun
accès aux fonctions du serveur, de contrôle
et de surveillance, sauf en cas de
spécification contraire par les autres
paramètres :
Utilisateurs locaux : onglet
Appartenance aux groupes
d'utilisateurs et paramètres Accès aux
groupes de périphériques de l'onglet
Utilisateurs.
Utilisateurs à distance : paramètres
Accès aux groupes de périphériques de
l'onglet Utilisateurs.
Groupes d'utilisateurs locaux ou à
distance : paramètres Accès aux groupes
de périphériques de l'onglet Utilisateurs.
Remarque: pour qu'un utilisateur de
proxy StruxureWare Data Center
Expert puisse utiliser Telnet pour accéder
à un périphérique privé, Telnet doit être
activé au niveau de ce périphérique et
Proxy SOCKS, option d' accès au
serveur sous Paramètres
d'administration du serveur dans le
menu Système, doit également être
activée.
Onglet Appartenance aux groupes d'utilisateurs
Cet onglet permet de sélectionner les groupes d'utilisateurs auxquels vous souhaitez
ajouter un utilisateur local.
Remarque: il est impossible d'ajouter des utilisateurs locaux à des groupes d'utilisateurs
distants tout comme il est impossible d'ajouter des utilisateurs distants à des groupes
d'utilisateurs, qu'ils soient locaux ou distants.
Cet onglet répertorie tous les groupes d'utilisateurs locaux, ce qui vous permet de
sélectionner individuellement ceux auxquels vous voulez ajouter un utilisateur local. Par
défaut, trois groupes d'utilisateurs sont proposés.
Remarque: l'utilisateur est répertorié sous l'onglet Utilisateurs de la fenêtre « Utilisateurs
et accès aux groupes de périphériques » de tout groupe d'utilisateurs auquel il est associé
dans son onglet Appartenance aux groupes d'utilisateurs.
• Administrateurs de périphériques : par défaut, ce groupe d'utilisateurs bénéficie
des droits de contrôle Accès - Administration et des droits de surveillance Pas
d'accès pour tous les groupes de périphériques.
133
StruxureWare Data Center Expert 7.9.3
• Consultation de périphériques : par défaut, ce groupe d'utilisateurs bénéficie des
droits de contrôle Accès - Consultation et des droits de surveillance Pas d'accès
pour tous les groupes de périphériques.
• Administrateurs de serveurs : par défaut, ce groupe d'utilisateurs bénéficie des
mêmes droits d'accès que les utilisateurs jouissant du rôle Administrateur de
StruxureWare Data Center Expert : accès total aux fonctions du serveur, de contrôle
et de surveillance.
Remarque: vous pouvez modifier les noms et droits par défaut de l'ensemble de ces
groupes d'utilisateurs.
Fenêtre « Configuration des paramètres du groupe d'utilisateurs »
Les onglets de cette fenêtre permettent d'ajouter ou de modifier des groupes d'utilisateurs
locaux, et de définir leurs rôles et leurs membres, ou de modifier uniquement les rôles pour
les groupes utilisateurs distants.
La fenêtre « Configuration des paramètres du groupe d'utilisateurs » présente deux onglets,
dont l'un avec deux sections.
Nom du groupe (onglet Informations sur le groupe d'utilisateurs)
Cet onglet permet de définir le nom d'un groupe d'utilisateurs local uniquement.
Onglet Membres du groupe d'utilisateurs
Cet onglet permet de sélectionner les utilisateurs à attribuer à un groupe d'utilisateurs
locaux.
Remarque: il est impossible d'ajouter des utilisateurs locaux à des groupes d'utilisateurs
distants tout comme il est impossible d'ajouter des utilisateurs distants à des groupes
d'utilisateurs, qu'ils soient locaux ou distants.
Cet onglet répertorie tous les utilisateurs locaux, ce qui vous permet de sélectionner
individuellement ceux que vous voulez ajouter au groupe d'utilisateurs.
Remarque: tout utilisateur sélectionné dans cet onglet apparaît comme membre du groupe
d'utilisateurs sous l'onglet Utilisateurs de la fenêtre « Utilisateurs et accès aux groupes
de périphériques ».
Accès aux groupes de périphériques (onglet Utilisateurs)
La section de l'onglet Utilisateurs dans la fenêtre « Utilisateurs et accès aux groupes de
périphériques » permet de gérer les droits de contrôle et de surveillance que vous souhaitez
attribuer à un utilisateur ou groupe d'utilisateurs pour chaque groupe de périphériques.
Remarque: vous pouvez accéder à ces paramètres en sélectionnant l'option du clic droit
Accès aux groupes de périphériques pour tous les groupes de périphériques dans
l'affichage Groupes de périphériques, ou en cliquant sur Accès aux groupes de
périphériques dans l'onglet Utilisateurs de la fenêtre Utilisateurs et accès aux groupes
de périphériques.
Pour gérer les paramètres d'accès, sélectionnez un utilisateur ou groupe d'utilisateurs dans
la liste correspondante et cliquez sur Modifier l'accès aux groupes de périphériques
pour accéder à la fenêtre « Accès aux groupes de périphériques ». En revanche, ce bouton
n'est pas actif pour les entrées suivantes :
134
StruxureWare Data Center Expert 7.9.3
• Le groupe Utilisateurs non attribués.
• Le groupe Utilisateurs à distance.
Remarque: ce groupe d'utilisateurs n'est répertorié que lorsqu'au moins un serveur
d'authentification a été ajouté à l'aide de l'onglet Serveurs d'authentification
.
• L'utilisateur Administrateur de StruxureWare Data Center Expert principal
( apc, par défaut).
• Tout utilisateur ou groupe d'utilisateurs jouissant du rôle Administrateur de
StruxureWare Data Center Expert .
Remarque: vous pouvez modifier ce rôle pour n'importe quel utilisateur ou groupe
d'utilisateurs à l'exception de l'utilisateur Administrateur de StruxureWare Data
Center Expert principal ( apc, par défaut).
L'appartenance à un groupe d'utilisateurs peut avoir un impact sur les droits de contrôle et
de surveillance des groupes de périphériques. Les paramètres les moins restrictifs, qu'il
s'agisse des paramètres d' accès aux groupes de périphériques de l'utilisateur ou du
groupe d'utilisateurs, déterminent les droits d'accès de l'utilisateur. Par exemple, si un
utilisateur qui n'a pas accès à la surveillance ( Pas d'accès) d'un groupe de périphériques
appartient à un groupe d'utilisateurs bénéficiant des droits Accès - Consultation et
étiquetage pour la surveillance de ce groupe de périphériques, alors il jouit de ces mêmes
droits pour ce groupe de périphériques.
Colonne
Description
Nom de l'utilisateur ou du groupe
d'utilisateurs
Répertorie les groupes d'utilisateurs, notamment
les groupes par défaut ( Administrateurs de
périphériques, Consultation de
périphériques, Administrateurs de serveurs
et Utilisateurs non attribués) et les groupes
d'utilisateurs créés. Les utilisateurs apparaissent
sous le groupe d'utilisateurs auquel ils
appartiennent (les utilisateurs locaux qui ne sont
affectés à aucun autre groupe sont répertoriés
sous Utilisateurs non attribués ; les utilisateurs
distants se retrouvent quant à eux sous
Utilisateurs à distance).
Remarque: cette colonne est également utilisée
dans la section Détails de l'utilisateur et du
groupe d'utilisateurs de l'onglet Utilisateurs
.
Groupe de périphériques
Signale les droits de contrôle et de
surveillance d'un utilisateur ou d'un groupe
d'utilisateurs sélectionné sur les groupes de
périphériques.
Vous pouvez modifier les paramètres
d'accès pour un groupe de périphériques
si Modifier l'accès aux groupes de
périphériques est activé pour l'utilisateur
ou le groupe d'utilisateurs sélectionné.
Remarque: les paramètres d'accès au groupe
Tous les périphériques sont communs à tous
les autres groupes de périphériques. Les autres
groupes de périphériques bénéficient au moins
des mêmes paramètres d'accès que le groupe
Tous les périphériques, mais peuvent
également bénéficier de paramètres moins
restrictifs.
135
StruxureWare Data Center Expert 7.9.3
Contrôle
Signale les droits de contrôle d'un utilisateur ou
d'un groupe d'utilisateurs sélectionné sur les
groupes de périphériques.
Surveillance
Signale les droits de surveillance d'un utilisateur
ou d'un groupe d'utilisateurs sélectionné sur les
groupes de périphériques.
Droits de contrôle
Cinq types de droits de contrôle des périphériques peuvent être définis pour les utilisateurs
et groupes d'utilisateurs.
Remarque: si des utilisateurs se voient attribuer le rôle d' administrateurs de
StruxureWare Data Center Expert ou s'ils appartiennent à un groupe d'utilisateurs auquel
ce rôle a été attribué, ils bénéficient de droits de surveillance et de contrôle des
périphériques non restreints, ainsi que de l'accès à toutes les fonctions du serveur.
Droits de contrôle
Description
Pas d'accès
Aucun accès de contrôle autorisé.
Accès – Consultation –
Aucune image caméra
Un utilisateur bénéficiant de ce paramètre d'accès pour un groupe de
périphériques peut accéder aux fonctions suivantes des périphériques
de ce groupe :
Consulter les informations relatives aux alarmes actives ou révolues.
Consulter les informations relatives aux capteurs des périphériques.
Créer un graphique pour un type de capteur sélectionné associé aux
périphériques.
Consulter et exporter des copies de rapports enregistrés dans un tableau
(format .csv ou .txt) ou un graphique (format .bmp, jpg ou .png).
Créer et exporter des copies de rapports de capteurs de périphériques
dans un tableau (format .csv ou .txt) ou un graphique (format .bmp, jpg
ou .png).
Lancer les interfaces Web à partir des périphériques.
Demander au serveur StruxureWare Data Center Expert de scanner un
périphérique SNMP ou Modbus, ou un ensemble de périphériques SNMP
et Modbus sélectionné pour mettre à jour les informations disponibles.
Accès - Consultation
Un utilisateur bénéficiant de ce paramètre d'accès pour un groupe de
périphériques peut accéder aux fonctions suivantes des périphériques
de ce groupe :
Consulter les informations relatives aux alarmes actives ou révolues.
Consulter les informations relatives aux capteurs des périphériques.
Consulter les images des caméras NetBotz Appliance.
Consulter les vidéos relatives aux alarmes actives et révolues.
Créer un graphique pour un type de capteur sélectionné associé aux
périphériques.
136
StruxureWare Data Center Expert 7.9.3
Droits de contrôle
Description
Consulter et exporter des copies de rapports enregistrés dans un tableau
(format .csv ou .txt) ou un graphique (format .bmp, jpg ou .png).
Créer et exporter des copies de rapports de capteurs de périphériques
dans un tableau (format .csv ou .txt) ou un graphique (format .bmp, jpg
ou .png).
Lancer les interfaces Web à partir des périphériques.
Demander au serveur StruxureWare Data Center Expert de scanner un
périphérique SNMP ou Modbus, ou un ensemble de périphériques SNMP
et Modbus sélectionné pour mettre à jour les informations disponibles.
Accès - Consultation et
contrôle
Les utilisateurs bénéficiant de ce paramètre d'accès pour un groupe de
périphériques ont accès aux mêmes fonctions de contrôle que celles
fournies par le paramètre Accès - Consultation, ainsi qu'aux fonctions
supplémentaires suivantes :
Modifier l'état d'un capteur dans le menu du clic droit de la fenêtre
« Afficher les capteurs de périphérique », lorsque ce menu est disponible.
Modifier l'état d'une prise dans la fenêtre « Contrôle des prises », lorsque
celle-ci est disponible.
Accès - Administration
Un utilisateur bénéficiant de ce paramètre d'accès pour un groupe de
périphériques a accès à toutes les fonctions de contrôle autorisées par
le paramètre Accès - Consultation, ainsi qu'aux fonctions
supplémentaires suivantes :
Créer un affichage Plan personnalisé pour le groupe de périphériques.
Configurer les seuils d'alerte de NetBotz Appliance et les seuils SNMP
et Modbus des capteurs de périphérique du groupe.
Paramétrer les options Configuration NetBotz Appliance des NetBotz
Appliances contrôlées du groupe.
Paramétrer la configuration des périphériques SNMP et Modbus du
groupe.
Configurer les paramètres de transfert des fichiers de
périphériques.
Appliquer les mises à jour de firmware des périphériques SNMP et des
NetBotz Appliances qui ont été téléchargées sur le serveur
StruxureWare Data Center Expert pour les périphériques du groupe.
Remarque: seul un administrateur de StruxureWare Data Center
Expert peut télécharger les mises à jour sur le serveur.
Droits de surveillance
Cinq types de droits de surveillance des périphériques peuvent être définis pour les
utilisateurs et groupes d'utilisateurs.
Remarque: si des utilisateurs se voient attribuer le rôle d' administrateurs de
StruxureWare Data Center Expert ou s'ils appartiennent à un groupe d'utilisateurs auquel
ce rôle a été attribué, ils bénéficient de droits de surveillance et de contrôle des
périphériques non restreints, ainsi que de l'accès à toutes les fonctions du serveur.
137
StruxureWare Data Center Expert 7.9.3
Outre les fonctions de surveillance détaillées dans le tableau ci-dessous, un utilisateur peut
avoir accès à toutes les fonctions que les droits de surveillance associés à un groupe de
périphériques lui autorisent : les paramètres de surveillance d'un groupe de périphériques
autres que Pas d'accès requièrent au moins que le paramètre Accès - Consultation soit
sélectionné.
Droits de surveillance
Description
Pas d'accès
Aucun accès de surveillance autorisé.
Afficher direct
uniquement (pas de
vidéo)
Un utilisateur bénéficiant de ce paramètre d'accès pour un groupe de
périphériques peut accéder aux fonctions suivantes pour les
périphériques caméra de ce groupe :
Accéder à la vue Caméra d'une caméra sous licence dans l'affichage
Miniatures.
Modifier l'état d'un capteur dans la vue Caméra, lorsque celle-ci est
disponible (si l'utilisateur bénéficie également de droits de consultation
et de contrôle).
Accès - Consultation
Un utilisateur bénéficiant de ce paramètre d'accès pour un groupe de
périphériques peut accéder aux fonctions suivantes pour les
périphériques caméra de ce groupe :
Visionner et exporter des vidéos de surveillance.
Accéder à la vue Caméra d'une caméra sous licence dans l'affichage
Miniatures.
Modifier l'état d'un capteur dans la vue Caméra, lorsque celle-ci est
disponible (si l'utilisateur bénéficie également de droits de consultation
et de contrôle).
Accès - Consultation et
étiquetage
Un utilisateur bénéficiant de ce paramètre d'accès pour un groupe de
périphériques peut accéder à toutes les fonctions autorisées par le
paramètre Accès - Consultation, mais est également habilité à
étiqueter les vidéos de surveillance.
Accès - Administration
Un utilisateur bénéficiant de ce paramètre d'accès pour un groupe de
périphériques peut accéder à toutes les fonctions autorisées par le
paramètre Accès - Consultation et étiquetage, mais est également
habilité à configurer les paramètres de surveillance de l'ensemble des
caméras et à supprimer les vidéos de surveillance.
Fenêtre « Modifier l'accès aux groupes de périphériques »
Cette fenêtre permet de définir les droits de contrôle et les droits de surveillance à
attribuer à un utilisateur ou groupe d'utilisateurs pour les groupes de périphériques
sélectionnés dans la section Accès aux groupes de périphériques de l'onglet
Utilisateurs.
Les paramètres d'accès définis pour un groupe de périphériques peuvent avoir un impact
sur les paramètres disponibles pour les autres groupes de périphériques.
• Tous les paramètres sont disponibles sous Tous les périphériques, à moins que
des paramètres spécifiques aient été ajoutés à un groupe de périphériques (dans ce
cas, la case à cocher correspondante est activée dans la liste de paramètres Accès
aux groupes de périphériques) : aucun paramètre supérieur au plus haut paramètre
138
StruxureWare Data Center Expert 7.9.3
sélectionné pour tout autre groupe n'est disponible sous Tous les périphériques.
Par exemple :
• Si le paramètre Accès - Consultation est sélectionné pour un groupe de
périphériques et si aucun paramètre supérieur n'est sélectionné pour aucun
autre groupe, alors seuls les paramètres Accès - Consultation et Pas
d'accès seront disponibles sous Tous les périphériques.
• Si le paramètre Droits de contrôle d'un groupe de périphériques est défini
sur Accès - Consultation et contrôle, alors le paramètre Accès Administration ne sera pas disponible sous Tous les périphériques.
Remarque: si le droit d'accès Accès - Administration a été attribué à un
groupe ne figurant pas sous Non attribués, tous les paramètres des droits de
contrôle seront disponibles sous Tous les périphériques
.
• Les paramètres disponibles pour les autres groupes dépendent des paramètres
définis au niveau de leurs groupes parents : les paramètres plus restrictifs que les
paramètres du groupe parent ( Tous les périphériques ou le groupe auquel un sousgroupe est associé) ne sont pas disponibles. Par exemple :
Si l' accès aux périphériquesest défini sur Accès - Consultation pour tous les
périphériques et si les droits de surveillance sont définis sur Accès Consultation et étiquetage, alors le paramètre Pas d'accès n'est pas disponible
pour les droits de contrôle de tous les autres groupes et les paramètres Pas
d'accès et Accès - Consultation ne sont pas disponibles pour les droits de
surveillance de tous les autres groupes.
Autre facteur relatif aux paramètres d'accès à un groupe de périphériques autre que Tous
les périphériques : vous pouvez sélectionner un paramètres d'accès identique à celui
qu'un groupe reçoit de Tous les périphérique ou d'un groupe parent. Bien que les
paramètres d'accès du groupe sélectionné restent inchangés, ils ne sont plus hérités du
groupe parent et ne seront donc plus concernés par les modifications apportées aux
paramètres « hérités ». Par exemple, si vous sélectionnez Accès - Consultation au lieu
de Accès - Consultation (hérité de Tous les périphériques), le paramètre d'accès
sélectionné ne sera pas concerné par les modifications apportées aux paramètres d'accès
sélectionnés pour le groupe Tous les périphériques.
Onglet Serveurs d'authentification
L'option Utilisateurs et groupes d'utilisateurs... permet de gérer les serveurs
d'authentification servant à ajouter des utilisateurs et groupes d'utilisateurs distants au
serveur StruxureWare Data Center Expert.
Chaque serveur d'authentification répertorié dans cet onglet est associé à des utilisateurs
et groupes d'utilisateurs pouvant être définis comme utilisateurs et groupes d'utilisateurs
distants du serveur StruxureWare Data Center Expert. Ces utilisateurs et groupes
d'utilisateurs, que vous pouvez sélectionner lorsque vous ajoutez le serveur
d'authentification à l'onglet à l'aide de l'assistant « Ajouter un serveur d'authentification »,
ou après l'avoir ajouté via l'assistant « Modifier le serveur d'authentification », sont
répertoriés dans les dossiers Groupes et Utilisateurs des serveurs appropriés, sous les
onglets Serveurs d'authentification et Utilisateurs.
Remarque: lorsqu'un utilisateur distant ou qu'un utilisateur appartenant à un groupe
d'utilisateurs distants tente de se connecter au serveur StruxureWare Data Center
Expert, les valeurs de connexion (nom d'utilisateur et mot de passe) sont envoyées au
serveur d'authentification associé à cet utilisateur. C'est ce serveur, et non le serveur
StruxureWare Data Center Expert, qui authentifie la demande de connexion.
139
StruxureWare Data Center Expert 7.9.3
Gérer les serveurs d'authentification ainsi que les utilisateurs et groupes
d'utilisateurs distants
Les assistants « Ajouter un serveur d'authentification » et « Modifier le serveur
d'authentification » permettent d'ajouter des utilisateurs distants et groupes d'utilisateurs
qui auront accès à la console StruxureWare Data Center Expert, selon que le serveur
d'authentification sur lequel ces utilisateurs et groupes d'utilisateurs sont répertoriés est ou
non inclus dans l'onglet Serveurs d'authentification.
Remarque: l'onglet Utilisateurs permet de modifier ou de supprimer des utilisateurs
distants ; l'onglet Groupes d'utilisateurs permet de modifier ou de supprimer des groupes
d'utilisateurs distants qui ont accès à la console StruxureWare Data Center Expert.
1. Dans l'onglet Serveurs d'authentification de l'option Utilisateurs et groupes
d'utilisateurs, cliquez sur Ajouter un serveur d'authentification pour accéder à
l'assistant du même nom, ou sélectionnez un serveur et cliquez sur Modifier le
serveur d'authentification pour accéder à l'assistant du même nom.
Remarque: pour supprimer un serveur d'authentification, sélectionnez le serveur
requis dans l'onglet Serveurs d'authentification, puis cliquez sur Supprimer.
2. Dans la fenêtre « Paramètres du serveur OpenLDAP/Active Directory », configurez
les paramètres requis, puis cliquez sur Suivant.
3. Dans la fenêtre « Paramètres de liaison OpenLDAP/Active Directory », configurez les
paramètres requis, puis cliquez sur Suivant.
4. Dans la fenêtre « Sélection des utilisateurs et groupes d'utilisateurs distants »,
sélectionnez les utilisateurs et groupes d'utilisateurs que vous voulez autoriser à
accéder à la console StruxureWare Data Center Expert.
Assistants « Ajouter un serveur d'authentification » et « Modifier un serveur
d'authentification »
Ces assistants permettent d'ajouter des utilisateurs et groupes d'utilisateurs distants, mais
aussi de les associer à de nouveaux serveurs d'authentification et de modifier ces derniers.
Fenêtre « Paramètres du serveur OpenLDAP/Active Directory »
Cette fenêtre permet de définir les paramètres du serveur d'authentification.
Élément
Description
Étiquette du serveur
Indiquez un nom permettant d'identifier le
serveur d'authentification.
Adresse du serveur
Indiquez le nom d'hôte ou l'adresse IP du
serveur d'authentification.
Type de serveur
Sélectionnez le type de serveur
d'authentification : Active Directory ou
OpenLDAP.
140
StruxureWare Data Center Expert 7.9.3
Élément
Description
Port du serveur
Indiquez le numéro du port utilisé par le
serveur d'authentification pour
communiquer ( 389 est la valeur par défaut).
Utiliser SSL
Sélectionnez cette option si vous voulez que
le client StruxureWare Data Center Expert
et le serveur d'authentification utilisent le
protocole SSL (Secure Sockets Layer) pour
communiquer.
Fenêtre « Paramètres de liaison OpenLDAP/Active Directory »
Cette fenêtre permet de définir les paramètres utilisés par le serveur StruxureWare Data
Center Expert pour accéder au serveur d'authentification.
Élément
Description
DN de l'utilisateur de liaison
Indiquez le DN requis pour accéder au
serveur d'authentification.
Mot de passe de liaison
Indiquez le mot de passe requis pour
accéder au serveur d'authentification.
Base de recherche
Indiquez une base de recherche permettant
de restreindre la recherche et de réduire
ainsi le temps nécessaire à l'analyse des
répertoires sur le serveur d'authentification.
Fenêtre « Sélection des utilisateurs et groupes d'utilisateurs distants »
Cette fenêtre permet de sélectionner les utilisateurs et groupes d'utilisateurs distants
autorisés à se connecter au serveur StruxureWare Data Center Expert.
141
StruxureWare Data Center Expert 7.9.3
Menu Rapports
Donne accès à des options utilisées pour créer des rapports d'historique de capteur et des
rapports sous forme de captures d'écran, ainsi que pour gérer les configurations
d'exportation utilisées pour les exportations planifiées de rapports.
Remarque: une option du clic droit Gérer la planification d'une exportation de la
section Rapports de capteurs enregistrés donne également accès à la fenêtre « Gérer
la planification d'une exportation ». Pour de plus amples informations sur l'option Gérer la
planification d'une exportation, reportez-vous à Fonctionnalité Rapports.
142
StruxureWare Data Center Expert 7.9.3
Perspective Rapports
Cette perspective donne accès aux rapports sous forme de captures d'écran prédéfinis et
aux rapports d'historique de capteur créés sur les périphériques contrôlés par le serveur
StruxureWare Data Center Expert.
La perspective Rapports vous permet de générer, d'afficher, d'imprimer et d'exporter des
rapports au format HTML, CSV (champs séparés par des virgules) ou PDF pour les groupes
de périphériques sélectionnés.
• Rapports disponibles : répertorie les rapports sous forme de captures d'écran, les
rapports d'historique de capteur disponibles pour les périphériques contrôlés par le
serveur StruxureWare Data Center Expert et vous permet de générer ces rapports
pour les groupes de périphériques et les périphériques sélectionnés.
• Rapports d'historique de capteur : vous permet de générer et de personnaliser des
rapports d'historique de capteur disponibles pour les périphériques contrôlés par le
serveur StruxureWare Data Center Expert . Il est possible d'enregistrer ces rapports
dans la section Rapports de capteurs enregistrés, de les exporter sous forme de
graphique, ou de les visualiser et les exporter sous forme de tableau ou de résumé.
• Rapports sous forme de captures d'écran : vous permet de générer un rapport
contenant les données correspondant au moment où le rapport a été créé, pour les
périphériques contrôlés par le serveur StruxureWare Data Center Expert . Il n'est
possible de visualiser les rapports sous forme de captures d'écran qu'au format
graphique et de les exporter qu'au format HTML, CSV (champs séparés par des
virgules) ou PDF.
• Rapports de capteurs enregistrés : vous permet de visualiser, modifier, renommer,
supprimer et exporter des rapports d'historique de capteur disponibles enregistrés.
• Affichages des rapports : affiche les rapports sous forme de captures d'écran, ainsi
que les rapports d'historique de capteur générés pour les groupes de périphériques
sélectionnés, et vous permet de les exporter. Pour plus d'informations, voir Rapports
sous forme de captures d'écran et Rapports d'historique de capteur.
Option Rapports d'historique de capteur
Cette option vous permet de créer des affichages Rapports d'historique de capteur
pour des types de capteurs spécifiques associés à un groupe sélectionné dans
l'affichage Groupe de périphériques, ainsi que des Rapports d'historique de capteur
personnalisés (sous forme de graphiques, tableaux ou résumés) pour un ou tous les
capteurs associés aux périphériques SNMP, Modbus et NetBotz Appliance contrôlés.
• Les Rapports d'historique de capteur personnalisés sont créés à l'aide de
l'option Personnaliser dans Générer un rapport d'historique de capteur , une
icône et option du clic droit (
), dans les affichages Groupes de périphériques,
Alarmes actives, Historique des alarmes et Périphérique, ainsi qu'une option du
clic droit dans l'affichage Plan. Vous pouvez sélectionner la période, les
périphériques, les groupes de périphériques, les types de capteurs et les capteurs à
intégrer dans le rapport. Vous pouvez modifier le rapport après sa création en
sélectionnant l'icône Modifier les critères du rapport.
• Les Rapports d'historique de capteur sont créés pour un groupe de périphériques
sélectionné, au cours des précédentes 24 heures, à l'aide de la liste des types de
capteurs dans l'option du clic droit Rapports d'historique de capteur des
143
StruxureWare Data Center Expert 7.9.3
affichages Groupes de périphériques, Périphériques et Plan. Il est possible de
modifier la période, les périphériques, les groupes de périphériques, les types de
capteurs et les capteurs à intégrer dans le rapport, une fois ce dernier créé en
sélectionnant l'icône Modifier les critères du rapport.
Remarque: vous pouvez également créer des Rapports d'historique de capteur dans
l'affichage Rapports disponibles de la perspective Rapports.
Vous pouvez créer et enregistrer des rapports sous forme de graphique, de tableau ou de
résumé, puis y accéder à tout moment à partir de la section Rapports enregistrés de la
perspective Rapports. Vous pouvez créer un rapport sous forme de graphique, puis
afficher les données sous forme de tableau en sélectionnant l'icône Données du
tableau, ou sous forme de résumé en sélectionnant l'icône Données du résumé. Vous
pouvez exporter des données de rapports sous forme de tableau ou de résumé au
format .csv ou .txt, et de rapports sous forme de graphique au format .bmp, jpg ou .png.
Remarque: vous ne pouvez pas enregistrer de Rapports sous forme de captures
d'écran dans l'affichage Rapports enregistrés. Vous pouvez enregistrer ces rapports
localement au format .HTML, .CSV (champs séparés par des virgules) ou .PDF. Pour plus
d'informations, reportez-vous à Rapports sous forme de captures d'écran .
Option Modifier les critères du rapport
Cette fenêtre permet de créer des rapports sous forme de graphiques, tableaux ou résumés
au sujet des périphériques et des groupes de périphériques sélectionnés. Sélectionnez
pour cela l'option Personnaliser dans le menu du clic droit Rapports d'historique de
capteur , ou cliquez sur l'icône Rapport d'historique de capteur personnalisé dans
les affichages Groupes de périphériques, Historique des alarmes, Alarmes actives
ou Périphérique. Cette fenêtre permet également de modifier les critères du rapport
d'un Rapport d'historique de capteur ou d'un Rapport d'historique de capteur
personnalisé déjà créé.
Les périphériques, groupes de périphériques, types de capteurs et capteurs répertoriés par
défaut dans la fenêtre « Critères du rapport » dépendent de l'affichage utilisé pour y
accéder :
• Affichage Groupes de périphériques : répertorie tous les capteurs des
périphériques du groupe de périphériques sélectionné.
• Affichages Périphérique ou Plan : répertorie tous les capteurs d'un périphérique ou
d'un ensemble de périphériques sélectionné.
• Affichage Alarmes actives : répertorie tous les capteurs d'un périphérique associé
à l'alarme sélectionnée ou les capteurs des périphériques associés à un ensemble
d'alarmes.
• Affichage Historique des alarmes : répertorie tous les capteurs du périphérique
associé à l'alarme sélectionnée.
Vous pouvez modifier les critères du rapport avant et après sa création.
Remarque: si vous cliquez sur Générer le rapport, le rapport n'apparaît pas dans
l'affichage Rapports enregistrés tant que vous n'aurez pas utilisé l'icône Enregistrer,
pour enregistrer le rapport.
Élément
Description
Choisir la date
Par rapport à l'heure en cours : sélectionnez
cet élément pour utiliser une option du menu
déroulant et spécifier la période à couvrir dans le
rapport.
144
StruxureWare Data Center Expert 7.9.3
Période : sélectionnez cet élément pour
définir les dates de début et de fin de la
période à couvrir dans le rapport.
Choisir le format de rapport
Vous permet d'afficher le rapport sous forme de
graphique (par défaut), résumé ou tableau.
Choisir les périphériques et groupes de
périphériques
Vous permet de choisir les périphériques et les
groupes de périphériques à inclure dans le
rapport.
Choisir les types de capteurs
Vous permet de choisir les types de capteurs à
inclure dans un rapport.
Sélectionner les capteurs
Rechercher et Effacer : permet de
rechercher un capteur spécifique ou de
limiter la liste aux capteurs qui
correspondent au texte saisi.
Icône Configurer les colonnes :
définissez les colonnes qui doivent
apparaître dans la fenêtre.
Liste des capteurs : sélectionnez les
capteurs de périphériques à inclure dans
le rapport. En cas de modification d'un
rapport existant, la liste comprend tous les
capteurs des périphériques sélectionnés
lors de la création ou de la dernière
modification du rapport ; les informations
suivantes sont fournies pour chaque
capteur :
• Périphérique : étiquette du
périphérique ;
• Capteur : nom du capteur ;
• Type de capteur : type de capteur ;
• État d'alarme : état actuel du capteur ;
• Emplacement : emplacement du
périphérique, s'il est connu ;
• État des périphériques : état actuel
des périphériques ;
• Nom d'hôte : nom d'hôte du
périphérique ou son adresse IP.
Tout sélectionner/désélectionner :
permet de sélectionner tous les capteurs et
de les inclure dans le rapport ou de
désélectionner les capteurs sélectionnés.
Fenêtre « Nommer et planifier l'exportation de données »
Cette fenêtre permet d'exporter les données d'un rapport dans la section Rapports
enregistrés en définissant le nom du rapport et, éventuellement, les périodes et la méthode
d'exportation du rapport.
145
StruxureWare Data Center Expert 7.9.3
Cette fenêtre est accessible à partir de l'option du clic droit Modifier la planification du
rapport de la section Rapports enregistrés, ou l'icône Modifier les critères du
rapport, accessible à partir de l'affichage de tous les rapports d'historique de capteur
enregistrés ou non. Un rapport d'historique de capteur non sauvegardé est enregistré dans
la section Rapports enregistrés lorsque vous cliquez sur OK pour planifier l'exportation
des données.
Élément
Description
Nom du rapport
Définissez ou modifiez le nom identifiant le
rapport dans l'affichage Rapports enregistrés.
Activer l'exportation
Sélectionnez cette option pour activer
l'exportation des données du rapport.
Nom d'exportation
Sélectionnez le nom d'une configuration
d'exportation existante.
Ajouter une exportation
Cliquez sur cette option pour accéder à
l'assistant « Ajouter une exportation » et ajouter
une nouvelle configuration d'exportation.
Délimiteur
Sélectionnez la façon dont les données du
rapport sont délimitées pour l'exportation :
Virgule, Point-virgule, Espace ou Onglet.
Configurer les colonnes
Choisissez les colonnes, y compris celles créées
à l'aide de clés de propriétés, ainsi que leur ordre
d'apparition dans le rapport.
Paramètres régionaux
Sélectionnez cette option pour définir la langue à
utiliser pour les données du rapport ou
choisissez l'option Utiliser les paramètres
régionaux du serveur (par défaut).
Planification
Jours de la semaine : sélectionnez les
jours où les exportations doivent avoir lieu.
Premier jour du mois : sélectionnez le
premier jour du mois pour les exportations.
Heure : sélectionnez l'heure à laquelle les
exportations doivent avoir lieu.
Intervalle entre les rapports
Sélectionnez l'intervalle de temps entre le
report données.
Rapports sous forme de graphiques
Ce format de rapport présente les données sous forme de graphique et de liste de capteurs
de périphériques pour un maximum de 1026 capteurs de périphériques.
Remarque: vous pouvez accéder à l'affichage d'un rapport sous forme de graphique en
cliquant sur Générer le rapport dans la perspective Rapports, et en choisissant
Graphique comme rapport de format (par défaut), ou en sélectionnant un rapport dans
l'affichage Rapports enregistrés.
Le nom ( *Rapport d'historique de capteur, pour un rapport non enregistré) est indiqué
sur l'onglet de chaque rapport ; le type de capteur et la période apparaissent en haut de
chaque rapport.
146
StruxureWare Data Center Expert 7.9.3
Cliquez sur l'icône Tendance pour afficher une ligne de tendance lorsque tous les capteurs
numériques inclus dans le rapport sous forme de graphique utilisent la même unité de
mesure. Les lignes de tendance sont calculées à l'aide d'un modèle de régression linéaire
et de la méthode ordinaire d'estimation des moindres carrés. Toutes les données
disponibles renvoyées par le serveur StruxureWare Data Center Expert pour les capteurs
sélectionnés, ainsi que la plage horaire spécifiée dans le rapport, sont pris en compte dans
le modèle. Les données sont appliquées à une plage horaire deux fois plus longue afin
d'obtenir une ligne de tendance. Par exemple, dans le rapport d'une plage horaire
s'étendant sur sept jours, la régression linéaire est calculée sur quatorze jours : sept jours
de données réelles et sept jours de prévisions.
Vous pouvez utiliser les options du clic droit, les icônes et les colonnes de la liste de capteurs
de périphériques pour :
• cliquer sur le titre d'une colonne pour trier la liste par ordre croissant ou décroissant,
en fonction des informations contenues dans cette colonne ;
• modifier les dates, le format ou les capteurs d'un rapport sélectionné à l'aide de la
fenêtre « Modifier les critères du rapport » (option ou icône Modifier les critères du
rapport) ;
• modifier le nom ou les propriétés d'exportation du rapport à l'aide de la fenêtre
« Nommer et planifier l'exportation de données » (option ou icône Modifier les
critères du rapport) ;
• enregistrer une copie du rapport sous forme de fichier *.bmp (sélection par défaut),
*.jpg ou *.png (icône Exporter le graphique) ;
• ouvrir la fenêtre « Définir la fréquence d'actualisation » afin de configurer la fréquence
à laquelle un graphique ouvert s'actualise (icône Actualiser) ;
Remarque: les paramètres d'actualisation sont spécifiques au client et n'ont aucune
incidence sur les paramètres d'actualisation utilisés par les autres clients
StruxureWare Data Center Expert.
• afficher une ligne de tendance linéaire pour le double de la période des données, sur
les capteurs numériques uniquement, lorsque tous les capteurs numériques inclus
dans le graphique utilisent la même unité de mesure (icône Tendance) ;
• mettre en surbrillance le point pour lequel les données sont affichées lorsque vous
déplacez le curseur sur le graphique (icône Marqueur) ;
• effectuer un « cliquer-déplacer » sur le graphique pour afficher une zone spécifique
(icône Panoramique) ;
• afficher un rapport sélectionné sous forme de résumé (icône Données du résumé
ou option Accéder aux données du résumé) ;
• afficher un rapport sélectionné sous forme de tableau (icône Données du tableau
ou option Accéder aux données du tableau) ;
• nommer un rapport et l'enregistrer dans la section Rapports enregistrés de
l'affichage Rapports disponibles (icône Enregistrer) ;
• afficher le graphique avec plus ou moins de détails (icône ou option Zoom avant
ou Zoom arrière) ;
Remarque: vous pouvez effectuer un « cliquer-déplacer » avec le curseur pour
sélectionner une partie la graphique que vous souhaitez afficher avec plus de détails.
• replacer le graphique dans sa position d'origine (option Réinitialiser la position du
graphique).
Section Graphique
Offre une représentation graphique des valeurs rapportées par les capteurs de
périphériques dans un Rapport d'historique de capteur ou un Rapport d'historique
de capteur personnalisé pour la période sélectionnée.
147
StruxureWare Data Center Expert 7.9.3
• Chaque capteur de périphérique est représenté dans la couleur indiquée dans la liste
des capteurs de périphériques.
• La période est indiquée en dessous du titre et affichée dans le bas du graphique.
• Pour un Rapport d'historique de capteur , la plage de valeurs du capteur unique
est indiquée sur le côté gauche du graphique.
• Pour les Rapports d'historique de capteur personnalisés , qui peuvent englober
plusieurs types de capteurs, la plage de valeurs d'un capteur est indiquée sur le côté
gauche du graphique et toutes les autres plages de valeurs des capteurs du rapport
sont affichées à droite du graphique.
• Une ligne de tendance linéaire est représentée sur les rapports sous forme de
graphiques pour le double de la période des données, sur les capteurs numériques
uniquement, lorsque tous les capteurs numériques inclus dans le graphique utilisent
la même unité de mesure.
Section Liste des capteurs
Répertorie et fournit des informations sur chaque capteur de périphérique inclus dans un
Rapport d'historique de capteur , y compris la couleur utilisée pour représenter les
valeurs de chaque capteur sur le graphique.
Colonne
Description
Couleur utilisée pour représenter les valeurs des
capteurs sur le graphique.
Couleur
Remarque: vous pouvez désélectionner la
couleur, pour supprimer les valeurs d'un
capteur du graphique, ou la sélectionner
(paramètre par défaut), pour inclure les
valeurs du capteur.
Emplacement
Emplacement du capteur, si disponible.
Périphérique parent
StruxureWare Data Center Expert pour les
périphériques SNMP et Modbus ou le nom d'hôte
d'une NetBotz Appliance pour les périphériques
contrôlés par une NetBotz Appliance.
Périphérique contrôlé
Étiquette du périphérique.
Capteur
Type et nom du capteur, le cas échéant.
Unités
Unité de mesure pour les capteurs numériques
uniquement.
Dernière valeur connue
Dernière valeur rapportée au cours de la période
spécifiée pour le rapport.
Valeur minimale
Valeur minimale mesurée uniquement par des
capteurs numériques pendant la période du
rapport.
Valeur maximale
Valeur maximale mesurée uniquement par des
capteurs numériques pendant la période du
rapport.
Valeur moyenne
Valeur moyenne mesurée uniquement par des
capteurs numériques pendant la période du
rapport.
148
StruxureWare Data Center Expert 7.9.3
Fenêtre « Définir la fréquence d'actualisation »
Cette fenêtre permet de configurer la fréquence à laquelle le rapport d'historique de
capteur sous forme de graphique sélectionné ou rapport d'historique de capteur
personnalisé s'actualise.
Vous pouvez utiliser un paramètre d'actualisation automatique lorsque vous créez un
graphique avec moins de 50 000 points de données. Lorsque vous créez un graphique avec
entre 50000 et 199999 points de données, le graphique ne s'actualise que lorsque vous
sélectionnez un intervalle d'actualisation de minimum cinq minutes. Lorsque vous créez un
graphique de 200 000 points de données ou plus, le graphique ne s'actualise pas.
Remarque: ces paramètres sont spécifiques au client et n'ont aucune incidence sur les
paramètres d'actualisation utilisés par les autres clients StruxureWare Data Center
Expert.
Élément
Description
Activer l'actualisation du graphique
Permet d'activer (cochez la case) ou de
désactiver (paramètre par défaut) l'actualisation
automatique du rapport sous forme de
graphique.
Intervalle d'actualisation
Sélectionnez la fréquence d'actualisation du
rapport ( 5 minutes par défaut).
Fenêtre « Données du tableau du capteur »
Cette fenêtre vous permet d'afficher et d'enregistrer les données d'un rapport sous forme
de tableau dans un résumé.
Pour afficher les données sous forme de tableau, cliquez sur l'icône Données du
tableau ou sélectionnez l'option Accéder aux données du tableau dans un rapport
d'historique de capteur sous forme de graphique.
La fenêtre « Données du tableau du capteur » partage les mêmes fonctionnalités qu'un
rapport d'historique de capteur sous forme de tableau, avec quelques différences :
• Il est impossible d'enregistrer les données du tableau dans la section Rapports
enregistrés de la perspective Rapports.
• Les critères du rapport concernant les données du tableau ne peuvent pas être
modifiés.
• La planification de l'exportation des données n'est pas disponible.
Le nombre de capteurs figurant dans le rapport, le nombre total de points de données et la
période sont indiqués en haut de chaque tableau. Vous pouvez utiliser la fonction de
recherche, les colonnes du tableau et les icônes pour :
• saisir du texte dans le champ Rechercher pour localiser un périphérique ou un
capteur spécifique dans le rapport, ou pour réduire la liste à un ensemble précis de
capteurs de périphériques ;
• cliquer sur le titre d'une colonne pour trier la liste par ordre croissant ou décroissant,
en fonction des informations contenues dans cette colonne ;
• sélectionner les colonnes, ainsi que l'ordre dans lequel elles apparaissent, et
choisissez de mettre les capteurs d'alarme en surbrillance ou non dans le tableau
(icône Modifier les options du rapport) ;
• enregistrer les données du tableau du capteur sous forme de fichier *.csv (sélection
par défaut) ou *.txt (icône Enregistrer les données du rapport et flèches) ;
Remarque: vous devez utiliser la flèche pour sélectionner le format *.txt.
149
StruxureWare Data Center Expert 7.9.3
• parcourir un rapport de plusieurs pages (flèches Aller à et case qui indique le numéro
de la page).
Colonne
Description
Périphérique
Étiquette du périphérique.
Périphérique parent
<nom d'hôte> (StruxureWare Data Center
Expert) pour les périphériques SNMP et
Modbus ou adresse IP/nom d'hôte d'une NetBotz
Appliance pour les périphériques contrôlés par
une NetBotz Appliance.
Capteur
Nom du capteur.
Emplacement
Emplacement du capteur, si disponible.
Date/Heure
Date et heure de la modification la plus récente
de la valeur du capteur.
Valeur
Valeur mesurée à la date et à l'heure indiquée.
Unité
Unité de mesure pour les capteurs numériques
uniquement.
État
État du capteur : Alarme (si l'une des conditions
suivantes existe : Avertissement, Erreur,
Critique ou Panne).
Remarque: l'état du capteur est uniquement
indiqué si celui-ci a été configuré au niveau du
serveur StruxureWare Data Center Expert
(dans le cas de périphériques SNMP que le
serveur contrôle directement) ou au niveau des
NetBotz Appliances (dans le cas des
périphériques contrôlés par NetBotz Appliance)
à l'aide des options Seuils d'alerte,
Configuration NetBotz Appliance >
Paramètres d'alerte du menu Périphérique.
Fenêtre « Données du résumé du capteur »
Cette fenêtre vous permet d'afficher et d'enregistrer les données d'un rapport sous forme
de graphique dans un résumé.
Pour afficher les données sous forme de résumé, cliquez sur l'icône Données du
résumé ou sélectionnez l'option Accéder aux données du résumé dans un rapport
d'historique de capteur sous forme de graphique.
La fenêtre « Données du résumé du capteur » partage les mêmes fonctionnalités qu'un
rapport d'historique de capteur sous forme de résumé, avec quelques différences :
• Il est impossible d'enregistrer les données du résumé dans la section Rapports
enregistrés de la perspective Rapports.
• Les critères du rapport concernant les données du résumé ne peuvent pas être
modifiés.
• La planification de l'exportation des données n'est pas disponible.
Le nombre total de points de données apparaît en haut de chaque tableau. Vous pouvez
utiliser la fonction de recherche, les colonnes du tableau et les icônes pour :
• saisir du texte dans le champ Rechercher pour localiser un périphérique ou un
capteur spécifique dans le rapport, ou pour réduire la liste à un ensemble précis de
capteurs de périphériques ;
150
StruxureWare Data Center Expert 7.9.3
• cliquer sur le titre d'une colonne pour trier la liste par ordre croissant ou décroissant,
en fonction des informations contenues dans cette colonne ;
• sélectionner les colonnes, ainsi que l'ordre dans lequel elles apparaissent ; choisir
d'inclure ou non la valeur Delta totale dans le tableau ; et choisir de mettre les capteurs
d'alarme en surbrillance ou non dans le tableau (icône Modifier les options du
rapport) ;
• enregistrer les données du résumé du capteur sous forme de fichier *.csv (sélection
par défaut) ou *.txt (icône Enregistrer les données du rapport et flèches) ;
Remarque: vous devez utiliser la flèche pour sélectionner le format *.txt.
• parcourir un rapport de plusieurs pages (flèches Aller à et case qui indique le numéro
de la page).
Un rapport sous forme de résumé partage les mêmes fonctionnalités qu'un rapport sous
forme de tableau, avec quelques différences :
• Un rapport sous forme de tableau affiche des entrées pour chaque modification de
valeur au niveau des capteurs au cours de la période spécifiée ; un rapport sous forme
de résumé affiche, pour chaque capteur sélectionné, une seule entrée résumant les
valeurs du capteur au cours de la période spécifiée.
• Contrairement à un rapport sous forme de tableau, un rapport sous forme de résumé
ne comprend pas de colonne État.
Remarque: un rapport sous forme de résumé inclut des informations sur la dernière
valeur connue, dont la signification est différente de la valeur indiquée dans un
rapport sous forme de tableau.
• Seul un rapport sous forme de résumé inclut les informations suivantes :
Colonne
Description
Valeur minimale
Valeur la plus basse enregistrée au cours
de la période spécifiée pour le rapport.
Valeur maximale
Valeur la plus élevée enregistrée au
cours de la période spécifiée pour le
rapport.
Valeur moyenne
Moyenne des valeurs enregistrées au
cours de la période spécifiée pour le
rapport.
Dernière valeur connue
Dernière valeur enregistrée au cours de
la période spécifiée pour le rapport.
Valeur Delta
Différence entre les valeurs minimale et
maximale enregistrées au cours de la
période spécifiée pour le rapport.
Total de la valeur Delta
Total des valeurs Delta des capteurs du
rapport ; inclus lorsque l'option Afficher
le total de la valeur Delta est
sélectionnée dans l'affichage « Modifier
les options du rapport ».
Remarque: l'option Afficher le total de la
valeur Delta est uniquement disponible si
tous les capteurs du rapport sont de
même type.
Rapports sous forme de tableaux
151
StruxureWare Data Center Expert 7.9.3
Ce format de rapport présente les données de 1 026 capteurs maximum sous forme de
tableau qui répertorie tous les capteurs de périphériques compris dans le rapport.
Vous pouvez créer un rapport d'historique de capteur sous forme de tableau en
sélectionnant le format de rapport Tableau dans la fenêtre « Critères du rapport ».
Vous pouvez accéder à l'affichage sous forme de tableau d'un rapport créé précédemment :
• Sélectionnez l'icône Modifier les critères du rapport de l'affichage du rapport, puis
le format de rapport Tableau.
• Sélectionnez l'option du clic droit Modifier les critères du rapport dans l'affichage
Rapports enregistrés de la perspective Rapports, puis le format de rapport
Tableau.
Remarque: pour afficher les données sous forme de tableau, cliquez sur l'icône Données
du tableau ou sélectionnez l'option Accéder aux données du tableau dans un rapport
d'historique de capteur sous forme de graphique. Fenêtre « Données du tableau du
capteur »
Le nombre de capteurs figurant dans le rapport, le nombre total de points de données et la
période sont indiqués en haut de chaque tableau. Vous pouvez utiliser la fonction de
recherche, les colonnes du tableau et les icônes pour :
• saisir du texte dans le champ Rechercher pour localiser un périphérique ou un
capteur spécifique dans le rapport, ou pour réduire la liste à un ensemble précis de
capteurs de périphériques ;
• cliquer sur le titre d'une colonne pour trier la liste par ordre croissant ou décroissant,
en fonction des informations contenues dans cette colonne ;
• modifier les dates, le format ou les capteurs d'un rapport sélectionné à l'aide de la
fenêtre « Modifier les critères du rapport » (icône Modifier les critères du
rapport) ;
• modifier le nom ou les propriétés d'exportation du rapport à l'aide de la fenêtre
« Nommer et planifier l'exportation de données » (option ou icône Modifier les
critères du rapport) ;
• nommer un rapport et l'enregistrer dans la section Rapports enregistrés de
l'affichage Rapports disponibles (icône Enregistrer) ;
• sélectionner les colonnes, ainsi que l'ordre dans lequel elles apparaissent, et
choisissez de mettre les capteurs d'alarme en surbrillance ou non dans le tableau
(icône Modifier les options du rapport) ;
• enregistrer les données du tableau du capteur sous forme de fichier *.csv (sélection
par défaut) ou *.txt (icône Enregistrer les données du rapport et flèches) ;
Remarque: vous devez utiliser la flèche pour sélectionner le format *.txt.
• parcourir un rapport de plusieurs pages (flèches Aller à et case qui indique le numéro
de la page).
Colonne
Description
Périphérique
Étiquette du périphérique.
Périphérique parent
<nom d'hôte> (StruxureWare Data Center
Expert) pour les périphériques SNMP et
Modbus ou adresse IP/nom d'hôte d'une NetBotz
Appliance pour les périphériques contrôlés par
une NetBotz Appliance.
Capteur
Nom du capteur.
Emplacement
Emplacement du capteur, si disponible.
Date/Heure
Date et heure de la modification la plus récente
de la valeur du capteur.
152
StruxureWare Data Center Expert 7.9.3
Valeur
Valeur mesurée à la date et à l'heure indiquée.
Unité
Unité de mesure pour les capteurs numériques
uniquement.
État
État du capteur : Alarme (si l'une des conditions
suivantes existe : Avertissement, Erreur,
Critique ou Panne).
Remarque: l'état du capteur est uniquement
indiqué si celui-ci a été configuré au niveau du
serveur StruxureWare Data Center Expert
(dans le cas de périphériques SNMP que le
serveur contrôle directement) ou au niveau des
NetBotz Appliances (dans le cas des
périphériques contrôlés par NetBotz Appliance)
à l'aide des options Seuils d'alerte,
Configuration NetBotz Appliance >
Paramètres d'alerte du menu Périphérique.
Fenêtre « Modifier les options du rapport (tableau)
Cette fenêtre permet de choisir les colonnes, ainsi que leur ordre d'apparition dans le
rapport sous forme de tableau.
Type
Description
Mettre les capteurs d'alarme en surbrillance
Sélectionnez cette option pour mettre en
surbrillance (en rouge) la valeur des capteurs
en situation d'alarme active lorsqu'un paramètre
de seuil d'alerte a été défini pour cette alarme au
niveau du serveur StruxureWare Data Center
Expert , d'un capteur associé à un périphérique
SNMP contrôlé, ou d'une NetBotz Appliance
associée à un capteur.
Colonnes disponibles
Répertorie les colonnes créées à l'aide de clés
de propriétés personnalisées, ainsi que les
colonnes par défaut non incluses dans le rapport.
Ajouter/Supprimer colonne
Vous permet de choisir les colonnes à inclure
dans le rapport.
Colonnes sélectionnées
Répertorie les colonnes à inclure dans le rapport.
Vers le haut/bas
Vous permet de définir l'ordre d'apparition des
colonnes dans le rapport.
Intervalle entre les rapports
Sélectionnez l'intervalle de temps entre le report
données.
Rapports sous forme de résumés
Ce format de rapport présente les données de 4 000 capteurs maximum sous forme de
tableau qui répertorie tous les capteurs de périphériques compris dans le rapport et
récapitule les valeurs mesurées par ces capteurs au cours de la période spécifiée pour le
rapport.
153
StruxureWare Data Center Expert 7.9.3
Vous pouvez créer un rapport d'historique de capteur sous forme de résumé en
sélectionnant le format de rapport Résumé dans la fenêtre « Critères du rapport ».
Vous pouvez accéder à l'affichage sous forme de résumé d'un rapport créé précédemment :
• Sélectionnez l'icône Modifier les critères du rapport de l'affichage du rapport, puis
le format de rapport Résumé.
• Sélectionnez l'option du clic droit Modifier les critères du rapport dans l'affichage
Rapports enregistrés de la perspective Rapports, puis le format de rapport
Résumé.
Remarque: pour afficher les données sous forme de résumé, cliquez sur l'icône Données
du résumé ou sélectionnez l'option Accéder aux données du résumé dans un rapport
d'historique de capteur sous forme de graphique. Fenêtre « Données du résumé du
capteur »
Un rapport sous forme de résumé partage les mêmes fonctionnalités qu'un rapport sous
forme de tableau, avec quelques différences :
• Un rapport sous forme de tableau affiche des entrées pour chaque modification de
valeur au niveau des capteurs au cours de la période spécifiée ; un rapport sous forme
de résumé affiche, pour chaque capteur sélectionné, une seule entrée résumant les
valeurs du capteur au cours de la période spécifiée.
• Contrairement à un rapport sous forme de tableau, un rapport sous forme de résumé
ne comprend pas de colonne État.
Remarque: un rapport sous forme de résumé inclut des informations sur la dernière
valeur connue, dont la signification est différente de la valeur indiquée dans un
rapport sous forme de tableau.
• Seul un rapport sous forme de résumé inclut les informations suivantes :
Colonne
Description
Valeur minimale
Valeur la plus basse enregistrée au cours
de la période spécifiée pour le rapport.
Valeur maximale
Valeur la plus élevée enregistrée au
cours de la période spécifiée pour le
rapport.
Valeur moyenne
Moyenne des valeurs enregistrées au
cours de la période spécifiée pour le
rapport.
Dernière valeur connue
Dernière valeur enregistrée au cours de
la période spécifiée pour le rapport.
Valeur Delta
Différence entre les valeurs minimale et
maximale enregistrées au cours de la
période spécifiée pour le rapport.
Total des valeurs Delta des capteurs du
rapport ; inclus lorsque l'option Afficher
le total de la valeur Delta est
sélectionnée dans l'affichage « Modifier
les options du rapport ».
Remarque: l'option Afficher le total de la
valeur Delta est uniquement disponible si
tous les capteurs du rapport sont de
même type.
Le nombre total de points de données du rapport apparaît en haut de chaque résumé. Vous
pouvez utiliser la fonction de recherche, les colonnes et les icônes pour :
Total de la valeur Delta
154
StruxureWare Data Center Expert 7.9.3
• saisir du texte dans le champ Rechercher pour localiser un périphérique ou un
capteur spécifique dans le rapport, ou pour réduire la liste à un ensemble précis de
capteurs de périphériques ;
• cliquer sur le titre d'une colonne pour trier la liste par ordre croissant ou décroissant,
en fonction des informations contenues dans cette colonne ;
• modifier les dates, le format ou les capteurs d'un rapport sélectionné à l'aide de la
fenêtre « Modifier les critères du rapport » (icône Modifier les critères du
rapport) ;
• modifier le nom ou les propriétés d'exportation du rapport à l'aide de la fenêtre
« Nommer et planifier l'exportation de données » (option ou icône Modifier les
critères du rapport) ;
• nommer un rapport et l'enregistrer dans la section Rapports enregistrés de
l'affichage Rapports disponibles (icône Enregistrer) ;
• sélectionner les colonnes, ainsi que l'ordre dans lequel elles apparaissent ; choisir
d'inclure ou non la valeur Delta totale dans le rapport ; et choisir de mettre les capteurs
d'alarme en surbrillance ou non dans le tableau (icône Modifier les options du
rapport) ;
• enregistrer les données du tableau du capteur sous forme de fichier *.csv (sélection
par défaut) ou *.txt (icône Enregistrer les données du rapport et flèches) ;
Remarque: vous devez utiliser la flèche pour sélectionner le format *.txt.
• parcourir un rapport de plusieurs pages (flèches Aller à et case qui indique le numéro
de la page).
Fenêtre « Modifier les options du rapport (résumé)
Cette fenêtre permet de sélectionner les colonnes, ainsi que l'ordre dans lequel elles
apparaissent, de mettre en surbrillance les alarmes actives de type Critique, Erreur, Panne
et Avertissement et d'inclure la valeur Delta totale dans le rapport sous forme de résumé.
Type
Description
Mettre en surbrillance les capteurs d'alarme
Sélectionnez cette option pour mettre en
surbrillance (en rouge) la valeur des capteurs
en situation d'alarme active lorsqu'un paramètre
de seuil d'alerte a été défini pour cette alarme au
niveau du serveur StruxureWare Data Center
Expert , d'un capteur associé à un périphérique
SNMP contrôlé, ou d'une NetBotz Appliance
associée à un capteur.
Afficher le total de la valeur Delta
Sélectionnez cette option pour inclure le total de
la valeur Delta dans le rapport. Cette valeur est
uniquement disponible si tous les capteurs du
rapport sont de même type.
Colonnes disponibles
Répertorie les colonnes créées à l'aide de clés
de propriétés personnalisées, ainsi que les
colonnes par défaut non incluses dans le rapport.
Ajouter/Supprimer colonne
Vous permet de choisir les colonnes à inclure
dans le rapport.
Colonnes sélectionnées
Répertorie les colonnes à inclure dans le rapport.
Vers le haut/bas
Vous permet de définir l'ordre d'apparition des
colonnes dans le rapport.
Rapports sous forme de captures d'écran
155
StruxureWare Data Center Expert 7.9.3
Cette section donne accès aux rapports prédéfinis sur les périphériques contrôlés par le
serveur StruxureWare Data Center Expert.
La section Rapports sous forme de captures d'écran vous permet de générer,
d'afficher, d'imprimer et d'exporter des rapports au format HTML, CSV (champs séparés
par des virgules) ou PDF pour les groupes de périphériques sélectionnés.
Élément
Description
Autonomie de l'onduleur
Répertorie les onduleurs par adresse IP, en
fonction des catégories d'autonomie disponibles
(par exemple, <10 minutes).
Inventaire de type de périphérique
Répertorie le nombre de périphériques contrôlés
pour chaque type de périphérique, par modèle.
Âge de la batterie
Répertorie les onduleurs par adresse IP, en
fonction des catégories de durée de vie (par
exemple, 2-3 ans).
Humidité de l'environnement
Indique le pourcentage d'humidité, par capteur,
en fonction des catégories de taux d'humidité
(par exemple, 40-50).
Température de l'environnement
Répertorie les températures, par capteur, en
fonction des plages de température (par
exemple, 60-80).
Générer le rapport
Vous permet de choisir les groupes de
périphériques à inclure dans le rapport
sélectionné.
Affichage Rapports sous forme de captures d'écran
Cet affichage fait apparaître les rapports sous forme de captures d'écran et vous permet
de les exporter.
Les flèches Aller à vous permettent de parcourir un rapport lorsqu'il contient plusieurs
pages ; une case indique la page affichée.
Icône
Description
Utilisez l'icône du chevron incluse avec l'icône
Exporter pour enregistrer le rapport sélectionné
au format *.HTML, *.CSV ou *.PDF.
Fenêtre « Sélectionner les groupes de périphériques »
Cette fenêtre permet de choisir les groupes de périphériques à inclure dans un rapport sous
forme de captures d'écran.
Élément
Description
156
StruxureWare Data Center Expert 7.9.3
Groupe de périphériques
Cochez les groupes de périphériques à inclure
dans le rapport sélectionné.
Remarque: tous les groupes de périphériques,
ainsi que l'option Tout sélectionner/
désélectionner sont cochés par défaut.
Générer le rapport
Cliquez sur cette option pour générer le rapport
sur les groupes de périphériques sélectionnés.
Icônes (affichages des rapports)
Les affichages des rapports proposent des icônes que vous pouvez utiliser pour accéder
à plusieurs fonctions.
Icônes des rapports d'historique de capteur sous forme de graphiques
Icône
Description
L'icône Modifier les critères du rapport
permet de modifier la période ou les
capteurs qui doivent être couverts par un
rapport sélectionné.
L'icône Marqueur permet de mettre en
surbrillance le point pour lequel les données
sont affichées lorsque vous déplacez le
curseur sur le graphique.
L'icône Panoramique permet d'effectuer
un « cliquer-déplacer » sur le graphique
pour afficher une zone spécifique.
L'icône Zoom avant permet d'afficher le
graphique avec plus de détails.
L'icône Zoom arrière permet d'afficher le
graphique avec moins de détails.
L'icône Données du résumé permet
d'afficher un rapport sélectionné sous forme
de résumé.
L'icône Données du tableau permet
d'afficher un rapport sélectionné sous forme
de tableau.
L'icône Tendance permet d'afficher une
ligne de tendance linéaire pour la même
période que les données, sur les capteurs
numériques uniquement, lorsque tous les
capteurs numériques inclus dans le
graphique utilisent la même unité de
mesure.
157
StruxureWare Data Center Expert 7.9.3
Icône
Description
L'icône Actualiser permet de choisir la
fréquence d'actualisation des rapports.
L'icône Enregistrer permet de préciser le
nom et d'enregistrer un rapport dans la
section Rapports enregistrés de
l'affichage Available Reports.
Remarque: l'astérisque (*) devant le nom
du rapport indique que ce dernier ne peut
pas être enregistré.
L'icône Exporter permet d'enregistrer une
copie d'un rapport sur le disque local.
Icônes de rapport d'historique de capteur sous forme de tableau et de résumé
Les affichages des rapports proposent deux icônes et des flèches Aller à qui permettent
de parcourir un rapport de plusieurs pages, ainsi qu'une case qui indique la page affichée.
Icône
Description
L'icône Modifier les critères du rapport
permet de modifier la période ou les
capteurs qui doivent être couverts par un
rapport sélectionné.
L'icône Enregistrer permet de préciser le
nom et d'enregistrer un rapport dans la
section Rapports enregistrés de
l'affichage Available Reports.
Remarque: l'astérisque (*) devant le nom
du rapport indique que ce dernier ne peut
pas être enregistré.
L'icône Enregistrer une copie du
graphique permet d'enregistrer une copie
d'un rapport sous forme de fichier *.bmp,
*.jpg ou *.png pour un rapport sous forme de
graphique.
L'icône Enregistrer les données du
rapport permet d'enregistrer une copie d'un
rapport sous forme de fichier *.txt ou *.csv
pour un rapport sous forme de tableau ou de
résumé.
Remarque: vous devez utiliser la flèche
accompagnant l'icône Enregistrer les
données du rapport dans les rapports
sous forme de tableaux ou de résumés pour
sélectionner *.txt.
L'icône Modifier les critères du rapport
permet de modifier la période ou les
158
StruxureWare Data Center Expert 7.9.3
Icône
Description
capteurs qui doivent être couverts par un
rapport sélectionné.
Icônes de rapport sous forme de capture d'écran
Les affichages des rapports proposent une icône et des flèches Aller à qui permettent de
parcourir un rapport de plusieurs pages, ainsi qu'une case qui indique la page affichée.
Icône
Description
L'icône Exporter permet d'exporter une
copie d'un rapport sous forme de capture
d'écran *.html.
Remarque: vous devez utiliser la flèche
accompagnant l'icône Exporter pour
sélectionner *.csv (champs séparés par des
virgules) ou *.pdf.
Section Rapports de capteurs enregistrés
Cette section de l'affichage Rapports disponibles vous permet de visualiser, modifier,
renommer ou supprimer des rapports enregistrés.
Remarque: L'enregistrement des rapports se fait à l'aide de la fenêtre « Nommer et planifier
l'exportation de données » accessible via l'icône Modifier les critères du rapport ou
Enregistrer pour tout rapport sous forme de graphique.
Vous pouvez utiliser les options du clic droit pour :
• modifier les dates ou les capteurs d'un rapport sélectionné à l'aide de la fenêtre
« Modifier les critères du rapport » (option Modifier les critères du rapport) ;
• modifier le nom ou les propriétés d'exportation d'un rapport sélectionné à l'aide de la
fenêtre « Nommer et planifier l'exportation de données » (option ou icône Modifier
la planification et l'exportation du rapport) ;
• modifier le nom d'un rapport sélectionné (option Renommer) ;
• supprimer un rapport sélectionné (option ou icône Supprimer).
Option Gérer la planification d'une exportation (menu Rapports)
Cette option permet de gérer les paramètres de configuration de la planification utilisés pour
les exportations de rapports sauvegardés depuis le serveur StruxureWare Data Center
Expert .
Fenêtre « Gérer la planification d'une exportation »
Cette fenêtre permet de gérer la liste des configurations de la planification des exportations
de rapports sauvegardés depuis le serveur StruxureWare Data Center Expert .
159
StruxureWare Data Center Expert 7.9.3
Élément
Description
Répertorie les configurations des rapports
sauvegardés et fournit les informations suivantes
sur chaque exportation :
Liste
Rapport de capteurs enregistré : nom du
rapport planifié pour exportation.
Jours planifiés : jour(s) où les exportations
doivent avoir lieu.
Heure planifiée : heure à laquelle les
exportations doivent avoir lieu.
Planifié : indique si l'exportation de rapport
est activée ou non.
Exportation résumée : indique si
l'exportation concerne uniquement les
données du résumé.
Nom d'exportation : nom défini pour la
configuration d'exportation.
Type d'exportation : type de configuration
d'exportation.
Configuration de l'action d'exportation
Cliquez sur cette option pour accéder à la fenêtre
qui vous permet de planifier l'exportation des
rapports enregistrés à partir du serveur
StruxureWare Data Center Expert.
Modifier les critères du rapport
Cliquez sur cette option pour accéder à la fenêtre
qui vous permet de modifier les critères du
rapport sélectionné.
Modifier la planification...
Cliquez sur cette option pour accéder à la fenêtre
qui vous permet de modifier ou de planifier
l'exportation des données du rapport
sélectionné.
Supprimer le rapport
Cliquez sur cette option pour supprimer le
rapport sauvegardé du serveur StruxureWare
Data Center Expert.
Fenêtre «Configurer de l'action d'exportation »
Cette fenêtre, accessible via l'option Gérer la planification d'une exportation du menu
Rapports, permet de gérer une liste de configurations d'exportation utilisée pour exporter
les rapports enregistrés à partir du serveur StruxureWare Data Center Expert .
Élément
Description
Répertorie les configurations d'action
d'exportation enregistrées et fournit les
informations suivantes sur chaque exportation :
Liste
160
StruxureWare Data Center Expert 7.9.3
Nom d'exportation : nom défini pour
l'action d'exportation.
Type d'exportation : type d'exportation
utilisée (e-mail, FTP, etc.).
Nom d'hôte du serveur : nom d'hôte ou
adresse IP du serveur utilisé, le cas
échéant.
Non d'utilisateur : nom d'utilisateur utilisé
pour accéder au serveur, le cas échéant.
Ajouter une exportation
Cliquez sur cette option pour accéder à
l'assistant « Ajouter une exportation » et ajouter
une configuration d'action d'exportation.
Modifier l'exportation
Cliquez sur cette option pour accéder à la fenêtre
« Modifier l'exportation » et modifier les
paramètres d'une configuration d'action
d'exportation sélectionnée.
Supprimer l'exportation
Cliquez sur cette option pour supprimer une
configuration d'action d'exportation
sélectionnée.
Gérer les configurations de l'action d'exportation
Vous pouvez ajouter des configurations de l'action d'exportation ou modifier des
configurations existantes à l'aide de la fenêtre « Configuration de l'action d'exportation »,
accessible à partir de l'option Gérer la planification d'une exportation du menu
Rapports.
Remarque: pour supprimer une configuration de l'action d'exportation, sélectionnez-la
dans la liste et cliquez sur Supprimer l'exportation.
Ajouter une configuration de l'action d'exportation
1. Sélectionnez Configuration de l'action d'exportation, accessible à partir de
l'option Gérer la planification d'une exportation du menu Rapports. Vous pouvez
également cliquer sur l'option Modifier la planification du rapport de la section
Rapports de capteurs enregistrés dans la perspective Rapports, ou cliquer sur
l'icône Modifier les critères du rapport dans un rapport sous forme de graphique,
pour accéder à l'option Nommer et planifier l'exportation de données.
2. Dans la fenêtre « Configuration de l'action d'exportation », cliquez sur Ajouter une
exportation pour accéder à l'assistant « Ajouter une exportation ». Vous pouvez
également cliquer sur Ajouter une exportation dans la fenêtre « Configuration de
l'exportation planifiée » pour accéder à l'assistant « Ajouter une exportation ».
3. Dans la fenêtre « Choisir le type d'exportation », sélectionnez le type de configuration
de l'action d'exportation que vous voulez ajouter.
4. Dans la fenêtre des paramètres du type d'exportation sélectionné, définissez les
paramètres.
Remarque: chaque type d'exportation utilise sa propre fenêtre de paramètres pour
compléter ou modifier une configuration d'exportation.
5. Cliquez sur Tester l'exportation pour tester les paramètres d'exportation.
161
StruxureWare Data Center Expert 7.9.3
Remarque: vous devez vérifier que le test est réussi. Par exemple, pour les
paramètres des e-mails, vérifiez la bonne réception d'un e-mail.
Modifier une configuration de l'action d'exportation
1. Sélectionnez Configuration de l'action d'exportation, accessible à partir de
l'option Gérer la planification d'une exportation du menu Rapports.
2. Dans la fenêtre « Configuration de l'action d'exportation », sélectionnez une
configuration d'exportation dans la liste et cliquez sur Modifier l'exportation.
3. Dans la fenêtre des paramètres de la configuration d'exportation sélectionnée,
définissez les paramètres.
Remarque: chaque type d'exportation utilise sa propre fenêtre de paramètres pour
compléter ou modifier une configuration d'exportation.
4. Cliquez sur Tester l'exportation pour tester les paramètres d'exportation modifiés.
Remarque: vous devez vérifier que le test est réussi. Par exemple, pour les
paramètres des e-mails, vérifiez la bonne réception d'un e-mail.
Assistant « Ajouter une exportation »
Cet assistant vous permet de sélectionner le type de configuration de l'action d'exportation
que vous souhaitez ajouter et de définir les paramètres de cette configuration.
Remarque: lorsque vous cliquez sur Modifier l'exportation dans la fenêtre
« Configuration de l'action d'exportation », vous accédez à la fenêtre « Modifier
l'exportation », qui est similaire à celle utilisée pour ajouter la configuration de l'action
d'exportation.
Fenêtre « Choisir le type d'exportation »
Cette fenêtre permet de sélectionner le type d'exportation que vous voulez ajouter.
Option
Description
Exportation e-mail
Cliquez sur cette option pour ajouter des
paramètres e-mail.
Exportation FTP
Cliquez sur cette option pour ajouter des
paramètres FTP.
Exportation HTTP
Cliquez sur cette option pour ajouter des
paramètres HTTP.
Exportation NFS
Cliquez sur cette option pour ajouter des
paramètres NFS.
Exportation Windows
Cliquez sur cette option pour ajouter des
paramètres Windows.
Fenêtre « Paramètres d'exportation e-mail »
Cette fenêtre permet de compléter ou de modifier une configuration d'action d'exportation
qui exporte les données d'un rapport vers des adresses e-mail spécifiées.
162
StruxureWare Data Center Expert 7.9.3
Remarque: le serveur SMTP que le serveur StruxureWare Data Center Expert utilise pour
envoyer les données d'un rapport par e-mail est défini par l'option Paramètres des emails dans la fenêtre « Paramètres d'administration du serveur ».
Type
Description
Nom d'exportation
Définissez le nom des paramètres d'exportation
e-mail.
Objet du message
Indiquez l'objet de l'e-mail qui sera généré et
envoyé.
Corps du message
Indiquez le corps de l'e-mail qui sera généré et
envoyé.
Adresses e-mail
Déterminez les adresses e-mail auxquelles les
rapports seront envoyés.
Ajouter
Cliquez sur cette option pour ajouter une adresse
e-mail à la liste.
Supprimer
Cliquez sur cette option pour supprimer de la liste
une adresse e-mail sélectionnée.
Tester l'exportation
Cliquez sur cette option pour tester les
paramètres d'exportation.
Remarque: vérifiez qu'un e-mail a bien été reçu.
Fenêtre « Paramètres d'exportation FTP »
Cette fenêtre permet de compléter ou de modifier une configuration d'action d'exportation
qui exporte les données d'un rapport vers un serveur FTP spécifié.
Élément
Description
Nom d'exportation
Définissez le nom des paramètres d'exportation
FTP.
Adresse IP ou nom d'hôte du serveur
Indiquez le nom d'hôte ou l'adresse IP du serveur
FTP sur lequel les rapports peuvent être
enregistrés.
Port
Port que le serveur utilise pour communiquer via
FTP ( 21, par défaut).
Utiliser un transfert passif
Sélectionnez cette option pour utiliser des
transferts FTP passifs lors des communications
avec le serveur FTP.
Remarque: les transferts FTP passifs peuvent
être utiles si votre serveur StruxureWare Data
Center Expert communique à travers un parefeu.
Nom d'utilisateur
Indiquez le nom utilisé pour accéder au serveur
FTP.
Mot de passe
Indiquez le mot de passe utilisé pour accéder au
serveur FTP.
Confirmer le mot de passe
Saisissez à nouveau le mot de passe.
Répertoire cible
Indiquez le chemin à utiliser pour stocker les
rapports sur le serveur défini. Celui-ci doit
163
StruxureWare Data Center Expert 7.9.3
toujours être un chemin parent au répertoire par
défaut associé au nom d'utilisateur qui permet
d'accéder au serveur.
Remarque: si les répertoires du chemin
n'existent pas, ils seront créés automatiquement.
Cliquez sur cette option pour tester les
paramètres d'exportation.
Remarque: vérifiez que les données du test ont
bien été enregistrées sur le répertoire cible du
serveur FTP.
Tester l'exportation
Fenêtre « Paramètres d'exportation HTTP »
Cette fenêtre permet de compléter ou de modifier une configuration d'action d'exportation
qui exporte les données d'un rapport vers une adresse HTTP spécifiée, à l'aide d'un envoi
HTTP.
Élément
Description
Nom d'exportation
Définissez le nom des paramètres d'exportation
HTTP.
URL cible
Indiquez l'URL complète vers laquelle les
rapports seront envoyés sur le serveur cible.
Le serveur nécessite une authentification
Activez les paramètres Nom d'utilisateur, Mot
de passe et Confirmer le mot de passe pour
l'accès au server HTTP.
Nom d'utilisateur
Indiquez le nom nécessaire pour envoyer des
données vers le serveur HTTP à l' URL cible
spécifiée.
Mot de passe
Indiquez le mot de passe nécessaire pour
envoyer des données vers le serveur HTTP à l'
URL cible spécifiée.
Confirmer le mot de passe
Saisissez à nouveau le mot de passe.
Options SSL
Sélectionnez l'option Aucune vérification,
Vérifier le certificat ou Vérifier le certificat et
le nom d'hôte.
Tester l'exportation
Cliquez sur cette option pour tester les
paramètres d'exportation.
Remarque: vérifiez que les données du test ont
bien été envoyées et enregistrées sur serveur
cible.
Fenêtre « Paramètres d'exportation NFS »
Cette fenêtre permet de compléter ou de modifier une configuration d'action d'exportation
qui exporte les données d'un rapport vers un serveur UNIX spécifié, qui utilise le protocole
NFS.
164
StruxureWare Data Center Expert 7.9.3
Élément
Description
Nom d'exportation
Définissez le nom des paramètres d'exportation
NFS.
Adresse IP ou nom d'hôte du serveur
Indiquez le nom d'hôte ou l'adresse IP du serveur
UNIX utilisant NFS qui doit recevoir les données
du rapport exporté.
Serveur de partage
Indiquez le nom du répertoire servant au partage
de fichier sur le serveur.
Sous-répertoire
Indiquez le sous-répertoire à utiliser pour stocker
des rapports.
Note: ce champ est facultatif : si aucun sousrépertoire n'est indiqué, les données sont
enregistrées dans le répertoire racine du
serveur de partage.
Protocole
Sélectionnez le protocole de transport : UDP ou
TCP.
Version
Sélectionnez la version NFS : v2.0, v3.0, v4.0 ou
v4.1.
Tester l'exportation
Cliquez sur cette option pour tester les
paramètres d'exportation.
Note: vérifiez que les données du test ont bien
été enregistrées au niveau du serveur NFS, sur
le serveur de partage et dans le sous-répertoire
adéquat (le cas échéant)
Fenêtre « Paramètres d'exportation Windows »
Cette fenêtre permet de compléter ou de modifier une configuration d'action d'exportation
qui exporte les données d'un rapport vers un serveur de partage Windows spécifié.
Élément
Description
Nom d'exportation
Définissez le nom des paramètres d'exportation
Windows.
Adresse IP ou nom d'hôte du serveur
Indiquez le nom d'hôte ou l'adresse IP du serveur
de partage Windows.
Nom d'utilisateur
Indiquez le nom nécessaire pour se connecter au
serveur de partage Windows.
Mot de passe
Indiquez le mot de passe nécessaire pour se
connecter au serveur de partage Windows.
Confirmer le mot de passe
Saisissez à nouveau le mot de passe.
Domaine
Indiquez le domaine auquel le serveur de
partage Windows est connecté.
Serveur de partage
Indiquez le nom du dossier partagé du serveur
Windows.
Sous-répertoire
Indiquez le sous-répertoire à utiliser pour stocker
des rapports.
Note: ce champ est facultatif : si aucun sousrépertoire n'est indiqué, les données sont
165
StruxureWare Data Center Expert 7.9.3
enregistrées dans le répertoire racine du
serveur de partage.
Sécurité
Spécifiez le niveau d'authentification NT LAN
Manager : NTLM, NTMLi, NTLMv2, NTLMv2i,
NTLMSSP ou NTLMSSPi.
Tester l'exportation
Cliquez sur cette option pour tester les
paramètres d'exportation.
Note: vérifiez que les données du test ont bien
été enregistrées dans le dossier correct du
serveur Windows.
166
StruxureWare Data Center Expert 7.9.3
Aperçu Configuration d'alarme
La perspective de configuration d'alarme offre des options servant à configurer la manière
dont le serveur StruxureWare Data Center Expert signale les alarmes et les violations du
seuil, et gère les actions d'alarme des périphériques SNMP et Modbus contrôlés.
Par défaut, la perspective Configuration d'alarme s'ouvre avec quatre affichages. Ces
affichages, ainsi que la fenêtre Gérer les actions d'alarme, une option du menu
Configuration d'alarme, donnent accès à toutes les fonctions de notification et de
configuration des alarmes de périphérique et des seuils des périphériques SNMP et
Modbus contrôlés.
• Affichage Navigation : contient l'arborescence de navigation répertoriant les
groupes de périphériques et les périphériques contrôlés qui y sont associés. Cet
affichage vous permet :
• De sélectionner un groupe de périphériques ou un périphérique dans
l'arborescence de navigation pour afficher la liste des seuils et des alarmes de
périphérique pouvant être configurés ou ajoutés à une politique de notification.
• De sélectionner un groupe de périphériques ou un périphérique dans
l'arborescence de navigation et de créer des seuils pour cette sélection.
• De modifier les seuils.
• D'afficher les capteurs de périphérique et les données actuelles des capteurs du
périphérique sélectionné.
• D'activer et de désactiver le mode de maintenance pour annuler ou non les
notifications d'alarme pour les groupes de périphériques ou les périphériques
sélectionnés.
• D'ajouter et de supprimer des seuils d'une politique de notification.
• De sélectionner un groupe de périphériques ou un périphérique dans
l'arborescence de navigation et de modifier la configuration de toutes les alarmes
de périphérique pour la sélection.
• De sélectionner un groupe de périphériques ou un périphérique dans
l'arborescence de navigation et de modifier la politique de notification associée
à ce périphérique ou à ce groupe de périphériques.
Remarque: il n'est possible d'associer un périphérique qu'à une politique de
notification à la fois.
• De modifier les étiquettes par défaut dans l'arborescence de navigation.
• Affichage Politiques de notification : affiche la politique de notification par défaut,
les politiques de notification créées par l'utilisateur et les informations sur la politique
de notification. Cet affichage vous permet :
• De créer, de modifier et de supprimer des politiques de notification.
• De double-cliquer sur une politique de notification pour afficher les actions, les
seuils et les périphériques qui y sont associés.
Remarque: la politique de notification par défaut peut être modifiée et renommée
mais elle ne peut pas être supprimée.
Remarque: au moment de la détection de périphériques, les alarmes des
périphériques Modbus et SNMP contrôlées par le serveur StruxureWare Data Center
Expert sont ajoutées à la politique de notification par défaut. Il est possible de modifier
la politique de notification associée à un périphérique à partir de Modifier la politique
de notification d'alarme de périphérique, une option du clic droit dans l'affichage
Navigation .
• Affichage Configuration d'alarme de seuil : permet d'afficher tous les seuils pouvant
être configurés ou ajoutés à une politique de notification. Le seuil d'état du lien de
167
StruxureWare Data Center Expert 7.9.3
communication est affiché par défaut pour chaque périphérique contrôlé par le
serveur StruxureWare Data Center Expert . Cet affichage vous permet :
• De modifier et de supprimer des seuils.
Remarque: il est impossible de supprimer les seuils d'état de la communication.
• D'ajouter et de supprimer des seuils de politiques de notification.
• D'afficher les politiques de notification associées aux seuils sélectionnés.
• De trouver le périphérique associé au seuil sélectionné dans l'affichage
Navigation.
• Affichage Configuration d'alarme de périphérique : permet d'afficher toutes les
alarmes de périphériques pouvant être configurées ou ajoutées à une politique de
notification. Cet affichage vous permet :
• D'activer ou de désactiver une alarme, de modifier la sévérité et l'action
recommandée et d'ajouter une description personnalisée.
• De trouver le périphérique associé à l'alarme sélectionnée dans l'affichage
Navigation.
• De développer la liste lorsque plus d'une alarme de périphérique est
sélectionnée.
Création des notifications d'alarme
Utilisez la perspective Configuration d'alarme pour définir les notifications d'alarme que
vous voulez rendre disponibles sur le serveur StruxureWare Data Center Expert pour les
périphériques SNMP et Modbus contrôlés.
Vous devez respecter la procédure suivante avant que le serveur StruxureWare Data
Center Expert puisse générer des notifications d'alarme :
• Créez au moins une action d'alarme.
• Ajoutez au moins une action d'alarme à la politique de notification par défaut.
Vous pouvez respecter la procédure suivante pour spécifier la méthode de génération par
le serveur StruxureWare Data Center Expert de notifications d'alarme supplémentaires :
• Créez des seuils pour les types de capteurs pris en charge par chaque périphérique.
• Créez de nouvelles politiques de notification.
• Ajoutez au moins une action d'alarme à chaque politique de notification que vous avez
créée.
• Ajoutez des seuils, des périphériques et des actions d'alarme supplémentaires aux
politiques de notification par défaut que vous avez créées.
• Ajoutez des périphériques SNMP et Modbus aux politiques de notification que vous
avez créées.
• Modifiez la configuration des seuils ou des alarmes de périphérique, si nécessaire.
Vous pouvez créer et configurer des seuils, des actions d'alarme et des politiques de
notification, ou modifier la configuration des alarmes de périphérique à tout moment et dans
n'importe quel ordre. Par exemple, vous pouvez commencer par créer des actions d'alarme,
ensuite des seuils, puis ajoutez au besoin des actions, des seuils et des périphériques
sélectionnés à la politique de notification par défaut. Vous pouvez également créer des
politiques de notification, puis des actions ou des seuils et les ajouter à toutes les politiques
de notification.
Menu Configuration d'alarme
Il donne accès à des options permettant de configurer la manière dont le serveur
StruxureWare Data Center Expert signale des conditions d'alarme.
168
StruxureWare Data Center Expert 7.9.3
Champ « Rechercher »
Le champ Rechercher permet de filtrer la liste en fonction du texte que vous saisissez.
Vous pouvez élargir et restreindre votre recherche à l'aide des opérateurs booléens AND,
OR et NOT. Par exemple, vous pouvez rechercher les termes Onduleur AND sur batterie ;
Tableau de distribution électrique NOT Phase 1 ; Humidité OR Température ; Humidité OR
Température NOT Onduleur.
Seuls les éléments contenant le texte saisi dans le champ Rechercher sont affichés.
Lorsque les résultats de la recherche sont affichés, l'arrière-plan du champ de recherche
est ombré. Lorsque vous effacez le texte du champ de recherche, l'ombrage de l'arrièreplan est supprimé et tous les éléments sont affichés.
Remarque: les champs de recherche prennent uniquement en charge les opérateurs
booléens AND, OR et NOT.
Affichage Navigation
Cet affichage de la perspective Configuration d'alarme affiche les groupes de
périphériques et les périphériques pour lesquels des seuils et les alarmes de périphérique
peuvent être configurés sur les périphériques SNMP et Modbus.
Vous pouvez sélectionner un groupe de périphériques ou un périphérique dans
l'affichage Navigation pour afficher les seuils et les alarmes de périphérique pouvant être
configurés ou ajoutés à une politique de notification pour cette sélection. Les seuils
s'affichent dans l'affichage Configuration d'alarme de seuil ; les alarmes de périphérique
s'affichent dans l'affichage Configuration d'alarme de périphérique. Le nombre de seuils
et d'alarmes de périphérique disponibles associées avec chaque groupe de périphériques
ou chaque périphérique est précisé à côté, entre parenthèses.
Vous pouvez utiliser les champs de recherche pour filtrer la liste en fonction du texte que
vous avez saisi dans l'affichage Navigation, Configuration d'alarme de seuil ou
Configuration d'alarme de périphérique ; seuls les éléments contenant le texte que vous
entrez sont répertoriés.
Lorsque les résultats de la recherche sont affichés, l'arrière-plan du champ de recherche
est ombré. Lorsque vous effacez le texte du champ de recherche, l'ombrage de l'arrièreplan est supprimé et tous les éléments sont affichés.
Remarque: vous pouvez maintenir la touche Ctrl enfoncée pour sélectionner plusieurs
éléments.
Vous pouvez utiliser les options du clic droit et les icônes en haut de l'affichage pour :
• Créer des seuils pour toute valeur de capteur enregistrée pour un périphérique ou un
groupe de périphériques (option Créer des seuils).
• Modifier les seuils pour le groupe de périphériques ou le périphérique sélectionné
(option Modifier les seuils).
• Accéder à la fenêtre « Afficher les capteurs de périphérique » pour voir les données
actuelles du capteur du périphérique sélectionné (option Afficher les capteurs de
périphérique).
• Empêcher les notifications d'alarme pour les groupes de périphériques ou les
périphériques sélectionnés (option Activer le mode de maintenance).
169
StruxureWare Data Center Expert 7.9.3
• Réactiver les notifications d'alarme pour les groupes de périphériques ou les
périphériques sélectionnés (option Désactiver le mode de maintenance).
• Ajouter les seuils pour le groupe de périphériques ou le périphérique sélectionné à
une politique de notification en particulier (option Ajouter des seuils à la politique
de notification).
• Supprimer les seuils pour le groupe de périphériques ou le périphérique sélectionné
à une politique de notification en particulier (option Supprimer des seuils de la
politique de notification).
• Activer ou désactiver une alarme, modifier la sévérité et l'action recommandée et
ajouter une description personnalisée pour une ou plusieurs alarmes du groupe de
périphériques ou du périphérique sélectionné (option Modifier la configuration
d'alarme de périphérique).
• Modifier la politique de notification associée aux alarmes de périphérique du groupe
de périphériques ou du périphérique sélectionné (option Modifier la politique de
notification d'alarme de périphérique).
Remarque: les alarmes de tous les périphériques sont ajoutées à la politique de
notification par défaut au moment de la détection des périphériques.
• Accéder à la fenêtre « Configurer les étiquettes de l'arborescence de navigation » afin
de sélectionner jusqu'à trois étiquettes pour indiquer comment les périphériques
contrôlés apparaissent dans l'arborescence de navigation (icône Configurer les
étiquettes de l'arborescence de navigation (
)).
Icônes (Affichage Navigation)
Outre les icônes d'agrandissement et de réduction standard, une icône permet d'utiliser des
fonctionnalités spécifiques de l'affichage Navigation.
Icône
Description
L'icône Configurer les étiquettes de
l'arborescence de navigation permet
d'identifier jusqu'à trois étiquettes qui
apparaissent dans l'arborescence. Le nom
d'hôte et le type de périphérique s'affichent
par défaut.
Fenêtre « Configurer les étiquettes de l'arborescence de navigation »
Cette fenêtre permet de sélectionner jusqu'à trois étiquettes pour définir la manière dont
les périphériques contrôlés apparaissent dans l'arborescence de navigation. Cela a un
impact sur l'arborescence de navigation dans l'affichage Navigation et dans la fenêtre
Choisir les seuils de l'affichage Politiques de notification.
Remarque: Le nom d'hôte et le type de périphérique s'affichent par défaut.
Étiquette
Description
170
StruxureWare Data Center Expert 7.9.3
Groupes
Noms des groupes de périphériques auxquels un
périphérique appartient, y compris Non
attribués.
Type
Type de périphérique.
Modèle
Modèle du périphérique, s'il est connu. Par
exemple, Symmetra PX, pour un onduleur APC/
MGE.
Nom d'hôte
Nom d'hôte (ou l'adresse IP, si aucun nom d'hôte
n'est défini) d'un périphérique SNMP ou Modbus
contrôlé.
Numéro de série
Numéro de série attribué à un périphérique, s'il
est connu.
Adresse IP
Adresse IP utilisée par un périphérique SNMP
contrôlé ou Modbus.
Emplacement
Emplacement associé à un périphérique, s'il est
connu.
Version de l'application
Numéro de la version de l'application ou du
firmware, s'il est connu. Par exemple, v3.5.8,
pour un périphérique Smart-UPS 3000 RM.
Étiquette
Étiquette du périphérique.
Mode de maintenance
Indique si des notifications ont été désactivées
pour le périphérique.
<Nom de clé de propriété personnalisée>
Toutes les clés de propriétés personnalisées,
répertoriées par nom.
Personne de contact
Nom du contact associé au périphérique.
Option Créer des seuils
StruxureWare Data Center Expert vous permet de créer des seuils pour tout capteur signalé
par un périphérique.
Outre les alarmes disponibles pour chaque périphérique, vous pouvez créer des seuils pour
le serveur StruxureWare Data Center Expert. Il existe deux types standard de seuils : les
seuils utilisant des paramètres numériques et ceux utilisant des paramètres d'état.
Remarque: vous pouvez créer un seuil pour un capteur virtuel à l'aide de l'option Créer
des seuils du capteur virtuel sélectionné. La création de capteurs virtuels est impossible
pour les capteurs d'état. Voir Affichage Capteurs virtuels pour de plus amples informations.
• Seuils numériques :
• Circulation de l'air
• Audio
• Intensité (ampères)
• Point de rosée
• Énergie (kWh)
• Humidité
• Autres capteurs numériques
• Puissance (VA)
• Puissance (kVA)
• Puissance (watts)
• Puissance (kilowatts)
• Température
• Tension
171
StruxureWare Data Center Expert 7.9.3
• Seuils d'état :
• Porte
• Contact sec
• Capteur de mouvements
• Autres capteurs d'état
Les deux types de seuils vous permettent de réaliser les actions suivantes :
• Créer en une seule fois les seuils pour plusieurs capteurs du même type (par exemple,
tous des capteurs Humidité ou tous des capteurs Porte).
• Déterminer le niveau de gravité et les paramètres de retour à la normale pour chaque
seuil défini.
• Fournir une URL personnalisée et une description personnalisée pour chaque seuil
défini.
• Configurer la planification de seuil pour indiquer le moment où un seuil défini est actif.
• Ajouter un seuil défini à une ou plusieurs politiques de notification StruxureWare Data
Center Expert.
Cinq menus permettent d'accéder à la création de seuils d'alarme :
• Créer des seuils, une option du menu Configuration d'alarme.
• Le menu du clic droit Créer des seuils dans l'arborescence de navigation de
l'affichage Navigation.
• Le menu du clic droit Créer des seuils dans l'affichage Groupes de
périphériques de la perspective Contrôle.
• Le menu du clic droit Créer des seuils dans l'affichage Périphérique de la
perspective Contrôle.
• Le menu du clic droit Créer des seuils dans l'affichage Plan de la perspective
Contrôle.
Chaque option de seuil vous permet de rechercher, parmi les capteurs contrôlés par le
serveur StruxureWare Data Center Expert, ceux qui correspondent à la sélection. Vous
pouvez ajouter un seuil pour l'un de ces capteurs ou ajouter des seuils avec les mêmes
paramètres pour un nombre indéfini de ces capteurs simultanément.
Utiliser les menus du clic droit pour ajouter des seuils pour un ou plusieurs capteurs vous
permet d'axer la gestion des seuils sur les capteurs d'un seul périphérique ou d'un ensemble
de périphériques.
Créer des seuils numériques et d'état
Tous les seuils numériques et d'état utilisent les mêmes procédures et fenêtres de base
pour créer des paramètres de seuil.
Remarque: Les mêmes fenêtres permettent de créer des seuils lorsque vous sélectionnez
l'option Créer des seuils dans l'un des éléments suivants :
• Le menu Configuration d'alarme.
• Le menu du clic droit dans l'arborescence de navigation de l'affichage Navigation
de la perspective Configuration d'alarme.
• Le menu du clic droit dans les affichages Groupes de périphériques,
Périphérique ou Plan de la perspective Contrôle.
Les paramètres de seuil de tous les périphériques contrôlés sont disponibles lorsque vous
utilisez les options du menu Configuration d'alarme. Les paramètres de seuil pour le
groupe de périphériques ou le périphérique sélectionné uniquement sont disponibles en
utilisant menu du clic droit dans les affichages Navigation , Groupes de
périphériques, Périphérique ou Plan.
1. Sélectionnez le type de capteur auquel vous souhaitez ajouter un seuil à partir de
l'option Créer des seuils dans le menu Configuration d'alarme. Vous pouvez
également sélectionner un groupe de périphériques ou un périphérique dans les
172
StruxureWare Data Center Expert 7.9.3
2.
3.
4.
5.
affichages de perspective Configuration d'alarme ou Contrôle, et cliquer avec le
bouton droit de la souris pour sélectionner l'option Créer des seuils .
Dans la fenêtre « Sélectionner le type de seuil », sélectionnez le type de seuil que
vous souhaitez ajouter et cliquez sur Suivant.
Dans la fenêtre « Sélectionner les capteurs », sélectionnez les capteurs auxquels
vous voulez ajouter des seuils et cliquez sur Suivant.
Dans la fenêtre « Créer des seuils », définissez les paramètres et, si vous le souhaitez,
configurez-les lorsque le serveur StruxureWare Data Center Expert génère des
notifications si le seuil devient actif à l'aide du bouton Planification de seuil et cliquez
sur Suivant.
Dans la fenêtre « Sélectionner les politiques de notification », sélectionnez les
politiques de notification auxquelles vous souhaitez ajouter le seuil d'alarme et cliquez
sur Terminer pour sortir de l'assistant.
Seuils et périphériques pris en charge
Les seuils qui peuvent être utilisés pour les capteurs des périphériques contrôlés dépendent
du type de périphérique.
Pour un périphérique de prise en charge SNMP complète ou un périphérique Modbus
contrôlé par le serveur StruxureWare Data Center Expert, toutes les options de seuil,
excepté Point de rosée peuvent être utilisées pour définir les paramètres de seuil que le
serveur StruxureWare Data Center Expert contrôle pour ce périphérique SNMP. Ces seuils
sont créés à l'aide de l'option Créer des seuils.
Périphériques de prise en charge SNMP complète et périphériques Modbus:
Lorsque vous créez des seuils pour des périphériques de prise en charge SNMP complète
et des périphériques Modbus, les paramètres de seuil sont définis sur le serveur
StruxureWare Data Center Expert et utilisés pour contrôler les capteurs associés à ces
périphériques.
Remarque: cette opération peut engendrer deux alarmes si un seuil défini sur le serveur
StruxureWare Data Center Expert est dépassé : l'une provenant du périphérique SNMP et
l'une pour le dépassement du seuil sur le serveur StruxureWare Data Center Expert.
Vous pouvez définir les seuils pour les périphériques SNMP et Modbus pour :
• Configurer les paramètres de seuil que le serveur StruxureWare Data Center
Expert contrôle pour ces périphériques.
• Sélectionner les politiques de notification que le serveur StruxureWare Data Center
Expert utilise pour notifier les alarmes relatives à ces périphériques.
NetBotz Appliances:
Lorsque vous créez des seuils d'alerte pour une NetBotz Appliance, pour ses modules
capteur, modules caméra et périphériques SNMP contrôlés (à l'aide de l'option Paramètres
d'alerte sous Configuration NetBotz Appliance dans le menu Périphérique), les
paramètres du seuil sont définis sur cette NetBotz Appliance. C'est elle qui conserve les
paramètres et envoie les alertes au serveur StruxureWare Data Center Expert.
Remarque: étant donné que les profils d'alerte des NetBotz Appliances sont spécifiques
aux périphériques, vous ne pouvez pas configurer le profil d'un paramètre de seuil lorsque
vous configurez ce paramètre pour plusieurs caméras.
Périphériques de prise en charge SNMP standard et de l'identifiant du
modèle:
Pour les périphériques sans prise en charge SNMP complète, vous pouvez définir des OID
supplémentaires pour les capteurs numériques de ces périphériques en utilisant OID
173
StruxureWare Data Center Expert 7.9.3
supplémentaires, sous Paramètres de communication des périphériques SNMP dans
le menu Périphérique. Lorsque les OID supplémentaires ont été configurés, vous pouvez
créer des seuils pour les capteurs.
Seuils d'alarme numériques
Des seuils d'alarme numériques sont définis pour les capteurs qui signalent les valeurs
numériques.
Vous pouvez définir neuf types de seuils d'alerte pour les capteurs numériques.
Options de seuils numériques:
• Les options Autres capteurs numériques et Autres paramètres d'état, et pour
certains périphériques tiers, Tension, peuvent être utilisées pour définir les
paramètres de seuil d'un périphérique NetBotz pour les périphériques de prise en
charge SNMP complète qu'il contrôle.
• Toutes les options de seuil, à l'exception de Point de rosée, peuvent être utilisées
pour définir les paramètres de seuil que le serveur StruxureWare Data Center
Expert utilise pour contrôler ses périphériques de prise en charge SNMP complète.
Seuil
Valeur
Description
Circulation de l'air
<n>ft/min
Paramètres des capteurs
mesurant le débit de l'air en pied
par minute.
Remarque: les capteurs qui
utilisent une autre méthode de
calcul, telle que le pied cube par
minute (CFM - cubic feet per
minute), se trouvent sous
l'option Autres capteurs
numériques.
Audio
Relative number (0 - 100)
Paramètres des capteurs
mesurant le volume du son.
Intensité (ampères)
Amps (0.0 - 100.0)
Paramètres des capteurs
mesurant l'intensité totale du
courant (ampères).
Point de rosée
°F (-40 - 122) / °C (-40 - 50)
Paramètres des capteurs
mesurant le point de rosée en
degrés Fahrenheit (°F) ou
Celsius (°C).
Énergie (kWh)
kWh
Paramètres des capteurs
mesurant la consommation
d'énergie en kilowattheures
(kWh).
Humidité
% (0 - 95)
Paramètres des capteurs
mesurant l'humidité relative en
pourcentage (%).
Autres paramètres
numériques
Varied
Paramètres des capteurs
mesurant les paramètres
numériques non signalés par
les autres options de seuils.
Puissance (VA)
VA et kVA
Paramètres des capteurs
mesurant la puissance en Volt-
174
StruxureWare Data Center Expert 7.9.3
ampères (VA) ou Kilovoltampères.
Remarque: les capteurs qui
mesurent la puissance en
pourcentage de VA se trouvent
sous l'option Autres capteurs
numériques.
Puissance (watts)
W et kW
Paramètres des capteurs
mesurant la puissance en watts
(W) ou kilowatts (kW).
Température
°F (-40 - 122) / °C (-40 - 50)
Paramètres des capteurs
mesurant la température en
degrés Fahrenheit (°F) ou
Celsius (°C).
Tension
V
Paramètres des capteurs
mesurant la tension c.a. ou c.c.
en Volts (V).
Types de seuils numériques:
Paramètre
Description
Seuil de valeur minimale
Une alarme se déclenche lorsque la valeur du
capteur est inférieure au paramètre Minimum.
Seuil de valeur maximale
Une alarme se déclenche lorsque la valeur du
capteur est supérieure au paramètre
Maximum.
Seuil de plage
Une alarme se déclenche lorsque la valeur du
capteur n'est pas comprise dans la plage définie
par les paramètres Minimum et Maximum.
Valeur inférieure pour le seuil de temps
Une alarme se déclenche si la valeur du capteur
est inférieure au paramètre Minimum pendant
une durée supérieure à celle autorisée en
dessous du minimum.
Valeur supérieure pour le seuil de temps
Une alarme se déclenche si la valeur du capteur
est supérieure au paramètre Maximum pendant
une durée supérieure à celle autorisée audessus du maximum.
Seuil de taux d'augmentation
Une alarme se déclenche si la valeur du capteur
a augmenté d'un nombre supérieur à celui défini
par le paramètre Augmentation maximale
depuis la dernière vérification. Par exemple, pour
un capteur mesurant les ampères, 1
engendrerait une alarme si le nombre d'ampères
mesuré par ce capteur augmentait d'un ampère.
Seuil de taux de diminution
Une alarme se déclenche si la valeur du capteur
a diminué d'un nombre supérieur à celui défini
par le paramètre Diminution maximale depuis
la dernière vérification. Par exemple, pour un
capteur mesurant les watts (W), 100
engendrerait une alarme si le nombre de watts
mesuré par ce capteur diminuait de 100 watts.
175
StruxureWare Data Center Expert 7.9.3
Autres seuils numériques
L'option Autres capteurs numériques vous permet de définir les seuils des capteurs
numériques qui contrôlent les valeurs non couvertes par les neuf options numériques de
seuil.
Les listes suivantes répertorient certains exemples courants de capteurs numériques que
vous pouvez configurer à l'aide de l'option Autres capteurs numériques. Les capteurs
réels dépendent des types de périphériques contrôlés par le serveur StruxureWare Data
Center Expert.
Remarque: lorsque les capteurs que vous sélectionnez peuvent tous utiliser les mêmes
paramètres de seuil, plusieurs capteurs peuvent être définis sous l'option Autres capteurs
numériques. Par exemple, des capteurs de durée de vie d'une batterie et d'un onduleur
utilisent la même unité de mesure et peuvent être configurés en même temps, tout comme
les capteurs des tensions secteur, d'entrée et de sortie.
Capteurs de la batterie de Autres capteurs de
l'onduleur :
l'onduleur :
• Âge de la batterie
• Autonomie restante
de la batterie
• Capacité restante de
la batterie
• Durée de
fonctionnement sur
batterie
•
•
•
•
•
Âge de l'onduleur
Fréquence d'entrée
Fréquence de sortie
Charge de sortie
Pourcentage de la
puissance de sortie
(VA)
Autres capteurs :
• Nombre maximal de
relais de sortie
• Nombre maximal de
contacts d'entrée
• Autonomie du
ventilateur (heures)
• Débit d'air du
ventilateur (en CFM)
• Débit d'air total (en
CFM)
• Vitesse du ventilateur
en tours par minute
Seuils d'état d'alarme
Les seuils d'état sont définis pour les capteurs qui signalent les valeurs d'état.
Vous pouvez définir trois types de seuils d'état pour les capteurs d'état.
Options de seuils d'état:
Seuil
Valeur
Description
Paramètres des capteurs
déterminant si une porte est
ouverte ou fermée.
Porte
Open ou Closed
Contact sec
Unknown, No Fault ou Fault Paramètres des capteurs
déterminant l'état d'anomalie
des contacts secs.
Capteur de mouvements
No Motion ou Motion
Detected
Paramètres des capteurs qui
détectent les mouvements.
Autres capteurs d'état
Varied
Paramètres des capteurs
mesurant les paramètres d'état
176
StruxureWare Data Center Expert 7.9.3
non signalés par les autres
options de seuils.
Types de seuils d'état:
Paramètre
Description
Seuil d'état
Une alarme se déclenche lorsque l'état du
capteur correspond au paramètre État d'alerte.
Seuil de différence d'état
Une alarme se déclenche lorsque l'état du
capteur ne correspond pas au paramètre État
normal.
Remarque: ce paramètre de seuil est utile pour
les capteurs capables de signaler plus de deux
états.
État d'alerte pour le seuil de temps
Une alarme se déclenche lorsque l'état du
capteur correspond au paramètre État d'alerte
pendant une durée supérieure à celle autorisée
en état d'alarme.
Différence d'état pour le seuil de temps
Une alarme se déclenche lorsque l'état du
capteur ne correspond pas au paramètre État
normal pendant une durée supérieure à celle
autorisée en état d'alarme.
Remarque: ce paramètre de seuil est utile pour
les capteurs capables de signaler plus de deux
états.
Autres seuils d'état
L'option Autres capteurs d'état vous permet de définir les seuils des capteurs d'état qui
contrôlent les états opérationnels non couverts par les trois options d'état spécifiques au
seuil.
Les listes suivantes répertorient certains exemples courants de capteurs d'état que vous
pouvez configurer à l'aide de l'option Autres capteurs d'état. Les capteurs réels
dépendent des types de périphériques contrôlés par le serveur StruxureWare Data Center
Expert.
Ces options utilisent le même ensemble composé de quatre paramètres des seuils que les
autres options des seuils d'état.
Remarque: lorsque les capteurs que vous sélectionnez peuvent tous utiliser les mêmes
paramètres d'état d'alarme, plusieurs capteurs peuvent être définis sous l'option Autres
capteurs d'état. Par exemple, tous les capteurs qui utilisent les états Activé et
Désactivé peuvent être définis en même temps, tout comme les capteurs qui utilisent
Haut et Bas.
Actif/Inactif :
Panne/Pas de panne :
• Bouton
• Contact
• État de dépassement
• État de l'entrée
de température
Connecté/Déconnecté :
Ouvert/Fermé :
• Haut-parleurs
• Contact d'entrée
• Microphone externe
• Relais de sortie
177
Plusieurs états :
• En ligne
• État des
périphériques
• État de la batterie
• État de l'onduleur
StruxureWare Data Center Expert 7.9.3
• Bypass
Activé/Désactivé :
• Commutateur
• Sortie d'alimentation
• Périphérique
d'alarme
• Relais de test
Autres paramètres :
• Lien Ethernet
• Tension d'entrée de
l'onduleur (ligne
neutre)
• Phase de sortie du
courant
Oui/Non:
• Onduleur en mode de
bypass
• Onduleur sur batterie
• Alarme sonore
• Batterie faible
• Surcharge
• Inverseur désactivé
• Surchauffe de
l'onduleur
• Défaillance de
l'alimentation secteur
• Remplacement de la
batterie nécessaire
• Panne de batterie
• État de la
communication
• État d'alarme
• Test automatique
• Calibrage
d'autonomie
• Raison du dernier
transfert vers la
batterie
• Panne de la charge
de la batterie
• État du ventilateur de
l'unité d'évacuation
de l'air du rack
• Alimentation primaire
de l'unité
d'évacuation de l'air
Fenêtre « Sélectionner le type de seuil »
Cette fenêtre vous permet de sélectionner le type de seuil pour lequel vous souhaitez créer
une alarme.
Choisissez, dans cette fenêtre, le type de seuil que vous souhaitez créer sur n'importe quel
capteur disponible pour le périphérique ou groupe de périphériques sélectionné. Les types
de seuils disponibles dépendent du type de capteur sélectionné.
Remarque: sélectionnez un type de seuil et cliquez sur Suivant ou cliquez sur
Annuler pour quitter l'assistant.
Fenêtre « Sélectionner les capteurs »
Cette fenêtre permet de sélectionner les capteurs pour lesquels vous souhaitez définir des
seuils d'alerte.
Lorsque vous accédez à cette fenêtre à partir du menu Configuration d'alarme Créer
des seuils , tous les capteurs contrôlés par le serveur StruxureWare Data Center Expert
pour le type de seuil sélectionné sont répertoriés.
Lorsque vous accédez à cette option à partir du menu du clic droit dans l'affichage
Navigation de la perspective Configuration d'alarme, seuls les capteurs du périphérique
ou du groupe de périphériques sont répertoriés.
L'icône Configurer les colonnes permet de choisir les colonnes à afficher dans la fenêtre.
Cliquez sur les en-têtes des colonnes pour trier la liste dans l'ordre croissant ou décroissant.
Colonne
Description
Capteur
Indique les capteurs pouvant être configurés
pour le seuil sélectionné.
Lecture en cours
Valeur la plus récente relevée par le capteur.
Nom d'hôte
Identifie le périphérique par son nom d'hôte ou
son adresse IP si aucun nom d'hôte n'est défini.
Unité de mesure
Unité de mesure pour les capteurs numériques
uniquement.
178
StruxureWare Data Center Expert 7.9.3
Type de périphérique
Identifie le périphérique par son type ou par
périphérique SNMP si le serveur StruxureWare
Data Center Expert ne parvient pas à en
déterminer le type.
Modèle du périphérique
Identifie le périphérique par son numéro de
modèle, s'il est connu.
Étiquette du périphérique
Identifie un périphérique par son étiquette ou son
adresse IP.
Périphérique parent
<nom_serveur> (StruxureWare Data Center
Expert) des périphériques contrôlés par le
serveur StruxureWare Data Center Expert.
<Nom de clé de propriété personnalisée>
Clé de propriétés personnalisées, identifiée par
son nom.
Fenêtre « Créer un seuil de capteur »
Cette fenêtre permet de configurer les paramètres du seuil spécifié.
En plus de ses autres paramètres, cette fenêtre fournit aussi le nom du capteur ( Nom du
capteur), le type du capteur ( Type de capteur), ainsi que la valeur lue par ce capteur
( Lecture en cours), et vous permet de donner un nom au paramètre de seuil ( Nom du
seuil). Vous pouvez utiliser le bouton Planification de seuil pour accéder à la fenêtre
Planification du seuil et définir quand l'action d'alarme du seuil sera active.
Remarque: lorsque plusieurs capteurs sont sélectionnés, le nom du capteur est marqué
comme <Multiple> et la valeur lue par le capteur est marquée comme <Valeurs multiples>.
Paramètres de seuil :
Élément
Description
Valeur du seuil
Définissez les critères du seuil.
Remarque: les champs de valeur disponibles
dépendent du type de seuil numérique ou d'état
sélectionné.
Activé
Sélectionnez cette option pour activer le seuil si
celui-ci ne l'est pas.
Remarque: les seuils sont activés par défaut.
Gravité
Sélectionnez le niveau de gravité que vous
souhaitez associer au seuil : Information,
Avertissement, Erreur, Critique ou Panne.
Le retour à la normale nécessite l'intervention Sélectionnez cette option pour effacer un
dépassement de seuil uniquement si un
de l'utilisateur
utilisateur ayant des droits d'accès
Administrateur définit la condition de l'alarme
comme résolue.
Déterminez, en secondes, le temps qui s'écoule
avant que la condition de l'alarme ne revienne à
la normale lorsqu'un seuil n'est plus dépassé. Ce
délai permet d'empêcher le déclenchement de
plusieurs alarmes pour des valeurs qui peuvent
rapidement basculer entre les conditions
d'alarme et de non alarme avant qu'un problème
ne soit rétabli.
Délai de retour à la normale
179
StruxureWare Data Center Expert 7.9.3
Description personnalisée
Fournissez une description que vous désirez
inclure dans les notifications d'alarme pour un
seuil.
URL personnalisée
Indiquez l'adresse Internet que vous désirez
inclure dans la notification d'alarme pour le seuil.
Fenêtre « Sélectionner les politiques de notification »
Cette fenêtre vous permet de sélectionner les politiques de notification auxquelles ajouter
le seuil sélectionné.
Vous pouvez ajouter le seuil à une ou plusieurs politiques de notification existantes, voire
aucune.
Remarque: la politique de notification par défaut est sélectionnée par défaut et peut être
désélectionnée.
Option Modifier les seuils
StruxureWare Data Center Expert vous permet de modifier les paramètres de seuil pour
tout capteur enregistré pour un périphérique.
Vous sélectionnez un groupe de périphériques ou un périphérique dans l'arborescence de
navigation de l'affichage Navigation dans la perspective Configuration d'alarme pour
afficher les seuils pour cette sélection.
Il existe trois types standard de seuils : les seuils utilisant des paramètres numériques, ceux
utilisant des paramètres d'état et ceux qui contrôlent l'état du lien de communication.
• Seuils numériques :
• Circulation de l'air
• Audio
• Intensité (ampères)
• Point de rosée
• Énergie (kWh)
• Humidité
• Autres capteurs numériques
• Puissance (VA)
• Puissance (kVA)
• Puissance (watts)
• Puissance (kWatt)
• Température
• Tension
• Seuils d'état :
• Porte
• Contact sec
• Capteur de mouvements
• Autres capteurs d'état
• Seuil de communication
• État de la communication
Tous les types de seuils vous permettent de réaliser les actions suivantes :
• Modifier en une seule fois les seuils pour plusieurs capteurs du même type (par
exemple, tous des capteurs Humidité ou tous des capteurs Porte) au niveau des
périphériques contrôlés par le serveur StruxureWare Data Center Expert.
• Déterminer le niveau de gravité et les paramètres de retour à la normale pour chaque
seuil défini.
• Fournir une description personnalisée pour chaque seuil défini.
180
StruxureWare Data Center Expert 7.9.3
• Configurer la planification de seuil pour indiquer le moment où un seuil défini est
actif.
Trois menus permettent d'accéder à l'option Modifier les seuils :
• Le menu du clic droit Modifier les seuils dans l'arborescence de navigation de
l'affichage Navigation : chaque option vous permet de modifier simultanément les
seuils d'un ou plusieurs capteurs qui correspondent à cette option, pour le groupe de
périphériques ou le périphérique.
• Le menu du clic droit Modifier les seuils de l'affichage Configuration d'alarme de
seuil : il vous permet de modifier uniquement le seuil sélectionné, ou, lorsque
plusieurs seuils sont sélectionnés, chaque option vous permet de modifier
simultanément les seuils de tous les capteurs correspondant à cette option.
• Le menu du clic droit Modifier la configuration de l'alarme dans l'affichage
Alarmes actives de la perspective Contrôle : il vous permet de modifier uniquement
le seuil sélectionné.
Remarque: Vous pouvez utiliser l'icône Filtrer les seuils (
) pour modifier l'affichage
Configuration d'alarme de seuil pour empêcher les seuils d'état du lien de
communication, les seuils créés par l'utilisateur, les seuils désactivés et les seuils de tout
niveau de gravité d'apparaître dans l'affichage.
Fenêtre « Modifier les seuils »
Cette fenêtre permet de configurer les paramètres des seuils spécifiés.
En plus de ses autres paramètres, cette fenêtre fournit le nombre de capteurs à modifier,
le nom du capteur ( Nom du capteur), le type de capteur( Type de capteur), ainsi que la
valeur lue par le capteur ( Lecture en cours), et vous permet de donner un nom au
paramètre de seuil ( Nom du seuil).
Remarque: lorsque plusieurs capteurs sont sélectionnés, le nom du capteur est marqué
comme <Multiple>, et la valeur lue par le capteur est marquée comme « Valeurs multiples ».
Paramètres de seuil :
Élément
Description
Valeur du seuil
Définissez les critères du seuil.
Remarque: les champs de valeur disponibles
dépendent du type de seuil numérique ou d'état
sélectionné.
Activé
Sélectionnez cette option pour activer le seuil si
celui-ci ne l'est pas.
Remarque: les seuils sont activés par défaut.
Gravité
Sélectionnez le niveau de gravité que vous
souhaitez associer au seuil : Information,
Avertissement, Erreur, Critique ou Panne.
Délai de retour à la normale
Déterminez, en secondes, le temps qui s'écoule
avant que la condition de l'alarme ne revienne à
la normale lorsqu'un seuil n'est plus dépassé. Ce
délai permet d'empêcher le déclenchement de
plusieurs alarmes pour des valeurs qui peuvent
rapidement basculer entre les conditions
d'alarme et de non alarme avant qu'un problème
ne soit rétabli.
Le retour à la normale nécessite l'intervention Sélectionnez Oui pour effacer un dépassement
de l'utilisateur
de seuil uniquement si un utilisateur ayant des
181
StruxureWare Data Center Expert 7.9.3
droits d'accès Administrateur définit la
condition de l'alarme comme résolue.
Description personnalisée
Fournissez une description que vous désirez
inclure dans les notifications d'alarme pour un
seuil.
URL personnalisée
Indiquez l'adresse Internet que vous désirez
inclure dans la notification d'alarme pour le seuil.
Fenêtre « Planification du seuil »
Cette fenêtre permet de définir les périodes spécifiques, pour chaque jour de la semaine,
pendant laquelle un seuil associé sera désactivé (par défaut, la planification est activée
24 heures sur 24, sept jours sur sept).
Remarque: cette fenêtre permet de planifier quand un seuil sera activé et désactivé à l'aide
de la fenêtre des paramètres du seuil.
Deux menus de la perspective Configuration d'alarme permettent d'accéder à la fenêtre
Planification du seuil :
• La fenêtre des paramètres de seuil de l'option Créer des seuils.
• La fenêtre des paramètres de seuil de l'option Modifier le seuil.
Le tableau présente des cellules pour des incréments de 15 minutes et des colonnes pour
chaque jour de la semaine. Vous pouvez effectuer les étapes suivantes pour programmer
les périodes d'activation du seuil d'alarme :
• Cliquez sur le titre d'une colonne pour activer ou désactiver toutes les cellules de ce
jour de la semaine.
• Faites glisser votre souris d'une cellule à l'autre dans une colonne pour activer ou
désactiver une série de cases.
• Faites glisser votre souris d'une cellule d'une colonne vers une cellule d'une autre
colonne pour activer ou désactiver une série identique de cellules pour chaque jour
sélectionné.
• Cliquez sur une seule cellule.
Fenêtre « Modifier les seuils »
Cette fenêtre permet de modifier les seuils existants des périphériques sélectionnés.
Elle répertorie tous les paramètres définis pour chaque option.
Élément
Description
Types de seuils
Sélectionnez le type de seuil à afficher dans la
fenêtre.
Rechercher
Permet de filtrer la liste en fonction du texte
saisi dans le champ ; seuls les seuils
existants contenant le texte saisi sont
répertoriés. Vous pouvez élargir et
restreindre votre recherche à l'aide des
opérateurs booléens AND, OR et NOT
uniquement.
Lorsque les résultats de la recherche sont
affichés, l'arrière-plan du champ de
recherche est ombré. Lorsque vous effacez
le texte du champ de recherche, l'ombrage
182
StruxureWare Data Center Expert 7.9.3
de l'arrière-plan est supprimé et tous les
éléments sont affichés.
Cochez les seuils à modifier ou à supprimer.
Liste
Les informations suivantes s'affichent :
Seuil : capteurs pouvant être configurés
pour le seuil sélectionné.
Valeur actuelle : valeur la plus récente
relevée par le capteur.
Paramètres : paramètres définis pour le
seuil.
État d'alarme : indique si le seuil est à l'état
d'alarme.
Nom d'hôte : nom d'hôte ou adresse IP
lorsqu'aucun nom d'hôte n'est défini.
Unité de mesure : unité de mesure.
Nom : nom du seuil.
Gravité : gravité du seuil.
Étiquette : étiquette du périphérique ou
adresse IP lorsqu'aucune étiquette n'est
définie.
Modèle du périphérique : modèle, s'il est
connu.
Adresse IP : Adresse IP du périphérique.
Type de périphérique : type de
périphérique.
Politique de notification : politiques de
notification auxquelles le seuil est associé.
Cliquez sur cette option pour modifier un seuil
sélectionné.
Modifier
Option Afficher les capteurs de périphérique
Cette option affiche les données actuelles du capteur pour l'alarme active ou le périphérique
sélectionné.
Vous pouvez sélectionner un périphérique ou une alarme active pour afficher les données
les plus récentes disponibles pour les capteurs de cette sélection. Par défaut, les données
de tous les types de capteurs sont affichées lorsque les données sont disponibles pour plus
d'un type de capteur. Pour certains périphériques, vous pouvez sélectionner un ensemble
de capteurs pour lequel afficher les données actuelles.
Le champ Rechercher permet de filtrer la liste des capteurs sur base du texte que vous
saisissez. Vous pouvez élargir et restreindre votre recherche à l'aide des opérateurs
booléens AND, OR et NOT. Seuls les éléments contenant le texte saisi dans le champ
Rechercher sont affichés. Lorsque les résultats de la recherche sont affichés, l'arrière-plan
du champ de recherche est ombré. Lorsque vous effacez le texte du champ de recherche,
l'ombrage de l'arrière-plan est supprimé et tous les éléments sont affichés.
183
StruxureWare Data Center Expert 7.9.3
Utilisez l'icône Configurer les colonnes pour afficher ou masquer les colonnes des
capteurs et les propriétés personnalisées.
Cinq menus permettent d'accéder à la fenêtre « Afficher les capteurs de périphérique » :
• Le menu du clic droit Afficher les capteurs de périphérique dans les affichages
Périphérique et Plan de la perspective Contrôle.
• Le menu du clic droit Afficher les capteurs de périphérique dans l'affichage
Alarmes actives de la perspective Contrôle : permet d'afficher les données
disponibles les plus récentes des capteurs pour le périphérique sur lequel l'alarme
sélectionnée s'est déclenchée.
Remarque: les vidéos ne sont pas affichées si plus d'une alarme active est
sélectionnée.
• Le menu du clic droit Afficher les capteurs de périphérique dans l'arborescence
de navigation de l'affichage Navigation de la perspective Configuration
d'alarme.
• Le menu du clic droit Afficher les capteurs de périphérique dans l'affichage
Historique des alarmes, accessible depuis le menu Fenêtre :
Option Activer/Désactiver le mode de maintenance
Ces options permettent de désactiver ou de réactiver les notifications pour tout périphérique
ou groupe de périphériques.
L'option Activer le mode de maintenance désactive de façon permanente les notifications
pour les périphériques ou les groupes de périphériques sélectionnés jusqu'à ce que
l'option Désactiver le mode de maintenance soit utilisée.
Lorsque les notifications sont désactivées :
• Les affichages Alarmes actives et Historique des alarmes indiquent la date et
l'heure auxquelles les notifications ont été désactivées puis réactivées.
• Les informations relatives aux périphériques concernés sont en italique et les icônes
d'état standard apparaissent dans les affichages Périphérique et Plan, ainsi que
dans l'affichage Navigation de la perspective Configuration d'alarme.
• Vous pouvez cliquer sur un périphérique pour afficher son état dans l'affichage
Alarmes actives : toutes les conditions d'alarme sont signalées lorsque les
notifications sont désactivées.
Option Ajouter des seuils à la politique de notification
Cette option permet d'ajouter des seuils pour le groupe de périphériques, le périphérique
ou les seuils sélectionnés à une politique existante utilisée par le serveur StruxureWare
Data Center Expert pour générer des notifications d'alarme.
La perspective Configuration d'alarme permet de sélectionner un groupe de
périphériques, un périphérique ou un seuil et d'ajouter les seuils de cette sélection à une
politique de notification existante. Tous les seuils de la sélection sont ajoutés à la politique
de notification sélectionnée.
Remarque: vous pouvez afficher les seuils après leur ajout à la politique de notification et
sélectionner les seuils à inclure ou exclure. Vous pouvez également ajouter des actions
d'alarme et en configurer les options.
Deux menus de la perspective Configuration d'alarme permettent d'accéder à l'option
Ajouter des seuils à la politique de notification :
• Le menu du clic droit Ajouter des seuils à la politique de notification de
l'affichage Navigation .
184
StruxureWare Data Center Expert 7.9.3
• Le menu du clic droit Ajouter des seuils à la politique de notification de
l'affichage Configuration d'alarme de seuil.
Option Supprimer des seuils de la politique de notification
Cette option vous permet de supprimer des seuils pour le groupe de périphériques ou le
périphérique sélectionné d'une politique utilisée par le serveur StruxureWare Data Center
Expert pour générer des notifications d'alarme.
La perspective Configuration d'alarme permet de sélectionner des groupes de
périphériques, des périphériques ou des seuils et de supprimer les seuils de cette sélection
de la politique de notification existante. Lorsqu'un ou plusieurs périphériques ou groupes
de périphériques sont sélectionnés, tous les seuils pour cette sélection seront supprimés
de la politique de notification sélectionnée.
Deux menus de la perspective Configuration d'alarme permettent d'accéder à l'option
Supprimer des seuils de la politique de notification :
• Le menu du clic droit Supprimer des seuils de la politique de notification de
l'affichage Navigation .
• Le menu du clic droit Supprimer des seuils de la politique de notification de
l'affichage Configuration d'alarme de seuil.
Option Afficher la politique de notification
Cette option vous permet d'afficher le nom des politiques de notification auxquelles le seuil
sélectionné est ajouté.
L'affichage Configuration des alarmes de seuil de la perspective Configuration
d'alarme permet de sélectionner un seuil et d'afficher les politiques de notification
auxquelles il est ajouté.
Remarque: si plus d'un seuil est sélectionné, toutes les politiques de notification auxquelles
ces seuils sont ajoutés sont affichées.
Vous accédez à l'option Afficher la politique de notification depuis le menu du clic droit
dans l'affichage Configuration des alarmes de seuil.
Option Trouver un périphérique dans l'arborescence de navigation
Cette option vous permet de sélectionner un seuil et de localiser le périphérique y étant
associé dans l'affichage Navigation .
Dans la perspective Configuration d'alarme, lorsqu'un groupe de périphériques est
sélectionné dans l'affichage Navigation , vous pouvez sélectionner un seuil dans la liste
et localiser le périphérique y étant associé.
Vous accédez à l'option Trouver un périphérique dans l'arborescence de navigation
depuis le menu du clic droit dans la liste des seuils de l'affichage Configuration d'alarme
de seuil.
Affichage Configuration d'alarme de seuil
185
StruxureWare Data Center Expert 7.9.3
Cet affichage de la perspective Configuration d'alarme affiche les alarmes de seuil créées
par l'utilisateur ainsi que les alarmes d'état du lien de communication pouvant être
configurées pour les groupes de périphériques et les périphériques sélectionnés dans
l'affichage Navigation.
Vous pouvez sélectionner un groupe de périphériques ou un périphérique dans
l'affichage Navigation pour afficher les seuils dans l'affichage Configuration d'alarme
de seuil pouvant être configurés ou ajoutés à une politique de notification pour cette
sélection. Le nombre de seuils associés avec chaque groupe de périphériques ou chaque
périphérique est précisé à côté du type de seuil ou du seuil, entre parenthèses.
Vous pouvez utiliser les champs de recherche pour filtrer la liste en fonction du texte que
vous avez saisi dans l'affichage Navigation ou Configuration d'alarme de seuil ; seuls les
éléments contenant le texte que vous entrez sont répertoriés.
Lorsque les résultats de la recherche sont affichés, l'arrière-plan du champ de recherche
est ombré. Lorsque vous effacez le texte du champ de recherche, l'ombrage de l'arrièreplan est supprimé et tous les éléments sont affichés.
Remarque: vous pouvez maintenir la touche Ctrl enfoncée pour sélectionner plusieurs
éléments.
Vous pouvez utiliser les options du clic droit et les icônes en haut de l'affichage pour :
• Modifier les seuils pour le groupe de périphériques ou le périphérique sélectionné
(option Modifier les seuils).
• Supprimer un ou plusieurs seuils de la liste (option Supprimer les seuils).
• Créer une nouvelle politique de notification et ajouter un ou plusieurs seuils pour le
groupe de périphériques ou le périphérique sélectionné (option Ajouter des seuils
à la nouvelle politique de notification).
• Ajouter un ou plusieurs seuils pour le groupe de périphériques ou le périphérique
sélectionné à une politique de notification existante (option Ajouter des seuils à la
politique de notification).
• Supprimer un ou plusieurs seuils d'une politique de notification pour le groupe de
périphériques ou le périphérique sélectionné (option Supprimer des seuils de la
politique de notification).
• Afficher la politique de notification à laquelle un seuil est attribuée (option Afficher la
politique de notification).
• Localiser un périphérique dans l'arborescence de navigation depuis la liste des seuils
(option Trouver un périphérique dans l'arborescence de navigation).
• Accéder à la fenêtre « Configurer les colonnes » pour sélectionner les colonnes
d'attribut qui apparaissent dans la liste (icône Configurer les colonnes (
)).
• Activer les filtres qui masquent divers attributs et types de seuils. (icône Filtrer les
seuils (
)).
Modification des seuils
Tous les seuils utilisent les mêmes procédures et fenêtres de base pour modifier des
paramètres de seuil.
Remarque: les mêmes fenêtres permettent de modifier les paramètres de seuil que vous
sélectionniez les options du clic droit :
• Modifier le seuil, une option du clic droit de la perspective Configuration
d'alarme.
• Modifier la configuration de l'alarme, une option du clic droit dans l'affichage
Alarmes actives dans la perspective Contrôle.
186
StruxureWare Data Center Expert 7.9.3
Modification de seuils dans la perspective Configuration d'alarme
1. Sélectionnez un groupe de périphériques, un périphérique ou un seuil dans la
perspective Configuration d'alarme, puis cliquez avec le bouton droit de la souris
sur Modifier les seuils et sélectionnez le type de seuil que vous souhaitez modifier
parmi ceux définis pour la sélection.
Remarque: si vous avez sélectionné Autres capteurs numériques ou Autres
capteurs d'état pour modifier simultanément plusieurs seuils, l'unité de mesure doit
être identique pour tous les seuils sélectionnés.
2. Dans la fenêtre « Modifier les seuils », définissez les paramètres de seuil et cliquez
sur OK.
Modification de seuils dans l'affichage Alarmes actives
1. Dans l'affichage Alarmes actives de la perspective Contrôle, sélectionnez une
alarme et cliquez avec le bouton droit de la souris pour sélectionner Modifier la
configuration de l'alarme.
2. Sélectionnez Cette instance pour modifier uniquement le seuil sur le périphérique
signalant l'alarme sélectionnée ou sélectionnez Toutes les instances pour modifier
le seuil sur tous les périphériques sur lesquels il est défini en même temps, que ces
périphériques signalent une alarme à ce moment ou non.
3. Cliquez sur OK.
Option Supprimer les seuils
Cette option vous permet de supprimer des seuils pour tout capteur d'un périphérique.
Vous sélectionnez un groupe de périphériques ou un périphérique dans l'affichage
Navigation de la perspective Configuration d'alarme pour afficher les seuils pour cette
sélection dans l'affichage Configuration des alarmes de seuil. Vous pouvez ensuite
sélectionner n'importe quel seuil, à l'exception des seuils d'état du lien de communication,
et le supprimer de la liste des seuils. Les seuils seront également supprimés des politiques
de notification auxquelles ils avaient été ajoutés.
Remarque: vous pouvez filtrer la liste de manière à n'afficher que certains seuils (icône
Filtrer les seuils).
Vous accédez à l'option Supprimer les seuils depuis le menu du clic droit dans la liste
des seuils de l'affichage Configuration des alarmes de seuil. Lorsqu'un seuil est
sélectionné, il est le seul à être supprimé. Lorsque plusieurs seuils sont sélectionnés, ils
sont supprimés en même temps.
Remarque: seuls les seuils d'alarme créés par l'utilisateur peuvent être supprimés. Les
seuils d'état du lien de communication ne sont jamais supprimés, qu'ils soient ou non inclus
à la sélection.
Icônes (Affichage Configuration d'alarme de seuil)
Outre les icônes d'agrandissement et de réduction standard, deux icônes permettent
d'utiliser des fonctionnalités spécifiques de l'affichage Configuration d'alarme de seuil.
187
StruxureWare Data Center Expert 7.9.3
Icône
Description
L'icône Configurer les colonnes permet
d'identifier les colonnes d'attribut qui
apparaissent dans l'affichage
Configuration d'alarme de seuil.
L'icône Filtrer les seuils permet d'activer
des filtres qui empêchent les seuils d'état du
lien de communication, les seuils créés par
l'utilisateur, les seuils désactivés et les
seuils de tout niveau de gravité d'apparaître
dans la liste.
Fenêtre « Configurer les colonnes d'attribut de seuil »
Cette fenêtre permet d'identifier les colonnes d'attribut qui apparaissent dans l'affichage
Configuration d'alarme de seuil.
Section
Description
Répertorie toutes les colonnes d'attribut de seuil
possible qui peuvent apparaître dans l'affichage.
Colonnes d'attribut de seuil
Seuil : identifie le seuil.
Gravité : niveau de gravité associé au seuil.
Étiquette : étiquette du périphérique.
Nom d'hôte : nom d'hôte ou adresse IP si
aucun nom d'hôte n'est défini.
Activé : indique si le seuil est activé ou non.
Modèle du périphérique : modèle du
périphérique, s'il est connu. Par exemple,
Symmetra PX, pour un onduleur APC/MGE.
Type de périphérique : type du
périphérique.
Nom : nom du seuil.
Adresse IP : adresse IP du périphérique.
Politique de notification : nom des
politiques de notification auxquelles l'alarme
est ajoutée.
Capteur : indique le capteur associé à
l'alarme.
Type de capteur : type du capteur.
Paramètres : paramètres définis sur le
capteur.
188
StruxureWare Data Center Expert 7.9.3
Fenêtre « Filtrer les seuils »
Cette fenêtre permet de sélectionner les types de seuils à exclure de l'affichage Seuils.
Affichage Configuration d'alarme de périphérique
Cet affichage de la perspective Configuration d'alarme affiche les alarmes de
périphérique pouvant être configurées pour les groupes de périphériques et les
périphériques sélectionnés dans l'affichage Navigation.
Vous sélectionnez un groupe de périphériques ou un périphérique dans l'affichage
Navigation pour afficher les alarmes de périphérique qu'il est possible de configurer pour
cette sélection dans l'affichage Configuration des alarmes de seuil. Les alarmes de
périphérique associées avec chaque groupe de périphériques ou chaque périphérique sont
affichées par type d'alarme, par nom d'alarme et par périphérique. Le nombre d'alarmes de
périphérique associées avec chaque groupe de périphériques ou chaque périphérique est
précisé à côté du type d'alarme ou de l'alarme, entre parenthèses.
Il est possible de sélectionner un ou plusieurs types d'alarme de périphérique, noms
d'alarme ou alarmes par périphérique, et de modifier la configuration de l'alarme. Vous
pouvez également activer ou désactiver des alarmes, modifier la sévérité ou l'action
recommandée et ajouter une description personnalisée.
Remarque: vous pouvez accéder à l'interface Web du périphérique pour plus d'options de
configuration d'alarme.
Les alarmes de tous les périphériques sont ajoutées à la politique de notification par
défaut au moment de la détection des périphériques. L'option Modifier la politique de
notification d'alarme de périphérique du menu du clic droit dans l'affichage
Navigation permet de modifier la politique de notification associée à un périphérique.
Vous pouvez utiliser l'affichage « Modifier la politique de notification », accessible depuis
l'option Modifier de l'affichage Politiques de notification, pour ajouter et retirer un groupe
de périphériques ou un périphérique d'une politique de notification. Toutes les alarmes de
périphérique disponibles pour le groupe de périphériques ou le périphérique sélectionné
sont ajoutées ou supprimées simultanément.
Vous pouvez utiliser les champs de recherche pour filtrer la liste en fonction du texte que
vous avez saisi dans l'affichage Navigation ou Configuration d'alarme de périphérique ;
seuls les éléments contenant le texte que vous entrez sont répertoriés.
Lorsque les résultats de la recherche sont affichés, l'arrière-plan du champ de recherche
est ombré. Lorsque vous effacez le texte du champ de recherche, l'ombrage de l'arrièreplan est supprimé et tous les éléments sont affichés.
Remarque: vous pouvez maintenir la touche Ctrl enfoncée pour sélectionner plusieurs
éléments.
Vous pouvez utiliser les options du clic droit et les icônes en haut de l'affichage pour :
• Activer ou désactiver une alarme, modifier la gravité et l'action recommandée et
ajouter une description personnalisée pour une ou plusieurs alarmes du groupe de
périphériques ou du périphérique sélectionné (option Modifier la configuration
d'alarme de périphérique).
• Localiser un périphérique dans l'affichage Navigation depuis la liste des alarmes de
périphérique (option Trouver un périphérique dans l'arborescence de
navigation).
• Afficher toutes les alarmes de périphérique pour le type d'alarme sélectionné
(option Étendre la sélection).
189
StruxureWare Data Center Expert 7.9.3
• Accéder à la fenêtre « Configurer les colonnes » pour sélectionner les colonnes
d'attribut qui apparaissent dans la liste (icône Configurer les colonnes (
)).
• Activer les filtres qui masquent divers attributs d'alarme de périphérique. (Icône Filtrer
les alarmes de périphériques (
)).
Modification des alarmes de périphériques
Toutes les alarmes de périphérique utilisent les mêmes procédures et fenêtres de base
pour modifier la configuration des alarmes de périphériques.
Remarque: la même fenêtre permet de modifier la configuration des alarmes de
périphérique que vous sélectionniez les options du clic droit :
• Modifier la configuration d'alarme de périphérique, une option du clic droit dans
l'affichage Navigation dans la perspective Configuration d'alarme.
• Modifier la configuration d'alarme de périphérique, une option du clic droit dans
l'affichage Configuration d'alarme de périphérique dans la perspective
Configuration d'alarme.
• Modifier la configuration de l'alarme, une option du clic droit dans l'affichage
Alarmes actives dans la perspective Contrôle.
Modification des alarmes de périphériques dans la perspective Configuration
d'alarme
1. Sélectionnez un périphérique ou un groupe de périphérique dans l'affichage
Navigation de la perspective ou sélectionnez un type d'alarme de périphérique, un
nom d'alarme ou une alarme par périphérique dans l'affichage Configuration
d'alarme de périphérique de la perspective Configuration d'alarme. Cliquez avec
le bouton droit de la souris pour sélectionner Modifier la configuration de
l'alarme.
2. Dans la fenêtre « Modifier la configuration d'alarme de périphérique », définissez les
paramètres d'alarme et cliquez sur OK.
Modification des alarmes de périphériques dans l'affichage Alarmes actives
1. Dans l'affichage Alarmes actives de la perspective Contrôle, sélectionnez une
alarme et cliquez avec le bouton droit de la souris pour sélectionner Modifier la
configuration de l'alarme.
2. Sélectionnez Cette instance pour modifier uniquement la configuration des alarmes
de périphérique sur le périphérique signalant l'alarme sélectionnée ou sélectionnez
Toutes les instances pour modifier la configuration sur tous les périphériques sur
lesquels cette alarme est définie en même temps, que ces périphériques signalent
une alarme à ce moment ou non.
3. Cliquez sur OK.
Fenêtre « Modifier la configuration d'alarme de périphérique »
Cette fenêtre vous permet de spécifier la manière dont les alarmes de périphériques
signalées par les périphériques SNMP ou Modbus contrôlés sont affichées dans
StruxureWare Data Center Expert. Vous pouvez modifier la gravité et l'action
recommandée, ajouter une description personnalisée et activer ou réactiver les alarmes de
190
StruxureWare Data Center Expert 7.9.3
périphériques pour les périphériques, groupes de périphériques ou alarmes de
périphériques sélectionné(e)s.
La fenêtre est accessible depuis le menu du clic droit des affichages Configuration
d'alarme de périphérique ou Navigation de la perspective Configuration d'alarme.
Lorsque vous accédez à cette fenêtre à partir du menu du clic droit dans l'affichage
Navigation, toutes les alarmes de périphériques associées au périphériques ou groupes
de périphériques sélectionnés sont configurées simultanément.
Lorsque vous accédez à cette fenêtre à partir du menu du clic droit dans l'affichage
Configuration d'alarme de périphérique, vous pouvez spécifier, parmi les alarmes de
périphériques associées aux périphériques ou groupes de périphériques sélectionnés dans
l'affichage Navigation, celles que vous voulez configurer. Il est possible d'étendre la
sélection afin d'afficher et de configurer les alarmes de périphériques par type, nom ou
groupe de périphériques signalant cette alarme.
Remarque: à l'exception de l'option Activé, les paramètres d'alarmes de périphériques
que vous modifiez ne s'appliquent pas aux alarmes actives. Les paramètres modifiés
s'appliqueront au prochain déclenchement de l'alarme.
Élément
Description
Activé
Sélectionnez cette option pour activer l'alarme de
périphérique si celle-ci ne l'est pas.
Remarque: les alarmes de périphériques sont
activées par défaut.
Gravité
Sélectionnez le niveau de gravité que vous
souhaitez associer à l'alarme de périphérique :
Information, Avertissement, Erreur,
Critique ou Panne.
Description
Description de l'alarme fournie par le
périphérique. Vous ne pouvez pas modifier cette
description.
Description personnalisée
Fournissez une description que vous désirez
inclure dans les notifications d'alarme pour un
périphérique.
Action recommandée
Action recommandée par le périphérique. Vous
pouvez modifier cette action recommandée en y
ajoutant les instructions que vous souhaitez voir
apparaître dans les notifications d'alarme pour
un périphérique.
Rétablir les valeurs par défaut
Rétablit les valeurs par défaut de l'action
recommandée, si celle-ci a été modifiée.
Icônes (Affichage Configuration d'alarme de périphérique)
Outre les icônes d'agrandissement et de réduction standard, deux icônes permettent
d'utiliser des fonctionnalités spécifiques de l'affichage Configuration d'alarme de
périphérique.
191
StruxureWare Data Center Expert 7.9.3
Icône
Description
L'icône Configurer les colonnes permet
d'identifier les colonnes d'attribut qui
apparaissent dans l'affichage
Configuration d'alarme de périphérique.
Cette icône Filtrer les alarmes de
périphériques permet d'activer les filtres
qui empêchent les alarmes de
périphériques désactivées et de tout niveau
de gravité d'apparaître dans la liste.
Fenêtre « Filtrer les alarmes de périphériques »
Cette fenêtre permet de sélectionner les types d'alarmes de périphériques à exclure de
l'affichage Configuration d'alarme de périphérique.
Fenêtre « Configurer les colonnes d'attribut d'alarme de périphérique »
Cette fenêtre permet d'identifier les colonnes d'attribut qui apparaissent dans l'affichage
Configuration d'alarme de périphérique.
Section
Description
Répertorie toutes les colonnes d'attribut d'alarme
de périphérique qui peuvent apparaître dans
l'affichage.
Colonnes d'attribut de l'alarme de
périphérique
Alarme du périphérique : identifie l'alarme
du périphérique.
Gravité : niveau de gravité associé à
l'alarme du périphérique.
Étiquette : étiquette du périphérique.
Nom d'hôte : nom d'hôte ou adresse IP si
aucun nom d'hôte n'est défini.
Activé : indique si l'alarme du périphérique
est activée ou non.
Modèle du périphérique : modèle du
périphérique, s'il est connu. Par exemple,
Symmetra PX, pour un onduleur APC/MGE.
Type de périphérique : type du
périphérique.
Adresse IP : adresse IP du périphérique.
Politique de notification : nom des
politiques de notification auxquelles l'alarme
est ajoutée.
Fichier de définition des périphériques :
fichier utilisé par le serveur StruxureWare
192
StruxureWare Data Center Expert 7.9.3
Data Center Expert pour accéder aux
informations concernant les alarmes
environnementales, d'alimentation et de
refroidissement des périphériques SNMP et
Modbus pris en charge.
Affichage Politiques de notification
Les politiques de notification créées par l'utilisateur et par défaut apparaissent dans cet
affichage de la perspective Configuration d'alarme.
Vous pouvez créer vos propres politiques de notification personnalisées pour le serveur
StruxureWare Data Center Expert et modifier les politiques existantes, utilisées pour
générer les notifications d'alarme. Il existe une politique de notification par défaut pour le
serveur StruxureWare Data Center Expert. Celle-ci ne peut pas être supprimée, mais elle
peut être modifiée et renommée.
Remarque: Une politique de notification doit inclure au moins un périphérique ou un seuil,
ainsi qu'une action d'alarme, avant de pouvoir être utilisée pour générer des notifications
d'alarme.
Vous pouvez utiliser les icônes et les options du clic droit en haut de l'affichage pour :
• Créer une nouvelle politique de notification et ajouter une ou plusieurs actions
d'alarme et un ou plusieurs seuils et périphérique pour le groupe de périphériques ou
le périphérique sélectionné (option et icône Créer
).
• Modifier les seuils, les périphériques et les actions d'alarme pour la politique de
notification sélectionnée (option et icône Modifier
).
•
).
Supprimer la politique de notification sélectionnée (option et icône Supprimer
• Ajouter, modifier, supprimer et tester les actions d'alarme de la politique de notification
sélectionnée à l'aide de la fenêtre « Gérer les actions d'alarme » ( Gérer les actions
d'alarme
).
Icônes (affichage Politiques de notification)
Outre les icônes d'agrandissement et de réduction standard, quatre icônes permettent
d'utiliser des fonctionnalités spécifiques de l'affichage Politiques de notification.
Icône
Description
L'icône Créer une politique de
notification permet de créer une politique
de notification.
Remarque: une politique de notification
doit inclure au moins un seuil ou un
périphérique et une action d'alarme avant
de pouvoir être utilisée pour générer des
notifications d'alarme.
193
StruxureWare Data Center Expert 7.9.3
Icône
Description
L'icône Modifier la politique de
notification permet de choisir les seuils ou
périphériques à ajouter ou supprimer, mais
aussi d'ajouter, de modifier ou de supprimer
des actions d'alarme dans la politique de
notification sélectionnée.
L'icône Supprimer la politique de
notification permet de supprimer la
politique de notification sélectionnée.
L'icône Gérer les actions d'alarme permet
d'ajouter, de modifier ou de tester les
actions d'alarmes de la politique de
notification sélectionnée.
Option Créer une politique de notification
Cette option vous permet de créer une politique utilisée par le serveur StruxureWare Data
Center Expert pour générer des notifications d'alarme.
Dans l'affichage Politiques de notification de la perspective Configuration d'alarme,
vous pouvez créer une nouvelle politique de notification, et choisir les seuils, ainsi que les
périphériques SNMP et Modbus, à inclure à la nouvelle politique ; affichez les seuils et les
périphériques que vous avez ajoutés, ajoutez des actions d'alarme et configurez les options
de ces actions.
Remarque: une politique de notification doit inclure au moins une alarme ou un seuil, ainsi
qu'une action d'alarme, avant de pouvoir être utilisée pour générer des notifications
d'alarme.
Le menu du clic droit Créer dans la liste Nom de la politique de notification, ainsi que
l'icône Créer une politique de notification (
) de l'affichage Politiques de
notification, permettent d'accéder à la fenêtre « Créer une politique de notification ».
Créer une nouvelle politique de notification
La perspective Configuration d'alarme permet de créer une nouvelle politique de
notification dans l'affichage Politiques de notification. Vous pouvez sélectionner une
politique de notification existante ou utiliser l'icône Créer une politique de notification
, pour créer une nouvelle politique de notification.
Une politique de notification doit inclure au moins un périphérique ou un seuil, ainsi qu'une
action d'alarme, avant de pouvoir être utilisée pour générer des notifications d'alarme.
Aucun seuil ou action n'est inclus par défaut dans une nouvelle politique de notification.
1. Sélectionnez l'icône Créer une politique de notification ou une option du clic droit
dans l'affichage Politiques de notification.
2. Définissez un nom de politique, choisissez les seuils, les périphériques et les actions
à ajouter à la politique de notification à partir de la fenêtre « Créer une politique de
notification ».
a. Cliquez sur Ajouter pour configurer les actions d'alarme à ajouter à la politique
de notification. Cliquez sur Gérer les actions pour créer, modifier ou supprimer
194
StruxureWare Data Center Expert 7.9.3
des actions d'alarme sur le serveur StruxureWare Data Center Expert. Cochez
la case correspondant à une ou plusieurs actions pour configurer leurs options
de notification, cochez les actions que vous souhaitez ajouter à la politique de
notification et cliquez sur OK.
b. Dans l'onglet Seuils, cliquez sur Choisir les seuils pour définir les seuils que
vous souhaitez ajouter à la politique de notification. Dans la fenêtre « Choisir les
seuils », sélectionnez un groupe de périphériques ou un périphérique, puis les
seuils que vous souhaitez ajouter à la politique de notification et, enfin, cliquez
sur le bouton Ajouter les seuils sélectionnés. Utilisez le bouton Supprimer
les seuils sélectionnés pour affiner la liste. Cliquez sur OK pour fermer la
fenêtre.
Remarque: vous pouvez modifier les seuils dans l'affichage Configuration
d'alarme de seuil de la perspective Configuration d'alarme.
c. Dans l'onglet Périphériques, cliquez sur Choisir les périphériques pour définir
les périphériques que vous souhaitez ajouter à la politique de notification. Dans
la fenêtre « Choisir les périphériques », sélectionnez un groupe de périphériques
ou un périphérique que vous souhaitez ajouter à la politique de notification, puis
cliquez sur OK.
Remarque: toutes les alarmes de périphérique rapportées par le périphérique
ou le groupe de périphériques sélectionné seront ajoutées à la politique de
notification. Vous pouvez modifier la configuration des alarmes d'un type de
périphérique ou de chaque périphérique dans l'affichage Configuration
d'alarme de périphérique de la perspective Configuration d'alarme.
3. Au besoin, modifiez les actions d'alarme, les seuils ou les périphériques que vous
avez ajouté à la politique de notification, ou cliquez sur OK pour fermer la fenêtre.
Fenêtre « Créer une politique de notification/Modifier la politique de notification »
Cette fenêtre permet de créer une politique de notification ou de modifier une politique de
notification existante utilisée par le serveur StruxureWare Data Center Expert pour générer
des notifications d'alarme.
Il existe une politique de notification par défaut pour le serveur StruxureWare Data Center
Expert. Cette politique de notification par défaut ne peut pas être supprimée mais modifiée
et renommée.
Remarque: une politique de notification doit inclure au moins un seuil ou périphérique et
une action d'alarme avant de pouvoir être utilisée pour générer des notifications d'alarme.
Trois menus et une icône de la perspective Configuration d'alarme permettent d'accéder
à la fenêtre Créer une politique de notification :
• Le menu du clic droit Créer dans le volet Nom de la politique de notification de
l'affichage Politiques de notification.
•
L'icône Créer une politique de notification
dans l'affichage Politiques de
notification.
• Le menu du clic droit Ajouter des seuils à la politique de notification de
l'affichage Navigation .
• Le menu du clic droit Ajouter des seuils à la politique de notification de
l'affichage Configuration d'alarme de seuil.
Un menu et une icône de l'affichage Politiques de notification permettent d'accéder à la
fenêtre Modifier la politique de notification :
• Le menu du clic droit Modifier dans le volet Nom de la politique de notification.
•
L'icône Modifier la politique de notification (
).
195
StruxureWare Data Center Expert 7.9.3
Élément
Description
Nom de la politique
Indiquez le nom de la politique de notification.
Actions
Indique les actions et options d'action incluses
dans la politique de notification.
Vous pouvez cliquer sur n'importe quel entête de colonne ( Action, Retard
(minutes), Répétitions ou Intervalle
(minutes)) pour trier la liste.
Ajouter
Cliquez sur cette option pour ajouter des actions
à la politique de notification.
Remarque: pour ajouter des actions d'alarme,
utilisez la fenêtre « Gérer les actions d'alarme »,
accessible via le bouton Gérer les actions.
Modifier
Cliquez sur cette option pour modifier les options
de l'action d'alarme sélectionnée.
Remarque: pour modifier des actions d'alarme,
utilisez la fenêtre « Gérer les actions d'alarme »,
accessible via le bouton Gérer les actions.
Supprimer
Cliquez sur cette option pour supprimer une
action de la politique de notification.
Remarque: l'action est supprimée de la politique
de notification uniquement et reste sur le
serveur StruxureWare Data Center Expert pour
utilisation ultérieure. Pour supprimer les actions
d'alarme du serveur StruxureWare Data Center
Expert, utilisez la fenêtre « Gérer les actions
d'alarme », accessible via le bouton Gérer les
actions des fenêtres d'ajout et de modification
d'actions d'alarme, ou l'option Gérer les actions
d'alarme du menu Configuration d'alarme.
Seuils
Indique les seuils inclus dans la politique de
notification.
Choisir les seuils
Cliquez sur cette option pour sélectionner les
seuils à inclure à la politique de notification.
Périphériques
Indique les périphériques inclus dans la politique
de notification.
Sélectionner les périphériques
Cliquez sur cette option pour sélectionner les
périphériques à inclure à la politique de
notification.
Fenêtre « Ajouter ou modifier une action d'alarme »
Cette fenêtre vous permet de créer ou de modifier les actions d'alarme de la politique de
notification sélectionnée.
Élément
Description
Liste
Actions d'alarme du serveur StruxureWare Data
Center Expert.
Gérer les actions
Donne accès à la fenêtre « Gérer les actions
d'alarme » qui permet de créer, de modifier ou de
supprimer des alarmes du serveur
StruxureWare Data Center Expert.
196
StruxureWare Data Center Expert 7.9.3
Options
Retard (minutes) : permet de définir la
durée d'attente du serveur StruxureWare
Data Center Expert pour générer une
notification après qu'il a été averti d'une
alarme.
Répétition (nombre de fois) : permet
d'indiquer la fréquence de répétition de
l'action d'alarme par la politique de
notification.
Répéter l'alerte jusqu'au retour à la
normale : permet de répéter la notification
tant que la condition d'alarme n'a pas été
résolue.
Intervalle (minutes) : permet de définir la
durée d'attente de la politique de notification
avant qu'elle ne répète l'action d'alarme.
Inclure le graphique (s'il est pris en
charge) : permet d'inclure des graphiques
dans la notification, disponibles uniquement
pour les alarmes de seuils.
Fenêtre « Choisir les seuils »
Cette fenêtre vous permet de sélectionner les seuils à intégrer dans une politique de
notification, nouvelle ou existante.
Sélectionnez un groupe de périphériques ou un périphérique dans l'arborescence de
navigation pour afficher les seuils pouvant être ajoutés à une politique de notification pour
cette sélection.
Vous pouvez choisir d'ajouter tout ou partie des seuils à la politique de notification.
Remarque: vous pouvez maintenir la touche Ctrl enfoncée pour sélectionner plusieurs
éléments dans l'arborescence de navigation et dans la liste des seuils.
Le nombre nombre de seuils inclus dans la politique de notification s'affiche. Vous devez
cliquer sur OK dans la fenêtre « Choisir les seuils » et la fenêtre « Créer une politique de
notification » ou « Modifier la politique de notification » pour appliquer vos modifications.
Vous pouvez utiliser la fonction de recherche, les colonnes du tableau et les icônes pour :
• Saisir du texte dans le champ Rechercher et filtrer l'arborescence de navigation ou
la liste de seuils. Vous pouvez élargir et restreindre votre recherche à l'aide des
opérateurs booléens AND, OR et NOT. Seuls les éléments contenant le texte saisi
dans le champ Rechercher sont affichés. Lorsque les résultats de la recherche sont
affichés, l'arrière-plan du champ de recherche est ombré. Lorsque vous effacez le
texte du champ Rechercher, l'ombrage de l'arrière-plan est supprimé et tous les
éléments sont affichés.
Remarque: les champs de recherche prennent uniquement en charge les
opérateurs booléens AND, OR et NOT.
• Accéder à la fenêtre « Configurer les étiquettes de l'arborescence de navigation » afin
de sélectionner jusqu'à trois étiquettes pour indiquer comment les périphériques
contrôlés apparaissent dans l'arborescence de navigation (icône Configurer les
étiquettes de l'arborescence de navigation
197
).
StruxureWare Data Center Expert 7.9.3
Remarque: toute modification des étiquettes de l'arborescence de navigation dans
cette fenêtre se répercute dans l'arborescence de l'affichage Navigation .
• Accéder à la fenêtre « Configurer les colonnes » pour sélectionner les colonnes
d'attribut qui apparaissent dans la liste. (Icône Configurer les colonnes
).
Remarque: toute modification des colonnes dans cette fenêtre se répercute sur les
colonnes de l'affichage Seuils.
• Activer les filtres pour définir les attributs de seuil qui apparaissent dans la liste
(icône Filtrer les seuils
).
• Cliquer sur le titre d'une colonne pour trier la liste par ordre croissant ou décroissant,
en fonction des informations contenues dans cette colonne.
Les boutons Ajouter les seuils sélectionnés et Supprimer les seuils sélectionnés
permettent d'ajouter des seuils à la politique de notification ou d'en supprimer. Lorsque vous
ajoutez des seuils à la politique de notification, un symbole 'plus' ( ) indique les seuils
ajoutés. Lorsque vous supprimez un seuil de la politique de notification, le symbole
disparaît.
Remarque: lorsque vous supprimez des seuils de la politique de notification, ces seuils
restent dans la liste du périphérique ou du groupe de périphériques et, au besoin, peuvent
être à nouveau ajoutés.
Fenêtre « Sélectionner les périphériques »
Cette fenêtre vous permet de sélectionner les périphériques à intégrer dans une politique
de notification, nouvelle ou existante.
Sélectionnez, dans l'arborescence de navigation, les périphériques ou groupes de
périphériques dont les alarmes doivent être ajoutées la politique de notification. Vous
pouvez ensuite modifier la configuration des alarmes de chaque périphérique dans
l'affichage Configuration d'alarme de périphérique.
Remarque: tous les périphériques contrôlés par le serveur StruxureWare Data Center
Expert sont ajoutés à la politique de notification par défaut lors du processus de détection
de périphériques.
Remarque: vous devez cliquer sur OK dans la fenêtre « Sélectionner les périphériques »
et la fenêtre « Créer une politique de notification » ou « Modifier la politique de notification »
pour appliquer vos modifications.
Vous pouvez utiliser la fonction de recherche pour :
• Saisir du texte dans le champ Rechercher et filtrer l'arborescence de navigation ou
la liste de seuils. Vous pouvez élargir et restreindre votre recherche à l'aide des
opérateurs booléens AND, OR et NOT. Seuls les éléments contenant le texte saisi
dans le champ Rechercher sont affichés. Lorsque les résultats de la recherche sont
affichés, l'arrière-plan du champ de recherche est ombré. Lorsque vous effacez le
texte du champ Rechercher, l'ombrage de l'arrière-plan est supprimé et tous les
éléments sont affichés.
Remarque: les champs de recherche prennent uniquement en charge les
opérateurs booléens AND, OR et NOT.
Option Modifier la politique de notification
Cette option vous permet de modifier une politique de notification utilisée par le serveur
StruxureWare Data Center Expert pour générer des notifications d'alarme.
198
StruxureWare Data Center Expert 7.9.3
Dans l'affichage Politiques de notification de la perspective Configuration d'alarme,
vous pouvez sélectionner une politique de notification, et modifier son nom, sélectionner
les seuils et les périphériques à inclure à la politique de notification, ainsi qu'ajouter, modifier
et supprimer des actions d'alarme.
Remarque: une politique de notification doit inclure au moins un seuil ou un périphérique,
ainsi qu'une action d'alarme, avant de pouvoir être utilisée pour générer des notifications
d'alarme.
Le menu du clic droit Modifier dans la liste Nom de la politique de notification, ainsi
que l'icône Modifier la politique de notification (
) de l'affichage Politiques de
notification, permettent d'accéder à la fenêtre « Modifier la politique de notification ».
Option Supprimer la politique de notification
Cette option de la perspective Configuration d'alarme permet de supprimer un politique de
notification utilisée par le serveur StruxureWare Data Center Expert pour générer des
notifications d'alarme.
Le menu du clic droit Supprimer dans la liste Nom de la politique de notification, ainsi
) de l'affichage Politiques de
que l'icône Supprimer la politique de notification (
notification, vous permettent de supprimer les politiques de notification sélectionnées.
Remarque: la politique de notification par défaut ne peut pas être supprimée.
199
StruxureWare Data Center Expert 7.9.3
Option Gérer les actions d'alarme (menu Configuration
d'alarme)
Cette option permet de créer, modifier, supprimer et tester des actions d'alarme pouvant
être incluses dans les politiques de notification utilisées par le serveur StruxureWare Data
Center Expert pour générer des notifications d'alarme.
Des notifications d'alarme peuvent vous être envoyées, à vous ou à d'autres membres de
votre entreprise, lorsque les événements suivants se produisent :
• Un dépassement de seuil au niveau d'un capteur contrôlé par le serveur
StruxureWare Data Center Expert.
• Une alarme au niveau d'un périphérique SNMP ou Modbus contrôlé.
Vous pouvez créer plusieurs versions d'actions d'alarme possédant chacune des
paramètres uniques, par exemple, les différents niveaux de gravité s'appliquant à l'action
d'alarme.
Un fois les actions d'alarme créées, vous devez ajouter au moins une action, ainsi qu'une
alarme ou un seuil, à une politique de notification minimum pour générer des notifications
d'alarme.
Remarque: les alarmes de tous les périphériques contrôlés par le serveur StruxureWare
Data Center Expert sont ajoutées à la politique de notification par défaut au moment de
la détection des périphériques. Vous devez ajouter manuellement des actions d'alarme à
cette politique pour permettre au serveur StruxureWare Data Center Expert de générer
des notifications d'alarme.
Il est également possible d'accéder à la fenêtre Gérer les actions d'alarme à partir des
fenêtres « Ajouter une action d'alarme » et « Modifier l'action d'alarme » de l'affichage
Politiques de notification.
Fenêtre « Gérer les actions d'alarme »
Cette fenêtre permet de créer, modifier, supprimer et tester des actions d'alarme pouvant
être incluses dans les politiques de notification utilisées par le serveur StruxureWare Data
Center Expert pour générer des notifications d'alarme.
Type
Description
Répertorie les actions d'alarme actuellement
configurées sur le serveur StruxureWare Data
Center Expert.
Liste
Vous pouvez cliquer sur n'importe quel entête de colonne ( Action ou Type
d'action ) pour trier la liste.
Créer
Cliquez sur cette option pour créer une action
d'alarme.
Modifier
Cliquez sur cette option pour modifier l'action
d'alarme sélectionnée.
Supprimer
Cliquez sur cette option pour supprimer l'action
d'alarme sélectionnée du serveur StruxureWare
Data Center Expert.
200
StruxureWare Data Center Expert 7.9.3
Cliquez sur cette option pour tester l'action
d'alarme sélectionnée.
Test
Gérer les actions d'alarme
L'assistant « Action d'alarme » permet de créer des actions d'alarme pouvant être incluses
dans les politiques de notification utilisées par le serveur StruxureWare Data Center
Expert pour les notifications d'alarme.
Créer une action d'alarme
vous devez créer au moins une action d'alarme, et l'ajouter à une politique de notification,
pour que le serveur StruxureWare Data Center Expert puisse générer des notifications
d'alarme.
Toutes les actions d'alarme sont créées suivant la même procédure standard.
1. Sélectionnez Gérer les actions d'alarme dans le menu Configuration d'alarme.
2. Cliquez sur Créer pour accéder à l'assistant Action d'alarme.
3. Dans la fenêtre « Choisir le type d'action d'alarme », sélectionnez le type d'action
d'alarme que vous souhaitez créer et cliquez sur Suivant.
4. Dans la fenêtre « Configurer l'action d'alarme » de l'action sélectionnée, définissez
les paramètres que vous voulez que l'action utilise et cliquez sur Terminer pour sortir
de l'assistant.
Remarque: pour de plus amples informations concernant les paramètres de l'action
que vous êtes en train de créer, consultez la section de l'aide relative à cette action
et à ses paramètres.
Modifier une action d'alarme
Vous pouvez utiliser la même procédure standard pour modifier tous types d'action
d'alarme.
Toutes les actions d'alarme sont modifiées suivant la même procédure standard.
1. Sélectionnez Gérer les actions d'alarme dans le menu Configuration d'alarme.
2. Sélectionnez l'action d'alarme que vous souhaitez modifier et cliquez sur Modifier
pour accéder à la fenêtre de configuration de cette action.
3. Définissez les paramètres que vous voulez que l'action utilise et cliquez sur
Terminer pour sortir de l'assistant.
Remarque: pour de plus amples informations concernant les paramètres de l'action
que vous êtes en train de créer, consultez la section de l'aide relative à cette action
et à ses paramètres.
Supprimer une action d'alarme
Vous pouvez utiliser la même procédure standard pour supprimer tous types d'action
d'alarme.
201
StruxureWare Data Center Expert 7.9.3
Toutes les actions d'alarme sont supprimées suivant la même procédure standard.
1. Sélectionnez Gérer les actions d'alarme dans le menu Configuration d'alarme.
2. Sélectionnez l'action d'alarme que vous souhaitez supprimer et cliquez sur
Supprimer.
3. Cliquez sur Terminer pour sortir de l'assistant.
Remarque: La suppression d'une action d'alarme dans la fenêtre Gérer les actions
d'alarme supprime également l'action sur le serveur StruxureWare Data Center
Expert.
Tester une action d'alarme
Vous pouvez tester des actions d'alarme pour vous assurer que le serveur StruxureWare
Data Center Expert peut générer des notifications d'alarme.
Toutes les actions d'alarme sont testées suivant la même procédure standard.
1. Sélectionnez Gérer les actions d'alarme dans le menu Configuration d'alarme.
2. Sélectionnez l'action que vous voulez tester, cliquez sur Test, puis cliquez sur OK.
Remarque: vous devez vérifier que le test est réussi. Par exemple, pour Envoyer
un trap SNMPv1, vérifiez que le trap a été reçu par le récepteur de trap ; et pour
envoyer un e-mail, vérifiez que l'e-mail a été reçu.
Fenêtre « Choisir le type d'action d'alarme »
Cette fenêtre permet de sélectionner le type d'action que vous voulez créer.
Action d'alerte
Description
Envoyer un e-mail
Cette option permet d'envoyer un message au
format e-mail standard.
Envoyer un SMS
Cette option permet d'envoyer un message au
format SMS.
Envoyer les données à un serveur FTP
Cette option permet d'envoyer des données à un
serveur FTP.
Envoi HTTP
Cette option permet d'effectuer un envoi HTTP.
Envoyer un trap SNMPv1
Cette option permet d'envoyer un trap SNMPv1
Envoyer une commande Inform SNMPv3
Cette option permet d'envoyer une commande
Inform SNMPv3
Fenêtres « Action d'alarme »
Chaque type d'action d'alarme possède sa propre fenêtre de configuration.
Paramètres d'actions d'alarme les plus courants
202
StruxureWare Data Center Expert 7.9.3
Tous les types d'actions d'alarme présentent un champ Nom, une liste de niveaux de gravité
et une fenêtre « Planification de l'action d'alarme ».
Paramètres de gravité des actions d'alarme
Chaque type d'action d'alarme vous permet de sélectionner jusqu'à cinq niveaux de gravité.
L'action d'alarme ne se déclenche que lorsqu'elle est utilisée dans une politique de
notification liée à un seuil d'alarme d'une gravité correspondante.
Dans l'exemple suivant, l'utilisateur 1 ne recevra un SMS que si un seuil de gravité critique
est dépassé.
• Une action d'alarme « envoyer_sms_utilisateur1 » est créée et définie pour envoyer
un e-mail par SMS à l'utilisateur 1 uniquement en cas d'événement critique.
• Cette action d'alerte est ajoutée à une politique de notification nommée « messagerie
SMS ».
• La politique de notification « messagerie sms » inclut divers seuils et alarmes de
périphériques. Les alarmes sont de gravité variable : certaines sont définies comme
critiques, d'autres comme avertissements. Si une alarme se déclenche, l'utilisateur1
ne recevra un SMS que pour les seuils et alarmes de périphériques définis comme
critiques.
Vous devez sélectionner au moins un niveau de gravité.
Gravité
Description
Informations
Ce niveau de gravité est généralement utilisé
pour configurer une action d'alarme qui réagit
aux événements considérés comme n'étant pas
importants, mais qui le sont suffisamment pour
nécessiter une notification d'alerte lorsqu'ils se
produisent.
Avertissement
Ce niveau de gravité est généralement utilisé par
les périphériques SNMP pour indiquer une
condition qui pourrait nécessiter une surveillance
pour s'assurer qu'elle ne se détériore pas en état
critique. Par exemple, un onduleur qui fonctionne
sur batterie pendant une panne de courant éteint
son dispositif de charge si la batterie est
déchargée avant le retour du courant normal.
Erreur
Ce niveau de gravité est généralement utilisé
pour indiquer qu'il existe une violation du seuil de
capteur requérant une attention immédiate. Par
exemple, un dépassement de température
susceptible d'endommager le matériel.
Critique
Ce niveau de gravité est généralement utilisé par
les périphériques SNMP pour indiquer qu'il existe
une panne opérationnelle requérant une
attention immédiate. Par exemple, une batterie
qui doit être remplacée peut entraîner la perte de
données du dispositif de charge de l'onduleur en
cas de panne de courant.
Panne
Ce niveau de gravité est généralement utilisé
pour indiquer qu'il existe une panne
opérationnelle requérant une attention
immédiate. Par exemple, la communication avec
un module caméra a été interrompue, ce qui peut
203
StruxureWare Data Center Expert 7.9.3
empêcher de détecter une violation de la
sécurité.
Fenêtre « Planification de l'action d'alarme »
Cette fenêtre permet de définir les périodes spécifiques, pour chaque jour de la semaine,
pendant laquelle une action associée sera désactivée (par défaut, la planification est activée
24 heures sur 24, sept jours sur sept).
Remarque: cette fenêtre permet de planifier quand une action d'alarme sera activée et
désactivée à l'aide de la fenêtre des paramètres de l'action.
Le tableau présente des cellules pour des incréments de 15 minutes et des colonnes pour
chaque jour de la semaine. Vous pouvez effectuer les étapes suivantes pour programmer
les périodes d'activation de l'action d'alarme :
• Cliquez sur le titre d'une colonne pour activer ou désactiver toutes les cellules de ce
jour de la semaine.
• Faites glisser votre souris d'une cellule à l'autre dans une colonne pour activer ou
désactiver une série de cases.
• Faites glisser votre souris d'une cellule d'une colonne vers une cellule d'une autre
colonne pour activer ou désactiver une série identique de cellules pour chaque jour
sélectionné.
• Cliquez sur une seule cellule.
Fenêtre « Envoyer un e-mail »
Cette fenêtre permet de définir les paramètres pour une action d'alarme Envoyer un email sur le serveur StruxureWare Data Center Expert.
Un champ Nom, une liste de niveaux de gravité et une fenêtre « Planification de l'action
d'alarme », communs à tous les types d'action d'alarme, sont également disponibles.
Remarque: assurez-vous que les paramètres SNMP du serveur StruxureWare Data
Center Expert sont définis correctement.
Onglet E-mail
Élément
Description
Ajouter
Cliquez sur cette option pour ajouter une adresse
e-mail à la liste d'adresses.
Supprimer
Cliquez sur cette option pour supprimer de la liste
d'adresses une adresse e-mail sélectionnée.
Paramètres du serveur e-mail
Sélectionnez cette option pour définir les
paramètres SNMP du serveur StruxureWare
Data Center Expert.
Langue
Sélectionnez cette option pour définir la langue à
utiliser lors de l'envoi d'e-mails ou choisissez d'
utiliser les paramètres régionaux du serveur
(par défaut).
204
StruxureWare Data Center Expert 7.9.3
Onglet Options avancées
Cet onglet comprend des éléments qui définissent plus en détail les composants d'un email, ainsi qu'un bouton Planification de l'action d'alarme qui vous permet de
sélectionner les moments où une action d'alarme est activée (par défaut, toutes les périodes
sont activées).
Élément
Description
Ne pas envoyer de messages de retour à la
normale
Sélectionnez cette option si vous ne voulez pas
recevoir d'e-mail lorsque l'état du seuil ou la
condition d'alarme retourne à la normale.
Réduire les en-têtes
Sélectionnez cette option pour réduire la taille
des en-têtes des e-mails.
Fenêtre « Envoyer un SMS »
Cette fenêtre permet de définir les paramètres pour une action d'alarme Envoyer un
SMS sur le serveur StruxureWare Data Center Expert.
Un champ Nom, une liste de niveaux de gravité et une fenêtre « Planification de l'action
d'alarme », communs à tous les types d'action d'alarme, sont également disponibles.
Remarque: assurez-vous que les paramètres SNMP du serveur StruxureWare Data
Center Expert sont définis correctement.
Onglet E-mail
Élément
Description
Ajouter
Cliquez sur cette option pour ajouter une adresse
e-mail à la liste d'adresses.
Supprimer
Cliquez sur cette option pour supprimer de la liste
d'adresses une adresse e-mail sélectionnée.
Objet
Saisissez un objet pour le message ; des macros
peuvent être utilisées.
Message
Saisissez un message ; des macros peuvent être
utilisées.
Paramètres du serveur e-mail
Sélectionnez cette option pour définir les
paramètres SNMP du serveur StruxureWare
Data Center Expert.
Langue
Sélectionnez cette option pour définir la langue à
utiliser lors de l'envoi d'e-mails ou choisissez
l'option Utiliser les paramètres régionaux du
serveur (par défaut).
Onglet Avancé
Cet onglet comprend des éléments qui définissent plus en détail les composants d'un email, ainsi qu'un bouton Planification de l'action d'alarme qui vous permet de
sélectionner les moments où une action d'alarme est activée (par défaut, toutes les périodes
sont activées).
Élément
Description
205
StruxureWare Data Center Expert 7.9.3
Ne pas envoyer de messages de retour à la
normale
Sélectionnez cette option si vous ne voulez pas
recevoir d'e-mail lorsque l'état du seuil ou la
condition d'alarme retourne à la normale.
Réduire les en-têtes
Sélectionnez cette option pour réduire la taille
des en-têtes des e-mails.
Envoyer le message au format HTML et en
texte brut
Sélectionnez cette option pour joindre des
messages au format HTML, en plus des
messages en texte brut.
Taille maximale du message (octets)
Indiquez le nombre maximal d'octets pouvant
être utilisés dans un message.
Fenêtre « Envoyer les données à un serveur FTP »
Cette fenêtre permet de définir les paramètres pour une action d'alarme Envoyer les
données à un serveur FTP sur le serveur StruxureWare Data Center Expert.
Un champ Nom, une liste de niveaux de gravité et une fenêtre « Planification de l'action
d'alarme », communs à tous les types d'action d'alarme, sont également disponibles.
Onglets Primaire et Secondaire
Vous devez au moins définir les éléments de l'onglet Primaire.
Remarque: la seule différence entre les deux types d'onglets réside dans le fait que
l'onglet Secondaire comprend des paramètres de sauvegarde.
Paramètre
Description
Nom d'hôte du serveur FTP
Indiquez le nom d'hôte ou l'adresse IP du serveur
FTP qui va recevoir les données.
Identifiant de l'utilisateur
Indiquez l'identifiant de l'utilisateur nécessaire
pour se connecter au serveur FTP.
Mot de passe
Indiquez le mot de passe nécessaire pour se
connecter au serveur FTP.
Confirmer le mot de passe
Saisissez à nouveau le mot de passe.
Répertoire cible
Indiquez le chemin du répertoire à utiliser pour
stocker les données sur le serveur FTP. Celui-ci
doit toujours être un chemin parent au répertoire
par défaut associé à l'identifiant de l'utilisateur
utilisé pour se connecter au serveur FTP.
Si les répertoires du chemin n'existent pas,
ils seront créés automatiquement.
Remarque: le champ Répertoire cible accepte
les macros.
Indiquez le nom de fichier de base à utiliser pour
stocker les données sur le serveur FTP.
Nom de fichier de base
Les données d'alarme seront stockées dans
un fichier de ce nom portant l'extension
*.nbalert.xml.
206
StruxureWare Data Center Expert 7.9.3
Remarque: le champ Nom de fichier de
base accepte les macros.
Fenêtre « Envoi HTTP »
Cette fenêtre permet de définir les paramètres pour une action d'alarme Envoi HTTP sur
le serveur StruxureWare Data Center Expert.
Un champ Nom, une liste de niveaux de gravité et une fenêtre « Planification de l'action
d'alarme », communs à tous les types d'action d'alarme, sont également disponibles.
Onglets Primaire et Secondaire
Vous devez au moins définir les éléments de l'onglet Primaire.
Remarque: la seule différence entre les deux types d'onglets réside dans le fait que
l'onglet Secondaire comprend des paramètres de sauvegarde.
Élément
Description
URL cible
Indiquez l'adresse Internet, le port et les
paramètres du système vers lequel les données
de l'envoi HTTP seront envoyées.
Identifiant de l'utilisateur cible
Indiquez l'identifiant de l'utilisateur nécessaire
pour envoyer des données HTTP vers le serveur
à l' URL cible spécifiée.
Mot de passe cible
Indiquez le mot de passe nécessaire pour
envoyer des données HTTP vers le serveur à l'
URL cible spécifiée.
Confirmer le mot de passe
Saisissez à nouveau le mot de passe.
Onglet Avancé
Cet onglet comprend des éléments qui définissent plus en détail les composants d'un envoi
HTTP, ainsi qu'un bouton Planification de l'action d'alarme qui vous permet de
sélectionner les moments où une action d'alerte est activée (par défaut, toutes les périodes
sont activées).
Paramètre
Description
Options de vérification SSL
Sélectionnez l'option Aucune vérification,
Vérifier le certificat ou Vérifier le certificat et
le nom d'hôte pour les envois HTTP.
Fenêtre « Envoyer un trap SNMPv1 »
Cette fenêtre permet de définir les paramètres pour une action d'alarme Envoyer un trap
SNMPv sur le serveur StruxureWare Data Center Expert.
Un champ Nom, une liste de niveaux de gravité et une fenêtre « Planification de l'action
d'alarme », communs à tous les types d'action d'alarme, sont également disponibles.
207
StruxureWare Data Center Expert 7.9.3
Élément
Description
Adresse de l'hôte cible
Indiquez le nom d'hôte ou l'adresse IP du
système d'administration du réseau (NMS) vers
lequel les traps seront envoyés.
Chaîne de communauté
Indiquez la chaîne de communauté à utiliser lors
de l'envoi des traps vers le NMS cible.
Numéro de port Trap
Sélectionnez le numéro de port utilisé par le NMS
cible pour recevoir les traps SNMP.
Langue
Sélectionnez cette option pour définir la langue à
utiliser lors de traps SNMP ou choisissez d'
utiliser les paramètres régionaux du serveur
(par défaut).
Fenêtre « Envoyer une commande Inform SNMPv3 »
Cette fenêtre permet de définir les paramètres pour une action d'alarme Envoyer une
commande Inform SNMPv3 sur le serveur StruxureWare Data Center Expert.
Un champ Nom, une liste de niveaux de gravité et une fenêtre « Planification de l'action
d'alarme », communs à tous les types d'action d'alarme, sont également disponibles.
Élément
Description
Adresse de l'hôte cible
Indiquez le nom d'hôte ou l'adresse IP du
système d'administration du réseau (NMS) vers
lequel les commandes Inform seront envoyées.
Identifiant de l'utilisateur pour
l'authentification
Indiquez l'identifiant de l'utilisateur à utiliser lors
de l'envoi des commandes Inform SNMPv3 vers
le NMS cible.
Protocole d'authentification
Sélectionnez SHA-1 ou MD5 comme protocole
utilisé lors de l'envoi de commandes Inform
SNMPv3 vers le NMS cible.
Mot de passe d'authentification
Saisissez le mot de passe à utiliser lors de l'envoi
de commandes Inform SNMPv3 vers le NMS
cible.
Protocole de chiffrement
Choisissez d'utiliser ou non un chiffrement avec
le SNMPv3 et, si vous en utilisez, sélectionnez le
protocole : Aucun, DES ou AES-128.
Mot de passe de chiffrement
Indiquez le mot de passe de chiffrement à utiliser
lors de l'envoi de commandes Inform SNMPv3.
Numéro de port Inform
Indiquez le numéro de port utilisé par le NMS
cible (identifié dans l'onglet Primaire) pour
recevoir les commandes Inform SNMPv3.
Langue
Sélectionnez cette option pour définir la langue à
utiliser lors de commandes SNMP v3 ou
choisissez d' utiliser les paramètres régionaux
du serveur (par défaut).
Macros pour les paramètres d'actions d'alarme
208
StruxureWare Data Center Expert 7.9.3
Trois types de macros de base peuvent être utilisés pour les paramètres d'actions
d'alarme Envoyer un SMS et Envoyer les données à un serveur FTP.
Macros de localisation
Une macro de localisation est disponible lors de la définition des paramètres d'actions
d'alarme des périphériques Modbus et SNMP contrôlés par le serveur StruxureWare Data
Center Expert.
Macro
${LOCATION}
Définition
Exemple
Emplacement d'un périphérique Laboratoire de test
SNMP ou Modbus du serveur
StruxureWare Data Center
Expert.
Macros d'identification
Les macros d'identification sont disponibles lors de la définition des paramètres d'actions
d'alarme des périphériques Modbus et SNMP contrôlés par le serveur StruxureWare Data
Center Expert.
Macro
Définition
Exemple
${SERIAL}
Numéro de série du
périphérique.
WA0450111525
${IP}
Adresse IP en notation
décimale pointée du
périphérique.
192.168.2.23
${HOSTNAME}
Nom d'hôte du périphérique.
device.apc.com
${MODEL}
Modèle du périphérique.
Symmetra 80K
${SERVERIP}
Adresse IP en notation
décimale pointée du serveur
StruxureWare Data Center
Expert .
192.168.2.10
${SERVERHOSTNAME}
Nom d'hôte du serveur
StruxureWare Data Center
Expert .
isxc.apc.com
${SERVERMODEL}
Modèle du serveur
StruxureWare Data Center
Expert .
StruxureWare Data Center
Expert
${TIMESTAMP}
UTC (temps universel
coordonné) actuel (secondes
depuis le 01/01/1970).
998885130
${DATE}
Date actuelle (année-moisjour).
2010-03-27
${YEAR}
Année en cours.
2010
${MONTH}
Mois en cours (nombre à
2 chiffres, janvier=01).
03
${DAY}
Jour du mois en cours (nombre 27
à 2 chiffres).
209
StruxureWare Data Center Expert 7.9.3
${TIME}
Heure actuelle (format
24 heures, heures-minutessecondes).
23-30-01
${HOUR}
Heure actuelle du jour (nombre 23
à 2 chiffres, format 24 heures).
${MIN}
Minutes de l'heure en cours.
30
${SEC}
Secondes de la minute en
cours.
01
Macros d'alarme
Les macros d'alarme sont disponibles lors de la définition des paramètres d'actions
d'alarme sur le serveur StruxureWare Data Center Expert.
Macro
Définition
Exemple
${ALERTTYPE}
Type d'alarme.
${ALERTTYPENAME}
Valeur ${ALERTTYPE} affichée Valeur trop élevée
dans la langue appropriée aux
paramètres régionaux du
serveur StruxureWare Data
Center Expert.
${SENSORTYPE}
Type de capteur générant
l'alarme.
TEMP
${SENSORVAL}
Valeur signalée par le capteur
générant l'alarme.
60
${ALERTTIME}
Date et heure de la notification
d'alarme.
2 avril 2009, 13:01:45
${ALERTSEV}
Niveau de gravité signalé par le ERR, WARN-RTN
capteur générant l'alarme
(ERR, AVER, INFO). Si l'état
d'alarme est revenu à la
normale, le niveau de gravité
sera suivi par « -RAN » (par
exemple, AVER-RAN).
${ALERTSEVNAME}
Valeur ${ALERTSEV} affichée
dans la langue appropriée aux
paramètres régionaux du
serveur StruxureWare Data
Center Expert.
ERROR, WARN (retour à la
normale)
${SENSORNAME}
Nom du capteur associé à
l'alarme.
Bâtiment 3 Porte
${NOTIFPOLICY}
Nom de la politique de
Par défaut, Politique 1
notification utilisée pour générer
l'alarme.
${ALERTTITLE}
Titre de l'alarme.
Batterie de remplacement
nécessaire
${ALERTDESC}
Description et action
recommandée, le cas échant,
pour l'alarme.
Il existe au moins une batterie
défaillante.
210
HIGHERR
Action recommandée :
Remplacez toutes les
batteries défaillantes. Vous
StruxureWare Data Center Expert 7.9.3
pouvez utiliser les outils de
sélection d'APC (http://
www.apc.com/go/direct/
index.cfm?tag=selectors)
pour commander de
nouvelles batteries.
${ISACTIVE?yes?no}
Précise le texte actif et le texte « active » et « normale »
de retour à la normale. Les
chaînes « yes » et « no »
peuvent être définies par
l'utilisateur. Par exemple, si
vous indiquez « active » et
« normale » pour les valeurs
« yes » et « no » et que la macro
est traduite, si l'alerte est encore
active, le mot « active » apparaît
et lorsqu'elle est revenue à la
normale, le mot « normale »
apparaît.
${USERURL}
URL spécifiée par l'utilisateur
qui peut être définie dans la
configuration des seuils.
http://www.mysite.com
${USERDESC}
Valeur de description spécifiée
par l'utilisateur qui peut être
définie dans la configuration
des seuils.
« Trop élevée »
${START_TIME}
Moment où l'alarme a
initialement été détectée.
13:01:45
${RESOLVE_TIME}
Moment où l'alarme est revenue 13:07:13
à une condition normale.
${SENSORLUID}
Identifiant localement unique du TEMP1
capteur générant l'alarme.
${SENSORGUID}
Identifiant globalement unique
du capteur générant l'alarme.
${EVENTID}
Identifiant unique de
3E4512C0FE03440F
16 caractères commun à tous
les messages générés suite à
un simple événement de
notification d'alarme. Par
exemple, si une application
génère une notification
d'alarme lorsque le seuil de
température interne est
dépassé, puis génère un
message de « retour à la
normale » une fois la
température redescendue sous
le seuil maximal, ces deux
messages ont le même
identifiant d'événement.
Cependant, si la température
remonte et que le seuil est de
nouveau franchi, la deuxième
alarme générée aura un autre
identifiant d'événement.
${DEVICELABEL}
Étiquette de valeur du
périphérique contenant le
211
B000113_TEMP1
Mon périphérique
StruxureWare Data Center Expert 7.9.3
capteur qui a signalé l'alarme ou
auquel le capteur est connecté.
${ALERTPOD}
Étiquette de valeur du module
contenant le capteur qui a
signalé l'alarme ou auquel le
capteur est connecté.
Mon module
${ALERTPODSERIAL}
Numéro de série du module
contenant le capteur qui a
signalé l'alarme ou auquel le
capteur est connecté.
NB007100730114
${ALERTPORT}
Étiquette de valeur du port pour Ext1
capteur externe auquel le
capteur externe qui a signalé
l'alarme est connecté.
${CURRENT_ALERT_NUM}
Nombre de répétitions de
l'action d'alarme, de 0 à la
valeur des répétitions pour la
séquence d'alarme.
0, 1, 2
${RESOLVEUSERID}
Identifiant de l'utilisateur
responsable de la résolution
manuelle d'une alarme (quand
cette option est d'application).
joeuser
${RESOLVECOMMENT}
Texte saisi dans le champ de
« Branché sur secteur », « Fuite
description spécifiée par
réparée »
l'utilisateur quand une alarme
doit être résolue manuellement
(option pouvant être
sélectionnée si un seuil est
configuré).
212
StruxureWare Data Center Expert 7.9.3
Option Paramètres d'alerte
Donne accès à des options permettant de configurer la manière dont les NetBotz
Appliances signalent des conditions d'alarme.
Présentation des notifications des alertes de NetBotz Appliance
Les NetBotz Appliances contrôlées par le serveur StruxureWare Data Center Expert
génèrent toutes leurs propres notifications d'alerte à la suite d'une violation des seuils
d'alerte de chaque périphérique contrôlé.
La NetBotz Appliance conserve les paramètres du seuil et envoie les notifications des
alertes au serveur StruxureWare Data Center Expert. Les options Paramètres d'alerte
dans l'option Configuration NetBotz Appliance du menu Périphérique permettent de
déterminer la manière dont les notifications sont envoyées.
• Actions d'alerte : permet de créer, modifier ou supprimer les actions d'alerte qui
définissent le mode de notification des conditions d'alarme aux utilisateurs.
Remarque: vous devez créer au moins une action d'alerte pour que la NetBotz
Appliance puisse générer des notifications d'alerte.
• Profils d'alerte : permet de créer, modifier ou supprimer les profils d'alerte définissant
les séquences de notification qui doivent survenir lorsqu'un seuil est dépassé.
Remarque: vous devez modifier les profils par défaut, ou ajouter de nouveaux profils
et y inclure une ou plusieurs actions d'alerte pour que la NetBotz Appliance puisse
générer des notifications d'alerte.
• Seuils d'alerte : permet de définir les paramètres des seuils que les NetBotz
Appliances utilisent pour contrôler les valeurs des capteurs.
Option Actions d'alerte
Cette option permet d'accéder à l'assistant « Actions d'alerte » servant à créer et modifier
les actions à inclure dans les profils d'alerte utilisés avec les notifications d'alerte pour les
NetBotz Appliances contrôlées.
Des notifications d'alerte peuvent vous être envoyées, à vous ou à d'autres membres de
votre entreprise, lorsqu'un dépassement de seuil de capteur ou une autre condition d'alarme
se produit au niveau d'une NetBotz Appliance contrôlée.
Remarque: il existe un profil d'alerte par défaut pour les notifications associées à chaque
NetBotz Appliance.
Vous pouvez créer plusieurs versions d'actions d'alerte possédant chacune des paramètres
uniques, par ex. les niveaux de gravité s'appliquant à l'action d'alerte.
Gestion des actions d'alerte
Vous pouvez utiliser l'assistant « Actions d'alerte » pour créer, modifier ou supprimer les
actions d'alerte des profils d'alerte pour définir les notifications d'alerte utilisées uniquement
par les NetBotz Appliances contrôlées.
213
StruxureWare Data Center Expert 7.9.3
Créer une action d'alerte
Vous devez créer au moins une action d'alerte pour que la NetBotz Appliance puisse
générer des notifications d'alerte.
Toutes les actions d'alerte sont créées suivant la même procédure standard.
1. Sélectionnez Actions d'alerte à partir de l'option Paramètres d'alerte dans
l'option Configuration NetBotz Appliance du menu Périphérique.
2. Dans la fenêtre « Sélectionner le type d'action d'alerte », mettez en surbrillance le
type d'alerte que vous souhaitez créer et cliquez sur Suivant.
3. Dans la fenêtre « Sélectionner l'action suivante », créez une nouvelle action et cliquez
sur Suivant.
4. Dans la fenêtre « Sélectionner les périphériques », sélectionnez le ou les
périphérique(s) parent(s) que vous désirez associer à l'action d'alerte et cliquez sur
Suivant.
• Créer une action d'alerte sur une NetBotz Appliance permet une utilisation avec
tous les profils de la NetBotz Appliance sélectionnée.
5. Dans la fenêtre « Action d'alerte » de l'action sélectionnée, définissez les paramètres
que vous voulez que l'action utilise et cliquez sur Suivant.
Remarque: pour de plus amples informations sur les paramètres de l'action que vous
êtes en train de créer, consultez la section de l'aide relative aux paramètres de cette
action.
6. Dans la fenêtre « Tester l'action », cliquez sur Terminer sans tester l'action ou
sélectionnez l'action que vous souhaitez tester, cliquez sur Tester l'action, puis
sur Terminer.
Remarque: vous devez vérifier que le test est réussi. Par exemple, pour Envoyer
un trap SNMPv1, vérifiez que le trap a été reçu par le récepteur de trap ; et pour
envoyer un e-mail, vérifiez que l'e-mail a été reçu.
7. Dans la fenêtre « Sélectionner l'action suivante », choisissez de configurer des actions
supplémentaires, d'ajouter des actions aux profils d'alerte ou de quitter l'assistant
« Actions d'alerte », et cliquez sur OK ou Annuler pour quitter l'assistant.
Modifier une action d'alerte
Vous pouvez utiliser la même procédure standard pour modifier tous types d'action d'alerte.
1. Sélectionnez « Actions d'alerte » à partir de l'option Paramètres d'alerte dans
l'option Configuration NetBotz Appliance du menu Périphérique.
2. Dans la fenêtre « Sélectionner le type d'action d'alerte », mettez en surbrillance le
type d'alerte que vous souhaitez modifier et cliquez sur Suivant.
3. Dans la fenêtre « Sélectionner l'action suivante », modifiez une action et cliquez sur
Suivant.
4. Dans la fenêtre « Sélectionner les périphériques », sélectionnez le ou les
périphérique(s) parent(s) associé(s) à l'action d'alerte que vous désirez modifier et
cliquez sur Suivant.
5. Dans la fenêtre « Sélectionner les actions d'alerte », sélectionnez uniquement l'action
d'alerte que vous souhaitez modifier.
ATTENTION: Si vous sélectionnez plusieurs actions d'alerte, elles utiliseront toutes
les mêmes paramètres et le même nom à la suite de ces modifications.
6. Dans la fenêtre « Action d'alerte » de l'action sélectionnée, modifiez les paramètres,
si nécessaire, et cliquez sur Suivant.
7. Dans la fenêtre « Tester l'action », cliquez sur Terminer sans tester l'action ou
sélectionnez l'action que vous souhaitez tester, cliquez sur Tester l'action, puis
sur Terminer.
214
StruxureWare Data Center Expert 7.9.3
Remarque: vous devez vérifier que le test est réussi. Par exemple, pour Envoyer
un trap SNMPv1, vérifiez que le trap a été reçu par le récepteur de trap ; et pour
envoyer un e-mail, vérifiez que l'e-mail a été reçu.
8. Dans la fenêtre « Sélectionner l'action suivante », choisissez de configurer des actions
supplémentaires, d'ajouter des actions aux profils d'alerte ou de quitter l'assistant
« Actions d'alerte », et cliquez sur OK.
Supprimer une action d'alerte
Vous pouvez utiliser la même procédure standard pour supprimer tous types d'action
d'alerte.
1. Sélectionnez « Actions d'alerte » à partir de l'option Paramètres d'alerte dans
l'option Configuration NetBotz Appliance du menu Périphérique.
2. Dans la fenêtre « Sélectionner le type d'action d'alerte », mettez en surbrillance le
type d'alerte que vous souhaitez supprimer et cliquez sur Suivant.
3. Dans la fenêtre « Sélectionner l'action suivante », modifiez une action et cliquez sur
Suivant.
4. Dans la fenêtre « Sélectionner les périphériques », sélectionnez le ou les
périphérique(s) parent(s) associé(s) à l'action que vous désirez supprimer et cliquez
sur Suivant.
5. Dans la fenêtre « Sélectionner les actions d'alerte », sélectionnez l'action ou les
actions que vous souhaitez supprimer et cliquez sur Supprimer.
6. Cliquez sur Annuler pour quitter l'assistant « Actions d'alerte ».
Assistant « Actions d'alerte »
Cet assistant, accessible via les Paramètres d'alerte de l'option Configuration NetBotz
Appliance dans le menu Périphérique, permet de gérer les actions d'alerte des NetBotz
Appliances.
L'assistant « Actions d'alerte » présente tout ou partie des affichages suivants lorsque vous
créez, modifiez ou supprimez des types d'actions d'alerte.
Fenêtre « Sélectionner le type d'action d'alerte »
Cette fenêtre permet de sélectionner le type d'action que vous voulez créer, modifier ou
supprimer.
Action d'alerte
Description
Envoyer un e-mail
Cette option permet d'envoyer un message au
format e-mail standard.
Activer le dispositif de sortie avec bouton
Cette option permet d'activer un dispositif de
sortie avec bouton sur un périphérique contrôlé
par une NetBotz Appliance.
Envoyer une commande Inform SNMPv3
Cette option permet d'envoyer une commande
Inform SNMPv3
Envoyer un trap SNMPv1
Cette option permet d'envoyer un trap SNMPv1
Envoyer un SMS
Cette option permet d'envoyer un message au
format SMS.
Envoi HTTP
Cette option permet d'effectuer un envoi HTTP.
Envoyer les données à un serveur FTP
Cette option permet d'envoyer des données à un
serveur FTP.
215
StruxureWare Data Center Expert 7.9.3
Envoyer un SMS sans fil
Cette option permet d'envoyer un SMS depuis un
modem sans fil connecté à une NetBotz
Appliance.
Définir l'état du dispositif de sortie avec
commutateur
Cette option permet de définir l'état d'un dispositif
de sortie avec commutateur sur un périphérique
contrôlé par une NetBotz Appliance.
Fenêtre « Sélectionner l'action suivante »
Cette fenêtre permet de choisir de modifier une action existante ou d'en créer une nouvelle.
Fenêtre « Sélectionner les périphériques »
Cette fenêtre permet de sélectionner les périphériques parents d'une action d'alerte.
Remarque: chaque NetBotz Appliance est le périphérique parent des modules caméra,
des modules capteurs et des autres périphériques qu'elle contrôle.
Périphérique parent
Description
Sélectionnez une ou plusieurs options de
NetBotz Appliance pour créer, modifier ou
supprimer une action d'alerte qui peut être
utilisée avec les modules caméra, les modules
capteurs et autres périphériques contrôlés.
NetBotz Appliance
Fenêtre « Sélectionner une action d'alerte »
Cette fenêtre permet de sélectionner l'action d'alerte ou les actions d'alerte que vous voulez
modifier ou supprimer, puis de cliquer sur Suivant pour modifier vos sélections ou sur
Supprimer pour les supprimer.
Remarque: si vous modifiez plusieurs actions, elles utiliseront toutes les mêmes
paramètres et le même nom.
Fenêtres « Action d'alerte »
Chaque type d'action d'alerte possède sa propre fenêtre de configuration.
Paramètres d'actions d'alerte les plus courants:
Tous les types d'actions d'alerte présentent un champ Nom, une liste de niveaux de gravité
et une fenêtre « Planification de l'action d'alerte ».
Paramètres de gravité des actions d'alerte:
Chaque type d'action d'alerte vous permet de sélectionner jusqu'à cinq niveaux de gravité.
L'action d'alerte ne se déclenche que lorsqu'elle est utilisée dans un profil d'alerte lié à un
seuil d'alerte d'une gravité correspondante.
Dans l'exemple suivant, l'utilisateur 1 ne recevra un SMS que si un seuil de gravité critique
est dépassé.
• Une action d'alerte « envoyer_sms_utilisateur1 » est créée et définie pour envoyer un
e-mail par SMS à l'utilisateur 1 uniquement en cas d'événement critique.
216
StruxureWare Data Center Expert 7.9.3
• Cette action d'alerte est ajoutée à un profil d'alerte nommé « messagerie SMS ».
• Ce profil d'alerte est sélectionné pour différents seuils d'alerte. Les seuils d'alerte sont
de gravité variable : certains sont définis comme critiques, d'autres comme
avertissements. Si une alarme se déclenche, l'utilisateur1 ne recevra un SMS que
pour les seuils d'alerte définis comme critiques.
Vous devez sélectionner au moins un niveau de gravité.
Gravité
Description
Informations
Ce niveau de gravité est généralement utilisé
pour configurer une action d'alerte qui réagit aux
événements considérés comme n'étant pas
importants, mais qui le sont suffisamment pour
nécessiter une notification d'alerte lorsqu'ils se
produisent.
Avertissement
Ce niveau de gravité est généralement utilisé
pour indiquer une condition qui pourrait
nécessiter une surveillance pour s'assurer
qu'elle ne se détériore pas en état critique.
Erreur
Ce niveau de gravité est généralement utilisé par
les NetBotz Appliances pour indiquer qu'il existe
une violation du seuil de capteur requérant une
attention immédiate. Par exemple, un
dépassement de température susceptible
d'endommager le matériel.
Critique
Ce niveau de gravité est généralement utilisé
pour indiquer qu'il existe une panne
opérationnelle requérant une attention
immédiate.
Panne
Ce niveau de gravité est généralement utilisé par
les NetBotz Appliances pour indiquer qu'il existe
une panne opérationnelle requérant une
attention immédiate. Par exemple, la
communication avec un module caméra a été
interrompue, ce qui peut empêcher de détecter
une violation de la sécurité.
Fenêtre « Planification de l'action d'alerte »:
Cette fenêtre permet de définir les périodes spécifiques, pour chaque jour de la semaine,
pendant laquelle une action associée sera désactivée (par défaut, la planification est activée
24 heures sur 24, sept jours sur sept).
Remarque: cette fenêtre permet de planifier les moments où une action d'alerte est activée
ou désactivée, à l'aide de la fenêtre des paramètres de l'action, ou pour planifier les
moments où une caméra est activée ou désactivée, à l'aide de la fenêtre « Paramètres de
surveillance ».
Le tableau présente des cellules pour des incréments de 15 minutes et des colonnes pour
chaque jour de la semaine. Vous pouvez effectuer les étapes suivantes pour programmer
les périodes d'activation d'une action d'alerte ou d'une caméra :
• Cliquez sur le titre d'une colonne pour activer ou désactiver toutes les cellules de ce
jour de la semaine.
217
StruxureWare Data Center Expert 7.9.3
• Faites glisser votre souris d'une cellule à l'autre dans une colonne pour activer ou
désactiver une série de cases.
• Faites glisser votre souris d'une cellule d'une colonne vers une cellule d'une autre
colonne pour activer ou désactiver une série identique de cellules pour chaque jour
sélectionné.
• Cliquez sur une seule cellule.
Remarque: L'activité de surveillance d'une caméra peut également être planifiée
directement sur la NetBotz Appliance et dans la perspective Surveillance du client
StruxureWare Data Center Expert. La caméra ne capture aucune donnée lorsque la
surveillance du serveur StruxureWare Data Center Expert ou de la NetBotz Appliance
est désactivée ; leur fonction de surveillance doit être activée pour capturer des
données.
Fenêtre « Envoyer un e-mail »:
Cette fenêtre permet de définir les paramètres d'une action d'alerte Envoyer un e-mail
sur une NetBotz Appliance.
Un champ Nom, une liste de niveaux de gravité et une fenêtre « Planification de l'action
d'alerte », communs à tous les types d'action d'alerte, sont également disponibles.
Remarque: assurez-vous que les paramètres SMTP des NetBotz Appliances contrôlées
sont définis correctement.
Onglet E-mail:
Élément
Description
Ajouter
Cliquez sur cette option pour ajouter une adresse
e-mail à la liste d'adresses.
Supprimer
Cliquez sur cette option pour supprimer de la liste
d'adresses une adresse e-mail sélectionnée.
Inclure les adresses associées aux seuils
Sélectionnez cette option pour envoyer des emails aux adresses e-mail définies dans les
seuils d'alerte de la NetBotz Appliance.
Exemple d'adresses associées aux seuils:
• Une action d'alerte « envoi_e-mail_générique » est créée et ne contient pas
d'adresses e-mail.
• L'option Inclure les adresses associées aux seuils est sélectionnée pour cette
action « envoi_e-mail_générique ».
• L'action d'alerte « envoi_e-mail_générique » est ajoutée à un profil d'alerte nommé
« profil_alerte1 ».
• Le profil « profil_alerte1 » est spécifié pour deux seuils, « temp_trop_élevée » et
« humidité_trop_élevée ».
• Le seuil « temp_trop_élevée » comprend des adresses associées au seuil pour
l'utilisateur 1 et l'utilisateur 2, et le seuil « humidité_trop_élevée » comprend des
adresses associées au seuil pour l'utilisateur 3 et l'utilisateur 4.
• Lorsque le seuil « temp_trop_élevée » se déclenche, les e-mails sont
uniquement envoyés à l'utilisateur 1 et à l'utilisateur 2.
• Lorsque le seuil « humidité_trop_élevée » se déclenche, les e-mails sont
uniquement envoyés à l'utilisateur 3 et à l'utilisateur 4.
218
StruxureWare Data Center Expert 7.9.3
Onglet Avancé:
Cet onglet comprend des éléments qui définissent plus en détail les composants d'un email, ainsi qu'un bouton Planification de l'action d'alerte qui vous permet de sélectionner
les moments où une action d'alerte est activée (par défaut, toutes les périodes sont
activées).
Élément
Description
Nombre maximal d'images
Sélectionnez le nombre maximal d'images
pouvant être comprises dans les e-mails.
Joindre un graphique à l'alerte
Sélectionnez cette option pour joindre des
graphiques aux e-mails.
Joindre les plans correspondants à l'alerte
Sélectionnez cette option pour joindre les plans
correspondants aux e-mails.
Joindre une vidéo avec son à l'alerte
Sélectionnez cette option pour joindre des vidéos
avec son aux e-mails, uniquement pour les
NetBotz Appliances.
Remarque: désactivé pour les NetBotz
Appliances dépourvues de support audio.
Ne pas envoyer de messages de retour à la
normale
Sélectionnez cette option si vous ne voulez pas
recevoir d'e-mail lorsque l'état du seuil retourne
à la normale.
Réduire les en-têtes
Sélectionnez cette option pour réduire la taille
des en-têtes des e-mails.
Format d'exportation d'images
Sélectionnez le format des images envoyées
avec les e-mails.
Remarque: les options d'exportation dépendent
de la configuration de la NetBotz Appliance.
Fenêtre « Activer le dispositif de sortie avec bouton »:
Cette fenêtre permet de définir les paramètres pour une action d'alerte Activer le dispositif
de sortie avec bouton sur une NetBotz Appliance.
Un champ Nom, une liste de niveaux de gravité et une fenêtre « Planification de l'action
d'alerte », communs à tous les types d'action d'alerte, sont également disponibles.
Élément
Description
Dispositif de sortie avec bouton
Sélectionnez le dispositif de sortie avec bouton à
activer pour la NetBotz Appliance.
Remarque: si aucun périphérique capable de
prendre en charge un dispositif de sortie avec
bouton n'est contrôlé par la NetBotz Appliance,
sélectionner Néant est la seule solution.
Activer lors du retour à la normale
Sélectionnez cette option pour activer le
dispositif de sortie avec bouton lorsque l'état du
seuil retourne à la normale.
219
StruxureWare Data Center Expert 7.9.3
Fenêtre « Envoyer un trap SNMPv1 »:
Cette fenêtre permet de définir les paramètres d'une action d'alerte Envoyer un trap
SNMPv1 sur une NetBotz Appliance.
Un champ Nom, une liste de niveaux de gravité et une fenêtre « Planification de l'action
d'alerte », communs à tous les types d'action d'alerte, sont également disponibles.
Élément
Description
Adresse de l'hôte cible
Indiquez le nom d'hôte ou l'adresse IP du
système d'administration du réseau (NMS) vers
lequel les traps seront envoyés.
Chaîne de communauté
Indiquez la chaîne de communauté à utiliser lors
de l'envoi des traps vers le NMS cible.
Numéro de port Trap
Sélectionnez le numéro de port utilisé par le NMS
cible pour recevoir les traps SNMP.
Fenêtre « Envoyer une commande Inform SNMPv3 »:
Cette fenêtre permet de définir les paramètres d'une action d'alerte Envoyer une
commande Inform SNMPv3 sur une NetBotz Appliance.
Un champ Nom, une liste de niveaux de gravité et une fenêtre « Planification de l'action
d'alerte », communs à tous les types d'action d'alerte, sont également disponibles.
Onglet Primaire:
Élément
Description
Adresse de l'hôte cible
Indiquez le nom d'hôte ou l'adresse IP du
système d'administration du réseau (NMS) vers
lequel les commandes Inform seront envoyées.
Identifiant de l'utilisateur pour
l'authentification
Indiquez l'identifiant de l'utilisateur à utiliser lors
de l'envoi des commandes Inform SNMPv3 vers
le NMS cible.
Mot de passe d'authentification
Saisissez le mot de passe à utiliser lors de l'envoi
de commandes Inform SNMPv3 vers le NMS
cible.
Confirmer le mot de passe
Saisissez à nouveau le mot de passe.
Protocole d'authentification
Sélectionnez SHA-1 ou MD5 comme protocole
utilisé lors de l'envoi de commandes Inform
SNMPv3 vers le NMS cible.
Onglet Avancé:
Cet onglet comprend des éléments qui définissent plus en détail la manière dont les
commandes Inform SNMPv3 sont envoyées, ainsi qu'un bouton Planification de l'action
d'alerte qui vous permet de sélectionner les moments où une action d'alerte est activée
(par défaut, toutes les périodes sont activées).
220
StruxureWare Data Center Expert 7.9.3
Élément
Description
Numéro de port Inform
Indiquez le numéro de port utilisé par le NMS
cible (identifié dans l'onglet Primaire) pour
recevoir les commandes Inform SNMPv3.
Protocole de chiffrement
Choisissez d'utiliser ou non un chiffrement avec
le SNMPv3 et, si vous en utilisez, sélectionnez le
protocole : Aucun, DES ou AES-128.
Mot de passe de chiffrement
Indiquez le mot de passe de chiffrement à utiliser
lors de l'envoi de commandes Inform SNMPv3.
Confirmer le mot de passe
Saisissez à nouveau le mot de passe.
Fenêtre « Envoyer un SMS »:
Cette fenêtre permet de définir les paramètres d'une action d'alerte Envoyer un SMS sur
une NetBotz Appliance.
Un champ Nom, une liste de niveaux de gravité et une fenêtre « Planification de l'action
d'alerte », communs à tous les types d'action d'alerte, sont également disponibles.
Remarque: assurez-vous que les paramètres SMTP des NetBotz Appliances contrôlées
sont définis correctement.
Onglet E-mail:
Élément
Description
Ajouter
Cliquez sur cette option pour ajouter une adresse
e-mail à la liste d'adresses.
Supprimer
Cliquez sur cette option pour supprimer de la liste
d'adresses une adresse e-mail sélectionnée.
Inclure les adresses associées aux seuils
Sélectionnez cette option pour envoyer des emails aux adresses e-mail définies pour les
seuils d'alerte de la NetBotz Appliance.
Objet
Saisissez un objet pour le message ; des macros
peuvent être utilisées.
Message
Saisissez un message ; des macros peuvent être
utilisées.
Exemple d'adresses associées aux seuils:
• Une action d'alerte « envoi_SMS_générique » est créée et ne contient pas d'adresses
e-mail.
• L'option Inclure les adresses associées aux seuils est sélectionnée pour cette
action « envoi_SMS_générique ».
• L'action d'alerte « envoi_SMS_générique » est ajoutée à un profil d'alerte nommé
« profil_alerte1 ».
• Le profil « profil_alerte1 » est spécifié pour deux seuils, « temp_trop_élevée » et
« humidité_trop_élevée ».
• Le seuil « temp_trop_élevée » comprend des adresses associées au seuil pour
l'utilisateur 1 et l'utilisateur 2, et le seuil « humidité_trop_élevée » comprend des
adresses associées au seuil pour l'utilisateur 3 et l'utilisateur 4.
• Lorsque le seuil « temp_trop_élevée » se déclenche, les SMS sont uniquement
envoyés à l'utilisateur 1 et à l'utilisateur 2.
221
StruxureWare Data Center Expert 7.9.3
• Lorsque le seuil « humidité_trop_élevée » se déclenche, les SMS sont
uniquement envoyés à l'utilisateur 3 et à l'utilisateur 4.
Onglet Avancé:
Cet onglet comprend des éléments qui définissent plus en détail les composants d'un email, ainsi qu'un bouton Planification de l'action d'alerte qui vous permet de sélectionner
les moments où une action d'alerte est activée (par défaut, toutes les périodes sont
activées).
Élément
Description
Ne pas envoyer de messages de retour à la
normale
Sélectionnez cette option si vous ne voulez pas
recevoir d'e-mail lorsque l'état du seuil retourne
à la normale.
Réduire les en-têtes
Sélectionnez cette option pour réduire la taille
des en-têtes des e-mails.
Envoyer le message au format HTML et en
texte brut
Sélectionnez cette option pour joindre des
messages au format HTML, en plus des
messages en texte brut.
Taille maximale du message (octets)
Indiquez le nombre maximal d'octets pouvant
être utilisés dans un message.
Fenêtre « Envoi HTTP »:
Cette fenêtre permet de définir les paramètres d'une action d'alerte Envoi HTTP sur une
NetBotz Appliance.
Un champ Nom, une liste de niveaux de gravité et une fenêtre « Planification de l'action
d'alerte », communs à tous les types d'action d'alerte, sont également disponibles.
Onglets Primaire et Secondaire:
Vous devez au moins définir les éléments de l'onglet Primaire.
Élément
Description
URL cible
Indiquez l'adresse Internet, le port et les
paramètres du système vers lequel les données
de l'envoi HTTP seront envoyées.
Identifiant de l'utilisateur cible
Indiquez l'identifiant de l'utilisateur nécessaire
pour envoyer des données HTTP vers le serveur
à l' URL cible spécifiée.
Mot de passe cible
Indiquez le mot de passe nécessaire pour
envoyer des données HTTP vers le serveur à l'
URL cible spécifiée.
Confirmer le mot de passe
Saisissez à nouveau le mot de passe.
Onglet Avancé:
Cet onglet comprend des éléments qui définissent plus en détail les composants d'un envoi
HTTP, ainsi qu'un bouton Planification de l'action d'alerte qui vous permet de
222
StruxureWare Data Center Expert 7.9.3
sélectionner les moments où une action d'alerte est activée (par défaut, toutes les périodes
sont activées).
Paramètre
Description
Nombre maximal d'images
Indiquez le nombre maximal d'images pouvant
être comprises dans un envoi HTTP.
Joindre un graphique à l'alerte
Sélectionnez ce paramètre pour joindre un
graphique à l'envoi HTTP.
Joindre les plans correspondants à l'alerte
Sélectionnez ce paramètre pour joindre les plans
correspondants à l'envoi HTTP.
Joindre une vidéo avec son à l'alerte
Sélectionnez ce paramètre pour joindre des
vidéos avec son à l'envoi HTTP.
Remarque: désactivé pour les NetBotz
Appliances dépourvues de support audio.
Options de vérification SSL
Sélectionnez l'option Aucune vérification,
Vérifier le certificat ou Vérifier le certificat et
le nom d'hôte pour les envois HTTP.
Fenêtre « Envoyer les données à un serveur FTP »:
Cette fenêtre permet de définir les paramètres d'une action d'alerte Envoyer les données
à un serveur FTP sur une NetBotz Appliance.
Un champ Nom, une liste de niveaux de gravité et une fenêtre « Planification de l'action
d'alerte », communs à tous les types d'action d'alerte, sont également disponibles.
Onglets Primaire et Secondaire:
Vous devez au moins définir les éléments de l'onglet Primaire.
Remarque: la seule différence entre les deux types d'onglets réside dans le fait que
l'onglet Secondaire comprend des paramètres de sauvegarde.
Paramètre
Description
Nom d'hôte du serveur FTP
Indiquez le nom d'hôte ou l'adresse IP du serveur
FTP qui va recevoir les données.
Identifiant de l'utilisateur
Indiquez l'identifiant de l'utilisateur nécessaire
pour se connecter au serveur FTP.
Mot de passe
Indiquez le mot de passe nécessaire pour se
connecter au serveur FTP.
Confirmer le mot de passe
Saisissez à nouveau le mot de passe.
Répertoire cible
Indiquez le chemin du répertoire à utiliser pour
stocker les données sur le serveur FTP. Celui-ci
doit toujours être un chemin parent au répertoire
par défaut associé à l'identifiant de l'utilisateur
utilisé pour se connecter au serveur FTP.
Si les répertoires du chemin n'existent pas,
ils seront créés automatiquement.
Remarque: le champ Répertoire cible accepte
les macros.
223
StruxureWare Data Center Expert 7.9.3
Indiquez le nom de fichier de base à utiliser pour
stocker les données sur le serveur FTP. Les
images des alertes seront stockées dans des
fichiers de ce nom portant l'extension *.n.jpg, où
n représente le nombre d'images (1, 2, 3, etc.).
Nom de fichier de base
Les données d'alertes seront stockées dans
un fichier de ce nom portant l'extension
*.nbalert.
Les images comprises dans les données
seront stockées dans des fichiers de ce nom
portant l'extension *.n.jpg, où n représente
le nombre d'images (1, 2, 3, etc.).
Remarque: le champ Nom de fichier de
base accepte les macros.
Onglet Avancé:
Cet onglet comprend des éléments qui définissent plus en détail les composants d'un email, ainsi qu'un bouton Planification de l'action d'alerte qui vous permet de sélectionner
les moments où une action d'alerte est activée (par défaut, toutes les périodes sont
activées).
Paramètre
Description
Nombre maximal d'images
Indiquez le nombre maximal d'images pouvant
être comprises dans les données envoyées à un
serveur FTP.
Joindre un graphique à l'alerte
Sélectionnez ce paramètre pour joindre des
graphiques aux données envoyées à un serveur
FTP.
Joindre les plans correspondants à l'alerte
Sélectionnez ce paramètre pour joindre les plans
correspondants aux données envoyées à un
serveur FTP.
Joindre une vidéo avec son à l'alerte
Sélectionnez ce paramètre pour joindre des
vidéos avec son aux données envoyées à un
serveur FTP.
Remarque: désactivé pour les NetBotz
Appliances dépourvues de support audio.
Format d'exportation d'images
Sélectionnez le format des images envoyées
avec les données à un serveur FTP.
Remarque: les options d'exportation dépendent
de la configuration de la NetBotz Appliance.
Fenêtre « Envoyer un SMS sans fil »:
Cette fenêtre permet de définir les paramètres d'une action d'alerte Envoyer un SMS sans
fil sur une NetBotz Appliance configurée avec un modem sans fil.
Remarque: cette action d'alerte est disponible pour toute NetBotz Appliance avec modem
prenant en charge une messagerie SMS installée sur ou connectée à cette caméra
uniquement.
un champ Nom, une liste de niveaux de gravité et une fenêtre « Planification de l'action
d'alerte », communs à tous les types d'action d'alerte, sont également disponibles.
224
StruxureWare Data Center Expert 7.9.3
Onglet Standard:
Élément
Description
Cliquez sur cette option pour ajouter une adresse
de destination pour les destinataires auxquels la
notification d'alerte par SMS sans fil sera
envoyée. Respectez le format suivant :
Ajouter
sms:adresse_périphérique_sms
où sms:adresse_périphérique_sms
correspond au numéro de téléphone ou à
l'adresse e-mail associé(e) au périphérique
capable de recevoir des SMS. Par exemple :
sms : 5123334444 ou sms :
[email protected]
Supprimer
Cliquez sur cette option pour supprimer de la liste
une destination sélectionnée.
Inclure les destinations SMS associées aux
seuils
Sélectionnez cette option pour envoyer des SMS
sans fil aux adresses de destination ajoutées
dans l'onglet E-mail pour les seuils d'alerte de
la NetBotz Appliance.
Remarque: si la liste des adresses de
destination est vide et que l'option Inclure les
destinations SMS associées aux seuils n'est
pas sélectionnée, aucun SMS sans fil ne peut
être envoyé ; si la liste des adresses de
destination est vide et que l'option Inclure les
destinations SMS associées aux seuils est
sélectionnée, les SMS sans fil peuvent être
envoyés, mais uniquement pour les seuils
possédant une adresse de destination SMS dans
leur liste d'adresses associées aux seuils.
Message
Saisissez un message pour l'alerte ; des macros
peuvent être utilisées.
Exemple d'adresses associées aux seuils:
• Une action d'alerte « envoi_SMS_sans fil_générique » est créée et ne contient pas
de destinations SMS.
• L'option Inclure les destinations SMS associées aux seuils est sélectionnée pour
cette action « envoi_SMS_sans fil_générique ».
• L'action d'alerte « envoi_SMS_sans fil_générique » est ajoutée à un profil d'alerte
nommé « profil_alerte1 ».
• Le profil « profil_alerte1 » est spécifié pour deux seuils de la NetBotz Appliance,
« temp_trop_élevée » et « humidité_trop_élevée ».
• Le seuil « temp_trop_élevée » comprend des adresses associées au seuil pour
l'utilisateur 1 et l'utilisateur 2, et le seuil « humidité_trop_élevée » comprend des
adresses associées au seuil pour l'utilisateur 3 et l'utilisateur 4.
• Lorsque le seuil « temp_trop_élevée » se déclenche, les SMS sont uniquement
envoyés à l'utilisateur 1 et à l'utilisateur 2.
• Lorsque le seuil « humidité_trop_élevée » se déclenche, les SMS sont
uniquement envoyés à l'utilisateur 3 et à l'utilisateur 4.
225
StruxureWare Data Center Expert 7.9.3
Onglet Avancé:
Cet onglet comprend des éléments qui définissent plus en détail les composants d'un SMS
sans fil, ainsi qu'un bouton Planification de l'action d'alerte qui vous permet de
sélectionner les moments où une action d'alerte est activée (par défaut, toutes les périodes
sont activées).
Élément
Description
Ne pas envoyer de messages de retour à la
normale
Sélectionnez cette option si vous ne voulez pas
envoyer de SMS lors du retour à la normale.
Nombre limite de caractères dans le message Indiquez le nombre de caractères pouvant être
utilisés dans les messages.
(1 - 160)
Sélectionnez la période de validité des
messages, de 5 minutes à 3 jours.
Période de validité du message
Fenêtre « Définir l'état du dispositif de sortie avec commutateur »:
Cette fenêtre permet de définir les paramètres d'une action d'alerte Définir l'état du
dispositif de sortie avec commutateur sur une NetBotz Appliance.
Un champ Nom, une liste de niveaux de gravité et une fenêtre « Planification de l'action
d'alerte », communs à tous les types d'action d'alerte, sont également disponibles.
Remarque: par défaut, toutes les périodes sont activées pour une action d'alerte dans la
fenêtre « Planification de l'action d'alerte ».
Élément
Description
Dispositif de sortie avec commutateur
Sélectionnez, dans la liste de tous les dispositifs
de relais avec commutateur configurés pour être
utilisés avec la NetBotz Appliance choisie, le
dispositif qui sera enclenché par l'action d'alerte .
Remarque: si aucun périphérique capable de
prendre en charge un dispositif de sortie avec
commutateur n'est contrôlé par la NetBotz
Appliance, sélectionner Néant est la seule
solution.
État du commutateur lors d'une alerte
Sélectionnez l'état ( Activé ou Désactivé) sur
lequel le dispositif de relais avec commutateur
sera défini en cas d'alerte.
État du commutateur lors du retour à la
normale
Sélectionnez l'état ( Inchangé, Activé ou
Désactivé) sur lequel le dispositif de relais avec
commutateur choisi sera défini en cas de retour
à la normale après dépassement d'un seuil.
Macros pour les paramètres d'actions d'alerte:
Trois types de macros de base peuvent être utilisés pour les paramètres d'actions
d'alerte Envoyer un SMS, Envoyer les données à un serveur FTP et Envoyer un SMS
sans fil.
226
StruxureWare Data Center Expert 7.9.3
Macros d'identification:
Les macros d'identification sont disponibles lors de la définition des paramètres d'actions
d'alerte pour les NetBotz Appliances.
Macro
Définition
Exemple
${SERIAL}
Numéro de série du
périphérique.
5A0902V00025
${IP}
Adresse IP en notation
décimale pointée du
périphérique.
192.168.2.23
${HOSTNAME}
Nom d'hôte du périphérique.
isxc.apc.com
${MODEL}
Modèle du périphérique.
WallBotz 500
${TIMESTAMP}
UTC (temps universel
coordonné) actuel (secondes
depuis le 01/01/1970).
998885130
${DATE}
Date actuelle (année-moisjour).
2009-03-27
${YEAR}
Année en cours.
2009
${MONTH}
Mois en cours (nombre à
2 chiffres, janvier=01).
03
${DAY}
Jour du mois en cours (nombre 27
à 2 chiffres).
${TIME}
Heure actuelle (format
24 heures, heures-minutessecondes).
${HOUR}
Heure actuelle du jour (nombre 23
à 2 chiffres, format 24 heures).
${MIN}
Minutes de l'heure en cours.
30
${SEC}
Secondes de la minute en
cours.
01
${VER}
Version du firmware actuel de la 2_6_2-20071031_1658
NetBotz Appliance.
23-30-01
Macros de localisation:
Les macros de localisation sont disponibles lors de la définition des paramètres d'actions
d'alerte pour les NetBotz Appliances.
Macro
Définition
Exemple
${LOCATION}
Paramètres d'emplacement
d'un périphérique NetBotz.
Laboratoire de test
${ENCLOSURE}
Identifiant de l'armoire
RACK1234
${SLOT}
Fente dans l'armoire
A23
${ENCRELLOC}
Position dans l'armoire
Au niveau de l'onduleur
${ROOM}
Numéro de salle
C-100
${ROOMROW}
Rangée dans la salle
AA
${ROOMCOL}
Colonne dans la salle
25
227
StruxureWare Data Center Expert 7.9.3
${HEIGHT}
Hauteur au-dessus du plancher 60
${BLDG}
Bâtiment
205
${FLOOR}
Étage
3
${COMPANY}
Raison sociale
APC
${ADDRESS1}
Adresse 1
132 Fairgrounds Road
${ADDRESS2}
Adresse 2
Bâtiment 1
${CITY}
Ville
W. Kingston
${STATE}
État/province
RI
${COUNTRY}
Pays
États-Unis
${CONTACT}
Contact principal
J. Smith
${SITE}
Nom du site
West Campus
${NOTES}
Remarques
Salle informatique, salle
serveurs
${LATITUDE}
Latitude (pour les unités
30° 18’ N
auxquelles un module GPS est
connecté)
${LONGITUDE}
Longitude (pour les unités
97° 42’ O
auxquelles un module GPS est
connecté)
${GPSLOC}
Données de longitude et de
latitude au moment de l'alerte
(pour les unités auxquelles un
module GPS est connecté)
30° 18’ N / 97° 42’ O
Macros d'alerte:
Les macros d'alerte sont disponibles lors de la définition des paramètres d'actions d'alerte
sur les NetBotz Appliances.
Macro
Définition
Exemple
${ALERTTYPE}
Type d'alerte.
HIGHERR
${SENSORTYPE}
Type de capteur générant
l'alerte.
TEMP
${SENSORVAL}
Valeur signalée par le capteur
générant l'alerte.
60
${ALERTTIME}
Date et heure de la notification
d'alerte.
2 avril 2009, 13:01:45
${ALERTSEV}
Niveau de gravité signalé par le ERR, AVER-RAN
capteur générant l'alerte (ERR,
AVER, INFO). Si l'état d'alerte
est revenu à la normale, le
niveau de gravité sera suivi par
« -RAN » (par exemple, AVERRAN).
${SENSORNAME}
Nom du capteur associé à
l'alerte.
Bâtiment 3 Porte
${ALERT_PROFILE}
Nom du profil d'alerte utilisé
pour générer l'alerte.
Par défaut, Profil 1
228
StruxureWare Data Center Expert 7.9.3
${ALERT_LEVEL}
Nom de la séquence d'alerte
spécifique responsable de la
génération de l'alerte.
Correspond à la valeur de
l'étiquette de la séquence
d'alerte.
${ISACTIVE?yes?no}
Précise le texte actif et le texte « active » et « normale »
de retour à la normale. Les
chaînes « yes » et « no »
peuvent être définies par
l'utilisateur. Par exemple, si
vous indiquez « active » et
« normale » pour les valeurs
« yes » et « no » et que la macro
est traduite, si l'alerte est encore
active, le mot « active » apparaît
et lorsqu'elle est revenue à la
normale, le mot « normale »
apparaît.
${USERURL}
URL spécifiée par l'utilisateur
qui peut être définie dans la
configuration des seuils.
http://www.mysite.com
${USERDESC}
Valeur de description spécifiée
par l'utilisateur qui peut être
définie dans la configuration
des seuils.
« Trop élevée »
${START_TIME}
Moment où l'alerte a
initialement été détectée.
13:01:45
${RESOLVE_TIME}
Moment où l'alerte est revenue 13:07:13
à une condition normale.
${SENSORLUID}
Identifiant localement unique du TEMP1
capteur générant l'alerte.
${SENSORGUID}
Identifiant globalement unique
du capteur générant l'alerte.
${EVENTID}
Identifiant unique de
3E4512C0FE03440F
16 caractères commun à tous
les messages générés suite à
un simple événement de
notification d'alerte. Par
exemple, si une application
génère une notification d'alerte
lorsque le seuil de température
interne est dépassé, puis
génère un message de « retour
à la normale » une fois la
température redescendue sous
le seuil maximal, ces deux
messages ont le même
identifiant d'événement.
Cependant, si la température
remonte et que le seuil est de
nouveau franchi, la deuxième
alerte générée aura un autre
identifiant d'événement.
${ALERTPOD}
Étiquette de valeur du module
contenant le capteur qui a
229
Premier niveau d'alerte,
Deuxième niveau d'alerte
B000113_TEMP1
Mon module
StruxureWare Data Center Expert 7.9.3
signalé l'alerte ou auquel le
capteur est connecté.
${ALERTPODSERIAL}
Numéro de série du module
contenant le capteur qui a
signalé l'alerte ou auquel le
capteur est connecté.
NB007100730114
${ALERTPORT}
Étiquette de valeur du port pour Ext1
capteur externe auquel le
capteur externe qui a signalé
l'alerte est connecté.
${CURRENT_ALERT_NUM}
Nombre de répétitions de la
séquence d'alerte, de 0 à la
valeur des répétitions pour la
séquence d'alerte.
0, 1, 2
${RESOLVEUSERID}
Identifiant de l'utilisateur
responsable de la résolution
manuelle d'une alerte (quand
cette option est d'application).
joeuser
${RESOLVECOMMENT}
Texte saisi dans le champ de
« Branché sur secteur », « Fuite
description spécifiée par
réparée »
l'utilisateur quand une alerte
doit être résolue manuellement
(option pouvant être
sélectionnée si un seuil est
configuré).
Fenêtre « Tester l'action »
Cette fenêtre permet de tester une action d'alerte après sa création ou sa modification.
Remarque: vous devez vérifier que le test est réussi : la fenêtre ne signale pas les échecs
survenus lors de tests. Par exemple, pour Envoyer un trap SNMPv1, vérifiez que le trap
a été reçu par le récepteur de traps ou, pour Envoyer un e-mail, vérifiez que l'e-mail a été
reçu.
Fenêtre « Sélectionner l'action suivante »
Cette fenêtre permet de choisir si vous voulez utiliser l'assistant « Actions d'alerte » pour
créer, modifier ou supprimer une autre action d'alerte, accéder à l'assistant « Profils
d'alerte » pour gérer les profils d'alerte ou quitter l'assistant.
Option Profils d'alerte
Cette option permet d'accéder à l'assistant « Profils d'alerte » servant à créer et modifier
les profils que les NetBotz Appliances utilisent pour notifier des alertes.
Il existe un profil d'alerte par défaut pour chaque NetBotz Appliance. Ces profils par défaut
ne peuvent pas être supprimés, mais ils peuvent être modifiés ou renommés. Outre ces
profils par défaut, vous pouvez créer vos propres profils d'alerte pour chaque NetBotz
Appliance.
Remarque: les actions d'alerte, profils d'alerte et seuils d'alerte définis par le biais d'une
NetBotz Appliance sont en fait stockés sur cette NetBotz Appliance et déclenchés à partir
de celle-ci. Ils sont complètement séparés des actions d'alarme, des seuils et des politiques
230
StruxureWare Data Center Expert 7.9.3
de notification créés sur le serveur StruxureWare Data Center Expert dans la perspective
Configuration d'alarme, et stockés sur le serveur StruxureWare Data Center Expert.
Le tableau suivant associe les profils d'alerte aux alarmes.
Type d'alarme
Profil
Violations du seuil d'alerte de NetBotz
Appliances
Tout profil configuré par le biais d'une
NetBotz Appliance. Chaque caméra
possède sa propre série de profils.
Remarque: un profil d'alerte doit contenir au moins une action d'alerte avant de pouvoir
être utilisé pour notifier des alertes.
Séquences des profils d'alerte
Un profil d'alerte doit contenir au moins une séquence qui comprend une ou plusieurs
actions d'alerte définies. Lorsque ce profil est associé à un seuil d'alerte ou à une autre
condition d'alarme, ce sont les séquences du profil d'alerte, et les actions d'alerte associées,
qui déterminent les alertes générées par la NetBotz Appliance en réponse aux conditions
d'alarme.
Ces séquences déterminent les réponses aux conditions d'alarme et la survenue de ces
dernières. Par exemple, dans le cas d'une séquence qui envoie un e-mail à l'utilisateur 1,
vous pouvez effectuer les actions suivantes :
• Définir le nombre de minutes à attendre après le déclenchement de l'alarme avant
l'envoi d'un e-mail à l'utilisateur 1.
• Définir un envoi continu d'e-mails à l'utilisateur 1 tant que l'alarme reste active ou leur
nombre précis ainsi que le temps s'écoulant entre chacun d'eux.
• Sélectionner les paramètres de capture des graphiques, des images et des
plans qui peuvent être inclus dans un e-mail envoyé via une NetBotz Appliance.
• Sélectionner l'action d'alerte configurée pour envoyer un e-mail à l'utilisateur 1.
Un profil d'alerte peut contenir plusieurs séquences d'alerte qui vous permettent de
déterminer le type et le moment de déclenchement des actions d'alerte. Par exemple, si
l'envoi d'e-mails à l'utilisateur 1 n'a pas provoqué l'extinction d'une alarme dans les
20 minutes, vous pouvez commencer à envoyer des e-mails à l'utilisateur 2 et les
informations sur un serveur FTP.
Le nombre de séquences du profil d'alerte que vous définissez et les actions qu'elles
utilisent dépendent exactement du scénario que vous souhaitez pour les conditions
d'alarme, y compris les violations du seuil d'alerte associées au profil d'alerte.
Gestion des profils d'alerte
L'assistant « Profils d'alerte » permet d'ajouter, de modifier ou de supprimer un seul profil
à la fois.
1. Sélectionnez « Profils d'alerte » à partir de l'option Paramètres d'alerte dans
l'option Configuration NetBotz Appliance du menu Périphérique.
2. Dans la fenêtre « Sélectionner un périphérique parent », mettez en surbrillance le
périphérique parent (les différentes NetBotz Appliances) associé au profil que vous
souhaitez configurer, puis cliquez sur Suivant.
231
StruxureWare Data Center Expert 7.9.3
Remarque: un seul périphérique parent peut être sélectionné : chaque NetBotz
Appliance est le périphérique parent du capteur, de la caméra et des autres
périphériques en série, ainsi que des périphériques SNMP qu'elle contrôle.
3. Dans la fenêtre « Sélectionner un profil d'alerte », effectuez l'une des actions
suivantes.
• Sélectionnez le profil existant, puis cliquez sur Suivant, pour modifier les
paramètres de ce profil.
• Cliquez sur Ajouter un profil, puis sur Suivant, pour configurer un nouveau
profil.
• Sélectionnez un profil, puis cliquez sur Supprimer le profil.
Remarque: Si vous supprimez un profil associé à un seuil d'alerte, ce seuil
d'alerte utilisera ensuite le profil par défaut.
4. Dans la fenêtre « Configurer le profil d'alerte », effectuez l'une des actions suivantes
puis cliquez sur Terminer.
• Modifiez le nom du profil.
• Modifiez les paramètres Supprimer les notifications des alertes jusqu'au.
• Utilisez le bouton Supprimer la séquence pour supprimer les séquences que
vous ne souhaitez plus qu'un profil utilise.
• Utilisez les boutons Ajouter et Modifier la séquence pour accéder à la fenêtre
« Modifier la séquence du profil d'alerte » et configurer les séquences que vous
souhaitez que le profil utilise.
Assistant « Profils d'alerte »
Cet assistant utilise une série d'affichages pour vous guider tout au long des processus
d'ajout, de modification ou de suppression de profils d'alerte.
Fenêtre « Sélectionner un périphérique parent »
Cette fenêtre permet de sélectionner le périphérique parent qui peut utiliser le profil d'alerte.
Remarque: chaque NetBotz Appliance est le périphérique parent du capteur, de la caméra
et des autres périphériques en série, ainsi que des périphériques SNMP qu'elle contrôle.
Parent
Description
Associe le profil d'alerte à la NetBotz Appliance
sélectionnée pour une utilisation avec ses seuils
d'alerte.
NetBotz Appliance
Fenêtre « Sélectionner un profil d'alerte »
Cette fenêtre permet de sélectionner les profils que vous souhaitez gérer.
Élément
Description
Liste
Répertorie les profils d'alerte existants sur le
périphérique parent sélectionné.
Ajouter un profil
Cliquez sur cette option pour ajouter un nouveau
profil.
Supprimer le profil
Cliquez sur cette option pour supprimer un profil.
Il est impossible de supprimer le profil par défaut,
signalé par un astérisque.
232
StruxureWare Data Center Expert 7.9.3
Remarque: si vous supprimez un profil associé
à un seuil d'alerte, ce seuil d'alerte utilisera
ensuite le profil par défaut.
Fenêtre « Configurer le profil d'alerte »
Cette fenêtre permet de gérer les séquences d'alerte.
Chaque séquence d'alerte permet d'ajouter une nouvelle série d'actions d'alerte. Les
séquences d'alerte permettent d'étaler les notifications en fonction de la durée d'une
condition d'alarme.
Remarque: le profil d'alerte doit être associé à un seuil d'alerte pour pouvoir fonctionner.
Élément
Description
Nom du profil
Indiquez le nom du profil.
Liste
Indique les séquences d'alerte associées au
profil, grâce au nom de la séquence, et leurs
valeurs Retard (minutes), Répétitions et
Intervalle (minutes).
Ajouter une séquence
Cliquez sur cette option pour ajouter une
nouvelle séquence d'alerte.
Modifier la séquence
Cliquez sur cette option pour modifier une
séquence d'alerte sélectionnée.
Supprimer la séquence
Cliquez sur cette option pour supprimer une
séquence d'alerte sélectionnée.
Supprimer les notifications des alertes
Sélectionnez cette option pour supprimer
pendant une période donnée les notifications
pour les seuils d'alerte qui utilisent ce profil.
Fenêtres d'ajout ou de modification d'une séquence d'un profil d'alerte
Ces fenêtres permettent d'ajouter ou de modifier les séquences d'alerte que vous voulez
qu'un profil utilise.
Remarque: les notifications d'alerte cesseront dès que l'élément déclencheur aura disparu.
Une notification de retour à la normale est envoyée pour chaque action d'alerte, sauf si
l'option Ne pas envoyer de messages de retour à la normale est sélectionnée sous
l'onglet Avancé de la fenêtre de configuration de l'action d'alerte.
Élément
Description
Étiquette
Indiquez le nom de la séquence.
Retard (minutes)
Déterminez le temps d'attente avant que la
NetBotz Appliance ne soit consciente d'un
dépassement de seuil, ou d'une autre alarme,
associé au profil d'alerte, et puisse générer une
notification d'alerte.
Intervalle (minutes)
Déterminez le temps d'attente avant que la
séquence renvoie une notification d'alerte.
Répétition (nombre de fois)
Indiquez le nombre de répétitions de la
séquence.
233
StruxureWare Data Center Expert 7.9.3
Répéter l'alerte jusqu'au retour à la normale
Sélectionnez cette option pour permettre à la
séquence de se répéter continuellement.
Paramètres de capture
Sélectionnez les paramètres de capture des
graphiques, des images et des plans qui
peuvent être inclus dans les notifications des
alertes de la séquence : Capturer si
demandé, Toujours capturer ou Ne jamais
capturer.
Actions
Ajouter une action : cliquez sur cette option
pour ajouter une action d'alerte disponible à la
liste des actions de la séquence d'alerte.
Remarque: seules les actions d'alerte
disponibles du périphérique parent sélectionné
pour le profil d'alerte seront affichées.
Supprimer l'action : cliquez sur cette
option pour supprimer définitivement une
action d'alerte sélectionnée de la séquence
d'alerte.
Afficher l'action : cliquez sur cette option
pour revoir ou modifier la configuration
d'une action d'alerte sélectionnée.
Tester l'action : cliquez sur cette option
pour tester une action d'alerte sélectionnée.
Options Seuils d'alerte
StruxureWare Data Center Expert vous permet de créer des paramètres de seuil d'alerte
pour toute valeur de capteur enregistrée pour des NetBotz Appliances contrôlées.
Il existe deux types standard de seuils d'alerte : les seuils utilisant des paramètres
numériques et ceux utilisant des paramètres d'état.
• Seuils numériques :
• Circulation de l'air
• Audio
• Intensité (ampères)
• Point de rosée
• Humidité
• Autres capteurs numériques
• Puissance (VA)
• Puissance (watts)
• Température
• Tension
• Seuils d'état :
• Porte
• Porte (poignée)
• Porte (verrou)
• Contact sec
• Capteur de mouvements
• Autres capteurs d'état
Les deux types de seuils vous permettent de réaliser les actions suivantes :
• Créer en une seule fois des seuils d'alerte pour plusieurs capteurs qui contrôlent la
même valeur (par exemple, tous des capteurs Humidité ou tous des capteurs
234
StruxureWare Data Center Expert 7.9.3
Porte) au niveau des NetBotz Appliances contrôlées par le serveur StruxureWare
Data Center Expert.
• Attribuer un profil d'alerte NetBotz Appliance au capteur spécifique de la NetBotz
Appliance à partir de laquelle le profil a été créé et à tous les capteurs des
périphériques qu'elle contrôle.
• Déterminer le degré de gravité de tout seuil configuré.
Le menu Paramètres d'alerte sous l'option Configuration NetBotz Appliance du
menu Périphérique permet d'accéder aux seuils d'alerte. Chaque option Seuil d'alerte
vous permet de rechercher, dans tout ou partie des NetBotz Appliances contrôlées par le
serveur StruxureWare Data Center Expert, les capteurs qui correspondent à l'option
sélectionnée. Vous pouvez ensuite modifier ou ajouter des seuils pour l'un de ces capteurs
ou configurer le même seuil pour un nombre indéfini de ces capteurs simultanément.
Seuils d'alerte et périphériques pris en charge
Les seuils d'alerte qui peuvent être utilisés pour les capteurs des périphériques contrôlés
dépendent du type de périphérique.
• Pour une NetBotz Appliance, toutes les options du seuil d'alerte, excepté Puissance
(VA) et Puissance (Watts), peuvent être utilisées pour définir les seuils d'alerte de
modules caméra, de modules capteurs et d'autres périphériques qu'elle contrôle.
NetBotz Appliances
Lorsque vous créez des seuils d'alerte pour une NetBotz Appliance (pour ses modules
capteur, modules caméra et périphériques SNMP contrôlés), les paramètres du seuil sont
définis sur cette NetBotz Appliance. C'est elle qui conserve les paramètres et envoie les
alertes au serveur StruxureWare Data Center Expert.
Remarque: étant donné que les profils d'alerte des NetBotz Appliances sont spécifiques
aux périphériques, vous ne pouvez pas configurer le profil d'un paramètre de seuil lorsque
vous configurez ce paramètre pour plusieurs caméras.
Seuils d'alerte numériques
Des seuils d'alerte numériques sont définis pour les capteurs qui signalent les valeurs
numériques.
Vous pouvez définir neuf types de seuils d'alerte pour les capteurs numériques.
Options de seuils numériques
• Toutes les options de seuil d'alerte, à l'exception de Puissance (VA) et Puissance
(Watts), peuvent être utilisées pour définir les paramètres de seuil d'une NetBotz
Appliance pour elle même, ses capteurs et modules caméra et les autres
périphériques qu'elle contrôle.
• Les options Autres capteurs numériques et Autres paramètres d'état, et pour
certains périphériques tiers, Tension, peuvent être utilisées pour définir les
paramètres de seuil d'un périphérique NetBotz pour les périphériques de prise en
charge SNMP complète qu'il contrôle.
Seuil
Circulation de l'air
Valeur
<n>ft/min
235
Description
Paramètres des capteurs
mesurant le débit de l'air en pied
par minute.
StruxureWare Data Center Expert 7.9.3
Remarque: les capteurs qui
utilisent une autre méthode de
calcul, telle que le pied cube par
minute (CFM - cubic feet per
minute), se trouvent sous
l'option Autres capteurs
numériques.
Audio
Relative number (0 - 100)
Paramètres des capteurs
mesurant le volume du son.
Intensité (ampères)
Amps (0.0 - 100.0)
Paramètres des capteurs
mesurant l'intensité totale du
courant (ampères).
Point de rosée
°F (-40 - 122) / °C (4,5 - 50)
Paramètres des capteurs
mesurant le point de rosée en
degrés Fahrenheit (°F) ou
Celsius (°C).
Humidité
% (0 - 95)
Paramètres des capteurs
mesurant l'humidité relative en
pourcentage (%).
Autres paramètres
numériques
Varied
Paramètres des capteurs
mesurant les paramètres
numériques non signalés par
les autres options de seuils
d'alerte.
Puissance (VA)
VA
Paramètres des capteurs
mesurant la puissance en Voltampères (VA).
Remarque: les capteurs qui
mesurent la puissance en
pourcentage de VA se trouvent
sous l'option Autres capteurs
numériques.
Puissance (watts)
W
Paramètres des capteurs
mesurant la puissance en watts
(W).
Température
°F (-40 - 122) / °C (4,5 - 50)
Paramètres des capteurs
mesurant la température en
degrés Fahrenheit (°F) ou
Celsius (°C).
Tension
V
Paramètres des capteurs
mesurant la tension c.a. ou c.c.
en Volts (V).
Types de seuils numériques
Paramètre
Description
Seuil de valeur minimale
Une alarme se déclenche lorsque la valeur du
capteur est inférieure au paramètre Minimum.
Seuil de valeur maximale
Une alarme se déclenche lorsque la valeur du
capteur est supérieure au paramètre
Maximum.
Seuil de plage
Une alarme se déclenche lorsque la valeur du
capteur n'est pas comprise dans la plage définie
par les paramètres Minimum et Maximum.
236
StruxureWare Data Center Expert 7.9.3
Valeur inférieure pour le seuil de temps
Une alarme se déclenche si la valeur du capteur
est inférieure au paramètre Minimum pendant
une durée supérieure à celle autorisée en
dessous du minimum.
Valeur supérieure pour le seuil de temps
Une alarme se déclenche si la valeur du capteur
est supérieure au paramètre Maximum pendant
une durée supérieure à celle autorisée audessus du maximum.
Seuil de taux d'augmentation
Une alarme se déclenche si la valeur du capteur
a augmenté d'un nombre supérieur à celui défini
par le paramètre Augmentation maximale
depuis la dernière vérification. Par exemple, pour
un capteur mesurant les ampères, 1
engendrerait une alarme si le nombre d'ampères
mesuré par ce capteur augmentait d'un ampère.
Seuil de taux de diminution
Une alarme se déclenche si la valeur du capteur
a diminué d'un nombre supérieur à celui défini
par le paramètre Diminution maximale depuis
la dernière vérification. Par exemple, pour un
capteur mesurant les watts (W), 100
engendrerait une alarme si le nombre de watts
mesuré par ce capteur diminuait de 100 watts.
Autres seuils numériques
L'option Autres capteurs numériques vous permet de définir les seuils des capteurs
numériques qui contrôlent les valeurs non couvertes par les neuf options numériques de
seuil.
Les listes suivantes répertorient certains exemples courants de capteurs numériques que
vous pouvez configurer à l'aide de l'option Autres capteurs numériques. Les capteurs
réels dépendent des types de périphériques contrôlés par le serveur StruxureWare Data
Center Expert.
Remarque: lorsque les capteurs que vous sélectionnez peuvent tous utiliser les mêmes
paramètres de seuil, plusieurs capteurs peuvent être définis sous l'option Autres capteurs
numériques. Par exemple, des capteurs de durée de vie d'une batterie et d'un onduleur
peuvent être définis sur les mêmes paramètres, tout comme les capteurs des tensions
secteur, d'entrée et de sortie.
Capteurs de la batterie de Autres capteurs de
l'onduleur :
l'onduleur :
• Âge de la batterie
• Autonomie restante
de la batterie
• Capacité restante de
la batterie
• Durée de
fonctionnement sur
batterie
•
•
•
•
•
Âge de l'onduleur
Fréquence d'entrée
Fréquence de sortie
Charge de sortie
Pourcentage de la
puissance de sortie
(VA)
237
Autres capteurs :
• Nombre maximal de
relais de sortie
• Nombre maximal de
contacts d'entrée
• Autonomie du
ventilateur (heures)
• Débit d'air du
ventilateur (en CFM)
StruxureWare Data Center Expert 7.9.3
• Débit d'air total (en
CFM)
• Vitesse du ventilateur
en tours par minute
Seuils d'état d'alerte
Les seuils d'état sont définis pour les capteurs qui signalent les valeurs d'état.
Options de seuils d'état
Seuil
Valeur
Description
Porte
Open ou Closed
Paramètres des capteurs
déterminant si une porte est
ouverte ou fermée.
Porte (poignée)
Haut ou Bas
Paramètres des capteurs
déterminant si la poignée d'une
porte est en haut ou en bas.
Porte (verrou)
Verrouillée ou Déverrouillée
Paramètres des capteurs
déterminant si une porte est
verrouillée ou déverrouillée.
Contact sec
Unknown, No Fault ou Fault Paramètres des capteurs
déterminant l'état d'anomalie
des contacts secs.
Capteur de mouvements
No Motion ou Motion
Detected
Paramètres des capteurs qui
détectent les mouvements.
Autres capteurs d'état
Varied
Paramètres des capteurs
mesurant les paramètres d'état
non signalés par les autres
options de seuils d'alerte.
Types de seuils d'état
Paramètre
Description
Seuil d'état d'alerte
Une alarme se déclenche lorsque l'état du
capteur correspond au paramètre État d'alerte.
Seuil de différence d'état
Une alarme se déclenche lorsque l'état du
capteur ne correspond pas au paramètre État
normal.
Remarque: ce paramètre de seuil est utile pour
les capteurs capables de signaler plus de deux
états
.
État d'alerte pour le seuil de temps
Une alarme se déclenche lorsque l'état du
capteur correspond au paramètre État d'alerte
pendant une durée supérieure à celle autorisée
en état d'alerte.
Différence d'état pour le seuil de temps
Une alarme se déclenche lorsque l'état du
capteur ne correspond pas au paramètre État
238
StruxureWare Data Center Expert 7.9.3
normal pendant une durée supérieure à celle
autorisée en état anormal.
Remarque: ce paramètre de seuil est utile pour
les capteurs capables de signaler plus de deux
états.
Types de seuils d'état d'accès aux racks
Paramètre
Description
Seuil de porte forcée
Une alerte se déclenche lorsque la porte est
ouverte alors que la poignée est abaissée et que
le verrou est fermé (activée par défaut).
Remarque: si l'option « Poignée abaissée
autorisée lorsque la porte est ouverte » est
sélectionnée, abaisser la poignée lorsque la
porte est ouverte ne génèrera pas d'alerte.
Seuil de poignée forcée
Une alerte est générée lorsque la poignée est
relevée et le verrou est fermé (activée par
défaut).
Seuil d'accès non planifié
Une alerte est générée en cas d'accès non
planifié à un rack à l'aide d'une carte, clé ou
commande à distance (activée par défaut).
Remarque: si l'un des autres seuils d'accès
« non planifié » est utilisé (carte, clé ou à
distance), ce seuil peut être supprimé du capteur
de verrouillage.
Seuil d'accès à distance non planifié
Une alerte est générée en cas d'accès non
planifié à un rack à l'aide d'une commande à
distance provenant de la fonction Advanced
View de la NetBotz Appliance, de l'affichage de
base et de la console StruxureWare Data Center
Expert.
Remarque: pour autoriser l'accès à distance
sans générer d'alarme, vous devez modifier la
planification du seuil, désactiver le seuil pour le
laps de temps souhaité et désactiver « Seuil
d'accès non planifié ». Un événement de
déverrouillage sera consigné dans le journal des
événements de la NetBotz Appliance event log.
Seuil d'accès avec carte non planifié
Une alerte est générée en cas d'accès non
planifié à un rack à l'aide d'une carte ou si la porte
est ouverte avec une clé et est laissée ouverte
en dehors du planning d'accès de cette carte.
Seuil d'accès avec clé non planifié
Une alerte est générée en cas d'accès non
planifié à un rack à l'aide d'une clé.
Remarque: pour autoriser l'accès avec une clé
sans générer d'alarme (p. ex., pendant les
heures de bureau normales), vous devez
modifier la planification du seuil, déactiver le seuil
pour le laps de temps souhaité et désactiver
« Seuil d'accès non planifié ». Un événement de
déverrouillage de clé sera consigné dans le
journal des événements de la NetBotz
Appliance.
239
StruxureWare Data Center Expert 7.9.3
Autres seuils d'état
L'option Autres capteurs d'état vous permet de définir les seuils des capteurs d'état qui
contrôlent les états opérationnels non couverts par les trois options d'état spécifiques au
seuil.
Les listes suivantes répertorient certains exemples courants de capteurs d'état que vous
pouvez configurer à l'aide de l'option Autres capteurs d'état. Les capteurs réels
dépendent des types de périphériques contrôlés par le serveur StruxureWare Data Center
Expert.
Ces options utilisent le même ensemble composé de quatre paramètres des seuils que les
autres options des seuils d'état.
Remarque: lorsque les capteurs que vous sélectionnez peuvent tous utiliser les mêmes
paramètres d'état d'alerte, plusieurs capteurs peuvent être définis sous l'option Autres
capteurs d'état. Par exemple, tous les capteurs qui utilisent les états Activé et
Désactivé peuvent être définis sur les mêmes paramètres de seuil, tout comme les
capteurs qui utilisent Haut et Bas.
Actif/Inactif :
Panne/Pas de panne :
Plusieurs états :
• Bouton
• Contact
• En ligne
• État de dépassement
• État de l'entrée
• État des
de température
périphériques
Connecté/Déconnecté :
Ouvert/Fermé :
• État de la batterie
• Haut-parleurs
• Contact d'entrée
• État de l'onduleur
• Microphone externe
• Relais de sortie
• État de la
• Bypass
Oui/Non:
communication
• Onduleur en mode de
• État d'alarme
Activé/Désactivé :
bypass
• Test automatique
• Commutateur
• Onduleur sur batterie
• Calibrage
• Sortie d'alimentation
• Alarme sonore
d'autonomie
• Périphérique
• Batterie faible
• Raison du dernier
d'alarme
• Surcharge
transfert vers la
• Relais de test
• Inverseur désactivé
batterie
• Surchauffe de
Autres paramètres :
• Panne de la charge
l'onduleur
• Lien Ethernet
de la batterie
• Défaillance de
• Tension d'entrée de
• État du ventilateur de
l'alimentation secteur
l'onduleur (ligne
l'unité d'évacuation
• Remplacement de la
neutre)
de l'air du rack
batterie nécessaire
• Phase de sortie du
• Alimentation primaire
• Panne de batterie
courant
de l'unité
d'évacuation de l'air
Gérer les seuils d'alerte numériques et d'état
Tous les seuils numériques et d'état utilisent les mêmes procédures et fenêtres de base
pour ajouter, modifier ou supprimer des paramètres du seuil.
240
StruxureWare Data Center Expert 7.9.3
Remarque: les mêmes fenêtres permettent de gérer les paramètres de seuil d'alerte, que
vous sélectionniez l'option Configuration NetBotz Appliance du menu Périphérique ou
les menus du clic droit des affichages Périphérique ou Plan, mis à part la fenêtre
« Sélectionner les périphériques » qui s'affiche uniquement lorsque vous utilisez les options
de menu Périphérique.
1. Sélectionnez le type de capteurs que vous souhaitez gérer dans l'option
Configuration NetBotz Appliance du menu Paramètres ou le menu du clic droit de
l'affichage Périphérique.
• Pour une option du menu Périphérique, passez à l'étape 2.
• Pour une option du menu du clic droit, passez à l'étape 3.
2. Dans la fenêtre « Sélectionner les périphériques », sélectionnez les périphérique dont
vous voulez rechercher les paramètres de seuils correspondant au type de capteurs
sélectionné et cliquez sur OK.
3. Dans la fenêtre « Sélectionner les seuils », sélectionnez le type de seuil que vous
souhaitez gérer dans le menu déroulant Seuils ; la fenêtre répertorie les seuils d'alerte
déjà définis pour le seuil que vous avez sélectionné dans ce menu.
• Cliquez sur Ajouter et passez à l'étape 4 pour définir les nouveaux paramètres
du seuil.
• Sélectionnez un ou plusieurs des paramètres répertoriés, cliquez sur
Modifier et passez à l'étape 5 pour modifier ces paramètres.
• Sélectionnez un ou plusieurs des seuils existants et cliquez sur Supprimer pour
supprimer ces paramètres de seuil.
Remarque: Si vous avez sélectionné Autres capteurs numériques ou
Autres capteurs d'état comme option de seuils d'alerte, vous ne pourrez
modifier ou supprimer qu'un seuil à la fois.
4. Dans la fenêtre « Sélectionner les capteurs », sélectionnez les capteurs auxquels
ajouter des seuils d'alerte et cliquez sur OK.
Remarque: si aucun capteur n'est disponible pour le type de capteurs sélectionné,
la fenêtre « Aucun capteur détecté » s'affiche.
5. Dans la fenêtre « Configurer les paramètres », définissez les paramètres des
onglets Standard, Avancé et E-mail et cliquez sur OK.
6. Dans la fenêtre « Sélectionner les seuils », répétez les étapes 3 à 5, si nécessaire,
pour modifier ou ajouter les paramètres pour une autre sélection du menu déroulant
Seuils ou cliquez sur OK pour quitter l'assistant.
Fenêtre « Sélectionner les périphériques »
Cette fenêtre, qui s'ouvre lorsque vous sélectionnez l'option Seuils d'alerte sous
Paramètres d'alerte, Configuration NetBotz Appliance, dans le menu Périphérique,
permet de sélectionner les périphériques pour lesquels vous souhaitez créer, modifier ou
supprimer un seuil d'alerte.
L'affichage répertorie tous les périphérique contrôlés par les NetBotz Appliances détectées.
Cliquez sur les en-têtes des colonnes pour trier la liste dans l'ordre croissant ou décroissant.
Colonne
Description
Périphérique parent
Adresse IP ou nom d'hôte d'une NetBotz
Appliance contrôlée par le serveur
StruxureWare Data Center Expert.
Nom d'hôte
Identifie le périphérique par son nom d'hôte ou
son adresse IP lorsqu'aucun nom d'hôte n'est
défini.
Type
Identifie un périphérique par son type.
Modèle
Identifie le périphérique par son numéro de
modèle, s'il est connu.
241
StruxureWare Data Center Expert 7.9.3
Indique l'emplacement du périphérique, s'il est
connu.
Emplacement
Fenêtre « Sélectionner les seuils »
Cette fenêtre permet de modifier ou de supprimer des seuils d'alerte existants, ou d'en
ajouter de nouveaux.
Elle répertorie tous les paramètres des seuils sélectionnés.
Élément
Description
Seuils
Sélectionnez le seuil d'alerte à afficher dans la
fenêtre.
Filtrer
Permet de filtrer la liste en fonction du texte saisi
dans le champ : seuls les seuils existants
contenant le texte saisi sont répertoriés.
Liste
Sélectionnez les paramètres de seuil à modifier
ou supprimer.
Les informations suivantes s'affichent :
Nom du seuil : nom du paramètre de seuil.
Périphérique parent : adresse IP du nom
d'hôte de la NetBotz Appliance qui contrôle
un module caméra, un module capteur ou
un autre périphérique.
Périphérique contrôlé : périphérique dont
les seuils d'alerte sont affichés.
Capteur : capteur au paramètre défini.
Ajouter
Cliquez sur cette option pour ajouter un seuil
d'alerte au capteur sélectionné.
Modifier
Cliquez sur cette option pour modifier le seuil
d'alerte sélectionné.
Supprimer
Cliquez sur cette option pour supprimer le seuil
d'alerte sélectionné de la liste.
Fenêtre « Sélectionner les capteurs »
Cette fenêtre permet de sélectionner les capteurs pour lesquels vous souhaitez définir des
seuils d'alerte.
Élément
Description
Filtrer
Permet de filtrer la liste en fonction du texte saisi
dans le champ : seuls les capteurs contenant le
texte saisi sont répertoriés.
Liste
Sélectionnez les capteurs pour lesquels vous
souhaitez définir un seuil d'alerte.
Les informations suivantes s'affichent :
Périphérique parent : indique que le
périphérique est contrôlé par une NetBotz
Appliance.
242
StruxureWare Data Center Expert 7.9.3
Périphérique contrôlé : périphérique qui
signale les valeurs du capteur.
Lecture en cours : valeur actuelle du
capteur.
Capteur : nom du capteur.
Fenêtre « Aucun capteur détecté »
Cette fenêtre apparaît lorsqu'aucun capteur n'utilise le paramètre de seuil d'alerte
sélectionné. Cliquez sur Annuler pour revenir à la fenêtre « Sélectionner les seuils ».
Fenêtre « Configurer les paramètres »
Cette fenêtre permet de configurer les paramètres de l'onglet Standard pour le seuil
identifié. Les paramètres des onglets Avancé et E-mail sont facultatifs.
En plus des paramètres de ces trois onglets, la fenêtre fournit aussi le nom du capteur
( Type de capteur) ainsi que la valeur lue par ce capteur ( Lecture en cours), et vous
permet de donner un nom au paramètre de seuil ( Nom du seuil).
Onglet des paramètres de seuil standard:
Élément
Description
Valeur du seuil
Définissez les critères du seuil d'alerte.
Remarque: les champs de valeur disponibles
dépendent du type de seuil numérique ou d'état
sélectionné.
Activé
Sélectionnez cette option pour activer le seuil
d'alerte si celui-ci ne l'est pas.
Remarque: les seuils sont activés par défaut.
Gravité
Sélectionnez le niveau de gravité que vous
souhaitez associer au seuil d'alerte :
Information, Avertissement, Erreur,
Critique ou Panne.
Profil
Sélectionnez le profil d'alerte que vous
souhaitez utiliser pour les notifications en cas de
dépassement du seuil d'alerte.
Afficher le profil
Cliquez sur cette option pour afficher ou modifier
le profil d'alerte sélectionné.
Remarque: toute modification apportée à un
profil d'alerte aura des effets partout où ce profil
est utilisé.
Onglet des paramètres de seuil avancé:
Élément
Description
Déterminez, en secondes, le temps qui s'écoule
avant que la condition de l'alarme ne revienne à
la normale lorsqu'un paramètre de seuil n'est
plus dépassé. Ce délai permet d'empêcher le
Délai de retour à la normale
243
StruxureWare Data Center Expert 7.9.3
déclenchement de plusieurs alarmes pour des
valeurs qui peuvent rapidement basculer entre
les conditions d'alarme et de non alarme avant
qu'un problème ne soit rétabli.
Le retour à la normale nécessite l'intervention Sélectionnez cette option pour effacer un
dépassement de seuil uniquement si un
de l'utilisateur
utilisateur ayant des droits d'accès
Administrateur définit la condition de l'alerte
comme résolue.
Planification du seuil
Vous permet de définir les périodes spécifiques,
pour chaque jour de la semaine, pendant laquelle
un seuil associé sera désactivé.
Caméras à déclencher
Sélectionnez les modules caméra qui doivent
capturer des images qu'une NetBotz Appliance
peut inclure dans des notifications d'alerte.
Remarque: cette option s'applique uniquement
aux seuils d'alerte créés à partir des modules et
des périphériques NetBotz Appliance.
URL personnalisée
Indiquez l'adresse Internet que vous désirez
inclure dans la notification d'alerte pour le seuil
d'alerte.
Description personnalisée
Fournissez une description que vous désirez
inclure dans les notifications d'alerte pour un
seuil.
Onglet des paramètres de seuil des e-mails:
Élément
Description
Permet de gérer la liste d'adresses de
destination de SMS sans fil ou d'e-mails que
vous souhaitez associer au seuil d'alerte.
Adresses associées aux seuils
Toutes les adresses e-mail utilisent le
format e-mail standard :
[email protected]
Les destinations de SMS sans fil peuvent
être utilisées par n'importe quelle NetBotz
Appliance qui possède ou est connectée à
un modem SMS lui permettant d'envoyer
des messages aux périphériques SMS. Les
adresses utilisées pour les SMS sans fil
doivent respecter le format suivant :
sms:adresse_périphérique_sms
où adresse_périphérique_sms
correspond au numéro de téléphone ou à
l'adresse e-mail associé(e) au périphérique
capable de recevoir des SMS. Par exemple :
sms : 5123334444 ou sms :
[email protected]
244
StruxureWare Data Center Expert 7.9.3
Remarque: les adresses de destination de
SMS ou d'e-mails peuvent uniquement être
utilisées par les actions d'alerte Envoyer
un e-mail, Envoyer un SMS et Envoyer
un SMS sans fil qui sont capables d'utiliser
des adresses associées aux seuils :
l'option Inclure les adresses associées
aux seuils est sélectionnée pour cette
action d'alerte.
Par exemple :
• Une action d'alerte « envoi_email_générique » est créée et ne
contient pas d'adresses e-mail.
• L'option Inclure les adresses
associées aux seuils est
sélectionnée pour cette action
« envoi_e-mail_générique ».
• L'action d'alerte « envoi_email_générique » est ajoutée à un
profil d'alerte nommé
« profil_alerte1 ».
• Le profil « profil_alerte1 » est spécifié
pour deux seuils,
« temp_trop_élevée » et
« humidité_trop_élevée ».
• Le seuil « temp_trop_élevée »
comprend des adresses associées
au seuil pour l'utilisateur 1 et
l'utilisateur 2, et le seuil
« humidité_trop_élevée » comprend
des adresses associées au seuil
pour l'utilisateur 3 et l'utilisateur 4.
• Lorsque le seuil
« temp_trop_élevée » se
déclenche, les e-mails sont
uniquement envoyés à
l'utilisateur 1 et à l'utilisateur 2.
• Lorsque le seuil
« humidité_trop_élevée » se
déclenche, les e-mails sont
uniquement envoyés à
l'utilisateur 3 et à l'utilisateur 4.
Ajouter
Cliquez sur cette option pour ajouter une
nouvelle adresse e-mail ou SMS à la liste.
Supprimer
Cliquez sur cette option pour supprimer une
adresse sélectionnée de la liste.
Fenêtre « Planification du seuil »:
Cette fenêtre permet de définir les périodes spécifiques, pour chaque jour de la semaine,
pendant laquelle un seuil associé sera désactivé (par défaut, la planification est activée
24 heures sur 24, sept jours sur sept).
245
StruxureWare Data Center Expert 7.9.3
L'onglet Avancé de la fenêtre « Configurer les paramètres » de chaque seuil, accessible
à partir des options Seuil d'alerte dans Configuration NetBotz Appliance > Paramètres
d'alerte permet d'accéder à la fenêtre « Planification du seuil ».
Le tableau présente des cellules pour des incréments de 15 minutes et des colonnes pour
chaque jour de la semaine. Vous pouvez effectuer les étapes suivantes pour programmer
les périodes d'activation du seuil d'alarme :
• Cliquez sur le titre d'une colonne pour activer ou désactiver toutes les cellules de ce
jour de la semaine.
• Faites glisser votre souris d'une cellule à l'autre dans une colonne pour activer ou
désactiver une série de cases.
• Faites glisser votre souris d'une cellule d'une colonne vers une cellule d'une autre
colonne pour activer ou désactiver une série identique de cellules pour chaque jour
sélectionné.
• Cliquez sur une seule cellule.
246
StruxureWare Data Center Expert 7.9.3
Option Intégration du système de gestion du réseau
Cette option permet de définir les récepteurs de traps (consoles du système de gestion du
réseau) auxquels le serveur StruxureWare Data Center Expert envoie des traps SNMPv1
et des commandes Inform SNMPv3.
Elle donne accès aux options permettant de configurer le serveur StruxureWare Data
Center Expert pour qu'il envoie des traps SNMPv1 et des commandes Inform SNMPv3 aux
consoles du système de gestion du réseau en cas d'alarmes au niveau des périphériques
SNMP, NetBotz Appliances contrôlés et périphériques associés.
Remarque: pour de plus amples informations sur les traps SNMPv1 et les commandes
Inform SNMPv3 que le serveur StruxureWare Data Center Expert peut envoyer, voir le
manuel de la version la plus récente du PowerNet MIB APC. Un exemplaire de ce manuel
est disponible sur le site FTP d'APC (ftp://ftp.apc.com/apc/public/software/pnetmib/mib/).
Fenêtre « Intégration du système de gestion du réseau »
Cette fenêtre permet de gérer les récepteurs de traps (consoles du système de gestion du
réseau) sur lesquels vous souhaitez que le serveur StruxureWare Data Center Expert
envoie des traps SNMPv1 et des commandes Inform SNMPv3 en cas d'alarmes au niveau
des périphériques SNMP, Modbus et NetBotz Appliances contrôlés et périphériques
associés.
Remarque: pour de plus amples informations sur les traps SNMPv1 et les commandes
Inform SNMPv3 que le serveur StruxureWare Data Center Expert peut envoyer, voir le
manuel de la version la plus récente du PowerNet MIB APC. Un exemplaire de ce manuel
est disponible sur le site FTP d'APC ( ftp://ftp.apc.com/apc/public/software/pnetmib/mib/ ).
Élément
Description
Activer tous les traps
Sélectionnez cette option (en cochant la
case) pour permettre au serveur
StruxureWare Data Center Expert
d'envoyer des traps SNMPv1 ou des
commandes Inform SNMPv3 aux
récepteurs répertoriés.
Liste
Cette option permet de gérer les récepteurs
auxquels les traps SNMPv1 ou les
commandes Inform SNMPv3 peuvent être
envoyés.
Récepteur de traps : adresse IP de la
console du système de gestion du réseau.
Port : port du récepteur auquel les traps
SNMPv1 ou commandes Inform SNMPv3
sont envoyés.
Type : type de communications SNMP à
utiliser ( SNMPv1 ou SNMPv3).
247
StruxureWare Data Center Expert 7.9.3
Élément
Description
Gravités : niveaux de gravité pour lesquels
les traps SNMPv1 ou commandes Inform
SNMPv3 sont envoyés : Panne, Erreur,
Critique, Avertissement et Information.
Remarque: vous devez sélectionner au
moins un niveau de gravité. Pour de plus
amples informations sur les indications
fournies par les différents niveaux de
gravité, voir les paramètres de gravité des
actions d'alarme.
Ajouter
Cliquez sur cette option pour accéder à
l'assistant « Ajouter un récepteur de traps ».
Supprimer
Cliquez sur cette option pour supprimer le
récepteur de traps sélectionné de la liste.
Modifier
Cliquez sur cette option pour accéder à
l'assistant « Modifier le récepteur de traps »
d'un récepteur de traps sélectionné.
Envoyer le test de trap
Cliquez sur cette option pour envoyer un
test de traps ou de commande Inform à un
récepteur de trap sélectionné.
Remarque: le serveur StruxureWare Data
Center Expert ne peut pas déterminer si un
trap ou une commande Inform a été reçu(e).
Vous devez vérifier sa réception sur le
récepteur de traps. Pour de plus amples
informations sur les causes probables d'un
échec du test de trap, voir la section Échecs
du test de trap.
Fenêtre « Ajouter (ou modifier) un récepteur de traps »
Cette fenêtre permet de sélectionner le type de trap que vous souhaitez envoyer à un
nouveau récepteur de trap ( Ajouter) ou à un récepteur de trap existant ( Modifier) : Trap
SNMPv1 ou commande Inform SNMPv3.
Fenêtre « Paramètres de traps SNMPv1 »
Cette fenêtre permet de définir les paramètres SNMPv1 d'un nouveau récepteur de trap ou
de modifier ces paramètres pour un récepteur de trap existant.
Élément
Description
Adresse IP
Indiquez l'adresse IP de la console du système
de gestion du réseau.
Port
Sélectionnez le numéro de port que la console
du système de gestion du réseau utilise pour
recevoir des traps SNMPv1.
248
StruxureWare Data Center Expert 7.9.3
Nom de la communauté en lecture
Indiquez la chaîne de communauté en lecture à
utiliser lors de l'envoi des traps SNMPv1 vers la
console du système de gestion du réseau.
Gravités
Sélectionnez (en cochant la case) au moins une
gravité pour laquelle vous souhaitez que le
serveur StruxureWare Data Center Expert
envoie des traps SNMPv1 à la console du
système de gestion du réseau lorsque ce niveau
de gravité est signalé par un périphérique SNMP
contrôlé, une NetBotz Appliance ou des
périphériques associés aux caméras.
Remarque: pour de plus amples informations
sur les indications fournies par les différents
niveaux de gravité, voir les paramètres de gravité
des actions d'alarme.
Fenêtre « Paramètres d'actions Inform SNMP v3 »
Cette fenêtre permet de définir les paramètres SNMPv3 d'un nouveau récepteur de trap ou
de modifier ces paramètres pour un récepteur de trap existant.
Élément
Description
Adresse IP
Indiquez l'adresse IP de la console du système
de gestion du réseau.
Port
Sélectionnez le numéro de port que la console
du système de gestion du réseau utilise pour
recevoir des commandes Inform SNMPv3.
Nom d'utilisateur
Indiquez l'identifiant de l'utilisateur à utiliser lors
de l'envoi des commandes Inform SNMPv3 vers
la console du système de gestion du réseau.
Type d'authentification/Mot de passe
Sélectionnez SHA-1 ou MD5 comme protocole
d'authentification pour les commandes Inform
SNMPv3 et saisissez le mot de passe du
protocole sélectionné.
Remarque: aucun mot de passe n'est
nécessaire pour Aucun, la sélection par défaut.
Type de chiffrement/Mot de passe
Sélectionnez DES ou AES-128 comme
protocole de chiffrement pour les commandes
Inform SNMPv3 et saisissez le mot de passe du
protocole sélectionné.
Remarque: aucun mot de passe n'est
nécessaire pour Aucun, la sélection par défaut.
Gravités
Sélectionnez (en cochant la case) au moins une
gravité pour laquelle vous souhaitez que le
serveur StruxureWare Data Center Expert
envoie des commandes Inform SNMPv3 à la
console du système de gestion du réseau
lorsque ce niveau de gravité est signalé par un
périphérique SNMP contrôlé, une NetBotz
Appliance ou des périphériques associés aux
caméras.
Remarque: pour de plus amples informations
sur les indications fournies par les différents
niveaux de gravité, voir les paramètres de gravité
des actions d'alarme.
249
StruxureWare Data Center Expert 7.9.3
Échecs du test de trap
Un système de gestion du réseau répertorié comme récepteur de trap dans la fenêtre
« Intégration du système de gestion du réseau » peut ne pas recevoir un test de trap s'il y
a des problèmes avec les paramètres utilisés ou avec le réseau.
Remarque: si le problème persiste, contactez l'assistance d'APC ( http://www.apc.com/
support ).
Problème
Actions recommandées
Assurez-vous que les paramètres de la
fenêtre « Paramètres de traps SNMPv1 » ou
« Paramètres d'actions Inform SNMPv3 »
associés à la console du système de gestion
du réseau cible sont correctement définis.
Paramètres
Assurez-vous que les paramètres SNMP
n'ont pas changé au niveau de la console du
système de gestion du réseau cible et que
le service SNMP approprié y est activé.
Assurez-vous que le périphérique n'a pas
été éteint ou déconnecté du réseau lors de
l'envoi du test de trap.
Réseau
Corrigez tout problème de connexion
réseau.
250
StruxureWare Data Center Expert 7.9.3
Option Service de surveillance à distance
Les éléments de cette option permettent d'enregistrer le serveur StruxureWare Data Center
Expert auprès du service de surveillance à distance (RMS) d'APC et d'afficher la liste des
périphériques contrôlés enregistrés auprès du RMS.
L'option Service de surveillance à distance présente deux onglets.
Remarque: pour un rappel des fonctionnalités et des avantages offerts par le RMS, visitez
le site Web RMS : http://rms.apc.com .
Onglet Configurer le RMS
Cet onglet permet d'enregistrer le serveur StruxureWare Data Center Expert auprès du
service de surveillance à distance (RMS) d'APC, de modifier vos données RMS après vous
être enregistré ou de relier un compte RMS existant au serveur StruxureWare Data Center
Expert.
RMS offre un service de surveillance à distance du serveur StruxureWare Data Center
Expert et des périphériques qu’il gère et vous avertit de tout évènement anormal par e-mail,
pager ou téléphone.
Élément
Description
Paramètres d'enregistrement
Cliquez sur cette option pour enregistrer un client
RMS sur le serveur StruxureWare Data Center
Expert ou pour modifier les paramètres d'un
client RMS existant.
Activer
Sélectionnez cette option pour activer le RMS ou
désélectionnez-la pour le désactiver (le serveur
doit avoir été préalablement enregistré auprès du
service).
Remarque: le RMS est désactivé par défaut.
Envoyer l'événement de test
Cliquez sur cette option pour envoyer un
événement au compte de l'utilisateur associé à
l'enregistrement RMS et vérifier ainsi que le
serveur StruxureWare Data Center Expert
communique avec le RMS.
http://rms.apc.com
Cliquez sur ce lien pour accéder au site Web du
RMS et obtenir de plus amples informations
concernant cette fonctionnalité ou vous
connecter en tant que client RMS enregistré.
Onglet Périphériques RMS
Cet onglet permet de voir quels sont les périphériques du serveur StruxureWare Data
Center Expert contrôlés par le RMS.
Élément
Description
251
StruxureWare Data Center Expert 7.9.3
Liste
Répertorie les périphériques que le serveur
StruxureWare Data Center Expert contrôle selon
les critères suivants : Nom d'hôte, Étiquette,
Numéro de série, Identifiant RMS, Modèle
et Emplacement. La colonne Contrôlé indique
quels sont les périphériques contrôlés par le
RMS.
Ré-enregistrer les périphériques
Cliquez sur cette option pour enregistrer de
nouveau les périphériques auprès du RMS.
Actualiser la liste des périphériques
Cliquez sur cette option pour actualiser la liste
des périphériques lorsque des modifications ont
été apportées aux périphériques contrôlés par le
RMS.
Inscription à l'assistance RMS
L'onglet Configurer le RMS permet de créer un compte auprès du service de surveillance
à distance d'APC et d'y enregistrer votre serveur StruxureWare Data Center Expert.
1. Sélectionnez Service de surveillance à distance dans le menu Configuration
d'alarme.
2. Dans l'onglet Configurer le RMS, cliquez sur Paramètres d'enregistrement.
3. Dans la fenêtre « Choisir le type de paramètres RMS », sélectionnez Nouveau
client et cliquez sur Suivant.
4. Dans la fenêtre « Coordonnées interlocuteur - RMS », saisissez les informations
nécessaires et cliquez sur Suivant.
5. Dans la fenêtre « Informations sur la société - RMS », saisissez les informations
nécessaires et cliquez sur Terminer.
6. Contactez le RMS pour de plus amples informations quant à l'enregistrement du
serveur StruxureWare Data Center Expert et de ses périphériques contrôlés.
Remarque: vous pouvez obtenir le numéro de téléphone en cliquant sur le lien
Contact Us sur le site Web du RMS : http://rms.apc.com .
Modifier les paramètres du client RMS
L'assistant « Paramètres d'enregistrement » permet de modifier les paramètres de votre
client RMS si vos coordonnées interlocuteur ou des informations sur la société ont changé.
Remarque: vous pouvez également vous connecter sur le site Web du RMS pour modifier
les paramètres d'un client RMS existant : http://rms.apc.com .
1. Sélectionnez Service de surveillance à distance dans le menu Configuration
d'alarme.
2. Sélectionnez l'option Surveillance à distance dans la fenêtre « Paramètres
d'administration du serveur ».
3. Dans l'onglet Configurer le RMS, cliquez sur Paramètres d'enregistrement.
4. Dans la fenêtre « Choisir le type de paramètres RMS », sélectionnez Client
existant et cliquez sur Suivant.
5. Dans la fenêtre « Paramètres de connexion RMS », saisissez le nom d'utilisateur
et le mot de passe du client RMS et cliquez sur Suivant.
252
StruxureWare Data Center Expert 7.9.3
6. Dans la fenêtre « Coordonnées interlocuteur - RMS », modifiez les informations, si
nécessaire, et cliquez sur Suivant.
7. Dans la fenêtre « Informations sur la société - RMS », modifiez les informations, si
nécessaire, et cliquez sur Suivant.
Remarque: vous ne devez pas contacter le RMS pour des modifications apportées
aux paramètres de votre client RMS.
Assistant « Paramètres d'enregistrement »
Cet Assistant vous guide tout au long du processus d'enregistrement d'un client RMS sur
le serveur StruxureWare Data Center Expert ou de modification des paramètres d'un client
RMS existant.
Fenêtre « Choisir le type de paramètres RMS »
Cette fenêtre permet de déterminer si vous souhaitez enregistrer un client RMS sur le
serveur StruxureWare Data Center Expert pour la première fois ( Nouveau client) ou
accéder aux paramètres d'un client RMS existant ( Client existant).
Remarque: il est impossible d'enregistrer plus d'un client RMS sur un serveur
StruxureWare Data Center Expert ou d'autres périphériques.
Fenêtre « Paramètres de connexion RMS »
Cette fenêtre permet d'accéder aux paramètres d'un client RMS existant en fournissant
l'adresse E-mail et le mot de passe de ce client, que ce dernier ait été enregistré sur le
serveur StruxureWare Data Center Expert ou un autre périphérique.
Remarque: cette fenêtre apparaît uniquement lorsque vous sélectionnez Client existant
dans la fenêtre « Choisir le type de paramètres RMS ».
Fenêtre « Coordonnées interlocuteur - RMS »
Cette fenêtre permet d'indiquer les coordonnées de la personne à contacter et de définir
les informations de connexion pour tout client RMS nouveau ou existant.
Remarque: tous les champs sont obligatoires, sauf le champ Fonction. APC utilise les
coordonnées fournies uniquement à des fins d'assistance pour les clients RMS nouveaux
ou existants.
Fenêtre « Informations sur la société - RMS »
Cette fenêtre permet de fournir les informations relatives à la société d'un client RMS
nouveau ou existant.
253
StruxureWare Data Center Expert 7.9.3
Remarque: APC utilise les coordonnées fournies uniquement à des fins d'assistance pour
les clients RMS ; tous les champs sont obligatoires, sauf le champ Adresse 2.
254
StruxureWare Data Center Expert 7.9.3
Paramètres de communication des périphériques SNMP
(menu Périphérique)
Cette option donne accès à d'autres options permettant de configurer les paramètres que
le serveur StruxureWare Data Center Expert utilise pour communiquer avec ses
périphériques SNMP contrôlés via FTP et les protocoles SNMP.
Option de paramètres de transfert des fichiers de périphériques :
Cette option permet d'accéder à la fenêtre « Paramètres de transfert des fichiers de
périphériques » permettant de gérer les paramètres que le serveur StruxureWare Data
Center Expert utilise pour accéder, via FTP ou SCP, aux périphériques SNMPv1 et
SNMPv3 APC.
Fenêtre « Paramètres de transfert des fichiers de périphériques »
Cette fenêtre permet de gérer les valeurs d'accès des protocoles FTP et SCP aux
périphériques SNMP v1 et SNMP v3 APC.
Remarque: des versions identiques à cette fenêtre sont utilisées par les assistants
« Détection de périphériques SNMPv1/SNMPv3 », « Appliquer les mises à jour du
firmware » et « Configuration des périphériques SNMP APC », ainsi que par l'option
Paramètres de transfert des fichiers de périphériques, sous Paramètres de
communication des périphériques SNMP dans le menu Périphérique. Toute
modification enregistrée pour une fenêtre est appliquée à toutes les autres.
• Pour pouvoir accéder à un périphérique SNMP APC via FTP, l'accès au serveur FTP
doit être activé sur ce périphérique.
• Pour pouvoir accéder à un périphérique SNMP APC via SCP, l'accès à la console
SSH v2 (Secure Shell version 2) doit être activé sur ce périphérique.
Élément
Description
Répertorie les paramètres d'accès que le
serveur StruxureWare Data Center Expert
peut utiliser pour accéder, via FTP ou SCP,
à ses périphériques contrôlés.
Liste
Non d'utilisateur : nom d'utilisateur
permettant d'accéder à un périphérique.
Remarque: par défaut, le serveur
StruxureWare Data Center Expert ne peut
télécharger un firmware que vers des
périphériques qui utilisent apc (en lettres
minuscules) comme nom d'utilisateur et mot
255
StruxureWare Data Center Expert 7.9.3
Élément
Description
de passe (le mot de passe utilisé pour
l'accès aux périphériques est indiqué dans
la fenêtre « Modifier les paramètres de
transfert des fichiers de périphériques »).
IP ou Plage IP : adresse IP ou plage
d'adresses IP pour laquelle les paramètres
d'accès prennent en charge le protocole
FTP ou SCP.
Port FTP : port permettant d'accéder à un
périphérique via FTP.
Port SCP : port permettant d'accéder à un
périphérique via SCP.
Délai d'expiration : délai au terme duquel
le serveur considère la tentative de
communication avec un périphérique
comme un échec.
Nombre de tentatives : nombre de
tentatives auquel a droit le serveur pour
accéder à un périphérique après l'échec
initial avant qu'il ne cesse de tenter
d'accéder à ce périphérique ( 1, par défaut).
Protocole : protocole que les paramètres
de transfert utilisent pour accéder aux
périphériques ( FTP uniquement, SCP
uniquement ou Essayer SCP, retourner
à FTP).
Ajouter
Cliquez sur cette option pour ajouter un
paramètre d'accès à la liste.
Modifier
Cliquez sur cette option pour modifier un
paramètre d'accès sélectionné.
Supprimer
Cliquez sur cette option pour supprimer un
paramètre d'accès sélectionné.
Fenêtre « Modifier les paramètres de transfert des fichiers de périphériques »
Cette fenêtre permet de compléter ou de modifier les paramètres que le serveur
StruxureWare Data Center Expert utilise pour accéder, via FTP ou SCP, aux périphériques
SNMP v1 et SNMP v3 APC.
Remarque: des versions identiques à cette fenêtre sont accessibles via les fenêtres
« Paramètres de transfert des fichiers de périphériques » des assistants « Appliquer les
mises à jour du firmware », « Détection de périphériques SNMPv1/SNMPv3 » et
« Configuration des périphériques SNMP APC », ainsi que de l'option Paramètres de
transfert des fichiers de périphériques, sous Paramètres de communication des
périphériques SNMP dans le menu Périphérique.
Élément
Description
256
StruxureWare Data Center Expert 7.9.3
Nom d'utilisateur
Déterminez le nom permettant d'accéder à un
périphérique.
Mot de passe
Déterminez le mot de passe permettant
d'accéder à un périphérique.
Confirmer le mot de passe
Saisissez à nouveau le mot de passe.
IP ou Plage IP
Déterminez l'adresse IP ou la plage d'adresses
IP pour laquelle les paramètres d'accès prennent
en charge le protocole FTP ou SCP ( *.*.*.*, par
défaut).
Protocole
Déterminez si les paramètres de transfert
utilisent FTP ( FTP uniquement), SCP ( SCP
uniquement) ou essaient d'utiliser SCP mais
retournent à FTP en cas d'échec ( Essayer SCP,
retourner à FTP).
Port FTP
Sélectionnez le port que le serveur doit utiliser
pour accéder aux périphériques via FTP ( 21, par
défaut).
Port SCP
Sélectionnez le port que le serveur doit utiliser
pour accéder aux périphériques via SCP ( 22, par
défaut).
Délai d'expiration
Définissez le délai au terme duquel le serveur
considère la tentative de communication avec un
périphérique comme un échec ( 3000, par
défaut).
Nombre de tentatives
Sélectionnez le nombre de tentatives auquel a
droit le serveur pour accéder à un périphérique
après l'échec initial avant qu'il ne cesse de tenter
d'accéder à ce périphérique ( 1, par défaut).
Option Paramètres de scan des périphériques
Cette option permet de gérer les paramètres que le serveur StruxureWare Data Center
Expert utilise pour les protocoles SNMPv1 ou SNMPv3 avec ses périphériques SNMP
contrôlés, ainsi que les paramètres d'alarme que le serveur associe à ces périphériques.
Les périphériques SNMP contrôlés sont répertoriés par nom d'hôte (ou adresse IP), et les
informations suivantes sont fournies pour chacun d'entre eux :
• Type de périphérique
• Politique de notification : politique de notification que le serveur StruxureWare Data
Center Expert associe aux alarmes d'un périphérique SNMP APC.
• Emplacement : emplacement du périphérique, s'il est connu.
• Protocole : SNMPv1 ou SNMPv3.
• Port, Délai d'expiration et Tentatives : paramètres de communication SNMP.
• Dernier scan : date et heure du dernier scan par le serveur StruxureWare Data
Center Expert d'un périphérique afin d'obtenir des informations sur son état.
Vous pouvez modifier les paramètres Politique de notification, Port, Délai
d'expiration et Tentatives, ainsi que les paramètres non identifiés de la liste, en
sélectionnant un ou plusieurs périphériques répertoriés et en cliquant sur Modifier les
paramètres de scan des périphériques. Les paramètres modifiables suivants ne sont pas
identifiés dans la liste.
257
StruxureWare Data Center Expert 7.9.3
• Intervalle de scan (minutes)
• Analyse prioritaire
Remarque: l'analyse prioritaire est un processus de sondage reposant sur les traps.
Elle est déclenchée par les traps de périphériques SNMP v1 APC ou par des
commandes Inform de périphériques SNMP v3 APC pour lesquels le serveur
StruxureWare Data Center Expert est défini comme récepteur de trap.
• SNMP v1 : noms de la Communauté en lecture et écriture
• SNMP v3 : Utilisateur, Protocole d'authentification, Algorithme de
chiffrement, Authentification et Mots de passe de chiffrement
Remarque: si vous modifiez les périphériques SNMPv1 et SNMPv3 au même
moment, aucun paramètre Analyse prioritaire, SNMPv1 ou SNMPv3 n'apparaît
dans la fenêtre « Modifier les paramètres de scan des périphériques ».
Fenêtre « Modifier les paramètres de scan des périphériques »
Cette fenêtre permet de modifier les paramètres de politique de notification et de
communication SNMP que le serveur StruxureWare Data Center Expert utilise avec les
périphériques SNMP contrôlés.
Elle comprend des éléments partagés par les périphériques SNMP v1 et SNMP v3, ainsi
que les éléments des paramètres SNMP spécifiques à chaque protocole.
Remarque: si les périphériques SNMP v1 et SNMP v3 sont sélectionnés, la section
Paramètres SNMP n'apparaît pas dans cette fenêtre.
Élément partagé
Description
Nom d'hôte
Lorsqu'un seul périphérique est sélectionné,
cette option vous permet d'identifier le nom
d'hôte ou l'adresse IP de ce périphérique SNMP.
Remarque: aucun nom d'hôte n'est fourni
lorsque plusieurs périphériques sont
sélectionnés.
Intervalle de scan (minutes)
Choisissez la durée entre les scans d'un
périphérique SNMP sélectionné effectués par le
serveur StruxureWare Data Center Expert afin
d'obtenir des informations sur son état : de 1 à
60 minutes et Par défaut, dont la fréquence est
définie par le paramètre Intervalle de scan de
l'option Paramètres SNMP globaux.
Remarque: définir l'intervalle de scan endessous de sa valeur par défaut de cinq minutes
peut avoir un impact négatif sur les performances
lorsque le serveur StruxureWare Data Center
Expert gère un grand nombre de périphériques.
Port
Numéro du port utilisé pour les protocoles de
communication SNMP avec un périphérique
SNMP sélectionné.
Délai d'expiration (secondes)
Sélectionnez la durée d'attente de réponse du
serveur StruxureWare Data Center Expert avant
que ce dernier ne considère la tentative de
communication avec un périphérique SNMP
sélectionné comme un échec : de 1 à
60 seconds.
Tentatives
Déterminez le nombre de nouvelles tentatives de
communication du serveur StruxureWare Data
258
StruxureWare Data Center Expert 7.9.3
Center Expert avec un périphérique SNMP
sélectionné, après l'échec initial, avant qu'il ne
cesse de tenter d'accéder à ce périphérique
durant le processus de scan en cours.
Paramètres SNMP spécifiques à SNMP v1
Élément
Description
Activez cette option pour enregistrer le serveur
StruxureWare Data Center Expert en tant que
récepteur de trap pour un périphérique SNMP v1
APC sélectionné. Le serveur peut ainsi signaler
plus rapidement les erreurs survenant sur ce
périphérique.
Analyse prioritaire
S'il est récepteur de trap pour un
périphérique SNMP v1 APC, le serveur
analyse le périphérique dès qu'il reçoit un
trap de ce périphérique.
S'il n'est pas récepteur de traps, le serveur
signale les alarmes de périphériques durant
les intervalles de scan normaux
uniquement.
Remarque: l'analyse prioritaire est un
processus de sondage reposant sur les
traps. Elle est déclenchée par les traps de
périphériques SNMP v1 APC ou par des
commandes Inform de périphériques
SNMP v3 APC.
Communauté en lecture
Modifiez le nom de la communauté que le
serveur utilise pour lire les informations
provenant du périphérique SNMP v1.
Communauté en écriture
Modifiez le nom de la communauté que le
serveur utilise pour se définir en tant que
récepteur de trap pour un périphérique SNMP v1
donné.
Paramètres SNMP spécifiques à SNMP v3
Élément
Description
Activez cette option pour enregistrer le serveur
StruxureWare Data Center Expert en tant que
récepteur de trap pour un périphérique SNMP v3
APC sélectionné. Le serveur peut ainsi signaler
plus rapidement les erreurs survenant sur ce
périphérique.
Analyse prioritaire
S'il est récepteur de trap pour un
périphérique SNMP v3 APC, le serveur
analyse le périphérique dès qu'il reçoit une
commande Inform de ce périphérique.
259
StruxureWare Data Center Expert 7.9.3
S'il n'est pas récepteur de trap, le serveur
signale les alarmes de périphériques durant
les intervalles de scan normaux
uniquement.
Remarque: l'analyse prioritaire est un
processus de sondage reposant sur les traps.
Elle est déclenchée par les traps de
périphériques SNMP v1 APC ou par des
commandes Inform de périphériques SNMP v3
APC.
Utilisateur
Indiquez le nom d'utilisateur que le serveur utilise
pour communiquer en toute sécurité avec un
périphérique SNMP v3 donné.
Protocole d'authentification
Si nécessaire, permet de modifier le protocole
( MD5 ou SHA-1) que le serveur utilise pour
communiquer avec un périphérique SNMPv3
donné.
Mot de passe d'authentification/Confirmer
Si nécessaire, saisissez et confirmez un
nouveau mot de passe pour le protocole
d'authentification sélectionné.
Algorithme de chiffrement
Si nécessaire, permet de modifier la méthode de
chiffrement ( Aucune, DES ou AES128) que le
serveur utilise pour communiquer avec un
périphérique SNMP v3 donné.
Mot de passe de chiffrement/Confirmer
Si nécessaire, saisissez et confirmez un
nouveau mot de passe pour l' algorithme de
chiffrement sélectionné.
Option Fichiers de définition des périphériques
Cette option permet de gérer les fichiers de définition des périphériques (DDF) que le
serveur StruxureWare Data Center Expert utilise pour accéder aux informations concernant
les capteurs de l'environnement, d'alimentation et de refroidissement des périphériques
SNMP pris en charge.
Chaque fichier DDF est conçu pour fournir des informations concernant les capteurs d'un
ensemble particulier de produits d'une marque spécifique et contient uniquement les OID
ayant un rapport direct avec les capacités de ces produits.
Élément
Description
Fichiers de définition des périphériques Cette option répertorie les fichiers DDF déjà
installés sur le serveur StruxureWare Data
Center Expert.
Cliquez sur cette option pour supprimer un
fichier DDF sélectionné de la liste.
Remarque: la suppression d'un fichier DDF
affecte la signalisation des capteurs par les
périphériques SNMP associés à ce fichier
DDF.
Supprimer
260
StruxureWare Data Center Expert 7.9.3
Élément
Description
Ajouter/Mettre à jour des définitions
Cliquez sur cette option pour accéder à
l'assistant permettant d'ajouter ou de mettre
à jour des fichiers DDF, en cas de
disponibilité.
Ajouter ou mettre à jour des fichiers de définition des périphériques (DDF)
L'assistant « Ajouter/Mettre à jour des définitions » permet d'ajouter ou de mettre à jour les
fichiers DDF disponibles pour les périphériques SNMP pris en charge par le serveur
StruxureWare Data Center Expert. Les nouveaux fichiers DDF, ou ceux mis à jour, peuvent
être téléchargés sur le serveur StruxureWare Data Center Expert à partir d'un fichier local
ou du site Web d'APC.
1. Sélectionnez Fichiers de définition des périphériques, sous Paramètres de
communication des périphériques SNMP dans le menu Périphérique.
2. Sélectionnez l'option Fichiers de définition des périphériques dans la fenêtre
« Paramètres de communication des périphériques SNMP ».
3. Cliquez sur Ajouter/Mettre à jour des définitions sous l'onglet Fichiers de
définition des périphériques.
4. Dans la fenêtre « Sélectionner la méthode de mise à jour », sélectionnez l'option que
vous souhaitez utiliser pour ajouter ou mettre à jour des fichiers DDF, et suivez les
instructions.
• Pour utiliser des fichiers provenant du site Web d'APC, voir étape 5.
• Pour utiliser des fichiers téléchargés sur un ordinateur local, voir étape 6.
5. Pour télécharger des fichiers depuis le site Web d'APC, procédez de la manière
suivante.
a. Sélectionnez Rechercher sur le site Web d'APC, puis cliquez sur Suivant.
b. Dans la fenêtre « Sélectionner des fichiers DDF », choisissez les fichiers que
vous souhaitez télécharger, cliquez sur Suivant, et passez à l'étape 7.
6. Pour utiliser un fichier local, procédez de la manière suivante.
a. Sélectionnez Fichier local, puis cliquez sur Parcourir.
b. Dans la fenêtre « Ouvrir », recherchez le fichier que vous désirez utiliser et
double-cliquez dessus (ou cliquez une seule fois, puis sélectionnez Ouvrir).
c. Dans la fenêtre « Sélectionner la méthode de mise à jour », vérifiez que le fichier
approprié est sélectionné, cliquez sur Suivant et passez à l'étape 7.
7. Dans la fenêtre « Fichiers DDF installés/mis à jour », vérifiez que les fichiers
sélectionnés sont répertoriés et cliquez sur Terminer pour quitter l'assistant ou sur
Retour pour retourner à la fenêtre « Sélectionner la méthode de mise à jour ».
Assistant « Ajouter/Mettre à jour des définitions »
Cet assistant vous guide tout au long des processus d'ajout de nouveaux fichiers de
définition des périphériques (DDF) ou de mise à jour des fichiers existants.
Fenêtre « Sélectionner la méthode de mise à jour »
Cette fenêtre permet de sélectionner la source des nouveaux fichiers DDF ou des fichiers
DDF mis à jour.
Élément
Description
261
StruxureWare Data Center Expert 7.9.3
Rechercher sur le site Web d'APC
Cliquez sur cette option pour voir si de nouveaux
fichiers DDF ou des mises à jour sont
disponibles.
Fichier local
Cliquez sur cette option pour télécharger un
fichier DDF stocké sur un ordinateur local.
Parcourir
Cliquez sur cette option pour rechercher le fichier
DDF sur l'ordinateur local.
Fenêtre « Sélectionner des fichiers DDF »
Cette fenêtre permet de sélectionner les fichiers DDF que vous souhaitez télécharger
depuis le site d'APC.
Élément
Description
Sélectionnez les fichiers DDF que vous
souhaitez télécharger depuis le site d'APC, à
partir de la liste des fichiers DDF disponibles.
Liste
Chaque liste précise la version actuelle et
l'éventuelle disponibilité d'une nouvelle
version ou d'une mise à jour.
Installé : la version DDF correspond au
fichier présent sur le serveur.
Mis à jour : la version DDF est une mise à
jour du fichier présent sur le serveur.
Nouveau : le fichier DDF n'est pas installé sur le
serveur.
Cliquez sur cette option pour télécharger les
fichiers DDF sélectionnés.
Suivant
Fenêtre « Fichiers DDF installés/mis à jour »
Cette fenêtre permet de vérifier que le téléchargement de tous les fichiers DDF est réussi.
Option Paramètres de scan globaux
Cette option permet de définir les paramètres SNMP globaux que le serveur StruxureWare
Data Center Expert utilise pour communiquer avec ses périphériques SNMP contrôlés.
Élément
Description
Choisissez la durée entre les scans d'un
périphérique SNMP contrôlé effectués par le
serveur StruxureWare Data Center Expert afin
d'obtenir des informations sur son état, lorsque
l'option Paramètres des périphériques de la
fenêtre « Paramètres de communication des
périphériques SNMP » activée pour le
Intervalle de scan
262
StruxureWare Data Center Expert 7.9.3
paramètre Intervalle de scan (minutes) de ce
périphérique est celle par défaut.
Remarque: définir l'intervalle de scan endessous de sa valeur par défaut de cinq minutes
peut avoir un impact négatif sur les performances
lorsque le serveur StruxureWare Data Center
Expert gère un grand nombre de périphériques.
Option OID supplémentaires
Cette option permet d'ajouter des OID définissant des capteurs numériques pour des
périphériques SNMP contrôlés.
Lorsqu'un OID a été ajouté, le serveur StruxureWare Data Center Expert l'utilise pour
chaque périphérique SNMP, la valeur de l'OID supplémentaire étant connue uniquement
grâce aux périphériques SNMP qui peuvent signaler le capteur associé avec cet OID. Le
serveur peut ainsi gérer et fournir des notifications d'alerte pour l'OID supplémentaire,
comme il le fait pour les autres capteurs de périphériques SNMP.
Vous pouvez utiliser l'option de seuil Autres capteurs numériques pour configurer les
paramètres de seuil d'alerte pour un périphérique SNMP qui dispose du type de capteur
numérique associé à l'OID supplémentaire.
Remarque: pour ajouter un OID, vous devez vous rendre sur la Management Information
Base (MIB) qui définit les OID disponibles pour le périphérique SNMP.
Éléments
Description
Indiquez les OID supplémentaires existants.
OID
Type de capteur : type de capteur
numérique (température, humidité, flux
d'air, etc.) qui correspond le mieux aux
données signalées par l'OID.
Unité de mesure (uniquement disponible
lorsque le type de capteur est Generic) :
unité de mesure appropriée (degrés,
secondes, volts, etc.) pour présenter les
données du capteur.
OID : définition de l'OID à contrôler d'un
périphérique SNMP (par exemple, .
1.3.6.1.4.1.318.1.1.1.2.2.2).
Description : description de l'OID (par
exemple, température de l'onduleur).
Ajouter
Cliquez sur cette option pour ajouter un nouvel
OID.
Supprimer
Cliquez sur cette option pour supprimer un OID
supplémentaire sélectionné.
Fenêtre d'ajout d'OID
263
StruxureWare Data Center Expert 7.9.3
Cette fenêtre permet d'ajouter un OID à un périphérique SNMP.
Remarque: pour ajouter un OID, rendez-vous sur la Management Information Base (MIB)
qui définit les OID disponibles pour le périphérique SNMP.
Élément
Description
Type de capteur
Sélectionnez le type de capteur.
Unité de mesure
Sélectionnez l'unité de mesure, lorsque le type
de capteur est Generic.
OID
Indiquez l'OID. Par exemple :
.1.3.6.1.4.1.318.1.1.1.2.2.2
Remarque: pour être valide, un OID doit
commencer par .1.3.6.1.
Entrez la description de l'OID qui apparaîtra dans
la fenêtre de l'option du clic droit Afficher les
capteurs de périphérique dans l' affichage
Périphérique et l' affichage Plan. Par
exemple, Température de l'onduleur.
Description
264
StruxureWare Data Center Expert 7.9.3
Paramètres de communication des périphériques Modbus
(menu Périphérique)
Cette option donne accès à d'autres options permettant de configurer les paramètres que
le serveur StruxureWare Data Center Expert utilise pour communiquer avec ses
périphériques Modbus contrôlés.
Option Fichiers de définition des périphériques Modbus
Cette option permet de gérer les fichiers de définition des périphériques (DDF) que le
serveur StruxureWare Data Center Expert utilise pour accéder aux informations concernant
les capteurs des périphériques Modbus pris en charge.
Chaque fichier DDF est conçu pour fournir des informations concernant les capteurs d'un
ensemble particulier de produits d'une marque spécifique et contient uniquement les plans
de registres ayant un rapport direct avec les capacités de ces produits.
Élément
Description
Fichiers de définition des périphériques Cette option répertorie les fichiers DDF déjà
installés sur le serveur StruxureWare Data
Center Expert.
Supprimer
Cliquez sur cette option pour supprimer un
fichier DDF sélectionné de la liste. Vous ne
pouvez pas supprimer un fichier DDF
préinstallé sur le serveur StruxureWare
Data Center Expert.
Remarque: la suppression d'un fichier DDF
affecte la signalisation des capteurs par les
périphériques associés à ce fichier DDF.
Ajouter/Mettre à jour des définitions
Cliquez sur cette option pour accéder à
l'assistant permettant d'ajouter ou de mettre
à jour des fichiers DDF, si elles sont
disponibles sur le site d'APC ou
enregistrées sur un ordinateur local.
Assistant « Ajouter/Mettre à jour des définitions »
Cet assistant vous guide tout au long des processus d'ajout de nouveaux fichiers de
définition des périphériques (DDF) ou de mise à jour des fichiers existants.
265
StruxureWare Data Center Expert 7.9.3
Fenêtre « Sélectionner la méthode de mise à jour »
Cette fenêtre permet de sélectionner la source des nouveaux fichiers DDF ou des fichiers
DDF mis à jour.
Élément
Description
Rechercher sur le site Web d'APC
Cliquez sur cette option pour voir si de nouveaux
fichiers DDF ou des mises à jour sont
disponibles.
Fichier local
Cliquez sur cette option pour télécharger un
fichier DDF stocké sur un ordinateur local.
Parcourir
Cliquez sur cette option pour rechercher le fichier
DDF sur l'ordinateur local.
Fenêtre « Sélectionner des fichiers DDF »
Cette fenêtre permet de sélectionner les fichiers DDF que vous souhaitez télécharger
depuis le site d'APC.
Élément
Description
Sélectionnez les fichiers DDF que vous
souhaitez télécharger depuis le site d'APC, à
partir de la liste des fichiers DDF disponibles.
Liste
Chaque liste précise la version actuelle et
l'éventuelle disponibilité d'une nouvelle
version ou d'une mise à jour.
Installé : la version DDF correspond au
fichier présent sur le serveur.
Mis à jour : la version DDF est une mise à
jour du fichier présent sur le serveur.
Nouveau : le fichier DDF n'est pas installé sur le
serveur.
Cliquez sur cette option pour télécharger les
fichiers DDF sélectionnés.
Suivant
Fenêtre « Fichiers DDF installés/mis à jour »
Cette fenêtre permet de vérifier que le téléchargement de tous les fichiers DDF est réussi.
Option Paramètres de scan des périphériques
Cette option permet de gérer les paramètres que le serveur StruxureWare Data Center
Expert utilise pour communiquer avec ses périphériques Modbus contrôlés, ainsi que les
paramètres d'alarme que le serveur associe à ces périphériques.
Les périphériques Modbus contrôlés sont répertoriés par nom d'hôte (ou adresse IP), et
les informations suivantes sont fournies pour chacun d'entre eux :
266
StruxureWare Data Center Expert 7.9.3
• Adresse esclave
• Type de périphérique
• Politique de notification : politique de notification que le serveur StruxureWare Data
Center Expert associe aux alarmes d'un périphérique Modbus.
• Emplacement : emplacement du périphérique, s'il est connu.
• Port
• Délai d'expiration
• Tentatives
• Dernier scan
Vous pouvez modifier les paramètres Politique de notification, Port, Délai
d'expiration et Tentatives, ainsi que les paramètres non identifiés de la liste, en
sélectionnant un ou plusieurs périphériques répertoriés et en cliquant sur Modifier les
paramètres de scan des périphériques. Les paramètres modifiables suivants ne sont pas
identifiés dans la liste.
• Intervalle de scan (minutes)
Fenêtre « Modifier les paramètres de scan des périphériques »
Cette fenêtre permet de modifier les paramètres de politique de notification et de
communication SNMP que le serveur StruxureWare Data Center Expert utilise avec les
périphériques Modbus contrôlés.
Élément partagé
Description
Nom d'hôte
Lorsqu'un seul périphérique est sélectionné,
cette option vous permet d'identifier le nom
d'hôte ou l'adresse IP de ce périphérique
Modbus.
Note: aucun nom d'hôte n'est fourni lorsque
plusieurs périphériques sont sélectionnés.
Adresse esclave
Sélectionnez l'adresse esclave que vous
souhaitez associer au périphérique Modbus
choisi.
Note: Lorsque plus d'un périphérique est
sélectionné, l'adresse esclave ne doit pas être
configurée.
Fichier de définition des périphériques
Le fichier de définition des périphériques (DFF)
associé au périphérique.
Note: il est impossible de modifier le fichier DFF
associé au périphérique Modbus.
Intervalle de scan (minutes)
Choisissez la durée entre les scans d'un
périphérique Modbus sélectionné effectués par
le serveur StruxureWare Data Center Expert afin
d'obtenir des informations sur son état : de 1 à
60 minutes et Par défaut, dont la fréquence est
définie par le paramètre Intervalle de scan de
l'option Paramètres de scan globaux.
Note: définir l'intervalle de scan en-dessous de
sa valeur par défaut de cinq minutes peut avoir
un impact négatif sur les performances lorsque
le serveur StruxureWare Data Center Expert
gère un grand nombre de périphériques.
267
StruxureWare Data Center Expert 7.9.3
Port
Numéro du port utilisé pour les protocoles de
communication Modbus avec un périphérique
Modbus sélectionné.
Délai d'expiration (secondes)
Sélectionnez la durée d'attente de réponse du
serveur StruxureWare Data Center Expert avant
que ce dernier ne considère la tentative de
communication avec un périphérique Modbus
sélectionné comme un échec.
Tentatives
Le nombre de fois où le serveur StruxureWare
Data Center Expert essaiera de communiquer
avec le périphérique une fois le délai expiré avant
de considérer que la communication a échoué.
Option Paramètres de scan globaux
Cette option permet de définir les paramètres SNMP globaux que le serveur StruxureWare
Data Center Expert utilise pour communiquer avec ses périphériques Modbus contrôlés.
Élément
Description
Choisissez la durée entre les scans d'un
périphérique Modbus contrôlé effectués par le
serveur StruxureWare Data Center Expert afin
d'obtenir des informations sur son état, lorsque
dans la fenêtre « Paramètres de scan des
périphériques » de l'option Paramètres de
communication des périphériques Modbus
l'option par défaut est sélectionnée comme
paramètre Intervalle de scan (minutes) du
périphérique.
Remarque: définir l'intervalle de scan endessous de sa valeur par défaut de cinq minutes
peut avoir un impact négatif sur les performances
lorsque le serveur StruxureWare Data Center
Expert gère un grand nombre de périphériques.
Intervalle de scan (minutes)
Ajouter ou mettre à jour des fichiers de définition des périphériques
(DDF)
L'assistant « Ajouter/Mettre à jour des définitions » permet d'ajouter ou de mettre à jour les
fichiers DDF disponibles pour les périphériques Modbus pris en charge par le serveur
StruxureWare Data Center Expert. Les nouveaux fichiers DDF, ou ceux mis à jour, peuvent
être téléchargés sur le serveur StruxureWare Data Center Expert à partir d'un fichier local
ou du site Web d'APC.
1. Sélectionnez Fichiers de définition des périphériques, sous Paramètres de
communication des périphériques Modbus dans le menu Périphérique.
2. Sélectionnez l'option Fichiers de définition des périphériques dans la fenêtre
« Paramètres des périphériques Modbus ».
3. Cliquez sur Ajouter/Mettre à jour des définitions sous l'onglet Fichiers de
définition des périphériques.
268
StruxureWare Data Center Expert 7.9.3
4. Dans la fenêtre « Sélectionner la méthode de mise à jour », sélectionnez l'option que
vous souhaitez utiliser pour ajouter ou mettre à jour des fichiers DDF, et suivez les
instructions.
• Pour utiliser des fichiers provenant du site Web d'APC, voir étape 5.
• Pour utiliser des fichiers téléchargés sur un ordinateur local, voir étape 6.
5. Pour télécharger des fichiers depuis le site Web d'APC, procédez de la manière
suivante.
a. Sélectionnez Rechercher sur le site Web d'APC, puis cliquez sur Suivant.
b. Dans la fenêtre « Sélectionner des fichiers DDF », choisissez les fichiers que
vous souhaitez télécharger, cliquez sur Suivant, et passez à l'étape 7.
6. Pour utiliser un fichier local, procédez de la manière suivante.
a. Sélectionnez Fichier local, puis cliquez sur Parcourir.
b. Dans la fenêtre « Ouvrir », recherchez le fichier que vous désirez utiliser et
double-cliquez dessus (ou cliquez une seule fois, puis sélectionnez Ouvrir).
c. Dans la fenêtre « Sélectionner la méthode de mise à jour », vérifiez que le fichier
approprié est sélectionné, cliquez sur Suivant et passez à l'étape 7.
7. Dans la fenêtre « Fichiers DDF installés/mis à jour », vérifiez que les fichiers
sélectionnés sont répertoriés et cliquez sur Terminer pour quitter l'assistant ou sur
Retour pour retourner à la fenêtre « Sélectionner la méthode de mise à jour ».
269
StruxureWare Data Center Expert 7.9.3
Paramètres de communication de la NetBotz Appliance (menu
Périphérique)
Cette option donne accès à d'autres options permettant de configurer les paramètres que
le serveur StruxureWare Data Center Expert utilise pour communiquer avec les NetBotz
Appliances contrôlées.
Option Informations d'identification NetBotz Appliance
Les éléments de cette option permettent de gérer la liste des informations d'identification
utilisées pour communiquer avec les NetBotz Appliances.
Remarque: la fenêtre « Appliquer les mises à jour de firmware » s'appuie sur les éléments
de cette option pour mettre les NetBotz Appliances à jour.
Élément
Description
Liste
Répertorie les informations d'identification
disponibles et indique le nom d'utilisateur, le
mot de passe, la plage IP et la plage de
ports pour chaque élément.
Remarque: fournit les informations
d'identification NetBotz par défaut, ainsi que les
informations d'identification APC par défaut à
utiliser pour communiquer avec les NetBotz
Appliances sur le LAN privé.
Ajouter
Cliquez sur cette option pour ajouter des
informations d'identification.
Modifier
Cliquez sur cette option pour modifier les
informations d'identification sélectionnées.
Supprimer
Cliquez sur cette option pour supprimer les
informations d'identification sélectionnées.
Fenêtre « Ajouter/modifier les informations d'identification NetBotz Appliance »
Cette fenêtre permet d'ajouter ou de modifier les informations d'identification à utiliser pour
la communication avec les NetBotz Appliances.
Vous pouvez accéder à cette fenêtre via l'option Informations d'identification NetBotz
Appliance, sous Paramètres de communication de la NetBotz Appliance dans le
menu Périphérique.
Élément
Description
Indiquez le nom d'utilisateur à entrer pour
accéder aux NetBotz Appliances.
Nom d'utilisateur
270
StruxureWare Data Center Expert 7.9.3
Mot de passe
Indiquez le mot de passe à entrer pour accéder
aux NetBotz Appliances.
Confirmer le mot de passe
Saisissez à nouveau le mot de passe.
Plage IP
Définissez la plage d'adresses IP pour laquelle
les informations d'identification peuvent être
utilisées pour communiquer avec les NetBotz
Appliances. Par exemple :
xxx.xxx.12.6 : attribue des informations
d'identification à une seule adresse IP.
xxx.xxx.10-13.20-80 : attribue des
informations d'identification à une série
d'adresses IP (20 à 80) des sous-réseaux
10, 11, 12 et 13.
xxx.xxx.14.* : attribue des informations
d'identification à toutes les adresses IP du
sous-réseau 14.
Définissez la plage de ports utilisée par les
informations d'identification pour accéder aux
NetBotz Appliances. Par exemple :
Plage de ports
80: utilise uniquement le port 80 (la valeur
par défaut).
60-80: utilise les ports 60 à 80 inclus.
Option Sondage de la NetBotz Appliance
Les éléments de cette option permettent de définir la fréquence à laquelle le serveur
StruxureWare Data Center Expert lance une nouvelle analyse de ses NetBotz Appliances
contrôlées pour les données relatives aux alarmes et aux capteurs ( Collecte de
données) et pour l'état des périphériques ( Contrôle) ; ces éléments permettent également
de lancer un sondage manuellement.
Cliquez sur Démarrer dans la section Collecte de données pour rechercher des données
relatives aux alertes et aux capteurs dans les NetBotz Appliances ; cliquez sur
Démarrer dans la section Contrôle pour rechercher l'état des périphériques dans les
NetBotz Appliances.
271
StruxureWare Data Center Expert 7.9.3
Configuration NetBotz Appliance (menu Périphérique)
Les paramètres de configuration des NetBotz Appliances contrôlées peuvent être définis à
l'aide des options Configuration NetBotz Appliance ou en utilisant l'application NetBotz
Advanced View de chaque caméra. Les options Configuration NetBotz Appliance vous
permettent de modifier ces paramètres de configuration, au besoin.
Remarque: seuls les modèles de NetBotz Appliances 5xx prennent en charge toutes les
options Configuration NetBotz Appliance sans module logiciel supplémentaire. Pour de
plus amples informations concernant la possible configuration d'un modèle de caméra 3xx
ou 4xx spécifique à l'aide d'une option Configuration NetBotz Appliance, rendez-vous
dans l'application NetBotz Advanced View de cette caméra.
Lorsque les seuils d'alarme du serveur StruxureWare Data Center Expert sont atteintes
par ses périphériques contrôlés, celui-ci peut le signaler aux utilisateurs. Par ailleurs, les
options Paramètres d'alerte de l'option Configuration NetBotz Appliance permettent
de déterminer la manière dont les NetBotz Appliances contrôlées peuvent générer toutes
leurs propres notifications d'alerte à la suite d'une violation des seuils d'alerte de chaque
périphérique contrôlé.
À l'exception des options Paramètres des caméras, Paramètres des périphériques en
série, Paramètres SMS et Paramètres de partage des modules, les options
Configuration NetBotz Appliance peuvent être utilisées pour configurer les paramètres
de plusieurs caméras en même temps, en utilisant le même paramètre pour chacune. Pour
configurer les Paramètres Rack Access de plusieurs caméras, vous devez sélectionner
les NetBotz Appliances souhaitées, puis l'option Configuration NetBotz Appliance.
Remarque: à l'exception des options Paramètres d'alerte et Paramètres d'envoi des
données d'alerte, ces options de configuration sont accessibles en cliquant avec le bouton
droit de la souris sur les options Configuration NetBotz Appliance dans les affichages
Périphérique, Plan et Groupes de périphériques. Une seule option du clic droit,
Paramètres des caméras NetBotz Appliance, permettant d'accéder aux paramètres
des caméras, est disponible dans l'affichage Miniatures.
Utiliser les options Configuration NetBotz Appliance
Les options Configuration NetBotz Appliance utilisent toutes la même procédure de
configuration de base, sauf Sauvegarder/Restaurer, Paramètres des caméras, Rack
Access Settings et les options Paramètres d'alerte.
Remarque: pour de plus amples informations sur les options Paramètres d'alerte et
Paramètres Rack Access, utilisez les liens appropriés de l'aide pour ces options.
1. Dans le menu Périphérique, sélectionnez une option Configuration NetBotz
Appliance différente de Sauvegarder/Restaurer ou Paramètres des caméras.
Remarque: pour de plus amples informations sur les options Sauvegarder/
Restaurer et Paramètres des caméras, utilisez les liens appropriés de l'aide pour
ces options.
2. Dans la fenêtre « Sélectionner la NetBotz Appliance », sélectionnez une ou plusieurs
NetBotz Appliances que vous souhaitez configurer et cliquez sur Suivant.
272
StruxureWare Data Center Expert 7.9.3
Remarque: les options Paramètres des périphériques en série, Paramètres
SMS et Paramètres de partage des modules ne vous permettent de configurer
qu'une seule caméra à la fois.
3. Dans la fenêtre des paramètres, configurez les paramètres que les NetBotz
Appliances sélectionnées doivent utiliser et cliquez sur Suivant.
4. Dans la fenêtre « Résultats », consultez les résultats de la configuration et cliquez
sur Terminer lorsqu'aucune NetBotz Appliance ne signale que sa configuration est
toujours en cours.
Remarque: pour de plus amples informations sur les résultats d'état possibles,
reportez-vous à la description de la fenêtre « Résultats ».
Fenêtre « Sélectionner les NetBotz Appliances »
Cette fenêtre permet de sélectionner une ou plusieurs NetBotz Appliances à configurer pour
l'option Configuration NetBotz Appliance sélectionnée.
Remarque: l'option Paramètres des caméras utilise la fenêtre « Sélectionner une caméra »
au lieu de la fenêtre « Sélectionner les NetBotz Appliances ».
elle répertorie toutes les NetBotz Appliances contrôlées par le serveur StruxureWare Data
Center Expert.
Fenêtre « Résultats »
Cette fenêtre permet d'afficher le résultat de configuration d'une option Configuration
NetBotz Appliance sélectionnée.
Quatre résultats peuvent être signalés pour chaque NetBotz Appliance configurée.
Remarque: si vous utilisez un mot de passe non valide pour restaurer une NetBotz
Appliance qui est en mode d'envoi uniquement, l'état passe automatiquement sur
Terminé, sans restauration ni erreur.
Résultat
Description
En cours
La configuration est en cours d'exécution.
Terminé
La configuration a été effectuée avec
succès.
Inconnu
Impossible de fournir un résultat connu.
Action recommandée :
réessayez de configurer la NetBotz
Appliance. Si le problème persiste,
connectez-vous à l'application NetBotz
Advanced View de la caméra pour vérifier
que les paramètres sont appliqués
correctement et pour les configurer, si
nécessaire.
Un mot de passe incorrect a été saisi pour
la restauration.
Non autorisé
273
StruxureWare Data Center Expert 7.9.3
Résultat
Description
Remarque: le résultat Non autorisé
s'affiche uniquement si vous tentez de
restaurer la configuration d'une caméra.
Option Sauvegarder/Restaurer
Cette option permet de stocker un fichier de sauvegarde de configuration dans la base de
données du serveur StruxureWare Data Center Expert pour une ou plusieurs NetBotz
Appliances sélectionnées ou d'utiliser ces fichiers de sauvegarde pour restaurer les
configurations de ces NetBotz Appliances.
L'assistant « Sauvegarder/Restaurer » possède trois fenêtres, deux partagées avec les
autres options Configuration NetBotz Appliance et une pour le mot de passe.
1. La fenêtre « Sélectionner Sauvegarder ou Restaurer » permet de déterminer si vous
souhaitez sauvegarder ou restaurer les NetBotz Appliances.
2. La fenêtre « Sélectionner les NetBotz Appliances », commune à toutes les options
Configuration NetBotz Appliance sauf Paramètres des caméras, permet de
sélectionner les caméras que vous souhaitez sauvegarder ou restaurer.
3. La fenêtre « Sauvegarder/Restaurer le mot de passe » permet de définir un mot de
passe pour chiffrer les configurations de sauvegarde ou d'accéder aux fichiers de
sauvegarde servant à restaurer les configurations.
Remarque: si vous utilisez un mot de passe non valide pour restaurer une NetBotz
Appliance qui est en mode d'envoi uniquement, la restauration n'a pas lieu et aucune
erreur n'est signalée. Vous devez répéter la procédure de restauration avec le mot de
passe valide.
4. La fenêtre partagée « Résultats » permet d'afficher les résultats d'une sauvegarde ou
d'une restauration.
Fenêtre « Sélectionner Sauvegarder ou Restaurer »
Cette fenêtre permet de déterminer si vous souhaitez sauvegarder ou restaurer les
configurations d'une ou plusieurs NetBotz Appliances.
Option Paramètres des caméras
Cette option donne accès à l'Assistant « Paramètres des caméras » permettant de
configurer les paramètres des caméras de toutes les NetBotz Appliances contrôlées.
Remarque: l'Assistant « Paramètres des caméras » est également accessible via les
options du clic droit des affichages Groupes de périphériques, Périphérique
( Paramètres des caméras sous le menu Configuration NetBotz Appliance) et
Miniatures (sous Paramètres des caméras NetBotz Appliance).
L'assistant « Paramètres des caméras » possède deux fenêtres :
Remarque: vous pouvez configurer les paramètres de toutes les caméras répertoriées,
mais une caméra à la fois : lorsque vous avez terminé de configurer une caméra,
sélectionnez-en une autre dans la fenêtre « Sélectionner une caméra ».
274
StruxureWare Data Center Expert 7.9.3
Fenêtre « Sélectionner une caméra »
Cette fenêtre permet de sélectionner les caméras pour lesquelles vous voulez configurer
la NetBotz Appliance associée.
Les caméras sont répertoriées en fonction de l'option Paramètres des caméras utilisée.
Remarque: vous pouvez configurer les paramètres de toutes les caméras répertoriées,
mais une caméra à la fois : lorsque vous avez terminé de configurer une caméra,
sélectionnez-en une autre dans la fenêtre « Sélectionner une caméra ».
• L'option Paramètres des caméras, sous Configuration NetBotz Appliance se
trouve aussi dans le menu Périphérique : toutes les caméras de toutes les NetBotz
Appliances contrôlées.
• Option du clic droit Paramètres des caméras, sous Configuration NetBotz
Appliance dans l'affichage Groupes de périphériques : toutes les caméras de
toutes les NetBotz Appliances contrôlées attribuées au groupe de périphériques
sélectionné.
• Option du clic droit Paramètres des caméras, sous Configuration NetBotz
Appliance dans l' affichage Périphérique : toutes les caméras sélectionnées ou
toutes les caméras des NetBotz Appliances sélectionnées.
Remarque: si une seule caméra est sélectionnée, la fenêtre « Paramètres des
caméras » est accessible directement ; si aucune NetBotz Appliance sélectionnée
n'est associée à une caméra, l'option Paramètres des caméras n'est pas disponible.
• Option du clic droit Paramètres des caméras NetBotz Appliance de l'affichage
Miniatures : toutes les caméras des miniatures sélectionnées.
Remarque: lorsqu'une seule miniature est sélectionnée, vous accédez directement
à la fenêtre « Paramètres des caméras ».
Fenêtre « Paramètres des caméras »
Cette fenêtre permet de configurer les paramètres de la NetBotz Appliance associée à une
caméra sélectionnée.
Données de capture d'alarme
Cette option permet de déterminer le moment à partir duquel la caméra sélectionnée
commence à capturer des données lors d'une alarme ainsi que la qualité de la vidéo
générée par la caméra.
Remarque: les paramètres des données de capture d'alarme n'influencent pas la
manière dont les vidéos sont générées pour les activités de surveillance normales. Pour de
plus amples informations sur les paramètres des vidéos de surveillance, voir les options
Paramètres de surveillance sous la fonctionnalité de surveillance.
Élément
Description
Définit la résolution des images enregistrées par
la caméra. Les tailles disponibles dépendent des
capacités de la caméra sélectionnée. Des
résolutions plus grandes nécessitent plus
d'espace disque.
Résolution de la caméra
275
StruxureWare Data Center Expert 7.9.3
Vitesse maximale
Définit le nombre maximal d'images enregistrées
sur le disque lors de la capture d'une vidéo. Le
paramètre par défaut est de 1 image par
seconde.
Qualité de l'image
Définit le niveau de compression qui sera
appliqué aux images capturées. Plus la
compression est élevée, plus la taille des
fichiers et la qualité d'image diminuent.
Les valeurs disponibles, de la meilleure
qualité d'image/plus grande taille de fichier
à la plus faible qualité d'image/plus petite
taille de fichier, sont : Qualité élevée,
Qualité normale, Compression normale
et Compression élevée.
Remarque: la vitesse de prise de vue réelle
du processeur d'image dépend de la
résolution et de la qualité d'image des
images générées.
La vitesse de prise de vue maximale de
30 images par seconde est disponible
uniquement en qualité normale ou faible et
uniquement en cas de résolution supérieure
à 640 x 480.
La vitesse de prise de vue maximale pour
les résolutions 800 x 600, 1 024 x 768 et
1 280 x 1 024 (si disponible) en qualité
normale ou faible est de 10 images par
seconde.
Par exemple, si vous configurez un module
Camera Pod 120 pour l'enregistrement
d'images en qualité élevée, la vitesse
maximale de certaines résolutions change :
• Pour une résolution faible de
640 x 480, la vitesse de prise de vue
maximale passe de 30 à 20 images
par seconde.
• En 800 x 600, la vitesse de prise de
vue maximale reste inchangée (à
10 images par seconde).
• En 1 024 x 768 et 1 280 x 1 024, la
vitesse de prise de vue maximale
passe de 10 à 8 images par seconde.
Durée de capture après alerte (secondes)
Détermine la durée totale (en secondes)
des captures vidéo après l'événement
responsable de l'alerte qui seront incluses
dans les notifications d'alerte.
Le nombre d'images capturées après
l'alerte est équivalent à la durée de capture
après alerte multipliée par la valeur de la
vitesse. Notez que les actions d'alerte
individuelles peuvent indiquer un
276
StruxureWare Data Center Expert 7.9.3
paramètre Nombre maximal d'images qui
est moins élevé que le nombre total
d'images capturées à la suite d'une alerte.
Si le nombre total d'images enregistrées par
la caméra (y compris les captures faites
avant et après l'alerte) est supérieur au
paramètre Nombre maximal d'images
pour une action d'alerte, les dernières
images capturées sont privilégiées et
incluses dans la notification d'alerte.
Remarque: trois actions d'alerte disposent
du paramètre Nombre maximal
d'images : Envoyer un e-mail, Envoi
HTTP et Envoyer les données à un
serveur FTP.
Durée de capture avant alerte (secondes)
Détermine la durée totale (en secondes)
des captures vidéo avant l'événement
responsable de l'alerte qui seront incluses
dans les notifications d'alerte.
Le nombre d'images capturées avant
l'alerte est équivalent à la durée de capture
avant alerte multipliée par la valeur de la
vitesse maximale. Notez que les actions
d'alerte individuelles peuvent indiquer un
paramètre Nombre maximal d'images qui
est moins élevé que le nombre total
d'images capturées à la suite d'une alerte.
Si le nombre total d'images enregistrées par
la caméra (y compris les captures faites
avant et après l'alerte) est supérieur au
paramètre Nombre maximal d'images
pour une action d'alerte, les dernières
images capturées sont privilégiées et
incluses dans la notification d'alerte.
Remarque: trois actions d'alerte disposent
du paramètre Nombre maximal
d'images : Envoyer un e-mail, Envoi
HTTP et Envoyer les données à un
serveur FTP.
Délai avant capture (secondes)
Détermine le nombre de secondes entre le
déclenchement de l'alerte et la première image
capturée.
Inclure des données audio
Détermine si le périphérique doit également
utiliser le microphone intégré ou un
microphone externe (s'il y en a un connecté
au module) pour capturer des données
audio et les inclure dans l'alerte pour la
période couverte par la notification d'alerte.
Remarque : cette option est uniquement
disponible si les NetBotz Appliances
utilisées sont capables de capturer des
données audio.
277
StruxureWare Data Center Expert 7.9.3
Volume audio
Détermine le niveau de volume auquel les
données audio sont capturées.
Résumé des données de capture d'alarme
Présente diverses informations relatives aux
fichiers qui sont générés par la caméra
conformément aux paramètres de capture
sélectionnés. Les informations de ce champ sont
mises à jour automatiquement, au fur et à
mesure que de nouveaux paramètres sont
définis ou sélectionnés.
Paramètres des images
Cette option permet de configurer la qualité des images, ainsi que d'autres paramètres (tels
que l' emplacement de l'horodatage) utilisés par la caméra sélectionnée lors d'alarmes
et d'activités de surveillance.
Élément
Description
Luminosité (0 - 255)
Définit la luminosité de l'image capturée. La
valeur doit être comprise entre 0 et 255.
Correction gamma
Cette option permet d'ajuster la luminosité
globale des images de la caméra. La correction
gamma vous permet d'afficher des images
capturées sur l'écran de votre ordinateur avec
plus de précision. Des images qui ne sont pas
corrigées correctement peuvent paraître ternes
ou trop sombres.
Faire pivoter l'image de 180 degrés
Sélectionnez cette option pour faire pivoter
l'image capturée par la caméra de 180 degrés.
Cette option est utile pour orienter correctement
les images capturées se trouvant dans les
notifications d'alerte et dans l'application NetBotz
Advanced View lorsque le périphérique a été
installé à l'envers en raison des restrictions de
l'emplacement d'installation.
Remarque: cette option n'est pas disponible lors
de la configuration des paramètres de
capture pour les modules CCTV Adapter.
Type d'éclairage
Cette option permet de déterminer les
paramètres de balance des couleurs utilisés
par la caméra. Les quatre balances des
couleurs préconfigurées sont :
Fluorescent : paramètres de balance des
couleurs les mieux adaptés aux zones
d'éclairage fluorescent.
Incandescent : paramètres de balance des
couleurs les mieux adaptés aux zones
d'éclairage incandescent.
Lumière du jour : paramètres de balance
des couleurs les mieux adaptés aux zones
d'éclairage naturel.
Détection automatique : analyse les
conditions d'éclairage et sélectionne
278
StruxureWare Data Center Expert 7.9.3
automatiquement le meilleur paramètre de
balance des couleurs.
Personnaliser : permet d'ajuster l'image
selon vos besoins grâce aux commandes
Balance des rouges et Balance des
bleus.
Balance des rouges (1 - 254)
Ajuste la balance des couleurs de l'image pour
contrecarrer les effets de l'éclairage dans la
vidéo.
Balance des bleus (1 - 254)
Ajuste la balance des couleurs de l'image pour
contrecarrer les effets de l'éclairage dans la
vidéo.
Emplacement de l'horodatage
Cette commande permet de déterminer
l'emplacement de l'horodatage sur l'image
capturée : None, Bottom right, Bottom
center, Bottom left, Top right, Top
center et Top left.
Masquage
Cette option permet de créer des masques pour la caméra sélectionnée grâce auxquels
les mouvements dans les zones de l'image définies par l'utilisateur seront ignorés ( Masque
de mouvement) ou les régions de l'image définies par l'utilisateur ne seront pas vues
( Masque de blocage) lors d'alarmes et d'activités de surveillance.
Remarque : lors du passage entre les onglets Masque de mouvement et Masque de
blocage, il est possible que vous remarquiez une différence de taille ou de résolution de
la vue caméra affichée. Le masque de blocage affiche tout le champ de vue de la caméra
alors que le masque de mouvement affiche seulement la zone recadrée de la vue
caméra. Si vous avez limité la vue de la caméra en zoomant sur l'image affichée (via
l'interface Web du périphérique ou l'application NetBotz Advanced View), l'onglet Masque
de mouvement affiche uniquement la zone recadrée.
Masque de mouvement:
Cet onglet permet de configurer le capteur de mouvements de la caméra pour qu'il ne tienne
pas compte des mouvements détectés dans des zones spécifiques de l'image capturée.
Remarque: un masque de mouvement pousse la caméra à ignorer tout mouvement
détecté dans la zone masquée. Alors que le mouvement détecté entraîne normalement la
génération d'une vidéo, le masque de mouvement empêche cette opération. Ces masques
sont utiles si vous souhaitez limiter les prises de vues à une zone déterminée : par exemple,
pour surveiller une entrée à proximité d'un couloir très fréquenté. Grâce à un masque de
mouvements, vous pouvez faire abstraction du couloir de sorte que seuls les mouvements
au niveau de l'entrée entraînent la génération d'une vidéo.
Élément
Description
Mode Dessin
Sélectionnez le mode Dessin.
Masquer : en faisant glisser la souris dans
la vue caméra affichée, vous dessinez un
rectangle de masquage vert. Lorsque vous
279
StruxureWare Data Center Expert 7.9.3
lâchez le bouton de la souris, le rectangle de
masquage devient bleu clair. Tout
mouvement détecté dans ce rectangle bleu
ne provoquera pas la génération d'une
vidéo.
Démasquer : en faisant glisser la souris
dans la vue caméra affichée, vous
dessinez un rectangle de masquage
mauve. Lorsque vous lâchez le bouton de la
souris, le rectangle disparaît, ainsi que toute
partie du rectangle de masquage qui croise
le rectangle mauve.
Vous pouvez basculer entre ces modes
autant de fois que vous le souhaitez, jusqu'à
ce que le masque de mouvement soit
configuré selon vos besoins. Lorsque vous
avez terminé, cliquez sur Appliquer pour
enregistrer les modifications.
Si vous voulez supprimer le masque,
cliquez sur Rétablir les masques. Cette
action n'affecte pas les masques que vous
avez déjà enregistrés en appuyant sur le
bouton Appliquer. Si vous voulez
supprimer un masque enregistré, utilisez le
mode Démasquer.
Zone de mouvement
Ce paramètre permet de déterminer
l'ampleur de modification d'une zone de
l'image (selon la valeur Sensibilité) avant
que l'image modifiée ne soit considérée
comme un mouvement.
Plus la valeur Zone de mouvement est
faible, plus la zone est petite et plus le
système est à même de détecter les faibles
mouvements.
Sensibilité
Ce paramètre permet de déterminer le
niveau de modification autorisé dans une
zone de l'image avant que l'image modifiée
ne soit considérée comme un mouvement.
Plus la valeur Sensibilité est faible, plus le
seuil de tolérance aux changements est
bas. Les petits mouvements seront
identifiés comme changements.
Activer le mouvement de la caméra
Sélectionnez cette option pour activer le capteur
de mouvements.
Afficher le tracé des mouvements
Sélectionnez cette option pour entourer, à l'aide
d'une ligne en pointillés, toute zone d'une image
censée indiquer les mouvements.
280
StruxureWare Data Center Expert 7.9.3
Masque de blocage:
Cet onglet permet de configurer une caméra sélectionnée de sorte que certaines zones de
l'image ne soient pas visibles, si cette caméra est contrôlée par une NetBotz Appliance
disposant du Premium Software Module.
Élément
Description
Mode Dessin
Sélectionnez le mode Dessin.
Masquer : en faisant glisser la souris dans
la vue caméra affichée, vous dessinez un
rectangle de masquage vert. Lorsque vous
lâchez le bouton de la souris, le rectangle de
masquage devient bleu clair. Si le flux de
surveillance est affiché, la zone masquée
est recouverte par un rectangle gris clair.
Tout mouvement détecté dans ce rectangle
gris n'entraînera pas la génération d'une
vidéo.
Démasquer : en faisant glisser la souris
dans la vue caméra affichée, vous
dessinez un rectangle de masquage
mauve. Lorsque vous lâchez le bouton de la
souris, le rectangle disparaît, ainsi que toute
partie du rectangle de masquage qui croise
le rectangle mauve.
Vous pouvez basculer entre ces modes
autant de fois que vous le souhaitez, jusqu'à
ce que le masque de mouvement soit
configuré selon vos besoins. Lorsque vous
avez terminé, cliquez sur Appliquer pour
enregistrer les modifications.
Si vous voulez supprimer le masque,
cliquez sur Rétablir les masques. Cette
action n'affecte pas les masques que vous
avez déjà enregistrés en appuyant sur le
bouton Appliquer. Si vous voulez
supprimer un masque enregistré, utilisez le
mode Démasquer.
Option Paramètres de l'horloge
La fenêtre de configuration de cette option permet de modifier les paramètres de date et
d'heure des NetBotz Appliances sélectionnées ou de synchroniser les paramètres de date
et d'heure d'un serveur NTP.
Élément
Description
281
StruxureWare Data Center Expert 7.9.3
Activer le serveur NTP
Si cette option est activée, un serveur NTP donne
la date et l'heure d'une caméra sélectionnée ;
dans le cas contraire, ces valeurs sont définies
par les autres éléments Date et Heure.
Serveur NTP 1 - 3
Indiquez l'adresse IP ou le nom d'hôte d'au moins
un serveur NTP, lorsque l'option Activer le
serveur NTP est sélectionnée.
Utiliser l'heure du serveur
Cliquez sur cette option pour utiliser les
paramètres de date et d'heure du serveur
StruxureWare Data Center Expert pour une
caméra sélectionnée, si l'option Activer le
serveur NTP n'est pas sélectionnée.
Date
Définissez la date qui sera utilisée par une
caméra sélectionnée, lorsque l'option Activer le
serveur NTP n'est pas sélectionnée.
Heure
Définissez l'heure qui sera utilisée par une
caméra sélectionnée, lorsque l'option Activer le
serveur NTP n'est pas sélectionnée.
Calendrier
Cette option affiche la date définie pour une
caméra sélectionnée et permet de définir cette
date, lorsque l'option Activer le serveur NTP
n'est pas sélectionnée.
Option Paramètres DNS
La fenêtre de configuration de cette option permet de définir le nom de domaine des NetBotz
Appliances, ainsi que le nom d'hôte ou l'adresse IP du serveur DNS primaire et des
serveurs DNS secondaire ou tertiaire, ou les deux, disponibles dans ce domaine.
Option Paramètres des e-mails
La fenêtre de configuration de cette option permet de configurer les paramètres que les
NetBotz Appliances sélectionnées peuvent utiliser pour envoyer des notifications par email.
Remarque: les éléments de la fenêtre de cette option sont les mêmes que ceux de
l'option Paramètres des e-mails de la fenêtre « Paramètres d'administration du serveur ».
Option Paramètres d'emplacement
La fenêtre de configuration de cette option permet de modifier les paramètres
d'emplacement des NetBotz Appliances sélectionnées.
Éléments
Description
Cette option vous permet de sélectionner un
périphérique ou un capteur répertorié pour lequel
vous souhaitez modifier les données
d'emplacement.
Modules/capteurs
282
StruxureWare Data Center Expert 7.9.3
Lorsqu'une seule caméra est sélectionnée,
la liste affiche les entrées suivantes :
•
•
•
•
NetBotz Appliance
Modules à capteurs
Modules de relais de sortie
Modules caméra, avec capteurs
individuels
• État du lien Ethernet
Lorsque plusieurs caméras sont
sélectionnées, cette liste affiche les entrées
suivantes :
• NetBotz Appliances
• Modules à capteurs
• Modules caméra, sans capteurs
individuels
Remarque: aucun référencement
n'est disponible pour les modules de
relais de sortie, ni pour l'état du lien
Ethernet.
Données d'emplacement
Cette option vous permet de sélectionner la
valeur que vous souhaitez modifier parmi de
nombreuses valeurs d'emplacement standard.
Remarque: par défaut, les modules et l'état du
lien Ethernet reçoivent les paramètres de leur
NetBotz Appliance et les capteurs les
paramètres de leur module.
Modifier
Cliquez sur cette option pour modifier une valeur
d'emplacement sélectionnée.
Option Paramètres de partage des modules
La fenêtre de configuration de cette option permet de configurer une caméra NetBotz
500 ou 550 sélectionnée pour qu'elle héberge les modules virtuels des NetBotz Appliances
à distance, certaines caméras Pelco et des périphériques HID AP9361 NetBotz Rack
Access PX d'APC.
Élément
Description
Périphériques à distance
Déterminez les périphériques à distance qui
doivent partager leurs modules avec une caméra
NetBotz 500 ou 550 sélectionnée à l'aide de la
fenêtre « Mettre à jour le périphérique à
distance » pour ajouter un périphérique à
distance, ou modifier ou supprimer un
périphérique existant.
Module partagé
Lorsqu'un périphérique à distance est
sélectionné dans la liste Périphériques à
distance, mettez en surbrillance un ou plusieurs
de ses modules dans la liste Module partagé.
Ensuite, cliquez sur Partager le module à
distance, pour partager les modules
sélectionnés avec l'hôte NetBotz 500 ou 550 ou
sur Arrêter le partage des modules, pour
arrêter le partage de ces modules.
283
StruxureWare Data Center Expert 7.9.3
Remarque: l'entrée NetBotz Appliance vous
permet de déterminer si vous souhaitez partager
les modules intégrés de cette caméra.
Présentation du partage des modules
Le partage des modules permet à votre caméra NetBotz 500 ou 550 de se connecter avec
et de recevoir directement des données des périphériques de modules intégrés ou
connectés aux NetBotz Appliances, à certaines caméras Pelco et aux périphériques
AP9361 NetBotz Rack Access d'APC. Ces modules partagés peuvent être un module
caméra ou capteur intégré ou des modules connectés à l'extérieur.
Grâce au partage des modules, une caméra NetBotz 500 ou 550 agit comme un hôte de
l'installation pour gérer les alertes de nombreuses autres NetBotz Appliances, caméras
Pelco et périphériques AP9361 NetBotz Rack Access d'APC se trouvant sur votre réseau.
Lorsqu'un module est partagé avec la caméra hôte NetBotz 500 ou 550, il fonctionne
comme s'il était connecté directement à cette caméra NetBotz. Une NetBotz 500 peut
héberger jusqu'à 16 modules partagés au total. Quatre de ces modules partagés
(maximum) peuvent être des modules Camera Pod 120 ou CCTV Adapter. Ces modules
partagés peuvent être connectés physiquement à 8 périphériques cibles au maximum.
Un hôte NetBotz 500 ou 550 peut partager des modules avec des caméras RackBotz et
WallBotz 320, 350, 420, 450, 500 et 550 de la gamme NetBotz Appliances ainsi qu'avec
des périphériques NetBotz conventionnels exécutant BotzWare 1.x (y compris des
périphériques RackBotz et WallBotz 300, 303, 310, 400 et 410). Lorsqu'une NetBotz 500
est configurée pour accéder à ces modèles conventionnels, ces derniers sont considérés
comme tout autre module ou périphérique partagé, fournissant des données relatives aux
alertes et aux capteurs, comme s'ils étaient directement connectés à cette NetBotz 500.
Il est important d'être conscient des éléments suivants concernant le partage des modules.
• Le partage des modules peut uniquement être exécuté sur un périphérique à la fois.
• Une NetBotz 500 v2.6 ou ultérieure ou une NetBotz 550 peut héberger des modules
à distance sans avoir recours au Premium Software Module en option qui doit être
utilisé avec les versions NetBotz 500 plus anciennes pour le partage des modules.
• Les modules qui ne sont pas connectés physiquement à un périphérique ne comptent
pas dans le nombre total de périphériques USB autorisés pour le modèle de NetBotz
Appliance.
• Une NetBotz 420 prend en charge jusqu'à un module caméra et quatre modules
non caméra supplémentaires.
• Une NetBotz 500 ou 550 prend en charge jusqu'à quatre modules caméra et
17 modules non caméra.
• La vitesse de prise de vue des modules caméra hébergés à distance est limitée à
10 images par seconde.
• La résolution de l'image disponible pour un module caméra hébergé est déterminée
par la résolution maximale disponible pour le périphérique auquel le module est
physiquement connecté. Par exemple, la résolution maximum d'un module Camera
Pod 120 connecté à une NetBotz 500 est de 1280 x 1024. Cependant, si le module
Camera Pod 120 est connecté à une NetBotz 420, la résolution maximum est de
640 x 480.
Fenêtre « Mettre à jour le périphérique à distance »
284
StruxureWare Data Center Expert 7.9.3
Cette fenêtre permet de configurer les paramètres servant à la communication HTTP ou
HTTPS entre l'hôte de partage des modules et les périphériques à distance.
Élément
Description
Hôte/adresse IP
Indiquez le nom d'hôte ou l'adresse IP du
périphérique à distance qui possède des
modules à partager avec l'hôte NetBotz
Appliance.
Port
Indiquez le port utilisé pour la communication :
par défaut : 80 pour une communication HTTP et
443 pour une communication HTTPS.
Options SSL
Déterminez la façon dont le protocole sécurisé
SSL (Secure Sockets Layer) est utilisé pour
communiquer avec le périphérique par défaut :
Aucun, Nécessite SSL - Aucune
vérification, Nécessite SSL - Vérification du
certificat ou Nécessite SSL - Vérification du
certificat et du nom d'hôte.
Identifiant de l'utilisateur
Saisissez l'identifiant de l'utilisateur à utiliser
pour accéder au périphérique à distance.
Remarque: certaines fonctionnalités de module
à distance peuvent être indisponibles si
l'identifiant de l'utilisateur correspond à un
compte utilisateur sans droits d'accès
Administrateur.
Mot de passe
Saisissez le mot de passe à utiliser avec
l'identifiant de l'utilisateur pour accéder au
périphérique à distance.
Confirmer le mot de passe
Saisissez à nouveau le mot de passe.
Délai d'expiration (secondes)
Définissez, en secondes, la durée d'attente de
réponse de l'hôte NetBotz Appliance avant que
celui-ci ne considère la tentative de
communication avec un périphérique à distance
comme un échec.
Option Paramètres d'envoi des données d'alerte
La fenêtre de configuration de cette option permet d'indiquer l'adresse à laquelle les
NetBotz Appliances contrôlées par le serveur StruxureWare Data Center Expert doivent
envoyer leurs données d'alerte.
Lorsqu'une NetBotz Appliance est détectée par StruxureWare Data Center Expert, le nom
d'hôte d' StruxureWare Data Center Expert est ajouté à la NetBotz Appliance. Cette
opération permet à StruxureWare Data Center Expert de recevoir les alertes envoyées par
la NetBotz Appliance. Si votre serveur n'utilise pas de système DNS, vous devez modifier
l'entrée d'envoi des alertes sur la NetBotz Appliance et indiquer l'adresse IP du serveur
StruxureWare Data Center Expert.
Remarque: cette fenêtre est également accessible via Paramètres réseau, sous
Paramètres d'administration du serveur dans le menu Système ; vous pouvez y modifier
285
StruxureWare Data Center Expert 7.9.3
les paramètres Nom d'hôte ou Adresse IP de l'onglet Public (LAN1) : lorsque le logiciel
vous demande si vous souhaitez mettre à jour les paramètres d'envoi de la NetBotz
Appliance, cliquez sur Oui.
Élément
Description
Intensité StruxureWare Data Center Expert Nom d'hôte défini dans l'onglet Public (LAN1)
Nom d'hôte
de l'option Paramètres réseau.
Intensité StruxureWare Data Center Expert Adresse IP définie dans l'onglet Public
Adresse IP
(LAN1) de l'option Paramètres réseau.
Sélectionner l'adresse à utiliser pour envoyer Sélectionnez une adresse IP ou un nom d'hôte
dans la liste déroulante, ou entrez le nom d'hôte
des données d'alerte
ou l'adresse IP que les NetBotz Appliances
contrôlées doivent utiliser pour envoyer des
données d'alerte.
Remarque: si certaines des NetBotz Appliances
que le serveur StruxureWare Data Center
Expert doit contrôler ne disposent pas de service
DNS, utilisez l'adresse IP du serveur. Sinon, elles
seront incapables d'envoyer des données au
serveur et leur état ne pourra être connu qu'en
effectuant un sondage.
Paramètres Rack Access
Cette option, accessible via l'option Configuration NetBotz Appliance, permet de
configurer l'accès aux portes du rack contrôlées par les NetBotz Appliances qui contrôlent
les modules Rack Access 170.
Pour configurer les Paramètres Rack Access, vous devez être Administrateur
StruxureWare Data Center Expert ou Administrateur de périphériques pour le groupe de
périphériques sélectionné ou le groupe de périphériques qui contient la NetBotz Appliance
sélectionnée.
La fenêtre « Paramètres Rack Access » n'est pas disponible lorsqu'aucun module Rack
Access 170 n'est contrôlé par la NetBotz Appliance sélectionnée.
La fenêtre « Paramètres Rack Access de la NetBotz Appliance » s'affiche la première fois
que vous accédez à l'option Paramètres Rack Access d'une NetBotz Appliance
sélectionnée. Cette fenêtre permet de définir le type de carte pris en charge et le délai de
verrouillage automatique pour le dispositif sélectionné. Au besoin, vous pouvez à nouveau
accéder à la fenêtre à partir du lien des paramètres de la NetBotz Appliance dans la
fenêtre « Paramètres Rack Access ». Si le type de carte a déjà été défini, seul le délai de
verrouillage automatique peut être modifié. Pour changer le type de carte pris en charge,
vous devez supprimer toutes les cartes associées à la NetBotz Appliance.
Le lien Afficher les cartes non enregistrées s'affiche lorsqu'une ou plusieurs cartes Rack
Access attribuées à un module Rack Access 170 n'ont pas été enregistrées pour la NetBotz
Appliance associée. Vous pouvez accéder à la fenêtre « Cartes non enregistrées » à partir
du lien pour sélectionner les cartes Rack Access que vous souhaitez enregistrer, ou
supprimer les cartes de la liste que vous ne voulez pas enregistrer.
Vous pouvez ajouter jusqu'à 200 cartes Rack Access à la liste du groupe de périphériques
ou des NetBotz Appliances sélectionné(e)s. Il est possible de spécifier l'identifiant de la
carte, le nom de l'utilisateur, d'ajouter une description et de déterminer si la carte requiert
un lecteur de carte d'autorisation d'une autre carte pour accéder à la porte. Il vous est
286
StruxureWare Data Center Expert 7.9.3
possible de modifier les paramètres pour chaque carte, de supprimer des cartes de la liste
une par une ou de copier l'accès planifié d'une carte vers une autre.
Remarque: lorsque vous supprimez des cartes de la liste, vous devez appuyer sur
Appliquer ou OK pour enregistrer les modifications.
Si vous sélectionnez une carte dans le volet de gauche, son identifiant, le nom de
l'utilisateur, la description et, le cas échéant, les autorisations requises s'affichent audessus du volet de droite. Le volet de droite vous permet de sélectionner les portes
auxquelles l'accès avec cette carte est activé ou désactivé, 24 heures sur 24, sept jours sur
sept, par défaut. Pour modifier le planning d'accès hebdomadaire, sélectionnez une
NetBotz Appliance, un module Rack Access 170 ou une porte et appuyez sur Modifier
l'accès.
Remarque: lorsque vous activez ou désactivez l'accès à une porte, vous devez appuyez
sur Appliquer ou OK pour enregistrer les modifications.
L'accès aux portes ne peut être configuré que pour une carte à la fois. Il vous est possible
de copier l'accès planifié d'une carte à l'autre.
Quatre menus permettent d'accéder aux Paramètres Rack Access :
• L'option Configuration NetBotz Appliance du menu Périphérique.
• Le menu du clic droit Configuration NetBotz Appliance des affichages
Périphérique et Plan de la perspective Contrôle.
• Le menu du clic droit de l'affichage Groupes de périphériques.
Lorsque vous accédez à la fenêtre « Paramètres Rack Access » à partir du menu du clic
droit Configuration NetBotz Appliance des affichages Périphérique et Plan de la
perspective Contrôle, la NetBotz Appliance sélectionnée, et les modules Rack Access 170
associés, s'affichent dans le volet de droite.
Lorsque vous accédez à la fenêtre « Paramètres Rack Access » à partir de l'option
Configuration NetBotz Appliance, depuis le menu Périphérique, les groupes de
périphériques dans lesquels se trouvent les NetBotz Appliances contrôlant les modules
Rack Access 170, et les dispositifs et périphériques associés, s'affichent dans le volet de
droite.
Lorsque vous accédez à la fenêtre « Paramètres Rack Access » à partir du menu du clic
droit Configuration NetBotz Appliance dans l'affichage Groupes de périphériques de
la perspective Contrôle, le groupe de périphériques sélectionné, qui contient les NetBotz
Appliances contrôlant les modules Rack Access 170, et les dispositifs et périphériques
associés, s'affichent dans le volet de droite.
Fenêtre « Paramètres Rack Access »
Cette fenêtre permet d'ajouter des cartes et d'y attribuer des utilisateurs. Elle permet
également de configurer l'accès aux portes des racks contrôlés par les modules Rack
Access 170 associés au groupe de périphériques et aux NetBotz Appliances sélectionnés.
Le volet gauche de cette fenêtre permet d'ajouter jusqu'à 200 cartes Rack Access au groupe
de périphériques ou aux NetBotz Appliances sélectionnés, et d'y attribuer des utilisateurs.
Sélectionnez ensuite une carte dans ce volet gauche et un groupe de périphériques, une
NetBotz Appliance, un module Rack Access 170 ou une porte dans le volet de droite pour
activer/désactiver ou planifier l'accès aux racks associé à cette carte.
Lorsqu'aucune carte de proximité HID n'est enregistrée pour la NetBotz Appliance
sélectionnée, la fenêtre des paramètres de la NetBotz Appliance s'affiche lorsque vous
287
StruxureWare Data Center Expert 7.9.3
accédez à l'option Paramètres Rack Access. Cette fenêtre permet de définir le type de
carte pris en charge et le délai de verrouillage automatique pour le dispositif sélectionné.
Au besoin, vous pouvez à nouveau accéder à la fenêtre à partir du lien des paramètres
de la NetBotz Appliance pour modifier le délai de verrouillage automatique uniquement.
Pour changer le type de carte pris en charge, vous devez supprimer toutes les cartes
associées à la NetBotz Appliance.
Lorsqu'une ou plusieurs cartes Rack Access d'un module Rack Access 170 n'ont pas été
enregistrées au niveau de la NetBotz Appliance associée, le lien Afficher les cartes non
enregistrées est affiché. Vous pouvez accéder à la fenêtre "Cartes non enregistrées" à
partir du lien pour sélectionner les cartes Rack Access que vous souhaitez enregistrer ou
supprimer de la liste les cartes que vous ne voulez pas enregistrer.
Volet gauche :
Élément
Description
Liste
Identifiant de la carte : numéro
d'identification attribué à la carte.
Nom d'utilisateur : nom de l'utilisateur de
la carte.
Ajouter
Sélectionnez cette option pour ajouter une carte
Rack Access à la liste.
Modifier
Sélectionnez cette option pour modifier le nom
d'utilisateur, la description ou le niveau
d'autorisation de la carte sélectionnée.
Supprimer
Sélectionnez cette option pour supprimer une
carte de la liste.
Remarque: vous devez appuyez sur
Appliquer ou OK pour enregistrer les
modifications.
Copier
Sélectionnez cette option pour copier le planning
d'accès de la carte sélectionnée à une ou
plusieurs cartes supplémentaires.
Volet droit :
Élément
Description
Identifiant de la carte
Affiche le numéro d'identification de la carte
sélectionnée dans le volet de gauche, le nom de
son utilisateur ainsi qu'une description, et précise
si une carte supplémentaire est nécessaire pour
autoriser l'accès au rack.
Remarque: la carte supplémentaire ne doit pas
nécessiter d'autorisation.
Liste
Porte : sélectionnez un groupe de
périphériques, une NetBotz Appliance ou un
module Rack Access 170, ou cochez la
case d'une ou plusieurs portes pour planifier
l'accès pour la carte sélectionnée.
Accès planifié : les icônes de chaque porte
indiquent le type d'accès : 24 heures/24,
288
StruxureWare Data Center Expert 7.9.3
7 jours/7 ( icône verte), partiel (icône à
moitié verte) ou désactivé (icône blanche).
Activer
Sélectionnez cette option pour définir le type
d'accès à la porte (24h/24, 7j/7) pour le groupe
de périphériques, la NetBotz Appliance, le
module Rack Access 170 ou la porte
sélectionné(e).
Désactiver
Sélectionnez cette option pour désactiver l'accès
à la porte (24h/24, 7j/7) pour le groupe de
périphériques, la NetBotz Appliance, le module
Rack Access 170 ou la porte sélectionné(e).
Modifier l'accès
Sélectionnez cette option pour modifier l'accès
hebdomadaire à la porte pour le groupe de
périphériques, la NetBotz Appliance, le module
Rack Access 170 ou la porte sélectionné(e).
Vous pouvez utiliser les options du clic droit dans le volet droit pour effectuer les actions
suivantes :
• Activer ou désactiver l'accès aux racks 24h/24, 7j/7 pour le groupe de périphériques,
la NetBotz Appliance, le module Rack Access 170 ou la porte sélectionné(e) (option
Activer ou Désactiver).
• Planifier un accès hebdomadaire aux racks pour le groupe de périphériques, la
NetBotz Appliance, le module Rack Access 170 ou la porte sélectionné(e) (option
Modifier).
• Développer ou réduire la liste pour le groupe de périphériques, la NetBotz Appliance
ou le module Rack Access 170 sélectionné(e) (option Développer ou Réduire).
• Sélectionner toutes portes pour toutes les NetBotz Appliances de la liste (option
Sélectionner toutes les portes).
• Sélectionner toutes portes de type 1 pour la sélection (option Sélectionner toutes
les portes 1).
• Sélectionner toutes portes de type 2 pour la sélection (option Sélectionner toutes
les portes 2).
Remarque: pour verrouiller et déverrouiller les portes, utilisez l'option Contrôle d'accès
aux racks, disponible dans le menu du clic droit de l'affichage Périphérique ou Plan de
la NetBotz Appliance contrôlable ou du périphérique Rack Access NetBotz sélectionné(e).
Fenêtre « Paramètres Rack Access de la NetBotz Appliance »
Cette fenêtre permet de définir le type de carte de proximité HID utilisé pour la NetBotz
Appliance sélectionnée et de déterminer le délai de verrouillage automatique. Toutes les
cartes enregistrées sur la NetBotz Appliance doivent être du même type.
La fenêtre « Paramètres Rack Access de la NetBotz Appliance » s'affiche la première fois
que vous accédez à l'option Paramètres Rack Access d'une NetBotz Appliance
sélectionnée. Il est possible de définir l'un des quatre types de cartes de proximité HID :
• H10301 - Standard 26 bits
• H10302 – 37 bits sans code site
• H10304 – 37 bits avec code site
• CORP1000 - Corporate 1000
Au besoin, vous pouvez à nouveau accéder à la fenêtre à partir du lien des paramètres
de la NetBotz Appliance dans la fenêtre « Paramètres Rack Access ». Seul le Délai de
289
StruxureWare Data Center Expert 7.9.3
verrouillage automatique peut être modifié. Pour changer le type de carte pris en charge,
vous devez supprimer toutes les cartes associées à la NetBotz Appliance.
Le Délai de verrouillage automatique détermine la durée (10 à 60 secondes) au terme
de laquelle le périphérique verrouille automatiquement la porte du rack après l'utilisation
d'une carte, clé ou commande à distance pour la déverrouiller. Si la porte est ouverte ou
que la poignée est relevée une fois le délai expiré, le périphérique lancera une commande
de verrouillage jusqu'à ce que la porte soit fermée et que la poignée soit abaissée.
De plus, le Délai de verrouillage automatique limite le temps attendu par le périphérique
avant de pouvoir réutiliser une carte Rack Access après l'avoir employée.
Élément
Description
Type de carte
Type de carte de proximité HID enregistré sur la
NetBotz Appliance sélectionnée. Il n'est possible
de déterminer le type de carte qu'une seule fois.
Délai de verrouillage automatique
Permet de paramétrer le temps attendu par le
périphérique (10 à 60 secondes) avant de
verrouiller automatiquement la porte du rack
après l'utilisation d'une carte, clé ou commande
à distance pour la déverrouiller.
Fenêtre « Cartes non enregistrées »
Cette fenêtre permet d'enregistrer une ou plusieurs cartes Rack Access attribuées à un
module Rack Access 170, mais qui n'ont pas été enregistrées pour la NetBotz Appliance
associée.
Remarque: elle est accessible à partir du lien Afficher les cartes non enregistrées de
la fenêtre « Paramètres Rack Access » qui s'affiche uniquement lorsqu'une carte Rack
Access attribuée à un module de la sélection n'a pas été enregistrée.
Élément
Description
Liste
Identifiant de la carte : numéro
d'identification attribué à la carte.
Horodatage : date et heure auxquelles la
carte Rack Access a été insérée.
Registre
Sélectionnez cette option pour enregistrer les
cartes Rack Access sélectionnées.
Supprimer
Sélectionnez cette option pour supprimer de la
liste les cartes Rack Access non enregistrées
sélectionnées.
Tout supprimer
Sélectionnez cette option pour supprimer de la
liste toutes les cartes Rack Access non
enregistrées.
Fenêtre « Ajouter une carte Rack Access »
Cette fenêtre permet d' ajouter une carte Rack Access et en déterminer le niveau
d'autorisation.
Élément
Description
290
StruxureWare Data Center Expert 7.9.3
Identifiant de la carte
Permet d'indiquer le numéro attribué à la carte,
dans le format affiché.
Nom d'utilisateur
Permet d'indiquer le nom de l'utilisateur de la
carte.
Description
Permet d'entrer une description pour la carte, si
vous le souhaitez.
Nécessite un lecteur de carte d'autorisation
Permet d'indiquer si un lecteur de carte
supplémentaire est nécessaire pour autoriser
l'accès au rack.
Fenêtre « Modifier une carte Rack Access »
Cette fenêtre permet de modifier les paramètres d'une carte Rack Access, à l'exception de
son identifiant.
Élément
Description
Identifiant de la carte
Le numéro attribué à la carte Rack Access ne
peut pas être modifié.
Remarque: la fenêtre « Ajouter une carte Rack
Access » permet d'ajotuer une carte et d'y copier
des paramètres.
Nom d'utilisateur
Permet de modifier le nom de l'utilisateur de la
carte.
Description
Permet de modifier la description.
Nécessite un lecteur de carte d'autorisation
Permet d'indiquer si un lecteur de carte
supplémentaire est nécessaire pour autoriser
l'accès au rack.
Fenêtre « Copie d'une carte Rack Access »
Cette fenêtre permet de copier le planning d'accès hebdomadaire à partir de la carte Rack
Access sélectionnée sur une ou plusieurs cartes.
Élément
Description
Cartes sources
Numéro et nom de l'utilisateur de la carte à partir
de laquelle le planning d'accès hebdomadaire
sera copié.
Inclure l'attribut « Lecteur de carte
d'autorisation »
Permet de cocher une case pour laisser un
lecteur autoriser une carte supplémentaire à
accéder au rack.
Liste
Permet de cocher une ou plusieurs cartes
Rack Access sur lesquelles copier le
planning d'accès hebdomadaire.
Fenêtre « Planifier l'accès »
Cette fenêtre permet de définir les périodes spécifiques, pour chaque jour de la semaine,
pendant lesquelles l'accès au rack sera activé ou désactivé pour la carte sélectionnée, ainsi
291
StruxureWare Data Center Expert 7.9.3
que le groupe de périphériques, la NetBotz Appliance, la porte ou le module Rack Access
170 sélectionné, dans la fenêtre « Paramètres Rack Access ».
Le tableau présente des cellules pour des incréments de 15 minutes et des colonnes pour
chaque jour de la semaine. Vous pouvez effectuer les étapes suivantes pour programmer
les périodes d'activation de l'accès au rack :
• Cliquez sur le titre d'une colonne pour activer ou désactiver toutes les cellules de ce
jour de la semaine.
• Faites glisser votre souris d'une cellule à l'autre dans une colonne pour activer ou
désactiver une série de cases.
• Faites glisser votre souris d'une cellule d'une colonne vers une cellule d'une autre
colonne pour activer ou désactiver une série identique de cellules pour chaque jour
sélectionné.
• Activez ou désactivez toutes les cellules (icône Tout activer ou Tout désactiver).
• Double-cliquez ou cliquez avec le bouton droit de la souris sur une cellule désactivée
pour planifier l'accès pour le jour sélectionné (option Nouveau planning).
• Double-cliquez ou cliquez avec le bouton droit de la souris sur une cellule activée pour
modifier la planification de l'accès pour le jour sélectionné (option Modifier la
planification).
• Cliquez avec le bouton droit de la souris sur une cellule activée pour désactiver la
planification de l'accès pour le jour sélectionné (option Supprimer le planning).
Option Paramètres régionaux
La fenêtre de configuration de cette option permet de modifier les paramètres régionaux
des NetBotz Appliances sélectionnées.
Élément
Description
Langue
Sélectionnez le paramètre local qui identifie le
mieux la région où se trouve physiquement une
caméra sélectionnée, pour que les mesures
(métriques ou anglo-saxonnes) d'une NetBotz
Appliance sélectionnée et les formats de date et
d'heure correspondent aux formats
habituellement utilisés dans cette région.
Utiliser le format 24 heures
Sélectionnez cette option pour qu'une caméra
sélectionnée utilise une horloge au format
24 heures.
Fuseau horaire
Sélectionnez le fuseau horaire dans lequel une
caméra sélectionnée se situe.
Option Paramètres des périphériques en série
La fenêtre de configuration de cette option permet d'identifier l' étiquette du port de chaque
port série de la NetBotz Appliance sélectionnée ainsi que les périphériques connectés à
ces ports.
292
StruxureWare Data Center Expert 7.9.3
Vous pouvez sélectionner Supprimer pour supprimer la référence du périphérique d'un
port lorsque le périphérique est déconnecté de la NetBotz Appliance.
Option Paramètres SMS
La fenêtre de configuration de cette option permet de configurer les paramètres que la
NetBotz Appliance sélectionnée peut utiliser pour la communication via SMS.
Onglet Standard
Élément
Description
Code PIN de la carte SIM
Pour les modems équipés d'une carte SIM
(module d'identification de l'abonné), indiquez le
code PIN (numéro d'identification personnel) qui
débloque la carte SIM.
Remarque: pour les modems qui ne sont pas
équipés d'une carte SIM, ce champ doit être vide.
Confirmer le code PIN de la carte SIM
Saisissez à nouveau le code PIN de la carte SIM.
Centre de service (SMSC)
Indiquez l'adresse du centre de service SMS
(SMSC) de votre service SMS.
Le SMSC est principalement un serveur
SMS utilisé pour envoyer des messages.
L'adresse du SMSC est généralement
programmée dans la carte SIM et vous
pouvez donc laisser ce champ vide.
Remarque: saisir une valeur dans ce champ
efface la sélection SMSC automatique.
Indiquez l'adresse utilisée pour envoyer un SMS
vers une destination e-mail.
Destination
Lorsqu'un SMS doit être envoyé vers une
adresse e-mail, la NetBotz Appliance
indique l'adresse e-mail au début du
message et l'envoie à l'adresse de
destination. Le SMSC reçoit le message,
extrait l'adresse e-mail et envoie le reste du
message à cette adresse.
Remarque: la valeur par défaut de ce champ
est 0000000000 et fonctionne avec AT&T
Wireless.
Interrompre le PPP lors d'une alerte SMS
Sélectionnez cette option si votre modem prend
en charge les communications SMS et PPP, pour
donner la priorité à la communication SMS, si
nécessaire.
Si l'accès externe PPP est actif lorsque la
NetBotz Appliance doit envoyer une alerte
SMS, la communication PPP est
interrompue pendant l'envoi du SMS.
293
StruxureWare Data Center Expert 7.9.3
Une fois le SMS envoyé, la connexion PPP
est rétablie.
Onglet Avancé
Élément
Description
Envoyer des messages de débogage à syslog Sélectionnez cette option pour envoyer des
messages de débogage à l'hôte syslog.
Utiliser les paramètres SMS par défaut
Sélectionnez cette option pour utiliser les valeurs
SMS par défaut pour votre modem SMS.
Remarque: pour utiliser des paramètres
personnalisés, désactivez cette option et servezvous de Utiliser l'unité de description du
protocole, Jeu de caractères et Commandes
d'initialisation pour spécifier les paramètres
personnalisés.
Utiliser l'unité de description du protocole
Sélectionnez cette option pour utiliser le mode
PDU lors des communications avec le modem
pour envoyer un SMS.
Remarque: le mode PDU est plus polyvalent
que les paramètres SMS par défaut ; certains
modems ne prennent pas en charge les deux
modes.
Jeu de caractères
Indiquez le jeu de caractères à utiliser lors des
communications avec le modem pour envoyer un
SMS.
Commandes d'initialisation
Indiquez la chaîne d'initialisation à utiliser pour le
modem qui envoie des SMS.
Option Paramètres SNMP
La fenêtre de configuration de cette option permet de configurer les paramètres SNMP que
les NetBotz Appliances sélectionnées peuvent utiliser pour communiquer avec un serveur
de gestion du réseau SNMP.
Remarque: l'option Activer l'agent SNMP doit être sélectionnée pour configurer les
paramètres.
Onglet Version 1/Version 2c
Cet onglet permet de définir les paramètres que le serveur de gestion du réseau peut utiliser
pour une communication SNMPv1 ou SNMPv2c avec une NetBotz Appliance.
Élément
Description
Activer l'agent SNMP
Sélectionnez cette option pour activer les
paramètres de l'agent SNMP.
Nom de la communauté en lecture
Définissez le nom de communauté utilisé pour
les demandes SNMP en lecture seule.
294
StruxureWare Data Center Expert 7.9.3
Confirmer le nom
Confirmez la définition du nom de la
communauté en lecture.
Nom de la communauté en lecture/écriture
Définissez le nom de la communauté utilisé pour
les demandes SNMP en lecture/écriture.
Confirmer le nom
Confirmez la définition du nom de la
communauté en lecture/écriture.
Port
Indiquez le numéro du port utilisé pour la
communication de l'agent SNMP.
Onglet Version 3
Cet onglet permet de définir les paramètres que le serveur de gestion du réseau peut utiliser
pour une communication SNMPv3 avec une NetBotz Appliance.
Élément
Description
Utilisateurs
Sélectionnez les comptes utilisateur qu'un NMS
peut utiliser pour se connecter à l'agent SNMPv3
d'une NetBotz Appliance sélectionnée.
Protocole d'authentification
Sélectionnez SHA-1 ou MD5 comme protocole
à utiliser lors de l'envoi de commandes Inform
SNMPv3 vers le périphérique cible.
Algorithme de chiffrement
Choisissez d'utiliser ou non un chiffrement avec
le SNMPv3 et, si vous en utilisez, sélectionnez le
protocole : Aucun, DES ou AES-128.
Option Paramètres utilisateur
La fenêtre de configuration de cette option permet de gérer les utilisateurs des NetBotz
Appliances sélectionnées, ainsi que de sélectionner la gravité des échecs de connexion et
le profil d'alerte utilisé pour les notifications d'alerte des ces échecs.
Utilisateurs
La liste d' utilisateurs identifie les utilisateurs par nom, nom d'utilisateur et droits
d'accès. Les boutons Ajouter, Modifier et Supprimer vous permettent de gérer cette
liste.
Les fenêtres « Ajouter un utilisateur » et « Modifier l'utilisateur » ont un nom de compte et
des valeurs de connexion standard ( Nom d'utilisateur, Mot de passe et Confirmer le
mot de passe). Elles possèdent également un menu déroulant Droits d'accès qui permet
de sélectionner l'accès d'un utilisateur aux NetBotz Appliances sélectionnées.
Remarque: vous ne pouvez pas supprimer le Guest Account (compte invité), vous
pouvez uniquement modifier ses droits d'accès. Vous pouvez modifier le nom, le nom
d'utilisateur et le mot de passe de l'administrateur par défaut, mais vous ne pouvez pas
le supprimer, ni modifier ses droits d'accès.
Droit d'accès
Description
295
StruxureWare Data Center Expert 7.9.3
Aucune
Cette option n'autorise l'accès à aucune
fonctionnalité.
Administrateur
Cette option autorise l'accès à toutes les tâches
d'information et de configuration d'une caméra
sélectionnée.
Capteur (aucune caméra)
Cette option permet d'accéder aux volets
Navigation, Données des capteurs et Plan
(s'il est activé) et aux parties sélectionnées des
affichages d'information et d'action NetBotz
Advanced View. Cette option permet également
d'accéder aux affichages Graphiques et À
propos de.
Ces droits d'accès ne permettent pas
l'accès aux affichages Caméras, Alertes
ou Configuration.
Capteur
Cette option permet d'accéder aux affichages
Capteur ( aucune caméra) et Caméras.
Ces droits d'accès ne permettent pas
d'accéder aux affichages Alertes ou
Configuration.
Application
Cette option permet d'accéder aux volets
Navigation, Données des capteurs, à
l'affichage Plan (s'il est activé) et aux parties
sélectionnées des affichages d'information et
d'action NetBotz Advanced View. Cette option
permet également d'accéder aux affichages
Caméra, Graphiques, Alertes et À propos
de.
Ces droits d'accès ne permettent pas
d'accéder à l'affichage Configuration, ni
de résoudre les conditions d'alerte des
seuils configurés avec le paramètre Le
retour à la normale nécessite
l'intervention de l'utilisateur sélectionnés
pour leurs paramètres avancés.
Application (avec mise à jour des alertes)
Outre l'accès à l'option Application, cette
option permet de résoudre les conditions
d'alerte des seuils configurés avec le
paramètre Le retour à la normale
nécessite l'intervention de l'utilisateur
sélectionnés pour leurs paramètres
avancés.
Ces droits d'accès ne permettent pas
d'accéder à l'affichage Configuration.
Alerte de connexion
Cette option affiche deux menus déroulants, dont l'un permet de sélectionner le profil
d'alerte qu'une NetBotz Appliance sélectionnée (grisée lorsque plusieurs caméras sont
sélectionnées) doit utiliser pour les notifications d'alerte lors d'échecs de connexion, et
296
StruxureWare Data Center Expert 7.9.3
l'autre permet de sélectionner la gravité à associer aux échecs de connexion d'une ou
plusieurs caméras sélectionnées : Informatif, Avertissement, Erreur, Critique et
Panne.
Remarque: les paramètres par défaut sont Par défaut pour le profil d'alerte de l'échec
de connexion et Panne pour la gravité d'alerte de l'échec de connexion.
Option Paramètres du serveur Web
La fenêtre de configuration de cette option permet de sélectionner le protocole HTTP ou
HTTPS, ou les deux, que les NetBotz Appliances peuvent utiliser pour communiquer via le
Web, et de définir leur numéro de port.
297
StruxureWare Data Center Expert 7.9.3
Configuration des périphériques SNMP APC (menu
Périphérique)
Utilisez cette option pour configurer les paramètres sur un ou plusieurs périphériques SNMP
APC contrôlés.
Note: vous ne pouvez pas utiliser cette option pour configurer les paramètres de
périphériques SNMP non APC, de NetBotz Appliances et de leurs périphériques contrôlés,
ni de périphériques SNMP APC plus anciens.
Les options suivantes de la fenêtre "Type de configuration" et l'affichage État de la
configuration sont utilisés par l'assistant Configuration des périphériques SNMP APC :
• Paramètres de configuration des périphériques standard : Sélectionnez un ou
plusieurs périphériques SNMP APC contrôlés et configurez-les pour utiliser les
paramètres partagés avec un périphérique SNMP APC ou les paramètres enregistrés
comme modèle.
• Configuration des paramètres de l'utilisateur (versions SE APC 6.0.0 et
ultérieures, excepté les versions v6.0.6 à v6.1.1) : Modifiez les options de gestion
des utilisateurs sur les périphériques possédant le firmware v6.0.0 et les versions
ultérieures, excepté les versions v6.0.6 et v6.1.1.
La fenêtre "Type de configuration" n'est pas disponible lorsqu'il n'y a pas de périphériques
contrôlés possédant le firmware v6.0.0 et les versions ultérieures.
Vous devez télécharger un fichier .csf directement sur le périphérique pour configurer les
utilisateurs sur les périphériques possédant le firmware v6.0.6 ou v6.1.1.
Le transfert de fichiers à l'aide de SCP échoue sur les périphériques possédant un
firmware v6.x antérieur à v6.3.3. Pour de meilleurs résultats, définissez le protocole sur
FTP uniquement dans la fenêtre "Paramètres de transfert des fichiers de périphériques"
avant de sélectionner les périphériques v6.x que vous souhaitez mettre à jour.
Note: Le transfert de fichiers FTP peut échouer sur les périphériques v6.x présentant des
écrans tactiles.
Consultez la documentation StruxureWare Data Center Expert sur http://
dcimsupport.apc.com pour obtenir les dernières informations sur la Configuration des
périphériques SNMP APC.
Fenêtre "Type de configuration"
Utilisez cette fenêtre pour sélectionner le type de configuration des périphériques à
effectuer.
Il existe deux types de configuration des périphériques SNMP APC disponibles lorsqu'au
moins un périphérique APC SNMP contrôlé possède le firmware v6.0.0 et les versions
ultérieures, excepté les versions v6.0.6 - v6.1.1.
Note: Vous devez télécharger un fichier .csf directement sur le périphérique pour configurer
les utilisateurs sur les périphériques possédant le firmware v6.0.6 ou v6.1.1.
298
StruxureWare Data Center Expert 7.9.3
Le transfert de fichiers à l'aide de SCP échoue sur les périphériques possédant un
firmware v6.x antérieur à v6.3.3. Pour de meilleurs résultats, définissez le protocole sur
FTP uniquement dans la fenêtre "Paramètres de transfert des fichiers de périphériques"
avant de sélectionner les périphériques v6.x que vous souhaitez mettre à jour.
Note: Le transfert de fichiers FTP peut échouer sur les périphériques v6.x présentant des
écrans tactiles.
Consultez la documentation StruxureWare Data Center Expert sur http://
dcimsupport.apc.com pour obtenir les dernières informations sur la Configuration des
périphériques SNMP APC.
Élément
Description
Paramètres de configuration des
périphériques standard
Sélectionnez un périphérique contrôlé ou un
modèle pour configurer les périphériques que
vous sélectionnez.
Configuration des paramètres de l'utilisateur
pour le firmware v6.0.0 et les versions
ultérieures (excepté les versions v6.0.6 et
v6.1.1)
Configurez les actions de gestion des utilisateurs
pour les périphériques possédant le firmware
NMC v6.0.0 et les versions ultérieures, excepté
les versions v6.0.6 et v6.1.1. Utilisez cette option
pour modifier la configuration des paramètres de
l'utilisateur existante sur les périphériques de
cette plage de firmware.
Fenêtre « Sélectionner les périphériques de destination »
Cette fenêtre permet de sélectionner les périphériques SNMP APC pour lesquels vous
souhaitez modifier la configuration utilisateur.
Élément
Description
Filtrer
Permet de filtrer le tableau pour n'afficher
que les entrées qui comprennent le texte
exact que vous avez tapé.
Liste
Sélectionnez les périphériques SNMP APC
pour lesquels vous souhaitez configurer les
options de gestion des utilisateurs pour
modifier la configuration utilisateur
existante.
Tous les périphériques SNMP APC
contrôlés par le serveur StruxureWare Data
Center Expert possédant le firmware NMC
v6.0.0 et les versions ultérieures, excepté
les versions v6.0.6 et v6.1.1, sont
répertoriés.
Paramètres de transfert des fichiers de
périphériques
299
Cliquez sur cette option pour accéder à la
fenêtre du même nom qui vous permet de
gérer les valeurs d'accès FTP (File Transfer
Protocol) ou SCP (Secure Copy) des
périphériques SNMPv1 et SNMPv3 APC.
StruxureWare Data Center Expert 7.9.3
Consultez la documentation StruxureWare Data Center Expert sur http://
dcimsupport.apc.com pour obtenir les dernières informations sur la Configuration des
périphériques SNMP APC.
Fenêtre « Configuration des paramètres de l'utilisateur »
Cette fenêtre permet de sélectionner les options de gestion des utilisateurs pour modifier
la configuration utilisateur existante sur les périphériques sélectionnés.
Les changements de configuration sont envoyés au périphérique une commande à la fois.
Cela peut prendre jusqu'à 30 secondes par utilisateur après que la fenêtre "État de la
configuration des périphériques" a signalé la configuration comme terminée pour appliquer
toutes les options.
Configurez les actions de gestion des utilisateurs suivantes ou supprimez une action
sélectionnée :
Fenêtre Créer/modifier un utilisateur : configurez les paramètres de l'utilisateur que vous
souhaitez créer ou modifier. Vous devez configurer cette action individuellement pour
chaque utilisateur.
Fenêtre Modifier le Super utilisateur : modifiez les paramètres pour le super utilisateur
'apc'. Le mot de passe actuel est requis pour le super utilisateur.
Fenêtre Modifier les paramètres de l'utilisateur par défaut : modifiez les paramètres
par défaut utilisés lorsqu'un nouvel utilisateur est créé.
Supprimer un utilisateur existant : spécifiez le nom d'utilisateur de l'utilisateur que vous
souhaitez supprimer. Vous ne pouvez pas supprimer le seul Administrateur pour le
périphérique.
Supprimer l'action : cliquez pour supprimer l'action sélectionnée.
Élément
Description
Action
Le nom de l'action de gestion des utilisateurs
Commande
Les paramètres à configurer sur les
périphériques sélectionnés.
Consultez la documentation StruxureWare Data Center Expert sur http://
dcimsupport.apc.com pour obtenir les dernières informations sur la Configuration des
périphériques SNMP APC.
Fenêtre "Créer/modifier un utilisateur"
Cette fenêtre permet de définir les paramètres d'un nouvel utilisateur ou de l'utilisateur que
vous souhaitez modifier.
Une fois que vous spécifiez le nom d'utilisateur et le mot de passe, cochez la case pour
configurer chaque option.
Lorsque vous modifiez un utilisateur qui existe déjà sur n'importe quel périphérique de
destination, tous les paramètres que vous sélectionnez, y compris le mot de passe, seront
écrasés.
300
StruxureWare Data Center Expert 7.9.3
Élément
Description
Nom d'utilisateur
Nom donné à l'utilisateur.
Mot de passe/Confirmer le mot de passe
Spécifiez le mot de passe pour un nouvel
utilisateur ou saisissez un nouveau mot de passe
pour un utilisateur existant si vous souhaitez le
modifier. Le mot de passe est sensible à la casse,
avec un maximum de 64 octets (64 caractères
ASCII, moins pour les langues multioctets).
Rôle
Spécifiez le rôle de l'utilisateur : Administrateur,
Périphérique, Réseau seul ou Lecture seule
Description
Notes supplémentaires pour décrire l'utilisateur.
Format de la date
Le format de date à afficher dans l'interface
utilisateur du périphérique.
Langue
La langue à afficher dans l'interface utilisateur du
périphérique.
Note: Ce paramètre ne prendra pas effet si la
langue que vous choisissez n'est pas installée
sur le périphérique.
Unités
Les unités, Métriques (par défaut) ou
Américaines, à afficher dans l'interface utilisateur
du périphérique.
Délai d'expiration de la session (min)
La durée avant que l'utilisateur ne soit
déconnecté en raison de son inactivité, 1 à
60 minutes. La valeur par défaut est de
3 minutes.
Forçage de l'authentification à distance en
série
Spécifiez si l'utilisateur peut se connecter en
série et prendre le pas sur un utilisateur
connecté, même lorsque la méthode
d'authentification au périphérique est définie sur
RADIUS.
Code couleur du journal des événements
Spécifiez si le texte dans le journal des
événements présente un code de couleurs en
fonction de la sévérité des événements.
Format de l'exportation du journal
Le format du journal des événements lorsqu'il est
exporté : Onglé (par défaut) ou CSV.
Activer l'utilisateur
Spécifiez si l'utilisateur a accès à la connexion au
périphérique.
Options avancées
Saisissez les paramètres de ligne de commande
pour configurer des options d'utilisateur
supplémentaires. Par exemple, pour configurer
le rôle Sortie d'alimentation, saisissez -pe "Sortie
d'alimentation" dans ce champ. Pour plus
d'informations, consultez le manuel Interface de
ligne de commande pour votre périphérique sur
http://apc.com.
Fenêtre "Modifier le Super utilisateur"
Cette fenêtre permet de modifier les paramètres du super utilisateur.
Une fois que vous spécifiez le nom d'utilisateur et le mot de passe, cochez la case pour
configurer chaque option.
301
StruxureWare Data Center Expert 7.9.3
Élément
Description
Nom d'utilisateur
Nom donné au super utilisateur. Ce champ ne
peut pas être modifié pour le super utilisateur.
Mot de passe actuel/Confirmer le mot de
passe actuel
Le mot de passe est requis pour le super
utilisateur.
Nouveau mot de passe/Confirmer le nouveau Saisissez un nouveau mot de passe pour le
super utilisateur si vous souhaitez le modifier.
mot de passe
Sinon, laissez le champ vide. Le mot de passe
est sensible à la casse, avec un maximum de
64 octets (64 caractères ASCII, moins pour les
langues multioctets).
Description
Notes supplémentaires pour décrire l'utilisateur.
Format de la date
Le format de date à afficher dans l'interface
utilisateur du périphérique.
Langue
La langue à afficher dans l'interface utilisateur du
périphérique.
Note: Ce paramètre ne prendra pas effet si la
langue que vous choisissez n'est pas installée
sur le périphérique.
Unités
Les unités de température, Métriques (par
défaut) ou Américaines, à afficher dans
l'interface utilisateur du périphérique.
Délai d'expiration de la session (min)
La durée avant que l'utilisateur ne soit
déconnecté en raison de son inactivité, 1 à
60 minutes. La valeur par défaut est de
3 minutes.
Dépassement d'authentification à distance
en série
Spécifiez si l'utilisateur peut se connecter en
série et prendre le pas sur un utilisateur
connecté, même lorsque la méthode
d'authentification au périphérique est définie sur
RADIUS.
Code couleur du journal des événements
Spécifiez si le texte dans le journal des
événements présente un code de couleurs en
fonction de la sévérité des événements.
Format de l'exportation du journal
Le format du journal des événements lorsqu'il est
exporté : Onglé (par défaut) ou CSV.
Activer l'utilisateur
Spécifiez si l'utilisateur a accès à la connexion au
périphérique.
Options avancées
Saisissez les paramètres de ligne de commande
pour configurer des options d'utilisateur
supplémentaires. Par exemple, pour configurer
le rôle Sortie d'alimentation, saisissez -pe "Sortie
d'alimentation" dans ce champ. Pour plus
d'informations, consultez le manuel Interface de
ligne de commande pour votre périphérique sur
http://apc.com.
Fenêtre "Modifier l'utilisateur par défaut"
Cette fenêtre permet de modifier les paramètres par défaut utilisés lorsqu'un Super
utilisateur ou Administrateur du périphérique crée un nouvel utilisateur.
Élément
Description
302
StruxureWare Data Center Expert 7.9.3
Activer l'utilisateur
Spécifiez si l'utilisateur a accès à la connexion au
périphérique.
Rôle
Spécifiez le rôle de l'utilisateur : Administrateur,
Périphérique, Réseau seul ou Lecture seule
Description
Notes supplémentaires pour décrire l'utilisateur.
Délai d'expiration de la session (min)
La durée (en minutes) avant que l'utilisateur ne
soit déconnecté en raison de son inactivité, 0 à
60 minutes. La valeur par défaut est de
3 minutes.
Tentatives de connexion
Le nombre de tentatives de connexion
incorrectes auquel un utilisateur est autorisé
avant que le système ne désactive le compte, de
0 à 99. La valeur par défaut (0 tentatives) permet
un nombre de tentatives illimité.
Code couleur du journal des événements
Spécifiez si le texte dans le journal des
événements présente un code de couleurs en
fonction de la sévérité des événements.
Format de l'exportation du journal
Le format du journal des événements lorsqu'il est
exporté : Onglé (par défaut) ou CSV.
Unités
Les unités, Métriques (par défaut) ou
Américaines, à afficher dans l'interface utilisateur
du périphérique.
Format de la date
Le format de date à afficher dans l'interface
utilisateur du périphérique.
Langue
La langue à afficher dans l'interface utilisateur du
périphérique.
Note: Ce paramètre ne prendra pas effet si la
langue que vous choisissez n'est pas installée
sur le périphérique.
Nécessite des mots de passe forts
Spécifiez si les nouveaux mots de passe créés
pour les utilisateurs nécessitent des règles
supplémentaires : au moins 8 caractères, avec
une minuscule, une majuscule, un chiffre et un
symbole.
Nécessite un changement de mot de passe
(jours)
Sélectionnez la durée (en jours) après laquelle
l'utilisateur doit modifier le mot de passe, de 0 à
365. La valeur par défaut (0 jour) désactive cette
option.
Options avancées
Saisissez les paramètres de ligne de commande
pour configurer des options d'utilisateur
supplémentaires. Par exemple, pour configurer
le rôle Sortie d'alimentation, saisissez -pe "Sortie
d'alimentation" dans ce champ. Pour plus
d'informations, consultez le manuel de
l'utilisateur pour votre périphérique sur http://
apc.com.
Fenêtre « Sélectionner une action de configuration »
L'assistant « Configuration des périphériques SNMP APC » permet de sélectionner l'action
à effectuer.
303
StruxureWare Data Center Expert 7.9.3
Action Configurer les périphériques:
Cette option vous permet d'appliquer les paramètres d'un périphérique SNMP APC contrôlé
à d'autres périphériques SNMP APC contrôlés.
Remarque: vous pouvez utiliser cette option pour configurer les paramètres d'un seul
périphérique SNMP APC ; pour ce faire sélectionnez ce dernier à la fois comme
périphérique source et de destination et modifiez les paramètres requis.
1. Sélectionnez Configurer les périphériques, puis cliquez sur Suivant.
2. Dans la fenêtre « Sélectionner une source de configuration », sélectionnez le
périphérique SNMP APC source à utiliser et cliquez sur Suivant.
3. Dans la fenêtre « Sélectionner les périphériques de destination », sélectionnez les
périphériques SNMP APC à configurer avec les paramètres du périphérique SNMP
APC source sélectionné et cliquez sur Suivant.
4. Dans la fenêtre « Configurer les paramètres du périphérique », sélectionnez et
modifiez, au besoin, les paramètres du périphérique SNMP APC source à utiliser pour
configurer les périphériques SNMP APC sélectionnés dans la fenêtre « Sélectionner
les périphériques de destination », puis cliquez sur Terminer pour lancer la
configuration.
5. Vous pouvez ensuite vérifier la configuration dans l'affichage État de la
configuration.
Action Créer un modèle:
Cette option vous permet de créer un modèle à partir des paramètres d'un périphérique
SNMP APC contrôlé que vous pourrez ensuite utiliser pour configurer d'autres
périphériques SNMP APC contrôlés.
1. Sélectionnez Créer un modèle, puis cliquez sur Suivant.
2. Dans la fenêtre « Sélectionner une source de configuration », choisissez le
périphérique SNMP APC source à utiliser comme modèle et cliquez sur Suivant.
3. Dans la fenêtre « Configurer les paramètres du périphérique », sélectionnez et
modifiez à votre convenance les paramètres que vous souhaitez conserver dans le
modèle, puis cliquez sur Suivant.
4. Dans la fenêtre « Enregistrer le modèle de configuration », nommez votre modèle et
enregistrez-le en cliquant que Terminer.
Action Modifier un modèle:
Cette option vous permet de renommer, supprimer ou modifier les paramètres d'un modèle
existant que vous pourrez ensuite utiliser pour configurer des périphériques SNMP APC
contrôlés.
1. Sélectionnez Modifier un modèle, puis cliquez sur Suivant.
2. Dans la fenêtre « Sélectionner une source de configuration », choisissez un modèle
répertorié et, au besoin, procédez comme suit :
• Cliquez sur Renommer pour modifier son nom.
• Cliquez sur Supprimer pour le supprimer de la liste.
• Cliquez sur Suivant pour accéder à la fenêtre « Configurer les paramètres du
périphérique » et y sélectionner ou y modifier les paramètres à conserver dans
le modèle.
Remarque: lorsque vous cliquez sur Suivant dans la fenêtre « Configurer les
paramètres du périphérique », la fenêtre « Enregistrer le modèle de
304
StruxureWare Data Center Expert 7.9.3
configuration » vous permet d'enregistrer les paramètres modifiés dans le
modèle existant ou comme nouveau modèle.
Action Configurer les périphériques à partir d'un modèle:
Cette option vous permet d'utiliser un modèle enregistré pour configurer des périphériques
SNMP APC contrôlés.
1. Sélectionnez Configurer les périphériques à partir d'un modèle, puis cliquez sur
Suivant.
2. Dans la fenêtre « Sélectionner une source de configuration », sélectionnez le modèle
à utiliser comme source de configuration et cliquez sur Suivant.
3. Dans la fenêtre « Sélectionner les périphériques de destination », sélectionnez les
périphériques SNMP APC à configurer à partir du modèle sélectionné et cliquez sur
Suivant.
4. Dans la fenêtre « Configurer les paramètres du périphérique », sélectionnez et
modifiez, au besoin, les paramètres du modèle source à utiliser pour configurer les
périphériques SNMP APC sélectionnés dans la fenêtre « Sélectionner les
périphériques de destination », puis cliquez sur Terminer pour lancer la configuration.
5. Vous pouvez ensuite vérifier la configuration dans l'affichage État de la
configuration.
Fenêtre « Sélectionner une source de configuration »
Dans l'assistant « Configuration des périphériques SNMP APC », sélectionnez le
périphérique SNMP APC, ou un modèle de configuration, à utiliser comme source pour
votre configuration.
L'action sélectionnée dans la fenêtre « Sélectionner une action de configuration » a une
incidence sur les éléments disponibles dans la fenêtre « Sélectionner une source de
configuration ».
Fenêtres des actions Configurer les périphériques et Créer un modèle
Dans la fenêtre « Sélectionner une source de configuration », choisissez le périphérique
SNMP APC à utiliser pour configurer d'autres périphériques du même type (action
Configurer les périphériques) ou pour créer un modèle (action Créer un modèle).
Élément
Description
Filtrer
Permet de filtrer le tableau pour n'afficher
que les entrées qui comprennent le texte
exact que vous avez tapé.
Liste
Sélectionnez le périphérique SNMP APC à
utiliser pour créer un modèle ou pour
configurer d'autres périphériques du même
type.
Tous les périphériques SNMP APC
contrôlés par le serveur StruxureWare Data
Center Expert sont répertoriés.
305
StruxureWare Data Center Expert 7.9.3
Élément
Description
Remarque: outre les informations
d'identification standard ( Nom d'hôte,
Type, Modèle, Emplacement et Adresse
IP), la liste indique également la date de
dernière récupération (utilisation) des
paramètres des périphériques par le
serveur StruxureWare Data Center Expert
(colonne Dernière récupération), le cas
échéant. Sinon, la mention Non récupéré
s'affiche.
Paramètres de transfert des fichiers de
périphériques
Cliquez sur cette option pour accéder à la
fenêtre du même nom qui vous permet de
gérer les valeurs d'accès FTP (File Transfer
Protocol) ou SCP (Secure Copy) des
périphériques SNMPv1 et SNMPv3 APC.
Récupérer les paramètres du
périphérique
Cliquez sur cette option pour que le
serveur StruxureWare Data Center Expert
récupère les paramètres les plus récents
d'un périphérique donné.
Conseil: vous devez récupérer les
paramètres d'un périphérique portant la
mention Non récupéré dans la colonne
Dernière récupération pour pouvoir utiliser
ce périphérique.
Remarque: si un message d'état apparaît,
cliquez sur le lien Messages d'état :
affichage État de la configuration cidessous pour de plus amples informations
sur ce message.
Suivant
Cliquez sur cette option pour accéder aux
fenêtres « Sélectionner les périphériques de
destination » (action Configurer les
périphériques) ou « Configurer les
paramètres du périphérique » (action Créer
un modèle).
Retour
Cliquez sur cette option pour revenir à la
fenêtre « Sélectionner une action de
configuration ».
Fenêtre de l'action Modifier un modèle
Dans la fenêtre « Sélectionner une source de configuration », renommez, supprimez ou
modifiez les paramètres d'un modèle de configuration existant.
Élément
Description
Permet de filtrer le tableau pour n'afficher
que les entrées qui comprennent le texte
exact que vous avez tapé.
Filtrer
306
StruxureWare Data Center Expert 7.9.3
Élément
Description
Liste
Sélectionnez le modèle à renommer,
supprimer ou modifier.
Renommer
Cliquez sur cette option pour renommer un
modèle sélectionné.
Supprimer
Cliquez sur cette option pour supprimer un
modèle sélectionné.
Suivant
Cliquez sur cette option pour modifier un
modèle sélectionné à l'aide de la fenêtre
« Configurer les paramètres du
périphérique ».
Retour
Cliquez sur cette option pour revenir à la
fenêtre « Sélectionner une action de
configuration ».
Terminer
Cliquez sur cette option pour enregistrer vos
modifications et quitter l'assistant
« Configuration des périphériques SNMP
APC ».
Remarque: cette option est uniquement
activée lorsque vous avez renommé ou
supprimé au moins un des modèles
répertoriés.
Fenêtre de l'action Configurer les périphériques à partir d'un modèle
Dans la fenêtre « Sélectionner une source de configuration », sélectionnez le modèle à
utiliser pour configurer les périphériques SNMP APC contrôlés.
Élément
Description
Filtrer
Permet de filtrer le tableau pour n'afficher
que les entrées qui comprennent le texte
exact que vous avez tapé.
Liste
Sélectionnez le modèle à utiliser.
Suivant
Cliquez sur cette option pour sélectionner
les périphériques SNMP APC à configurer à
l'aide de la fenêtre « Sélectionner les
périphériques de destination ».
Retour
Cliquez sur cette option pour revenir à la
fenêtre « Sélectionner une action de
configuration ».
Fenêtre « Sélectionner les périphériques de destination »
Dans l'assistant « Configuration des périphériques SNMP APC », sélectionnez les
périphériques SNMP APC à configurer à partir d'un autre périphérique du même type
(action Configurer les périphériques) ou d'un modèle sélectionné (action Configurer
les périphériques à partir d'un modèle).
307
StruxureWare Data Center Expert 7.9.3
Remarque: la configuration utilisée pour accéder à cette fenêtre n'a aucune incidence sur
l'utilisation que vous en faites.
Élément
Description
Filtrer
Permet de filtrer le tableau pour n'afficher
que les entrées qui comprennent le texte
exact que vous avez tapé.
Liste
Sélectionnez (en cochant la case) les
périphériques à configurer dans la liste de
tous les périphériques SNMP APC
contrôlés par le server StruxureWare Data
Center Expert. Vous pouvez sélectionner
des périphériques de même modèle (SmartUPS 750), de même type (UPS) ou des
ensembles de périphériques (Symmetra
80K, Integrated EMU et APC Rack
Manager, par exemple).
Remarque: outre les informations
d'identification standard ( Nom d'hôte,
Type, Modèle, Emplacement et Adresse
IP), la liste indique également la date de
dernière récupération (utilisation) des
paramètres des périphériques par le
serveur StruxureWare Data Center Expert
(colonne Dernière récupération), le cas
échéant. Sinon, la mention Non récupéré
s'affiche.
Paramètres de transfert des fichiers de
périphériques
Cliquez sur cette option pour accéder à la
fenêtre du même nom qui vous permet de
gérer les valeurs d'accès FTP (File Transfer
Protocol) ou SCP (Secure Copy) des
périphériques SNMPv1 et SNMPv3 APC.
Récupérer les paramètres du
périphérique
Cliquez sur cette option pour que le
serveur StruxureWare Data Center Expert
récupère les paramètres les plus récents du
périphérique mis en surbrillance
(sélectionné) dans la liste.
Conseil: vous devez récupérer les
paramètres d'un périphérique portant la
mention Non récupéré dans la colonne
Dernière récupération pour pouvoir
configurer ce périphérique à l'aide de la
source de configuration sélectionnée
(périphérique SNMP APC ou modèle)
Toutefois, lorsque plusieurs périphériques
de même modèle ou firmware sont
répertoriés avec la mention Non
récupéré, le seul fait de récupérer les
paramètres de l'un de ces périphériques
entraîne la mise à jour de l'état des autres
périphériques sur Dernière récupération.
En effet, le serveur StruxureWare Data
308
StruxureWare Data Center Expert 7.9.3
Élément
Description
Center Expert considère que des
périphériques identiques (même modèle ou
même version de firmware) doivent avoir les
mêmes paramètres disponibles.
Remarque: si un message d'état apparaît,
cliquez sur le lien Messages d'état :
affichage État de la configuration cidessous pour de plus amples informations
sur ce message.
Suivant
Cliquez sur cette option pour accéder à la
fenêtre « Configurer les paramètres du
périphérique ».
Retour
Cliquez sur cette option pour revenir à la
fenêtre « Sélectionner une source de
configuration ».
Fenêtre « Configurer les paramètres du périphérique »
Dans l'assistant « Configuration des périphériques SNMP APC », sélectionnez et modifiez
les paramètres de la source de configuration sélectionnée dans la fenêtre « Sélectionner
une source de configuration » et appliquez-les aux périphériques SNMP APC sélectionnés
dans la fenêtre « Sélectionner les périphériques de destination ».
En général, cette fenêtre répertorie uniquement les paramètres de la source de
configuration applicables à tous les périphériques de destination sélectionnés : la case
Afficher les paramètres partagés uniquement est activée (cochée). Si vous la
désactivez, tous les paramètres de la source de configuration sont répertoriés comme suit :
Remarque: si aucun des paramètres source n'est applicable aux périphériques de
destination sélectionnés, la case Afficher les paramètres partagés uniquement est
désactivée par défaut.
• Noir : indique une catégorie rassemblant uniquement les paramètres applicables à
tous les périphériques de destination, ainsi que les paramètres individuels
partageables.
• Marron : indique une catégorie dont au moins un des paramètres n'est pas applicable
à tous les périphériques de destination, ainsi que les paramètres individuels non
partageables.
• Rouge : indique une catégorie sélectionnée dont au moins un des paramètres n'a pas
de valeur, ainsi que les paramètres individuels également non associés à une valeur.
Remarque: si aucun paramètre n'est sélectionné ou si vous sélectionnez un
paramètre non applicable à tous les périphériques de destination ou auquel aucune
valeur n'est associée, vous ne pourrez pas lancer la configuration ( Terminer est
désactivé).
Élément
Description
Permet de sélectionner les paramètres dont
vous voulez appliquer les valeurs de
configuration source aux périphériques
sélectionnés.
Liste
309
StruxureWare Data Center Expert 7.9.3
Élément
Description
Modifier
Cliquez sur cette option pour modifier la
valeur d'un paramètre sélectionné.
Remarque: si vous sélectionnez un
paramètre auquel aucune valeur n'est
associée, vous devez le modifier et lui en
attribuer une pour pouvoir l'appliquer aux
périphériques sélectionnés.
Retour
Cliquez sur cette option pour revenir à la
fenêtre « Sélectionner les périphériques de
destination ».
Terminer
Cliquez sur cette option pour appliquer les
paramètres sélectionnés aux périphériques
de destination et quitter l'assistant
« Configuration des périphériques SNMP
APC ».
Remarque: l'état de la configuration est
indiqué dans l'affichage État de la
configuration.
Fenêtre « Enregistrer le modèle de configuration »
L'assistant « Configuration des périphériques SNMP APC » vous permet d'enregistrer les
paramètres modifiés d'un modèle existant (action Modifier un modèle) ou de créer un
modèle à partir de paramètres modifiés (action Créer un modèle).
Élément
Description
Nom de la configuration
Modifiez le nom du modèle (action Modifier
un modèle), au besoin, ou entrez un
nouveau nom (action Créer un modèle).
Filtrer
Permet de filtrer le tableau pour n'afficher
que les entrées qui comprennent le texte
exact que vous avez tapé.
Liste
Sélectionnez un modèle répertorié autre
que celui sélectionné pour modification
(action Modifier un modèle) ou créez un
modèle (action Créer un modèle).
Retour
Cliquez sur cette option pour revenir à la
fenêtre « Configurer les paramètres du
périphérique ».
Terminer
Cliquez sur cette option pour enregistrer vos
modifications et quitter l'assistant
« Configuration des périphériques SNMP
APC ».
Remarque: lorsque vous créez un modèle,
l'option Terminer est désactivée tant que
310
StruxureWare Data Center Expert 7.9.3
Élément
Description
vous n'avez pas renseigné le champ Nom
de la configuration.
Fenêtre « Paramètres de transfert des fichiers de périphériques »
Cette fenêtre permet de gérer les valeurs d'accès des protocoles FTP et SCP aux
périphériques SNMP v1 et SNMP v3 APC.
Remarque: des versions identiques à cette fenêtre sont utilisées par les assistants
« Détection de périphériques SNMPv1/SNMPv3 », « Appliquer les mises à jour du
firmware » et « Configuration des périphériques SNMP APC », ainsi que par l'option
Paramètres de transfert des fichiers de périphériques, sous Paramètres de
communication des périphériques SNMP dans le menu Périphérique. Toute
modification enregistrée pour une fenêtre est appliquée à toutes les autres.
• Pour pouvoir accéder à un périphérique SNMP APC via FTP, l'accès au serveur FTP
doit être activé sur ce périphérique.
• Pour pouvoir accéder à un périphérique SNMP APC via SCP, l'accès à la console
SSH v2 (Secure Shell version 2) doit être activé sur ce périphérique.
Élément
Description
Répertorie les paramètres d'accès que le
serveur StruxureWare Data Center Expert
peut utiliser pour accéder, via FTP ou SCP,
à ses périphériques contrôlés.
Liste
Non d'utilisateur : nom d'utilisateur
permettant d'accéder à un périphérique.
Remarque: par défaut, le serveur
StruxureWare Data Center Expert ne peut
télécharger un firmware que vers des
périphériques qui utilisent apc (en lettres
minuscules) comme nom d'utilisateur et mot
de passe (le mot de passe utilisé pour
l'accès aux périphériques est indiqué dans
la fenêtre « Modifier les paramètres de
transfert des fichiers de périphériques »).
IP ou Plage IP : adresse IP ou plage
d'adresses IP pour laquelle les paramètres
d'accès prennent en charge le protocole
FTP ou SCP.
Port FTP : port permettant d'accéder à un
périphérique via FTP.
Port SCP : port permettant d'accéder à un
périphérique via SCP.
Délai d'expiration : délai au terme duquel
le serveur considère la tentative de
311
StruxureWare Data Center Expert 7.9.3
Élément
Description
communication avec un périphérique
comme un échec.
Nombre de tentatives : nombre de
tentatives auquel a droit le serveur pour
accéder à un périphérique après l'échec
initial avant qu'il ne cesse de tenter
d'accéder à ce périphérique ( 1, par défaut).
Protocole : protocole que les paramètres
de transfert utilisent pour accéder aux
périphériques ( FTP uniquement, SCP
uniquement ou Essayer SCP, retourner
à FTP).
Ajouter
Cliquez sur cette option pour ajouter un
paramètre d'accès à la liste.
Modifier
Cliquez sur cette option pour modifier un
paramètre d'accès sélectionné.
Supprimer
Cliquez sur cette option pour supprimer un
paramètre d'accès sélectionné.
Fenêtre « Modifier les paramètres de transfert des fichiers de périphériques »
Cette fenêtre permet de compléter ou de modifier les paramètres que le serveur
StruxureWare Data Center Expert utilise pour accéder, via FTP ou SCP, aux périphériques
SNMP v1 et SNMP v3 APC.
Remarque: des versions identiques à cette fenêtre sont accessibles via les fenêtres
« Paramètres de transfert des fichiers de périphériques » des assistants « Appliquer les
mises à jour du firmware », « Détection de périphériques SNMPv1/SNMPv3 » et
« Configuration des périphériques SNMP APC », ainsi que de l'option Paramètres de
transfert des fichiers de périphériques, sous Paramètres de communication des
périphériques SNMP dans le menu Périphérique.
Élément
Description
Nom d'utilisateur
Déterminez le nom permettant d'accéder à un
périphérique.
Mot de passe
Déterminez le mot de passe permettant
d'accéder à un périphérique.
Confirmer le mot de passe
Saisissez à nouveau le mot de passe.
IP ou Plage IP
Déterminez l'adresse IP ou la plage d'adresses
IP pour laquelle les paramètres d'accès prennent
en charge le protocole FTP ou SCP ( *.*.*.*, par
défaut).
Protocole
Déterminez si les paramètres de transfert
utilisent FTP ( FTP uniquement), SCP ( SCP
uniquement) ou essaient d'utiliser SCP mais
retournent à FTP en cas d'échec ( Essayer SCP,
retourner à FTP).
312
StruxureWare Data Center Expert 7.9.3
Port FTP
Sélectionnez le port que le serveur doit utiliser
pour accéder aux périphériques via FTP ( 21, par
défaut).
Port SCP
Sélectionnez le port que le serveur doit utiliser
pour accéder aux périphériques via SCP ( 22, par
défaut).
Délai d'expiration
Définissez le délai au terme duquel le serveur
considère la tentative de communication avec un
périphérique comme un échec ( 3000, par
défaut).
Nombre de tentatives
Sélectionnez le nombre de tentatives auquel a
droit le serveur pour accéder à un périphérique
après l'échec initial avant qu'il ne cesse de tenter
d'accéder à ce périphérique ( 1, par défaut).
Affichage État de la configuration des périphériques
Cet affichage fournit des informations sur l'état de la configuration en cours d'un
périphérique SNMP APC ou sur les résultats de la configuration la plus récente, le cas
échéant.
Remarque: pour de plus amples informations sur l' état d'un périphérique, reportez-vous
au lien Messages d'état : Affichage État de la configuration des périphériques.
Élément
Description
Filtrer
Permet de filtrer le tableau pour n'afficher
que les entrées qui comprennent le texte
exact que vous avez tapé.
Liste
Répertorie chaque périphérique concerné
par la configuration en indiquant les
informations suivantes : Nom d'hôte,
Modèle, Emplacement, État et Heure de
fin.
Progression de la configuration
Indique les valeurs En cours, Terminé
ou Réussi.
Résultats de la configuration
Cliquez sur cette option pour accéder à la
fenêtre du même nom pour un périphérique
donné et en savoir plus sur ses date et
heure de configuration ( Heure de fin) et
son état (autre que Configuration
réussie).
Remarque: ce bouton est désactivé pour
les périphériques dont la configuration est
réussie ou en cours.
Messages d'état : Affichage État de la configuration des périphériques
Les messages d' état suivants peuvent apparaître lors de la configuration de périphériques
ou lorsque celle-ci est terminée.
313
StruxureWare Data Center Expert 7.9.3
Remarque: aucune information n'est fournie sur les trois messages d'avancement
( Récupération de la configuration, Transfert de la configuration et Attente du
chargement de la configuration) ou sur le message Configuration réussie.
Message
Description
La configuration est terminée, mais les
paramètres n'ont pas pu être tous
appliqués. Soit le périphérique de
destination ne prend pas en charge le
paramètre appliqué, soit la configuration a
rencontré un problème lors du
remplacement d'une valeur existante.
Configuration incomplète
Action recommandée : ceci peut se
produire lorsque différents types de
périphériques sont sélectionnés en tant que
source et destination (par exemple une
prise PDU rackable et un onduleur SmartUPS). Sélectionnez des périphériques de
même type et recommencez.
Ceci peut également se produire lorsqu'une
valeur appliquée n'est pas comprise dans la
plage/liste de valeurs autorisées (par
exemple, une chaîne qui dépasse la
longueur maximum, Faux au lieu de
Activé, etc.).
Remarque: vous pouvez sélectionner le
périphérique et cliquer sur Résultats de la
configuration pour accéder à la fenêtre du
même nom et vérifier les paramètres dont la
configuration a échoué.
Échoué : impossible de se connecter
Il y a un problème de communication réseau
ou de protocole FTP.
Action recommandée : assurez-vous que
le périphérique est allumé et en ligne, que le
protocole FTP approprié est activé au
niveau du périphérique et que les
paramètres de la fenêtre « Paramètres de
transfert des fichiers de périphériques »,
utilisée pour accéder au périphérique,
comprend le bon numéro de port du
périphérique.
Corrigez tout problème de connexion
réseau.
Remarque: si le problème persiste,
contactez l'assistance d'APC ( http://
www.apc.com/support ).
Échoué : impossible d'ouvrir une
session
314
Le serveur StruxureWare Data Center
Expert ne possède pas les paramètres de
protocole FTP appropriés nécessaires pour
se connecter au périphérique ou la
StruxureWare Data Center Expert 7.9.3
Message
Description
communication a été interrompue après la
connexion.
Action recommandée : assurez-vous que
les paramètres d'accès nécessaires pour se
connecter au périphérique sont définis dans
la fenêtre « Paramètres de transfert des
fichiers de périphériques » et que le
protocole FTP approprié est toujours activé
au niveau du périphérique.
Assurez-vous que le périphérique n'a pas
été éteint ou déconnecté du réseau.
Corrigez tout problème de connexion
réseau.
Remarque: si le problème persiste,
contactez l'assistance d'APC ( http://
www.apc.com/support ).
Échoué : impossible de transférer la
configuration
Après avoir réussi à se connecter au
périphérique, le serveur a rencontré un
problème qui l'a empêché de transférer la
configuration.
Action recommandée : assurez-vous que
les paramètres d'accès n'ont pas changé
pour le serveur ou le périphérique et que le
protocole FTP approprié du périphérique
est toujours activé.
Assurez-vous que le périphérique n'a pas
été éteint ou déconnecté du réseau.
Corrigez tout problème de connexion
réseau.
Remarque: si le problème persiste,
contactez l'assistance d'APC ( http://
www.apc.com/support ).
Échoué : impossible de récupérer la
configuration
Après avoir réussi à transférer la
configuration vers le périphérique, le
serveur StruxureWare Data Center Expert
a rencontré un problème qui l'a empêché de
vérifier la configuration en récupérant une
copie de la configuration depuis le
périphérique.
Action recommandée : assurez-vous que
les paramètres d'accès n'ont pas changé
pour le serveur ou le périphérique et que le
protocole FTP approprié du périphérique
est toujours activé.
Assurez-vous que le périphérique n'a pas
été éteint ou déconnecté du réseau.
Corrigez tout problème de connexion
réseau.
315
StruxureWare Data Center Expert 7.9.3
Message
Description
Remarque: si le problème persiste,
contactez l'assistance d'APC ( http://
www.apc.com/support ).
Échoué : expiration de la connexion
Un problème de communication réseau ou
de protocole FTP a empêché le serveur
StruxureWare Data Center Expert de se
connecter avant que le délai d'expiration
défini dans la fenêtre « Paramètres de
transfert des fichiers de périphériques »
n'arrive à son terme.
Action recommandée : assurez-vous que
le périphérique est activé et en ligne et que
le protocole FTP approprié est activé au
niveau du périphérique.
Assurez-vous également que la fenêtre
« Paramètres de transfert des fichiers de
périphériques » affiche les paramètres
d'accès appropriés pour accéder au
périphérique et que la valeur Délai
d'expiration est adaptée aux exigences du
réseau en matière de trafic.
Corrigez tout problème de connexion
réseau.
Remarque: Si le problème persiste,
contactez l'assistance d'APC ( http://
www.apc.com/support ).
Fenêtre « Résultats de la configuration »
Cette fenêtre fournit des informations sur les paramètres n'ayant pas pu être appliqués à
certains périphériques lors de la configuration.
Remarque: pour de plus amples informations sur l' état des périphériques sélectionnés,
reportez-vous au lien Messages d'état : affichage État de la configuration.
Élément
Description
Nom de la section
Identifie la section comprenant un
paramètre dont la configuration a échoué.
Par exemple, SystemModem, EventLog,
et DataLog sont trois sections de la
catégorie Paramètres avancés.
Nom de la clé
Indique le nom du paramètre dont la
configuration a échoué.
Valeur attendue
Indique la valeur attendue dans le rapport
de configuration du paramètre.
Valeur réelle
Indique la valeur réelle renvoyée par le
périphérique à la suite de la configuration.
Remarque: il se peut que le paramètre ne
soit pas partagé par les périphériques
316
StruxureWare Data Center Expert 7.9.3
Élément
Description
source et de destination ( Non pris en
charge indiqué pour la Valeur attendue),
que les deux périphériques acceptent des
valeurs différentes ou que la configuration
ait échoué pour une raison inconnue. Vous
pouvez utiliser l'option Lancer dans le
périphérique, accessible en cliquant avec
le bouton droit de la souris dans les
affichages Périphérique et Plan, pour
consulter le journal des événements du
périphérique et vérifier s'il contient des
informations à propos de l'erreur, ou pour
consulter l'interface utilisateur du
périphérique et vérifier les paramètres
disponibles et valeurs autorisées.
Modification du protocole utilisé pour contrôler les périphériques SNMP APC
Il est possible de remplacer le protocole SNMPv1 que le serveur StruxureWare Data Center
Expert utilise pour contrôler les périphériques APC détectés par un protocole SNMPv3.
Remarque: cette opération est uniquement possible sur les périphériques APC SNMPv1
qui prennent en charge le protocole SNMPv3. Pour savoir si un périphérique SNMP APC
prend en charge le protocole SNMPv3, reportez-vous à la documentation de ce
périphérique.
Avant de commencer, nous vous recommandons de vérifier les périphériques à convertir
dans la fenêtre « Paramètres de scan des périphériques », accessible depuis l'option
Paramètres de communication des périphériques SNMP du menu Périphérique.
1. Sélectionnez l'option Configuration des périphériques SNMP APC du menu
Périphérique.
2. Sélectionnez Configurer les périphériques.
3. Sélectionnez le périphérique SNMPv3 APC à utiliser comme source.
4. Cliquez sur Récupérer les paramètres du périphérique.
5. Cliquez sur Suivant pour sélectionner les périphériques à convertir vers SNMPv3.
6.
7.
8.
9.
10.
11.
12.
Pour vous assurer que seuls les périphériques requis sont sélectionnés, vous pouvez
cocher la case Tout sélectionner/désélectionner pour annuler les sélections, puis
cocher individuellement chaque périphérique à inclure.
Développez l'élément Paramètres SNMPv1 et cochez l'option Accès.
Double-cliquez sur l'option Accès sous Paramètres SNMPv1 ou sélectionnez
l'option Accès, puis cliquez sur Modifier pour définir le paramètre sur Désactivé,
si nécessaire.
Décochez les option d' authentification 1 à 4, si nécessaire.
Développez l'élément Paramètres SNMPv3.
Double-cliquez sur l'option Accès sous Paramètres SNMPv1 ou sélectionnez
l'option Accès, puis cliquez sur Modifier pour définir le paramètre sur Activé, si
nécessaire.
Développez les options d'authentification 1 à 4 que vous souhaitez utiliser,
sélectionnez Accès pour chacune de ces options, puis cliquez sur Modifier pour
définir le paramètre sur Activé, si nécessaire.
Le cas échéant, cochez les autres options disponibles dont vous souhaitez modifier
les paramètres.
317
StruxureWare Data Center Expert 7.9.3
Les paramètres de sécurité de certains périphériques cibles peuvent exiger qu'un mot
de passe ou une phrase d'authentification ou de chiffrement soit saisi(e)
manuellement sur l'interface utilisateur du périphérique.
13. Cliquez sur Terminer.
Vous pouvez vérifier la progression de l'application des paramètres aux périphériques
sélectionnés dans l'affichage État de la configuration des périphériques, accessible
depuis l'option Périphérique du menu Fenêtre.
318
StruxureWare Data Center Expert 7.9.3
Paramètres de surveillance (menu Périphérique)
La fenêtre de cette option permet de configurer la façon dont le serveur StruxureWare Data
Center Expert agit sur les caméras NetBotz Appliances dans tous les groupes de
périphériques et répond à leurs détections.
Remarque: pour de plus amples informations concernant les options Paramètres de
surveillance disponibles dans les affichages Miniatures et Groupes de périphériques
(lorsqu'ils sont affichés sous la perspective Surveillance), voir les options Paramètres de
surveillance sous la fonction Surveillance.
319
StruxureWare Data Center Expert 7.9.3
Gérer les clés des propriétés personnalisées (menu
Périphérique)
Cette option permet de créer, de modifier et de supprimer des clés de propriété de
périphériques ou de capteurs créées par l'utilisateur.
Cette option permet d'accéder à la fenêtre utilisée pour ajouter, modifier et supprimer des
clés de propriété de périphériques et de capteurs créées par l'utilisateur. Une fois une clé
de propriété personnalisée créée, une nouvelle colonne apparaît avec la clé de propriété
personnalisée en en-tête dans les affichages Périphérique et Outil de configuration des
propriétés personnalisées et la fenêtre Afficher les capteurs de périphérique.
Remarque: l'option du clic droit des affichages Périphérique et Plan permet d'accéder
à la fenêtre Afficher les capteurs de périphérique.
Cette fenêtre permet uniquement de gérer les clés des propriétés personnalisées. Pour
déterminer la valeur associée à une clé de propriété personnalisée, utilisez la fenêtre
Ajouter une propriété personnalisée du menu du clic droit des affichages
Périphérique, Plan ou Outil de configuration de propriété personnalisée. Les champs
de la colonne correspondant à la clé de propriété restent vides tant que vous n'avez pas
déterminé de valeur.
L'icône Configurer les colonnes permet d'afficher ou de masquer les colonnes des
propriétés personnalisées, soit à partir de l'affichage Périphérique, soit de la fenêtre
Afficher les capteurs de périphérique.
Il est possible d'accéder à la fenêtre Gérer les clés des propriétés personnalisées à
partir de l'option Gérer les propriétés personnalisées du menu Périphérique et de
l'icône Gérer les clés des propriétés personnalisées de l'affichage Outil de
configuration des propriétés personnalisées.
Fenêtre « Gérer les clés des propriétés personnalisées »
Cette fenêtre permet de créer, modifier ou supprimer des clés de propriétés personnalisées.
Remarque: cette fenêtre permet uniquement de gérer les clés des propriétés
personnalisées. Pour déterminer la valeur associée à une clé de propriété personnalisée,
utilisez la fenêtre Ajouter une propriété personnalisée du menu du clic droit des
affichages Périphérique, Plan ou Outil de configuration de propriété
personnalisée.
Vous pouvez choisir d'afficher une nouvelle clé de propriété personnalisée dans une
colonne de l'affichage Périphérique ou de la sélectionner ultérieurement dans la fenêtre
Configurer les colonnes.
Élément
Description
Spécifiez le nom de la clé de propriété
personnalisée.
Remarque: la clé de propriété ne peut pas être
vide.
Ajouter
320
StruxureWare Data Center Expert 7.9.3
Modifier
Modifiez le nom de la clé de propriété
sélectionnée.
Supprimer
Supprimez une ou plusieurs clés de propriétés
sélectionnées.
321
StruxureWare Data Center Expert 7.9.3
Paramètres ION Enterprise™ (menu Système)
Cette option vous permet de configurer les paramètres pour intégrer ION Enterprise au
serveur StruxureWare Data Center Expert.
Fenêtre « Paramètres ION Enterprise »
Configurez les paramètres permettant d'intégrer un serveur ION Enterprise™ au serveur
StruxureWare Data Center Expert.
Cette fenêtre permet d'identifier les paramètres d'accès à PowerLogic™ ION Enterprise™
WebReach et Web Reporter sur le serveur ION Enterprise. Après avoir testé les paramètres
ION Enterprise et avoir activé l'intégration, le client StruxureWare Data Center Expert doit
être redémarré pour afficher le bouton Gestion de l'alimentation sur la barre d'application.
La perspective Gestion de l'alimentation fournit l'accès à l'affichage ION Enterprise.
Un accès direct à WebReach version 5.6 est fournit dans l'affichage ION Enterprise.
WebReach version 6.0 nécessite que vous vous connectiez. La fenêtre WebReach des
deux versions est en lecture seule. Web Reporter, uniquement disponible dans la
version 6.0, ne permet un accès en lecture/écriture à vos rapports que si vous vous
connectez en tant qu'utilisateur disposant d'un accès en écriture.
Élément
Description
Activer l'intégration de ION Enterprise
Cochez la case permettant d'activer l'intégration
de ION Enterprise au serveur StruxureWare
Data Center Expert (décoché par défaut)
Remarque: une fois l'intégration activée ou
désactivée, le client StruxureWare Data Center
Expert doit redémarrer.
Version ION Enterprise
Sélectionnez la version 5.6 pour accéder à
WebReach.
Sélectionnez la version 6.0 pour accéder à
PowerLogic ION Enterprise WebReach et
Web Reporter.
Nom d'hôte de ION Enterprise
Le nom d'hôte du serveur ION Enterprise.
Test
Cliquez sur cette option pour contacter le serveur
ION Enterprise afin de tester les paramètres
d'intégration avant de les appliquer.
Remarque: Si vous modifiez la configuration,
vous devez tester les paramètres avant de les
appliquer.
Icônes (affichage ION Enterprise)
322
StruxureWare Data Center Expert 7.9.3
Quatre icônes sont disponibles pour commander des fonctions ION Enterprise
spécifiques.
Trois icônes sont spécifiques au serveur ION Enterprise et la quatrième, celle des
paramètres ION Enterprise, est spécifique à StruxureWare Data Center Expert.
Icône
Description
Cette icône de retour permet de naviguer dans
les onglets correspondants aux rapports ou
d'ouvrir des fenêtres.
Cette icône Page d'accueil ION Enterprise
permet d'accéder à la page d'accueil pour
effectuer l'intégration de ION Enterprise au
serveur StruxureWare Data Center Expert.
Cette icône pour avancer permet de naviguer
dans les onglets correspondants aux rapports ou
d'ouvrir des fenêtres.
Cette icône Paramètres ION Enterprise permet
d'accéder à la fenêtre « Paramètres ION
Enterprise » de StruxureWare Data Center
Expert.
323
StruxureWare Data Center Expert 7.9.3
Paramètres de gestion du bâtiment (menu Système)
Donne accès à une fonctionnalité utilisant une licence distincte que vous pouvez utiliser
pour configurer la prise en charge du module de sortie TCP MODBUS du serveur
StruxureWare Data Center Expert pour votre système de gestion du bâtiment (SGB).
Remarque: le port 502 est utilisé pour connecter un SGB à la prise en charge du module
de sortie TCP MODBUS sur le serveur StruxureWare Data Center Expert.
Trois fenêtres permettent de configurer la prise en charge du module de sortie TCP
MODBUS :
• Paramètres de gestion du bâtiment, permettant de sélectionner les périphériques
sur lesquels activer la prise en charge Modbus et d'attribuer les adresses esclaves.
• Modifier les paramètres des périphériques, permettant de configurer l'adresse
esclave du périphérique sélectionné et de relier les capteurs aux registres.
• Copier le plan du registre, permettant de sélectionner les périphériques sur lesquels
vous souhaitez copier le plan du registre.
Remarque: jusqu'à l'achat d'une licence pour le module de sortie TCP MODBUS et son
ajout au serveur StruxureWare Data Center Expert à l'aide de l'option Clés de licence,
sous Paramètres d'administration du serveur dans le menu Système, il est impossible
de configurer la prise en charge du système de gestion du bâtiment.
Fenêtre « Paramètres de gestion du bâtiment »
Cette fenêtre permet de gérer les adresses esclaves attribuées aux périphériques contrôlés
et d'accéder à la fenêtre « Modifier les paramètres des périphériques » servant à déterminer
le plan des registres attribués aux capteurs d'un périphérique sélectionné.
Remarque: jusqu'à l'achat d'une licence pour le module de sortie TCP MODBUS et son
ajout au serveur StruxureWare Data Center Expert à l'aide de l'option Clés de licence,
sous Paramètres d'administration du serveur dans le menu Système, la fenêtre
« Paramètres de gestion du bâtiment » ne propose qu'un bouton Ajouter une clé de
licence sur lequel vous pouvez cliquer pour accéder à l'option Clés de licence. Pour de
plus amples informations sur la prise en charge du module de sortie TCP MODBUS, voir
l'addendum de StruxureWare Data Center Expert v7.2.0 : Intégration du système de
gestion du bâtiment, disponible sur la page Web des notes d'application APC pour le
produit StruxureWare Data Center Expert : http://www.apc.com/prod_docs/results.cfm?
DocType=App%20Note&Query_Type=10
Vous pouvez attribuer des adresses esclaves uniques pour un maximum de
247 périphériques contrôlés ; vous pouvez modifier les paramètres d'un périphérique à la
fois, y compris les valeurs du registre pour un ou tous ses capteurs.
Élément
Description
Filtrer
Permet de filtrer le tableau pour n'afficher
que les entrées qui comprennent le texte
exact que vous avez tapé.
Liste
Permet de sélectionner un ou plusieurs
périphériques pour générer ou supprimer
les identifiants esclaves ( Adresse
324
StruxureWare Data Center Expert 7.9.3
Élément
Description
esclave), ou de sélectionner un seul
périphérique afin de modifier les paramètres
de ses capteurs.
Vous pouvez cliquer sur n'importe quel entête de colonne ( Adresse esclave, Nom
d'hôte, Emplacement, Type de
périphérique, Modèle ou Périphérique
parent) pour trier la liste.
Remarque: tous les périphériques
contrôlés sont répertoriés, sauf si vous avez
utilisé un filtre, mais vous pouvez attribuer
des adresses esclaves à un maximum de
247 périphériques.
Tout sélectionner/désélectionner
Permet de sélectionner (en cochant la case)
ou désélectionner tous les périphériques.
Modifier les paramètres des
périphériques
Cliquez sur cette option pour accéder à la
fenêtre « Modifier les paramètres des
périphériques » d'un périphérique
sélectionné.
Remarque: cette option est désactivée
lorsque plusieurs périphériques sont
sélectionnés.
Générer des identifiants esclave
Cliquez sur cette option pour attribuer une
adresse esclave à un ou plusieurs
périphériques sélectionnés.
Remarque: tous les périphériques
possédant déjà une adresse esclave ne
sont pas modifiés.
Supprimer des identifiants esclave
Cliquez sur cette option pour supprimer
l'attribution d'une adresse esclave à un ou
plusieurs périphériques sélectionnés.
Fenêtre « Modifier les paramètres des périphériques »
Cette fenêtre permet de gérer les adresses de registre attribuées aux capteurs d'un
périphérique sélectionné, ainsi que l'importation ou l'exportation des paramètres du plan du
registre sous forme de fichier *.csv externe et la copie de ces paramètres sur d'autres
périphériques.
Élément
Description
Filtrer
Permet de filtrer le tableau pour n'afficher
que les entrées qui comprennent le texte
exact que vous avez tapé.
Sélectionner l'adresse esclave du
périphérique
Sélectionnez une nouvelle adresse esclave
pour le périphérique, si nécessaire.
325
StruxureWare Data Center Expert 7.9.3
Élément
Description
Remarque: seules les adresses esclaves,
de 1 à 247, qui ne sont pas reliées à un
autre périphérique sont répertoriées ;
l'option Aucune mise en correspondance
esclave est sélectionnée lorsqu'aucune
adresse esclave n'est attribuée au
périphérique et peut être utilisée pour
modifier le statut de l'adresse esclave du
périphérique.
Sélectionnez un ou plusieurs capteurs pour
mettre en correspondance les valeurs du
registre de ces capteurs ou pour les
supprimer de la liste, ou sélectionnez un
seul capteur, pour modifier sa valeur de
registre.
Liste
Vous pouvez cliquer sur n'importe quel entête de colonne ( Registre, Capteur,
Unités ou Informations) pour trier la liste.
Remarque: tous les capteurs du
périphérique sélectionné sont répertoriés,
sauf si vous avez utilisé un filtre.
Tout sélectionner/désélectionner
Permet de sélectionner (en cochant la case)
ou désélectionner tous les capteurs.
Modifier le registre
Cliquez sur cette option pour modifier ou
supprimer la valeur du registre d'un
capteur sélectionné.
Remarque: cette option est désactivée
lorsque plusieurs capteurs sont
sélectionnés.
Supprimer les registres
Cliquez sur cette option pour supprimer la
valeur du registre d'un capteur sélectionné
ou d'une série de capteurs.
Générer un plan du registre
Cliquez sur cette option pour mettre en
correspondance la valeur du registre d'un
capteur sélectionné ou d'une série de
capteurs.
Pour un seul capteur, vous pouvez utiliser
une valeur comprise entre 31000 et 39999 ;
pour une série de capteurs, vous pouvez
utiliser une valeur minimale de 31000 dans
la plage de valeur du registre, du moment
que cette valeur permette de mettre en
correspondance tous les capteurs sans
dépasser la plage maximale de 39999.
Si vous sélectionnez un seul capteur, si le
capteur est déjà relié, sa valeur sera mise
en correspondance avec la nouvelle valeur,
à moins que cette valeur ne soit attribuée à
un autre registre. Dans ce cas, la prochaine
valeur disponible sera utilisée. Par exemple,
326
StruxureWare Data Center Expert 7.9.3
Élément
Description
si vous définissez 31009 comme valeur, et
que les valeurs 31009 à 31058 sont
attribuées à d'autres capteurs, c'est la
valeur 31059 qui sera attribuée au capteur.
Remarque: pour mettre un capteur en
correspondance avec une valeur qui est
attribuée à un autre registre, vous devez
modifier ou supprimer cette valeur sur
l'autre registre.
Si vous sélectionnez plusieurs capteurs, les
capteurs sont mis en correspondance
séquentiellement du capteur se trouvant en
haut de la liste au capteur du bas de la liste,
sauf dans le cas suivant :
• les valeurs attribuées à des capteurs
non sélectionnés sont passées.
• Si la valeur de départ est attribuée à
un capteur non sélectionné, la mise en
correspondance démarre à la
prochaine valeur disponible. Par
exemple, si vous sélectionnez 31005,
et que les valeurs 31005 à 31050 sont
déjà attribuées, 31051 est la première
valeur de registre attribuée.
Importer le plan du registre
Cliquez sur cette option pour appliquer le
contenu d'un fichier *.csv d'un plan de
registre précédemment enregistré à la liste.
Exporter le plan du registre
Cliquez sur cette option pour enregistrer
une copie du plan de registre au format
*.csv.
Remarque: ne modifiez pas le fichier .csv
d'un plan de registre exporté. Toute erreur
faite lors de la modification peut se
répercuter sur la prise en charge du module
de sortie TCP MODBUS si ce fichier est
importé.
Copier le plan du registre
Cliquez sur cette option pour copier le plan
du registre, tel que configuré, sur un ou
plusieurs périphériques à l'aide de la fenêtre
« Copier un plan du registre sur les
périphériques ».
Fenêtre « Copier un plan du registre sur les périphériques »
Cette fenêtre permet de copier les paramètres du plan du registre de la source sélectionnée
dans la fenêtre « Modifier les paramètres des périphériques » vers un ou plusieurs des
périphériques contrôlés par le serveur StruxureWare Data Center Expert.
327
StruxureWare Data Center Expert 7.9.3
Remarque: seuls les paramètres du plan du registre qui correspondent aux paramètres
du périphérique sélectionné sont copiés sur ce dernier.
Élément
Description
Rechercher
Permet de filtrer le tableau pour n'afficher
que les entrées qui comprennent le texte
exact que vous avez tapé.
Liste
Permet de sélectionner le ou les
périphériques sur lesquels vous souhaitez
copier les paramètres du plan du registre de
la source sélectionnée dans la fenêtre
« Modifier les paramètres des
périphériques ».
Vous pouvez cliquer sur n'importe quel entête de colonne ( Adresse esclave, Nom
d'hôte, Emplacement, Type de
périphérique ou Modèle) pour trier la liste.
Remarque: tous les périphériques
contrôlés sont répertoriés, sauf si vous avez
utilisé un filtre.
Tout sélectionner/désélectionner
328
Permet de sélectionner (en cochant la case)
ou désélectionner tous les périphériques.
StruxureWare Data Center Expert 7.9.3
Présentation de l'utilitaire de migration d'InfraStruxure
Manager
L' utilitaire de migration d'InfraStruxure Manager permet de faire migrer des données
et paramètres d'InfraStruxure Manager v4.7 vers le serveur StruxureWare Data Center
Expert. Lorsque la migration est terminée, les périphériques précédemment gérés par
InfraStruxure Manager le sont désormais par le serveur StruxureWare Data Center
Expert.
Remarque: l' utilitaire de migration d'InfraStruxure Manager prend uniquement en
charge InfraStruxure Manager v4.7.
L' utilitaire de migration d'InfraStruxure Manager offre une transition progressive d'une
gestion des périphériques via InfraStruxure Manager v4.7 à une gestion via le serveur
StruxureWare Data Center Expert. Avant d'utiliser l'utilitaire de migration d'InfraStruxure
Manager, APC recommande de préparer la migration d'InfraStruxure Manager v4.7 vers le
serveur StruxureWare Data Center Expert. Pour plus d'informations, reportez-vous à la
rubrique Avant de commencer.
L' utilitaire de migration d'InfraStruxure Manager vous invite, si nécessaire, à
sauvegarder les paramètres des données et de configuration sur le serveur StruxureWare
Data Center Expert avant de procéder à une migration d'InfraStruxure Manager.
Lancez l' utilitaire de migration d'InfraStruxure Manager à partir du menu Système du
client StruxureWare Data Center Expert et entrez les informations d'identification pour
administrateur du serveur InfraStruxure Manager v4.7 depuis lequel vous souhaitez faire
migrer des paramètres et des données. Sélectionnez ensuite les paramètres et les données
que vous voulez faire migrer d'InfraStruxure Manager vers le serveur StruxureWare Data
Center Expert, y compris les périphériques et groupes des LAN public et privé, le journal
des données, les paramètres du serveur, les paramètres temporels et les paramètres
de notification, et choisissez ou non d'exporter le journal des événements
d'InfraStruxure Manager.
Au besoin, vous pouvez également ajouter des clés de licence pour contrôler des nœuds
supplémentaires ou accéder à des fonctionnalités d'applications sous licence séparée.
Etant donné que certaines clés de licence nécessitent le redémarrage du serveur
StruxureWare Data Center Expert, APC recommande d'ajouter toute clé de licence requise
avant d'utiliser l'utilitaire de migration d'InfraStruxure Manager.
Lorsque certains paramètres ou certaines données ne parviennent pas à migrer
d'InfraStruxure Manager vers le serveur StruxureWare Data Center Expert, par exemple
lorsque les données existent déjà sur le serveur StruxureWare Data Center Expert ou
qu'une erreur s'est produite, le système vous informe de la cause ;vous pouvez alors
modifier vos choix ou décider de continuer la migration. Vérifiez vos choix avant de lancer
la migration.
L'affichage État de la migration d'InfraStruxure Manager, accessible à partir du menu
Fenêtre du client StruxureWare Data Center Expert, fournit des informations détaillées au
sujet du processus de migration en cours.
La migration d'un serveur InfraStruxure Manager entièrement configuré et contrôlant le
maximum de nœuds peut prendre plus de 24 heures si le journal des événements
d'InfraStruxure Manager est inclus dans la migration. Lorsque le journal des données n'est
pas inclus, la migration peut prendre jusqu'à une heure. Lorsqu'une migration concernant
des périphériques se trouvant sur le LAN privé est terminée, InfraStruxure Manager s'éteint
automatiquement.
329
StruxureWare Data Center Expert 7.9.3
Avant de commencer
Avant d'utiliser l'utilitaire de migration d'InfraStruxure Manager, APC recommande de
préparer la migration d'InfraStruxure Manager v4.7 vers le serveur StruxureWare Data
Center Expert.
Note: l' utilitaire de migration d'InfraStruxure Manager prend uniquement en charge
InfraStruxure Manager v4.7.
• Assurez-vous que la vitesse de connexion et le système exécutant le client
StruxureWare Data Center Expert disposent de la configuration minimale requise pour
effectuer la migration :
a. Vitesse réseau de 100 Mbps ou plus
b. Processeur de 2 GHz ou plus
c. RAM de 2 Go ou plus
• Assurez-vous que la licence de nœud du serveur StruxureWare Data Center
Expert est appropriée pour les périphériques à faire migrer depuis InfraStruxure
Manager v4.7.
• Le module de sortie TCP MODBUS de StruxureWare Data Center Expert est une
fonctionnalité utilisant une licence distincte. Si cette fonctionnalité est requise,
assurez-vous que le serveur StruxureWare Data Center Expert dispose d'une licence
pour les systèmes de gestion du bâtiment.
Note: le système de gestion du bâtiment utilisé pour contrôler les périphériques
StruxureWare Data Center Expert doit prendre en charge la communication TCP
Modbus. La prise en charge RTU Modbus fournie par InfraStruxure Manager n'est
pas disponible sur le serveur StruxureWare Data Center Expert.
• L'application à licence distincte StruxureWare Data Center Operation offre des
fonctionnalités similaires aux fonctions Zones d'alimentation, Configuration physique
et Propriétés des racks d'InfraStruxure Manager et permet d'importer des solutions
d' StruxureWare Designer. Si cette fonctionnalité est requise, rendez-vous sur ( http://
www.apc.com/site/software/index.cfm ) pour en savoir plus sur la suite de produits
StruxureWare Data Center Operation.
• Assurez-vous qu'il n'y a aucun conflit IP entre le réseau LAN privé d'InfraStruxure
Manager et celui du serveur StruxureWare Data Center Expert :
a. Le serveur StruxureWare Data Center Expert et InfraStruxure Manager doivent
se trouver sur le même réseau privé logique et physique.
b. L'adresse IP du LAN privé du serveur StruxureWare Data Center Expert ne doit
pas être en conflit avec celle du LAN privé d'InfraStruxure Manager.
c. L'adresse IP du LAN privé du serveur StruxureWare Data Center Expert ne doit
être en conflit avec aucun périphérique se trouvant sur l'adresse IP du LAN privé
d'InfraStruxure Manager.
d. Le protocole DHCP doit être désactivé sur le LAN privé du serveur
StruxureWare Data Center Expert.
• Si la migration concerne des périphériques se trouvant sur le LAN public
d'InfraStruxure Manager, vous devez vous connecter au serveur StruxureWare Data
Center Expert via son réseau public pour pouvoir effectuer la migration.
• Le serveur StruxureWare Data Center Expert ne prend pas en charge le protocole
RADIUS. Si une connexion sécurisée est requise, utilisez une authentification
OpenLDAP ou Active Directory.
• Assurez-vous que les noms de communauté SNMP des périphériques de protocoles
APC que vous souhaitez faire migrer se trouvent dans la liste d'accès aux
périphériques d'InfraStruxure Manager.
Note: lorsque la migration concerne des périphériques se trouvant sur le LAN privé,
InfraStruxure Manager s'éteint automatiquement à la fin de la migration.
330
StruxureWare Data Center Expert 7.9.3
• Les NetBotz Appliances contrôlées par InfraStruxure Manager ne migreront pas vers
le serveur StruxureWare Data Center Expert. Préparez la liste des noms d'hôtes et
adresses IP des NetBotz Appliances que le serveur StruxureWare Data Center
Expert doit contrôler. Vous pouvez utiliser l'assistant Détection de périphériques de
StruxureWare Data Center Expert (menu Périphérique) pour déterminer les NetBotz
Appliances à détecter.
• Créez des seuils d'alerte et définissez des paramètres de notification pour les NetBotz
Appliances qui seront contrôlées par le serveur StruxureWare Data Center Expert.
Pour cela, vous pouvez utiliser les options de configuration des NetBotz Appliances
du serveur StruxureWare Data Center Expert (menu Périphérique).
• Assurez-vous que le client StruxureWare Data Center Expert peut rester ouvert
pendant la migration.
Note: lorsque le message « Application des paramètres enregistrés » apparaît dans
l'affichage État de la migration d'InfraStruxure Manager, vous pouvez quitter le client.
• Effectuez une sauvegarde du serveur StruxureWare Data Center Expert s'il est déjà
en cours d'utilisation lorsque vous effectuez la migration des données et paramètres
d'InfraStruxure Manager.
Utilitaire de migration d'InfraStruxure Manager (menu Système)
Cette option permet d'accéder à l' Utilitaire de migration d'InfraStruxure Manager
employé pour faire migrer les paramètres et les autres données importantes depuis
InfraStruxure Manager vers le serveur StruxureWare Data Center Expert. Lorsque la
migration est terminée, les périphériques précédemment gérés par InfraStruxure Manager
le sont désormais par le serveur StruxureWare Data Center Expert. Lorsque la migration
concerne des périphériques se trouvant sur le LAN privé, InfraStruxure Manager s'éteint
automatiquement.
Effectuer une migration d'InfraStruxure Manager
1. Sélectionnez l'une des options suivantes pour répondre à la question Avez-vous
procédé récemment à une sauvegarde complète du système ? :
• Non, je dois effectuer une sauvegarde : permet d'accéder à la fenêtre
« Sauvegarde/Restauration du serveur », une option d' administration du
serveur du menu Système, pour sauvegarder les données et les paramètres
de configuration sur le serveur StruxureWare Data Center Expert avant
d'effectuer une migration d'InfraStruxure Manager.
• Oui, j'ai une sauvegarde : permet d'accéder directement à l'Utilitaire de
migration d'InfraStruxure Manager.
Remarque: cette option peut être sélectionnée si vous disposez d'un fichier de
sauvegarde récent de votre serveur StruxureWare Data Center Expert , ou
si le serveur StruxureWare Data Center Expert est nouveau et qu'il ne
contient pas de données ou de paramètres à faire migrer.
2. Définissez le nom d'hôte ou l'adresse IP, ainsi que les informations d'identification du
serveur InfraStruxure Manager v4.7 à partir duquel vous souhaitez faire migrer des
paramètres et des données, puis cliquez sur Suivant.
3. Sélectionnez les paramètres et les données que vous voulez faire migrer
d'InfraStruxure Manager vers le serveur StruxureWare Data Center Expert,
sélectionnez Ajouter une clé de licence pour ajouter si nécessaire des clés de
licence supplémentaires pour gérer les nœuds migrés d'InfraStruxure Manager, puis
cliquez sur Suivant.
4. Si nécessaire, modifiez le format de l'adresse de l'expéditeur SMTP d'InfraStruxure
Manager (p. ex., [email protected]), puis cliquez sur Suivant.
331
StruxureWare Data Center Expert 7.9.3
5. Le cas échéant, affichez les paramètres et les données qui se seront pas migrées du
serveur InfraStruxure Manager au serveur StruxureWare Data Center Expert,
sélectionnez J'accepte, puis cliquez sur Suivant.
6. Cliquez sur chaque option pour confirmer les paramètres et les données à faire migrer
du serveur InfraStruxure Manager au serveur StruxureWare Data Center Expert, si
nécessaire, cliquez sur Retour pour modifier les sélections, puis cliquez sur
Terminer.
Le client StruxureWare Data Center Expert doit rester ouvert pendant la migration
jusqu'à ce que le message « Application des paramètres enregistrés » apparaisse
dans l'affichage État de la migration d'InfraStruxure Manager.
Une fois la migration effectuée, les périphériques contrôlés par InfraStruxure Manager
seront gérés par le serveur StruxureWare Data Center Expert, et l'Utilitaire de
migration d'InfraStruxure Manager s'éteindra.
Option de sauvegarde du serveur StruxureWare Data Center Expert
Avant d'effectuer une migration d'InfraStruxure Manager, APC recommande de procéder à
une sauvegarde complète des serveurs StruxureWare Data Center Expert qui
contiennent des données ou paramètres importants.
Vous pouvez choisir l'une des options suivantes pour répondre à la question Avez-vous
procédé récemment à une sauvegarde complète du système ? :
• Non, je dois effectuer une sauvegarde : permet d'accéder à la fenêtre
« Sauvegarde/Restauration du serveur », une option d' administration du serveur
dans le menu Système, pour sauvegarder les données et les paramètres de
configuration sur le serveur StruxureWare Data Center Expert avant d'effectuer
une migration d'InfraStruxure Manager.
• Oui, j'ai une sauvegarde : permet d'accéder directement à l'Utilitaire de migration
d'InfraStruxure Manager.
Remarque: cette option peut être sélectionnée si vous disposez d'un fichier de
sauvegarde récent de votre serveur StruxureWare Data Center Expert , ou si le
serveur StruxureWare Data Center Expert est nouveau et qu'il ne contient pas de
données ou de paramètres à faire migrer.
Vous pouvez sélectionner l'option Ne plus afficher ce message pour éviter l'affichage de
ce message à l'avenir et accéder directement à l'Utilitaire de migration d'InfraStruxure
Manager.
Remarque: pour plus d'informations, sélectionnez l'option Sauvegarde/Restauration du
serveur dans la fenêtre Paramètres d'administration du serveur (menu Système).
Fenêtre « Informations d'identification pour administrateur d'InfraStruxure
Manager »
Cette fenêtre permet de définir les informations de connexion du serveur InfraStruxure
Manager v4.7 à partir duquel vous souhaitez faire migrer des paramètres et des données.
Remarque: vous ne pouvez pas vous connecter lorsqu'une mise à jour de firmware ou
configuration de masse est en cours sur le serveur InfraStruxure Manager.
Lorsque le serveur InfraStruxure Manager à partir duquel vous souhaitez faire migrer des
paramètres ou des données utilise une authentification RADIUS, puis Local, ou RADIUS
uniquement, vous pouvez entrer les informations d'identification pour administrateur
RADIUS dans l'utilitaire de migration d'InfraStruxure Manager.
332
StruxureWare Data Center Expert 7.9.3
Remarque: les utilisateurs RADIUS ne migrent pas d'InfraStruxure Manager vers le
serveur StruxureWare Data Center Expert.
Élément
Description
Nom d'hôte/adresse IP
Nom d'hôte ou adresse IP du serveur
InfraStruxure Manager à partir duquel vous
souhaitez faire migrer des paramètres et des
données.
Nom d'utilisateur administrateur
d'InfraStruxure Manager
Nom d'utilisateur administrateur pour
InfraStruxure Manager.
Mot de passe administrateur d'InfraStruxure
Manager :
Mot de passe d'administrateur pour InfraStruxure
Manager.
Fenêtre « Options de migration »
Cette fenêtre permet de sélectionner les paramètres et les données à faire migrer depuis
InfraStruxure Manager v4.7 vers le serveur StruxureWare Data Center Expert.
Élément
Description
Périphériques et groupes
Spécifiez si vous voulez faire migrer des
périphériques et groupes de périphériques
publics ou privés, le fichier journal, ou l'ensemble
de ces éléments depuis InfraStruxure Manager
vers le serveur StruxureWare Data Center
Expert.
Remarque: Si les clés de licence installées sur
le serveur StruxureWare Data Center Expert ne
sont pas appropriées à tous les périphériques
que vous voulez faire migrer, un message
s'affiche. Si nécessaire, vous pouvez acheter
des clés de licence de nœuds supplémentaires
et les ajouter au serveur StruxureWare Data
Center Expert avant de poursuivre la migration.
Paramètres du serveur
Spécifiez si vous voulez faire migrer tous les
paramètres (SMTP, FTP, utilisateurs, serveur
proxy, proxy SOCKS) ou seulement certains
d'entre eux depuis InfraStruxure Manager vers le
serveur StruxureWare Data Center Expert.
Paramètres temporels
Spécifiez si vous voulez faire migrer tous les
paramètres (NTP, données de fuseaux horaires)
ou seulement certains d'entre eux depuis
InfraStruxure Manager vers le serveur
StruxureWare Data Center Expert.
Paramètres de notification
Spécifiez si vous voulez faire migrer tous les
paramètres de notification depuis InfraStruxure
Manager vers le serveur StruxureWare Data
Center Expert.
Remarque: si aucun périphérique public ou
privé n'est sélectionné pour la migration, seuls
les destinataires des notifications migreront.
333
StruxureWare Data Center Expert 7.9.3
Exporter le journal des événements
Permet d'exporter le fichier journal au format
*.csv vers le disque local, à l'emplacement de
votre choix.
Ajouter une clé de licence
Ouvre la fenêtre « Clés de licence », sous
Paramètres d'administration du serveur dans
le menu Système. Celle-ci permet d'ajouter des
clés de licence afin de gérer les nœuds ayant
migré depuis InfraStruxure Manager ou
d'accéder à la fonctionnalité disponible dans les
applications sous licence séparée.
Remarque: l'ajout de clés de licence pour des
applications sous licence séparée peut entraîner
le redémarrage du serveur StruxureWare Data
Center Expert. APC recommande d'ajouter toute
clé de licence requise avant d'utiliser l' utilitaire
de migration d'InfraStruxure Manager.
Détails sur les options de migration
Fournit des informations détaillées sur la sélection des paramètres et des données à faire
migrer depuis InfraStruxure Manager v4.7 vers le serveur StruxureWare Data Center
Expert dans la fenêtre « Options de migration ».
Élément
Description
Périphériques et groupes
• Si les clés de licence installées sur le
serveur StruxureWare Data Center
Expert ne sont pas appropriées à tous les
périphériques que vous voulez faire
migrer, un message s'affiche. Si
nécessaire, vous pouvez acheter des clés
de licence de nœuds supplémentaires et
les ajouter au serveur StruxureWare Data
Center Expert avant de poursuivre la
migration.
• Lorsque la migration concerne des
périphériques se trouvant sur le LAN privé,
InfraStruxure Manager s'éteint
automatiquement à la fin de la migration.
• Les périphériques situés sur le LAN public
ou privé doivent migrer afin que les
paramètres de notification migrent aussi.
Sinon, seuls les destinataires migreront.
• Les périphériques situés sur le LAN public
ou privé doivent migrer afin que le journal
des données migre aussi.
Remarque: si un périphérique est déjà
contrôlé par le serveur StruxureWare Data
Center Expert, le journal des données de
ce périphérique ne migrera pas.
Paramètres du serveur
• Les utilisateurs doivent migrer pour que
le proxy SOCKS migre aussi.
Paramètres du serveurs > Utilisateurs
• Les utilisateurs d'InfraStruxure Manager
activés après la migration seront créés
dans le groupe d'utilisateurs Migration
d'InfraStruxure Manager du serveur
StruxureWare Data Center Expert, avec
un accès en consultation à tous les
groupes de périphériques.
334
StruxureWare Data Center Expert 7.9.3
• Les utilisateurs locaux d'InfraStruxure
Manager désactivés après la migration
seront créés dans le groupe Utilisateurs
non attribués du serveur StruxureWare
Data Center Expert. Les mots de passe ne
migrent pas. Vous pouvez spécifier un mot
de passe lorsque vous activez un
utilisateur.
• Les utilisateurs RADIUS d'InfraStruxure
Manager ne migrent pas vers le serveur
StruxureWare Data Center Expert.
• Lorsqu'un utilisateur du proxy SOCKS
d'InfraStruxure Manager n'est pas déjà
défini comme utilisateur local, un
utilisateur local StruxureWare Data Center
Expert est créé et activé lors de la
migration.
• Lorsqu'un utilisateur du proxy SOCKS est
déjà défini comme utilisateur local sur
InfraStruxure Manager, un utilisateur du
proxy StruxureWare Data Center Expert
est créé. Le mot de passe ne migre pas et
l'utilisateur est désactivé.
Informations d'identifications pour
administrateur d'InfraStruxure Manager que
vous fournissez à l' utilitaire de migration
d'InfraStruxure Manager :
• Lorsque la méthode d'authentification
d'InfraStruxure Manager est RADIUS
uniquement, les informations
d'identification de l'administrateur ne
migrent pas.
• Lorsque la méthode d'authentification
d'InfraStruxure Manager est RADIUS,
puis Local, un administrateur de
StruxureWare Data Center Expert est
créé lors de la migration si les
informations d'identification de
l'administrateur local n'existent pas
déjà sur le serveur StruxureWare
Data Center Expert. Le mot de passe
ne migre pas et l'utilisateur est
désactivé.
• Lorsque la méthode d'authentification
d'InfraStruxure Manager est Local
uniquement, un administrateur de
StruxureWare Data Center Expert est
créé lors de la migration si ces
informations d'identification n'existent
pas déjà sur le serveur StruxureWare
Data Center Expert. Le mot de passe
migre pas et l'utilisateur est activé.
• Lorsque NTP est désactivé sur le serveur
StruxureWare Data Center Expert et activé
sur InfraStruxure Manager, les paramètres
NTP et les données de fuseaux horaires
d'InfraStruxure Manager peuvent faire
l'objet d'une migration.
Paramètres temporels
335
StruxureWare Data Center Expert 7.9.3
• Lorsque NTP est activé à la fois sur le
serveur StruxureWare Data Center
Expert et sur InfraStruxure Manager, seuls
les paramètres de fuseaux horaires
d'InfraStruxure Manager peuvent faire
l'objet d'une migration.
• Lorsque NTP est activé à la fois sur le
serveur StruxureWare Data Center
Expert et désactivé sur InfraStruxure
Manager, seuls les paramètres de fuseaux
horaires d'InfraStruxure Manager peuvent
faire l'objet d'une migration.
• Lorsque NTP est désactivé à la fois sur le
serveur StruxureWare Data Center
Expert et sur InfraStruxure Manager, les
paramètres temporels et de fuseaux
horaires d'InfraStruxure Manager peuvent
faire l'objet d'une migration. L'heure du
serveur StruxureWare Data Center
Expert est réglée sur celle d'InfraStruxure
Manager.
Remarque: lorsque l'heure du serveur
StruxureWare Data Center Expert et celle
d'InfraStruxure Manager diffèrent de moins d'une
minute, l'heure ne peut pas faire l'objet d'une
migration.
• Les périphériques situés sur le LAN public
ou privé doivent migrer afin que les
paramètres de notification migrent aussi.
Sinon, seuls les destinataires migreront.
• Une politique de notification StruxureWare
Data Center Expert est créée pour chaque
groupe de périphériques ayant migré
d'InfraStruxure Manager. Une action
d'alarme est ensuite créée pour chaque
destinataire avec des paramètres de
notification.
Remarque: les politiques de notification
ne sont pas créées pour les groupes ne
contenant aucun périphérique.
• Les informations d'identification du service
de surveillance à distance (RMS) d'APC ne
migrent pas. Vous devez entrer
manuellement vos informations
d'identification du RMS dans le client
StruxureWare Data Center Expert.
Paramètres de notification
Exporter le journal des événements
La fonctionnalité du journal des événements
n'est pas disponible sur le serveur StruxureWare
Data Center Expert. Vous pouvez exporter le
journal des événements d'InfraStruxure
Manager au format *.CSV ou *.txt csv vers
l'emplacement de votre choix sur le disque local.
Ajouter des clés licence
Si nécessaire, vous pouvez ajouter des clés de
licence supplémentaires afin de gérer les nœuds
ayant migré d'InfraStruxure Manager ou
d'accéder à la fonctionnalité disponible dans des
applications sous licence séparée.
Remarque: l'ajout de clés de licences pour des
applications sous licence séparée peut entraîner
le redémarrage du serveur StruxureWare Data
336
StruxureWare Data Center Expert 7.9.3
Center Expert. APC recommande d'ajouter toute
clé de licence requise avant d'utiliser l' utilitaire
de migration d'InfraStruxure Manager.
Fenêtre « Modifier les paramètres SMTP »
Cette fenêtre permet de modifier les paramètres d'e-mails SMTP d'InfraStruxure Manager
afin que ceux-ci correspondent à la configuration requise par le serveur StruxureWare
Data Center Expert .
L'utilitaire de migration d'InfraStruxure Manager valide les paramètres SMTP que vous
souhaitez faire migrer vers le serveur StruxureWare Data Center Expert . Le format de
l'adresse d'expéditeur qui apparaît dans l'e-mail provenant d'InfraStruxure Manager doit
être valide pour que la migration vers le serveur StruxureWare Data Center Expert soit
effectuée, par ex., [email protected].
Fenêtre « Certains éléments ne migreront pas »
Cette fenêtre permet de consulter les paramètres et les données qui ne migreront pas
depuis InfraStruxure Manager v4.7 vers le serveur StruxureWare Data Center Expert.
Cliquez sur chaque onglet pour afficher les paramètres et les données concernés et
comprendre pourquoi ils ne migreront pas du client InfraStruxure Manager vers le
serveur StruxureWare Data Center Expert. Vous pouvez cliquer sur Retour pour modifier
vos choix, si nécessaire, ou sélectionner J'accepte pour continuer.
Les éléments qui ne migreront pas d'InfraStruxure Manager vers le serveur StruxureWare
Data Center Expert sont les suivants :
• Les NetBotz Appliances.
• Les périphériques ayant perdu la communication avec InfraStruxure Manager.
• Les périphériques de protocole InfraStruxure ne possédant pas de noms de
communauté SNMP dans la liste d'accès aux périphériques d'InfraStruxure Manager.
Ceux-ci doivent être ajoutés manuellement à la liste de périphériques que le
serveur StruxureWare Data Center Expert contrôle.
• Les notifications de désactivation des paramètres de maintenance. Les périphériques
dont les notifications de maintenance sont désactivées migreront vers le serveur
StruxureWare Data Center Expert avec leurs notifications activées.
• Les données historiques des périphériques contrôlés à la fois par InfraStruxure
Manager et par le serveur StruxureWare Data Center Expert ou celles des
périphériques qui ne sont plus contrôlés par InfraStruxure Manager. Par exemple, le
journal des données d'un capteur débranché ne migrera pas.
• Les informations d'identification du service de surveillance à distance (RMS) d'APC
Les clients existants doivent entrer manuellement leur informations d'identification du
RMS dans le client StruxureWare Data Center Expert lorsque la migration est
terminée de façon à mettre à jour le service avec les périphériques désormais
contrôlés par le serveur StruxureWare Data Center Expert.
Remarque: les périphériques contrôlés par InfraStruxure Manager et par le RMS et
qui n'ont pas migré doivent d'abord être ajoutés à la liste de périphériques que le
serveur StruxureWare Data Center Expert contrôle à l'aide de l'assistant « Détection
de périphériques » de StruxureWare Data Center Expert.
337
StruxureWare Data Center Expert 7.9.3
Fenêtre « Confirmation »
Cette fenêtre permet de vérifier les données et de lancer la migration depuis InfraStruxure
Manager vers le serveur StruxureWare Data Center Expert.
Cliquez sur chaque option pour confirmer les paramètres et les données à faire migrer
depuis InfraStruxure Manager vers le serveur StruxureWare Data Center Expert. Vous
pouvez cliquer sur Retour pour modifier vos choix, si nécessaire.
Affichage État de la migration d'InfraStruxure Manager
Un affichage de l'état de la migration d'InfraStruxure Manager est disponible sous l'option
État de la migration d'InfraStruxure Manager accessible à partir du menu Fenêtre.
Les données de l'affichage État de la migration d'InfraStruxure Manager sont celles de
la dernière migration effectuée. Ces données restent dans l'affichage et ne peuvent pas
être exportées. Toute nouvelle tentative de migration efface les données de l'affichage État
de la migration d'InfraStruxure Manager.
Élément
Description
Fournit des informations sur l'état de la migration
d'InfraStruxure en cours.
Liste
Message : informations sur l'avancement
de la migration.
État : état de la migration.
Différences entre InfraStruxure Manager et le serveur StruxureWare
Data Center Expert
Il existe des différences mineures et majeures entre InfraStruxure Manager v4.7 et le
serveur StruxureWare Data Center Expert . Des fonctionnalités supplémentaires sont
disponibles sur le serveur StruxureWare Data Center Expert , et d'autres disponibles sur
InfraStruxure Manager ne le sont pas sur le serveur StruxureWare Data Center Expert .
Différences mineures
Dans l'interface utilisateur, l'affichage principal (« État des périphériques » dans
InfraStruxure Manager) est la perspective Contrôle dans le client StruxureWare Data
Center Expert .
Détection de périphériques : les périphériques détectés sont enregistrés sur le serveur
StruxureWare Data Center Expert . Le port, le délai d'expiration, les tentatives, les noms
de la communauté en lecture/écriture et le choix d'enregistrer pour analyse prioritaire sont
tous définis dans l'entrée de détection. Il est possible de planifier les détections pour les
338
StruxureWare Data Center Expert 7.9.3
exécuter à une heure précise, en suivant n'importe quelle combinaison de jours de la
semaine. Des processus de détection différents existent pour chacun des types de
périphériques suivants :
• Périphériques SNMP v1 : périphériques APC ou tiers ayant recours à des méthodes
de communication SNMP standard.
• Périphériques SNMP v3 : périphériques APC ou tiers ayant recours à des méthodes
de communication SNMP sécurisées.
• NetBotz Appliances (sauf les modèles 300, 303, 310, 400 et 410).
• TCP Modbus
Mises à jour du firmware : le serveur StruxureWare Data Center Expert fournit des
mises à jour du firmware pour les périphériques SNMP d'APC avec des cartes de gestion
réseau et des NetBotz Appliances.
Le serveur StruxureWare Data Center Expert ne vérifie pas automatiquement les mises
à jour disponibles. Un planning est disponible pour vérifier régulièrement les mises à jour
du firmware.
Vous pouvez télécharger un exemplaire du catalogue des mises à jour d'APC (pour les
périphérique SNMP et NetBotz Appliance) sur le client StruxureWare Data Center
Expert et ensuite l'importer sur le serveur StruxureWare Data Center Expert , si ce
serveur ne dispose pas d'un accès Internet au serveur des mises à jour d'APC.
Différence mineure
Nom des colonnes
InfraStruxure Manager
StruxureWare Data Center
Expert
Nom système
Étiquette
Nom du modèle
Modèle
Firmware agent
Version de l'application
Contact
Personne de contact
Périphérique parent
Nouvelles colonnes dans
StruxureWare Data Center
Expert
Groupes de périphériques
Type
Mode de maintenance
Colonnes non disponibles
dans StruxureWare Data
Center Expert
Récepteur de traps
Numéro de modèle
Date de fabrication
Firmware
Matériel
Nom du modèle agent
Numéro du modèle agent
Numéro de série agent
Matériel agent
Date de fabrication agent
Rack
339
StruxureWare Data Center Expert 7.9.3
Gravité de l'événement
Information, Avertissement,
Critique
Information, Avertissement,
Critique, Panne et Erreur
Remarque: l'utilisateur peut
personnaliser la gravité des
événements.
Désactiver les notifications
de maintenance
Permet d'activer/désactiver les
notifications, d'expliquer la
raison de ce choix et de définir
une durée au-delà de laquelle
les notifications sont activées
automatiquement.
Activer/Désactiver uniquement
Renvoi de traps
Configuration requise
Le renvoi automatique de traps
sur le LAN privé ne peut pas
être désactivé.
Serveurs NTP (Heure du
serveur)
Deux
Trois
Remarque: le serveur
StruxureWare Data Center
Expert peut être activé comme
un serveur NTP.
Agent SNMPv1
Configuré par défaut comme un Peut être configuré comme un
agent SNMPv1.
agent SNMPv1, désactivé par
défaut.
SNMPv3
Non pris en charge
Pris en charge
Accès Proxy SOCKS 5
Un utilisateur
Tout utilisateur
Serveur proxy
Activer/Désactiver uniquement
Activer, avec une option de
désactivation pur les adresses
spécifiées, et désactiver.
Paramètres FTP
Gérer les valeurs d'accès des
protocoles FTP et SCP aux
périphériques SNMP v1 et
SNMP v3 APC.
Délai d'expiration général
Plus requis. Configuré sur les
périphériques SNMP
individuels.
Journal des événements
Plus disponible. Remplacé par
l'affichage Historique des
alarmes.
Différences majeures
Mise à jour du produit : les mises à jour de produit pour le serveur StruxureWare Data
Center Expert doivent faire l'objet d'un contrat. Vous devez contacter l'Assistance d'APC
pour obtenir l'URL nécessaire pour accéder au fichier de mise à jour, puis utiliser le client
StruxureWare Data Center Expert pour procéder à la mise à jour.
Localisation : le serveur et le client StruxureWare Data Center Expert sont localisés
dans dix langues différentes.
Assistance SGB : Pour activer l'assistance pour les systèmes de gestion du bâtiment
(SGB), il est nécessaire de posséder une clé de licence pour le serveur StruxureWare
Data Center Expert . Le port 502 permet de connecter un SGB au module de sortie TCP
MODBUS. La connexion série directe via RTU MODBUS n'est pas prise en charge.
340
StruxureWare Data Center Expert 7.9.3
Les registres SGB ont été remappés, et de nombreuses valeurs utilisent désormais une
échelle différente. Par exemple, dans InfraStruxure Manager, les valeurs sont divisées par
100, alors que dans StruxureWare Data Center Expert , elles le sont par 10. En outre,
les plans de registre peuvent être personnalisés.
Notification : la notification des alarmes n'est pas une fonctionnalité du serveur
StruxureWare Data Center Expert utilisant une licence distincte.
La perspective Configuration d'alarme offre des options servant à configurer la manière
dont le serveur StruxureWare Data Center Expert signale les alarmes et les violations
du seuil, et gère les actions d'alarme des périphériques SNMP et MODBUS contrôlés.
Les politiques de notification remplacent les politiques d'escalade disponibles dans
InfraStruxure Manager, mais présentent une différence significative : il n'est pas possible
de transmettre les alarmes et d'en accuser réception.
Remarque: la notification d'alarme pour les NetBotz Appliances contrôlées peut être
configurée dans l'option Configuration NetBotz Appliance du menu Périphérique.
Rapports : Au lieu des 13 rapports prédéfinis dans InfraStruxure Manager, la perspective
Rapports du client StruxureWare Data Center Expert propose 5 rapports sous forme
de capture d'écran prédéfinis, 18 rapports d'historique de capteur spécifiques et une
fonction de création de rapports d'historique de capteur personnalisés. La perspective
Rapports vous permet d'effectuer les actions suivantes :
• Générer et afficher des rapports sous forme de captures d'écran et d'historique de
capteur.
• Afficher des données d'historique de capteur sous forme de graphique, tableau ou
résumé.
• Sauvegarder des rapports d'historique de capteur et des critères de rapport.
• Configurer des actions d'exportation, telles que le courrier électronique, FTP, HTTP,
NFS et le partage Windows.
• Gérer la planification d'une exportation de données
Historique des alarmes : Au lieu de l'historique des alarmes dans le journal des
événements d'InfraStruxure Manager, l'affichage Historique des alarmes du client
StruxureWare Data Center Expert propose une vue plus détaillée des alarmes par
périphérique et vous permet d'effectuer les actions suivantes :
• Préciser une période pour élargir et restreindre la liste, ou utiliser la fonction de
recherche à l'aide des opérateurs booléens AND, OR et NOT.
• Exporter l'historique des alarmes au format de fichier *.txt ou *.CSV.
• Générer un rapport d'historique de capteur en fonction du périphérique signalant
l'alarme sélectionnée.
Configuration des périphériques SNMP APC : le client StruxureWare Data Center
Expert permet une configuration de masse des périphériques via l'option Configuration
des périphériques SNMP APC du menu Périphérique.
Il vous est possible de copier une configuration à partir d'un périphérique contrôlé et de
l'appliquer à d'autres, ainsi que de sélectionner ou désélectionner certaines parties de la
configuration à envoyer. Vous pouvez également extraire la configuration d'un périphérique
pour créer un modèle de configuration. Le modèle est enregistré sur le serveur
StruxureWare Data Center Expert et peut être appliqué ultérieurement à d'autres
périphériques, tout en pouvant sélectionner certains ou tous les paramètres à appliquer.
Périphériques de protocole propriétaire d'InfraStruxure : le serveur StruxureWare
Data Center Expert prend en charge les périphériques de protocole propriétaire
d'InfraStruxure comme périphériques SNMP, à l'exception des tableaux de distribution
électrique première génération et des barres d'alimentation AP76xx.
341
StruxureWare Data Center Expert 7.9.3
InfraStruxure Manager utilise un protocole propriétaire APC, également connu sous le nom
de « protocole InfraStruxure », qui permet non seulement de contrôler les tableaux de
distribution électrique et les prises PDU rackables présents sur son LAN APC (LAN privé),
mais aussi d'authentifier l'accès aux nouveaux modèles de prises PDU rackables sur son
LAN Utilisateur (LAN public).
Exception faite des nouveaux modèles de prises PDU rackables, les périphériques de
protocole propriétaire APC se trouvent généralement sur le LAN privé uniquement.
Remarque: si les noms de communauté SNMP pour les périphériques de protocole
InfraStruxure ne figurent pas dans la liste d'accès aux périphériques d'InfraStruxure
Manager, ces périphériques ne migreront pas vers le serveur StruxureWare Data Center
Expert .
Différence majeure
InfraStruxure Manager
StruxureWare Data Center
Expert
Sauvegarde/Restauration du
serveur
Sauvegarde sur site FTP
uniquement
Sauvegarde sur NFS ou
partage Windows
Authentification de
l'utilisateur
RADIUS ; utilisateurs locaux
OpenLDAP, Active Directory ;
utilisateurs locaux
Comptes administrateur
Un administrateur
Plusieurs administrateurs
Paramètres LAN - public
LAN
LAN1
Remarque: Autorise un
serveur DNS tertiaire. Ne
permet pas de configurer avec
un serveur DHCP.
Paramètres LAN - privé
LAN APC
LAN2
Un deuxième réseau privé (LAN
sur le réseau B) est disponible
pour les périphériques sur le
LAN privé avec une adresse IP
statique.
Configurer l'adresse IP, le
masque de sous-réseau et la
plage d'adresses IP.
Activer/Désactiver le DHCP
Activer/désactiver la détection
du DHCP.
Appliquer le décalage de fuseau
horaire au DHCP.
Modifier les noms de la
communauté en lecture/
écriture.
Notification
Réinitialiser les périphériques
APC par un redémarrage.
Réinitialiser les périphériques
APC manuellement.
E-mail ou SMS
E-mail, SMS, données vers
serveur FTP, envoi HTTP, trap
SNMPv1 ou commande Inform
SNMPv3
Le destinataire est marqué
comme disponible ou
indisponible pour recevoir les
notifications.
L'action d'alarme est activée ou
désactivée pour l'envoi de
notifications.
342
StruxureWare Data Center Expert 7.9.3
Fonctionnalités d'InfraStruxure Manager non disponibles dans StruxureWare Data
Center Expert
Les fonctionnalités d'InfraStruxure Manager suivantes ne sont pas disponibles dans
StruxureWare Data Center Expert :
• Seuils globaux
• Journal des événements
• État du disque dur
• Serveur FTP
• Accès aux interfaces utilisateur des périphériques de protocole InfraStruxure APC
• Option Importer la solution InfraStruxure Designer (disponible dans StruxureWare
Data Center Operation )
• Zones d'alimentation (fonctionnalité similaire disponible dans StruxureWare Data
Center Operation )
• Configuration physique (fonctionnalité similaire disponible dans StruxureWare Data
Center Operation )
• Propriétés des racks (fonctionnalité similaire disponible dans StruxureWare Data
Center Operation )
343
StruxureWare Data Center Expert 7.9.3
Fonctionnalité de surveillance
La fonctionnalité de surveillance est une mise à jour nécessitant une clé de licence et a été
conçue pour être utilisée avec le serveur StruxureWare Data Center Expert. Elle optimise
votre utilisation des modules caméra et CCTV Adapter connectés aux NetBotz Appliances
contrôlées à des fins de surveillance.
Remarque: l'utilisation de l'aide de cette fonctionnalité suppose qu'une licence de
surveillance est enregistrée au niveau du serveur StruxureWare Data Center Expert et que
cette licence a été activée pour chaque caméra.
Les utilisateurs doivent au minimum avoir un accès en consultation au contrôle du groupe
de périphériques pour visionner les images des caméras NetBotz Appliance relatives aux
alarmes actives ou révolues.
Les utilisateurs doivent au minimum avoir un accès en consultation à la surveillance du
groupe de périphériques pour visionner et exporter les vidéos de surveillance.
Si la fonctionnalité de surveillance et les caméras sont sous licence, vous pouvez effectuer
les actions suivantes :
• Visionner en direct dans l'affichage Miniatures les images de toutes les caméras
associées aux NetBotz Appliances d'un groupe sélectionné dans l'affichage Groupes
de périphériques.
• Visionner en direct dans la vue Caméra les images d'une caméra sélectionnée dans
l'affichage Miniatures.
• Récupérer, visionner et exporter des vidéos enregistrées.
• Configurer la capture et l'enregistrement de vidéos.
• Transférer des données audio à partir de et vers des caméras correctement
configurées.
Licences de surveillance et de caméras
Vous devez enregistrer une licence de surveillance sur le serveur StruxureWare Data
Center Expert pour pouvoir utiliser la fonctionnalité de surveillance. Par ailleurs, chaque
caméra doit posséder sa propre licence pour que sa fonctionnalité de surveillance puisse
fonctionner.
Remarque: si vous ne possédez pas suffisamment de licences de surveillance disponibles
pour les caméras NetBotz Appliances, un message apparaît en haut de la fenêtre
Paramètres de surveillance.
chaque serveur StruxureWare Data Center Expert est livré avec une licence de surveillance
à un nœud, ce qui vous permet de tester les fonctionnalités de surveillance avant d'acheter
des licences supplémentaires. La licence de surveillance à un nœud ne présente pas de
date d'expiration. Une fois une licence supplémentaire arrivée à expiration :
• Les vidéos enregistrées seront conservées, mais vous ne pourrez plus les visionner
tant qu'une nouvelle licence de surveillance n'aura pas été enregistrée.
• Aucune vidéo ne pourra être générée.
• Aucun flux en temps réel ne sera disponible.
344
StruxureWare Data Center Expert 7.9.3
Enregistrer la licence de surveillance
1. Sélectionnez Clés de licence, sous Paramètres d'administration du serveur dans
le menu Système.
2. Cliquez sur Ajouter une clé de licence.
3. Dans la fenêtre « Ajouter une clé de licence », entrez votre clé de licence de
surveillance, puis cliquez sur OK.
Activer la licence des caméras
La licence peut être activée ou désactivée (paramètre par défaut) pour chaque caméra.
Remarque: vous pouvez utiliser cette procédure pour configurer les paramètres de
surveillance d'une ou plusieurs caméras.
1. Sélectionnez Paramètres de surveillance dans le menu Périphérique pour activer
plusieurs caméras en même temps, ou sélectionnez cette même option dans le menu
du clic droit d'une miniature pour activer cette caméra uniquement.
2. Dans la fenêtre « Paramètres de surveillance », sélectionnez les caméras auxquelles
vous souhaitez octroyer une licence afin d'activer plusieurs caméras en même temps.
3. Activez l'option Octroyer une licence située dans la partie supérieure de la fenêtre.
Déploiement de la surveillance et performances du serveur
StruxureWare Data Center Expert
Le nombre de caméras utilisées pour la surveillance et les paramètres utilisés pour ces
caméras peuvent avoir un effet sur les performances du serveur StruxureWare Data Center
Expert.
La résolution de la caméra et la vitesse de capture de l'image cible (images par
seconde) configurées dans la section Paramètres d'activation de la surveillance de la
fenêtre « Paramètres de surveillance » déterminent la quantité de données générées. Pour
prendre en charge un important volume de données de surveillance, le nombre maximum
de caméras et les paramètres d'activation recommandés sont les suivants :
• Server de base : un maximum de 15 caméras à 10 images par seconde (150 im./sec.
au total pour toutes les caméras) et une résolution de 640 x 480.
• Serveur standard : un maximum de 125 caméras à 2 images par seconde (250 im./
sec. au total pour toutes les caméras) et une résolution de 640 x 480.
• Serveur d'entreprise : un maximum de 250 caméras à 2 images par seconde (500 im./
sec. au total pour toutes les caméras) et une résolution de 640 x 480.
Si le nombre maximum de caméras recommandé est utilisé, les performances du serveur
StruxureWare Data Center Expert peuvent être affectées dans les cas suivants :
• Tous les périphériques SNMP ou Modbus sont également contrôlés par le serveur
StruxureWare Data Center Expert.
• Le serveur StruxureWare Data Center Expert se connecte à la caméra via SSL,
comme spécifié dans la section Paramètres du serveur de la fenêtre « Paramètres
de surveillance ».
• Le système exécute une action telle qu'une sauvegarde ou une purge du serveur, ou
exporte un rapport volumineux.
Pour plus d'informations sur la planification des déploiements de la surveillance
StruxureWare Data Center Expert, reportez-vous à la note d'application n° 135,
Surveillance StruxureWare Data Center Expert : réglage des performances et stockage à
distance, disponible sur la page Web des notes d'application APC pour le produit
345
StruxureWare Data Center Expert 7.9.3
StruxureWare Data Center Expert : http://www.apc.com/prod_docs/results.cfm?
DocType=App%20Note&Query_Type=10
Perspective Surveillance
Cette perspective permet d'accéder rapidement aux affichages, fonctionnalités et
paramètres de configuration de surveillance. Pour ce faire, cliquez sur le bouton
Surveillance situé juste en dessous du menu Configuration d'alarme.
Remarque: toutes les fonctions de surveillance peuvent être exécutées à partir de la
perspective Contrôle, en ajoutant l'affichage Miniatures à cette perspective
(sélectionnez Miniatures, sous Surveillance dans le menu Fenêtre).
Par défaut, cette perspective s'ouvre avec deux affichages. Ces affichages, ainsi que les
paramètres de surveillance, dans le menu Périphérique, donnent accès à toutes les
fonctions de surveillance du serveur StruxureWare Data Center Expert.
• Affichage Groupes de périphériques : permet de sélectionner le groupe de
périphériques dont l'affichage Miniature correspondant fournira des informations
relatives aux caméras NetBotz Appliance associées.
• Affichage Miniatures : présente les images en temps réel de toutes les caméras
associées au groupe de périphériques sélectionné.
Remarque: chaque miniature donne accès à une vue <uicontrol>Caméra</uicontrol>
qui affiche en direct les images de la caméra sélectionnée.
Affichage Groupes de périphériques dans la perspective Surveillance
Cet affichage de la perspective Surveillance ne fonctionne pas tout à fait comme dans la
perspective Contrôle.
• Vous pouvez l'utiliser uniquement pour gérer l'emplacement des caméras, en faisant
glisser les miniatures de l'affichage Miniatures d'un groupe vers un autre dans
l'affichage Groupes de périphériques.
Remarque: maintenez la touche Ctrl enfoncée pour faire glisser une copie d'une
caméra depuis l'affichage Miniatures d'un groupe vers un autre groupe de
l'affichage Groupes de périphériques sans supprimer la caméra du groupe se
trouvant dans l'affichage Miniatures.
• Cet affichage de la perspective Surveillance possède deux options du clic droit qui
ne sont pas disponibles dans la perspective Contrôle.
Remarque: certaines options du clic droit de la perspective Contrôle ( Activer/
Désactiver le mode de maintenance, Créer des seuils et Afficher l'historique
des alarmes) ne sont pas disponibles dans la perspective Surveillance.
• Paramètres de surveillance : vous permet de configurer les paramètres des
caméras d'un groupe de périphériques sélectionné.
Remarque: Paramètres de surveillance dans le menu Périphérique vous
permet de configurer les paramètres des caméras de tous les groupes de
périphériques ; Paramètres de surveillance dans l'affichage Miniatures vous
permet de configurer les paramètres des caméras sélectionnées dans cet
affichage.
• Récupérer les vidéos : donne accès à la fenêtre « Vidéos enregistrées » de
toutes les caméras d'un groupe de périphériques sélectionné.
346
StruxureWare Data Center Expert 7.9.3
Affichage Miniatures
Cet affichage présente toutes les caméras attribuées à un groupe de périphériques
sélectionné. Pour chaque miniature, la vitesse de l'affichage des images en temps réel est
peu élevée. Lorsqu'une miniature reçoit une nouvelle image, elle est mise en surbrillance
afin d'indiquer la détection d'une activité pour cette caméra.
Remarque: si une NetBotz Appliance est reliée à un disque de partage externe, l'option
Stocker les données sur la NetBotz Appliance est disponible dans la fenêtre
« Paramètres de surveillance » pour chaque caméra associée à cette Appliance. Si cette
option est sélectionnée pour une caméra, la miniature correspondante ne pourra pas être
mise à jour, car les données de la miniature ne pourront être envoyées au serveur
StruxureWare Data Center Expert. Toutefois, la vue caméra fournira toujours une vidéo
en temps réel, et les données de cette vidéo, qui seront stockées sur le disque de partage
externe de la NetBotz Appliance, seront toujours accessibles par le serveur StruxureWare
Data Center Expert.
toutes les fonctionnalités de surveillance, y compris tous les paramètres de configuration
qui affectent la surveillance, sont accessibles à partir de cet affichage grâce aux miniatures,
aux options du clic droit et aux icônes.
Remarque: les miniatures qui s'affichent dépendent du groupe sélectionné dans
l'affichage Groupes de périphériques. En outre, l'image d'une caméra qui n'est pas sous
licence affiche la direction de celle-ci, mais elle est grisée et présente un symbole
d'interdiction indiquant que la caméra ne fonctionnera pas tant qu'elle ne sera pas sous
licence. Par ailleurs, lorsque le serveur StruxureWare Data Center Expert perd la
communication avec une caméra, la miniature devient noire et affiche un X gris.
• La fenêtre « Paramètres de surveillance » permet de configurer une ou plusieurs
caméras (sélectionnez Paramètres de surveillance dans le menu du clic droit de la
miniature d'une caméra sélectionnée).
Remarque: Paramètres de surveillance dans le menu Périphérique vous permet
de configurer les paramètres des caméras de tous les groupes de périphériques ;
Paramètres de surveillance dans l'affichage Groupes de périphériques vous
permet de configurer les caméras d'un groupe de périphériques sélectionné ;
Paramètres de surveillance dans l'affichage Caméra vous permet de configurer
une caméra d'un groupe de périphériques sélectionné.
• La fenêtre « Paramètres des caméras » permet de configurer les caméras des
NetBotz Appliances contrôlées (sélectionnez Paramètres des caméras NetBotz
Appliance dans le menu du clic droit de la miniature d'une caméra sélectionnée).
• La fenêtre « Vidéos enregistrées » permet de récupérer, afficher et étiqueter les vidéos
d'une caméra sélectionnée (sélectionnez Récupérer les vidéos dans le menu du
clic droit de la miniature ou utilisez l'icône
).
• Double-cliquez sur une miniature pour accéder à sa vue Caméra (ou sélectionnez
Ouvrir la vue caméra dans le menu du clic droit de la miniature).
•
Les icônes Modifier la résolution (
) permettent de définir la taille des miniatures :
petite ( 160 x 120) ou grande ( 320 x 240).
•
L'icône Activer d'autres bords de miniature (
) permet de définir le contour des
miniatures.
•
L'icône Configurer les détails des miniatures (
) permet de déterminer les
informations incluses avec les miniatures.
•
Triez les miniatures par type d'informations fourni (utilisez l'icône
pour accéder à
la fenêtre « Trier les miniatures de surveillance »).
• Les éléments Rechercher et Effacer permettent de filtrer l'affichage Miniatures
afin d'afficher uniquement les miniatures contenant le texte que vous avez tapé.
347
StruxureWare Data Center Expert 7.9.3
• La fenêtre « Paramètres de lancement du périphérique » permet de déterminer les
paramètres permettant d'accéder à l'interface Web d'une caméra NetBotz Appliance
sélectionnée (sélectionnez Paramètres de lancement du périphérique dans le
menu du clic droit de la miniature).
• Lancez l'interface Web d'une caméra NetBotz Appliance sélectionnée (sélectionnez
Lancer dans le périphérique dans le menu du clic droit de la miniature).
• Affichez une caméra sélectionnée dans l'affichage Périphérique sous la perspective
Contrôle (sélectionnez Afficher sous la perspective Contrôle dans le menu du clic
droit de la miniature).
• Connectez-vous à l'interface Advanced View d'une caméra NetBotz Appliance
sélectionnée (sélectionnez Lancer Advanced View dans le menu du clic droit de la
miniature).
Remarque: cette option est activée à l'aide des paramètres Advanced View, une
option des préférences du client du menu Fichier.
Icônes (Affichage Miniatures)
Outre les icônes d'agrandissement et de réduction standard, cinq icônes permettent
d'utiliser des fonctionnalités spécifiques de surveillance et de l'affichage Miniatures.
Icône
Description
Cliquez sur la flèche associée à cette icône
pour définir la taille des miniatures : petite
( 160 x 120) ou grande ( 320 x 240).
Cliquez sur l'icône Activer d'autres bords
de miniature pour définir le contour des
miniatures.
Cliquez sur l'icône Trier par pour accéder
à la fenêtre « Trier les miniatures de
surveillance », qui vous permet de choisir
les critères de tri des miniatures affichées.
Cliquez sur l'icône Récupérer les vidéos
pour accéder à la fenêtre « Vidéos
enregistrées » des caméras sélectionnées.
Cliquez sur l'icône Configurer les
étiquettes des miniatures pour
sélectionner les données de la caméra à
afficher en dessous de chaque miniature.
• Étiquette du module
• Nom d'hôte
• Emplacement
• État
• Sous licence
• Modèle
• Groupes de périphériques
• Étiquette de la caméra
Fenêtre « Trier les miniatures de surveillance »
348
StruxureWare Data Center Expert 7.9.3
Cette fenêtre permet de trier les miniatures de l'affichage Miniatures. Selon la catégorie
de tri sélectionnée, les miniatures affichées sont triées alphanumériquement.
Activez la case en regard du critère que vous souhaitez utiliser pour trier les miniatures
affichées.
Catégorie
Description
Étiquette du module
Trier par étiquette du module.
Emplacement
Trier par emplacement.
État
Trier par état.
Étiquette de la caméra
Trier par étiquette de la caméra.
Modèle
Trier par numéro de modèle de la caméra
NetBotz Appliance.
Nom d'hôte
Trier par nom d'hôte ou adresse IP.
Dernier mouvement
Trier par caméra ayant détecté des
mouvements et par durée de détection. Par
exemple, trois caméras (X, Y et Z) détectent
des mouvements, caméra X pendant cinq
secondes, Y pendant quatre secondes et Z
pendant trois secondes :
La caméra X apparaît en première position
dans l'affichage Miniatures, suivie de Y, puis
de Z. Si la caméra X ne détecte plus de
mouvements, elle passe en dernière
position, Y passe en tête de liste et Z en
deuxième position.
Remarque: cette option, qui est l'option par
défaut, est utile si vous voulez vous
concentrer sur les caméras qui montrent
une activité.
Sous licence
Trier par état de licence.
Groupes de périphériques
Trier par groupes de périphériques auxquels les
caméras sont attribuées. Si une caméra est
attribuée à plusieurs groupes, elle est triée en
fonction du premier groupe de périphériques
répertorié.
Fenêtre « Configurer les détails des miniatures »
Cette fenêtre permet de sélectionner les données de la caméra à afficher en dessous de
chaque miniature dans l'affichage Miniatures.
Élément
Description
Étiquette du module
L'étiquette qui identifie le module.
Emplacement
L'emplacement de la caméra, s'il est connu.
État
L'état de la caméra : En ligne ou Hors ligne.
Étiquette de la caméra
L'étiquette qui identifie la caméra.
349
StruxureWare Data Center Expert 7.9.3
Modèle
Le numéro de modèle de la caméra NetBotz
Appliance.
Nom d'hôte
Le nom d'hôte ou l'adresse IP
Sous licence
L'état de la licence.
Groupes de périphériques
Les groupes de périphériques auxquels les
caméras sont attribuées.
Vue caméra
Affiche une vue en temps réel des images de la caméra ainsi que les informations relatives
à la NetBotz Appliance sélectionnée.
La vue caméra comprend deux zones : l'image du périphérique sélectionné en temps réel
et la zone des informations concernant la caméra.
La zone des informations concernant la caméra comprend les points suivants :
Étiquette du module, Étiquette de la caméra, Nom d'hôte, Emplacement, État, Sous
licence, Modèle et Groupes de périphériques.
Les icônes suivantes se trouvent dans le coin supérieur droit de la vue :
Icône
Description
Cliquez sur l'icône Écouter pour entendre
le flux audio du périphérique sélectionné.
Remarque: cette option est désactivée
lorsqu'aucun flux audio n'est disponible.
Cliquez sur l'icône Parler pour envoyer un
flux audio au périphérique.
Remarque: cette fonctionnalité est
uniquement disponible sur certains
modèles. De plus, l'utilisateur a besoin d'un
microphone et la salle où se trouve le
périphérique doit être équipée de hautparleurs externes.
Cliquez sur la flèche associée à l'icône
Modifier la résolution pour définir la
résolution de la vidéo en temps réel de la
caméra sélectionnée.
L'icône Récupérer les vidéos permet de
récupérer les vidéos par date ou étiquette/
description et d'afficher, d'étiqueter,
d'exporter et de supprimer les vidéos de
surveillance existantes.
Vous pouvez utiliser le menu du clic droit dans la zone des vidéos en temps réel pour réaliser
les actions suivantes :
• La fenêtre « Vidéos enregistrées » permet de récupérer, afficher et étiqueter les vidéos
).
de la caméra (option Récupérer les vidéos ou icône
• La fenêtre « Paramètres de surveillance » permet de configurer la caméra
(sélectionnez l'option Paramètres de surveillance).
350
StruxureWare Data Center Expert 7.9.3
•
•
•
•
•
Remarque: Paramètres de surveillance dans le menu Périphérique vous permet
de configurer les paramètres des caméras de tous les groupes de périphériques ;
Paramètres de surveillance dans l'affichage Groupes de périphériques vous
permet de configurer les caméras d'un groupe de périphériques sélectionné ;
Paramètres de surveillance dans l'affichage Miniatures vous permet de configurer
les caméras sélectionnées d'un groupe de périphériques défini.
La fenêtre « Paramètres de lancement du périphérique » permet de déterminer les
paramètres permettant d'accéder à l'interface Web de la caméra NetBotz Appliance
(option Paramètres de lancement du périphérique).
Lancez l'interface Web de la caméra NetBotz Appliance (option Lancer dans le
périphérique).
Connectez-vous à l'interface Advanced View de la caméra NetBotz Appliance
(option Lancer Advanced View).
Remarque: cette option est activée à l'aide des paramètres Advanced View, une
option des préférences du client du menu Fichier.
Affichez une caméra sélectionnée dans l'affichage Périphérique sous la perspective
Contrôle (option Afficher sous la perspective Contrôle).
La fenêtre « Paramètres des caméras » permet de configurer la caméra de la NetBotz
Appliance contrôlée (option Paramètres des caméras NetBotz Appliance).
Flux audio bidirectionnel
En cas de connexion à un périphérique capable de capturer et de transférer du son, vous
pouvez transmettre des sons à ou depuis le périphérique via le serveur StruxureWare Data
Center Expert.
Vous pouvez utiliser les commandes de la vue caméra pour transférer un flux audio depuis
les modules caméra équipés de microphones et pour utiliser un microphone connecté à
votre système afin d'envoyer un flux audio aux modules caméra équipés de haut-parleurs
connectés.
Remarque: pour que le flux audio bidirectionnel fonctionne, la caméra doit pouvoir être
directement connectée au client via un réseau public accessible.
• Pour écouter le flux audio du module caméra sélectionné (si disponible), cliquez sur
le bouton
.
Remarque: plusieurs clients peuvent écouter le même flux audio en même temps.
• Pour transmettre un flux audio depuis le système vers les haut-parleurs connectés au
module caméra sélectionné, cliquez sur le bouton
du système.
•
•
•
en parlant dans le microphone
Le flux audio est uniquement transmis lorsque vous appuyez sur le bouton
Lorsque vous appuyez sur le bouton
provenant du module caméra cible.
.
, vous ne pouvez pas entendre le flux audio
, la transmission audio est bloquée et seul le
Lorsque vous appuyez sur le bouton
client peut envoyer un flux audio au module caméra sélectionné.
Option Paramètres des caméras NetBotz Appliance
Cette option du clic droit de l'affichage Miniatures permet d'accéder à la fenêtre
« Paramètres des caméras » associé à l'option Paramètres des caméras, sous
351
StruxureWare Data Center Expert 7.9.3
Configuration NetBotz Appliance dans le menu Périphérique, et à l'option du clic droit
Paramètres des caméras, sous Configuration NetBotz Appliance dans l'affichage
Groupes de périphériques.
L'option Paramètres des caméras NetBotz Appliance possède deux fenêtres :
• Fenêtre « Sélectionner une caméra » : accessible via l'option Paramètres des
caméras NetBotz Appliance lorsque plusieurs caméras sont sélectionnées dans
l'affichage Miniatures ; cette fenêtre permet de sélectionner la caméra à configurer.
• Fenêtre « Paramètres des caméras » : accessible via le bouton Configurer la caméra
sélectionnée, lorsque plusieurs caméras sont sélectionnées, ou directement,
lorsqu'une seule caméra est sélectionnée dans l'affichage Miniatures. Cette fenêtre
comprend trois options de configuration, dont deux qui affectent le fonctionnement
des caméras durant les activités de surveillance :
• Données de capture d'alarme : paramètres qui affectent la capture des images
pour les alarmes uniquement.
• Paramètres des images : paramètres qui affectent la qualité de l'image, et
d'autres paramètres, pour l'alarme et les activités de surveillance.
• Masquage : déterminez des masques, devant être définis par l'utilisateur, qui
permettent d'ignorer les mouvements dans certaines zones de l'image et
d'empêcher certaines régions de l'image d'être visibles lors d'alarmes et
d'activités de surveillance.
Remarque: les paramètres des caméras, qui sont définis sur la NetBotz
Appliance associée à une caméra sélectionnée, sont indépendants des
fonctionnalités de surveillance : L'option Paramètres des caméras, sous
Configuration NetBotz Appliance dans le menu Périphérique et l'affichage
Groupes de périphériques, est disponible avec ou sans licence de
surveillance. Pour de plus amples informations sur ces paramètres, voir l'option
Paramètres des caméras sous Configuration NetBotz Appliance (menu
Périphérique).
Options des paramètres de surveillance
Quatre options permettent d'accéder à la fenêtre « Paramètres de surveillance » utilisée
pour configurer la façon dont le serveur StruxureWare Data Center Expert agit sur les
caméras NetBotz Appliances et répond à leurs détections.
• Sélectionnez Paramètres de surveillance dans le menu du clic droit de la miniature
d'une caméra sélectionnée si cette miniature est la seule sélectionnée dans
l'affichage Miniatures.
• Sélectionnez Paramètres de surveillance dans le menu du clic droit de la miniature
d'une caméra sélectionnée, si plusieurs miniatures sont sélectionnées dans
l'affichage Miniatures, pour configurer ces caméras.
• Sélectionnez Paramètres de surveillance dans le menu du clic droit d'un groupe de
périphériques pour configurer les caméras de ce groupe de périphériques.
• Sélectionnez Paramètres de surveillance dans le menu Périphérique pour
configurer les caméras de tous les groupes de périphériques.
Fenêtre « Paramètres de surveillance »
Cette fenêtre permet de configurer la façon dont le serveur StruxureWare Data Center
Expert agit sur les caméras NetBotz Appliances et répond à leurs détections.
352
StruxureWare Data Center Expert 7.9.3
Paramètres de surveillance généraux
Ces paramètres permettent au serveur StruxureWare Data Center Expert de gérer les
caméras sélectionnées. Ils déterminent le comportement du serveur vis-à-vis d'une caméra.
Élément
Description
Sélectionnez cette option pour appliquer une
licence de surveillance disponible à chaque
caméra sélectionnée.
Caméra sous licence
Si vous désactivez cette option, la
surveillance de la caméra sélectionnée est
désactivée et sa licence peut permettre
d'activer la surveillance d'une autre caméra.
Remarque: Un message d'état apparaît lorsque
le nombre de licences de surveillance
disponibles est insuffisant pour le nombre de
caméras sélectionnées.
Temps de mise en surbrillance de la
miniature (secondes)
Déterminez la durée de mise en surbrillance de
la miniature d'une caméra sélectionnée avant le
retour à la normale lorsqu'un mouvement est
détecté : le minimum est de 10, le maximum
de 120 et la durée par défaut est de 30.
Inclure des données audio
Cette option permet d'inclure le flux audio
enregistré d'une caméra aux images pertinentes
de ce flux (non sélectionnée, par défaut).
Remarque: la caméra doit être configurée pour
envoyer des données audio, sinon cette option
n'est pas disponible.
Si la caméra n'est pas configurée pour
toujours envoyer des données audio, seuls
les bruits blancs sont enregistrés si l'option
Inclure des données audio est activée. Ce
paramètre de la caméra est accessible via
l'application NetBotz Advanced View
d'APC.
Sélectionnez cette option pour générer une
signature numérique lorsqu'une vidéo de
surveillance est archivée.
Remarque: les signatures numériques
permettent de vérifier que le support multimédia
signé n'a été altéré d'aucune manière.
Générer une signature numérique
Stocker les données sur la NetBotz Appliance Sélectionnez cette option pour enregistrer les
données d'une caméra sur le disque de partage
relié à la NetBotz Appliance de cette caméra, et
non au serveur StruxureWare Data Center
Expert.
Lorsque cette option est sélectionnée, la
vue caméra, qui fournit des images en
temps réel, continue à fonctionner
normalement, et les données vidéo, qui sont
stockées sur le disque de partage externe
de la NetBotz Appliance, sont toujours
accessibles par le serveur StruxureWare
353
StruxureWare Data Center Expert 7.9.3
Data Center Expert. En revanche, lorsque
cette option est sélectionnée, la miniature
de la caméra ne peut pas être mise à jour.
Remarque: cette option est uniquement
disponible si la NetBotz Appliance est bien
reliée à un disque de partage externe et si
elle le prend en charge.
Paramètres du serveur
Ces paramètres permettent non seulement d'identifier le serveur StruxureWare Data
Center Expert (le serveur actuel, par défaut) vers lequel les données des caméras
sélectionnées seront envoyées, mais aussi de définir le port et les options SSL à utiliser
pour communiquer avec ce serveur.
Remarque: le message « Les paramètres du serveur sont indisponibles lorsque les
caméras se trouvent à la fois sur le réseau public (LAN1) et le réseau privé (LAN2) »
apparaît dans cette section si vous configurez plusieurs caméras à l'aide de la fenêtre
« Paramètres de surveillance » alors que certaines d'entres elles se trouvent sur le réseau
privé et d'autres sur le réseau public. Vous ne pouvez pas attribuer des paramètres de
serveur LAN privé à une caméra se trouvant sur un réseau LAN public, et inversement.
Élément
Description
StruxureWare Data Center Expert serveur
Indiquez le nom du serveur StruxureWare Data
Center Expert sur lequel les données de la
caméra sélectionnée seront envoyées.
Remarque: par défaut, c'est le nom du
serveur StruxureWare Data Center Expert
en cours d'utilisation qui apparaît.
Indiquez le port utilisé par le serveur pour se
connecter à la caméra sélectionnée.
Port
80 est la valeur par défaut pour toute
communication HTTP lorsque l'option
Connexion via SSL est activée.
443 est la valeur par défaut pour toute
communication HTTPS lorsque l'option
Connexion via SSL est activée.
Remarque: le numéro de port doit correspondre
à celui défini au niveau du serveur StruxureWare
Data Center Expert dans l'onglet Serveur Web
sous Accès au serveur, option Paramètres
d'administration du serveur du menu
Système. Si ce n'est pas le cas, toute NetBotz
Appliance associée aux caméras sélectionnées
ne pourra pas envoyer de données de
surveillance au serveur.
Connexion via SSL
Sélectionnez cette option pour permettre au
serveur d'utiliser le protocole sécurisé SSL
(Secure Sockets Layer) lorsqu'il communique
avec la caméra sélectionnée (option non
sélectionnée, par défaut).
Options SSL
Cette option permet de choisir la méthode de
vérification utilisée lorsque les caméras sous
354
StruxureWare Data Center Expert 7.9.3
licence tentent de se connecter au serveur à
l'aide du protocole SSL.
Aucune vérification : nécessite une prise
en charge SSL sur le serveur (impossible
d'envoyer des données sans elle), mais
accepte tout certificat fourni par le serveur
(p. ex. les certificats auto-signés sont
autorisés). Il s'agit du paramètre par défaut.
Vérifier le certificat : nécessite une prise
en charge SSL sur le serveur (impossible
d'envoyer des données sans elle) et
accepte uniquement les certificats signés
par une autorité de certification fiable (p. ex.
les certificats auto-signés ne sont pas
autorisés, mais les certificats Verisign et
similaires sont autorisés, même si le nom de
l'hôte ne correspond pas à celui du
certificat).
Vérifier le certificat et le nom d'hôte :
nécessite une prise en charge SSL sur le
serveur (impossible d'envoyer des données
sans elle) et accepte uniquement les
certificats signés par une autorité de
certification fiable et qui contiennent un nom
d'hôte correspondant à celui utilisé pour
contacter le serveur (p. ex. seuls les
certificats provenant de sources fiables et
qui contiennent le même nom d'hôte que
celui utilisé pour accéder au serveur sont
autorisés).
Remarque: cette option est désactivée si
Connexion via SSL n'est pas activée.
Paramètres d'activation de la surveillance
Ces paramètres permettent de gérer la façon dont le serveur StruxureWare Data Center
Expert réagit lorsque des mouvements sont détectés par les caméras sélectionnées.
Élément
Description
Déterminez quand les images (et,
éventuellement, des données audio) de la
caméra doivent être stockées sur le serveur.
Mode d'envoi
Envoyer en cas de mouvement détecté :
la caméra envoie les images aux archives
dès que son capteur de mouvements est
activé (sélection par défaut).
Envoyer continuellement durant les
alertes : la caméra envoie les images vidéo
355
StruxureWare Data Center Expert 7.9.3
aux archives dès qu'une alerte la
déclenche.
Envoyer en cas de mouvement détecté
durant les alertes : la caméra envoie les
images vidéo aux archives si un mouvement
est détecté pendant une alerte.
Désactivé : aucune donnée de surveillance
n'est archivée automatiquement.
Remarque: lorsque vous utilisez un mode
d'envoi qui nécessite le déclenchement d'une
caméra lors d'une alerte, la caméra doit être
sélectionnée via l'option Caméras à
déclencher d'un seuil d'alerte dans l'onglet
Avancé de la fenêtre « Configurer les
paramètres » du seuil. Pour de plus amples
informations, reportez-vous à l'option
Paramètres d'alerte (option Configuration
NetBotz Appliance).
Tentative d'envoi de l'événement (secondes) Indiquez le nombre de secondes pendant
lesquelles la caméra attend avant de tenter un
nouvel envoi si elle ne reçoit pas de réponse lors
d'une tentative d'envoi d'une vidéo vers le
serveur StruxureWare Data Center Expert (un
minimum de 5 (la valeur par défaut) et un
maximum de 60 secondes).
Sélectionnez la résolution à utiliser pour les
vidéos enregistrées par la caméra.
Résolution de la caméra
Remarque: les tailles disponibles
dépendent des capacités de la caméra
sélectionnée ; les résolutions plus grandes
nécessitent un plus grand espace de
stockage.
Vitesse de capture de l'image cible
Définissez le nombre d'images par seconde
enregistrées lors de la capture d'une vidéo (par
défaut : une image par seconde).
Durée de l'événement avant déclenchement
(secondes)
Définissez le délai entre le début d'un événement
et le début d'un enregistrement vidéo.
Planification de la surveillance
Sélectionnez ce paramètre pour ouvrir la fenêtre
« Planification de la surveillance » et indiquer
quand la caméra est activée et désactivée (par
défaut, elle est toujours activée).
Utiliser le mode d'envoi:
Les quatre options du paramètre Mode d'envoi permettent de déterminer les conditions
qui déclenchent la capture de données sur une caméra.
Remarque : lorsque vous utilisez un mode d'envoi qui nécessite le déclenchement d'une
caméra lors d'une alerte, la caméra doit être sélectionnée via l'option Caméras à
déclencher du seuil d'alerte correspondant. Cliquez avec le bouton droit de la souris dans
l'affichage Périphérique ou Plan et utilisez une option des seuils d'alerte pour modifier
un seuil existant ou en ajouter un.
356
StruxureWare Data Center Expert 7.9.3
Désactivé:
L'option Désactivé empêche l'archivage des données de la caméra, même pendant une
alerte.
Vous pouvez sélectionner l'option Désactivé si vous devez arrêter la capture d'une camera
pour un certain laps de temps.
Remarque : si vous voulez désactiver la capture pendant des laps de temps répétés,
utilisez l'option Planification de la surveillance de la fenêtre « Paramètres de
surveillance ».
Envoyer continuellement durant les alertes :
Sélectionnez cette option si vous devez créer un enregistrement complet et exploitable des
activités pendant une alerte configurée pour déclencher la caméra.
Remarque: une alerte peut provoquer l'envoi continu des données de surveillance d'une
caméra uniquement lorsqu'elle a lieu en réponse à un seuil d'alerte pour lequel cette caméra
a été sélectionnée via l'option Caméras à déclencher de ce seuil.
Les événements de surveillance créés à l'aide du mode
Envoyer continuellement durant les alertes ne se basent pas sur les mouvements
détectés pour déterminer si une image doit être capturée et ajoutée à la vidéo de
surveillance. Il en résulte donc une vidéo plus cohérente en termes de continuité, ce qui
vous permet d'évaluer plus facilement le temps écoulé entre deux mouvements filmés par
la caméra.
Remarque : il est peut-être préférable de ne pas utiliser ce paramètre avec des alertes
définies sur Le retour à la normale nécessite l'intervention de l'utilisateur. Si la
résolution de l'alerte tarde, ce paramètre peut générer de très longues vidéos.
Vous pouvez utiliser le mode
Envoyer continuellement durant les alertes dans les cas suivants :
• Vous êtes dans un environnement de haute sécurité où vous devez conserver un
enregistrement complet de toutes les images horodatées (y compris celles sans
changements décelables) lorsque les capteurs, tels que le commutateur de porte, le
capteur de mouvement de la caméra ou les contacts secs externes, sont déclenchés.
• Vous devez surveiller les situations où la vitesse/la taille des changements des images
est trop lente/petite pour être détectée de manière fiable par le capteur de
mouvements de la caméra (par ex., le clignotement d'une petite lampe, une personne
se déplaçant très lentement loin de la caméra).
• Vous préférez que le laps de temps entre les prises de vue soit plus ou moins constant
(plus « en temps réel »), et non variable (comme c'est le cas avec la détection basée
sur les mouvements), sans que le nombre maximal de prises de vue des alertes ne
pose problème.
Envoyer en cas de mouvement détecté:
Sélectionnez cette option si vous devez créer des enregistrements de tous les mouvements
détectés à l'emplacement de l'installation, mais qu'un enregistrement vidéo du temps
écoulé entre les mouvements n'est pas nécessaire.
Vous pouvez utiliser le paramètre Envoyer en cas de mouvement détecté dans les cas
suivants :
357
StruxureWare Data Center Expert 7.9.3
• Vous souhaitez créer un enregistrement vidéo de toutes les personnes entrant dans
un local technique.
• Vous souhaitez créer un enregistrement vidéo de toutes les personnes entrant ou
sortant par une certaine porte.
Envoyer en cas de mouvement détecté durant les alertes :
Sélectionnez cette option si vous devez créer des enregistrements de tous les mouvements
détectés à l'emplacement de l'installation pendant une alerte configurée pour déclencher
la caméra, mais qu'un enregistrement vidéo du temps écoulé entre les mouvements n'est
pas nécessaire.
Remarque: une alerte peut provoquer l'envoi continu des données de surveillance d'une
caméra en cas de mouvement détecté uniquement lorsque cette alerte a lieu en réponse
à un seuil d'alerte pour lequel cette caméra a été sélectionnée via l'option Caméras à
déclencher de ce seuil.
Contrairement aux événements de surveillance générés par des périphériques réglés sur
le mode Envoyer en cas de mouvement détecté, les périphériques réglés sur ce mode
ne tiennent pas compte des mouvements, à moins qu'ils ne se produisent alors qu'une
alerte est signalée par le périphérique.
Vous pouvez utiliser le mode Envoyer en cas de mouvement détecté durant les
alertes dans les cas suivants :
• Vous souhaitez créer un enregistrement vidéo de toutes les personnes ouvrant une
certaine porte et entrant ou quittant une salle à certaines heures. L'option
Planification de la surveillance permet de créer un enregistrement des personnes
qui entrent dans un bâtiment et en sortent entre 20h00 et 6h00, par exemple, sans
tenir compte des allées et venues pendant les heures normales de travail.
• Vous souhaitez créer un enregistrement vidéo d'une salle où l'on s'est introduit par
effraction, par exemple, en cassant une fenêtre à laquelle est fixé un capteur de bris
de vitre avec contact sec ou en ouvrant la porte d'une issue de secours.
• Vous souhaitez créer des enregistrements vidéo chaque fois que la porte d'un rack
transparent ou d'un local technique est ouverte (déclenchant ainsi l'alerte du capteur
de la porte), mais que vous ne voulez pas enregistrer les mouvements détectés
lorsque la porte est fermée.
Fenêtre « Planification de la surveillance »:
Cette fenêtre permet de définir les périodes spécifiques, pour chaque jour de la semaine,
pendant laquelle une action associée sera désactivée (par défaut, la planification est activée
24 heures sur 24, sept jours sur sept).
Remarque: cette fenêtre permet de planifier les moments où une action d'alerte est activée
ou désactivée, à l'aide de la fenêtre des paramètres de l'action, ou pour planifier les
moments où une caméra est activée ou désactivée, à l'aide de la fenêtre « Paramètres de
surveillance ».
Le tableau présente des cellules pour des incréments de 15 minutes et des colonnes pour
chaque jour de la semaine. Vous pouvez effectuer les étapes suivantes pour programmer
les périodes d'activation d'une action d'alerte ou d'une caméra :
• Cliquez sur le titre d'une colonne pour activer ou désactiver toutes les cellules de ce
jour de la semaine.
• Faites glisser votre souris d'une cellule à l'autre dans une colonne pour activer ou
désactiver une série de cases.
358
StruxureWare Data Center Expert 7.9.3
• Faites glisser votre souris d'une cellule d'une colonne vers une cellule d'une autre
colonne pour activer ou désactiver une série identique de cellules pour chaque jour
sélectionné.
• Cliquez sur une seule cellule.
Remarque: la NetBotz Appliance peut également planifier l'activité de surveillance
d'une caméra. La caméra ne capture aucune donnée lorsque la surveillance du
serveur StruxureWare Data Center Expert ou de la NetBotz Appliance est désactivée ;
leur fonction de surveillance doit être activée pour capturer des données.
Vidéos de surveillance
Les vidéos de surveillance sont générées suite à la détection d'un mouvement, d'une
alarme ou des deux, en fonction des paramètres de surveillance de chaque caméra.
La longueur et la taille des vidéos de surveillance peuvent être plus importantes que celles
des vidéos des alarmes capturées par des caméras : les paramètres des vidéos de
surveillance (tels que la résolution et la vitesse de prise de vue) sont indépendants des
paramètres de capture des caméras pour les alarmes.
• En cas de détection de mouvement après une période d'inactivité (aucun mouvement)
supérieure ou égale à dix secondes, une nouvelle vidéo est créée.
• En cas de détection de mouvement après une période d'inactivité inférieure à dix
secondes, les images sont ajoutées à la vidéo de surveillance en cours.
Les paramètres qui contrôlent la génération des vidéos de surveillance se trouvent dans la
fenêtre « Paramètres de surveillance », accessible via les options des paramètres de
surveillance sous le menu Périphérique, ou le menu du clic droit dans l'affichage
Groupes de périphériques ou Miniatures.
Remarque: les paramètres qui contrôlent la génération des vidéos des alarmes sont
contrôlés par l'option Données de capture d'alarme de la fenêtre « Paramètres de
capture », accessible via l'option Paramètres des caméras, sous Configuration NetBotz
Appliance dans le menu Périphérique et le menu du clic droit de l'affichage Groupes de
périphériques, ou via Paramètres des caméras NetBotz Appliance, une option du menu
du clic droit de l'affichage Miniatures.
Les vidéos de surveillance sont stockées sur le serveur StruxureWare Data Center
Expert et peuvent être étiquetées avec des métadonnées qui permettent aux utilisateurs
de rechercher des vidéos spécifiques. L'emplacement où le serveur conserve les vidéos
est défini à l'aide de l'option Paramètres de stockage, sous Paramètres
d'administration du serveur, dans le menu Système.
La taille d'une vidéo de surveillance dépend de la résolution et de la vitesse de prise de vue
de la caméra qui l'a générée. Ces paramètres sont configurables dans la fenêtre
« Paramètres de surveillance ».
Vous pouvez exporter les vidéos aux formats AVI, AVI signé ou MPEG-1. Vous pouvez
également exporter l'image affichée sous forme de fichier JPG. S'il existe des données
audio pour une vidéo, elles doivent être exportées vers un fichier séparé.
Signatures numériques
Les périphériques NetBotz permettent d'associer une signature numérique à une vidéo
générée. Cette signature est utilisée par l'utilitaire de vérification afin de détecter toute
falsification de la vidéo. Si une vidéo possède une signature numérique, la colonne
Signé du volet de la liste des vidéos de la fenêtre « Vidéos enregistrées » affiche un Oui
359
StruxureWare Data Center Expert 7.9.3
et la fenêtre « Visionneuse de vidéos » affiche l'icône de la signature numérique (
couleur.
) en
StruxureWare Data Center Expert est livré avec un fichier séquentiel Windows et un script
Linux situés dans le répertoire racine de l'application StruxureWare Data Center Expert et
capables d'authentifier la signature numérique d'une vidéo. Ils sont exécutés tous les deux
à l'aide de la même syntaxe :
Windows : avivrfy.bat avi1 avi2 avi3
Linux : avivrfy.bat avi1 avi2 avi3
Cette syntaxe permet de vérifier plusieurs fichiers AVI en incluant le nom de chacun dans
la ligne de commande et en les séparant par un espace.
Une fois l'utilitaire de vérification exécuté, il envoie un message pour chaque fichier, en
précisant si la signature numérique est valide.
Support audio
Des données audio peuvent être capturées par des caméras équipées de capteurs audio.
Les données audio sont enregistrées dans le format du fichier codec OGG Vorbis et portent
l'extension .ogg. Vous avez besoin d'un lecteur audio compatible avec ce format pour lire
le fichier exporté.
Remarque : si votre lecteur multimédia ne parvient pas à lire le fichier au format .ogg, vous
devrez télécharger un codec supplémentaire qui prend en charge ce format audio.
Consultez l'aide ou la documentation de votre lecteur multimédia pour plus d'informations
sur l'installation de codecs supplémentaires.
Fenêtre « Vidéos enregistrées »
Cette fenêtre permet de récupérer les vidéos par date ou étiquette/description et d'afficher,
d'étiqueter, d'exporter et de supprimer les vidéos de surveillance existantes.
Elle récupère uniquement les vidéos des caméras associées à l'option de clic droit
Récupérer les vidéos ou à l'icône (
) permettant d'y accéder.
• Caméras sélectionnées dans l'affichage Miniatures lorsque l'option ou l'icône
Récupérer les vidéos est utilisée (la description de la fenêtre indique les caméras
sélectionnées).
• Caméras du groupe sélectionné dans l'affichage Groupes de périphériques lorsque
l'option ou l'icône Récupérer les vidéos est utilisée (la description de la fenêtre
indique le groupe sélectionné).
Cette fenêtre se compose de trois zones, chacune présentant des éléments aux fonctions
distinctes : une section de récupération des vidéos, une section de sélection des vidéos et
une zone d' aperçu.
Section de récupération des vidéos
Cette section se compose d'éléments permettant d'identifier et de récupérer des vidéos
pour une période donnée ( Choisir la date) et, lorsque Rechercher par étiquette est
360
StruxureWare Data Center Expert 7.9.3
activé, de limiter la recherche aux vidéos correspondant aux informations fournies dans
Étiquette/Description.
Élément
Description
Choisir la date : Par rapport à l'heure en cours Permet d'effectuer une recherche par
rapport à l'heure en cours. Les valeurs
disponibles sont les suivantes : Dernière
heure, 6 dernières heures, 12 dernières
heures, 24 dernières heures, Semaine
dernière, Mois dernier, Aujourd'hui,
Cette semaine-ci, Ce mois-ci.
Les valeurs contenant le mot « dernier/
dernière » utilisent le jour et l'heure en cours
et effectuent une recherche sur la période
spécifiée.
Les valeurs « Aujourd'hui », « Cette
semaine-ci » et « Ce mois-ci » utilisent la
date en cours et effectuent une recherche
sur la période correspondante.
Par exemple, si vous effectuez une
recherche le 22 février à 16h00, et que vous
sélectionnez l'option Mois dernier comme
critère de recherche, vous obtenez toutes
les vidéos de surveillance enregistrées
depuis le 22 janvier à 16 heures. Si vous
sélectionnez l'option Ce mois-ci, vous
obtenez une liste de toutes les vidéos
enregistrées depuis le 1er février à 12h00.
Le paramètre Par rapport à l'heure en
cours par défaut est Dernière heure.
Remarque : la semaine commence le
dimanche à 0h00 et se termine le samedi à
23h59.
Choisir la date : Période
Permet d'effectuer une recherche de vidéos
enregistrées sur une période comprise
entre la date de début et la date de fin.
La date de début est la date la plus
ancienne où commence la recherche.
La date de fin est la date la plus récente où
s'arrête la recherche.
Remarque: par défaut, la date de début et la
date de fin sont la date en cours.
Étiquette/Description
Sélectionnez cette option si vous souhaitez
rechercher uniquement les vidéos dont
l'étiquette ou la description contient le texte
entré et qui ont été enregistrées au cours de
la période spécifiée sous Choisir la date par
les caméras sélectionnées dans la fenêtre
« Vidéos enregistrées ».
361
StruxureWare Data Center Expert 7.9.3
Par exemple, si vous entrez « ventilateur »,
vous obtiendrez uniquement les vidéos dont
l'étiquette ou la chaîne contient
« ventilateurs », « ventilateur de
refroidissement », « ventilateur de
chauffage », etc. et qui ont été enregistrées
par les caméras sélectionnées au cours de
la période spécifiée.
Vous pouvez sélectionner une étiquette
dans le menu déroulant à droite de la zone
de texte ; celui-ci contient toutes les
étiquettes ajoutées aux vidéos des caméras
sélectionnées.
Récupérer les vidéos
Cliquez sur Récupérer les vidéos pour
rechercher dans les archives toutes les vidéos
qui correspondent aux critères sélectionnés.
Section de sélection des vidéos
Cette section répertorie les vidéos récupérées suite à la recherche ; elle vous permet de
visualiser, d'étiqueter ou d'exporter une vidéo à la fois et d'en supprimer plusieurs à la fois.
Vous pouvez trier les vidéos en cliquant sur l'en-tête d'une colonne.
Bouton d'action
Description
Liste
Fournit et répertorie des informations sur les
vidéos récupérées.
Caméra : caméra associée à la vidéo.
Date et heure de début : date et heure de
début de la vidéo.
Durée : durée de la vidéo.
Images : nombre d'images que contient la
vidéo.
Étiquettes : étiquettes associées à la vidéo.
Signé : indique si la vidéo est signée ou
non.
Contient des données audio : indique si
des données audio sont associées à la
vidéo.
Afficher
Cliquez sur cette option pour ouvrir la
« visionneuse de vidéos » et lire, étiqueter
ou exporter la vidéo sélectionnée dans la
liste.
Étiquette
Cliquez sur cette option pour ouvrir la fenêtre
« Modifier les étiquettes et la description des
vidéos » et renseigner les champs Étiquette et
Description de la vidéo sélectionnée dans la
liste.
Exporter
Cliquez sur cette option pour ouvrir la fenêtre
« Exporter la vidéo » et exporter la vidéo
362
StruxureWare Data Center Expert 7.9.3
sélectionnée dans la liste au format MPEG-1,
AVI, AVI signé, Image actuelle ou Audio.
Cliquez sur cette option pour supprimer les
vidéos sélectionnées dans la liste.
Supprimer
Section Aperçu
Cette zone affiche une miniature de la vidéo sélectionnée dans la liste et fournit toute
étiquette ou description associée à cette vidéo.
Zone
Description
Miniature de la vidéo
Affiche, en miniature, la première image de
la vidéo sélectionnée dans la liste.
Zone Étiquette
Affiche des informations sur les étiquettes, le cas
échéant.
Zone Description
Affiche une description, le cas échéant.
Fenêtre « Visionneuse de vidéos »
Cette fenêtre permet d'afficher, d'étiqueter et d'exporter une vidéo sélectionnée.
Élément
Description
Informations concernant la caméra
Cette zone, située dans la partie supérieure
de la fenêtre fournit les informations
suivantes :
• Étiquette du module : étiquette qui
identifie le module.
• Étiquette de la caméra : étiquette qui
identifie la caméra.
Volet d'affichage
Affiche le contenu de la vidéo.
Lire/Pause (
Cliquez sur l'icône Lire pour lancer la
vidéo ; cliquez sur l'icône Pause pour
arrêter la lecture sur l'image en cours.
et
)
Si vous le souhaitez, vous pouvez déjà
commencer la lecture de la vidéo durant le
chargement.
Barre coulissante de la vidéo
Pour trouver une image spécifique de la
vidéo, faites glisser cette barre vers la
gauche ou vers la droite. Le nombre se
trouvant à droite de la barre indique le
numéro de l'image en cours.
Vous pouvez également cliquer sur les
flèches haut/bas à droite de la barre
coulissante pour faire avancer ou
rembobiner la vidéo image par image.
La date et l'heure de début et de fin de la
vidéo se trouvent en dessous de la barre
coulissante.
363
StruxureWare Data Center Expert 7.9.3
Icône Exporter (
Icône Étiquette (
Icône Audio (
Cliquez sur cette icône pour accéder à la fenêtre
« Exporter la vidéo ».
)
Cliquez sur cette icône pour accéder à la fenêtre
« Modifier les étiquettes et la description ».
)
Si des données audio sont associées à la vidéo,
cette icône s'affiche en noir ; s'il n'y a pas de
données audio, elle est grisée.
)
Icône de signature numérique (
)
Si la vidéo dispose d'une signature numérique,
cette icône s'affiche en couleur ; si la vidéo n'est
pas signée, l'icône est grisée.
Zone État
Affiche l'état de chargement de la vidéo
sélectionnée : Chargement ou Chargement
terminé.
Informations concernant la vidéo
Fournit les informations suivantes
concernant la vidéo :
•
•
•
•
Nombre total d'images
Durée
Étiquettes
Description
Fenêtre « Modifier les étiquettes et la description des vidéos »
Cette fenêtre permet d'ajouter des chaînes de texte aux vidéos de surveillance sous forme
d' étiquette ou de description.
Vous pouvez utiliser le texte des champs Étiquette ou Description comme critère de
recherche lorsque vous essayez de récupérer une vidéo spécifique.
Zones de texte
Description
Étiquettes
Entrez le texte dans le champ Étiquettes pour
associer des informations à la vidéo sélectionnée
sous forme de métadonnées. Ces informations
permettent d'affiner de futures recherches afin de
trouver uniquement les vidéos contenant les
mots-clés appropriés.
Description
Le champ Description permet d'entrer une
description détaillée du contenu ou du
contexte de la vidéo. Le contenu du champ
Description peut faire l'objet de recherche
dans la fenêtre « Vidéos enregistrées »,
mais n'est pas répertorié dans la liste
déroulante des étiquettes disponibles.
Remarque : le champ Description ne peut
pas contenir plus de 65 536 caractères à un
octet.
Fenêtre « Exporter la vidéo »
Cette fenêtre permet d'exporter la vidéo sélectionnée au format MPEG-1, AVI, AVI
signé (si l'option de signature numérique est activée), Image actuelle ou Audio.
364
StruxureWare Data Center Expert 7.9.3
Remarque: cette fenêtre est accessible via la fenêtre « Visionneuse de vidéos » ou depuis
l'option Vidéo de la fenêtre « Afficher les informations sur l'alarme » disponible pour les
affichages Alarmes actives et Historique des alarmes, icône Exporter la vidéo (
Élément
).
Description
Format de données
Cette option permet de sélectionner le
format cible désiré.
• MPEG-1
Remarque: cette option est
désactivée si la vidéo ne contient
qu'une seule image.
• AVI
• AVI signé (voir ci-dessous)
• Image actuelle
• Audio
Le format AVI signé est uniquement
disponible si la vidéo a été enregistrée par
une caméra dont l'option Générer une
signature numérique dans la fenêtre
« Paramètres de surveillance » était activée.
Remarque : l'option AVI signé est
uniquement disponible si le Premium
Software Module en option de la NetBotz
Appliance est installé.
Si l'option Image actuelle est activée,
l'image affichée est enregistrée au format
JPG.
Lorsque des vidéos sont enregistrées, les
images et le fichier audio le sont
séparément. Par conséquent, une vidéo
exportée ne peut pas contenir à la fois des
images et des données audio. Le fichier
audio peut être enregistré séparément en
sélectionnant l'option Audio.
Remarque : si une vidéo contient des
données audio, mais que l'option de capture
de données audio sur un périphérique à
distance n'a pas été activée, seuls les bruits
blancs sont enregistrés.
Cette option permet de définir l'emplacement et
le nom de fichier de la vidéo exportée.
Nom de fichier
365
">
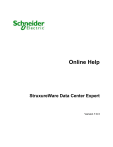
公開リンクが更新されました
あなたのチャットの公開リンクが更新されました。
