Bresser 2010400 Raptor WIFI 3D Printer Manuel du propriétaire
PDF
Herunterladen
Dokument
Imprimante WIFI 3D Art. N° 2010400 Mode d’emploi Contenu Content ................................................................. Fehler! Textmarke nicht definiert. Introduction ........................................................... Fehler! Textmarke nicht definiert. General Information .............................................. Fehler! Textmarke nicht definiert. Safety Instructions ................................................ Fehler! Textmarke nicht definiert. Chapter 1: 3D Printing Technology ....................... Fehler! Textmarke nicht definiert. 1.1 Procedure ................................................... Fehler! Textmarke nicht definiert. Chapter 2: Information on the 3D printer .............. Fehler! Textmarke nicht definiert. 2.1 About the 3D printer .................................... Fehler! Textmarke nicht definiert. Chapter 3: Getting started .................................... Fehler! Textmarke nicht definiert. 3.1 OSD Menu map .......................................... Fehler! Textmarke nicht definiert. 3.2 WiiBuilder Slicing Software ......................... Fehler! Textmarke nicht definiert. Chapter 4: Warranty and service .......................... Fehler! Textmarke nicht definiert. www.bresser.de 2 Introduction Merci d'avoir choisi l'imprimante 3D BRESSER RAPTOR Wifi. Nous vous assurons qu'il a été produit selon les dernières technologies et normes de sécurité. Chaque appareil est soumis à un contrôle de qualité détaillé avant la livraison, afin que rien ne vienne entraver son bon fonctionnement. Ce manuel est conçu spécifiquement pour être utilisé avec l'imprimante 3D BRESSER RAPTOR Wifi. Même si vous avez l'expérience de l'utilisation d'autres appareils de ce type ou si vous êtes familier avec la technologie d'impression 3D, il est important de lire ce manuel car il contient de nombreuses informations importantes sur l'imprimante 3D REX-II qui vous aideront à élargir vos connaissances en matière d'impression 3D. Nous vous recommandons également les documents suivants pour une préparation optimale de l'impression : (1) Guide de démarrage rapide de l'imprimante 3D BRESSER RAPTOR Wifi Le Guide de démarrage rapide est fourni avec l'imprimante. Les informations qu'il contient vous permettront de commencer à imprimer en un rien de temps. (2) Page du produit de l'imprimante 3D BRESSER RAPTOR Wifi sur Internet Visitez la page du produit sur Internet à l'adresse www.bresser.de/P2010400 pour obtenir des informations supplémentaires, des mises à jour ou des logiciels disponibles pour cette imprimante et les accessoires associés. www.bresser.de 3 Informations générales Remarques importantes - - Veuillez lire attentivement ce manuel avant d'utiliser la machine. - - Ce manuel part du principe que vous utilisez le système d'exploitation Windows 7 pour faire fonctionner l'imprimante 3D. - La dernière version du logiciel REXprint est utilisée. Ce manuel contient toutes les informations nécessaires à la mise en place et au fonctionnement de la machine. Le Guide de l'utilisateur se compose des parties suivantes : Introduction, informations générales et de sécurité, fonctionnement et service du produit. Veuillez être prêt pour les demandes de service : Art. Non. : 2010400 Nom du produit : Imprimante 3D BRESSER RAPTOR WLAN MODE D'EMPLOI : Manual_2010400_Imprimante-Wifi-3D-Raptor_fr_BRESSER_v042021a.pdf www.bresser.de 4 Instructions de sécurité REMARQUE ! Familiarisez-vous avec ce manuel et lisez toutes les instructions qu'il contient avant de commencer à installer et à utiliser la machine. Le non-respect des avertissements et des instructions peut entraîner des blessures corporelles, un incendie et des dommages à l'appareil ou à d'autres biens. SUIVEZ STRICTEMENT TOUTES LES INSTRUCTIONS DE SÉCURITÉ ET AUTRES DONNÉES DANS CE MANUEL À TOUT MOMENT ! Sécurité dans l'environnement de travail ①Gardez le lieu de travail propre ! ②Ne faites pas fonctionner l'imprimante 3D en présence de liquides, de gaz ou de poussières inflammables. ③Tenez les enfants et les personnes non formées à l'écart de l'imprimante 3D. Sécurité de l'alimentation électrique ①Ne faites fonctionner l'imprimante 3D que sur une prise de courant reliée à la terre. Ne modifiez pas la fiche d'alimentation de l'imprimante 3D. ②Ne faites pas fonctionner l'imprimante 3D dans un environnement brumeux ou humide. N'exposez pas l'imprimante 3D à la lumière directe du soleil. ③ N'utilisez pas le cordon d'alimentation à d'autres fins que celles pour lesquelles il a été conçu. ④ Ne pas utiliser la machine pendant un orage. ⑤ Pour éviter les accidents, débranchez l'alimentation électrique si vous ne comptez pas utiliser la machine pendant une longue période. Sécurité des personnes ① Ne touchez pas la buse ou la plaque de pression pendant l'impression. ② Ne touchez pas la buse une fois l'impression terminée. ③ Portez des vêtements adaptés. Ne portez pas de vêtements ou de bijoux amples. Veillez à ce que vos cheveux, vos vêtements et vos gants ne s'approchent pas des pièces mobiles. ④ N'utilisez pas l'appareil lorsque vous êtes fatigué ou sous l'influence de drogues, d'alcool ou de médicaments. www.bresser.de 5 Précautions ① Ne laissez pas la machine sans surveillance pendant de longues périodes. ② Ne faites aucune modification sur l'appareil. ③ Abaissez la plaque de pression avant d'insérer/retirer le filament.x (La distance entre la buse et la plaque de pression doit être d'au moins 50 mm) ④Faites fonctionner l'appareil dans un environnement bien ventilé. ⑤ N'utilisez pas l'appareil à des fins illégales. ⑥ N'utilisez pas l'appareil pour fabriquer des récipients destinés à conserver des aliments.. ⑦ N'utilisez pas l'appareil pour fabriquer des équipements électriques. ⑧ Ne pas mettre les modèles dans la bouche. ⑨ Ne pas retirer les modèles avec force. ⑩ Ne connectez pas l'appareil avec un câble réseau de plus de 3 m. Conditions environnementales Température Température ambiante 15-30℃ Humidité 20 %-70 • Spécifications du filament N'utilisez le filament que pour l'usage prévu ! Utilisez uniquement le filament BRESSER ou le filament des marques autorisées par BRESSER ! • Stockage des filaments Un certain degré de dégradation peut être observé dans tous les polymères au fil du temps. Ne déballez le filament que lorsque vous en avez besoin. Le filament doit être stocké dans un environnement propre et sec et protégé de la lumière du soleil. Avis juridique Toutes les informations contenues dans ce document peuvent être étendues ou adaptées sans avis préalable. BRESSER GMBH N'OFFRE AUCUNE GARANTIE CONCERNANT CE DOCUMENT, Y COMPRIS, SANS LIMITATION, LES GARANTIES IMPLICITES DE QUALITÉ MARCHANDE ET D'ADÉQUATION À UN USAGE PARTICULIER. www.bresser.de 6 En outre, BRESSER GmbH n'assume aucune responsabilité pour les erreurs contenues dans ce manuel ou pour les dommages indirects liés à la livraison, à l'exécution ou à l'utilisation de ce matériel. DÉCLARATION DE CONFORMITÉ CE Une "Déclaration de conformité" conforme aux directives applicables et aux normes correspondantes a été délivrée par Bresser GmbH. Le texte intégral de la déclaration de conformité CE est disponible à l'adresse Internet suivante www.bresser.de/download/2010400/CE/2010400_CE.pdf www.bresser.de 7 www.bresser.de 8 Ce document contient des informations exclusives protégées par le droit d'auteur. Copyright © 2021 BRESSER GmbH. Tous droits réservés. Aucune partie de cette documentation ne peut être reproduite sous quelque forme que ce soit (par ex. photocopie, impression, etc.) ou utilisée ou distribuée par le biais de systèmes électroniques (par ex. fichier image, site web, etc.) sans l'autorisation écrite préalable de BRESSER GmbH. Les désignations et les marques des sociétés respectives utilisées dans cette documentation sont généralement protégées par le droit commercial, le droit des marques et/ou le droit des brevets en Allemagne, dans l'Union européenne et/ou dans d'autres pays. www.bresser.de 9 Chapitre 1 : Technologie d'impression 3D L'impression 3D transforme des modèles tridimensionnels en objets physiques que vous pouvez toucher et tenir dans votre main. Ce procédé d'impression est également connu sous le nom de fabrication additive, car le modèle 3D est créé en appliquant des couches jusqu'à ce que l'objet soit entièrement formé. La fabrication de filaments fusionnés (FFF) est la méthode d'impression 3D la plus courante utilisée par cette imprimante 3D. Dans cette méthode d'impression, un plastique, le filament, est fondu à haute température et appliqué sur une surface d'impression. Le filament se solidifie pendant le refroidissement, c'est-à-dire pratiquement immédiatement après sa sortie de la buse. Les objets 3D sont formés en appliquant le filament en plusieurs couches superposées. 1.1 Procédure L'impression 3D comporte trois étapes : 1.) Créer ou télécharger un modèle 3D 2.) Découpage et exportation du modèle 3D 3.) 3 Construire le modèle 3D 1.1.1 Création d'un modèle 3D : Il existe actuellement trois façons de créer un modèle 3D : - - Concevoir à partir de zéro Vous pouvez utiliser un logiciel gratuit de conception assistée par ordinateur (CAO) tel que 3DTADA, AutoCAD, SolidWorks, Pro-E ou notre propre logiciel Happy 3D pour concevoir votre propre modèle 3D. - - Scanner 3D Au lieu de créer un modèle 3D, vous pouvez également scanner un objet. Un scanner 3D numérise un objet physique en capturant les données géométriques de l'objet et en les stockant dans un fichier sur l'ordinateur. Il est également possible d'utiliser un appareil mobile comme scanner 3D en utilisant une application. - - À partir du nuage Actuellement, la méthode la plus courante pour obtenir un modèle 3D consiste à télécharger un modèle 3D à partir d'un site web où les utilisateurs peuvent télécharger leurs propres modèles 3D. Exemple : www. thingiverse.com 1.1.2 Découpage et exportation d'un modèle 3D : Le logiciel Slicer est utilisé pour préparer les modèles 3D à l'impression et les convertir en instructions pour l'imprimante 3D. REXprint est le logiciel de tranchage de cette imprimante 3D. Avec REXprint, les fichiers STL peuvent être convertis en www.bresser.de 10 fichiers G ou GX pour l'impression. Ils sont ensuite transférés à l'imprimante 3D via un câble USB, une clé USB ou un réseau W-LAN. 1.1.3 Structure du modèle 3D Une fois le fichier de sortie envoyé à l'imprimante 3D, celle-ci commence à transformer le modèle 3D en un objet physique en appliquant des couches de filament les unes sur les autres. www.bresser.de 11 Chapitre 2 : Informations sur l'imprimante 3D 2.1 À propos de l'imprimante 3D 2.1.1 Contenu du paquet Veuillez faire l'inventaire du contenu du colis pour vous assurer que vous avez tous les éléments énumérés ci-dessous. Si quelque chose manque ou est endommagé, veuillez contacter le service clientèle de BRESSER GmbH pour un remplacement. Imprimante 3D Paquet de filaments Guide de démarrage rapide Garantie & Réparation ADAPTATEUR SECTEUR Câble d'alimentation Câble USB Carte mémoire MicroSC Bâton de colle Tournevis cruciforme 1,5, 2, 2,5 mm clé hexagonale www.bresser.de Clé de 8 mm 12 2.1.2 Description du produit 1. 2. 3. 4. 5. 6. 7. 8. 9. Plateau d'impression magique Buse Port pour carte SD ÉCRAN LCD Bouton Port d'alimentation Port USB Extrudeuse Porte-filament www.bresser.de 13 2.1.3 Spécifications du dispositif Modèle RAPTOR Technologie d'impression Fabrication de filaments fondus (FFF) Types de filaments pris en charge PLA, PLA Pro Diamètre du filament 1.75mm Diamètre de la buse 0.4mm Température maximale de la buse 250°C Construire le volume 100 x 105 x 100 mm Précision de l'impression 0.1 - 0.4 mm Méthode de mise à niveau Automatique Logiciels de découpage pris en charge Types de fichiers de modèles pris en charge WiiBuilder, Cura .STL, .OBJ, .gcode Entrées prises en charge carte microSD™, Wi-Fi®, WLAN, USB Capacité maximale de la carte microSD 8GB Formatage de la carte microSD pris en charge FAT32, 4096 octets par secteur Dimensions 215 x 200 x 270 mm Poids 3.0 kg Chapitre 3 : Pour commencer Ce chapitre décrit comment déballer complètement l'imprimante 3D. (3-1) Retirer l'imprimante et la boîte d'accessoires de l'emballage. Retirez la mousse et le plastique de l'imprimante et placez-la sur une table ou un bureau. (3-2) Ouvrez la boîte d'accessoires et vérifiez que vous avez toutes les pièces énumérées ci-dessous : 2x autocollants, 1x clé hexagonale de 1,5 mm, 1x clé hexagonale de 2,0 mm 1x clé hexagonale de 2,5 mm 1x Tournevis Phillips, 1x Clé de 8 mm 1x Embout en laiton M6, 1x Carte MicroSD™, 1x Lecteur de carte MicroSD 1x Câble USB, 1x Adaptateur secteur, 1x Cordon d'alimentation secteur. 1x Bâton de colle, 1x Paquet d'échantillon de filament, 1x Guide de démarrage rapide 3-2 (3-3) Retirez les deux blocs de mousse du lit d'impression magnétique à l'avant de l'imprimante, puis retirez les deux clips de fixation noirs et les deux blocs de mousse à l'arrière de l'imprimante. 3-3 (3-4) Tournez la vis de couplage dans le sens des aiguilles d'une montre pour soulever le lit d'impression magnétique, puis retirez le bloc de mousse de dessous le lit d'impression. 3-4 www.bresser.de 15 (3-5) Insérer le tube de guidage du filament dans le connecteur pneumatique noir situé sur le dessus de l'extrudeuse. 3-5 (3-6) Assurez-vous que l'interrupteur d'alimentation de la commande en ligne de l'adaptateur d'alimentation CA est en position OFF (O). Branchez le connecteur femelle DC de l'adaptateur d'alimentation CA dans le port d'alimentation situé sur le côté droit de l'imprimante. Branchez le cordon d'alimentation CA inclus dans l'adaptateur d'alimentation CA, puis branchez l'autre extrémité dans une prise de courant CA à proximité. 3-6 (3-7) Placez l'interrupteur d'alimentation de la commande en ligne sur la position ON (I). Une fois le démarrage de l'imprimante terminé, l'assistant suivant s'affiche. Appuyez sur le bouton situé sur le dessus de l'imprimante pour sélectionner Next (suivant) sur l'écran de bienvenue, puis à nouveau pour sélectionner Next (suivant) sur l'écran STEP 1 : Écran CHARGER LE FILAMENT. 3-7 (3-8) À l'aide d'une paire de ciseaux ou d'un coupeur latéral, coupez environ un pouce de l'extrémité du filament, puis redressez doucement l'extrémité du filament. Serrez le levier de l'extrudeuse, insérez le filament dans le fond jusqu'à ce que vous rencontriez une résistance, puis relâchez le levier. www.bresser.de 16 3-8 (3-9) Appuyez sur le bouton pour commencer à charger le filament. Une fois que le filament commence à sortir de la buse, appuyez à nouveau sur le bouton pour arrêter l'extrusion, puis appuyez sur le bouton pour sélectionner l'option Continuer. 3-9 (3-10) Retirez la carte microSD™ fournie de la boîte d'accessoires, puis insérez-la dans la fente pour carte microSD située à gauche de l'écran LCD. Appuyez sur le bouton pour sélectionner Suivant dans l'assistant. 3-10 (3-11) Appuyez sur le bouton pour sélectionner Imprimer à partir de SD. Tournez le bouton pour mettre en évidence un fichier .gcode sur la carte microSD, puis appuyez sur le bouton pour commencer à imprimer le modèle en surbrillance. 3-11 (3-12) Une fois l'impression terminée, retirez le lit d'impression magnétique de la plate-forme d'impression métallique, puis pliez-le pour retirer le modèle. Replacez le lit d'impression magnétique sur la plate-forme d'impression métallique. www.bresser.de 17 3-12 www.bresser.de 18 3.1 Carte du menu OSD Écran d'information Arrière Principal Filament à alimentation automatique Préparer Filament à rétraction automatique Déplacement X Déplacer l'axe Déplacez Y Auto Home Déplacement Z Lit de niveau Extrudeuse Préparer Désactiver les steppers Sorcier Principal Température Paramètres du décalage Z Contrôle Réseau Wifi Langue Informations sur la machine Afficher l'IP Informations sur le dispositif Wifi Étape 4: Connectez-vous au wifi Mise à jour OTA Wifi Restaurer la valeur par défaut Imprimer à partir de SD www.bresser.de Liste des fichiers Gcode 19 3.1.1 Contrôle du menu de base - Tournez le bouton dans le sens des aiguilles d'une montre pour déplacer la surbrillance vers le bas dans les menus ou pour diminuer une valeur. - Tournez le bouton dans le sens inverse des aiguilles d'une montre pour déplacer la surbrillance vers le haut dans les menus ou pour augmenter une valeur. - Appuyez sur le bouton pour entrer dans le menu en surbrillance, sélectionner l'option en surbrillance ou accepter la valeur modifiée. 3.1.2 Système de menu OSD Écran de bienvenue/Info - Après le démarrage de l'imprimante , l'écran de bienvenue/Info s'affiche. Appuyez sur le bouton pour passer au menu principal. Menu principal - Écran d'information : Affiche l'écran de bienvenue/Info. Préparez-vous : Affiche le menu de préparation. Contrôle : Affiche le menu de contrôle. Imprimer à partir de SD : Affiche l'écran de sélection des fichiers. Préparer le menu - Principal : Retourne au menu principal. - Filament à alimentation automatique : Lance le processus de chargement du filament. - Filament à rétraction automatique : Lance le processus de déchargement du filament. - Déplacez l'axe : Affiche le menu Déplacement de l'axe. - Auto Home : Déplace l'extrudeuse et les axes X, Y et Z vers leur position de départ. - Plateau de niveau : Met à niveau le plateau d'impression. - Désactiver les steppers : Désactive les moteurs pas à pas. Pour réengager les moteurs, éteignez l'imprimante, puis rallumez-la. - Sorcier : Lance l'assistant de configuration initiale. www.bresser.de 20 Menu de contrôle - Principal : Retourne au menu principal. - Température Affiche l'écran de réglage de la température. - Réglage du décalage Z : Teste la distance actuelle entre la buse et le lit d'impression, puis affiche l'écran Ajuster le décalage Z. - Réseau Wi-Fi : Affiche le menu du réseau Wi®-Fi. - Langue Affiche l'écran de sélection de la langue. Les langues disponibles sont les suivantes : anglais, chinois, français, allemand, espagnol, italien, japonais, portugais, néerlandais, turc et coréen. - Informations sur la machine : Affiche l'écran d'information sur la machine. - Restaurer la valeur par défaut : Restaure les paramètres de l'imprimante sur leurs valeurs par défaut. Normalement, cela n'est pas nécessaire, mais il faut le faire après avoir effectué une mise à jour du micrologiciel. Menu Réseau Wi-Fi - Contrôle : Retourne au menu de contrôle. - Montrer l'IP : Affiche l'adresse IP. - Informations sur le dispositif Wi-Fi : Affiche le nom du module Wi-Fi®, le numéro de version du micrologiciel du module Wi-Fi et l'adresse IP. - Connectez-vous au Wi-Fi : Affiche l'écran Connecter au Wi-Fi. - Mise à jour OTA Wi-Fi : Vérifie sur Internet l'existence d'une mise à jour du micrologiciel et effectue la mise à jour si elle est trouvée. Menu Déplacement X/Y/Z/Extrudeur - Déplacez l'axe : Retourne au menu de déplacement de l'axe. - Déplacez 10 mm : Affiche l'écran de déplacement, qui vous permet de régler la position X/Y/Z/Extrudeur de 10 mm à chaque fois que vous tournez le bouton. - Déplacez 1mm : Affiche l'écran de déplacement, qui vous permet de régler la position X/Y/Z/Extrudeur de 1 mm à chaque fois que vous tournez le bouton. - Déplacez 0,1 mm : Affiche l'écran de déplacement, qui vous permet de régler la position X/Y/Z/Extrudeur de 0,1 mm chaque fois que vous tournez le bouton. www.bresser.de 21 Menu de contrôle d'impression Pendant que l'impression est en cours, appuyez sur le bouton pendant que l'impression... Écran pour afficher le menu de contrôle d'impression. - Écran d'information : Retourne à l'impression... Écran - Tune : Affiche le menu de réglage.Pause de l'impression : Met en pause l'impression et affiche un autre menu de contrôle d'impression, qui vous permet de reprendre l'impression et de changer de filament. - "Impression de reprise" : Reprend l'impression en pause. - Sauvegarde de l'impression et de l'arrêt : Sauvegarde l'état de l'impression, afin que vous puissiez mettre l'imprimante hors tension. La prochaine fois que l'imprimante sera mise sous tension, elle affichera le menu de récupération en cas de perte d'alimentation. - Filament à alimentation automatique : Exécute la fonction de chargement du filament. - Filament à rétraction automatique : Effectue la fonction de déchargement du filament. Cela vous permet de changer le filament au milieu d'une impression. - Stop Print : Annule l'impression en cours sans en sauvegarder l'état. Menu Tune Pendant que l'impression est en cours, vous pouvez accéder au menu de réglage pour effectuer des ajustements. - Principal : Retourne au menu principal. - Vitesse Affiche l'écran de réglage de la vitesse d'impression, qui vous permet de modifier la vitesse d'impression à la volée. - Buse Affiche l'écran de réglage de la température, qui vous permet de modifier la température de la buse à la volée. - Vitesse du ventilateur : Affiche l'écran de réglage de la vitesse du ventilateur, qui vous permet de régler la vitesse du ventilateur de refroidissement à la volée. - Flux : Affiche l'écran de réglage du débit, qui vous permet de modifier à la volée la vitesse à laquelle le filament est extrudé. Notez que si vous réduisez trop la vitesse, vous risquez d'obstruer la buse. - Réglage du décalage Z : Affiche l'écran de réglage du décalage Z, qui vous permet de régler le décalage Z à la volée. www.bresser.de 22 Menu de récupération en cas de perte de puissance Si l'alimentation est coupée pendant l'impression ou si vous avez précédemment sélectionné la fonction Sauvegarde de l'impression et arrêt dans le menu de contrôle de l'impression, la prochaine fois que vous mettez l'imprimante sous tension, le menu de récupération en cas de perte d'alimentation s'affiche, ce qui vous permet de poursuivre l'impression là où elle s'est arrêtée. - Impression de reprise : Reprend l'impression sauvegardée. - Stop Print : Annule l'impression enregistrée. 3.1.3 Opérations courantes du menu Imprimer à partir de SD ① Do Dans le menu principal, tournez le bouton jusqu'à ce que l'option Imprimer depuis SD soit en surbrillance, puis appuyez sur le bouton pour accéder à l'écran de sélection des fichiers. ② L'écran de sélection des fichiers affiche tous les fichiers .gcode sur la carte microSD™, triés avec le fichier le plus récent en haut. Tournez le bouton pour mettre en surbrillance le fichier que vous souhaitez imprimer, puis appuyez sur le bouton pour lancer l'impression du fichier. Notez que les fichiers stockés sur la carte microSD sont limités à 20 caractères, sans compter l'extension de fichier .gcode. www.bresser.de 23 Chargement du filament ① Dans le menu principal, tournez le bouton jusqu'à ce que l'option Préparer soit en surbrillance, puis appuyez sur le bouton pour accéder au menu Préparer. ② Tournez le bouton jusqu'à ce que l'option Filament d'alimentation automatique soit en surbrillance, puis appuyez sur le bouton pour continuer. ③ À l'aide d'une paire de ciseaux ou de coupeurs latéraux, coupez environ un pouce de l'extrémité du filament, puis redressez doucement l'extrémité du filament. Serrez le levier de l'extrudeuse, insérez le filament dans le fond jusqu'à ce que vous rencontriez une résistance, puis relâchez le levier. ④Appuyez sur le bouton pour commencer à charger le filament. Une fois que le filament commence à sortir de la buse, appuyez à nouveau sur le bouton pour arrêter l'extrusion. Nettoyez le filament extrudé, puis appuyez sur le bouton pour sélectionner l'option Continuer. www.bresser.de 24 Déchargement du filament Dans le menu principal, tournez le bouton jusqu'à ce que l'option Auto Retract Filament soit en surbrillance, puis appuyez sur le bouton. La buse va chauffer jusqu'à la température cible. Une fois la température cible atteinte, le moteur de l'extrudeuse rétracte le filament existant. Changement de filament ① Effectuez les étapes de la section Déchargement du filament ci-dessus. ② Retirez la bobine de filament du support de filament, puis placez la nouvelle bobine sur le support de filament. ③ Effectuez les étapes de la section Chargement du filament ci-dessus. Auto Home La fonction Auto Home (retour automatique) déplace la buse et le lit d'impression vers les positions de "retour". ① Dans le menu principal, tournez le bouton jusqu'à ce que l'option Préparer soit en surbrillance, puis appuyez sur le bouton pour accéder au menu Préparer. ② Tournez le bouton jusqu'à ce que l'option Accueil automatique soit en surbrillance, puis appuyez sur le bouton. La buse et le lit d'impression se déplacent vers les positions de départ. www.bresser.de 25 Déplacer l'axe ① Effectuez les étapes de la section Auto Home ci-dessus. ② Dans le menu principal, tournez le bouton jusqu'à ce que l'option Préparer soit en surbrillance, puis appuyez sur le bouton pour accéder au menu Préparer. ③ Tournez le bouton jusqu'à ce que l'option Déplacer l'axe soit en surbrillance, puis appuyez sur le bouton pour accéder au menu Déplacer l'axe. ④ Tournez le bouton jusqu'à ce que l'option Déplacer X, Déplacer Y, Déplacer Z ou Extrudeuse soit en surbrillance, puis appuyez sur le bouton pour accéder au menu Déplacer X, Déplacer Y, Déplacer Z ou Déplacer Extrudeuse. ⑤Tournez le bouton jusqu'à ce que l'option Déplacer 10mm, Déplacer 1mm ou Déplacer 0,1mm soit en surbrillance, puis appuyez sur le bouton pour déplacer l'axe sélectionné de la quantité indiquée. www.bresser.de 26 Plateau de niveau IMPORTANT ! Assurez-vous que le tapis d'impression magnétique est installé sur le lit d'impression avant d'effectuer la procédure de mise à niveau du lit. L'exécution d'une fonction de lit de niveau sans le tapis d'impression magnétique produira un résultat invalide. ① Dans le menu principal, tournez le bouton jusqu'à ce que l'option Préparer soit en surbrillance, puis appuyez sur le bouton pour accéder au menu Préparer. ② Tournez le bouton jusqu'à ce que l'option Level Bed soit en surbrillance, puis appuyez sur le bouton pour commencer la procédure de Level Bed. Désactiver les steppers ① Dans le menu principal, tournez le bouton jusqu'à ce que l'option Préparer soit en surbrillance, puis appuyez sur le bouton pour accéder au menu Préparer. ② Tournez le bouton jusqu'à ce que l'option Disable Steppers soit en surbrillance, puis appuyez sur le bouton pour désactiver les moteurs pas à pas. Les axes X, Y et Z peuvent maintenant être déplacés indépendamment à la main. Pour réactiver les moteurs pas à pas, mettez l'imprimante hors tension, puis remettez-la sous tension. www.bresser.de 27 Réglage de la température de consigne La température cible est la température à laquelle l'imprimante chauffera la buse. Par défaut, la température cible est fixée à 210°C. ① Dans le menu principal, tournez le bouton jusqu'à ce que l'option Contrôle soit en surbrillance, puis appuyez sur le bouton pour accéder au menu Contrôle. ② Tournez le bouton jusqu'à ce que l'option Température soit en surbrillance, puis appuyez sur le bouton pour accéder à l'écran de réglage de la température. ③ Tournez le bouton jusqu'à ce que l'option Buse soit en surbrillance, puis appuyez sur le bouton pour modifier la valeur. ④ Tournez le bouton pour modifier la température cible, puis appuyez sur le bouton pour enregistrer la valeur. Réglage du décalage Z Le paramètre de décalage Z permet de régler la distance entre la buse et le lit d'impression. Cette opération peut être effectuée avant ou pendant l'impression. Si la distance entre la buse et le lit d'impression est trop petite, augmentez le décalage Z. Si la distance entre la buse et leplateau d'impression esttrop grande, réduisez ledécalageZ . La distance entre le plateau d'impression et la buse estcorrecte lorsqu'il y a une légère résistance lorsqu'on déplace une feuille de papier ordinaire entre la buse et le lit d'impression. Si vous avez modifié le décalage Z avant l'impression, mettez l'imprimante hors tension puis de nouveau sous tension pour enregistrer le paramètre par défaut. www.bresser.de 28 ① Dans le menu principal, tournez le bouton jusqu'à ce que l'option Contrôle soit en surbrillance, puis appuyez sur le bouton pour accéder au menu Contrôle. ② Tournez le bouton jusqu'à ce que l'option de réglage du décalage Z soit en surbrillance, puis appuyez sur le bouton. L'imprimante teste la distance entre la buse et le lit d'impression à plusieurs endroits pour déterminer le décalage Z actuel. Lorsque le test est terminé, l'écran de réglage du décalage Z s'affiche. ③ Placez une feuille de papier d'imprimante ordinaire entre la buse et le lit d'impression. Tournez le bouton pour régler le décalage Z jusqu'à ce qu'il y ait une légère résistance lors du déplacement du papier entre la buse et le lit d'impression. ④ Lorsque le décalage Z approprié est défini, appuyez sur le bouton pour revenir au menu de contrôle. Connectez-vous au Wi-Fi®. ① Allumez l'imprimante, puis utilisez votre téléphone portable ou votre ordinateur pour connecter ESP32WIFI. ② Ouvrez un navigateur vers le lien suivant sur votre téléphone portable ou votre ordinateur : http://10.10.0.1:88/ Sur cette page, il peut rechercher automatiquement le réseau WIFI à proximité. ③ Cliquez sur le nom de votre réseau, entrez votre mot de passe WLAN, cliquez sur "Connecter" et attendez un moment jusqu'à ce que le module WLAN commence à se connecter à votre réseau. Note : L'appareil ne prend pas en charge le réseau 5G. ④ Une fois le module WIFI connecté avec succès au réseau, l'adresse IP obtenue s'affiche à l'écran. www.bresser.de 29 Afficher l'IP du Wi-Fi ① Dans le menu principal, tournez le bouton jusqu'à ce que l'option Contrôle soit en surbrillance, puis appuyez sur le bouton pour accéder au menu Contrôle. ② Tournez le bouton jusqu'à ce que l'option Réseau Wi-Fi soit en surbrillance, puis appuyez sur le bouton pour accéder au menu Réseau Wi-Fi®. ③ Tournez le bouton jusqu'à ce que l'option Afficher l'IP soit en surbrillance, puis appuyez sur le bouton pour afficher l'adresse IP du réseau. ④ Appuyez sur le bouton pour revenir au menu Réseau Wi-Fi. www.bresser.de 30 Informations sur le dispositif/machine Wi-Fi ① Dans le menu principal, tournez le bouton jusqu'à ce que l'option Contrôle soit en surbrillance, puis appuyez sur le bouton pour accéder au menu Contrôle. ② Tournez le bouton jusqu'à ce que l'option Réseau Wi-Fi soit en surbrillance, puis appuyez sur le bouton pour accéder au menu Réseau Wi-Fi®. ③ Tournez le bouton jusqu'à ce que l'option Infos sur le périphérique Wi-Fi soit en surbrillance, puis appuyez sur le bouton pour afficher l'écran Infos sur la machine, qui indique le nom du module Wi-Fi, le numéro de version du micrologiciel du module Wi-Fi et l'adresse IP. ④ Appuyez sur le bouton pour revenir au menu Réseau Wi-Fi. MISE À JOUR DU FIRMWARE Dans le cas où une mise à jour du micrologiciel est disponible, elle sera mise à disposition sur Internet. Effectuez les étapes suivantes pour vérifier l'existence d'une mise à jour du micrologiciel et pour effectuer la mise à jour, si elle est disponible. ① Dans le menu principal, tournez le bouton jusqu'à ce que l'option Contrôle soit en surbrillance, puis appuyez sur le bouton pour accéder au menu Contrôle. ③ Tournez le bouton jusqu'à ce que l'option Réseau Wi-Fi soit en surbrillance, puis appuyez sur le bouton pour accéder au menu Réseau Wi-Fi®. ④ Tournez le bouton jusqu'à ce que l'option de mise à jour OTA Wi-Fi soit en surbrillance, puis appuyez sur le bouton. L'écran de mise à jour OTA s'affiche. Si un nouveau micrologiciel a été trouvé, appuyez sur le bouton pour commencer à mettre à jour le micrologiciel de l'imprimante. Si aucun nouveau micrologiciel n'est disponible, appuyez sur le bouton pour revenir au menu Réseau Wi-Fi. www.bresser.de 31 Modification des paramètres pendant l'impression ① Avec l'impression... Écran affiché, appuyez sur le bouton pour afficher le menu de contrôle d'impression. ② Tournez le bouton jusqu'à ce que l'option Tune soit en surbrillance, puis appuyez sur le bouton pour afficher le menu Tune. ③ Tournez le bouton jusqu'à ce que le paramètre que vous voulez régler soit en surbrillance, puis appuyez sur le bouton pour afficher cet écran de réglage pour le paramètre sélectionné. ④ Modifiez la valeur comme vous le souhaitez, puis sélectionnez l'option Tune pour revenir au menu Tune. ⑤ Répétez l'opération pour les autres paramètres, selon vos besoins. Mise en pause et reprise de l'impression ① Avec l'impression... Écran affiché, appuyez sur le bouton pour afficher le menu de contrôle de l'impression. ② Tournez le bouton jusqu'à ce que l'option Pause de l'impression soit en surbrillance, puis appuyez sur le bouton pour mettre l'impression en pause. L'imprimante termine la couche en cours, puis interrompt l'impression. ③ Lorsque vous êtes prêt à reprendre l'impression, tournez le bouton jusqu'à ce que l'option Reprendre l'impression soit en surbrillance, puis appuyez sur le bouton pour reprendre l'impression. L'imprimante chauffe la buse à la température cible, extrude une petite quantité de filament, puis affiche le menu des options de reprise. www.bresser.de 32 ④N ettoyez le filament extrudé, tournez le bouton jusqu'à ce que l'option Continuer soit en surbrillance, puis appuyez sur le bouton pour reprendre l'impression. Changement de filament pendant l'impression ① Avec l'impression... Écran affiché, appuyez sur le bouton pour afficher le menu de contrôle d'impression. ② Tournez le bouton jusqu'à ce que l'option Pause de l'impression soit en surbrillance, puis appuyez sur le bouton pour mettre l'impression en pause. L'imprimante termine la couche en cours, puis interrompt l'impression. ③ Tournez le bouton jusqu'à ce que l'option Retrait automatique du filament soit en surbrillance, puis appuyez sur le bouton pour lancer le processus de déchargement du filament. ④ Une fois le filament déchargé, remplacez la bobine de filament sur le support de filament par une nouvelle bobine de filament. ⑤ À l'aide d'une paire de ciseaux ou de coupeurs latéraux, coupez environ un pouce de l'extrémité du filament, puis redressez doucement l'extrémité du filament. Serrez le levier de l'extrudeuse, insérez le filament dans le fond jusqu'à ce que vous rencontriez une résistance, puis relâchez le levier. ⑥ Tournez le bouton jusqu'à ce que l'option Alimentation automatique en filament soit en surbrillance, puis appuyez sur le bouton pour lancer la fonction de chargement du filament. La buse chauffe jusqu'à la température cible, si nécessaire, puis charge le filament et extrude une petite quantité. Nettoyez le filament extrudé. ⑦ Tournez le bouton jusqu'à ce que l'option Continuer soit en surbrillance, puis appuyez sur le bouton pour poursuivre l'impression avec le nouveau filament. www.bresser.de 33 Enregistrement d'une impression L'imprimante permet de sauvegarder une impression en cours, de sorte que vous pouvez éteindre l'imprimante et reprendre l'impression ultérieurement. Effectuez les étapes suivantes pour sauvegarder et reprendre une impression en cours. ① Avec l'impression... Écran affiché, appuyez sur le bouton pour afficher le menu de contrôle d'impression. ② Tournez le bouton jusqu'à ce que l'option Sauvegarde de l'impression et arrêt soit en surbrillance, puis appuyez sur le bouton pour sauvegarder l'impression. ③ Attendez que l'impression s'arrête, puis mettez l'imprimante hors tension. ④ Lorsque vous êtes prêt à poursuivre l'impression, mettez l'imprimante sous tension. Le menu de récupération des pertes de puissance s'affiche. ⑤ Tournez le bouton jusqu'à ce que l'option Reprendre l'impression soit en surbrillance, puis appuyez sur le bouton pour poursuivre l'impression. L'imprimante chauffera la buse à la température cible, puis reprendra l'impression. Poursuite de l'impression après une coupure de courant En cas de coupure de courant pour une raison quelconque, l'imprimante se souviendra de l'endroit où elle se trouvait dans le processus d'impression au moment de la coupure. Effectuez les étapes suivantes pour poursuivre l'impression interrompue. ① Mettez l'imprimante sous tension. Le menu de récupération des pertes de puissance s'affiche. ② Tournez le bouton jusqu'à ce que l'option Reprendre l'impression soit en surbrillance, puis appuyez sur le bouton pour poursuivre l'impression. L'imprimante chauffe la buse jusqu'à la température cible, puis reprend l'impression. www.bresser.de 34 Annulation d'une impression en cours ① Avec l'impression... Écran affiché, appuyez sur le bouton pour afficher le menu de contrôle d'impression. ② Tournez le bouton jusqu'à ce que l'option Arrêter l'impression soit en surbrillance, puis appuyez sur le bouton pour annuler l'impression. Imprimer avec l'application ① Lancez l'application PoloPrint. L'application répertorie les modèles sur le nuage. La "carte" de chaque modèle indique le temps approximatif qu'il faut pour l'imprimer. Pour imprimer un modèle, touchez la "carte" du modèle, puis touchez l'icône qui apparaît dans le coin inférieur droit de la "carte". L'application téléchargera le fichier du modèle à partir du nuage. Lorsque le téléchargement est terminé, l'impression démarre automatiquement. ②Si vous souhaitez afficher les fichiers de la carte microSD™, touchez l'onglet FICHIERS SD en haut de l'écran. L'application affichera les fichiers de la carte microSD. Pour imprimer un fichier, touchez la "carte", puis l'icône dans le coin inférieur droit de la "carte". www.bresser.de 35 ③ Pendant que le modèle s'imprime, vous pouvez voir la progression de l'impression en touchant l'onglet STATE en haut de l'écran. www.bresser.de 36 3.2 Logiciel de découpage WiiBuilder Installation Cette imprimante comprend une copie du logiciel de découpage WiiBuilder pour transformer les modèles 3D en fichiers .gcode afin de les imprimer à partir de la carte microSD™. Le logiciel de la carte microSD fournie a été configuré pour être utilisé avec l'imprimante. Pour installer le logiciel, double cliquez sur le fichier d'installation Wiibuilder2.0.6.3_WEEDO_setup.exe sur la carte microSD, puis suivez les étapes cidessous. ① L'assistant d'installation vous demandera d'abord de sélectionner la langue d'installation. Les langues disponibles sont l'anglais, le japonais et le chinois simplifié. Sélectionnez votre langue préférée et cliquez sur le bouton OK pour continuer. ② L'installateur vous demandera ensuite de sélectionner le répertoire dans lequel WiiBuilder sera installé. Si vous ne souhaitez pas utiliser le répertoire par défaut, cliquez sur le bouton Parcourir... pour ouvrir le navigateur de fichiers et sélectionner votre répertoire préféré. Cliquez sur le bouton Suivant > pour continuer. ③ Le programme d'installation vous invite à sélectionner les composants que vous souhaitez installer. Si vous n'êtes pas sûr des composants dont vous avez besoin, sélectionnez tous les composants. Cliquez sur le bouton Installer pour lancer le processus d'installation. Si un composant est déjà installé, le programme d'installation vous en informe et ignore l'installation de ce composant. www.bresser.de 37 ④ L'assistant d'installation va extraire les fichiers d'installation et installer le programme. Une fois l'installation terminée, cliquez sur le bouton Suivant > pour continuer. ⑤ Par défaut, l'installateur a l'option Start Wiibuilder 2.0.6.3 doit être cochée. Sinon, cochez la case, puis cliquez sur le bouton Terminer pour fermer le programme d'installation et lancer WiiBuilder. ⑥ Une fois que WiiBuilder est lancé, il lance un assistant qui affiche une série de six pages animées qui montrent comment effectuer plusieurs fonctions courantes. www.bresser.de 38 Cliquez sur le bouton suivant pour afficher la page suivante. Si vous voulez voir une page précédente, cliquez sur le dernier bouton. Une fois que les six pages ont été affichées, cliquez sur le bouton "Terminer" pour fermer l'assistant. www.bresser.de 39 ⑦ WiiBuilder vous demande maintenant de sélectionner le type de machine. Sélectionnez l'entrée de l'imprimante, puis cliquez sur le bouton OK pour continuer. ⑧ WiiBuilder est maintenant configuré et prêt à être utilisé ! Si vous voulez revoir l'assistant, cliquez sur Aide > Exécuter l'assistant. Si vous souhaitez lire le manuel du produit, cliquez sur Aide > Manuel. www.bresser.de 40 Chapitre 4 : Garantie et service Garantie La période de garantie pour cet appareil est de 5 ans et commence le jour de l'achat. Veuillez conserver soigneusement la preuve d'achat (reçu/facture) comme preuve d'achat. Pendant la période de garantie, les appareils défectueux seront réceptionnés par le revendeur local ou, si nécessaire, envoyés directement par vous. Dans tous les cas, l'envoi doit se faire à vos frais. En cas de demande de garantie, les frais d'envoi seront remboursés. Vous recevrez alors gratuitement un appareil neuf ou réparé en retour. La décision de réparer ou de remplacer l'appareil nous appartient. Sont exclus de cette garantie les accessoires/composants tels que les plaques et feuilles de montage, les éléments en verre acrylique/plastique, les supports de stockage USB/amovibles, les filaments et bobines, les adhésifs, les résines/graisses, les récipients et conteneurs, les outils, etc. La garantie expire si les défauts de l'objet d'achat sont dus aux circonstances suivantes : - utilisation inappropriée - - les dommages causés par négligence ou intentionnellement par sa propre faute et/ou par des tiers non autorisés - - Réparations ou modifications effectuées par des tiers sans notre ordre - Modifications ou dommages dus à un cas de force majeure (tempête, grêle, incendie, panne d'électricité, foudre, inondation, dégâts causés par la neige, le gel et autres impacts d'animaux, etc.) La garantie expire également si un ticket de caisse endommagé et/ou illisible ou incomplet est présenté. Les droits découlant de la garantie existent indépendamment des droits de garantie légaux. Le garant est BRESSER GmbH, Gutenbergstr. 2, 46414 Rhede, Allemagne. Après l'expiration de la période de garantie, vous avez également la possibilité d'envoyer un appareil défectueux pour réparation. Les réparations effectuées après la période de garantie sont payantes. Vous recevrez un devis de notre part avant que la réparation ne soit effectuée. En cas de retour, veuillez noter ce qui suit : Veillez à ce que l'article soit envoyé soigneusement emballé. Si possible, utilisez l'emballage d'origine. Remplissez le formulaire de service et joignez-le à la preuve d'achat. www.bresser.de 41 Service Vous pouvez contacter l'équipe de service BRESSER si vous avez des problèmes avec l'imprimante 3D. Si des questions ou des problèmes ne sont pas traités dans ce manuel, vous pouvez rechercher des solutions sur notre site officiel ou nous contacter par téléphone. Notre base de connaissances fournit des solutions et des instructions pour les problèmes les plus fréquents. Il est recommandé d'y chercher d'abord une solution, car les questions les plus courantes y trouvent une réponse. http://www.bresser.fr Email:[email protected] Vous pouvez joindre l'équipe de service BRESSER par téléphone ou par e-mail du lundi au samedi, de 9h à 15h (CET). Si vous nous contactez en dehors de ces heures de travail, nous répondrons à votre demande le jour ouvrable suivant. Note : En raison des différents filaments, l'extrudeuse peut être bloquée. Ce problème n'est pas un problème de qualité et se situe en dehors de la fourchette des 400 heures de fonctionnement. Si ce problème se produit, veuillez contacter le service clientèle et effectuer le nettoyage en suivant les instructions qui y sont fournies. www.bresser.de 42 Coordonnées des services www.bresser.de 43 Bresser GmbH Gutenbergstr. 2 46414 Rhede · Allemagne www.bresser.de @BresserEurope ">
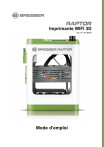
Öffentlicher Link aktualisiert
Der öffentliche Link zu Ihrem Chat wurde aktualisiert.