Bresser 2010100 REX WIFI 3D Printer incl lots of accessories XXL package Manuel du propriétaire
PDF
Télécharger
Document
Imprimante WIFI 3D Art. N° 2010100 Mode d’emploi AVERTISSEMENT ! 1. Ne retirez pas le boîtier de la buse ! 2. Surface chaude ! Ne pas toucher la buse qui chauffe pendant l’opération ! 3. Risque de blessure dû aux pièces mobiles de l’imprimante. Ne portez pas de gants ou d’autres objets qui pourraient 1 l’opération ! s’emmêler pendant Bresser GmbH a émis une « déclaration de conformité » conformément aux lignes directrices applicables et aux normes correspondantes. Le texte complet de la déclaration UE de conformité est disponible a l’adresse internet suivante: www.bresser.de/download/2010100/CE/2010100_CE.pdf 2 Table des matières Info, mise à jour/Soutien après-vente/Garantie����������������������� 04 Consignes générales de sécurité�������������������������������������������� 05 Termes����������������������������������������������������������������������������������� 07 Chapitre 1 : À propos de l'imprimante 3D�������������������������������� 08 1.1 Présentation des composantes�����������������������������������������������������������������������������������������08 1.2 Référence��������������������������������������������������������������������������������������������������������������������������������09 Chapitre 2 : Fonctionnement��������������������������������������������������� 10 2.1 - Déballage������������������������������������������������������������������������������������������������������������������������������������������������������10 2.2 - Accessoires�������������������������������������������������������������������������������������������������������������������������������������������������12 2.3 - Interface�������������������������������������������������������������������������������������������������������������������������������������������������������13 2.3.1 - Construire���������������������������������������������������������������������������������������������������������������������������13 2.3.2 - Outils������������������������������������������������������������������������������������������������������������������������������������15 2.3.2.1 - Réseau���������������������������������������������������������������������������������������������������������������������15 2.3.2.2 - Réglage du préchauffage�������������������������������������������������������������������������������������20 2.3.2.3 - À propos de�������������������������������������������������������������������������������������������������������������24 2.3.3 - Filament������������������������������������������������������������������������������������������������������������������������������25 2.4 - Impression���������������������������������������������������������������������������������������������������������������������������������������������������26 2.4.1 - Chargement du Filament�������������������������������������������������������������������������������������������������26 2.4.2 - Modèle de transfert de fichiers���������������������������������������������������������������������������������������28 2.4.3 - Imprimer������������������������������������������������������������������������������������������������������������������������������30 2.4.4 - Modèle de suppression����������������������������������������������������������������������������������������������������31 2.4.5 - Remplacer le filament������������������������������������������������������������������������������������������������������32 2.5 - Le guide d'utilisation de la caméra����������������������������������������������������������������������������������������������������������33 2.5.1 - La commutation peut être contrôlée par l’ordinateur�������������������������������������������������33 2.5.2 - Utilisation de la caméra PolarCloud������������������������������������������������������������������������������34 2.5.3 - La commutation peut être contrôlée par le Cloud������������������������������������������������������36 2.5.4 - Traitement des erreurs�����������������������������������������������������������������������������������������������������38 Chapitre 3 : Questions et réponses����������������������������������������� 39 Chapitre 4 : Soutien et service������������������������������������������������ 42 Chapitre 5 : Elimination���������������������������������������������������������� 43 3 Plus d'informations, mises à jour et logiciels Visitez notre site web en utilisant les codes QR ou les liens web suivants pour trouver des informations supplémentaires, des mises à jour disponibles ou des logiciels pour ce produit ou des accessoires : Imprimante 3D Utilités www.bresser.de/P2010100 www.bresser.de/P2080200000000 Service après-vente Nous offrons un service individuel pour ce produit au-delà de l'achat. Si vous avez des problèmes avec le produit, notre équipe d'assistance sera heureuse de vous aider. Pour faciliter le processus, veuillez conserver les informations suivantes à portée de main pour d'éventuelles demandes de renseignements : • Carte de service/garantie • Numéro et description de l'article • Date d'achat et distributeur Coordonnées : Courriel : [email protected] (communication préférée) Internet : www.bresser.de/c/fr/service Téléphone* : 00 800 – 63 43 7000 Horaire de service : Du lundi au vendredi (sauf les jours fériés) 9:00 - 16:30 *numéro de téléphone gratuit Garantie La période de garantie normale est de 2 ans et commence le jour de l'achat. Pour bénéficier d'une période de garantie prolongée (prestation non obligatoire) telle qu'indiquée sur la boite cadeau, une inscription sur notre site internet est nécessaire. Vous pouvez consulter l’intégralité des conditions de garantie ainsi que les informations sur l’extension de la période de garantie et le détail de nos services via le lien suivant : www.bresser. de/warranty_terms. 4 Avis de sécurité VEUILLEZ LIRE ET RESPECTER SCRUPULEUSEMENT TOUS LES AVERTISSEMENTS ET AVIS DE SÉCURITÉ CI-DESSOUS. Sécurité de l'environnement de travail • Vous devez toujours garder votre espace de travail propre. • N'utilisez pas l'imprimante 3D Wifi à proximité de liquides inflammables, de gaz ou de poussières. • Gardez l'imprimante W-LAN 3D hors de portée des enfants et des personnes non formées. Sécurité électrique • • • • Ne branchez l'imprimante W-LAN 3D qu'à une prise de courant correctement mise à la terre. N'utilisez pas dans des endroits humides ou mouillés. N'exposez pas à un soleil brûlant. Évitez d'utiliser l'appareil pendant un orage. En cas d'accident incertain, veuillez débrancher l'appareil si vous ne l'utilisez pas pendant une longue période. Sécurité personnelle • Ne touchez pas la buse et la plateforme de construction pendant l'impression. touchez pas buse après avoir terminé l'impression. • NNe e pas toucher la la buse après avoir terminé l'impression • Habillez-vous correctement. Ne portez pas de vêtements amples ni de bijoux. Gardez vos cheveux, vos vêtements et vos gants loin des pièces en mouvement. • N'utilisez pas l'appareil lorsque vous êtes fatigué ou sous l'influence de drogues, d'alcool ou de médicaments Cautions • Ne laissez pas l'appareil sans surveillance pendant longtemps. • N'apportez aucune modification à l'appareil. • Pour abaisser la plateforme de construction avant le chargement/déchargement du filament. (La distance entre la buse et la plateforme de construction doit être maintenue à au moins 50 mm) • Faites fonctionner l'appareil dans un environnement bien ventilé. • N'utilisez jamais l'appareil pour des activités illégales. • N'utilisez jamais l'appareil pour fabriquer des récipients de stockage de nourriture. • N'utilisez jamais l'appareil pour fabriquer un appareil électrique. • Ne mettez jamais le modèle dans votre bouche. 5 Exigences en matière d'environnement • Température RT 15-30°C ; Humidité : 20%-70% Conditions de lieu • L'appareil doit être placé dans un environnement sec et ventilé. Les distances des espaces latéraux gauche, droit et arrière doivent être d'au moins 20 cm, et la distance de l'espace latéral avant doit être d'au moins 35 cm. Température de stockage RT 0-40C° Exigences relatives aux filaments • N'abusez pas du filament. Veuillez-vous assurer que vous utilisez le filament ou le filament des marques acceptées par BRESSER. L'obstruction et les dommages des buses peuvent être causés par un filament autre que BRESSER en raison de propriétés matérielles inappropriées. Stockage des filaments • T ous les polymères se dégradent avec le temps. Ne déballez le filament que lorsque c'est nécessaire. Le filament doit être stocké dans des conditions propres et sèches. Avis juridique • T Toutes outes les lesinformations informationscontenues contenuesdans dansce cedocument documentpeuvent peuventêtre modifiées ou changées sans l'autorisation du BRESSER. être modifiées ou changées officielle sans l'autorisation officielle du BRESSER. • BBRESSER RESSER GMBH NE DONNE D'AUCUNED'AUCUNE SORTE CONCERNANT CE CORPORATION NEAUCUNE DONNE GARANTIE AUCUNE GARANTIE SORTE CONCERDOCUMENT, Y COMPRIS, MAIS SANSMAIS S'Y LIMITER, GARANTIES IMPLICITESIMPLIDE NANT CE DOCUMENT, Y COMPRIS, SANS S'YLES LIMITER, LES GARANTIES QUALITÉ ET D'ADÉQUATION À UN USAGE PARTICULIER. CITES DEMARCHANDE QUALITÉ MARCHANDE ET D'ADÉQUATION À UN USAGE PARTICULIER. Cet appareil est conforme à l'article 15 du règlement de la FCC. L'utilisation est soumise • Cet appareil est conforme à l'article 15 du règlement de la FCC. L'utilisation est soumise aux deux conditions suivantes : (1) cet appareil ne doit pas causer d'interférences nuiaux deux conditions suivantes : (1) cet appareil ne doit pas causer d'interférences sibles, et (2) cet appareil doit accepter toute interférence reçue, y compris les interfénuisibles, et (2) cet appareil doit accepter toute interférence reçue, y compris les rences qui peuvent causer un fonctionnement non désiré. interférences qui peuvent causer un fonctionnement non désiré. BRESSER n'est pas responsable des erreurs contenues dans le présent document pour dommages indirects accessoires liés à la fourniture,dans à l'exécution à l'utilisation • Bles RESSER n'est pas responsable des erreurs contenues le présentoudocument pourde les ce matériel.indirects accessoires liés à la fourniture, à l'exécution ou à l'utilisation de ce dommages Ce document contient des informations exclusives protégées par matériel. le droit d'auteur. Copyright © 2020 BRESSER Corp. Tous droits • Créservés. e document contient des informations exclusives protégées par le droit d'auteur. Copyright © 2020 BRESSER GmbH. Tous droits réservés. 6 Termes Plateforme de construction La surface sur laquelle l'imprimante WIFI 3D construit un objet. Plan de construction Le revêtement noir qui recouvre la plateforme de construction de l'imprimante WIFI 3D permet à l'objet de bien adhérer à la plateforme de construction . Construire le volume La quantité d'espace tridimensionnel qu'un objet utilisera une fois qu'il sera terminé. Le plus grand volume construit est de 150*150*150mm. Extrudeuse Le dispositif d'extrusion intégral installé sur l'axe X. L'extrudeuse tire le filament de la bobine, le fait fondre et le pousse à travers une buse vers la plaque de construction. Buse Aussi appelée "tête d'impression", qui se trouve au fond de l'extrudeuse où le filament chauffé est pressé. Ventilateur de refroidissement Pour refroidir l'ensemble extérieur de l'extrudeuse et du motoréducteur. Logement du filament Un logement spécifique pour placer le filament se trouve à droite de l'imprimante. Tube guide du filament Un tube en plastique blanc guide le filament du logement du filament. Admission de filaments Une ouverture située au sommet de l'extrudeuse. 7 Chapitre 1 : À propos de l'imprimante WIFI 3D 6 1 7 2 23 3 8 4 22 9 5 10 21 20 19 18 11 17 12 16 13 14 24 15 25 26 1.1 Présentation des composantes 1. Tube guide de filament 2. Raccord de tube guide de filament 3. Base de l'extrudeuse 4. Ventilateur de refroidissement 5. Buse amovible 6. Câbles d'extrudeuse 7. Clip 8. Lumière LED 9. Guide d’air 10. Porte d'entrée 11. Fente coulissante de l'axe Y 12. Base de la plate-forme 13. Plaque de construction amovible 14. Écran tactile 15. Entrée de la clé USB 16. Interrupteur de puissance 17. Prise alimentation 18. Porte-bobine 19. Couvercle du filament 20. Poignée du couvercle de filament 21. Moteur 22. Prise de filament 23. Roue d'alimentation en filaments 24. Couvercle supérieure 25. Sortie d'air 26. Entrée Ethernet 8 1.2 Référence Nom Nombre d'extrudeuses Technologie d'impression Taille de l'écran Imprimante 3D Wifi 1, Amovible Fabrication de filaments fondus (FFF) Écran tactile IPS 2,8° couleur Surface de construction 150x150x150mm Résolution des couches 0.1-0,4 mm Précision de construction ±0,2mm Précision du positionnement Axe Z 0,0025 mm ; axe XY 0,011 mm Diamètre du filament 1.75mm (±0,07mm) Diamètre de la buse 0.4mm Vitesse de construction Logiciel 10~100 mm/s FlashPrint Formats de support Entrée : 3mf/stl/obj/fpp/bmp/png/jpg/jpeg Sortie du fichier : Fichier gx/g Taille de la mémoire 8GB OS Entrée AC Connectivité Taille de l'appareil Poids net WIN 8/10 150 W (100-250V, 50/60Hz) Clé USB, WIFI, Ethernet 388 x 340 x 405 mm 9 kg 9 Chapitre 2 : Fonctionnement Déballage The People's Insurance Company The People's of China KEEP DRY HANDLE WITH CARE Insurance Company of China KEEP DRY FRAGILE HANDLE WITH CARE FRAGILE ILE FRAG LE HANDCARE WITH KEEP 1. Ouvrez la boîte DRY 2. Sortez la partie de calage qui se trouve sur le dessus. 3. Attention ! Le filament et le câble d'alimentation sont tous placés à l'intérieur de la boîte de calage 4. Sortez l'imprimante de la boîte. 10 5. Branchez le câble d'alimentation dans l'entrée à l'arrière et allumez l'interrupteur, l'écran tactile est allumé. Interrupteur X: 20.00 Y: 45.00 Z: 36.00 Y Statut Langage Calibrage Accueil < 1/3 < Déplacement Caméra Contrôle Filament < Z X LED < 2/3 6. Cliquez sur [tools]-[setting] pour entrer dans la page comme ceci, tournez à la page deux, cliquez sur [move]. Cliquez sur la flèche supérieure de la page en mouvement pour faire monter l'extrudeuse afin de faciliter le retrait du bloc de calage. 7. Ouvrez la porte d'entrée, sortez le bloc de calage de l'imprimante et déballez-la complètement. 11 2.2 2.2Zubehör Utilités Imprimante 3D Filament Câble d'alimentation Buse de rechange Filtre à air HEPA Tournevis Outil à broches Clé hexagonale (E) Spatule Lubrifiant Manuel de démarrage rapide Garantie & Réparation 12 2.3 Introduction aux menus d'interface 2.3.1 Construire 6.62GB Imprimer Lire le fichier d'impression de : La carte mémoire locale (Aucune) La clé USB Outils Le Cloud Idle Retour Retour à l'interface supérieure Filament 1. Appuyez sur [Imprimer] 2. Choisissez le chemin de lecture du fichier d'impression Liste des fichiers. Sélectionner tout Ship-PLA.gx Ship-PLA.gx 20mm_BoxPLA.gx 20mm_BoxPLA.gx < 1/1 < < < 1/1 3. Liste des fichiers Appuyez sur pour lancer l'impression ; appuyez sur l'image du fichier sélectionné pour entrer les détails du fichier. Page-suivante : Appuyez sur la flèche gauche/droite. Appuyez longuement sur l'image ou le nom du fichier, quittez l'interface multi-sélectionnée, vous pouvez sélectionner tout, copier supprimer face multi-sélectionnée. 13 . Appuyez sur pour quitter l'inter- Détails du dossier : Incluant une photo du fichier, le temps nécessaire, le filament nécessaire. 20mm_Box-P... 0 h 10 min 0.7 m Construire : Pour commencer à imprimer le fichier. Copier : Pour copier les fichiers sur la carte mémoire locale, rendez-vous sur la clé USB. Supprimer : Pour supprimer le fichier d'impression. Interface de l’imprimante Annuler : Pour annuler le travail d'impression. 20mm_Box-PLA.gx 0 10 h ... min Temps restant ... Pause/reprise : Pour suspendre ou reprendre le travail d'impression. Plus : Pour plus d'informations sur les paramètres et les détails, consultez le site durant l’impression. Interface de l’imprimante warrior.gx 2 h18 min 剩余 220 ℃/220℃ Température de l'extrudeuse 100 ℃/100℃ Température de la plaque de construction 0 h1 Temps utilisé min 8% Progrès de l'impression 0.7 M Il faut un filament entier ... Plus Remplacer : Pour changer de filament pendant l'impression. Lumière LED : Pour allumer ou éteindre la lampe témoin. Détail : Pour plus d'informations. 14 2.3.2 Outils Imprimer Réseau Préchauffage Outils Paramètres : À propos de Filament Réseau : Pour connecter l'imprimante à votre PC ou à Internet. Préchauffage : Pour préchauffer l'extrudeuse et construire la plaque. Réglage : Pour mettre en œuvre les configurations de fonctions pertinentes. A propos de : Informations sur l'imprimante. 2.3.2.1 Réseau WIFI W-LAN WIFI Cloud Hotspot Ethernet 123 %# abc BRESSER Choisir un réseau 1 2 3 4 5 6 7 8 9 0 , . _ Tel-Com_de TP-LINK_EDC2 QS_1234 < 1/3 < ON / OFF : Pour activer/désactiver la connexion WIFI. Connexion WiFi : Pour connecter votre imprimante à votre PC via un signal WIFI stable. 15 Hotspot Point d'accès WIFI WIFI Hotspot Accès au spot WIFI SSID : Mot de passe : Mot de passe : Cloud Ethernet 123 SSID : Setup hotspot Save %# abc 1 2 3 4 5 6 7 8 9 0 , . _ Pour configurer votre imprimante comme un hotspot WLAN. Activer/désactiver le point d'accès WLAN. Réglage du Hotspot : Pour définir le nom et le mot de passe du hotspot. Saisissez le nom du hotspot avec des chiffres, des caractères et des symboles. Appuyez pour enregistrer le nom et le mot de passe. Connexion Ethernet WIFI Hotspot Cloud Ethernet Veuillez connecter le câble Pour connecter votre imprimante à votre PC via un câble Ethernet. 16 Une connexion réussie Cloud-Connection L'imprimante 3D est compatible avec plusieurs systèmes de Cloud. FlashCloud est recommandé. PolarCloud WIFI Compte : FlashCloud Hotspot PIN : PolarCloud Ethernet Cloud Save Pour activer/désactiver la connexion au nuage. Avant de vous connecter au nuage, veuillez-vous assurer que la connexion à l'internet a réussi. Login E-mail Password FlashCloud : Cloud.sz3dp.com Remember Password 1. Enregistrez votre compte sur le nuage Flashforge : Après avoir activé votre compte par le biais de votre boîte Email, connectez-vous dans le cloud Flashforge avec votre compte. Login Forgot password Rigister FlashCloud En Start My Printer My Printer Name + Add printer The current printer is empty. Please add a printer Register Code Type State My Model My Job Model Library 2. Après vous être connecté dans le nuage avec votre propre compte, cliquez sur [Mon imprimante] - cliquez sur [Ajouter une imprimante]. 17 FlashCloud FlashCloud Start My Printer My Printer Name + Add printer The current printer is empty. Please add a printer Register Code Type State Nom de l'imprimeur : Flashforge Add Printer My Model En Code d'enregistrement : All fields must be filLED in Name My Job ABCDEF Registration Code Model Library OK Cancel 3. Saisissez le nom de votre imprimante et le code d'enregistrement Flashcloud dans l'interface [Ajouter une imprimante]. Ces informations sont affichées dans l'interface FlashCloud de votre imprimante. FlashCloud En Start My Printer My Printer Name My Model + Add printer The current printer is empty. Please add a printer BRESSER Register Code Type ABCDEF Adventorer 3 State Idle My Job Model Library 4. Ajouter l'imprimante complétée. FlashCloud Start En User . . 2018 3 2 My Printer 3D Model Model Detail My Model My Job Model Library Print 5. Choisissez un modèle dans la bibliothèque de modèles de cloud ou téléchargez votre propre modèle (fichier stl), cliquez sur [Imprimer], entrez dans l'interface d'édition de modèle pour modifier le modèle. 18 FlashCloud Start En Print para Edit model BRESSER My Printer Move Rotate Scale My Model -150 My Job 150 X: 0 Model Library -150 150 Y: 0 -150 150 Z: 0 6. Dans le menu déroulant du nom de l'imprimante, vous pouvez choisir l'imprimante qui exécute cette mission. (L’imprimante doit être ajoutée dans "mon imprimante") FlashCloud 首页 En BRESSER 我的打印机 Temps restant Restaurer 0 h 0 min 我的模型 我的任务 0% 模型库 21℃ / 0℃ 21℃ / 0℃ Démarrer Closed Normal Annuler 7. Cliquez sur [Démarrer] pour lancer l'impression, l'imprimante sélectionnée démarre automatiquement. 19 2.3.2.2 Réglage du préchauffage Extrudeuse Réseau Préchauffage 220℃ Plateforme Paramètres : À propos de 50℃ Démarrer ON / OFF : Allumer/éteindre l'extrudeuse ou le préchauffage de la plate-forme ; Appuyez sur le symbole Symbole , vous pouvez régler la température de préchauffage ; de pression longue, régler rapidement la température de préchauffage ; Interface de préchauffage des extrudeuses/plates-formes Extrudeuse 220 /220℃ Annuler Extrudeuse 220 /220℃ Plateforme 75/100℃ Annuler Il contient la température réelle, l'objectif de la température et l'état d'avancement du chauffage. Température de préchauffage la plus élevée de l'extrudeuse : 230°C Température de préchauffage la plus élevée de la plate-forme : 100°C Tapez Annuler : Abandonner le travail de préchauffage. 20 Paramètres : Réseau Préchauffage Paramètres : À propos de Statut Langage Déplacement Caméra CALIBRAGE Accueil < < 1/3 Contrôle Filament < 2/3 LED < Paramètres du menu Buzzer Réinitialisation de l'usine Mise à jour < 3/3 < Statut Langage Calibrer Accueil Déplacement Caméra Contrôle Filament LED Buzzer Réinitialisation de l'usine Mise à jour Statut 20℃ Statut Langage 20℃ Décharger Calibrage < 1/3 Accueil X: 20.00 Y: 45.00 Z: 36.00 < Il affiche les coordonnées en temps réel des axes X, Y et Z ainsi que la température en temps réel de l'extrudeuse et de la plate-forme. 21 Langage En Statut Langage Calibrage Accueil < 1/3 < Ar De Fr < Es < < 1/2 2/2 < Choisissez la langue. CALIBRAGE Cliquez sur la flèche pour ajuster la buse de manière à ce qu'elle touche simplement la plate-forme Statut Langage Z-axis 0.00 Extrudeuse Calibrage < 1/3 Accueil OK < Pour calibrer la distance initiale entre l'extrudeuse et la plate-forme. Une fois le repérage terminé, faites glisser le morceau de papier en continu d'avant en arrière entre la buse et la plaque de construction. Et simultanément, vous pouvez taper manuellement sur les flèches haut et bas pour ajuster la distance jusqu'à ce que le papier provoque une légère friction. Appuyez sur [OK] pour terminer l'étalonnage. Flèche vers le haut : L'extrudeuse s'élèvera, loin de la plate-forme. Flèche vers le bas : L'extrudeuse va descendre, se rapprocher de la plate-forme. Accueil Statut Calibrage < 1/3 Retour à 0.... Déjà retourné à 0 Oui Oui Langage Accueil < Pour ramener les axes X, Y et Z au point zéro mécanique. 22 X: 20.00 Y: 45.00 Z: 36.00 Y Z Y Z X Déplacement Caméra Manuel : Pour ajuster manuellement les positions de l'extrudeuse et de la plaque de construction. L'extrudeuse se déplace vers la droite X L'extrudeuse se déplace vers la gauche. < Contrôle Filament 2/3 La plaque de construction se déplace vers l'avant. LED La plaque de construction se déplace vers l'arrière. < L'extrudeuse se déplace vers le haut. L'extrudeuse se déplace vers le bas. Caméra : Allumez ou éteignez la caméra. Mode automatique IDLE Imprimer Déplacement Caméra Contrôle Filament < 2/3 LED Mode manuel Mode automatique : Impression : La caméra est allumée. La clé USB est éteinte. La marche au ralenti : La caméra est éteinte. La clé USB est allumée Mode manuel : Les utilisateurs choisissent que la caméra soit allumée ou que la clé USB soit allumée, lorsque l'un d'eux est allumé, l'autre est éteint. < Remarque : lorsque vous utilisez l'imprimante sur Cloud et la fonction de caméra sur Cloud, la caméra sera en mode manuel, la clé USB sera éteinte. Activez le mode automatique sur l'imprimante si vous souhaitez désactiver le mode manuel. Pour plus de détails sur la caméra, veuillez consulter le chapitre 2.5. Déplacement Caméra Contrôle Filament < 2/3 Déplacement Caméra LED < < Contrôle Filament 2/3 LED < 23 Contrôle des filaments : Pour activer/désactiver le contrôle du filament, un avis apparaîtra lorsque le filament est épuisé ou suspendu lorsque le contrôle est activé. LED : Pour allumer/éteindre la lumière. Réinitialiser Buzzer Réinitialisation de l'usine Effacer complètement la mémoire interne Prêts ! Rétablissement des paramètres d'usine Mise à jour < 3/3 < Démarrer ok Réglage en usine : Effacez toutes les données de la mémoire interne, retournez l'imprimante à l'usine setting. Buzzer : Pour allumer/éteindre la sonnerie. Mise à jour : Pour mettre à jour le micrologiciel de l'imprimante. 2.3.2.3 À propos de Type de dispositif : Volume de construction : REX I Numéro de série : 150 x 150 x 150 Compteur d'utilisation : 123456 Code d'enregistrement : 12 Stunden Adresse XXXXXX Version du microprogramme : 10.90.243.184: 8899 v1.0.6-1.3 < 1/2 < < 2/2 < Montre les informations de base sur l'imprimante. Avis : Lorsque vous contactez le service après-vente, veuillez donner votre numéro de série au technicien du service après-vente, qui est indiqué dans l'interface [À propos]. 24 2.3.3 Outils 200/220℃ 220/220℃ Entrée 220/220℃ Chauffage de l'extrudeuse sur.. Préchauffage terminé. Début de la charge... Appuyez sur ok lorsque le nouveau filament sort. Annuler ok ok Sortie Charger -L'extrudeuse est chauffée jusqu'à 220°C. -Une fois la chaleur terminée, insérez le filament dans l'extrudeuse à un angle droit jusqu'à ce qu'une certaine résistance soit détectée (lorsque le filament est poussé à travers la roue d'alimentation). -La charge sera complète lorsque vous verrez le filament sortir de l'extrudeuse. Entrée Sortie 220/220℃ 220/220℃ Déchargement du filament, veuillez patienter... Enlever les vieux filaments Insérer le nouveau, appuyer sur [ok] 220/220℃ Appuyez sur ok lorsque le nouveau filament sort. ok ok Passez à - L'extrudeuse est chauffée jusqu'à 220°C. Une fois la chaleur terminée, le filament sera déchargé de l'extrudeuse. - Tirez le filament selon les instructions. - Insérez un nouveau filament dans l'entrée du filament, tapez [OK] ; - Le nouveau filament sera poussé dans l'extrudeuse, le remplacement se terminera lorsque vous verrez le nouveau filament sortir de l'extrudeuse. 25 Druck 2.42.4 Imprimer Branchez le câble d'alimentation dans l'entrée sur le côté droit et allumez l'interrupteur, l'écran tactile est allumé. Interrupteur 2.4.1 Filament de charge 1. Ouvrez le couvercle du filament, insérez le filament dans l'entrée du filament, poussez le filament dans la roue d'alimentation jusqu'à ce qu'une certaine résistance soit détectée. Remarque : Veuillez-vous assurer que le filament a été poussé dans la roue de l'alimentation ! 26 200 /220℃ Imprimer Entrée Extrudeuse de chauffage... Outils Sortie Filament Annuler 2. Tapez [Filament]--Tapez [Charger]--Après le chargement terminé-- Tapez [OK] 220 /220℃ 220 /220℃ Préchauffage prêt, Commencez à charger... Appuyez sur ok, lorsque la nouvelle couleur apparaît ok ok 3. Chargement terminé lorsque vous voyez le filament sortir de l'extrudeuse, Tap [OK]. Placez la bobine de filament sur le porte-bobine, fermez le couvercle du filament. Faites attention à la direction de chargement du filament, assurez-vous d'être dans le sens des aiguilles d'une montre comme le montre l'image. 27 2.4.2 Modèle de transfert de fichiers Après avoir généré le fichier Gcode, vous pouvez le transférer sur votre imprimante WIFI 3D avec différentes méthodes de réseau. Si vous utilisez une clé USB pour imprimer, veuillez insérer votre clé USB avec le fichier cible .g/.gx dans votre imprimante WIFI 3D, il ne sera pas nécessaire de définir un nouveau réseau. Méthode 1 : Connexion WiFi Réseau Paramètres : WIFI Hotspot Cloud Ethernet Préchauffage À propos de 1. Touchez [Outils]--Touchez [Réseau]--Touchez [WIFI] W-LAN W-LAN Choisir un réseau 123 %# abc BRESSER Tel-Com_de TP-LINK_EDC2 QS_1234 < 1/3 1 2 3 4 5 6 7 8 9 0 , . _ < BRESSER Choisir un réseau Tel-Com_de TP-LINK_EDC2 QS_1234 < 2. Choisissez un réseau et entrez le mot de passe. 28 1/3 < Connexion au Cloud Réseau Préchauffage WIFI Hotspot Paramètres : À propos de Cloud Ethernet FlashCloud PolarCloud FlashCloud PolarCloud Compte : Nom de l'imprimeur : BRESSER Code d'enregistrement : PIN : ABCDEF Sauvegarder 1. Allumez la connexion WiFi ou Ethernet, connectez l'imprimante à Internet avec succès. 2. Appuyez sur [Outils]- Appuyez sur [Communication]- Appuyez sur [Connecter] sur l'imprimante ; 3. Activer la fonction de connexion au Cloud ; 4. Enregistrez votre compte cloud et définissez vos paramètres sur https://cloud.sz3dp.com avec le code d'enregistrement sur l'écran tactile de l'imprimante, ou enregistrez votre compte cloud sur https://polar3d.com pour obtenir votre compte polar3d et votre code pin. 29 2.4.3 Imprimer Imprimer 6.62GB (Aucune) Outils Filament 1. Appuyez sur [Construire], choisissez le chemin d'accès au fichier : Mémoire interne de l'imprimante, clé USB, Cloud. Ship-PLA.gx 20mm_BoxPLA.gx < 1/1 < 2. Choisissez le fichier du modèle, appuyez sur sa droite pour lancer l'impression ; ou appuyez sur l'image du modèle ou sur le nom du modèle pour entrer dans la page de détail, appuyez sur pour lancer l'impression. 20mm_Box-P... Ship-PLA.gx 0 h 10 min 0.70M 20mm_BoxPLA.gx Impression terminée ! 20mm_Box-PLA.gx ok 0 h 10 min Temps restant ... < 1/1 < 3. L'extrudeuse chauffe automatiquement, lorsque la mise en température est terminée, l'imprimante commence à imprimer le modèle. Une fois l'impression terminée, l'imprimante émet un signal sonore et affiche un avis sur l'écran tactile. 30 2.4.4 Modèle de suppression Appuyez ici et tirez 1. Retirez la plaque de construction amovible. Notices Lorsque l'impression est terminée, l'extrudeuse et la plaque de montage peuvent encore être chaudes, veuillez commencer à fonctionner après le refroidissement ! 2. Vriller la plaque de construction, la plaque produira une certaine déformation, séparant la plaque du bas du modèle (Veuillez utiliser un grattoir pour aider à la retirer lorsque le modèle est trop petit ou trop grand). 31 2.4.5 Remplacer le filament 200 /220℃ Entrée Chauffage de l'extrudeuse sur... Sortie Sauvegarder 1. Appuyez sur [Filament] - Appuyez sur [Modifier], l'extrudeuse commence à préchauffer. 2. Tirez le filament comme l'image montré ci-dessus. 220 /220℃ Déchargez le filament, s’il vous plait attendez... 3. Insérer un nouveau filament dans l'entrée du filament et pousser le filament dans la roue d'alimentation jusqu'à ce qu’ on sent une résistance. 220 /220℃ Déchargement terminé, appuyez sur nouveau filament dans l'extrudeuse, appuyez sur [OK] 220 /220℃ Appuyez sur OK lorsque la nouvelle couleur apparaît OK OK 4. Lorsque le nouveau filament sort régulièrement de l'extrudeuse, le remplacement est terminé, appuyez sur [OK]. 32 2.5 Le guide de l'utilisation de la caméra Manuel d'utilisation de la caméra La caméra et le disque USB utilisent la même interface, de sorte que l'utilisation de la caméra de l'imprimante WIFI 3D est différente de celle des autres modèles. L'utilisation de la caméra de l'imprimante WIFI 3D et l'utilisation du disque USB de l'imprimante WIFI 3D sont incompatibles (c'est-à-dire qu'un seul (caméra ou disque USB) peut être utilisé en même temps). La commutation entre l'appareil photo et le disque USB peut être réalisée via le Cloud ou l'ordinateur. L'utilisation de la caméra de l'imprimante WIFI 3D est introduite comme suit. 2.5.1. La commutation peut être contrôlée par l'ordinateur. En ce qui concerne l'utilisation de la caméra de l'imprimante WIFI 3D, il existe deux modes, à savoir le mode automatique (mode par défaut) et le mode manuel. L'itinéraire est le suivant (Outils->Réglages (sur la deuxième page) -> Camera), l'utilisateur peut cliquer sur le bouton "Caméra" pour entrer dans la page concernée. Mode automatique Mode automatique La marche au ralenti Mode manuel Impression Mode manuel Mode automatique : Lorsque l'imprimante fonctionne (par exemple, lorsque l'imprimante imprime les fichiers), la caméra est mise sous tension et le disque USB est éteint. Lorsque l'imprimante ne fonctionne pas, la caméra éteint et le disque USB est allumé. Imprimer Imprimer Outils Outils Filament Filament Mode manuel : Le passage de l'appareil photo au disque USB peut être contrôlé à volonté par l'utilisateur. Notices Lorsque l'utilisateur veut utiliser le navigateur pour visualiser les images, l'imprimante et le PC doivent se trouver dans un intranet (c'est-à-dire que l'imprimante et le PC se connectent au même routeur). Une fois que la caméra est mise sous tension avec succès, l'icône de la caméra apparaît dans la barre d'état. Après la mise hors tension de la caméra, l'icône du disque USB apparaîtra dans la barre d'état en cas d'insertion réussie du disque USB. 33 2.5.2. Utilisation de la caméra PolarCloud 1. Enregistrer un compte PolarCloud Entrez sur le site www. polar3D.com pour enregistrer votre compte. 2. Trouver le code pin du PolarCloud 1. Après avoir enregistré le PolarCloud et vous être connecté au site web de PolarCloud, cliquez sur la flèche supérieure droite, puis sur [Paramètres] Location Biography Website URL http://www.example.com/profile Email +ADD Email PIN Code XXXX 2. Trouvez le code PIN en bas de la page, les numéros affichés sont le code PIN. 34 3. Connecter l'imprimante WIFI 3D à l'internet. Choisissez le mode de connexion approprié dans l'interface du réseau (le mode de connexion consulte la pagexx). 4. Connecter l'imprimante WIFI 3D au PolarCloud. PolarCloud Compte : Le changement de PolarCloud Entrez dans l'interface de connexion au Cloud (cliquez sur Outils-NetworkCloud), activez l'interrupteur du PolarCloud (une fois le PolarCloud activé, l'interrupteur passera au vert). PIN : Sauvegarder Remplissez respectivement la colonne du compte et du code PIN en bas, respectivement compte Polar et code Pin, cliquez sur Enregistrer. Une fois la connexion terminée, vous pouvez voir l'image de la caméra sur le site web de PolarCloud. Notices 1. Assurez-vous que l'imprimante est connectée à l'internet. 2. Lorsque vous utilisez la caméra, veuillez-vous assurer que la caméra est en état de marche et non en état USB. (Il doit y avoir une icône de caméra dans la barre d'état). 35 2.5.3. La commutation peut être contrôlée par le Cloud 1. Se connecter à PolarCloud L'utilisateur peut allumer ou éteindre la caméra par le biais du PolarCloud. Cliquez sur Outils-> Communication -> Connexion au Cloud -> PolarCloud, entrez dans la page des paramètres du PolarCloud, cliquez sur les cases de saisie du numéro de compte et du code PIN, entrez le numéro de compte et le code PIN, cliquez sur le bouton "Démarrer" pour vous connecter au nuage polaire. Le numéro de compte est l’Email utilisée pour l'inscription à Polar Cloud ; pour l'acquisition du code PIN. PolarCloud Compte : Le guide de l'obtention du PolarCoud pourrait rendre compte. Le compte du PolarCloud est l’Email utilisé pour l'enregistrement. Site web sur le nuage polaire : www.polar3D.com PIN : Save La façon d'obtenir un code PIN 1. Après avoir enregistré le PolarCloud et vous être connecté au site web de PolarCloud, cliquez sur la flèche supérieure droite, puis sur [Paramètres] 36 Location Biography Website URL http://www.example.com/profile Email +ADD Email PIN Code XXXX 2. Trouvez le code PIN en bas de la page, les numéros affichés sont le code PIN 2. Ouvrez ou fermez la caméra en utilisant le Cloud. 1. Après avoir activé la fonction de caméra, cliquez sur l'image de la caméra sur la page d'accueil pour entrer dans l'interface comme ceci, cliquez sur le bouton COMMANDES pointé par la flèche. COMMANDES PERSONNALISÉES Ouvrir la caméra Fermer la caméra Annuler Envoyer 2. Vous pouvez utiliser la coche pour ouvrir ou fermer la caméra dans la fenêtre contextuelle. 37 Notices a. Si PolarCloud se trouve dans un intranet (c'est-à-dire que l'imprimante et le PC se connectent au même routeur), la vidéo est affichée, et l'état de l'impression peut être visualisé en temps réel. Si PolarCloud se trouve dans un extranet, les images sont affichées (en cas d'impression, une image est envoyée en 20 secondes ; en cas de non fonctionnement, une image est envoyée en 60 secondes). b. Lorsque la caméra est allumée ou éteinte, l'ordinateur local s'éteint et se reconnecte à PolarCloud, de sorte que PolarCloud ne répond pas pendant un certain temps. Le temps de récupération dépend de l'état du réseau. c. Une fois que la caméra est utilisée à travers le Cloud, l'ordinateur local mettra la caméra en mode manuel ; si le mode automatique doit être récupéré, veuillez le régler manuellement (Outils-> Paramètres (sur la deuxième page) -> Caméra). 2.5.4. Traitement des erreurs Auto Mode Manual Caméra non trouvée Confirmer le 1. Lorsque l'appareil est endommagé ou n'est pas inséré, l'erreur est signalée en cas de mise en marche de la caméra. À ce stade, l'ordinateur local réglera automatiquement la caméra sur en mode manuel et la caméra est éteint. PolarCloud Account: Erreur PIN: Confirmer le Save 2. Si l'ordinateur local ne se connecte pas à PolarCloud et l'imprimante est supprimée du Cloud, l'erreur est signalée. À ce point, les réglages d'usine peuvent être rétablis afin de résoudre le problème. Après que l'ordinateur local se soit connecté à l'imprimante et qu’elle est supprimée du Cloud, l'inscription doit être refait selon les étapes mentionnées ci-dessus. 38 Chapitre 3 : QUESTIONS ET RÉPONSES 1. Comment résoudre le problème d'obstruction de la buse ? Méthode 1 : A ppuyez sur [Préchauffer], chauffez l'extrudeuse à 240 ° C, une fois le chauffage terminé, appuyez sur le joint du tube à air et retirez le tube de guidage du filament. Vérifiez si le filament est courbé ou l'extrémité du filament n'est pas lisse, l'extrémité du filament coupé est lisse et plate, installer le tube de guidage et le filament en arrière, Appuyez sur [Load] . Méthode 2 : S i la méthode 1 ne s'améliore pas, utilisez un outil de décolmatage pour déboucher le filament. Méthode 3 : Si la méthode 1 et la méthode 2 ne s'améliorent pas, veuillez remplacer la buse. 2. Comment remplacer la buse ? Notices Éteignez avant de remplacer la buse ! Assurez-vous que l'alimentation électrique est coupée ! Veuillez rendre la pointe du filament lisse et plate lorsque vous le coupez. 1. Appuyez sur les clips gauche et droit et tirez sur la buse. 2. Introduisez manuellement une longueur de filament dans l'entrée du filament, ce qui le rend assez long pour être coupé. 3. Faites tourner manuellement la bobine de filament dans le sens inverse des aiguilles d'une montre, ce qui fait reculer un peu le filament. 4. Appuyez sur les clips gauche et droit, installez la nouvelle buse dans l'extrudeuse, en faisant la fente de la buse et le fond de l'extrudeuse sont au même niveau. 5. Appuyez sur [Filament] > [Charge], remplacement de la buse terminé lorsque vous voyez le filament sortir de nouvelle buse. Clips La boucle n'est pas installée. La boucle est installée en place La question de savoir si l'assemblage du diffuseur est en place est jugée comme suit : 1. Lors de l'installation, il faut appuyer fort sur le diffuseur jusqu'au bout. 2. Vérifiez si l'installation est en place : (1) Touchez la boucle noire et la coque inférieure du diffuseur blanc, faites bien sûr que non. (2) Regardez la boucle noire et la coquille inférieure du diffuseur blanc, s'assurer qu'il n'y a pas d'écart important dans le contact. 39 3. Faut-il refaire le calibrage de l'extrudeuse après le remplacement de la buse ? Oui, refaites le calibrage de l'extrudeuse pour garantir une qualité d'impression élevée, car l'installation de l'extrudeuse peut provoquer un minimum d'erreurs. 4. C omment résoudre le problème d'une température anormale affichée après le remplacement d'une buse ? Une température anormale indique que le capteur de l'extrudeuse ne peut pas être lu, veuillez vérifier si la buse est bien installée. 5. Comment résoudre le problème si aucun filament ne sort de l'extrudeuse après appuyé sur [Construire] et que l'extrudeuse commence à se déplacer normalement ? 1. Vérifiez le tube de guidage du filament, assurez-vous que le filament a été poussé dans l'extrudeuse, si ce n'est pas le cas, veuillez appuyer sur [Charger]. Redémarrez le fichier du modèle de construction après avoir vu le filament sortir de l'extrudeuse. 2. Vérifiez si la buse est bouchée ou non, si oui, veuillez-vous référer à la question 1 pour la résolution. 6. Comment remplacer le filament ? 1. A ppuyez sur [Filament]-- Appuyez sur [Remplacer], une fois le chauffage de l'extrudeuse terminé, le filament sera déchargé, tirer le filament selon l'instruction. 2. Insérez un nouveau filament dans la roue d'alimentation et d'admission du filament, appuyer sur [OK] ; le nouveau filament sera poussé dans l'extrudeuse. 3. Le remplacement sera terminé lorsque vous verrez un nouveau filament sortir de l'extrudeuse. 7. Comment récupérer le modèle ? 1. Retirez la plaque de construction amovible. 2. P lier la plaque de construction, la plaque produira une certaine déformation, séparant la plaque du bas du modèle. (Veuillez utiliser un grattoir pour faciliter le retrait lorsque le modèle est trop petit ou trop grand). 3.Récupérez le modèle. 8. C omment résoudre le problème si la distance entre la buse et la plate-forme est trop grande (loin) ou trop petite (atteinte) pendant l'impression ? 1. Appuyez sur [Réglage] > [Calibrage]. 2. L'extrudeuse se met automatiquement en route et descend d'une certaine hauteur. 3. Appuyez sur les flèches haut et bas pour régler la distance entre l'extrudeuse et la plate-forme jusqu'à l'extrudeuse est sur le point de toucher la plateforme. 4. A ppuyez sur [OK], l'imprimante mémorisera la position actuelle de l'étalonnage et commencera automatiquement la recherche de l'origine. Q9 : Peut-on utiliser un filament d'une autre marque qui n'est pas produit par BRESSER ? L'imprimante WIFI 3D prend en charge les filaments ABS et PLA normaux, mais les filaments de marques différentes ont des ingrédients différents. L'imprimante WIFI 3D teste les paramètres par défaut en fonction des propriétés de l'ABS BRESSER et du filament PLA. L'utilisation de filaments d'autres marques est acceptable mais non recommandée, si cela provoque un bouchage de l'extrudeuse ou une mauvaise qualité d'impression ou toute autre défaillance, BRESSER décline toute responsabilité. Ces problèmes ne sont pas couverts par la garantie de BRESSER 10. L'imprimante WIFI 3D est-elle compatible avec tous les types d'alimentation électrique ? L'imprimante WIFI 3D est équipée d'une alimentation électrique intégrée de 24V/6,5A, adaptée à une tension d'entrée de 110V-240V. 11. L'imprimante WIFI 3D peut-elle être éteinte automatiquement une fois le travail d'impression terminé ? No. 40 12. Quels types de formats de fichiers l'imprimante WIFI 3D prend-elle en charge ? Entrée : Fichiers 3mf / stl / obj / fpp / bmp / png / jpg / jpeg. Sortie : fichiers gx/g. 13. L'imprimante WIFI 3D supporte-t-elle d'autres plates-formes Cloud que le FlashCloud ? Oui, l'interface de l'imprimante 3D WIFI est ouverte à toutes les autres plates-formes cloud. 14. L'impression ABS est-elle sûre ? Le filament d'ABS dégage certains gaz toxiques lorsqu'il est chauffé. Veuillez mettre l'imprimante dans un état bien ventilé lorsque vous imprimez avec de l'ABS. Nous suggérons d'imprimer avec un filament de PLA non toxique lorsque l'imprimante est utilisée dans les lieux d'activité des enfants. 15. Comment résoudre le problème si le résultat de l'impression présente un gauchissement des bords ? Méthode1 : L e réchauffement de la plate-forme peut résoudre ou minimiser le problème en augmentant l'adhésion entre la plate-forme et le modèle. Méthode2 : Ajout d'un radeau au modèle lors du découpage en FlashPrint. Méthode3 : Appliquez la colle solide sur la plate-forme avant l'impression. 16. Est-il indispensable d'ajouter un radeau avant d'imprimer la maquette ? Pas nécessairement, beaucoup plus de filament sortira de l'extrudeuse lors de l'impression du radeau, ce qui augmentera le succès de l'impression. Le réchauffement de la plateforme augmente également le succès de l'impression en augmentant l’adhésion entre la plateforme et le modèle. 17. Une fois le remplacement de la buse terminé, l'état de l'imprimante indique que la température de l'extrudeuse est de 300°C, que le ventilateur de l'extrudeuse fonctionne également, quel est le problème et comment procéder à la mise en fente ? La nouvelle buse n'est pas correctement installée, la température de l'extrudeuse ne peut pas être lue et la température affichée de l'extrudeuse est anormale. Veuillez brancher et réinstaller la buse, pousser la buse jusqu'au bout, en vous assurant que la fente de la buse et le fond de l'extrudeuse sont au même niveau. Q18. L'extrudeuse fait un bruit de fond et aucun filament ne sort de l'extrudeuse, quel est le problème et comment s'en sortir ? Le filament ne s'est pas chargé dans l'extrudeuse, ce qui produit un bruit de bouchage. Il est plus probable que la buse soit bouchée ou que le tube de guidage du filament ne soit pas correctement installé. Vérifiez d'abord le joint du tube de guidage, si le tube de guidage est normal, reportez-vous à Q1 pour la résolution. 19. Quelle est la différence entre la charge du filament et le remplacement du filament ? Charger : N'inclure que le chargement du filament dans l'extrudeuse. Remplacer : Inclure le chargement et le déchargement de deux fonctions, d'abord le déchargement, puis le chargement du filament. 20. L'imprimante WIFI 3D commence à imprimer lorsque la distance entre l'extrudeuse et la plaque de montage est encore grande, ce qui fait que le filament ne peut pas adhérer à la plaque de montage et que l'impression échoue. Effectuez à nouveau le calibrage de l'imprimante ou effectuez à nouveau le référencement, puis imprimez à nouveau pour vérifier le résultat. Instruction d'entretien quotidien : Si vous n'utilisez pas l'imprimante pendant une longue période, appliquez de la graisse sur les tiges de guidage ou effectuez le même entretien une fois par mois. 41 Chapitre 4 : Soutien et service Service après-vente Nous offrons un service individuel pour ce produit au-delà de l'achat. Si vous avez des problèmes avec le produit, notre équipe d'assistance sera heureuse de vous aider. Pour faciliter le processus, veuillez conserver les informations suivantes à portée de main pour d'éventuelles demandes de renseignements : • Carte de service/garantie • Numéro et description de l'article • Date d'achat et distributeur Coordonnées : Courriel : [email protected] (communication préférée) Internet : www.bresser.de/c/fr/service Téléphone* : 00 800 – 63 43 7000 Horaire de service : Du lundi au vendredi (sauf les jours fériés) 9:00 - 16:30 *numéro de téléphone gratuit Veuillez indiquer le numéro de série lorsque vous contactez le service clientèle. Le numéro de série est le code barre au dos de votre imprimante WIFI 3D. S/N: FFAD****** 42 Chapitre 5 : Elimination Eliminez l’emballage en triant les matériaux. Pour plus d’informations concernant les règles applicables en matière d’élimination de ce type des produits, veuillez vous adresser aux services communaux en charge de la gestion des déchets ou de l’environnement. Ne jamais éliminer les appareils électriques avec les ordures ménagères ! Conformément à la directive européenne 2012/19/CE sur les appareils électriques et électroniques et ses transpositions aux plans nationaux, les appareils électriques usés doivent être collectés séparément et être recyclés dans le respect des réglementations en vigueur en matière de protection de l’environnement. Les batteries déchargées et les accumulateurs usés doivent être apportés par leurs utilisateurs dans les points de collecte prévus à cet effet. Pour plus d’informations concernant les règles applicables en matière d’élimination des batteries produites après la date du 01.06.2006, veuillez vous adresser aux services communaux en charge de la gestion des déchets ou de l’environnement. 43 Bresser France SARL Pôle d'Activités de Nicopolis · 314 Avenue des Chênes Verts 83170 Brignoles France www.bresser.fr • [email protected] Sous réserve d'erreurs et de modifications techniques. Manual_2010100_Imprimante-WIFI-3D_fr_BRESSER_v102022 ">
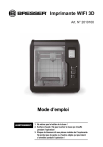
Lien public mis à jour
Le lien public vers votre chat a été mis à jour.
