Shenzhen Getech Technology Co.,Ltd Imprimante 3D Geeetech A10 Manuel de l'utilisateur 1 Shenzhen Getech Technology Co.,Ltd Contenu Contenu 1 Précaution 1.1 Consignes de sécurité 3 3 1.2 Test en usine avant expédition 2 Images de l’imprimante 3 4 3 Assemblage 3.1 Assemblage du cadre principal 8 8 3.2 Raccordement des câbles 11 3.3 Vérifiez le mode d'alimentation. 14 3.4 Vérifier le filament 4 Première impression 14 16 4.1 Mettre la plate-forme d'impression à niveau 16 4.2 Impression à partir de la carte SD 5 Introduction au menu LCD 5.1 Diagramme en arbre 5.2 Fonctions principales 17 20 20 20 6 Paramétrage du logiciel 6.1 Installer le lecteur 6.2 Installer le logiciel de tranchage 25 25 27 6.3 impression USB 6.4 Impression par carte SD 36 41 7 Présentation de la fonction 43 7.1 Capacité de reprise des pauses 43 7.2 Bouton de réinitialisation 7.3 Capteur de find de filament (en option) 7.4 3D Touch pour la mise à niveau automatique du lit (en option) 8 Paramètres 9 Contact 10 FAQ (Foire aux questions) 10.1 Extrusion anormale 10.2 L'engrenage de l'extrudeuse saute et fait un bruit anormal 10.3 Première couche anormale 10.4 Décalage des couches 10.5 Impression arrêtée 43 44 45 45 46 47 47 47 47 47 48 11 Déclaration 11.1 Termes et conditions 11.2 Avis de non-responsabilité 48 48 48 2 Shenzhen Getech Technology Co.,Ltd 1 Précaution 1.1 Consignes de sécurité 1) Avant d'allumer l'imprimante, veuillez passer à la tension locale correcte (115V-230V). Assurez-vous que l'interrupteur est dans la bonne position, sinon il pourrait endommager le bloc d'alimentation (PSU). 2) 3) Assurez-vous que tous les fils sont correctement connectés avant d'allumer l'imprimante. Ne touchez pas la tête de l'extrudeuse et le lit chauffant lorsque l'imprimante fonctionne car ils génèrent des températures élevées qui peuvent provoquer des brûlures. Ne laissez pas l'imprimante seule lorsqu'elle fonctionne. 4) 1.2 Test en usine avant expédition Afin d'assurer la qualité, chaque imprimante est testée en usine avant expédition. Par conséquent, il peut y avoir un petit résidu dans la tête de l'extrudeuse ou sur le lit chauffant, mais cela n'affectera pas l'utilisation normale. Et nous fournissons une buse de rechange dans le kit d'accessoires. Merci de votre compréhension. 3 Shenzhen Getech Technology Co.,Ltd 2 Images de l’imprimante (Photo 2-1) 4 Shenzhen Getech Technology Co.,Ltd (Photo 2-2) 5 Shenzhen Getech Technology Co.,Ltd (Photo 2-3) 1 2 3 4 5 6 7 8 9 10 11 12 13 14 15 16 17 18 19 20 21 22 23 Châssis Bouton de réinitialisation Axe Y port USB Socle Butée de fin d'axe Z Butée de fin d'axe X Kit porte-bobine de filament Tube téflon Kit tête d'extrusion Lit chauffant Ecran LCD2004 Bouton Moteur de l'axe X Moteur de l'axe Z Moteur de l'axe Y Butée de fin d'axe Y Fente pour carte SD Kit bloc d'alimentation Commutateur du bloc d'alimentation Connecteur pour fil d'extrudeuse Kit extrudeuse Interrupteur d'alimentation 6 Shenzhen Getech Technology Co.,Ltd Veuillez d'abord vérifier les accessoires lorsque vous avez reçu l'imprimante (voir photo 2-4). S'il manque une pièce de rechange, veuillez contacter votre service commercial dans les plus brefs délais. (Photo 2-4) 7 Shenzhen Getech Technology Co.,Ltd 3 Assemblage 3.1 Assemblage du cadre principal Le cadre principal se compose du châssis et du socle, du kit bloc d'alimentation, de l'écran LCD, du kit support de bobine et de leurs vis de fixation. Voir la photo (3-1). 1) (Photo 3-1) Assembler le châssis et le socle de bas en haut avec 4 vis M5x45 et 4 rondelles ressorts M5. Voir la photo (3-2). (Photo 3-2) 8 Shenzhen Getech Technology Co.,Ltd 2) Fixer le kit bloc d'alimentation au châssis à l'aide de 2 vis M4x20. Voir la photo (3-3). 3) (Photo 3-3) Fixer l'écran LCD aux trous appropriés sur le côté droit du socle à l'aide de 2 vis M5x10. Voir photo (3-4). 9 Shenzhen Getech Technology Co.,Ltd 4) (Photo 3-4) Fixer le porte-bobine sur le portique supérieur avec 2 écrous M3x6 et 2 écrous en T M3. Détails voir photo (3-5). (Photo 3-5) 10 Shenzhen Getech Technology Co.,Ltd 3.2 Raccordement des câbles 1) Le tube en téflon est raccordé au raccord à insertion rapide de l'extrudeuse et de la tête de l'extrudeuse.S'assurer que le téflon est inséré jusqu'au bout, sinon il risque de se boucher.Détails voir photo (3-6, 3-7). (Photo 3-6) 2) (Photo 3-7) Insérer le câble plat de l'écran LCD dans la prise située derrière l'écran LCD. Voir photo (3-8) 3) (Photo 3-8) Brancher le câble du bloc d'alimentation. Voir photo (3-9) 11 Shenzhen Getech Technology Co.,Ltd 4) (Photo 3-9) Brancher les câbles de l'extrudeuse dans la prise de la tête de l'extrudeuse aussi fermement que possible. Voir photo (3-10) 5) (Photo 3-10) Connecter les fils du moteur de l'extrudeuse. Voir la photo (3-11). 6) (Photo 3-11) Connecter les fils du moteur de l'axe X et la butée. Voir la photo (3-12). 12 Shenzhen Getech Technology Co.,Ltd 7) (Photo 3-12) Connecter les fils du moteur de l'axe Y et la butée. Voir la photo (3-13). 8) (Photo 3-13) Connecter les fils du moteur de l'axe Z et la butée. Voir photo (3-14, 3-15). (Photo 3-14) 13 Shenzhen Getech Technology Co.,Ltd (Photo 3-15) 3.3 Vérifiez le mode d'alimentation. Choisissez la tension correcte en fonction de votre norme locale. Voir photo (3-16) (S'assurer que la tension est commutée sur la bonne tension .230V et 115V en option) (Photo 3-16) 3.4 Vérifier le filament Poser le filament sur le porte-bobine. Veuillez faire attention au sens de rotation de la bobine de filament. Voir la photo (3-17). 14 Shenzhen Getech Technology Co.,Ltd (Photo 3-17) Comme le filament est plié, la première section doit être redressée à la main et coupée à l'aide de ciseaux pour faciliter l'insertion du filament jusqu'au fond de la tête de l'extrusion. Appuyer sur la béquille de l'extrudeuse et insérer le filament dans le tube d'alimentation jusqu'à ce qu'il atteigne la tête de l'extrudeuse. Voir la photo (3-18). (Photo 3-18) Lorsque vous imprimez du PLA, réglez la température cible de la buse sur 180-210℃. Lorsque la température est stable, contrôler l'alimentation du filament de l'extrudeuse sur l'écran LCD ("Déplacer l'axe"), l'extrudeuse alimentera automatiquement jusqu'à ce qu'il y ait de la matière fondu s'écoulant de la buse. Observez la buse, s'il n'y a pas de blocage apparent et que le filament sort en douceur, arrêtez l'alimentation du filament, nettoyez la buse avec une pince à épiler. Voir la photo (3-19). (Photo 3-19) 15 Shenzhen Getech Technology Co.,Ltd 4 Première impression 4.1 Mettre la plate-forme d'impression à niveau La première couche est la clé de la qualité d'impression. Le réglage d'usine par défaut est un peu élevé afin d'éviter de rayer le lit chauffant et la buse, de sorte que les utilisateurs doivent ajuster la distance entre la buse et le lit chauffant à nouveau. Après la première mise à niveau du lit, l'utilisateur n'a plus besoin de niveler le lit lors de l'impression ultérieure. 1) Nivellement grossier Accueil de l'imprimante d'abord (Prepare> Auto home), puis il affiche l'option "Level corners" sur l'écran LCD. Posez un morceau de papier A4 sur la plate-forme, cliquez sur "Next corner", la tête de l'extrudeuse se déplace dans le sens inverse des aiguilles d'une montre depuis le coin inférieur gauche vers les quatre coins de la plate-forme. Voir la photo (4-1). (Photo 4-1) Lorsque la tête de l'extrudeuse se déplace vers le bas à gauche, ajustez l'écrou correspondant jusqu'à ce que la distance entre la buse et le lit soit à peu près l'épaisseur d'une feuille de papier (environ 0,1-0,2mm). Tirez le papier d'avant en arrière pour voir si vous sentez une légère résistance. Si oui, cela signifie que la mise à niveau de ce coin est terminée et que vous pouvez procéder de la même façon pour les autres coins. Voir la photo (4-2). (Photo 4-2) 2) Mise à niveau précise Si le lit n'est mis à niveau qu'avec du papier A4, la première couche peut être trop haute, trop basse ou modérée. a. Trop haut : la distance entre la buse et le lit est trop grande, ce qui peut faire que le filament ne colle pas ou ne peut pas coller fermement. Voir la photo (4-3). 16 Shenzhen Getech Technology Co.,Ltd (Photo 4-3) b. Trop bas : la distance entre la buse et le lit est trop étroite, ce qui empêche le filament de s'écouler et provoque le claquement de l'engrenage de l'extrudeuse et, pire encore, l'arrachement de la roue de l'extrudeuse et du lit de la buse. Voir photo (4-4) (Photo 4-4) c. Modéré : Bonne extrusion du filament et colle uniformément sur le plateau. Voir la photo (4-5). (Photo 4-5) Dans le cas d'un niveau trop bas ou trop haut, ajustez les écrous sous la plate-forme jusqu'à ce qu'ils soient modérés. Cela peut prendre du temps et de l'énergie pour obtenir le meilleur résultat. Un exemple de bonne première couche, voir photo (4-6). (Photo 4-6) Note: 1) Si vous tournez les écrous dans le sens des aiguilles d'une montre, la plate-forme s'élèvera, et vice versa.. 2) Évitez que la buse ne touche le lit ; mettez un morceau de papier A4 à la place. Ou ça griffera le plateau. 4.2 Impression à partir de la carte SD Insérez la carte SD dans le logement. Voir photo (4-7) 17 Shenzhen Getech Technology Co.,Ltd (Photo 4-7) Appuyez et tournez le bouton pour accéder au menu principal. Sélectionnez l'option "Print from SD". Voir la photo (4-8). (Photo 4-8) Choisissez les fichiers de la carte SD. Voir la photo (4-9). (Photo 4-9) L'imprimante chauffe automatiquement. Voir la photo (4-10). (Photo 4-10) Une fois la chauffe terminée, l'imprimante démarre l'impression. Voir photo (4-11, 4-12). 18 Shenzhen Getech Technology Co.,Ltd (Photo 4-11) (Photo 4-12) 19 Shenzhen Getech Technology Co.,Ltd 5 Introduction au menu LCD 5.1 Diagramme en arbre (Photo 5-1) 5.2 Fonctions principales Bouton rotatif LCD: 1) Appuyer sur le bouton : Confirmer ou passer au menu suivant. 2) Tournez le bouton : Faites défiler les options de sélection ou modifiez les paramètres. Page d'accueil LCD (Photo 5-2): 1 Température de l'extrudeuse : Température actuelle/température cible 2 Température du lit chauffant : Température actuelle/température cible 3 Valeur actuelle de l'axe X/Y/Z 20 Shenzhen Getech Technology Co.,Ltd 4 5 Avance d'avance : Vitesse d'impression actuelle Procédé d'impression actuel (Photo 5-2) Note: Tourner le bouton peut modifier la vitesse d'impression pendant l'impression. Nous suggérons aux utilisateurs de ne pas trop modifier la vitesse d'avance, sinon les moteurs risquent de sauter des pas et d'affecter la qualité d'impression. Appuyez sur le bouton pour accéder au menu suivant (Figure 5-3) : 1. Prepare:Prepare et testez l'imprimante avant de l'utiliser normalement. 2. Control: Paramétrage de la température et du mouvement 3. État de la carte SD (Photo 5-3) Les principales fonctions du menu “Prepare” (Photos 5-4, 5-5, 5-6): 1. Disable steppers : Déverrouiller les moteurs 2. Auto home : Retour au poins d'origine des axes X/Y/Z 3. Preheat PLA : Préchauffer manuellement le lit chauffant et l'extrudeuse avant l'impression PLA. 4. Preheat ABS : Préchauffer manuellement le lit chauffant et l'extrudeuse avant d'imprimer l'ABS. 5. Move axis : Déplacement des axes X/Y/Z et de l'extrudeuse 21 Shenzhen Getech Technology Co.,Ltd (Photo 5-4) (Photo 5-5) (Photo 5-6) Les principales fonctions du menu Control (Photo 5-7) : 1. Temperature : Changer la température du lit chauffant et de l'extrudeuse en temps réel pendant l'impression. Personnaliser la température de préchauffage PLA et de préchauffage ABS. 2. Motion : Paramétrage du mouvement dans le firmware. Après modification, choisissez "stocker la mémoire" pour enregistrer le changement. 3. Store memory : Sauvegardez la modification apportée. (Photo 5-7) Après vous être familiarisé avec la fonction LCD, appuyez sur le bouton de l'écran LCD pour passer au menu de niveau suivant et sélectionnez "Prepare". Voir photo (5-8) 22 Shenzhen Getech Technology Co.,Ltd (Photo 5-8) Choisissez "Auto home" pour la destination des axes de l'imprimante, voir image (5-9). (Photo 5-9) Choisir "Move axis" pour déplacer les moteurs. Voir photo (5-10) (Photo 5-10) Choisir "Move 1mm", voir image (5-11) (Photo 5-11) Note: Seules les deux options 10mm et 1mm sont valables pour l'extrudeuse. 0,1 mm n'est pas valide. Nous suggérons de choisir 1mm pour chaque axe à tester. Choisissez l'axe correspondant que vous voulez déplacer "Move X/Y/Z/Extruder". Tourner le bouton pour déplacer l'axe. Voir la photo (5-12). 23 Shenzhen Getech Technology Co.,Ltd (Photo 5-12) Une fois le test des axes terminé, si vous voulez déverrouiller le moteur, choisissez "Prepare>Disable steppers", voir image (5-13). (Photo 5-13) Lorsque les moteurs sont déverrouillés, vous pouvez les déplacer à la main. 24 Shenzhen Getech Technology Co.,Ltd 6 Paramétrage du logiciel 6.1 Installer le lecteur Deux choix d'impression pour A10 : l'impression sur carte SD et l'impression USB. Impression de cartes SD : Après la mise à niveau, insérez la carte SD dans l'emplacement et choisissez un fichier.gcode pour commencer l'impression. Impression USB : Connectez l'imprimante et l'ordinateur à l'aide d'un câble USB et contrôlez l'imprimante pour qu'elle fonctionne avec des logiciels de découpage tels que Repetier-Host, Cura, Simplify3D, Slic3r, etc. En raison de certains facteurs instables tels que l'interférence du signal, l'impression USB est sujette aux pannes. Nous vous suggérons donc de choisir l'impression sur carte SD. Les détails de l'impression USB sont les suivants : Tout d'abord, allumez l'imprimante et connectez-la à l'ordinateur à l'aide d'un câble USB. Normalement, l'ordinateur recherche automatiquement le lecteur d'installation. La nouvelle puce de communication de l'A10 est la CH340. Voir la photo (6-1). (Photo 6-1) S'il ne parvient pas à installer automatiquement le lecteur sur l'ordinateur, vérifiez si l'installation du lecteur est réussie ou non. Cliquez pour choisir "Mon ordinateur>Propriété>Gestionnaire d'appareils". S'il affiche le point d'exclamation comme illustré ci-dessous (6-2), vous devez alors installer manuellement le lecteur dans l'ordinateur. 25 Shenzhen Getech Technology Co.,Ltd (Ohotos 6-2) Liens pour CH340: https://www.geeetech.com/download.html?download_id=40 Une fois le lecteur installé, vérifiez le "Gestionnaire de périphériques" de votre ordinateur et voyez s'il est identique à l'image ci-dessous (6-3). Si c'est le cas, cela signifie que le lecteur a été installé avec succès. 26 Shenzhen Getech Technology Co.,Ltd (Photo 6-3) 6.2 Installer le logiciel de tranchage Repetier-Host est le logiciel de découpage par défaut ici. Adresse de téléchargement : https://www.repetier.com/download-software/) 1) Régler les paramètres de l'imprimante Lorsque Repetier-Host est installé, allumez l'imprimante et ouvrez le Repetier-Host. Repetier-Host supporte plusieurs langues. Vous pouvez choisir votre langue maternelle dans Config>Langue (Image 6-4 pour plus de détails). (Photo 6-4) Interface en anglais pour votre référence (image 6-5). 27 Shenzhen Getech Technology Co.,Ltd (Photo 6-5) Lors de la première utilisation du Repetier-Host, les paramètres de l'imprimante doivent être configurés avant la connexion. Cliquez sur "Printer setting" dans le coin supérieur droit, voir l'image (6-6). (Photo 6-6) Il affiche le contenu comme dans l'image ci-dessous (6-7). Notez les informations pertinentes en conséquence. (Faites attention aux parties surlignées) a. Dialogue de connexion: 28 Shenzhen Getech Technology Co.,Ltd (Photo 6-7) b. Boîte de dialogue de l'imprimante (Photo 6-8) : 29 Shenzhen Getech Technology Co.,Ltd (Photo 6-8) c. Dialogue de la tête de l'extrudeuse (Photo 6-9) : (Photo 6-9) d. Boîte de dialogue de taille d’impression (Image 6-10) : 30 Shenzhen Getech Technology Co.,Ltd (Photo 6-20) Les paramètres de l'imprimante sont maintenant réglés. Note : Si le système d'exploitation est Mac OS, la vitesse de transmission est toujours de 250000 bauds. 1) Réglage des paramètres de tranchage Après avoir réglé les paramètres de l'imprimante, cliquez sur "Connect" dans le coin supérieur gauche. La couleur de l'icône changée en vert signifie que l'imprimante se connecte à l'hôterépétiteur avec succès. Cliquez de nouveau dessus pour vous déconnecter. Voir la photo (6-11). 31 Shenzhen Getech Technology Co.,Ltd (Photo 6-11) Une fois la connexion établie, choisissez "Slicing software> CuraEngine" et ouvrez le menu de configuration. Voir la photo (6-12). (Photo 6-12) La boîte de dialogue s'ouvre comme dans l'image ci-dessous (6-13) : 32 Shenzhen Getech Technology Co.,Ltd (Photo 6-13) Les paramètres de l'imprimante sont importants pour la qualité d'impression. Les clients ont besoin de tester pour trouver les meilleurs paramètres pour leurs imprimantes. Nous vous fournissons ici un fichier de configuration pour votre référence ("Geeetech A10 PLA high.rcp"). Vous pouvez l'importer en suivant les étapes suivantes. Voici un exemple de paramètres pour le PLA (figure 6-14) : Cliquez sur "Print>Import". (Photo 6-14) Il fait apparaître la boîte de dialogue ci-dessous (Figure 6-15). Choisissez "Geeetech A10 PLA high.rcp" et ouvrez-le. 33 Shenzhen Getech Technology Co.,Ltd (Photo 6-15) Maintenant, le fichier de configuration est importé, cliquez sur "Save". Voir la photo (6-16). (Photo 6-16) Cliquez sur "Material>Import", voir image (6-17). La boîte de dialogue suivante s'ouvre (Photo 6-18) ; choisissez "Geeetech A10 PLA high fi.rcf". 34 Shenzhen Getech Technology Co.,Ltd (Photo 6-18) Maintenant, le fichier de configuration est importé. Cliquez sur "Save". Voir la photo (6-19). (Photo 6-19) Choisissez "Geeetech A10 PLA high" comme réglage d'impression et "Geeetech A10 PLA high fi" comme réglage du matériel d'impression. Pour plus de détails, voir l'image (6-20) ci-dessous. 35 Shenzhen Getech Technology Co.,Ltd (Photo 6-20) Le réglage des paramètres est maintenant terminé. 6.3 impression USB Vous pouvez lancer l'impression USB lorsque le réglage des paramètres est terminé. Le format de fichier du modèle est.stl pour imprimante 3D. Vous pouvez télécharger des modèles gratuits à partir de sites Web tels que thingiverse. Vous pouvez également concevoir votre propre modèle. 1) Charger le modèle d'impression Ouvrez le Repetier-Host et cliquez sur "load". Choisissez un fichier et ouvrez-le. Voir photo (6-21, 6-22). 36 Shenzhen Getech Technology Co.,Ltd (Photo 6-21) (Photo 6-22) Lorsqu'il est chargé, vous pouvez utiliser les boutons comme dans l'image ci-dessous (image 6-23) pour effectuer un zoom avant, un zoom arrière ou une rotation du modèle. 37 Shenzhen Getech Technology Co.,Ltd (Photo 6-23) Ajustez la direction du modèle pour que la partie plate du modèle touche le lit chauffant. Voir l'image ci-dessous (6-24) : (Photo 6-24) Note: Si le modèle chargé est trop grand et au-delà de la plate-forme d'impression, vous devez effectuer un zoom arrière sur le modèle. Vous pouvez choisir les X/Y/Z ensemble, voir photo (625): 38 Shenzhen Getech Technology Co.,Ltd (Photo 6-25) Ou zoom avant/arrière séparément, voir image (6-26). (Photo 6-26) 2) Découpage de modèles Lorsque la taille et la direction du modèle sont définies, choisissez les paramètres de découpage importés, puis cliquez sur "Start slicing CuraEngine". Voir photo (6-27, 6-28). 39 Shenzhen Getech Technology Co.,Ltd (Photo 6-27) (Photo 6-28) Vous pouvez trouver les informations du modèle telles que le temps d'impression estimé, la quantité de filament nécessaire, etc. Cliquez sur "Imprimer" pour lancer l'impression USB. Se reporter à la photo (6-29). L'imprimante chauffe jusqu'à la température de consigne, puis démarre l'impression. Lorsque la température est élevée, le filament sort de la buse, ce qui est normal. Vous pouvez utiliser une pince à épiler pour nettoyer la matière résiduelle de la buse. 40 Shenzhen Getech Technology Co.,Ltd (Photo 6-29) 6.4 Impression par carte SD Lorsque tous les paramètres sont réglés, cliquez sur "Save for SD print". Une boîte de dialogue apparaîtra comme dans l'image ci-dessous (voir image 6-30), puis cliquez sur le bouton Enregistrer pour générer un fichier.gcode. Copier le fichier gcode sur la carte SD. (Photo 6-30) Insérez la carte SD dans l'emplacement situé sur le côté droit de l'écran LCD. Appuyez sur le bouton pour accéder au menu principal et choisissez "Print from SD". Voir photo (6-31) 41 Shenzhen Getech Technology Co.,Ltd (Photo 6-31) Choisissez le fichier gcode correspondant pour lancer l'impression. Note: 1) L'imprimante ne peut lire que les fichiers gcode et le nom du fichier doit être composé de lettres anglaises, d'un espace, d'un trait de soulignement ou de leur combinaison. 2) Le fichier Gcode ne peut être placé dans aucun dossier de la carte SD, sinon il ne peut pas être lu. 42 Shenzhen Getech Technology Co.,Ltd 7 Présentation de la fonction 7.1 Capacité de reprise des pauses A10 a la capacité de reprise de la rupture. Lors de la récupération de l'alimentation, une boîte de dialogue s'ouvrira pour vous demander si vous souhaitez continuer l'impression inachevée causée par une panne d'alimentation, choisissez "Reprendre l'impression". Voir la photo (7-1). (Photo 7-1) Lorsqu'il atteint la température de consigne, les axes X et Y se calent automatiquement. L'extrudeuse extrudera le résidu dans la buse. Nettoyer la buse à l'aide d'une pince à épiler avant de recommencer l'impression.. Note: 1) En cas de panne de courant, retirer la buse du modèle d'impression au cas où le filament au repos dans la buse endommagerait le modèle. 2) Veillez à nettoyer les résidus dans la buse avant de réitérer l'impression, sinon la qualité de l'impression risque d'en souffrir. 7.2 Bouton de réinitialisation Le bouton de réinitialisation se trouve sous le bouton. Lorsque l'imprimante fonctionne anormalement, appuyez sur le bouton de réinitialisation pour réinitialiser l'imprimante afin d'éviter tout dommage. Voir la photo (7-2). (Photo 7-2) 43 Shenzhen Getech Technology Co.,Ltd 7.3 Capteur de find de filament (en option) Avant d'utiliser cette fonction, veuillez vérifier si elle est activée ou non. Choisissez "Control">"Filament">"Runout sensors" et assurez-vous qu'il indique "ON". Voir les photos (7-3, 7-4). (Photo 7-3) 1) 2) 3) (Photo 7-4) Il affichera la notification "Err : Pas de filament" lorsque le filament est épuisé pendant l'impression et que l'imprimante s'arrête de fonctionner. Voir photo (7-5). (Photo 7-5) Presser la poignée de l'extrudeuse, enlever le filament restant avant de charger le nouveau filament.. Lorsque le filament est chargé, utiliser une pince à épiler pour nettoyer la buse. Appuyez sur le bouton pour accéder au menu principal et choisissez "Resume print" pour relancer l'impression. Voir photo (7-6). (Photo 7-6) 44 Shenzhen Getech Technology Co.,Ltd 7.4 3D Touch pour la mise à niveau automatique du lit (en option) Cette imprimante prend en charge la mise à niveau automatique du lit. Reportez-vous à ce lien pour savoir comment installer le capteur tactile 3D. ( https://www.youtube.com/watch?v=_RtsZDbR2po&t=66s ) ou visitez notre forum officiel (相关帖子链接)。 8 Paramètres 1) Paramètres d'impression Technologie d'impression : FDM Volume d'impression : 220*220*260mm3 Précision d'impression : 0,1~0,2mm Précision de positionnement : X/Y : 0,011mm Z : 0,0025mm Vitesse d'impression : 80mm/s Quantité de buse : 1 buse Diamètre de la buse : 0.4mm Diamètre du filament : 1.75mm Filament : ABS/PLA/bois-polymère/PVA/HIPS/PETG, etc. 2) Paramètres de température Température ambiante : 10℃-40℃ Température de la buse : Max temp 250℃ Température du lit chauffant : Max temp 110℃ 3) Paramètres du logiciel Système d'exploitation : Fenêtres/Mac/Linux Logiciel de découpage en tranches : Repetier-Host, EasyPrint 3D, Cura, Simplify3D, Slic3r, etc. Format de fichier : .STL/.Gcode 4) Paramètres électriques Puissance d’entrée : 115V/230V Puissance de sortie : DC24V, 360W Connectivité : Carte SD, USB Écran LCD : LCD2004 5) Paramètres mécaniques Taille d'imprimante : 478x413x485 mm3 Dimensions de l'emballage : 488x235x465 mm3 Poids net : 7,6 kg Poids brut : 8.84kg 45 Shenzhen Getech Technology Co.,Ltd 9 Contact Site officiel : https://www.geeetech.com/。 Groupe Facebook : Envoyez nous un mail pour le support technique: https://www.geeetech.com/contact_us.html 46 Shenzhen Getech Technology Co.,Ltd 10 FAQ (Foire aux questions) 10.1 Extrusion anormale 1) 2) 3) 4) 5) Le filament est emmêlé La température de la buse est trop basse pour atteindre la température de fusion requise. Il y a des résidus carbonisés à l'intérieur de la buse. Remplacez-le par la buse de rechange. Une dissipation thermique insuffisante du radiateur de la tête de l'extrudeuse fait fondre à l'avance le filament dans le tube et la résistance de l'extrusion est insuffisante. Veuillez vérifier si le ventilateur de refroidissement fonctionne normalement. La vitesse d'impression est si rapide que la vitesse d'extrusion ne peut pas l'égaler. Veuillez réduire la vitesse d'impression. 10.2 L'engrenage de l'extrudeuse saute et fait un bruit anormal 1) 2) 3) La buse est bouchée ; se référer à 10.1 extrusion anormale. Vérifier si la force de frottement entre l'engrenage de l'extrudeuse et le filament est suffisante. Veuillez nettoyer les résidus. Vérifiez si la tension de l'entraînement de l'extrudeuse est normale, et essayez de l'augmenter de 0.1v jusqu'à ce qu'elle fonctionne normalement. 10.3 Première couche anormale 1) 2) Aucune adhésion : a. La buse est trop éloignée du lit chauffant. Veuillez remettre le lit à niveau ; b. Essayez de coller du papier de masquage et de la colle en tube sur la surface du lit chauffant. Pas d'extrusion et le lit est rayé : a. La buse est trop près du lit chaud. Veuillez niveler de nouveau le lit ; b. Vérifiez si l'extrusion de la buse est normale. 10.4 Décalage des couches 1) 2) 3) 4) La vitesse d'impression est trop rapide. Ralentissez, s'il vous plaît. La courroie de l'axe X ou Y est trop perdue. Resserrez-la, s'il vous plaît. La roue de synchronisation de l'axe X ou Y n'est pas fixée fermement. Veuillez ajuster les vis du compteur. La tension du variateur de l'axe X/Y est trop faible. 47 Shenzhen Getech Technology Co.,Ltd 10.5 Impression arrêtée 1) 2) 3) 4) Impression USB : le signal est perturbé. Veuillez copier le modèle sur la carte SD et l'imprimer via la carte SD. Impression de la carte SD : le fichier gcode de la carte SD est anormal, veuillez le découper à nouveau. La qualité de la carte SD est mauvaise. Veuillez essayer une autre carte SD. La tension d'alimentation dans la zone n'est pas stable ; veuillez l'imprimer une fois que la tension est stable. Visitez notre forum officiel pour plus d'informations : http://www.geeetech.com/forum/viewtopic.php?f=98&t=61864 11 Déclaration 11.1 Termes et conditions Veuillez prendre connaissance des termes suivants (les "Conditions") concernant ce Manuel de l'utilisateur (le "Manuel") : Toutes les informations contenues dans ce manuel peuvent être modifiées à tout moment sans préavis et ne sont fournies qu'à des fins de commodité. Geeetech se réserve le droit de modifier ou de réviser ce manuel à sa seule discrétion et à tout moment. Vous acceptez d'être lié par toute modification et/ou révision. Communiquez avec l'équipe de support de Geeetech pour obtenir de l'information à jour. 11.2 Avis de non-responsabilité Ni Geeetech ni aucune de nos sociétés affiliées ne garantissent l'exactitude ou l'exhaustivité des informations, produits ou services fournis par ou via ce manuel, qui sont fournis " tels quels " et sans aucune garantie expresse ou implicite d'aucune sorte, y compris les garanties de qualité marchande, d'adaptation à un usage particulier ou de non-contrefaçon de la propriété intellectuelle. Dans toute la mesure permise par la loi applicable, nous déclinons par la présente toute responsabilité en cas de défaut ou de défaillance du produit ou de réclamations dues à l'usure normale, à une mauvaise utilisation ou à un abus du produit, à une modification du produit, à une mauvaise sélection du produit, au non-respect d'un code ou à un détournement. Dans toute la mesure permise par la loi applicable, nous déclinons par les présentes toute responsabilité, tout risque, toute responsabilité et tout dommage découlant d'un décès ou de blessures corporelles résultant du montage ou de l'utilisation de nos produits. Geeetech n'assume aucune responsabilité, ni ne sera tenue responsable de tout dommage ou virus ou malware qui pourrait infecter votre ordinateur, équipement de télécommunication ou autre propriété causé par ou découlant du téléchargement de toute information ou matériel lié aux produits Geeetech. 48 Shenzhen Getech Technology Co.,Ltd Shenzhen Getech Technology Co.,Ltd www.geeetech.com 49 ">
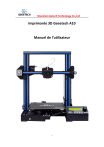
Публичная ссылка обновлена
Публичная ссылка на ваш чат обновлена.
