Roche BenchMark Special Stains Manuel utilisateur
PDF
Herunterladen
Dokument
BenchMark Special Stains Guide de l’utilisateur 1020205FR Version 1 Version du logiciel 12.5.5 2 Roche Diagnostics BenchMark Special Stains instrument · Version du logiciel 12.5.5 · Guide de l’utilisateur · 1020205FR Version 1 3 Informations sur le document Version de la publication 1.0 Version du logiciel Date de révision Description des modifications 12.5.5 Octobre 2022 o o Ajout d’une nouvelle tâche pour le partage de produit. Ajout de nouvelles tâches pour l’installation et la configuration d’un lecteur de code-barres portable et ses paramètres par défaut. Ajout d’une imprimante d’identification de lames Zebra ZD621. Mise à jour des informations de Ventana Lab Manager pour une connexion aux versions VSS plus récentes. Mise à jour des messages d’erreur. o o o y Historique des révisions Avis de publication Cette publication est destinée aux utilisateurs de l’instrument BenchMark Special Stains. Tout a été mis en œuvre pour que les informations contenues dans cette publication soient exactes au moment de la publication. Toutefois, le fabricant de ce produit pourrait devoir mettre à jour les informations contenues dans la publication à la suite des activités de surveillance du produit, ce qui donnerait lieu à une nouvelle version de cette publication. Où trouver les informations Le Guide de l’utilisateur comporte toutes les informations relatives au produit, notamment : • Fonctionnement de routine • Maintenance • Sécurité • Informations sur la résolution des problèmes • Informations de configuration En outre, l’Assistance Utilisateur inclut des vidéos et un explorateur de système. ! Avertissement général Pour éviter toute blessure grave ou mortelle, se familiariser avec le système et les informations de sécurité avant d’utiliser le système. r Accorder une attention particulière à toutes les consignes de sécurité. r Respecter en permanence les instructions figurant dans cette publication. r Ne pas utiliser l’instrument d’une autre façon que celle décrite dans cette publication. r Conserver toutes les publications dans un endroit sûr et facilement accessible. Roche Diagnostics BenchMark Special Stains instrument · Version du logiciel 12.5.5 · Guide de l’utilisateur · 1020205FR Version 1 4 ! Avertissement général Pour éviter d’obtenir des résultats erronés, veiller à se familiariser avec les instructions et les informations de sécurité. r Accorder une attention particulière à tous les avis de sécurité. r Respecter en permanence les instructions figurant dans cette publication. r Ne pas utiliser le logiciel d’une autre façon que celle décrite dans cette publication. r Conserver toutes les publications dans un endroit sûr et facilement accessible. ! r Signalement des incidents Signalez tout incident grave survenant lors de l’utilisation de ce produit à un représentant Roche et à l’autorité compétente locale. Formation Ne pas réaliser de tâches de fonctionnement ou de maintenance sans avoir suivi de formation appropriée de Roche Diagnostics. Toute tâche non décrite dans la documentation utilisateur doit être confiée à un technicien de l’assistance Roche dûment formé. Images Les images figurant dans cette publication ont été ajoutées exclusivement à des fins d’illustration. Les données configurables et variables des captures d’écran, telles que les tests, résultats ou noms de chemin, ne doivent pas être utilisées par le laboratoire. Garantie Toute modification du système par le client rend la garantie ou le contrat de maintenance nul et non avenu. Pour connaître les conditions de la garantie, contacter le service clientèle local ou se référer au partenaire contractuel de la garantie. Toujours confier les mises à jour de logiciel à un technicien de l’assistance Roche ou les exécuter selon ses instructions. Copyright Information sur la licence © 2020-2022, Ventana Medical Systems, Inc. Le logiciel du système est protégé par la loi sur les contrats, ainsi que par les traités internationaux et la loi sur les droits d’auteur. Le système comporte une licence d’utilisateur et seuls les utilisateurs autorisés au titre de cette licence peuvent accéder au logiciel et l’utiliser. Toute utilisation ou distribution frauduleuse pourra entraîner des sanctions civiles et pénales. Roche Diagnostics BenchMark Special Stains instrument · Version du logiciel 12.5.5 · Guide de l’utilisateur · 1020205FR Version 1 5 Marques commerciales Les marques commerciales suivantes sont reconnues : VENTANA, BENCHMARK, CAREGIVER, NEXES, VANTAGE, VENTANA CONNECT et le logo Ventana sont des marques commerciales de Roche. Tous les autres noms de produit et marques commerciales appartiennent à leurs détenteurs respectifs. Commentaires Tout a été mis en œuvre pour que cette publication soit conforme à l’usage prévu. Tout commentaire sur tout aspect de cette publication est le bienvenu et est pris en compte lors des mises à jour. Pour tout commentaire, veuillez contacter votre représentant Roche. Homologations L’instrument BenchMark Special Stains est conforme aux exigences stipulées dans les normes suivantes : Règlement (UE) 2017/746 du Parlement européen et du Conseil du 5 avril 2017 relatif aux dispositifs médicaux de diagnostic in vitro et abrogeant la directive 98/79/CE et la décision 2010/227/UE de la Commission. CEI/EN 61010-1 Règles de sécurité pour appareils électriques de mesurage, de régulation et de laboratoire. CEI/EN 60825-1 Sécurité des appareils à laser – Partie 1 : Classification des matériels et exigences. Norme CEI 61326-1 Matériel électrique de mesure, de commande et de laboratoire - Exigences relatives à la CEM - Partie 1 : Exigences générales. EN 61326-2-6 Matériels électriques de mesure, de commande et de laboratoire – Exigences relatives à la CEM – Partie 2-6 : Exigences particulières – Matériel médical de diagnostic in vitro (IVD). L’instrument BenchMark Special Stains est conforme à la directive 2011/65/UE et à l’amendement 2015/863/UE relatifs à la limitation de l’utilisation de certaines substances dangereuses (RoHS). Directive 2014/53/UE du Parlement européen et du Conseil du 16 avril 2014 sur l’harmonisation des lois des États membres relative à la mise sur le marché des équipements radio et abrogeant la directive 1999/5/CE. Pour voir l’intégralité du texte de la déclaration de conformité 2014/53/UE, aller sur le site Web Roche DiaLog Global (www.dialog.roche.com) et choisir le lien eLabDoc. Si vous ne parvenez pas à accéder à Roche DiaLog, contactez un représentant service Roche. Roche Diagnostics BenchMark Special Stains instrument · Version du logiciel 12.5.5 · Guide de l’utilisateur · 1020205FR Version 1 6 La conformité à la ou aux directives applicables est justifiée par une déclaration de conformité. Les marques suivantes démontrent la conformité : Pour utilisation en diagnostic in vitro. Conforme aux dispositions des directives applicables de l’UE. Coordonnées Ventana Medical Systems, Inc. 1910 E. Innovation Park Dr. Tucson, AZ 85755 USA Roche Diagnostics GmbH Sandhofer Strasse 116 68305 Mannheim Germany Filiales de Roche Vous trouverez une liste de toutes les filiales de Roche sur : www.roche.com/about/business/roche_worldwide.htm eLabDoc Vous pouvez télécharger la documentation utilisateur électronique à l’aide du service en ligne eLabDoc sur Roche DiaLog : https://www.dialog.roche.com Pour de plus amples informations, contactez une filiale locale ou un représentant service Roche. Roche Diagnostics BenchMark Special Stains instrument · Version du logiciel 12.5.5 · Guide de l’utilisateur · 1020205FR Version 1 Table des matières Table des matières Informations sur le document Coordonnées Table des matières Usage prévu Symboles et abréviations Nouveautés dans la version 1.0 de la publication 3 6 7 9 9 12 Sécurité 1 Informations générales sur la sécurité Introduction Catégories de sécurité Formation à la sécurité Consignes de sécurité Messages d’avertissement Messages de mise en garde Liste des mises en garde Étiquettes de sécurité sur l’instrument Informations de sécurité relatives aux lasers Consignes de sécurité pour la mise au rebut 17 18 19 20 24 29 35 38 40 41 Description du système 2 Présentation du système À propos du système BenchMark Special Stains Présentation de l’instrument Présentation de l’ordinateur et des périphériques Présentation du logiciel Ventana System Software Réseau de données Spécifications 47 48 56 59 68 70 3 Présentation de l’Assistance Utilisateur Ouverture de l’Assistance Utilisateur Recherche dans l’Assistance Utilisateur Exploration du système et lecture des vidéos Liste des vidéos dans l’Assistance Utilisateur 79 81 82 84 Après un cycle de coloration Gestion du récipient à déchets 5 Maintenance Liste des fréquences des opérations de maintenance Consignation de la maintenance effectuée Liste des liquides de nettoyage autorisés Maintenance quotidienne Maintenance hebdomadaire Maintenance mensuelle Maintenance trimestrielle Autres tâches de maintenance planifiées Impression des rapports de maintenance 161 162 164 165 166 169 181 196 203 6 Messages d’erreur Gestion de messages d’erreur 207 Liste des messages d’erreur 211 Messages d’erreur et résolution des problèmes liés l’imprimante Zebra 259 7 Résolution des problèmes Dépannage à l’aide de la fonction Test des fonctions Retour du plateau de lames en position initiale Retour du carrousel de réactifs en position initiale Réinitialisation des paramètres par défaut du lecteur de code-barres portable 263 264 265 266 8 Configuration Configuration du système Gestion des protocoles de coloration Création et modification de formats d’étiquette d’identification de lames Gestion de l’imprimante d’identification de lames Installation et configuration d’un lecteur de code-barres portable Gestion de l’inventaire Gestion du contrôle de qualité 271 286 309 327 355 357 383 9 Gestion des utilisateurs Utilisation Configuration des utilisateurs 4 Utilisation du système Guide de démarrage rapide du cycle de coloration de lames Démarrage et arrêt du système Préparation pour un cycle de coloration Gestion des demandes Préparation des réactifs génériques et des kits Réalisation d’un cycle de coloration 145 154 91 94 98 116 131 138 Roche Diagnostics BenchMark Special Stains instrument · Version du logiciel 12.5.5 · Guide de l’utilisateur · 1020205FR Version 1 397 7 8 Table des matières Roche Diagnostics BenchMark Special Stains instrument · Version du logiciel 12.5.5 · Guide de l’utilisateur · 1020205FR Version 1 9 Usage prévu L’instrument BenchMark Special Stains est prévu pour colorer automatiquement les sections d’histologie des échantillons fixés au formol et inclus en paraffine (FFPE) sur les lames du microscope avec des réactifs d’histochimie de colorants spéciaux spécifiques pour le diagnostic in vitro (IVD). L’instrument BenchMark Special Stains automatise entièrement le processus de cuisson, de déparaffinage, et de coloration pour la détection qualitative des cibles comme une aide au diagnostic par les pathologistes. Le système est prévu pour être utilisé dans un environnement de laboratoire de pathologie anatomique (PA) par le personnel de laboratoire formé qui possède de solides connaissances sur les processus histologiques et qui a des compétences de base en informatique. Symboles et abréviations Noms de produit Sauf si le contexte indique explicitement le contraire, les noms de produit et descriptions suivants sont utilisés. Nom de produit Descripteur BenchMark Special Stains instrument BenchMark Special Stains système BenchMark Special Stains système de coloration y Noms de produit Symboles utilisés dans la publication Symbole Explication o Élément de liste. u Rubriques associées comportant des informations plus détaillées. q Conseil. Informations supplémentaires sur l’utilisation conforme ou astuces utiles. r Démarrage d’une tâche. I Informations supplémentaires sur une tâche. f Résultat d’une action dans une tâche. c Fréquence d’une tâche. n Durée d’une tâche. d Matériel requis pour une tâche. j Conditions préalables d’une tâche. u Rubrique. Utilisé dans les références aux rubriques. P Tâche. Utilisé dans les références aux tâches. w Figure. Utilisé dans les titres de figure et les références aux figures. y Symboles utilisés dans la publication Roche Diagnostics BenchMark Special Stains instrument · Version du logiciel 12.5.5 · Guide de l’utilisateur · 1020205FR Version 1 10 Symbole y Explication Tableau. Utilisé dans les titres des tableaux et les références aux tableaux. Recherche. Utilisé dans l’onglet de recherche de l’Assistance Utilisateur. Table des matières. Utilisé dans l’onglet de table des matières de l’Assistance Utilisateur. Explorateur de système. Utilisé sur l’onglet explorateur de système. Historique. Utilisé dans l’onglet historique pour afficher les rubriques précédemment consultées dans l’Assistance Utilisateur. Favoris. Utilisé dans l’onglet Favoris et dans le volet de contenu de l’Assistance Utilisateur. Agrandir. Bouton utilisé sur les images de l’Assistance Utilisateur. y Symboles utilisés dans la publication Symboles utilisés sur le produit Symbole Explication Numéro d’article commercial international. Numéro de série. Date de fabrication. Fabricant. Représentant autorisé dans la communauté européenne. Indique l’entité qui importe le dispositif médical au sein de l’Union européenne. Conforme à la directive RoHS 2011/65/UE et à son amendement 2015/863/UE. Identifiant unique des dispositifs. y Symboles utilisés sur le produit Roche Diagnostics BenchMark Special Stains instrument · Version du logiciel 12.5.5 · Guide de l’utilisateur · 1020205FR Version 1 11 Symbole Explication Consulter les instructions d’utilisation. Numéro de catalogue. Limite de température y Symboles utilisés sur le produit Abréviations Les abréviations suivantes sont utilisées. Abréviation Définitions CSA Association canadienne de normalisation CE Communauté européenne CEI Commission électrotechnique internationale IVD In vitro diagnostic (Diagnostic in vitro) IVDR In vitro diagnostics regulation (Règlement relatif aux dispositifs de diagnostic in vitro) SIL Système d’information de laboratoire S.o. Sans objet PDF Format PDF CQ Contrôle qualité SLS Slide Labeling System (système d’étiquetage de lames) UL Underwriters Laboratories Inc. VLM Ventana Lab Manager VSS Ventana System Software y Abréviations Roche Diagnostics BenchMark Special Stains instrument · Version du logiciel 12.5.5 · Guide de l’utilisateur · 1020205FR Version 1 12 Nouveautés dans la version 1.0 de la publication Cette section décrit les changements entre le guide d’utilisation du système BenchMark Special Stains pour la version logicielle 12.5.4 (1020205FR v2.0) et le Guide d’utilisation du système BenchMark Special Stains pour la version logicielle 12.5.5 (1020205FR version 1.0). Nouvelles rubriques Les nouvelles rubriques suivantes ont été ajoutées à ce guide : u Réinitialisation des paramètres par défaut du lecteur de code-barres portable (266) u Installation et configuration d’un lecteur de codebarres portable (355) u Impression d’un rapport de produits partagés (373) u Partage de produits avec un autre hôte (381) Rubriques révisées Les rubriques suivantes ont été révisées dans ce guide : u Visualisation des informations de version (67) u Réseau de données (68) u Démarrage d’un cycle de coloration (138) u Sauvegarde de la base de données (167) u Protocoles actifs et validés (287) u À propos de la liste d’inventaire (357) u Visualisation des détails des produits (360) u Enregistrement des produits Ventana (374) Assistance Utilisateur Le guide de l’utilisateur du BenchMark Special Stains est disponible au format PDF et sous forme d’un système d’aide interactif (Assistance Utilisateur). L’Assistance Utilisateur comporte des fonctionnalités uniques qui sont absentes de la version PDF. Ces fonctionnalités comprennent des vidéos et un explorateur de système. Roche Diagnostics BenchMark Special Stains instrument · Version du logiciel 12.5.5 · Guide de l’utilisateur · 1020205FR Version 1 Sécurité 1 Informations générales sur la sécurité........................................................... 15 Roche Diagnostics BenchMark Special Stains instrument · Version du logiciel 12.5.5 · Guide de l’utilisateur · 1020205FR Version 1 15 Table des matières Informations générales sur la 1 Dans ce chapitre 1 Introduction . . . . . . . . . . . . . . . . . . . . . . . . . . . . . . . . . . . 17 Catégories de sécurité . . . . . . . . . . . . . . . . . . . . . . . . . . 18 Formation à la sécurité . . . . . . . . . . . . . . . . . . . . . . . . . 19 Consignes de sécurité . . . . . . . . . . . . . . . . . . . . . . . . . . À propos des qualifications de l’opérateur . . . . . . À propos de l’utilisation correcte et en toute sécurité de l’instrument . . . . . . . . . . . . . . . . . . . . . . Autres consignes de sécurité . . . . . . . . . . . . . . . . . 20 20 Messages d’avertissement . . . . . . . . . . . . . . . . . . . . . . Sécurité électrique . . . . . . . . . . . . . . . . . . . . . . . . . . Matériel présentant un risque biologique . . . . . . . Déchets . . . . . . . . . . . . . . . . . . . . . . . . . . . . . . . . . . . Emplacement de l’instrument . . . . . . . . . . . . . . . . . Pièces mobiles de l’instrument . . . . . . . . . . . . . . . . 24 24 25 27 27 28 Messages de mise en garde . . . . . . . . . . . . . . . . . . . . . Brûlures dues à des surfaces brûlantes . . . . . . . . Sécurité mécanique . . . . . . . . . . . . . . . . . . . . . . . . . Réactifs et autres solutions de travail . . . . . . . . . . Fatigue due à de longues heures d’utilisation . . . Interférences électromagnétiques . . . . . . . . . . . . . Sécurité des données. . . . . . . . . . . . . . . . . . . . . . . . 29 29 30 30 31 32 33 Liste des mises en garde. . . . . . . . . . . . . . . . . . . . . . . . Liste des liquides de nettoyage autorisés . . . . . . . 35 37 Étiquettes de sécurité sur l’instrument . . . . . . . . . . . . Liste des étiquettes de sécurité sur l’instrument . 38 38 Informations de sécurité relatives aux lasers . . . . . . . Informations de sécurité relatives aux lasers . . . . Détecteur de présence laser et lecteur de codebarres laser . . . . . . . . . . . . . . . . . . . . . . . . . . . . . . . . 40 40 Consignes de sécurité pour la mise au rebut. . . . . . . Informations relatives à la mise au rebut . . . . . . . 41 41 Roche Diagnostics BenchMark Special Stains instrument · Version du logiciel 12.5.5 · Guide de l’utilisateur · 1020205FR Version 1 21 23 40 1 Informations générales sur la sécurité sécurité 16 1 Informations générales sur la sécurité Table des matières Roche Diagnostics BenchMark Special Stains instrument · Version du logiciel 12.5.5 · Guide de l’utilisateur · 1020205FR Version 1 Introduction 17 Introduction ! Avertissement général Afin d’éviter toute blessure grave ou mortelle, lire attentivement les informations de sécurité avant d’utiliser l’instrument. r Accorder une attention particulière à toutes les consignes de sécurité. r Respecter en permanence les instructions figurant dans cette publication. r Ne pas utiliser l’instrument d’une autre façon que celle décrite dans cette publication. r Conserver ce manuel en lieu sûr de façon à ce qu’il ne soit pas endommagé et reste prêt à l’utilisation. Ce manuel doit toujours être facilement accessible. 1 Informations générales sur la sécurité Toutes les réglementations, normes locales et instructions relatives à la sécurité figurant dans ce document ou sur l’équipement doivent être respectées. Respecter les informations de sécurité afin de garantir la sécurité du personnel et éviter d’endommager l’instrument ou les équipements connectés à celui-ci. Si l’équipement est utilisé d’une manière non spécifiée par le fabricant, la protection assurée par l’équipement peut être altérée. Roche Diagnostics BenchMark Special Stains instrument · Version du logiciel 12.5.5 · Guide de l’utilisateur · 1020205FR Version 1 18 Catégories de sécurité Catégories de sécurité Les consignes de sécurité et les notifications importantes pour l’utilisateur sont classées conformément à la norme ANSI Z535.6-2011. L’utilisateur doit se familiariser avec les définitions et icônes suivantes : ! r Alerte de sécurité Le symbole d’alerte de sécurité sert à alerter l’utilisateur face à des risques de blessures physiques. Respecter tous les messages de sécurité qui suivent ce symbole afin d’éviter tout risque de blessures ou de décès. Les symboles et mentions suivants sont utilisés pour signaler des risques particuliers : ! AVERTISSEMENT Avertissement... 1 Informations générales sur la sécurité r ...indique une situation dangereuse qui peut causer la mort ou des blessures graves, si elle n’est pas évitée. ! ATTENTION Attention... r ...indique une situation dangereuse qui peut causer des blessures mineures ou modérées, si elle n’est pas évitée. MISE EN GARDE Mise en garde... r ...indique une situation dangereuse pouvant endommager l’instrument si elle n’est pas évitée. Les informations importantes ne concernant pas la sécurité sont indiquées par l’icône suivante : q Conseil... ...fournit des informations supplémentaires sur l’utilisation correcte ou des conseils utiles. Roche Diagnostics BenchMark Special Stains instrument · Version du logiciel 12.5.5 · Guide de l’utilisateur · 1020205FR Version 1 Formation à la sécurité 19 Formation à la sécurité Tous les opérateurs doivent être formés à l’utilisation sans risque de l’instrument BenchMark Special Stains. À l’issue de la formation, les opérateurs doivent être sensibilisés aux conditions suivantes : L’instrument doit être branché sur une prise de courant reliée à la terre. • L’instrument doit être raccordé à une source de tension conforme aux données de la plaque signalétique. • L’utilisation des instruments d’une manière non spécifiée par Roche peut altérer la protection assurée par l’équipement. • Seuls les techniciens de l’assistance Roche sont habilités à remplacer les filtres et les tuyaux. • En raison de la présence de pièces mobiles, les opérateurs doivent faire preuve de prudence lors des interactions avec le carrousel de réactifs et les tubes. • Les opérateurs doivent consulter les fiches de sécurité (SDS) afin de manipuler et d’éliminer en toute sécurité les réactifs utilisés avec l’instrument. 1 Informations générales sur la sécurité • Roche Diagnostics BenchMark Special Stains instrument · Version du logiciel 12.5.5 · Guide de l’utilisateur · 1020205FR Version 1 20 Consignes de sécurité Consignes de sécurité ! Pour empêcher une blessure grave ou mortelle, lire et se conformer aux consignes de sécurité suivantes. Dans cette section À propos des qualifications de l’opérateur (20) À propos de l’utilisation correcte et en toute sécurité de l’instrument (21) Autres consignes de sécurité (23) À propos des qualifications de l’opérateur 1 Informations générales sur la sécurité Connaissances et compétences insuffisantes En tant qu’opérateur, veiller à connaître les directives et normes pertinentes relatives aux consignes de sécurité, ainsi que les procédures contenues dans ces instructions. r Ne pas utiliser le système ou effectuer des tâches de maintenance sans y avoir été préalablement formé. r Les tâches de maintenance, d’installation ou de service qui ne sont pas décrites doivent être confiées à un technicien de l’assistance Roche dûment formé. r Respecter strictement les procédures indiquées dans les instructions relatives à l’utilisation et à la maintenance. r Appliquer les bonnes pratiques de laboratoire et changer régulièrement de gants afin de minimiser les risques d’infection et de contamination lors de la manipulation de matériel présentant un risque biologique (notamment après un contact avec des déchets ou des échantillons). Roche Diagnostics BenchMark Special Stains instrument · Version du logiciel 12.5.5 · Guide de l’utilisateur · 1020205FR Version 1 Consignes de sécurité 21 À propos de l’utilisation correcte et en toute sécurité de l’instrument Le fait de travailler sans équipement de protection individuelle représente un risque pour la vie ou la santé. r Exposition aux déchets infectieux Nettoyage régulier Porter des équipements de protection individuelle, y compris sans s’y limiter, les éléments suivants : o Protection oculaire avec des écrans latéraux o Blouse de laboratoire résistant à la pénétration des liquides o Gants de laboratoire approuvés o Masque facial (en cas de risques d’éclaboussures ou de projections) Si un récipient à déchets n’est pas placé sous l’instrument, le sol environnant peut devenir dangereux et le personnel du laboratoire peut être exposé à des substances infectieuses ou présentant un risque biologique. r Toujours placer un récipient à déchets sous l’instrument pendant les périodes d’utilisation et de non-utilisation. r Respecter les meilleures pratiques de laboratoire en matière de réduction des risques d’infection et de contamination (notamment après avoir été en contact avec des déchets ou matériaux d’un échantillon). Pour des performances et une durée de vie optimales de l’instrument : r Nettoyer et décontaminer régulièrement l’instrument. Respecter les bonnes pratiques de laboratoire en matière de nettoyage et de décontamination. r Veiller à ce que le laboratoire soit nettoyé régulièrement et maintenu d’une façon ordonnée. r Utiliser uniquement des solutions de nettoyage approuvées. u Liste des liquides de nettoyage autorisés (37) Roche Diagnostics BenchMark Special Stains instrument · Version du logiciel 12.5.5 · Guide de l’utilisateur · 1020205FR Version 1 1 Informations générales sur la sécurité Absence d’équipement de protection individuelle 22 Consignes de sécurité Système non utilisé pendant une période prolongée r Respecter la procédure de mise hors-service dans la mesure du possible. r Mettre l’interrupteur d’alimentation en position OFF (Arrêt) si le système ne doit pas être utilisé pendant une période prolongée. r Retirer et conserver les réactifs restants de façon appropriée. r Pour plus d’informations, appeler l’assistance Roche. u Mise hors tension de l’instrument (96) 1 Informations générales sur la sécurité Erreurs d’installation Échange ou dépose des pièces Conditions d’environnement inadaptées Seuls les techniciens de l’assistance Roche dûment formés sont habilités à installer ou à déplacer l’instrument. r Les opérations d’installation qui ne sont pas décrites doivent être confiées à un technicien de l’assistance Roche dûment formé. r Roche décline toute responsabilité en cas de mauvaises performances imputables à des modifications non autorisées durant l’installation. L’échange ou la dépose non autorisés de pièces de l’instrument peut endommager l’instrument ou l’empêcher de fonctionner correctement. r Ne pas échanger ou retirer des pièces de l’instrument. r Le remplacement des pièces de l’instrument doit être confié à un technicien de l’assistance Roche Une utilisation en dehors des plages indiquées peut donner lieu à des résultats erronés ou à un dysfonctionnement de l’instrument. r Utiliser l’instrument à l’intérieur uniquement et éviter toute source de chaleur ou d’humidité en dehors de la plage indiquée. r Veiller au maintien d’une ventilation adaptée. r Conserver les instructions d’utilisation à proximité afin de pouvoir s’y référer. Les instructions d’utilisation doivent être facilement accessibles à tous les utilisateurs. u Conditions d’environnement (74) Roche Diagnostics BenchMark Special Stains instrument · Version du logiciel 12.5.5 · Guide de l’utilisateur · 1020205FR Version 1 Consignes de sécurité Pièces de rechange non homologuées L’utilisation d’appareils ou de pièces de rechange non homologués peut entraîner un dysfonctionnement de l’instrument et annuler la garantie. r Logiciel tiers non spécifié Utiliser exclusivement des appareils et pièces de rechange agréés par Roche Diagnostics. Roche Diagnostics n’approuve pas l’installation de logiciels tiers. L’installation d’un logiciel tiers peut entraîner un dysfonctionnement. r Solutions de réactifs génériques non spécifiées 23 Ne pas installer de logiciel tiers. L’utilisation de solutions de réactifs génériques non spécifiées peut entraîner des résultats incorrects. r Utiliser uniquement les réactifs génériques approuvés. Autres consignes de sécurité Coupure d’alimentation Dommages dus au transport Une coupure de courant ou une chute de tension momentanée peut endommager l’instrument et entraîner la perte de l’échantillon ou des données. r Il est recommandé d’utiliser un système d’alimentation sans interruption. r Veiller à la maintenance régulière de l’alimentation sans coupure. r Réaliser une sauvegarde régulière des résultats. r Ne pas couper l’alimentation électrique pendant : o que l’ordinateur accède au disque dur ou au dispositif de stockage, o une sauvegarde ou un archivage, o la compilation d’un cycle de coloration. r Ne pas tenter de déplacer ou de transporter l’instrument. r Le déplacement et le transport de l’instrument doivent être réalisés par des techniciens de l’assistance Roche. Roche Diagnostics BenchMark Special Stains instrument · Version du logiciel 12.5.5 · Guide de l’utilisateur · 1020205FR Version 1 1 Informations générales sur la sécurité u Préparation des réactifs génériques et des kits (131) 24 Messages d’avertissement Messages d’avertissement ! Liste des messages d’avertissement Le non-respect des messages d’avertissement peut entraîner des blessures graves voire mortelles. r Avant toute utilisation de l’instrument, lire attentivement les messages d’avertissement. Dans cette section Sécurité électrique (24) Matériel présentant un risque biologique (25) Déchets (27) Emplacement de l’instrument (27) Pièces mobiles de l’instrument (28) 1 Informations générales sur la sécurité Sécurité électrique Des tensions dangereuses sont présentes à l’intérieur de l’instrument. Seuls les techniciens de l’assistance Roche sont autorisés à retirer les capots de l’instrument ou à accéder aux composants internes de l’instrument. L’instrument doit être branché sur une prise de courant reliée à la terre, qui est facilement accessible aux techniciens de l’assistance Roche. Utiliser exclusivement des barres d’alimentation fournies ou homologuées par Roche. Si la tension d’alimentation de l’instrument doit être modifiée, contacter Roche qui procédera au changement des paramètres. De graves dégâts peuvent être occasionnés si l’instrument est raccordé à une tension d’alimentation électrique inappropriée. Roche Diagnostics BenchMark Special Stains instrument · Version du logiciel 12.5.5 · Guide de l’utilisateur · 1020205FR Version 1 Messages d’avertissement Il existe un risque de décharge électrique en cas de retrait des capots d’un équipement électronique comportant des pièces à haute tension. r Ne pas tenter d’intervenir sur un appareil électronique. r Ne pas retirer les capots de l’instrument à l’exception de ceux indiqués dans les instructions. r Seuls les techniciens de l’assistance Roche sont habilités à installer, entretenir et réparer l’instrument. r La tension de fonctionnement de l’instrument est fixée au cours de l’installation et ne peut être modifiée que par un technicien de l’assistance Roche. r Ne pas positionner la multiprise de l’instrument ou le système d’alimentation sans coupure sur le sol. r Disposer autour de l’instrument des tapis en caoutchouc de protection contre les décharges électriques pour éviter les risques de décharge électrique en cas de déversement ou de fuite de réactifs. Matériel présentant un risque biologique Certains des réactifs spéciaux sont dangereux. Veiller à respecter les réglementations locales et à appliquer les procédures appropriées relatives à la manipulation et à l’élimination des matériels dangereux. Prendre les mesures de précaution appropriées lors de l’utilisation de tout réactif ou réservoir de réactif. Le réactif peut s’accumuler autour du couvercle du réservoir pendant le transport et le stockage et se répandre lors de l’ouverture du couvercle du réactif. Ouvrir les réservoirs avec précaution. Lors du fonctionnement de l’instrument, du réactif peut s’accumuler autour des ensembles de coloration des lames. Bien que les risques causés aux personnes et à l’environnement soient minimes, observer les précautions d’usage pendant la manipulation des tiroirs de lames. L’instrument BenchMark Special Stains est conforme à la directive 2011/65/UE et à l’amendement 2015/863/UE relatifs à la limitation de l’utilisation de certaines substances dangereuses (RoHS). Roche Diagnostics BenchMark Special Stains instrument · Version du logiciel 12.5.5 · Guide de l’utilisateur · 1020205FR Version 1 1 Informations générales sur la sécurité Décharge électrique 25 26 Messages d’avertissement 1 Informations générales sur la sécurité Échantillons infectieux Fumée due à un dysfonctionnement électrique Tout contact avec des échantillons contenant des substances d’origine humaine peut provoquer une infection. Tous les matériaux et composants mécaniques associés aux échantillons contenant des substances d’origine humaine peuvent présenter un risque biologique. r Respecter les bonnes pratiques de laboratoire, notamment en matière de traitement du matériel présentant un risque biologique. r Éviter tout contact inutile avec des réactifs et des réservoirs de réactif. r Maintenir tous les capots fermés tant que l’instrument est en fonctionnement. r Porter un équipement de protection individuelle approprié lors de la manipulation des réactifs, des réservoirs de réactifs, des plateaux de lames ou des bacs de préparation. r En cas de déversement de matériel présentant un risque biologique, essuyer immédiatement et appliquer un désinfectant. r En cas de contact de déchets avec la peau, laver immédiatement la zone affectée avec de l’eau savonneuse et appliquer un désinfectant. Consulter un médecin. Un dysfonctionnement électrique peut dégager une fumée nocive. L’inhalation de la fumée dégagée par l’instrument peut provoquer des blessures corporelles. r Si de la fumée se dégage de l’instrument, procéder comme suit : o Éviter d’inhaler. o Débrancher l’instrument de l’alimentation électrique. o Après avoir contacté le service d’urgence approprié, contacter l’assistance Roche. Roche Diagnostics BenchMark Special Stains instrument · Version du logiciel 12.5.5 · Guide de l’utilisateur · 1020205FR Version 1 Messages d’avertissement 27 Déchets Dommages écologiques L’instrument produit des déchets liquides qui contiennent des solutions réactionnelles. Une élimination inappropriée peut contaminer l’environnement. r Traiter ces déchets comme des déchets infectieux. r Éliminer les déchets conformément aux réglementations locales. L’instrument BenchMark Special Stains est conforme à la directive 2011/65/UE et à l’amendement 2015/863/UE relatifs à la limitation de l’utilisation de certaines substances dangereuses (RoHS). Emplacement de l’instrument Déplacer un instrument peut s’avérer dangereux pour les utilisateurs non expérimentés. Des blessures et accidents peuvent survenir si vous déplacez un instrument sans l’expérience d’un technicien de maintenance. r Seul un technicien de l’assistance Roche est habilité à déplacer l’instrument. Roche Diagnostics BenchMark Special Stains instrument · Version du logiciel 12.5.5 · Guide de l’utilisateur · 1020205FR Version 1 1 Informations générales sur la sécurité L’instrument est lourd et n’est pas conçu pour être déplacé par l’utilisateur. Contacter l’assistance Roche si vous devez déménager l’instrument. Cet instrument est uniquement destiné à une utilisation en intérieur. 28 Messages d’avertissement Pièces mobiles de l’instrument L’application des bonnes pratiques de laboratoire peut réduire le risque des blessures. L’utilisateur doit parfaitement connaître l’environnement de son laboratoire, être bien préparé et suivre les instructions d’utilisation. Certaines zones de l’instrument peuvent comporter des parties tranchantes, des bords rugueux et/ou des pièces mobiles. r Porter un équipement de protection individuelle afin de réduire les risques de blessures suite aux contacts corporels avec de telles pièces, en particulier dans les zones les plus difficiles d’accès ou pendant le nettoyage de l’instrument. r L’équipement de protection individuelle doit être adapté au degré et au type de risque (gants de laboratoire, lunettes de sécurité, blouse de laboratoire et chaussures appropriées). 1 Informations générales sur la sécurité Blessures corporelles et infections dues aux parties tranchantes, aux bords rugueux et/ou aux pièces mobiles Roche Diagnostics BenchMark Special Stains instrument · Version du logiciel 12.5.5 · Guide de l’utilisateur · 1020205FR Version 1 Messages de mise en garde 29 Messages de mise en garde ! r Liste des messages de mise en garde Avant toute utilisation, lire attentivement les messages de mise en garde. Le non-respect de ces messages peut entraîner des blessures légères ou modérées. Dans cette section Brûlures dues à des surfaces brûlantes (29) Sécurité mécanique (30) Réactifs et autres solutions de travail (30) Fatigue due à de longues heures d’utilisation (31) Interférences électromagnétiques (32) Sécurité des données (33) Surfaces brûlantes à l’intérieur Le contact avec certaines surfaces peut provoquer des brûlures. Les coussinets thermiques des lames peuvent atteindre des températures élevées. r Éviter de toucher les surfaces brûlantes à l’intérieur de l’instrument signalées par une étiquette d’avertissement. r Faire preuve de précaution lors de l’ouverture des capots de l’instrument après la survenue d’une erreur de l’instrument. Attendre quelques minutes que les coussinets thermiques des lames refroidissent avant d’accéder à l’intérieur de l’instrument. Plusieurs pièces de matériel recouvrent les surfaces brûlantes et réduisent les écarts entre les pièces mobiles de l’instrument. Des surfaces brûlantes se trouvent sur l’ensemble composé de la surface de lame et du coussinet thermique. Roche Diagnostics BenchMark Special Stains instrument · Version du logiciel 12.5.5 · Guide de l’utilisateur · 1020205FR Version 1 1 Informations générales sur la sécurité Brûlures dues à des surfaces brûlantes 30 Messages de mise en garde Sécurité mécanique Pièces mobiles Tout contact avec les pièces mobiles peut provoquer des blessures corporelles. r Maintenir tous les capots fermés et en place tant que l’instrument est en fonctionnement. Un système de verrouillage empêche les pièces mobiles de fonctionner lorsque les capots sont ouverts. r Ne pas toucher les pièces de l’instrument à l’exception de celles indiquées. S’éloigner des pièces mobiles pendant l’utilisation et suivre attentivement les instructions. r Pendant l’utilisation et la maintenance, respecter scrupuleusement les instructions du manuel d’utilisation ou les modes d’emploi. 1 Informations générales sur la sécurité Réactifs et autres solutions de travail Inflammation ou blessure cutanée Volume de réactif incorrect Tout contact direct avec les réactifs, détergents, solutions de nettoyage ou autres solutions de travail peut provoquer une irritation ou une inflammation cutanée, ou des brûlures. r Lors de la manipulation de réactifs, prendre les précautions requises pour la manipulation des réactifs de laboratoire. r Porter l’équipement de protection individuelle approprié. r Respecter les informations des fiches de sécurité (SDS) pour se conformer aux instructions de manipulation et d’élimination sans risque des réactifs utilisés avec l’instrument. r En cas de contact d’un réactif, d’un détergent ou d’une autre solution de nettoyage avec la peau, laver immédiatement la zone affectée avec de l’eau savonneuse et appliquer un désinfectant. Consulter un médecin. Une manipulation inadéquate des flacons peut entraîner une perte indétectable de réactif. r Toujours ranger les réactifs conformément aux conditions de stockage indiquées dans les instructions d’utilisation du test. Roche Diagnostics BenchMark Special Stains instrument · Version du logiciel 12.5.5 · Guide de l’utilisateur · 1020205FR Version 1 Messages de mise en garde Manque de justesse et de précision Une manipulation inadéquate des réactifs ou des réactifs génériques peut entraîner une perte de réactifs ou des résultats erronés. r S’assurer que les réactifs sont stockés conformément aux instructions d’utilisation. r Respecter les conditions de stockage définies dans les instructions d’utilisation des réactifs et des solutions de réactifs génériques. r Ne pas manipuler le matériel d’une façon non indiquée dans la documentation utilisateur ou les instructions d’utilisation. r Lire les instructions dans la notice d’utilisation pour la maintenance et la configuration des flacons afin de garantir le bon fonctionnement de l’instrument. r Pour garantir la bonne utilisation du système, utiliser des lames de contrôle qualité et résolvez tout problème révélé par ces lames, effectuer la maintenance préventive comme indiqué dans le manuel d’utilisation et surveiller le système pendant son fonctionnement. u Dépannage à l’aide de la fonction Test des fonctions (263) r Ne pas utiliser de réactifs ou de réactifs génériques dont la date de péremption est dépassée ou les résultats obtenus risquent d’être erronés. Fatigue due à de longues heures d’utilisation Fatigue due à de longues heures d’utilisation La fixation de l’écran pendant une durée prolongée peut entraîner fatigue oculaire ou fatigue corporelle. r Faire une pause pour se détendre conformément aux procédures de fonctionnement normalisées de votre laboratoire ou aux réglementations locales. Roche Diagnostics BenchMark Special Stains instrument · Version du logiciel 12.5.5 · Guide de l’utilisateur · 1020205FR Version 1 1 Informations générales sur la sécurité Résultats incorrects dus à une manipulation inadéquate des réactifs 31 32 Messages de mise en garde Interférences électromagnétiques Les champs électromagnétiques intenses (provenant de sources de radiofréquence sans protection) peuvent nuire au bon fonctionnement du système, entraîner son dysfonctionnement et causer l’obtention de résultats erronés. r Cet instrument a été conçu et testé conformément à la norme CEI 61326-2-6 et est conforme aux exigences en matière d’émissions et d’immunité. r Ne pas utiliser ce système à proximité immédiate de sources de champs électromagnétiques intenses, car ils peuvent interférer avec son bon fonctionnement. r Évaluer l’environnement électromagnétique avant d’utiliser le système. r Prendre les mesures nécessaires pour atténuer ces interférences. 1 Informations générales sur la sécurité Interférences électromagnétiques Roche Diagnostics BenchMark Special Stains instrument · Version du logiciel 12.5.5 · Guide de l’utilisateur · 1020205FR Version 1 Messages de mise en garde 33 Sécurité des données Perte de données ou indisponibilité de l’instrument en raison de logiciel malveillant ou d’un accès non autorisé à l’instrument Les dispositifs de stockage externes sont susceptibles de transmettre des logiciels malveillants qui peuvent être utilisés pour accéder aux données de manière non autorisée ou causer des modifications indésirables au logiciel. Le système n’est pas protégé contre les logiciels malveillants et les attaques informatiques. r Autoriser uniquement les connexions vers des dispositifs externes autorisés. r Pour protéger tous les dispositifs externes, s’assurer d’utiliser un logiciel de sécurité approprié. r Pour protéger l’accès à tous les dispositifs externes, veiller à utiliser des équipements de sécurité appropriés. L’utilisation d’un pare-feu Roche pour limiter le trafic sur le réseau est obligatoire. r Ne pas copier ni installer de logiciel sur le système, sauf s’il fait partie du logiciel du système ou si l’assistance Roche vous invite à le faire. r Si un logiciel supplémentaire est requis, contacter l’assistance Roche pour assurer la validation du logiciel en question. r Ne pas utiliser les ports USB pour connecter d’autres dispositifs de stockage, sauf si l’assistance Roche ou une instruction d’utilisation vous invite à le faire. r Prendre des précautions en cas d’utilisation de dispositifs de stockage externes tels que les lecteurs USB, CD ou DVD. Ne brancher sur le système aucun dispositif de stockage externe utilisé sur des ordinateurs publics ou personnels. r Conserver tous les dispositifs de stockage externes en lieu sûr et veiller à ce que seul le personnel autorisé puisse y avoir accès. r Sauvegarder régulièrement vos données. r Les clients sont responsables de la sécurité de leur réseau local, notamment la protection de ce dernier contre les logiciels malveillants et attaques informatiques. Cette protection peut inclure des mesures telles qu’un pare-feu visant à séparer l’appareil des réseaux non contrôlés. Elle peut également inclure la prise de mesures qui garantissent l’absence de code malveillant sur le réseau connecté. Roche Diagnostics BenchMark Special Stains instrument · Version du logiciel 12.5.5 · Guide de l’utilisateur · 1020205FR Version 1 1 Informations générales sur la sécurité Les opérateurs sont responsables de la sécurité et de la protection de leur infrastructure informatique contre les logiciels malveillants et les attaques informatiques. Le non-respect de cette obligation peut entraîner des pertes de données ou rendre le système inutilisable. Roche recommande de prendre les précautions suivantes : 34 Messages de mise en garde Logiciels tiers non approuvés L’installation de logiciels tiers non approuvés par Roche Diagnostics peut se traduire par un comportement inapproprié du système. r Manque de fiabilité de la validation en raison de modifications non autorisées des paramètres de validation Le fabricant ne peut être tenu pour responsable des conséquences qui résultent de modifications ultérieures non autorisées des paramètres de validation acceptés et inclus dans le système à la demande du client. r 1 Informations générales sur la sécurité Pare-feu fourni par Roche Installer uniquement des logiciels tiers approuvés par Roche. Veiller à ce que seul le personnel autorisé puisse modifier, s’il y a lieu, les paramètres de validation. Afin de protéger la sécurité des systèmes Roche, l’installation du pare-feu fourni par Roche est obligatoire. Le système et le réseau du client doivent être protégés par un pare-feu fourni par le client ou une ségrégation du réseau. r Le pare-feu fourni par Roche constitue une méthode efficace pour ajouter une couche de sécurité supplémentaire entre les produits Roche et le réseau du laboratoire du client. r L’utilisation du pare-feu fourni par Roche nécessite d’affecter des adresses IP statiques aux produits Roche. Les adresses IP statiques sont réservées pour que les produits Roche puissent fonctionner correctement. r Éviter de déplacer, débrancher ou reconfigurer le pare-feu fourni par Roche. Contacter l’assistance Roche pour obtenir de l’aide. Roche Diagnostics BenchMark Special Stains instrument · Version du logiciel 12.5.5 · Guide de l’utilisateur · 1020205FR Version 1 Liste des mises en garde 35 Liste des mises en garde ! Liste des mises en garde Le non-respect des mises en garde peut endommager l’instrument. r Disjoncteurs et fusibles Une mauvaise utilisation peut endommager l’instrument. r Si un disjoncteur ou un fusible saute, ne pas tenter d’utiliser l’instrument avant de contacter l’assistance Roche. Des chocs, vibrations ou pressions peuvent endommager l’instrument. r Éloigner toute source de vibration de l’instrument. r Ne pas placer d’objets sur l’instrument. 1 Informations générales sur la sécurité Endommagement de l’instrument dû à une contrainte mécanique Avant d’utiliser l’instrument, lire attentivement les mises en garde incluses dans ce résumé. Roche Diagnostics BenchMark Special Stains instrument · Version du logiciel 12.5.5 · Guide de l’utilisateur · 1020205FR Version 1 36 Liste des mises en garde 1 Informations générales sur la sécurité Déversements accidentels Tout déversement de liquide sur l’instrument peut provoquer un dysfonctionnement ou des dommages. En cas déversement de liquide, nettoyer l’instrument avec une solution désinfectante à base d’ammonium quaternaire telle que du Lysol IC ou un produit équivalent. Tenir à distance le xylène, le chloroforme, l’acétone, les acides forts, les bases fortes, l’alcool ou tout autre solvant similaire à proximité des positions des lames. Nettoyer immédiatement tout déversement à l’intérieur ou à l’extérieur de l’instrument. Les déversements à l’intérieur de l’instrument peuvent l’endommager. Les déversements à l’extérieur de l’instrument peuvent être à l’origine de glissades et de blessures. Fermer les récipients à déchets avec des bouchons avant de les faire rouler ou de les soulever pour empêcher les déversements. r Positionner des tapis autour de l’instrument pour éviter les risques de glissade en cas de déversement de réactif. r Pour éviter les déversements, reboucher le récipient à déchets après l’avoir retiré de l’instrument. r Lors du retrait ou du remplacement de solutions de réactifs génériques, ne pas renverser de liquide sur l’instrument. r Pour éviter les risques de blessure corporelle, déplacer le récipient à déchets vers la zone d’élimination en le faisant rouler plutôt qu’en le soulevant. r En cas de déversement de liquide sur l’instrument, empêcher le liquide de se répandre et essuyer immédiatement. Suivre la procédure de décontamination applicable. Porter l’équipement de protection individuelle approprié. Éliminer les déchets conformément aux réglementations locales en vigueur. r Disposer les échantillons, les réactifs et autres solutions uniquement aux positions prévues à cet effet. Ne pas placer d’échantillons, de réactifs ou d’autres solutions sur les capots ou autres surfaces du système. r Lors du retrait ou du remplacement des consommables, ne renverser aucun liquide sur le système. Roche Diagnostics BenchMark Special Stains instrument · Version du logiciel 12.5.5 · Guide de l’utilisateur · 1020205FR Version 1 Liste des mises en garde Fuites 37 Le fonctionnement de l’instrument BenchMark Special Stains implique l’utilisation de divers liquides. Les fuites de liquides peuvent être indécelables si l’instrument n’est pas inspecté fréquemment. Une fuite continue peut affecter les performances de l’instrument et provoquer des blessures si le liquide se trouve dans des zones de passage. r Inspecter l’instrument tous les jours afin de vérifier l’absence de fuites ou d’autre danger. r Empêcher les fuites de se répandre et essuyer immédiatement. r Positionner des tapis autour de l’instrument pour éviter les risques de glissade en cas de fuites de réactif. u Liste des liquides de nettoyage autorisés (37) Liste des liquides de nettoyage autorisés • Eau déionisée. • Solution désinfectante à base d’ammonium quaternaire telle que du Lysol IC ou un produit équivalent. Préparer la solution conformément aux recommandations du fabricant. • Liquide vaisselle doux ne contenant pas d’eau de Javel. Utiliser du détergent uniquement sur les surfaces externes de l’instrument. MISE EN GARDE Dommages provoqués par l’eau de Javel L’hypochlorite de sodium (eau de Javel) endommage l’instrument. r Ne pas utiliser d’eau de Javel pour décontaminer les tuyaux ou réservoirs internes. Roche Diagnostics BenchMark Special Stains instrument · Version du logiciel 12.5.5 · Guide de l’utilisateur · 1020205FR Version 1 1 Informations générales sur la sécurité Utiliser uniquement les liquides listés ci-dessous pour le nettoyage ou la décontamination de l’instrument : 38 Étiquettes de sécurité sur l’instrument Étiquettes de sécurité sur l’instrument Liste des étiquettes de sécurité sur l’instrument Des étiquettes d’avertissement sont apposées sur l’instrument afin d’attirer votre attention sur des zones de risque. La liste suivante explique la signification des étiquettes apposées sur l’instrument. Les étiquettes de sécurité apposées sur l’instrument sont conformes aux normes suivantes : ANSI Z535, CEI 61010-1, CEI 61010-2, ISO 7000 ou ISO 15223-1. En plus des étiquettes de sécurité apposées sur l’instrument, des consignes de sécurité sont incluses dans les parties correspondantes de la documentation utilisateur. 1 Informations générales sur la sécurité q Seuls les techniciens de l’assistance Roche sont habilités à remplacer les étiquettes endommagées. Pour faire remplacer des étiquettes, contacter l’assistance Roche. Pièces mobiles Les pièces mobiles situées à proximité de cette étiquette peuvent provoquer des blessures aux mains. Garder les mains à distance des pièces mobiles. Risque de glissade (ISO 3864/ANSIZ535.4) Avertissement général (alerte de sécurité) Des risques situés à proximité de l’étiquette peuvent conduire à des blessures graves ou mortelles. Consulter les instructions pour une utilisation en toute sécurité dans la documentation utilisateur. Laser intégré Cet instrument contient un laser de classe 2 selon la norme CEI/EN 60825-1. Surface brûlante La zone à proximité de cette étiquette peut être chaude. Pour éviter toute brûlure, ne pas toucher cette zone. Roche Diagnostics BenchMark Special Stains instrument · Version du logiciel 12.5.5 · Guide de l’utilisateur · 1020205FR Version 1 Étiquettes de sécurité sur l’instrument 39 Risque biologique Des matériels pouvant présenter un risque biologique sont utilisés à proximité de cette étiquette. Respecter les bonnes pratiques de laboratoire appropriées pour une utilisation en toute sécurité. Points de mise à la terre Cette étiquette indique les points de mise à la terre que l’on peut observer sur tout l’instrument. Électrique Si vous accédez à une partie de l’instrument portant cette étiquette, tout contact avec des composants électriques peut causer une décharge électrique. Se reporter à la documentation utilisateur pour consulter les instructions d’utilisation en toute sécurité. Risque de décharge électrique Ne pas exposer à l’eau (ISO 3864). Ce symbole indique un risque de décharge électrique si les composants électriques sont exposés à un liquide. Roche Diagnostics BenchMark Special Stains instrument · Version du logiciel 12.5.5 · Guide de l’utilisateur · 1020205FR Version 1 1 Informations générales sur la sécurité Mettre hors tension avant maintenance Cette étiquette se trouve à proximité de la prise d’alimentation à l’arrière de l’instrument. Elle est également apposée sur le devant, derrière un panneau à proximité des lignes électriques CA. 40 Informations de sécurité relatives aux lasers Informations de sécurité relatives aux lasers Dans cette section Informations de sécurité relatives aux lasers (40) Détecteur de présence laser et lecteur de code-barres laser (40) Informations de sécurité relatives aux lasers 1 Informations générales sur la sécurité L’instrument comporte un détecteur de présence laser et un lecteur de code-barres laser. • Les lecteurs de code-barres laser utilisent la technologie LED avec une faible puissance de sortie. • Un lecteur de code-barres laser (laser de classe 2) permet de scanner les codes-barres des échantillons. Détecteur de présence laser et lecteur de code-barres laser Cet instrument comporte un laser de classe 2 selon la norme CEI/EN 60825-1, qui peut émettre des rayonnements LED. Ne pas regarder directement avec des instruments optiques. Roche Diagnostics BenchMark Special Stains instrument · Version du logiciel 12.5.5 · Guide de l’utilisateur · 1020205FR Version 1 Consignes de sécurité pour la mise au rebut 41 Consignes de sécurité pour la mise au rebut Informations relatives à la mise au rebut Infection par un instrument présentant un risque biologique Traiter le système comme un déchet présentant un risque biologique. Le système doit être décontaminé (par une suite de traitements incluant nettoyage, désinfection et/ou stérilisation) avant de le réutiliser, le recycler ou l’éliminer. Éliminer l’instrument conformément aux réglementations locales. Pour plus d’informations, contacter l’assistance Roche. Vous devez déposer tout équipement électronique dans des centres de récupération désignés par le gouvernement ou les autorités locales. Pour plus d’informations sur la mise au rebut de votre produit usagé, contacter votre mairie, une déchetterie ou l’assistance Roche. Contrainte : Il est de la responsabilité du laboratoire de déterminer si les composants de l’équipement électronique sont contaminés ou non. En cas de contamination, traiter les composants de la même façon que l’instrument. L’instrument BenchMark Special Stains est conforme à la directive 2011/65/UE et à l’amendement 2015/863/UE relatifs à la limitation de l’utilisation de certaines substances dangereuses (RoHS). Déchets de décontamination Séparer les liquides de décontamination des déchets quotidiens normaux. Éliminer les déchets conformément aux réglementations locales. Roche Diagnostics BenchMark Special Stains instrument · Version du logiciel 12.5.5 · Guide de l’utilisateur · 1020205FR Version 1 1 Informations générales sur la sécurité Appareils électroniques Consignes de sécurité pour la mise au rebut 1 Informations générales sur la sécurité 42 Roche Diagnostics BenchMark Special Stains instrument · Version du logiciel 12.5.5 · Guide de l’utilisateur · 1020205FR Version 1 Description du système 2 3 Présentation du système ..................................................................................... 45 Présentation de l’Assistance Utilisateur......................................................... 77 Roche Diagnostics BenchMark Special Stains instrument · Version du logiciel 12.5.5 · Guide de l’utilisateur · 1020205FR Version 1 45 Table des matières Dans ce chapitre 2 2 À propos du système BenchMark Special Stains . . . 47 Présentation de l’instrument . . . . . . . . . . . . . . . . . . . . . À propos de l’instrument de coloration . . . . . . . . . À propos de l’interrupteur d’alimentation . . . . . . . À propos du carrousel de réactifs . . . . . . . . . . . . . À propos du carrousel de lames . . . . . . . . . . . . . . À propos des lames . . . . . . . . . . . . . . . . . . . . . . . . . À propos de la tablette coulissante . . . . . . . . . . . . À propos du panneau d’état de l’instrument . . . . Bouteilles de solutions et de réactifs génériques À propos du récipient à déchets . . . . . . . . . . . . . . 48 49 49 50 51 51 52 53 54 54 Présentation de l’ordinateur et des périphériques . . . À propos de l’ordinateur hôte . . . . . . . . . . . . . . . . . À propos du code-barres produit. . . . . . . . . . . . . . À propos de l’imprimante d’identification de lames . . . . . . . . . . . . . . . . . . . . . . . . . . . . . . . . . . . . . À propos de l’imprimante de rapports. . . . . . . . . . 56 56 57 58 58 Présentation du logiciel Ventana System Software . . À propos du logiciel Ventana System Software (VSS) . . . . . . . . . . . . . . . . . . . . . . . . . . . . . . . . . . . . . À propos des fonctionnalités générales du logiciel . . . . . . . . . . . . . . . . . . . . . . . . . . . . . . . . . . . . À propos des fonctionnalités générales du logiciel . . . . . . . . . . . . . . . . . . . . . . . . . . . . . . . . . Barre de navigation générale . . . . . . . . . . . . . . À propos de la barre d’instrument . . . . . . . . . . Communicateur . . . . . . . . . . . . . . . . . . . . . . . . . Page d’accueil . . . . . . . . . . . . . . . . . . . . . . . . . . . . . . Page Instrument . . . . . . . . . . . . . . . . . . . . . . . . . . . . Visualisation des informations de version . . . . . . . 60 60 60 61 62 65 67 Réseau de données . . . . . . . . . . . . . . . . . . . . . . . . . . . . Réseau de données . . . . . . . . . . . . . . . . . . . . . . . . . 68 68 Spécifications . . . . . . . . . . . . . . . . . . . . . . . . . . . . . . . . . Dimensions et poids. . . . . . . . . . . . . . . . . . . . . . . . . Spécifications de la configuration du codebarres . . . . . . . . . . . . . . . . . . . . . . . . . . . . . . . . . . . . . Puissance nominale . . . . . . . . . . . . . . . . . . . . . . . . . Exigences en matière d’eau . . . . . . . . . . . . . . . . . . Spécifications environnementales . . . . . . . . . . . . . Conditions d’environnement . . . . . . . . . . . . . . . . . . 70 70 Roche Diagnostics BenchMark Special Stains instrument · Version du logiciel 12.5.5 · Guide de l’utilisateur · 1020205FR Version 1 59 59 59 72 72 73 73 74 2 Présentation du système Présentation du système 46 Table des matières 2 Présentation du système Instrument et consommables . . . . . . . . . . . . . . . . . Configuration de l’accès à distance . . . . . . . . . . . . Pare-feu fourni par Roche. . . . . . . . . . . . . . . . . . . . Environnement de l’installation. . . . . . . . . . . . . . . . Roche Diagnostics BenchMark Special Stains instrument · Version du logiciel 12.5.5 · Guide de l’utilisateur · 1020205FR Version 1 74 75 75 75 À propos du système BenchMark Special Stains 47 À propos du système BenchMark Special Stains 2 Présentation du système Le système comprend un instrument de coloration, un ordinateur avec un logiciel d’exploitation installé, un écran d’ordinateur à écran plat, une imprimante d’identification de lames, une imprimante de rapports, une clé flash USB, une souris, une sonde d’enregistrement de produit et une bonbonne. Le système est installé par les techniciens de l’assistance Roche. Roche Diagnostics BenchMark Special Stains instrument · Version du logiciel 12.5.5 · Guide de l’utilisateur · 1020205FR Version 1 48 Présentation de l’instrument Présentation de l’instrument Dans cette section À propos de l’instrument de coloration (49) À propos de l’interrupteur d’alimentation (49) À propos du carrousel de réactifs (50) À propos du carrousel de lames (51) À propos des lames (51) À propos de la tablette coulissante (52) À propos du panneau d’état de l’instrument (53) Bouteilles de solutions et de réactifs génériques (54) 2 Présentation du système À propos du récipient à déchets (54) Roche Diagnostics BenchMark Special Stains instrument · Version du logiciel 12.5.5 · Guide de l’utilisateur · 1020205FR Version 1 Présentation de l’instrument 49 À propos de l’instrument de coloration L’automate de coloration de lames BenchMark Special Stains comprend le carrousel de réactifs, le carrousel de lames, les flacons de réactifs génériques et le récipient à déchets. Le panneau d’état de l’instrument fournit des informations sur l’instrument. A B C D E A Carrousel de réactifs B Panneau d’état de l’instrument C Carrousel de lames D Tablette coulissante E Bouteilles de réactifs génériques F Récipient à déchets À propos de l’interrupteur d’alimentation Roche Diagnostics BenchMark Special Stains instrument · Version du logiciel 12.5.5 · Guide de l’utilisateur · 1020205FR Version 1 2 Présentation du système F 50 Présentation de l’instrument L’interrupteur d’alimentation se trouve à l’arrière de l’instrument. ! ATTENTION Endommagement des tissus présents sur les lames Si l’instrument est éteint au cours d’un cycle de coloration, les tissus présents sur les lames peuvent être endommagés. r S’assurer que la coloration des lames est terminée avant d’éteindre l’instrument. À propos du carrousel de réactifs Le carrousel de réactifs comprend la roue d’entraînement et le plateau de réactifs. Le plateau de réactifs contient 25 flacons de réactifs et se monte sur la roue d’entraînement. Les flacons de réactifs se placent et s’enclenchent dans des supports sur le plateau des réactifs. Le plateau de réactifs est amovible et se fixe sur la roue d’entraînement. 2 Présentation du système Le carrousel de réactifs a une position initiale. La position initiale est maintenue par rapport au plateau de réactifs et non par rapport à la roue d’entraînement. Cela permet d’enlever et de remettre le plateau de réactifs sans perdre la référence initiale. Video clip (.mpg, .mp4): load_reagent.mp4 Title: Chargement des flacons de réactifs sur le carrousel de réactifs ! ATTENTION Aucun flacon de réactif ne doit être retiré du carrousel pendant un cycle de coloration. r Si un flacon de réactif est retiré au cours d’un cycle, l’instrument n’en est pas informé. Si le flacon est retiré à tout autre moment, cela entraîne une perte de la référence initiale. Roche Diagnostics BenchMark Special Stains instrument · Version du logiciel 12.5.5 · Guide de l’utilisateur · 1020205FR Version 1 Présentation de l’instrument 51 À propos du carrousel de lames Le carrousel de lames se trouve sous le châssis supérieur et peut contenir jusqu’à 20 lames. Chaque position de lame comporte un coussinet thermique pour chauffer la lame et un numéro de position de lame. Les lames sont placées sur les coussinets thermiques sur le carrousel de lames. Un lecteur de code-barres situé à l’arrière du carrousel de lames scanne le protocole de coloration à partir de l’identification de la lame. Le protocole de coloration indique au logiciel de l’instrument quels réactifs doivent être appliqués sur la lame. Le logiciel et les protocoles de coloration contrôlent la température du coussinet thermique de la lame et distribuent les réactifs sur la lame. Video clip (.mpg, .mp4): load_slide.mp4 Title: Chargement des lames Les codes-barres d’identification de lames comportent des informations importantes sur le protocole de coloration et la demande de coloration de lame. L’étiquette d’identification de la lame fonctionne comme une barrière physique pour maintenir le volume de réactif. Il est possible que le système ne puisse pas parvenir à lire les étiquettes d’identification de lames si elles ne sont pas correctement apposées sur les lames. Respecter les instructions pour l’application des étiquettes sur les lames et la manipulation des lames afin d’éviter toute erreur de lecture des codes-barres ou de coloration. Utility film (.hwls): apply_labels/apply_labels.hwls Title: Application d’étiquettes sur les lames Roche Diagnostics BenchMark Special Stains instrument · Version du logiciel 12.5.5 · Guide de l’utilisateur · 1020205FR Version 1 2 Présentation du système À propos des lames 52 Présentation de l’instrument Placement des tissus sur les lames Positionner le tissu sur la lame à 6 mm de l’étiquette et à 2 mm des bords non étiquetés pour une coloration optimale. A A 6 mm B • Le tissu placé en dehors de cette zone peut ne pas se colorer de manière adéquate. • La surface peinte de la lame est également une surface de coloration inappropriée. B 2 mm À propos de la tablette coulissante La tablette coulissante se trouve sous le carrousel de lames. Tirer sur la poignée située au milieu de la tablette coulissante pour sortir la tablette afin d’y placer les plateaux de réactifs ou les racks de lames pour le chargement de l’instrument. Rentrer la tablette coulissante poussant dessus lorsque son utilisation est terminée. q 2 Présentation du système Faire attention en appuyant sur la charnière de la tablette coulissante pour la pousser vers l’intérieur. Tenir les doigts à l’écart de la charnière pour pousser la tablette coulissante vers l’intérieur. Roche Diagnostics BenchMark Special Stains instrument · Version du logiciel 12.5.5 · Guide de l’utilisateur · 1020205FR Version 1 Présentation de l’instrument 53 À propos du panneau d’état de l’instrument Les voyants d’état situés sur le panneau avant de l’instrument indiquent l’état de l’instrument. Voyant vert s’allumant lorsque l’instrument est sous tension. Voyant jaune s’allumant lorsqu’un cycle de coloration est en cours d’exécution. Bouton Maintenance utilisé pour la procédure de décontamination et par l’assistance Roche pour les tests d’instrument et d’autres fonctions. Roche Diagnostics BenchMark Special Stains instrument · Version du logiciel 12.5.5 · Guide de l’utilisateur · 1020205FR Version 1 2 Présentation du système Voyant rouge signalant une erreur ou un problème de l’instrument. 54 Présentation de l’instrument Bouteilles de solutions et de réactifs génériques Les solutions de réactifs génériques se trouvent dans des bouteilles qui sont chargées à l’avant de l’instrument et maintenues en place par un système de fixation à ouverture rapide. Les bouteilles sont translucides de telle sorte que le niveau du liquide est visible. Video clip (.mpg, .mp4): bulk_out.mp4 Title: Dépose d’une bouteille de solution de réactif générique de l’instrument Video clip (.mpg, .mp4): bulk_in.mp4 Title: Remplacement d’une bouteille de solution de réactif générique sur l’instrument Le liquide passe de la bouteille à un réservoir interne, où il est distribué aux lames à travers diverses aiguilles situées sur la plate-forme de distribution. Le déplacement du liquide est géré par des pompes et la pression de l’air. Les bouteilles de solutions de réactifs génériques doivent être vérifiées et réapprovisionnées avant chaque cycle. Si la quantité de liquide n’est pas suffisante pour l’exécution du cycle planifié, le système avertit l’opérateur et attend qu’il intervienne. À propos du récipient à déchets 2 Présentation du système Un récipient à déchets de 20 L est positionné derrière la porte avant en bas de l’instrument. Le récipient à déchets recueille les déchets liquides par un raccord d’évacuation placé sur le module de coloration. Un détecteur placé dans le bouchon du récipient à déchets détecte le niveau de liquide dans le récipient à déchets pour éviter qu’il ne déborde. Video clip (.mpg, .mp4): waste_out.mp4 Title: Dépose du récipient à déchets Video clip (.mpg, .mp4): waste_in.mp4 Title: Remplacement du récipient à déchets Roche Diagnostics BenchMark Special Stains instrument · Version du logiciel 12.5.5 · Guide de l’utilisateur · 1020205FR Version 1 Présentation de l’instrument 55 Lorsque le niveau de liquide contenu dans le récipient à déchets atteint environ 60 % de sa capacité, le logiciel signale que le réservoir est plein. Si le liquide atteint environ 60 % de la capacité du récipient à déchets pendant l’exécution d’un cycle, il reste suffisamment d’espace libre dans le récipient à déchets pour terminer le cycle, mais il doit être vidé avant d’entamer un nouveau cycle. q 2 Présentation du système Le niveau de liquide est également indiqué par des graduations sur la surface du récipient à déchets. La flèche rouge sur la photo indique une capacité approximative de 60 %. Roche Diagnostics BenchMark Special Stains instrument · Version du logiciel 12.5.5 · Guide de l’utilisateur · 1020205FR Version 1 56 Présentation de l’ordinateur et des périphériques Présentation de l’ordinateur et des périphériques Dans cette section À propos de l’ordinateur hôte (56) À propos du code-barres produit (57) À propos de l’imprimante d’identification de lames (58) À propos de l’imprimante de rapports (58) À propos de l’ordinateur hôte L’ordinateur hôte est équipé du système d’exploitation Windows et du logiciel VSS. Pour un traitement efficace, il est recommandé de connecter jusqu’à 4 instruments (BenchMark ULTRA, BenchMark GX, BenchMark XT, et BenchMark Special Stains) à un ordinateur hôte, et il est possible de connecter jusqu’à 8 instruments à un ordinateur hôte. L’ordinateur inclut un dongle (HASP) qui est utilisé par le logiciel à des fins de contrôle de qualité, de gestion des données et de sécurité. 2 Présentation du système Le système BenchMark Special Stains utilise un dispositif de stockage USB pour stocker les données du système. Le dispositif de stockage demeure dans le port USB pendant le fonctionnement normal du logiciel. Des détecteurs fournissent des informations sur l’environnement de l’instrument à l’ordinateur hôte. L’opérateur charge les kits de coloration et les lames sur l’instrument et démarre le cycle de coloration. L’instrument scanne le code-barres de chaque flacon de réactif et l’ordinateur planifie le cycle de coloration. Pendant le cycle, l’instrument continue à surveiller les conditions et envoie des informations à l’ordinateur. L’ordinateur hôte peut être raccordé au réseau de données qui permet le partage des informations entre les ordinateurs hôtes du réseau. Le réseau peut également être relié au système d’information de laboratoire (LIS). Tous les systèmes connectés au réseau du laboratoire doivent être installés avec un pare-feu matériel fourni par Roche. Les ordinateurs non fournis par Roche ne sont pas compatibles avec le logiciel VSS. Roche Diagnostics BenchMark Special Stains instrument · Version du logiciel 12.5.5 · Guide de l’utilisateur · 1020205FR Version 1 Présentation de l’ordinateur et des périphériques 57 À propos du code-barres produit Tous les réactifs, les kits de colorants spéciaux et les réactifs génériques Ventana sont conditionnés avec une étiquette code-barres fixée sur leur réservoir. Un lecteur de code-barres est raccordé à l’ordinateur. Quand VSS est configuré pour recevoir les informations sur le produit, le lecteur de code-barres lit les informations du produit sur l’étiquette code-barres et les transfère vers l’ordinateur. Toutes les informations nécessaires à l’utilisation du produit sont saisies automatiquement dans l’inventaire de VSS. q Mettre au rebut l’emballage du produit avec le code- barres d’enregistrement lorsque l’enregistrement est terminé. Réenregistrer un produit sur un deuxième PC hôte peut causer un suivi inapproprié des distributions restantes dans le système. Toutes les informations nécessaires à l’utilisation du produit sont saisies automatiquement dans l’inventaire de VSS. Roche Diagnostics BenchMark Special Stains instrument · Version du logiciel 12.5.5 · Guide de l’utilisateur · 1020205FR Version 1 2 Présentation du système Si une puce d’enregistrement est jointe à l’emballage du produit, vous pouvez utiliser la sonde d’enregistrement du produit pour lire les informations du produit et les transférer automatiquement dans l’inventaire de VSS. 58 Présentation de l’ordinateur et des périphériques À propos de l’imprimante d’identification de lames L’imprimante d’identification de lames E-Bar II ou l’imprimante d’identification de lames Zebra (comme illustré sur la photo) sert à imprimer les identifications de lames pour l’instrument BenchMark Special Stains. Les types d’étiquette disponibles comprennent les étiquettes E-Bar avec rabat transparent et les étiquettes sans rabat transparent (les étiquettes d’identification de lame du logiciel VANTAGE avec le film de protection transparent séparé). q Il convient d’appliquer le film de protection transparent sur l’étiquette pour la protéger des liquides et assurer une coloration homogène. La configuration de l’identification de la lame est contrôlée par le SLS (Slide Labeling System, système d’étiquetage des lames). Le SLS crée des étiquettes personnalisées à utiliser avec l’instrument BenchMark Special Stains. Les étiquettes comportent le nom du protocole et un code-barres. Elles peuvent être personnalisées pour comporter d’autres informations, telles que le nom du patient. 2 Présentation du système À propos de l’imprimante de rapports Le système inclut une imprimante couleur à jet d’encre pour imprimer les rapports et les captures d’écran. L’imprimante peut être différente de celle montrée cicontre. Il est également possible d’utiliser une autre imprimante que celle fournie par Roche. L’imprimante doit pouvoir imprimer sur du papier de bureau ordinaire. Roche Diagnostics BenchMark Special Stains instrument · Version du logiciel 12.5.5 · Guide de l’utilisateur · 1020205FR Version 1 Présentation du logiciel Ventana System Software 59 Présentation du logiciel Ventana System Software Dans cette section À propos du logiciel Ventana System Software (VSS) (59) À propos des fonctionnalités générales du logiciel (59) Page d’accueil (62) Page Instrument (65) Visualisation des informations de version (67) À propos du logiciel Ventana System Software (VSS) Le logiciel Ventana System Software (VSS) installé sur l’ordinateur hôte permet d’accéder aux fonctions clés de l’instrument et aux informations de traitement. • Traitement des lames • Les niveaux des bouteilles de solutions de réactifs génériques • L’état du récipient à déchets La page d’accueil s’affiche au démarrage. Elle comporte les boutons du système permettant d’accéder aux autres fonctions et affiche les images des instruments connectés. Les fonctionnalités générales, telles que les messages et l’état de l’instrument, sont disponibles dans chaque page de VSS. Pour un traitement efficace, il est recommandé de connecter jusqu’à 4 instruments (BenchMark ULTRA, BenchMark GX, BenchMark XT, et BenchMark Special Stains) à un ordinateur hôte. Il est possible de connecter jusqu’à 8 instruments à un ordinateur hôte. À propos des fonctionnalités générales du logiciel Dans cette section À propos des fonctionnalités générales du logiciel (60) Barre de navigation générale (60) À propos de la barre d’instrument (60) Communicateur (61) Roche Diagnostics BenchMark Special Stains instrument · Version du logiciel 12.5.5 · Guide de l’utilisateur · 1020205FR Version 1 2 Présentation du système Le logiciel fournit une représentation graphique de chaque instrument, ce qui permet de contrôler l’état de l’instrument, par exemple : 60 Présentation du logiciel Ventana System Software À propos des fonctionnalités générales du logiciel Les fonctionnalités générales du logiciel sont disponibles dans chaque page de VSS. Les fonctionnalités générales du logiciel incluent la barre de navigation globale, la barre d’instrument et le Communicateur. Barre de navigation générale La barre de navigation générale se trouve en haut à droite de l’écran. À partir de tout point de VSS, les icônes de navigation globale vous permettent d’accéder directement à la page d’accueil, à la fenêtre de connexion, à la Liste de commande ou à la Liste d’inventaire. A B A Icône de la page d’accueil C D C Icône de la Liste de commande B Bouton de verrouillage D Icône de la Liste de la fenêtre de d’inventaire connexion Le bouton de verrouillage est rouge si les mots de passe sont activés. Lorsque les mots de passe sont activés, les opérateurs doivent se connecter pour accéder aux tâches de VSS. Après avoir saisi le mot de passe de connexion, le bouton de verrouillage devient vert et prend l’aspect d’un cadenas ouvert. À propos de la barre d’instrument 2 Présentation du système La barre d’instrument affiche des informations sur l’état de chaque instrument connecté à l’ordinateur. L’état est représenté par des indicateurs qui changent de couleur. Lorsqu’un instrument est connecté et inactif, tous ses indicateurs sont verts. Si l’instrument n’est pas connecté à l’ordinateur hôte, ses indicateurs sont gris. B A A Barre d’instrument B Barre de navigation globale Durant le traitement des lames, les indicateurs sont jaunes. Si l’indicateur correspondant à une partie de l’instrument s’allume en rouge, cette partie nécessite une intervention. Roche Diagnostics BenchMark Special Stains instrument · Version du logiciel 12.5.5 · Guide de l’utilisateur · 1020205FR Version 1 Présentation du logiciel Ventana System Software 61 Communicateur Le Communicateur affiche des informations et des messages d’erreur relatifs aux instruments connectés. B A A Messages d’erreur B Bouton Validation Chaque message est associé à un horodatage et à une icône représentant le type de message. Pour les messages d’erreur, un bouton Validation s’affiche sur le côté droit du volet. Il est également possible de saisir des notes à propos d’un message. Les messages de la liste du Communicateur utilisent divers symboles et requièrent différentes actions. Informations uniquement ; pas de validation requise. Avertissement au sujet de l’instrument ou du cycle de coloration. Cliquer sur cette icône pour enregistrer les commentaires relatifs à une erreur critique avant de valider le message. Les commentaires et les messages s’affichent dans la section Informations relatives au déroulement du cycle du rapport de cycle. Roche Diagnostics BenchMark Special Stains instrument · Version du logiciel 12.5.5 · Guide de l’utilisateur · 1020205FR Version 1 2 Présentation du système Erreur critique qui affecte l’instrument ou le cycle de coloration et inclut une case à cocher Contrôlé par à activer. Le système attend la validation pendant 5 minutes avant d’interrompre le cycle de coloration. 62 Présentation du logiciel Ventana System Software Cliquer sur cette icône pour valider un message d’erreur critique. Le message est supprimé de la liste du Communicateur, mais est toujours inclus dans le rapport de cycle. Si les mots de passe de connexion sont activés, vous devez disposer des privilèges adéquats pour pouvoir réaliser cette tâche. u Liste des privilèges utilisateur (398) Page d’accueil Au lancement du logiciel, la page d’accueil s’affiche dans la partie inférieure de l’écran. La page d’accueil affiche les images des instruments connectés et comporte les boutons du système permettant d’accéder aux autres fonctions. 2 Présentation du système Sélectionnez l’icône dans la barre de navigation générale pour revenir à cette page, à partir de tout point du logiciel. Roche Diagnostics BenchMark Special Stains instrument · Version du logiciel 12.5.5 · Guide de l’utilisateur · 1020205FR Version 1 Présentation du logiciel Ventana System Software B 63 C A D A Diagrammes du squelette des instruments B Configuration des instruments pour attribuer un nom et une couleur à chaque instrument C Liste des boutons du système 2 Présentation du système D Indicateur de l’état de la connexion à Ventana Lab Manager Roche Diagnostics BenchMark Special Stains instrument · Version du logiciel 12.5.5 · Guide de l’utilisateur · 1020205FR Version 1 64 Présentation du logiciel Ventana System Software Diagrammes du squelette des instruments Le diagramme du squelette des instruments représente graphiquement tous les instruments reliés à l’ordinateur hôte. À partir de la page d’accueil, vous pouvez utiliser ces diagrammes pour diagnostiquer rapidement un problème lié à l’instrument. Le tableau suivant décrit le diagramme du squelette de l’instrument et la signification de chaque couleur. Couleur État de la partie de l’instrument Exemple Vert Prêt pour l’utilisation. Si les zones de flacons et des lames sont vertes, l’instrument est prêt pour le cycle de coloration suivant. Jaune En cours Si toutes les zones de l’instrument sont affichées en jaune, un cycle de coloration est en cours. Rouge Intervention requise Plusieurs éléments dans le diagramme de l’instrument peuvent être rouges. Si les bouteilles de solutions de réactifs génériques sont rouges, vérifier si elles doivent être réapprovisionnées en réactif ou si elles sont bien enfoncées dans leur logement. Si le conteneur de déchets est rouge, le vider avant le prochain cycle de coloration. y Couleurs du diagramme du squelette de l’instrument 2 Présentation du système Icône de Configuration de l’instrument Sélectionner l’icône pour accéder à la page Configuration de l’instrument. Dans la page Configuration de l’instrument, vous pouvez affecter un nom et une couleur à chaque instrument. Ne changer aucun autre paramètre, à l’exception de la couleur et du nom de l’instrument, sans avoir consulté l’assistance Roche. Roche Diagnostics BenchMark Special Stains instrument · Version du logiciel 12.5.5 · Guide de l’utilisateur · 1020205FR Version 1 Présentation du logiciel Ventana System Software Boutons système 65 Les boutons suivants sont disponibles dans la liste des boutons système. Bouton Permet d’accéder aux tâches suivantes Créer une étiquette Création d’étiquettes d’identification de lames ou de formats d’étiquettes. Rapports Affichage et impression des rapports. Protocoles Création, visualisation, gestion et impression des protocoles. Contrôle qualité Gestion du contrôle de qualité. Configuration Configuration de l’ordinateur hôte, configuration des utilisateurs et gestion des contacts. Maintenance Accès aux tâches de maintenance de la base de données. Infos système Visualisation des informations relatives au logiciel, au système et à l’instrument. Quitter Permet de fermer VSS. y Liste des boutons système Page Instrument Accès à la page Instrument Pour accéder à la page Instrument, sélectionner le nom de l’instrument dans la barre d’instrument ou sur l’image de l’instrument dans la page d’accueil. La figure suivante indique l’emplacement des principaux éléments de la page Instrument. Roche Diagnostics BenchMark Special Stains instrument · Version du logiciel 12.5.5 · Guide de l’utilisateur · 1020205FR Version 1 2 Présentation du système La page Instrument affiche des informations de traitement concernant les lames et les réactifs, des informations d’état pour les déchets et solutions de réactifs génériques ainsi que d’autres outils de navigation et d’utilisation. 66 Présentation du logiciel Ventana System Software G A B H C D E F I J K L A L’icône Accueil de l’instrument permet de revenir à la page G Nom de l’instrument et action suivante de l’opérateur. Instrument depuis les autres pages. B L’icône Maintenance de l’instrument permet d’accéder aux H Les images des bouteilles de solutions de réactifs options d’impression des journaux de maintenance et les génériques affichent le niveau des réactifs génériques. listes de vérification, d’enregistrer les tâches de maintenance et d’exécuter des fonctions permettant de décontaminer l’instrument. C L’icône Température permet d’afficher la température des I coussinets thermiques des lames du carrousel de lames et la pression d’air de l’instrument. L’image du récipient à déchets affiche le niveau de liquide du récipient à déchets. D L’icône Nettoyer permet de démarrer le cycle de nettoyage. Les images des lames indiquent les positions de lame libres et occupées et l’état des lames sur l’instrument. J E La Grille de réactifs affiche les informations sur les réactifs K Le bouton Arrêter le cycle permet d’arrêter le cycle de récemment scannés. coloration des lames. F L’image du carrousel de réactifs indique les emplacements L de réactif libres et occupés et l’état des flacons des réactifs sur l’instrument. 2 Présentation du système Le bouton Démarrer permet de démarrer le cycle de coloration des lames. Roche Diagnostics BenchMark Special Stains instrument · Version du logiciel 12.5.5 · Guide de l’utilisateur · 1020205FR Version 1 Présentation du logiciel Ventana System Software 67 Visualisation des informations de version La page Informations sur le système permet de visualiser le numéro de version et de référence de VSS. r Pour visualiser les informations de version 1 Sur la page d’accueil de VSS, cliquer sur Infos système. 2 Dans la page Informations sur le système, repérer les champs suivants : Version du système hôte VSS affiche le numéro de version. • Le logiciel version de VSS affiche la référence du logiciel. • Le champ ID d’hôte VSS affiche l’ID unique sur l’ordinateur hôte. 2 Présentation du système • Roche Diagnostics BenchMark Special Stains instrument · Version du logiciel 12.5.5 · Guide de l’utilisateur · 1020205FR Version 1 68 Réseau de données Réseau de données Dans cette section Réseau de données (68) Réseau de données 2 Présentation du système La figure suivante illustre la relation entre le LIS, VLM, VENTANA CONNECT et l’instance VSS sur chaque ordinateur hôte. Système d’information du laboratoire (SIL) Le LIS peut transmettre des informations sur le patient, le cas et la demande à travers le réseau de données afin de créer des étiquettes d’identification de lames et configurer un cycle de coloration. Logiciel VENTANA Connect Le logiciel VENTANA Connect reçoit directement les informations sur le cas depuis un système externe et génère une demande de coloration de lame. Le VLM peut envoyer les informations de cette demande au VSS, et les étiquettes peuvent être directement imprimées depuis le gestionnaire des lames de cas du VSS. q Une erreur s’affiche lorsque les informations de demande sont obsolètes. L’utilisation du logiciel VENTANA Connect exige que l’instrument BenchMark Special Stains instrument soit connecté au réseau de données du laboratoire. Roche Diagnostics BenchMark Special Stains instrument · Version du logiciel 12.5.5 · Guide de l’utilisateur · 1020205FR Version 1 Réseau de données Ventana Lab Manager (VLM) VLM permet aux ordinateurs hôtes en réseau de maintenir les mêmes bases de données de lames, de réactifs, de protocoles et d’utilisateurs. Les informations sur les réactifs enregistrées sur un ordinateur hôte peuvent être envoyées aux autres ordinateurs hôtes. Les lames et protocoles créés pour un instrument peuvent être partagés avec un instrument équivalent sur un autre ordinateur hôte. Les informations sur les utilisateurs créées sur un ordinateur hôte sont accessibles par l’intermédiaire d’un autre ordinateur hôte connecté au VLM. Logiciel Ventana System Software (VSS) VSS est installé sur chaque ordinateur hôte contrôlant des actions de l’instrument. Un ordinateur hôte VSS peut être connecté à d’autres instruments. Pour un fonctionnement plus efficace, connecter un maximum de 4 instruments. Caregiver remote instrument support (Prise en charge des instruments à distance CareGiver) de Ventana 69 Le Caregiver remote instrument support procure une interface entre le représentant service Roche et l’ordinateur hôte permettant d’identifier, de comprendre et de réparer les services techniques en temps réel. La possibilité de partager à distance les écrans et les données de performance accélère le processus de restauration avec les systèmes de diagnostic tissulaire Roche connectés. Contacter l’assistance Roche pour toute information sur les connexions et la sécurité. Non destiné à l’évaluation des données des patients ou au diagnostic La Caregiver remote instrument support ne collecte et ne transmet aucune information personnelle de santé. r Ne pas utiliser les données de la Caregiver remote instrument support pour l’évaluation ou le diagnostic des patients. Roche Diagnostics BenchMark Special Stains instrument · Version du logiciel 12.5.5 · Guide de l’utilisateur · 1020205FR Version 1 2 Présentation du système MISE EN GARDE 70 Spécifications Spécifications Dans cette section Dimensions et poids (70) Spécifications de la configuration du code-barres (72) Puissance nominale (72) Exigences en matière d’eau (73) Spécifications environnementales (73) Conditions d’environnement (74) Instrument et consommables (74) Configuration de l’accès à distance (75) Pare-feu fourni par Roche (75) Environnement de l’installation (75) Dimensions et poids L’instrument a les dimensions et poids suivants. 2 Présentation du système Spécification système de mesure métrique (Europe) Système de mesure impérial (É.-U.) La hauteur est inférieure ou égale à 38,4 cm 15,1 po La largeur est inférieure ou égale à 40,9 cm 16,1 po La profondeur est inférieure ou égale à 66,0 cm 26 po Le poids sec de l’instrument est inférieur ou égal à 30,8 kg 68 lb Espaces libres Dessus 65,4 cm Côtés 10,2 cm Arrière 15,2 cm Dessus 25,7 po Côtés 4 po Arrière 6 po système de mesure métrique (Europe) Système de mesure impérial (É.-U.) La hauteur est inférieure ou égale à 38,1 cm 15 po La largeur est inférieure ou égale à 50,8 cm 20 po La profondeur est inférieure ou égale à 61,0 cm 24 po y Dimensions et poids de l’instrument Spécification Le poids sec de l’instrument est inférieur à 23,4 kg 50,8 lb Espaces libres Dessus 0,0 cm Côtés 10,2 cm Arrière 15,2 cm Dessus 0,0 po Côtés 4 po Arrière 6 po y Dimensions et poids du module AFM (Automated Fluidics Module) Spécification système de mesure métrique (Europe) Système de mesure impérial (É.-U.) La hauteur est inférieure ou égale à 52,1 cm 20,5 po La largeur est inférieure ou égale à 50,8 cm 20 po y Dimensions et poids du module pour déchets Roche Diagnostics BenchMark Special Stains instrument · Version du logiciel 12.5.5 · Guide de l’utilisateur · 1020205FR Version 1 Spécifications Spécification système de mesure métrique (Europe) Système de mesure impérial (É.-U.) La profondeur est inférieure ou égale à 61,0 cm 24 po Le poids sec de l’instrument est inférieur à 22,5 kg 49,6 lb Espaces libres Dessus 0,0 cm Côtés 10,2 cm Arrière 15,2 cm Dessus 0,0 po Côtés 4 po Arrière 6 po 71 2 Présentation du système y Dimensions et poids du module pour déchets Roche Diagnostics BenchMark Special Stains instrument · Version du logiciel 12.5.5 · Guide de l’utilisateur · 1020205FR Version 1 72 Spécifications Spécifications de la configuration du code-barres Imprimante d’identification de lames E-Bar II Spécifications des étiquettes pour l’imprimante d’identification de lames E-Bar II. Type de code- Nb max. de barres caractères Limitations de l’ensemble de caractères I2of5 6 Chiffre (pas de check digit) Code 128 6 Chiffre (pas de check digit) Code Data Matrix 50 Alphanumérique PDF417 19 Alphanumérique Code QR 14 Alphanumérique y Spécifications des étiquettes pour l’imprimante d’identification de lames E-Bar II Imprimante d’identification de lames Zebra Spécifications des étiquettes pour l’imprimante d’identification de lames Zebra. Type de code-barres Nb max. de caractères Limitations de l’ensemble de caractères I2of5 12 Chiffre (pas de check digit) Code 128 7 Alphanumérique Code Data Matrix 50 Alphanumérique PDF417 36 Alphanumérique Code QR 14 Alphanumérique 2 Présentation du système y Spécifications des étiquettes pour l’imprimante d’identification de lames Zebra Puissance nominale L’alimentation électrique doit remplir les critères suivants. Ne jamais utiliser le système si l’un de ces critères n’est pas rempli. Spécification États-Unis et Canada Japon Europe ~120 VCA ~100 VCA ~230 VCA Intensité 4A 4A 3A Fréquence 50/60 Hz 50/60 Hz 50/60 Hz Raccordement électrique Cordon approprié aux normes électriques du pays. Tension y Puissance nominale de l’instrument Roche Diagnostics BenchMark Special Stains instrument · Version du logiciel 12.5.5 · Guide de l’utilisateur · 1020205FR Version 1 Spécifications 73 Exigences en matière d’eau L’eau n’est pas directement raccordée au système, mais elle est nécessaire pour préparer les réactifs génériques et effectuer les tâches de maintenance. Consulter la notice d’utilisation du réactif pour plus d’informations sur le type d’eau à utiliser pour la préparation des réactifs. q L’eau déionisée Clinical Laboratory Reagent Water (CLRW) est recommandée conformément aux directives du Clinical Laboratory Standards Institute (CLSI) (GP40A4-AMD, directive approuvée en matière de préparation et de test de solution de réactif dans un laboratoire clinique - quatrième édition, juin 2012). Spécification Description Approvisionnement en eau déionisée CLRW ou équivalent (eau déionisée). Écoulement direct L’instrument n’est pas configuré pour l’écoulement direct. y Exigences en matière d’eau Spécifications environnementales Le tableau suivant indique les spécifications environnementales de l’instrument. Exigence Inférieur ou égal à 65 dBA à une distance de 1 mètre. y Conditions d’environnement pour le site d’installation Roche Diagnostics BenchMark Special Stains instrument · Version du logiciel 12.5.5 · Guide de l’utilisateur · 1020205FR Version 1 2 Présentation du système Spécification Spécifications du bruit 74 Spécifications Conditions d’environnement Le site d’installation de l’instrument doit remplir les conditions suivantes. Ne jamais utiliser le système si l’une de ces conditions d’environnement n’est pas remplie. Spécification Exigence Plage des températures de fonctionnement 15 à 30 °C (64 à 90 °F) Remarque : il est possible que l’instrument ne puisse pas maintenir une température de réaction appropriée si la température ambiante du laboratoire ne se situe pas dans la plage des températures spécifiée. Humidité de fonctionnement Entre 20 et 80 % HR, sans condensation. Emplacement Utilisation à l’intérieur uniquement. Installer sur une surface plane. Ne pas exposer à la lumière directe du soleil ou aux courants d’air. Tenir éloigné des sources de chaleur ou d’humidité directes. Le test de l’instrument a été réalisé à une altitude maximum de 2800 pi (853 m) au-dessus du niveau de la mer. Tous les instruments sont étalonnés dès l’installation pour une utilisation dans la plage normale des paramètres de fonctionnement. Placer l’instrument de manière à ce que la prise principale puisse facilement être débranchée de la prise d’alimentation. Indice de protection Normal y Conditions d’environnement pour le site d’installation Instrument et consommables Les spécifications suivantes s’appliquent à l’instrument et aux consommables utilisés dans l’instrument. 2 Présentation du système Spécification Exigence Capacité de traitement des lames 20 positions de lame indépendantes. Carrousel de lames 1 à 20 positions avec contrôle indépendant de la température pour chaque position. Débit Le cycle de coloration le plus court est de 20 lames en 20 minutes. Le cycle de coloration le plus long est de 20 lames en 216 minutes (ajouter 16 minutes pour le déparaffinage automatisé). Se reporter à la notice d’utilisation du kit Special Stains pour le protocole de coloration recommandé. Température du système de chauffage des lames 37 à 60 °C ± 2 °C 60 à 75 °C ± 4 °C Carrousel de réactifs 25 emplacements de réactifs. Lames Lames de microscope chargées positivement de 25 × 75 mm, 1 x 3 po ou 26 × 76 mm. Remarque : se reporter à la notice d’utilisation du kit Special Stains pour le type de lame de microscope recommandé. Modularité Pour un traitement efficace, il est recommandé de connecter jusqu’à 4 instruments à un ordinateur hôte, et il est possible de connecter jusqu’à 8 instruments. Réactifs génériques Jusqu’à 4 réactifs génériques dans des récipients intégrés de 3 à 6 L. Déchets Une bonbonne de 20 L. y Spécifications générales Roche Diagnostics BenchMark Special Stains instrument · Version du logiciel 12.5.5 · Guide de l’utilisateur · 1020205FR Version 1 Spécifications 75 Configuration de l’accès à distance L’accès au VSS depuis un emplacement à distance nécessite un PC et une connexion au réseau de données, cet accès est utilisé uniquement en dehors du pare-feu fourni par Roche. Spécification Exigence PC Système d’exploitation Windows 10. Connexion réseau Le même réseau que l’ordinateur hôte du VSS avec un accès au sousréseau du PC hôte ou une connexion câblée au réseau fourni par Roche (boîte de commutation). y Configuration de l’accès à distance Pare-feu fourni par Roche Le pare-feu fourni par Roche offre une couche de sécurité supplémentaire entre les produits Roche et le réseau du laboratoire du client. Pour plus d’informations, contacter l’assistance Roche. u Pare-feu fourni par Roche (34) L’environnement dans lequel l’instrument est installé doit être conforme aux exigences de la norme CEI 61010 suivantes : • Degré de pollution 2 • Bureau et laboratoire • Catégorie de l’installation-mesure II • Équipement connecté à une prise murale • Instrument conçu pour une utilisation à l’intérieur uniquement u Sujets connexes • Dimensions et poids (70) • Puissance nominale (72) • Conditions d’environnement (74) • Instrument et consommables (74) Roche Diagnostics BenchMark Special Stains instrument · Version du logiciel 12.5.5 · Guide de l’utilisateur · 1020205FR Version 1 2 Présentation du système Environnement de l’installation Spécifications 2 Présentation du système 76 Roche Diagnostics BenchMark Special Stains instrument · Version du logiciel 12.5.5 · Guide de l’utilisateur · 1020205FR Version 1 77 Table des matières Présentation de l’Assistance Utilisateur 3 Dans ce chapitre 3 79 Recherche dans l’Assistance Utilisateur . . . . . . . . . . . 81 Exploration du système et lecture des vidéos. . . . . . . 82 Liste des vidéos dans l’Assistance Utilisateur . . . . . . 84 3 Présentation de l’Assistance Utilisateur Ouverture de l’Assistance Utilisateur. . . . . . . . . . . . . . Roche Diagnostics BenchMark Special Stains instrument · Version du logiciel 12.5.5 · Guide de l’utilisateur · 1020205FR Version 1 78 3 Présentation de l’Assistance Utilisateur Table des matières Roche Diagnostics BenchMark Special Stains instrument · Version du logiciel 12.5.5 · Guide de l’utilisateur · 1020205FR Version 1 Ouverture de l’Assistance Utilisateur 79 Ouverture de l’Assistance Utilisateur L’Assistance Utilisateur inclut des informations sur le logiciel, un explorateur de système pour zoomer sur les zones de l’instrument, et des vidéos pour vous aider à exécuter les tâches et les fonctions de l’instrument. q L’Assistance Utilisateur est disponible dans VSS sur l’ordinateur hôte. La fenêtre de l’Assistance Utilisateur se divise en un volet principal et un volet détaillé. C D E F A Choisir un onglet pour afficher les informations D Déplacer le séparateur de volet pour redimensionner le volet principal et le volet détaillé B Volet principal E Boutons de navigation et autres fonctions C Télécharger le PDF du guide de l’utilisateur F Volet détaillé Onglets dans le volet principal Les onglets dans le volet principal donnent accès aux fonctions suivantes : Accueil Pour afficher la description des onglets disponibles. Depuis cette page, il est possible d’accéder directement à chaque onglet. Roche Diagnostics BenchMark Special Stains instrument · Version du logiciel 12.5.5 · Guide de l’utilisateur · 1020205FR Version 1 3 Présentation de l’Assistance Utilisateur A B 80 Ouverture de l’Assistance Utilisateur Rechercher dans cette publication Pour effectuer une recherche d’informations dans l’ensemble de l’Assistance Utilisateur. Table des matières Pour obtenir un aperçu de la publication de l’Assistance Utilisateur. Explorateur de système Pour explorer le système en détail en zoomant dans les zones d’intérêt. Récemment consulté Pour obtenir une liste des rubriques que vous avez consultées récemment. Favoris Pour accéder directement et à tout moment à vos rubriques fréquemment utilisées. 3 Présentation de l’Assistance Utilisateur r Pour ouvrir l’Assistance Utilisateur 1 Double-cliquer sur l’icône Assistance Utilisateur sur le bureau de l’ordinateur hôte. 2 Dans l’Assistance Utilisateur, choisir un onglet dans le volet principal pour rechercher des informations ou choisir le bouton pour afficher la table des matières. 3 Choisir le bouton Utilisateur. pour fermer l’Assistance u Sujets connexes • Recherche dans l’Assistance Utilisateur (81) • Exploration du système et lecture des vidéos (82) Roche Diagnostics BenchMark Special Stains instrument · Version du logiciel 12.5.5 · Guide de l’utilisateur · 1020205FR Version 1 Recherche dans l’Assistance Utilisateur 81 Recherche dans l’Assistance Utilisateur Utiliser les fonctions de recherche dans l’Assistance Utilisateur pour trouver des informations directement. Résultats de recherche Le tableau Résultats de recherche répertorie les 20 rubriques les plus pertinentes. Le terme utilisé pour la recherche est surligné. Si vous avez recherché un terme obsolète, le terme privilégié est mis en évidence. Types de rubriques L’icône à gauche des résultats de recherche indique de quel type de rubrique il s’agit : Description Explique des concepts et donne des informations générales complémentaires. Référence Fournit des références. r Pour effectuer une recherche dans l’assistance utilisateur 1 Dans l’Assistance Utilisateur, sélectionner l’onglet 2 Pour effectuer une recherche simple, saisir des entrées de texte complètes ou partielles, puis choisir le bouton . u Sujets connexes • Exploration du système et lecture des vidéos (82) Roche Diagnostics BenchMark Special Stains instrument · Version du logiciel 12.5.5 · Guide de l’utilisateur · 1020205FR Version 1 . 3 Présentation de l’Assistance Utilisateur Procédure Explique comment exécuter une tâche étape par étape. 82 Exploration du système et lecture des vidéos Exploration du système et lecture des vidéos Sur l’onglet Explorateur de système, explorer le système en détail en zoomant dans les zones d’intérêt, ou lire les vidéos pour apprendre à exécuter certaines actions. 3 Présentation de l’Assistance Utilisateur A A Choisir une zone bordée de noir dans l’image B B Choisir une vue dans la liste déroulante C D C Afficher les informations D Liens vers les rubriques sur l’élément sélectionné avec les informations pertinentes r Pour utiliser l’explorateur de système 1 Dans l’Assistance Utilisateur, sélectionner l’onglet . f L’explorateur de système s’affiche dans le volet de gauche. 2 Dans la liste déroulante, choisir une vue de départ, ou choisir une zone bordée de noir dans l’image. Roche Diagnostics BenchMark Special Stains instrument · Version du logiciel 12.5.5 · Guide de l’utilisateur · 1020205FR Version 1 Exploration du système et lecture des vidéos 83 r Pour lire une vidéo 1 Choisir le bouton pour agrandir le lecteur. 2 Pour lire une vidéo, choisir le bouton . u Sujets connexes Liste des vidéos dans l’Assistance Utilisateur (84) 3 Présentation de l’Assistance Utilisateur • Roche Diagnostics BenchMark Special Stains instrument · Version du logiciel 12.5.5 · Guide de l’utilisateur · 1020205FR Version 1 84 Liste des vidéos dans l’Assistance Utilisateur Liste des vidéos dans l’Assistance Utilisateur L’Assistance Utilisateur inclut des vidéos pour vous aider à vous familiariser avec le système. Les vidéos sont fournies dans les rubriques suivantes. Présentation de l’instrument Présentation des composants du système u À propos du carrousel de réactifs (50) u À propos du carrousel de lames (51) u À propos des lames (51) u Bouteilles de solutions et de réactifs génériques (54) u À propos du récipient à déchets (54) Utilisation du système Procédure d’application d’une étiquette à une lame 3 Présentation de l’Assistance Utilisateur u Application des étiquettes d’identification de lames (107) Procédure de chargement d’une lame sur l’instrument u Chargement des lames dans l’instrument (111) Procédure de chargement d’un kit de coloration sur le carrousel de réactifs u Pour charger un kit de coloration sur le carrousel de réactifs (115) Procédure de retrait d’une bouteille de solution de réactif u Dépose d’une bouteille de solution de réactif générique (131) Procédure de remplacement d’une bouteille de solution de réactif u Remplacement d’une bouteille de solution de réactif générique (132) Procédure de préparation d’un flacon de réactif u Pour préparer un flacon de réactif (137) Procédure de remplacement d’un récipient à déchets u Pour remplacer un récipient à déchets (155) Roche Diagnostics BenchMark Special Stains instrument · Version du logiciel 12.5.5 · Guide de l’utilisateur · 1020205FR Version 1 Liste des vidéos dans l’Assistance Utilisateur Configuration 85 Procédure de chargement des étiquettes sur l’imprimante d’identification de lames E-Bar II u Chargement d’un rouleau d’étiquettes sur l’imprimante d’identification de lames E-Bar II (328) Procédures de chargement du ruban sur l’imprimante d’identification de lames E-Bar II u Chargement d’un ruban sur l’imprimante d’identification de lames E-Bar II (332) Procédures de chargement des étiquettes sur l’imprimante d’identification de lames Zebra u Chargement d’un rouleau d’étiquettes sur l’imprimante d’identification de lames Zebra (343) Procédures de chargement du ruban sur l’imprimante d’identification de lames Zebra u Chargement d’un ruban d’imprimante sur l’imprimante d’identification de lames Zebra (345) Maintenance Procédure de décontamination du système 3 Présentation de l’Assistance Utilisateur u Décontamination du système (191) Roche Diagnostics BenchMark Special Stains instrument · Version du logiciel 12.5.5 · Guide de l’utilisateur · 1020205FR Version 1 Liste des vidéos dans l’Assistance Utilisateur 3 Présentation de l’Assistance Utilisateur 86 Roche Diagnostics BenchMark Special Stains instrument · Version du logiciel 12.5.5 · Guide de l’utilisateur · 1020205FR Version 1 Utilisation 4 5 6 7 8 9 Utilisation du système........................................................................................... 89 Maintenance .......................................................................................................... 159 Messages d’erreur ............................................................................................... 205 Résolution des problèmes................................................................................. 261 Configuration ......................................................................................................... 267 Gestion des utilisateurs...................................................................................... 395 Roche Diagnostics BenchMark Special Stains instrument · Version du logiciel 12.5.5 · Guide de l’utilisateur · 1020205FR Version 1 89 Table des matières Dans ce chapitre 4 4 Guide de démarrage rapide du cycle de coloration de lames . . . . . . . . . . . . . . . . . . . . . . . . . . . . . . . . . . . . . 91 Démarrage et arrêt du système . . . . . . . . . . . . . . . . . . Démarrage de Ventana System Software (VSS). . Mise sous tension de l’instrument . . . . . . . . . . . . . Modes de fonctionnement de l’instrument. . . . . . Mise hors tension de l’instrument . . . . . . . . . . . . . Fermer le logiciel et éteindre l’ordinateur . . . . . . . 94 94 95 95 96 97 Préparation pour un cycle de coloration . . . . . . . . . . . Création et impression des étiquettes d’identification de lames . . . . . . . . . . . . . . . . . . . . . Création et impression d’étiquettes d’identification de lames individuelles à partir de Slide Labeling System . . . . . . . . . . . . . . . . . Création et impression de panels d’étiquettes d’identification de lames à partir de Slide Labeling System . . . . . . . . . . . . . . . . . . . . . . . . . Réimprimer des étiquettes d’identification de lames à partir de Slide Labeling System . . . . . Impression ou réimpression d’étiquettes d’identification de lames à partir de la Liste de commande . . . . . . . . . . . . . . . . . . . . . . . . . . . Annulation de l’impression d’étiquettes d’identification de lames . . . . . . . . . . . . . . . . . . Application des étiquettes d’identification de lames . . . . . . . . . . . . . . . . . . . . . . . . . . . . . . . . . . . . . Lames et étiquettes d’identification de lames Application des étiquettes d’identification de lames . . . . . . . . . . . . . . . . . . . . . . . . . . . . . . . . . . Chargement des lames dans l’instrument. . . . . . . Préparation et chargement des réactifs . . . . . . . . Réactifs et flacons . . . . . . . . . . . . . . . . . . . . . . . Impression d’une liste de sélection de réactifs Chargement d’un kit de coloration sur le carrousel de réactifs. . . . . . . . . . . . . . . . . . . . . . 98 Gestion des demandes . . . . . . . . . . . . . . . . . . . . . . . . . À propos de la liste de commande . . . . . . . . . . . . Modification de la page Liste de demande. . . . . . Déplacement et redimensionnement des colonnes. . . . . . . . . . . . . . . . . . . . . . . . . . . . . . . . Recherche de demandes par nom du demandeur . . . . . . . . . . . . . . . . . . . . . . . . . . . . . Roche Diagnostics BenchMark Special Stains instrument · Version du logiciel 12.5.5 · Guide de l’utilisateur · 1020205FR Version 1 98 99 101 103 105 106 107 107 109 111 113 113 114 115 116 116 117 117 118 4 Utilisation du système Utilisation du système 90 Table des matières Tri des demandes . . . . . . . . . . . . . . . . . . . . . . . . Regroupement de demandes . . . . . . . . . . . . . . Création de filtres personnalisés . . . . . . . . . . . Visualisation des détails de la demande . . . . . . . . Création de demandes. . . . . . . . . . . . . . . . . . . . . . . Liste des informations incluses dans la demande du patient . . . . . . . . . . . . . . . . . . . . . . Création d’une demande . . . . . . . . . . . . . . . . . . Ajout de tests à une demande existante . . . . . Modification d’une demande . . . . . . . . . . . . . . . . . Suppression d’une demande . . . . . . . . . . . . . . . . . Impression d’un rapport de demande . . . . . . . . . . 4 Utilisation du système Préparation des réactifs génériques et des kits . . . . . À propos des réactifs génériques . . . . . . . . . . . . . Dépose d’une bouteille de solution de réactif générique. . . . . . . . . . . . . . . . . . . . . . . . . . . . . . . . . . Remplacement d’une bouteille de solution de réactif générique . . . . . . . . . . . . . . . . . . . . . . . . . . . Préparation des réactifs génériques . . . . . . . . . . . Préparation de la BenchMark Special Stains Deparaffinization Solution (10X) (position 1) . Préparation de la solution BenchMark Special Stains Liquid Coverslip (position 2) . . Préparation de la Wash Solution (position 3) . Préparation de l’Option Solution (position 4) . Préparation des flacons de réactifs . . . . . . . . . Réalisation d’un cycle de coloration . . . . . . . . . . . . . . Démarrage d’un cycle de coloration . . . . . . . . . . . Configuration de l’instrument pour un démarrage différé . . . . . . . . . . . . . . . . . . . . . . . . . . . Contrôle des réactifs et des lames pendant un cycle de coloration . . . . . . . . . . . . . . . . . . . . . . . . . . Contrôle de l’état des lames à partir de la barre d’instrument . . . . . . . . . . . . . . . . . . . . . . . Consultation des informations sur les réactifs à partir de la Grille de réactifs . . . . . . . . . . . . . Contrôle des détails des lames. . . . . . . . . . . . . 119 120 121 123 124 124 125 126 127 128 129 131 131 131 132 133 133 134 135 136 136 138 138 139 140 141 142 143 Après un cycle de coloration . . . . . . . . . . . . . . . . . . . . Déchargement des lames terminées . . . . . . . . . . . Rincer les lames et appliquer les lamelles couvre-objets . . . . . . . . . . . . . . . . . . . . . . . . . . . . . . Conservation des kits de coloration . . . . . . . . . . . . Impression d’un rapport du cycle de coloration. . Impression d’un rapport de cycle général. . . . . . . Création et impression des rapports de cas . . . . . Création et impression d’un rapport de cas . . Suppression d’un rapport de cas . . . . . . . . . . . Modification d’un rapport de cas . . . . . . . . . . . 146 146 147 149 151 151 152 153 Gestion du récipient à déchets. . . . . . . . . . . . . . . . . . . Contrôle de l’état du récipient à déchets . . . . . . . Vidange du récipient à déchets . . . . . . . . . . . . . . . Installation d’un robinet . . . . . . . . . . . . . . . . . . . . . . 154 154 155 156 Roche Diagnostics BenchMark Special Stains instrument · Version du logiciel 12.5.5 · Guide de l’utilisateur · 1020205FR Version 1 145 145 Guide de démarrage rapide du cycle de coloration de lames 91 Guide de démarrage rapide du cycle de coloration de lames Le tableau suivant résume la principale procédure de cycle de coloration. Pour des informations détaillées, se référer aux tâches correspondantes décrites dans cette publication. Étape 1 Allumer l’interrupteur d’alimentation de l’instrument. Intervention de l’utilisateur 1. Démarrer le VSS. 2. Dans la barre d’instrument de VSS, sélectionner le nom de l’instrument. 3. Vérifier que le système est inactif. u Démarrage d’un cycle de coloration (138) 2 Remplir les bouteilles de solutions de réactifs génériques. 1. Pour retirer une bouteille de solution de réactif générique, appuyer pour ouvrir le système de fixation à ouverture rapide et extraire la bouteille en la tirant. 2. Remplir la bouteille avec le réactif adéquat. 3. Placer la bouteille dans le logement et la pousser jusqu’à entendre ou ressentir un clic. 3 Vider le récipient à déchets. 1. Vérifier si le récipient à déchets doit être vidé. 2. Sortir le récipient à déchets plein et dévisser son couvercle. 3. Remplacer le récipient à déchets plein par un récipient vide. 4. Pousser le récipient vide avec son couvercle vers l’intérieur de l’instrument. u Vidange du récipient à déchets (155) 4 Charger les réactifs. 1. Choisir les réactifs nécessaires. 2. Préparer les flacons de réactifs. 3. S’assurer que les kits de réactifs sont bien emboîtés dans le carrousel de réactifs. 4. S’assurer que le carrousel de réactifs est bien emboîté dans le châssis supérieur. u Préparation des réactifs génériques et des kits (131) u Préparation et chargement des réactifs (113) y Tableau de présentation de la procédure de cycle de coloration des lames Roche Diagnostics BenchMark Special Stains instrument · Version du logiciel 12.5.5 · Guide de l’utilisateur · 1020205FR Version 1 4 Utilisation du système u Préparation des réactifs génériques (133) 92 Guide de démarrage rapide du cycle de coloration de lames Étape 5 Créer et imprimer des étiquettes d’identification de lames. Intervention de l’utilisateur 1. Dans la page d’accueil de VSS, cliquer sur Créer une étiquette > Protocoles. 2. Sélectionner BenchMark Special Stains. 3. Sélectionner le format d’étiquette et les protocoles. 4. Choisir le bouton Fermer/Imprimer. 5. Choisir le bouton Imprimer. u Création et impression des étiquettes d’identification de lames (98) 6 Étiqueter les lames. 1. Appliquer l’étiquette sur le côté dépoli de la lame. 2. S’assurer que l’étiquette est bien centrée et collée sur la lame. u Application des étiquettes d’identification de lames (107) 7 Charger les lames. 1. Soulever le châssis supérieur. 2. Faire tourner manuellement le carrousel de lames jusqu’à la position des lames souhaitée. 3. Positionner la lame sur le coussinet thermique avec l’étiquette orientée vers le haut et vers l’extérieur entre les petits montants. 4. Faire bouger légèrement la lame et la pousser vers le bas pour s’assurer qu’elle est bien calée sur le coussinet thermique. 4 Utilisation du système u Chargement des lames dans l’instrument (111) 8 Démarrer le cycle. 1. Fermer le châssis supérieur. 2. Dans la page Instrument de VSS, choisir le bouton Démarrer. 3. Compléter la liste des Vérifications avant le démarrage du cycle, puis saisir le nombre de lames chargées sur le carrousel de lames. Pendant le cycle, la barre d’instrument affiche le compte à rebours jusqu’à l’achèvement du cycle de coloration. 9 Décharger les lames terminées. 1. Soulever le châssis supérieur. 2. Appuyer doucement sur l’extrémité pourvue de l’étiquette de la lame. L’autre extrémité se lève. 3. Soulever la lame hors du carrousel de lames. 4. Fermer le châssis supérieur. u Déchargement des lames terminées (145) y Tableau de présentation de la procédure de cycle de coloration des lames Roche Diagnostics BenchMark Special Stains instrument · Version du logiciel 12.5.5 · Guide de l’utilisateur · 1020205FR Version 1 Guide de démarrage rapide du cycle de coloration de lames Étape 10 Rincer et traiter les lames. 93 Intervention de l’utilisateur 1. Égoutter les lames et les charger dans un support de lames. 2. Se reporter aux instructions de la notice d’utilisation pour le traitement après cycle. u Rincer les lames et appliquer les lamelles couvre-objets (146) 11 Retirer et ranger les réactifs qui ne sont plus nécessaires. 1. Reboucher chaque flacon du plateau. 2. Conserver les kits de réactifs conformément aux conditions indiquées dans leur notice d’utilisation. u Conservation des kits de coloration (146) 4 Utilisation du système y Tableau de présentation de la procédure de cycle de coloration des lames Roche Diagnostics BenchMark Special Stains instrument · Version du logiciel 12.5.5 · Guide de l’utilisateur · 1020205FR Version 1 94 Démarrage et arrêt du système Démarrage et arrêt du système Dans cette section Démarrage de Ventana System Software (VSS) (94) Mise sous tension de l’instrument (95) Modes de fonctionnement de l’instrument (95) Mise hors tension de l’instrument (96) Fermer le logiciel et éteindre l’ordinateur (97) Démarrage de Ventana System Software (VSS) Vous pouvez lancer le VSS avant ou après avoir allumé l’instrument. r Pour démarrer le Ventana System Software (VSS) 1 Mettre l’ordinateur sous tension. 2 Sur le bureau de Windows, cliquer sur l’icône de raccourci . 4 Utilisation du système f Au démarrage du logiciel, l’écran d’accueil du système s’affiche puis la page d’accueil de VSS s’affiche. Roche Diagnostics BenchMark Special Stains instrument · Version du logiciel 12.5.5 · Guide de l’utilisateur · 1020205FR Version 1 Démarrage et arrêt du système 95 Mise sous tension de l’instrument Vous pouvez allumer l’instrument avant ou après avoir allumé l’ordinateur. r Pour mettre l’instrument sous tension 1 Repérer l’interrupteur d’alimentation de l’instrument. I L’interrupteur d’alimentation se trouve à l’arrière du sous-ensemble de coloration. 2 Placer l’interrupteur sur la position Marche (I). f L’icône s’allume sur le panneau d’état de l’instrument. f Si le logiciel est en cours d’exécution, les indicateurs d’état sont verts. L’image de l’instrument s’affiche également dans la page d’accueil. Modes de fonctionnement de l’instrument Lorsque l’instrument est prêt, les lames sont accessibles. Le carrousel de lames est déverrouillé et les flacons, les solutions de réactifs génériques et le récipient à déchets peuvent être ajoutés ou retirés. Les lames peuvent aussi être chargées sur le carrousel de lames. Les indicateurs d’état de la barre d’instrument et les images des lames sur la page Instrument sont tous verts. Lorsque l’instrument exécute un cycle, le carrousel de lames est verrouillé. Il n’est pas possible de changer les lames, les réactifs et les bouteilles pendant un cycle de coloration. L’image de l’instrument s’affiche dans la page d’accueil. Roche Diagnostics BenchMark Special Stains instrument · Version du logiciel 12.5.5 · Guide de l’utilisateur · 1020205FR Version 1 4 Utilisation du système Une fois l’instrument sous tension, le voyant Sous tension devient vert et l’instrument est prêt à être utilisé. 96 Démarrage et arrêt du système Mise hors tension de l’instrument S’il est certain qu’aucun cycle de coloration ne sera effectué prochainement, il est possible de mettre l’instrument hors tension. ! ATTENTION Endommagement des tissus présents sur les lames Si l’instrument est éteint au cours d’un cycle de coloration, les tissus présents sur les lames peuvent être endommagés. r j S’assurer que la coloration des lames est terminée avant d’éteindre l’instrument. Veiller à ce que les conditions préalables suivantes soient remplies avant de lancer cette procédure : m Attendre la fin de tous les cycles de coloration. r Pour mettre l’instrument hors tension 1 Repérer l’interrupteur d’alimentation de l’instrument. I L’interrupteur d’alimentation se trouve à l’arrière du sous-ensemble de coloration. 2 Positionner l’interrupteur sur la position Arrêt (O). du panneau d’état de l’instrument 4 Utilisation du système f L’icône s’éteint. Roche Diagnostics BenchMark Special Stains instrument · Version du logiciel 12.5.5 · Guide de l’utilisateur · 1020205FR Version 1 Démarrage et arrêt du système 97 Fermer le logiciel et éteindre l’ordinateur Toujours fermer VSS avant d’éteindre l’ordinateur. Le cas échéant, vous pouvez fermer le logiciel et éteindre l’ordinateur alors que les instruments sont toujours en fonctionnement. Toutefois, les indicateurs d’état ou les messages du système ne seront pas visibles. ! ATTENTION Endommagement des fichiers système Si vous éteignez l’ordinateur avant de fermer le logiciel, les fichiers système VSS peuvent être endommagés. r j Toujours fermer VSS avant d’éteindre l’ordinateur. Veiller à ce que les conditions préalables suivantes soient remplies avant de lancer cette procédure : m Le traitement des lames est terminé. r Pour fermer le logiciel et éteindre l’ordinateur 1 Accéder à la page d’accueil de VSS, et dans le volet Système, sélectionner le bouton Quitter. f VSS se ferme et le bureau de l’ordinateur s’affiche. 2 Arrêter le système d’exploitation de l’ordinateur. 4 Utilisation du système f Une fois que le système d’exploitation est arrêté, l’ordinateur s’éteint. Roche Diagnostics BenchMark Special Stains instrument · Version du logiciel 12.5.5 · Guide de l’utilisateur · 1020205FR Version 1 98 Préparation pour un cycle de coloration Préparation pour un cycle de coloration Vous pouvez créer une étiquette d’identification de lame et l’imprimer immédiatement après l’avoir créée ou après avoir créé les autres étiquettes du panel. Dans cette section Création et impression des étiquettes d’identification de lames (98) Application des étiquettes d’identification de lames (107) Chargement des lames dans l’instrument (111) Préparation et chargement des réactifs (113) Création et impression des étiquettes d’identification de lames En cas de changement du protocole pour une lame, de suppression d’une demande ou d’endommagement d’une étiquette, toujours créer une nouvelle étiquette et remplacer l’étiquette d’origine sur cette lame. Veiller à éliminer l’étiquette d’origine. En cas de remplacement de l’ordinateur hôte de VSS, toutes les étiquettes que vous envisagez d’utiliser pour des cycles de coloration ultérieurs et qui ont été créées sur l’ancien ordinateur hôte doivent être recréées et réimprimées à l’aide du nouvel ordinateur hôte. 4 Utilisation du système Dans cette section Création et impression d’étiquettes d’identification de lames individuelles à partir de Slide Labeling System (99) Création et impression de panels d’étiquettes d’identification de lames à partir de Slide Labeling System (101) Réimprimer des étiquettes d’identification de lames à partir de Slide Labeling System (103) Impression ou réimpression d’étiquettes d’identification de lames à partir de la Liste de commande (105) Annulation de l’impression d’étiquettes d’identification de lames (106) Roche Diagnostics BenchMark Special Stains instrument · Version du logiciel 12.5.5 · Guide de l’utilisateur · 1020205FR Version 1 Préparation pour un cycle de coloration 99 Création et impression d’étiquettes d’identification de lames individuelles à partir de Slide Labeling System Vous pouvez créer une étiquette d’identification de la lame et l’imprimer immédiatement. q Vérifier que toutes les étiquettes pour une demande ont été imprimées et que le bon protocole figure sur chaque étiquette. d Veiller à ce que les éléments suivants soient prêts avant d’imprimer les étiquettes d’identification de lames : m Une imprimante d’identification de lames est connectée à l’ordinateur. m L’imprimante d’identification de lames est allumée. m Des étiquettes d’identification de lames et un ruban d’imprimante sont chargés dans l’imprimante. j Veiller à ce que les conditions préalables suivantes soient remplies avant de lancer cette procédure : m Avant de créer une étiquette, s’assurer que le format d’étiquette à utiliser a bien été créé. m Si les mots de passe de connexion sont activés, vous devez disposer des privilèges adéquats pour pouvoir réaliser cette tâche. u Création et modification de formats d’étiquette d’identification de lames (309) r Pour créer et imprimer une étiquette d’identification de lame individuelle 1 Dans la page d’accueil de VSS, cliquer sur Créer une étiquette > Protocoles. 2 Dans la liste déroulante Type d’instrument, sélectionner l’instrument. 3 Dans la liste déroulante Sélectionner un modèle, sélectionner un modèle de protocole. Roche Diagnostics BenchMark Special Stains instrument · Version du logiciel 12.5.5 · Guide de l’utilisateur · 1020205FR Version 1 4 Utilisation du système u Liste des privilèges utilisateur (398) 100 Préparation pour un cycle de coloration 4 Pour créer une liste de protocoles dans la liste Étiquette(s) à imprimer, appliquer l’une des procédures suivantes : • Pour ajouter un protocole, sous la liste Sélectionner les protocoles BenchMark Special Stains, sélectionner un protocole puis choisir le bouton Ajouter. • Pour supprimer un protocole de la liste Étiquette(s) à imprimer, sélectionner le protocole, puis choisir le bouton Supprimer. I En cas d’ajout de protocoles validés à la liste Étiquette(s) à imprimer, une coche s’affiche sur les étiquettes imprimées. 5 Lorsque la liste Étiquette(s) à imprimer affiche les protocoles pour les étiquettes que vous souhaitez imprimer, choisir le bouton Fermer/Imprimer. I Le nombre d’étiquettes que vous imprimez s’affiche en dessous du bouton Fermer/Imprimer. 6 Dans la boîte de dialogue Ventana Slide Labeling System, saisir le texte dans les champs de texte et sélectionner les éléments des champs déroulants pour renseigner les informations sur les étiquettes d’identification de lames. I Les champs en jaune sont requis. Les champs en bleu ne sont pas imprimés sur l’étiquette, mais les informations sont enregistrées dans la base de données et peuvent être utilisées pour les rapports. 7 Dans la liste de droite, sélectionner l’étiquette à imprimer et choisir le bouton Imprimer. 4 Utilisation du système f L’étiquette s’imprime et l’étiquette suivante de la liste passe en première position dans la liste. 8 En fonction de la configuration de votre format, répéter les étapes ci-dessus pour toutes les étiquettes que vous souhaitez imprimer. • Relire les étiquettes imprimées pour la demande afin de vérifier que toutes les étiquettes ont été imprimées et qu’elles indiquent le bon protocole. Roche Diagnostics BenchMark Special Stains instrument · Version du logiciel 12.5.5 · Guide de l’utilisateur · 1020205FR Version 1 Préparation pour un cycle de coloration 101 Création et impression de panels d’étiquettes d’identification de lames à partir de Slide Labeling System Vous pouvez enregistrer un panel d’étiquettes d’identification de lames et les imprimer à tout moment. Cette tâche se compose de 2 procédures. Vous pouvez créer un panel d’étiquettes d’identification de lames dans SLS et l’imprimer immédiatement ou ultérieurement. u Pour créer et enregistrer des panels d’étiquettes d’identification de lames p (101) u Pour imprimer des panels d’étiquettes d’identification de lames déjà enregistrés p (102) d Veiller à ce que les éléments suivants soient prêts avant de lancer cette procédure : m L’imprimante d’identification de lames est raccordée à l’ordinateur et allumée m Des étiquettes d’identification de lames et un ruban d’imprimante sont chargés dans l’imprimante j Veiller à ce que les conditions préalables suivantes soient remplies avant de lancer cette procédure : m Avant de créer une étiquette, s’assurer que le format d’étiquette à utiliser a bien été créé. m Si les mots de passe de connexion sont activés, vous devez disposer des privilèges adéquats pour pouvoir réaliser cette tâche. u Liste des privilèges utilisateur (398) r Pour créer et enregistrer des panels d’étiquettes d’identification de lames 1 Dans la page d’accueil de VSS, cliquer sur Créer une étiquette > Protocoles. 2 Dans la liste déroulante Type d’instrument, sélectionner l’instrument. 3 Dans la liste déroulante Sélectionner un modèle, sélectionner un modèle de protocole. Roche Diagnostics BenchMark Special Stains instrument · Version du logiciel 12.5.5 · Guide de l’utilisateur · 1020205FR Version 1 4 Utilisation du système u Création et modification de formats d’étiquette d’identification de lames (309) 102 Préparation pour un cycle de coloration 4 Pour créer une liste de protocoles dans la liste Étiquette(s) à imprimer, appliquer l’une des procédures suivantes : • Pour ajouter un protocole, sous la liste Sélectionner les protocoles BenchMark Special Stains, sélectionner un protocole, puis choisir le bouton Ajouter. • Pour supprimer un protocole de la liste Étiquette(s) à imprimer, sélectionner le protocole, puis choisir le bouton Supprimer. I En cas d’ajout de protocoles validés à la liste Étiquette(s) à imprimer, une coche s’affiche sur les étiquettes imprimées. 5 Lorsque vous avez rajouté tous les protocoles désirés à la liste, choisir le bouton Enregistrer en tant que panel. 6 Dans le champ Nouveau panel, saisir un nom pour le panel d’étiquettes d’identification de lames en cours de création, puis choisir le bouton Enregistrer. 7 Lorsque vous êtes prêt à imprimer le panel d’étiquettes, suivre les instructions indiquées au paragraphe « Pour imprimer des panels d’étiquettes d’identification de lames déjà enregistrés ». 4 Utilisation du système r Pour imprimer des panels d’étiquettes d’identification de lames déjà enregistrés 1 Créer un panel d’étiquettes d’identification de lames en suivant les instructions du paragraphe « Pour créer et enregistrer des panels d’étiquettes d’identification de lames ». 2 Dans la page d’accueil de VSS, cliquer sur Créer une étiquette > Protocoles. 3 Dans la boîte de dialogue Sélectionner des étiquettes d’identification de lame, sélectionner l’onglet Panels. f Le panel d’étiquettes que vous avez enregistré s’affiche dans la liste Sélectionner un ou des panel(s). Roche Diagnostics BenchMark Special Stains instrument · Version du logiciel 12.5.5 · Guide de l’utilisateur · 1020205FR Version 1 Préparation pour un cycle de coloration 103 4 Pour créer une liste de panels à imprimer, appliquer l’une des procédures suivantes : • Dans la liste Sélectionner un ou des panel(s), sélectionner le nom du panel à imprimer, puis choisir le bouton Ajouter. • Pour effacer la liste des Étiquette(s) à imprimer, dans le coin supérieur droit, choisir le bouton Effacer. f Le panel sélectionné s’affiche dans la liste Étiquette(s) à imprimer. 5 Choisir le bouton Fermer/Imprimer. I Le nombre d’étiquettes que vous imprimez s’affiche en dessous du bouton Fermer/Imprimer. 6 Dans la boîte de dialogue Ventana Slide Labeling System, saisir le texte dans les champs de texte et sélectionner les éléments des champs déroulants pour renseigner les informations sur les étiquettes d’identification de lames. I Les champs en jaune sont requis. Les champs en bleu ne sont pas imprimés sur l’étiquette, mais les informations sont enregistrées dans la base de données et peuvent être utilisées pour les rapports. 7 Dans la liste de droite, sélectionner l’étiquette que vous souhaitez imprimer et choisir le bouton Imprimer. f L’étiquette s’imprime et l’étiquette suivante de la liste passe en première position dans la liste. Réimprimer des étiquettes d’identification de lames à partir de Slide Labeling System Vous pouvez réimprimer des étiquettes d’identification de lames si elles ont été endommagées ou mal imprimées. ! ATTENTION Traçabilité des lames et erreurs des données patients Des copies d’étiquettes appliquées à plusieurs lames peuvent provoquer des erreurs dans le suivi des informations sur les lames et les données patients. r Ne pas réimprimer une étiquette sauf en cas de remplacement d’une étiquette endommagée. Roche Diagnostics BenchMark Special Stains instrument · Version du logiciel 12.5.5 · Guide de l’utilisateur · 1020205FR Version 1 4 Utilisation du système 8 En fonction de la configuration du format, répéter les étapes ci-dessus pour toutes les étiquettes du panel. 104 Préparation pour un cycle de coloration q Pour éviter des erreurs de lecture du code-barres, toujours remplacer des étiquettes d’identification de lames illisibles ou endommagées. Retirer l’étiquette endommagée et la jeter avant d’appliquer l’étiquette de remplacement. d Veiller à ce que les éléments suivants soient prêts avant de lancer cette procédure : m L’imprimante d’identification de lames est raccordée à l’ordinateur et allumée m Des étiquettes d’identification de lames et un ruban d’imprimante sont chargés dans l’imprimante j Veiller à ce que les conditions préalables suivantes soient remplies avant de lancer cette procédure : m Si les mots de passe de connexion sont activés, vous devez disposer des privilèges adéquats pour pouvoir réaliser cette tâche. u Liste des privilèges utilisateur (398) r Pour réimprimer des étiquettes d’identification de lames 1 Dans la page d’accueil de VSS, cliquer sur Créer une étiquette > Protocoles. 4 Utilisation du système 2 Dans la boîte de dialogue Sélectionner des étiquettes d’identification de lame, sélectionner l’onglet Historique. 3 Dans la liste Sélectionner une ou des étiquettes à réimprimer, sélectionner l’étiquette à réimprimer. • Pour créer une nouvelle étiquette et saisir les informations de la lame, choisir le bouton Ajouter. • Pour réimprimer l’étiquette sans saisir les informations de la lame, activer la case à cocher Ré-imprimer, puis choisir le bouton Ajouter. f L’étiquette s’affiche dans la liste Étiquette(s) à imprimer sur la droite. 4 Choisir le bouton Fermer/Imprimer. I Le nombre d’étiquettes que vous imprimez s’affiche en dessous du bouton Fermer/Imprimer. Roche Diagnostics BenchMark Special Stains instrument · Version du logiciel 12.5.5 · Guide de l’utilisateur · 1020205FR Version 1 Préparation pour un cycle de coloration 105 5 Dans la boîte de dialogue Ventana Slide Labeling System, saisir le texte dans les champs de texte et sélectionner les éléments des champs déroulants pour renseigner les informations sur les étiquettes d’identification de lames. I Les champs en jaune sont requis. Les champs en bleu ne sont pas imprimés sur l’étiquette, mais les informations sont enregistrées dans la base de données et peuvent être utilisées pour les rapports. 6 Choisir le bouton Imprimer. Impression ou réimpression d’étiquettes d’identification de lames à partir de la Liste de commande Vous pouvez imprimer des étiquettes à partir de la Liste de demande. Vous pouvez aussi réimprimer une étiquette qui a été mal imprimée ou endommagée. Les étiquettes imprimées à partir de la Liste de demande utilisent le modèle d’étiquette d’identification de lame par défaut. ! ATTENTION Traçabilité des lames et erreurs des données patients Des copies d’étiquettes appliquées à plusieurs lames peuvent provoquer des erreurs dans le suivi des informations sur les lames et les données patients. Ne pas réimprimer une étiquette sauf en cas de remplacement d’une étiquette endommagée. q Pour éviter des erreurs de lecture du code-barres, toujours remplacer des étiquettes d’identification de lames illisibles ou endommagées. Retirer l’étiquette endommagée et la jeter avant d’appliquer l’étiquette de remplacement. d Veiller à ce que les éléments suivants soient prêts avant de lancer cette procédure : m L’imprimante d’identification de lames est raccordée à l’ordinateur et allumée m Des étiquettes d’identification de lames et un ruban d’imprimante sont chargés dans l’imprimante Roche Diagnostics BenchMark Special Stains instrument · Version du logiciel 12.5.5 · Guide de l’utilisateur · 1020205FR Version 1 4 Utilisation du système r 106 Préparation pour un cycle de coloration j Veiller à ce que les conditions préalables suivantes soient remplies avant de lancer cette procédure : m Si les mots de passe de connexion sont activés, vous devez disposer des privilèges adéquats pour pouvoir réaliser cette tâche. u Liste des privilèges utilisateur (398) r Pour imprimer ou réimprimer des étiquettes à partir de la Liste de demande 1 Pour ouvrir la page Liste de demande, sélectionner l’icône . 2 Sélectionner une ou plusieurs demandes nécessitant des étiquettes. I Pour sélectionner plusieurs demandes, appuyer sur Ctrl et sélectionner les demandes désirées. Pour sélectionner un groupe de demandes, appuyer sur Maj, puis cliquer sur la première et la dernière demande du groupe. 3 Dans la zone de groupe Actions, sélectionner l’icône , puis sélectionner la commande Étiquette. 4 Utilisation du système 4 Dans la boîte de dialogue Confirmer, choisir le bouton Oui. Annulation de l’impression d’étiquettes d’identification de lames Vous pouvez annuler l’impression d’étiquettes d’identification de lames. c Vous pouvez annuler l’impression d’étiquettes d’identification de lames lorsque les étiquettes sont en cours d’impression et que vous souhaitez interrompre l’impression. Roche Diagnostics BenchMark Special Stains instrument · Version du logiciel 12.5.5 · Guide de l’utilisateur · 1020205FR Version 1 Préparation pour un cycle de coloration 107 r Pour annuler l’impression d’une étiquette d’identification de lame 1 Dans la page d’accueil de VSS, cliquer sur Créer une étiquette > Protocoles > Fermer/Imprimer. 2 Choisir le bouton Annuler pour arrêter l’impression. f La boîte de dialogue Ventana Slide Labeling System s’affiche. 3 Choisir l’un des boutons suivants : • Protocoles : pour revenir aux options Sélectionner des étiquettes d’identification de lames. • Supprimer l’étiquette : pour supprimer l’étiquette mise en surbrillance dans la liste. • Effacer : pour supprimer toutes les étiquettes de la liste et annuler l’impression. • Imprimer : pour revenir en arrière et continuer l’impression des étiquettes d’identification de lames. • Fermer : pour fermer la fonction d’impression des étiquettes. Application des étiquettes d’identification de lames Dans cette section Lames et étiquettes d’identification de lames (107) Application des étiquettes d’identification de lames (109) Lames et étiquettes d’identification de lames Il est possible que le système ne parvienne pas à lire des étiquettes mal appliquées, ce qui peut nuire à l’environnement de coloration. Respecter les instructions d’application des étiquettes d’identification de lames et de manipulation des lames pour éviter toute coloration ou lecture des codes-barres erronée. Roche Diagnostics BenchMark Special Stains instrument · Version du logiciel 12.5.5 · Guide de l’utilisateur · 1020205FR Version 1 4 Utilisation du système Les codes-barres des étiquettes d’identification de lames comportent des informations importantes sur le protocole de coloration et la demande de lames. L’étiquette d’identification de la lame fonctionne comme une barrière physique pour maintenir le volume de réactif. 108 Préparation pour un cycle de coloration Lames de microscope L’instrument est conçu et validé pour l’utilisation de deux tailles de lames de microscope chargées positivement, à savoir 25 x 75 mm ou 26 x 76 mm. Le kit de coloration Steiner II requiert des lames non chargées. q Se reporter aux notices d’utilisation des kits Special Stains pour le type de lames de microscope recommandé. Instructions d’application des étiquettes d’identification de lames Respecter les instructions suivantes lors de la manipulation des étiquettes d’identification de lames. Catégorie Instruction Conservation Conserver les étiquettes au sec à température ambiante et à l’abri de la lumière directe du soleil. Moment d’application o Positionnement o o o o o Modification d’une étiquette o 4 Utilisation du système o Les étiquettes doivent être appliquées après la cuisson. Les étiquettes peuvent être appliquées préalablement au déparaffinage par solvants, si le temps d’exposition est limité à 15 minutes. Centrer l’étiquette sans dépasser du bord de la lame. Appliquer l’étiquette au niveau de l’extrémité dépolie de la lame, en l’alignant avec le bord supérieur. La surface sur laquelle l’étiquette est appliquée doit être sèche. Veiller à ce que l’étiquette d’identification de la lame soit solidement fixée sur la lame. Vous pouvez écrire sur l’étiquette codebarres à l’aide d’un marqueur à pointe fine avant de la recouvrir avec le film de protection transparent. Ne pas écrire sur le code-barres. Ne pas découper les étiquettes. y Instructions pour la manipulation des étiquettes Roche Diagnostics BenchMark Special Stains instrument · Version du logiciel 12.5.5 · Guide de l’utilisateur · 1020205FR Version 1 Préparation pour un cycle de coloration Instructions de manipulation des lames 109 Vous devez conserver et manipuler les lames correctement afin de garantir un cycle de coloration adéquat. La liste suivante inclut les meilleures pratiques en matière de conservation et de manipulation des lames. • Limiter la durée de stockage des lames hors de l’emballage. Remettre le couvercle sur les boîtes de lame ouvertes pour la nuit ou lorsqu’elles ne sont pas utilisées. • Limiter l’exposition des lames à des sources d’humidité ou de chaleur. S’il est nécessaire de stocker les lames dans un endroit humide, les conserver dans une chambre à dessiccation pourvue d’agent desséchant frais. • Limiter l’exposition des lames au plastique en éliminant toute source de plastique dans les fours, notamment pendant la cuisson, et en utilisant des récipients et racks en verre ou en métal. Application des étiquettes d’identification de lames Avant de démarrer un cycle de coloration, appliquer les étiquettes d’identification de lames préalablement imprimées sur chaque lame. Utility film (.hwls): apply_labels/apply_labels.hwls Title: Application d’étiquettes sur les lames Veiller à ce que les éléments suivants soient prêts avant de lancer cette procédure : m Lames Superfrost Plus ou équivalentes ; chargées, sans coins biseautés. Utiliser des lames à coin biseauté uniquement si elles sont recommandées par l’assistance Roche. Le kit de coloration Steiner II requiert des lames non chargées. j Veiller à ce que les conditions préalables suivantes soient remplies avant de lancer cette procédure : m Imprimer toutes les étiquettes nécessaires pour le cycle de coloration. u Création et impression des étiquettes d’identification de lames (98) Roche Diagnostics BenchMark Special Stains instrument · Version du logiciel 12.5.5 · Guide de l’utilisateur · 1020205FR Version 1 4 Utilisation du système d 110 Préparation pour un cycle de coloration r Pour appliquer des étiquettes sur les lames 1 Retirer l’étiquette de l’imprimante d’identification de lames. 2 Pour les étiquettes d’identification de lame E-Bar, rabattre le rabat transparent sur l’étiquette en le poussant vers le haut avec le pouce. 3 Décoller l’étiquette de son support. 4 Appliquer l’étiquette sur la partie supérieure de la lame, sur le côté dépoli. 4 Utilisation du système 5 Pour une étiquette sans rabat transparent, appliquer le film de protection transparent sur l’étiquette. I Il convient d’appliquer le film de protection transparent pour protéger l’étiquette des liquides et assurer une coloration homogène. 6 Inspecter l’étiquette pour s’assurer des éléments suivants : • L’étiquette est centrée sur la lame. • L’étiquette est plate et ne comporte pas de bulles d’air. • La partie inférieure de l’étiquette est bien fixée sur le verre. Roche Diagnostics BenchMark Special Stains instrument · Version du logiciel 12.5.5 · Guide de l’utilisateur · 1020205FR Version 1 Préparation pour un cycle de coloration 111 Chargement des lames dans l’instrument Après avoir appliqué les étiquettes sur les lames, introduire les lames dans l’instrument. ! ATTENTION Risque d’endommagement des tissus de l’échantillon Si les lames ne sont pas correctement positionnées dans les montants de lames, elles peuvent être délogées de leur emplacement et les tissus fixés sur la lame peuvent être endommagés. r S’assurer que les lames sont bien installées et que les 4 paires de montants sont présentes. Si des montants de position de la lame sont cassés, contactez l’assistance Roche. Video clip (.mpg, .mp4): load_slide.mp4 Title: Chargement des lames dans l’instrument d Veiller à ce que les éléments suivants soient prêts avant de lancer cette procédure : m Lames munies de leurs étiquettes. j Veiller à ce que les conditions préalables suivantes soient remplies avant de lancer cette procédure : m Si les mots de passe de connexion sont activés, vous devez disposer des privilèges adéquats pour pouvoir réaliser cette tâche. u Liste des privilèges utilisateur (398) r Pour charger les lames 1 S’assurer que l’interrupteur d’alimentation est vert. Roche Diagnostics BenchMark Special Stains instrument · Version du logiciel 12.5.5 · Guide de l’utilisateur · 1020205FR Version 1 4 Utilisation du système m Dans la page d’accueil de VSS, les indicateurs d’état de l’instrument sont verts. 112 Préparation pour un cycle de coloration 2 Soulever le châssis supérieur pour accéder au carrousel de lames. 3 Faire tourner manuellement le carrousel de lames jusqu’à la position des lames souhaitée. 4 Positionner les lames sur le coussinet thermique de lame avec l’étiquette orientée vers le haut et vers l’extérieur. Chaque extrémité de la lame est maintenue en position par des petits montants. 5 Faire bouger légèrement la lame et la pousser vers le bas pour s’assurer qu’elle est bien calée sur le coussinet thermique. 4 Utilisation du système 6 Fermer le châssis supérieur. Roche Diagnostics BenchMark Special Stains instrument · Version du logiciel 12.5.5 · Guide de l’utilisateur · 1020205FR Version 1 Préparation pour un cycle de coloration 113 Préparation et chargement des réactifs Dans cette section Réactifs et flacons (113) Impression d’une liste de sélection de réactifs (114) Chargement d’un kit de coloration sur le carrousel de réactifs (115) Réactifs et flacons L’instrument BenchMark Special Stains peut contenir 25 flacons de réactif dans le carrousel de réactifs. Tous les flacons sont étiquetés d’un code-barres pré-imprimé. Les flacons et leur contenu sont enregistrés dans un inventaire, de telle sorte que le système peut identifier les réactifs contenus dans chaque flacon ainsi que le nombre d’applications restant à effectuer. Lors d’un cycle de coloration, l’instrument utilise les réactifs de la façon suivante : 1. Au lancement d’un cycle, l’instrument lit le codebarres pour identifier les réactifs à introduire. 2. VSS calcule le volume de chaque réactif nécessaire pour terminer le cycle. Plusieurs kits ou réactifs du même type peuvent être insérés sur le carrousel de réactifs en même temps. Le système sélectionne automatiquement les kits à utiliser sur chaque lame. Les sélections sont basées sur les règles suivantes : • Les flacons provenant de différents kits du même type ne peuvent pas être utilisés sur la même lame. • Dans la mesure du possible, le produit dont la date de péremption est la plus proche est utilisé en premier. • Si le contenu d’un flacon d’un kit est insuffisant pour traiter la lame suivante avec ce colorant, le kit avec la date de péremption subséquente est utilisé. • Si 2 produits ont la même date de péremption, celui ayant le nombre de tests restants le moins élevé est utilisé en premier. Roche Diagnostics BenchMark Special Stains instrument · Version du logiciel 12.5.5 · Guide de l’utilisateur · 1020205FR Version 1 4 Utilisation du système 3. Au cours du cycle, le système met à jour les entrées de l’inventaire en soustrayant le volume de réactif utilisé du volume restant pour chaque flacon. 114 Préparation pour un cycle de coloration Impression d’une liste de sélection de réactifs Vous pouvez sélectionner des demandes de lames pour créer une liste de sélection de réactifs pour un cycle de coloration. j Veiller à ce que les conditions préalables suivantes soient remplies avant de lancer cette procédure : m Si les mots de passe de connexion sont activés, vous devez disposer des privilèges adéquats pour pouvoir réaliser cette tâche. u Liste des privilèges utilisateur (398) r Pour imprimer une liste de sélection de réactifs 1 Pour ouvrir la page Liste de demande, sélectionner l’icône . 2 Dans la page Liste de demande, sélectionner une ou plusieurs demandes à inclure dans la liste de sélection. I Pour sélectionner plusieurs demandes, maintenir appuyé le bouton Ctrl, puis sélectionner les demandes souhaitées à l’aide de la souris. Pour sélectionner un groupe de demandes, maintenir appuyé le bouton Maj et cliquer sur la première et la dernière demande du groupe. 4 Utilisation du système 3 Dans la zone de groupe Actions, sélectionner l’icône , puis sélectionner la commande Liste de sélection. 4 Dans la boîte de dialogue Confirmer, choisir le bouton Oui. 5 Dans Aperçu avant impression, exécuter l’une des actions suivantes : • Pour imprimer le rapport, cliquer sur l’icône • Pour enregistrer un fichier PDF ou Excel sur l’ordinateur, cliquer sur l’icône . . 6 Si vous enregistrez un fichier sur l’ordinateur : • Activer la case à cocher Imprimer dans un fichier. • Dans la liste déroulante Type, sélectionner le format de fichier. • Dans le champ Destination, indiquer le dossier dans lequel vous souhaitez enregistrer le fichier. • Choisir le bouton OK. Roche Diagnostics BenchMark Special Stains instrument · Version du logiciel 12.5.5 · Guide de l’utilisateur · 1020205FR Version 1 Préparation pour un cycle de coloration 115 7 Lorsque vous avez terminé les tâches d’impression, choisir le bouton Fermer pour quitter l’Aperçu avant impression. Chargement d’un kit de coloration sur le carrousel de réactifs Charger sur le carrousel de réactifs le kit de réactif nécessaire pour un cycle de coloration de lames. Video clip (.mpg, .mp4): load_reagent.mp4 Title: Chargement d’un kit de coloration sur le carrousel de réactifs MISE EN GARDE Perte de la position initiale ou de la lisibilité des codes-barres r d Aucun flacon de réactif ne doit être retiré en cours de cycle, car l’instrument ne peut pas relire les codesbarres une fois que le cycle a démarré. Le fait de retirer un flacon à tout autre moment entraîne une perte de la position de référence initiale. Veiller à ce que les éléments suivants soient prêts avant de lancer cette procédure : m Kits de coloration et carrousel de réactifs. 1 Sélectionner le kit de coloration nécessaire. 2 Placer le kit de coloration sur le carrousel de réactifs. 3 Mettre le kit jusqu’à ce qu’il s’enclenche. 4 Retirer les bouchons en caoutchouc. Roche Diagnostics BenchMark Special Stains instrument · Version du logiciel 12.5.5 · Guide de l’utilisateur · 1020205FR Version 1 4 Utilisation du système r Pour charger un kit de coloration sur le carrousel de réactifs 116 Gestion des demandes Gestion des demandes Dans cette section À propos de la liste de commande (116) Modification de la page Liste de demande (117) Visualisation des détails de la demande (123) Création de demandes (124) Modification d’une demande (127) Suppression d’une demande (128) Impression d’un rapport de demande (129) À propos de la liste de commande Dans la Liste de demande, vous pouvez gérer les lames qui sont en cours de traitement. Vous pouvez parcourir la liste pour voir quelles demandes sont prêtes pour le traitement et imprimer une liste des réactifs nécessaires pour un cycle de coloration. Vous pouvez également trier et filtrer les demandes, imprimer une liste de commande ou créer une demande et l’ajouter à la liste. D E F G H I J A 4 Utilisation du système K B C A Zone de groupe Visualiser E Bouton Filtre I Bouton Imprimer B Bouton LED allumée F Zone de groupe Recherche rapide par valeur J Touche d’état C Bouton LED éteinte G Bouton Nouvelle demande D Bouton Réinitialiser H Bouton Maintenance K En-têtes de la Liste de commande Roche Diagnostics BenchMark Special Stains instrument · Version du logiciel 12.5.5 · Guide de l’utilisateur · 1020205FR Version 1 Gestion des demandes 117 Vous pouvez ouvrir la Liste de demande à l’aide de l’icône de navigation générale . Les informations s’affichent dans une liste constituée de colonnes et de rangées. q Si votre unité est reliée à un système d’information du laboratoire (SIL), l’icône s’affiche à l’arrivée de nouvelles demandes. Vous pouvez visualiser les nouveaux enregistrements de la Liste de demande dès qu’une étiquette d’identification de lame est imprimée, qu’un nouvel enregistrement de demande est créé ou qu’un enregistrement de demande est transmis depuis le SIL. Modification de la page Liste de demande Vous pouvez trier, regrouper et filtrer les enregistrements des demandes dans la page Liste de demande. Vous pouvez créer des filtres en utilisant les options prédéfinies ou en créant des paramètres personnalisés. Dans cette section Déplacement et redimensionnement des colonnes (117) Recherche de demandes par nom du demandeur (118) Tri des demandes (119) Regroupement de demandes (120) Déplacement et redimensionnement des colonnes Vous pouvez changer l’ordre des colonnes en déplaçant les colonnes de la Liste de commande. j Veiller à ce que les conditions préalables suivantes soient remplies avant de lancer cette procédure : m Si les mots de passe de connexion sont activés, vous devez disposer des privilèges adéquats pour pouvoir réaliser cette tâche. u Liste des privilèges utilisateur (398) Roche Diagnostics BenchMark Special Stains instrument · Version du logiciel 12.5.5 · Guide de l’utilisateur · 1020205FR Version 1 4 Utilisation du système Création de filtres personnalisés (121) 118 Gestion des demandes r Pour déplacer et redimensionner des colonnes 1 Pour ouvrir la page Liste de demande, sélectionner l’icône . 2 Sélectionner et faire glisser l’en-tête d’une colonne vers un nouvel emplacement. I Un X s’affiche si une colonne ne peut pas être déplacée vers un nouvel emplacement. f Des flèches vertes s’affichent à l’endroit où l’entête de la colonne est inséré. 3 Sélectionner l’une des options suivantes : • Déposer l’en-tête de la colonne sur son nouvel emplacement. • Pour ajuster la largeur de la colonne, effectuer un clic droit sur un en-tête de colonne, puis cliquer sur Meilleure correspondance. • Pour ajuster la largeur de la colonne, sélectionner et faire glisser les bords de l’en-tête de la colonne. f La colonne s’affiche à son nouvel emplacement. Recherche de demandes par nom du demandeur Vous pouvez rechercher des demandes par nom du demandeur. 4 Utilisation du système j Veiller à ce que les conditions préalables suivantes soient remplies avant de lancer cette procédure : m Si les mots de passe de connexion sont activés, vous devez disposer des privilèges adéquats pour pouvoir réaliser cette tâche. u Liste des privilèges utilisateur (398) Roche Diagnostics BenchMark Special Stains instrument · Version du logiciel 12.5.5 · Guide de l’utilisateur · 1020205FR Version 1 Gestion des demandes 119 r Pour rechercher des demandes par nom du demandeur 1 Pour ouvrir la page Liste de demande, sélectionner l’icône . 2 Dans la zone de groupe Recherche rapide par valeur, dans la liste déroulante Champ, sélectionner Demandeur. 3 Dans le champ Valeur, saisir une ou plusieurs lettres correspondant au nom du demandeur. f Les demandes dont les noms correspondent au texte s’affichent. Tri des demandes Vous pouvez trier les demandes par étiquettes imprimées, numéro de la lame, état et protocole. Après avoir trié les demandes, vous pouvez également trier les enregistrements par ordre croissant ou décroissant dans l’un des en-têtes des colonnes. Veiller à ce que les conditions préalables suivantes soient remplies avant de lancer cette procédure : m Si les mots de passe de connexion sont activés, vous devez disposer des privilèges adéquats pour pouvoir réaliser cette tâche. u Liste des privilèges utilisateur (398) Roche Diagnostics BenchMark Special Stains instrument · Version du logiciel 12.5.5 · Guide de l’utilisateur · 1020205FR Version 1 4 Utilisation du système j 120 Gestion des demandes r Pour trier des demandes 1 Pour ouvrir la page Liste de demande, sélectionner l’icône . 2 Dans la zone de groupe Visualiser, sélectionner l’une des options suivantes : • Pour trier des demandes de lames par étiquettes d’identification de lames imprimées : Dans la liste déroulante Disposition sélectionner Demandes des cas imprimés de lame. Dans la liste déroulante Grouper par, sélectionner Aucun groupement. • Pour trier des demandes par numéro de la lame : Dans la liste déroulante Disposition sélectionner Défaut – Toutes les données, pas de groupes. Dans la liste déroulante Grouper par, sélectionner ID de lame. • Pour trier des demandes par état et protocole : Dans la liste déroulante Disposition sélectionner Traitement des demandes de cas de lame. Dans la liste déroulante Grouper par, sélectionner Nom du protocole. 3 Pour trier les enregistrements par ordre croissant ou décroissant, exécuter l’une des actions suivantes : • Sélectionner l’en-tête de la colonne. • Effectuer un clic droit sur l’en-tête et sélectionner Tri dans le sens croissant ou Tri dans le sens décroissant. 4 Utilisation du système I Pour trier plusieurs colonnes, appuyer sur Maj tout en sélectionnant les en-têtes des colonnes avec la souris. Regroupement de demandes Pour trier la liste selon une valeur d’en-tête choisie, vous pouvez regrouper les enregistrements à l’aide de l’option Regrouper par case. En plus de l’option Regrouper par case, vous pouvez aussi sélectionner l’une des options suivantes pour regrouper des enregistrements : • Dans la zone de groupe Visualiser, sélectionner un nom d’en-tête dans la liste déroulante Grouper par. • Cliquer avec le bouton droit sur un en-tête de colonne et sélectionner Regrouper par ce champ. Roche Diagnostics BenchMark Special Stains instrument · Version du logiciel 12.5.5 · Guide de l’utilisateur · 1020205FR Version 1 Gestion des demandes j 121 Veiller à ce que les conditions préalables suivantes soient remplies avant de lancer cette procédure : m Si les mots de passe de connexion sont activés, vous devez disposer des privilèges adéquats pour pouvoir réaliser cette tâche. u Liste des privilèges utilisateur (398) r Pour regrouper les demandes à l’aide de l’option Regrouper par case 1 Pour ouvrir la page Liste de demande, sélectionner l’icône . 2 Faire un clic droit sur l’en-tête de la colonne, puis sélectionner la commande Regrouper par case. f Un bandeau noir s’affiche au-dessus de la liste de commande. 3 Faire glisser l’en-tête de la colonne à afficher et le déposer sur ce bandeau noir. f Les enregistrements sont triés selon les valeurs de l’en-tête choisi. 5 Pour supprimer le bandeau, effectuer un clic droit sur l’un des en-têtes de colonne et sélectionner la commande Regrouper par case. Création de filtres personnalisés Vous pouvez créer des filtres personnalisés afin de faciliter la localisation de certaines demandes ou le tri d’un ensemble de demandes. j Veiller à ce que les conditions préalables suivantes soient remplies avant de lancer cette procédure : m Si les mots de passe de connexion sont activés, vous devez disposer des privilèges adéquats pour pouvoir réaliser cette tâche. u Liste des privilèges utilisateur (398) Roche Diagnostics BenchMark Special Stains instrument · Version du logiciel 12.5.5 · Guide de l’utilisateur · 1020205FR Version 1 4 Utilisation du système 4 Pour supprimer le filtre, au-dessus de la liste de demande, faire glisser l’en-tête de colonne en dehors du bandeau. 122 Gestion des demandes r Pour créer des filtres personnalisés 1 Pour ouvrir la page Liste de demande, sélectionner l’icône . 2 Dans la zone de groupe Visualiser, sélectionner l’icône . 3 À droite du bandeau du tableau de la Liste de demande, choisir le bouton Personnaliser. 4 Dans la boîte de dialogue Constructeur de filtre, choisir le bouton Appuyer sur le bouton pour ajouter un nouveau critère. f Une rangée s’affiche avec un nom d’en-tête de colonne, un paramètre et un champ <vide>. 4 Utilisation du système 5 Créer votre filtre en procédant comme suit : • Choisir le nom de la colonne affichée et sélectionner la colonne que vous souhaitez filtrer dans la liste déroulante. • Choisir le paramètre affiché et sélectionner un paramètre dans la liste déroulante. • Cliquer sur le champ <vide> et saisir les informations sur le filtre. 6 Après avoir créé votre filtre, choisir le bouton Enregistrer sous et saisir un nom pour ce nouveau filtre. 7 Choisir le bouton Enregistrer puis le bouton OK. f Le filtre que vous venez de créer s’affiche dans le menu déroulant Le filtre est vide. q Pour ré-appliquer le dernier filtre créé, dans le menu déroulant Disposition, sélectionner la commande Personnaliser. Roche Diagnostics BenchMark Special Stains instrument · Version du logiciel 12.5.5 · Guide de l’utilisateur · 1020205FR Version 1 Gestion des demandes 123 Visualisation des détails de la demande La page Liste de demande permet de visualiser les détails de la demande. Les détails de la demande incluent une option permettant d’indiquer l’emplacement des lames sur l’instrument. j Veiller à ce que les conditions préalables suivantes soient remplies avant de lancer cette procédure : m Si les mots de passe de connexion sont activés, vous devez disposer des privilèges adéquats pour pouvoir réaliser cette tâche. u Liste des privilèges utilisateur (398) r Pour visualiser les détails de la demande 1 Pour ouvrir la page Liste de demande, sélectionner l’icône . 2 Dans la Liste de demande, double-cliquer sur une demande pour afficher ses détails. 3 Consulter les informations sur la demande affichées dans les champs suivants sous Informations sur les lames : • Étiquette : cette case à cocher est activée si une étiquette a été imprimée. • Instrument de coloration : affiche le nom de l’instrument après le lancement d’un cycle de coloration. • Position de la lame : affiche le numéro d’emplacement de la lame après le lancement d’un cycle de coloration. • État : affiche l’état de la demande de lames (en attente, traitement, terminé ou erreur). 4 Pour revenir à la Liste de demande, choisir le bouton Fermer. Roche Diagnostics BenchMark Special Stains instrument · Version du logiciel 12.5.5 · Guide de l’utilisateur · 1020205FR Version 1 4 Utilisation du système I Si la demande est en cours d’exécution sur l’instrument, l’onglet Protocole est sélectionné. Il affiche la progression du protocole de coloration. Pour afficher les détails d’une lame, dans le coin supérieur gauche, choisir le bouton Informations sur les lames. 124 Gestion des demandes Création de demandes Dans cette section Liste des informations incluses dans la demande du patient (124) Création d’une demande (125) Ajout de tests à une demande existante (126) Liste des informations incluses dans la demande du patient Le tableau ci-dessous indique les informations incluses dans la demande du patient. Les éléments de la colonne Étiquette sont les champs du logiciel qui vous invitent à renseigner les informations sur le patient ; la colonne Description décrit le type d’informations à renseigner dans le champ. 4 Utilisation du système Étiquette Description Nom du patient Prénom et nom du patient Numéro d’enregistrement Numéro d’identification d’enregistrement du patient N° du bloc Numéro d’identification du bloc de tissu N° du cas Numéro d’identification du cas Numéro de la lame Numéro d’identification de la lame Numéro du patient Numéro d’identification du patient Institution Nom de l’unité effectuant le test Médecin Nom du pathologiste ou du médecin qui a demandé le test Date de naissance Date de naissance du patient Sexe Sexe du patient Date de l’intervention chirurgicale Date de l’intervention chirurgicale du patient Localisation anatomique Emplacement du prélèvement de tissu sur le corps du patient Intervention chirurgicale Intervention chirurgicale associée aux soins du patient Numéro de consultation Identifiant d’un consultant du cas du patient Champs personnalisés supplémentaires Définis par le directeur du laboratoire et propres à chaque unité y Informations de la demande du patient pour la boîte de dialogue Détails de commande du patient Roche Diagnostics BenchMark Special Stains instrument · Version du logiciel 12.5.5 · Guide de l’utilisateur · 1020205FR Version 1 Gestion des demandes 125 Création d’une demande Vous pouvez créer une demande de lames en saisissant les informations relatives à la demande. Les informations saisies dans la nouvelle demande de lames figurent sur les étiquettes d’identification de lames que vous pouvez imprimer à partir de la Liste de demande. j Veiller à ce que les conditions préalables suivantes soient remplies avant de lancer cette procédure : m Si les mots de passe de connexion sont activés, vous devez disposer des privilèges adéquats pour pouvoir réaliser cette tâche. u Liste des privilèges utilisateur (398) r Pour créer une demande 1 Pour ouvrir la page Liste de demande, sélectionner l’icône . 2 Sélectionner l’icône . f La boîte de dialogue Détails de la demande s’affiche. 3 À droite du champ N° du protocole, cliquer sur l’icône . 4 Dans la liste déroulante Type d’instrument, sélectionner l’instrument. 5 Dans la colonne Compte de demande pour un ou plusieurs protocoles, saisir le nombre de demandes. Choisir le bouton Sélection complète. I Il est possible de choisir n’importe quel nombre de demandes jusqu’à 100. 6 Renseigner les champs restants. Roche Diagnostics BenchMark Special Stains instrument · Version du logiciel 12.5.5 · Guide de l’utilisateur · 1020205FR Version 1 4 Utilisation du système f La boîte de dialogue Sélectionner un protocole s’affiche. 126 Gestion des demandes 7 Sélectionner l’une des options suivantes : • Pour enregistrer la demande, choisir le bouton Enregistrer. • Pour enregistrer la demande et imprimer l’étiquette d’identification de lame, choisir le bouton Enregistrer et imprimer. • Pour fermer la boîte de dialogue Détails de la demande sans enregistrer les données, choisir le bouton Annuler. I S’assurer que tous les détails de la demande sont complets avant de choisir le bouton Enregistrer. Après avoir enregistré les demandes, chaque demande devient un enregistrement individuel dans la Liste de demande. u Sujets connexes • Liste des informations incluses dans la demande du patient (124) Ajout de tests à une demande existante Si une demande a été créée et qu’il est nécessaire d’exécuter des protocoles supplémentaires pour le même patient, vous pouvez ajouter rapidement des tests à la demande. La demande d’origine n’est pas modifiée. j Veiller à ce que les conditions préalables suivantes soient remplies avant de lancer cette procédure : 4 Utilisation du système m Si les mots de passe de connexion sont activés, vous devez disposer des privilèges adéquats pour pouvoir réaliser cette tâche. u Liste des privilèges utilisateur (398) r Pour ajouter des tests à une demande existante 1 Pour ouvrir la page Liste de demande, sélectionner l’icône . 2 Sélectionner la demande à recréer. Dans la zone de groupe Actions cliquer sur l’icône , puis sélectionner la commande Re-créer. f La boîte de dialogue Sélectionner un protocole s’affiche. Roche Diagnostics BenchMark Special Stains instrument · Version du logiciel 12.5.5 · Guide de l’utilisateur · 1020205FR Version 1 Gestion des demandes 127 3 Dans la colonne Compte de demande sélectionner le nombre de demandes à créer pour le protocole que vous souhaitez ajouter. I Il est possible de choisir n’importe quel nombre de demandes jusqu’à 100. f Dans la partie inférieure de la boîte de dialogue Détails de la demande, le nombre de protocoles de demandes sélectionnés et le nombre total de demandes s’affichent en regard de Résumé. 4 Sélectionner l’une des options suivantes : • Pour enregistrer les nouvelles demandes et revenir à la Liste de demande, choisir le bouton Recréer des demandes. • Pour enregistrer les nouvelles demandes et imprimer les étiquettes d’identification de lames, choisir le bouton Re-créer et imprimer. • Choisir le bouton Effacer les comptes de demandes pour supprimer tous les comptes de demandes. • Pour fermer la boîte de dialogue Sélectionner un protocole sans enregistrer les demandes, choisir le bouton Annuler. Modification d’une demande Il n’est pas possible de modifier une demande correspondant à une lame qui se trouve dans l’instrument. Si la lame ne peut pas être extraite de l’instrument, créer une nouvelle demande pour cette lame. j Veiller à ce que les conditions préalables suivantes soient remplies avant de lancer cette procédure : m S’assurer que l’état de la demande est « En attente » et que l’étiquette n’a pas été imprimée. m S’assurer qu’aucune lame de la demande en cours de modification n’est insérée dans l’instrument. m Si les mots de passe de connexion sont activés, vous devez disposer des privilèges adéquats pour pouvoir réaliser cette tâche. u Liste des privilèges utilisateur (398) Roche Diagnostics BenchMark Special Stains instrument · Version du logiciel 12.5.5 · Guide de l’utilisateur · 1020205FR Version 1 4 Utilisation du système Il est possible de modifier les détails d’une demande de lames si la demande est en attente et que l’étiquette n’a pas été imprimée. 128 Gestion des demandes r Pour modifier une demande 1 Pour ouvrir la page Liste de demande, sélectionner l’icône . 2 Double-cliquer sur la demande à modifier. 3 Choisir le bouton Informations sur les lames, puis modifier les détails de la demande de lames. 4 Sélectionner l’une des options suivantes : • Pour enregistrer les modifications, choisir le bouton Enregistrer. • Pour enregistrer les modifications et imprimer l’étiquette, choisir le bouton Enregistrer et imprimer. • Pour quitter sans enregistrer les modifications, choisir le bouton Annuler. Suppression d’une demande Vous pouvez supprimer des demandes qui ont expiré ou qui ne peuvent pas être utilisées. q Jeter les étiquettes qui ont été imprimées pour une demande supprimée. Ne pas réutiliser d’étiquettes susceptibles de comporter un mauvais protocole. 4 Utilisation du système j Veiller à ce que les conditions préalables suivantes soient remplies avant de lancer cette procédure : m Si les mots de passe de connexion sont activés, vous devez disposer des privilèges adéquats pour pouvoir réaliser cette tâche. u Liste des privilèges utilisateur (398) r Pour supprimer une demande 1 Pour ouvrir la page Liste de demande, sélectionner l’icône . 2 Sélectionner la demande à supprimer. I Pour sélectionner plusieurs demandes, maintenir appuyé le bouton Ctrl, puis sélectionner les demandes souhaitées. Roche Diagnostics BenchMark Special Stains instrument · Version du logiciel 12.5.5 · Guide de l’utilisateur · 1020205FR Version 1 Gestion des demandes 129 3 Sélectionner l’icône , puis sélectionner la commande Supprimer. f La demande est supprimée de la Liste de demande. 4 Sélectionner l’icône options suivantes : , puis sélectionner l’une des • Pour enregistrer les modifications, sélectionner la commande Enregistrer. • Pour annuler la suppression, sélectionner la commande Annuler. Impression d’un rapport de demande Le rapport que vous imprimez répertorie toutes les demandes que vous avez choisies à partir de la Liste de demande. j Veiller à ce que les conditions préalables suivantes soient remplies avant de lancer cette procédure : m Si les mots de passe de connexion sont activés, vous devez disposer des privilèges adéquats pour pouvoir réaliser cette tâche. u Liste des privilèges utilisateur (398) 1 Pour ouvrir la page Liste de demande, sélectionner l’icône . 2 Sélectionner une ou plusieurs demandes à inclure dans le rapport. I Pour sélectionner plusieurs demandes, maintenir appuyé le bouton Ctrl, puis sélectionner les demandes souhaitées. Pour sélectionner un groupe de demandes, maintenir appuyé le bouton Maj et sélectionner la première et la dernière demande du groupe. 3 Sélectionner l’icône commande Grille. , puis sélectionner la f La boîte de dialogue Confirmer s’affiche. Roche Diagnostics BenchMark Special Stains instrument · Version du logiciel 12.5.5 · Guide de l’utilisateur · 1020205FR Version 1 4 Utilisation du système r Pour imprimer un rapport de demande 130 Gestion des demandes 4 Sélectionner l’une des options suivantes : Pour imprimer les demandes sélectionnées, choisir le bouton Oui. • Pour imprimer toutes les demandes de la Liste de demande, choisir le bouton Non. • Pour quitter l’option d’impression, choisir le bouton Annuler. 4 Utilisation du système • Roche Diagnostics BenchMark Special Stains instrument · Version du logiciel 12.5.5 · Guide de l’utilisateur · 1020205FR Version 1 Préparation des réactifs génériques et des kits 131 Préparation des réactifs génériques et des kits Dans cette section À propos des réactifs génériques (131) Dépose d’une bouteille de solution de réactif générique (131) Remplacement d’une bouteille de solution de réactif générique (132) Préparation des réactifs génériques (133) À propos des réactifs génériques Les solutions de réactifs génériques sont distribuées depuis des réservoirs situés au-dessus des bouteilles de solutions et non pas directement depuis ces bouteilles. Pendant un cycle, les bouteilles sont pressurisées et ne peuvent pas être retirées ou remplacées pendant le traitement des lames. La meilleure pratique consiste à s’assurer que les niveaux de solutions de réactifs génériques sont suffisants avant de lancer un cycle de coloration. q Toutes les bouteilles de solutions de réactifs génériques peuvent être recyclées. • Enregistrement des produits Ventana (374) Dépose d’une bouteille de solution de réactif générique De nombreuses procédures impliquent la dépose des bouteilles de solutions de réactifs génériques. Les bouteilles de solutions de réactifs génériques se branchent sur l’instrument à l’aide de systèmes de fixation à ouverture rapide. Un détecteur situé derrière les bouteilles détecte les niveaux de liquide et affiche les messages appropriés sur VSS. Si les niveaux sont trop bas, un message d’avertissement s’affiche. Video clip (.mpg, .mp4): bulk_out.mp4 Title: Dépose d’une bouteille de solution de réactif générique de l’instrument Roche Diagnostics BenchMark Special Stains instrument · Version du logiciel 12.5.5 · Guide de l’utilisateur · 1020205FR Version 1 4 Utilisation du système u Sujets connexes 132 Préparation des réactifs génériques et des kits r Pour retirer une bouteille de solution de réactif générique 1 Appuyer sur le système de fixation à ouverture rapide. 2 Extraire la bouteille. Remplacement d’une bouteille de solution de réactif générique 4 Utilisation du système Video clip (.mpg, .mp4): bulk_in.mp4 Title: Remplacement d’une bouteille de solution de réactif générique sur l’instrument r Pour remplacer une bouteille de solution de réactif générique 1 Remplir la bouteille en prélevant la solution de réactif générique adéquat dans la bonbonne. I Afin d’éviter tout déversement, placer la bouteille sous le robinet de la bonbonne et la remplir. Ne pas utiliser d’entonnoir pour remplir un bidon de réactif générique. Roche Diagnostics BenchMark Special Stains instrument · Version du logiciel 12.5.5 · Guide de l’utilisateur · 1020205FR Version 1 Préparation des réactifs génériques et des kits 133 2 Placer la bouteille dans l’emplacement approprié et la pousser jusqu’à entendre ou ressentir un clic. Préparation des réactifs génériques Suivre les instructions indiquées dans cette section pour préparer les réactifs génériques pour l’instrument BenchMark Special Stains. Vous devez enregistrer les réactifs avant de les utiliser. Dans cette section Préparation de la BenchMark Special Stains Deparaffinization Solution (10X) (position 1) (133) Préparation de la solution BenchMark Special Stains Liquid Coverslip (position 2) (134) Préparation de la Wash Solution (position 3) (135) Préparation de l’Option Solution (position 4) (136) Préparation des flacons de réactifs (136) La BenchMark Special Stains Deparaffinization Solution (10X) se présente en bouteilles de 2 L. Le concentré est dilué avec de l’eau déionisée pour reconstituer 20 L de solution. Une bonbonne graduée de 20 L est fournie pour la dilution et le stockage de la solution. Remplir la bouteille de Deparaffinization Solution avant chaque cycle. q Consulter la notice d’utilisation pour préparer ce réactif. Roche Diagnostics BenchMark Special Stains instrument · Version du logiciel 12.5.5 · Guide de l’utilisateur · 1020205FR Version 1 4 Utilisation du système Préparation de la BenchMark Special Stains Deparaffinization Solution (10X) (position 1) 134 Préparation des réactifs génériques et des kits d Veiller à ce que les éléments suivants soient prêts avant de lancer cette procédure : m 2 L de BenchMark Special Stains Deparaffinization Solution concentrée (10X) m 18 L d’eau déionisée m Une bonbonne graduée propre de 20 L j S’assurer que la bouteille et la bonbonne pour préparer la BenchMark Special Stains Deparaffinization Solution sont propres avant de commencer cette procédure. r Pour diluer la BenchMark Special Stains Deparaffinization Solution (10X) 1 Vider tout liquide restant dans la bonbonne. 2 Rincer soigneusement la bonbonne avec de l’eau déionisée et éliminer l’eau. 3 S’assurer que la poignée du robinet de la bonbonne est en position fermée (OFF). 4 Suivre les instructions de la notice d’utilisation pour préparer ce réactif. 4 Utilisation du système 5 Une fois la préparation du réactif terminée : • Si vous distribuer la solution depuis la bonbonne, s’assurer que le bouchon est suffisamment dévissé pour permettre de distribuer du réactif. • S’assurer que le bouchon est hermétiquement fermé lorsque vous rangez la bonbonne. u Sujets connexes • Enregistrement des produits Ventana (374) Préparation de la solution BenchMark Special Stains Liquid Coverslip (position 2) La solution BenchMark Special Stains Liquid Coverslip est fournie en bouteilles de 2 L et est utilisée non diluée. Remplir la bouteille de solution BenchMark Special Stains Liquid Coverslip avant chaque cycle. q Consulter la notice d’utilisation pour plus d’informations. Roche Diagnostics BenchMark Special Stains instrument · Version du logiciel 12.5.5 · Guide de l’utilisateur · 1020205FR Version 1 Préparation des réactifs génériques et des kits 135 Préparation de la Wash Solution (position 3) Préparer une solution de lavage fraîche régulièrement. Il y a 3 options pour la solution de lavage sur l’instrument BenchMark Special Stains : • BenchMark Special Stains Wash II • BenchMark Special Stains Wash Solution (10X) • Special Stains Wash Two Part Kit q Consulter la notice d’utilisation pour préparer ce réactif et pour la stabilité recommandée de la solution de lavage dans la bonbonne. Une bonbonne graduée de 20 L est fournie pour la dilution et la conservation de la solution. Remplir la bouteille de solution de lavage fraîche avant chaque cycle de coloration. Laisser un minimum de solution de lavage dans la bouteille du module AFM de l’instrument. d Veiller à ce que les éléments suivants soient prêts avant de lancer cette procédure : m La solution de lavage Wash Solution sélectionnée, à savoir BenchMark Special Stains Wash II, BenchMark Special Stains Wash Solution (10X) ou Special Stains Wash Two Part Kit. m De l’eau du type indiqué dans la notice d’utilisation, telle que de l’eau Clinical Laboratory Reagent Water (CLRW). m Une bonbonne graduée de 20 L propre et sèche. m Équipement de protection individuelle. j S’assurer que les bouteilles de solution de réactif générique et la bonbonne de 20 L sont propres avant de commencer cette procédure. r Pour préparer la solution de lavage 1 Vider tout liquide restant dans la bonbonne. 2 Rincer soigneusement la bonbonne et le barreau aimanté avec de l’eau déionisée et jeter l’eau. Roche Diagnostics BenchMark Special Stains instrument · Version du logiciel 12.5.5 · Guide de l’utilisateur · 1020205FR Version 1 4 Utilisation du système m Nettoyer l’agitateur magnétique et le barreau aimanté comme indiqué dans la notice. 136 Préparation des réactifs génériques et des kits 3 S’assurer que la poignée du robinet de la bonbonne est en position fermée (OFF). 4 Suivre les instructions de la notice d’utilisation pour préparer la solution de lavage. 5 Une fois la préparation du réactif terminée : • Si vous distribuer la solution depuis la bonbonne, s’assurer que le bouchon est suffisamment dévissé pour permettre de distribuer du réactif. • S’assurer que le bouchon est hermétiquement fermé lorsque vous rangez la bonbonne. u Sujets connexes • Enregistrement des produits Ventana (374) Préparation de l’Option Solution (position 4) 4 Utilisation du système La bouteille en position 4 doit être remplie pour que le système de fluides puisse fonctionner correctement. Il y a deux options pour la position 4 : • Pour une coloration Gram, s’assurer que la bouteille contient un niveau adéquat de solution SSR non diluée, laquelle est fournie en bouteilles de 2 L. Remplir la bouteille si le système signale que le niveau de solution est trop bas ou que la date de péremption de la solution SSR est dépassée. • Pour une autre coloration que la coloration Gram, remplir la bouteille de solution de lavage diluée et l’installer sur l’instrument. Préparation des flacons de réactifs Video clip (.mpg, .mp4): reagent_stopper.mp4 Title: Préparation des flacons de réactifs Les flacons de réactifs doivent être préparés avant leur première utilisation. Une fois qu’un flacon a été ouvert, laisser l’insert pour flacon et la paille en place. Roche Diagnostics BenchMark Special Stains instrument · Version du logiciel 12.5.5 · Guide de l’utilisateur · 1020205FR Version 1 Préparation des réactifs génériques et des kits 137 r Pour préparer un flacon de réactif 1 Retirer le capuchon de transport du flacon. 2 Placer l’insert pour flacon et la paille dans le flacon. 3 Pendant l’utilisation du flacon de réactif, placer son bouchon souple dans l’emplacement du support de réactifs. 4 Une fois l’utilisation du réactif terminée, boucher le flacon de réactif avec son capuchon souple. u Sujets connexes Enregistrement des produits Ventana (374) 4 Utilisation du système • Roche Diagnostics BenchMark Special Stains instrument · Version du logiciel 12.5.5 · Guide de l’utilisateur · 1020205FR Version 1 138 Réalisation d’un cycle de coloration Réalisation d’un cycle de coloration Dans cette section Démarrage d’un cycle de coloration (138) Configuration de l’instrument pour un démarrage différé (139) Contrôle des réactifs et des lames pendant un cycle de coloration (140) Démarrage d’un cycle de coloration Après avoir préparé les lames, les réactifs et l’instrument pour un cycle de coloration, vous pouvez démarrer le cycle. j Veiller à ce que les conditions préalables suivantes soient remplies avant de lancer cette procédure : m Réaliser toutes les tâches décrites dans le paragraphe « Préparation pour un cycle de coloration ». m Remplir les bouteilles de solutions de réactifs génériques et, le cas échéant, vider le conteneur de déchets. m S’assurer que tous les autres hôtes connectés s’affichent sur la page d’accueil pendant que le cycle est en cours de compilation. m Si les mots de passe de connexion sont activés, vous devez disposer des privilèges adéquats pour pouvoir réaliser cette tâche. 4 Utilisation du système u Préparation pour un cycle de coloration (98) u Préparation des réactifs génériques et des kits (131) u Gestion du récipient à déchets (154) u Liste des privilèges utilisateur (398) r Pour lancer le cycle de coloration 1 Fermer le châssis supérieur. 2 Dans la page Instrument de VSS, choisir le bouton Démarrer. f La boîte de dialogue Vérifications avant le démarrage du cycle s’affiche. Roche Diagnostics BenchMark Special Stains instrument · Version du logiciel 12.5.5 · Guide de l’utilisateur · 1020205FR Version 1 Réalisation d’un cycle de coloration 139 3 Dans la boîte de dialogue Vérifications avant le démarrage du cycle, compléter la liste des vérifications, puis saisir le nombre de lames chargées sur le carrousel. Choisir le bouton Démarrer le cycle. • Attendre que le cycle de coloration ait démarré et que l’indicateur d’état des tiroirs à lame passe au jaune fixe avant de s’éloigner de l’instrument. • Si l’option Confirmer la sauvegarde des données au démarrage du cycle est activée, sélectionnez Démarrer maintenant pour exécuter une sauvegarde dès maintenant, ou Différer pour remettre à plus tard la sauvegarde. Si l’option d’accès par mot de passe est activée, saisissez votre mot de passe et sélectionnez Continuer. Vous pouvez différer la sauvegarde de 15 minutes, à 4 reprises. I Avant le premier cycle de la journée, une purge de lavage élimine la vielle solution de lavage des réservoirs et des tuyaux et la remplace par de la solution de lavage fraîche depuis la bouteille du module AFM. f La barre d’instrument affiche le temps restant jusqu’à la fin du cycle suivant. f En cas de problèmes pendant un cycle, les indicateurs de la barre d’instrument deviennent rouges et des messages s’affichent dans la liste du Communicateur. Le système peut différer un cycle de coloration jusqu’à 72 heures. Il est possible de charger les flacons de réactifs et les lames sur l’instrument et ensuite de fixer le jour et l’heure du démarrage du cycle de coloration ou de l’achèvement du cycle. L’instrument retarde le cycle de coloration et n’applique pas de réactifs sur les lames tant que le cycle n’a pas démarré. j Veiller à ce que les conditions préalables suivantes soient remplies avant de lancer cette procédure. m Le récipient à déchets est en place avec le bouchon fixé. m Le châssis supérieur est fermé. Roche Diagnostics BenchMark Special Stains instrument · Version du logiciel 12.5.5 · Guide de l’utilisateur · 1020205FR Version 1 4 Utilisation du système Configuration de l’instrument pour un démarrage différé 140 Réalisation d’un cycle de coloration r Pour configurer le démarrage différé 1 Dans la page Instrument, choisir le bouton Démarrer. f La liste des Vérifications avant le démarrage du cycle s’affiche. 2 Dans la boîte de dialogue Vérifications avant le démarrage du cycle, compléter la liste des vérifications, puis saisir le nombre de lames chargées sur le carrousel. 3 Sélectionner l’option Départ différé. f Des options supplémentaires pour la date et l’heure s’affichent. 4 Exécuter l’une des actions suivantes : • Sélectionner la Sélection de l’heure de départ ou la Sélection de l’heure de fin du cycle. • Dans le champ Jour, choisir le jour de démarrage ou de fin du cycle. • Sélectionner une heure sur le sélecteur d’Heure. 5 Choisir le bouton Démarrer le cycle. I Le système vérifie les lames et les réactifs et effectue une purge de la solution de lavage pour que les lignes soient remplies de solution de lavage fraîche provenant du bidon du module AFM. 4 Utilisation du système f Le système calcule l’heure de démarrage différée et l’affiche dans la barre d’instrument et dans la page Instrument. Contrôle des réactifs et des lames pendant un cycle de coloration Vous pouvez consulter les informations sur les lames et le temps de traitement pendant un cycle de coloration. La durée du cycle de coloration est égale à la durée du plus long protocole de coloration de lame. Il est aussi possible de rechercher des lames sur l’instrument en consultant le logiciel. Dans cette section Contrôle de l’état des lames à partir de la barre d’instrument (141) Consultation des informations sur les réactifs à partir de la Grille de réactifs (142) Contrôle des détails des lames (143) Roche Diagnostics BenchMark Special Stains instrument · Version du logiciel 12.5.5 · Guide de l’utilisateur · 1020205FR Version 1 Réalisation d’un cycle de coloration 141 Contrôle de l’état des lames à partir de la barre d’instrument Vous pouvez surveiller l’état des lames au cours d’un cycle de coloration à partir de la barre d’instrument. j Veiller à ce que les conditions préalables suivantes soient remplies avant de lancer cette procédure : m Si les mots de passe de connexion sont activés, vous devez disposer des privilèges adéquats pour pouvoir réaliser cette tâche. u Liste des privilèges utilisateur (398) r Pour contrôler l’état des lames à partir de la barre d’instrument 1 Rechercher le nom de l’instrument dans la barre d’instrument et consulter l’indicateur d’état en regard de Lames. 2 La liste suivante décrit les couleurs des indicateurs d’état : Gris : l’instrument ne communique pas avec l’ordinateur hôte. • Vert : l’instrument est inactif et prêt à être utilisé, ou un cycle s’est achevé. • Jaune : les lames sont en cours de traitement. • Rouge : une erreur est survenue sur une lame ou une intervention est requise pour une ou plusieurs lames. Un message décrivant l’erreur s’affiche dans la liste du Communicateur. 4 Utilisation du système • Roche Diagnostics BenchMark Special Stains instrument · Version du logiciel 12.5.5 · Guide de l’utilisateur · 1020205FR Version 1 142 Réalisation d’un cycle de coloration Consultation des informations sur les réactifs à partir de la Grille de réactifs La Grille de réactifs permet de visualiser et d’imprimer rapidement les informations sur les réactifs. La Grille de réactifs vous permet de contrôler et d’afficher le type de réactif, les tests restants, les dates d’expiration et d’autres informations. Vous pouvez contrôler et consulter les réactifs chargés sur un instrument et le nombre de tests disponibles pour un réactif donné. Vous pouvez accéder à la Grille de réactifs si l’instrument est inactif ou en cours d’exécution d’un cycle, à condition que le carrousel de réactifs ait été scanné au début du cycle. La Grille de réactifs est mise à jour au démarrage d’un nouveau cycle lorsque vous ajoutez un nouveau réactif au carrousel et scannez le réactif. q Ne pas cliquer sur les en-têtes des colonnes de la Grille de réactifs. La fonction de tri n’est actuellement pas prise en charge. j Veiller à ce que les conditions préalables suivantes soient remplies avant de lancer cette procédure : m Si les mots de passe de connexion sont activés, vous devez disposer des privilèges adéquats pour pouvoir réaliser cette tâche. 4 Utilisation du système u Liste des privilèges utilisateur (398) r Pour consulter les informations sur les réactifs à partir de la Grille de réactifs 1 Dans la page Instrument de VSS, repérer le diagramme du carrousel de réactifs, puis sélectionnez l’icône . Roche Diagnostics BenchMark Special Stains instrument · Version du logiciel 12.5.5 · Guide de l’utilisateur · 1020205FR Version 1 Réalisation d’un cycle de coloration 143 2 Utiliser les fonctions de la Grille de réactifs dans la partie inférieure du tableau pour exécuter l’une des actions suivantes : • Pour augmenter ou diminuer la taille du texte, cliquer sur les flèches vers le haut ou vers le bas de la commande Zoom. • Pour fermer la Grille de réactifs et revenir à la page précédente, cliquer sur l’icône . • Pour imprimer la Grille de réactifs, cliquer sur l’icône . • Pour démarrer la lecture des codes-barres des réactifs, cliquer sur l’icône . Contrôle des détails des lames Vous pouvez visualiser les détails de demandes de lames. Vous pouvez également consulter les étapes du protocole de la lame, y compris l’heure à laquelle chaque étape est exécutée ainsi que sa durée. La durée du cycle de coloration est égale à la durée du plus long protocole de coloration de lame. j Veiller à ce que les conditions préalables suivantes soient remplies avant de lancer cette procédure : m Si les mots de passe de connexion sont activés, vous devez disposer des privilèges adéquats pour pouvoir réaliser cette tâche. u Liste des privilèges utilisateur (398) 1 Dans la barre d’instrument, sélectionner le nom de l’instrument. 2 Passer le curseur de la souris sur l’image d’une lame. f Une boîte de dialogue comportant les détails de la lame s’affiche. 3 Double-cliquer sur l’image de la lame sur le carrousel pour afficher les détails de la demande. Roche Diagnostics BenchMark Special Stains instrument · Version du logiciel 12.5.5 · Guide de l’utilisateur · 1020205FR Version 1 4 Utilisation du système r Pour contrôler les détails des lames 144 Réalisation d’un cycle de coloration 4 Dans le coin supérieur gauche de la boîte de dialogue Détails de la demande, choisir le bouton Protocole. I Vous pouvez obtenir une estimation du temps restant pour chaque étape du protocole en consultant les barres d’état bleues. 4 Utilisation du système 5 Pour revenir à la page Instrument, choisir le bouton Fermer. Roche Diagnostics BenchMark Special Stains instrument · Version du logiciel 12.5.5 · Guide de l’utilisateur · 1020205FR Version 1 Après un cycle de coloration 145 Après un cycle de coloration Dans cette section Déchargement des lames terminées (145) Rincer les lames et appliquer les lamelles couvreobjets (146) Conservation des kits de coloration (146) Impression d’un rapport du cycle de coloration (147) Impression d’un rapport de cycle général (149) Création et impression des rapports de cas (151) Déchargement des lames terminées Vous pouvez décharger les lames terminées lorsque les images des lames dans la page Instrument de VSS sont vertes. j Veiller à ce que les conditions préalables suivantes soient remplies avant de lancer cette procédure : m Les images des lames dans la page Instrument de VSS sont vertes et le système affiche un message indiquant que le cycle est terminé. r Pour décharger des lames terminées 2 Appuyer doucement sur l’extrémité pourvue de l’étiquette de la lame. L’autre extrémité se lève. 3 Soulever la lame hors du carrousel de lames, incliner la lame pour éliminer le liquide résiduel, puis charger la lame sur le support de lames. I Éviter tout contact entre la lame et le coussinet thermique. 4 Fermer le châssis supérieur. 5 Le cas échéant, exécuter un cycle de nettoyage. Roche Diagnostics BenchMark Special Stains instrument · Version du logiciel 12.5.5 · Guide de l’utilisateur · 1020205FR Version 1 4 Utilisation du système 1 Soulever le châssis supérieur pour accéder au carrousel de lames. 146 Après un cycle de coloration Rincer les lames et appliquer les lamelles couvre-objets Se reporter aux notices d’utilisation des kits Special Stains pour la procédure de traitement post-instrument recommandée. r Pour rincer les lames et appliquer les lamelles couvre-objets 1 Éliminer la solution de protection résiduelle en rinçant les lames dans trois bains d’alcool à 95 %. 2 En utilisant les protocoles de routine du laboratoire, déshydrater les lames dans de l’alcool, les éclaircir ensuite dans du xylène et appliquer un milieu de montage, puis les lamelles de verre. I Les lames colorées recouvertes avec un milieu de montage synthétique sont stables lorsqu’elles sont conservées dans des conditions adéquates. Conservation des kits de coloration Lorsque les kits de coloration ne sont plus nécessaires pour un cycle de coloration, ils doivent être stockés conformément aux instructions de la notice d’utilisation des kits Special Stains. q 4 Utilisation du système Se reporter à la notice d’utilisation du kit Special Stains pour les recommandations de stockage et de manipulation des flacons de réactifs. c Ranger les kits de coloration en position verticale s’ils ne sont plus nécessaires pour un cycle de coloration. r Pour ranger les réactifs 1 Remettre les bouchons en caoutchouc sur tous les flacons de réactifs du kit. 2 Retirer le kit de coloration de l’instrument. 3 Conserver le kit de coloration conformément aux instructions de sa notice d’utilisation. Roche Diagnostics BenchMark Special Stains instrument · Version du logiciel 12.5.5 · Guide de l’utilisateur · 1020205FR Version 1 Après un cycle de coloration 147 Impression d’un rapport du cycle de coloration Pour conserver un enregistrement du cycle de coloration et des protocoles et réactifs utilisés au cours du cycle, imprimer un rapport du cycle de coloration. q Veiller à lire le rapport correspondant à chaque lame pour s’assurer que le protocole adéquat a été utilisé pour la lame. j Veiller à ce que les conditions préalables suivantes soient remplies avant de lancer cette procédure : m Si les mots de passe de connexion sont activés, vous devez disposer des privilèges adéquats pour pouvoir réaliser cette tâche. u Liste des privilèges utilisateur (398) r Pour imprimer un rapport du cycle de coloration 1 Dans la page d’accueil de VSS, sélectionner Rapports > Imprimer les rapports de cycle. 2 Dans la liste déroulante Type d’instrument, sélectionner l’instrument. 4 Dans la zone de groupe Options Rapport, dans la liste déroulante Sélectionner les données de lames à imprimer, sélectionner les données de lame que vous souhaitez inclure dans le rapport. I Les valeurs longues pour ID du bloc, ID du cas et ID de lame peuvent être tronquées dans le rapport. 5 Pour inclure les étapes du protocole dans un rapport, activer la case à cocher Inclure les étapes du protocole. 6 Pour afficher les cycles de nettoyage dans la grille, dans la zone de groupe Options de grille, activer la case à cocher Afficher les cycles de nettoyage. Roche Diagnostics BenchMark Special Stains instrument · Version du logiciel 12.5.5 · Guide de l’utilisateur · 1020205FR Version 1 4 Utilisation du système 3 Dans la liste déroulante Type d’instrument, sélectionner l’instrument. 148 Après un cycle de coloration 7 Dans la zone de groupe Intervalle de temps, sélectionner la période que doit couvrir le rapport. 8 Sélectionner l’onglet Cycles complets ou Cycles interrompus. 9 Pour choisir les colonnes à ajouter ou à supprimer du rapport, à gauche de la colonne N° cycle, cliquer sur l’icône , puis activer ou désactiver les cases à cocher. 10 Sélectionner un cycle dans le tableau des cycles, situé dans la partie inférieure de l’écran, puis choisir le bouton Imprimer le rapport. I Pour sélectionner plusieurs cycles, maintenir appuyé le bouton Ctrl, puis sélectionner les cycles souhaités. Pour sélectionner un groupe de cycles, maintenir appuyé le bouton Maj et cliquer sur le premier et le dernier cycle du groupe. f Un aperçu de l’impression du rapport s’affiche. 4 Utilisation du système 11 Dans la boîte de dialogue Aperçu avant impression, exécuter l’une des actions suivantes : • Sélectionner l’icône pour imprimer le rapport. • Sélectionner l’icône pour enregistrer un fichier PDF ou un autre type de fichier sur l’ordinateur. 12 Si vous enregistrez un fichier sur l’ordinateur : • Activer la case à cocher Imprimer dans un fichier. • Dans la liste déroulante Type, sélectionner le format de fichier. • Dans le champ Destination, indiquer le dossier dans lequel vous souhaitez enregistrer le fichier. • Choisir le bouton OK. 13 Lorsque vous avez terminé les tâches d’impression, choisir le bouton Fermer pour quitter l’Aperçu avant impression. Roche Diagnostics BenchMark Special Stains instrument · Version du logiciel 12.5.5 · Guide de l’utilisateur · 1020205FR Version 1 Après un cycle de coloration 149 Impression d’un rapport de cycle général Vous pouvez imprimer un rapport général qui affiche des informations sur plusieurs cycles différents. Le rapport de cycle général inclut des mesures du système, telles que l’utilisation des réactifs, l’utilisation des solutions ou les informations relatives au déroulement du cycle. Le rapport de cycle général permet de visualiser tous les cycles de coloration associés à un prélèvement d’un patient ou tous les cycles de coloration par type d’information. j Veiller à ce que les conditions préalables suivantes soient remplies avant de lancer cette procédure : m Si les mots de passe de connexion sont activés, vous devez disposer des privilèges adéquats pour pouvoir réaliser cette tâche. u Liste des privilèges utilisateur (398) r Pour imprimer un rapport de cycle de coloration général 1 Dans la page d’accueil de VSS, choisir le bouton Rapports. 2 Dans la partie gauche, choisir le bouton Imprimer les rapports généraux de cycle. 4 Dans la zone de groupe Options Rapport, dans la liste déroulante Sélectionner les données de lames à imprimer, sélectionner les données de lame à inclure dans le rapport. I Les valeurs longues pour ID du bloc, ID du cas et ID de lame peuvent être tronquées dans le rapport. 5 Dans la zone de groupe Options Rapport, dans la partie Inclure les sections, sélectionner les sections à inclure dans le rapport. I Pour exclure une option d’un rapport, désactiver la case correspondante. 6 Pour inclure les lames qui ont été lancées lors du cycle de la série initiale, dans la zone de groupe Options Grilles, activer la case à cocher Sélectionner les lames mises en lot. Roche Diagnostics BenchMark Special Stains instrument · Version du logiciel 12.5.5 · Guide de l’utilisateur · 1020205FR Version 1 4 Utilisation du système 3 Dans la liste déroulante Type d’instrument, sélectionner l’instrument. 150 Après un cycle de coloration 7 Dans la zone de groupe Intervalle de temps, sélectionner la période que doit couvrir le rapport. I Si vous sélectionnez l’option Personnaliser, il faut aussi sélectionner une période dans les champs Sélectionner par date. 8 Sélectionner les cycles à regrouper dans un rapport, dans l’onglet Cycles complets. Pour sélectionner plusieurs demandes, maintenir appuyés les boutons Ctrl et Maj, puis sélectionner les demandes souhaitées à l’aide de la souris. 9 Choisir le bouton Imprimer le rapport. 10 Dans la boîte de dialogue Aperçu avant impression, exécuter l’une des actions suivantes : • Sélectionner l’icône pour imprimer le rapport. • Sélectionner l’icône pour enregistrer un fichier PDF ou un autre type de fichier sur l’ordinateur. 11 Si vous enregistrez un fichier sur l’ordinateur : • Activer la case à cocher Imprimer dans un fichier. • Dans la liste déroulante Type, sélectionner le format de fichier. • Dans le champ Destination, indiquer le dossier dans lequel vous souhaitez enregistrer le fichier. • Choisir le bouton OK. 4 Utilisation du système 12 Lorsque vous avez terminé les tâches d’impression, choisir le bouton Fermer pour quitter l’Aperçu avant impression. Roche Diagnostics BenchMark Special Stains instrument · Version du logiciel 12.5.5 · Guide de l’utilisateur · 1020205FR Version 1 Après un cycle de coloration 151 Création et impression des rapports de cas Dans cette section Création et impression d’un rapport de cas (151) Suppression d’un rapport de cas (152) Modification d’un rapport de cas (153) Création et impression d’un rapport de cas Vous pouvez créer un rapport de cas et l’enregistrer afin de l’imprimer ultérieurement ou imprimer le rapport de cas immédiatement après sa création. j Veiller à ce que les conditions préalables suivantes soient remplies avant de lancer cette procédure : m Si les mots de passe de connexion sont activés, vous devez disposer des privilèges adéquats pour pouvoir réaliser cette tâche. u Liste des privilèges utilisateur (398) r Pour créer et imprimer un rapport de cas 1 Dans la page d’accueil de VSS, choisir le bouton Rapports. 3 Dans la boîte de dialogue Saisir un nom de rapport unique, saisir un nom unique pour le rapport et choisir le bouton Enregistrer. 4 Dans la zone de groupe Intervalle de temps, sélectionner la période que doit couvrir le rapport. I Si vous sélectionnez l’option Personnaliser, il faut aussi sélectionner une période dans les champs Sélectionner par date. Roche Diagnostics BenchMark Special Stains instrument · Version du logiciel 12.5.5 · Guide de l’utilisateur · 1020205FR Version 1 4 Utilisation du système 2 Choisir le bouton Imprimer les rapports de cas puis le bouton Nouveau rapport. 152 Après un cycle de coloration 5 Continuer à structurer le rapport en sélectionnant les options souhaitées dans chaque zone de groupe, puis choisir le bouton Suivant après avoir effectué toutes les sélections pour chaque zone de groupe. Les zones de groupe s’affichent dans l’ordre suivant : • Groupement primaire des données : premier critère utilisé pour organiser les données du rapport • Groupement secondaire de données : deuxième critère utilisé pour organiser les données du rapport • Options de tri des données de lames : critère utilisé pour trier les informations sur les lames • Données de lames à afficher : permet de sélectionner tous les points de données à afficher pour les lames • Sélectionner les bandes de rapport à afficher : permet de sélectionner les en-têtes à afficher dans le rapport 6 Exécuter l’une des actions suivantes : • Pour enregistrer le rapport, choisir le bouton Enregistrer la définition. • Pour imprimer le rapport, choisir le bouton Imprimer. Suppression d’un rapport de cas Vous pouvez supprimer des rapports de cas précédemment enregistrés. 4 Utilisation du système j Veiller à ce que les conditions préalables suivantes soient remplies avant de lancer cette procédure : m Si les mots de passe de connexion sont activés, vous devez disposer des privilèges adéquats pour pouvoir réaliser cette tâche. u Liste des privilèges utilisateur (398) r Pour supprimer un rapport de cas 1 Dans la page d’accueil de VSS, choisir le bouton Rapports. 2 Dans la partie gauche, choisir le bouton Imprimer les rapports de cas. 3 Sélectionner le rapport à supprimer, puis choisir le bouton Supprimer. 4 Dans la boîte de dialogue Confirmer, choisir le bouton Oui. Roche Diagnostics BenchMark Special Stains instrument · Version du logiciel 12.5.5 · Guide de l’utilisateur · 1020205FR Version 1 Après un cycle de coloration 153 Modification d’un rapport de cas Vous pouvez modifier les détails de rapports de cas précédemment enregistrés. j Veiller à ce que les conditions préalables suivantes soient remplies avant de lancer cette procédure : m Si les mots de passe de connexion sont activés, vous devez disposer des privilèges adéquats pour pouvoir réaliser cette tâche. u Liste des privilèges utilisateur (398) r Pour modifier un rapport de cas 1 Dans la page d’accueil de VSS, choisir le bouton Rapports. 2 Dans la partie gauche, choisir le bouton Imprimer les rapports de cas. 3 Sélectionner le rapport à modifier, puis choisir le bouton Suivant. 4 Modifier le rapport en sélectionnant les options souhaitées dans chaque zone de groupe. Choisir le bouton Suivant après avoir terminé chaque zone de groupe. • Pour enregistrer le rapport, choisir le bouton Enregistrer la définition. • Pour imprimer le rapport, choisir le bouton Imprimer. Roche Diagnostics BenchMark Special Stains instrument · Version du logiciel 12.5.5 · Guide de l’utilisateur · 1020205FR Version 1 4 Utilisation du système 5 Exécuter l’une des actions suivantes : 154 Gestion du récipient à déchets Gestion du récipient à déchets Un récipient à déchets de 20 L est positionné derrière la porte avant située en bas de l’instrument. Le récipient à déchets recueille les déchets liquides par un raccord d’évacuation placé sur le module de coloration. Les détecteurs dans le bouchon du récipient à déchets détectent le niveau de liquide dans le récipient à déchets. Dans cette section Contrôle de l’état du récipient à déchets (154) Vidange du récipient à déchets (155) Installation d’un robinet (156) Contrôle de l’état du récipient à déchets Le niveau de liquide contenu dans le récipient à déchets peut atteindre environ 60 % de sa capacité avant que le logiciel signale que le récipient est plein. Dans la page d’accueil de VSS, sélectionner le nom ou l’image de l’instrument pour accéder à la page Instrument de VSS. L’image du récipient à déchets change pour illustrer l’état du récipient à déchets. Icône Signification 4 Utilisation du système Prêt pour l’utilisation. Le récipient à déchets doit être vidé. y États du récipient à déchets Roche Diagnostics BenchMark Special Stains instrument · Version du logiciel 12.5.5 · Guide de l’utilisateur · 1020205FR Version 1 Gestion du récipient à déchets 155 Vidange du récipient à déchets De nombreuses procédures impliquent que le récipient à déchets soit vidé. Le cas échéant, vider le conteneur de déchets avant de démarrer un cycle de coloration. Video clip (.mpg, .mp4): waste_out.mp4 Title: Dépose du récipient à déchets Video clip (.mpg, .mp4): waste_in.mp4 Title: Remplacement du récipient à déchets ! ATTENTION Manipuler les récipients à déchets pleins avec précaution. Les déversements peuvent provoquer des chutes, à l’origine de blessures. r Pour éviter les déversements, reboucher le récipient à déchets immédiatement après l’avoir retiré de l’instrument. Déplacer le récipient à déchets vers la zone d’élimination en le faisant rouler, plutôt qu’en le soulevant. r Pour remplacer un récipient à déchets 1 Sortir le récipient à déchets et dévisser son couvercle. 3 Bien revisser le couvercle. 4 Pousser le récipient pour le remettre en place. u Sujets connexes • Contrôle de l’état du récipient à déchets (154) Roche Diagnostics BenchMark Special Stains instrument · Version du logiciel 12.5.5 · Guide de l’utilisateur · 1020205FR Version 1 4 Utilisation du système 2 Éliminer les déchets conformément aux réglementations locales. 156 Gestion du récipient à déchets Installation d’un robinet Les nouveaux récipients à déchets sont livrés non montés. Un robinet doit être monté sur les récipients à déchets et sur les bonbonnes. r Pour monter un robinet sur un nouveau récipient à déchets ou une bonbonne 1 Retirer le robinet de l’emballage fixé sur le carton. 2 Mettre le récipient à déchets ou la bonbonne vide sur le dos. I La procédure suivante peut être plus facile à effectuer si le récipient à déchets ou la bonbonne est posé par terre. 4 Utilisation du système 3 Retirer le capuchon ou le bouchon du connecteur fileté. 4 Retirer l’adaptateur du tuyau du robinet si vous n’en avez pas besoin. I Pour la procédure de décontamination, l’adaptateur du tuyau est raccordé au collecteur de tuyaux. 5 Placer le robinet sur le connecteur fileté. S’assurer qu’il est droit et tourne facilement. 6 Bien serrer l’écrou de sécurité du robinet. Roche Diagnostics BenchMark Special Stains instrument · Version du logiciel 12.5.5 · Guide de l’utilisateur · 1020205FR Version 1 Gestion du récipient à déchets 157 7 Pousser le robinet vers le bas sur le connecteur pour installer le joint torique. Lorsque le robinet est correctement installé, l’écrou de sécurité tourne facilement. 8 Pointer le robinet vers le bas du récipient à déchets et resserrer l’écrou de sécurité. 4 Utilisation du système 9 S’assurer que la poignée du robinet est en position fermée (le mot « OFF » sur la poignée doit être tourné vers l’avant). Le récipient à déchets est désormais prêt pour l’utilisation. Roche Diagnostics BenchMark Special Stains instrument · Version du logiciel 12.5.5 · Guide de l’utilisateur · 1020205FR Version 1 Gestion du récipient à déchets 4 Utilisation du système 158 Roche Diagnostics BenchMark Special Stains instrument · Version du logiciel 12.5.5 · Guide de l’utilisateur · 1020205FR Version 1 159 Table des matières Maintenance 5 Dans ce chapitre 5 Liste des fréquences des opérations de maintenance . . . . . . . . . . . . . . . . . . . . . . . . . . . . . . . . . . 161 Consignation de la maintenance effectuée . . . . . . . . 162 Liste des liquides de nettoyage autorisés . . . . . . . . . . 164 Maintenance quotidienne . . . . . . . . . . . . . . . . . . . . . . . 165 Essuyer les surfaces externes . . . . . . . . . . . . . . . . . 165 Maintenance hebdomadaire. . . . . . . . . . . . . . . . . . . . . Redémarrage de l’ordinateur hôte . . . . . . . . . . . . . Sauvegarde de la base de données . . . . . . . . . . . . Maintenance de la base de données. . . . . . . . . . . 166 166 167 168 Maintenance mensuelle . . . . . . . . . . . . . . . . . . . . . . . . À propos de la procédure de mise de niveau. . . . Mise de niveau de l’instrument . . . . . . . . . . . . . . . Rinçage des bouteilles de solutions de réactifs génériques. . . . . . . . . . . . . . . . . . . . . . . . . . . . . . . . . Brossage des aiguilles . . . . . . . . . . . . . . . . . . . . . . . Brossage des coussinets thermiques de lame . . . Vérification du fonctionnement des platesformes de mélange. . . . . . . . . . . . . . . . . . . . . . . . . . Nettoyage du miroir du lecteur de code-barres. . Exécution du cycle de nettoyage . . . . . . . . . . . . . . 169 169 170 Maintenance trimestrielle . . . . . . . . . . . . . . . . . . . . . . . Vérification de la température des coussinets thermiques de lame . . . . . . . . . . . . . . . . . . . . . . . . . Exécution de ScanDisk . . . . . . . . . . . . . . . . . . . . . . Défragmentation du disque dur . . . . . . . . . . . . . . . Contrôle de la tâche de défragmentation de disque automatique . . . . . . . . . . . . . . . . . . . . . . . . . Décontamination de l’instrument . . . . . . . . . . . . . . Décontamination . . . . . . . . . . . . . . . . . . . . . . . . Décontamination des bonbonnes de 20 L . . . Décontamination des bouteilles de solutions de réactifs génériques . . . . . . . . . . . . . . . . . . . . Décontamination du système . . . . . . . . . . . . . . 181 Roche Diagnostics BenchMark Special Stains instrument · Version du logiciel 12.5.5 · Guide de l’utilisateur · 1020205FR Version 1 175 177 179 181 183 184 185 185 186 187 190 191 196 196 197 197 198 5 Maintenance Autres tâches de maintenance planifiées . . . . . . . . . . Suppression de demandes . . . . . . . . . . . . . . . . . . . Archivage des données . . . . . . . . . . . . . . . . . . . . . . Archivage. . . . . . . . . . . . . . . . . . . . . . . . . . . . . . . Archivage des données . . . . . . . . . . . . . . . . . . . 171 172 174 160 Table des matières Visualisation des données archivées . . . . . . . . . . . 201 Planification de tâches de maintenance réalisées par Roche . . . . . . . . . . . . . . . . . . . . . . . . . . . . . . . . . 202 5 Maintenance Impression des rapports de maintenance. . . . . . . . . . 203 Roche Diagnostics BenchMark Special Stains instrument · Version du logiciel 12.5.5 · Guide de l’utilisateur · 1020205FR Version 1 Liste des fréquences des opérations de maintenance 161 Liste des fréquences des opérations de maintenance Il est vivement conseillé d’exécuter les procédures de maintenance selon les intervalles de maintenance indiqués dans le tableau suivant. Fréquence Procédure Quotidienne u Essuyer les surfaces externes (165) Hebdomadaire u Redémarrage de l’ordinateur hôte (166) u Sauvegarde de la base de données (167) u Maintenance de la base de données (168) Mensuelle u Rinçage des bouteilles de solutions de réactifs génériques (171) u Brossage des aiguilles (172) u Brossage des coussinets thermiques de lame (174) u Vérification du fonctionnement des plates-formes de mélange (175) u Exécution du cycle de nettoyage (179) Trimestrielle u Vérification de la température des coussinets thermiques de lame (181) u Exécution de ScanDisk (183) u Défragmentation du disque dur (184) u Décontamination de l’instrument (185) u Archivage des données (197) u Planification de tâches de maintenance réalisées par Roche (202) 5 Maintenance y Fréquences des opérations de maintenance Roche Diagnostics BenchMark Special Stains instrument · Version du logiciel 12.5.5 · Guide de l’utilisateur · 1020205FR Version 1 162 Consignation de la maintenance effectuée Consignation de la maintenance effectuée VSS tient un registre de certaines tâches de maintenance. Après avoir effectué une tâche de maintenance gardée en mémoire dans VSS, vous pouvez la consigner dans VSS. Vous pouvez également saisir des notes sur une tâche. Si une tâche n’est pas répertoriée dans le registre, vous pouvez saisir une note pour créer un enregistrement de cette tâche. La liste des tâches comprises dans le journal de maintenance est présentée dans le tableau ci-dessous. MISE EN GARDE Négligence de maintenance La liste des tâches présentée dans le tableau suivant n’est pas exhaustive. Ne pas se baser uniquement sur cette liste pour planifier et effectuer les tâches de maintenance. r Journal de maintenance par l’utilisateur Tâche de maintenance de l’utilisateur Se reporter à la liste des fréquences des opérations de maintenance de cette publication. Réaliser toutes les tâches décrites dans la liste des fréquences des opérations de maintenance. Instructions Maintenance quotidienne Effectuer un cycle de nettoyage quotidien u Essuyer les surfaces externes (165) Maintenance mensuelle Mettre l’instrument de niveau u Mise de niveau de l’instrument (170) Rincer chacun des réservoirs de réactifs génériques u Rinçage des bouteilles de solutions de réactifs génériques (171) Laver et brosser les aiguilles u Brossage des aiguilles (172) Laver et brosser les coussinets thermiques u Brossage des coussinets thermiques de lame (174) Nettoyer le miroir du lecteur de code-barres u Nettoyage du miroir du lecteur de code-barres (177) 5 Maintenance Vérifier les plates-formes de u Vérification du fonctionnement des plates-formes de mélange (test des plates-formes de mélange (175) mélange) Maintenance trimestrielle Nettoyer la cuve des déchets et purger u Exécution du cycle de nettoyage (179) Exécuter les vérifications de la température des ThermoPad u Vérification de la température des coussinets thermiques de lame (181) Décontaminer l’instrument u Décontamination de l’instrument (185) Effectuer un ScanDisk u Exécution de ScanDisk (183) Défragmenter le disque dur u Défragmentation du disque dur (184) y Journal de maintenance par l’utilisateur Les rapports des enregistrements peuvent être utilisés à des fins d’accréditation et de réglementation. Roche Diagnostics BenchMark Special Stains instrument · Version du logiciel 12.5.5 · Guide de l’utilisateur · 1020205FR Version 1 Consignation de la maintenance effectuée 163 Noter les éléments suivants en ce qui concerne la consignation des tâches de maintenance : • Lorsqu’un enregistrement est saisi dans VSS, il est associé à l’utilisateur qui s’est connecté à VSS. • Si vous oubliez de consigner une tâche de maintenance le jour où elle est réalisée, vous ne pourrez pas la consigner à une date ultérieure. r Pour consigner la maintenance effectuée 1 Dans la page Instrument, choisir . 2 Dans la page Maintenance de l’instrument, choisir le bouton Maintenance utilisateur. 3 Sélectionner l’onglet correspondant à la période de maintenance puis activer la case à cocher en regard de chaque tâche effectuée. 4 Pour ajouter des notes, choisir le bouton Modifier les notes. 5 Dans la boîte de dialogue Notes de maintenance utilisateur, choisir le bouton Nouvelle note. 6 Saisir la note dans la zone de texte, puis choisir le bouton Enregistrer. u Sujets connexes Dépannage à l’aide de la fonction Test des fonctions (263) 5 Maintenance • Roche Diagnostics BenchMark Special Stains instrument · Version du logiciel 12.5.5 · Guide de l’utilisateur · 1020205FR Version 1 164 Liste des liquides de nettoyage autorisés Liste des liquides de nettoyage autorisés Utiliser uniquement les liquides listés ci-dessous pour le nettoyage ou la décontamination de l’instrument : • Eau déionisée • Solution désinfectante à base d’ammonium quaternaire telle que du Lysol IC ou un produit équivalent. Préparer la solution conformément aux recommandations du fabricant. • Liquide vaisselle doux ne contenant pas d’eau de Javel. Utiliser du détergent uniquement sur les surfaces externes de l’instrument. MISE EN GARDE Dommages provoqués par l’eau de Javel L’hypochlorite de sodium (eau de Javel) endommage l’instrument. Ne pas utiliser d’eau de Javel pour décontaminer les tuyaux ou réservoirs internes. 5 Maintenance r Roche Diagnostics BenchMark Special Stains instrument · Version du logiciel 12.5.5 · Guide de l’utilisateur · 1020205FR Version 1 Maintenance quotidienne 165 Maintenance quotidienne L’entretien de l’instrument implique un nettoyage quotidien. Dans cette section Essuyer les surfaces externes (165) Essuyer les surfaces externes Maintenir l’instrument propre en essuyant les surfaces externes. c d Réaliser cette tâche tous les jours. Veiller à ce que les éléments suivants soient prêts avant de lancer cette procédure : m Chiffon doux adapté au nettoyage. r Pour essuyer les surfaces externes 1 Essuyer les surfaces externes de l’instrument à l’aide d’un chiffon doux. 5 Maintenance 2 Inspecter l’instrument et son environnement immédiat pour détecter la présence de déversements, de gouttes ou de fuites. Pour tout problème lié à des gouttes ou à des fuites, contacter l’assistance Roche. Roche Diagnostics BenchMark Special Stains instrument · Version du logiciel 12.5.5 · Guide de l’utilisateur · 1020205FR Version 1 166 Maintenance hebdomadaire Maintenance hebdomadaire L’entretien de l’ordinateur hôte nécessite des tâches de maintenance hebdomadaires de la base de données. Dans cette section Redémarrage de l’ordinateur hôte (166) Sauvegarde de la base de données (167) Maintenance de la base de données (168) Redémarrage de l’ordinateur hôte Le système d’exploitation Windows de l’ordinateur hôte vérifie en continu l’apparition d’éventuels problèmes liés au système de fichiers. Si des réparations sont nécessaires, Windows résout les problèmes lors du redémarrage de l’ordinateur. Vous pouvez également fermer le système d’exploitation Windows et éteindre l’ordinateur jusqu’à la prochaine opération. c Réaliser cette tâche toutes les semaines. r Pour redémarrer l’ordinateur hôte 1 Choisir le bouton Quitter pour quitter le VSS. Si un message s’affiche demandant si vous souhaitez créer une sauvegarde, choisir le bouton Oui afin de créer une sauvegarde des données du système. 5 Maintenance 2 Dans Windows, dans le menu Commencer, sélectionner Arrêter puis Redémarrer dans le menu contextuel. I Vous pouvez sélectionner Arrêter pour éteindre l’ordinateur jusqu’à la prochaine opération. Si vous choisissez cette option, l’ordinateur s’éteint. Passer à l’étape 3. 3 Après le redémarrage de Windows, lancer le logiciel Ventana System Software. Roche Diagnostics BenchMark Special Stains instrument · Version du logiciel 12.5.5 · Guide de l’utilisateur · 1020205FR Version 1 Maintenance hebdomadaire 167 Sauvegarde de la base de données Sauvegarder la base de données afin de garantir l’intégrité des données et d’optimiser les performances. En cas de défaillance du système, la sauvegarde peut être utilisée pour restaurer la base de données. Le système exécute une sauvegarde lorsque vous lancez un cycle de coloration. Vous pouvez différer la sauvegarde de 15 minutes, à 4 reprises. Le système sauvegarde automatiquement la base de données sur le dispositif de stockage USB lorsque vous fermez le Ventana System Software (VSS). Si vous ne fermez pas le logiciel une fois par semaine, sauvegarder la base de données une fois par semaine en suivant cette procédure. c j Réaliser cette tâche toutes les semaines. Veiller à ce que les conditions préalables suivantes soient remplies avant de lancer cette procédure : m S’assurer qu’un dispositif de stockage USB est branché sur l’ordinateur hôte. m Si les mots de passe de connexion sont activés, vous devez disposer des privilèges adéquats pour pouvoir réaliser cette tâche. u Liste des privilèges utilisateur (398) r Pour sauvegarder la base de données 1 Dans la page d’accueil de VSS, choisir le bouton Maintenance. 5 Maintenance 2 Dans la page Maintenance, choisir le bouton Sauvegarder les bases de données. Roche Diagnostics BenchMark Special Stains instrument · Version du logiciel 12.5.5 · Guide de l’utilisateur · 1020205FR Version 1 168 Maintenance hebdomadaire Maintenance de la base de données La maintenance de la base de données permet de libérer de l’espace sur le disque, de garantir les performances, de vérifier la présence d’erreurs de données et de défaillances matérielles et de mettre à jour les statistiques internes. c Réaliser cette tâche toutes les semaines. r Pour effectuer la maintenance de la base de données 1 Dans la page d’accueil de VSS, choisir le bouton Maintenance. 2 Dans la page Maintenance, choisir le bouton Maintenance de la base de données. 5 Maintenance I Si vous constatez des erreurs dans la base de données ou pensez que la base de données est endommagée, contacter l’assistance Roche. Roche Diagnostics BenchMark Special Stains instrument · Version du logiciel 12.5.5 · Guide de l’utilisateur · 1020205FR Version 1 Maintenance mensuelle 169 Maintenance mensuelle L’entretien de l’instrument implique de pratiquer un nettoyage mensuel et de vérifier que l’instrument est bien de niveau. Dans cette section À propos de la procédure de mise de niveau (169) Mise de niveau de l’instrument (170) Rinçage des bouteilles de solutions de réactifs génériques (171) Brossage des aiguilles (172) Brossage des coussinets thermiques de lame (174) Vérification du fonctionnement des plates-formes de mélange (175) Nettoyage du miroir du lecteur de code-barres (177) Exécution du cycle de nettoyage (179) À propos de la procédure de mise de niveau Utiliser les outils du kit d’accessoires pour mettre l’instrument de niveau tous les mois ou chaque fois que cela est nécessaire. Le kit comprend les pièces suivantes : 1. Des cales de mise de niveau en caoutchouc 2. Un pied de mise de niveau en caoutchouc 5 Maintenance 3. Deux clés Roche Diagnostics BenchMark Special Stains instrument · Version du logiciel 12.5.5 · Guide de l’utilisateur · 1020205FR Version 1 170 Maintenance mensuelle Le pied arrière du module de coloration n’est pas réglable. Seuls les pieds avant sont réglés lors de cette procédure. Les pièces suivantes des pieds avant sont réglées : 1. L’écrou de sécurité qui maintient la hauteur du pied. 2. Un écrou qui sert à régler la hauteur. 3. Un pied en caoutchouc qui peut contenir des cales dans sa cavité. Mise de niveau de l’instrument Le module de coloration doit être exactement de niveau pour permettre la coloration. Remettre systématiquement l’instrument de niveau en cas de déplacement. L’indicateur de niveau est situé sur le couvercle de la plaque du mélangeur. c d Réaliser cette tâche tous les mois ou plus souvent si nécessaire. Veiller à ce que les éléments suivants soient prêts avant de lancer cette procédure : m Équipement de protection individuelle. 5 Maintenance m Outils du kit d’accessoires : pied de mise de niveau en caoutchouc, cales de mise de niveau en caoutchouc et clés. j Veiller à ce que les conditions préalables suivantes soient remplies avant de lancer cette procédure : m Éteindre l’instrument. Roche Diagnostics BenchMark Special Stains instrument · Version du logiciel 12.5.5 · Guide de l’utilisateur · 1020205FR Version 1 Maintenance mensuelle 171 r Pour mettre l’instrument de niveau 1 Vérifier l’emplacement de la bulle dans le niveau. 2 Utiliser les clés du kit d’accessoires pour régler les pieds avant du module de coloration. • Desserrer les écrous de sécurité situés en haut des pieds avant. • Faites tourner l’écrou du bas pour surélever ou abaisser un coin du module. • Ajouter ou retirer des cales à l’intérieur du pied en caoutchouc, si des réglages importants de la hauteur sont nécessaires. I Lorsqu’un pied est surélevé, la bulle se déplace vers le pied ; lorsqu’il est abaissé, la bulle s’en éloigne. 3 Vérifier la position de la bulle après les réglages. La bulle doit être incluse au moins à moitié dans le cercle central. Dans l’idéal, la bulle doit être centrée. 4 Une fois la mise de niveau terminée, resserrer légèrement les écrous de sécurité sur les pieds réglables. 5 Consigner la tâche réalisée dans le journal de maintenance. Rinçage des bouteilles de solutions de réactifs génériques Si le niveau de solution dans les bouteilles et les bonbonnes de réactifs génériques est bas, la meilleure pratique consiste à les vider. rincer ensuite les bouteilles et les bonbonnes avec de l’eau déionisée avant de les remplir avec une solution fraîchement préparée. c d Réaliser cette tâche tous les mois. Veiller à ce que les éléments suivants soient prêts avant de lancer cette procédure : m Eau déionisée. m Équipement de protection individuelle. Roche Diagnostics BenchMark Special Stains instrument · Version du logiciel 12.5.5 · Guide de l’utilisateur · 1020205FR Version 1 5 Maintenance Rincer les bouteilles de solutions de réactifs génériques afin d’éviter toute contamination des solutions. 172 Maintenance mensuelle r Pour rincer les bouteilles de solutions de réactifs génériques 1 Vider et jeter les solutions de la bouteille Depar et de la bouteille de solution de lavage. • En cas d’utilisation de la solution SSR (test Gram), ne pas nettoyer la bouteille Option. I La bouteille de BenchMark Special Stains LCS n’est pas nettoyée dans le cadre de cette procédure. Ne pas mélanger de solutions aqueuses avec la solution BenchMark Special Stains LCS. 2 Ajouter suffisamment d’eau déionisée dans les bouteilles pour les rincer. Remettre le bouchon sur chaque bouteille. 3 Porter des gants, placer votre doigt sur le trou d’aération du bouchon et retourner la bouteille jusqu’à ce que toutes les surfaces internes soient rincées. 4 Éliminer l’eau déionisée en prenant les précautions qui s’imposent. 5 Remplir les bouteilles avec une nouvelle solution. 6 Consigner la tâche réalisée dans le journal de maintenance. Brossage des aiguilles Nettoyer les aiguilles de la plate-forme de distribution à l’arrière de l’instrument. Il y a six aiguilles à nettoyer, comme illustré sur la photo : 1. Aiguille de rinçage Depar 5 Maintenance 2. Aiguille de rinçage pour la solution Special Stains Wash 3. Réglage des volumes 4. Distributeur LCS 5. Purge des codes-barres 6. Plates-formes de mélange externes De l’eau tiède (40 °C) doit être utilisée pour cette procédure. c Réaliser cette tâche tous les mois. Roche Diagnostics BenchMark Special Stains instrument · Version du logiciel 12.5.5 · Guide de l’utilisateur · 1020205FR Version 1 Maintenance mensuelle d 173 Veiller à ce que les éléments suivants soient prêts avant de lancer cette procédure : m Équipement de protection individuelle. m Chiffon doux ou serviette en papier. j Veiller à ce que les conditions préalables suivantes soient remplies avant de lancer cette procédure : m Vider toutes les positions de lame. m Éteindre l’instrument. m Préparer une solution d’eau savonneuse à base d’eau du robinet tiède (40 °C) et de liquide vaisselle doux. r Pour brosser les aiguilles 1 Soulever le châssis de l’instrument. • Aiguille de rinçage Depar : brosser délicatement les deux rangées d’orifices avec de l’eau savonneuse. • Aiguille de rinçage pour la solution Special Stains Wash : brosser délicatement les deux rangées d’orifices avec de l’eau savonneuse. • Réglage des volumes : essuyer et nettoyer délicatement les aiguilles pour la solution de lavage et les solutions Optional et Depar avec de l’eau savonneuse. Veiller particulièrement à ne pas tordre les aiguilles. • Distributeur LCS : brosser délicatement les deux orifices avec de l’eau savonneuse. • Purge des codes-barres : essuyer le devant avec de l’eau savonneuse. • Plates-formes de mélange externes : essuyer le devant avec de l’eau savonneuse. 3 Essuyer chaque aiguille avec un chiffon doux, puis rincer à l’eau tiède. 4 Sécher chaque aiguille avec un chiffon doux. 5 Fermer le châssis de l’instrument et vider le conteneur de déchets. Allumer l’instrument. 6 Consigner la tâche réalisée dans le journal de maintenance. Roche Diagnostics BenchMark Special Stains instrument · Version du logiciel 12.5.5 · Guide de l’utilisateur · 1020205FR Version 1 5 Maintenance 2 Nettoyer délicatement chaque aiguille. Effectuer les étapes suivantes : 174 Maintenance mensuelle Brossage des coussinets thermiques de lame Les coussinets thermiques des lames doivent être nettoyés afin de garantir un contact adéquat avec les lames. De l’eau tiède (40 °C) doit être utilisée pour cette procédure. ! ATTENTION Risques de brûlures ou d’endommagement de l’instrument dus à de l’eau bouillante L’eau bouillante peut entraîner des blessures, des brûlures et des dommages à l’instrument. r Ne pas utiliser d’eau bouillante pour cette procédure. MISE EN GARDE Endommagement de l’instrument dû à un excès de liquide Un volume trop important de liquide dans le système peut provoquer un dysfonctionnement ou un endommagement de l’instrument. r Pour brosser les coussinets thermiques des lames, procéder délicatement pour ne pas les inonder. MISE EN GARDE Endommagement des montants des lames dû à une manipulation brusque Deux montants situés à chaque coin du coussinet thermique de la lame maintiennent la lame en place pendant la coloration. Ces montants peuvent être endommagés ou brisés s’ils ne sont pas manipulés avec soin. 5 Maintenance r c d Brosser délicatement les coussinets thermiques des lames. Éviter de heurter les montants situés à chaque coin du coussinet thermique de la lame. Réaliser cette tâche tous les mois ou plus souvent si nécessaire. Veiller à ce que les éléments suivants soient prêts avant de lancer cette procédure : m Brosse de nettoyage doux fournie avec le système. m Équipement de protection individuelle. Roche Diagnostics BenchMark Special Stains instrument · Version du logiciel 12.5.5 · Guide de l’utilisateur · 1020205FR Version 1 Maintenance mensuelle j 175 Veiller à ce que les conditions préalables suivantes soient remplies avant de lancer cette procédure : m Vider toutes les positions de lame. m Préparer une solution d’eau savonneuse à base d’eau du robinet tiède (40 °C) et de liquide vaisselle doux. r Pour brosser les coussinets thermiques des lames 1 Brosser délicatement les coussinets thermiques des lames à l’aide d’une solution savonneuse et de la brosse de nettoyage de l’instrument. I Veiller à ne pas éclabousser les coussinets thermiques des lames avec l’eau savonneuse. La solution d’eau savonneuse peut endommager les composants électriques situés en dessous des coussinets thermiques des lames. 2 Exécuter le cycle automatique de nettoyage pour terminer le nettoyage du tube d’évacuation des déchets et des positions de lame. 3 Consigner la tâche réalisée dans le journal de maintenance. u Sujets connexes • Liste des liquides de nettoyage autorisés (164) Vérification du fonctionnement des plates-formes de mélange Le test de mélange des plates-formes de mélange est exécuté sur une lame propre étiquetée pour vérifier que les réactifs sont correctement mélangés sur la lame. c Réaliser cette tâche tous les mois. n Cette tâche dure 5 minutes. Roche Diagnostics BenchMark Special Stains instrument · Version du logiciel 12.5.5 · Guide de l’utilisateur · 1020205FR Version 1 5 Maintenance Les plates-formes de mélange utilisent des jets d’air pour mélanger de petites quantités de réactif à la surface de la lame. 176 Maintenance mensuelle d Veiller à ce que les éléments suivants soient prêts avant de lancer cette procédure : m Une lame propre chargée positivement avec une étiquette code-barres m Un distributeur d’hématoxyline VENTANA (ou un petit volume d’hématoxyline et une pipette) j Veiller à ce que les conditions préalables suivantes soient remplies avant de lancer cette procédure : m Si les mots de passe de connexion sont activés, vous devez disposer des privilèges adéquats pour pouvoir réaliser cette tâche. u Liste des privilèges utilisateur (398) r Pour exécuter le test de mélange des plates-formes de mélange 1 Charger la lame propre munie d’une étiquette codebarres en position n° 1. 2 Dans la page Instrument de VSS, cliquer sur l’icône . f La page Maintenance de l’instrument s’affiche. 3 Choisir le bouton Test des Fonctions. 4 Dans la liste des tests, sélectionner Test de mélange de plate-forme de mélange BMKSS. 5 Choisir le bouton Démarrer. 5 Maintenance 6 À l’invite dans la fenêtre de message, appuyer le bouton avec le logo VENTANA sur l’instrument. 7 Une fois que les aiguilles de réglage des volumes ont appliqué le réactif sur la lame, utiliser une pipette ou un distributeur de réactif VENTANA pour appliquer une goutte d’hématoxyline sur la lame. 8 Observer la lame pendant que l’instrument la soumet à l’application de LCS, à la lame d’air et au mélange par jets d’air. f Une fois le test terminé, la lame est placée face à l’opérateur pour qu’il puisse examiner le résultat. 9 Si le réactif n’est pas mélangé uniformément sur la lame, répéter le test en appuyant sur le bouton avec le logo VENTANA. Roche Diagnostics BenchMark Special Stains instrument · Version du logiciel 12.5.5 · Guide de l’utilisateur · 1020205FR Version 1 Maintenance mensuelle 177 10 Consigner la tâche réalisée dans le journal de maintenance. Nettoyage du miroir du lecteur de code-barres Garder le nettoyage du miroir et de la lentille du lecteur de code-barres pour la fin, au cas où les autres tâches de nettoyage engendreraient des éclaboussures. Le lecteur de code-barres se trouve à l’arrière de l’instrument. MISE EN GARDE Endommagements causés par la gaze ou les serviettes de papier La gaze ou les serviettes de papier peuvent être abrasives et endommager la lentille et le miroir du lecteur de codebarres. r c d Utiliser uniquement du papier de nettoyage optique à sec pour nettoyer la lentille et le miroir du lecteur de code-barres. Réaliser cette tâche tous les mois. Veiller à ce que les conditions préalables suivantes soient remplies avant de lancer cette procédure : m Papier de nettoyage optique à sec. m Équipement de protection individuelle. j Veiller à ce que les conditions préalables suivantes soient remplies avant de lancer cette procédure : m Vider toutes les positions de lame. 5 Maintenance m Éteindre l’instrument. Roche Diagnostics BenchMark Special Stains instrument · Version du logiciel 12.5.5 · Guide de l’utilisateur · 1020205FR Version 1 178 Maintenance mensuelle r Pour nettoyer le miroir du lecteur de code-barres 1 Soulever le châssis de l’instrument. 2 Repérer le miroir du lecteur de code-barres à l’arrière de l’instrument. 5 Maintenance 3 Utiliser du papier optique pour nettoyer la lentille et le miroir du lecteur de code-barres. Roche Diagnostics BenchMark Special Stains instrument · Version du logiciel 12.5.5 · Guide de l’utilisateur · 1020205FR Version 1 Maintenance mensuelle 179 4 Tirer le miroir vers l’avant avec l’index. Essuyer délicatement le miroir du lecteur de code-barres à l’aide du papier optique. 5 Fermer le châssis de l’instrument et allumer l’instrument. 6 Consigner la tâche réalisée dans le journal de maintenance. Exécution du cycle de nettoyage Le cycle de nettoyage nettoie tous les coussinets thermiques des lames ainsi que le tuyau d’évacuation des déchets. La solution de déparaffinage BenchMark Special Stains Deparaffinization Solution est pulvérisée sur les coussinets thermiques des lames ; les coussinets sont ensuite chauffés pour les faire sécher. Le cycle de nettoyage nettoie également le système d’aspiration et de distribution avec le kit de nettoyage BenchMark Special Stains Cleaning Kit. Après avoir lancé le cycle de nettoyage, un message s’affiche lors du téléchargement du test, puis le nettoyage démarre. Dans VSS, les indicateurs d’état de lames sont jaunes. Un message s’affiche dans la liste du Communicateur indiquant que le test est en cours d’exécution. Lorsque le cycle de nettoyage est terminé, un message s’affiche dans la liste du Communicateur indiquant que le nettoyage est terminé. c Réaliser cette tâche tous les mois ou plus souvent si nécessaire. Roche Diagnostics BenchMark Special Stains instrument · Version du logiciel 12.5.5 · Guide de l’utilisateur · 1020205FR Version 1 5 Maintenance Il est recommandé d’effectuer le cycle de nettoyage mensuellement. 180 Maintenance mensuelle n d Cette tâche dure environ 17 minutes. Veiller à ce que les éléments suivants soient prêts avant de lancer cette procédure : m S’assurer que la bouteille Depar est présente et qu’elle contient suffisamment de BenchMark Special Stains Deparaffinization Solution. m Kit de nettoyage BenchMark Special Stains Cleaning Kit j Veiller à ce que les conditions préalables suivantes soient remplies avant de lancer cette procédure. m Vider toutes les positions de lame. m S’assurer qu’il y a suffisamment d’espace libre dans la bonbonne à déchets. Le nettoyage génère environ 440 ml de déchets. r Pour lancer le cycle de nettoyage 1 Dans la page Instrument de VSS, cliquer sur l’icône . 2 Consigner la tâche réalisée dans le journal de maintenance. r Pour interrompre le cycle de nettoyage 1 Dans la page Instrument de VSS, choisir le bouton Arrêter le cycle. 5 Maintenance 2 À l’invite, confirmer en choisissant le bouton OUI. Roche Diagnostics BenchMark Special Stains instrument · Version du logiciel 12.5.5 · Guide de l’utilisateur · 1020205FR Version 1 Maintenance trimestrielle 181 Maintenance trimestrielle L’entretien de l’instrument nécessite des tâches de maintenance trimestrielles. Dans cette section Vérification de la température des coussinets thermiques de lame (181) Exécution de ScanDisk (183) Défragmentation du disque dur (184) Contrôle de la tâche de défragmentation de disque automatique (185) Décontamination de l’instrument (185) Vérification de la température des coussinets thermiques de lame Tester les plaquettes de chauffage de lame pour vérifier qu’elles maintiennent une température de réaction adéquate permettant d’assurer une coloration uniforme. Pendant le test, tous les coussinets thermiques de lames sont chauffés à une température de 95 °C pendant 10 minutes, puis refroidis. MISE EN GARDE Endommagement des lames de contrôle dû à un stockage inadapté ou à une mauvaise manipulation o Conserver les lames dans leur emballage d’origine jusqu’à ce que vous soyez prêt à les utiliser. o Si vous devez empiler les lames à des fins de stockage avant de les utiliser, supprimer toute trace d’huile présente sur la partie inférieure de chaque lame avant de les empiler. o Ne faire passer aucune lame traitée dans un couvre-lames automatique. o Après le test, bien sécher les lames avant de les stocker. Roche Diagnostics BenchMark Special Stains instrument · Version du logiciel 12.5.5 · Guide de l’utilisateur · 1020205FR Version 1 5 Maintenance En cas de mauvaise manipulation, les indicateurs de température des lames de contrôle peuvent devenir inutilisables (ils deviennent alors noirs). 182 Maintenance trimestrielle ! ATTENTION Surfaces brûlantes à l’intérieur Le contact avec certaines surfaces peut provoquer des brûlures. Les coussinets thermiques des lames peuvent atteindre des températures élevées. c n d r Éviter de toucher les surfaces brûlantes à l’intérieur de l’instrument signalées par une étiquette d’avertissement. r Attendre que les coussinets thermiques des lames refroidissent avant d’accéder à l’intérieur de l’instrument. Réaliser cette tâche tous les 90 jours. Cette tâche dure environ 20 minutes plus le temps nécessaire pour le refroidissement des coussinets thermiques. Veiller à ce que les éléments suivants soient prêts avant de lancer cette procédure : m 20 lames de contrôle thermique j Veiller à ce que les conditions préalables suivantes soient remplies avant de lancer cette procédure : m Si les mots de passe de connexion sont activés, vous devez disposer des privilèges adéquats pour pouvoir réaliser cette tâche. u Liste des privilèges utilisateur (398) 5 Maintenance r Pour vérifier la température des coussinets thermiques des lames 1 Charger une lame de vérification de la température sur chaque position de lame, puis fermer le châssis supérieur. 2 Dans la page Instrument de VSS, cliquer sur l’icône . f La page Maintenance de l’instrument s’affiche. Roche Diagnostics BenchMark Special Stains instrument · Version du logiciel 12.5.5 · Guide de l’utilisateur · 1020205FR Version 1 Maintenance trimestrielle 183 3 Choisir le bouton Test des Fonctions puis sélectionner Test-vérification de la température BMKSS. 4 Choisir le bouton Démarrer. 5 Au bout d’environ 15 minutes, le chauffage des lames s’arrête et les lames commencent à refroidir. 6 Attendre au moins 10 minutes que les coussinets thermiques refroidissent avant d’ouvrir l’instrument. 7 Examiner les lames. Une lame qui a été bien chauffé doit comporter une barre gris clair et une barre noire. f Le test est réussi lorsque la couleur de chaque lame vire du gris foncé au noir. f Si la couleur de la lame ne change pas, le test a échoué. Contactez le service d’assistance Roche. 8 Consigner la tâche réalisée dans le journal de maintenance. Exécution de ScanDisk Microsoft ScanDisk est un utilitaire de diagnostic inclus dans les anciens systèmes d’exploitation Windows. Il vérifie et répare les erreurs du système de fichiers sur un lecteur de disque. Consigner le redémarrage de l’ordinateur dans le journal de maintenance. Roche Diagnostics BenchMark Special Stains instrument · Version du logiciel 12.5.5 · Guide de l’utilisateur · 1020205FR Version 1 5 Maintenance Microsoft a remplacé ScanDisk par la fonction Check Disk sous Windows XP et les versions ultérieures. Il n’est pas nécessaire d’exécuter manuellement la fonction Check Disk. Il est toutefois nécessaire de redémarrer l’ordinateur hôte toutes les semaines. Au redémarrage de l’ordinateur, Windows exécute la fonction Check Disk. 184 Maintenance trimestrielle Défragmentation du disque dur La fragmentation crée des tâches supplémentaires pour le disque dur, susceptibles de ralentir l’ordinateur hôte. La défragmentation organise les données afin que les disques et les lecteurs fonctionnent plus efficacement. Le système peut être configuré dans Windows par l’assistance Roche afin de planifier automatiquement la défragmentation. Dans ce cas, vous n’avez pas besoin de lancer vous-même le programme. La procédure ci-après permet de déterminer si votre système est programmé pour effectuer une défragmentation automatique. c Réaliser cette tâche tous les 90 jours. r Pour défragmenter le disque dur 1 Dans Windows, effectuer un clic droit sur le lecteur C: puis sélectionner Propriétés dans le menu contextuel. 2 Dans la boîte de dialogue Propriétés, dans l’onglet Outils, choisir le bouton Optimiser. f Le système analyse le lecteur et indique si la défragmentation est nécessaire. 5 Maintenance 3 Dans la boîte de dialogue Optimiser les lecteurs, effectuer l’une des actions suivantes : • Pour déterminer si le disque doit être défragmenté, choisir le bouton Analyser le disque. • Pour analyser et défragmenter le disque en une seule étape, choisir le bouton Optimiser. • Si une optimisation automatique a été planifiée pour votre système, Actif s’affiche dans la boîte de dialogue. Choisir le bouton Fermer pour ignorer la défragmentation. 4 Consigner la tâche réalisée dans le journal de maintenance. Roche Diagnostics BenchMark Special Stains instrument · Version du logiciel 12.5.5 · Guide de l’utilisateur · 1020205FR Version 1 Maintenance trimestrielle 185 Contrôle de la tâche de défragmentation de disque automatique La défragmentation du disque peut être configurée dans Windows par l’assistance Roche afin de planifier automatiquement son exécution. Vous pouvez contrôler l’historique de cette tâche planifiée pour déterminer si elle a été exécutée, à quel moment et si elle a réussi. r Pour contrôler la tâche automatique 1 Dans Windows, rechercher le Panneau de configuration. 2 Sélectionner Outils d’administration puis Planificateur de tâches. f La boîte de dialogue Planificateur de tâches s’affiche. 3 Dans le volet de gauche sous Planificateur de tâches, sélectionner Microsoft > Windows > Défragmenter. f Les détails de la tâche s’affichent dans le volet de droite. 4 Dans le volet de droite, sélectionner l’onglet Historique. f Les détails sur la tâche, comme sa date d’exécution, s’affichent dans le panneau sous l’onglet Historique. Décontamination de l’instrument Le système de fluides, les bouteilles et les bonbonnes pour les réactifs génériques et les déchets doivent être décontaminés. Dans cette section Décontamination (186) Décontamination des bonbonnes de 20 L (187) Décontamination des bouteilles de solutions de réactifs génériques (190) Décontamination du système (191) Roche Diagnostics BenchMark Special Stains instrument · Version du logiciel 12.5.5 · Guide de l’utilisateur · 1020205FR Version 1 5 Maintenance 5 Consigner la tâche réalisée dans le journal de maintenance. 186 Maintenance trimestrielle Décontamination Tous les 90 jours, il faut décontaminer les bonbonnes, les bouteilles de solutions de réactifs génériques et le système de fluides. Il faut environ 15 L de solution de décontamination pour décontaminer le système. Préparer la solution de décontamination conformément aux recommandations du fabricant. Le processus consiste à préparer l’instrument et les liquides, choisir la méthode de décontamination et fournir les liquides lorsque le logiciel l’indique. L’instrument amorce les liquides à l’intérieur et à l’extérieur des réservoirs internes et VSS vous avertit lorsque des actions sont requises. Le système planifie la décontamination et l’icône de maintenance de l’instrument devient rouge lorsqu’elle doit avoir lieu. 5 Maintenance Si une décontamination est nécessaire, une flèche rouge s’affiche à gauche du bouton Décontamination du menu. Pendant la décontamination, une icône représentant des bulles s’affiche dans la barre d’instrument. Vous ne pouvez pas exécuter un cycle de coloration lorsque cette icône est affichée. Le cas échéant, vous pouvez redémarrer VSS pendant la décontamination. Roche Diagnostics BenchMark Special Stains instrument · Version du logiciel 12.5.5 · Guide de l’utilisateur · 1020205FR Version 1 Maintenance trimestrielle 187 Pour la décontamination, une bonbonne de 20 L est remplie de solution de décontamination et raccordée à l’instrument avec le collecteur de tuyaux au niveau des raccords des bouteilles de solutions de réactifs génériques. Cette méthode nettoie les réservoirs de réactifs et les tuyaux internes en une seule fois et nécessite moins de manipulation de la part de l’utilisateur. La procédure de décontamination complète dure environ 1,5 heure. À la fin de la décontamination, un message s’affiche. Valider le message ; une entrée est enregistrée automatiquement dans le journal. La décontamination du système de fluides comprend des tâches devant être réalisées dans l’ordre suivant : u Décontamination des bonbonnes de 20 L (187) u Décontamination des bouteilles de solutions de réactifs génériques (190) u Décontamination du système (191) Décontamination avec la fonction Test des fonctions Le Test de fonction : procédure de décontamination BMKSS est automatisé depuis la version 12.5.3 de VSS. À propos de l’écran des options Pour exécuter la décontamination, dans la page Maintenance de l’instrument, choisir le bouton Décontamination. Dans l’écran Options de décontamination, si S Gram est activée, il faut choisir d’utiliser ou non la solution Special Stains Rinse (SSR) dans la bouteille Option. Une fois la décontamination terminée, le logiciel mémorise quelle option SSR a été choisie (Oui ou Non). À la prochaine décontamination, vérifier que la bonne option est sélectionnée pour l’instrument. Décontamination des bonbonnes de 20 L Chaque bonbonne de 20 L utilisée pour stocker les réactifs génériques doit être décontaminée. Pour s’assurer qu’une solution contaminée n’a pas été introduite dans l’instrument, décontaminer les bonbonnes et mélanger des solutions fraîches avant de décontaminer le système de fluides. Roche Diagnostics BenchMark Special Stains instrument · Version du logiciel 12.5.5 · Guide de l’utilisateur · 1020205FR Version 1 5 Maintenance Si S Gram n’est pas activée, aucune option n’est affichée. 188 Maintenance trimestrielle Video clip (.mpg, .mp4): Decon_bulk_carboys.mp4 Title: Décontamination des bonbonnes de 20 L c d Réaliser cette tâche tous les 90 jours. Veiller à ce que les éléments suivants soient prêts avant de lancer cette procédure : m Eau déionisée. m Équipement de protection individuelle. m 5 L de solution de décontamination préparés avec un désinfectant à base d’ammonium quaternaire et placés dans la bouteille. Préparer la solution de décontamination conformément aux recommandations du fabricant. r Pour décontaminer les bonbonnes de 20 L 1 Vider tout reste de solution de la bonbonne. Éliminer les déchets conformément aux réglementations locales. 2 Retirer le barreau aimanté de la bouteille de solution de lavage. Mettre le barreau aimanté de côté. 5 Maintenance 3 Bien rincer la bonbonne avec de l’eau déionisée. Effectuer les étapes suivantes : • Ajouter suffisamment d’eau déionisée dans la bonbonne pour la rincer. • Reboucher la bonbonne et fermer le robinet. Retourner la bonbonne jusqu’à ce que toutes les surfaces soient rincées. • Ouvrir le robinet et jeter l’eau en prenant les précautions qui s’imposent. 4 Décontaminer, rincer, nettoyer et sécher le barreau aimanté. I Décontaminer le barreau aimanté en suivant la même méthode que pour la bonbonne. Roche Diagnostics BenchMark Special Stains instrument · Version du logiciel 12.5.5 · Guide de l’utilisateur · 1020205FR Version 1 Maintenance trimestrielle 189 5 Décontaminer la bonbonne. Effectuer les étapes suivantes : • Verser au moins 1 L de solution de décontamination dans la bonbonne. • Reboucher la bonbonne et fermer le robinet. Retourner la bonbonne jusqu’à ce que toutes les surfaces soient rincées. • Laisser la solution dans la bonbonne pendant 10 minutes. • Pour décontaminer le robinet, l’ouvrir, laisser couler un peu de solution de décontamination et l’éliminer en prenant les précautions qui s’imposent. • Vider la bonbonne et éliminer la solution de décontamination en prenant les précautions qui s’imposent. 6 Bien rincer la bonbonne avec de l’eau déionisée. Effectuer les étapes suivantes : • Ajouter suffisamment d’eau déionisée dans la bonbonne pour la rincer. • Reboucher la bonbonne et la retourner jusqu’à ce que toutes les surfaces internes soient rincées. • Ouvrir le robinet et jeter l’eau en prenant les précautions qui s’imposent. • Bien rincer le bouchon. • Répéter le rinçage avec de l’eau déionisée pour s’assurer qu’il ne reste aucune trace de solution de décontamination. • Éliminer le reste d’eau en prenant les précautions qui s’imposent. 7 Laisser la bonbonne sécher complètement. I Si vous décontaminez un récipient à déchets, installer le récipient propre et vide dans l’instrument. Veiller à ce que le détecteur du bouchon soit placé correctement. u Sujets connexes • Préparation des réactifs génériques et des kits (131) • Gestion du récipient à déchets (154) Roche Diagnostics BenchMark Special Stains instrument · Version du logiciel 12.5.5 · Guide de l’utilisateur · 1020205FR Version 1 5 Maintenance 8 Remplir la bonbonne avec une nouvelle solution de réactif générique et la reboucher. 190 Maintenance trimestrielle Décontamination des bouteilles de solutions de réactifs génériques MISE EN GARDE Dommages provoqués par l’eau de Javel L’hypochlorite de sodium (eau de Javel) endommage l’instrument. r Ne pas utiliser d’eau de Javel pour décontaminer les tuyaux ou réservoirs internes. Video clip (.mpg, .mp4): Decon_bulk_bottles.mp4 Title: Décontamination des bouteilles de solutions de réactifs génériques c d Réaliser cette tâche tous les 90 jours. Veiller à ce que les éléments suivants soient prêts avant de lancer cette procédure : m Eau déionisée. m Équipement de protection individuelle. m 5 L de solution de décontamination préparés avec un désinfectant à base d’ammonium quaternaire et placés dans la bouteille. Préparer la solution de décontamination conformément aux recommandations du fabricant. r Pour décontaminer les bouteilles de solutions de réactifs génériques 5 Maintenance 1 Vider tout reste de solution des bouteilles de solutions de réactifs génériques. Éliminer les déchets conformément aux réglementations locales. I Ne pas décontaminer la bouteille LCS ou la bouteille Option (en cas d’utilisation de solution SSR), sauf instruction contraire d’un technicien de l’assistance Roche. 2 Rincer chaque bouteille avec de l’eau déionisée. Effectuer les étapes suivantes : • Ajouter suffisamment d’eau déionisée dans la bouteille pour la rincer. • Reboucher la bouteille et la retourner jusqu’à ce que toutes les surfaces internes soient rincées. • Répéter le rinçage avec de l’eau déionisée pour s’assurer qu’il ne reste aucune trace de solution de décontamination. Roche Diagnostics BenchMark Special Stains instrument · Version du logiciel 12.5.5 · Guide de l’utilisateur · 1020205FR Version 1 Maintenance trimestrielle 191 3 Décontaminer chaque bouteille. Effectuer les étapes suivantes : • Remplir chaque bouteille de solution de décontamination. • Reboucher la bouteille et la retourner jusqu’à ce que toutes les surfaces internes soient rincées. • Laisser la solution dans la bouteille pendant au moins 10 minutes. • Vider la bouteille et éliminer la solution de décontamination en prenant les précautions qui s’imposent. 4 Rincer chaque bouteille avec de l’eau déionisée. Effectuer les étapes suivantes : • Ajouter suffisamment d’eau déionisée dans la bouteille pour la rincer. • Reboucher la bouteille et la retourner jusqu’à ce que toutes les surfaces internes soient rincées. • Répéter le rinçage avec de l’eau déionisée pour s’assurer qu’il ne reste aucune trace de solution de décontamination. 5 Laisser les bouteilles sécher complètement. 6 Remplir chaque bouteille de solution de réactif générique fraîche. u Sujets connexes • Préparation des réactifs génériques (133) Décontamination du système Utility film (.hwls): bmkss_decon/decontaminating_the_syste m.hwls Title: Décontamination du système MISE EN GARDE Dommages provoqués par l’eau de Javel L’hypochlorite de sodium (eau de Javel) endommage l’instrument. r c Ne pas utiliser d’eau de Javel pour décontaminer les tuyaux ou réservoirs internes. Réaliser cette tâche tous les 90 jours. Roche Diagnostics BenchMark Special Stains instrument · Version du logiciel 12.5.5 · Guide de l’utilisateur · 1020205FR Version 1 5 Maintenance Vous devez décontaminer l’instrument et son système de fluides. 192 Maintenance trimestrielle d Veiller à ce que les éléments suivants soient prêts avant de lancer cette procédure : m Eau déionisée. m Collecteur de tuyaux. m Équipement de protection individuelle. m De la gaze ou un chiffon doux ; une brosse douce. m Une bonbonne propre de 20 L. m 5 L de solution de décontamination préparés avec un désinfectant à base d’ammonium quaternaire et placés dans la bouteille. Préparer la solution de décontamination conformément aux recommandations du fabricant. m Des bouteilles de réactifs génériques remplies de solutions Depar et de solution de nettoyage fraîches. m S’assurer que les niveaux de BenchMark Special Stains Liquid Coverslip et de SSR Solution (en cas de coloration Gram) sont adéquats. j Veiller à ce que les conditions préalables suivantes soient remplies avant de lancer cette procédure : m Retirer toutes les lames du carrousel de lames. m Vider et remettre le récipient à déchets. u Gestion du récipient à déchets (154) u Liste des liquides de nettoyage autorisés (164) r Pour décontaminer les surfaces externes 1 Passer délicatement de la solution de décontamination sur l’extérieur de l’instrument à l’aide d’une gaze ou d’un chiffon doux. Laisser sécher à l’air libre pendant 10 minutes. 5 Maintenance 2 Éteindre l’instrument et soulever le châssis supérieur. 3 Nettoyer l’aiguille de distribution de réactif et la zone l’entourant à l’aide d’un chiffon doux imbibé de solution de décontamination. Brosser les ThermoPad et rincer la plate-forme de distribution avec de la solution de décontamination. 4 Rincer les pièces décontaminées avec de l’eau déionisée. Fermer le châssis supérieur et allumer l’instrument. Roche Diagnostics BenchMark Special Stains instrument · Version du logiciel 12.5.5 · Guide de l’utilisateur · 1020205FR Version 1 Maintenance trimestrielle 193 r Pour décontaminer les lignes de liquides 1 Connecter les raccords du collecteur de tuyaux aux raccords correspondants des bouteilles de réactifs génériques. S’assurer que les raccords s’enclenchent en position. • Si la solution SSR est utilisée, la ligne n’est pas décontaminée ; mais le raccord du collecteur de tuyaux doit quand même être connecté. I La bouteille de BenchMark Special Stains LCS n’est pas nettoyée dans le cadre de cette procédure. Ne pas mélanger de solutions aqueuses avec la solution BenchMark Special Stains LCS. 2 Placer la bonbonne avec de la solution de décontamination devant l’instrument. Connecter le raccord du collecteur de tuyaux au robinet de la bonbonne, puis ouvrir le robinet. I Pour faciliter la circulation de la solution dans les lignes de liquide, vous pouvez placer la bonbonne en hauteur, au même niveau que l’AFM. 3 Dans la page Instrument de VSS, cliquer sur l’icône . f La page Maintenance de l’instrument s’affiche. 4 Dans la page Maintenance de l’instrument, choisir le bouton Décontamination. f L’écran Options de décontamination s’affiche. Les options affichées à l’écran diffèrent selon que vous utilisez ou non la coloration S Gram. 6 Dans l’écran Options de décontamination, si S Gram est activée, il faut choisir d’utiliser ou non la solution Special Stains Rinse (SSR) dans la bouteille Option. Sélectionner Oui ou Non, puis choisir le bouton Démarrage. • Sélectionner Oui et la ligne de solution facultative n’est pas décontaminée. • Sélectionner Non et la ligne de solution facultative est décontaminée. Roche Diagnostics BenchMark Special Stains instrument · Version du logiciel 12.5.5 · Guide de l’utilisateur · 1020205FR Version 1 5 Maintenance 5 Dans l’écran Options de décontamination, si S Gram n’est pas activé, aucune option Special Stains Rinse (SSR) n’est affichée. Choisir le bouton Démarrage. 194 Maintenance trimestrielle 7 À l’invite du système, appuyer sur le bouton avec le logo VENTANA pour lancer la procédure de décontamination. f Dès que les réservoirs internes sont vidangés de solutions de réactifs génériques, le système affiche un message indiquant qu’il remplit les lignes de liquide de solution de décontamination. f La solution de décontamination est introduite dans les réservoirs internes par les tuyaux. f L’incubation avec la solution de décontamination dure 10 minutes. r Pour vidanger et rincer l’instrument 1 Le VSS affiche un message indiquant que le système est prêt à recevoir l’eau déionisée. 2 Fermer le robinet et déconnecter les tuyaux de l’instrument. Rincer les tuyaux à l’intérieur et l’extérieur avec de l’eau déionisée pour éviter toute contamination croisée. 3 Rincer et remplir la bonbonne avec de l’eau déionisée. Effectuer les étapes suivantes. • Vider la solution de décontamination de la bonbonne. • Répéter le rinçage avec de l’eau déionisée pour s’assurer qu’il ne reste aucune trace de solution de décontamination. • Remplir la bonbonne d’eau déionisée. 4 Rebrancher les tuyaux aux raccords des bouteilles de solutions de réactifs génériques. S’assurer que les raccords s’enclenchent en position. 5 Maintenance 5 Placer la bonbonne devant l’instrument. Connecter le raccord du collecteur de tuyaux au robinet de la bonbonne, puis ouvrir le robinet. I Pour faciliter la circulation de la solution dans les lignes de liquide, vous pouvez placer la bonbonne en hauteur, au même niveau que l’AFM. 6 Appuyer sur le bouton avec le logo VENTANA. f Une fois l’eau déionisée évacuée, VSS affiche un message indiquant que le système est prêt à recevoir de nouveaux réactifs. 7 Fermer le robinet, déconnecter les tuyaux des raccords et vider tout résidu d’eau déionisée de la bonbonne. Roche Diagnostics BenchMark Special Stains instrument · Version du logiciel 12.5.5 · Guide de l’utilisateur · 1020205FR Version 1 Maintenance trimestrielle 195 8 Mettre les bouteilles de réactifs génériques décontaminées et remplies de solutions fraîches en place dans l’instrument. S’assurer que les raccords s’enclenchent en position. 9 Appuyer le bouton avec le logo VENTANA pour lancer le remplissage des lignes de liquides. f Le système remplit les réservoirs internes avec les réactifs génériques, amorce les lignes des liquides et l’instrument est prêt à être utilisé. 10 Un message s’affiche lorsque la procédure de décontamination est terminée. Valider le message ; une entrée est enregistrée automatiquement dans le journal. 5 Maintenance 11 Une fois la décontamination terminée, exécuter un cycle de nettoyage. Roche Diagnostics BenchMark Special Stains instrument · Version du logiciel 12.5.5 · Guide de l’utilisateur · 1020205FR Version 1 196 Autres tâches de maintenance planifiées Autres tâches de maintenance planifiées L’entretien de l’instrument implique des tâches de maintenance qui sont planifiées en fonction du volume de travail de votre laboratoire. Dans cette section Suppression de demandes (196) Archivage des données (197) Visualisation des données archivées (201) Planification de tâches de maintenance réalisées par Roche (202) Suppression de demandes Afin de garantir les performances du logiciel Ventana System Software, supprimer les anciennes demandes tous les 90 jours ou plus souvent. Supprimer les demandes de tests déjà exécutés, ayant expiré ou inutilisables. q Jeter les étiquettes qui ont été imprimées pour une demande supprimée. Ne pas réutiliser d’étiquettes susceptibles de comporter un mauvais protocole. c n Réaliser cette opération tous les 90 jours ou plus souvent. La durée de cette tâche dépend du nombre d’anciennes demandes à supprimer. 5 Maintenance r Pour supprimer des demandes 1 Les instructions pour la suppression de demandes se trouvent dans la rubrique Suppression d’une demande (128). Roche Diagnostics BenchMark Special Stains instrument · Version du logiciel 12.5.5 · Guide de l’utilisateur · 1020205FR Version 1 Autres tâches de maintenance planifiées 197 Archivage des données Dans cette section Archivage (197) Archivage des données (198) Archivage L’archivage élimine les données de l’ordinateur hôte afin de libérer de l’espace pour de nouvelles données et de garantir de bonnes performances. L’archivage inclut les données suivantes : • Les cas désactivés. • Les blocs désactivés. • Les informations sur les cycles de coloration, y compris les kits de coloration utilisés pour les cycles. • Les informations sur les kits de coloration épuisés, expirés et désactivés. Noter les exceptions suivantes : • Les kits de coloration utilisés dans des cycles qui se terminent après la date de l’archive ne sont pas inclus dans les archives. • Les réactifs et les kits de coloration archivés ne sont pas consignés dans l’inventaire actuel. • Les réactifs et les kits de coloration archivés qui sont associés à un cycle sont toujours consignés dans les rapports du cycle. Vous pouvez consulter ou générer un rapport à partir des données archivées. configuration Planification recommandée 1 ordinateur hôte connecté à 1 instrument Une fois par an 1 ordinateur hôte connecté à plusieurs instruments Deux fois par an Plusieurs ordinateurs hôtes Trimestrielle connectés à plusieurs instruments avec Ventana Lab Manager y Intervalles d’archivage u Sujets connexes • Archivage des données (197) Roche Diagnostics BenchMark Special Stains instrument · Version du logiciel 12.5.5 · Guide de l’utilisateur · 1020205FR Version 1 5 Maintenance La liste suivante indique les planifications d’archivage recommandées. 198 Autres tâches de maintenance planifiées Archivage des données Les données sur les cas, les blocs, les kits de coloration et les cycles de coloration peuvent être archivées afin de libérer de l’espace sur l’ordinateur hôte. L’archivage enregistre une copie des données sur un disque externe et supprime les données d’origine de l’ordinateur hôte. Les données archivées comprennent les cas, les blocs, les kits de coloration et les données des cycles de coloration remontant jusqu’à trois jours avant la date actuelle. Cette période tampon de trois jours permet de s’assurer qu’aucune donnée de kit de coloration ou de cycle de coloration en cours n’est archivée. Si votre laboratoire a au moins deux ordinateurs hôtes connectés avec Ventana Lab Manager (VLM), les données répliquées à partir des autres ordinateurs hôtes ne sont pas incluses dans l’archivage. Archiver les données sur chaque ordinateur hôte. MISE EN GARDE Risque de perte de données L’interruption du processus d’archivage après son lancement peut entraîner la perte des données. r L’archivage peut prendre de quelques minutes à plusieurs heures, en fonction de la taille de la base de données, du nombre d’ordinateurs hôtes connectés et du temps écoulé depuis le dernier archivage. 5 Maintenance n Ne pas interrompre le processus d’archivage après l’avoir lancé. Avant de commencer, s’assurer que l’archivage peut être réalisé sans interruption. Roche Diagnostics BenchMark Special Stains instrument · Version du logiciel 12.5.5 · Guide de l’utilisateur · 1020205FR Version 1 Autres tâches de maintenance planifiées j 199 Veiller à ce que les conditions préalables suivantes soient remplies avant de lancer cette procédure : m Supprimer les demandes de tests déjà exécutés, ayant expiré ou inutilisables. m S’assurer que l’archivage peut être réalisé sans interruption. Pendant l’archivage, ne pas utiliser l’ordinateur hôte ou les instruments gérés par celui-ci. Informer le personnel du laboratoire que l’ordinateur hôte et les instruments ne peuvent pas être utilisés pendant l’archivage. m Votre laboratoire peut avoir au moins deux ou plusieurs ordinateurs hôtes connectés avec Ventana Lab Manager. Pour archiver les données sur un ordinateur hôte alors que des cycles de lames sont en cours sur les autres ordinateurs hôtes, chaque ordinateur hôte doit exécuter la version 12.3 ou une version ultérieure de Ventana System Software. m Si les mots de passe de connexion sont activés, vous devez disposer des privilèges adéquats pour pouvoir réaliser cette tâche. u Suppression de demandes (196) u Liste des privilèges utilisateur (398) r Pour archiver les données 1 Dans la page d’accueil de VSS, choisir le bouton Maintenance. 2 Dans la page Maintenance, choisir le bouton Archiver les données du système. 3 Dans le champ Date de l’archive, saisir la date de fin pour les éléments à archiver et à supprimer de l’ordinateur hôte. 4 Dans la zone de groupe Inclure dans l’archive, activer l’une des deux cases à cocher ou les deux cases à cocher Blocs ou Cas pour archiver les blocs ou les cas désactivés. 5 Dans la zone de groupe Inclure dans l’archive, activer la case à cocher Créer un disque. Roche Diagnostics BenchMark Special Stains instrument · Version du logiciel 12.5.5 · Guide de l’utilisateur · 1020205FR Version 1 5 Maintenance I L’archivage inclut toutes les données depuis le dernier archivage, jusqu’à trois jours précédant la date actuelle. 200 Autres tâches de maintenance planifiées 6 Dans le champ Dossier d’archive, saisir le chemin d’accès au dossier externe ou au dispositif de stockage USB où les données seront enregistrées. • Pour accéder à un dossier ou au dispositif de stockage, dans le champ Dossier d’archive, sélectionner la flèche pour ouvrir la boîte de dialogue Sélectionner le dossier. I MISE EN GARDE : perte de données. Ne pas enregistrer les données archivées sur l’ordinateur hôte. En cas de défaillance de l’ordinateur hôte, les données peuvent être perdues. Enregistrer les données sur une source externe, telle qu’un dispositif de stockage USB ou un emplacement sur le réseau local. 7 Choisir le bouton Archiver. f L’archive est créée avec le nom de fichier Archive n° nnnnn_AAAA-MM-JJ.exe. Dans le nom de fichier, nnnnn correspond au numéro incrémental et AAAA-MM-JJ représente l’année, le mois et le jour de création de l’archive. 8 Contrôler régulièrement le processus d’archivage et noter les éléments suivants : Il est possible que l’ordinateur hôte semble ne pas répondre au cours du processus d’archivage. Si le système affiche un message indiquant que le logiciel ne répond pas, attendre que le programme réponde. • Si des messages d’erreur relatifs à la base de données s’affichent ou si vous pensez que la base de données est endommagée, contacter l’assistance Roche. 5 Maintenance • Roche Diagnostics BenchMark Special Stains instrument · Version du logiciel 12.5.5 · Guide de l’utilisateur · 1020205FR Version 1 Autres tâches de maintenance planifiées 201 Visualisation des données archivées L’archivage enregistre une copie des données sur les cas, les blocs, les distributeurs et les cycles de coloration sur un disque externe et supprime les données d’origine de l’ordinateur hôte. Vous pouvez visualiser et créer des rapports sur des données archivées sur tout ordinateur fonctionnant sous Windows. j Veiller à ce que les conditions préalables suivantes soient remplies avant de lancer cette procédure : m Pour réaliser cette opération, vous devez accéder à l’emplacement où le fichier d’archivage est stocké. Il peut être stocké sur un lecteur réseau ou sur un dispositif de stockage amovible. m Si les mots de passe de connexion sont activés, vous devez disposer des privilèges adéquats pour pouvoir réaliser cette tâche. u Liste des privilèges utilisateur (398) r Pour visualiser des données archivées 1 Si les données sont visualisées sur l’ordinateur hôte, choisir le bouton Quitter dans la page d’accueil de VSS. Si les données sont visualisées sur un autre ordinateur, passer à l’étape suivante. 2 Dans Windows, accéder à l’emplacement où le fichier d’archivage est enregistré. 3 Sélectionner le fichier et double-cliquer sur celui-ci pour l’ouvrir. 4 Dans la page d’accueil de VSS, choisir le bouton Rapports pour générer les rapports à partir des données archivées. u Sujets connexes • Archivage des données (197) Roche Diagnostics BenchMark Special Stains instrument · Version du logiciel 12.5.5 · Guide de l’utilisateur · 1020205FR Version 1 5 Maintenance f La version d’archivage de VSS s’ouvre. 202 Autres tâches de maintenance planifiées Planification de tâches de maintenance réalisées par Roche La maintenance préventive est obligatoire et est réalisée par Roche, conformément à la planification prévue dans votre contrat de service. Elle comprend la calibration de l’instrument ainsi que d’autres tests et réglages. Lorsque la maintenance préventive est requise, une flèche rouge s’affiche dans la page Maintenance de l’instrument, à droite du bouton Programmer la maintenance préventive. r Pour contrôler la maintenance préventive 1 Dans la page Instrument de VSS, cliquer sur l’icône . 2 Dans la page Maintenance de l’instrument, choisir le bouton Programmer la maintenance préventive. 5 Maintenance 3 Si la maintenance est requise, contacter l’assistance Roche pour planifier les opérations. Roche Diagnostics BenchMark Special Stains instrument · Version du logiciel 12.5.5 · Guide de l’utilisateur · 1020205FR Version 1 Impression des rapports de maintenance 203 Impression des rapports de maintenance Vous pouvez imprimer des rapports quotidiens, mensuels et trimestriels pour suivre la maintenance réalisée. Le rapport inclut la maintenance planifiée et gardée en mémoire par VSS, ainsi que les remarques de maintenance saisies dans VSS. j Veiller à ce que les conditions préalables suivantes soient remplies avant de lancer cette procédure : m Si les mots de passe de connexion sont activés, vous devez disposer des privilèges adéquats pour pouvoir réaliser cette tâche. u Liste des privilèges utilisateur (398) r Pour imprimer un rapport de maintenance 1 Dans la page Instrument de VSS, cliquer sur l’icône . 2 Dans la page Maintenance de l’instrument, choisir le bouton Rapport de maintenance, puis sélectionner l’onglet Planning Quotidien, Planning Mensuel ou Planning Trimestriel. 3 Dans les listes déroulantes, sélectionner le numéro de série de l’instrument, le mois et l’année applicables au rapport. 4 Choisir le bouton Imprimer le rapport. • Pour imprimer immédiatement le rapport, sélectionner l’icône . • Pour sélectionner une imprimante ou enregistrer le fichier au format PDF ou dans un autre format de fichier sur l’ordinateur, sélectionner l’icône . • Pour fermer la fenêtre Aperçu avant impression, choisir le bouton Fermer. Roche Diagnostics BenchMark Special Stains instrument · Version du logiciel 12.5.5 · Guide de l’utilisateur · 1020205FR Version 1 5 Maintenance 5 Dans Aperçu avant impression, exécuter l’une des actions suivantes : Impression des rapports de maintenance 5 Maintenance 204 Roche Diagnostics BenchMark Special Stains instrument · Version du logiciel 12.5.5 · Guide de l’utilisateur · 1020205FR Version 1 205 Table des matières Dans ce chapitre Gestion de messages d’erreur . . . . . . . . . . . . . . . . . . . À propos des messages d’erreur . . . . . . . . . . . . . . Acquittement d’erreurs critiques ou de messages d’information. . . . . . . . . . . . . . . . . . . . . . Ajout de commentaires pour une erreur. . . . . . . . À propos des types et numéros d’erreur . . . . . . . . Liste des messages d’erreur . . . . . . . . . . . . . . . . . . . . . Liste des messages de classe 1 - erreurs de clé HASP . . . . . . . . . . . . . . . . . . . . . . . . . . . . . . . . . . . . . Liste des messages de classe 2 - erreurs d’enregistrement des produits . . . . . . . . . . . . . . . . Liste des messages de classe 3 - erreurs de communication . . . . . . . . . . . . . . . . . . . . . . . . . . . . . Liste des messages de classe 4 - erreurs de numéros de série . . . . . . . . . . . . . . . . . . . . . . . . . . . Liste des messages de classe 5 - erreurs d’application du logiciel. . . . . . . . . . . . . . . . . . . . . . Liste des messages de classe 6 - erreurs de compilation du cycle . . . . . . . . . . . . . . . . . . . . . . . . Liste des messages de classe 7 - erreurs de base de données . . . . . . . . . . . . . . . . . . . . . . . . . . . . . . . . Liste des messages de classe 8 - erreurs d’accès à la base de données . . . . . . . . . . . . . . . . . . . . . . . . Liste des messages de classe 9 - erreurs de la base de données des réactifs . . . . . . . . . . . . . . . . . Liste des messages de classe 10 - erreurs d’impression . . . . . . . . . . . . . . . . . . . . . . . . . . . . . . . Liste des messages de classe 11 - erreurs du port de communication . . . . . . . . . . . . . . . . . . . . . . Liste des messages de classe 12 - erreurs liées au matériel. . . . . . . . . . . . . . . . . . . . . . . . . . . . . . . . . Liste des messages de classe 13 - erreurs de lecture du plateau de l’instrument . . . . . . . . . . . . . Liste des messages de classe 14 - erreurs du cycle de coloration . . . . . . . . . . . . . . . . . . . . . . . . . . Liste des messages de classe 15 et de classe 17 - erreurs liées au point d’accès réactif . . . . . . . . . Liste des messages de classe 16 - état et erreurs d’archivage . . . . . . . . . . . . . . . . . . . . . . . . . . . . . . . . Liste des messages de classe 99 - erreurs de réparation de la table de la base de données . . . 6 6 207 207 208 208 209 211 212 213 214 218 218 220 229 233 234 235 235 237 248 250 257 258 258 Messages d’erreur et résolution des problèmes liés l’imprimante Zebra . . . . . . . . . . . . . . . . . . . . . . . . . . . . . 259 Roche Diagnostics BenchMark Special Stains instrument · Version du logiciel 12.5.5 · Guide de l’utilisateur · 1020205FR Version 1 6 Messages d’erreur Messages d’erreur 206 6 Messages d’erreur Table des matières Roche Diagnostics BenchMark Special Stains instrument · Version du logiciel 12.5.5 · Guide de l’utilisateur · 1020205FR Version 1 Gestion de messages d’erreur 207 Gestion de messages d’erreur Le code du message vous permet de trouver le message d’erreur, sa description, et les mesures à prendre pour corriger l’erreur. Vous pouvez aussi gérer les erreurs en les validant ou en y ajoutant des commentaires. Dans cette section À propos des messages d’erreur (207) Acquittement d’erreurs critiques ou de messages d’information (208) Ajout de commentaires pour une erreur (208) À propos des types et numéros d’erreur (209) À propos des messages d’erreur Les messages d’erreur vous donnent des informations sur les problèmes rencontrés avec l’instrument et le logiciel. Dans le logiciel Ventana System Software (VSS), vous pouvez gérer les messages d’erreur en y répondant (en les consultant, en les validant ou en ajoutant des commentaires) dans la liste du communicateur, dans la partie supérieure de la page Navigation générale. Vous pouvez consulter des messages d’erreur en sélectionnant un instrument ou consulter tous les messages d’erreur correspondant à tous les instruments. Les erreurs qui provoquent l’interruption du processus de l’instrument sont appelées erreurs fatales. En cas d’erreur fatale, enregistrez le code d’erreur et signalez cette erreur à l’assistance Roche. u Sujets connexes • Communicateur (61) Roche Diagnostics BenchMark Special Stains instrument · Version du logiciel 12.5.5 · Guide de l’utilisateur · 1020205FR Version 1 6 Messages d’erreur Les messages apparaissent par ordre décroissant (du plus récent au plus ancien) et incluent une heure et une date dans la liste du communicateur. 208 Gestion de messages d’erreur Acquittement d’erreurs critiques ou de messages d’information L’affichage d’une erreur critique exige une action immédiate. Une erreur critique reste affichée jusqu’à ce que vous cochiez la case Contrôlé par en regard de l’erreur. Si vous ne cochez pas la case Contrôlé par dans les cinq minutes, le cycle de coloration est annulé. Il est possible de valider des messages d’information qui s’affichent dans la liste du Communicateur, mais le délai d’action ne s’applique pas. n j Vous disposez de 5 minutes pour valider une erreur critique. m Avant de réaliser cette tâche, une erreur critique ou un message d’information doit être affiché. r Pour acquitter un message d’erreur critique ou d’information 1 Dans VSS, dans la liste du communicateur, lire le message d’erreur pour déterminer l’instrument qui rencontre un problème. 2 Rechercher l’erreur dans la liste des messages d’erreur et suivre les étapes pour résoudre le problème. 3 Cochez la case Contrôlé par. 6 Messages d’erreur f Le message est supprimé de la liste du Communicateur. u Sujets connexes • À propos des types et numéros d’erreur (209) Ajout de commentaires pour une erreur Il est possible d’ajouter des commentaires sur un message d’erreur avant la validation, mais cela n’est pas obligatoire pour valider une erreur. n Vous disposez de 5 minutes pour valider une erreur critique. Roche Diagnostics BenchMark Special Stains instrument · Version du logiciel 12.5.5 · Guide de l’utilisateur · 1020205FR Version 1 Gestion de messages d’erreur j 209 m Avant de réaliser cette tâche, une erreur critique ou un message d’information doit être affiché. r Pour ajouter des commentaires pour une erreur 1 Dans la liste du Communicateur, cliquer sur l’icône pour afficher la boîte de dialogue Commentaire/Validation . 2 Saisir les commentaires dans le champ Commentaire et choisir le bouton Contrôlé par. 3 Choisir le bouton OK. f La boîte de dialogue Commenter / Contrôler se ferme et le message d’erreur est supprimé de la liste du communicateur. u Sujets connexes • À propos des types et numéros d’erreur (209) À propos des types et numéros d’erreur A B Le tableau suivant répertorie les types de message d’erreur. Tous les types de messages ne sont pas applicables à l’instrument BenchMark Special Stains. Type de message Description 1 Clé HASP (également appelée clé matérielle) 2 Enregistrement du produit 3 Communication 4 Numéro de série 5 Application du logiciel A Type de message 6 Compilation du cycle B Numéro d’erreur 7 Base de données 8 Accès à la base de données 9 Base de données des réactifs 10 Impression 11 Port de communication y Liste des types de message Roche Diagnostics BenchMark Special Stains instrument · Version du logiciel 12.5.5 · Guide de l’utilisateur · 1020205FR Version 1 6 Messages d’erreur Les codes des messages d’erreur se composent de deux parties : un type et un numéro. Le type et le numéro sont séparés par un trait d’union. 210 Gestion de messages d’erreur Type de message Description 12 Problème matériel 13 Lecture du plateau de l’instrument 14 Cycle de coloration 15 Reagent access point (Point d’accès réactifs) 16 Processus d’archivage 17 Reagent access point (Point d’accès réactifs) 99 Réparation de la table de la base de données 6 Messages d’erreur y Liste des types de message Roche Diagnostics BenchMark Special Stains instrument · Version du logiciel 12.5.5 · Guide de l’utilisateur · 1020205FR Version 1 Liste des messages d’erreur 211 Liste des messages d’erreur Dans cette section Liste des messages de classe 1 - erreurs de clé HASP (212) Liste des messages de classe 2 - erreurs d’enregistrement des produits (213) Liste des messages de classe 3 - erreurs de communication (214) Liste des messages de classe 4 - erreurs de numéros de série (218) Liste des messages de classe 5 - erreurs d’application du logiciel (218) Liste des messages de classe 6 - erreurs de compilation du cycle (220) Liste des messages de classe 7 - erreurs de base de données (229) Liste des messages de classe 8 - erreurs d’accès à la base de données (233) Liste des messages de classe 9 - erreurs de la base de données des réactifs (234) Liste des messages de classe 10 - erreurs d’impression (235) Liste des messages de classe 11 - erreurs du port de communication (235) Liste des messages de classe 12 - erreurs liées au matériel (237) Liste des messages de classe 13 - erreurs de lecture du plateau de l’instrument (248) Liste des messages de classe 14 - erreurs du cycle de coloration (250) Liste des messages de classe 16 - état et erreurs d’archivage (258) Liste des messages de classe 99 - erreurs de réparation de la table de la base de données (258) Roche Diagnostics BenchMark Special Stains instrument · Version du logiciel 12.5.5 · Guide de l’utilisateur · 1020205FR Version 1 6 Messages d’erreur Liste des messages de classe 15 et de classe 17 - erreurs liées au point d’accès réactif (257) 212 Liste des messages d’erreur Liste des messages de classe 1 - erreurs de clé HASP Le tableau suivant répertorie les messages d’erreur liés aux clés HASP. Les clés HASP sont également appelées clés matérielles. 6 Messages d’erreur Code du message Message Description Mesure corrective 1-2 Les Date/Heure sont hors intervalle et ne peuvent être stockées, saisir à nouveau. Au lancement du logiciel, l’heure et la date apparaissant dans la clé HASP sont éloignées de plus de 24 heures. Il peut être nécessaire de remplacer la clé HASP. Contactez l’assistance Roche. 1-3 Clé non connectée à l’ordinateur. La clé HASP est connectée au PC mais les Assurez-vous que la clé pilotes HASP n’ont pas été enregistrés par le HASP est correctement système d’exploitation. connectée à l’ordinateur hôte. Si cela ne règle pas le problème, contactez le service d’assistance Roche. 1-4 Une erreur est survenue lors de la lecture du dongle. Le logiciel ne peut pas s’exécuter car les données de la clé HASP n’ont pas pu être lues au démarrage. Assurez-vous que la clé HASP est correctement connectée à l’ordinateur hôte. Si cela ne règle pas le problème, contactez le service d’assistance Roche. 1-6 Une erreur est survenue lors de la lecture du dongle. Impossible de mettre à jour la version de la base de données dans la clé HASP. Assurez-vous que la clé HASP est correctement connectée à l’ordinateur hôte. Si cela ne règle pas le problème, contactez le service d’assistance Roche. 1-8 Erreur de définition de l’heure système à partir du dongle. Impossible de mettre à jour l’heure et la date Vous devez disposer des du système d’exploitation de la clé HASP. privilèges adéquats pour pouvoir reconfigurer la date et l’heure du système d’exploitation. Contactez votre service informatique local. Si cela ne règle pas le problème, contactez le service d’assistance Roche. 1-9 L'heure fournie par le dongle n'avance pas ! Contactez le centre d’assistance téléphonique pour demander un remplacement. Impossible de détecter le mouvement d’horloge de la clé HASP. Si cette erreur s’affiche au démarrage du logiciel, vous devrez peut-être remplacer la clé HASP. Contactez l’assistance Roche. Si cette erreur s’affiche pendant un cycle, arrêtez VSS et redémarrez le cycle. Si l’arrêt et le redémarrage ne corrigent pas le problème, contactez le service d’assistance Roche. y Erreurs de Clé HASP Roche Diagnostics BenchMark Special Stains instrument · Version du logiciel 12.5.5 · Guide de l’utilisateur · 1020205FR Version 1 Liste des messages d’erreur Code du message Message Description Mesure corrective 1-10 Clé non connectée à l’ordinateur. La clé HASP n’est pas connectée ou n’est pas reconnue par l’ordinateur hôte. Connectez la clé HASP. Si la clé HASP est connectée, réinitialisezla. Si cela ne fonctionne pas, réinstallez les pilotes HASP et réessayez. Si cela ne fonctionne pas, il peut s’agir d’une mauvaise clé HASP ou d’un port inadéquat. Dépannez le port sur le PC, puis remplacez la clé HASP si le problème ne vient pas du port. 1-11 Clé non connectée à l’ordinateur. La clé HASP n’a pas été détectée au démarrage de VSS ou d’un cycle de coloration. Il peut être nécessaire de remplacer la clé HASP. Contactez l’assistance Roche. 1-12 Une erreur est survenue lors de la lecture du dongle. Impossible de récupérer la version de la base de données à partir du champ de la version de la base de données de la clé HASP. Il peut être nécessaire de remplacer la clé HASP. Contactez l’assistance Roche. 213 y Erreurs de Clé HASP Liste des messages de classe 2 - erreurs d’enregistrement des produits Code du message Message Description Mesure corrective 2-1 Puce d’enregistrement défectueuse, contactez le centre d’assistance téléphonique Impossible de récupérer les données de la puce d’enregistrement. Contactez le service d’assistance Roche. 2-2 Erreur de récupération des données Erreur lors de la récupération des données de la puce d’enregistrement. Contactez le service d’assistance Roche. 2-3 La puce d'enregistrement a déjà été La puce d’enregistrement a été enregistrée enregistrée sur un autre NexES %d. (%d par un autre système hôte. représentant la valeur du N° de clé) Contactez l’assistance Roche. 2-4 Le bouton a été enregistré par ce NexES il y a trop longtemps. La puce d’enregistrement a été enregistrée il y a plus de 10 jours et l’utilisateur essaie de la réenregistrer. Contactez l’assistance Roche. 2-5 La puce d’enregistrement a été modifiée après lecture de son contenu. La puce d’enregistrement a été modifiée après la lecture de son contenu, mais n’a pas été enregistrée. Contactez l’assistance Roche. y Erreurs d’enregistrement des produits Roche Diagnostics BenchMark Special Stains instrument · Version du logiciel 12.5.5 · Guide de l’utilisateur · 1020205FR Version 1 6 Messages d’erreur Le tableau suivant répertorie les messages d’erreur liés à l’enregistrement des produits. 214 Liste des messages d’erreur Liste des messages de classe 3 - erreurs de communication Le tableau suivant répertorie les messages d’erreur liés à la communication. 6 Messages d’erreur Code du message Message Description Mesure corrective 3-1 Échec de transmission lors de la mise à Le formulaire de code distant a été fermé jour du logiciel, veuillez réessayer. avant la fin du téléchargement. Réessayer de télécharger. Si l’incident persiste, contactez l’assistance Roche. 3-3 Le nouveau logiciel de l’instrument de coloration n’a pas été chargé correctement, réessayez. La checksum du code à distance ne correspond pas à la checksum retournée par l’instrument de coloration, ce qui empêche le passage à la version actuelle du logiciel à distance. Réessayer de télécharger. Si l’incident persiste, contactez l’assistance Roche. 3-4 L’appareil ne communique pas, cycle terminé. Le cycle est terminé car l’hôte ne peut pas communiquer avec l’instrument avant d’avoir téléchargé les informations relatives au cycle. Contactez l’assistance Roche. 3-6 Le module des fluides ne communique L’hôte ne peut pas communiquer avec le pas. Veuillez vérifier les connexions et la système AFM avant d’avoir commencé un mise sous tension. cycle. S’assurer que l’appareil est sous tension et qu’il est connecté à l’ordinateur. Si le problème persiste, contactez l’assistance technique Roche. 3-7 Le journal Maintenance / Utilisateur est Numéro de série incorrect ou absent. Veuillez allumer le module de coloration ouvert et aucun numéro de série n’a été obtenu de l’instrument connecté. pour obtenir son numéro de série. Assurez-vous que l’appareil est allumé et connecté à l’ordinateur. Si le problème persiste, contactez l’assistance technique Roche. 3-8 La sonde d’enregistrement n’a pu être Le système ne peut pas communiquer avec détectée. L’enregistrement des produits la sonde d’enregistrement du produit via le n’est pas possible. Veuillez vérifier les port série. branchements ! Vérifier les connexions entre la sonde et le PC. Si le problème persiste, contactez l’assistance technique Roche. 3-9 La version de la sonde d’enregistrement Une DLL de touche d’enregistrement est incorrecte. L’enregistrement des invalide est détectée. produits n’est pas possible. Veuillez informer Ventana. Contactez l’assistance Roche. 3-10 Commande hôte non valide Le logiciel détecte et enregistre une erreur si une commande de message hôte n’est pas validée par le logiciel à distance. Signez et continuez. Si le problème persiste, il pourrait s’agir d’un problème de communication. Contactez l’assistance Roche. 3-10 Échec du démarrage de cycle, Le démarrage du cycle a échoué pour une redémarrer le cycle. Si l’erreur persiste, raison quelconque. contacter l’assistance technique Roche. Dans la page Instrument de VSS, sélectionner le bouton Démarrer pour redémarrer le cycle. y Erreurs de communication Roche Diagnostics BenchMark Special Stains instrument · Version du logiciel 12.5.5 · Guide de l’utilisateur · 1020205FR Version 1 Liste des messages d’erreur Message Description Mesure corrective 3-11 Format de la commande hôte invalide Le logiciel détecte et enregistre une erreur Contactez le service si une commande de message hôte n’est d’assistance Roche. pas formatée correctement pour le logiciel à distance. 3-11 Échec du démarrage de cycle, Le démarrage du cycle a échoué pour une redémarrer le cycle. Si l’erreur persiste, raison quelconque. contacter l’assistance technique Roche. 3-12 Erreur lors de l’ouverture du port com %d (%d représentant le numéro de port). Erreur numéro %d (%d représentant l’erreur) La communication sur l’instrument n’est pas Contactez l’assistance revenue dans le délai imparti. Roche. 3-13 Erreur lors du paramétrage de la taille des tampons. Erreur numéro %d (%d représentant l’erreur) Impossible d’initialiser les paramètres de communication pour un dispositif de communication. Contactez l’assistance Roche. 3-14 Erreur lors du réglage des états de communication Erreur numéro %d (%d représentant l’erreur) Impossible de configurer un dispositif de communication conformément aux spécifications indiquées dans le bloc de contrôle d’un dispositif. Contactez l’assistance Roche. 3-15 Erreur lors du réglage de temporisation Impossible de régler les paramètres de de communication. Erreur numéro %d temporisation pour toutes les opérations de (%d représentant l’erreur) lecture et d’écriture sur un appareil de communication spécifié. Contactez l’assistance Roche. 3-16 Erreur lors du réglage du RTS. Erreur numéro %d (%d représentant l’erreur) Impossible de régler le signal de demande d’émission. Contactez l’assistance Roche. 3-17 Erreur lors du réglage du DTR. Erreur numéro %d (%d représentant l’erreur) Impossible de régler le signal de terminal prêt. Contactez l’assistance Roche. 3-18 Message expiré. Adresse : %0:d Commande hôte : %1:s ( %2:d ) millisecondes : %3:d’ La commande sur l’instrument n’a pas répondu dans le délai imparti. Signez et continuez. Si le problème persiste, il pourrait s’agir d’un problème de communication. Contactez l’assistance Roche. 3-18 Échec du démarrage de cycle, Le démarrage du cycle a échoué pour une redémarrer le cycle. Si l’erreur persiste, raison quelconque. contacter l’assistance technique Roche. Dans la page Instrument de VSS, sélectionner le bouton Démarrer pour redémarrer le cycle. 3-19 Valeur balisée inconnue. Identificateur : Les valeurs des étiquettes envoyées par le %0:d [ %1:d ] PC hôte ne sont pas définies sur le module de l’instrument. Contactez l’assistance Roche. Dans la page Instrument de VSS, sélectionner le bouton Démarrer pour redémarrer le cycle. y Erreurs de communication Roche Diagnostics BenchMark Special Stains instrument · Version du logiciel 12.5.5 · Guide de l’utilisateur · 1020205FR Version 1 6 Messages d’erreur Code du message 215 216 Liste des messages d’erreur Code du message 3-20 Message Description Mesure corrective Débit en bauds réglé sur le port COM %d non valide. Le débit en bauds n’est pas réglé sur 115 200. Procéder comme suit : 1. Si l’instrument ne fonctionne pas, passez à l’étape 2. Si le message d’erreur s’affiche pendant que l’appareil fonctionne, attendez que la coloration soit terminée, puis passez à l’étape 2. 2. Fermez VSS, redémarrez l’ordinateur, puis redémarrez VSS. 3. Débranchez puis rebranchez le câble USB MOXA de l’ordinateur. Si aucune de ces propositions ne résout le problème, contactez le service d’assistance Roche. 6 Messages d’erreur y Erreurs de communication Roche Diagnostics BenchMark Special Stains instrument · Version du logiciel 12.5.5 · Guide de l’utilisateur · 1020205FR Version 1 Liste des messages d’erreur Code du message Message Description Mesure corrective 3-20 Un lecteur de code-barres n’a pu être Le lecteur de code-barres utilisé pour détecté. L’enregistrement des produits l’enregistrement du produit n’est pas n’est pas possible à l’aide du lecteur de configuré ou n’est pas connecté à l’hôte. code-barres. Veuillez vérifier les branchements ! Vérifiez les connexions du lecteur de codebarres portable et configurez ce dernier. 3-21 Lecture du code-barres non valide. Procéder comme suit : 1. Scannez de nouveau le code-barres. 2. Vérifiez que le codebarres en cours de lecture est bien le code-barres du produit réactif ou du réactif générique. 3. Scannez le codebarres d’un autre produit réactif ou réactif générique pour confirmer le bon fonctionnement du lecteur. 4. Réinitialisez les paramètres par défaut du lecteur de code-barres portable. Si ces mesures ne règlent pas le problème, contactez l’assistance Roche. Le code-barres du produit en cours d’enregistrement n’est pas un code-barres de produit valide 217 u Réinitialisation des paramètres par défaut du lecteur de code-barres portable (266) 3-22 Ce produit est déjà enregistré et ne peut pas être réenregistré. Le produit est déjà dans l’inventaire de cet ordinateur hôte. Scannez le code-barres d’un produit qui n’a pas encore été enregistré. 6 Messages d’erreur y Erreurs de communication Roche Diagnostics BenchMark Special Stains instrument · Version du logiciel 12.5.5 · Guide de l’utilisateur · 1020205FR Version 1 218 Liste des messages d’erreur Liste des messages de classe 4 - erreurs de numéros de série Le tableau suivant répertorie les messages d’erreur liés au numéro de série. Code du message 4-2 Message Description Mesure corrective %0:s n’est pas un numéro de série Un numéro de série non valide a été détecté Contactez l’assistance d’appareil de coloration valide. (%0:s pour l’appareil de coloration. Roche. représentant le numéro de version). Prière de contacter le Service Clients Ventana avant de démarrer un nouveau cycle sur cet appareil de coloration. y Erreurs de numéro de série Liste des messages de classe 5 - erreurs d’application du logiciel Le tableau suivant répertorie les messages d’erreur liés à l’application du logiciel 6 Messages d’erreur Code du message Message Description Mesure corrective 5-2 Le nombre de lames n’est pas valide, veuillez saisir une nouvelle valeur. Le décompte de lames saisi ne reflète pas la Vérifier le décompte de lecture du nombre de lames sur l’instrument. lames. Nettoyer les codes-barres si nécessaire. Réessayer. 5-3 Un ou plusieurs éléments de la liste de contrôle n’a/ont pas été coché(s). Les cases requises n’ont pas été cochées sur Terminer les actions de la la liste de contrôle préalable au cycle. liste, puis cocher les cases. 5-6 La date de début de sélection n’est pas Une date de début non valide est saisie pour Saisir une date de début valable ! le rapport d’utilisation des produits. valide. 5-6. Aucune donnée à afficher. Vous avez essayé d’imprimer un rapport de partage de produit sans avoir au préalable sélectionner les éléments à imprimer. Sélectionnez les éléments avant d’imprimer le rapport de partage de produit. 5-7 La date de fin de sélection n’est pas valable ! Une date de fin non valide est saisie pour le rapport d’utilisation des produits. Saisir une date de fin valide. 5-8 La date de fin de sélection précède la date de début de sélection ! La date de fin saisie pour le rapport d’utilisation des produits est antérieure à la date de début. Ressaisir les dates. 5-10 Au moins un appareil de coloration doit Aucun instrument n’est connecté à l’hôte. être connecté. Veiller à ce qu’un instrument, au moins, soit connecté à l’hôte. 5-17 Vous devez sélectionner au moins un produit ! Aucun produit n’a été sélectionné dans le rapport d’utilisation des produits. Sélectionner un produit. 5-18 Le rapport d’utilisation des produits n’est pas disponible pour les dates sélectionnées. Aucun enregistrement n’est trouvé pour la période sélectionnée pour le rapport d’utilisation des produits. Saisir une période valide. y Erreurs d’application du logiciel Roche Diagnostics BenchMark Special Stains instrument · Version du logiciel 12.5.5 · Guide de l’utilisateur · 1020205FR Version 1 Liste des messages d’erreur Message Description Mesure corrective 5-26 Consommable : %s a déjà été Le consommable saisi a déjà été enregistré. enregistrée (%s représentant le nom du consommable). Saisir un nom de consommable unique. 5-41 Bloc : %s a déjà été enregistré (%s représentant le numéro du bloc). Le tissu de contrôle saisi a déjà été enregistré. Saisir un bloc de contrôle unique. 5-58 Entrer un nom d'anticorps Le nom de l’anticorps n’a pas été indiqué lors de la consignation des données des anticorps. Saisir le nom d’un anticorps. 5-58 Entrer un nom de fabricant d’anticorps. Le nom du fabricant n’a pas été renseigné lors de l’enregistrement des données des anticorps. Saisir le nom du fabricant. 5-58 Anticorps : %s a déjà été enregistré (%s L’anticorps saisi a déjà été enregistré. représentant le nom de l’anticorps). Saisir un nom d’anticorps unique. 5-64 Les bouteilles de l’AFM énumérées cidessous ne sont pas pleines : [liste]. Continuer quand même ? 5-65 Le niveau de remplissage du conteneur Le volume disponible pour recueillir les à déchets est trop élevé. Veuillez vider déchets est insuffisant pour le cycle. le conteneur. Vider le conteneur. 5-67 Veuillez fermer la porte du module de coloration et essayer à nouveau. La porte du module de coloration est ouverte. Fermer la porte et réessayer. 5-79 Cette série fait double emploi avec une série déjà enregistrée. Le point de départ d’une série de coupes de Saisir une date de début lames de contrôle fait double emploi avec le différente. point de départ d’une autre série. 5-81 Les bouteilles du système AFM énumérées ci-dessous ne sont pas pleines : [liste]. Continuer quand même ? Les bouteilles de consommables ne sont pas Remplir les bouteilles pleines au démarrage du test des fonctions. répertoriées, ou sélectionner Oui pour continuer. 5-82 Cas : %s a déjà été enregistré pour %s (%s représentant le numéro du cas). Le cas saisi a déjà été enregistré. 5-86 Intervalle de temps incorrect ! Les dates La plage de dates n’est pas valide. doivent être comprises entre le 1er janvier 1997 et aujourd’hui. La date de début de sélection ne peut être ultérieure à la date de fin de sélection. Saisir une période valide. 5-88 Le niveau de remplissage du conteneur La bouteille de déchets est pleine lors du à déchets est trop élevé. Veuillez vider démarrage du test des fonctions. le conteneur. Videz le conteneur de déchets. 5-102 La procédure d’archivage a échoué. Les Échec de la procédure d’archivage. données système actuelles sont restées intactes. S’assurer qu’aucun cycle de coloration n’est en cours, puis recommencer le processus d’archivage. Si le problème persiste, contactez l’assistance technique Roche. Les bouteilles de consommables répertoriées dans l’instrument ne sont pas pleines au démarrage d’un cycle. Remplir les bouteilles, ou si vous êtes certain de pouvoir achever le cycle avec le volume actuel, sélectionner Oui pour continuer. Saisir un cas unique. y Erreurs d’application du logiciel Roche Diagnostics BenchMark Special Stains instrument · Version du logiciel 12.5.5 · Guide de l’utilisateur · 1020205FR Version 1 6 Messages d’erreur Code du message 219 220 Liste des messages d’erreur Code du message Message Description Mesure corrective 5-108 Le module de coloration n'est pas valide. Un message de réponse à distance et non autorisé est reçu du logiciel à distance lors de la tentative de changement du comportement de l’appareil de coloration. Seuls les techniciens de l’assistance Roche autorisés sont habilités à modifier le comportement de l’instrument de coloration. Contactez l’assistance Roche. 5-108 Le code Réponse n’est pas valide. Réception d’un accusé de réception négatif : « Code de réponse incorrecte » provenant de l’instrument lors de l’émission d’un message de modification de comportement. Seuls les techniciens de l’assistance Roche autorisés sont habilités à modifier le comportement de l’instrument de coloration. Contactez l’assistance Roche. 5-111 La procédure d’archivage a été annulée. Les données système actuelles sont restées intactes. L’opérateur a annulé le processus d’archivage. Reprendre le processus d’archivage. 5-117 La date de début de sélection n’est pas Une date de début non valide est saisie pour Saisir une date de début valable ! le rapport d’utilisation des consommables. valide. 5-118 La date de fin de sélection n’est pas valable ! Une date de fin non valide est saisie pour le rapport d’utilisation des consommables. Saisir une date de fin valide. 5-119 La date de fin de sélection précède la date de début de sélection ! La date de fin saisie pour le rapport d’utilisation des consommables est antérieure à la date de début. Saisir des dates valides. y Erreurs d’application du logiciel Liste des messages de classe 6 - erreurs de compilation du cycle 6 Messages d’erreur Le tableau suivant répertorie les messages d’erreur liés à la compilation Code du message Message Description Mesure corrective 6-1 Opérande de la règle : XXXXXX est uniquement valide dans une étape de séquence. Cette erreur ne doit normalement pas s’afficher. Cette erreur peut indiquer une corruption de la base de données ou une erreur interne du logiciel. Contactez l’assistance Roche. 6-2 Argument de l’opérande de la règle : XXXXX de la base de données Argument. Cette erreur ne doit normalement pas s’afficher. Cette erreur peut indiquer une corruption de la base de données ou une erreur interne du logiciel. Contactez l’assistance Roche. 6-3 Argument de l’opérande de la règle : XXXXX de la base de données Argument. Cette erreur ne doit normalement pas s’afficher. Cette erreur peut indiquer une corruption de la base de données ou une erreur interne du logiciel. Contactez l’assistance Roche. y Erreurs de compilation du cycle Roche Diagnostics BenchMark Special Stains instrument · Version du logiciel 12.5.5 · Guide de l’utilisateur · 1020205FR Version 1 Liste des messages d’erreur Message Description Mesure corrective 6-4 Opérateur de la règle : %s de la base de Cette erreur ne doit normalement pas données Argument. s’afficher. Cette erreur peut indiquer une corruption de la base de données ou une erreur interne du logiciel. Contactez l’assistance Roche. 6-5 Action de la règle : XXXX de la base de Cette erreur ne doit normalement pas données Argument. s’afficher. Cette erreur peut indiquer une corruption de la base de données ou une erreur interne du logiciel. Contactez l’assistance Roche. 6-6 Argument de l’action de la règle : %s de Cette erreur ne doit normalement pas la base de données Argument. s’afficher. Cette erreur peut indiquer une corruption de la base de données ou une erreur interne du logiciel. Contactez l’assistance Roche. 6-7 Bloc de règles : %s ne comporte aucune règle. Cette erreur ne doit normalement pas s’afficher. Cette erreur peut indiquer une corruption de la base de données ou une erreur interne du logiciel. Contactez l’assistance Roche. 6-8 Le nom du bloc de règles ne doit pas être vide. Cette erreur ne doit normalement pas s’afficher. Cette erreur peut indiquer une corruption de la base de données ou une erreur interne du logiciel. Contactez l’assistance Roche. 6-9 Argument : %0:s du type : %1:s de la base de données Argument. (%0:s représentant la macro) La table de la base de données des Contactez l’assistance arguments ne contient pas l’enregistrement Roche. de l’argument pour l’étape macro définie. Cette erreur peut indiquer une corruption de la base de données ou une erreur interne du logiciel. 6-10 Étape de programme non valide : %s (%s représentant le nom de l’étape de la macro). Une étape de macro invalide est identifiée pendant le processus de compilation du cycle. Cette erreur peut indiquer une corruption de la base de données ou une erreur interne du logiciel. 6-11 Étape de la macro : %s ne figure pas dans la base de données des fonctions macro. (%s représentant le nom de la fonction macro) L’étape de la macro requise n’est pas incluse Contactez l’assistance dans la table de la base de données Roche. MacroFunc Cette erreur peut indiquer une corruption de la base de données ou une erreur interne du logiciel. 6-12 Erreur lors du traitement de la sousUne étape de sous-macro invalide est macro : %s (%s représentant le nom de détectée pendant le processus de la sous-macro). compilation du cycle. Contactez l’assistance Roche. 6-14 L’objet de génération de cycle du système n’est pas prêt à démarrer. Le système n’est pas réglé sur le mode permettant de lancer un cycle. Mettre le système en mode Prêt et réessayer. 6-15 Nom de bloc de test ou de système vide. Cette erreur ne doit normalement pas s’afficher. Cette erreur peut indiquer une corruption de la base de données ou une erreur interne du logiciel. Contactez l’assistance Roche. 6-16 Fonction macro : %s n’est pas valide dans une macro. (%s représentant le nom de la fonction macro) Une fonction macro non valide est détectée. Contactez l’assistance Cette erreur peut indiquer une corruption de Roche. la base de données ou une erreur interne du logiciel. 6-17 Impossible de charger l’étape macro arg : %s dans la base de données ARGUMENT. (%s représentant l’argument de l’étape de la macro) Un enregistrement d’argument n’existe pas pour l’étape de la macro requise. Cette erreur peut indiquer une corruption de la base de données ou une erreur interne du logiciel. Contactez l’assistance Roche. Contactez l’assistance Roche. y Erreurs de compilation du cycle Roche Diagnostics BenchMark Special Stains instrument · Version du logiciel 12.5.5 · Guide de l’utilisateur · 1020205FR Version 1 6 Messages d’erreur Code du message 221 222 Liste des messages d’erreur 6 Messages d’erreur Code du message Message Description Mesure corrective 6-18 Impossible de charger l’étape macro : %s dans la base de données MACRFUNC. (%s représentant le nom de l’étape de la macro) Un enregistrement de la fonction macro n’existe pas pour l’étape de la macro requise. Cette erreur peut indiquer une corruption de la base de données ou une erreur interne du logiciel. Contactez l’assistance Roche. 6-19 Sous-macro : %s est de la base de données d’étapes de macro. (%s représentant le nom de l’étape de la sous-macro) Un enregistrement de l’étape macro n’existe Contactez l’assistance pas pour l’étape de la sous-macro requise. Roche. Cette erreur peut indiquer une corruption de la base de données ou une erreur interne du logiciel. 6-20 Sub macro ne peut être vide. Cette erreur ne doit normalement pas s’afficher. Cette erreur peut indiquer une corruption de la base de données ou une erreur interne du logiciel. Contactez l’assistance Roche. 6-21 Temps d’incubation incorrect : %s (%s représentant le temps d’incubation). Le temps d’incubation défini n’existe pas dans la base de données Arguments. Reprogrammer les protocoles pour utiliser des temps d’incubation valides. 6-22 Nombre maximum de macros de cycle de coloration dépassé. Cette erreur ne doit normalement pas s’afficher. Le nombre d’étapes de macro pour le cycle de coloration dépasse le nombre limite des étapes macro pouvant être exécutées par le logiciel à distance. Contactez l’assistance Roche. 6-23 Aucune lame trouvée pour débuter un cycle. Cette erreur ne doit normalement pas s’afficher. Tentative de chargement de protocoles à partir des codes-barres mais aucun enregistrement de code-barres de la lame n’a été trouvé dans la table des codesbarres. Peut indiquer une erreur de logiciel interne ou une erreur dans la base de données de codesbarres. 6-24 Nombre de lames incorrect : %d (%d Cette erreur ne doit normalement pas représente le nombre d’enregistrement s’afficher. Le nombre des enregistrements de code-barres) de code-barres d'une lame pour un instrument de coloration dépasse le nombre maximum de positions de lame sur l’instrument de coloration. Peut indiquer un problème au niveau de la base de données de codes-barres ou la présence de plusieurs protocoles sous le même numéro dans la base de données de protocoles. 6-25 Protocole du n° d’emplacement de lame L’enregistrement du code-barres de lame S’assurer qu’un protocole # %d non attribué. (%d représente n’a pas de protocole associé au code-barres. est défini pour le codel’emplacement du code-barres) barres de cette lame. 6-26 La lame en position #%d n’a pas de protocole attribué. (%d représente l’emplacement du code-barres) Aucune séquence n’est associée au protocole associé au code-barres. Reprogrammer le protocole signalé. 6-27 Lame non valide en position %d. (%d représente l’emplacement du codebarres) Cette erreur ne doit normalement pas s’afficher. L’emplacement du code-barres de la lame identifié dans l’enregistrement du code-barres n’est pas compris entre le numéro d’emplacement de lames minimum (1) et maximum (30). Cette erreur peut indiquer une corruption de la base de données ou une erreur interne du logiciel. 6-28 Erreur lors de l’allocation de mémoire pour le point du protocole. Contactez l’assistance Cette erreur ne doit normalement pas s’afficher. Mémoire insuffisante pour créer le Roche. point du protocole. 6-29 Trop de détails dans le protocole. Cette erreur ne doit normalement pas s’afficher. Le nombre d’éléments du protocole est supérieur au nombre d’étapes de séquence maximal admissible. Contactez l’assistance Roche. y Erreurs de compilation du cycle Roche Diagnostics BenchMark Special Stains instrument · Version du logiciel 12.5.5 · Guide de l’utilisateur · 1020205FR Version 1 Liste des messages d’erreur Message Description 6-30 Réactif non valide en position %d. (%d représente l’emplacement du codebarres) Cette erreur ne doit normalement pas Contactez l’assistance s’afficher. L’emplacement du code-barres du Roche. réactif identifié dans l’enregistrement du code-barres n’est pas compris entre le numéro d’emplacement de réactifs minimum (1) et maximum (35). Cette erreur peut indiquer une corruption de la base de données ou une erreur interne du logiciel. 6-31 Réactif absent de la base Argument, Le réactif requis pour le cycle de coloration code produit: . %d. (%d représentant le ne figure pas dans la base de données code produit du réactif) Argument. S’assurer que le distributeur a été enregistré dans le logiciel VSS. 6-32 %0:s distributeur N° %1:d absent de la base de données. (%0:s représentant le nom du réactif et %1:d représentant le numéro de série du réactif) S’assurer que le distributeur a été enregistré dans le logiciel VSS. 6-33 La séquence %s est manquante. (%s Aucune séquence associée au protocole à représentant la séquence du protocole) exécuter n’a été détectée pour le cycle de coloration. Cette erreur peut survenir si un supplément logiciel a été installé et a fourni de nouvelles séquences pour lesquelles des protocoles ont été créés. 6-34 Constructeur d’étape de séquence non affecté. Erreur de construction du constructeur d’étape de séquence. Cette erreur ne doit normalement pas s’afficher. Contactez l’assistance Roche. 6-35 Destructeur d’étape de séquence non affecté. Cette erreur ne doit normalement pas s’afficher. Erreur de construction du destructeur d’étape de séquence. Contactez l’assistance Roche. 6-36 Constructeur de règle de séquence non Cette erreur ne doit normalement pas affecté. s’afficher. Erreur de construction du constructeur de règle d’étape de séquence. Contactez l’assistance Roche. 6-37 Le constructeur/destructeur d’étape de Cette erreur ne doit normalement pas séquence %s ne comporte aucune s’afficher. Le constructeur ou le destructeur étape de macro. d’étape de séquence ne comporte aucune étape. Contactez l’assistance Roche. 6-38 Erreur lors de l’allocation de mémoire pour l’étape de séquence. Cette erreur ne doit normalement pas s’afficher. Mémoire insuffisante pour créer l’étape de séquence. Contactez l’assistance Roche. 6-39 Trop d’étapes dans la recette. Les séquences (procédures) devant être exécutées comptent trop d’étapes. Contactez l’assistance Roche. 6-40 La séquence %s contient des étapes non consécutives. (%s représentant le nom de la séquence) Cette erreur peut indiquer une corruption de Contactez l’assistance la base de données ou une erreur interne du Roche. logiciel. Les étapes de la séquence ne sont pas en ordre séquentiel lors du chargement des étapes de la séquence pendant le processus de compilation du cycle. 6-41 La séquence %0:s comporte une étape non valide n° %1:d. (%0:s représentant le nom de la séquence et %1:d représentant le numéro de l’étape) Cette erreur peut indiquer une corruption de Contactez l’assistance la base de données ou une erreur interne du Roche. logiciel. L’étape de la séquence a été identifiée comme étant non valide pendant le processus de compilation du cycle. 6-42 Cette erreur peut indiquer une corruption de Contactez l’assistance La séquence %s ne comporte pas d’étapes. (%s représentant le nom de la la base de données ou une erreur interne du Roche. séquence) logiciel. La séquence utilisée pendant le processus de compilation du cycle n’a pas d’étapes de séquence associées. Les données du réactif requises pour le chargement d’un distributeur de réactifs dans le carrousel des réactifs ne figurent pas dans la base de données des distributeurs. Mesure corrective y Erreurs de compilation du cycle Roche Diagnostics BenchMark Special Stains instrument · Version du logiciel 12.5.5 · Guide de l’utilisateur · 1020205FR Version 1 6 Messages d’erreur Code du message 223 224 Liste des messages d’erreur 6 Messages d’erreur Code du message Message Description Mesure corrective 6-43 La séquence %s est manquante du fichier Fonction. Cette erreur peut indiquer une corruption de Contactez l’assistance la base de données ou une erreur interne du Roche. logiciel. Erreur d’étape de séquence. 6-44 Fonction de séquence manquante : %s. Fonction de séquence non installée. Contactez l’assistance Roche. 6-45 Erreur interne lors du traitement de l’étape de séquence %0:s, dans la séquence %1:s. Erreur interne de compilation du cycle de coloration. Réenregistrer les protocoles et redémarrer le cycle. 6-46 Etape obligatoire manquante %0:s, dans le protocole #%1:d. Étape de protocole manquante - cela ne devrait pas se produire. Contactez l’assistance Roche. 6-47 Certains protocoles ne sont pas compatibles entre eux. Impossible de synchroniser les protocoles. Contactez l’assistance Roche. 6-48 Le protocole N°%d ne contient pas de nom de réactif. Erreur interne de compilation du cycle de coloration. Vérifier les options de protocole et réenregistrer. 6-49 La séquence %0:sEtape #%1:d ne comporte pas le nom du Réactif. Erreur interne de compilation du cycle de coloration. Contactez l’assistance Roche. 6-51 L’étape de macro %0:s comporte un numéro de fonction de macro non valide : %1:d (%0:s représentant le nom de l’étape de la macro et %1:d représentant le numéro de fonction de l’étape de la macro). Cette erreur peut indiquer une corruption de Contactez l’assistance la base de données ou une erreur interne du Roche. logiciel. La fonction de l’étape de la macro ne se situe pas dans l’intervalle valide (entre 0 et 162). 6-52 L’étape de macro %s n’a aucune correspondance dans la base de données des fonctions de macro. (%s représentant le nom de l’étape de la macro) Cette erreur peut indiquer une corruption de Contactez l’assistance la base de données ou une erreur interne du Roche. logiciel. La table de la base de données MacrFunc ne contient pas l’enregistrement correspondant à l’étape de la macro. 6-53 Étape de macro inattendue dans le bloc Macro non valide. de macros %s. Contactez l’assistance Roche. 6-54 La fonction %s ne comporte aucune étape de macro, ce qui est requis par toutes les étapes de nonsynchronisation. Fonction de séquence manquante. Contactez l’assistance Roche. 6-55 Argument pour Fonction %s absent. (%s représentant la fonction macro) Cette erreur peut indiquer une corruption de Contactez l’assistance la base de données ou une erreur interne du Roche. logiciel. Lors de la compilation des macros pour un cycle de coloration, la fonction de la macro n’a pas d’argument associé dans la table de la base de données Argument. 6-56 Macro %s absente du fichier Macros. (%s représentant le nom de la sousmacro) Cette erreur peut indiquer une corruption de Contactez l’assistance la base de données ou une erreur interne du Roche. logiciel. La compilation des sous-macros pour un cycle de coloration et de la sousmacro n’est pas incluse dans la table de la base de données des macros. 6-57 Erreur lors du traitement de la sousmacro : %s. Erreur lors de la génération de la sousmacro. Contactez l’assistance Roche. y Erreurs de compilation du cycle Roche Diagnostics BenchMark Special Stains instrument · Version du logiciel 12.5.5 · Guide de l’utilisateur · 1020205FR Version 1 Code du message Message Description Mesure corrective 6-58 Taille maximale de cycle de coloration dépassée. Le cycle contient trop d’étapes pour permettre leur exécution par le module de coloration. Un nombre limité d’étapes peut être téléchargé dans un instrument pendant un cycle. Signaler ce message à Roche, et notamment les protocoles du cycle. 6-59 Fonction : %0:s contient une fonction # %1:d, laquelle est invalide dans une étape sync du protocole. (%0:s représentant le nom de la fonction et %1:d représentant le numéro de la fonction de l’étape de la macro) Cette erreur peut indiquer une corruption de Contactez l’assistance la base de données ou une erreur interne du Roche. logiciel. Une fonction non valide est identifiée dans l’étape de synchronisation de la procédure de coloration. 6-62 Impossible de charger argument : %0:s du type : %1:s dans la base de données Argument. (%0:s représentant l’argument de l’étape de la macro et %1:s représentant le type d’argument) Cette erreur peut indiquer une corruption de Contactez l’assistance la base de données ou une erreur interne du Roche. logiciel. Lors du calcul des étapes du constructeur, un argument est manquant dans la base de données. 6-63 Impossible de charger une fonction macro : %s dans la base de données des fonctions macro. (%s représentant le nom de l’étape de la macro) Cette erreur peut indiquer une corruption de Contactez l’assistance la base de données ou une erreur interne du Roche. logiciel. Lors du calcul des étapes du constructeur, une fonction macro est manquante dans la base de données MacrFunc. 6-64 Absence de réglage de la température. Les étapes de la macro correspondant à une Contactez l’assistance lame de cas active sont en cours de Roche. traitement et le point de consigne de la température n’a pas été défini. 6-65 Étape de séquence : %0:s contient la fonction n° %1:d qui n’est pas valide dans une étape de séquence. (%0:s représentant le nom de l’étape de la séquence et %1:d représentant le numéro de la fonction de l’étape de la macro) Cette erreur peut indiquer une corruption de Contactez l’assistance la base de données ou une erreur interne du Roche. logiciel. Le calcul des étapes de la macro pour une lame de cas active a permis d’identifier une fonction de macro non valide dans une étape de la procédure de coloration. 6-66 %0:s, distributeur N° %1:d absent du carrousel. (%0:s représentant le distributeur de réactifs et %1:d représentant le numéro de série) Un distributeur de réactifs requis pour le cycle de coloration ne figure pas sur le carrousel des réactifs. Localisez le distributeur signalé par cette erreur et placez-le sur le carrousel de réactifs. 6-67 Pas assez de réactif %s pour réaliser le cycle. (%s représentant le réactif) Le distributeur de réactif chargé sur le carrousel ne contient plus assez de tests pour colorer les lames introduites dans l’instrument. Placez un autre distributeur du réactif signalé sur le carrousel de réactifs. 6-68 Réactif %s absent du carrousel. (%s représentant le réactif) Un réactif requis pour le cycle de coloration ne figure pas dans le carrousel des réactifs. Mettez le réactif manquant sur le carrousel et redémarrez le cycle. 6-69 Les dispensers %0:s, # %1:d et %2:s, # %3:d doivent être côte à côte. (%0:s représentant le nom du réactif, %1:d représentant le numéro de série du réactif, %2:s représentant le nom du réactif et %3:d représentant le numéro de série du réactif) Les réactifs qui doivent être dans un ordre spécifique ne sont pas chargés sur le carrousel des réactifs dans le bon ordre. S’assurer que les distributeurs répertoriés dans le message d’erreur sont côte à côte. Redémarrer le cycle. y Erreurs de compilation du cycle Roche Diagnostics BenchMark Special Stains instrument · Version du logiciel 12.5.5 · Guide de l’utilisateur · 1020205FR Version 1 225 6 Messages d’erreur Liste des messages d’erreur 226 Liste des messages d’erreur 6 Messages d’erreur Code du message Message Description Mesure corrective 6-70 Erreurs dans le bloc de règles du constructeur de séquence : %s. Erreur de création de bloc de règles. Contactez l’assistance Roche. 6-71 Erreurs dans le bloc de règles de synchronisation de séquence : %s Cette erreur peut indiquer une corruption de Contactez l’assistance la base de données ou une erreur interne du Roche. logiciel. Erreur de création de règles de synchronisation de séquence. 6-72 L’objet de génération de la macro 0 n’est pas prêt à démarrer. Cette erreur peut indiquer une corruption de Contactez l’assistance la base de données ou une erreur interne du Roche. logiciel. La compilation de la macro 0 a permis de déterminer que le type d’appareil de coloration n’est pas valide. 6-73 N° de série (%s) de l'instrument non valide. (%s représentant le numéro de l’instrument) Cette erreur ne doit normalement pas s’afficher. La compilation de la macro 0 a permis de déterminer que le type d’appareil de coloration n’est pas valide. Redémarrer l’instrument et l’ordinateur hôte. 6-74 Nom d’instrument non défini. La compilation de la macro 0 a permis de déterminer que l’appareil de coloration n’a pas de nom défini. S’assurer que le nom de l’instrument a été défini et n’est pas vierge. Redémarrer le cycle. 6-75 Distributeurs %0:s #%1:d en duplicata sur le plateau. (%0:s représentant le nom du réactif et %1:d représentant le code du produit) À l’issue de la sélection des réactifs pour un cycle de coloration, plusieurs réactifs du carrousel des réactifs ont le même code produit et le même numéro de série. Retirer le réactif dont le code produit et le numéro de série sont en double. Si l’erreur survient avant le verrouillage du capot, vous pouvez ouvrir le capot et corriger l’erreur. Si l’erreur survient après le verrouillage du capot, planifier un nouveau point d’accès réactif pour ouvrir le capot et corriger le problème qui provoque l’erreur. Si vous avez ajouté une nouvelle lame et que le réactif qui a provoqué l’erreur est nécessaire au démarrage du cycle de la nouvelle lame, cette lame ne sera pas traitée et restera en échec de compilation. En outre, les réactifs non amorcés ne sont pas amorcés pendant un état d’erreur. 6-76 Erreur lors du chargement des arguments de température. Les groupes de température n’ont pas pu être obtenus à partir de la table Argument. Contactez l’assistance Roche. 6-77 Erreur lors du chargement des arguments d’incubation. Les groupes d’incubation n’ont pu être obtenus à partir de la table Argument. Contactez l’assistance Roche. 6-78 Distributeur x, n° de série #y est expiré Un réactif du carrousel des réactifs est et ne peut pas être utilisé dans ce cycle. expiré. Il doit être remplacé par un réactif valide. y Erreurs de compilation du cycle Roche Diagnostics BenchMark Special Stains instrument · Version du logiciel 12.5.5 · Guide de l’utilisateur · 1020205FR Version 1 Code du message Message Description Mesure corrective 6-78 %0:s, n° de série %1:d, appartient à l’hôte %2:d et ne peut pas être utilisé dans ce cycle. (%0:s représentant le nom du réactif, %1:d représentant le numéro de série du réactif et %2:d représentant le propriétaire du réactif) Le chargement des données des réactifs pour compiler un cycle de coloration a permis de déterminer que le réactif appartient à un autre système hôte. Introduire un réactif qui est enregistré sur l’hôte actuel. 6-78 Le distributeur portant le code de produit n°%0:d, n° de série %1:d, appartient à l’hôte n°%2:d et est introuvable dans le tableau des produits (%0:d représentant le code produit du réactif, %1:d représentant le numéro de série du réactif et %2:d représentant le propriétaire du réactif). Le chargement des données des réactifs pour compiler un cycle de coloration a permis de déterminer que le réactif appartient à un autre système hôte et ne figure pas dans la base de données des distributeurs. Introduire un réactif qui est enregistré sur l’hôte actuel. 6-78 %0:s, n° de Série %1:d est expiré et ne Le chargement des données des réactifs peut pas être utilisé dans ce cycle (%0:s pour compiler un cycle de coloration a représentant le nom du réactif et %1:d permis de détecter que le réactif a expiré. représentant le numéro de série du réactif) Introduire un réactif qui est enregistré sur l’hôte actuel. 6-78 Le distributeur, réf.%0:d, N° de Série %1:d est expiré et n’a pas été trouvé dans la table des Produits (%0:d représentant le code produit du réactif et %1:d représentant le numéro de série du réactif). Introduire un réactif valide. 6-78 %0:s, n° de série %1:d a été désactivé et L’introduction des données des réactifs pour Introduire un réactif ne peut être utilisé dans ce cycle. (%0:s calculer un cycle de coloration a permis de valide. représentant le nom du réactif et %1:d détecter que le réactif a été déactivé représentant le numéro de série du réactif) 6-78 Le distributeur, réf. %0:d, N° de Série %1:d a été désactivé et ne se trouve plus dans la table des produits (%0:d représentant le code produit du réactif et %1:d représentant le numéro de série du réactif). Le chargement des données des réactifs pour compiler un cycle de coloration a permis de déterminer que le réactif a été désactivé et qu’il ne figure pas dans la base de données des distributeurs. Introduire un réactif valide. 6-78 %0:s, N° de Série %1:d ne contient pas de réactif et ne peut pas être utilisé pour ce cycle. (%0:s représentant le nom du réactif et %1:d représentant le numéro de série du réactif) Le chargement des données des réactifs pour compiler un cycle de coloration a permis de détecter qu’il ne reste plus de tests pour le réactif. Introduire un réactif valide. 6-78 Le distributeur, réf. %0:d, N° de Série %1:d ne contient pas de réactif et ne se trouve pas dans la table des Produits (%0:d représentant le code produit du réactif et %1:d représentant le numéro de série du réactif). Le chargement des données des réactifs pour compiler un cycle de coloration a permis de déterminer que le réactif n’a plus de tests restants et qu’il ne figure pas dans la base de données des distributeurs. Introduire un réactif valide. 6-78 %0:s, N° de Série %1:d n’est pas utilisable avec ce type d’ instrument et ne peut être utilisé dans ce cycle. (%0:s représentant le nom du réactif et %1:d représentant le numéro de série du réactif) L’introduction des données des réactifs afin de calculer un cycle de coloration a permis de déterminer que le réactif n’a pas d’enregistrement d'argument dans la base de données Argument. Introduire un réactif valide. L’introduction des données des réactifs afin de calculer un cycle de coloration a permis de déterminer que le réactif est expiré et qu’il ne figure pas dans la base de données des distributeurs. y Erreurs de compilation du cycle Roche Diagnostics BenchMark Special Stains instrument · Version du logiciel 12.5.5 · Guide de l’utilisateur · 1020205FR Version 1 227 6 Messages d’erreur Liste des messages d’erreur 228 Liste des messages d’erreur Code du message Message Description Mesure corrective 6-78 Le distributeur, réf. %0:d, N° de Série %1:d ne peut être utilisé sur ce type d’instrument et ne se trouve pas dans la table des Produits (%0:d représentant le code produit du réactif et %1:d représentant le numéro de série du réactif). Le chargement des données des réactifs Introduire un réactif pour compiler un cycle de coloration a valide. permis de déterminer que le réactif n’a pas d’enregistrement d’argument dans la base de données Argument et ne figure pas dans la base de données des distributeurs. 6-79 %0:s, portant le n° de série %1:d est actuellement utilisé sur un autre instrument (%0:s représentant le nom du réactif et %1:d représentant le numéro de série du réactif) Le chargement des données des réactifs pour compiler un cycle de coloration a permis de déterminer que le réactif est utilisé par un autre appareil de coloration. Introduire un réactif valide. 6-79 Le distributeur portant le code de produit n°%0:d, n° de série %1:d, est actuellement utilisé sur un autre instrument (%0:d représentant le code produit du réactif et %1:d représentant le numéro de série du réactif). Le chargement des données des réactifs pour compiler un cycle de coloration a permis de déterminer que le réactif est utilisé par un autre appareil de coloration. Introduire un réactif valide. 6-80 Le protocole # %d a plus de %d réactifs pour une étape (%d représentant le numéro de protocole et le deuxième %d représentant le nombre maximum de réactifs par étape de séquence). La compilation d’un cycle de coloration a Rectifier le protocole. permis de déterminer qu’un protocole contenait plus de 2 réactifs définis pour une étape de la procédure de coloration. 6-81 Fonction macro : %s est limité(e) dans Le traitement des sous-macros a permis de ce macro (%s représentant le nom de la déterminer que la sous-macro a des étapes fonction de la macro). limitées. 6-83 Étape de sync inconnue: %s. (%s représentant le nom de la fonction) Le traitement des étapes de synchronisation Contactez l’assistance de la procédure de coloration a permis de Roche. déterminer que l’étape de la synchronisation est de type inconnu. 6-85 Capacité pour les déchets insuffisante pour effectuer un cycle de lames. La capacité du conteneur à déchets est insuffisante. Vider le conteneur à déchets et réessayer. 6-86 La séquence %0:s comporte une étape non valide n°%1:d. La fonction de séquence n’est pas valide pour cet instrument. Contactez l’assistance Roche. Contactez l’assistance Roche. 6 Messages d’erreur y Erreurs de compilation du cycle Roche Diagnostics BenchMark Special Stains instrument · Version du logiciel 12.5.5 · Guide de l’utilisateur · 1020205FR Version 1 Liste des messages d’erreur Code du message Message Description 6-87 Application manuelle en conflit avec le point d'accès réactif sélectionné, nouvelle tentative d'analyse de la lame dans %0:d minutes. Le point d’accès réactif sélectionné n’est pas Sélectionner un point compatible avec les lames d’application d’accès réactif différent manuelle. ou laisser continuer le cycle de la lame. 6-88 Distribution en conflit avec le point d’accès réactif sélectionné, nouvelle tentative d’analyse de la lame dans %0:d minutes. Une opération de distribution est en conflit avec le point d’accès réactif sélectionné. 6-92 %0:s, n° de Série %1:d est expiré et ne L’heure du démarrage d’un cycle et du peut pas être utilisé dans ce cycle (%0:s chargement des réactifs est postérieure à la représentant le nom du réactif et %1:d date de péremption des réactifs. représentant le numéro de série du réactif) 229 Mesure corrective Sélectionner un point d’accès réactif différent. Exécutez l’une des procédures suivantes, selon le type de distributeur utilisé. o Pour les distributeurs prêts à l’emploi : Remplacez le produit expiré par un produit valide. o Pour les distributeurs à remplir par l’utilisateur : Assurezvous que la date d’expiration du produit chimique et celle du distributeur ne sont pas dépassées. 6 Messages d’erreur y Erreurs de compilation du cycle Roche Diagnostics BenchMark Special Stains instrument · Version du logiciel 12.5.5 · Guide de l’utilisateur · 1020205FR Version 1 230 Liste des messages d’erreur Liste des messages de classe 7 - erreurs de base de données Le tableau suivant répertorie les messages d’erreur liés à la base de données. 6 Messages d’erreur Code du message Message Description Mesure corrective 7-1 %s n’a pas de cas associés. (%s représentant le nom de la commande du cas) La tentative de désactivation des cas a permis de déterminer qu’aucun enregistrement n’existe. Contactez l’assistance Roche. 7-4 Ce distributeur appartient à un autre hôte et ne peut être rempli pour le moment. La préparation du remplissage d’un distributeur a permis de déterminer que le distributeur appartient à un autre système hôte. Attendre que l’autre système hôte abandonne son titre de propriété Obliger la propriété via le code d’accès fourni par Roche. Si le problème persiste, contactez l’assistance technique Roche. 7-5 Ce distributeur est utilisé sur un instrument et ne peut être rempli pour le moment. La préparation du remplissage d’un distributeur a permis de déterminer que le distributeur est utilisé dans un cycle de coloration. Attendre que l’autre système hôte VSS abandonne son droit de propriété. Si le problème persiste, contactez l’assistance Roche. 7-6 Les données d’utilisation du produit ne sont pas disponibles! La tentative de génération d’un Rapport d’utilisation des produits a permis de déterminer l’absence de toute donnée disponible. Le produit n’a pas été utilisé. Aucune donnée à rapporter. 7-7 Il n’y a pas de demandeurs préenregistrés. Une tentative de consignation des cas a eu lieu alors qu’aucun demandeur de commande de cas n’est configuré. Configurer les demandeurs. 7-13 Aucun consommable n’a été enregistré. La tentative d’enregistrement des produits consommables a permis de constater qu’aucun consommable préenregistré n’est disponible. 7-14 Il n’y a pas de sondes pré-enregistrées. La tentative d’enregistrement d’une sonde a Contactez l’assistance permis de constater qu’aucune sonde Roche. préenregistrée n’est disponible. 7-15 Il n’y a pas de réactifs pré-enregistrés. La tentative d’enregistrement des réactifs a permis de constater qu’aucun réactif préenregistré n’est disponible. Contactez l’assistance Roche. 7-16 Il n’y a pas de blocs pré-enregistrés. La tentative d’enregistrement des tissus de contrôle a permis de constater qu’aucun tissu de contrôle préenregistré n’est disponible. Contactez l’assistance Roche. 7-17 Il n’y a aucun distributeur enregistré à remplir. La tentative de remplissage d’un distributeur Enregistrer les nouveaux a permis de constater qu’aucun distributeur distributeurs. actif n’est disponible. 7-18 Il n’y a pas d’anticorps pré-enregistrés. La tentative d’enregistrement des anticorps a permis de constater qu’aucun anticorps préenregistré n’est disponible. Contactez l’assistance Roche. Contactez l’assistance Roche. y Erreurs de base de données Roche Diagnostics BenchMark Special Stains instrument · Version du logiciel 12.5.5 · Guide de l’utilisateur · 1020205FR Version 1 Liste des messages d’erreur Message Description Mesure corrective 7-19 Il n’y a pas de cycles à valider (CQ). Une tentative d’enregistrement des résultats Saisir les résultats de du contrôle a permis de constater qu’aucun contrôle lorsque des cycle de coloration n’est exécuté. cycles de coloration sont exécutés. 7-21 La sauvegarde a été annulée avant d’être achevée. L’utilisateur annule la sauvegarde avant que Recommencer la celle-ci soit terminée. sauvegarde. 7-23 Erreur d’integrité des données dans la base de données des Contacts. Problème éventuel de la base de données. 7-24 Fréquence incorrecte d’informations sur La fréquence de maintenance n’est pas la Maintenance faite par l’Utilisateur Quotidienne, Mensuelle ou Trimestrielle. Sélectionner la bonne fréquence. 7-26 Erreur lors de la création d’une table temporaire. VSS n’a pas réussi à générer des tables temporaires lors de l’impression de l’Historique d’utilisation des distributeurs. Corruption éventuelle de la base de données. Peut également être lié à un disque dur plein. Contactez l’assistance Roche. 7-27 La base de données Inventaire est vide Une tentative de création d’un rapport d’inventaire est effectuée, et il n’y a pas d’enregistrements de produits dans la base de données de l’inventaire. Enregistrer le produit dans l’inventaire 7-29 Erreur lors de la création de la liste des VSS n’a pas réussi à charger la liste de cas sélection des informations sur les cas du rapport d’impression de contrôle qualité. Contactez l’assistance Roche. 7-30 Erreur lors de la création de la liste des VSS n’a pas réussi à charger la liste de anticorps sélection des informations sur les anticorps du rapport d’impression de contrôle qualité. Contactez l’assistance Roche. 7-31 Erreur lors de la création de la liste des VSS n’a pas réussi à charger la liste de Contactez l’assistance sondes sélection des informations sur les sondes du Roche. rapport d’impression de contrôle qualité. 7-32 Erreur lors de la création de la liste des VSS n’a pas réussi à charger la liste de Contactez l’assistance réactifs sélection des informations sur les réactifs du Roche. rapport d’impression de contrôle qualité. 7-33 Erreur lors de la création de la liste des VSS n’a pas réussi à charger la liste de kits sélection des informations sur les kits du rapport d’impression de contrôle qualité. Contactez l’assistance Roche. 7-34 Erreur lors de la création de la liste des VSS n’a pas réussi à charger la liste de consommables sélection des informations sur les consommables du rapport d’impression de contrôle qualité. Contactez l’assistance Roche. 7-35 Erreur lors de la création de la liste des VSS n’a pas réussi à charger la liste de blocks sélection des informations sur les blocs du rapport d’impression de contrôle qualité. Contactez l’assistance Roche. 7-36 Erreur lors de la création de la liste des VSS n’a pas réussi à charger la liste de lames sélection des informations sur les lames du rapport d’impression de contrôle qualité. Contactez l’assistance Roche. 7-37 Erreur lors de la création de la table temporaire des cas VSS n’a pas réussi à générer la table temporaire lors de l’impression du rapport de contrôle qualité des cas. Contactez l’assistance Roche. 7-38 Erreur lors de la création de la table temporaire des anticorps VSS n’a pas réussi à générer la table temporaire lors de l’impression d’un rapport de contrôle qualité des anticorps. Contactez l’assistance Roche. 7-39 Erreur lors de la création de la table temporaire des sondes VSS n’a pas réussi à générer la table temporaire lors de l’impression d’un rapport de contrôle qualité des sondes. Contactez l’assistance Roche. Contactez l’assistance Roche. y Erreurs de base de données Roche Diagnostics BenchMark Special Stains instrument · Version du logiciel 12.5.5 · Guide de l’utilisateur · 1020205FR Version 1 6 Messages d’erreur Code du message 231 232 Liste des messages d’erreur 6 Messages d’erreur Code du message Message Description Mesure corrective 7-40 Erreur lors de la création de la table temporaire des réactifs VSS n’a pas réussi à générer la table temporaire lors de l’impression d’un rapport de contrôle qualité des réactifs. Contactez l’assistance Roche. 7-41 Erreur lors de la création de la table temporaire des kits VSS n’a pas réussi à générer la table temporaire lors de l’impression d’un rapport de contrôle qualité des kits. Contactez l’assistance Roche. 7-42 Erreur lors de la création de la table temporaire des consommables VSS n’a pas réussi à générer la table temporaire lors de l’impression d’un rapport de contrôle qualité des solutions/consommables. Contactez l’assistance Roche. 7-43 Erreur lors de la création de la table temporaire des lames VSS n’a pas réussi à générer la table temporaire lors de l’impression d’un rapport de contrôle qualité des lames. Contactez l’assistance Roche. 7-44 Erreur lors de la création d'une table temporaire de bloc VSS n’a pas réussi à générer la table temporaire lors de l’impression d’un rapport de contrôle qualité des blocs. Contactez l’assistance Roche. 7-47 Erreur lors de la création du tableau "%s". VSS n’a pas réussi à générer la table temporaire lors de la création de la Liste de produits du rapport d’utilisation des produits. Contactez l’assistance Roche. 7-48 Erreur d’intégrité des données dans la Une erreur est survenue pendant l’exécution Contactez l’assistance base de données : %s (%s représentant d’un contrôle d’intégrité de la base de Roche. le message d’erreur sur l’intégrité des données. données). 7-53 Erreur lors de la création de la table temporaire des utilisations de protocoles VSS est configuré en vue d’une coloration et Contactez l’assistance tente de créer une table temporaire avec Roche. tous les protocoles exécutés sur les modules de coloration du type effectif sélectionné. 7-55 Erreur lors de la création de la grille d’activités VSS n’a pas réussi à générer la Grille d’activités pour toutes les versions maintenues sur le rapport d’entretien quotidien. Contactez l’assistance Roche. 7-56 Erreur lors de la création de la grille d’activités VSS n’a pas réussi à générer la Grille d’activités pour toutes les versions maintenues sur le rapport d’entretien mensuel. Contactez l’assistance Roche. 7-57 Erreur lors de la création de la grille d’activités VSS n’a pas réussi à générer la Grille d’activités pour toutes les versions maintenues sur le rapport d’entretien trimestriel. Contactez l’assistance Roche. 7-58 Il n’y a aucune donnée système à archiver. Il n’existe pas de données relatives au cycle de coloration pour la date d’archive sélectionnée. Il n’y a aucune donnée système à archiver. 7-59 Tous les cycles de coloration doivent être achevés avant d’effectuer l’archivage. Une tentative d’archivage a eu lieu durant un Tous les cycles de cycle de coloration. coloration doivent être achevés avant d’effectuer l’archivage. 7-60 Il n’y a aucun cycle à imprimer à cette date. La tentative d’impression d’un rapport de cycle a permis de déterminer qu’aucune donnée n’est disponible pour la période sélectionnée. Modifier la période ou annuler le rapport. y Erreurs de base de données Roche Diagnostics BenchMark Special Stains instrument · Version du logiciel 12.5.5 · Guide de l’utilisateur · 1020205FR Version 1 Code du message Message Description Mesure corrective 7-61 Si un rapport d’utilisation détaillé ne peut être généré, l’un des messages d’erreur suivants s’affiche : 1. Aucun test n’a été réalisé avec ce distributeur 2. Le distributeur [nom du produit] n° [numéro de série] est absent de la base de données des distributeurs. 3. Erreurs lors de la réparation du tableau DISPENSE : [erreur affichée ici] 4. La vérification des numéros de série corrompus et des dossiers en double dans le tableau DISPENSE a échoué : [erreur affichée ici] 1. Tentative d’impression de l’historique d’utilisation d’un distributeur qui n’a pas été utilisé par cet hôte ou dont les cycles ont été archivés. 2. Ce distributeur est introuvable dans la base de données DISPENSE.DAT. 3. Lors de la génération d’un rapport, VSS a détecté que le tableau de distributeurs est altéré et la tentative de réparation du tableau a échoué. 4. VSS n’a pas pu trouver le distributeur dans le tableau DISPENSE.DAT, et la tentative de déterminer si cet échec est dû à une altération a échoué. Si besoin, retirez le réactif de l’instrument et mettezle de côté. Contactez l’assistance Roche. 7-63 Aucun cycle n’a utilisé ce réactif. La préparation de l’impression d’un rapport Choisir un autre produit d’utilisation des consommables a permis de ou annuler le rapport. déterminer que le consommable n’a pas été utilisé dans un cycle de coloration. 7-64 Aucun cycle n’a utilisé le consommable La préparation de l’impression d’un rapport Modifier la période. durant la période sélectionnée. d’utilisation des consommables a permis de déterminer que le consommable n’a pas été utilisé dans un cycle de coloration. 7-66 Échec d'attribution du code-barres. Un identifiant USID n’a pas pu être attribué. Supprimer les codes-barres inutilisés de Gérer les codes-barres. Cliquer sur [Abandonner] pour annuler l’impression. Appuyer sur [Ignorer] pour générer un code à barres de protocole standard. Annulez la tâche d’impression et contactez l’assistance Roche. 7-67 Les constantes numériques pour L’initialisation de l’appareil de coloration a l’hystérésis de la touche sont permis de détecter que la valeur de manquantes dans le tableau Arguments l’hystérésis pour la touche de la lame ne figure pas dans la base de données Argument. Contactez l’assistance Roche. 7-67 Valeurs pour l’ID du point d’E/S de la touche de la lame manquantes dans le tableau Arguments L’initialisation de l’appareil de coloration a Contactez l’assistance permis de détecter que la valeur de Roche. l’identificateur du point d’E/S pour la touche de la lame ne figure pas dans la base de données Argument. 7-67 Les constantes numériques pour la période PWM du système de chauffage des lames sont manquantes dans la table Argument. L’initialisation de l’appareil de coloration a Contactez l’assistance permis de détecter que la valeur de Roche. l’hystérésis pour la période PWM du système de chauffage des lames ne figure pas dans la base de données Argument. 7-67 Entrée du ID du point d’E/S du chauffage des lames manquante dans le tableau Arguments L’initialisation de l’appareil de coloration a Contactez l’assistance permis de détecter que la valeur de Roche. l’identificateur du point d’E/S pour la période PWM du système de chauffage des lames ne figure pas dans la base de données Argument. y Erreurs de base de données Roche Diagnostics BenchMark Special Stains instrument · Version du logiciel 12.5.5 · Guide de l’utilisateur · 1020205FR Version 1 233 6 Messages d’erreur Liste des messages d’erreur 234 Liste des messages d’erreur Code du message Message Description Mesure corrective 7-68 La constante numérique est manquante L’initialisation des paramètres de Contactez l’assistance dans le tableau Arguments : ml de configuration de l’hôte a permis de constater Roche. déchets Ultra par pouce. que la valeur en ml de déchets Ultra par pouce ne figure pas dans la base de données Argument. 7-68 La constante numérique est manquante L’initialisation des paramètres de Contactez l’assistance dans le tableau Arguments : Volume de configuration de l’hôte a permis de constater Roche. la bouteille de déchets Ultra que la valeur du volume de la bouteille de déchets Ultra ne figure pas dans la base de données Argument. 7-69 Erreur lors de la création de la table pH Le logiciel ne parvient pas à copier les tables Contactez l’assistance temporaire de la base de données dans un dossier Roche. temporaire pendant le processus de création du rapport Tampon de pH. y Erreurs de base de données Liste des messages de classe 8 - erreurs d’accès à la base de données Le tableau suivant répertorie les messages d’erreur liés à l’accès à la base de données. 6 Messages d’erreur Code du message Message Description Mesure corrective 8-3 Il faut obligatoirement entrer un nom et La tentative d’enregistrer les informations un prénom. sur le contact a permis de constater que le prénom ou le nom n’était pas rempli. Saisir de nouveau les données. 8-6 Impossible d’ouvrir le fichier. Appeler Ventana. L’application hôte ne peut pas ouvrir une table cryptée de la base de données. Contactez l’assistance Roche. 8-7 Échec du cryptage du tableau "%s" avec le mot de passe d’archive (%s représentant le nom de la table de la base de données). L’application hôte ne peut pas rechiffrer une Contactez l’assistance table de la base de données avec le cryptage Roche. de l’archive pendant le processus d’archivage. 8-8 La copie des tables dans le fichier temporaire a échoué. Le logiciel ne peut pas copier les tables de la Contactez l’assistance base de données dans un répertoire Roche. temporaire pendant le processus d’archivage. 8-9 La copie des tables à partir des fichiers L’application ne peut pas copier les tables temporaires a échoué. de la base de données d’un répertoire temporaire vers le répertoire NexES\Data, pendant le processus d’archivage. Contactez l’assistance Roche. 8-10 Erreur lors de la suppression des cycles. L’application ne peut pas supprimer les données du cycle de coloration pendant le processus d’archivage. Contactez l’assistance Roche. 8-12 Erreur lors de la suppression des distributeurs. Contactez l’assistance Roche. L’application ne peut pas supprimer les données du distributeur pendant le processus d’archivage. y Erreurs d’accès à la base de données Roche Diagnostics BenchMark Special Stains instrument · Version du logiciel 12.5.5 · Guide de l’utilisateur · 1020205FR Version 1 Liste des messages d’erreur Code du message Message Description Mesure corrective 8-14 Erreur SQL lors du chargement des notes de maintenance. L’accès à la table de maintenance est impossible via une requête. Cette requête est exécutée lorsque la page Maintenance par l’utilisateur est ouverte, la page Maintenance par l’utilisateur est sélectionnée ou le numéro de série est modifié. Contactez l’assistance Roche. 8-21 Erreur lors de la création des étapes de Problème d’accès erroné pendant l’opération Contactez l’assistance séquence. Imprimer les protocoles. Roche. 8-23 Erreur lors de création de la table TempSteps. Erreur d’accès à la table temporaire Contactez l’assistance contenant les étapes du protocole créé Roche. pendant l’opération Imprimer les protocoles. 8-37 Erreur lors de la compression de la table Impossible d’optimiser les tables de la base de données pendant le processus d’archivage. 8-42 Erreur lors de la suppression des tables Erreurs lors de la suppression des tables temporaires. temporaires créées pour le Rapport d’utilisation des produits. Cette erreur survient à la fermeture du rapport. Contactez l’assistance Roche. 8-43 Erreur lors de la suppression des cas. Contactez l’assistance Roche. 8-45 Erreur lors de la suppression des blocs. Impossible de supprimer les blocs de tissus Contactez l’assistance de la base de données pendant le processus Roche. d’archivage. 8-47 Erreur lors de la création des tables temporaires. Erreur lors de la création de la table Contactez l’assistance temporaire pendant l’impression du Rapport Roche. d’utilisation des consommables. 8-48 Erreur lors du remplissage de la feuille de données. La commande Imprimer a échoué pour une raison quelconque pour le Rapport d’utilisation des consommables. Impossible de supprimer des demandeurs des cas de la base de données pendant le processus d’archivage. 235 Contactez l’assistance Roche. Contactez l’assistance Roche. Liste des messages de classe 9 - erreurs de la base de données des réactifs Le tableau suivant répertorie les messages d’erreur liés à la base de données des réactifs. Code du message Message Description Mesure corrective 9-1 Sonde: %s a déjà été enregistré (%s représentant le nom de la sonde). L’enregistrement d’une sonde d’une tierce partie a permis de constater que la sonde a déjà été enregistrée dans le système hôte. Contactez l’assistance Roche. 9-2 Le réactif: %s a déjà été enregistré (%s représentant le nom du réactif). L’enregistrement d’un réactif d’une tierce partie a permis de constater que le réactif a déjà été enregistré dans le système hôte. Contactez l’assistance Roche. y Erreurs de la base de données des réactifs Roche Diagnostics BenchMark Special Stains instrument · Version du logiciel 12.5.5 · Guide de l’utilisateur · 1020205FR Version 1 6 Messages d’erreur y Erreurs d’accès à la base de données 236 Liste des messages d’erreur Code du message Message Description Mesure corrective 9-4 %s est une solution non valide pour Le réactif consommable reçu n’est pas un l’instrument, veuillez contacter Ventana produit consommable valide. (%s représentant le nom du réactif). Contactez l’assistance Roche. 9-6 Ne peut être réalisé avec le cycle de Un cycle de coloration est démarré et aucun Enregistrer le produit, coloration. Vous devez enregistrer le(s) réactif consommable n’est enregistré ni l’associer à l’instrument produit(s) suivant(s) avant de continuer. associé à l’instrument. et démarrer le cycle de coloration. 9-7 Ce produit ne peut être scanné que sur Ce message signale à l’utilisateur que le Scanner le produit avec l’ID de l’hôte %d. produit partagé qu’il tente d'enregistrer a été l’ID de l’hôte approprié. assigné à un autre hôte. y Erreurs de la base de données des réactifs Liste des messages de classe 10 - erreurs d’impression Le tableau suivant répertorie les messages d’erreur liés à l’impression. Code du message Message Description Mesure corrective 10-2 Aucun contact n’a été enregistré. La tentative d’impression d’une fiche contact Configurer les contacts. a permis de constater qu’aucun contact n’est configuré dans le logiciel VSS. 10-3 Ce code-barres de la lame du cas (%s) n’est pas compatible avec le modèle choisi ; cette étiquette ne peut pas être imprimée. Choisissez un format différent Le format d’impression sélectionné n’est pas capable d’imprimer le code-barres souhaité à cause d’une longueur de code-barres limitée par le type de code-barres du format sélectionné. Réduisez la longueur des informations dans l’ordre (données dans le symbole du code-barres) ou le modèle d’étiquette. y Erreurs d’impression 6 Messages d’erreur Liste des messages de classe 11 - erreurs du port de communication Le tableau suivant répertorie les messages d’erreur liés aux problèmes du port de communication. Code du message Message Description Mesure corrective 11-7 Erreur de port com (le message peut varier). Échec d’initialisation ou d’utilisation du port Vérifier les connexions et de communication pour les communications réessayer. Contactez le de l’instrument. service d’assistance Roche si le problème persiste. 11-8 Mémoire insuffisante dans ProcessResponse Dès qu’une situation de mémoire insuffisante se produit sur le thread principal. Contactez l’assistance Roche. 11-9 Ressources insuffisantes dans ProcessResponse Dès qu’une situation de ressources insuffisantes se produit sur le thread principal. Contactez l’assistance Roche. y Erreurs du port de communication Roche Diagnostics BenchMark Special Stains instrument · Version du logiciel 12.5.5 · Guide de l’utilisateur · 1020205FR Version 1 Code du message Message Description Mesure corrective 11-10 Exception de programme - Commande :%d Message : %s Lorsqu’une situation d’erreur se produit sur le thread principal autre que « Mémoire insuffisante » ou « Ressources insuffisantes ». Violation d’accès. Fermez le logiciel, redémarrez l’ordinateur et essayez de démarrer le logiciel. Évitez démarrer un autre cycle lorsque l’autre appareil compile les données de cycle. Lancez les cycles un à un. Si le problème persiste, contactez le service d’assistance Roche. 11-12 Format de date courte incorrect : %s Dès que l’heure du système est mise à jour Contactez l’assistance et que le format de date courte dans Roche. Windows n’est pas défini sur « AAAA » ou « aaaa », « mm » ou « MM », ou « jj » ou « JJ ». Le jour, le mois et l’année peuvent être dans n’importe quel ordre. 11-18 La mise à jour de droits de propriété de Dès que le transfert des droits de propriété la base de données a échoué. des éléments de données échoue pour une raison quelconque. Contactez l’assistance Roche. 11-20 La mise à jour de version de la base de Dès que la mise à jour d’un champ d’une données dans le tableau a échoué. version de la base de données d’une table échoue. Contactez l’assistance Roche. 11-22 VSS ne peut pas démarrer à cause de l’absence des privilèges suivants pour le système Windows (définis par votre politique de connexion). <<Le message peut varier>> Veuillez communiquer cette information à votre Administrateur réseau ou au personnel du service informatique. Il faut peutêtre modifier les droits relatifs à votre politique locale ou de groupe pour résoudre ce problème. Vous devez disposer des privilèges adéquats pour exécuter VSS. Contactez votre service informatique ou l’assistance Roche. 11-102 La procédure d’archivage a échoué. Les Pendant le processus d’archivage, lorsque le Contactez l’assistance données système actuelles sont restées processus se termine et que l’archivage Roche. intactes. échoue en raison de l’une des erreurs suivantes : 8-7, 8-9, 8-10, 8-12, 8-43 ou 8-45. 11-111 La procédure d’archivage a été annulée. Les données système actuelles sont restées intactes. L’application VSS ne dispose pas des privilèges système requis pour s’exécuter. Pendant le processus d’archivage, l’utilisateur a choisi le bouton Annuler et confirmé vouloir l’annulation de l’archivage. Redémarrer l’archivage, si nécessaire. y Erreurs du port de communication Roche Diagnostics BenchMark Special Stains instrument · Version du logiciel 12.5.5 · Guide de l’utilisateur · 1020205FR Version 1 237 6 Messages d’erreur Liste des messages d’erreur 238 Liste des messages d’erreur Liste des messages de classe 12 - erreurs liées au matériel Le tableau suivant répertorie les messages d’erreur liés au matériel. 6 Messages d’erreur Code du message Message Description Mesure corrective 12-0 Le programme de coloration de l’instrument a été exécuté jusqu’à son terme Le cycle de coloration est terminé. Retirer les lames. 12-1 Étape non valide trouvée dans la macro Étape non valide trouvée dans la macro de RunStarting. Appeler le service démarrage du cycle. d’entretien. Contactez le service d’assistance Roche. 12-2 Étape non valide trouvée dans la macro Étape non valide trouvée dans la macro de RunEnding. Appeler le service fin du cycle. d’entretien. Contactez le service d’assistance Roche. 12-3 Le capot des réactifs a été ouvert pendant les opérations de coloration. Le capot des réactifs a été ouvert pendant un cycle de coloration pendant plus de 3 secondes. Cette erreur ne doit pas s’afficher. Si elle apparaît, fermer le couvercle dans un délai de 5 minutes et acquitter le message d’erreur. Dans le cas contraire, le processus des lames en cours de processus s’interrompra. 12-5 La pression basse est trop basse. La pression chute en dessous du seuil de pression inférieur. 12 PSI pendant 5 secondes. Contactez l’assistance Roche. 12-6 La pression basse est trop élevée. La pression s’élève au-dessus du seuil de pression supérieur. 13,5 PSI pendant 5 secondes. Contactez l’assistance Roche. 12-7 Le temps de mise sous pression est dépassé. L’instrument ne parvient pas à pressuriser le Assurez-vous que la système dans le délai imparti. pression du réservoir est comprise entre 55 et 75 PSI. 12-10 Coupure d’électricité pendant le cycle. L’alimentation électrique de l’instrument a été coupée dans un cycle de coloration. 12-11 La température des lames a dépassé la Un système de chauffage des lames sur Contactez le service limite maximum. l’instrument dépasse le seuil de température d’assistance Roche. maximum. 12-12 Le détecteur de température des lames Un capteur du système de chauffage des est défectueux ou déconnecté. lames sur l’instrument n’a pas été détecté. Contactez l’assistance Roche. 12-15 La pression a dépassé la limite maximum. La basse pression a dépassé le seuil de pression maximale autorisée pendant une durée spécifiée. Contactez l’assistance Roche. 12-16 Échec d’initialisation de la plate-forme de distribution. Erreur de détection du capteur de position initiale lors de l’initialisation de la plateforme de distribution. Contactez l’assistance Roche. 12-17 Échec d’initialisation du plateau des réactifs. Erreur de détection du détecteur de position Contactez l’assistance initiale lors de l’initialisation du carrousel du Roche. portoir de réactifs. Contactez l’assistance Roche. y Erreurs liées au matériel Roche Diagnostics BenchMark Special Stains instrument · Version du logiciel 12.5.5 · Guide de l’utilisateur · 1020205FR Version 1 Liste des messages d’erreur Message Description Mesure corrective 12-19 Le volume dans la cuve a dépassé le niveau maximum. Le niveau de liquide en excès dépasse le niveau du capteur de la cuve interne. Mettez l’instrument en mode « Prêt », et vérifiez que le liquide s’évacue facilement de la cuve. Si cela ne fonctionne pas, contactez l’assistance technique Roche. 12-21 Temps de dépressurisation dépassé. La pression basse devrait atteindre 0 psi en 60 secondes. Contactez le service d’assistance Roche. 12-23 Le cycle a été interrompu par l’opérateur avant la fin L’opérateur a interrompu le cycle de coloration avant la fin du cycle normal. Contactez l’assistance Roche. 12-24 Position incorrecte de la plate-forme de La plate-forme de distribution est mal distribution pendant le cycle alignée. Contactez l’assistance Roche. 12-25 Position incorrecte du carrousel de réactifs pendant le cycle Le carrousel de réactifs est mal aligné. Contactez le service d’assistance Roche. 12-35 L’amorçage du réservoir de SS Wash a échoué. La flottaison élevée n’a pas fonctionné lors Assurez-vous que le de la tentative d’amorçage du réservoir avec niveau de liquide à le liquide consommable. l’intérieur de la bouteille atteint au moins la moitié de la capacité de la bouteille. Déconnectez et raccordez la bouteille en vous assurant qu’un clic sonore est émis lors du raccordement. 12-36 L’amorçage du réservoir de LCS a échoué. La flottaison élevée n’a pas fonctionné lors de la tentative d’amorçage du réservoir avec le liquide. Vérifiez les détecteurs et l’absence d’obstructions dans le tuyau. 12-37 L’amorçage du réservoir de Depar a échoué. La flottaison élevée n’a pas fonctionné lors Vérifier les capteurs, de la tentative d’amorçage du réservoir avec vérifier l’absence le liquide consommable. d’obstructions dans les tuyaux. 12-39 L’amorçage du réservoir de lavage de sonde a échoué. La flottaison élevée n’a pas fonctionné lors Assurez-vous que le de la tentative d’amorçage du réservoir avec niveau de liquide à le liquide consommable. l’intérieur de la bouteille atteint au moins la moitié de la capacité de la bouteille. Déconnectez et raccordez la bouteille en vous assurant qu’un clic sonore est émis lors du raccordement. 12-40 L’amorçage du réservoir de LCS a échoué. La flottaison élevée n’a pas fonctionné lors de la tentative d’amorçage du réservoir avec le liquide. Vérifier les capteurs, vérifier l’absence d’obstructions dans les tuyaux. Vérifiez que la bouteille de LCS est suffisamment remplie et installez-la correctement. 12-41 L’amorçage du réservoir d’Optional a échoué. La flottaison élevée n’a pas fonctionné lors de la tentative d’amorçage du réservoir avec le liquide. Vérifier les capteurs, vérifier l’absence d’obstructions dans les tuyaux. Vérifier que la bouteille de solution de réactif en option est suffisamment remplie et l’installer correctement. 12-42 Le piège à vide contient du tampon. Vérifiez que la bouteille de LCS est suffisamment remplie et installez-la correctement. Contactez le service d’assistance Roche. y Erreurs liées au matériel Roche Diagnostics BenchMark Special Stains instrument · Version du logiciel 12.5.5 · Guide de l’utilisateur · 1020205FR Version 1 6 Messages d’erreur Code du message 239 240 Liste des messages d’erreur 6 Messages d’erreur Code du message Message Description Mesure corrective 12-43 Le remplissage automatique du réservoir de SS Wash ne s’est pas fait dans les temps. La flottaison élevée n’a pas fonctionné dans le délai imparti lors de la tentative d’amorçage du réservoir avec le liquide consommable. Vérifier les capteurs, vérifier l’absence d’obstructions dans les tuyaux. 12-44 Le remplissage automatique du réservoir de LCS ne s’est pas fait dans les temps. La flottaison élevée n’a pas fonctionné dans le temps alloué lors de la tentative d’amorçage du liquide. Vérifier les capteurs, vérifier l’absence d’obstructions dans les tuyaux. Vérifiez que la bouteille de LCS est suffisamment remplie, et installez-la correctement. 12-45 Le remplissage automatique du La flottaison élevée n’a pas fonctionné dans réservoir de Depar ne s’est pas fait dans le délai imparti lors de la tentative les temps. d’amorçage du réservoir avec le liquide consommable. Vérifier les capteurs, vérifier l’absence d’obstructions dans les tuyaux. 12-47 Le remplissage automatique du réservoir de lavage de sonde ne s’est pas fait dans les temps. La flottaison élevée n’a pas fonctionné dans le délai imparti lors de la tentative d’amorçage du réservoir avec le liquide consommable. Vérifier les capteurs, vérifier l’absence d’obstructions dans les tuyaux. 12-48 Le remplissage automatique du réservoir de LCS ne s’est pas fait dans les temps. La flottaison élevée n’a pas fonctionné dans le temps alloué lors de la tentative d’amorçage du liquide. Vérifier les capteurs, vérifier l’absence d’obstructions dans les tuyaux. Contactez l’assistance Roche. Le représentant peut vérifier les capteurs ou vérifier si les tubes sont bouchés. 12-49 Le remplissage automatique du réservoir d’Optional ne s’est pas fait dans les temps. La flottaison élevée n’a pas fonctionné dans le délai imparti lors de la tentative d’amorçage du réservoir avec le liquide. Vérifier les capteurs, vérifier l’absence d’obstructions dans les tuyaux. Vérifier que la bouteille de solution de réactif en option est suffisamment remplie et installez-la correctement. 12-50 Le conteneur de déchets est plein. Le conteneur à déchets est plein et doit être Videz le conteneur de vidé. déchets. Si l’erreur apparaît pendant le cycle (p. ex., BMK SS), acquittez l’erreur pour arrêter l’alarme et laissez le cycle se terminer. Si le message d’erreur persiste, contactez l’assistance Roche. 12-51 Erreur du système de chauffage des lames. Le système de chauffage des lames ne répond plus. 12-53 La vérification de la plate-forme de La plate-forme de distribution présente un distribution à la fin du cycle indique un défaut d’alignement mineur. mauvais alignement (type Mineur). Contactez l’assistance Roche. 12-54 La vérification de la plate-forme de distribution en fin de cycle indique un mauvais alignement (MAJEUR). Contactez l’assistance Roche. La plate-forme de distribution présente un défaut d’alignement majeur. Contactez l’assistance Roche. y Erreurs liées au matériel Roche Diagnostics BenchMark Special Stains instrument · Version du logiciel 12.5.5 · Guide de l’utilisateur · 1020205FR Version 1 Code du message Message Description Mesure corrective 12-55 La vérification du carrousel de réactifs en fin de cycle indique un mauvais alignement (mineur). Le portoir de réactifs présente un défaut d’alignement mineur. Vérifiez que le marteau du distributeur ne tape pas contre un distributeur. Vérifiez que le plateau du distributeur est bien fixé sur le carrousel du réactif. Corrigez les problèmes observés. Si le problème persiste, contactez l’assistance Roche. 12-57 Erreur de pompe de seringue. Pour plus La pompe de la seringue n'a pas répondu de détails, vérifier le journal d'audit. comme prévu. Exécutez un cycle de nettoyage pour voir si l’erreur se produit de nouveau. 12-62 Il se peut que le collecteur de pression ne fonctionne pas correctement pendant la décontamination. Veuillez contacter l’assistance Roche Le détecteur du collecteur de pression n’a pas détecté que le collecteur était plein lorsque la solution y a pénétré pendant la décontamination. Validez une fois le message et continuez le processus de décontamination. Contactez l’assistance Roche si le message d’erreur persiste. 12-63 Le cycle s’est interrompu en raison d’une température trop élevée. Si cela persiste, appeler un technicien. Les chauffages des tiroirs de lame sont trop chauds pour le traitement des lames. Remplacez le dispositif de chauffage. 12-97 La plate-forme de distribution ne répond pas normalement aux commandes. Si cela persiste, appeler un technicien. La plate-forme de distribution ne répond pas Contactez l’assistance aux commandes. Roche. 12-97 La plaque de contrôle des lames ne répond pas normalement aux commandes. Si cela persiste, appeler un technicien. La plaque de contrôle des lames ne répond pas normalement aux commandes. Contactez l’assistance Roche. 12-98 Le tiroir de l’AFM ne répond pas normalement aux commandes. Si cela persiste, appeler un technicien. Le tiroir de l’AFM ne répond pas aux commandes. Contactez le service d’assistance Roche. 12-98 La plaque de contrôle de base ne répond pas normalement aux commandes. Si cela persiste, appeler un technicien. La plaque de contrôle de base ne répond pas normalement aux commandes. Contactez le service d’assistance Roche. 12-99 AFM gauche hors ligne La plaque de gauche de l’AFM ne répond pas aux commandes. Contactez l’assistance Roche. 12-99 La plaque de contrôle de l’AFM ne répond pas normalement aux commandes. Si cela persiste, appeler un technicien. La plaque de contrôle de l’AFM ne répond pas aux commandes. Contactez l’assistance Roche. 12-100 AFM droit hors ligne La plaque droite de l’AFM ne répond pas aux Contactez l’assistance commandes. Roche. 12-102 Échec du ventilateur d’extraction Le ventilateur d’extraction ne fonctionne pas Contactez l’assistance correctement. Roche. 12-103 Plantage de l’appareil dû au blocage d’une tâche. Cette erreur se produit lorsque l’instrument est mis sous tension et a été redémarré en raison d’une panne. Contactez l’assistance Roche. y Erreurs liées au matériel Roche Diagnostics BenchMark Special Stains instrument · Version du logiciel 12.5.5 · Guide de l’utilisateur · 1020205FR Version 1 241 6 Messages d’erreur Liste des messages d’erreur 242 Liste des messages d’erreur 6 Messages d’erreur Code du message Message Description Mesure corrective 12,104 Bouteille verrouillée non détectée Un récipient à déchets verrouillé précédemment est manquant. Assurez-vous que le récipient à déchets est en place. 12-106 Pression haute trop basse La pression élevée chute en dessous du seuil de pression élevée. Contactez l’assistance Roche. 12-107 Pression haute trop élevée La pression élevée dépasse le seuil de pression élevée supérieur. Contactez l’assistance Roche. 12-108 La pression du réservoir a dépassé le maximum. La pression du réservoir a dépassé la limite maximale autorisée pendant une durée spécifiée. Contactez le service d’assistance Roche. 12-111 Échec de communication du lecteur de Impossible de communiquer avec le lecteur code-barres de lame. de code-barres. Redémarrez l’appareil et réessayez le cycle. Si le problème persiste, contactez l’assistance Roche. 12-113 Le temps de traitement des lames a dépassé la durée limite de séjour du plateau de lames. Veuillez informer Roche. Contactez le service d’assistance Roche. 12-114 Les données d’état de NVRAM sont Une défaillance matérielle est détectée dans Contactez l’assistance désactivées. Cela indique une panne de la mémoire intégrée de la carte ARM. Roche. la carte de contrôle. Si cela persiste, appeler un technicien. 12-115 Les données de nettoyage de NVRAM Une défaillance matérielle est détectée dans Contactez l’assistance sont hors ligne. Cela indique une panne la mémoire distincte intégrée de la carte Roche. de la carte processeur. Si cela persiste, mère ARM. appeler un technicien. 12-116 Une lame inactive a tenté de lancer une Une lame demande une étape de la sousContactez l’assistance sous-macro. Ceci indique généralement macro alors que la plate-forme de Roche. une erreur du logiciel. distribution se situe aux positions 1, 7, 8 ou 9 ou une lame inactive demande l’étape de la macro. 12-117 Une lame inactive a tenté de déplacer le portoir de réactifs. Ceci indique généralement une erreur du logiciel. 12-118 Une lame inactive a tenté de configurer Erreur de macro ou de procédure de le réactif suivant. Ceci indique coloration. Tentative de la lame non active généralement une erreur du logiciel. de déplacer ou d’utiliser un réactif. Erreur de macro ou de procédure de coloration. Tentative de traitement par les commandes après la durée de séjour de position des lames. Une lame inactive ou une lame ne se situant Contactez l’assistance pas sous la position 6 de la plate-forme de Roche. distribution demande un déplacement du carrousel des réactifs. Contactez l’assistance Roche. y Erreurs liées au matériel Roche Diagnostics BenchMark Special Stains instrument · Version du logiciel 12.5.5 · Guide de l’utilisateur · 1020205FR Version 1 Code du message Message Description Mesure corrective 12-122 Le code-barres de la lame est illisible, vérifier la lame et réessayer. L’instrument ne peut pas lire le code-barres sur la lame indiquée. Assurez-vous que le code-barres de la lame est lisible et redémarrez la lame. Habituellement, si l’étiquette code-barres n’est pas correctement imprimée à cause de la présence de bavures, d’éraflures, de débris sur l’étiquette, cela affectera la lecture du code-barres de la lame. Ré-imprimer l’étiquette et réessayer. Nettoyer la lentille du lecteur de code-barres si possible. Si aucune des étapes de dépannage ne fonctionne et que ce message d’erreur réapparaît, cela peut être un problème lié au micrologiciel du lecteur de code-barres. Réinitialisez-le en redémarrant l’instrument. Si l’erreur persiste, contactez le service d’assistance Roche. 12-123 Une utilisation élevée de l’air a été détectée, ce qui peut indiquer une fuite. Si le problème persiste, contactez l’assistance Roche. Cette erreur se produit n’importe quand pendant le cycle après 120 secondes ou avec une perte de pression supérieure à 3 psi. Contactez l’assistance Roche. 12-124 Le réservoir à air ne se vidange pas de manière correcte, ce qui peut indiquer un blocage éventuel. Contactez l’assistance Cette erreur se produit si la pression Contactez l’assistance ne diminue pas de 5 psi dans les 6 secondes Roche. quand le réservoir d’air se vide 12-125 La pression haute de l’air du système était trop basse pour une durée prolongée. La pression élevée chute en dessous du seuil de pression inférieur pendant une durée prolongée. 12-126 La pression basse de l’air du système était trop basse pour une durée prolongée. La pression basse chute en dessous du seuil Contactez l’assistance de pression inférieur pendant une durée Roche. prolongée. 12-160 Erreur de température sur la lame 1 (trop basse) La position de la lame ne peut pas atteindre Contactez l’assistance la température du point de consigne dans la Roche. durée de temporisation. 12-161 Erreur de température sur la lame 2 (trop basse) La position de la lame ne peut pas atteindre Contactez l’assistance la température du point de consigne dans la Roche. durée de temporisation. Contactez l’assistance Roche. y Erreurs liées au matériel Roche Diagnostics BenchMark Special Stains instrument · Version du logiciel 12.5.5 · Guide de l’utilisateur · 1020205FR Version 1 243 6 Messages d’erreur Liste des messages d’erreur 244 Liste des messages d’erreur 6 Messages d’erreur Code du message Message Description Mesure corrective 12-162 Erreur de température sur la lame 3 (trop basse) La position de la lame ne peut pas atteindre Contactez l’assistance la température du point de consigne dans la Roche. durée de temporisation. 12-163 Erreur de température sur la lame 4 (trop basse) La position de la lame ne peut pas atteindre Contactez l’assistance la température du point de consigne dans la Roche. durée de temporisation. 12-164 Erreur de température sur la lame 5 (trop basse) La position de la lame ne peut pas atteindre Contactez l’assistance la température du point de consigne dans la Roche. durée de temporisation. 12-165 Erreur de température sur la lame 6 (trop basse) La position de la lame ne peut pas atteindre Contactez l’assistance la température du point de consigne dans la Roche. durée de temporisation. 12-166 Erreur de température sur la lame 7 (trop basse) La position de la lame ne peut pas atteindre Contactez l’assistance la température du point de consigne dans la Roche. durée de temporisation. 12-167 Erreur de température sur la lame 8 (trop basse) La position de la lame ne peut pas atteindre Contactez l’assistance la température du point de consigne dans la Roche. durée de temporisation. 12-168 Erreur de température sur la lame 9 (trop basse) La position de la lame ne peut pas atteindre Contactez l’assistance la température du point de consigne dans la Roche. durée de temporisation. 12-169 Erreur de température sur la lame 10 (trop basse) La position de la lame ne peut pas atteindre Contactez l’assistance la température du point de consigne dans la Roche. durée de temporisation. 12-170 Erreur de température sur la lame 11 (trop basse) La position de la lame ne peut pas atteindre Contactez l’assistance la température du point de consigne dans la Roche. durée de temporisation. 12-171 Erreur de température sur la lame 12 (trop basse) La position de la lame ne peut pas atteindre Contactez l’assistance la température du point de consigne dans la Roche. durée de temporisation. 12-172 Erreur de température sur la lame 13 (trop basse) La position de la lame ne peut pas atteindre Contactez l’assistance la température du point de consigne dans la Roche. durée de temporisation. 12-173 Erreur de température sur la lame 14 (trop basse) La position de la lame ne peut pas atteindre Contactez l’assistance la température du point de consigne dans la Roche. durée de temporisation. 12-174 Erreur de température sur la lame 15 (trop basse) La position de la lame ne peut pas atteindre Contactez l’assistance la température du point de consigne dans la Roche. durée de temporisation. 12-175 Erreur de température sur la lame 16 (trop basse) La position de la lame ne peut pas atteindre Contactez l’assistance la température du point de consigne dans la Roche. durée de temporisation. 12-176 Erreur de température sur la lame 17 (trop basse) La position de la lame ne peut pas atteindre Contactez l’assistance la température du point de consigne dans la Roche. durée de temporisation. 12-177 Erreur de température sur la lame 18 (trop basse) La position de la lame ne peut pas atteindre Contactez l’assistance la température du point de consigne dans la Roche. durée de temporisation. 12-178 Erreur de température sur la lame 19 (trop basse) La position de la lame ne peut pas atteindre Contactez l’assistance la température du point de consigne dans la Roche. durée de temporisation. 12-179 Erreur de température sur la lame 20 (trop basse) La position de la lame ne peut pas atteindre Contactez l’assistance la température du point de consigne dans la Roche. durée de temporisation. y Erreurs liées au matériel Roche Diagnostics BenchMark Special Stains instrument · Version du logiciel 12.5.5 · Guide de l’utilisateur · 1020205FR Version 1 Code du message Message Description Mesure corrective 12-180 Erreur de température sur la lame 1 (trop élévée) La température de la position de la lame dépasse le seuil maximum autorisé. Contactez l’assistance Roche. 12-181 Erreur de température sur la lame 2 (trop élévée) La température de la position de la lame dépasse le seuil maximum autorisé. Contactez l’assistance Roche. 12-182 Erreur de température sur la lame 3 (trop élévée) La température de la position de la lame dépasse le seuil maximum autorisé. Contactez l’assistance Roche. 12-183 Erreur de température sur la lame 4 (trop élévée) La température de la position de la lame dépasse le seuil maximum autorisé. Contactez l’assistance Roche. 12-184 Erreur de température sur la lame 5 (trop élévée) La température de la position de la lame dépasse le seuil maximum autorisé. Contactez l’assistance Roche. 12-185 Erreur de température sur la lame 6 (trop élévée) La température de la position de la lame dépasse le seuil maximum autorisé. Contactez l’assistance Roche. 12-186 Erreur de température sur la lame 7 (trop élévée) La température de la position de la lame dépasse le seuil maximum autorisé. Contactez l’assistance Roche. 12-187 Erreur de température sur la lame 8 (trop élévée) La température de la position de la lame dépasse le seuil maximum autorisé. Contactez l’assistance Roche. 12-188 Erreur de température sur la lame 9 (trop élévée) La température de la position de la lame dépasse le seuil maximum autorisé. Contactez l’assistance Roche. 12-189 Erreur de température sur la lame 10 (trop élévée) La température de la position de la lame dépasse le seuil maximum autorisé. Contactez l’assistance Roche. 12-190 Erreur de température sur la lame 11 (trop élévée) La température de la position de la lame dépasse le seuil maximum autorisé. Contactez l’assistance Roche. 12-191 Erreur de température sur la lame 12 (trop élévée) La température de la position de la lame dépasse le seuil maximum autorisé. Contactez l’assistance Roche. 12-192 Erreur de température sur la lame 13 (trop élévée) La température de la position de la lame dépasse le seuil maximum autorisé. Contactez l’assistance Roche. 12-193 Erreur de température sur la lame 14 (trop élévée) La température de la position de la lame dépasse le seuil maximum autorisé. Contactez l’assistance Roche. 12-194 Erreur de température sur la lame 15 (trop élévée) La température de la position de la lame dépasse le seuil maximum autorisé. Contactez l’assistance Roche. 12-195 Erreur de température sur la lame 16 (trop élévée) La température de la position de la lame dépasse le seuil maximum autorisé. Contactez l’assistance Roche. 12-196 Erreur de température sur la lame 17 (trop élévée) La température de la position de la lame dépasse le seuil maximum autorisé. Contactez l’assistance Roche. 12-197 Erreur de température sur la lame 18 (trop élévée) La température de la position de la lame dépasse le seuil maximum autorisé. Contactez l’assistance Roche. 12-198 Erreur de température sur la lame 19 (trop élévée) La température de la position de la lame dépasse le seuil maximum autorisé. Contactez l’assistance Roche. 12-199 Erreur de température sur la lame 20 (trop élévée) La température de la position de la lame dépasse le seuil maximum autorisé. Contactez l’assistance Roche. 12-200 Capteur de température défectueux ou déconnecté sur lame#1 La température de la position de la lame est Contactez l’assistance hors limite ou est déconnectée. Roche. 12-201 Capteur de température défectueux ou déconnecté sur lame#2 La température de la position de la lame est Contactez l’assistance hors limite ou est déconnectée. Roche. 12-202 Capteur de température défectueux ou déconnecté sur lame#3 La température de la position de la lame est Contactez l’assistance hors limite ou est déconnectée. Roche. 12-203 Capteur de température défectueux ou déconnecté sur lame#4 La température de la position de la lame est Contactez l’assistance hors limite ou est déconnectée. Roche. 12-204 Capteur de température défectueux ou déconnecté sur lame#5 La température de la position de la lame est Contactez l’assistance hors limite ou est déconnectée. Roche. y Erreurs liées au matériel Roche Diagnostics BenchMark Special Stains instrument · Version du logiciel 12.5.5 · Guide de l’utilisateur · 1020205FR Version 1 245 6 Messages d’erreur Liste des messages d’erreur 246 Liste des messages d’erreur 6 Messages d’erreur Code du message Message Description Mesure corrective 12-205 Capteur de température défectueux ou déconnecté sur lame#6 La température de la position de la lame est Contactez l’assistance hors limite ou est déconnectée. Roche. 12-206 Capteur de température défectueux ou déconnecté sur lame#7 La température de la position de la lame est Contactez l’assistance hors limite ou est déconnectée. Roche. 12-207 Capteur de température défectueux ou déconnecté sur lame#8 La température de la position de la lame est Contactez l’assistance hors limite ou est déconnectée. Roche. 12-208 Capteur de température défectueux ou déconnecté sur lame#9 La température de la position de la lame est Contactez l’assistance hors limite ou est déconnectée. Roche. 12-209 Capteur de température défectueux ou déconnecté sur lame#10 La température de la position de la lame est Contactez l’assistance hors limite ou est déconnectée. Roche. 12-210 Capteur de température défectueux ou déconnecté sur lame#11 La température de la position de la lame est Contactez l’assistance hors limite ou est déconnectée. Roche. 12-211 Capteur de température défectueux ou déconnecté sur lame#12 La température de la position de la lame est Contactez l’assistance hors limite ou est déconnectée. Roche. 12-212 Capteur de température défectueux ou déconnecté sur lame#13 La température de la position de la lame est Contactez l’assistance hors limite ou est déconnectée. Roche. 12-213 Capteur de température défectueux ou déconnecté sur lame#14 La température de la position de la lame est Contactez l’assistance hors limite ou est déconnectée. Roche. 12-214 Capteur de température défectueux ou déconnecté sur lame#15 La température de la position de la lame est Contactez l’assistance hors limite ou est déconnectée. Roche. 12-215 Capteur de température défectueux ou déconnecté sur lame#16 La température de la position de la lame est Contactez l’assistance hors limite ou est déconnectée. Roche. 12-216 Capteur de température défectueux ou déconnecté sur lame#17 La température de la position de la lame est Contactez l’assistance hors limite ou est déconnectée. Roche. 12-217 Capteur de température défectueux ou déconnecté sur lame#18 La température de la position de la lame est Contactez l’assistance hors limite ou est déconnectée. Roche. 12-218 Capteur de température défectueux ou déconnecté sur lame#19 La température de la position de la lame est Contactez l’assistance hors limite ou est déconnectée. Roche. 12-219 Capteur de température défectueux ou déconnecté sur lame#20 La température de la position de la lame est Contactez l’assistance hors limite ou est déconnectée. Roche. 12-220 Le conteneur de déchets était plein pendant le cycle. Ce message s’affiche lorsqu’un conteneur à déchets est plein. Videz le conteneur de déchets. 12-225 Initialisation Ce message s’affiche au démarrage d’une procédure de décontamination. À titre informatif uniquement. Attendre que le processus se termine. 12-226 Drainage des liquides Ventana. Ce message s’affiche au cours du processus À titre informatif de décontamination. uniquement. Attendre que le processus se termine. 12-227 En attente du liquide de décontamination. Ce message s’affiche au cours du processus Ajoutez le liquide de de décontamination. décontamination. Reportez-vous aux instructions relatives à la décontamination. u Décontamination de l’instrument (185) y Erreurs liées au matériel Roche Diagnostics BenchMark Special Stains instrument · Version du logiciel 12.5.5 · Guide de l’utilisateur · 1020205FR Version 1 Liste des messages d’erreur Code du message 12-228 Message Description Remplissage avec du liquide de décontamination. Ce message s’affiche au cours du processus Ajoutez le liquide de de décontamination. décontamination. Reportez-vous aux instructions relatives à la décontamination. 247 Mesure corrective u Décontamination de l’instrument (185) 12-229 Incubation avec du liquide de décontamination. Ce message s’affiche au cours du processus À titre informatif de décontamination. uniquement. Attendre que le processus se termine. 12-230 Drainage du liquide de décontamination. Ce message s’affiche au cours du processus À titre informatif de décontamination. uniquement. Attendre que le processus se termine. 12-231 En attente de l’eau déionisée. Ce message s’affiche au cours du processus Ajouter de l’eau de décontamination. déionisée. Reportez-vous aux instructions relatives à la décontamination. u Décontamination de l’instrument (185) 12-232 Remplissage avec de l’eau déionisée. Ce message s’affiche au cours du processus À titre informatif de décontamination. uniquement. Attendre que le processus se termine. 12-233 Drainage de l’eau déionisée. Ce message s’affiche au cours du processus À titre informatif de décontamination. uniquement. Attendre que le processus se termine. 12-234 En attente des liquides Ventana. Ce message s’affiche au cours du processus Remplir les bidons de de décontamination. réactif générique et les installer sur l’instrument. Reportez-vous aux instructions relatives à la décontamination. 12-235 En attente des liquides Ventana Ce message s’affiche au cours du processus À titre informatif de décontamination. uniquement. Attendre que le processus se termine. 12-236 Amorçage des lignes avec les liquides Ventana. Ce message s’affiche au cours du processus À titre informatif de décontamination. uniquement. Attendre que le processus se termine. y Erreurs liées au matériel Roche Diagnostics BenchMark Special Stains instrument · Version du logiciel 12.5.5 · Guide de l’utilisateur · 1020205FR Version 1 6 Messages d’erreur u Décontamination de l’instrument (185) 248 Liste des messages d’erreur Code du message 12-237 Message Description Mesure corrective Déconnecter les tuyaux, remplir les bouteilles avec le tampon approprié, remettre les bouteilles en place sur l’instrument. When a Decontamination run can't continue Retirez le collecteur de because bulk bottles are not present when tubulure. Décontaminez they should be for the procedure. les bouteilles de consommable et remplissez-les avec des liquides consommables. Installez les bouteilles dans l’appareil. Référezvous aux instructions pour décontaminer avec le tube. u Décontamination de l’instrument (185) 12-239 Rincer avec de l’eau déionisée Ce message s’affiche pendant le processus de décontamination. À titre informatif uniquement. Attendre que le processus se termine. 12-241 Nettoyage avec un désinfectant Ce message s’affiche pendant le processus de décontamination. À titre informatif uniquement. Attendre que le processus se termine. 12-247 Presser le bouton sur l’instrument de coloration pour exécuter la fonction de test. Une fonction de test s’est arrêtée et le bouton doit être enfoncé pour continuer. Appuyer sur le bouton sur le module de coloration pour continuer le test. 12-252 Réchauffage des lames, veuillez patienter. 6 Messages d’erreur y Erreurs liées au matériel Roche Diagnostics BenchMark Special Stains instrument · Version du logiciel 12.5.5 · Guide de l’utilisateur · 1020205FR Version 1 Liste des messages d’erreur 249 Liste des messages de classe 13 - erreurs de lecture du plateau de l’instrument Code du message Message Description Mesure corrective 13-3 La lecture des codes-barres a échoué (code erreur %d), veuillez réessayer. Le lecteur de code-barres ne communique pas correctement avec l’ordinateur hôte. S’assurer que les étiquettes à codes-barres sont correctement appliquées sur la lame et redémarrer VSS. Si cela ne fonctionne pas, redémarrer le cycle. Si le problème persiste, contactez l’assistance technique Roche. 13-4 Le temps imparti pour la lecture du code-barres est dépassée, veuillez réessayer. Le lecteur de code-barres ne communique Redémarrer VSS. Si cela pas correctement avec l’ordinateur hôte et le ne fonctionne pas, délai est écoulé. redémarrer le cycle. Si le problème persiste, contactez l’assistance technique Roche. 13-5 La lecture des code-barres a échoué (mauvais format), veuillez réessayer. La tentative de lecture du code-barres pendant l’exécution du cycle a permis de constater que les informations des codebarres sont incorrectement formatées. Redémarrer VSS. Si cela ne fonctionne pas, redémarrer le cycle. Si le problème persiste, contactez l’assistance Roche. 13-6 Le lecteur de Code-Barres n'a pas été initialisé,veuillez réessayer. Erreur de lecture de l’étiquette de la lame. Redémarrer le cycle. 13-7 Code-barres non valide à la position %d. Le code-barres de la lame n’a pas pu être lu. Réduisez la longueur des informations dans l’ordre (données dans le symbole du code-barres) ou le modèle d’étiquette. 13-8 Code-barres non valide. Nettoyez le miroir et/ou la lentille, puis redémarrez le cycle. La tentative de lecture du code-barres du réactif pendant l’exécution du cycle a permis de constater que le code-barres du réactif ne peut être décrypté. Redémarrer le cycle. Assurez-vous que l’objectif du code-barres et les étiquettes sont propres et non endommagés. Déplacez le réactif erroné à la position 1, de sorte que l’erreur se produise à nouveau au début de l’analyse du réactif. 13-9 Échec de la gâchette de code-barres, veuillez réessayer. Erreur de lecture de l’étiquette de la lame. Redémarrer le cycle. 13-11 Code d’erreur de lecture des codesbarres %d, nouvelle tentative... Erreur de lecture de l’étiquette du réactif. Redémarrer le cycle. y Erreurs de lecture du plateau de l’instrument Roche Diagnostics BenchMark Special Stains instrument · Version du logiciel 12.5.5 · Guide de l’utilisateur · 1020205FR Version 1 6 Messages d’erreur Le tableau suivant répertorie les messages d’erreur liés aux problèmes de lecture du plateau de l’instrument. 250 Liste des messages d’erreur Code du message Message Description Mesure corrective 13-12 Délai de lecture du code-barres dépassé, nouvelle tentative... Dépassement du délai imparti pour le lecteur de code-barres de lame ou de réactif. Le logiciel a envoyé un message au lecteur de code-barres et ce dernier n’a pas renvoyé de réponse dans le délai imparti. Il s’agit d’un comportement normal pour informer l’utilisateur que la lecture du codebarres prend plus de temps que d’ordinaire. Réessayez d’exécuter le cycle. Si le problème persiste, contactez l’assistance Roche. 13-13 Mauvais format de lecture de codebarres, nouvelle tentative... Erreur de lecture de l’étiquette du réactif. Redémarrer le cycle. 13-15 Le code-barres sur la lame à la position Aucune demande pour le code-barres lu. %d n'a pas pu être résolu. Vérifiez si la connectivité entre les autres hôtes de l’environnement répliqué permet de répliquer des lames de cas. Vérifiez que le code-barres n’a pas déjà été exécuté. 13-18 Impossible d’acquérir la propriété des Le droit de propriété de la lame de cas n’a lames dans le boîtier à la position : %d pu être acquis depuis un autre système hôte %d (d représentant l’emplacement de la pendant l’exécution d’un cycle de coloration. lame). Attendez que les autres ordinateurs hôtes aient terminé avec la lame de cas. Forcez l’acquisition de propriété avec le code d’accès de Roche. 13-19 Les codes-barres sont désactivés. Le code-barres sur la lame à la position %d n’a pas pu être résolu Accédez à Configurer le PC > Options de l’hôte, et vérifiez que le bon type de code-barres est activé. La symbologie du code-barres est désactivée pour le type de code-barres de l’étiquette d’identification de la lame. 6 Messages d’erreur u Configuration de l’ordinateur hôte (272) 13-20 Reprise de l’appareil depuis la zone de stockage. À titre informatif uniquement. À titre informatif uniquement. 13-21 [#] Reprise du cycle de la lame après une pause de 3 min 32 s. À titre informatif uniquement. À titre informatif uniquement. 13-22 [#] Accès aux réactifs au cours du cycle. À titre informatif uniquement. À titre informatif uniquement. 13-23 Reprise de l’appareil depuis l’accès aux À titre informatif uniquement. réactifs. À titre informatif uniquement. y Erreurs de lecture du plateau de l’instrument Roche Diagnostics BenchMark Special Stains instrument · Version du logiciel 12.5.5 · Guide de l’utilisateur · 1020205FR Version 1 Liste des messages d’erreur Code du message Message Description Mesure corrective 13-29 Il se peut que l'étiquette de la lame de nom de l’appareil :%0:s adresse : %1:d position %2:d avec le code-barres %3:s ait des informations dépassées. Étiquetez de nouveau la lame et redémarrez le cycle. Quand le VSS détecte un élément potentiellement périmé dans le contenu d’une étiquette, ce message s’affiche sur la barre de communication pour inviter l’utilisateur à revérifier l’étiquette, refaire une étiquette et retraiter la lame. Si l’ordre d’origine a déjà été imprimé, jetez-le. Réimprimez une nouvelle étiquette et traitez la lame. Assurez-vous que les commandes obsolètes sont supprimées de la vue Order (Ordre). 13-30 Impossible de réanalyser la lame traitée Cette lame a déjà subi un cycle de précédemment avec le code-barres « coloration, mais elle figure toujours dans le %0:s » en position %1:d tableau des demandes. L’utilisateur essaye de recolorer la lame, ce qui n’est pas permis. Ne réanalysez pas la lame colorée. Si ce message d’erreur s’affiche pour une nouvelle lame, imprimez une nouvelle étiquette pour traiter la lame. 13-31 Lame de barre-codes en double trouvée. Position %0:d, code-barres « %1:s ». Assurez-vous que le code-barres n’est pas déjà en cours d’utilisation sur un appareil. Réimprimez une nouvelle étiquette pour traiter la lame. L’utilisateur tente de lancer le traitement d’une lame déjà en cours de traitement ou qui se trouve dans un état d’erreur sur un autre instrument connecté à l’ordinateur hôte. 251 y Erreurs de lecture du plateau de l’instrument Liste des messages de classe 14 - erreurs du cycle de coloration Le tableau suivant répertorie les messages d’erreur liés au cycle de coloration. Message Description Mesure corrective 14-1 Dongle absent à l’arrière de l’ordinateur Le dongle n’est pas branché sur l’ordinateur Rebrancher la clé HASP hôte. hôte pendant l’exécution du cycle de (clé matérielle) et lancer coloration. le logiciel. 14-3 Lame en position #XXXX se trouve sur un système de chauffage défectueux. 14-4 Le protocole n°%0:s à l’emplacement La communication avec un instrument a Créer un protocole et de lame n°%1:d n’est pas défini pour ce échoué lors du téléchargement des redémarrer le cycle de type d’instrument. (%0:s représentant le informations pendant un cycle de coloration coloration. numéro du protocole et %1:d représentant la position de la lame sur le carrousel) Le protocole sélectionné à utiliser pendant Contactez l’assistance l’exécution du cycle n’a pas été créé pour le Roche. type d’instrument. y Erreurs du cycle de coloration Roche Diagnostics BenchMark Special Stains instrument · Version du logiciel 12.5.5 · Guide de l’utilisateur · 1020205FR Version 1 6 Messages d’erreur Code du message 252 Liste des messages d’erreur 6 Messages d’erreur Code du message Message Description Mesure corrective 14-5 Problème de correspondance au niveau Lors de la compilation du cycle et de la du nombre de codes-barres de lames - validation du nombre de lames comptées, le %d attendus, mais %d acquis. nombre de lames saisi par l’utilisateur est différent du nombre de lames détectées sur l’instrument. Vérifiez que le nombre de lames saisi dans le logiciel est identique au nombre de lames chargées. Consultez « Afficher les lames » pour vérifier quelles lames n’ont pas été scannées. Vérifiez les étiquettes et l’orientation des lames. 14-6 Cycle abandonné. Non reconnu par l’ordinateur hôte distant. Code erreur %d, veuillez réessayer. (%d représentant le code d’erreur) 14-7 La durée de téléchargement du cycle a Les informations de téléchargement du dépassé la limite maximale, veuillez cycle ont été formatées incorrectement redémarrer le cycle. pendant l’exécution du cycle. Redémarrer le cycle de coloration. 14-8 Echec lors du téléchargement du cycle Une lame a été introduite sur un chauffage aved mauvais format code %d. Veuillez défectueux pendant un cycle de coloration. re-essayer. (%d représentant le code de format) Redémarrer le cycle de coloration. 14-9 Les plaquettes de chauffage de lame suivantes sont hors-service et nécessitent une intervention technique. Cliquez sur [ Abandonner ] pour terminer un cycle. Cliquez sur [ Ignorer ] pour continuer. Lors de l’exécution d’un test des fonctions, la Contactez l’assistance communication entre l’appareil de coloration Roche. et l’application hôte a échoué pendant le téléchargement des informations du cycle. 14-10 Le téléchargement du cycle a échoué, veuillez redémarrer le cycle Lors de l’exécution d’un test des fonctions, la Redémarrer le cycle de communication entre l’appareil de coloration coloration. et l’application hôte a échoué pendant le téléchargement des informations du cycle. 14-11 Le téléchargement du cycle a échoué, veuillez redémarrer le cycle Le test des fonctions a expiré pendant une tentative d’exécution du cycle. Redémarrer le cycle de coloration. 14-12 Le "Test des Fonctions" a échoué, redémarrer le cycle Pendant un test des fonctions, les informations sur le téléchargement du cycle ont été incorrectement formatées. Redémarrer le cycle de coloration. 14-13 Les plaquettes de chauffage de lame Une lame a été introduite sur un chauffage suivantes sont hors-service et défectueux pendant l’exécution d’un test de nécessitent une intervention technique. fonction. Cliquez sur [ Abandonner ] pour terminer un cycle. Cliquez sur [ Ignorer ] pour continuer. 14-15 Le cycle de nettoyage du Steiner doit être achevé avant de poursuivre. L’appareil de coloration a rencontré une Contactez l’assistance condition de temporisation pendant un cycle Roche. de coloration. Contactez l’assistance Roche. Le cycle précédent, un cycle de nettoyage Si le système ne Steiner, a été abandonné. Laissez le cycle de fonctionne pas : Fermez nettoyage Steiner se terminer. le logiciel VSS, éteignez le PC et l’instrument. Attendez environ une minute et rallumez le PC et l’instrument. Essayez de démarrer un nouveau cycle. y Erreurs du cycle de coloration Roche Diagnostics BenchMark Special Stains instrument · Version du logiciel 12.5.5 · Guide de l’utilisateur · 1020205FR Version 1 Code du message Message Description Mesure corrective 14-22 Les champs de version de la base de données sont périmés. Veuillez quitter puis redémarrer NexES. Le champ de la version de la base de données de l’enregistrement du distributeur est différent de celui de la version de la base de données contenue dans la clé HASP. Fermer et redémarrer VSS. Sinon, essayer de redémarrer l’ordinateur. Si le problème persiste, contactez le service d’assistance Roche. 14-23 Les champs de la version du droit de propriété de la base de données sont périmés. Veuillez quitter puis redémarrer NexES. Le champ de la version de la base de données du droit de propriété de l’enregistrement du distributeur est différent de celui de la version de la base de données de l’enregistrement du distributeur. Fermer et redémarrer VSS. Sinon, essayer de redémarrer l’ordinateur. Si le problème persiste, contactez le service d’assistance Roche. 14-24 Pas commencé à exécuter la compilation. Veuillez retirer la lame Tentative de redémarrage du thread d’un compilateur qui est déjà actif. Contactez l’assistance Roche. 14-29 Il manque des étapes de traitement au Apparaît lors de la validation des protocoles protocole « %0:s » à la position de lame de lames, si le protocole figure dans la base #%1:d. de données de cet instrument, mais que la liste des étapes du protocole est vide. Contactez l’assistance Roche. 14-30 Vous devez fermer le capot des réactifs Cette erreur se produit lorsque le capot des avant de poursuivre. réactifs est ouvert au début d’un cycle. Fermez capot des réactifs. 14-31 %0:s distributeur #%1:d manquant de la base de données des distributeurs. Assurez-vous que le distributeur est en inventaire dans VSS et que l’étiquette du codebarres est lisible et non endommagée. Exécutez la maintenance de la base de données. Si vous avez des questions, contactez le service d’assistance Roche. 14-32 Distributeurs %0:d #%1:d en double sur Cette erreur se produit si le statut du le plateau. distributeur est valide, désactivé ou épuisé et que ce distributeur (même code produit et même numéro de série) a déjà été ajouté à la liste des distributeurs du plateau. Si vous avez des questions, contactez le service d’assistance Roche. 14-34 %0:s, distributeur N° %1:d absent du carroussel Cette erreur se produit lorsque l’un des distributeurs est introuvable sur le plateau, mais qu’il fait partie du kit. Vérifiez que le numéro de série du distributeur qui apparaît dans le message d’erreur correspond au numéro de série du distributeur présent sur le plateau. Si ce n’est pas le cas, remplacez-le par le distributeur qui correspond au numéro de série contenu dans le message d’erreur. Si vous avez des questions, contactez le service d’assistance Roche. 14-35 %0:s, n° de série #%1:d appartient à l’hôte #%2:d et ne peut être utilisé Apparaît lors de la validation des kits de réactifs sur le plateau, si l’un des distributeurs n’est pas affecté à cet hôte VLM. Si vous avez des questions, contactez le service d’assistance Roche. Lors de la tentative de lancement d’un cycle, l’un des distributeurs sur l’instrument était introuvable dans la base de données des distributeurs. y Erreurs du cycle de coloration Roche Diagnostics BenchMark Special Stains instrument · Version du logiciel 12.5.5 · Guide de l’utilisateur · 1020205FR Version 1 253 6 Messages d’erreur Liste des messages d’erreur 254 Liste des messages d’erreur 6 Messages d’erreur Code du message Message Description Mesure corrective 14-36 Les distributeurs %0:s, #%1:d à la position %2:d et un distributeur de « %3:s » doivent être côte à côte. Apparaît lorsque le logiciel valide les distributeurs du plateau. Les distributeurs signalés dans le message d’erreur ne se trouvent pas côte à côte sur le plateau. Déplacez les distributeurs de sorte qu’ils soient à côté les uns des autres sur le plateau. Si vous avez des questions, contactez le service d’assistance Roche. 14-37 Les dispensers %0:s, #%1:d et %2:s, #%3:d doivent être côte à côte. Apparaît lorsque le logiciel valide les distributeurs du plateau. Les distributeurs signalés dans le message d’erreur ne se trouvent pas côte à côte sur le plateau. Déplacez les distributeurs de sorte qu’ils soient à côté les uns des autres sur le plateau. Si vous avez des questions, contactez le service d’assistance Roche. 14-38 Pas assez de réactif %s pour réaliser le cycle Lors de la validation des réactifs sur le portoir, si le nombre de tests restants pour un réactif n’est pas suffisant pour traiter les lames du cycle, le logiciel utilise les réactifs dans l’ordre suivant : 1. D’abord, le distributeur le plus ancien. 2. Si plusieurs réactifs ont la même date de péremption, priorité est donnée au réactif pour lequel le nombre de tests restants est le plus faible. Si le distributeur fait partie d’un kit, avant d’autoriser la sélection d’un distributeur, il doit rester suffisamment de gouttes dans tous les distributeurs compris dans le kit de ce distributeur pour traiter la lame donnée. Vous pouvez ajouter un autre distributeur de réactif sur le plateau. Si vous avez des questions, contactez le service d’assistance Roche. 14-39 Réactif %s absent du carrousel Le réactif supplémentaire nécessaire pour traiter les lames ne se trouve pas sur le plateau lors de l’accès réactif. Si vous avez des questions, contactez le service d’assistance Roche. 14-39 %0:s, distributeur N° %1:d absent du carroussel Le réactif supplémentaire nécessaire pour traiter les lames ne se trouve pas sur le plateau. Si vous avez des questions, contactez le service d’assistance Roche. 14-40 Réactif absent de la base Argument, code produit: . %d. Le distributeur n’est pas enregistré. Vous pouvez enregistrer le distributeur. S’il ne peut pas être enregistré, contactez l’assistance Roche. 14-41 %0:s, n° de série # %1:d a expiré et ne peut être utilisé. Le distributeur a expiré. Ajoutez un réactif qui n’est pas expiré et supprimez le réactif expiré du plateau. Si vous avez des questions, contactez le service d’assistance Roche. 14-42 %0:s, n° de série # %1:d a été désactivé Le distributeur est désactivé. et ne peut être utilisé. Ajouter un réactif actif et retirer le distributeur désactivé du plateau. Si vous avez des questions, contactez le service d’assistance Roche. y Erreurs du cycle de coloration Roche Diagnostics BenchMark Special Stains instrument · Version du logiciel 12.5.5 · Guide de l’utilisateur · 1020205FR Version 1 Code du message Message Description Mesure corrective 14-43 %0:s, n° de série # %1:d n’a pas de réactif et ne peut être utilisé. Le distributeur n’a plus de tests restants. Ajouter un réactif qui peut être utilisé (non désactivé) et retirer le réactif épuisé du plateau. Si vous avez des questions, contactez le service d’assistance Roche. 14-44 %0:s, n° de série #%1:d n’est pas activé Le réactif n’est pas activé pour ce type pour ce type d’appareil et ne peut être d’instrument. utilisé Si vous avez des questions, contactez le service d’assistance Roche. 14-45 %0:s, portant le n° de série %1:d est actuellement utilisé sur un autre instrument Le réactif est actuellement utilisé sur un autre instrument Ne pas retirer les distributeurs tant que le cycle n’est pas terminé ou que le distributeur n’apparaît pas dans la liste de sélection afin de pouvoir être enlevé. Si vous avez des questions, contactez le service d’assistance Roche. 14-46 Continuer avec le distributeur %0:s, #%1:d manquant du plateau Les éléments du kit Optional sont manquants du plateau. Si vous avez des questions, contactez le service d’assistance Roche. 14-47 Distributeur « %0:s » manquant du plateau, devant être à côté du distributeur « %1:s », #%2:d à la position %3:d. L’un des éléments du kit ne se trouve ni sur le carrousel ni à côté du distributeur. Si vous avez des questions, contactez le service d’assistance Roche. 14-48 Capacité pour les déchets insuffisante pour continuer. Les bonbonnes à déchets sont trop remplies Videz les bonbonnes de et ne peuvent pas contenir d’autres déchets déchets et essayez de de consommables pour le prochain cycle de recommencer le cycle. lames. 14-49 Volume de réactif générique %s insuffisant pour effectuer le traitement des lames. Pendant un cycle de coloration de lame en mode Traitement individuel, il y a un volume inadéquat de réactif générique pour exécuter le cycle. Ce problème a également été observé en mode Traitement par série lorsque des lames supplémentaires sont ajoutées à un cycle en cours, mais ce problème a été résolu dans une version ultérieure. Attendre que les réservoirs internes aient été remplis à partir des bonbonnes externes. 14-50 Erreur survenue lors du téléchargement Le protocole peut nécessiter trop de des affectations d’usage, contacter consommables. Ventana Assurez-vous que les bouteilles externes consommables requises sont pleines. Si vous exécutez de longs protocoles, assurez-vous que les lames sont exécutées en mode de traitement par lot. Si vous utilisez le mode partiel, attendez que l’appareil tire le Reaction Buffer de la bouteille de consommable avant d’ajouter de nouvelles lames à l’instrument. Le temps d’attente estimé est de 2 à 4 heures selon les protocoles. Contactez l’assistance Roche. y Erreurs du cycle de coloration Roche Diagnostics BenchMark Special Stains instrument · Version du logiciel 12.5.5 · Guide de l’utilisateur · 1020205FR Version 1 255 6 Messages d’erreur Liste des messages d’erreur 256 Liste des messages d’erreur Code du message Message Description Mesure corrective 14-51 Un cycle démarre sur l'instrument : %s. Pour ces lames, la capacité interne doit être complétée par les bouteilles externes. Vérifier que les montants suivants sont disponibles dans ces bouteilles externes : <liste des réactifs génériques insuffisants> Est-ce que ces quantités additionnelles sont présentes ? Le grand volume de solution tampon nécessaire pour les longs protocoles, comme la double IHS, est responsable des limites du logiciel qui empêchent l’ajout de davantage de lames en mode Continu. Le logiciel calcule le volume de réactif générique dans le réservoir interne pour déterminer s’il y a assez de solution tampon pour terminer le cycle de coloration des lames. Assurez-vous que les bouteilles externes consommables requises sont pleines. Si vous exécutez de longs protocoles, assurez-vous que les lames sont exécutées en mode de traitement par lot. En cas d’utilisation du mode partiel, attendre que l’instrument prélève le tampon de la bouteille de tampon avant d’ajouter de nouvelles lames sur l’instrument. Le temps d’attente estimé est de 2 à 4 heures selon les protocoles. 14-52 Le protocole n°%0:s à l’emplacement Le protocole est défini pour un type de lame n°%1:d n’est pas défini pour ce d’instrument différent. type d’instrument. Contactez l’assistance Roche. 14-53 Le protocole « %0:s » à la position de lame #%1:d n’est pas défini pour ce type d’appareil. Contactez l’assistance Roche. 14-54 La lame a été détectée sur une position Le code-barres a été acquis sur une position Déplacer la lame en incorrecte (#%d). Repositionner la de lame fonctionnant mal. position valide. Contacter lame. Roche pour corriger les positions de lames ayant mal fonctionné. Le protocole est défini pour un type d’instrument différent. 6 Messages d’erreur y Erreurs du cycle de coloration Roche Diagnostics BenchMark Special Stains instrument · Version du logiciel 12.5.5 · Guide de l’utilisateur · 1020205FR Version 1 Liste des messages d’erreur Code du message Message Description 14-55 Le distributeur %0:s #%1:d n’a pas été rempli et consigné Cette erreur se produit lorsqu’un distributeur Assurez-vous que le à remplir par l’utilisateur n’a pas été rempli distributeur à remplir par de réactif. l’utilisateur a été consigné et rempli de produit chimique. 14-56 1) Erreurs lors de la réparation du tableau DISPENSE : [Erreur affichée ici] 2) La vérification des numéros de série endommagés et des dossiers en double dans le tableau DISPENSE a échoué : [Erreur affichée ici] 3) La vérification de l’altération du tableau Dispense a échoué : [erreur affichée ici] Au démarrage d’un cycle de traitement par Étapes de la résolution : série, ou après un point d’accès aux réactifs o Si ce message ou une zone de chargement, VSS vérifie si le d’erreur s’est affiché tableau DISPENSE est corrompu et, dans pendant un point l’affirmative, essaie de le réparer. Si cette accès aux réactifs ou vérification ou cette réparation échoue, un une zone de message d’erreur s’affiche. 1) VSS a trouvé chargement, ouvrez une corruption, mais n’a pas pu la réparer. 2) et refermez le capot VSS n’a pas pu vérifier si le tableau est des réactifs pour corrompu. redéclencher le 3) La recherche de corruption ou la processus réparation a échoué. d’identification des réactifs. o Si ce message d’erreur s’est affiché au démarrage d’un cycle, redémarrez le cycle. o Si l’erreur persiste, effectuez une maintenance de la base de données. o Si aucune de ces solutions ne permet de résoudre le problème, retirez le réactif concerné du portoir. 14-57 %s, n° de série %d a été partagé et ne peut être utilisé. Le produit en cours d’utilisation a été partagé avec un autre hôte. 257 Mesure corrective Partager de nouveau le produit avec l’hôte contenant un cycle qui doit être démarré. 6 Messages d’erreur y Erreurs du cycle de coloration Roche Diagnostics BenchMark Special Stains instrument · Version du logiciel 12.5.5 · Guide de l’utilisateur · 1020205FR Version 1 258 Liste des messages d’erreur Liste des messages de classe 15 et de classe 17 - erreurs liées au point d’accès réactif Le tableau suivant répertorie les messages d’erreur liés au point d’accès réactif. 6 Messages d’erreur Code du message Message Description Mesure corrective 15-26 Le protocole de la lame en position Cette erreur ne doit normalement pas n° %d n’a pas de séquence affectée là s’afficher. Cette erreur peut indiquer une où %d représente le numéro de la lame corruption de la base de données ou une erreur interne du logiciel. Contactez l’assistance Roche. 15-87 [#] Application manuelle en conflit avec le point d’accès réactif sélectionné, nouvelle tentative d’analyse de la lame dans 4 minutes. L’application manuelle d’une lame Sélectionner un nouveau nouvellement démarrée ne rentre pas dans point d’accès réactif ou le délai imparti pour l’accès réactif réaliser une titration. sélectionné. Ce message s’affiche si un point d’accès réactif est sélectionné avant de charger une lame qui nécessite une application manuelle. 15-88 Distribution en conflit avec le point d’accès réactif sélectionné, nouvelle tentative d’analyse de la lame dans 4 minutes. Les lames nouvellement ajoutées ne rentrent Sélectionner un nouveau pas dans le point d’accès réactif sélectionné. point d’accès réactif ou Lorsqu’un point d’accès réactif est défini et réaliser une titration. que de nouvelles lames pour lesquelles une distribution de réactifs est programmée pendant le point d’accès réactif en question sont ajoutées, les nouvelles lames ajoutées sont différées de 4 minutes de manière à conserver le point d’accès réactif défini. 17-1 Le point d’accès réactif sélectionné n’est plus disponible, veuillez sélectionner un autre point d’accès réactif Le point d’accès réactif sélectionné n’est plus disponible. Sélectionner un point d’accès réactif valide. 17-2 Impossible d’acquérir la propriété des lames dans le boîtier à la position : %d %d, %s La propriété de la lame du cas n’a pas pu être acquise après la fin du cycle. La lame du cas n’a pas été supprimée du tableau de la base de données de lames, vraisemblablement parce que la propriété de la lame a été perdue au cours du cycle de coloration. Assurez-vous que l’hôte propriétaire de la lame est en ligne. Réimprimez une nouvelle étiquette pour traiter la lame. y Erreurs liées au point d’accès réactif Roche Diagnostics BenchMark Special Stains instrument · Version du logiciel 12.5.5 · Guide de l’utilisateur · 1020205FR Version 1 Liste des messages d’erreur 259 Liste des messages de classe 16 - état et erreurs d’archivage Le tableau suivant répertorie les messages d’erreur liés à l’archivage. Noter que les messages 16-1 à 16-42 ne sont pas répertoriés. Il s’agit des messages d’état s’affichant lors du processus d’archivage. Code du message Message Description Mesure corrective 16-43 Échec de l’effacement du dossier temporaire Échec de la tentative de définition des Cette erreur est autorisations pour le dossier temporaire lors consignée dans le fichier du processus d’archivage. error.log. 16-44 Échec de l’effacement du dossier de pré-archivage Échec de la tentative de suppression du dossier de pré-archivage lors du processus d’archivage. 16-45 Échecs d’effacement multiples Échec de la tentative de définition des Cette erreur est autorisations pour le dossier temporaire et consignée dans le fichier de suppression du dossier de pré-archivage error.log. lors du processus d’archivage. Cette erreur est consignée dans le fichier error.log. y Erreurs d’archivage Liste des messages de classe 99 - erreurs de réparation de la table de la base de données Le tableau suivant répertorie les messages d’erreur liés à la réparation de la table de la base de données. Message Description Mesure corrective 99-1 Impossible à corriger. Les tables doivent être corrompues Les tables de la base de données ne peuvent Contactez l’assistance pas être corrigées lors du démarrage de Roche. l’application hôte. 99-2 La correction des données de l’archive avec votre système d’information opérationnel peut provoquer des résultats indésirables. Cette action n’est pas recommandée ! Tentative de corriger les tables de la base de Contactez l’assistance données qui sont mélangées avec les Roche. données de l’archive et du système d’information opérationnel lors du démarrage de l’application hôte. 99-3 Impossible à corriger. Les tables doivent être corrompues Impossible de rechiffrer les tables de la base Contactez l’assistance de données lors de la tentative de réparation Roche. de la table au démarrage de l’application hôte. 99-7 Le fichier Zip existe déjà. Le remplacer ? La tentative de créer un fichier d’archive a Renommer l’ancien permis de constater que l’archive existe déjà. fichier pour le conserver. Sinon, sélectionner Oui pour le remplacer automatiquement. 99-8 Erreur de la lecture des données du dongle. Impossible de lire la clé HASP lors de la création d’une archive. Contactez l’assistance Roche. y Erreurs de réparation de la table de la base de données Roche Diagnostics BenchMark Special Stains instrument · Version du logiciel 12.5.5 · Guide de l’utilisateur · 1020205FR Version 1 6 Messages d’erreur Code du message 260 Messages d’erreur et résolution des problèmes liés l’imprimante Zebra Messages d’erreur et résolution des problèmes liés l’imprimante Zebra Le tableau suivant comprend les problèmes courants rencontrés avec l’imprimante Zebra et leur résolution. Voyants d’état Les voyants d’état et du support sont rouge fixe. Description Mesure corrective Le rouleau d’étiquettes est épuisé ou presque épuisé. Chargez un nouveau rouleau d’étiquettes dans l’imprimante. u Chargement d’un rouleau d’étiquettes sur l’imprimante d’identification de lames Zebra (343) Les voyants d’état et du support sont rouge fixe. Il reste des étiquettes, mais il manque une étiquette à la position où l’impression devrait se faire. Ouvrez le capot de l’imprimante et tirez sur le rouleau d’étiquettes jusqu’à ce qu’une étiquette soit positionnée sur le rouleau de l’imprimante. Fermez le capot de l’imprimante et appuyez sur le bouton FEED (Avancer). Le voyant d’état est rouge fixe et le voyant du support clignote en rouge. Le ruban encreur de l’imprimante est Chargez un nouveau épuisé et sa face inférieure n’est plus mate. ruban d’imprimante dans l’imprimante. 6 Messages d’erreur u Chargement d’un ruban d’imprimante sur l’imprimante d’identification de lames Zebra (345) Le voyant d’état est rouge fixe et le voyant de pause est jaune fixe. Le capot de l’imprimante est mal fermé. Appuyez délicatement sur le capot de l’imprimante jusqu’à l’enclenchement des loquets du capot. Le voyant d’état est jaune fixe. La température de la tête d’impression est trop élevée et l’impression s’est interrompue pour la laisser refroidir. L’impression reprendra lorsque la tête d’impression aura refroidi. Il est possible qu’il soit nécessaire d’abaisser la température ambiante de la salle où se trouve l’imprimante. y Erreurs de l’imprimante Zebra. Roche Diagnostics BenchMark Special Stains instrument · Version du logiciel 12.5.5 · Guide de l’utilisateur · 1020205FR Version 1 Messages d’erreur et résolution des problèmes liés l’imprimante Zebra Voyants d’état Description 261 Mesure corrective Le voyant d’état clignote en jaune. La température de la tête d’impression est Éteignez l’imprimante et trop faible et l’impression s’est interrompue débranchez les câbles. jusqu’à ce qu’elle se réchauffe. Placez l’imprimante dans un endroit plus chaud et laissez-la se réchauffer naturellement. Si la température change trop rapidement, de la condensation peut se former dans et sur l’imprimante. Les voyants d’état et de pause clignotent en rouge. La tête d’impression a atteint une température critique ou subi une coupure de courant et elle est en mode Arrêt. Appuyez sur l’interrupteur d’alimentation pendant cinq secondes. Attendez que l’imprimante soit complètement éteinte, puis appuyez sur l’interrupteur d’alimentation. Si cela ne règle pas le problème, contactez l’assistance Roche. L’image imprimée ne semble pas correcte. L’imprimante est réglée sur un niveau d’obscurité ou une vitesse d’impression incorrects. Ajustez les paramètres Intensité d’impression et Vitesse d’impression dans le SLS. u Modification des paramètres du SLS (350) Rien n’est imprimé sur l’étiquette. Le rouleau d’étiquettes a peut-être été chargé avec les étiquettes orientées vers le bas. Vérifiez que le rouleau d’étiquettes est chargé avec les étiquettes orientées vers le haut. u Chargement d’un rouleau d’étiquettes sur l’imprimante d’identification de lames Zebra (343) 6 Messages d’erreur y Erreurs de l’imprimante Zebra. Roche Diagnostics BenchMark Special Stains instrument · Version du logiciel 12.5.5 · Guide de l’utilisateur · 1020205FR Version 1 Messages d’erreur et résolution des problèmes liés l’imprimante Zebra 6 Messages d’erreur 262 Roche Diagnostics BenchMark Special Stains instrument · Version du logiciel 12.5.5 · Guide de l’utilisateur · 1020205FR Version 1 261 Table des matières Résolution des problèmes Dans ce chapitre 7 7 Dépannage à l’aide de la fonction Test des fonctions 263 Retour du plateau de lames en position initiale . . . . . 264 Retour du carrousel de réactifs en position initiale . . 265 7 Résolution des problèmes Réinitialisation des paramètres par défaut du lecteur de code-barres portable . . . . . . . . . . . . . . . . . . . . . . . . 266 Roche Diagnostics BenchMark Special Stains instrument · Version du logiciel 12.5.5 · Guide de l’utilisateur · 1020205FR Version 1 262 7 Résolution des problèmes Table des matières Roche Diagnostics BenchMark Special Stains instrument · Version du logiciel 12.5.5 · Guide de l’utilisateur · 1020205FR Version 1 Dépannage à l’aide de la fonction Test des fonctions 263 Dépannage à l’aide de la fonction Test des fonctions Afin de résoudre un problème sur l’instrument, l’assistance Roche peut vous demander de réaliser un test de fonction. N’utiliser les tests des fonctions que sur instruction de l’assistance Roche. j Veiller à ce que la condition préalable suivante soit remplie avant de lancer cette procédure : m Si les mots de passe de connexion sont activés, vous devez disposer des privilèges adéquats pour pouvoir réaliser cette tâche. u Liste des privilèges utilisateur (398) r Pour réaliser un test des fonctions 1 Dans la page Instrument de VSS, cliquer sur l’icône . f La page Maintenance de l’instrument s’affiche. 2 Choisir le bouton Test des Fonctions. Dans la liste des tests, sélectionner le test à effectuer. 4 Choisir le bouton Démarrer. Roche Diagnostics BenchMark Special Stains instrument · Version du logiciel 12.5.5 · Guide de l’utilisateur · 1020205FR Version 1 7 Résolution des problèmes 3 264 Retour du plateau de lames en position initiale Retour du plateau de lames en position initiale Le plateau de lames démarre toujours à partir de la position initiale. Le système garde en mémoire les positions du plateau de lames en se basant sur leurs positions par rapport à la position initiale, de telle sorte que le plateau de lames, puisse s’aligner de manière précise sur la position initiale. q Exécutez ce test sur instruction de l’assistance Roche si le message d’erreur suivant s’affiche : « La vérification du plateau de lames à la fin du cycle indique un problème d’alignement majeur/mineur. » r Pour remettre le plateau de lames en position initiale et le faire avancer par à-coups 7 Résolution des problèmes 1 Pour envoyer le plateau de lames en position initiale, sélectionner le test de fonction Test : remettre en position initiale le plateau de lames BMKSS, puis choisir le bouton Démarrer. 2 Pour faire avancer par à-coups la plate-forme de distribution, sélectionner le test de fonction Test : faire avancer par à-coups le plateau de lames CW BMKSS, puis choisir le bouton Démarrer. I Une pièce mécanique usée peut gêner le déplacement du plateau de lames à chaque fois qu’elle est actionnée par à-coup. f Le plateau de lames avance d’une position chaque fois que vous choisissez le bouton Démarrer. Il est possible de faire avancer le plateau de lames par à-coups de manière répétée sur les 20 positions du plateau. 3 Après la remise en position initiale, vérifier que le plateau de lames est correctement aligné et que toutes les pièces sont en bon état. Roche Diagnostics BenchMark Special Stains instrument · Version du logiciel 12.5.5 · Guide de l’utilisateur · 1020205FR Version 1 Retour du carrousel de réactifs en position initiale 265 Retour du carrousel de réactifs en position initiale Le carrousel de réactifs démarre toujours à partir de la position initiale. Le système garde en mémoire les flacons de réactifs en se basant sur leurs positions par rapport à la position initiale, de telle sorte que le carrousel doit s’aligner de manière précise avec la position initiale. q Exécutez ce test sur instruction de l’assistance Roche si le message d’erreur « Position incorrecte du carrousel de réactifs pendant le cycle » s’affiche. r Pour remettre en position initiale le carrousel de réactifs et le faire avancer par à-coups 2 Pour faire avancer le carrousel de réactifs d’une position, sélectionner le test de fonction Test : faire avancer par à-coups le plateau de réactifs CW BMKSS, puis choisir le bouton Démarrer. 3 Pour recommencer le test, choisir de nouveau le bouton Démarrer. I Une pièce mécanique usée peut gêner le déplacement de la plate-forme chaque fois qu’elle est actionnée par à-coups. f Le carrousel avance d’une position à chaque clic sur le bouton. Il est possible de faire avancer le carrousel par à-coups de manière répétée sur les 25 positions de réactif. 4 Après la remise en position initiale, vérifier que le carrousel est correctement aligné et que toutes les pièces sont en bon état. Roche Diagnostics BenchMark Special Stains instrument · Version du logiciel 12.5.5 · Guide de l’utilisateur · 1020205FR Version 1 7 Résolution des problèmes 1 Pour envoyer le carrousel de réactifs en position initiale, sélectionner le test de fonction Test : remettre en position initiale le carrousel de réactifs BMKSS, puis choisir le bouton Démarrer. Pour recommencer le test, choisir de nouveau le bouton Démarrer. 266 Réinitialisation des paramètres par défaut du lecteur de code-barres portable Réinitialisation des paramètres par défaut du lecteur de code-barres portable Vous pouvez réinitialiser les paramètres par défaut d’un lecteur de code-barres portable. q Ne réinitialisez pas les paramètres par défaut du lecteur de code-barres portable sauf si un représentant de service Roche vous demande de le faire. j Veiller à ce que les conditions préalables suivantes soient remplies avant de lancer cette procédure : m Si les mots de passe de connexion sont activés, vous devez disposer des privilèges adéquats pour pouvoir réaliser cette tâche. r Pour restaurer les paramètres par défaut du lecteur de code-barres portable 7 Résolution des problèmes 1 Accéder à la page d’accueil de VSS, et sélectionner Configurer > Configurer le lecteur de codebarres. 2 Sélectionnez Rétablir les paramètres par défaut du lecteur de code-barres. 3 Positionnez le lecteur de code-barres portable en direction du moniteur, et utilisez la gâchette pour diriger le faisceau du lecteur sur le code-barres Retirer les paramètres personnalisés. 4 Positionnez le lecteur de code-barres portable en direction du moniteur, et utilisez la gâchette pour diriger le faisceau du lecteur sur le code-barres Activer les paramètres par défaut. u Sujets connexes • Installation et configuration d’un lecteur de codebarres portable (355) Roche Diagnostics BenchMark Special Stains instrument · Version du logiciel 12.5.5 · Guide de l’utilisateur · 1020205FR Version 1 267 Table des matières 8 Dans ce chapitre 8 Configuration du système . . . . . . . . . . . . . . . . . . . . . . . Configuration des identifiants de l’instrument . . . Configuration de l’ordinateur hôte . . . . . . . . . . . . . À propos des options de configuration de l’ordinateur hôte . . . . . . . . . . . . . . . . . . . . . . . . . Description des options de l’hôte. . . . . . . . . . . Configuration de l’ordinateur hôte . . . . . . . . . . Configurer l’adresse pour les en-têtes des rapports . . . . . . . . . . . . . . . . . . . . . . . . . . . . . . . . Enregistrement des numéros de série du matériel . . . . . . . . . . . . . . . . . . . . . . . . . . . . . . . . Définition des champs des données de la lame . . . . . . . . . . . . . . . . . . . . . . . . . . . . . . . . . . . Configuration des alarmes instrument . . . . . . Annulation des modifications de la configuration de l’hôte . . . . . . . . . . . . . . . . . . . . Logiciels VLM et VENTANA Connect . . . . . . . . . . Gestion des contacts . . . . . . . . . . . . . . . . . . . . . . . . Navigation dans la page Gestion des contacts . . . . . . . . . . . . . . . . . . . . . . . . . . . . . . . . Modification des coordonnées . . . . . . . . . . . . . Ajout d’un contact . . . . . . . . . . . . . . . . . . . . . . . Suppression d’un contact . . . . . . . . . . . . . . . . . Impression des coordonnées d’un contact individuel . . . . . . . . . . . . . . . . . . . . . . . . . . . . . . . Impression d’une liste de contacts. . . . . . . . . . 271 271 272 Gestion des protocoles de coloration . . . . . . . . . . . . . Protocoles de coloration . . . . . . . . . . . . . . . . . . . . . Protocoles actifs et validés . . . . . . . . . . . . . . . . . . . Navigation dans l’éditeur de protocole . . . . . . . . . À propos de la page Éditeur de protocole . . . Sélection de l’instrument . . . . . . . . . . . . . . . . . . Réglage de la taille du texte de l’éditeur . . . . . Application de filtre aux procédures de coloration . . . . . . . . . . . . . . . . . . . . . . . . . . . . . . . Application de filtre aux protocoles de coloration . . . . . . . . . . . . . . . . . . . . . . . . . . . . . . . Recherche d’options de procédure par motclé . . . . . . . . . . . . . . . . . . . . . . . . . . . . . . . . . . . . . Choix de la valeur d’un paramètre . . . . . . . . . . Création et modification d’un protocole de coloration . . . . . . . . . . . . . . . . . . . . . . . . . . . . . . . . . . 286 286 287 288 288 289 290 Roche Diagnostics BenchMark Special Stains instrument · Version du logiciel 12.5.5 · Guide de l’utilisateur · 1020205FR Version 1 273 273 275 276 276 277 278 279 279 280 280 281 282 283 283 284 291 292 293 294 295 8 Configuration Configuration 268 Table des matières 8 Configuration Création d’un protocole de coloration . . . . . . . Modification d’un protocole de coloration . . . Exportation d’un protocole de coloration . . . . Suppression d’un protocole de coloration . . . Affichage et comparaison de l’historique d’un protocole . . . . . . . . . . . . . . . . . . . . . . . . . . . . . . . . . . Historique d’un protocole . . . . . . . . . . . . . . . . . À propos de la comparaison de l’historique d’un protocole . . . . . . . . . . . . . . . . . . . . . . . . . . . Affichage de l’historique d’un protocole de coloration . . . . . . . . . . . . . . . . . . . . . . . . . . . . . . . Comparaison de l’historique d’un protocole . . Visualisation des options de procédure pour un protocole de coloration . . . . . . . . . . . . . . . . . . . . . . Impression d’un rapport de protocole de coloration . . . . . . . . . . . . . . . . . . . . . . . . . . . . . . . . . . Impression des options et détails de la procédure . . . . . . . . . . . . . . . . . . . . . . . . . . . . . . Impression d’un rapport d’utilisation du protocole de coloration . . . . . . . . . . . . . . . . . . . Création et modification de formats d’étiquette d’identification de lames . . . . . . . . . . . . . . . . . . . . . . . . Formats d’étiquettes d’identification de lames . . . Création et modification d’un format d’étiquette d’identification de lames . . . . . . . . . . . . . . . . . . . . . Page Créer une étiquette. . . . . . . . . . . . . . . . . . Création d’un modèle d’étiquette d’identification de lames . . . . . . . . . . . . . . . . . . Définition du type de données de codebarres . . . . . . . . . . . . . . . . . . . . . . . . . . . . . . . . . . Définition du format d’étiquette d’identification de lames par défaut. . . . . . . . . Définir la taille de police de l’étiquette d’identification de lames . . . . . . . . . . . . . . . . . . Modification des champs de l’étiquette d’identification de lames . . . . . . . . . . . . . . . . . . Modification du nom d’un modèle d’étiquette d’identification de lames . . . . . . . . . . . . . . . . . . Suppression d’un format d’étiquette d’identification de lames . . . . . . . . . . . . . . . . . . Formatage des invites utilisateur du format d’étiquette d’identification de lames . . . . . . . . . . . À propos de la page Propriétés du champ . . . Définition des options Katakana et Informations sur les lames . . . . . . . . . . . . . . . . Conception des champs des lignes d’invite fixes pour les étiquettes d’identification de lames . . . . . . . . . . . . . . . . . . . . . . . . . . . . . . . . . . Conception de champs d’entrée de données pour les étiquettes d’identification de lames . Définition d’une liste d’options d’étiquettes d’identification de lames . . . . . . . . . . . . . . . . . . Ajout et personnalisation d’une date pour les étiquettes d’identification de lames . . . . . . . . . Roche Diagnostics BenchMark Special Stains instrument · Version du logiciel 12.5.5 · Guide de l’utilisateur · 1020205FR Version 1 295 297 299 300 301 301 302 303 304 305 305 306 307 309 309 309 310 310 311 312 313 314 315 315 316 316 317 318 319 321 322 269 Table des matières Application de numérotation incrémentale aux étiquettes d’identification de lames . . . . . 324 Application de lettrage incrémental aux étiquettes d’identification de lames . . . . . . . . . 326 Gestion de l’imprimante d’identification de lames. . . À propos des étiquettes et de l’imprimante d’identification de lames . . . . . . . . . . . . . . . . . . . . . Gestion de l’imprimante d’identification de lames E-Bar II . . . . . . . . . . . . . . . . . . . . . . . . . . . . . . . . . . . . Chargement d’un rouleau d’étiquettes sur l’imprimante d’identification de lames E-Bar II Chargement d’un ruban sur l’imprimante d’identification de lames E-Bar II . . . . . . . . . . . Initialisation et étalonnage de l’imprimante EBar II . . . . . . . . . . . . . . . . . . . . . . . . . . . . . . . . . . . Maintenance de l’imprimante d’identification de lames Zebra . . . . . . . . . . . . . . . . . . . . . . . . . . . . . . . Chargement d’un rouleau d’étiquettes sur l’imprimante d’identification de lames Zebra . Chargement d’un ruban d’imprimante sur l’imprimante d’identification de lames Zebra . Nettoyage de la tête d’impression de l’imprimante Zebra . . . . . . . . . . . . . . . . . . . . . . . Configuration du Slide Labeling System (SLS). . . Description des spécifications des étiquettes d’identification de lame . . . . . . . . . . . . . . . . . . . Modification des paramètres du SLS. . . . . . . . Mise à jour du SLS après le remplacement du rouleau d’étiquettes ou du ruban . . . . . . . . . . . 327 327 328 328 332 340 342 343 345 348 349 349 350 353 Installation et configuration d’un lecteur de codebarres portable . . . . . . . . . . . . . . . . . . . . . . . . . . . . . . . . 355 Roche Diagnostics BenchMark Special Stains instrument · Version du logiciel 12.5.5 · Guide de l’utilisateur · 1020205FR Version 1 357 357 357 358 359 360 360 361 362 362 363 364 365 366 367 367 368 370 8 Configuration Gestion de l’inventaire . . . . . . . . . . . . . . . . . . . . . . . . . . À propos de la gestion de l’inventaire . . . . . . . . . . À propos de la liste d’inventaire . . . . . . . . . . . . Kits Special Stains et gestion des flacons . . . . Gestion des réactifs génériques . . . . . . . . . . . . Visualisation des détails des produits . . . . . . . . . . Visualisation des détails des produits . . . . . . . Visualisation des détails des produits enregistrés . . . . . . . . . . . . . . . . . . . . . . . . . . . . . . Modification de la page Liste d’inventaire . . . . . . Déplacement de colonnes. . . . . . . . . . . . . . . . . Tri des enregistrements . . . . . . . . . . . . . . . . . . . Regroupement des enregistrements . . . . . . . . Création de filtres personnalisés . . . . . . . . . . . Configuration des notifications pour les produits . . . . . . . . . . . . . . . . . . . . . . . . . . . . . . . . Impression des rapports d’inventaire. . . . . . . . . . . Impression d’un rapport personnalisé . . . . . . . Impression d’un rapport d’utilisation détaillé . Impression d’un rapport d’utilisation des produits . . . . . . . . . . . . . . . . . . . . . . . . . . . . . . . . 270 Table des matières Impression d’un rapport d’utilisation des réactifs génériques. . . . . . . . . . . . . . . . . . . . . . . Impression d’un rapport de produits partagés Enregistrement des produits Ventana . . . . . . . . . . Association des réactifs génériques aux instruments . . . . . . . . . . . . . . . . . . . . . . . . . . . . . . . . Désactivation et réactivation des produits . . . . . . Désactivation des produits . . . . . . . . . . . . . . . . Réactivation des produits . . . . . . . . . . . . . . . . . Partage de produits avec un autre hôte . . . . . . . . 8 Configuration Gestion du contrôle de qualité . . . . . . . . . . . . . . . . . . . Lames de contrôle . . . . . . . . . . . . . . . . . . . . . . . . . . Gestion des blocs et lames de contrôle. . . . . . . . . Gestion des blocs contrôles . . . . . . . . . . . . . . . . . . Consignation des informations sur les blocs contrôles . . . . . . . . . . . . . . . . . . . . . . . . . . . . . . . Visualisation des informations sur les blocs contrôles . . . . . . . . . . . . . . . . . . . . . . . . . . . . . . . Désactivation d’un bloc contrôle . . . . . . . . . . . Gestion des lames de contrôle . . . . . . . . . . . . . . . . Consignation des lames de contrôle . . . . . . . . Visualisation d’une série de lames de contrôle . . . . . . . . . . . . . . . . . . . . . . . . . . . . . . . . Désactivation d’une série de lames de contrôle . . . . . . . . . . . . . . . . . . . . . . . . . . . . . . . . Gestion des demandes de lames de contrôle. . . . Saisie d’une demande de lames de contrôle . Visualisation des demandes de lames de contrôle . . . . . . . . . . . . . . . . . . . . . . . . . . . . . . . . Désactiver une demande de lames de contrôle . . . . . . . . . . . . . . . . . . . . . . . . . . . . . . . . Désactivation de l’enregistrement d’un demandeur . . . . . . . . . . . . . . . . . . . . . . . . . . . . . Enregistrement des résultats du contrôle de qualité . . . . . . . . . . . . . . . . . . . . . . . . . . . . . . . . . . . . Impression des rapports de contrôle de qualité. . Roche Diagnostics BenchMark Special Stains instrument · Version du logiciel 12.5.5 · Guide de l’utilisateur · 1020205FR Version 1 371 373 374 378 379 379 380 381 383 383 384 384 385 386 386 387 387 388 388 389 389 390 390 391 391 393 Configuration du système 271 Configuration du système Dans cette section Configuration des identifiants de l’instrument (271) Configuration de l’ordinateur hôte (272) Logiciels VLM et VENTANA Connect (279) Gestion des contacts (280) Configuration des identifiants de l’instrument Vous pouvez attribuer des noms et couleurs uniques pour identifier les instruments. Les instruments BenchMark ULTRA, BenchMark GX, BenchMark XT, et BenchMark Special Stains peuvent tous être connectés à un hôte. j Veiller à ce que les conditions préalables suivantes soient remplies avant de lancer cette procédure : m L’instrument est physiquement connecté à l’ordinateur. m VSS est en cours d’exécution et l’instrument est sous tension. m Si les mots de passe de connexion sont activés, vous devez disposer des privilèges adéquats pour pouvoir réaliser cette tâche. 8 Configuration u Liste des privilèges utilisateur (398) Roche Diagnostics BenchMark Special Stains instrument · Version du logiciel 12.5.5 · Guide de l’utilisateur · 1020205FR Version 1 272 Configuration du système r Pour configurer les identifiants de l’instrument 1 Dans la page d’accueil de VSS, sélectionner l’icône pour ouvrir la page Configuration de l’instrument. A B C 2 Si l’assistance Roche vous demande de connecter ou de déconnecter un instrument, choisir le bouton Connecter l’instrument. I Ne pas choisir le bouton Connecter l’instrument, sauf indication contraire de l’assistance Roche. f Si le bouton Connecter l’instrument est vert, l’instrument est connecté à l’ordinateur hôte. Si le bouton Connecter l’instrument est rouge, l’instrument n’est pas connecté à l’ordinateur hôte. 3 Dans le champ Nom de l’instrument, saisir le nom à affecter à l’instrument. 4 Ne pas modifier le champ Type d’instrument. I MISE EN GARDE : problèmes de connectivité de l’instrument. L’assistance Roche configure ce champ lors de l’installation de VSS. D A Bouton Connecter l’instrument B Champ Nom de l’instrument C Liste déroulante Type D Liste déroulante des couleurs 5 Dans la liste déroulante des couleurs, choisir la couleur à affecter à l’instrument. 6 Pour quitter l’écran Configuration de l’instrument, sélectionner l’icône . À l’invite, choisir Oui pour enregistrer les modifications. f Les paramètres enregistrés sont affichés dans la barre d’instrument, la page d’accueil et la page Instrument. 8 Configuration Configuration de l’ordinateur hôte Dans cette section À propos des options de configuration de l’ordinateur hôte (273) Description des options de l’hôte (273) Configuration de l’ordinateur hôte (275) Configurer l’adresse pour les en-têtes des rapports (276) Enregistrement des numéros de série du matériel (276) Définition des champs des données de la lame (277) Configuration des alarmes instrument (278) Annulation des modifications de la configuration de l’hôte (279) Roche Diagnostics BenchMark Special Stains instrument · Version du logiciel 12.5.5 · Guide de l’utilisateur · 1020205FR Version 1 Configuration du système 273 À propos des options de configuration de l’ordinateur hôte Le tableau suivant décrit les onglets de la page Configurer l’hôte et inclut des liens vers des procédures permettant d’actualiser les informations de chaque onglet. Onglet Options de l’hôte Description Lien Définir les préférences du logiciel et de configuration en activant et en désactivant les options disponibles. u Description des options de l’hôte (273) u Configuration de l’ordinateur hôte (272) Institution Indiquer le nom et l’adresse à inclure dans les en-têtes u Configurer l’adresse pour les en-têtes des rapports. des rapports (276) Informations de l’instrument Enregistrer les numéros de série pour l’imprimante de rapports, l’imprimante d’identification de lames, l’ordinateur et l’écran. u Enregistrement des numéros de série du matériel (276) Sécurité Configurer les mots de passe et les paramètres de connexion. u Configuration des paramètres des mots de passe et de connexion (400) Données de la lame Actualiser les noms par défaut des champs de données sur les lames. u Définition des champs des données de la lame (277) Remarque : actualiser ces noms uniquement à la demande de l’assistance Roche. Options du dispositif de coloration u Configuration des alarmes Activer ou désactiver l’alarme sonore signalant la fin d’un cycle de coloration ou le début d’un point d’accès instrument (278) réactifs. Options VLM Modifier les paramètres de Ventana Lab Manager (VLM). u Logiciels VLM et VENTANA Connect (279) Remarque : actualiser ces paramètres uniquement à la demande de l’assistance Roche. Options SLS Mettre à jour les paramètres des étiquettes d’identification de lames. u Configuration du Slide Labeling System (SLS) (349) Logiciel VENTANA Connect Activer le logiciel VENTANA Connect. u Logiciels VLM et VENTANA Connect (279) Remarque : actualiser ces paramètres uniquement à la demande de l’assistance Roche. y Onglets de la page Configurer l’hôte Vous pouvez activer et désactiver les préférences du logiciel et de configuration pour l’ordinateur hôte. Pour obtenir des instructions supplémentaires relatives à la configuration des options de l’hôte, se reporter à « Configuration de l’hôte ». u Configuration de l’ordinateur hôte (272) Roche Diagnostics BenchMark Special Stains instrument · Version du logiciel 12.5.5 · Guide de l’utilisateur · 1020205FR Version 1 8 Configuration Description des options de l’hôte 274 Configuration du système Option Si cette fonction est activée Si cette fonction n’est pas activée Activer l’option Infobulle Les infobulles fournissent des informations Les infobulles sont désactivées. sur les fonctions de l’écran lorsque la souris reste positionnée sur une fonction. Aperçu avant impression activé Les rapports s’affichent dans une fenêtre de prévisualisation avant d’être imprimés. Les rapports sont imprimés sans prévisualisation. Activation de l’enregistrement rapide des produits Les informations du produit sont saisies directement dans la base de données de l’inventaire lorsque la sonde d’enregistrement entre en contact avec le bouton de l’emballage. Un message de confirmation s’affiche lorsque la sonde entre en contact avec le bouton, permettant d’inverser ou de modifier l’enregistrement. Remplir le distributeur après Après avoir enregistré un distributeur enregistrement activé remplissable par l’utilisateur à l’aide de la sonde d’enregistrement des produits, le formulaire Remplir les distributeurs Ventana s’affiche afin de pouvoir indiquer immédiatement le produit à verser dans le distributeur. Le distributeur est enregistré dans la base de données de l’inventaire comme distributeur vide et vous pourrez spécifier un produit ultérieurement. Activer l’association des réactifs génériques aux modules des fluides Après avoir enregistré un réactif générique Le produit est enregistré dans la base de à l’aide de la sonde d’enregistrement des données de l’inventaire et vous pourrez produits, le formulaire Associer les réactifs l’associer à un instrument ultérieurement. génériques aux modules s’affiche afin d’associer immédiatement le produit à un instrument. Activer l’option Suivi des réactifs génériques de Discovery Non utilisé actuellement. Non utilisé actuellement. Déclenchement de l’alarme d’interruption du cycle activé Une alarme sonore retentit lorsqu’une erreur survient pendant un cycle de coloration. Aucune alarme ne retentit. 8 Configuration Confirmation de sauvegarde Au début d’un cycle, une sauvegarde de la La sauvegarde de la base de données est au démarrage du cycle base de données est lancée et un message lancée, mais aucun message de activée de confirmation s’affiche avant confirmation ne s’affiche. l’initialisation de la sauvegarde. Modifier le protocole par les Seuls les produits enregistrés peuvent être produits déjà enregistrés sélectionnés dans l’Éditeur de protocole. Tous les produits disponibles peuvent être sélectionnés dans l’Éditeur de protocole, qu’ils soient ou non enregistrés. Activer l’impression sécurisée En cas de problèmes d’impression, cela permet de régler la qualité d’impression. La qualité d’impression n’est pas automatiquement réglée. Déclenchement de l’alarme de démarrage avec la carte sonore activé Une alarme sonore retentit sur l’ordinateur hôte au début d’un cycle. Vous pouvez régler cette alarme par l’intermédiaire des paramètres du Panneau de commande de l’ordinateur. L’alarme de démarrage de cycle n’est pas activée. Lecture du code-barres QR code activée Active l’impression des étiquettes avec le type de code-barres QR. Lorsque les formats d’étiquette d’identification de lames sont configurés pour l’impression de codes-barres QR, le code-barres sera imprimé, mais il ne sera pas lu par le lecteur de code-barres. Lecture du code-barres I2of5 activée Active l’impression des étiquettes avec le type de code-barres 2/5 entrelacé. Lorsque les formats d’étiquette d’identification de lames sont configurés pour l’impression de codes-barres 2/5 entrelacé, le code-barres sera imprimé, mais il ne sera pas lu par le lecteur de code-barres. y Options de configuration de l’ordinateur hôte Roche Diagnostics BenchMark Special Stains instrument · Version du logiciel 12.5.5 · Guide de l’utilisateur · 1020205FR Version 1 Configuration du système Si cette fonction est activée Si cette fonction n’est pas activée Lecture du code-barres Code 128 activée Option Active l’impression des étiquettes avec le type de code-barres à code 128. Lorsque les formats d’étiquette d’identification de lames sont configurés pour l’impression de codes-barres à code 128, le code-barres sera imprimé, mais il ne sera pas lu par le lecteur de code-barres. Lecture du code-barres Datamatrix activée Active l’impression des étiquettes avec le type de code-barres Datamatrix. Lorsque les formats d’étiquette d’identification de lames sont configurés pour l’impression de codes-barres Datamatrix, le code-barres sera imprimé, mais il ne sera pas lu par le lecteur de code-barres. Lecture du code-barres PDF 417 activée Active l’impression des étiquettes avec le type de code-barres PDF 417. Lorsque les formats d’étiquette d’identification de lames sont configurés pour l’impression de code-barres PDF 417, le code-barres sera imprimé, mais il ne sera pas lu par le lecteur de code-barres. 275 y Options de configuration de l’ordinateur hôte Configuration de l’ordinateur hôte Vous pouvez spécifier la configuration des alarmes, de l’aperçu avant impression, de l’inventaire et d’autres fonctions de l’ordinateur hôte. Le tableau Description des options de l’ordinateur hôte décrit les options de configuration de l’ordinateur hôte. u Description des options de l’hôte (273) j Veiller à ce que les conditions préalables suivantes soient remplies avant de lancer cette procédure : m Si les mots de passe de connexion sont activés, vous devez disposer des privilèges adéquats pour pouvoir réaliser cette tâche. r Pour configurer l’ordinateur hôte 1 Dans la page d’accueil de VSS, sélectionner Configuration > Configurer l’hôte > Options de l’hôte. 2 Double-cliquer sur une option pour la définir sur Oui ou Non. 3 Choisir le bouton Enregistrer. Roche Diagnostics BenchMark Special Stains instrument · Version du logiciel 12.5.5 · Guide de l’utilisateur · 1020205FR Version 1 8 Configuration u Liste des privilèges utilisateur (398) 276 Configuration du système Configurer l’adresse pour les en-têtes des rapports Vous pouvez configurer le nom et l’adresse à inclure dans les en-têtes des rapports. Il s’agit généralement du nom et de l’adresse de votre laboratoire ou établissement. j Veiller à ce que les conditions préalables suivantes soient remplies avant de lancer cette procédure : m Si les mots de passe de connexion sont activés, vous devez disposer des privilèges adéquats pour pouvoir réaliser cette tâche. u Liste des privilèges utilisateur (398) r Pour saisir une adresse pour les entêtes des rapports 1 Dans la page d’accueil de VSS, sélectionner Configuration > Configurer l’hôte > Institution. 2 Pour modifier une option, double-cliquer dans le champ et saisir le texte. 3 Choisir le bouton Enregistrer. u Sujets connexes • Description des options de l’hôte (273) Enregistrement des numéros de série du matériel Vous pouvez enregistrer les numéros de série du matériel suivant dans VSS : l’imprimante de rapports, l’imprimante d’identification de lames, l’ordinateur et l’écran. 8 Configuration j Veiller à ce que les conditions préalables suivantes soient remplies avant de lancer cette procédure : m Si les mots de passe de connexion sont activés, vous devez disposer des privilèges adéquats pour pouvoir réaliser cette tâche. u Liste des privilèges utilisateur (398) Roche Diagnostics BenchMark Special Stains instrument · Version du logiciel 12.5.5 · Guide de l’utilisateur · 1020205FR Version 1 Configuration du système 277 r Pour enregistrer les numéros de série du matériel 1 Dans la page d’accueil de VSS, sélectionner Configuration > Configurer l’hôte > Informations de l’instrument. 2 Pour modifier une option, double-cliquer dans le champ et saisir le texte. 3 Choisir le bouton Enregistrer. u Sujets connexes • Description des options de l’hôte (273) Définition des champs des données de la lame VSS attribue des noms par défaut aux champs des données de la lame. Si votre unité préfère des noms différents, vous pouvez utiliser les options Informations sur les lames pour renommer les champs. q Modifier les options Informations sur les lames uniquement à la demande de l’assistance Roche. Les champs de Données de la lame peuvent être utilisés afin de créer des formats d’étiquettes d’identification de lames dans SLS. j Veiller à ce que les conditions préalables suivantes soient remplies avant de lancer cette procédure : m Si les mots de passe de connexion sont activés, vous devez disposer des privilèges adéquats pour pouvoir réaliser cette tâche. 8 Configuration u Liste des privilèges utilisateur (398) Roche Diagnostics BenchMark Special Stains instrument · Version du logiciel 12.5.5 · Guide de l’utilisateur · 1020205FR Version 1 278 Configuration du système r Pour définir les champs des données de la lame 1 Dans la page d’accueil de VSS, sélectionner Configuration > Configurer l’hôte > Informations sur les lames. 2 Réaliser l’une des tâches suivantes : • Pour modifier le nom d’un champ, double-cliquer dans le champ et saisir un autre nom. • Pour permettre la modification des données de la lame dans SLS, régler Modifier les informations des lames activées sur Oui. 3 Choisir le bouton Enregistrer. Configuration des alarmes instrument Il est possible d’activer ou de désactiver l’alarme sonore signalant la fin d’un cycle de coloration. j Veiller à ce que les conditions préalables suivantes soient remplies avant de lancer cette procédure : m Si les mots de passe de connexion sont activés, vous devez disposer des privilèges adéquats pour pouvoir réaliser cette tâche. u Liste des privilèges utilisateur (398) r Pour configurer les alarmes instrument 8 Configuration 1 Dans la page d’accueil de VSS, sélectionner Configuration > Configurer l’hôte > Options du module de coloration de lames. 2 Double-cliquer sur le champ Alarme de fin du cycle activée pour le régler sur Oui ou Non. 3 Dans le champ Avertissement d’alarme point d’accès réactif bientôt disponible, saisir le nombre de minutes correspondant au moment auquel vous souhaiteriez être prévenu avant le démarrage d’un point d’accès réactifs. I Le champ Avertissement d’alarme point d’accès réactif bientôt disponible ne s’applique pas à l’instrument BenchMark Special Stains. f Une brève série de bips retentit à chaque intervalle de minutes entre l’alarme et l’heure de démarrage du point d’accès. Roche Diagnostics BenchMark Special Stains instrument · Version du logiciel 12.5.5 · Guide de l’utilisateur · 1020205FR Version 1 Configuration du système 279 4 Choisir le bouton Enregistrer. u Sujets connexes • Description des options de l’hôte (273) Annulation des modifications de la configuration de l’hôte Vous pouvez supprimer les modifications apportées à la configuration de l’ordinateur hôte ou rétablir la configuration par défaut. j Veiller à ce que les conditions préalables suivantes soient remplies avant de lancer cette procédure : m Si les mots de passe de connexion sont activés, vous devez disposer des privilèges adéquats pour pouvoir réaliser cette tâche. u Liste des privilèges utilisateur (398) r Pour annuler les modifications apportées à la configuration 1 Dans l’un des onglets d’options dans les options Configurer l’hôte, appliquer l’une des procédures suivantes : • Choisir le bouton Annuler pour supprimer les modifications. • Choisir le bouton Restaurer les paramètres par défaut pour rétablir la configuration par défaut. 2 À l’invite, confirmer en choisissant le bouton Oui. Les logiciels Ventana Lab Manager (VLM) et VENTANA Connect permettent de partager des informations entre le LIS et les ordinateurs hôtes connectés au réseau. Roche Diagnostics BenchMark Special Stains instrument · Version du logiciel 12.5.5 · Guide de l’utilisateur · 1020205FR Version 1 8 Configuration Logiciels VLM et VENTANA Connect 280 Configuration du système MISE EN GARDE Erreurs de réplication de données Si les paramètres des logiciels VLM ou VENTANA Connect ne sont pas corrects, les données peuvent être altérées. r Gestion des contacts Ne pas apporter de modifications aux paramètres des logiciels VLM ou VENTANA Connect, sauf indication contraire de l’assistance Roche. Dans cette section Navigation dans la page Gestion des contacts (280) Modification des coordonnées (281) Ajout d’un contact (282) Suppression d’un contact (283) Impression des coordonnées d’un contact individuel (283) Impression d’une liste de contacts (284) Navigation dans la page Gestion des contacts 8 Configuration La figure et le tableau suivants décrivent comment visualiser les contacts et organiser la liste Sélection d’un contact de la page Gestion des contacts. Roche Diagnostics BenchMark Special Stains instrument · Version du logiciel 12.5.5 · Guide de l’utilisateur · 1020205FR Version 1 Configuration du système 281 A B C D A De gauche à droite, utiliser les flèches pour sélectionner le premier enregistrement, l’enregistrement précédent, l’enregistrement suivant ou le dernier enregistrement. B Modifier l’ordre des en-têtes des colonnes en sélectionnant un en-tête avec la souris et le faisant glisser vers un nouvel emplacement. C Saisir des commentaires ou des informations dans le champ. D Choisir une lettre pour consulter tous les noms de contact qui commencent par cette lettre. Modification des coordonnées Il est possible de modifier les informations relatives aux contacts existants. Veiller à ce que les conditions préalables suivantes soient remplies avant de lancer cette procédure : m Si les mots de passe de connexion sont activés, vous devez disposer des privilèges adéquats pour pouvoir réaliser cette tâche. u Liste des privilèges utilisateur (398) r Pour modifier les coordonnées 1 Dans la page d’accueil de VSS, sélectionner Configuration > Gestion des contacts > Sélection d’un contact. Roche Diagnostics BenchMark Special Stains instrument · Version du logiciel 12.5.5 · Guide de l’utilisateur · 1020205FR Version 1 8 Configuration j 282 Configuration du système 2 Pour modifier les coordonnées, exécuter l’une des actions suivantes pour accéder au formulaire Modifier les contacts pour ce contact. • Dans la liste Sélection d’un contact, doublecliquer sur le nom du contact. • Sélectionner le nom dans la liste et sélectionner l’onglet Modifier les contacts. 3 Modifier les informations sur le contact dans le formulaire Modifier les contacts. 4 Choisir le bouton Enregistrer. u Sujets connexes • Navigation dans la page Gestion des contacts (280) Ajout d’un contact Vous pouvez ajouter un contact à votre liste de contacts. j Veiller à ce que les conditions préalables suivantes soient remplies avant de lancer cette procédure : m Si les mots de passe de connexion sont activés, vous devez disposer des privilèges adéquats pour pouvoir réaliser cette tâche. u Liste des privilèges utilisateur (398) r Pour ajouter un contact 1 Dans la page d’accueil de VSS, sélectionner Configuration > Gestion des contacts. f Si vous saisissez le premier contact, le formulaire Modifier les contacts s’affiche. 8 Configuration 2 Choisir le bouton Ajouter pour ouvrir un formulaire Modifier les contacts vierge. 3 Dans le formulaire Modifier les contacts, saisir le nom, le numéro de téléphone, l’adresse électronique et les autres informations que vous souhaitez enregistrer pour ce contact. 4 Choisir le bouton Enregistrer. f Les informations sont enregistrées et s’affichent dans la liste Sélection d’un contact. u Sujets connexes • Navigation dans la page Gestion des contacts (280) Roche Diagnostics BenchMark Special Stains instrument · Version du logiciel 12.5.5 · Guide de l’utilisateur · 1020205FR Version 1 Configuration du système 283 Suppression d’un contact Vous pouvez supprimer un contact de votre liste de contacts. j Veiller à ce que les conditions préalables suivantes soient remplies avant de lancer cette procédure : m Si les mots de passe de connexion sont activés, vous devez disposer des privilèges adéquats pour pouvoir réaliser cette tâche. u Liste des privilèges utilisateur (398) r Pour supprimer un contact 1 Dans la page d’accueil de VSS, sélectionner Configuration > Gestion des contacts. 2 Dans la liste Sélection d’un contact, sélectionner le contact à supprimer, puis choisir le bouton Supprimer. 3 Sélectionner Oui lorsque vous êtes invité à confirmer la suppression. u Sujets connexes • Navigation dans la page Gestion des contacts (280) Impression des coordonnées d’un contact individuel Vous pouvez imprimer les coordonnées d’une personne. Veiller à ce que les conditions préalables suivantes soient remplies avant de lancer cette procédure : m Si les mots de passe de connexion sont activés, vous devez disposer des privilèges adéquats pour pouvoir réaliser cette tâche. u Liste des privilèges utilisateur (398) Roche Diagnostics BenchMark Special Stains instrument · Version du logiciel 12.5.5 · Guide de l’utilisateur · 1020205FR Version 1 8 Configuration j 284 Configuration du système r Pour imprimer les coordonnées 1 Dans la page d’accueil de VSS, sélectionner Configuration > Gestion des contacts. 2 Dans la liste Sélection d’un contact, sélectionner un contact, puis sélectionner l’onglet Modifier les contacts. f Les informations relatives au contact sélectionné s’affichent. 3 Choisir le bouton Imprimer le formulaire. 4 Dans la boîte de dialogue Aperçu avant impression, exécuter l’une des actions suivantes : • Sélectionner l’icône pour imprimer le rapport. • Sélectionner l’icône pour enregistrer un fichier PDF ou un autre type de fichier sur l’ordinateur. 5 Si vous enregistrez un fichier sur l’ordinateur : • Activer la case à cocher Imprimer dans un fichier. • Dans la liste déroulante Type, sélectionner le format de fichier. • Dans le champ Destination, indiquer le dossier dans lequel vous souhaitez enregistrer le fichier. • Choisir le bouton OK. 6 Lorsque vous avez terminé les tâches d’impression, choisir le bouton Fermer pour quitter l’Aperçu avant impression. u Sujets connexes • Navigation dans la page Gestion des contacts (280) Impression d’une liste de contacts 8 Configuration Vous pouvez imprimer une liste de tous vos contacts. j Veiller à ce que les conditions préalables suivantes soient remplies avant de lancer cette procédure : m Si les mots de passe de connexion sont activés, vous devez disposer des privilèges adéquats pour pouvoir réaliser cette tâche. u Liste des privilèges utilisateur (398) Roche Diagnostics BenchMark Special Stains instrument · Version du logiciel 12.5.5 · Guide de l’utilisateur · 1020205FR Version 1 Configuration du système 285 r Pour imprimer une liste de contacts 1 Dans la page d’accueil de VSS, sélectionner Configuration > Gestion des contacts. 2 Sélectionner l’onglet Sélection d’un contact, puis sélectionner le bouton Imprimer la liste. 3 Dans la boîte de dialogue Aperçu avant impression, exécuter l’une des actions suivantes : • Sélectionner l’icône pour imprimer le rapport. • Sélectionner l’icône pour enregistrer un fichier PDF ou un autre type de fichier sur l’ordinateur. 4 Si vous enregistrez un fichier sur l’ordinateur : • Activer la case à cocher Imprimer dans un fichier. • Dans la liste déroulante Type, sélectionner le format de fichier. • Dans le champ Destination, indiquer le dossier dans lequel vous souhaitez enregistrer le fichier. • Choisir le bouton OK. 5 Lorsque vous avez terminé les tâches d’impression, choisir le bouton Fermer pour quitter l’Aperçu avant impression. u Sujets connexes Navigation dans la page Gestion des contacts (280) 8 Configuration • Roche Diagnostics BenchMark Special Stains instrument · Version du logiciel 12.5.5 · Guide de l’utilisateur · 1020205FR Version 1 286 Gestion des protocoles de coloration Gestion des protocoles de coloration Dans cette section Protocoles de coloration (286) Protocoles actifs et validés (287) Navigation dans l’éditeur de protocole (288) Création et modification d’un protocole de coloration (295) Affichage et comparaison de l’historique d’un protocole (301) Visualisation des options de procédure pour un protocole de coloration (305) Impression d’un rapport de protocole de coloration (305) Protocoles de coloration Il est possible d’automatiser des procédures de coloration spéciale en définissant des protocoles de coloration. Les protocoles de coloration incluent le kit Special Stains, la cuisson et les étapes de déparaffinage utilisées dans le cadre d’un cycle de coloration. Les protocoles de coloration spéciale peuvent être personnalisés et modifiés si nécessaire dans VSS. u Sujets connexes Navigation dans l’éditeur de protocole (288) • Création et modification d’un protocole de coloration (295) • Visualisation des options de procédure pour un protocole de coloration (305) • Impression d’un rapport de protocole de coloration (305) 8 Configuration • Roche Diagnostics BenchMark Special Stains instrument · Version du logiciel 12.5.5 · Guide de l’utilisateur · 1020205FR Version 1 Gestion des protocoles de coloration 287 Protocoles actifs et validés Les protocoles peuvent être marqués en tant que protocoles actifs et/ou validés dans VSS pour contrôler comment ils sont utilisés. Protocoles actifs et inactifs Seuls les protocoles actifs peuvent être utilisés pour un cycle de coloration. Marquer un protocole en tant que protocole actif lorsque vous êtes prêt à l’utiliser pour des cycles de coloration. Si vous ne voulez pas qu’un protocole soit utilisé dans des cycles de coloration, mais que vous ne souhaitez pas le supprimer, il est possible de le marquer en tant que protocole inactif. Protocoles validés et invalidés Lorsque vous avez validé un protocole conformément aux modes opératoires normalisés, vous pouvez le marquer en tant que protocole validé dans VSS. Si un protocole est validé dans VSS, il ne peut pas être modifié ou supprimé. Si vous créez et imprimez des étiquettes d’identification de lames avec un protocole validé, une coche est indiquée sur les étiquettes. Pour modifier ou supprimer un protocole, il faut vérifier qu’il n’est pas validé. ! ATTENTION Les systèmes comportant un hôte connecté exécutant une version différente de VSS vous permettent de changer l'état de validation du protocole et le partager sur une version de VSS plus récente. Les systèmes comportant un hôte connecté exécutant une version plus récente de VSS ont des processus de validation de protocole différents. Suivez les procédures opérationnelles standard pour valider les protocoles dans VSS. u Sujets connexes • Création et modification d’un protocole de coloration (295) Roche Diagnostics BenchMark Special Stains instrument · Version du logiciel 12.5.5 · Guide de l’utilisateur · 1020205FR Version 1 8 Configuration r 288 Gestion des protocoles de coloration Navigation dans l’éditeur de protocole Dans cette section À propos de la page Éditeur de protocole (288) Sélection de l’instrument (289) Réglage de la taille du texte de l’éditeur (290) Application de filtre aux procédures de coloration (291) Application de filtre aux protocoles de coloration (292) Recherche d’options de procédure par mot-clé (293) Choix de la valeur d’un paramètre (294) À propos de la page Éditeur de protocole Vous pouvez créer ou modifier des protocoles dans la page Éditeur de protocole. q Pour accéder à la page Éditeur de protocole, la connexion par mot de passe doit être activée dans VSS et les permissions d’utilisateur appropriées doivent avoir été attribuées. 8 Configuration La figure suivante indique l’emplacement des principaux éléments de l’Éditeur de protocole. Roche Diagnostics BenchMark Special Stains instrument · Version du logiciel 12.5.5 · Guide de l’utilisateur · 1020205FR Version 1 Gestion des protocoles de coloration 289 A B C D A Sélectionner un instrument pour créer ou modifier un protocole de coloration. C Liste des numéros et des noms de tous les protocoles qui utilisent la procédure sélectionnée ; il est également indiqué si les protocoles sont actifs ou validés. Utiliser le champ Trouver pour filtrer et trouver le protocole souhaité. B Sélectionner la procédure de coloration spéciale pour un protocole. Filtrer la liste pour trouver la procédure souhaitée. D Créer un protocole ou modifier les étapes d’un protocole existant. Toutes les options disponibles pour le protocole sont répertoriées. Sélection de l’instrument Si plusieurs types d’instruments sont connectés à l’ordinateur hôte, vous devez sélectionner l’instrument pour lequel vous souhaitez afficher les protocoles de coloration. j Veiller à ce que les conditions préalables suivantes soient remplies avant de lancer cette procédure : m La connexion par mot de passe doit être activée pour pouvoir accéder à la page Créer/Modifier des protocoles. m Vous devez disposer des privilèges adéquats pour pouvoir exécuter cette tâche. u Liste des privilèges utilisateur (398) Roche Diagnostics BenchMark Special Stains instrument · Version du logiciel 12.5.5 · Guide de l’utilisateur · 1020205FR Version 1 8 Configuration La liste déroulante Type d’instrument est disponible sur tous les emplacements de sélection des protocoles de coloration. 290 Gestion des protocoles de coloration r Pour sélectionner l’instrument 1 Dans la liste déroulante Type d’instrument, sélectionner l’option BenchMark Special Stains. u Sujets connexes • Création et modification d’un protocole de coloration (295) Réglage de la taille du texte de l’éditeur La fonction Zoom vous permet d’augmenter ou de réduire la taille de police de l’éditeur de protocole de coloration. j Veiller à ce que les conditions préalables suivantes soient remplies avant de lancer cette procédure : m La connexion par mot de passe doit être activée pour pouvoir accéder à la page Créer/Modifier des protocoles. m Vous devez disposer des privilèges adéquats pour pouvoir exécuter cette tâche. u Liste des privilèges utilisateur (398) r Pour augmenter ou réduire la taille de l’écran 1 Dans la page d’accueil de VSS, sélectionner Protocoles > Créer/Modifier des protocoles. 2 Repérer la case Zoom en haut de la zone de groupe Étapes de protocole et utiliser les flèches vers le haut et vers le bas pour augmenter ou réduire la taille de police des protocoles. 8 Configuration I Il est possible d’agrandir la police de 6 à 20 points. Roche Diagnostics BenchMark Special Stains instrument · Version du logiciel 12.5.5 · Guide de l’utilisateur · 1020205FR Version 1 Gestion des protocoles de coloration 291 Application de filtre aux procédures de coloration Pour trouver plus facilement une procédure de coloration, filtrer la liste déroulante Procédures. j Veiller à ce que les conditions préalables suivantes soient remplies avant de lancer cette procédure : m La connexion par mot de passe doit être activée pour pouvoir accéder à la page Créer/Modifier des protocoles. m Vous devez disposer des privilèges adéquats pour pouvoir exécuter cette tâche. u Liste des privilèges utilisateur (398) r Pour filtrer les procédures de coloration 1 Dans la page d’accueil de VSS, sélectionner Protocoles > Créer/Modifier des protocoles. 2 Dans la zone de groupe Procédure, choisir le bouton Modifier les filtres. 3 Dans la boîte de dialogue Modifier les filtres, sélectionner une procédure de coloration et exécuter l’une des actions suivantes : • Pour déplacer la procédure vers la liste des Procédures disponibles, choisir le bouton Ajouter. • Pour retirer une procédure de la liste des Procédures disponibles, choisir le bouton Retirer. 5 Dans la zone de groupe Procédure, activer la case à cocher Filtrer les procédures. f Lorsque vous ouvrez la liste des procédures de coloration à partir de la liste déroulante Procédure, seules les procédures que vous avez sélectionnées s’affichent. Roche Diagnostics BenchMark Special Stains instrument · Version du logiciel 12.5.5 · Guide de l’utilisateur · 1020205FR Version 1 8 Configuration 4 Après avoir terminé votre sélection, choisir le bouton Enregistrer. 292 Gestion des protocoles de coloration Application de filtre aux protocoles de coloration Pour trouver plus facilement un protocole de coloration, filtrer le champ Trouver dans la zone de groupe > Recherche rapide de protocole. j Veiller à ce que les conditions préalables suivantes soient remplies avant de lancer cette procédure : m La connexion par mot de passe doit être activée pour pouvoir accéder à la page Créer/Modifier des protocoles. m Vous devez disposer des privilèges adéquats pour pouvoir exécuter cette tâche. u Liste des privilèges utilisateur (398) r Pour filtrer les protocoles de coloration 1 Dans la page d’accueil de VSS, sélectionner Protocoles > Créer/Modifier des protocoles. 2 Dans la liste déroulante Procédure, sélectionner la procédure associée au protocole. 3 Dans le champ Trouver de la zone de groupe Recherche rapide de protocole, saisir les premiers caractères du terme ou du numéro que vous souhaitez rechercher. f La zone de liste affiche uniquement les protocoles de coloration contenant vos critères de recherche. 4 Sélectionner le résultat de recherche souhaité. 8 Configuration f Les options du protocole actuel s’affichent dans la section Étapes. Roche Diagnostics BenchMark Special Stains instrument · Version du logiciel 12.5.5 · Guide de l’utilisateur · 1020205FR Version 1 Gestion des protocoles de coloration 293 Recherche d’options de procédure par mot-clé Si la liste des options de procédure de coloration est longue, vous pouvez effectuer une recherche par mot-clé pour trouver rapidement une option spécifique. j Veiller à ce que les conditions préalables suivantes soient remplies avant de lancer cette procédure : m La connexion par mot de passe doit être activée pour pouvoir accéder à la page Créer/Modifier des protocoles. m Vous devez disposer des privilèges adéquats pour pouvoir exécuter cette tâche. u Liste des privilèges utilisateur (398) r Pour rechercher les options de procédure par mot-clé 1 Dans la page d’accueil de VSS, sélectionner Protocoles > Créer/Modifier des protocoles. 2 Dans le champ Trouver, saisir les premiers caractères du terme ou du numéro que vous souhaitez rechercher. I Le champ Trouver ne recherche que les éléments visibles à l’écran. f Le curseur surligne l’occurrence suivante du terme dans le protocole de coloration. • Pour rechercher l’occurrence suivante du terme ou du numéro, choisir le bouton . • Pour revenir à l’occurrence précédente du terme ou du numéro, choisir le bouton . • Pour supprimer les données saisies dans le champ Trouver et effectuer la recherche à l’aide d’un terme différent, choisir le bouton . Roche Diagnostics BenchMark Special Stains instrument · Version du logiciel 12.5.5 · Guide de l’utilisateur · 1020205FR Version 1 8 Configuration 3 Si le premier résultat de recherche ne correspond pas à ce que vous recherchez, vous pouvez exécuter l’une des actions suivantes : 294 Gestion des protocoles de coloration Choix de la valeur d’un paramètre Deux types de boîtes de dialogue différents sont disponibles afin de sélectionner les paramètres des options des procédures. Ces boîtes de dialogue s’affichent lorsque vous sélectionnez un paramètre souligné en bleu lors de la création d’un protocole de coloration. Elles contiennent les valeurs disponibles que vous pouvez sélectionner pour ce paramètre. Boîte de dialogue contextuelle de paramètres La boîte de dialogue contextuelle de paramètres s’affiche près du paramètre choisi. Pour activer cette boîte de dialogue, désactiver la case à cocher en regard du bouton Effacer lors de la sélection des options de la procédure. Lorsque vous sélectionnez un paramètre dans cette fenêtre, le paramètre est automatiquement mis à jour et la boîte de dialogue se ferme. Boîte de dialogue latérale des paramètres La boîte de dialogue latérale de paramètres s’affiche à droite de la page Éditeur de protocole. Pour activer cette boîte de dialogue, activer la case à cocher en regard du bouton Effacer lors de la sélection des options de la procédure. 8 Configuration Lorsque vous sélectionnez une valeur d’un paramètre dans cette fenêtre, le paramètre est automatiquement mis à jour. La boîte de dialogue reste ouverte et inclut de nouvelles valeurs lorsque vous sélectionnez le paramètre suivant. Roche Diagnostics BenchMark Special Stains instrument · Version du logiciel 12.5.5 · Guide de l’utilisateur · 1020205FR Version 1 Gestion des protocoles de coloration Recherche de valeurs de paramètre 295 Si un paramètre comporte trop de valeurs à choisir, la valeur à attribuer au paramètre peut ne pas être visible à l’ouverture initiale de la boîte de dialogue. Dans ce cas, vous pouvez utiliser le champ Trouver qui est présent dans les deux types de boîtes de dialogue. Lorsque vous commencez à saisir du texte dans le champ Trouver, le premier élément qui correspond au terme de recherche est mis en surbrillance. Si vous souhaitez obtenir l’option mise en surbrillance, choisir la valeur ou le bouton OK si vous utilisez la boîte de dialogue contextuelle de paramètres. Si le terme souhaité n’est pas initialement mis en surbrillance, utiliser les boutons et pour mettre en surbrillance la valeur souhaitée. Choisir la valeur ou le bouton OK si vous utilisez la boîte de dialogue contextuelle de paramètres. Création et modification d’un protocole de coloration Dans cette section Création d’un protocole de coloration (295) Modification d’un protocole de coloration (297) Exportation d’un protocole de coloration (299) Suppression d’un protocole de coloration (300) Création d’un protocole de coloration j Veiller à ce que les conditions préalables suivantes soient remplies avant de lancer cette procédure : m La connexion par mot de passe doit être activée pour pouvoir accéder à la page Créer/Modifier des protocoles. m Vous devez disposer des privilèges adéquats pour pouvoir exécuter cette tâche. u Liste des privilèges utilisateur (398) Roche Diagnostics BenchMark Special Stains instrument · Version du logiciel 12.5.5 · Guide de l’utilisateur · 1020205FR Version 1 8 Configuration Vous pouvez créer un protocole de coloration en sélectionnant une procédure de coloration (kit Special Stains) et en indiquant les options et les paramètres à inclure dans le protocole de coloration. 296 Gestion des protocoles de coloration r Pour créer un protocole de coloration 1 Dans la page d’accueil de VSS, sélectionner Protocoles > Créer/Modifier des protocoles. 2 Sélectionner une procédure de coloration dans la liste déroulante Procédure. f Les options que vous pouvez choisir pour créer le protocole de coloration s’affichent. 3 Si vous ne souhaitez voir que les produits enregistrés, activer la case à cocher Lister seulement les produits enregistrés. I Pour afficher tous les produits disponibles, désactiver la case à cocher Lister seulement les produits enregistrés. 4 Activer les cases en regard des options que vous souhaitez inclure dans le protocole de coloration. 5 Suivre l’une des méthodes suivantes pour afficher les options du protocole de coloration : • Boîte de dialogue contextuelle de paramètres : S’assurer que la case à cocher à droite du bouton Effacer n’est pas activée. • Boîte de dialogue latérale de paramètres : S’assurer que la case à cocher à droite du bouton Effacer est activée. 6 Si un X rouge s’affiche en dessous d’une option, sélectionner le texte souligné en bleu pour attribuer une valeur à chaque paramètre. I Un X rouge indique qu’une ou des valeurs doivent être définies pour les paramètres soulignés en bleu. 7 Dans la boîte de dialogue qui s’affiche, choisir la valeur que vous souhaitez attribuer au paramètre. 8 Configuration f Lorsque vous sélectionnez une valeur, le paramètre est automatiquement mis à jour. 8 Si la valeur souhaitée n’apparaît pas dans la boîte de dialogue, saisir les premiers caractères du terme dans le champ Trouver. • Si la première valeur mise en surbrillance est la valeur souhaitée, sélectionner cette dernière pour mettre à jour le paramètre. • Si la première valeur mise en surbrillance n’est pas la valeur souhaitée, utiliser les boutons et pour rechercher la valeur. Lorsque la valeur souhaitée est mise en surbrillance, sélectionner cette dernière pour mettre à jour le paramètre. Roche Diagnostics BenchMark Special Stains instrument · Version du logiciel 12.5.5 · Guide de l’utilisateur · 1020205FR Version 1 Gestion des protocoles de coloration 297 9 Après avoir sélectionné toutes les options et tous les paramètres que vous souhaitez inclure dans le protocole de coloration, choisir le bouton Enregistrer. 10 Dans la boîte de dialogue Enregistrer le protocole : • Saisir un nom pour le protocole de coloration dans la case Protocole. • Saisir ou sélectionner un numéro sans astérisque dans la case Numéro du protocole. • Activer ou désactiver les cases à cocher Activé et Validé. • Saisir un commentaire décrivant les modifications enregistrées dans le champ Commentaire. I Un astérisque en regard d’un numéro indique que ce numéro a déjà été attribué à un protocole de coloration. 11 Choisir le bouton Enregistrer. u Sujets connexes • Protocoles actifs et validés (287) • Navigation dans l’éditeur de protocole (288) • Choix de la valeur d’un paramètre (294) Modification d’un protocole de coloration Vous pouvez modifier un protocole de coloration en le sélectionnant et en modifiant les options et paramètres à y inclure. Vous ne pouvez pas modifier un protocole validé. j Veiller à ce que les conditions préalables suivantes soient remplies avant de lancer cette procédure : m Vous devez disposer des privilèges adéquats pour pouvoir exécuter cette tâche. u Liste des privilèges utilisateur (398) Roche Diagnostics BenchMark Special Stains instrument · Version du logiciel 12.5.5 · Guide de l’utilisateur · 1020205FR Version 1 8 Configuration m La connexion par mot de passe doit être activée pour pouvoir accéder à la page Créer/Modifier des protocoles. 298 Gestion des protocoles de coloration r Pour mettre à jour les options de procédure pour un protocole de coloration 1 Dans la page d’accueil, sélectionnez Protocoles > Créer/Modifier des protocoles. 2 Sélectionner une procédure de coloration dans la liste déroulante Procédure. 3 Dans la zone de groupe Recherche rapide de protocole, sélectionner un protocole de coloration. • Si la liste des protocoles de coloration est trop longue et que le protocole de coloration souhaité n’apparaît pas, filtrer les protocoles. 4 Modifier le protocole de coloration en exécutant l’une des actions suivantes : • Sélectionner la case située en regard d’une option pour l’ajouter ou la retirer du protocole de coloration. • Modifier les options sélectionnées en sélectionnant les paramètres soulignés en bleu et en choisissant la valeur que vous souhaitez attribuer au paramètre à partir de la boîte de dialogue. 8 Configuration 5 Si vous modifiez des paramètres et que la valeur souhaitée n’apparaît pas dans la boîte de dialogue, saisir les premiers caractères du terme dans le champ Trouver. • Si la première valeur mise en surbrillance est la valeur souhaitée, la sélectionner. • Si la première valeur mise en surbrillance n’est pas la valeur souhaitée, utiliser les boutons et pour rechercher la valeur. Lorsque la valeur souhaitée est mise en surbrillance, sélectionner cette dernière pour mettre à jour le paramètre. 6 Lorsque toutes les modifications sont terminées, choisir le bouton Enregistrer. 7 Dans la boîte de dialogue Enregistrer le protocole, modifier les informations nécessaires, saisir un commentaire dans le champ Commentaire, puis choisir le bouton Enregistrer. u Sujets connexes • Protocoles actifs et validés (287) • Choix de la valeur d’un paramètre (294) • Navigation dans l’éditeur de protocole (288) Roche Diagnostics BenchMark Special Stains instrument · Version du logiciel 12.5.5 · Guide de l’utilisateur · 1020205FR Version 1 Gestion des protocoles de coloration 299 Exportation d’un protocole de coloration Vous pouvez exporter les protocoles de coloration vers un fichier XML. j Veiller à ce que les conditions préalables suivantes soient remplies avant de lancer cette procédure : m La connexion par mot de passe doit être activée pour pouvoir accéder à la page Gestion des protocoles. m Vous devez disposer des privilèges adéquats pour pouvoir exécuter cette tâche. u Liste des privilèges utilisateur (398) r Pour exporter un protocole de coloration 1 Dans la page d’accueil de VSS, sélectionner Protocoles > Gestion des protocoles. 2 Sélectionner l’une des options suivantes pour choisir les protocoles de coloration à exporter : • Pour sélectionner un protocole de coloration, choisir le protocole de coloration à mettre en surbrillance. • Pour sélectionner plusieurs protocoles de coloration, maintenir appuyé le bouton Ctrl, puis sélectionner chaque protocole à mettre en surbrillance. • Pour sélectionner tous les protocoles de coloration répertoriés, choisir le bouton Sélectionner tout. • Pour mettre en surbrillance tous les protocoles de coloration qui ne sont pas sélectionnés, choisir le bouton Inverser la sélection. f Tous les protocoles de coloration que vous avez mis en surbrillance dans l’option précédente sont combinés pour créer un fichier XML. 4 Dans la boîte de dialogue qui s’affiche, rechercher le dossier dans lequel vous souhaitez enregistrer le fichier XML et, si nécessaire, modifier le nom du fichier. 5 Choisir le bouton Enregistrer. Roche Diagnostics BenchMark Special Stains instrument · Version du logiciel 12.5.5 · Guide de l’utilisateur · 1020205FR Version 1 8 Configuration 3 Choisir le bouton Exporter. 300 Gestion des protocoles de coloration Suppression d’un protocole de coloration Si vous êtes certain de ne plus vouloir utiliser le protocole de coloration à l’avenir, vous pouvez le supprimer. MISE EN GARDE Perte d’un protocole de coloration Si vous supprimez un protocole de coloration, il ne peut plus être utilisé. r j Un protocole de coloration peut être supprimé uniquement s’il est certain qu’il ne sera plus nécessaire pour votre laboratoire. Veiller à ce que les conditions préalables suivantes soient remplies avant de lancer cette procédure : m La connexion par mot de passe doit être activée pour pouvoir accéder à la page Gestion des protocoles. m Vous devez disposer des privilèges adéquats pour pouvoir exécuter cette tâche. m Vous ne pouvez pas supprimer un protocole validé ; assurez-vous que tous les protocoles que vous voulez supprimer ont été invalidés. u Liste des privilèges utilisateur (398) r Pour supprimer un protocole de coloration 1 Dans la page d’accueil de VSS, sélectionner Protocoles > Gestion des protocoles. 8 Configuration 2 Sélectionner un protocole de coloration dans la liste Protocoles. Pour sélectionner plusieurs protocoles, maintenir appuyé le bouton Ctrl, puis sélectionner chaque protocole de coloration à supprimer. 3 Choisir le bouton Supprimer et, à l’invite, confirmer la suppression. u Sujets connexes • Navigation dans l’éditeur de protocole (288) Roche Diagnostics BenchMark Special Stains instrument · Version du logiciel 12.5.5 · Guide de l’utilisateur · 1020205FR Version 1 Gestion des protocoles de coloration 301 Affichage et comparaison de l’historique d’un protocole Vous pouvez afficher l’historique d’un protocole de coloration et voir ce qui y a été ajouté, supprimé et modifié. Dans cette section Historique d’un protocole (301) À propos de la comparaison de l’historique d’un protocole (302) Affichage de l’historique d’un protocole de coloration (303) Comparaison de l’historique d’un protocole (304) Historique d’un protocole Le VSS enregistre toutes les entrées des modifications apportées à un protocole. Vous pouvez afficher les modifications apportées à un protocole en choisissant le bouton Historique après avoir sélectionné le protocole dans la page Gestion des protocoles. q Pour accéder à la page Gestion des protocoles, la connexion par mot de passe doit être activée dans VSS et les autorisations d’utilisateur appropriées doivent avoir été attribuées. B C D E A Nom et numéro de protocole B Le numéro de version indique combien de fois des modifications du contenu d’un protocole ont été enregistrées. C Affiche le numéro d’identification de l’ordinateur hôte sur lequel la modification a été faite. D Liste la date et l’heure de la modification du protocole. E Affiche le nom d’utilisateur de l’utilisateur connecté qui a apporté la modification et saisi le commentaire requis. La présence de trois astérisques dans cette colonne indique que cette version du protocole est une mise à jour d’une version antérieure de VSS. Le VSS suit chaque itération enregistrée d’un protocole et l’affiche dans la colonne Version. La présence de trois astérisques (***) indique que cette version du protocole est une mise à jour d’une version antérieure de VSS. Roche Diagnostics BenchMark Special Stains instrument · Version du logiciel 12.5.5 · Guide de l’utilisateur · 1020205FR Version 1 8 Configuration A 302 Gestion des protocoles de coloration q Le numéro de version n’est pas changé si la seule modification est le changement d’état du protocole (actif/inactif ou validé/invalidé). Chaque fois qu’une modification est apportée à un protocole, l’utilisateur doit faire un commentaire sur la modification avant de pouvoir enregistrer le protocole. Les commentaires sont limités à 100 caractères, espaces comprises. Un commentaire est le moyen le plus facile pour un utilisateur de voir pourquoi une modification a été apportée à un protocole. Il est recommandé de décrire de façon claire et précise la modification et les raisons de cette modification de sorte à renforcer l’utilité de la page Historique. Ces commentaires s’affichent dans la colonne Commentaires. Pour afficher l’intégralité d’un long commentaire, maintenir le pointeur de la souris sur le commentaire. À propos de la comparaison de l’historique d’un protocole Vous pouvez comparer deux itérations différentes des modifications d’un protocole dans la page Historique. q Pour accéder à la page Gestion des protocoles, la connexion par mot de passe doit être activée dans VSS et les autorisations d’utilisateur appropriées doivent avoir été attribuées. 8 Configuration La page Comparer présente la clé du code de couleurs associées aux lignes jumelées, aux lignes modifiées, aux lignes ajoutées et aux lignes supprimées. Roche Diagnostics BenchMark Special Stains instrument · Version du logiciel 12.5.5 · Guide de l’utilisateur · 1020205FR Version 1 Gestion des protocoles de coloration 303 A A Clé du code de couleurs Affichage de l’historique d’un protocole de coloration Vous pouvez afficher les différentes modifications apportées à un protocole. j Veiller à ce que les conditions préalables suivantes soient remplies avant de lancer cette procédure : m La connexion par mot de passe doit être activée pour pouvoir accéder à la page Gestion des protocoles. m Vous devez disposer des privilèges adéquats pour pouvoir exécuter cette tâche. u Liste des privilèges utilisateur (398) Roche Diagnostics BenchMark Special Stains instrument · Version du logiciel 12.5.5 · Guide de l’utilisateur · 1020205FR Version 1 8 Configuration VSS enregistre toutes les modifications apportées à un protocole. Vous pouvez afficher l’historique de ces modifications. 304 Gestion des protocoles de coloration r Pour afficher l’historique d’un protocole 1 Dans la page d’accueil de VSS, sélectionner Protocoles > Gestion des protocoles. 2 Sélectionner un protocole. 3 Choisir le bouton Historique. f La page Historique s’affiche avec la liste de toutes les différentes itérations de l’historique du protocole. u Sujets connexes • Historique d’un protocole (301) Comparaison de l’historique d’un protocole Lors de l’examen de l’historique d’un protocole, vous pouvez choisir de comparer deux itérations enregistrer du protocole pour voir ce qui a été ajouté, modifié et supprimé. j Veiller à ce que les conditions préalables suivantes soient remplies avant de lancer cette procédure : m La connexion par mot de passe doit être activée pour pouvoir accéder à la page Gestion des protocoles. m Vous devez disposer des privilèges adéquats pour pouvoir exécuter cette tâche. u Liste des privilèges utilisateur (398) 8 Configuration r Pour comparer l’historique d’un protocole 1 Dans la page d’accueil de VSS, sélectionner Protocoles > Gestion des protocoles. 2 Sélectionner un protocole, puis choisir le bouton Historique. 3 Appuyer le bouton Ctrl et sélectionner deux itérations différentes du protocole. 4 Choisir le bouton Comparer. f La page Comparer s’affiche avec la clé d’un code de couleurs permettant de décrire les différences entre les deux versions. Roche Diagnostics BenchMark Special Stains instrument · Version du logiciel 12.5.5 · Guide de l’utilisateur · 1020205FR Version 1 Gestion des protocoles de coloration 305 Visualisation des options de procédure pour un protocole de coloration Vous pouvez visualiser les options de procédure qui ont été attribuées à un protocole de coloration. j Veiller à ce que les conditions préalables suivantes soient remplies avant de lancer cette procédure : m Si les mots de passe de connexion sont activés, vous devez disposer des privilèges adéquats pour pouvoir réaliser cette tâche. u Liste des privilèges utilisateur (398) r Pour visualiser les définitions du protocole de coloration 1 Dans la page d’accueil de VSS, sélectionner Protocoles > Visualiser les protocoles. 2 Dans la case Sélectionner un protocole, sélectionner l’option Nom ou Numéro, puis sélectionner un protocole dans le menu déroulant. f Les options de procédure du protocole de coloration s’affichent. • Navigation dans l’éditeur de protocole (288) • Création et modification d’un protocole de coloration (295) • Impression d’un rapport de protocole de coloration (305) Impression d’un rapport de protocole de coloration Dans cette section Impression des options et détails de la procédure (306) Impression d’un rapport d’utilisation du protocole de coloration (307) Roche Diagnostics BenchMark Special Stains instrument · Version du logiciel 12.5.5 · Guide de l’utilisateur · 1020205FR Version 1 8 Configuration u Sujets connexes 306 Gestion des protocoles de coloration Impression des options et détails de la procédure Vous pouvez imprimer deux types de rapports affichant des informations relatives aux options de la procédure. • Le rapport Protocole résumé est un rapport succinct indiquant les options de la procédure et les réactifs du protocole de coloration. • Le rapport Protocole complet mentionne toutes les données d’un protocole de coloration, y compris les options de la procédure, les réactifs et les actions exécutées par l’instrument. Ce rapport peut inclure de nombreuses pages. q Veiller à conserver des copies papier des protocoles, conformément à la politique de votre laboratoire. j Veiller à ce que les conditions préalables suivantes soient remplies avant de lancer cette procédure : m Si les mots de passe de connexion sont activés, vous devez disposer des privilèges adéquats pour pouvoir réaliser cette tâche. u Liste des privilèges utilisateur (398) r Pour imprimer les options et détails de la procédure 1 Dans la page d’accueil de VSS, sélectionner Protocoles > Imprimer les rapports de protocole. 2 Cliquer sur l’un des onglets suivants : • Protocole complet : imprime un rapport détaillé. • Protocole résumé : imprime un rapport succinct. 8 Configuration 3 Sélectionner une procédure de coloration dans la liste déroulante Sélectionner la procédure. 4 Sélectionner un protocole de coloration dans la liste Sélectionner un protocole. Pour sélectionner plusieurs protocoles, maintenir appuyé le bouton Ctrl, puis sélectionner les protocoles de coloration souhaités. 5 Choisir le bouton Imprimer le rapport. Roche Diagnostics BenchMark Special Stains instrument · Version du logiciel 12.5.5 · Guide de l’utilisateur · 1020205FR Version 1 Gestion des protocoles de coloration 307 6 Dans la boîte de dialogue Aperçu avant impression, exécuter l’une des actions suivantes : • Sélectionner l’icône pour imprimer le rapport. • Sélectionner l’icône pour enregistrer un fichier PDF ou un autre type de fichier sur l’ordinateur. 7 Si vous enregistrez un fichier sur l’ordinateur : • Activer la case à cocher Imprimer dans un fichier. • Dans la liste déroulante Type, sélectionner le format de fichier. • Dans le champ Destination, indiquer le dossier dans lequel vous souhaitez enregistrer le fichier. • Choisir le bouton OK. 8 Lorsque vous avez terminé les tâches d’impression, choisir le bouton Fermer pour quitter l’Aperçu avant impression. Impression d’un rapport d’utilisation du protocole de coloration Le rapport d’utilisation du protocole indique le nombre de lames traitées à l’aide d’un protocole de coloration particulier pendant une période donnée. j Veiller à ce que les conditions préalables suivantes soient remplies avant de lancer cette procédure : m Si les mots de passe de connexion sont activés, vous devez disposer des privilèges adéquats pour pouvoir réaliser cette tâche. 8 Configuration u Liste des privilèges utilisateur (398) Roche Diagnostics BenchMark Special Stains instrument · Version du logiciel 12.5.5 · Guide de l’utilisateur · 1020205FR Version 1 308 Gestion des protocoles de coloration r Pour imprimer un rapport d’utilisation du protocole 1 Dans la page d’accueil de VSS, sélectionner Protocoles > Imprimer l’historique d’utilisation des protocoles. 2 Sélectionner un protocole de coloration dans la liste Sélectionner un protocole. Pour sélectionner plusieurs protocoles, maintenir appuyé le bouton Ctrl, puis sélectionner les protocoles de coloration souhaités. 3 Sélectionner l’intervalle de temps en exécutant l’une des actions suivantes : • Pour imprimer toutes les dates auxquelles le protocole de coloration a été utilisé, dans Intervalle de temps, sélectionner l’option Dates disponibles. • Pour indiquer une période différente, cliquer sur un autre élément de la liste. • Pour saisir des dates, sélectionner l’option Personnaliser, puis saisir la période dans les listes déroulantes Date de début et Date de fin. 4 Choisir le bouton Imprimer le rapport. f Le rapport s’ouvre dans Aperçu avant impression. 5 Dans la boîte de dialogue Aperçu avant impression, exécuter l’une des actions suivantes : • Sélectionner l’icône pour imprimer le rapport. • Sélectionner l’icône pour enregistrer un fichier PDF ou un autre type de fichier sur l’ordinateur. 8 Configuration 6 Si vous enregistrez un fichier sur l’ordinateur : • Activer la case à cocher Imprimer dans un fichier. • Dans la liste déroulante Type, sélectionner le format de fichier. • Dans le champ Destination, indiquer le dossier dans lequel vous souhaitez enregistrer le fichier. • Choisir le bouton OK. 7 Lorsque vous avez terminé les tâches d’impression, choisir le bouton Fermer pour quitter l’Aperçu avant impression. Roche Diagnostics BenchMark Special Stains instrument · Version du logiciel 12.5.5 · Guide de l’utilisateur · 1020205FR Version 1 Création et modification de formats d’étiquette d’identification de lames 309 Création et modification de formats d’étiquette d’identification de lames Dans cette section Formats d’étiquettes d’identification de lames (309) Création et modification d’un format d’étiquette d’identification de lames (309) Formatage des invites utilisateur du format d’étiquette d’identification de lames (316) Formats d’étiquettes d’identification de lames Vous pouvez concevoir jusqu’à 25 formats dans VSS pour définir l’apparence d’une étiquette lors de son impression. Vous pouvez aussi spécifier les formats à utiliser lors de l’impression des étiquettes. Les instruments Ventana ne nécessitent qu’un codebarres et un nom de protocole sur les formats. Lors de la conception d’un format, il est possible de spécifier la taille de police et les noms des champs qui apparaîtront à l’impression des étiquettes. Création et modification d’un format d’étiquette d’identification de lames Dans cette section Page Créer une étiquette (310) Définition du type de données de code-barres (311) Définition du format d’étiquette d’identification de lames par défaut (312) Définir la taille de police de l’étiquette d’identification de lames (313) Modification des champs de l’étiquette d’identification de lames (314) Modification du nom d’un modèle d’étiquette d’identification de lames (315) Suppression d’un format d’étiquette d’identification de lames (315) Roche Diagnostics BenchMark Special Stains instrument · Version du logiciel 12.5.5 · Guide de l’utilisateur · 1020205FR Version 1 8 Configuration Création d’un modèle d’étiquette d’identification de lames (310) 310 Création et modification de formats d’étiquette d’identification de lames Page Créer une étiquette La page Créer une étiquette permet de créer, modifier et supprimer des modèles d’étiquettes d’identification de lames. Elle permet aussi de définir la police pour les lames, de sélectionner les dimensions des champs et de définir un format par défaut. La page Créer une étiquette affiche le texte et le codebarres tels qu’ils sont positionnés sur l’étiquette, comme le montrent la figure et le tableau suivants. A B C D A Emplacement du code-barres sur l’étiquette B Première ligne de texte sur l’étiquette C Deuxième ligne de texte sur l’étiquette 8 Configuration D Troisième ligne de texte sur l’étiquette Création d’un modèle d’étiquette d’identification de lames Vous pouvez créer un format d’étiquette pour spécifier le format d’étiquette d’identification de lames. j Veiller à ce que les conditions préalables suivantes soient remplies avant de lancer cette procédure : m Si les mots de passe de connexion sont activés, vous devez disposer des privilèges adéquats pour pouvoir réaliser cette tâche. u Liste des privilèges utilisateur (398) Roche Diagnostics BenchMark Special Stains instrument · Version du logiciel 12.5.5 · Guide de l’utilisateur · 1020205FR Version 1 Création et modification de formats d’étiquette d’identification de lames 311 r Pour créer un modèle d’étiquette 1 Dans la page d’accueil de VSS, sélectionner Créer une étiquette > Modèle. 2 Dans la page Créer une étiquette, choisir le bouton Nouveau. 3 Dans la boîte de dialogue Nom du modèle de l’étiquette, saisir le nom du nouveau modèle. 4 Choisir le bouton Enregistrer. f Le nom du nouveau modèle s’affiche dans le champ Nom de l’étiquette. u Sujets connexes • Formats d’étiquettes d’identification de lames (309) • Page Créer une étiquette (310) Définition du type de données de code-barres Le type de données de code-barres détermine le type de code-barres qui est imprimé sur les étiquettes d’identification de lames. Le type de données dans le format d’étiquette d’identification de lames est défini pas l’assistance Roche. ! ATTENTION Erreur de lecture de code-barres Si le champ Type de données n’est pas correctement renseigné, il est possible que le lecteur de code-barres de l’instrument ne puisse pas lire correctement les informations sur les lames. Ne pas modifier le champ Type de données dans le modèle d’étiquette d’identification de lame, sauf indication contraire de l’assistance Roche. 8 Configuration r Roche Diagnostics BenchMark Special Stains instrument · Version du logiciel 12.5.5 · Guide de l’utilisateur · 1020205FR Version 1 312 Création et modification de formats d’étiquette d’identification de lames Limites du nombre de caractères du type de données de code-barres Le VSS prend en charge l’impression et la lecture pour les lames des types de données de code-barres 2/5 entrelacé, Code 128, PDF 417, DataMatrix et QR. Les numéros d’identification interne pour les étiquettes d’identification de lame ne peuvent être imprimés qu’avec des types de données de code-barres 2D. q Lorsque le code I2of5 est utilisé sur les étiquettes, VSS n’utilise pas de check digit de code-barres pour garantir que les numéros de codes-barres lus par le lecteur de code-barres sont corrects. L’identifiant de source unique (Unique Source Identifier, USID) envoyé depuis le LIS doit comporter un nombre pair de chiffres pour que le code I2of5 puisse être lu correctement. Dans le cas contraire, VSS ajoute un 0 (zéro) devant le code-barres imprimé pour obtenir un nombre pair de chiffres. Pour éviter les numéros de codes-barres incorrects, utiliser le code Data Matrix, qui est doté de la détection d’erreur intégrée pour vérifier les informations de codebarres. Chaque type de données de code-barres a des limites de caractères et de chiffres qui peuvent varier en fonction de l’imprimante d’identification de lames utilisée. I2of5 Code 128 PDF 417 DataMatrix Code QR Zebra 12 chiffres 7 caractères 36 caractères 50 caractères 14 caractères E-Bar II 6 chiffres 6 caractères 19 caractères 50 caractères 14 caractères y Limites du nombre de caractères du type de données de code-barres Définition du format d’étiquette d’identification de lames par défaut 8 Configuration Il est possible de sélectionner un format d’étiquette en tant que format par défaut à utiliser lorsque les étiquettes sont imprimées. j Veiller à ce que les conditions préalables suivantes soient remplies avant de lancer cette procédure : m Si les mots de passe de connexion sont activés, vous devez disposer des privilèges adéquats pour pouvoir réaliser cette tâche. u Liste des privilèges utilisateur (398) Roche Diagnostics BenchMark Special Stains instrument · Version du logiciel 12.5.5 · Guide de l’utilisateur · 1020205FR Version 1 Création et modification de formats d’étiquette d’identification de lames 313 r Pour définir le modèle par défaut 1 Dans la page d’accueil de VSS, sélectionner Créer une étiquette > Modèle. 2 Dans la liste déroulante Nom de l’étiquette, choisir le modèle que vous souhaitez définir en tant que modèle par défaut. 3 Activer la case à cocher Modèle par défaut. 4 Choisir le bouton Enregistrer. u Sujets connexes • Page Créer une étiquette (310) Définir la taille de police de l’étiquette d’identification de lames Vous pouvez définir la taille de police pour une étiquette. j Veiller à ce que les conditions préalables suivantes soient remplies avant de lancer cette procédure : m Si les mots de passe de connexion sont activés, vous devez disposer des privilèges adéquats pour pouvoir réaliser cette tâche. u Liste des privilèges utilisateur (398) r Pour définir la taille de police de l’étiquette 1 Dans la page d’accueil de VSS, sélectionner Créer une étiquette > Modèle. • Police grand format • Police petit format • Police petit format avec code-barres 3 Choisir le bouton Enregistrer. u Sujets connexes • Page Créer une étiquette (310) Roche Diagnostics BenchMark Special Stains instrument · Version du logiciel 12.5.5 · Guide de l’utilisateur · 1020205FR Version 1 8 Configuration 2 Dans la liste déroulante Style, choisir l’une des tailles de police suivantes : 314 Création et modification de formats d’étiquette d’identification de lames Modification des champs de l’étiquette d’identification de lames Vous pouvez inclure un ou deux champs par ligne sur le format d’étiquette. Un champ unique sur une étiquette peut inclure jusqu’à 17 caractères. Si vous utilisez deux champs, chaque champ peut contenir jusqu’à huit caractères. j Veiller à ce que les conditions préalables suivantes soient remplies avant de lancer cette procédure : m Si les mots de passe de connexion sont activés, vous devez disposer des privilèges adéquats pour pouvoir réaliser cette tâche. u Liste des privilèges utilisateur (398) r Pour modifier les champs de l’étiquette d’identification de lames 1 Dans la page d’accueil de VSS, sélectionner Créer une étiquette > Modèle. A B 2 Pour consulter les options de la ligne de champ, cliquer sur l’icône Mettre à jour le champ. A Nombre de champs par ligne B Icône Mettre à jour le champ 8 Configuration 3 Définir l’une des options de champ suivantes dans la liste déroulante Mettre à jour le champ : • Pas de champ : supprime un champ de l’étiquette. • Un/deux champs : sélectionne un ou deux champs par ligne pour l’intitulé du champ. • Insérer une nouvelle ligne : insère une ligne dans la partie inférieure de l’étiquette. • Supprimer la ligne : supprime la ligne actuelle. • Déplacer la ligne vers le haut/bas : déplace la ligne actuelle vers le haut ou vers le bas. 4 Après avoir apporté toutes vos modifications, choisir le bouton Enregistrer. u Sujets connexes • Page Créer une étiquette (310) Roche Diagnostics BenchMark Special Stains instrument · Version du logiciel 12.5.5 · Guide de l’utilisateur · 1020205FR Version 1 Création et modification de formats d’étiquette d’identification de lames 315 Modification du nom d’un modèle d’étiquette d’identification de lames Après avoir attribué un nom à un format d’étiquette, vous pouvez le renommer. j Veiller à ce que les conditions préalables suivantes soient remplies avant de lancer cette procédure : m Si les mots de passe de connexion sont activés, vous devez disposer des privilèges adéquats pour pouvoir réaliser cette tâche. u Liste des privilèges utilisateur (398) r Pour modifier le nom d’un modèle d’étiquette d’identification de lames 1 Dans la page d’accueil de VSS, sélectionner Créer une étiquette > Modèle. 2 Dans la liste déroulante Nom de l’étiquette, choisir le modèle que vous souhaitez enregistrer sous un autre nom. 3 Choisir le bouton Enregistrer sous. 4 À l’invite, saisir le nouveau nom et choisir le bouton Enregistrer. u Sujets connexes • Page Créer une étiquette (310) Suppression d’un format d’étiquette d’identification de lames j Veiller à ce que les conditions préalables suivantes soient remplies avant de lancer cette procédure : m Si les mots de passe de connexion sont activés, vous devez disposer des privilèges adéquats pour pouvoir réaliser cette tâche. u Liste des privilèges utilisateur (398) Roche Diagnostics BenchMark Special Stains instrument · Version du logiciel 12.5.5 · Guide de l’utilisateur · 1020205FR Version 1 8 Configuration Si vous n’avez plus besoin d’un format d’étiquette d’identification de lames, vous pouvez le supprimer. 316 Création et modification de formats d’étiquette d’identification de lames r Pour supprimer un modèle d’étiquette d’identification de lames 1 Dans la page d’accueil de VSS, sélectionner Créer une étiquette > Modèle. 2 Dans la liste déroulante Nom de l’étiquette, sélectionner le modèle que vous souhaitez supprimer. 3 Choisir le bouton Supprimer et, à l’invite, confirmer la suppression. u Sujets connexes • Page Créer une étiquette (310) Formatage des invites utilisateur du format d’étiquette d’identification de lames Dans cette section À propos de la page Propriétés du champ (316) Définition des options Katakana et Informations sur les lames (317) Conception des champs des lignes d’invite fixes pour les étiquettes d’identification de lames (318) Conception de champs d’entrée de données pour les étiquettes d’identification de lames (319) Définition d’une liste d’options d’étiquettes d’identification de lames (321) Ajout et personnalisation d’une date pour les étiquettes d’identification de lames (322) Application de numérotation incrémentale aux étiquettes d’identification de lames (324) 8 Configuration Application de lettrage incrémental aux étiquettes d’identification de lames (326) À propos de la page Propriétés du champ La page Propriétés du champ vous permet de formater l’étiquette et d’ajouter une invite et une zone de texte, une liste ou une date. L’option que vous sélectionnez remplace l’invite utilisateur actuelle du format. Lors de la création des étiquettes, l’invite utilisateur comporte les informations que l’opérateur doit fournir pour créer l’étiquette. Roche Diagnostics BenchMark Special Stains instrument · Version du logiciel 12.5.5 · Guide de l’utilisateur · 1020205FR Version 1 Création et modification de formats d’étiquette d’identification de lames 317 u Sujets connexes • Conception des champs des lignes d’invite fixes pour les étiquettes d’identification de lames (318) • Conception de champs d’entrée de données pour les étiquettes d’identification de lames (319) • Définition d’une liste d’options d’étiquettes d’identification de lames (321) • Ajout et personnalisation d’une date pour les étiquettes d’identification de lames (322) • Application de numérotation incrémentale aux étiquettes d’identification de lames (324) Définition des options Katakana et Informations sur les lames Les options Katakana et Type de données de la lame sont disponibles dans tous les onglets de la page Propriétés du champ. • Lorsque l’option Katakana est activée, l’imprimante d’identification de lames imprime les étiquettes en caractères Katakana. • La liste déroulante Type de données de la lame vous permet de choisir où enregistrer le champ dans la liste des lames du cas. q Vérifier que le champ d’intitulé du champ correspond au type d’informations par lames. Imprimer les étiquettes et vérifier les champs. j Veiller à ce que les conditions préalables suivantes soient remplies avant de lancer cette procédure : m Si les mots de passe de connexion sont activés, vous devez disposer des privilèges adéquats pour pouvoir réaliser cette tâche. r Pour définir les options Katakana et Informations par lames 1 Dans la page d’accueil de VSS, sélectionner Créer une étiquette > Modèle. 2 Dans la liste déroulante Nom de l’étiquette, sélectionner l’étiquette à modifier. Roche Diagnostics BenchMark Special Stains instrument · Version du logiciel 12.5.5 · Guide de l’utilisateur · 1020205FR Version 1 8 Configuration u Liste des privilèges utilisateur (398) 318 Création et modification de formats d’étiquette d’identification de lames 3 Choisir le bouton Modifier pour l’Invite utilisateur à modifier. 4 Cliquer sur n’importe quel bouton de Propriétés du champ pour accéder à la propriété que vous souhaitez modifier. 5 Exécuter l’une des actions suivantes : • Activer la case à cocher Katakana si vous souhaitez imprimer les étiquettes en caractères Katakana. • Si vous souhaitez modifier la colonne dans laquelle le champ est enregistré dans la liste des lames de cas, sélectionner une colonne dans la liste Type de données de la lame. I Les entrées dans les champs Invite et Type de données de la lame doivent concorder. Imprimer l’étiquette et vérifier les champs qu’elle contient. 6 Apporter toutes les modifications supplémentaires nécessaires à l’invite utilisateur. 7 Choisir le bouton Enregistrer. u Sujets connexes • Formats d’étiquettes d’identification de lames (309) • À propos de la page Propriétés du champ (316) • Création et modification d’un format d’étiquette d’identification de lames (309) Conception des champs des lignes d’invite fixes pour les étiquettes d’identification de lames Les lignes d’invite fixes offrent l’option d’afficher une étiquette sans un champ d’entrée de données. 8 Configuration j Veiller à ce que les conditions préalables suivantes soient remplies avant de lancer cette procédure : m Si les mots de passe de connexion sont activés, vous devez disposer des privilèges adéquats pour pouvoir réaliser cette tâche. u Liste des privilèges utilisateur (398) Roche Diagnostics BenchMark Special Stains instrument · Version du logiciel 12.5.5 · Guide de l’utilisateur · 1020205FR Version 1 Création et modification de formats d’étiquette d’identification de lames 319 r Pour définir les champs des lignes d’invite fixes 1 Dans la page d’accueil de VSS, sélectionner Créer une étiquette > Modèle. 2 Dans la liste déroulante Nom de l’étiquette, sélectionner l’étiquette à modifier. 3 Choisir le bouton Modifier pour l’Invite utilisateur à modifier. 4 Dans la page Propriétés du champ, choisir le bouton Texte fixe. 5 Dans la case Texte fixe, saisir le texte qui remplace l’entrée Invite utilisateur sur le modèle. 6 Choisir le bouton Enregistrer. u Sujets connexes • À propos de la page Propriétés du champ (316) Conception de champs d’entrée de données pour les étiquettes d’identification de lames Vous pouvez ajouter un champ sur le format d’étiquette. Ces champs permettent à l’utilisateur d’ajouter un texte sur l’étiquette au moment de l’impression. j Veiller à ce que les conditions préalables suivantes soient remplies avant de lancer cette procédure : m Si les mots de passe de connexion sont activés, vous devez disposer des privilèges adéquats pour pouvoir réaliser cette tâche. r Pour concevoir des champs d’entrée de texte 1 Dans la page d’accueil de VSS, sélectionner Créer une étiquette > Modèle. 2 Dans la liste déroulante Nom de l’étiquette, sélectionner l’étiquette à modifier. Roche Diagnostics BenchMark Special Stains instrument · Version du logiciel 12.5.5 · Guide de l’utilisateur · 1020205FR Version 1 8 Configuration u Liste des privilèges utilisateur (398) 320 Création et modification de formats d’étiquette d’identification de lames 3 Choisir le bouton Modifier pour l’Invite utilisateur à modifier. 4 Dans la page Propriétés du champ, choisir le bouton Texte. 5 Dans le champ Invite, saisir le texte qui remplace l’entrée Invite utilisateur sur le modèle. 6 Pour la case à cocher Texte requis, exécuter l’une des actions suivantes : • Activer cette case pour requérir une saisie de texte pendant l’impression de l’étiquette. • Désactiver cette case pour définir ce champ comme facultatif. 7 Pour la case à cocher Efface le texte précédent lors de la saisie, exécuter l’une des actions suivantes : • Activer cette case si vous souhaitez effacer le texte précédent pendant l’impression de l’étiquette. • Désactiver cette case à cocher pour créer une infobulle s’affichant pendant l’impression de l’étiquette et saisir l’infobulle dans la zone de champ de texte Défaut. 8 Dans la zone de groupe Pause avant saisie de, sélectionner l’une des options suivantes : • Chaque étiquette : arrête momentanément l’impression pour permettre la saisie du texte sur chaque étiquette. • Chaque panel : arrête momentanément l’impression pour permettre la saisie du texte sur chaque panel. • Chaque travail : arrête momentanément l’impression pour permettre la saisie du texte sur chaque travail pendant l’impression de l’étiquette. 8 Configuration 9 Choisir le bouton Enregistrer. u Sujets connexes • À propos de la page Propriétés du champ (316) Roche Diagnostics BenchMark Special Stains instrument · Version du logiciel 12.5.5 · Guide de l’utilisateur · 1020205FR Version 1 Création et modification de formats d’étiquette d’identification de lames 321 Définition d’une liste d’options d’étiquettes d’identification de lames Vous pouvez inclure une liste d’options prédéfinies pour l’étiquette ou concevoir une liste personnalisée. j Veiller à ce que les conditions préalables suivantes soient remplies avant de lancer cette procédure : m Si les mots de passe de connexion sont activés, vous devez disposer des privilèges adéquats pour pouvoir réaliser cette tâche. u Liste des privilèges utilisateur (398) r Pour définir une liste d’options 1 Dans la page d’accueil de VSS, sélectionner Créer une étiquette > Modèle. 2 Dans la liste déroulante Nom de l’étiquette, sélectionner l’étiquette à modifier. 3 Choisir le bouton Modifier pour l’Invite utilisateur à modifier. 4 Dans la page Propriétés du champ, choisir le bouton Liste. 5 Dans le champ Invite, saisir le texte qui remplace l’entrée Invite utilisateur sur le modèle. 6 Pour ajouter une liste prédéfinie à l’étiquette, sélectionner une liste dans la liste déroulante. • Chaque étiquette : arrête momentanément l’impression pour permettre la saisie du texte sur chaque étiquette. • Chaque panel : arrête momentanément l’impression pour permettre la saisie du texte sur chaque panel. • Chaque travail : arrête momentanément l’impression pour permettre la saisie du texte sur chaque travail pendant l’impression de l’étiquette. Roche Diagnostics BenchMark Special Stains instrument · Version du logiciel 12.5.5 · Guide de l’utilisateur · 1020205FR Version 1 8 Configuration 7 Dans la zone de groupe Pause avant saisie de, sélectionner l’une des options suivantes : 322 Création et modification de formats d’étiquette d’identification de lames 8 Choisir l’un des boutons suivants : • Nouvelle liste : crée une liste. • Ajouter : ajoute un élément à la liste sélectionnée. • Modifier : modifie les éléments sélectionnés dans la liste. • Enregistrer la liste sous : enregistre la liste sélectionnée sous un autre nom. • Supprimer : supprime la liste sélectionnée ou un élément mis en surbrillance dans la liste. 9 Choisir le bouton Enregistrer. u Sujets connexes • À propos de la page Propriétés du champ (316) Ajout et personnalisation d’une date pour les étiquettes d’identification de lames Vous pouvez configurer les étiquettes pour qu’elles s’impriment avec la date du jour ou pour demander à l’opérateur de saisir une date lors de l’impression des étiquettes. Vous pouvez également spécifier le format de la date. q Les champs de date sont formatés sans espace sur l’étiquette. Par exemple, « 8 février 2000 » apparaîtra sous la forme « 020800 » sur l’étiquette d’identification de la lame. Suivre les procédures suivantes pour ajouter et personnaliser les dates des étiquettes : u Pour ajouter une date sur l’étiquette p (323) u Pour personnaliser le format de date p (324) 8 Configuration j Veiller à ce que les conditions préalables suivantes soient remplies avant de lancer cette procédure : m Si les mots de passe de connexion sont activés, vous devez disposer des privilèges adéquats pour pouvoir réaliser cette tâche. u Liste des privilèges utilisateur (398) Roche Diagnostics BenchMark Special Stains instrument · Version du logiciel 12.5.5 · Guide de l’utilisateur · 1020205FR Version 1 Création et modification de formats d’étiquette d’identification de lames 323 r Pour ajouter une date sur l’étiquette 1 Dans la page d’accueil de VSS, sélectionner Créer une étiquette > Modèle. 2 Dans la liste déroulante Nom de l’étiquette, sélectionner l’étiquette à modifier. 3 Choisir le bouton Modifier pour l’Invite utilisateur à modifier. 4 Dans la page Propriétés du champ, choisir le bouton Date. 5 Dans le champ Invite, saisir le texte qui remplace l’entrée Invite utilisateur sur le modèle. 6 Dans la zone Date, sélectionner l’une des options suivantes : • Date actuelle : inclut la date d’impression sur l’étiquette. • Préciser la date : demande à l’opérateur de saisir une date pendant l’impression de l’étiquette. 7 Dans la zone de groupe Pause avant saisie de, sélectionner l’une des options suivantes : • Chaque étiquette : arrête momentanément l’impression pour permettre la saisie du texte sur chaque étiquette. • Chaque panel : arrête momentanément l’impression pour permettre la saisie du texte sur chaque panel. • Chaque travail : arrête momentanément l’impression pour permettre la saisie du texte sur chaque travail pendant l’impression de l’étiquette. 9 Si vous souhaitez personnaliser le format de date, suivre les instructions de l’étape « Pour personnaliser le format de date ». Roche Diagnostics BenchMark Special Stains instrument · Version du logiciel 12.5.5 · Guide de l’utilisateur · 1020205FR Version 1 8 Configuration 8 Choisir le bouton Enregistrer. 324 Création et modification de formats d’étiquette d’identification de lames r Pour personnaliser le format de date 1 Dans la page d’accueil de VSS, sélectionner Créer une étiquette > Modèle. 2 Dans la liste déroulante Nom de l’étiquette, sélectionner l’étiquette à modifier. 3 Choisir le bouton Modifier pour l’Invite utilisateur à modifier. 4 Dans la page Propriétés du champ, choisir le bouton Masque. 5 Pour élaborer le format de date, sélectionner les boutons dans la partie supérieure de la page correspondant au format souhaité : • Texte : insère une barre oblique ou un trait d’union entre les éléments. • aaaa : affiche une année à quatre chiffres. • aa : affiche une année à deux chiffres. • mm : affiche un mois à deux chiffres. • mmm : affiche un mois à trois lettres. • jj : affiche un jour à deux chiffres. 6 Choisir le bouton Enregistrer. u Sujets connexes • À propos de la page Propriétés du champ (316) Application de numérotation incrémentale aux étiquettes d’identification de lames 8 Configuration Vous pouvez appliquer une numérotation incrémentale aux étiquettes et définir les valeurs de l’augmentation. j Veiller à ce que les conditions préalables suivantes soient remplies avant de lancer cette procédure : m Si les mots de passe de connexion sont activés, vous devez disposer des privilèges adéquats pour pouvoir réaliser cette tâche. u Liste des privilèges utilisateur (398) Roche Diagnostics BenchMark Special Stains instrument · Version du logiciel 12.5.5 · Guide de l’utilisateur · 1020205FR Version 1 Création et modification de formats d’étiquette d’identification de lames 325 r Pour appliquer une numérotation incrémentale aux étiquettes d’identification de lames 1 Dans la page d’accueil de VSS, sélectionner Créer une étiquette > Modèle. 2 Dans la liste déroulante Nom de l’étiquette, sélectionner l’étiquette à modifier. 3 Choisir le bouton Modifier pour l’Invite utilisateur à modifier. 4 Dans la page Propriétés du champ, choisir le bouton Masque. 5 Sélectionner l’onglet 1+. 6 Pour définir le nombre de chiffres à afficher, cliquer sur les flèches vers le haut ou vers le bas dans la case Chiffres. 7 Pour définir la valeur d’incrément, cliquer sur les flèches vers le haut ou vers le bas dans la case Commence à. I Par exemple, saisir 2 pour incrémenter le nombre de 2 à chaque impression d’étiquette. 8 Pour choisir quand le nombre d’incrément doit être appliqué, sélectionner une option de la zone de groupe Incrément. 9 Pour choisir quand le nombre d’incrément doit être redéfini, choisir une option de la zone de groupe Réinitialiser. u Sujets connexes • À propos de la page Propriétés du champ (316) Roche Diagnostics BenchMark Special Stains instrument · Version du logiciel 12.5.5 · Guide de l’utilisateur · 1020205FR Version 1 8 Configuration 10 Choisir le bouton Enregistrer. 326 Création et modification de formats d’étiquette d’identification de lames Application de lettrage incrémental aux étiquettes d’identification de lames Vous pouvez appliquer un lettrage incrémental aux étiquettes et définir les valeurs de l’incrément. j Veiller à ce que les conditions préalables suivantes soient remplies avant de lancer cette procédure : m Si les mots de passe de connexion sont activés, vous devez disposer des privilèges adéquats pour pouvoir réaliser cette tâche. u Liste des privilèges utilisateur (398) r Pour appliquer un lettrage incrémental aux étiquettes d’identification de lames 1 Dans la page d’accueil de VSS, choisir le bouton Créer une étiquette > Modèle. 2 Dans la liste déroulante Nom de l’étiquette, sélectionner l’étiquette à modifier. 3 Choisir le bouton Modifier pour l’Invite utilisateur à modifier. 4 Dans la page Propriétés du champ, choisir le bouton Masque. 5 Choisir le bouton Aa+. 8 Configuration 6 Dans la case Commence à, saisir la lettre par laquelle l’incrément doit commencer. I Par exemple, saisir A pour démarrer avec cette lettre. 7 Pour choisir quand le lettrage d’incrément doit être appliqué, sélectionner une option de la zone de groupe Incrément. 8 Pour choisir quand le nombre d’incrément doit être redéfini, choisir une option de la zone de groupe Réinitialiser. 9 Choisir le bouton Enregistrer. u Sujets connexes • À propos de la page Propriétés du champ (316) Roche Diagnostics BenchMark Special Stains instrument · Version du logiciel 12.5.5 · Guide de l’utilisateur · 1020205FR Version 1 Gestion de l’imprimante d’identification de lames 327 Gestion de l’imprimante d’identification de lames Dans cette section À propos des étiquettes et de l’imprimante d’identification de lames (327) Gestion de l’imprimante d’identification de lames EBar II (328) Maintenance de l’imprimante d’identification de lames Zebra (342) Configuration du Slide Labeling System (SLS) (349) À propos des étiquettes et de l’imprimante d’identification de lames L’imprimante d’identification de lame connectée à l’ordinateur permet d’imprimer les étiquettes d’identification de lames à partir de VSS. Les paramètres d’impression des étiquettes d’identification de lames sont configurés avec le Slide Labeling System (SLS) de VSS. Toutes les étiquettes des lames doivent comporter un code-barres et un nom de protocole de coloration. Vous pouvez ajouter d’autres informations au reste de l’étiquette pour répondre à vos besoins spécifiques. q Il convient d’appliquer le film de protection transparent sur l’étiquette pour la protéger des liquides et assurer une coloration homogène. Roche Diagnostics BenchMark Special Stains instrument · Version du logiciel 12.5.5 · Guide de l’utilisateur · 1020205FR Version 1 8 Configuration L’imprimante définie par défaut dans le SLS détermine quel type d’étiquette peut être utilisé avec l’imprimante. Les types d’étiquettes disponibles comprennent les étiquettes E-Bar avec rabat transparent et les étiquettes sans rabat transparent (les étiquettes d’identification de la lame du Zebra avec le film de protection transparent séparé). 328 Gestion de l’imprimante d’identification de lames Gestion de l’imprimante d’identification de lames E-Bar II Cette section comporte des informations sur la configuration de l’imprimante E-Bar II. Dans cette section Chargement d’un rouleau d’étiquettes sur l’imprimante d’identification de lames E-Bar II (328) Chargement d’un ruban sur l’imprimante d’identification de lames E-Bar II (332) Initialisation et étalonnage de l’imprimante E-Bar II (340) Chargement d’un rouleau d’étiquettes sur l’imprimante d’identification de lames E-Bar II Lorsque l’imprimante n’a plus suffisamment d’étiquettes pour imprimer la prochaine série d’étiquettes, il faut remplacer l’ancien rouleau d’étiquettes par un nouveau rouleau. Utility film (.hwls): install_labels/install_labels.hwls Title: Chargement d’un rouleau d’étiquettes sur l’imprimante d’identification de lames E-Bar II d Veiller à ce que les éléments suivants soient prêts avant de lancer cette procédure : m Imprimante d’identification de lames m Rouleau d’étiquettes E-Bar II j Veiller à ce que les conditions préalables suivantes soient remplies avant de lancer cette procédure : 8 Configuration m Le logiciel affiche un avertissement pour indiquer que le rouleau d’étiquettes actuellement chargé n’est pas suffisant pour imprimer la prochaine série d’étiquettes d’identification de lames. m L’imprimante d’identification de lames est éteinte. Roche Diagnostics BenchMark Special Stains instrument · Version du logiciel 12.5.5 · Guide de l’utilisateur · 1020205FR Version 1 Gestion de l’imprimante d’identification de lames 329 r Pour charger un rouleau d’étiquettes sur l’imprimante d’identification de lames E-Bar II 1 Tirer les boutons verts situés sur chaque côté de l’imprimante vers l’avant et soulever lentement le capot supérieur jusqu’à ce qu’il dépasse la première position d’arrêt. 8 Configuration 2 Maintenir le couvercle supérieur ouvert en soulevant le levier situé sur le côté arrière droit et en le bloquant à la deuxième position d’arrêt. Roche Diagnostics BenchMark Special Stains instrument · Version du logiciel 12.5.5 · Guide de l’utilisateur · 1020205FR Version 1 330 Gestion de l’imprimante d’identification de lames 3 Retirer le mandrin d’étiquettes contenant le rouleau d’étiquettes vide. 4 Retirer l’une des protections puis retirer le rouleau d’étiquettes vide du mandrin. 8 Configuration 5 Faire glisser un rouleau d’étiquettes dans le mandrin d’étiquettes de telle sorte que les étiquettes passent par-dessus le mandrin ; replacer la protection du mandrin d’étiquettes préalablement retirée. 6 Utiliser les traits de graduation situés sur le mandrin d’étiquettes pour centrer le rouleau d’étiquettes et les languettes. Roche Diagnostics BenchMark Special Stains instrument · Version du logiciel 12.5.5 · Guide de l’utilisateur · 1020205FR Version 1 Gestion de l’imprimante d’identification de lames 331 7 Installer le rouleau d’étiquettes comme suit : • Placer le mandrin d’étiquettes dans l’imprimante en alignant les côtés extérieurs du mandrin dans les encoches situées à l’arrière de l’imprimante. • Faire avancer les étiquettes sous la barre cylindrique blanche et entre les guides des étiquettes. Continuer à faire avancer les étiquettes jusqu’à ce qu’elles atteignent l’avant de l’imprimante. 8 Régler les guides du papier de telle sorte qu’ils touchent les bords du rouleau d’étiquettes. 9 Refermer l’imprimante en soulevant complètement le capot supérieur, en relâchant le levier situé sur le côté arrière droit de l’imprimante, puis en la fermant lentement. 8 Configuration I Ne pas laisser le couvercle se refermer en tombant et ne pas forcer pour le fermer. Roche Diagnostics BenchMark Special Stains instrument · Version du logiciel 12.5.5 · Guide de l’utilisateur · 1020205FR Version 1 332 Gestion de l’imprimante d’identification de lames 10 S’assurer que l’imprimante est bien fermée en exerçant une légère pression avec les deux mains sur le dessus de l’imprimante. 11 Dans le SLS, choisir le rouleau d’étiquettes et le type d’étiquette appropriés, puis imprimer une étiquette de test. Suivre les instructions de la section Mise à jour du SLS après le remplacement du rouleau d’étiquettes ou du ruban (353). Chargement d’un ruban sur l’imprimante d’identification de lames E-Bar II Lorsque la qualité d’impression des étiquettes commence à se dégrader ou que l’indicateur d’état de l’imprimante devient rouge, vous devez remplacer le ruban. Utility film (.hwls): install_ribbon/install_ribbon.hwls Title: Chargement d’un ruban sur l’imprimante d’identification de lames E-Bar II Pour charger un ruban encreur sur l’imprimante d’identification de lames E-Bar II, suivre les étapes de la procédure décrite ci-après. 8 Configuration u Pour retirer le ruban encreur usagé de l’imprimante d’identification de lames E-Bar II p (333) u Pour nettoyer la tête d’impression de l’imprimante EBar II p (336) u Pour charger un ruban encreur sur l’imprimante d’identification de lames E-Bar II p (337) Roche Diagnostics BenchMark Special Stains instrument · Version du logiciel 12.5.5 · Guide de l’utilisateur · 1020205FR Version 1 Gestion de l’imprimante d’identification de lames d 333 Veiller à ce que les éléments suivants soient prêts avant de lancer cette procédure : m Imprimante d’identification m Ruban d’imprimante d’étiquettes E-Bar II m Crayon de nettoyage du kit d’étiquettes d’identification de lames (ou tampon de nettoyage) m Tissu non pelucheux (ou tampon de nettoyage) m Alcool à 70 % j Veiller à ce que les conditions préalables suivantes soient remplies avant de lancer cette procédure : m L’indicateur d’état de l’imprimante d’identification de lames devient rouge lorsque le ruban doit être remplacé. m L’imprimante d’identification de lames est éteinte. r Pour retirer le ruban encreur usagé de l’imprimante d’identification de lames E-Bar II 8 Configuration 1 Pousser les boutons verts situés sur chaque côté de l’imprimante vers l’avant et soulever lentement le capot supérieur jusqu’à ce qu’il dépasse la première position d’arrêt. Roche Diagnostics BenchMark Special Stains instrument · Version du logiciel 12.5.5 · Guide de l’utilisateur · 1020205FR Version 1 334 Gestion de l’imprimante d’identification de lames 2 Maintenir le couvercle supérieur ouvert en soulevant le levier situé à droite sous l’imprimante et en le bloquant à la première position d’arrêt. 8 Configuration 3 Ouvrir le boîtier supérieur du ruban en appuyant sur le couvercle et en le soulevant. Roche Diagnostics BenchMark Special Stains instrument · Version du logiciel 12.5.5 · Guide de l’utilisateur · 1020205FR Version 1 Gestion de l’imprimante d’identification de lames 335 4 Découper le ruban d’imprimante usagé en face du mandrin en carton avant. 5 Retirer le mandrin en carton avant. • Pousser le mandrin en carton avant vers la gauche de l’imprimante d’identification de lames pour libérer le côté droit du mandrin. • Retirer le côté gauche du mandrin de la tige située à droite de l’imprimante d’identification de lames. 6 Retirer tout ruban usagé du mandrin en carton. I Si le ruban porte des empreintes de données de santé de patients, éliminer le ruban conformément à la politique de l’hôpital en matière d’élimination des données des patients. • Placer le côté gauche du mandrin en carton avant contre le ressort la tige gauche. • Pousser et maintenir le mandrin sur la gauche de l’imprimante d’identification de lames pour laisser de l’espace afin d’installer le côté droit du mandrin en carton avant dans la tige droite. Roche Diagnostics BenchMark Special Stains instrument · Version du logiciel 12.5.5 · Guide de l’utilisateur · 1020205FR Version 1 8 Configuration 7 Replacer le mandrin en carton avant dans l’imprimante. 336 Gestion de l’imprimante d’identification de lames 8 Retirer le mandrin de ruban de l’imprimante. • Pousser le mandrin de ruban vers la gauche de l’imprimante d’identification de lames pour libérer le côté droit du mandrin. • Retirer le côté gauche du mandrin de la tige située à gauche de l’imprimante d’identification de lames. 9 Retirer le ruban usagé du mandrin de ruban. 10 Poursuivre avec l’étape « Pour nettoyer la tête d’impression de l’imprimante E-Bar II ». r Pour nettoyer la tête d’impression de l’imprimante E-Bar II 1 Laisser refroidir la tête d’impression pendant une minute. 8 Configuration 2 Essuyer l’élément d’imprimante à l’aide d’un tampon de nettoyage ou du crayon de nettoyage fourni dans le kit d’étiquettes. 3 Tourner le rouleau tout en l’essuyant avec de l’alcool à 70 % sur un tampon de nettoyage ou un chiffon non pelucheux. 4 Poursuivre avec l’étape « Pour charger un ruban encreur sur l’imprimante d’identification de lames EBar II ». Roche Diagnostics BenchMark Special Stains instrument · Version du logiciel 12.5.5 · Guide de l’utilisateur · 1020205FR Version 1 Gestion de l’imprimante d’identification de lames 337 r Pour charger un ruban encreur sur l’imprimante d’identification de lames E-Bar II 1 Retirer le nouveau ruban d’imprimante de l’emballage. 2 Placer le nouveau ruban sur le mandrin. Centrer le ruban sur la partie métallique du rouleau du mandrin. 8 Configuration 3 Placer le nouveau mandrin de ruban dans l’imprimante en alignant le côté gauche du mandrin sur le support de fixation avec ressort. Roche Diagnostics BenchMark Special Stains instrument · Version du logiciel 12.5.5 · Guide de l’utilisateur · 1020205FR Version 1 338 Gestion de l’imprimante d’identification de lames 4 Appuyer légèrement sur le côté gauche pour pouvoir placer le côté opposé sur le support de fixation du côté droit. 5 Retirer le sceau d’emballage bleu du ruban et faire passer le ruban sous le mandrin de ruban et pardessus la partie avant jusqu’à ce qu’il atteigne le mandrin en carton avant. Utiliser le sceau d’emballage pour fixer le ruban au mandrin en carton. 8 Configuration 6 Refermer le boîtier supérieur du ruban en exerçant une légère pression. Roche Diagnostics BenchMark Special Stains instrument · Version du logiciel 12.5.5 · Guide de l’utilisateur · 1020205FR Version 1 Gestion de l’imprimante d’identification de lames 339 7 Refermer le capot supérieur de l’imprimante en soulevant complètement le capot supérieur, en relâchant le levier situé sur le côté arrière droit de l’imprimante, puis le fermer lentement. I Ne pas laisser le couvercle se refermer en tombant et ne pas forcer pour le fermer. 8 S’assurer que l’imprimante est bien fermée en exerçant une légère pression avec les deux mains sur le dessus de l’imprimante. 8 Configuration 9 Dans le SLS, choisir le rouleau d’étiquettes et le type d’étiquette appropriés, puis imprimer une étiquette de test. Suivre les instructions de la section Mise à jour du SLS après le remplacement du rouleau d’étiquettes ou du ruban (353). Roche Diagnostics BenchMark Special Stains instrument · Version du logiciel 12.5.5 · Guide de l’utilisateur · 1020205FR Version 1 340 Gestion de l’imprimante d’identification de lames Initialisation et étalonnage de l’imprimante E-Bar II Si l’imprimante E-Bar II se trouve dans un état d’erreur (voyant rouge clignotant) ou si elle imprime des étiquettes en continu, vous devez réinitialiser et étalonner le détecteur de discontinuité. Les procédures d’initialisation de l’imprimante et de calibration du détecteur de discontinuité peuvent être lancées manuellement à l’aide des fonctions de mise sous tension. j Veiller à ce que les conditions préalables suivantes soient remplies avant de lancer cette procédure : m Une erreur (voyant rouge clignotant en continu) apparaît sur l’imprimante ou l’imprimante imprime des étiquettes en continu. r Pour initialiser l’imprimante E-Bar II 8 Configuration 1 Mettre l’interrupteur d’alimentation sur la position Arrêt (O). Roche Diagnostics BenchMark Special Stains instrument · Version du logiciel 12.5.5 · Guide de l’utilisateur · 1020205FR Version 1 Gestion de l’imprimante d’identification de lames 341 2 Appuyer sur le bouton Feed (Avancement) des étiquettes et le maintenir appuyé tout en mettant l’interrupteur d’alimentation sur la position marche. f La couleur de la LED change comme suit : OrangeVert-Orange > Rouge (5 clignotements) > Orange (5 clignotements) > Vert (5 clignotements). 3 Relâcher le bouton pendant les 5 clignotements verts. f L’imprimante s’initialise. 4 Poursuivre avec l’étape « Pour calibrer l’imprimante E-Bar II ». r Pour calibrer l’imprimante E-Bar II 8 Configuration 1 Mettre l’interrupteur d’alimentation sur la position Arrêt (O). Roche Diagnostics BenchMark Special Stains instrument · Version du logiciel 12.5.5 · Guide de l’utilisateur · 1020205FR Version 1 342 Gestion de l’imprimante d’identification de lames 2 Appuyer sur le bouton Feed (Avancement) des étiquettes et le maintenir appuyé tout en mettant l’interrupteur d’alimentation sur la position marche. f La couleur de la LED change comme suit : Orange-Vert-Orange > Rouge (5 clignotements) > Orange (5 clignotements) > Vert (5 clignotements). 3 Relâcher le bouton pendant les 5 clignotements rouges. f L’imprimante s’initialise. Maintenance de l’imprimante d’identification de lames Zebra Cette section comporte des informations sur la configuration d’une imprimante d’identification de lames. Dans cette section Chargement d’un rouleau d’étiquettes sur l’imprimante d’identification de lames Zebra (343) Chargement d’un ruban d’imprimante sur l’imprimante d’identification de lames Zebra (345) 8 Configuration Nettoyage de la tête d’impression de l’imprimante Zebra (348) Roche Diagnostics BenchMark Special Stains instrument · Version du logiciel 12.5.5 · Guide de l’utilisateur · 1020205FR Version 1 Gestion de l’imprimante d’identification de lames 343 Chargement d’un rouleau d’étiquettes sur l’imprimante d’identification de lames Zebra Lorsque l’imprimante n’a plus suffisamment d’étiquettes pour imprimer la prochaine série d’étiquettes, il faut remplacer l’ancien rouleau d’étiquettes par un nouveau rouleau. Utility film (.hwls): zebra_install_labels/zebra_install_labels.hw ls Title: Chargement d’un rouleau d’étiquettes neuf sur l’imprimante d’identification de lames Zebra d Veiller à ce que les éléments suivants soient prêts avant de lancer cette procédure : m Imprimante d’identification de lames m Un rouleau d’étiquettes j Veiller à ce que les conditions préalables suivantes soient remplies avant de lancer cette procédure : m Le logiciel affiche un avertissement pour indiquer que le rouleau d’étiquettes actuellement chargé n’est pas suffisant pour imprimer la prochaine série d’étiquettes d’identification de lames. m L’imprimante d’identification de lames est éteinte. r Pour charger un rouleau d’étiquettes sur l’imprimante d’identification de lames 2 Écarter les guide-supports d’étiquettes en les faisant coulisser délicatement et retirer le rouleau d’étiquettes. 3 Positionner le nouveau rouleau d’étiquettes de façon à ce que les étiquettes soient orientées vers le haut lorsqu’elles passent sur le rouleau. Roche Diagnostics BenchMark Special Stains instrument · Version du logiciel 12.5.5 · Guide de l’utilisateur · 1020205FR Version 1 8 Configuration 1 Tirer vers l’avant les boutons jaunes situés sur les côtés de l’imprimante et soulever délicatement le capot supérieur. 344 Gestion de l’imprimante d’identification de lames 4 Mettre le rouleau d’étiquettes sur les porte-rouleaux et relâcher les guide-supports d’étiquettes. Vérifier que le rouleau d’étiquettes tourne librement et qu’il ne frotte pas contre le fond du compartiment. 5 Dérouler le rouleau d’étiquettes entre les guidesupports d’étiquettes jusqu’à ce qu’il dépasse légèrement l’avant de l’imprimante. 6 Soulever les étiquettes et faire glisser le détecteur de support d’étiquettes jusqu’à sa position par défaut centrale. 7 Fermer le capot avec précaution et appuyer dessus jusqu’à ce qu’il s’enclenche. 8 Appuyer une fois sur le bouton FEED (Avancement). 9 Dans le SLS, choisir le rouleau d’étiquettes et le type d’étiquette appropriés, puis imprimer une étiquette de test. Suivre les instructions de la section Mise à jour du SLS après le remplacement du rouleau d’étiquettes ou du ruban (353). 8 Configuration u Sujets connexes • Nettoyage de la tête d’impression de l’imprimante Zebra (348) • Mise à jour du SLS après le remplacement du rouleau d’étiquettes ou du ruban (353) • Messages d’erreur et résolution des problèmes liés l’imprimante Zebra (259) Roche Diagnostics BenchMark Special Stains instrument · Version du logiciel 12.5.5 · Guide de l’utilisateur · 1020205FR Version 1 Gestion de l’imprimante d’identification de lames 345 Chargement d’un ruban d’imprimante sur l’imprimante d’identification de lames Zebra Lorsque la qualité d’impression des étiquettes commence à se détériorer ou que le voyant d’état de l’imprimante est rouge fixe et que le voyant du support clignote en rouge, il faut remplacer le ruban encreur. Utility film (.hwls): zebra_install_ribbon/zebra_install_ribbon.h wls Title: Chargement d’un ruban sur l’imprimante d’identification de lames Zebra Pour charger un ruban d’imprimante sur l’imprimante d’identification de lames Zebra, suivre les procédures suivantes dans l’ordre indiqué. u Pour préparer le rouleau de ruban de l’imprimante Zebra p (345) u Pour remplacer le rouleau de ruban d’imprimante dans l’imprimante d’identification de lames p (346) d Veiller à ce que les éléments suivants soient prêts avant de lancer cette procédure : m Imprimante d’identification de lames m Rouleau de ruban d’imprimante Zebra j Veiller à ce que les conditions préalables suivantes soient remplies avant de lancer cette procédure : m Le voyant d’état est rouge fixe et le voyant du support clignote en rouge lorsque le ruban doit être remplacé. m L’imprimante d’identification de lames est éteinte. 1 Retirer l’emballage et dérouler la bande adhésive du rouleau de ruban d’imprimante. 2 Vérifier que le cylindre à ruban et le cylindre à ruban vide présentent des encoches sur le côté gauche. Roche Diagnostics BenchMark Special Stains instrument · Version du logiciel 12.5.5 · Guide de l’utilisateur · 1020205FR Version 1 8 Configuration r Pour préparer le rouleau de ruban de l’imprimante Zebra 346 Gestion de l’imprimante d’identification de lames r Pour remplacer le rouleau de ruban d’imprimante dans l’imprimante d’identification de lames 1 Tirer vers l’avant les boutons jaunes situés sur les côtés de l’imprimante et soulever délicatement le capot supérieur. 2 Faire tourner le cylindre enrouleur de ruban supérieur jusqu’à ce que les encoches se libèrent. Soulever et tirer sur le côté gauche du cylindre et faire sortir le cylindre du pivot de droite. 3 Faire tourner le cylindre à ruban inférieur jusqu’à ce que les encoches se libèrent. Tirer le cynlindre vers le bas du côté gauche, puis faire sortir le cylindre du pivot de droite. 8 Configuration I Si le ruban porte des empreintes de données de santé de patients, éliminer le ruban conformément à la politique de l’hôpital en matière d’élimination des données des patients. 4 Mettre un nouveau cylindre à ruban vide sur le pivot supérieur droit, puis aligner le cylindre avec le centre du pivot gauche. Faire tourner le cylindre jusqu’à ce que les encoches s’alignent et s’enclenchent. 5 Positionner le nouveau cylindre à ruban de façon à ce que le ruban soit orienté vers le bas lorsqu’il passe sous le rouleau. Roche Diagnostics BenchMark Special Stains instrument · Version du logiciel 12.5.5 · Guide de l’utilisateur · 1020205FR Version 1 Gestion de l’imprimante d’identification de lames 347 6 Mettre le nouveau cylindre à ruban d’imprimante sur le pivot inférieur droit, puis aligner le cylindre avec le centre du pivot gauche. Faire tourner le cylindre jusqu’à ce que les encoches s’alignent et s’enclenchent. 7 Fixer soigneusement le ruban d’imprimante sur le cylindre à ruban vide avec la bande adhésive ou un morceau de ruban adhésif étroit de façon à ce qu’il puisse s’enrouler bien droit sur le rouleau vide. 8 Tourner la molette d’enroulement du ruban pour qu’il soit bien tendu et vérifier que les cylindres sont bien alignés. 9 Fermer le capot avec précaution et appuyer dessus jusqu’à ce qu’il s’enclenche. 10 Appuyer sur l’interrupteur d’alimentation de l’imprimante. 12 Dans le SLS, choisir le rouleau d’étiquettes et le type d’étiquette appropriés, puis imprimer une étiquette de test. Suivre les instructions de la section Mise à jour du SLS après le remplacement du rouleau d’étiquettes ou du ruban (353). u Sujets connexes • Messages d’erreur et résolution des problèmes liés l’imprimante Zebra (259) • Nettoyage de la tête d’impression de l’imprimante Zebra (348) • Mise à jour du SLS après le remplacement du rouleau d’étiquettes ou du ruban (353) Roche Diagnostics BenchMark Special Stains instrument · Version du logiciel 12.5.5 · Guide de l’utilisateur · 1020205FR Version 1 8 Configuration 11 Appuyer deux fois sur le bouton FEED (Avancement). 348 Gestion de l’imprimante d’identification de lames Nettoyage de la tête d’impression de l’imprimante Zebra Nettoyer la tête d’impression après avoir utilisé cinq rouleaux d’étiquettes ou aussi souvent que nécessaire. c d j Avant de charger un nouveau rouleau d’étiquettes ou un nouveau rouleau de ruban d’imprimante dans l’imprimante. m Nouveau stylo de nettoyage Veiller à ce que les conditions préalables suivantes soient remplies avant de lancer cette procédure : m L’imprimante d’identification de lames est éteinte. r Pour nettoyer la tête d’impression de l’imprimante Zebra 1 Laisser la tête d’impression refroidir pendant une minute. 2 Tirer vers l’avant les boutons jaunes situés sur les côtés de l’imprimante et soulever délicatement le capot supérieur. 3 Retirer le ruban d’imprimante. 4 À l’aide d’un nouveau stylo de nettoyage, essuyer la zone sombre de la tête d’impression du centre vers l’extérieur. 5 Laisser la tête d’impression sécher pendant une minute. 8 Configuration 6 (Facultatif) Remplacer le ruban d’imprimante. Roche Diagnostics BenchMark Special Stains instrument · Version du logiciel 12.5.5 · Guide de l’utilisateur · 1020205FR Version 1 Gestion de l’imprimante d’identification de lames 349 Configuration du Slide Labeling System (SLS) Vous pouvez configurer les paramètres d’impression des étiquettes d’identification de lames dans le Slide Labeling System (SLS). Dans cette section Description des spécifications des étiquettes d’identification de lame (349) Modification des paramètres du SLS (350) Mise à jour du SLS après le remplacement du rouleau d’étiquettes ou du ruban (353) Description des spécifications des étiquettes d’identification de lame Utiliser les spécifications des étiquettes pour positionner le code-barres et le texte sur les étiquettes d’identification de lame imprimées avec l’imprimante Zebra. Sur l’étiquette, prévoir un espace vierge tout autour de l’étiquette et autour du code-barres. Cet espace vierge est appelé la marge. Une marge adéquate permet de s’assurer que l’instrument peut lire correctement le codebarres de l’étiquette. A B A Marge de l’étiquette B Marge du code-barres Symbologie Nb max. de caractères Spécifications des étiquettes pour l’imprimante E-Bar II. Espace vierge du code-barres Espace vierge de l’étiquette Rapport hauteur/larg eur Taille du plus petit élément/module Code 128 ≤6 2 mm ≥ 2 mm du haut, de la gauche et de la S.o. droite ≥ 6 mm du bas 2 points (10 mils) I2of5 ≤ 6 (nombre pair de chiffres) 2 mm ≥ 2 mm du haut, de la gauche et de la S.o. droite ≥ 6 mm du bas 2 points (10 mils) Code Data Matrix ≤ 50 2x la taille de ≥ 2,5 mm du haut, de la gauche et de l’élément la droite ≥ 6 mm du bas S.o. 2 points (10 mils) PDF417 ≤ 19 2x la taille de ≥ 2 mm du haut, de la gauche et de la 3:1 l’élément droite ≥ 6 mm du bas 2 points (10 mils) Code QR ≤ 50 4x la taille de ≥ 2,5 mm du haut, de la gauche et de l’élément la droite ≥ 6 mm du bas 2 points (10 mils) S.o. y Spécifications des étiquettes pour l’imprimante E-Bar II Roche Diagnostics BenchMark Special Stains instrument · Version du logiciel 12.5.5 · Guide de l’utilisateur · 1020205FR Version 1 8 Configuration Imprimante E-Bar II 350 Gestion de l’imprimante d’identification de lames Imprimante Zebra Symbologie Nb max. de caractères Espace vierge du codebarres Spécifications des étiquettes pour l’imprimante Zebra. Espace vierge de l’étiquette Rapport hauteur/larg eur Taille du plus petit élément/module Code 128 ≤7 2 mm ≥ 2 mm S.o. 2 points (6,67 mils) I2of5 ≤ 12 2 mm ≥ 2 mm S.o. 2 points (6,67 mils) Code Data Matrix ≤ 50 2x la taille de l’élément ≥ 2,5 mm S.o. 2 points (10 mils) PDF417 ≤ 36 2x la taille de l’élément ≥ 2 mm 3:1 2 points (10 mils) Code QR ≤ 50 4x la taille de l’élément ≥ 2,5 mm S.o. 2 points (10 mils) y Spécifications des étiquettes pour l’imprimante Zebra Modification des paramètres du SLS Le SLS contrôle l’alignement des étiquettes, garde en mémoire le nombre d’étiquettes restantes dans le rouleau, définit la vitesse et l’intensité d’impression et détermine l’orientation des étiquettes, entre autres paramètres. L’imprimante d’identification de lames définie par défaut dans le SLS détermine quel type d’étiquette peut être utilisé avec l’imprimante. Imprimante par défaut Type d’étiquette Imprimante d’identification de lames E-Bar II Étiquette E-Bar Imprimante d’identification de lames Zebra GX430 Étiquette Zebra Imprimante d’identification de lames Zebra ZD620 Étiquette E-Bar ou étiquette Zebra Imprimante d’identification de lames Zebra ZD621 Étiquette E-Bar ou étiquette Zebra 8 Configuration y Imprimantes et types d’étiquettes La figure suivante représente la page des Options SLS. Roche Diagnostics BenchMark Special Stains instrument · Version du logiciel 12.5.5 · Guide de l’utilisateur · 1020205FR Version 1 Gestion de l’imprimante d’identification de lames j 351 Veiller à ce que les conditions préalables suivantes soient remplies avant de lancer cette procédure : m Le champ Modifier les informations des lames activées de l’onglet Configurer l’hôte Informations sur les lames doit être réglé sur Oui. m Si les mots de passe de connexion sont activés, vous devez disposer des privilèges adéquats pour pouvoir réaliser cette tâche. u Définition des champs des données de la lame (277) u Liste des privilèges utilisateur (398) r Pour modifier les paramètres du SLS 1 Dans la page d’accueil de VSS, sélectionner Configuration > Configurer l’hôte > Options SLS. 2 Pour ajouter une nouvelle imprimante, cliquer sur Ajouter une imprimante et dans la liste déroulante qui s’affiche, sélectionner le nom de l’imprimante à ajouter. Roche Diagnostics BenchMark Special Stains instrument · Version du logiciel 12.5.5 · Guide de l’utilisateur · 1020205FR Version 1 8 Configuration f Dans Imprimantes d’identification de lames, l’imprimante sélectionnée est mise en surbrillance. 352 Gestion de l’imprimante d’identification de lames 3 Pour définir une imprimante en tant qu’imprimante par défaut, sélectionner l’imprimante dans la liste Imprimantes d’identification de lames, puis sélectionner Définir l’imprimante par défaut. 4 Sous Alignement, utiliser les flèches pour définir l’alignement vertical et horizontal du texte des étiquettes. 5 Pour ajouter une réserve d’étiquettes ou un nouveau ruban à l’imprimante, cliquer sur le bouton correspondant. f Vérifier l’emballage du ruban pour déterminer le nombre estimé d’étiquettes que peut imprimer le ruban. 6 Pour définir la Vitesse d’impression, sélectionner Rapide ou Lent. 7 Pour ajuster le paramètre Imprimer l’intensité, saisir un nombre compris entre 0 et 4. I Par défaut, le paramètre Imprimer l’intensité est réglé sur 0 (zéro est le réglage optimal). 8 Pour définir l’Orientation de l’étiquette, sélectionner Normal pour une impression à l’endroit ou 180 Degrés pour une impression à l’envers. 9 Dans la case Historique, sélectionner le nombre de jours de stockage des informations sur les étiquettes par le système afin de les réimprimer, si nécessaire. 8 Configuration 10 Si l’imprimante par défaut est une imprimante Zebra, sélectionner le Type d’étiquette : • En cas d’utilisation d’étiquettes d’identification de lames E-Bar, sélectionner Avec film de protection. • En cas d’utilisation d’étiquettes sans rabat transparent, sélectionner Sans film de protection I Il convient d’appliquer le film de protection transparent sur l’étiquette pour la protéger des liquides et assurer une coloration homogène. Roche Diagnostics BenchMark Special Stains instrument · Version du logiciel 12.5.5 · Guide de l’utilisateur · 1020205FR Version 1 Gestion de l’imprimante d’identification de lames 353 11 Le cas échéant, sélectionner les cases suivantes : • Afficher le préfixe du module de coloration avec le numéro de protocole : Si votre laboratoire utilise plusieurs types d’instruments, activer cette case pour préciser le type d’instrument sur les étiquettes d’identification de lames. • Traduire le délimiteur du lecteur de codebarres pour le champ d’entrée avancé : En cas d’utilisation d’un lecteur de code-barres pour saisir les données dans les champs, activer cette case puis, si nécessaire, sélectionner un séparateur pour que le lecteur de code-barres fasse une pause ou avance pendant la lecture des données. I Les séparateurs sont des caractères spéciaux utilisés par les lecteurs de code-barres pour faire des pauses ou avancer lors de la lecture des données. Vous pouvez attribuer un séparateur qui indique à VSS de passer au champ suivant lorsque des données sont scannées dans les champs de données de la lame. 12 Choisir le bouton Enregistrer. 13 Choisir le bouton Test pour imprimer une étiquette de test et effectuer tous les réglages nécessaires aux paramètres du SLS. u Sujets connexes • À propos des étiquettes et de l’imprimante d’identification de lames (327) Lorsque vous chargez un nouveau rouleau ou ruban d’étiquettes dans l’imprimante d’identification de lames, mettez à jour les options SLS. L’ordinateur suit et calcule le nombre d’étiquettes restantes sur le rouleau ou sur le ruban. c Mise à jour du SLS après le chargement d’un nouveau rouleau d’étiquettes ou ruban. Roche Diagnostics BenchMark Special Stains instrument · Version du logiciel 12.5.5 · Guide de l’utilisateur · 1020205FR Version 1 8 Configuration Mise à jour du SLS après le remplacement du rouleau d’étiquettes ou du ruban 354 Gestion de l’imprimante d’identification de lames j Veiller à ce que les conditions préalables suivantes soient remplies avant de lancer cette procédure : m Le champ Modifier les informations des lames activées de l’onglet Configurer l’hôte > Informations sur les lames doit être réglé sur Oui. m Si les mots de passe de connexion sont activés, vous devez disposer des privilèges adéquats pour pouvoir réaliser cette tâche. u Définition des champs des données de la lame (277) u Liste des privilèges utilisateur (398) r Pour mettre à jour le SLS après le remplacement d’un ruban ou rouleau d’étiquettes 1 Dans la page d’accueil de VSS, sélectionner Configuration > Configurer l’hôte > Options SLS. 2 Exécuter l’une des actions suivantes : Lorsque vous ajoutez un nouveau rouleau d’étiquettes : choisir le bouton Nouveau rouleau 520 étiquettes. • Lorsque vous ajoutez un nouveau ruban d’étiquettes : choisir Nouveau ruban de 2500 étiquettes ou Nouveau ruban de 8100 étiquettes, en fonction du nombre d’étiquettes sur le rouleau que vous avez installé. 8 Configuration • Roche Diagnostics BenchMark Special Stains instrument · Version du logiciel 12.5.5 · Guide de l’utilisateur · 1020205FR Version 1 Installation et configuration d’un lecteur de code-barres portable 355 Installation et configuration d’un lecteur de code-barres portable Vous pouvez installer un nouveau lecteur de code-barres portable et le configurer pour qu’il émette un signal sonore, ou qu’il reste silencieux, durant la lecture du code-barres. d Veiller à ce que les éléments suivants soient prêts avant de lancer cette procédure : m Un nouveau lecteur de code-barres portable. j Veiller à ce que les conditions préalables suivantes soient remplies avant de lancer cette procédure : m Si les mots de passe de connexion sont activés, vous devez disposer des privilèges adéquats pour pouvoir réaliser cette tâche. r Pour installer un nouveau lecteur de code-barres portable 1 Accéder à la page d’accueil de VSS, et sélectionner Configurer > Configurer le lecteur de codebarres. 2 Connectez le nouveau lecteur de code-barres portable à un port USB sur l’ordinateur hôte. 4 Positionnez le lecteur de code-barres portable en direction du moniteur, et utilisez la gâchette pour diriger le faisceau du lecteur sur le code-barres puis sélectionnez Suivant. Roche Diagnostics BenchMark Special Stains instrument · Version du logiciel 12.5.5 · Guide de l’utilisateur · 1020205FR Version 1 8 Configuration 3 Sélectionnez Configurer un nouveau lecteur de code-barres. 356 Installation et configuration d’un lecteur de code-barres portable 5 Positionnez le lecteur de code-barres portable en direction du moniteur, et utilisez la gâchette pour diriger le faisceau du lecteur sur le code-barres. f Une coche verte s’affiche sur le code-barres lorsque la lecture est réussie. r Pour configurer les signaux sonores du lecteur de code-barres portable 1 Accéder à la page d’accueil de VSS, et sélectionner Configurer > Configurer le lecteur de codebarres. 2 Sélectionnez Configurer le signal sonore du lecteur de code-barres. 3 Positionnez le lecteur de code-barres portable en direction du moniteur, et utilisez la gâchette pour diriger le faisceau du lecteur sur l’une des cibles suivantes : • Activer le signal sonore du lecteur de codebarres pour que le système émette un signal sonore lors de la lecture d’un code-barres. • Désactiver le signal sonore du lecteur de code-barres pour que le système reste silencieux lors de la lecture d’un code-barres. 8 Configuration u Sujets connexes • Enregistrement des produits Ventana (374) • Réinitialisation des paramètres par défaut du lecteur de code-barres portable (266) Roche Diagnostics BenchMark Special Stains instrument · Version du logiciel 12.5.5 · Guide de l’utilisateur · 1020205FR Version 1 Gestion de l’inventaire 357 Gestion de l’inventaire Les produits utilisés avec le système BenchMark Special Stains doivent être enregistrés dans l’inventaire. Les entrées de l’inventaire comprennent des informations clés telles que le nom, le numéro de lot, la date de péremption d’un réactif et le volume de réactif dans un flacon. Dès qu’un réactif est distribué au cours d’un cycle de coloration, le système actualise l’inventaire. Dans cette section À propos de la gestion de l’inventaire (357) Visualisation des détails des produits (360) Modification de la page Liste d’inventaire (362) Impression des rapports d’inventaire (367) Enregistrement des produits Ventana (374) Association des réactifs génériques aux instruments (378) Désactivation et réactivation des produits (379) Partage de produits avec un autre hôte (381) À propos de la gestion de l’inventaire Vous pouvez suivre tous les flacons de réactifs, les kits et les solutions de réactifs génériques. Vous pouvez enregistrer et rechercher des informations sur les produits, désactiver ou réactiver des produits et créer des rapports personnalisés. Dans cette section À propos de la liste d’inventaire (357) Kits Special Stains et gestion des flacons (358) À propos de la liste d’inventaire La liste d’inventaire permet de visualiser et d’organiser facilement les informations sur les produits. Les informations sont affichées dans un tableau constitué de colonnes et de rangées. Pour afficher la page Liste d’inventaire, sélectionner l’icône dans la barre de navigation générale. Roche Diagnostics BenchMark Special Stains instrument · Version du logiciel 12.5.5 · Guide de l’utilisateur · 1020205FR Version 1 8 Configuration Gestion des réactifs génériques (359) 358 Gestion de l’inventaire D E F G H I J A K L B C A Zone de groupe Visualiser G Zone Recherche rapide par proximité B Bouton Désactiver H Bouton Enregistrer les produits Ventana C Bouton Réactiver I Bouton Associer/Enregistrer/Remplir D Bouton Réinitialiser J Bouton Imprimer E Bouton Filtre K En-têtes de la liste d’inventaire F Zone de groupe Recherche rapide par valeur L Bouton Partager produit Il est possible de réorganiser le tableau, de rechercher et de trier des enregistrements, de filtrer des données pour afficher uniquement celles qui sont spécifiées et d’imprimer des rapports ordinaires ou personnalisés de n’importe quel élément de la grille. 8 Configuration u Sujets connexes • Visualisation des détails des produits (360) • Modification de la page Liste d’inventaire (362) Kits Special Stains et gestion des flacons Tous les flacons de réactifs d’un kit Special Stains sont enregistrés dans l’inventaire. Chaque flacon de réactif a une date de péremption qui définit le volume de réactif pouvant être distribué avant sa mise au rebut. Chaque fois qu’un flacon de réactif est utilisé dans un cycle de coloration, le système soustrait le volume de produit utilisé et met à jour l’entrée correspondante de l’inventaire pour assurer que le kit peut encore être utilisé. Roche Diagnostics BenchMark Special Stains instrument · Version du logiciel 12.5.5 · Guide de l’utilisateur · 1020205FR Version 1 Gestion de l’inventaire 359 Le système utilise les entrées de l’inventaire pour gérer les flacons de réactifs pour diverses tâches : • Contrôler le volume de réactif • Choisir quels kits doivent être utilisés en premier • Contrôler les dates d’expiration des réactifs u Sujets connexes • Enregistrement des produits Ventana (374) Gestion des réactifs génériques Les réactifs génériques sont enregistrés dans l’inventaire avec les flacons de réactifs. Le numéro de lot du réactifs génériques est associé au numéro de série de l’instrument sur lequel le lot est utilisé. Le système enregistre le nombre de millilitres contenus dans le lot et garde en mémoire le nombre de lames colorées à l’aide du lot. Vous pouvez associer un nouveau numéro de lot à l’instrument lorsqu’il ne reste plus de solution dans le lot précédent ou que ce lot est périmé. Vous pouvez créer plusieurs rapports sur les solutions de réactifs génériques : • Le rapport du cycle répertorie le lot de solution de réactif générique utilisé dans chaque cycle de lame. • Le rapport d’utilisation des réactifs génériques répertorie le volume initial de solution et le nombre de lames colorées jusqu’à présent avec cette solution. q u Sujets connexes • Impression d’un rapport d’utilisation des réactifs génériques (371) • Association des réactifs génériques aux instruments (378) Roche Diagnostics BenchMark Special Stains instrument · Version du logiciel 12.5.5 · Guide de l’utilisateur · 1020205FR Version 1 8 Configuration Se conformer aux réglementations locales en matière de mélange de réactifs génériques de différents lots. Pour éviter de mélanger des réactifs génériques de différents lots, Roche recommande de purger le réservoir et les lignes de réactifs génériques avant d’introduire un nouveau lot de réactif. 360 Gestion de l’inventaire Visualisation des détails des produits Les produits utilisés avec le système BenchMark Special Stains doivent être enregistrés dans l’inventaire. La page Liste d’inventaire vous permet de visualiser les détails de l’enregistrement des produits, les détails des produits enregistrés uniquement ou les produits identifiés par un avertissement d’inventaire uniquement. Dans cette section Visualisation des détails des produits (360) Visualisation des détails des produits enregistrés (361) Visualisation des détails des produits Le système fournit des détails pour tous les produits enregistrés dans l’inventaire. Vous pouvez consulter tous les détails du produit dans la page Liste d’inventaire ou organiser la page afin d’afficher certains types de produits. r Pour visualiser tous les détails des produits 1 Pour afficher la page Liste d’inventaire, sélectionner l’icône . A 2 Dans la liste d’inventaire, double-cliquer sur un enregistrement. I Pour trouver rapidement un produit, scanner l’étiquette du produit avec le lecteur de codebarres portable. B 8 Configuration C D A Détails du produit sélectionné f La page Détail du produit s’affiche. 3 Pour voir d’autres colonnes de détails du produit, en bas de la page, déplacer la barre de défilement horizontal. 4 Dans la zone Commentaires, saisir les commentaires sur le produit sélectionné. f Le bouton Fermer est alors remplacé par Annuler et le bouton Enregistrer s’affiche. B Saisir des commentaires pour le produit. C Visualiser des détails supplémentaires pour le produit sélectionné. D Déplacer la barre de défilement pour voir les colonnes de détails du produit. 5 Choisir le bouton Enregistrer pour conserver vos commentaires. 6 Choisir le bouton Fermer. u Sujets connexes • Modification de la page Liste d’inventaire (362) Roche Diagnostics BenchMark Special Stains instrument · Version du logiciel 12.5.5 · Guide de l’utilisateur · 1020205FR Version 1 Gestion de l’inventaire 361 Visualisation des détails des produits enregistrés Le système réunit les détails des produits enregistrés sur une seule page. Vous pouvez consulter les composants du kit pour les produits enregistrés. j Veiller à ce que les conditions préalables suivantes soient remplies avant de lancer cette procédure : m Si les mots de passe de connexion sont activés, vous devez disposer des privilèges adéquats pour pouvoir réaliser cette tâche. u Liste des privilèges utilisateur (398) r Pour visualiser les détails des produits enregistrés 1 Pour afficher la page Liste d’inventaire, sélectionner l’icône . 2 Dans la zone de groupe Actions, sélectionner l’icône . 3 Choisir le bouton Visualiser les produits. f La boîte de dialogue Visualiser les produits enregistrés s’affiche. • Sélectionner l’onglet correspondant au type de produit que vous souhaitez consulter. • Pour visualiser d’autres entrées de produits, à droite de la page, déplacer la barre de défilement. Roche Diagnostics BenchMark Special Stains instrument · Version du logiciel 12.5.5 · Guide de l’utilisateur · 1020205FR Version 1 8 Configuration 4 Sélectionner l’une des options suivantes : 362 Gestion de l’inventaire r Pour visualiser les composants des kits de produits enregistrés 1 Suivre les étapes 1 à 3 de la procédure Visualisation des détails des produits enregistrés (361). 2 Sélectionner l’onglet Kits et sélectionner le kit dont vous souhaitez consulter les détails. 3 Choisir le bouton Visualiser les composants du kit. • Pour consulter tous les composants de tous les kits, activer la case à cocher Visualiser les composants du kit dans le coin inférieur gauche de la boîte de dialogue Visualiser les produits enregistrés. f Le contenu du kit sélectionné s’affiche. u Sujets connexes • Modification de la page Liste d’inventaire (362) Modification de la page Liste d’inventaire Dans cette section Déplacement de colonnes (362) Tri des enregistrements (363) Regroupement des enregistrements (364) Création de filtres personnalisés (365) Configuration des notifications pour les produits (366) Déplacement de colonnes 8 Configuration Vous pouvez modifier l’ordre des colonnes en déplaçant les colonnes de la liste d’inventaire afin de disposer de façon idéale vos enregistrements. r Pour déplacer les colonnes 1 Pour afficher la page Liste d’inventaire, sélectionner l’icône . 2 Sélectionner et faire glisser l’en-tête d’une colonne vers un nouvel emplacement. I Un X s’affiche si une colonne ne peut pas être déplacée vers un nouvel emplacement. f Des flèches vertes s’affichent à l’endroit où l’entête de la colonne est inséré. Roche Diagnostics BenchMark Special Stains instrument · Version du logiciel 12.5.5 · Guide de l’utilisateur · 1020205FR Version 1 Gestion de l’inventaire 363 3 Sélectionner l’une des options suivantes : • Déposer l’en-tête de la colonne sur son nouvel emplacement. • Pour ajuster la largeur de la colonne, effectuer un clic droit sur un en-tête de colonne, puis sélectionner la commande Meilleure correspondance. f La colonne s’affiche à son nouvel emplacement. Tri des enregistrements Vous pouvez trier les enregistrements par ordre croissant ou décroissant en cliquant sur un en-tête de colonne. Vous pouvez également trier les enregistrements en choisissant un filtre dans Disposition ou en indiquant le nombre de tests restants ou de jours restants avant la date de péremption. r Pour trier les enregistrements 1 Pour afficher la page Liste d’inventaire, sélectionner l’icône . • Pour trier les enregistrements par ordre croissant ou décroissant, sélectionner l’en-tête de la colonne ou effectuer un clic droit sur l’en-tête de la colonne et sélectionner Tri dans le sens croissant ou Tri dans le sens décroissant. • Pour trier les enregistrements à l’aide de l’option Disposition, sélectionner le filtre à utiliser dans la liste déroulante Disposition. • Pour trier les enregistrements de produits par jours restants avant la date de péremption ou par nombre de tests restants, saisir un nombre dans la zone de groupe Recherche rapide par proximité et choisir . Choisir pour réinitialiser la recherche et afficher tous les enregistrements. Roche Diagnostics BenchMark Special Stains instrument · Version du logiciel 12.5.5 · Guide de l’utilisateur · 1020205FR Version 1 8 Configuration 2 Pour trier les enregistrements, sélectionner l’une des options suivantes : 364 Gestion de l’inventaire Regroupement des enregistrements Pour consulter et trier les enregistrements par différentes valeurs d’en-têtes, vous pouvez regrouper les enregistrements à l’aide de l’option Regrouper par case. En plus de l’option Regrouper par case, vous pouvez aussi sélectionner l’une des options suivantes pour regrouper des enregistrements : • Sélectionner un nom d’en-tête dans la liste déroulante Grouper par, effectuer un clic droit sur un en-tête de colonne et sélectionner Regrouper par ce champ. • Faire glisser et déposer les en-têtes de colonnes dans l’en-tête noir Regrouper par case. r Pour regrouper les enregistrements à l’aide de l’en-tête Regrouper par case 1 Pour afficher la page Liste d’inventaire, sélectionner l’icône . 2 Faire un clic droit sur l’en-tête de la colonne, puis sélectionner la commande Regrouper par case. f Un bandeau noir s’affiche au-dessus de la liste d’inventaire. 3 Faire glisser l’en-tête de la colonne à afficher et le déposer sur ce bandeau noir. f Les enregistrements sont triés selon les valeurs de l’en-tête choisi. 8 Configuration 4 Pour supprimer le filtre, au-dessus de la liste d’inventaire, faire glisser l’en-tête en dehors du bandeau. 5 Pour supprimer le bandeau, dans la liste des enregistrements, faire un clic droit sur l’un des entêtes de colonne, puis sélectionner la commande Regrouper par case. Roche Diagnostics BenchMark Special Stains instrument · Version du logiciel 12.5.5 · Guide de l’utilisateur · 1020205FR Version 1 Gestion de l’inventaire 365 Création de filtres personnalisés Vous pouvez créer des filtres personnalisés ou ouvrir des filtres préalablement créés et enregistrés. r Pour créer des filtres personnalisés 1 Pour afficher la page Liste d’inventaire, sélectionner l’icône . 2 Dans la zone de groupe Visualiser, sélectionner l’icône . 3 À droite du bandeau du tableau Liste d’inventaire, choisir le bouton Personnaliser. f Le constructeur de filtre personnalisé s’affiche. 4 Dans la boîte de dialogue Constructeur de filtre, choisir le bouton Appuyer sur le bouton pour ajouter un nouveau critère. f Une rangée s’affiche avec un nom d’en-tête de colonne, un paramètre et un champ <vide>. 5 Créer votre filtre en sélectionnant le nom de l’en-tête de la colonne et en saisissant les informations dans le champ <vide>. 7 Choisir le bouton Enregistrer puis le bouton OK. f Le filtre que vous venez de créer s’affiche dans le menu déroulant <Le filtre est vide>. Roche Diagnostics BenchMark Special Stains instrument · Version du logiciel 12.5.5 · Guide de l’utilisateur · 1020205FR Version 1 8 Configuration 6 Après avoir créé votre filtre, choisir le bouton Enregistrer sous, puis saisir un nom pour ce nouveau filtre. 366 Gestion de l’inventaire Configuration des notifications pour les produits Vous pouvez configurer des notifications pour la péremption des produits ou le nombre de tests restants en identifiant les enregistrements des produits. Vous pouvez visualiser ou imprimer un rapport personnalisé des produits identifiés. q Pour visualiser les éléments identifiés préalablement à des fins de notification, sélectionner Avertissements dans la liste déroulante Disposition de la zone de groupe Visualiser. r Pour identifier des produits à des fins de notification 1 Pour afficher la page Liste d’inventaire, sélectionner l’icône . 2 Dans la zone de groupe Recherche rapide par proximité, saisir un nombre dans l’un des champs suivants : • Date de péremption : nombre de jours restants avant la péremption • Tests : nombre de tests restants 8 Configuration 3 Les enregistrements de l’inventaire sont vérifiés à chaque redémarrage du système. Si certains enregistrements correspondent aux critères spécifiés, l’icône s’affiche dans le menu de navigation générale et ces enregistrements sont signalés dans la page Liste d’inventaire. Roche Diagnostics BenchMark Special Stains instrument · Version du logiciel 12.5.5 · Guide de l’utilisateur · 1020205FR Version 1 Gestion de l’inventaire 367 Impression des rapports d’inventaire Vous pouvez imprimer les enregistrements de la page Liste d’inventaire dans un rapport personnalisé. Ce rapport inclut les enregistrements filtrés en signalant les produits à des fins de notification ou en modifiant les options dans Visualiser. Vous pouvez imprimer des rapports d’utilisation détaillés pour les flacons et les réactifs génériques. Les rapports d’utilisation détaillés répertorient chaque cycle de coloration au cours duquel le produit a été utilisé. Vous pouvez également imprimer des rapports d’utilisation des produits qui répertorient le nombre total de tests réalisés pour un produit particulier ou un lot de référence de produit. Dans cette section Impression d’un rapport personnalisé (367) Impression d’un rapport d’utilisation détaillé (368) Impression d’un rapport d’utilisation des produits (370) Impression d’un rapport d’utilisation des réactifs génériques (371) Impression d’un rapport de produits partagés (373) Impression d’un rapport personnalisé Vous pouvez créer des rapports personnalisés des enregistrements des produits dans la page Liste d’inventaire. j Veiller à ce que les conditions préalables suivantes soient remplies avant de lancer cette procédure : u Liste des privilèges utilisateur (398) Roche Diagnostics BenchMark Special Stains instrument · Version du logiciel 12.5.5 · Guide de l’utilisateur · 1020205FR Version 1 8 Configuration m Si les mots de passe de connexion sont activés, vous devez disposer des privilèges adéquats pour pouvoir réaliser cette tâche. 368 Gestion de l’inventaire r Pour imprimer un rapport personnalisé 1 Pour naviguer vers la page Liste d’inventaire, choisir . 2 Modifier la page Liste d’inventaire afin d’y inclure tous les enregistrements à imprimer dans le rapport personnalisé. I Les enregistrements de la page qui ne tiennent pas sur l’écran seront inclus dans le rapport. 3 Dans la zone de groupe Actions, sélectionner Rapport d'inventaire. puis 4 Dans la boîte de dialogue Confirmer, sélectionnez Oui. f Un aperçu de l’impression du rapport s’affiche. 5 Dans Aperçu avant impression, exécuter l’une des actions suivantes : • Sélectionner pour imprimer le rapport. • Sélectionnez enregistré. pour ouvrir un rapport déjà • Sélectionnez pour donner un nom au rapport et enregistrer le rapport. 8 Configuration u Sujets connexes • Modification de la page Liste d’inventaire (362) • Impression d’un rapport d’utilisation détaillé (368) • Impression d’un rapport d’utilisation des produits (370) • Impression d’un rapport d’utilisation des réactifs génériques (371) • Impression d’un rapport de produits partagés (373) Impression d’un rapport d’utilisation détaillé Vous pouvez imprimer un rapport détaillé répertoriant chaque cycle de coloration pour lequel un produit a été utilisé. Vous pouvez afficher, enregistrer ou imprimer ce rapport pour les distributeurs et les flacons. Le rapport sur le détail d’utilisation des distributeurs et des flacons affiche les informations pour un produit donné d’après son numéro de série. Roche Diagnostics BenchMark Special Stains instrument · Version du logiciel 12.5.5 · Guide de l’utilisateur · 1020205FR Version 1 Gestion de l’inventaire j 369 Veiller à ce que les conditions préalables suivantes soient remplies avant de lancer cette procédure : m Si les mots de passe de connexion sont activés, vous devez disposer des privilèges adéquats pour pouvoir réaliser cette tâche. u Liste des privilèges utilisateur (398) r Pour imprimer un rapport d’utilisation détaillé 1 Pour naviguer vers la page Liste d’inventaire, choisir . 2 Dans la liste d’inventaire, sélectionner l’entrée d’un Nom du distributeur ou d’un flacon. 3 Dans la zone de groupe Actions sélectionner Détail d’utilisation. puis 4 Dans la boîte de dialogue Confirmer, sélectionnez Oui. f Un aperçu de l’impression du rapport s’affiche. 5 Dans Aperçu avant impression, exécuter l’une des actions suivantes : • Sélectionner • Sélectionnez pour enregistrer un fichier PDF ou Excel sur l’ordinateur. pour imprimer le rapport. • Activer la case à cocher Imprimer dans un fichier. • Dans la liste déroulante Type, sélectionner le format de fichier. • Dans le champ Destination, indiquer le dossier dans lequel vous souhaitez enregistrer le fichier. • Choisir le bouton OK. 7 Lorsque vous avez terminé les tâches d’impression, choisir le bouton Fermer pour quitter l’Aperçu avant impression. Roche Diagnostics BenchMark Special Stains instrument · Version du logiciel 12.5.5 · Guide de l’utilisateur · 1020205FR Version 1 8 Configuration 6 Si vous enregistrez un fichier sur l’ordinateur : 370 Gestion de l’inventaire u Sujets connexes • Impression d’un rapport personnalisé (367) • Impression d’un rapport d’utilisation des produits (370) • Impression d’un rapport d’utilisation des réactifs génériques (371) • Impression d’un rapport de produits partagés (373) Impression d’un rapport d’utilisation des produits Le rapport d’utilisation des produits indique le nombre de tests utilisés à partir de chaque distributeur enregistré pendant une période donnée. r Pour imprimer un rapport d’utilisation du produit 1 Pour naviguer vers la page Liste d’inventaire, choisir . 2 Dans la zone de groupe Actions sélectionnez puis Utilisation du produit. 8 Configuration 3 Dans la boîte de dialogue Imprimer le rapport d'utilisation des produits, sélectionner les produits à inclure au rapport dans les onglets Anticorps, Réactifs ou Kits. • Appuyer sur le bouton Ctrl et le maintenir enfoncé pour sélectionner plusieurs produits. • Pour sélectionner tous les produits d’un onglet, choisissez le bouton Sélectionner tout. 4 Dans la zone de groupe Intervalle de temps, sélectionner une période. I Vous pouvez créer une nouvelle période en cliquant sur l’option Personnaliser et en sélectionnant une Date de début et une Date de fin dans les listes déroulantes. Roche Diagnostics BenchMark Special Stains instrument · Version du logiciel 12.5.5 · Guide de l’utilisateur · 1020205FR Version 1 Gestion de l’inventaire 371 5 Sélectionner Imprimer le rapport. f Un aperçu de l’impression du rapport s’affiche. 6 Dans Aperçu avant impression, exécuter l’une des actions suivantes : • Sélectionner pour imprimer le rapport. • Sélectionnez pour enregistrer un fichier PDF ou Excel sur l’ordinateur. 7 Si vous enregistrez un fichier sur l’ordinateur : • Activer la case à cocher Imprimer dans un fichier. • Dans la liste déroulante Type, sélectionner le format de fichier. • Dans le champ Destination, indiquer le dossier dans lequel vous souhaitez enregistrer le fichier. • Choisir le bouton OK. 8 Lorsque vous avez terminé les tâches d’impression, choisir le bouton Fermer pour quitter l’Aperçu avant impression. u Sujets connexes • Impression d’un rapport personnalisé (367) • Impression d’un rapport d’utilisation détaillé (368) • Impression d’un rapport d’utilisation des réactifs génériques (371) • Impression d’un rapport de produits partagés (373) Le rapport d’utilisation des réactifs génériques indique le nombre de tests utilisés à partir de chaque réactif génériques enregistré d’un lot de référence pendant une période spécifiée. Tous les numéros de série du lot de référence sont inclus. j Veiller à ce que les conditions préalables suivantes soient remplies avant de lancer cette procédure : m Si les mots de passe de connexion sont activés, vous devez disposer des privilèges adéquats pour pouvoir réaliser cette tâche. u Liste des privilèges utilisateur (398) Roche Diagnostics BenchMark Special Stains instrument · Version du logiciel 12.5.5 · Guide de l’utilisateur · 1020205FR Version 1 8 Configuration Impression d’un rapport d’utilisation des réactifs génériques 372 Gestion de l’inventaire r Pour imprimer un rapport d’utilisation des réactifs génériques 1 Suivre les étapes 1 à 2 de la procédure Impression d’un rapport d’utilisation des produits (370). 2 Sélectionner l’onglet Réactifs génériques, puis choisir le bouton Sélectionner tout. Vérifier les autres onglets afin de s’assurer qu’aucun élément non souhaité ne figure dans votre rapport. 3 Dans la zone de groupe Intervalle de temps, sélectionner une période. I Vous pouvez créer une nouvelle période en cliquant sur l’option Personnaliser et en sélectionnant une Date de début et une Date de fin dans les listes déroulantes. 4 Choisir le bouton Imprimer le rapport. f Un aperçu de l’impression du rapport s’affiche. 5 Dans la boîte de dialogue Aperçu avant impression, exécuter l’une des actions suivantes : • Sélectionner l’icône pour imprimer le rapport. • Sélectionner l’icône pour enregistrer un fichier PDF ou un autre type de fichier sur l’ordinateur. 6 Si vous enregistrez un fichier sur l’ordinateur : • Activer la case à cocher Imprimer dans un fichier. • Dans la liste déroulante Type, sélectionner le format de fichier. • Dans le champ Destination, indiquer le dossier dans lequel vous souhaitez enregistrer le fichier. • Choisir le bouton OK. 8 Configuration 7 Lorsque vous avez terminé les tâches d’impression, choisir le bouton Fermer pour quitter l’Aperçu avant impression. u Sujets connexes • Impression d’un rapport personnalisé (367) • Impression d’un rapport d’utilisation détaillé (368) • Impression d’un rapport d’utilisation des produits (370) • Impression d’un rapport de produits partagés (373) Roche Diagnostics BenchMark Special Stains instrument · Version du logiciel 12.5.5 · Guide de l’utilisateur · 1020205FR Version 1 Gestion de l’inventaire 373 Impression d’un rapport de produits partagés Le rapport de produits partagés affiche quand, sur une période de temps à spécifier, les produits enregistrés ont été partagés avec d’autres ordinateurs hôtes et quand ils ont été reçus d’autres ordinateurs hôtes. Les rapports ne sont pas partagés sur VLM. j Veiller à ce que les conditions préalables suivantes soient remplies avant de lancer cette procédure : m Si les mots de passe de connexion sont activés, vous devez disposer des privilèges adéquats pour pouvoir réaliser cette tâche. u Liste des privilèges utilisateur (398) r Pour imprimer un rapport de produits partagés 1 Pour naviguer vers la page Liste d’inventaire, choisir . 2 Dans la zone de groupe Actions, sélectionnez puis Rapport de produits partagés. • Pour filtrer la liste des produits disponibles, utilisez la liste déroulante Type. • Appuyer sur le bouton Ctrl et le maintenir enfoncé pour sélectionner plusieurs produits. • Pour sélectionner tous les produits, utilisez le bouton Sélectionner tout. 4 Dans la zone de groupe Intervalle de temps, sélectionner une période. I Vous pouvez créer une nouvelle période en cliquant sur l’option Personnaliser et en sélectionnant une Date de début et une Date de fin dans les listes déroulantes. 5 Sélectionner Imprimer le rapport. f Un aperçu de l’impression du rapport s’affiche. Roche Diagnostics BenchMark Special Stains instrument · Version du logiciel 12.5.5 · Guide de l’utilisateur · 1020205FR Version 1 8 Configuration 3 Dans la boîte de dialogue Rapport de produits partagés, sélectionnez les produits à inclure dans le rapport. 374 Gestion de l’inventaire 6 Dans Aperçu avant impression, exécuter l’une des actions suivantes : • Sélectionner pour imprimer le rapport. • Sélectionnez pour enregistrer un fichier PDF ou Excel sur l’ordinateur. 7 Si vous enregistrez un fichier sur l’ordinateur : • Activer la case à cocher Imprimer dans un fichier. • Dans la liste déroulante Type, sélectionner le format de fichier. • Dans le champ Destination, indiquer le dossier dans lequel vous souhaitez enregistrer le fichier. • Choisir le bouton OK. 8 Lorsque vous avez terminé les tâches d’impression, choisir le bouton Fermer pour quitter l’Aperçu avant impression. u Sujets connexes • Impression d’un rapport personnalisé (367) • Impression d’un rapport d’utilisation détaillé (368) • Impression d’un rapport d’utilisation des produits (370) • Impression d’un rapport d’utilisation des réactifs génériques (371) Enregistrement des produits Ventana 8 Configuration Vous pouvez enregistrer les produits Ventana à l’aide d’un lecteur de code-barres qui lit le code-barres se trouvant sur l’emballage des produits ou sur l’imprimé de partage des produits. Le système crée un nouvel enregistrement d’inventaire dans la page Liste d’inventaire pour l’élément à enregistrer. Vous pouvez utiliser la méthode par défaut de lecture double du code-barres ou la méthode d’enregistrement rapide qui permet de lire le code-barres et de saisir directement les informations dans l’inventaire. Pour configurer l’activation de l’enregistrement rapide des produits dans les options Configurer l’hôte, exécuter la procédure suivante : u Configuration de l’ordinateur hôte (272) Si une puce d’enregistrement est jointe à l’emballage du produit, vous pouvez utiliser la sonde d’enregistrement du produit pour lire les informations du produit et les transférer automatiquement dans l’inventaire de VSS. Roche Diagnostics BenchMark Special Stains instrument · Version du logiciel 12.5.5 · Guide de l’utilisateur · 1020205FR Version 1 Gestion de l’inventaire 375 q Quand un nouveau distributeur est placé sur l’instrument, il reçoit un amorçage automatique. Le marteau du distributeur appuie cinq fois sur la partie supérieure du distributeur pour garantir que le nouveau distributeur est bien amorcé. Video clip (.mpg, .mp4): register_product.mp4 Title: Enregistrement des produits Ventana j Veiller à ce que les conditions préalables suivantes soient remplies avant de lancer cette procédure : m Dans les options Configurer l’hôte, régler Association de la solution après enregistrement activée sur Oui. m Connecter la sonde d’enregistrement à l’ordinateur hôte. m Si les mots de passe de connexion sont activés, vous devez disposer des privilèges adéquats pour pouvoir réaliser cette tâche. u Configuration du système (271) u Liste des privilèges utilisateur (398) r Pour enregistrer les produits Ventana 1 Pour naviguer vers la page Liste d’inventaire, choisir . 2 Dans la zone de groupe Actions, sélectionner . 8 Configuration f La boîte de dialogue Enregistrer les produits Ventana s’affiche. Roche Diagnostics BenchMark Special Stains instrument · Version du logiciel 12.5.5 · Guide de l’utilisateur · 1020205FR Version 1 376 Gestion de l’inventaire 3 Positionner le lecteur de code-barres au-dessus de l’étiquette du produit ou de l’imprimé de partage du produit et utiliser la gâchette pour scanner le codebarres. 4 Vérifier les informations du produit dans la case Enregistrer les produits Ventana, puis cliquer sur le bouton Confirmer. 5 Utiliser le lecteur de code-barres pour lire l’étiquette code-barres une deuxième fois. • Dans la boîte de dialogue Informations qui s’affiche, choisir le bouton Oui. • Sélectionner le bouton Annuler pour fermer la case Enregistrer les produits Ventana. I Jetez l’emballage du produit avec le code-barres d’enregistrement, ou l’imprimé de partage du produit, une fois l’enregistrement terminé. Réenregistrer un produit sur un deuxième PC hôte peut causer un suivi inapproprié des distributions restantes dans le système. 6 Dans la boîte de dialogue Associer les produits, sélectionner l’instrument souhaité pour utiliser le produit et choisir Associer. I Si vous souhaitez utiliser le produit sur tous les instruments connectés, choisir le bouton Sélectionner tout. 8 Configuration f Un enregistrement d’inventaire est créé et affiché dans la page Liste d’inventaire. Roche Diagnostics BenchMark Special Stains instrument · Version du logiciel 12.5.5 · Guide de l’utilisateur · 1020205FR Version 1 Gestion de l’inventaire 377 r Pour enregistrer les produits au moyen de la sonde d’enregistrement (facultatif) 1 Si vous avez besoin d’utiliser la sonde d’enregistrement pour enregistrer un produit, démarrez une nouvelle session d’enregistrement en sélectionnant dans la zone de groupe Actions. 2 Placez la sonde d’enregistrement sur la puce d’identification se trouvant sur l’emballage du produit. 3 Vérifier les informations du produit dans la case Enregistrer les produits Ventana, puis cliquer sur le bouton Confirmer. 4 Utilisez le crayon-lecteur pour lire l’étiquette codebarres une deuxième fois. • Dans la boîte de dialogue Information, sélectionnez Oui. • Sélectionner le bouton Annuler pour fermer la case Enregistrer les produits Ventana. 5 Dans la boîte de dialogue Associer les produits, sélectionner l’instrument souhaité pour utiliser le produit et choisir Associer. I Si vous souhaitez utiliser le produit sur tous les instruments connectés, choisir le bouton Sélectionner tout. f Un enregistrement d’inventaire est créé et affiché dans la page Liste d’inventaire. u Sujets connexes Préparation et chargement des réactifs (113) • Modification de la page Liste d’inventaire (362) • Partage de produits avec un autre hôte (381) 8 Configuration • Roche Diagnostics BenchMark Special Stains instrument · Version du logiciel 12.5.5 · Guide de l’utilisateur · 1020205FR Version 1 378 Gestion de l’inventaire Association des réactifs génériques aux instruments Vous pouvez utiliser un réactif générique sur plusieurs instruments. Si plusieurs instruments sont connectés à l’ordinateur hôte, l’option Associer les réactifs génériques est disponible. j Veiller à ce que les conditions préalables suivantes soient remplies avant de lancer cette procédure : m Si les mots de passe de connexion sont activés, vous devez disposer des privilèges adéquats pour pouvoir réaliser cette tâche. u Liste des privilèges utilisateur (398) r Pour associer les réactifs génériques aux instruments 1 Pour afficher la page Liste d’inventaire, sélectionner l’icône . 2 Sélectionner l’icône , puis sélectionner la commande Associer les consommables. 3 Sélectionner l’onglet correspondant au type de réactif générique que vous souhaitez visualiser. 8 Configuration f Une liste des numéros de lots et des instruments actifs s’affiche. Roche Diagnostics BenchMark Special Stains instrument · Version du logiciel 12.5.5 · Guide de l’utilisateur · 1020205FR Version 1 Gestion de l’inventaire 379 4 Sélectionner l’une des options suivantes : • Pour associer un réactif générique à un instrument, sélectionner le numéro de lot ainsi que l’instrument auquel l’associer. • Pour associer un réactif générique à tous les instruments connectés, sélectionner le numéro de lot et cliquer sur Sélectionner tout. f Le bouton Associer s’affiche dans le coin supérieur droit de la boîte de dialogue Associer les réactifs génériques. 5 Choisir le bouton Associer. f L’état du module de coloration mis en surbrillance passe de non associé à associé. Désactivation et réactivation des produits Vous pouvez désactiver des produits à partir de l’inventaire et les réactiver ultérieurement. Dans la Liste d’inventaire, la colonne État du produit indique si le produit est activé (A) ou désactivé (D). Dans cette section Désactivation des produits (379) Réactivation des produits (380) Désactivation des produits Vous pouvez désactiver des produits et les réactiver ultérieurement. Le produit qui doit être désactivé le plus fréquemment est un produit ayant expiré. Veiller à ce que les conditions préalables suivantes soient remplies avant de lancer cette procédure : m Si les mots de passe de connexion sont activés, vous devez disposer des privilèges adéquats pour pouvoir réaliser cette tâche. u Liste des privilèges utilisateur (398) Roche Diagnostics BenchMark Special Stains instrument · Version du logiciel 12.5.5 · Guide de l’utilisateur · 1020205FR Version 1 8 Configuration j 380 Gestion de l’inventaire r Pour désactiver un produit 1 Pour afficher la page Liste d’inventaire, sélectionner l’icône . 2 Sélectionner l’enregistrement à désactiver et choisir le bouton Désactiver dans le coin inférieur gauche de la page Liste d’inventaire. f Une boîte de dialogue de confirmation s’affiche. 3 Dans la boîte de dialogue de confirmation, choisir le bouton Oui. f L’état du produit passe d’activé (A) à désactivé (D) et il est supprimé de la liste d’inventaire. Réactivation des produits Vous pouvez réactiver des produits précédemment désactivés dans l’inventaire tant que le système n’a pas été archivé. r Pour réactiver un produit 1 Pour afficher la page Liste d’inventaire, sélectionner l’icône . 2 Dans la zone de groupe Visualiser, sélectionner État désactivé uniquement dans la liste déroulante Disposition. 3 Sélectionner le produit à réactiver et cliquer sur Réactiver. f Une boîte de dialogue de confirmation s’affiche. 8 Configuration 4 Dans la boîte de dialogue de confirmation, choisir le bouton Oui. f L’état du produit passe de désactivé (D) à activé (A) et il est ajouté à la liste d’inventaire. Roche Diagnostics BenchMark Special Stains instrument · Version du logiciel 12.5.5 · Guide de l’utilisateur · 1020205FR Version 1 Gestion de l’inventaire 381 Partage de produits avec un autre hôte Vous pouvez partager un produit entre ordinateurs hôtes non connectés au VLM. Vous pouvez partager les produits à partir de l’inventaire de votre hôte vers un autre hôte à l’aide d’un imprimé de partage du produit. Jetez l’imprimé de partage du produit après le premier enregistrement. Un nouvel imprimé doit être utilisé pour enregistrer ou retourner un produit partagé vers un ordinateur hôte afin de transférer les détails du produit. Lorsqu’un produit est partagé, le produit ne peut pas être modifié ou mis à jour sur l’hôte initial tant que le produit n’est pas repartagé ou réenregistré sur l’hôte initial. Le partage de produit n’est pas autorisé en cas de produits désactivés, périmés, en cours d’utilisation, non enregistrés ou génériques. j Veiller à ce que les conditions préalables suivantes soient remplies avant de lancer cette procédure : m Le produit doit être activé, enregistré et ne pas être en cours d’utilisation sur l’ordinateur hôte initial. m Si les mots de passe de connexion sont activés, vous devez disposer des privilèges adéquats pour pouvoir réaliser cette tâche. u Liste des privilèges utilisateur (398) r Pour partager un produit avec un autre hôte 2 Sélectionnez l’entrée du produit ou le produit à partager, puis sélectionnez le bouton Partager produit dans le coin inférieur droit de la page Liste d'inventaire. I Si un composants du kit est sélectionné, tous les réactifs du kit sont alors partagés. Roche Diagnostics BenchMark Special Stains instrument · Version du logiciel 12.5.5 · Guide de l’utilisateur · 1020205FR Version 1 8 Configuration 1 Pour naviguer vers la page Liste d’inventaire, choisir . 382 Gestion de l’inventaire 3 Exécuter l’une des actions suivantes : • Pour permettre à un ordinateur hôte d’enregistrer le produit, sélectionnez l’option Partager avec un ordinateur hôte quelconque. • Pour spécifier quel ordinateur hôte peut enregistrer le produit, sélectionnez l’option Saisir l’ID de l’hôte de destination. Dans le champ Au, saisissez l’ID de l’hôte. I L’hôte de destination doit prendre en charge le partage de produits. Si l’ID de l’hôte saisi est incorrect, vous pouvez recréer l’imprimé de partage du produit. 4 Sélectionnez Partager et imprimer. f Un Aperçu avant impression de l’imprimé de partage du produit s’affiche. 5 Dans Aperçu avant impression, exécuter l’une des actions suivantes : • Sélectionnez pour imprimer. • Sélectionnez pour enregistrer un fichier PDF sur l’ordinateur. 6 Si vous enregistrez un fichier sur l’ordinateur : • Activer la case à cocher Imprimer dans un fichier. • Dans la liste déroulante Type, sélectionner le format de fichier. • Dans le champ Destination, indiquer le dossier dans lequel vous souhaitez enregistrer le fichier. • Choisir le bouton OK. 7 Lorsque vous avez terminé les tâches d’impression, choisir le bouton Fermer pour quitter l’Aperçu avant impression. 8 Configuration f Le produit est partagé et désactivé. Il ne peut pas être modifié ou mis à jour tant qu’il n’est pas réenregistré. f L’imprimé de partage du produit est imprimé et peut être utilisé pour l’enregistrement sur un autre hôte. 8 Enregistrez le produit partagé sur le PC hôte de destination. I Jetez l’imprimé de partage du produit lorsque l’enregistrement est terminé. Réenregistrer un produit sur un deuxième PC hôte peut causer un suivi inapproprié des distributions restantes dans le système. u Sujets connexes • • • Enregistrement des produits Ventana (374) Visualisation des informations de version (67) Impression d’un rapport de produits partagés (373) Roche Diagnostics BenchMark Special Stains instrument · Version du logiciel 12.5.5 · Guide de l’utilisateur · 1020205FR Version 1 Gestion du contrôle de qualité 383 Gestion du contrôle de qualité Le système BenchMark Special Stains fournit des rapports et des services de contrôle de qualité pour garantir la qualité de vos travaux. Vous pouvez gérer des blocs et lames de contrôle, saisir les résultats du contrôle et créer des rapports de contrôle de qualité. Dans cette section Lames de contrôle (383) Gestion des blocs et lames de contrôle (384) Gestion des blocs contrôles (384) Gestion des lames de contrôle (387) Gestion des demandes de lames de contrôle (389) Enregistrement des résultats du contrôle de qualité (391) Impression des rapports de contrôle de qualité (393) Lames de contrôle Les lames de contrôle vérifient les performances des réactifs et de l’instrument. Le contrôle de qualité pour l’instrument BenchMark Special Stains est réalisé à l’aide des lames de contrôle. Si les lames de contrôle produisent des résultats de faible qualité, alors le test de coloration doit être recommencé. Vous pouvez utiliser les lames de contrôle pour tester les réactifs, les tissus et le système de coloration. u Sujets connexes • Gestion des lames de contrôle (387) • Enregistrement des résultats du contrôle de qualité (391) • Impression des rapports de contrôle de qualité (393) Roche Diagnostics BenchMark Special Stains instrument · Version du logiciel 12.5.5 · Guide de l’utilisateur · 1020205FR Version 1 8 Configuration Le CAP (College of American Pathologists) mentionne l’utilisation obligatoire des lames de contrôle dans les Laboratory Accreditation Program (programme d’accréditation de laboratoire) et Anatomic Pathology Checklist (liste de contrôle de pathologie anatomique). Consulter le site Web www.cap.org pour de plus amples informations. 384 Gestion du contrôle de qualité Gestion des blocs et lames de contrôle La page Contrôle qualité comporte un menu d’options qui vous permettent de consigner, visualiser et désactiver des blocs et des lames de contrôle, de saisir les résultats du contrôle ainsi que de créer et imprimer des rapports de contrôle de qualité. Pour maintenir un contrôle de qualité efficace : • Consigner les informations des blocs contrôle et des lames. • Réaliser un cycle de coloration. • Saisir les résultats du cycle de lame de contrôle. • Créer et imprimer des rapports de contrôle de qualité qui valident les exigences du contrôle de qualité de votre laboratoire. u Sujets connexes • Gestion des blocs contrôles (384) • Gestion des lames de contrôle (387) • Enregistrement des résultats du contrôle de qualité (391) • Impression des rapports de contrôle de qualité (393) Gestion des blocs contrôles La page Enregistrer les tissus contrôle vous permet d’enregistrer les informations sur les blocs de contrôle à utiliser au cours des cycles de lames qui produisent les rapports de contrôle de qualité. 8 Configuration Vous pouvez enregistrer le nombre de lames coupées provenant du bloc, les tests de coloration effectués sur le bloc contrôle et indiquer si le tissu témoin peut toujours être utilisé. Vous pouvez rechercher des blocs contrôles consignés en saisissant les informations des kits Special Stains. Vous pouvez également désactiver les blocs contrôles qui ne sont plus utilisés dans le cadre des contrôles pour les supprimer de l’inventaire. Dans cette section Consignation des informations sur les blocs contrôles (385) Visualisation des informations sur les blocs contrôles (386) Désactivation d’un bloc contrôle (386) Roche Diagnostics BenchMark Special Stains instrument · Version du logiciel 12.5.5 · Guide de l’utilisateur · 1020205FR Version 1 Gestion du contrôle de qualité 385 Consignation des informations sur les blocs contrôles Vous pouvez consigner le nombre de lames coupées provenant d’un bloc contrôle, les tests de coloration effectués sur le bloc contrôle et la viabilité du tissu témoin. Après avoir consigné les informations sur le bloc contrôle, vous pouvez réaliser un cycle de coloration pour obtenir les résultats du contrôle de qualité. r Pour consigner les informations sur les blocs contrôles 1 Dans la page d’accueil de VSS, sélectionner Contrôle qualité > Enregistrer les tissus de contrôle. 2 Sélectionner l’onglet Enregistrer de nouvelles lames/blocs de contrôle. • Numéro du bloc de contrôle : numéro ou texte imprimé sur le bloc contrôle permettant de l’identifier • Numéro d’admission du bloc : numéro d’enregistrement associé au bloc contrôle • Type de tissu : type de tissu du bloc contrôle • Fixateur de bloc : fixateur utilisé sur le tissu • Temps de fixation : durée de la fixation du tissu • Les lames coupées débutent à : numéro à partir duquel les lames débuteront • Nombre de lames coupées : nombre total de lames coupées • Date de la coupe : date à laquelle les lames ont été coupées • Date d’enregistrement : la date du jour correspond à la date d’enregistrement 4 Choisir le bouton Enregistrer pour enregistrer les informations sur les blocs de contrôle. f La page Résultats du contrôle de qualité s’affiche. Roche Diagnostics BenchMark Special Stains instrument · Version du logiciel 12.5.5 · Guide de l’utilisateur · 1020205FR Version 1 8 Configuration 3 Renseigner les champs suivants : 386 Gestion du contrôle de qualité Visualisation des informations sur les blocs contrôles Vous pouvez consulter les informations relatives aux blocs contrôles que vous avez consignés dans le système. r Pour visualiser les informations sur les blocs de contrôle 1 Dans la page d’accueil de VSS, sélectionner Contrôle qualité > Visualiser les contrôles. 2 Dans la liste Sélectionner le colorant spécial, sélectionner le réactif associé au bloc de contrôle que vous souhaitez visualiser. Désactivation d’un bloc contrôle Vous pouvez désactiver un bloc de contrôle pour le supprimer de la page Contrôle qualité. Les blocs contrôles désactivés continueront à être imprimés sur les rapports de contrôle de qualité. r Pour désactiver un bloc contrôle 1 Dans la page d’accueil de VSS, sélectionner Contrôle qualité > Enregistrer les tissus de contrôle. 2 Sélectionner l’onglet Enregistrer les nouvelles lames de contrôle. f La liste des blocs contrôles consignés s’affiche. 8 Configuration 3 Sélectionner le bloc de contrôle devant être désactivé, puis choisir le bouton Désactiver le bloc. 4 Dans le message de confirmation, choisir le bouton OUI. Roche Diagnostics BenchMark Special Stains instrument · Version du logiciel 12.5.5 · Guide de l’utilisateur · 1020205FR Version 1 Gestion du contrôle de qualité 387 Gestion des lames de contrôle Vous pouvez saisir des informations sur les lames de contrôle à utiliser dans les cycles de lames pour les rapports de contrôle de qualité. Vous pouvez également désactiver les lames de contrôle qui ne sont plus utilisées pour les supprimer de la page Contrôle qualité. Vous pouvez aussi rechercher des lames de contrôle consignées en saisissant les informations des kits Special Stains. Vous pouvez visualiser le nombre de lames de contrôle coupées, le cycle de tests de coloration effectués sur les lames de contrôle et les résultats du contrôle de qualité. Dans cette section Consignation des lames de contrôle (387) Visualisation d’une série de lames de contrôle (388) Désactivation d’une série de lames de contrôle (388) Consignation des lames de contrôle Vous pouvez enregistrer des informations sur le nombre de coupes des lames de contrôle dans un bloc contrôle. r Pour consigner les lames de contrôle 1 Dans la page d’accueil de VSS, sélectionner Contrôle qualité > Enregistrer les tissus de contrôle. 2 Sélectionner l’onglet Enregistrer les nouvelles lames de contrôle. f La liste des blocs contrôles consignés s’affiche. 4 Renseigner les champs suivants : • Les lames coupées débutent à : numéro à partir duquel les lames de contrôle débuteront • Nombre de lames coupées : nombre total de lames coupées • Date de la coupe : date à laquelle les lames ont été coupées • Date d’enregistrement : la date du jour correspond à la date d’enregistrement 5 Choisir le bouton Enregistrer pour enregistrer les informations sur les lames de contrôle. Roche Diagnostics BenchMark Special Stains instrument · Version du logiciel 12.5.5 · Guide de l’utilisateur · 1020205FR Version 1 8 Configuration 3 Sélectionner le bloc contrôle comportant les informations sur les lames de contrôle que vous souhaitez enregistrer. 388 Gestion du contrôle de qualité Visualisation d’une série de lames de contrôle Vous pouvez consulter les informations sur une série de lames de contrôle qui ont été enregistrées à partir d’un bloc contrôle. r Pour visualiser une série de lames de contrôle 1 Dans la page d’accueil de VSS, sélectionner Contrôle qualité > Enregistrer les tissus de contrôle. 2 Sélectionner l’onglet Enregistrer les nouvelles lames de contrôle. f La liste des blocs contrôles consignés s’affiche. 3 Sélectionner le bloc de contrôle correspondant aux lames de contrôle à visualiser, puis choisir le bouton Visualiser les séries. f La liste des lames de contrôle enregistrées pour le bloc contrôle s’affiche. 4 Choisir le bouton Fermer. Désactivation d’une série de lames de contrôle Vous pouvez désactiver une série de lames de contrôle pour les supprimer de la page Contrôle qualité. Les lames de contrôle désactivées peuvent toujours être imprimées sur les rapports de contrôle de qualité. 8 Configuration r Pour désactiver une série de lames de contrôle 1 Dans la page d’accueil de VSS, sélectionner Contrôle qualité > Enregistrer les tissus de contrôle. 2 Sélectionner la série de lames de contrôle à désactiver, puis choisir le bouton Désactiver les séries. 3 Dans le message de confirmation, choisir le bouton OUI. Roche Diagnostics BenchMark Special Stains instrument · Version du logiciel 12.5.5 · Guide de l’utilisateur · 1020205FR Version 1 Gestion du contrôle de qualité 389 Gestion des demandes de lames de contrôle La page Enregistrer les cas vous permet de gérer les demandes de lames de contrôle ainsi que les demandeurs. Vous pouvez saisir une nouvelle demande de lames de contrôle, consulter les demandes de lames de contrôle en cours et désactiver des enregistrements de demandes de lames de contrôle et de demandeurs. Dans cette section Saisie d’une demande de lames de contrôle (389) Visualisation des demandes de lames de contrôle (390) Désactiver une demande de lames de contrôle (390) Désactivation de l’enregistrement d’un demandeur (391) Saisie d’une demande de lames de contrôle Vous pouvez demander des lames de contrôle en saisissant une requête. r Pour saisir une demande de lames de contrôle 1 Dans la page d’accueil de VSS, sélectionner Contrôle qualité > Enregistrer les cas. 2 Sélectionner l’onglet Enregistrer une nouvelle demande. • Enregistrer un nouveau demandeur : nom de la personne effectuant la demande de lames de contrôle • Entrer le numéro d’admission : numéro d’enregistrement du cas • Date d’enregistrement : date de réception de la demande 4 Choisir le bouton Enregistrer pour enregistrer la demande de cas. Roche Diagnostics BenchMark Special Stains instrument · Version du logiciel 12.5.5 · Guide de l’utilisateur · 1020205FR Version 1 8 Configuration 3 Renseigner les champs suivants : 390 Gestion du contrôle de qualité Visualisation des demandes de lames de contrôle Vous pouvez visualiser les demandes de lames de contrôle dans la page Contrôle qualité. r Pour visualiser les demandes de lames de contrôle 1 Dans la page d’accueil de VSS, sélectionner Contrôle qualité > Enregistrer les cas. 2 Sélectionner l’onglet Enregistrer les cas. f La liste des demandeurs s’affiche. 3 Sélectionner un demandeur, puis choisir le bouton Visualiser les cas. f La liste des cas consignés pour le demandeur s’affiche. 4 Choisir le bouton Fermer. Désactiver une demande de lames de contrôle Vous pouvez désactiver une demande de lames de contrôle à partir de la page Contrôle qualité. 8 Configuration r Pour désactiver une demande de lames de contrôle 1 Dans la page d’accueil de VSS, sélectionner Contrôle qualité > Enregistrer les cas. f La liste des demandeurs s’affiche. 2 Sélectionner un demandeur, puis choisir le bouton Visualiser les cas. f La liste des cas consignés pour le demandeur s’affiche. 3 Sélectionner le cas à désactiver, puis choisir le bouton Désactiver. f Un message de confirmation s’affiche. Roche Diagnostics BenchMark Special Stains instrument · Version du logiciel 12.5.5 · Guide de l’utilisateur · 1020205FR Version 1 Gestion du contrôle de qualité 391 4 Dans le message de confirmation, choisir le bouton OUI. Désactivation de l’enregistrement d’un demandeur Vous pouvez désactiver l’enregistrement d’un demandeur dans la page Contrôle qualité. r Pour désactiver l’enregistrement d’un demandeur 1 Dans la page d’accueil de VSS, sélectionner Contrôle qualité > Enregistrer les cas. 2 Sélectionner l’onglet Enregistrer les cas. 3 Sélectionner le demandeur devant être désactivé, puis choisir le bouton Désactiver le demandeur. 4 Dans le message de confirmation, choisir le bouton OUI. Enregistrement des résultats du contrôle de qualité Vous pouvez imprimer les résultats du contrôle de qualité et vérifier les tissus de contrôle afin d’identifier les tissus qui ne sont plus viables. Vous pouvez enregistrer les informations de contrôle de qualité pour chaque bloc ou kit Special Stain ayant des résultats satisfaisants. Vous pouvez aussi enregistrer les informations de contrôle de qualité chaque fois que vous effectuez la coloration d’une lame de contrôle avec un kit Special Stain différent. Roche Diagnostics BenchMark Special Stains instrument · Version du logiciel 12.5.5 · Guide de l’utilisateur · 1020205FR Version 1 8 Configuration Après avoir coloré les lames de contrôle de qualité et enregistré les résultats, vous pouvez saisir les résultats des contrôles de qualité pour les kits Special Stains, les réactifs, les réactifs génériques, les blocs et les cas. Les résultats peuvent inclure l’instrument utilisé pour le cycle de coloration, les informations du bloc contrôle, la coloration spéciale utilisée et les résultats positifs ou négatifs de la coloration. 392 Gestion du contrôle de qualité j Veiller à ce que les conditions préalables suivantes soient remplies avant de lancer cette procédure : m Réaliser un cycle de coloration pour obtenir les résultats du contrôle de qualité. m Si les mots de passe de connexion sont activés, vous devez disposer des privilèges adéquats pour pouvoir réaliser cette tâche. u Liste des privilèges utilisateur (398) r Pour enregistrer les résultats du contrôle 1 Dans la page d’accueil de VSS, sélectionner Contrôle qualité > Enregistrer les résultats de CQ. f La liste des cycles de coloration s’affiche. 2 Sélectionner le cycle de coloration pour lequel vous souhaitez enregistrer les résultats de CQ, puis choisir le bouton Sélectionner un cycle. f Les informations sur le cycle de coloration s’affichent. 3 Sélectionner l’onglet correspondant au type de résultats que vous souhaitez saisir et renseigner les champs suivants : • Bloc de contrôle : sélectionner le bloc contrôle. • N° de lame coupée : sélectionner la lame de contrôle. • Commentaires sur le colorant : saisir les informations et les commentaires sur la coloration. 8 Configuration 4 Après avoir saisi les résultats du contrôle de qualité, choisir l’un des boutons suivants : • Approuver : le produit est validé pour une utilisation future. • Rejeter : le produit est rejeté pour une utilisation future. • Réessayer : le cycle de coloration doit être répété. • Imprimer : imprime un rapport de contrôle de qualité des résultats. u Sujets connexes • Gestion des blocs contrôles (384) • Gestion des lames de contrôle (387) Roche Diagnostics BenchMark Special Stains instrument · Version du logiciel 12.5.5 · Guide de l’utilisateur · 1020205FR Version 1 Gestion du contrôle de qualité 393 Impression des rapports de contrôle de qualité Vous pouvez imprimer différents types de rapports de contrôle de qualité. Le tableau suivant répertorie chaque type de rapport ainsi que des informations détaillées sur les éléments inclus dans le rapport : Tiroirs Répertorie les lames regroupées par demandeur, comprenant numéro d’enregistrement, médecin ayant rédigé l’ordonnance ou catégorie. Réactifs Répertorie la date d’enregistrement, le numéro de lot, le numéro de série et la date de péremption des réactifs de l’inventaire. Kits Répertorie la date d’enregistrement, le numéro de lot, le numéro de série et la date de péremption des kits consignés dans l’inventaire. Réactif générique Répertorie le moment où les réactifs génériques ont été saisis dans l’inventaire et si les résultats du contrôle de qualité ont été saisis. Blocs Répertorie l’état de chaque bloc trié par anticorps ou validation des blocs contrôles. Lames Répertorie chaque lame qui a été rejetée pendant le contrôle de qualité du cas, y compris le numéro de lame (provenant d’une série de coupes) et les informations sur la lame. Ce rapport peut être trié par médecin ayant rédigé l’ordonnance et par numéro d’enregistrement. Ce rapport s’intitule « Contrôle de l’antigénicité sur les lames témoins ». 1 Dans la page d’accueil de VSS, sélectionner Contrôle qualité > Imprimer les rapports de CQ. Roche Diagnostics BenchMark Special Stains instrument · Version du logiciel 12.5.5 · Guide de l’utilisateur · 1020205FR Version 1 8 Configuration r Pour imprimer des rapports de contrôle de qualité 394 Gestion du contrôle de qualité 2 Sélectionner l’onglet correspondant au type de rapport à imprimer. 3 Organiser la liste Sélectionner pour inclure les éléments à mettre dans le rapport en choisissant l’une des options suivantes : • Sélectionner : sélectionne un seul élément de la liste. • Sélectionner tout : sélectionne tous les éléments de la liste. • Annuler les sélections : Supprime les éléments sélectionnés de la liste. 4 Dans la zone de groupe Dates utilisées, choisir l’une des options suivantes : • Utiliser les dates de réception : date d’enregistrement de l’élément • Utiliser les dates du CQ : date de saisie des résultats du contrôle de qualité 5 Dans la zone de groupe Sélectionner un intervalle, sélectionner la période applicable au rapport en choisissant l’une des options suivantes : • Dates disponibles : imprime toutes les dates applicables à cet élément. • Aujourd’hui, Depuis une semaine, Depuis un mois, Depuis un trimestre ou Depuis un an : Imprime les périodes prédéfinies. • Personnaliser : imprime une date de début et de fin personnalisée. 6 Choisir le bouton Imprimer le rapport. f Un Aperçu avant impression du rapport s’affiche. 8 Configuration 7 Dans la boîte de dialogue Aperçu avant impression, exécuter l’une des actions suivantes : • Sélectionner l’icône pour imprimer le rapport. • Sélectionner l’icône pour enregistrer un fichier PDF ou un autre type de fichier sur l’ordinateur. 8 Si vous enregistrez un fichier sur l’ordinateur : • Activer la case à cocher Imprimer dans un fichier. • Dans la liste déroulante Type, sélectionner le format de fichier. • Dans le champ Destination, indiquer le dossier dans lequel vous souhaitez enregistrer le fichier. • Choisir le bouton OK. 9 Lorsque vous avez terminé les tâches d’impression, choisir le bouton Fermer pour quitter l’Aperçu avant impression. Roche Diagnostics BenchMark Special Stains instrument · Version du logiciel 12.5.5 · Guide de l’utilisateur · 1020205FR Version 1 395 Table des matières Dans ce chapitre Configuration des utilisateurs . . . . . . . . . . . . . . . . . . . . Noms d’utilisateur et mots de passe . . . . . . . . . . . mots de passe et privilèges système . . . . . . . . À propos du compte Administrateur . . . . . . . . Liste des privilèges utilisateur. . . . . . . . . . . . . . . . . Configuration des paramètres des mots de passe et de connexion . . . . . . . . . . . . . . . . . . . . . . . . . . . . Mots de passe. . . . . . . . . . . . . . . . . . . . . . . . . . . Activation des paramètres de connexion et de mot de passe . . . . . . . . . . . . . . . . . . . . . . . . . Ajout et modification des noms d’utilisateur et des mots de passe . . . . . . . . . . . . . . . . . . . . . . . . . . Descriptions des privilèges d’utilisateurs et d’hôte . . . . . . . . . . . . . . . . . . . . . . . . . . . . . . . . . . Ajout d’un nom d’utilisateur et d’un mot de passe . . . . . . . . . . . . . . . . . . . . . . . . . . . . . . . . . . Modification d’un nom d’utilisateur et d’un mot de passe . . . . . . . . . . . . . . . . . . . . . . . . . . . . Suppression d’un nom d’utilisateur et d’un mot de passe . . . . . . . . . . . . . . . . . . . . . . . . . . . . Ajout et modification de groupes d’utilisateurs . . Groupes d’utilisateurs . . . . . . . . . . . . . . . . . . . . Ajout d’un groupe d’utilisateurs . . . . . . . . . . . . Modification d’un groupe d’utilisateurs. . . . . . Suppression d’un groupe d’utilisateurs . . . . . . Consultation des informations sur les utilisateurs et les groupes . . . . . . . . . . . . . . . . . . . . . . . . . . . . . . Roche Diagnostics BenchMark Special Stains instrument · Version du logiciel 12.5.5 · Guide de l’utilisateur · 1020205FR Version 1 9 9 397 397 397 398 398 400 400 401 402 402 403 404 405 406 406 407 411 412 413 9 Gestion des utilisateurs Gestion des utilisateurs 396 9 Gestion des utilisateurs Table des matières Roche Diagnostics BenchMark Special Stains instrument · Version du logiciel 12.5.5 · Guide de l’utilisateur · 1020205FR Version 1 Configuration des utilisateurs 397 Configuration des utilisateurs Vous pouvez attribuer un nom d’utilisateur et un mot de passe à chaque opérateur et affecter chaque opérateur à un groupe d’utilisateurs. Vous pouvez également spécifier les fonctions du système accessibles à un opérateur dans VSS. Dans cette section Noms d’utilisateur et mots de passe (397) Liste des privilèges utilisateur (398) Configuration des paramètres des mots de passe et de connexion (400) Ajout et modification des noms d’utilisateur et des mots de passe (402) Ajout et modification de groupes d’utilisateurs (406) Consultation des informations sur les utilisateurs et les groupes (413) Noms d’utilisateur et mots de passe Dans cette section mots de passe et privilèges système (397) À propos du compte Administrateur (398) Les mots de passe utilisateur et les privilèges système déterminent la mesure dans laquelle un opérateur peut accéder aux différentes tâches du logiciel. Les mots de passe de connexion au système ou de validation des erreurs peuvent être activés ou désactivés. Si les mots de passe sont activés, les privilèges attribués à l’opérateur déterminent l’accès aux différentes tâches du logiciel. Les éléments de menu pour lesquels un opérateur ne dispose d’aucun privilège ne sont pas affichés. Roche Diagnostics BenchMark Special Stains instrument · Version du logiciel 12.5.5 · Guide de l’utilisateur · 1020205FR Version 1 9 Gestion des utilisateurs mots de passe et privilèges système 398 Configuration des utilisateurs Si les mots de passe ne sont pas activés, tous les opérateurs ont accès à toutes les tâches du logiciel, sauf aux tâches Créer/Modifier des protocoles et Gestion des protocoles. Pour qu’un utilisateur puisse accéder à ces tâches, les mots de passe doivent être activés et les privilèges adéquats doivent lui être attribués Les privilèges peuvent être attribués à des utilisateurs individuels et à des groupes d’utilisateurs. Les privilèges attribués à un groupe d’utilisateurs s’appliquent à tous les utilisateurs appartenant à ce groupe. À propos du compte Administrateur Le compte Administrateur par défaut vous permet de gérer les noms, les mots de passe et les privilèges système des opérateurs. Si vous souhaitez mettre en place des comptes d’utilisateur, l’assistance Roche doit configurer le mot de passe du compte d’administrateur avant que vous ne configuriez les noms d’utilisateur et mots de passe pour les autres opérateurs. u Sujets connexes • Noms d’utilisateur et mots de passe (397) • mots de passe et privilèges système (397) 9 Gestion des utilisateurs Liste des privilèges utilisateur Lorsque les mots de passe sont activés, des privilèges doivent être attribués aux utilisateurs afin qu’ils puissent exécuter les tâches du logiciel. Les privilèges peuvent également être attribués à un groupe d’utilisateurs et tous les membres de ce groupe disposent des privilèges du groupe. Le tableau suivant décrit les privilèges utilisateur pouvant être attribués à un utilisateur ou à un groupe d’utilisateurs. Privilège utilisateur Tâches autorisées par le privilège Cycle de coloration Démarrage d’un cycle de coloration Imprimer les rapports de cycle Impression des rapports de cycle Imprimer les rapports de cas Impression des rapports de cas Imprimer les rapports de Contrôle Qualité Impression des rapports de CQ Imprimer les rapports de maintenance par l’utilisateur Impression des rapports de maintenance par l’utilisateur y Liste des privilèges utilisateur Roche Diagnostics BenchMark Special Stains instrument · Version du logiciel 12.5.5 · Guide de l’utilisateur · 1020205FR Version 1 Configuration des utilisateurs Privilège utilisateur 399 Tâches autorisées par le privilège Imprimer les protocoles Impression des rapports des protocoles de coloration Imprimer le rapport d’utilisation des produits Impression des rapports d’utilisation des produits Imprimer l’inventaire des produits Impression des rapports d’inventaire Imprimer la fiche contact Impression de la fiche du contact Imprimer le rapport d’utilisation des protocoles Impression des rapports d’utilisation des protocoles de coloration Imprimer le rapport d’utilisation des réactifs Impression des rapports d’utilisation des réactifs génériques génériques Visualiser les produits enregistrés Visualisation des produits enregistrés Visualiser les blocs contrôle Visualisation des contrôles Visualiser les protocoles Visualisation des protocoles de coloration Voir les dernières lames Ne s’applique pas au VSS Voir les derniers réactifs Ne s’applique pas au VSS Voir les détecteurs Ne s’applique pas au VSS Créer/Modifier un protocole Création et modification des protocoles Gestion des protocoles Suppression et exportation des protocoles de coloration et comparaison des versions des protocoles Enregistrer les produits Ventana Enregistrement des produits Ventana dans l’inventaire Enregistrer les consommables (autres que Ventana) Enregistrement des réactifs génériques Enregistrer les anticorps (autres que Ventana) Enregistrement des anticorps (autres que Ventana) Enregistrer les réactifs (autres que Ventana) Enregistrement des réactifs (autres que Ventana) Enregistrer les tissus contrôle Enregistrement des tissus contrôle Enregistrer les cas Enregistrement des cas Remplir les distributeurs Ventana Remplissage des distributeurs Ventana Associer les consommables aux modules Association des réactifs génériques Enregistrer les résultats Enregistrement des résultats de CQ Test des Fonctions Exécution des tests des fonctions Service Tests Exécuter les tests de service Configurer les utilisateurs Configuration et modification des utilisateurs et des groupes d’utilisateurs Configurer les modules de coloration Configuration de l’instrument Configurer l’hôte Exécution des tâches de configuration de l’ordinateur hôte Télécharger le logiciel sur le module de coloration Accepter les mises à jour du logiciel Téléchargement du code d’appareil HSSI Accepter les mises à jour du logiciel Activer les procédures protégées Activation d’un nouveau logiciel (réservé à l’assistance Roche) Archiver les données NexES Archivage des données du système Effectuer une sauvegarde Exécution d’un fichier de sauvegarde À propos de NexES Accès à la page Informations sur le système Désactiver les produits Désactivation des produits de l’inventaire Gérer les formats d’étiquette d’identification Création et modification des formats d’étiquettes d’identification de lames de lames y Liste des privilèges utilisateur Roche Diagnostics BenchMark Special Stains instrument · Version du logiciel 12.5.5 · Guide de l’utilisateur · 1020205FR Version 1 9 Gestion des utilisateurs Enregistrer les sondes (autres que Ventana) Enregistrement des sondes (autres que Ventana) 400 Configuration des utilisateurs Privilège utilisateur Tâches autorisées par le privilège Gérer les panels d’étiquettes d’identification de lames Création et modification de panels d’étiquettes d’identification de lames Changer le niveau maximal des déchets Modification des paramètres des niveaux maximums de déchets dans la page Instrument Gestion des points d’accès réactif Démarrage, contrôle ou visualisation des points d’accès réactifs y Liste des privilèges utilisateur u Sujets connexes • mots de passe et privilèges système (397) • Descriptions des privilèges d’utilisateurs et d’hôte (402) • Ajout d’un nom d’utilisateur et d’un mot de passe (403) • Ajout d’un groupe d’utilisateurs (407) Configuration des paramètres des mots de passe et de connexion Dans cette section Mots de passe (400) Activation des paramètres de connexion et de mot de passe (401) 9 Gestion des utilisateurs Mots de passe Lorsque les mots de passe sont activés, les privilèges attribués au nom d’utilisateur et mot de passe de cet opérateur déterminent les tâches du logiciel disponibles pour chaque opérateur. Si les mots de passe sont activés, deux types de mot de passe sont disponibles pour les utilisateurs de VSS : • Les mots de passe de connexion contrôlent l’accès au logiciel du système et spécifient les tâches que l’opérateur est habilité à exécuter. Les opérateurs ne peuvent exécuter que les tâches pour lesquelles ils disposent de privilèges. • Les mots de passe de validation permettent aux opérateurs de valider certains messages qui s’affichent dans le Communicateur. Le mot de passe de validation est utilisé pour le rapport du cycle et le rapport de cas. Roche Diagnostics BenchMark Special Stains instrument · Version du logiciel 12.5.5 · Guide de l’utilisateur · 1020205FR Version 1 Configuration des utilisateurs 401 u Sujets connexes • À propos du compte Administrateur (398) • Descriptions des privilèges d’utilisateurs et d’hôte (402) • Groupes d’utilisateurs (406) Activation des paramètres de connexion et de mot de passe Vous pouvez configurer VSS pour que les utilisateurs soient obligés de se connecter et de valider avec des mots de passe. q Les pages Créer/Modifier des protocoles et Gestion des protocoles sont désactivées dans VSS si les mots de passe ne sont pas activés. j Veiller à ce que les conditions préalables suivantes soient remplies avant de lancer cette procédure : m Vous devez disposer du privilège Configurer l’hôte pour pouvoir configurer les paramètres de connexion et de mot de passe. u Liste des privilèges utilisateur (398) 1 Dans la page d’accueil de VSS, sélectionner Configuration > Configurer l’hôte > Sécurité. 2 Double-cliquer sur une option pour modifier l’un des paramètres suivants : • Activer l’accès par mot de passe : si cette fonction est activée, chaque utilisateur doit saisir un nom d’utilisateur et un mot de passe pour accéder au système. Si elle n’est pas activée, seul un nom d’utilisateur est requis. • Durée de validité du mot de passe avant verrouillage automatique (en min) : cette fonction spécifie le nombre de minutes au terme duquel un utilisateur est déconnecté lorsque le système est inactif. Saisir un nombre compris entre 1 et 999. • Activer le mot de passe de la fonction « Vu et Contrôlé » : si cette fonction est activée, un mot de passe doit être saisi pour valider un message d’erreur dans les Rapports du cycle et les Rapports de cas. Roche Diagnostics BenchMark Special Stains instrument · Version du logiciel 12.5.5 · Guide de l’utilisateur · 1020205FR Version 1 9 Gestion des utilisateurs r Pour configurer les paramètres de connexion et de mot de passe 402 Configuration des utilisateurs 3 Choisir le bouton Enregistrer. u Sujets connexes • Noms d’utilisateur et mots de passe (397) Ajout et modification des noms d’utilisateur et des mots de passe Dans cette section Descriptions des privilèges d’utilisateurs et d’hôte (402) Ajout d’un nom d’utilisateur et d’un mot de passe (403) Modification d’un nom d’utilisateur et d’un mot de passe (404) Suppression d’un nom d’utilisateur et d’un mot de passe (405) Descriptions des privilèges d’utilisateurs et d’hôte Vous pouvez attribuer des privilèges système différents à chaque utilisateur ou des privilèges de groupe pour tous les membres appartenant à un groupe particulier. 9 Gestion des utilisateurs Lors de la configuration des privilèges système, les options Configurer les utilisateurs et Configurer l’hôte ne doivent être affectées qu’aux personnes habilitées à disposer de ces privilèges. • Configurer les utilisateurs : les opérateurs disposant du privilège Configurer les utilisateurs peuvent activer les noms d’utilisateur ainsi que les mots de passe des utilisateurs et désactiver le contrôle du mot de passe. • Configurer l’hôte : les opérateurs disposant du privilège Configurer l’hôte peuvent activer la connexion par mot de passe et la validation par mot de passe. Toute personne autorisée à modifier ces options peut permettre à toute personne d’accéder aux fonctions ou de modifier les noms d’utilisateur et mots de passe. La gestion des protocoles, l’accès aux fonctions d’inventaire et la conception des formats d’étiquettes d’identification de lames font partie des autres fonctions qui peuvent être affectées à certains opérateurs uniquement. Roche Diagnostics BenchMark Special Stains instrument · Version du logiciel 12.5.5 · Guide de l’utilisateur · 1020205FR Version 1 Configuration des utilisateurs 403 u Sujets connexes • À propos du compte Administrateur (398) • Mots de passe (400) • Groupes d’utilisateurs (406) Ajout d’un nom d’utilisateur et d’un mot de passe Vous pouvez attribuer un nom d’utilisateur et un mot de passe à chaque opérateur et attribuer des privilèges pour les fonctions du système dans VSS. Vous pouvez aussi attribuer l’opérateur à un groupe d’utilisateurs. j Veiller à ce que les conditions préalables suivantes soient remplies avant de lancer cette procédure : m Si les mots de passe de connexion sont activés, vous devez disposer des privilèges adéquats pour pouvoir réaliser cette tâche. u Liste des privilèges utilisateur (398) r Pour ajouter un nom d’utilisateur et un mot de passe 1 Dans la page d’accueil de VSS, sélectionner Configuration > Configurer les utilisateurs > Ajouter. I Si le nom saisi est déjà enregistré dans le système, le bouton Enregistrer n’est pas disponible. Saisir un nom qui n’est pas déjà utilisé. 3 Choisir le bouton Enregistrer. f Le nom enregistré apparaît dans la liste déroulante Nom d’utilisateur. Roche Diagnostics BenchMark Special Stains instrument · Version du logiciel 12.5.5 · Guide de l’utilisateur · 1020205FR Version 1 9 Gestion des utilisateurs 2 Dans la boîte de dialogue Saisir un nom d’utilisateur unique saisir le nom d’utilisateur utilisé par l’opérateur pour se connecter au système. 404 Configuration des utilisateurs 4 Si vous souhaitez affecter l’utilisateur à un groupe de la liste déroulante Groupe d’utilisateurs, sélectionner le groupe d’utilisateurs à affecter au nom d’utilisateur. 5 Attribuer le mot de passe approprié à l’utilisateur. • Dans le champ Mot de passe, saisir le mot de passe utilisé par l’opérateur pour accéder au système, puis saisir de nouveau ce mot de passe pour confirmer. • Dans le champ Mot de passe pour « contrôlé par », saisir le mot de passe utilisé par l’opérateur pour valider les erreurs de la liste du Communicateur, puis saisir de nouveau ce mot de passe pour le confirmer. 6 Exécuter l’une des actions suivantes dans la partie Privilèges : • Activer les cases en regard des privilèges à attribuer à l’utilisateur. • Choisir le bouton Sélectionner tout pour affecter tous les privilèges à l’utilisateur. 7 Après avoir terminé votre sélection, choisir le bouton Enregistrer. u Sujets connexes • Noms d’utilisateur et mots de passe (397) 9 Gestion des utilisateurs Modification d’un nom d’utilisateur et d’un mot de passe Vous pouvez modifier ou supprimer des mots de passe ainsi que d’autres informations pour un utilisateur. j Veiller à ce que les conditions préalables suivantes soient remplies avant de lancer cette procédure : m Si les mots de passe de connexion sont activés, vous devez disposer des privilèges adéquats pour pouvoir réaliser cette tâche. u Liste des privilèges utilisateur (398) r Pour modifier un nom d’utilisateur et un mot de passe 1 Dans la page d’accueil de VSS, sélectionner Configuration > Configurer les utilisateurs. 2 Sélectionner un nom d’utilisateur dans la liste déroulante Nom d’utilisateur. Roche Diagnostics BenchMark Special Stains instrument · Version du logiciel 12.5.5 · Guide de l’utilisateur · 1020205FR Version 1 Configuration des utilisateurs 405 3 Pour modifier les informations sur un utilisateur, exécuter l’une des actions suivantes : • Pour modifier le nom d’utilisateur, choisir le bouton Renommer à droite de la page. Le système demande de saisir le nouveau nom, puis l’enregistre. • Pour affecter l’utilisateur à un groupe d’utilisateurs différent, sélectionner un nouveau groupe d’utilisateurs dans la liste déroulante Groupe d’utilisateurs. • Pour modifier un mot de passe, saisir un nouveau mot de passe dans les champs Mot de passe de déconnexion ou Mot de passe de validation et saisir de nouveau ce mot de passe pour le confirmer. 4 Dans la section Privilèges, exécuter l’une des actions suivantes : • Activer les cases en regard des tâches que vous souhaitez attribuer à l’utilisateur. • Désactiver les cases en regard des tâches que vous souhaitez retirer à l’utilisateur. • Choisir le bouton Sélectionner tout pour sélectionner tous les privilèges pour cet utilisateur. • Choisir le bouton Tout effacer pour retirer tous les privilèges à cet utilisateur. 5 Choisir le bouton Enregistrer. u Sujets connexes Noms d’utilisateur et mots de passe (397) Suppression d’un nom d’utilisateur et d’un mot de passe Vous pouvez supprimer les noms d’utilisateur et les mots de passe qui ne sont plus utilisés. j Veiller à ce que les conditions préalables suivantes soient remplies avant de lancer cette procédure : m Si les mots de passe de connexion sont activés, vous devez disposer des privilèges adéquats pour pouvoir réaliser cette tâche. u Liste des privilèges utilisateur (398) Roche Diagnostics BenchMark Special Stains instrument · Version du logiciel 12.5.5 · Guide de l’utilisateur · 1020205FR Version 1 9 Gestion des utilisateurs • 406 Configuration des utilisateurs r Pour supprimer un nom d’utilisateur et un mot de passe 1 Dans la page d’accueil de VSS, sélectionner Configuration > Configurer les utilisateurs. 2 Sélectionner un nom d’utilisateur dans la liste déroulante Nom d’utilisateur. 3 Choisir le bouton Supprimer et confirmer votre sélection. Ajout et modification de groupes d’utilisateurs Dans cette section Groupes d’utilisateurs (406) Ajout d’un groupe d’utilisateurs (407) Modification d’un groupe d’utilisateurs (411) Suppression d’un groupe d’utilisateurs (412) Groupes d’utilisateurs 9 Gestion des utilisateurs Vous pouvez définir un groupe d’utilisateurs pour attribuer des privilèges système identiques à un groupe d’utilisateurs. Lors de la configuration des noms d’utilisateur pour les opérateurs, vous pouvez leur attribuer des privilèges système individuels ainsi que des privilèges de groupe d’utilisateurs. Si le groupe auquel appartient un opérateur est supprimé, ce dernier perd les privilèges du groupe, à moins que ces mêmes privilèges ne lui aient été assignés de manière individuelle. Roche Diagnostics BenchMark Special Stains instrument · Version du logiciel 12.5.5 · Guide de l’utilisateur · 1020205FR Version 1 Configuration des utilisateurs Groupes d’utilisateurs recommandés 407 Il est possible de définir les groupes d’utilisateurs suivants : Quotidien, Avancé et Superutilisateur. Il est aussi possible d’attribuer des privilèges spécifiques à chaque groupe. Privilèges Quotidien Avancé Super X X X Fonction et préparation des réactifs X X Maintenance et meilleures pratiques X X Utilisation de routine du système et meilleures pratiques Création et optimisation des protocoles X Fonctionnalités avancées du logiciel X y Groupes d’utilisateurs et privilèges recommandés u Sujets connexes • À propos du compte Administrateur (398) • Mots de passe (400) • Descriptions des privilèges d’utilisateurs et d’hôte (402) Ajout d’un groupe d’utilisateurs j Veiller à ce que les conditions préalables suivantes soient remplies avant de lancer cette procédure : m Si les mots de passe de connexion sont activés, vous devez disposer des privilèges adéquats pour pouvoir réaliser cette tâche. u Liste des privilèges utilisateur (398) r Pour ajouter un groupe d’utilisateurs 1 Dans la page d’accueil de VSS, sélectionner Configuration > Configurer les utilisateurs > Groupes d’utilisateurs > Ajouter. 2 Dans la boîte de dialogue Saisir un nom unique de groupe d’utilisateurs, saisir le nom et choisir le bouton Enregistrer. Le nom saisi s’affiche sous Nom du groupe d’utilisateurs. Roche Diagnostics BenchMark Special Stains instrument · Version du logiciel 12.5.5 · Guide de l’utilisateur · 1020205FR Version 1 9 Gestion des utilisateurs Vous pouvez configurer des groupes d’utilisateurs disposant de certains privilèges. Les opérateurs affectés à ces groupes disposent des privilèges du groupe. 408 Configuration des utilisateurs 3 Exécuter l’une des actions suivantes dans la zone de groupe Privilèges : • Activer les cases en regard des privilèges que vous souhaitez attribuer au groupe. • Choisir le bouton Sélectionner tout pour sélectionner tous les privilèges pour ce groupe d’utilisateurs. • Choisir le bouton Tout effacer pour retirer tous les privilèges à ce groupe d’utilisateurs. 4 Choisir le bouton Enregistrer. r Pour ajouter le groupe d’utilisateurs quotidiens 1 Dans la page d’accueil de VSS, sélectionner Configuration > Configurer les utilisateurs > Groupes d’utilisateurs > Ajouter. 2 Dans la boîte de dialogue Saisir un nom unique de groupe d’utilisateurs, saisir le nom et choisir le bouton Enregistrer. Le nom saisi s’affiche sous Nom du groupe d’utilisateurs. 9 Gestion des utilisateurs 3 Attribuer les privilèges recommandés suivants : • Cycle de coloration • Imprimer les rapports de cycle • Imprimer les rapports de cas • Imprimer les rapports de Contrôle Qualité • Imprimer les rapports de maintenance par l’utilisateur • Imprimer les protocoles • Imprimer le rapport d’utilisation des produits • Imprimer l’inventaire des produits • Imprimer la fiche contact • Imprimer le rapport d’utilisation des protocoles • Imprimer le rapport d’utilisation des réactifs génériques • Visualiser les produits enregistrés • Visualiser les blocs contrôle • Visualiser les protocoles • Enregistrer les produits Ventana • Enregistrer les consommables (autres que Ventana) • Associer les consommables aux modules • Configurer l’hôte • Effectuer une sauvegarde • À propos de NexES • Gestion des points d’accès réactif Roche Diagnostics BenchMark Special Stains instrument · Version du logiciel 12.5.5 · Guide de l’utilisateur · 1020205FR Version 1 Configuration des utilisateurs 409 4 Choisir le bouton Enregistrer. r Pour ajouter le groupe d’utilisateurs avancés 1 Dans la page d’accueil de VSS, sélectionner Configuration > Configurer les utilisateurs > Groupes d’utilisateurs > Ajouter. 9 Gestion des utilisateurs 2 Dans la boîte de dialogue Saisir un nom unique de groupe d’utilisateurs, saisir le nom et choisir le bouton Enregistrer. Le nom saisi s’affiche sous Nom du groupe d’utilisateurs. Roche Diagnostics BenchMark Special Stains instrument · Version du logiciel 12.5.5 · Guide de l’utilisateur · 1020205FR Version 1 410 Configuration des utilisateurs 9 Gestion des utilisateurs 3 Attribuer les privilèges recommandés suivants : • Cycle de coloration • Imprimer les rapports de cycle • Imprimer les rapports de cas • Imprimer les rapports de Contrôle Qualité • Imprimer les rapports de maintenance par l’utilisateur • Imprimer les protocoles • Imprimer le rapport d’utilisation des produits • Imprimer l’inventaire des produits • Imprimer la fiche contact • Imprimer le rapport d’utilisation des protocoles • Imprimer le rapport d’utilisation des réactifs génériques • Visualiser les produits enregistrés • Visualiser les blocs contrôle • Visualiser les protocoles • Enregistrer les produits Ventana • Enregistrer les consommables (autres que Ventana) • Enregistrer les sondes (autres que Ventana) • Enregistrer les anticorps (autres que Ventana) • Enregistrer les réactifs (autres que Ventana) • Enregistrer les tissus contrôle • Enregistrer les cas • Remplir les distributeurs Ventana • Associer les consommables aux modules • Enregistrer les résultats • Test des Fonctions • Service Tests • Configurer l’hôte • Archiver les données NexES • Effectuer une sauvegarde • À propos de NexES • Gestion des points d’accès réactif 4 Choisir le bouton Enregistrer. Roche Diagnostics BenchMark Special Stains instrument · Version du logiciel 12.5.5 · Guide de l’utilisateur · 1020205FR Version 1 Configuration des utilisateurs 411 r Pour ajouter le groupe de superutilisateurs 1 Dans la page d’accueil de VSS, sélectionner Configuration > Configurer les utilisateurs > Groupes d’utilisateurs > Ajouter. 2 Dans la boîte de dialogue Saisir un nom unique de groupe d’utilisateurs, saisir le nom et choisir le bouton Enregistrer. Le nom saisi s’affiche sous Nom du groupe d’utilisateurs. 3 Choisir le bouton Sélectionner tout pour affecter tous les privilèges. 4 Choisir le bouton Enregistrer. Modification d’un groupe d’utilisateurs Vous pouvez modifier le nom d’un groupe d’utilisateurs ainsi que les privilèges qui s’appliquent à tous les utilisateurs du groupe. j Veiller à ce que les conditions préalables suivantes soient remplies avant de lancer cette procédure : m Si les mots de passe de connexion sont activés, vous devez disposer des privilèges adéquats pour pouvoir réaliser cette tâche. r Pour modifier un groupe d’utilisateurs 1 Dans la page d’accueil de VSS, sélectionner Configuration > Configurer les utilisateurs > Groupes d’utilisateurs. 2 Sélectionner un groupe d’utilisateurs dans la liste déroulante Nom du groupe d’utilisateurs. Roche Diagnostics BenchMark Special Stains instrument · Version du logiciel 12.5.5 · Guide de l’utilisateur · 1020205FR Version 1 9 Gestion des utilisateurs u Liste des privilèges utilisateur (398) 412 Configuration des utilisateurs 3 Apporter l’une des modifications suivantes au groupe d’utilisateurs : • Activer les cases en regard des privilèges que vous souhaitez attribuer au groupe. • Désactiver les cases en regard des privilèges que vous souhaitez retirer au groupe. • Choisir le bouton Sélectionner tout pour sélectionner tous les privilèges pour ce groupe. • Choisir le bouton Tout effacer pour retirer tous les privilèges à ce groupe. • Choisir le bouton Renommer pour modifier le nom du groupe d’utilisateurs. 4 Choisir le bouton Enregistrer. Suppression d’un groupe d’utilisateurs Vous pouvez supprimer les groupes d’utilisateurs qui ne sont plus utilisés. j Veiller à ce que les conditions préalables suivantes soient remplies avant de lancer cette procédure : m Si les mots de passe de connexion sont activés, vous devez disposer des privilèges adéquats pour pouvoir réaliser cette tâche. u Liste des privilèges utilisateur (398) 9 Gestion des utilisateurs r Pour supprimer un groupe d’utilisateurs 1 Dans la page d’accueil de VSS, sélectionner Configuration > Configurer les utilisateurs > Groupes d’utilisateurs. 2 Sélectionner un groupe d’utilisateurs dans la liste déroulante Nom du groupe d’utilisateurs. 3 Choisir le bouton Supprimer et confirmer votre sélection. Roche Diagnostics BenchMark Special Stains instrument · Version du logiciel 12.5.5 · Guide de l’utilisateur · 1020205FR Version 1 Configuration des utilisateurs 413 Consultation des informations sur les utilisateurs et les groupes Vous pouvez consulter les autorisations et d’autres informations sur les utilisateurs et groupes d’utilisateurs. j Veiller à ce que les conditions préalables suivantes soient remplies avant de lancer cette procédure : m Si les mots de passe de connexion sont activés, vous devez disposer des privilèges adéquats pour pouvoir réaliser cette tâche. u Liste des privilèges utilisateur (398) r Pour consulter les informations sur les utilisateurs et les groupes 1 Dans la page d’accueil de VSS, sélectionner Configuration > Configurer les utilisateurs. 2 Pour afficher les informations d’un utilisateur, sélectionner l’onglet Utilisateurs puis, dans la liste déroulante Nom d’utilisateur, sélectionner un nom d’utilisateur. 9 Gestion des utilisateurs 3 Pour afficher les informations d’un groupe d’utilisateurs, sélectionner l’onglet Groupe d’utilisateurs puis, dans la liste déroulante Groupe d’utilisateurs, sélectionner un groupe d’utilisateurs. Roche Diagnostics BenchMark Special Stains instrument · Version du logiciel 12.5.5 · Guide de l’utilisateur · 1020205FR Version 1 Configuration des utilisateurs 9 Gestion des utilisateurs 414 Roche Diagnostics BenchMark Special Stains instrument · Version du logiciel 12.5.5 · Guide de l’utilisateur · 1020205FR Version 1 ">
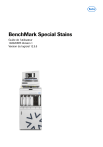
Öffentlicher Link aktualisiert
Der öffentliche Link zu Ihrem Chat wurde aktualisiert.