Manuel d'utilisation et de maintenance Rév. 01-21 FRA Version Telenet 2021.01.02 Version DB 2021.01.02 COFFRETS ELECTRIQUES POUR INSTALLATIONS DE REFRIGERATION 1 TABLE DES MATIERES 1 INTRODUCTION Page 4 1.1 Page 5 1.2 Page 6 1.3 Page 6 1.4 VUE GENERALE TELENET STRUCTURE CLIENT SERVEUR CONDITIONS REQUISES DU SYSTEME VERSION LOGICIEL ET MISES A JOUR 2 INSTALLATION LOGICIEL Page 7 2.1 Page 8 2.2 Page 8 2.3 Page 9 2.4 TYPOLOGIES D'INSTALLATION INSTALLATION COMPLETE INSTALLATION CLIENT INSTALLATION DU DATALOGGER UNIQUEMENT 3 INSTALLATION MATERIEL Page 10 3.1 INTERFACE 2TWRS485 Page 11 3.2 CLE MATERIEL USB Page 11 3.3 CONNEXION DES INSTRUMENTS 4 ACCES Page 12 4.1 PREMIER ACCES 5 INFORMATIONS GENERALES Page 13 5.1 INTERFACE PRINCIPALE Page 14 5.2 MENU Page 15 5.3 ICONES ET TOUCHES Page 17 5.4 CONFIGURATION UTILISATEURS Page 19 5.5 ADMINISTRATION NOEUDS/INSTRUMENTS 6 CONFIGURATION TELENET Page 21 6.1 PARAMETRES GENERAUX (SociéTé, Tele.NET, Langue et audio, Server, Sauvegarde et maintenance BD, Mail, Configuration de Mail Vivant, Mets à jour Tele.NET, Publier les données, Web Server) 7 DATALOGGER CONTROL Page 30 7.1 Page 31 7.2 Page 34 7.3 Page 35 7.4 Pag. 37 7.5 INTRODUCTION IMPORTATION DES DONNEES DATALOGGER CONTROL GESTION ET GRAPHIQUES VERSION SEULEMENT DATALOGGER 8 CONFIGURATION RESEAU Page 38 8.1 CONFIGURATEUR NOEUD 9 AUTO-RECONNAISSANCE DES DISPOSITIFS Pag. 41 9.1 ACTIVER L'AUTO-RECONNAISSANCE Pag. 42 9.2 AUTO-RECONNAÎTRE LES INSTRUMENTS 10 CONFIGURATION INSTRUMENT Page 44 10.1 NOUVEL INSTRUMENT Page 46 10.2 MODIFICATION INSTRUMENT 2 TABLE DES MATIERES 11 CONFIGURATION TPC (TOTAL PANEL CONTROL - PANNEAU DE CONTROLE TOTAL) Page 48 11.1 CONFIGURATION TPC 12 SYNOPTIQUE Pag. 51 12.1 Pag. 52 12.2 Pag. 53 12.3 ACTIVATION SYNOPTIQUE CONFIGURATION SYNOPTIQUE PASSER DU TPC AU SYNOPTIQUE ET VICEVERSA 13 MONITORAGE Page 54 13.1 Page 55 13.2 Page 56 13.3 Page 57 13.4 Page 58 13.5 Page 58 13.6 Page 58 13.7 ACTIVATION MONITORAGE LECTURE MONITORAGE CARTE INSTRUMENT PROGRAMMATION INSTRUMENT HISTORIQUE INSTRUMENT ET GRAPHIQUES HACCP COMMANDES TELENET DE LA LIGNE DE COMMANDE 14 ALARMES Page 59 Page 60 Page 61 Page 63 Page 65 PANORAMIQUE DES ALARMES CONFIGURATION DE BASE DES ALARMES GESTION DES ALARMES À L'ÉCRAN GESTION DES ALARMES LOCALES GESTION DES ALARMES A DISTANCE 14.1 14.2 14.3 14.4 14.5 15 NAVIGATEUR ALARMES Page 66 15.1 NAVIGATEUR ALARMES 16 CYCLES AUTOMATIQUES Page 69 16.1 GESTION DES CYCLES Page 71 16.2 PLANIFICATION DU CYCLE 17 HISTORIQUE Page 74 17.1 Page 76 17.2 Page 77 17.3 ANALYSE DES DONNEES HISTORIQUES EXPORTATION CONFIGURATION DU HACCP 18 PROBLÈMES ET SOLUTIONS Pag. 78 18.1 PROBLÈMES ET SOLUTIONS Pag. 78 18.2 DÉSINSTALLATION TELENET Pag. 81 18.3 ERREURS GÉNÉRIQUES Pag. 84 18.4 VERSION SEULEMENT DATALOGGER Pag. 84 18.5 RÉPARATION TELENET Pag. 85 18.6 CLONER LE NŒUD Pag. 85 18.7 RESTAURATION DE SAUVEGARDE 3 1 INTRODUCTION 1.1 VUE GENERALE TELENET TeleNET est une application pour le monitorage et la supervision des installations de réfrigération et conditionnement contrôlées par des instruments électroniques Pego. Le réseau envoie les données sur ordinateur personnel duquel il est possible de visualiser et imprimer les rapports, suivre les alarmes, modifier les paramètres opérationnels, effectuer le monitorage de tout le système. Applications: ▪ Monitorage et supervision des installations de réfrigération et de conditionnement. ▪ Gestion automatique des cycles de travail. ▪ Enregistrements de grandeurs physiques (température, humidité, pression CO2). ▪ Installations industrielles de refroidissement rapide, de conservation, maturation. ▪ Archivage et consultation des données sauvegardées sur carte Secure Digital pour les tableaux série PLUS Expert ou sur une clé USB pour les tableaux série PLUSR Expert. Contenu de la boîte: n°1 n°1 n°1 n°1 CD-ROM d'installation logiciel et manuels Clé USB de protection du logiciel Interface de table 2TWRS 485 (jusqu'au 01/09/2015)* Câble USB de raccordement Contenu de la boîte TeleNET Datalogger: Pour le téléchargement les données enregistrées par les panneaux électriques de la série PLUS EXPERT / PLUSR EXPERT, est fourni le CD-ROM d'installation (faire référence en particulier aux chapitres 4, 5, 6, 7). *Pour les interfaces 2TWRS achetées a partir du 01/09/2015, la Clé USB est remplacée par une puce a l'intérieur de l'interface. 4 1 INTRODUCTION 1.2 STRUCTURE CLIENT SERVEUR TeleNET est une application de type client/serveur qui facilite la configuration dans les contextes de réseaux locaux et Internet. On identifie : Le Serveur : PC qui contient la base de données. Toutes les informations sur les instruments et les historiques sont mémorisées dans une base de données SQL unique. Client Nud : PC auquel est reliée l'interface 2TWRS485 pour la ligne d'instruments et la clé de protection matériel USB (jusqu'au 01/09/2015). Avec une licence TeleNET, la gestion d'un seul client noeud est possible. Exemples typiques d'installations : 1) Installation complète sur PC unique (Serveur + Client Noeud) DB Telenet + Client + Noeud 2) Installation en réseau local avec serveur sur PC dédié, et un ou plusieurs Clients reliés. Dans ce cas, la base de données se trouve sur un serveur tandis que le réseau des instruments est relié à un ou plusieurs PC avec client Telenet en réseau local avec le serveur. Les clients sur PC avec instruments connectés nécessitent de la clé hardware pour activer leur monitorage et pouvoir les commander. Un client sur PC peut être connecté au DB sur le serveur, même pour la consultation seule des données (clé de protection pas nécessaire). Client + Noeud Lan DB TeleNET Server Client + Noeud Client 5 1 INTRODUCTION 1.3 CONDITIONS REQUISES DU SYSTEME Les conditions minimum requises pour pouvoir utiliser le système TeleNET sont: o Serveur Système opérationnel Mémoire Disque dur o o Windows® 7 o Windows® 8 o Windows® Server 2008 o Windows® 10 4 GB de RAM 10 GB d'espace disponible Client Système opérationnel Mémoire Disque dur Ecran Souris Autre o Windows® 7 o Windows® 8 o Windows® Server 2008 o Windows® 10 4 GB de RAM 10 GB d'espace disponible Résolution 1024x 768 24 bit minimum. Conseillée 1280x1024 32 bit Souris Microsoft ou périphérique de pointage compatible Installer les service packs les plus récents et les mises à jour critiques de Windows disponibles sur le site Windows update Attention : Les ressources système requises augmentent avec l'augmentation du nombre des instruments contrôlés. 1.4 VERSION LOGICIEL ET MISES A JOUR Après l'installation et au démarrage de TeleNET, il est possible de vérifier la version du logiciel du Client et de la Base de données, toujours présente sur la partie haute de la fenêtre. Ici, il est également possible de vérifier la présence de la clé de licence USB : ▪ Full Mode : monitorage avec clé de protection hardware USB reliée. Permet la connexion de l'interface 2TWRS485. ▪ Client Mode : monitorage sans clé de protection hardware USB. Ne permet pas la connexion de l'interface 2TWRS485. NB : Les interfaces achetées a partir du 01/09/2015 sont toujours actives en modalité Full Mode. Vérifier la version du logiciel pour toute communication durant l'assistance ou pour vérifier la disponibilité des mises à jour sur le site www.pego.it . Consulter le chapitre 6 pour la visualisation de la version du logiciel. 6 2 INSTALLATION LOGICIEL 2.1 TYPOLOGIES D'INSTALLATION Le programme peut être installé à l'aide du DVD-ROM fourni ou en le téléchargeant à partir de la page de téléchargement du site www.pego.it. Si en insérant le CR-ROM la procédure d'installation ne démarre pas de manière autonome ou si vous avez téléchargé le programme depuis le site www.pego.it, pour démarrer l'installation manuellement, exécutez le fichier Setup.exe contenu dans le DVD ou dans C: \ TelenetInstaller \ TeleNet_20XX.XX.XX. Il est important d'effectuer l'installation avec un compte administrateur. Pour exécuter le fichier téléchargé depuis le site (TeleNet_20XX.XX.XX.exe), il peut être nécessaire de donner son consentement à la fenêtre de sécurité. Pour lancer le logiciel, cliquez sur "Informations complémentaires" puis sur "Exécuter quand même": Trois types différents d'installation du logiciel sont possibles : 1) Installation Complète (Base de données TeleNET et client + nœud sur le même PC). 2) Installation Client (Base de données TeleNET sur serveur et client + nœud sur autre/s PC). 3) Installation Seulement Datalogger (voir chapitre 2.4) L'installation client est indispensable si on veut réaliser des structures client/serveur avec plusieurs nœuds. Le bouton vous permet d'annuler le processus d'installation. NB: Vous serez invité à sélectionner la langue d'installation: définissez la même langue que le système d'exploitation utilisé. 7 2 INSTALLATION LOGICIEL 2.2 INSTALLATION COMPLETE Si vous souhaitez installer à la fois la base de données et le client + nœud sur le même PC, sélectionnez "Setup All". Installation Complete Un redémarrage sera nécessaire pendant le processus d'installation, qu'il est recommandé d'effectuer en sélectionnant «Yes»: À la fin de ce redémarrage, il peut être nécessaire de réexécuter le fichier Setup.exe pour poursuivre l'installation. Sélectionnez ensuite «Terminer l'installation» et suivez les instructions de la procédure d'installation. A la fin de l'installation, l'icône TeleNET est créée sur le bureau. 2.3 INSTALLATION CLIENT Si vous souhaitez installer la base de données et le client + nœud sur des PC séparés, vous devrez d'abord effectuer l'installation complète sur un PC qui fera office de serveur pour installer la base de données qui contiendra les configurations et les données enregistrées (voir chapitre 2.2). Notez le nom ou l'adresse IP du PC serveur. Puis lancez la procédure d'installation sur le PC client (voir 2.1) et choisissez l'option 8 2 INSTALLATION LOGICIEL "Setup Client": Installation Client Un redémarrage sera nécessaire pendant le processus d'installation, qu'il est recommandé d'effectuer en sélectionnant «Yes»: À la fin de ce redémarrage, il peut être nécessaire de réexécuter le fichier Setup.exe pour poursuivre l'installation. Sélectionnez ensuite «Terminer l'installation» et suivez les instructions de la procédure d'installation. A la fin de l'installation, l'icône TeleNET est créée sur le bureau. Une fois le serveur installé, il sera possible d'effectuer l'installation client sur chaque PC qui sera utilisé comme client ou client + nœud. Au premier démarrage du client, il demandera le nom du PC serveur ou l'adresse IP sur laquelle la base de données est installée. 2.3 INSTALLATION DU DATALOGGER UNIQUEMENT Si vous souhaitez installer la version uniquement pour TeleNET Datalogger (voir chapitre 7.5), il vous suffit d'exécuter le fichier «setup.exe» situé dans le dossier «DATALOGGER» du DVD-ROM ou de télécharger la version spécifique sur le site Web www.pego.it . 9 3 INSTALLATION MATERIEL 3.1 INTERFACE 2TWRS485 L’interface 2TWRS485 est un dispositif de connexion entre la ligne d'instruments Pego et l'ordinateur. Elle permet de connecter jusqu'à 32 instruments pour chaque ligne RS485. On peut en plus relier jusqu'à 9 modules TWM3 IO. Positionner l'interface près de l'ordinateur et effectuer les raccordements électriques. A partir de 09/01/2015, il est équipé d'une puce électronique qui remplace la clé de protection matérielle USB. Raccordements : 1. USB : Relier, à travers le câble en dotation, à une prise USB sur l'ordinateur. Une fois relié, attendre l’installation automatique du Pilote. Si elle ne réussissait pas, retirer et reconnecter le câble USB, ou bien télécharger les Pilotes les plus à jour disponibles du site www.pego.it. Vérifier, dans gestion des dispositifs du système d'exploitation, les numéros des ports COM utilisés pour l'interface. Parcours : Panneau de configuration - > Système et sécurité - > Système - > Gestion des dispositifs - > Ports COM et LPT Les ports COM se réfèrent aux deux ports à bornes extractibles, présents dans l'interface. On peut relier à chaque port jusqu'à 32 instruments. Pour vérifier à quel COM correspondent les ports, nous suggérons d'en sélectionner un et de vérifier quelle LED s'allume sur l'interface. Si le câble USB est relié et reconnecté à un autre port USB, le port COM pourrait changer et il sera donc nécessaire de le vérifier à nouveau. 2. RS485 A B : Relier la ligne provenant des instruments. Faire référence au manuel de l'instrument pour repérer le raccordement de la ligne A et B. Remarque : il est possible de commander des interfaces 2TWRS485 supplémentaires pour augmenter le nombre d’instruments connectables (chaque interface ajoute 32 ou 64 instruments), jusqu’à un maximum de 128 instruments. 10 3 INSTALLATION MATERIEL 3.2 CLE MATERIEL USB Pour les interfaces précédant le 01/09/2015, sur le Client Noeud, c.-à-d. le PC sur lequel seront reliées une ou plusieurs interfaces 2TWRS485 au réseau des instruments, il est nécessaire de relier la clé de protection matériel USB en dotation. L'introduction de la clé dans un slot USB libre peut s'effectuer même après l'installation du logiciel mais elle est nécessaire pour les premières configurations du noeud et des instruments. Si l'installation d'un pilote était requise, il suffit d'indiquer le cd-rom d'installation dans le masque de demande du parcours du fichier. Les pilotes sont également disponibles sur le site www.pego.it. N.B. La clé doit rester dans le port USB durant le fonctionnement de TeleNET. Pour les interfaces 2TWRS achetées a partir du 01/09/2015, la Clé USB est remplacée par une puce a l'intérieur de l'interface. 3.3 CONNEXION DES INSTRUMENTS Se référer au manuel de l'instrument pour les connexions de la ligne sérielle RS-485 et la configuration des adresses du réseau. La ligne RS-485 doit être réalisée avec une connexion qui part de l'interface vers le premier instrument, du premier instrument jusqu'au deuxième, et ainsi de suite jusqu'au dernier instrument où termine la ligne. Ne pas créer de connexions avec embranchements ou raccordements en étoile ou avec anneau. Exemple de connexion : La longueur maximum du réseau est d'environ 500m. Utiliser une paire de câble torsadé adéquat pour la transmission des signaux RS485 de section minimum de 0,5mm2 (ex. câble Belden 8762). Eviter le couplage avec des câbles de puissance. 11 4 ACCES 4.1 PREMIER ACCES Pour ouvrir le programme, utiliser l'icône TeleNET présente sur le Bureau. Dans le masque d'accès, introduire les données par défaut suivantes : Code d'accès : adminlogin Mot de passe : N.B. : au premier accès, laisser le champ mot de passe vide et continuer en appuyant sur la touche La langue par défaut est l'anglais. Pour changer la langue, se référer au chapitre 6 “configuration TeleNET”. 12 5.1 INTERFACE PRINCIPALE 5 INFORMATIONS GENERALES L'image suivante présente l'interface opérationnelle de TeleNET. La section gauche est composée de l'arbre réseau des instruments (le Réseau) et du menu interactif des différentes configurations. La section droite est la partie opérationnelle du Total Panel Control et des fenêtres relatives aux menus sélectionnés. Réseau des instruments Réseau Icônes d’état Total Panel Control Menu interactif 13 5.2 MENU 5 INFORMATIONS GENERALES Le menu principal permet de configurer le réseau des instruments et des utilisateurs. Le menu est divisé en deux menus consacrés au Réseau ou à la section de la Carte SD / clé USB. Pour activer le menu du Réseau, sélectionner Réseau dans le Réseau instruments. Sélectionner Réseau pour ouvrir le menu relatif Pour activer le menu carte SD / clé USB, sélectionner Datalogger dans le Réseau instruments Menu interactif En fonction de la rubrique sélectionnée dans Réseau instruments, le menu visualise les possibles options sélectionnables. 14 5.3 ICONES ET TOUCHES 5 INFORMATIONS GENERALES Touches opérationnelles utilisées dans les configurations des différentes cartes utilisateurs, nœud, instrument, etc.. : Active la modification du contenu des champs de la carte Sauvegarde les modifications faites Haut Tout en haut Elimine l'élément Bas Annule sans sauvegarder les modifications Tout en bas Ajoute élément Ajoute Ouvre élément Ajoute tout Sort de la carte Enlève Confirme /envoie commande Enlève tout Confirme la date Active / désactive le filtre Copie Retourne à la fenêtre précédente Exporte en Excel Va à la fenêtre successive Arrêt cycle Compacte l'arbre Version TeleNET et DB Etend l'arbre Imprime Arrêt sonore Icônes d'état général de fonctionnement TeleNET : Monitorage activé et aucune alarme Monitorage activé et alarme présente Monitorage désactivé 15 5 INFORMATIONS Les icônes suivantes sont utilisées dans l'arbre réseau des instruments pour fournir un premier niveau d'informations provenantGENERALES des instruments: Instrument de monitorage qui fonctionne correctement Instrument pas relié correctement Instrument désactivé Réseau des instruments TeleET Réseau des instruments Modbus Nœud Porte sérielle (COM) Indique la présence d'une alarme dans un ou plusieurs instruments Indique la présence d'une alarme de maximum dans l'instrument (rouge) Indique la présence d'une alarme de minimum dans l'instrument (bleu) 16 5 INFORMATIONS 5.4 CONFIGURATION UTILISATEURS GENERALES La configuration utilisateur est permise uniquement à des utilisateurs qui ont associé l'autorisation ADMINISTRATEUR. Les utilisateurs qui ont associé ce type d'autorisation peuvent visualiser l'arbre utilisateurs : Utilisateurs Pour introduire un nouvel utilisateur, sélectionner Utilisateurs et puis Nouveau utilisateur : Utilisateurs Nouveau utilisateur La carte utilisateur est composée de deux zones: Info utilisateur et Autorisations utilisateur. 17 5 INFORMATIONS GENERALES Info utilisateur utilisateur Autorisations utilisateur En fonction du niveau d'autorisation attribué, les opérations suivantes sont permises à l'utilisateur: Administrateur Administrateur nœuds/outils (à utiliser uniquement pour la maintenance) Commande Configurateur de nœuds Surveillance Permet l'administration des utilisateurs. Permet : - l'accès à tous les nœuds/instruments du réseau et leur suppression. - l'attribution d'un nœud existant au PC en cas d’installation Telenet sur une nouvelle machine et restauration d'une sauvegarde. Monitorage et commande des instruments. Permet de configurer le nœud et les instruments. Uniquement monitorage des instruments. Une fois les informations introduites, cliquer sur l'icône pour la sauvegarde. (sauvegarde ou annule les modifications) 18 5 INFORMATIONS 5.5 ADMINISTRATEUR NŒUDS/INSTRUMENTS GENERALES Si on veut supprimer des nœuds ou des instruments (même à distance) ou associer au PC un des nœuds du réseau, il faut créer un nouvel utilisateur avec l’autorisation de « Administrateur nœuds/instruments » (voir chapitre 5.4); puis fermer et redémarrer TeleNET, en effectuant la connexion avec les données de cet utilisateur. À ce point, l’avertissement suivant apparaît : Suite à la pression de la touche OK, on accède à la page-écran suivante : Si on veut supprimer un nœud/instrument, le sélectionner et presser «Éliminer nœud/instrument» ; compléter l'élimination en cliquant sur l'icône de la corbeille . 19 5 INFORMATIONS Si on veut assigner un nouveau nœud au PC, sélectionner Network et presser « Cloner nœud ». À ce GENERALES point, la fenêtre suivante apparaît : Avec les touches pressant et , porter le nœud souhaité dans la partie droite et confirmer en . Il est possible d’assigner un seul nœud au PC. 20 6 CONFIGURATION TELENET 6.1 PARAMETRES GENERAUX Dans Réseau instruments, sélectionner Network et puis Configuration dans le menu Configurer TeleNET pour accéder aux paramètres généraux de configuration. S’il n’y a pas la clé hardware USB de protection en Réseau instruments, l’onglet Network n’apparaît pas et, pour la configuration, il faut sélectionner l’onglet Datalogger. Réseau Configuration Il est possible de configurer les paramètres suivants : - Société - Tele.NET - Langue et audio - Server - Sauvegarde et etentretien BD - Mail - Configuration de mail Vivant - Mets à jour Tele.NET - Publier les données - Web Server - Ajouter un protocole d’un instrument Modbus Remarque : Pour pouvoir insérer ou éditer les données à l'intérieur des menus, actionner la touche et puis la touche pour enregistrer les configurations. Pour rendre les modifications apportées effectives, le Telenet sera fermé et devra être puis redémarré. 21 6 CONFIGURATION TELENET En sélectionnant il est possible de lire la version logiciel de TeleNET et de la base de données (utile en phase d'assistance). Les mêmes informations sont contenues dans la barre principale de la fenêtre du TeleNET. Menu Société : Permet d'Insérer les données de l'entreprise qui seront ensuite utilisées dans l'en-tête des impressions et dans l'envoi des emails d'alarme. Menu Tele.NET : Permet de configurer les paramètres de Datalogger pour l'importation des données et la période de visualisation par défaut des historiques à l'intérieur de l’instrument. Description des champs : ▪ Activer Datalogger: Activer/désactiver la visualisation de la carte SD en réseau des instruments. ▪ Seulement Datalogger: Active / désactive uniquement la version de l'enregistreur de données (voir 7.5) 22 6 CONFIGURATION TELENET ▪ ▪ Chemin de fichier de Datalogger: Path de défaut pour la recherche des fichiers Données à importer. Période historique implicite : Nombre de jours précédant la donnée d'aujourd'hui pour la visualisation par défaut des données dans l’historique et dans le navigateur des alarmes. Menu Langue et audio : Permet de sélectionner la langue du programme et d'activer/désactiver le signal sonore. Menu Server : Paramètres de la Base de données Serveur SQL (en général à ne pas modifier). Note : il pourrait être nécessaire de modifier le mot de passe si le serveur SQL était déjà installé en précédence avec un mot de passe différent pour l'administrateur SA (contacter l'administrateur du système pour utiliser le mot de passe correct). Menu Sauvegarde et entretien Base de Données : Il vous permet de planifier une sauvegarde quotidienne de la base de données Telenet dans un emplacement spécifique ou de restaurer une sauvegarde précédemment effectuée (chapitre 18.7 pour la restauration de la sauvegarde). Vous pouvez sauvegarder sur une clé USB externe connectée en permanence à votre PC pour réduire le risque de perte de données. Remarque : La restauration d'une Sauvegarde doit être effectuée sur un Telenet avec la même version que le DB récupéré. Aucun parcours (pathfile de sauvegarde ou restauration) ne doit contenir d’espaces. La dernière partie de ce menu permet d'éliminer de façon permanente toutes les données antécédentes à la donnée configurée. 23 6 CONFIGURATION TELENET Menu Mail : Permet la Configuration du service d'envoi alarmes via mail. En utilisant un téléphone portable activé pour la réception des mails, il est possible de recevoir les avis des alarmes directement sur le téléphone. Avant de remplir les champs, créer un compte de poste ou en utiliser un qui existe déjà et repérer les informations de configuration auprès du propre fournisseur de poste. Description des champs : ▪ Expéditeur : indique le compte de poste (ex. [email protected]) de l'expéditeur. ▪ Serveur des mails : indiquer le serveur de la poste en sortie (SMPT). ▪ Demande d’autorisation : précise qu'il est nécessaire d'effectuer la procédure d'accès au serveur de poste en sortie. ▪ Utilisateur : le compte de poste [email protected] (le même utilisé dans le champ expéditeur). ▪ Mot de passe: mot de passe attribué par le fournisseur. ▪ Port mail : port à utiliser pour le service mail (par défaut 25). ▪ Secure connection (SSL) : permet l'activation du protocole cryptographique de sécurité. ▪ Choix du nœud de gestion du mail : permet de sélectionner le nœud qui aura la gestion des mails. En cas de plusieurs nœuds, un seul aura la gestion des mails. L'ordinateur associé au nœud gestionnaire doit avoir une connexion internet permanente. Il faut avoir créer le nœud (paragraphe 8.1) avant d'effectuer la configuration (dans ce cas, on peut sauvegarder les configurations déjà effectuées et entrer de nouveau successivement. ▪ Nœud de gestion mail courant : affiche le nœud choisi pour la gestion du service mail. Une fois les champs complétés, sauvegarder les informations et redémarrer TeleNET pour les rendre effectives. 24 6 CONFIGURATION TELENET A l'étape suivante, il sera possible d'introduire les destinataires. ▪ ▪ ▪ ▪ ▪ ▪ Destinataires : introduire l'adresse mail du destinataire des avis d'alarme (plusieurs destinataires peuvent être introduits). Avis alarme : introduire le pointage pour l'envoi de l'alarme. Avis réinitialisation : introduire le pointage pour l'envoi du rétablissement de l'alarme. Horaire désactive de : début plage horaire dans laquelle les alarmes ne sont pas envoyées. Horaire désactive à : fin plage horaire dans laquelle les alarmes ne sont pas envoyées. lun...dim : Le signe de pointage indique l'exclusion de l'envoi d’alarmes pour le jour indiqué. À la première configuration, il sera nécessaire d'ôter les pointages gris avec un clic de la souris, pour ensuite indiquer les exclusions avec un second clic. En laissant en blanc les champs « Horaire désactive », l'envoi des mails sera activé 24H/24. Remarque : Nous recommandons, dès que le service est configuré, d'effectuer des essais d'envoi de mails en simulant des alarmes en utilisant la touche « Test Mail ». Menu Configuration de mail Vivant : Permet de configurer l'envoi d'e-mails automatiques a des jours et des horaires sélectionnables pour vérifier le bon fonctionnement du système de monitorage. Description des champs : ▪ Activer : en cochant la case, la fonction est activée. ▪ Objet : écrire l'objet des e-mails automatiques (ex : monitorage actifs des cellules). ▪ Texte de l'e-mail : écrire le texte des e-mails automatiques (ex : e-mail automatique – système actif). ▪ Horaires envoi : cocher les cases liées aux horaires durant lesquels on souhaite envoyer l'email automatique. ▪ Jours envoi : cocher les cases liées aux jours durant lesquels on souhaite envoyer l'e-mail automatique. ▪ Destinataires : saisir l'adresse ou les adresses e-mail auxquelles on souhaite envoyer les emails. 25 6 CONFIGURATION TELENET Remarque : Il est recommandé, des que le service est configuré, d'effectuer des essais d'envoi d'emails en utilisant le bouton « Test ». Menu Mets à jour Tele.NET : Permet de vérifier la présence sur le site PEGO d'éventuelles mises à jour du programme Telenet et de les installer. Pour cette fonction, une connexion à internet est requise. Menu Publier les données : Il est possible de publier des informations relatives aux instruments monitorés sur une base de données extérieure (SQL ou ACCESS) sur laquelle il est possible de faire des interrogations et d’extraire des données utilisables à partir d'autres logiciels. La mise à jour des informations est en temps réel et dépend de la vitesse d'interrogation des instruments. La nouvelle donnée remplace et efface la donnée précédente. Pour publier une nouvelle base de données, il faut en sélectionner le type (DB SQL ou DB Access) et puis sortir la case « Publier les données ». (l'opération doit être faite avec le monitorage arrêté). 26 6 CONFIGURATION TELENET La position et le nom de la base de données sont prédéfinis par le système TeleNET ; il est de toute façon possible d’assigner une position différente en répondant par « Non » à la question de la fenêtre reportée ci-dessus. Si le parcours (pathfile) sélectionné demande des autorisations particulières, l'utilisateur sera averti de choisir un parcours différent. Si la case « Publier les données » est désélectionnée, il sera demandé si on veut éliminer DB d'échange de données précédemment créé. La sélection des grandeurs et des paramètres à publier pour chaque instrument se fait avec le monitorage arrêté, en entrant dans le menu « modifier » de chaque instrument et en sélectionnant la barre « Données publiées » (voir les paragraphes 9.1 et 9.2). 27 6 CONFIGURATION TELENET Description du tableau dans « Données publiées » ▪ Description : Description de la variable. ▪ ID : Identification unique de la variable relative à un instrument. L’ID est créé dès l'instant où l’on créé un nouvel instrument sur le TeleNET. Si on devait éliminer l’instrument et le recréer en tant que nouveau, l’ID changerait. L’ID peut être lu, vérifié et copié dans la page du TeleNET en phase de modification de l’instrument. ▪ Publier : Case de sélection pour activer la publication de la variable. Avec le monitorage démarré, la base de données TELENET_DBSHARED précédemment créée est remplie avec les données des variables sélectionnées et mise à jour constamment. Si un instrument est désactivé, les lignes de la base de données relatives à ses variables publiées sont éliminées ; elles réapparaîtront lors de sa réactivation. Si un instrument cesse de communiquer (no link), ses variables publiées ne prennent pas la valeur « null » (colonne Val) jusqu'à sa reconnexion. Structure de la base de données TELENET_DBSHARED : Nom du champ Description Type de données Identification unique de la grandeur relative à un Numérique instrument. NodeName Nom du nœud (paragraphe 8.1) Texte Port série associé à l'interface 2TWRS485 COM Texte (paragraphe 9.1) Numérique Address Adresse assignée à l’instrument (paragraphe 9.1) InstrumentType Type d’instrument (paragraphe 9.1) Texte InstrumentDescri Description attribuée à l’instrument (paragraphe 9.1) Texte ParName Nom du paramètre Texte UoM Unité de mesure Texte Dimension du champ ID Val Valeur Exemple: 28 Numérique 255 10 Entier long 100 255 100 10 Précision double 6 CONFIGURATION TELENET Menu Web Server : Permet d'indiquer l'adresse du serveur web qui gère le web service et de sélectionner la langue qui sera utilisée dans l'interface web. Exemple de configuration du serveur : http://localhost:81/TelenetDataService.asmx http://192.168.0.197:81/TelenetDataService.asmx Pour de plus amples informations, consulter le manuel de l'interface web. Menu Ajouter un protocole d’un instrument Modbus: Il vous permet d'importer de nouveaux protocoles pour communiquer avec des instruments via Modbus. Exemple : Path file: ..\MB_VISION_TOUCH_THR.mb 29 7 SECURE DIGITAL CONTROL 7.1 INTRODUCTION TeleNET permet également l'archivage et la consultation des données enregistrées sur les tableaux PEGO série PLUS EXPERT et PLUSR EXPERT. Cette fonction est disponible quand la clé de protection matériel n'est pas présente. Les données peuvent être transférées des tableaux au programme à travers une carte de mémoire Secure Digital* ou sur une clé USB. *Utiliser des modèles ayant une capacité ne dépassant pas les 2GB et avec une vitesse de 80x (UltraSpeed) ou de 150x (Exstreme-Speed). La carte doit être formatée avec FAT16. CARACTERISTIQUES : ▪ ▪ ▪ ▪ ▪ ▪ ▪ Programme TeleNET présent, sur CD-ROM, à l'intérieur de chaque tableau de la série PLUS EXPERT et PLUSR EXPERT. Utilisation de cartes de mémoire Secure Digital pour le transfert des données pour la série PLUS EXPERT. Utilisation de clé USB pour le transfert des données la série PLUSR EXPERT. Identification de l'instrument univoque avec numéro de série. Téléchargement des données intuitif et simple. Graphiques personnalisables avec comparaison entre les différentes grandeurs. Consultation des enregistrements et des alarmes. Remarque : En phase d'installation du logiciel, exécuter l'installation complète (voir 2.2). Remarque 2 : Lors de l'installation du logiciel, si vous ne disposez pas de l'interface 2TWRS485 et si vous avez uniquement besoin d'importer des données à partir d'une carte USB / SD, il serait possible d'installer la version uniquement datalogger, voir chapitre 2.4. 30 7 SECURE DIGITAL CONTROL 7.2 IMPORTATION DES DONNEES Ci-après sont reprises les étapes pour importer les données téléchargées sur carte de mémoire SD ou sur une clé USB depuis les tableaux série PLUS EXPERT et PLUSR EXPERT. Il existe deux modes d'importation possibles : Importer Automatique : permet la sélection et l'importation de la dernière sauvegarde de données de chaque instrument. Les instruments sont en effet reconnus de manière univoque grâce au numéro de série interne et seul le dernier progressif de sauvegarde est présélectionné et proposé pour l'importation. Importer Manuel : permet la sélection et l'importation de n'importe quelle sauvegarde de données faite pour n'importe quel instrument, indifféremment des dates et du progressif. L'utilisateur doit préalablement sélectionner les fichiers à importer. Pendant l'importation des nouveaux fichiers, d’éventuelles données déjà présentes dans la base de données sont ignorées parce que précédemment importées. Importer Automatique Importer Manuel 31 7 SECURE DIGITAL CONTROL Après avoir sélectionné le mode d'importation, il faut insérer le Path de la carte SD / clé USB en pressant la touche et puis presser la touche pour continuer la procédure d'importation. Path SD card / clé USB Touche Fermer Sélection Path SD card / clè USB Bouton pour continuer Touche Annuler Attention : Ne pas modifier ou renommer les fichiers données, d’aucune façon, ou la reconnaissance automatique et leur importation de la part du programme Telenet ne seront plus possibles. 32 7 SECURE DIGITAL CONTROL Ci-dessous est reportée l'importation de données dans le mode Importer automatique, que nous conseillons d'utiliser pour sa simplicité. Serial Number Date de la première donnée Nom de l'instrument Date de la dernière donnée Drapeau de sélection du fichier à importer Nom du fichier Touche Annuler Drapeau d'activation de l'élimination de fichiers importés Touche de retour en arrière Touche de départ de l'importation Par défaut, une fois importés, les fichiers sont automatiquement éliminés de la carte SD / clé USB pour éviter que celle-ci se remplisse avec le temps. Désélectionner le drapeau si on souhaite exclure cette option. L'avancement de l'importation en cours est visualisé avec une barre en pourcentage qui avance et, à son terme, une fenêtre apparaît, indiquant la fin de la procédure. 33 7 SECURE DIGITAL CONTROL 7.3 DATALOGGER CONTROL Datalogger Control représente le résumé où sont visibles tous les tableaux série PLUS EXPERT et PLUSR EXPERT d’où ont été importées les données. Ils sont identifiés par leur numéro de série UNIVOQUE et par la description assignée par l'utilisateur (voir le chapitre 9.2 pour modifier la description). Il y a aussi la première donnée et la dernière donnée d'enregistrement dans la base de données relative à chaque instrument, qui est utile pour en vérifier l'état de mise à jour. Description instrument Date de la première donnée N° de série univoque Date de la dernière donnée En sélectionnant l’instrument avec un double clic depuis la fenêtre Datalogger Control ou depuis la fenêtre Réseau instruments, on accède à l’historique qui visualisera par défaut les enregistrements des 24 heures précédant la date actuelle. Pour configurer les paramètres par défaut relatifs à la SD/USB, voir le chapitre 6.1 à l’onglet « Menus Tele.NET ». 34 7 SECURE DIGITAL CONTROL 7.4 GESTION ET GRAPHIQUES En configurant les dates dans les cases « De » et « A », et en confirmant l'insertion avec la touche il est possible de visualiser les données de n'importe quelle période temporelle. Le menu à cartes permet de sélectionner les types de visualisation suivants : Graphique : affiche le graphique des mesures enregistrées dans la période sélectionnée. Evènements : affiche, sous forme de tableau, les alarmes dans la période sélectionné. Monitorage : affiche, sous forme de tableau, les mesures enregistrées dans la période sélectionnée. Pour chaque mode, il est possible d’imprimer et, pour ceux sous forme de tableau, il est également possible d’exporter les données sous format Excel . La touche retour en arrière permet d'accéder à la page de sélection des mesures à visualiser et des couleurs à utiliser pour le graphique. Graphique : Description instrument Date initiale Date Finale Touche de confirmation de la date sélectionnée Légende Touche de retour en arrière 35 7 SECURE DIGITAL CONTROL Evènements : En sélectionnant cette carte, on accède à une liste contenant les alarmes, et les débuts et les fins du monitorage enregistré dans la période sélectionnée, avec horaire correspondant, description et note d'envoi du mail. Surveillance : L’instrument PLUS EXPERT DL3 permet l'analyse de plusieurs données par rapport aux autres appareils ; en particulier, pour chacun des trois canaux disponibles, sont visualisables la température d'enregistrement, l'alarme température canal, l'erreur sonde, le standby et l'entrée numérique. Pour personnaliser les descriptions des données enregistrées, voir le chapitre 10.2 . Il est également possible de filtrer leur visualisation pour un record déterminé grâce à la touche 36 7 SECURE DIGITAL CONTROL Dans la visualisation sous forme de tableau des températures enregistrées, il y a un code couleur des lignes qui permettent de déterminer les états et anomalies de façon immédiate. ▪ Gris = stand-by du canal. ▪ Orange = Alarme température ou erreur sonde canal. ▪ Noir = Température d'enregistrement avec aucun problème. L’instrument PLUSR EXPERT DL3 a les mêmes caractéristiques de l'instrument PLUS EXPERT DL3, mais l'enregistrement est sur une clé USB. L'instrument PLUSR EXPERT DL8 au lieu de 8 canaux disponibles pour afficher la température de l'enregistrement, l'alarme de température de canal, erreur de capteur, le mode stand-by et l'entrée numérique. Les données sont enregistrées sur une clé USB. Pour DL8, chaque canal est affiché comme outil autonome. 7.5 VERSION SEULEMENT DATALOGGER Si vous ne disposez pas de l'interface 2TWRS485 et si vous devez uniquement importer des données à partir d'une carte USB / SD, TeleNET sera préparé pour l'utilisation d'un autre système de stockage de données sans l'utilisation de Microsoft SQL. En cas de problèmes avec la base de données SQL, il peut être utile d'activer ce mode. La version Solo Datalogger ne permet pas de surveillance en temps réel. Il est possible d'activer la configuration «Datalogger only - USB / SD Card» en sélectionnant Réseau, puis Configuration et enfin en ouvrant le menu Tele.NET. Activez les modifications et activez la coche «Datalogger only - USB / SD Card». Enregistrez et redémarrez le programme. Remarque: Les données enregistrées sur la base de données SQL ne seront pas supprimées et il sera possible de revenir au mode complet en effectuant la même procédure en désactivant la coche «Datalogger only». Remarque 2: cette version ne prend pas en charge la sauvegarde automatique quotidienne. 37 8 CONFIGURATION RESEAU 8.1 CONFIGURATION NOEUD La première étape pour la création du réseau d'instruments est la création du nœud. Le nœud identifie l'ordinateur auquel sera reliée une ou plusieurs interface 2TWRS485. Sélectionner « Réseau » et ensuite « Nouveau nœud » : Réseau Nouveau noeud La configuration du nœud a pour but d'indiquer les temporisations durant lesquelles le nœud interroge les instruments, sauvegarder les données sur la base de données, suivre les alarmes. Il est possible de configurer les paramètres de n'importe quel port de communication Modbus. La configuration du nœud est divisée en quatre sections sélectionnables dans le menu de la barre : Info nœud, Port, Alarmes et Déboguage. 38 8 CONFIGURATION RESEAU Menu Infos nœud : Permet d'Insérer et de configurer les données générales du nœud : Infos noeud Description des champs : ▪ Nom : nom du nœud (il sera visualisé dans l'arbre du réseau). ▪ Description : description interne du nœud. ▪ Temp. évènements lents : intervalle de mise à jour des processus non liés au monitorage. ▪ Temp. évènements rapides : intervalle en secondes entre un cycles de monitorage et le suivant. ▪ Temp. Sauvegarde : minutes écoulées entre deux sauvegardes successives des monitorages des instruments physiquement reliés au nœud. ▪ Temp. Rafraîchissement : secondes écoulées entre deux rafraîchissements des données de monitorage des instruments physiquement reliés au nœud qui sont contenues dans la base de données. ▪ Délai d’attente réponse : secondes d'attente pour la réponse à une demande envoyée à un instrument physiquement relié au nœud. ▪ Intervalle interrogations (ms) : intervalle entre deux interrogations successives des instruments. ▪ Activé : introduire le drapeau pour activer le nœud. Menu Port: Il permet de définir et de configurer un ou plusieurs ports COM en tant que ports Modbus : Description des champs : ▪ Port: nom de la porte (Ex. COM3) ▪ ModBus: définition du type de porte (s'il n'est pas activé, est Telenet / s'il est activé, est Modbus) 39 8 CONFIGURATION RESEAU ▪ ▪ ▪ ▪ Baudrate: baudrate de communication Modbus (de 1200 à 38400) Databit: longueur des données (de 5 à 8 bit) Parité: bit de parité du paquet de données BitStop: nombre de bits d'arrêt dans le paquet de données Exemple de configuration – Modbus standard pour les instruments Pego Port: COM x / Modbus: enable / Baudrate: 9600 / Parité: None / Bit Stop: 1 Menu Alarmes : Dans cette section est configuré le module TWM3 IO (si présent) pour l'activation du relais alarme. Alarmes Description des champs : ▪ Port TWMA : porte sérielle à laquelle est reliée l'interface 2TWRS485 à laquelle est relié le TWM3 IO. ▪ Adresse TWMA : se référer au manuel du module TWM3. ▪ Activer sig. Sonore : active le bip interne du pc en cas d'activation de l'alarme. ▪ Exciter relais en cas d'alarme : introduire le drapeau dans la case pour activer le relais sur le TWM3 IO. A travers la touche Test, il est possible de simuler l'intervention d'une alarme et vérifier le fonctionnement du relais. ▪ Temporisation activation relais : retard en minutes entre la signalisation de l'alarme sur TeleNET et l'activation du relais du TWM3 IO. Menu Débogage : Permet de désactiver l’avertissement de message Break qui se présente lorsque dans certains instruments, comme l'ECP200 Expert ou l'ECP200 Base, les sérielles RS485 ne sont pas correctement configurées. Si le problème ne vient pas des instruments mais d’un dérangement sur la ligne RS485, il est possible de désactiver l’avertissement. Sauvegarder les informations à la fin des configurations. On demandera de redémarrer le programme. Successivement il est possible de modifier les informations du nœud en sélectionnant et en cliquant sur modifier nœud. 40 9 AUTO-RECONNAISSANCE DES DISPOSITIFS 9.1 ACTIVER L'AUTO-RECONNAISSANCE La plupart des composants électroniques Pego peuvent être auto-reconnus par TeleNET et insérés dans le système de surveillance. Pour utiliser cette fonction, vous devez d'abord avoir créé et configuré le nœud. Si vous n'avez pas encore ajouté d'outil (nouvelle installation), vous devez configurer les ports COM. Pour ce faire, vous devez sélectionner le nœud, puis modifier le nœud: Nœud Modifier le nœud Sélectionnez le menu Port, activez les modifications avec le bouton la boîte de porte et sélectionnez un port COM: , cliquez à l'intérieur de Il est pratique de sélectionner les deux ports COM utilisés par l'interface 2TWRS485, afin d'analyser les deux et de ne pas avoir à tracer le port réellement utilisé. Une fois le premier port ajouté, cochez simplement la case ci-dessous et sélectionnez le deuxième port COM: 41 9 AUTO-RECONNAISSANCE DES DISPOSITIFS Résultat de deux ports COM configurés pour le protocole TeleNET: À la fin, enregistrez et redémarrez le programme. Remarque 1: Un petit groupe de modèles n'a pas d'auto-reconnaissance, comme les modules TWM3 et Vision Touch, il est donc nécessaire de configurer les instruments manuellement (voir chapitre 10.1 pour ajouter manuellement un instrument). Remarque 2: le numéro du COM peut varier, il s'agit généralement de COM3 et COM4. Vérifiez les ports COM utilisés dans le gestionnaire de périphériques Windows. Remarque 3: Le protocole ModBus n'est pas pris en charge par l'auto-reconnaissance. 9.2 AUTO-RECONNAÎTRE LES INSTRUMENTS Après avoir configuré le nœud et les ports COM (voir 9.1), vous pouvez démarrer l'autoreconnaissance. Assurez-vous que l'électronique des panneaux électriques a été configurée pour utiliser le protocole TeleNET et que chacun d'eux a une adresse unique correctement configurée. Remarque: L'adresse est décrite par la variable "Ad" et est un nombre compris entre 0 et 31, utilisé pour identifier le panneau électrique dans le réseau TeleNET. Il est recommandé de consulter le manuel d'utilisation du panneau électrique pour sa configuration. Sélectionnez le nœud, puis "modifier nœud", puis "Réseau des instruments", activez la modification avec le bouton et lancez le processus de reconstruction du réseau d'instruments en cliquant sur "Début": 42 9 AUTO-RECONNAISSANCE DES DISPOSITIFS Sélectionnez les ports à analyser et continuez : A la fin de l'opération, il est possible de sélectionner individuellement les outils à conserver, ajouter, désactiver ou ignorer. Il est également possible de saisir ou de modifier la description de chaque instrument individuel en sélectionnant la case «nom» correspondante: - Conserver: conserve l'outil précédemment ajouté; - Ajouter: ajoute le nouvel instrument détecté au réseau; - Désactiver: désactiver l'outil déjà présent sans le supprimer; - Ignorer: n'ajoute pas l'outil détecté. Pour confirmer et enregistrer, appuyez simplement sur la coche de confirmation droite. en bas à 43 10 CONFIGURATION INSTRUMENT 10.1 NOUVEL INSTRUMENT Pour introduire un nouvel instrument dans le système de monitorage, sélectionner le nœud (dans l'exemple NOEUD PEGO) et successivement sélectionner Nouveau dispositif. Nœud Nouveau dispositif Dans la zone de travail de l'interface principale sera visualisée la carte qui contient les informations relatives au nouvel instrument. Cette carte est divisée en deux zones : Menu info : Permet de configurer l'instrument relié. Signification des champs : ▪ Nœud : indication du nœud auquel est physiquement relié l'instrument (par défaut il coïncide avec le nœud sélectionné dans l'arbre instrument et ne peut pas être modifié). ▪ Port : Port COM de l'interface 2TWRS485 à laquelle l'instrument est connecté. S'il est nécessaire de modifier les données, le programme doit être redémarré. ▪ Module : sélectionner le type d'instrument en indiquant le code d'identification produit, 44 10 CONFIGURATION INSTRUMENT ▪ ▪ ▪ ▪ indiqué sur le mode d'emploi de l’instrument. Adresse : si port COM Telenet : adresse de l'instrument qui peut avoir une valeur entre 0 et 31. Si l'instrument est un TWM3 IO, l’adresse peut avoir une valeur comprise entre 32 et 40. si port COM Modbus : adresse de l'instrument qui peut avoir une valeur entre 1 et 254. Il est vérifiable sur l'instrument en consultant la variable "Ad" parmi celles du deuxième niveau; Description : description de l'instrument visualisée dans l'arbre instrument. Activé : introduire le drapeau pour activer l'instrument au monitorage. Si on décide de ne pas utiliser l'instrument, on peut le désactiver. En le désactivant, il est possible de l'exclure du monitorage et maintenir les configurations prêtes pour une future nouvelle activation. Protocole Modbus (lecture seule) : si le port COM sélectionné est du type Modbus (configuré dans les paramètres de noeud, voir chap. 8.1), l'indicateur est activé automatiquement. Après avoir inséré les données du nouvel instrument dans le menu Infos et les avoir enregistrées, selon le type d’instrument et les configurations du Telenet, des menus à barres supplémentaires apparaîtront. Menu Alarme – absence de liaison - : Qui contient des informations relatives aux temps d'excitation du relais d'alarme suite à l'identification d'une situation de no link concernant l'instrument. Menu Alarmes : Contient les temporisations relatives à l'activation des alarmes logiciel suite à la permanence d'une situation d'alarme déterminée. Le menu alarmes varie en fonction du type d'instrument et contient les alarmes spécifiques pour l'instrument en particulier. Menu Données publiées : 45 10 CONFIGURATION INSTRUMENT Permet la sélection des grandeurs et des paramètres à publier pour chaque instrument. Les modifications aux onglets de ce menu peuvent être faites seulement avec le monitorage arrêté. Pour l'utilisation et la configuration correcte de ce menu, voir le chapitre 6.1 à l’onglet Menus Publiquer données. Menu Configuration du HACCP : Pour l'instrument sélectionné, il permet d'activer/désactiver la fonction HACCP et de sélectionner les grandeurs a contrôler. 10.2 MODIFICATION INSTRUMENT Pour modifier un instrument, sélectionner l'instrument dans l'arbre instruments : Arbre réseau instruments Sélectionner instrument Modification instrument 46 10 CONFIGURATION INSTRUMENT Dans la zone de travail de l'interface principale sera visualisée la carte contenant les informations relatives à l'instrument. En pressant la touche de modification Module et Noeud sont désactivés). , les champs éditables deviennent actifs. (les champs Après avoir apporté les modifications, presser la touche enregistrer changements. pour mémoriser les Pour les enregistreur de données, il est également disponible le menu Configurer, qui vous permet de personnaliser les descriptions des données enregistrées : En pressant la touche de modification , les champs éditables deviennent actifs. Après avoir apporté les modifications, presser la touche enregistrer changements. pour mémoriser les Elimination de l'instrument : Pour pouvoir éliminer un instrument, il faut désactiver l'instrument (enlever le drapeau du champ Activé et sauvegarder l'information). On peut successivement l'éliminer en cliquant sur l'icône poubelle . Attention : l'élimination d'un instrument comporte également l'élimination de tous ses enregistrements dans la base de données. Un second message de sécurité demandera la confirmation de l'élimination de l'instrument. 47 11 CONFIGURATION TPC 11.1 CONFIGURATION TOTAL PANEL CONTROL Le total panel control est la zone de travail où les instruments sont visualisés avec les informations principales relatives aux grandeurs physiques disponibles, à l'état des entrées et sorties principales, aux états désactivé, normal, avec cycle en cours ou en alarme. Total panel control Configuration TPC Représentation de l'instrument sur le total panel control : Icône état général de l'instrument Etat général de l'instrument Description instrument pas icône gris vert Position sur TPC Icônes état entrées et sorties monitorage désactivé instrument désactivé monitorage activé et instrument actif jaune pré-alarme rouge alarme bleu cycle automatique en cours Grandeurs mesurées 48 11 CONFIGURATION TPC Du menu principal il est possible de configurer le total panel control. La configuration du total panel control permet d'organiser les instruments en décidant l'ordre d'apparition, si les visualiser et quelles grandeurs disponibles montrer. La première étape consiste à ajouter ou enlever les instruments du TPC. Pour cela, sélectionner l'instrument intéressé et utiliser les touches de déplacement au centre des deux sections : Dans cet exemple, un instrument a été éliminé du TPC : 49 11 CONFIGURATION TPC Dans la section suivante, on peut décider les grandeurs à visualiser pour chaque instrument et modifier l'ordre d'apparition en sélectionnant l'instrument et en utilisant les flèches de déplacement présentes en haut à gauche : A la fin de la configuration, confirmer par le pointage 50 . 12 SYNOPTIQUE 12.1 ACTIVATION SYNOPTIQUE Le synoptique est une zone dans laquelle les instruments sont affichés dans un style minimal avec leurs états respectifs et une seule quantité physique chacun. Vous pouvez double-cliquer sur un instrument pour afficher son suivi complet. Vous pouvez charger la carte de l'installation ou un arrière-plan neutre afin d'avoir un aperçu rapide de la situation: Pour activer cette fonction, sélectionnez Réseau dans Instruments réseau, puis Configuration dans le menu Configurer TeleNET et enfin sélectionnez l'onglet "synoptique". Une fois que vous avez saisi la configuration synoptique, vous devez cocher la case "Activer le synoptique", puis choisir le "panneau de travail par défaut" au démarrage de TeleNET (TPC ou synoptique) et sélectionner le mode synoptique (local ou réseau): 51 12 SYNOPTIQUE Si vous travaillez dans un réseau avec plus de nœuds, vous pouvez utiliser un synoptique "local" pour chaque station TeleNET, affichant uniquement les instruments locaux respectifs; au contraire, il est possible d'utiliser un seul synoptique partagé avec tous les nœuds du "réseau", pouvant ainsi également visualiser les instruments des autres nœuds. 12.2 CONFIGURATION SYNOPTIQUE Pour configurer le synoptique: sélectionnez Réseau puis Configuration synoptique dans le menu Synoptique: À ce stade, le panneau de sélection des outils apparaît; ici il est possible de sélectionner les instruments à rendre visibles ou non dans le synoptique, dans le cas du mode réseau (comme dans l'exemple) tout nœud réseau supplémentaire apparaîtra également. Une fois la configuration confirmée, passez à la dernière page de configuration, où vous pouvez charger le plan d'étage et faire glisser chaque instrument individuel vers la position appropriée sur la carte: 52 12 SYNOPTIQUE 12.3 PASSER DU TPC AU SYNOPTIQUE ET VICEVERSA Le bouton en haut à droite, sous l'icône d'état général, a pour but de passer du TPC au synoptique et vice versa : 53 13 MONITORAGE 13.1 ACTIVATION MONITORAGE En sélectionnant le Réseau, on active le menu : 1. Activer surveillance. 2. Accéder à l'historique. 3. Navigateur Alarmes. 4. Gestion des cycles. La commande Activer surveillance du menu visualisé ci-dessus, active TeleNET au monitorage des instruments physiquement reliés au nœud à travers l'interface sérielle. Suite à l'activation du monitorage, dans le menu ci-dessus, la commande Activer surveillance devient Désactiver surveillance. L’activité de monitorage de la part de TeleNET se termine en sélectionnant la commande désactiver surveillance. Les icônes d'état général dans TeleNET sont présentes en haut à droite. Monitorage activé et aucune alarme Monitorage activé et alarme présente Monitorage désactivé ATTENTION : pour enregistrer les données, l'ordinateur doit rester allumé avec le programme actif et le monitorage activé. 54 13 MONITORAGE 13.2 LECTURE MONITORAGE Durant le monitorage, il est possible de visualiser, sur l'arbre du réseau, tous les instruments reliés au résumé de l'état de l'instrument et les valeurs des grandeurs physiques relevées. Résumé des icônes de l'arbre instruments : Instrument de monitorage qui fonctionne correctement Instrument pas relié correctement Instrument désactivé Réseau des instruments TeleNET Réseau des instruments Modbus Noeud Porte sérielle (COM) Indique la présence d'une alarme dans l'instrument, ou bien dans un des instruments auxiliaires Indique la présence d'une alarme de maximum dans l'instrument (rouge) Indique la présence d'une alarme de minimum dans l'instrument (bleu) 55 13 MONITORAGE 13.3 CARTE INSTRUMENT Si ensuite, l'utilisateur a la nécessité d'avoir le détail de toutes les informations provenant de l'instrument, en sélectionnant l'instrument dans l'arbre, la carte instrument est visualisée. La carte instrument permet à l'utilisateur d'ordonner les informations pour chaque colonne présente dans la carte, pour cela, il suffit de cliquer sur le titre de la colonne que l'on souhaite ordonner. 56 13 MONITORAGE 13.4 PROGRAMMATION INSTRUMENT TeleNET permet à l'utilisateur d'envoyer une commande à l'instrument pour en modifier la configuration (c.-à-d. limite minimum et/ou maximum des températures, stand-by, activer le dégivrage, …). Pour envoyer une commande à l'instrument, accéder à la zone Commande de la carte instrument, dans laquelle sont visualisées les informations concernant les configurations qui peuvent être modifiées. En particulier, l'avant-dernière colonne contient la valeur actuelle et la dernière la valeur qu'on souhaite configurer pour l'instrument. A la fin de la configuration des valeurs désirées, pour les envoyer à l'instrument, cliquer sur la touche Confirmer. La touche Annuler, au contraire, permet de remettre à zéro les configurations des valeurs actuelles de l'instrument. 57 13 MONITORAGE 13.5 HISTORIQUE INSTRUMENT ET GRAPHIQUES En configurant les dates dans les cases « De » et « A », et en confirmant l'insertion avec la touche il est possible de visualiser les données de n'importe quelle période temporelle. Le menu à cartes permet de sélectionner les types de visualisation suivants : Graphique : affiche le graphique des mesures enregistrées dans la période sélectionnée. Evènements : affiche, sous forme de tableau, les alarmes dans la période sélectionné. Surveillance : affiche, sous forme de tableau, les mesures enregistrées dans la période sélectionnée. Pour chaque mode, il est possible d’imprimer et, pour ceux sous forme de tableau, il est également possible d’exporter les données sous format Excel . La touche retour en arrière permet d'accéder à la page de sélection des mesures à visualiser et des couleurs à utiliser pour le graphique. 13.6 HACCP En saisissant la date dans la case « Date » et en confirmant la saisie a l'aide du bouton il est possible d'afficher, d'imprimer et d'enregistrer au format Excel les valeurs maximale et minimale de température quotidienne et également les moyennes horaires. (consulter également le chap. 17.3) 13.7 COMMANDES TELENET DE LA LIGNE DE COMMANDE Le Telenet permet l'exécution d'instructions de ligne de commande. CHAÎNE D'INTRODUCTION COMMANDE : Telenet.exe [-U<nomeutente>] [-P<pswutente>] [-A] OPTIONS DE COMMANDE : -U[nomeutente] utilisateur à journaliser -P[pswutente] mot de passe de l'utilisateur -A démarrage automatique du monitorage Exemples : C:\Programmi\PEGO\Telenet\TeleNet.exe -Uadminlogin -P -A C:\Programmi\PEGO\Telenet\TeleNet.exe -Umassimo -Pmypassword -A Grâce à cette fonction, il est possible d’exécuter le Telenet, en automatique, à chaque démarrage de Windows, avec un utilisateur déterminé et le monitorage commencé. 58 14 ALARMES 14.1 PANORAMIQUE ALARMES TeleNET est une application pour le monitorage et la supervision des installations de réfrigération et conditionnement contrôlées par des instruments électroniques Pego. Le réseau envoie les données sur ordinateur personnel duquel il est possible de visualiser et imprimer les rapports, suivre les alarmes, modifier les paramètres opérationnels, effectuer le monitorage de tout le système. Dans ce chapitre, est illustré comment configurer le système pour une gestion correcte des alarmes et comment elles sont transmises à l'opérateur. Un exemple typique d'installation Telenet avec gestion Alarmes : Combinateur Téléphonique EXPERT GSM Signalisation lumineuse Signalisation acoustique email sur smartphone email sur PC Alarmes à l'écran Internet TeleNET RS-485 TWM3 IO (Optional) 2TWRS485 TeleNET Il y a trois possibilités de signalisation des alarmes données par le système TeleNET : ▪ GESTION DES ALARMES À L'ÉCRAN : Signalisation par des icônes d'état et messages d'erreur. Visualisation des alarmes en temps réel, consultation historique des alarmes. ▪ GESTION DES ALARMES LOCALES : Module TWM3 (option) pour commande d’un dispositif externe, comme signalisation sonore, signalisation lumineuse ou combinateur téléphonique EXPERT GSM. ▪ GESTION DES ALARMES A DISTANCE : Envoi multiple d'e-mails par téléphones portables et ordinateur avec description détaillée de l'évènement d'alarme. Envoi d'e-mails d'alarme rentrée. Tranches horaires d'exclusion d’envoi d’alarmes. 59 14 ALARMES 14.2 CONFIGURATION DE BASE DES ALARMES TeleNET prévoit une configuration par défaut pour les paramètres relatifs aux alarmes qui le rendent opérationnel au premier démarrage. Il est suggéré de contrôler que ces configurations de base soient en accord avec vos exigences. Tout instrument prévoit une ou plusieurs cartes de configuration de retards d’alarme. Il est possible d’y accéder soit pendant la création d'un nouvel instrument soit après sa sélection en « réseau instruments » en pressant la touche « modification instrument » dans le menu interactif. 1. Zone Alarme – absence de liaison - : carte qui contient des informations relatives aux temps d'excitation du relais d'alarme suite à l'identification d'une situation de no link (déconnexion) concernant l'instrument. Cette fiche est toujours présente dans chaque instrument. 2. Zone Alarmes : carte contenant les temporisations relatives à l'activation des alarmes logiciel suite à la permanence d'une situation d'alarme déterminée. La zone alarmes varie en fonction du type d'instrument et contient les alarmes spécifiques pour l'instrument en particulier. Sur la « carte instrument » dans la zone « commande », il y a les configurations d'alarme pour le dépassement d'une mesure relevée (alarme de température, humidité, pression, etc.) avec configuration de seuil, minimum et maximum. Avec la mesure hors plage configuré, l'état d'alarme sera signalé après les temps de retard. L'avant-dernière colonne contient la valeur actuelle et la dernière la valeur qu'on souhaite configurer pour l'instrument. A la fin de la configuration des valeurs désirées, pour les envoyer à l'instrument, cliquer sur la touche “Confirmer”. La touche “Annuler”, au contraire, permet de remettre à zéro les configurations des valeurs actuelles de l'instrument. 60 14 ALARMES Confirmation Annuler Définition des alarmes de température minimales et maximales Valeur en cours Nouvelle valeur à régler 14.3 GESTION DES ALARMES À L'ÉCRAN TeleNET prévoit une série de signalisations à l’écran, qui permettent à l'utilisateur de vérifier de manière immédiate la présence d'alarmes et l'origine de l'alarme. 1. Icône générale d'alarme. La présence d'une alarme est facilement décelable par la présence du triangle jaune d'attention dans la zone en haut à droite du TeleNET. Monitorage activé et aucune alarme Monitorage activé et alarme présente Monitorage désactivé 61 14 ALARMES 2. Alarmes représentées sur le Network. Sur l'arbre des instruments (Network), la signalisation d'alarme est rappelée avec le triangle jaune d'attention. En ouvrant les branches du Network, on recherche l’instrument en alarme. Le temps mis en évidence à côté de l’instrument indique depuis combien de temps l'alarme est active. Si, dans la configuration du nœud, a été activée la signalisation sonore chaque alarme, avec l'icône de l'ordinateur. à , une alarme sonore est émise en utilisant la carte sonore Dans l'angle en haut à droite, il y a également une touche pour arrêter l’alarme sonore . 3. Icône d'alarme de l’instrument. Dans le Total panel control, chaque instrument a une icône d'état qui peut mettre en évidence l'état d'alarme. Représentation de l'instrument sur le total panel control : Description instrument Etat général de l'instrument pas icône Position sur TPC Icônes état entrées et sorties gris vert Grandeurs mesurées 62 Icône état général de l'instrument monitorage désactivé instrument désactivé monitorage activé et instrument actif jaune pré-alarme rouge alarme bleu cycle automatique en cours 14 ALARMES 4. Historique des alarmes. Dans l’historique des enregistrements, il est possible de rechercher les alarmes dans la section évènements. 14.4 GESTION DES ALARMES LOCALES Le module optionnel TWM3 IO est constitué d’un module 6DIN, avec un relais à bord qui, une fois configuré, s'active en présence d'une alarme. Il est en effet possible d’agir avec celui-ci sur un dispositif externe, comme signalisations lumineuses, signalisations sonores ou combinateur téléphonique EXPERT GSM pour avertir l'opérateur dans la façon la plus appropriée. Le module TWM3 IO doit être inséré et configuré dans « réseau des instruments » comme tous les modules TWM. Sélectionner le nœud (dans l'exemple NODO PEGO) et puis sélectionner « Nouvel dispositif ». Nœud Nouveau dispositif 63 14 ALARMES Dans la zone de travail de l'interface principale sera visualisée la carte qui contient les informations relatives au nouvel instrument. Cette carte est initialement subdivisée en deux menus à barres : Menu Infos : Permet de configurer l’instrument relié. Description des champs : ▪ Nœud : indication du nœud auquel est physiquement relié l'instrument (par défaut il coïncide avec le nœud sélectionné dans l'arbre instrument et ne peut pas être modifié). ▪ Port : port COM de l'interface 2TWRS485 à laquelle l'instrument est connecté. ▪ Module : sélectionner le type d’instrument ; en cas de TWM3 IO, sélectionner TWMIO. ▪ Adresse : adresse de l’instrument qui peut assumer une valeur comprise entre 32 et 40. ▪ Description : description de l'instrument visualisée dans l'arbre instrument. ▪ Activé : introduire le drapeau pour activer l'instrument au monitorage. ▪ Protocole Modbus (lecture seule) : désactivé dans le cas d'un instrument TWMIO. Menu Alarme – absence de liaison - : Contient des informations relatives aux temps d'excitation du relais d'alarme suite à l'identification d'une situation de no link concernant l'instrument. 64 14 ALARMES Après avoir configuré le module TWM3 IO dans « réseau instruments », il faut le relier au Nœud. Sélectionner le nœud et puis presser modification nœud ; sélectionner ensuite la barre Alarmes présente dans la zone de droite. Alarmes Dans cette section est configuré le module TWM3 IO (si présent) pour l'activation du relais alarme. Description des champs : ▪ Port TWMA : port sériel auquel est reliée l'interface TWRS485 à laquelle est relié le TWM3 IO. ▪ Adresse TWMA : se référer au manuel du module TWM3 IO. ▪ Exciter relais en cas d’alarme : insérer le drapeau dans la case pour activer l'activation du relais sur le TWM3 IO. A travers la touche Test, il est possible de simuler l'intervention d'une alarme et vérifier le fonctionnement du relais. ▪ Retard activation relais : retard en minutes entre la signalisation de l'alarme sur TeleNET et l'activation du relais du TWM3 IO. Sauvegarder les informations à la fin des configurations. On demandera de redémarrer le programme. 14.5 GESTION DES ALARMES À DISTANCE TeleNET prévoit l'envoi de signalisations d'alarme par courrier électronique. L'ordinateur devra être relié au réseau Internet et disposer d’un compte de courrier électronique à utiliser pour l'envoi des e-mails. Pour la configuration, se référer au chapitre 6.1 à l’onglet « Menu Mail ». 65 15 NAVIGATEUR ALARMES 15.1 NAVIGATEUR ALARMES TeleNET permet la visualisation des séquences d'alarmes relatives aux instruments actuellement définis. Pour accéder au navigateur des alarmes du menu général : Navigateur Alarmes Le menu à cartes permet de sélectionner les types de visualisation suivants : Navigateur Alarmes : affiche les alarmes enregistrées dans la période sélectionnée, en les maintenant séparées par origine (Network ou Datalogger) et par instrument, selon une structure en arbre. Tableau alarmes : affiche, sous forme de tableau, les alarmes dans la période sélectionné. 66 15 NAVIGATEUR ALARMES Sélectionner la période de temps dans laquelle on souhaite analyser l'historique. Si des données ne sont pas enregistrées dans cette période, la page-écran successive sera vide. Utiliser la flèche de droite Sélectionner les instruments d'intérêt parmi ceux disponibles. Pour chacun d'eux, sont visibles les alarmes, et les débuts et fins de monitorage, avec horaire correspondant, description et note d'envoi mail. Il est possible de faire une exportation des alarmes enregistrées en format Excel. En sélectionnant l'icône Excel, le parcours dans lequel sauvegarder le fichier sera directement requis. 67 15 NAVIGATEUR ALARMES Exportation et impression La carte « Tableau alarmes » les mêmes informations décrites dans le « Navigateur Alarmes », mais sous forme de tableau. Outre l'exportation en format Excel, il est possible d'imprimer les alarmes enregistrées. 68 16 CYCLES AUTOMATIQUES 16.1 GESTION DES CYCLES Un cycle permet la définition d'une série de configurations qu'un instrument aura en séquence, chacune desquelles sera maintenue pour une période spécifiée. TeleNET pour chaque instrument permet la définition d'une bibliothèque de cycles. Chaque cycle est constitué d'une séquence de phases d'une durée définie, et chaque phase est caractérisée par une séquence de configurations que l'instrument aura. La gestion des cycles n'est disponible que pour les instruments Telenet (par conséquent, il n'est pas possible de définir des cycles dans les instruments qui communiquent via Modbus). Pour accéder à la gestion des cycles depuis le menu général : Gestion des cycles sélectionner la commande Gestion des cycles et puis la touche ou la touche pour créer un nouveau cycle pour modifier un existant. Ajouter nouveau cycle Éditer un cycle existent 69 16 CYCLES AUTOMATIQUES Cette carte est divisée en deux zones bien définies : 1. En-tête du cycle contenant le Nom et la Description du cycle. Le champ Module est important car il sert à indiquer l'instrument auquel le cycle est destiné (modifiable uniquement pour un nouveau cycle). 2. Détail cycle, divisée sur deux niveaux : a. Phase: en-tête phase avec indication de la durée de la phase. b. Détail phase: définition de chaque configuration qui caractérise la phase. Pour supprimer une phase entière ou une partie des configuration contenu dedans, utiliser la touche Suppr. 70 16 CYCLES AUTOMATIQUES 16.2 PLANIFICATION DU CYCLE TeleNET permet à l'utilisateur de planifier l'exécution d'un cycle pour l'instrument, et d'en visualiser son évolution. Pour planifier, c.-à-d. visualiser l'état d'un cycle, accéder à la zone Cycles de la carte instrument. Cycles 71 16 CYCLES AUTOMATIQUES Signification des champs : ▪ ▪ ▪ ▪ ▪ ▪ ▪ ▪ ▪ ▪ ▪ Cycle : contient le cycle à planifier (c.-à-d. commencé) choisi parmi les cycles en vigueur pour l'instrument sélectionné. Lancé : indique l'état de commencement du cycle (le drapeau apparaît automatiquement au moment où le cycle commence. Le début du cycle est mis en évidence également par l'état “bleu” de l’icône d'état de l'instrument. Programmé le : date et heure du début du cycle. Phase en cours : phase du cycle actuellement en cours (lecture uniquement). Description : description de la phase du cycle actuellement en cours (lecture uniquement). Commencée : date et heure du début de phase (lecture uniquement). Délai prévue : date et heure de la fin de phase (lecture uniquement). Durée : durée de la phase, exprimée en minutes (lecture uniquement). Temps résiduel : temps résiduel à la fin de la phase, exprimé en minutes (lecture uniquement). Cyclique : indique si le cycle est cyclique, c'est-à-dire si à la fin de la dernière phase, la phase 1 recommence automatiquement. Phase initiale : permet de commencer une phase autre que la première. 72 16 CYCLES AUTOMATIQUES N.B. : pour la planification d'un nouveau cycle, le champ Commencé ne doit pas être coché pour indiquer le commencement du cycle, il sera coché automatiquement au moment du début prévu par la planification. Touche d'interruption du cycle Résumé du cycle en cours 73 17 HISTORIQUE 17.1 ANALYSE DES DONNEES HISTORIQUES Pour la visualisation des données suivies, un simple wizard est fourni à l'utilisateur qui le guide dans le parcours d'individualisation des données à visualiser. Pour visualiser l'historique, sélectionner Accéder à l'historique du menu général Accéder à l'historique Sélectionner l'instrument dont on souhaite analyser l'historique. Il est possible de sélectionner jusqu'à 4 instruments à la fois pour pouvoir les comparer. Utiliser la flèche de droite 74 17 HISTORIQUE Sélectionner la période de temps dans laquelle on souhaite analyser l'historique. Si des données ne sont pas enregistrées dans cette période, la page-écran successive sera vide. Utiliser la flèche de droite Sélectionner les grandeurs intéressées parmi celles disponibles. Il est possible d'associer une couleur différente pour chacune d'elles. Utiliser la flèche de droite 75 17 HISTORIQUE Visualisations : ▪ Graphique ▪ Evènements ▪ Surveillance Légende 17.2 EXPORTATION Depuis les menus Evènements et Monitorage, il est possible d'imprimer les données enregistrées ou bien d'exporter en format Excel. En sélectionnant l'icône Excel, le parcours dans lequel sauvegarder le fichier sera directement requis. Exportation et impression 76 18 PROBLÈMES ET SOLUTIONS 17.3 CONFIGURATION DU HACCP L'HACCP ou Hazard Analysis and Critical Control Points (Analyse des Risques et Contrôle des Points Critiques) est un protocole destiné a prévenir les dangers de contamination alimentaire. Telenet permet d'afficher, d'imprimer et d'enregistrer au format Excel les valeurs maximale et minimale de température quotidienne et également les moyennes horaires, pour les instruments qui le prévoient, a une date spécifique sélectionnable pour l'utilisateur. NB : Cette fonction n'est pas disponible pour les instruments suivants : PEV, SC600, DIN3RK, TWMIO. Pour utiliser la fonction, depuis le menu Configurer TeleNet, sélectionner HACCP puis sélectionner les instruments dont on souhaite afficher les données. Sélectionner la date et cliquer sur Désormais, il est possible d'imprimer pour confirmer. et d'exporter les données au format Excel . Le bouton retour permet d'accéder a la page de sélection des instruments pour pouvoir effectuer une nouvelle analyse sur des instruments différents. Pour effectuer une nouvelle analyse sur les memes instruments mais a une date différente, il est possible de changer la date en haut a gauche et de confirmer en cliquant sur Les données seront mises a jour a la date sélectionnée. . NB : pour pouvoir utiliser cette fonction, il faut activer, depuis le menu, « Configurer HACCP » dans Modifier instrument. (Chap. 9.1). 77 18 PROBLÈMES ET SOLUTIONS 18.1 PROBLÈMES ET SOLUTIONS PROBLÈME CAUSE POSSIBLE SOLUTION Si l'on exécute manuellement le fichier Setup.exe, l'erreur “Parcours trop long” s'affiche Le dossier contenant les fichiers d'installation est un sous-dossier avec un parcours trop long. En mettant l'installation en marche, l’erreur “Accès Refusé” apparaît. L’antivirus installé entrave l'installation. Déplacer le dossier sur le Disque local C de manière à avoir un parcours plus bref. Désactiver momentanément l’antivirus et mettre de nouveau en marche l'installation. Quand TeleNET est mis en marche, une fenêtre d'Erreur Général 26 apparait– “Serveur pas trouvé ou inaccessible” Nom d'utilisateur et mot de passe incorrects Le monitorage ne démarre pas (interface antérieure au 01/09/2015) Changement du nom du PC ou instance SQL non installée ou mise en marche de manière non correcte. Consulter le paragraphe 18.3 Mot de passe oublié Contacter l'assistance Pego. Clé de protection USB non insérée dans le PC. Fermer TeleNET, insérer la clé de protection USB dans le PC et redémarrer TeleNET. 18.2 DÉSINSTALLATION TELENET Depuis le panneau de contrôle ouvrir “ Programmes et Fonctionnalité ” et sélectionner Telenet. Cliquer sur “ Désinstaller " et confirmer la procédure d'installation. A la fin de la procédure il faudra enlever manuellement le dossier Telenet selon le parcours suivant : Ordinateur -> C -> Programmes -> PEGO. Si l'instance SQL est installée, il est nécessaire de la désinstaller. Depuis le panneau de contrôle ouvrir “Programmes et Fonctions”. Sélectionnez «Microsoft SQL Server 2014» ou «Microsoft SQL Server 2008 R2» et cliquer sur le bouton “Désinstaller/Changer” : 78 18 PROBLÈMES ET SOLUTIONS Dans la fenêtre suivante, sélectionner “Remove” (Enlever). La procédure de désinstallation exécutera un contrôle, au terme duquel cliquer sur OK. Il sera alors possible de sélectionner l'instance TELENET_PEGOWISE depuis le menu déroulant et cliquer sur Next. 79 18 PROBLÈMES ET SOLUTIONS Il sera demandé de sélectionner quelles caractéristiques (features) ôter : sélectionner « Base de données Engine Services » et la caractéristique consécutive sera également sélectionnée en automatique. Confirmer en cliquant sur Next. Un contrôle sera effectué, à la fin duquel cliquer sur Next pour continuer. Maintenant la procédure est prête pour exécuter la désinstallation. Cliquer sur Remove (Enlever) pour poursuivre. A la fin de la procédure, la désinstallation est achevée. 80 18 PROBLÈMES ET SOLUTIONS 18.3 ERREURS GÉNÉRIQUES Solution A : le nom du PC a été changé Si le nom du PC a été changé, mettre à jour cette donnée dans la configuration de la base de donnée TeleNET. Mettre en marche TeleNET et fermer le message d'erreur en cliquant sur “OK”. La fenêtre suivante s'ouvrira : En cliquant sur "Oui", le masque apparaîtra pour choisir la version: Pour mettre à jour le nom du PC dans le champ Nom du serveur, sélectionnez la première option "Version complète". Pour l'option «Version enregistreur de données», voir le chapitre 18.4. 81 18 PROBLÈMES ET SOLUTIONS En continuant avec la première option, le masque pour se connecter à la base de données apparaîtra: La première partie du Nom Serveur est le nom du PC et c'est la donnée qui doit être mise à jour. Si vous ne connaissez pas le nom ou l'adresse IP du PC, vous pouvez saisir le "LOCALHOST" générique. La seconde partie ne doit pas être modifiée. Cliquer sur l'icône pour enregistrer la modification et mettre en marche TeleNET. Si le problème persiste, passer à la Solution B. Solution B : instance SQL non installée ou qui n'est pas mise en marche correctement En premier lieu, vérifier que l'instance SQL est installée. A partir du menu START -> Tous les programmes vérifier que le dossier Microsoft SQL Server 2014 ou 2008 R2 est présent. • Dossier pas présent : l’instance SQL n'est pas installée et il faudra donc désinstaller le Client (voir 18.2) et continuer ensuite avec l'Installation Complète (voir 2.2). • Dossier présent : ouvrez-le et sélectionnez "SQL Server 2014 Configuration Manager": 82 18 PROBLÈMES ET SOLUTIONS La fenêtre suivante s'ouvrira, dans laquelle on pourra vérifier l'état de l'instance “SQL Server (TELENET_PEGOWISE)”. 1. Instance SQL Server (TELENET_PEGOWISE) manquante Seule l'installation du Client a été installée et, par conséquent, l'instance n'a pas été installée. Désinstaller le Client (voir 16.2) et effectuer ensuite l'Installation Complète (voir 2.2). 2. État = Running (En marche) L'installation du Client a échoué. Le désinstaller (voir 18.2) et exécuter l'Installation Complète (voir 2.2). 3. État = Stopped (Arrêté) Faire clic avec la touche droite de la souris sur l'instance SQL et sélectionner “Start”. S'il ne démarre pas ou si le problème persiste, passer à la solution suivante. Faire clic avec la touche droite de la souris sur l'instance SQL et sélectionner “Start”. Dans la languette “Log On”, le paramètre “Built-in account” a trois comptes que l'on peut sélectionner d'un menu déroulant. En sélectionner un et cliquer sur "Ok". Si le problème persiste sélectionner un autre compte. Si le problème persiste avec chaque compte, il est nécessaire de désinstaller le Client et d'enlever ensuite l'instance SQL (voir 18.2). Une fois qu'ils sont désinstallés, mettre en marche l’Installation Complète (voir 2.2). 83 18 PROBLÈMES ET SOLUTIONS 18.4 VERSION SEULEMENT DATALOGGER Dans le cas où TeleNET est utilisé uniquement pour importer manuellement des données à partir d'un enregistreur de données, il peut être pratique d'utiliser la base de données Access intrinsèque, en contournant tout problème causé par la complexité de la base de données Microsoft SQL. Cette version de TeleNET est utile dans les cas où il n'est pas possible de restaurer le bon fonctionnement de la base de données SQL. En activant ce mode, la base de données SQL n'est pas supprimée mais simplement ignorée et une nouvelle base de données Access vide complètement indépendante est créée. Voir le chapitre 7.5 pour la version «Seulement datalogger». 18.5 RÉPARATION TELENET Dans certains cas, TeleNET peut être réparé automatiquement en exécutant à nouveau la procédure d'installation complète (chapitre 2.2). En effectuant l'installation complète, l'écran suivant apparaîtra: Sélectionnez «Repair Telenet» et cliquez sur «Finish». 84 18 PROBLÈMES ET SOLUTIONS ATTENTION! Pendant la phase de restauration, vous serez invité à remplacer les fichiers de la base de données: La demande a été spécialement minimisée dans la barre des tâches Windows pour éviter le risque d'écraser par inadvertance la base de données, perdant irrémédiablement toutes les données et configurations. Par conséquent, il est conseillé de continuer à sélectionner "NO". En revanche, s'il y a une sauvegarde récente de la base de données, il peut être pratique d'écraser la base de données puis de la restaurer (voir chapitre 18.7). 18.6 CLONER LE NŒUD Il arrive parfois que le nœud associé à un PC se dissocie pour diverses raisons, même pour une restauration de sauvegarde. Le problème survient lorsque: tous les instruments sont visualisables dans le TPC, la surveillance ne peut pas être démarrée et le bouton «Nouveau nœud» apparaît. Il faut donc dissocier le nœud concerné et le réassocier au PC en suivant la procédure décrite au chapitre 5.5 en déplaçant le nœud du volet droit vers le volet gauche, puis sauvegarder et déplacer le nœud du volet gauche vers le volet droit. Si le nœud est déjà dans le volet gauche, cela peut être dû à une restauration de sauvegarde. 18.7 RESTAURATION DE SAUVEGARDE Pour restaurer une sauvegarde, il suffit d'aller dans le menu de configuration puis dans Sauvegarde et maintenance de la base de données (voir chapitre 6.1). Une fois le chemin du fichier de sauvegarde entré, sélectionnez «Restaurer». Après le chargement de la sauvegarde, il est nécessaire de réassocier le nœud en suivant la procédure «Cloner le nœud» décrite au paragraphe 18.6. 85 18 PROBLÈMES ET SOLUTIONS 86 Windows et Microsoft sont des marques enregistrées. Pego s'engage afin que les informations contenues dans ce manuel soient les plus précises possibles. Pego se dégage de toute responsabilité pour des éventuelles inadvertances ou erreurs d'impression. Pego met à disposition les dernières versions des manuels. Prendre vision de la licence d'utilisation en phase d'installation du logiciel TeleNET. 87 18 PROBLÈMES ET SOLUTIONS PEGO s.r.l. Via Piacentina, 6/b 45030 Occhiobello ROVIGO - ITALIE Tel. +39 0425 762906 Fax +39 0425 762905 e-mail : [email protected] – www.pego.it CENTRE D’ASSISTANCE Tel. +39 0425 762906 e-mail : [email protected] Distributeur : 88 PEGO s.r.l. se réserve le droit d'apporter à tout moment des modifications à ce manuel. ">
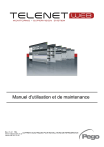
Публичная ссылка обновлена
Публичная ссылка на ваш чат обновлена.