Schneider Electric Monitor Pro Mode d'emploi
Vous trouverez ci-dessous de brèves informations sur la version 7.0. Ce guide de conversion présente les concepts de base nécessaires à la compréhension du processus de conversion FactoryLink. Il fournit également des informations aux utilisateurs des systèmes FactoryLink qui souhaitent convertir leurs applications au format FactoryLink 7.0. Il aborde également le problème des domaines et la procédure de conversion.
PDF
Télécharger
Document
FactoryLink 7.0
Guide de Conversion
•
•
•
•
•
•
•
•
•
•
•
•
•
•
•
•
•
•
•
•
•
•
•
•
•
•
•
•
Version 7.0
•
•
•
•
© Copyright 2000 United States Data Corporation. Tous droits réservés.
AVIS\ :
Les informations confidentielles contenues dans ce manuel (et autres supports fournis
parallèlement) sont la propriété de United States Data Corporation (USDATA) et sont
protégées par les lois et traités internationaux sur les droits d'auteur, et par toute autre
législation sur la propriété intellectuelle. Ces informations ne peuvent pas être divulguées,
utilisées, copiés, ni transférées, à une personne, société, entreprise ou autre entité, sous quelque
forme que ce soit, par n'importe quel moyen ou à des fins quelconques, sans l'accord écrit
express de USDATA.
Les informations contenues dans ce manuel et tout autre support connexe constituent la
documentation relative au produit logiciel et sont fournies uniquement dans le cadre de
l'utilisation du logiciel. Le produit est fourni dans le cadre d'un contrat de licence distinct ou
d'un autre accord, et ces informations sont soumises aux restrictions et autres conditions
générales d'utilisation stipulées dans la licence ou l'accord.
Les informations contenues dans ce manuel et sur tout autre support connexe peuvent être
modifiées à tout moment sans avis préalable, et ne constituent aucunement un engagement de
la part de USDATA. A l'exception des garanties, le cas échéant, définies dans le contrat de
licence distinct ou de tout autre accord lié au produit applicable, USDATA ne donne aucune
garantie, expresse ou implicite, quant à la conformité de ces informations ou du produit.
USDATA et FactoryLink sont des marques déposées de United States Data Corporation aux
Etats-Unis et/ou dans d'autres pays. Open Software Bus est une marque déposée sous licence
de United States Data Corporation. Toutes les autres marques ou produits sont des marques ou
des marques déposées de leurs propriétaires respectifs.
Table des matières
Table des matières ................................................................................................. 3
Public .................................................................................................................................
Structure du Guide de Conversion FactoryLink ................................................................
Utilisation du manuel .........................................................................................................
Assistance ..........................................................................................................................
1
7
7
7
7
Présentation de la conversion ............................................................................... 9
Présentation de FactoryLink 7.0 ........................................................................................ 9
Environnement client/serveur ..................................................................................... 9
Configuration Explorer de OU Gestionnaire de configuration ................................ 10
Nouveaux outils de développement .......................................................................... 10
Client Builder ou Editeur d'applications ................................................................... 11
Présentation de la conversion .......................................................................................... 12
Domaine USER OU SHARED ........................................................................................ 13
Applications existantes ............................................................................................. 13
Remarques sur la conversion .................................................................................... 13
Procédure de conversion .................................................................................................. 16
FLCONVERT dans la fenêtre de commande DOS .................................................. 16
FLCONVERT dans le Configuration Explorer ........................................................ 17
2
Conversion de la tâche Alarme ........................................................................... 19
Présentation de la tâche Alarme ......................................................................................
Comparaison des architectures ........................................................................................
Tâche de consignation d'alarmes distribuées dans les versions antérieures de
FactoryLink ..............................................................................................................
Tâche de consignation d'alarmes distribuées dans FactoryLink 7.0 .........................
Procédure de conversion ..................................................................................................
Etape 1 : Conversion de l'application FactoryLink ..................................................
Etape 2 : Vérification des définitions des alarmes et des données du consignateur
d'alarmes ...................................................................................................................
19
20
21
23
25
26
27
FactoryLink / Guide de Conversion / 3
Etape 3 : Configuration du serveur d'alarmes ..........................................................
Etape 4 : Configuration de la table Informations gestionnaire de temps .................
Etape 5 : Configuration de la table Configuration système .....................................
Etape 6 : Création d'un projet Client Builder ...........................................................
Etape 7 : Définition des paramètres d'alarme dans Client Builder ..........................
Etape 8 : Paramétrage de l'affichage de la visualisation des alarmes ......................
Etape 9 : Paramétrage des propriétés de l'Afficheur des alarmes ............................
3
28
31
32
34
36
44
47
Conversion de la tâche Tendance ........................................................................ 53
Tâche Tendance des versions antérieures à la version 7.0 de FactoryLink ..................... 53
Présentation .............................................................................................................. 53
Configuration des tendances .................................................................................... 54
Tendance dans FactoryLink 7.0 ...................................................................................... 55
Procédure de conversion ................................................................................................. 56
Conversion de la tâche Tendance historisée ............................................................ 56
Conversion de la tendance temps réel .................................................................... 104
4
Conversion de la tâche Consultation de base de données ................................. 119
Tâche Consultation de base de données ........................................................................
Contrôle consultation de base de données .....................................................................
Tâche de consultation ou Contrôle de consultation ......................................................
Remarques sur la conversion .........................................................................................
Procédure de conversion ...............................................................................................
Exemples : Tâche Consultation de base de données ou Contrôle consultation
de base de données .................................................................................................
5
119
119
120
121
123
135
Conversion de la tâche Graphiques .................................................................. 151
Outils graphiques FactoryLink 7.0 ................................................................................
Remarques sur la conversion .........................................................................................
Conversion des tags du domaine USER au format du domaine SHARED ...........
Répertoires de fichiers ...........................................................................................
ECSConvert.exe .....................................................................................................
Fichiers bitmap .......................................................................................................
Types d'objets convertis .........................................................................................
Types d'animations convertis .................................................................................
Procédure de conversion ...............................................................................................
4 / FactoryLink /Guide de Conversion
151
152
152
153
154
156
156
157
159
Etape 1 : Création d'un projet dans Client Builder .................................................
Etape 2 : Configuration du serveur OPC ................................................................
Etape 3 : Conversion d'une application ..................................................................
Evaluation ......................................................................................................................
Résumé ..........................................................................................................................
6
160
162
163
165
166
Problèmes divers de conversion ........................................................................ 167
Conversion d'une application avec les données existantes ............................................
NetDTL ..........................................................................................................................
Historique ODBC ..........................................................................................................
Conversion d'un gestionnaire tiers ou de la tâche PAK (6.0.4 ou version antérieure) ...
Conversion du Consignateur d'alarmes au format Consignateur d'alarmes distribuées
Bandeaux et lignes de sortie ...................................................................................
Appels multiples .....................................................................................................
Restrictions .............................................................................................................
Conversion des applications ...................................................................................
Changements éventuels pour améliorer les performances .....................................
Remplacement du Gestionnaire d'alarmes par le Gestionnaire d'alarmes .....................
Remplacement du SPC (Statistical Process Control) par PowerSPC ............................
PowerVB ........................................................................................................................
168
168
168
169
170
170
170
171
173
177
178
179
180
Configuration du serveur OPC ......................................................................... 181
Index .................................................................................................................. 189
FactoryLink / Guide de Conversion / 5
6 / FactoryLink /Guide de Conversion
•
•
•
•
•
•
•
•
•
•
•
•
•
•
•
•
•
•
•
•
•
•
•
•
•
•
•
•
•
•
Préface
Le Guide de Conversion FactoryLink présente les concepts de base nécessaires à la
compréhension du processus de conversion FactoryLink. Il fournit également des informations
d'ordre technique aux utilisateurs des systèmes FactoryLink qui sont appelés à convertir leurs
applications au format FactoryLink 7.0.
P UBLIC
Ce manuel s'adresse principalement aux utilisateurs des versions antérieures de FactoryLink
qui doivent mettre à niveau leurs systèmes au format de la version 7.0.
S TRUCTURE
DU
G UIDE
DE
C ONVERSION F ACTORY L INK
Le Guide de Conversion FactoryLink est divisé en six chapitres :
• Chapitre 1, « Présentation de la conversion »
• Chapitre 2, « Conversion de la tâche Alarme »
• Chapitre 3, « Conversion de la tâche Tendance »
• Chapitre 4, « Conversion de la tâche Consultation de base de données »
• Chapitre 5, « Conversion de la tâche Graphiques »
• Chapitre 6, « Problèmes divers de conversion »
U TILISATION
DU MANUEL
Les informations contenues dans ce manuel sont présentées dans l'ordre où elles seront
utilisées durant votre familiarisation. Nous vous recommandons de lire le manuel dans son
intégralité et de vous familiariser avec son contenu avant de procéder à la conversion de votre
application.
A SSISTANCE
Pour toute assistance, contactez un partenaire privilégié USDATA ou visitez le site Web
USDATA (www.USDATA.com) pour rechercher le partenaire le plus proche de votre
domicile.
FactoryLink / Guide de Conversion / 7
•
AVANT - PROPOS
•
Assistance
•
•
8 / FactoryLink / Guide de Conversion
•
•
•
•
Chapitre 1
Présentation de la conversion
Ce chapitre décrit les nouvelles fonctions et outils de FactoryLink 7.0 et présente la conversion
des versions antérieures au format de la version 7.0. Il aborde également le problème des
domaines et la procédure de conversion.
P RÉSENTATION
DE
F ACTORY L INK 7.0
FactoryLink 7.0 est un logiciel multiniveau d'une application SCADA (Supervisory Control
and Data Acquisition) développé exclusivement pour la plate-forme Windows NT de
Microsoft. Il constitue un environnement de configuration à la fois puissant et convivial qui
vous donne accès à une architecture extrêmement performante. FactoryLink 7.0 offre
également de nouveaux outils pour vous aider à créer une interface graphique utilisateur d'une
grande richesse fonctionnelle.
Les sections suivantes décrivent les nouvelles fonctions de la version 7.0.
Environnement client/serveur
FactoryLink 7.0 comprend des fonctions distinctes, selon qu'il s'agit de clients ou de serveurs.
Le serveur prend en charge la collecte, le traitement et l'historisation des données, alors que le
client fournit l'ensemble des fonctionnalités d'interface utilisateur pour les opérations
d'ingénierie et d'exploitation. Le processus automatisé peut être exécuté sous le contrôle d'un
serveur, sans intervention humaine. Une ou plusieurs stations clients sont utilisées pour
fonctionner en interaction avec le système en cours d'exécution et pour développer et assurer la
maintenance de l'application personnalisée.
La procédure d'installation du logiciel FactoryLink 7.0 reflète les fonctions serveur et client
distinctes en proposant à la fois des options serveur et client. Si les deux types d'options
peuvent coexister sur le même ordinateur, ils peuvent également être installés sur des
ordinateurs distincts sur un réseau d'entreprise. La procédure serveur permet d'installer les
composants d'exécution, tels que les fichiers exécutables et les utilitaires d'assistance (à la
création) servant à exécuter les applications. La procédure client permet d'installer les outils de
configuration et de visualisation, dont le Configuration Explorer, Client Builder et WebClient.
FactoryLink 7.0 offre une architecture ouverte, via la prise en charge des fonctions OPC client
et serveur. Ces deux fonctions sont fournies en standard avec le serveur. FactoryLink 7.0 est
également extrêmement extensible grâce à l'utilisation des API PAK et CFKPAK.
FactoryLink / Guide de Conversion / 9
•
PRÉSENTATION DE LA CONVERSION
•
Présentation de FactoryLink 7.0
•
•
FactoryLink 7.0 s'exécute comme un service Windows NT. Ainsi, l'application est lancée
lorsque le nœud d'exécution de l'application est activé. L'application peut alors commencer les
opérations d'acquisition, d'historisation et de traitement de données, indépendamment de
l'ouverture d'une session utilisateur sur le système. Un utilisateur peut se connecter directement
au système ou se connecter à distance, via un client pris en charge, pour accéder au système, le
visualiser et le contrôler.
Configuration Explorer de OU Gestionnaire de configuration
Dans la version 7.0 de FactoryLink, le Configuration Explorer a remplacé le Gestionnaire de
configuration disponible dans les versions antérieures de FactoryLink. Il s'appuie sur
l'architecture de composants DNA Microsoft, présente une interface similaire à celle d'un produit
Microsoft standard et les fonctions d'un client, ce qui vous permet de configurer et d'exécuter des
applications sur n'importe quel serveur FactoryLink du réseau d'entreprise. Il prend également en
charge le développement simultané d'applications par plusieurs développeurs.
Pour plus informations sur le Configuration Explorer, reportez-vous au Manuel de l'utilisateur
Configuration Explorer.
Nouveaux outils de développement
FactoryLink 7.0 comporte deux nouveaux outils de développement, Générer des
enregistrements et Objets d'application, qui permettent d'accroître la productivité des activités
de développement et constiteant une méthodologie de programmation objet plus réaliste.
• L'outil Générer des enregistrements offre la possibilité d'instancier un volume important
d'enregistrements dans une table de configuration en définissant des règles de génération
dans un éditeur convivial.
• L'outil Objets d'application permet aux développeurs d'assembler plusieurs types de
données de configuration (lecture PLC, mise à l'échelle, alarmes et historisation) dans un
objet hiérarchique unique, tel qu'un objet de type pompe ou commutateur, représentant un
objet réaliste. Ces objets peuvent ensuite être utilisés pour instancier une ou plusieurs
pompes ou commutateurs dans une application, avec toutes les informations connexes
configurées automatiquement.
Les deux outils prennent en charge les sources de données multiples, comme les feuilles de
calcul ou les fichiers texte, et peuvent alimenter à l'aide de données spécifiques les objets de
configuration instanciés.
Pour plus d'informations sur ces deux outils, reportez-vous au Manuel de l'utilisateur
Configuration Explorer.
10 / FactoryLink / Guide de Conversion
PRÉSENTATION DE LA CONVERSION
Présentation de FactoryLink 7.0
Client Builder ou Editeur d'applications
FactoryLink 7.0 présente un nouveau produit graphique, Client Builder, qui remplace l'Editeur
d'applications disponible dans les versions antérieures. Toutefois, les utilisateurs de
FactoryLink 7.0 peuvent, s'ils le souhaitent, continuer à utiliser l'Editeur d'applications.
Client Builder se présente sous la forme d'une interface utilisateur Microsoft standard. Il utilise
la technologie ActiveX et constitue une implémentation client. Il s'interface avec le serveur
FactoryLink comme client OPC du serveur OPC FactoryLink. Il s'agit d'un outil à la fois de
création et d'exécution. Une instance unique de Client Builder peut être connectée à plusieurs
serveurs FactoryLink, ou plusieurs instances de Client Builder peuvent être connectées à un
serveur FactoryLink.
Outre les fonctions d'animation graphique de base identiques à celles du produit graphique
propriétaire, Client Builder comprend des contrôles ActiveX permettant de visualiser les
données d'alarme et de tendance et de parcourir le contenu des bases de données. Client
Builder peut héberger des contrôles ActiveX tiers, dont WebClient.
Pour plus d'informations sur Client Builder, consultez son aide en ligne.
FactoryLink / Guide de Conversion / 11
•
PRÉSENTATION DE LA CONVERSION
•
Présentation de la conversion
•
•
P RÉSENTATION
DE LA CONVERSION
FactoryLink 7.0 comprend tous les composants hérités de la version 6.6.0. Toutes les
applications existantes peuvent être mises à niveau au format de la version 7.0 à l'aide de
l'utilitaire FLCONVERT. Elles peuvent être exécutées sans autre modification à l'issue de la
conversion vers la version 7.0. La conversion des applications, qui était obligatoire pour les
mises à niveau précédentes, est encore plus importante pour cette mise à niveau afin de prendre
en charge les nouvelles fonctions de la version 7.0, notamment les outils Configuration
Explorer et Objets d'application.
Utilisez l'utilitaire FLCONVERT pour convertir les applications existantes avant de les ouvrir
dans FactoryLink 7.0. Un système de protection a été ajouté pour bloquer l'utilisation des
modes de développement et d'exécution de FactoryLink 7.0 avec les versions antérieures. Une
fois converties et compatibles avec FactoryLink 7.0, les applications ne sont PLUS accessibles
dans FactoryLink version 6.x.
Remarque: FactoryLink prend uniquement en charge la conversion des
applications exécutées dans la version 4.3.0 ou ultérieure. Si vous devez
convertir une application issue d'une version antérieure à 4.3.0, contactez
l'Assistance clientèle USDATA.
La composition applicative de FactoryLink 7.0 est différente des versions antérieures :
• Dans les versions antérieures à 7.0, les fichiers graphiques constituent la base de
l'application et peuvent être restaurés avec l'application. Désormais, Client Builder offre une
architecture client de visualisation et les graphiques constituent une entité distincte de la
configuration serveur.
• Dans FactoryLink 7.0, plusieurs configurations clients peuvent accéder à la même
application serveur. Un nouvel utilitaire, FVARCHIVE, permet d'enregistrer les projets
Client Builder. Il peut alors être utilisé pour restaurer les projets Client Builder enregistrés
sur n'importe quel nœud client.
• Dans FactoryLink 7.0, l'ancien format de fichier FactoryLink 6.x MULTIPLATFORM SAVE
(MPS) a été remplacé par SINGLE FILE SAVE. FactoryLink 7.0 reconnaît et restaure les
fichiers MPS antérieurs à la version 7.0, mais les fichiers SINGLE FILE SAVE ne sont pas
accessibles à partir d'une ancienne version.
• La configuration serveur FactoryLink 7.0 peut être enregistrée et restaurée à l'aide des
commandes standard FLSAVE et FLRESTORE. Vous devez utiliser FLSAVE pour
enregistrer la configuration serveur et FVARCHIVE pour enregistrer les projets Client
Builder.
12 / FactoryLink / Guide de Conversion
PRÉSENTATION DE LA CONVERSION
Domaine USER OU SHARED
D OMAINE USER OU SHARED
Dans les versions précédentes de FactoryLink, les tags du domaine USER sont utilisés dans
différents cas, et notamment :
• Navigation graphique
• Structure logique dépendante du graphique affiché
• Exploration des bases de données
• Diverses utilisations créées par les différents utilisateurs pour différentes raisons
Avec FactoryLink 7.0, l'architecture recommandée de USDATA s'articule autour d'un serveur
central SCADA avec de nombreux clients. Le serveur SCADA traite uniquement les données
SHARED et toute la logique USER est traitée dans les applications Client Builder.
Client Builder fournit la fonctionnalité permettant de remplacer entièrement le domaine
USER. Il est vivement recommandé de développer toutes les nouvelles applications
FactoryLink 7.0 sans faire appel au domaine USER.
Applications existantes
Pratiquement chaque application FactoryLink existante utilise le domaine USER. Dans la
plupart des cas, il faudrait un travail énorme pour convertir entièrement la logique du domaine
USER pour la rendre compatible avec Client Builder, avant d'exécuter l'application dans
FactoryLink 7.0. Aussi, USDATA a décidé de conserver le domaine USER dans les versions
7.x, pour laisser le temps et la souplesse nécessaires aux utilisateurs pour convertir
progressivement les applications de la logique du domaine USER au format Client Builder.
Remarques sur la conversion
Avant de mettre à niveau les versions antérieures au format FactoryLink 7.0, lisez les
informations ci-dessous pour choisir le mode de migration.
FactoryLink / Guide de Conversion / 13
•
PRÉSENTATION DE LA CONVERSION
•
Domaine USER OU SHARED
•
•
Scénario 1 : Utilisation de WebClient au lieu de Client Builder
Si vous continuez à utiliser WebClient, et non Client Builder avec la version 7.0, procédez
comme suit :
1 Exécutez FLCONV pour convertir votre application et la mettre à niveau au format 7.0.
2 Utilisez Configuration Explorer et Objets d'application pour le développement des applications
en cours.
Scénario 2 : Utilisation de Client Builder (un utilisateur/client uniquement)
Si vous utilisez Client Builder avec un seul utilisateur/client, procédez comme suit :
1 Exécutez FLCONV pour convertir votre application et la mettre à niveau au format 7.0.
2 Déplacez tous les tags du domaine USER dans le domaine SHARED en suivant la procédure
suivante :
(1) Ouvrez une fenêtre de commande DOS et passez dans le répertoire de l'application.
Par exemple, D> C:, puis C> CD %FLAPP%.
(2) Lancez BH_SQL.
Par exemple, C> BH_SQL.
(3) Tapez la commande pour adapter tous les tags au domaine SHARED.
Par exemple, SQL> update object set tagdomain='SHARED' where tagdomain='USER'
(4) Quittez BH_SQL.
Par exemple, SQL> quit
(5) Exécutez l'application pour la tester.
3 Exécutez ECSConvert pour transformer les graphiques actuels en images de simulation Client
Builder. L'application peut faire l'objet d'une migration incrémentielle à partir de la précédente
logique du domaine USER vers une logique Client Builder, au rythme d'un graphique à la fois.
Pour plus d'informations sur la conversion des graphiques, reportez-vous au Chapitre 5,
« Conversion de la tâche Graphiques ».
14 / FactoryLink / Guide de Conversion
PRÉSENTATION DE LA CONVERSION
Domaine USER OU SHARED
Scénario 3 : Utilisation de Client Builder (plusieurs clients/utilisateurs)
Malheureusement, il n'existe pas d'opération de migration simple pour FactoryLink 7.0 dans le
cas d'une configuration à plusieurs utilisateurs/clients. USDATA suggère de vous familiariser
avec Client Builder en utilisant provisoirement une configuration à un seul utilisateur/client
comme dans le scénario 2.
Une version corrective sera disponible quelques semaines après le lancement de la version 7.0
pour accéder aux tags du domaine USER à partir de Client Builder. Ainsi, il sera plus facile et
plus rapide de faire migrer une application 6.x multi-utilisateur vers FactoryLink 7.0 à l'aide
des tags du domaine USER. L'application peut ensuite faire l'objet d'une migration
incrémentielle, au rythme d'un graphique à la fois, pour ne plus faire appel au domaine USER.
FactoryLink / Guide de Conversion / 15
•
PRÉSENTATION DE LA CONVERSION
•
Procédure de conversion
•
•
P ROCÉDURE
DE CONVERSION
Après avoir restauré une application FactoryLink sur une nouvelle plate-forme ou une nouvelle
version de FactoryLink, vous devez la convertir à l'aide de l'utilitaire FLCONVERT. Une fois
l'application convertie, elle n'est plus compatible avec la version antérieure de FactoryLink.
Attention:Vous ne devez pas interrompre le processus de conversion en
cours ; cela pourrait endommager l'application.
FLCONVERT dans la fenêtre de commande DOS
Il n'existe aucun paramètre de ligne de commande, ni option pour cet utilitaire. Utilisez la
syntaxe suivante :
FLCONV <répertoire_application>
Effectuez les opérations suivantes :
1 Effectuez une copie de sauvegarde de l'application à l'aide de la commande FLSAVE
spécifique à la plate-forme utilisée.
Remarque: Pour plus d'informations sur FLSAVE, FLREST, FLCONV,
ou tout autre utilitaire, reportez-vous au chapitre Utilitaires du Manuel de
référence Configuration des tâches FactoryLink.
2 Lancez l'utilitaire FLCONV. La boîte de dialogue qui s'affiche indique l'unité et le chemin
d'accès de l'application à convertir.
3 Vérifiez si ces informations sont correctes.
4 Choisissez l'une des options suivantes :
Y
Convertit l'application.
N
Annule la conversion.
Les fichiers de l'application sont à présent convertis.
16 / FactoryLink / Guide de Conversion
PRÉSENTATION DE LA CONVERSION
Procédure de conversion
FLCONVERT dans le Configuration Explorer
Effectuez les opérations suivantes :
1 Ajoutez l'application à convertir dans le Configuration Explorer (reportez-vous au Manuel de
l'utilisateur Configuration Explorer).
2 Effectuez une copie de sauvegarde de l'application en cliquant sur l'application avec le bouton
droit de la souris et en sélectionnant SAVE dans le menu contextuel (reportez-vous au chapitre
Utilitaires du Manuel de référence Configuration des tâches FactoryLink).
3 Cliquez sur l'application avec le bouton droit de la souris et sélectionnez Convertir dans le
menu contextuel (voir Figure 1-1).
Figure 1-1 Sélection de la conversion
FactoryLink / Guide de Conversion / 17
•
PRÉSENTATION DE LA CONVERSION
•
Procédure de conversion
•
•
4 Le processus de conversion prend fin lorsque la fenêtre de sortie affiche : Exécution de
FLCONV réussie (voir Figure 1-2).
Figure 1-2 Exécution de FLCONV réussie
18 / FactoryLink / Guide de Conversion
•
•
•
•
Chapitre 2
Conversion de la tâche
Alarme
Ce chapitre offre une vue d'ensemble de la tâche Alarme dans FactoryLink 7.0. Il établit une
comparaison entre les fonctionnalités de la tâche Alarme des versions antérieures de
FactoryLink et celles du contrôle ActiveX Alarme de FactoryLink 7.0. Vous y trouverez
également une description détaillée de la procédure de migration des données d'alarme à partir
des versions antérieures vers la version 7.0.
P RÉSENTATION
DE LA TÂCHE
A LARME
Les données collectées par FactoryLink sont stockées comme élément de données (tag) dans
une base de données temps réel. Chaque fois que les données sont collectées, la valeur d'un
élément stockée dans la base de données temps réel est remplacée par les nouvelles données.
A l'aide du Consignateur d'alarmes distribuées, vous pouvez définir des critères pour
rechercher une alarme pour tout élément de données défini dans la base de données temps réel.
Si la valeur de l'élément respecte le critère d'alarme défini, un message d'alarme s'affiche sur
l'écran de l'Afficheur des alarmes de l'opérateur FactoryLink. L'élément est alors placé sous
surveillance tout au long du cycle dans l'Afficheur des alarmes jusqu'à ce que la valeur de
l'élément ne respecte plus les critères d'alarme.
La tâche Alarme fonctionne en interaction avec la tâche Historique, pour consigner les
enregistrements d'alarme dans une base de données. L'historisation des données d'alarme dans
la base de données relationnelle respecte la procédure d'historisation du Consignateur de base
de données FactoryLink, sous la forme d'une table au moment où l'alarme se produit, lorsque
l'alarme est confirmée ou après le retour d'une alarme à son statut normal.
Au moment de l'exécution, les opérateurs peuvent afficher les alarmes qui respectent les
critères définis pour tout élément de données dans la base de données temps réel, les acquitter
et les supprimer.
Pour plus d'informations sur la tâche Alarme, reportez-vous au chapitre « Contrôle Alarme »
du Manuel de référence Configuration des tâches FactoryLink.
FactoryLink / Guide de Conversion / 19
•
CONVERSION DE LA TÂCHE ALARME
•
Comparaison des architectures
•
•
C OMPARAISON
DES ARCHITECTURES
Le changement le plus important dans l'architecture de FactoryLink 7.0 est la suppression du
domaine USER, remplacé par un seul domaine SHARED. Il s'agit d'un environnement
client/serveur dans lequel l'afficheur du contrôle ActiveX Alarme est utilisé pour visualiser les
alarmes. Le contrôle ActiveX Alarme est configuré à l'aide de Client Builder, la nouvelle
interface utilisateur graphique de FactoryLink 7.0 qui se substitue à l'Editeur d'applications des
versions précédentes. Cette nouvelle méthodologie offre une souplesse accrue dans l'affichage
des alarmes du système dans le paradigme client/serveur.
Pour plus d'informations sur Client Builder, reportez-vous au chapitre 1, « Présentation de la
conversion » du présent manuel et consultez l'aide en ligne de Client Builder.
Le tableau 2-1 compare la fonction d'alarme de FactoryLink 7.0 à celle des versions
antérieures :
Tableau 2-1 Comparaison des fonctionnalités
Fonctionnalité
FactoryLink versions antérieures
à 7.0
FactoryLink 7.0
Définitions des
alarmes
Oui
Oui
Historisation des
alarmes
Oui
Oui
Serveur d'alarmes
Non
Oui
Afficheur d'alarmes
Oui, dans le domaine
USER
Oui, la tâche est remplacée
côté serveur par le Serveur
d'alarmes et le contrôle
ActiveX Alarme dans Client
Builder
20 / FactoryLink / Guide de Conversion
CONVERSION DE LA TÂCHE ALARME
Comparaison des architectures
Tâche de consignation d'alarmes distribuées dans les versions antérieures de FactoryLink
La tâche de consignation d'alarmes distribuées disponible dans les versions antérieures
comprend deux tâches : le Consignateur d'alarmes distribuées (AL_LOG) dans le domaine
SHARED et l'Afficheur d'alarmes (AL_VIEW) dans le domaine USER. Si une application est
utilisée par plusieurs utilisateurs (via WebClient), plusieurs instances de la tâche AL_VIEW
sont exécutées au niveau de l'application FactoryLink.
La tâche AL_LOG est configurée en complétant les informations dans le panneau Informations
sur la définition des alarmes (voir Figure 2-1).
Figure 2-1 Panneau Informations sur la définition des alarmes
FactoryLink / Guide de Conversion / 21
•
CONVERSION DE LA TÂCHE ALARME
•
Comparaison des architectures
•
•
La tâche AL_VIEW présente les alarmes et leur statut à l'aide de tags définis dans le panneau
Informations d'affichage de visualisation des alarmes (voir Figure 2-2).
Figure 2-2 Panneau Informations d'affichage de visualisation des alarmes
Avec la nouvelle application FactoryLink, un graphique d'alarmes utilise ces tags pour afficher
à l'écran les données d'alarme.
22 / FactoryLink / Guide de Conversion
CONVERSION DE LA TÂCHE ALARME
Comparaison des architectures
Tâche de consignation d'alarmes distribuées dans FactoryLink 7.0
Dans FactoryLink 7.0, la consignation d'alarmes distribuées comprend deux tâches : le
Consignateur d'alarmes distribuées (AL_LOG) et le Serveur d'alarme (ALARM_SRV). Le
Consignateur d'alarmes distribuées reste inchangé : les alarmes sont toujours définies dans le
panneau Informations sur la définition des alarmes (voir Figure 2-3). Toutefois, le Serveur
d'alarme est nouveau et remplace l'Afficheur d'alarmes disponible dans les versions
antérieures. Il est configuré dans le panneau Serveur d'alarmes distribuées (voir Figure 2-4).
Figure 2-3 Panneau Informations sur la définition des alarmes
FactoryLink / Guide de Conversion / 23
•
CONVERSION DE LA TÂCHE ALARME
•
Comparaison des architectures
•
•
Figure 2-4 Panneau Serveur d'alarmes distribuées
Les deux tags mailbox sont utilisés pour permettre au Serveur d'alarmes de communiquer avec
le Consignateur d'alarmes. Le déclencheur d'interrogation détermine l'intervalle de temps des
communications entre le Serveur d'alarmes et le Consignateur d'alarmes. Ce déclencheur doit
être paramétré dans le panneau Informations du gestionnaire de temps (voir Figure 2-5).
Figure 2-5 Panneau Informations gestionnaire de temps
En fonction du panneau Informations du gestionnaire de temps, le Serveur d'alarmes interroge
le consignateur d'alarmes toutes les trois secondes pour vérifier la présence d'alarmes.
Avec FactoryLink 7.0, l'affichage des alarmes s'effectue via le contrôle ActiveX Alarme
configuré dans Client Builder, ce qui vous offre une souplesse accrue dans l'affichage des
alarmes sur le système dans le paradigme client/serveur. Pour plus détails sur le mode
d'affichage des alarmes dans le contrôle ActiveX Alarme, reportez-vous à la section suivante.
24 / FactoryLink / Guide de Conversion
CONVERSION DE LA TÂCHE ALARME
Procédure de conversion
P ROCÉDURE
DE CONVERSION
Cette section décrit en détail la procédure de conversion de la tâche Alarme d'une ancienne
application FactoryLink pour la mettre à niveau au format de la version 7.0.
Effectuez les opérations suivantes :
1 Convertissez l'application FactoryLink antérieure à la version 7.0.
2 Vérifiez les paramètres de définition des alarmes dans Configuration Explorer (Explorateur de
configuration).
3 Définissez les paramètres du serveur d'alarme dans Configuration Explorer (Explorateur de
configuration).
4 Définissez l'entrée de l'horloge pour paramétrer l'intervalle d'interrogation du serveur d'alarme
dans Configuration Explorer (Explorateur de configuration).
5 Configurez le serveur d'alarme dans la table de configuration du système dansConfiguration
Explorer (Explorateur de configuration).
6 Créez un projet et un fichier dans Client Builder.
7 Configurez les paramètres du serveur d'alarme/de la grappe dans Client Builder.
8 Créez un affichage de visualisation des alarmes dans Client Builder.
9 Ajoutez un contrôle ActiveX Alarme dans Client Builder.
10 Paramétrez les propriétés du contrôle ActiveX Alarme dans Client Builder.
FactoryLink / Guide de Conversion / 25
•
CONVERSION DE LA TÂCHE ALARME
•
Procédure de conversion
•
•
Etape 1 : Conversion de l'application FactoryLink
Vous pouvez convertir votre application FactoryLink à partir de la ligne de commande ou dans
Configuration Explorer (Explorateur de configuration). Pour plus d'informations sur
FLRestore, FLConvert, et sur la manière de convertir l'application à partir de la ligne de
commande ou dans Configuration Explorer (Explorateur de configuration), reportez-vous au
chapitre « Utilitaires » du Manuel de référence Configuration des tâches FactoryLink.
Pour mettre à jour votre application dans Configuration Explorer (Explorateur de
configuration), cliquez sur l'application avec le bouton droit de la souris dans la vue Société et
sélectionnez Convertir dans le menu contextuel (voir Figure 2-6).
Figure 2-6 Configuration Explorer (Explorateur de configuration)
La mise à jour de l'application FactoryLink est terminée lorsque le message « Exécution de
FLCONV réussie » s'affiche.
26 / FactoryLink / Guide de Conversion
CONVERSION DE LA TÂCHE ALARME
Procédure de conversion
Etape 2 : Vérification des définitions des alarmes et des données du consignateur d'alarmes
Effectuez les opérations suivantes :
1 Cliquez deux fois sur l'icône Configuration Explorer (Explorateur de configuration) placée sur
votre bureau. La vue Société par défaut s'affiche (voir Figure 2-7).
Figure 2-7 Configuration Explorer (Explorateur de configuration)
2 Vérifiez les informations dans les tables Définitions d'alarmes distribuées et Configuration du
consignateur d'alarmes distribuées. FLConvert convertit automatiquement les informations
des tables d'origine dans le Gestionnaire de configuration au format des tables de
Configuration Explorer (Explorateur de configuration). Par conséquent, vous ne devez pas
modifier manuellement ces informations.
Remarque: Si vous utilisez un Historique différent, par exemple, SQL
Server, vous devez vérifier les options de consignation.
FactoryLink / Guide de Conversion / 27
•
CONVERSION DE LA TÂCHE ALARME
•
Procédure de conversion
•
•
Etape 3 : Configuration du serveur d'alarmes
Effectuez les opérations suivantes pour configurer le serveur d'alarme :
1 Dans la table Serveur d'alarmes distribuées 7.0-SHARED, complétez les noms des tags pour
Mailbox d'envoi, Mailbox de réception et Déclencheur d'interrogation (voir Figure 2-8).
Figure 2-8 Serveur d'alarmes distribuées 7.0-SHARED
2 Dans la table Serveur d'alarmes distribuées 7.0-SHARED, cliquez avec le bouton droit de la
souris sur le nom de tag ALARMSRV_SNDMBX et définissez ses propriétés dans la boîte de
dialogue TagEditor FactoryLink (voir Figure 2-9). Cliquez sur OK.
Figure 2-9 TagEditor FactoryLink pour ALARMSRV_SNDMBX
28 / FactoryLink / Guide de Conversion
CONVERSION DE LA TÂCHE ALARME
Procédure de conversion
Remarque: Pour plus d'informations sur la définition des propriétés,
reportez-vous au Manuel de référence Configuration des tâches
FactoryLink.
3 Définissez les propriétés de ALARMSRV_RCVMBX (voir Figure 2-10). Cliquez sur Appliquer.
Cliquez ensuite sur OK.
Figure 2-10 TagEditor FactoryLink pour ALARMSRV_RCVMBX
FactoryLink / Guide de Conversion / 29
•
CONVERSION DE LA TÂCHE ALARME
•
Procédure de conversion
•
•
4 Définissez les propriétés de ALARMSRV_POLL (voir Figure 2-11). Cliquez sur Appliquer.
Cliquez ensuite sur OK.
Figure 2-11 TagEditor FactoryLink pour ALARMSVR_POLL
5 Développez le dossier Compteurs et ouvrez la table Informations gestionnaire de temps. Ajoutez
ALARMSRV_POLL à la liste Nom de tag et définissez l'intervalle d'interrogation (voir Figure 2-12).
Figure 2-12 Informations gestionnaire de temps - SHARED
30 / FactoryLink / Guide de Conversion
CONVERSION DE LA TÂCHE ALARME
Procédure de conversion
Etape 4 : Configuration de la table Informations gestionnaire de temps
Entrez l'intervalle d'interrogation du tag d'interrogation dans la table Informations
gestionnaire de temps (voir Figure 2-13).
Figure 2-13 Informations gestionnaire de temps
FactoryLink / Guide de Conversion / 31
•
CONVERSION DE LA TÂCHE ALARME
•
Procédure de conversion
•
•
Etape 5 : Configuration de la table Configuration système
Le programme de conversion effectue les changements de structure de toutes les bases de
données nécessaires à la compatibilité, mais ne crée pas automatiquement les entrées dans la
table Configuration système.
Procédez comme suit pour entrer les informations du serveur d'alarme dans la table
Configuration système :
1 Ouvrez la table Informations configuration système dans Configuration Explorer
(Explorateur de configuration) (voir Figure 2-14).
Remarque: Pour plus d'informations sur la table Configuration système,
reportez-vous au Manuel de référence Configuration des tâches FactoryLink.
Figure 2-14 Informations configuration système - SHARED
2 Cliquez sur le bouton >> situé dans la partie inférieure de la boîte de dialogue et faites défiler
entièrement la liste des tâches.
3 Cliquez sur le bouton * pour insérer une nouvelle tâche.
32 / FactoryLink / Guide de Conversion
CONVERSION DE LA TÂCHE ALARME
Procédure de conversion
4 Utilisez les informations suivantes de la boîte de dialogue Informations configuration
système. Cliquez sur Appliquer.
Nom de la tâche
Description de
la tâche
ALARMSVR
Serveur d'alarmes
Groupe de tâches
Exécuter au démarrage
Options de tâches
Ordre de tri—1
Priorité de démarrage—201 (par défaut)
Tâche exécutable
Fichier exécutable—bin/alarmsrv
5 Cliquez sur le bouton Oui de la boîte de dialogue d'insertion d'un nouvel enregistrement
(voir Figure 2-15).
Figure 2-15 Insertion d'un nouvel enregistrement
6 Refermez la boîte de dialogue Informations configuration système.
FactoryLink / Guide de Conversion / 33
•
CONVERSION DE LA TÂCHE ALARME
•
Procédure de conversion
•
•
Etape 6 : Création d'un projet Client Builder
Effectuez les opérations suivantes :
1 Cliquez deux fois sur l'icône Client Builder placée sur votre bureau.
2 Dans la boîte de dialogue Ouverture d'un projet , cliquez sur le bouton Nouveau... (voir
Figure 2-16).
Figure 2-16 Ouverture d'un projet
3 Dans la boîte de dialogue Nouveau projet, complétez les champs Nom du projet et
Emplacement (voir Figure 2-17). Cliquez sur OK. Vous venez de créer un projet Client Builder.
Figure 2-17 Nouveau projet
34 / FactoryLink / Guide de Conversion
CONVERSION DE LA TÂCHE ALARME
Procédure de conversion
4 Dans le menu Fichier de la fenêtre Client Builder, choisissez Nouveau (voir Figure 2-18).
Figure 2-18 Fenêtre Client Builder
5 Dans la boîte de dialogue Nouvelle simulation, cliquez sur OK (voir Figure 2-19). Un fichier
de simulation Client Builder est créé.
Figure 2-19 Nouvelle simulation
FactoryLink / Guide de Conversion / 35
•
CONVERSION DE LA TÂCHE ALARME
•
Procédure de conversion
•
•
Etape 7 : Définition des paramètres d'alarme dans Client Builder
Dans Client Builder, vous devez paramétrer successivement les types de serveur, les serveurs
d'alarme pour les types de serveur, les grappes d'alarmes et les serveurs d'alarmes pour les
grappes d'alarmes.
Raccourci du paramétrage
Si vous avez installé l'Application de démarrage, vous pouvez utiliser le raccourci suivant :
copiez le fichier Servers.dat dans le répertoire USDATA\Client Builder\Project\Starter\Config
Files du dossier Fichiers de configuration du répertoire de votre application (voir Figure 2-20).
Une fois le fichier Servers.dat copié, il n'est pas nécessaire de configurer manuellement les
paramètres Alarme de Client Builder ; par conséquent, vous pouvez ignorer l'étape 7.
Figure 2-20 Copie du fichier Servers.dat
Si vous n'avez pas installé l'Application de démarrage, vous ne pouvez pas utiliser de
raccourci. Par conséquent, suivez les instructions des sous-sections ci-après pour définir les
paramètres Alarme.
36 / FactoryLink / Guide de Conversion
CONVERSION DE LA TÂCHE ALARME
Procédure de conversion
I. Paramétrage des types de serveurs
1 Dans le fichier de simulation Client Builder que vous avez créé à l'étape 6, sélectionnez
Serveurs dans le menu Outils. La fenêtre Editeur de serveurs s'ouvre (voir Figure 2-21).
Figure 2-21 Editeur de serveurs
2 Cliquez avec le bouton droit de la souris sur SERVERTYPES. Le panneau Gestionnaire des
communications s'affiche à droite de l'écran (voir Figure 2-22).
Figure 2-22 Configuration du type de serveur d'alarmes
FactoryLink / Guide de Conversion / 37
•
CONVERSION DE LA TÂCHE ALARME
•
Procédure de conversion
•
•
3 Complétez les informations suivantes :
Nom
AlarmServer ou nom quelconque.
Type
AlarmFW10
Ordinateur
ID classe
ID prog
Poste de travail
Complété automatiquement :
{CCDE3FE1-56DB-11D3-BF8D-00C04F7E967F}
Complété automatiquement : ClientBuilder.AlarmFWMgr
Remarque: N'oubliez pas que FactoryLink 7.0, un environnement
client/serveur, peut présenter une configuration multi-serveurs ou
multi-clients.
4 Cliquez sur Définir. Cliquez ensuite sur OK.
38 / FactoryLink / Guide de Conversion
CONVERSION DE LA TÂCHE ALARME
Procédure de conversion
II. Paramétrage du serveur d'alarmes pour les types de serveurs
1 Cliquez avec le bouton droit de la souris sur le type de serveur AlarmServers que vous venez
de créer et sélectionnez Ajouter un serveur dans le menu contextuel. Le panneau de
configuration s'affiche à droite de l'écran (voir Figure 2-23).
Figure 2-23 Configuration du serveur d'alarmes
FactoryLink / Guide de Conversion / 39
•
CONVERSION DE LA TÂCHE ALARME
•
Procédure de conversion
•
•
2 Complétez les informations suivantes :
Nom
AlarmServer1 ou nom quelconque.
Exploitation
Ordinateur
Utilisez le bouton de la zone de liste déroulante pour sélectionner Poste de
travail>FLAlarmServer.AlarmServer.1.
ID prog
Complété automatiquement : FLAlarmServer.AlarmServer.1
Dans le panneau Exécution, cliquez sur le bouton Avancé pour obtenir les
paramètres serveurs avancés du serveur d'exploitation (voir Figure 2-24).
Figure 2-24 Serveur d'exploitation
Validez les paramètres par défaut :
- ID prog : FLAlarmServer.AlarmServer.1
- ID classe : {5AEC3E98-CFB3-11D2-A597-00C04F7D7A54}
- Vitesse de balayage : 1000
- Time-Out : 10000
- Délai de reconnexion : Sur échec—60000 ; Sur arrêt—60000
Cliquez sur OK.
40 / FactoryLink / Guide de Conversion
CONVERSION DE LA TÂCHE ALARME
Procédure de conversion
Conception
Ordinateur
Utilisez le bouton de la zone de liste déroulante pour sélectionner Poste de
travail>FLAlarmServer.AlarmServer.1.
ID prog
Complété automatiquement : FLAlarmServer.AlarmServer.1
Dans le panneau Conception, cliquez sur le bouton Avancé pour obtenir les
paramètres serveurs avancés du Serveur de conception (voir Figure 2-25).
Figure 2-25 Serveur de conception
Validez les paramètres par défaut :
- ID prog : FLAlarmServer.AlarmServer.1
- ID classe : {5AEC3E98-CFB3-11D2-A597-00C04F7D7A54}
- Vitesse de balayage : 1000
- Time-Out : 10000
Cliquez sur OK.
Nom de stockage
Laissez le champ vide. Option non implémentée dans FactoryLink 7.0.
Votre serveur d'alarmes est à présent configuré.
FactoryLink / Guide de Conversion / 41
•
CONVERSION DE LA TÂCHE ALARME
•
Procédure de conversion
•
•
III. Paramétrage des grappes d'alarmes
1 Dans l'Editeur de serveurs, cliquez avec le bouton droit de la souris sur CLUSTERS et
sélectionnez Nouveau. Le panneau de configuration s'affiche à droite de l'écran (voir Figure
2-26).
Figure 2-26 Configuration de la grappe d'alarmes
2 Complétez les informations suivantes :
Nom
Nom du type de
serveur
Utilisez un nom quelconque pour la grappe.
Sélectionnez le type de serveur d'alarmes que vous venez de créer.
3 Cliquez sur Définir. Cliquez ensuite sur OK.
La grappe d'alarmes est à présent configurée.
42 / FactoryLink / Guide de Conversion
CONVERSION DE LA TÂCHE ALARME
Procédure de conversion
IV. Paramétrage du serveur d'alarme pour la grappe d'alarmes.
1 Dans l'Editeur de serveurs, cliquez avec le bouton droit de la souris sur AlarmCluster que
vous venez de créer et sélectionnez Ajouter un membre dans le menu contextuel. Le panneau
de configuration s'affiche à droite de l'écran (voir Figure 2-27).
Figure 2-27 Configuration du serveur de la grappe d'alarmes
2 Complétez les informations suivantes :
Nom
Nom du serveur
Rang
Utilisez un nom quelconque pour le membre de la grappe.
Sélectionnez un serveur d'alarmes dans la liste déroulante. Notez que le
contenu de la liste déroulante correspond aux serveurs que vous avez
définis auparavant.
Ce champ indique le rang du serveur à l'intérieur d'une grappe de serveurs
donnée et est associé au mode Echec. Lorsque le serveur le plus élevé n'est
pas disponible, le serveur de rang inférieur suivant est utilisé.
Remarque: Cette fonction n'est pas implémentée dans
FactoryLink 7.0.
3 Cliquez sur Définir. Cliquez ensuite sur OK.
Le serveur d'alarmes de la grappe d'alarmes est à présent configuré.
FactoryLink / Guide de Conversion / 43
•
CONVERSION DE LA TÂCHE ALARME
•
Procédure de conversion
•
•
Etape 8 : Paramétrage de l'affichage de la visualisation des alarmes
Dans les versions antérieures de FactoryLink, les alarmes et leurs statuts sont affichés par des
tags animés au niveau de l'affichage de visualisation des alarmes du domaine USER. Dans
FactoryLink 7.0, cette fonction est réalisée par le contrôle ActiveX Alarme dans Client Builder.
Suivez la procédure suivante pour paramétrer l'affichage de visualisation des alarmes :
1 Créez un fichier de simulation dans un projet Client Builder (reportez-vous à l'étape 6).
2 Dans le menu Mode, sélectionnez Conception (voir Figure 2-28). Vous êtes à présent en mode
conception.
Figure 2-28 Paramétrage du mode dans Client Builder
3 Dans le menu Outils, sélectionnez Préférences>Contrôles ActiveX. La boîte de dialogue
Configuration des contrôles ActiveX s'affiche (voir Figure 2-29).
4 Sélectionnez le contrôle AlarmViewer dans la liste des contrôles ActiveX installés dans le
panneau gauche de la fenêtre et cliquez sur le bouton >> pour l'ajouter dans la liste de droite
des contrôles ActiveX approuvés.
Le contrôle AlarmViewer figure maintenant dans la liste de droite de la boîte de dialogue. La
case cochée signifie que le contrôle figure dans la liste des contrôles ActiveX favoris dans le
menu Insertion.
44 / FactoryLink / Guide de Conversion
CONVERSION DE LA TÂCHE ALARME
Procédure de conversion
Figure 2-29 Configuration des contrôles ActiveX
5 Dans le menu Insertion, sélectionnez Contrôles ActiveX préférés>AlarmViewer. Le contrôle
ActiveX Alarme s'affiche (voir Figure 2-30).
Figure 2-30 Contrôle ActiveX Alarme
Vous pouvez redimensionner le contrôle à l'aide des poignées.
FactoryLink / Guide de Conversion / 45
•
CONVERSION DE LA TÂCHE ALARME
•
Procédure de conversion
•
•
En règle générale, le contrôle ActiveX Alarme fournit les informations suivantes :
• Connecté au serveur de conception (Oui/Non). Indique si vous êtes connecté au serveur
d'alarme que vous avez configuré à l'étape de la section précédente.
• Bande d'alarmes (Oui/Non). Indique s'il s'agit d'une bande d'alarmes ou non. Une bande
d'alarmes peut afficher trois alarmes à la fois et est utilisée pour un type d'alarme particulier.
• Nombre d'éléments affichables lors de l'exécution. Indique le nombre de lignes qui
peuvent être affichées dans la zone du contrôle d'alarme. Le nombre dépend de la taille de la
zone et de la police utilisée pour afficher les enregistrements d'alarme.
• Couleurs disponibles/Aucune couleur disponible. Les définitions de couleurs dépendent
de la connexion du contrôle d'alarme au serveur. La plage de couleurs disponible est
déterminée par le serveur.
Par exemple, la Figure 2-30 de la page précédente illustre les informations ci-dessous relatives
au contrôle d'alarme de conception :
• Connecté au serveur de conception. La valeur par défaut est Non pour un premier accès.
• Bande d'alarmes. Les valeurs par défaut sont Non pour un premier accès.
• Nombre d'éléments affichables lors de l'exécution. La valeur 4 indique que 4
enregistrements d'alarme peuvent être affichés dans la zone de contrôle d'alarme.
• Aucune couleur disponible. Les définitions de couleurs sont disponibles une fois que le
contrôle d'alarme est connecté au serveur d'alarmes. La plage de couleurs disponible est
déterminée par le serveur.
46 / FactoryLink / Guide de Conversion
CONVERSION DE LA TÂCHE ALARME
Procédure de conversion
Etape 9 : Paramétrage des propriétés de l'Afficheur des alarmes
Suivez la procédure suivante pour paramétrer les propriétés de l'Afficheur des alarmes :
1 Cliquez avec le bouton droit de la souris n'importe où sur le contrôle ActiveX Alarme et
sélectionnez Propriétés dans le menu contextuel (voir Figure 2-31).
Figure 2-31 Sélection des propriétés
2 La boîte de dialogue Propriétés du Contrôle AlarmViewer s'affiche avec quatre onglets
contenant des informations sur le paramétrage de la configuration (voir Figure 2-32).
• Général. Permet de se connecter à une grappe de serveurs, de spécifier des cycles de
connexion, de trier les valeurs par défaut et d'afficher les attributs.
• Couleur/Police. Permet de sélectionner une police, un clignotement de champ et des
couleurs pour toutes les alarmes en fonction des groupes d'alarmes.
• Consultation des groupes. Permet de sélectionner les champs de groupe, les attributs de
champs et la séquence des champs à afficher. Permet de redimensionner le champ de groupe
au moment de l'exécution et de sélectionner la taille relative du groupe affiché.
• Liste des alarmes existantes . Permet de sélectionner des champs, leur taille et la séquence
à afficher. Vous pouvez également activer l'affichage de la barre de défilement verticale, le
format des champs de date, les critères de tri et les options de filtrage.
FactoryLink / Guide de Conversion / 47
•
CONVERSION DE LA TÂCHE ALARME
•
Procédure de conversion
•
•
Figure 2-32 Propriétés du Contrôle AlarmViewer - Général
3 Sélectionnez la grappe d'alarmes définie précédemment. Pour activer la connexion à la grappe,
cliquez sur le bouton de droite Connexion. Le croix rouge (x) affichée sur le bouton disparaît
lorsque la connexion est établie. La connexion au serveur est essentielle pour la conception.
48 / FactoryLink / Guide de Conversion
CONVERSION DE LA TÂCHE ALARME
Procédure de conversion
4 Sélectionnez les groupes à afficher dans l'outil de consultation des groupes (voir Figure 2-33).
Tous les groupes d'alarmes prédéfinis sont répertoriés.
Figure 2-33 Sélection des groupes
5 Définissez les autres paramètres sur l'onglet Général selon votre choix.
Remarque: Pour plus d'informations sur les Propriétés du Contrôle
AlarmViewer, reportez-vous au Manuel de référence Configuration des
tâches FactoryLink.
FactoryLink / Guide de Conversion / 49
•
CONVERSION DE LA TÂCHE ALARME
•
Procédure de conversion
•
•
6 Définissez les paramètres sur l'onglet Couleur/Police (voir Figure 2-34). Cliquez sur OK.
Figure 2-34 Propriétés du Contrôle AlarmViewer - Couleur/Police
50 / FactoryLink / Guide de Conversion
CONVERSION DE LA TÂCHE ALARME
Procédure de conversion
7 Définissez les propriétés sur l'onglet Consultation des groupes (voir Figure 2-35). Cliquez
sur OK.
Figure 2-35 Propriétés du Contrôle AlarmViewer - Consultation des groupes
FactoryLink / Guide de Conversion / 51
•
CONVERSION DE LA TÂCHE ALARME
•
Procédure de conversion
•
•
8 Définissez les propriétés sur l'onglet Présent. Cliquez sur Appliquer (voir Figure 2-36 ).
Cliquez sur OK.
Figure 2-36 Propriétés du Contrôle AlarmViewer - Existant
Une fois que vous avez effectué les neufs étapes, la conversion de la tâche Alarme est
terminée.
52 / FactoryLink / Guide de Conversion
•
•
•
•
Chapitre 3
Conversion de la tâche
Tendance
Ce chapitre présente la tâche Tendance à la fois dans la version 7.0 et les versions antérieures
de FactoryLink et fournit également la procédure à suivre pour mettre à jour les anciennes
versions de FactoryLink.
TÂCHE TENDANCE DES VERSIONS ANTÉRIEURES À LA VERSION 7.0 DE FACTORYLINK
Cette section donne une vue d'ensemble et présente la configuration de la tâche Tendance dans
les versions antérieures à FactoryLink 7.0.
Présentation
Au fur et à mesure que les données sont collectées et calculées par FactoryLink, elles sont
stockées comme élément de données dans une base de données temps réel. Chaque fois que les
données sont collectées, ou calculées, la valeur d'un élément stockée dans la base de données
temps réel est remplacée par les nouvelles données. Pour conserver une liste des données,
stockez les données dans une base de données relationnelle.
La fonction Tendance des versions antérieures de FactoryLink se divise en deux catégories :
temps réel et historique.
Tendances temps réel
La tendance temps réel uniquement permet une représentation graphique des données
directement à partir de la base de données temps réel. La base de données temps réel reçoit et
stocke les données issues de différentes sources, comme un périphérique à distance, une entrée
utilisateur ou les résultats d'un calcul à partir d'une tâche FactoryLink. Lorsque les données
sont collectées et stockées dans cette base de données, d'autres tâches peuvent y accéder et les
manipuler. La nouvelle valeur enregistrée dans la base de données remplace l'ancienne valeur.
La nouvelle valeur s'affiche sur le graphique de tendances temps réel. Les données
représentées sur un graphique de tendances temps réel ne sont pas enregistrées.
La fonction tendance temps réel uniquement appartient à l'application graphique temps réel.
Les graphiques de la fonction tendance temps réel uniquement sont configurés à l'aide de la
base de données temps réel et de l'Editeur d'applications. Pour plus d'informations,
reportez-vous au Manuel Editeur d'application FactoryLink.
FactoryLink / Guide de Conversion / 53
•
CONVERSION DE LA TÂCHE TENDANCE
•
Tâche Tendance des versions antérieures à la version 7.0 de FactoryLink
•
•
Tendances historisées
Les courbes de tendances historisées permettent de représenter les données sur un graphique à
partir de la base de données relationnelle historisée ou temps réel. Les données représentées
sur un graphique de tendances historisées sont extraites d'une base de données relationnelle via
l'outil Historique. La source de données utilisée pour illustrer les tendances à partir de la base
de données est définie dans les panneaux Tables de base de données de tendances.
Pour plus d'informations sur les tendances historisées, reportez-vous au Guide de Configuration
ECS FactoryLink.
Configuration des tendances
Dans les anciennes versions de FactoryLink, la tâche Tendance est utilisée conjointement avec
les tâches Historique et Graphique.
La configuration des tendances consistait à configurer une tâche Historique pour historiser les
données, configurer la tâche des tendances pour communiquer avec les tâches Historique et
Graphiques, et configurer l'éditeur de graphiques pour créer les graphiques des tendances et les
associer aux tables des bases de données (via la tâche Tendance). En outre, les tâches Tendance
et Graphiques étaient exécutées dans le domaine USER, à raison d'une pour chaque utilisateur.
Pour plus d'informations, reportez-vous au Guide de Configuration ECS FactoryLink.
54 / FactoryLink / Guide de Conversion
CONVERSION DE LA TÂCHE TENDANCE
Tendance dans FactoryLink 7.0
TENDANCE
DANS
F ACTORY L INK 7.0
Dans FactoryLink 7.0, la tâche Tendance comprend trois composants :
• Contrôle Tendance : Client de l'architecture logicielle client/serveur. Il s'agit d'un contrôle
ActiveX contenu dans Client Builder. Les propriétés du contrôle sont disponibles pour une
programmation personnalisée. Le contrôle Tendance émet une demande de données à partir
du Serveur de tendances qui renvoie les données demandées au contrôle Tendance, qui à son
tour les accepte.
• Base de données relationnelle : Base de données dans laquelle sont stockées toutes les
données de la tâche Tendance. Ces données sont historisées. Les données de la base de
données relationnelle peuvent provenir d'autres sources que la base de données temps réel
RTDB de FactoryLink.
• Serveur de tendances : Serveur fournissant les services au contrôle Tendance. Il peut
interroger n'importe quelle base de données relationnelle ou plusieurs bases de données
simultanément.
Pour afficher les données à l'issue du délai ou lorsque l'événement se produit, créez un
graphique Tendance qui permet de récupérer les données dans une base de données
relationnelle afin de représenter graphiquement les données numériques. Pour afficher les
données pratiquement en temps réel, créez un graphique Tendance permettant de récupérer les
données dans une base de données relationnelle chaque fois que les données sont historisées.
L'environnement FactoryLink 7.0 n'est pas composé des domaines SHARED et USER comme
dans les versions précédentes. Tout est regroupé dans le domaine SHARED. Le contrôle
ActiveX Tendance est utilisé pour configurer et afficher les tendances. Le contrôle Tendance
est configuré à l'aide de Client Builder, la nouvelle interface graphique utilisateur de
FactoryLink 7.0.
Pour plus d'informations, reportez-vous au Manuel de référence Configuration des tâches
FactoryLink.
FactoryLink / Guide de Conversion / 55
•
CONVERSION DE LA TÂCHE TENDANCE
•
Procédure de conversion
•
•
P ROCÉDURE
DE CONVERSION
Dans ce document, nous utiliserons FLTest.mps pour illustrer le processus de conversion.
FLTest.mps est installé dans le répertoire USDATA\FactoryLink\FactoryLink\Mps\En. Vous
pouvez l'utiliser pour vous familiariser, si vous le souhaitez.
Comme nous utilisons FLTest.mps, nous allons commencer par le restaurer, à l'aide de
l'utilitaire FLRestore, et le renommer TrendConv. Pour plus d'informations sur FLRestore,
reportez-vous au chapitre « Utilitaires » du Manuel de référence Configuration des tâches
FactoryLink.
Si vous avez déjà une application, il est inutile de la restaurer. Il vous suffit de l'ajouter dans
Configuration Explorer (Explorateur de configuration). Pour plus d'informations,
reportez-vous au Manuel de l'utilisateur Configuration Explorer.
Conversion de la tâche Tendance historisée
Le processus de conversion de la tâche Tendance histrorisée se déroule en 9 étapes décrites
ci-dessous :
1 Conversion de l'application au format FactoryLink 7.0.
2 Consultation des données d'historisation dans Configuration Explorer (Explorateur de
configuration).
3 Documentation de la configuration de la tendance existante dans l'Editeur d'applications.
4 Configuration de la tâche Historique de la base de données.
5 Paramétrage du DSN du système.
6 Création d'un projet et d'un fichier dans Client Builder.
7 Configuration des paramètres Grappe de tendance/Serveur dans Client Builder.
8 Ajout d'un contrôle ActiveX Tendance dans Client Builder.
9 Paramétrage des propriétés du contrôle ActiveX Tendance.
56 / FactoryLink / Guide de Conversion
CONVERSION DE LA TÂCHE TENDANCE
Procédure de conversion
Etape 1 : Conversion de l'application au format FactoryLink 7.0
Vous pouvez convertir votre application FactoryLink à partir de la ligne de commande ou dans
Configuration Explorer (Explorateur de configuration).
Utilisation de la ligne de commande
Utilisez la commande suivante à partir de la ligne de commande :
flconv <chemin_répertoire>
Le <chemin_répertoire> est celui de l'ancienne application, par exemple, c:\TrendConv.
Utilisation de Configuration Explorer (Explorateur de configuration)
Pour mettre à jour votre application dans Configuration Explorer (Explorateur de
configuration), cliquez sur l'application avec le bouton droit de la souris dans la vue Société,
puis sélectionnez Convertir dans le menu contextuel (voir Figure 3-1).
Figure 3-1 Conversion d'une application dans Configuration Explorer (Explorateur de configuration)
FactoryLink / Guide de Conversion / 57
•
CONVERSION DE LA TÂCHE TENDANCE
•
Procédure de conversion
•
•
La mise à jour de l'application FactoryLink est terminée lorsque le message « Exécution de
FLCONV réussie » s'affiche.
Affichage des graphiques du domaine USER
Pour afficher les graphiques du domaine USER, une fois que vous avez ajouté votre
application dans Configuration Explorer (Explorateur de configuration), vous devez suivre la
procédure décrite ci-dessous, comme dans l'exemple de TrendConv utilisé ici :
1 Dans Configuration Explorer (Explorateur de configuration), cliquez avec le bouton droit de la
souris sur TrendConv et sélectionnez Propriétés dans le menu contextuel (voir Figure 3-2).
Figure 3-2 Ouverture des propriétés
58 / FactoryLink / Guide de Conversion
CONVERSION DE LA TÂCHE TENDANCE
Procédure de conversion
2 Dans la boîte de dialogue Propriétés TrendConv, supprimez “-nShared” pour FLRunArgs
(voir Figure 3-3). Cliquez sur OK.
Figure 3-3 Propriétés TrendConv
FactoryLink / Guide de Conversion / 59
•
CONVERSION DE LA TÂCHE TENDANCE
•
Procédure de conversion
•
•
Graphique des tendances avant la conversion
Dans ce manuel, nous utiliserons trend.g dans l'Editeur d'applications, pour illustrer le
processus de conversion (voir Figure 3-4) :
Figure 3-4 Graphique des tendances - Avant conversion
60 / FactoryLink / Guide de Conversion
CONVERSION DE LA TÂCHE TENDANCE
Procédure de conversion
Etape 2 : Consultation des données d'historisation dans Configuration Explorer
(Explorateur de configuration)
Il est très important de vérifier à l'avance les données d'historisation dans les tables actuelles
qui seront utilisées pour la configuration du contrôle Tendance.
Suivez la procédure suivante pour vérifier les données d'historisation :
1 Développez l'arborescence de TrendConv dans Configuration Explorer (Explorateur de configuration).
2 Développez l'arborescence des dossiers Historisation des données, Historisation base de
données et Contrôle historisation base de données.
3 Cliquez avec le bouton droit de la souris sur la table Contrôle historisation base de données
et sélectionnez Ouvrir dans formulaire (voir Figure 3-5).
Remarque: Vous avez également la possibilité d'ouvrir la table dans la grille.
Figure 3-5 Ouverture de la table Contrôle historisation base de données
FactoryLink / Guide de Conversion / 61
•
CONVERSION DE LA TÂCHE TENDANCE
•
Procédure de conversion
•
•
4 Dans la table Contrôle historisation base de données, notez les informations suivantes (voir
Figure 3-6) :
Nom du fichier
journal
TREND
Déclencheur
d'historisation
Logtrig
Mailbox historique
Histmbx
Nom alias base
de données
TREND
Nom table de
base de données
TRENDTBL
Nom de la
structure
TRENDSCH
Figure 3-6 Contrôle historisation base de données
62 / FactoryLink / Guide de Conversion
CONVERSION DE LA TÂCHE TENDANCE
Procédure de conversion
5 Développez l'arborescence des dossiers Historiques, Historique pour dBASE IV (R) et
Informations historique pour dBASE IV (R).
6 Ouvrez la table Tendance et notez les information suivantes (voir Figure 3-7) :
Nom alias base
de données
Répertoire de
la base de
données
TREND
’{FLAPP}/{FLNAME}
Figure 3-7 Informations historique pour dBASE IV (R)
7 Développez l'arborescence des dossiers Historisation des données, Création structure base
de données, Contrôle de la structure et TRENDSCH.
FactoryLink / Guide de Conversion / 63
•
CONVERSION DE LA TÂCHE TENDANCE
•
Procédure de conversion
•
•
8 Ouvrez la table Informations Index et notez les informations suivantes (voir Figure 3-8) :
Numéro index
1
Index unique
O
Liste des colonnes
TRENDKEY
Figure 3-8 Informations Index
Remarque: Pour la tendance illustrée dans ce document, nous utilisons
TRENDKEY comme Index et FLSEC comme élément de données.
9 Développez l'arborescence du dossier Informations structurelles. Ouvrez la table
TRENDKEY et notez les informations suivantes (voir Figure 3-9) :
Nom de colonne
FLSEC
Type de colonne
Smallint
Figure 3-9 Informations structurelles
64 / FactoryLink / Guide de Conversion
CONVERSION DE LA TÂCHE TENDANCE
Procédure de conversion
10 Développez l'arborescence des dossiers Historisation des données, historisation de la base
de données et Contrôle historisation base de données . Ouvrez la table Informations
d'historisation de la base de données et notez les informations suivantes (voir Figure 3-10) :
Nom de tag
Nom de colonne
SECTIME
TRENDKEY
Figure 3-10 Informations d'historisation de la base de données
FactoryLink / Guide de Conversion / 65
•
CONVERSION DE LA TÂCHE TENDANCE
•
Procédure de conversion
•
•
Etape 3 : Documentation de la configuration de la tendance existante dans l'Editeur
d'applications.
FactoryLink 7.0 utilise un nouvel outil graphique, Client Builder, à la place de l'Editeur
d'applications utilisé dans les versions antérieures. A l'issue du processus de conversion, vous
pouvez utiliser l'Editeur d'applications ou Client Builder pour afficher les graphiques. Si vous
choisissez d'utiliser Client Builder, vous devez passer en revue et documenter chaque
graphique de tendances à convertir, car ces graphiques ne sont pas convertis automatiquement
au format Client Builder.
Suivez la procédure suivante pour collecter les informations destinées aux graphiques de
tendances dans l'Editeur d'applications :
1 Dans Configuration Explorer (Explorateur de configuration), ouvrez Editeur d'applications
dans le dossier Graphiques.
2 Dans le menu Fichier, sélectionnez trend.g et cliquez sur OK (voir Figure 3-11).
Figure 3-11 Ouverture d'un fichier
66 / FactoryLink / Guide de Conversion
CONVERSION DE LA TÂCHE TENDANCE
Procédure de conversion
3 Cliquez sur l'objet graphique Courbes de tendances historisées.
4 Dans le menu Animation, cliquez sur Graphique (voir Figure 3-12).
Figure 3-12 Menu Animation
5 Dans la boîte de dialogue Animation graphique, notez les informations suivantes (voir Figure
3-13):
Source de
données ou tag
déclencheur de
déroulement
Durée du
graphique
initial
Intervalle de
déroulement
TRENDMBX_U
360 (secs)
2 (secs)
FactoryLink / Guide de Conversion / 67
•
CONVERSION DE LA TÂCHE TENDANCE
•
Procédure de conversion
•
•
Figure 3-13 Animation graphique
6 Dans la boîte de dialogue Animation graphique , cliquez sur Edition de stylets.
7 Dans la boîte de dialogue Sélection d'un stylet, sélectionnez TRNPEN1 (voir Figure 3-14).
Cliquez sur OK.
Figure 3-14 Sélection d'un stylet
68 / FactoryLink / Guide de Conversion
CONVERSION DE LA TÂCHE TENDANCE
Procédure de conversion
8 Sur la page des propriétés Stylet, notez les attributs du stylet, tels que l'échelle, les couleurs, les
lignes et les styles de marqueur, notamment Source de données ou Stylet (voir Figure 3-15) :
Tag
Base de données
Table
Colonne/Tag
trn_pen_column
TREND
TRENDTBL
FLSEC
Figure 3-15 Propriétés du stylet
FactoryLink / Guide de Conversion / 69
•
CONVERSION DE LA TÂCHE TENDANCE
•
Procédure de conversion
•
•
Etape 4 : Configuration de la tâche Historique de la base de données
Vous serez peut-être amené à convertir votre base de données actuelle pour qu'elle soit
reconnue par le nouveau contrôle Tendance. Le contrôle Tendance nécessite un nom DSN
système (Data Source Name) afin d'accéder aux données représentées sous forme de
tendances. Pour plus d'informations, reportez-vous à l'Etape 5 : « Paramétrage du DSN
système ».
Le DSN requiert l'utilisation du gestionnaire Visual Fox Pro. Pour configurer le DSN système,
FactoryLink 7.0 nécessite le type de base de données « Répertoire des tables disponibles ». Le
gestionnaire Visual Fox Pro gère les tables de bases de données portant une extension « .dbf ».
Si votre tâche DB4_HIST est actuellement configurée avec les arguments programme « -m
-dbase », vos fichiers d'historisation porteront l'extension « .dbf ». Dans ce cas, aucune
conversion de fichier n'est nécessaire pour visualiser vos données d'historisation ou pour
utiliser le contrôle Tendance de FactoryLink 7.0.
Si votre tâche DB4_HIST n'est PAS actuellement configurée avec les arguments programme
« -m -dbase », vos fichiers d'historisation porteront l'extension « .cdb ». Dans ce cas, vous devez
IMPERATIVEMENT effectuer une conversion de fichiers pour visualiser vos données
d'historisation. Si vous définissez ces arguments programme, FactoryLink 7.0 crée les fichiers
d'historisation en leur attribuant l'extension « .dbf ». Si vous ne souhaitez pas visualiser les
données existantes, vous pouvez supprimer les fichiers d'historisation du répertoire de journal.
FactoryLink 7.0 crée de nouveaux fichiers d'historisation au prochain démarrage de l'application.
70 / FactoryLink / Guide de Conversion
CONVERSION DE LA TÂCHE TENDANCE
Procédure de conversion
Suivez la procédure suivante pour paramétrer la tâche DB4_HIST :
1 Dans l'Configuration Explorer (Explorateur de configuration), développez l'arborescence des
dossiers Système et Configuration système.
2 Ouvrez la table Informations configuration système dans la grille système (voir Figure
3-16).
Figure 3-16 Ouverture de la table Informations configuration système
FactoryLink / Guide de Conversion / 71
•
CONVERSION DE LA TÂCHE TENDANCE
•
Procédure de conversion
•
•
3 Dans la boîte de dialogue, cliquez sur le bouton > situé dans la partie inférieure de l'écran pour
faire défiler la liste jusqu'aux Arguments programme, et insérez -m -dbase dans l'espace
disponible (voir Figure 3-17).
Figure 3-17 Informations configuration système
72 / FactoryLink / Guide de Conversion
CONVERSION DE LA TÂCHE TENDANCE
Procédure de conversion
4 Sélectionnez l'action à effectuer sur vos fichiers d'historisation, en évaluant la situation
illustrée ci-après ( Tableau 3-1).
Tableau 3-1 Evaluation des fichiers de base de données
Si vous utilisez
des
fichiers.cdb...
et que vous
voulez
visualiser
l'historique...
vous devez...
Non
Non
Ne rien faire. Vos fichiers .dbf seront
ajoutés par la tâche Historique. Ignorez la
fin de la procédure de l'étape 4.
Non
Oui
Ne rien faire. Les fichiers .dbf seront
ajoutés par la tâche Historique. Le contrôle
Tendance peut lire vos fichiers actuels.
Ignorez la fin de la procédure de l'étape 4.
Oui
Non
Supprimez les fichiers d'historisation
associés à votre structure Tendance. Si
vous n'avez pas besoin des fichiers
d'historisation, supprimez-les tous. Les
fichiers seront générés au prochain
démarrage de l'application. Vous pouvez à
présent ignorer la fin de la procédure de
l'étape 4.
Oui
Oui
Convertissez les fichiers d'historisation
actuels.
A titre d'exemple, effectuez les opérations
suivantes :
1. Effectuez une copie de sauvegarde de
vos fichiers d'historisation en cas d'échec
de la conversion.
2. Créez le fichier de commandes décrit
ci-dessous.
3. Exécutez le fichier de commandes dans
votre répertoire journal.
4. Supprimez le fichier de commandes.
FactoryLink / Guide de Conversion / 73
•
CONVERSION DE LA TÂCHE TENDANCE
•
Procédure de conversion
•
•
Exemple de fichier de commandes
Examinez les points suivants avant d'exécuter le fichier de commandes :
1. Effectuez une copie de sauvegarde des données au cas où une erreur typographique ou
autre endommagerait les fichiers.
2. Utilisez un éditeur de texte, tel que Notepad, pour créer un fichier de commandes MS-DOS
contenant les commandes suivantes.
Si vous choisissez d'exécuter ces commandes à partir de la ligne de commande, n'oubliez
pas d'entrer le préfixe de variable « % », au lieu de « %% ».
3. Exécutez ce fichier de commandes dans le répertoire contenant les fichiers d'historisation.
Ce fichier de commandes renomme tous les fichiers .cdb. Assurez-vous que seuls les
fichiers de base de données de la tâche Historique de FactoryLink 7.0 se trouvent dans le
répertoire d'exécution du fichier de commandes.
Remarque: Assurez-vous également d'utiliser les deux-points pour les
lignes 2 à 5.
if exist list.txt del list.txt
FOR %%i IN (*.cdb) DO @echo update system_table set tfile='%%~ni.dbf' where tfile='%%i'; >> list.txt
FOR %%i IN (serial.cdb) DO @echo update system_table set tfile='%%~ni.cdb' where tfile='%%i'; >> list.txt
FOR %%i IN (sys_file.cdb) DO @echo update system_table set tfile='%%~ni.cdb' where tfile='%%i'; >> list.txt
echo quit; >> list.txt
bh_sql -f list.txt
ren *.cdb *.dbf
if exist serial.dbf ren serial.dbf serial.cdb
if exist sys_file.dbf ren sys_file.dbf sys_file.cdb
del list.txt
74 / FactoryLink / Guide de Conversion
CONVERSION DE LA TÂCHE TENDANCE
Procédure de conversion
Afin d'éviter toute confusion et de mettre en commentaire (« rem ») les lignes dans le listage des
fichiers de commandes, des remarques sont fournies par défaut pour chaque ligne, comme suit :
Ligne 1 permet de s'assurer qu'aucun fichier list.txt n'est utilisé comme point de départ.
Ligne 2 crée list.txt contenant une instruction de mise à jour BH_SQL pour chaque fichier .cdb
dans le répertoire.
Ligne 3 ajoute une autre ligne au fichier list.txt pour corriger le fichier serial.cdb utilisé par
PowerSPC, le cas échéant.
Ligne 4 ajoute une autre ligne au fichier list.txt pour corriger le fichier sys_file.cdb qui est
toujours un fichier .cdb.
Ligne 5 ajoute une autre ligne au fichier list.txt pour quitter la session BH_SQL.
Ligne 6 lance l'utilitaire BH_SQL avec des entrées issues du fichier list.txt.
Ligne 7 renomme tous les fichiers .cdb en fichiers .dbf.
Ligne 8 renomme le fichier serial.dbf en fichier serial.cdb, comme requis par PowerSPC et par
d'autres tâches, le cas échéant.
Ligne 9 renomme le fichier sys_file.dbf en fichier sys_file.cdb, comme requis par
FactoryLink.
Ligne 10 supprime le fichier list.txt pour nettoyer le répertoire.
FactoryLink / Guide de Conversion / 75
•
CONVERSION DE LA TÂCHE TENDANCE
•
Procédure de conversion
•
•
Etape 5 : Paramétrage du DSN système
Le contrôle Tendance requiert l'existence de sources de données préalable à la configuration
d'un stylet Tendance.
Suivez la procédure suivante pour paramétrer le DSN système :
1 Dans le menu Démarrer, sélectionnez successivement Paramètres > Panneau de
configuration.
2 Dans le Panneau de configuration, sélectionnez Sources de données ODBC
(voir Figure 3-18).
Figure 3-18 Panneau de configuration
76 / FactoryLink / Guide de Conversion
CONVERSION DE LA TÂCHE TENDANCE
Procédure de conversion
3 Dans la boîte de dialogue Administrateur de la source de données ODBC, cliquez sur
l'onglet DSN système (voir Figure 3-19). Cliquez sur Ajouter.
Figure 3-19 Administrateur de la source de données ODBC
4 Dans la boîte de dialogue Créer une nouvelle source de données, sélectionnez Pilote de
Microsoft Visual Fox (voir Figure 3-20). Cliquez sur Terminer.
Figure 3-20 Création d'une nouvelle source de données
FactoryLink / Guide de Conversion / 77
•
CONVERSION DE LA TÂCHE TENDANCE
•
Procédure de conversion
•
•
5 Dans la boîte de dialogue Configuration ODBC Visual FoxPro , complétez les informations
suivantes (voir Figure 3-21) :
Nom de la
source
de données
TrendConv
Description
Source de données de la conversion des tendances
Type de base
de données
Chemin
Répertoire des tables disponibles
Indiquez un chemin d'accès ou cliquez sur le bouton Parcourir pour le
sélectionner (voir Figure 3-22)
Figure 3-21 Configuration ODBC Visual FoxPro
6 Dans la boîte de dialogue Sélectionner répertoire des tables disponibles , sélectionnez
d:\trendconv\flapp1 pour les dossiers et TRENDTBL.dbf pour le contenu du répertoire
(voir Figure 3-22). Cliquez sur OK.
Figure 3-22 Sélection du répertoire contenant les tables disponibles
78 / FactoryLink / Guide de Conversion
CONVERSION DE LA TÂCHE TENDANCE
Procédure de conversion
7 Le DSN système est à présent configuré pour TrendConv (voir Figure 3-23). Cliquez sur OK.
Figure 3-23 Administrateur de la source de données ODBC
FactoryLink / Guide de Conversion / 79
•
CONVERSION DE LA TÂCHE TENDANCE
•
Procédure de conversion
•
•
Etape 6 : Création d'un projet et d'un fichier dans Client Builder
Suivez la procédure suivante pour créer un projet Client Builder :
1 Cliquez deux fois sur l'icône Client Builder placée sur votre bureau.
2 Dans la boîte de dialogue Ouverture d'un projet , cliquez sur Nouveau (voir Figure 3-24).
Figure 3-24 Ouverture d'un projet
3 Dans la boîte de dialogue Nouveau projet, complétez les champs Nom du projet et
Emplacement (voir Figure 3-25). Cliquez sur OK.
Figure 3-25 Nouveau projet
Vous venez de créer un projet Client Builder.
80 / FactoryLink / Guide de Conversion
CONVERSION DE LA TÂCHE TENDANCE
Procédure de conversion
4 Dans le menu Fichier de la fenêtre Client Builder, cliquez sur Nouveau (voir Figure 3-26).
Figure 3-26 Fenêtre Client Builder
5 Dans la boîte de dialogue Nouvelle simulation, cliquez sur OK (voir Figure 3-27).
Figure 3-27 Nouvelle simulation
Vous venez de créer un fichier de simulation Client Builder.
FactoryLink / Guide de Conversion / 81
•
CONVERSION DE LA TÂCHE TENDANCE
•
Procédure de conversion
•
•
Etape 7 : Configuration des paramètres Grappe de tendance/Serveur dans Client Builder
Dans Client Builder, vous devez paramétrer les types de serveur, les serveurs de tendance pour
les types de serveur, les grappes de tendance et les serveurs de tendance pour les grappes de
tendance.
Raccourci du paramétrage
Si vous avez installé l'Application de démarrage, vous pouvez utiliser le raccourci suivant pour
définir les paramètres de la tâche Tendance : copiez le fichier Servers.dat dans le répertoire
USDATA\Client Builder\Project\Starter\Config Files du dossier Fichiers de configuration
dans le répertoire de votre application (voir Figure 3-28). Une fois le fichier Servers.dat copié,
il n'est pas nécessaire de configurer manuellement les paramètres de la tâche Tendance dans
Client Builder. Par conséquent vous pouvez ignorer l'étape 7.
Remarque: Assurez-vous de refermer le fichier Client Builder. Ainsi, à la
prochaine ouverture du fichier, il sera lu à partir du fichier copié Servers.dat.
Figure 3-28 Copie du fichier Servers.dat
Si vous n'avez pas installé l'Application de démarrage, vous ne pouvez pas utiliser de
raccourci. Par conséquent, suivez les instructions des sous-sections ci-après pour définir les
paramètres Tendance dans Client Builder.
82 / FactoryLink / Guide de Conversion
CONVERSION DE LA TÂCHE TENDANCE
Procédure de conversion
I. Paramétrage du type de serveur Tendance
1 Dans le fichier de simulation Client Builder que vous avez créé à l'étape 6, sélectionnez
Serveurs dans le menu Outils (voir Figure 3-29).
Figure 3-29 Menu Outils
2 La fenêtre Editeur de serveurs s'ouvre (voir Figure 3-30).
Figure 3-30 Editeur de serveurs
FactoryLink / Guide de Conversion / 83
•
CONVERSION DE LA TÂCHE TENDANCE
•
Procédure de conversion
•
•
3 Cliquez avec le bouton droit de la souris sur SERVERTYPES . Le panneau Gestionnaire de
communications s'affiche à droite de l'écran (voir Figure 3-31).
Figure 3-31 Configuration du type de serveur de tendance
4 Complétez les informations suivantes :
Nom
TrendServer ou nom quelconque.
Type
TrendFW10
Ordinateur
ID classe
ID prog
Poste de travail
Complété automatiquement :
{C495D4F3-5480-11D3-BF8D-00C04F7E967F}
Complété automatiquement : ClientBuilder.TrendFWMgr
Remarque: Si vous avez installé Application de démarrage,
SERVERTYPES sont préconfigurés.
N'oubliez pas que FactoryLink 7.0, un environnement client/serveur, peut
présenter une configuration multi-serveurs ou multi-clients.
5 Cliquez sur Définir. Cliquez ensuite sur OK.
Votre type de serveur de tendance est à présent configuré.
84 / FactoryLink / Guide de Conversion
CONVERSION DE LA TÂCHE TENDANCE
Procédure de conversion
II. Paramétrage du serveur de tendance pour un type de serveur
1 Cliquez avec le bouton droit de la souris sur le nouveau type de serveur TrendServerType puis
sélectionnez Ajouter un serveur dans le menu contextuel. Le panneau de configuration
s'affiche à droite de l'écran (voir Figure 3-32).
Figure 3-32 Configuration du serveur de tendance
2 Complétez les informations suivantes :
Nom
TrendServer1 ou nom quelconque.
Exploitation
Ordinateur
Utilisez le bouton de la zone de liste déroulante pour sélectionner
Poste de travail>TrendDSServer.TrendServer.1 (double-clic)
ID prog
Complété automatiquement : TrendDSServer.TrendServer.1
FactoryLink / Guide de Conversion / 85
•
CONVERSION DE LA TÂCHE TENDANCE
•
Procédure de conversion
•
•
Dans le panneau Exécution, cliquez sur le bouton Avancé) pour obtenir les
paramètres serveurs avancés du serveur d'exploitation (voir Figure 3-33).
Figure 3-33 Serveur d'exploitation
Validez les paramètres par défaut :
- Ordinateur : Poste de travail
- ID prog : TrendDSServer.TrendServer.1
- ID classe : {B3C554D0-B6FA-11D3-8FFC-00105A8B4212}
- Vitesse de balayage : 1000
- Time-Out: 10000
- Délai de reconnexion : Sur échec—60000; Sur arrêt—60000
Cliquez sur OK.
86 / FactoryLink / Guide de Conversion
CONVERSION DE LA TÂCHE TENDANCE
Procédure de conversion
Conception
Ordinateur
Utilisez le bouton de la zone de liste déroulante pour sélectionner
Poste de travailr>TrendDSServer.TrendServer.1 (double-clic).
ID prog
Complété automatiquement : TrendDSServer.TrendServer.1
Dans le panneau Conception, cliquez sur le bouton Avancé pour obtenir
les paramètres de serveur avancés par défaut du Serveur de conception
(voir Figure 3-34).
Figure 3-34 Serveur de conception
Validez les paramètres par défaut :
- ID prog : TrendDSServer.TrendServer.1
- ID classe : {5AEC3E98-CFB3-11D2-A597-00C04F7D7A54}
- Vitesse de balayage : 1000
- Time-Out : 10000
Cliquez sur OK.
Nom de stockage
Laissez le champ vide. Option non implémentée dans FactoryLink 7.0.
Votre serveur de tendance est à présent configuré.
FactoryLink / Guide de Conversion / 87
•
CONVERSION DE LA TÂCHE TENDANCE
•
Procédure de conversion
•
•
III. Paramétrage d'une grappe de tendance
1 Dans l'Editeur de serveurs, cliquez avec le bouton droit de la souris sur CLUSTERS et
sélectionnez Nouveau. Le panneau de configuration s'affiche à droite de l'écran (voir Figure
3-35).
Figure 3-35 Configuration de la grappe de tendance
2 Complétez les informations suivantes :
Nom
Nom du type de
serveur
Utilisez un nom quelconque pour la grappe.
Sélectionnez le type de serveur de tendance que vous venez de créer.
3 Cliquez sur Définir. Cliquez ensuite sur OK.
La grappe de tendance est à présent configurée.
88 / FactoryLink / Guide de Conversion
CONVERSION DE LA TÂCHE TENDANCE
Procédure de conversion
IV. Paramétrage du serveur de tendance pour une grappe de tendance.
1 Dans l'Editeur de serveurs, cliquez avec le bouton droit de la souris sur la nouvelle tendance
TrendCluster et sélectionnez Ajouter un membre dans le menu contextuel. Le panneau de
configuration s'affiche à droite de l'écran (voir Figure 3-36).
Figure 3-36 Configuration du serveur de la grappe de tendance
2 Complétez les informations suivantes :
Nom
Utilisez un nom quelconque pour le membre de la grappe.
Nom du serveur
Sélectionnez un serveur de tendance dans la liste déroulante. Notez que le
contenu de la liste déroulante correspond aux serveurs que vous avez
définis auparavant.
Rang
Ce champ indique le rang du serveur à l'intérieur d'une grappe de serveurs
donnée et est associé au mode échec. Lorsque le serveur de rang supérieur
n'est pas disponible, le serveur de rang inférieur suivant est utilisé.
Remarque: Cette fonction n'est pas implémentée dans FactoryLink
7.0.
3 Cliquez sur Définir. Cliquez ensuite sur OK.
Le serveur de tendance de la grappe de tendance est à présent configuré.
FactoryLink / Guide de Conversion / 89
•
CONVERSION DE LA TÂCHE TENDANCE
•
Procédure de conversion
•
•
Etape 8 : Ajout d'un contrôle ActiveX Tendance dans Client Builder
Suivez la procédure suivante pour créer un affichage de tendance :
1 Créez un fichier de simulation dans Client Builder (reportez-vous à l'étape 6).
2 Dans le menu Mode, sélectionnez Conception (voir Figure 3-37). Le mode conception est
obligatoire pour cette configuration.
Figure 3-37 Mode conception
3 Dans le menu Insertion, sélectionnez Contrôle Tendance USDATA (voir Figure 3-38).
Figure 3-38 Le menu Insertion
4 La fenêtre Contrôle Tendance s'affiche (voir Figure 3-39). Vous pouvez la redimensionner à
l'aide des poignées.
90 / FactoryLink / Guide de Conversion
CONVERSION DE LA TÂCHE TENDANCE
Procédure de conversion
Figure 3-39 Contrôle Tendance
Les informations suivantes s'affichent dans la partie inférieure du contrôle :
• Connecté (Oui/Non) : Indique si vous êtes connecté au serveur de tendance configuré à
l'étape de la section précédente.
• Fuseau horaire : Indique le fuseau horaire de l'ordinateur.
• En ligne (Oui/Non) : Indique si le contrôle Tendance est connecté à la base de données
spécifiée.
FactoryLink / Guide de Conversion / 91
•
CONVERSION DE LA TÂCHE TENDANCE
•
Procédure de conversion
•
•
Etape 9 : Paramétrage des propriétés du contrôle ActiveX Tendance
Pour plus d'informations sur la configuration du contrôle Tendance, reportez-vous au Manuel
de référence Configuration des tâches FactoryLink.
Configurez le contrôle Tendance à l'aide des onglets suivants :
• Graphique
• Stylets
• Polices
Onglet Graphique
Suivez la procédure suivante pour définir les paramètres du graphique :
1 Cliquez avec le bouton droit de la souris n'importe où sur le contrôle ActiveX Tendance et
sélectionnez Propriétés dans le menu contextuel (voir Figure 3-40).
Figure 3-40 Sélection des propriétés
92 / FactoryLink / Guide de Conversion
CONVERSION DE LA TÂCHE TENDANCE
Procédure de conversion
2 Dans la boîte de dialogue Propriétés du contrôle Tendance, cochez la case Utiliser un seul axe
et désactivez les options Echelle-X automatique et Echelle-Y automatique (voir Figure 3-41).
Figure 3-41 Propriétés du contrôle Tendance
3 Définissez les autres paramètres comme suit :
Longueur de la
durée
360
Type de durée
Secondes
Tracé min
0
Tracé max
60
4 Cliquez sur Propriétés de l'axe.
FactoryLink / Guide de Conversion / 93
•
CONVERSION DE LA TÂCHE TENDANCE
•
Procédure de conversion
•
•
5 Dans la boîte de dialogue Propriétés de l'axe , définissez les propriétés de l'axe (voir Figure
3-42). Cliquez sur OK.
Figure 3-42 Propriétés de l'axe
6 Dans la boîte de dialogue Propriétés du contrôle Tendance, cliquez sur Serveur de
tendances.
7 Dans la boîte de dialogue Sélection de la grappe de tendance , sélectionnez TrendCluster
dans la liste déroulante du champ Nom de grappe (voir Figure 3-43). Cliquez sur OK.
Figure 3-43 Sélection de la grappe de tendance
94 / FactoryLink / Guide de Conversion
CONVERSION DE LA TÂCHE TENDANCE
Procédure de conversion
Onglet Stylets
Suivez la procédure suivante pour paramétrer les stylets de la tâche Tendance :
1 Dans la boîte de dialogue Propriétés du contrôle Tendance, cliquez sur l'onglet Stylets pour
afficher le panneau de configuration des stylets (voir Figure 3-44). Cliquez sur Nouveau.
Figure 3-44 Stylets
FactoryLink / Guide de Conversion / 95
•
CONVERSION DE LA TÂCHE TENDANCE
•
Procédure de conversion
•
•
2 Sur la page des propriétés, définissez les propriétés du nouveau stylet (voir Figure 3-45).
Cliquez sur Palettes de couleur.
Figure 3-45 Nouveau stylet
96 / FactoryLink / Guide de Conversion
CONVERSION DE LA TÂCHE TENDANCE
Procédure de conversion
3 Cliquez sur Ajouter pour configurer la palette de couleurs comme suit (voir Figure 3-46).
Cliquez sur Fermer une fois que vous avez terminé.
0 - 14
Bleu ciel
15 - 29
Rouge
30 - 44
Jaune
45 - 60
Violet
Figure 3-46 Palettes de couleurs
4 Dans la boîte de dialogue Propriétés du contrôle Tendance, cliquez sur le bouton Parcourir
de Source des données stylet (voir Figure 3-45).
5 Dans la boîte de dialogue Configuration du stylet, cliquez avec le bouton droit de la souris sur
Sources de données historiques et sélectionnez Ajouter la base de données (voir Figure
3-47).
Figure 3-47 Configuration des stylets
FactoryLink / Guide de Conversion / 97
•
CONVERSION DE LA TÂCHE TENDANCE
•
Procédure de conversion
•
•
6 Dans la boîte de dialogue Configuration de la base de données , utilisez le bouton Parcourir
du champ Gestionnaire et sélectionnez ODBC (voir Figure 3-48).
Figure 3-48 Configuration de la base de données
7 Complétez les informations suivantes pour l'option Connexion :
Nom de l'affichage
Description
DSN
TrendConv
Exemple de base de données - conversion du contrôle Tendance
TrendConv
8 Cliquez sur Test pour afficher la boîte de dialogue Test des connexions (voir Figure 3-48).
Cliquez sur OK.
9 Cliquez sur Terminer pour refermer la boîte de dialogue Configuration de la base de
données.
98 / FactoryLink / Guide de Conversion
CONVERSION DE LA TÂCHE TENDANCE
Procédure de conversion
10 Dans la boîte de dialogue Configuration du stylet, cliquez avec le bouton droit de la souris sur
TrendConv que vous venez d'ajouter et sélectionnez Ajouter la table dans le menu contextuel
(voir Figure 3-49).
Figure 3-49 Ajouter la table
11 Dans le champ Tables non configurées de la boîte de dialogue Configuration de la table,
cliquez sur trendbl (voir Figure 3-50). Cliquez sur Ajouter.
Figure 3-50 Configuration de la table
FactoryLink / Guide de Conversion / 99
•
CONVERSION DE LA TÂCHE TENDANCE
•
Procédure de conversion
•
•
12 Une fois que trendbl est inséré automatiquement dans le champ Table(s) des tendances,
passez de Table à point unique à Table à points multiples (voir Figure 3-50). Le Type de
tendance de trendbl devient alors MPT.
13 Dans la table Données de configuration, cliquez sur la ligne Valeur de chaque paramètre et
sélectionnez les informations suivantes dans la liste déroulante (voir Figure 3-50). Cliquez sur
Terminer.
Colonne clé
trendkey
Colonne heure
trendkey
Format de l'heure
Heure GMT
Heure sec
Faux
14 Dans la boîte de dialogue Configuration du stylet, cliquez avec le bouton doit de la souris sur
trendtbl que vous venez d'ajouter et sélectionnez Ajout d’un stylet dans le menu contextuel
(voir Figure 3-51).
Figure 3-51 Configuration des stylets
100 / FactoryLink / Guide de Conversion
CONVERSION DE LA TÂCHE TENDANCE
Procédure de conversion
15 Dans la table Champ(s) de stylet non configuré(s) de la boîte de dialogue Configuration du
stylet, cliquez sur flsec, puis sur Ajouter (voir Figure 3-52). Cliquez sur Terminer.
Figure 3-52 Configuration du stylet
FactoryLink / Guide de Conversion / 101
•
CONVERSION DE LA TÂCHE TENDANCE
•
Procédure de conversion
•
•
Onglet Polices
Suivez la procédure suivante pour configurer les attributs des polices de caractères :
1 Dans la boîte de dialogue Propriétés du contrôle Tendance, cliquez sur l'onglet Polices pour
afficher le panneau de configuration correspondant.
2 Définissez les attributs des polices (voir Figure 3-53). Cliquez sur OK.
Figure 3-53 Polices
102 / FactoryLink / Guide de Conversion
CONVERSION DE LA TÂCHE TENDANCE
Procédure de conversion
Une fois que vous avez fini de configurer le contrôle Tendance, vous pouvez le tester en
passant en mode d'exécution (ceci suppose que FactoryLink est en cours d'exécution). Le
graphique de tendances historisées converti est illustré ci-après (Figure 3-54) :
Figure 3-54 Graphique de tendances historisées converti
FactoryLink / Guide de Conversion / 103
•
CONVERSION DE LA TÂCHE TENDANCE
•
Procédure de conversion
•
•
Conversion de la tendance temps réel
Le processus de conversion d'un graphique de tendance temps réel se déroule en six étapes :
1 Conversion de l'application d'origine au format FactoryLink 7.0.
2 Documentation de la configuration de la tendance existante à l'aide de l'Editeur d'applications.
3 Création d'un projet et d'un fichier dans Client Builder.
4 Configuration des paramètres Grappe de tendance/Serveur dans Client Builder.
5 Création d'un affichage de tendance temps réel dans Client Builder.
6 Paramétrage des propriétés de l'affichage Tendance.
104 / FactoryLink / Guide de Conversion
CONVERSION DE LA TÂCHE TENDANCE
Procédure de conversion
Etape 1 : Conversion de l'application au format FactoryLink 7.0
Reportez-vous à l'« Etape 1 : Conversion de l'application au format FactoryLink 7.0 » page 57
de la section « Conversion de la tâche Tendance historisée ».
Etape 2 : Documentation de la configuration de la tendance existante avec l'Editeur
d'applications
Effectuez les opérations suivantes :
1 Dans Configuration Explorer (Explorateur de configuration), ouvrez Editeur d'applications
dans le dossier Graphiques .
2 Dans le menu Fichier, sélectionnez trend.g et cliquez sur OK (voir Figure 3-55).
Figure 3-55 Ouverture d'un fichier
3 Cliquez sur l'objet graphique Tendance temps réel.
FactoryLink / Guide de Conversion / 105
•
CONVERSION DE LA TÂCHE TENDANCE
•
Procédure de conversion
•
•
4 Dans le menu Animation, cliquez sur Graphique (voir Figure 3-56).
Figure 3-56 Menu Animation
5 Dans la boîte de dialogue Animation graphique, notez les informations suivantes (voir Figure
3-57). Cliquez sur Edition de stylets.
Source de
données ou tag
déclencheur de
déroulement
Durée du
graphique
initial
Intervalle de
déroulement
logtrig
350 (secs)
2 (secs)
106 / FactoryLink / Guide de Conversion
CONVERSION DE LA TÂCHE TENDANCE
Procédure de conversion
Figure 3-57 Animation graphique
6 Dans la boîte de dialogue Sélection d'un stylet, sélectionnez nombre (voir Figure 3-58).
Cliquez sur OK.
Figure 3-58 Sélection d'un stylet
FactoryLink / Guide de Conversion / 107
•
CONVERSION DE LA TÂCHE TENDANCE
•
Procédure de conversion
•
•
7 Dans la boîte de dialogue Nombre de stylets de l'objet, notez les attributs de nombre (voir
Figure 3-59). Cliquez sur OK.
Figure 3-59 Nombre de stylets de l'objet
108 / FactoryLink / Guide de Conversion
CONVERSION DE LA TÂCHE TENDANCE
Procédure de conversion
8 Notez les attributs du stylet de secondes (voir Figure 3-60). Cliquez sur OK.
Figure 3-60 Secondes de stylets de l'objet
FactoryLink / Guide de Conversion / 109
•
CONVERSION DE LA TÂCHE TENDANCE
•
Procédure de conversion
•
•
Etape 3 : Création d'un projet et d'un fichier dans Client Builder.
Reportez-vous à l'« Etape 6 : Création d'un projet et d'un fichier dans Client Builder » page 80
de la section « Conversion de la tâche Tendance historisée ».
Etape 4 : Configuration des paramètres Grappe de tendance/Serveur dans Client Builder
Reportez-vous à l'« Etape 7 : Configuration des paramètres Grappe de tendance/Serveur dans
Client Builder » page 82 de la section « Conversion de la tâche Tendance historisée ».
Etape 5 : Création d'un affichage de tendance temps réel
Suivez la procédure suivante pour créer un affichage de tendance :
1 Dans le fichier de simulation que vous avez créé à l'étape 3, sélectionnez Tendance dans le
menu Insertion (voir Figure 3-61).
Figure 3-61 Sélection de tendance
110 / FactoryLink / Guide de Conversion
CONVERSION DE LA TÂCHE TENDANCE
Procédure de conversion
2 Dans la boîte de dialogue Affichage de tendance, cliquez sur le bouton Parcourir du champ
Variable (voir Figure 3-62).
Remarque: Avant de rechercher les tags de Client Builder, démarrez
FLAPP dans Configuration Explorer (Explorateur de configuration).
Figure 3-62 Affichage de tendance
FactoryLink / Guide de Conversion / 111
•
CONVERSION DE LA TÂCHE TENDANCE
•
Procédure de conversion
•
•
3 Dans la boîte de dialogue Consultation des variables , sélectionnez le tag ctr_value1 pour le
stylet nommé nombre (voir Figure 3-63). Cliquez sur Appliquer.
Figure 3-63 Consultation des variables
112 / FactoryLink / Guide de Conversion
CONVERSION DE LA TÂCHE TENDANCE
Procédure de conversion
4 Dans la boîte de dialogue Consultation des variables, sélectionnez le tag A-SEC pour le
stylet nommé secondes (voir Figure 3-64). Cliquez sur Appliquer.
Figure 3-64 Consultation des variables
5 Dans la boîte de dialogue Affichage de tendance, cliquez sur l'onglet Affichage et définissez
les attributs (voir Figure 3-65). Cliquez sur OK.
Figure 3-65 Affichage
FactoryLink / Guide de Conversion / 113
•
CONVERSION DE LA TÂCHE TENDANCE
•
Procédure de conversion
•
•
6 Cliquez sur l'onglet Aspect et définissez les attributs (voir Figure 3-66). Cliquez sur OK.
Figure 3-66 Aspect
7 Cliquez sur l'onglet Exécution et validez la valeur par défaut (voir Figure 3-67). Cliquez sur
OK.
Figure 3-67 Exécution
114 / FactoryLink / Guide de Conversion
CONVERSION DE LA TÂCHE TENDANCE
Procédure de conversion
8 Cliquez sur l'onglet Courbes et définissez les attributs (voir Figure 3-68). Cliquez sur OK.
Figure 3-68 Courbes
9 Cliquez sur l'onglet Courbes incorrectes et validez la valeur par défaut (voir Figure 3-69).
Cliquez sur OK.
Figure 3-69 Courbes incorrectes
FactoryLink / Guide de Conversion / 115
•
CONVERSION DE LA TÂCHE TENDANCE
•
Procédure de conversion
•
•
Une fois que vous terminé de configurer les propriétés de l'affichage Tendance, vous pouvez
passer en mode d'exécution et visualiser le graphique de tendances temps réel converti (voir
Figure 3-70).
Remarque: Dans notre exemple, nous avons modifié la couleur
d'arrière-plan en noir pour respecter le fichier d'origine.
Figure 3-70 Tendance temps réel - Après conversion
Veuillez noter qu'actuellement le contrôle Tendance temps réel ne gère pas la localisation de
l'échelle, l'orientation des tendances ou les palettes de couleurs.
116 / FactoryLink / Guide de Conversion
CONVERSION DE LA TÂCHE TENDANCE
Procédure de conversion
Une fois que vous avez suivi les procédures de conversion des tendances historisées et temps
réel, comme détaillé dans ce chapitre, vous devriez être en mesure de visualiser les graphiques
de tendances convertis (voir Figure 3-71).
Figure 3-71 Graphiques de tendances historisées et temps réel convertis
FactoryLink / Guide de Conversion / 117
•
CONVERSION DE LA TÂCHE TENDANCE
•
Procédure de conversion
•
•
118 / FactoryLink / Guide de Conversion
•
•
•
•
Chapitre 4
Conversion de la tâche
Consultation de base de
données
Ce chapitre décrit la tâche Consultation de base de données des versions antérieures à FactoryLink
7.0 et présente le nouveau Contrôle consultation de base de données disponible dans
FactoryLink 7.0. Il fournit une procédure détaillée pour convertir la configuration d'une tâche
Consultation de base de données actuelle au format de la configuration du Contrôle de consultation
de base de données. Il présente également trois exemples illustrant les différences entre l'utilisation
de la tâche Consultation de base de données et le Contrôle consultation de base de données.
T ÂCHE C ONSULTATION
DE BASE DE DONNÉES
La tâche Consultation de base de données FactoryLink des versions antérieures à la version 7.0
est une tâche client historique qui communique avec la tâche Historique via des éléments
mailbox afin de transférer les données entre les éléments de base de données temps réel
FactoryLink, également appelés tags, et les tables de bases de données externes.
Le navigateur offre les fonctions suivantes :
• Manipulation des informations contenues dans les bases de données relationnelles depuis
FactoryLink
• Possibilité d'envoyer et d'extraire des données à destination et en provenance de toutes les
tables de base de données externes, dont celles créées à l'extérieur de FactoryLink
• Définition d'éléments référencés par l'explorateur à la fois dans des tableaux et individuellement
Pour plus d'informations sur la tâche Consultation de base de données, reportez-vous au
Manuel de configuration ECS FactoryLink.
C ONTRÔLE
CONSULTATION DE BASE DE DONNÉES
Le nouveau Contrôle consultation de base de données FactoryLink de la version 7.0 ne
fonctionne pas avec la tâche Historique. Il s'agit d'un contrôle ActiveX permettant à l'utilisateur
d'afficher, d'ajouter, de modifier et de supprimer des enregistrements de base de données à partir
de n'importe quelle base de données portant un nom de source de données ODBC (DSN). Il s'agit
d'un contrôle à deux niveaux qui peut être rattaché à n'importe quelle base de données. La
configuration intuitive offre un environnement plus convivial. En outre, il comporte des
fonctions de script plus complètes pour un environnement d'exploitation dynamique.
Pour plus d'informations sur le Contrôle consultation de base de données, reportez-vous au
Manuel de référénce Configuration des tâches FactoryLink.
FactoryLink / Guide de Conversion / 119
•
CONVERSION DE LA TÂCHE CONSULTATION DE BASE DE DONNÉES
•
Tâche de consultation ou Contrôle de consultation
•
•
T ÂCHE
DE CONSULTATION OU
C ONTRÔLE
DE CONSULTATION
Le Contrôle consultation de base de données de FactoryLink 7.0 est réservé exclusivement au
domaine SHARED. Les fonctions clients s'apparentent à celles de la tâche Consultation base
de données de FactoryLink disponibles dans les versions antérieures. Le tableau 4-1 établit une
comparaison entre les fonctionnalités de la tâche et celles du contrôle.
Tableau 4-1 Comparaison des fonctionnalités
Fonctionnalité
Tâche
Consultation
Contrôle consultation
SELECTION d'enregistrement(s)
Oui
Oui
Mise à jour positionnelle
Oui
Oui
Suppression positionnelle
Oui
Oui
Mise à jour logique
Oui
Oui
Suppression logique
Oui
Oui
Insertion d'enregistrement
Oui, indirect
Oui, direct avec scripting
Jeu de résultats présenté à l'affichage
Oui, avec la grille d'affichage
Oui, avec tags et
liens renvoyant aux du contrôle ActiveX
tags à l'affichage
Déplacement absolu à l'affichage pour
mettre en surbrillance l'enregistrement.
Oui
Non disponible
Déplacement relatif à l'affichage pour
mettre en surbrillance l'enregistrement.
Oui
Oui, remplacé par barre de
défilement
Sélection/Mise à jour/Suppression
peuvent être activés via script.
Oui
Oui
Enregistrement du jeu de résultats
sous forme de tags.
Oui
Oui, via script
120 / FactoryLink / Guide de Conversion
CONVERSION DE LA TÂCHE CONSULTATION DE BASE DE DONNÉES
Remarques sur la conversion
Vous pouvez utiliser la tâche Consultation de base de données pour d'autres fonctions serveur,
notamment :
• Déclencheur de sélection depuis le serveur
• Déclencheur de mise à jour depuis le serveur
• Déclencheur de suppression depuis le serveur
• Prise en charge des procédures stockées
R EMARQUES
SUR LA CONVERSION
Les propriétés du Contrôle consultation de base de données de FactoryLink 7.0 sont différentes
de celles de la tâche Consultation de base de données des versions antérieures. Le tableau 4-2
répertorie les propriétés des deux types de consultation. Pensez à vous reporter à ces valeurs
lorsque vous convertissez la configuration d'une tâche Consultation de base de données au
format de la configuration du Contrôle consultation de base de données.
Tableau 4-2 Comparaison des propriétés
Propriétés de la tâche
Consultation de base de
données
Propriétés du Contrôle consultation de
base de données
Nom de consultation
Non applicable
Déclencheur de sélection
Exécution au démarrage et actualisation en mode
d'exécution
Déclencheur de mise à jour
(mise à jour positionnelle et
logique)
En mode d'exécution, la mise à jour positionnelle
est effectuée par écrasement d'un champ
d'enregistrement sélectionné et tabulation vers un
autre champ.
La mise à jour logique est effectuée par exécution
d'une requête de mise à jour dans la fenêtre texte
SQL.
Déclencheur de suppression
(suppression positionnelle et
logique)
En mode d'exécution, la suppression positionnelle
est effectuée en sélectionnant l'enregistrement et en
appuyant sur la touche "Suppr" du clavier.
La suppression logique est effectuée par exécution
d'une requête de suppression dans la fenêtre texte
SQL en mode d'exécution.
FactoryLink / Guide de Conversion / 121
•
CONVERSION DE LA TÂCHE CONSULTATION DE BASE DE DONNÉES
•
Remarques sur la conversion
•
•
Tableau 4-2 Comparaison des propriétés
Propriétés de la tâche
Consultation de base de
données
Propriétés du Contrôle consultation de
base de données
Déclencheur de déplacement
(déplacement relatif)
Utilisation des barres de défilement
Déclencheur de
positionnement
Utilisation des barres de défilement
Mailbox historique
Non applicable
Nom de table|base de données Dans les propriétés des sources de données
Tag de la ligne en cours
Propriété de la ligne active (mode d'exécution
uniquement)
Création d'enregistrement
auto (Oui/Non)
En mode d'exécution, possibilité d'insérer un
enregistrement de façon interactive dans la dernière
ligne de la grille ou possibilité d'exécuter une
requête d'insertion dans la fenêtre texte SQL.
Taille de la table de
consultation
Non applicable
Taille de la table interne
Non applicable
Taille de la table externe
Non applicable
Déclencheur sur fin d'action
Non applicable
Etat terminaison
Non applicable
Nom du tag
Non applicable
Opérateur logique/Nom de
colonne/Expression logique
Propriété de l'instruction Select
Nom de colonne à l'affichage
(Graphique)
Propriétés des colonnes
122 / FactoryLink / Guide de Conversion
CONVERSION DE LA TÂCHE CONSULTATION DE BASE DE DONNÉES
Procédure de conversion
P ROCÉDURE
DE CONVERSION
La procédure suivante montre comment mettre à jour la tâche Consultation de base de données
au format du Contrôle consultation de base de données afin d'afficher à l'écran les données
consultées.
Effectuez les opérations suivantes :
1 Démarrez le Gestionnaire de configuration et vérifiez les informations dans la table du
Contrôle consultation de base de données existante (voir Figure 4-1).
Figure 4-1 Panneau Contrôle consultation de base de données dans le Gestionnaire de configuration
Ce tableau montre la présence d'un déclencheur de sélection STARTUP et un déclencheur de
déplacement UNITMOVE. Il montre également la table connectée et la taille de la table de
consultation qui compte 10 lignes.
FactoryLink / Guide de Conversion / 123
•
CONVERSION DE LA TÂCHE CONSULTATION DE BASE DE DONNÉES
•
Procédure de conversion
•
•
2 Vérifiez les informations de la table existante Informations consultation base de données (voir
Figure 4-2).
Figure 4-2 Table Informations consultation base de données
La table Informations consultation base de données contient l'instruction logique de la clause
WHERE de l'instruction Select de la base de données, ainsi que les tags et les colonnes
associés aux données. Comme la taille de la table de consultation correspond à 10 lignes
(reportez-vous à Figure 4-1), vous devez définir un tag de tableau d'au moins 10 éléments.
Pour voir les données dans l'application d'origine, animez tous les tags dans un écran graphique
et configurez l'animation avec le Déclencheur de déplacement ou le déclencheur de
positionnement pour faire défiler l'écran vers le haut et le bas.
3 Cliquez deux fois sur l'icône Client Builder placée sur votre bureau.
124 / FactoryLink / Guide de Conversion
CONVERSION DE LA TÂCHE CONSULTATION DE BASE DE DONNÉES
Procédure de conversion
4 Dans la boîte de dialogue Ouverture d'un projet, cliquez sur Nouveau pour ouvrir un projet
vierge (voir Figure 4-3).
Figure 4-3 Boîte de dialogue Ouverture d'un projet
5 Dans la boîte de dialogue Nouveau projet, complétez les champs définissant le nom du projet
et l'emplacement (voir Figure 4-4). Cliquez sur OK.
Figure 4-4 Boîte de dialogue Nouveau projet
FactoryLink / Guide de Conversion / 125
•
CONVERSION DE LA TÂCHE CONSULTATION DE BASE DE DONNÉES
•
Procédure de conversion
•
•
6 Dans le menu Fichier de la fenêtre Client Builder, cliquez sur Nouveau (voir Figure 4-5).
Figure 4-5 Menu Fichier
7 Dans la boîte de dialogue Nouvelle simulation , cliquez sur OK (voir Figure 4-6).
Figure 4-6 Boîte de dialogue Nouvelle simulation
126 / FactoryLink / Guide de Conversion
CONVERSION DE LA TÂCHE CONSULTATION DE BASE DE DONNÉES
Procédure de conversion
8 Dans le menu Outils du nouveau fichier de simulation, sélectionnez Préférences>Contrôles
ActiveX (voir Figure 4-7).
Figure 4-7 Menu Outils
9 Dans le panneau Configuration des contrôles ActiveX, cliquez deux fois sur
USDATA.DbBrowserCtl dans la liste Contrôles ActiveX installés. Cliquez sur le bouton >>
pour le déplacer dans la liste Contrôles ActiveX approuvés (voir Figure 4-8). Cliquez sur OK.
FactoryLink / Guide de Conversion / 127
•
CONVERSION DE LA TÂCHE CONSULTATION DE BASE DE DONNÉES
•
Procédure de conversion
•
•
Figure 4-8 Configuration des contrôles ActiveX
10 Dans le menu Insertion du fichier de simulation Client Builder, sélectionnez successivement
Favoris Contrôles ActiveX>USDATA.DbBrowserCtl (voir Figure 4-9).
128 / FactoryLink / Guide de Conversion
CONVERSION DE LA TÂCHE CONSULTATION DE BASE DE DONNÉES
Procédure de conversion
Figure 4-9 Menu Insertion
11 Le Contrôle consultation de base de données apparaît à l'intérieur de l'affichage de la fenêtre de
la grille (voir Figure 4-10). Redimensionnez la fenêtre de la grille à l'aide des poignées en
fonction du nombre de lignes et colonnes de données que vous souhaitez afficher.
Figure 4-10 Contrôle consultation de base de données
FactoryLink / Guide de Conversion / 129
•
CONVERSION DE LA TÂCHE CONSULTATION DE BASE DE DONNÉES
•
Procédure de conversion
•
•
12 Dans le menu Edition, ou en cliquant avec le bouton droit de la souris n'importe où dans la
zone de l'objet Contrôle consultation de base de données, à l'intérieur de la fenêtre d'affichage,
sélectionnez Propriétés dans le menu contextuel (voir Figure 4-11).
Figure 4-11 Sélection des propriétés
13 L'écran USDATA.DbBrowserCtl Properties s'affiche avec trois catégories de propriétés
présentées sous forme d'onglets dans le haut de l'écran (voir Figure 4-12).
Chaque onglet contient des champs configurables qui déterminent le type de données
récupérées et le format de présentation des données.
Note: En mode conception, vous devez en permanence modifier les
valeurs de propriété.
• Général : Contrôle les fonctions d'accès aux données, l'aspect de la grille et les options de
sécurité en mode d'exécution.
• Propriétés de la source de données : Permet d'accéder à la configuration de la base de
données et de la table que vous consultez via l'entrée d'un DSN.
• Propriétés des colonnes : Permet de personnaliser l'aspect, la disponibilité et la légende des
colonnes des tables de la base de données.
130 / FactoryLink / Guide de Conversion
CONVERSION DE LA TÂCHE CONSULTATION DE BASE DE DONNÉES
Procédure de conversion
Figure 4-12 Boîte de dialogue Propriétés USDATA.DbBrowserCtl - Général
14 Reportez-vous aux informations suivantes pour paramétrer l'onglet Général (voir Figure 4-12) :
Accès aux données
• Autoriser des mises à jour de la base de données : Autorise ou interdit la mise à jour des
enregistrements de la base de données.
• Confirmer les mises à jour de la base de données : Si l'option est sélectionnée, affiche
une fenêtre de confirmation pour les mises à jour des bases de données au moment de
l'exécution.
• Rafraîchissement automatique : Autorise ou interdit la mise à jour de la grille
(automatiquement ou périodiquement) à partir des données dans la base de données.
Lorsque vous sélectionnez cette option, vous pouvez indiquer la fréquence de mise à jour de
la grille dans le champ Intervalle (secondes).
FactoryLink / Guide de Conversion / 131
•
CONVERSION DE LA TÂCHE CONSULTATION DE BASE DE DONNÉES
•
Procédure de conversion
•
•
Propriétés de la grille
• Couleur d'avant-plan : Définit la couleur de premier plan à appliquer à la grille.
• Couleur d'arrière-plan : Définit la couleur de fond à appliquer à la grille.
• Police : Définit la police de caractère du texte utilisé dans la grille.
15 Reportez-vous aux informations suivantes pour définir les valeurs de connexion de la boîte de
dialogue Propriétés de la source de données (voir Figure 4-13).
• DSN : Définit le nom de la source de données renvoyant à une base de données.
• UID : Spécifie l'identité de l'utilisateur si celui-ci est requis par le serveur de la base de
données.
• Mot de passe : Spécifie le mot de passe utilisateur si celui-ci est requis par le serveur de la
base de données.
• Base de données : Identifie le nom de la base de données.
• Tables : Identifie les noms des tables disponibles dans cette base de données.
• L'instruction SQL exécute des actions prises en charge par le Contrôle consultation de
base de données. A titre d'exemple, pour sélectionner tous les enregistrements d'une
table, tapez select* from table_name ; pour l'ordre de tri, tapez select* from
table_name order by column_name desc.
132 / FactoryLink / Guide de Conversion
CONVERSION DE LA TÂCHE CONSULTATION DE BASE DE DONNÉES
Procédure de conversion
Figure 4-13 Boîte de dialogue Propriétés USDATA.DbBrowserCtl - Propriétés de la source de données
FactoryLink / Guide de Conversion / 133
•
CONVERSION DE LA TÂCHE CONSULTATION DE BASE DE DONNÉES
•
Procédure de conversion
•
•
16 Validez les valeurs par défaut de l'onglet Propriétés des colonnes ou définissez-les comme
options (voir Figure 4-14). Cliquez sur OK.
Figure 4-14 Boîte de dialogue Propriétés USDATA.DbBrowserCtl - Propriétés des colonnes
17 Cliquez sur OK, puis sur Appliquer, après avoir défini chaque propriété. Les valeurs s'affichent
dans l'affichage de la grille de l'objet Contrôle consultation de base de données.
Avec le Contrôle consultation de base de données, il est inutile de définir de déclencheur pour
la consultation initiale comme c'était le cas avec la tâche Consultation de base de données.
Pour plus d'informations, reportez-vous au Manuel de référence Configuration des tâches
FactoryLink.
134 / FactoryLink / Guide de Conversion
CONVERSION DE LA TÂCHE CONSULTATION DE BASE DE DONNÉES
Procédure de conversion
Exemples : Tâche Consultation de base de données ou Contrôle consultation de
base de données
Les deux outils peuvent accéder aux données en procédant différemment. Reportez-vous aux
trois exemples et notez les différences au niveau de l'utilisation du Contrôle consultation de
base de données et de la tâche Consultation de base de données dans chacun des cas.
Cas 1 : L'utilisateur consulte uniquement les données à l'écran et fait défiler un
jeu de données (les données ne sont pas retournées dans les tags FactoryLink).
Si vous utilisez la tâche Consultation de base de données, procédez comme suit :
1 Ouvrez le Gestionnaire de configuration.
2 Créez des tables Contrôle consultation base de données et Informations consultation base de
données.
3 Associez les tags aux colonnes spécifiques.
4 Visualisez les tags à l'affichage.
5 Configurez un déclencheur de déplacement et un déclencheur de positionnement pour faire
défiler une ligne spécifique par déplacement relatif ou absolu.
6 Associez le déclencheur de déplacement et le déclencheur de positionnement aux objets
d'animation (par exemple, flèches de déplacement vertical) pour permettre aux utilisateurs
d'effectuer des déplacements relatifs ou absolus précis.
Selon la complexité des données et du nombre de tags à animer, la configuration d'un tel
affichage peut prendre des heures.
Pour plus d'informations sur le mode de configuration de la tâche Consultation de base de
données, reportez-vous au Manuel de configuration ECS FactoryLink.
FactoryLink / Guide de Conversion / 135
•
CONVERSION DE LA TÂCHE CONSULTATION DE BASE DE DONNÉES
•
Procédure de conversion
•
•
Si vous utilisez le Contrôle consultation de base de données, procédez comme suit :
1 Cliquez deux fois sur l'icône Client Builder placée sur votre bureau. Dans la boîte de dialogue
Ouverture d'un projet, cliquez sur Nouveau pour ouvrir un projet vierge (voir Figure 4-15).
Figure 4-15 Boîte de dialogue Ouverture d'un projet
2 Dans la boîte de dialogue Nouveau projet, indiquez le nom du nouveau projet et son
emplacement (voir Figure 4-16). Cliquez sur OK.
Figure 4-16 Boîte de dialogue Nouveau projet
136 / FactoryLink / Guide de Conversion
CONVERSION DE LA TÂCHE CONSULTATION DE BASE DE DONNÉES
Procédure de conversion
3 Dans le menu Fichier de la fenêtre Client Builder, cliquez sur Nouveau (voir Figure 4-17).
Figure 4-17 Menu Fichier
4 Dans le menu Outils du nouveau fichier de simulation, sélectionnez successivement
Préférences>Contrôles ActiveX (voir Figure 4-18).
Figure 4-18 Menu Outils
FactoryLink / Guide de Conversion / 137
•
CONVERSION DE LA TÂCHE CONSULTATION DE BASE DE DONNÉES
•
Procédure de conversion
•
•
5 Dans la liste Contrôles ActiveX installés du panneau Configuration des contrôles ActiveX,
cliquez deux fois sur USDATA.DbBrowserCtl (voir Figure 4-19). Cliquez sur le bouton >>
pour déplacer l'élément vers la liste Contrôles ActiveX approuvés. Cliquez ensuite sur OK.
Figure 4-19 Configuration des contrôles ActiveX
138 / FactoryLink / Guide de Conversion
CONVERSION DE LA TÂCHE CONSULTATION DE BASE DE DONNÉES
Procédure de conversion
6 Dans le menu Insertion du fichier de simulation Client Builder, sélectionnez successivement
Favoris Contrôles ActiveX>USDATA.DbBrowserCtl (voir Figure 4-20).
Figure 4-20 Menu Insertion
7 Le Contrôle consultation de base de données apparaît à l'intérieur de l'affichage de la fenêtre de
la grille (voir Figure 4-21). Redimensionnez la fenêtre de la grille à l'aide des poignées en
fonction du nombre de lignes et de colonnes de données à afficher.
Figure 4-21 Contrôle consultation de base de données
FactoryLink / Guide de Conversion / 139
•
CONVERSION DE LA TÂCHE CONSULTATION DE BASE DE DONNÉES
•
Procédure de conversion
•
•
8 Dans le menu Edition, ou en cliquant avec le bouton droit de la souris n'importe où dans la
zone de l'objet Contrôle consultation de base de données, à l'intérieur de la fenêtre d'affichage,
sélectionnez Propriétés dans le menu contextuel (voir Figure 4-22).
Figure 4-22 Sélection des propriétés
9 L'écran Propriétés USDATA.DbBrowserCtl s'affiche avec trois catégories de propriétés
présentées sous forme d'onglets dans le haut de l'écran (voir ).Figure 4-23
Chaque onglet contient des champs configurables qui déterminent le type de données
récupérées et le format de présentation des données.
Note: En mode conception, vous devez en permanence modifier les
valeurs de propriété.
• Général : Contrôle les fonctions d'accès aux données, l'aspect de la grille et les options de
sécurité en mode d'exécution.
• Propriétés de la source de données : Permet d'accéder à la configuration de la base de
données et de la table que vous consultez via l'entrée d'un DSN.
• Propriétés des colonnes : Permet de personnaliser l'aspect, la disponibilité et la légende des
colonnes des tables de la base de données.
140 / FactoryLink / Guide de Conversion
CONVERSION DE LA TÂCHE CONSULTATION DE BASE DE DONNÉES
Procédure de conversion
Figure 4-23 Boîte de dialogue Propriétés USDATA.DbBrowserCtl - Général
10 Reportez-vous aux informations suivantes pour paramétrer l'onglet Général (voir Figure 4-23) :
Accès aux données
• Autoriser des mises à jour de la base de données : Autorise ou interdit la mise à jour des
enregistrements de la base de données.
• Confirmer les mises à jour de la base de données : Si l'option est sélectionnée, affiche
une fenêtre de confirmation pour les mises à jour des bases de données au moment de
l'exécution.
• Rafraîchissement automatique : Autorise ou interdit la mise à jour de la grille
(automatiquement ou périodiquement) à partir des données dans la base de données.
Lorsque vous sélectionnez cette option, vous pouvez indiquer la fréquence de mise à jour de
la grille dans le champ Intervalle (secondes).
FactoryLink / Guide de Conversion / 141
•
CONVERSION DE LA TÂCHE CONSULTATION DE BASE DE DONNÉES
•
Procédure de conversion
•
•
Propriétés de la grille
• Couleur d'avant-plan : Définit la couleur de premier plan à appliquer à la grille.
• Couleur d'arrière-plan : Définit la couleur de fond à appliquer à la grille.
• Police : Définit la police de caractère du texte utilisé dans la grille
11 Reportez-vous aux informations suivantes pour configurer la boîte de dialogue Propriétés de
la source de données (voir Figure 4-24 ).
• DSN : Définit le nom de la source de données renvoyant à une base de données.
• UID : Spécifie l'identité de l'utilisateur si celui-ci est requis par le serveur de la base de
données.
• Mot de passe : Spécifie le mot de passe utilisateur si celui-ci est requis par le serveur de la
base de données.
• Base de données : Identifie le nom de la base de données.
• Tables : Identifie les noms des tables disponibles dans cette base de données.
• L'instruction SQL exécute des actions prises en charge par le Contrôle consultation de
base de données. A titre d'exemple, pour sélectionner tous les enregistrements d'une
table, tapez select* from table_name ; pour l'ordre de tri, tapez select* from
table_name order by column_name desc.
142 / FactoryLink / Guide de Conversion
CONVERSION DE LA TÂCHE CONSULTATION DE BASE DE DONNÉES
Procédure de conversion
Figure 4-24 Propriétés USDATA.DbBrowserCtl - Propriétés de la source de données
FactoryLink / Guide de Conversion / 143
•
CONVERSION DE LA TÂCHE CONSULTATION DE BASE DE DONNÉES
•
Procédure de conversion
•
•
12 Validez les valeurs par défaut de l'onglet Propriétés des colonnes ou définissez-les comme
options (voir Figure 4-25).
Figure 4-25 Propriétés USDATA.DbBrowserCtl - Propriétés des colonnes
13 Cliquez sur OK, puis sur Appliquer, après avoir défini chaque propriété. Les valeurs s'affichent
dans l'affichage de la grille de l'objet Contrôle consultation de base de données.
Il n'existe aucune fonction permettant d'effectuer une sélection de ligne précise par
déplacement relatif ou absolu. Toutefois, vous pouvez faire défiler la table vers le haut ou vers
le bas.
Le processus de conversion complet dure quelques minutes seulement. Une seule restriction
existe : la source de données doit être accessible lors de la configuration du Contrôle
consultation de base de données. Pour plus d'informations sur les propriétés des sources de
données, reportez-vous au Manuel de référence Configuration des tâches FactoryLink.
144 / FactoryLink / Guide de Conversion
CONVERSION DE LA TÂCHE CONSULTATION DE BASE DE DONNÉES
Procédure de conversion
Cas 2 : L'utilisateur entre certains paramètres. Une opération de sélection est
traitée et les données sont retournées à l'utilisateur dans un format qui permet
d'autres traitements (non réservé à l'affichage à l'écran uniquement).
Si vous utilisez la tâche Consultation de base de données, procédez comme suit :
1 Ouvrez le Gestionnaire de configuration.
2 Créez des tables Contrôle consultation base de données et Informations consultation base de
données.
3 Associez les tags aux colonnes spécifiques.
4 Associez les champs de saisie des données aux colonnes en cours d'utilisation par l'opération
de sélection.
5 Associez un déclencheur de sélection à un objet d'animation (par exemple, le bouton OK).
Pour plus d'informations sur le mode de configuration de la tâche Consultation de base de
données, reportez-vous au Manuel de configuration ECS FactoryLink.
Selon la complexité des données et du nombre de tags à animer, la configuration d'un tel
affichage peut prendre des heures.
Si vous utilisez le Contrôle consultation de base de données, procédez comme suit :
1 Répétez les étapes du Cas 1.
2 Créez et nommez les champs de saisie des données. Date et UnitName sont des zones de texte
que les utilisateurs peuvent renseigner (voir Figure 4-26).
3 Créez un bouton OK.
4 Associez le bouton à un script pour indiquer au contrôle de consultation le lieu d'extraction des
données.
Le processus complet dure quelques minutes seulement. Consultez l'écran et les lignes de code
sur la page suivante pour obtenir de l'aide sur le processus.
FactoryLink / Guide de Conversion / 145
•
CONVERSION DE LA TÂCHE CONSULTATION DE BASE DE DONNÉES
•
Procédure de conversion
•
•
L'exemple suivant illustre les données d'émission horaire pour un jour donné et une source
d'émissions (voir Figure 4-26).
Figure 4-26 Ecran du cas 2
Utilisez les lignes de code suivantes pour les données :
Private Sub OK_Click()
Dim temp2 As String
temp2 = "select UNITNAME,idate,noxcorr,noxrate,soxcorr,soxrate from hourly WHERE
UNITNAME = ‘” + UnitName.Text + “‘ AND IDATE >= ‘” + IDate.Text + “000000' AND IDATE <
‘” + IDate.Text +”235959’”
DbBrowserCtl1.SetQuery temp2
End Sub
146 / FactoryLink / Guide de Conversion
CONVERSION DE LA TÂCHE CONSULTATION DE BASE DE DONNÉES
Procédure de conversion
Cas 3 : L'utilisateur fait défiler un jeu de données, sélectionne une ligne et
enregistre la ligne courante dans un ensemble de tags.
Un exemple réaliste consiste à sélectionner un ensemble de recettes associés à un processus.
L'utilisateur entre l'identification du poste de travail, sélectionne une recette, la déplace dans
un ensemble de zones de texte, affine la définition des paramètres, puis l'enregistre sur un
automate programmable (PLC).
Si vous utilisez la tâche Consultation de base de données, procédez comme suit :
1 Ouvrez le Gestionnaire de configuration.
2 Créez les tables Contrôle consultation base de données et Informations consultation base de
données.
3 Associez des tags spécifiques aux colonnes pour recevoir les données.
4 Utilisez des champs de saisie de tags pour définir les paramètres de sélection.
5 Définissez un autre jeu de tags de saisie de données pour rechercher la ligne sélectionnée.
6 Implémentez des lignes de code pour déplacer les tags vers un ensemble de tags
d'enregistrement PLC et appliquez une opération d'écriture sur le PLC. (Lorsque cela est
possible, vous pouvez utiliser des tags de la tâche Consultation de base de données identiques
aux tags d'écriture PLC.)
Pour plus d'informations sur le mode de configuration de la tâche Consultation de base de
données, reportez-vous au Manuel de configuration ECS FactoryLink.
Selon la complexité des données et du nombre de tags à animer, la configuration d'un tel
affichage peut prendre des heures.
Si vous utilisez le Contrôle consultation de base de données, procédez comme suit :
1 Répétez les étapes du cas 2.
2 Associez les zones de texte aux tags d'écriture PLC.
3 Déplacez la ligne sélectionnée dans un ensemble de zones de texte modifiables.
FactoryLink / Guide de Conversion / 147
•
CONVERSION DE LA TÂCHE CONSULTATION DE BASE DE DONNÉES
•
Procédure de conversion
•
•
L'exemple suivant permet de rechercher dans une base de données de recettes un produit particulier
et de déplacer la ligne de données sélectionnée dans les zones de texte (voir Figure 4-27).
Figure 4-27 Ecran du cas 3
Les boutons "Select" et "Get Row" sont associés à des lignes de code :
• Select : Utilise la zone de texte du produit pour créer une requête SQL et récupérer tous les
enregistrements associés à ce produit.
Utilisez le script suivant :
Private Sub Select_Click()
Dim temp2 As String
temp2 = “select * from recipe where product = ‘ ” + Product.Text+” ’ ”
DbBrowserCtl1.SetQuery temp2
End Sub
• Get Row : Récupère les données d'une ligne sélectionnée par l'utilisateur. Si vous cliquez
n'importe où sur une ligne, le marqueur positionné sur la gauche de la grille indique la ligne
active.
Utilisez le script suivant :
Private Sub GetRow_Click()
Dim ActiveRow As Variant
ActiveRow = DbBrowserCtl1.ActiveRow
CoTemp.Text = DbBrowserCtl1.GetCellText ( ActiveRow,CoTemp )
CoPsi.Text = DbBrowserCtl1.GetCellText ( ActiveRow,CoPsi )
O2Temp.Text = DbBrowserCtl1.GetCellText ( ActiveRow,O2Temp )
O2Psi.Text = DbBrowserCtl1.GetCellText ( ActiveRow,O2Psi )
BurnTime.Text = DbBrowserCtl1.GetCellText ( ActiveRow,BurnTime )
BurnTime2.Text = DbBrowserCtl1.GetCellText ( ActiveRow,BurnTime2 )
End Sub
148 / FactoryLink / Guide de Conversion
CONVERSION DE LA TÂCHE CONSULTATION DE BASE DE DONNÉES
Procédure de conversion
En résumé, l'utilisation du Contrôle consultation base de données est plus efficace et plus
rapide que la tâche Consultation base de données. Lors de l'affichage des données consultées à
l'écran, un minimum d'opérations est nécessaire pour configurer le Contrôle consultation base
de données, manipuler ses propriétés au moment de l'exécution afin de lancer des requêtes et
accéder aux sous-ensembles de données dans Client Builder.
FactoryLink / Guide de Conversion / 149
•
CONVERSION DE LA TÂCHE CONSULTATION DE BASE DE DONNÉES
•
Procédure de conversion
•
•
150 / FactoryLink / Guide de Conversion
•
•
•
•
Chapitre 5
Conversion de la tâche
Graphiques
Ce chapitre donne une vue d'ensemble des graphiques dans l'environnement Client Builder. Il
fournit des instructions sur la manière de convertir les fichiers de dessin issus des anciennes
versions de FactoryLink au format du nouveau produit Client Builder. Il aborde également
d'autres sujets à prendre en considération pendant le processus de conversion.
O UTILS
GRAPHIQUES
F ACTORY L INK 7.0
Pour accéder aux données de la base de données temps réel, les opérateurs utilisent les écrans
d'une interface graphique. Pour illustrer ces écrans, les versions antérieures de FactoryLink
utilisaient les outils de dessin de Editeur d'application (APPEDIT). Pour plus d'informations
sur l'Editeur d'application, reportez-vous au Manuel Editeur d'application ECS FactoryLink.
FactoryLink 7.0 comporte un nouveau produit graphique, Client Builder, qui permet de
configurer l'interface graphique utilisateur. Toutefois, la version 7.0 prend toujours en charge
les outils graphiques ECS FactoryLink, notamment l'Editeur d'application, WebClient et
Graphique. En outre, ces deux environnements graphiques peuvent être installés sur le même
système client FactoryLink.
Client Builder présente une interface standard de type Microsoft. Il offre un environnement de
conception et d'exécution intégré, ce qui permet de créer et de visualiser simultanément des
écrans graphiques en mode d'exécution. En plus de toutes les fonctions d'animation graphique
prises en charge par les outils graphiques ECS, Client Builder possède des contrôles ActiveX
permettant d'afficher les données d'alarme et de tendance et de consulter les données des bases
de données. Il peut héberger des contrôles ActiveX tiers, dont le contrôle WebClient.
Pour plus d'informations sur Client Builder, consultez son aide en ligne.
FactoryLink / Guide de Conversion / 151
•
CONVERSION DE LA TÂCHE GRAPHIQUES
•
Remarques sur la conversion
•
•
R EMARQUES
SUR LA CONVERSION
Cette section contient des informations à prendre en considération avant de convertir les
graphiques :
• Tags de domaine USER OU SHARED
• Répertoires de fichiers
• ECSConvert.exe
- Syntaxe
- PowerVB
- Paramètres
• Fichiers bitmap
• Types d'objets convertis
• Types d'animations convertis
Conversion des tags du domaine USER au format du domaine SHARED
Comme les applications Client Builder n'utilisent pas le domaine USER, les tags de ce
domaine ne peuvent pas être utilisés pour une animation Client Builder. Par défaut,
ECSConvert ne convertit pas les animations qui font référence à des tags du domaine USER
ECS, mais signale les erreurs dans le journal de conversion, par exemple, noms de tags, objets
et dessins demeurant dans le domaine USER. Nous vous recommandons de convertir tous les
tags USER requis en tags SHARED avant de procéder à la conversion des graphiques.
Suivez la procédure suivante pour convertir les tags du domaine USER au format SHARED :
1 Ouvrez une fenêtre de commande DOS et passez dans le répertoire de l'application.
Exemple : D> C:, puis C> CD %FLAPP%.
2 Lancez BH_SQL.
Exemple : C> BH_SQL.
3 Entrez la commande requise pour convertir tous les tags au format SHARED.
Exemple : SQL> update object set tagdomain='SHARED' where tagdomain='USER'
4 Quittez BH_SQL.
Exemple : SQL> quit
152 / FactoryLink / Guide de Conversion
CONVERSION DE LA TÂCHE GRAPHIQUES
Remarques sur la conversion
5 Exécutez l'application pour la tester.
Utilisez le paramètre -U pour que la commande ECSConvert convertisse l'animation du
domaine USER, mais vous devez la changer ultérieurement en utilisant l'animation dans Client
Builder ou un tag SHARED. Utilisez le paramètre -U avec précaution. Si l'animation ne
fonctionne pas à l'issue de la conversion, vérifiez si elle est toujours associée aux tags du
domaine USER.
Pour plus d'informations sur les problèmes liés au domaine, reportez-vous au Chapitre 1,
« Présentation de la conversion ».
Répertoires de fichiers
Il est conseillé de conserver tous les fichiers de la conversion dans des sous-répertoires du
répertoire projet de Client Builder . Dans le cadre de ce manuel, C:\Program
Files\USDATA\Client Builder\Project\ECS est utilisé comme répertoire du projet.
Tableau 5-1 fournit une liste des répertoires de fichiers associés à la conversion.
Tableau 5-1 Répertoires de fichiers
Fichier
Répertoire
Nouveau projet Client
Builder
C:\Program Files\USDATA\Client Builder\Project\ECS
Dessins ECS convertis
C:\Program Files\USDATA\Client Builder\Project\ECS\Mimic Files
Symboles ECS
convertis
C:\Program Files\USDATA\Client Builder\Project\ECS\Symbols
Documentation
PowerVB facultative
C:\Program Files\USDATA\Client Builder\Project\ECS\PowerVB
ECSConvert.log
C:\Program Files\USDATA\Client Builder\Project\ECS
Le seul paramètre obligatoire est le répertoire de destination correspondant au répertoire de
projet Client Builder. Les sous-répertoires « Mimic Files » et « Symbol Files » sont également
requis. Les fichiers de ce répertoire portant le même nom que les fichiers de dessin ou les
symboles ECS seront supprimés. Par conséquent, il est recommandé de conserver une copie de
sauvegarde de ces fichiers avant d'exécuter ECSConvert.
FactoryLink / Guide de Conversion / 153
•
CONVERSION DE LA TÂCHE GRAPHIQUES
•
Remarques sur la conversion
•
•
ECSConvert.exe
ECSConvert.exe est un utilitaire de ligne de commande qui permet de convertir les graphiques
ECS au format Client Builder. Il est conçu pour être utilisé une seule fois sur une application,
afin d'obtenir une première configuration client de base. A l'issue de la conversion initiale, tout
nouveau changement doit être effectué dans Client Builder. La modification de l'application de
base et la reconversion entraînent la perte des changements de la configuration client et doivent
par conséquent être évitées.
Même si ECSConvert.exe peut traiter la plupart des problèmes de conversion, certaines
fonctions des graphiques ECS ne peuvent pas être converties entièrement. Ainsi, vous devrez
parfois utiliser des fonctions Client Builder pour modifier les graphiques convertis.
Si aucun fichier de dessin n'est spécifié, ECSConvert convertit tous les fichiers graphiques (.g)
de l'application. Si certains fichiers de dessin sont spécifiés et d'autres non, ECSConvert
convertit uniquement les fichiers spécifiés.
Assurez-vous d'inclure le fichier symbols.g dans la liste des fichiers de dessin à convertir.
PowerVB
ECSConvert ne convertit pas les scripts PowerVB. Le paramètre -D documente le code PowerVB
dans le sous-répertoire PowerVB du répertoire de destination. Le code PowerVB documenté peut
être utilisé comme base d'animation des scripts dans les graphiques Client Builder.
Paramètres
Quatre paramètres prennent la forme d'options de ligne de commande. Tableau 5-2 répertorie
tous les paramètres de conversion.
Tableau 5-2 Liste des paramètres
Paramètre
Description
-Adirectory
répertoire d'application ECS (utilise %FLAPP% si -A n'est
pas spécifié)
-Cclustername
Grappe FactoryLink (FactoryLinkCluster définie par défaut)
-D
Documente le code PowerVB
-U
Convertit l'animation du domaine USER
Remarque: Les paramètres ne font pas la différence entre les majuscules
et les minuscules.
154 / FactoryLink / Guide de Conversion
CONVERSION DE LA TÂCHE GRAPHIQUES
Remarques sur la conversion
A titre d'exemple, la syntaxe ci-dessous permet de convertir le Gestionnaire d'exécution et les
dessins d'installation et de symboles SHARED, y compris l'animation du domaine USER, à
partir de l'application D:\OldFLAPP.
ECSConvert -U -AD:\OldFLAPP dest_dir runmgrs.g plant.g symbols.g
Remarque: Si vous utilisez plusieurs options, laissez un espace entre celles-ci.
Syntaxe
Syntaxe simple
Répertoire ECSConvert
A titre d'exemple, ECSConvert "C:\Program Files\USDATA\Client
Builder\Project\ECS" convertit l'application spécifiée par la variable
d'environnement FLAPP, mais ne documente pas le code PowerVB et ne
convertit pas l'animation du domaine USER.
Remarque: Si le nom du répertoire comprend un espace,
utilisez des guillemets. Dans le cas contraire, les guillemets ne
sont pas nécessaires.
Syntaxe complexe
ECSConvert [paramètres] répertoire [nomfich1.g [nomfich2.g...]]
où
[]
indique les paramètres facultatifs.
A titre d'exemple, ECSConvert -D "C:\Program Files\USDATA\Client
Builder\Project\ECS" draw1.g draw2.g... convertit les graphiques draw1.g et
draw2.g dans le répertoire C:\Program Files\USDATA\Client
Builder\Project\ECS, tout en documentant le code PowerVB.
Remarque: Si le nom du répertoire comprend un espace, utilisez des
guillemets. Dans le cas contraire, les guillemets ne sont pas nécessaires.
Important : Pour que l'opération de conversion se déroule correctement, placez les options
avant le nom du répertoire et des fichiers dans la syntaxe.
Journal de conversion
Toutes les erreurs ou problèmes de conversion sont consignés dans un fichier journal du
répertoire C:\Program Files\USDATA\Client Builder\Project\ECS\ECSConvert.log.
FactoryLink / Guide de Conversion / 155
•
CONVERSION DE LA TÂCHE GRAPHIQUES
•
Remarques sur la conversion
•
•
Fichiers bitmap
Les fichiers bitmap de FactoryLink ne sont pas convertis. Par conséquent, vous devez les
copier manuellement de %FLAPP%\USER\DRW vers le dossier Program
Files\USDATA\Client Builder\Projects\ECS\Bitmap Files.
Types d'objets convertis
Le tableau 5-3 répertorie les types d'objets convertis.
Tableau 5-3 Types d'objets convertis
Objet
Résultat de la conversion
Objet connecté
Converti, avec les restrictions suivantes :
Les objets connectés deviennent des objets combinés et
peuvent apparaître fermés ou pleins, au lieu d'être
transparents comme avant la conversion.
Objet composite
Converti
Ellipse
Convertie
Virgule flottante
Convertie, avec les restrictions suivantes :
Les champs sans virgules décimales sont convertis en
nombres entiers.
Objet superposé
Converti, avec les restrictions suivantes :
Les utilisateurs peuvent réorganiser les couches dans Client
Builder après la conversion.
Légende
Non convertie. Elles sont fournies par d'autres contrôles, par
exemple, le contrôle Tendance.
Ligne
Convertie
Parabole
Non convertie
Polygone (fermé et ouvert) Converti
Rectangle
Converti
Spline
Non convertie
Texte
Converti
156 / FactoryLink / Guide de Conversion
CONVERSION DE LA TÂCHE GRAPHIQUES
Remarques sur la conversion
Types d'animations convertis
La plupart des types d'animations peuvent être convertis sans aucun problème. Chaque type
d'animation ECS FactoryLink est converti en plusieurs types d'animation Client Builder, car
Client Builder traite les animations différemment pour les tags numériques (utilisant une
animation de type bit), tags entier double, tags analogiques/flottants (utilisant une animation de
registre) et tags de message (utilisant une animation de texte). Ainsi, certains types d'animation
ou une combinaison inhabituelle de tags peuvent donner des résultats de conversion
inattendus.
Tableau 5-4 répertorie tous les types d'animation convertis.
Tableau 5-4 Types d'animations convertis
Animation
Résultat de la conversion
Graphique à barre
Converti
Animation de bouton
Convertie, avec les restrictions suivantes :
Seules certaines actions sont converties, par
exemple, set, toggle, add, subtract, on et off.
Contrairement à ECS, les boutons Client Builder
fonctionnent uniquement lorsqu'ils ne sont pas
cachés par un autre objet. Par conséquent, les
boutons empilés ne fonctionnent pas. Si l'action
d'un bouton ne fonctionne pas, vérifiez si un objet
ne le chevauche pas.
Action de bouton
momentanée
Non convertie
Animation d'un
ensemble de bouton
Convertie, avec les restrictions suivantes :
Seulement pour les paramètres des valeurs fixes,
non pour un tag source. Le paramétrage d'une
valeur de registre par une autre valeur nécessite la
création d'un script dans l'application convertie.
FactoryLink / Guide de Conversion / 157
•
CONVERSION DE LA TÂCHE GRAPHIQUES
•
Remarques sur la conversion
•
•
Tableau 5-4 Types d'animations convertis
Animation
Animation Remplissage
couleur et symbole
Résultat de la conversion
Convertie, avec les restrictions suivantes :
Si plus de 8 valeurs limites sont spécifiées dans
l'animation ECS FactoryLink, seules les 8
premières valeurs seront utilisées dans l'animation
Client Builder. Cela s'applique également aux
couleurs d'une animation texte.
Saisie de texte
Convertie, avec les restrictions suivantes :
Conversion effectuée correctement uniquement
pour les tags de message et numériques (entier
double, analogique/flottant), main non pour les tags
numériques, car Client Builder ne possède pas
d'animation texte de type « envoi de bit ».
Affichage de texte
Converti, avec les restrictions suivantes :
Les champs d'affichage de texte sans virgule
décimale associés aux tags de virgule flottante se
comportent différemment dans Client Builder. Ils
s'affichent comme valeur fixe (sans virgule
décimale).
Positionnement X-Y sur
les boutons et symboles
158 / FactoryLink / Guide de Conversion
Converti
CONVERSION DE LA TÂCHE GRAPHIQUES
Procédure de conversion
P ROCÉDURE
DE CONVERSION
Avant de convertir les graphiques (à l'aide de ECSConvert), vous devez convertir votre
application FactoryLink au format 7.0, à l'aide de FLNew, FLRestore et FLConvert. Vous
pouvez exécuter ces utilitaires à partir d'une ligne de commande ou dans Configuration
Explorer (Explorateur de configuration). Pour savoir comment utiliser ces utilitaires,
reportez-vous au chapitre « Utilitaires » du manuel Manuel de référence Configuration des
tâches FactoryLink.
Suivez la procédure suivante pour convertir des graphiques :
1 Créez un projet dans Client Builder.
2 Configurez le serveur OPC FactoryLink dans Client Builder.
3 Convertissez l'application.
FactoryLink / Guide de Conversion / 159
•
CONVERSION DE LA TÂCHE GRAPHIQUES
•
Procédure de conversion
•
•
Etape 1 : Création d'un projet dans Client Builder
USDATA recommande la création d'un projet pour les graphiques ECS importés. Si vous
importez les graphiques dans un projet Client Builder existant, les définitions de fenêtre et de
symbole existantes seront remplacées par les dessins et symboles ECS qui portent le même
nom.
1 Cliquez deux fois sur l'icône Client Builder placée sur votre bureau.
2 Cliquez sur Nouveau dans la boîte de dialogue Ouverture d'un projet (voir Figure 5-1).
Figure 5-1 Ouverture d'un projet
160 / FactoryLink / Guide de Conversion
CONVERSION DE LA TÂCHE GRAPHIQUES
Procédure de conversion
3 Dans la boîte de dialogue Nouveau projet, complétez les champs Nom du projet et
Emplacement (voir Figure 5-2). Cliquez sur OK.
Figure 5-2 Nouveau projet
Vous venez de créer un nouveau projet ECS Client Builder.
FactoryLink / Guide de Conversion / 161
•
CONVERSION DE LA TÂCHE GRAPHIQUES
•
Procédure de conversion
•
•
Etape 2 : Configuration du serveur OPC
Si vous avez sélectionné l'Application de démarrage comme option d'installation, le
programme d'installation crée une grappe par défaut, appelée FactoryLinkCluster, qui peut être
utilisée par les graphiques convertis par ECSConvert. Dans ce cas, il vous suffit de copier le
fichier Servers.dat de USDATA\Client Builder\Project\Starter\Config Files dans le dossier
Config Files du répertoire créé pour l'application convertie (répertoire ECS). Une fois le
fichier Servers.dat copié, il est inutile de configurer manuellement le serveur OPC.
Si vous ne souhaitez pas utiliser FactoryLinkCluster comme nom de grappe, ou si vous n'avez
pas installé le programme Application de démarrage, vous devez configurer le serveur OPC
manuellement. Pour connaître les instructions de configuration, reportez-vous à l'Annexe A,
« Configuration du serveur OPC ».
Important : Le serveur FactoryLink doit être en cours d'exécution pour que l'animation
Client Builder lui soit associée. Si vous configurez vos serveurs et grappes, et développez
les graphiques sans exécuter le serveur FactoryLink, vous ne pouvez pas consulter la liste
des tags à appliquer à l'animation.
162 / FactoryLink / Guide de Conversion
CONVERSION DE LA TÂCHE GRAPHIQUES
Procédure de conversion
Etape 3 : Conversion d'une application
L'exemple suivant illustre une méthode de conversion d'une application FactoryLink :
1 Dans le menu Démarrer, sélectionnez Ligne de commande.
2 Paramétrez FLAPP sur E:\ECS (voir Figure 5-3).
Figure 5-3 Paramétrage de FLAPP
3 Entrez la syntaxe de conversion (voir Figure 5-4). Appuyez sur la touche Entrée.
Figure 5-4 Syntaxe ECSConvert (Exemple 1)
FactoryLink / Guide de Conversion / 163
•
CONVERSION DE LA TÂCHE GRAPHIQUES
•
Procédure de conversion
•
•
Utilisez les options -D et -U pour documenter le code PowerVB et convertir l'animation du
domaine USER (voir Figure 5-5).
Figure 5-5 Syntaxe ECSConvert (Exemple 2)
Le processus de conversion est terminé.
164 / FactoryLink / Guide de Conversion
CONVERSION DE LA TÂCHE GRAPHIQUES
Evaluation
E VALUATION
Une fois que le processus de conversion des graphiques est terminé, vous pouvez procédez
comme suit pour contrôler l'aspect et le fonctionnement des dessins convertis dans Client
Builder.
1 Ajoutez la nouvelle application convertie dans Configuration Explorer (Explorateur de
configuration) (reportez-vous au Manuel de l'utilisateur Configuration Explorer).
2 Démarrez l'application FactoryLink dans Configuration Explorer (Explorateur de
configuration) qui doit rester en cours d'exécution (reportez-vous au Manuel de l'utilisateur
Configuration Explorer).
3 Cliquez deux fois sur l'icône Client Builder placée sur votre bureau.
4 Dans la boîte de dialogue Ouverture d'un projet, ouvrez le projet ECS.
5 Dans le menu Fichier, cliquez sur Ouvrir.
6 Dans la boîte de dialogue Sélection d'une simulation, sélectionnez un fichier de simulation.
Vérifiez si l'animation fonctionne correctement. Vous pouvez cliquer deux fois sur l'objet
animé et afficher son onglet Animation. Comparez-la avec l'animation ECS (dans AppEdit) en
l'appliquant au même objet, puis modifiez l'objet dans Client Builder, si nécessaire.
FactoryLink / Guide de Conversion / 165
•
CONVERSION DE LA TÂCHE GRAPHIQUES
•
Résumé
•
•
R ÉSUMÉ
La conversion des graphiques FactoryLink se déroule en une seule opération. Une fois que
vous avez converti l'application ECS, il est recommandé de ne pas procéder à une seconde
conversion, car cette nouvelle opération écraserait tous les changements et corrections
précédemment effectués. Toutefois, si vous découvrez immédiatement après la conversion que
certaines modifications doivent être appliquées pour améliorer la conversion, par exemple, la
conversion des tags USER au format du domaine SHARED, ces changements devront être
effectués dans AppEdit et une nouvelle reconversion sera exécutée, avant même de modifier
les dessins dans Client Builder.
Une fois que les graphiques sont convertis, traitez-les comme des projets Client Builder et
actualisez-les dans Client Builder. Si le résultat de la conversion vous convient, effectuez tous
les nouveaux changements avec Client Builder et n'utilisez plus ECSConvert pour les
graphiques.
Ce chapitre aborde divers problèmes susceptibles de se produire durant la conversion, mais
selon la complexité de la tâche de conversion, vous risquez de rencontrer d'autres problèmes
non répertoriés. Nous vous recommandons donc de tester de manière approfondie les
graphiques convertis, pour vous assurer qu'aucune fonction n'a été perdue ni modifiée.
166 / FactoryLink / Guide de Conversion
•
•
•
•
Chapitre 6
Problèmes divers de
conversion
Ce chapitre contient des informations complémentaires relatives à la conversion qui figuraient
dans les notes de mise à jour des versions antérieures de FactoryLink. Les informations
données dans ce chapitre doivent être utilisées avec prudence car elles peuvent s'appliquer
uniquement à certaines versions.
Ce chapitre aborde les thèmes suivants :
• Conversion d'une application avec les données existantes
• NetDTL
• Historique ODBC
• Conversion d'un gestionnaire tiers ou de la tâche PAK
• Conversion du Consignateur d'alarmes au format Consignateur d'alarmes distribuées
• Remplacement du Gestionnaire d'alarmes par le Gestionnaire d'alarmes
• Remplacement du SPC (Statistical Process Control) par PowerSPC
• PowerVB
Pour obtenir de l'aide sur les procédures de conversion, contactez votre partenaire USDATA,
ou visitez le site USDATA (ww.usdata.com) pour rechercher le partenaire le plus proche de
votre domicile.
FactoryLink / Guide de Conversion / 167
•
PROBLÈMES DIVERS DE CONVERSION
•
Conversion d'une application avec les données existantes
•
•
C ONVERSION D ' UNE
APPLICATION AVEC LES DONNÉES EXISTANTES
Si vous convertissez une application d'une version FactoryLink ECS antérieure à 6.0.0 qui
contient des données existantes, vous devez exécuter l'utilitaire BH_SQL pour corriger les
problèmes d'index.
Procédez comme suit :
1 Exécutez BH_SQL.
2 Connectez-vous à la base de données.
3 Entrez REPAIR.
Si votre base de données contient des données PowerSPC ou des données d'indexation à
plusieurs colonnes, le rapport d'état pourrait signaler une opération réussie, même si ce n'était
pas réellement le cas. Par la suite, lorsque vous exécutez l'application, des erreurs peuvent se
produire. Pour plus d'informations sur ce problème, contactez l'Assistance clientèle USDATA.
N ET DTL
A partir de FactoryLink ECS 6.0.3, la tâche NeTDTL a été améliorée pour prendre en charge
plus de 40 PLC. Cela a nécessité l'addition d'un nouveau panneau de configuration pour la
station logique. La version 6.5.0 proposait un utilitaire de conversion, contrairement aux
versions 6.0.3 et 6.0.4. Si votre application n'a pas encore été convertie au format de la
nouvelle configuration, exécutez FLCONV directement sur la configuration NeTDTL des
versions antérieures à 6.3.0, ou lancez une opération de restauration d'une sauvegarde
spécifique à la plate-forme. N'effectuez pas de restauration multi plates-formes de l'application
avant d'exécuter FLCONV.
H ISTORIQUE ODBC
Si vous convertissez une application dont l'Historique ODBC est configuré, la conversion au
format Historique ODBC multi-instances nécessite l'exécution de FLCONV directement sur les
versions antérieures à 6.6.0 ou une opération de restauration d'une sauvegarde spécifique à une
plate-forme. N'effectuez pas de restauration multi plates-formes de l'application avant
d'exécuter FLCONV.
168 / FactoryLink / Guide de Conversion
PROBLÈMES DIVERS DE CONVERSION
Conversion d'un gestionnaire tiers ou de la tâche PAK (6.0.4 ou version antérieure)
C ONVERSION
D ' UN GESTIONNAIRE TIERS OU DE LA TÂCHE
OU VERSION ANTÉRIEURE )
PAK (6.0.4
Dans le cas d'une conversion à partir de FactoryLink version 6.0.4 ou antérieure, il est possible
que l'installation échoue si l'ancienne structure de répertoire FLINK est attendue. Ce répertoire
se présente sous la forme {FLINK}\msg\<langue>, par exemple {FLINK}\msg\English. Si
l'installation échoue, créez ce répertoire manuellement et recommencez l'installation.
Exécutez l'utilitaire FactoryLink mv_pak. L'utilitaire mv_pak copie votre gestionnaire et/ou les
fichiers PAK dans la structure de répertoire appropriée et renomme les fichiers d'origine *.txt
en fichiers *.bkt, les fichiers *.hlp en fichiers *.bkh et les fichiers *.key en fichiers *.bkk. Si
vous avez créé un sous-répertoire English, vous pouvez maintenant le supprimer.
FactoryLink / Guide de Conversion / 169
•
PROBLÈMES DIVERS DE CONVERSION
•
Conversion du Consignateur d'alarmes au format Consignateur d'alarmes distribuées
•
•
C ONVERSION DU C ONSIGNATEUR D ' ALARMES
D ' ALARMES DISTRIBUÉES
AU FORMAT
C ONSIGNATEUR
FactoryLink version 4.4 et ultérieure offre une nouvelle fonction : le Consignateur d'alarmes
distribuées. Les versions antérieures de FactoryLink utilisent une fonction de consignation
d'alarmes différente. Lisez cette section pour connaître les changements et restrictions
applicables avant de démarrer le processus de conversion. Si votre application a été
développée à partir d'une version FactoryLink antérieure à 4.3, contactez l'Assistance clientèle
USDATA qui vous guidera dans la conversion de votre application de consignation d'alarmes.
La conversion au format Consignateur d'alarmes distribuées est un processus irréversible.
Aussi, par précaution, est-il conseillé d'effectuer une copie de sauvegarde de votre ancienne
application, spécifique à la plate-forme, avant de procéder à la conversion. Il n'est pas possible
d'annuler le processus de conversion.
Pour enregistrer votre ancienne application, exécutez l'utilitaire FLSAVE. Pour plus
d'informations, reportez-vous au chapitre « Utilitaires » du Guide de référence Configuration
des tâches FactoryLink.
Le processus de conversion est quasi automatique, même si l'intervention de l'utilisateur est
parfois requise pour effectuer certains changements, afin d'éviter le blocage de l'exécution des
applications.
Bandeaux et lignes de sortie
Le nouvel afficheur d'alarmes multi-utilisateurs ne fait pas la différence entre les bandeaux et
les lignes de sortie. L'Afficheur d'alarmes prend en charge les vues avec différents critères de
filtrage et de tri. Même si les bandeaux n'existent plus, les utilisateurs peuvent aboutir au
même résultat en définissant une deuxième (ou troisième) vue avec différents critères de
filtrage et de tri correspondant à l'interprétation des bandeaux. Les critères de filtrage et de tri
peuvent être modifiés en ligne.
Pendant la conversion, une vue distincte est définie pour les bandeaux et les lignes de sortie. Si
plusieurs appels sont définis, plusieurs vues correspondantes seront définies. Le nom de la vue
d'appel 0 est BANNER_0 et VIEW_0. D'autres appels auront des vues identiques.
Appels multiples
Le nouveau Consignateur d'alarmes distribuées ne prend pas en charge les appels multiples.
Toutes les alarmes définies dans l'ensemble des appels sont converties en un seul système
d'alarmes. A cet effet, tous les groupes et alarmes définis sont regroupés dans un seul système.
170 / FactoryLink / Guide de Conversion
PROBLÈMES DIVERS DE CONVERSION
Conversion du Consignateur d'alarmes au format Consignateur d'alarmes distribuées
Pendant la conversion, définissez le code de zone en fonction du nom de la table dans laquelle
l'alarme est définie. Le nom du groupe est utilisé comme nouveau sélecteur de tables. Si vous
avez défini des alarmes dans des groupes qui n'existent pas, assurez-vous que ces groupes
existent avant la conversion. Cette situation se présente uniquement si vous êtes en cours de
développement d'une application. Dans ce cas, l'ancienne tâche ALOG ne démarrera pas.
Le nom de la table est converti au format du code de zone, à l'aide du filtre de zone, ce qui
permet à l'utilisateur de faire la différence entre les appels. Le code de zone des alarmes par
défaut est défini par rapport au nom de la table dans l'ancienne tâche ALOG.
Restrictions
Les restrictions suivantes s'appliquent lors de la conversion de votre application. Si votre
application est concernée par l'une des restrictions suivantes, la conversion peut se dérouler
différemment, mais pas nécessairement de manière incorrecte. Vérifiez si l'une de ces
restrictions s'appliquent à votre application.
Définitions de groupe multiples
Si le même nom de groupe est utilisé dans différents appels, seule la définition du premier
groupe sera convertie, tandis que les autres définitions seront ignorées. Si vous avez défini les
groupes avec différentes couleurs ou acquittements, ces informations seront perdues.
Destinations d'historisation multiples
Le Consignateur d'alarmes attribue à chaque tâche ALOG son propre répertoire pour y stocker
l'historique des alarmes. Le nouveau Consignateur d'alarmes distribuées place toutes les
alarmes historisées dans une seule base de données.
Comme le code de zone est converti au format du nom de table, il est possible de distinguer les
anciens appels à l'aide d'un outil d'analyse historique, tel que DBBROWSE. Vous pouvez
utiliser une clause WHERE, comme dans l'exemple suivant :
where area = "warning"
L'utilisateur doit créer un lien à un historique pour activer l'historisation.
FactoryLink / Guide de Conversion / 171
•
PROBLÈMES DIVERS DE CONVERSION
•
Conversion du Consignateur d'alarmes au format Consignateur d'alarmes distribuées
•
•
Nombre maximum d'alarmes
Dans l'ancienne tâche ALOG, chaque appel possède son propre nombre d'alarmes actives.
Dans le nouveau Consignateur d'alarmes distribuées, une seule tâche est active. Le nombre
maximum d'alarmes actives est converti à partir du numéro d'appel 0.
Si vous avez défini plusieurs appels, il sera peut-être nécessaire d'utiliser davantage de
mémoire pour les alarmes actives simultanées. La limite est de 721. Un nombre sûr
correspondrait au nombre total d'appels (s'il est inférieur à 721).
Contrôles d'entrées d'alarmes
L'ancienne tâche ALOG utilise une table comportant plusieurs actions servant à contrôler les
lignes de sortie. Certaines fonctions sont devenues obsolètes, d'autres ont évolué. Si les tags
peuvent être utilisés pour la même fonction, ils seront convertis au format de vue approprié.
Tableau 6-1 répertorie tous les changements implémentés :
Tableau 6-1 Contrôles d'entrées d'alarmes
Ack
Converti en acquittement unique dans la vue Bandeau
Banner
Converti en tag de tri dans la vue Bandeau
Group
Converti en tag de filtre de groupe dans la vue Sortie. Vous
pouvez réutiliser ce tag en entrée dans une liste de groupes.
Grpack
Converti en acquittement de vue dans la vue Sortie
Scroll
Converti au format de décalage de choix dans la vue Sortie
Selack
Converti en acquittement unique dans la vue Sortie
Sort
Converti en tag de tri dans la vue Sortie. Vous pouvez réutiliser
ce tag en entrée pour une méthode de tri.
Pgdn, Pup, Sdn, Sup Le consignateur d'alarmes utilise ces quatre tags NUMERIQUES
pour contrôler le décalage du déroulement des sorties de ligne
d'alarmes. Ils ont été remplacés par un tag ANALOGIQUE unique
qui propose désormais la même fonctionnalité, mais avec
davantage de contrôle. Vous devez modifier quelques animations
sur l'écran ALOG et sur tous les autres écrans utilisés pour présenter
des alarmes. Comme tous ces tags sont devenus obsolètes, vous
devez fournir un nouveau tag et modifier les graphiques.
172 / FactoryLink / Guide de Conversion
PROBLÈMES DIVERS DE CONVERSION
Conversion du Consignateur d'alarmes au format Consignateur d'alarmes distribuées
Les fonctions suivantes sont obsolètes :
• Archive
• Exec
• Print
• Return
ALOG dans le domaine USER
Si l'utilisateur a défini la tâche ALOG dans le domaine SHARED, la conversion ne doit pas
être effectuée automatiquement.
Tags de limite
Dans le nouveau Consignateur d'alarmes distribuées, la limite des champs est définie par
défaut et les tags de limite sont regroupés dans un seul champ de tag constant. Si un tag est
défini, le programme de conversion utilise le tag dans le champ de tag constant, mais
également la valeur limite par défaut comme valeur de tag par défaut. Si vous souhaitez
modifier cette limite par défaut, vous pouvez changer la valeur du tag par défaut.
Si vous utilisez un élément d'un tableau de tags pour les tags de limite, notez que seule une
valeur par défaut est disponible pour le tableau entier. Cette valeur est mise à jour à l'aide de la
valeur par défaut de la dernière limite trouvée pendant le processus de conversion.
Conversion des applications
Exécution de l'utilitaire CV_ALOG
Suivez la procédure suivante pour démarrer la conversion automatique de votre application :
1 Exécutez FLSAVE pour effectuer une copie de sauvegarde de votre application. N'oubliez pas
que la conversion est définitive.
2 Assurez-vous que la variable d'environnement FLAPP est définie dans le répertoire approprié
de l'application.
3 Exécutez CV_ALOG et répondez à toutes les questions.
4 Si vous exécutez FLCONV pour convertir le consignateur d'alarmes et que vous choisissez Oui,
FLCONV effectue automatiquement les changements. Ne lancez pas l'utilitaire si vous devez
effectuer vous-même certains changements.
FactoryLink / Guide de Conversion / 173
•
PROBLÈMES DIVERS DE CONVERSION
•
Conversion du Consignateur d'alarmes au format Consignateur d'alarmes distribuées
•
•
5 Choisissez Fichier >Exécuter dans le Gestionnaire de programmes, puis entrez la commande :
fldbdoor -x%FLINK%\ac\cvalog.cvt -rasc\ -easc\
Le fichier journal flconvrt.log est créé dans le répertoire FLAPP. Ce fichier répertorie les
fichiers de configuration de base de données qui ont été convertis. Ouvrez ce fichier pour
vérifier si d'éventuelles erreurs se sont produites.
6 Démarrez le Gestionnaire de programmes FactoryLink et vérifiez si le panneau Définitions
d'alarmes distribuées est complété de manière correcte.
7 Effectuez les derniers changements pour terminer la conversion. Suivez les instructions du manuel.
Lien vers l'Historique
Si votre application doit consigner des alarmes historisées, effectuez les opérations suivantes
pour créer un lien vers l'Historique :
1 Ouvrez le panneau Configuration du consignateur d'alarmes distribuées, et cliquez sur
Suivant pour afficher la table de contrôle d'historisation de la base de données.
2 Complétez les informations du panneau en indiquant un nom d'alias de base de données et un
tag de mailbox historique.
3 Appuyez sur la touche Entrée, puis quittez pour refermer les tables.
4 Ouvrez un historique de base de données.
5 Complétez le tag Mailbox historique défini à l'étape 2 en lui attribuant la priorité appropriée.
6 Complétez le champ Nom d'alias de base de données comme indiqué à l'étape 2 et complétez la
ligne en indiquant le répertoire de la base de données.
7 Appuyez sur la touche Entrée, puis quittez pour refermer les tables.
Modification des graphiques
Remarque: Utilisez les informations de cette section uniquement si vous
effectuez une mise à niveau à partir d'une version antérieure à FactoryLink
7.0 et que vous continuez à utiliser FactoryLink ECS. Si vous effectuez
une mise à niveau à partir d'une version antérieure à FactoryLink 7.0 et
que vous utilisez Client Builder comme outil graphique, il est inutile de
consulter cette section.
174 / FactoryLink / Guide de Conversion
PROBLÈMES DIVERS DE CONVERSION
Conversion du Consignateur d'alarmes au format Consignateur d'alarmes distribuées
Vous devez modifier l'écran ALOG pour restaurer les pages de défilement d'alarmes.
L'exemple présenté montre comment modifier l'écran ALOG par défaut fourni avec
l'application vide à partir de la version 4.3.x. Si vous utilisez un écran différent, vous pouvez
modifier votre écran en fonction des informations fournies.
Ouvrez le panneau de configuration de l'Afficheur des alarmes distribuées dans la table
Configuration des alarmes distribuées. Suivez la procédure ci-après pour modifier un seul
appel. Si vous avez défini plusieurs appels et que vous utilisez plusieurs écrans ALOG, cette
procédure doit être suivie pour chaque écran individuel. Assurez-vous que tous les tags à
définir sont uniques pour chaque appel.
1 Entrez un nouveau tag analogique valide nommé ALC_DISPLAY pour le champ Tag de
déroulement de la table VIEW_0.
2 Appuyez sur la touche Entrée, et quittez pour enregistrer et refermer les tables.
3 Démarrez l'éditeur Graphiques.
4 Ouvrez votre dessin ALOG.
5 Sélectionnez l'objet de défilement vers le haut et modifiez l'animation Bouton du champ.
6 Modifiez l'action en sélectionnant substract, choisissez la valeur 1 et remplacez le tag
ALC_SUP par ALC_DISPLAY.
7 Sélectionnez l'objet page précédente et modifiez l'animation Bouton du champ.
8 Modifiez l'action en sélectionnant substract, choisissez la valeur 14 et remplacez le tag
ALC_PGUP par ALC_DISPLAY.
9 Répétez les étapes 4 à 8 pour les objets défilement vers le bas et page suivante, mais utilisez
add au lieu de subtract. Les tags qui doivent être remplacés sont ALC_SDN et ALC_PGDN.
10 Sélectionnez l'objet nommé group. Supprimez l'animation d'affichage de texte et créez une
animation d'entrée de texte en fonction du même tag nommé ALD_GROUP.
11 Sélectionnez l'objet nommé sort. Supprimez l'animation d'affichage de texte et créez une
animation d'entrée de texte en fonction du même tag nommé ALD_SORT.
12 Choisissez Enregistrer et quittez pour valider les changements des graphiques.
FactoryLink / Guide de Conversion / 175
•
PROBLÈMES DIVERS DE CONVERSION
•
Conversion du Consignateur d'alarmes au format Consignateur d'alarmes distribuées
•
•
Configuration système
Pour vous assurer que les deux tâches démarrent automatiquement, vous devez modifier et
rajouter des lignes dans la configuration système. Suivez la procédure suivante pour modifier
la configuration système :
1 Ouvrez le panneau Configuration système du menu principal du Gestionnaire de configuration.
2 Recherchez la ligne dont le nom de tâche est ALOG. Remplacez ALOG par AL_LOG comme
nom de tâche.
3 Appuyez sur la touche de tabulation jusqu'à ce que vous parveniez au nom du fichier exécutable.
Remplacez bin/alog par bin/al_log. Supprimez tous les arguments programme de la ligne.
4 Appuyez sur la touche Entrée pour enregistrer les modifications.
5 Ajoutez la nouvelle tâche AL_VIEW dans le domaine SHARED. Le plus simple consiste à copier
et coller la dernière ligne du domaine SHARED en sélectionnant la dernière ligne. Copiez deux
fois, puis sélectionnez la commande Coller une fois. Sélectionnez ensuite la nouvelle ligne.
6 Remplacez les indicateurs par fr.
7 Remplacez le nom de tâche par AL_VIEW.
8 Incrémentez le numéro d'index de tous les tags de tâche de 1.
9 Remplacez le nom du fichier exécutable par bin/al_view. Tous les appels multiples sont regroupés
pour former AL_LOG. Supprimez les appels multiples puisque vous n'en avez plus besoin. A titre
d'exemple, maintenant que vous disposez de la tâche ALOG, vous n'avez plus besoin des anciens
appels multiples de ALOG1 et ALOG2. Par conséquent, vous pouvez les supprimer.
10 Appuyez sur la touche Entrée et quittez.
Test de l'application convertie
Une fois que vous avez terminé les étapes ci-dessus, testez l'application convertie pour vérifier si
tout fonctionne correctement. Suivez la procédure suivante pour tester l'application convertie :
1 Vérifiez si AL_LOG et AL_VIEW fonctionnent.
2 Testez les boutons défilement vers le haut/bas et page précédente/suivante.
3 Exécutez le reste du programme, et si des erreurs se produisent, consultez la documentation du
Consignateur d'alarmes distribuées ou contactez l'Assistance clientèle.
176 / FactoryLink / Guide de Conversion
PROBLÈMES DIVERS DE CONVERSION
Conversion du Consignateur d'alarmes au format Consignateur d'alarmes distribuées
Changements éventuels pour améliorer les performances
AL_VIEW multi-utilisateur
Si vous utilisez les lignes de sortie ou tout autre contrôle dans d'autres tâches du domaine
SHARED, comme Maths et Logique, assurez-vous que ces références n'y figurent plus. Si
cette méthode n'est pas possible, définissez un second afficheur dans le domaine USER.
Changement du filtre de zone pour correspondre aux appels
Le filtre de zone par défaut est ALL. Remplacez-le par une liste contenant toutes les tables d'un appel
spécifique, par exemple warn_1 et alarms_1. Les codes de zone sont tous définis sur le nom de table.
Intégration du nouvel écran ALOG
Au lieu de modifier l'écran ALOG, vous pouvez utiliser le nouvel écran ALOG dans vos
applications. Exportez l'écran ALOG à partir d'une application vierge et importez-la dans votre
application. Vérifiez si le paramétrage de l'afficheur correspond au paramétrage vierge.
Nouvelles fonctions
Les nouvelles fonctions que vous pouvez intégrer dans votre application comprennent les
relations parent-enfant et la distribution. Pour plus d'informations, consultez la documentation
du Consignateur d'alarmes distribuées.
FactoryLink / Guide de Conversion / 177
•
PROBLÈMES DIVERS DE CONVERSION
•
Remplacement du Gestionnaire d'alarmes par le Gestionnaire d'alarmes
•
•
R EMPLACEMENT
D ' ALARMES
DU
G ESTIONNAIRE
D ' ALARMES PAR LE
G ESTIONNAIRE
La tâche Alarme distribuée de FactoryLink ECS, version 6.6.0 ou ultérieure, n'est pas
compatible avec les applications antérieures à la version 6.5.0, quelle que soit la plate-forme.
Cette restriction s'applique uniquement à la distribution d'alarmes entre les nœuds 6.6.0 et/ou
6.5.0 et les nœuds antérieurs à la version 6.5.0, quelle que soit la plate-forme.
La distribution des alarmes entre les systèmes 6.6.0 et 6.5.0 est prise en charge. Si la
distribution d'alarmes est requise entre les systèmes 6.6.0 et/ou 6.5.0 et les systèmes des
versions antérieures à 6.5.0, quelle que soit la plate-forme, les systèmes antérieurs à la version
6.5.0 doivent être mis à niveau au format de la version appropriée compatible avec l'an 2000
pour les systèmes concernés. Visitez la page An 2000 du site Web USDATA pour obtenir des
informations sur les versions compatibles pour les différentes plates-formes.
En raison des différents correctifs et améliorations apportés à l'option Alarme distribuée dans
la version 6.5.0, la limite maximum d'alarmes actives a été réduite de 750 à 721.
L'implémentation est automatique et aucune modification n'est nécessaire pour les applications
ayant une limite maximale supérieure à 721. Même si cette réduction de la limite est
considérée comme négative, elle s'imposait face aux nouvelles fonctions améliorées et aux
bogues de logiciel corrigées. Une amélioration spécifique a été ajoutée pour contrebalancer la
diminution du nombre limite d'alarmes actives : il s'agit de la modification de l'algorithme de
purge utilisé lorsque la limite des alarmes actives est atteinte. Dans les versions antérieures, les
anciennes alarmes étaient supprimées en premier. L'algorithme de purge a été mis à jour dans
toutes les versions compatibles avec l'an 2000. Il est d'abord basé sur la priorité des alarmes
(priorité faible d'abord), puis sur les alarmes les plus anciennes, avec les mêmes règles de
priorité.
178 / FactoryLink / Guide de Conversion
PROBLÈMES DIVERS DE CONVERSION
Remplacement du SPC (Statistical Process Control) par PowerSPC
REMPLACEMENT DU SPC (STATISTICAL PROCESS CONTROL) PAR POWERSPC
Nous vous recommandons de mettre à niveau votre SPC (Statistical Process Control) actuel
vers le format PowerSPC géré par ECS FactoryLink. Contactez l'Assistance clientèle pour
obtenir les instructions de conversion des tâches SPC au format PowerSPC.
PowerSPC référence les objets graphiques par leur nom d'objet. FactoryLink version 4.4.0
offre la possibilité de spécifier un nom d'objet autre que le numéro généré par le système. Les
objets ECS FactoryLink possèdent désormais des noms d'objet et des noms locaux. L'Editeur
d'applications vous permet de modifier uniquement le nom local, mais PowerSPC référence
toujours les objets graphiques par nom d'objet.
Utilisez le nom d'objet généré par le système (et actuellement non modifiable) au lieu de
modifier le nom local d'objet et d'utiliser ce nom dans le panneau de définition des graphiques
PowerSPC pour décrire un graphique PowerSPC.
FactoryLink / Guide de Conversion / 179
•
PROBLÈMES DIVERS DE CONVERSION
•
PowerVB
•
•
P OWER VB
Les bibliothèques Summit 2.2 utilisées pour PowerVB dans les versions 6.5.0 et 6.6.0
n'acceptent plus de syntaxe redondante pour la déclaration des variables comme le montre
l'exemple suivant :
Dim xyz $ as string
Les instances figurant dans les scripts PowerVB, comme l'exemple ci-dessus, seront converties
lors de la mise à niveau FactoryLink ECS 6.6.0 à partir d'une version antérieure à 6.5.0, ou
lorsque l'utilitaire FLCONV est exécuté. L'implémentation concerne uniquement les
identificateurs de type de données $, %, & et #. Tous les autres identificateurs et déclarations
qui s'étendent sur plusieurs lignes génèrent une erreur de validation pour PowerVB et devront
être corrigés manuellement en supprimant soit l'identificateur, soit la déclaration de type "as
string".
180 / FactoryLink / Guide de Conversion
•
•
•
•
Annexe A :
Configuration du serveur
OPC
Suivez la procédure suivante pour configurer le serveur OPC dans Client Builder :
1 Dans le menu Outils du fichier de simulation Client Builder, sélectionnez Serveurs dans le
menu contextuel. La boîte de dialogue Editeur de serveurs s'affiche (voir Figure 6-1).
Figure 6-1 Editeur de serveurs pour types de serveurs
FactoryLink / Guide de Conversion / 181
•
CONFIGURATION DU SERVEUR OPC
•
•
•
2 Cliquez avec le bouton droit de la souris sur SERVERTYPES et sélectionnez Nouveau dans le
menu contextuel. Le panneau Gestionnaire des communications s'affiche à droite (voir
Figure 6-2).
Figure 6-2 Gestionnaire des communications
3 Complétez les informations suivantes dans le panneau Gestionnaire des communications :
Nom
Choisissez un nom de serveur quelconque.
Type
Sélectionnez OPCDA20 dans la liste déroulante.
Ordinateur
ID classe
ID prog
Utilisez Poste de travail.
Complété automatiquement : {BD 28D
911-F-11d2-88CB-00105AABB585}
Complété automatiquement : FrontVue.OPCCM.
4 Cliquez sur Définir. Cliquez ensuite sur OK.
Le type de serveur OPC est maintenant configuré.
182 / FactoryLink / Guide de Conversion
CONFIGURATION DU SERVEUR OPC
5 Cliquez avec bouton droit de la souris sur le type de serveur OPC que vous venez de créer,
puis sélectionnez Ajouter un serveur dans le menu contextuel (voir Figure 6-3).
Figure 6-3 Ajout de serveurs pour types de serveurs
6 Complétez les informations suivantes dans le panneau de configuration de droite (voir Figure 6-4) :
Figure 6-4 Panneau de configuration du serveur
FactoryLink / Guide de Conversion / 183
•
CONFIGURATION DU SERVEUR OPC
•
•
•
Nom
Choisissez un nom de serveur quelconque.
Exploitation
Ordinateur
ID programme
ID classe
Sélectionnez Poste de travail et cliquez deux fois sur USDATA.SERVER.1
dans la liste déroulante.
Complété automatiquement : USDATA.SERVER.1.
Cliquez sur le bouton Avancé pour obtenir les paramètres serveurs avancés
de la boîte de dialogue Serveur temps réel (voir Figure 6-5).
L'ID classe est complété automatiquement :
{A9BA2928-195E-11D1-8D41-000000000000}.
Cliquez sur OK pour valider tous les paramètres par défaut.
Figure 6-5 Paramètres serveurs avancés pour serveur d'exploitation
Conception
Ordinateur
ID programme
ID classe
Sélectionnez Poste de travail et cliquez deux fois sur USDATA.SERVER.1
dans la liste déroulante.
Complété automatiquement : USDATA.SERVER.1.
Cliquez sur le bouton Avancé pour obtenir les paramètres serveurs avancés
de la boîte de dialogue Serveur de conception (voir Figure 6-6).
L'ID classe est complété automatiquement :
{A9BA2928-195E-11D1-8D41-000000000000}.
Cliquez sur OK pour valider tous les paramètres par défaut.
184 / FactoryLink / Guide de Conversion
CONFIGURATION DU SERVEUR OPC
Figure 6-6 Paramètres serveurs avancés pour serveur de conception
Nom de stockage
Laissez le champ vide. Cette fonction n'est pas applicable à FactoryLink
7.0.
7 Cliquez sur Définir. Cliquez ensuite sur OK. Votre serveur OPC est maintenant configuré.
8 Dans la boîte de dialogue Editeur de serveurs, cliquez avec le bouton droit de la souris sur
CLUSTERS et sélectionnez Nouveau (voir Figure 6-7).
Figure 6-7 Ajout de nouvelles grappes
FactoryLink / Guide de Conversion / 185
•
CONFIGURATION DU SERVEUR OPC
•
•
•
9 Complétez les informations suivantes dans le panneau de droite (voir Figure 6-8) :
Figure 6-8 Configuration des grappes
Nom
Nom du type de
serveur
Choisissez un nom de grappe quelconque.
Dans la liste déroulante, sélectionnez le type de serveur OPC que vous avez
précédemment créé.
10 Cliquez sur Définir. Cliquez ensuite sur OK. Votre grappe OPC est maintenant configurée.
11 Cliquez avec le bouton droit de la souris sur la grappe que vous venez de créer et sélectionnez
Ajouter un membre (voir Figure 6-9).
Figure 6-9 Configuration du serveur de grappes
186 / FactoryLink / Guide de Conversion
CONFIGURATION DU SERVEUR OPC
12 Complétez les informations suivantes dans le panneau de configuration :
Nom
Serveur
*Rang
Choisissez un nom de serveur de grappes quelconque.
Choisissez Server1 dans la liste déroulante.
Utilisé lorsqu'une même grappe comporte plusieurs serveurs. Tous les
serveurs doivent être de même type (OPCDA20) et contenir les mêmes
données.
Lorsqu'un tag FactoryLink est référencé dans une animation Client Builder,
ce dernier vérifie la grappe correspondant au serveur de rang supérieur. Si
ce serveur n'est pas disponible, Client Builder recherche le serveur de
niveau juste inférieur jusqu'à ce qu'il trouve un serveur disponible.
* L'option Rang n'est pas disponible dans cette version.
13 Cliquez sur Définir. Cliquez ensuite sur OK. Votre serveur de grappes est maintenant
configuré.
Important : Le serveur FactoryLink doit être en cours d'exécution pour que l'animation Client
Builder puisse lui être associée. Vous pouvez configurer les serveurs et les grappes, et
développer des graphiques sans exécuter le serveur FactoryLink, mais vous ne serez pas en
mesure de consulter la liste des tags à appliquer à l'animation.
FactoryLink / Guide de Conversion / 187
•
CONFIGURATION DU SERVEUR OPC
•
•
•
188 / FactoryLink / Guide de Conversion
Index
F
Fichiers bitmap 156
N
Nouveaux outils de développement 10
C
Client Builder 151
Client Builder ou Editeur d'applications 11
Configuration de la table Configuration système 32
Configuration du serveur d'alarmes 28
Configuration Explorer ou Gestionnaire de
configuration 10
Consignateur d'alarmes distribuées 19
Contrôle ActiveX Alarme 46
Contrôle consultation de base de données 119
Conversion de l'application FactoryLink 26
Conversion de la tâche Tendance 53
Conversion de la tâche Tendance historisée 56
Conversion de la tâche Tendance temps réel 104
Conversion des tags du domaine USER au format du
domaine SHARED 152
D
Définition des paramètres de la tâche Alarme 36
Domaine USER ou domaine SHARED 13
E
ECSConvert.exe 154
Environnement client/serveur 9
Evaluation de la conversion de la tâche Graphiques
165
Exemples de conversion de l'explorateur 135
O
Outils graphiques FactoryLink 7.0 151
P
Panneau Informations d'affichage de visualisation
des alarmes 22
Panneau Informations du gestionnaire de temps 24
Panneau Informations sur la définition des alarmes
21, 23
Panneau Serveur d'alarmes distribuées 24
Paramétrage de l'affichage de visualisation des
alarmes 44
Paramétrage des propriétés de l'afficheur des alarmes
47
Présentation de FactoryLink 7.0 9
Présentation de la conversion 12
Présentation de la tâche Alarme 19
Problèmes divers de conversion 167
Procédure de conversion 16 , 25
Procédure de conversion de la tâche Graphiques 159
Procédure de conversion de la tâche Tendance 56
Propriétés du contrôle consultation de base de
données 130
Propriétés du contrôle de l'afficheur des alarmes 47
R
Remarques sur la conversion 121
Remarques sur la conversion de l'explorateur 121
Remarques sur la conversion de la tâche Graphiques
FactoryLink / Guide de Conversion / 189
152
Répertoires de fichiers dans la conversion de la tâche
Graphiques 153
Résumé de la conversion de la tâche Graphiques 165
T
Table Informations consultation base de données 124
Tâche 23
Tâche Consultation de base de données 119
Tâche Consultation de base de données ou Contrôle
consultation de base de données 120
Types d'animations convertis 157
Types d'objets convertis 156
190 / FactoryLink / Guide de Conversion
">
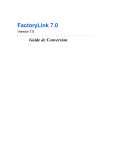
Lien public mis à jour
Le lien public vers votre chat a été mis à jour.
Caractéristiques clés
- Présentation des nouvelles fonctions et outils de FactoryLink 7.0.
- Description de la conversion des versions antérieures au format de la version 7.0.
- Explication du problème des domaines USER ou SHARED.
- Description de la procédure de conversion.
Questions fréquemment posées
FactoryLink 7.0 comporte deux nouveaux outils de développement, Générer des enregistrements et Objets d'application, qui permettent d'accroître la productivité des activités de développement et constiteant une méthodologie de programmation objet plus réaliste.
Après avoir restauré une application FactoryLink sur une nouvelle plate-forme ou une nouvelle version de FactoryLink, vous devez la convertir à l'aide de l'utilitaire FLCONVERT. Une fois l'application convertie, elle n'est plus compatible avec la version antérieure de FactoryLink.