Schneider Electric Commande de mouvements, Editeur de trajectoire, 1.0 Mode d'emploi
PDF
Télécharger
Document
PL7 Junior/Pro Métiers Automates Premium Commande de mouvements Editeur de trajectoire 35008797_00 fre Décembre 2004 2 Table des matières A propos de ce manuel . . . . . . . . . . . . . . . . . . . . . . . . . . . . . . . . 5 Chapitre 1 Présentation . . . . . . . . . . . . . . . . . . . . . . . . . . . . . . . . . . . . . . . . . 7 Présentation . . . . . . . . . . . . . . . . . . . . . . . . . . . . . . . . . . . . . . . . . . . . . . . . . . . . . 7 Chapitre 2 Installation du logiciel TjE . . . . . . . . . . . . . . . . . . . . . . . . . . . . . 11 Installation du logiciel . . . . . . . . . . . . . . . . . . . . . . . . . . . . . . . . . . . . . . . . . . . . . 11 Chapitre 3 Méthodologie . . . . . . . . . . . . . . . . . . . . . . . . . . . . . . . . . . . . . . . 19 Présentation . . . . . . . . . . . . . . . . . . . . . . . . . . . . . . . . . . . . . . . . . . . . . . . . . . . . Principe . . . . . . . . . . . . . . . . . . . . . . . . . . . . . . . . . . . . . . . . . . . . . . . . . . . . . . . . Création des axes réels esclave et de l’axe maître. . . . . . . . . . . . . . . . . . . . . . . Création des profils de came. . . . . . . . . . . . . . . . . . . . . . . . . . . . . . . . . . . . . . . . Création du groupe d’axes suiveur . . . . . . . . . . . . . . . . . . . . . . . . . . . . . . . . . . . Création de la trajectoire . . . . . . . . . . . . . . . . . . . . . . . . . . . . . . . . . . . . . . . . . . . Calcul de la trajectoire. . . . . . . . . . . . . . . . . . . . . . . . . . . . . . . . . . . . . . . . . . . . . Visualisation de la trajectoire. . . . . . . . . . . . . . . . . . . . . . . . . . . . . . . . . . . . . . . . Transfert des données vers un fichier de données . . . . . . . . . . . . . . . . . . . . . . . Chapitre 4 Le visualisateur de trajectoire du TjE . . . . . . . . . . . . . . . . . . . . 51 Présentation . . . . . . . . . . . . . . . . . . . . . . . . . . . . . . . . . . . . . . . . . . . . . . . . . . . . Le visualisateur de trajectoire . . . . . . . . . . . . . . . . . . . . . . . . . . . . . . . . . . . . . . . La barre d’échelle . . . . . . . . . . . . . . . . . . . . . . . . . . . . . . . . . . . . . . . . . . . . . . . . La barre d’outils. . . . . . . . . . . . . . . . . . . . . . . . . . . . . . . . . . . . . . . . . . . . . . . . . . Chapitre 5 19 20 21 27 31 34 41 43 48 51 52 54 56 Questions les plus fréquentes . . . . . . . . . . . . . . . . . . . . . . . . . 59 Questions les plus fréquemment posées . . . . . . . . . . . . . . . . . . . . . . . . . . . . . . 59 Chapitre 6 Comment mettre en oeuvre l’exemple sous PL7. . . . . . . . . . . 63 Présentation . . . . . . . . . . . . . . . . . . . . . . . . . . . . . . . . . . . . . . . . . . . . . . . . . . . . Présentation . . . . . . . . . . . . . . . . . . . . . . . . . . . . . . . . . . . . . . . . . . . . . . . . . . . . Configuration de l’exemple sous PL7 . . . . . . . . . . . . . . . . . . . . . . . . . . . . . . . . . Programmation de l’exemple sous PL7. . . . . . . . . . . . . . . . . . . . . . . . . . . . . . . . Annexes 63 64 65 68 . . . . . . . . . . . . . . . . . . . . . . . . . . . . . . . . . . . . . . . . . . . . . . 71 Présentation . . . . . . . . . . . . . . . . . . . . . . . . . . . . . . . . . . . . . . . . . . . . . . . . . . . . 71 3 Annexe A Types d’interpolations disponibles . . . . . . . . . . . . . . . . . . . . . 73 Présentation. . . . . . . . . . . . . . . . . . . . . . . . . . . . . . . . . . . . . . . . . . . . . . . . . . . . . 73 Calculs d’interpolation . . . . . . . . . . . . . . . . . . . . . . . . . . . . . . . . . . . . . . . . . . . . . 74 TrjCompute : fonction de calcul de trajectoire (ACTION_TRF = 26900) . . . . . . . 75 Interpolation linéaire : type 0 . . . . . . . . . . . . . . . . . . . . . . . . . . . . . . . . . . . . . . . . 80 Fenêtre d’aide à la saisie d’un segment de type 0. . . . . . . . . . . . . . . . . . . . . . . . 81 Interpolation linéaire avec liaison selon une interpolation polynomiale de degré 3 : type 1 . . . . . . . . . . . . . . . . . . . . . . . . . . . . . . . . . . . . . . . . . . . . . . . . . . . . . . . . . . 83 Fenêtre d’aide à la saisie d’un segment de type 1. . . . . . . . . . . . . . . . . . . . . . . . 88 Interpolation linéaire avec liaison selon une interpolation polynomiale de degré 5 : type 2 . . . . . . . . . . . . . . . . . . . . . . . . . . . . . . . . . . . . . . . . . . . . . . . . . . . . . . . . . . 91 Fenêtre d’aide à la saisie d’un segment de type 2. . . . . . . . . . . . . . . . . . . . . . . . 94 Interpolation linéaire avec liaison selon une interpolation circulaire : type 10 . . . 97 Fenêtre d’aide à la saisie d’un segment de type 10. . . . . . . . . . . . . . . . . . . . . . 102 Interpolation circulaire en indiquant le rayon : type 11. . . . . . . . . . . . . . . . . . . . 104 Fenêtre d’aide à la saisie d’un segment de type 11. . . . . . . . . . . . . . . . . . . . . . 106 Interpolation circulaire en indiquant le centre : type 12 . . . . . . . . . . . . . . . . . . . 108 Fenêtre d’aide à la saisie d’un segment de type 12. . . . . . . . . . . . . . . . . . . . . . 110 Interpolation axe tangentiel : type 100 ou 101. . . . . . . . . . . . . . . . . . . . . . . . . . 112 Fenêtre d’aide à la saisie d’un segment de type 100 ou 101. . . . . . . . . . . . . . . 114 Annexe B Codes d’erreur . . . . . . . . . . . . . . . . . . . . . . . . . . . . . . . . . . . . . 115 Codes d’erreur . . . . . . . . . . . . . . . . . . . . . . . . . . . . . . . . . . . . . . . . . . . . . . . . . . 115 Index 4 . . . . . . . . . . . . . . . . . . . . . . . . . . . . . . . . . . . . . . . . . . . . . . 119 A propos de ce manuel Présentation Objectif du document Cette documentation traite de la mise en oeuvre du logiciel d’édition de trajectoire TjE qui permet de créer et transférer des trajectoires sur deux ou trois axes vers le module TSX CSY 85 mis en oeuvre sous PL7. Champ d'application Le logiciel TjE est disponible sur CDROM pour des versions de PL7 supérieures ou égales à 4.5 et pour la version PL7 V4.4 vous devez l’installer avec la mise à jour du module TSX CSY 85. Document à consulter Commentaires utilisateur Titre Référence Manuel de mise en oeuvre métier SERCOS® TSX CSY 84 / 164 TLX DS 57 PL7 xx F tome 6 Manuel de mise en oeuvre métier SERCOS® TSX CSY 85 TLX DS 57 CSY 85 xx Manuel de mise en oeuvre matérielle commande de mouvement TSX DM 57 xx F Manuel de mise en oeuvre logiciel PL7 TLX DOC PL7 44 F Envoyez vos commentaires à l'adresse e-mail [email protected] 5 A propos de ce manuel 6 Présentation 1 Présentation Présentation Le logiciel d’édition de trajectoire TjE permet de : l concevoir, l configurer et l calculer une trajectoire puis l créer un fichier de données de cette trajectoire. Le fichier de données est ensuite transféré dans un automate Premium afin de créer la trajectoire interpolée qui sera ensuite gérée en exploitation par le module SERCOS TSX CSY 85. Pour une plus grande facilité de compréhension et d’utilisation, ce logiciel reproduit la configuration du module TSX CSY 85 (axes réels, axes virtuels, groupes d’axes suiveurs et cames) de manière similaire à PL7. Il permet ensuite de tracer très aisément les différents segments de la trajectoire désirée, de calculer la table de données nécessaire au module TSX CSY 85, de visualiser les trajectoires caculées afin de les contrôler et les optimiser et pour terminer tranférer les données calculées vers un fichier sur le disque dur afin d’être tranférées vers la mémoire de l’automate possédant le module. 7 Présentation Exemple d’écran de TjE TjE L’écran suivant donne un exemple de configuration de projet de l’éditeur de trajectoire : conf projet doc - TjE Trajectory Editor - Ver. 1.0 Fichier Editer Visualiser conf projet doc CSY85 Axes cames Groupes Trajectoires Trajectoires1 Vue1 Outils Fenêtre ? Trajectoire1 Groupe Groupe 1 Maître: AxeM Points de référence (MW initial: 0) Point X Coord Y Coord 0 0 P0 80 50 P1 80 180 P2 150 50 P3 0 0 P4 Vers le haut Vers le bas Importer/Exporter Esclave 1: AxeX - ParF0=V.Set Couper 0 0 0 -1 0 Copier ParW0 0 1 2 11 11 Coller Esclave 2: AxeY - ParW1 ParW2 0 1 2 20 30 Supprimer Insérer Calculer <F5> 23/09/2004 8 0 20 10 15 15 16:34 Présentation Exemple d’écran de trajectoire L’écran suivant donne un exemple de trajectoire configurée avec le TjE : Vue1 Apparenc Y1 210 210 210 Y2 Y3 168 168 168 126 126 126 P 84 84 84 42 42 42 0 0 0 0 2 42 AxeX - Pos, 1 AxeY - Pos, Pas Défini 3 Pas Défini 84 126 168 210 252 9 Présentation 10 Installation du logiciel TjE 2 Installation du logiciel Présentation Le logiciel TjE est livré sur le CD ROM fourni avec le module TSX CSY 85. C’est un logiciel qui fonctionne indépendemment de PL7 toutefois si vous utilisez le logiciel PL7 version 4.4 vous devez installer la mise à jour PL7 pour que le module TSX CSY 85 soit reconnu. La procédure d’installation est décrite dans les pages qui suivent. 11 Installation Procédure d’installation le tableau suivant décrit la procédure d’installation du logiciel TjE. Etape Action 1 Insérez le CDROM d’installation fourni avec le module TSX CSY 85 dans votre lecteur. Résultat : une page de présentation apparaît et vous fournit plusieurs choix. 2 Si vous travaillez avec la version PL7 V4.4 nous vous conseillons d’installer en premier lieu la mise à jour PL7 pour que le moduleTSX CSY 85 soit reconnu par la suite. Si vous travaillez avec une version PL7 V4.5 ou supérieure, cliquez sur l’installation du TjE. Résultat : la fentre de choix de la langue suivante apparaît. Langue de l’application Veuillez sélectionner la langue: Français OK 3 Annuler Sélectionnez la langue de votre choix puis cliquez sur OK. Résultat : la fenêtre suivante apparaît. Installation de TjE Bienvenue dans l’installation de TjE Cet assistant va vous guider pour l’installation de TjE 1.0 sur votre ordinateur. Il est recommandé de fermer toutes les applications actives avant de poursuivre . Appuyez sur Suivant pour continuer ou Annuler pour abandonner l’installation . Suivant > 12 Annuler Installation Etape 4 Action Cliquez sur le bouton Suivant. Résultat : la fenêtre suivante apparaît. Installation de TjE Accord de la licence d’utilisation Veuillez lire les informations importantes ci-dessous avant de continuer Veuillez lire le contrat de la licence d’utilisation ci-dessous. Vous devez accepter tous les termes de ce contrat avant de poursuivre l’installation. Attention: Ce programme est protégé par la loi et les traités internationaux sur la copie de programme. Il est interdit de reproduire tout ou partie de ce programme sous peine de sévères sanctions civiles et pénales et tout contrevenant sera passible de la peine maximum prévue par la loi. Warning: This program is protected by copyright law and international treaties. Unauthorized reproduction or distribution of this program, or any portion of it, may result in severe civil and criminal penalties, and will be prosecuted to the maximum extent possible under low. J’accepte les termes du contrat Je n’accepte pas les termes du contrat < Précédent Suivant > Annuler 13 Installation Etape 5 Action Pour pouvoir poursuivre l’installation sélectionnez le bouton radio stipulant que vous avez pris connaissance des conditions liées à la licence du logiciel puis cliquez sur le bouton Suivant. Résultat : la fenêtre suivante apparaît. Installation de TjE Dossier de destination Où TjE doit-il être installé ? L’assistant va installer TjE dans le dossier suivant. Pour continuer, appuyez sur Suivant. Si vous souhaitez choisir un dossier différent appuyez sur Parcourir . C:\Fichiers Programme\TjE Parcourir... Le logiciel requiert au moins 12,5 Mo d’espace disque disponible. < Précédent 14 Suivant > Annuler Installation Etape 6 Action Gardez le dossier d’installation par défaut ou cliquez sur Parcourir pour installer le TjE à l’endroit de votre choix puis cliquez sur le bouton Suivant. Résultat : la fenêtre suivante apparaît. Installation de TjE Sélection du dossier du menu Démarrer Où l’assistant d’installation doit-il placer les raccourcis du logiciel ? L’assistant va créer les raccourcis du logiciel dans le dossier du menu Démarrer indiqué ci-dessous Appuyez sur Suivant pour continuer. Appuyez sur Parcourir si vous souhaitez sélectionner un autre dossier du menu Démarrer. TrajectoryEditor Parcourir... < Précédent Suivant > Annuler 15 Installation Etape 7 Action Gardez le groupe de programme par défaut ou cliquez sur Parcourir pour créer un nouveau groupe puis cliquez sur le bouton Suivant. Résultat : la fenêtre suivante apparaît. Installation de TjE Tâches supplémentaires Quelles sont les tâches supplémentaires qui doivent être effectuées ? Sélectionnez les tâches supplémentaires que l’assistant d’installation doit effectuer pendant l’installation de TjE, puis appuyez sur Suivant Icônes : Créer une icône sur le bureau Le logiciel requiert au moins 12,5 Mo d’espace disque disponible. < Précédent 16 Suivant > Annuler Installation Etape 8 Action Sélectionnez la case à cocher si vous désirez que l’installation crée une icone TjE sur votre bureau puis cliquez sur le bouton Suivant. Résultat : la fenêtre suivante apparaît. Installation de TjE Prêt à installer L’assistant dispose à présent de toutes les informations pour installer TjE sur votre ordinateur . Appuyez sur Installer pour procéder à l’installation ou sur Précédent pour revoir ou modifier une option d’installation . Dossier de destination : C:\Fichiers Programme\TjE Dossier du menu Démarrer : TrajectoryEditor Tâches supplémentaires : Il crée une Icône sur le bureau < Précédent 9 Installer Annuler Cliquez sur le bouton Installer afin de lancer l’installation du TjE. Résultat : l’installation s’effectue puis la fenêtre suivante apparaît. Installation de TjE Fin de l’installation de TjE L’assistant a terminé l’installation de TjE sur votre ordinateur. L’application peut-être lancée à l’aide des icônes créées sur le Bureau par l’installation Veuillez appuyer sur Terminer pour quitter l’assistant d’installation. Lancer TjE Terminer 17 Installation Etape 10 18 Action Sélectionnez la case à cocher puis cliquez sur le bouton Terminer afin de lancer le TjE. Méthodologie 3 Présentation Objet de ce chapitre A partir d’un exemple simple, ce chapitre présente la méthodologie de création d’un mouvement sur deux axes à l’aide du TjE. Contenu de ce chapitre Ce chapitre contient les sujets suivants : Sujet Page Principe 20 Création des axes réels esclave et de l’axe maître 21 Création des profils de came 27 Création du groupe d’axes suiveur 31 Création de la trajectoire 34 Calcul de la trajectoire 41 Visualisation de la trajectoire 43 Transfert des données vers un fichier de données 48 19 Méthodologie Principe Présentation Le logiciel d’édition de trajectoire TjE permet de créer et de transférer des trajectoires dans les automates Premium afin de pouvoir les utiliser par l’intermédiaire du module SERCOS TSX CSY 85. Nous allons voir ici le principe de mise en oeuvre du TjE sur un exemple simple : l mouvement dans un plan (utilisation de deux axes esclaves), l utilisation d’un axe maître virtuel, l utilisation de segments caractéristiques : l un segment linaire, l un segment d’interpolation cubique, l un segment avec liaison linéaire et interoplation circulaire et l un segment circulaire. Note : la liste des segments disponibles est fournie au chapitre suivant (Voir Types d’interpolations disponibles, p. 73). Mise en oeuvre Le tableau suivant définit les différentes étapes à réaliser pour pouvoir créer et transférer une trajectoire vers une application PL7. Etape 20 Action 1 Installez et lancez le logiciel (Voir Installation du logiciel, p. 11). 2 Créez les axes esclaves et maîtres de la trajectoire (Voir Création des axes réels esclave et de l’axe maître, p. 21). 3 Créez les profils de cames nécessaires aux calculs de points de chaque axe esclave (Voir Création des profils de came, p. 27). 4 Créez le groupe suiveur qui associe les axes esclaves à l’axe maître (Voir Création du groupe d’axes suiveur, p. 31). 5 Créez la trajectoire et les différents segments la composant (Voir Création de la trajectoire, p. 34). 6 Calculez la trajectoire obtenue (Voir Calcul de la trajectoire, p. 41). 7 Visualisez la trajectoire calculée (Voir Visualisation de la trajectoire, p. 43). 8 Transférez la trajectoire obtenue dans un fichier (Voir Transfert des données vers un fichier de données, p. 48). Méthodologie Création des axes réels esclave et de l’axe maître Présentation Pour créer la trajectoire nous devons configurer les deux axes réels esclaves ainsi que l’axe maître virtuel de la trajectoire. La configuration à l’aide du TjE s’effectue de manière identique à celle du module TSX CSY 85 qui gèrera physiquement le mouvement. Note : la configuration doit également être absolument identique à celle que vous créerez pour votre module TSX CSY 85 avec le logiciel de programmation PL7. Dans l’exemple de configuration qui suit nous créerons deux axes réels appelés AxeX et AxeY pour les abscisses et les ordonnés du mouvement ainsi qu’un axe maître nommé AxeM qui lui sera virtuel. 21 Méthodologie Configuration des axes réels Le tableau qui suit définit les étapes à respecter pour créer les axes réels esclaves de la trajectoire. Etape 1 Action Créez un nouveau projet en sélectionnant l’option Fichier → Nouveau. Résultat : l’écran suivant apparaît. TjE TjE Trajectory Editor - Ver. 1.0 Fichier Editer Visualiser Outils Fenêtre ? NewProject CSY85 Axes Cames Groupes Trajectoires 23/09/2004 22 16:05 Méthodologie Etape 2 Action Cliquez deux fois sur le répertoire Axes puis deux fois sur le premier axe ID1 - R - Axe 1. Résultat : l’écran suivant apparaît. Axe ID : 1 Axe 1 Nom : Autorisé : Desc. : Configuration Fonction axe : Unité de mesure Réel Type : Mètre linéaire Limites 3 Vitesse max. : 0 Position : mm Accélération max. : 0 Vitesse : mm/ses Décélération max. : 0 Accélération : mm/sec² Remplissez les champs comme suit sans oublier de cocher la case d’activation de l’axe nomée Autorisé : Axe ID : 1 AxeX Nom : Autorisé : Desc. : Axe des abcisses Configuration Fonction axe : Unité de mesure Réel Type : Mètre linéaire Limites Vitesse max. : 100 Position : mm Accélération max. : 100 Vitesse : mm/ses Décélération max. : 10 Accélération : mm/sec² Note : les unités de mesure ne sont pas modifiables sauf lors de l’utilisation d’un troisième axe pour indiquer le positionnement angulaire. 4 Validez votre saisie en fermant la fenêtre et en validant les modifications. Note : vous pouvez également cliquer sur l’icône de la barre d’outils. 23 Méthodologie Etape 5 Action Effectuez les étapes 2, 3 et 4 pour l’axe des ordonnés. Résultat : après avoir validé vous obtenez l’écran suivant pour lequel les deux axes AxeX et AxeY apparaissent valides. TjE TjE Trajectory Editor - Ver. 1.0 Fichier Editer Visualiser Outils Fenêtre ? NewProject CSY85 Axes ID1 - R - AxeX ID2 - R - AxeY ID3 - R - Axe 3 ID4 - R - Axe 4 ID5 - R - Axe 5 ID6 - R - Axe 6 ID7 - R - Axe 7 ID8 - R - Axe 8 ID101 - V - Axe 9 ID102 - V - Axe 10 ID103 - V - Axe 11 ID104 - V - Axe 12 Cames Groupes Trajectoires 23/09/2004 Note : les deux axes réels sont maintenant configurés. 24 16:10 Méthodologie Configuration de l’axe virtuel Le tableau qui suit définit les étapes à respecter pour créer l’axe virtuel maître de la trajectoire. Etape 1 Action Cliquez deux fois sur le premier axe virtuel ID101 - V - Axe 9. Résultat : l’écran suivant apparaît. Axe ID : 101 Axe 9 Nom : Autorisé : Desc. : Configuration Fonction axe : Unité de mesure Virtuel Type : Mètre linéaire Limites 2 Vitesse max. : 0 Position : mm Accélération max. : 0 Vitesse : mm/ses Décélération max. : 0 Accélération : mm/sec² Remplissez les champs comme suit sans oublier de cocher la case d’activation de l’axe : Axe Nom : ID : 101 AxeM Autorisé : Desc. : Axe Maître Configuration Fonction axe : Unité de mesure Virtuel Type : Mètre linéaire Limites Vitesse max. : 100 Accélération max. : 10 Vitesse : mm/ses Décélération max. : 10 Accélération : mm/sec² Position : mm Note : les unités de mesure ne sont pas modifiables. 25 Méthodologie Etape 3 Action Validez votre saisie en fermant la fenêtre et en validant les modifications. Note : vous pouvez également cliquer sur l’icône de la barre d’outils. Résultat : l’icône du premier axe virtuel apparait modifiée pour signaler qu’il a été configuré. Vous devez mainteannt configurer les profils de came des deux axes réels précédemment créés (Voir Création des profils de came, p. 27). 26 Méthodologie Création des profils de came Présentation Après avoir créé les axes de la trajectoire, AxeX, AxeY et AxeM, (Voir Création des axes réels esclave et de l’axe maître, p. 21) vous devez maintenant configurer les profils de came de ces axes AxeX et AxeY. La configuration à l’aide du TjE s’effectue de manière identique à celle du module TSX CSY 85 qui gèrera physiquement le mouvement. Note : la configuration doit également être absolument identique à celle que vous créerez pour votre module TSX CSY 85 avec le logiciel de programmation PL7. Dans l’exemple de configuration qui suit nous créerons deux profils de came de chacun 1000 points, CameX pour l’axe X et CameY pour l’axe Y. 27 Méthodologie Configuration des profils de came Le tableau qui suit définit les étapes à respecter pour créer les profils de came des axes X et Y de la trajectoire. Etape 1 Action Cliquez deux fois sur le répertoire Cames puis deux fois sur le premier profil de came ID801 - Came 1. Résultat : l’écran suivant apparaît. Came Nom : ID : Came 1 Autorisée : 801 Desc. : Configuration Type d’interp. Linéaire Nombre de points Cubique 0 Points calculés : Point : 2 Pos. Master Pos. Slave Première dériv Seconde dériv Remplissez les champs comme suit sans oublier de cocher la case d’activation de l’axe : Came Nom : ID : Came X Autorisée : 801 Desc. : Came de l’axe des abcisses Configuration Type d’interp. Linéaire Cubique Nombre de points 1000 Points calculés : Point : Pos. Master Pos. Slave Première dériv Seconde dériv Note : le tableau des points calculés apparaîtra à la fin lorsque la trajectoire aura été calculée (Voir Calcul de la trajectoire, p. 41). 28 Méthodologie Etape 3 Action Validez votre saisie en fermant la fenêtre et en validant les modifications. Note : vous pouvez également cliquer sur l’icône de la barre d’outils. 29 Méthodologie Etape 4 Action Effectuez l’étape 2 pour le profil de came de l’axe des ordonnés (CameY). Résultat : après avoir validé vous obtenez l’écran suivant pour lequel les deux profils de came apparaissent valides. TjE TjE Trajectory Editor - Ver. 1.0 Fichier Editer Visualiser Outils Fenêtre ? NewProject CSY85 Axes ID1 - R - AxeX ID2 - R - AxeY ID3 - R - Axe 3 ID4 - R - Axe 4 ID5 - R - Axe 5 ID6 - R - Axe 6 ID7 - R - Axe 7 ID8 - R - Axe 8 ID101 - V - AxeM ID102 - V - Axe 10 ID103 - V - Axe 11 ID104 - V - Axe 12 Cames ID801 - CameX ID802 - CameY ID803 - Came 3 ID804 - Came 4 ID805 - Came 5 ID806 - Came 6 ID807 - Came 7 Groupes Trajectoires Note : les deux profils de came sont maintenant configurés, vous devez ensuite créer un groupe d’axes suiveurs (Voir Création du groupe d’axes suiveur, p. 31) pour lier les deux axes réels à l’axe virtuel et déterminer les axes maître et esclaves de la trajectoire. 30 Méthodologie Création du groupe d’axes suiveur Présentation Après avoir créé les axes de la trajectoire, AxeX, AxeY et AxeM (Voir Création des axes réels esclave et de l’axe maître, p. 21) puis les profils de came de ces axes AxeX et AxeY (Voir Création des profils de came, p. 27) vous devez créer le groupe d’axes suiveur afin d’associer les axes créés et déterminer les esclaves et le maître de la trajectoire. La configuration à l’aide du TjE s’effectue de manière identique à celle du module TSX CSY 85 qui gèrera physiquement le mouvement. Note : la configuration doit également être absolument identique à celle que vous créerez pour votre module TSX CSY 85 avec le logiciel de programmation PL7. Dans l’exemple de configuration qui suit nous définirons l’axe virtuel comme axe maître et les deux axes X et Y comme axes esclaves. 31 Méthodologie Configuration du groupe d’axes Le tableau qui suit définit les étapes à respecter pour créer le groupe d’axes. Etape 1 Action Cliquez deux fois sur le répertoire Groupes puis deux fois sur le premier groupe ID601 - Groupe 1. Résultat : l’écran suivant apparaît. Groupe Nom : ID : Groupe 1 Autorisé : 601 Desc. : Configuration Type Axe Master: Pas défini Slave 1: Pas défini Pas défini Slave 2: Pas défini Pas défini Slave 3: Pas défini Pas défini Axe tangentiel 32 Came Méthodologie Etape 2 Action Remplissez les champs comme suit sans oublier de cocher la case d’activation de l’axe Autorisé : Groupe Nom : ID : 601 Groupe 1 Autorisé : Desc. : Groupe d’axes de la trajectoire exemple de la documentation Configuration Type Axe Came Master: AxeM Slave 1: AxeX CameX Slave 2: AxeY CameY Slave 3: Pas défini Pas défini Axe tangentiel Note : la case axe tangentiel doit être cochée lorsque vous utilisez un troisième axe qui doit suivre la courbe créée par les deux axes X et Y (Voir Fenêtre d’aide à la saisie d’un segment de type 100 ou 101, p. 114) afin de positionner un outil de découpe suivant un certain angle par exemple. 3 Validez votre saisie en fermant la fenêtre et en validant les modifications. Note : vous pouvez également cliquer sur l’icône de la barre d’outils. Résultat : le groupe d’axes est créé et vous pouvez maintenant d’une part sauvegarder le projet et ensuite commencer à créer les segments de la trajectoire (Voir Création de la trajectoire, p. 34). 33 Méthodologie Création de la trajectoire Présentation Après avoir créé les axes de la trajectoire, AxeX, AxeY et AxeM (Voir Création des axes réels esclave et de l’axe maître, p. 21) puis les profils de came de ces axes AxeX et AxeY (Voir Création des profils de came, p. 27) et enfin le groupe d’axes suiveur (Voir Création du groupe d’axes suiveur, p. 31) vous devez créer les différents segments de la trajectoire. Dans l’exemple de configuration qui suit nous créerons quatre segments caractéristiques : l un segment linéaire, l un segment avec liaison selon une interpolation cubique, l un segment avec liaison selon une interpolation circulaire, l un segment d’interpolation circulaire. Pour connaître les autres types de segments disponibles reportez-vous au chapitre correspondant (Voir Types d’interpolations disponibles, p. 73). Pour définir ces quatre segments nous avons besoin de 5 points de référence : l P0 : point de départ de la trajectoire qui ne possède aucune caractéristique particulière si ce ne sont ses coordonnés. l P1 : point de référence du segment linéaire, l P2 : point de référence du segment avec liaison selon une interpolation cubique, l P3 : point de référence du segment avec liaison selon une interpolation circulaire, l P4 : point de référence du segment d’interpolation circulaire. 34 Méthodologie Création d’une nouvelle trajectoire Le tableau suivant définit les étape à respecter pour créer une nouvelle trajectoire. Etape Action 1 Cliquez avec le bouton droit de la souris sur le répertoire Trajectoires du navigateur. 2 Sélectionnez l’option Nouvelle trajectoire. Résultat : l’écran suivant apparaît. Trajectoire1 Groupe Points de référence Point X Coord Vers le haut Vers le bas Importer/Exporter 3 Y Coord ParF0=V.Set Couper ParW0 Copier ParW1 Coller ParW2 Supprimer I Calculer <F5> Choisissez un groupe. Résultat : vous pouvez maintenant commencer à saisir les différents points définissant les segments de la trajectoire. 35 Méthodologie Point P0 Le tableau suivant définit les étape à respecter pour créer le segment associé au point P0. Etape 1 Action Cliquez sur le bouton de la nouvelle ligne à créer dans le tableau pour obtenir l’écran d’aide à la saisie. Résultat : l’écran suivant apparaît. P0 X Coord Y Coord ParF0=V.Se 0 ParW0 ParW1 ParW2 ParW3 ParW4 ParF1 ParF2 ParF3 2 Saisissez les coordonnés du point P0 : l 0 dans la case blanche de la ligne X Coord. l 0 dans la case blanche de la ligne Y Coord. 3 Validez la modification en cliquant sur l’icone de validation la fenêtre ou en fermant . Résultat : le point est créé, la fenêtre de visualisation des segments de la trajectoire est la suivante. Trajectoire1 Groupe Groupe 1 Points de référence Point X Coord 0 P0 Vers le haut Y Coord 0 Vers le bas Importer/Exporter 36 Maître: AxeM Esclave 1: AxeX - CameX Esclave 2: ParF0=V.Set ParW0 0 0 Couper Calculer <F5> Copier Coller ParW2 ParW1 0 0 Supprimer I Méthodologie Point P1 Le tableau suivant définit les étape à respecter pour créer le segment associé au point P1. Etape 1 Action Cliquez sur le bouton de la nouvelle ligne à créer dans le tableau pour obtenir l’écran d’aide à la saisie. 2 Saisissez les paramètres de ce point comme le montre l’écran suivant : P1 X Coord Y Coord ParF0=V.Se 100 100 -1 ParW0 0 Interpolation linéaire ParW1 ParW2 ParW3 ParW4 ParF1 ParF2 ParF3 2 0 0 0 0 0 0 Nombre de points dans la section li Y P1 P0 X Note : vous pouvez obtenir la description de tous les paramètres de ce type de segment dans les pages qui suivent (Voir illustration, p. 81). 3 Validez la modification en cliquant sur l’icone de validation la fenêtre ou en fermant . Résultat : le point est créé, une ligne supplémentaire est créée dans la fenêtre de visualisation des segments de la trajectoire. 37 Méthodologie Point P2 Le tableau suivant définit les étape à respecter pour créer le segment associé au point P2. Etape 1 Action Cliquez sur le bouton de la nouvelle ligne à créer dans le tableau pour obtenir l’écran d’aide à la saisie. 2 Saisissez les paramètres de ce point comme le montre l’écran suivant : P2 X Coord Y Coord ParF0=V.Se 200 100 -1 ParW0 1 ParW1 ParW2 ParW3 ParW4 ParF1 ParF2 ParF3 2 10 100 0 10 10 0 Int. linéaire du 3ième degré Nombre de points dans la section lin Nombre de points dans la section cir Kf : coefficient de forme Y P1 Iracc2 P2 Iracc1 Iracc1: longueur initiale de connecti Iracc2: longueur finale de connecti P0 X Note : vous pouvez obtenir la description de tous les paramètres de ce type de segment dans les pages qui suivent (Voir Fenêtre d’aide à la saisie d’un segment de type 1, p. 88). 3 Validez la modification en cliquant sur l’icone de validation la fenêtre ou en fermant . Résultat : le point est créé, une ligne supplémentaire est créée dans la fenêtre de visualisation des segments de la trajectoire. 38 Méthodologie Point P3 Le tableau suivant définit les étape à respecter pour créer le segment associé au point P3. Etape 1 Action Cliquez sur le bouton de la nouvelle ligne à créer dans le tableau pour obtenir l’écran d’aide à la saisie. 2 Saisissez les paramètres de ce point comme le montre l’écran suivant : P3 X Coord Y Coord ParF0=V.Se 200 200 -1 ParW0 10 Int. linéaire avec connection circulair ParW1 ParW2 ParW3 ParW4 ParF1 ParF2 ParF3 2 10 0 0 100 0 0 Nombre de points dans la section lin Nombre de points dans la section cir Iracc Longueur de la connection circulaire P0 Y P1 Iracc P2 X Note : vous pouvez obtenir la description de tous les paramètres de ce type de segment dans les pages qui suivent (Voir Fenêtre d’aide à la saisie d’un segment de type 10, p. 102). 3 Validez la modification en cliquant sur l’icone de validation la fenêtre ou en fermant . Résultat : le point est créé, une ligne supplémentaire est créée dans la fenêtre de visualisation des segments de la trajectoire. 39 Méthodologie Point P4 Le tableau suivant définit les étape à respecter pour créer le segment associé au point P4. Etape 1 Action Cliquez sur le bouton de la nouvelle ligne à créer dans le tableau pour obtenir l’écran d’aide à la saisie. 2 Saisissez les paramètres de ce point comme le montre l’écran suivant : P4 X Coord Y Coord ParF0=V.Se 100 180 -1 ParW0 11 ParW1 ParW2 ParW3 ParW4 ParF1 ParF2 ParF3 50 0 0 1 100 0 0 Interpolation linéaire avec radius Y Nombre de points dans l’arc de cerc P2 P1 longueur radius P3 Radius P0 X Note : vous pouvez obtenir la description de tous les paramètres de ce type de segment dans les pages qui suivent (Voir Fenêtre d’aide à la saisie d’un segment de type 11, p. 106). 3 Validez la modification en cliquant sur l’icone de validation la fenêtre ou en fermant . Résultat : le dernier point est créé, vous obtenez l’écran suivant. Trajectoire1 Groupe Groupe 1 Maître: AxeM Esclave 1: AxeX - CameX Esclave 2: AxeY Points de référence (MW initial: 0) Point X Coord Y Coord ParW2 ParF0=V.Set ParW0 ParW1 0 0 0 0 0 0 P0 100 100 -1 0 2 0 P1 200 100 -1 1 2 10 P2 200 200 -1 10 2 10 P3 100 180 -1 11 50 0 P4 Vers le haut Vers le bas Importer/Exporter 40 Couper Calculer <F5> Copier Coller Supprimer Insérer Méthodologie Calcul de la trajectoire Présentation Après avoir créé les axes de la trajectoire, AxeX, AxeY et AxeM (Voir Création des axes réels esclave et de l’axe maître, p. 21) puis les profils de came de ces axes AxeX et AxeY (Voir Création des profils de came, p. 27), ensuite le groupe d’axes suiveur (Voir Création du groupe d’axes suiveur, p. 31) et enfin les différents segments de la trajectoire (Voir Création de la trajectoire, p. 34), vous devez maintenant valider leur compatibilité et calculer la trajectoire totale. 41 Méthodologie Calcul de la trajectoire Le tableau suivant définit les étape à respecter pour calculer la trajectoire. Etape 1 2 Action Validez la trajectoire définie en cliquant sur le bouton de la barre d’outil. Lancez le calcul de trajectoire en appuyant sur la touche F5 ou en cliquant sur le bouton Calculer situé en bas de la fenêtre de trajectoire. Résultat : la liste des points calculés apparaît : Trajectoire1 Maître: AxeM Esclave 1: AxeX - CameX Esclave 2: Axe Groupe Groupe 1 Points de référence (MW initial: 0) Point X Coord Y Coord ParW2 ParF0=V.Set ParW0 ParW1 0 0 0 0 0 0 P0 100 100 -1 0 2 0 P1 200 100 -1 1 2 10 P2 200 200 -1 10 2 10 P3 100 180 -1 11 50 0 P4 Vers le haut Vers le bas Résultats (des calculs) Point Pos. Maître V.Calc 0 141.4214 P0 0 141.4214 141.4214 141.4214 P1 141.4214 141.4214 231.4214 100 P2 251.4214 14.14214 251.4214 14.14214 P3 392.3104 27.27624 394.2909 31.90354 P4 394.2909 31.90354 Importer/Exporter Couper Copier Coller Supprimer Insérer V.Max No.Points 141.4214 0 141.4214 0 141.4214 2 141.4214 0 100 2 14.14214 10 14.14214 0 27.27624 10 31.90354 50 31.90354 0 Calculer <F5> Calcul terminé sans erreurs ! Note : en cas d’erreur la barre d’état affiche en rouge un message d’erreur (Voir Codes d’erreur, p. 115) qui vous donne les explications nécessaires afin de corriger les segments concernés. 42 Méthodologie Visualisation de la trajectoire Présentation Après avoir calculé la trajectoire (Voir Calcul de la trajectoire, p. 41) vous pouvez visualiser celle-ci en créant des vues. L’outil de visualisation est très performant et permet d’obtenir toutes les vues désirées. Pour notre exemple nous allons : l créer une vue simple avec visualisation du maître en fonction des deux axes esclaves et l’afficher en mode pleine échelle, l ajouter une échelle, l afficher les points de référence des segments, l effectuer un zoom sur une partie de la courbe puis revenir à l’affichage d’avant le zoom. Pour connaître toutes les possibilités, reportez-vous au chapitre décrivant les fonctionnalités du visualisateur de trajectoire (Voir Le visualisateur de trajectoire du TjE, p. 51). 43 Méthodologie Création d’une vue Le tableau suivant décrit la procédure à suivre pour créer une vue de la trajectoire du maître en fonction de chaque axe puis passer en mode pleine échelle. Etape Action 1 Vérifiez que la trajectoire a bien été calculée (Voir Calcul de la trajectoire, p. 41). 2 Dans le navigateur effectuez un clic droit sur la trajectoire concernée. 3 Sélectionnez l’option Nouvelle vue. Résultat : la fenêre suivante apparaît. Vue1 2 4 AxeM - Pos,Master 1 AxeY - Pos, 3 Pas Défini Sélectionnez les courbes à visualiser suivantes : AxeX - Pos, 2 Pas Défini 44 AxeX - Pos, 1 AxeY - Pos, 3 Pas Défini Méthodologie Etape 5 Action Cliquez sur le bouton de mise à la pleine échelle . Résultat : la courbe de la trajectoire est la suivante. Vue1 2 AxeX - Pos, 1 AxeY - Pos, Pas Défini 3 Pas Défini 45 Méthodologie Ajout d’une échelle Le tableau suivant décrit la procédure à suivre pour ajouter une échelle sur la courbe visualisée. Etape 1 Action Sélectionnez le bouton pour faire apparaître la barre d’outils. Résultat : la barre d’outils apparaît à droite de la courbe. Apparence Y1 Y2 Y3 P 2 Cliquez sur le bouton 46 pour faire apparaître l’échelle sur la courbe. Méthodologie Afficher les points de référence des segments Le tableau suivant décrit la procédure à suivre pour afficher les points de référence Pi de chaque segment sur la courbe visualisée. Etape 1 Action Cliquez sur le bouton P pour faire apparaître les points. Résultat : 200 10000 10000 Zoom puis retour à l’affichage précédent 180 9000 9000 160 8000 8000 140 7000 7000 120 6000 6000 100 5000 5000 80 4000 4000 60 3000 3000 40 2000 2000 20 1000 1000 0 0 0 Le tableau suivant décrit la procédure à suivre pour effectuer un zoom sur une partie de la courbe puis revenir à l’affichage précédent. Etape Action 1 Sélectionnez la zone à agrandir en cliquant en haut à gauche de la zone puis en glissant la souris vers le point inférieur droit. 2 Relâchez le bouton de la souris. Résultat : la zone sélectionnée est affichée sur la totalité de la vue. 3 Effectuez un clic droit dans la fenêtre de visualisation pour revenir à l’affichage précédent le zoom. 47 Méthodologie Transfert des données vers un fichier de données Présentation Après avoir validé votre trajectoire en utilisant le visualisateur vous pouvez maintenant transférer les données vers un fichier utlisable par le logiciel de programmation de l’automate. Note : dans la procédure décrite ci-après, notez qu’il est possible d’exporter les données dans un format de fichier csv, chaque champ étant séparé par un ";". Il est également possible d’effectuer des imports à partir de fichiers de données PL7 ou de fichiers csv. 48 Méthodologie Procédure Le tableau suivant décrit les étapes à respecter pour transférer les données calculées par le logiciel TjE. Etape 1 Action Sélectionnez la trajectoire à transférer dans le navigateur. Résultat : la fenêtre de saisie des segments de la trajectoire apparaît. Trajectoire1 Groupe Groupe 1 Master: AxeM Slave 1: AxeX - CameX Slave 2: AxeY Points de référence (MW initial: 0) Point X Coord Y Coord ParW2 ParF0=V.Set ParW0 ParW1 0 0 0 0 0 0 P0 100 100 -1 0 2 0 P1 200 100 -1 1 2 10 P2 200 200 -1 10 2 10 P3 100 180 -1 11 50 0 P4 Vers le haut Vers le bas Résultats (des calculs) Point Point Master V.Calc 0 141.4214 P0 0 141.4214 141.4214 141.4214 P1 141.4214 141.4214 231.4214 100 P2 251.4214 14.14214 251.4214 14.14214 P3 392.3104 27.27624 394.2909 31.90354 P4 394.2909 31.90354 Importer/Exporter Couper Copier V.Max 141.4214 141.4214 141.4214 141.4214 100 14.14214 14.14214 27.27624 31.90354 31.90354 Calculer <F5> Coller Supprimer Insérer No.Points 0 0 2 0 2 10 0 10 50 0 Calcul terminé sans erreurs ! Note : la trajectoire doit avoir été calculée (Voir Calcul de la trajectoire, p. 41) avant d’effectuer le transfert. 49 Méthodologie Etape 2 Action Cliquez sur le bouton Importer/Exporter situé en bas de la fenêtre. Résultat : la fenêtre suivante apparaît. Transfer des “points de référence” 0 MW initial Action Exporter dans le fichier d’échange PL7 Importer dans le fichier d’échange PL7 Exporter dans le fichier *.csv Importer dans le fichier *.csv OK 50 Annuler Exécuter Exécuter 3 Indiquez le mot de début de la table de données (0 dans notre cas) 4 Sélectionnez l’option Exporter dans le fichier d’échange de l’automate PL7. 5 Cliquez sur Exécuter. Résultat : la fenêtre standard permettant de sélectionner le fichier d’export apparaît. 6 Choisissez le répertoire devant contenir le fichier d’export. 7 Saisissez le nom du fichier d’export ou sélectionnez un fichier existant. Note : un fichier de données PL7 doit obligatoirement posséder l’extension .DAT pour être ensuite reconnu sous PL7. 8 Cliquez sur Enregistrer. Résultat : le ficher créé peut maintenant être utilisé par le logiciel PL7 afin de mettre à jour les données de l’automate afin que le module TSX CSY 85 puisse gérer la trajectoire (Voir Comment mettre en oeuvre l’exemple sous PL7, p. 63). Le visualisateur de trajectoire du TjE 4 Présentation Objet de ce chapitre Ce chapitre présente les différentes fonctionnalités du visualisateur de trajectoire. Contenu de ce chapitre Ce chapitre contient les sujets suivants : Sujet Page Le visualisateur de trajectoire 52 La barre d’échelle 54 La barre d’outils 56 51 Visualisateur de trajectoire Le visualisateur de trajectoire Présentation 52 Le visualisateur de trajectoires du TjE consiste en une série d’outils qui vous permettent de visualiser les trajectoires créées à l’aide du TjE. Ces outils sont intégrés au logiciel et sont très aisés à utiliser. Vous pouvez visualiser la trajectoire du mouvement mais aussi tous les axes qui la constituent les uns par rapport aux autres tant en termes de position que de vitesse ou d’accélération. Tous les outils graphiques nécessaires à une bonne analyse de la trajectoire sont disponibles : l choix des courbes et des couleurs, l choix des échelles, l choix des offsets (décalage ou translation d’origine des axes), l mise à l’échelle, l visualisation des points de définition des segments, l visualisation des points du maître, l visualisation des points calculés des cames... Visualisateur de trajectoire Exemple de vue la figure suivante illustre une vue créée avec le visualisateur de trajectoire. Vue1 Apparenc 200 200 200 3 Y1 180 180 180 Y2 160 160 160 Y3 140 140 140 120 120 120 100 100 100 80 80 80 60 60 60 40 40 40 20 20 20 0 0 0 -20 -20 -20 P -20 2 0 20 40 AxeX - Pos, 1 AxeY - Pos, Pas Défini 3 Pas Défini 60 80 100 120 1 140 16 2 Description Repère Description 1 Zone de visualisation des courbes de trajectoires. 2 Barre d’échelle (Voir La barre d’échelle, p. 54). 3 Barre d’outils (Voir La barre d’outils, p. 56). 53 Visualisateur de trajectoire La barre d’échelle Présentation La barre d’échelle permet de : l sélectionner les courbes à visualiser, l effectuer les mises à l’échelle, l effectuer les décalages d’origine (offset) et l afficher la barre d’outils. Illustration L’illustration suivante donne deux exemples de barre d’échelle du visualisateur de trajectoires. 2 AxeY - Pos, 1 AxeY - Pos, Pas Défini 3 Pas Défini 1 3 2 54 D 36 Z 0 1D 20 Z 0 2D 72 Z 0 3D 72 Z 0 4 5 6 Visualisateur de trajectoire Description Le tableaux suivant décrit les diférents éléments de l’illustration. Repère Description 1 Menus déroulants de choix des courbes à visualiser. 2 Lorsque le bouton 3 est sélectionné, ces différentes listes associées à chacune des courbes permet de choisir : l liste D : la taille de la grille des échelles, l liste Z : le décalage par rapport à l’origine. 3 Bouton de sélection de l’affichage des menus déroulants (menus 1) ou des listes (listes 2). 4 Bouton de passage en mode pleine échelle. La sélection de ce bouton affiche la courbe au maximum des possibilités offertes par la taille de la fenêtre de visualisation en fonction des échelles et des options sélectionnées. 5 Ce bouton transforme la grille en repère normé (même échelle sur l’axe des abscisses ou des ordonnés. 6 Lorsque ce bouton est sélectionné, la barre d’outils (Voir La barre d’outils, p. 56) s’affiche à droite de la courbe. 55 Visualisateur de trajectoire La barre d’outils Présentation La barre d’outils permet de sélectionner les différentes options d’affichage sur la fenêtre de visualisation de la courbe de la trajectoire. Note : pour afficher la barre d’outils, vous devez avoir sélectionné le bouton 6 de la barre d’échelle (Voir La barre d’échelle, p. 54). Note : les petits boutons colorés situés à droite des boutons de la barre d’outils permettent de changer la couleur de chaque option associée. 56 Visualisateur de trajectoire Illustration L’illustration suivante donne un exemple de barre d’outils. Apparence Y1 1 Y2 2 Y3 3 4 5 P 6 7 8 9 10 11 12 57 Visualisateur de trajectoire Description 58 Le tableaux suivant décrit les diférents éléments de l’illustration. Repère Description 1 Si le bouton est sélection la première courbe sélectionnée dans la barre d’échelle est affichée (Voir La barre d’échelle, p. 54). 2 Si le bouton est sélection la seconde courbe sélectionnée dans la barre d’échelle est affichée (Voir La barre d’échelle, p. 54). 3 Si le bouton est sélection la troisième courbe sélectionnée dans la barre d’échelle est affichée (Voir La barre d’échelle, p. 54). 4 Si le bouton est sélectionné les points de Cames calculés sont affichés. 5 Si le bouton est sélectionné les points du maître sont affichés. 6 Si le bouton est sélectionné les points de référence de chaque segment sont affichés. 7 Si le bouton est sélectionné un menu popup s’affiche lorsque vous positionnez le curseur de la souris sur les points de la courbe. Note : vous ne pouvez obtenir d’informations que sur des points affichés (boutons 4, 5 et 6 sélectionnés). 8 Si le bouton est sélectionné le repère cartésien s’affiche. 9 Si le bouton est sélectionné la grille s’affiche. 10 Si le bouton est sélectionné l’échelle s’affiche. 11 Si le bouton est sélectionné les coordonnés sur chaque axe du curseur de la souris sont affichés en haut à gauche de la fenêtre de visualisation des courbes. 12 En cliquant sur le petit bouton coloré vous pouvez changer la couleur du fond de la fenêtre de visualisation des courbes. Questions les plus fréquentes 5 Questions les plus fréquemment posées Présentation Nous avons répertorié les questions qui sont fréquemment posées et vous proposons une réponse simple et rapide que nous vous conseillons de consulter avant d’appeler nos équipes de support. Questions sur la configuration Le tableau suivant répond aux questions les plus fréquentes concernant la configuration des axes, des cames et des groupes. Si... alors... les icônes de axes configurés ne sont pas identiques vérifiez que vous avez bien coché la case de validation (case Autorisé) de chaque axe lors de sa configuration. vous ne pouvez sélectionner aucun axe pour un groupe vérifiez que vous avez bien configuré les axes réels et virtuels de votre mouvement. 59 FAQ Questions sur la trajectoire Le tableau suivant répond aux questions les plus fréquentes concernant la création des trajectoires. Si... alors... vous n’arrivez pas à passer d’une cellule à l’autre utilisez la souris pour positionner le curseur dans la cellule à remplir. vous ne pouvez sélectionner un vérifiez que vous avez bien coché la case de groupe pour votre nouvelle trajectoire validation (case Autorisé) de chaque groupe lors de sa configuration. le calcul des points de la trajectoire n’apparaît pas vérifiez que le calcul ne génère pas d’erreur (message rouge dans la barre d’état de la fenêtre de trajectoire). Lisez bien le message pour corriger les segments générateurs de l’erreur. vous désirez déplacer un point vers le sélectionnez la ligne du point désiré et cliquez sur le haut bouton Vers le haut. vous désirez déplacer un point vers le sélectionnez la ligne du point désiré et cliquez sur le bas bouton Vers le bas. 60 vous désirez couper un segment sélectionnez la ligne du point désiré et cliquez sur le bouton Couper. Note : le fait de couper un segment le sauvegarde dans le presse papier et vous permet de le coller à un autre endroit de la trajectoire. Si vous vous êtes trompé vous pouvez corriger votre erreur en exécutant l’option Coller immédiatement après avoir coupé votre segment. vous désirez copier un segment sélectionnez la ligne du point désiré et cliquez sur le bouton Copier. Note : le segment est copié dans le presse papier, il peut maintenant être collé à un autre endroit de la trajectoire. vous désirez coller un segment après avoir copié un segment, sélectionnez la ligne qui sera immédiatement après le segment que vous voulez coller et cliquez sur le bouton Coller. Note : l’option annuler n’existant pas, pour annuler cette opération vous devez sélectionner la ligne et la supprimer. vous désirez supprimer un segment sélectionnez la ligne désirée et cliquez sur le bouton Supprimer. Note : l’option annuler n’existant pas, faites très attention lorsque vous utilisez cette fonction. FAQ Questions sur le visualisateur Si... alors... vous désirez insérer un nouveau segment sélectionnez la ligne qui sera immédiatement après le segment que vous voulez insérer et cliquez sur le bouton Insérer. Note : une nouvelle ligne est créée, vous devez remplir tous les paramètres relatifs à ce nouveau segment. Le tableau suivant répond aux questions les plus fréquentes concernant la visualisation des courbes de trajectoires. Si... alors... vous n’arrivez pas à sortir du Zoom effectuez un clic droit dans la zone de visualisation de la courbe. le bouton pleine échelle ne fonctionne effectuez un clic droit dans la zone de visualisation pas de la courbe car vous devez être en mode zoom. vous voulez visualiser la vitesse sur chaque axe sélectionez la position du maître sur l‘axe des abscisses puis choisissez comme courbe 1 la vitesse de l’axe X et comme courbe 2 la vitesse de l’axe Y. vous voulez visualiser l’accélération sur chaque axe sélectionez la position du maître sur l‘axe des abscisses puis choisissez comme courbe 1 l’accélération sur l’axe X et comme courbe 2 l’accélération sur l’axe Y. 61 FAQ Questions sur le rattrapage de trajectoire Le tableau suivant répond aux questions les plus fréquentes concernant le rattrapage de trajectoire. Si... alors... au moins un axe est en défaut si le mouvement est toujours sur la trajectoire, corrigez le défaut sur les variateurs et les voies concernées puis repositionnez les axes en défaut pour qu’ils correspondent à la position du maîtr (Voir Programmation, p. 69)e. au moins un axe est en défaut si le mouvement est situé en dehors de la trajectoire, corrigez le défaut sur les variateurs et les voies concernées puis repositionnez chaque axe au point le plus proche de la trajectoire du maître (obtenu dans la table de positionnement du maître (Voir Programmation, p. 69)) : l pour chaque axe esclave (Voir Programmation, p. 69) et l pour l’axe maître (Voir Programmation, p. 69) Note : le repositionnement peut s’effectuer soit : l par l’intermédiaire des écrans PL7 en mode connecté, l par programme avec l’envoi des commandes de positionnement (Voir Programmation, p. 69). 62 Comment mettre en oeuvre l’exemple sous PL7 6 Présentation Objet de ce chapitre Ce chapitre indique comment mettre en oeuvre sous PL7 l’exemple de trajectoire que nous avons présenté en début de cette documentation dans le chapitre méthodologie (Voir Méthodologie, p. 19). Contenu de ce chapitre Ce chapitre contient les sujets suivants : Sujet Présentation Page 64 Configuration de l’exemple sous PL7 65 Programmation de l’exemple sous PL7 68 63 Mise en oeuvre de l’exemple sous PL7 Présentation Présentation Si vous avez suivi la méthodologie présentée au début de cette documentation vous avez : l Installé et lancé le logiciel (Voir Installation du logiciel, p. 11). l Créé les axes esclaves et maîtres de la trajectoire (Voir Création des axes réels esclave et de l’axe maître, p. 21). l Créé les profils de cames nécessaires aux calculs de points de chaque axe esclave (Voir Création des profils de came, p. 27). l Créé le groupe suiveur qui associe les axes esclaves à l’axe maître (Voir Création du groupe d’axes suiveur, p. 31). l Créé la trajectoire et les différents segments la composant (Voir Création de la trajectoire, p. 34). l Calculé la trajectoire obtenue (Voir Calcul de la trajectoire, p. 41). l Visualisé la trajectoire calculée (Voir Visualisation de la trajectoire, p. 43). l Transféré la trajectoire obtenue dans un fichier (Voir Transfert des données vers un fichier de données, p. 48). Nous vous proposons maintenant un exemple d’application sous PL7 avec un automate Premium et un module TSX CSY 85. La table de données est celle calculée lors de l’exemple décrit au premier chapitre de cette documentation. Nous écrirons quelques lignes de programme pour faire exécuter au module les commande de mouvement standard. Note : attention à ne pas oublier, lorsque vous aurez configuré et programmé l’automate, de transférer dans l’automate la table de mots stockée dans le fichier .DAT. Pour cela vous devez utiliser l’option Transférer données du menu AP, sélectionner le bouton radio Fichier -> Automate et sélectionner le fichier contenant la table de données exportée à l’aide du TjE. 64 Mise en oeuvre de l’exemple sous PL7 AVERTISSEMENT mise en oeuvre de l’exemple. Cet exemple est un exemple d’école qui vous permet uniquement de tester les fonctionnalités du module TSX CSY 85. Il ne contient pas les graphes et modes de sécurité nécessaires à une application d’automatisme. La commande du process lié au module reste sous votre entière responsabilité. Le non-respect de ces précautions peut entraîner la mort, des lésions corporelles graves ou des dommages matériels. Configuration de l’exemple sous PL7 Présentation Les différents écrans de configuration de l’application nécessaires au fonctionnement de l’exemple vous sont donnés dans les pages qui suivent. 65 Mise en oeuvre de l’exemple sous PL7 Mise en oeuvre de la configuration Le tableau suivant présente les principaux écrans de configuration de l’application à réaliser pour mettre en oeuvre l’exemple de trajectoire. Type d’écran Ecran Configuration des axes réels Configuration de l’axe X : TSX CSY 85 [RACK0 POSITION 3] Configuration Désignation : 8 AXIS N4 MOTION.CONT Symbole : Voie : Fonction : 1 Réel Axe réel Voies configurées : 0, 1, 14, 15, 17, 22, 27 Butées Contrôle de position Position max. 5.000000e+003 Position min. 0.000000e+000 Vitesse max. 1.000000e+002 Accélération max 1.000000e+001 Décélération max 1.000000e+001 Ctrl. de position en validation Actif Tolérance 0.000000e+000 Tâche : MAST Unités Type Linéaire Position Vitesse mm mm/s mm/s² Accélération Facteur d’échelle Numérateur 1.000000e+000 Dénominateur 1.000000e+000 Mouvement Modulo Modulo max. Modulo min. 2.000000e+001 -2.000000e+001 Fenêtre au point 1.000000e+000 Accélération 1.000000e+001 Décélération 1.000000e+001 Type d’accélération Trapèze 125 % Note : pour l’axe Y, prendre l’axe réel 2 et effectuez les mêmes configurations. Configuration de l’axe virtuel Configuration de l’axe virtuel appelé aussi imaginaire : TSX CSY 85 [RACK0 POSITION 3] Configuration Désignation : 8 AXIS N4 MOTION.CONT Symbole : Voie : Fonction : 9 Imaginaire Axe imaginaire Voies configurées : 0, 1, 14, 15, 17, 22, 27 Butées Contrôle de position Position max. 5.000000e+003 Position min. 0.000000e+000 Vitesse max. 1.000000e+002 Accélération max 1.000000e+001 Décélération max 1.000000e+001 Ctrl. de position en validation Actif Tolérance 0.000000e+000 66 Tâche : MAST Unités Type Linéaire Position Vitesse mm mm/s mm/s² Accélération Facteur d’échelle Numérateur 1.000000e+000 Dénominateur 1.000000e+000 Mouvement Modulo Modulo max. Modulo min. 2.000000e+001 -2.000000e+001 Fenêtre au point 1.000000e+000 Accélération 1.000000e+001 Décélération 1.000000e+001 Type d’accélération Trapèze 125 % Mise en oeuvre de l’exemple sous PL7 Type d’écran Ecran Configuration des profils de Came Configuration du profil de came de l’axe X : TSX CSY 85 [RACK0 POSITION 3] Configuration Désignation : 8 AXIS N4 MOTION.CONT Symbole : Voie : Fonction : 25 Profil came Profil de came Voies configurées : 0, 1, 14, 15, 17, 22, 27 Linéaire Cubique Nb. points 1000 Tâche : MAST Incrément maître Unité Valeur de démarrage Fixe mm Variable Incrément 0.000000e+000 Incrément esclave Valeur de démarrage Unité Fixe mm Variable Incrément 0.000000e+000 1.000000e+000 1.000000e+000 Note : la configuration du profil de came de l’axe Y est identique sur la voie 26. Configuration du Configuration du groupe d’axes suiveur : groupe d’axes suiveur TSX CSY 85 [RACK0 POSITION 3] Configuration Désignation : 8 AXIS N4 MOTION.CONT Symbole : Voie : Fonction : Tâche : 22 suiveur Groupe d’axes suiveurs MAST Voies configurées : 0, 1, 9, 13, 15, 17, 20 ,24, 28 Maître 1 Esclave 1 Bias Arrêt sur suivi Engrenage Came Ratio 1.000000e+000 1.000000e+000 2 remains Stop Trigger 0.000000e+000 Mesure Consigne Démarrage Immediatly maître/déf Esclave 2 Bias Arrêt sur suivi Engrenage Came No 25 Offset 0.000000e+000 4 remains Stop Trigger 0.000000e+000 Mesure Consigne Démarrage Immediatly maître/déf Esclave 3 Bias Arrêt sur suivi Engrenage Came Ratio 1.000000e+000 1.000000e+000 N remains Stop Trigger 0.000000e+000 Mesure Consigne Démarrage Immediatly maître/déf Esclave 4 Bias Arrêt sur suivi Engrenage Came Ratio 1.000000e+000 1.000000e+000 N remains Stop Trigger 0.000000e+000 Mesure Consigne Démarrage Immediatly maître/déf Esclave 5 Bias Arrêt sur suivi Engrenage Came Ratio 1.000000e+000 1.000000e+000 N remains Stop Trigger 0.000000e+000 Mesure Consigne Démarrage Immediatly maître/déf 67 Mise en oeuvre de l’exemple sous PL7 Programmation de l’exemple sous PL7 Présentation Les lignes de programme présentées ci-après décrivent les actions à réaliser pour mettre en oeuvre les fonctionnalités spécifiques au module TSX CSY 85 mais ne constituent en aucun cas un programme d’automatisme à mettre telquel dans une application réelle. Vous devez l’adapter à votre propre application. Ce programme est constitué des lignes de programmes écrites en langage littéral structuré (ST) déclenchés par des bits internes qui vous permettent de déclencher chacune des fonctionnalités présentées. Un commentaire associée à chaque ligne vous présente ces différentes fonctionnalités. Note : pour que vous puissiez mettre en oeuvre les fonctionnalités de mouvement vous devrez au préalable soit écrire les sections d’initialisation standard (ou les effectuer manuelement à l’aide des écrans PL7) comme : l les prises d’origine sur chaque axe, l la validation du groupe d’axes, l l’activation du suivi. 68 Mise en oeuvre de l’exemple sous PL7 Programmation Le programme à écrire est le suivant : (* écriture de la table dans le module TSX CSY 85 *) IF %M9 THEN %MW3.21.3:=0; %MF3.21.6:=0.0; %MW20:=6+%2+17*5; (* 6 + Nb d’axes + 17 * Nb de points %MW3.21.10:=26900; TRF_RECIPE %CH3.21(%MW20,0); RESET %M9; END_IF (* obtention du résultat du calcul de la trajectoire *) (* code 0.0 de lecture de la position du maître *) !IF %M11 THEN %MW3.21.3:=0; %MW3.21.10:=16901; %MD3.21.13:=%MW0*4; %MF3.21.15:=0.0; TRF_RECIPE %CH3.21(%MW0*4,900); RESET %M11; END_IF; (* obtention du résultat du calcul de la trajectoire *) (* code 1.0 de lecture des Vmax autorisées *) ! IF %M12 THEN %MW3.21.3:=0; %MW3.21.10:=16901; %MD3.21.13:=%MW0*4; %MF3.21.15:=1.0; TRF_RECIPE %CH3.21(%MW0*4,900); RESET %M12; END_IF; (* obtention du résultat du calcul de la trajectoire *) (* code 2.0 de lecture des vitesses calculées *) ! IF %M13 THEN %MW3.21.3:=0; %MW3.21.10:=16901; %MD3.21.13:=%MW0*4; %MF3.21.15:=2.0; TRF_RECIPE %CH3.21(%MW0*4,900); RESET %M13; END_IF; (* positionnement du maître en vitesse absolue *) 69 Mise en oeuvre de l’exemple sous PL7 ! IF %M19 THEN %MW3.0.26:=905; %MD3.0.27:=601; %MD3.0.29:=10; WRITE_CMD %CH3.0; RESET %M19; END_IF; (* positionnement sur chaque axe *) (* commandes identiques au module TSX CSY 84 *) (* reportez vous à la documentation du TSX CSY 84 *) !IF %M3 THEN %MW3.1.26:=513; %MD3.1.27:=0; %MF3.1.31:=15000.0; %MF3.1.33:=50.0; WRITE_CMD %CH3.1; RESET %M3; END_IF; ! IF %M4 THEN %MW3.1.26:=513; %MD3.1.27:=0; %MF3.1.31:=0.0; %MF3.1.33:=50.0; WRITE_CMD %CH3.1; RESET %M4; END_IF; ! IF %M5 THEN %MW3.2.26:=513; %MD3.2.27:=0; %MF3.2.31:=15000.0; %MF3.2.33:=50.0; WRITE_CMD %CH3.2; RESET %M5; END_IF; ! IF %M6 THEN %MW3.2.26:=513; %MD3.2.27:=0; %MF3.2.31:=0.0; %MF3.2.33:=50.0; WRITE_CMD %CH3.2; RESET %M6; END_IF; 70 Annexes Présentation Objet de cette annexe Cette annexe présente les différents types d’interpolation disponibles sur le module TSX CSY 85 ainsi que les codes d’erreur pouvant survenir lors d’un calcul de trajectoire. Note : les codes d’erreur débutant par un 9 (9501, 9502...) sont les codes apparaissant dans le mot de diagnostic du module TSX CSY 85. Les codes d’erreur ne débutant pas par un 9 (501, 502...) sont ceux apparaissant dans le logiciel TjE lors du calcul de trajectoire. Les significations sont identiques : 9501 et 501 ont la même signification, 9502 et 502 également ... Contenu de cette annexe Cette annexe contient les chapitres suivants : Chapitre Titre du chapitre A Types d’interpolations disponibles B Codes d’erreur Page 73 115 71 Annexes 72 Types d’interpolations disponibles A Présentation Objet de ce chapitre Ce chapitre présente les différents types d’interpolations utilisables pour chaque segment de la trajectoire. Contenu de ce chapitre Ce chapitre contient les sujets suivants : Sujet Page Calculs d’interpolation 74 TrjCompute : fonction de calcul de trajectoire (ACTION_TRF = 26900) 75 Interpolation linéaire : type 0 80 Fenêtre d’aide à la saisie d’un segment de type 0 81 Interpolation linéaire avec liaison selon une interpolation polynomiale de degré 3 : type 1 83 Fenêtre d’aide à la saisie d’un segment de type 1 88 Interpolation linéaire avec liaison selon une interpolation polynomiale de degré 5 : type 2 91 Fenêtre d’aide à la saisie d’un segment de type 2 94 Interpolation linéaire avec liaison selon une interpolation circulaire : type 10 97 Fenêtre d’aide à la saisie d’un segment de type 10 102 Interpolation circulaire en indiquant le rayon : type 11 104 Fenêtre d’aide à la saisie d’un segment de type 11 106 Interpolation circulaire en indiquant le centre : type 12 108 Fenêtre d’aide à la saisie d’un segment de type 12 110 Interpolation axe tangentiel : type 100 ou 101 112 Fenêtre d’aide à la saisie d’un segment de type 100 ou 101 114 73 Types d’interpolations Calculs d’interpolation Présentation Dans les chapitres de cette documentation vous avez créé une table de mots qui est ensuite utilisée dans l’automate afin que le module TSX CSY 85 calcule la trajectoire correspondante. Dans ce chapitre nous allons détailler la constitution de cette table de mots créée à partir du TjE : l son entête et l les zones réservées à chaque type de segment. Nous allons également décrire la fonction, programmée dans l’automate, qui permet au module de calculer la trajectoire correspondant à cette table (fonction identique à celle du TjE mais réalisée par le module TSX CSY 85). 74 Types d’interpolations TrjCompute : fonction de calcul de trajectoire (ACTION_TRF = 26900) Présentation La fonction TrjCompute permet de charger des trajectoires dans le module TSX CSY 85. Elle est réalisée grâce à : l l’instruction standard de transfert d’information au module TRF_RECIPE l le code action ACTION_TRF = 26900 (%MWxy.i.10) et l la table de paramètres caractérisant la trajectoire. Note : la réalisation de la table de paramètres s’effectue de deux manières, soit directement en saisissant les paramètres dans la table de mots soit en important cette table à l’aide du logiciel graphique d’édition de trajectoireTjE (Trajectory Editor). Dans les pages qui suivent nous indiquons la syntaxe à utiliser puis nous décrivons toutes les interpolations acceptées par cette fonction ainsi que leur codage. AVERTISSEMENT dévalidez le groupe avant d’utiliser la fonction TrjCompute. Vous devez impérativement mettre à zéro le bit ALLOW_ACQUIRE du groupe d’axes suiveur avant de lancer la fonction TrjCompute. Vous pouvez ensuite valider à nouveau le groupe en positionnant à 1 les bits ALLOW_ACQUIRE et CONTROL_ACQUIRE. Le non-respect de ces précautions peut entraîner la mort, des lésions corporelles graves ou des dommages matériels. 75 Types d’interpolations Syntaxe de la fonction La fonction TrjCompute s’exécute : l sur une voie de type groupe d’axes suiveur (voies 21 à 24), l avec le paramétrage suivant : l %MWxy.i.10 (ACTION_TRF) = 26900, l %MDxy.i.11 (param_trf_1) = 0, l %MDxy.i.13 (param_trf_2) = 0, l %MDxy.i.15 (param_trf_3) = 0, l %MDxy.i.17 (param_trf_4) = 0, l et la fonction TRF_RECIPE ayant pour paramètres la table de mots contenant la description de la trajectoire ainsi que la longueur de cette table. TRF_RECIPE %CHxy.i (Longueur_table, Table_trajectoire) Paramètre Description %CHxy.i Voie associée au groupe de voie du module composé des axes esclaves et de l’axe maître de la trajectoire à calculer. Longueur_table Nombre de mots composant la table de trajectoire. La formule de calcul est la suivante : Longueur_table = 6 +Nombre d’axes + Nombre de mots par point * nombre de points : l Nombre d’axes : nombre d’axes esclaves 2 ou 3. l Nombre de mots par points : 17 pour 2 axes et 19 pour 3 axes. l Nombre de points : nombre de points de référence caractérisant le mouvement. Table_trajectoire Premier mot de la table contenant les paramètres de la trajectoire, cette table est composée d’une entête et d’autant de blocs que de segments de trajectoires nécessaires à réaliser le mouvement. Cette table est détaillée dans les paragraphes qui suivent. Exemple : TRF_RECIPE %CH3.21 ( 93,100) ; pour un mouvement sur deux axes, avec 5 points caractéristiques et une table située en %MW100. 76 Types d’interpolations Entête de la table de trajectoire Le tableau suivant décrit le contenu de l’entête de la table de trajectoire commençant à l’adresse %MWi : Adresse mémoire Description %MWi Nombre de points à interpoler %MWi+1 Nombre d’axes esclaves utilisés pour la trajectoire. %MWi+2 décalage mémoire pour chaque point d’interpolation : l 17 avec 2 axes esclaves l 19 avec 3 axes esclaves %MWi+3 Version de la table d’interpolation, mettre la valeur 0 pour le moment. %MWi+4 Réservé %MWi+5 Réservé %MWi+6 identifiant (ID) de l’axe des X %MWi+7 identifiant (ID) de l’axe des Y %MWi+8 identifiant (ID) de l’axe des Z. Note : si le mouvement n’utilise que deux axes, ce mot n’existe pas, l’entête de la table est seulement composée de 8 mots. Note : ne pas confondre le numéro de la voie associée à l’axe et l’ID de l’axe. Pour obtenir l’ID d’un axe vous pouvez utiliser la fonction GetAxisID (code 523) à l’aide de l’instruction WRITE_CMD. 77 Types d’interpolations Corps de la table de trajectoire Le corps de la table contient une suite de blocs caractérisant chaque segment de la trajectoire. Chaque bloc contient un nombre identique de mots constituant les paramètres d’interpolation de chaque segment. Le tableau suivant décrit un segment type pour une table de trajectoire dont l’entête commence à l’adresse %MWi : Adresse mémoire Paramètre Description %MFj (1) XCoord Coordonné selon l’axe des X du point caractéristique du segment. %MFj+2 YCoord Coordonné selon l’axe des Y du point caractéristique du segment. %MFj+4 ZCoord Coordonné selon l’axe des Z du point caractéristique du segment. Note : si le mouvement n’utilise que deux axes, ce paramètre n’existe pas, le bloc associé à ce segment n’est alors constitué que de 17 mots au lieu de 19. %MFj+6 ParF0 Vset : vitesse de consigne de ce segment. %MFj+8 ParF1 Paramètre ParF1, dépendant du type d’interpolation. %MFj+10 ParF2 Paramètre ParF2, dépendant du type d’interpolation. %MFj+12 ParF3 Paramètre ParF3, dépendant du type d’interpolation. %MWj+14 ParW0 Type d’interpolation du segment : l 0 : linéaire, l 1 : linéaire avec liaison selon une interpolation polynomiale de degré 3, l 2 : linéaire avec liaison selon une interpolation polynomiale de degré 5, l 10 : linéaire avec liaison selon une interpolation circulaire, l 11 : circulaire par détermination du rayon du cercle, l 12 : circulaire par détermination du centre du cercle, l 100 : uniquement pour le point P0, pour indiquer que le mouvement s’effectuera avec un axe tangentiel, l 101 : uniquement pour le point P0, pour indiquer que le mouvement s’effectuera avec un axe tangentiel mais avec un décalage de 180° par rapport au code 100 (autre côté de la courbe). %MWj+15 ParW1 Paramètre ParW1, dépendant du type d’interpolation. %MWj+16 ParW2 Paramètre ParW2, dépendant du type d’interpolation. %MWj+17 ParW3 Paramètre ParW3, dépendant du type d’interpolation. %MWj+18 ParW4 Paramètre ParW4, dépendant du type d’interpolation. Légende (1) j = 6 + Nombre d’axes, j = 9 si l’a trajectoire est configurée sur 3 axes, j= 8 si elle est configurée sur deux axes. 78 Types d’interpolations Note : ces différents paramètres sont utilisés tous ou en partie selon le type d’interpolation choisi pour chaque segment. Pour obtenir la table de trajectoire complète, il suffit de positionner à la suite les uns des autres les blocs caractérisant chaque segment. AVERTISSEMENT Association des segments Chaque bloc caractérise le segment qui permet d’atteindre le point caractéristique du segment (XCoord, YCoord, ZCoord) et pas le segment qui part de ce point. Par conséquent le premier point P0 ne définit pas une section mais simplement les coordonnés de l’origine de la trajectoire. Ce point est nécessaire dans des cas précis comme pour une trajectoire fermée afin d’en pouvoir calculer la longueur. Le non-respect de ces précautions peut entraîner la mort, des lésions corporelles graves ou des dommages matériels. Codes d’erreur Lors de l’utilisation de cette fonction, les codes d’erreurs communs à tous les types d’interpolation pouvant être renvoyés dans le mot %MWxy.i.3 sont les suivants : Code Description 9502 Le nombre maximum de points d’une came est dépassé. 9503 Le nombre maximum d’axes est dépassé. 9505 Le nombre de point configuré pour l’une des cames n’est pas suffisant pour exécuter la fonction. 9507 Came non configurée. 9510 Le nombre maximum de points pour une table est dépassé. 79 Types d’interpolations Interpolation linéaire : type 0 Présentation Ce type d’interpolation permet d’effectuer une trajectoire rectiligne entre le point précédent et le point définissant le segment. L’inconvénient principal de ce type d’interpolation réside dans le fait qu’une suite de segments de ce type peuvent définir des lignes brisées et ainsi créer des contraintes mécaniques et électriques sur les équipements commandés (des variations brusques de vitesse par exemple). Le seul moyen de réduire ces contraintes est alors de diminuer la vitesse de déplacement ou de s’arrêter à chaque point de la table. Ce type de segment peut cependant convenir lors de mouvements de transition, de repositionnement ou de maintenance. Paramètres du bloc Le tableau suivant indique les paramètres à renseigner dans la table de trajectoire pour ce type de segment : Codes d’erreur 80 Paramètre Description ParW0 Saisissez 0 pour indiquer que le type d’interpolation à utiliser est l’interpolation linéaire. ParW1 Indiquez dans ce paramètre le nombre de point du segment linéaire. Ce nombre de points (minimum 1) représente le nombre de points intermédiaires que le module doit calculer pour définir la trajectoire sur le segment. Le module TSX CSY 85 définit ces points puis calcule une interpolation linéaire entre ceux-ci afin de déterminer la position qui sera envoyée aux variateurs toutes les 4ms. Dans le cas d’une interpolation linéaire il suffit de mettre la valeur minimum : 1. ParW4 Pour ce type de segment, seul le mode tangentiel peut être utilisé, mais seulement dans le cas d’une utilisation d’un troisième axe pour un mouvement en 3 dimensions. Note : le mode tangentiel (bit 8 à 1) sera disponible dans une version ultérieure de l’ensemble TjE / TSX CSY 85, pour le moment seul le positionnement angulaire du troisème axe Z est supporté. Pour un mouvement sur deux axes, mettez la valeur 0. Lors de l’utilisation de ce type de segment, les codes d’erreurs pouvant être renvoyés dans le mot %MDxy.i.3 sont les suivants : Code Description 9504 deux points successifs identiques sont présents dans la table. 9515 Le nombre de points du segment est fixé à 0. Types d’interpolations Fenêtre d’aide à la saisie d’un segment de type 0 Présentation Lorsque vous effectuez la saisie d’un segment d’interpolation de type 0 vous obtenez la fenêtre d’aide à la saisie suivante. illustration l’illustration suivante donne un exemple de fenêtre d’aide à la saisie du segment : P1 X Coord Y Coord ParF0=V.Se 100 100 -1 ParW0 0 Interpolation linéaire ParW1 ParW2 ParW3 ParW4 ParF1 ParF2 ParF3 2 0 0 0 0 0 0 Nombre de points dans la section li Y P1 P0 X 81 Types d’interpolations Paramètres du bloc 82 Le tableau suivant indique les paramètres à renseigner dans la table de trajectoire pour ce type de segment : Paramètre Description X Coord Saisissez l’abscisse du point. Y Coord Saisissez l’ordonné du point. ParF0 Indiquez la vitesse de consigne sur le segment ou -1 pour utiliser la vitesse maximum possible. ParW0 Saisissez 0 pour indiquer que le type d’interpolation à utiliser est l’interpolation linéaire. ParW1 Indiquez dans ce paramètre le nombre de point du segment linéaire. Ce nombre de points (minimum 1) représente le nombre de points intermédiaires que le module doit calculer pour définir la trajectoire sur le segment. Le module TSX CSY 85 définit ces points puis calcule une interpolation linéaire entre ceux-ci afin de déterminer la position qui sera envoyée aux variateurs toutes les 4ms. Dans le cas d’une interpolation linéaire il suffit de mettre la valeur minimum : 1. ParW4 Pour ce type de segment, seul le mode tangentiel peut être utilisé, mais seulement dans le cas d’une utilisation d’un troisième axe pour un mouvement en 3 dimensions. Note : le mode tangentiel (bit 8 à 1) sera disponible dans une version ultérieure de l’ensemble TjE / TSX CSY 85, pour le moment seul le positionnement angulaire du troisème axe Z est supporté. Pour un mouvement sur deux axes, mettez la valeur 0. Types d’interpolations Interpolation linéaire avec liaison selon une interpolation polynomiale de degrés 3 : type 1 Présentation Ce type d’interpolation permet de relier des segments linéaires entre eux en adoucissant les transitions selon une interpolation de degré 3. La trajectoire ne passe pas par le point défini dans la table mais suit une courbe définie par les paramètres. Plus la zone de liaison est petite, plus la trajectoire est proche du point mais plus la courbure est importante, plus la vitesse maximum possible est faible. Illustration La figure suivante présente un exemple de segment de type 1: Point segment Axe Y Iracc2 Iracc1 Axe X 83 Types d’interpolations Paramètres du bloc 84 Le tableau suivant indique les paramètres à renseigner dans la table de trajectoire pour ce type de segment : Paramètre Description ParW0 Saisissez 1 pour indiquer que le type d’interpolation à utiliser est l’interpolation linéaire avec liaison selon une interpolation polynomiale de degré 3. ParW1 = NpLin Indiquez dans ce paramètre le nombre de points de la partie linéaire du segment. Ce nombre de points (minimum 1) représente le nombre de points intermédiaires que le module doit calculer pour définir la trajectoire sur cette partie linéaire. ParW2 = NpRacc Indiquez dans ce paramètre le nombre de points de la partie d’interpolation cubique du segment. Ce nombre de points (minimum 1) représente le nombre de points intermédiaires que le module doit calculer pour définir la trajectoire sur cette partie. Il doit être suffisant afin de garantir la précision de la trajectoire, un valeur de 15 minimum est conseillée. ParW3 = KF Coefficient de forme de l’interpolation de degré 3. Compris entre 50 et 200 ce coefficient permet de modifier la forme de la zone de liaison. la valeur par défaut est de 100, il est conseillé de garder cette valeur par défaut si le mouvement désiré le permet car il garantit qu’il n’y aura pas "d’overshoot" du mouvement. Note : plus le coefficient KF augmente, plus la courbe se rapproche du point caractéristique du segment, plus il diminue, plus la courbe s’en éloigne. ParW4 Pour ce type de segment, seul le mode tangentiel peut être utilisé. Dans le cas d’une utilisation d’un troisième axe de type tangentiel sélectionnez mode tangentiel (bit 8 de ParW4 à 1) pour indiquer que le mouvement du troisième axe suivra la courbe en utilisant le mode tangentiel (positionnement d’un outil par exemple de telle sorte qu’il soit toujours perpendiculaire à la courbe et qu’il suive la tangente de celle-ci). Note : le mode tangentiel (bit 8 à 1) sera disponible dans une version ultérieure de l’ensemble TjE / TSX CSY 85, pour le moment seul le positionnement angulaire du troisème axe Z est supporté. Pour un mouvement sur deux axes, mettez la valeur 0. Types d’interpolations Codes d’erreur Paramètre Description ParF1 = lracc1 ParF2 = lracc2 lracc1 est la longueur de la liaison initiale. lracc2 est la longueur de la liaison finale. lracc1 et lracc2, exprimées en mm, détermine la longueur de la zone d’interpolation. Si ces longueurs sont trop grande (par exemple lracc1 > distance entre le point courant (Pn) et le point précédent (Pn-1)), la longueur maximale possible sera utilisée. Cette longueur maximale est automatiquement calculée par le module en fonction de la section précédente pour lracc1 et de la section suivante pour lracc2. Exemple : si la somme de lracc2 de Pn-1 et de lracc1 de Pn est supérieure à la distance entre Pn-1 et Pn, la partie linéaire de la trajectoire se résumera à un point d’inflexion sur la trajectoire entre ces deux points. D’autre part si lracc1 > 2*lracc2 alors l’interpolation considère que lracc1=2*lracc2 De même si lracc2 > 2*lracc1 alors l’interpolation considère que lracc2=2*lracc1 Lors de l’utilisation de ce type de segment, les codes d’erreurs pouvant être renvoyés dans le mot %MWxy.i.3 sont les suivants : Code Description 9501 l’une des longueur lracc1 ou lracc2 est égale à zéro (cas de figure interdit). 9504 deux points successifs identiques sont présents dans la table. 9514 Liaison trop longue : le segment suivant = 0 9515 Le nombre de points du segment linéaire est fixé à 0. 9516 Le nombre de points du segment d’interpolation polynomiale de degré 3 est fixé à 0. Note : les codes d’erreur indiqués sont ceux du module TSX CSY 85, les codes d’erreur du TjE sont les mêmes avec le 9 en moins (9501 correspond à 501 etc...). 85 Types d’interpolations Coefficient de forme KF La figure suivante donne une indication sur l’évolution de la forme de la trajectoire en fonction de la valeur du coefficient de forme KF (compris entre 50 et 200) : Courbe de trajectoire du maître en fonction de KF Y 3,5 3 pol 3° avec Kf=170 2,5 pol 3° avec Kf=125 pol 3° avec Kf=100 pol 3° avec Kf=80 pol 3° avec Kf=50 X 2 0 0,5 1 1,5 Note : plus le coefficient KF augmente, plus la courbe se rapproche du point caractéristique du segment, plus il diminue, plus la courbe s’en éloigne. 86 Types d’interpolations Exemple de trajectoire La figure suivante présente un exemple de trajectoire utilisant des segments de type 1: Trajectoire interpolée XY=f(Maître) 6000 P5 5000 Coord. esclave Y Iracc1 P3 4000 Iracc2 Iracc2 Iracc1 3000 P6 P1 2000 Iracc2 Iracc2 Iracc1 Iracc1 P4 Iracc2 1000 Iracc1 Point de passage P2 Trajectoire générée P0 0 0 1000 2000 3000 4000 5000 6000 7000 8000 9000 10000 Coord. esclave X 87 Types d’interpolations Fenêtre d’aide à la saisie d’un segment de type 1 Présentation Lorsque vous effectuez la saisie d’un segment d’interpolation de type 1 vous obtenez la fenêtre d’aide à la saisie suivante. illustration l’illustration suivante donne un exemple de fenêtre d’aide à la saisie du segment : P2 X Coord Y Coord ParF0=V.Se 88 200 100 -1 ParW0 1 ParW1 ParW2 ParW3 ParW4 ParF1 ParF2 ParF3 2 10 100 0 10 10 0 Int. linéaire du 3ième degré Nombre de points dans la section lin Nombre de points dans la section cir Kf : coefficient de forme Iracc1: longueur initiale de connecti Iracc2: longueur finale de connecti Y P1 Iracc2 P2 Iracc1 P0 X Types d’interpolations Paramètres du bloc Le tableau suivant indique les paramètres à renseigner dans la table de trajectoire pour ce type de segment : Paramètre Description X Coord Saisissez l’abscisse du point. Y Coord Saisissez l’ordonné du point. ParF0 Indiquez la vitesse de consigne sur le segment ou -1 pour utiliser la vitesse maximum possible. ParW0 Saisissez 1 pour indiquer que le type d’interpolation à utiliser est l’interpolation linéaire avec liaison selon une interpolation polynomiale de degré 3. ParW1 = NpLin Indiquez dans ce paramètre le nombre de points de la partie linéaire du segment. Ce nombre de points (minimum 1) représente le nombre de points intermédiaires que le module doit calculer pour définir la trajectoire sur cette partie linéaire. ParW4 Pour ce type de segment, seul le mode tangentiel peut être utilisé. Dans le cas d’une utilisation d’un troisième axe de type tangentiel sélectionnez mode tangentiel (bit 8 de ParW4 à 1) pour indiquer que le mouvement du troisième axe suivra la courbe en utilisant le mode tangentiel (positionnement d’un outil par exemple de telle sorte qu’il soit toujours perpendiculaire à la courbe et qu’il suive la tangente de celle-ci). Note : le mode tangentiel (bit 8 à 1) sera disponible dans une version ultérieure de l’ensemble TjE / TSX CSY 85, pour le moment seul le positionnement angulaire du troisème axe Z est supporté. Pour un mouvement sur deux axes, mettez la valeur 0. ParW2 = NpRacc Indiquez dans ce paramètre le nombre de points de la partie d’interpolation cubique du segment. Ce nombre de points (minimum 1) représente le nombre de points intermédiaires que le module doit calculer pour définir la trajectoire sur cette partie. Il doit être suffisant afin de garantir la précision de la trajectoire, un valeur de 15 minimum est conseillée. ParW3 = KF Coefficient de forme de l’interpolation de degré 3. Compris entre 50 et 200 ce coefficient permet de modifier la forme de la zone de liaison. la valeur par défaut est de 100, il est conseillé de garder cette valeur par défaut si le mouvement désiré le permet car il garantit qu’il n’y aura pas "d’overshoot" du mouvement. Note : plus le coefficient KF augmente, plus la courbe se rapproche du point caractéristique du segment, plus il diminue, plus la courbe s’en éloigne. 89 Types d’interpolations 90 Paramètre Description ParF1 = lracc1 ParF2 = lracc2 lracc1 est la longueur de la liaison initiale. lracc2 est la longueur de la liaison finale. lracc1 et lracc2, exprimées en mm, détermine la longueur de la zone d’interpolation. Si ces longueurs sont trop grande (par exemple lracc1 > distance entre le point courant (Pn) et le point précédent (Pn-1)), la longueur maximale possible sera utilisée. Cette longueur maximale est automatiquement calculée par le module en fonction de la section précédente pour lracc1 et de la section suivante pour lracc2. Exemple : si la somme de lracc2 de Pn-1 et de lracc1 de Pn est supérieure à la distance entre Pn-1 et Pn, la partie linéaire de la trajectoire se résumera à un point d’inflexion sur la trajectoire entre ces deux points. D’autre part si lracc1 > 2*lracc2 alors l’interpolation considère que lracc1=2*lracc2 De même si lracc2 > 2*lracc1 alors l’interpolation considère que lracc2=2*lracc1 Types d’interpolations Interpolation linéaire avec liaison selon une interpolation polynomiale de degrés 5 : type 2 Présentation Ce type d’interpolation permet de relier des segments linéaires entre eux en adoucissant les transitions selon une interpolation de degré 5. La trajectoire ne passe pas par le point défini dans la table mais suit une courbe déifnie par les paramètres. Plus la zone de liaison est petite, plus la trajectoire est proche du point mais plus la courbure est importante, plus la vitesse maximum possible est faible. Par rapport à une interpolation de degré 3, cette interpolation assure un mouvement plus souple toutefois si la limite d’accélération est atteinte, la vitesse sur le segment peut être restreinte sur ce type de liaison. Illustration La figure suivante présente un exemple de segment de type 2: Point segment Axe Y Iracc2 Iracc1 Axe X 91 Types d’interpolations Paramètres du bloc 92 Le tableau suivant indique les paramètres à renseigner dans la table de trajectoire pour ce type de segment : Paramètre Description ParW0 Saisissez 2 pour indiquer que le type d’interpolation à utiliser est l’interpolation linéaireavec liaison selon une interpolation polynomiale de degré 5. ParW1 = NpLin Indiquez dans ce paramètre le nombre de points dela partie linéaire du segment. Ce nombre de points (minimum 1) représente le nombre de points intermédiaires que le module doit calculer pour définir la trajectoire sur cette partie linéaire. ParW2 = NpRacc Indiquez dans ce paramètre le nombre de points dela partie d’interpolation de degré 5 du segment. Ce nombre de points (minimum 1) représente le nombre de points intermédiaires que le module doit calculer pour définir la trajectoire sur cette partie. Il doit être suffisant afin de garantir la précision de la trajectoire, un valeur de 15 minimum est conseillée. ParW3 = KF Coefficient de forme de l’interpolation de degré 5. Compris entre 50 et 200 ce coefficient permet de modifier la forme de la zone de liaison. la valeur par défaut est de 100, il est conseillé de garder cette valeur par défaut si le mouvement désiré le permet car il garantit qu’il n’y aura pas "d’overshoot" du mouvement. Note : plus le coefficient KF augmente, plus la courbe se rapproche du point caractéristique du segment, plus il diminue, plus la courbe s’en éloigne. ParW4 Pour ce type de segment, seul le mode tangentiel peut être utilisé. Dans le cas d’une utilisation d’un troisième axe de type tangentiel sélectionnez mode tangentiel (bit 8 de ParW4 à 1) pour indiquer que le mouvement du troisième axe suivra la courbe en utilisant le mode tangentiel (positionnement d’un outil par exemple de telle sorte qu’il soit toujours perpendiculaire à la courbe et qu’il suive la tangente de celle-ci). Note : le mode tangentiel (bit 8 à 1) sera disponible dans une version ultérieure de l’ensemble TjE / TSX CSY 85, pour le moment seul le positionnement angulaire du troisème axe Z est supporté. Pour un mouvement sur deux axes, mettez la valeur 0. Types d’interpolations Codes d’erreur Paramètre Description ParF1 = lracc1 ParF2 = lracc2 lracc1 est la longueur de la liaison initiale. lracc2 est la longueur de la liaison finale. lracc1 et lracc2, exprimées en mm, détermine la longueur de la zone d’interpolation. Si ces longueurs sont trop grande (par exemple lracc1 > distance entre le point courant (Pn) et le point précédent (Pn-1)), la longueur maximale possible sera utilisée. Cette longueur maximale est automatiquement calculée par le module en fonction de la section précédente pour lracc1 et de la section suivante pour lracc2. Exemple : si la somme de lracc2 de Pn-1 et de lracc1 de Pn est supérieure à la distance entre Pn-1 et Pn, la partie linéaire de la trajectoire se résumera à un point d’inflexion sur la trajectoire entre ces deux points. Ainsi la courbe sera continue ainsi que sa dérivée. D’autre part si lracc1 > lracc2/0.66 alors l’interpolation considère que lracc1=lracc2/0.66 De même si lracc2 > lracc1/0.66 alors l’interpolation considère que lracc2=lracc1/0.66 Lors de l’utilisation de ce type de segment, les codes d’erreurs pouvant être renvoyés dans le mot %MWxy.i.3 sont les suivants : Code Description 9501 l’une des longueur lracc1 ou lracc2 est égale à zéro (cas de figure interdit). 9504 deux points successifs identiques sont présents dans la table. 9514 Liaison trop longue : le segment suivant = 0 9515 Le nombre de points du segment linéaire est fixé à 0. 9516 Le nombre de points du segment d’interpolation polynomiale de degré 5 est fixé à 0. Note : les codes d’erreur indiqués sont ceux du module TSX CSY 85, les codes d’erreur du TjE sont les mêmes avec le 9 en moins (9501 correspond à 501 etc...). 93 Types d’interpolations Fenêtre d’aide à la saisie d’un segment de type 2 Présentation Lorsque vous effectuez la saisie d’un segment d’interpolation de type 2 vous obtenez la fenêtre d’aide à la saisie suivante. illustration l’illustration suivante donne un exemple de fenêtre d’aide à la saisie du segment : P5 X Coord Y Coord ParF0=V.Se 94 250 100 -1 ParW0 2 ParW1 ParW2 ParW3 ParW4 ParF1 ParF2 ParF3 2 10 100 1 10 10 0 Int. linéaire du 5ième degré Nombre de points dans la section lin Nombre de points dans la section cir Kf : coefficient de forme Iracc1: longueur initiale de connecti Iracc2: longueur finale de connecti Y P1 Iracc2 P2 Iracc1 P0 X Types d’interpolations Paramètres du bloc Le tableau suivant indique les paramètres à renseigner dans la table de trajectoire pour ce type de segment : Paramètre Description X Coord Saisissez l’abscisse du point. Y Coord Saisissez l’ordonné du point. ParF0 Indiquez la vitesse de consigne sur le segment ou -1 pour utiliser la vitesse maximum possible. ParW0 Saisissez 2 pour indiquer que le type d’interpolation à utiliser est l’interpolation linéaireavec liaison selon une interpolation polynomiale de degré 5. ParW1 = NpLin Indiquez dans ce paramètre le nombre de points dela partie linéaire du segment. Ce nombre de points (minimum 1) représente le nombre de points intermédiaires que le module doit calculer pour définir la trajectoire sur cette partie linéaire. ParW4 Pour ce type de segment, seul le mode tangentiel peut être utilisé. Dans le cas d’une utilisation d’un troisième axe de type tangentiel sélectionnez mode tangentiel (bit 8 de ParW4 à 1) pour indiquer que le mouvement du troisième axe suivra la courbe en utilisant le mode tangentiel (positionnement d’un outil par exemple de telle sorte qu’il soit toujours perpendiculaire à la courbe et qu’il suive la tangente de celle-ci). Note : le mode tangentiel (bit 8 à 1) sera disponible dans une version ultérieure de l’ensemble TjE / TSX CSY 85, pour le moment seul le positionnement angulaire du troisème axe Z est supporté. Pour un mouvement sur deux axes, mettez la valeur 0. ParW2 = NpRacc Indiquez dans ce paramètre le nombre de points dela partie d’interpolation de degré 5 du segment. Ce nombre de points (minimum 1) représente le nombre de points intermédiaires que le module doit calculer pour définir la trajectoire sur cette partie. Il doit être suffisant afin de garantir la précision de la trajectoire, un valeur de 15 minimum est conseillée. ParW3 = KF Coefficient de forme de l’interpolation de degré 5. Compris entre 50 et 200 ce coefficient permet de modifier la forme de la zone de liaison. la valeur par défaut est de 100, il est conseillé de garder cette valeur par défaut si le mouvement désiré le permet. Note : plus le coefficient KF augmente, plus la courbe se rapproche du point caractéristique du segment, plus il diminue, plus la courbe s’en éloigne. 95 Types d’interpolations 96 Paramètre Description ParF1 = lracc1 ParF2 = lracc2 lracc1 est la longueur de la liaison initiale. lracc2 est la longueur de la liaison finale. lracc1 et lracc2, exprimées en mm, détermine la longueur de la zone d’interpolation. Si ces longueurs sont trop grande (par exemple lracc1 > distance entre le point courant (Pn) et le point précédent (Pn-1)), la longueur maximale possible sera utilisée. Cette longueur maximale est automatiquement calculée par le module en fonction de la section précédente pour lracc1 et de la section suivante pour lracc2. Exemple : si la somme de lracc2 de Pn-1 et de lracc1 de Pn est supérieure à la distance entre Pn-1 et Pn, la partie linéaire de la trajectoire se résumera à un point d’inflexion sur la trajectoire entre ces deux points. Ainsi la courbe sera continue ainsi que sa dérivée. D’autre part si lracc1 > lracc2/0.66 alors l’interpolation considère que lracc1=lracc2/0.66 De même si lracc2 > lracc1/0.66 alors l’interpolation considère que lracc2=lracc1/0.66 Types d’interpolations Interpolation linéaire avec liaison selon une interpolation circulaire : type 10 Présentation Ce type d’interpolation permet de relier des segments linéaires entre eux par une trajectoire circulaire (arcs de cercles ou cercles complets). Note : ce type d’interpolation n’est possible que lorsque le mouvement s’effectue dans un plan (2 axes seulement). Illustration La figure suivante présente un exemple de segment de type 10: Point segment Axe Y Iracc Iracc ϑ 0 Axe X 97 Types d’interpolations Paramètres du bloc 98 Le tableau suivant indique les paramètres à renseigner dans la table de trajectoire pour ce type de segment : Paramètre Description ParW0 Saisissez 10 pour indiquer que le type d’interpolation à utiliser est l’interpolation linéaire avec liaison selon une interpolation circulaire. ParW1 = NpLin Indiquez dans ce paramètre le nombre de points dela partie linéaire du segment. Ce nombre de points (minimum 1) représente le nombre de points intermédiaires que le module doit calculer pour définir la trajectoire sur cette partie linéaire. ParW2 = NpRacc Indiquez dans ce paramètre le nombre de points dela partie d’interpolation circulaire. Ce nombre de points (minimum 1) représente le nombre de points intermédiaires que le module doit calculer pour définir la trajectoire sur cette partie. Il doit être suffisant afin de garantir la précision de la trajectoire, un valeur de 15 minimum est conseillée. ParW4 Bit 0 à 0 pour une liaison effectuant un angle inférieur à 180°. Bit 0 à 1 pour une liaison effectuant un angle supérieur à 180° Dans le cas d’une utilisation d’un troisième axe de type tangentiel sélectionnez mode tangentiel (bit 8 de ParW4 à 1) pour indiquer que le mouvement du troisième axe suivra la courbe en utilisant le mode tangentiel (positionnement d’un outil par exemple de telle sorte qu’il soit toujours perpendiculaire à la courbe et qu’il suive la tangente de celle-ci). Note : le mode tangentiel (bit 8 à 1) sera disponible dans une version ultérieure de l’ensemble TjE / TSX CSY 85, pour le moment seul le positionnement angulaire du troisème axe Z est supporté. ParF1 = lracc lracc est la longueur du segment d’interpolation circulaire. Types d’interpolations Codes d’erreur Lors de l’utilisation de ce type de segment, les codes d’erreurs pouvant être renvoyés dans le mot %MWxy.i.3 sont les suivants : Code Description 9501 la longueur lracc est égale à zéro (cas de figure interdit). 9504 deux points successifs identiques sont présents dans la table. 9506 utilisation d’un type d’interpolation circulaire alors que plus de deux axes sont définis. 9508 Liaison circulaire selon un angle de 180°. 9509 Liaison circulaire selon un angle de 0°. 9514 Liaison trop longue : le segment suivant = 0 9515 Le nombre de points du segment linéaire est fixé à 0. 9517 Le nombre de points du segment d’interpolation circulaire est fixé à 0. Note : les codes d’erreur indiqués sont ceux du module TSX CSY 85, les codes d’erreur du TjE sont les mêmes avec le 9 en moins (9501 correspond à 501 etc...). 99 Types d’interpolations Exemple de trajectoire La figure suivante présente un exemple de trajectoire utilisant des segments de type 10 et 1. Le point P4 donne un exemple de mouvement circulaire avec le paramètre ParW4 = . Attention dans ce cas la vitesse n’est plus continue : Trajectoire interpolée XY=f(Maître) 6000 P5 5000 Coord. esclave Y Iracc1 P3 4000 Iracc 3000 P6 P1 2000 Iracc Iracc P4 1000 Iracc Point de passage P2 Trajectoire générée P0 0 0 1000 2000 3000 4000 5000 6000 Coord. esclave X 100 Iracc2 7000 8000 9000 10000 Types d’interpolations La figure suivante présente un exemple de trajectoire circulaire pour laquelle sont définis les coins du carré circonscrit avec pour longueur des segments ciculaires la moitié du côté de ce carré : Trajectoire interpolée XY=f(Maître) 4500 Point de passage Trajectoire générée P0/P4 P1/P5 4000 3500 Coord. esclave Y Exemple de trajectoire circulaire complète Iracc 3000 2500 Iracc 2000 1500 3500 Iracc P3 Iracc 4000 4500 5000 5500 Coord. esclave X P2 6000 6500 101 Types d’interpolations Fenêtre d’aide à la saisie d’un segment de type 10 Présentation Lorsque vous effectuez la saisie d’un segment d’interpolation de type 10 vous obtenez la fenêtre d’aide à la saisie suivante. illustration l’illustration suivante donne un exemple de fenêtre d’aide à la saisie du segment : P3 X Coord Y Coord ParF0=V.Se 102 200 200 -1 ParW0 10 Int. linéaire avec connection circulair Y ParW1 ParW2 ParW3 ParW4 ParF1 ParF2 ParF3 2 10 0 0 100 0 0 Nombre de points dans la section lin Nombre de points dans la section cir Iracc Longueur de la connection circulaire P0 P1 Iracc P2 X Types d’interpolations Paramètres du bloc Le tableau suivant indique les paramètres à renseigner dans la table de trajectoire pour ce type de segment : Paramètre Description X Coord Saisissez l’abscisse du point. Y Coord Saisissez l’ordonné du point. ParF0 Indiquez la vitesse de consigne sur le segment ou -1 pour utiliser la vitesse maximum possible. ParW0 Saisissez 10 pour indiquer que le type d’interpolation à utiliser est l’interpolation linéaireavec liaison selon une interpolation circulaire. ParW1 = NpLin Indiquez dans ce paramètre le nombre de points dela partie linéaire du segment. Ce nombre de points (minimum 1) représente le nombre de points intermédiaires que le module doit calculer pour définir la trajectoire sur cette partie linéaire. ParW2 = NpRacc Indiquez dans ce paramètre le nombre de points dela partie d’interpolation circulaire. Ce nombre de points (minimum 1) représente le nombre de points intermédiaires que le module doit calculer pour définir la trajectoire sur cette partie. Il doit être suffisant afin de garantir la précision de la trajectoire, un valeur de 15 minimum est conseillée. ParW4 0 pour une liaison effectuant un angle inférieur à 180°. 1 pour une liaison effectuant un angle supérieur à 180° Dans le cas d’une utilisation d’un troisième axe de type tangentiel sélectionnez mode tangentiel (bit 8 de ParW4 à 1) pour indiquer que le mouvement du troisième axe suivra la courbe en utilisant le mode tangentiel (positionnement d’un outil par exemple de telle sorte qu’il soit toujours perpendiculaire à la courbe et qu’il suive la tangente de celle-ci). Note : le mode tangentiel (bit 8 à 1) sera disponible dans une version ultérieure de l’ensemble TjE / TSX CSY 85, pour le moment seul le positionnement angulaire du troisème axe Z est supporté. ParF1 = lracc lracc est la longueur du segment d’interpolation circulaire. 103 Types d’interpolations Interpolation circulaire en indiquant le rayon : type 11 Présentation Ce type d’interpolation permet également de relier des segments linéaires entre eux par une trajectoire circulaire. Vous devez spécifier : l le point d’origine (Pn-1), l le point d’arrivée (Pn), l le rayon du cercle et l la direction de la trajectoire (horaire ou anti-horaire). Note : Un mouvement circulaire complet n’est pas possible pour ce type d’interpolation. Si vous désirer parcour un cercle entier vous devez utiliser l’interpolation de type 10. Note : ce type d’interpolation n’est possible que lorsque le mouvement s’effectue dans un plan (2 axes seulement). Illustration La figure suivante présente un exemple de segment de type 11: Axe Y P2 P1 R ϑ C 104 Axe X Types d’interpolations Paramètres du bloc Codes d’erreur Le tableau suivant indique les paramètres à renseigner dans la table de trajectoire pour ce type de segment : Paramètre Description ParW0 Saisissez 11 pour indiquer que le type d’interpolation à utiliser est l’interpolation linéaireavec liaison selon une interpolation circulaire dont on donne le rayon. ParW1 = NpLin Indiquez dans ce paramètre le nombre de points de l’arc de cercle. Ce nombre de points (minimum 1) représente le nombre de points intermédiaires que le module doit calculer pour définir la trajectoire sur ce segment. ParW4 Bit 0 à 0 pour un sens anti-horaire de la trajectoire. Bit 0 à 1 pour un sens horaire de la trajectoire. Dans le cas d’une utilisation d’un troisième axe de type tangentiel sélectionnez mode tangentiel (bit 8 de ParW4 à 1) pour indiquer que le mouvement du troisième axe suivra la courbe en utilisant le mode tangentiel (positionnement d’un outil par exemple de telle sorte qu’il soit toujours perpendiculaire à la courbe et qu’il suive la tangente de celle-ci). Note : le mode tangentiel (bit 8 à 1) sera disponible dans une version ultérieure de l’ensemble TjE / TSX CSY 85, pour le moment seul le positionnement angulaire du troisème axe Z est supporté. ParF1 = R Radius est la longueur du rayon de l’arc de cercle. Lors de l’utilisation de ce type de segment, les codes d’erreurs pouvant être renvoyés dans le mot %MWxy.i.3 sont les suivants : Code Description 9504 deux points successifs identiques sont présents dans la table. 9506 utilisation d’un type d’interpolation circulaire alors que plus de deux axes sont définis. 9511 le rayon est inférieur à la moitié de la distance entre les points Pn-1 et Pn. 9512 Cercle impossible. 9513 Rayon égal à 0. 9518 Le nombre de points du segment d’interpolation circulaire est fixé à 0. Note : les codes d’erreur indiqués sont ceux du module TSX CSY 85, les codes d’erreur du TjE sont les mêmes avec le 9 en moins (9504 correspond à 504 etc...). 105 Types d’interpolations Fenêtre d’aide à la saisie d’un segment de type 11 Présentation Lorsque vous effectuez la saisie d’un segment d’interpolation de type 11 vous obtenez la fenêtre d’aide à la saisie suivante. illustration l’illustration suivante donne un exemple de fenêtre d’aide à la saisie du segment : P4 X Coord Y Coord ParF0=V.Se 106 100 180 -1 ParW0 11 ParW1 ParW2 ParW3 ParW4 ParF1 ParF2 ParF3 50 0 0 1 100 0 0 Interpolation circulaire avec rayon Y Nombre de points dans l’arc de cerc P2 P1 longueur radius P0 P3 Radius X Types d’interpolations Paramètres du bloc Le tableau suivant indique les paramètres à renseigner dans la table de trajectoire pour ce type de segment : Paramètre Description X Coord Saisissez l’abscisse du point. Y Coord Saisissez l’ordonné du point. ParF0 Indiquez la vitesse de consigne sur le segment ou -1 pour utiliser la vitesse maximum possible. ParW0 Saisissez 11 pour indiquer que le type d’interpolation à utiliser est l’interpolation linéaireavec liaison selon une interpolation circulaire dont on donne le rayon. ParW1 = NpLin Indiquez dans ce paramètre le nombre de points de l’arc de cercle. Ce nombre de points (minimum 1) représente le nombre de points intermédiaires que le module doit calculer pour définir la trajectoire sur ce segment. ParW4 Bit 0 à 0 pour un sens anti-horaire de la trajectoire. Bit 0 à 1 pour un sens horaire de la trajectoire. Dans le cas d’une utilisation d’un troisième axe de type tangentiel sélectionnez mode tangentiel (bit 8 de ParW4 à 1) pour indiquer que le mouvement du troisième axe suivra la courbe en utilisant le mode tangentiel (positionnement d’un outil par exemple de telle sorte qu’il soit toujours perpendiculaire à la courbe et qu’il suive la tangente de celle-ci). Note : le mode tangentiel (bit 8 à 1) sera disponible dans une version ultérieure de l’ensemble TjE / TSX CSY 85, pour le moment seul le positionnement angulaire du troisème axe Z est supporté. ParF1 = R Radius est la longueur du rayon de l’arc de cercle. 107 Types d’interpolations Interpolation circulaire en indiquant le centre : type 12 Présentation Ce type d’interpolation permet également de relier des segments linéaires entre eux par une trajectoire circulaire. Vous devez spécifier : l le point d’origine (Pn-1), l le point d’arrivée (Pn), l les coordonnés du centre du cercle et l la direction de la trajectoire (horaire ou anti-horaire). Note : un mouvement circulaire complet est possible si le point de départ est égal au point d’arrivée. Note : ce type d’interpolation n’est possible que lorsque le mouvement s’effectue dans un plan (2 axes seulement). Illustration La figure suivante présente un exemple de segment de type 12: Axe Y P2 P1 R ϑ C (Xc,Yc) 108 Axe X Types d’interpolations Paramètres du bloc Codes d’erreur Le tableau suivant indique les paramètres à renseigner dans la table de trajectoire pour ce type de segment : Paramètre Description ParW0 Saisissez 12 pour indiquer que le type d’interpolation à utiliser est l’interpolation linéaire avec liaison selon une interpolation circulaire dont on indique les coordonnés du centre du cercle. ParW1 = NpLin Indiquez dans ce paramètre le nombre de points de l’arc de cercle. Ce nombre de points (minimum 1) représente le nombre de points intermédiaires que le module doit calculer pour définir la trajectoire sur ce segment. ParW4 Bit 0 à 0 pour un sens anti-horaire de la trajectoire. Bit 0 à 1 pour un sens horaire de la trajectoire. Dans le cas d’une utilisation d’un troisième axe de type tangentiel sélectionnez mode tangentiel (bit 8 de ParW4 à 1) pour indiquer que le mouvement du troisième axe suivra la courbe en utilisant le mode tangentiel (positionnement d’un outil par exemple de telle sorte qu’il soit toujours perpendiculaire à la courbe et qu’il suive la tangente de celle-ci). Note : le mode tangentiel (bit 8 à 1) sera disponible dans une version ultérieure de l’ensemble TjE / TSX CSY 85, pour le moment seul le positionnement angulaire du troisème axe Z est supporté. ParF1 = Xc ParF2 = Yc Xc est la position du centre du cercle selon l’axe X. Yc est la position du centre du cercle selon l’axe Y. Note : le module TSX CSY 85 recalcule automatiquement la position exacte du centre. Toutefois si la position indiquée différe de la position exacte de plus de la moitié de la longueur du rayon du cercle le code d’erreur 9519 est généré. Lors de l’utilisation de ce type de segment, les codes d’erreurs pouvant être renvoyés dans le mot %MWxy.i.3 sont les suivants : Code Description 9506 utilisation d’un type d’interpolation circulaire alors que plus de deux axes sont définis. 9512 Cercle impossible. 9518 Le nombre de points du segment d’interpolation circulaire est fixé à 0. 9519 La position indiquée du centre est en dehors de la tolérance acceptée par le module. Note : les codes d’erreur indiqués sont ceux du module TSX CSY 85, les codes d’erreur du TjE sont les mêmes avec le 9 en moins (9506 correspond à 506 etc...). 109 Types d’interpolations Fenêtre d’aide à la saisie d’un segment de type 12 Présentation Lorsque vous effectuez la saisie d’un segment d’interpolation de type 12 vous obtenez la fenêtre d’aide à la saisie suivante. illustration l’illustration suivante donne un exemple de fenêtre d’aide à la saisie du segment : P6 X Coord Y Coord ParF0=V.Se 110 340 20 -1 ParW0 12 Interpolation circulaire avec centre ParW1 ParW2 ParW3 ParW4 ParF1 ParF2 ParF3 200 0 0 1 295 60 0 Nombre de points sur la circonféren Y P2 P3 P1 Coordonnées X du centre Coordonnées Y du centre P0 C ( Xc.Yc ) X Types d’interpolations Paramètres du bloc Le tableau suivant indique les paramètres à renseigner dans la table de trajectoire pour ce type de segment : Paramètre Description X Coord Saisissez l’abscisse du point. Y Coord Saisissez l’ordonné du point. ParF0 Indiquez la vitesse de consigne sur le segment ou -1 pour utiliser la vitesse maximum possible. ParW0 Saisissez 12 pour indiquer que le type d’interpolation à utiliser est l’interpolation linéaire avec liaison selon une interpolation circulaire dont on indique les coordonnés du centre du cercle. ParW1 = NpLin Indiquez dans ce paramètre le nombre de points de l’arc de cercle. Ce nombre de points (minimum 1) représente le nombre de points intermédiaires que le module doit calculer pour définir la trajectoire sur ce segment. ParW4 0 pour un sens anti-horaire de la trajectoire. 1 pour un sens horaire de la trajectoire. Dans le cas d’une utilisation d’un troisième axe de type tangentiel sélectionnez mode tangentiel (bit 8 de ParW4 à 1) pour indiquer que le mouvement du troisième axe suivra la courbe en utilisant le mode tangentiel (positionnement d’un outil par exemple de telle sorte qu’il soit toujours perpendiculaire à la courbe et qu’il suive la tangente de celle-ci). Note : le mode tangentiel (bit 8 à 1) sera disponible dans une version ultérieure de l’ensemble TjE / TSX CSY 85, pour le moment seul le positionnement angulaire du troisème axe Z est supporté. ParF1 = Xc ParF2 = Yc Xc est la position du centre du cercle selon l’axe X. Yc est la position du centre du cercle selon l’axe Y. Note : le module TSX CSY 85 recalcule automatiquement la position exacte du centre. Toutefois si la position indiquée différe de la position exacte de plus de la moitié de la longueur du rayon du cercle le code d’erreur 9519 est généré. 111 Types d’interpolations Interpolation axe tangentiel : type 100 ou 101 Présentation Ce type d’interpolation permet d’utiliser un troisième axe qui suivra automatiquement la courbe créée à partir de deux axes. Ce troisième axe va permettre de positionner un outil de découpe pour lequel sera indiqué un angle d’attaque de l’outil. Cette interpolation garantit un positionnement angulaire constant sur chaque segment. Note : ce type d’interpolation est uniquement utilisé sur le point P0 pour indiquer que le troisième axe est de type tangentiel. Note : pour chaque segment de la courbe, la position sur le troisième axe indique l’angle (en degré) selon lequel l’outil de découpe doit être positionné si le bit 8 du paramètre ParW4 du segment est à 0. Si ce bit 8 est à 1 la position de l’outil sera automatiquement tangent à la courbe. le mode tangentiel (bit 8 à 1) sera disponible dans une version ultérieure de l’ensemble TjE / TSX CSY 85, pour le moment seul le positionnement angulaire du troisème axe Z est supporté. Note : le code 100 est utilisé pour positionner l’outil d’un côté de la courbe et le code 101 pour l’autre côté. 112 Types d’interpolations Illustration La figure suivante indqiue par les flèches rouges le positionnement du troisème axe sur la courbe : Axe Y Axe X Paramètres du bloc Le tableau suivant indique les paramètres à renseigner dans la table de trajectoire pour ce type de segment : Paramètre Description ParW0 Saisissez 101 pour indiquer que le troisième axe du mouvement est de type tangentiel. Note : ce type est uniquement utilisé sur le premier point P0 de la courbe car il indique le mode de fonctionnement du troisième axe sur la totalité de la trajectoire. 113 Types d’interpolations Fenêtre d’aide à la saisie d’un segment de type 100 ou 101 Présentation Lorsque vous effectuez la saisie d’un segment d’interpolation de type 101 vous obtenez la fenêtre d’aide à la saisie du point P0. Vous devez saisir les coordonnés du point P0 et dans le paramètre ParW0 saisir le code 100 ou 101 afin d’indiquer que le troisième axe de chaque segment sera utilisé comme axe tangentiel pour donner l’angle de positionnement par rapport à la courbe (les codes 100 et 101 défférencient la position par rapport à la courbe : intérieur ou extérieur). Note : pour chaque segment de la courbe, la position sur le troisième axe indique l’angle (en degré) selon lequel l’outil de découpe doit être positionné si le bit 8 du paramètre ParW4 du segment est à 0. Si ce bit 8 est à 1 la position de l’outil sera automatiquement tangent à la courbe. le mode tangentiel (bit 8 à 1) sera disponible dans une version ultérieure de l’ensemble TjE / TSX CSY 85, pour le moment seul le positionnement angulaire du troisème axe Z est supporté. 114 Codes d’erreur B Codes d’erreur Présentation Lorsque vous effectuez un calcul de trajectoire (Voir Calcul de la trajectoire, p. 41), si le mouvement n’est pas cohérent, que les segments sont mal configurés..., un code d’erreur est généré, en voici les explications. 115 Codes d’erreur Codes d’erreur 116 Le tableau suivant décrit les codes d’erreur possibles : Code Description 501 Pour une interpolation de type 1, 2 ou 10, l’un des paramètres ParF1 ou ParF2 est égal à zéro. 502 Le nombre maximum de points pour une trajectoire a été atteint (1000 points maximum). 503 Le nombre d’axes déini est supérieur à celui autorisé. 504 Deux points successifs identiques sont présents dans la table pour des interpolations de types autres que 12. 505 Le nombre de points définis pour au moins une came est insuffisant par rapport au nombre de point de la trajectoire. 506 Utilisation d’un type d’interpolation circulaire alors que plus de deux axes sont définis (types 10, 11 et 12). 507 Une came correspondant à l’un des axes n’a pas été configurée. 508 Liaison circulaire selon un angle de 180° (type 10). 509 Liaison circulaire selon un angle de 0° (type 10). 510 Une trajectoire a été définie avec un nombre de points supérieur au maximum autorisé (60 par défaut). 511 Le rayon est inférieur à la moitié de la distance entre les points Pn-1 et Pn. 512 Cercle impossible, si le type est 11 le point origine est égal au point destination, si le type est 12, le point origine est égal au point destination et est égal au centre du cercle. 513 Rayon égal à 0 (type 11). 514 Liaison trop longue : le segment suivant = 0 (types 1, 2 ou 10). 515 Le nombre de points du segment linéaire est fixé à 0 (types 0, 1 ou 10). 516 Le nombre de points du segment d’interpolation polynomiale de degré 3 est fixé à 0 (type 1). 517 Le nombre de points du segment d’interpolation circulaire est fixé à 0 (type 10). 518 Le nombre de points du segment d’interpolation circulaire est fixé à 0 (type 11 ou 12). 519 La position du centre fixée dans la table différe de plus de 50% du rayon du cercle par rapport à la position calculée par le module (type 12). 520 Groupe non configuré. 521 L’un au moins des axes associés au groupe n’est pas configuré. 522 Le nombre de points du segment d’interpolation polynomiale de degré 5 est fixé à 0 (type 2). Codes d’erreur Code Description 523 Le nombre de points de la table d’interpolation est égal à zéro (premier mot de la table). 524 Mémoire insuffisante pour calculer l’interpolation. 525 Le segment suivant étant de longueur nulle, il est impossible d’effectuer la liaison. 526 La table du maître est vide, le calcul d’interpolation n’a pas été effectué. 527 Le nombre de mots par point n’est pas correct dans la table d’interpolation. 528 Le type d’interpolation demandé n’existe pas (paramètre type différent de 0, 1, 2, 10, 11 ou 12). 117 Codes d’erreur 118 BC Index A B ACTION_TRF 26900 TrjCompute, 75 Affichage échelle, 58 grille, 58 points de came, 58 points de référence, 58 points du maître, 58 repère cartésien, 58 Affichage barre d’outils, 55 Afichage points, 47 Aide à la saisie type 0, 81 type 1, 88 type 10, 102 type 100, 114 type 101, 114 type 11, 106 type 12, 110 type 2, 94 Aide à la visualisation, 61 Aide sur la configuration, 59 Aide sur les trajectoires, 60 Axe en défaut, 62 Axe esclave, 21 Axe maître, 21 Axe réel, 22 Axe virtuel, 25 Axes normés, 55 Barre d’échelle, 54 Barre d’outils, 56 C Calcul trajectoire, 41 Came, 28 Choix axe impossible, 59 Choix groupe impossible, 60 Coller un segment, 60 Configuration PL7, 65 Coordonnés souris, 58 Copier un segment, 60 Couleur, 58 Couper un segment, 60 Courbe, 52 affichage, 58 Courbes, 55 D Décalage d’origine, 55 Déplacer un point vers le bas, 60 Déplacer un point vers le haut, 60 Données CSY 85, 48 119 Index E M Echelle, 46 affichage, 58 choix, 55 proportionnelle, 55 Erreurs de calcul, 60 Exemple PL7 écriture table dans le maître, 69 lecture V calculée, 69 lecture Vmax autorisé, 69 position du maître, 69 positionnement esclaves, 70 Export, 48 Méthodologie, 20 Mode pleine échelle, 44, 55 Modification couleur, 58 F FAQ, 59 Fichier .DAT, 48 Fichier csv, 48 Fichier PL7, 48 N Nouvelle trajectoire, 34 O Offset, 55 P Pleine échelle, 44, 55, 61 Points de Came, 58 Points de référence, 58 Points du maître, 58 Présentation, 7 Programmation PL7, 68 G Grille, 55, 58 Groupe d’axes, 32 I Icônes différentes, 59 Import, 48 Informations points, 58 Insérer un segment, 61 Installation, 11 Interpolation type 0, 80 type 1, 83 type 10, 97 type 100, 112 type 101, 112 type 11, 104 type 12, 108 type 2, 91 120 R Rattrapage de trajectoire, 62 Repère cartésien, 58 Repère orthonormé, 55 S Sortie de trajectoire, 62 Sortie de zoom, 47 Supprimer un segment, 60 T Trajectoire calcul, 41 création, 35 visualisation, 43, 52 Translation d’origine, 55 Types d’interpolations, 73 Index V Visualiser les accélérations, 61 Visualiser les vitesses, 61 Vue, 44, 52 Z Zoom, 47, 61 121 Index 122 ">
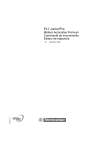
Lien public mis à jour
Le lien public vers votre chat a été mis à jour.