Schneider Electric Mise en oeuvre Guide de démarrage rapide
PDF
Скачать
Документ
Guide de démarrage pour Unity Pro Mise en oeuvre d’une application UNY USE 40010 V20F 35008403.02 fre Septembre 2004 2 Table des matières A propos de ce manuel . . . . . . . . . . . . . . . . . . . . . . . . . . . . . . . . 5 Chapitre 1 Description de l’application. . . . . . . . . . . . . . . . . . . . . . . . . . . . . 7 Présentation de l’application . . . . . . . . . . . . . . . . . . . . . . . . . . . . . . . . . . . . . . . . . 7 Chapitre 2 Présentation du logiciel Unity Pro . . . . . . . . . . . . . . . . . . . . . . . 9 Présentation du logiciel Unity Pro . . . . . . . . . . . . . . . . . . . . . . . . . . . . . . . . . . . . . 9 Chapitre 3 3.1 3.2 Chapitre 4 Mise oeuvre de l’application avec Unity Pro . . . . . . . . . . . . . . 15 Présentation . . . . . . . . . . . . . . . . . . . . . . . . . . . . . . . . . . . . . . . . . . . . . . . . . . . . Présentation de la solution retenue. . . . . . . . . . . . . . . . . . . . . . . . . . . . . . . . . . . Présentation . . . . . . . . . . . . . . . . . . . . . . . . . . . . . . . . . . . . . . . . . . . . . . . . . . . . Les choix technologiques retenus. . . . . . . . . . . . . . . . . . . . . . . . . . . . . . . . . . . . Les différentes étapes du process dans Unity Pro . . . . . . . . . . . . . . . . . . . . . . . Développement de l’application . . . . . . . . . . . . . . . . . . . . . . . . . . . . . . . . . . . . . Présentation . . . . . . . . . . . . . . . . . . . . . . . . . . . . . . . . . . . . . . . . . . . . . . . . . . . . Création du projet . . . . . . . . . . . . . . . . . . . . . . . . . . . . . . . . . . . . . . . . . . . . . . . . Déclaration des variables . . . . . . . . . . . . . . . . . . . . . . . . . . . . . . . . . . . . . . . . . . Création et utilisation des DFB . . . . . . . . . . . . . . . . . . . . . . . . . . . . . . . . . . . . . . Création du programme en SFC pour la gestion de la cuve . . . . . . . . . . . . . . . . Création du programme en LD pour l’exécution de l’application. . . . . . . . . . . . . Création du programme en LD pour la simulation de l’application . . . . . . . . . . . Création du programme en FBD pour le diagnostic de l’application . . . . . . . . . . Création de la table d’animation . . . . . . . . . . . . . . . . . . . . . . . . . . . . . . . . . . . . . Création de l’écran d’exploitation . . . . . . . . . . . . . . . . . . . . . . . . . . . . . . . . . . . . 15 16 16 17 18 19 19 20 21 24 32 36 38 41 43 45 Mise en route de l’application . . . . . . . . . . . . . . . . . . . . . . . . . . 49 Présentation . . . . . . . . . . . . . . . . . . . . . . . . . . . . . . . . . . . . . . . . . . . . . . . . . . . . Exécution de l’application en mode simulation . . . . . . . . . . . . . . . . . . . . . . . . . . Exécution de l’application en mode standard . . . . . . . . . . . . . . . . . . . . . . . . . . . Viewer de diagnostic . . . . . . . . . . . . . . . . . . . . . . . . . . . . . . . . . . . . . . . . . . . . . . 49 50 51 53 Glossaire . . . . . . . . . . . . . . . . . . . . . . . . . . . . . . . . . . . . . . . . . . . . . . 55 Index . . . . . . . . . . . . . . . . . . . . . . . . . . . . . . . . . . . . . . . . . . . . . . 61 3 4 A propos de ce manuel Présentation Objectif du document Ce manuel décrit la mise en oeuvre d’une application basée sur l’utilisation des différents types de variables, de langages de programmation et d’un écran d’exploitation décrivant le fonctionnement de l’application. Champ d'application L’application présentée dans ce manuel a été développée à partir de la version V2.0 du logiciel Unity Pro. Document à consulter Titre Référence Aide en ligne Unity Pro Application disponible dans le CD de documentation Commentaires utilisateur gestion_cuve.XEF Envoyez vos commentaires à l'adresse e-mail [email protected] 5 A propos de ce manuel 6 Description de l’application 1 Présentation de l’application Présentation L’application décrite dans ce document consiste à gérer le niveau d’un liquide dans une cuve. Le remplissage de la cuve se fait par l’intermédiaire d’une pompe et la vidange est gérée par une vanne. Les différents niveaux de la cuve sont mesurés par des capteurs disposés sur la cuve. Le volume de la cuve est donné par un afficheur numérique. Les moyens de contrôle du fonctionnement de l’application sont basés sur un écran d’exploitation qui doit fournir l’état des différents capteurs, actionneurs et le volume de la cuve. Suivant l’état du niveau de la cuve et de l’application il faut avertir l’utilisateur par des alarmes et archiver les informations nécessaires à chaque déclenchement. Illustration Voici l’écran d’exploitation final de l’application : Démarrage Cycle Arrêt Cycle Sécurité haut de la cuve Niveau haut de la cuve Niveau bas de la cuve 2..8 Sécurité bas de la cuve 0.2 Débit pompe 7 Description de l’application Mode de marche 8 Le mode de marche est le suivant : l un bouton Démarrage cycle permet de lancer les cycles de remplissage, l lorsque le niveau haut de la cuve est atteint la pompe s'arrête et la vanne s’ouvre. Lorsque le niveau bas de la cuve est atteint, la vanne se ferme et la pompe se met en marche jusqu'a atteindre le niveau haut. l un bouton Arrêt cycle permet d’interrompre les cycles de remplissage. Une action sur ce bouton permet de mettre le système en sécurité. La pompe s’arrête, la vanne s’ouvre jusqu’à atteindre le niveau "Sécurité bas" (cuve vide). La vanne se ferme et le cycle s’arrête. l la pompe a un débit variable, la valeur de ce débit pourra être accessible par l’écran d’exploitation. Le débit de la vanne est égal à celui de la pompe. l des sécurités doivent être mises en place : l perte du niveau haut de la cuve : un autre niveau dit "Sécurité haut" se déclenche, le système se met en sécurité. Dans ce cas, la pompe s’arrête, la vanne s’ouvre jusqu’à atteindre le niveau "Sécurité bas" (cuve vide). La vanne se ferme et le cycle s’arrête. l perte du niveau bas de la cuve : un autre niveau dit "Sécurité bas" se déclenche, le système se met en sécurité. Dans ce cas, la vanne se ferme et le cycle s’arrête. l pour les deux sécurités, il faut afficher un message de défaut. l les temps d’ouverture et de fermeture de la vanne sont surveillés, un message de défaut est affiché en cas de dépassement. Présentation du logiciel Unity Pro 2 Présentation du logiciel Unity Pro Présentation Le logiciel Unity Pro est un atelier logiciel destiné à programmer les automates Telemecanique Modicon Premium, Modicon Quantum et Modicon Atrium. Nous allons décrire brièvement les blocs d’Unity Pro nécessaires au développement de l’application. Note : Pour plus d’information, veuillez consulter l’aide en ligne d’Unity Pro. 9 Présentation du logiciel Unity Pro Interface utilisateur 1 L’écran ci-dessous présente l’interface utilisateur d’Unity Pro : 2 Unity Pro XL : GESTION_CUVE Fichier Edition Affichage Services Outils Generation Automate Mise au point Fenêtre ? RUN RUN P S N R P N H C OPER COMP JL: ?? ?? STOP R Navigateur du projet Ecran Vue structurelle Station Configuration 0 : Bus X Types données dérivés Types FB dérivés ALRM_DIA Moteur Vanne Variables et instances FB Variables élémentaires Variables dérivées Variables dérivées E/S Instances FB élémentaire Instances FB dérivé Communication Réseaux Table de routage Programme Tâches MAST Sections SFC Gestion_cuve Diagnostic LD Simulation LD application Sections SR Evénements Tables d’animation F DB Table Modification Forcer Démarrage Cycle Arrêt NomCycle Valeur Arret 0 Cmd_fermeture_Van 0 Sécurité haut de la cuve 0 Cmd_ouverture_Van Erreur_Vanne_ouve 0 Niveau haut de la cuve Fdc_ferme_Vanne 0 application : [MAST] Niveau bas de la cuve 2..8 Fdc_ouvert_Vanne 1 1 2 3 4 5 6 87Marche 0 0 Secu_bas_Cuve FBI_33 Ouvrir_va... 8 Secu_haut_Cuve 0 Vanne 0 Niv_bas_Cuve Ouvrir_va... 9 Niv_haut_Cuve 1 EN ENO Cmd_marche_mote 0 10 Vol_Cuve 9,2 Cmd_ouverture_Vanne Ouvert... Cmd_o... 0 Cadencement Fermer_v... 11 0,4 Debit_Vanne Cmd_fermeture_Vanne Ferme... Cmd_f... 0,4 Debit_Pompe Fermer_v... 12 Erreur_Vanne_ferm 0 Fdc_ouvert_Vanne Erreur_Vanne_ouverture Fdc_ou.. Erreur_... Retour_contacteur 1 13 Temps_fermeture_V 0s Erreur_Vanne_fermeture Fdc_fe... Erreur_... Fdc_ferme_Vanne Temps_ouverture_V 0s 14 F B D Ecran Table application FB D FB D Simulation Edition des liens en cours... Transfert et exécution des modifications en mode connecté... Procesus réussi : 0 Erreur(s), 0 Avertissement(s) Générer le projet [x:105,y:112] Importer/exporter Mode Lecture/Ecriture IHM Erreur utilisateur EGAL Rechercher/Remplacer RUN PAS D’UPLOAD INFO TCPIP:127.0.0.1 GENERE RFP 4 3 L’interface utilisateur se découpe en plusieurs zones : Zone 10 Description 1 Barre d’outils Unity Pro. 2 Fenêtre de l'éditeur (éditeurs de langages, éditeur de données, etc.). 3 Navigateur de projet. 4 Fenêtre d’information (donne des informations sur les erreurs survenues, le suivi des signaux, les fonctions d'importation, etc.). Présentation du logiciel Unity Pro Navigateur de projet Le navigateur de projet permet d’accéder aisément aux différents éditeurs (Voir Les différentes étapes du process dans Unity Pro, p. 18) utilisés par l’application. l Configuration (Voir Configuration, p. 11), l Type FB dérivés (Voir Editeur de DFB, p. 13), l Variables et instances FB (Voir Editeur de données, p. 12), l Programmes (Voir Editeur de programmes, p. 12) , l Diagnostic (Voir Visualisateur de Diagnostic, p. 13), l Ecrans d’exploitation (Voir Ecrans d’exploitation, p. 14). Configuration L’outil de configuration permet de : l créer\modifier\sauvegarder les éléments constituant la configuration de la station automate, l paramétrer les modules métiers constituant la station, l diagnostiquer les modules configurés dans la station, l faire le bilan du courant consommé à partir des tensions délivrées par le module alimentation déclaré dans la configuration, l contrôler le nombre de voies métiers configurées par rapport aux capacités du processeur déclaré dans la configuration, l faire un bilan sur l’occupation mémoire du processeur. Note : La configuration peut être effectuée avant, ou après la programmation du projet, cela présente l’avantage de pouvoir créer des projets génériques sans se préoccuper dans un premier temps de la configuration. Note : Pour plus d’information, veuillez consulter l’aide en ligne d’Unity Pro (cliquez sur , puis sur Unity , puis Logiciel Unity Pro, puis Modes opératoires et Configuration du projet). 11 Présentation du logiciel Unity Pro Editeur de données L'éditeur de données propose les fonctions suivantes : l déclaration d'instances de variable, l définition de types de données dérivés (DDT), accessible directement par Type données dérivés, l déclaration d'instance de blocs fonctions élémentaires et dérivés (EFB/DFB), l définition des paramètres de blocs fonctions dérivés (DFB), accessible directement par Type FB dérivés (Voir Editeur de DFB, p. 13). Pour accéder à l’Editeur de données, il suffit de double-cliquer sur Variables et instances FB dans le navigateur de projet. Note : Pour plus d’information, veuillez consulter l’aide en ligne d’Unity Pro (cliquez sur , puis sur Unity , puis Logiciel Unity Pro, puis Modes opératoires et Editeur de données). Editeur de programmes L’éditeur de programme permet de développer les différentes tâches de l’automate en utilisant différents types de langage, notamment : l FBD (langage en blocs fonctionnels), l LD (langage à contacts), l SFC (diagramme fonctionnel en séquence), disponible uniquement pour la tâche MAST, l IL (liste d’instructions), l ST (littéral structuré). Pour accéder à l’Editeur de programmes, il suffit de double-cliquer sur Programme dans le navigateur de projet et de choisir une Tâche ou un Evénement. Note : Pour plus d’information, veuillez consulter l’aide en ligne d’Unity Pro (cliquez sur , puis sur Unity , puis Logiciel Unity Pro, puis Modes opératoires et Programmation). 12 Présentation du logiciel Unity Pro Editeur de DFB Le logiciel Unity Pro permet de créer des blocs fonction utilisateur DFB, en utilisant les langages d’automatismes. Un DFB est un bloc de programme que vous développez afin de répondre aux spécificités de votre application. Il comprend : l des paramètres d’entrées/sorties, l des variables internes publiques ou privées. l une ou plusieurs sections écrites en langage à contacts (LD), en liste d’instructions (IL), en littéral structuré (ST) ou en langage à blocs fonctionnels (FBD), Pour accéder à l’Editeur de DFB, il suffit de double-cliquer sur Type FB dérivés dans le navigateur de projet. Note : Pour plus d’information, veuillez consulter l’aide en ligne d’Unity Pro (cliquez sur , puis sur Unity , puis Logiciel Unity Pro, puis Références langages et Bloc fonction utilisateur). Visualisateur de Diagnostic Unity Pro dispose d'un outil de diagnostic du système et des projets. Dans le cas où des erreurs se produisent, celles-ci s'affichent dans une fenêtre de diagnostic. Pour accéder à l’Editeur de DFB, il suffit de double-cliquer sur Type FB dérivés dans le navigateur de projet. Note : Pour plus d’information, veuillez consulter l’aide en ligne d’Unity Pro (cliquez sur , puis sur Unity , puis Logiciel Unity Pro, puis puis Modes opératoires et Diagnostic). 13 Présentation du logiciel Unity Pro Ecrans d’exploitation Les écrans d’exploitation intégrés sont destinés à faciliter l’exploitation d’un procédé automatisé. Ils utilisent dans le logiciel Unity Pro : l le navigateur projet qui permet de naviguer dans les écrans et lancer les différents outils (l’éditeur graphique, l’éditeur de variables, l’éditeur de messages, ...), l l’éditeur graphique qui permet de créer ou modifier les écrans. En mode connecté, il permet également de visualiser les écrans animés et de conduire le procédé, l la bibliothèque d’objets qui présente des objets constructeur et permet de les insérer dans les écrans. Elle permet aussi de créer ses propres objets et de les insérer dans une famille de la bibliothèque. Pour accéder aux Ecrans d’exploitation, il suffit de faire un clic droit sur Ecrans d’exploitation dans le navigateur de projet et de choisir un nouvel écran. Note : Pour plus d’information, veuillez consulter l’aide en ligne d’Unity Pro (cliquez sur , puis sur Unity , puis Logiciel Unity Pro, puis puis Modes opératoires et Ecrans d’exploitation). Simulateur Le simulateur d'automate permet la simulation d’un projet sans connexion à un véritable automate. Toutes les tâches du projet (Mast, Fast, AUX et Evénements) sont également disponibles dans le simulateur. La différence par rapport à une véritable API réside dans l'absence de modules E/S et de réseaux de communication. Pour accéder au Simulateur, il suffit de choisir Mode simulation dans le menu Automate et de se connecter à l’API. Note : Pour plus d’information, veuillez consulter l’aide en ligne d’Unity Pro (cliquez sur , puis sur Unity , puis Logiciel Unity Pro, puis puis Modes opératoires, puis Mise au point et réglage et Simulateur de l’automate). 14 Mise oeuvre de l’application avec Unity Pro 3 Présentation Objet de ce chapitre Ce chapitre donne la marche à suivre pour créer l’application décrite. Il donne de manière générale et détaillée les étapes pour créer les différents composants de l’application. Contenu de ce chapitre Ce chapitre contient les sous-chapitres suivants : Souschapitre Sujet Page 3.1 Présentation de la solution retenue 16 3.2 Développement de l’application 19 15 Application avec Unity Pro 3.1 Présentation de la solution retenue Présentation Objet ce souschapitre Ce sous-chapitre présente la solution retenue pour développer l’application. Il explique les choix technologiques et donne la chronologie de création de l’application. Contenu de ce sous-chapitre Ce sous-chapitre contient les sujets suivants : 16 Sujet Page Les choix technologiques retenus 17 Les différentes étapes du process dans Unity Pro 18 Application avec Unity Pro Les choix technologiques retenus Présentation Il existe plusieurs manières d’écrire une application avec Unity Pro. Celle proposée permet de structurer l’application de façon à en faciliter sa réalisation et sa mise au point. Choix technologiques Le tableau ci-dessous donne les choix technologiques retenus pour l’application : Objets Choix retenus Utilisation de la pompe Création d’un bloc fonction utilisateur (DFB) afin de faciliter la gestion de la pompe en terme de saisie de programme et de rapidité de mise au point. Le langage de programmation utilisé pour élaborer ce DFB est un langage graphique à base de blocs fonctionnels (FBD). Utilisation de la Vanne Création d’un bloc fonction utilisateur (DFB) afin de faciliter la gestion de la vanne en terme de saisie de programme et de rapidité de mise au point. Le langage de programmation utilisé pour élaborer ce DFB est un langage graphique à base de blocs fonctionnels (FBD). Ecran supervision Utilisation des éléments de la bibliothèque et création de nouveaux objets. Programme principal supervision Ce programme est développé à partir d’un diagramme fonctionnel en séquence (SFC) aussi connu sous le nom de GRAFCET. Les différentes sections sont réalisées en langage à contacts (LD) et utilisent les différents DFB créés. Affichage des défauts Utilisation du DFB ALRM_DIA pour contrôler l’état des variables liées aux défauts. Note : L'utilisation d'un bloc fonction DFB dans une application vous permet de: l simplifier la conception et la saisie du programme, l accroître la lisibilité du programme, l faciliter la mise au point de l’application, l diminuer le volume de code généré. 17 Application avec Unity Pro Les différentes étapes du process dans Unity Pro Présentation Le logigramme ci-dessous est destiné à donner les différentes étapes à suivre pour créer l’application. Un ordre chronologique doit être respecté afin de définir correctement tous les éléments de l’application. Description Description des différentes étapes : Lancement d’Unity Pro et choix d’un processeur Configuration du projet dans Configuration Déclaration des variables dans Variables et instances FB Création des DFB dans Type FB dérivés Création du grafcet dans Programmes/Tâches/MAST Création des sections Transitions Création des sections Actions Création d’une table d’animation dans Tables d’animation Création d’un écran d’exploitation dans Ecrans d’exploitations Génération du projet, connexion à l’API et passage en mode RUN 18 Application avec Unity Pro 3.2 Développement de l’application Présentation Objet ce souschapitre Ce sous-chapitre décrit pas à pas la réalisation de l’application à l’aide du logiciel Unity Pro. Contenu de ce sous-chapitre Ce sous-chapitre contient les sujets suivants : Sujet Page Création du projet 20 Déclaration des variables 21 Création et utilisation des DFB 24 Création du programme en SFC pour la gestion de la cuve 32 Création du programme en LD pour l’exécution de l’application 36 Création du programme en LD pour la simulation de l’application 38 Création du programme en FBD pour le diagnostic de l’application 41 Création de la table d’animation 43 Création de l’écran d’exploitation 45 19 Application avec Unity Pro Création du projet Présentation Le développement d’une application sous Unity Pro passe par la création d’un projet associé à un automate. Note : Pour plus d’information, veuillez consulter l’aide en ligne d’Unity Pro (cliquez sur , puis sur Unity , puis Logiciel Unity Pro, puis Modes opératoires et Configuration du projet). Marche à suivre pour créer un projet Etape Le tableau ci-dessous présente la marche à suivre pour créer le projet sous Unity Pro : Action 1 Lancez le logiciel Unity Pro, 2 Cliquez sur Fichier puis Nouveau puis choisissez un automate, Nouveau projet Automate Premium TSXP57 204M TSX P57 2634M TSX P57 304M TSX P57 3634M TSX P57 5634M TSX PCI57 204M Quantum 20 Version 01.00 01.00 01.00 01.00 01.00 01.00 01.00 01.00 Description Premium 57.2, Programme 768Kb, Unitelway 57.2, Programme 768Kb, Ethernet.TCP/IP, Unitelway 57.3, Programme 1,75Mb, Unitelway 57.3, Programme 1,75Mb, Ethernet.TCP/IP, Unitelwa 57.5, Programme 4Mb, Ethernet.TCP/IP, USB, Unite 57.2 pour PC, Programme 768Kb, Unitelway Quantum OK Annuler Aide 3 Insérez un module (Voir Configuration matérielle de l’application, p. 51) ou un réseau afin de terminer votre configuration. 4 Validez par OK, vous pouvez à présent développer votre application dans Unity Pro. Application avec Unity Pro Déclaration des variables Présentation Toutes les variables utilisées dans les différentes sections du programme doivent être déclarées. Les variables non déclarées ne pourront être utilisées dans le programme. Note : Pour plus d’information, veuillez consulter l’aide en ligne d’Unity Pro (cliquez sur , puis sur Unity , puis Logiciel Unity Pro, puis Modes opératoires et Editeur de données). Marche à suivre pour déclarer les variables Le tableau ci-dessous présente la marche à suivre pour déclarer les variables de l’application : Etape Action 1 Dans le Navigateur de projet \ Variables et instances FB, doublecliquez sur Variables élémentaires. 2 Dans la fenêtre Editeur de données sélectionnez la case dans la colonne Nom puis entrez le nom de votre première variable. 3 Ensuite, sélectionnez le Type de cette variable. 4 Lorsque toutes vos variables sont déclarées, vous pouvez fermer la fenêtre. 21 Application avec Unity Pro Variables utilisées pour l’application Le tableau ci-dessous recense le détail des variables utilisées dans l’application : Variable Type Définition Acquittement EBOOL acquittement d’un défaut (Etat 1). Arret EBOOL arrêt de cycle en fin de vidange (Etat 1). Marche EBOOL demande de démarrage des cycles de remplissage (Etat 1). Cmd_marche_moteur EBOOL démarrage des cycles de remplissage (Etat 1). Erreur_moteur EBOOL erreur remontée par le moteur. Retour_contacteur EBOOL erreur remontée par le contacteur en cas d’erreur sur le moteur. Debit_Pompe REAL valeur du débit de la pompe. Debit BOOL variable intermédiaire servant pour la simulation de l’application. Cadencement EBOOL variable utilisée pour le calcul du volume de la cuve (elle est l’image de %S6 dans notre projet). Cette variable est utilisée pour la simulation du projet, il faut donc la supprimer dans le "cas réel". Cmd_ouverture_vanne EBOOL ouverture de la vanne (Etat 1). Cmd_fermeture_vanne EBOOL fermeture de la vanne (Etat 1). Erreur_vanne_ouverture EBOOL erreur remontée par la vanne lors de l’ouverture. Erreur_vanne_fermeture EBOOL erreur remontée par la vanne lors de la fermeture. Fdc_ouvert_vanne EBOOL vanne en position ouverte (Etat 1). Fdc_ferme_vanne EBOOL vanne en position fermée (Etat 1). Temps_fermeture_vanne TIME temps de fermeture de la vanne. Temps_ouverture_vanne TIME temps d’ouverture de la vanne. Niv_bas_cuve EBOOL volume cuve au niveau bas (Etat 1). Niv_haut_cuve EBOOL volume cuve au niveau haut (Etat 1). Secu_bas_cuve EBOOL volume cuve au niveau sécurité bas (Etat 1). Secu_haut_cuve EBOOL volume cuve au niveau sécurité haut (Etat 1). Vol_cuve REAL variable utilisée pour le calcul du volume de la cuve. Cette variable est utilisée pour la simulation du projet, il faut donc la supprimer dans le "cas réel". Note : Le type EBOOL peut être utilisé pour des modules d’E/S contrairement au type BOOL. 22 Application avec Unity Pro L’écran ci-dessous représente les variables de l’application créées à l’aide de l’éditeur de données : Editeur de données Variables Types DDT Blocs fonctions Types DFB Filtre Nom Nom Acquittement Arret Avec_defaut * EDT Type EBOOL EBOOL Addre... Value IODDT Comment BOOL Cadencement EBOOL Cmd_fermeture_Vanne EBOOL Cmd_marche_moteur EBOOL Cmd_ouverture_Vanne EBOOL Condition_initiale DDT BOOL Debit BOOL Debit_Pompe REAL 0.2 Debit_Vanne REAL 0.2 Erreur_Moteur EBOOL Erreur_Vanne_fermeture EBOOL Erreur_Vanne_ouverture EBOOL Fdc_ferme_Vanne EBOOL Fdc_ouvert_Vanne EBOOL Marche EBOOL Niv_bas_Cuve EBOOL capteur Niv_haut_Cuve EBOOL capteur Normal BOOL Retour_contacteur 1 EBOOL Sans_Defaut BOOL Securite BOOL Secu_bas_Cuve EBOOL capteur Secu_haut_Cuve EBOOL capteur Temps_fermeture_vanne TIME Temps_ouverture_vanne TIME Vidange Vol_cuve BOOL REAL 23 Application avec Unity Pro Création et utilisation des DFB Présentation Les types DFB sont des blocs fonction programmables par l'utilisateur en langage ST, IL, LD ou FBD. Notre application doit utiliser un DFB moteur et un DFB Vanne. Nous allons utiliser également des DFB existants dans la bibliothèque pour surveiller des variables. Notamment, les variables "sécurité" pour le niveau de la cuve et les variables "erreur" remontées par la vanne. L’état de ces variables sera visible dans Visualisation du diagnostic. Note : les blocs fonction vous permettent de structurer et d’optimiser votre application. Vous pouvez les utiliser dès qu’une séquence de programme est répétée plusieurs fois dans votre application ou pour figer une programmation standard (par exemple, l’algorithme de commande d'un moteur). Après avoir créé le type de DFB, vous pouvez définir une instance de ce DFB en utilisant l’éditeur de variables ou lors de l’appel de la fonction dans l’éditeur de programme. Note : Pour plus d’information, veuillez consulter l’aide en ligne d’Unity Pro (cliquez sur , puis sur Unity , puis Logiciel Unity Pro, puis Références langages et Bloc fonction utilisateur). 24 Application avec Unity Pro Marche à suivre pour créer un DFB Variables utilisées par le DFB Moteur Le tableau ci-dessous présente la marche à suivre pour créer les DFB de l’application : Etape Action 1 Dans le Navigateur de projet, faîtes un clic droit sur Types FB dérivés puis choisissez Ouvrir. 2 Dans la fenêtre Editeur de données sélectionnez la case dans la colonne Nom puis entrez le nom de votre DFB et validez par Entrée. Le nom de votre DFB apparaît avec le signe "Travaux" (DFB non analysé). 3 Ouvrez la structure de votre DFB (voir la figure ci-dessous) puis ajoutez les entrées, sorties et les autres variables propres à votre DFB. 4 Lorsque vos variables du DFB sont déclarées, analysez votre DFB (le signe "Travaux" doit disparaitre). Pour analyser votre DFB, sélectionnez le DFB et cliquez dans le menu Génération puis sur Analyser. Vous venez de créer les variables de votre DFB, il faut maintenant créer la section associée. 5 Dans le Navigateur de projet, double-cliquez sur Types FB dérivés puis sur votre DFB.Sous le nom de votre DFB le champ Sections apparaît. 6 Faîtes un clic droit sur Sections puis choisissez Nouvelle section . 7 Donnez un nom à votre section puis choisissez le type de langage et validez par OK. Editez votre section en utilisant les variables déclarées dans l’étape 3. Votre DFB peut être maintenant utilisable par le programme (Instance de DFB). Le tableau ci-dessous liste les variables utilisées par le DFB Moteur : Variable Type Definition Marche Entrée commande du démarrage du moteur. Arret Entrée commande de l’arrêt du moteur. Retour_contacteur Entrée retour du contacteur en cas de problème de démarrage du moteur. Acquittement Entrée acquittement de la variable de sortie Erreur_moteur. Cmd_marche_moteur Sortie démarrage du moteur. Erreur_moteur Sortie affichage dans la fenêtre "Visualisation du diagnostic" d’une alarme liée à un problème sur le moteur. 25 Application avec Unity Pro Illustration des variables du DFB Moteur déclarées dans l’éditeur de données L’écran ci-dessous représente les variables du DFB Moteur utilisées dans cette application pour commander le moteur : Editeur de données Variables Types DDT Blocs fonction Types DFB Filtre Nom * Nom N° Moteur <entrées> Marche Arrêt Retour_contacteur Acquittement 1 2 3 4 Type <DFB> BOOL BOOL BOOL BOOL <sorties> Cmd_marche_moteur 1 BOOL Erreur_moteur 3 BOOL <entrées/sorties> <public> <privé> <sections> 26 Valeur Commen... Application avec Unity Pro Principe de fonctionnement du DFB Moteur L’écran ci-dessous représente le programme du DFB Moteur réalisé en langage FBD par l’application pour commander le moteur : F B D Moteur <DFB> : [Moteur] FBI 1 RS Marche Arret FBI 2 TON Cmd_marche_moteur t#2s IN PT 2 Q ET S R1 1 Q1 FBI 3 4 3 AND RS IN1 OUT S Q1 Retour_contacteur IN2 Acquittement R1 Cmd_marche_moteur .1 Erreur_moteur Lorsque Marche = 1et Arrêt = 0, on peut commander le moteur (Cmd_marche_moteur = 1). L’autre partie surveille la variable Retour_contacteur. Si Retour_contacteur n’est pas à "1" avant les deux secondes décompter par le compteur TON, la sortie Erreur_moteur passe à "1". Note : Pour plus d’information sur la création de la section, veuillez consulter l’aide en ligne d’Unity Pro (cliquez sur , puis sur Unity , puis Logiciel Unity Pro, puis Modes opératoires et Programmation et choisissez le langage désiré). 27 Application avec Unity Pro Variables utilisées par le DFB Vanne 28 Le tableau ci-dessous liste les variables utilisées par le DFB Vanne : Variable Type Definition Ouverture_vanne Entrée commande de l’ouverture de la vanne. Fermeture_vanne Entrée commande de la fermeture de la vanne. Fdc_ouvert_vanne Entrée état du fin de course de la vanne. Fdc_ferme_vanne Entrée état du fin de course de la vanne. Acquittement Entrée acquittement des variables Erreur_fermeture_vanne ou Erreu_ouverture_vanne. Cmd_ouverture_vanne Sortie ouverture de la vanne. Cmd_fermeture_vanne Sortie fermeture de la vanne. Erreur_vanne_ouverture Sortie affichage dans la fenêtre "Visualisation du diagnostic" d’une alarme liée à un problème sur l’ouverture de la vanne. Erreur_vanne_fermeture Sortie affichage dans la fenêtre "Visualisation du diagnostic" d’une alarme liée à un problème sur la fermeture de la vanne. Application avec Unity Pro Illustration des variables du DFB Vanne déclarées dans l’éditeur de données L’écran ci-dessous représente les variables du DFB Vanne utilisées dans cette application pour commander la vanne : Editeur de données Variables Types DDT Blocs fonction Types DFB Filtre Nom * Nom N° Vanne <entrées> Ouverture_Vanne Fermeture_Vanne Fdc_ouvert_Vanne Fdc_ferme_Vanne Acquittement 1 2 3 4 5 Type <DFB> Valeur Commen... BOOL BOOL BOOL BOOL BOOL <sorties> Cmd_ouverture_Vanne Cmd_fermeture_Vanne Erreur_Vanne_ouverture 1 2 3 BOOL Erreur_Vanne_fermeture 4 BOOL BOOL BOOL <entrées/sorties> <public> <privé> 29 Application avec Unity Pro Principe de fonctionnement du DFB Vanne L’écran ci-dessous représente le DFB Vanne réalisé en langage FBD : F B D Vanne <DFB> : [Vanne] FBI 6 .1 OR IN1 OUT IN2 Fdc_ouvert_Vanne Fermeture_Vanne 2 RS 1 Ouverture_vanne S R1 Q1 Cmd_ouverture_Vanne FBI 7 3 2 Ouverture_Vanne Fermeture_Vanne 3 AND IN1 OUT IN2 FBI 8 TON Cmd_ouverture_Vanne IN t#2s PT Q ET FBI 9 TON Cmd_fermeture_Vanne t#2s IN PT 4 Fdc_ouvert_Vanne 5 8 Q ET OR Fermeture_Vanne IN1 OUT IN2 Fdc_ferme_Vanne 6 Fdc_ferme_Vanne RS 4 7 AND IN1 OUT IN2 9 AND IN1 OUT IN2 S R1 5 Q1 Cmd_ fermeture_ Vanne Erreur_vanne_ouverture Erreur_vanne_fermeture Ce DFB autorise la commande de l’ouverture de la vanne (Cmd_ouverture_vanne) lorsque les entrées Fermeture_vanne et Fdc_ouvert_vanne sont à "0". Le principe est le même pour la fermeture avec une sécurité supplémentaires si on demande la fermeture et l’ouverture de la vanne en même temps (priorité sur l’ouverture). Afin de surveiller le temps d’ouverture et de fermeture on utilise le temporisateur TON pour retarder le déclenchement d’un défaut. Dés que l’ouverture de la vanne est validée (Cmd_ouverture_vanne = 1) le temporisateur se déclenche. Si dans les deux secondes Fdc_ouvert_vanne n’est pas à "1" la variable de sortie Erreur_vanne_ouverture monte à "1". Dans ce cas un message sera affiché (Voir Viewer de diagnostic, p. 53). Note : Le temps PT doit être réglé en fonction de votre matériel. 30 Application avec Unity Pro Note : Pour plus d’information sur la création de la section, veuillez consulter l’aide en ligne d’Unity Pro (cliquez sur , puis sur Unity , puis Logiciel Unity Pro, puis Modes opératoires et Programmation et choisissez le langage désiré). Marche à suivre pour personnaliser un DFB existant à partir d’un DFB de la bibliothèque Illustration des blocs fonction utilisés par l’application Le tableau ci-dessous présente la marche à suivre pour utiliser les DFB ALRM_DIA de la bibliothèque : Etape Action 1 Dans le Navigateur de projet, double-cliquez sur Variables élémentaires, puis choisissez l’onglet Blocs Fonction. 2 Dans la fenêtre Editeur de données sélectionnez la cellule dans la colonne Nom puis entrez le nom de votre Bloc fonction puis validez par Entrée. 3 La fenêtre de sélection de type FB apparaît, dans Bibliothèques/ Familles choisissez Bibliothèques puis Diagnostic et cliquez sur ALRM_DIA puis validez par Entrée. 4 Dans la fenêtre Editeur de données, ajoutez des commentaires dans le champ Commentaire afin de les visualiser dans Viewer de diagnostic. Votre Bloc fonction peut être maintenant utilisable par le programme (Instance de DFB). L’écran ci-dessous représente les différents Blocs fonction ALRM_DIA utilisés dans l’application pour afficher des informations dans la fenêtre du Viewer de diagnostic : Editeur de données Variables Types DDT Blocs fonction Type DFB Filtre Nom Nom * EFB n° Alarme_securite_bas Alarme_securite_haut Alarme_vanne_fermeture Alarme_vanne_ouverture Type ALRM_DIA ALRM_DIA ALRM_DIA ALRM_DIA Valeur DFB Commentaire Sécurité niveau bas atteint / Sécurité niveau haut atteint Temps fermeture vanne Temps ouverture vanne 31 Application avec Unity Pro Création du programme en SFC pour la gestion de la cuve Présentation Le programme principal est écrit en SFC (Grafcet). Les différentes sections des étapes et transitions du grafcet sont écrites en LD. Ce programme est déclaré dans une tâche MAST, il sera dépendant de l’état d’une variable booléenne. Le principal avantage du langage SFC est de pouvoir suivre en temps réel l’exécution de l’application grâce à son animation graphique. Plusieurs sections sont déclarées dans la tâche MAST : l l l l la section Gestion_cuve (Voir Illustration de la section Gestion_cuve, p. 33) écrite en SFC décrivant le mode opératoire, la section Application (Voir Création du programme en LD pour l’exécution de l’application, p. 36) écrite en LD exécutant le démarrage de la pompe en utilisant le DFB moteur, la fermeture et l’ouverture de la vanne. la section Simulation (Voir Création du programme en LD pour la simulation de l’application, p. 38) écrite en LD simulant l’application, cette section est à supprimer dans le cas d’une connexion à un automate. la section Diagnostic (Voir Création du programme en FBD pour le diagnostic de l’application, p. 41) écrite en FBD pour remonter les erreurs de l’application au visualisateur de diagnostic. Note : L’animation des sections de type LD, SFC et FBD utilisées dans l’application nécessite d’être en mode connecté (Voir Mise en route de l’application, p. 49), automate en RUN. 32 Application avec Unity Pro Illustration de la section Gestion_cuve L’écran ci-dessous représente le grafcet de l’application : Initiale Condition_in... Pompe Sans_defaut Avec_defaut Ouvrir_vanne1 Ouvrir_vanne2 Vidange Securite_bas... Fermer_vanne1 Normal Fermer_vanne2 Securite Fdc_ferme_V... Pompe Initiale Initiale Note : Pour plus d’information sur la création de la section SFC, veuillez consulter l’aide en ligne d’Unity Pro (cliquez sur , puis sur Unity , puis Logiciel Unity Pro, puis Modes opératoires , puis Programmation et Editeur SFC). 33 Application avec Unity Pro Description de la section Gestion_cuve Le tableau ci-dessous décrit les différents étapes et transitions du grafcet Gestion_cuve : Etape / Transition Description Initiale C’est l’étape initiale. Condition_initiale C’est la transition qui va activer le démarrage de la pompe. La transition sera valide lorsque les variables : l Arret_cycle = 0, l Marche_cycle = 1, l Secu_haut_cuve = 0, l Fdc_ferme_vanne = 1 Pompe C’est l’étape de démarrage de la pompe et de remplissage de la cuve jusqu’au niveau haut. Cette étape activera l’entrée du DFB moteur dans la section Application pour commander le démarrage de la pompe. Sans_defaut Cette transition est active lorsque le niveau haut de la cuve est atteinte et que le niveau sécurité haut est à 0. Ouvrir_vanne1 C’est l’étape de vidange de la cuve et d’ouverture de la vanne. Cette étape activera l’entrée du DFB vanne dans la section Application pour commander l’ouverture de la vanne. Vidange Cette transition est active lorsque le niveau bas de la cuve ou le niveau sécurité bas est à 1. Fermer_vanne1 C’est l’étape de fermeture de la vanne. Cette étape activera l’entrée du DFB vanne dans la section Application pour commander la fermeture de la vanne. Normal Cette transition est valide lorsque le niveau bas de la cuve et Fdc_ferme_vanne sont à 1. Dans ce cas on fait un saut vers l’étape S_1_2. Securite Cette transition est valide lorsque la sécurité niveau bas de la cuve et Fdc_ferme_vanne sont à 1. Dans ce cas on revient en début de cycle et on attend une initialisation de la variable sécurité et un redémarrage du cycle. Avec_defaut Cette transition est active lorsque la Securite niveau haut de la cuve est atteinte ou que le bouton Arret_cycle a été activé (Arret_cycle = 1). Ouvrir_vanne2 Cette étape est identique à la Ouvrir_vane1. Securite_bas_cuve Cette transition est active lorsque la sécurite basse de la cuve est à 1 (après une vidange de la cuve suite à un arrêt du cycle ou à une activation de la sécurite haute de la cuve). Fermer_vanne2 Cette étape est identique à la Fermer_vanne1. Fdc_ferme_vanne Cette transition est valide lorsque le Fdc_ferme_vanne est à 1. Dans ce cas on revient en début de cycle et on attend une initialisation de la variable sécurité et un redémarrage du cycle. Note : Vous pouvez voir toutes les étapes et actions de votre diagramme SFC en cliquant sur 34 placé devant le nom de votre section SFC. Application avec Unity Pro Marche à suivre pour créer la section SFC Le tableau ci-dessous présente la marche à suivre pour créer la section SFC de l’application : Etape Action 1 Dans le Navigateur de projet\Programme\Tâches, double-cliquez sur MAST. 2 Faîtes un clic droit sur Section puis choisissez Nouvelle section. Donnez un nom à votre section (Gestion_cuve pour la section SFC) puis sélectionnez le langage SFC. 3 Le nom de votre section apparaît, vous pouvez l’éditer en double-cliquant dessus. 4 Les outils d’édition du SFC apparaîssent dans la fenêtre, vous pouvez ainsi créer votre grafcet. Exemple pour créer une étape avec une transition : l pour créer une étape, cliquez sur puis placez-la dans l’éditeur, l pour créer une transition, cliquez sur puis placez-la dans l’éditeur ( généralement sous l’étape qui la précéde). 35 Application avec Unity Pro Création du programme en LD pour l’exécution de l’application Présentation Cette section commande la pompe et la vanne en utilisant les DFB créés (Voir Création et utilisation des DFB, p. 24). Illustration de la section Application La section ci-dessous fait partie de la tâche MAST. Elle n’a pas de condition, donc elle est exécutée en permanence : FBI_32 Moteur EN Pompe.x ENO Marche Cmd_m... Cmd_marche_moteur Erreur_... Erreur_moteur Ouvrir_vanne1 Arret Ouvrir_vanne2 Retour_contacteur Acquittement Retour Acquittement FBI_33 Ouvrir_vanne1 Vanne Ouvrir_vanne2 EN ENO Ouvert... Cmd_o... Cmd_ouverture_Vanne Ferme... Cmd_f... Cmd_fermeture_Vanne Fermer_vanne1 Fermer_vanne2 Fdc_ouvert_Vanne Fdc_ou.. Erreur_... Erreur_Vanne_ouverture Fdc_ferme_Vanne Fdc_fe... Erreur_... Erreur_Vanne_fermeture Acquittement 36 Acquittement Application avec Unity Pro Description de la section Application l l Marche à suivre pour créer la section LD lorsque l’étape Pompe est active, l’entrée Marche du DFB moteur est à 1, si l’entrée Arret du DFB moteur est à 0, la sortie Cmd_marche_moteur passe à "1" et la pompe est alimentée. même principe pour les étapes Ouvrir_vanne1 et Ouvrir_vanne2 et pour le reste de la section. Le tableau ci-dessous décrit la création d’une partie de la section Application : Etape Action 1 Dans le Navigateur de projet\Programme\Tâches, double-cliquez sur MAST. 2 Faîtes un clic droit sur Section puis choisissez Nouvelle section. Donnez le nom Application à cette section puis choisissez le langage LD. La fenêtre d’édition s’ouvre. 3 Pour créer le contact Ouvrir_vanne1.x, cliquez sur puis placez la dans l’éditeur. Double-cliquez sur ce contact puis écrivez le nom de l’étape avec un ".x" à la fin (signifiant une étape d’une section SFC) et validez par OK. 4 Pour utiliser le DFB Moteur il faut l’instancier. Faites un clic droit dans l’éditeur puis cliquez sur Sélection de données et sur . Cliquez sur l’onglet Fonction et types de bloc fonction et sélectionnez votre DFB puis validez par OK et placez votre DFB . Pour relier le contact Ouvrir_vanne1.x à l’entrée Arret du DFB, alignez horizontalement le contact et l’entrée, enfin cliquez sur et placez-le entre le contact et l’entrée. Note : Pour plus d’information sur la création de la section LD, veuillez consulter l’aide en ligne d’Unity Pro (cliquez sur , puis sur Unity , puis Logiciel Unity Pro, puis Modes opératoires , puis Programmation et Editeur LD). 37 Application avec Unity Pro Création du programme en LD pour la simulation de l’application Présentation 38 Cette section sert uniquement pour la simulation de l’application. Elle n’est donc pas à utiliser dans le cas d’une connexion à un automate. Application avec Unity Pro Illustration de la section Simulation La section ci-dessous fait partie de la tâche MAST. Elle n’a pas de condition, elle est donc exécutée en permanence : FBI_26 FBI_27 TON RS EN ENO EN ENO IN Q S Temps_ouverture_vanne PT ET cmd_ouv... fdc_ouve... Cmd_fermeture_Vanne Q1 R1 FBI_28 TON EN ENO Fdc_ferm... cmd_ferm... IN Q Temps_fermeture_vanne PT cmd_ou... ET Fdc_ferm... FBI_31 FBI_30 TON RS EN ENO EN ENO IN Q S PT ET Retour_c... cmd_ma... %S5 Q1 Arret R1 debit FBI_34 TON EN ENO Pompe.x debit debit Ouvrir_va... P IN Q PT ET P OPERATE Vol_cuve = Vol_cuve + Debit_Pompe; OPERATE Debit_Vanne = Debit_Pompe; OPERATE Vol_cuve = Vol_cuve - Debit_Vanne; Ouvrir_va... COMPARE Vol_cuve <= 0.0 COMPARE Vol_cuve >= 10.0 COMPARE Vol_cuve >= 9.0 COMPARE Vol_cuve <= 1.0 Secu_bas Secu_haut Niv_haut Niv_bas_ 39 Application avec Unity Pro Note : Pour plus d’information sur la création de la section LD, veuillez consulter l’aide en ligne d’Unity Pro (cliquez sur , puis sur Unity , puis Logiciel Unity Pro, puis Modes opératoires , puis Programmation et Editeur LD). Description de la section Simulation l l l 40 la premiere ligne sert à simuler la valeur de la variable Fdc_ouvert_vanne. Si on commande l’ouverture (Cmd_ouverture_vanne = 1) on déclenche un temporisateur TON. Lorsque le temps PT est atteint la sortie du TON passe à "1" et fait monter à "1" la sortie Fdc_ouvert_vanne sauf si on commande en même temps la fermeture de la vanne. même principe pour les sortie Fdc_ferme_vanne et Retour_contacteur. la dernière partie de la section sert à la simulation du niveau de la cuve et au déclenchement des différents niveaux. Pour cela, on utilise des blocs OPERATE et COMPARE disponible dans la bibliothèque. Application avec Unity Pro Création du programme en FBD pour le diagnostic de l’application Présentation Cette section est utilisée pour déclarer les variables qui seront remontées dans le viewer de diagnostic en cas d’erreur. Illustration de la section Diagnostic L’écran ci-dessous représente la section FBD utilisant les Blocs fonction (Voir Illustration des blocs fonction utilisés par l’application, p. 31) Alarme_securite_bas, Alarme_securite_haut et erreur_vanne : Alarme vanne ouverture 1 ALRM_DIA Erreur_vanne_ouverture COND1 ERROR COND0 Alarme vanne fermeture 2 ALRM_DIA Erreur_vanne_fermeture COND1 ERROR COND0 Alarme securite bas 3 ALRM_DIA Securite_bas_Cuve COND1 ERROR COND0 Alarme securite haut 4 ALRM_DIA Securite_haut_Cuve Description de la section Diagnostic COND1 ERROR COND0 Le principe de cette section est basé sur l’utilisation des blocs fonction ALMR_DIA. Dans tous les blocs, on surveille le changement d’état de la variable d’entrée. Les entrées étant toujours connectées à COND0, le déclenchement de l’affichage dans la fenêtre du Viewer de diagnostic se fera lors d’un passage à 1 de la variable d’entrée. 41 Application avec Unity Pro Marche à suivre pour créer la section FBD Le tableau ci-dessous décrit le principe de la section Diagnostic : Etape Action 1 Dans le Navigateur de projet\Programme\Tâches, double-cliquez sur MAST. 2 Faîtes un clic droit sur Section puis choisissez Nouvelle section. Donnez le nom Diagnostic à cette section puis choisissez le langage FBD. La fenêtre d’édition s’ouvre. 3 Pour utiliser le bloc fonction de type ALRM_DIA créé il faut l’instancier. Faites un clic droit dans l’éditeur puis cliquez sur Sélection de données et sur . Cliquez sur l’onglet Blocs fonction et sélectionnez votre bloc puis validez par OK et placez-le dans l’éditeur FBD. Pour affecter une variable à une entrée ou une sortie, double-cliquez dessus, cliquez sur et dans l’onglet Variable choisissez votre variable. Note : Pour plus d’information sur la création de la section LD, veuillez consulter l’aide en ligne d’Unity Pro (cliquez sur , puis sur Unity , puis Logiciel Unity Pro, puis Modes opératoires , puis Programmation et Editeur FBD). 42 Application avec Unity Pro Création de la table d’animation Présentation La table d’animation est utilisée pour surveiller des valeurs de variables, modifier et/ ou forcer des valeurs. Seules les variables déclarées dans Variables et instances FB peuvent être ajoutées dans la table d’animation. Note : Pour plus d’information, veuillez consulter l’aide en ligne d’Unity Pro (cliquez sur , puis sur Unity , puis Logiciel Unity Pro, puis Modes opératoires , puis Mise au point et réglage puis Visualisation et réglage des variables et Tables d’animation). Marche à suivre pour créer la table d’animation Le tableau ci-dessous présente la marche à suivre pour créer la table d’animation : Etape Action 1 Dans le Navigateur de projet, faites un clic droit sur Tables d’animation, la fenêtre d’édition s’ouvre. 2 Cliquez dans la première cellule de la colonne nom puis sur le bouton et rajoutez les variables de votre choix. 43 Application avec Unity Pro Table d’animation créée pour l’application L’écran ci-dessous représente la tabe d’animation utilisée par l’application : Table Modification Forcer Nom Arret Cmd_fermeture_Vanne Cmd_ouverture_Vanne Erreur_Vanne_ouverture Fdc_ferme_Vanne Fdc_ouvert_Vanne Marche Secu_bas_Cuve Secu_haut_Cuve Valeur 0 0 0 0 0 1 0 0 0 Niv_bas_Cuve Niv_haut_Cuve 0 Cmd_marche_moteur Vol_Cuve Cadencement Debit_Vanne 0 9,2 0 Debit_Pompe Erreur_Vanne_fermeture Retour_contacteur Temps_fermeture_Vanne Temps_ouverture_Vanne 1 0,4 0,4 0 1 0s 0s Type EBOOL EBOOL EBOOL EBOOL EBOOL Commentaire EBOOL EBOOL EBOOL EBOOL EBOOL EBOOL EBOOL REAL EBOOL REAL REAL BOOL capteur capteur capteur capteur EBOOL TIME TIME Note : La table d’animation est dynamique seulement en mode connecté (affichage des valeurs des variables). 44 Application avec Unity Pro Création de l’écran d’exploitation Présentation L’écran d’exploitation est utilisé pour animer des objets graphiques symbolisant l’application. Ces objets peuvent appartenir à la bibliothèque d’Unity Pro ou ils peuvent être créés à l’aide de l’éditeur graphique. Note : Pour plus d’information, veuillez consulter l’aide en ligne d’Unity Pro (cliquez sur , puis sur Unity , puis Logiciel Unity Pro, puis Modes opératoires et Ecrans d’exploitation). Illustration de l’écran d’exploitation L’illustration ci-dessous représente l’écran d’exploitation de l’application : Démarrage Cycle Arrêt Cycle Sécurité haut de la cuve Niveau haut de la cuve Niveau bas de la cuve 2..8 Sécurité bas de la cuve 0.2 Débit pompe Note : Pour animer les objets en mode connecté, il faut cliquer sur le bouton . En cliquant sur ce bouton, vous pouvez valider les écritures. 45 Application avec Unity Pro Marche à suivre pour créer l’écran d’exploitation Etape 1 Le tableau ci-dessous présente la marche à suivre pour créer le bouton Démarrage_cycle : Action Dans le Navigateur de projet, faites un clic droit sur Ecrans d’exploitation et cliquez sur Nouvel Ecran. L’éditeur d’écran d’exploitation apparaît. 2 l cliquez sur le bouton et placez-le dans l’éditeur de l’écran d’exploitation. Double-cliquez sur le bouton et dans l’onglet Pilotage, sélectionnez la variable Marche en cliquant sur le bouton et validez par OK, puis entrez le nom du bouton dans la zone Texte. Le bouton est à présent affecté à la variable Marche. Le tableau ci-dessous présente la marche à suivre pour insérer et animer la cuve : Etape Action 1 Dans le Navigateur de projet, faites un clic droit sur Ecrans d’exploitation et cliquez sur Nouvel Ecran. L’éditeur d’écran d’exploitation apparaît. 2 l dans le menu Outils, sélectionnez Bibliothèque des écrans d’exploitation. La fenêtre s’ouvre, double-cliquez sur Fluides puis sur Cuve. Sélectionnez la cuve dynamique de l’écran d’exploitation, et faîtes un Copier (Ctrl + C) puis Coller (Ctrl + V) dans le dessin dans l’éditeur de l’écran d’exploitation (pour revenir sur votre écran, cliquez sur le menu Fenêtre puis Ecran). l la cuve est maintenant dans votre écran d’exploitation. Il faut maintenant une variable pour animer le niveau. Dans le menu Outils, cliquez sur Fenêtre des variables. La fenêtre apparaît sur la gauche et dans la colonne Nom on trouve le mot %MW0. Pour avoir la partie animée de l’objet graphique (ici la cuve), il faut double-cliquer sur %MW0. Une partie de la cuve est sélectionnée, faîtes un clic droit sur cette partie puis cliquez sur Caractéristiques. Sélectionnez l’onglet Animation et entrez la variable concernée en cliquant sur le bouton (à la place de %MW0). Dans notre application se sera Vol_cuve. l il faut définir les minimum et maximum de la cuve. Dans l’onglet Type d’animation, cliquez sur Bargraphe puis sur le bouton l validez par Appliquer et OK. 46 et rentrez les champs en fonction de la cuve. Application avec Unity Pro Le tableau ci-dessous présente la marche à suivre pour insérer et animer la vanne : Etape Action 1 Dans le Navigateur de projet, faites un clic droit sur Ecrans d’exploitation et cliquez sur Nouvel Ecran. L’éditeur d’écran d’exploitation apparaît. 2 l dans le menu Outils, sélectionnez Bibliothèque des écrans d’exploitation. La fenêtre s’ouvre, double-cliquez sur Actionneurs puis sur Vanne. Sélectionnez une vanne dynamique (de l’écran d’exploitation) et faîtes un Copier (Ctrl + C) puis Coller (Ctrl + V) dans le dessin dans l’éditeur de l’écran (pour revenir sur votre écran, cliquez sur le menu Fenêtre puis Ecran). l Sélectionnez la vanne, faîtes un clic droit dessus et cliquez sur Dissocier, sélectionnez le rectangle rouge et déplacez le de manière à voir l’autre rectangle vert dessous. Double-cliquez sur le rectangle vert, cliquez sur l’onglet Animation et ajoutez la variable Cmd_ouverture_vanne. Toujours dans la fenêtre Propriétés de l’objet, dans la zone Condition d’affichage, sélectionnez Bit = 1. Ce paramétrage rends visible le rectangle vert lorsque le bit %M2 = 1 sinon ce rectangle est invisible. l Même procédure pour le rectangle rouge, mais avec une condition d’affichage Bit = 0. Si l’animation ne fonctionne pas, mettez en arrière-plan le rectangle se trouvant au premier plan. 47 Application avec Unity Pro 48 Mise en route de l’application 4 Présentation Objet de ce souschapitre Ce chapitre présente la marche à suivre pour mettre en route l’application. Il décrit les différents type d’exécution de l’application. Contenu de ce chapitre Ce chapitre contient les sujets suivants : Sujet Page Exécution de l’application en mode simulation 50 Exécution de l’application en mode standard 51 Viewer de diagnostic 53 49 Mise en route de l’application Exécution de l’application en mode simulation Présentation Il est possible de vous connecter au simulateur d’API qui permet de tester une application sans raccordement à l’automate et autres matériels. Note : Pour plus d’information, veuillez consulter l’aide en ligne d’Unity Pro (cliquez sur , puis sur Unity , puis Logiciel Unity Pro, puis puis Modes opératoires, puis Mise au point et réglage et Simulateur de l’automate). Exécution de l’application Le tableau ci-dessous présente la marche à suivre pour lancer l’application en mode simulation : Etape 50 Action 1 Dans le menu Automate, cliquez sur Mode Simulation, 2 Dans le menu Génération, cliquez sur Regénérer tout le projet. Votre projet est généré et prêt à être transféré sur le simulateur. Lorsque vous générez le projet, vous apercevez la fenêtre de résultats. En cas de d’erreur dans le programme, Unity Pro indique l’emplacement en double-cliquant sur la phrase surligné. 3 Dans le menu Automate, cliquez sur Connexion. Vous êtes maintenant connecté au simulateur. 4 Dans le menu Automate, cliquez sur Transférer le projet vers l’automate, la fenêtre Transfert du projet vers l’automate s’ouvre, cliquez sur Transférer. L’application est transférée dans le simulateur d’automate. 5 Dans le menu Automate, cliquez sur Exécuter, la fenêtre Exécuter s’ouvre, cliquez sur OK. L’application est en cours d’exécution (mode RUN) dans le simulateur. Mise en route de l’application Exécution de l’application en mode standard Présentation Le mode standard impose l’utilisation d’un automate et de modules d’E/S TOR et ANA pour affecter les sorties aux différents capteurs et actionneurs. Les variables utilisées dans le mode simulation doivent être modifiées. En effet, en mode standard , les variables sont obligatoirement localisées afin d’être associées à des E/S physiques. Note : Pour plus d’information pour l’adressage, veuillez consulter l’aide en ligne d’Unity Pro (cliquez sur , puis sur Unity , puis Logiciel Unity Pro, puis puis Références langages, puis Description des données et Instances de données). Configuration matérielle de l’application Le tableau ci-dessous présente la marche à suivre pour configurer l’application : Etape Action 1 Dans la fenêtre Navigateur de projet double-cliquez sur Configuration puis sur 0:Bus X et sur 0:TSX RKY ••• (0 étant le numéro du rack). 2 Dans le fenêtre Bus X choisissez un emplacement, par exemple 3 et double-cliquez dessus. 3 Insérez un module d’entrées TOR, par exemple TSX DEY 16A5. 4 Validez par OK. Ce module d’entrée est utilisé pour câbler les entrées de type EBOOL de l’application. 51 Mise en route de l’application Affectation des variables au module d’entrées Le tableau ci-dessous présente la marche à suivre pour l’adressage direct des variables Etape Action 1 Dans la fenêtre Navigateur de projet et dans Variables et instances FB double-cliquez sur Variables élémentaires. 2 Dans la colonne Adresse entrez l’adresse Rack\Module\Voie\Donnée associée a la variable. Exemple : Dans le module TSX DEY 16A5, il y a 2 voies, la voie 0 et la voie 8. La voie 0 comprend les entrées 0 à 7 et la voie 8 les entrées 8 à 15. Si on câble sur l’entrée 0 du module la sortie du fin de course fermeture vanne, on obtient dans la colonne adresse de l’éditeur de la variable Fdc_fermeture _vanne l’adresse %I0.3.0.0 Illustration : 3 Exécution de l’application BOOL %IO.3.0.0 Procédez de la même manière pour toutes les variables localisées. Le tableau ci-dessous présente la marche à suivre pour lancer l’application en Mode Standard : Etape 52 Fdc_ferme_Vanne Action 1 Dans le menu Automate, cliquez sur Mode Standard, 2 Dans le menu Génération, cliquez sur Regénérer tout le projet. Votre projet est généré et prêt à être transféré sur l’automate. Lorsque vous générez le projet, vous apercevez la fenêtre de résultats. En cas de d’erreur dans le programme, Unity Pro indique l’emplacement en cliquant sur la phrase surligné. 3 Dans le menu Automate, cliquez sur Connexion. Vous êtes maintenant connecté à l’automate. 4 Dans le menu Automate, cliquez sur Transférer le projet vers l’automate, la fenêtre Transfert du projet vers l’automate s’ouvre, cliquez sur Transférer. L’application est transférée dans l’automate. 5 Dans le menu Automate, cliquez sur Exécuter, la fenêtre Exécuter s’ouvre, cliquez sur OK. L’application est en cours d’exécution (mode RUN) dans l’automate. Mise en route de l’application Viewer de diagnostic Présentation La visualisation du diagnostic permet de surveiller des variables lorsque celles-ci sont associées à des blocs fonction de type diagnostic (ALMR_DIA par exemple). Note : Pour plus d’information sur la déclaration de ces variables pour l’utilisation du diagnostic, se référer à la partie DFB (Voir Marche à suivre pour personnaliser un DFB existant à partir d’un DFB de la bibliothèque, p. 31). Création du diagnostic Le tableau ci-dessous présente la marche à suivre pour afficher la fenêtre de diagnostic Etape Action 1 Dans le menu Outils, cliquez sur Viewer de diagnostic, la fenêtre s’affiche à l’écran. 2 Dés que les variables Secu_bas_cuve ou Secu_haut_cuve ou Erreur_ouverture_vanne ou Erreur_fermeture_vanne passeront de 0 à 1, un message apparaîtra dans le diagnostic. Note : Pour plus d’information, veuillez consulter l’aide en ligne d’Unity Pro (cliquez sur , puis sur Unity , puis Logiciel Unity Pro, puis puis Modes opératoires et Diagnostic). Illustration du viewer de diagnostic L’illustration ci-dessous représente un exemple d’affichage lorsque la variable Secu_niveau_bas passe de 0 à 1: Visualisation du diagnostic Acquittement : 0 Acquitté Supprimé Supprimé Supprimé Message Défaut Symbole Zone Date d’apparition : 3 Date d’apparition : 2 Sécurité niveau bas atteint/cuve videAlarme FB Alarme_securite_bas 0 Sécurité niveau bas atteint/cuve videAlarme FB Alarme_securite_bas 0 Sécurité niveau bas atteint/cuve videAlarme FB Alarme_securite_bas 0 06/02/2004 11:30:59 06/02/2004 11:30:46 06/02/2004 11:30:06 06/02/2004 11:30:56 06/02/2004 11:30:38 53 Mise en route de l’application 54 Glossaire ! %I Selon le standard IEC, %I indique un objet langage de type entrée TOR. %M Selon le standard IEC, %M indique un objet langage de type bit mémoire. %MW Selon le standard IEC, %MW indique un objet langage de type mot mémoire. %Q Selon le standard IEC, %Q indique un objet langage de type sortie TOR. B BIT Unité binaire pour une quantité d'informations pouvant représenter deux valeurs distinctes (ou états distincts) : 0 ou 1. BOOL BOOL est l'abréviation du type booléen. Il s'agit de l'élément de données de base en informatique. Une variable de type BOOL possède l'une ou l'autre des valeurs suivantes : 0 (FALSE) ou 1 (TRUE). Un bit extrait de mot est de type BOOL, par exemple : %MW10.4. BYTE Lorsque 8 bits sont regroupés, on parle alors de BYTE (octet). La saisie d’un BYTE s’effectue soit en mode binaire, soit en base 8. Le type BYTE est codé sur un format 8 bits qui, au format hexadécimal, va de 16#00 à 16#FF. 55 Glossaire D DFB DFB est l'abréviation de Derived Function Block (bloc fonction dérivé). Les types DFB sont des blocs fonction programmables par l'utilisateur en langage ST, IL, LD ou FBD. L'utilisation de ces types DFB dans une application permet : l de simplifier la conception et la saisie du programme ; l d'accroître la lisibilité du programme ; l de faciliter sa mise au point ; l de diminuer le volume du code généré. E EBOOL EBOOL est l'abréviation du type Extended BOOLean (booléen étendu). Il permet de gérer les fronts montants ou descendants ainsi que le forçage. Une variable de type EBOOL occupe un octet en mémoire. Ecran d'exploitation Editeur intégré à Unity Pro et utilisé pour faciliter le fonctionnement d'un processus automatisé. L'utilisateur contrôle et surveille l'opération d'installation et, en cas de problème, peut intervenir rapidement et simplement. EFB Abréviation de Elementary Function Block (bloc fonction élémentaire). Il s'agit d'un bloc, utilisé dans un programme, qui réalise une fonction logicielle prédéfinie. Les EFB possèdent des états et des paramètres internes. Même si les entrées sont identiques, les valeurs des sorties peuvent différer. Par exemple, un compteur possède une sortie qui indique que la valeur de présélection est atteinte. Cette sortie est paramétrée sur 1 lorsque la valeur en cours est égale à la valeur de présélection. F FBD 56 Abréviation de Function Block Diagram (langage en blocs fonctionnels). Glossaire FBD est un langage de programmation graphique qui fonctionne comme un logigramme. En complément des blocs logiques simples (ET, OU, etc.), chaque fonction ou bloc fonction du programme est représenté sous cette forme graphique. Pour chaque bloc, les entrées se situent à gauche et les sorties à droite. Les sorties des blocs peuvent être liées aux entrées d'autres blocs afin de former des expressions complexes. I IEC 61131-3 Standard international : commandes de logique programmable Partie 3 : langages de programmation. IL IL est l'abréviation de Instruction List (liste d'instructions). Ce langage est une suite d’instructions basiques. Il est très proche du langage d'assemblage utilisé pour programmer les processeurs. Chaque instruction est composée d’un code instruction et d’un opérande. Instance DFB Une instance de type DFB se produit lorsqu'une instance est appelée depuis un éditeur de langage. L'instance possède un nom et des interfaces d'entrée et de sortie ; les variables publiques et privées sont dupliquées (une duplication par instance, le code n'étant pas dupliqué). Un type DFB peut comporter plusieurs instances. Instancier Instancier un objet consiste à allouer un espace en mémoire dont la taille dépend du type de l'objet à instancier. Lorsqu'un objet est instancié, cela prouve qu'il existe et il peut être manipulé par le programme. INT INT est l'abréviation du format Single INTeger (entier simple) (codé sur 16 bits). Les butées inférieure et supérieure sont les suivantes : -(2 puissance 31) à (2 puissance 31) - 1. Exemple : -32768, 32767, 2#1111110001001001, 16#9FA4. L LD LD est l'abréviation de Ladder Diagram (langage schéma à contacts). 57 Glossaire LD est un langage de programmation, représentant les instructions à exécuter sous forme de schémas graphiques très proches d’un schéma électrique (contacts, bobines, etc.). O Objets SFC Un objet SFC est une structure de données représentant les propriétés d'état d'une action ou d'une transition d'un graphe séquentiel. R REAL Le type REAL (réel) est un type codé sur 32 bits. Les plages de valeurs possibles sont illustrées en gris dans la figure suivante : -INF -3.402824e+38 INF -1.1754944e-38 0.0 1.1754944e-38 3.402824e+38 Lorsqu'un résultat est : l compris entre -1,175494e-38 et 1,175494e-38, il est considéré comme étant un DEN ; l inférieur à -3,402824e+38, le symbole -INF (pour - infini) est affiché ; l supérieur à +3,402824e+38, le symbole INF (pour + infini) est affiché ; l indéfini (racine carrée d'un nombre négatif), le symbole NAN est affiché. S Section Module programmable appartenant à une tâche pouvant être écrit dans le langage choisi par le programmeur (FBD, LD, ST, IL ou SFC). Une tâche peut être composée de plusieurs sections, l'ordre d'exécution des sections au sein de la tâche correspondant à l'ordre dans lequel elles sont créées. Cet ordre peut être modifié. SFC Abréviation de Sequential Function Chart (diagramme fonctionnel en séquence). Le SFC permet de représenter graphiquement et de façon structurée le fonctionnement d’un automatisme séquentiel. Cette description graphique du comportement séquentiel de l’automatisme et des différentes situations qui en découlent s’effectue à l’aide de symboles graphiques simples. 58 Glossaire Sousprogramme Module programmable appartenant à une tâche (Mast, rapide) pouvant être écrit dans le langage choisi par le programmeur (FBD, LD, ST ou IL). Un sous-programme ne peut être appelé que par une section ou un autre sousprogramme appartenant à la tâche dans laquelle il est déclaré. ST Abréviation de Structured Text (langage littéral structuré). Le langage littéral structuré est un langage élaboré proche des langages de programmation informatiques. Il permet de structurer des suites d’instructions. Structure Vue dans le navigateur de projet qui représente la structure du projet. T Tâche Ensemble de sections et de sous-programmes, exécutés de façon cyclique ou périodique pour la tâche MAST, ou périodique pour la tâche rapide. Une tâche possède un niveau de priorité, et des entrées et des sorties de l'automate lui sont associées. Ces E/S sont actualisées en conséquence. Tâche maître Tâche principale du programme. Elle est obligatoire et est utilisée pour effectuer le traitement séquentiel de l'automate. TIME Le type TIME exprime une durée en millisecondes. Codé sur 32 bits, ce type permet d'obtenir des durées de 0 à (2 puissance 32) -1 millisecondes. V Variable Entité mémoire du type BOOL, WORD, DWORD, etc., dont le contenu peut être modifié par le programme en cours d'exécution. Variable localisée Variable dont la position dans la mémoire de l'automate peut être connue. Par exemple, la variable Pression_eau est associée au repère %MW102. Pression_eau est dite localisée. Variable non localisée Variable dont la position dans la mémoire de l'automate ne peut pas être connue. Une variable à laquelle aucune adresse n'a été affectée est dite non localisée. 59 Glossaire Vue fonctionnelle Vue permettant d'afficher la partie du programme de l'application via les modules fonctionnels créés par l'utilisateur (voir la définition relative au module fonctionnel). W WORD Le type WORD est codé sur un format de 16 bits et est utilisé pour effectuer des traitements sur des chaînes de bits. Ce tableau donne les butées inférieure/supérieure des bases qui peuvent être utilisées : Base Butée inférieure Butée supérieure Hexadécimale 16#0 16#FFFF Octale 8#0 8#177777 Binaire 2#0 2#1111111111111111 Exemples de représentation 60 Donnée Représentation dans l'une des bases 0000000011010011 16#D3 1010101010101010 8#125252 0000000011010011 2#11010011 BC Index C U Connexion Mode simulateur, 50 Mode standard, 51 Unity Pro Configuration, 11 Diagnostic, 13 Ecrans d’exploitation, 14 Editeur de DFB, 13 Editeur de données, 12 Editeur de programmes, 12 Interface utilisateur, 10 Navigateur de projet, 11 Présentation, 9 Simulateur, 14 D DFB Moteur, 25 DFB Vanne, 28 E et, 43 S Section Application (LD), 36 Section Diagnostic (FBD), 41 Section Gestion_cuve (SFC), 33 Section Simulation (LD), 39 61 Index 62 ">
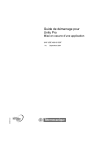
Публичная ссылка обновлена
Публичная ссылка на ваш чат обновлена.