Schneider Electric EcoStruxure™ Control Expert - Modes de fonctionnement Mode d'emploi
PDF
Download
Document
EcoStruxure™ Control Expert
Modes de fonctionnement
Original instructions
33003102.26
06/2022
www.se.com
Mentions légales
La marque Schneider Electric et toutes les marques de commerce de Schneider Electric SE
et de ses filiales mentionnées dans ce guide sont la propriété de Schneider Electric SE ou
de ses filiales. Toutes les autres marques peuvent être des marques de commerce de leurs
propriétaires respectifs. Ce guide et son contenu sont protégés par les lois sur la propriété
intellectuelle applicables et sont fournis à titre d'information uniquement. Aucune partie de
ce guide ne peut être reproduite ou transmise sous quelque forme ou par quelque moyen
que ce soit (électronique, mécanique, photocopie, enregistrement ou autre), à quelque fin
que ce soit, sans l'autorisation écrite préalable de Schneider Electric.
Schneider Electric n'accorde aucun droit ni aucune licence d'utilisation commerciale de ce
guide ou de son contenu, sauf dans le cadre d'une licence non exclusive et personnelle,
pour le consulter tel quel.
Les produits et équipements Schneider Electric doivent être installés, utilisés et entretenus
uniquement par le personnel qualifié.
Les normes, spécifications et conceptions sont susceptibles d'être modifiées à tout moment.
Les informations contenues dans ce guide peuvent faire l'objet de modifications sans
préavis.
Dans la mesure permise par la loi applicable, Schneider Electric et ses filiales déclinent
toute responsabilité en cas d'erreurs ou d'omissions dans le contenu informatif du présent
document ou pour toute conséquence résultant de l'utilisation des informations qu'il
contient.
En tant que membre d'un groupe d'entreprises responsables et inclusives, nous actualisons
nos communications qui contiennent une terminologie non inclusive. Cependant, tant que
nous n'aurons pas terminé ce processus, notre contenu pourra toujours contenir des termes
standardisés du secteur qui pourraient être jugés inappropriés par nos clients.
Table des matières
Consignes de sécurité ............................................................................................33
Avant de commencer ........................................................................................34
Démarrage et test.............................................................................................35
Fonctionnement et réglages ..............................................................................36
A propos de ce manuel ...........................................................................................37
Général ....................................................................................................................43
Présentation générale de Control Expert..................................................................44
Capacités de Control Expert ..............................................................................44
Interface utilisateur ...........................................................................................50
Éditeurs de langage de programmation....................................................................54
Langage à blocs fonction (FBD).........................................................................54
Langage LD (schéma à contacts).......................................................................57
Présentation générale du langage séquentiel SFC ..............................................59
Liste d'instructions (IL) ......................................................................................63
Littéral structuré (ST) ........................................................................................64
Connexion d’un terminal à un automate ...................................................................67
Méthode de connexion d'un PC à un automate ...................................................67
Gestion globale d’un projet......................................................................................70
Gestion de la sécurité d'accès ...........................................................................70
Gestion de la sécurité d’accès .....................................................................70
Gestion d'un projet............................................................................................71
Accès au logiciel Control Expert ...................................................................71
Services en mode local ...............................................................................73
Services en mode connecté.........................................................................82
Modifications autorisées en mode connecté..................................................84
Connexion / déconnexion ............................................................................91
Accès à un automate via un réseau ..............................................................93
Présentation des types de connexion possibles avec les automates
Schneider...................................................................................................98
Accès aux paramètres de communication................................................... 101
Comparaison de projets ............................................................................ 105
Conversion des applications et projets anciens ........................................... 107
33003102.26
3
Importation d'une application LL984 ........................................................... 108
Transfert du projet entre le terminal et l'automate ........................................ 118
Mise à jour des informations d'Upload ........................................................ 122
Envoyer une commande à l'automate......................................................... 123
Gestion de la sauvegarde d'un projet pour l'automate Modicon M340 ........... 124
Sauvegarde de projet pour Premium .......................................................... 126
Sauvegarde et restauration de données entre un fichier et
l'automate ................................................................................................ 128
Règles de comptabilité pour la restauration à l'aide d'un fichier *.
DTX ......................................................................................................... 134
Transfert des valeurs courantes ................................................................. 141
Utilisation de la mémoire ........................................................................... 142
Protection de la mémoire des données ....................................................... 147
Fonction d'optimisation de la mémoire ........................................................ 152
Accès à la carte mémoire pour Modicon M340 ............................................ 155
FTP et carte mémoire pour Modicon M340 ................................................. 156
Gestion de projets avec des DTM............................................................... 157
Navigateur de projet ............................................................................................. 162
Présentation du navigateur projet .................................................................... 162
Présentation du navigateur de projet .......................................................... 162
Vue structurelle et vue fonctionnelle du projet.............................................. 165
Commandes de zoom avant et zoom arrière ............................................... 167
Commandes Réduire tout et Développer tout .............................................. 170
Commande Atteindre ................................................................................ 175
Répertoire utilisateur ................................................................................. 178
Propriétés de projet................................................................................... 179
Protection de l'application .......................................................................... 181
Protection de la zone de sécurité par mot de passe ..................................... 189
Protection du micrologiciel......................................................................... 193
Protection des unités de programme, sections et sous-programmes ............. 195
Stockage de données/protection Web ........................................................ 198
Perte de mot de passe .............................................................................. 200
Présentation des répertoires du navigateur de projet ......................................... 207
Répertoire Projet...................................................................................... 207
Répertoire Configuration ........................................................................... 208
4
33003102.26
Répertoire Types données dérivés (DDT) ................................................... 210
Répertoire Types FB dérivés (DFB) ............................................................ 211
Répertoire des variables............................................................................ 213
Répertoire Mouvement.............................................................................. 215
Répertoire Communication ........................................................................ 216
Répertoire Réseau Ethernet ..................................................................... 218
Répertoire Programmes........................................................................... 218
Répertoire Tables d'animation.................................................................... 222
Répertoire Ecrans d'exploitation................................................................. 225
Répertoire Documentation......................................................................... 227
Répertoire Rapport de conversion.............................................................. 228
Récapitulatifs des services associés aux vues stucturelle et
fonctionnelle................................................................................................... 230
Récapitulatif des services associés à la vue structurelle............................... 230
Modules fonctionnels............................................................................................ 242
Présentation de la vue fonctionnelle................................................................. 242
Modules fonctionnels ................................................................................ 242
Répertoire du Projet dans la vue fonctionnelle............................................. 244
Répertoire Module fonctionnel................................................................. 245
Répertoire Programme d'un module fonctionnel .......................................... 246
Répertoire des tables d'animation de module fonctionnel ............................. 247
Répertoire d'écrans d'exploitation de module fonctionnel ............................. 248
Récapitulatif des services associés à la vue fonctionnelle ............................ 249
Les modules fonctionnels et leurs services associés ......................................... 256
Propriétés d'un module fonctionnel............................................................. 256
Création d'un module fonctionnel ............................................................... 257
Programmation d'un module fonctionnel ..................................................... 258
Protection des éléments de programme du module fonctionnel .................... 260
Mise au point d'un module fonctionnel ........................................................ 261
Détachement/suppression d'un module fonctionnel ..................................... 261
Exportation de module fonctionnel ............................................................. 265
Importation d'un module fonctionnel ........................................................... 266
Créer, supprimer, localiser, faire glisser-déplacer une table d'animation
dans un module fonctionnel ....................................................................... 266
33003102.26
5
Créer, supprimer, localiser, faire glisser-déplacer un écran d'exploitation
dans un module fonctionnel ....................................................................... 269
Conteneur FDT .................................................................................................... 273
Conteneur FDT .............................................................................................. 273
Présentation du conteneur FDT de Control Expert....................................... 273
Droits utilisateur du conteneur FDT ............................................................ 274
Catalogue matériel des DTM .......................................................................... 276
Présentation du catalogue matériel ............................................................ 276
Description du catalogue matériel des DTM ................................................ 277
Ajout d'un DTM au catalogue matériel de Control Expert.............................. 281
Ajout d'un fichier EDS au catalogue matériel ............................................... 282
Suppression d'un fichier EDS du catalogue matériel .................................... 284
Exportation / Importation d'une bibliothèque EDS ........................................ 286
Navigateur DTM ............................................................................................ 289
Navigateur DTM ....................................................................................... 289
Equipement Ethernet Ready ...................................................................... 294
DTM prêts, générés, connectés et installés ................................................. 295
Navigateur DTM - Menus contextuels ......................................................... 299
Service Détection de bus de terrain ............................................................ 307
Stocker les configurations d'équipements ................................................... 311
Changement de nom du DTM .................................................................... 312
DTM Profibus ........................................................................................... 314
Onglets de propriétés des DTM ....................................................................... 316
Boîte de dialogue de propriétés des DTM ................................................... 316
Système de gestion de bibliothèques de types ....................................................... 321
Libset (ensemble de bibliothèques).................................................................. 321
Présentation du système de gestion de bibliothèque de types ............................ 325
Gestionnaire de bibliothèque de types.............................................................. 326
Description du gestionnaire de bibliothèque de type .......................................... 329
Chargement d'un objet de la bibliothèque dans le projet .................................... 335
Transfert d'un objet du projet vers la bibliothèque ............................................. 338
Création d'une bibliothèque et d'une famille ...................................................... 340
Création d'une famille pouvant être installée ..................................................... 342
Mise à jour d'une famille dans une bibliothèque................................................. 344
Assistant de contrôle de la cohérence .............................................................. 346
6
33003102.26
Gestion des versions de bibliothèques ............................................................. 349
Utilisation de la bibliothèque de types d'une version plus ancienneUnity
ProControl Expert ........................................................................................... 353
Editeur de données .............................................................................................. 356
Description de l'éditeur de données ....................................................................... 357
Accès à l'éditeur de données ........................................................................... 357
Description des onglets de l'éditeur de données................................................ 359
Création de types de données dérivés (DDT) ......................................................... 364
Accès aux types de données dérivés (DDT)...................................................... 364
Création d'un type de données dérivé (DDT)..................................................... 365
Gestion des types de données dérivés et de leurs éléments .............................. 376
Création de types de données dérivés imbriqués .............................................. 378
Enregistrement des types de données dérivés (DDT) ........................................ 383
Création de types de données de blocs fonction utilisateur (DFB) ............................ 386
Création et gestion des types de données blocs fonction utilisateur
(DFB) ............................................................................................................ 386
Gestion des instances de données appartenant à la famille des blocs fonction
(EF) .................................................................................................................... 388
Création/Suppression d'une instance de variable de blocs fonction (EFB/
DFB) ............................................................................................................. 388
Affichage des instances de variables du bloc fonction dans l'éditeur ................... 392
Modification d'attributs d'instances de variables d'un bloc fonction...................... 394
Gestion des instances de variables appartenant aux familles EDT, DDT, IODDT ou
DDDT.................................................................................................................. 398
Création d'instances EDT................................................................................ 398
Création d'instances DDT................................................................................ 402
Création d'une instance IODDT ....................................................................... 409
Gestion d'une instance de DDT d'équipement................................................... 413
Gestion d'une instance de type IODDT, DDT ou Tableau.................................... 417
Création de plusieurs instances de variables .................................................... 423
Affichage des instances de variables dans l'éditeur ........................................... 425
Modifier les attributs des instances de variables................................................ 428
Création d'une instance de type référence ........................................................ 432
fonctions générales ............................................................................................. 435
Configuration des colonnes de l'éditeur de données .......................................... 435
33003102.26
7
Description de l'éditeur de données : Sélection du type de variable .................... 439
Filtrage des données ...................................................................................... 444
Exportation d'un sous-ensemble de variables ................................................... 448
Analyse des types de données DDT et DFB...................................................... 449
Purge des instances inutilisées........................................................................ 450
Impression locale des données........................................................................ 452
Sauvegarde du contexte de l'éditeur de données .............................................. 453
Communication ..................................................................................................... 455
Présentation des éditeurs de communication.......................................................... 456
Présentation des éditeurs de communication du navigateur de projet ................. 456
Configuration du réseau........................................................................................ 459
Principe de configuration d'un réseau sous Control Expert ................................ 459
Création d'un réseau logique ........................................................................... 460
Configuration d'un réseau logique.................................................................... 462
Association d'un réseau logique à du matériel réseau........................................ 463
Configuration des stations de routage Premium X-Way ........................................... 467
Configuration ................................................................................................. 468
Configuration de services multiréseau.............................................................. 469
Configuration d'un module en tant que routeur X-Way ....................................... 470
Exemples de stations de routage X-Way .......................................................... 474
Exemples de routage partiel ............................................................................ 477
Programmation ..................................................................................................... 482
Accès à des tâches, Program Units et sections....................................................... 483
Accès aux tâches ........................................................................................... 483
Création et configuration d'une tâche.......................................................... 483
Visualisation et modification des propriétés d'une tâche ............................... 485
Accès aux Program Units ................................................................................ 486
Création d'unités de programme ................................................................ 486
Boîte de dialogue Propriétés des unités de programme ............................... 488
Portée des données de l'unité de programme.............................................. 493
Accès à l'éditeur de données d'unité de programme .................................... 497
Description des onglets de l'éditeur de données pour une unité de
programme............................................................................................... 498
Variables de l'unité de programme.............................................................. 503
Gestion d'une unité de programme............................................................. 513
8
33003102.26
Accès aux sections ......................................................................................... 515
Création d'une section FBD, LD, IL ou ST ................................................... 515
Boîte de dialogue des propriétés pour les sections FBD, LD, IL ou
ST ........................................................................................................... 518
Création de sections SFC .......................................................................... 523
Boîte de dialogue Propriétés des sections SFC ........................................... 526
Création de sections d'action/de transition et de macrosections.................... 532
Boîte de dialogue des propriétés des sections d'action/de transition et des
macrosections .......................................................................................... 533
Créer une section de sous-programme (SR) ............................................... 536
Boîte de dialogue Propriété des sections de sous-programme...................... 538
Création d'une section d'événement temporisateur...................................... 540
Boîte de dialogue des propriétés d'une section d'événement
temporisateur ........................................................................................... 543
Création d'une section d'événement d'E/S .................................................. 547
Boîte de dialogue des propriétés des sections d'événement d'E/S ................ 550
Ouverture d'une section ............................................................................ 553
Suppression de sections ........................................................................... 553
Ordre d'exécution des sections .................................................................. 553
Création des segments et réseaux LL984 ................................................... 554
Modification des propriétés du segment LL984............................................ 558
Modification des propriétés du réseau LL984 .............................................. 560
Planification de segments et d'un réseau LL984 .......................................... 562
Supprimer, couper, copier et coller des segments et des réseaux
LL984 ...................................................................................................... 563
Options du logiciel Control Expert.......................................................................... 565
Options du projet ............................................................................................ 565
Description générale ................................................................................ 566
Paramètres généraux du projet .................................................................. 567
Variables .................................................................................................. 582
Programme .............................................................................................. 585
Maintenir les liens de sortie sur les EF désactivées (EN=0) .......................... 593
Paramètres de configuration des écrans d'exploitation................................. 603
Options.......................................................................................................... 607
Description générale ................................................................................ 607
33003102.26
9
Options générales..................................................................................... 608
Données et langages ................................................................................ 611
Options de connexion ............................................................................... 613
Option Ecrans d'exploitation ...................................................................... 614
Convertisseurs ......................................................................................... 616
Boîte de dialogue Personnaliser ...................................................................... 622
Boîte de dialogue Personnaliser................................................................. 622
Fonctions communes des langages graphiques ..................................................... 627
Utilisation des signets dans les sections en langage graphique .......................... 627
Afficher la grille dans une section FBD/LD/SFC................................................. 633
Zoom avant sur une section FBD/LD/SFC ........................................................ 633
Suivi des liaisons dans une section FBD/LD/SFC.............................................. 636
Imprimer la section courante dans une section FBD/LD/SFC ............................. 638
Annuler et rétablir des modifications dans une section FBD/LD .......................... 639
Utilisation de connecteurs dans une section FBD/LD......................................... 640
Fenêtre d'inspection dans une section FBD/LD ................................................. 645
Info-bulles sur les variables d'une section FBD/LD/SFC..................................... 649
Remplacement de variables dans une section FBD/LD...................................... 651
Initialiser la recherche dans une section FBD/LD .............................................. 656
Initialiser la table d'animation dans une section FBD/LD .................................... 657
Fonction Atteindre dans une section FBD/LD.................................................... 659
Boîte de dialogue Atteindre dans une section FBD/LD....................................... 660
Editeur FBD ......................................................................................................... 665
Création d'un programme avec le langage de programmation FBD .................... 665
Structure d'un programme FBD (langage en blocs fonctionnels) ................... 666
Créer un programme FBD ......................................................................... 667
Vérification de la syntaxe et de la sémantique lors de la
programmation ......................................................................................... 668
Navigation à l'aide du clavier...................................................................... 669
Sélection d'objets...................................................................................... 671
Supprimer, couper, copier, coller, dupliquer et déplacer des objets................ 674
Copier, coller et ajuster des variables de broche.......................................... 678
Insertion de lignes et de colonnes .............................................................. 679
Suppression de lignes et de colonnes......................................................... 680
Affichage des propriétés ............................................................................ 681
10
33003102.26
Détails des DFB et sous-programmes ........................................................ 682
Edition de FFB ............................................................................................... 684
Généralités sur l'appel d'un FFB................................................................. 684
Appel d'un FFB via l'assistant de saisie FFB ............................................... 686
Appel d'un FFB via la sélection de données ................................................ 690
Affectation des paramètres réels ................................................................ 694
Utilisation de variables publiques ............................................................... 707
Développer les fonctions ........................................................................... 708
Inverser des broches FFB ......................................................................... 709
Afficher et Masquer EN et ENO.................................................................... 710
Modifier l'ordre d'exécution ........................................................................ 711
Remplacer un FFB.................................................................................... 715
Boîte de dialogue des propriétés des fonctions élémentaires, procédures et
blocs de sous-programme. ........................................................................ 717
Boîte de dialogue des propriétés des blocs fonction élémentaires et
dérivés (FB) ............................................................................................. 719
Retour depuis un sous-programme ou DFB ...................................................... 722
Retour depuis un sous-programme ou DFB ................................................ 722
Boîte de dialogue des propriétés des objets retour ...................................... 724
Appel d'un sous-programme............................................................................ 725
Appel d'un sous-programme ...................................................................... 726
Saut au sein de la section courante.................................................................. 730
Saut au sein de la section courante ............................................................ 730
Boîte de dialogue des propriétés des objets saut ......................................... 733
Définition des cibles de saut (étiquettes de saut) ............................................... 735
Définition des étiquettes de saut ................................................................ 735
Boîte de dialogue des propriétés des objets étiquettes de saut ..................... 738
Editer des liaisons .......................................................................................... 740
Liaisons ................................................................................................... 740
Placer une liaison ..................................................................................... 741
Edition des liaisons ................................................................................... 746
Saisie de commentaires .................................................................................. 754
Saisie de commentaires ............................................................................ 754
Fonctions en ligne .......................................................................................... 756
Fonctions en ligne..................................................................................... 756
33003102.26
11
Type de données Référence en FBD................................................................ 756
Type de données Référence en FBD .......................................................... 756
Import/Export ................................................................................................. 757
Exporter/Importer des sections FBD ........................................................... 758
Personnalisation de l'éditeur FBD .................................................................... 758
Personnalisation des couleurs de l'éditeur FBD........................................... 758
Barre de favoris FBD............................................................................... 760
Editeur LD ........................................................................................................... 763
Création d'un programme avec le langage de programmation LD ....................... 763
Structure d'un programme LD (langage à contacts) ..................................... 764
Création d'un programme LD ..................................................................... 766
Vérification de la syntaxe et de la sémantique lors de la
programmation ......................................................................................... 770
Affichage des variables ............................................................................. 772
Navigation à l'aide du clavier...................................................................... 777
Sélection d'objets...................................................................................... 779
Supprimer, couper, copier, coller, dupliquer et déplacer des objets................ 782
Copier et coller des variables ..................................................................... 787
Mode insertion.......................................................................................... 789
Utilisation des mnémoniques ..................................................................... 790
Affichage des propriétés ............................................................................ 791
Détails des DFB et sous-programmes ........................................................ 792
Insertion, suppression et copie de lignes..................................................... 794
Gestion des colonnes................................................................................ 795
Edition des contacts........................................................................................ 796
Sélection de contacts ................................................................................ 797
Placement de contacts .............................................................................. 798
Boîte de dialogue des propriétés des contacts ............................................ 803
Edition des bobines ........................................................................................ 805
Sélection de bobines................................................................................. 805
Placement de bobines............................................................................... 808
Boîte de dialogue des propriétés des bobines ............................................. 814
Edition de blocs comparaison .......................................................................... 817
Placement de blocs comparaison............................................................... 818
Boîte de dialogue des propriétés des blocs comparaison ............................. 821
12
33003102.26
Edition de blocs opération ............................................................................... 823
Placement de blocs opération .................................................................... 824
Boîte de dialogue des propriétés des blocs opération .................................. 828
Editer des FFB ............................................................................................... 830
Généralités sur l'appel d'un FFB................................................................. 830
Appel d'un FFB via l'assistant de saisie FFB ............................................... 832
Appel d'un FFB via la sélection de données ................................................ 835
Connexion de FFB à la barre d'alimentation gauche .................................... 840
Affectation des paramètres réels ................................................................ 841
Utilisation de variables publiques ............................................................... 854
Développement des fonctions .................................................................... 855
Inverser des broches FFB ......................................................................... 857
Afficher et Masquer EN et ENO.................................................................... 858
Boîte de dialogue des propriétés des fonctions élémentaires, procédures et
blocs de sous-programme. ........................................................................ 859
Boîte de dialogue des propriétés des blocs fonction élémentaires et
dérivés (FB) ............................................................................................. 861
Retour depuis un sous-programme ou DFB ...................................................... 863
Retour depuis un sous-programme ou DFB ................................................ 864
Boîte de dialogue des propriétés des objets retour ...................................... 865
Saut au sein de la section courante.................................................................. 866
Saut au sein de la section courante ............................................................ 867
Boîte de dialogue des propriétés des objets saut ......................................... 869
Définition des cibles de saut (étiquettes de saut) ............................................... 871
Définition des cibles de saut (étiquettes de saut) ......................................... 871
Boîte de dialogue des propriétés des objets étiquettes de saut ..................... 874
Edition des liaisons ......................................................................................... 876
Sélection de liaisons ................................................................................. 876
Combinaison des liaisons .......................................................................... 878
Placer des liaisons .................................................................................... 880
Edition des liaisons ................................................................................... 896
Saisie de commentaires .................................................................................. 904
Saisie de commentaires ............................................................................ 904
Fonctions en ligne .......................................................................................... 906
Fonctions en ligne..................................................................................... 906
33003102.26
13
Type de données Référence en LD .................................................................. 907
Types de données Référence en LD........................................................... 907
Import/Export ................................................................................................. 908
Exporter/Importer des sections LD ............................................................. 908
Personnalisation de l'éditeur LD....................................................................... 908
Personnalisation des couleurs de l'éditeur LD ............................................. 908
Barre d'instructions LD ........................................................................... 910
Barre de favoris LD ................................................................................. 912
Editeur SFC ......................................................................................................... 915
Création d'un programme avec le langage de programmation SFC .................... 915
Structure d'un programme SFC (diagramme fonctionnel en
séquence) ................................................................................................ 916
Créer un programme SFC ......................................................................... 918
Vérification de la syntaxe et de la sémantique lors de la
programmation ......................................................................................... 919
Navigation à l'aide du clavier...................................................................... 921
Sélection d'objets...................................................................................... 922
Annuler des modifications et répéter des modifications ................................ 924
Supprimer, couper, copier, coller et déplacer des objets ............................... 925
Insertion de lignes et de colonnes .............................................................. 931
Suppression de lignes et de colonnes......................................................... 933
Affichage des propriétés des objets ............................................................ 934
Initialiser la recherche ............................................................................... 935
Initialiser la table d'animation ..................................................................... 936
Réglage fin des étapes, macroétapes et transitions ..................................... 938
Atteindre .................................................................................................. 939
Boîte de dialogue Atteindre........................................................................ 941
Lister et afficher les sauts .......................................................................... 945
Atteindre l'étape........................................................................................ 946
Généralités sur les étapes............................................................................... 947
Sélection d'étapes..................................................................................... 947
Placement d'étapes .................................................................................. 949
Traitement des étapes "normales" ................................................................... 951
Définition des propriétés des étapes........................................................... 951
Boîte de dialogue des propriétés d'étapes................................................... 958
14
33003102.26
Traitement des macroétapes ........................................................................... 963
Définition des propriétés des macroétapes ................................................. 964
Boîte de dialogue des propriétés de macroétapes ....................................... 971
Traitement des étapes d'entrée........................................................................ 974
Définition des propriétés des étapes d'entrée .............................................. 975
Boîte de dialogue des propriétés des étapes d'entrée .................................. 977
Traitement des étapes de sortie....................................................................... 981
Définition des propriétés des étapes de sortie ............................................. 982
Boîte de dialogue des propriétés des étapes de sortie ................................. 984
Edition d'actions ............................................................................................. 986
Affectation d'actions à une étape................................................................ 986
Modes d'affichage des actions ................................................................... 995
Traitement des transitions ............................................................................... 996
Insertion de transitions .............................................................................. 997
Définition des propriétés des transition ....................................................... 998
Boîte de dialogue des propriétés des transitions........................................ 1004
Traitement des sauts .................................................................................... 1007
Insertion de sauts ................................................................................... 1007
Définition des propriétés des sauts........................................................... 1008
Boîte de dialogue des propriétés des sauts ............................................... 1010
Traitement des divergences et des convergences ........................................... 1012
Sélection de divergences et de convergences........................................... 1013
Placement de divergences et de convergences......................................... 1014
Modification des propriétés des convergences et divergences.................... 1015
Boîte de dialogue des propriétés des divergences ..................................... 1018
Boîte de dialogue des propriétés des convergences .................................. 1019
Insertion de chaînes en OU et en ET.............................................................. 1020
Sélection de chaînes en OU et de chaînes en ET ...................................... 1020
Placer des chaînes en OU et de chaînes en ET......................................... 1021
Insertion de séquences Etape-Transition et Transition-Etape ........................... 1025
Sélection de séquences Etape-Transition et Transition-Etape .................... 1025
Insertion de séquences Etape-Transition et Transition-Etape ..................... 1026
Editer des liaisons ........................................................................................ 1029
Liaisons ................................................................................................. 1029
Placer une liaison ................................................................................... 1031
33003102.26
15
Edition des liaisons ................................................................................. 1035
Saisie de commentaires ................................................................................ 1040
Saisie de commentaires .......................................................................... 1040
Fonctions en ligne ........................................................................................ 1042
Fonctions en ligne................................................................................... 1042
Import/Export ............................................................................................... 1042
Exporter/Importer des sections SFC ......................................................... 1042
Personnalisation des couleurs de l'éditeur SFC............................................... 1042
Personnalisation des couleurs de l'éditeur SFC......................................... 1043
Fonctions communes pour le langage textuel ....................................................... 1046
Sélection de texte ......................................................................................... 1046
Effacer, couper, copier, coller et déplacer du texte ........................................... 1049
Annuler et rétablir des modifications............................................................... 1051
Respecter la casse ....................................................................................... 1052
Zoom (taille de la police) ............................................................................... 1053
Utilisation de signets ..................................................................................... 1054
Atteindre (aller à) .......................................................................................... 1056
Boîte de dialogue Atteindre ........................................................................... 1058
Rechercher du texte ..................................................................................... 1061
Rechercher et remplacer du texte .................................................................. 1063
Appel d'un sous-programme.......................................................................... 1065
Détails des DFB et sous-programmes ............................................................ 1066
Fenêtres d'inspection.................................................................................... 1068
Saisie de commentaires ............................................................................... 1072
Impression de la section actuelle ................................................................... 1073
Initialiser la recherche ................................................................................... 1074
Initialiser la table d'animation ......................................................................... 1075
Affichage des propriétés d'une section ........................................................... 1077
Plein écran................................................................................................... 1077
Personnalisation des couleurs des éditeurs IL et ST........................................ 1078
Editeur IL........................................................................................................... 1082
Structure d'un programme IL ......................................................................... 1082
Créer un programme IL ................................................................................. 1084
Vérification de la syntaxe et de la sémantique lors de la programmation ........... 1085
Navigation à l'aide du clavier ......................................................................... 1090
16
33003102.26
Saisie de données ........................................................................................ 1091
Appel d'un FFB............................................................................................. 1098
Utilisation de variables publiques ................................................................... 1109
Fonctions en ligne .........................................................................................1111
Type de données Référence en IL ..................................................................1111
Exporter/Importer des sections IL ...................................................................1112
Editeur ST ..........................................................................................................1114
Structure d'un programme ST.........................................................................1114
Créer un programme ST ................................................................................1116
Vérification de la syntaxe et de la sémantique lors de la programmation ............1118
Navigation à l'aide du clavier ......................................................................... 1122
Saisie de données ........................................................................................ 1123
Appel d'un FFB............................................................................................. 1130
Utilisation de variables publiques ................................................................... 1141
Appel d'une instruction.................................................................................. 1143
Fonctions en ligne ........................................................................................ 1150
Type de données Référence en ST ................................................................ 1151
Exporter/Importer des sections IL .................................................................. 1151
Editeur LL984 .................................................................................................... 1153
Création d'un programme en langage de programmation LL984....................... 1153
Paramètres du projet pour les programmes LL984 .................................... 1153
Structure d'un programme LL984 ............................................................. 1154
Création d'un programme LL984 .............................................................. 1157
Vérification de la syntaxe et de la sémantique au cours de la
programmation ....................................................................................... 1159
Affichage réseau..................................................................................... 1162
Navigation avec le clavier ........................................................................ 1163
Sélection d'objets.................................................................................... 1165
Supprimer, couper, copier, coller et déplacer des objets ............................. 1168
Affichage des propriétés .......................................................................... 1171
Insertion et suppression des lignes/colonnes ............................................ 1172
Modification de contacts................................................................................ 1174
Sélection des contacts ............................................................................ 1174
Placement des contacts .......................................................................... 1176
Boîte de dialogue des propriétés des contacts .......................................... 1180
33003102.26
17
Modification de bits de sortie ......................................................................... 1182
Sélection des bobines ............................................................................. 1183
Placement des bits de sortie .................................................................... 1186
Boîte de dialogue des propriétés des bits de sortie .................................... 1189
Modification de blocs fonction........................................................................ 1191
Modification des blocs fonction ................................................................ 1191
Utilisation des mnémoniques ................................................................... 1194
Modification de liaisons ................................................................................. 1195
Sélection des liaisons.............................................................................. 1195
Combinaison des liaisons ........................................................................ 1196
Placement des liaisons............................................................................ 1197
Modification des liaisons.......................................................................... 1200
Modification de blocs réseau d'équation ......................................................... 1201
Modification des blocs réseau d'équation.................................................. 1201
Modification de l'expression d'affectation ST ............................................. 1203
Affectation de variables à des objets LL984 .................................................... 1208
Affectation des variables à des objets LL984............................................. 1208
Appel de sous-programmes .......................................................................... 1212
Appel des sous-programmes ................................................................... 1212
Saisie de commentaires ................................................................................ 1214
Saisie de commentaires .......................................................................... 1214
Personnalisation des couleurs de l'éditeur LL984 ............................................ 1216
Personnalisation des couleurs de l'éditeur LL984 ...................................... 1216
Boîte de dialogue de sélection de données de langages de programmation............ 1220
Boîte de dialogue Sélection d'instance ........................................................... 1220
Boîte de dialogue Sélection FFB.................................................................... 1225
Boîte de dialogue Sélection de type FFB ........................................................ 1229
Boîte de dialogue Sélection de données....................................................... 1231
Assistant de saisie de fonction....................................................................... 1238
Propriétés des données ................................................................................ 1241
Création de variables .................................................................................... 1243
Onglet Objets d'E/S ............................................................................................ 1246
Présentation de l'onglet Objet d'E/S ............................................................... 1246
Onglet Objets d'E/S pour un processeur ......................................................... 1248
Onglet Objets d'E/S pour un module .............................................................. 1250
18
33003102.26
Détails des zones de l'onglet Objets d'E/S ...................................................... 1252
Onglet Objets d'E/S pour un équipement de bus ............................................. 1258
Comment utiliser l’onglet Objets d’E/S............................................................ 1258
Onglet Mémoire ................................................................................................. 1265
Onglet Mémoire............................................................................................ 1265
Navigateur de bibliothèque de types .................................................................... 1272
Accès au Navigateur de bibliothèque de type ................................................. 1272
Description du navigateur de bibliothèque de types ......................................... 1274
Configuration des colonnes du navigateur bibliothèque de types ...................... 1277
Glisser/Lâcher (Drag & Drop) de FFB dans une section de programme ............ 1279
Rechercher/Remplacer....................................................................................... 1281
Présentation de l'outil Rechercher/Remplacer................................................. 1281
Fonctions générales de l'outil Rechercher/Remplacer ..................................... 1283
Recherche de données ................................................................................. 1284
Remplacement des données ......................................................................... 1285
Barre d'outils de recherche............................................................................ 1286
Boîte de dialogue Recherche de données ...................................................... 1288
Références croisés (résultat de la recherche) ................................................. 1289
Références croisées (Remplacer).................................................................. 1292
Trace des variables/adresses ........................................................................ 1294
Blocs fonction utilisateur ..................................................................................... 1296
Type DFB..................................................................................................... 1296
Type de DFB .......................................................................................... 1296
Création d’un type DFB ........................................................................... 1298
Configuration d'un type DFB .................................................................... 1299
Programmation d'un type DFB ................................................................. 1303
Suppression d’un élément d’un type DFB ................................................. 1305
Archivage d'un type DFB ......................................................................... 1306
Comment renforcer la protection d'un type DFB ........................................ 1307
Suppression d’un type DFB ..................................................................... 1310
Comment accéder aux attributs d'un type DFB .......................................... 1310
Modifications autorisées sur les types de DFB .......................................... 1312
Instance de DFB........................................................................................... 1316
Instance DFB ......................................................................................... 1316
Création d’une instance de DFB............................................................... 1317
33003102.26
19
Création de plusieurs instances de DFB ................................................... 1319
Suppression d’une instance de DFB......................................................... 1319
Opérations sur des instances de DFB....................................................... 1319
Modification des attributs d’une instance de DFB....................................... 1322
Modifications autorisées sur les instances de DFB .................................... 1326
Recherche et animation d'instances DFB.................................................. 1327
Comment créer des DFBs imbriqués.............................................................. 1329
Comment créer des DFB imbriqués.......................................................... 1329
Configuration du projet ...................................................................................... 1330
Présentation de la configuration .......................................................................... 1331
Services proposés ........................................................................................ 1331
Services disponibles en mode local................................................................ 1336
Services proposés en mode connecté ............................................................ 1337
Accès à la configuration du projet .................................................................. 1338
Editeurs de Bus.................................................................................................. 1344
Configuration des racks sur bus local ............................................................. 1344
Organisation des racks............................................................................ 1344
Comment configurer les racks.................................................................. 1349
Configuration des modules d’alimentation ...................................................... 1350
Comment configurer les modules d'alimentation........................................ 1351
Configuration du processeur.......................................................................... 1353
Choix et remplacement du processeur...................................................... 1354
Configuration des modules dans la station automate ....................................... 1357
Comment configurer les modules dans la station automate ........................ 1358
Configuration d'équipements sur le bus de terrain ........................................... 1362
Configuration des esclaves CANopen pour Modicon M340 ........................ 1362
Comment créer un bus de terrain Fipio et y accéder .................................. 1365
Création de bus de zones RIO\DIO et accès ............................................. 1369
Comment configurer des équipements sur le bus RIO/DIO......................... 1375
Gestion de consommation............................................................................. 1380
Bilan de consommation de courant........................................................... 1380
Bilan du nombre de voies métier .............................................................. 1383
Editeurs de bus en mode connecté ................................................................ 1386
Informations en ligne............................................................................... 1387
Editeur de modules ............................................................................................ 1392
20
33003102.26
Configuration des processeurs Modicon M340................................................ 1392
Configuration des processeurs Modicon M340 .......................................... 1392
Configuration des processeurs Premium ........................................................ 1405
Configuration des processeurs Premium/Atrium........................................ 1405
Accès à une carte mémoire PCMCIA de processeur Premium.................... 1412
Accès à la configuration des boucles de régulation des processeurs
Premium ................................................................................................ 1413
Configuration des processeurs Quantum........................................................ 1415
Configuration des processeurs Quantum .................................................. 1415
Configuration des ports Modbus sur Quantum........................................... 1421
Configuration des modules d'entrée/sortie pour une station Premium\Atrium,
Quantum ou Modicon M340 .......................................................................... 1425
Accès à l'éditeur de configuration des modules d'E/S Modicon, Premium
ou Atrium ............................................................................................... 1425
Accès à l'éditeur de configuration des modules d'entrées/sorties
Quantum ................................................................................................ 1427
Fonctionnalités générales de l’éditeur .................................................................. 1430
Analyse de la configuration ........................................................................... 1430
Exportation\importation de la configuration ..................................................... 1431
Impression de la configuration ....................................................................... 1431
Mise au point et réglage .................................................................................... 1434
Mise au point du programme ............................................................................... 1435
Précautions de sécurité................................................................................. 1435
Modification en RUN ............................................................................... 1436
Passage en mode STOP d'un automate en mode mise au point ................. 1436
Mise en STOP d'une tâche ...................................................................... 1437
Désactivation d'une tâche........................................................................ 1438
Désactivation des entrées/sorties............................................................. 1439
Utilisation d'un point d'arrêt ou du mode pas à pas .................................... 1440
Déconnexion involontaire en mode mise au point pour Premium ................ 1441
Ecran de mise au point à travers Fipway, Fipio ou Uni-Telway par carte
PCMCIA................................................................................................. 1441
Différences de fonctionnement des variables forcées entre Modsoft/NxT/
Concept et Control Expert ....................................................................... 1442
Animation du programme .............................................................................. 1443
33003102.26
21
Présentation de l'animation...................................................................... 1443
Section en langage textuel (littéral-structuré ou liste d'instructions) ............. 1446
Section d'un schéma à contacts ............................................................... 1447
Section d'un schéma à blocs fonction (FBD) ............................................. 1450
Section en langage diagramme fonctionnel en séquence (SFC) ................. 1452
Affichage des étapes prépositionnées, après une modification en
ligne....................................................................................................... 1453
Instances DFB (blocs fonction utilisateurs)................................................ 1454
Représentation de variables forcées ........................................................ 1457
Mise au point en langage à contacts (Ladder) ................................................. 1458
Insertion d'un point d'arrêt en langage à contacts (LD) ............................... 1458
Mode d'exécution pas à pas en langage LD (à contacts) ............................ 1461
Insertion d'un point de visualisation en langage à contacts (Ladder)............ 1464
Mise au point en langages textuels (littéral-structuré, liste d’instructions ........... 1467
Insertion d'un point d'arrêt en langage textuel (littéral-structuré ou liste
d'instructions) ......................................................................................... 1467
Mode d'exécution pas à pas en langages textuels (littéral-structuré ou liste
d'instructions) ......................................................................................... 1469
Insertion d'un point de visualisation en langages textuels (littéral-structuré
ou liste d'instructions).............................................................................. 1472
Mise au point en langage à blocs fonctionnel (FBD) ........................................ 1476
Insertion d'un point d'arrêt en langage à blocs fonctionnels (FBD)............... 1476
Mode d'exécution pas à pas en langage à blocs fonctionnels (FBD)............ 1479
Insertion d'un point de visualisation en langage à blocs fonctionnels
(FBD)..................................................................................................... 1482
Mise au point des instances blocs fonctions utilisateur (DFB) ........................... 1486
Insertion d'un point d'arrêt dans une instance DFB (bloc fonction
utilisateur) .............................................................................................. 1486
Mode d'exécution pas à pas dans une instance DFB (bloc fonction
utilisateur) .............................................................................................. 1488
Insertion d'un point de visualisation dans une instance bloc fonction
utilisateur (DFB)...................................................................................... 1489
Mise au point en langage diagramme fonctionnel en séquence (SFC) .............. 1489
Insertion d'un point d'arrêt en langage diagramme fonctionnel en séquence
(SFC)..................................................................................................... 1489
22
33003102.26
Mode d'exécution pas à pas en langage SFC (diagramme fonctionnel en
séquences) ............................................................................................ 1493
Insertion d'un point de visualisation en langage diagramme fonctionnel en
séquences (SFC).................................................................................... 1497
Informations pendant la mise au point ............................................................ 1497
Traçage de l'exécution d'une tâche........................................................... 1498
Etat des tâches pendant la mise au point .................................................. 1500
Déconnexion pendant la mise au point ..................................................... 1500
Fonctionnement du relais d’alarme en mode mise au point......................... 1501
Ecran de mise au point UC ............................................................................ 1502
Présentation de l'écran de mise au point UC ............................................. 1502
Description de l'onglet Tâche : Zone de contrôle des tâches....................... 1504
Description de l'onglet Tâche : champ Mode de marche............................. 1506
Description de l'onglet : Horodateur.......................................................... 1508
Description de l'onglet Informations .......................................................... 1509
Affichage et réglage des variables ....................................................................... 1515
Présentation de l’animation des variables ....................................................... 1515
Affichage des variables en mode mise au point ......................................... 1515
Fenêtre de visualisation des variables ............................................................ 1516
Présentation de la fenêtre de visualisation des variables............................ 1517
Boites de visualisation de variables................................................................ 1519
Présentation des boîtes de visualisation des variables............................... 1520
Tables d'animation........................................................................................ 1522
Tables d'animation permanentes et temporaires........................................ 1522
Présentation des tables d'animation ......................................................... 1524
Gestion des tables d'animation ................................................................ 1525
Modifications multiples de variables dans des tables d'animation................ 1528
Propriétés de la table d'animation............................................................. 1529
Fonctions simples ................................................................................... 1530
Animation des chaînes dans la table d'animation....................................... 1534
Mode modification................................................................................... 1536
Mode de forçage..................................................................................... 1541
Modification et forçage multiple de variables booléennes ........................... 1546
Table d'animation de bits forcés ............................................................... 1549
Editeur d'instructions (LL984) ........................................................................ 1550
33003102.26
23
Editeur d'instructions............................................................................... 1550
Modifier des valeurs...................................................................................... 1553
Modifier des valeurs ................................................................................ 1553
Simulateur de machine-processus....................................................................... 1557
Introduction .................................................................................................. 1557
Diagnostics .......................................................................................................... 1559
Présentation des outils de diagnostic ................................................................... 1560
Diagnostics avec Control Expert .................................................................... 1560
Ecrans de diagnostics......................................................................................... 1564
Ecrans de diagnostic des modules et des processeurs .................................... 1564
Affichage des diagnostics de défauts........................................................ 1564
Listes des diagnostics de défauts............................................................. 1566
Visualiseur de diagnostics................................................................................... 1570
Rappel sur le diagnostic associé au visualiseur............................................... 1570
Fonctionnement du diagnostic sous Control Expert ........................................ 1572
Description du Viewer de diagnostic............................................................... 1573
Comment effectuer une recherche de cause................................................... 1576
Configuration de l’affichage ........................................................................... 1578
Gestion des messages d'erreur ..................................................................... 1580
Commandes du Viewer de diagnostic ............................................................ 1582
Propriétés du Visualiseur de diagnostic .......................................................... 1584
Archivage des messages d'erreur .................................................................. 1587
Diagnostic système ............................................................................................ 1591
Diagnostic système ...................................................................................... 1591
Diagnostic projet ................................................................................................ 1595
Comment créer un DFB de diagnostic utilisateur ............................................. 1595
Diagnostic projet........................................................................................... 1597
Ecran d'exploitation ............................................................................................ 1601
Informations générales ....................................................................................... 1602
Introduction .................................................................................................. 1602
Création d’écrans d'exploitation ..................................................................... 1603
Premiers pas ..................................................................................................... 1605
Principes de fonctionnement ......................................................................... 1605
Accès aux écrans d’exploitation ............................................................... 1605
Menus et outils de l’éditeur d’écrans d’exploitation .......................................... 1606
24
33003102.26
Menus dans l'éditeur d'écran d'exploitation ............................................... 1607
Barre d'outils d'édition ............................................................................. 1610
Configuration des options de l’éditeur d’écrans d’exploitation ........................... 1613
Configuration générale des écrans d’exploitation....................................... 1614
Edition des écrans d’exploitation ......................................................................... 1615
Edition des écrans depuis le navigateur.......................................................... 1615
Edition d'écrans d'exploitation .................................................................. 1615
Fonctions d’édition des écrans d’exploitation............................................. 1617
Fonctions d’édition des familles d’écrans .................................................. 1621
Propriétés des écrans d'exploitation ......................................................... 1623
Propriétés des familles d’écrans d’exploitation .......................................... 1625
Création d’un objet ....................................................................................... 1627
Présentation des objets d'écran graphique................................................ 1627
Comment créer des objets standard ......................................................... 1627
Comment insérer une image dans un écran .............................................. 1629
Comment créer des objets de pilotage...................................................... 1631
Fonctionnement des objets de pilotage..................................................... 1632
Ecran Propriétés par défaut........................................................................... 1636
Ecran Propriétés par défaut ..................................................................... 1636
Modification des attributs d’un objet ............................................................... 1638
Comment accéder aux attributs d’un objet ................................................ 1638
Onglet Conception .................................................................................. 1639
Couleurs étendues.................................................................................. 1640
Onglet texte............................................................................................ 1642
Onglet Animation .................................................................................... 1643
Onglet type d'animation........................................................................... 1645
Chronogrammes..................................................................................... 1648
Bargraphe .............................................................................................. 1649
Onglet navigation d'écran ........................................................................ 1651
Onglet Pilotage ....................................................................................... 1653
Onglet Image.......................................................................................... 1655
Onglet échanges explicites ...................................................................... 1657
Informations sur les objets ....................................................................... 1658
Outil de sélection des données ................................................................ 1660
Manipulation des objets dans les écrans d’exploitation .................................... 1663
33003102.26
25
Comment sélectionner des objets graphiques ........................................... 1663
Comment déplacer des objets et modifier leur taille ................................... 1664
Comment supprimer et dupliquer des objets ............................................. 1666
Comment positionner des objets .............................................................. 1667
Comment créer des objets composés....................................................... 1669
Gestion de l’éditeur de messages d’écrans d’exploitation ................................ 1671
Editeur de messages d'écrans d'exploitation ............................................. 1671
Comment gérer les messages associés aux écrans d’exploitation .............. 1673
Boîte de dialogue Rechercher.................................................................. 1675
Boîte de dialogue Remplacer ................................................................... 1676
Boîte de dialogue de renumérotation des messages.................................. 1677
Edition de messages et fonction d'importation/exportation ......................... 1678
Ecrans d’exploitation en mode connecté .............................................................. 1682
Principes de fonctionnement en mode connecté ............................................. 1682
Comment sélectionner un objet animé ........................................................... 1683
Comment modifier les variables associées aux objets à partir d’objets de
commande................................................................................................... 1684
Comment afficher les variables associées aux objets graphiques ..................... 1685
Comment modifier les variables associées aux objets à partir d'une table
d'animation .................................................................................................. 1686
Comment effectuer une recherche de références croisées............................... 1687
Comment gérer l'affichage des écrans d'exploitation ....................................... 1689
Comment modifier la commande des écrans .................................................. 1690
Comment obtenir des informations sur les objets en mode connecté ................ 1691
Bibliothèque d’objets des écrans d’exploitation ..................................................... 1694
Gestion des objets de la bibliothèque ............................................................. 1694
La bibliothèque d’objets........................................................................... 1694
Comment gérer la liste des objets graphiques de la bibliothèque ................ 1696
Propriétés de la bibliothèque d’objets et de ses éléments........................... 1699
Manipulation des objets........................................................................... 1702
Déréférencement dans des écrans d'exploitation....................................... 1705
Documentation, Importation/exportation ......................................................... 1708
Documentation................................................................................................... 1709
Création de la documentation du projet .......................................................... 1709
Structure de la documentation ....................................................................... 1710
26
33003102.26
Rubriques de la documentation ..................................................................... 1712
Création de la documentation du projet .......................................................... 1721
Aperçu avant impression............................................................................... 1724
Mise en page ............................................................................................... 1726
Impression ................................................................................................... 1728
Configuration de l'impression......................................................................... 1731
Importer / Exporter ............................................................................................. 1736
Généralités sur la fonction d'importation/exportation........................................ 1736
Généralités sur l'importation/exportation ................................................... 1736
Fichiers d'importation/exportation............................................................. 1738
Types de boîte de dialogue pour la fonction d'export .................................. 1739
Types de boîte de dialogue pour la fonction d'import .................................. 1742
Gestion des conflits................................................................................. 1744
Import/Export des différents éléments de Control Expert ................................. 1746
Exportation de la configuration des entrées/sorties .................................... 1746
Importation de la configuration des entrées/sorties .................................... 1748
Exportation du programme ...................................................................... 1749
Importation du programme ...................................................................... 1751
Exportation de types DFB ........................................................................ 1753
Importation de types DFB ........................................................................ 1754
Exportation de DDT ................................................................................ 1755
Importation de DDT................................................................................. 1756
Exportation de variables .......................................................................... 1757
Importation de variables .......................................................................... 1760
Exportation de la configuration du réseau de communication ..................... 1762
Importation de la configuration du réseau de communication...................... 1763
Exportation d'écrans d'exploitation ........................................................... 1764
Importation d'écrans d'exploitation ........................................................... 1765
Exportation de tables d'animation............................................................. 1767
Importation de tables d'animation ............................................................. 1768
Exporter un module fonctionnel................................................................ 1769
Importer un module fonctionnel ................................................................ 1770
Exportation d'un projet global................................................................... 1771
Importation d'un projet global ................................................................... 1773
Exportation/Importation des segments/réseaux LL984............................... 1775
33003102.26
27
Assistant d'importation de divers éléments de Control Expert .......................... 1777
Utilisation de l'assistant ........................................................................... 1778
Onglet Variables de l’assistant ................................................................. 1782
Onglets DFB et DDT de l’assistant ........................................................... 1784
Onglets SR, Sections, Evénements et Macro-étapes de l’assistant ............. 1786
Onglet Tables d’animation de l’assistant ................................................... 1787
Onglets d’un module fonctionnel dans l’assistant....................................... 1788
Fichier de correspondance ...................................................................... 1790
Assistant de conversion..................................................................................... 1792
Assistant de conversion ...................................................................................... 1793
Description générale de l'assistant de conversion ........................................... 1793
Présentation ........................................................................................... 1793
Accès à l'assistant de conversion ............................................................. 1796
Présentation générale ............................................................................. 1798
Conversion et résultats............................................................................ 1799
Onglet Structure de l'assistant de conversion.................................................. 1800
Introduction ............................................................................................ 1801
Sélection des parties d'application à convertir ........................................... 1802
Onglet Réaffectation des E/S de l'assistant de conversion ............................... 1804
Présentation ........................................................................................... 1805
Table de réaffectation .............................................................................. 1807
Réaffectation de voies, de groupes de voies ou de types d'E/S
spécifiques ............................................................................................. 1810
Groupement et réaffectation des variables de mémoire.............................. 1813
Onglets de la zone mémoire de l'assistant de conversion ........................... 1815
Modification simultanée........................................................................... 1816
Exclure, Communication -1, Restriction de type......................................... 1818
Onglet Configuration de l'UC de l'assistant de conversion................................ 1823
Introduction ............................................................................................ 1824
Annexes ............................................................................................................... 1826
Liens hypertexte dans Control Expert .................................................................. 1827
Généralités .................................................................................................. 1827
Présentation des hyperliens..................................................................... 1827
Représentation et ouverture d'un hyperlien ............................................... 1830
Principes...................................................................................................... 1830
28
33003102.26
Définitions .............................................................................................. 1831
Présentation des modes opératoires ........................................................ 1831
Mode 1 étape ......................................................................................... 1832
Mode 2 étape ......................................................................................... 1833
Description de la fenêtre de commentaire d'hyperlien ................................ 1835
Propriétés .............................................................................................. 1838
Liste des caractères interdits ................................................................... 1839
Hyperliens dans le navigateur de projet .......................................................... 1840
Création d'un hyperlien dans le navigateur de projet .................................. 1840
Modification des propriétés d'un lien hypertexte dans le navigateur de
projet ..................................................................................................... 1841
Ouvrir un hyperlien dans le navigateur de projet ........................................ 1843
Suppression d'un hyperlien dans le navigateur de projet ............................ 1843
Hyperlien dans l'éditeur de données............................................................... 1844
Création d'un lien hypertexte dans l'éditeur de données ............................. 1844
Modification d'un lien hypertexte dans l'éditeur de données........................ 1846
Sélection d'un hyperlien dans l'éditeur de données.................................... 1848
Suppression d'un lien hypertexte dans l'éditeur de données ....................... 1849
Hyperliens dans les attributs de type DFB ...................................................... 1850
Création d'un lien hypertexte à partir des attributs d'un type DFB ............... 1850
Modification d'un lien hypertexte à partir des attributs d'un type
DFB ....................................................................................................... 1852
Sélection d'un lien hypertexte à partir des attributs d'un type DFB............... 1854
Suppression d'un lien hypertexte via les attributs d'un type DFB ................. 1856
Hyperliens dans les tables d'animation ........................................................... 1858
Création d'un lien hypertexte dans une table d'animation ........................... 1858
Modification d'un lien hypertexte dans une table d'animation ...................... 1860
Sélection d'un hyperlien dans une table d'animation .................................. 1861
Comment supprimer un hyperlien d'une table d'animation.......................... 1862
Hyperliens sur les écrans d'exploitation .......................................................... 1863
Création d'un hyperlien depuis les écrans d'exploitation............................. 1863
Modification d'un hyperlien dans les écrans d'exploitation .......................... 1865
Sélectionner un hyperlien dans un écran d'exploitation .............................. 1867
Suppression d'un hyperlien dans un écran d'exploitation............................ 1867
Hyperliens dans le dossier de documentation ................................................. 1869
33003102.26
29
Création d'un hyperlien dans les informations générales du dossier du
projet .................................................................................................... 1869
Comment modifier un hyperlien dans le dossier de documentation ............. 1871
Suppression d'un hyperlien dans le dossier de documentation ................... 1873
Les hyperliens et le glisser-déposer ............................................................... 1874
Glisser / Déposer .................................................................................... 1875
Interface utilisateur ............................................................................................. 1880
Window ....................................................................................................... 1880
Fenêtre ancrée............................................................................................. 1882
Menus ......................................................................................................... 1885
Commandes de menu................................................................................... 1887
Barre d'outils ................................................................................................ 1891
Fenêtres de sortie......................................................................................... 1897
Barre d'état .................................................................................................. 1900
Structures des répertoires ............................................................................. 1903
Utilisation de la souris ................................................................................... 1904
Utilisation du clavier...................................................................................... 1906
Champs de sélection de données .................................................................. 1907
Boîtes de dialogue........................................................................................ 1909
Raccourcis clavier .............................................................................................. 1914
Raccourcis clavier ordinaires......................................................................... 1914
Raccourcis clavier de l'éditeur de bus ....................................................... 1914
Control ExpertRaccourcis clavier de l'écran principal de et du navigateur
de projet................................................................................................. 1915
Configuration du projet.................................................................................. 1917
Raccourcis clavier de l'écran de configuration de l'automate ...................... 1917
Création du projet ......................................................................................... 1918
Raccourcis clavier des éditeurs ST/IL ....................................................... 1918
Raccourcis clavier de l'éditeur FBD .......................................................... 1920
Raccourcis clavier de l'éditeur SFC .......................................................... 1922
Raccourcis clavier de l'éditeur LD............................................................. 1923
Raccourcis clavier de l'éditeur de données ............................................... 1926
Raccourcis clavier du navigateur bibliothèque de types.............................. 1926
Raccourcis clavier du Gestionnaire de bibliothèque de type ....................... 1927
Faire fonctionner un projet............................................................................. 1928
30
33003102.26
Raccourcis clavier de l'écran de l'outil rechercher-remplacer ...................... 1928
Raccourcis clavier de l'écran de visualisation des diagnostics .................... 1929
Raccourcis clavier de l'écran de l'automate ............................................... 1929
Raccourcis clavier de l'écran d'animation.................................................. 1929
Raccourcis clavier de l'écran d'exploitation ............................................... 1930
Documenter le projet .................................................................................... 1931
Raccourcis clavier de l'écran de documentation ........................................ 1932
Glossaire .............................................................................................................. 1933
Index ..................................................................................................................... 1941
33003102.26
31
Consignes de sécurité
Consignes de sécurité
Informations importantes
Lisez attentivement ces instructions et examinez le matériel pour vous familiariser avec
l'appareil avant de tenter de l'installer, de le faire fonctionner, de le réparer ou d'assurer sa
maintenance. Les messages spéciaux suivants que vous trouverez dans cette
documentation ou sur l'appareil ont pour but de vous mettre en garde contre des risques
potentiels ou d'attirer votre attention sur des informations qui clarifient ou simplifient une
procédure.
La présence de ce symbole sur une étiquette “Danger” ou “Avertissement” signale un
risque d'électrocution qui provoquera des blessures physiques en cas de non-respect
des consignes de sécurité.
Ce symbole est le symbole d'alerte de sécurité. Il vous avertit d'un risque de blessures
corporelles. Respectez scrupuleusement les consignes de sécurité associées à ce
symbole pour éviter de vous blesser ou de mettre votre vie en danger.
!
DANGER
DANGER signale un risque qui, en cas de non-respect des consignes de sécurité, provoque
la mort ou des blessures graves.
!
AVERTISSEMENT
AVERTISSEMENT signale un risque qui, en cas de non-respect des consignes de sécurité,
peut provoquer la mort ou des blessures graves.
!
ATTENTION
ATTENTION signale un risque qui, en cas de non-respect des consignes de sécurité, peut
provoquer des blessures légères ou moyennement graves.
AVIS
AVIS indique des pratiques n'entraînant pas de risques corporels.
33003102.26
33
Consignes de sécurité
Remarque Importante
L'installation, l'utilisation, la réparation et la maintenance des équipements électriques
doivent être assurées par du personnel qualifié uniquement. Schneider Electric décline
toute responsabilité quant aux conséquences de l'utilisation de ce matériel.
Une personne qualifiée est une personne disposant de compétences et de connaissances
dans le domaine de la construction, du fonctionnement et de l'installation des équipements
électriques, et ayant suivi une formation en sécurité leur permettant d'identifier et d'éviter les
risques encourus.
Avant de commencer
N'utilisez pas ce produit sur les machines non pourvues de protection efficace du point de
fonctionnement. L'absence de ce type de protection sur une machine présente un risque de
blessures graves pour l'opérateur.
AVERTISSEMENT
EQUIPEMENT NON PROTEGE
•
N'utilisez pas ce logiciel ni les automatismes associés sur des appareils non équipés
de protection du point de fonctionnement.
•
N'accédez pas aux machines pendant leur fonctionnement.
Le non-respect de ces instructions peut provoquer la mort, des blessures graves
ou des dommages matériels.
Cet automatisme et le logiciel associé permettent de commander des processus industriels
divers. Le type ou le modèle d'automatisme approprié pour chaque application dépendra de
facteurs tels que la fonction de commande requise, le degré de protection exigé, les
méthodes de production, des conditions inhabituelles, la législation, etc. Dans certaines
applications, plusieurs processeurs seront nécessaires, notamment lorsque la redondance
de sauvegarde est requise.
Vous seul, en tant que constructeur de machine ou intégrateur de système, pouvez
connaître toutes les conditions et facteurs présents lors de la configuration, de l'exploitation
et de la maintenance de la machine, et êtes donc en mesure de déterminer les équipements
automatisés, ainsi que les sécurités et verrouillages associés qui peuvent être utilisés
correctement. Lors du choix de l'automatisme et du système de commande, ainsi que du
logiciel associé pour une application particulière, vous devez respecter les normes et
réglementations locales et nationales en vigueur. Le document National Safety Council's
Accident Prevention Manual (reconnu aux Etats-Unis) fournit également de nombreuses
informations utiles.
34
33003102.26
Consignes de sécurité
Dans certaines applications, telles que les machines d'emballage, une protection
supplémentaire, comme celle du point de fonctionnement, doit être fournie pour l'opérateur.
Elle est nécessaire si les mains ou d'autres parties du corps de l'opérateur peuvent entrer
dans la zone de point de pincement ou d'autres zones dangereuses, risquant ainsi de
provoquer des blessures graves. Les produits logiciels seuls, ne peuvent en aucun cas
protéger les opérateurs contre d'éventuelles blessures. C'est pourquoi le logiciel ne doit pas
remplacer la protection de point de fonctionnement ou s'y substituer.
Avant de mettre l'équipement en service, assurez-vous que les dispositifs de sécurité et de
verrouillage mécaniques et/ou électriques appropriés liés à la protection du point de
fonctionnement ont été installés et sont opérationnels. Tous les dispositifs de sécurité et de
verrouillage liés à la protection du point de fonctionnement doivent être coordonnés avec la
programmation des équipements et logiciels d'automatisation associés.
NOTE: La coordination des dispositifs de sécurité et de verrouillage mécaniques/
électriques du point de fonctionnement n'entre pas dans le cadre de cette bibliothèque
de blocs fonction, du Guide utilisateur système ou de toute autre mise en œuvre
référencée dans la documentation.
Démarrage et test
Avant toute utilisation de l'équipement de commande électrique et des automatismes en vue
d'un fonctionnement normal après installation, un technicien qualifié doit procéder à un test
de démarrage afin de vérifier que l'équipement fonctionne correctement. Il est essentiel de
planifier une telle vérification et d'accorder suffisamment de temps pour la réalisation de ce
test dans sa totalité.
AVERTISSEMENT
RISQUES INHERENTS AU FONCTIONNEMENT DE L'EQUIPEMENT
•
Assurez-vous que toutes les procédures d'installation et de configuration ont été
respectées.
•
Avant de réaliser les tests de fonctionnement, retirez tous les blocs ou autres cales
temporaires utilisés pour le transport de tous les dispositifs composant le système.
•
Enlevez les outils, les instruments de mesure et les débris éventuels présents sur
l'équipement.
Le non-respect de ces instructions peut provoquer la mort, des blessures graves
ou des dommages matériels.
Effectuez tous les tests de démarrage recommandés dans la documentation de
l'équipement. Conservez toute la documentation de l'équipement pour référence ultérieure.
Les tests logiciels doivent être réalisés à la fois en environnement simulé et réel
33003102.26
35
Consignes de sécurité
Vérifiez que le système entier est exempt de tout court-circuit et mise à la terre temporaire
non installée conformément aux réglementations locales (conformément au National
Electrical Code des Etats-Unis, par exemple). Si des tests diélectriques sont nécessaires,
suivez les recommandations figurant dans la documentation de l'équipement afin d'éviter de
l'endommager accidentellement.
Avant de mettre l'équipement sous tension :
•
Enlevez les outils, les instruments de mesure et les débris éventuels présents sur
l'équipement.
•
Fermez le capot du boîtier de l'équipement.
•
Retirez toutes les mises à la terre temporaires des câbles d'alimentation entrants.
•
Effectuez tous les tests de démarrage recommandés par le fabricant.
Fonctionnement et réglages
Les précautions suivantes sont extraites du document NEMA Standards Publication ICS
7.1-1995 (la version anglaise prévaut) :
36
•
Malgré le soin apporté à la conception et à la fabrication de l'équipement ou au choix et
à l'évaluation des composants, des risques subsistent en cas d'utilisation inappropriée
de l'équipement.
•
Il arrive parfois que l'équipement soit déréglé accidentellement, entraînant ainsi un
fonctionnement non satisfaisant ou non sécurisé. Respectez toujours les instructions du
fabricant pour effectuer les réglages fonctionnels. Les personnes ayant accès à ces
réglages doivent connaître les instructions du fabricant de l'équipement et les machines
utilisées avec l'équipement électrique.
•
Seuls ces réglages fonctionnels, requis par l'opérateur, doivent lui être accessibles.
L'accès aux autres commandes doit être limité afin d'empêcher les changements non
autorisés des caractéristiques de fonctionnement.
33003102.26
A propos de ce manuel
A propos de ce manuel
Objectif du document
Ce document décrit le processus de programmation d'un automate Modicon M340, Modicon
M580, Momentum, Premium, Atrium ou Quantum à l'aide des langages de programmation
conformes à la norme CEI 61131-3 : langage à blocs fonction (FBD), langage à contacts
(LD), diagramme fonctionnel en séquence (SFC), liste d'instructions (IL) et littéral structuré
(ST).
Champ d'application
Ce document est applicable à EcoStruxure™ Control Expert 15.2.
Documents à consulter
Titre du document
Numéro de référence
EcoStruxure™ Control Expert - Langages de
programmation et structure, Manuel de référence
35006144 (Anglais), 35006145 (Français), 35006146
(Allemand), 35013361 (Italien), 35006147 (Espagnol),
35013362 (Chinois)
EcoStruxure™ Control Expert - Bits et mots système,
Manuel de référence
EIO0000002135 (Anglais), EIO0000002136
(Français), EIO0000002137 (Allemand),
EIO0000002138 (Italien), EIO0000002139
(Espagnol), EIO0000002140 (Chinois)
EcoStruxure™ Control Expert, Manuel d'installation
35014792 (Anglais), 35014793 (Français), 35014794
(Allemand), 35014795 (Espagnol), 35014796 (Italien),
35012191 (Chinois)
EcoStruxure™ Control Expert - Editeur LL984, Manuel
de référence
EIO0000000549 (Anglais), EIO0000000802
(Français), EIO0000000803 (Allemand),
EIO0000000804 (Italien), EIO0000000805
(Espagnol), EIO0000000806 (Chinois)
EcoStruxure™ Control Expert - Convertisseur
d'applications Concept, Manuel utilisateur
33002515 (Anglais), 33002516 (Français), 33002517
(Allemand), 33003676 (Italien), 33002518 (Espagnol),
33003677 (Chinois)
EcoStruxure™ Control Expert - Convertisseur
d'applications PL7, Manuel utilisateur
35006148 (Anglais), 35006149 (Français), 35006150
(Allemand), 35013967 (Italien), 35006151 (Espagnol),
35012199 (Chinois)
Modicon M580 - Matériel, Manuel de référence
EIO0000001578 (Anglais), EIO0000001579
(Français), EIO0000001580 (Allemand),
EIO0000001582 (Italien), EIO0000001581
(Espagnol), EIO0000001583 (Chinois)
33003102.26
37
A propos de ce manuel
38
Titre du document
Numéro de référence
Modicon M580 - Change Configuration on the Fly,
Guide utilisateur
EIO0000001590 (Anglais), EIO0000001591
(Français), EIO0000001592 (Allemand),
EIO0000001594 (Italien), EIO0000001593
(Espagnol), EIO0000001595 (Chinois)
Modicon M580 - Redondance d''UC, Guide de
planification du système pour architectures courantes
NHA58880 (Anglais), NHA58881 (Français),
NHA58882 (Allemand), NHA58883 (Italien),
NHA58884 (Espagnol), NHA58885 (Chinois)
Modicon M580 - Guide de planification du système
pour topologies complexes
NHA58892 (Anglais), NHA58893 (Français),
NHA58894 (Allemand), NHA58895 (Italien),
NHA58896 (Espagnol), NHA58897 (Chinois)
Modicon M580, Manuel de sécurité
QGH46982 (Anglais), QGH46983 (Français),
QGH46984 (Allemand), QGH46985 (Italien),
QGH46986 (Espagnol), QGH46987 (Chinois)
Modicon M340 pour Ethernet - Processeurs et
modules de communication, Manuel utilisateur
31007131 (Anglais), 31007132 (Français), 31007133
(Allemand), 31007494 (Italien), 31007134 (Espagnol),
31007493 (Chinois)
Premium et Atrium sous EcoStruxure™ Control Expert Modules compteurs, Guide utilisateur
35006216 (Anglais), 35006217 (Français), 35006218
(Allemand), 35013968 (Italien), 35006219 (Espagnol),
35012200 (Chinois)
Premium et Atrium sous EcoStruxure™ Control Expert Régulation, Guide utilisateur
35006242 (Anglais), 35006243 (Français), 35006244
(Allemand), 35014013 (Italien), 35006245 (Espagnol),
35012198 (Chinois)
Architectures et services de communication, Manuel
de référence
35010500 (Anglais), 35010501 (Français), 35006176
(Allemand), 35013966 (Italien), 35006177 (Espagnol),
35012196 (Chinois)
Premium et Atrium sous EcoStruxure™ Control Expert Bus Fipio, Manuel de configuration
35008155 (Anglais), 35008156 (Français), 35008157
(Allemand), 35013953 (Italien), 35008158 (Espagnol),
35013954 (Chinois)
Premium et Atrium sous EcoStruxure™ Control Expert Réseau Fipway, Manuel utilisateur
35006183 (Anglais), 35006185 (Français), 35006186
(Allemand), 35013955 (Italien), 35006187 (Espagnol),
35013956 (Chinois)
Premium et Atrium sous EcoStruxure™ Control Expert Modules réseau Ethernet, Manuel utilisateur
35006192 (Anglais), 35006193 (Français), 35006194
(Allemand), 31007214 (Italien), 35006195 (Espagnol),
31007102 (Chinois)
Premium et Atrium sous EcoStruxure™ Control Expert Réseau Modbus Plus, Manuel utilisateur
35006188 (Anglais), 35006189 (Français), 35006190
(Allemand), 35013962 (Italien), 35006191 (Espagnol),
35013963 (Chinois)
Pilotes de communication, Manuel d'installation
35006152 (Anglais), 35006153 (Français), 35006154
(Allemand), 35013950 (Italien), 35006155 (Espagnol),
35012192 (Chinois)
Premium sous EcoStruxure™ Control Expert - Blocs
fonction de mouvement, Guide de démarrage
35010601 (Anglais), 35010602 (Français), 35010603
(Allemand), 35010600 (Italien), 35010604 (Espagnol),
35012309 (Chinois)
33003102.26
A propos de ce manuel
Titre du document
Numéro de référence
Modicon M340 - Processeurs, Manuel de configuration
35012676 (Anglais), 35012677 (Français), 35013351
(Allemand), 35013352 (Italien), 35013353 (Espagnol),
35013354 (Chinois)
Modicon X80 - Modules d'entrée/sortie analogiques,
Manuel utilisateur
35011978 (Anglais), 35011979 (Allemand), 35011980
(Français), 35011981 (Espagnol), 35011982 (Italien),
35011983 (Chinois)
Modicon M340 - CANopen, Manuel utilisateur
35013944 (Anglais), 35013945 (Français), 35013946
(Allemand), 35013948 (Italien), 35013947 (Espagnol),
35013949 (Chinois)
Quantum sous EcoStruxure™ Control Expert - Matériel,
Manuel de référence
35010529 (Anglais), 35010530 (Français), 35010531
(Allemand), 35013975 (Italien), 35010532 (Espagnol),
35012184 (Chinois)
Quantum sous EcoStruxure™ Control Expert - Modifier
la configuration en temps réel, Guide de l'utilisateur
S1A48967 (Anglais), S1A48968 (Français),
S1A48969 (Allemand), S1A48970 (Italien), S1A48972
(Espagnol), S1A48976 (Chinois)
Momentum for EcoStruxure™ Control Expert, 171 CBU
78090, 171 CBU 98090, 171 CBU 98091 Processors,
User Guide
HRB44124 (Anglais)
EcoStruxure™ Control Expert - Standard, Bibliothèque
de blocs
33002519 (Anglais), 33002520 (Français), 33002521
(Allemand), 33003678 (Italien), 33002522 (Espagnol),
33003679 (Chinois)
EcoStruxure™ Control Expert - Diagnostic,
Bibliothèque de blocs
33002523 (Anglais), 33002524 (Français), 33002525
(Allemand), 33003680 (Italien), 33002526 (Espagnol),
33003681 (Chinois)
EcoStruxure™ Control Expert - Communication,
Bibliothèque de blocs
33002527 (Anglais), 33002528 (Français), 33002529
(Allemand), 33003682 (Italien), 33002530 (Espagnol),
33003683 (Chinois)
EcoStruxure™ Control Expert - Gestion des E/S,
Bibliothèque de blocs
33002531 (Anglais), 33002532 (Français), 33002533
(Allemand), 33003684 (Italien), 33002534 (Espagnol),
33003685 (Chinois)
EcoStruxure™ Control Expert - Système, Bibliothèque
de blocs
33002539 (Anglais), 33002540 (Français), 33002541
(Allemand), 33003688 (Italien), 33002542 (Espagnol),
33003689 (Chinois)
EcoStruxure™ Control Expert - UnityLL984,
Bibliothèque de blocs
EIO0000000550 (Anglais), EIO0000000807
(Français), EIO0000000808 (Allemand),
EIO0000000809 (Italien), EIO0000000810
(Espagnol), EIO0000000811 (Chinois)
Horodatage système, Guide de l’utilisateur
EIO0000001217 (Anglais), EIO0000001707
(Français), EIO0000001708 (Allemand),
EIO0000001710 (Italien), EIO0000001709
(Espagnol), EIO0000001711 (Chinois)
Horodatage applicatif avec EcoStruxure™ Control
Expert, Guide utilisateur
EIO0000001268 (Anglais), EIO0000001702
(Français), EIO0000001703 (Allemand),
EIO0000001705 (Italien), EIO0000001704
(Espagnol), EIO0000001706 (Chinois)
33003102.26
39
A propos de ce manuel
Vous pouvez télécharger ces publications, le présent manuel et autres informations
techniques depuis notre site web à l'adresse : www.se.com/en/download/.
40
33003102.26
Général
Contenu de cette partie
Présentation générale de Control Expert ...................................44
Éditeurs de langage de programmation .....................................54
Connexion d’un terminal à un automate .....................................67
Gestion globale d’un projet .......................................................70
Navigateur de projet............................................................... 162
Modules fonctionnels ............................................................. 242
Conteneur FDT...................................................................... 273
Système de gestion de bibliothèques de types ......................... 321
Objet de cette partie
Cette partie présente les services Control Expert et décrit les différents outils qui permettent
de gérer un projet : droits d'accès, enregistrer/restaurer, services en mode local ou
connecté, etc.
33003102.26
43
Présentation générale de Control Expert
Présentation générale de Control Expert
Contenu de ce chapitre
Capacités de Control Expert .....................................................44
Interface utilisateur...................................................................50
Présentation
Ce chapitre décrit les principales fonctions d'un projet créé avec Control Expert.
Capacités de Control Expert
Plateformes matérielles
Control Expert prend en charge les plateformes matérielles suivantes :
•
Modicon M340
•
Modicon M580
•
Quantum
•
Momentum
•
Premium
•
Atrium
Langages de programmation
Control Expert propose les langages suivants pour la création du programme utilisateur :
•
Langage à blocs fonction (FBD)
•
Langage à contacts (LD)
•
Liste d'instructions (IL)
•
Littéral structuré (ST)
•
Diagramme fonctionnel en séquence (SFC)
•
Schéma à contacts 984 (LL984)
Tous ces langages peuvent être utilisés ensemble dans le même projet.
44
33003102.26
Présentation générale de Control Expert
Tous ces langages (sauf LL984) sont conformes à la norme IEC 61131-3.
Bibliothèques de blocs
Les blocs des nombreuses bibliothèques de blocs comprises dans l'offre Control Expert
vont des blocs pour opérations booléennes simples aux blocs de commande de boucles de
régulation complexes, en passant par des blocs pour opérations sur chaînes de caractères
et tableaux.
Par souci de clarté, les différents blocs sont structurés en bibliothèques, elles-mêmes
divisées en familles.
Ces blocs peuvent être utilisés dans les langages FBD, LD, IL et ST.
Eléments d'un programme
Un programme peut se composer :
•
d'une tâche maître (MAST) ;
•
d'une tâche rapide (FAST) (non disponible pour Momentum) ;
•
d'une à quatre tâches auxiliaires (AUX) (non disponible pour Modicon M340 et
Momentum) ;
•
des unités de programme auxquelles est affectée l'une des tâches définies (disponibles
pour Modicon M580 et Modicon M340) ;
•
de sections auxquelles est affectée l'une des tâches définies ;
•
de sections dédiées au traitement des événements temporisés (Timerx, non disponible
pour Momentum) ;
•
de sections dédiées au traitement d'événements contrôlés par le matériel (EVTx, non
disponible pour Momentum) ;
•
de sections de sous-programme (SR).
Licences logicielles
Il existe un seul programme d'installation Control Expert (fichier .iso). En revanche, la
version que vous pouvez lancer dépend de la licence installée.
Les versions logicielles disponibles sont les suivantes :
•
Control Expert S
33003102.26
45
Présentation générale de Control Expert
•
Control Expert L
•
Control Expert XL
•
Control Expert XL with M580 Safety
Les CPU de sécurité M580 sont incluses à un module complémentaire de sécurité
disponible pour Control Expert L et XL.
Deux types de licence sont disponibles pour activer Control Expert :
•
Licence verrouillée pour utilisation unique sur un PC local.
•
Licence flottante pour plusieurs utilisations sur le nombre autorisé de PC dans un
réseau connecté au serveur de licences.
Pour plus d'informations sur l'activation et/ou l'enregistrement de licences, consultez
EcoStruxure™ Control Expert, Manuel d'installation.
Evaluation des performances
Le tableau suivant présente les principales caractéristiques des différentes versions
logicielles :
Control Expert
S
Control Expert
L
Control Expert
L + module
complémentaire Safety
Control Expert
XL
Control Expert
XL + module
complémentaire Safety
Langages de programmation
Langage à blocs
fonction (FBD)
+
+
+
+
+
Langage à contacts
(LD)
+
+
+
+
+
Liste d'instructions
(IL)
+
+
+(2)
+
+(2)
Littéral structuré (ST)
+
+
+(2)
+
+(2)
Diagramme
fonctionnel en
séquence SFC
+
+
+(2)
+
+(2)
Schéma à contacts
984 (LL984)
+
+
+
+
+
Bibliothèque standard
+
+
+(2)
+
+(2)
Bibliothèque de
régulation
+
+
+(2)
+
+(2)
Bibliothèques(1)
46
33003102.26
Présentation générale de Control Expert
Control Expert
S
Control Expert
L
Control Expert
L + module
complémentaire Safety
Control Expert
XL
Control Expert
XL + module
complémentaire Safety
Bibliothèque de
communication
+
+
+(2)
+
+(2)
Bibliothèque de
diagnostics
+
+
+(2)
+
+(2)
Bibliothèque de
gestion des E/S
+
+
+(2)
+
+(2)
Bibliothèque système
+
+
+(2)
+
+(2)
Bibliothèque de
commande de
mouvement
-
+
+(2)
+
+(2)
Bibliothèque TCP
Open
-
Facultatif
Facultatif(2)
Facultatif
Facultatif(2)
Bibliothèque obsolète
+
+
+(2)
+
+(2)
Bibliothèque MFB
+
+
+(2)
+
+(2)
Bibliothèque Safety
-
-
+
-
+
+
+
+(2)
+
+(2)
Création et utilisation
des structures de
données (DDT)
+
+
+(2)
+
+(2)
Création et utilisation
des blocs fonction
dérivés (DFB)
+
+
+
+
+
Navigateur de projet
avec vue structurelle
et/ou fonctionnelle
+
+
+
+
+
Gestion des droits
d'accès
+
+
+
+
+
Ecrans d'exploitation
+
+
+
+
+
Viewer de diagnostic
+
+
+
+
+
Diagnostics système
+
+
+
+
+
Diagnostics projet
+
+
+(2)
+
+(2)
Outil d'analyse des
tendances
+
+
+
+
+
Bibliothèque de
gestion des fichiers
de carte mémoire
Informations générales
33003102.26
47
Présentation générale de Control Expert
Convertisseur
d'applications
Control Expert
S
Control Expert
L
Control Expert
L + module
complémentaire Safety
Control Expert
XL
Control Expert
XL + module
complémentaire Safety
Convertisseur
PL7
Convertisseur
PL7
Convertisseur
PL7
Convertisseur
PL7
Convertisseur
PL7
Convertisseur
Concept
Convertisseur
Concept
Convertisseur
Concept
Convertisseur
Concept
Convertisseur
Concept
-
-
-
-
Conversion
partielle
Gestion de plusieurs
stations
-
Plateformes prises en charge
Modicon M340
Toutes les UC
Toutes les UC
Toutes les UC
Toutes les UC
Toutes les UC
Modicon M580
-
BMEP5810••
BMEP5810••
BMEP5810••
BMEP5810••
BMEP5820••
BMEP5820••
BMEP5820••
BMEP5820••
BMEP5830••
BMEP5830••
BMEP5830••
BMEP5830••
BMEH582040
BMEH582040
BMEP5840••
BMEP5840••
BMEP582040S
BMEP585040
BMEP585040
BMEH582040S
BMEP586040
BMEP586040
BMEH582040
BMEH582040
BMEH584040
BMEH584040
BMEH586040
BMEH586040
BMEP582040S
BMEP584040S
BMEH582040S
BMEH584040S
BMEH586040S
Momentum
Premium
48
171CBU78090
171CBU78090
171CBU78090
171CBU78090
171CBU78090
171CBU98090
171CBU98090
171CBU98090
171CBU98090
171CBU98090
171CBU98091
171CBU98091
171CBU98091
171CBU98091
171CBU98091
-
Toutes les UC
sauf :
Toutes les UC
sauf :
Toutes les UC
Toutes les UC
P57 554M
P57 554M
P57 5634M
P57 5634M
33003102.26
Présentation générale de Control Expert
Control Expert
S
Quantum
-
Control Expert
L
Control Expert
L + module
complémentaire Safety
Control Expert
XL
Control Expert
XL + module
complémentaire Safety
P57 6634M
P57 6634M
140CPU31110
140CPU31110
140CPU31110
140CPU31110
140CPU43412
U/A*
140CPU43412
U/A*
140CPU43412
U/A
140CPU43412
U/A
140CPU53414
U/A*
140CPU53414
U/A*
140CPU53414
U/A
140CPU53414
U/A
* Mise à niveau
avec l'outil OS
Loader
* Mise à niveau
avec l'outil OS
Loader
140CPU65150
140CPU65150
140CPU65160
140CPU65160
140CPU65260
140CPU65260
140CPU65860
140CPU65860
140CPU67060
140CPU67060
140CPU67160
140CPU67160
140CPU67260
140CPU67260
140CPU67261
140CPU67261
140CPU67861
140CPU67861
Atrium
-
Toutes les UC
Toutes les UC
Toutes les UC
Toutes les UC
Simulateur
+
+
+
+
+
Liens hypertexte
+
+
+
+
+
Serveur Control
Expert (pour OFS,
UAG)
+
+
+
+
+
+
+
+
Ouverture
Composants logiciels inclus dans le progiciel
Documentation sous
forme d'aide
contextuelle et en
version PDF
33003102.26
+
+
49
Présentation générale de Control Expert
Outil OS Loader +
Micrologiciel matériel
Control Expert
S
Control Expert
L
Control Expert
L + module
complémentaire Safety
Control Expert
XL
Control Expert
XL + module
complémentaire Safety
+
+
+
+
+
+ Disponible
- Non disponible
(1) la disponibilité des blocs dépend des plateformes matérielles.
(2) disponible sur tous les automates sauf les plateformes M580 Safety.
Convention de nommage
Dans le reste de ce document, « Control Expert » est le terme général désignant « Control
Expert S », « Control Expert L », et « Control Expert XL », avec ou sans module
complémentaire Safety.
Interface utilisateur
Présentation
L'interface utilisateur comporte plusieurs fenêtres et barres d'outils configurables.
50
33003102.26
Présentation générale de Control Expert
Interface utilisateur :
Légende :
Numéro
Description
1
Barre de menus, page 1885
2
Barre d'outils, page 1891
3
Navigateur de projet, page 162
4
Fenêtre d'éditeur (éditeurs de langage de programmation, éditeur de données, etc.)
33003102.26
51
Présentation générale de Control Expert
52
Numéro
Description
5
Onglets de registre pour l'accès direct à la fenêtre d'éditeur
6
fenêtre d'informations, page 1897 (informations relatives aux erreurs qui se sont produites, suivi
des signaux, fonctions d'importation, etc.)
7
Barre d'état, page 1900
33003102.26
33003102.26
53
Éditeurs de langage de programmation
Éditeurs de langage de programmation
Contenu de ce chapitre
Langage à blocs fonction (FBD) ................................................54
Langage LD (schéma à contacts) ..............................................57
Présentation générale du langage séquentiel SFC .....................59
Liste d'instructions (IL)..............................................................63
Littéral structuré (ST) ...............................................................64
Présentation
Ce chapitre décrit les différents éditeurs de langage de programmation associés à Control
Expert.
Langage à blocs fonction (FBD)
Introduction
L'éditeur FBD permet la programmation graphique de blocs fonction conformément à la
norme CEI 61131-3.
54
33003102.26
Éditeurs de langage de programmation
Représentation
Représentation d'une section FBD :
Objets
Les objets du langage de programmation FBD (langage à blocs fonction) offrent des aides
permettant de structurer une section en un ensemble de :
•
Fonctions élémentaires (EF)
•
Blocs fonction élémentaires (EFB)
•
Blocs fonction dérivés (DFB)
•
Procédures
•
Appels de sous-programme
•
Sauts
•
Liaisons
•
Paramètres réels
•
Objets texte pour commenter la logique
33003102.26
55
Éditeurs de langage de programmation
Propriétés
Une section FBD est placée sur une grille. Une unité de grille comprend 10 points de trame.
Une unité de trame est l'espace le plus petit possible entre deux objets d'une section FBD.
Le langage FBD n'est pas basé sur les cellules. Les objets sont toutefois ajustés sur les
points de trame.
Une section FBD peut être configurée en nombre de cellules (points de trame horizontaux et
points de trame verticaux).
Le programme peut être saisi à l'aide de la souris ou du clavier.
Aides à la saisie
L'éditeur FBD propose les facilités de saisie suivantes :
•
Barres d'outils permettant un accès rapide et facile aux objets souhaités
•
Vérification syntaxique et sémantique pendant l'écriture du programme
•
56
◦
Affichage en bleu des fonctions et blocs fonction incorrects
◦
Soulignement en rouge des mots inconnus (ex : variables non déclarées) ou des
types de données inappropriés.
◦
Description rapide des erreurs dans une info-bulle
Les informations sur les variables et les broches peuvent être affichées dans une infobulle
◦
Type, nom, adresse et commentaire d'une variable/expression
◦
Type, nom et commentaire d'une broche FFB
•
Affichage en tableau des FFB
•
Saisie et affichage des paramètres réels sous forme de symboles ou d'adresses
topologiques
•
Différents facteurs de zoom
•
Suivi de liens
•
Optimisation des chemins de liaison
•
Affichage de fenêtres de vérification
33003102.26
Éditeurs de langage de programmation
Langage LD (schéma à contacts)
Présentation
L'éditeur LD permet la programmation graphique de schémas à contacts conformément à la
norme CEI 61131-3.
Représentation
Représentation d'une section LD :
Objets
Les objets du langage de programmation LD proposent des aides permettant de structurer
une section avec les éléments suivants :
•
Contacts
•
Bobines
•
Fonctions élémentaires (EF)
33003102.26
57
Éditeurs de langage de programmation
•
Blocs fonction élémentaires (EFB)
•
Blocs fonction dérivés (DFB)
•
Procédures
•
Eléments de commande
•
Blocs opération et comparaison constituant une extension de la norme CEI 61131-3,
•
Appels de sous-programme
•
Sauts
•
Liaisons
•
Paramètres réels
•
Objets texte pour commenter la logique
Propriétés
Les sections LD comportent une grille en arrière-plan qui divise la section en lignes et en
colonnes.
Le langage de programmation LD est axé sur les cellules, ce qui signifie qu'un seul objet
peut être placé dans chaque cellule.
Les sections LD peuvent contenir de 11 à 63 colonnes et de 17 à 3 998 lignes.
Le programme peut être saisi à l'aide de la souris ou du clavier.
Aides à la saisie
L'éditeur LD propose les aides suivantes :
58
•
Les objets peuvent être sélectionnés dans la barre d'outils, le menu ou directement à
l'aide de raccourcis clavier.
•
Vérification syntaxique et sémantique pendant l'écriture du programme.
◦
Affichage en bleu des objets incorrects.
◦
Soulignement par une ligne rouge ondulée des mots inconnus (ex : variables non
déclarées) ou types de données inadaptées.
◦
Description rapide des erreurs dans une info-bulle.
33003102.26
Éditeurs de langage de programmation
•
Les informations sur les variables et les éléments d'une section LD susceptibles d'être
connectés à une variable (broches, contacts, bobines, opération et blocs de
comparaison) peuvent être affichées dans une info-bulle.
◦
Type, nom, adresse et commentaire d'une variable/expression.
◦
Type, nom et commentaire des broches FFB, des contacts etc.
•
Affichage en tableau des FFB.
•
Saisie et affichage des paramètres réels sous forme de symboles ou d'adresses
topologiques.
•
Différents facteurs de zoom.
•
Suivi de liens FFB.
•
Optimisation des chemins de liaison des liens FFB.
•
Affichage de fenêtres de vérification.
Présentation générale du langage séquentiel SFC
Introduction
Cette section décrit le langage séquentiel SFC (Diagramme fonctionnel en séquence),
conforme à la norme CEI 61131-3.
Les restrictions relatives à la conformité CEI peuvent être levées grâce à des procédures
d'activation explicites. Des fonctionnalités telles que Multijeton, étapes initiales multiples,
saut vers et depuis des chaînes parallèles, etc. sont alors possibles.
33003102.26
59
Éditeurs de langage de programmation
Représentation
Représentation d'une section SFC :
Objets
Une section SFC propose les objets suivants pour la création d'un programme :
60
33003102.26
Éditeurs de langage de programmation
•
Etapes
•
macroétapes (séquences de sous-étape intégrées),
•
transitions (conditions de transition),
•
sections transition,
•
sections Action,
•
Sauts
•
Liaisons
•
séquences alternatives,
•
séquences en parallèle,
•
Objets texte pour commenter la logique
Propriétés
L'éditeur SFC dispose d'une grille d'arrière-plan qui divise la section en 200 lignes et 64
colonnes.
Le programme peut être saisi à l'aide de la souris ou du clavier.
Aides à la saisie
L'éditeur SFC propose les facilités de saisie suivantes :
•
Barres d'outils permettant un accès rapide et facile aux objets souhaités.
•
Numérotation automatique des étapes.
•
Accès direct aux actions et aux conditions de transition.
•
Vérification syntaxique et sémantique pendant l'écriture du programme.
•
•
◦
Affichage en bleu des objets incorrects.
◦
Soulignement en rouge des mots inconnus (ex : variables non déclarées) ou des
types de données inappropriés.
◦
Description rapide des erreurs dans une info-bulle.
Les informations sur les variables et les transitions peuvent être affichées dans une
info-bulle.
◦
Type, nom, adresse et commentaire d'une variable/expression.
◦
Type, nom et commentaire des transitions.
Différents facteurs de zoom.
33003102.26
61
Éditeurs de langage de programmation
•
Affichage/masquage des actions affectées.
•
Suivi de liens.
•
Optimisation des chemins de liaison.
Propriétés Etape
Propriétés Etape :
Les propriétés de l'étape se définissent à l'aide d'une boîte de dialogue proposant les
fonctionnalités suivantes :
62
•
Définition des étapes initiales.
•
Définition des durées de diagnostic.
•
Commentaires sur l'étape.
•
Affectation d'actions et de leurs identificateurs.
33003102.26
Éditeurs de langage de programmation
Liste d'instructions (IL)
Introduction
L'éditeur IL permet de programmer en listes d'instructions selon la norme CEI 61131-3.
Représentation
Représentation d'une section IL :
Objets
Une liste d’instructions se compose d’une série d’instructions.
Chaque instruction commence sur une nouvelle ligne et comprend :
•
un opérateur
•
un modificateur (si nécessaire)
•
un ou plusieurs opérandes (si nécessaire)
•
une étiquette de cible de saut (si nécessaire)
•
un commentaire sur la logique nécessaire
Aides à la saisie
L'éditeur IL propose des fonctions d'aide à la saisie :
33003102.26
63
Éditeurs de langage de programmation
•
Vérification syntaxique et sémantique pendant l'écriture du programme.
◦
Mots clés et commentaires affichés en couleur.
◦
Soulignement en rouge des mots inconnus (ex : variables non déclarées) ou des
types de données inappropriés.
◦
Description rapide des erreurs dans une info-bulle.
•
Affichage tabulaire des fonctions et des blocs fonction.
•
Aide à la saisie des fonctions et blocs fonction.
•
Saisie et affichage des opérandes sous forme de symboles ou d'adresses
topologiques.
•
Affichage de fenêtres de vérification.
Littéral structuré (ST)
Introduction
L'éditeur ST permet la programmation en texte structuré selon la norme CEI 61131-3.
Représentation
Représentation d'une section ST :
64
33003102.26
Éditeurs de langage de programmation
Objets
Le langage ST utilise ce que l'on appelle des « expressions ».
Les expressions sont des constructions composées d'opérateurs et d'opérandes qui
fournissent une valeur lors de leur exécution.
Les opérateurs sont des symboles représentant les opérations à exécuter.
Les opérateurs sont utilisés sur les opérandes. Les opérandes sont des variables, des
valeurs littérales, des entrées/sorties de fonctions et blocs fonction.
Les instructions sont utilisées pour structurer et contrôler les expressions.
Aides à la saisie
L'éditeur IL propose des fonctions d'aide à la saisie :
•
Vérification syntaxique et sémantique pendant l'écriture du programme.
◦
Mots clés et commentaires affichés en couleur.
◦
Soulignement en rouge des mots inconnus (ex : variables non déclarées) ou des
types de données inappropriés.
◦
Description rapide des erreurs dans une info-bulle.
•
Affichage tabulaire des fonctions et des blocs fonction.
•
Aide à la saisie des fonctions et blocs fonction.
•
Saisie et affichage des opérandes sous forme de symboles ou d'adresses
topologiques.
•
Affichage de fenêtres de vérification.
33003102.26
65
66
33003102.26
Connexion d’un terminal à un automate
Connexion d’un terminal à un automate
Contenu de ce chapitre
Méthode de connexion d'un PC à un automate...........................67
Objet du chapitre
Ce chapitre décrit comment effectuer la connexion d’un PC à un automate.
Méthode de connexion d'un PC à un automate
Aperçu
Pour programmer un automate Modicon M340, Modicon M580, Premium ou Quantum à
l'aide du logiciel Control Expert, respectez les règles ci-dessous.
Références des câbles
Sélectionnez un câble conforme à votre type d'automate pour connecter physiquement
votre automate à votre ordinateur :
Plate-forme
Type
Référence du produit
Quantum
Câble Modbus
990 NAA 263 20
Câble Modbus Plus
UNY XCA 42 020
Câble·Ethernet croisé
490 NTC 000 05(1)
Câble USB
UNY XCA USB 033(2)
Câble pour port de terminal
TSX PCX 1031 (RS 232/RS 485)
Câble pour port de terminal
TSX PCX 3030 (USB/RS 485)
Câble·Ethernet croisé
490 NTC 000 05(1)
Câble USB
UNY XCA USB 033(2)
Câble Modbus
TCS MCN 3M4F3C2
Câble·Ethernet croisé
490 NTC 000 05(1)
Premium
Modicon M340
33003102.26
67
Connexion d’un terminal à un automate
Plate-forme
Modicon M580
Type
Référence du produit
Câble USB
BMX XCA USBH •••(2)
Câble de programmation mini-USB/USB-A
(utilisation industrielle)
BMX XCA USBH •••(2)
Câble Ethernet droit Catégorie 5E, norme
CE ou UL (utilisation industrielle)
490 NTW 000 ••(U)
Câble Ethernet droit Catégorie 5E, norme
CE ou UL (utilisation industrielle/intensive)
TCSEC(E/U)3M3M••S4
Câble Ethernet droit Catégorie 5E, 1 mètre
TCSECN3M3M1S4
Câble Ethernet croisé Catégorie 5E
(utilisation industrielle), norme CE ou UL. (3)
490 NTC 000 ••(U)
(1) Utilisez un câble croisé pour une liaison PC-Automate et un câble droit pour une liaison PC-Concentrateur ou
Automate-Concentrateur.
(2) Lors de la connexion d'un PC à un automate, l'utilisation d'un câble blindé USB 2.0 conforme à la norme
internationale USB est vivement recommandée. Les câbles mentionnés plus haut évitent un fonctionnement
inattendu de l'automate, car leur blindage crée une protection contre les perturbations électriques.
(3) Ce câble convient mais n'est pas recommandé, car tous les ports d'un système M580 sont compatibles AutoMDIX et les câbles croisés risquent d'être incompatibles avec les futurs systèmes Gigabit.
Procédure
Le tableau ci-dessous décrit comment connecter un PC à un automate.
Etape
Action
1
Connectez physiquement l'automate à l'ordinateur à l'aide des câbles, page 67 appropriés.
2
Assurez-vous que le pilote du système d'exploitation est installé correctement pour le protocole de
communication choisi.
Remarque : la documentation sur les pilotes (voir Pilotes de communication, Manuel d'installation)
décrit les différents pilotes disponibles en fonction du système d'exploitation. Par exemple, vous
devez installer le pilote XIP pour que le PC puisse utiliser une adresse X-Way sur un réseau
Ethernet.
3
Vérifiez dans la barre d'outils que l'icône du simulateur n'est pas cochée.
4
Choisissez l'adresse de l'automate, page 93 auquel vous voulez vous connecter et le type de
liaison, page 98 en sélectionnant Automate > Définir l'adresse.
5
Etablissez la connexion en sélectionnant Automate
> Connexion.
Résultat : vous pouvez maintenant effectuer toutes les opérations disponibles en mode connecté,
mettre l'automate en mode RUN ou STOP, télécharger des projets, modifier le programme, etc.
68
33003102.26
Connexion d’un terminal à un automate
33003102.26
69
Gestion globale d’un projet
Gestion globale d’un projet
Contenu de ce chapitre
Gestion de la sécurité d'accès...................................................70
Gestion d'un projet ...................................................................71
Objet de ce chapitre
Ce chapitre présente les différents outils qui permettent de gérer un projet : gestion de la
sécurité et des droits utilisateur, création d’un projet, sauvegarde d’un projet, transfert du
projet dans l’automate, gestion de la mémoire utilisateur, etc ...
Gestion de la sécurité d'accès
Objet de cette section
Cette section présente les outils de gestion de la sécurité d'un projet.
Gestion de la sécurité d’accès
Outil Security Editor
Reportez-vous au document EcoStruxure™ Control Expert, Security Editor, Operation Guide
pour plus d'informations sur la gestion de la sécurité d'un projet.
70
33003102.26
Gestion globale d’un projet
Gestion d'un projet
Objet de ce sous-chapitre
Ce sous-chapitre présente les outils qui permettent de gérer un projet.
Accès au logiciel Control Expert
Présentation
Il est possible de lancer simultanément plusieurs instances de Control Expert sur un même
poste de travail. En revanche, la manière d’accéder à chacune d’elles est identique pour
toutes les instances et dépend de l’activation ou non de la sécurité :
•
Si la sécurité est active, lorsque vous cliquez sur l'icône Control Expert, une boîte de
dialogue de connexion permet d'accéder à Control Expert.
•
Si la sécurité est inactive, vous accédez directement à Control Expert.
Sécurité inactive ou active en mode Accès sans mot de passe
Si la sécurité est inactive, exécutez les commandes suivantes pour lancer une instance de
Control Expert :
33003102.26
71
Gestion globale d’un projet
Étape
Action
> Programmes.
1
Cliquez sur Démarrer
2
Sélectionnez le groupe EcoStruxure Control Expert.
Résultat : Une liste apparaît.
3
•
Sélection de la langue
•
OS Loader
•
Simulateur d'automate
•
ReadMe
•
Outil d'enregistrement
•
Mise à jour de la bibliothèque de types
•
Control Expert
Sélectionnez Control Expert dans la liste.
Résultat : Control Expert est lancé dans la langue sélectionnée.
Cas particulier :
Si vous n’avez pas encore activé le logiciel, un message vous indique le nombre de jours
d’utilisation qu’il vous reste et vous demande si vous souhaitez l'activer. Pour plus d'informations,
consulter la documentation EcoStruxure™ Control Expert, Manuel d'installation.
Autres cas
Lorsque la sécurité est active, page 70, exécutez les commandes suivantes pour lancer une
instance de Control Expert :
72
33003102.26
Gestion globale d’un projet
Étape
1
Action
Activez l'icône Control Expert : voir la procédure ci-dessous.
Résultat : La boîte de dialogue Saisie du nom utilisateur et du mot de passe s'affiche.
2
Saisissez votre nom et votre mot de passe (si nécessaire).
3
Validez avec OK.
NOTE: Si vous cliquez sur Ignorer, Control Expert démarre avec les paramètres utilisateur
par défaut définis dans Security Editor Stratégies.
Services en mode local
Aperçu
Les opérations suivantes peuvent être effectuées en accédant au logiciel Control Expert en
mode local :
•
Création
•
Ouverture
•
Conversion
•
Analyse
•
Génération
•
Enregistrement
•
Fermeture
Création d'un projet
Pour créer un projet, procédez comme suit :
33003102.26
73
Gestion globale d’un projet
Etape
1
Action
Sélectionnez Nouveau dans le menu Fichier.
Résultat : l'écran Nouveau projet apparaît.
2
Pour afficher toutes les versions de l'automate, cochez la case Montrer toutes les versions.
3
Choisissez le processeur souhaité parmi ceux qui vous sont proposés.
4
Pour créer un projet avec des paramètres spécifiques, cochez la case Fichier de paramètres et utilisez le
bouton Parcourir pour trouver le fichier .XSO (fichier de paramètres de projet). Il est également possible
d'en créer un.
Si la case Fichier de paramètres n'est pas cochée, les valeurs par défaut des paramètres de projet sont
utilisées.
5
74
Validez avec OK.
33003102.26
Gestion globale d’un projet
Boîte de dialogue Ouvrir
Boîte de dialogue Ouvrir
33003102.26
75
Gestion globale d’un projet
Elément
Description
Regarder dans
La partie supérieure de la boîte de dialogue est identique à la boîte de
dialogue Ouvrir standard de Windows.
Nom fichier
Type de fichiers
Ouverture d'un ancien projet
LL984
Consultez la section Importation d'une application LL984, page 108.
Options d'ouverture
Ouvrir le projet en lecture seule
Ouvre le projet en mode lecture seule.
Ouvrir le fichier d'importation
avec l'Assistant
Cochez cette case pour utiliser l'assistant d'importation, page 1736.
Version Libset
Libset contient l'ensemble des bibliothèques, des familles, des fonctions et des variables (structures de
données d'E/S) susceptibles d'être utilisées pour élaborer un projet d'automatisme.
En général, vous pouvez sélectionner la version Libset à l'ouverture d'un projet existant (fichier .STU) ou d'un
projet archivé (fichier .STA).
Pour importer un fichier .ZEF ou .XEF, vous devez sélectionner la version Libset la plus récente.
Pour plus d'informations sur la version Libset utilisée par défaut pour ouvrir un projet en fonction du type de
fichier, reportez-vous à la section libset, page 322.
Conserver la version de projet
Sélectionnez cette option pour conserver la version Libset utilisée lors de
la création du fichier.
Si le jeu Libset n'est pas installé, la dernière version Libset est utilisée.
Mettre à jour avec la dernière
version disponible
Sélectionnez cette option pour mettre à jour le projet avec la dernière
version Libset.
Sélectionner une version cible
spécifique
Sélectionnez cette option pour choisir une version Libset spécifique. Vous
pouvez sélectionner une version dans la zone Version.
Informations de projet
Type
Automate cible.
Nom / Version
Nom de projet et version du progiciel.
Dernière modification
Date et heure de la dernière modification du projet.
Commentaire
Commentaire associé au projet.
Ouverture d'un projet
Pour ouvrir un projet existant, procédez comme suit :
76
33003102.26
Gestion globale d’un projet
Etape
Action
1
Choisissez Ouvrir dans le menu Fichier.
2
Sélectionnez le fichier associé au projet (fichier *.STU).
3
Sélectionnez l'une des options Version Libset.
4
Cliquez sur Ouvrir.
L'ouverture d'un projet restitue également le contexte de Control Expert, qui a été enregistré
lors de la fermeture du projet. Cela concerne :
•
la liste des outils ouverts,
•
pour chaque outil : la taille, la position, le contenu et l'état d'animation de sa fenêtre,
•
la configuration des barres d'état et d'outils.
Le fichier contextuel est un fichier compagnon du fichier <nom_du_projet>.STU. Celui-ci est
enregistré dans le même répertoire sous le nom <nom_du_projet>.ZTX. Le fichier .ZTX
n'est pas nécessaire pour ouvrir une application. Si aucun fichier .ZTX n'est fourni,
l'application est ouverte avec le contexte par défaut.
NOTE: quand un fichier de projet est sélectionné, le logiciel fournit un certain nombre
d'informations : le nom du projet, les commentaires correspondants, la version et la date
de la génération du projet, l'automate cible et la date de la dernière modification du code
source.
NOTE: Le fichier .STU est un fichier de travail qui ne peut pas être utilisé pour passer
d'une version à l'autre du logiciel Control Expert Vous devez à cet effet utiliser le format
d'archivage (fichier .STA) ou faire appel à la fonction d'exportation dans le projet et créer
un fichier .ZEF ou .XEF.
NOTE: le fichier .STU contient la configuration du module TSX CPP 110 dans le
navigateur de projet.
Un message Fichier introuvable apparaît à chaque ouverture de l'écran de
configuration de la carte PCMCIA TSX CPP 110. Sélectionnez le fichier .CO souhaité
pour mettre à jour la configuration CANopen.
Ouverture d'un projet archivé
Pour ouvrir un projet archivé au format STA, procédez comme suit :
Etape
Action
1
Choisissez Ouvrir dans le menu Fichier.
2
Sélectionnez le fichier associé au projet (fichier *.STA).
33003102.26
77
Gestion globale d’un projet
Etape
Action
3
Sélectionnez l'une des options Version Libset.
4
Cliquez sur Ouvrir.
Le fichier STA est un fichier d'archive du projet, il est obtenu par la commande Archiver du
menu Fichier.
Les caractéristiques du fichier .STA sont les suivantes :
•
Le fichier .STA est très compressé (environ 50 fois plus que le fichier STU). Il permet de
transférer des projets sur des réseaux (réseau local ou Internet, par exemple).
•
Le fichier .STA permet de transférer des projets entre les versions du logiciel Control
Expert.
•
Le fichier .STA contient la totalité du projet :
◦
le binaire de l'automate,
◦
les informations de chargement : commentaires et tables d'animations,
◦
les écrans d'exploitation.
NOTE: quand un fichier .STA est sélectionné, le logiciel fournit un certain nombre
d'informations :
•
le nom du projet,
•
un commentaire associé,
•
la version et la date à laquelle le projet a été généré,
•
Automate cible,
•
la date de la dernière modification du code source,
•
Version de Control Expert utilisée pour créer cette archive.
NOTE: Le fichier étant compressé, le chargement prend beaucoup plus de temps que
pour un fichier .STU. Nous recommandons l'utilisation du fichier .STA pour archiver le
projet et du fichier .STU comme fichier de travail.
NOTE: Pour extraire une application complète avec des systèmes d'E/S Ethernet
Quantum ou des topologies 140 NOC 78• 00, vous devez utiliser les procédures de
chargement d'informations ou d'ouverture d'un fichier d'archive.
Conversion d'un projet PL7 ou Concept existant
Pour convertir un projet PL7 ou Concept, procédez comme suit :
78
33003102.26
Gestion globale d’un projet
Etape
Action
1
Choisissez Ouvrir dans le menu Fichier.
2
Sélectionnez le fichier relatif au projet :
3
•
*.FEF ou *.DFB, pour lancer la procédure de conversion d'une application PL7 (voir
EcoStruxure™ Control Expert, Convertisseur d'applications PL7, Manuel utilisateur),
•
*.ASC, pour lancer la procédure de conversion d'une application Concept (voir EcoStruxure™
Control Expert, Convertisseur d'applications Concept, Manuel utilisateur).
Cliquez sur Ouvrir.
Assistant de conversion
Pour convertir un ancien projet partiellement ou dans son ensemble, vous pouvez utiliser
l'assistant de conversion.
L'assistant de conversion contient des options permettant de réaffecter des objets d'E/S
(voies, variables etc.) pendant la conversion et d'adapter la configuration matérielle du
nouveau projet parallèlement dans Control Expert.
Raccourcis vers les derniers projets
Pour un accès plus simple, le logiciel propose un raccourci permettant d'accéder aux huit
derniers projets utilisés. Dans le menu Fichier, activez le raccourci vers le projet à ouvrir.
Archivage d'un projet
Pour archiver un projet au format STA, procédez comme suit :
Etape
Action
1
Activez la commande Archiver du menu Fichier.
2
Si nécessaire, choisissez le répertoire dans lequel sera stocké le projet (disque et chemin).
3
Entrez le nom du fichier.
4
Cliquez sur Enregistrer pour valider.
33003102.26
79
Gestion globale d’un projet
NOTE: l'archivage est possible uniquement après activation de la commande
Régénérer tout le projet, la section Informations de chargement, page 567 de la
fenêtre Options du projet étant définie comme suit :
•
les cases à cocher Informations de chargement et Commentaires sont activées
et la case Tables d'animation ne l'est pas
•
les cases à cocher Informations de chargement, Commentaires et Tables
d'animation sont activées
•
les cases à cocher Informations de chargement, Commentaires et Tables
d'animation sont désactivées
NOTE: le fichier .STA contient notamment la configuration TSX CPP 110. N'oubliez pas
de sauvegarder le fichier .CO (Sycon) pour CANopen après avoir archivé le projet.
Analyse d'un projet
Pour analyser la syntaxe de votre projet, procédez comme suit :
Etape
1
Action
Activez la commande Analyser le projet du menu Génération.
Résultat : le projet est analysé par le logiciel.
2
Les erreurs détectées s'affichent dans la fenêtre d'information en bas de l'écran.
Analyse et génération d'un projet
Pour analyser et générer simultanément un projet (génération de liens entre les modules
d'entrée/sortie et les objets déclarés dans le projet, etc.), procédez comme suit :
Etape
1
Action
Activez la commande Régénérer tout le projet du menu Génération.
Résultat : le projet est analysé et généré par le logiciel.
2
Les erreurs détectées s'affichent dans la fenêtre d'information en bas de l'écran.
Analyse et génération des parties modifiées d'un projet
Pour analyser et générer uniquement les éléments modifiés d'un projet, procédez comme
suit :
80
33003102.26
Gestion globale d’un projet
Etape
Action
1
Choisissez Générer dans le menu Génération.
Résultat : le logiciel analyse et génère les éléments modifiés du projet.
2
Les erreurs détectées s'affichent dans la fenêtre d'information en bas de l'écran.
NOTE: la commande Générer analyse et affiche uniquement les sections modifiées ou
concernées par les modifications. Pour afficher tous les avertissements, vous devez
exécuter la commande Régénérer tout le projet.
NOTE: la commande Générer peut être exécutée uniquement si la commande
Régénérer tout le projet a été exécutée au moins une fois auparavant.
Sauvegarde d'un nouveau projet
Pour sauvegarder un nouveau projet, procédez comme suite :
Etape
Action
1
Activez la commande Enregistrer ou Enregistrer sous du menu Fichier.
2
Si nécessaire, choisissez le répertoire dans lequel sera stocké le projet (disque et chemin).
3
Entrez le nom du fichier.
4
Cliquez sur Enregistrer pour valider.
Sauvegarde d'un projet existant
Pour sauvegarder vos modifications, choisissez Enregistrer dans le menu Fichier.
Fermeture d'un projet
Pour fermer votre projet, procédez comme suit :
Etape
Action
1
Activer la commande Fermer du menu Fichier.
2
Si vous avez modifié votre projet, une boîte de dialogue indiquant que vous devez effectuer une
sauvegarde apparaît.
3
Sauvegardez votre projet ou fermez-le sans enregistrer les modifications.
33003102.26
81
Gestion globale d’un projet
NOTE: La fermeture d'un projet déclenche l'enregistrement du contexte en cours dans
le fichier <Nom_projet>.ZTX, page 76.
Fermeture de Control Expert
Pour fermer Control Expert, procédez comme suit :
Etape
Action
1
Activer la commande Quitter du menu Fichier.
2
Si vous avez modifié votre projet, une boîte de dialogue indiquant que vous devez effectuer une
sauvegarde apparaît.
3
Sauvegardez votre projet ou fermez-le sans enregistrer les modifications.
Services en mode connecté
Modes programmation et surveillance
Vous pouvez accéder au projet dans l'automate en mode connecté. Vous disposez pour
cela de deux méthodes :
•
Programmation, l’automate est réservé par le terminal, il est possible d’accéder à
toutes les fonctionnalités du logiciel. Il est impossible de se connecter en mode
programmation à un automate déjà réservé.
•
Surveillance : l'automate n'est pas réservé par le terminal ; il est impossible de modifier
les fonctions de l'automate (le programme), en revanche il est possible de modifier les
valeurs de la variable avec la table d'animation. La connexion à un automate déjà
réservé en mode surveillance est également autorisée. Les liens entre EF ne sont pas
animés.
Note : La commande Outils > Options...onglet Connexion permet de choisir le mode de
fonctionnement par défaut, page 613.
Modes Egal ou Différent
Lors de la connexion, les informations contenues dans l’automate et celles présentes dans
le terminal sont comparées, page 567 :
82
•
les informations sont identiques, ce qui détermine un mode connecté égal, page 91,
•
les informations sont différentes, ce qui détermine un mode connecté différent, page
92.
33003102.26
Gestion globale d’un projet
Informations contenues dans l’automate
Les informations contenues dans l’automate et comparées à celles présente sur le terminal
sont de 2 types :
•
•
Les informations exécutables servent à identifier et exécuter le projet dans l'automate :
◦
identification du projet,
◦
configuration,
◦
sections de code,
◦
types de DDT,
◦
types de DFB,
◦
code des EF et EFB,
◦
options du projet.
Informations d'upload :
◦
informations pour déchargement de projet : code graphique des langages à contacts
LD et diagramme de blocs fonction FBD, symboles des variables statiques et
dynamiques
◦
commentaires : variables, sections de code, projet, DFB, ...
◦
tables d'animation
Fonctions utilisateur
Les fonctions utilisateur proposées en mode connecté et accessibles sous le menu
Automate sont les suivantes :
Fonction
Description
Connexion/Déconnexion
Connexion (passage en mode connecté) ou déconnexion (passage en
mode local) de l’automate.
Définir l'adresse
Accès à un automate par le réseau.
Mode standard
Choix de connexion avec le simulateur.
Mode simulation
Choix de connexion avec le simulateur.
Comparer
Comparaison des projets terminal/automate.
Transfert du projet vers
l'automate
Transfert du programme entre le terminal et l’automate.
et Transférer projet depuis
automate
Enregistrer les données de
l'automate dans un fichier
33003102.26
Transfert des données entre un fichier et l’automate.
83
Gestion globale d’un projet
Fonction
Description
et Restauration de données du
fichier vers l'automate
Exécuter/Arrêter (Run/Stop)
Envoi d’une commande à l’automate.
et Initialiser
Mettre à jour les informations
d’Upload
Mise à jour dans l’automate, des informations d’Upload.
Mettre à jour les valeurs
d’initialisation avec les valeurs
courantes
L’automate force la mise à jour des valeurs initiales par les valeurs
courantes (s’applique aux variables possédant l’attribut sauvegarde).
Sauvegarde du projet
Sauvegarde du projet en mémoire.
Utilisation de la mémoire
Accès au bilan mémoire de l’automate.
Diagnostics
Accès à la fonction de mise au point.
Annuler/Répéter
Les commandes Annuler/Répéter du menu Edition ne sont pas disponibles pour les cas
suivants :
•
Suppression d'une étape ou d'une macro-étape en mode connecté.
•
Passage de la vue normale à la vue étendue en mode mise au point SFC et viceversa.
Modifications autorisées en mode connecté
Présentation
Les pages suivantes décrivent les modifications autorisées lorsque Control Expert est en
mode connecté.
Règles générales concernant les modifications en ligne
La modification en ligne est une fonction qui concerne uniquement l’état connecté Egal.
Si l'application présente dans l’automate diffère de celle ouverte dans Control Expert, l’état
est « connecté différent ». Une des deux applications doit être choisie et chargée pour
passer à l’état « connecté égal ».
84
33003102.26
Gestion globale d’un projet
NOTE: Pour télécharger l’application sur l’automate à partir de Control Expert, il faut
obligatoirement arrêter l’automate. Cependant, l’automate peut rester en mode RUN
pendant le téléchargement de l’application vers l'ordinateur via Control Expert.
L’état connecté Egal ne peut être atteint que si le mode de connexion est « programmation
». Pour configurer le mode de connexion, utilisez la commande Outils > Options >
Connexion.
Il existe deux modes de connexion :
•
surveillance, page 82 : aucune modification en mode connecté n’est autorisée,
•
programmation, page 82.
En raison de la distinction entre code exécutable et informations de téléchargement, il existe
deux sortes de modifications :
•
celles qui modifient réellement les informations exécutables (qui ajoutent un nouvel
appel EFB ou une nouvelle instruction ST, par exemple),
•
les modifications qui influent uniquement sur les informations de téléchargement
(concernant les commentaires, les codes graphiques des langues, par exemple).
Par conséquent, ces types de modifications ne doivent pas nécessairement être générés,
selon que les informations de téléchargement sont chargées dans l’automate et que les
commentaires et tables d’animation sont incluses dans ces informations de téléchargement.
En règle générale, Control Expert empêche l’utilisateur d’effectuer par erreur des opérations
qui le contraindraient à arrêter l’automate et/ou à effectuer un téléchargement complet :
•
soit en désactivant simplement les fonctions interdites en mode connecté,
•
soit en affichant un message d'avertissement comme suit :
Pour savoir quelles parties ont été modifiées, le navigateur d’application affiche un repère
spécifique pour les parties modifiées et affiche le caractère « * » dans la barre de titre des
éditeurs.
Modifier le programme
Il est toujours possible de modifier une section du programme en mode connecté. Dès
qu’une section a été modifiée, elle n’est plus animée jusqu’à la génération suivante et son
transfert vers l’automate.
33003102.26
85
Gestion globale d’un projet
Néanmoins, selon le type de modifications, un graphique SFC peut être réinitialisé après la
génération et la mise à jour de l’automate.
Certaines modifications effectuées dans le SFC peuvent exiger l'exécution de la commande
Regénérer tout. Dans ce cas, un message d’avertissement s’affiche dans l’éditeur. Par
exemple, la suppression d'une section d’action ou de transition exige une génération totale.
Cependant, la suppression d'une section d’action ou de transition dans une étape ou une
transition avec maintien de la section inutilisée n’exige qu’une génération en ligne.
NOTE: l'ajout d'une section SFC doit être effectué en mode local, si les deux conditions
suivantes sont remplies simultanément :
•
si le projet contient déjà au moins une section SFC,
•
Si le projet a été conçu avec une version antérieure à Unity Pro 3.0
Unity Pro est l’ancien nom de Control Expert pour les versions 13.1 et antérieures.
Cette modification nécessite une génération complète du projet et un arrêt de l'automate
pour charger toute l'application.
Modifier des données
Dans l’éditeur de données, il n’y a pas de mode d’exploitation spécifique.
En général, il est permis de modifier le type d'une variable ou d'un bloc fonction en mode
connecté.
La modification de données utilisées dans le programme peut avoir des conséquences aux
endroits où elles sont utilisées, contrairement aux variables inutilisées. Les actions en mode
connecté sont donc plus limitées pour les données utilisées.
NOTE: L'ajout d'une variable sans recompilation accroît le bilan mémoire jusqu'à ce que
la compilation suivante ait été effectuée.
Pour une variable EDT utilisée ou une instance DDT/FB utilisée, seuls les commentaires et
les valeurs initiales peuvent être modifiés. Une variable/instance inutilisée peut être
supprimée Il est permis de créer une nouvelle variable/instance en ligne.
Concernant le type DDT, seuls les commentaires peuvent être modifiées si ce type est
utilisé. Il est possible de créer un nouveau DDT ou de supprimer un DDT inutilisé.
Pour le type de DFB, il est possible de :
86
•
créer, modifier et supprimer des sections,
•
modifier des commentaires,
•
modifier des valeurs initiales,
•
ajouter une nouvelle variable publique ou privée.
33003102.26
Gestion globale d’un projet
S’il n’y a pas d’instance du DFB, il n’y a pas de limitation. Le type DFB peut même être
supprimé. Enfin, la création de nouveaux types DFB et leur instantiation en mode connecté
sont assez simples.
Modifier la configuration
Pour les automates Modicon M340, Premium et Atrium, l'ajout ou la suppression de
modules est impossible en mode connecté. Les paramètres d'un module existant, en
revanche, peuvent être configurés en ligne. Dès qu’une modification a été apportée, le
mode animé n’est plus disponible jusqu’à la génération suivante et la mise à jour de
l’automate.
Pour les automates Modicon Quantum, il est possible d'ajouter ou de supprimer une
sélection de modules et de changer les paramètres d'un module existant en mode RUN et
STOP. Pour plus d'informations, consultez le document Modicon Quantum - Change
Configuration on the Fly - Guide utilisateur.
Pour les automates Modicon M580, si l'option CCTOF est sélectionnée, vous pouvez
ajouter ou supprimer une sélection de modules, et modifier les paramètres d'un module en
mode STOP et RUN. Pour plus d'informations, consultez le document Modicon M580 Change Configuration on the Fly - Guide utilisateur.
Commentaire concernant les modifications en mode local
Les modifications qui ne sont possibles qu’en mode local et les nouveaux téléchargements
d’applications exige une génération en mode local et une génération totale. Dans ce cas, la
modification n’est pas possible en mode connecté et un message en avertit l’utilisateur.
Un regénération est requise :
•
Après la création ou l’importation d'une application
•
Une fois que l'application a été générée :
◦
Modification de certaines options du projet
◦
Changement d’UC
◦
Changement de carte mémoire
◦
Changement de disposition de carte mémoire
◦
Passage d'une cible réelle à un simulateur et vice versa
De plus, si une carte flash PCMCIA sans SRAM supplémentaire (TSX MFPP •••M ou TSX
MFPP •••K) est configurée, aucune modification n’est autorisée en mode connecté.
L’utilisateur en est informé par un message spécifique : « Cette action est interdite car :
Cartouche Flash. »
33003102.26
87
Gestion globale d’un projet
Synthèse des modifications autorisées et non autorisées
Le tableau qui suit présente les principales modifications autorisées et non autorisées en
mode connecté. La deuxième colonne indique quelles modifications ont un impact
uniquement sur les informations de téléchargement et pas sur le code exécutable :
Type de modification
Influe uniquement sur
les informations de
téléchargement
Autorisé en mode
connecté (RUN/STOP)
Exige une génération
de l’application en
mode local
Nom de la station, des
programmes, des sections
Oui
Oui
Non
Commentaire concernant la
station, la configuration, les
programmes, les sections
Oui
Oui
Non
Résumé de la documentation
Oui
Oui
Non
Table d'animation
Oui
Oui
Non
Ecrans d'exploitation intégrés
Oui
Oui
Non
Vue fonctionnelle
Oui
Oui
Non
Informations de sécurité :
mots de passe, attributs de
protection...
Non
Oui
Non
Basculement Simulateur <->
Cible réelle
Non
Non
Oui
Importation/exportation de
projet
Non
Oui
Non
Eléments de programme
(sections, unités de
programme) : ajout et
modification de l'ordre
d'exécution
Non
Oui
Non
Modifier le code d'une
section (section de tâches,
sections SR, transition,
action, DFB)
Oui(1)
Oui
Non
Modifier le code des sections
EVT
Non
Oui(2)
Oui
Modifier le code du
diagramme SFC
Non
Oui
Non(1)
Généralités
Programme
Configuration/
communication
88
33003102.26
Gestion globale d’un projet
Type de modification
Influe uniquement sur
les informations de
téléchargement
Autorisé en mode
connecté (RUN/STOP)
Exige une génération
de l’application en
mode local
Configuration Premium :
ajout/suppression d'un
module
Non
Non
Oui
Configuration Premium :
modification de paramètres
d'un module
Non
Oui
Non
Configuration Quantum :
ajout/suppression d'un
module
Non
Oui
Non
Configuration Quantum :
modification de paramètres
d'un module
Non
Oui
Non
Modifier les tailles de
mémoire dans l'écran de
configuration
Non
Non
Oui
Supprimer une variable
utilisée
Non
Non
Oui
Symbole d'une variable
utilisée
Non
Oui
Non
Type d'une variable utilisée
Non
Non
Oui
Adresse topologique d'une
variable utilisée
Non
Oui
Non
Valeur initiale d'une variable
utilisée
Non
Oui
Non
Commentaire d'une variable
utilisée
Oui
Oui
Non
Créer, supprimer ou modifier
des variables inutilisées
(EDT, DDT)
Non
Oui
Non
Créer, supprimer ou modifier
des variables inutilisées (FB)
Non
Oui
Non
Non
Non
Oui
Variables globales
(utilisées, même dans une
table d'animation ou un
écran d'exploitation)
Variables des unités de
programme (utilisées
même dans une table
d'animation)
Supprimer une variable
utilisée
33003102.26
89
Gestion globale d’un projet
Type de modification
Influe uniquement sur
les informations de
téléchargement
Autorisé en mode
connecté (RUN/STOP)
Exige une génération
de l’application en
mode local
Symbole d'une variable
utilisée
Non
Oui
Non
Type d'une variable utilisée
Non
Non
Oui
Adresse topologique d'une
variable utilisée
Non
Oui
Non
Valeur initiale d'une variable
utilisée
Non
Oui
Non
Commentaire d'une variable
utilisée
Oui
Oui
Non
Paramètre effectif d'une
variable utilisée
Oui
Oui
Non
Créer, supprimer ou modifier
des variables inutilisées
(EDT, DDT)
Non
Oui
Non
Créer, supprimer ou modifier
des variables inutilisées (FB)
Non
Oui
Non
Nom d'un type DFB utilisé
Non
Non
Oui
Tous les commentaires
Oui
Oui
Non
Ajouter un paramètre
Non
Non
Oui
Ajouter une variable publique
ou privée
Non
Oui
Non
Supprimer ou modifier une
variable privée inutilisée
Non
Oui
Non
Valeur initiale des
paramètres et des variables
Non
Oui
Non
Autres attributs de
paramètres et variables
(publiques et privées)
Non
Non
Oui
Modifier le code d'une
section
Non
Oui
Non
Créer un nouveau type DFB
Non
Oui
Non
Supprimer un type DFB
inutilisé
Non
Oui
Non
Non
Oui
Non
DBF utilisé
DDT utilisé
Créer un nouveau type DDT
90
33003102.26
Gestion globale d’un projet
Type de modification
Influe uniquement sur
les informations de
téléchargement
Autorisé en mode
connecté (RUN/STOP)
Exige une génération
de l’application en
mode local
Supprimer un type DDT
inutilisé
Non
Oui
Non
(1) Les modifications portant uniquement sur la disposition graphique ou la forme libre n’ont pas d’impact sur la
génération du code, uniquement sur la génération des informations de téléchargement.
(2) Ceci n'est disponible qu'en mode RUN pour les modules Quantum.
Connexion / déconnexion
Aperçu
La connexion permet de passer du mode local en mode connecté. A la connexion, les
informations contenues dans l’automate et celles présente dans le terminal sont comparées
:
•
si elles sont identiques, le mode connecté est Egal,
•
si elles sont différentes, le mode connecté est Différent.
La déconnexion permet de revenir au mode local, à partir d'un mode connecté.
Mode connecté Egal
Lors de la connexion à l’automate, Control Expert passe en mode connecté Egal, lorsque
les fichiers exécutables et les informations d’Upload sont identiques dans l’automate et
dans le terminal.
Vous pouvez modifier le projet de la même manière qu'en mode local. La génération de
l'exécutable provoque également de manière automatique, le chargement des modifications
dans l'automate.
Si le programme projet a été modifié dans le terminal, sans régénération de l'exécutable,
seules les parties de projet non modifiées seront animées.
Pour que tout le projet soit à nouveau animé, vous devez effectuer une génération de
l'exécutable avec mise à jour de l'automate.
33003102.26
91
Gestion globale d’un projet
Mode connecté Différent
Lors de la connexion à l’automate, Control Expert passe en mode connecté Différent,
lorsque les fichiers exécutables et les informations d’Upload sont différents dans l’automate
et dans le terminal.
Le passage en mode connecté Egal nécessite que vous transfériez le projet entre terminal
et automate.
En mode connecté Différent, le niveau d'animation est limité à l'accès aux variables
localisées par leur adresse topologique. La modification du programme n'est pas autorisée.
Procédure de connexion
Vous devez exécuter les actions suivantes pour vous connecter :
Etape
Action
1
Lors de la première connexion : Cliquez sur , page 93 Automate
2
Choisir le mode de connexion :
3
•
Automate
•
Automate
> Définir l'adresse.
> Mode standard : pour la connexion à un automate
> Mode simulateur : pour la connexion à un simulateur
Cliquez sur Automate
> Connexion.
Procédure de déconnexion
Vous devez exécuter l'action suivante pour vous déconnecter :
Etape
1
Action
Cliquez sur Automate
> Déconnexion.
Déconnexion automatique
Pour éviter le passage automatique du mode connecté au mode local (sans demande
explicite de votre part, ce qui est possible si le traitement exécuté par le processeur est trop
important), il est recommandé d’augmenter le paramètre de communication de Time out,
page 101.
92
33003102.26
Gestion globale d’un projet
Accès à un automate via un réseau
Procédure
Procédez comme suit pour accéder à un nouvel automate par le réseau :
Etape
Action
> Définir l'adresse afin d'afficher l'écran Définir l'adresse.
1
Choisissez la commande Automate
2
Dans le champ PLC Address, saisissez l'adresse du nouvel automate.
3
Dans la liste déroulante PLC Media, sélectionnez le type de communication que vous souhaitez
utiliser, page 98. Pour les pilotes Ethway, consultez la remarque ci-dessous.
4
Si vous le souhaitez, modifiez :
•
les paramètres de communication, page 101 à l'aide des boutons Paramètres de
communication des champs Automate et Simulateur ;
•
les bandes passantes de connexion, page 103 à l'aide du bouton Bande passante.
5
Pour effectuer un test de connexion, cliquez sur le bouton Test connexion.
6
Lorsque vous avez terminé, cliquez sur le bouton OK.
NOTE: dans la boîte de dialogue Définir l'adresse, les pilotes Ethway ne sont pas
disponibles. Pour utiliser ce type de communication, vous devez saisir manuellement
ETHWAY01 ou ETHWAY02 dans le menu déroulant Média.
NOTE: par défaut, le simulateur démarre sur le port 502. Pour changer le numéro de
port (portnum), ajoutez un numéro de port inutilisé dans la zone Adresse du
simulateur (127.0.0.1:511, par exemple, pour utiliser le numéro de port 511).
Description des paramètres de la boîte de dialogue Définir
l'adresse
Le tableau suivant décrit la boîte de dialogue Définir l'adresse :
Zone
Paramètre
Description
Automate
Adresse
Adresse de l'automate (par défaut, adresse de l'automate physiquement
raccordé à la broche).
Ce menu déroulant répertorie les adresses précédemment saisies. Cliquez
sur la corbeille pour vider la liste déroulante.
33003102.26
Média
Cette liste déroulante permet de sélectionner le type de communication
réseau pour l'automate.
Paramètres de
communication
Cliquez sur ce bouton pour accéder aux paramètres de communication de
l'automate, page 101.
93
Gestion globale d’un projet
Zone
Paramètre
Description
Simulateur
Adresse
Adresse du simulateur.
Ce menu déroulant répertorie les adresses précédemment saisies. Cliquez
sur la corbeille pour vider la liste déroulante.
Média
Cette liste déroulante permet de sélectionner le type de communication
réseau pour le simulateur.
Paramètres de
communication
Cliquez sur ce bouton pour accéder aux paramètres de communication du
simulateur, page 102.
Bande passante
Cliquez sur ce bouton pour afficher la boîte de dialogue Bande passante
des services en mode connecté, page 103.
Tester la connexion
Cliquez sur ce bouton pour tester la connexion sans fermer la boîte de
dialogue Définir l'adresse.
Adaptation
automatique du débit
à la fin du
téléchargement
Choisissez ce mode pour les applications qui ne requièrent pas un débit
spécifique (par exemple, des modems).
Syntaxe de l'adresse réseau
La syntaxe de l'adresse réseau est documentée dans le manuel Architecture et services de
communication (voir Architectures et services de communication, Manuel de référence).
Le tableau ci-après décrit les différentes adresses autorisées en fonction des plates-formes
et des supports.
Plate-forme
Support
Syntaxe de l'adresse
Premium
Uni-Telway
SCP01
X-Way
Uni-Telway
UNTLW01
X-Way. Exemple : UNTLW01 0.2.1.4 accès à
l'esclave Uni-Telway à l'adresse 4 qui est
connectée au rack 0, module 2, voie 1 de
l'automate local.
Fipway
FIP01, FIP02,
FPP2001 (pilote de
la carte TSX
FPP20)
X-Way
Fipio
FIP01, FIP02,
FPP2001
X-Way. Exemple : FIP02 \2.55\SYS pour accéder
au point de connexion FIPIO 55, via le terminal
privilégié Fipio (adresse 63 pour Premium).
Exemple : FIP01 SYS pour accéder à une
connexion maître Fipio, via le terminal privilégié
Fipio (adresse 63 pour Premium).
94
33003102.26
Gestion globale d’un projet
Plate-forme
Support
Syntaxe de l'adresse
PCIway
PCIWAY01,
PCIWAY02
X-Way
Ethway
ETHWAY01,
ETHWAY02
X-Way
XIP
XIP01 à XIP05
X-Way. Exemple : XIP01 {3.5}\2.55\SYS pour
accès à un point de connexion FIPIO 55, via le
réseau 3 et la station automate 5.
Exemple : XIP02 {3.5}0.2.0.4 accès à une
connexion esclave Uni-Telway à l'adresse 4 qui
est connectée au rack 0, module 2, voie 0 du
réseau 3 et de la station automate 5.
Ethernet IP
TCP/IP
Adresse IP
Ethernet IP
TCP/IP**
Adresse IP;Index ou
« nom DNS de la machine;Index »
Quantum
USB
USB
Implicite ; aucune adresse nécessaire car il s'agit
d'une connexion point à point. Il est toutefois
possible d'indiquer une adresse X-Way lorsque
l'automate fait office de routeur X-Way.
Modbus Plus
MBPLUS01 à
MBPLUS04
Adresse Modbus Plus Exemple : MBPLUS01
2.1, accès à l'adresse 1 de l'abonné Modbus
Plus qui est connectée après l'adresse 2 du pont
Modbus.
Modbus série
MODBUS01 à
MODBUS04
Numéro d'esclave Modbus
Modbus Plus
MBPLUS01 à
MBPLUS04
Adresse Modbus Plus
Ethernet
TCP/IP
Exemple d'adresse IP : TCPIP 84.0.127.6 accès
à une station Ethernet TCP/IP.
Ethernet IP
TCP/IP***
Adresse IP;Index ou
« nom DNS de la machine;Index »
Modicon M340
USB
USB
Implicite ; aucune adresse nécessaire car il s'agit
d'une connexion point à point.
Modbus série
MODBUS01 à
MODBUS04
Adresse directe : Numéro de l'esclave Modbus
Adresse distante : numéro d'esclave Adresse_
liaison.Modbus
Adresse_liaison = r.m.c. de la liaison Modbus
Exemple d'adresse directe : 66
Exemple de pont :
•
33003102.26
66\\0.0.3{118.159.35.45} pour esclave
Modbus 66 vers automate sur UC
Ethernet.
95
Gestion globale d’un projet
Plate-forme
Support
Syntaxe de l'adresse
•
Ethernet
TCP/IP
66\\0.3.0{118.159.35.45} pour esclave
Modbus 66 vers automate sur Ethernet
NOE à emplacement 3.
Adresse directe : Adresse IP
Adresse distante : Lien_réseau {Adresse IP}
Adresse liaison_réseau = r.m.c. de la liaison
Ethernet
Exemple d'adresse directe : 84.0.127.6
Exemple de pont :
Ethernet IP
TCP/IP**
•
139.160.235.20\\0.3.0{118.159.35.45} pour
UC Ethernet vers automate sur Ethernet
NOE à emplacement 3.
•
139.159.35.20\\0.0.0.66 pour Ethernet vers
esclave Modbus 66.
Adresse IP;Index ou
« nom DNS de la machine;Index »
USB
USB
SYS ou vide
Exemple de pont : SYS\\0.0.0.66 pour USB vers
esclave Modbus 66.
Modicon M580
Ethernet
TCP/IP
Adresse directe : Adresse IP
Adresse distante : Lien_réseau {Adresse IP}
Adresse liaison_réseau = r.m.c. de la liaison
Ethernet
Exemple d'adresse directe : 84.0.127.6
Exemple de pont :
Ethernet IP
TCP/IP**
•
139.160.235.20\\0.3.0{118.159.35.45} pour
UC Ethernet vers automate sur Ethernet
BMX NOR à emplacement 3.
•
139.159.35.20\\0.4.0.66 pour Ethernet vers
esclave Modbus 66 de voie 0 d'un BMX
NOM 0200 à emplacement 4.
Adresse IP;Index ou
« nom DNS de la machine;Index »
USB
USB
SYS ou vide
Exemple de pont : SYS\\0.4.0.66 pour USB vers
esclave Modbus 66 de voie 0 d'un BMX NOM
0200 à emplacement 4.
96
33003102.26
Gestion globale d’un projet
Plate-forme
Support
Simulateur
Ethernet
Syntaxe de l'adresse
TCP/IP
Adresse IP;Index**
« hôte local »
« nom DNS de la machine;Index »**
Légende
**: « Index » correspond à l'index Modbus Plus ou Modbus stipulé dans le pont que vous
voulez traverser. Cet accès ne fonctionne qu'en mode d'affichage : il ne peut pas servir à
modifier les valeurs du programme ou de forçage.
***: « Index » correspond à l'index Modbus Plus ou Modbus stipulé dans le pont que vous
voulez traverser.
Remarque : vous devez utiliser des guillemets lorsque l'adresse inclut des caractères autres
que des chiffres, des points ou des points-virgules. Ceux-ci permettent d'éviter l'analyse
syntaxique de cette adresse.
Accès aux automates situés derrière un routeur
Pour communiquer avec plusieurs automates situés derrière des routeurs, configurez dans
Control Expert une table de conversion des adresses réseau afin de gérer des ports
différents. Vous devez fournir l'adresse du routeur et les différents ports permettant
d'atteindre les automates se trouvant derrière les routeurs.
Exemple :
Supposons que l'adresse du routeur soit 139.160.39.12. Les adresses d'automate cidessous sont des adresses locales :
Numéro de l'automate
Adresse de l'automate
1
192.168.0.1:502
2
192.168.0.2:502
3
192.168.0.3:502
Cet exemple illustre des automates dotés d'adresses différentes mais qui sont associés au même port.
Table de conversion des adresses réseau
La table de conversion des adresses réseau pourrait se présenter à peu près ainsi :
Port
Destination
TCP/IP 3501
192.168.0.1:502
TCP/IP 3502
192.168.0.2:502
TCP/IP 3503
192.168.0.3:502
Cet exemple concerne la même adresse de routeur avec différents ports, chaque port correspondant à une
adresse d'automate.
33003102.26
97
Gestion globale d’un projet
Remarques :
•
Control Expert peut communiquer avec un deuxième automate en utilisant l'adresse du
routeur, suivie du port 3502.
•
Dans la boîte de dialogue Définir l'adresse, saisissez 139.160.39.12:3502.
•
Le routeur envoie le message à l'adresse 192.168.0.2:502 (configurée dans le routeur
dans la table de conversion des adresses réseau).
•
Pour communiquer avec d'autres automates, utilisez la même adresse de routeur, mais
modifiez le numéro de port.
Présentation des types de connexion possibles avec les
automates Schneider
Présentation
Control Expert se connecte aux automates Modicon M340, Modicon M580, Premium,
Atrium et Quantum de différentes manières.
Chaque type de connexion possède ses propres caractéristiques. Le tableau qui suit
présente une synthèse des différentes possibilités.
Solutions de connexion
ATTENTION
FONCTIONNEMENT IMPRÉVU DE L'APPLICATION
Ne raccordez pas plus d'un automate par USB à un ordinateur.
Le non-respect de ces instructions peut provoquer des blessures ou des
dommages matériels.
Le tableau suivant présente les différentes solutions de connexion d'un automate au logiciel
Control Expert
98
33003102.26
Gestion globale d’un projet
Type de connexion
M340
M580
Premium et Atrium
Quantum
USB
Tous les processeurs
Tous les processeurs
Sur les processeurs :
Sur les processeurs :
Uni-Telway
-
Modbus (1)
Sur les processeurs :
XIP
(2)
33003102.26
-
•
BMX P34 1000
•
BMX P34 2000
•
BMX P34 2010
•
BMX P34
20102
•
BMX P34 2020
•
TSX P57 4634
•
TSX P57 554
•
TSX P57 5634
•
TSX P57 6634
•
140 CPU 651
50
•
140 CPU 651
60
•
140 CPU 651
60S
•
140 CPU 652
60
•
140 CPU 658
60
•
140 CPU 670
60
•
140 CPU 671
60
•
140 CPU 672
60
•
140 CPU 672
61
•
140 CPU 671
60S
•
140 CPU 678
61
-
Tous les
processeurs, par
prise terminal et
cartes PCMCIA
-
-
-
Tous les processeurs
possèdent une
connexion Modbus
utilisable par Control
Expert.
-
Par les modules
suivants :
-
•
TSX ETY 110
•
TSX ETY 4103
•
TSX ETY 5103
•
TSX ETY
PORT
•
Voie Ethernet
du TSX P57
4634
99
Gestion globale d’un projet
Type de connexion
M340
M580
Premium et Atrium
•
Voie Ethernet
du TSX P57
5634
•
Voie Ethernet
du TSX P57
6634
Quantum
Modbus Plus
-
-
Par cartes PCMCIA
TSX MBP 100 (2)(3)(4)
Tous les processeurs
TCP/IP Ethernet (2)
Voies Ethernet des
processeurs :
Tous les processeurs
Voies Ethernet des
processeurs :
Voies Ethernet des
processeurs :
•
BMX P34 2020
•
TSX P57 4634
•
BMX P34 2030
•
TSX P57 5634
•
BMX P34
20302
•
TSX P57 6634
Par les modules
suivants :
Par les modules
suivants :
•
TSX ETY 4103
•
TSX ETY 5103
•
TSX ETY
PORT (3)
•
BMX NOE 0100
•
PCI
Fipio (2)
100
-
-
BMX NOE 0110
-
-
(3)
(3)
Sur les processeurs
Atrium uniquement :
•
TSX PCI 57
204
•
TSX PCI
57 354
Tous les automates
connectés au bus
Fipio auquel est
connecté le PC
exécutant Control
•
140 CPU 651
50
•
140 CPU 651
60
•
140 CPU 651
60S
•
140 CPU 652
60
•
140 CPU 658
60
Par les modules
suivants :
•
140 NOE 211
x0
•
140 NOE 251
x0
•
140 NOE 771
00
•
140 NOE 771
01
•
140 NOE 771
10
•
140 NOE 771
11
•
140 NOE 771
20
-
-
33003102.26
Gestion globale d’un projet
Type de connexion
M340
M580
Premium et Atrium
Quantum
Expert, ainsi que
tous ceux
accessibles via les
routeurs X-Way
-
Fipway (2)
-
Tous les automates
connectés au réseau
Fipway auquel est
connecté le PC
exécutant Control
Expert, ainsi que
tous ceux
accessibles via les
routeurs X-Way
-
(1) La connexion Bluetooth est limitée aux diagnostics et aux animations.
(2) Nécessite l’installation d’une application valide sur l’automate et une configuration correcte des cartes ou modules de
communication.
NOTE: Pour les automates Modicon M580 et M340, la connexion TCP/IP ne nécessite aucune application valide
sur l'automate pour être opérationnelle.
•
Pour plus d'informations sur la configuration d'adresse par défaut Modicon M580, reportez-vous à la
documentation sur les onglets de configuration Control Expert (voir le guide de référence du matériel Modicon
M580).
•
Pour plus d'informations sur la configuration d'adresse par défaut Modicon M340, reportez-vous à la
documentation sur les méthodes d'adressage IP (voir Modicon M340 pour Ethernet - Modules de
communication et processeurs - Manuel utilisateur).
(3) Ne peut pas être utilisé pour visualiser des écrans d'applications spécifiques en mode connecté.
(4) Le mode Programmation, page 82 n'est pas accessible via un réseau Modbus Plus.
Accès aux paramètres de communication
Procédure d'accès aux paramètres de l'automate
Pour accéder aux paramètres de communication de l’automate, vous devez effectuer les
actions suivantes :
33003102.26
101
Gestion globale d’un projet
Etape
1
Action
Accédez à l’écran Définir l’adresse, page 93.
2
Cliquez sur le bouton Paramètres de communication du champ Automate, ce qui affiche
l’écran suivant :
3
Modifiez les paramètres souhaités :
•
Dans le champ Nombre de tentatives, entrez le nombre d’essais souhaités en cas de
reprise après un défaut
•
Dans le champ Timeout (ms) entrez le délai d’attente en cas de reprise après un défaut :
•
◦
Pour Uni-Telway, la valeur recommandée est 4000 ms
◦
Pour Modbus ASCII, la valeur recommandée est 6000 ms.
Cochez Vitesse à 115 Kbds pour augmenter la vitesse de chargement du projet : de la
vitesse configurée à 115 Kbds. Cette option est disponible uniquement en mode UniTelway pour les processeurs TSX 57 3•• et TSX 57 4••. Pour tous les autres types de
processeur, l'option Vitesse à 115 Kbds est sans effet.
Remarque : cliquez sur Paramètres du pilote pour afficher l'écran de gestion du pilote (voir
Pilotes de communication, Manuel d'installation).
4
Validez avec OK.
Remarque : toute modification des paramètres de communication de l’automate sera prise en
compte si elle est validée par OK dans l’écran Définir l’adresse. Cliquez sur Annuler pour
annuler la prise en compte de modifications.
Procédure d'accès aux paramètres du simulateur
Vous devez exécuter les actions suivantes pour accéder aux paramètres de communication
du simulateur (voir EcoStruxure™ Control Expert, Langages de programmation et structure,
Manuel de référence) :
102
33003102.26
Gestion globale d’un projet
Etape
1
Action
Accédez à l’écran Définir l’adresse, page 93.
2
Cliquez sur le bouton Paramètres de communication dans le champ Simulateur pour afficher
l’écran suivant :
3
4
Modifiez les paramètres souhaités :
•
Dans le champ Nombre de tentatives, entrez le nombre d’essais souhaités en cas de
reprise après un défaut
•
Dans le champ Timeout (ms) entrez le délai d’attente en cas de reprise après un défaut
Validez avec OK.
Remarque : toute modification des paramètres de communication du simulateur sera prise en
compte si elle est validée par OK de l’écran Définir l’adresse. Cliquez sur Annuler pour annuler
la prise en compte de modifications.
Procédure d'accès aux bandes passantes
Vous pouvez répartir le quota de bande passante alloué à Control Expert pour le support de
communication sélectionné, entre les différentes fonctionnalités disponibles en mode
connecté.
Cet écran permet de définir le pourcentage de bande passante alloué à chacune des 4
catégories de fonctionalités du mode connecté :
•
Support d'animation : tables d'animation, écrans d’exploitation, animation des
éditeurs de langage, écrans métier. Plus le poucentage sera élevé, plus la fréquence de
scrutation des données dans l'automate sera élevée.
•
Surveillance d'automate : surveillance du mode de fonctionnement global de
l'automate (Run ou Stop), ou de ses tâches pour la fonction de "Mise au point de
programme". Plus le poucentage sera élevé, plus la fréquence de scrutation de l'état de
l'automate et de ses tâches sera élevée.
33003102.26
103
Gestion globale d’un projet
•
Ecran de l'automate (écran de mise au point de l'automate) : plus le pourcentage
alloué est élevé, plus la fréquence de scrutation des informations sur l'automate et
l'application sera élevée.
•
Diagnostics (visualiseur de diagnostics). Plus le poucentage sera élevé, plus la
fréquence d'acquisition des alarmes dans l'automate sera élevée.
Cet écran permet ainsi d'optimiser les performances du mode connecté, en ajustant ces
paramètres en fonction :
•
les caractéristiques du projet chargé sur l'automate : alarmes de diagnostic
nombreuses et fréquentes, de nombreux écrans s'ouvrent en même temps
•
et l'utilisation en mode connecté : les fonctions les plus fréquemment utilisées.
Procédure :
Etape
Action
1
Accédez à l’écran Définir l’adresse, page 93.
2
Cliquez sur le bouton Bande passante pour afficher l’écran suivant :
104
3
A l'aide des curseurs, ajustez les valeurs des paramètres en fonction des caractéristiques du
projet et des fonctionnalités les plus utilisées en mode connecté.
4
Cliquez sur le bouton Par défaut pour revenir aux valeurs par défaut.
33003102.26
Gestion globale d’un projet
Etape
Action
5
L’option Geler permet un réglage fin et incrémentiel des paramètres pour tenir compte des
caractéristiques du projet chargé dans l’automate.
Elle permet de conserver la valeur d'un paramètre une fois que le temps de réponse pour la
fonctionnalité correspondante a été trouvé, puis de régler ensuite les paramètres
correspondants aux autres fonctions.
6
Validez avec OK.
Remarque : toute modification sera prise en compte si elle est validée par OK de l’écran Définir
l’adresse. Cliquez sur Annuler pour annuler la prise en compte de modifications.
Comparaison de projets
Présentation
La comparaison de projets vous permet de visualiser de manière synthétique, les
différences éventuelles entre le projet embarqué dans l'automate et celui présent dans le
terminal. Pour chacun des projets les informations suivantes sont affichées :
•
Nom,
•
Version,
•
Dernière génération : date et heure de la dernière génération de l’exécutable.
•
Signature du source SAFE : empreinte de l'application sécurisée sous forme
d'algorithme SHA256.
Procédure
Exécutez les actions suivantes pour lancer la comparaison des projets :
33003102.26
105
Gestion globale d’un projet
Etape
Action
1
Activez la commande Automate
> Comparer, ce qui affiche l’écran suivant.
NOTE: les valeurs de projet et de signature du source SAFE du programme d'application sécurisée
sont comparées. Le résultat de la comparaison apparaît sous la forme d'une icône entre les deux
signatures :
•
Dans l'illustration ci-dessus, l'icône indique que les projets et les signatures de sources SAFE
sont DIFFERENTES.
•
•
2
indique que les projets et les signatures de sources SAFE sont IDENTIQUES.
indique que les projets sont DIFFERENTS, mais que les signatures de sources SAFE sont
IDENTIQUES.
Validez avec OK.
Projets différents
Si les projets sont différents, 2 commandes permettent d’effectuer un transfert entre le
terminal et l’automate ou vice et versa, et de passer ainsi en mode connecté Egal :
•
Transfert du projet vers l’automate, transfère le projet du terminal vers l’automate
•
Transfert du projet depuis l’automate, transfère le projet de l’automate dans le
terminal.
NOTE: Lorsque le transfert est impossible, la touche correspondante est grisée (par
exemple, la commande Transfert du projet depuis l’automate est grisée, si le projet
embarqué dans l’automate est invalide ou si des informations nécessaires au
déchargement sont manquantes ou invalides).
106
33003102.26
Gestion globale d’un projet
Conversion des applications et projets anciens
Introduction
Il existe deux moyens de convertir des applications anciennes au format Control Expert.
•
La conversion globale permet de convertir une application ancienne (PL7, Concept)
dans son ensemble au format Control Expert.
•
La conversion partielle à l'aide de l'assistant de conversion permet de convertir les
parties sélectionnées d'une application ancienne en contrôlant le résultat de la
conversion.
Pour convertir une application ancienne en application Control Expert, vous devez d'abord
l'exporter de l'ancien logiciel (PL7, Concept).
NOTE: en cas de conversion globale avec une configuration matérielle par défaut (voir
ci-dessous) comme en cas de conversion partielle, la configuration matérielle doit être
modifiée et achevée par l'utilisateur.
Conversion globale
Pour convertir une application ancienne dans son ensemble, sélectionnez le fichier exporté
à partir de l'ancien logiciel dans Control Expert en sélectionnant Fichier > Ouvrir.
Le convertisseur approprié (Convertisseur PL7, Convertisseur Concept) génère
automatiquement une application Control Expert.
Pour plus d'informations sur les convertisseurs, consultez EcoStruxure™ Control Expert Convertisseur d'applications PL7, Manuel utilisateur ou EcoStruxure™ Control Expert Convertisseur d'applications Concept, Manuel utilisateur.
•
La conversion globale pour Premium et Quantum contient également une configuration
matérielle.
•
Les applications associées à des contrôleurs n'ayant pas d'équivalent direct dans
Control Expert (Compact, Momentum, TSX Micro) doivent être converties au moyen
d'une conversion partielle avec l'assistant de conversion.
Cependant, en cas d'adoption de la conversion globale, une configuration matérielle par
défaut est générée.
•
Pour une conversion globale des applications Compact, vous pouvez sélectionner
Quantum ou Modicon M340 comme contrôleur cible. Consultez la section Importation
d'une application LL984, page 108.
•
La conversion globale des applications Momentum contient uniquement une
configuration matérielle Quantum par défaut avec une UC (140 CPU 534 14A/U) et une
alimentation (140 CPS 424 00). Le cas échéant, l'UC par défaut peut être remplacée.
33003102.26
107
Gestion globale d’un projet
•
La conversion globale des applications TSX Micro contient uniquement une
configuration matérielle Modicon M340 (BMX P34 2020) et une alimentation (BMX CPS
2000). Le cas échéant, l'UC par défaut peut être remplacée.
Conversion partielle
Pour convertir partiellement une application au format Control Expert, utilisez l'assistant de
conversion.
Vous pouvez lancer l'assistant de conversion dans Control Expert en sélectionnant Outils >
Convertir partiellement.
Avec l'assistant de conversion, vous pouvez :
•
sélectionner les parties de l'application à convertir
•
réaffecter des objets d'E/S avant la conversion
•
adapter simultanément la configuration matérielle de la nouvelle application dans
Control Expert
•
modifier la quantité de mémoire utilisée dans l'UC
La conversion partielle est possible pour les applications TSX Micro, Premium, Quantum,
Momentum et Compact.
Avec une conversion partielle pour les applications Compact et Momentum, il est
recommandé de préparer une configuration matérielle Modicon M340.
Pour plus d'informations, consultez le chapitre Assistant de conversion, page 1793.
Importation d'une application LL984
Introduction
Si vous importez une application dans Control Expert à partir d'un autre logiciel de
programmation, il se peut que le fonctionnement de certaines fonctions diffère.
Par exemple :
108
•
Le fonctionnement des applications LL984 Control Expert en cas de démarrage à froid
est différent de celui des applications LL984 propriétaires.
•
Les bits de sortie CEI Concept importés fonctionnent différemment des bits de sortie
LL984.
•
Le fonctionnement des fonctions MATH de Control Expert peut différer des fonctions
LL984 propriétaires (dépassement par valeur supérieure, par valeur inférieure, etc.).
33003102.26
Gestion globale d’un projet
AVERTISSEMENT
FONCTIONNEMENT IMPREVU DE L'EQUIPEMENT
•
Après avoir importé un programme d'application, modifiez le résultat de sorte que tous
les éléments de la logique soient transmis complètement et positionnés correctement
dans le programme.
•
Tester l'application avant de l'exécuter pour vérifier qu'elle fonctionne normalement.
•
Le cas échéant, ajoutez au programme les éléments logiques manquants, supprimez
le code superflu et remplacez les éléments logiques qui ne se comportent pas comme
prévu.
Le non-respect de ces instructions peut provoquer la mort, des blessures graves
ou des dommages matériels.
Message général après importation
Après l'importation, consultez les messages d'erreur et d'avertissement dans le fichier
journal, page 117.
Vous devez analyser et générer le projet.
Importation
Pour importer une application LL984, sélectionnez la commande de menu Fichier > Ouvrir.
Voir la boîte de dialogue, page 75 Ouvrir.
Vous pouvez importer les applications LL984 propriétaires suivantes :
•
projets Concept (*.ASC)
•
projets Modsoft (*.CFG)
•
bases de données ProWORX32 (*.PWX)
•
ProWORX Nxt (*.DCF)
NOTE: les fonctions MSTR importées ne sont pas prévues pour fonctionner avec les
UC Modicon M340. Lorsqu'une application est convertie au format Control Expert, elle
doit être mise à jour manuellement. La fonction MSTR doit être remplacée par les
fonctions READ_VAR et WRITE_VAR.
Pour plus d'informations, reportez-vous à la section Importation/Exportation des
applications LL984 (voir EcoStruxure™ Control Expert, Editeur LL984, Manuel de
référence).
33003102.26
109
Gestion globale d’un projet
Boîte de dialogue Options LL984 (-> Automate cible Quantum)
Une fois que vous avez sélectionné un fichier d'application LL984 propriétaire, la boîte de
dialogue Options LL984 ci-dessous s'affiche. La figure ci-dessous montre un exemple avec
une application source LL984 Quantum propriétaire et Quantum comme famille d'automates
cible.
110
Elément
Description
Application
Affiche le nom de l'application propriétaire à importer.
Famille d'automates
source
Affiche la famille d'automates de l'application propriétaire à importer.
OK
Lance l'importation.
Annuler
Affiche un message indiquant que la conversion a échoué, aucune
application n'est importée et le message suivant est consigné dans le fichier
journal d'importation : Conversion arrêtée par l'utilisateur.
33003102.26
Gestion globale d’un projet
Elément
Description
100 % topologique
Cette option sert uniquement à convertir des applications vers des automates
Modicon M340.
Symboles
Original
Sélectionnez cette option pour utiliser les noms de variable d'origine de
l'application propriétaire dans la nouvelle application Control Expert.
_XYYYYY
Sélectionnez cette option pour convertir automatiquement les noms de variable
propriétaires.
Les nouveaux noms de variable sont composés en fonction de la liste suivante :
•
•
•
_ : un trait de soulignement marque le début des variables converties.
X : représente le type de données dans la zone de mémoire.
◦
0 : %M (bit mémoire)
◦
1 : %I (entrée TOR)
◦
3 : %IM (mot d'entrée)
◦
4 : %MW (mot mémoire)
YYYYY : représente le numéro de l'adresse.
Par exemple, _400001 désigne %MW1.
Famille d'automates cible
Quantum
Sélectionnez cette option pour utiliser Quantum comme automate cible.
M340
Sélectionnez cette option pour utiliser Modicon M340 comme automate cible.
Les paramètres Modicon M340 pour un adressage 100 % topologique sont
répertoriés dans un tableau spécifique ci-dessous.
Momentum
Cette option permet d'utiliser le module Modicon Momentum comme automate
cible dans Control Expert.
Libellé en tant que SR
Sélectionnez cette option pour importer un segment contenant les libellés sous
forme de segment SR, même si la planification ne l'indique pas.
Les libellés sont autorisés uniquement dans les segments SR.
Pour plus d'informations, voir le chapitre Appel des sous-programmes, page
1212.
33003102.26
111
Gestion globale d’un projet
Elément
Description
Shift 984 Remote
Cette option supplémentaire s'affiche si la gamme CPU de l'ancienne application
est 984.
Si elle est sélectionnée, un rack Quantum local est ajouté à l'application et les
numéros de stations sont incrémentés de 1 jusqu'à atteindre un numéro de station
non utilisé, en conservant l'ancien rack 984 comme premier rack distant (numéro
de station 2) sans l'ancienne CPU.
Si l'option n'est pas sélectionnée, la conversion du Rack local et ses modules vers
Quantum est effectuée dans la mesure du possible. Les stations 984 locales
contiennent souvent davantage de racks que le nombre autorisé avec Quantum.
Commentaires longs
dans le projet et ...
Cette boîte de dialogue supplémentaire affiche le chemin d'accès de
l'emplacement de stockage des longs commentaires si l'ancienne application en
contient.
Ce chemin d'accès est identique au chemin d'accès de l'ancienne application
auquel est ajouté un répertoire pour les longs commentaires.
Les longs commentaires figurent deux fois dans la conversion :
•
Dans la base de données interne du projet de l'éditeur de données.
•
Sous forme de fichiers texte dans le répertoire des longs commentaires
ajouté au chemin d'accès de l'application.
Pour sauvegarder toutes les informations de l'application, il suffit de sauvegarder
les fichiers du répertoire supplémentaire du chemin d'accès de l'application.
Pour assurer la cohérence entre l'éditeur de données et les fichiers texte, les
commentaires doivent être modifiés dans les deux endroits.
Boîte de dialogue Options LL984 (-> Automate cible Modicon
M340)
En convertissant une application LL984 propriétaire en une application Modicon M340, vous
pouvez déterminer le type d'adressage. Par défaut, l'adressage Topologie mixte / RAM
d'état est utilisé (option 100 % topologique non sélectionnée).
Adressage Topologie mixte / RAM d'état (-> Modicon M340)
112
33003102.26
Gestion globale d’un projet
La figure ci-dessous montre un exemple de conversion d'une application Compact
propriétaire en une application Modicon M340 avec un adressage Mixte topologique / RAM
d'état (option 100 % topologique non sélectionnée).
NOTE:
Si vous souhaitez importer une application Compact LL984 propriétaire qui utilise une
demande Modbus pour communiquer avec une IHM, vous devez utiliser l'adressage de
RAM d'état pour préserver l'échange Modbus ente le contrôleur et l'IHM.
Adressage 100 % topologique (-> Modicon M340)
Pour convertir une application LL984 propriétaire en une application Modicon M340 avec
adressage 100 % topologique, l'option 100 % topologique doit être sélectionnée.
33003102.26
113
Gestion globale d’un projet
114
•
Si ce n'est déjà fait, toutes les variables de mot reçoivent une déclaration avec un
symbole et l'adresse topologique dans l'éditeur de données.
•
Les mots d'entrée sont copiés dans une zone miroir des mots mémoire, autorisant un
accès SCADA.
•
Si aucun symbole n'est défini pour eux, les mots discrets sont identifiés directement par
des adresses topologiques dans les programmes, établissant ainsi une connexion
matérielle directe au contrôleur.
•
Si l'accès SCADA est requis pour les entrées discrètes, les bits d'entrée peuvent
également être copiés dans une zone miroir des bits mémoire en activant la case à
cocher Copier les bits d'entrée.
•
L'accès SCADA aux entrées avec la case à cocher 100 % topologique activée requiert
des adresses modifiées dans le système SCADA. Les offsets dans la boîte de dialogue
doivent être ajoutés aux offsets d'origine et les zones mémoire doivent être utilisées au
lieu des zones d'entrée.
33003102.26
Gestion globale d’un projet
La figure ci-dessous montre un exemple de conversion d'une application Compact
propriétaire en une application Modicon M340 avec adressage 100 % topologique.
Pour convertir une application LL984 propriétaire en une application Modicon M340 avec
adressage 100 % topologique, les paramètres supplémentaires suivants sont utilisés :
33003102.26
115
Gestion globale d’un projet
Elément
Description
100 % topologique
Activez cette option pour convertir les adresses de mot d'entrée (3x) de
l'application LL984 propriétaire en une zone miroir séparée des zones %MW de
l'application Modicon M340 cible.
Si cette option n'est pas activée, l'application LL984 propriétaire est convertie en
une application Modicon M340 à RAM d'état.
Offset de mot d'entrée
Entrez l'offset des adresses de mot d'entrée (3x) dans la zone miroir de la zone %
MW de l'application Modicon M340 cible.
Copier les bits d'entrée
Activez cette option pour convertir les adresses de bit d'entrée (1x) dans la zone
miroir de la zone %M de l'application Modicon M340 cible.
Offset de bit d'entrée
Entrez l'offset des adresses de bit d'entrée (1x) dans la zone miroir de la zone %M
de l'application Modicon M340 cible.
NOTE: Lorsque l'option 100 % topologique est activée, vous devez modifier
manuellement l'accès aux adresses %I et %IW dans les composants SCADA.
Conversion d'une application Compact propriétaire en une
application Modicon M340 avec adressage 100 % topologique
Pendant la conversion d'une application Compact propriétaire en une application Modicon
M340 avec adressage 100 % topologique, l'importation crée automatiquement des sections
de code ST pour les opérations d'E/S avec des commandes de copie pour transférer les
données d'E/S vers les zones mémoire en miroir.
Voir la section Emulation de module (voir EcoStruxure™ Control Expert, Editeur LL984,
Manuel de référence).
Fonctionnement lors de l'importation
Lors de l'importation d'une application LL984 propriétaire, des problèmes peuvent détectés :
•
famille d'automates non prise en charge
•
famille d'E/S non prise en charge
•
module d'E/S non pris en charge
•
nombre de rack dépassé
•
instruction/bloc fonction non pris en charge
•
absence de bit de sortie dans la colonne 11
En général, ce type de problème n'interrompt pas l'importation.
116
33003102.26
Gestion globale d’un projet
A la place, un message s'affiche pour chacun de ces problèmes détectés sous l'onglet
Importer/Exporter de la fenêtre de visualisation dans la partie inférieure de l'interface
utilisateur Control Expert.
Double-cliquez sur ces messages dans la fenêtre de visualisation pour accéder à la boîte
de dialogue correspondante dans l'application.
Si des problèmes sont détectés, voici ce qui se produit lors de l'importation :
•
Les automates ou les familles d'E/S non pris en charge sont remplacés par une
configuration Quantum/Modicon M340 par défaut.
•
Les modules d'E/S non pris en charge sont ignorés en cas d'utilisation de Quantum
comme famille d'automates cible.
•
Les racks en dépassement et leurs modules ne sont pas pris en compte.
•
Les instructions non prises en charge sont représentées par des DFB vides, qui
semblent identiques à l'instruction LL984. Dans ce cas, procédez comme indiqué à la
section Instructions LL984 propriétaires non prises en charge et éléments chargeables
par l'utilisateur (voir EcoStruxure™ Control Expert, Editeur LL984, Manuel de
référence).
•
Les réseaux d'équation avec des conversions douteuses (par exemple, Cast de type
implicite) contient l'instruction d'équation importée et un message supplémentaire.
Les réseaux d'équation non conformes aux règles d'alignement des variables Modicon
M340 provoquent une erreur de génération lors de l'analyse.
Pour plus d'informations, reportez-vous au chapitre Réseaux d'équation (voir
EcoStruxure™ Control Expert, Editeur LL984, Manuel de référence).
•
L'importation d'une application propriétaire contenant des identificateurs en double est
abandonnée. Pour plus d'informations, reportez-vous au chapitre Identificateurs en
double (voir EcoStruxure™ Control Expert, Editeur LL984, Manuel de référence).
Si certaines parties d'une application propriétaire ne sont pas importées, un message
approprié s'affiche après l'analyse et la génération du projet. Dans ce cas, vous devez
modifier l'application manuellement. (Par exemple, avec un automate Modicon M340, en
sélectionnant Topologie mixte et RAM d'état dans l'onglet Mémoire, page 1265 des
modules puis en corrigeant les variables concernées.)
Importation d'un fichier journal
Après l'importation, un message vous indique que la conversion et l'importation sont
terminées et vous rappelle de vous reporter au fichier journal d'importation.
Le fichier journal d'importation est stocké dans le répertoire principal de l'application.
Vous devez analyser et générer le projet.
33003102.26
117
Gestion globale d’un projet
Transfert du projet entre le terminal et l'automate
Présentation
Le transfert d'un projet vous permet de :
•
copier le projet courant depuis le terminal vers la mémoire de l'automate courant (celui
dont l'adresse est sélectionnée) ;
•
copier le projet embarqué de l'automate courant vers le terminal. Il devient alors le
projet en cours dans Control Expert
NOTE:
Lorsque vous gérez un automate (contrôleur) dans le cadre d'un projet système
(Gestionnaire de topologie), vous ne pouvez pas transférer le projet de l'automate vers
le terminal à l'aide de l'éditeur Control Expert ; les commandes correspondantes sont
désactivées.
•
Pour les contrôleurs des plates-formes M340, MC80 et Momentum, transférez
(chargez) le projet du contrôleur vers le projet système à l'aide du Gestionnaire de
topologie.
•
Pour les contrôleurs des plates-formes M580, Quantum et Premium, transférez le
projet de l'automate au terminal à l'aide de Control Expert Classic.
Transfert du terminal vers l'automate
Pour transférer le projet en cours vers un automate, procédez comme suit :
Étape
118
Action
1
Sélectionnez Automate > Définir l’adresse pour définir l’automate vers lequel vous voulez
transférer votre projet, page 93.
2
Passez en mode connecté, page 91.
3
Sélectionnez Automate > Transférer le projet vers l’automate pour afficher l'écran
correspondant, page 120.
4
Cochez la case Exécution de l'automate après le transfert si vous voulez que l’automate passe
automatiquement en mode RUN après le transfert.
5
Sélectionnez Transférer.
33003102.26
Gestion globale d’un projet
Étape
Action
6
Si le projet n’a pas été généré au préalable, l’écran suivant vous permet de le faire avant le
transfert (Regénérer tout puis transférer) ou d'interrompre le transfert (Annuler le transfert).
7
L'état d'avancement du transfert s'affiche. Vous pouvez à tout moment interrompre le transfert à
l'aide de la touche Echap, ce qui invalide le projet de l'automate.
Remarque : dans le cas où le projet est transféré dans une carte mémoire Flash Eprom, le transfert
peut prendre plusieurs minutes.
Transfert de l'automate vers le terminal
Pour transférer le contenu de l'automate vers le terminal, procédez comme suit :
Étape
Action
1
Sélectionnez Automate > Définir l’adresse pour définir l’automate vers lequel vous voulez
transférer votre projet, page 93.
2
Passez en mode connecté, page 91.
3
Sélectionnez Automate
page 121.
4
L'état d'avancement du transfert s'affiche. Vous pouvez à tout moment interrompre le transfert en
appuyant sur la touche Echap.
33003102.26
> Transfert projet depuis automate pour afficher l’écran correspondant,
119
Gestion globale d’un projet
Ecran de transfert du terminal vers l'automate
L'écran de transfert du projet depuis le terminal vers l'automate est représenté ci-dessous :
Description des paramètres
Le tableau suivant décrit les paramètres de l'écran de transfert du terminal vers l'automate.
Paramètre
Description
Projet PC
Champ d'identification du projet présent dans le terminal :
•
Nom
•
Version
•
Dernière génération : date et heure de la dernière génération de l'exécutable.
•
Signature du source SAFE : empreinte de l'application sécurisée sous forme
d'algorithme SHA256 (pour les automates de sécurité).
NOTE: Le résultat de la comparaison apparaît sous la forme d'une icône entre
les deux signatures de sources SAFE des champs Projet PC et Projet
automate remplacé :
•
indique que les valeurs sont DIFFERENTES.
•
•
Projet automate écrasé
120
indique que les valeurs sont IDENTIQUES.
L'absence d'icône signifie qu'aucune application ne se trouve dans
l'automate.
Champ d'identification du projet dans l'automate. Ce projet est remplacé ou mis à
jour par le transfert :
•
Nom
•
Version
33003102.26
Gestion globale d’un projet
Paramètre
Description
•
Dernière génération : date et heure de la dernière génération de l'exécutable.
•
Signature du source SAFE : empreinte de l'application sécurisée sous forme
d'algorithme SHA256 (pour les automates de sécurité).
Exécution de l'automate
après le transfert
Si cette case est cochée, l'automate passe en mode Run après le transfert.
Transfert
Commande de transfert.
Annuler
Commande d'annulation du transfert.
Ecran de transfert depuis l'automate vers terminal
L'écran de transfert du projet depuis l'automate vers le terminal est représenté ci-dessous :
Description des paramètres
Le tableau suivant décrit les paramètres de l'écran de transfert depuis l'automate vers le
terminal.
Paramètre
Description
Projet PC remplacé
Champ d'identification du projet dans le terminal : nom, version, date et heure de la
dernière génération de l'exécutable. Ce projet est remplacé ou mis à jour par le
transfert.
Projet automate
Champ d'identification du projet dans l'automate : nom, version, date et heure de la
dernière génération de l'exécutable.
Transférer le projet à
partir de l'automate
Commande de transfert : le projet est transféré.
Annuler
Commande d'annulation du transfert.
33003102.26
121
Gestion globale d’un projet
Incompatibilité lors d'un transfert
Lors d'un transfert depuis le terminal vers l'automate, une incompatibilité entre le projet
courant et la configuration de l'automate provoque l'affichage d'un message.
Lors d'un transfert de l'automate vers le terminal, une incompatibilité entre le projet
embarqué dans l'automate et la version de Control Expert provoque également l'affichage
d'un message.
Mise à jour des informations d'Upload
Informations d’Upload
Les informations d’Upload sont constituées :
•
d'informations de chargement de projet : code graphique des langages à contacts LD et
diagramme de blocs fonction FBD, symboles des variables statiques et dynamiques ;
•
de commentaires : variables, section de code, projet, DFB, etc. ;
•
de tables d’animation.
Elles sont toujours enregistrées lors d’une sauvegarde du projet sur le terminal (fichier STU
ou STA), mais elles peuvent être ou ne pas être incluses avec le code exécutable, page 567
lors de la génération du projet qui est ensuite transféré dans l’automate.
Utilisation des informations d’Upload
Les informations d’Upload ne doivent être chargées dans l’automate que dans les cas
indispensables, afin d’optimiser la mémoire disponible, de la réserver pour le code
exécutable et d’améliorer les performances des modifications en mode connecté.
En phase de codage et de mise au point, ces informations généralement présentes dans
le poste de travail n’ont pas besoin d’être transférées dans l’automate. Il en résulte un réel
gain de performance.
En phase de maintenance et d'exploitation, ces informations doivent être incluses dans
l’automate si la restauration de l'application est nécessaire sur des terminaux vides (c'est-àdire ne disposant pas du fichier STU ou STA du projet). Par contre, outre le gain d'espace
en mémoire, l’absence des informations d’Upload constitue une protection contre la lecture
et l’écriture.
122
33003102.26
Gestion globale d’un projet
Choix des informations d’Upload
Par défaut, les informations d’Upload nécessaires à la regénération du programme du projet
ne sont pas intégrées dans l’automate.
Vous pouvez choisir les informations à intégrer :
•
les informations nécessaires au chargement de projet,
•
les commentaires (variables et types),
•
les tables d’animation.
Pour accéder aux informations d'Upload, page 567, sélectionnez Outils > Options du
projet > Données intégrées de l'automate.
Mise à jour
Lors de modifications en mode connecté, il est possible de choisir entre 2 modes de mise à
jour des informations d’Upload :
•
Mise à jour automatique : la mise à jour des informations d’Upload est implicite à
chaque génération.
•
Mise à jour à la demande de l’utilisateur : la mise à jour s’effectue de manière explicite,
par la commande Automate > Mettre à jour les informations d’Upload.
Le mode de mise à jour des informations d'Upload se choisit dans l'écran Options du projet,
page 608 accessible en sélectionnant Outils > Options du projet > Données intégrées de
l'automate.
NOTE: le transfert du projet final vers l'automate met à jour implicitement les
informations d’Upload (si elles sont incluses avec le code exécutable).
Lors de la déconnexion, un message demande de confirmer la mise à jour des
informations d’Upload, si celle-ci n’a pas été faite.
Envoyer une commande à l'automate
Aperçu
Les commandes Run/Stop et Initialiser permettent de commander le projet via le terminal,
s'il est stocké sur un automate cible :
•
Run/Stop permet de lancer ou d'arrêter l'exécution du projet, (voir EcoStruxure™
Control Expert, Langages de programmation et structure, Manuel de référence)
•
Init permet d'initialiser le projet.
33003102.26
123
Gestion globale d’un projet
Procédure
Pour commander l'automate, exécutez les actions suivantes :
Etape
Action
> Définir l’adresse pour définir l'automate cible à commander,
1
Utilisez la commande Automate
page 93.
2
Passez en mode connecté.
3
Activer la commande Automate > Run/Stop pour lancer ou arrêter l’exécution du projet ou la
commande Automate > Initialiser pour initialiser le projet.
4
Confirmer la commande.
Gestion de la sauvegarde d'un projet pour l'automate
Modicon M340
Présentation
Des accès automatiques et manuels entre la carte mémoire Schneider BMX RMS••••• et
Control Expert ou l'automate permettent d'effectuer les opérations suivantes :
•
restaurer un projet dans l'automate
•
enregistrer le projet de l'automate sur la carte mémoire
•
comparer le projet de l'automate avec le projet de la carte mémoire
AVIS
CARTE MEMOIRE NON OPERATIONNELLE
Ne formatez pas la carte mémoire à l'aide d'un outil autre qu'un outil Schneider. La carte
mémoire a besoin d'une structure pour contenir le programme et les données. Effectuer
un formatage avec un autre outil détruit cette structure.
Le non-respect de ces instructions peut provoquer des dommages matériels.
Fonction de restauration
La fonction de restauration est exécutée comme suit :
124
33003102.26
Gestion globale d’un projet
•
•
automatiquement :
◦
après un redémarrage ;
◦
lors d'un démarrage à chaud ;
◦
lors d'un démarrage à froid.
manuellement dans Control Expert avec la commande Automate > Sauvegarde du
projet... > Restauration de la sauvegarde.
NOTE:
•
Lorsque vous insérez la carte mémoire en mode Run ou Stop, procédez à un
redémarrage pour restaurer le projet sur l'automate.
•
Si l'application contenue dans la carte mémoire comporte l'option RUN AUTO,
l'automate redémarre automatiquement en mode RUN avec cette application dès
que le contenu de la carte mémoire insérée est restauré sur l'automate.
AVERTISSEMENT
FONCTIONNEMENT IMPREVU DE L'APPLICATION
Assurez-vous, avant d'insérer la carte mémoire dans l'automate, que celle-ci contient
l'application utilisateur correcte.
Le non-respect de ces instructions peut provoquer la mort, des blessures graves
ou des dommages matériels.
Fonction d'enregistrement
La fonction d'enregistrement est exécutée comme suit :
•
•
automatiquement, après :
◦
un téléchargement, si la carte mémoire est présente et n'est pas protégée en
écriture ;
◦
une modification en ligne, si la carte mémoire est présente et n'est pas protégée en
écriture ;
◦
la détection d'un front montant sur le bit système %S66.
manuellement, à l'aide de la commande Automate > Sauvegarde du projet >
Enregistrer la sauvegarde.
NOTE: si vous retirez la carte mémoire pendant une sauvegarde, le programme de la
carte mémoire est perdu. Le bit système %S65 permet de désactiver l'accès à la carte
mémoire par le processeur.
Si la carte mémoire est absente ou protégée en écriture, le téléchargement dans la
mémoire du processeur est autorisé, mais la modification en ligne est interdite.
33003102.26
125
Gestion globale d’un projet
Fonction de comparaison
Vous pouvez comparer votre projet à celui contenu dans la carte mémoire. Pour ce faire,
utilisez la commande Automate > Sauvegarde du projet > Comparer.
Etat de la carte mémoire et diagnostic
Control Expert et le panneau avant de l'automate affichent l'état de la carte mémoire :
Affichage sur
Etat de
l'icône/
du
voyant
Barre d'état située
au bas de Control
Expert
Description
Le projet sur la carte mémoire est différent de celui sur l'automate.
La carte mémoire ne se trouve pas dans l'automate ou est défaillante.
Voyant en bas de
l'emplacement de
la carte mémoire
Voyant CARDERR
sur le panneau
avant de l'automate
Aucune
icône
Le projet sur la carte mémoire est équivalent à celui sur l'automate.
Allumé
L'accès à la carte mémoire est activé.
Clignotant
Activité entre la carte mémoire et l'automate.
Eteint
L'accès à la carte mémoire est désactivé. Vous pouvez retirer la carte
mémoire.
Allumé
La carte mémoire est manquante ou n'est pas détectée, ou le projet sur la
carte mémoire est différent de celui sur l'automate.
Eteint
La carte mémoire est détectée et le projet qu'elle contient est équivalent à
celui sur l'automate.
Sauvegarde de projet pour Premium
Aperçu
Certains automates Premium permettent de sauvegarder le programme du projet contenu
dans la zone exécutable (voir EcoStruxure™ Control Expert, Langages de programmation et
structure, Manuel de référence) (RAM) de l'automate dans la zone de mémoire de
sauvegarde.
La carte mémoire de sauvegarde disponible est TSX MFP B 096K.
Control Expert permet d’utiliser les fonctions suivantes :
126
33003102.26
Gestion globale d’un projet
•
Comparaison
•
restitution (champ grisé) de manière automatique à la mise sous tension de l'automate,
si le programme projet est différent,
•
sauvegarde du programme automate sur la carte mémoire,
•
effacement des données de la carte.
NOTE: La fonction de sauvegarde n'est pas disponible lorsque le projet est déjà exécuté
sur une carte mémoire RAM ou EPROM.
Comparaison
Vous pouvez comparer votre projet avec celui contenu dans la mémoire de sauvegarde.
Pour cela réaliser les actions suivantes :
Etape
1
Action
Activez la commande Automate
> Sauvegarde du projet > Comparer...
Résultat : une boîte de dialogue affiche le résultat de la comparaison.
Transfert carte mémoire de sauvegarde → RAM
Vous devez réaliser les actions suivantes pour restituer le contenu de la mémoire de
sauvegarde dans la zone exécutable de l'automate :
Etape
Action
1
Positionnez le commutateur WP de la carte mémoire de sauvegarde sur ON (lock).
2
Insérez la carte mémoire de sauvegarde dans l'automate.
3
Résultat : la carte mémoire transfère automatiquement le contenu de la mémoire de sauvegarde
dans la zone exécutable de l’automate.
NOTE: L'insertion de la carte mémoire dans son emplacement provoque un démarrage
à froid de l'automate.
Transfert RAM → carte mémoire de sauvegarde
Vous devez exécuter les actions suivantes pour réaliser le transfert du programme projet
dans la mémoire de sauvegarde :
33003102.26
127
Gestion globale d’un projet
Etape
Action
1
Positionnez le commutateur WP de la carte mémoire de sauvegarde sur OFF (unlock).
2
Insérez la carte mémoire de sauvegarde dans l'automate.
3
Activez la commande Automate
> Sauvegarde du projet > Enregistrer...
Résultat : un écran de confirmation de la commande s'affiche.
4
Validez avec OK.
5
Retirez la carte mémoire de sauvegarde de l'automate.
6
Positionnez le commutateur WP de la carte mémoire de sauvegarde sur ON (lock).
Procédure d'effacement
Vous devez exécuter les actions suivantes pour vider la mémoire de sauvegarde :
Etape
Action
1
Positionnez le commutateur WP de la carte mémoire de sauvegarde sur OFF (unlock).
2
Insérez la carte mémoire de sauvegarde dans l'automate.
3
Activez la commande Automate
> Sauvegarde du projet > Effacer...
Résultat : un écran de confirmation de la commande s'affiche.
4
Validez avec OK.
Sauvegarde et restauration de données entre un fichier
et l'automate
Présentation
Le transfert de données vous permet de stocker dans un fichier, la valeur des données (voir
EcoStruxure™ Control Expert, Langages de programmation et structure, Manuel de
référence) suivantes :
•
Données localisées de type booléen : %Mi
•
Données localisées de type mot : %MWi
•
variables non affectées,
•
instances de blocs fonction.
Il existe 2 types de fichiers de données :
128
33003102.26
Gestion globale d’un projet
•
•
DAT :
◦
L'enregistrement des données de l'automate dans un fichier *.DAT est autorisé pour
tous les types de données précédents. Un fichier *.DAT ne contient que des blocs
de données.
◦
La restauration de tous les blocs de données d'un fichier *.DAT sur l'automate est
autorisée si le projet n'a pas été généré depuis l'enregistrement. Si une génération a
été effectuée, seules les données localisées BOOL et WORD (%Mi et %MWi) sont
restaurées.
DTX :
◦
L'enregistrement des données de l'automate dans un fichier *.DTX est autorisé pour
tous les types de données précédents. De plus, les références d'application (lors de
l'enregistrement) sont enregistrées.
NOTE: les fichiers de données DTX ne peuvent pas stocker les E/S et les DDT
d'équipement.
◦
La restauration de données d'un fichier *.DTX est autorisée même si l'application a
été générée et/ou les données modifiées depuis l'enregistrement. La section Règles
de compatibilité pour la restauration à l'aide d'un fichier *.DTX, page 134 décrit le
processus de restauration et les types de données pouvant être restaurés.
NOTE: il est recommandé de convertir un fichier *.DAT en fichier *.DTX en
restaurant le fichier .DAT puis en l'enregistrant au format *.DTX.
NOTE: la fonction de transfert de données permet de transférer des données entre deux
gammes d'automates. Vous pouvez ainsi enregistrer des données M340 ou Premium
dans un fichier *.DTX, puis restaurer celui-ci sur un automate M580.
ATTENTION
PERTES DE DONNEES
Avant de transférer les variables non affectées et les données des instances de bloc
fonction à l'automate, assurez-vous que votre application se trouve dans un état
compatible avec les données sauvegardées.
Le non-respect de ces instructions peut provoquer des blessures ou des
dommages matériels.
Procédure d'enregistrement des données de l'automate
Si l'automate est en mode RUN, l'enregistrement des données de l'automate dans un fichier
peut nécessiter plusieurs cycles d'application et les données du fichier peuvent être
désynchronisées, ce qui peut influer sur l'exécution de l'application pendant la restauration.
NOTE: un bit forcé stocke la valeur mais pas le statut de forçage (F).
33003102.26
129
Gestion globale d’un projet
ATTENTION
FONCTIONNEMENT IMPREVU DE L'APPLICATION
Avant de sauvegarder les données, vérifiez l'impact qu'a la sauvegarde sur l'exécution de
l'application.
Le non-respect de ces instructions peut provoquer des blessures ou des
dommages matériels.
Vous devez exécuter les actions suivantes pour sauvegarder les données de l'automate
dans un fichier :
Etape
Action
1
Pour activer l'option Enregistrer les données de l'automate dans un fichier, vérifiez que les
conditions suivantes sont remplies :
2
•
Une application est chargée dans l'automate.
•
L'automate est en mode RUN ou STOP.
•
Control Expert est exécuté et est connecté à l'automate.
•
L'application générée dans Control Expert est de niveau égal à celui de l'automate.
•
L'application dans Control Expert est à l'état généré.
Sélectionnez Automate
> Enregistrer les données de l'automate dans un fichier.
Résultat : la boîte de dialogue Enregistrer les données de l'automate dans le fichier (UC en
mode STOP) s'ouvre.
Pour plus d'informations, reportez-vous à l'écran correspondant, page 131.
130
33003102.26
Gestion globale d’un projet
Etape
Action
3
En utilisant les cases à cocher, sélectionnez le ou les types de données à transférer. Pour les
données affectées définissez également la plage des données à transférer, en saisissant l'adresse
de début et de fin de plage.
4
Définissez le chemin et le nom du fichier dans lequel les données seront enregistrées.
5
Validez avec OK.
Boîte de dialogue de transfert de données dans un fichier
La boîte de dialogue Enregistrer les données de l'automate dans le fichier (UC en mode
RUN) est la suivante :
Le tableau suivant détaille les paramètres de la boîte de dialogue Enregistrer les données
de l'automate dans un fichier.
33003102.26
131
Gestion globale d’un projet
Paramètre
Description
Contenu
Ce champ permet de définir le type et la plage des données à transférer.
Les cases à cocher servent à définir le type des données affectées : Les champs De :
et A : permettent de définir la plage des données localisées.
Valeurs par défaut :
•
Les cases %M et %MW sont cochées.
•
La plage %M et %MW est réglée sur les valeurs de l'automate.
•
Les cases Instances de variables non localisées et Instances de blocs
fonction (DFB et EFB) ne sont pas cochées.
Vers le fichier
Ce champ permet de définir le chemin et le nom du fichier.
Parcourir
Ce bouton permet de naviguer sur le disque, afin de définir le chemin et le nom du
fichier.
Procédure de restauration des données sur l'automate
Si des bits forcés sont détectés sur l'automate, le statut de forçage (F) et la valeur ne sont
pas mis à jour au niveau de l'automate.
Si l'automate est en mode RUN, la sauvegarde des données sur l'automate à partir d'un
fichier peut nécessiter plusieurs cycles d'application et les données peuvent être
désynchronisées, ce qui peut influer sur l'exécution des applications.
ATTENTION
FONCTIONNEMENT IMPREVU DE L'APPLICATION
Avant de restaurer les données, vérifiez l'impact de la restauration sur l'exécution de
l'application.
Le non-respect de ces instructions peut provoquer des blessures ou des
dommages matériels.
Vous devez exécuter les actions suivantes pour restaurer les données sur l'automate à
partir d'un fichier :
132
33003102.26
Gestion globale d’un projet
Etape
Action
1
Pour activer l'option Restaurer les données sur l'automate à partir du fichier, vérifiez que les
conditions suivantes sont remplies :
•
Une application est chargée dans l'automate.
•
L'automate est en mode RUN ou STOP.
NOTE: il est vivement recommandé de procéder au transfert alors que l'automate est en
mode STOP.
2
•
Control Expert est exécuté et est connecté à l'automate.
•
L'application générée dans Control Expert est peut-être différente de celle de l'automate.
•
L'application contenue dans Control Expert est à l'état généré.
Sélectionnez Automate
> Restaurer les données du fichier sur l'automate.
Lorsque l'automate est à l'état RUN, vous pouvez soit réaliser le transfert alors que l'automate est
encore en marche (OK), soit l'annuler.
Si des bits forcés sont détectés sur l'automate, un message s'affiche et permet de lancer le
transfert (OK) ou de l'annuler.
Résultat : la boîte de dialogue Restaurer les données du fichier sur l'automate s'ouvre.
3
Sélectionnez le fichier à restaurer vers l'automate.
4
Cliquez sur Ouvrir.
5
Dans le message de confirmation qui s'affiche, indiquez si vous souhaitez ou non poursuivre le
transfert.
33003102.26
133
Gestion globale d’un projet
Règles de comptabilité pour la restauration à l'aide d'un
fichier *.DTX
Présentation
Le fichier DTX permet d'effectuer une restauration même si l'application a été modifiée
depuis son enregistrement.
Lors d'une restauration, si le numéro de génération de l'application est supérieur à la
version du fichier DTX, Control Expert analyse le contenu du fichier pour vérifier la
compatibilité avec les variables de l'application automate.
Les tableaux ci-dessous indiquent les règles appliquées lors de la restauration de variables
en cas de différence entre le fichier *.DTX et l'application automate. Cette différence
s'explique par le fait que l'application a été générée après l'enregistrement des données
dans le fichier *.DTX.
ATTENTION
FONCTIONNEMENT IMPREVU DE L'APPLICATION
Avant de restaurer les données, vérifiez l'impact de la restauration sur l'exécution de
l'application.
Le non-respect de ces instructions peut provoquer des blessures ou des
dommages matériels.
Compatibilité des versions d'automate (Premium, Quantum,
M340, M580)
L'allocation de blocs mémoire est différente sur les automates version <= 2.0 ou > 2.0 :
•
Si le fichier DTX a été créé sur un automate de version inférieure ou égale à 2.0, il est
impossible de restaurer les données sur un automate version 2.1 ou ultérieure.
•
Si le fichier DTX a été créé sur un automate de version supérieure ou égale à 2.1, il est
impossible de restaurer les données sur un automate version 2.0 ou antérieure.
Compatibilité avec des variables simples
Le tableau ci-dessous présente les règles appliquées lors de la restauration de variables
simples :
134
33003102.26
Gestion globale d’un projet
Cas
Contenu du fichier
de données
Contenu de
l'application
automate
Fonctionnement de la
restauration
Message de Control
Expert
1
Var1
Supprimée
Var1 n'est pas restaurée.
Var1 : cette variable
n'existe plus.
2
-
Nouvelle Var2
Var2 est conservée en mémoire.
-
3
Var3
Var3 est renommée
en Var3-3
(changement de
nom).
La restauration EST
IMPOSSIBLE en raison de
contraintes techniques.
Var3 : cette variable
n'existe plus.
Var3 est supprimée et Var3-3 est
une nouvelle variable.
4
Var4 est d'un type
compatible simple.
Var4 est modifiée en
un autre type simple.
La valeur source est
compatible avec le
type cible.
Var4 est convertie dans le
nouveau type, qui a la même
valeur que la source.
Var4 : le type de la variable
a changé (de TYPE1 en
TYPE2). Les types sont
compatibles.
5
Var5 est d'un type
compatible simple.
Var5 est modifiée en
un autre type simple.
La valeur source
n'est pas compatible
avec le type cible.
La restauration EST
IMPOSSIBLE.
Var5 : le type de la variable
a changé (de TYPE1 en
TYPE2), mais la valeur
peut être incompatible.
6
Var6 est d'un type
incompatible simple.
Type de Var6
modifié.
Var5 est convertie en un autre
type (la cible) et sa valeur est :
•
plus longue que le type
cible ou
•
incompatible avec le type
cible.
La restauration de la valeur
d'origine EST IMPOSSIBLE.
Var6 conserve sa valeur
d'application.
+
Var5 : valeur inconvertible
entre TYPE1 et TYPE2.
Var6 : le type de la variable
a changé (de TYPE1 en
TYPE2). Ces types sont
cependant incompatibles.
Compatibilité des variables structurées
Le tableau ci-dessous présente les règles appliquées lors de la restauration de variables
structurées :
Cas
Contenu du fichier
de données
Contenu de
l'application
automate
Fonctionnement de la
restauration
Message de Control
Expert
Types de DDT
7
Var7 est d'un type
DDT.
Var7 a été modifiée
en un type simple.
La restauration EST
IMPOSSIBLE car le type est
incompatible.
Var7 : le type de la variable
a changé (de TYPE1 en
TYPE2). Ces types sont
cependant incompatibles.
8
Var8 est d'un type
simple.
Var8 a été modifiée
en un type DDT.
La restauration EST
IMPOSSIBLE car le type est
incompatible.
Var8 : le type de la variable
a changé (de TYPE1 en
33003102.26
135
Gestion globale d’un projet
Cas
Contenu du fichier
de données
Contenu de
l'application
automate
Fonctionnement de la
restauration
Message de Control
Expert
TYPE2). Ces types sont
cependant incompatibles.
9
Var9 est d'un type
DDT.
Le type de Var9 a été
remplacé par un
autre type DDT.
La restauration EST
IMPOSSIBLE car le type est
incompatible.
Var9 : le type de la variable
a changé (de TYPE1 en
TYPE2). Ces types sont
cependant incompatibles.
10
Var10 est d'un type
DDT.
Le type DDT a été
modifié.
Créez le mappage du champ
(reportez-vous aux cas 1 à 9 et
11 à 16 pour les sous-champs
de type de tableau).
Var10.Sous-champ1: …
(consultez les cas 1 à 9 et
11 à 16).
Types de tableau
11
Var11 est un tableau.
Var11 est un tableau
de même type, avec
le même index de
départ mais plus
long.
Transférez les valeurs du fichier
de données. Le reste du tableau
d'application plus long est
conservé.
-
12
Var12 est un tableau.
Var12 est un tableau
de même type, avec
le même index de
départ mais plus
court.
Transférez les valeurs du fichier
de données jusqu'à ce que le
tableau cible soit complet. Le
reste du tableau source est
perdu.
Var12 : le tableau
ARRAY… (plage n°2) est
plus court. Les derniers
index sont perdus.
13
Var13 est un tableau.
Var13 est un tableau
de même type, mais
l'index de départ est
plus bas ou d'un type
différent. L'index de
fin est le même.
La restauration EST
IMPOSSIBLE, car les index de
départ ne sont pas identiques.
Var13 : la limite basse du
tableau ARRAY… (plage n°
2) a changé. Restauration
impossible.
14
Var14 est un tableau.
Var14 est un tableau
de même type, mais
l'index de départ est
plus haut ou d'un
type différent. L'index
de fin est le même.
La restauration EST
IMPOSSIBLE, car les index de
départ ne sont pas identiques.
Var14 : la limite haute du
tableau ARRAY… (plage n°
2) a changé. Restauration
impossible.
15
Var15 est un tableau.
Var15 est un tableau
de même type, mais
les index bas et haut
sont décalés. La
longueur est
identique.
La restauration EST
IMPOSSIBLE, car les index de
départ ne sont pas identiques.
Var15 : les limites du
tableau ARRAY… (plage n°
2) ont changé.
Restauration impossible.
16
Var16 est un tableau.
Le type du tableau a
changé.
Consultez les cas 1 à 10 et 7 à
10.
Consultez les cas 4 à 16 et
11 à 10.
136
33003102.26
Gestion globale d’un projet
Compatibilité des types élémentaires
Les types BOOL, BYTE, INT, UINT, DINT, UDINT, WORD et DWORD sont compatibles si
aucune perte de valeur n'est détectée.
Exemples :
•
Une variable DINT ne peut être modifiée en variable INT que si les deux premiers
octets de la variable DINT sont utilisés.
•
Une variable UINT ou UDINT peut être modifiée en variable INT si la valeur est
compatible.
Les types REAL, STRING, TOD, TIME, DATE et DT ne sont pas compatibles.
BYTE
INT
UINT
WORD
DINT
UDINT
DWORD
REAL
STRING
TOD
TIME
DATE
DT
BOOL
EBOOL
BOOL
Le tableau ci-dessous indique la compatibilité des types élémentaires :
OUI
NON
NON
NON
NON
NON
NON
NON
NON
NON
NON
NON
NON
NON
NON
PDL
PDL
NON
PDL
PDL
NON
NON
NON
NON
NON
NON
NON
OUI
OUI
OUI
OUI
OUI
OUI
NON
NON
NON
NON
NON
NON
PDL
OUI
OUI
OUI
OUI
NON
NON
NON
NON
NON
NON
OUI
OUI
OUI
OUI
NON
NON
NON
NON
NON
NON
OUI
OUI
OUI
NON
NON
NON
NON
NON
NON
PDL
OUI
NON
NON
NON
NON
NON
NON
OUI
NON
NON
NON
NON
NON
NON
NON
NON
NON
NON
NON
NON
NON
NON
NON
NON
NON
NON
NON
NON
NON
NON
NON
NON
NON
NON
EBOOL
OUI
BYTE
NON
NON
INT
NON
NON
PDL
UINT
NON
NON
PDL
PDL
WORD
NON
NON
PDL
OUI
OUI
DINT
NON
NON
PDL
PDL
PDL
PDL
UDINT
NON
NON
PDL
PDL
PDL
PDL
PDL
DWORD
NON
NON
PDL
PDL
PDL
PDL
OUI
OUI
REAL
NON
NON
NON
NON
NON
NON
NON
NON
NON
STRING
NON
NON
NON
NON
NON
NON
NON
NON
NON
NON
TOD
NON
NON
NON
NON
NON
NON
NON
NON
NON
NON
NON
TIME
NON
NON
NON
NON
NON
NON
NON
NON
NON
NON
NON
33003102.26
NON
137
BYTE
INT
UINT
WORD
DINT
UDINT
DWORD
REAL
STRING
TOD
TIME
NON
NON
NON
NON
NON
NON
NON
NON
NON
NON
NON
NON
NON
DT
NON
NON
NON
NON
NON
NON
NON
NON
NON
NON
NON
NON
NON
DT
EBOOL
DATE
DATE
BOOL
Gestion globale d’un projet
NON
NON
NOTE: PDL signifie Possible Data Loss (perte de données possible).
Compatibilité des alias
Le tableau ci-dessous indique les règles appliquées lors de la restauration des alias :
Cas
Contenu du fichier
de données
Contenu de
l'application
automate
Fonctionnement de la
restauration
Message de Control
Expert
1
Map1 n'est pas
localisé.
Map1 est localisé sur
%MW100.
La valeur de Map1 dans le fichier
de données est réglée sur %
MW100.
Map1 : restauré à %
MW100
Map2 n'est plus
localisé sur %
MW100, %MW100
est utilisé.
La valeur de Map2 dans le fichier
de données est fixée à la
nouvelle adresse de Map2 (zone
de données non localisée).
Map2 : restauré dans une
zone de données non
localisée.
%MW100 est utilisé.
2
Map2 est localisé sur
%MW100.
%MW100 de l'application
conserve sa valeur actuelle.
3
%MW100 : conserve la
valeur courante.
Map3 est localisé sur
%MW100.
Map3 est localisé sur
%MW200.
Restaure la valeur de %MW100
à l'adresse %MW 200.
Map2 : restauré de %
MW100 dans %MW200.
%MW200 est utilisé.
%MW100 est utilisé.
%MW100 de l'application
conserve sa valeur.
%MW100 : conserve la
valeur courante.
4
Map4 est localisé sur
%MW100, mais la
zone %MW n'est pas
exportée.
Map4 n'est plus
localisé sur %
MW100, %MW100
est utilisé.
La restauration EST
IMPOSSIBLE, car la valeur
source ne figure pas dans le
fichier de données.
Map4 : la valeur à
l'adresse %MW100 n'est
pas disponible.
5
Map5 n'est pas
localisé, mais se
trouve dans une zone
non exportée.
Map5 est localisé sur
%MW100.
La restauration EST
IMPOSSIBLE, car la valeur
source ne figure pas dans le
fichier de données.
Map5 : la valeur à
l'adresse %MW100 n'est
pas disponible.
6
Map6 est localisé à
%MW100 et %
MW200 est utilisé,
mais la zone %MW
n'est pas exportée.
Map6 est maintenant
localisé sur %MW200
et %MW100 est
utilisé.
La restauration EST
IMPOSSIBLE car la valeur
source ne figure pas dans le
fichier de données.
Map6 : la valeur à
l'adresse %MW100 n'est
pas disponible.
138
33003102.26
Gestion globale d’un projet
Cas
Contenu du fichier
de données
Contenu de
l'application
automate
Fonctionnement de la
restauration
Message de Control
Expert
7
Map7 n'existe pas ou
est un alias.
Map7 est localisé sur
%MW100.
La restauration EST
IMPOSSIBLE sous peine de
perdre la variable actuelle.
Map7 : variable mappée
qui n'existait pas lors de la
génération du fichier ou
qui servait d'alias. Valeur
%MW100 non restaurée.
8
Adresses
topologiques, %CH,
%SW, etc.
-
-
MapVar : variable mappée
sur une adresse non
autorisée (%CH0.2.0).
Restauration d'instances de bloc fonction et d'autres variables
Le tableau ci-dessous indique les règles appliquées lors de la restauration de certaines
variables spéciales :
Type d'entité
Message de Control Expert
Instances de bloc fonction : tous les champs (entrée,
sortie, E/S, privé, public) qui ne sont pas des pointeurs
sont restaurés ou non selon les règles ci-dessus. Si un
champ n'est pas restaurable, l'instance de bloc
fonction n'est pas restaurée.
-
Les variables SFC ne sont pas restaurables.
Etape 1 : la restauration des types SFC (SFCSTEP_
STATE) n'est pas autorisée.
Etape 1 : la restauration des types SFC (SFCSTEP_
STATE) n'est pas autorisée.
Les variables masquées ne sont pas restaurables.
-
Les variables IODDT ne sont pas restaurables.
IOVar : les types IODDT (T_ANA...) sont inconnus et
ne peuvent donc pas être restaurés.
Les DDT d'équipement ne sont pas restaurables.
DevDDT : la restauration des types DDT (T_...) n'est
pas autorisée.
Restauration de variables forcées
NOTE: En cas de détection de bits forcés sur l'automate avant la restauration des
données, le statut de forçage (F) et la valeur ne sont pas mis à jour dans l'automate
après la restauration.
Le tableau ci-dessous indique les règles appliquées lors de la restauration de variables
forcées :
33003102.26
139
Gestion globale d’un projet
Variable
Valeur lors de
l'enregistrement des
données de l'automate dans
le fichier
Valeur avant la restauration
des données du fichier sur
l'automate
Valeur dans l'application
une fois les données
restaurées
Localisée
0
1
0
Localisée
0
forcée sur 1
forcée sur 1
Non
localisée
0
1
0
Non
localisée
0
forcée sur 1
forcée sur 1
Localisée
1
0
1
Localisée
forcée sur 1
0
1(1)
Non
localisée
1
0
1
Non
localisée
forcée sur 1
0
1(1)
Localisée
1
forcée sur 0
forcée sur 0
Localisée
forcée sur 1
0
1(1)
Non
localisée
1
forcée sur 0
forcée sur 0
Non
localisée
forcée sur 1
0
1(1)
Localisée
forcée sur 0
1
0(1)
Localisée
forcée sur 1
forcée sur 0
forcée sur 0
Non
localisée
forcée sur 0
1
0(1)
Non
localisée
forcée sur 1
forcée sur 0
forcée sur 0
(1) La valeur restaurée n'est pas forcée.
140
33003102.26
Gestion globale d’un projet
Transfert des valeurs courantes
Aperçu
Les fonctions ci-dessous s'appliquent aux variables suivantes :
•
Variables localisées et non localisées
•
Variables publiques et privées des DFB
Mise à jour de la valeur d'initialisation avec la valeur courante
La fonction Mettre à jour les valeurs d'initialisation avec les valeurs courantes permet
de remplacer les valeurs initiales de ces variables dans l'automate par leurs valeurs
courantes si leur attribut Enregistrer est coché.
Lorsque les valeurs initiales sont mises à jour dans l'automate, un « * » apparaît dans la
barre d'état pour indiquer que les valeurs initiales dans l'automate diffèrent de celles
affichées dans l'éditeur de variables.
Sélectionnez Automate > Mettre à jour les valeurs d'initialisation avec les valeurs
courantes pour activer cette fonction.
Mise à jour des valeurs d'initialisation locales avec les valeurs
d'initialisation de l'automate
Lorsque les valeurs initiales ont été modifiées par la fonction Mettre à jour les valeurs
d'initialisation avec les valeurs courantes ou en utilisant %S94 dans l'application, la
fonction Mettre à jour les valeurs d'initialisation locales avec les valeurs d'initialisation
de l'automate met à jour les valeurs initiales sur le PC dans l'éditeur de variables.
Une fois cette fonction utilisée, le « * » disparaît de la barre d'état.
Sélectionnez Automate > Mettre à jour les valeurs d'initialisation locales avec les
valeurs d'initialisation de l'automate pour activer cette fonction.
NOTE: à prendre en compte dans le code, le projet doit être généré.
NOTE: Lorsque l'automate est déconnecté de Control Expert, pour mettre à jour le
fichier STU avec les mêmes valeurs que l'automate, répondez Oui, confirmez la
modification, sauvegardez le projet de l'automate, connectez-vous à nouveau à
l'automate, générez le projet et enregistrez le fichier STU.
33003102.26
141
Gestion globale d’un projet
Utilisation de la mémoire
Présentation
La fonction de bilan mémoire permet de visualiser :
•
la répartition physique de la mémoire (voir EcoStruxure™ Control Expert, Langages de
programmation et structure, Manuel de référence) de l'automate (mémoire interne et
carte mémoire)
•
l'occupation mémoire d'un projet (données, programme, configuration, système)
Cette fonction permet également de réorganiser la mémoire lorsque cela est possible.
NOTE: l'écran Bilan mémoire n'est pas disponible en mode simulation. Il s'affiche
uniquement en mode standard lorsque vous avez généré l'application.
si l'application générée est dans l'état NON GENERE suite à une modification du
programme, l'écran est accessible, mais il correspond à l'application générée
précédemment. Les modifications sont prises en compte à la génération suivante.
Procédure
Pour accéder aux détails concernant l'utilisation de la mémoire de l'automate, procédez
comme suit :
Etape
142
Action
1
Sélectionnez Automate > Utilisation de la mémoire pour afficher l'écran correspondant. Le bilan
mémoire d'un projet n'est accessible que si vous avez au préalable généré son fichier exécutable.
2
Si vous souhaitez réorganiser la mémoire pour en améliorer les performances, sélectionnez
Optimiser.
33003102.26
Gestion globale d’un projet
Ecran Bilan mémoire pour Modicon M580
L'écran de bilan mémoire est le suivant :
33003102.26
143
Gestion globale d’un projet
Ecran Bilan mémoire pour Modicon M340
L'écran de bilan mémoire est le suivant :
144
33003102.26
Gestion globale d’un projet
Ecran Bilan mémoire pour Premium/Quantum
La figure ci-après présente l'écran Bilan mémoire d'un automate avec carte mémoire et stockage
des données. Pour un automate sans carte mémoire, seules les informations relatives à la
mémoire interne apparaissent.
Description des paramètres
Les champs suivants sont disponibles :
33003102.26
145
Gestion globale d’un projet
Paramètre
Description
Données utilisateur
Ce champ indique l'espace mémoire (en mots) occupé par les données utilisateur
(objets concernant la configuration) :
Programme
utilisateur
Autre
•
Données : données localisées associées au processeur (%M, %MW, %S, %
SW, etc.) ou aux modules d'entrée/sortie.
•
Données déclarées : données non localisées (déclarées dans l'éditeur de
données) enregistrées après la coupure de courant.
•
Données déclarées non enregistrées : données non localisées (déclarées
dans l'éditeur de données) non enregistrées après une coupure de courant
(disponible pour le module d'UC BMEP586040 de redondance d'UC).
Ce champ indique l'espace mémoire (en mots) occupé par le programme du projet :
•
Constantes : constantes statiques associées au processeur (%KW) et aux
modules d'entrées/sorties, valeurs initiales des données.
•
Code exécutable : code exécutable du programme du projet, des EF, des EFB
et des types de DFB.
•
Informations d'Upload : informations concernant le chargement d'un projet
(code graphique des langages, symboles, etc.).
Ce champ indique l'espace mémoire (en mots) occupé par les autres données liées à
la configuration et à la structure du projet :
•
Configuration : autres données liées à la configuration (Page 0 pour un
automate Quantum, configuration matérielle, configuration logicielle).
•
Système : données utilisées par le système d'exploitation (pile des tâches,
catalogues, etc.).
•
Diagnostic : informations relatives aux diagnostics de processus ou système,
tampon de diagnostic.
•
Dictionnaire de données : dictionnaire des variables symbolisées avec leur
caractéristique (adresse, type, etc.).
•
Stockage des données : stockage des fichiers et des données (uniquement
pour Premium et Quantum).
Mémoire interne
Cette zone montre l'organisation de la mémoire interne du contrôleur. Elle indique
également l'espace mémoire disponible (Total), l'espace mémoire contigu maximal
(Maximum) et le niveau de fragmentation.
Cartouche A /
Cartouche B
Disponible uniquement pour Premium et Quantum, ce champ affiche l'organisation
des cartes mémoire. Il indique également l'espace mémoire disponible (Total),
l'espace mémoire contigu maximal (Maximum) et le niveau de fragmentation.
Optimiser
Cette commande permet de réorganiser la structure de la mémoire.
Réorganisation de la mémoire
La réorganisation de la mémoire s'effectue à l'aide de la commande, page 152 Optimiser.
Elle s'exécute en mode connecté ou local, que l'automate soit dans l'état Run ou Stop.
146
33003102.26
Gestion globale d’un projet
NOTE: certains blocs ne peuvent pas être déplacés en mode connecté. Le niveau de
fragmentation obtenu est moins important si vous réorganisez la mémoire en mode
local.
Protection de la mémoire des données
Introduction
La protection de la mémoire des données contribue à la protection des données contre une
demande de modification en mode surveillance.
La protection de la mémoire des données est effective :
•
en mode déconnecté (hors ligne) ou
•
en mode surveillance ou
•
en mode programmation lorsque l'état du projet est DIFFERENT.
NOTE: La modification d'une variable avec protection renforcée n'est possible que si
Control Expert est connecté en mode programmation et que l'état du projet est EQUAL.
Une variable avec protection renforcée ne peut être modifiée que par le programme. Toute
modification d'une variable avec protection renforcée en mode de surveillance est
impossible via l'éditeur de langage Control Expert, la table d'animation, etc. Le même
comportement s'applique aux outils externes (IHM, SCADA, etc.).
NOTE: Les paramètres de la fonction de protection de la mémoire des données ne
peuvent être modifiés qu'en mode non connecté (hors ligne). La modification en ligne ne
fonctionne pas.
La protection de la mémoire des données s'applique aux données suivantes :
•
•
Données localisées
◦
Plage de %M et %MW
◦
Données système %S et %SW
◦
Données d'entrées/sorties
Données non localisées
◦
Données non localisées élémentaires
◦
Données non localisées structurées
◦
Données non localisées liées à la sécurité
33003102.26
147
Gestion globale d’un projet
AVIS
LIMITES DE LA COMMUNICATION
N'activez pas la fonction de protection des données sur une variable ou une plage qui doit
être écrite par d'autres moyens que le programme.
Le non-respect de ces instructions peut provoquer des dommages matériels.
Limites liées au micrologiciel des UC
La fonctionnalité de protection de la mémoire des données est prise en charge par les UC
suivantes :
•
UC M580 avec système d'exploitation de version 3.20 ou ultérieure
•
UC M340 avec système d'exploitation de version 3.30 ou ultérieure
NOTE: Le remplacement d'une UC par une version antérieure à V3.20 pour M580 et
V3.30 pour M340 n'est possible que si le paramètre de projet actuel Protection de la
mémoire des données n'est pas activé.
Activation de la protection
Avant toute action sur la protection de la mémoire de données, vous devez activer activer
cette fonction dans les paramètres de votre projet.
Dans la fenêtre principale de Control Expert, cliquez sur Outils > Options du projet >
Données intégrées de l'automate. Cochez ensuite la case Protection de la mémoire des
données et cliquez sur Appliquer.
Protection des données localisées
La fonction de protection des données s'applique aux données localisées suivantes :
148
•
Plage de %M et %MW (1)
•
Données système %S et %SW
•
Données d'entrées/sorties:
◦
Objets E/S locaux (LIO)
◦
Objets E/S distants (EIO)
◦
Objets E/S distribués (DIO) : avec vision topologique ou vision DDT/DDDT
33003102.26
Gestion globale d’un projet
Les variables de tableau qui sont mappées sur une plage %MW doivent être situées
entièrement à l'intérieur ou entièrement à l'extérieur de la plage %MW avec la protection
renforcée.
La fonction de protection de la mémoire des données est activée dans la fenêtre de
configuration de l'UC : Projet > Configuration > Bus automate > CPU.
NOTE: Le paramètre de projet actuel Protection de la mémoire des données doit être
activé.
Pour la procédure de mise en oeuvre de la protection des données localisées, reportezvous à la section Protection des données localisées, page 1403.
Protection des mappages d'adresses
Les propriétés d'une variable localisée sont prioritaires sur celles d'une variable non
localisée. Ainsi, la variable non localisée qui est mappée sur une adresse localisée prend
automatiquement en charge la protection de cette adresse. La protection de cette variable
non localisée est renforcée de la même manière que celle de la variable localisée à laquelle
elle est mappée.
Selon le type de variable localisée à laquelle la variable non localisée est mappée, la
protection de l'adresse de mappage est appliquée de la manière suivante :
•
Adressage plat %MW/%M : l'adresse de mappage n'est pas modifiable.
L'attribut de protection renforcée dépend de la configuration de protection %MWi/%M
•
Adressage %SW/%S : l'adresse de mappage n'est pas modifiable.
L'attribut de protection renforcée dépend de la configuration de protection %SWi/%Si
•
Objet topologique : l'adresse de mappage n'est pas modifiable.
L'attribut de protection renforcée dépend de la configuration de protection des E/S
Il s'agit d'une protection renforcée automatique qui ne peut pas être modifiée dans la fenêtre
Editeur de données.
Attribut de protection des données
L'attribut Protection des données permet de renforcer la protection de données non
localisées dans la fenêtre Editeur de données.
Cet attribut est activé si :
•
La variable n'est pas mappée sur une adresse localisée, et
•
La variable n'est pas gérée, et
•
La variable n'est pas un sous-champ d'une structure (DDT, instance de tableau EFB,
instance de DFB), et
33003102.26
149
Gestion globale d’un projet
•
La variable n'est pas un DDT d'équipement, et
•
La variable n'est pas une constante
Dans tous les autres cas, l'attribut Protection des données est désactivé.
Protection des données non localisées
Description générale
La fonction de protection des données s'applique aux données non localisées suivantes :
•
Elémentaires
•
Structuré
•
Sécurité
La fonction de protection de la mémoire des données non localisées est activée dans la
fenêtre Editeur de données. Par défaut, les données non localisées ne sont pas protégées.
NOTE: Le paramètre de projet actuel Protection de la mémoire des données doit être
activé.
Les cas particuliers suivants doivent être pris en compte lors du renforcement de la
protection des données non localisées :
•
Une variable alias dispose de la même protection que la variable originelle
•
Une variable de référence bénéficie toujours de la protection renforcée ; elle n'est pas
affectée par la protection de la variable référencée
•
La protection des données peut aussi être appliquée aux données DDT, DDT
d'équipement et IODDT ; elle est activée via la case Protection des E/S de la fenêtre de
configuration de l'UC
La fonction de protection de la mémoire des données est également disponible pour les
données d'unité de programme :
•
•
•
Données d'entrée :
◦
La protection de la mémoire des données est appliquée aux données d'entrée si
elles ne sont soumises à aucun paramètre effectif
◦
Les données d'entrée passent en "Lecture" lorsqu'un paramètre effectif est défini
Données de sortie :
◦
La protection de la mémoire des données n'est pas appliquée aux données de sortie
◦
Les données de sortie passent en "Lecture" lorsqu'un paramètre effectif est défini
Les données d'entrée et de sortie héritent de la protection de leur paramètre effectif
Protection des données non localisées élémentaires
La protection des données élémentaires non localisées peut être renforcée
individuellement. Les modifications requises sont effectuées élément par élément.
150
33003102.26
Gestion globale d’un projet
Protection des données non localisées structurées
La protection des structures de données non localisées peut être renforcée globalement. La
modification demandée est effectuée une seule fois pour l'ensemble de la structure et elle
est appliquée à tous ses éléments (tous les sous-champs, sauf ceux configurés en lecture
seule par un droit d'accès intrinsèque).
La fonction de protection des données s'applique aux structures de données non localisées
suivantes :
•
DDT
•
DDT d'équipement
•
IODDT
•
Tableau
•
Instance EFB
•
Instance DFB
NOTE: La protection des données non localisées DDT, DDT d'équipement et IODDT
peut être activée dans la case à cocher Protection des E/S de la fenêtre de configuration
de l'UC.
Protection des données non localisées de sécurité
Dans les applications de sécurité, la fonction de protection des données s'applique aux
données non localisées suivantes :
•
Variables globales
•
Données de ressources de processus
•
◦
Variables d'entrée (avec ou sans paramètre effectif)
◦
Variables de sortie (avec ou sans paramètre effectif)
◦
Variables privées)
◦
Instances de FB
◦
DDT et DDT d'équipement
Données de ressources de sécurité :
◦
Variables d'entrée (avec ou sans paramètre effectif)
◦
Variables de sortie (avec ou sans paramètre effectif)
◦
Variables privées)
◦
Instances de FB sécurisées
◦
DDT et DDT d'équipement sécurisés
33003102.26
151
Gestion globale d’un projet
Procédure de renforcement de la protection des données non
localisées
Procédez comme suit pour définir les données non localisées dont vous voulez renforcer la
protection :
Étape
Action
1
Dans la fenêtre principale de Control Expert, activez la fonction de protection de la mémoire des
données : cliquez sur Outils > Options du projet > Données intégrées de l'automate.
Cochez ensuite la case Protection de la mémoire des données et cliquez sur Appliquer.
2
Dans le Navigateur de projet de Control Expert, double-cliquez sur Variables et instances FB pour
ouvrir la fenêtre Editeur de données ou cliquez sur Outils > Editeur de données dans la barre
d'outils de Control Expert.
3
Dans la colonne Protection des données, cochez les cases correspondant aux données pour
lesquelles vous devez renforcer la protection.
NOTE: Lorsque vous sélectionnez l'attribut Editeur de données d'une variable structurée non
localisée, cette action s'applique à tous les sous-champs de la structure sélectionnée.
NOTE: La variable non localisée mappée sur une adresse localisée adopte
automatiquement la protection de cette adresse. Ainsi, la protection de cette variable
non localisée se renforce de la même manière que celle de la variable localisée à
laquelle elle est associée.
Fonction d'optimisation de la mémoire
Aperçu
La commande Optimiser permet de réorganiser la mémoire de façon à l'optimiser.
Pour éviter certaines erreurs détectées (saturation de la mémoire interne ou de la mémoire
de la cartouche) lorsque vous effectuez une génération après des modifications en ligne, la
commande Optimiser doit être exécutée avant d'effectuer les modifications en ligne.
NOTE: lorsque l'état MEM devient rouge dans la barre d'état, il est recommandé
d'exécuter la commande Optimiser en cliquant sur le bouton Optimiser dans l'écran
Bilan mémoire, page 145 de l'automate.
La nécessité d'optimiser la mémoire interne (ou la cartouche) est évaluée par le système
d'exploitation de l'automate et recommandée lorsque :
152
•
le niveau de fragmentation (suite à de nombreuses modifications en ligne par exemple)
de la mémoire augmente,
•
et/ou la taille du plus grand bloc contigu de mémoire disponible diminue par rapport à la
mémoire totale disponible.
33003102.26
Gestion globale d’un projet
NOTE: sur les automates Quantum, la commande Optimiser est utilisable pour les
systèmes d'exploitation version 2.3 ou ultérieure.
Eléments nécessitant une quantité de mémoire importante
Certains éléments d'un projet et actions nécessitent une quantité de mémoire importante :
•
•
Configuration à l'aide de la cartouche mémoire :
◦
avec une section élevée ;
◦
avec plusieurs actions dans la même section SFC.
Configuration à l'aide de la mémoire interne :
◦
•
avec un nombre d'instances DFB élevé.
Configuration à l'aide d'une mémoire interne dans un projet de redondance d'UC :
◦
plusieurs instances DFB ;
◦
ajout ou suppression d'instances DFB ;
◦
modification d'une section SFC.
Procédure
Pour utiliser la commande Optimiser, procédez comme suit :
Etape
33003102.26
Action
> Utilisation de la mémoire pour afficher l'écran correspondant.
1
Sélectionnez Automate
2
Dans la zone réservée à la mémoire interne ou à la cartouche mémoire, vérifiez les valeurs de :
•
Mémoire disponible ;
•
Fragmentation ;
•
Maximum / Total de mémoire disponible.
3
Vérifiez si ces valeurs sont conformes aux plages autorisées dans les tableaux ci-dessous.
4
Si tel est le cas, cliquez sur le bouton Optimiser.
5
Au-dessus du bouton Optimiser, si le message d'avertissement L'optimisation de la mémoire
n'est pas terminée. Poursuivez-la. apparaît, cliquez à nouveau sur le bouton Optimiser.
6
La fonction Optimiser est terminée lorsque :
•
le bouton Optimiser est grisé ;
•
la valeur du champ Fragmentation est égale à 0 ;
•
la valeur du champ lié au bloc mémoire Maximum est proche de la valeur du champ
Mémoire disponible.
153
Gestion globale d’un projet
Détermination par l'automate de la nécessité d'optimiser la
mémoire interne
Le tableau ci-dessous indique comment l'automate évalue la nécessité d'exécuter la
commande Optimiser en fonction des valeurs indiquées dans les champs de la zone
Mémoire interne :
Si le pourcentage de
mémoire disponible
alors si le pourcentage de
fragmentation
est,
est,
OU si
Maximum (1) / Total
est :
>25%
>15%
<50%
[15 à 25 %]
>10%
<80%
<15%
>5%
<90%
(1) Maximum est le plus grand bloc contigu libre de mémoire disponible, cette information est fournie dans
l'écran Bilan mémoire.
Détermination par l'automate de la nécessité d'optimiser la
mémoire de la cartouche
Le tableau ci-dessous indique comment l'automate évalue la nécessité d'exécuter la
commande Optimiser en fonction des valeurs indiquées dans les champs de la zone
Cartouche :
Si le pourcentage de
mémoire disponible
alors si le pourcentage de
fragmentation
est,
est,
OU si
Maximum (1) / Total
est :
>25%
>10%
<70%
[15 à 25 %]
>5%
<90%
<15%
>3%
<95%
(1) Maximum est le plus grand bloc contigu libre de mémoire disponible, cette information est fournie dans
l'écran Bilan mémoire.
154
33003102.26
Gestion globale d’un projet
Accès à la carte mémoire pour Modicon M340
Présentation
Les cartes mémoire BMX RMS ••••• permettent de stocker des projets, des pages Web et
des données en général.
Elles sont généralement utilisées dans un automate, mais il est possible de les lire à l'aide
d'un lecteur de cartes SD.
Carte mémoire insérée dans l'automate
Lorsque la carte mémoire se trouve dans l'automate Modicon M340, elle est accessible :
•
automatiquement à l'aide de l'automate ;
•
à l'aide des commandes, page 124 Control Expert Automate > Sauvegarde de
projet... > ...
•
à l'aide d'un programme incluant des EFB de gestion des fichiers de carte mémoire
(consultez la section Gestion des fichiers de carte mémoire dans la bibliothèque
système) ;
•
à l'aide d'un client FTP, page 156 (pour les processeurs dotés d'une connexion
Ethernet) en vue de gérer les fichiers présents sur la carte mémoire.
Carte mémoire insérée dans un lecteur de cartes SD
Lorsque la carte mémoire est insérée dans un lecteur de cartes SD, elle est accessible
comme n'importe quel support de stockage de données (clé USB ou disque dur, par
exemple). Vous pouvez donc afficher les fichiers présents sur la carte mémoire.
NOTE: Pour pouvoir lire la carte mémoire via un lecteur de cartes SD, vous devez
d'abord installer le pilote Reliance. Ce pilote est disponible sur le CD-ROM de l'outil
Automation Device Maintenance.
Arborescence des fichiers sur la carte mémoire
Lorsque la carte mémoire est insérée dans un lecteur de cartes SD ou utilisée via FTP, son
contenu est accessible depuis un explorateur de fichiers. L'arborescence affichée comporte
trois répertoires :
•
DataStorage, qui contient tous les fichiers de données des EFB de gestion des fichiers
de carte mémoire (voir EcoStruxure™ Control Expert, Système, Bibliothèque de blocs) ;
33003102.26
155
Gestion globale d’un projet
•
Firmware, qui contient tous les fichiers utilisés par le logiciel Automation Device
Maintenance ;
•
Web, qui contient toutes les pages Web (voir Modicon M340 pour Ethernet,
Processeurs et modules de communication, Manuel utilisateur).
Il est également possible de créer des répertoires de fichiers personnels.
NOTE: la zone de mémoire réservée aux fichiers de projet n'est pas accessible aux
utilisateurs.
FTP et carte mémoire pour Modicon M340
Présentation
Un client FTP permet de transférer des fichiers entre la carte mémoire de l'automate
Modicon M340 PLC (avec une connexion à un port Ethernet intégré) et une destination et/
ou une source telle qu'un disque dur ou un serveur.
Vous pouvez utiliser l'un des clients FTP installés sur votre ordinateur. Il est recommandé
d'utiliser Filezilla ou Microsoft Explorer.
Vous pouvez transférer :
•
des fichiers de données utilisés par les EFB de gestion des fichiers de carte mémoire ;
•
des pages Web utilisées par le serveur HTTP ;
•
des fichiers personnels utiles dans le cadre de votre projet.
NOTE: Le fait de télécharger des fichiers protégés en écriture sur la carte mémoire peut
empêcher le logiciel Automation Device Maintenance de mettre à niveau correctement
le module. Certains clients FTP (par exemple le client Windows Explorer) ne permettent
pas de supprimer de la carte les fichiers protégés en écriture. Vous pouvez les
supprimer avec d'autres clients FTP (par exemple FileZilla) téléchargeables
gratuitement sur Internet.
Utilisation de FTP
Le tableau suivant décrit comment utiliser un serveur FTP avec Internet Explorer.
156
33003102.26
Gestion globale d’un projet
Etape
Action
1
Ouvrez Internet Explorer.
2
Saisissez l'adresse du serveur FTP dans le champ Adresse.
Exemple : ftp://nom_utilisateur:mot_de_passe@adresse_IP_du_serveur_FTP
•
Nom de connexion : datastorage
•
Mot de passe : datadownload
Résultat : le sommaire de la carte mémoire s'affiche.
3
Copiez et/ou collez les fichiers de la carte mémoire vers la destination de votre choix.
Les modules suivants sont associés à la valeur de temporisation de 15 minutes et au
nombre maximum de huit sessions :
•
BMX P34 20•0
•
BMX NOE 01•0
•
BMX NOC 0401
•
BMX NOR 0200
•
BME P58 ••••
•
BME NOC 03•1
•
TSX P57 •634
•
TSX ETY •10••
•
TSX ETY PORT
•
140 CPU 651 •0
•
140 NOE 771 ••
•
140 NOC 78• 00
Gestion de projets avec des DTM
Présentation
Les fichiers de projet et d'archive Control Expert peuvent être enregistrés et ouverts même
si les DTM ne sont pas installés dans le catalogue matériel des DTM, page 276.
La génération d'un projet Control Expert complet requiert l'installation préalable de tous les
DTM du projet.
Un outil d'audit de DTM fournit la comparaison entre la version des DTM du projet et des
DTM du PC.
33003102.26
157
Gestion globale d’un projet
Ouverture des fichiers STU et STA
L'ouverture du fichier de projet *.stu et des fichiers d'archive *.sta restaure l'arborescence de
topologie des DTM et les configurations d'équipement.
Aucun message d'avertissement n'est émis si certains DTM du projet restauré ne sont pas
installés sur le PC hôte. Vous devez utiliser des services tels que Regénérer tout ou Vérifier
les équipements, page 300 pour détecter les DTM non installés.
Enregistrement des fichiers STU et STA
L'arborescence de topologie des DTM et les configurations d'équipement sont enregistrées
dans ces fichiers.
Fichiers ZEF
L'arborescence de topologie des DTM et les configurations d'équipement sont enregistrées
et restaurées dans les fichiers d'import/export *.zef.
Fichiers XEF
L'arborescence de topologie des DTM et les configurations d'équipement ne peuvent pas
être enregistrées ni restaurées dans les fichiers d'import/export *.xef.
Outil d'audit de DTM
Un outil fourni permet de savoir avec précision les versions DTM intégrées dans un projet et
les versions installées sur le PC. En fonction de la compatibilité des versions DTM, l'outil
indique s'il est possible d'ouvrir et de générer le projet.
Format de fichier compatible avec l'outil d'audit de DTM :
•
Fichier de projet *.stu
•
Fichier d'archive *.sta
•
Fichier d'importation/exportation *.zef
Lancement de l'outil d'audit de DTM :
158
•
Démarrer > Programmes > EcoStruxure Control Expert > DTM Audit Tool. L'outil
peut être lancé même si Control Expert n'est pas en cours d'exécution.
•
Dans Control Expert, sélectionnez Outils > Outil d'audit de DTM.
33003102.26
Gestion globale d’un projet
Ouverture d'un projet (*.stu ou *.sta) ou d'un fichier d'importation/exportation (*.zef) dans
Control Expert : l'outil d'audit de DTM analyse la compatibilité des versions DTM.
•
Si elles sont compatibles, l'outil n'affiche aucun message.
•
Si une ou plusieurs versions DTM sont incompatibles, l'outil affiche une table contenant
les versions DTM et les compatibilités.
Vous pouvez annuler l'ouverture du projet, ou bien continuer en sachant que les
versions DTM sont incompatibles et que vous ne pourrez pas générer le projet.
Lorsque des DTM sont disponibles sur le serveur de catalogues de DTM de Schneider
Electric, un lien permet de télécharger et d'installer les versions de DTM requises. Il est
ensuite possible de télécharger et d'installer le DTM via ce lien.
Après téléchargement et installation du DTM, il est nécessaire de mettre à jour le catalogue
de DTM Control Expert, en procédant comme suit :
•
Fermez et réouvrez Control Expert (la catalogue de DTM est automatiquement mis à
jour).
•
Sélectionnez Outils > Catalogue matériel, sélectionnez l'onglet Catalogue DTM et
cliquez sur le bouton Mettre à jour.
NOTE: Bien que le fichier de DTM issu d'EDS soit déjà installé sur le PC, l'outil d'audit
de DTM vous demande d'ajouter le fichier EDS manquant dans la bibliothèque et vous
informe que le projet ne peut pas être généré. Ce comportement résulte d'une différence
entre le nom d'équipement créé lors de l'importation du fichier EDS vers le catalogue
matériel de DTM (avec ou sans l'option New Naming Convention) et le nom
d'équipement utilisé dans le navigateur de DTM de votre projet.
Pour résoudre ce problème d'incohérence :
•
Supprimez le fichier EDS non cohérent du catalogue matériel de DTM.
•
Fermez et ouvrez à nouveau Control Expert.
•
Réimportez le fichier EDS correspondant au nom d'équipement dans l'application (avec
ou sans l'option New Naming Convention.
•
Procédez à la mise à jour du catalogue DTM.
Pour plus d'informations sur la suppression ou l'importation d'un fichier EDS, reportez-vous
à la section traitant du catalogue matériel des DTM, page 276.
Gestion des regénérations totales
La fonction Regénérer tout le projet, page 80 (avec ou sans modification de DTM) requiert
l'installation de tous les DTM du projet sur le PC, car elle inclut le service Vérifier les
équipements.
Si des DTM sont introuvables, une erreur s'affiche en deux endroits :
•
l'onglet Génération de la fenêtre de visualisation,
33003102.26
159
Gestion globale d’un projet
•
l'arborescence de topologie des DTM.
Gestion des regénérations partielles
L'utilisateur peut choisir de ne pas inclure la configuration des DTM dans la logique binaire
de l'automate :
Une regénération partielle d'un projet ne tient pas compte des configurations de DTM et
n'appelle donc pas le service Vérifier les équipements ; ce type de regénération ne
requiert donc pas l'installation de tous les DTM sur le PC.
Chargement d'un projet
La fonction Control Expert Transfert projet depuis automate, page 83 (chargement du projet)
charge l'arborescence de la topologie des DTM et les configurations d'équipement stockées
sur l'automate (mais pas les informations figurant dans le maître du bus distant Profibus et
dans les équipements). Cette fonction est différente du service de chargement des données
depuis le DTM de l'équipement, page 303.
Certains DTM disposent d'une fonction permettant de comparer la configuration stockée
dans l'équipement à celle stockée dans l'automate.
Téléchargement d'un projet
Pour utiliser la fonction Control Expert Transférer le projet vers l'automate
(téléchargement du projet) avec des DTM :
Etape
160
Action
1
Créez une arborescence de topologie des DTM.
2
Utilisez le service Stocker les données sur l'équipement, page 303 pour chaque DTM associé à
un équipement physique sur le réseau.
3
Appelez la fonction Transférer le projet vers l'automate pour télécharger le projet Control
Expert avec l'arborescence de topologie des DTM et les configurations d'équipement.
33003102.26
33003102.26
161
Navigateur de projet
Navigateur de projet
Contenu de ce chapitre
Présentation du navigateur projet............................................ 162
Présentation des répertoires du navigateur de projet ................ 207
Récapitulatifs des services associés aux vues stucturelle et
fonctionnelle .......................................................................... 230
Objet du chapitre
Ce chapitre présente le navigateur de Control Expert, qui vous permet de naviguer dans
votre projet, via la vue structurelle ou fonctionnelle de son arborescence.
Présentation du navigateur projet
Objet de ce sous-chapitre
Ce sous-chapitre présente les généralités du navigateur projet.
Présentation du navigateur de projet
Généralités
Le navigateur de projet permet d'afficher le contenu d'un projet Control Expert et d'accéder
à ses éléments : configuration, données, programme, etc. Pour ce faire, vous pouvez
afficher votre projet de 2 manières différentes :
•
Vue structurelle,
•
Vue fonctionnelle.
Vue structurelle
La vue structurelle affiche l'arborescence du projet Control Expert et permet d'accéder
directement aux éléments suivants :
•
162
Configuration
33003102.26
Navigateur de projet
•
Types DDT et DFB
•
Variables (instances EDT, DDT, DFB et EFB)
•
Fonctions de mouvement
•
Fonctions de communication
•
Programme
•
Tables d'animation
•
Ecrans d'exploitation
•
Documentation du projet (page de titre, informations générales)
La figure suivante représente la vue structurelle d’un projet :
Par défaut, le navigateur de projet affiche le deuxième niveau de l'arborescence. Pour
accéder aux autres niveaux, développez les répertoires.
NOTE: Le nom par défaut du répertoire est Projet. Vous pouvez modifier ce nom en
accédant à la boîte de dialogue des propriétés du projet, avec la commande Propriétés
du menu contextuel.
Vue fonctionnelle
La vue fonctionnelle affiche l'arborescence de répertoires du projet, organisée en modules
fonctionnels, page 242. Ce découpage ne prend pas en compte l'ordre d'exécution du
programme par l'automate.
33003102.26
163
Navigateur de projet
La figure suivante présente la vue fonctionnelle d'un projet :
Par défaut, le navigateur de projet affiche le premier niveau de l'arborescence. Pour accéder
aux autres niveaux, développez les répertoires.
Navigation entre la vue fonctionnelle et la vue structurelle.
Dans la barre d'outils du navigateur de projet, les icônes suivantes permettent d'afficher les
différentes vues du projet :
Permet d'afficher la vue structurelle du projet.
Permet d'afficher la vue fonctionnelle du projet.
Permet d'afficher la vue structurelle et la vue fonctionnelle côte à côte, page 165.
Permet d’afficher la vue structurelle et la vue fonctionnelle en parallèle, page 166.
164
33003102.26
Navigateur de projet
Vue structurelle et vue fonctionnelle du projet
Aperçu
Le navigateur de projet permet d'afficher simultanément la vue structurelle et la vue
fonctionnelle du projet. Vous pouvez afficher ces vues :
•
côte à côte : les deux vues s'affichent l'une à côté de l'autre,
•
en parallèle : les deux vues s'affichent l'une au-dessus de l'autre.
Affichage des deux vues côte à côte
La figure ci-dessous représente la vue structurelle et la vue fonctionnelle affichées côte à
côte :
33003102.26
165
Navigateur de projet
Affichage des deux vues en parallèle
La figure ci-dessous représente la vue structurelle et la vue fonctionnelle affichées en
parallèle :
166
33003102.26
Navigateur de projet
Commandes de zoom avant et zoom arrière
Aperçu
Dans les vues fonctionnelle et structurelle du navigateur de projet, vous pouvez afficher un
niveau d’arborescence particulier avec la commande Zoom avant. Vous pouvez appliquer
cette commande dans un niveau inférieur au niveau affiché. Cette commande n'est plus
disponible si l'arborescence ne peut plus être déployée.
La commande Zoom arrière permet de revenir à l'affichage précédent du navigateur de
projet.
NOTE: La procédure suivante indique comment utiliser les commandes Zoom avant et
Zoom arrière dans une vue structurelle. Ces procédures peuvent également être
utilisées dans le cas d'une vue fonctionnelle.
Affichage d'un niveau particulier de l'arborescence
Le tableau suivant présente la procédure d'utilisation de la commande Zoom in dans la vue
structurelle :
Etape
1
Action
Dans le navigateur de projet, sélectionnez le répertoire à afficher (par exemple Programme).
Résultat : l’élément sélectionné s'affiche en vidéo inverse.
2
33003102.26
Activez la commande Zoom avant dans le menu Affichage ou le menu contextuel.
167
Navigateur de projet
Etape
Action
Résultat : seul le répertoire sélectionné s'affiche dans la vue structurelle (par exemple
Programme) :
3
Dans le répertoire (par exemple Programme), sélectionnez le répertoire à afficher (par exemple
Sections)
Résultat : l’élément sélectionné s'affiche en vidéo inverse.
4
Activez la commande Zoom avant dans le menu Affichage ou le menu contextuel.
Résultat : seul le répertoire sélectionné s'affiche dans la vue structurelle (par exemple
Programme) :
Comment revenir sur la vue structurelle du projet
Le tableau suivant présente la procédure d'utilisation de la commande Zoom avant dans la
vue structurelle :
168
33003102.26
Navigateur de projet
Etape
1
Action
Sélectionnez dans le navigateur projet le répertoire de la vue structurelle.
Résultat : l’élément sélectionné s'affiche en vidéo inverse.
2
Activez la commande Zoom arrièredans le menu Affichage, dans le menu contextuel ou en
cliquant sur l'icône
.
Résultat : la vue structurelle affiche l'arborescence du projet.
Revenir à un niveau de l'arborescence
Le tableau suivant présente la procédure d'utilisation de la commande Zoom arrière dans
un niveau inférieur de l’arborescence de la vue structurelle :
33003102.26
169
Navigateur de projet
Etape
1
Action
Dans le navigateur de projet, sélectionnez le répertoire dans la vue structurelle (par exemple
Sections).
Résultat : l’élément sélectionné s'affiche en vidéo inverse.
2
Déployez le menu avec la flèche à droite de l'icône
.
Résultat : le menu affiche le choix des différentes vues.
3
Dans le menu (par exemple Programme), sélectionnez la vue structurelle à afficher.
Résultat : le répertoire (par exemple Programme) s'affiche dans la vue structurelle :
La sélection None permet d’afficher la vue structurelle complète du projet.
Commandes Réduire tout et Développer tout
Présentation
Dans la vue fonctionnelle et la vue structurelle du navigateur de projet, vous pouvez afficher
l'arborescence d'un répertoire spécifique et ses sous-répertoires en utilisant la commande
Développer tout.
La commande Réduire tout permet de réduire l'ensemble d'un répertoire.
170
33003102.26
Navigateur de projet
NOTE: Les procédures suivantes indiquent comment utiliser les commandes Réduire
tout et Développer tout dans le cas d’une vue structurelle. Ces procédures peuvent
également être utilisées dans le cas d'une vue fonctionnelle.
Comment développer un répertoire
Le tableau suivant indique comment utiliser la commande Développer tout dans la vue
structurelle :
33003102.26
171
Navigateur de projet
Etape
1
Action
Dans le navigateur de projet, sélectionnez le répertoire à développer (par exemple
Programme).
Résultat : l’élément sélectionné s'affiche en vidéo inverse.
2
Activez la commande Développer tout dans le menu Affichage ou du menu contextuel.
Résultat : le répertoire sélectionné est entièrement développé.
172
33003102.26
Navigateur de projet
Comment réduire un répertoire
Le tableau suivant présente la marche à suivre pour utiliser la commande Réduire tout
dans la vue structurelle :
33003102.26
173
Navigateur de projet
Etape
1
Action
Dans le navigateur de projet, sélectionnez le répertoire que vous souhaitez réduire (par exemple
Programme).
Résultat : l’élément sélectionné s'affiche en vidéo inverse.
2
Activez la commande Réduire tout dans le menu Affichage ou le menu contextuel.
Résultat : le répertoire sélectionné est réduit.
174
33003102.26
Navigateur de projet
Commande Atteindre
Présentation
La commande Atteindre permet d'accéder directement à un point du navigateur de projet.
Dans la vue fonctionnelle ou structurelle, les niveaux ne sont pas toujours développés. La
commande Atteindre permet d’atteindre directement ce que vous recherchez.
Comment rechercher un élément
Le tableau suivant indique comment utiliser la commande Atteindre dans la vue structurelle
du navigateur :
Etape
1
Action
Cliquez avec le bouton droit dans l'arrière-plan de la vue structurelle.
Résultat : le menu contextuel s'affiche.
2
33003102.26
Sélectionnez la commande Atteindre dans le menu.
175
Navigateur de projet
Etape
Action
Résultat : la fenêtre Atteindre s'affiche.
3
Dans cette fenêtre, double-cliquez sur l'élément à atteindre.
Résultat : l'élément s'affiche grisé dans la vue structurelle (Configuration de l'exemple).
4
Dans la fenêtre Atteindre, validez votre choix par OK.
Eléments avec le même nom
Cas où plusieurs éléments portent le même nom (exemples : sections). Dans la fenêtre
Atteindre l’élément s'affiche avec une marque. . La commande Suivant de la fenêtre
Atteindre n'est plus grisé. Cela permet de pointer un à un les différents éléments de même
nom lorsque la fenêtre Atteindre est active.
176
33003102.26
Navigateur de projet
Accès rapide à un élément
Pour accéder plus rapidement à un élément dans la fenêtre Atteindre, vous pouvez utiliser
la fonction Emplacement. En tapant les premières lettres de l'élément, vous accédez aux
éléments qui commencent par ces lettres. Le tableau suivant présente la marche à suivre
pour utiliser la fonction Emplacement dans la vue structurelle du navigateur :
Etape
Action
1
Cliquez avec le bouton droit dans l'arrière-plan de la vue structurelle.
2
Sélectionnez la commande Atteindre dans le menu.
Résultat : la fenêtre Atteindre s'affiche.
3
Dans le champ Emplacement entrez les premières lettres de l’élément à atteindre.
Résultat : l'élément est mis en surbrillance dans la fenêtre Atteindre.
4
33003102.26
Dans la fenêtre Atteindre validez votre choix par OK.
177
Navigateur de projet
Répertoire utilisateur
Présentation
Dans le répertoire Projet et dans tous les répertoires du navigateur de projet, vous pouvez
créer des hyperliens, page 1827 et des répertoires utilisateur pour regrouper des hyperliens.
NOTE: vous ne pouvez pas imbriquer un répertoire utilisateur dans un répertoire
utilisateur et un hyperlien dans un hyperlien.
La figure suivante présente un hyperlien et un répertoire utilisateur dans le répertoire
Programme :
178
33003102.26
Navigateur de projet
Comment créer un répertoire utilisateur
Le tableau suivant présente la marche à suivre pour créer un répertoire utilisateur dans la
vue structurelle du navigateur :
Etape
1
Action
Dans le navigateur de projet, sélectionnez le répertoire dans lequel vous souhaitez créer un
répertoire utilisateur.
Résultat : l’élément sélectionné s'affiche en vidéo inverse.
2
Sélectionnez la commande Ajouter un répertoire utilisateur... dans le menu contextuel.
Résultat : la fenêtre Propriétés du répertoire utilisateur s'affiche.
3
Nommez le répertoire utilisateur dans l'onglet Général.
4
Dans l'onglet Commentaire remplissez le commentaire associé au répertoire utilisateur.
5
Cliquez sur OK pour confirmer votre choix
Résultat : le répertoire utilisateur apparaît dans le navigateur de projet.
6
Vous pouvez à présent créer des hyperliens, page 1827 dans le répertoire prévu à cet effet.
Propriétés de projet
Présentation
Quelle que soit la vue affichée, vous pouvez accéder aux propriétés de projet à l'aide de la
commande Propriétés du menu contextuel (accessible par un clic droit de la souris sur le
dossier Projet). Vous accédez ainsi à une boîte de dialogue qui vous permet :
•
d'obtenir des informations sur le projet en cours,
33003102.26
179
Navigateur de projet
•
de définir certains paramètres du projet.
Description des onglets
La boîte de dialogue comprend les onglets et actions suivants :
Onglet
Description
Général
Nom : permet de définir le nom du projet.
Type : indique le type de logiciel Control Expert utilisé.
Version Libset : indique la version de la bibliothèque de blocs fonction utilisée
pour le projet actuel.
Protection du
programme et de la
sécurité
Protection du projet et
du contrôleur
Identification
Le mot de passe défini s'applique aux éléments suivants :
•
Sections et unités de programme : paramètres de mot de passe des
sections, page 195
•
Sécurité(1) : paramètres de mot de passe de sécurité, page 189
Le mot de passe défini s'applique aux éléments suivants :
•
Application(2) : paramètres de mot de passe d'application, page 181
•
Firmware (3) : paramètres de mot de passe de micrologiciel, page 193
•
Stockage de données(4) ou Diagnostic Web / Stockage de données(5) :
paramètres de mot de passe pour le stockage de données, page 198
Permet d'identifier le projet :
•
Version en cours avec possibilité d'incrémentation automatique
•
Date de création
•
Date de génération
•
Dernière génération totale
•
Dernière génération partielle
•
Signature du source SAFE (PAC de sécurité)
Si l'option Incrémentation automatique est définie :
•
Les compteurs majeur et mineur ne sont pas actifs
•
Le compteur de génération est incrémenté lors de la génération
•
La date Dernière génération totale est mise à jour lors de l'exécution de
Regénérer tout
•
La date Dernière génération partielle est mise à jour lors de l'exécution de
Regénérer tout et Générer
Si l'option Incrémentation automatique n'est pas définie :
180
•
L'utilisateur peut incrémenter manuellement les compteurs Majeur, Mineur et
Génération
•
La date Dernière génération totale est mise à jour lors de l'exécution de
Regénérer tout
•
La date Dernière génération partielle est mise à jour lors de l'exécution de
Regénérer tout et Générer
33003102.26
Navigateur de projet
Onglet
Description
NOTE: L'option Incrémentation automatique est définie par défaut lors de la
création du projet. Cette option peut être désactivée par défaut lorsque l'option
Incrémentation automatique de la version du projet est désélectionnée
(menu : Outils > Options > Général).
Commentaire
Permet d'associer un commentaire au projet.
1 Uniquement pour les CPU Modicon M580 Safety.
2 Sauf Modicon Momentum.
3 Uniquement pour les CPU Modicon M580 avec système d'exploitation de version ≥ 2.00, les modules BME
NOC 03•• et BME CXM 0100.
4 Uniquement pour les CPU Modicon M580.
5 Uniquement pour les CPU Modicon M580 avec version de micrologiciel ≥ 4.01.
NOTE: par défaut, la boîte de dialogue est intitulée Propriétés de projet. Si vous
donnez un autre nom au projet (par exemple, myproject), cette boîte de dialogue a pour
titre Propriétés de myproject.
Protection de l'application
Présentation
Control Expert comporte une fonction de protection par mot de passe qui empêche tout
accès non autorisé à l'application.
Control Expert demande le mot de passe lorsque vous :
•
ouvrez l'application dans Control Expert
•
vous connectez au PAC dans Control Expert
La définition d'un mot de passe d'application permet d'éviter toute action de modification, de
téléchargement ou d'ouverture indésirable des fichiers d'application. Le mot de passe est
stocké sous forme cryptée dans l'application.
Outre la définition du mot de passe, vous pouvez crypter les fichiers .STU, .STA et .ZEF.
Dans Control Expert, la fonction de cryptage de fichiers permet d'empêcher toute
modification par une personne malveillante et renforce la protection contre le vol de
propriété intellectuelle. L'option de cryptage de fichier est protégée par un mécanisme de
mot de passe.
NOTE: Lorsqu'un contrôleur est géré dans le cadre d'un projet système, le mot de passe
de l'application et le cryptage des fichiers sont désactivés dans l'éditeur Control Expert
et doivent être gérés à l'aide du Gestionnaire de topologie.
33003102.26
181
Navigateur de projet
Construction d'un mot de passe
La construction d'un mot de passe s'appuie sur les recommandations de la norme IEEE
1686-2013.
Un mot de passe doit contenir au moins 8 caractères et doit être constitué d'au moins une
majuscule (A, B, C, ...), d'une minuscule (a, b, c, ...), d'un chiffre et d'un caractère non
alphanumérique (!, $, %, &, ...).
NOTE: Lors de l'exportation d'un projet non crypté dans un fichier XEF ou ZEF, le mot de
passe de l'application est effacé.
Création d'un nouveau projet
Par défaut, un projet n'est pas protégé par un mot de passe et les fichiers d'application ne
sont pas cryptés.
Lors de la création du projet, la fenêtre Application de la sécurité vous permet d'effectuer
les opérations suivantes :
•
Définir un mot de passe d'application ou
•
Définir un mot de passe d'application et appliquer le cryptage aux fichiers d'application.
L'application du cryptage des fichiers nécessite également la définition d'un mot de
passe, et il est recommandé de définir deux mots de passe différents.
Si aucun mot de passe n'est entré, le cryptage des fichiers d'application n'est pas possible.
Dans ce cas, lors de la prochaine ouverture de votre projet Control Expert, la boîte de
dialogue Mot de passe s'ouvre. Pour accéder à votre projet, n'entrez aucun texte de mot de
passe pour accepter ainsi la chaîne vide, et cliquez sur OK. Par la suite, vous pouvez suivre
les étapes ci-dessous pour définir un mot de passe d'application et activer le cryptage des
fichiers.
NOTE: Il est possible de créer ou de modifier un mot de passe d'application à tout
moment.
La définition d'un mot de passe d'application est obligatoire pour activer le cryptage des
fichiers.
Lorsque le cryptage des fichiers est activé :
•
La modification du mot de passe de l'application est autorisée.
•
L'effacement du mot de passe de l'application n'est pas autorisé.
Définition d'un mot de passe d'application
Pour définir le mot de passe de l'application, procédez comme suit :
182
33003102.26
Navigateur de projet
Étape
Action
1
Dans le navigateur de projet, cliquez avec le bouton droit sur Projet.
2
Dans le menu contextuel, choisissez la commande Propriétés.
Résultat : La fenêtre Propriétés de projet apparaît.
3
Sélectionnez l’onglet Protection du projet et du contrôleur.
4
Dans le champ Application, cliquez sur Modifier le mot de passe.
Résultat : La fenêtre Modification du mot de passe apparaît.
5
Saisissez le nouveau mot de passe dans le champ Saisie.
6
Confirmez votre nouveau mot de passe dans le champ Confirmation.
7
Cliquez sur OK pour confirmer.
8
Cliquez sur OK ou sur Appliquer dans la fenêtre Propriétés de Projet pour confirmer toutes les
modifications.
Si vous cliquez sur Annuler dans la fenêtre Propriétés de Projet, toutes les modifications sont
annulées.
Modification du mot de passe de l'application
Pour modifier le mot de passe de protection d'une application, procédez comme suit :
Étape
Action
1
Dans le navigateur de projet, cliquez avec le bouton droit sur Projet.
2
Dans le menu contextuel, choisissez la commande Propriétés.
Résultat : La fenêtre Propriétés de projet apparaît.
3
Sélectionnez l’onglet Protection du projet et du contrôleur.
4
Dans le champ Application, cliquez sur Modifier le mot de passe.
Résultat : La fenêtre Modification du mot de passe apparaît.
5
Saisissez l'ancien mot de passe dans le champ Ancien mot de passe.
6
Saisissez le nouveau mot de passe dans le champ Saisie.
7
Confirmez votre nouveau mot de passe dans le champ Confirmation.
33003102.26
183
Navigateur de projet
Étape
Action
8
Cliquez sur OK pour confirmer.
9
Cliquez sur OK ou sur Appliquer dans la fenêtre Propriétés de Projet pour confirmer toutes les
modifications.
Si vous cliquez sur Annuler dans la fenêtre Propriétés de Projet, toutes les modifications sont
annulées.
Suppression du mot de passe de l'application
La suppression du mot de passe de l'application n'est pas autorisée tant que le cryptage des
fichiers est activé.
Pour supprimer le mot de passe de protection d'une application, procédez comme suit :
Étape
Action
1
Dans le navigateur de projet, cliquez avec le bouton droit sur Projet.
2
Dans le menu contextuel, choisissez la commande Propriétés.
Résultat : La fenêtre Propriétés de projet apparaît.
3
Sélectionnez l’onglet Protection du projet et du contrôleur.
4
Dans le champ Application, cliquez sur Effacer mot de passe....
Résultat : La fenêtre Mot de passe apparaît.
5
Saisissez le mot de passe dans le champ Mot de passe.
6
Cliquez sur OK pour confirmer.
7
Cliquez sur OK ou sur Appliquer dans la fenêtre Propriétés de Projet pour confirmer toutes les
modifications.
Si vous cliquez sur Annuler dans la fenêtre Propriétés de Projet, toutes les modifications sont
annulées.
Fonction de verrouillage automatique
Une fonction facultative permet de limiter l'accès à l'outil de programmation du logiciel
Control Expert au terme du délai d'inactivité configuré. Vous pouvez activer la fonction de
verrouillage automatique à l'aide de la case à cocher Verrouillage auto et sélectionner le
délai d'inactivité dans le champ Minutes avant verrouillage.
Les valeurs par défaut sont les suivantes :
•
184
La fonction Verrouillage auto n'est pas activée.
33003102.26
Navigateur de projet
•
La valeur Minutes avant verrouillage est réglée sur 10 minutes (valeurs possibles : 1
à 999 minutes)
Lorsque la fonction de verrouillage automatique est activée, si le délai d'inactivité configuré
s'écoule, une boîte de dialogue modale s'affiche et invite à saisir le mot de passe de
l'application. Derrière cette boîte de dialogue modale, tous les éditeurs ouverts restent dans
la même position. Cela signifie que tout le monde peut lire le contenu de la fenêtre Control
Expert mais ne peut pas y accéder et utiliser Control Expert.
NOTE: Si vous n'attribuez pas de mot de passe au projet, la boîte de dialogue modale
ne s'affiche pas.
Condition de demande de mot de passe
Ouvrez une application (projet) dans Control Expert :
Gestion du mot de passe
Lorsqu'un fichier d'application est ouvert, la boîte de dialogue Mot de passe de l'application s'ouvre.
Entrez le mot de passe.
Cliquez sur
OK.
Si le mot de passe est correct, l'application s'ouvre.
Si le mot de passe est erroné, un message indique que le mot de passe saisi est incorrect, et
une nouvelle boîte de dialogue s'ouvre pour demander le Mot de passe de l'application.
Si vous cliquez sur Annuler, l'application ne s'ouvre pas.
Accès à l'application dans Control Expert après un verrouillage automatique, lorsque
Control Expert n'est pas connecté au PAC ou lorsque le projet dans Control Expert est
IDENTIQUE au projet dans le PAC :
Gestion du mot de passe
Lorsque le délai de verrouillage automatique est écoulé, la boîte de dialogue Mot de passe de l'application
s'ouvre :
Entrez le mot de passe.
Cliquez sur
OK.
Si le mot de passe est correct, Control Expert redevient actif.
Si le mot de passe est erroné, un message indique que le mot de passe saisi est incorrect et
une nouvelle boîte de dialogue s'ouvre pour demander le Mot de passe de l'application.
Si vous cliquez sur Fermer, l'application est fermée sans être enregistrée.
Accès à l'application dans le PAC après un verrouillage automatique, lorsque Control Expert
n'est pas connecté au PAC ou lorsque l'application dans Control Expert est IDENTIQUE à
l'application dans le PAC :
33003102.26
185
Navigateur de projet
Gestion du mot de passe
Lors de la connexion, si l'application Control Expert et l'application de la CPU sont différentes, la boîte de
dialogue Mot de passe de l'application s'ouvre :
Entrez le mot de passe.
Cliquez sur OK.
Si le mot de passe est correct, la connexion est établie.
Si le mot de passe est erroné, un message indique que le mot de passe saisi
est incorrect et une nouvelle boîte de dialogue s'ouvre pour demander le Mot
de passe de l'application.
Si vous cliquez sur Annuler, la connexion n'est pas établie.
NOTE: Lors de la connexion, si l'application logicielle Control Expert et l'application de la CPU sont
identiques, aucun mot de passe n'est demandé. Si aucun mot de passe n'a été saisi initialement (champ
laissé vide lors de la création du projet), cliquez sur OK pour établir la connexion à l'invite du mot de mot de
passe.
NOTE: Après trois tentatives infructueuses de saisie de mot de passe, vous devrez
attendre plus longtemps à chaque fois entre les tentatives suivantes. Le délai d'attente
augmente de 15 secondes à 1 heure, par incréments multipliés par 2 après chaque
tentative infructueuse.
NOTE: En cas de perte du mot de passe, reportez-vous à la procédure décrite au
chapitre Perte du mot de passe, page 200.
Activation de l'option de cryptage de fichier
NOTE: Vous devez définir un mot de passe d'application avant d'activer le cryptage de
fichier.
Procédure à suivre pour activer le cryptage de fichier :
Étape
Action
1
Dans le navigateur de projet, cliquez avec le bouton droit sur Projet.
2
Dans le menu contextuel, choisissez la commande Propriétés.
Résultat : La fenêtre Propriétés de projet apparaît.
3
Sélectionnez l’onglet Protection du projet et du contrôleur.
4
Cochez la case Cryptage de fichier actif.
Résultat : La fenêtre Créer un mot de passe apparaît.
186
5
Saisissez le mot de passe dans le champ Saisie.
6
Confirmez le mot de passe dans le champ Confirmation.
33003102.26
Navigateur de projet
Étape
Action
7
Cliquez sur OK pour confirmer.
8
Cliquez sur OK ou sur Appliquer dans la fenêtre Propriétés de Projet pour confirmer toutes les
modifications.
Si vous cliquez sur Annuler dans la fenêtre Propriétés de Projet, toutes les modifications sont
annulées.
Désactivation de l'option de cryptage de fichier
Procédure à suivre pour désactiver le cryptage de fichier :
Étape
Action
1
Dans le navigateur de projet, cliquez avec le bouton droit sur Projet.
2
Dans le menu contextuel, choisissez la commande Propriétés.
Résultat : La fenêtre Propriétés de projet apparaît.
3
Sélectionnez l’onglet Protection du projet et du contrôleur.
4
Désélectionnez la case Cryptage de fichier actif.
Résultat : La fenêtre Mot de passe de cryptage de fichier apparaît.
5
Entrez le mot de passe et cliquez sur OK pour confirmer.
NOTE: L'application n'est plus cryptée.
6
Cliquez sur OK ou sur Appliquer dans la fenêtre Propriétés de Projet pour confirmer toutes les
modifications.
Si vous cliquez sur Annuler dans la fenêtre Propriétés de Projet, toutes les modifications sont
annulées.
Modification du mot de passe de cryptage de fichier
Procédure à suivre pour modifier le mot de passe de cryptage de fichier :
Étape
Action
1
Dans le navigateur de projet, cliquez avec le bouton droit sur Projet.
2
Dans le menu contextuel, choisissez la commande Propriétés.
Résultat : La fenêtre Propriétés de projet apparaît.
3
33003102.26
Sélectionnez l’onglet Protection du projet et du contrôleur.
187
Navigateur de projet
Étape
4
Action
Dans le champ Cryptage de fichier, cliquez sur Modifier le mot de passe....
Résultat : La fenêtre Modification du mot de passe apparaît.
5
Saisissez l'ancien mot de passe dans le champ Ancien mot de passe.
6
Saisissez le nouveau mot de passe dans le champ Saisie.
7
Confirmez votre nouveau mot de passe dans le champ Confirmation.
8
Cliquez sur OK pour confirmer.
9
Cliquez sur OK ou sur Appliquer dans la fenêtre Propriétés de Projet pour confirmer toutes les
modifications.
Si vous cliquez sur Annuler dans la fenêtre Propriétés de Projet, toutes les modifications sont
annulées.
Effacement du mot de passe de cryptage de fichier
Procédure d'effacement du mot de passe de cryptage de fichier :
Étape
Action
1
Dans le navigateur de projet, cliquez avec le bouton droit sur Projet.
2
Dans le menu contextuel, choisissez la commande Propriétés.
Résultat : La fenêtre Propriétés de projet apparaît.
3
Sélectionnez l’onglet Protection du projet et du contrôleur.
4
Dans le champ Cryptage de fichier, cliquez sur Effacer mot de passe....
Résultat : La fenêtre Mot de passe apparaît.
5
Saisissez le mot de passe dans le champ Mot de passe.
6
Cliquez sur OK pour confirmer.
7
Cliquez sur OK ou sur Appliquer dans la fenêtre Propriétés de Projet pour confirmer toutes les
modifications.
Si vous cliquez sur Annuler dans la fenêtre Propriétés de Projet, toutes les modifications sont
annulées.
NOTE: En cas de perte du mot de passe de cryptage de fichier, reportez-vous à la
procédure décrite au chapitre Perte du mot de passe, page 200.
188
33003102.26
Navigateur de projet
Règles de compatibilité
Les fichiers d'application cryptés (.STA et .ZEF) ne peuvent pas être ouverts dans Control
Expert 15.0 Classic ou les versions antérieures et les fichiers cryptés (.ZEF) ne peuvent
pas être importés dans Control Expert avec le Gestionnaire de topologie.
Les règles de compatibilité entre la version de l'application et la version de Control Expert/
Unity Pro s'appliquent aux fichiers .ZEF exportés sans option de cryptage.
NOTE: Lorsque l'option de cryptage de fichier est activée pour le projet, les fichiers
d'application archivés (.STA) ne peuvent pas être enregistrés sans cryptage.
Protection de la zone de sécurité par mot de passe
Présentation
Les CPU de sécurité incluent une fonction de protection par mot de passe de la zone de
sécurité, qui est accessible dans l'écran Propriétés du projet. Cette fonction permet de
protéger les éléments du projet situés dans la zone de sécurité du projet de sécurité.
NOTE: Lorsque la fonction de protection par mot de passe de la zone de sécurité est
active, les parties sécurisées de l’application ne sont pas modifiables.
Aucune modification des parties de la zone de sécurité n’est autorisée lorsque la fonction de
protection par mot de passe de la zone de sécurité est activée :
Partie sécurisée
Action interdite (hors ligne ET en ligne)
Configuration
Modifier les caractéristiques de la CPU
Ajouter, supprimer, modifier un module de sécurité dans le rack
Modifier l’alimentation de sécurité
Types
Créer, supprimer, modifier un DDT sécurisé
Changer un attribut de DDT : de non sécurisé à sécurisé
Changer un attribut de DDT : de sécurisé à non sécurisé
Créer, supprimer, modifier un DFB sécurisé
Changer un attribut de DFB : de non sécurisé à sécurisé
Changer un attribut de DFB : de sécurisé à non sécurisé
Programme-SAFE
Toute modification sous le nœud Variables et instances FB
Créer une tâche
Importer une tâche
33003102.26
189
Navigateur de projet
Partie sécurisée
Action interdite (hors ligne ET en ligne)
Modifier une tâche
Créer une section
Supprimer une section
Importer une section
Modifier une section
Options du projet
Modifier les paramètres du projet SAFE
Modifier les paramètres du projet COMMON
Chiffrement
Le mot de passe de la zone sécurisée utilise le chiffrement standard SHA-256 avec un salt.
Fonction de mot de passe de la zone de sécurité ou droits
utilidateur du projet de sécurité
L'activation du mot de passe de la zone de sécurité et la mise en œuvre des droits
utilisateur créés dans l’Editeur de sécurité sont des fonctions mutuellement exclusives,
comme suit :
•
Si l’utilisateur qui lance Control Expert s’est vu attribuer un profil utilisateur, cet
utilisateur peut accéder aux zones sécurisées de l’application de sécurité s’il connaît le
mot de passe de la zone sécurisée et a reçu des droits d'accès dans l’Editeur de
sécurité.
•
Si des profils utilisateur n’ont pas été attribués, un utilisateur peut accéder aux zones
sécurisées de l’application de sécurité s’il connaît le mot de passe correspondant.
Indicateurs visuels dans Control Expert
L’état de la fonction de protection de la zone sécurisée est indiqué dans le nœud
Programme-SAFE du Navigateur de projet :
190
•
Un cadenas verrouillé indique qu’un mot de passe a été créé et activé pour la zone
sécurisée.
•
Un cadenas déverrouillé indique qu’un mot de passe a été créé mais pas activé pour la
zone sécurisée.
•
L'absence de cadenas indique qu'aucun mot de passe n'a été créé pour la zone
sécurisée.
33003102.26
Navigateur de projet
NOTE: Si un mot de passe a été créé mais non activé pour la zone sécurisée, et que
l’application de sécurité est fermée puis rouverte, le mot de passe de la zone sécurisée
est automatiquement activé à la réouverture. Ce comportement est une mesure de
précaution lorsque le mot de passe de la zone sécurisée n’a pas été involontairement
réactivé.
Compatibilité
La fonction de mot de passe de zone sécurisée est disponible pour Control Expert V14.0 (et
les versions ultérieures), pour les modules CPU M580 Safety dotés du micrologiciel de
version 2.80 ou supérieure.
NOTE:
•
Les fichiers de programme d'application .STU, .STA et .ZEF créés dans Control
Expert V14.0 ou une version ultérieure ne peuvent pas être ouverts dans Unity Pro
V13.1 et les versions antérieures.
•
Le remplacement d’une CPU M580 Safety dans une application Control Expert
V14.0 a l'effet suivant :
◦
La mise à niveau du micrologiciel de la version 2.70 vers la version 2.80 (ou
supérieure) ajoute la fonctionnalité de mot de passe de zone sécurisée dans
l’onglet Protection du programme et Safety de la fenêtre Projet > Propriétés.
◦
La rétrogradation du micrologiciel de la version 2.80 (ou supérieure) vers la
version 2.70 supprime la fonctionnalité de mot de passe de zone sécurisée.
Activation de la protection et création du mot de passe
Pour activer la protection des sections et créer le mot de passe, procédez comme suit :
Etape
Action
1
Dans le navigateur de projet, cliquez avec le bouton droit sur Projet.
2
Dans le menu contextuel, choisissez la commande Propriétés.
Résultat : la fenêtre Propriétés de Projet s'ouvre.
3
Sélectionnez l’onglet Protection du programme et Safety.
4
Dans la zone Sécurité, activez la protection en cochant la case Protection active.
Résultat : la boîte de dialogue Modification du mot de passe s'ouvre :
5
Saisissez un mot de passe dans le champ Saisie.
6
Saisissez la confirmation du mot de passe dans le champ Confirmation.
33003102.26
191
Navigateur de projet
Etape
Action
7
Cliquez sur OK pour confirmer.
8
Cliquez sur OK ou sur Appliquer dans la fenêtre Propriétés de Projet pour confirmer toutes les
modifications.
Si vous cliquez sur Annuler dans la fenêtre Propriétés de Projet, toutes les modifications sont
annulées.
Changement de mot de passe
Pour modifier le mot de passe de protection des sections du projet, procédez comme suit :
Etape
Action
1
Dans le navigateur de projet, cliquez avec le bouton droit sur Projet.
2
Dans le menu contextuel, choisissez la commande Propriétés.
Résultat : la fenêtre Propriétés de Projet s'ouvre.
3
Sélectionnez l’onglet Protection du programme et Safety.
4
Dans la zone Sécurité, cliquez sur Changer mot de passe....
Résultat : la boîte de dialogue Modification du mot de passe s'ouvre :
5
Saisissez l'ancien mot de passe dans le champ Ancien mot de passe.
6
Saisissez le nouveau mot de passe dans le champ Saisie.
7
Confirmez votre nouveau mot de passe dans le champ Confirmation.
8
Cliquez sur OK pour confirmer.
9
Cliquez sur OK ou sur Appliquer dans la fenêtre Propriétés de Projet pour confirmer toutes les
modifications.
Si vous cliquez sur Annuler dans la fenêtre Propriétés de Projet, toutes les modifications sont
annulées.
Suppression du mot de passe
Pour supprimer le mot de passe de protection des sections du projet, procédez comme suit :
Etape
192
Action
1
Dans le navigateur de projet, cliquez avec le bouton droit sur Projet.
2
Dans le menu contextuel, choisissez la commande Propriétés.
33003102.26
Navigateur de projet
Etape
Action
Résultat : la fenêtre Propriétés de Projet s'ouvre.
3
Sélectionnez l’onglet Protection du programme et Safety.
4
Dans la zone Sécurité, cliquez sur Effacer mot de passe....
Résultat : la boîte de dialogue Contrôle d'accès s'ouvre :
5
Saisissez l'ancien mot de passe dans le champ Mot de passe.
6
Cliquez sur OK pour confirmer.
7
Cliquez sur OK ou sur Appliquer dans la fenêtre Propriétés de Projet pour confirmer toutes les
modifications.
Si vous cliquez sur Annuler dans la fenêtre Propriétés de Projet, toutes les modifications sont
annulées.
Protection du micrologiciel
Présentation
La protection du micrologiciel par un mot de passe permet d'éviter tout accès indésirable au
micrologiciel du module.
Mot de passe
Le mot de passe différencie les majuscules des minuscules. Il est composé de 8 à
16 caractères alphanumériques. Il est plus sécurisé s'il contient un mélange de majuscules,
de minuscules, de caractères alphabétiques, numériques et spéciaux.
NOTE: Lors de l'importation d'un fichier ZEF, le mot de passe du micrologiciel est stocké
dans le module uniquement si l'option Cryptage de fichier est sélectionnée.
Modification du mot de passe
Vous pouvez modifier ce mot de passe à tout moment.
33003102.26
193
Navigateur de projet
NOTE: La valeur par défaut du mot de passe du micrologiciel dans l'application Control
Expert est : fwdownload.
•
Pour le micrologiciel V4.01 et les versions ultérieures, vous devez modifier la valeur
par défaut du mot de passe du micrologiciel, faute de quoi vous ne pourrez pas
générer l'application Control Expert.
•
Pour les versions de micrologiciel antérieures à V4.01, il n'est pas obligatoire, mais
néanmoins vivement recommandé, de modifier la valeur par défaut du mot de
passe du micrologiciel.
Pour modifier le mot de passe de protection du firmware, procédez comme suit :
Étape
Action
1
Dans le navigateur de projet, cliquez avec le bouton droit sur Projet.
2
Dans le menu contextuel, choisissez la commande Propriétés.
Résultat : La fenêtre Propriétés de projet apparaît.
3
Sélectionnez l’onglet Protection du projet et du contrôleur.
4
Dans le champ Firmware, cliquez sur Modifier le mot de passe....
Résultat : La fenêtre Modification du mot de passe apparaît.
5
Saisissez l'ancien mot de passe dans le champ Ancien mot de passe.
6
Saisissez le nouveau mot de passe dans le champ Saisie.
7
Confirmez votre nouveau mot de passe dans le champ Confirmation.
8
Cliquez sur OK pour confirmer.
9
Cliquez sur OK ou sur Appliquer dans la fenêtre Propriétés de Projet pour confirmer toutes les
modifications.
Si vous cliquez sur Annuler dans la fenêtre Propriétés de Projet, toutes les modifications sont
annulées.
Réinitialisation du mot de passe
La réinitialisation du mot de passe affecte sa valeur par défaut au mot de passe du
micrologiciel dans l'application Control Expert si le mot de passe actuel est confirmé.
Pour réinitialiser le mot de passe, procédez comme suit :
Étape
194
Action
1
Dans le navigateur de projet, cliquez avec le bouton droit sur Projet.
2
Dans le menu contextuel, choisissez la commande Propriétés.
33003102.26
Navigateur de projet
Étape
Action
Résultat : La fenêtre Propriétés de projet apparaît.
3
Sélectionnez l’onglet Protection du projet et du contrôleur.
4
Dans le champ Firmware, cliquez sur Réinitialiser le mot de passe....
Résultat : La fenêtre Mot de passe apparaît.
5
Saisissez le mot de passe dans le champ Mot de passe.
6
Cliquez sur OK pour confirmer.
7
Cliquez sur OK ou sur Appliquer dans la fenêtre Propriétés de Projet pour confirmer toutes les
modifications. Le nouveau mot de passe est le mot de passe par défaut : fwdownload.
Si vous cliquez sur Annuler dans la fenêtre Propriétés de Projet, toutes les modifications sont
annulées.
Protection des unités de programme, sections et sousprogrammes
Présentation
La fonction de protection est accessible depuis l'écran Propriétés du projet en mode local.
Cette fonction permet de protéger les éléments du programme (sections et unités de
programme).
NOTE: la protection n'est active qu'une fois activée dans le projet.
NOTE: la protection du projet s'applique uniquement aux éléments de programme
marqués. Elle ne permet pas d'éviter :
•
la connexion à l'UC,
•
le chargement d'applications à partir de l'UC,
•
la modification de la configuration,
•
l'ajout d'unités de programme et/ou de sections,
•
la modification de la logique au sein d'une nouvelle section (non protégée).
Activation de la protection et création du mot de passe
Pour activer la protection et créer le mot de passe des sections et unités de programme,
procédez comme suit :
33003102.26
195
Navigateur de projet
Etape
Action
1
Dans le navigateur de projet, cliquez avec le bouton droit sur Projet.
2
Dans le menu contextuel, choisissez la commande Propriétés.
Résultat : la fenêtre Propriétés de Projet s'ouvre.
3
Sélectionnez l’onglet Protection du programme et Safety.
4
Dans le champ Sections et unités de programme, activez la protection en cochant la case
Protection active.
Résultat : la boîte de dialogue Modification du mot de passe s'ouvre :
5
Saisissez un mot de passe dans le champ Saisie.
6
Saisissez la confirmation du mot de passe dans le champ Confirmation.
7
Cochez la case Chiffré si une protection renforcée du mot de passe est nécessaire.
NOTE: Un projet dont le mot de passe est chiffré ne peut pas être édité dans Unity Pro V4.0 et
les versions antérieures.
8
Cliquez sur OK pour confirmer.
9
Cliquez sur OK ou sur Appliquer dans la fenêtre Propriétés de Projet pour confirmer toutes les
modifications.
Si vous cliquez sur Annuler dans la fenêtre Propriétés de Projet, toutes les modifications sont
annulées.
Remarques
Si un élément de programme est configuré avec une protection (lecture ou lecture/écriture),
un cadenas fermé apparaît au niveau de l'élément lorsque la protection est activée.
Si l'élément de programme est configuré avec une protection mais que celle-ci est
désactivée, un cadenas ouvert est affiché au niveau de l'élément.
Changement de mot de passe
Pour changer le mot de passe de protection des sections et des unités de programme,
procédez comme suit :
Etape
Action
1
Dans le navigateur de projet, cliquez avec le bouton droit sur Projet.
2
Dans le menu contextuel, choisissez la commande Propriétés.
Résultat : la fenêtre Propriétés de Projet s'ouvre.
196
33003102.26
Navigateur de projet
Etape
Action
3
Sélectionnez l’onglet Protection du programme et Safety.
4
Dans le champ Sections et unités de programme, cliquez sur Changer mot de passe.
Résultat : la boîte de dialogue Modification du mot de passe s'ouvre :
5
Saisissez l'ancien mot de passe dans le champ Ancien mot de passe.
6
Saisissez le nouveau mot de passe dans le champ Saisie.
7
Confirmez votre nouveau mot de passe dans le champ Confirmation.
8
Cochez la case Chiffré si une protection renforcée du mot de passe est nécessaire.
NOTE: Un projet dont le mot de passe est chiffré ne peut pas être édité dans Unity Pro V4.0 et
les versions antérieures.
Unity Pro est l’ancien nom de Control Expert pour les versions 13.1 et antérieures.
9
Cliquez sur OK pour confirmer.
10
Cliquez sur OK ou sur Appliquer dans la fenêtre Propriétés de Projet pour confirmer toutes les
modifications.
Si vous cliquez sur Annuler dans la fenêtre Propriétés de Projet, toutes les modifications sont
annulées.
Suppression du mot de passe
Pour supprimer le mot de passe de protection des sections et des unités de programme,
procédez comme suit :
Etape
Action
1
Dans le navigateur de projet, cliquez avec le bouton droit sur Projet.
2
Dans le menu contextuel, choisissez la commande Propriétés.
Résultat : la fenêtre Propriétés de Projet s'ouvre.
3
Sélectionnez l’onglet Protection du programme et Safety.
4
Dans le champ Sections et unités de programme, cliquez sur Effacer mot de passe.
Résultat : la boîte de dialogue Contrôle d'accès s'ouvre :
5
Saisissez l'ancien mot de passe dans le champ Mot de passe.
6
Cliquez sur OK pour confirmer.
7
Cliquez sur OK ou sur Appliquer dans la fenêtre Propriétés de Projet pour confirmer toutes les
modifications.
Si vous cliquez sur Annuler dans la fenêtre Propriétés de Projet, toutes les modifications sont
annulées.
33003102.26
197
Navigateur de projet
Stockage de données/protection Web
Présentation
La protection par mot de passe permet d'éviter tout accès indésirable à la zone de stockage
des données de la carte mémoire SD (si une carte valide est insérée dans l'UC).
Pour les UC Modicon M580 dans un projet créé par Control Expert, en fonction de la
version :
•
Version antérieure à 15.1 : vous pouvez fournir une protection par mot de passe pour
l'accès au stockage des données.
•
Version 15.1 ou ultérieure : vous pouvez fournir une protection par mot de passe pour
l'accès aux diagnostics Web et au stockage de données.
Mot de passe
Le mot de passe différencie les majuscules des minuscules. Il est composé de 8 à
16 caractères alphanumériques. Il est plus sécurisé s'il contient un mélange de majuscules,
de minuscules, de caractères alphabétiques, numériques et spéciaux.
NOTE: Lors de l'importation d'un fichier ZEF, le mot de passe d'accès au Web/stockage
des données est stocké dans le module à condition que l'option Cryptage de fichier
soit sélectionnée.
Changement de mot de passe
Vous pouvez modifier un mot de passe à tout moment.
NOTE: Le mot de passe Web/stockage de données a une valeur par défaut dans
l'application Control Expert. Cette valeur par défaut dépend de la version de Control
Expert, à savoir :
•
datadownload pour les versions de Control Expert antérieures à V15.1.
•
webuser pour les versions de Control Expert V15.1 et ultérieures.
La modification du mot de passe par défaut est obligatoire ou facultative selon la version
de firmware du module :
198
•
Firmware V4.01 et versions ultérieures : vous devez modifier le mot de passe par
défaut pour le stockage de données/l'accès Web, faute de quoi vous n'aurez plus la
possibilité de générer l'application Control Expert.
•
Firmware antérieur à la version V4.01 : il n'est pas obligatoire mais fortement
recommandé de modifier le mot de passe par défaut pour le stockage de données/
l'accès Web
33003102.26
Navigateur de projet
Procédez comme suit pour modifier le mot de passe d'accès au stockage de données/Web :
Étape
Action
1
Dans le navigateur de projet, cliquez avec le bouton droit sur Projet.
2
Dans le menu contextuel, choisissez la commande Propriétés.
Résultat : La fenêtre Propriétés de projet apparaît.
3
Sélectionnez l’onglet Protection du projet et du contrôleur.
4
Dans le champ Stockage des données (ou Diagnostic Web / Stockage des données), cliquez
sur Modifier le mot de passe....
Résultat : La fenêtre Modification du mot de passe apparaît.
5
Saisissez l'ancien mot de passe dans le champ Ancien mot de passe.
6
Saisissez le nouveau mot de passe dans le champ Saisie.
7
Confirmez votre nouveau mot de passe dans le champ Confirmation.
8
Cliquez sur OK pour confirmer.
9
Cliquez sur OK ou sur Appliquer dans la fenêtre Propriétés de Projet pour confirmer toutes les
modifications.
Si vous cliquez sur Annuler dans la fenêtre Propriétés de Projet, toutes les modifications sont
annulées.
Réinitialisation du mot de passe
La réinitialisation du mot de passe affecte sa valeur par défaut au mot de passe du stockage
des données/Web dans l'application Control Expert si le mot de passe actuel est confirmé.
Pour réinitialiser le mot de passe, procédez comme suit :
Étape
Action
1
Dans le navigateur de projet, cliquez avec le bouton droit sur Projet.
2
Dans le menu contextuel, choisissez la commande Propriétés.
Résultat : La fenêtre Propriétés de projet apparaît.
3
Sélectionnez l’onglet Protection du projet et du contrôleur.
4
Dans le champ Stockage des données (ou Diagnostic Web / Stockage des données), cliquez
sur Réinitialiser le mot de passe....
Résultat : La fenêtre Mot de passe apparaît.
5
33003102.26
Saisissez le mot de passe actuel dans le champ Mot de passe.
199
Navigateur de projet
Étape
Action
6
Cliquez sur OK pour confirmer.
7
Cliquez sur OK ou sur Appliquer dans la fenêtre Propriétés de Projet pour confirmer toutes les
modifications. Le nouveau mot de passe est le mot de passe par défaut : datadownload.
Si vous cliquez sur Annuler dans la fenêtre Propriétés de Projet, toutes les modifications sont
annulées.
Perte de mot de passe
Présentation
Si vous avez oublié votre mot de passe, procédez comme suit et contactez le support
Schneider Electric.
NOTE: La procédure de récupération du mot de passe de l'application varie selon que
l'option de cryptage de fichier est activée ou désactivée.
Mot de passe d'application Control Expert sans option de
cryptage de fichier
La procédure de réinitialisation de mot de passe d'application décrite ci-après est valide
lorsque l'option de cryptage de fichier est désactivée ou pour des fichiers d'application gérés
avec Control Expert 15.0 Classic ou des versions antérieures.
Le support technique Schneider Electric a besoin de la chaîne de caractères
alphanumériques qui s'affiche dans la fenêtre contextuelle Mot de passe oublié dès que
vous appuyez sur SHIFT+F2 dans la boîte de dialogue Mot de passe.
Les conditions suivantes doivent être remplies pour accéder à la boîte de dialogue Mot de
passe :
•
Lors de l'ouverture, sélectionnez l'application. La boîte de dialogue Mot de passe
s'ouvre.
•
Lors du verrouillage automatique, la boîte de dialogue Mot de passe s'ouvre. Si vous
avez oublié le mot de passe, cliquez sur Fermer. Ouvrez à nouveau l'application. La
boîte de dialogue Mot de passe réapparaît.
NOTE: si l'application est fermée sans qu'un mot de passe n'ait été saisi après un
verrouillage automatique, toutes les modifications sont perdues.
Pour réinitialiser le mot de passe de l'application, procédez comme suit :
200
33003102.26
Navigateur de projet
Étape
Action
1
Condition : La boîte de dialogue Mot de passe s'affiche.
2
Appuyez sur SHIFT+F2.
Résultat : La fenêtre contextuelle Mot de passe oublié s'ouvre et une chaîne de caractères
alphanumériques s'affiche.
3
Copiez cette chaîne et transmettez-la au support Schneider Electric.
4
Le support Schneider Electric génère le mot de passe et vous l'envoie.
REMARQUE : Ce mot de passe est temporaire. Il est disponible tant que vous ne modifiez pas
l'application.
5
Entrez ce mot de passe.
6
Modifiez ce mot de passe (ancien mot de passe = celui fourni par le support Schneider Electric).
7
Cliquez sur Génération
8
Enregistrez l'application à l'aide de la commande Enregistrer.
> Générer.
Mot de passe d'application Control Expert avec l'option de
cryptage de fichier
Si vous oubliez le mot de passe de votre application alors que le cryptage de fichier est
activé, vous devez envoyer le fichier d'application au support Schneider Electric. Vous
recevez ensuite du support Schneider Electric le fichier d'application crypté avec un
nouveau mot de passe de cryptage de fichier.
NOTE: Il est fortement recommandé de modifier le mot de passe de l'application.
Mot de passe de l'application de la CPU
Pour réinitialiser le mot de passe de l'application de la CPU(CPU) si le fichier *.STU
correspondant est disponible, procédez comme suit :
Étape
Action
1
Ouvrez le fichier *.STU correspondant.
2
Lorsque la boîte de dialogue Mot de passe s'affiche, appuyez sur SHIFT+F2.
Résultat : La fenêtre contextuelle Mot de passe oublié s'ouvre et une chaîne de caractères
alphanumériques s'affiche.
3
Copiez cette chaîne et transmettez-la au support Schneider Electric.
4
Le support Schneider Electric génère le mot de passe et vous l'envoie.
33003102.26
201
Navigateur de projet
Étape
Action
Remarque : Ce mot de passe est temporaire. Il est disponible tant que vous ne modifiez pas
l'application.
5
Entrez ce mot de passe.
6
Modifiez ce mot de passe (ancien mot de passe = celui fourni par le support Schneider Electric).
7
Connectez-vous à l'automate.
8
Cliquez sur Génération
9
Enregistrez l'application à l'aide de la commande Enregistrer.
> Générer.
Pour réinitialiser le mot de passe de l'application de l'UC si le fichier *.STU correspondant
n'est pas disponible, procédez comme suit :
Étape
Action
1
Condition : Lors de la connexion, la boîte de dialogue Mot de passe s'affiche.
2
Appuyez sur SHIFT+F2.
Résultat : La fenêtre contextuelle Mot de passe oublié s'ouvre et une chaîne de caractères
alphanumériques s'affiche.
3
Copiez cette chaîne et transmettez-la au support Schneider Electric.
4
Le support Schneider Electric génère le mot de passe et vous l'envoie.
Remarque : Le mot de passe fourni par le support Schneider Electric est temporaire. Il est disponible
tant que vous ne modifiez pas l'application.
5
Entrez ce mot de passe.
6
Chargez l'application à partir de l'UC.
7
Enregistrez l'application à l'aide de la commande Enregistrer.
8
Modifiez le mot de passe (ancien mot de passe = celui fourni par le support Schneider Electric).
9
Cliquez sur Génération
10
Enregistrez l'application à l'aide de la commande Enregistrer.
> Générer.
Mot de passe de cryptage de fichier
Le support technique Schneider Electric a besoin de la chaîne de caractères
alphanumériques qui s'affiche dans la fenêtre contextuelle Mot de passe oublié dès que
vous appuyez sur SHIFT+F2 dans la boîte de dialogue Mot de passe.
Pour accéder à la boîte de dialogue Mot de passe :
202
33003102.26
Navigateur de projet
•
Accédez à Projet > Propriétés de projet > Protection du projet et du contrôleur
•
Dans le champ Cryptage de fichier, cliquez sur Effacer mot de passe.... La boîte de
dialogue Mot de passe s'affiche.
Procédure de réinitialisation du mot de passe de cryptage de fichier :
Étape
Action
1
Condition : La boîte de dialogue Mot de passe s'affiche.
2
Appuyez sur SHIFT+F2.
Résultat : La fenêtre contextuelle Mot de passe oublié s'ouvre et une chaîne de caractères
alphanumériques s'affiche.
3
Copiez cette chaîne et transmettez-la au support Schneider Electric.
4
Le support Schneider Electric génère le mot de passe et vous l'envoie.
Remarque : Ce mot de passe est temporaire. Il est disponible tant que vous ne modifiez pas
l'application.
5
Entrez ce mot de passe et cliquez sur OK pour fermer la boîte de dialogue Mot de passe.
6
Cliquez sur Modifier le mot de passe et modifiez le mot de passe (ancien mot de passe = mot de
passe fourni par le support Schneider Electric).
7
Cliquez sur OK pour fermer la boîte de dialogue Modification du mot de passe, puis cliquez sur OK
ou sur Appliquer dans la fenêtre Propriétés de Projet pour confirmer toutes les modifications.
Si vous cliquez sur Annuler dans la fenêtre Propriétés de Projet, toutes les modifications sont
annulées.
Mot de passe de la zone de sécurité
Le support technique Schneider Electric a besoin de la chaîne de caractères
alphanumériques qui s'affiche dans la fenêtre contextuelle Mot de passe oublié dès que
vous appuyez sur SHIFT+F2 dans la boîte de dialogue Mot de passe.
Pour accéder à la boîte de dialogue Mot de passe :
•
Accédez à Projet > Propriétés de projet > Protection du programme et de la
sécurité
•
Dans le champ Sécurité, cliquez sur Modifier le mot de passe.... La boîte de dialogue
Mot de passe s'affiche.
Procédure de réinitialisation du mot de passe de la zone de sécurité :
Étape
Action
1
Condition : La boîte de dialogue Mot de passe s'affiche.
2
Appuyez sur SHIFT+F2.
33003102.26
203
Navigateur de projet
Étape
Action
Résultat : La fenêtre contextuelle Mot de passe oublié s'ouvre et une chaîne de caractères
alphanumériques s'affiche.
3
Copiez cette chaîne et transmettez-la au support Schneider Electric.
4
Le support Schneider Electric génère le mot de passe et vous l'envoie.
Remarque : Ce mot de passe est temporaire. Il est disponible tant que vous ne modifiez pas
l'application.
5
Entrez ce mot de passe et cliquez sur OK pour fermer la boîte de dialogue Mot de passe.
6
Cliquez sur Modifier le mot de passe et modifiez le mot de passe (ancien mot de passe = mot de
passe fourni par le support Schneider Electric).
7
Cliquez sur OK pour fermer la boîte de dialogue Modification du mot de passe, puis cliquez sur OK
ou sur Appliquer dans la fenêtre Propriétés de Projet pour confirmer toutes les modifications.
Si vous cliquez sur Annuler dans la fenêtre Propriétés de Projet, toutes les modifications sont
annulées.
Mot de passe du firmware
Le support technique Schneider Electric a besoin de la chaîne de caractères
alphanumériques qui s'affiche dans la fenêtre contextuelle Mot de passe oublié dès que
vous appuyez sur SHIFT+F2 dans la boîte de dialogue Mot de passe.
Pour accéder à la boîte de dialogue Mot de passe :
•
Accédez à Projet > Propriétés de projet > Protection du projet et du contrôleur
•
Dans le champ Firmware, cliquez sur Réinitialiser le mot de passe.... La boîte de
dialogue Mot de passe s'affiche.
Pour réinitialiser le mot de passe de l'application, procédez comme suit :
Étape
Action
1
Condition : La boîte de dialogue Mot de passe s'affiche.
2
Appuyez sur SHIFT+F2.
Résultat : La fenêtre contextuelle Mot de passe oublié s'ouvre et une chaîne de caractères
alphanumériques s'affiche.
3
Copiez cette chaîne et transmettez-la au support Schneider Electric.
4
Le support Schneider Electric génère le mot de passe et vous l'envoie.
Remarque : Ce mot de passe est temporaire. Il est disponible tant que vous ne modifiez pas
l'application.
204
33003102.26
Navigateur de projet
Étape
Action
5
Entrez ce mot de passe et cliquez sur OK pour fermer la boîte de dialogue Mot de passe.
6
Cliquez sur Modifier le mot de passe et modifiez le mot de passe (ancien mot de passe = mot de
passe fourni par le support Schneider Electric).
7
Cliquez sur OK pour fermer la boîte de dialogue Modification du mot de passe, puis cliquez sur OK
ou sur Appliquer dans la fenêtre Propriétés de Projet pour confirmer toutes les modifications.
Si vous cliquez sur Annuler dans la fenêtre Propriétés de Projet, toutes les modifications sont
annulées.
Mot de passe pour le stockage des données/Web
Le support technique Schneider Electric a besoin de la chaîne de caractères
alphanumériques qui s'affiche dans la fenêtre contextuelle Mot de passe oublié dès que
vous appuyez sur SHIFT+F2 dans la boîte de dialogue Mot de passe.
Pour accéder à la boîte de dialogue Mot de passe :
•
Accédez à Projet > Propriétés de projet > Protection du projet et du contrôleur
•
Dans le champ Stockage des données, cliquez sur Réinitialiser le mot de passe....
La boîte de dialogue Mot de passe s'affiche.
Pour modifier le mot de passe de stockage des données, procédez comme suit :
Étape
Action
1
Condition : La boîte de dialogue Mot de passe s'affiche.
2
Appuyez sur SHIFT+F2.
Résultat : La fenêtre contextuelle Mot de passe oublié s'ouvre et une chaîne de caractères
alphanumériques s'affiche.
3
Copiez cette chaîne et transmettez-la au support Schneider Electric.
4
Le support Schneider Electric génère le mot de passe et vous l'envoie.
Remarque : Ce mot de passe est temporaire. Il est disponible tant que vous ne modifiez pas
l'application.
5
Entrez ce mot de passe et cliquez sur OK pour fermer la boîte de dialogue Mot de passe.
6
Cliquez sur Modifier le mot de passe et modifiez le mot de passe (ancien mot de passe = mot de
passe fourni par le support Schneider Electric).
7
Cliquez sur OK pour fermer la boîte de dialogue Modification du mot de passe, puis cliquez sur OK
ou sur Appliquer dans la fenêtre Propriétés de Projet pour confirmer toutes les modifications.
Si vous cliquez sur Annuler dans la fenêtre Propriétés de Projet, toutes les modifications sont
annulées.
33003102.26
205
Navigateur de projet
206
33003102.26
Navigateur de projet
Présentation des répertoires du navigateur de
projet
Objet de cette section
Cette section décrit les différents répertoires du navigateur de projet.
Répertoire Projet
Aperçu
Le répertoire Projet de la vue structurelle vous permet d'accéder à la structure du projet et
aux services associés.
La figure suivante représente le répertoire Projet :
Services associés
Le répertoire Projet permet d'accéder aux services suivants, via le menu contextuel :
33003102.26
207
Navigateur de projet
Répertoire
Services
Projet
Exporter le projet : permet d'accéder à la fonction d'exportation du projet global,
page 1771.
Options du projet : permet d'accéder aux paramètres, page 567 du projet.
Propriétés : permet d'accéder aux propriétés du projet global.
Configuration
Permet d'accéder à la configuration, page 208 matérielle et au paramétrage des
modules.
Types données dérivés
Permet d'accéder aux DDT, page 210.
Types FB dérivés
Permet d'accéder aux types DFB, page 211.
Variables et instances
FB
Permet d'accéder aux variables, page 213 et aux instances de bloc fonction.
Mouvement
Permet d'accéder à la déclaration, page 215 et la configuration des variateurs.
Communication
Permet d'accéder à la configuration des réseaux, page 216.
Réseau Ethernet
Permet d'accéder à la configuration, page 218 du réseau Ethernet.
Programmes
Permet d'accéder aux programmes, page 218 du projet.
Tables d'animation
Permet d'accéder aux tables d'animation, page 222.
Ecrans d'exploitation
Permet d'accéder aux écrans d'exploitation, page 225.
Documentation
Permet d'accéder à la documentation, page 227.
Répertoire Configuration
Aperçu
Le répertoire Configuration de la vue structurelle du projet permet d'accéder à la
configuration matérielle et au paramétrage des modules de bus, rack et autres modules
208
33003102.26
Navigateur de projet
La figure suivante représente un exemple d’arborescence du répertoire Configuration :
Services accessibles
Le répertoire Configuration permet d’accéder aux services suivants via le menu contextuel
:
Répertoire
Services
Configuration
Ouvrir : accès à l’éditeur de bus, Bus X dans l’exemple précédent.
Importer : accès à l’importation de la configuration, page 1748 des entrées/sorties du projet
(uniquement en mode local).
Import SIS : accès à l’importation de la configuration, page 1431 d’un projet effectuée avec
l’outil SIS Automation.
Exporter : accès à l’exportation de la configuration, page 1746 des entrées/sorties du projet
(uniquement en mode local).
Bus
Ouvrir : accès à l’éditeur de bus, Bus X dans l’exemple précédent.
Aller à Maître du bus : affichage en vidéo inverse du processeur dans le navigateur du
projet, TSX 57304M dans l'exemple ci-dessus.
Rack
Ouvrir : accès à l’éditeur de bus, TSX RKY 6EX dans l'exemple ci-dessus.
Module
Ouvrir : accès à l'éditeur d'entrées/sorties (paramétrage des modules).
Exporter : permet d’exporter la configuration, page 1746 du module (mode local
uniquement, et en fonction du module).
Emplacement
vide
Importer : permet d'importer la configuration d'un module BMENOC03•1 avec tous les
équipements configurés derrière le DTM maître NOC.
Importation de la configuration, page 1748 d'un module (mode local uniquement).
33003102.26
209
Navigateur de projet
Accès
A partir du répertoire Configuration, vous pouvez :
•
Configurer le rack, page 1344 de l'automate avec :
◦
une alimentation, page 1350,
◦
un processeur, page 1353,
◦
un ou plusieurs modules, page 1357.
•
Configurer les équipements du bus de terrain, page 1362.
•
Accéder à la configuration des éléments du racks :
◦
processeurs Premium, page 1405 et Quantum, page 1415,
◦
modules, page 1425.
Répertoire Types données dérivés (DDT)
Aperçu
Le répertoire Types données dérivés (voir EcoStruxure™ Control Expert, Langages de
programmation et structure, Manuel de référence) de la vue structurelle du projet vous
permet d'accéder aux types de DDT.
La figure suivante représente un exemple d’arborescence du répertoire Types données
dérivés :
Services associés
Le répertoire Types données dérivés permet d’accéder aux services suivants, accessibles
via le menu contextuel :
210
33003102.26
Navigateur de projet
Répertoire
Services
Types données dérivés
Ouvrir : permet d’accéder à l’onglet DDT types de l’éditeur de données, page 357
qui permet :
•
de créer , page 365 un DDT,
•
de gérer , page 376 un DDT,
Obtenir de la bibliothèque : permet l'accès en lecture à un ou plusieurs types
DDT dans une bibliothèque, page 321.
Placer dans la bibliothèque : permet d'archiver, page 383 tous les DDT d'une
bibliothèque, page 321.
Exporter : permet d'accéder à la fonction d'exportation de tous les types DDT,
page 1755.
Importer : permet d'accéder à la fonction d'importation d'un ou plusieurs types
DDT, page 1756
DDT
Ouvrir : permet d'accéder au DDT dans l’onglet Types DDT de l’éditeur de
données.
(entrée, sortie, ...)
Supprimer : permet de supprimer le DDT.
Placer dans la bibliothèque : permet l'accès en écriture au type DDT dans une
bibliothèque.
Analyser : permet d'analyser, page 449 le DDT.
Propriétés : permet d'accéder aux propriétés du DDT.
Exporter : permet d'accéder à la fonction d'exportation de tous les types DDT,
page 1755.
Répertoire Types FB dérivés (DFB)
Aperçu
Le répertoire Types FB dérivés (voir EcoStruxure™ Control Expert, Langages de
programmation et structure, Manuel de référence) de la vue structurelle du projet vous
permet d'accéder aux types de DFB.
33003102.26
211
Navigateur de projet
La figure suivante représente un exemple d’arborescence du répertoire Types FB dérivés
Services associés
Le répertoire Types FB dérivés permet d'accéder aux services suivants, via le menu
contextuel :
Répertoire
Services
Type FB
Ouvrir : permet d’accéder à l’onglet DFB de l’éditeur de données, page 1298.
Obtenir de la bibliothèque : permet l'accès en lecture à un ou plusieurs types DFB
depuis une bibliothèque, page 321.
Placer dans la bibliothèque : permet l'accès en écriture à tous les types DFB
dans une bibliothèque.
Exporter : permet d'accéder à la fonction d'exportation de tous les types DFB,
page 1753 du projet.
Importer : permet d'accéder à la fonction d'importation d'un ou plusieurs types
DFB, page 1754
Type de DFB (Counter,
etc.)
Ouvrir : permet d'accéder au type DFB dans l’onglet DFB de l'éditeur de données,
page 1298.
Supprimer : permet de supprimer le type DFB.
Placer dans la bibliothèque : permet l'accès en écriture au type DFB dans une
bibliothèque, page 321.
Analyser : permet d'analyser, page 449 le type DFB.
Propriétés : permet d'accéder aux propriétés, page 1310 du type DFB.
Exporter : permet d'accéder à la fonction d'exportation du type DFB, page 1753.
212
33003102.26
Navigateur de projet
Répertoire
Services
des sections,
Nouvelle section : permet de créer une nouvelle section, page 515 dans le type
DFB.
Section XX
Ouvrir : permet d'accéder à l'éditeur de langage de programme de la section, page
515.
Supprimer : permet de supprimer la section.
Propriétés : permet d'accéder aux propriétés, page 518 de la section.
Répertoire des variables
Aperçu
Le répertoire Variables et instances FB de la vue structurelle du projet vous permet
d'accéder aux variables (EDT, (voir EcoStruxure™ Control Expert, Langages de
programmation et structure, Manuel de référence)DDT, IODDT) (voir EcoStruxure™ Control
Expert, Langages de programmation et structure, Manuel de référence) et aux instances de
blocs fonction (EFB, DFB) (voir EcoStruxure™ Control Expert, Langages de programmation
et structure, Manuel de référence).
La figure suivante présente un exemple de répertoire Variables et instances FB :
Services accessibles
Le répertoire Variables et instances FB vous donne accès aux services suivants,
accessibles par le menu contextuel :
33003102.26
213
Navigateur de projet
Répertoire
Services
Variables et instances FB
Open donne accès à l’éditeur de variables,
Export permet d'accéder à l'exportation de toutes les variables, page
1757 du projet,
Import permet d'accéder à l'importation de toutes les variables, page
1760 du projet.
Variables élémentaires
Ouvrir donne accès à l'onglet correspondant à l'éditeur de variables,
Variables dérivées
Exporter permet d'accéder à l'exportation de toutes les variables, page
1757 de la famille sélectionnée (EDT, DFB, etc.).
Variables DDT d'équipement
Variables dérivées d’E/S
Instances de FB élémentaires
Instances de FB dérivés
Accès
A partir du répertoire Variables et instances FB vous pouvez accéder aux différents
onglets de l’éditeur de données :
•
•
•
•
214
onglet Variables,
◦
Créer, page 398 une instance de données
◦
Créer, page 409 une instance de données de type IODDT
◦
Créer, page 413 une instance de données de type DDT d'équipement
◦
Modifier, page 428 les attributs des instances de données
onglet Types DDT,
◦
Créer, page 365 une instance de données
◦
Archiver, page 383 des DDT dans une bibliothèque, page 321
onglet Blocs fonction,
◦
Créer, page 388 une instance de données
◦
Modifier, page 394 les attributs des instances de données
onglet Types DFB.
◦
Créer, page 1298 un type DFB
◦
Configurer les réglages, page 1299 d'un type DFB
33003102.26
Navigateur de projet
Répertoire Mouvement
Aperçu
Le répertoire Mouvement de la vue structurelle du projet vous permet d’accéder à la
déclaration et à la configuration des variateurs.
Lors de la déclaration d'un variateur, plusieurs informations sont demandées, telles que :
•
le nom donné au variateur,
•
le type de variateur,
•
l'adresse CANopen du variateur,
•
la référence du variateur,
•
la version du variateur,
•
le nom des variables associées à l'axe.
La figure ci-après représente un exemple d’arborescence du répertoire Mouvement.
Dans cette figure, le nom donné au variateur est « Axe_Z ».
Une recette est associée par défaut à chaque création d’axe. Il est possible de créer
plusieurs recettes (voir Premium sous EcoStruxure™ Control Expert, Blocs fonction de
mouvement, Guide de démarrage).
33003102.26
215
Navigateur de projet
Services accessibles
Le répertoire Mouvement vous donne accès aux services ci-après, accessibles par le menu
contextuel.
Répertoire
Service
Mouvement
Nouvel axe : permet de créer un axe.
Axe
Nouvelle recette : permet de créer une nouvelle recette.
Supprimer : permet de supprimer un axe.
Propriétés : permet d'accéder aux propriétés de l'axe.
Recette
Supprimer permet de supprimer une recette.
Propriétés : permet d'accéder aux propriétés de la recette.
Répertoire Communication
Aperçu
Le répertoire Communication de la vue structurelle du projet permet d'accéder à la
configuration des réseaux.
216
33003102.26
Navigateur de projet
La figure suivante représente un exemple d’arborescence du répertoire Communication :
Services associés
Le répertoire Communication permet d'accéder aux services suivants, via le menu
contextuel :
Répertoire
Services
Communication
Exporter : permet d'accéder à la fonction d'exportation de tous les réseaux,
page 1762.
Importer : permet d'accéder à la fonction d'importation d'un ou plusieurs
réseaux, page 1763
Réseaux
33003102.26
Nouveau réseau : permet d'ajouter un réseau, page 459 à votre projet.
217
Navigateur de projet
Répertoire
Services
Réseau
Ouvrir : permet d'accéder à l'éditeur de réseau correspondant : Ethernet,
Modbus Plus, Fipway.
(Réseau_1, Modbus Plus_A,
...)
Exporter : permet d'accéder à la fonction d'exportation d'un réseau, page
1762.
Supprimer permet de supprimer un réseau.
Propriétés permet d'accéder aux propriétés du réseau.
Table de routage
Ouvrir permet d'accéder à la configuration, page 467 d’une passerelle entre 2
réseaux (tables de routage).
Répertoire Réseau Ethernet
Aperçu
Double-cliquez sur le répertoire Réseau Ethernet de la vue structurelle du projet pour
accéder à l'outil Gestionnaire de réseau Ethernet.
Ce répertoire est disponible dans une configuration Modicon M580.
Fenêtre du réseau Ethernet
La fenêtre Réseau Ethernet affiche les informations de configuration des réseaux PAC et
vous permet de modifier certains paramètres de modules adaptateurs de communication
spécifiques.
Pour plus d'informations sur l'outil Gestionnaire de réseau Ethernet, consultez les guides
de topologie de Modicon M580 (voir Modicon M580, Guide de planification du système pour,
topologies complexes).
Répertoire Programmes
Présentation
Le répertoire Programmes de la vue structurelle du projet vous permet de définir la
structure du programme et d'accéder aux éditeurs de langage des éléments du
programme : unités de programme, sections, modules de programme et traitements
événementiels.
218
33003102.26
Navigateur de projet
La figure suivante représente un exemple d'arborescence du répertoire Programmes :
NOTE: Lorsque les unités de programme ne sont pas autorisées dans l'application, le
dossier Logique est remplacé par le dossier Sections dans l'arborescence du
répertoire. Pour plus d'informations, reportez-vous au chapitre Description des fonctions
disponibles pour chaque type d'automate (voir ™EcoStruxure Control Expert - Langages
et structures de programmation - Manuel de référence).
Services associés aux répertoires des tâches séquentielles.
Les répertoires de tâches séquentielles (MAST, FAST, etc.) vous permettent d'accéder aux
services suivants via le menu contextuel :
Répertoire
Services
Tâches
Nouvelle tâche… : permet de créer une tâche, page 483 séquentielle (FAST, AUX,
AUX0, AUX1). La tâche MAST est créée par défaut.
Importer… : permet d'importer une tâche, page 1751.
MAST, FAST, etc.
33003102.26
Supprimer : permet de supprimer la tâche. La tâche MAST ne peut pas être
supprimée.
219
Navigateur de projet
Répertoire
Services
Effacer : permet de supprimer le contenu de la tâche. Cette opération efface toutes les
sections de la tâche.
Exporter : permet d'exporter la tâche séquentielle, page 1749.
Propriétés : permet d'accéder aux propriétés de la tâche séquentielle.
Logique
Nouvelle unité de programme… : permet de créer une unité de programme vide.
Nouvelle section… : permet de créer une section, page 515 vide.
Importer… : permet d'importer une unité de programme ou une section, page 1751.
Créer une table des conditions d'activation des sections : permet d'initialiser une
table d'animation, avec les variables des conditions d'activation associées aux sections.
Ou
Sections
Nouvelle section… : permet de créer une section, page 515 vide.
Importer… : permet d'importer une section, page 1751.
Créer une table des conditions d'activation des sections : permet d'initialiser une
table d'animation, avec les variables des conditions d'activation associées aux sections.
Services associés aux unités de programme
La structure d'une unité de programme permet d'accéder aux services suivants, via le menu
contextuel :
Elément de
programme
Services
Pour chaque unité de
programme
Analyser : permet d'analyser l'unité de programme.
Supprimer : permet de supprimer l'unité de programme.
Copier : permet de copier l'unité de programme.
Coller après : permet de coller l'unité de programme après celle qui a été dupliquée,
page 513.
Effectuer un collage spécial après… : permet de coller l'unité de programme après
celle qui a été dupliquée, avec les paramètres effectifs, page 514.
Importer après : permet d'importer une unité de programme ou une section, page
1751.
Exporter… : permet d'exporter l'unité de programme, page 1749.
Propriétés : permet d'accéder aux propriétés de l'unité de programme.
Pour Interface &
Variables
220
Ouvrir : permet d'accéder à l'éditeur de données Unité de programme.
33003102.26
Navigateur de projet
Elément de
programme
Services
Répertoire Sections
(sous Unité de
programme)
Nouvelle section… : permet de créer une section, page 515 vide.
Pour chaque section,
macro-étape, action
ou transition de
section
Reportez-vous aux services associés, page 221 à la section.
Répertoire Tables
d'animation (sous
Unité de programme)
Reportez-vous aux services associés, page 223 au répertoire Tables d'animation.
Importer… : permet d'importer une section, page 1751.
Pour chaque table
d'animation
Services associés à la section
La section permet d'accéder aux services suivants via le menu contextuel :
Elément de
programme
Services
Pour chaque section
Ouvrir : permet d'accéder à l'éditeur de langage de la section, page 515.
Supprimer : permet de supprimer la section.
Détacher : permet de dissocier la section du module fonctionnel.
Exporter : permet d'exporter la section, page 1749.
Importer après… : permet d'importer une section, page 1751.
Forcer à 0 : permet de choisir Forcer à 0 comme condition d'activation de la section (en
mode connecté).
Forcer à 1 : permet de choisir Forcer à 1 comme condition d'activation de la section (en
mode connecté).
Déforcer : permet de choisir l'annulation du forçage comme condition d'activation de la
section (en mode connecté).
Propriétés : permet d'accéder aux propriétés de la section.
Pour chaque macroétape, action ou
transition de section
Ouvrir : permet d'accéder à l'éditeur de langage de la section.
Supprimer : permet de supprimer la section.
Propriétés : permet d'accéder aux propriétés de la section.
NOTE: seule la tâche MAST peut contenir une ou plusieurs sections en langage SFC.
33003102.26
221
Navigateur de projet
Services associés aux répertoires des modules de programme
Les répertoires des modules du programme (Sections SR) permettent d'accéder aux
services suivants via le menu contextuel :
Répertoire
Services
Sections SR
Nouvelle SR… : permet de créer un module de programme, page 536 vide.
Importer… : permet d'importer un module de programme, page 1751.
Pour chaque module
de programme
Ouvrir : permet d'accéder à l'éditeur de langage du module de programme.
Supprimer : permet de supprimer le module de programme.
Exporter : permet d'exporter le module de programme, page 1749.
Propriétés : permet d'accéder aux propriétés du module de programme.
Services associés aux répertoires de traitement événementiel
Les répertoires de traitement événementiel (voir ™EcoStruxure Control Expert - Langages et
structures de programmation - Manuel de référence) permettent d'accéder aux services
suivants via le menu contextuel :
Répertoire
Services
Evénements TIMER,
Evénements E/S
Nouvel Evènement : permet de créer un traitement événementiel, page 540 vide.
Importer : permet d'importer un traitement événementiel, page 1751.
Pour chaque
traitement
événementiel
Ouvrir : permet d'accéder à l'éditeur de langage du traitement événementiel.
Supprimer : permet de supprimer le traitement événementiel.
Détacher : permet de dissocier le traitement événementiel du module fonctionnel.
Exporter : permet d'exporter le traitement événementiel, page 1749.
Propriétés : permet d'accéder aux propriétés du traitement événementiel.
Répertoire Tables d'animation
Aperçu
Le répertoire Tables d'animation de la vue structurelle du projet permet d'accéder aux
tables d'animation.
222
33003102.26
Navigateur de projet
La figure suivante présente un exemple d'arborescence du répertoire Tables d'animation :
Services associés
Le répertoire Tables d'animation permet d'accéder aux services suivants par le biais du
menu contextuel :
33003102.26
223
Navigateur de projet
Répertoire
Services
Tables d'animation
Nouvelle table d'animation : permet de créer une nouvelle table d'animation,
page 1524.
Coller : permet de coller une table d'animation dans le Presse-papiers ou dans le
répertoire des tables d'animation.
Supprimer tout : permet de supprimer toutes les tables d'animation.
Dissocier tout : permet de dissocier toutes les tables d'animation des modules
fonctionnels.
Exporter : permet d'accéder à la fonction d'exportation de tables d'animation, page
1767.
Importer : permet d'accéder à la fonction d'importation d'une ou de plusieurs tables
d'animation, page 1768.
Rendre toutes les tables permanentes : permet de changer toutes les tables
d'animation temporaires en tables d'animation permanentes (voir aussi Tables
d'animation permanentes et temporaires, page 1522).
Effacer les tables temporaires : permet de supprimer toutes les tables
d'animation temporaires (voir aussi Tables d'animation permanentes et
temporaires, page 1522).
Ouvrir la table des bits forcés : permet de créer la table d'animation qui inclut
tous les bits forcés d'un projet (voir aussi Table d'animation de bits forcés, page
1549).
Pour chaque table
d'animation
Ouvrir : permet d'accéder à la table d’animation.
Copier : permet de dupliquer une table d’animation.
Coller : permet d'ajouter la copie d'une table d'animation dans le répertoire des
tables d'animation ou dans le Presse-papiers.
Supprimer : permet de supprimer la table d’animation.
Dissocier : permet de dissocier la table d'animation du module fonctionnel.
Exporter : permet d'accéder à la fonction d'exportation de la table d'animation,
page 1767.
Propriétés : permet d'accéder aux propriétés de la table d’animation.
Accès
Le répertoire Tables d'animation permet de créer une table d'animation. A partir de cette
table vous pouvez :
224
•
ajouter, page 1530 des données,
•
passer en mode modification, page 1536,
•
passer en mode forçage, page 1541,
33003102.26
Navigateur de projet
•
modifier ou forcer, page 1546 plusieurs variables.
Répertoire Ecrans d'exploitation
Aperçu
Le répertoire Ecrans d'exploitation de la vue structurelle du projet vous permet d'accéder
aux écrans d'exploitation.
La figure suivante présente un exemple d’arborescence du répertoire Operator Screens :
Services associés
Le répertoire Ecrans d’exploitation vous donne accès aux services suivants, accessibles
par le menu contextuel :
33003102.26
225
Navigateur de projet
Répertoire
Services
Ecrans d'exploitation
Nouvel écran : permet de créer un nouvel écran d'exploitation.
Nouvelle famille :permet de créer une nouvelle famille d’écrans.
Coller : permet de coller un écran d’exploitation dans le presse-papiers ou dans le
répertoire des écrans d’exploitation.
Supprimer tout : permet de supprimer toutes les écrans d’exploitation.
Dissocier tout : permet de dissocier tous les écrans d’exploitation des modules
fonctionnels.
Nettoyer les images inutilisées : permet de supprimer toutes les images créées
qui ne sont pas utilisées.
Importer : permet d'accéder à l'importation d'un ou de plusieurs écrans, page 1765
et/ou d'une famille d'écrans.
Exporter : permet d'accéder à la fonction d'exportation de tous les écrans, page
1764.
Liste des messages : permet d'accéder à la liste des messages liés aux écrans
d'exploitation.
Pour chaque famille
d'écrans
Nouvel écran: permet de créer un nouvel écran d'exploitation.
Copier : permet de dupliquer la famille d'écrans et les écrans d'exploitation
associés.
Coller : permet d'ajouter la copie d’une famille d’écrans et ses écrans
d’exploitation au répertoire des écrans d’exploitation ou dans le presse-papiers.
Supprimer : permet de supprimer la famille d’écrans.
Détacher : permet de dissocier la famille de modules fonctionnels.
Exporter : permet d'accéder à l'option d'exportation de la famille d’écrans, page
1764.
Propriétés de la famille : permet d'accéder aux propriétés de la famille d’écrans.
Pour chaque écran
d'exploitation
Ouvrir: permet d'accéder à l’éditeur d’écrans d’exploitation.
Copier : permet de dupliquer l'écran d'exploitation.
Coller : permet d'ajouter la copie d'un écran d'exploitation dans le répertoire des
écrans d'exploitation ou dans le presse-papiers.
Supprimer : permet de supprimer l'écran d’exploitation.
Détacher : permet de dissocier l'écran d'exploitation du module fonctionnel.
Exporter : permet d'accéder à la fonction d'exportation d'un écran d'exploitation,
page 1764.
Propriétés de l'écran : permet d'accéder aux propriétés de l'écran d'exploitation.
226
33003102.26
Navigateur de projet
Accès
Le répertoire Ecrans d'exploitation vous permet de créer des écrans à partir desquels
vous pourrez :
•
créer, page 1627 des objets,
•
insérer des objets à partir d'une bibliothèque, page 1694,
•
modifier les attributs, page 1638 des objets,
•
manipuler, page 1663 les objets qui composent l’écran,
•
utiliser les écrans en mode connecté, page 1682.
Répertoire Documentation
Aperçu
Le répertoire Documentation de la vue structurelle du projet permet d'accéder à la
documentation.
L'illustration suivante représente un exemple de répertoire Documentation
Services associés
Le répertoire Documentation permet d'accéder aux services suivants, via le menu
contextuel :
33003102.26
227
Navigateur de projet
Répertoire
Services
Documentation
Ouvrir : permet d'accéder à l'outil documentation, page 1709.
Page de titre
Configuration de l'impression : permet d'accéder aux paramètres de
configuration de l’impression.
Informations générales
Ouvrir : cette rubrique permet d’indiquer différentes informations sur le projet. Une
boite de dialogue permet de saisir les informations et de créer des hyperliens, page
1869.
Répertoire Rapport de conversion
Aperçu
Le répertoire Rapport de conversion s'affiche dans la vue structurelle du projet lorsque
vous ouvrez un projet PL7 (voir EcoStruxure™ Control Expert, Convertisseur d'applications
PL7, Manuel utilisateur) avec l'extension .FEF ou un projet Concept (voir EcoStruxure™
Control Expert, Convertisseur d'applications Concept, Manuel utilisateur) avec l'extension
ASC. Ce répertoire permet d'accéder au rapport de conversion d'un projet.
Voici un exemple d'arborescence du répertoire Rapport de conversion :
Services
Le répertoire Rapport de conversion indique :
228
33003102.26
Navigateur de projet
•
informations générales (nom d'application, fichier source, type d'automate...)
•
avertissements
•
erreurs
33003102.26
229
Navigateur de projet
Récapitulatifs des services associés aux vues
stucturelle et fonctionnelle
Objet de ce sous-chapitre
Ce sous-chapitre présente les récapitulatifs des services associés aux vues fonctionnelle et
structurelle.
Récapitulatif des services associés à la vue structurelle
Présentation
Les tableaux suivants présentent les services associés à la vue structurelle du projet et
indiquent les modes opératoires possibles.
Répertoire Projet
Le répertoire, page 207 Projet permet d'accéder aux services suivants.
Répertoire
Services
Mode
Local
Projet
En ligne
En ligne
Stop
Run
Exporter le projet
Oui
Non
Non
Propriétés
Oui
Oui
Oui
Répertoire Configuration
Le répertoire, page 208 Configuration permet d'accéder aux services ci-après.
230
33003102.26
Navigateur de projet
Répertoire
Services
Mode
Local
En ligne
En ligne
Stop
Run
Exporter
Oui
Non
Non
Importer
Oui
Non
Non
Import SIS
Oui
Non
Non
Ouvrir
Oui
Oui
Oui
Aller à Maître du bus
Oui
Oui
Oui
Rack
Ouvrir
Oui
Oui
Oui
Module
Ouvrir
Oui
Oui
Oui
Configuration
Bus
Répertoire Types FB dérivés
Le répertoire, page 211 Types FB dérivés permet d'accéder aux services ci-après.
Répertoire
Services
Mode
Local
Type FB
Pour chaque type de
DFB
33003102.26
En ligne
En ligne
Stop
Run
Ouvrir
Oui
Oui
Oui
Exporter
Oui
Non
Non
Importer
Oui
Non
Non
Placer dans la bibliothèque
Oui
Non
Non
Obtenir de la bibliothèque
Oui
Non
Non
Ouvrir
Oui
Oui
Oui
Exporter
Oui
Non
Non
Placer dans la bibliothèque
Oui
Non
Non
Supprimer
Oui(1)
Oui(1)
Oui(1)
Analyser
Oui
Oui
Oui
Propriétés
Oui
Oui
Oui
231
Navigateur de projet
Répertoire
Services
Mode
Local
Section
En ligne
En ligne
Stop
Run
Ouvrir
Oui
Oui
Oui
Supprimer
Oui
Non
Non
Propriétés
Oui
Oui
Oui
(1) Uniquement si le type DFB n'est pas instancié dans le projet.
Répertoire Types données dérivés
Le répertoire, page 210 Types données dérivés permet d'accéder aux services ci-après.
Répertoire
Services
Mode
Local
Types données dérivés
Pour chaque DDT
En ligne
En ligne
Stop
Run
Ouvrir
Oui
Oui
Oui
Exporter
Oui
Non
Non
Importer
Oui
Non
Non
Placer dans la bibliothèque
Oui
Non
Non
Obtenir de la bibliothèque
Oui
Non
Non
Ouvrir
Oui
Oui
Oui
Exporter
Oui
Oui
Non
Placer dans la bibliothèque
Oui
Non
Non
Supprimer
Oui(1)
Oui(1)
Oui(1)
Analyser
Oui
Oui
Oui
Propriétés
Oui
Oui
Oui
(1) Uniquement si le type DDT n'est pas instancié dans le projet.
Répertoire Variables et instances FB
Le répertoire, page 213 Variables et instances FB permet d'accéder aux services ci-après.
232
33003102.26
Navigateur de projet
Répertoire
Services
Mode
Local
Variables
EDT, DDT, EFB, DFB
En ligne
En ligne
Stop
Run
Ouvrir
Oui
Oui
Oui
Exporter
Oui
Non
Non
Importer
Oui
Non
Non
Ouvrir
Oui
Oui
Oui
Exporter
Oui
Non
Non
Répertoire Mouvement
Le répertoire, page 213 Mouvement permet d'accéder aux services ci-après.
Répertoire
Services
Mode
Local
En ligne
En ligne
Stop
Run
Mouvement
Nouvel axe
Oui
Non
Non
Axe
Nouvelle recette
Oui
Non
Non
Supprimer
Oui
Non
Non
Propriétés
Oui
Oui
Oui
Supprimer
Oui
Non
Non
Propriétés
Oui
Oui
Oui
Recette
Répertoire Communication
Le répertoire, page 216 Communication permet d'accéder aux services ci-après.
Répertoire
Services
Mode
Local
Communication
Réseau
33003102.26
En ligne
En ligne
Stop
Run
Exporter
Oui
Non
Non
Importer
Oui
Non
Non
Nouveau réseau
Oui
Non
Non
233
Navigateur de projet
Répertoire
Services
Mode
Local
Pour chaque réseau
Table de routage
En ligne
En ligne
Stop
Run
Ouvrir
Oui
Oui
Oui
Exporter
Oui
Oui
Oui
Supprimer
Oui
Oui
Oui
Propriétés
Oui
Oui
Oui
Ouvrir
Oui
Oui
Oui
Répertoire Programmes
Le répertoire, page 218 Programmes permet d'accéder aux services ci-après.
Répertoire
Services
Mode
Local
Tâches
Pour chaque tâche
(MAST, FAST, AUX•)
Sections (3)
En ligne
En ligne
Stop
Run
Nouvelle tâche
Oui
Non
Non
Importer
Oui
Non
Non
Effacer
Oui
Oui
Non
Supprimer
Oui(1)
Non
Non
Exporter
Oui
Non
Non
Propriétés
Oui
Oui
Oui
Reportez-vous aux tableaux ci-dessous pour connaître la disponibilité des services
en fonction du mode de fonctionnement.
ou
Logique(3)
Sections SR
Pour chaque module de
programme
234
Nouvelle SR
Oui
Oui
Oui
Importer
Oui
Non
Non
Ouvrir
Oui
Oui
Oui
Supprimer
Oui(2)
Oui(2)
Oui(2)
Exporter
Oui
Non
Non
Importer après
Oui
Non
Non
Propriétés
Oui
Oui
Oui
33003102.26
Navigateur de projet
Répertoire
Services
Mode
Local
Evénements de
temporisateur (Timer),
événements E/S
Pour chaque traitement
événementiel
En ligne
En ligne
Stop
Run
Nouvelle section d'événement
Oui
Oui
Oui
Importer
Oui
Non
Non
Ouvrir
Oui
Oui
Oui
Supprimer
Oui(2)
Non
Non
Détacher
Oui
Oui
Oui
Exporter
Oui
Non
Non
Propriétés
Oui
Oui
Oui
(1) Excepté pour la tâche MAST.
(2) Uniquement si le module du programme ou le traitement événementiel n'est pas appelé.
(3) En fonction de l'UC.
Le répertoire Sections de chaque tâche permet d'accéder aux services ci-après.
Répertoire
Services
Mode
Local
Sections
En ligne
En ligne
Stop
Run
Nouvelle Section
Oui
Oui
Oui
Créer une table des conditions d'activation
des sections
Oui
Oui
Oui
Oui
Non
Non
Ouvrir
Oui
Oui
Oui
Supprimer
Oui
Oui
Oui
Détacher
Oui
Oui
Oui
Exporter
Oui
Non
Non
Importer après
Oui
Non
Non
Forcer à 0
Non
Oui
Oui
Forcer à 1
Non
Oui
Oui
Déforcer
Non
Oui
Oui
Propriétés
Oui
Oui
Oui
Importer
Pour chaque section
33003102.26
235
Navigateur de projet
Le répertoire Logique de chaque tâche permet d'accéder aux services ci-après.
Répertoire
Services
Mode
Local
Logique
En ligne
En ligne
Stop
Run
Nouvelle unité de programme
Oui
Oui
Oui
Nouvelle Section
Oui
Oui
Oui
Créer une table des conditions d'activation
des sections
Oui
Oui
Oui
Oui
Non
Non
Analyser
Oui
Oui
Oui
Supprimer
Oui
Oui
Oui
Détacher
Oui
Oui
Oui
Copier
Oui
Oui
Oui
Coller après
Oui
Oui
Oui
Effectuer un collage spécial après
Oui
Oui
Oui
Importer après
Oui
Non
Non
Exporter
Oui
Non
Non
Propriétés
Oui
Oui
Oui
Nouvelle Section
Oui
Oui
Oui
Importer
Oui
Non
Non
Ouvrir
Oui
Oui
Oui
Supprimer
Oui
Oui
Oui
Exporter
Oui
Non
Non
Importer après
Oui
Non
Non
Forcer à 0
Non
Oui
Oui
Forcer à 1
Non
Oui
Oui
Déforcer
Non
Oui
Oui
Propriétés
Oui
Oui
Oui
Nouvelle table d'animation
Oui
Oui
Oui
Coller
Oui
Oui
Oui
Détacher tout
Oui
Oui
Oui
Supprimer tout
Oui
Oui
Oui
Importer
Pour chaque unité de
programme
Sections (sous Unité de
programme)
Pour chaque section de
l'unité de programme
Tables d'animation (sous
Unité de programme)
236
33003102.26
Navigateur de projet
Répertoire
Services
Mode
Local
Pour chaque table
d'animation de l'unité de
programme
Pour chaque section
(sous Logique)
En ligne
En ligne
Stop
Run
Importer
Oui
Non
Non
Exporter
Oui
Non
Non
Rendre toutes les tables permanentes
Oui
Oui
Oui
Effacer les tables temporaires
Oui
Oui
Oui
Ouvrir la table des bits forcés
Non
Oui
Oui
Ouvrir
Oui
Oui
Oui
Copier
Oui
Oui
Oui
Coller
Oui
Oui
Oui
Exporter
Oui
Non
Non
Supprimer
Oui
Oui
Oui
Détacher
Oui
Oui
Oui
Propriétés
Oui
Oui
Oui
Ouvrir
Oui
Oui
Oui
Supprimer
Oui
Oui
Oui
Détacher
Oui
Oui
Oui
Exporter
Oui
Non
Non
Importer après
Oui
Non
Non
Forcer à 0
Non
Oui
Oui
Forcer à 1
Non
Oui
Oui
Déforcer
Non
Oui
Oui
Propriétés
Oui
Oui
Oui
Répertoire Tables d'animation
Le répertoire, page 222 Tables d'animation permet d'accéder aux services ci-après.
33003102.26
237
Navigateur de projet
Répertoire
Services
Mode
Local
Tables d'animation
Pour chaque table
d'animation
En ligne
En ligne
Stop
Run
Nouvelle table d'animation
Oui
Oui
Oui
Coller
Oui
Oui
Oui
Détacher tout
Oui
Oui
Oui
Supprimer tout
Oui
Oui
Oui
Importer
Oui
Non
Non
Exporter
Oui
Non
Non
Rendre toutes les tables permanentes
Oui
Oui
Oui
Effacer les tables temporaires
Oui
Oui
Oui
Ouvrir la table des bits forcés
Non
Oui
Oui
Ouvrir
Oui
Oui
Oui
Copier
Oui
Oui
Oui
Coller
Oui
Oui
Oui
Exporter
Oui
Non
Non
Supprimer
Oui
Oui
Oui
Détacher
Oui
Oui
Oui
Propriétés
Oui
Oui
Oui
Répertoire Ecrans d'exploitation
Le répertoire, page 225 Ecrans d'exploitation permet d'accéder aux services ci-après.
238
33003102.26
Navigateur de projet
Répertoire
Services
Mode
Local
Ecrans d'exploitation
Pour chaque famille
d'écrans
Pour chaque écran
En ligne
En ligne
Stop
Run
Nouvel écran
Oui
Oui
Oui
Nouvelle famille
Oui
Oui
Oui
Détacher tout
Oui
Oui
Oui
Supprimer tout
Oui
Oui
Oui
Exporter
Oui
Non
Non
Importer
Oui
Non
Non
Liste des messages
Oui
Oui
Oui
Nouvel écran
Oui
Oui
Oui
Copier
Oui
Oui
Oui
Coller
Oui
Oui
Oui
Supprimer
Oui
Oui
Oui
Détacher
Oui
Oui
Oui
Exporter
Oui
Non
Non
Propriétés de la famille
Oui
Oui
Oui
Ouvrir
Oui
Oui
Oui
Copier
Oui
Oui
Oui
Coller
Oui
Oui
Oui
Supprimer
Oui
Oui
Oui
Détacher
Oui
Oui
Oui
Exporter
Oui
Non
Non
Propriétés de l'écran
Oui
Oui
Oui
Répertoire Documentation
Le répertoire, page 227 Documentation permet d'accéder aux services ci-après.
33003102.26
239
Navigateur de projet
Répertoire
Services
Mode
Local
240
En ligne
En ligne
Stop
Run
Documentation
Ouvrir
Oui
Oui
Oui
Page de titre
Configuration de l'impression
Oui
Oui
Oui
Informations générales
Ouvrir
Oui
Oui
Oui
33003102.26
33003102.26
241
Modules fonctionnels
Modules fonctionnels
Contenu de ce chapitre
Présentation de la vue fonctionnelle ........................................ 242
Les modules fonctionnels et leurs services associés................. 256
Objet du chapitre
Ce chapitre présente les modules fonctionnels intégrés dans un projet Control Expert
Présentation de la vue fonctionnelle
Objet de ce sous-chapitre
Ce sous chapitre présente les généralités sur les modules fonctionnels et leurs services
associés.
Modules fonctionnels
Définition
Un module fonctionnel est un groupe d'éléments de programme destinés à exécuter une
fonction d’automatisme.
Un module fonctionnel comprend les éléments suivants :
•
des unités de programme (seulement pour Modicon M580 et M340),
•
des sections de programme ou de traitement événementiel,
•
des tables d’animation associées au module fonctionnel,
•
des écrans d’exploitation associés au module fonctionnel,
•
un commentaire (1024 caractères au maximum),
•
des modules fonctionnels imbriqués exécutant une ou plusieurs sous-fonctions
d’automatisme de la fonction principale,
NOTE: un module fonctionnel ne possède pas obligatoirement une section de
programme, une table d’animation ou des écrans d’exploitation.
242
33003102.26
Modules fonctionnels
D'autres éléments qui font partie d'un projet ne sont pas intégrés dans les modules
fonctionnels :
•
la configuration,
•
les variables globales d'un projet,
•
les types de DFB et DDT globaux d'un projet,
•
les modules de programme SR globaux d'une tâche,
•
la documentation.
Présentation
Tous les modules fonctionnels du projet se trouvent dans le répertoire Projet fonctionnel
de la vue fonctionnelle.
La figure suivante représente le répertoire Projet fonctionnel :
NOTE: Lorsque les Program Units sont autorisées dans l'application (Modicon M580 et
M340), le dossier Programme est remplacé par le dossier Logique dans chaque
répertoire de module fonctionnel.
Par défaut, le navigateur du projet affiche le premier niveau de l’arborescence. Pour
accéder aux autres niveaux, vous devez développer les répertoires.
NOTE: cette présentation ne prend pas en compte l’ordre d’exécution du programme
par l’automate.
33003102.26
243
Modules fonctionnels
Répertoire du Projet dans la vue fonctionnelle
Aperçu
Le répertoire Projet fonctionnel de la vue fonctionnelle permet d'accéder à tous les
modules fonctionnels du projet et aux services associés.
La figure suivante représente le répertoire Projet fonctionnel :
Services associés
Le répertoire Projet fonctionnel permet d'accéder aux services suivants, via le menu
contextuel :
Répertoire
Services
Projet fonctionnel
Nouveau module fonctionnel : permet de créer un nouveau module
fonctionnel.
Détacher tout : permet de détacher tous les éléments inclus dans le module
fonctionnel (sections et tables d'animation) sans les supprimer.
Exporter : permet d'accéder à la fonction d'exportation du projet global, page
1771.
Importer : permet d'accéder à la fonction d'importation de module fonctionnel,
page 1770.
Options du projet : permet d'accéder aux paramètres, page 567 du projet.
Propriétés : permet d'accéder aux propriétés du projet global.
Pour chaque module
fonctionnel
244
Permet d'accéder à tous les éléments du module fonctionnel : programme,
tables d'animation, écrans d'exploitation, modules fonctionnels imbriqués.
33003102.26
Modules fonctionnels
Répertoire Module fonctionnel
Aperçu
Le répertoire Module fonctionnel de la vue fonctionnelle vous permet d'accéder à tous les
éléments d'un module fonctionnel (programme, tables d'animation et écrans d'exploitation)
et des modules imbriqués.
La figure suivante représente un exemple d'arborescence du répertoire Module
fonctionnel :
Services associés
Le répertoire Module fonctionnel permet d'accéder aux services suivants, via le menu
contextuel :
33003102.26
245
Modules fonctionnels
Répertoire
Services
Module fonctionnel :
Processing
Nouveau module fonctionnel… : permet de créer un module fonctionnel imbriqué.
Créer… : permet de créer un élément de programme dans le module fonctionnel.
Supprimer : permet de supprimer le module fonctionnel.
Détacher tout : permet de détacher tous les éléments inclus dans le module
fonctionnel (sections et tables d'animation) sans les supprimer.
Exporter : permet d'exporter le module fonctionnel, page 1769.
Importer : permet d'accéder à la fonction d'importation de module fonctionnel, page
1770.
Créer une table des conditions d'activation des sections (CTRL+T) : permet
d'initialiser une table d'animation, avec les conditions d'activation associées aux
éléments du programme du module fonctionnel (sections, modules du programme et
traitements événementiels).
Protection des sections incluses… : permet de définir la protection des éléments de
programme (sections, modules de programme et traitements événementiels) du module
fonctionnel (pas de protection, protection en écriture, protection en lecture/écriture).
Propriétés : permet d'accéder aux propriétés du module fonctionnel.
Programme
Permet d'accéder aux programmes du module fonctionnel, page 246.
ou
Logique
Table
Permet d'accéder aux tables d'animation du module fonctionnel, page 247.
Ecran
Permet d'accéder aux écrans d'exploitation du module fonctionnel, page 248.
Répertoire Programme d'un module fonctionnel
Présentation
Le répertoire de programme d'un module fonctionnel (Programme ou Logique) permet
d'accéder aux éléments de programme du module : unités de programme (si disponibles),
sections, modules de programme et traitements événementiels.
Services associés
Le répertoire de programme d'un module fonctionnel permet d'accéder aux services
suivants, via le menu contextuel :
246
33003102.26
Modules fonctionnels
Répertoire
Services
Programme
Créer… : permet de créer un élément de programme (unité de programme, section,
module de programme ou traitement événementiel) dans le module fonctionnel.
ou
Logique
Détacher tout : permet de dissocier tous les éléments inclus dans le module
fonctionnel (unités de programme, sections et tables d'animation) sans les supprimer.
Importer… : permet d'importer un élément de programme (unité de programme,
section, module de programme ou traitement événementiel) dans le module
fonctionnel. Reportez-vous également à la section Importation du programme, page
1751.
Créer une table des conditions d'activation des sections (Ctrl+T) : permet
d'initialiser une table d'animation, avec les conditions d'activation associées aux
éléments de programme du module fonctionnel (sections).
Protection des sections incluses… : permet de définir la protection des éléments de
programme du module fonctionnel (unités de programme, sections, modules de
programme et traitements événementiels).
Unité de
programme,
Section, Section
SR, Traitement
événementiel
Voir Répertoire Programmes, page 218 pour une description des services associés.
Répertoire des tables d'animation de module fonctionnel
Aperçu
Le répertoire Table d'un module fonctionnel permet d'accéder aux tables d'animation de ce
module.
Services associés
Le répertoire Table d’un module fonctionnel permet d'accéder aux services suivants, via le
menu contextuel :
33003102.26
247
Modules fonctionnels
Répertoire
Services
Table
Nouvelle table d'animation : permet de créer une nouvelle table d'animation.
Détacher tout : permet de détacher toutes les tables d’animation du module
fonctionnel, sans les supprimer.
Importer : permet d'accéder la fonction d'importation de tables d'animation, page
1768 dans le module fonctionnel.
Pour chaque table
d'animation
Ouvrir : permet d'accéder à la table d’animation.
Copier : permet de dupliquer la table d’animation.
Coller : permet d’ajouter la copie d'une table d’animation dans le répertoire des
tables d’animation dans le module fonctionnel et le navigateur de projet.
Exporter : permet d'accéder à la fonction d'exportation de la table d'animation,
page 1767.
Supprimer : permet de supprimer la table d’animation.
Détacher : permet de détacher la table d’animation du module fonctionnel, sans la
supprimer.
Propriétés : permet d'accéder aux propriétés de la table d’animation.
Répertoire d'écrans d'exploitation de module fonctionnel
Aperçu
Le répertoire Ecran d'un module fonctionnel permet d'accéder aux écrans d'exploitation de
ce module.
Services associés
Le répertoire Ecran d’un module fonctionnel permet d'accéder aux services suivants, via le
menu contextuel :
248
33003102.26
Modules fonctionnels
Répertoire
Services
Ecran
Importer : permet d'accéder à la fonction d'importation d'un ou plusieurs écrans,
page 1765 et/ou familles d'écrans.
Nouvelle famille :permet de créer une nouvelle famille d’écrans.
Nouvel écran : permet de créer un nouvel écran d'exploitation.
Détacher tout : permet de détacher tous les éléments d'écran du module
fonctionnel, sans les supprimer.
Pour chaque famille
d'écrans
Voir Répertoire Ecrans d'exploitation, page 225 pour la description des services
associés aux familles d'écrans.
Pour chaque écran
d'exploitation
Voir Répertoire Ecrans d'exploitation, page 225 pour la description des services
disponibles sur l'écran.
Récapitulatif des services associés à la vue fonctionnelle
Présentation
Les tableaux suivants récapitulent les services associés à la vue fonctionnelle du projet et
indiquent les modes de fonctionnement dans lesquels vous pouvez les utiliser.
Répertoire du projet fonctionnel :
Le répertoire, page 244 Projet fonctionnel vous permet d'accéder aux services suivants.
Répertoire
Services
Mode
Local
Projet
Fonctionnel
33003102.26
En ligne
En ligne
Stop
Run
Nouveau module fonctionnel
Oui
Oui
Oui
Détacher tout
Oui
Oui
Oui
Exporter
Oui
Non
Non
Importer
Oui
Non
Non
Options du projet
Oui
Oui
Oui
Propriétés
Oui
Oui
Oui
249
Modules fonctionnels
Répertoire Module fonctionnel
Le répertoire, page 245 Module fonctionnel vous permet d'accéder aux services suivants.
Répertoire
Services
Mode
Local
Pour chaque
module
fonctionnel
En ligne
En ligne
Stop
Run
Nouveau module fonctionnel
Oui
Oui
Oui
Détacher tout
Oui
Oui
Oui
Créer
Oui
Oui
Oui
Supprimer
Oui
Oui
Oui
Exporter
Oui
Non
Non
Importer
Oui
Non
Non
Protection des sections incluses
Oui
Oui
Oui
Créer une table des conditions d'activation des
sections
Oui
Oui
Oui
Oui
Oui
Oui
Propriétés
Répertoire Programme d'un module fonctionnel
Le répertoire de programme, page 246 d'un module fonctionnel permet d'accéder aux
services ci-après.
Répertoire
Services
Mode
Local
En ligne
Stop
Run
Programme(1)
Créer
Oui
Oui
Oui
ou
Importer
Oui
Non
Non
Logique(1)
Dissocier tout
Oui
Oui
Oui
Protection des sections incluses
Oui
Oui
Oui
Créer une table des conditions d'activation des
sections
Oui
Oui
Oui
Pour chaque
unité de
programme
250
En ligne
Reportez-vous au tableau ci-dessous pour connaître la disponibilité des services en
fonction du mode de fonctionnement.
33003102.26
Modules fonctionnels
Répertoire
Services
Mode
Local
Pour chaque
section,
traitement
événementiel
En ligne
En ligne
Stop
Run
Ouvrir
Oui
Oui
Oui
Supprimer
Oui
Oui
Oui
Détacher
Oui
Oui
Oui
Exporter
Oui
Non
Non
Importer après
Oui
Non
Non
Forcer à 0
Non
Oui
Oui
Forcer à 1
Non
Oui
Oui
Déforcer
Non
Oui
Oui
Propriétés
Oui
Oui
Oui
(1) En fonction de l'UC
Le répertoire Unité de programme, page 246 d'un module fonctionnel vous permet
d'accéder aux services suivants.
33003102.26
251
Modules fonctionnels
Répertoire
Services
Mode
Local
Pour chaque
unité de
programme
252
En ligne
En ligne
Stop
Run
Analyser
Oui
Oui
Oui
Supprimer
Oui
Oui
Oui
Détacher
Oui
Oui
Oui
Copier
Oui
Oui
Oui
Coller après
Oui
Oui
Oui
Effectuer un collage spécial après
Oui
Oui
Oui
Importer après
Oui
Non
Non
Exporter
Oui
Non
Non
Forcer à 0
Non
Oui
Oui
Forcer à 1
Non
Oui
Oui
Déforcer
Non
Oui
Oui
Propriétés
Oui
Oui
Oui
Sections (sous
Unité de
programme)
Nouvelle Section
Oui
Oui
Oui
Importer
Oui
Non
Non
Pour chaque
section de l'unité
de programme
Ouvrir
Oui
Oui
Oui
Supprimer
Oui
Oui
Oui
Détacher
Oui
Oui
Oui
Importer après
Oui
Non
Non
Exporter
Oui
Non
Non
Forcer à 0
Non
Oui
Oui
Forcer à 1
Non
Oui
Oui
Déforcer
Non
Oui
Oui
Propriétés
Oui
Oui
Oui
33003102.26
Modules fonctionnels
Répertoire
Services
Mode
Local
Tables
d'animation
(sous Unité de
programme)
Pour chaque
table d'animation
de l'unité de
programme
En ligne
En ligne
Stop
Run
Nouvelle table d'animation
Oui
Oui
Oui
Coller
Oui
Oui
Oui
Détacher tout
Oui
Oui
Oui
Supprimer tout
Oui
Oui
Oui
Importer
Oui
Non
Non
Exporter
Oui
Non
Non
Rendre toutes les tables permanentes
Oui
Oui
Oui
Effacer les tables temporaires
Oui
Oui
Oui
Ouvrir la table des bits forcés
Non
Oui
Oui
Ouvrir
Oui
Oui
Oui
Copier
Oui
Oui
Oui
Coller
Oui
Oui
Oui
Exporter
Oui
Non
Non
Supprimer
Oui
Oui
Oui
Détacher
Oui
Oui
Oui
Propriétés
Oui
Oui
Oui
Répertoire des tables d'animation de module fonctionnel
Le répertoire, page 247 Table d'un module fonctionnel vous permet d'accéder aux services
suivants.
33003102.26
253
Modules fonctionnels
Répertoire
Services
Mode
Local
Tableau
Pour chaque
table d'animation
En ligne
En ligne
Stop
Run
Nouvelle table d'animation
Oui
Oui
Oui
Importer
Oui
Non
Non
Dissocier tout
Oui
Oui
Oui
Ouvrir
Oui
Oui
Oui
Exporter
Oui
Non
Non
Supprimer
Oui
Oui
Oui
Copier
Oui
Oui
Oui
Coller
Oui
Oui
Oui
Propriétés
Oui
Oui
Oui
Détacher
Oui
Oui
Oui
Répertoire d'écrans d'exploitation de module fonctionnel
Le répertoire Ecran, page 248 d'un module fonctionnel vous permet d'accéder aux services
suivants.
254
33003102.26
Modules fonctionnels
Répertoire
Services
Mode
Local
Ecran
Pour chaque
famille d'écrans
Pour chaque
écran
d'exploitation
33003102.26
En ligne
En ligne
Stop
Run
Nouvelle famille
Oui
Oui
Oui
Nouvel écran
Oui
Non
Non
Importer
Oui
Non
Non
Dissocier tout
Oui
Oui
Oui
Nouvel écran
Oui
Oui
Oui
Copier
Oui
Oui
Oui
Coller
Oui
Oui
Oui
Supprimer
Oui
Oui
Oui
Exporter
Oui
Non
Non
Détacher
Oui
Oui
Oui
Propriétés de la famille
Oui
Oui
Oui
Ouvrir
Oui
Oui
Oui
Copier
Oui
Oui
Oui
Coller
Oui
Oui
Oui
Exporter
Oui
Non
Non
Dissocier
Oui
Oui
Oui
Supprimer
Oui
Oui
Oui
Propriétés de l'écran
Oui
Oui
Oui
255
Modules fonctionnels
Les modules fonctionnels et leurs services
associés
Objet de ce sous-chapitre
Ce sous chapitre guide l’utilisateur à l’utilisation des services associés aux modules
fonctionnels.
Propriétés d'un module fonctionnel
Propriétés à définir
Liste des différentes propriétés à définir :
•
le nom, composé de 32 caractères. Ce nom doit être unique pour les modules placés
au même niveau,
•
le commentaire, composé de 256 caractères.
NOTE: la condition d'activation et la protection des éléments de programme (Program
Units, sections, modules de programme et traitements événementiels) sont définis dans
les propriétés de ces éléments.
Affichage et modification des propriétés
Effectuez les étapes suivantes :
Etape
Action
1
Dans la vue fonctionnelle, cliquez avec le bouton droit sur le module fonctionnel, dans le répertoire
Projet fonctionnel.
2
Cliquez sur Propriétés.
3
Effectuez les modifications.
4
Validez par OK.
NOTE: Le bouton Appliquer permet de valider les modifications sans fermer la fenêtre.
256
33003102.26
Modules fonctionnels
Création d'un module fonctionnel
Aperçu
Un module fonctionnel peut être créé en local, avec l'automate en mode Stop ou Run.
Il peut être créé au niveau du projet ou au niveau de chaque module fonctionnel existant.
Comment créer un module fonctionnel
Exécutez les actions suivantes :
Etape
Action
1
Dans la vue fonctionnelle, cliquez avec le bouton droit sur le répertoire Projet fonctionnel.
2
Sélectionnez Nouveau module fonctionnel.
3
Entrez le nom, le commentaire et validez en sélectionnant OK.
Création d'un module fonctionnel de niveau inférieur
Exécutez les actions suivantes :
Etape
1
Action
Dans la vue fonctionnelle, cliquez avec le bouton droit sur le module supérieur, dans le
répertoire Projet fonctionnel.
2
Sélectionnez Nouveau module fonctionnel.
3
Entrez le nom, le commentaire et validez en sélectionnant OK.
Déplacement d'un module fonctionnel
Un module fonctionnel est déplaçable en local, avec l'automate en mode Stop ou Run (ceci
n'a aucun impact sur l'exécution du projet). Le déplacement correspond uniquement à une
modification de l'architecture fonctionnelle du projet (un module est directement rattaché au
niveau du répertoire Projet fonctionnel ou à un autre module fonctionnel).
Déplacement d'un module fonctionnel :
33003102.26
257
Modules fonctionnels
Etape
Action
1
Cliquez avec le bouton gauche sur le module à déplacer (en maintenant le bouton appuyé)
2
Déplacez le module à l'endroit souhaité.
Programmation d'un module fonctionnel
Présentation de la programmation d’un module fonctionnel
Un module fonctionnel possède un répertoire de programme (Programme ou Logique)
pouvant contenir les éléments de programme suivants :
•
des unités de programme (seulement pour Modicon M580 et M340),
•
des sections LD, ST, FBD ou IL,
•
des traitements événementiels,
•
des sections SFC.
Pour plus d'informations, consultez le chapitre Structure du programme d'application (voir
EcoStruxure™ Control Expert, Langages de programmation et structure, Manuel de
référence).
Plusieurs cas sont possibles lors de la programmation d'un module fonctionnel :
•
Cas 1 : élément de programme déjà existant dans la vue structurelle
•
Cas 2 : création de l'élément de programme à l'aide de la vue structurelle
•
Cas 3 : importation d'un élément de programme à l'aide de la vue structurelle
Cas 1 : élément de programme déjà existant dans la vue
structurelle
L'élément de programme a déjà été créé dans la vue structurelle :
258
Etape
Action
1
Sélectionnez l'élément de programme.
2
Déplacez l'élément de programme vers le module fonctionnel.
33003102.26
Modules fonctionnels
Cas 2 : création de l'élément de programme à l'aide de la vue
structurelle
Le tableau suivant explique comment créer un élément de programme :
Etape
Action
1
Dans la vue fonctionnelle, cliquez avec le bouton droit sur le répertoire Programme ou Logique
dans le répertoire du module fonctionnel.
2
Sélectionnez la commande Créer… dans le menu contextuel.
3
Sélectionnez Nouvelle unité de programme…, Nouvelle Section…, Nouvel événement
TIMER… ou Nouvel événement E/S.
4
Renseignez les différentes rubriques comme pour la création d'un élément de programme à partir
de la vue structurelle. Le nom du module fonctionnel est rappelé au niveau de la vue structurelle.
Cas 3 : importation d'un élément de programme à l'aide de la vue
structurelle
Le tableau suivant explique comment importer un élément de programme :
Etape
Action
1
Dans la vue fonctionnelle, cliquez avec le bouton droit sur le répertoire Programme ou Logique
dans le répertoire du module fonctionnel.
2
Sélectionnez la commande Importer… dans le menu contextuel.
3
Dans la boîte de dialogue Importer, sélectionnez le fichier à importer.
4
Cliquez sur le bouton Importer pour effectuer l'importation.
Lorsque vous utilisez la vue fonctionnelle pour importer un élément de programme qui n'a
pas de tâche correspondante dans l'application importatrice, cet élément est rattaché à la
tâche MAST.
ATTENTION
FONCTIONNEMENT IMPREVU DE L'APPLICATION
Vérifiez qu'un élément de programme importé fonctionne correctement une fois rattaché à
la tâche MAST si à l'origine il n'était pas utilisé dans une tâche MAST.
Le non-respect de ces instructions peut provoquer des blessures ou des
dommages matériels.
33003102.26
259
Modules fonctionnels
Règles
Tenez compte des remarques suivantes :
1
Une section SFC ne peut être créée qu'en local et dans la tâche MAST uniquement.
2
Une macro-étape ou un événement ne peuvent être créé qu'en local.
3
Les autres actions sont autorisées en mode local, avec l'automate en mode Stop ou Run.
4
La protection d'un module s'applique à tous les éléments de programme rattachés au module
fonctionnel et aux modules de niveau inférieur.
Protection des éléments de programme du module
fonctionnel
Présentation
Dans un module fonctionnel, vous pouvez définir la protection, page 195 des éléments de
programme contenus dans le module.
Protection
Procédure :
Sélection à partir
du module fonctionnel
Alors…
•
effectuez un clic droit sur le module fonctionnel dans le répertoire Projet
fonctionnel de la vue fonctionnelle,
•
sélectionnez Protection des sections incluses…,
•
sélectionnez Lecture seule ou Pas de lecture ni d'écriture.
Résultat : tous les éléments de programme du module sont protégés.
du répertoire Programme
ou Logique
•
effectuez un clic droit avec la souris sur le répertoire Programme ou
Logique d'un module fonctionnel de la vue fonctionnelle,
•
sélectionnez Protection des sections incluses…,
•
sélectionnez Lecture seule ou Pas de lecture ni d'écriture.
Résultat : tous les éléments de programme du module sont protégés.
260
33003102.26
Modules fonctionnels
Mise au point d'un module fonctionnel
Présentation
L'organisation d'un module fonctionnel et la répartition des Program Units, sections,
traitements événementiels et sections SFC dans les différents modules n'ont aucun impact
sur l'exécution du programme. L'exécution du programme se fait suivant l'ordre présenté
dans la vue structurelle. Pour la mise au point d'une vue fonctionnelle, vous disposez :
•
des fonctions mise au point de base,
•
de la fonction d'initialisation de table d'animation.
Initialisation d'une table d'animation
Cette action permet d'initialiser une table d'animation, avec les conditions d'activation
associées aux éléments de programme du module fonctionnel.
Sélection à partir
Alors…
du module fonctionnel
•
effectuez un clic droit avec la souris sur le répertoire d'un module fonctionnel de
la vue fonctionnelle,
•
sélectionnez Créer une table des conditions d'activation des sections.
du répertoire
Programme ou
Logique
•
effectuez un clic droit avec la souris sur le répertoire Programme ou Logique
d'un module fonctionnel de la vue fonctionnelle.
•
sélectionnez Créer une table des conditions d'activation des sections.
NOTE: toutes les conditions d'activation qui sont affichées dans la table d'animation
correspondent aux conditions utilisées lors de la dernière génération (partielle ou totale).
Détachement/suppression d'un module fonctionnel
Présentation
Le détachement des éléments d'un module fonctionnel consiste à couper les liens entre un
module fonctionnel et les éléments associés (élément de programme, table d’animation et
écran).
•
Les unités de programme et/ou les sections contenues dans le module ne sont pas
supprimées mais seulement détachées.
•
Les tables d’animation associées au modules ne sont pas supprimées mais seulement
détachées du module.
33003102.26
261
Modules fonctionnels
•
Les écrans associés aux modules ne sont pas supprimés mais seulement détachés du
module.
NOTE: ces actions sont autorisées en modes local et connecté, lorsque l'automate est
en mode Stop ou Run.
Détacher des modules fonctionnels
Pour détacher des modules fonctionnels effectuez les actions suivantes :
Étape
Action
1
Sélectionnez le répertoire Projet fonctionnel.
2
Sélectionnez Détacher tout dans le menu contextuel.
3
Validez avec Oui.
Détacher un module fonctionnel
Pour détacher un module fonctionnel, effectuez les actions suivantes :
Étape
Action
1
Sélectionnez le module fonctionnel dans le répertoire Projet fonctionnel.
2
Sélectionnez Détacher tout dans le menu contextuel.
3
Validez avec Oui.
Détacher tous les éléments d'un répertoire d'un module
fonctionnel
Pour détacher tous les éléments d'un répertoire (Programme, Logique, Table, Ecran) d'un
module fonctionnel, procédez comme suit :
Étape
Action
1
Sélectionnez le répertoire Programme, Logique, Table ou Ecran dans le module fonctionnel.
2
Sélectionnez la commande Détacher tout dans le menu contextuel.
Résultat : Tous les élément du répertoire choisi sont détachés du module fonctionnel.
262
33003102.26
Modules fonctionnels
Détacher un élément d'un répertoire d'un module fonctionnel
Pour détacher un élément d'un répertoire (Programme, Logique, Table, Ecran) d'un
module fonctionnel, procédez comme suit :
Étape
Action
1
Sélectionnez l'élément à détacher dans le répertoire Programme, Logique, Table ou Ecran.
2
Sélectionnez la commande Détacher dans le menu contextuel.
Résultat : L’élément du répertoire choisi est détaché du module fonctionnel.
Présentation de la suppression d'un module fonctionnel
La suppression peut être effectuée de plusieurs manières :
•
Suppression d'un ou des modules fonctionnels sans supprimer les éléments de
programme, tables d'animation et écrans.
•
Suppression d'un module fonctionnel avec suppression des éléments de programme,
tables d'animation et écrans.
•
Suppression de tous les modules fonctionnels avec suppression des éléments de
programme, tables d'animation et écrans.
•
Suppression d'une section, d'une macro-étape, d'un traitement événementiel dans un
module fonctionnel.
Suppression d'un ou plusieurs modules fonctionnels sans
supprimer les éléments de programme, tables d’animation et
écrans.
Pour supprimer un module fonctionnel sans supprimer les éléments de programme et tables
d’animation, procédez comme suit :
Étape
1
Action
Dans le module fonctionnel, détachez le module avec la commande Détacher tout du menu
contextuel.
Résultat : Tous les élément du module et des modules de niveau inférieur sont détachés.
2
Supprimez le ou les modules en cliquant avec le bouton droit (menu contextuel) et en sélectionnant
la commande Supprimer.
Remarque : Vous devez être en mode local.
33003102.26
263
Modules fonctionnels
Suppression d'un module fonctionnel avec suppression des
modules, des tables d’animation et des écrans.
ATTENTION
FONCTIONNEMENT IMPRÉVU DE L'APPLICATION
Avant de supprimer un module, vérifiez que la suppression des éléments suivants :
•
unités de programme contenues dans le module,
•
sous-modules contenus dans le module,
•
sections contenues dans le module,
•
tables d'animation associées,
•
écrans associés,
n'a pas de répercussion négative sur le fonctionnement de l'application.
Le non-respect de ces instructions peut provoquer des blessures ou des
dommages matériels.
Exécutez les actions suivantes :
Étape
Action
1
Sélectionnez le module.
2
Sélectionnez Supprimer.
3
Validez avec Oui.
NOTE: cette action est autorisée pour les sections SFC et les événements uniquement
en mode local, avec l'automate en mode Stop. Les autres éléments peuvent être
supprimés en mode Run.
264
33003102.26
Modules fonctionnels
Suppression d'une unité de programme, d'une section ou d'un
événement dans un module fonctionnel
ATTENTION
FONCTIONNEMENT IMPRÉVU DE L'APPLICATION
Une unité de programme, une section ou un événement peuvent être supprimés dans un
module fonctionnel. Ils sont alors supprimés dans le module et dans la tâche associée.
Le non-respect de ces instructions peut provoquer des blessures ou des
dommages matériels.
Exécutez les actions suivantes :
Étape
Action
1
Sélectionnez une unité de programme, une section ou un événement.
2
Sélectionnez Supprimer.
3
Validez avec Oui.
Règles
Tenez compte des règles suivantes :
1
Pour ne pas supprimer le contenu d'un module, détachez ses éléments avant la suppression.
2
Une section SFC, un événement ne peuvent être supprimés qu’en local.
Exportation de module fonctionnel
Exporter un module fonctionnel
Vous pouvez exporter, page 1769 un module fonctionnel.
33003102.26
265
Modules fonctionnels
Importation d'un module fonctionnel
Importer un module fonctionnel
Vous pouvez importer, page 1770 un module fonctionnel.
Créer, supprimer, localiser, faire glisser-déplacer une
table d'animation dans un module fonctionnel
Présentation
Dans un module fonctionnel vous pouvez créer, supprimer, localiser, faire glisser-déplacer
une table d'animation.
Créer une table d'animation
Procédure :
Si la table
Alors ...
existe déjà
est à créer à partir de la vue
fonctionnelle
•
sélectionnez la table d'animation dans le répertoire Projet fonctionnel de
la vue fonctionnelle ou du répertoire Tables d'animation de la vue
structurelle
•
déplacez la table d’animation sur un module fonctionnel au niveau du
répertoire Table
•
effectuez un clic droit sur le répertoire Table du module
•
sélectionnez Nouvelle table d’animation
Accéder aux propriétés d'une table d'animation
Exécutez les actions suivantes :
Etape
266
Action
1
Sélectionnez la table.
2
Sélectionnez Propriétés dans le menu contextuel.
3
Vous pouvez modifier le nom, le commentaire de la table et son affectation à un module.
33003102.26
Modules fonctionnels
Copier une table d'animation
Procédure :
Si la table
Alors ...
est à copier de la vue
fonctionnelle
•
effectuez un clic droit sur la table source dans le répertoire Projet
fonctionnel de la vue fonctionnelle
•
Sélectionnez Copier
•
sélectionnez la table source dans le répertoire Projet fonctionnel de la
vue fonctionnelle
•
sélectionnez Coller
Résultat : la copie de la table est créée dans le répertoire de la table source
Ouvrir une table d'animation
Exécutez les actions suivantes :
Etape
Action
1
Sélectionnez la table.
2
Sélectionnez Ouvrir dans le menu contextuel.
Supprimer une table d'animation
Exécutez les actions suivantes :
Etape
Action
1
Sélectionnez la table.
2
Sélectionnez Supprimer dans le menu contextuel.
Déplacer une table d'animation
Procédure :
33003102.26
267
Modules fonctionnels
Si vous utilisez
la fonction Glisser/Déplacer
Alors ...
•
effectuez un clic gauche (et maintenez-le enfoncé) sur la table à déplacer
•
déplacez la table à l'endroit souhaité
Remarque : le point d'insertion de la table est représenté par un trait.
Propriétés dans le menu
contextuel
•
sélectionnez la table
•
sélectionnez Propriétés dans le menu contextuel
•
sélectionnez le nom du module dans la zone Module fonctionnel
Détacher toutes les tables d'animation
Procédure :
Si vous utilisez le menu
contextuel
Détacher tout
Alors ...
•
sélectionnez le répertoire Table du module fonctionnel
•
sélectionnez Détacher tout du menu contextuel
•
confirmez par Oui
Détacher une table d'animation
Procédure :
Si vous utilisez le menu
contextuel
Détacher
Propriétés
268
Alors ...
•
sélectionnez la table d'animation
•
sélectionnez Détacher dans le menu contextuel
•
Confirmez par Oui
•
sélectionnez la table
•
sélectionnez Propriétés dans le menu contextuel
•
sélectionnez "aucun" dans la zone Module fonctionnel.
33003102.26
Modules fonctionnels
Créer, supprimer, localiser, faire glisser-déplacer un
écran d'exploitation dans un module fonctionnel
Présentation
Dans un module fonctionnel, vous pouvez créer, supprimer, localiser, faire glisser-déplacer
un écran d’exploitation.
Créer un écran d’exploitation
Procédure :
Si l’écran
existe déjà
Alors ...
•
Sélectionnez l’écran d’exploitation dans le répertoire Projet fonctionnel
de la vue fonctionnelle ou du répertoire Ecrans d’exploitation de la vue
structurelle
•
Dans une fenêtre de l'éditeur de langue, sélectionnez Ouvrir l'écran
d'exploitation dans le menu contextuel du bloc fonction
•
Déplacez l’écran d’exploitation d'un module fonctionnel au niveau du
répertoire Ecran.
NOTE: Avec le menu Ouvrir l'écran d'exploitation, si plusieurs écrans
d'exploitation portent le même nom, l'éditeur s'ouvre sur le premier écran
trouvé.
est à créer à partir de la vue
fonctionnelle
•
Effectuez un clic droit sur le répertoire Ecran du module fonctionnel,
•
Sélectionnez Nouvel écran.
Accéder aux propriétés des écrans d’exploitation
Procédure :
Si la sélection est
effectuée au niveau
d’une famille d’écrans
un écran spécifique
33003102.26
Alors ...
•
Sélectionnez la famille d’écrans dans le répertoire Ecran de la vue
structurelle
•
Sélectionnez Propriétés de la famille dans le menu contextuel.
•
Sélectionnez un écran dans le répertoire Ecran de la vue structurelle
•
Sélectionnez Propriétés de l’écran dans le menu contextuel
269
Modules fonctionnels
Créer une famille d’écrans d’exploitation
Procédure :
Si la famille
Alors ...
existe déjà
est à créer à partir de la vue
fonctionnelle
•
Sélectionnez la famille d’écrans d’exploitation dans le répertoire Projet
fonctionnel de la vue fonctionnelle ou du répertoire Ecrans
d’exploitation de la vue structurelle
•
Déplacez la famille d’écrans d’exploitation d'un module fonctionnel au
niveau du répertoire Ecran.
•
Effectuez un clic droit sur le répertoire Ecran du module fonctionnel
•
Sélectionnez Nouvelle famille.
Ouvrir un écran d’exploitation
Exécutez les actions suivantes :
Etape
Action
1
Sélectionnez l’écran d’exploitation dans le répertoire Projet fonctionnel de la vue fonctionnelle
ou du répertoire Ecrans d’exploitation de la vue structurelle.
2
Sélectionnez Ouvrir dans le menu contextuel.
Supprimer un écran d’exploitation
Procédure :
Si l’écran
n’appartient pas à une
famille d’écrans
appartient à un famille
d’écrans
Alors ...
•
Effectuez un clic droit sur l’écran d’exploitation dans le répertoire Ecran
•
Sélectionnez Supprimer.
•
Dans le répertoire Ecran, effectuez un clic droit sur l’écran d’exploitation
qui appartient à la famille
•
Sélectionnez Supprimer.
Déplacer un écran d’exploitation
Procédure :
270
33003102.26
Modules fonctionnels
Si vous utilisez
la fonction Glisser/Déplacer
Alors ...
•
•
Effectuez un clic gauche (et maintenez-le enfoncé) sur l’écran d’exploitation
à déplacer
Déplacez l’écran d’exploitation à l’endroit souhaité.
NOTE: Le point d’insertion de l’écran d’exploitation est représenté par un
trait.
Propriétés de l’écran
dans le menu contextuel
•
Sélectionnez l’écran d’exploitation
•
Sélectionnez Propriétés de l’écran dans le menu contextuel
•
Sélectionnez le nom du module dans la zone Emplacement
Détacher tous les écrans et familles d’écrans
Procédure :
Si vous avez détaché
les écrans d’exploitation et
les familles d’écrans
la famille d’écrans
un écran spécifique
Alors ...
•
Sélectionnez le répertoire Ecran du module fonctionnel
•
Sélectionnez Détacher tout du menu contextuel
•
Confirmez par Oui
•
Sélectionnez dans le répertoire Ecran du module fonctionnel, sélectionnez
la famille d’écrans
•
Sélectionnez Détacher dans le menu contextuel
•
Sélectionnez l’écran d’exploitation dans le répertoire Ecran du module
fonctionnel
•
Sélectionnez Détacher dans le menu contextuel
Accès à la liste des messages
Le tableau suivant indique comment accéder à la liste des messages des écrans
d’exploitation :
Etape
33003102.26
Action
1
Sélectionnez le répertoire Ecrans d’exploitation de la vue structurelle.
2
Sélectionnez Liste des messages dans le menu contextuel.
271
272
33003102.26
Conteneur FDT
Conteneur FDT
Contenu de ce chapitre
Conteneur FDT...................................................................... 273
Catalogue matériel des DTM .................................................. 276
Navigateur DTM .................................................................... 289
Onglets de propriétés des DTM............................................... 316
Objet de ce chapitre
Ce chapitre présente le conteneur FDT et explique comment il est utilisé.
Conteneur FDT
Objet de cette section
Cette section est une introduction à l'utilisation des DTM dans Control Expert.
Présentation du conteneur FDT de Control Expert
Aperçu
Fondé sur une norme ouverte, le gestionnaire FDT/DTM (Field Device Tool/Device Type
Manager) de Control Expert regroupe les outils de configuration nécessaires pour générer
des projets en associant des équipements intelligents de Schneider et de fournisseurs tiers,
sur des réseaux hétérogènes.
Control Expert est aujourd'hui un conteneur FDT (Field Device Tool) pour les DTM et
constitue ainsi un intégrateur générique de bus de terrain.
NOTE: Schneider-Electric n'est pas responsable du fonctionnement correct des DTM
fournis par des tiers dans Control Expert.
33003102.26
273
Conteneur FDT
Concept du FDT
Le FDT définit les interfaces entre les composants logiciels spécifiques des équipements
(DTM) et Control Expert. La version actuelle de FDT est axée sur l'ingénierie, la mise en
service, le diagnostic et la documentation de systèmes de contrôle fondés sur des bus de
terrain.
Le composant logiciel propre à un équipement est appelé un DTM (Devise Type Manager,
gestionnaire de type d'équipement), qui est fourni avec l'équipement. La technologie FDT
utilisée dans Control Expert reposant sur une norme ouverte, Control Expert accepte les
produits DTM compatibles, quel que soit le fournisseur de l'équipement/du DTM.
NOTE: Les DTM sont installés/désinstallés sur le PC (comme la plupart des
programmes Windows®) qui exécute Control Expert, et les informations associées sont
conservées dans le Registre Windows.
NOTE: Le Navigateur DTM affiche la configuration de connectivité des DTM, mais ne
crée aucune variable topologique (%I ou %Q) dans l'application.
Composants
Pour créer un réseau de bus de terrain avec Control Expert, le conteneur FDT de celui-ci
utilise :
•
le catalogue matériel des DTM, page 277
•
le Navigateur DTM, page 289
•
l'éditeur de DTM, qui se sert des interfaces graphiques fournies par les fabricants pour
configurer les DTM
NOTE: le fournisseur d'un DTM est responsable de l'aide en ligne Configuration
DTM ; celle-ci ne fait pas partie de l'aide en ligne Control Expert
Droits utilisateur du conteneur FDT
Aperçu
A deux exceptions près, un utilisateur du conteneur FDT dispose d'un accès illimité aux
DTM installés.
Droits utilisateur
L'utilisateur du conteneur FDT possède tous les droits d'accès sur l'arborescence de
connectivité des DTM (ajout, suppression, configuration, enregistrement des DTM), sauf si :
274
33003102.26
Conteneur FDT
1. Le profil Control Expert est défini sur Lecture seule pour l'utilisateur
2. L'utilisateur a ouvert Control Expert en mode Lecture seule
Mode Connecté/Local de Control Expert et connexion des
équipements
Pour permettre le transfert des paramètres d'équipement DTM dans/de l'équipement
physique, celui-ci doit être connecté à son DTM par l'intermédiaire du PC hôte.
Cette connexion :
•
nécessite que le DTM soit installé sur le PC hôte,
•
est indépendante de l'état de connexion entre et l'automate. Control Expert Un DTM
peut se connecter à son équipement et transférer des informations de communication
par le réseau dans les deux sens, dans deux conditions : Control Expert en mode local
ou Control Expert en mode connecté.
Limitations
Si l'utilisateur ouvre un projet en mode Lecture seule, les droits d'utilisateur du DTM
demeurent en lecture seule tant que le projet est ouvert (et ce, même si l'utilisateur
supprime le mode d'ouverture en lecture seule en exécutant le service Enregistrer sous).
33003102.26
275
Conteneur FDT
Catalogue matériel des DTM
Objet de cette section
Cette section explique le catalogue matériel des DTM.
Présentation du catalogue matériel
Introduction
Le Catalogue matériel de Control Expert contient la liste des modules et équipements que
vous pouvez ajouter à un projet Control Expert. Les équipements EtherNet/IP et Modbus
TCP se trouvent dans l'onglet Catalogue de DTM au bas du Catalogue matériel. Chaque
module ou équipement du catalogue est représenté par un DTM qui définit ses paramètres.
Fichiers EDS
Tous les équipements proposés sur le marché actuel ne sont pas associés à un DTM
spécifique à l'équipement. Certains équipements sont définis par un fichier EDS spécifique
à l'équipement. Control Expert affiche les fichiers EDS sous la forme d'un DTM. Ainsi, vous
pouvez utiliser Control Expert pour configurer ces équipements définis par un fichier EDS de
la même manière que les équipements définis par un DTM.
Les autres équipements ne sont associés ni à un DTM ni à un fichier EDS. Pour configurer
ces équipements, utilisez le DTM générique de la page Catalogue de DTM.
Affichage du catalogue de DTM
Ouvrir le Catalogue matériel de Control Expert :
Etape
276
Action
1
Ouvrez Control Expert.
2
Recherchez le Bus automate dans le Navigateur de projets.
3
Pour ouvrir le catalogue, choisissez l'une des méthodes suivantes :
> Catalogue matériel).
•
Utilisez le menu déroulant (Outils
•
Double-cliquez sur un emplacement vide du Bus automate.
33003102.26
Conteneur FDT
Description du catalogue matériel des DTM
Aperçu
Le catalogue matériel des DTM affiche tous les DTM installés sur le PC.
L'onglet DTM du catalogue matériel comprend trois parties :
•
la zone des filtres ;
•
la zone de liste des équipements ;
•
le bouton de mise à jour.
Onglet Catalogue DTM
L'illustration suivante est un exemple de catalogue matériel des DTM :
33003102.26
277
Conteneur FDT
Ajout de DTM à l'arborescence de connectivité
Pour ajouter des DTM à une arborescence de connectivité, vous disposez de deux
méthodes :
•
appliquer la procédure Ajouter un équipement, page 303 du Navigateur DTM ;
•
utiliser la souris pour faire glisser un DTM du catalogue et le déposer sur le DTM
approprié de l'arborescence.
Zone des filtres
Le navigateur proposé dans la zone des filtres présente quatre types de filtre avec des
sous-filtres. Les sous-filtres effectivement disponibles dépendent du type de DTM installé
sur le PC.
•
Equipements
Il existe trois sous-filtres de type équipement :
•
◦
communication ;
◦
passerelle ou équipement modulaire ;
◦
(autres) équipements.
Fournisseurs
La sélection d'un fournisseur réduit l'affichage aux DTM installés venant de ce
fournisseur.
•
Groupes
La sélection d'un type de groupe réduit l'affichage aux DTM installés correspondant à
ce type de DTM.
•
Protocoles
La sélection d'un protocole réduit l'affichage aux DTM installés correspondant à ce type
de protocole.
Lorsque vous sélectionnez un protocole comme filtre, un DTM ne s'affiche que si ce
protocole est obligatoire et/ou pris en charge par le DTM.
Lorsqu'un filtre est sélectionné, seuls les DTM correspondant à ce filtre sont affichés dans la
zone de liste des équipements.
Zone de liste des équipements
Les colonnes de la zone de liste des équipements fournissent des informations sur
chaque DTM, à savoir :
•
278
Nom de l'équipement
33003102.26
Conteneur FDT
•
Type
•
Nom du fournisseur
•
Version
•
Date
Cliquez sur un en-tête de colonne pour trier les DTM dans l'ordre alphabétique des valeurs
affichées dans cette colonne.
Propriétés des DTM
Pour afficher les propriétés d'un DTM de la zone de liste des équipements :
Etape
Action
1
Cliquez sur la ligne du DTM.
Résultat : le DTM est sélectionné.
2
Effectuez un clic droit sur le DTM.
Résultat : le fenêtre des propriétés s'ouvre.
3
Utilisez les différents onglets, page 316 pour afficher d'autres informations sur le DTM :
4
Lorsque vous en avez terminé avec cette fenêtre, cliquez sur OK ou sur Annuler.
33003102.26
279
Conteneur FDT
NOTE: lors de l'installation ou de la modification d'un DTM, mettez à jour le catalogue
matériel, page 280 pour actualiser ses propriétés.
Mise à jour du catalogue matériel
Le catalogue des DTM est entièrement intégré au logiciel Control Expert et doit être mis à
jour lors de chaque installation ou désinstallation de DTM. Cette actualisation peut être
effectuée de deux manières :
•
Automatiquement, lorsque le logiciel Control Expert est lancé en mode projet fermé.
•
Manuellement via la fenêtre Catalogue matériel, chaque fois que le client demande
une mise à jour.
Lorsque le logiciel Control Expert est lancé en mode projet fermé et que des DTM sont
installés ou désinstallés sur le PC, le catalogue des DTM doit être mis à jour comme suit :
Etape
Action
1
Lors de l'installation ou de la désinstallation de DTM et au démarrage du logiciel Control Expert
Résultat : La boîte de dialogue de mise à jour s'affiche.
2
Cliquez sur le bouton Oui.
Résultats : lorsque la mise à jour est terminée, une zone de message apparaît :
NOTE: Seule une version V1.2.1 ou supérieure des FDT/DTM fournit le service de
détection.
Le catalogue des DTM peut être mis à jour manuellement, de la manière suivante :
280
33003102.26
Conteneur FDT
Etape
Action
1
Dans le catalogue matériel, page 280, cliquez sur le bouton Mettre à jour.
Résultat : La boîte de dialogue de mise à jour s'affiche.
2
Cliquez sur le bouton Oui.
Résultat : La boîte de dialogue d'avancement standard de Control Expert s'affiche :
La mise à jour du catalogue matériel ne modifie pas l'état de génération du DTM. Cette
opération crée un fichier de catalogue interne sur la base des DTM installés existant dans le
Registre de Windows®.
Le temps nécessaire à une mise à jour dépend du nombre et de la taille des DTM installés.
Compatibilité des versions de DTM
La compatibilité des versions de DTM est gérée par le fournisseur. Il n'est pas possible de le
faire dans Control Expert.
Pendant une mise à jour, aucun contrôle ne vérifie si un DTM manquant dans le catalogue
matériel est utilisé dans une application.
Pour vérifier et afficher les incohérences, vous disposez de deux méthodes :
•
Générer l'intégralité de l'application Control Expert
•
Exécuter le service Vérifier les équipements, page 299 dans le menu contextuel du
HostPC
Ajout d'un DTM au catalogue matériel de Control Expert
Processus défini par le fabricant
Pour qu'un DTM puisse être utilisé dans le Catalogue matériel de Control Expert, installez
au préalable le DTM sur le PC hôte (PC qui exécute Control Expert).
33003102.26
281
Conteneur FDT
La procédure d'installation d'un DTM est définie par le fabricant de l'équipement. Consultez
la documentation du fabricant de l'équipement pour installer un équipement DTM sur votre
PC.
NOTE: une fois un équipement DTM installé sur votre PC, effectuez la mise à jour du
catalogue matériel de Control Expert pour afficher le nouveau DTM dans le catalogue.
Le DTM peut être ajouté à un projet Control Expert.
Ajout d'un fichier EDS au catalogue matériel
Introduction
Vous pouvez avoir besoin d'utiliser un équipement EtherNet/IP pour lequel aucun DTM ne
se trouve dans le catalogue. Dans ce cas, suivez les indications relatives à l'importation de
fichiers EDS dans le catalogue pour créer un DTM correspondant.
Control Expert intègre un assistant qui permet d'ajouter un ou plusieurs fichiers EDS au
Catalogue matériel de Control Expert. L'assistant affiche des écrans d'aide pour effectuer
les actions suivantes :
•
Ajout de fichiers EDS au Catalog matériel.
•
Contrôle de redondance lorsque vous ajoutez des fichiers EDS en double au Catalog
matériel.
NOTE: Le Catalogue matériel de Control Expert affiche une liste partielle des DTM et
des fichiers EDS enregistrés avec ODVA. Cette bibliothèque inclut des DTM et des
fichiers EDS de produits non fabriqués ou non vendus par Schneider Electric. Les
fichiers qui ne sont pas au format Schneider Electric EDS sont identifiés par fournisseur
dans le catalogue. Pour plus d'informations sur les fichiers qui ne sont pas au format
Schneider Electric EDS, contactez le fabricant de l'équipement concerné.
Ajout de fichiers EDS
Ouvrir la boîte de dialogue Ajout EDS :
Etape
282
Action
1
Ouvrez un projet Control Expert qui comporte un module de communication Ethernet.
2
Ouvrez le Navigateur de DTM (Outils
3
Dans le Navigateur de DTM, sélectionnez un module de communication.
4
Cliquez avec le bouton droit sur le module de communication et sélectionnez Menu Equipement
Fonctions supplémentaires > Ajouter un fichier EDS à la bibliothèque.
5
Dans la fenêtre Ajout EDS, cliquez sur Suivant.
> Navigateur de DTM).
>
33003102.26
Conteneur FDT
La page suivante s'affiche :
Pour ajouter un ou plusieurs fichiers EDS à la bibliothèque, procédez comme suit :
Etape
1
Action
Utilisez les commandes de la zone Sélectionnez la localisation des fichiers EDS de la boîte de
dialogue Ajout EDS pour identifier l'emplacement des fichiers EDS :
•
Ajouter des fichiers : ajouter un ou plusieurs fichiers EDS sélectionnés.
•
Ajouter tous les EDS d'un répertoire : ajouter tous les fichiers d'un répertoire sélectionné.
(Cochez Inclure les sous-répertoires pour ajouter les fichiers EDS des dossiers inclus au
dossier sélectionnés.)
2
Cliquez sur Parcourir pour ouvrir une boîte de dialogue de navigation.
3
Sélectionnez l'emplacement des fichiers EDS :
•
Sélectionnez au moins un fichier EDS.
•
Sélectionnez un dossier contenant des fichiers EDS.
NOTE: Laissez l'emplacement sélectionné (en surbrillance).
4
33003102.26
Cliquez sur Sélectionner pour fermer la fenêtre de navigation.
283
Conteneur FDT
Etape
Action
NOTE: Votre sélection s'affiche dans la champ Répertoire ou nom de fichier.
5
Choisissez la règle de convention de dénomination pour la création du nom du DTM EDS.
La nouvelle convention de dénomination se base sur le nom du modèle / nom du produit et la
révision. Un caractère aléatoire est automatiquement ajouté lorsque le nom du modèle / nom du
produit et la révision d'un fichier EDS existent déjà dans la bibliothèque. La nouvelle convention de
dénomination ne dépend pas de l'ordre dans lequel les fichiers EDS sont ajoutés à la bibliothèque
d'équipements.
Par défaut, la case New Naming Convention est sélectionnée et la nouvelle règle de dénomination
s'applique.
NOTE: pour assurer la compatibilité descendante avec les versions de Unity Pro/Control Expert,
désélectionnez la case New Naming Convention. La règle de dénomination se base alors sur le
nom du modèle / nom du produit.
6
Cliquez sur Suivant pour comparer les fichiers EDS sélectionnés aux fichiers de la bibliothèque.
NOTE: Si un ou plusieurs fichiers EDS sélectionnés sont en double, le message Le fichier
existe déjà s'affiche. Cliquez sur Fermer pour masquer le message.
7
La page suivante de l'assistant Ajout EDS s'affiche. Elle indique l'état de chacun des équipements
que vous souhaitez ajouter :
•
coche
•
icône d'information
•
point d'exclamation
(vert) : le fichier EDS peut être ajouté.
(bleu) : un fichier est redondant.
(rouge) : un fichier EDS n'est pas valide.
NOTE: Vous pouvez cliquer sur Afficher le fichier sélectionné pour ouvrir et afficher le fichier
sélectionné.
8
Cliquez sur Suivant pour ajouter les fichiers non redondants.
Résultat : la page suivante de l'assistant Ajout EDS s'ouvre pour indiquer que l'action a été
effectuée.
9
Cliquez sur Terminer pour fermer l'assistant.
Résultat : le catalogue matériel est mis à jour automatiquement.
Suppression d'un fichier EDS du catalogue matériel
Introduction
Vous pouvez supprimer un module ou un équipement de la liste des équipements
disponibles du Control Expert Catalogue matériel en supprimant son fichier EDS de la
bibliothèque.
284
33003102.26
Conteneur FDT
Lorsque vous supprimez un fichier EDS de la bibliothèque, l'équipement ou le module ne
s'affiche plus dans le Catalogue de DTM. Cependant, la suppression du fichier de la
bibliothèque ne supprime pas le fichier de son emplacement, vous pouvez donc importer le
fichier ultérieurement.
Suppression d'un fichier EDS du catalogue
Pour supprimer un fichier EDS du catalogue, procédez comme suit :
Etape
Action
1
Ouvrez le Navigateur de DTM de Control Expert (Outils
2
Dans le Navigateur de DTM, sélectionnez un module de communication Ethernet.
3
4
Cliquez avec le bouton droit sur le module et sélectionnez Menu Equipement > Fonctions
supplémentaires > Retirer l'EDS de la bibliothèque pour ouvrir la fenêtre Suppression de l'EDS
de la bibliothèque d'équipements :
Utilisez les listes de sélection de l'en-tête de cette fenêtre pour définir l'affichage des fichiers EDS :
Affichage
Trier
33003102.26
> Navigateur de DTM).
Sélectionnez les critères de filtrage de la liste de fichiers EDS :
•
Tous les EDS (pas de filtrage)
•
Equipements uniquement
•
Châssis uniquement
•
Modules uniquement
Sélectionnez les critères de tri de la liste de fichiers EDS affichés :
•
Nom du fichier
•
Fabricant
285
Conteneur FDT
Etape
Action
Nom affiché
5
•
Catégorie
•
Nom de l'équipement
Choisissez l'identifiant de chaque équipement :
•
Nom du catalogue
•
Nom du produit
Développez (+) l'arborescence de navigation Bibliothèque d'équipements et sélectionnez le fichier
EDS à supprimer.
NOTE: Cliquez sur Afficher le fichier sélectionné pour afficher le contenu en lecture seule du
fichier EDS sélectionné.
6
Cliquez sur le bouton Supprimer les fichiers sélectionnés pour ouvrir la boîte de dialogue Retirer
l'EDS.
7
Cliquez sur Oui pour supprimer le fichier EDS sélectionné de la liste.
8
Répétez ces étapes pour chaque fichier EDS à supprimer.
9
Cliquez sur Terminer pour fermer l'assistant.
Résultat : le catalogue matériel est mis à jour automatiquement.
Exportation / Importation d'une bibliothèque EDS
Introduction
Pour utiliser un même projet sur deux installations Control Expert (par exemple un PC hôte
source et un PC hôte cible), le DTM Catalogue matériel du PC hôte cible nécessitera peutêtre une mise à jour.
Plutôt que d'ajouter individuellement chaque fichier EDS manquant sur le PC hôte cible,
vous pouvez mettre à jour le DTM Catalogue matériel en procédant comme suit :
•
Exportez la bibliothèque EDS à partir du PC hôte source.
•
Importez la bibliothèque EDS sur le PC hôte cible.
NOTE: Lors de l'exportation de la bibliothèque EDS, le logiciel génère un fichier .DLB
dans lequel figurent tous les DTM créés à partir des fichiers EDS.
Exportation de la bibliothèque EDS
Ouvrez la boîte de dialogue Export EDS Library :
286
33003102.26
Conteneur FDT
Etape
Action
1
Ouvrez un projet Control Expert qui comporte un module de communication Ethernet.
2
Ouvrez le Navigateur de DTM (Outils
3
Dans le Navigateur de DTM, sélectionnez un module de communication.
4
5
6
> Navigateur de DTM).
Cliquez avec le bouton droit sur le module de communication et sélectionnez Menu Equipement >
Fonctions supplémentaires > Export EDS Library pour ouvrir la fenêtre Export EDS Library :
Pour la bibliothèque EDS archivée que vous souhaitez créer :
•
entrez le chemin complet du dossier, ainsi que le nom du fichier, dans le champ Enter / Select
EDS Library File Name, ou
•
cliquez sur Parcourir pour ouvrir une boîte de dialogue de navigation :
◦
Sélectionnez l'emplacement,
◦
saisissez le nom du fichier et
◦
cliquez sur Enregistrer pour fermer la fenêtre de navigation. Votre sélection apparaît alors
dans le champ Enter / Select EDS Library File Name.
Cliquez sur Exporter pour créer la bibliothèque EDS archivée.
Résultat : un nouvel assistant s'ouvre et indique que l'exportation est terminée. Cliquez sur OK pour
fermer l'assistant.
7
Dans la fenêtre Export EDS Library, cliquez sur Fermer.
Importation de la bibliothèque EDS
Procédez comme suit pour importer une bibliothèque EDS archivée :
Etape
Action
> Navigateur de DTM).
1
Ouvrez le Navigateur de DTM de Control Expert (Outils
2
Dans le Navigateur de DTM, sélectionnez un module de communication Ethernet.
33003102.26
287
Conteneur FDT
Etape
3
4
5
Action
Cliquez avec le bouton droit sur le module et sélectionnez Menu Equipement > Fonctions
supplémentaires > Import EDS Library pour ouvrir la fenêtre Import EDS Library :
Pour la bibliothèque EDS archivée que vous souhaitez importer :
•
entrez le chemin complet du dossier, ainsi que le nom du fichier, dans le champ Enter / Select
EDS Library File Name, ou
•
cliquez sur Parcourir pour ouvrir une boîte de dialogue de navigation :
◦
Sélectionnez l'emplacement,
◦
saisissez le nom du fichier et
◦
cliquez sur Enregistrer pour fermer la fenêtre de navigation. Votre sélection apparaît alors
dans le champ Enter / Select EDS Library File Name.
Cliquez sur Importer.
Résultat : un nouvel assistant s'ouvre et indique que l'importation est terminée. Cliquez sur OK pour
fermer l'assistant.
6
288
Dans la fenêtre Import EDS Library, cliquez sur Fermer.
33003102.26
Conteneur FDT
Navigateur DTM
A propos de cette section
Cette section décrit le Navigateur DTM, qui permet à l'utilisateur de sélectionner les
différents DTM qui composent l'arborescence de connectivité sur le PC hôte.
Navigateur DTM
Aperçu
Le Navigateur DTM est le principal composant du conteneur FDT de Control Expert Les
équipements DTM sont gérés à partir de ce navigateur.
Navigateur DTM
Pour ouvrir le Navigateur DTM, choisissez la commande Outils -> Navigateur DTM :
33003102.26
289
Conteneur FDT
La racine du Navigateur DTM est HostPC, c'est-à-dire la plateforme PC du projet Control
Expert.
Type de DTM Navigateur DTM
Le Navigateur DTM affiche les DTM configurés ajoutés à l'arborescence de connectivité
HostPC avec des niveaux hiérarchiques (nœuds).
Il existe trois types de DTM :
•
•
DTM de communication (pilotes)
◦
Tout DTM de communication peut être raccordé directement sous le nœud racine
(HostPC) et doit être au premier niveau.
◦
Un DTM de communication peut prendre en charge des DTM de passerelle ou
d'équipement comme DTM enfants si leurs protocoles sont compatibles.
DTM de passerelle
Un DTM de passerelle peut prendre en charge d'autres DTM de passerelle ou
d'équipement comme DTM enfants si leurs protocoles sont compatibles.
•
DTM d'équipement
Un DTM d'équipement ne prend en charge aucun DTM enfant.
290
33003102.26
Conteneur FDT
L'illustration suivante montre une arborescence de connectivité :
Le tableau suivant décrit les différents nœuds hiérarchiques des DTM connectés dans
l'exemple d'arborescence de connectivité donné précédemment :
Numéro
Description du niveau
1
Le premier niveau est le nœud racine, HostPC, qui représente le point de connexion du PC au
réseau physique.
2
Les équipements de deuxième niveau sont des DTM de communication (pilotes) qui se
connectent à leurs équipements physiques de communication sur le réseau.
3
Les équipements de troisième niveau sont connectés à un équipement de communication.
Fonctionnalité copier-coller
Chaque DTM configuré peut être copié et collé, ce qui facilite la création d'une configuration.
33003102.26
291
Conteneur FDT
NOTE: seuls les DTM d'équipement peuvent être copiés et collés.
Procédure à suivre pour effectuer une opération copier-coller :
•
Cliquez avec le bouton droit sur le DTM d'équipement à copier-coller.
•
Sélectionnez Copier.
•
Cliquez avec le bouton droit sur le DTM de communication ou le DTM de passerelle
dans lequel coller le DTM d'équipement.
•
Sélectionnez Coller.
NOTE: si et seulement si les protocoles correspondent, seul le DTM d'équipement peut
être collé dans un DTM de communication. Le DTM de communication doit être en
mode local.
NOTE: si et seulement si les protocoles correspondent, seul le DTM d'équipement peut
être collé dans le DTP de passerelle. Le DTM de passerelle doit être en mode local.
NOTE: Quand un DTM est collé dans l'arborescence de connectivité, l'onglet Général,
page 317 s'affiche. Par défaut, l'alias du DTM copié est basé sur un nom d'alias de DTM
valide.
NOTE: une adresse par défaut est créée automatiquement après le collage d'un DTM
d'équipement. Cette adresse est modifiable dans l'écran de configuration du DTM
parent. La fonctionnalité copier-coller présente une limite importante : elle ne fonctionne
que dans une application et pas entre deux applications.
Convention de nommage dans la vue de l'arborescence
Chaque DTM a un nom par défaut lorsqu'il est inséré dans le navigateur. La syntaxe est
décrite ci-après. <Voie: Adresse de bus> Nom utilisateur :
•
Voie
Il s'agit du nom du support de communication de la voie à laquelle le DTM est
raccordé. Ce nom est lu dans le DTM et défini par le fournisseur de l'équipement.
•
Adresse de bus de l'équipement. Elle peut se présenter sous deux formes :
◦
le point de connexion au réseau de sa passerelle parent,
◦
le numéro d'emplacement dans le bus interne parent de l'équipement modulaire.
Cette information est fournie par le DTM parent et peut être modifiée dans Control
Expert si le DTM prend en charge cette modification.
•
Nom défini par utilisateur
Ce nom est défini par défaut comme étant le nom de fournisseur du nom de DTM (qui
est le nom de fournisseur par défaut), mais peut être réinitialisé, page 312.
Exemples :
292
33003102.26
Conteneur FDT
•
Pour un DTM de communication
<1> Mon =S= PRM COMM, où 1 est le numéro de référence.
•
Pour un équipement ou une passerelle
<Profibus:1> Cuve1Sond1 signifie que le DTM est connecté à la voie Profibus de son «
parent » au point de connexion 1.
Exemple d'arborescence de connectivité
L'illustration suivante montre une arborescence de connectivité :
Numéro
Description du niveau de nœud
1
Ce DTM de communication PRM Comm Master de deuxième niveau se connecte au HostPC
pour transmission à l'aide d'un équipement PRM via Ethernet d'échanges DPV0 et DPV1.
2
Ce DTM de communication PRM Comm de deuxième niveau se connecte au HostPC pour
transmission à l'aide d'un équipement PRM via Ethernet d'échanges DPV1.
33003102.26
293
Conteneur FDT
Numéro
Description du niveau de nœud
3
Ce DTM de passerelle Profibus de troisième niveau connecte des équipements simples ou des
équipements de passerelle au DTM de communication de niveau supérieur.
4
Les DTM simples ou compacts sont connectés à des DTM de communication qui leur
permettent de communiquer avec leurs équipements physiques sur le réseau. Ces niveaux de
l'arborescence n'acceptent aucun branchement enfant.
Equipement Ethernet Ready
Définition
Un équipement Ethernet Ready est un équipement Ethernet qui offre des services
supplémentaires par rapport à un équipement EIP ou Modbus standard.
Applicabilité
Le concept d'équipement de type Ready concerne les éléments suivants :
•
Equipement autonome connecté à l'E/S Ethernet
•
Modules connectés à l'embrase Ethernet
NOTE: le module BME CXM 0100 est le seul module de type Ready existant.
Représentation
Dans Control Expert, ces équipements sont identifiés à l'aide d'une étiquette verte
spécifique
dans le navigateur DTM :
294
33003102.26
Conteneur FDT
Services
Les services de type Ready sont associés à l'intégration logicielle des produits dans Control
Expert et reposent sur la technologie DTM.
Ce tableau présente les services disponibles pour les équipements Ethernet Ready :
Service
Description
Saisie de paramètres
unique
Les paramètres d'équipement saisis sont partagés dans l'ensemble de
l'environnement de configuration.
Déclaration de l'éditeur de
bus
La déclaration est effectuée dans l'éditeur de bus d'E/S Ethernet ou dans l'éditeur
de bus de l'automate dans le navigateur Control Expert. Elle utilise des produits
natifs du catalogue matériel d'Control Expert.
Transfert du système
Il est possible de transférer l'intégralité du système en une seule opération : la
configuration de l'équipement de type Ready est transférée sur l'automate avec
les applications de ce dernier.
NOTE: l'automate fonctionne comme un serveur de configuration pour tous
les équipements de type Ready.
Fonction de scrutation
Scrutation déterministe (à partir du scrutateur RIO(1) de l'UC) : vous pouvez
associer l'équipement de type Ready à toutes les tâches de l'automate. Il est
actualisé dans la scrutation de la tâche.
NOTE: Cet équipement de type Ready est appelé équipement distant pour
ne pas être confondu avec les équipements distribués, dont la scrutation est
effectuée à partir du scrutateur DIO (l'intervalle de trame demandé (RPI)
peut être modifié et n'est pas lié à la période de la tâche).
Message d'alerte
Vous informe lorsqu'une modification effectuée dans le DTM d'équipement a une
incidence sur l'application de l'automate et peut entraîner l'arrêt de ce dernier.
Intégration de l'aide en
ligne
–
Droits utilisateurs partagés
Les droits utilisateurs sont automatiquement partagés entre Control Expert et le
DTM d'équipement.
(1) Les scrutateurs compatibles avec les équipements de type Ready (UC M580) sont également identifiés avec
l'étiquette verte
.
DTM prêts, générés, connectés et installés
Aperçu
L'état d'un DTM est indiqué dans le Navigateur DTM: Prêt, Non généré, Connecté et
Installé.
33003102.26
295
Conteneur FDT
Ready
Les équipements ou modules Ready sont des équipements ou des modules utilisés par des
DTM. Totalement intégrés dans le logiciel Control Expert, ils ont deux particularités
principales :
•
Ils utilisent des nouveaux mécanismes Control Expert à intégrer au catalogue matériel
Control Expert.
•
Ils sont gérés par des éditeurs de bus d'E/S Ethernet Control Expert et comme les
modules d'E/S X80.
Le « R » vert indique que l'équipement ou le module est un équipement ou un module
Ready.
DTM générés et non générés
Etat de génération :
•
Non généré : une coche bleue indique qu'un nœud ou l'un de ses sous-nœuds a
changé ; les informations stockées dans l'équipement physique ne sont plus
cohérentes avec le projet local.
•
GénéréControl Expert : une fois le projet généré, la coche bleue disparaît en regard
des nœuds modifiés avant la génération.
DTM connectés ou non connectés
Le fait de connecter un DTM à son équipement physique connecte automatiquement tous
les nœuds parents de ce DTM jusqu'au nœud racine (tous les DTM dont dépend le DTM
connecté).
Le fait de déconnecter un DTM de son équipement physique déconnecte automatiquement
tous ses nœuds enfants (tous les DTM qui dépendent du DTM déconnecté).
Etat de la connexion :
•
Connecté : les nœuds connectés sont affichés en caractères gras dans le navigateur.
Un nœud peut être connecté sans que tous ses sous-nœuds le soient.
•
Non connecté : les nœuds non connectés sont affichés en caractères normaux.
NOTE: La connexion d'un bus de terrain ou d'un équipement n'est pas liée à la
connexion de Control Expert à un automate (en mode connecté ou local). Les DTM
peuvent être connectés ou déconnectés, que Control Expert soit en mode connecté
ou local.
296
33003102.26
Conteneur FDT
DTM installés
Etat d'installation :
Un X rouge s'affiche sur l'icône d'un DTM pour indiquer que le logiciel de ce DTM n'est pas
installé sur le PC.
•
•
Cet état est mis à jour (X rouge ajouté) si des équipements sont détectés alors
qu'aucun logiciel DTM n'est installé sur le PC hôte quand l'utilisateur :
◦
met à jour le catalogue matériel,
◦
tente de générer l'application,
◦
essaie d'utiliser l'un des services proposés dans les deux menus contextuels du
Navigateur DTM,
◦
tente de lancer le service Ouvrir en double-cliquant sur un DTM dans le Navigateur
DTM.
Cet état est actualisé (X rouge supprimé) quand l'utilisateur met à jour le Catalogue
matériel avec le DTM manquant.
Un clic droit sur un DTM non valide ou non installé ouvre un menu contextuel comprenant
deux options :
Fonction
Description
Supprimer
Cette commande supprime le DTM sélectionné (et ses sous-nœuds) du projet de DTM.
Propriétés
Pour identifier les DTM non installés, cette fonction affiche un onglet (Informations sur les
équipements) dans la boîte de dialogue des propriétés :
33003102.26
297
Conteneur FDT
Navigateur DTM
L'illustration suivante donne des exemples de DTM générés/non générés, connectés/non
connectés et non installés :
Le tableau suivant explique comment sont signalés les DTM générés, connectés et non
installés dans le Navigateur DTM :
298
Numéro
Etat
Numéro
Etat
1
Non généré
4
Non généré
2
Non installé
5
Connecté
3
Généré
33003102.26
Conteneur FDT
Navigateur DTM - Menus contextuels
Présentation
Les fonctions accessibles dans le menu contextuel du Navigateur DTM varient selon
l'élément sur lequel vous cliquez avec le bouton droit.
NOTE: les options du menu contextuel sont également accessibles par les menus
Edition et Affichage.
Le menu contextuel du Navigateur DTM permet d'accéder aux fonctions suivantes :
•
ajout et suppression de DTM,
•
connexion des DTM à leurs équipements physiques et déconnexion,
•
affichage et impression des propriétés d'un DTM,
•
transfert des informations de configuration d'un DTM dans et de l'équipement physique,
•
fonctions spécifiques du DTM (via la fonction de menu Equipement),
•
détection de bus de terrain utilisée pour scruter les équipements physiques dans un
réseau de bus de terrain.
PC hôte
Menu contextuel PC hôte :
Le menu contextuel associé au HostPC permet d'accéder aux fonctions suivantes :
Nom
Description
Ajouter...(1)
La boîte de dialogue Ajout (une version du catalogue matériel) permet alors de
sélectionner un DTM de communication.
Vérifier les
équipements DTM(1)
Cette fonction vérifie le projet en cours pour y détecter des DTM non valides ou non
installés sur le PC. Voir la section Vérification des équipements DTM, page 300 ciaprès.
33003102.26
299
Conteneur FDT
Nom
Description
Services DTM(1)
Cette fonction permet à l'utilisateur de sélectionner/désélectionner tous les DTM
intégrés au projet et d'appliquer des actions aux DTM sélectionnés. Voir la section
Services DTM, page 301 ci-après.
Catalogue matériel des
DTM(1)
Cette fonction permet d'ouvrir le catalogue des DTM dans le Catalogue matériel
Développer tout(2)
Tous les DTM du projet sont affichés.
Réduire tout(2)
Seuls les DTM de communication du projet sont affichés.
(1) Cette fonction est disponible via le menu Edition.
(2) Cette fonction est similaire à Développer/réduire tout dans le navigateur de projet, page 170.
Vérification des équipements DTM
Si les résultats de la vérification contiennent des DTM non valides ou non installés, ceux-ci
s'affichent dans l'onglet Erreurs utilisateur, en bas de la fenêtre d'information, et un X
rouge apparaît sur leurs icônes dans le Navigateur DTM :
NOTE: L'option Vérifier les équipements DTM détecte uniquement les DTM installés.
Pour les GSD, consultez la bibliothèque GSD.
300
33003102.26
Conteneur FDT
Services DTM
L'utilisateur peut sélectionner/désélectionner des DTM inclus dans le projet et appliquer des
actions aux DTM sélectionnés :
La boîte de dialogue Services DTM contient les groupes de paramètres suivants :
Nom
Description
Sélection des DTM de
communication
L'utilisateur peut sélectionner ou désélectionner tous les DTM de communication et
les DTM rattachés actuellement présents dans le projet.
Topologie
La zone Topologie affiche la liste de tous les DTM inclus au projet. Vous pouvez
modifier l'ensemble des DTM sélectionnés en activant ou désactivant la case à
cocher de chaque module dans l'arborescence de la structure.
Actions
L'utilisateur peut appliquer des actions à chacun des DTM de l'ensemble de DTM
sélectionnés précédemment dans l'arborescence de la structure.
En cas d'erreur
L'utilisateur peut choisir de continuer ou d'arrêter le processus si une erreur est
détectée. Une boîte de dialogue lui est proposée dans les deux cas.
Sélection
Permet de sélectionner tous les DTM du projet ou aucun.
33003102.26
301
Conteneur FDT
La boîte de dialogue ci-dessous illustre ce qu'obtient l'utilisateur lorsqu'il sélectionne
Continuer ou Arrêter dans la zone En cas d'erreurs :
NOTE: Le bouton Annuler permet d'annuler le processus à tout moment.
302
33003102.26
Conteneur FDT
DTM de communication et autres DTM
Les options disponibles dans le menu contextuel du Navigateur DTM diffèrent selon le DTM
sélectionné :
Le menu contextuel associé aux DTM permet d'accéder aux fonctions suivantes :
33003102.26
303
Conteneur FDT
Nom
Description
Ouvrir(1)
Cette commande ouvre la fenêtre « <nom d'équipement> - Configuration DTM »
pour afficher les informations de configuration et de description de l'équipement
fournies par le fournisseur de celui-ci.
Un double clic sur un DTM du Navigateur DTM ouvre également cette fenêtre.
Ajouter...(1)
Cette commande ouvre la boîte de dialogue Ajouter (une version du catalogue
matériel) qui permet d'instancier un DTM.
Les DTM sont filtrés. Autrement dit, la fenêtre Ajouter n'affiche que les DTM
compatibles avec celui sélectionné dans le Navigateur DTM.
Pour ajouter un équipement, reportez-vous à la section Ajout d'un équipement,
page 306 ci-après.
Supprimer(1)
Si le DTM sélectionné le permet, cette fonction le supprime ainsi que les DTM de
niveaux inférieurs qui y sont rattachés dans l'arborescence de connectivité.
Le fait de supprimer un DTM de l'arborescence de connectivité n'a aucune
incidence sur le lien de ces DTM vers la table I/O Scanning.
NOTE: Si le DTM à supprimer est une passerelle, et n'est pas installé sur le
PC hôte :
Détection de bus de
terrain
•
Il est possible de supprimer le DTM uniquement si aucun équipement
n'est configuré sur la passerelle.
•
Si les équipements sont configurés sur la passerelle, il est impossible de
supprimer ces équipements ou la passerelle DTM.
Cette commande scrute les équipements physiques connectés pour créer la
topologie de connexion de bus de terrain correspondante. Cet élément n'est
disponible dans le menu contextuel que si un équipement est connecté.
Reportez-vous au service Détection de bus de terrain, page 307.
NOTE: le DTM à scruter doit être installé sur le PC et le catalogue matériel
doit être à jour.
Trier par adresse
Les DTM s'affichent sous leurs DTM parents en fonction de l'adresse du bus de
son équipement physique, triés dans l'ordre croissant.
Connecter(1)
Cette commande connecte le DTM à son équipement physique sur le réseau. Cette
connexion est indépendante de l'état Automate (PLC) en ligne/hors ligne de
l'application de projet Control Expert.
Le fait de connecter un DTM de passerelle ou d'équipement connecte implicitement
son DTM parent.
Une fois la connexion établie, la commande Connecter n'est plus disponible.
Déconnecter(1)
Cette commande déconnecte le DTM de son équipement physique. Cette
déconnexion est indépendante de l'état de l'application du projet Control Expert
(automate en mode Connecté ou Local).
Le fait de déconnecter un DTM déconnecte implicitement tous ses DTM enfants.
Une fois la connexion arrêtée, la commande Déconnecter n'est plus disponible.
Charger les données
depuis l'équipement(1)
304
Cette commande transfère les paramètres de configuration de l'équipement
physique au DTM local, mais pas de l'application (binaire) à l'automate.
33003102.26
Conteneur FDT
Nom
Description
Une fois l'équipement déconnecté, la commande Charger les données depuis
l'équipement n'est plus disponible.
Stocker les données sur
l'équipement(1)
Cette commande transfère les paramètres du DTM local dans l'équipement
physique. Chaque DTM doit être stocké manuellement (individuellement).
Une fois l'équipement déconnecté, la commande Stocker les données sur
l'équipement n'est plus disponible.
Pour mettre une application de l'automate en cohérence avec le DTM stocké,
l'utilisateur doit générer l'application Control Expert, puis télécharger la nouvelle
version de l'application sur l'automate.
Menu Equipement
Les fonctions de ce menu dépendent du fournisseur, par exemple :
•
Comparer (les paramètres en mode Connecté et Local),
•
Diagnostic (affiche un écran de diagnostic),
•
Imprimer (HTML),
•
Observer
•
Fonctions supplémentaires disponibles lorsque le DTM de communication est
sélectionné :
◦
Fichier EDS (ajout ou suppression)
◦
Bibliothèque EDS (exportation ou importation)
◦
Action en ligne
◦
Message explicite (Ethernet ou Modbus)
◦
Configuration d'équipements sur le serveur FDR
◦
A propos de
◦
Mode Etendu(4)
Lors de la configuration d'un DTM, les modifications sont validées dans Control
Expert de deux façons, en fonction des modifications :
•
Automatiquement à mesure que les modifications sont effectuées.
•
Vous devez cliquer sur le bouton OK, Appliquer ou Valider une fois les
modifications apportées.
Propriétés
Voir la section Onglets de propriétés des DTM, page 316.
Imprimer l'équipement
Si cette fonction optionnelle est prise en charge par un DTM, elle ouvre la
documentation proposée par le fournisseur de l'équipement dans Internet Explorer,
d'où elle peut être imprimée.
Il n'est possible d'imprimer qu'une seule information relative au DTM à la fois.
L'impression de l'ensemble du réseau n'est pas disponible.
Zoom avant(1), (2)
Cette commande affiche uniquement le nœud DTM sélectionné et ses DTM
enfants.
Une fois le zoom avant effectué, la commande Zoom avant n'est plus disponible.
Zoom
33003102.26
arrière(1), (2)
Cette commande rétablit l'affichage complet de l'arborescence de connectivité des
DTM.
305
Conteneur FDT
Nom
Description
Une fois ce mode d'affichage rétabli, la commande Zoom arrière n'est plus
disponible.
Développer tout(3)
Cette commande affiche tous les DTM de niveaux inférieurs rattachés au DTM
sélectionné.
Réduire tout(3)
Affiche uniquement le DTM sélectionné.
(1) Cette fonction est disponible via le menu Edition.
(2) Cette fonction est similaire à Zoom avant/arrière dans le navigateur de projet, page 167.
(3) Cette fonction est similaire à Développer/réduire tout dans le navigateur de projet, page 170.
(4) Les options avancées sont disponibles dans l'écran de configuration des DTM
Ajout d'un équipement DTM
Pour ajouter un nouveau DTM à l'arborescence de connectivité des DTM du Navigateur
DTM :
Étape
1
Action
Assurez-vous que le DTM figure dans le catalogue matériel.
Si tel n'est pas le cas, effectuez une mise à jour, page 280 du catalogue matériel à l'aide du bouton
Mettre à jour.
Si l'équipement n'apparaît toujours pas dans le catalogue matériel, installez le DTM sur le PC, page
278.
2
Dans le Navigateur DTM, sélectionnez le nœud où le DTM doit être ajouté.
3
Cliquez avec le bouton droit et sélectionnez Ajouter...
4
Dans la fenêtre Ajouter, sélectionnez le DTM à ajouter à l'arborescence de connectivité.
5
Plusieurs possibilités :
•
Cliquez sur le bouton Ajouter DTM
•
Double-cliquez sur le DTM sélectionné
Résultats : La boîte de dialogue Propriétés de du DTM s'ouvre, proposant 4 onglets.
306
6
A l'aide de ces onglets, vérifiez que le DTM correct a été ajouté à l'arborescence de connectivité et
revoyez sa configuration.
7
Si l'alias du DTM ne respecte pas les règles de nommage de Control Expert (ou de l'application
utilisateur), il doit être modifié avant que la boîte de dialogue soit refermée.
8
Cliquez sur le bouton OK pour terminer l'ajout du DTM à l'arborescence de réseau, ou sur le bouton
Annuler pour fermer la boîte de dialogue sans rien ajouter.
33003102.26
Conteneur FDT
Service Détection de bus de terrain
Aperçu
Le service Détection de bus de terrain est disponible pour les DTM de communication et de
passerelle, qui présentent les caractéristiques suivantes :
•
prise en charge de la recherche d'équipements ;
•
connexion à leurs équipements physiques.
Seuls les équipements de premier niveau sous les DTM de communication et de passerelle
sont détectés (aucune recherche récursive n'est effectuée).
Utilisation de la détection de bus de terrain
Les résultats du processus de scrutation sont comparés aux DTM mémorisés dans le
catalogue de DTM dans l'ordinateur. Si une correspondance est trouvée dans le catalogue
de DTM d'un équipement scruté, les résultats mentionnent un type indiquant le niveau de
précision de cette correspondance.
Les trois types de correspondance disponibles sont les suivants :
•
Correspondance exacte :
Tous les attributs d'identification correspondent. Le type d'équipement correct a été
trouvé.
•
Correspondance générique :
Au moins les attributs ID fabricant et ID type d'équipement correspondent. Le niveau de
prise en charge du DTM est "Prise en charge générique".
•
Correspondance incertaine :
Au moins les attributs ID fabricant et ID type d'équipement correspondent. Le niveau de
prise en charge du DTM n'est pas "Prise en charge générique".
La procédure ci-dessous explique comment utiliser le service Détection de bus de terrain :
Etape
Action
1
Dans le Navigateur DTM, sélectionnez un DTM approprié.
2
Cliquez avec le bouton droit pour afficher le menu contextuel Détection de bus de terrain.
3
Si nécessaire, sélectionnez la voie et le protocole :
33003102.26
•
Si le DTM comporte plusieurs voies
•
Si la voie prend en charge plusieurs protocoles
307
Conteneur FDT
Etape
Action
4
Cliquez sur OK dans la zone de message pour que ce service détecte tous les équipements sur la
voie sélectionnée.
5
Si au moins un équipement correspondant a été trouvé, la boîte de dialogue Détection de bus de
terrain, page 309 s'affiche et répertorie les équipements scrutés qui correspondent. Sélectionnez les
équipements correspondants à créer dans le projet Control Expert.
NOTE: un équipement connecté sur le bus peut être détecté dans les conditions
suivantes :
308
•
son DTM est installé sur le PC ;
•
son GSD est ajouté à la bibliothèque des GSD (équipement autre que DTM) ;
•
le catalogue matériel du DTM est à jour (avec le DTM installé et le GSD dans la
bibliothèque).
33003102.26
Conteneur FDT
Boîte de dialogue Détection de bus de terrain
Si au moins un équipement correspondant est trouvé, la boîte de dialogue Détection de bus
de terrain affiche la liste des équipements scrutés et correspondants. Sélectionnez les
équipements correspondants à créer dans le projet Control Expert (qui s'affiche alors dans
la liste Equipements sélectionnés) :
33003102.26
309
Conteneur FDT
Cette boîte de dialogue contient trois listes :
Liste
Description
Equipements scrutés
Cette liste affiche tous les équipements (correspondants et non correspondants)
trouvés lors de la recherche.
Equipements
correspondants
Cette liste affiche les DTM correspondants trouvés dans le catalogue des DTM du
poste de travail pour l'équipement sélectionné dans la liste Equipements scrutés.
Chaque fois qu'un équipement scruté est sélectionné dans la liste Equipements
scrutés, le contenu de la liste Equipements correspondants est mis à jour pour
afficher le DTM d'équipement correspondant trouvé pour l'équipement scruté
sélectionné.
Le processus de correspondance peut proposer un ou plusieurs équipements
correspondants pour un équipements scruté. Dans ce cas, sélectionnez l'un des
DTM correspondants trouvés.
Equipements sélectionnés
Cette liste affiche les DTM d'équipement sélectionnés pour être ajoutés au projet
Control Expert.
Les listes utilisent des icônes de couleur :
Couleur
Description
Vert
Indique que l'équipement a été sélectionné
Jaune
Indique que l'équipement correspond
Rouge
Indique que l'équipement ne correspond pas
Noir
Donne des informations relatives à l'adresse de l'équipement scruté :
•
Dans la liste Equipements scrutés, l'équipement comporte une adresse identique à l'un
des DTM dans le projet Control Expert
•
Dans la liste Equipements correspondants, une adresse identique à l'un des DTM dans
le projet Control Expert est affectée à l'équipement
Cette boîte de dialogue contient cinq boutons :
310
Bouton
Opération effectuée
1
ajouter automatiquement à la liste Equipements sélectionnés le DTM d'équipement qui
correspond le mieux (selon les types de correspondance susmentionnés) pour chaque
équipement trouvé dans la liste Equipements correspondants.
2
ajouter le DTM d'équipement correspondant sélectionné dans la liste Equipements
correspondants.
3
supprimer un ou plusieurs équipements dans la liste Equipements sélectionnés.
33003102.26
Conteneur FDT
Bouton
Opération effectuée
OK
insérer les DTM d'équipement de la liste Equipements sélectionnés dans le projet Control
Expert
Si la liste Equipements sélectionnés contient un ou plusieurs équipements ayant la même
adresse dans le projet Control Expert, un message vous demande si vous souhaitez poursuivre.
Si vous cliquez sur OKControl Expert, tous les équipements du projet qui possèdent des
adresses identiques à celles des équipements sélectionnés sont supprimés et remplacés par
les DTM sélectionnés dans la liste Equipements sélectionnés.
Annuler
annuler la recherche Détection de bus de terrain et n'effectuer aucune opération. Les
informations des trois listes sont toutes perdues.
Stocker les configurations d'équipements
Introduction
A la suite de la configuration ou de la modification d'une configuration d'un DTM, les
changements doivent être téléchargés sur l'équipement physique à l'aide de l'option Stocker
les données sur l'équipement, page 299.
Arborescence de connectivité
Pour une arborescence de connectivité, il est nécessaire de :
•
stocker la configuration pour chaque DTM sur l'équipement correspondant de sorte que
celui-ci fonctionne correctement,
•
utiliser l'option Générer ou Regénérer tout avec l'application Control Expert et
télécharger celle-ci sur l'automate de façon à pouvoir transférer l'application complète,
configurations DTM comprises, à partir du binaire de l'automate.
Le nombre total d'opérations est égal au nombre de DTM stockés + 1 (téléchargement de
l'application regénérée).
Rétablissement de la connectivité à partir de l'application de
l'automate
Si la totalité de l'application a été stockée dans l'automate (option ETS cochée), elle inclut la
connectivité des DTM.
33003102.26
311
Conteneur FDT
Le chargement de l'application à partir de l'automate fournit la connectivité stockée dans ce
dernier. Il faut pour cela que le PC utilisé pour le chargement dispose des DTM, page 292
correspondants installés.
Vérifiez que la configuration correspondante est stockée dans les équipements afin d'éviter
une désynchronisation du projet.
Désynchronisation des projets
Si une configuration DTM est modifiée et stockée sur son équipement, l'application
exécutant l'automate n'est pas mise à jour.
Pour synchroniser l'application de l'automate avec la configuration de l'équipement,
regénérez l'application Control Expert pour tenir compte des changements et les
télécharger sur l'automate.
Le transfert d'un binaire à partir d'un automate entraîne le remplacement des configurations
de tous les DTM dans les applications Control Expert récupérées depuis l'automate. Les
éventuelles modifications des configurations DTM qui ne sont pas stockées dans le binaire
de l'automate sont remplacées définitivement par les configurations du binaire de
l'automate.
ATTENTION
FONCTIONNEMENT IMPREVU DE L'EQUIPEMENT
Ne transférez pas un projet à partir d'un automate, si des modifications ont été apportées
aux équipements connectées à celui-ci depuis la dernière génération et le dernier
téléchargement du projet.
Le non-respect de ces instructions peut provoquer des blessures ou des
dommages matériels.
Changement de nom du DTM
Aperçu
D'après la norme FDT, le nom officiel d'un DTM est le nom d'étiquette que lui attribue son
fournisseur.
Malheureusement, certains DTM ont un nom d'étiquette qui :
312
•
ne peut pas être changé,
•
ne correspond pas aux règles de nommage de Control Expert
33003102.26
Conteneur FDT
La solution consiste alors à choisir pour ce DTM un alias respectant ces règles (et toute
autre règle de nommage particulière liée à l'application et définie par l'utilisateur).
Alias
L'alias est le nom de référence du DTM dans Control Expert et doit être unique dans une
application.
Si possible, par défaut, l'alias est identique au nom d'étiquette du DTM. Toutefois, en cas de
nécessité, il est possible de changer l'alias de trois manières :
•
directement dans l'onglet Général, page 317,
•
dans le Navigateur DTM, en cliquant sur le DTM sélectionné ou en utilisant le raccourci
F2 sur le DTM sélectionné.
Vision des E/S dans les DTM de communication
Pour les DTM d'équipement connectés à certains DTM de communication Schneider
Electric (comme SE_Master_PRM_DTM), les noms par défaut des types d'E/S (une
structure) et des instances de variable du type reposent sur l'alias/le nom d'étiquette du
DTM par défaut :
33003102.26
313
Conteneur FDT
Tout changement de l'alias se répercute automatiquement sur le nom des types d'E/S et des
variables :
DTM Profibus
Configuration des équipements de terrain Profibus
Les DTM Profibus livrés par les fournisseurs permettent aux utilisateurs de procéder à
distance aux opérations suivantes :
•
configurer les équipements Profibus associés aux DTM,
•
régler les paramètres de ces équipements lorsqu'ils sont en mode Local,
•
régler les paramètres de ces équipements lorsqu'ils sont en mode Connecté.
Module maître bus PRM et ses DTM
Control Expert utilise un module passerelle PRM (Profibus Remote Master, l'équipement
physique du maître du bus) et ses outils de configuration de PRM (logiciel) :
314
33003102.26
Conteneur FDT
•
•
le DTM maître PRM qui permet à la passerelle PRM d'exécuter :
◦
des fonctions DPV0 explicites (contrôle et diagnostic des esclaves Profibus sur le
réseau),
◦
des fonctions de communication (échanges DPV1 implicites avec les esclaves
Profibus) ; il donne également accès aux esclaves Profibus entre le réseau de
contrôle et les outils de gestion HMI, SCADA ou ASSET ;
le DTM PRM Comm qui permet uniquement au module passerelle PRM d'assurer la
transmission d'échanges DPV1 implicites et l'accès aux outils de gestion.
La liaison de scrutation d'E/S Modbus TCP entre l'automate et le module passerelle (PRM)
connecté au réseau Profibus est assurée par un module Quantum, Premium, M340 ou
M580 équipé d'un port Ethernet.
33003102.26
315
Conteneur FDT
Onglets de propriétés des DTM
A propos de cette section
Cette section explique les différentes versions de boîte de dialogue Propriétés de.
Boîte de dialogue de propriétés des DTM
Aperçu
Le nombre d'onglets d'une boîte de dialogue Propriétés varie en fonction du point à partir
duquel la boîte de dialogue est ouverte.
Onglets des propriétés
La boîte de dialogue Propriétés est appelée lors de la sélection d'un DTM :
316
•
qui doit être ajouté dans l'arborescence de connectivité dans le Navigateur DTM à partir
du catalogue matériel :
•
pour le menu contextuel du service Propriétés dans le catalogue matériel :
•
qui s'affiche et comporte 4 onglets :
◦
Général
◦
Informations sur les équipements
◦
Informations sur le DTM
◦
Informations sur les protocoles
33003102.26
Conteneur FDT
Général
Onglet Général :
NOTE: le nom d'alias (et le nom d'étiquette du DTM si le fournisseur l'autorise) peut être
changé, page 312 ici ou dans le Navigateur DTM.
33003102.26
317
Conteneur FDT
Informations sur les équipements
Onglet Informations sur les équipements :
318
33003102.26
Conteneur FDT
Informations sur le DTM
Onglet Informations sur le DTM :
33003102.26
319
Conteneur FDT
Informations sur les protocoles
Onglet Informations sur les protocoles :
320
Elément
Description
Protocoles pris en charge
Protocoles disponibles pour les nœuds enfants de ce DTM.
Protocoles requis
Protocoles qui doivent être pris en charge par le DTM parent de celui-ci.
33003102.26
Système de gestion de bibliothèques de types
Système de gestion de bibliothèques de
types
Contenu de ce chapitre
Libset (ensemble de bibliothèques) ......................................... 321
Présentation du système de gestion de bibliothèque de
types..................................................................................... 325
Gestionnaire de bibliothèque de types ..................................... 326
Description du gestionnaire de bibliothèque de type ................. 329
Chargement d'un objet de la bibliothèque dans le
projet ................................................................................... 335
Transfert d'un objet du projet vers la bibliothèque .................... 338
Création d'une bibliothèque et d'une famille ............................. 340
Création d'une famille pouvant être installée ............................ 342
Mise à jour d'une famille dans une bibliothèque ........................ 344
Assistant de contrôle de la cohérence ..................................... 346
Gestion des versions de bibliothèques..................................... 349
Utilisation de la bibliothèque de types d'une version plus
ancienneUnity ProControl Expert ............................................ 353
Objet de cette section
Ce chapitre décrit les fonctions principales du système de gestion de bibliothèque de types.
Libset (ensemble de bibliothèques)
Présentation
Libset contient l'ensemble des bibliothèques, des familles, des fonctions et des variables
(structures de données d'E/S) susceptibles d'être utilisées pour élaborer un projet
d'automatisme.
Vous pouvez modifier uniquement la version Libset indiquée dans la boîte de dialogue
Ouvrir du projet.
33003102.26
321
Système de gestion de bibliothèques de types
Versions Libset
Les versions Libset 10.0 et ultérieures sont automatiquement installées avec Control
Expert.
Pour installer des versions Libset antérieures, démarrez l'outil Programmes >
EcoStruxure Control Expert > Installation de la libset.
Création d'un projet
Lors de la création d'un projet, la dernière version Libset est automatiquement
sélectionnée.
Pour modifier la version Libset d'un projet, vous devez enregistrer le projet et l'ouvrir à
nouveau avec la version Libset souhaitée.
Ouverture d'un projet
En général, vous pouvez sélectionner la version Libset à l'ouverture d'un projet existant
(fichier STU) ou d'un projet archivé (fichier STA).
NOTE: Si la version Libset est manquante à l'ouverture d'un projet, un message
s'affiche. L'outil Installer libset permet de configurer un ou plusieurs Libsets.
Lors de l'importation d'un fichier ZEF ou XEF, la dernière version Libset est toujours
sélectionnée.
Le tableau suivant décrit la version Libset utilisée pour ouvrir un projet en fonction du type
de fichier.
322
Type de
fichier
Projet antérieur à Unity Pro 4.0
Projet de Unity Pro 4.0 à
Unity Pro 5.1
Fichier
STU
Sans objet
La version Libset utilisée pour générer le projet est
automatiquement sélectionnée. Si la version Libset
appropriée n'est pas installée, la version la plus récente est
utilisée.
Fichier
STA
La version Libset utilisée pour
générer le fichier STA est
automatiquement sélectionnée. Si
la version Libset appropriée n'est
pas installée, la version la plus
récente est utilisée.
La version Libset utilisée pour générer le fichier STA est
automatiquement sélectionnée. Si la version Libset
appropriée n'est pas installée, la version la plus récente est
utilisée.
Projet Unity Pro 6.0
33003102.26
Système de gestion de bibliothèques de types
Type de
fichier
Projet antérieur à Unity Pro 4.0
Projet de Unity Pro 4.0 à
Unity Pro 5.1
Fichier
XEF
La version Libset la plus récente
est sélectionnée.
La version Libset la plus récente est sélectionnée.
Fichier
ZEF
Sans objet
Sans objet
Projet Unity Pro 6.0
La version Libset la plus
récente est sélectionnée.
Modification de la version Libset
Vous pouvez sélectionner la version Libset lors de l'ouverture d'un projet existant, page 76
(fichier STU) ou d'un fichier projet archivé (fichier STA).
La boîte de dialogue Ouvrir propose les options ci-après :
Elément
Description
Conserver la version de projet
Sélectionnez cette option pour conserver la version Libset
utilisée pour générer le projet.
Si le jeu Libset n'est pas installé, la dernière version Libset
est utilisée.
Mettre à jour avec la dernière version
disponible
Sélectionnez cette option pour mettre à jour le projet avec la
dernière version Libset.
Sélectionner une version cible spécifique
Sélectionnez cette option pour choisir une version Libset
spécifique. Vous pouvez choisir la version dans la liste
Version.
Si la version Libset est modifiée, le projet est à l'état Modifié.
Mise à niveau vers une version supérieure/antérieure
•
La mise à niveau de l'ensemble de bibliothèques Libset ne met pas automatiquement à
jour le projet avec les nouvelles bibliothèques.
Les différences EF/EFB s'affichent lors de l'ouverture du projet dans la boîte de
dialogue Gestion de versions de BIBLIOTHEQUE, qui permet de mettre à jour le
projet.
Vous pouvez mettre à jour le projet ultérieurement, avec la commande de menu
contextuel de la boîte de dialogue, page 349 Gestionnaire de bibliothèque de type.
Après avoir mis à jour le projet, exécutez l'action Régénérer tout. L'action Régénérer
tout arrête l'automate et effectue un téléchargement global.
33003102.26
323
Système de gestion de bibliothèques de types
•
Vous pouvez également choisir une version Libset antérieure.
La cohérence n'est pas vérifiée si vous choisissez une version Libset antérieure à
l'ouverture d'un projet.
Il peut donc être impossible de régénérer un projet (en utilisant un bloc créé dans une
version Libset antérieure, non disponible dans la dernière version Libset.
Si la regénération réussit, vous devez enregistrer le projet et l'ouvrir à nouveau avec un
Libset approprié.
•
Pour ajouter un FFB qui ne figure pas encore dans la version Libset en cours, vous
devez mettre à niveau la totalité de l'ensemble Libset.
•
Le changement de version Libset indiqué dans la boîte de dialogue Ouvrir est
mémorisé dans le projet.
Informations Libset
Si aucun projet n'est ouvert, les informations Libset les plus récentes sont affichées.
Si un projet est ouvert, les informations affichées concernent le jeu Libset utilisé pour le
projet.
Pour afficher les informations sur la version Libset utilisée pour le projet en cours, consultez
l'onglet Général de la boîte de dialogue Propriétés du projet.
Dans le navigateur de projet de Control Expert, cliquez avec le bouton droit sur Projet et
sélectionnez Propriétés dans le menu contextuel. Dans l'onglet Général, vous trouverez la
Version de la bibliothèque FFB.
Les boîtes de dialogue ci-après donnent des informations sur la version Libset (par
exemple, LibsetV3.0) :
324
•
Gestion de bibliothèque de types
•
Navigateur de bibliothèque de types
•
Sélection de données
•
Editeur de données : Sélection de type de variable
•
Assistant de saisie de fonction : Sélection de type FFB
•
Propriétés de données
•
Ecran de l'automate > Onglet Informations > APPLICATION > IDENTIFICATION
33003102.26
Système de gestion de bibliothèques de types
Gestion de bibliothèque de types
Dans Gestion de bibliothèque de types, cliquez sur le bouton Informations pour obtenir
les informations suivantes :
•
•
Bibliothèque actuelle
◦
Etat bibliothèque
◦
Diagnostic
Sommaire de la bibliothèque
◦
Familles
◦
Bibliothèques
◦
FFB
Pour la fenêtre Informations Libset, consultez la section Informations, page 328.
Présentation du système de gestion de
bibliothèque de types
Principe
La bibliothèque Control Expert comprend tous les objets disponibles pour le développement
d'un projet d'automatisation. Ces objets peuvent comprendre les variables ou fonctions
suivantes :
•
EF (fonctions),
•
EFB (blocs fonction),
•
DFB (blocs fonction utilisateur),
•
DDT (variables).
•
...
Le système de gestion de bibliothèque de types permet de mettre à disposition les fonctions
qui permettent la modification du contenu de la bibliothèque ainsi que des transferts entre la
bibliothèque et le projet sur lequel vous travaillez.
Lorsqu'il s'agit d'une opération simple, elle est automatiquement exécutée ou le système
vous demandera de la valider. L'assistant, page 346 vous aide à réaliser les opérations
complexes. Cet assistant est mis à disposition lors d'un chargement, lors de transferts ou
lors d'une suppression.
33003102.26
325
Système de gestion de bibliothèques de types
Liste des fonctions disponibles
Les menus contextuels de Control Expert permettent d'accéder aux fonctions décrites cidessous qui permettent de gérer la bibliothèque :
•
créer une famille ou une bibliothèque,
•
supprimer une famille ou une bibliothèque,
•
couper une famille ou un objet,
•
coller une famille ou un objet,
•
déployer ou rétracter l'arborescence d'un objet, d'une famille ou d'une bibliothèque,
•
renommer une entrée actuelle de l'arborescence,
•
afficher l'assistant pour le chargement d'un objet,
•
ajuster des colonnes,
•
supprimer des types non utilisés dans le projet,
•
vérification de version : cohérence entre les différentes versions des objets de la
bibliothèque et du projet Gestion des versions de bibliothèques, page 349.
Gestionnaire de bibliothèque de types
Aperçu
Le logiciel Control Expert fournit un gestionnaire qui permet d'éditer les objets de la
bibliothèque, et d'accéder à toutes les fonctions de gestion de la bibliothèque.
326
•
Chargement d'un objet dans le projet à partir de la bibliothèque, page 335.
•
Transfert d'un objet du projet dans la bibliothèque, page 338.
•
Suppression d'un objet de la bibliothèque
•
Mise à jour et gestion des versions de bibliothèques
•
...
33003102.26
Système de gestion de bibliothèques de types
Accéder au système de gestion
Etape
1
Action
Dans le menu Outils, sélectionnez l'option Système de gestion de bibliothèque de types.
Résultat : la fenêtre suivante s'affiche.
Zones du gestionnaire de bibliothèque de types
Zone
Description
Onglets
Les onglets vous permettent d'afficher votre choix parmi les options suivantes :
La sous-fenêtre gauche
33003102.26
•
Tous les types
•
Types de variable
•
Types FFB (fonctions)
Cette sous-fenêtre montre l'arborescence des objets du projet, des bibliothèques
des fonctions (répartition des fonctions par famille) et des IODDT.
327
Système de gestion de bibliothèques de types
Zone
Description
La sous-fenêtre droite
Cette sous-fenêtre affiche la liste des objets qui sont compris dans la sélection
effectuée dans la sous-fenêtre gauche.
Les boutons de commande qui se trouvent au-dessus de la sous-fenêtre
permettent de définir cette liste.
Boutons
•
Information
Cliquez sur ce bouton pour obtenir des informations sur la bibliothèque en
cours.
Voir le paragraphe qui suit.
•
Fermeture
Cliquez sur ce bouton pour fermer la boîte de dialogue et annuler les
modifications.
•
Appeler l'assistant
Cliquez sur ce bouton pour ouvrir une fenêtre dans laquelle vous pouvez
copier les objets dans un projet ( Chargement d'un objet de la bibliothèque
dans le projet , page 335).
•
Aide
Cliquez sur ce bouton pour afficher l'aide relative à la boîte de dialogue.
Informations
Cliquez sur le bouton Informations pour ouvrir la fenêtre Informations Libset.
Le tableau ci-après décrit les différentes fonctions proposées.
328
33003102.26
Système de gestion de bibliothèques de types
Champs
Description
Bibliothèque actuelle
Etat bibliothèque : informations sur l'état de la bibliothèque personnalisée
•
disponible
•
non disponible
Diagnostics : informations sur la validité de la bibliothèque
Sommaire de la
bibliothèque
•
OK (valide)
•
non valide.
Familles : indique le nombre de familles disponibles
Bibliothèques : indique le nombre de bibliothèques disponibles
FFB : indique le nombre de blocs fonction disponibles
Bibliothèque personnalisée : indique l'existence ou non de bibliothèques
utilisateur
Description du gestionnaire de bibliothèque de
type
Structure de la boîte de dialogue
La boîte de dialogue de sélection des objets comprend trois onglets :
•
Tous les types
Cet onglet vous permet de sélectionner des variables ainsi que des FFB.
•
Types de variable
Cet onglet vous permet de sélectionner des variables.
•
Types FFB
Cet onglet vous permet de sélectionner des FFB.
33003102.26
329
Système de gestion de bibliothèques de types
Onglet Tous les types
Eléments de l'onglet Tous les types :
330
Elément
Description
Bouton
Cliquez sur ce bouton pour mettre l'affichage à jour en fonction du critère de filtrage
défini dans le champ Nom.
Bouton
Cliquez sur ce bouton pour ouvrir une boîte de dialogue, page 444 de définition des
filtres.
33003102.26
Système de gestion de bibliothèques de types
Elément
Description
Bouton
Cliquez sur ce bouton pour inverser le filtre. Le bouton passe de = à <> et viceversa.
Nom (zone de texte)
Cette zone de texte vous permet d'indiquer le nom des objets à rechercher. Vous
pouvez également utiliser les caractères génériques * et ?.
EF
Si vous activez cette case à cocher, le système affiche les types de fonctions
élémentaires (EF).
EFB
Si vous activez cette case à cocher, le système affiche les types de blocs fonction
élémentaires (EFB).
DFB
Si vous activez cette case à cocher, le système affiche les types de blocs fonction
dérivés (DFB).
DDT
Si vous activez cette case à cocher, le système affiche des variables à plusieurs
éléments (variables dérivées).
DDT d'équipement
Si vous activez cette case à cocher, le système affiche des variables à plusieurs
éléments (variables dérivées).
Nom (colonne)
Cette colonne présente le nom des types de fonction et de bloc fonction ainsi que
leurs paramètres formels (entrées, sorties).
Type
Cette colonne indique le type des types de fonction et des blocs fonction ainsi que le
type de données des paramètres formels associés (entrées, sorties).
Commentaire
Cette colonne présente les commentaires associés aux types de fonction et de bloc
fonction ainsi qu'à leurs paramètres formels (entrées, sorties).
Pour plus d'informations sur les boutons en bas de la boîte de dialogue consultez les Zones du gestionnaire de
bibliothèque de types, page 327.
NOTE: aide sur le type.
Appuyez sur la combinaison de touches MAJ+F1 et cliquez ensuite sur le type de bloc
fonction pour lequel vous souhaitez afficher l'aide.
33003102.26
331
Système de gestion de bibliothèques de types
Onglet Types de variable
Eléments de l'onglet Types de variable :
332
Elément
Description
Bouton
Cliquez sur ce bouton pour mettre l'affichage à jour en fonction du critère de filtrage
défini dans le champ Nom.
Bouton
Cliquez sur ce bouton pour ouvrir une boîte de dialogue, page 444 de définition des
filtres.
Bouton
Cliquez sur ce bouton pour inverser le filtre. Le bouton passe de = à <> et viceversa.
Nom (zone de texte)
Cette zone de texte vous permet d'indiquer le nom des objets à rechercher. Vous
pouvez également utiliser les caractères génériques * et ?.
DDT
Si vous activez cette case à cocher, le système affiche des variables à plusieurs
éléments (variables dérivées).
DDT d'équipement
Si vous activez cette case à cocher, le système affiche des variables à plusieurs
éléments (variables dérivées).
Nom (colonne)
Cette colonne présente le nom des types de fonction et de bloc fonction ainsi que
leurs paramètres formels (entrées, sorties).
33003102.26
Système de gestion de bibliothèques de types
Elément
Description
Type
Cette colonne indique le type des types de fonction et des blocs fonction ainsi que le
type de données des paramètres formels associés (entrées, sorties).
Commentaire
Cette colonne présente les commentaires associés aux types de fonction et de bloc
fonction ainsi qu'à leurs paramètres formels (entrées, sorties).
Pour plus d'informations sur les boutons en bas de la boîte de dialogue consultez les Zones du gestionnaire de
bibliothèque de types, page 327.
Onglet Types FFB
Eléments de l'onglet Types FFB :
Elément
Description
Bouton
Cliquez sur ce bouton pour mettre l'affichage à jour en fonction du critère de filtrage
défini dans le champ Nom.
Bouton
Cliquez sur ce bouton pour ouvrir une boîte de dialogue, page 444 de définition des
filtres.
33003102.26
333
Système de gestion de bibliothèques de types
Elément
Description
Bouton
Cliquez sur ce bouton pour inverser le filtre. Le bouton passe de = à <> et viceversa.
Nom (zone de texte)
Cette zone de texte vous permet d'indiquer le nom des objets à rechercher. Vous
pouvez également utiliser les caractères génériques * et ?.
EF
Si vous activez cette case à cocher, le système affiche les types de fonctions
élémentaires (EF).
EFB
Si vous activez cette case à cocher, le système affiche les types de blocs fonction
élémentaires (EFB).
DFB
Si vous activez cette case à cocher, le système affiche les types de blocs fonction
dérivés (DFB).
Nom (colonne)
Cette colonne présente le nom des types de fonction et de bloc fonction ainsi que
leurs paramètres formels (entrées, sorties).
Type
Cette colonne indique le type des types de fonction et des blocs fonction ainsi que le
type de données des paramètres formels associés (entrées, sorties).
Commentaire
Cette colonne présente les commentaires associés aux types de fonction et de bloc
fonction ainsi qu'à leurs paramètres formels (entrées, sorties).
Pour plus d'informations sur les boutons en bas de la boîte de dialogue consultez les Zones du gestionnaire de
bibliothèque de types, page 327.
NOTE: aide sur le type.
Appuyez sur la combinaison de touches MAJ+F1 et cliquez ensuite sur le type de bloc
fonction pour lequel vous souhaitez afficher l'aide.
Structure du menu contextuel
Le menu contextuel du système de gestion des bibliothèques de types permet d'exécuter
différentes commandes supplémentaires.
Commandes du menu contextuel :
334
Commande de menu
Description
Supprimer
Cette commande du menu vous permet de supprimer une bibliothèque
personnalisée sélectionnée.
Développer tout
Cette commande du menu vous permet de déployer la structure de
répertoires d'une bibliothèque sélectionnée. Cette même fonction est
également disponible par le biais du symbole +.
33003102.26
Système de gestion de bibliothèques de types
Commande de menu
Description
Réduire
Utilisez cette commande de menu pour masquer la structure de dossiers
d'une bibliothèque sélectionnée. Cette fonction est également accessible
par le biais du symbole -.
Créer une nouvelle bibliothèque
Cette commande du menu vous permet de créer une nouvelle
bibliothèque personnalisée. Comparer aussi Création d'une bibliothèque
et d'une famille, page 340.
Renommer
Cette commande du menu vous permet de renommer une bibliothèque
personnalisée.
Impression locale
Cette commande du menu vous permet d'imprimer une liste des FFB
d'une bibliothèque sélectionnée.
Afficher l'assistant
Cette commande du menu vous permet d'ouvrir une fenêtre dans
laquelle vous pouvez copier les objets dans un projet. ( Chargement d'un
objet de la bibliothèque dans le projet , page 335).
Personnaliser colonnes...
Cette commande de menu permet d'effectuer les opérations suivantes :
Purger les FFB/DDT inutilisées
•
définir les colonnes, page 1277 à afficher et
•
définir l'ordre, page 1277 des colonnes affichées.
Utilisez cette commande de menu pour supprimer du projet tous les FFB
inutilisés.
NOTE: Lorsqu'un FFB n'est pas disponible pour un type d'automate
(après l'importation d'une section par exemple), alors qu'il figure
toujours dans l'application (supprimé de la section, mais toujours
dans la liste des FFB de l'application), la fonctionnalité de purge doit
être utilisée avant de générer l'application.
Comparer le projet avec la
bibliothèque
Cette commande de menu vous permet de comparer tous les types FFB
d'un projet avec les types FFB des bibliothèques et de les mettre à jour si
nécessaire. Comparer à Gestion des versions de bibliothèques, page
349
Chargement d'un objet de la bibliothèque dans le
projet
Présentation
Le chargement d'objets de la bibliothèque dans le projet permet une mise à disposition
rapide des objets qui sont utilisés dans un projet sans avoir à parcourir la liste de tous les
autres objets de la bibliothèque.
Le chargement se fait automatiquement lors de la première utilisation dans une section de
logique. Vous pouvez cependant également charger les objets manuellement à partir du
système de gestion des bibliothèques de types.
33003102.26
335
Système de gestion de bibliothèques de types
Chargement d'un objet dans le projet
Etape
1
Action
Dans le menu Outil, sélectionnez l'option Système de gestion de bibliothèque de types.
Résultat : La fenêtre suivante apparaît :
2
336
Pour ouvrir la fenêtre d'aide sur le chargement, cliquez sur le bouton Appeler l'assistant.
33003102.26
Système de gestion de bibliothèques de types
Etape
Action
Résultat : la zone ci-après est ajoutée à droite de la fenêtre préalablement affichée.
3
Cette zone permet de créer une liste d'objets à charger. Vous pouvez sélectionner les objets dans la
séquence commençant dans les deux sous-fenêtres de l'étape 1, puis les transférer en cliquant sur le
bouton (double flèche).
4
Cliquez sur Copier dans le projet pour exécuter le processus de chargement.
Résultat : les objets sont à présent chargés dans le projet et apparaissent dans son arborescence.
33003102.26
337
Système de gestion de bibliothèques de types
Conditions pour le chargement
Si le nom de l'objet dans le projet ...
alors...
n'existe pas,
le transfert de l'objet a lieu automatiquement.
existe déjà, mais que les types sont différents,
le transfert est arrêté et n'est pas exécuté. Un message
indiquant la cause de l'arrêt apparaît.
Remarque : pour pouvoir charger cet objet, vous devez le
renommer et exécuter de nouveau la procédure de
chargement.
existe déjà et si les types sont identiques,
la procédure de chargement est exécutée après confirmation
de votre part.
Remarque : l'assistant de contrôle de la cohérence, page
346 vous demandera une confirmation avant l'exécution de la
procédure de chargement.
Transfert d'un objet du projet vers la bibliothèque
Présentation
Le transfert d'un objet du projet dans la bibliothèque permet d'utiliser les objets d'un projet
dans un autre projet sans avoir à effectuer d'importation/d'exportation entre les applications.
Il est possible d'accéder aux objets transférés dans la bibliothèque à partir de tous les
projets.
338
33003102.26
Système de gestion de bibliothèques de types
Transfert d'un objet dans la bibliothèque
Etape
1
Action
Dans le menu Outil, sélectionnez l'option Système de gestion de bibliothèque de types.
Résultat : La fenêtre suivante apparaît :
2
Sélectionnez l'objet de projet à transférer.
3
Cliquez à l'aide du bouton droit de la souris pour accéder au menu contextuel, puis choisissez l'option
Copier dans la bibliothèque.
4
Sélectionnez la bibliothèque voulue et la famille cible, puis cliquez sur OK pour confirmer.
Résultat : le transfert s'effectue automatiquement.
Remarque : si tel n'est pas le cas, une fenêtre d'aide s'affiche pour vous aider à remédier au problème.
Condition pour le transfert
Si le nom de l'objet dans la bibliothèque...
alors...
n'existe pas,
le transfert de l'objet a lieu si la famille et la bibliothèque dans
lesquelles l'objet doit être transféré ont été indiquées.
existe déjà, mais que les types sont différents,
le transfert est arrêté et n'est pas exécuté. Un message
indiquant la cause de l'arrêt apparaît.
Remarque : pour pouvoir charger cet objet, vous devez le
renommer et exécuter de nouveau la procédure de
chargement.
33003102.26
339
Système de gestion de bibliothèques de types
Si le nom de l'objet dans la bibliothèque...
alors...
existe déjà et si les objets sont identiques,
aucune action n'est nécessaire car les objets sont identiques.
existe déjà mais si les objets ont un code
différent,
le transfert n'est effectué que si la version de l'objet à
transférer est supérieure à celle disponible dans la
bibliothèque ou si elle est identique.
Remarque : L'assistant de contrôle de la cohérence, page
346 vous demandera une confirmation avant l'exécution du
transfert.
existe déjà mais si les objets indiquent des
prototypes différents,
le transfert est arrêté et n'est pas exécuté. Un message
indiquant la cause de l'arrêt apparaît.
Remarque : pour pouvoir charger cet objet, vous devez le
renommer et exécuter de nouveau la procédure de
chargement.
Création d'une bibliothèque et d'une famille
Aperçu
Vous pouvez créer une bibliothèque définie par l'utilisateur. Celle-ci contient des objets
disponibles pour le développement de projets d'automatisme, comme :
•
des types de données dérivés (DDT),
•
des types de blocs fonction (EFB/DFB),
•
des fonctions élémentaires (EF).
La bibliothèque est associée à un équipement de programmation. Elle peut accéder à tous
les projets créés à l'aide de cet outil de programmation. Vous pouvez sauvegarder la famille
de la bibliothèque, page 342 en vue de la réutiliser, page 344 sur un autre équipement de
programmation.
Les étapes suivantes sont requises :
•
création d'une bibliothèque,
•
création d'une ou de plusieurs familles dans la nouvelle bibliothèque,
•
liaison d'objets (EF, EFB, DFB, DDT) à chaque famille.
Control Expert propose une bibliothèque définie par l'utilisateur. Cette bibliothèque
contient la famille FAMILLE personnalisée, mais elle ne comporte aucun objet pour le
moment.
340
33003102.26
Système de gestion de bibliothèques de types
Création d'une bibliothèque
Etape
1
Action
Dans le menu Outils, sélectionnez l'option Système de gestion de bibliothèque de types.
Résultat : la fenêtre suivante s'affiche.
2
Sous Nom, sélectionnez le répertoire Libset.
3
Choisissez la commande Créer une nouvelle bibliothèque dans le menu contextuel.
4
Saisissez le nom, puis confirmez en appuyant sur Entrée.
Création d'une famille
Etape
Action
1
Dans le menu Outils, sélectionnez l'option Système de gestion de bibliothèque de types.
2
Sous Nom, sélectionnez Bibliothèque définie par l'utilisateur ou une bibliothèque que vous avez créée.
3
Choisissez la commande Créer une nouvelle famille dans le menu contextuel.
4
Saisissez le nom, puis confirmez en appuyant sur Entrée.
33003102.26
341
Système de gestion de bibliothèques de types
Liaison d'un objet à la famille
Etape
1
Action
Dans le menu Outils, sélectionnez l'option Système de gestion de bibliothèque de types.
Résultat : la fenêtre suivante s'affiche.
2
Sous Nom, sélectionnez Bibliothèque définie par l'utilisateur ou une bibliothèque que vous avez créée.
3
Dans la bibliothèque définie par l'utilisateur, sélectionnez FAMILLE personnalisée ou une famille créée
par vous-même.
4
Sélectionnez l'objet situé à droite de la zone Nom.
5
Faites glisser l'objet vers la FAMILLE personnalisée ou une famille créée par vous-même.
Résultat : l'objet sélectionné s'affiche dans la FAMILLE personnalisée ou dans la nouvelle famille.
Création d'une famille pouvant être installée
Introduction
La bibliothèque définie par l'utilisateur peut être enregistrée dans un fichier. Elle peut
ensuite être importée dans un autre programmateur.
342
33003102.26
Système de gestion de bibliothèques de types
Procédure
Etape
Action
1
Dans le menu Outils, sélectionnez l'option Système de gestion de bibliothèque de types.
2
Dans la zone Nom, affichez le contenu du répertoire Libset.
3
Sélectionnez une famille dans la zone Bibliothèque personnalisée ou une bibliothèque que
vous avez créée.
4
Dans le menu contextuel, sélectionnez la commande Créer une famille pouvant être installée
Résultat : la fenêtre suivante s'affiche.
Remarque : cochez l'option Inclure les sous-types lorsque la famille contient des sous-types
qui ne sont pas définis dans le nouveau projet.
5
Sélectionnez le répertoire dans lequel la famille sera enregistrée (installée).
Utilisez la fonction Rechercher pour sélectionner le répertoire.
6
Cliquez sur OK.
Remarques concernant les EF/EFB
NOTE: Si vous créez une famille installable à partir d’une famille contenant des EF/EFB,
un message d'avertissement indique que les EF/EFB se seront pas exportés. Pour plus
d'informations sur l'utilisation de familles contenant des EF/EFB dans d'autres
installations de Control Expert, consultez Mise à jour d'une famille dans une
bibliothèque, page 344.
33003102.26
343
Système de gestion de bibliothèques de types
Mise à jour d'une famille dans une bibliothèque
Introduction
Vous pouvez mettre à jour la bibliothèque de types dans un programmateur. Vous pouvez
ajouter des nouveaux EF, EFB, DFB, DDT à utiliser dans votre programme.
NOTE: Fermez Control Expert avant d'effectuer la mise à jour.
Procédure
Etape
1
Action
Sélectionnez Démarrer > Programmes
bibliothèque de types.
> EcoStruxure Control Expert > Mise à jour de la
La fenêtre Mise à jour de la bibliothèque de types s'affiche.
2
Cliquez sur le bouton ... pour sélectionner le répertoire où est stockée la famille.
3
Sélectionnez la version Libset (par exemple : V14.0) à mettre à jour.
(Pour modifier le chemin de la bibliothèque, consultez la section Library configuration options,
page 609.)
344
4
Cliquez sur Installer famille.
5
Répondez Oui à la question.
6
Répondez OK à l'avertissement qui apparaît et cliquez sur Quitter.
33003102.26
Système de gestion de bibliothèques de types
NOTE: Pour utiliser une famille dans plusieurs versions Libset de Control Expert,
procédez comme indiqué ci-dessus pour chaque version Libset.
Famille avec des EF/EFB
Vous avez créé une famille personnalisée (famille de toolkits, par exemple) avec la boîte à
outils EFB et l'avez installée dans Control Expert.
Vous avez également copié des DFB et/ou des DDT dans cette famille dans Control Expert.
Si vous voulez maintenant créer une famille installable, les EF/EFB de cette famille ne
seront pas exportés.
Utilisation de familles contenant des EF/EFB dans
d'autres installations Control Expert
Pour utiliser des familles personnalisées contenant des EF/EFB dans d'autres installations
Control Expert, procédez comme suit :
Etape
1
Action
Utilisez votre famille personnalisée (par exemple la famille Toolkits) pour créer une famille
installable, page 342.
Résultat : les DFB/DDT de la famille seront exportés, mais pas les EF/EFB. Un message
d'avertissement l'indique.
2
Installez la famille personnalisée avec les EF/EFB initialement créés avec la boîte à outils EFB sur
la nouvelle installation Control Expert
3
Installez la famille que vous avez exportée à l’étape 1 via Démarrer > Programmes
EcoStruxure Control Expert > Mise à jour de la bibliothèque de types.
>
Résultat : puisque la famille initialement créée avec la boîte à outils EFB et la famille installable
de Control Expert ont le même nom, un message signale que cette famille existe et vous invite à
confirmer son remplacement.
4
Répondez Non à la question qui s'affiche.
Résultat : un autre message vous demande si vous souhaitez ajouter les types supplémentaires à
la famille existante.
5
Répondez Oui à la question.
Résultat : tous les autres types (DFB/DDTs) sont ajoutés à la famille. Aucun type existant n'est
remplacé.
33003102.26
345
Système de gestion de bibliothèques de types
NOTE: Pour utiliser une famille dans plusieurs versions Libset de Control Expert,
procédez comme indiqué ci-dessus pour chaque version Libset.
Assistant de contrôle de la cohérence
Aperçu
Lors de l'exécution d'opérations complexes ou multiples, un assistant permettant le contrôle
de la cohérence de la bibliothèque ou de tous les objets du projet apparaît. Il vous permet
d'exécuter en toute simplicité toutes les procédures nécessaires.
Lors du chargement ou du transfert d'objets imbriqués, l'assistant vous aide à sélectionner
les objets à transférer. Il vous indique les opérations possibles, celles qui ne le sont pas et
celles qui nécessitent une préparation (renommage, mise à jour, etc.).
NOTE: selon la complexité de l'action, l'assistant présentera les objets dans un format
plan ou hiérarchique. Dans certains cas précis, il est possible de sélectionner une partie
des objets à modifier. Dans d'autres cas, il est nécessaire de confirmer ou d'annuler
l'ensemble de l'opération. Vous trouverez aux paragraphes suivants quelques exemples
et explications.
NOTE: dans les représentations qui suivent, les fenêtres sont représentées avec
différentes colonnes. Il convient de ne pas oublier que vous pouvez modifier la
configuration des colonnes comme avec l'éditeur de données, page 438.
Eléments non contrôlés
Lors de l'utilisation du système de gestion des bibliothèques de types, certains éléments ne
sont pas pris en compte lors du contrôle de la compatibilité des types DFB et EFB.
Ces éléments sont :
346
•
les éléments Valeur initiale qui comprennent la valeur initiale d'une donnée,
•
l'option de sauvegarde qui indique si un élément des données accepte ou non le
mécanisme de sauvegarde/restauration,
•
l'option Programme RW qui indique si une variable publique d'un programme DFB et
EFB peut être écrite ou non,
•
l'option Instance du programme RW qui indique si une variable publique du système
d'appel du programme peut être écrite ou non,
•
le numéro de broche du paramètre. (Remarque : ce contrôle n'est pas pris en compte
uniquement pour les DFB).
33003102.26
Système de gestion de bibliothèques de types
Libset version 2.2
NOTE: La mise à niveau de la version Libset du projet peut entraîner une liste de
différences lors de la comparaison des EF, EFB et DFB utilisés dans l'application avec la
bibliothèque. Dans le cas d'un projet généré avec Libset version 2.2, le numéro de
version (V1.0) peut être identique à celui du jeu Libset sélectionné, même s'il existe des
différences. La mise à niveau du projet avec le nouveau jeu Libset nécessite la
régénération du projet et son téléchargement dans l'automate.
Exemple d'une représentation hiérarchique avec
confirmation globale
La figure ci-après présente un exemple d'assistant pour une vue hiérarchique avec une
confirmation globale requise. La fenêtre montre que des types d'objet sont déjà présents dans la
bibliothèque et il vous est demandé de confirmer s'ils doivent être conservés.
33003102.26
347
Système de gestion de bibliothèques de types
Exemple d'une représentation plane avec confirmation
globale
La figure suivante présente un exemple d'assistant pour une vue hiérarchique plane (non
hiérarchique) avec une confirmation globale requise. La fenêtre montre que des types d'objet sont
déjà présents dans la bibliothèque et il vous est demandé de confirmer s'ils doivent être
conservés.
Exemple d'une représentation hiérarchique avec
confirmation sélective
La figure suivante présente un exemple d'assistant pour une vue hiérarchique plane avec une
option de confirmation sélective. La fenêtre indique que des types d'objet figurent déjà dans la
bibliothèque et il vous est demandé de confirmer si certains types doivent être conservés.
348
33003102.26
Système de gestion de bibliothèques de types
Exemple d'une représentation plane avec confirmation
sélective
La figure suivante présente un exemple d'assistant pour une vue plane (non hiérarchique) avec
une option de confirmation sélective. La fenêtre indique que des types d'objet figurent déjà dans la
bibliothèque et il vous est demandé de confirmer si certains types doivent être conservés.
Gestion des versions de bibliothèques
Aperçu
Le système de gestion des bibliothèques de types vous permet de comparer tous les types
de FFB d'un projet avec ceux de la bibliothèque.
En cas de différences entre les types FFB du projet et les types FFB de la bibliothèque, la
boîte de dialogue Gestion des versions de BIBLIOTHEQUES affiche des informations.
Deux boutons de cette boîte de dialogue permettent d'actualiser les types FFB du projet
avec ceux des bibliothèques.
Comparer le projet à la bibliothèque
La commande Comparer le projet à la bibliothèque... est accessible dans le menu
contextuel du système de gestion des bibliothèques de types (clic droit).
33003102.26
349
Système de gestion de bibliothèques de types
Onglet Gestion des versions de BIBLIOTHEQUES
La boîte de dialogue Gestion des versions de BIBLIOTHEQUES comprend trois onglets :
•
Contrôler les nouvelles versions
•
Autres types pouvant être actualisés
•
Types ne pouvant pas être actualisés
Dans les deux premiers onglets, des boutons permettent d'actualiser les types FFB du
projet avec ceux des bibliothèques.
Registre : Vérifier les nouvelles versions
Cet onglet affiche les types FFB du projet qui sont antérieurs aux types des bibliothèques.
Eléments de l'onglet Vérifier les nouvelles versions :
Elément
Description
Nom
Nom du type FFB
Bibliothèque V.
Version du type FFB dans la bibliothèque
Projet V.
Version du type FFB dans le projet
Différence
Différence constatée entre les versions
Commentaire
Commentaire sur la différence des versions
Bouton
Actualise le type FFB sélectionné avec celui de la bibliothèque.
Mise à jour
Bouton
Actualise tous les types FFB affichés dans cet onglet avec ceux de la
bibliothèque.
Tout mettre à jour
350
33003102.26
Système de gestion de bibliothèques de types
Elément
Description
Bouton
Ferme la fenêtre.
OK
Bouton
Ouvre l'Control ExpertAide
Aide
NOTE: La mise à jour des types FFB conduit à Regénérer tout le projet. Vous devez
arrêter l'automate et procéder au téléchargement global du projet.
Registre : Autres types pouvant être actualisés
Cet onglet affiche les types FFB du projet qui sont différents de ceux des bibliothèques,
mais qui peuvent être mis à jour.
Eléments de l'onglet Autres types pouvant être actualisés :
Elément
Description
Nom
Nom du type FFB
Bibliothèque V.
Version du type FFB dans la bibliothèque
Projet V.
Version du type FFB dans le projet
Différence
Différence constatée entre les versions
Commentaire
Commentaire sur la différence des versions
Bouton
Actualise le type FFB sélectionné avec celui de la bibliothèque.
Mise à jour
Bouton
Actualise tous les types FFB affichés dans cet onglet avec ceux de la
bibliothèque.
Tout mettre à jour
33003102.26
351
Système de gestion de bibliothèques de types
Elément
Description
Bouton
Ferme la fenêtre.
OK
Bouton
Ouvre l'Control ExpertAide
Aide
NOTE: La mise à jour des types FFB conduit à Regénérer tout le projet. Vous devez
arrêter l'automate et procéder au téléchargement global du projet.
Registre : Types ne pouvant pas être actualisés
Cet onglet affiche les types FFB du projet qui sont si différents de ceux des bibliothèques
qu'ils ne peuvent pas être mis à jour. Dans ce cas, vous pouvez mettre à jour les types FFB
seulement après avoir effectué une exportation/importation de votre projet.
Eléments de l'onglet Types ne pouvant pas être actualisés :
352
Elément
Description
Nom
Nom du type FFB
Bibliothèque V.
Version du type FFB dans la bibliothèque
Projet V.
Version du type FFB dans le projet
Différence
Différence constatée entre les versions
Commentaire
Commentaire sur la différence des versions
33003102.26
Système de gestion de bibliothèques de types
Elément
Description
Bouton
Ferme la fenêtre.
OK
Bouton
Ouvre l'Control ExpertAide
Aide
Utilisation de la bibliothèque de types d'une
version plus ancienneUnity ProControl Expert
Aperçu
NOTE:
Unity Pro est l’ancien nom de Control Expert pour les versions 13.1 et antérieures.
Si vous avez déjà utilisé une version plus ancienne de Unity Pro/Control Expert, notamment
pour créer une bibliothèque de type et des familles personnalisées pour l'enregistrement de
DFB ou de DDT, préparez cette bibliothèque de types et ces familles personnalisées pour la
nouvelle version de Control Expert.
Préparation de la bibliothèque de types et des familles
Procédez comme suit pour installer une nouvelle version de Control Expert :
Etape
Action
1
Démarrez le logiciel Unity Pro/Control Expert
2
Dans Outils, ouvrez le Système de gestion de bibliothèque de types.
3
Créez une famille pouvant être installée dans chaque famille contenant vos DFB ou DDT
personnalisés (par le biais du menu contextuel de la famille). Enregistrez ces familles sur votre
disque dur (mais pas dans les répertoires Schneider Electric).
4
Installez la nouvelle version de Control Expert.
5
Sélectionnez Programmes > Schneider Electric > EcoStruxureControlExpert > Control
Expert et lancez l'outil Mise à jour de la bibliothèque de types pour installer toutes vos
familles.
Remarque : pour utiliser vos familles dans plusieurs versions Libset, répétez cette étape pour
chaque version Libset.
33003102.26
353
Système de gestion de bibliothèques de types
Etape
354
Action
6
Démarrez le logiciel Control Expert
7
Vérifiez si toutes vos familles ont été installées.
8
Créer une application.
9
Copiez chaque DFB appartenant à votre propre bibliothèque de types de la bibliothèque vers
votre application.
10
Copiez ensuite chaque DFB de l'application vers la famille de bibliothèques de laquelle il
provient.
11
Toutes vos bibliothèques et familles sont ainsi prêtes pour la nouvelle version de Control Expert.
33003102.26
33003102.26
355
Editeur de données
Contenu de cette partie
Description de l'éditeur de données......................................... 357
Création de types de données dérivés (DDT) ........................... 364
Création de types de données de blocs fonction utilisateur
(DFB).................................................................................... 386
Gestion des instances de données appartenant à la famille
des blocs fonction (EF)........................................................... 388
Gestion des instances de variables appartenant aux familles
EDT, DDT, IODDT ou DDDT.................................................... 398
fonctions générales ............................................................... 435
Objet de cet intercalaire
Il guide l'utilisateur lors de l'utilisation des différentes fonctionnalités de l'éditeur de données
pour :
356
•
créer des types de données,
•
instancier des types de données,
•
rechercher des types ou des instances de données.
33003102.26
Description de l'éditeur de données
Description de l'éditeur de données
Contenu de ce chapitre
Accès à l'éditeur de données .................................................. 357
Description des onglets de l'éditeur de données ....................... 359
Objet de ce chapitre
Ce chapitre présente de façon générale l’éditeur de données.
Accès à l'éditeur de données
Introduction
L’éditeur de données est accessible dans la vue structurelle du projet. Il propose les
fonctions suivantes :
•
Création de types de données
•
Archivage ou utilisation de types de données de blocs fonction dans une bibliothèque
•
Création d'instances de types de données
•
Affichage hiérarchique des structures de données
•
Recherche, tri, filtrage des données
33003102.26
357
Description de l'éditeur de données
Accès à l’éditeur de données
Vue structurelle d'un projet :
Effectuez les étapes suivantes :
Etape
Action
1
Effectuez un clic droit sur le répertoire Variables et instances FB.
2
Dans le menu contextuel, sélectionnez la commande Ouvrir.
Résultat : l'éditeur de données s'ouvre. L’onglet Variables est affiché par défaut.
358
33003102.26
Description de l'éditeur de données
Editeur de données :
NOTE: Vous pouvez ouvrir l'éditeur directement via les instances des données qui
appartiennent à une famille que vous avez définie. Pour cela, ouvrez l'éditeur depuis l'un
des sous-répertoires du répertoire Variables et instances FB. Les variables à
visualiser sont indiquées dans le sous-répertoire sélectionné.
Description des onglets de l'éditeur de données
Eléments de l'éditeur de données
Représentation :
Description:
Elément
Description
Filtre
Bouton
33003102.26
Cliquez sur ce bouton pour mettre l'affichage à jour en fonction du critère de filtrage défini
dans le champ Nom.
359
Description de l'éditeur de données
Elément
Description
Cliquer sur ce bouton permet d'ouvrir une boîte de dialogue, page 444 pour définir les filtres.
Bouton
Cliquer sur ce bouton inverse le filtre. Le bouton passe de = à <> et vice-versa.
Bouton
Nom
Colonne dans laquelle vous saisissez le nom (symbole) de l’instance ou du type de donnée
que vous voulez afficher. Vous pouvez pour cela utiliser les caractères spéciaux (* ou ?).
EDT
Affichage des types de données élémentaires
DDT
Affichage des types de données dérivés
IODDT
Affichage des types de données dérivés (DDT) concernant les entrées/sorties
DDT
d'équipement
Affichage des types de données dérivés d'équipement
Propriétés
Nom
Colonne dans laquelle vous saisissez le nom (symbole) de l’instance ou du type de donnée
Type
Colonne dans laquelle vous choisissez le type de variable
Adresse
Colonne dans laquelle vous référencez l’instance d’une variable avec une adresse automate
(instance localisée)
Valeur
Colonne dans laquelle vous initialisez la variable
Commentaire
Colonne dans laquelle vous saisissez le commentaire de la variable
NOTE: Les différents champs peuvent se voir affecter des paramètres, page 435.
360
33003102.26
Description de l'éditeur de données
Tab : Variables
L'onglet Variables permet la gestion des instances de variables qui appartiennent aux
familles EDT/ DDT/ IODDT/ DDT d'équipement.
Tab : Types DDT
L'onglet Types DDT permet la gestion des types de données dérivés (structures ou tableaux) :
33003102.26
361
Description de l'éditeur de données
Tab : Blocs fonction
L'onglet Blocs de fonction autorise l'administration des instances de variable de type EFB ou
DFB appartenant à la famille de bloc de fonction.
Tab : Types DFB
L’onglet Types DFB permet la gestion des types de données DFB (blocs fonction dérivés).
362
33003102.26
33003102.26
363
Création de types de données dérivés (DDT)
Création de types de données dérivés (DDT)
Contenu de ce chapitre
Accès aux types de données dérivés (DDT) ............................. 364
Création d'un type de données dérivé (DDT) ............................ 365
Gestion des types de données dérivés et de leurs
éléments ............................................................................... 376
Création de types de données dérivés imbriqués...................... 378
Enregistrement des types de données dérivés (DDT) ............... 383
Objet de ce chapitre
Ce chapitre guide l'utilisateur pour la création et la gestion de types de données dérivés
(DDT - Derived Data Types).
Accès aux types de données dérivés (DDT)
Procédure
Deux chemins vous permettent d’accéder à la partie de l’éditeur de données permettant la
création de types de données dérivés :
•
à partir de la vue structurelle du projet, par le répertoire Variables et instances FB,
•
à partir de la vue structurelle du projet, par le répertoire Types de données dérivés.
Accès par le répertoire "Variables et instances FB"
364
Etape
Action
1
Dans la vue structurelle du projet, positionnez-vous sur le répertoire Variables et instances FB.
2
Dans le menu contextuel, sélectionnez la commande Ouvrir. L’éditeur de données s’ouvre alors.
3
Dans l'éditeur de données, sélectionnez l'onglet Types DDT.
33003102.26
Création de types de données dérivés (DDT)
Exemple :
Accès par le répertoire "Types de données dérivés".
Etape
Action
1
Dans la vue structurelle du projet, positionnez-vous sur le répertoire Types de données
dérivés.
2
Dans le menu contextuel, sélectionnez la commande Ouvrir. L’éditeur de données s’ouvre et se
positionne automatiquement sur l’onglet Types DDT.
Création d'un type de données dérivé (DDT)
Introduction
Un type de données dérivé correspond :
un type de données dérivé est l'un des éléments suivants :
•
un type de structure :
◦
structure concernant les données d’entrées\\sorties. Dans ce cas, le type n’est pas
créé par l’utilisateur mais fourni par le constructeur (IODDT),
◦
structure concernant les autres données. Dans ce cas, le type est créé par
l’utilisateur.
•
un type de tableau,
•
un type de référence.
33003102.26
365
Création de types de données dérivés (DDT)
Structure de la mémoire
La structure de la mémoire varie selon les différentes familles d'automates.
Création d’un type de structure
Etape
Action
1
Sur l'onglet Types DDT de l'éditeur de données, double-cliquez sur la cellule Nom vide (signalée
par une flèche) et saisissez le nom du type de structure (par ex. IDENTITY), le type <Struct> est
choisi par défaut. Entrez un commentaire (facultatif).
2
Déployez la structure nouvellement créée en cliquant sur +.
Exemple :
3
Cliquez deux fois sur le champ Nom correspondant, puis entrez le nom du premier élément de la
structure (par ex., Nom, Age) et son type. Eventuellement, saisissez un commentaire.
Exemple :
366
33003102.26
Création de types de données dérivés (DDT)
Etape
Action
4
Double-cliquez sur la cellule suivante (signalée par une flèche) pour entrer le nom de l'élément
suivant, et ainsi de suite.
5
Positionnez-vous sur le nom du type de structure (IDENTITY) et sélectionnez Analyser type dans
le menu contextuel.
Résultat : La structure a été correctement analysée (le symbole placé devant le type de la
structure a changé) :
Résultat : la structure IDENTITY est créée dans la vue structurelle du projet :
NOTE: A l'aide du menu contextuel et de la commande Ouvrir, vous pouvez accéder à
la structure IDENTITY.
33003102.26
367
Création de types de données dérivés (DDT)
Création d'un type de structure avec un bit extrait
L'utilisateur peut créer un type de structure à l'aide du bit extrait.
Pour afficher la boîte de dialogue Classement des bits, cliquez avec le bouton droit sur
l'instance ou le type de données qui doit être :
•
WORD
•
UINT
•
INT
•
BYTE
•
un bit extrait avec un parent compatible.
Etape
Action
1
Dans l'onglet Types DDT de l'éditeur de données, double-cliquez sur le champ vide Nom (signalé
par une flèche) et saisissez le nom du type de structure (par exemple, MyDDT) ; le type <Struct>
est sélectionné par défaut. Entrez un commentaire (facultatif).
2
Déployez la structure nouvellement créée en cliquant sur +:
368
33003102.26
Création de types de données dérivés (DDT)
Etape
Action
3
Double-cliquez sur le champ Nom correspondant et entrez le nom du premier élément de la
structure (par exemple Extract, Extract1) avec son type et (éventuellement) un commentaire.
4
Double-cliquez sur la cellule suivante (signalée par une flèche) pour entrer le nom de l'élément
suivant, et ainsi de suite.
5
Sélectionnez la variable pour créer le bit extrait et cliquez dessus avec le bouton droit de la souris.
Le menu contextuel propose l'option Modifier le classement des bits :
33003102.26
369
Création de types de données dérivés (DDT)
Etape
Action
Voici une illustration de la boîte de dialogue Classement des bits :
6
Dans le menu Classement des bits, l'utilisateur peut choisir de nommer chaque variable
manuellement ou automatiquement via le bouton Générer.
NOTE: Il est possible de modifier manuellement le nom de bit dans l'éditeur de données.
7
370
Positionnez-vous sur le nom du type de structure (MyDDT) et sélectionnez Analyser type dans le
menu contextuel.
33003102.26
Création de types de données dérivés (DDT)
Résultat : La structure a été correctement analysée (le symbole placé devant le type de la
structure a changé) :
33003102.26
371
Création de types de données dérivés (DDT)
Résultat : La structure MyDDT est créée dans la vue structurelle du projet :
NOTE: A l'aide du menu contextuel et de la commande Ouvrir, vous pouvez accéder à
la structure IDENTITY.
Création d’un type de tableau
Pour créer un type de tableau, procédez comme suit :
Etape
Action
1
Dans l'onglet Types DDT de l'éditeur de données, double-cliquez sur la cellule Nom (signalée par
une flèche) et saisissez le nom du type de tableau (par exemple, SERIAL_NUMBER), le type par
défaut est <Struct>. Entrez un commentaire (facultatif).
2
Double-cliquez dans la cellule Type, sélectionnez <Tableau> et validez avec la touche Entrée.
Résultat : la boîte de dialogue Sélection de type de variable s'ouvre.
3
372
La case ARRAY est cochée automatiquement :
•
Saisissez la taille du tableau dans le champ correspondant (par ex., 1..6).
•
Dans la zone Bibliothèques/Familles, choisissez les types à afficher :
◦
le répertoire <Application> pour un type dérivé déjà présent dans l'application.
◦
le répertoire <EDT> pour un type élémentaire
◦
le répertoire <GDT> (affiché mais non applicable ici)
◦
le répertoire <Libset> pour un type dérivé archivé dans une bibliothèque
33003102.26
Création de types de données dérivés (DDT)
Etape
Action
4
Validez par OK.
5
Positionnez-vous sur le nom du type de tableau, puis sélectionnez Analyser Type dans le menu
contextuel.
Résultat : Le tableau a été correctement analysé (le symbole placé devant le type de tableau a
changé) :
NOTE: Il n'est pas possible de saisir de commentaire pour les sous-éléments du type de
tableau.
Le type de tableau SERIAL_NUMBERS est créé dans la vue structurelle du projet :
33003102.26
373
Création de types de données dérivés (DDT)
NOTE: Vous pouvez accéder au tableau SERIAL_NUMBER à partir du menu contextuel,
à l'aide de la commande Ouvrir.
Création d'un type de référence
Etape
Action
1
Dans l'onglet Types DDT de l'éditeur de données, double-cliquez sur la cellule Nom (signalée par
une flèche) et saisissez le nom du type de tableau (par exemple, MyRefInt), le type <Struct> est
choisi par défaut. Entrez un commentaire (facultatif).
2
Double-cliquez sur la cellule Type, sélectionnez <Référence> et validez avec la touche Entrée.
Résultat : la boîte de dialogue Sélection de type de variable s'ouvre.
3
La case REF_TO est automatiquement cochée. Sélectionnez le type de données Référence. En
l'occurrence : INT.
4
Validez par OK.
5
Dans l' Dans l'Data Editor, cliquez avec le bouton droit sur MyRefInt et sélectionnez Analyser
type.
Résultat : la structure a été correctement analysée (le symbole placé devant le type de la structure
a changé).
Le type de référence MyRefInt est créé dans la vue Structure du navigateur de projet.
NOTE: Vous pouvez accéder à la référence du type MyRefInt via le menu contextuel,
à l'aide de la commande Ouvrir.
Tableau de références
Vous ne pouvez créer directement un tableau de REF_TO INT, par exemple. Vous devez
d'abord créer un DDT de référence avec le type REF_TO INT, comme dans la figure cidessus. Ensuite, vous créez un type de DDT, un tableau des références.
374
33003102.26
Création de types de données dérivés (DDT)
Dans <Application>, sélectionnez MyRefInt :
Après avoir cliqué sur OK et sélectionné l'option Analyser le type, vous obtenez un tableau
de références :
Structure avec références
Cet exemple illustre la création d'un tableau de variables de type de référence :
33003102.26
375
Création de types de données dérivés (DDT)
Etape
Action
1
Dans l'onglet Types DDT de l'éditeur de données, double-cliquez sur le champ Nom (signalé
par une flèche), entrez le nom du type structuré et appuyez sur ENTREE. Le type par défaut est
<Struct>.
2
Double-cliquez sur Types et sélectionnez <Tableau> dans le menu déroulant.
3
Appuyez sur ENTREE pour ouvrir la boîte de dialogue Sélection de type de variable.
4
Définissez la taille du tableau.
5
Sélectionnez <Application>.
6
Sélectionnez MyDDTRefINT.
Exemple de tableau de types de référence :
Gestion des types de données dérivés et de leurs
éléments
Insertion d'un élément dans un type de données dérivé
Exécutez les actions suivantes :
376
33003102.26
Création de types de données dérivés (DDT)
Etapes
Action
1
Sous l'onglet Types DDT de l’éditeur de données, déployez le type de données souhaité.
2
Positionnez-vous sur l’élément avant lequel vous voulez insérer un autre élément puis, dans le menu
contextuel, sélectionnez la commande Insérer nouveau.
Insertion d'un élément dans un élément d’adresse
3
Saisissez les attributs de l’élément dans la ligne nouvellement créée.
Effacer un élément appartenant à un type de données
dérivé
Effectuez les étapes suivantes :
Etape
Action
1
Dans l'onglet Types DDT de l’éditeur de données, déployez le type de données à partir duquel vous
souhaitez effacer l’élément.
2
Sélectionnez l’élément souhaité.
3
Dans le menu contextuel, sélectionnez la commande Supprimer.
NOTE: Les éléments appartenant à des types de données protégés ne peuvent pas être
supprimés.
33003102.26
377
Création de types de données dérivés (DDT)
Effacer un type de données dérivé
Effectuez les étapes suivantes :
Etape
Action
1
Dans l'onglet Types DDT de l’éditeur de données, sélectionnez le type de données souhaité.
2
Dans le menu contextuel, sélectionnez la commande Supprimer.
NOTE: Les types de données instanciés dans l’application ne peuvent pas être
supprimés.
Création de types de données dérivés imbriqués
Introduction
Les types de données qui appartiennent à la famille DDT peuvent être imbriqués. Ces
imbrications peuvent être organisées comme indiqué ci-après :
•
en structures contenant des tableaux ou des structures
•
en tableaux contenant des tableaux ou des structures
•
en une combinaison de ces différentes imbrications
Tableau contenant des structures
Effectuez les étapes suivantes :
Etape
Action
1
Dans l'onglet Types DDT de l'éditeur de données, double-cliquez sur la cellule Nom vide (signalée par
une flèche) et saisissez le nom du type de tableau (par exemple, PERSONNEL). Le type par défaut est
<Struct>. Entrez un commentaire (facultatif).
2
Double-cliquez dans la cellule Type, sélectionnez <Tableau> et validez avec la touche Entrée.
Résultat : la boîte de dialogue Sélection de type de variable s'ouvre.
3
La case ARRAY est cochée automatiquement :
•
378
Saisissez la taille du tableau dans le champ correspondant.
33003102.26
Création de types de données dérivés (DDT)
Etape
Action
•
Sélectionnez dans la zone Bibliothèques/Familles :
◦
le répertoire <EDT> pour un type élémentaire
◦
le répertoire <Applications> pour un type présent dans l’application
◦
le répertoire <Library> pour un type déjà archivé
Voir la fenêtre suivante :
4
Activez l'option DDT pour afficher les types de données dérivés.
5
Sélectionnez la structure souhaitée dans la colonne Nom et validez avec OK.
6
Positionnez-vous sur le nom du type de tableau, puis sélectionnez Analyser Type dans le menu
contextuel.
NOTE: Il n'est pas possible de saisir de commentaire pour les sous-éléments du type de
tableau.
NOTE: La modification des limites d'un tableau anonyme entraîne la perte des valeurs
initiales de ce tableau. Ces valeurs doivent être saisies à nouveau après la modification.
33003102.26
379
Création de types de données dérivés (DDT)
Tableau de type PERSONNEL contenant des structures de type IDENTITY :
Structure contenant une structure
Exécutez les actions suivantes (on suppose que l’on part d’une structure existante) :
Etape
Action
1
Dans l'onglet Types DDT de l’éditeur de données, cliquez sur + pour afficher le type de structure à
laquelle vous souhaitez ajouter un élément.
2
Double cliquez sur la cellule Nom vide et saisissez le nom du nouvel élément de type Structure. Entrez
un commentaire (facultatif).
3
Cliquez deux fois sur le champ Type correspondant et cliquez sur
.
380
33003102.26
Création de types de données dérivés (DDT)
Etape
Action
La fenêtre suivante s'affiche.
4
Dans la zone Bibliothèques/Familles, sélectionnez :
•
l'index <EDT> pour un type élémentaire ;
•
le répertoire <Applications> pour un type déjà présent dans l’application ;
•
la <Bibliothèque> pour un type déjà archivé.
Voir l'exemple suivant:
33003102.26
381
Création de types de données dérivés (DDT)
Etape
Action
5
Activez l'option DDT pour afficher les types de données dérivés.
6
Sélectionnez la structure souhaitée dans la colonne Nom et validez avec OK.
7
Positionnez-vous sur le nom du type de la structure, puis, dans le menu contextuel, sélectionnez
Analyser Type.
Exemple : structure IDENTITY contenant une structure INFORMATION de type STATUS.
Combinaison entre ces différentes imbrications
L’exemple suivant représente :
382
•
un tableau PERSONNEL composé de structures de type IDENTITY,
•
des structures IDENTITY composées de structures de type STATUS,
•
des structures STATUS composées de tableaux de type NAME_CHILD.
33003102.26
Création de types de données dérivés (DDT)
Exemple :
Enregistrement des types de données dérivés
(DDT)
Description de l'enregistrement
Vous pouvez copier les types de données que vous avez créés dans votre bibliothèque pour
les réutiliser dans un autre projet.
Classement d'un type de données dans la bibliothèque
Effectuez les étapes suivantes :
33003102.26
383
Création de types de données dérivés (DDT)
Etape
Action
1
Dans l'éditeur de données, sélectionnez l'onglet Types DDT.
2
Sélectionnez le type de données que vous souhaitez sauvegarder dans la bibliothèque.
3
Dans le menu contextuel, choisissez la commande Copier dans la bibliothèque.
La boîte de dialogue suivante apparaît :
4
Déployez la famille souhaitée afin de sélectionner le répertoire dans lequel vous voulez archiver
le type de données.
5
Validez avec OK.
NOTE: cette opération peut aussi être lancée à partir du navigateur de projet dans le
répertoire Types de données dérivés.
Restauration d'un type de données de la bibliothèque
Voir le chargement d'un objet à partir de la bibliothèque., page 335
384
33003102.26
33003102.26
385
Création de types de données de blocs fonction
utilisateur (DFB)
Création de types de données de blocs
fonction utilisateur (DFB)
Contenu de ce chapitre
Création et gestion des types de données blocs fonction
utilisateur (DFB)..................................................................... 386
Objet de ce chapitre
Ce chapitre guide l’utilisateur lors de la création et la gestion des types de données de blocs
fonction utilisateur.
Création et gestion des types de données blocs
fonction utilisateur (DFB)
Aperçu
Voir la section Blocs fonction dérivés (DFB), page 1296.
Ce chapitre décrit les modes opératoires de l'onglet Types DFB de l’éditeur de données et
fournit les descriptions suivantes :
386
•
l’accès aux types DFB
•
la création d’un type DFB
•
la programmation d’un type DFB
•
la gestion des éléments d’un type DFB
•
l’imbrication des types DFB
•
la sauvegarde des types DFB.
33003102.26
33003102.26
387
Gestion des instances de données appartenant à la
famille des blocs fonction (EF)
Gestion des instances de données
appartenant à la famille des blocs fonction
(EF)
Contenu de ce chapitre
Création/Suppression d'une instance de variable de blocs
fonction (EFB/DFB)................................................................ 388
Affichage des instances de variables du bloc fonction dans
l'éditeur ................................................................................. 392
Modification d'attributs d'instances de variables d'un bloc
fonction ................................................................................. 394
Objet de ce chapitre
Ce chapitre guide l’utilisateur lors de la création et la gestion d’instances de données
appartenant aux types de blocs fonction tels que :
•
les blocs fonction élémentaires ou EFB (Elementary Function Block),
•
les blocs fonction dérivés ou DFB (Derived Function Block).
Création/Suppression d'une instance de variable
de blocs fonction (EFB/DFB)
Création d'une instance de bloc fonction
Effectuez les étapes suivantes :
Etapes
Actions
1
Dans l’éditeur de données, sélectionnez l’onglet Blocs fonction.
2
Cliquez sur la cellule Nom vide (signalée par une flèche), saisissez le nom de l'instance et validez en
appuyant sur la touche Entrée.
3
Cliquez deux fois sur le champ Type correspondant et cliquez sur
.
388
33003102.26
Gestion des instances de données appartenant à la
famille des blocs fonction (EF)
Etapes
Actions
La fenêtre suivante s'affiche :
4
33003102.26
Dans la zone Bibliothèques/Familles sélectionnez :
•
le répertoire <Applications> pour un type présent dans l’application,
•
le répertoire <Library> pour un type déjà archivé.
389
Gestion des instances de données appartenant à la
famille des blocs fonction (EF)
Etapes
Actions
Exemple : sélection d'un type EFB archivé dans la bibliothèque Diagnostics :
5
390
Sélectionnez le type EFB ou DFB dans la colonne Nom et validez avec OK.
33003102.26
Gestion des instances de données appartenant à la
famille des blocs fonction (EF)
Exemple :
Suppression d'une instance de bloc fonction
Les instances qui ont été appelées au moins une fois ne peuvent pas être supprimées dans
l'éditeur de données.
Exemple tiré d'une section ST :
FBI_1(IN:=TRUE, OUT=>VarA);
Dans l'exemple ci-dessus, la suppression est bloquée, car un appel de FBI_1 est exécuté.
VarA:=FBI_1.OUT
Dans l'exemple ci-dessus, la suppression n'est pas bloquée, car aucun appel de FBI_1
n'est exécuté.
33003102.26
391
Gestion des instances de données appartenant à la
famille des blocs fonction (EF)
Affichage des instances de variables du bloc
fonction dans l'éditeur
Ordre d’affichage par colonne
L'affichage des instances de variables est effectué dans l'ordre alphabétique croissant ou
décroissant. Cet ordre s'applique dans la colonne de votre choix.
Pour cela, cliquez dans la zone contenant le nom de colonne souhaité, la flèche
correspondante devient bleue.
Tri par ordre alphabétique décroissant dans la colonne Nom
Tri par ordre alphabétique croissant dans la colonne Type
392
33003102.26
Gestion des instances de données appartenant à la
famille des blocs fonction (EF)
Affichage des éléments d'une instance de bloc fonction
Pour afficher les éléments appartenant à une instance de type bloc fonction, procédez
comme suit :
Etape
Action
1
Dans l’éditeur de données, sélectionnez l’onglet Blocs fonction.
2
Cliquez sur le symbole + de l'instance du type de bloc fonction souhaité de manière à déployer
les éléments.
3
Recommencez l'opération si vous souhaitez déployer les données d'interface ou les données
internes du bloc fonction.
Exemple : affichage de l'instance Control_Process de type EFB
Affichage des attributs
Si la fenêtre Propriétés des données n’est pas ouverte :
33003102.26
393
Gestion des instances de données appartenant à la
famille des blocs fonction (EF)
Etape
Action
1
Dans l’éditeur de données, sélectionnez l’onglet Blocs fonction.
2
Sélectionnez l'instance de variables.
3
Dans le menu contextuel, choisissez la commande Propriétés des données. Les attributs sont
affichés dans une fenêtre.
Exemple :
Si la fenêtre Propriétés des données est déjà ouverte :
Après la sélection de l’instance, la fenêtre Propriétés des données est automatiquement
actualisée pour afficher les attributs correspondants.
Tri des instances de variables
Voir Filtrage des données, page 444.
Modification d'attributs d'instances de variables
d'un bloc fonction
Quelques précisions
L'organisation interne d'une instance de variable de blocs fonction (paramètres d’entrées/
sorties, variables publiques/privées, code) ne peut pas être modifiée à partir des instances,
mais uniquement à partir du type de l'instance (onglet Types DFB).
394
33003102.26
Gestion des instances de données appartenant à la
famille des blocs fonction (EF)
Les modifications présentées ci-dessous ne concernent pas l'organisation interne du bloc
fonction, mais son instanciation.
Modification du nom d'une instance
Effectuez les étapes suivantes :
Etape
Action
1
Dans l’éditeur de données, sélectionnez l’onglet Blocs fonction.
2
Double-cliquez sur le nom de l'instance, saisissez le nouveau nom et validez avec la touche
Entrée.
NOTE: Le nom de l'instance peut être utilisé une seule fois.
Modification du type d'une instance
Vous pouvez procéder de trois façons différentes.
Dans l'onglet Blocs fonction de l'éditeur de données :
Double-cliquez sur le type de la variable et...
ensuite…
-
entrez le type souhaité,
au fur et à mesure de la saisie une recherche automatique
s'effectue
utilisez le champ du type
sélectionnez le type souhaité
cliquez sur le bouton
sélectionnez le type concerné dans la fenêtre
"Sélection de type FB", page 439.
Réactions aux modifications du type d'une instance
Lorsque le type d'une instance FB est modifié dans l'éditeur de données, l'appel de
l'instance est adapté.
33003102.26
395
Gestion des instances de données appartenant à la
famille des blocs fonction (EF)
L'adaptation des appels s'effectue selon le schéma suivant :
•
L'affectation des connexions s'effectue à l’aide de la position des broches.
Remarque : la compatibilité des types de données ne sera pas contrôlée, ce qui signifie
que des erreurs peuvent se produire pendant l’analyse qui suit le réglage.
•
Les broches excédentaires du nouveau type restent déconnectées.
•
La connexion de broches qui ne sont plus présentes dans le nouveau type est perdue.
Sections IL et ST :
Lors des appels formels, les paramètres formels sont renommés si nécessaire dans les
sections IL et ST à l'aide du nouveau bloc. Lors des appels informels, le nombre de
paramètres réels est adapté.
NOTE: L’accès aux instances dans les sections IL ou ST ne sera adapté que si le
changement de type l’impose. Si toutefois l'adaptation a eu lieu, l'ancien appel est
supprimé pour être remplacé par un nouvel appel. Cela signifie que tous les
commentaires et mises en forme effectués au sein de l'ancien appel sont perdus.
Sections FBD et LD :
Après l'adaptation, le nouveau type s'affiche dans les sections FBD et LD.
396
33003102.26
33003102.26
397
Gestion des instances de variables appartenant aux
familles EDT, DDT, IODDT ou DDDT
Gestion des instances de variables
appartenant aux familles EDT, DDT, IODDT ou
DDDT
Contenu de ce chapitre
Création d'instances EDT ....................................................... 398
Création d'instances DDT ....................................................... 402
Création d'une instance IODDT............................................... 409
Gestion d'une instance de DDT d'équipement .......................... 413
Gestion d'une instance de type IODDT, DDT ou
Tableau ................................................................................. 417
Création de plusieurs instances de variables............................ 423
Affichage des instances de variables dans l'éditeur .................. 425
Modifier les attributs des instances de variables ....................... 428
Création d'une instance de type référence ............................... 432
Objet de ce chapitre
Ce chapitre guide l’utilisateur lors de la création et la gestion d’instances de variables
appartenant aux familles suivantes :
•
types de données élémentaires ou EDT (Elementary Data Types)
•
types de données dérivés ou DDT (Derived Data Types)
•
types de données dérivés concernant les entrées/sorties ou IODDT (Input/Output
Derived Data Types)
•
types de données dérivés concernant les équipements ou DDDT (Device Derived Data
Types)
Création d'instances EDT
Instance d'une variable non localisée
Création de l'instance d'une variable non localisée :
398
33003102.26
Gestion des instances de variables appartenant aux
familles EDT, DDT, IODDT ou DDDT
Etape
Action
1
Sélectionnez l'onglet Variables dans l'éditeur de données.
2
Double-cliquez sur la cellule vide Nom (signalée par une flèche) et entrez le nom de l'instance.
3
Double-cliquez sur la cellule Type correspondante et choisissez le type de l’instance.
4
Saisissez éventuellement un commentaire.
Exemple :
Instance d'une variable référencée
Création d’une instance de variable référencée :
Etape
Action
1
Sélectionnez l'onglet Variables dans l'éditeur de données.
2
Double-cliquez sur la cellule vide Nom (signalée par une flèche) et entrez le nom de l'instance.
3
Double-cliquez sur la cellule Type, puis entrez REF_TO et le type référencé pour cette instance.
4
Entrez la valeur initiale, page 400 de l'instance de la variable.
33003102.26
399
Gestion des instances de variables appartenant aux
familles EDT, DDT, IODDT ou DDDT
Exemple :
Valeur initiale d'une variable de type référence
Pour définir la valeur initiale d'une variable de type référence, procédez comme suit :
400
Etape
Action
1
Dans l'onglet Variables de l'Editeur de données, sélectionnez la variable de type référence à
initialiser.
2
Double-cliquez sur Valeur.
3
Entrez REF(VarName), où VarName est la variable référencée par l'instance de la variable
référencée.
33003102.26
Gestion des instances de variables appartenant aux
familles EDT, DDT, IODDT ou DDDT
Exemple :
Instance d'une variable localisée
Création d’une instance de variable localisée :
Etape
Action
1
Sélectionnez l'onglet Variables dans l'éditeur de données.
2
Double-cliquez sur la cellule vide Nom (signalée par une flèche) et entrez le nom de l'instance.
3
Double-cliquez sur la cellule Type correspondante et choisissez le type de l’instance.
4
Double-cliquez sur la cellule Adresse correspondante et saisissez une adresse mémoire
automate.
5
Saisissez éventuellement un commentaire.
NOTE: Plusieurs instances distinctes peuvent être affectées à une adresse (affectation
multiple).
33003102.26
401
Gestion des instances de variables appartenant aux
familles EDT, DDT, IODDT ou DDDT
Exemple :
Instance à adressage direct
Création d’une instance à adressage direct :
Etape
Action
1
Double-cliquez sur la cellule Adresse vide et saisissez une adresse mémoire automate.
2
Saisissez éventuellement un commentaire.
Exemple :
Création d'instances DDT
Instance de type Structure
Création d’une instance de type Structure :
402
33003102.26
Gestion des instances de variables appartenant aux
familles EDT, DDT, IODDT ou DDDT
Etape
Action
1
Sélectionnez l'onglet Variables dans l'éditeur de données.
2
Double-cliquez sur la cellule vide Nom (signalée par une flèche) et entrez le nom de l'instance. Entrez un
commentaire (facultatif).
3
Double-cliquez sur le champ Type correspondant et cliquez sur
.
La fenêtre suivante s'affiche :
4
Dans la zone Bibliothèques/Familles sélectionnez :
•
le répertoire <Application> pour un type présent dans l’application,
•
le répertoire <Bibliothèques> pour un type déjà archivé.
5
Activez l'option DDT pour afficher les types de données dérivés.
6
Sélectionnez le type de structure souhaité dans la colonne Nom et validez avec OK.
7
Initialisez les éléments de la structure en remplissant la colonne Valeur. Pour cela, développez la
structure en cliquant sur le signe +.
33003102.26
403
Gestion des instances de variables appartenant aux
familles EDT, DDT, IODDT ou DDDT
Exemple :
NOTE: Les commentaires sont transférés dans le type de structure sélectionné.
Cependant, ils peuvent être modifiés pour l'instance concernée.
Instance d'un tableau atypique
Qu'est-ce qu'un tableau atypique ?
NOTE: Mon_Tab1 et Mon_Tab2 sont deux instances identiques. La différence concerne
le type de l'instance Mon_Tab1, qui a été défini précédemment (le nom du type est Tab),
alors que le type de l'instance Mon_Tab2 a été défini au cours de l'instanciation.
Création d’une instance d’un tableau atypique :
Etape
Action
1
Sélectionnez l'onglet Variables dans l'éditeur de données.
2
Double-cliquez sur la cellule vide Nom (signalée par une flèche) et entrez le nom de l'instance. Entrez
un commentaire (facultatif).
3
Double-cliquez sur le champ Type correspondant et cliquez sur
404
33003102.26
Gestion des instances de variables appartenant aux
familles EDT, DDT, IODDT ou DDDT
Etape
Action
.
La fenêtre suivante s'affiche :
4
Cochez la case Tableau et
•
remplissez le champ correspondant avec la dimension du tableau (par ex. 1..6).
•
Dans la zone Bibliothèques/Familles, choisissez les types à afficher :
•
33003102.26
◦
le répertoire <EDT> pour un type élémentaire,
◦
le répertoire <Application> pour un type dérivé présent dans l’application,
◦
le répertoire <Bibliothèques> pour un type dérivé archivé dans une bibliothèque.
Sélectionnez le type des éléments du tableau dans la colonne Nom (par exemple STRING pour
un EDT).
405
Gestion des instances de variables appartenant aux
familles EDT, DDT, IODDT ou DDDT
Etape
Action
Exemple :
Validez par OK.
5
406
Vous pouvez, si nécessaire, initialiser les éléments du tableau en remplissant la colonne Valeur. Pour
cela, développez les éléments en cliquant sur le signe +.
33003102.26
Gestion des instances de variables appartenant aux
familles EDT, DDT, IODDT ou DDDT
Exemple :
NOTE: Saisissez des commentaires pour les sous-éléments de cette instance d'un
tableau atypique.
Instance de type Tableau
Création d’une instance de type Tableau :
Etape
Action
1
Sélectionnez l'onglet Variables dans l'éditeur de données.
2
Double-cliquez sur la cellule vide Nom (signalée par une flèche) et entrez le nom de l'instance. Entrez
un commentaire (facultatif).
3
Double-cliquez sur le champ Type correspondant et cliquez sur
.
33003102.26
407
Gestion des instances de variables appartenant aux
familles EDT, DDT, IODDT ou DDDT
Etape
Action
La fenêtre suivante s'affiche :
4
Dans la zone Bibliothèques/Familles sélectionnez :
•
le répertoire <Applications> pour un type présent dans l’application,
•
le répertoire <Bibliothèques> pour un type dérivé archivé dans une bibliothèque.
5
Activez l'option DDT pour afficher les types de données dérivés.
6
Sélectionnez le type de tableau souhaité dans la colonne Nom et validez avec OK.
7
Vous pouvez, si nécessaire, initialiser les éléments du tableau en remplissant la colonne Valeur. Pour
cela, développez les éléments en cliquant sur le signe +.
408
33003102.26
Gestion des instances de variables appartenant aux
familles EDT, DDT, IODDT ou DDDT
Exemple :
NOTE: Il est impossible d'entrer des commentaires pour les sous-éléments de cette
instance d'un tableau.
NOTE: Lorsque vous redimensionnez un type de variable Tableau, vous perdez les
commentaires et les valeurs initiales des éléments du tableau.
Création d'une instance IODDT
Instance de type IODDT
Les types de données (structures) ont été prédéfinis par le constructeur et contiennent
les objets langage d'E/S qui appartiennent à la voie d'un module métier (ou au module luimême).
Procédez comme suit pour créer une instance IODDT :
Etape
Action
1
Sélectionnez l'onglet Variables dans l'éditeur de données.
2
Double-cliquez sur la cellule vide Nom (signalée par une flèche) et entrez le nom de l'instance.
3
Double-cliquez sur le champ Type correspondant et cliquez sur
33003102.26
409
Gestion des instances de variables appartenant aux
familles EDT, DDT, IODDT ou DDDT
Etape
Action
.
La fenêtre suivante s'affiche :
4
410
Dans la zone Bibliothèque/Famille, affichez l'index <Catalogue>.
33003102.26
Gestion des instances de variables appartenant aux
familles EDT, DDT, IODDT ou DDDT
Etape
Action
La fenêtre suivante s'affiche :
5
Sélectionnez le type de contrôleur, la fonction et le type IODDT correspondant.
Validez avec OK.
Instance ENTRY_PRESSURE de type T_ANA_IN_BMX :
33003102.26
411
Gestion des instances de variables appartenant aux
familles EDT, DDT, IODDT ou DDDT
Liaison avec le module métier
Etape
Action
1
Sélectionnez l'onglet Variables dans l'éditeur de données.
2
Cochez la case IODDT pour afficher les instances de type IODDT.
3
Sélectionnez l'instance IODDT à partir de laquelle vous souhaitez créer une liaison.
4
Saisissez l'adresse du module ou son futur emplacement de stockage dans la colonne Adresse (la
configuration du module n'est pas nécessaire à ce stade).
Exemple :
Règles
Respectez les règles suivantes :
412
•
Un type de données IODDT ne peut pas être imbriqué dans un type de données DDT.
•
Un type de données IODDT ne peut pas être imbriqué dans un autre type de données
IODDT.
•
Une variable publique ou privée d'un DFB ne peut pas être un type IODDT.
•
Un paramètre d'entrée/sortie d'un DFB peut être de type IODDT. Cependant, seuls les
types IODDT répertoriés dans le menu Sélection de type de variable peuvent être
utilisés.
•
L'accès à une instance IODDT à partir d'une section DFB est impossible.
33003102.26
Gestion des instances de variables appartenant aux
familles EDT, DDT, IODDT ou DDDT
Gestion d'une instance de DDT d'équipement
Instance de DDT d'équipement
Lors de l'ajout d'un module à un rack, le logiciel Control Expert instancie la structure du DDT
d'équipement. Le DDT d'équipement concerne principalement la famille des modules d'E/S,
ainsi que quelques modules spécifiques. La syntaxe du nom du DDT d'équipement est
expliquée dans la section relative à la Règle de dénomination des DDT d'équipement (voir
EcoStruxure™ Control Expert, Langages de programmation et structure, Manuel de
référence).
Chaque module d'E/S est associé à une seule instance de DDT d'équipement implicite :
Des instances de DDT d'équipement implicites sont créées par défaut lors de l'insertion des
équipements, puis actualisées automatiquement par l'automate. Elles contiennent l'état des
modules, les bits de fonctionnement des modules et des voies, les valeurs des entrées des
modules, les valeurs des sorties des modules, etc.
NOTE: l'éditeur de données propose des types de DDT explicites facultatifs pour
prendre en charge les données d'état ou de commande utilisées par les échanges
explicites sur une voie d'un module d'E/S dans une station d'E/S distantes. Les
instances de DDT explicites sont créées manuellement par l'utilisateur dans l'éditeur de
données et utilisées comme paramètres d'entrée ou de sortie avec le bloc fonction qui
gère l'échange explicite (voir EcoStruxure™ Control Expert, Gestion des E/S,
Bibliothèque de blocs).
Renommer un équipement DDT
Le tableau suivant décrit une façon de renommer un DDT d'équipement de module :
Etape
Action
1
Dans le Navigateur de projet, double-cliquez sur le module qui contient le DDT d'équipement à
renommer.
2
Dans la fenêtre du module, sélectionnez l'onglet DDT d'équipement.
3
Sélectionnez le module (pas la voie)
4
Modifiez le nom du DDT d'équipement.
NOTE: La longueur totale du nom est limitée à 32 caractères.
NOTE: Chaque nom doit être unique dans une application.
5
33003102.26
Validez la modification du nom dans la fenêtre d'information. Cette fenêtre d'information s'affiche
lorsque vous sélectionnez un autre onglet ou une autre vue.
413
Gestion des instances de variables appartenant aux
familles EDT, DDT, IODDT ou DDDT
AVERTISSEMENT
FONCTIONNEMENT IMPREVU DE L'EQUIPEMENT
•
Vérifiez toujours que la configuration de Control Expert est cohérente avec l'installation
du matériel.
•
Si vous modifiez le nom par défaut de vos équipements, gérez les changements de
nom de façon à éviter l'adressage incorrect des équipements.
Le non-respect de ces instructions peut provoquer la mort, des blessures graves
ou des dommages matériels.
Copier/coller un module
Lors d'une action copier/coller, le module collé respecte la règle de dénomination par défaut
liée à son emplacement topologique.
Déplacer un module
Le déplacement d'un module ne modifie pas son nom.
Si le même type de module est inséré dans l'emplacement libéré par le module déplacé, le
nouveau module inséré doit avoir le même nom topologique. Afin que chaque nom soit
unique, _rrrrrr est ajouté à la fin de la chaîne (rrrrrr est une série de caractères aléatoire).
Remplacer une UC redondante
Le remplacement d'une UC redondante ne modifie pas le nom du DDT d'équipement de
l'UC.
Vérification du propriétaire du DDT d'équipement
Lors du déplacement d'un module ou du changement de nom d'un DDT d'équipement, il
peut s'avérer difficile de localiser le module dans l'architecture. Ces informations sont
indiquées dans la colonne Propriétaire de l'Editeur de données. La configuration, page
435 des colonnes affichées est effectuée selon les besoins.
414
33003102.26
Gestion des instances de variables appartenant aux
familles EDT, DDT, IODDT ou DDDT
Créer une instance de DDT d'équipement
Procédez comme suit pour créer une instance de DDT d'équipement :
Etape
Action
1
Sélectionnez l'onglet Variables dans l'éditeur de données.
2
Double-cliquez sur la cellule vide Nom (signalée par une flèche) et entrez le nom de l'instance.
3
Double-cliquez sur le champ Type correspondant et cliquez sur le bouton suivant :
.
Résultat : la boîte de dialogue Sélection de type de variable s'ouvre.
4
Dans la zone Bibliothèque/Famille, affichez l'index <Libset vx.y>.
où x.y représente la version du logiciel Control Expert
5
Sélectionnez la famille (Gestion des E/S par exemple) et le type de DDT d'équipement
correspondant.
6
Validez avec OK.
Exemple : instance ANA_OUT du type T_U_ANA_STD_OUT_8 :
Lier une instance de DDT d'équipement à un module
Suivez la procédure suivante :
33003102.26
415
Gestion des instances de variables appartenant aux
familles EDT, DDT, IODDT ou DDDT
Etape
Action
1
Créez un DDT d'équipement comme expliqué précédemment.
2
Dans le Navigateur de projet, double-cliquez sur le module à associer au DDT d'équipement
créé.
NOTE: Le DDT d'équipement créé peut être lié uniquement à un module de même type.
Par exemple vous pouvez lier un module à 8 entrées analogiques uniquement à un DDT
d'équipement à 8 entrées analogiques.
3
Dans la fenêtre du module, sélectionnez l'onglet DDT d'équipement.
4
Sélectionnez le module (pas la voie)
5
Dans la liste DDT d'équipement implicite > Nom :, sélectionnez le nom du DDT
d'équipement créé (au lieu du nom en cours).
6
Validez la modification du nom dans la fenêtre d'information. Cette fenêtre d'information
s'affiche lorsque vous sélectionnez un autre onglet ou une autre vue.
NOTE: Une fois le module lié à un nouveau DDT d'équipement, les variables liées à
l'ancien nom du DDT d'équipement n'effectuent plus l'adressage du module.
7
L'instance de DDT d'équipement précédemment créée est maintenant liée au module. Elle
s'affiche dans l'éditeur de données comme suit :
NOTE: Lorsqu'une variable est liée à un module, un verrou
nom dans l'éditeur de données.
416
s'affiche devant son
33003102.26
Gestion des instances de variables appartenant aux
familles EDT, DDT, IODDT ou DDDT
Gestion d'une instance de type IODDT, DDT ou
Tableau
Attacher un alias
Un alias (pseudonyme) peut être attribué à tous les éléments d'une instance d'application
de type IODDT, DDT ou Tableau.
La création des alias doit respecter les règles suivantes :
•
Les alias sont autorisés uniquement pour les éléments appartenant aux types IODDT,
DDT ou Tableau.
•
Le type et l'adresse d’un alias ne peuvent pas être modifiés, ces attributs sont imposés
par l’IODDT, le DDT ou le Tableau.
•
Le Nom et le Commentaire peuvent être modifiés.
•
L'alias affiche la valeur initiale d'un élément de type DDT ou Tableau.
La procédure ci-après permet de personnaliser des éléments utilisés pour composer une
instance de type DDT, mais elle s'applique de la même façon à une instance de type IODDT
ou Tableau.
33003102.26
417
Gestion des instances de variables appartenant aux
familles EDT, DDT, IODDT ou DDDT
Etape
Action
1
Créez une ou plusieurs instances de variable identiques aux éléments de type IODDT / DDT / Tableau
que vous souhaitez personnaliser.
Par exemple, AliasValeur et AliasValide :
2
Sélectionnez un élément de l’instance DDT_Inst1 (par exemple Valeur) que vous allez associer à
l’instance AliasValeur précédemment créée.
L'utilisateur peut également attribuer un nouveau symbole comme alias. Dans ce cas, la variable Alias
est automatiquement créée avec le type de l'élément actif.
418
33003102.26
Gestion des instances de variables appartenant aux
familles EDT, DDT, IODDT ou DDDT
Etape
Action
3
Dans le menu contextuel, cliquez sur la commande Propriétés.
Le champ Propriété des données s'ouvre :
4
Dans la zone Alias, saisissez l'élément AliasValeur, puis procédez de même pour tous les éléments à
attribuer.
Un symbole apparaît en regard des alias et des éléments du DDT.
NOTE: l'utilisateur peut saisir directement l'AliasValeur dans la colonne Alias.
Fenêtre « Propriétés des données »
La fenêtre Propriétés des données peut être ouverte à partir de la structure IODDT ou de
la structure DDT, ou encore d'un élément de type Tableau. Dans ce cas, l'Alias est
l'attribut de la structure ; il contient le nom des variables.
33003102.26
419
Gestion des instances de variables appartenant aux
familles EDT, DDT, IODDT ou DDDT
Exemple :
La fenêtre Propriétés des données peut être également ouverte à partir de l'instance
Alias. Dans ce cas, Alias pour est un attribut de l'instance ; il contient le nom des éléments
de la structure IODDT, de la structure DDT ou d'un élément de type Tableau.
Exemple :
420
33003102.26
Gestion des instances de variables appartenant aux
familles EDT, DDT, IODDT ou DDDT
Détacher un alias
Etape
Action
1
Sélectionnez l’élément à partir de la structure IODDT ou DDT appropriée ou d'un l'élément de type
Tableau.
2
Dans le menu contextuel, sélectionnez la commande Propriétés et la boite de dialogue suivante est
affichée :
Boite de dialogue :
3
Double-cliquez sur l'alias cible, puis, une fois en mode édition, supprimez l’élément (AliasValeur) et
validez.
Les symboles associés à l’élément disparaissent :
NOTE: l'utilisateur peut aussi supprimer directement le nom dans la colonne Alias ou
Alias pour.
NOTE: l’instance Alias redevient une instance EDT classique gardant les attributs de
l’élément auquel elle est associée. L’élément de la structure IODDT ou DDT ou l'un
élément de type Tableau récupère son nom d’origine attribué par le constructeur.
33003102.26
421
Gestion des instances de variables appartenant aux
familles EDT, DDT, IODDT ou DDDT
Alias sur des champs secondaires d'un alias existant
L'utilisateur peut définir l'alias sur un champ secondaire d'une structure d'IODDT ou de DDT
ou d'un élément de type Tableau déjà défini comme un alias.
Exemple : AliasComplément est un alias de DDT_Inst1.Complément et AliasTestNr est
un alias de AliasComplément.TestNr.
Gestion de la valeur initiale d'un alias
La valeur initiale d'un alias est la valeur initiale associée au champ secondaire du DDT ou du
Tableau. Le chemin d'accès à ce champ secondaire est donné par l'attribut Alias pour.
Ainsi, lorsque vous obtenez ou définissez la valeur initiale d'un alias, vous obtenez ou
définissez en fait cette valeur sur le champ secondaire dont l'attribut Alias pour indique
l'accès.
Exemple : la valeur initiale de l'alias « AliasValeur » est celle donnée par le chemin « DDT_
Inst1.Valeur » (« 12 » dans l'exemple illustré ci-après).
De plus, si nous obtenons ou définissons la valeur initiale de « DDT_Inst1.Complément.
Erreurs », vous obtiendrez ou définirez celle sur « AliasComplément.Erreurs », car «
AliasComplément » est un alias sur « DDT_Inst1.Complément » (voir la figure ci-après).
422
33003102.26
Gestion des instances de variables appartenant aux
familles EDT, DDT, IODDT ou DDDT
Création de plusieurs instances de variables
Procédure
Deux possibilités vous sont offertes :
•
par la fonction Copier/Coller,
•
par la fonction Importation.
Copier/Coller d’instances
La procédure suivante décrit comment créer et renommer une instance selon des règles
définies, grâce à la fonction Copier/Coller :
33003102.26
423
Gestion des instances de variables appartenant aux
familles EDT, DDT, IODDT ou DDDT
Etape
Action
1
Sélectionnez l'onglet Variables dans l'éditeur de données.
2
Sélectionnez les instances souhaitées (lignes).
3
Sélectionnez la commande Copier dans le menu contextuel.
4
Sélectionnez l’emplacement libre (ligne) à partir duquel les instances seront copiées.
5
Dans le menu contextuel, sélectionnez la commande Insérer. Les nouvelles instances sont créées et
renommées.
Exemple :
424
33003102.26
Gestion des instances de variables appartenant aux
familles EDT, DDT, IODDT ou DDDT
NOTE: Règles de changement du nom :
•
Le nom d'instance <Nom>_<Numéro> ou <Nom> devient après changement de
nom : <Nom>_<Numéro+1> ou <Nom_0>.
Importation d’instances
Voir "Importation de variables", page 1760.
Affichage des instances de variables dans l'éditeur
Ordre d’affichage par colonne
L'affichage des instances de variables est effectué dans l'ordre alphabétique croissant ou
décroissant. Cet ordre s'applique dans la colonne de votre choix.
Pour cela, cliquez dans la zone contenant le nom de la colonne concernée par l'ordre de tri.
La flèche correspondante devient bleue.
Tri par ordre alphabétique décroissant dans la colonne Nom
33003102.26
425
Gestion des instances de variables appartenant aux
familles EDT, DDT, IODDT ou DDDT
Tri par ordre alphabétique croissant dans la colonne Type
Affichage des éléments d’une instance de type "dérivé"
Pour afficher les éléments appartenant à une instance de type "dérivé" (structure ou
tableau), vous devez exécuter les actions suivantes :
426
Etape
Action
1
Sélectionnez l'onglet Variables dans l'éditeur de données.
2
Cochez la case DDT.
2
Cliquez sur le symbole + de l’instance du type de structure ou de tableau souhaité de manière à
déployer cette instance.
3
Recommencez l’opération si vous souhaitez déployer un élément imbriqué.
33003102.26
Gestion des instances de variables appartenant aux
familles EDT, DDT, IODDT ou DDDT
Exemple : affichage de l'instance Person_1 du type de structure IDENTITY.
Affichage des attributs d’instance
Si la boîte Propriétés des données n’est pas ouverte :
Etape
Action
1
Sélectionnez l'onglet Variables dans l'éditeur de données.
2
Sélectionnez l’instance souhaitée.
3
Dans le menu contextuel, sélectionnez la commande Propriétés. Les attributs s'affichent dans
une fenêtre.
33003102.26
427
Gestion des instances de variables appartenant aux
familles EDT, DDT, IODDT ou DDDT
Exemple :
Si la fenêtre Propriétés des données est déjà ouverte :
Après la sélection de l’instance, la fenêtre Propriétés des données est automatiquement
actualisée pour afficher les attributs correspondants.
Tri des instances de variables
Voir Filtrage des données, page 444
Modifier les attributs des instances de variables
Modification du nom d'une instance
Effectuez les étapes suivantes :
Etape
Action
1
Sélectionnez l'onglet Variables dans l'éditeur de données.
2
Double-cliquez sur le nom de l’instance et saisissez le nouveau nom.
NOTE: Le nom de l'instance peut être utilisé une seule fois.
428
33003102.26
Gestion des instances de variables appartenant aux
familles EDT, DDT, IODDT ou DDDT
Modification du type d'une instance
Vous pouvez procéder de trois façons différentes.
A partir de l'onglet Variables de l'éditeur de données :
Double-cliquez sur le type de la variable et...
ensuite…
entrez le type souhaité
sélectionnez le type
souhaité
utilisez un type de la liste
cliquez sur le bouton
sélectionnez le type
concerné dans la fenêtre
"Sélection de type de
variable", page 439
Modification de l’adresse d’une instance
Effectuez les étapes suivantes :
Etape
Action
1
Sélectionnez l'onglet Variables dans l'éditeur de données.
2
Double-cliquez sur l’adresse de l’instance et saisissez la nouvelle adresse.
NOTE: Plusieurs instances distinctes peuvent être affectées à une adresse (affectation
multiple).
Modification d’un attribut à partir de la boite "Propriétés
des données"
Effectuez les étapes suivantes :
33003102.26
429
Gestion des instances de variables appartenant aux
familles EDT, DDT, IODDT ou DDDT
Etape
Action
1
Sélectionnez l'onglet Variables dans l'éditeur de données.
2
Sélectionnez l’instance souhaitée.
3
Sélectionnez la commande Propriétés dans le menu de raccourcis.
4
Dans la boite Propriétés des données, sélectionnez l’attribut souhaité.
5
Modifiez l’attribut.
Affectation d'une adresse pour l'instance CD_MOTOR1 (la variable est localisée) :
Modification d’un attribut dans plusieurs instances
Effectuez les étapes suivantes :
430
Etape
Action
1
Sélectionnez l'onglet Variables dans l'éditeur de données.
2
Sélectionnez les instances souhaitées.
3
Sélectionnez la commande Propriétés dans le menu de raccourcis.
4
Dans la fenêtre Propriétés des données, sélectionnez l’attribut souhaité.
5
Modifiez l’attribut.
33003102.26
Gestion des instances de variables appartenant aux
familles EDT, DDT, IODDT ou DDDT
NOTE: Les restrictions suivantes s'appliquent à cette fonctionnalité :
•
pas de modification des noms et adresses
•
il faut que le contenu de l’attribut à modifier soit le même pour toutes les instances
sélectionnées
•
la modification doit être tolérée par toutes les instances sélectionnées
•
pour les instances à sous-éléments ayant des éléments supérieurs différents, il
n'est pas possible de procéder à des sélections multiples.
Exemple : comme le montre la capture d'écran ci-dessous, les trois instances sont de même
type et peuvent être changées de Bool à Ebool.
Règle concernant les instances de type Structure
L’organisation interne d’une instance de type Structure (type appartenant à la famille
DDT) ne peut être modifiée à partir de l’instance, mais à partir du type de l’instance (onglet
Type de DDT).
33003102.26
431
Gestion des instances de variables appartenant aux
familles EDT, DDT, IODDT ou DDDT
Par contre, les modifications citées ci-dessus (nom de l’instance, type de l’instance,
adresse de l’instance) s’appliquent directement sur les instances, elles ne concernent pas
l’organisation interne mais l’instanciation du type.
Création d'une instance de type référence
Instance de type de référence
Le type référence permet de créer des références vers les variables EDT, DDT et DDT
d'équipement.
Création d'une référence vers une variable
Création d’une instance de type de référence :
Etape
Action
1
Cliquez sur l'onglet Variables dans l'éditeur de données.
2
Double-cliquez sur la cellule vide Nom (signalée par une flèche) et entrez le nom de l'instance.
Entrez un commentaire (facultatif).
3
Double-cliquez sur le champ Type correspondant et cliquez sur
.
La boîte de dialogue Editeur de données : Sélection de type de variable s'ouvre.
432
4
Cliquez sur la case à cocher REF_TO.
5
Cochez la case EDT, DDT ou DDT d'équipement.
6
Sélectionnez le type souhaité dans la colonne Nom et validez avec OK.
7
Renseignez la colonne Valeur pour initialiser la variable en saisissant le nom de la variable à
référencer.
33003102.26
Gestion des instances de variables appartenant aux
familles EDT, DDT, IODDT ou DDDT
Exemple d'éditeur de données avec une référence à une variable :
33003102.26
433
434
33003102.26
fonctions générales
fonctions générales
Contenu de ce chapitre
Configuration des colonnes de l'éditeur de données ................. 435
Description de l'éditeur de données : Sélection du type de
variable ................................................................................. 439
Filtrage des données.............................................................. 444
Exportation d'un sous-ensemble de variables........................... 448
Analyse des types de données DDT et DFB ............................. 449
Purge des instances inutilisées ............................................... 450
Impression locale des données ............................................... 452
Sauvegarde du contexte de l'éditeur de données...................... 453
Objet de ce chapitre
Ce chapitre guide l’utilisateur dans l’utilisation des fonctionnalités générales disponibles
dans l’éditeur de données.
Configuration des colonnes de l'éditeur de
données
Introduction
Dans chaque onglet de l'Editeur de données, vous pouvez configurer l'affichage des
colonnes (une configuration par défaut est proposée). Cela permet de :
•
Définir les colonnes que vous souhaitez afficher.
•
Définir l'ordre des colonnes affichées.
Colonnes disponibles
Le tableau ci-dessous présente les différentes colonnes disponibles dans l'Editeur de
données :
33003102.26
435
fonctions générales
Nom de la colonne
Description
Nom
Nom de l'instance ou du type de données.
Type
Type de données. Par défaut, cette case est cochée.
Valeur
Valeur initiale des variables. Par défaut, cette case est cochée.
Commentaire
Commentaire relatif aux variables. Par défaut, cette case est cochée.
Alias
Nom choisi par l'utilisateur, qui permet de personnaliser un élément de type IODDT, DDT ou
Tableau pour lui attribuer un nom défini par le fabricant ou l'utilisateur. Par défaut, cette case
est cochée.
NOTE: il est impossible de définir une valeur d'alias pour une variable dont l'attribut de
rang de bit a été défini, page 368.
Alias pour
Chemin d'accès complet du sous-champ de variable, dans lequel l'utilisateur définit l'attribut
Alias. Par défaut, cette case est cochée.
Constante
Type de variable, constante ou non.
Personnaliser
Texte libre pouvant être utilisé par un outil externe ou pour des besoins spécifiques de
l'utilisateur.
Utilisé
Nombre d'utilisations de la variable dans le programme et dans les autres parties du projet
(tables d'animation, écrans d'exploitation).
Propriétaire
Pour DDT d'équipement uniquement. Affiche l'adresse des modules propriétaires de la
variable.
Adresse
Adresse du contrôleur servant à référencer les variables. Par défaut, cette case est cochée.
Donnée globale
Indique si la variable est une variable échangée à travers le réseau entre différentes
stations.
+
Groupe
Numéro du groupe (de variables) contenant cette variable.
ID
Numéro désignant de façon unique une variable dans le groupe (de variables).
Sauvegarder
Définir si la variable accepte ou non le mécanisme de mise à jour des valeurs initiales par
les valeurs courantes.
Variable IHM
Lorsque vous sélectionnez Paramètres généraux du projet > Data Dictionnary >
Variables IHM seulement, l'utilisation de la mémoire est réduite. Par défaut, cette case est
cochée.
Horodatage
Permet d'appliquer ou non un horodatage à une variable et de choisir le type d'horodatage,
voir Variables d'horodatage système (voir Horodatage système, Guide de l'utilisateur) ou
Variables d'horodatage applicatif (voir EcoStruxure™ Control Expert, Horodatage applicatif,
Guide utilisateur).
+
Source
Indique la source de l'horodatage.
ID horodatage
Indique l'ID de la variable horodatée.
Variables scannées
Attribut que vous pouvez utiliser pour marquer une variable comme variable scrutée par
l'automate via Ethernet par exemple.
Droits lecture/écriture
(R/W) de la variable
référencée
Droits d'accès d'une instance de type référence utilisés lorsque la référence déréférence
une variable en lecture seule, voir Droit d'accès des références (voir EcoStruxure™ Control
436
33003102.26
fonctions générales
Nom de la colonne
Description
Expert, Langages de programmation et structure, Manuel de référence) Par défaut, cette
case est cochée.
Protection des
données
Utilisez cet attribut pour protéger vos données contre toute requête de modification en
mode de surveillance.
Lorsque l'option Protection des données est sélectionnée, il n'est pas possible de modifier
la variable protégée. Par défaut, cet attribut n'est pas activé.
NOTE: L'option de projet Protection de la mémoire des données doit être activée :
Outils > Options du projet > Données intégrées de l'automate.
Echange sur l'automate
redondant
Uniquement pour les systèmes à redondance d'UC M580 (voir Redondance d'UC Modicon
M580, Guide de planification du système pour, architectures courantes). Si cette option est
cochée, la variable ou l'instance de bloc fonction est automatiquement échangée entre
l'automate primaire et l'automate redondant. Par défaut, cette case est cochée.
+
Indique la tâche dans laquelle une variable, une instance EFB ou une instance DFB est
utilisée.
Tâche
Conserver
Les UC BME•586040 disposent de cet attribut de variable, qui détermine si la valeur de la
variable sera conservée après un démarrage à chaud. Si l'attribut est :
•
Sélectionné : les données de variable sont conservées et sont appliquées à la variable
après un démarrage à chaud.
•
Désélectionné : les données de variable sont perdues après un démarrage à chaud.
La valeur de la variable est réinitialisée.
Pour les autres UC Modicon M580, cet attribut est en lecture seule. Il est sélectionné par
défaut et ne peut pas être désélectionné.
N°
Numéro d'ordre d'un bloc fonction.
Adresse 984
Adresse LL984 de la variable (%Mx = 00000x, %Ix = 10000x, %IWx = 30000x, %MWx =
40000x)
Cette colonne n'est disponible que pour les automates Quantum (à l'exception des
automates de sécurité Quantum).
R/W Programme
Droits d'accès de la variable, lecture seule ou lecture et écriture par le programme.
Descripteur X
Descripteurs (1 à 9) des variables.
Descripteur 1 s'affiche une fois que vous avez sélectionné cette colonne dans la boîte de
dialogue Configurer colonnes. Descripteurs 2 à 9 peuvent s'afficher à l'aide du signe +
situé dans l'en-tête de la colonne Descripteur.
Version
Version du type.
Classement des bits
Donne le classement des bits de la variable dans son type de structure.
Nature
Uniquement pour l'éditeur de données de l'unité de programme. Définit si la variable d'unité
de programme est un paramètre d'entrée, de sortie ou d'entrée/sortie, ou une variable
privée ou publique. Par défaut, cette case est cochée.
Paramètre effectif
Uniquement pour l'éditeur de données de l'unité de programme. Affectation de variables
aux paramètres d'unité de programme (paramètres d'entrée, de sortie ou d'entrée/sortie).
33003102.26
437
fonctions générales
Définition des colonnes
Etape
Action
1
Sélectionnez l'onglet souhaité dans l'Editeur de données.
2
Ouvrez la boîte de dialogue Configurer colonnes en sélectionnant Personnaliser colonnes dans le
menu contextuel.
La boîte de dialogue ci-dessous s'affiche :
3
Activez les cases correspondant aux colonnes que vous souhaitez afficher.
4
Validez les modifications avec la commande OK.
NOTE: Les colonnes Nom et Type sont obligatoires.
Description des boutons
438
Bouton
Description
OK
Permet de confirmer la configuration et de quitter la boîte de dialogue.
Annuler
Permet d'annuler les modifications et de quitter la boîte de dialogue.
33003102.26
fonctions générales
Bouton
Description
Par défaut
Permet de restaurer la configuration par défaut.
Aide
Permet d'afficher l'Aide de la boîte de dialogue Configurer colonnes.
Modification de l'ordre des colonnes
Etape
Action
1
Sélectionnez l'onglet souhaité dans l'Editeur de données.
2
Accédez à la boîte de dialogue Configurer colonnes en sélectionnant Personnaliser colonnes
dans le menu contextuel.
3
Placez le pointeur de la souris sur l'attribut de votre choix et déplacez-le à l'endroit souhaité en
cliquant sur les deux boutons situés à droite de la fenêtre.
4
Validez les modifications en cliquant sur OK.
NOTE: La première colonne doit toujours correspondre à l'attribut Nom.
Description de l'éditeur de données : Sélection du
type de variable
Introduction
L'éditeur de données : Sélection du type de variable permet :
•
•
de sélectionner :
◦
des types de données dérivés (structures/tableaux typiques),
◦
des types de données blocs fonction (EFB\DFB),
de créer des tableaux atypiques.
Aperçu
Editeur de données : Vous pouvez accéder à la sélection du type de variable en
double-cliquant sur la colonne Type et en cliquant sur
33003102.26
dans l'éditeur de données.
439
fonctions générales
Suivant l'onglet à partir duquel vous lancez l'éditeur pour la sélection du type de données,
une des fenêtres suivantes est affichée :
Variables:
Types de DDT:
440
33003102.26
fonctions générales
Blocs fonction:
NOTE: l'accès à l'éditeur de sélection des types de données n'est pas possible à partir
de l'onglet Types DFB.
Description de la zone Bibliothèques/Familles
Cette zone contient des répertoires et sous-répertoires dans lesquels sont classés les
différents types de données pouvant être sélectionnés.
Lorsque vous sélectionnez un de ces répertoires ou sous-répertoires, les types
correspondants sont affichés dans la zone de droite des colonnes Nom/Type/Commentaire.
•
Le répertoire <Application> affiche les types de données utilisés dans le projet :
◦
les types de données dérivés (DDT), la case DDT doit être cochée,
◦
les blocs fonction dérivés (DFB), la case DFB doit être cochée,
◦
les types de données dérivés concernant les entrées/sorties (IODDT), la case
IODDT doit être cochée,
◦
les types de données blocs fonction élémentaires (EFB), la case EFB doit être
cochée,
◦
les types de données dérivés d'équipement (DDDT), la case DDT d'équipement
doit être cochée,
•
le répertoire <EDT> affiche les types de données élémentaires,
•
le répertoire <GDT> affiche les types de données génériques,
33003102.26
441
fonctions générales
•
•
le répertoire <Bibliothèques> organisé en bibliothèques spécialisées contenant les
familles de fonctions fournies par le constructeur ou sauvegardées par l’utilisateur
:
◦
les types de données dérivés (DDT), la case DDT doit être cochée,
◦
les types de données dérivés appartenant aux diagrammes fonctionnels en
séquence (SFC), la case DDT doit être cochée,
◦
les types de données blocs fonction dérivés (DFB), la case DFB doit être cochée,
◦
les blocs fonction élémentaires (EFB), la case EFB doit être cochée,
◦
les types de données dérivés d'équipement (DDDT), la case DDT d'équipement
doit être cochée,
le répertoire <Catalogue> qui affiche les types de données dérivés concernant les
entrées/sorties (IODDT) fournis par le constructeur, la case IODDT doit être cochée.
Case à cocher ARRAY
Lorsque cette case est cochée, l'éditeur vous permet de créer des types de tableau à une
ou plusieurs dimensions (6 dimensions maximum).
Exemple : Tableau à 2 dimensions 10x4 DINT
442
33003102.26
fonctions générales
Case à cocher REF_TO
Lorsque cette case est cochée, l'éditeur vous permet de créer une instance de type
référence.
Exemple : REF_TO BOOL
Filtrage
L'éditeur vous permet de créer des filtres pour afficher les types de données suivant votre
convenance.
Le champ Nom vous permet de saisir le nom du type de donnée que vous souhaitez afficher
dans la zone Nom/Type/Commentaire. Vous pouvez utiliser des caractères spéciaux (* ou
?) pour effectuer des recherches multiples.
Cliquez sur ce bouton
défini dans le champ Nom.
pour mettre l'affichage à jour en fonction du critère de filtrage
Cliquez sur le bouton
pour ouvrir la boîte de dialogue Filtrage des données, page
445 où vous pouvez définir différents attributs de filtrage.
Cliquez sur ce bouton
33003102.26
pour inverser le filtre. Le bouton passe de = à <> et vice-versa.
443
fonctions générales
Filtrage des données
Introduction
L’éditeur de données permet de créer des filtres pour afficher les données selon vos
exigences.
Un filtre est formé par un ensemble de conditions définies à travers différents attributs.
Par défaut, chaque onglet présente l'ensemble des instances de variables ou des types de
données.
Les différents filtres que vous avez définis sont sauvegardés lors de la fermeture de l’éditeur
de données. Ils sont restitués lors de l'ouverture suivante.
Aperçu
Dans l’éditeur de données, la zone de paramétrage du filtrage varie selon l’onglet
sélectionné. Description des différents champs de l'éditeur de données selon l'onglet
sélectionné :
Zone
Disponible dans
Objectif
Tous les onglets
Cliquez sur ce bouton pour mettre l'affichage à jour en fonction du critère
de filtrage défini dans le champ Nom.
Tous les onglets
Cliquez sur ce bouton pour ouvrir la boîte de dialogue Filtrage des
données dans laquelle vous pouvez définir les conditions de chaque
attribut.
Tous les onglets
Cliquez sur ce bouton pour inverser le filtre. Le bouton passe de = à <> et
vice-versa.
Nom
Tous les onglets
Champ dans lequel vous saisissez le nom (symbole) de l’instance ou du
type de donnée que vous voulez afficher. Vous pouvez pour cela utiliser les
caractères spéciaux (* ou ?).
EDT
Onglet Variables
La case cochée autorise l’affichage des types de données élémentaires
(EDT).
EFB
Onglet Blocs fonction
La case cochée autorise l’affichage des blocs fonction élémentaires (EFB).
Bouton
Bouton
Bouton
444
33003102.26
fonctions générales
Zone
Disponible dans
Objectif
DDT
Onglet Variables
La case cochée autorise l’affichage des types de données dérivés (DDT).
DFB
Onglet Blocs fonction
La case cochée autorise l’affichage des blocs fonction dérivés (DFB).
IODDT
Onglet Variables
La case cochée autorise l’affichage des types de données dérivés (DDT)
concernant les entrées/sorties (IODDT).
DDT
d'équipement
Onglet Variables
La case cochée autorise l’affichage des types de données dérivés (DDT).
Boîte de dialogue Filtrage des données
La boîte de dialogue Filtrage des données permet :
•
d’afficher les conditions de filtrage actuelles,
•
de modifier les conditions de filtrage actuelles,
•
de définir de nouvelles conditions de filtrage.
NOTE: Le contenu de la boîte de dialogue Filtrage des données dépend de l'onglet à
partir duquel la boîte de dialogue a été appelée.
Description des colonnes de la boîte de dialogue Filtrage
des données
Description:
Colonne
Description
Nom
Cette colonne contient les attributs de l’onglet (Variables, Types DDT, Blocs fonction ou
Types DFB) à partir duquel la boîte de dialogue a été ouverte.
Cochez la case des attributs qui doivent être pris en compte lors du filtrage.
Condition
Cette colonne permet de définir pour chaque attribut la condition de filtrage.
Inversé
Cette case à cocher vous permet d'inverser la condition de filtrage de l'attribut
correspondant.
Différentes possibilités lors de la définition d'un filtre pour les variables :
33003102.26
445
fonctions générales
Nom
Condition
Inversé désactivé
Inversé activé
Commentaire
Texte libre
Toutes les variables dont le
commentaire contient le mot
moteur seront filtrées.
Toutes les variables dont le
commentaire ne contient pas
le mot moteur seront filtrées.
Toutes les variables ayant le
type de données Int seront
filtrées.
Toutes les variables n'ayant
pas le type de données Int
seront filtrées.
par ex. *moteur*
Type
Texte libre
par ex. Int
Alias pour
Oui
Toutes les variables qui sont
définies comme alias seront
filtrées.
Toutes les variables qui ne
sont pas définies comme alias
seront filtrées.
Valeur
Défini par
l'utilisateur
Toutes les variables pour
lesquelles une valeur initiale est
définie seront filtrées.
Toutes les variables pour
lesquelles aucune valeur
initiale n'est définie seront
filtrées.
Constante
Oui
Toutes les variables qui sont
définies comme une constante
seront filtrées.
Toutes les variables qui ne
sont pas définies comme une
constante seront filtrées.
Personnaliser
Texte libre
Toutes les variables dont le texte
personnalisé (texte libre pouvant
être utilisé pour un outil externe
ou pour des exigences
spécifiques de l'utilisateur)
contient le mot IHM seront
filtrées.
Toutes les variables dont le
texte personnalisé ne contient
pas le mot IHM seront filtrées.
par ex. *IHM*
Utilisé
>0
Toutes les variables qui sont
utilisées dans le projet seront
filtrées.
Toutes les variables qui ne
sont pas utilisées dans le
projet seront filtrées.
Propriétaire
Texte libre
Toutes les variables dont le
propriétaire commence par
\2.1\ seront filtrées.
Toutes les variables dont le
propriétaire ne commence pas
par \2.1\ seront filtrées.
Toutes les variables ayant
l'adresse %MW1 seront filtrées.
Toutes les variables n'ayant
pas l'adresse %MW1 seront
filtrées.
par ex. \2.1\*
Adresse
Texte libre
par ex. %MW1
Donnée globale
Oui
Toutes les variables qui sont
définies comme donnée globale
seront filtrées.
Toutes les variables qui ne
sont pas définies comme
donnée globale seront filtrées.
Sauvegarder
Accepter
Toutes les variables qui
acceptent le mécanisme de
sauvegarde/restitution seront
filtrées.
Toutes les variables qui
n'acceptent pas le mécanisme
de sauvegarde/restitution
seront filtrées.
Variable IHM
Oui
Toutes les variables qui sont
définies comme variable IHM
seront filtrées.
Toutes les variables qui ne
sont pas définies comme
variable IHM seront filtrées.
Horodatage
Texte libre
Toutes les variables dont
l'attribut Horodatage a pour
valeur Deux fronts sont
filtrées.
Toutes les variables dont
l'attribut Horodatage n'a pas
pour valeur Deux fronts sont
filtrées.
par ex. Deux fronts
446
33003102.26
fonctions générales
Nom
Condition
Inversé désactivé
Inversé activé
Variables scannées
Oui
Toutes les variables qui sont
définies comme variables
scannées seront filtrées.
Toutes les variables qui ne
sont pas définies comme
variables scannées seront
filtrées.
Echange sur
l'automate redondant
Oui
Toutes les définies en tant que
Echange sur l'automate
redondant sont filtrées.
Toutes les variables non
définies en tant que Echange
sur l'automate redondant
sont filtrées.
Conserver
Oui
Toutes les variables suivant la
règle Conserver sont filtrées.
Toutes les variables ne suivant
pas la règle Conserver sont
filtrées.
Différentes possibilités lors de la définition d'un filtre pour les types DDT :
Nom
Condition
Inversé désactivé
Inversé activé
Commentaire
Texte libre
Tous les types DDT dont le
commentaire contient le mot
moteur seront filtrés.
Tous les types DDT dont le
commentaire ne contient pas
le mot moteur seront filtrés.
par ex. *moteur*
Différentes possibilités lors de la définition d'un filtre pour les blocs fonction :
Nom
Condition
Inversé désactivé
Inversé activé
Commentaire
Texte libre
Tous les blocs fonction dont le
commentaire contient le mot
moteur seront filtrés.
Tous les blocs fonction dont le
commentaire ne contient pas
le mot moteur seront filtrés.
par ex. *moteur*
Diag
Accepter
Tous les blocs fonction qui
acceptent l'attribut Diag sont
filtrés.
Tous les blocs fonction qui
n'acceptent pas l'attribut Diag
sont filtrés.
Type
Texte libre
Tous les blocs fonction qui sont
du type TON seront filtrés.
Tous les blocs fonction qui ne
sont pas du type TON seront
filtrés.
Tous les blocs fonction dont le
texte personnalisé (texte libre
pouvant être utilisé pour un outil
externe ou pour des exigences
spécifiques de l'utilisateur)
contient le mot IHM seront filtrés.
Tous les blocs fonction dont le
texte personnalisé ne contient
pas le mot IHM seront filtrés.
par ex. TON
Personnaliser
Texte libre
par ex. *IHM*
Utilisé
>0
Tous les blocs fonction qui sont
utilisés dans le projet seront
filtrés.
Tous les blocs fonction qui ne
sont pas utilisés dans le projet
seront filtrés.
Propriétaire
Texte libre
Tous les blocs fonction dont le
propriétaire commence par
\2.1\ seront filtrées.
Tous les blocs fonction dont le
propriétaire ne commence pas
par \2.1\ seront filtrées.
Tous les blocs fonction qui sont
définis comme variable IHM
seront filtrés.
Tous les blocs fonction qui ne
sont pas définis comme
variable IHM seront filtrés.
par ex. \2.1\*
Variable IHM
33003102.26
Oui
447
fonctions générales
Nom
Condition
Inversé désactivé
Inversé activé
Echange sur
l'automate redondant
Oui
Tous les blocs fonction définis en
tant que Echange sur
l'automate redondant sont
filtrés.
Tous les blocs fonction non
définis en tant que Echange
sur l'automate redondant
sont filtrés.
Conserver
Oui
Tous les blocs fonction suivant la
règle Conserver sont filtrés.
Tous les blocs fonction ne
suivant pas la règle Conserver
sont filtrés.
Différentes possibilités lors de la définition d'un filtre pour les types DFB :
Nom
Condition
Inversé désactivé
Inversé activé
Commentaire
Texte libre
Tous les types DFB dont le
commentaire contient le mot
moteur seront filtrés.
Tous les types DFB dont le
commentaire ne contient pas
le mot moteur seront filtrés.
par ex. *moteur*
Diag
Accepter
Tous les types DFB qui
acceptent l'attribut Diag sont
filtrés.
Tous les types DFB qui
n'acceptent pas l'attribut Diag
sont filtrés.
Protection
Protégé
Tous les types DFB protégés
seront filtrés.
Tous les types DFB non
protégés seront filtrés.
Exportation d'un sous-ensemble de variables
Introduction
Le chapitre Importer / Exporter, page 1736 décrit comment exporter des variables.
Cependant, cette procédure entraîne toujours l'exportation de toutes les variables et
instances FB ou l'exportation de sous-groupes de ces dernières (EDT, DDT, IODDT, EFB,
DFB).
L'éditeur de données permet également de filtrer et/ou de sélectionner un certain nombre de
variables afin d'exporter uniquement ces variables spécifiques.
Filtre
Filtrez les variables comme indiqué au chapitre Filtrage des données, page 444.
448
33003102.26
fonctions générales
Sélectionner
Dans l'éditeur de données, sélectionnez une variable en cliquant dessus. Si vous maintenez
les touches Alt ou Ctrl enfoncées, vous pouvez sélectionner plusieurs variables.
Exporter
Exportez les variables filtrées ou sélectionnées en utilisant le menu contextuel (bouton droit
de la souris).
Analyse des types de données DDT et DFB
Présentation
Les types de données dérivés DDT (derived data types) et les types blocs fonction DFB
dérivés (derived data types) ont deux états possibles après leur création. Ces états sont :
•
l’état "en cours de modification",
•
l’état "après analyse".
Cela signifie que si vous instanciez des données avec un type en cours de modification,
l’instance créée possède les caractéristiques du type précédemment analysé avant
modification.
Après analyse, si aucune erreur n’est détectée sur le type, les instances correspondantes
sont mises à jour dans l’application.
Analyse locale des données
L’analyse locale teste la compatibilité du type de donnée sélectionné par rapport aux
instances correspondantes dans tout le projet.
Dans le cas d’un type DFB, chaque section du type est analysée séparément.
Pour lancer une analyse locale, exécutez les actions suivantes :
33003102.26
449
fonctions générales
Etape
Action
1
Dans l’onglet Types DDT ou Types DFB, sélectionnez le type de données souhaité.
2
Dans le menu contextuel, sélectionnez la commande Analyser type.
3
Vérifiez le résultat de l’analyse dans la fenêtre de visualisation en bas de l’écran.
NOTE: Double-cliquez sur une ligne présentant une erreur dans la fenêtre de
visualisation pour accéder à la source de l’erreur.
Analyse globale des données
L’analyse globale teste la compatibilité de tous les types de données sélectionnés par
rapport aux instances correspondantes dans tout le projet.
Pour lancer une analyse globale, exécutez les actions suivantes :
Etape
Action
1
Sélectionnez dans le menu la commande Génération -> Analyser le projet.
2
Vérifiez le résultat de l’analyse dans la fenêtre de visualisation en bas de l’écran.
NOTE: Double-cliquez sur une ligne présentant une erreur dans la fenêtre de
visualisation pour accéder à la source de l’erreur.
Purge des instances inutilisées
Présentation
Les onglets de l'éditeur de données contiennent des menus contextuels permettant de
purger les instances inutilisées des EDT, EFB et DFB.
Purge des variables inutilisées
La purge est fonction des cases qui sont cochées (EDT, DDT, IODDT et DDT d'équipement),
c'est-à-dire que seules les données visibles (dont le type est coché) seront purgées.
450
33003102.26
fonctions générales
Etape
Action
1
Sélectionnez l'onglet Variables dans l'éditeur de données.
2
Cliquez avec le bouton droit de la souris sur n'importe quelle colonne de l'onglet.
3
Choisissez la commande Purger les variables inutilisées dans le menu contextuel.
4
Validez par Oui.
Résultat : les données inutilisées sont purgées.
Purge des types DDT
NOTE: la fonctionnalité de purge n'est pas disponible pour les types DDT.
Purge des instances FB inutilisées
La purge est fonction des cases qui sont cochées (EFB, DFB), c'est-à-dire que seules les
données visibles (dont le type est coché) seront purgées.
Etape
Action
1
Sélectionnez l'onglet Blocs fonction dans l'éditeur de données.
2
Cliquez avec le bouton droit de la souris sur n'importe quelle colonne de l'onglet.
3
Choisissez la commande Purger les instances FB inutilisées dans le menu contextuel.
4
Validez par Oui.
Résultat : les données inutilisées sont purgées.
NOTE: Lorsqu'un FFB n'est pas disponible pour un type d'automate (après l'importation
d'une section par exemple), alors qu'il figure toujours dans l'application (supprimé de la
section, mais toujours dans la liste des FFB de l'application), la fonctionnalité de purge
doit être utilisée avant de générer l'application.
Purge des variables privées/types DFB inutilisés
Dans le menu contextuel de l'onglet Types DFB, deux opérations de purge sont disponibles.
33003102.26
451
fonctions générales
Etape
Action
1
Sélectionnez l'onglet Types DFB dans l'éditeur de données.
2
Cliquez avec le bouton droit de la souris sur n'importe quelle colonne de l'onglet.
3
Sélectionnez l'une des deux commandes Effacer les instances de données privées non
utilisées ou Purger les FFB/DDT inutilisées dans le menu contextuel.
4
Validez par Oui.
Résultat : les données inutilisées sont purgées.
Impression locale des données
Introduction
L'impression est personnalisée et se fait en utilisant les points indiqués ci-dessous :
•
l'onglet sélectionné,
•
le filtrage des variables,
•
le tri des variables,
•
l'utilisation de certaines variables.
Comment imprimer
Effectuez les étapes suivantes :
452
33003102.26
fonctions générales
Etape
Action
1
Dans l'éditeur de données, choisissez la personnalisation de l'impression :
2
•
choix de l'onglet,
•
choix du filtrage, page 444 :
•
choix du tri (alphabétique croissant/décroissant),
•
utilisation de variables structurées.
Sélectionnez la commande de menu Fichier
> Imprimer
ou
utilisez les touches Ctrl+P
ou
utilisez l'icône
de la barre d'outils.
NOTE: l'impression locale prend en compte la sécurité d'accès. Ne sont imprimées que
les informations visibles à l'écran.
NOTE: si un élément de type IODDT, DDT ou Tableau d'une instance possède un alias,
l'instance est affichée avec l'alias de l'élément comme dans l'Editeur de données.
Sauvegarde du contexte de l'éditeur de données
Principes
Lorsque vous sortez de l'éditeur de données, la configuration de l'éditeur (aspect visuel) est
sauvegardée, cela concerne :
•
la dimension et la position de la fenêtre de l'éditeur,
•
l'onglet sélectionné,
•
le filtre d'affichage des variables,
•
la configuration des colonnes de chaque onglet.
Les informations non sauvegardées sont les suivantes :
•
une instance ou un type de variable déployé revient en mode contracté lors de la
réouverture de l'éditeur,
•
la sélection de variables simples ou multiples.
33003102.26
453
454
33003102.26
Communication
Contenu de cette partie
Présentation des éditeurs de communication ........................... 456
Configuration du réseau ......................................................... 459
Configuration des stations de routage Premium X-Way............. 467
Objet de cette partie
Cette partie présente les éditeurs de communication.
33003102.26
455
Présentation des éditeurs de communication
Présentation des éditeurs de communication
Contenu de ce chapitre
Présentation des éditeurs de communication du navigateur de
projet .................................................................................... 456
Objet de ce chapitre
Ce chapitre présente les éditeurs de communication.
Présentation des éditeurs de communication du
navigateur de projet
Présentation
Les éditeurs de communication vous permettent de configurer et de gérer les différentes
entités de communication au niveau du projet.
Ils sont accessibles via le navigateur de projet en cliquant sur l'onglet Communication.
456
33003102.26
Présentation des éditeurs de communication
Illustration
L'illustration ci-dessous est un exemple du navigateur de projet
33003102.26
457
458
33003102.26
Configuration du réseau
Configuration du réseau
Contenu de ce chapitre
Principe de configuration d'un réseau sous Control
Expert .................................................................................. 459
Création d'un réseau logique .................................................. 460
Configuration d'un réseau logique ........................................... 462
Association d'un réseau logique à du matériel réseau ............... 463
Objet du chapitre
Ce chapitre présente les outils de configuration d'un réseau au niveau global et au niveau
de station.
Principe de configuration d'un réseau sous
Control Expert
Aperçu
Sous Control Expert, l'installation d'un réseau s'effectue via le navigateur d'application et de
l'éditeur de configuration matérielle.
L'opération nécessite les quatre étapes suivantes :
•
création d'un réseau logique ;
•
configuration du réseau logique ;
•
déclaration du module ou de la carte PCMCIA (pour Premium) ;
•
association de la carte ou du module au réseau logique.
Ces quatre étapes sont présentées plus avant dans cette documentation.
NOTE: L'intérêt de cette méthode réside dans le fait que, dès la seconde étape, vous
pouvez concevoir votre application de communication (sans avoir le matériel pour
commencer à travailler) et utiliser le simulateur pour tester son fonctionnement.
NOTE: Les deux premières étapes s'exécutent dans le navigateur de projet et les deux
dernières dans l'éditeur de configuration matérielle.
Ce manuel présente la méthode. Pour plus d'informations sur la configuration des différents
réseaux, consultez la documentation suivante :
33003102.26
459
Configuration du réseau
•
Configuration Ethernet pour Premium (voir Premium et Atrium sous EcoStruxure™
Control Expert, Modules réseau Ethernet, Manuel utilisateur), configuration Ethernet
pour M340 (voir Modicon M340 pour Ethernet, Processeurs et modules de
communication, Manuel utilisateur) et configuration Ethernet pour Modicon M580 (voir
Modicon M580, Matériel, Manuel de référence),
•
Configuration Modbus Plus (voir Premium et Atrium sous EcoStruxure™ Control Expert,
Réseau Modbus Plus, Manuel utilisateur),
•
Configuration Fipway (voir Premium et Atrium sous EcoStruxure™ Control Expert,
Réseau Fipway, Manuel utilisateur).
Création d'un réseau logique
Aperçu
La première étape de la mise en œuvre d'un réseau de communication consiste à créer un
réseau logique.
Création d'un réseau logique
Le tableau suivant indique comment créer un réseau via le navigateur de projet.
Etape
1
Action
Dans le navigateur de projet, développez le répertoire Communication.
Résultat :
2
Cliquez avec le bouton droit sur le sous-répertoire Réseaux et sélectionnez l'option Nouveau
réseau.
Résultat :
460
33003102.26
Configuration du réseau
Etape
3
Action
Sélectionnez le réseau à créer dans la liste des réseaux disponibles et donnez-lui un nom
descriptif.
Résultat : exemple d'un réseau Ethernet :
Remarque : pour ajouter un commentaire, cliquez sur l'onglet Commentaire.
33003102.26
461
Configuration du réseau
Etape
4
Action
Cliquez sur OK, un nouveau réseau logique est créé.
Résultat : nous venons de créer le réseau Ethernet qui s'affiche dans le navigateur de projet.
Remarque : une petite icône indique que le réseau logique n'est associé à aucun matériel de
l'automate. D'autre part, le petit signe "v" bleu indique que le projet nécessite une régénération
avant d'être utilisé dans l'automate.
Configuration d'un réseau logique
Présentation
La deuxième étape de la mise en œuvre d'un réseau de communication consiste à
configurer un réseau logique.
Ce manuel présente l'accès à la configuration de réseaux. Pour plus d'informations sur la
configuration des différents réseaux, reportez-vous à la documentation suivante :
•
Configuration Ethernet pour Premium (voir Premium et Atrium sous EcoStruxure™
Control Expert, Modules réseau Ethernet, Manuel utilisateur), configuration Ethernet
pour M340 (voir Modicon M340 pour Ethernet, Processeurs et modules de
communication, Manuel utilisateur) et configuration Ethernet pour Modicon M580,
•
Configuration Modbus Plus (voir Premium et Atrium sous EcoStruxure™ Control Expert,
Réseau Modbus Plus, Manuel utilisateur),
•
Configuration Fipway (voir Premium et Atrium sous EcoStruxure™ Control Expert,
Réseau Fipway, Manuel utilisateur).
Configuration d'un réseau logique
Le tableau suivant explique comment accéder à la configuration d'un réseau à partir du
navigateur de projet.
462
33003102.26
Configuration du réseau
Etape
1
Action
Dans le navigateur de projet, développez l'arborescence située sous le sous-onglet Réseaux de
l'onglet Communication pour voir tous les réseaux du projet.
Exemple :
2
Cliquez deux fois sur le réseau à configurer pour obtenir la fenêtre de configuration
correspondante.
Remarque : Les fenêtres diffèrent selon la famille de réseaux choisie. Toutefois, pour tous les
réseaux, c'est à partir de cette fenêtre que vous pourrez configurer les utilitaires Global Data, IO
Scanning, Peer Cop, les mots communs, etc.
Remarque : Pour les réseaux Ethernet, une étape intermédiaire est nécessaire. Il s'agit de
choisir la famille du module qui sera utilisé dans la configuration matérielle.
Association d'un réseau logique à du matériel
réseau
Aperçu
L'étape finale de mise en œuvre d'un réseau de communication consiste à associer un
réseau logique à un module réseau, une carte Modbus Plus ou une carte Fipway. Bien que
les écrans diffèrent, la procédure est la même pour chaque équipement réseau.
Pour associer un réseau logique
Le tableau suivant explique comment associer un réseau logique à un équipement réseau
déclaré dans l'éditeur de configuration matérielle.
33003102.26
463
Configuration du réseau
Etape
Action
1
Ouvrez l'éditeur de configuration matérielle.
2
Cliquez avec le bouton droit sur l'équipement (module Ethernet, carte PCMCIA Fipway ou carte
PCMCIA Modbus Plus) à associer à un réseau logique.
3
Sélectionnez la voie et la fonction.
Résultat : pour un module TSX ETY 4103 :
464
33003102.26
Configuration du réseau
Etape
4
Action
Dans le champ Ligne réseau, sélectionnez le réseau à associer à la carte.
Résultat :
5
Confirmez votre choix, puis fermez la fenêtre.
Résultat : le réseau logique est associé à l'équipement. L'icône associée à ce réseau logique
change et indique l'existence d'une liaison avec un automate. En outre, les numéros de rack, de
module et de voie sont actualisés dans l'écran de configuration du réseau logique. Dans notre
exemple, nous obtenons le navigateur de projet suivant :
33003102.26
465
466
33003102.26
Configuration des stations de routage Premium X-Way
Configuration des stations de routage
Premium X-Way
Contenu de ce chapitre
Configuration......................................................................... 468
Configuration de services multiréseau ..................................... 469
Configuration d'un module en tant que routeur X-Way............... 470
Exemples de stations de routage X-Way.................................. 474
Exemples de routage partiel ................................................... 477
Objet du chapitre
Ce chapitre présente les modes de fonctionnement requis pour la configuration de stations
Premium de routage X-Way.
33003102.26
467
Configuration des stations de routage Premium XWay
Configuration
Aperçu
Dans une station intermédiaire, la gestion de plusieurs coupleurs réseau requiert une phase
de configuration destinée à la distribution des caractéristiques fonctionnelles aux diverses
entités de réseau.
NOTE: les informations de routage multiréseau sont générées au niveau de la station
au moment de la configuration de chaque pont. Aucun contrôle d'homogénéité n'est
effectué sur les données de routage pour la même architecture réseau.
468
33003102.26
Configuration des stations de routage Premium X-Way
Configuration de services multiréseau
Aperçu
Dans une station qui prend en charge divers modules réseau, chaque point de connexion
du réseau est considéré être une adresse pour la station. Lors de la configuration de chaque
module, il est nécessaire de définir la liste des numéros des réseaux accessibles pour
chaque point de connexion.
En fonction du processeur sélectionné durant la configuration matérielle, une station de pont
peut gérer uniquement 3 ou 4 modules réseau. Le tableau comportera donc 4 éléments au
maximum.
Illustration
Un écran spécifique permet de saisir des données de routage pour tous les modules réseau d'une
station.
33003102.26
469
Configuration des stations de routage Premium XWay
Eléments et fonctions
Le tableau suivant décrit les différentes zones de l'écran de configuration :
Etiquette
Champ
Fonction
1
Réseau logique
Utilisé pour afficher le nom du réseau logique.
2
Type de réseau
Utilisé pour afficher le type du réseau.
3
Réseaux
accessibles
Utilisé :
4
Réseaux
disponibles
•
pour la zone Réseau logique non grisée, afin de saisir la liste des
réseaux accessibles par ce module
•
pour les zones Réseau logique grisées, pour afficher la liste des
réseaux accessibles par ces modules
Utilisé pour sélectionner les réseaux accessibles par un module configuré
en tant que pont.
Une liste de numéros compris entre 1 et 127 affiche les réseaux disponibles
pour un point de connexion. Chaque numéro de réseau sélectionné comme
étant accessible est supprimé de la liste des réseaux disponibles afin
d'éviter des erreurs de configuration.
Configuration d'un module en tant que routeur XWay
Aperçu
Avant de configurer le module en tant que routeur X-Way, les réseaux logiques de station
doivent être créés.
Procédure
La procédure suivante explique comment accéder au module de la station, puis comment le
configurer en tant que routeur X-Way.
470
33003102.26
Configuration des stations de routage Premium X-Way
Etape
1
Action
Dans le navigateur de projet, ouvrez l'onglet Communication puis, dans l'onglet Table de
routage, cliquez sur l'onglet Table X-Way.
Résultat : la fenêtre suivante s'affiche.
Si la liste des réseaux de modules accessibles est vide, la fenêtre suivante s'affiche
automatiquement (sans double-clic).
2
Cliquez deux fois sur la zone en surbrillance afin de configurer le premier réseau.
Résultat : la fenêtre de Sélection de réseaux accessibles s'affiche.
3
33003102.26
Cliquez deux fois sur le numéro du réseau requis dans la liste déroulante Réseaux disponibles.
471
Configuration des stations de routage Premium XWay
Etape
Action
Résultat : le numéro du réseau est attribué dans la liste déroulante Réseaux accessibles.
4
Effectuez l'opération 3 autant de fois que nécessaire pour définir tous les réseaux accessibles
par le module.
Une fois terminé, passez à l'étape 5.
5
Confirmez la sélection en cliquant sur OK.
6
Confirmez la configuration du routeur X-Way en fermant la fenêtre ou en cliquant sur le bouton
Valider de la barre d'outils.
Suppression de la fonction de pont
Il est possible de supprimer la fonction de pont du module.
Etape
Action
1
Accédez à la fenêtre X-Way suivante.
472
2
Cliquez sur Supprimer liste réseau.
3
Validez la configuration.
33003102.26
Configuration des stations de routage Premium X-Way
Suppression de l'accès à un réseau
Il est possible de supprimer l'accès à un réseau unique.
Etape
Action
1
Accédez à la fenêtre X-Way suivante des réseaux accessibles.
2
Cliquez deux fois sur les numéros des réseaux accessibles à supprimer (colonne de gauche).
Résultat : le numéro du réseau est réattribué dans la liste déroulante Réseaux accessibles.
33003102.26
3
Confirmez la sélection en cliquant sur OK.
4
Validez la configuration du routeur.
473
Configuration des stations de routage Premium XWay
Exemples de stations de routage X-Way
Aperçu
Chaque station doit être configurée de manière à définir la liste des réseaux accessibles.
Configuration de station R1
Le module à l'emplacement 2 peut uniquement accéder au réseau 12.
Le module à l'emplacement 4 peut accéder uniquement aux réseaux 1 et 11.
Le module à l'emplacement 5 peut accéder aux réseaux 13 et 21.
474
33003102.26
Configuration des stations de routage Premium X-Way
La configuration de pont de la station est donc la suivante :
Configuration de station R2
Le module à l'emplacement 0 peut uniquement accéder au réseau 11.
Le module à l'emplacement 5 peut accéder aux réseaux 1, 12, 13 et 21.
La configuration de pont de la station est donc la suivante :
Configuration de station R3
Le module à l'emplacement 0 peut accéder aux réseaux 13, 12, 1 et 11.
Le module à l'emplacement 5 peut uniquement accéder au réseau 21.
33003102.26
475
Configuration des stations de routage Premium XWay
La configuration de pont de la station est donc la suivante :
Messagerie
Pour utiliser la fonction de communication (voir EcoStruxure™ Control Expert,
Communication, Bibliothèque de blocs), notamment Read_VAR pour l'échange Ethernet
entre stations, configurez la messagerie TCP/IP dans l'écran de configuration (voir Premium
et Atrium sous EcoStruxure™ Control Expert, Modules réseau Ethernet, Manuel utilisateur)
du réseau Ethernet. Dans l'onglet Messagerie, définissez l'adresse IP et l'adresse XWay
cible pour chaque échange.
Par exemple, si la station R3 doit communiquer avec la station B, dans l'onglet Messagerie
R1 :
•
définissez l'adresse IP R2 (139.255.255.4) dans le champ Adresse IP, et
•
définissez l'adresse Xway B (11.4) dans le champ Adresse XWay.
L'illustration suivante présente l'onglet Messagerie R1 :
Par exemple, si la station B doit communiquer avec la station A, dans l'onglet Messagerie
R2 :
476
33003102.26
Configuration des stations de routage Premium X-Way
•
définissez l'adresse IP R1 (139.255.255.5) dans le champ Adresse IP, et
•
définissez l'adresse Xway A (21.7) dans le champ Adresse XWay.
L'illustration suivante présente l'onglet Messagerie R2 :
Exemples de routage partiel
Aperçu
Lors de la configuration d'un module en tant que pont, il est possible de l'attribuer
uniquement à une partie des réseaux disponibles, et non à leur ensemble. Cette sélection
est utilisée pour définir un routage partiel.
33003102.26
477
Configuration des stations de routage Premium XWay
Illustration
Chaque station doit être configurée de manière à définir la liste des réseaux accessibles.
Configuration de station R1
Le module à l'emplacement 2 n'est pas impliqué dans le routage des données.
Le module à l'emplacement 4 peut accéder aux réseaux 1 et 11.
Le module à l'emplacement 5 peut accéder aux réseaux 13 et 21.
478
33003102.26
Configuration des stations de routage Premium X-Way
La configuration de pont de la station est donc la suivante :
Configuration de station R2
Le module à l'emplacement 0 peut uniquement accéder au réseau 11.
Le module à l'emplacement 5 peut accéder aux réseaux 1, 13 et 21. Le réseau 12 est
inaccessible.
La configuration de pont de la station est donc la suivante :
Configuration de station R3
Le module à l'emplacement 0 peut accéder aux réseaux 13, 1 et 11. Le réseau 12 n'est plus
accessible.
Le module à l'emplacement 5 peut uniquement accéder au réseau 21.
33003102.26
479
Configuration des stations de routage Premium XWay
La configuration de pont de la station est donc la suivante :
480
33003102.26
33003102.26
481
Programmation
Contenu de cette partie
Accès à des tâches, Program Units et sections ........................ 483
Options du logiciel Control Expert ........................................... 565
Fonctions communes des langages graphiques ....................... 627
Editeur FBD........................................................................... 665
Editeur LD ............................................................................. 763
Editeur SFC........................................................................... 915
Fonctions communes pour le langage textuel......................... 1046
Editeur IL ............................................................................ 1082
Editeur ST ............................................................................1114
Editeur LL984 ...................................................................... 1153
Boîte de dialogue de sélection de données de langages de
programmation .................................................................... 1220
Onglet Objets d'E/S.............................................................. 1246
Onglet Mémoire ................................................................... 1265
Navigateur de bibliothèque de types...................................... 1272
Rechercher/Remplacer ........................................................ 1281
Blocs fonction utilisateur ....................................................... 1296
Objet de cette partie
Cette partie présente les éditeurs de programmation.
482
33003102.26
Accès à des tâches, Program Units et sections
Accès à des tâches, Program Units et
sections
Contenu de ce chapitre
Accès aux tâches................................................................... 483
Accès aux Program Units ....................................................... 486
Accès aux sections ................................................................ 515
Présentation
Ce section explique comment accéder à des tâches, Program Units et sections.
NOTE: les Program Units ne sont pas disponibles pour Momentum, Quantum, Premium
et Atrium.
Accès aux tâches
Objet de cette section
Cette section présente la création et la modification des tâches du programme.
Création et configuration d'une tâche
Généralités
La première opération pour créer un programme application consiste à définir les tâches.
Par défaut seule la tâche maître est proposée. Il est possible de créer les tâches :
rapide FAST et auxiliaires AUX0 à 3.
NOTE: Pour une configuration fipio (voir Premium et Atrium sous EcoStruxure™ Control
Expert, Bus Fipio, Manuel de configuration), la fenêtre est différente.
33003102.26
483
Accès à des tâches, Program Units et sections
Création d'une tâche
Exécutez les actions suivantes :
Etape
1
Action
Dans le navigateur de projet, double-cliquez sur le répertoire programme.
Le répertoire MAST s'affiche dans le répertoire Tâches.
2
Cliquez avec le bouton droit sur le répertoire Tâches, et sélectionnez la commande Nouvelle tâche...
dans le menu contextuel.
3
Cliquez sur la commande Nouvelle tâche..., la boîte de dialogue suivante s'affiche :
4
Choisissez la tâche :
5
484
•
FAST : tâche rapide
•
AUX 0, AUX1, AUX2 ou AUX3 : tâches auxiliaires (pour processeurs avec tâches auxiliaires)
Choisissez le type de scrutation :
•
Périodique
•
ou cyclique (uniquement pour la tâche maître)
6
Définissez la période de la tâche.
7
Définissez la valeur du chien de garde, qui doit être supérieure à la valeur de la période. Idéalement,
cette valeur doit être égale à deux fois le temps d'exécution de la logique.
8
L'onglet Commentaire permet d'associer un commentaire, par exemple pour décrire le rôle de la
tâche.
33003102.26
Accès à des tâches, Program Units et sections
Visualisation et modification des propriétés d'une tâche
Généralités
Cette procédure permet de visualiser et/ou de modifier les propriétés d'une tâche existante.
NOTE: Pour une configuration fipio (voir Premium et Atrium sous EcoStruxure™ Control
Expert, Bus Fipio, Manuel de configuration), la fenêtre est différente.
Propriétés d'une tâche
Exécutez les actions suivantes :
Etape
1
Action
Dans le navigateur de projet, double-cliquez sur le répertoire programme.
Le répertoire MAST (ainsi que FAST et AUX s'ils ont été créés) apparait sous le répertoire Tâches
2
Cliquez avec le bouton droit sur le répertoire MAST, FAST ou AUX, pour afficher le menu contextuel et
accéder à la commande Propriétés.
3
Cliquez sur la commandePropriétés pour afficher la boîte de dialogue suivante :
4
Choisissez le type de tâche
•
Périodique
•
ou cyclique
5
Dans le cas d'une tâche périodique, définissez la période de la tâche.
6
Définissez la valeur du chien de garde, qui doit être supérieure à la valeur de la période. Idéalement,
cette valeur doit être égale à deux fois le temps d'exécution de la logique.
7
L'onglet Commentaire permet d'associer un commentaire, par exemple pour décrire le rôle de la
tâche.
33003102.26
485
Accès à des tâches, Program Units et sections
Accès aux Program Units
Présentation
Cette section explique comment accéder aux Program Units pour Modicon M580 et M340.
Création d'unités de programme
Introduction
Créez des unités de programme pour Modicon M340 :
•
dans les tâches MAST et FAST ;
•
en mode local et connecté.
Vous pouvez créer des unités de programme pour Modicon M580 :
•
dans les tâches MAST, FAST, AUX0 et AUX1 ;
•
en mode local et connecté.
Création d'une unité de programme
Procédure de création d'une unité de programme :
Étape
Action
1
Cliquez sur le répertoire Logique de la tâche désirée ou positionnez le curseur sur ce répertoire à
l'aide des touches fléchées.
2
Cliquez avec le bouton droit de la souris ou utilisez la combinaison de touches Maj+F10 pour
sélectionner Nouvelle unité de programme… dans le menu contextuel.
Résultat : La boîte de dialogue Nouveau s'affiche pour l'unité de programme.
3
Entrez le nom de l'unité de programme. Le nom doit être unique dans tout le projet et respecter les
conventions de nommage générales.
4
Le cas échéant, sélectionnez le type de protection de l'accès dans la zone de liste Protection :
•
Aucun
Aucune protection
•
Lecture seule
Protection en écriture
•
Pas de lecture et d'écriture
Protection en lecture/écriture
486
33003102.26
Accès à des tâches, Program Units et sections
Étape
Action
Reportez-vous également à la section Protection d'un projet, page 195.
5
Le cas échéant, sélectionnez dans l'onglet Localisation le module fonctionnel auquel la section
doit être affectée.
Reportez-vous également à la section Module fonctionnel, page 242.
6
Le cas échéant, définissez dans l'onglet Condition une variable de type BOOL ou EBOOL
permettant d'activer ou de désactiver l'unité de programme (section activée lorsque la variable = 1).
Vous pouvez sélectionner les variables de différentes manières :
•
Vous pouvez entrer directement le nom de la variable ou l'adresse ou coller cette information
à partir du presse-papiers.
•
Utilisez le bouton de commande … pour ouvrir une boîte de dialogue de sélection
d'instances, page 1220.
Pour la variable EBOOL uniquement, cochez la case Peut être forcée si vous souhaitez forcer la
variable.
7
Si vous le souhaitez, entrez un commentaire dans l'onglet Commentaire.
8
Confirmez les informations saisies en cliquant sur OK. L'unité de programme est créée
automatiquement dans le répertoire Logique, avec la structure suivante :
•
Interface & Variables
•
Dossier Sections
•
Dossier Tables d'animation
Pour savoir comment mettre en œuvre des tables d'animation dans l'unité de programme,
consultez le chapitre Tables d'animation, page 1522 concernant le projet global.
NOTE: Pour les tables d'animation, les variables accessibles sont limitées à la portée de
l'unité de programme.
9
Déclarez les paramètres et variables de l'unité de programme.
10
Créez des sections en langage FBD, LD, IL, ST, page 515 ou SFC, page 523.
Affichage ou modification des propriétés d'une unité de
programme
Procédure d'affichage ou de modification des propriétés d'une unité de programme :
Étape
Action
1
Cliquez avec le bouton gauche sur l'unité de programme de votre choix ou positionnez le curseur
sur cette unité de programme à l'aide des touches fléchées.
2
A l'aide du bouton droit ou de la combinaison de touches Maj+F10, sélectionnez l'option
Propriétés dans le menu contextuel.
Résultat : La boîte de dialogue Propriétés de s'affiche pour l'unité de programme.
33003102.26
487
Accès à des tâches, Program Units et sections
Étape
Action
3
Apportez les modifications souhaitées.
4
Confirmez toutes les informations entrées en cliquant sur OK.
Importation/exportation d'unités de programme
Consultez les sections suivantes
•
Importation de programmes, page 1751
•
Exportation de programmes, page 1749
Boîte de dialogue Propriétés des unités de programme
Structure de la boîte de dialogue des propriétés
La boîte de dialogue des propriétés comprend 4 onglets :
•
Général
Saisissez le nom et le type de protection d'accès de l'unité de programme dans cet
onglet.
•
Localisation
Vous pouvez indiquer dans cet onglet le module fonctionnel de l'unité de programme.
•
Condition
Dans cet onglet, vous pouvez indiquer une variable de type BOOL ou EBOOL qui
permettra d'activer ou de désactiver l'unité de programme dans certaines conditions.
•
Commentaire
Cet onglet vous permet d'entrer un commentaire.
488
33003102.26
Accès à des tâches, Program Units et sections
Onglet Général
Présentation de l'onglet Général :
Eléments de l'onglet Général :
Elément
Description
Nom
Dans cette zone de texte, indiquez le nom de l'unité de programme.
Le nom doit être unique dans tout le projet et respecter les conventions de nommage
générales.
Protection
Cette zone de liste vous permet de sélectionner le type de protection d'accès.
•
Aucune
Aucune protection
•
Lecture seule
Protection en écriture
•
Pas de lecture et d'écriture
Protection en lecture/écriture
Consultez également la section Protection des Program Units, sections et sousprogrammes, page 195.
OK
Ce bouton de commande vous permet d'appliquer les données saisies et de fermer la
boîte de dialogue des propriétés.
Appliquer
Ce bouton de commande permet d'appliquer les données saisies sans fermer la boîte de
dialogue des propriétés.
33003102.26
489
Accès à des tâches, Program Units et sections
Onglet Localisation
Présentation de l'onglet Localisation :
Eléments de l'onglet Localisation :
Elément
Description
Tâche
Cette zone indique la tâche de l'unité de programme.
Module
fonctionnel
Dans cette zone de liste, vous pouvez sélectionner l'unité fonctionnelle à laquelle l'unité
de programme doit être affectée.
Pour plus d'informations, consultez le chapitre Modules fonctionnels, page 242.
490
OK
Ce bouton de commande vous permet d'appliquer les données saisies et de fermer la
boîte de dialogue des propriétés.
Appliquer
Ce bouton de commande permet d'appliquer les données saisies sans fermer la boîte de
dialogue des propriétés.
33003102.26
Accès à des tâches, Program Units et sections
Onglet Condition
Affichage de l'onglet Condition :
Eléments de l'onglet Condition :
Elément
Description
Variable
Dans cet onglet, vous pouvez indiquer une variable de type BOOL ou EBOOL qui
permettra d'activer ou de désactiver l'unité de programme dans certaines conditions.
Vous pouvez limiter la sélection à une variable globale, une variable publique ou à un
paramètre de sortie d'une autre unité de programme.
Dans cette zone, vous pouvez saisir les données suivantes :
•
•
Nom
◦
Vous pouvez entrer directement le nom de la variable ou l'adresse ou coller
cette information à partir du presse-papiers.
◦
Utilisez le bouton de commande … pour ouvrir une boîte de dialogue de
sélection d'instances, page 1220.
Commentaire
Cette zone de texte présente le commentaire sur la variable sélectionnée.
Peut être forcée
Cette case à cocher indique si la variable sélectionnée peut être forcée ou non.
OK
Ce bouton de commande vous permet d'appliquer les données saisies et de fermer la
boîte de dialogue des propriétés.
Appliquer
Ce bouton de commande permet d'appliquer les données saisies sans fermer la boîte de
dialogue des propriétés.
33003102.26
491
Accès à des tâches, Program Units et sections
Le navigateur de projet propose une animation des conditions d'activation. L'unité de
programme et les sections correspondantes sont soumises à des conditions d'activation,
page 521.
Dans le navigateur de projet, l'indicateur associé à l'unité de programme et aux sections
signale la valeur de la variable servant à activer ces éléments (vert pour activé, rouge pour
désactivé).
Pour qu'une section d'une unité de programme soit exécutée, cette section et l'unité de
programme doivent être activées.
Scénario :
Description
La section Start_process est exécutée, mais pas
la section Weighing_Material.
La POU Program1 est désactivée. Les sections
Start_process et Weighing_Material ne sont
pas exécutées.
492
33003102.26
Accès à des tâches, Program Units et sections
Onglet Commentaire
Présentation de l'onglet Commentaire :
Eléments de l'onglet Commentaire :
Elément
Description
Zone de texte
Cette zone de texte vous permet de saisir un commentaire sur l'unité de programme.
OK
Ce bouton de commande vous permet d'appliquer les données saisies et de fermer la
boîte de dialogue des propriétés.
Appliquer
Ce bouton de commande permet d'appliquer les données saisies sans fermer la boîte de
dialogue des propriétés.
Portée des données de l'unité de programme
Introduction
Lorsque vous êtes autorisé à ajouter des unités de programme dans le programme de
l'application (pour Modicon M580 et M340), les variables dépendent de leur portée :
33003102.26
493
Accès à des tâches, Program Units et sections
Variables globales :
Variables de l'unité de
programme :
données de l'ensemble de l'application d'un projet (portée globale) :
•
variables non localisées
•
variables localisées (adresse non structurée %M)
données de l'unité de programme disposant de l'un des attributs suivants :
•
Privé : variables accessibles en lecture et écriture seulement dans cette unité
de programme.
•
Public : variables accessibles en lecture et écriture en dehors de cette unité
de programme.
•
Paramètres (Entrées, Sorties et Entrées/sorties) : variables associées à
des variables publiques (d'une autre unité de programme) ou globales.
•
Externe : variables globales utilisées dans cette unité de programme.
NOTE: seul l'éditeur de données permet de gérer la variable topologique. Pour établir
une correspondance entre une variable d'une unité de programme et une variable
topologique, consultez la section Affectation des paramètres, page 504.
494
33003102.26
Accès à des tâches, Program Units et sections
Portée des données dans le navigateur de projet
1 Variables globales, gérées via l'éditeur de données
2 Variables dans Program0, gérées via l'éditeur de données de l'unité de programme
Program0
3 Variables dans Program1, gérées via l'éditeur de données de l'unité de programme
Program1
33003102.26
495
Accès à des tâches, Program Units et sections
Accessibilité des variables
Les variables accessibles sont fonction de la portée (globale, unité de programme) :
NOTE: Le comportement du système de l'automate est accessible à l'aide des bits et
mots système de l'unité de programme.
496
33003102.26
Accès à des tâches, Program Units et sections
Accès à l'éditeur de données d'unité de programme
Introduction
Les variables d'une unité de programme sont accessibles depuis la vue structurelle de
l'éditeur de données de l'unité de programme. Cet éditeur offre des services d'édition
permettant :
•
de créer et déclarer des variables de différentes natures,
◦
Paramètres (entrées, sorties et entrées/sorties)
◦
Variables publiques, également accessibles via une autre unité de programme
◦
Variables externes, pour les variables globales utilisées dans la unité de programme
◦
Variables privées, accessibles uniquement dans l'unité de programme
•
d'affecter des variables aux paramètres de l'unité de programme (via l'attribut
Paramètre effectif),
•
de rechercher/trier/filtrer les variables,
•
de gérer des instances de données appartenant à la famille des blocs fonction (EFB/
DFB).
Accès à l'éditeur de données d'unité de programme
Vue structurelle d'un projet :
Effectuez les étapes suivantes :
33003102.26
497
Accès à des tâches, Program Units et sections
Étape
Action
1
Cliquez sur le répertoire Interface & Variables sélectionné ou positionnez le curseur sur celui-ci
avec les touches fléchées.
2
Sélectionnez (cliquez avec le bouton droit ou appuyez sur les touches Maj+F10) l'option Ouvrir
dans le menu contextuel.
ou
Cliquez deux fois sur Interface & Variables.
ou
Sélectionnez Edition
> Ouvrir.
Résultat : L'éditeur de données d'unité de programme s'ouvre. L'onglet Variables est affiché par
défaut.
Editeur de données d'unité de programme :
Description des onglets de l'éditeur de données pour une
unité de programme
Introduction
NOTE: Les différents champs peuvent se voir affecter des paramètres, page 435.
498
33003102.26
Accès à des tâches, Program Units et sections
Onglet : Variables
L'onglet Variables permet de gérer l'ensemble des variables contenues dans l'unité de
programme :
Description :
Elément
Description
Filtre
Bouton
Cliquez sur ce bouton pour mettre l'affichage à jour en fonction du critère de filtrage défini dans
le champ Nom.
Bouton
Cliquez sur ce bouton pour ouvrir une boîte de dialogue, page 444 permettant de définir les
filtres.
Cliquez sur ce bouton pour inverser le filtre. Le bouton passe de = à <> et vice-versa.
Bouton
Nom
Colonne dans laquelle vous indiquez le nom (symbole) de la variable à afficher. Vous pouvez
pour cela utiliser les caractères spéciaux (* ou ?).
EDT
Affiche les variables avec des types de données élémentaires.
DDT
Affiche les variables avec des types de données dérivés.
IODDT
Affiche les variables avec des types de données dérivés (DDT) concernant les entrées/sorties.
Device DDT
Affiche les variables avec des types de données dérivés d'équipement.
Propriétés
Nom
33003102.26
Colonne dans laquelle vous indiquez le nom (symbole) de la variable
499
Accès à des tâches, Program Units et sections
Elément
Description
Type
Colonne dans laquelle vous choisissez le type de variable
Valeur
Colonne dans laquelle vous initialisez la variable
Commentaire
Colonne dans laquelle vous saisissez le commentaire sur la variable
Alias
Colonne dans laquelle vous modifiez le nom de la variable. Valable uniquement pour les
variables de type <privé>.
Alias pour
Colonne dans laquelle vous saisissez le chemin complet de la variable
Variable IHM
Colonne dans laquelle vous vérifiez si la variable est intégrée au dictionnaire de données
Droits
lecture/
écriture (R/
W) de la
variable
référencée
Colonne dans laquelle vous définissez les droits d'accès pour une variable de type référence
Paramètre
effectif
Colonne dans laquelle vous affectez une variable au paramètre de l'unité de programme
Nature
Colonne dans laquelle vous définissez la nature de la variable de l'unité de programme
Les propriétés ci-dessus sont celles affichées par défaut. Pour obtenir des informations sur les propriétés
personnalisées, consultez la section Configuration des colonnes de l'éditeur de données, page 435.
NOTE: Pour plus d'informations, consultez le chapitre Gestion des variables de l'unité
de programme, page 503.
Onglet : Blocs fonction
L'onglet Blocs fonction permet de gérer les blocs fonction élémentaires et dérivés utilisés
dans les sections de l'unité de programme :
500
33003102.26
Accès à des tâches, Program Units et sections
Description :
Elément
Description
Filtre
Bouton
Cliquez sur ce bouton pour mettre l'affichage à jour en fonction du critère de filtrage défini dans
le champ Nom.
Bouton
Cliquez sur ce bouton pour ouvrir une boîte de dialogue, page 444 permettant de définir les
filtres.
Cliquez sur ce bouton pour inverser le filtre. Le bouton passe de = à <> et vice-versa.
Bouton
Nom
Colonne dans laquelle vous saisissez le nom (symbole) de l'instance ou du type de donnée que
vous voulez afficher. Vous pouvez pour cela utiliser les caractères spéciaux (* ou ?).
EFB
Affiche les types de données élémentaires
DFB
Affiche les types de données dérivés
Propriétés
Nom
Colonne dans laquelle vous indiquez le nom (symbole) du bloc fonction
N°
Numéro des entrées et sorties du bloc fonction
Type
Colonne dans laquelle vous choisissez le type de bloc fonction
Valeur
Colonne dans laquelle vous saisissez la valeur initiale de la variable
Commentaire
Colonne dans laquelle vous saisissez le commentaire sur la variable
Variable IHM
Colonne dans laquelle vous vérifiez si la variable est intégrée au dictionnaire de données
Droits
lecture/
écriture (R/
W) de la
variable
référencée
Colonne dans laquelle vous définissez les droits d'accès pour une variable de type référence
Les propriétés ci-dessus sont celles affichées par défaut. Pour obtenir des informations sur les propriétés
personnalisées, consultez la section Configuration des colonnes de l'éditeur de données, page 435.
NOTE: Pour plus d'informations, consultez le chapitre Gestion des instances de date de
la famille des blocs fonction (EF), page 388.
33003102.26
501
Accès à des tâches, Program Units et sections
Onglet : Interface
L'onglet Interface permet de gérer les variables de l'unité de programme, qui sont triées en
fonction de leur nature :
NOTE: cet onglet répertorie les différents types de variables contenues dans l'unité de
programme : <entrées>, <sorties>, <entrées/sorties>, <public> et <externe>. Il
permet de les déclarer et de les ajouter automatiquement dans l'onglet Variables, et
inversement.
Description :
Elément
Description
Propriétés
Nom
Colonne dans laquelle vous définissez la nature de la variable de l'unité de programme
Colonne dans laquelle vous indiquez le nom (symbole) de la variable
Type
Colonne dans laquelle vous choisissez le type de variable
Valeur
Colonne dans laquelle vous initialisez la variable
Commentaire
Colonne dans laquelle vous saisissez le commentaire sur la variable
Paramètre
effectif
Colonne dans laquelle vous affectez une variable au paramètre de l'unité de programme
Variable IHM
Colonne dans laquelle vous vérifiez si la variable est intégrée au dictionnaire de données
Les propriétés ci-dessus sont celles affichées par défaut. Pour obtenir des informations sur les propriétés
personnalisées, consultez la section Configuration des colonnes de l'éditeur de données, page 435.
502
33003102.26
Accès à des tâches, Program Units et sections
Variables de l'unité de programme
Règle de nommage
Un nom de variable peut exister en double si les deux variables ont deux portées
différentes :
•
deux portées d'unité de programme ou
•
la portée globale et une portée d'unité de programme.
NOTE: il est interdit d'utiliser deux fois un nom de variable au sein d'une même unité de
programme.
Définition des variables et attributs
Tableau :
Variables de
l'unité de
programme
Définition et accès
Nature
Type autorisé
Paramètres
d'entrée
Ces paramètres sont accessibles en
lecture seule dans l'unité de programme.
Ils servent à transférer des valeurs vers
l'unité de programme.
<entrées>
EDT, DDT, ARRAY, références
(REF_TO), DDT d'équipement
Paramètres
de sortie
Ces paramètres sont accessibles en
lecture/écriture dans l'unité de
programme. Ils servent à transférer des
valeurs depuis l'unité de programme.
<sorties>
EDT, DDT, ARRAY, références
(REF_TO), DDT d'équipement
Paramètres
d'entrée/sortie
Ces paramètres sont accessibles en
lecture/écriture dans l'unité de
programme. Ils servent à transférer des
valeurs depuis et vers l'unité de
programme.
<entrées/
sorties>
EDT, DDT, ARRAY, DDT
d'équipement, IODDT
Variables
publiques
Ces variables locales sont accessibles
depuis une autre unité de programme via
l'affectation des paramètres effectifs.
<public>
EDT, DDT, ARRAY
33003102.26
503
Accès à des tâches, Program Units et sections
Variables de
l'unité de
programme
Définition et accès
Nature
Type autorisé
Variables
privées
Ces variables locales sont uniquement
accessibles au niveau de l'unité de
programme dont elles dépendent.
<privé>
EDT, DDT, ARRAY, références
(REF_TO), DFB, EFB
Les variables globales sont accessibles
dans les sections de l'unité de programme.
<externe>
Variables
externes
NOTE: une référence
REF_TO peut être
initialisée à l'aide d'une
variable de l'unité de
programme dont la nature
est définie sur <privé> ou
<public>.
EDT, DDT, ARRAY, références
(REF_TO)
Ces variables doivent être déclarées avec
le même nom et type de données que
celles définies dans le projet global.
Affectation des paramètres
Le tableau suivant présente les règles d'affectation des paramètres d'une unité de
programme :
Paramètres de l'unité de
programme
Affectation
Paramètres d'entrée
Facultative, sauf pour ARRAY, DDT, Device DDT, STRING et REF_TO
Paramètres de sortie
Paramètres d'entrée/sortie
Obligatoire
L'affectation de la variable de paramètre de l'unité de programme (paramètre formel)
s'effectue via l'attribut Paramètre effectif. La variable affectée est une variable globale ou
une variable publique d'une autre unité de programme.
Les paramètres de l'unité de programme et les variables qui leur sont affectées doivent être
du même type. Par exemple, si le paramètre d'entrée est de type INT, il est impossible de lui
affecter une variable DINT ou REAL.
Seuls les types de données BOOL et EBOOL peuvent coexister. Ainsi, un bit interne %Mi de
type EBOOL peut être affecté à un paramètre d'entrée BOOL.
Pour saisir la variable dans le champ Paramètre effectif, vous avez le choix entre les
options suivantes :
•
Vous pouvez saisir le nom de la variable.
ou
504
33003102.26
Accès à des tâches, Program Units et sections
•
Cliquez sur le bouton … pour ouvrir une boîte de dialogue Sélection de données et y
confirmer les variables choisies avec OK.
Exemple de boîte de dialogue de sélection des données en fonction de la portée :
NOTE: Seul l'éditeur de données de l'application permet de gérer la variable
topologique (via l'attribut Adresse). Par conséquent, pour établir une correspondance
entre une variable d'interface d'une unité de programme et une variable topologique,
vous devez :
•
définir une variable localisée globale dans l'éditeur de données, puis
•
affecter la variable globale en tant que paramètre effectif de l'unité de programme.
Exécution de l'unité de programme
Les données du paramètre effectif sont copiées dans le paramètre formel d'entrée avant
l'exécution de l'unité de programme.
Les données du paramètre formel de sortie sont copiées dans le paramètre effectif après
l'exécution de l'unité de programme.
33003102.26
505
Accès à des tâches, Program Units et sections
La figure suivante montre la procédure d'exécution d'une unité de programme :
(1) Sous la portée globale.
(2) Sous la portée d'une autre unité de programme.
506
33003102.26
Accès à des tâches, Program Units et sections
Exemple d'utilisation des variables d'une unité de programme
L'exemple suivant présente deux unités de programme et une section sous une tâche :
La variable suivante appartient à la portée globale (elle est déclarée dans l'éditeur de
données) :
Nom
Type
Glob1
BOOL
Les variables suivantes appartiennent à la portée de l'unité de programme Prog1 (elles
sont déclarées dans l'éditeur de données de l'unité de programme) :
Nom
Type
Nature
Glob1
BOOL
<externe>
Input1
BOOL
<entrées>
Output1
BOOL
<sorties>
InOut1
BOOL
<entrées/sorties>
Pub1
BOOL
<public>
Priv1
BOOL
<privé>
Le tableau suivant indique la syntaxe, l'utilisation et les droits d'accès des variables, selon
leur nature et leur portée :
33003102.26
507
Accès à des tâches, Program Units et sections
Variable
Utilisation dans
Prog1
Utilisation dans le
code de Prog2
Utilisation dans
Prog2 comme
paramètre effectif
Utilisation dans
Sect1
Glob1
Glob1 (R/W)
Non
Glob1 (R/W)
Glob1 (R/W)
PROG1.Input1
Input1 (R)
Non
Non
PROG1.Input1 (R)
PROG1.Output1
Output1 (R/W)
Non
Non
PROG1.Output1
(R/W)
PROG1.InOut1
InOut1 (R/W)
Non
Non
PROG1.InOut1 (R/
W)
PROG1.Glob1
Non
Non
Non
PROG1.Glob1 (R/
W)
PROG1.Pub1
Pub1 (R/W(1))
Non
PROG1.Pub1 (R/W
(2))
PROG1.Pub1 (R/W
(1))
PROG1.Priv1
Priv1 (R/W)
Non
Non
Non
%S6
%S6 (R/W(3))
%S6 (R/W(3))
Non
%S6 (R/W(3))
%M23
%M23
%M23
Non
%M23
%MW17
%MW17
%MW17
Non
%MW17
Non : impossible d'utiliser la variable
R : lecture seule
R/W : lecture et écriture
(1) L'accès en écriture peut être restreint si l'attribut RW programme de Pub1 est défini sur lecture seule.
(2) L'accès en écriture peut être restreint en utilisation externe si l'attribut RW programme en utilisation
externe de Pub1 est défini sur lecture seule.
(3) L'accès en écriture dépend de celui du bit système ou du mot système.
Purger les variables inutilisées
Le menu contextuel des onglets de l'éditeur de données de l'unité de programme dispose
d'une commande Purger les variables inutilisées.
Les éléments purgés dépendent des cases qui sont cochées (EDT, DDT, IODDT et DDT
d'équipement [Device DDT]), c'est-à-dire que seules les données visibles (dont le type est
coché) seront purgées :
Étape
508
Action
1
Sélectionnez l'onglet Variables de l'éditeur de données de l'unité de programme.
2
Cliquez avec le bouton droit de la souris sur n'importe quelle colonne de l'onglet.
33003102.26
Accès à des tâches, Program Units et sections
Étape
Action
3
Choisissez la commande Purger les variables inutilisées dans le menu contextuel.
4
Validez par Oui.
Résultat : Les variables inutilisées sont purgées.
NOTE: vous pouvez également réaliser cette opération depuis les onglets Interface et
Blocs fonction.
Exportation d'un sous-ensemble de variables et d'instances FB
L'éditeur de données de l'unité de programme permet de filtrer et/ou de sélectionner un
sous-ensemble de variables ou d'instances FB.
Les variables et instances FB de l'unité de programme sont enregistrées au format source .
XPU.
Quelles que soient les variables ou instances FB que vous exportez, vous avez le choix
entre 2 options :
•
export avec ou sans le contenu de tous les DDT utilisés,
•
export avec ou sans le contenu de tous les types de DFB utilisés.
Par défaut, les 2 options "export avec" sont sélectionnées.
Pour exporter les variables filtrées, procédez comme suit :
Étape
Action
1
Sélectionnez l'onglet Variables de l'éditeur de données de l'unité de programme.
2
Filtrez les variables comme indiqué au chapitre Filtrage des données, page 444.
3
Choisissez la commande Export Filtré dans le menu contextuel.
Résultat : Une boîte de dialogue apparaît.
4
Choisissez le dossier cible de l'exportation (arborescence) et entrez le nom du fichier.
5
Sélectionnez le mode d'exportation (avec ou sans les types DDT et DFB).
Résultat : Lorsqu'une option "avec" est sélectionnée, la case correspondante est cochée.
6
Sélectionnez la commande Exporter.
Résultat : Un indicateur de progression vous informe sur le déroulement de l'exportation.
7
Lorsque l'exportation est terminée, un message le signale dans la fenêtre de visualisation.
Pour exporter les variables sélectionnées, procédez comme suit :
33003102.26
509
Accès à des tâches, Program Units et sections
Étape
Action
1
Sélectionnez l'onglet Variables de l'éditeur de données de l'unité de programme.
2
Dans l'éditeur de données de l'unité de programme, sélectionnez une variable en cliquant dessus. Si
vous maintenez la touche Alt ou Ctrl enfoncée, vous pouvez sélectionner plusieurs variables.
3
Choisissez la commande Export Sélectionné dans le menu contextuel.
Résultat : Une boîte de dialogue apparaît.
4
Choisissez le dossier cible de l'exportation (arborescence) et entrez le nom du fichier.
5
Sélectionnez le mode d'exportation (avec ou sans les types DDT et DFB).
Résultat : Lorsqu'une option "avec" est sélectionnée, la case correspondante est cochée.
6
Sélectionnez la commande Exporter.
Résultat : Un indicateur de progression vous informe sur le déroulement de l'exportation.
7
Lorsque l'exportation est terminée, un message le signale dans la fenêtre de visualisation.
NOTE: les procédures d'exportation ci-dessus sont également valables pour les
instances FB définies dans l'unité de programme. Dans ce cas, sélectionnez l'onglet
Blocs fonction de l'éditeur de données de l'unité de programme, à la place de l'onglet
Variables.
Importation d'un sous-ensemble de variables et d'instances FB
L'éditeur de données de l'unité de programme permet d'importer un sous-ensemble de
variables ou d'instances FB.
NOTE: si les DDT ou les types DFB associés ont été exportés (options sélectionnées
lors de l'export), ils sont importés avec la liste de variables.
Si la liste de variables existe déjà dans l'unité de programme actuelle, le logiciel vous
propose de choisir entre :
•
Conserver l'élément de l'unité de programme actuelle ;
•
Remplacer l'élément de l'unité de programme par celui du fichier d'import ;
•
Renommer l'élément importé afin de conserver les deux éléments.
Pour importer des variables, procédez comme suit :
Étape
Action
1
Sélectionnez l'onglet Variables de l'éditeur de données de l'unité de programme.
2
Sélectionnez la commande Importer dans le menu contextuel (clic droit).
Résultat : une boîte de dialogue s'affiche.
510
33003102.26
Accès à des tâches, Program Units et sections
Étape
3
Action
Choisissez le répertoire source de l'import (arborescence), puis sélectionnez le fichier à importer
(XPU ou XSY).
Résultat : le nom du fichier apparaît dans le champ Nom de fichier.
4
Activez la commande Importer.
Résultat : Un indicateur de progression vous informe sur le déroulement de l'import.
5
Un message vous signale que l'import est terminé.
Si des erreurs se produisent pendant l'import, elles sont signalées par un message dans la fenêtre
de visualisation.
NOTE: la procédure d'importation ci-dessus est également valable pour les instances
FB définies dans l'unité de programme. Dans ce cas, sélectionnez l'onglet Blocs
fonction de l'éditeur de données de l'unité de programme, à la place de l'onglet
Variables.
Droit d'accès pour les tables d'animation d'une unité de
programme
Le droit d'accès applicable à l'objet d'une table d'animation d'une unité de programme
dépend de la nature de la variable :
Nature
<entrées>
<sorties>
<entrées/sorties>
Type
Droit d’accès
Avec
paramètre
effectif
Sans
paramètre
effectif
BOOL, EBOOL et INT
R
R/W
ARRAY, DDT, STRING et REF_TO
R
N/A
BOOL, EBOOL et INT
R
R
ARRAY, DDT, STRING et REF_TO
R
N/A
BOOL,
R
R
EBOOL, EDT, ARRAY, DDT, STRING et REF_TO
R
N/A
R : Lecture seule
R/W : Lecture et écriture
N/A : Sans objet
33003102.26
511
Accès à des tâches, Program Units et sections
Nature
Type
Droit d’accès
<public>
EDT, DDT et ARRAY
R/W
Constante
R
EDT, DDT, ARRAY, DFB et EFB
R/W
REF_TO et constante
R
<privé>
R : Lecture seule
R/W : Lecture et écriture
NOTE: Dans la table d'animation d'une unité de programme (dossier Tables
d'animation du répertoire de l'unité de programme), seules les variables de l'unité de
programme peuvent être ajoutées.
Les tables d'animation d'une unité de programme peuvent être mises en œuvre et gérées
comme les tables du dossier Tables d'animation du répertoire Projet. Pour plus
d'informations, consultez le chapitre Tables d'animation, page 1522.
Accès via l'IHM
Les variables suivantes de l'unité de programme sont accessibles via l'IHM ou le système
SCADA :
Paramètres :
ces variables sont accessibles en lecture seule par défaut.
NOTE: par défaut, les paramètres <entrée> sans paramètre effectif affecté
sont accessibles en lecture et écriture.
Public :
ces variables sont accessibles en lecture et écriture par défaut.
L'attribut RW Programme extérieur permet de limiter l'accès par défaut de manière à :
•
définir un accès en lecture seule pour les variables publiques,
•
interdire l'accès aux paramètres et variables publiques.
Dans l'éditeur de données de l'unité de programme, sélectionnez l'attribut Variable IHM
pour intégrer la variable dans le dictionnaire de données. Ces variables sont visibles par
l'IHM ou le système SCADA.
Pour accéder à la variable de l'unité de programme via l'IHM ou le système SCADA, utilisez
la syntaxe suivante : <Program Unit name>.<variable name>. (Program1.MyVar, par
exemple).
512
33003102.26
Accès à des tâches, Program Units et sections
Gestion d'une unité de programme
Introduction
Vous pouvez dupliquer une unité de programme de deux manières :
•
en la copiant sans les paramètres effectifs,
•
en la copiant avec les paramètres effectifs.
Vous pouvez dupliquer une unité de programme via la commande de menu, le menu
contextuel ou par glisser-déplacer.
Déplacement d'une unité de programme
Vous ne pouvez modifier l'ordre d'exécution des éléments de programme que dans la vue
structurelle.
Pour déplacer une unité de programme, procédez comme suit :
Etape
Action
1
Cliquez sur l'unité de programme de votre choix et maintenez le bouton gauche de la souris enfoncé.
2
Déplacez l'unité de programme jusqu'à la position souhaitée dans la tâche courante ou dans une
autre tâche.
NOTE: il est impossible de déplacer une unité de programme contenant une section
SFC de la tâche MAST vers une autre tâche.
Dupliquer sans les paramètres effectifs
Pour dupliquer une unité de programme sans copier les paramètres effectifs, procédez
comme suit :
Etape
Action
1
Sélectionnez l'unité de programme souhaitée.
2
Copiez l'unité de programme en utilisant l'une des méthodes suivantes :
•
Cliquez sur Copier dans le menu contextuel.
ou
•
33003102.26
Utilisez la combinaison de touches Ctrl+C.
513
Accès à des tâches, Program Units et sections
Etape
Action
3
Sélectionnez l'emplacement de la nouvelle unité de programme (une autre unité de programme, par
exemple).
4
Collez la nouvelle unité de programme en utilisant l'une des méthodes suivantes :
•
Cliquez sur Coller après dans le menu contextuel.
ou
•
Utilisez la combinaison de touches Ctrl+V.
Résultat : la nouvelle unité de programme est créée après celle que vous avez sélectionnée.
Si vous dupliquez une unité de programme par glisser-déplacer sans copier les paramètres
effectifs :
•
Cliquez sur l'unité de programme à dupliquer tout en maintenant la touche Ctrl
enfoncée.
•
Déplacez l'unité de programme à l'endroit souhaité.
NOTE: une unité de programme contenant une section SFC peut seulement être
dupliquée dans la tâche MAST.
Dupliquer avec les paramètres effectifs
Pour dupliquer une unité de programme en copiant les paramètres effectifs, procédez
comme suit :
Etape
Action
1
Sélectionnez l'unité de programme souhaitée.
2
Copiez l'unité de programme en utilisant l'une des méthodes suivantes :
•
Cliquez sur Copier dans le menu contextuel.
ou
•
Utilisez la combinaison de touches Ctrl+C.
3
Sélectionnez l'emplacement de la nouvelle unité de programme (une autre unité de programme, par
exemple).
4
Collez la nouvelle unité de programme en sélectionnant Effectuer un collage spécial après… dans
le menu contextuel.
Résultat : une fenêtre s'affiche et vous invite à copier les paramètres effectifs.
5
Cliquez sur Oui pour confirmer la duplication avec les paramètres effectifs.
NOTE: si vous cliquez sur Non, la POU est dupliquée sans les paramètres effectifs, page 513.
6
514
Résultat : la nouvelle unité de programme est créée après celle que vous avez sélectionnée.
33003102.26
Accès à des tâches, Program Units et sections
Si vous dupliquez une unité de programme par glisser-déplacer en copiant les paramètres
effectifs :
•
Cliquez sur l'unité de programme à dupliquer tout en maintenant les touches Ctrl+Maj
enfoncées.
•
Déplacez l'unité de programme à l'endroit souhaité.
NOTE: une unité de programme contenant une section SFC peut seulement être
dupliquée dans la tâche MAST.
Analyse
Pour analyser une unité de programme, procédez comme suit :
Etape
Action
1
Sélectionnez l'unité de programme souhaitée.
2
Lancez l'analyse de l'unité de programme en sélectionnant Analyser dans le menu contextuel.
3
Vérifiez le résultat de l'analyse en bas de la fenêtre de visualisation.
NOTE: Double-cliquez sur une ligne présentant une erreur dans la fenêtre de
visualisation pour accéder à la source de l'erreur.
Accès aux sections
Présentation
Ce chapitre décrit l'accès aux sections.
Création d'une section FBD, LD, IL ou ST
Introduction
Créez des sections FBD, LD, IL ou ST pour Modicon M340 :
•
dans les tâches MAST et FAST (répertoire Logique de la tâche),
•
dans une unité de programme appartenant à une tâche (répertoire Sections de l'unité
de programme),
33003102.26
515
Accès à des tâches, Program Units et sections
•
en mode local et connecté.
Créez des sections FBD, LD, IL ou ST pour Modicon M580 :
•
dans les tâches MAST, FAST, AUX0 et AUX1 (répertoire Logique de la tâche),
•
dans une unité de programme appartenant à une tâche (répertoire Sections de l'unité
de programme),
•
en mode local et connecté.
Créez des sections FBD, LD, IL ou ST pour Quantum, Premium et Atrium :
•
dans les tâches MAST, FAST et AUX (répertoire Sections de la tâche),
•
en mode local et connecté.
Remarque sur la création de sections LD
Une section LD contient entre 11 et 63 colonnes et entre 17 et 3 998 lignes.
Le nombre de colonnes est défini dans la boîte de dialogue Outils > Options du projet,
dans l'onglet Programme > Langages > LD, dans la zone de texte Nombre de colonnes.
Ce paramètre s'applique uniquement aux sections à créer ; il ne concerne pas les sections
existantes. Assurez-vous de définir le nombre de colonnes avant de créer une section LD.
Le nombre de lignes et de colonnes peut être modifié au cours de la création du contenu
d'une section.
Informations sur la création de sections FBD
Une section FBD contient 86 400 grilles (nombre de lignes x nombre de colonnes).
Le nombre de lignes et colonnes est défini dans la boîte de dialogue Outils > Options du
projet, dans l'onglet Programme > FBD.
Ce paramètre s'applique uniquement aux sections à créer ; il ne concerne pas les sections
existantes. Définissez toujours le nombre de lignes et de colonnes avant de créer une
section FBD.
Le nombre de lignes et de colonnes peut être modifié au cours de la création du contenu
d'une section.
Création d'une section
Pour créer une section, procédez comme suit :
516
33003102.26
Accès à des tâches, Program Units et sections
Etape
Action
1
Pour créer une section dans une tâche, sélectionnez le répertoire souhaité (Sections ou Logique)
ou positionnez le curseur sur celui-ci avec les touches fléchées.
2
Cliquez avec le bouton droit de la souris ou utilisez la combinaison de touches Maj+F10 pour
sélectionner Nouvelle Section dans le menu contextuel.
Ou
Sélectionnez Edition
> Nouvelle Section.
Résultat : la boîte de dialogue Nouveau s'affiche pour la section.
3
Saisissez le nom de la section.
Le nom de la section doit être unique dans tout le projet et respecter les conventions de nommage
générales.
NOTE: deux sections appartenant à des Program Units différentes peuvent avoir le même
nom.
4
Sélectionnez le langage de programmation de la section.
5
Le cas échéant, sélectionnez le type de protection de l'accès dans la zone de liste Protection :
•
Aucune
Aucune protection
•
Lecture seule
Protection en écriture
•
Pas de lecture et d'écriture
Protection en lecture/écriture
Reportez-vous également à la section Protection d'un projet, page 195.
6
Le cas échéant, sélectionnez dans l'onglet Localisation le module fonctionnel auquel la section
doit être affectée.
Reportez-vous également à la section Module fonctionnel, page 242.
7
Le cas échéant, définissez dans l'onglet Condition une variable booléenne permettant d'activer ou
de désactiver la section (section activée avec variable = 1).
Vous pouvez sélectionner les variables de différentes manières :
•
Vous pouvez entrer directement le nom de la variable ou l'adresse ou coller cette information
à partir du presse-papiers.
•
Utilisez le bouton de commande … pour ouvrir une boîte de dialogue de sélection
d'instances, page 1220.
Cochez la case Peut être forcée si vous souhaitez forcer la variable.
8
Pour les projets Quantum uniquement :
Le cas échéant, affectez une station RIO de lecture et une station RIO d'écriture à la section dans
l'onglet E/S distantes.
Reportez-vous également à la section Exécution de sections Quantum avec des entrées/sorties
distribuées (voir EcoStruxure™ Control Expert, Langages de programmation et structure, Manuel
de référence).
33003102.26
517
Accès à des tâches, Program Units et sections
Etape
Action
9
Si vous le souhaitez, entrez un commentaire dans l'onglet Commentaire.
10
Si vous souhaitez créer d'autres sections, confirmez la saisie en cliquant sur Appliquer. Dans ce
cas, la boîte de dialogue Nouveau reste ouverte et vous pouvez générer des sections
supplémentaires.
Si vous ne souhaitez pas créer d'autres sections, confirmez la saisie en cliquant sur OK. Dans ce
cas, la boîte de dialogue Nouveau se ferme et la section générée s'ouvre automatiquement.
Affichage ou modification des propriétés d'une section
Visualiser ou modifier les propriétés d'une section :
Etape
Action
1
Cliquez sur la section de votre choix, ou positionnez le curseur sur celle-ci avec les touches
fléchées.
2
A l'aide du bouton droit ou de la combinaison de touches Maj+F10, sélectionnez l'option
Propriétés… dans le menu contextuel.
Résultat : la boîte de dialogue Propriétés de s'affiche pour la section.
3
Apportez les modifications souhaitées.
4
Confirmez toutes les informations entrées en cliquant sur OK.
Importation/exportation de sections
Consultez les sections suivantes :
•
Importation de programmes, page 1751
•
Exportation de programmes, page 1749
Boîte de dialogue des propriétés pour les sections FBD,
LD, IL ou ST
Structure de la boîte de dialogue des propriétés
La boîte de dialogue des propriétés contient quatre ou cinq onglets, selon la plate-forme du
projet :
518
33003102.26
Accès à des tâches, Program Units et sections
•
Général
Saisissez le nom, le langage de programmation et le type de protection d'accès de la
section dans cet onglet.
•
Localisation
Vous pouvez indiquer dans cet onglet l'unité fonctionnelle de la section.
•
Condition
Dans cet onglet, vous pouvez indiquer une variable booléenne qui permettra d'activer
ou de désactiver la section dans certaines conditions.
•
E/S distantes
Cet onglet n'est disponible que pour les projets Quantum.
Cet onglet vous permet d'attribuer à la section une station d'E/S décentralisée pour la
lecture et une autre pour l'écriture.
Le fait d'attribuer des stations entraîne leur suppression de la routine de mise à jour E/S
TACHES et leur gestion à partir de la section.
Lors de la désactivation d'une section par une condition, les attributs de lecture et
d'écriture des stations attribuées demeurent actifs.
•
Commentaire
Cet onglet vous permet d'entrer un commentaire.
OngletGeneral
Présentation de l'onglet Général :
Eléments de l'onglet Général :
33003102.26
519
Accès à des tâches, Program Units et sections
Elément
Description
Nom
Dans cette zone de texte, indiquez le nom de la section.
Le nom de la section doit être unique dans tout le projet et doit respecter les conventions
de nommage générales.
Language
Cette zone de liste vous permet de sélectionner le langage de programmation de la
section.
Remarque : le langage de programmation ne peut être défini que pour les nouvelles
sections. Une fois la section créée, il est impossible de modifier le langage de
programmation associé.
Protection
Cette zone de liste vous permet de sélectionner le type de protection d'accès.
•
Aucune
aucune protection
•
Lecture seule
protection en écriture
•
Pas de lecture et d'écriture
protection en lecture/écriture
Consultez également la section Protection des Program Units, sections et sousprogrammes, page 195.
OK
Ce bouton de commande vous permet d'appliquer les données saisies et de fermer la
boîte de dialogue des propriétés.
Appliquer
Ce bouton de commande vous permet d'appliquer les données saisies sans fermer la
boîte de dialogue des propriétés.
Onglet Localisation
Présentation de l'onglet Localisation :
Eléments de l'onglet Localisation :
520
33003102.26
Accès à des tâches, Program Units et sections
Elément
Description
Tâche
Cette zone indique la tâche de la section.
Module
fonctionnel
Dans cette zone de liste, vous pouvez sélectionner l'unité fonctionnelle à laquelle la
section doit être affectée.
Pour plus d'informations, consultez le chapitre Modules fonctionnels, page 242.
OK
Ce bouton de commande vous permet d'appliquer les données saisies et de fermer la
boîte de dialogue des propriétés.
Appliquer
Ce bouton de commande permet d'appliquer les données saisies sans fermer la boîte de
dialogue des propriétés.
Onglet Condition
Affichage de l'onglet Condition :
Eléments de l'onglet Condition :
Elément
Description
Variable
Dans cette zone, vous pouvez indiquer une variable booléenne qui permettra d'activer
ou de désactiver la section dans certaines conditions.
Dans cette zone, vous pouvez saisir les données suivantes :
•
•
Nom
◦
Vous pouvez entrer directement le nom de la variable ou l'adresse ou le coller
à partir du presse-papiers.
◦
Utilisez le bouton de commande … pour ouvrir une boîte de dialogue de
sélection d'instances, page 1220.
Commentaire
Cette zone de texte présente le commentaire sur la variable sélectionnée.
Peut être forcée
33003102.26
Cette case à cocher indique si la variable sélectionnée peut être forcée ou non.
521
Accès à des tâches, Program Units et sections
Elément
Description
OK
Ce bouton de commande vous permet d'appliquer les données saisies et de fermer la
boîte de dialogue des propriétés.
Appliquer
Ce bouton de commande permet d'appliquer les données saisies sans fermer la boîte de
dialogue des propriétés.
Onglet E/S distantes
Présentation de l'onglet E/S distantes (uniquement pour les projets Quantum) :
Eléments de l'onglet E/S distantes :
Elément
Description
Station d'E/S
distantes
Dans cette zone de liste, vous sélectionnez la station d'E/S distantes pour la lecture ou
l'écriture.
Les stations d'E/S déjà configurées sont représentées en noir, celles qui ne le sont pas
encore en rouge.
Voir également le sous-chapitre Exécuter des sections Quantum avec des entrées/
sorties partagées (voir EcoStruxure™ Control Expert, Langages de programmation et
structure, Manuel de référence) dans le manuel de référence.
522
Lecture >
Utilisez ce bouton pour accepter la station d'E/S sélectionnée pour la lecture. C'est-àdire que les entrées de cette station d'E/S sont lues lorsque le traitement commence sur
la section actuelle.
Ecriture >
Utilisez ce bouton pour accepter la station d'E/S sélectionnée pour l'écriture. C'est-à-dire
que les sorties de cette station d'E/S sont écrites lorsque le traitement se termine sur la
section actuelle.
Supprimer
Ce bouton de commande permet d'effacer la sélection des stations d'E/S pour la lecture/
écriture.
33003102.26
Accès à des tâches, Program Units et sections
Elément
Description
OK
Ce bouton de commande vous permet d'appliquer les données saisies et de fermer la
boîte de dialogue des propriétés.
Appliquer
Ce bouton de commande vous permet d'appliquer les données saisies sans fermer la
boîte de dialogue des propriétés.
Onglet Commentaire
Présentation de l'onglet Commentaire :
Eléments de l'onglet Commentaire :
Elément
Description
Zone de texte
Cette zone de texte vous permet de saisir un commentaire sur la section.
OK
Ce bouton de commande vous permet d'appliquer les données saisies et de fermer la
boîte de dialogue des propriétés.
Appliquer
Ce bouton de commande permet d'appliquer les données saisies sans fermer la boîte de
dialogue des propriétés.
Création de sections SFC
Introduction
Créez des sections SFC pour Modicon M340 et Modicon M580 :
•
dans la tâche MAST (répertoire Logique de la tâche),
33003102.26
523
Accès à des tâches, Program Units et sections
•
dans une unité de programme appartenant à une tâche MAST (répertoire Sections de
l'unité de programme),
•
en mode local et connecté.
Créez des sections SFC pour Quantum, Premium et Atrium :
•
dans la tâche MAST (répertoire Sections de la tâche),
•
en mode local et connecté.
Lors de la création d'une section SFC, les 3 répertoires supplémentaires suivants sont créés
pour la section SFC en question :
•
Macros non utilisées
Ce répertoire comprend toutes les macro-sections qui ont été créées mais qui ne sont
plus utilisées, page 925.
•
Actions
Ce répertoire comprend toutes les sections d'action, page 991 de la section SFC
actuelle.
•
Transitions
Ce répertoire comprend toutes les sections de transition, page 1001 de la section SFC
actuelle.
Création de sections SFC
Créer une section SFC :
Etape
Action
1
Pour créer une section dans la tâche MAST, sélectionnez le répertoire souhaité (Sections ou
Logique) ou positionnez le curseur sur celui-ci avec les touches fléchées.
2
Cliquez avec le bouton droit de la souris ou utilisez la combinaison de touches Maj+F10 pour
sélectionner Nouvelle Section dans le menu contextuel.
Ou
Sélectionnez Edition
> Nouvelle Section.
Résultat : la boîte de dialogue Nouveau s'affiche pour la section.
3
Saisissez le nom de la section.
Le nom de la section doit être unique dans tout le projet et respecter les conventions de nommage
générales.
524
4
Sélectionnez le langage de programmation SFC.
5
Le cas échéant, affectez à la section une plage d'automatisation de 0-15 dans la zone de liste
Numéro zone.
33003102.26
Accès à des tâches, Program Units et sections
Etape
Action
Cette plage d'automatisation (numéro de zone) peut être utilisée comme critère de recherche dans
la visualisation du diagnostic, page 1573.
Il est conseillé d'affecter aux unités fonctionnelles les numéros de zone correspondants.
Exemple :
Usinage : N° 1
Fraisage : N° 2
Filetage : N° 3
Dans cet exemple, Numéro zone devrait avoir la valeur 1, 2 ou 3.
6
Si vous voulez forcer un acquittement explicite de tous les résultats de diagnostic générés pour la
section SFC (par exemple en cas de dépassement des temps de contrôle) dans la visualisation du
diagnostic, page 1573, cochez la case Contrôle opérateur.
7
Le cas échéant, sélectionnez le type de protection de l'accès dans la zone de liste Protection :
•
Aucune
Aucune protection
•
Lecture seule
Protection en écriture
•
Pas de lecture et d'écriture
Protection en lecture/écriture
Voir également Protection d'un projet, page 195.
8
Le cas échéant, sélectionnez dans l'onglet Localisation le module fonctionnel auquel la section
doit être affectée.
Voir Module fonctionnel, page 242.
9
Le cas échéant, définissez dans l'onglet Condition une variable booléenne permettant d'activer ou
de désactiver la section (section activée avec variable = 1).
Vous pouvez sélectionner les variables de différentes manières :
•
Vous pouvez entrer directement le nom de la variable ou l'adresse ou coller cette information
à partir du presse-papiers.
•
Utilisez le bouton de commande … pour ouvrir une boîte de dialogue de sélection
d'instances, page 1220.
Cochez la case Peut être forcée si vous souhaitez forcer la variable.
10
Pour les projets Quantum uniquement :
Le cas échéant, affectez une station RIO de lecture et une station RIO d'écriture à la section dans
l'onglet E/S distantes.
Reportez-vous également à la section Exécution de sections Quantum avec des entrées/sorties
distribuées (voir EcoStruxure™ Control Expert, Langages de programmation et structure, Manuel
de référence).
33003102.26
525
Accès à des tâches, Program Units et sections
Etape
Action
11
Si vous le souhaitez, entrez un commentaire dans l'onglet Commentaire.
12
Si vous souhaitez créer d'autres sections, confirmez la saisie en cliquant sur Appliquer. Dans ce
cas, la boîte de dialogue Nouveau reste ouverte et vous pouvez générer des sections
supplémentaires.
Si vous ne souhaitez pas créer d'autres sections, confirmez la saisie en cliquant sur OK. Dans ce
cas, la boîte de dialogue Nouveau se ferme et la section générée s'ouvre automatiquement.
Affichage ou modification des propriétés d'une section
Visualiser ou modifier les propriétés d'une section :
Etape
Action
1
Cliquez sur la section de votre choix, ou positionnez le curseur sur celle-ci avec les touches
fléchées.
2
A l'aide du bouton droit ou de la combinaison de touches Maj+F10, sélectionnez l'option
Propriétés… dans le menu contextuel.
Résultat : la boîte de dialogue Propriétés de s'affiche pour la section.
3
Apportez les modifications souhaitées.
4
Confirmez toutes les informations entrées en cliquant sur OK.
Importation/exportation de sections
Consultez les sections suivantes :
•
Importation de programmes, page 1751
•
Exportation de programmes, page 1749
Boîte de dialogue Propriétés des sections SFC
Structure de la boîte de dialogue des propriétés
La boîte de dialogue Propriétés se compose de cinq onglets pour les projets Quantum et de
quatre onglets pour les projets Modicon M580, M340, Premium et Atrium :
526
33003102.26
Accès à des tâches, Program Units et sections
•
Général
Vous pouvez saisir le nom, le langage de programmation, le type de protection d'accès
et les paramètres de diagnostic de la section dans cet onglet.
•
Localisation
Vous pouvez indiquer dans cet onglet l'unité fonctionnelle de la section.
•
Condition
Dans cet onglet, vous pouvez indiquer une variable booléenne qui permettra d'activer
ou de désactiver la section dans certaines conditions.
•
E/S distantes
Cet onglet n'est disponible que pour les projets Quantum.
Cet onglet vous permet d'attribuer à la section une station d'E/S décentralisée pour la
lecture et une autre pour l'écriture.
Le fait d'attribuer des stations entraîne leur suppression de la routine de mise à jour E/S
TACHES et leur gestion à partir de la section.
Lors de la désactivation d'une section par une condition, les attributs de lecture et
d'écriture des stations attribuées demeurent actifs.
•
Commentaire
Cet onglet vous permet d'entrer un commentaire.
OngletGeneral
Présentation de l'onglet Général :
Eléments de l'onglet Général :
33003102.26
527
Accès à des tâches, Program Units et sections
Elément
Description
Nom
Dans cette zone de texte, indiquez le nom de la section.
Le nom de la section doit être unique dans tout le projet et doit respecter les conventions
de nommage générales.
Langage
Cette zone de liste vous permet de sélectionner le langage de programmation de la
section.
Remarque : le langage de programmation ne peut être défini que pour les nouvelles
sections. Une fois la section créée, il est impossible de modifier le langage de
programmation associé.
Numéro de zone
Dans cette zone de liste, vous pouvez affecter à la section une plage d'automatisation.
Consultez la section Comment créer une section SFC, page 523.
Cette plage d'automatisation (numéro de zone) peut être utilisée comme critère de
recherche dans le Viewer de diagnostic, page 1573.
La plage valide pour le numéro de zone 0 à 15.
Contrôle opérateur
Si vous activez cette case à cocher, il est nécessaire de valider explicitement tout
événement de diagnostic de la section SFC (p. ex. dépassement des temps de contrôle
de l'étape) dans le Viewer de diagnostic, page 1573.
Protection
Cette zone de liste vous permet de sélectionner le type de protection d'accès.
•
Aucune
aucune protection
•
Lecture seule
protection en écriture
•
Pas de lecture et d'écriture
protection en lecture/écriture
Voir également Protection d'un projet, page 195.
528
OK
Ce bouton de commande vous permet d'appliquer les données saisies et de fermer la
boîte de dialogue des propriétés.
Appliquer
Ce bouton de commande permet d'appliquer les données saisies sans fermer la boîte de
dialogue des propriétés.
33003102.26
Accès à des tâches, Program Units et sections
Onglet Localisation
Présentation de l'onglet Localisation :
Eléments de l'onglet Localisation :
Elément
Description
Tâche
Cette zone indique la tâche de la section.
Module
fonctionnel
Dans cette zone de liste, vous pouvez sélectionner l'unité fonctionnelle à laquelle la
section doit être affectée.
Voir également Module fonctionnel, page 242.
OK
Ce bouton de commande vous permet d'appliquer les données saisies et de fermer la
boîte de dialogue des propriétés.
Appliquer
Ce bouton de commande permet d'appliquer les données saisies sans fermer la boîte de
dialogue des propriétés.
33003102.26
529
Accès à des tâches, Program Units et sections
Onglet Condition
Affichage de l'onglet Condition :
Eléments de l'onglet Condition :
Elément
Description
Variable
Dans cette zone, vous pouvez indiquer une variable booléenne qui permettra d'activer
ou de désactiver la section dans certaines conditions.
Dans cette zone, vous pouvez saisir les données suivantes :
•
•
Nom
◦
Vous pouvez entrer directement le nom de la variable ou l'adresse ou le coller
à partir du presse-papiers.
◦
Utilisez le bouton de commande … pour ouvrir une boîte de dialogue de
sélection d'instances, page 1220.
Commentaire
Cette zone de texte présente le commentaire sur la variable sélectionnée.
530
Peut être forcée
Cette case à cocher indique si la variable sélectionnée peut être forcée ou non.
OK
Ce bouton de commande vous permet d'appliquer les données saisies et de fermer la
boîte de dialogue des propriétés.
Appliquer
Ce bouton de commande permet d'appliquer les données saisies sans fermer la boîte de
dialogue des propriétés.
33003102.26
Accès à des tâches, Program Units et sections
Onglet E/S distantes
Présentation de l'onglet E/S distantes (uniquement pour les projets Quantum) :
Eléments de l'onglet E/S distantes :
Elément
Description
Station d'E/S
distantes
Dans cette zone de liste, vous sélectionnez la station d'E/S distantes pour la lecture ou
l'écriture.
Les stations d'E/S déjà configurées sont représentées en noir, celles qui ne le sont pas
encore en rouge.
Consultez également la section Exécution de sections Quantum avec des entrées/
sorties distribuées (voir EcoStruxure™ Control Expert, Langages de programmation et
structure, Manuel de référence).
Lecture >
Utilisez ce bouton pour accepter la station d'E/S sélectionnée pour la lecture. C'est-àdire que les entrées de cette station d'E/S sont lues lorsque le traitement commence sur
la section actuelle.
Ecriture >
Utilisez ce bouton pour accepter la station d'E/S sélectionnée pour l'écriture. C'est-à-dire
que les sorties de cette station d'E/S sont écrites lorsque le traitement se termine sur la
section actuelle.
Supprimer
Ce bouton de commande permet d'effacer la sélection des stations d'E/S pour la lecture/
écriture.
OK
Ce bouton de commande vous permet d'appliquer les données saisies et de fermer la
boîte de dialogue des propriétés.
Appliquer
Ce bouton de commande permet d'appliquer les données saisies sans fermer la boîte de
dialogue des propriétés.
33003102.26
531
Accès à des tâches, Program Units et sections
Onglet Commentaire
Présentation de l'onglet Commentaire :
Eléments de l'onglet Commentaire :
Elément
Description
Zone de texte
Cette zone de texte vous permet de saisir un commentaire sur la section.
OK
Ce bouton de commande vous permet d'appliquer les données saisies et de fermer la
boîte de dialogue des propriétés.
Appliquer
Ce bouton de commande permet d'appliquer les données saisies sans fermer la boîte de
dialogue des propriétés.
Création de sections d'action/de transition et de
macrosections
Création de sections d'action/de transition et de macrosections
Reportez-vous aux sous-chapitres suivants pour obtenir une description détaillée :
532
•
Création de sections d'action, page 991
•
Création de sections de transition, page 1001
•
Création de macrosections, page 964
33003102.26
Accès à des tâches, Program Units et sections
Visualiser ou modifier les propriétés d’une section
Visualiser ou modifier les propriétés d’une section :
Etape
Action
1
Effectuez un clic gauche sur la section voulue ou positionnez le curseur sur celle-ci avec les
touches fléchées.
2
Sélectionnez dans le menu contextuel (qui s'affiche en cliquant sur le bouton droit de la souris ou
avec la combinaison de touches MAJ+F10) la commande Propriétés....
Résultat : La boîte de dialogue des propriétés, page 533 de la section apparaît.
3
Modifiez le nom de la section, si nécessaire.
Notez bien que si vous modifiez le nom, la liaison entre la section et l'élément à appeler (action,
transition ou macroétape) sera perdue.
4
Le cas échéant, sélectionnez dans la zone de liste Protection le type de protection de l'accès :
•
Aucun
aucune protection
•
Lecture seule
•
Pas de lecture et d'écriture
protection en écriture
protection en lecture/écriture
Voir également le sous-chapitre Protection des unités de programme, sections et sousprogrammes, page 195.
5
Le cas échéant, saisissez un commentaire dans l'onglet Commentaire.
6
Confirmez toutes les entrées avec OK.
Boîte de dialogue des propriétés des sections d'action/
de transition et des macrosections
Structure de la boîte de dialogue Propriétés
La boîte de dialogue des propriétés comprend 3 onglets :
•
Général
Cet onglet présente le nom et le langage de programmation. Vous pouvez en outre y
spécifier le type de protection d'accès de la section.
•
Localisation
Vous pouvez indiquer dans cet onglet l'unité fonctionnelle de la section.
33003102.26
533
Accès à des tâches, Program Units et sections
•
Commentaire
Cet onglet vous permet d'entrer un commentaire.
OngletGeneral
Présentation de l'onglet Général :
Eléments de l'onglet Général :
Elément
Description
Nom
Cette zone de texte indique le nom de la section.
Notez bien que si vous modifiez le nom, la liaison entre la section et l'élément à
appeler (action, transition ou macroétape) sera perdue.
Langage
Cette zone de liste indique le langage de programmation de la section.
Remarque : Le langage de programmation peut être défini uniquement lorsque vous
créez la section. Une fois la section créée, il est impossible de modifier le langage de
programmation associé.
Protection
Cette zone de liste vous permet de sélectionner le type de protection d'accès.
•
Aucune
aucune protection
•
Lecture seule
protection en écriture
•
Pas de lecture et d'écriture
protection en lecture/écriture
Voir aussi la section Protection des unités de programme, sections et sousprogrammes, page 195.
534
33003102.26
Accès à des tâches, Program Units et sections
Elément
Description
OK
Ce bouton de commande vous permet de valider les données saisies et de fermer la
boîte de dialogue des propriétés.
Appliquer
Ce bouton de commande vous permet d'appliquer les données saisies sans fermer
la boîte de dialogue des propriétés.
Onglet Localisation
Présentation de l'onglet Localisation :
Eléments de l'onglet Localisation :
Elément
Description
Tâche
Cette zone indique la tâche de la section.
Module fonctionnel
Dans cette zone de liste, vous pouvez sélectionner l'unité fonctionnelle à laquelle la
section doit être affectée.
Voir aussi la section Modules fonctionnels, page 242.
OK
Ce bouton de commande vous permet de valider les données saisies et de fermer la
boîte de dialogue des propriétés.
Appliquer
Ce bouton de commande vous permet d'appliquer les données saisies sans fermer
la boîte de dialogue des propriétés.
Remarque : ce bouton de commande est uniquement disponible dans la boîte de
dialogue des propriétés de sections existantes.
33003102.26
535
Accès à des tâches, Program Units et sections
Onglet Commentaire
Présentation de l'onglet Commentaire :
Eléments de l'onglet Commentaire :
Elément
Description
Zone de texte
Cette zone de texte vous permet de saisir un commentaire sur la section.
OK
Ce bouton de commande vous permet de valider les données saisies et de fermer la
boîte de dialogue des propriétés.
Appliquer
Ce bouton de commande vous permet d'appliquer les données saisies sans fermer
la boîte de dialogue des propriétés.
Remarque : ce bouton de commande est uniquement disponible dans la boîte de
dialogue des propriétés de sections existantes.
Créer une section de sous-programme (SR)
Présentation
Des sections sous-programme peuvent être créées :
•
En mode local et connecté
Les sous-programmes sont un complément de CEI 61131-3 et doivent être activés de
manière explicite dans la boîte de dialogue Outils > Options du projet dans l'onglet
Extensions de langage en sélectionnant la case Autoriser les sous-programmes.
536
33003102.26
Accès à des tâches, Program Units et sections
Remarque sur la création de sections LD
Une section LD contient de 11 à 63 colonnes et 17 à 3 998 lignes.
Le nombre de colonnes est défini dans la boîte de dialogue Outils > Options du projet,
dans l'onglet Programme > Langages > LD, dans la zone de texte Nombre de colonnes.
Ce paramètre s'applique uniquement aux sections à créer ; il ne concerne pas les sections
existantes. Définissez toujours le nombre de colonnes avant de créer une section LD.
(le nombre de lignes peut être augmenté ou diminué selon les besoins lors de la création du
contenu de la section)
Création d'une section sous-programme
Création d'un sous-programme :
Etape
Action
1
Cliquez avec le bouton gauche sur le répertoire Sections SR de la tâche souhaitée ou placez le
curseur sur le répertoire à l'aide des touches fléchées.
2
Sélectionnez (avec un clic droit ou la combinaison de touches Maj+F10) l'option Nouvelle section
SR dans le menu contextuel.
Résultat : la boîte de dialogue Nouveau s'affiche pour la section.
3
Saisissez le nom de la section.
Le nom de la section doit être unique dans tout le projet et respecter les conventions de nommage
générales.
4
Sélectionnez le langage de programmation de la section.
5
Si vous le souhaitez, entrez un commentaire dans l'onglet Commentaire.
6
Si vous souhaitez créer d'autres sections, confirmez la saisie en cliquant sur Appliquer. Dans ce
cas, la boîte de dialogue Nouveau reste ouverte et vous pouvez générer des sections
supplémentaires.
Si vous ne souhaitez pas créer d'autres sections, confirmez la saisie en cliquant sur OK. Dans ce
cas, la boîte de dialogue Nouveau se ferme et la section générée s'ouvre automatiquement.
Visualiser ou modifier les propriétés d'une section
Affichage ou modification des propriétés d’une section :
33003102.26
537
Accès à des tâches, Program Units et sections
Etape
Action
1
Cliquez avec le bouton gauche sur la section voulue ou positionnez le curseur sur celle-ci avec les
touches fléchées.
2
Cliquez avec le bouton droit de la souris ou appuyez sur Maj+F10 pour sélectionner la commande
Propriétés… dans le menu contextuel.
Résultat : la boîte de dialogue Propriétés de s'affiche pour la section.
3
Apportez les modifications souhaitées.
4
Confirmez toutes les informations entrées en cliquant sur OK.
Importation/exportation d'une section
Voir le sous-chapitre :
•
Importation du programme, page 1751
•
Exportation du programme, page 1749
Boîte de dialogue Propriété des sections de sousprogramme
Structure de la boîte de dialogue des propriétés
La boîte de dialogue des propriétés comprend 2 onglets :
•
Général
Dans cet onglet, vous indiquez le nom et le langage de programmation de la section.
Cet onglet indique également si le sous-programme est utilisé dans le projet.
•
Commentaire
Cet onglet vous permet d'entrer un commentaire.
538
33003102.26
Accès à des tâches, Program Units et sections
OngletGeneral
Présentation de l'onglet Général :
Eléments de l'onglet Général :
Elément
Description
Nom
Dans cette zone de texte, indiquez le nom de la section du sous-programme.
Le nom de la section doit être unique dans tout le projet et doit respecter les
conventions de nommage générales.
Language
Cette zone de liste indique le langage de programmation de la section.
Remarque : Le langage de programmation peut être défini uniquement lorsque vous
créez la section. Une fois la section créée, il est impossible de modifier le langage de
programmation associé.
Protection
Cette zone de liste vous permet de sélectionner le type de protection d'accès.
•
Aucune
aucune protection
•
Lecture seule
protection en écriture
•
Pas de lecture et d'écriture
protection en lecture/écriture
Voir aussi la section Protection des unités de programme, sections et sousprogrammes, page 195.
Est appelé
33003102.26
Cette case à cocher indique si la section de sous-programme est utilisée dans le
projet.
539
Accès à des tâches, Program Units et sections
Elément
Description
OK
Ce bouton de commande vous permet d'appliquer les données saisies et de fermer
la boîte de dialogue des propriétés.
Appliquer
Ce bouton de commande vous permet d'appliquer les données saisies sans fermer
la boîte de dialogue des propriétés.
Onglet Commentaire
Présentation de l'onglet Commentaire :
Eléments de l'onglet Commentaire :
Elément
Description
Zone de texte
Cette zone de texte vous permet de saisir un commentaire sur la section.
OK
Ce bouton de commande vous permet d'appliquer les données saisies et de fermer
la boîte de dialogue des propriétés.
Appliquer
Ce bouton de commande permet d'appliquer les données saisies sans fermer la
boîte de dialogue des propriétés.
Création d'une section d'événement temporisateur
Introduction
Vous ne pouvez créer des sections d'événement temporisateur qu'en mode hors ligne.
En mode hors ligne, vous pouvez modifier :
540
33003102.26
Accès à des tâches, Program Units et sections
•
le numéro de l'événement temporisateur,
•
la base de temps,
•
l'unité de la valeur de présélection,
•
l'unité pour la phase,
•
le type de protection d'accès,
•
l'unité fonctionnelle,
•
le commentaire.
En mode en ligne (sur arrêt), vous pouvez modifier :
•
l'unité de la valeur de présélection,
•
l'unité pour la phase,
•
le type de protection d'accès,
•
l'unité fonctionnelle,
•
le commentaire.
Remarque sur la création de sections LD
Une section LD contient entre 11 et 63 colonnes et entre 17 et 3 998 lignes.
Le nombre de colonnes est défini dans la boîte de dialogue Outils > Options du projet,
dans l'onglet Programme > Langages > LD, dans la zone de texte Nombre de colonnes.
Ce paramètre s'applique uniquement aux sections à créer ; il ne concerne pas les sections
existantes. Définissez toujours le nombre de colonnes avant de créer une section LD.
Le nombre de lignes et de colonnes peut être modifié lors de la création du contenu d'une
section.
Informations sur la création de sections FBD
Une section FBD contient 86 400 grilles (nombre de lignes x nombre de colonnes).
Le nombre de lignes et colonnes est défini dans la boîte de dialogue Outils > Options du
projet, dans l'onglet Programme > FBD.
Ce paramètre s'applique uniquement aux sections à créer ; il ne concerne pas les sections
existantes. Définissez toujours le nombre de lignes et de colonnes avant de créer une
section FBD.
Le nombre de lignes et de colonnes peut être modifié lors de la création du contenu d'une
section.
33003102.26
541
Accès à des tâches, Program Units et sections
Création de sections d'événement TIMER
Création d'une section d'événement temporisateur :
Etape
Action
1
Cliquez avec le bouton gauche de la souris sur le répertoire Elément temporisateur de la tâche
Evénements ou placez le curseur sur ce répertoire à l'aide des touches de direction.
2
En cliquant avec le bouton droit de la souris ou en appuyant sur Maj+F10, sélectionnez la
commande Nouvelle section d'événement... dans le menu de raccourcis.
Résultat : la boîte de dialogue Nouveau s'affiche pour la section.
3
Entrez le numéro de l'événement temporisateur dans la zone de liste Numéro du temporisateur.
Le nombre maximal d'événements temporisateur dépend de l'UC sélectionnée. Reportez-vous
également à la section Section de temporisateur (voir EcoStruxure™ Control Expert, Langages de
programmation et structure, Manuel de référence) dans le manuel de référence.
4
Dans la zone de liste Base de temps, indiquez la base de temps pour la valeur de présélection et
la phase.
Remarque : sélectionnez la plus grande base de temps pour réduire la charge du système.
5
Dans le champ Présélection, indiquez l'unité de la valeur de présélection.
Vous ne pouvez entrer qu'une valeur comprise entre 0 et 1023.
Valeur de présélection = Présélection x Base de temps
6
Dans le champ Phase, indiquez l'unité de la phase.
Vous ne pouvez entrer qu'une valeur comprise entre 0 et 1023.
Valeur de phase = Phase x Base de temps
7
Sélectionnez le langage de programmation de la section.
8
Le cas échéant, sélectionnez le type de protection de l'accès dans la zone de liste Protection :
•
Aucune
aucune protection
•
Lecture seule
protection en écriture
•
Pas de lecture et d'écriture
protection en lecture/écriture
Voir aussi la section Protection des unités de programme, sections et sous-programmes, page 195.
9
Le cas échéant, sélectionnez dans l'onglet Localisation l'unité fonctionnelle à laquelle la section
doit être affectée.
Voir aussi la section Modules fonctionnels, page 242.
542
33003102.26
Accès à des tâches, Program Units et sections
Etape
Action
10
Si vous le souhaitez, entrez un commentaire dans l'onglet Commentaire.
11
Si vous souhaitez créer d'autres sections, confirmez la saisie en cliquant sur Appliquer. Dans ce
cas, la boîte de dialogue Nouveau reste ouverte et vous pouvez générer des sections
supplémentaires.
Si vous ne souhaitez pas créer d'autres sections, confirmez la saisie en cliquant sur OK. Dans ce
cas, la boîte de dialogue Nouveau se ferme et la section générée s'ouvre automatiquement.
Visualiser ou modifier les propriétés d’une section
Affichage ou modification des propriétés d’une section :
Etape
Action
1
Cliquez avec le bouton gauche sur la section voulue ou positionnez le curseur sur celle-ci avec les
touches fléchées.
2
Cliquez avec le bouton droit de la souris ou appuyez sur Maj+F10 pour sélectionner la commande
Propriétés… dans le menu contextuel.
Résultat : la boîte de dialogue Propriétés de, page 543 s'affiche pour la section.
3
Procédez aux modifications, page 540 requises.
4
Confirmez toutes les informations entrées en cliquant sur OK.
Importation/exportation d'une section
Voir le sous-chapitre :
•
Importation du programme, page 1751
•
Exportation du programme, page 1749
Boîte de dialogue des propriétés d'une section
d'événement temporisateur
Structure de la boîte de dialogue Propriétés
La boîte de dialogue des propriétés comprend 3 onglets :
33003102.26
543
Accès à des tâches, Program Units et sections
•
Général
Dans cet onglet, vous indiquez le numéro de l'événement temporisateur, les valeurs de
temps du temporisateur, le langage de programmation et le type de protection d'accès
de la section d'événement temporisateur. Voir également le sous-chapitre Traitement
d'événement (voir EcoStruxure™ Control Expert, Langages de programmation et
structure, Manuel de référence) dans le manuel de référence.
•
Localisation
Vous pouvez indiquer dans cet onglet l'unité fonctionnelle de la section.
•
Commentaire
Cet onglet vous permet d'entrer un commentaire.
OngletGeneral
Présentation de l'onglet Général :
Eléments de l'onglet Général :
Elément
Description
Numéro du
temporisateur
Indiquez dans cette zone de liste le numéro de l'événement temporisateur. Remarquez
que le bloc de fonction ITCNTRL (voir EcoStruxure™ Control Expert, Système,
Bibliothèque de blocs) est obligatoire pour activer un événement temporisateur.
Le nombre maximum d'événements TIMER dépend de l'UC sélectionnée. Voir aussi la
section Traitement événementiel (voir EcoStruxure™ Control Expert, Langages de
programmation et structure, Manuel de référence) dans le manuel de référence.
Base de temps
Saisissez la base de temps de la valeur de présélection et de la phase dans cette zone
de liste.
Les valeurs suivantes sont disponibles :
544
•
1 ms
•
10 ms
33003102.26
Accès à des tâches, Program Units et sections
Elément
Description
•
100 ms
•
1 sec
La valeur par défaut est 10 ms.
Remarque : sélectionnez la plus grande base de temps pour réduire la charge du
système.
Présélection
Indiquez dans cette zone l'unité de la valeur de présélection.
La plage de valeurs autorisées va de 1 à 255.
Valeur de présélection = Présélection x Base de temps
Phase
Indiquez dans cette zone l'unité pour la phase.
Vous ne pouvez entrer qu'une valeur comprise entre 0 et 255.
Valeur de phase = Phase x Base de temps
Language
Cette zone de liste indique le langage de programmation de la section.
Remarque : Le langage de programmation peut être défini uniquement lorsque vous
créez la section. Une fois la section créée, il est impossible de modifier le langage de
programmation associé.
Protection
Cette zone de liste vous permet de sélectionner le type de protection d'accès.
•
Aucune
aucune protection
•
Lecture seule
protection en écriture
•
Pas de lecture et d'écriture
protection en lecture/écriture
Voir également Protection d'un projet, page 195.
OK
Ce bouton de commande vous permet d'appliquer les données saisies et de fermer la
boîte de dialogue des propriétés.
Appliquer
Ce bouton de commande vous permet d'appliquer les données saisies sans fermer la
boîte de dialogue des propriétés.
33003102.26
545
Accès à des tâches, Program Units et sections
Onglet Localisation
Présentation de l'onglet Localisation :
Eléments de l'onglet Localisation :
Elément
Description
Module fonctionnel
Dans cette zone de liste, vous pouvez sélectionner l'unité fonctionnelle à laquelle la
section doit être affectée.
Voir également Module fonctionnel, page 242.
546
OK
Ce bouton de commande vous permet d'appliquer les données saisies et de fermer la
boîte de dialogue des propriétés.
Appliquer
Ce bouton de commande vous permet d'appliquer les données saisies sans fermer la
boîte de dialogue des propriétés.
33003102.26
Accès à des tâches, Program Units et sections
Onglet Commentaire
Présentation de l'onglet Commentaire :
Eléments de l'onglet Commentaire :
Elément
Description
Zone de texte
Cette zone de texte vous permet de saisir un commentaire sur la section.
OK
Ce bouton de commande vous permet d'appliquer les données saisies et de fermer la
boîte de dialogue des propriétés.
Appliquer
Ce bouton de commande permet d'appliquer les données saisies sans fermer la boîte de
dialogue des propriétés.
Création d'une section d'événement d'E/S
Présentation
Les sections d'événement d'E/S peuvent être créées aussi bien en mode hors ligne qu'en
mode en ligne.
Remarque sur la création de sections LD
Une section LD contient entre 11 et 63 colonnes et entre 17 et 3 998 lignes.
Le nombre de colonnes est défini dans la boîte de dialogue Outils > Options du projet,
dans l'onglet Programme > Langages > LD, dans la zone de texte Nombre de colonnes.
33003102.26
547
Accès à des tâches, Program Units et sections
Ce paramètre s'applique uniquement aux sections à créer ; il ne concerne pas les sections
existantes. Définissez toujours le nombre de colonnes avant de créer une section LD.
Le nombre de lignes et de colonnes peut être modifié lors de la création du contenu d'une
section.
Informations sur la création de sections FBD
Une section FBD contient 86 400 grilles (nombre de lignes x nombre de colonnes).
Le nombre de lignes et colonnes est défini dans la boîte de dialogue Outils > Options du
projet, dans l'onglet Programme > FBD.
Ce paramètre s'applique uniquement aux sections à créer ; il ne concerne pas les sections
existantes. Définissez toujours le nombre de lignes et de colonnes avant de créer une
section FBD.
Le nombre de lignes et de colonnes peut être modifié lors de la création du contenu d'une
section.
Création de sections d'événement E/S
Création d'une section d'événement d'E/S :
Etape
Action
1
Cliquez avec le bouton gauche de la souris sur le répertoire Evénements E/S de la tâche
Evénements ou placez le curseur sur ce répertoire à l'aide des touches de direction.
2
Sélectionnez (par clic droit ou en appuyant sur Maj+F10) la commande Nouvelle section
d'événement dans le menu contextuel.
Résultat : la boîte de dialogue Nouveau s'affiche pour la section.
3
Entrez le numéro de l'événement d'E/S dans la zone de liste Numéro d'événement E/S.
Le nombre maximal d'événements d'E/S dépend de la CPU sélectionnée. Voir aussi Tâches et
processus (voir EcoStruxure™ Control Expert, Langages de programmation et structure, Manuel de
référence).
4
Sélectionnez le langage de programmation de la section.
5
Si nécessaire, sélectionnez le type de protection de l'accès dans la liste Protection :
•
Aucune
aucune protection
•
Lecture seule
protection en écriture
•
Pas de lecture et d'écriture
protection en lecture/écriture
548
33003102.26
Accès à des tâches, Program Units et sections
Etape
Action
Voir aussi la section Protection des unités de programme, sections et sous-programmes, page 195.
6
Le cas échéant, sélectionnez dans l'onglet Localisation l'unité fonctionnelle à laquelle la section
doit être affectée.
Voir aussi la section Modules fonctionnels, page 242.
7
Si vous le souhaitez, entrez un commentaire dans l'onglet Commentaire.
8
Si vous souhaitez créer d'autres sections, confirmez la saisie en cliquant sur Appliquer. Dans ce
cas, la boîte de dialogue Nouveau reste ouverte et vous pouvez générer des sections
supplémentaires.
Si vous ne souhaitez pas créer d'autres sections, confirmez la saisie en cliquant sur OK. Dans ce
cas, la boîte de dialogue Nouveau se ferme et la section générée s'ouvre automatiquement.
Affichage ou modification des propriétés d'une section
Affichage ou modification des propriétés d’une section :
Etape
Action
1
Cliquez avec le bouton gauche sur la section voulue ou positionnez le curseur sur celle-ci avec les
touches fléchées.
2
Cliquez avec le bouton droit de la souris ou appuyez sur Maj+F10 pour sélectionner la commande
de menu Propriétés.
Résultat : la boîte de dialogue Propriétés de, page 550 s'affiche pour la section.
3
Apportez les modifications souhaitées.
4
Confirmez toutes les informations entrées en cliquant sur OK.
Importation/exportation d'une section
Voir le sous-chapitre :
•
Importation du programme, page 1751
•
Exportation du programme, page 1749
33003102.26
549
Accès à des tâches, Program Units et sections
Boîte de dialogue des propriétés des sections
d'événement d'E/S
Structure de la boîte de dialogue Propriétés
La boîte de dialogue des propriétés comprend 3 onglets :
•
Général
Dans cet onglet, vous indiquez le numéro de l'événement d'E/S, le langage de
programmation et le type de protection d'accès de la section d'événement d'E/S.
Reportez-vous également à la section Traitement événementiel (voir EcoStruxure™
Control Expert, Langages de programmation et structure, Manuel de référence) du
manuel de référence.
•
Localisation
Vous pouvez indiquer dans cet onglet l'unité fonctionnelle de la section.
•
Commentaire
Cet onglet vous permet d'entrer un commentaire.
OngletGeneral
Présentation de l'onglet Général :
Eléments de l'onglet Général :
550
33003102.26
Accès à des tâches, Program Units et sections
Elément
Description
Numéro
d'événement E/S
Indiquez dans cette zone de liste le numéro de l'événement d'E/S.
Le nombre maximal d'événements d'E/S dépend de l'UC sélectionnée. Reportez-vous
également à la section Section d'événement, page 547 du manuel de référence.
Language
Cette zone de liste indique le langage de programmation de la section.
Remarque : Le langage de programmation peut être défini uniquement lorsque vous
créez la section. Une fois la section créée, il est impossible de modifier le langage de
programmation associé.
Protection
Cette zone de liste vous permet de sélectionner le type de protection d'accès.
•
Aucune
aucune protection
•
Lecture seule
protection en écriture
•
Pas de lecture et d'écriture
protection en lecture/écriture
Voir aussi la section Protection des unités de programme, sections et sous-programmes,
page 195.
OK
Ce bouton de commande vous permet d'appliquer les données saisies et de fermer la
boîte de dialogue des propriétés.
Appliquer
Ce bouton de commande vous permet d'appliquer les données saisies sans fermer la
boîte de dialogue des propriétés.
Onglet Localisation
Présentation de l'onglet Localisation :
Eléments de l'onglet Localisation :
33003102.26
551
Accès à des tâches, Program Units et sections
Elément
Description
Module fonctionnel
Dans cette zone de liste, vous pouvez sélectionner l'unité fonctionnelle à laquelle la
section doit être affectée.
Voir aussi la section Modules fonctionnels, page 242.
OK
Ce bouton de commande vous permet d'appliquer les données saisies et de fermer la
boîte de dialogue des propriétés.
Appliquer
Ce bouton de commande vous permet d'appliquer les données saisies sans fermer la
boîte de dialogue des propriétés.
Onglet Commentaire
Présentation de l'onglet Commentaire :
Eléments de l'onglet Commentaire :
552
Elément
Description
Zone de texte
Cette zone de texte vous permet de saisir un commentaire sur la section.
OK
Ce bouton de commande vous permet d'appliquer les données saisies et de fermer la
boîte de dialogue des propriétés.
Appliquer
Ce bouton de commande permet d'appliquer les données saisies sans fermer la boîte de
dialogue des propriétés.
33003102.26
Accès à des tâches, Program Units et sections
Ouverture d'une section
Ouvrir une section
Ouvrir une section :
Etape
Action
1
Cliquez sur la section souhaitée (section, sous-programme, événement) ou placez le curseur sur
la section à l'aide des touches fléchées.
2
Sélectionnez (clic droit ou Maj+F10) la commande Ouvrir dans le menu de raccourcis.
ou
Cliquez deux fois sur la section.
Résultat : La section s'ouvre.
Suppression de sections
Suppression d'une section
Suppression d'une section :
Etape
Action
1
Effectuez un clic gauche sur la section voulue (Section, Sous-programme, Résultat), ou
positionnez le curseur sur celle-ci avec les touches fléchées.
2
Sélectionnez dans le menu contextuel (qui s'affiche en cliquant sur le bouton droit de la souris ou
avec la combinaison de touches MAJ+F10) la commande Effacer.
Résultat : La section est effacée.
Ordre d'exécution des sections
Introduction
L'exécution des sections se fait suivant l'ordre présenté dans la vue structurelle.
La disposition des sections d'action, de transition, de macroétape, de sous-programme et
d'événement n'a aucune influence sur l'ordre d'exécution car leur exécution est pilotée par
le programme ou les événements.
33003102.26
553
Accès à des tâches, Program Units et sections
Vous ne pouvez modifier l'ordre d'exécution des sections que dans la vue structurelle.
Vous pouvez effectuer une modification :
•
en mode hors ligne
•
en mode en ligne (sur arrêt)
Modification de l'ordre d'exécution
Modification de l'ordre d'exécution :
Etape
Action
1
Cliquez avec le bouton gauche de la souris sur la section de votre choix et maintenez le bouton
enfoncé.
2
Déplacez la section jusqu'à la position souhaitée dans la tâche courante ou dans une autre
tâche.
Création des segments et réseaux LL984
Introduction
La logique du langage LL984 est programmée sur des réseaux.
Plusieurs réseaux sont regroupés en segments.
Chaque réseau contient une matrice de 7 lignes et 11 colonnes, dans laquelle vous pouvez
insérer des contacts, des bits de sortie, des blocs fonction, etc.
Au début de l'exécution du code de chaque segment, les entrées d'une station d'E/S
distantes sont lisibles et à la fin, les sorties de la même station d'E/S distantes ou d'une
autre station sont inscriptibles.
Recommandations
Il est recommandé de ne pas utiliser plus de 64 segments et 5 000 réseaux dans une
application.
Restrictions
Pour créer des segments et des réseaux LL984, les règles ci-après s'appliquent :
554
33003102.26
Accès à des tâches, Program Units et sections
•
Les segments LL984 ne peuvent être créés uniquement si l'option du projet Schéma à
contacts 984 (LL984) est activée (en sélectionnant Outils > Options du projet >
Programme > Langages)
•
Les segments LL984 peuvent être créés uniquement dans la tâche MAST de
l'application : ce n'est pas possible dans les tâches FAST et AUX.
•
Un seul segment LL984 peut être créé sur un nœud de sous-programme (Sections
SR) de la tâche MAST.
•
Les segments LL984 ne peuvent pas être créés sur des nœuds Evénements Timer ou
Evénements E/S.
•
Les segments LL984 ne peuvent pas être créés dans des DFB.
•
Pour les sections d'action et les sections de transition, le langage LL984 n'est pas
autorisé.
Seuls les langages ST, IL, FBD et LD sont autorisés.
•
Les segments et sections LL984 avec les langages IEC de peuvent être combinés sur
le nœud Sections de la tâche MAST. Il en est de même sur le nœud du sousprogramme (Sections SR) de la tâche MAST.
•
Les réseaux LL984 ne peuvent être créés que comme enfants de segments LL984.
•
Seuls les réseaux LL984 sont autorisés comme enfants de segments LL984. Il est ici
impossible de créer des sections avec les langages IEC.
Création d'un segment
Etape
Action
1
Cliquez sur le répertoire Sections de la tâche MAST ou positionnez le curseur sur celui-ci avec les
touches de direction.
2
Cliquez avec le bouton droit ou appuyez sur les touches Maj+F10 pour sélectionner Nouvelle
Section dans le menu contextuel.
Résultat : la boîte de dialogue des propriétés du segment s'affiche.
3
Entrez le nom de la section (segment).
Le nom de la section (segment) doit être unique dans tout le projet et doit respecter les conventions
de nommage générales de Control Expert.
4
Sélectionnez Segment LL984 comme langage de programmation du segment.
5
Si nécessaire, sélectionnez le module fonctionnel auquel le segment est associé dans l'onglet
Localisation.
Voir aussi la section Modules fonctionnels, page 242.
6
33003102.26
Dans l'onglet Condition, définissez, si nécessaire, une variable booléenne avec laquelle le
segment peut être activé/désactivé (segment activé si variable=1).
555
Accès à des tâches, Program Units et sections
Etape
Action
Vous pouvez sélectionner les variables de différentes manières :
7
•
Entrez directement le nom de la variable ou l'adresse, ou copiez-le à partir du presse-papiers.
•
Cliquez sur le bouton ... pour afficher la boîte de dialogue Sélection de données.
Pour les projets Quantum uniquement :
Si nécessaire, affectez une station d'E/S distantes de lecture et une station d'E/S distantes
d'écriture au segment, dans l'onglet E/S distantes.
8
Vous pouvez entrer un commentaire (1 024 caractères max.) dans l'onglet Commentaire
9
Pour créer d'autres segments, confirmez les informations entrées en cliquant sur Appliquer. Dans
ce cas, la boîte de dialogue reste affichée et vous pouvez générer des segments supplémentaires.
Si vous ne souhaitez pas créer d'autres segments, confirmez les informations entrées en cliquant
sur OK. Dans ce cas, la boîte de dialogue se ferme et le segment généré est affiché comme dernier
élément dans le répertoire Sections.
NOTE: La position des sections et des segments dans la vue structurelle correspond
exactement à la séquence d'exécution et peut être modifiée à l'aide de la fonction GlisserDéposer.
Création d'un réseau
Etape
Action
1
Cliquez sur le répertoire Segment LL984 du répertoire Sections de la tâche MAST, ou placez le
curseur avec les touches de direction.
2
Cliquez avec le bouton droit ou appuyez sur les touches Maj+F10 pour sélectionner Nouveau
réseau 984 dans le menu contextuel.
Résultat : la boîte de dialogue des propriétés du réseau s'affiche.
3
Entrez le nom du réseau.
Le nom du réseau doit être unique dans tout le projet et doit respecter les conventions de
nommage générales de Control Expert.
4
La valeur Réseau LL984 est présélectionnée pour le Langage du réseau et n'est pas modifiable.
5
Dans l'onglet Condition, définissez, si nécessaire, une variable booléenne avec laquelle le
segment peut être activé/désactivé (segment activé si variable=1).
Vous pouvez sélectionner les variables de différentes manières :
556
•
Entrez directement le nom de la variable ou l'adresse, ou copiez-le à partir du presse-papiers.
•
Cliquez sur le bouton de commande ... pour afficher la boîte de dialogue Sélection de
données.
33003102.26
Accès à des tâches, Program Units et sections
Etape
Action
6
Si vous le souhaitez, entrez un commentaire dans l'onglet Commentaire.
7
Confirmez les entrées avec OK. La boîte de dialogue se ferme et le réseau généré s'affiche comme
dernier élément du répertoire Segment LL984.
NOTE: La position des réseaux dans la vue structurelle correspond exactement à la
séquence d'exécution et peut être modifiée à l'aide de la fonction Glisser-Déposer.
Un nouveau réseau est normalement inséré comme dernier élément dans le répertoire
Segment LL984.
Pour insérer un nouveau réseau directement avant un réseau sélectionné, cliquez sur
Insérer un réseau … dans le menu contextuel.
Création d'un réseau pour les sous-programmes
Etape
Action
1
Cliquez sur le répertoire Sections SR de la tâche MAST ou positionnez le curseur avec les
touches de direction.
2
Cliquez avec le bouton droit ou appuyez sur les touches Maj+F10 pour sélectionner Nouvelle
Section SR dans le menu contextuel.
Résultat : la boîte de dialogue des propriétés de la section SR (Segment LL984) s'affiche.
3
Entrez le nom de la section SR (segment LL984).
Le nom de la section SR (Segment LL984) doit être unique dans tout le projet et doit respecter les
conventions de nommage générales de Control Expert.
4
Sélectionnez Segment LL984 comme langage de programmation du segment.
NOTE: Un projet ne peut contenir qu'un seul segment SR LL984. Ainsi, lorsqu'il y en a déjà
un, vous ne pouvez plus sélectionner Segment LL984 comme langage de programmation
pour une nouvelle section SR.
5
Vous pouvez entrer un commentaire (1 024 caractères max.) dans l'onglet Commentaire
6
Confirmez les entrées avec OK. La boîte de dialogue est fermée et le segment LL984 généré
s'affiche dans le répertoire Section SR.
7
Cliquez sur le répertoire Segment LL984 du répertoire Sections SR de la tâche MAST ou
positionnez le curseur avec les touches de direction.
8
Cliquez avec le bouton droit ou appuyez sur les touches Maj+F10 pour sélectionner Nouveau
réseau 984 dans le menu contextuel.
Résultat : la boîte de dialogue des propriétés du réseau s'affiche.
9
Entrez le nom du réseau.
Le nom du réseau doit être unique dans tout le projet et doit respecter les conventions de
nommage générales de Control Expert.
33003102.26
557
Accès à des tâches, Program Units et sections
Etape
Action
10
La valeur Réseau LL984 est présélectionnée pour le Langage du réseau et n'est pas modifiable.
11
Si vous le souhaitez, entrez un commentaire dans l'onglet Commentaire.
12
Confirmez les entrées avec OK. La boîte de dialogue est fermée et le réseau généré s'affiche
comme dernier élément du répertoire Segment LL984.
NOTE: La position des réseaux dans la vue structurelle correspond exactement à la
séquence d'exécution et peut être modifiée à l'aide de la fonction Glisser-Déposer.
Affichage ou modification des propriétés du segment/réseau
Etape
Action
1
Cliquez sur le segment/réseau de votre choix, ou positionnez le curseur sur celui-ci avec les
touches de direction.
2
Cliquez avec le bouton droit ou appuyez sur les touches Maj+F10 pour sélectionner Propriétés
dans le menu contextuel.
Résultat : la boîte de dialogue des propriétés s'affiche.
3
Apportez les modifications souhaitées.
4
Confirmez toutes les informations entrées en cliquant sur OK.
Exportation/Importation des segments/réseaux
Voir la section Exportation/Importation des segments/réseaux LL984, page 1775.
Modification des propriétés du segment LL984
Introduction
Cette section décrit les spécificités de l'Editeur LL984 relatives à la modification des
propriétés du segment LL984.
Pour plus d'informations sur les fonctions standard, reportez-vous à la section Accès aux
sections, page 515.
558
33003102.26
Accès à des tâches, Program Units et sections
Protection
La propriété Protection n'est pas disponible pour le moment.
Localisation
Vous ne pouvez associer des segments LL984 qu'à un module fonctionnel et non à des
réseaux LL984. Les réseaux d'un segment sont associés implicitement au module
fonctionnel de leur segment.
Vous pouvez associer un segment LL984 à un module fonctionnel, sous l'onglet
Localisation de la boîte de dialogue des propriétés ou dans le navigateur de projet par le
biais de la fonction Glisser-Déposer de la vue structurelle vers la vue fonctionnelle.
Vous pouvez dissocier un segment LL984 d'un module fonctionnel, sous l'onglet
Localisation de la boîte de dialogue des propriétés ou en sélectionnant Dissocier dans le
menu contextuel du segment.
Condition
Vous pouvez modifier la condition d'un segment LL984 sous l'onglet Condition de la boîte
de dialogue des propriétés.
Lorsque vous configurez une variable booléenne sous cet onglet, l'état de cette variable est
vérifié au début de l'exécution du code du segment LL984.
Lorsque l'état de la variable est 0, le segment et tous ses réseaux ne sont pas exécutés.
Lorsque l'état de la variable est 1 ou lorsqu'aucune variable de condition n'est définie pour le
segment, il dépend des variables de condition des réseaux, que les réseaux soient exécutés
ou non.
E/S distantes
Vous pouvez synchroniser les E/S distantes d'un segment LL984 sous l'onglet E/S
distantes de la boîte de dialogue des propriétés.
Vous pouvez configurer la station distante Quantum qui est en lue avant l'exécution du
segment LL984 et celle qui est écrite après l'exécution.
Les stations qui ne sont pas encore configurées sont affichées en rouge dans la liste.
Les statons non configurées peuvent être sélectionnées, mais lorsqu'elles ne sont pas
encore configurées avant la génération suivante, la génération échoue et un message de
diagnostic s'affiche.
33003102.26
559
Accès à des tâches, Program Units et sections
NOTE: Cette propriété n'est disponible que pour les projets Quantum.
Commentaire
Vous pouvez entrer un commentaire dans un segment LL984 sous l'onglet Commentaire
de la boîte de dialogue des propriétés.
La taille maximale d'un commentaire est de 1 024 caractères.
Segment LL984 de sous-routine
Il ne peut y avoir qu'un seul segment LL984 sur le nœud Sections SR de la tâche MAST.
La boîte de dialogue des propriétés de ce segment LL984 de sous-routine ne contient que
les onglets Général et Commentaires.
La case à cocher Is called sous l'onglet Général est grisée et désactivée.
Cette opération est effectuée car sur le segment LL984, les sous-routines peuvent être
appelées par un mot mémoire et de ce fait, vous ne savez que lors de l'exécution si une
sous-routine est appelée ou non.
Vous ne pouvez pas définir une variable de condition pour le segment LL984 de sousroutine.
Modification des propriétés du réseau LL984
Introduction
Cette section décrit les spécificités de l'Editeur LL984 relatives à la modification des
propriétés du réseau LL984.
Pour plus d'informations sur les fonctions standard, reportez-vous à la section Accès aux
sections, page 515.
Protection
La propriété Protection n'est pas disponible pour le moment.
560
33003102.26
Accès à des tâches, Program Units et sections
Localisation
Vous ne pouvez associer un segment LL984 qu'à un module fonctionnel. Les réseaux d'un
segment sont associés implicitement au module fonctionnel de leur segment.
Condition
Vous pouvez modifier la condition d'un réseau LL984 sous l'onglet Condition de la boîte
de dialogue des propriétés.
Lorsque vous configurez une variable booléenne sous cet onglet, l'état de cette variable est
vérifié au début de l'exécution du code du réseau LL984.
Lorsque l'état de la variable est 0, la variable et tous ses réseaux ne sont pas exécutés.
Lorsque l'état de la variable est 1 ou lorsqu'aucune variable de condition n'est définie pour le
réseau, il dépend des variables de condition des réseaux, que les réseaux soient exécutés
ou non.
Vous pouvez définir une variable de condition pour chaque réseau.
NOTE: Les variables de condition n'ont pas d'influence sur l'exécution d'un bloc L9_
SKP, ce qui signifie qu'en présence d'une fonction de saut sur quatre réseaux, vous
ignorez le reste du réseau actif et les trois réseaux indépendamment de leurs variables
de condition.
E/S distantes
Vous ne pouvez synchroniser les E/S distantes que pour les segments LL984 et non pour
les réseaux LL984.
Commentaire
Vous pouvez entrer un commentaire dans un réseau LL984 sous l'onglet Commentaire de
la boîte de dialogue des propriétés.
La taille maximale d'un commentaire est de 1 024 caractères.
Répertoire utilisateur/Lien hypertexte
Pour les réseaux LL984, vous pouvez ajouter des liens hypertextes en sélectionnant
Ajouter un lien hypertexte dans le menu contextuel du réseau.
33003102.26
561
Accès à des tâches, Program Units et sections
Pour plus d'informations, reportez-vous au chapitre Liens hypertextes, page 1827.
Vous ne pouvez pas ajouter de répertoires utilisateur aux réseaux LL984.
Réseaux LL984 dans les segments de sous-routine
La boîte de dialogue des propriétés d'un réseau LL984 dans un segment de sous-routine ne
contient que les onglets Général et Commentaires.
La case à cocher Is called sous l'onglet Général est grisée et désactivée, car dans le
langage LL984, les sous-routines peuvent être appelées par le biais d'un mot mémoire et de
ce fait, vous ne savez que lors de l'exécution si une sous-routine est appelée ou non.
Vous ne pouvez pas définir une variable de condition pour un réseau LL984 dans un
segment de sous-routine.
Planification de segments et d'un réseau LL984
Présentation
Les segments LL984 et les sections (ainsi que les réseaux LL984 dans les segments) sont
exécutés dans leur ordre d'affichage dans la vue structurelle du navigateur de projet.
Pour modifier cet ordre, vous pouvez faire glisser et déposer des sections, des segments
LL984 ou des réseaux LL984 dans la vue structurelle.
Restrictions
Pour faire glisser et déposer des segments et des réseaux LL984, les règles ci-après
s'appliquent :
•
Les sections (ST, LD, …) ne peuvent pas être déposées dans des segments LL984.
•
Les segments LL984 ne peuvent pas être déposés dans d'autres segments LL984.
•
Les réseaux LL984 peuvent uniquement être déposés dans des segments LL984.
Les réseaux LL984 peuvent être déposés dans le segment LL984 de sous-programme
sur le nœud Sections SR) de la tâche MAST.
Une fois les réseaux déposés, ils sont réanalysés une dernière fois lors de la
génération suivante, car (par exemple) les blocs fonction L9_LAB sont autorisés
seulement sur les réseaux du segment LL984 dans le nœud Sections SR.
562
33003102.26
Accès à des tâches, Program Units et sections
•
Lorsqu'un réseau LL984 comporte une condition d'activation et que vous le faites
glisser et le déposez dans le segment LL984 de sous-programme, le réseau LL984
perd sa condition d'activation, car les réseaux de sous-programme ne comportent pas
de conditions d'activation.
Glisser-Déposer entre des applications
Vous ne pouvez pas faire glisser et déposer des segments et des réseaux LL984 d'une
application Control Expert vers une autre.
Pour copier des sections entre des applications, utilisez la fonction Importer/Exporter de
Control Expert.
Supprimer, couper, copier et coller des segments et des
réseaux LL984
Supprimer des segments et des réseaux LL984
Vous pouvez supprimer des segments et des réseaux LL984 dans la vue structurelle du
navigateur de projet.
Pour supprimer un segment ou un réseau LL984, sélectionnez Supprimer dans son menu
contextuel ou appuyez sur la touche Suppr.
Si vous souhaitez supprimer un segment LL984, un message s'affiche et indique que tous
ses réseaux seront supprimés eux aussi.
Vous devez confirmer ce message pour supprimer le segment LL984.
Coupe, copie et collage
Vous ne pouvez pas couper, copier ou coller de segments et de réseaux L984 dans une
application Control Expert
Vous pouvez également utiliser la fonction Importer/Exporter au niveau d'un segment ou
d'un réseau.
33003102.26
563
564
33003102.26
Options du logiciel Control Expert
Options du logiciel Control Expert
Contenu de ce chapitre
Options du projet ................................................................... 565
Options ................................................................................. 607
Boîte de dialogue Personnaliser.............................................. 622
Objet du chapitre
Ce chapitre décrit les options du logiciel Control Expert. Le logiciel fournit 3 types d'options :
•
Options du projet : options spécifiques au projet généré et à la façon de l'exécuter sur
l'automate (par exemple : acquittement de fonctions de diagnostic, exécution de
langage SFC, etc.).
•
Options... : options spécifiques au poste de travail, qui peuvent donc différer d'un poste
de travail à l'autre pour le même projet (par exemple : mode d'affichage des erreurs,
sens de déplacement d'une sélection après la saisie de données, etc.)
•
Personnaliser... : options qui permettent d'adapter l'ergonomie du poste de travail
(contenu de la barre d'outils, etc.).
Options du projet
Présentation
Cette section décrit l'onglet de la boîte de dialogue Outils > Options du projet.
33003102.26
565
Options du logiciel Control Expert
Description générale
Introduction
ATTENTION
COMPORTEMENT INATTENDU DE L'APPLICATION
Lors de l'importation d'un fichier de paramètres de projet, assurez-vous que le fichier
requis est utilisé. L'importation d'un fichier de paramètres de projet inapproprié peut
causer un fonctionnement inattendu de l'application.
Le non-respect de ces instructions peut provoquer des blessures ou des
dommages matériels.
Le tableau ci-après décrit les fonctions générales utilisées avec tous les onglets de
paramètres de projet :
Champs
Description
Importer
Ce bouton permet de sélectionner un fichier de paramètres de projet .XSO. Toutes
les valeurs du fichier sont prises en compte pour le projet ouvert. Après
l'importation, cliquez sur OK ou sur Appliquer pour valider les paramètres.
Exporter
Ce bouton permet d'enregistrer les valeurs courantes des paramètres de projet
dans un fichier .XSO.
Réinitialiser
Ce bouton permet de réinitialiser tous les paramètres par défaut.
OK
Ce bouton est utilisé pour enregistrer les modifications et fermer l'onglet courant.
Appliquer
Ce bouton permet d'enregistrer les modifications.
Annuler
Ce bouton est utilisé pour annuler sans enregistrer les modifications sur l'onglet
courant.
Aide
Ce bouton permet d'ouvrir l'aide en ligne.
Navigation générale
Le tableau ci-après décrit les raccourcis clavier généraux utilisés avec tous les onglets de
paramètres de projet :
566
Champs
Description
Tabulation
Cette touche permet de passer d'une commande à une autre.
Entrée
Cette touche permet de confirmer l'action courante.
33003102.26
Options du logiciel Control Expert
Champs
Description
Echap
Cette touche est utilisée pour annuler sans enregistrer les modifications sur
l'onglet courant.
Touches fléchées Haut,
Bas, Gauche et Droite
Ces touches permettent de se déplacer dans l'arborescence et dans la zone de
liste de droite.
Navigation spécifique
Le tableau ci-après décrit les raccourcis clavier spécifiques utilisés avec tous les onglets de
paramètres de projet :
Champs
Description
Espace
Cette touche permet de sélectionner/désélectionner un élément.
F2
Cette touche permet d'activer la ligne courante.
Echap
Cette touche permet de désactiver la ligne courante.
Touches fléchées Haut
et Bas
Ces touches permettent de se déplacer dans la zone de liste et dans la ligne
active.
+ et -
Ces touches permettent d'augmenter ou de diminuer une valeur dans le champ
numérique de la ligne active.
Paramètres généraux du projet
Présentation
Les tableaux ci-dessous décrivent les fonctions de génération de projet disponibles dans la
boîte de dialogue Options du projet :
•
Gestion des messages de génération
•
Options de génération
•
Sauvegarde automatique du projet lors du téléchargement
•
Données intégrées de l'automate
•
Diagnostics de l'automate
•
Comportement de l'automate
•
Chemin
•
Heure
•
Configuration
33003102.26
567
Options du logiciel Control Expert
Gestion des messages de génération
Le tableau ci-dessous répertorie tous les champs disponibles dans Gestion des messages
lors de la génération, leur description et l'action requise pour la prise en compte de la
modification :
Champs
Description
Les variables non
utilisées génèrent
rien ou un avertissement s'affiche dans la fenêtre si des variables définies dans le
projet ne sont pas utilisées dans le programme.
Variables définies dans le projet, mais non utilisées dans le programme.
L'écriture multiple de
variables génère
Les paramètres non
affectés génèrent
L'utilisation multiple
d'une instance FB
génère
La compatibilité de
l'affectation DDT
génère
Modification :
Possible en mode connecté
Action requise :
Aucune génération nécessaire
des variables affectées plusieurs fois à des endroits différents dans le programme.
Modification :
Possible en mode connecté
Action requise :
Aucune génération nécessaire
des paramètres EFB ou DFB non affectés.
Modification :
Possible en mode connecté
Action requise :
Générer le projet (mode local)
des instances d'EFB ou DFB, utilisées plusieurs fois à des endroits différents dans le
programme.
Modification :
Possible en mode connecté
Action requise :
Aucune génération nécessaire
Un test d'alignement sur les DDT est réalisé pour chaque type de structure de
données (BOOL, BYTE, INT, DINT, etc. ) avec des règles spécifiques pour chaque
plateforme. Control Expert affiche une notification indiquant les DDT à modifier en cas
d'exécution de la commande Analyser le projet, Générer le projet ou Regénérer
tout le projet.
Si l'alignement des structures de données est le même sur toutes les plates-formes,
la communication entre les plates-formes est possible. Dans le cas contraire s'affiche
un message d'avertissement indiquant les DDT à modifier pour permettre la
communication.
Premium et Quantum utilisant la même règle d'affectation, ces deux plates-formes
peuvent communiquer.
La règle d'affectation sur les plates-formes M340, M580 et Momentum est différente
de celle de Premium et de Quantum. Il est donc nécessaire de vérifier si l'alignement
des DDT échangés est identique pour toutes les plates-formes (M340 et Premium,
par exemple). Dans le cas contraire, il faut modifier les DDT.
Reportez-vous à la section DDT : Règles d'affectation (voir ™EcoStruxure Control
Expert - Langages de programmation et structure - Manuel de référence) pour plus
d'informations sur les règles d'alignement.
568
33003102.26
Options du logiciel Control Expert
Champs
Le chevauchement
d'adresses génère
Description
Modification :
Possible en mode connecté
Action requise :
Aucune génération nécessaire
Si rien est sélectionné, aucun message ne s'affiche dans la fenêtre de visualisation,
même si les adresses de certaines variables se chevauchent.
Si un avertissement est sélectionné, des messages d'adresse s'affichent dans la
fenêtre de visualisation en cas de chevauchement des adresses de certaines
variables. Le projet est généré.
Si une erreur est sélectionnée, des messages d'erreur s'affichent dans la fenêtre de
visualisation en cas de chevauchement des adresses de certaines variables. A cause
des erreurs détectées, le projet n'est pas généré.
NOTE: le chevauchement d'adresses topologiques n'est pas détecté. Seules les
adresses non structurées sont détectées par Control Expert.
NOTE: Le chevauchement peut produire un très grand nombre d'avertissements
pour les clients utilisant beaucoup de variables localisées ou du code converti en
LL984, ce qui augmente d'autant le temps de génération.
Une adresse de
passerelle IP @
manquante génère
Numéros de contrôle
des avertissements
Numéros de contrôle
des erreurs
Modification :
Possible en mode connecté
Action requise :
Aucune génération nécessaire
Une erreur détectée est générée sur l'architecture RIO Quantum lorsqu'un module
140 NOC 780 00, 140 NOC 781 00 ou 140 CRP 312 00 est configuré sans adresse IP
de passerelle (adresse 0.0.0.0).
Modification :
Possible en mode connecté
Action requise :
Aucune génération nécessaire
L'option Numéros de contrôle des avertissements doit être sélectionnée et le
champ Nombre maximum d'avertissements autorisé doit être renseigné à l'aide
d'une valeur comprise entre 100 et 2 000. Dès que ce nombre est atteint, les
avertissements suivants n'apparaissent pas dans la fenêtre de visualisation.
Modification :
Possible en mode connecté
Action requise :
Aucune génération nécessaire
L'option Numéros de contrôle des erreurs doit être sélectionnée et le champ Nb
max. d'erreurs autorisées doit être renseigné à l'aide d'une valeur comprise entre
100 et 2 000. Dès que ce nombre est atteint, les erreurs suivantes n'apparaissent pas
dans la fenêtre de visualisation.
Modification :
Possible en mode connecté
Action requise :
Aucune génération nécessaire
Options de génération
Le tableau ci-dessous décrit l'ensemble des champs disponibles sous Options de
génération :
33003102.26
569
Options du logiciel Control Expert
Champs
Description
Créer un bloc de
données en ligne
Paramètre exclusif vous permettant de sélectionner la gestion de la mémoire de
données lors d'une modification en ligne.
Grâce à ce paramètre, vous pouvez ajouter/modifier des variables quelle que soit la
taille du bloc mémoire. Cette case est cochée par défaut :
•
Lorsqu'elle est cochée, l'allocation dynamique des variables non localisées
dans un nouveau bloc de données peut s'effectuer en ligne et Control Expert
ne vous invite pas à regénérer tout le projet.
•
Si elle n'est pas cochée, Control Expert applique le paramètre Mémoire de
données libre ci-dessous.
REMARQUES :
•
Lors de l'ouverture d'une application (fichiers STA, XEF, ZEF ou chargement)
contenant ce paramètre de projet, le paramètre n'est pas modifié.
•
Lors de l'ouverture ou du chargement d'une application ne contenant pas ce
paramètre de projet, la case est cochée par défaut.
Modification :
Possible en mode connecté
Action
requise :
Regénérer tout le projet (mode local) à désélectionner
Générer le projet (mode connecté) à sélectionner
Mémoire de données
libre (en Ko)
Paramètre exclusif vous permettant de sélectionner la gestion de la mémoire de
données lors d'une modification en ligne.
Ce paramètre était le seul moyen de gérer la mémoire de données lors des
modifications en ligne dans les précédentes versions de Unity Pro V6.0.
Unity Pro est l’ancien nom de Control Expert pour les versions 13.1 et antérieures.
Il est conservé pour des raisons de comptabilité avec les versions antérieures ou si
seules quelques modifications de variables en ligne sont prévues.
Lorsque ce paramètre est valide, un seul bloc mémoire de 1 à 64 Ko est réservé.
Chaque fois que des variables non localisées sont créées ou modifiées, elles sont
ajoutées à ce bloc mémoire dans l'automate.
Lorsque l'espace mémoire alloué est saturé, il n'est plus possible d'effectuer
d'autres modifications en ligne (un message d'erreur apparaît pendant la session de
modification). L'option Regénérer tout le projet doit être sélectionnée pour
redémarrer avec un bloc mémoire vide pouvant accueillir de nouvelles modifications
en ligne.
Mode connexion
virtuelle
Modification :
Possible en mode connecté
Action
requise :
Regénérer tout le projet (mode local)
Permet de modifier un projet sur un terminal non connecté, comme s'il était
connecté à l'automate.
Il suffit ensuite de connecter le terminal à l'automate et de sélectionner la
commande Générer > Générer le projet pour que les modifications soient prises
en compte dans l'automate. Ce transfert n'arrête pas l'automate et seuls les
changements effectués sont pris en compte. Ce mode sert à signaler lorsqu'une
570
33003102.26
Options du logiciel Control Expert
Champs
Description
modification en ligne n'est pas possible. Toutefois, si la modification est effectuée, le
mode connecté virtuel est interrompu.
Dans ce mode l'analyse est possible mais pas la génération. La regénération du
projet est possible à tout moment, mais vous quittez alors le mode virtuel.
Avec animation de lien
LD
Code optimisé
Gestion de la signature
SAFE
Modification en ligne
de la configuration
33003102.26
Modification :
Possible en mode connecté
Action
requise :
Regénérer tout le projet (mode local)
Permet d'inclure ou non les informations sur l'animation de la liaison de langage à
contacts dans le code généré.
Modification :
Possible en mode connecté
Action
requise :
Regénérer tout le projet (mode local)
Permet de réduire la taille du code généré en supprimant les dépassements
arithmétiques. Remarque :
•
Sur les automates Modicon M580, M340 et Premium et les automates
Quantum 140 CPU 6••, la gestion du bit %S18 n'est pas assurée pour les
opérations arithmétiques effectuées sur les tables et les types de données
élémentaires (EDT).
•
Sur les automates Quantum 140 CPU 3••/4••/5••, la gestion du bit %S18 n'est
pas assurée pour les opérations arithmétiques sur les EDT. La gestion du bit
%S20 n'est pas assurée pour l'indexation des tables (les valeurs des seuils
sont toujours vérifiées).
Modification :
Possible en mode connecté
Action
requise :
Générer le projet (mode local)
Permet d'indiquer à quel moment une nouvelle signature de source SAFE est
calculée pour une application PAC de sécurité :
•
Automatique : (par défaut) Une nouvelle signature de source SAFE est
calculée automatiquement à chaque génération.
•
Sur demande de l'utilisateur : Une nouvelle signature de source SAFE est
calculée uniquement lorsque la commande Générer > Mettre à jour la
signature SAFE est exécutée dans Control Expert.
Modification :
Possible en mode connecté
Action
requise :
Générer le projet (mode local)
Permet de choisir si l'application doit être téléchargée automatiquement ou sur
demande de l'utilisateur après exécution de la commande Générer le projet.
571
Options du logiciel Control Expert
Champs
Description
La boîte de dialogue suivante vous permet de valider ou non chaque modification :
Mode de scrutation d'E/
S
Modification :
Possible en mode connecté
Action
requise :
Aucune génération nécessaire
Définit la taille du registre du mode de scrutation d'E/S pour les équipements
Modbus TCP :
•
Hérité : La structure DDT d'équipement de scrutation d'E/S créée par défaut
est un tableau de types BYTE, aligné sur 32 bits.
Ce mode est utilisé dans les applications créées avec Unity Pro ≤ V11.1.
Définissez ce mode pour ces applications afin de conserver les paramètres
d'équipement Modbus TCP.
Unity Pro est l’ancien nom de Control Expert pour les versions 13.1 et
antérieures.
Le changement de mode entre Hérité et Amélioré peut avoir un impact sur la
structure de DDT des équipements DIO (station d'E/S distribuées) configurés.
•
Amélioré : La structure DDT d'équipement de scrutation d'E/S créée par
défaut est un tableau de types INT, aligné sur 16 bits. Ce mode est valide pour
les CPU M580 avec version de système d'exploitation ≥ 2.00.
Ce mode est recommandé pour les applications créées avec Control Expert
qui ne sont pas ouvertes ou modifiées avec Unity Pro ≤ V11.1. Si les ports DIO
de la CPU sont utilisés pour la scrutation d'E/S, la CPU nécessite au moins la
version 2.00 du système d'exploitation.
Reportez-vous à la section DDT : Règles d'affectation (voir ™EcoStruxure Control
Expert - Langages de programmation et structure - Manuel de référence) pour plus
d'informations sur les règles d'alignement. La vérification de l'alignement du DDT
est définie dans le paramètre de projet La compatibilité de l'affectation DDT
génère, page 568.
NOTE: Cette fonction est applicable dans un système Modicon M580.
Modification :
Mode local uniquement
Action
requise :
Regénérer tout le projet (mode local)
Sauvegarde automatique du projet lors du téléchargement
Le tableau ci-dessous décrit l'ensemble des champs disponibles sous Sauvegarde
automatique du projet lors du téléchargement :
572
33003102.26
Options du logiciel Control Expert
Champs
Description
enregistrer STA
Lorsque cette option est sélectionnée, le fichier d'archive est automatiquement
sauvegardé chaque fois qu'il est transféré sur l'automate (génération en mode
Connecté ou transfert du programme complet).
enregistrer STU
Modification :
Possible en mode connecté
Action requise :
Aucune génération nécessaire
Lorsque cette option est sélectionnée, le projet est automatiquement
sauvegardé (fichiers STU et auto.STA enregistrés si l'application a changé
depuis le dernier transfert) chaque fois qu'il est transféré sur l'automate
(génération en mode Connecté ou transfert du programme complet).
NOTE: si le projet sauvegardé en tant que fichier STU est dans l'état
GENERE, un fichier portant le suffixe AUTO.STA est sauvegardé, même
si la case STU n'est pas cochée.
enregistrer XVM
Modification :
Possible en mode connecté
Action requise :
Aucune génération nécessaire
Lorsque cette option est sélectionnée, les variables du projet sont
automatiquement sauvegardées (fichier XVM) à chaque transfert vers
l'automate (génération en mode Connecté ou transfert du programme
complet).
Modification :
Possible en mode connecté
Action requise :
Aucune génération nécessaire
Données intégrées de l'automate
Le tableau ci-dessous décrit l'ensemble des champs disponibles sous Données intégrées
de l'automate :
33003102.26
573
Options du logiciel Control Expert
Champs
Description
Dictionnaire de
données
Dictionnaire des variables symbolisées avec leurs caractéristiques (adresse, type…)
dans la mémoire de l'automate.
Si ce paramètre est activé, toutes les variables symbolisées de l'application sont
intégrées dans la mémoire de l'automate. Tout client (SCADA utilisant OFS, IHM,
serveur Web intégré...) peut alors animer ou modifier ces variables. Par défaut, ces
paramètres sont désactivés.
Le dictionnaire de données est compilé lors de la génération. Ce bloc est mis à jour
uniquement s'il est nécessaire pour une modification en ligne.
NOTE: les commentaires des variables ne sont pas enregistrés.
Les trois propriétés suivantes améliorent les performances de génération en ligne du
dictionnaire de données :
•
Si vous cochez la case Préchargement lors de la génération, le dictionnaire
de données intégrant la nouvelle définition des variables est téléchargé avant
que l'application modifiée soit appliquée dans l'automate. Les outils clients de
l'automate peuvent ensuite intégrer de nouvelles modifications de données.
•
Le délai de génération effectif (secondes) correspond au temps d'attente (de
1 à 240 s) observé par Control Expert entre le téléchargement du nouveau
dictionnaire de données et le changement effectif d'application en ligne. Le
compte à rebours correspondant est indiqué dans la barre de progression
pendant l'opération Générer le projet.
•
Le fait de sélectionner l'option Variables HMI seulement et d'identifier les
variables IHM nécessaires dans le tableau Propriété des données permet
d'améliorer les performances de génération en ligne ainsi que le bilan mémoire
de l'automate. Ce réglage signifie que le dictionnaire de données intègre
uniquement des variables ou des instances DFB/EFB pour lesquels l'attribut
IHM est défini.
Le paramètre Utilisation de l'espace de nom de processus, uniquement
disponible pour les projets M580 de sécurité, détermine comment un écran
d'exploitation peut lire des variables de processus. Pour plus d'informations,
reportez-vous au chapitre Options de projet de sécurité M580 (voir le guide de
planification du système de sécurité Modicon M580)
Le paramètre Inclure les variables DFB/PU privées permet d'ajouter les variables
privées dans le dictionnaire de données.
NOTE: un message d'erreur Mémoire pleine peut s'afficher pendant une
opération Générer le projet si la mémoire disponible est insuffisante. La
génération d'un projet avec le dictionnaire de données activé requiert une
grande quantité de mémoire disponible.
Informations d'upload
Modification :
Possible en mode connecté
Action requise :
Générer le projet (mode connecté)
Lorsque cette option est sélectionnée, le code non exécutable conçu pour restaurer
la source du projet sur un terminal est chargé en même temps que le code
exécutable lors du transfert du projet vers l'automate.
Lorsque cette option est sélectionnée, il est impossible de transférer le programme
de l'automate vers le PC. Dans ce code non exécutable, les cases à cocher
Commentaires et Tables d'animation permettent d'inclure les commentaires
associés aux variables, aux types et aux tables d'animation.
Modification :
574
Possible en mode connecté
33003102.26
Options du logiciel Control Expert
Champs
Description
Action requise :
Upload information
management
Regénérer tout le projet (mode local)
Si l'option Automatique est sélectionnée, toutes les modifications en ligne
s'effectuent à la fois sur le code exécutable et sur le code non exécutable destiné à
restituer le projet sur le terminal.
Si l'option A la demande de l'utilisateur est sélectionnée, les modifications en ligne
ne s'effectuent que sur le code exécutable dans le processeur de l'automate. Le
code non exécutable doit être mis à jour de manière implicite par la commande
Automate > Mettre à jour les informations d'upload.
Un indicateur s'affiche au bas de l'écran si le code non exécutable n'est pas mis à
jour.
Optimiser la
modification en ligne
des données
Modification :
Possible en mode connecté
Action requise :
Aucune génération nécessaire
Cette option a pour effet de réduire le temps de génération des informations
d'upload concernant les variables et les blocs fonction de l'application en mode
Connecté.
NOTE: décochez cette case pour conserver la compatibilité avec les versions
de Unity Pro antérieures à 4.1.
Unity Pro est l’ancien nom de Control Expert pour les versions 13.1 et antérieures.
Protection de la
mémoire des données
Modification :
Possible en mode connecté
Action requise :
Générer le projet (mode local)
Si cette case est cochée, certaines données pourront être protégées contre des
requêtes de modification en mode de surveillance.
NOTE: Disponible uniquement pour :
•
UC M580 avec système d'exploitation de version 3.20 ou ultérieure
•
UC M340 avec système d'exploitation de version 3.30 ou ultérieure
Modification :
Possible en mode connecté
Action requise :
Regénérer tout le projet (mode local)
Diagnostics de l'automate
Le tableau ci-dessous décrit l'ensemble des champs disponibles sous Diagnostics
automate :
Champs
Description
Diagnostic application
Si cette case est cochée, vous pouvez sélectionner un niveau de diagnostic
application.
33003102.26
Modification :
Possible en mode connecté
Action requise :
Regénérer tout le projet (mode local)
575
Options du logiciel Control Expert
Champs
Description
Niveau de diagnostic
application
Options de niveau de diagnostic disponibles :
Diagnostics système
Langue du diagnostic
système
Informations de
diagnostic Visualiseur de
rack
Noms de variables
Visualiseur de rack
Informations Visualiseur
de programme
•
Sans cause de défaut : l'origine de l'erreur de diagnostic n'est pas
analysée.
•
Diagnostic local : l'origine de l'erreur de diagnostic est analysée dans la
section utilisant le DFB de diagnostic.
•
Diagnostic global : l'origine de l'erreur de diagnostic est analysée dans
toute l'application.
Modification :
Possible en mode connecté
Action requise :
Regénérer tout le projet (mode local)
Si cette case est cochée, vous pouvez sélectionner une langue de diagnostic
système.
Modification :
Possible en mode connecté
Action requise :
Générer le projet (mode local)
Options de langue disponibles :
•
English (par défaut)
•
Allemand
•
Italien
•
Espagnol
•
Français
Modification :
Possible en mode connecté
Action requise :
Générer le projet (mode local)
Lorsque cette option est sélectionnée, vous obtenez une vue du rack.
Modification :
Possible en mode connecté
Action requise :
Générer le projet (mode connecté)
Lorsque cette option est sélectionnée, vous obtenez une vue des noms dans le
rack.
Modification :
Possible en mode connecté
Action requise :
Générer le projet (mode connecté)
Le Visualiseur de programme s'exécute sur un ordinateur qui est connecté à un
module Ethernet.
S'il est sélectionné, il fournit une vue de la structure du programme (fonctionnelle
et structurelle) et présente le contenu des sections et de l'animation.
REMARQUES :
•
576
Utile uniquement lorsque le rack local de l'automate comprend un module
FactoryCast 140 NOE 771 1•, TSY ETY 5103.
33003102.26
Options du logiciel Control Expert
Champs
Description
•
Journalisation des
événements
Le dictionnaire de données doit être sélectionné, de préférence sans
l'option Variables HMI seulement. Le visualiseur de programme requiert la
présence du dictionnaire de données complet dans l'automate pour animer
les variables du code. Si le dictionnaire de données est absent ou incomplet,
le code est visible, mais il n'est pas animé ou seulement partiellement.
L'utilisation des seules variables IHM limite les variables animées dans le
code.
Modification :
Mode local uniquement
Action requise :
Générer le projet (mode local)
Sélectionnez cette option pour activer la journalisation des événements pour
chaque source potentielle d'événements dans l'architecture. Les paramètres
syslog indiqués en dessous sont transférés à chacune de ces sources de
journalisation d'événements.
NOTE: pour que les événements soient consignés, sélectionnez cette option
et saisissez une adresse IP de serveur syslog valide dans le champ Adresse
du serveur SYSLOG en dessous.
NOTE: La journalisation des événements Control Expert est configurée dans
l'onglet Profils de l'outil Editeur de sécurité. Pour plus d'informations,
reportez-vous à la documentation EcoStruxure™ Control Expert, Security
Editor, Operation Guide.
Adresse du serveur
SYSLOG
Modification :
Mode local uniquement
Action requise :
Générer le projet (mode local)
Définit l'adresse IP du serveur syslog assurant la journalisation des événements
système.
NOTE: la valeur par défaut 0.0.0.0 bloque la journalisation des événements.
Si vous avez sélectionné l'option Consignation des événements, veillez à
indiquer une adresse de serveur valide.
NOTE: l'adresse du serveur syslog saisie ici est intégrée dans l'application.
Numéro du port du
serveur SYSLOG
Modification :
Mode local uniquement
Action requise :
Générer le projet (mode local)
Définit le numéro de port du serveur syslog.
Valeur du numéro de port :
Par défaut : 601
Plage : 0…65535
Protocole du serveur
SYSLOG
Modification :
Mode local uniquement
Action requise :
Générer le projet (mode local)
Définit le protocole du serveur syslog.
Par défaut, le serveur syslog respecte le protocole TCP V1.
33003102.26
577
Options du logiciel Control Expert
Champs
Description
Modification :
Le protocole syslog n'est pas modifiable dans Unity Pro 10.0.
Unity Pro est l’ancien nom de Control Expert pour les versions
13.1 et antérieures.
Action requise :
–
Comportement de l'automate
ATTENTION
FONCTIONNEMENT IMPRÉVU DE L'ÉQUIPEMENT
Veillez à ce que l'utilisation de la fonction Réinitialiser %M sur la transition Arrêt>Marche soit appropriée à l'application et rigoureusement testée avant toute
implémentation.
Le non-respect de ces instructions peut provoquer des blessures ou des
dommages matériels.
Le tableau ci-dessous décrit le champ disponible sous Fonctionnement de l'automate :
Champ
Description
Réinitialiser %M sur la
transition Arrêt>Marche
Cette fonction réinitialise les variables %M qui ne sont pas utilisées dans les
sections LL984 lorsque l'UC passe du mode STOP au mode RUN.
NOTE: cette fonction est disponible uniquement pour les UC Quantum munies
de la version 2.82 ou ultérieure du système d'exploitation.
Modification :
Possible en mode connecté
Action requise :
Générer le projet (mode local)
L'action de la fonction Réinitialiser %M sur la transition Arrêt->Marche dépend des cases
à cocher suivantes dans (menu Outils) > Options du projet :
•
Général > Comportement de l'automate > Réinitialiser%M sur la transition Arrêt>Marche
Ce réglage n'a d'incidence que sur les variables %M non utilisées dans les
sections LL984.
•
Programme > Langages > Schéma à contacts 984 (LL984)
Ce réglage n'a d'incidence que sur les variables %M non utilisées avec les bits de sortie
dans les sections LL984.
Le tableau suivant fait apparaître que les résultats d'une transition dépendent des cases qui
sont cochées :
578
33003102.26
Options du logiciel Control Expert
> Marche
Réinitialiser %
M
LL984
Action réalisées en cas de transition Arrêt
Non cochée
Non cochée
Aucune variable %M n'est réinitialisée.
Cochée
Réinitialisation des variables %M utilisées avec les bits de sortie LL984
normaux.
Non cochée
Réinitialisation des variables %M.
Cochée
Réinitialisation de toutes les variables %M non utilisées avec les bits de
sortie LL984 mémorisés.
Cochée
En cas de conflits de variables %M :
•
Pour une variable %M utilisée sur un bit de sortie LL984 mémorisé et sur un bit de
sortie non LL984, le bit de sortie LL984 mémorisé est associé à la priorité la plus
élevée.
•
Pour une variable %M utilisée sur un bit de sortie LL984 normal et sur un bit de sortie
non LL984, le bit de sortie LL984 normal est associé à la priorité la plus élevée.
Si la valeur d'une variable %M est forcée, sa valeur forcée ne change pas après l'exécution
de Réinitialiser %M sur la transition Arrêt->Marche.
Chemin
Le tableau ci-dessous décrit le champ disponible sous Chemin :
Champs
Description
Chemin racine de
l'hyperlien
Permet de choisir le chemin à utiliser pour une application LL984, page 110
lorsque l'option de conversion des commentaires longs en fichiers texte est
sélectionnée. Dans ce cas, les commentaires longs sont disponibles sous forme
de liens hypertextes dans la colonne de commentaires sur les variables dans
l'éditeur de données.
De plus, vous pouvez définir un chemin pour les fichiers texte associés à un lien
hypertexte, de deux manières :
•
Définissez un chemin d'accès relatif dans le répertoire principal de
l'application.
•
Sélectionnez un autre chemin d'accès en cliquant sur le bouton ....
Le sous-dossier des fichiers de liens hypertextes s'affiche sous le champ de
saisie.
Le chemin défini est écrit dans les paramètres de projet de votre nouvelle
application : Outils > Options du projet > Général > Chemin > Chemin
racine de l'hyperlien
33003102.26
Modification :
Possible en mode connecté
Action requise :
Aucune génération nécessaire
579
Options du logiciel Control Expert
Heure
Le tableau ci-dessous décrit l'ensemble des champs disponibles sous Heure :
Champs
Description
Mode d'horodatage
Définit le mode d'horodatage :
Nombre maximum
d'événements
stockés
•
Applicatif (voir ™EcoStruxure Control Expert - Horodatage applicatif - Guide
utilisateur)
•
Système (voir le guide utilisateur de l'horodatage système)
Modification :
Possible en mode connecté
Action requise :
Regénérer tout le projet (mode local)
Uniquement disponible pour l'horodatage système, cette valeur (comprise entre 0 et
32 000) correspond au nombre maximal d'événements d'horodatage stockés dans la
mémoire de l'automate. Elle définit l'espace réservé dans cette mémoire au stockage
d'horodatages. Pour connaître l'espace mémoire utilisé et affiner au besoin cette valeur,
sélectionnez Automate > Utilisation de la mémoire.
NOTE: lors de la génération du projet, si cette valeur est trop faible, un message
d'erreur détectée s'affiche pour indiquer la valeur exacte à sélectionner.
Fuseau horaire
personnalisé
Fuseau horaire
Décalage
Régler
automatiquement
l'horloge sur l'heure
d'été
Modification :
Possible en mode connecté
Action requise :
Regénérer tout le projet (mode local)
Permet de définir votre propre fuseau horaire. Si cette option est sélectionnée :
•
Il n'est pas possible de sélectionner un fuseau horaire UTC.
•
Il est possible de régler la valeur du décalage horaire.
•
Il est possible de régler le paramètre de réglage automatique de l'horloge sur
l'heure d'été.
Modification :
Possible en mode connecté
Action requise :
Regénérer tout le projet (mode local)
Permet de sélectionner un fuseau horaire standard dans la liste proposée.
Modification :
Possible en mode connecté
Action requise :
Regénérer tout le projet (mode local)
Permet d'ajouter décalage au paramètre Fuseau horaire (entre -1439 et
+1439 minutes).
Modification :
Possible en mode connecté
Action requise :
Regénérer tout le projet (mode local)
Activé : Dans les champs Début de l'heure d'été et Fin de l'heure d'été, indiquez le
mois, le jour de la semaine, la plage d'occurrence, l'heure, la minute et la seconde ainsi
que le décalage chaque liste déroulante.
Désactivé (par défaut) : Les champs Début de l'heure d'été et Fin de l'heure d'été
sont désactivés, car ces heures sont automatiquement modifiées au printemps et à
l'automne de chaque année.
580
33003102.26
Options du logiciel Control Expert
Champs
Description
NOTE: Le réglage automatique de l'horloge pour l'heure d'été n'est PAS
implémenté sur les gammes Modicon Premium, Quantum, Momentum, MC80 ou
M340. Il est conseillé de ne pas activer cette fonction (aucune action interne ou
externe n'est effectuée lorsque cette fonction est activée).
Modification :
Possible en mode connecté
Action requise :
Regénérer tout le projet (mode local)
NOTE: Les paramètres d'heure sont utilisés uniquement si vous configurez un automate
avec des modules BMXNOR••••, BMXCRA••••, BMECRA•••• ou BMXERT••••. Dans
d'autres cas, les paramètres d'heure sont gérés par NTP ou par l'application automate
utilisateur. Les modules Ethernet Quantum et Premium possèdent leur propre écran de
configuration de l'heure.
Configuration
Le tableau ci-dessous décrit le champ disponible sous le champ Configuration et sa
description :
Champs
Description
Type de données d'E/
S favori M580 (E/S
locales)
Vous pouvez choisir le type par défaut d'E/S pour ajouter un nouvel équipement dans
un rack local principal Modicon M580 (contenant l'UC) :
Type de données d'E/
S favori M580 des E/
S Ethernet Quantum
33003102.26
•
DDT d'équipement (par défaut) : données non localisées
•
Topologique : données localisées
Modification :
Possible en mode connecté
Action requise :
Aucune génération nécessaire
Vous pouvez choisir le type par défaut des E/S pour ajouter un nouveau module d'E/S
Quantum dans les E/S distantes Modicon M580 :
•
DDT d'équipement (par défaut) : données non localisées
•
RAM d'état : données localisées
Modification :
Possible en mode connecté
Action requise :
Aucune génération nécessaire
581
Options du logiciel Control Expert
Variables
Introduction
Vous accédez à cette boîte de dialogue en sélectionnant Outils > Options du projet >
Variables.
Représentation
Représentation de la section Variables :
Eléments de la section Variables :
Elément
Description
Chiffres en début
autorisés
Lorsque vous cochez cette case, vous pouvez utiliser des chiffres non significatifs dans
les noms (noms de section, de variable, d'étape, etc.). Les noms commençant par des
chiffres doivent comporter au moins une lettre.
582
Modification :
Possible en mode connecté
Action requise :
Regénérer tout le projet (mode local)
33003102.26
Options du logiciel Control Expert
Elément
Description
Jeu de caractères
Standard : lorsque vous sélectionnez cette option facultative, vous pouvez utiliser le jeu
de caractères standard (CEI) dans les noms (noms de section, de variable, d'étape,
etc.). Les caractères accentués ne sont pas autorisés (par exemple, « é »).
Etendu : lorsque vous sélectionnez ce bouton facultatif, vous pouvez utiliser le jeu de
caractères ASCII dans les noms (sections, variables, étapes, etc.). Les caractères
accentués sont autorisés.
Unicode : lorsque vous sélectionnez cette option facultative, vous pouvez utiliser le jeu
de caractères Unicode dans les noms (noms de section, de variable, d'étape, etc.).
Cette option est nécessaire pour créer des éléments en caractères non romains tels que
le chinois.
Autoriser l'utilisation du
front sur EBOOL
Autoriser INT/DINT à la
place de ANY_BIT
Modification :
Possible en mode connecté
Action requise :
Regénérer tout le projet (mode local)
Si vous cochez cette case, vous pouvez utiliser le type de données EBOOL pour la
reconnaissance du front.
Modification :
Possible en mode connecté
Action requise :
Générer le projet (mode local)
Si vous cochez cette case, vous pouvez utiliser pour les paramètres génériques du type
de données ANY_BIT les paramètres du type de données INT ou DINT (pas UINT et
UDINT).
Par exemple :
Autorisé :
AND (AnyBitParam := IntVar1, AnyBitParam2 := IntVar2):
Non autorisé :
AND_WORD (WordParam1 := IntVar1, WordParam2 := IntVar2); (Dans ce cas,
utilisez AND_INT.
AND_ARRAY_WORD (ArrayInt, ...) (Dans ce cas, effectuez une conversion de type
explicite à l'aide de INT_ARR_TO_WORD_ARR (...).
Autoriser l'extraction de
bits pour INT, WORD et
BYTE
Autoriser la représentation
directe de tableaux
Modification :
Possible en mode connecté
Action requise :
Générer le projet (mode local)
Si vous cochez cette case, vous pouvez extraire des bits individuellement d'un INT,
WORD ou BYTE. Voir la section Bits individuels dans les mots (voir EcoStruxure™ Control
Expert, Langages de programmation et structure, Manuel de référence).
Modification :
Possible en mode connecté
Action requise :
Générer le projet (mode local)
Lorsque cette case est cochée, vous pouvez :
•
déclarer des références via les adresses indexées (par exemple %MW1[3]).
Voir la section Référence via une adresse indexée (voir EcoStruxure™ Control
Expert, Langages de programmation et structure, Manuel de référence).
33003102.26
583
Options du logiciel Control Expert
Elément
Description
•
référencer des bits et des mots comme un tableau (Array) (par exemple %
MW1:16).
Voir la section Tableau de bits et de mots (voir EcoStruxure™ Control Expert,
Langages de programmation et structure, Manuel de référence).
•
Autoriser les tableaux
dynamiques [ANY_
ARRAY_XXX]
Inhiber contrôle
compatibilité taille tableau
utiliser une combinaison des deux (par exemple, %MW1[3]:16).
Modification :
Possible en mode connecté
Action requise :
Générer le projet (mode local)
Lorsque vous cochez cette case, vous pouvez utiliser les tableaux dynamiques. Voir la
section Tableaux (voir EcoStruxure™ Control Expert, Langages de programmation et
structure, Manuel de référence).
Modification :
Possible en mode connecté
Action requise :
Générer le projet (mode local)
Si vous cochez cette case, aucune vérification de la compatibilité des tableaux n'est
effectuée lors de l'affectation d'un tableau sur une autre, voir aussi la section Tableaux
(voir EcoStruxure™ Control Expert, Langages de programmation et structure, Manuel de
référence) dans le manuel de référence.
Remarque : cette option n'est valable que pour les tableaux à une dimension.
Activer la scrutation rapide
de tendance
Forcer l'initialisation des
références
Modification :
Possible en mode connecté
Action requise :
Générer le projet (mode local)
Lorsque vous cochez cette case, une scrutation rapide des variables est exécutée. Cela
permet d'améliorer l'analyse des variables de tendance.
Modification :
Possible en mode connecté
Action requise :
Regénérer tout le projet (mode local)
Si cette option est sélectionnée (état par défaut), les variables de Type référence (voir
EcoStruxure™ Control Expert, Langages de programmation et structure, Manuel de
référence) doivent être initialisées si elles sont créées dans l'éditeur de données, sinon
des messages d'erreur s'affichent durant la génération.
Si la case est décochée, les variables de type Référence ne sont pas initialisées dans
l'éditeur de données. Elles sont initialisées par défaut avec la valeur NULL, puis vous
devez les affecter au moyen de la fonction REF (voir EcoStruxure™ Control
Expert, Standard, Bibliothèque de blocs) dans le programme d'application.
NOTE: Cette option permet d'optimiser les performances de l'application.
Enregistrer la requête de
restauration des données
Modification :
Possible en mode connecté
Action requise :
Regénérer tout le projet (mode local)
Lorsque cette option est cochée, l'option Enregistrer les données de l'automate dans
un fichier s'affiche pour proposer l'enregistrement des données de l'UC, page 128 dans
un fichier lorsque Control Expert est déconnecté, page 91 de l'automate. Une boîte de
dialogue relative aux valeurs d'initialisation de l'automate et aux valeurs d'initialisation
locales s'affiche lors de l'exécution d'une génération en mode connecté, page 84.
Modification :
584
Possible en mode connecté
33003102.26
Options du logiciel Control Expert
Elément
Description
Action requise :
Afficher les variables
privées pour les instances
DFB
Aucune génération nécessaire
Lorsque cette option est cochée, les variables privées des instances DFB s'affichent
pour vous permettre de définir des valeurs par défaut dans l'éditeur de données.
Modification :
Possible en mode connecté
Action requise :
Aucune génération nécessaire
Programme
Introduction
Pour accéder à cette section de configuration, sélectionnez Outils > Paramètres de projet
> Programme. Elle contient les paramètres d'affichage des sections de langages
communs, FBD, LD, SFC et ST.
Langages
Elément
Description
Langage à blocs fonction (FBD)
Lorsque cette case est cochée, le langage FBD peut être utilisé dans
votre projet.
Schéma à contacts (LD)
Diagramme fonctionnel en
séquence (SFC)
Liste d'instructions (IL)
33003102.26
Modification :
Possible en mode connecté
Action requise :
Générer le projet (mode local)
Lorsque cette case est cochée, le langage LD peut être utilisé dans
votre projet.
Modification :
Possible en mode connecté
Action requise :
Générer le projet (mode local)
Lorsque cette case est cochée, le langage SFC peut être utilisé dans
votre projet.
Modification :
Possible en mode connecté
Action requise :
Générer le projet (mode local)
Lorsque cette case est cochée, le langage IL peut être utilisé dans
votre projet.
Modification :
Possible en mode connecté
Action requise :
Générer le projet (mode local)
585
Options du logiciel Control Expert
Elément
Description
Littéral structuré (ST)
Lorsque cette case est cochée, le langage ST peut être utilisé dans
votre projet.
Schéma à contacts 984 (LL984)
Modification :
Possible en mode connecté
Action requise :
Générer le projet (mode local)
Lorsque cette case est cochée, le langage LL984 peut être utilisé dans
votre projet.
Le langage LL984 n'est pas disponible pour le système Modicon M580.
NOTE: Les restrictions suivantes s'appliquent à la modification du
langage Schéma à contacts 984 (LL984) :
•
Ce paramètre est désactivé pour les applications utilisant les
automates de sécurité Quantum, car les segments et
réseaux LL984 ne peuvent être créés que pour des
applications qui ne sont pas liées à la sécurité.
•
Vous devez vous déconnecter.
Modification :
Possible en mode connecté
Action requise :
Générer le projet (mode local)
Commun
Elément
Description
Autoriser les procédures
Lorsque cette case est cochée, les procédures peuvent être utilisées
dans votre projet.
Autoriser les sous-programmes
Autoriser les commentaires
imbriqués
Autoriser les affectations en
cascade [a:=b:=c] (ST/LD)
Modification :
Possible en mode connecté
Action requise :
Générer le projet (mode local)
Lorsque cette case est cochée, les sous-programmes peuvent être
utilisés dans votre projet.
Modification :
Possible en mode connecté
Action requise :
Générer le projet (mode local)
Lorsque cette case est cochée, les commentaires peuvent être
imbriqués sans qu'une erreur soit signalée.
Modification :
Possible en mode connecté
Action requise :
Générer le projet (mode local)
Lorsque cette case est cochée, les affectations en cascade (voir
EcoStruxure™ Control Expert, Langages de programmation et structure,
Manuel de référence) peuvent être utilisées dans votre projet.
Modification :
586
Possible en mode connecté
33003102.26
Options du logiciel Control Expert
Elément
Description
Action requise :
Autoriser les paramètres vides
dans les appels informels (ST/IL)
Générer le projet (mode local)
Lorsque cette case est cochée, il n'est pas nécessaire d'affecter une
valeur à tous les paramètres formels en cas d'appel informel de
fonctions (ST) et de blocs fonction (IL/ST).
Consultez les sections Appel informel (ST) (voir EcoStruxure™ Control
Expert, Langages de programmation et structure, Manuel de référence)
et Appel informel (IL) (voir EcoStruxure™ Control Expert, Langages de
programmation et structure, Manuel de référence).
Utilisation d'expressions ST (LD/
FBD)
Maintenir les liens de sortie sur
les EF désactivées (EN=0)
Modification :
Possible en mode connecté
Action requise :
Générer le projet (mode local)
Lorsque cette case est cochée, les expressions ST peuvent être
utilisées comme des paramètres réels sur les entrées FFB et les
contacts.
Modification :
Possible en mode connecté
Action requise :
Générer le projet (mode local)
Lorsque cette case est cochée, le fonctionnement des valeurs de lien
peut être défini lorsqu'une fonction élémentaire (EF) est appelée de
manière conditionnelle (entrée EN connectée).
Par défaut, cette option est désélectionnée pour une nouvelle
application.
La modification de cette option oblige à Regénérer tout le projet de
l'application, parce qu'elle influence le code généré.
Pour plus d'informations, consultez la section Maintenir les liens de
sortie sur les EF désactivées, page 593.
NOTE: Ce paramètre permet de conserver le même
fonctionnement qu'une application Concept.
Afficher les commentaires
complets d'élément de structure
Permettre la conversion de type
implicite
33003102.26
Modification :
Possible en mode connecté
Action requise :
Regénérer tout le projet (mode local)
Affiche les commentaires complets des éléments structurés en mode
mixte du langage LD et dans les infobulles des variables des sections
FBD/LD/SFC, page 649.
Modification :
Mode local uniquement
Action requise :
Aucune génération nécessaire
Si cette case est cochée, il est inutile d'appliquer les conversions de type
de données explicites à l'ensemble des conversions implicites de
Control Expert dans ce tableau (voir EcoStruxure™ Control Expert,
Langages de programmation et structure, Manuel de référence).
Modification :
Possible en mode connecté
Action requise :
Regénérer tout le projet (mode local)
587
Options du logiciel Control Expert
FBD
Dans cette zone, vous pouvez définir le nombre de lignes et de colonnes pour le langage à
blocs fonction (FBD).
Elément
Description
Nombre de lignes
De 240 à 1 440 (par incréments de 10).
Nombre de colonnes
Modification :
Mode local uniquement
Action requise :
Aucune génération nécessaire
De 60 à 360 (par incréments de 10).
La zone de la section (nombre de lignes x nombre de colonnes) ne peut pas
dépasser 86 400 grilles, par exemple, 240 x 360 ou 1 440 x 60.
Les deux champs d'entrée influent l'un sur l'autre. Par exemple, le nombre de lignes
est déterminé par le calcul interne 86 400/nombre de colonnes (limité au dizième
inférieur).
Modification :
Mode local uniquement
Action requise :
Aucune génération nécessaire
LD
Elément
Description
Bits de sortie alignés à droite
Si cette case est cochée, les bits de sortie, page 808 sont
automatiquement placés sur le rail d'alimentation droit.
Nombre de colonnes
Modification :
Mode local uniquement
Action requise :
Aucune génération nécessaire
Indiquez dans ce champ le nombre de colonnes dans une section LD.
De 11 à 63.
Remarque : ces paramètres ne sont valides que pour les nouvelles
sections LD et non pour les sections existantes.
Détection de front montant
unique pour EBOOL
Modification :
Mode local uniquement
Action requise :
Aucune génération nécessaire
Lorsqu'un type EBOOL est écrit une seule fois (par le biais d'OFS, d'une
IHM, d'un programme ou forcé par Control Expert) :
•
588
Si cette case est cochée, l'écriture ou le forçage d'un type EBOOL
active la détection de front montant pendant un cycle.
33003102.26
Options du logiciel Control Expert
Elément
Description
•
Si cette case est décochée, l'écriture ou le forçage d'un type EBOOL
active la détection de front montant jusqu'à la prochaine écriture de
ce type EBOOL.
Modification :
Mode local uniquement
Action requise :
Regénérer tout le projet (mode local)
LD > Affichage mixte
Cette zone permet de définir la zone disponible pour la hauteur des lignes de
commentaires, de symboles et d'adresse en mode d'affichage mixte, page 772.
Elément
Description
Hauteur des lignes de
commentaire
Définit le nombre maximal de lignes de commentaire en mode d'affichage
mixte.
De 0 à 20 lignes.
Hauteur des lignes de
symbole
Modification :
Mode local uniquement
Action requise :
Aucune génération nécessaire
Définit le nombre maximal de lignes de symboles affichées en mode
d'affichage mixte.
De 0 à 20 lignes.
Hauteur des lignes
d'adresse
Modification :
Mode local uniquement
Action requise :
Aucune génération nécessaire
De 0 à 5 lignes.
NOTE: ces paramètres peuvent être modifiés uniquement dans la fenêtre
Paramètres de projet.
Modification :
Mode local uniquement
Action requise :
Aucune génération nécessaire
SFC
Elément
Description
Autoriser les macros
Lorsque cette case est cochée, les macros (voir EcoStruxure™ Control Expert,
Langages de programmation et structure, Manuel de référence) peuvent être
utilisées dans votre projet.
33003102.26
589
Options du logiciel Control Expert
Elément
Autoriser plusieurs jetons
Description
Modification :
Possible en mode connecté
Action requise :
Générer le projet (mode local)
Lorsque cette case est cochée, le contrôle séquentiel fonctionne en mode
Multi-jetons (voir EcoStruxure™ Control Expert, Langages de programmation
et structure, Manuel de référence).
Modification :
Possible en mode connecté
Action requise :
Générer le projet (mode local)
SFC > multijeton
L'option Multijeton SFC concerne la migration de PL7 et permet de prendre en charge la
spécification GRAFCET auparavant prise en charge par Telemecanique.
Elément
Description
Nb max. d'étapes actives/section
Cette zone n'est disponible que si la case Autoriser plusieurs jetons
est cochée.
Cette zone permet de définir le nombre maximal d'étapes actives par
section (y compris toutes les macro-sections).
De 1 à 100.
Nb max. d'actions actives/section
Modification :
Possible en mode connecté
Action requise :
Générer le projet (mode local)
Cette zone n'est disponible que si la case Autoriser plusieurs jetons
est cochée.
Cette zone permet de définir le nombre maximal d'étapes actives par
section (y compris toutes vos macro-sections).
De 1 à 100.
SetSteps : maintien des étapes
précédentes en état actif
Modification :
Possible en mode connecté
Action requise :
Générer le projet (mode local)
Cette zone n'est disponible que si la case Autoriser plusieurs jetons
est cochée.
Lorsque cette case est cochée, toutes les étapes déjà actives le
restent lorsque vous en définissez de nouvelles (panneau d'animation
ou bloc fonction).
Lorsque cette case est décochée, toutes les étapes déjà actives sont
désactivées lorsque vous en définissez de nouvelles (panneau
d'animation ou bloc fonction).
Modification :
590
Possible en mode connecté
33003102.26
Options du logiciel Control Expert
Elément
Description
Action requise :
Divergences en ET : autoriser saut
entrant/sortant
Générer le projet (mode local)
Cette zone n'est disponible que si la case Autoriser plusieurs jetons
est cochée.
Lorsque cette case est cochée, des sauts sont possibles dans ou hors
d'une séquence en parallèle. Consultez les sections Saut vers une
séquence en parallèle (voir EcoStruxure™ Control Expert, Langages de
programmation et structure, Manuel de référence) et Saut depuis une
séquence en parallèle (voir EcoStruxure™ Control Expert, Langages de
programmation et structure, Manuel de référence).
Autoriser plusieurs évolutions par
divergence
Modification :
Possible en mode connecté
Action requise :
Générer le projet (mode local)
Cette zone n'est disponible que si la case Autoriser plusieurs jetons
est cochée.
Lorsque cette case est cochée, toutes les transitions d'une divergence
en OU sont traitées en parallèle (sélection de x sur n). Voir la section
Sélection de x sur n (voir EcoStruxure™ Control Expert, Langages de
programmation et structure, Manuel de référence).
Lorsque cette case est décochée, toutes les transitions d'une
divergence en OU sont traitées séquentiellement (sélection de 1 sur n).
Voir la section Chaîne en OU (voir EcoStruxure™ Control Expert,
Langages de programmation et structure, Manuel de référence).
Modification :
Possible en mode connecté
Action requise :
Générer le projet (mode local)
NOTE: il est important d'optimiser le nombre d'étapes et d'actions actives pour que le
projet puisse tenir dans la mémoire disponible.
SFC > Monojeton
Cette fonctionnalité n'est disponible que pour les unités M340 avec système d'exploitation
V3.30 ou supérieur et les unités M580 avec système d'exploitation V3.20 ou supérieur.
Elément
Description
Comportement de l’action SFC :
logique de scrutation finale activée
Lorsque cette option est sélectionnée, la scrutation finale est activée
dans la Section d'action SFC (voir EcoStruxure™ Control Expert,
Langages de programmation et structure, Manuel de référence).
33003102.26
Modification :
Possible en mode connecté
Action requise :
Générer le projet (mode local)
591
Options du logiciel Control Expert
NOTE: Une application qui utilise l'option de scrutation finale SFC ne peut pas être
ouverte dans Control Expert V14.1 et les versions antérieures.
ST
Elément
Description
Autoriser les sauts et les
étiquettes
Lorsque cette case est cochée, vous pouvez utiliser les sauts et étiquettes
(voir EcoStruxure™ Control Expert, Langages de programmation et structure,
Manuel de référence) dans le langage ST.
Modification :
Possible en mode connecté
Action requise :
Générer le projet (mode local)
LL984
Elément
Description
SKP activé
Cette option LL984 n'est activée que si la configuration de la bibliothèque LL984 a été
installée.
Lorsque cette case est cochée, le bloc fonction L9_SKP peut être utilisé dans votre
projet.
NOTE: la modification de ce paramètre entraîne une nouvelle analyse des
réseaux LL984. Cette opération est également possible en mode connecté.
Modification :
Possible en mode connecté
Action requise :
Générer le projet (mode connecté)
LL984 > Affichage réseau
Elément
Description
Affichage de l'impression
Cette liste permet de sélectionner les éléments view1 à view4 définis sous les
entrées Vue 1 à Vue 4 (reportez-vous ci-dessous).
La vue par défaut est view4.
La vue sélectionnée pour le paramètre Affichage de l'impression est utilisée
pour l'impression des réseaux LL984.
Largeur de colonne
592
Modification :
Possible en mode connecté
Action requise :
Aucune génération nécessaire
Cette zone permet d'indiquer la largeur des colonnes sous forme de valeur à
virgule flottante (1,0 à 3,0).
33003102.26
Options du logiciel Control Expert
Elément
Description
A titre d'exemple, la valeur 3,0 signifie que la colonne est trois fois plus large.
La valeur par défaut est 1,0.
NOTE: la modification du paramètre Largeur de colonne ne donne pas lieu
à la génération d'une nouvelle structure.
Vue 1 à Vue 4
Modification :
Possible en mode connecté
Action requise :
Aucune génération nécessaire
L'éditeur LL984 peut afficher différentes informations concernant les variables
associées aux bits de sortie, aux contacts et aux nœuds de bloc fonction.
En fonction des valeurs définies pour les paramètres Vue 1 à Vue 4, l'éditeur
LL984 affiche les informations suivantes :
•
Adresse (par exemple, %M100)
•
adresse 984 (par exemple, 400100)
•
Nom de la variable
•
Commentaire sur la variable
•
Descripteurs 1 à 9
•
Adresse topologique
Pour plus d'informations, consultez la section Eléments des paramètres Vue 1 à
Vue 4 (voir EcoStruxure™ Control Expert, Editeur LL984, Manuel de référence).
Modification :
Possible en mode connecté
Action requise :
Aucune génération nécessaire
Maintenir les liens de sortie sur les EF désactivées (EN=
0)
Introduction
L'option de projet Maintenir les liens de sortie sur les EF désactivées (EN=0) permet de
définir le fonctionnement des valeurs de liaison reliées aux broches de sortie des EF, en cas
d'appel conditionnel d'une EF (entrée EN connectée).
La valeur par défaut de cette option de projet pour les nouvelles applications est désactivé
(décochée).
NOTE: Une fois que vous avez changé ce paramètre, vous devez Regénérer tout le
projet de l'application.
33003102.26
593
Options du logiciel Control Expert
AVERTISSEMENT
FONCTIONNEMENT IMPREVU DE L'EQUIPEMENT
Vérifiez le fonctionnement de l'application lors de l'utilisation de la fonction Maintenir les
liens de sortie sur les EF désactivées.
Le non-respect de ces instructions peut provoquer la mort, des blessures graves
ou des dommages matériels.
NOTE: Le fonctionnement de l'application changera après la modification de ce
paramètre de projet, ce qui aura une incidence sur l'exécution du code.
Modification de cette option de projet
Vous pouvez modifier l'option de projet Maintenir les liens de sortie sur les EF
désactivées (EN=0)Control Expert dans Outils > Options du projet > Programme >
Langages > Commun.
Fonctionnement en cas de désactivation de l'option de projet
En cas de front descendant sur l'entrée EN, les valeurs des variables de sortie restent
inchangées, alors que les liaisons de sorties sont remises à 0.
Pour l'exemple présenté sur le graphique ci-dessous :
594
•
EN -> 0
•
save_out_val = 1
•
liaison = 0 (rouge)
33003102.26
Options du logiciel Control Expert
Fonctionnement en cas d'activation de l'option de projet
En cas de front descendant sur l'entrée EN, les valeurs des variables de sortie et des
liaisons de sortie restent inchangées.
Pour l'exemple présenté sur le graphique ci-dessous :
•
EN -> 0
•
save_out_val = 1
•
liaison = 1 (verte)
Compatibilité avec Unity Pro versions 4.0, 4.1 et ultérieure
NOTE:
Unity Pro est l’ancien nom de Control Expert pour les versions 13.1 et antérieures.
Le tableau ci-dessous décrit la compatibilité de Unity Pro version 4.0 (ou antérieure) et
d'Unity Pro version 4.1 ou ultérieure, concernant :
•
le transfert d'automate à PC (déchargement)
•
l'ouverture de fichier XEF sur PC (importation)
•
l'ouverture de fichier STA sur PC (projet archivé)
La compatibilité dépend de l'activation ou non de l'option de projet Maintenir les liens de
sortie sur les EF désactivées (EN=0).
Conditions requises
Unity Pro ≤4.0
Unity Pro 4.1 ou
version ultérieure
Généré avec Unity Pro ≤4.0.
possible
possible
possible (1)
possible
impossible
possible
Option de projet non disponible dans Unity Pro 4.0.
Généré avec Unity Pro version 4.1 ou ultérieure pour une
application 4.0.
Option de projet désactivée.
Généré avec Unity Pro version 4.1 ou ultérieure pour une
application V4.0
33003102.26
595
Options du logiciel Control Expert
Conditions requises
Unity Pro ≤4.0
Unity Pro 4.1 ou
version ultérieure
impossible
possible
impossible(2)
possible
Option de projet activée.
Généré avec Unity Pro version 4.1 ou ultérieure pour une
application V4.1 (avec un automate M340 V2.1, …)
Option de projet désactivée.
Généré avec Unity Pro version 4.1 ou ultérieure pour une
application V4.1 (avec un automate M340 V2.1, …)
Option de projet activée.
(1) l'importation d'un fichier XEF 4.1 dans Unity 4.0 peut nécessiter l'outil externe XEFDowngrader
(2) l'automate n'est pas reconnu
Options du projet après déchargement, ouverture de fichier XEF,
ouverture de fichier STA
NOTE:
Unity Pro est l’ancien nom de Control Expert pour les versions 13.1 et antérieures.
Le tableau ci-dessous décrit l'état de l'option de projet Maintenir les liens de sortie sur les
EF désactivées (EN=0) après
•
le transfert d'automate à PC (déchargement)
•
l'ouverture de fichier XEF (ou ZEF) sur PC (importation)
•
l'ouverture de fichier STA sur PC (projet archivé)
Conditions requises
Unity Pro ≤4.0
Unity Pro 4.1 ou
version ultérieure
Généré avec Unity Pro ≤4.0.
non disponible
non activé
non disponible
non activé
non disponible
activé
Option de projet non disponible dans Unity Pro 4.0.
Généré avec Unity Pro version 4.1 ou ultérieure pour une
application 4.0.
Option de projet désactivée.
Généré avec Unity Pro version 4.1 ou ultérieure pour une
application V4.0
Option de projet activée.
596
33003102.26
Options du logiciel Control Expert
Conditions requises
Unity Pro ≤4.0
Unity Pro 4.1 ou
version ultérieure
Généré avec Unity Pro version 4.1 ou ultérieure pour une
application V4.1 (avec un automate M340 V2.1, …)
non disponible
non activé
non disponible
activé
Option de projet désactivée.
Généré avec Unity Pro version 4.1 ou ultérieure pour une
application V4.1 (avec un automate M340 V2.1, …)
Option de projet activée.
En cas de déchargement, d'importation ou d'ouverture d'une application Unity Pro avec
Unity Pro version 4.1 ou ultérieure, créée avec Unity Pro version 4.0 ou antérieure, l'option
de projet Maintenir les liens de sortie sur les EF désactivées (EN=0) est désactivée.
Après une opération Regénérer tout le projet et un déchargement, le fonctionnement est
celui qu'avait l'application dans l'environnement de la version précédente de Unity Pro.
Si vous souhaitez utiliser l'option de projet Maintenir les liens de sortie sur les EF
désactivées (EN=0), vous devez :
•
ouvrir ou décharger une application,
•
activer l'option de projet,
•
Regénérer tout le projet.
Annulation d'une suppression d'EF
Si l'option de projet Maintenir les liens de sortie sur les EF désactivées (EN=0) est
activée et qu'une EF est appelée de façon conditionnelle, de la mémoire statique est allouée
pour chaque broche de sortie de l'EF, pour enregistrer les valeurs de sortie à l'exécution.
En cas de suppression de cette EF dans l'éditeur la mémoire statique est libérée.
Si vous lancez ultérieurement une opération UNDO, la fonction élémentaire sera re-créée et
une nouvelle mémoire statique sera allouée.
Après Générer, les mécanismes suivants sont mis en œuvre :
•
Option de projet Maintenir les liens de sortie sur les EF désactivées (EN=0)
désactivée :
Aucune mémoire statique n'est affectée aux broches de sortie car le maintien des
valeurs de dernière liaison n'est pas nécessaire.
◦
Si EN est à 0 la liaison est remise à 0.
◦
Si EN est à 1 la liaison reçoit une écriture de OUT.
33003102.26
597
Options du logiciel Control Expert
•
Option de projet Maintenir les liens de sortie sur les EF désactivées (EN=0) activée
:
Une nouvelle mémoire statique est allouée aux broches de sortie parce que la mémoire
précédente a été libérée. La nouvelle mémoire statique de la liaison est initialisée à 0.
◦
Si EN est à 0 la valeur de la liaison reste initialisée à 0.
◦
Si EN est à 1 la fonction élémentaire est exécutée et la valeur de OUT est écrite
dans la liaison.
Exemple :
Option de projet activée, EN non connectée
Conditions avant Générer :
•
EN = 0
•
save_out_val = 1
•
liaison = 1
Suppression d'EF.
UNDO et Générer.
Résultat :
•
598
save_out_val = 1
33003102.26
Options du logiciel Control Expert
•
liaison = 0
A la prochaine activation de la fonction élémentaire modifiée, la nouvelle mémoire statique
de la liaison reçoit une écriture et se comporte comme attendu à la prochaine désactivation.
Ce fonctionnement est en principe le même avec d'autres types d'EF (ADD, XOR…).
EN non connectée
Si EN n'est pas connectée ou affichée (case Afficher EN/ENO non cochée), aucune
préparation n'est effectuée pour maintenir les dernières valeurs de liaison.
Si l'entrée EN est connectée ultérieurement, puis que la fonction Générer soit lancée, les
mécanismes suivants sont mis en œuvre :
•
Option de projet Maintenir les liens de sortie sur les EF désactivées (EN=0)
désactivée :
Aucune mémoire statique n'est affectée car le maintien des valeurs de dernière liaison
n'est pas nécessaire.
Après le front descendant de EN, la liaison est remise à zéro, la variable save_out_val
est inchangée.
•
Option de projet Maintenir les liens de sortie sur les EF désactivées (EN=0) activée
:
Une nouvelle mémoire statique est affectée sur l'automate pour maintenir les dernières
valeurs de liaison pour les liaisons de sortie. Cette mémoire statique est initialisée à 0.
Si EN est à 1 après un Générer, la fonction élémentaire est exécutée et les données de
sortie sont affectées à la mémoire statique de la liaison connectée.
La mémoire statique de la liaison est cohérente à la fin du premier cycle de travail de
l'automate après un Générer.
NOTE: si l'EN est à 0 après la fonction Générer, la mémoire statique, représentant la
liaison, conserve son état d'initialisation (0), qui peut être différent de la valeur d'avant la
modification du téléchargement.
Exemple :
Option activée, EN non connectée
Conditions avant Générer :
33003102.26
599
Options du logiciel Control Expert
•
EN du premier AND n'est pas connectée, c'est-à-dire EF AND est appelée
•
save_out_val = 1
•
liaison = 1
Connecter l'activation à l'EN du premier AND, régler l'activation à 0, lancer Générer.
Résultat :
•
save_out_val = 1
•
liaison = 0
A la prochaine activation de la fonction élémentaire modifiée, la nouvelle mémoire statique
de la liaison reçoit une écriture et se comporte comme attendu à la prochaine désactivation.
Ce fonctionnement est en principe le même avec d'autres types d'EF (ADD, XOR…).
Cas d'utilisation
Les cas d'utilisation ci-dessous démontrent que
•
le remplacement d'EF par d'autres EF conduit à l'initialisation des valeurs de liaisons de
sortie suite à l'allocation de mémoire nouvelle.
•
le changement de liaisons de sortie sur des EF non modifiées conduit à un maintien
des valeurs de liaison suite à l'utilisation de la mémoire déjà allouée et appartenant aux
EF.
Les cas d'utilisation ci-dessous s'appliquent à tous les types d'EF.
Remplacement de AND par AND_BOOL
Prérequis
600
•
L'option de projet Maintenir les liens de sortie sur les EF désactivées (EN=0) est
activée
•
variable enable = 0.
•
liaison de sortie = 1 (car enable était à 1 dans l'historique)
33003102.26
Options du logiciel Control Expert
Remplacement de AND par AND_BOOL et lancement de Générer.
Résultat : liaison de sortie = 0
Raison pour que la liaison de sortie soit à 0 après Générer :
•
La mémoire qui contient les valeurs de sortie de la fonction élémentaire supprimée
(AND) a été libérée.
•
L'affectation d'une nouvelle EF (AND_BOOL) entraîne l'allocation d'une nouvelle
mémoire pour contenir ses valeurs de liaison de sortie.
•
La nouvelle mémoire statique est initialisée à 0.
Remplacement de ADD par MUL
Prérequis
•
L'option de projet Maintenir les liens de sortie sur les EF désactivées (EN=0) est
activée
•
variable enable = 0.
•
liaison de sortie = 6 (car enable était à 1 dans l'historique)
33003102.26
601
Options du logiciel Control Expert
Remplacement de ADD_INT par MUL_INT et lancement de Générer.
Résultat : liaison de sortie = 0
Raison pour que la liaison de sortie soit à 0 après Générer :
•
La mémoire qui contient les valeurs de sortie de la fonction élémentaire supprimée
(ADD_INT) a été libérée.
•
L'affectation d'une nouvelle EF (MUL_INT) entraîne l'allocation d'une nouvelle mémoire
pour contenir ses valeurs de liaison de sortie.
•
La nouvelle mémoire statique est initialisée à 0.
Suppression d'une liaison de sortie suivie de UNDO
Prérequis
•
L'option de projet Maintenir les liens de sortie sur les EF désactivées (EN=0) est
activée
•
variable enable = 0.
•
liaison de sortie = 6 (car enable était à 1 dans l'historique)
Suppression de liaison de sortie.
602
33003102.26
Options du logiciel Control Expert
Annulation de suppression et Générer.
Résultat : liaison de sortie = 6
Raison pour que la liaison de sortie soit à 6 après Générer :
•
La suppression d'une liaison de sortie et la connexion d'une nouvelle liaison de sortie à
la même broche de sortie d'EF n'entraînent pas d'allocation de nouvelle mémoire pour
contenir les valeurs de la liaison de sortie.
•
Du fait que cette mémoire appartient à l'EF, elle n'est pas libérée jusqu'à la suppression
de l'EF.
•
Dans ce cas d'utilisation la nouvelle liaison reçoit la mémoire de la liaison supprimée
(valeur = 6).
Paramètres de configuration des écrans d'exploitation
Présentation
La section de configuration accessible via Outils > Options du projet > Ecrans
d'exploitation permet de :
•
gérer le pilotage des écrans par l'automate ;
•
gérer la détection des écrans affichés ;
•
gérer l'affichage ou le masquage des numéros des écrans dans le navigateur projet ;
•
gérer l'affichage en plein écran à l'ouverture.
33003102.26
603
Options du logiciel Control Expert
Représentation
Représentation de la section Ecrans d'exploitation :
Description
Eléments de la section Ecrans d'exploitation :
Champ
Description
Ecrans d'exploitation
Plein écran à l'ouverture
Lorsque cette case est cochée, l'écran d'exploitation s'ouvre en mode Plein
écran.
La barre de menu est remplacée par la barre d'outils de dessin.
Modification :
Possible en mode connecté
Action requise :
Aucune génération nécessaire
Ecran piloté
Variable
Variable : ce champ permet de saisir la variable de pilotage des écrans. En
mode connecté, cette variable permet à l'automate de sélectionner l'écran à
afficher. A droite de ce champ se trouve le bouton
la fenêtre de sélection de l'instance de variable.
604
qui permet d'accéder à
33003102.26
Options du logiciel Control Expert
Champ
Description
Type : type de la variable sélectionnée.
Commentaire : commentaire sur la variable sélectionnée.
NOTE: seules les variables de type EBOOL, BOOL, byte, INT ou DINT
peuvent être sélectionnées.
Affichage d'écrans pilotés
par l'automate
Modification :
Mode local uniquement
Action requise :
Aucune génération nécessaire
Lorsque cette case est cochée, l'affichage des écrans en mode connecté est
contrôlé par l'automate. C'est la valeur de la variable de pilotage qui détermine
l'écran affiché.
Ce paramètre peut également être modifié à l'aide des raccourcis clavier F2/F3
ou des boutons correspondants sur la barre d'outils
lorsqu'un écran d'exploitation est ouvert.
Affichage du numéro
d'écran dans le navigateur
de projet
Modification :
Possible en mode connecté
Action requise :
Aucune génération nécessaire
Lorsque cette case est cochée, le numéro d'écran s'affiche à gauche du nom de
l'écran dans le navigateur de projet.
Modification :
Possible en mode connecté
Action requise :
Aucune génération nécessaire
Dernier écran ouvert
Variable
Variable : ce champ permet de saisir la variable de type DINT qui contient le
numéro du dernier écran ouvert par l'utilisateur ou l'automate.
A droite de ce champ se trouve le bouton
fenêtre de sélection de l'instance de variable.
qui permet d'accéder à la
Type : type de la variable sélectionnée.
Commentaire : commentaire sur la variable sélectionnée.
NOTE: seules les variables de type DINT peuvent être sélectionnées.
33003102.26
Modification :
Mode local uniquement
Action requise :
Aucune génération nécessaire
605
Options du logiciel Control Expert
Variable de pilotage
La variable de pilotage permet à l'automate de sélectionner l'écran à afficher. Cette variable
peut être de type binaire ou numérique.
Variable de pilotage de type binaire
Une variable de pilotage binaire permet de contrôler l'écran d'exploitation avec un seul
bouton connecté à l'automate.
Le diagramme ci-dessous donne un exemple de la tendance de la variable de pilotage
binaire :
Pour chacune des étapes du chronogramme, la variable de pilotage fonctionne comme suit :
Etape
Opération
1
Sa valeur est égale à 1 pendant plus de 1 seconde : les écrans sont sélectionnés dans le
navigateur de projet les uns après les autres (1 seconde par écran), suivant leur numéro
d'identification (l'automate sélectionne les écrans en parcourant le navigateur de projet, les
écrans sélectionnés ne sont pas encore affichés.
2 et 4
Sa valeur est égale à 0 pendant plus de 1 seconde : l'écran actuellement sélectionné dans le
navigateur de projet (n = écran courant) est affiché.
3
Sa valeur est égale à 1 pendant moins de 1 seconde : à chaque impulsion, l'automate
sélectionne dans la liste des écrans d'exploitation l'écran (n+1). Les impulsions permettent
d'afficher les écrans un par un.
NOTE: tant que la variable de pilotage binaire est réglée sur 1, les écrans d'exploitation
sont automatiquement sélectionnés l'un après l'autre dans le navigateur de projet. Dans
ce cas, il est impossible d'utiliser le navigateur de projet.
606
33003102.26
Options du logiciel Control Expert
Variable de pilotage numérique
Lorsque la variable de pilotage est de type numérique, sa valeur correspond à un numéro
d'écran d'exploitation. L'éditeur d'écrans affiche alors (s'il existe) l'écran dont le numéro est
égal à la valeur de la variable.
Options
Présentation
Cette section décrit l'onglet de la boîte de dialogue Outils > Options.
Description générale
Introduction
Les fonctionnalités, raccourcis clavier et touches de navigation sont utilisées pour tous les
onglets Options.
Description générale
Le tableau ci-après décrit les fonctions générales utilisées avec tous les onglets d'options :
Champs
Description
Importer
Ce bouton permet de sélectionner un fichier d'options .XOO. Toutes les valeurs du
fichier sont immédiatement prises en compte. Après l'importation, cliquez sur OK
ou sur Appliquer pour valider les options.
NOTE: Si un projet est ouvert, la bibliothèque personnalisée et le lecteur
de travail sont mis à jour lors du lancement suivant de Control Expert
Exporter
Ce bouton permet d'enregistrer les valeurs courantes des options dans un fichier .
XOO.
Réinitialiser tout
Ce bouton permet de réinitialiser toutes les options par défaut.
OK
Ce bouton est utilisé pour enregistrer les modifications et fermer l'onglet courant.
Appliquer
Ce bouton permet d'enregistrer les modifications.
Annuler
Ce bouton permet d'annuler sans enregistrer les modifications sur l'onglet courant.
Aide
Ce bouton permet d'ouvrir l'aide en ligne.
33003102.26
607
Options du logiciel Control Expert
Navigation générale
Le tableau ci-après décrit les raccourcis clavier généraux utilisés avec tous les onglets
d'options :
Champs
Description
Tabulation
Cette touche permet de passer d'un contrôle à l'autre.
Entrée
Cette touche permet de confirmer l'action courante.
Echap
Cette touche est utilisée pour annuler sans enregistrer les modifications sur
l'onglet courant.
Touches fléchées Haut,
Bas, Gauche et Droite
Ces touches permettent de se déplacer dans l'arborescence et dans la zone de
liste de droite.
Navigation spécifique
Le tableau ci-après décrit les raccourcis clavier spécifiques utilisés avec tous les onglets
d'options :
Champs
Description
Espace
Cette touche permet de sélectionner/désélectionner un élément.
F2
Cette touche permet d'activer la ligne courante.
Echap
Cette touche permet de désactiver la ligne courante.
Touches fléchées Haut
et Bas
Ces touches permettent de se déplacer dans la zone de liste et dans la ligne
active.
+ et -
Ces touches permettent d'augmenter ou de réduire une valeur dans un champ
numérique de la ligne active.
Options générales
Aperçu
Cette boîte de dialogue de configuration, accessible en sélectionnant Outils > Options >
Général, contient des options générales.
608
33003102.26
Options du logiciel Control Expert
Boîte de dialogue d’options générales
Présentation de la section Général :
Description
Eléments de la section Général :
Champs
Description
Général
Incrémentation
automatique de la version
de projet
Lorsque cette option est activée, la version du projet est incrémentée
automatiquement à chaque génération.
Saisie semi-automatique
des noms de variables
Cette option est utile lorsque vous commencez la sélection de données pour
entrer le nombre d'une variable (par exemple, une broche d'un bloc en langage
FBD).
Lorsqu'elle est activée, vous pouvez saisir les premiers caractères d'une variable
pour sélectionner l'une de celles qui correspondent à la chaîne saisie. Si la
chaîne a déjà été utilisée, la fonction de saisie semi-automatique la complète
avec la dernière variable utilisée.
33003102.26
609
Options du logiciel Control Expert
Champs
Description
Affichage des messages
d'erreur
Si Boîte de message est sélectionnée, tous les messages d'erreur détectés
sont affichés dans les boîtes de dialogue.
Si l'option Fenêtre de visualisation est activée, tous les messages d'erreur
détectés sont affichés dans la fenêtre de visualisation.
Restauration contextuelle
à l'ouverture du projet
Si cette case est cochée, les fenêtres sont organisées de la même façon, que le
projet soit ouvert ou fermé. Un fichier .ZTX, dans lequel est enregistré le
contexte, est généré.
Afficher la liste des
sections modifiées avant
la génération
Lorsque cette case est cochée, les sections modifiées sont répertoriées dans la
boîte de dialogue Liste des sections modifiées après l'exécution de la
commande Générer du menu Génération.
Général
> Chemins
Chemin d'accès au projet
Emplacement où les fichiers du projet .STU sont enregistrés ou depuis lequel
ces derniers sont récupérés à l'ouverture.
Chemin du fichier
d'import/export
Emplacement où sont conservés les fichiers source d'importortation et
d'exportation (par exemple, les fichiers .XEF).
Chemin XVM
Emplacement de stockage du fichier .XVM.
Le fichier est généré automatiquement pour sauvegarder les variables du projet
chaque fois que celui-ci est transféré vers l'automate.
Le chemin par défaut est identique à celui du Chemin d'accès au projet par
défaut.
Chemin des modèles de
paramètres de projet
Chemin où se trouvent les modèles de paramètres de projet.
Fichier de modèle de
paramètres de projet
Fichier modèle de paramètres de projet, proposé dans le fichier de paramètres
lors de la création du projet, page 73.
Chemin de bibliothèque
personnalisé
Emplacement de stockage des bibliothèques personnalisées. La modification de
ce chemin d'accès est prise en compte lors de la prochaine ouverture du projet
ou lors de la création du projet.
Lecteur de travail
Espace de travail utilisé par le logiciel.
Chemin des fichiers
d'historique
Chemin de l'espace de travail utilisé par le logiciel.
NOTE: les bibliothèques fournies par Schneider Electric se trouvent dans un dossier
système de Control Expert. Il est impossible de modifier l'emplacement de ces
bibliothèques.
Pour utiliser une bibliothèque personnalisée déjà créée, après avoir modifié le Chemin
de bibliothèque personnalisée, déplacez le fichier de bibliothèque vers le nouvel
emplacement.
610
33003102.26
Options du logiciel Control Expert
Données et langages
Introduction
La section Données et langages contient les paramètres de saisie des données.
NOTE: les modifications effectuées dans cette section prennent effet lorsque la boîte de
dialogue correspondante (par exemple, Editeur de données) est fermée, puis ouverte à
nouveau.
Représentation
Représentation de la section Données et langages :
Eléments de la section Données et langages :
Elément
Description
Comportements des tableurs
Déplacement de la
sélection après la saisie
des informations
Cette option permet de définir quelle cellule voisine devient active lorsque vous
appuyez sur la touche Entrée.
Entrée en saisie sur
frappe d'une touche
Lorsque cette case est cochée, le mode d'entrée est automatiquement activé
pour la cellule active lorsque vous appuyez sur une touche. Le contenu de la
cellule active est alors remplacé par le nouveau contenu.
Langages
33003102.26
611
Options du logiciel Control Expert
Elément
Description
Attribuer
automatiquement une
variable à un nouvel objet
graphique
Lorsque cette case est cochée, la boîte de dialogue des propriétés (pour les
contacts, les bits de sortie, les étapes, les transitions, par exemple) ou l'assistant
de saisie FFB (pour les fonctions ou blocs fonction, par exemple) s'affiche.
Lorsque vous placez un objet, vous pouvez y affecter son paramètre formel.
Réutiliser les fenêtres
lors du perfectionnement
Si cette case est cochée :
•
une seule fenêtre est utilisée pour la commande Détail sur les DFB ;
•
une seule fenêtre est utilisée pour la commande Détail sur les actions ;
•
une seule fenêtre est utilisée pour la commande Détail sur les transitions.
Si cette case n'est pas cochée, pour chaque commande Détail sur les DFB, les
actions ou les transitions, une nouvelle fenêtre apparaît.
LL984
Afficher les bits de sortie
mémorisés en tant que
Cette liste permet de sélectionner la lettre L (par défaut) ou la lettre M affiché
dans un bit de sortie mémorisé.
NOTE: La modification de ce paramètre entraîne la régénération de la
fenêtre d'éditeur sur tous les réseaux LL984 ouverts.
Réutiliser la fenêtre
d'éditeur 984 lorsque le
réseau est ouvert
Si cette case est cochée, une seule fenêtre est utilisée pour les commandes
Ouvrir sur les réseaux LL984.
Si cette case n'est pas cochée, pour chaque commande Ouvrir exécutée sur un
réseau LL984, une nouvelle fenêtre apparaît.
NOTE: La modification de ce paramètre ne prend effet qu'au redémarrage
suivant d'un éditeur LL984.
Mnémoniques
La colonne Propriété contient la liste de tous les contacts et de tous les bits de
sortie, ainsi qu'un assortiment de blocs fonction disponibles pour les réseaux
LL984.
Dans la colonne Valeur, vous pouvez entrer un mnémonique pour chaque
élément répertorié. Un mnémonique peut comporter jusqu'à quatre signes
alphanumériques.
Consultez la section Utilisation des mnémoniques, page 1194.
LD
Mnémoniques
La colonne Propriété répertorie les objets disponibles pour les sections LD.
Dans la colonne Valeur, vous pouvez entrer un mnémonique pour chaque
élément répertorié. Un mnémonique peut comporter jusqu'à quatre signes
alphanumériques.
Consultez la section Utilisation des mnémoniques, page 790.
612
33003102.26
Options du logiciel Control Expert
Options de connexion
Vue d'ensemble
Cette section de configuration, accessible en sélectionnant Outils > Options > Connexion,
contient les options concernant la connexion, page 82 du terminal à l'automate.
Boîte de dialogue d’options de connexion
Présentation de l'onglet Connexion :
Description
Eléments de l'onglet Connexion :
33003102.26
613
Options du logiciel Control Expert
Champs
Description
Identification de la
connexion à l'automate
Cette information permet, lorsque plusieurs terminaux accèdent simultanément à
un même automate, d'identifier le terminal qui détient la réservation de l'automate.
Par défaut, le nom réseau du terminal est proposé, mais il peut être modifié.
Mode de connexion par
défaut
Si l'option Mode programmation est sélectionnée, le terminal se connecte, par
défaut, en mode programmation.
Si l'option Demander mode de connexion est sélectionnée, le terminal demande,
à chaque connexion à un automate, dans quel mode la connexion doit être
effectuée : mode programmation ou surveillance.
Si l'option Mode surveillance est sélectionnée, le terminal se connecte, par
défaut, en mode surveillance (accès en lecture seule).
Remarque : en mode surveillance, les liaisons entre EF ne sont pas animées.
Si l'option Mode programmation obligatoire est sélectionnée, le terminal peut
uniquement se connecter en mode programmation. Si l'automate est réservé, un
refus de connexion se produit.
Option Ecrans d'exploitation
Présentation
La section de configuration, accessible en sélectionnant Outils > Options > Ecrans
d'exploitation permet d'effectuer les opérations suivantes :
614
•
désactiver ou activer l’utilisation de la grille magnétique,
•
afficher la position de la souris,
•
activer les modifications en mode connecté,
•
autoriser la sélection d’un objet en mode connecté,
•
afficher ou masquer la barre de défilement verticale,
•
afficher ou masquer la barre de défilement horizontale,
•
définir la taille par défaut des nouveaux écrans d’exploitation.
33003102.26
Options du logiciel Control Expert
Présentation
Représentation de la section du registre Ecrans d'exploitation :
Eléments de la section du registre Ecrans d'exploitation :
Champ
Description
Grille
Afficher la grille
Si cette case est cochée, la grille s’affiche selon le pas défini.
Etape
Permet de définir le pas de la grille, c’est-à-dire l’espacement entre les lignes
horizontales et verticales de la grille. De 5 à 100 (par pas de 5 pixels).
Alignement d’objets sur la
grille
Lorsque cette case est cochée, les objets sont automatiquement positionnés
sur les points de la grille lors de leurs manipulations (création,
redimensionnement, déplacement, etc.).
Si cette case n’est pas cochée, les objets ne sont pas alignés sur la grille.
Modifier
Affichage de la position de
la souris
33003102.26
Si cette case est cochée, la position de la souris s'affiche sur la partie gauche
de la barre d’état. Si un objet est sélectionné, l’affichage indique la position de
son angle supérieur gauche, ses dimensions et ses paramètres d’animation (le
cas échéant), comme dans l'exemple suivant :
615
Options du logiciel Control Expert
Champ
Description
Barre de défilement
verticale
Si cette case est cochée, la barre de défilement vertical s'affiche si la hauteur
de l'écran est supérieure à celle de la fenêtre.
Barre de défilement
horizontal
Si cette case est cochée, la barre de défilement horizontale s'affiche si la
largeur de l'écran est supérieure à celle de la fenêtre.
Mode connecté
Activer les modifications en
mode connecté
Si cette case est cochée, cela autorise la modification en mode connecté des
écrans qui ne sont pas actuellement contrôlés par l'automate (création,
modification et suppression des écrans).
NOTE: Si les écrans sont contrôlés par l'automate, Description, page
604, vous ne pouvez pas les modifier en mode connecté, même si la case
Activer les modifications en mode connecté est cochée.
Validation de la sélection en
mode connecté
Si cette case est cochée, la sélection d’un objet en mode connecté est
autorisée.
Taille écran par défaut
Largeur
Ces deux champs permettent de définir la taille par défaut des nouveaux
écrans. Les valeurs saisies ne modifient pas la taille des écrans déjà créés.
Hauteur
Ouverture de l'écran
Ouverture de l'écran
Si vous cochez la case Mono-instance, à l’ouverture d’un nouvel écran, celuici remplace le précédent dans la fenêtre d’affichage.
Si vous cochez la case Multi-instance, pour chaque ouverture d’un nouvel
écran, l’écran s’affiche dans une nouvelle fenêtre. En mode connecté
l’ouverture de plusieurs écrans simultanément peut réduire les performances.
Convertisseurs
Introduction
Cette section de configuration, accessible en sélectionnant Outils > Options >
Convertisseurs, contient des options pour la conversion des projets existants au format
Control Expert.
Cette section est uniquement disponible pour Quantum, Premium, et Atrium.
616
33003102.26
Options du logiciel Control Expert
Représentation
Représentation de la section de registre Convertisseurs :
Eléments de la section de registre Convertisseurs :
Elément
Description
Convertisseurs
Diviser les sections
converties
Cette fonction divise les segments ProWORX 32, Modsoft et Concept LL984 en
unités plus petites.
La division n'est appliquée qu'aux sections de tâche MAST. Les sections de tâche
Grafcet, Post et FAST et les sous-programmes doivent constituer une entité
complète, et ne peuvent pas être divisées en sections plus petites :
•
Lorsque cette case est cochée, les options Réseaux par section et Ignorer
les sauts lors de la division sont activées et peuvent être modifiées.
•
Lorsque cette case n'est pas cochée, les options Réseaux par section et
Ignorer les sauts lors de la division sont désactivées.
La division des segments en unités plus petites n'a pas lieu si un saut est présent
dans le segment, que sa cible n'a pas encore été atteinte, et devient à nouveau
active après la cible du saut.
Réseaux par section
Permet de définir le nombre de réseaux dans une section.
De 1 à 30 réseaux par section.
33003102.26
617
Options du logiciel Control Expert
Elément
Description
Ignorer les sauts lors
de la séparation
Une section peut contenir des sauts vers des libellés. Les sauts se trouvent à
l'intérieur des sections.
Le convertisseur tient compte des sauts figurant à l'intérieur de chaque section, car
les sauts d'une section à une autre ne sont pas autorisés. Selon la façon dont le
saut est validé à l'intérieur de la section (actif ou non), la division automatique en
fonction des limites de réseaux peut être interdite (si le saut est actif).
Cette case à cocher permet de désactiver la reconnaissance des portées de saut.
Si cette case est cochée, la division automatique de la section a lieu
indépendamment des sauts. En conséquence, un grand nombre de messages
d'erreur relatifs aux cibles de saut manquantes sont générés au moment de
l'analyse.
Symboles au lieu des
adresses directes
•
Lorsque cette case est cochée, les variables TOR sont converties avec leurs
symboles au lieu des adresses directes.
Lorsqu'il n'y a pas de symbole dans l'application source, un symbole est créé
automatiquement (par exemple : %IO.2.3.4 -> IO_2_3_4).
Adresses topologiques
pour Quantum
•
Lorsque cette case n'est pas cochée, les variables sont converties avec leurs
adresses directes.
•
Lorsque cette case est cochée, une adresse topologique est créée (par
exemple : %M\2.3\4.5.6).
•
Lorsque cette case n'est pas cochée, une adresse non structurée est créée
(par exemple : %M1234).
Lors de la conversion, les adresses Concept sont converties en adresses non
structurées internes 1:1. Cependant, si vous souhaitez obtenir l'adressage
topologique, l'adresse non structurée est recherchée dans les tables d'adresses E/S
des modules d'E/S. Si l'adresse associée est trouvée, l'adresse du point de liaison
du module est déterminée et liée avec l'adresse du module d'E/S vers une adresse
topologique.
NOTE: L'adressage sans format n'est possible que pour les modules Quantum
et Modicon M340. Pour les modules Premium, l'adressage topologique est
toujours utilisé, quelle que soit l'option.
Convertisseurs
> LL984
Ces options ne sont présentes que si le convertisseur LL984 est installé.
Supprimer E/S
distantes
Lorsque cette case est cochée, l'association de stations d'E/S (E/S distantes) est
supprimée pendant la conversion.
Cela permet d'éviter des erreurs d'analyse dans Control Expert.
Supprimer les
graphiques
Lorsque cette case est cochée, les réseaux ne contenant que des liaisons sont
effacés pendant la conversion.
Cela permet d'éviter des erreurs d'analyse dans Control Expert.
Bobines sur réseaux
ouverts
Lorsque cette case est cochée, les bobines auxquelles aucune variable n'est
affectée sont automatiquement placées aux extrémités ouvertes.
Cela permet d'éviter des erreurs d'analyse dans Control Expert.
618
33003102.26
Options du logiciel Control Expert
Elément
Description
Générer des astuces
ConvError
Inclure les corrections
d'exécution 984
•
Si cette case est cochée, des objets ConvError sont générés dans les
programmes LD pendant la conversion afin d'attirer l'attention sur des
problèmes précis.
•
Si cette case n'est pas cochée, aucun objet ConvError n'est généré dans les
programmes LD.
•
Lorsque cette case est cochée, le convertisseur modifie la section pour que le
résultat dans Control Expert soit le même que dans ProWORX 32, Modsoft ou
Concept.
•
Si cette case n'est pas cochée, aucun objet ConvError n'est généré pendant
la conversion.
Lier les objets LD non
connectés au rail
gauche
Lorsque cette case est cochée, les objets LD non connectés sont automatiquement
connectés au rail gauche avec un contact normalement ouvert sans variable
affectée.
Règle de génération
des commentaires
Lorsque cette case est cochée, il est possible de créer un commentaire de variable
composite à partir de chaînes sources distinctes.
Un caractère vide est généré entre toutes les chaînes sources distinctes.
Règle de génération
des symboles
Lorsque cette case est cochée, il est possible de créer un commentaire de variable
composite à partir de chaînes sources distinctes.
Un tiret de soulignement est généré entre toutes les chaînes sources distinctes.
Les paramètres possibles pour la génération de chaînes sont :
•
Sx : commentaires courts où x = 1 à 4,
•
Dx : descripteurs où x = 1 à 9,
•
L : commentaire long,
•
F : adresse non structurée, se présentant comme une chaîne sans le
caractère %.
NOTE: priorité de la source du nom de variable :
Longueur maximale de
symbole
Transformer Compact
en Premium
Convertisseurs
33003102.26
•
si le symbole est défini pour des données de RAM d'état, il est utilisé
comme nom de variable,
•
sinon, si le symbole ISA est défini pour des données de RAM d'état, il est
utilisé comme nom de variable,
•
sinon, un nom de données est généré à l'aide de la règle de génération
de symbole.
Limitation de la longueur des symboles générés.
•
Si cette case est cochée, les modules Compact sont convertis en modules
Control Expert Premium
•
Lorsque cette case n'est pas cochée, les applications Concept Compact sont
converties en modules Modicon M340.
> PL7
619
Options du logiciel Control Expert
Elément
Description
Optimisation de la
transition
Définition explicite de
l'état d'étape
Symbole en tant que
nom d'étape
Convertisseurs
•
Lorsque cette case est cochée, certaines transitions SFC sont converties en
variables afin d'améliorer les performances lors de l'exécution.
•
Lorsque cette case n'est pas cochée, les transitions sont converties dans
l'état où elles se trouvaient dans PL7.
•
Lorsque cette case est cochée, les macroétapes qui ne sont pas utilisées
dans le programme PL7 sont déclarées dans le projet Control Expert après
conversion de l'application PL7 en Control Expert.
•
Lorsque cette case n'est pas cochée, les macroétapes qui ne sont pas
utilisées dans le programme PL7 ne sont pas converties dans le projet Control
Expert.
•
Lorsque cette case est cochée, les étapes PL7 %Xi sont converties avec le
symbole d'étape PL7. Par exemple, dans PL7, %X2 avec le symbole Motor_1
est converti en Motor_1.
•
Lorsque cette case n'est pas cochée, les étapes PL7 %Xi sont converties sur
X_i. Par exemple, dans PL7, %X2 est converti en X_2.
•
Lorsque cette case est cochée, les points de liaison vides sont renseignés par
des variables créées par le convertisseur.
•
Lorsque cette case n'est pas cochée, les points de liaison vides ne sont pas
renseignés par des variables créées par le convertisseur.
> Concept
Variables aux broches
vides
Dans Control Expert, il est nécessaire de remplir les entrées et sorties fournies pour
les types de données dérivés ou réglages d'E/S (cela n'est pas nécessaire dans
Concept).
Si ces types ne sont pas génériques, le convertisseur remplit ces entrées et sorties
vides avec des variables qu'il aura créées.
Désactiver la détection
d'affectations multiples
de sorties de bloc
fonction
•
Lorsque cette case est cochée, le convertisseur désactive la vérification des
affectations multiples.
•
Lorsque cette case n'est pas cochée, le convertisseur active la vérification des
affectations multiples.
Le fonctionnement de Control Expert et de Concept est différent concernant les
paramètres de sortie DFB/FB dans les sections FBD ou LD. Ce fonctionnement
différent vaut pour les variables élémentaires ou les composants de types de
données dérivés. Le convertisseur recherche tous les emplacements potentiels où
de tels variables élémentaires ou composants de types de données dérivés sont
écrits et signale ces emplacements avec un indicateur d'erreur de convertisseur.
Vous pouvez ensuite vérifier le code concerné par la différence de fonctionnement
et, si nécessaire, modifier l'application. Si la variable n'est écrite qu'une seule fois,
aucun indicateur d'erreur de convertisseur n'est généré.
Production d'EF
génériques
620
33003102.26
Options du logiciel Control Expert
Elément
Description
•
Lorsque cette case est cochée, le convertisseur supprime le type de données
ajouté du nom de la fonction.
•
Lorsque cette case n'est pas cochée, le convertisseur laisse les données
ajoutées dans le nom de la fonction.
Concept ne comporte que quelques fonctions génériques élémentaires (des EF),
par exemple MOVE, SEL, MUX. De même qu'avec beaucoup d'autres fonctions, le
type de données de base est ajouté au nom de la fonction.
Dans Control Expert, un grand nombre de ces fonctions sont utilisées sans ajout du
type de données élémentaire au nom (comme cela est défini dans la norme CEI
61131). Le convertisseur supprime le type de données ajouté au nom de la fonction.
Dans certains cas, l'utilisation de fonctions génériques dans Control Expert génère
des erreurs d'analyse. Dans ce cas, désactivez la case à cocher.
Réseaux LD distincts
•
Lorsque cette case est cochée, les réseaux qui sont reconnus sont déplacés
verticalement afin d'éviter les chevauchements.
•
Lorsque cette case n'est pas cochée, les réseaux qui sont reconnus ne sont
pas déplacés verticalement. La disposition verticale d'origine des graphiques
reste la même, mais des messages d'erreur peuvent se produire en raison
d'un recouvrement.
Les sections LD CEI comportent de nombreuses zones graphiques indépendantes
(réseaux).
Lors de la conversion des sections LD CEI, des colonnes supplémentaires sont
ajoutées aux réseaux afin d'éviter la génération automatique de liaisons
indésirables dans Control Expert.
Si les colonnes supplémentaires insérées s'étendaient à l'ensemble de la section, le
graphique d'origine subirait une modification trop importante. Les sections sont
donc divisées en réseaux pendant la conversion et des colonnes supplémentaires
sont insérées uniquement pour le réseau associé.
Avec l'insertion de colonnes supplémentaires, un réseau peut dépasser la largeur
maximale de sa section et passer à la ligne suivante.
Si cela entraîne un chevauchement vertical des réseaux, le chevauchement de la
logique peut générer des liaisons automatiques indésirables dans Control Expert.
Remplacer des
procédures en ST/IL
•
Lorsque cette case est cochée, le nom d'instance de l'appel Concept est
remplacé par le nom du type.
•
Lorsque cette case n'est pas cochée, un DFB est créé et accède à la
procédure.
Certains EFB de Concept sont mis en œuvre en tant que procédures dans Control
Expert, sans nom d'instance.
33003102.26
621
Options du logiciel Control Expert
Elément
Remplacer %QD par %
MF
Description
•
Lorsque cette case est cochée, les variables %QD sont converties en
variables %MF.
•
Lorsque cette case n'est pas cochée, les variables %QD sont converties en
variables MW.
Les variables qui sont adressées directement dans Concept à l'aide de %QD
peuvent être des constantes à virgule flottante initialisées ou des constantes à
double mot. Lorsque les constantes flottantes prédominent, cette case doit être
cochée.
Saut de colonne LD
Le nombre saisi ici détermine la colonne après laquelle un réseau passe à la
colonne suivante.
Avec l'insertion de colonnes supplémentaires, un réseau peut dépasser la largeur
maximale de sa section et passer à la ligne suivante. Pour plus d'informations,
consultez la section Réseaux trop larges passant sur la ligne suivante dans la
documentation du Convertisseur Concept.
Boîte de dialogue Personnaliser
Présentation
Cette section décrit la boîte de dialogue permettant de personnaliser les barres d'outils des
menus.
Boîte de dialogue Personnaliser
Appel de la boîte de dialogue :
Vous pouvez ouvrir cette boîte de dialogue des différentes manières suivantes :
•
Exécutez la commande Outils > Personnaliser. Ou
•
Exécutez la commande Barre d'outils du menu contextuel d'une barre d'outils ou d'une
barre de barres d'outils.
Structure de la boîte de dialogue
La boîte de dialogue comprend 2 onglets :
622
33003102.26
Options du logiciel Control Expert
•
Barres d'outils
Cet onglet permet d'afficher et de masquer des barres d'outils, de créer des nouvelles
barres d'outils et de définir l'aspect des barres d'outils.
•
Outils
Cet onglet permet de définir les commandes de démarrage des applications externes.
Onglet Barres d'outils
Illustration de l'onglet Barres d'outils :
Eléments de l'onglet Barres d'outils :
Elément
Description
Barres d'outils
Affiche les barres d'outils disponibles dans le contexte courant.
Pour afficher les barres d'outils, vous devez activer les cases à cocher
correspondantes.
Pour masquer les barres d'outils, vous devez désactiver les cases à cocher
correspondantes.
Nom des barres
d'outils
Affiche le nom de la barre d'outils sélectionnée.
Affichage des infobulles
Si vous activez cette case à cocher, des info-bulles sont affichées pour les icônes des
barres d'outils.
Actualisation
Si vous activez cette case à cocher, les icônes des barres d'outils sont affichées sous
forme plate.
33003102.26
623
Options du logiciel Control Expert
Elément
Description
Nouveau...
Ce bouton permet d'ouvrir une boîte de dialogue pour définir de nouvelles barres
d'outils. Voir également Création de barres d'outils personnelles, page 1896.
Réinitialisation
Ce bouton permet de rétablir l'état de la barre d'outils sélectionnée dans la zone de liste
Barres d'outils.
Onglet Outils
Présentation de l'onglet Outils :
Eléments de l'onglet Outils :
Elément
Description
Contenu du menu
Affiche les commandes de menu définies.
Texte du menu
Dans cette zone de texte, indiquez le nom de la nouvelle commande, voir également
Démarrage d'applications externes, page 1889.
Commande
Dans cette zone de texte, indiquez le chemin d'accès du fichier à exécuter, voir
également Démarrage d'applications externes, page 1889.
Arguments
Dans cette zone de texte, indiquez les arguments à transmettre lors du démarrage de
l'application, voir également Démarrage d'applications externes, page 1889.
En cliquant sur la flèche
624
> CurrentProject, vous obtenez l'argument $(NomProjet).
33003102.26
Options du logiciel Control Expert
Elément
Description
Au lancement de l'application, $(NomProjet) est remplacé par le chemin complet du
fichier STU de l'application ouverte.
NOTE: si l'application n'a jamais été sauvegardée, le chemin du fichier de projet
n'est pas défini.
Répertoire initial
Indiquez le chemin d'accès du répertoire de travail de l'application Démarrage
d'applications externes, page 1889.
Ajouter
Ce bouton permet de définir une nouvelle commande pour le démarrage d'une
application externe, voir également Démarrage d'applications externes, page 1889.
Supprimer
Ce bouton permet de supprimer la commande sélectionnée.
Monter
Ce bouton permet de déplacer la commande sélectionnée d'une position vers le haut.
Descendre
Ce bouton permet de déplacer la commande sélectionnée d'une position vers le bas.
33003102.26
625
626
33003102.26
Fonctions communes des langages graphiques
Fonctions communes des langages
graphiques
Contenu de ce chapitre
Utilisation des signets dans les sections en langage
graphique.............................................................................. 627
Afficher la grille dans une section FBD/LD/SFC ........................ 633
Zoom avant sur une section FBD/LD/SFC................................ 633
Suivi des liaisons dans une section FBD/LD/SFC ..................... 636
Imprimer la section courante dans une section FBD/LD/
SFC ...................................................................................... 638
Annuler et rétablir des modifications dans une section FBD/
LD ........................................................................................ 639
Utilisation de connecteurs dans une section FBD/LD ................ 640
Fenêtre d'inspection dans une section FBD/LD ........................ 645
Info-bulles sur les variables d'une section FBD/LD/SFC ............ 649
Remplacement de variables dans une section FBD/LD ............. 651
Initialiser la recherche dans une section FBD/LD...................... 656
Initialiser la table d'animation dans une section FBD/LD............ 657
Fonction Atteindre dans une section FBD/LD ........................... 659
Boîte de dialogue Atteindre dans une section FBD/LD .............. 660
Présentation
Ce chapitre décrit les menus et boîtes de dialogue communs aux éditeurs FBD, LD et SFC.
Utilisation des signets dans les sections en
langage graphique
Introduction
Les signets servent à marquer des emplacements dans la marge intérieure (colonne grise
dans la marge de gauche de la section/du réseau) et permettent de retrouver facilement ces
repères dans différentes sections ou différents réseaux de langage.
Vous pouvez parcourir une liste de signets, affichée dans la boîte de dialogue Outils >
Signets.
33003102.26
627
Fonctions communes des langages graphiques
Exemple de signet dans SFC :
Le signet actif est signalée par une flèche horizontale (
).
Le signet est affiché dans différentes couleurs.
Création
Activé/Désactivé
Couleur
Manuelle
Activé
Bleu
Manuelle
Désactivé
Gris clair
Automatique
Activé
Gris
Automatique
Désactivé
Gris clair
Définition des signets
Vous pouvez définir un signet de différentes manières :
•
Exécutez la commande Edition > Signets > > Aller au signet. (Il ne doit pas y avoir de
signet actif dans la zone sélectionnée).
Le signet est inséré dans la marge (colonne grisée du bord gauche de la section/du
réseau) et est marqué comme signet actif.
•
Appuyez sur la combinaison de touches Ctrl+F2. (Il ne doit pas y avoir de signet actif
dans la zone sélectionnée).
Le signet est inséré dans la marge (colonne grisée à gauche de la section/du réseau) et
est marqué comme signet actif.
ou
628
33003102.26
Fonctions communes des langages graphiques
•
Placez le curseur de la souris dans la marge (colonne grisée à gauche de la section/du
réseau) de l'emplacement à marquer et exécutez la commande Aller au signet du
menu contextuel de la marge (accessible par clic droit).
Le signet est inséré au niveau de l'emplacement du pointeur de la souris et signalé
comme signet actif.
Suppression des signets uniques
Vous pouvez supprimer un signet de différentes manières :
•
Sélectionnez le signet à supprimer comme signet actif (par exemple, en cliquant sur
Signet suivant) et exécutez la commande Edition > Signet > > Aller au signet.
•
Sélectionnez le signet à supprimer comme signet actif (par exemple, en cliquant sur
Signet suivant) et appuyez sur la combinaison de touches Ctrl+F2.
ou
•
Placez le pointeur de la souris sur le signet à supprimer et, dans le menu contextuel du
signet (accessible par clic droit), cliquez sur Aller au signet.
•
Vous pouvez également supprimer un signet à l'aide du menu contextuel de la boîte de
dialogue Signets.
Suppression de tous les signets
Vous pouvez supprimer tous les signets peuvent dans la section active/le réseau actif de
différentes manières :
•
Exécutez la commande de menu Edition > Signets > > Effacer tous les signets.
ou
•
Appuyez sur la combinaison de touches Ctrl+Maj+F2.
•
Vous pouvez également supprimer tous les signets à l'aide du menu contextuel de la
boîte de dialogue Signets.
Recherche des signets (recherche vers le bas)
Vous pouvez rechercher les signets (recherche vers le bas) de différentes manières :
•
Exécutez la commande Edition > Signet > > Signet suivant.
•
Exécutez la commande Edition > Atteindre > Signet > Suivant.
ou
33003102.26
629
Fonctions communes des langages graphiques
•
Appuyez sur la touche F2.
Si un signet actif est sélectionné, un saut jusqu'au signet suivant a lieu et celui-ci est défini
comme nouveau signet actif.
Les signets sont parcourus en fonction de leur ordre d'affichage dans la boîte de dialogue
Signets.
Recherche des signets (recherche vers le haut)
Vous pouvez rechercher les signets (recherche vers le haut) de différentes manières :
•
Exécutez la commande Edition > Signet > > Signet précédent.
•
Exécutez la commande Edition > Atteindre > Signet > Précédent.
ou
•
Appuyez sur la combinaison de touches Maj+F2.
Si un signet actif est sélectionné, un saut jusqu'au signet précédent a lieu et celui-ci est
défini comme nouveau signet actif.
Les signets sont parcourus en fonction de leur ordre d'affichage dans la boîte de dialogue
Signets.
Boîte de dialogue Signets
Pour afficher la boîte de dialogue Signets, sélectionnez Outils > Signets.
630
33003102.26
Fonctions communes des langages graphiques
Une liste des signets du projet s'affiche dans la boîte de dialogue Signets.
Elément
Description
Colonne Signet
Répertorie les signets du projet. Les signets créés automatiquement
(reportez-vous ci-dessous) sont affichés en gris et ne peuvent pas
être renommés.
Colonne Emplacement
Emplacement du signet (section, réseau ou DFB) dans le navigateur
de projet.
Colonne Ligne
Ligne de la section/du réseau sur laquelle se trouve le signet.
Cases à cocher de la colonne Signet
Activez cette case à cocher pour pouvoir atteindre ce signet en
sélectionnant Signet suivant/Signet précédent.
Pour les signets qui viennent d'être créés, la case à cocher est activée
par défaut.
Supprimer/Supprimer tout
Cliquez avec le bouton droit de la souris sur la boîte de dialogue et,
dans le menu contextuel, sélectionnez :
•
Supprimer : pour supprimer le signet sélectionné ;
•
Supprimer tout: pour supprimer tous les signets du projet.
Les signets sont créés dans les éditeurs langage.
Les signets peuvent également être supprimés et renommés dans la boîte de dialogue
Signets.
NOTE: Seuls les signets créés peuvent être renommés. Les signets créés
automatiquement ne peuvent pas être renommés.
33003102.26
631
Fonctions communes des langages graphiques
Commandes Signet des éditeurs langage
Les commandes Signet des éditeurs langage affectent la boîte de dialogue Signets de la
manière suivante :
•
La fonction Aller au signet crée un signet, affiché également dans la boîte de dialogue
Signets.
Il est ajouté à la liste des signets.
•
La fonction Signet suivant permet d'atteindre le signet suivant dans la liste des
signets.
•
La fonction Signet Précédent permet d'atteindre le signet précédent dans la liste des
signets.
•
La fonction Delete Bookmark permet de supprimer le signet sélectionné.
•
La fonction Supprimer tous les signets permet de ne supprimer que les signets de la
section active ou du réseau actif.
NOTE: L'onglet Signet de la boîte de dialogue Edition > Atteindre affiche les signets
de la section active.
Affectation de noms à des signets
Les signets créés sont nommés Signet1, Signet2, etc.
Dans la boîte de dialogue Signets, vous pouvez renommer les signets.
Signets créés automatiquement
Les signets créés automatiquement sont nommés Rechercher« <chaîne recherchée> ».
Les signets créés automatiquement sont affichés en gris et ne peuvent pas être renommés.
Vous pouvez créer automatiquement un maximum de 30 signets.
La création automatique d'un autre signet insère le nouveau signet au début de la liste des
signets et le dernier signet de la liste disparaît.
Pour plus d'informations sur les signets créés automatiquement, reportez-vous à la section
Trace des variables/adresses, page 1294.
632
33003102.26
Fonctions communes des langages graphiques
Accès aux signets
Dans la boîte de dialogue Signets, double-cliquez sur une ligne de la liste des signets pour
afficher la section ou le réseau correspondant, qui contient le signet sélectionné.
Si la case à cocher qui précède la ligne d'un signet n'est pas activée, vous ne pouvez pas
atteindre ce signet avec les options Signet suivant/Signet précédent.
Enregistrement des signets
Les signets sont enregistrés avec l'application.
Suppression des lignes mises en signet
Si vous supprimez une section/un réseau ou une ligne mise en signet dans une section/un
réseau, les signets correspondants sont eux aussi supprimés.
L'option Annuler ne permet pas de restaurer les signets.
Afficher la grille dans une section FBD/LD/SFC
Affichage de la trame
La fenêtre de l'éditeur comprend normalement une trame en arrière-plan qui la divise en
rangées et colonnes.
Exécutez la commande Affichage > Grille pour activer ou désactiver l'affichage de la grille.
Vous reconnaissez le mode actif au crochet devant la commande.
Zoom avant sur une section FBD/LD/SFC
Introduction
Différentes fonctions de zoom sont disponibles afin d'afficher de manière optimale les
éléments dans la section courante (vue d'ensemble du contenu ou affichage des détails).
33003102.26
633
Fonctions communes des langages graphiques
Facteur de zoom en % (FBD/LD/SFC)
Les facteurs de zoom en pourcentage permettent d'agrandir ou de réduire l'affichage de la
section proportionnellement à leur taille normale. Pour visualiser la section à sa taille
normale, sélectionnez 100%.
NOTE: Pour les sections LD, il est possible d'ajuster la largeur des colonnes à l'aide des
boutons
afin d'afficher plus de texte tout en conservant le même facteur
de zoom (hauteur de ligne identique).
Les facteurs de zoom suivants sont disponibles :
•
50%
Réduit le contenu de la section à la moitié de sa taille normale.
•
75%
Réduit le contenu de la section aux trois-quarts de sa taille normale.
•
100%
Affiche le contenu de la section à sa taille normale.
•
200%
Agrandit le contenu de la section à deux fois sa taille normale.
Les commandes permettant de définir le zoom sont disponibles :
•
par le biais du menu Affichage > Zoom ;
•
dans le menu contextuel (clic droit) Zoom de la section.
Le mode actif est matérialisé par une coche.
Personnaliser... (FBD//LD//SFC)
Cette boîte de dialogue a deux fonctions :
•
Affichage du facteur de zoom actuel sous la forme d'un pourcentage
Lorsque la boîte de dialogue est ouverte, la liste Zoom % affiche le facteur de zoom en
cours.
•
Définition d'un facteur de zoom sous la forme d'un pourcentage
Vous pouvez définir un facteur de zoom en saisissant une valeur en pourcentage ou en
en sélectionnant un dans la liste des zooms déjà utilisés.
La commande permettant de définir le facteur de zoom personnalisé est accessible :
634
•
dans le menu Affichage > Zoom > Personnaliser... ;
•
dans le menu contextuel (clic droit) Zoom > Personnaliser... de la section.
33003102.26
Fonctions communes des langages graphiques
Le mode actif est matérialisé par une coche.
Zoom pour ajustement (FBD/LD/SFC)
Dans les sections FBD et SFC, le contenu de la section est réduit horizontalement et
verticalement de manière à rendre toute la section visible.
Dans les sections LD, le contenu de la section est réduit horizontalement de manière à
rendre toute la largeur de la section visible. En ajustant la largeur de la colonne avec les
boutons
lignes visibles.
, vous pouvez multiplier par deux (|M|) ou trois (|L|) le nombre de
En cas de modification de la taille de la section, le contenu de cette dernière est
automatiquement ajusté à la nouvelle taille.
La commande permettant de zoomer pour ajustement à la taille de la fenêtre est accessible
:
•
dans le menu Affichage > Zoom > Zoom pour ajustement ;
•
dans le menu contextuel (clic droit) Zoom > Zoom pour ajustement de la section ;
•
à l'aide de la combinaison de touches Ctrl+* (* = signe de multiplication du pavé
numérique) ;
•
à l'aide de l'icône
.
Le mode actif est matérialisé par une coche.
Zoom de la sélection (FBD/LD/SFC)
Réduit ou agrandit le contenu de la section de sorte que les éléments sélectionnés soient
affichés avec la plus grande taille possible tout en restant centrés à l'écran.
Pour accéder à la commande de menu permettant de définir le zoom de la sélection :
•
Choisissez Affichage > Zoom > Zoom de la sélection.
Le mode actif est matérialisé par une coche.
Zoom arrière
Pour effectuer un zoom arrière de 25 % :
•
Choisissez Affichage > Zoom > Zoom arrière.
33003102.26
635
Fonctions communes des langages graphiques
•
Cliquez avec le bouton droit de la souris dans la section et choisissez Zoom > Zoom
arrière.
•
Appuyez sur les touches Ctrl+-.
•
A l'aide de la souris : appuyez sur les touches Ctrl+rotation de la molette de la
souris.
•
Cliquez sur l'icône
.
Zoom avant
Pour effectuer un zoom avant de 25 % :
•
Choisissez Affichage > Zoom > Zoom avant.
•
Cliquez avec le bouton droit de la souris dans la section et choisissez Zoom > Zoom
arrière.
•
Appuyez sur les touches Ctrl++.
•
A l'aide de la souris : appuyez sur les touches Ctrl+rotation de la molette de la
souris.
•
Cliquez sur l'icône
.
Plein écran
Pour afficher la fenêtre d'application en mode plein écran :
•
Choisissez Affichage > Plein écran.
•
Utilisez la combinaison de touches Ctrl+F8.
•
Cliquez sur l'icône
.
Pour quitter le mode plein écran, appuyez sur Echap ou utilisez le menu de la barre d'outils.
Suivi des liaisons dans une section FBD/LD/SFC
Introduction
Le système propose différentes fonctions d'affichage qui vous permettent d'afficher les
liaisons de manière optimale (affichage de la source, de la cible et de la liaison complète).
636
33003102.26
Fonctions communes des langages graphiques
Affichage de la source d'une liaison
Affichage de la source (point de départ) d'une liaison :
Etape
Action
1
Sélectionnez la liaison dont vous souhaitez afficher la source.
2
Exécutez la commande Edition
> Liaison > Atteindre la source.
ou,
Exécutez la commande Atteindre la source dans le menu contextuel.
Résultat : La portion de section affichée est modifiée de façon à laisser apparaître la source (le
point de départ) de la liaison. Le facteur de zoom reste quant à lui identique.
Affichage de la cible d'une liaison
Affichage de la cible (point final) d'une liaison
Etape
Action
1
Sélectionnez la liaison dont vous souhaitez afficher la cible.
2
Exécutez la commande Edition
> Liaison > Atteindre la cible.
ou,
Exécutez la commande Atteindre la cible dans le menu contextuel.
Résultat : La portion de section affichée est modifiée de façon à laisser apparaître la cible (le
point final) de la liaison. Le facteur de zoom reste quant à lui identique.
Affichage de la liaison complète
Affichage de la liaison complète :
33003102.26
637
Fonctions communes des langages graphiques
Etape
Action
1
Sélectionnez la liaison que vous souhaitez visualiser complètement.
2
Exécutez la commande Edition
> Liaison > Zoom.
ou,
exécutez la commande Zoom du menu contextuel.
Résultat : Le système diminue ou agrandit le contenu de la section de manière à représenter à
l'écran la liaison sélectionnée aussi grosse que possible.
Imprimer la section courante dans une section
FBD/LD/SFC
Introduction
Pour imprimer la section actuelle, vous avez plusieurs possibilités :
•
Imprimer la section via la commande du menu
•
Imprimer la section via la documentation sur l'installation
NOTE: Pour afficher les sauts dans la section actuelle (pour l'impression), cliquez sur
Affichage > Saut de page. Cliquez à nouveau pour masquer les sauts de page.
Imprimer la section via la commande du menu
Pour imprimer la section courante via la commande du menu, procédez comme suit :
Etape
1
Action
Ouvrez la boîte de dialogue d'impression via :
•
la commande de menu Fichier
•
ou les touches Ctrl+P
> Imprimer,
ou
•
2
638
l'icône
.
Appuyez sur OK pour lancer l'impression de la section actuelle.
33003102.26
Fonctions communes des langages graphiques
Imprimer la section via la documentation
Pour imprimer la section via la documentation, procédez comme suit :
Etape
1
Action
Dans le navigateur de projet, cliquez deux fois sur l'entrée Documentation.
Résultat : une vue générale du système s'affiche, voir aussi Documentation, page 1709
> Tâches > MAST/FAST/AUX > ... pour imprimer la section.
2
Sélectionnez Programme
3
Dans le menu contextuel de la section, sélectionnez la commande Imprimer.
4
Cliquez sur OK pour lancer l'impression de la section actuelle.
Annuler et rétablir des modifications dans une
section FBD/LD
Annuler des modifications
Il existe plusieurs possibilités pour annuler les dernières modifications effectuées :
•
Sélectionnez la commande de menu Edition > Annuler.
•
Appuyez sur les touches Ctrl+Z.
ou
•
Cliquez sur l'icône
.
Une modification est annulée à chaque exécution de cette fonction.
La fonction peut être exécutée dix fois au maximum.
Rétablir des modifications
Pour rétablir des modifications annulées avec la fonction Annuler :
•
Sélectionnez la commande de menu Edition > Rétablir.
•
Appuyez sur les touches Ctrl+Y.
ou
•
Cliquez sur l'icône
33003102.26
.
639
Fonctions communes des langages graphiques
Une modification annulée est rétablie à chaque exécution de cette fonction.
La fonction peut être exécutée dix fois au maximum.
Utilisation de connecteurs dans une section FBD/
LD
Introduction
Pour éviter que les liaisons ne se croisent, il est possible de représenter les liaisons sous
forme de connecteurs. Voir aussi la section Liaisons (voir EcoStruxure™ Control Expert,
Langages de programmation et structure, Manuel de référence) dans le manuel de
référence.
Représentation de liaisons sous forme de connecteurs
Représentation de liaisons sous forme de connecteurs :
640
33003102.26
Fonctions communes des langages graphiques
Etape
1
Action
Sélectionnez la liaison souhaitée.
Exemple :
2
Exécutez la commande Editer
> Liaison > Afficher comme connecteur.
ou
Exécutez la commande Afficher comme connecteur dans le menu contextuel.
Résultat : la liaison est représentée sous forme de connecteur.
Exemple :
Représentation de connecteurs sous forme de liaisons
Représentation de connecteurs sous forme de liaisons :
33003102.26
641
Fonctions communes des langages graphiques
Etape
1
Action
Sélectionnez le connecteur souhaité.
Exemple :
2
Sélectionnez la commande Afficher comme liaison dans le menu contextuel.
Résultat : le connecteur est représenté sous forme de liaison.
Exemple :
Remarque : même si le connecteur est maintenant affiché sous forme de liaison, son nom est
toujours réservé et ne peut pas être utilisé par une autre liaison. Pour utiliser le nom de ce
connecteur pour une autre liaison, il faut supprimer explicitement le connecteur. Voir Suppression
d'un connecteur, page 643.
Renommer un connecteur
Renommer un connecteur :
642
33003102.26
Fonctions communes des langages graphiques
Etape
1
Action
Cliquez deux fois sur le connecteur (source) de votre choix.
Résultat : le mode édition est activé.
2
Entrez le nouveau nom.
Remarque : le nom doit être unique au sein de la section courante et ne doit pas être déjà utilisé
par un connecteur. Cela s'applique également aux connecteurs représentés sous forme de
liaisons. Pour pouvoir utiliser un nom de connecteur réservé, supprimez explicitement le
connecteur correspondant. Voir Suppression d'un connecteur, page 643.
Confirmez la saisie en appuyant sur la touche Entrée.
Résultat : le connecteur (source et cible) est renommé.
Exemple :
Suppression d'un connecteur
Suppression d'un connecteur :
33003102.26
643
Fonctions communes des langages graphiques
Etape
1
Action
Sélectionnez le connecteur souhaité.
Exemple :
2
Sélectionnez la commande Afficher comme liaison dans le menu contextuel.
Résultat : le connecteur est représenté sous forme de liaison.
Exemple :
3
Sélectionnez la commande Supprimer le connecteur dans le menu contextuel.
Résultat : le connecteur est supprimé.
644
33003102.26
Fonctions communes des langages graphiques
Fenêtre d'inspection dans une section FBD/LD
Introduction
En mode local, le nom, l'adresse (si disponible) et le commentaire (si disponible) des
variables affectées sont affichés dans les fenêtres d'inspection.
En mode connecté, le nom, l'adresse (si disponible) et la valeur réelle des variables sont
affichés dans les fenêtres d'inspection.
Les valeurs en cours peuvent être affichées :
•
Décimal, par ex. 15
•
Binaire, par ex. 00001111
•
Hexadécimal, par ex. F
•
Virgule flottante, par ex. 15,4
•
Exposant, par ex. 1,3e+003
•
Valeur littérale, par ex. 'otto'
Création d'une fenêtre d'inspection
Création d'une fenêtre d'inspection :
33003102.26
645
Fonctions communes des langages graphiques
Etape
1
Action
Dans FBD : sélectionnez la broche FFB souhaitée.
Dans LD : sélectionnez le contact, la bobine ou la broche FFB.
2
Il existe plusieurs possibilités pour créer une fenêtre d'inspection :
> Nouveau > Fenêtre d'inspection.
•
Sélectionnez la commande de menu Edition
•
Sélectionnez la commande Placer inspection du menu contextuel.
•
Appuyez sur la touche F9.
ou
•
Cliquez sur l'icône
.
Résultat : la fenêtre d'inspection est créée.
Exemple (local) :
Exemple (connecté) :
Modifier la taille
Positionnez le pointeur de la souris sur la marge droite ou gauche d'une fenêtre d'inspection
(lorsque la position est correcte le pointeur de la souris devient
ou ), puis appuyez sur
le bouton gauche de la souris et déplacez la souris à droite ou à gauche.
646
33003102.26
Fonctions communes des langages graphiques
Modifier la position
Positionnez le pointeur de la souris sur la fenêtre d'inspection, appuyez sur le bouton
gauche de la souris et déplacez la fenêtre d'inspection à l'emplacement souhaité.
Ancrer l'emplacement
Vous pouvez ancrer toutes les fenêtres d'inspection d'une section à leur emplacement relatif
dans la section (la fenêtre d'inspection reste sur l'emplacement défini à l'écran même
lorsque vous faites défiler la fenêtre) ou à leur emplacement absolu (la fenêtre d'inspection
défile avec le reste du contenu de la section).
Pour basculer d'un mode à l'autre, exécutez la commande de menu Affichage > Fenêtres
d'inspection flottantes.
Vous reconnaissez le mode actif au crochet devant la commande.
Définir une plage de surveillance
Définir une plage de surveillance :
Etape
Action
1
Placez le pointeur de la souris sur la fenêtre d'inspection.
2
Sélectionnez la commande Paramètres du menu contextuel.
Résultat : la boîte de dialogue des propriétés de la fenêtre d'inspection s'ouvre.
Exemple :
3
33003102.26
Saisissez une valeur minimale et une valeur maximale pour la variable à surveiller.
647
Fonctions communes des langages graphiques
Etape
Action
4
Saisissez le format pour les valeurs affichées dans la section.
5
Confirmez les entrées avec OK.
Résultat :
•
Si la valeur courante est comprise dans la plage définie, la fenêtre d'inspection s'affiche
couleur cyan.
•
Si la valeur courante est inférieure à la plage définie, la fenêtre d'inspection s'affiche en
jaune.
•
Si la valeur courante est supérieure à la plage définie, la fenêtre d'inspection s'affiche en
magenta.
Exemple :
Masquer les fenêtres d'inspection
Pour masquer ou afficher les fenêtres d'inspection, exécutez la commande Affichage >
Masquer fenêtre d'inspection.
Si un mode est actif (fenêtres d'inspection non affichées) une coche apparaît devant la
commande de menu.
Supprimer les fenêtres d'inspection
Placez le curseur sur la fenêtre d'inspection à supprimer et exécutez la commande
Supprimer l'inspection dans le menu contextuel.
648
33003102.26
Fonctions communes des langages graphiques
Info-bulles sur les variables d'une section FBD/LD/
SFC
Présentation
En mode local et connecté, les informations suivantes sur une variable peuvent être
affichées dans une info-bulle :
•
Type
•
Nom
•
Adresse (si disponible)
•
Commentaire (si disponible)
•
Alias (si disponible)
Ces informations sont affichées pour les variables et pour les expressions associées aux
éléments ci-après :
•
Broches de FFB (FBD/LD)
•
Contacts, bobines, blocs opération et comparaison (LD)
•
Transitions (SFC)
Commentaires concaténés
Pour afficher les commentaires concaténés d'expressions DDT, activez l'option Afficher les
commentaires complets d'élément de structure via Outils > Options de projet (pour le
projet en cours) ou via Outils > Options (pour les projets à venir).
Exemple, avec l'option activée.
Expression DDT
Info-bulle
ddt1.b1
ddt1.b1
DDT1 : ddt1 @ %MW100 | 'Commentaire ddt1'
BOOL : ddt1.b1 @ %MW100 | 'Commentaire ddt1.Commentaire b1'
ddt2.ddt1.b1
ddt2.ddt1.b1
DDT2 : ddt2 @ %MW200 | 'Commentaire ddt2'
BOOL : ddt2.ddt1.b1 @ %MW200 | 'Commentaire ddt2.Commentaire ddt1 imbriqué.
Commentaire b1 imbriqué'
33003102.26
649
Fonctions communes des langages graphiques
Exemple, avec l'option non définie.
Expression DDT
Info-bulle
ddt1.b1
ddt1.b1
DDT1 : ddt1 @ %MW100 | 'Commentaire ddt1'
BOOL : ddt1.b1 @ %MW100 | 'Commentaire b1'
ddt2.ddt1.b1
ddt2.ddt1.b1
DDT2 : ddt2 @ %MW200 | 'Commentaire ddt2'
BOOL : ddt2.ddt1.b1 @ %MW200 | 'Commentaire b1 imbriqué'
Variable/broche
Placez le pointeur de la souris sur une variable (par exemple, b1) ou une expression pour
afficher son type, son nom, son adresse et son commentaire.
Placez le pointeur de la souris sur le nom d'une broche FFB (par exemple, IN1) pour
afficher le type, le nom et le commentaire de la broche. Dans ce cas, l'information est tirée
du type FFB et non de l'occurrence FB.
Info-bulle Erreur détectée
Il existe des erreurs d'analyse et des erreurs d'animation.
650
•
Les erreurs d'analyse sont affichées en mode local dans une info-bulle lorsque vous
placez le pointeur de la souris sur un objet connectable (par exemple FFB, contact,
bobine, etc.).
•
Les erreurs d'animation sont affichées en mode connecté dans une info-bulle lorsque
vous placez le pointeur de la souris sur une valeur #Err!, qui est représentée dans ce
cas comme une valeur d'animation.
33003102.26
Fonctions communes des langages graphiques
Utilisation des info-bulles de variable
Etape
Action
1
Placez le pointeur de la souris sur la variable ou l'expression.
2
L'info-bulle apparaît.
Exemple :
Remplacement de variables dans une section FBD/
LD
Présentation
Pour remplacer des variables affectés à des fonctions élémentaires (EF) ou à des blocs
fonction (EFB, DFB) dans des sections FBD/LD, utilisez la boîte de dialogue Remplacer les
variables.
Pour rechercher et remplacer des variables connectées à des fonctions et/ou à des blocs
fonction, vous pouvez utiliser des espaces réservés.
NOTE:
•
les éléments structurels de variables à plusieurs éléments (DDT) ne peuvent pas être
remplacés.
•
si la variable d'origine n'existe pas, le remplacement n'est pas possible.
33003102.26
651
Fonctions communes des langages graphiques
Boîte de dialogue
Plusieurs méthodes vous sont proposées pour afficher la boîte de dialogue Remplacer les
variables :
•
Choisissez la commande de menu Edition > Remplacer les variables.
•
Choisissez la commande Remplacer les variables dans le menu contextuel (cliquez
avec le bouton droit de la souris sur un ou plusieurs EF/EFB de la section).
Boîte de dialogue permettant de remplacer des fonctions/blocs fonction par le biais
d'espaces réservés
Modèle de recherche et de remplacement
Les modèles de recherche et de remplacement sont appliqués à toutes les variables
connectées aux fonctions ou blocs fonction sélectionnés.
Il est possible d'utiliser les espaces réservés suivants :
•
* pour rechercher/remplacer n'importe quelle chaîne,
•
? pour rechercher/remplacer n'importe quel caractère.
Voir ci-dessous les règles concernant les modèles de recherche et de remplacement.
652
33003102.26
Fonctions communes des langages graphiques
Remplacement de variables
Toutes les variables correspondant au Modèle de recherche sont affichées dans une boîte
de dialogue :
Eléments de la boîte de dialogue
Elément
Description
Original
Affiche les noms des variables trouvées
Les entrées de cette colonne ne sont pas modifiables.
Remplacement
Affiche les chaînes qui remplacent les noms des variables trouvées
Les entrées de cette colonne sont modifiables.
Type de données
Affiche le type de la variable d'origine (pas celui de la variable de remplacement qui peut
déjà exister et être différent)
Les entrées de cette colonne ne sont pas modifiables.
Remplacer
Case à cocher permettant d'activer/désactiver le remplacement de variable
Par défaut, l'option Remplacer est activée pour toutes les lignes.
Les entrées de cette colonne sont modifiables.
Créer des
variables de
remplacement non
déclarées
Lorsque cette case est activée, les variables de remplacement sont créées
automatiquement dans l'Editeur de données.
Si une variable de remplacement de ce type existe déjà dans l'Editeur de données, le
processus de création est ignoré.
Remarque : du fait que le processus de création est ignoré, si la variable de
remplacement existe déjà mais avec un autre type que celle d'origine, il se peut qu'elle
ne corresponde pas au type de la broche connectée ultérieurement.
Remarque : lorsque la case est désactivée, aucune variable n'est créée (il est possible
d'annuler ultérieurement la déclaration pour certaines variables de remplacement).
33003102.26
653
Fonctions communes des langages graphiques
Annuler/Rétablir
La boîte de dialogue Remplacer les variables gère les options Annuler/Rétablir, qui
permettent de revenir à l'état d'origine (Annuler) sans supprimer les nouvelles variables de
remplacement créées de l'Editeur de données, ou de rétablir le remplacement effectué
(Rétablir).
Mode En ligne
La boîte de dialogue Remplacer les variables est prise en charge en mode connecté (en
ligne).
Règles concernant les modèles de recherche et de
remplacement
Règles concernant les modèles de recherche et de remplacement :
•
?peut être utilisé plusieurs fois dans un modèle.
•
* peut être utilisé au maximum deux fois dans un modèle.
•
* ne peut apparaître que comme premier ou dernier caractère du modèle.
•
Il est impossible d'utiliser un seul * ou deux ** à la suite.
•
Aucune combinaison ?* ni *? ne peut être utilisée (il faut toujours un autre caractère
entre ces deux signes).
•
Le nombre de caractères * et ? doit être le même dans les deux modèles (recherche et
remplacement).
•
Si vous utilisez deux caractères * et au moins un caractère ?, les modèles de recherche
et remplacement doivent reprendre la même structure (même longueur, même ordre
des lettres et des espaces réservés).
Exemples
Exemples de remplacements simples
654
Modèle de recherche :
Variable trouvée
Remplacer par :
La variable est remplacée
par
abc123jmk
abc123jmk
abc223jmk
abc223jmk
abc123jmk
abc123jmk
abc124123jmk
abc124123jmk
33003102.26
Fonctions communes des langages graphiques
Exemples de remplacements avec des caractères constants
Modèle de recherche :
Variable trouvée
Remplacer par :
La variable est remplacée
par
ab?1????k
abc123jmk
ab?2????k
abc223jmk
abc???12??mk
abc124123jmk
abc???022?4?mk
abc12402234jmk
Exemples de remplacements avec des séries constantes de caractères
Modèle de recherche :
Variable trouvée
Remplacer par :
La variable est remplacée
par
*123jmk
abc123jmk
*223jmk
abc223jmk
*123*
abc123jmk
*223*
abc223jmk
*123*
abc123jmk
*2234*
abc2234jmk
Exemples de remplacements complexes
Modèle de recherche :
Variable trouvée
Remplacer par :
La variable est remplacée
par
abc???12??m*
abc124123jmk
abc???022?4?m*
abc12402234jmk
*1???mk
abc123jmk
*2???mk
abc223jmk
*2??jmk
abc223jmk
*1240?2?4jmk
abc12402234jmk
*1?3*
abc123jmk
*2?3*
abc223jmk
Exemples de remplacements de tableau
Modèle de recherche :
Variable trouvée
Remplacer par :
La variable est remplacée
par
array[5*
array[5]
array[6*
array[6]
array5[5*
array5[5]
array5[6*
array5[6]
*5*
array5[5]
*6*
array6[5]
array5[i*
array5[i5]
array5[i6*
array5[i65]
*5*
array5[i5]
*6*
array6[i6]
33003102.26
655
Fonctions communes des langages graphiques
Impossible
Les remplacements complexes suivants ne sont pas possibles
Entrée dans la zone
du modèle de
recherche
Variable trouvée
Entrée dans la zone Remplacer par
*1?3*
abc123jmk
*2?34*
*1?3*
abc123jmk
*02?34*
*1241?3*
abc124123jmk
*12402?34*
*12?1?3*
abc124123jmk
*12?02?34*
Initialiser la recherche dans une section FBD/LD
Introduction
L'option Initialiser la recherche permet d'insérer le nom de l'élément sélectionné (chaîne
de caractères) dans la zone de texteElément de la fenêtreRéférences croisées.
Sélection de la chaîne de caractères
Pour sélectionner la chaîne de caractères, effectuez les opérations suivantes :
656
33003102.26
Fonctions communes des langages graphiques
Etape
1
Action
Sélectionnez l'élément à rechercher (chaîne de caractères).
Vous pouvez rechercher les éléments suivants :
•
Variable
(Pour rechercher une variable, sélectionnez la variable.)
•
Instance EFB/DFB
(Pour rechercher une instance EFB/DFB, sélectionnez le EFB/DFB.)
2
Exécutez la commande Services
> Initialiser la recherche.
ou
Exécutez la commande Initialiser la recherche du menu contextuel de la section.
ou
Appuyez sur la combinaison de touches CTRL+U.
Résultat : La chaîne de caractères est insérée dans la zone de texte Elément de la fenêtre
Références croisées.
Initialiser la table d'animation dans une section
FBD/LD
Introduction
L'option Initialiser la table d'animation permet d'insérer les variables sélectionnées dans
la table d'animation, page 1530.
Sélection des variables
Pour sélectionner les variables, procédez comme suit :
33003102.26
657
Fonctions communes des langages graphiques
Etape
1
Action
Sélectionnez les variables à insérer dans la table d'animation.
Il est possible de sélectionner les éléments suivants :
•
Variable
(Pour insérer des variables précises, sélectionnez-les.)
•
FFB
•
Contacts, bobines, blocs opération et comparaison (LD)
(Pour insérer toutes les variables d'un FFB, sélectionnez le FFB.)
(Pour insérer toutes les variables associées aux contacts, aux bobines, aux blocs opération
et comparaison, sélectionnez ces objets.)
2
Exécutez la commande Services
> Initialiser la table d'animation.
ou
Choisissez la commande Table d'animation du menu contextuel des sections.
ou
Appuyez sur la combinaison de touches CTRL+T.
Résultat : les variables sont insérées dans la table d'animation, page 1530.
Initialiser la table d'animation
La commande Initialiser la table d'animation(Ctrl+T) permet de créer une table
d'animation portant un nom par défaut, par exemple Table[FBD Editor - Mixer :
[MAST]]. Vous pouvez changer ce nom.
Toutes les variables que vous avez sélectionnées figurent dans la table d'animation.
La sélection d'un nouvel ensemble de variables et la réexécution de la commande
Initialiser la table d'animation permet d'insérer toutes ces variables dans la table
d'animation (si vous ne l'avez pas renommée).
Initialiser une nouvelle table d'animation
La commande Initialiser une nouvelle table d'animation (Ctrl+Maj+T) permet de créer
une table d'animation portant un nom par défaut indexé, par exemple Table[FBD Editor
- Mixer : [MAST]1]. Vous pouvez changer ce nom.
Toutes les variables que vous avez sélectionnées figurent dans la table.
Si vous cliquez dans la section sans sélectionner de variable, une table d'animation vide est
créée.
658
33003102.26
Fonctions communes des langages graphiques
Une table d'animation est générée chaque fois que vous exécutez la commande Initialiser
une nouvelle table d'animation.
Fonction Atteindre dans une section FBD/LD
Introduction
La fonction Atteindre permet d'accéder directement :
•
à un emplacement spécifique de la section courante,
•
à un signet spécifique de la section courante ou
•
à un repère spécifique de la section courante.
Ouvrir la boîte de dialogue
Vous pouvez ouvrir la boîte de dialogue Atteindre de différentes manières :
•
Sélectionnez la commande de menu Edition > Atteindre
•
Sélectionnez la commande Atteindre dans le menu contextuel de la section
•
Appuyez sur les touches Ctrl+G
ou
•
Sélectionnez l'icône
.
Accéder à un repère
Pour accéder à un repère particulier de la section courante, procédez comme suit :
Etape
Action
1
Ouvrez, page 659 la boîte de dialogue Atteindre
2
Sélectionnez l’onglet Position.
3
Entrez le numéro de la ligne et/ou de la colonne.
4
Confirmez la saisie avec le bouton de commande Atteindre.
Résultat : le repère sélectionné s'affiche.
33003102.26
659
Fonctions communes des langages graphiques
Accéder à un signet
Pour accéder à un signet de la section courante, procédez comme suit :
Etape
Action
1
Ouvrez, page 659 la boîte de dialogue Atteindre
2
Sélectionnez l'onglet Action.
3
Sélectionnez un signet dans la liste.
4
Double-cliquez sur le signet ou cliquez sur le bouton de commande Atteindre.
Résultat : le signet s'affiche et il est identifié comme signet courant, page 627.
Accéder à un emplacement
Pour accéder à un emplacement particulier de la section courante, procédez comme suit :
Etape
Action
1
Ouvrez, page 659 la boîte de dialogue Atteindre
2
Sélectionnez l’onglet Emplacement.
3
Sélectionnez un emplacement dans la liste.
4
Double-cliquez sur l'emplacement ou cliquez sur le bouton de commande Atteindre.
Résultat : l'emplacement choisi s'affiche.
Boîte de dialogue Atteindre dans une section FBD/
LD
Appel de la boîte de dialogue
voir Ouvrir la boîte de dialogue, page 659
660
33003102.26
Fonctions communes des langages graphiques
Structure de la boîte de dialogue
La boîte de dialogue Atteindre comprend trois onglets :
•
Emplacement
Cet onglet permet de sauter à un emplacement donné de la section courante.
•
Signet
Cet onglet permet de sauter à un signet donné de la section courante.
•
Libellé
Cet onglet permet de sauter à un repère donné de la section courante.
Onglet Position
Présentation de l'onglet Position :
Eléments de l'onglet Position :
Elément
Description
Si l'icône n'est pas actionnée, la boîte de dialogue se ferme après chaque exécution
d'une recherche.
Si l'icône est actionnée, la boîte de dialogue reste ouverte jusqu'à ce que vous la
fermiez.
Ligne
Cette zone de texte vous permet de saisir le numéro de la ligne à afficher.
Colonne
Cette zone de texte vous permet de saisir le numéro de la colonne à afficher.
Atteindre
Ce bouton de commande vous permet d'afficher l'emplacement choisi, page 659.
Fermer
Ce bouton de commande vous permet de fermer la boîte de dialogue.
Aide
Ce bouton de commande vous permet d'appeler l'aide de la boîte de dialogue.
33003102.26
661
Fonctions communes des langages graphiques
Onglet Signet
Présentation de l'ongletSignet :
Eléments de l'onglet Signet :
Elément
Description
Si l'icône n'est pas actionnée, la boîte de dialogue se ferme après chaque exécution
d'une recherche.
Si l'icône est actionnée, la boîte de dialogue reste ouverte jusqu'à ce que vous la
fermiez.
Signet :
Dans cette zone de liste, vous sélectionnez le signet à afficher.
Précédent
Si un signet courant, page 627 est marqué, un saut de celui-ci au précédent est
opéré et ce dernier est signalé comme nouveau signet courant.
Si aucun signet courant n'est marqué, le signet suivant est recherché dans la marge
intérieure parcourue du bas vers le haut et ce dernier est signalé comme signet
courant.
La recherche recommence à partir du bas lorsque le début de la section est atteint.
Suivant
Si un signet courant, page 627 est marqué, un saut de celui-ci au suivant est opéré
et ce dernier est signalé comme nouveau signet courant.
Si aucun signet courant n'est marqué, le signet suivant est recherché dans la marge
intérieure parcourue du haut vers le bas et ce dernier est signalé comme signet
courant.
La recherche recommence à partir du haut lorsque la fin de la section est atteinte.
662
Atteindre
Ce bouton de commande vous permet d'afficher le signet choisi, page 660.
Fermer
Ce bouton de commande vous permet de fermer la boîte de dialogue.
Aide
Ce bouton de commande vous permet d'appeler l'aide de la boîte de dialogue.
33003102.26
Fonctions communes des langages graphiques
Onglet Etiquette
Présentation de l'onglet Etiquette :
Eléments de l'onglet Signet :
Elément
Description
Si l'icône n'est pas actionnée, la boîte de dialogue se ferme après chaque exécution
d'une recherche.
Si l'icône est actionnée, la boîte de dialogue reste ouverte jusqu'à ce que vous la
fermiez.
Etiquettes :
Dans cette zone de texte, vous saisissez l'étiquette (le repère) à afficher.
Vous pouvez saisir par le clavier le nom de l'étiquette dans la zone de texte ou le
sélectionner en cliquant dans la zone de liste.
Atteindre
Ce bouton de commande permet d'afficher l'emplacement souhaité, page 660.
Fermer
Ce bouton de commande vous permet de fermer la boîte de dialogue.
Aide
Ce bouton de commande vous permet d'appeler l'aide de la boîte de dialogue.
33003102.26
663
664
33003102.26
Editeur FBD
Editeur FBD
Contenu de ce chapitre
Création d'un programme avec le langage de programmation
FBD ...................................................................................... 665
Edition de FFB....................................................................... 684
Retour depuis un sous-programme ou DFB ............................. 722
Appel d'un sous-programme ................................................... 725
Saut au sein de la section courante ......................................... 730
Définition des cibles de saut (étiquettes de saut) ...................... 735
Editer des liaisons.................................................................. 740
Saisie de commentaires ......................................................... 754
Fonctions en ligne.................................................................. 756
Type de données Référence en FBD ....................................... 756
Import/Export......................................................................... 757
Personnalisation de l'éditeur FBD ........................................... 758
Présentation
Ce chapitre décrit les menus et boîtes de dialogue de l'éditeur FBD.
La description de la syntaxe du langage de programmation FBD est indiquée dans le
chapitre Langage de bloc fonction FBD (voir EcoStruxure™ Control Expert, Langages de
programmation et structure, Manuel de référence) du manuel de référence.
Création d'un programme avec le langage de
programmation FBD
Présentation
Ce chapitre décrit les notions de base nécessaires pour créer un programme dans le
langage de programmation FBD.
33003102.26
665
Editeur FBD
Structure d'un programme FBD (langage en blocs
fonctionnels)
Propriétés d'un programme FBD
Propriétés d'un programme FBD :
•
Une section FBD est placée sur une grille.
•
Une unité de grille comprend 10 points de trame. Une unité de grille est l'espace le plus
petit possible entre deux objets d'une section FBD.
•
Une section FBD peut être configurée en nombre de cellules (points de trame
horizontaux et points de trame verticaux).
•
Le langage FBD n'est pas basé sur les cellules. Les objets sont toutefois ajustés sur les
unités de grille.
•
L'ordre d'exécution est défini par la position du FFB dans la section (exécution de
gauche à droite et de haut en bas). Si les FFB sont ensuite liés avec des liaisons
graphiques à un réseau, l'ordre d'exécution est défini par le flux des signaux, voir
également le sous-chapitre Ordre d'exécution des FFB (voir EcoStruxure™ Control
Expert, Langages de programmation et structure, Manuel de référence) dans le manuel
de référence.
L'ordre d'exécution peut être influencé de plusieurs manières, voir également le souschapitre Modifier l'ordre d'exécution (voir EcoStruxure™ Control Expert, Langages de
programmation et structure, Manuel de référence) dans le manuel de référence.
•
Une vérification de la syntaxe et de la sémantique, page 668 a lieu directement après la
saisie des instructions d'affectation. Le résultat de la vérification est indiqué par
différentes couleurs de texte et d'objet.
•
Les sections comportant des erreurs de syntaxe ou de sémantique peuvent également
être enregistrées.
Objets d'un programme FBD
Les objets du langage de programmation FBD (langage des blocs fonction) offrent des
aides permettant de structurer une section en un ensemble de :
•
EF et EFB, page 690 (fonctions élémentaires et blocs fonction élémentaires),
•
DFB, page 690 (blocs fonction dérivés) et
•
procédures, page 690
Ces objets, regroupés sous l’abréviation générique FFB, peuvent être liés les uns aux
autres par :
•
666
des liaisons, page 740 ou
33003102.26
Editeur FBD
•
des paramètres réels, page 694.
La logique du programme peut être commentée avec des objets texte, page 754.
Fonctions d'affichage et d'édition
Fonctions d'affichage et d'édition de l'éditeur FBD :
•
Sélectionner des objets, page 671
•
Effacer des objets, page 674
•
Couper, page 674, copier, page 675 et coller, page 675 des objets
•
Déplacer, page 677 des objets (également entre différentes sections LD/FBD)
•
Annuler, page 639 et rétablir une action, page 639 (Undo/Redo)
•
Utiliser des signets, page 627 (Bookmarks)
•
Chercher et remplacer, page 1281 des variables et des instances DFB et de bloc
fonction.
Aides à la saisie
Aides à la saisie de l'éditeur FBD :
•
Assistant de saisie de fonction, page 705 pour les fonctions, blocs fonction et
procédures
Fonctions en ligne
Fonctions en ligne de l'éditeur FBD :
•
Affichage des valeurs réelles, page 645.
•
Paramétrage de points d'arrêt, page 1476 (Breakpoints)
•
Paramétrage de points de contrôle, page 1482 (Watchpoints)
•
Pas à pas, page 1479
Créer un programme FBD
Créer un programme FBD
Pour créer un programme FBD, exécutez les étapes suivantes :
33003102.26
667
Editeur FBD
Etape
Action
1
Créer une section FBD., page 515
2
Placez les FFB voulus dans la section, voir également Appel d'un FFB via la sélection de
données, page 690.
3
Affectez au FFB les paramètres réels nécessaires, voir également Affectation des paramètres
réels, page 694.
Remarque : Déjà lors de la saisie différentes vérifications sont effectuées, comme par exemple
sur les erreurs de syntaxe/sémantique, sur l'écriture correcte des noms de variable, etc. Vous
trouverez la description détaillée de la syntaxe dans le chapitre Langage de bloc fonction FBD
(voir EcoStruxure™ Control Expert, Langages de programmation et structure, Manuel de
référence) du manuel de références.
Le résultat de la vérification est indiqué par un changement de couleur, voir également
Vérification de la syntaxe et de la sémantique lors de la programmation, page 668.
4
Créez les liaisons graphiques entre les FFB, voir également Placer une liaison, page 741.
Vérification de la syntaxe et de la sémantique lors de la
programmation
Introduction
Le contrôle de la syntaxe et de la sémantique est directement réalisé lors de la création du
programme.
Le résultat de la vérification est indiqué de trois façons :
•
directement dans la section du programme par différentes couleurs de texte,
•
dans une info-bulle si le curseur est placé sur un texte comprenant des erreurs,
•
dans la fenêtre de visualisation, si l'élément de menu Générer > Analyser est
sélectionné.
Représentation
Signification des couleurs et étiquettes :
668
33003102.26
Editeur FBD
Couleur
Description
Noir
Syntaxe et sémantique correctes
Bleu
Causes possibles :
ligne
ondulée
rouge
Exemple
•
Variable affectée non déclarée
•
Le type de données des variables ne
correspond pas au type des données de
la broche
Texte erroné, par exemple variables non
déclarées, type de données incorrect des
variables, ...
Info-bulle
Si le curseur est placé sur un objet ou texte incorrect, l'info-bulle est affichée avec une brève
description de la cause de l'erreur. Elle apparaîtra également dans la fenêtre de
visualisation après l'analyse.
Message d'erreur dans la fenêtre de visualisation
Message d'erreur : L'objet appelé n'est pas un bloc fonction.
Cause de l'erreur
Résolution de l'erreur
Le nom du bloc fonction a déjà été utilisé pour une
variable.
Renommez la variable déjà utilisée.
Navigation à l'aide du clavier
Utilisation du clavier
Les touches et les combinaisons de touches suivantes permettent les déplacements :
33003102.26
669
Editeur FBD
670
Combinaisons de touches
Déplacement
Flèche vers la gauche
Déplacer le curseur vers la gauche
Flèche vers la droite
Déplacer le curseur vers la droite
Flèche vers le haut
Déplacer le curseur vers le haut
Flèche vers le bas
Déplacer le curseur vers le bas
Ctrl+Flèche vers la gauche
Déplacer le curseur d’un point de grille vers la gauche
Ctrl+Flèche vers la droite
Déplacer le curseur d’un point de grille vers la droite
Ctrl+Flèche vers le haut
Déplacer le curseur d’un point de grille vers le haut
Ctrl+Flèche vers le bas
Déplacer le curseur d’un point de grille vers le bas
Origine
Afficher le début de la ligne courante
Fin
Afficher la fin de la ligne courante
Ctrl+Origine
Afficher la cellule supérieure gauche de la section (le curseur n’est
pas déplacé)
Ctrl+Fin
Afficher la cellule inférieure droite de la section (le curseur n’est pas
déplacé)
Page précédente
Accéder à la page précédente vers le haut (le curseur n’est pas
déplacé)
Page suivante
Accéder à la page suivante vers le bas (le curseur n’est pas déplacé)
Ctrl+Page précédente
Accéder à la page précédente vers la gauche (le curseur n’est pas
déplacé)
Ctrl+Page suivante
Accéder à la page suivante vers la droite (le curseur n’est pas
déplacé)
Ctrl+Alt+Page précédente
Afficher la section précédente (aussi via le menu Affichage
Section précédente).
Ctrl+Alt+Page suivante
Afficher la section suivante (aussi via le menu Affichage
suivante).
Barre d'espace
Sélectionner l’objet à l’endroit du curseur.
Ctrl + Barre d'espace
Ajouter l’objet se trouvant à l’endroit du curseur à la sélection
courante (sélection multiple).
Entrée
Ouvrir la boîte de dialogue des propriétés de la broche sélectionnée.
Alt+Entrée
Ouvrir la boîte de dialogue des propriétés de l’objet sélectionné.
>
> Section
33003102.26
Editeur FBD
Sélection d'objets
Mode sélection et mode insertion
La sélection d'objets a lieu en mode sélection.
Pour activer le mode sélection, procédez comme suit :
•
sélectionnez la commande de menu Edition > Mode sélection,
•
cliquez sur l'icône
,
ou
•
appuyez sur la touche Echap.
Le symbole de curseur
indique que le mode sélection est actif..
Sélection d'un objet
Sélection d'un objet :
Avec la souris
Cliquez avec le bouton gauche de la souris sur l'objet à
sélectionner.
Avec le clavier
1. Déplacez le curseur sur l'objet à sélectionner,
voir aussi Navigation à l'aide du clavier, page
669.
2. Appuyez sur la barre d'espace.
Sélection de plusieurs objets
Sélection de plusieurs objets :
33003102.26
671
Editeur FBD
Avec la souris
Avec le clavier
1. Cliquez avec le bouton gauche de la souris et
maintenez-le enfoncé.
1. Déplacez le curseur sur le premier objet à
sélectionner, voir aussi Navigation à l'aide du
clavier, page 669.
2. Déplacez le pointeur de la souris sur les objets à
sélectionner.
2. Appuyez sur la barre d'espace.
3. Déplacez le curseur sur l'objet suivant à
sélectionner
ou
1. Cliquez avec le bouton gauche de la
souris sur le premier objet à sélectionner.
4. Appuyez sur les touches Ctrl+barre d'espace.
5. Répétez ces étapes jusqu'à ce que les objets
voulus aient été sélectionnés.
2. Appuyez sur la touche Ctrl et maintenezla enfoncée.
3. Cliquez avec le bouton gauche de la
souris sur l'objet suivant à sélectionner.
4. Répétez ces étapes jusqu'à ce que les
objets voulus aient été sélectionnés.
Sélection par ligne
Sélection par ligne :
Avec la souris
Avec le clavier
Sélection du contenu d'une ligne :
-
1. Dans la règle verticale, cliquez sur le numéro de
la ligne que vous souhaitez sélectionner.
Sélection du contenu de plusieurs lignes :
1. Dans la règle verticale, cliquez sur le
numéro de la première ligne que vous
souhaitez sélectionner.
2. Appuyez sur la touche Maj et maintenezla enfoncée.
3. Dans la règle verticale, cliquez sur le
numéro de la dernière ligne que vous
souhaitez sélectionner.
Remarque : une pression de la touche Maj permet de
combiner cette procédure à la procédure de sélection
de colonnes.
Sélection par colonne
Sélection par colonne :
672
33003102.26
Editeur FBD
Avec la souris
Avec le clavier
Sélection du contenu d'une colonne :
-
1. Dans la règle verticale, cliquez sur le numéro de
la colonne que vous souhaitez sélectionner.
Sélection du contenu de plusieurs colonnes :
1. Dans la règle verticale, cliquez sur le
numéro de la première colonne que vous
souhaitez sélectionner.
2. Appuyez sur la touche Maj et maintenezla enfoncée.
3. Dans la règle verticale, cliquez sur le
numéro de la dernière colonne que vous
souhaitez sélectionner.
Remarque : en appuyant sur la touche Maj vous
pouvez associer cette procédure à la procédure de
sélection de colonnes.
Sélection de tous les éléments (intégralité du contenu de la
section)
Sélection de tous les éléments (intégralité du contenu de la section):
Avec la souris
Sélectionnez la commande de menu Edition
Sélectionner tout.
Avec le clavier
>
Appuyez sur les touches Ctrl+A.
Annulation de la sélection d'objets
Désélectionner des objets :
Avec la souris
Cliquez avec le bouton gauche de la souris sur une
zone vide de la section.
Avec le clavier
1. Placez le curseur dans une zone vide de la
section, voir aussi Navigation à l'aide du clavier,
page 921.
2. Appuyez sur la barre d'espace.
33003102.26
673
Editeur FBD
Supprimer, couper, copier, coller, dupliquer et déplacer
des objets
Suppression d'objets
Suppression d'objets :
Avec la souris
Avec le clavier
1. Sélectionnez, page 671 l'objet à supprimer.
1. Sélectionnez, page 671 l'objet à supprimer.
2. Sélectionnez la commande de menu Edition
Supprimer.
2. Appuyez sur la touche Supprimer.
>
Résultat : l'objet sélectionné est supprimé. Les paramètres réels (et les liens des FFB) sont supprimés avec
l'objet, même s'ils ne sont pas explicitement sélectionnés.
Consultez également les remarques, page 713 concernant la suppression des FFB à l'aide d'une référence
exécuter après.
Couper des objets
Couper des objets :
Avec la souris
Avec le clavier
1. Sélectionnez, page 671 l'objet à couper.
2. Sélectionnez Edition
> Couper.
1. Sélectionnez, page 671 l'objet à couper.
2. Appuyez sur les touches Ctrl+X.
ou
Utilisez la commande Couper du menu
contextuel (clic droit).
ou
Cliquez sur l'icône
.
Résultats : l'objet sélectionné est coupé dans la section et copié dans le Presse-papiers. Il en va de même des
paramètres réels. Les liens sont également coupés. Cependant, ces derniers sont copiés dans le Pressepapiers uniquement s'ils sont sélectionnés explicitement (avec leurs objets associés).
Consultez également les remarques, page 713 concernant la suppression des FFB à l'aide d'une référence
exécuter après.
L'objet coupé peut être inséré, page 675 à n'importe quel autre emplacement (y compris
dans une autre section FBD).
674
33003102.26
Editeur FBD
Copier des objets dans le Presse-papiers
Copier des objets dans le Presse-papiers :
Avec la souris
Avec le clavier
1. Sélectionnez, page 671 l'objet à copier.
1. Sélectionnez, page 671 l'objet à copier.
2. Sélectionnez la commande de menu Edition
Copier.
>
2. Appuyez sur les touches Ctrl+C.
ou
Utilisez la commande Copier du menu contextuel
(clic droit).
ou
Cliquez sur l'icône
.
Résultat : l'objet sélectionné est copié dans le Presse-papiers. Il en va de même des paramètres réels. Les
liens sont copiés dans le Presse-papiers uniquement s'ils sont sélectionnés explicitement (avec leurs objets
associés).
Consultez également les remarques, page 713 concernant la copie depuis les FFB à l'aide d'une référence
exécuter après.
L'objet copié peut être inséré, page 675 à n'importe quel autre emplacement (y compris
dans une autre section FBD).
Si l'objet copié est une instance EFB ou DFB, il peut également être dupliqué, page 676 à
n'importe quel autre emplacement (y compris dans une autre section LD ou FBD).
Coller des objets à partir du Presse-papiers
Coller des objets à partir du Presse-papiers :
33003102.26
675
Editeur FBD
Avec la souris
1. Sélectionnez Edition
Avec le clavier
1. Placez le curseur sur la position cible à l'aide
des touches fléchées.
> Insérer.
ou
2. Appuyez sur les touches Ctrl+V.
Utilisez la commande Coller du menu contextuel
(clic droit).
3. Appuyez sur Entrée.
ou
Cliquez sur l'icône
.
2. Cliquez sur l'emplacement cible.
Remarque : ces informations décrivent le fonctionnement des commandes Copier, Couper, Coller sur une
instance de bloc fonction. Seuls les langages graphiques, tels que FBD et LD, sont concernés.
•
Utilisation de la commande Coller après la commande Copier sur un objet :
Après la copie, une nouvelle instance de bloc fonction (FBI ) est utilisée. Chaque exécution de la
commande Coller génère une nouvelle instance FBI. Cette dernière est incrémentée en conséquence.
•
Utilisation de la commande Coller après la commande Couper sur un objet :
La même instance de la fonction est utilisée suite à l'exécution de la commande Couper. Chaque
exécution de la commande Coller utilise la même FBI. Le FBI est donc identique.
Remarque : consultez les Remarques, page 713 relatives à la copie depuis les FFB en utilisant une référence
exécuter après.
NOTE: Il est déconseillé d'utiliser la même instance d'un bloc fonction car cela peut entraîner l'exécution
incorrecte des blocs fonction. Une instance de bloc fonction utilise les variables contextuelles associées à
l'utilisation de l'instance, et elle ne peut pas être appliquée à d'autres. Par exemple, chaque valeur en cours
est spécifique à une instance de temporisation (la valeur en cours d'un temporisateur nommé TON_1 ne
peut pas être partagée avec un autre temporisateur nommé TON_2
Dupliquer une instance EFB ou DFB à partir du Presse-papiers
Il est impossible de dupliquer une instance EF. Lorsque le Presse-papiers contient des
objets de types différents (EF, EFB et DFB), l'EF est copiée et les instances EFB et DFB
sont dupliquées.
Dupliquer une instance EFB ou DFB à partir du Presse-papiers :
Avec la souris
Avec le clavier
1. Utilisez la commande Dupliquer du menu
contextuel (clic droit).
1. Placez le curseur sur la position cible à l'aide
des touches fléchées.
2. Déplacez l'objet à l'endroit souhaité.
2. Appuyez sur les touches Ctrl+W.
Résultat : l'emplacement cible est matérialisé
par un cadre pointillé avec, au centre, l'icône
Résultat : un cadre pointillé s'affiche et le
pointeur de la souris est remplacé par
une position valide.
3. Cliquez sur l'emplacement cible.
676
sur
indiquant une position valide.
3. Appuyez sur Entrée.
33003102.26
Editeur FBD
Il est également possible de dupliquer des objets entre différentes sections LD ou FBD
ouvertes, dans la même instance ou une autre instance de Control Expert.
NOTE: si les instances EFB ou DFB à dupliquer n'existent pas réellement dans l'autre
instance Control Expert, elles sont copiées.
Déplacement d'objets
Déplacement d'objets :
Avec la souris
Avec le clavier
1. Sélectionnez, page 671 l'objet à déplacer.
2. Placez le pointeur de la souris sur l'objet
sélectionné (sur l'un des objets si plusieurs sont
sélectionnés).
Résultat : le symbole du pointeur de la souris se
transforme en
1. Placez, page 671 le curseur sur l'objet à
déplacer.
2. Appuyez sur la barre d'espace.
3. Appuyez sur la touche Maj et maintenez-la
enfoncée.
4. Déplacez l'objet vers l'emplacement cible à l'aide
des touches fléchées.
.
3. Cliquez avec le bouton gauche de la souris et
maintenez-le enfoncé.
Résultat : le symbole du pointeur de la souris se
transforme en
.
4. Faites glisser l'objet à son nouvel emplacement
et relâchez le bouton de la souris.
Résultat : l'objet sélectionné est déplacé de son emplacement d'origine vers l'emplacement cible. Les
paramètres réels de l'objet sont déplacés avec celui-ci. Les FFB conservent leurs liens et ces derniers sont
modifiés en fonction du nouvel emplacement.
Remarque : l'opération de déplacement est possible entre différentes sections FBD ouvertes.
Remarque : si des objets sont déplacés au-delà de la partie visible de la fenêtre de l'éditeur, le défilement
automatique démarre lorsque le pointeur de la souris atteint le bord de la fenêtre, et non lorsque les objets sont
déplacés au-delà de la limite.
Copier des objets par glisser-déposer :
Copier des objets par glisser-déposer :
33003102.26
677
Editeur FBD
Avec la souris
Avec le clavier
-
1. Sélectionnez, page 671 l'objet à copier.
2. Placez le pointeur de la souris sur l'objet sélectionné
Résultat : le symbole du pointeur de la souris se transforme en
.
3. Cliquez avec le bouton gauche de la souris et maintenez-le enfoncé.
4. Appuyez sur la touche Ctrl et maintenez-la enfoncée.
Résultat : le symbole du pointeur de la souris se transforme en
.
5. Faites glisser l'objet à l'emplacement souhaité.
Remarque : cette opération peut être réalisée entre différentes sections FBD
ouvertes.
6. Relâchez le bouton de la souris.
Remarque : une copie de l'objet sélectionné est collée à l'endroit cible choisi. Les
paramètres réels de l'objet (variable/adresse) sont copiés avec ce dernier. Une nouvelle
instance est créée automatiquement pour les FFB. Les liens sont copiés uniquement
s'ils sont sélectionnés explicitement (avec leurs objets associés).
Consultez également les remarques, page 713 concernant la copie depuis les FFB à
l'aide d'une référence exécuter après.
Copier, coller et ajuster des variables de broche
Copier des variables dans le Presse-papiers
Copier des variables dans le Presse-papiers :
Avec la souris
Avec le clavier
1. Sélectionnez, page 671 la variable de broche à
copier.
2. Sélectionnez la commande de menu Edition
Copier.
>
1. Sélectionnez, page 671 la variable de broche à
copier.
2. Appuyez sur la combinaison de touches Ctrl+C.
ou
Utilisez la commande Copier du menu contextuel
(clic droit).
ou
Cliquez sur l'icône
.
Résultat : la variable sélectionnée est copiée dans le Presse-papiers.
678
33003102.26
Editeur FBD
Coller des variables à partir du Presse-papiers
Coller des variables à partir du Presse-papiers :
Avec la souris
1. Sélectionnez Edition
Avec le clavier
> Coller variable.
ou
Utilisez la commande Coller variable du menu
contextuel (clic droit).
1. Appuyez sur la combinaison de touches Ctrl
+Maj+V.
2. Placez le curseur sur la position cible à l'aide
des touches fléchées.
3. Appuyez sur Entrée.
ou
Cliquez sur l'icône
.
2. Cliquez sur l'emplacement cible.
Ajustement de la taille de police des variables
Vous pouvez augmenter ou réduire la taille de la police des broches de FFB (entrées et
sorties) à l'aide des boutons ci-dessous de la barre d'outils
.
NOTE: le texte des blocs et le nom d'instance ne sont pas modifiables.
Insertion de lignes et de colonnes
Règles d'insertion des lignes
Les règles suivantes s'appliquent lors de l'insertion de lignes/colonnes :
•
La taille maximum de 86 400 grilles ne peut pas être dépassée.
•
Le nombre de lignes maximum est de 1 440.
•
Le nombre de colonnes maximum est de 360.
•
La taille d'une ligne ou colonne insérée correspond à la taille de la règle (c'est-à-dire 10
grilles).
•
La première ligne/colonne sélectionnée ne doit pas croiser un objet qui commence
avant cette ligne/colonne.
•
Le nombre de lignes/colonnes insérées doit être identique au nombre de lignes/
colonnes sélectionnées dans la règle verticale/horizontale.
•
Les nouvelles lignes/colonnes sont insérées au-dessus/à gauche de la première ligne/
colonne sélectionnée (c'est-à-dire que tous les objets des lignes/colonnes
sélectionnées sont déplacés vers le bas/la droite).
33003102.26
679
Editeur FBD
•
Lorsque les lignes/colonnes sont insérées dans les liaisons existantes, celles-ci sont
conservées et sont ajustées en fonction de la nouvelle position des objets.
NOTE: la zone dédiée à la section (nombre de lignes x nombre de colonnes) ne peut
pas dépasser 86 400 grilles (par exemple, 240 x 360 ou 1 440 x 60). Le nombre de
lignes dépend du nombre de colonnes et inversement, c'est-à-dire que le nombre de
lignes est déterminé par le calcul interne 86 400/nombre de colonnes (limité au dixième
inférieur).
Insertion de lignes
Etape
Action
1
Sélectionnez, page 671 le nombre de lignes souhaitées dans la règle verticale (cliquez sur les
numéros de ligne).
2
Utilisez la commande Insérer lignes du menu de raccourcis de la règle verticale ou la
commande Edition > Insérer lignes.
Résultat : Les lignes sélectionnées sont insérées au-dessus de la première ligne sélectionnée.
Insertion de colonnes
Etape
Action
1
Sélectionnez, page 671 le nombre de colonnes souhaitées dans la règle horizontale (cliquez sur
les numéros de colonne).
2
Utilisez la commande Insérer colonnes du menu de raccourcis de la règle verticale ou la
commande Edition > Insérer colonnes.
Résultat : Les colonnes sélectionnées sont insérées avant la première colonne sélectionnée.
Suppression de lignes et de colonnes
Règles de suppression des lignes
Les règles suivantes s'appliquent lors de la suppression de lignes/colonnes :
680
•
Vous devez respecter le nombre minimum de 240 lignes et de 60 colonnes.
•
La taille d'une ligne ou colonne supprimée correspond à la taille de la règle (c'est-à-dire
10 grilles).
•
Le nombre de lignes/colonnes supprimées doit être identique au nombre de lignes/
colonnes sélectionnées dans la règle verticale/horizontale.
33003102.26
Editeur FBD
•
Lorsque les lignes/colonnes sont supprimées dans les liaisons existantes, celles-ci sont
conservées et sont ajustées en fonction de la nouvelle position des objets.
•
Les objets des lignes/colonnes sélectionnées sont supprimés et les objets des lignes/
colonnes suivantes sont déplacés vers le haut/la gauche du nombre de lignes/colonnes
approprié.
Suppression de lignes
Suppression de lignes :
Etape
Action
1
Sélectionnez, page 671 le nombre de lignes souhaitées dans la règle verticale (cliquez sur les
numéros de ligne).
2
Utilisez la commande Supprimer lignes du menu de raccourcis de la règle verticale ou la
commande Edition > Supprimer lignes.
Résultat : les lignes sélectionnées sont supprimées.
Suppression de colonnes
Suppression de colonnes :
Etape
Action
1
Sélectionnez, page 671 le nombre de colonnes souhaitées dans la règle horizontale (cliquez sur
les numéros de colonne).
2
Utilisez la commande Supprimer colonnes du menu de raccourcis de la règle verticale ou la
commande Edition > Supprimer colonnes.
Résultat : les colonnes sélectionnées sont supprimées.
Affichage des propriétés
Affichage des propriétés des objets
Vous pouvez afficher la boîte de dialogue des propriétés d'un objet des quatre manières
suivantes :
•
Cliquez deux fois sur l'objet en question.
33003102.26
681
Editeur FBD
•
Sélectionnez, page 671 l'objet de votre choix et exécutez la commande Edition >
Propriétés...
•
Sélectionnez, page 671 l’objet et exécutez la commande Propriétés... du menu
contextuel.
•
Sélectionnez, page 671 l'objet et appuyez sur les touches Alt+Entrée.
Si vous ouvrez la boîte de dialogue Propriétés sans sélectionner un objet, la boîte de
dialogue des propriétés de la section, page 518 s'affiche.
La sélection de plusieurs objets rend les commandes inactives.
Affichage des propriétés des données
Vous pouvez afficher la fenêtre de dialogue des propriétés des données, page 1241 des
différentes manières suivantes :
•
via l'éditeur de données, page 356
1. Sélectionnez une ou plusieurs lignes dans l'éditeur de données.
2. Cliquez dans le menu contextuel sur la commande Propriétés
•
via la section FBD
1. Sélectionnez un ou plusieurs éléments dans la section FBD.
2. Sélectionnez dans le menu contextuel la commande Propriétés des données ou
appuyez sur les touches Ctrl + Entrée.
Détails des DFB et sous-programmes
Présentation
Ces fonctions permettent de "consulter en détail" un DFB ou sous-programme. Il est ainsi
par exemple possible de visualiser les états internes du DFB/sous-programme lors d'une
animation ou de modifier très rapidement la logique.
NOTE: Les seules limites sont celles liées à l'affichage d'une variable se trouvant dans
un tableau contenant au moins 2 dimensions et lorsque l'index n'est pas une constante.
Dans ce cas, un message d'erreur s'affiche et il est impossible d'afficher la valeur de la
variable.
Détails des DFB
Pour accéder aux détails des DFB, effectuez les opérations suivantes :
682
33003102.26
Editeur FBD
Etape
Action
1
Sélectionnez le DFB.
2
Vous pouvez accéder aux détails des DFB des différentes manières suivantes :
> Détail.
•
Exécutez la commande Services
•
Exécutez la commande Détail dans le menu contextuel.
ou,
•
Appuyez sur la combinaison de touches Ctrl+Q.
Résultat : si le DFB ne contient qu'une section, celle-ci est ouverte automatiquement.
Si le DFB contient plusieurs sections, une boîte de dialogue de sélection apparaît.
Exemple :
3
Sélectionnez la section DFB voulue.
Résultat : la section DFB s'ouvre.
Remarque : les DFB imbriqués autorisent plusieurs processus Détail, mais les éditeurs de
détails ne doivent pas rester ouverts simultanément, il pourrait en résulter un affichage
incorrect.
Détails des sous-programmes
Pour accéder aux détails des sous-programmes, effectuez les opérations suivantes :
33003102.26
683
Editeur FBD
Etape
Action
1
Sélectionnez le bloc du sous-programme, page 726.
2
Vous pouvez accéder aux détails du sous-programme des différentes manières suivantes :
> Détail.
•
Exécutez la commande Services
•
Exécutez la commande Détail dans le menu contextuel.
ou,
•
Appuyez sur la combinaison de touches Ctrl+Q.
Résultat : le sous-programme s'ouvre.
Remarque : les sous-programmes imbriqués autorisent plusieurs processus Détail.
Edition de FFB
Présentation
Ce chapitre décrit les différentes façons d'éditer des fonctions élémentaires, des blocs
fonction élémentaires, des blocs fonction dérivés et des procédures dans le langage de
programmation FBD.
Généralités sur l'appel d'un FFB
Introduction
FFB est le terme générique pour :
•
Fonction élémentaire (EF)
•
Bloc fonction élémentaire (EFB)
•
Bloc fonction dérivé (DFB)
•
Procédure
Les procédures sont une extension de CEI 61131-3 et doivent être activées de manière
explicite dans la boîte de dialogue Outils > Options du projet, dans l'onglet Langages
> Commun, en cochant la case Autoriser les procédures.
Les FFB peuvent être placés dans n'importe quelle zone libre.
Si un FFB est placé dans une zone déjà occupée par un objet, un message d'erreur est
généré.
684
33003102.26
Editeur FBD
Pour plus d'informations, consultez le chapitre Fonctions élémentaires, blocs fonction
élémentaires, blocs fonction dérivés et procédures (FFB) (voir EcoStruxure™ Control Expert,
Langages de programmation et structure, Manuel de référence).
Déclaration d'instances de bloc fonction
Les blocs fonction (élémentaires et dérivés) ont des états internes. Si les valeurs des
entrées sont identiques, les valeurs de sortie peuvent différer à chaque exécution du bloc
fonction. Pour un compteur, par exemple, la valeur de la sortie est incrémentée.
Le nom d'instance permet d'identifier précisément le bloc fonction dans un projet.
Les instances peuvent être déclarées :
•
en sélectionnant un type de bloc fonction et son placement dans une section ;
•
en déclarant l'instance de bloc dans l'assistant de saisie FFB, page 1238 et son
placement dans la section ;
•
en déclarant l'instance de bloc dans l'éditeur de données, page 388.
Appel d'un FFB
Il existe plusieurs possibilités pour appeler un FFB :
•
Via l'assistant de saisie FFB, page 686
◦
Exécutez la commande Edition > Assistant de saisie FFB.
◦
Exécutez la commande Sélection de données... du menu contextuel.
ou
◦
•
Appuyez sur la combinaison de touches Ctrl+I.
Via la sélection de données, page 690
◦
Sélectionnez la commande de menu Edition > Sélection de données....
◦
Exécutez la commande Sélection de données... du menu contextuel.
◦
Appuyez sur la combinaison de touches Ctrl+D.
ou
◦
•
Cliquez sur l'icône
.
Via le navigateur bibliothèque de types par glisser-déplacer
◦
Exécutez la commande Outils > Navigateur bibliothèque de types.
ou
◦
33003102.26
Appuyez sur la combinaison de touches Alt+3.
685
Editeur FBD
NOTE: vous pouvez personnaliser la barre d'outils FBD pour pouvoir appeler
directement jusqu'à 20 EF, EFB ou DFB via la barre d'outils des favoris FBD, page 760.
Appel d'un FFB via l'assistant de saisie FFB
Activer l'assistant de saisie FFB
L'activation de l'assistant de saisie FFB peut se faire de différentes manières :
•
Exécutez la commande de menu Edition > Assistant de saisie FFB. (aucun objet ne
doit être sélectionné).
•
Utilisez la commande de menu du menu contextuel (aucun objet ne doit être
sélectionné).
ou
•
Appuyez sur les touches CTRL+I (aucun objet ne doit être sélectionné).
Lorsque le mode insertion FFB est actif, le symbole du curseur est
Sélection d'un type de FFB via l'assistant de saisie FFB
Pour sélectionner un type de FFB à l'aide de l'assistant de saisie FFB, procédez comme suit
:
686
33003102.26
Editeur FBD
Etape
1
Action
Sélectionnez Assistant de saisie FFB...dans le menu contextuel (clic droit) pour ouvrir la
section Assistant de saisie FFB, page 686.
L'Assistant de saisie FFB, page 1238 s'ouvre.
2
Pour entrer le type de FFB dans la zone de texte Type FFB, vous avez plusieurs possibilités :
•
Vous pouvez saisir le type de FFB dans la zone de texte.
Dans ce cas, continuez avec l'étape 6 de la procédure.
•
Vous pouvez sélectionner le type FFB dans la liste des derniers noms utilisés à l'aide du
symbole .
Dans ce cas, continuez avec l'étape 6 de la procédure.
•
3
Le bouton … permet d'ouvrir la boîte de dialogue Sélection de type FFB, page 1229.
Dans la colonne Bibliothèques/Familles sélectionnez la bibliothèque contenant le bloc fonction.
Astuce : si vous ne savez pas où trouver un FFB, sélectionnez l'entrée Bibliothèques pour
afficher la liste de tous les FFB disponibles, indépendamment de la bibliothèque.
4
33003102.26
Dans la colonne Nom, sélectionnez le bloc fonction.
687
Editeur FBD
Etape
Action
Exemple :
5
Confirmez la sélection avec OK.
Résultat : la boîte de dialogue est fermée et l'assistant de saisie FFB est activé.
Exemple :
688
33003102.26
Editeur FBD
Etape
6
7
Action
Pour entrer l'instance de bloc fonction dans la zone de texte Instance, vous avez plusieurs
possibilités :
•
Vous pouvez appliquer le nom proposé.
•
Vous pouvez modifier le nom proposé.
Pour certaines fonctions élémentaires, il est possible d'augmenter le nombre d'entrées, page
708.
Les broches extensibles sont identifiées comme suit :
Pour ajouter d'autres broches, sélectionnez la dernière broche de la structure et appuyez sur
Ajouter broche.
8
Pour affecter des paramètres en cours, double-cliquez sur la cellule Zone de saisie du premier
paramètre formel et entrez le paramètre à utiliser.
Vous pouvez saisir les variables/adresses de différentes manières :
•
Vous pouvez entrer le nom de la variable et confirmer en appuyant sur la touche Entrée.
•
Vous pouvez sélectionner l'adresse/la variable dans la liste des dernières adresses/
variables utilisées avec l'icône .
ou
•
Utilisez le bouton de commande … pour ouvrir une boîte de dialogue de sélection de
variables, page 1220.
Affectez ainsi un paramètre réel à tous les paramètres formels du bloc fonction.
9
Confirmez les informations saisies à l'aide du bouton de commande OK.
Résultat : l'assistant de saisie FFB est fermé et le mode insertion FFB est activé. Lorsque le
mode insertion FFB est actif, le symbole du curseur est
10
Pour placer le FFB, cliquez sur l'emplacement voulu dans la section FBD.
ou
Déplacez avec les touches fléchées le curseur sur l'emplacement voulu, puis appuyez sur la
touche Entrée.
Résultat : le FFB est inséré et une vérification de la syntaxe et la sémantique, page 770 est
exécutée.
33003102.26
689
Editeur FBD
Appel d'un FFB via la sélection de données
Activer la sélection de données
Vous pouvez activer la sélection de données de différentes manières :
•
Exécutez la commande de menu Edition > Sélection de données..
•
Exécutez la commande Sélection de données... du menu contextuel (clic droit) de la
section.
•
Appuyez sur les touches Ctrl+D.
ou
•
Cliquez sur l'icône
.
NOTE: Lors de l'exécution des commandes, aucun objet ne doit être sélectionné dans la
section.
Lorsque le mode insertion FFB est actif, le symbole du curseur est
Remarque
Si dans la boîte de dialogue Outils > Options, dans l'onglet Données et langages, l'option
Attribuer automatiquement une variable à un nouvel objet graphique est cochée,
l'assistant de saisie de fonction s'ouvre automatiquement lors de l'insertion d'un FFB. Les
procédures indiquées dans cette rubrique s'appliquent lorsque l'option est désélectionnée.
Sélection d'un type de FFB via la sélection de données
Pour sélectionner le type d'un FFB au moyen de la sélection de données, procédez comme
suit :
Etape
1
Action
Sélectionnez Sélection de données.... dans le menu contextuel (clic droit) pour ouvrir la section
Sélection de données, page 690.
Résultat :
Une zone de sélection des données, page 1907 s'affiche
2
Vous pouvez saisir le type de FFB de différentes manières :
•
Vous pouvez entrer le type FFB, puis confirmer avec la touche Entrée ou le bouton
.
Dans ce cas, passez à l'étape 7 de la procédure.
690
33003102.26
Editeur FBD
Etape
Action
•
Vous pouvez sélectionner le type FFB dans la liste des noms récemment utilisés avec
l'icône du type FFB , puis confirmer avec la touche Entrée ou le bouton .
Dans ce cas, passez à l'étape 7 de la procédure.
•
Vous pouvez annuler la saisie à l'aide de la touche Echap ou du bouton de commande
•
Le bouton ... permet d'ouvrir la boîte de dialogue de sélection de FFB, page 1225.
.
Exemple de boîte de dialogue de sélection du type de FFB, page 1227 :
3
Sélectionnez l'onglet Types de fonction, Types de bloc fonction.
Résultat :
33003102.26
691
Editeur FBD
Etape
Action
L'onglet de sélection de type FFB s'ouvre.
4
Sélectionnez la bibliothèque et la famille dans la colonne Bibliothèques/Familles contenant le
bloc fonction souhaité.
Astuce : si vous ne savez pas où trouver un FFB, sélectionnez l'entrée Bibliothèques pour
afficher la liste de tous les FFB disponibles, indépendamment de la bibliothèque.
5
Dans la colonne Nom, sélectionnez le bloc fonction.
Exemple :
692
33003102.26
Editeur FBD
Etape
6
Action
Confirmez la sélection avec OK.
Résultat : la boîte de dialogue est fermée et le mode insertion de FFB est activé.
7
Pour placer le FFB, cliquez avec la souris sur l'emplacement voulu dans la section FBD.
ou
Déplacez avec les touches fléchées le curseur sur l'emplacement voulu, puis appuyez sur la
touche Entrée.
Résultat : un nom d'instance est automatiquement créé pour le type de FFB sélectionné
(s'applique uniquement aux blocs fonction), le FFB est inséré et le mode insertion reste actif pour
permettre l'insertion d'autres FFB. Pour quitter le mode insertion, appuyez sur Echap.
Remarque : vous pouvez changer les noms d'instance automatiquement générés pour améliorer
la clarté, voir aussi Gestion des instances de données appartenant à la famille des blocs fonction
(EF), page 388.
Sélection d'une instance de bloc
Pour sélectionner une instance de bloc déjà déclarée, procédez comme suit :
Etape
1
Action
Activez le mode insertion FFB.
Résultat :
Une zone de sélection des données, page 1907 s'affiche
2
Appuyez sur le bouton … pour ouvrir la boîte de dialogue de sélection de FFB, page 1225.
3
Sélectionnez l'onglet Blocs fonction (s'il n'est pas déjà actif).
Résultat :
33003102.26
693
Editeur FBD
Etape
Action
L'onglet de sélection d'une instance de bloc, page 1226 s'ouvre et la sélection d'instances de
bloc s'affiche.
4
Sélectionnez l'instance de bloc dans la colonne Nom.
5
Confirmez la sélection avec OK.
Résultat : la boîte de dialogue est fermée et le mode insertion de FFB est activé.
6
Cliquez avec la souris sur l'emplacement voulu dans la section FBD.
ou
Déplacez avec les touches fléchées le curseur sur l'emplacement voulu, puis appuyez sur la
touche Entrée.
Résultat : l'instance de bloc sélectionnée est insérée et le mode insertion reste actif pour
l'insertion d'autres instances de bloc. Pour quitter le mode insertion, appuyez sur Echap.
Affectation des paramètres réels
Introduction
Des entrées et des sorties permettent de transférer les valeurs vers ou depuis un FFB. Ces
entrées et ces sorties sont appelées « paramètres formels ».
Les paramètres formels sont liés à des objets qui comprennent les états courants du
processus. Ces objets sont appelés « paramètres réels ».
694
33003102.26
Editeur FBD
Le type de données du paramètre réel doit correspondre au type de données de l'entrée/la
sortie (paramètre formel). La seule exception concerne les entrées/sorties génériques dont
le type de données est déterminé par le paramètre réel. On choisira un type de données
adapté pour le bloc fonction si tous les paramètres réels sont constitués de valeurs
littérales.
Paramètres formels et réels :
Sont autorisés comme paramètres réels :
•
Variables
◦
Affectation de variables déjà déclarées, page 696
◦
Affectation de variables pas encore déclarées, page 698
•
Paramètres formels d'autres blocs fonction, page 700
•
Valeurs littérales, page 702
•
Expressions ST, page 703
Les expressions ST utilisées comme paramètres formels sur des entrées de FBB sont
un complément de CEI 61131-3 et doivent être activées de manière explicite dans la
boîte de dialogue Outils > Options du projet de l'onglet Extensions de langage, en
cochant la case Utilisation d'expressions ST.
•
Liaisons, page 740 avec d'autres objets FBD
NOTE: Consultez également la section Remarques sur la programmation (voir
EcoStruxure™ Control Expert, Langages de programmation et structure, Manuel de
référence) du manuel de référence.
Vous pouvez exécuter l'affectation des paramètres réels pour
•
chaque broche séparément
ou
•
avec l'assistant de saisie de fonction, page 705 pour toutes les broches
33003102.26
695
Editeur FBD
Affectation de variables déjà déclarées à une broche
Pour affecter des variables déclarées à une broche, effectuez les opérations suivantes.
Reportez-vous également à la section Création d'instances EDT, page 398.
696
33003102.26
Editeur FBD
Etape
1
Action
Ouvrez une zone de sélection de données pour la broche voulue du FFB en :
•
cliquant deux fois sur la broche
•
sélectionnant la broche et la commande de menu Edition
•
sélectionnant la broche et la commande Sélection de données du menu contextuel
•
sélectionnant la broche et en appuyant sur les touches Ctrl+D
> Sélection de données…
ou
•
sélectionnant la broche et en cliquant sur l'icône
Résultat :
La boîte de dialogue de sélection des données, page 1907 s'affiche.
2
Vous pouvez saisir la variable de différentes manières :
•
Vous pouvez saisir le nom de la variable, puis confirmer avec la touche Entrée ou le bouton
de commande .
•
Vous pouvez sélectionner le nom de la variable dans la liste des derniers noms utilisés avec
l'icône , puis confirmer avec la touche Entrée ou le bouton de commande .
•
Vous pouvez annuler la saisie à l'aide de la touche Echap ou du bouton de commande
•
Cliquez sur le bouton … pour ouvrir une boîte de dialogue Sélection d'instance et y
confirmer les variables choisies avec OK.
.
Exemple d'une boîte de dialogue de sélection d'instance :
33003102.26
697
Editeur FBD
Etape
Action
Résultat : la variable sélectionnée est prise en compte et une vérification de la syntaxe et de la
sémantique, page 668 a lieu.
Exemple :
Affectation de variables pas encore déclarées à une broche
Pour affecter des variables non déclarées à une broche, effectuez les opérations suivantes :
Etape
1
Action
Ouvrez une zone de sélection de données pour la broche voulue du FFB en :
•
cliquant deux fois sur la broche
•
sélectionnant la broche et la commande de menu Edition
•
sélectionnant la broche et la commande Sélection de données du menu contextuel
•
> Sélection de données…
sélectionnant la broche et en appuyant sur les touches Ctrl+D
ou
•
sélectionnant la broche et en cliquant sur l'icône
Résultat :
Une boîte de dialogue de sélection des données, page 1907 s'affiche.
2
Saisissez le nom de la variable et confirmez avec la touche Entrée ou l'icône
.
Résultat : la boîte de dialogue de déclaration des variables s'ouvre.
3
698
Modifiez éventuellement le type de données proposé.
33003102.26
Editeur FBD
Etape
Action
Remarque : pour déclarer la variable ultérieurement, quittez la boîte de dialogue en cliquant sur
l'icône
4
5
. Dans ce cas, le nom de la variable est appliqué à la broche, sans être déclaré.
Si vous souhaitez affecter une adresse et/ou un commentaire à la variable, cliquez sur l'icône
pour étendre la boîte de dialogue et entrer l'adresse et/ou le commentaire.
Confirmez en appuyant sur la touche Entrée ou en cliquant sur l'icône
.
Résultat : la variable est déclarée et appliquée à la broche sélectionnée.
6
Saisissez ainsi tous les paramètres réels.
Déclaration de variables sur une broche
Pour déclarer des variables sur une broche, effectuez les opérations suivantes :
Etape
1
Action
Ouvrez la boîte de dialogue de déclaration des variables pour la variable voulue en :
•
sélectionnant une variable pas encore déclarée (ligne rouge ondulée sous le nom de la
variable) et la commande Créer variable du menu contextuel
•
sélectionnant une variable pas encore déclarée (ligne rouge ondulée sous le nom de la
variable) et en appuyant sur les touches Maj+Entrée
Résultat : la boîte de dialogue de déclaration des variables s'ouvre.
2
Si vous ne voulez pas affecter d'adresse, ni de commentaire, confirmez à l'aide de la touche
Entrée ou de l'icône
.
Résultat : la variable est déclarée et la ligne rouge sous le nom de la variable est supprimée.
33003102.26
699
Editeur FBD
Etape
3
4
Action
Si vous souhaitez affecter une adresse et/ou un commentaire à la variable, cliquez sur l'icône
pour étendre la boîte de dialogue et entrer l'adresse et/ou le commentaire.
Confirmez en appuyant sur la touche Entrée ou en cliquant sur l'icône
.
Résultat : la variable est déclarée et la ligne rouge sous le nom de la variable est supprimée.
Affectation de paramètres formels à une broche
Pour affecter des paramètres formels à une broche, effectuez les opérations suivantes :
Etape
Action
1
Sélectionnez la broche voulue du FFB.
2
Ouvrez une boîte de dialogue de sélection de données en :
•
cliquant deux fois sur la broche
•
sélectionnant la broche et la commande de menu Edition
•
sélectionnant la broche et la commande Sélection de données du menu contextuel
•
sélectionnant la broche et en appuyant sur les touches Ctrl+D
> Sélection de données
ou
•
sélectionnant la broche et en cliquant sur l'icône
Résultat :
700
33003102.26
Editeur FBD
Etape
Action
La boîte de dialogue de sélection des données, page 1907 s'affiche.
3
4
Vous pouvez saisir le paramètre formel de différentes manières :
•
Vous pouvez saisir le nom du paramètre formel, puis confirmer avec la touche Entrée ou le
bouton de commande .
•
Vous pouvez sélectionner le nom du paramètre formel dans la liste des derniers noms utilisés
avec l'icône , puis confirmer avec la touche Entrée ou le bouton de commande .
•
Vous pouvez annuler la saisie à l'aide de la touche Echap ou du bouton de commande
•
Vous pouvez cliquer sur le bouton de commande … pour ouvrir une boîte de dialogue
Sélection d'instance.
.
Sélectionnez l'onglet Bloc fonction.
Résultat :
Les instances des blocs fonction sont affichées.
5
Développez l'affichage des entrées, sorties ou variables publiques en cliquant sur le signe +
correspondant.
Résultat :
33003102.26
701
Editeur FBD
Etape
Action
Vous voyez maintenant toutes les entrées, sorties et variables publiques disponibles du bloc
fonction.
6
Sélectionnez le paramètre formel souhaité et confirmez votre choix avec OK.
7
Résultat : le paramètre formel sélectionné est pris en compte et une vérification de la syntaxe et de
la sémantique, page 668 a lieu.
Exemple :
Affectation de valeurs littérales à une broche
Pour affecter des valeurs littérales à une broche, effectuez les opérations suivantes :
702
33003102.26
Editeur FBD
Etape
Action
1
Sélectionnez la broche voulue du FFB.
2
Ouvrez une boîte de dialogue de sélection de données en :
•
cliquant deux fois sur la broche
•
sélectionnant la broche et la commande de menu Edition
•
sélectionnant la broche et la commande Sélection de données du menu contextuel
•
> Sélection de données
sélectionnant la broche et en appuyant sur les touches Ctrl+D
ou
•
sélectionnant la broche et en cliquant sur l'icône
Résultat :
La boîte de dialogue de sélection des données, page 1907 s'affiche.
3
Saisissez la valeur littérale (par exemple, 0, 1, TRUE, FALSE, 1.0, 3.5, t#2ms) et validez avec la
touche Entrée.
Astuces : si, dans la boîte de dialogue Outils > Options du projet, onglet Extensions de
langage, la case à cocher Chiffres en début autorisés est désactivée, les simplifications
suivantes sont possibles lors de la saisie de valeurs littérales :
•
Lors de l'affectation d'une valeur littérale TIME à une broche du type de données TIME, il
suffit de saisir la valeur numérique et l'unité (par exemple, h, m, s). Le préfixe (t#) s'ajoute
automatiquement.
•
Lors de l'affectation d'une valeur littérale REAL à une broche du type de données REAL, il
suffit de saisir la valeur numérique pour les nombres entiers. La décimale (t#) s'ajoute
automatiquement.
Résultat : la valeur littérale est prise en compte et une vérification de la syntaxe et de la
sémantique, page 668 a lieu.
Exemple :
Affectation d'expressions ST à une broche
Pour affecter des expressions ST à une broche, effectuez les opérations suivantes :
33003102.26
703
Editeur FBD
Etape
Action
1
Assurez-vous que la case à cocher Utilisation d'expressions ST dans la boîte de dialogue Outils
> Options du projet est activée.
2
Sélectionnez la broche voulue du FFB.
3
Ouvrez une boîte de dialogue de sélection de données en :
•
cliquant deux fois sur la broche
•
sélectionnant la broche et la commande de menu Edition
•
sélectionnant la broche et la commande Sélection de données du menu contextuel
•
> Sélection de données
sélectionnant la broche et en appuyant sur les touches Ctrl+D
ou
•
sélectionnant la broche et en cliquant sur l'icône
Résultat :
La boîte de dialogue de sélection des données, page 1907 s'affiche.
4
Saisissez l'expression ST (par exemple, MUX(1,var1,var2), VarA * VarB, VarA < VarB) et
validez avec la touche Entrée.
Résultat : l'expression ST sélectionnée est prise en compte et une vérification de la syntaxe et de
la sémantique, page 668 a lieu.
Exemple :
Si les variables ont déjà été déclarées (voir également la section Création d'instances EDT, page
398), la procédure s'arrête ici.
Si les variables n'ont pas encore été déclarées, passez à l'étape 5.
5
Déclarez toutes les variables utilisées :
•
à l'aide de l'éditeur de données, page 398
ou
•
704
avec la fonction Créer variable du menu contextuel (uniquement possible si une variable de
l'expression ST n'a pas encore été déclarée).
33003102.26
Editeur FBD
Affectation des paramètres réels avec l'assistant de saisie de
fonction
Pour modifier l'affectation des paramètres réels avec l'assistant de saisie de fonction,
effectuez les opérations suivantes :
Etape
Action
1
Sélectionnez le FFB voulu.
2
Ouvrez l'assistant de saisie de fonction, page 1238 en utilisant :
•
•
la commande de menu Edition
> Assistant de saisie FFB…
la commande Assistant de saisie FFB… dans le menu contextuel
ou
•
la combinaison de touches Ctrl+I
Résultat :
L'assistant de saisie de fonction s'ouvre.
33003102.26
705
Editeur FBD
Etape
3
Action
Cliquez deux fois sur la cellule Zone de saisie du premier paramètre formel et indiquez le
paramètre réel à utiliser.
Vous pouvez saisir les variables/adresses de différentes manières :
•
Vous pouvez entrer le nom de la variable et confirmer en appuyant sur la touche Entrée.
•
Vous pouvez sélectionner l'adresse/la variable dans la liste des dernières adresses/variables
utilisées avec l'icône .
ou
•
Vous pouvez cliquer sur le bouton de commande … pour ouvrir une boîte de dialogue
Sélection d'instance.
Affectez ainsi un paramètre réel à tous les paramètres formels du bloc fonction.
Exemple :
4
Confirmez les informations saisies à l'aide du bouton de commande OK.
Résultat : le paramètre réel est pris en compte et une vérification de la syntaxe et de la
sémantique, page 668 a lieu.
Exemple :
706
33003102.26
Editeur FBD
Utilisation de variables publiques
Introduction
Certains blocs fonction disposent non seulement d'entrées et de sorties, mais également de
variables publiques (Public Variables).
Ces variables permettent de transmettre des valeurs statistiques (valeurs non influencées
par le procédé) au bloc fonction. Elles sont donc utilisées lors du paramétrage du bloc
fonction.
Des valeurs sont affectées aux variables publiques via leur valeur initiale.
Les valeurs des variables publiques sont ensuite lues à partir du nom d'instance du bloc
fonction et du nom de la variable publique.
Affectation de valeurs aux variables publiques
Pour affecter une valeur à une variable publique, effectuez les opérations suivantes :
Etape
Action
1
Placez un bloc fonction dans la section. Voir aussi Appel d'un FFB via la sélection de données,
page 690.
2
Ouvrez l'éditeur de données, voir aussi Accès à l'éditeur de données, page 357.
3
Sélectionnez l'onglet Bloc fonction.
Résultat :
Les instances des blocs fonction sont affichées.
33003102.26
707
Editeur FBD
Etape
4
Action
Développez l'affichage des variables publiques en cliquant sur les symboles + correspondants.
Résultat :
Toutes les variables publiques disponibles du bloc fonction sont maintenant affichées.
5
Dans la zone Valeur, entrez la valeur souhaitée pour la variable publique.
Lecture de variables publiques
Voir Affectation de paramètres formels à une broche, page 700
Développer les fonctions
Introduction
Pour certaines fonctions élémentaires, il est possible d'augmenter le nombre d'entrées.
Pour connaître les fonctions pouvant être développées, veuillez consulter les descriptions
spécifiques à chaque fonction.
NOTE: Développez la fonction uniquement avec les entrées vraiment nécessaires car
les entrées non occupées sont en standard occupées par 0.
708
33003102.26
Editeur FBD
Développer une fonction
Pour développer une fonction, procédez comme suit :
Etape
Action
1
Sélectionnez la fonction.
2
Positionnez le curseur de la souris sur l'étiquette inférieure permettant de modifier la taille.
3
Appuyez sur le bouton gauche de la souris et faites glisser la fonction à la taille voulue.
Exemple :
4
Lâchez le bouton de la souris.
Résultat : le nombre souhaité d'entrées/sorties sont insérées.
Exemple :
Inverser des broches FFB
Introduction
Les broches FFB (entrées et sorties) du type de données BOOL peuvent être inversées.
33003102.26
709
Editeur FBD
Les broches inversées sont identifiées par un symbole en forme de cercle :
NOTE: Les broches inversées doivent obligatoirement être reliées avec une liaison
graphique ou une variable. Les broches inversées ouvertes ne sont pas autorisées.
Inversion d'une broche FFB
L'inversion d'une broche FFB peut se faire de différentes manières :
•
Sélectionnez la broche à inverser puis exécutez la commande Broche négative dans
le menu contextuel (affiché par clic avec le bouton droit).
ou
•
Lancez l'outil d'inversion via
◦
la commande de menu Nouveau > Outil d'inversion
◦
la commande Outil d'inversion du menu contextuel (clic droit)
ou
◦
l'icône
puis cliquez sur la broche à inverser.
Afficher et Masquer EN et ENO
Introduction
Pour tous les FFB une entrée EN et une sortie ENO peuvent être configurées, voir également
EN et ENO (voir EcoStruxure™ Control Expert, Langages de programmation et structure,
Manuel de référence) dans le manuel de référence.
Afficher ou masquer EN et ENO
Pour afficher ou masquer des EN et ENO, exécutez les étapes suivantes :
710
33003102.26
Editeur FBD
Etape
Action
1
Sélectionnez le FFB.
2
Ouvrez la boîte de dialogue des propriétés, page 681 du FFB.
3
Cochez la case Propriétés FFB Afficher EN/ENO pour afficher EN/ENO, ou désélectionnez la
case pour masquer EN/ENO.
Remarque : si EN ou ENO contient un paramètre réel ou une liaison, vous ne pouvez pas
masquer EN/ENO.
Modifier l'ordre d'exécution
Introduction
L'ordre d'exécution est défini par la position du FFB au sein de la section (exécution de
gauche à droite et de haut en bas). Il est affiché par les numéros d'exécution. Si les FFB
sont reliés ensuite avec des liaisons graphiques à un réseau, l'ordre d'exécution est défini
par le flux des signaux, voir aussi la section Ordre d'exécution (voir EcoStruxure™ Control
Expert, Langages de programmation et structure, Manuel de référence) dans le manuel de
référence.
Vous pouvez également influencer l'ordre d'exécution dès la création du programme.
•
Utilisation de liaisons au lieu des paramètres réels (voir EcoStruxure™ Control Expert,
Langages de programmation et structure, Manuel de référence)
•
Emplacement des réseaux (voir EcoStruxure™ Control Expert, Langages de
programmation et structure, Manuel de référence)
Dans certains cas, il peut également être nécessaire de modifier de manière explicite l'ordre
d'exécution.
La commande Exécuter après de la boîte de dialogue des propriétés d'un FFB permet de
définir l'ordre d'exécution de deux FFB.
Les FFB dont l'ordre d'exécution a été modifié de manière explicite comprennent devant le
numéro d'exécution l'entrée supplémentaire du nom d'instance/du numéro de fonction du
FFB à exécuter auparavant.
Modifier l'ordre d'exécution
Dans l'exemple, l'ordre d'exécution de FFB .1.4 et FFB .1.5 doit être échangé. Pour modifier
l'ordre d'exécution via la boîte de dialogue des propriétés d'un FFB, exécutez les étapes
suivantes :
33003102.26
711
Editeur FBD
Etape
1
Action
Sélectionnez le FFB qui doit être exécuté en deuxième.
Exemple :
2
Ouvrez la boîte de dialogue des propriétés, page 681 du FFB.
3
Sélectionnez dans la zone de liste Exécuter après le numéro de fonction / le nom d'instance du
FFB à exécuter avant le FFB sélectionné.
Exemple :
Résultat : l'ordre d'exécution des deux FFB est permuté. Pour remarquer que l'ordre d'exécution
a été modifié, le numéro d'exécution s'affiche dans un champ noir.
Exemple :
712
33003102.26
Editeur FBD
Etape
Action
Remarque : le système n'autorise qu'une seule référence par instance. Ainsi, l'instance ".6" par
exemple ne peut être référencée qu'une seule fois.
Remarques
Suivez les consignes suivantes lors de l'utilisation de la commande Exécuter après :
•
En cas de suppression d'un FFB auquel un autre FFB fait référence, l'attribut du FFB
référenceur qui définit l'ordre d'exécution est réinitialisé.
Exemple :
1. FBI_1 comporte une référence "Exécuter après" à FBI_2.
2. FBI_2 est supprimé.
3. L'attribut de FBI_1 qui définit l'ordre d'exécution est réinitialisé.
33003102.26
713
Editeur FBD
•
La suppression d'un FFB auquel un autre FFB fait référence par annulation à l'aide de
la fonction Annuler entraîne le rétablissement de l'état antérieur.
Exemple :
1. FBI_1 comporte une référence "Exécuter après" à FBI_2.
2. FBI_2 est supprimé.
3. L'attribut de FBI_1 qui définit l'ordre d'exécution est réinitialisé.
4. Exécutez à partir de Edition > Annuler.
5. FBI_2 est réinséré et FBI_1 comporte à nouveau une référence "Exécuter après" à
FBI_2.
714
33003102.26
Editeur FBD
•
En cas de copie d'un FFB comportant une référence "Exécuter après" à un autre FFB,
l'insertion du FFB copié entraîne la réinitialisation de l'attribut de ce dernier qui définit
l'ordre d'exécution.
Exemple :
1. FBI_1 comporte une référence "Exécuter après" à FBI_2.
2. FBI_1 est copié et l'élément copié (FBI_3) inséré dans la section.
3. L'attribut de FBI_3 qui définit l'ordre d'exécution est réinitialisé.
Remplacer un FFB
Accès
Disponible uniquement dans les sections FBD.
La fonctionnalité Remplacer FFB est accessible de plusieurs façons :
•
Sélectionnez la commande de menu Edition > Remplacer FFB.
•
Sélectionnez la commande Remplacer FFB dans le menu contextuel (cliquez avec le
bouton droit sur un ou plusieurs FFB de la section).
Remplacer FFB
Sélectionnez la fonction Remplacer FFB pour ouvrir la boîte de dialogue Editeur FBD :
Sélection de type FFB.
33003102.26
715
Editeur FBD
Pour plus d'informations sur cette boîte de dialogue, voir Boîte de dialogue Sélection FFB,
page 1225.
Sélectionnez le type souhaité et confirmez avec OK. Les FFB sélectionnés dans la section
FBD sont remplacés par le nouveau type.
Les liaisons et les variables connectées sont maintenues dans la mensure du possible (s'il
existe une broche à la même position du nouveau type).
Modification de type
Il existe différents cas de modification de type :
Modification de type
Description
EF -> EF
Modifie le type de l'EF existant uniquement
EF -> FB
Crée une instance du type FB
FB -> EF
Crée un modèle EF
sans supprimer l'ancienne instance FB dans l'Editeur de données (même s'il s'agit
de la seule instance)
FB -> FB
Crée une instance FB
sans supprimer l'ancienne instance FB dans l'Editeur de données (même s'il s'agit
de la seule instance)
716
33003102.26
Editeur FBD
Annuler/Rétablir
La fonctionnalité Remplacer FFB gère les options Annuler/Rétablir, qui permettent de
revenir à l'état d'origine (Annuler) sans supprimer de l'Editeur de données les nouveaux FFB
créés, ou de rétablir le remplacement effectué (Rétablir).
Mode connecté
La fonctionnalité Remplacer FFB est prise en charge en mode connecté (en ligne).
Boîte de dialogue des propriétés des fonctions
élémentaires, procédures et blocs de sous-programme.
Appel de la boîte de dialogue des propriétés
voir Affichage des propriétés, page 681
Structure de la boîte de dialogue des propriétés
La boîte de dialogue des propriétés comprend 2 onglets :
•
Propriétés FFB
Cet onglet affiche des informations générales sur les fonctions/procédures/appels de
sous-programmes et vous pouvez modifier son ordre d'exécution.
•
Commentaire
Dans cet onglet, vous pouvez saisir un commentaire sur les fonctions/procédures/
appels de sous-programmes.
33003102.26
717
Editeur FBD
Onglet Propriétés FFB
Représentation de l'onglet Propriétés FFB :
Eléments de l'onglet Propriétés FFB :
Elément
Description
Numéro de fonction
Indique le numéro de fonction et l'ordre d'exécution courant. Ce nom ne peut pas
être modifié.
Exécuter après
Cette zone de liste vous permet de définir l'ordre d'exécution des FFB. Sélectionnez
dans cette liste le FFB après lequel le FFB en cours doit être exécuté, voir aussi
Modifier l'ordre d'exécution, page 711.
Afficher EN/ENO
Si vous activez cette case à cocher, les broches EN/ENO sont affichées.
Si vous désactivez cette case à cocher, les broches EN/ENO sont masquées.
Remarque : si EN ou ENO contient un paramètre réel ou une liaison, vous ne pouvez
pas masquer les broches EN/ENO.
Entrée
Indique le paramètre formel, les types de données et le paramètre réel des entrées.
Si une entrée n'est pas encore reliée, N.L. (non lié) s'affiche.
Sortie
Indique le paramètre formel, les types de données et le paramètre réel des sorties.
Si la sortie n'est pas encore reliée, N.L. (non lié) s'affiche
718
OK
Ce bouton de commande vous permet de valider les données saisies et de fermer la
boîte de dialogue des propriétés.
Appliquer
Ce bouton de commande vous permet d'appliquer les données saisies sans fermer
la boîte de dialogue des propriétés.
33003102.26
Editeur FBD
Onglet Commentaire
Présentation de l'onglet Commentaire :
Eléments de l'onglet Commentaire :
Elément
Description
Zone de texte
Entrez un commentaire sur le FFB.
Ce commentaire est affiché dans Quickinfo (info-bulles) si le curseur est placé sur la
fonction/procédure.
OK
Ce bouton de commande vous permet de valider les données saisies et de fermer la
boîte de dialogue des propriétés.
Appliquer
Ce bouton de commande vous permet d'appliquer les données saisies sans fermer
la boîte de dialogue des propriétés.
Boîte de dialogue des propriétés des blocs fonction
élémentaires et dérivés (FB)
Appel de la boîte de dialogue des propriétés
voir Affichage des propriétés, page 681
33003102.26
719
Editeur FBD
Structure de la boîte de dialogue des propriétés
La boîte de dialogue des propriétés comprend 2 onglets :
•
Propriétés FFB
Cet onglet affiche des informations générales sur le FB et vous pouvez modifier l'ordre
d'exécution.
•
Commentaire
Dans cet onglet, vous pouvez saisir un commentaire sur le FB.
Onglet Propriétés FFB
Représentation de l'onglet Propriétés FFB :
Eléments de l'onglet Propriétés FFB :
Elément
Description
Nom d'instance
Indique le nom de l'instance du bloc. Vous pouvez modifier ce nom dans l'éditeur de
données, voir aussi Gestion des instances de données appartenant à la famille des
blocs fonction (EF), page 388.
Exécuter après
Cette zone de liste vous permet de définir l'ordre d'exécution des FFB. Sélectionnez
dans cette liste le FFB après lequel le FFB en cours doit être exécuté, voir aussi
Modifier l'ordre d'exécution, page 711.
Afficher EN/ENO
Si vous activez cette case à cocher, les broches EN/ENO sont affichées.
Si vous désactivez cette case à cocher, les broches EN/ENO sont masquées.
720
33003102.26
Editeur FBD
Elément
Description
Remarque : si EN ou ENO contient un paramètre réel ou une liaison, vous ne pouvez
pas masquer les broches EN/ENO.
Entrée
Indique le paramètre formel, les types de données et le paramètre réel des entrées
FB.
Si une entrée n'est pas encore reliée, N.L. (non lié) s'affiche.
Sortie
Indique le paramètre formel, les types de données et le paramètre réel des sorties
FB.
Si la sortie n'est pas encore reliée, N.L. (non lié) s'affiche
OK
Ce bouton de commande vous permet de valider les données saisies et de fermer la
boîte de dialogue des propriétés.
Appliquer
Ce bouton de commande vous permet d'appliquer les données saisies sans fermer
la boîte de dialogue des propriétés.
Onglet Commentaire
Présentation de l'onglet Commentaire :
Eléments de l'onglet Commentaire :
Elément
Description
Version:
Indique la version du code FB.
Zone de texte
Entrez un commentaire sur le FB.
Ce commentaire est affiché dans Quickinfo (info-bulles) si le curseur est placé sur le
FB.
33003102.26
721
Editeur FBD
Elément
Description
OK
Ce bouton de commande vous permet de valider les données saisies et de fermer la
boîte de dialogue des propriétés.
Appliquer
Ce bouton de commande vous permet d'appliquer les données saisies sans fermer
la boîte de dialogue des propriétés.
Retour depuis un sous-programme ou DFB
Objet de ce chapitre
Ce chapitre décrit comment revenir dans le langage de programmation FBD depuis un
sous-programme ou DFB.
Retour depuis un sous-programme ou DFB
Introduction
Après leur édition, chaque sous-programme et chaque DFB (bloc fonction dérivé) est fermé,
c'est-à-dire qu'un retour est effectué dans le programme principal appelant.
Si le sous-programme/DFB est quitté prématurément, le retour dans le programme principal
appelant peut être forcé via l'objet retour (Return).
Si l'état de la liaison gauche est 1, un retour est effectué depuis le sous-programme ou DFB
dans le programme principal appelant.
Les objets retour peuvent uniquement être utilisés dans les sous-programmes et DFB. Il
n'est pas possible de les utiliser dans le programme principal.
Pour générer un retour conditionnel, l'objet retour est lié à une sortie FFB booléenne.
Sélection de l'objet retour
Vous pouvez sélectionner l'objet retour de différentes manières :
•
Utilisez la commande de menu Edition > Nouveau > Retour
ou
•
722
Sélectionnez l'icône
.
33003102.26
Editeur FBD
Le mode insertion actif pour les objets retour est indiqué par le symbole de curseur
Remarque
Si dans la boîte de dialogue Outils > Options, dans l'onglet Données et langages, la case
à cocher Attribuer automatiquement une variable à un nouvel objet graphique est
activée, la boîte de dialogue des propriétés de l'objet s'ouvre automatiquement lors de son
insertion. La procédure indiquée ici s'applique lorsque la case à cocher est désactivée.
Exécuter un retour
Pour exécuter un retour, effectuez les opérations suivantes :
Etape
Action
1
Créez un sous-programme, page 536 ou un DFB, page 1298 dans le langage de programmation
FBD.
2
Créez la logique du sous-programme/DFB.
3
Créez la logique pour le retour.
Exemple :
4
33003102.26
Sélectionnez l'objet retour.
723
Editeur FBD
Etape
5
Action
Cliquez sur l'emplacement voulu dans la section FBD.
ou
Déplacez avec les touches fléchées le curseur sur l'emplacement voulu, puis appuyez sur la
touche Entrée.
Résultat : l'objet retour est inséré.
Exemple :
6
Etablissez une liaison entre la logique de retour et l'objet retour via une liaison graphique, page
741.
Exemple :
Boîte de dialogue des propriétés des objets retour
Appel de la boîte de dialogue des propriétés
voir Affichage des propriétés, page 681
724
33003102.26
Editeur FBD
Structure de la boîte de dialogue des propriétés
Présentation de la boîte de dialogue des propriétés :
Eléments de la boîte de dialogue des propriétés :
Elément
Description
Zone de texte
Entrez un commentaire sur l'objet retour.
OK
Ce bouton de commande vous permet de valider les données saisies et de fermer la
boîte de dialogue des propriétés.
Appliquer
Ce bouton de commande vous permet d'appliquer les données saisies sans fermer
la boîte de dialogue des propriétés.
Appel d'un sous-programme
Objet de ce chapitre
Ce chapitre décrit l'appel d'un sous-programme dans le langage de programmation FBD.
33003102.26
725
Editeur FBD
Appel d'un sous-programme
Introduction
Dans l'éditeur FBD, les sous-programmes sont appelés via un bloc de sous-programme
spécial. Voir aussi la section Appel d'un sous-programme (voir EcoStruxure™ Control
Expert, Langages de programmation et structure, Manuel de référence) dans le manuel de
référence.
Le sous-programme à appeler doit se trouver dans la même tâche que la section FBD à
appeler.
Pour l'appel sans condition du sous-programme, page 727, le système masque, page 710
EN et ENO du bloc de sous-programme ou affecte la valeur 1 à l'entrée EN.
Pour l'appel sous conditions du sous-programme, page 729, le système affiche, page 710
EN et ENO du bloc de sous-programme ou relie l'entrée EN à une sortie FFB booléenne.
Pour appeler simultanément plusieurs sous-programmes, page 729, le système affiche,
page 710 EN et ENO des blocs de sous-programme et relie la sortie ENO à l'entrée EN du
bloc de sous-programme qui suit.
Les appels de sous-programmes sont un complément de CEI 61131-3 et doivent être
activés de manière explicite dans la boîte de dialogue Outils > Options du projet dans
l'onglet Extensions de langage en activant la case à cocher Autoriser les sousprogrammes.
Activation du mode d'insertion pour les blocs de sousprogramme
Vous pouvez activer le mode d'insertion pour les blocs de sous-programme de plusieurs
manières :
•
Sélectionnez la commande de menu Edition > Nouveau > Sous-programme.
•
Exécutez la commande Sous-programme du menu contextuel.
ou
•
Cliquez sur l'icône
.
Le mode d'insertion pour les blocs de sous-programme est activé lorsque le symbole du
curseur est le suivant :
726
.
33003102.26
Editeur FBD
Remarque
Si dans la boîte de dialogue Outils > Options, dans l'onglet Données et langages, la case
à cocher Attribuer automatiquement une variable à un nouvel objet graphique est
activée, la boîte de dialogue des propriétés de l'objet s'ouvre automatiquement lors de son
insertion. Les procédures indiquées dans ce chapitre s'appliquent lorsque la case à cocher
est désactivée.
Insertion de blocs de sous-programme :
Insertion de blocs de sous-programme :
Etape
Action
1
Activez le mode d'insertion pour les blocs de sous-programme. Voir également Activation du
mode d'insertion pour les blocs de sous-programme, page 726.
2
Cliquez sur la cellule de votre choix dans la section FBD.
ou
Déplacez avec les touches fléchées le curseur sur l'emplacement voulu, puis appuyez sur la
touche Entrée.
Résultat : le système insère le bloc de sous-programme et réactive le mode de sélection.
3
•
Pour insérer d'autres blocs de sous-programme :
Cliquez sur la cellule de votre choix dans la section FBD.
ou
Déplacez avec les touches fléchées le curseur sur l'emplacement voulu, puis appuyez sur
la touche Entrée.
•
Pour revenir en mode sélection :
Appuyez sur la touche Echap.
•
Pour insérer d'autres objets :
Sélectionnez l'objet à insérer.
Appel sans condition d'un sous-programme
Appel sans condition d'un sous-programme :
Etape
33003102.26
Action
1
Placez un bloc de sous-programme dans la section. Voir également Insertion de blocs de sousprogramme :, page 727.
2
Placez le pointeur de la souris sur le bloc de sous-programme.
727
Editeur FBD
Etape
Action
Résultat : le symbole du pointeur de la souris se transforme en
3
.
Double-cliquez sur l'entrée EN du bloc de sous-programme.
Résultat : une zone de sélection des données apparaît.
4
Entrez 1 ou TRUE pour appeler le sous-programme sans condition.
Exemple :
5
Cliquez deux fois sur l'entrée SR_NAME du bloc de sous-programme.
Résultat : une boîte de dialogue permettant de sélectionner le sous-programme à appeler
s'ouvre.
Exemple :
6
Entrez le nom du sous-programme ou cliquez sur le symbole et sélectionnez le sousprogramme à appeler dans la liste. Confirmez la saisie en appuyant sur la touche Entrée.
Résultat : l'appel du sous-programme est inséré dans la section et une vérification de la syntaxe
et de la sémantique, page 770 a lieu.
Exemple :
Si le sous-programme a déjà été créé (voir également Créer une section de sous-programme
(SR), page 536), la procédure est terminée.
Si le sous-programme n'a pas encore été créé, passez à l'étape 7.
7
728
Créez le sous-programme, voir égalementCréer une section de sous-programme (SR), page
536.
33003102.26
Editeur FBD
Appel sous conditions d'un sous-programme
Appel sous conditions d'un sous-programme :
Etape
Action
1
Exécutez la procédure Appel sans condition d'un sous-programme, page 727, mais n'affectez
aucune valeur à l'entrée EN.
2
Créez une logique booléenne pour l'appel de sous-programme.
3
Reliez la sortie booléenne de la logique à l'entrée EN du bloc de sous-programme.
Exemple :
Remarque : pour l'appel sans condition du sous-programme, vous pouvez également affecter
une variable booléenne à l'entrée EN.
Exemple :
Appel simultané de plusieurs sous-programmes
Appel de plusieurs sous-programmes :
33003102.26
729
Editeur FBD
Etape
Action
1
Exécutez la procédure Appel sans condition d'un sous-programme, page 727 pour tous les sousprogrammes à appeler simultanément.
2
Reliez les sorties ENO et les entrées EN des blocs de sous-programme.
Exemple :
3
Le cas échéant, créez une logique booléenne pour le premier bloc de sous-programme.
Saut au sein de la section courante
Objet de ce chapitre
Ce chapitre décrit les sauts au sein de la section FBD courante.
Saut au sein de la section courante
Introduction
Un saut est exécuté au sein de la section courante jusqu'à une cible de saut, page 735 avec
les objets saut.
Si l'état de la liaison gauche est 1, un saut est exécuté jusqu'au libellé (dans la section en
cours).
Pour générer un saut conditionnel, l'objet saut est lié à une sortie FFB booléenne.
Pour générer un saut inconditionnel, la valeur 1 est affecté à l'objet saut via la fonction AND,
par exemple.
Sélection de l'objet saut
Vous pouvez sélectionner l'objet saut de différentes manières :
730
33003102.26
Editeur FBD
•
Sélectionnez la commande de menu Edition > Nouveau > Saut.
ou
•
Sélectionnez l'icône
.
Le mode insertion actif pour les objets saut est identifié par le symbole du curseur
.
Remarque
Si dans la boîte de dialogue Outils > Options, dans l'onglet Données et langages, l'option
Attribuer automatiquement une variable à un nouvel objet graphique est cochée, la
boîte de dialogue des propriétés de l'objet s'ouvre automatiquement lors de son insertion.
La procédure indiquée ici s'applique lorsque la case à cocher est désactivée.
Exécuter un saut
Pour exécuter un saut, effectuez les actions suivantes :
Etape
1
Action
Créez la logique pour le saut.
Exemple : Logique pour le saut conditionnel :
Exemple : Logique pour le saut inconditionnel :
2
Sélectionnez l'objet saut.
3
Cliquez sur l'emplacement voulu dans la section FBD.
ou
Déplacez avec les touches fléchées le curseur sur l'emplacement voulu, puis appuyez sur la
touche Entrée.
Résultat : l'objet saut est inséré.
33003102.26
731
Editeur FBD
Etape
Action
Exemple : Logique pour le saut conditionnel :
Exemple : Logique pour le saut inconditionnel :
4
Créez une liaison entre la logique du saut et l'objet saut via une liaison graphique, page 741.
Exemple : Logique pour le retour conditionnel :
Exemple : Logique pour le retour inconditionnel :
5
Pour saisir la cible du saut, ouvrez la boîte de dialogue des propriétés, page 681 de l'objet saut.
Résultat : la boîte de dialogue Propriétés de l'objet saut s'affiche. Voir aussi Boîte de dialogue
des propriétés des objets saut, page 733.
732
33003102.26
Editeur FBD
Etape
6
Action
Vous pouvez saisir l'objet saut de différentes manières :
•
Vous pouvez saisir le nom de la cible du saut, puis confirmer avec la touche Entrée.
ou
•
Vous pouvez sélectionner le nom de la cible du saut dans la liste des cibles de saut
disponibles avec l'icône , puis confirmer avec la touche Entrée.
Résultat : la cible du saut est prise en compte et une vérification de la syntaxe et de la
sémantique, page 668 a lieu.
Exemple d'un saut conditionnel :
Exemple d'un saut inconditionnel :
Si la cible du saut a déjà été définie (voir également Cible de saut, page 735), la procédure se
termine ici.
Si la cible du saut n'a pas encore été déclarée, passez à l'étape 7.
7
Définissez la cible du saut, voir également Cible de saut, page 735.
Boîte de dialogue des propriétés des objets saut
Appel de la boîte de dialogue des propriétés
voir Affichage des propriétés, page 681
Structure de la boîte de dialogue des propriétés
La boîte de dialogue des propriétés comprend 2 onglets :
33003102.26
733
Editeur FBD
•
Général
Dans cet onglet, vous indiquez la cible du saut, page 731.
•
Commentaire
Dans cet onglet, vous pouvez saisir un commentaire sur l'objet saut.
OngletGeneral
Présentation de l'onglet Général :
Eléments de l'onglet Général :
734
Elément
Description
Etiquette de saut
Entrez la cible du saut dans cette zone de texte, voir aussi Définition des étiquettes
de saut, page 735.
OK
Ce bouton de commande vous permet de valider les données saisies et de fermer la
boîte de dialogue des propriétés.
Appliquer
Ce bouton de commande vous permet d'appliquer les données saisies sans fermer
la boîte de dialogue des propriétés.
33003102.26
Editeur FBD
Onglet Commentaire
Présentation de l'onglet Commentaire :
Eléments de l'onglet Commentaire :
Elément
Description
Zone de texte
Entrez un commentaire sur l'objet saut.
OK
Ce bouton de commande vous permet de valider les données saisies et de fermer la
boîte de dialogue des propriétés.
Appliquer
Ce bouton de commande vous permet d'appliquer les données saisies sans fermer
la boîte de dialogue des propriétés.
Définition des cibles de saut (étiquettes de saut)
Objet de ce chapitre
Ce chapitre décrit la définition des cibles de saut dans le langage de programmation FBD.
Définition des étiquettes de saut
Présentation
Les étiquettes de saut sont les cibles de saut pour les sauts, page 730 au sein de la section
courante.
33003102.26
735
Editeur FBD
Les étiquettes de saut sont représentées comme un texte avec un deux points à la fin.
Le texte est limité à 32 caractères et doit être unique dans l'ensemble de la section. Le texte
doit respecter les conventions de nommage générales.
Les étiquettes de saut ne peuvent être placées qu'entre les deux premiers points de trame
sur la marge gauche de la section.
NOTE: Les étiquettes de saut ne doivent "couper" aucun réseau, c'est-à-dire qu'une
ligne imaginaire entre l'étiquette de saut et la marge droite de la section ne doit être
coupée par aucun objet. Cela est également valable pour les liaisons.
Pour trouver une étiquette de saut précise, utilisez la boîte de dialogue Atteindre.
Sélection de l'objet étiquette de saut
Vous pouvez sélectionner l'objet étiquette de saut de différentes manières :
•
Sélectionnez la commande de menu Edition > Nouveau > Etiquette de saut.
ou
•
Sélectionnez l'icône
.
Vous reconnaissez le mode insertion actif pour les objets étiquette de saut au symbole du
curseur
.
Remarque
Si dans la boîte de dialogue Outils > Options, dans l'onglet Données et langages, la case
à cocher Attribuer automatiquement une variable à un nouvel objet graphique est
activée, la boîte de dialogue des propriétés de l'objet s'ouvre automatiquement lors de son
insertion. La procédure indiquée dans cette section s'applique lorsque la case à cocher est
désactivée.
Placer une étiquette de saut
Placer une étiquette de saut :
736
33003102.26
Editeur FBD
Etape
Action
1
Sélectionnez l'objet étiquette de saut.
2
Cliquez avec la souris sur l'emplacement voulu entre les deux premiers points de trame sur la
marge gauche de la section FBD.
ou
Déplacez le curseur avec les touches fléchées jusqu'à l'emplacement voulu entre les deux
premiers points de trame de la section FBD et appuyez sur la touche Entrée.
Résultat : l'objet étiquette de saut est inséré et le mode de sélection est de nouveau activé.
Exemple :
3
Pour insérer d'autres objets saut :
•
Cliquez sur la cellule de votre choix dans la section FBD.
ou
Déplacez avec les touches fléchées le curseur sur l'emplacement voulu, puis appuyez sur
la touche Entrée.
•
Pour revenir en mode sélection :
Appuyez sur la touche Echap.
•
Pour insérer d'autres objets :
Sélectionnez l'objet à insérer.
Définition du nom
Définition du nom :
Etape
1
Action
Pour saisir le nom, ouvrez la boîte de dialogue des propriétés, page 681 de l'objet étiquette de
saut.
Résultat : la boîte de dialogue des propriétés de l'étiquette de saut s'affiche. Consultez
également Boîte de dialogue des propriétés des objets étiquettes de saut, page 738.
2
Vous pouvez saisir le nom de différentes manières :
•
Vous pouvez saisir le nom, puis confirmer avec la touche Entrée.
ou
•
Vous pouvez sélectionner le nom du saut dans la liste des sauts disponibles avec l'icône
et confirmer avec la touche Entrée.
Résultat : le nom est inséré et une vérification de la syntaxe et de la sémantique, page 668 est
exécutée.
Exemple :
33003102.26
737
Editeur FBD
Boîte de dialogue des propriétés des objets étiquettes de
saut
Appel de la boîte de dialogue des propriétés
voir Affichage des propriétés, page 681
Structure de la boîte de dialogue des propriétés
La boîte de dialogue des propriétés comprend 2 onglets :
•
Général
Dans cet onglet, indiquez le nom de l'étiquette de saut, page 736
•
Commentaire
Dans cet onglet, vous pouvez saisir un commentaire sur l'étiquette de saut.
OngletGeneral
Présentation de l'onglet Général :
Eléments de l'onglet Général :
738
33003102.26
Editeur FBD
Elément
Description
Etiquette de saut
Dans cette zone de liste, vous indiquez le nom de l'étiquette de saut.
Le texte est limité à 32 caractères et doit être unique dans l'ensemble de la section.
Le texte doit respecter les conventions de nommage générales.
OK
Ce bouton de commande vous permet de valider les données saisies et de fermer la
boîte de dialogue des propriétés.
Appliquer
Ce bouton de commande vous permet d'appliquer les données saisies sans fermer
la boîte de dialogue des propriétés.
Onglet Commentaire
Présentation de l'onglet Commentaire :
Eléments de l'onglet Commentaire :
Elément
Description
Zone de texte
Entrez un commentaire sur l'objet étiquette de saut.
OK
Ce bouton de commande vous permet de valider les données saisies et de fermer la
boîte de dialogue des propriétés.
Appliquer
Ce bouton de commande vous permet d'appliquer les données saisies sans fermer
la boîte de dialogue des propriétés.
33003102.26
739
Editeur FBD
Editer des liaisons
Objet de ce chapitre
Editer des liaisons dans le langage de programmation FBD.
Liaisons
Introduction
Les liaisons sont des liens verticaux et horizontaux entre les FFB.
Veuillez observer les remarques suivantes sur la programmation :
•
Les liaisons peuvent être utilisées pour chaque type de données.
•
Les types de données respectifs des entrées/sorties à relier doivent correspondre les
uns aux autres.
•
Plusieurs liaisons peuvent être reliées à une sortie FFB. Cependant une seule avec une
entrée FFB.
•
Seules des entrées et sorties peuvent être reliées les unes aux autres. Une liaison de
plusieurs sorties entre elles n'est pas possible. Cela signifie qu'aucun lien OU n'est
possible via des liaisons dans un FBD. Il faut toujours utiliser une fonction OU
•
Le chevauchement de liaisons avec d'autres objets est admis.
•
Les boucles ne peuvent pas être configurées par le biais de liaisons, étant donné que,
dans ce cas, l'ordre d'exécution dans la section ne peut pas être défini de façon unique.
Les boucles doivent être résolues par le biais de paramètres réels (voir Résolution de
boucles (voir EcoStruxure™ Control Expert, Langages de programmation et structure,
Manuel de référence)).
•
Afin d'éviter le croisement de liaisons, les liaisons peuvent également être représentées
sous forme de connecteurs, page 640.
NOTE: Vous trouverez une description détaillée des liaisons dans la section Liaisons
(voir EcoStruxure™ Control Expert, Langages de programmation et structure, Manuel de
référence) dans le manuel de référence.
Sélection de liaisons
Vous pouvez activer le mode d'insertion de plusieurs manières :
•
740
Utilisez la commande de menu Edition > Nouveau > Liaison.
33003102.26
Editeur FBD
•
Appuyez sur la touche F6.
ou
•
Cliquez sur l'icône
Les symboles de curseur
.
et
indiquent le mode actif.
Représentation
Les points de liaison sont marqués par un cercle rempli.
Le croisement est représenté par une liaison "interrompue".
Placer une liaison
Placer une liaison avec la souris
Pour placer une liaison avec la souris, exécutez les étapes suivantes :
33003102.26
741
Editeur FBD
Etape
Action
1
Activez le mode insertion pour les liaisons. Reportez-vous également à la section Liaisons, page 740.
2
Placez le pointeur de la souris au point de départ de la liaison.
Remarque : vous reconnaîtrez la position correcte au symbole du pointeur de la souris.
Exemple :
742
33003102.26
Editeur FBD
Etape
3
Action
Cliquez sur le point de départ et déplacez le pointeur de la souris sur le point cible de la liaison.
Exemple :
Astuces :
4
•
En cliquant entre le point de départ et le point cible, vous pouvez définir des points intermédiaires
afin d'éviter par exemple des chevauchements avec d'autres objets.
•
Vous pouvez quitter ce mode à tout moment avec la touche Echap.
Cliquez avec le bouton gauche de la souris sur le point cible.
Résultat : la liaison est insérée. Si le curseur est placé sur la liaison, la source et la cible de la liaison
sont affichées dans l'info-bulle.
Exemple :
Voir aussi Edition des liaisons, page 746
NOTE: Il est également possible de placer une liaison avec la souris en mode sélection,
page 741.
33003102.26
743
Editeur FBD
Placer une liaison avec le clavier
Pour placer une liaison avec le clavier, exécutez les étapes suivantes :
Etape
Action
1
Activez le mode placement pour les liaisons. Reportez-vous également à la section Liaisons, page 740.
2
Déplacez avec les touches fléchées le curseur sur le point de départ de la liaison, puis appuyez sur la
touche Entrée.
Remarque : vous reconnaîtrez la position correcte à l'icône du curseur.
Exemple :
744
33003102.26
Editeur FBD
Etape
3
Action
Déplacez le curseur sur le point cible de la liaison avec les touches fléchées.
Exemple :
Astuces :
4
•
En appuyant sur la touche Entrée entre le point de départ et le point cible, vous pouvez définir
des points intermédiaires afin d'éviter par exemple des chevauchements avec d'autres objets.
•
Vous pouvez quitter ce mode à tout moment avec la touche Echap.
Appuyez sur Entrée.
Résultat : la liaison est insérée. Si le curseur est placé sur la liaison, la source et la cible de la liaison
sont affichées dans l'info-bulle.
Exemple :
Voir aussi Edition des liaisons, page 746
33003102.26
745
Editeur FBD
Placer une liaison avec la souris en mode sélection
Pour placer une liaison avec la souris en mode sélection, exécutez les étapes suivantes :
Etape
1
Action
Pour activer le mode sélection, procédez comme suit :
•
•
sélectionnez Edition
> Mode sélection,
cliquez sur l'icône
,
ou
•
2
appuyez sur la touche Echap.
Placez le pointeur de la souris au point de départ de la liaison.
Remarque : vous reconnaîtrez la position correcte au symbole du pointeur de la souris.
Cliquez sur le bouton gauche de la souris pour passer du mode sélection au mode insertion.
3
Cliquez sur le point de départ et déplacez le pointeur de la souris sur le point cible de la liaison.
Exemple :
Résultat : la liaison est insérée.
Edition des liaisons
Edition des liaisons
Les liaisons comprennent un ou plusieurs segments liés les uns aux autres.
Si vous effectuez l'action couper, page 674, supprimer, page 674, copier, page 675 ou
déplacer, page 677 sur une liaison, l'action est exécutée pour l'ensemble de la liaison.
746
33003102.26
Editeur FBD
Si une liaison est sélectionnée, des poignées de redimensionnement sont affichées au
début, à la fin et à chaque changement de direction de la liaison.
Modifier des connexions
Modifier des connexions :
33003102.26
747
Editeur FBD
Etape
1
Action
Sélectionnez la liaison et placez le pointeur de la souris sur la connexion à modifier.
Exemple :
2
Cliquez avec le bouton gauche de la souris sur la connexion à modifier et déplacez le pointeur de
la souris sur la nouvelle connexion.
Exemple :
3
Cliquez avec le bouton gauche de la souris sur le nouveau point cible.
Résultat : le tracé de la liaison est modifié.
Exemple :
748
33003102.26
Editeur FBD
Etape
Action
Créer des poignées de redimensionnement
La création d'angles dans des liaisons n'est possible que via les poignées de
redimensionnement. Si aucune poignée de redimensionnement n'est disponible, il est
possible de les créer. Pour créer des poignées de redimensionnement dans les liaisons,
procédez comme suit :
33003102.26
749
Editeur FBD
Etape
Action
1
Sélectionnez la liaison.
2
Appuyez sur la touche CTRL et placez le pointeur de la souris sur la position souhaitée.
Remarque : vous reconnaîtrez la position correcte au symbole du pointeur de la souris.
Exemple :
3
Cliquez sur l'emplacement cible.
Résultat :
La poignée de redimensionnement est créée.
Déplacement vertical/horizontal d'une liaison
Pour déplacer verticalement/horizontalement un segment d'une liaison, effectuez les
opérations suivantes :
750
33003102.26
Editeur FBD
Etape
Action
1
Sélectionnez la liaison.
2
Placez le pointeur de la souris sur l'élément à déplacer.
Remarque : vous reconnaîtrez la position correcte au symbole du pointeur de la souris.
Exemple :
3
Cliquez avec le bouton gauche de la souris et déplacez le segment sur la position cible.
4
Relâchez le bouton de la souris.
Résultat :
La modification est effectuée.
Créer des angles dans les liaisons FFB
Pour créer des angles dans les liaisons, procédez comme suit :
33003102.26
751
Editeur FBD
Etape
Action
1
Sélectionnez la liaison.
2
Placez le pointeur de la souris sur un point de modification de la taille.
Remarque : vous reconnaîtrez la position correcte au symbole du pointeur de la souris.
Exemple :
3
Cliquez avec le bouton gauche de la souris et déplacez le point de modification de la taille sur la
position cible.
4
Relâchez le bouton de la souris.
Résultat :
La modification est effectuée.
Détecter le tracé de liaison optimal
Détecter le tracé de liaison optimal :
752
33003102.26
Editeur FBD
Etape
1
Action
Sélectionnez la liaison.
Exemple :
2
Sélectionnez la commande de menu Edition
> Liaison > Itinéraire.
ou
Sélectionnez la commande Chemin du menu contextuel.
Résultat : l'itinéraire de la liaison est optimisée.
Exemple :
33003102.26
753
Editeur FBD
Saisie de commentaires
Objet de ce chapitre
Ce chapitre décrit la saisie de commentaires dans le langage de programmation FBD.
Saisie de commentaires
Introduction
Dans FBD, les commentaires peuvent être placés sous la forme d'objets texte.
Les objets texte peuvent chevaucher d'autres objets.
Selon la longueur du texte, la taille de l'objet peut être agrandie, dans les sens vertical et
horizontal, d'unités de grille supplémentaires.
La saisie du texte et la navigation entre objets texte sont régis par les mêmes règles que
l'édition de textes ASCII dans des éditeurs de texte standard. (Pour créer un saut de ligne
dans des objets texte, vous devez utiliser la combinaison de touches Ctrl+Entrée.)
NOTE: Notez que toute modification d'un commentaire (par exemple, modification du
texte ou de la taille de l'objet texte) implique de recréer la section concernée (Générer >
Constituer le projet).
Affichage ou masquage des commentaires
Utilisez le bouton
de la barre d'outils pour afficher ou masquer les commentaires.
Lorsque les commentaires sont masqués, le fond du bouton est bleu.
NOTE: avant de sélectionner ou de placer des objets texte, vérifiez que le bouton
de la barre d'outils n'est pas activé.
Sélection de l'objet texte
Vous pouvez sélectionner un objet texte de différentes manières :
754
•
Sélectionnez la commande de menu Edition > Nouveau > Commentaire.
•
Sélectionnez la commande Commentaire du menu contextuel.
33003102.26
Editeur FBD
•
Appuyez sur la touche F8.
ou
•
Cliquez sur l'icône
.
Vous reconnaissez le mode insertion actif pour les objets texte au symbole du curseur
.
Placer des objets texte :
Placer des objets texte :
Etape
Action
1
Sélectionnez l'objet texte.
2
Cliquez avec la souris sur l'emplacement voulu dans la section FBD.
ou
Déplacez avec les touches fléchées le curseur sur l'emplacement voulu, puis appuyez sur la
touche Entrée.
Résultat : l'objet texte sélectionné est inséré et le mode sélection est réactivé.
Exemple :
3
Saisissez le commentaire.
4
Confirmez le texte saisi de l'une des manières suivantes :
•
Cliquez avec la souris en dehors de l'objet texte
ou
•
5
Appuyez sur la touche Entrée.
Pour insérer d'autres objets texte :
•
Cliquez avec la souris sur l'emplacement voulu dans la section FBD.
ou
Déplacez avec les touches fléchées le curseur sur l'emplacement voulu, puis appuyez sur
la touche Entrée.
•
Pour revenir en mode sélection :
Appuyez sur la touche Echap.
•
Pour insérer d'autres objets :
Sélectionnez l'objet à insérer.
33003102.26
755
Editeur FBD
Fonctions en ligne
Objet de ce chapitre
Ce chapitre décrit les fonctions en ligne du langage de programmation FBD.
Fonctions en ligne
Fonctions en ligne
Les fonctions en ligne sont décrites dans Mise au point en langage à blocs fonctionnel
(FBD), page 1476.
Type de données Référence en FBD
Type de données Référence en FBD
Introduction
Les références aux variables peuvent être affectées dans des programmes d'application
FBD.
Une référence peut être déréférencée dans des programmes d'application FBD.
Pour plus d'informations, reportez-vous à la section Type de données Référence (voir
EcoStruxure™ Control Expert, Langages de programmation et structure, Manuel de
référence).
756
33003102.26
Editeur FBD
Exemple de programme FBD utilisant le type de données Référence :
L'EF, REF utilise une variable comme paramètre d'entrée (type ANY) et donne son adresse
comme paramètre de sortie (type REF_ANY).
L'EF MOVE peut affecter une référence à une variable, à une autre référence. Avec le
paramètre d'entrée (REF(MyVariable)), MOVE a le même effet que l'EF REF.
L'EF, TON utilise ptrToMyBool^ comme paramètre d'entrée pour dissocier la référence
ptrToMyBool.
Import/Export
Objet de ce chapitre
Ce chapitre décrit les fonctions Import/Export du langage de programmation FBD.
33003102.26
757
Editeur FBD
Exporter/Importer des sections FBD
Exportation/Importation
Vous trouverez la description de l'exportation/l'importation de sections dans le chapitre
Importer / Exporter, page 1736.
Personnalisation de l'éditeur FBD
Présentation
Cette section explique comment personnaliser la barre d'outils et les couleurs de l'éditeur
FBD.
Personnalisation des couleurs de l'éditeur FBD
Présentation
Pour personnaliser les couleurs de l'éditeur FBD, ouvrez la boîte de dialogue Outils >
Paramètres des couleurs.
La boîte de dialogue Paramètres des couleurs vous permet :
•
de modifier la couleur de l'élément sélectionné dans la liste ;
•
de rétablir les couleurs d'origine ;
•
d'importer un fichier *.ini définissant les couleurs associées à l'éditeur FBD ;
•
d'exporter les couleurs de définition associées à l'éditeur FBD.
Fichier des paramètres des couleurs
Selon le système d'exploitation du PC, le fichier des paramètres des couleurs FBDColors.ini
se situe dans l'un des dossiers suivants :
•
c:\Program Files\Schneider Electric\Control Expert ••.•\
•
c:\Program Files (x86)\Schneider Electric\Control Expert ••.•\
Pour plus d'informations sur le dossier de destination si Control Expert est installé, consultez
le document EcoStruxure™ Control Expert, Manuel d'installation.
758
33003102.26
Editeur FBD
NOTE: veillez à faire une copie du fichier avant de le modifier.
Description
Le tableau suivant indique les couleurs par défaut de chaque paramètre dans le fichier
FBDColors.ini :
Paramètre
Valeur par défaut
(R, G, B)
Description
BkAnimation
192,192,192
Couleur de fond de l'éditeur lorsque l'animation est activée et
que vous êtes connecté en mode Programmation
StatementError
255,0,0
Couleur de soulignement des éléments présentant une erreur
InspectBk
0,255,255
Couleur de fond de la fenêtre d'inspection
InspectText
0,0,0
Couleur du texte de la fenêtre d'inspection
InspectBkMin
255,255,0
Couleur de fond de la fenêtre d'inspection lorsque la valeur
est inférieure à la valeur minimale définie dans les paramètres
de cette fenêtre
InspectBkMax
255,0,255
Couleur de fond de la fenêtre d'inspection lorsque la valeur
est supérieure à la valeur maximale définie dans les
paramètres de cette fenêtre
BkAnimMonitoring
255,211,211
Couleur de fond de l'éditeur lorsque l'animation est activée et
que vous êtes connecté en mode Surveillance
AnalyzeError
0,0,255
Couleur du dessin lorsqu'un élément génère une erreur
d'analyse
GraphAnimBoolTrue
0,150,0
Couleur de valeur BOOL vraie en mode Animation
GraphAnimBoolFalse
255,0,0
Couleur de valeur BOOL fausse en mode Animation
BkComment
255,255,204
Couleur de fond de la zone de commentaires
BkCommentEdit
225,225,225
Couleur de fond de la zone de commentaires (en cours
d'édition)
BkAnimNumeric
255,255,0
Couleur de fond des variables numériques
BlockBreakpoint
128,0,0
Couleur de puce pour l'élément au niveau duquel le point
d'arrêt est activé
BlockCurrentStep
255,255,0
Couleur de l'élément en mode Mise au point
AnchorLink
128,0,0
Couleur du lien d'ancrage
Background
255,255,255
Couleur de fond de l'éditeur.
FBDFgExpression
0,0,0
Couleur du texte du FFB
FBDBgExpression
255,255,255
Couleur de fond du texte du FFB
33003102.26
759
Editeur FBD
Barre de favoris FBD
Présentation
Le bouton
de la barre d'outils courante de l'éditeur FBD permet de gérer la barre
d'outils Barre de favoris FBD, laquelle peut contenir jusqu'à 20 EF, EFB ou DFB à appeler
directement.
Afficher/masquer la barre d'outils
La barre d'outils Barre de favoris FBD peut être affichée (ouverte) de deux manières :
•
Cliquez avec le bouton droit dans la barre d'outils commune, puis sélectionnez la barre
en question dans le menu contextuel.
•
Ouvrez la boîte de dialogue Outils > Personnaliser, puis sélectionnez la barre d'outils.
La barre d'outils Barre de favoris FBD peut être masquée (fermée) de trois manières :
•
Cliquez avec le bouton droit dans la barre d'outils commune, puis désélectionnez la
barre en question dans le menu contextuel.
•
Ouvrez la boîte de dialogue Outils > Personnaliser, puis désélectionnez la barre
d'outils.
•
Cliquez sur l'icône de fermeture (X) si la barre d'outils n'est pas ancrée dans la barre
d'outils courante de l'éditeur FBD.
Gestion de la barre d'outils
Pour gérer la barre d'outils Barre de favoris FBD, ouvrez la boîte de dialogue Ajouter/
Supprimer favori en cliquant sur le bouton
.
La boîte de dialogue Ajouter/Supprimer favori vous permet :
760
•
d'ajouter un composant via la boîte de dialogue Sélection de type FFB,
•
de supprimer un composant,
•
d'importer un fichier *.ini définissant les composants de la barre des favoris FBD,
•
d'exporter les composants de la barre des favoris FBD.
33003102.26
Editeur FBD
NOTE: les composants de la barre des favoris FBD sont enregistrés dans le fichier
Favorite.ini.
Par exemple avec Control Expert 14.0, le fichier Favorite.ini se trouve dans le
dossier C:\ProgramData\Schneider Electric\Control Expert\14.0
\Favorite\.
33003102.26
761
762
33003102.26
Editeur LD
Editeur LD
Contenu de ce chapitre
Création d'un programme avec le langage de programmation
LD ........................................................................................ 763
Edition des contacts ............................................................... 796
Edition des bobines................................................................ 805
Edition de blocs comparaison ................................................. 817
Edition de blocs opération....................................................... 823
Editer des FFB....................................................................... 830
Retour depuis un sous-programme ou DFB ............................. 863
Saut au sein de la section courante ......................................... 866
Définition des cibles de saut (étiquettes de saut) ...................... 871
Edition des liaisons ................................................................ 876
Saisie de commentaires ......................................................... 904
Fonctions en ligne.................................................................. 906
Type de données Référence en LD ......................................... 907
Import/Export......................................................................... 908
Personnalisation de l'éditeur LD .............................................. 908
Présentation
Ce chapitre décrit les menus et boîtes de dialogue de l'éditeur LD.
Pour une description de la syntaxe du langage de programmation LD, reportez-vous à la
section Langage à contacts (LD) (voir EcoStruxure™ Control Expert, Langages de
programmation et structure, Manuel de référence).
Création d'un programme avec le langage de
programmation LD
Présentation
Ce chapitre décrit les notions de base nécessaires pour créer un programme dans le
langage de programmation LD.
33003102.26
763
Editeur LD
Structure d'un programme LD (langage à contacts)
Présentation
La structure d'un programme LD correspond à une voie de courant pour des montages à
relais.
Sur le côté gauche de l'éditeur LD se trouve la barre d'alimentation gauche. Cette barre
d'alimentation gauche correspond à la phase (conducteur L) d'une voie de courant. De
même que sur une voie de courant, pour la programmation LD ne sont « traités» que les
objets LD qui sont branchés sur l'alimentation en courant, c'est-à-dire qui sont reliés à la
barre gauche d'alimentation. La barre d'alimentation droite correspond au conducteur
neutre.
Tous les contacts et entrées FFB doivent être reliés directement ou indirectement à la barre
d'alimentation gauche et toutes les bobines et sorties FFB doivent être reliées directement
ou indirectement à la barre d'alimentation droite afin de créer un flux d'énergie.
On appelle réseau ou réseau connexe un groupe d'objets reliés entre eux qui n'ont aucune
liaison à d'autres objets (à l'exception de la barre d'alimentation).
Propriétés d'un programme LD
Propriétés d'un programme LD :
•
Une section LD contient de 11 à 63 colonnes et 17 à 3 998 lignes.
Le nombre de colonnes par défaut d'une nouvelle section est défini dans la boîte de
dialogue Outils > Options du projet, dans l'onglet Editeurs, dans la zone de texte
Nombre de colonnes.
Le nombre de colonnes peut être augmenté, page 795 ou diminué, page 796 lors de la
création du contenu de la section.
Le nombre de lignes peut être augmenté, page 794 ou diminué, page 794 lors de la
création du contenu de la section.
764
•
La largeur des cellules peut être réglée, page 796 sur l'une des trois largeurs standard.
•
Les programmes LD sont orientés sur les cellules, c'est-à-dire qu'un seul objet peut être
placé dans chaque cellule.
•
L'ordre d'exécution des différents objets dans un programme LD est déterminé par le
flux de données à l'intérieur de la section. Les réseaux branchés sur la barre
d'alimentation gauche sont traités du haut vers le bas (liaison avec la barre
d'alimentation gauche). Les réseaux indépendants les uns des autres dans une section
sont traités dans l'ordre de placement (du haut vers le bas). Reportez-vous également à
la section Ordre d'exécution et flux des signaux (voir EcoStruxure™ Control Expert,
Langages de programmation et structure, Manuel de référence).
33003102.26
Editeur LD
•
Une vérification de la syntaxe et de la sémantique, page 770 a lieu directement après la
saisie des instructions d'affectation. Le résultat de la vérification est indiqué par
différentes couleurs de texte et d'objet.
•
Les sections comportant des erreurs de syntaxe ou de sémantique peuvent également
être enregistrées.
Objets d'un programme LD
Les objets du langage de programmation LD proposent des aides permettant de structurer
une section avec les éléments suivants :
•
Contacts, page 796,
•
Bobines, page 805,
•
EF et EFB, page 830 (fonctions élémentaires et blocs fonction élémentaires)
•
DFB, page 830 (blocs fonction dérivés)
•
Procédures, page 830
•
Blocs opération, page 823
•
Blocs comparaison, page 817
•
Sauts, page 866 dans la section
•
Appels du sous-programme, page 813
Ces objets peuvent être liés les uns aux autres par :
•
Liens, page 876 ou
•
Paramètres réels, page 841 (FFB uniquement)
La logique du programme peut être commentée avec des objets texte, page 904.
Fonctions d'affichage et d'édition
Fonctions d'affichage et d'édition de l'éditeur LD :
•
Sélectionner des objets, page 779
•
Supprimer des objets, page 782
•
Couper, page 783, copier, page 783 et coller, page 784 des objets
•
Déplacer, page 786 des objets (également entre différentes sections LD/FBD)
•
Remplacer des objets
•
Annuler, page 639 et Rétablir, page 639 des actions
•
Utiliser des signets, page 627
33003102.26
765
Editeur LD
•
Chercher et remplacer des variables et des instances DFB et de bloc fonction, page
1281
Aides à la saisie
Aide à la saisie de l'éditeur LD :
•
Mnémoniques, page 790 pour les contacts, bobines, blocs, liaisons et sauts
•
Assistant de saisie de fonction, page 851 pour les fonctions, blocs fonction et
procédures
Fonctions en ligne
Fonctions en ligne de l'éditeur LD :
•
Affichage de la valeur en cours, page 645
•
Paramétrage de points d'arrêt, page 1458
•
Paramétrage de points de visualisation, page 1464 (ou points de contrôle)
•
Pas à pas, page 1461
Création d'un programme LD
Introduction
La fenêtre de l'éditeur LD est composée de cellules pouvant chacune accueillir un objet. Afin
qu'il soit possible de les distinguer, les cellules sont différenciées par une grille, page 633
pouvant être désactivée.
Pour la création d'un programme à partir du clavier, la cellule sélectionnée (active) dispose
d'un fond gris. Reportez-vous également à la section Création d'un programme LD avec le
clavier, page 768.
Pour la création d'un programme avec la souris, cette zone grise n'a aucune signification.
Création d'un programme LD avec la souris
Pour créer un programme LD avec la souris, exécutez les étapes suivantes :
766
33003102.26
Editeur LD
Etape
Action
1
Créez une section LD, page 515.
2
Sélectionnez l'objet voulu (voir également Insertion d'objets, page 876) via :
•
les commandes du menu Objets
> <Objet>,
ou
•
les commandes du menu Edition
> Nouveau > <Objet>,
ou
•
les icônes affectées aux objets dans la barre d'outils.
Résultat : le pointeur de la souris indique l'objet sélectionné (mode insertion).
Remarque : déjà lors de la saisie différentes vérifications sont effectuées, par exemple sur les
erreurs de syntaxe/sémantique, sur l'écriture correcte des noms de variable, etc. Vous trouverez la
description détaillée de la syntaxe dans le chapitre Langage à contacts LD (voir EcoStruxure™
Control Expert, Langages de programmation et structure, Manuel de référence) du manuel de
référence.
Le résultat de la vérification est indiqué par un changement de couleur. Reportez-vous également à
la section Vérification de la syntaxe et de la sémantique lors de la programmation, page 770.
3
Cliquez sur la cellule voulue dans la section LD.
Résultat : l'objet sélectionné est inséré et le mode sélection est réactivé.
Exemple :
Remarque : si vous voulez insérer plusieurs objets du même type, appuyez sur la touche Ctrl et
maintenez-la enfoncée tout en cliquant avec le bouton gauche de la souris sur les objets que vous
souhaitez insérer. Pour revenir en mode sélection, cliquez sur l'icône
Echap.
4
ou appuyez sur la touche
Pour saisir le paramètre réel affecté (variable/adresse), cliquez deux fois sur l'objet.
Résultat : la boîte de dialogue des propriétés de l'objet s'affiche.
33003102.26
767
Editeur LD
Etape
Action
Exemple :
5
Entrez le paramètre réel de votre choix et un commentaire (si nécessaire), et confirmez les
informations entrées en cliquant sur OK.
Remarque : en mode saisie, le nom des variables affectées est affiché au-dessus de l'objet. Dans
le mode d'affichage mixte, les adresses et les commentaires sont affichés en plus des noms des
variables, le cas échéant. Reportez-vous également à la section Mode d'affichage mixte, page 772.
Exemple (mode saisie) :
Exemple (mode d'affichage mixte) :
6
Répétez ces étapes jusqu'à ce que tous les objets soient saisis.
Création d'un programme LD avec le clavier
Pour créer un programme LD avec le clavier, exécutez les étapes suivantes :
Etape
768
Action
1
Créez une section LD, page 515.
2
Placez le champ grisé sur la cellule dans laquelle l'objet doit être placé. Reportez-vous également à
la section Navigation avec le clavier, page 777.
33003102.26
Editeur LD
Etape
3
Action
Sélectionnez l'objet voulu (voir également Insertion d'objets, page 876) à l'aide des touches de
fonction affectées aux objets.
Résultat : l'icône du curseur indique l'objet sélectionné.
Remarque : déjà lors de la saisie différentes vérifications sont effectuées, par exemple sur les
erreurs de syntaxe/sémantique, sur l'écriture correcte des noms de variable, etc. Vous trouverez la
description détaillée de la syntaxe dans le chapitre Langage à contacts LD (voir EcoStruxure™
Control Expert, Langages de programmation et structure, Manuel de référence) du manuel de
référence.
Le résultat de la vérification est indiqué par un changement de couleur. Reportez-vous également à
la section Représentation, page 770.
4
Confirmez la sélection avec la touche Entrée.
Résultat : l'objet sélectionné est inséré dans la cellule grisée et la zone grise se déplace
automatiquement dans la cellule suivante.
Exemple :
Remarque : si vous voulez insérer plusieurs objets du même type, appuyez sur la touche Ctrl et
maintenez-la enfoncée tout en insérant le nombre voulu d'objets à l'aide de la touche Entrée. Pour
revenir en mode sélection, appuyez sur la touche Echap.
5
Appuyez sur la touche Entrée pour ouvrir le menu contextuel de l'objet sélectionné.
6
Pour entrer le paramètre réel affecté (variable/adresse), exécutez la commande Propriétés du
menu contextuel.
Résultat : la boîte de dialogue des propriétés de l'objet s'affiche.
Exemple :
33003102.26
769
Editeur LD
Etape
7
Action
Entrez le paramètre réel de votre choix et un commentaire (si nécessaire), et confirmez les
informations entrées en cliquant sur OK.
Remarque : en mode saisie, le nom des variables affectées est affiché au-dessus de l'objet. Dans
le mode d'affichage mixte, les adresses et les commentaires sont affichés en plus des noms des
variables, le cas échéant. Reportez-vous également à la section Mode d'affichage mixte, page 772.
Exemple (mode saisie) :
Exemple (mode d'affichage mixte) :
8
Répétez ces étapes jusqu'à ce que tous les objets soient saisis.
Vérification de la syntaxe et de la sémantique lors de la
programmation
Introduction
Le contrôle de la syntaxe et de la sémantique est directement réalisé lors de la création du
programme.
Le résultat de la vérification est indiqué de trois façons :
•
directement dans la section du programme par différentes couleurs de texte,
•
dans une info-bulle si le curseur est placé sur un texte comprenant des erreurs,
•
dans la fenêtre de visualisation, si l'élément de menu Générer > Analyser est
sélectionné.
Représentation
Signification des couleurs et étiquettes :
770
33003102.26
Editeur LD
Couleur
Description
Noir
Syntaxe et sémantique correctes
Bleu
Causes possibles :
ligne
ondulée
rouge
Exemple
•
Variable affectée non déclarée
•
Le type de données des variables ne
correspond pas au type des données de
la broche
•
Les broches d'entrée ou de sortie ne sont
pas reliées
Texte erroné, par exemple variables non
déclarées, type de données incorrect des
variables, ...
Info-bulle
Si le curseur est placé sur un texte incorrect, l'info-bulle est affichée avec une brève
description de la cause de l'erreur. Elle apparaîtra également dans la fenêtre de
visualisation après l'analyse.
Message d'erreur dans la fenêtre de visualisation
Message d'erreur : L'objet appelé n'est pas un bloc fonction.
Cause de l'erreur
Résolution de l'erreur
Le nom du bloc fonction a déjà été utilisé pour une
variable.
Renommez la variable déjà utilisée.
33003102.26
771
Editeur LD
Affichage des variables
Modes d'affichage des variables
Les modes d'affichage des variables sont les suivants :
•
Mode d'entrée, page 773
•
Mode d'affichage mixte, page 774
Pour passer d'un mode à l'autre, utilisez :
•
La commande de menu Affichage > Mode d'affichage mixte
•
La combinaison de touches Ctrl+E.
Une coche à gauche de l'option Affichage > Mode d'affichage mixte indique que le mode
d'affichage mixte, page 774 est activé.
Affichage des variables
Selon la taille définie pour les cellules, il peut arriver que les noms de variable
n'apparaissent pas en entier.
Vous pouvez utiliser jusqu'à 3 colonnes pour afficher les variables. L'espace disponible
dépend de divers facteurs, que ce soit en mode d'entrée, page 773 ou en mode d'affichage
mixte, page 774
•
•
772
Position
◦
Si un élément (par exemple, un contact) a été directement placé sur la barre
d'alimentation gauche, les colonnes 1 à 3 sont disponibles pour afficher les noms de
variable.
◦
Si un élément (par exemple, une bobine) a été directement placé sur la barre
d'alimentation droite, les colonnes 9 à 11 sont disponibles pour afficher les noms de
variable.
◦
Si un élément (par exemple, un contact) a été placé arbitrairement dans la section,
les colonnes situées respectivement à sa droite et à sa gauche sont disponibles
pour afficher les noms de variable.
Disponibilité des cellules
◦
Seules les cellules qui ne sont pas occupées par d'autres objets peuvent afficher
des noms de variable.
◦
Si une cellule non utilisée se trouve entre deux objets, elle est automatiquement
réservée pour le nom de variable de l'objet de gauche ; elle n'est donc pas
disponible pour l'objet situé à droite (même si l'objet de gauche ne l'utilise pas).
33003102.26
Editeur LD
Les champs grisés indiquent la zone disponible pour les noms de variable de chaque objet.
Conseil : il existe deux possibilités pour afficher le nom complet des variables :
•
Lorsque vous sélectionnez la variable, son nom complet apparaît dans la ligne d'état.
•
Lorsque vous placez le curseur sur la variable, une info-bulle affiche le type, le nom,
l'adresse et le commentaire de la variable.
Mode d'entrée
En mode d'entrée, seul le nom symbolique s'affiche pour les variables et, pour les adresses
directes, seule l'adresse s'affiche :
•
si vous entrez un symbole, vous verrez un symbole dans ce mode même si ensuite
vous associez une adresse dans l'éditeur de données.
•
si vous entrez une adresse directe, vous verrez une adresse directe dans ce mode
même si ensuite vous associez un symbole dans l'éditeur de données.
Exemple d'une section en mode saisie :
33003102.26
773
Editeur LD
Mode d'affichage mixte
En mode d'affichage mixte, le commentaire, le nom symbolique et l'adresse (si une
association unique est possible) s'affichent pour les variables.
Exemple d'une section en mode d'affichage mixte :
Cette fonctionnalité est disponible pour les variables des objets LD (contact, bobine, module
comparatif, module d'exploitation) et FFB.
NOTE: lorsque vous utilisez des éléments de structure, vous pouvez afficher le
commentaire complet (commentaire relatif aux variables racines et commentaires
relatifs aux éléments de structure) ou uniquement le commentaire de la variable racine.
Pour afficher le commentaire complet, sélectionnez Outils > Options du projet >
Programme > Commun et activez Afficher les commentaires complets d'élément
de structure.
NOTE: Pour imprimer une ou plusieurs sections, vous devez sélectionner l'option
Affichage mixte dans la Configuration de la documentation du projet.
Par exemple, les affichages suivants sont possibles :
774
33003102.26
Editeur LD
Affichage
Description
La variable localisée VarA avec le commentaire VariableA a
l'adresse %I3.1.2.
Pour ce type d'affichage, les conditions suivantes doivent être remplies
:
•
L'affichage des commentaires est activé.
•
La variable est une variable localisée.
•
Un commentaire a été défini pour la variable.
•
Une adresse est uniquement associée à un nom symbolique.
ou
Le nom symbolique a été affecté au paramètre réel.
L'élément de structure Start de la variable Motor est affecté à
l'adresse %I3.1.2. Le commentaire affiché comprend les
commentaires relatifs à la variable racine (Motor) et le ou les
commentaires concernant les éléments de structure (Start).
Pour ce type d'affichage, les conditions suivantes doivent être remplies
:
•
Dans Outils > Options du projet > Programme > Commun,
l'option Afficher les commentaires complets d'élément de
structure est activée.
•
La variable est une variable localisée.
•
Un commentaire a été défini pour la variable.
•
Une adresse est uniquement associée à un nom symbolique.
ou
Le nom symbolique a été affecté au paramètre réel.
L'élément Start de la variable Motor est affecté à l'adresse %
I3.1.2. Le commentaire affiché est celui de la variable racine
(Motor).
Pour ce type d'affichage, les conditions suivantes doivent être remplies
:
•
Dans Outils > Options du projet > Programme > Commun,
l'option Afficher les commentaires complets d'élément de
structure est désactivée.
•
La variable est une variable localisée.
•
Un commentaire a été défini pour la variable.
•
Une adresse est uniquement associée à un nom symbolique.
ou
Le nom symbolique a été affecté au paramètre réel.
La variable localisée VarA a l'adresse %I3.1.2 et aucun
commentaire n'a été défini pour cette variable.
Pour ce type d'affichage, les conditions suivantes doivent être remplies
:
•
33003102.26
La variable est une variable localisée.
775
Editeur LD
Affichage
Description
•
Une adresse est uniquement associée à un nom symbolique.
ou
Le nom symbolique a été affecté au paramètre réel.
La variable VarA est une variable non localisée.
Une adresse avec plusieurs noms symboliques affectés a été attribuée
à l'objet comme paramètre réel. Comme dans ce cas il est impossible
d'avoir une affectation unique de nom symbolique à l'adresse, aucun
nom symbolique ne s'affiche.
L'adresse est associée à un commentaire, mais à aucun nom
symbolique.
Erreur de syntaxe. L'expression entrée n'est pas correcte. Pour cette
raison, aucune adresse ni symbole ne peut être affiché.
ou
NOTE: La hauteur de ligne des commentaires disponible pour afficher des
informations supplémentaires peut être définie dans Outils > Options du projet >
Programme > Langages > LD > Mode d'affichage mixte.
La largeur de la colonne est ajustable, page 796.
Ajustement de la taille de police des variables
Vous pouvez augmenter ou réduire la taille de la police des variables à l'aide des boutons cidessous de la barre d'outils
.
NOTE: le texte des blocs et le nom d'instance ne sont pas modifiables.
776
33003102.26
Editeur LD
Navigation à l'aide du clavier
Utilisation du clavier
Les touches et les combinaisons de touches suivantes permettent les déplacements :
Combinaisons de touches
Déplacement
Flèche vers la gauche
Déplace la zone grise d'une cellule vers la gauche et sélectionne le
contenu de la nouvelle cellule.
Si la première cellule est atteinte, la ligne précédente est
automatiquement sélectionnée.
Flèche vers la droite
Déplace la zone grise d'une cellule vers la droite et sélectionne le
contenu de la nouvelle cellule.
Si la dernière cellule est atteinte, la ligne suivante est
automatiquement sélectionnée.
Flèche vers le haut
Déplace la zone grise d'une cellule vers le haut et sélectionne le
contenu de la nouvelle cellule.
Flèche vers le bas
Déplace la zone grise d'une cellule vers le bas et sélectionne le
contenu de la nouvelle cellule.
Ctrl+Flèche vers la gauche
Déplace le curseur d'un pixel vers la gauche et déplace la zone grise
vers la position du curseur.
Ctrl+Flèche vers la droite
Déplace le curseur d'un pixel vers la droite et déplace la zone grise
vers la position du curseur.
Ctrl+Flèche vers le haut
Déplace le curseur d'un pixel vers le haut et déplace la zone grise
vers la position du curseur.
Ctrl+Flèche vers le bas
Déplace le curseur d'un pixel vers le bas et déplace la zone grise vers
la position du curseur.
Ctrl+Maj+Flèche vers la gauche
Déplace le curseur d'une cellule vers la gauche.
Ctrl+Maj+Flèche vers la droite
Déplace le curseur d'une cellule vers la droite.
Ctrl+Maj+Flèche vers le haut
Déplace le curseur d'une cellule vers le haut.
Ctrl+Maj+Flèche vers le bas
Déplace le curseur d'une cellule vers le bas.
Maj+Flèche vers la gauche
Déplace l'objet sélectionné et la zone grise d'une cellule vers la
gauche.
Cela s'applique aussi à une sélection multiple ; la zone grise doit se
trouver derrière un des objets sélectionnés.
Maj+Flèche vers la droite
Déplace l'objet sélectionné et la zone grise d'une cellule vers la droite.
Cela s'applique aussi à une sélection multiple ; la zone grise doit se
trouver derrière un des objets sélectionnés.
Maj+Flèche vers le haut
33003102.26
Déplace l'objet sélectionné et la zone grise d'une cellule vers le haut.
777
Editeur LD
Combinaisons de touches
Déplacement
Cela s'applique aussi à une sélection multiple ; la zone grise doit se
trouver derrière un des objets sélectionnés.
Maj+Flèche vers le bas
Déplace l'objet sélectionné et la zone grise d'une cellule vers le bas.
Cela s'applique aussi à une sélection multiple ; la zone grise doit se
trouver derrière un des objets sélectionnés.
Début
Positionne la zone grise dans la première colonne et affiche cette
nouvelle position.
Fin
Positionne la zone grise dans la dernière colonne et affiche cette
nouvelle position.
Ctrl+Début
Positionne la zone grise dans la cellule supérieure gauche de la
section et affiche cette nouvelle position.
Ctrl+Fin
Positionne la zone grise dans la cellule supérieure droite de la section
et affiche cette nouvelle position.
Page précédente
Déplace la zone grise d'une page vers le haut et affiche cette nouvelle
position.
Page suivante
Déplace la zone grise d'une page vers le bas et affiche cette nouvelle
position.
Ctrl+Page précédente
Déplace la zone grise d'une page vers la gauche et affiche cette
nouvelle position.
Ctrl+Page suivante
Déplace la zone grise d'une page vers la droite et affiche cette
nouvelle position.
Ctrl+Alt+Page précédente
Afficher la section précédente (aussi via le menu Affichage
Section précédente).
Ctrl+Alt+Page suivante
Afficher la section suivante (aussi via le menu Affichage
suivante).
Barre d'espace
Sélectionne ou désélectionne l'objet dans les cellules en surbrillance
grise.
>
> Section
S'il y a plusieurs objets dans le champ grisé, l'objet qui suit dans la
cellule est sélectionné chaque fois que vous appuyez sur la barre
d'espace.
La position de la zone grise n'est pas affectée par cette fonction.
Voir aussi Sélection d'objets, page 779.
Ctrl+Barre d'espace
S'il y a plusieurs objets dans les cellules en surbrillance grise, chaque
fois que vous utilisez la combinaison Ctrl+Barre d'espace, l'objet
suivant est inséré dans les cellules actuellement sélectionnées
(sélection multiple).
La position de la zone grise n'est pas affectée par cette fonction.
778
33003102.26
Editeur LD
Combinaisons de touches
Déplacement
Maj+Barre d'espace
La zone grise est déplacée d'une cellule vers la droite et tous les
objets se trouvant dans les cellules en surbrillance grise (sélection
multiple) sont insérés.
Entrée
En mode Sélection : ouvre la boîte de dialogue des propriétés du
contact ou des bobines sélectionnés. Lorsque vous avez terminé,
appuyez sur Entrée ; pour annuler, appuyez sur Echap.
En mode Insertion : insère l'objet sélectionné dans les cellules en
surbrillance grise et déplace la zone grise d'une cellule vers la droite.
Alt+Entrée
Ouvre la boîte de dialogue des propriétés de l'objet ou de la broche
sélectionnés.
Tab
Sélectionne la broche suivante dans un FFB si le FFB ou une broche
du FFB est sélectionné(e).
Echap
Active le mode Sélection.
Sélection d'objets
Mode sélection et mode insertion
La sélection d'objets a lieu en mode sélection.
Pour activer le mode sélection, procédez comme suit :
•
sélectionnez la commande de menu Objets > Mode sélection,
•
sélectionnez la commande de menu Edition > Mode sélection,
•
cliquez sur l'icône
,
ou
•
appuyez sur la touche Echap.
L'icône de curseur
33003102.26
indique que le mode sélection est activé.
779
Editeur LD
Sélection d'un objet
Avec la souris
Avec le clavier
Cliquez avec le bouton gauche de la souris sur l'objet à
sélectionner.
Déplacez la zone grise sur la cellule qui contient
l'objet à sélectionner. Reportez-vous également à la
section Navigation avec le clavier, page 777.
Remarque : s'il y a plusieurs objets dans le champ
grisé, l'objet qui suit dans la cellule est sélectionné
chaque fois que vous appuyez sur la barre d'espace.
Sélection de plusieurs objets
Avec la souris
1. Cliquez sur le bouton gauche de la souris et
maintenez-le enfoncé.
2. Déplacez le pointeur de la souris sur les objets à
sélectionner.
ou
1. Cliquez avec le bouton gauche de la
souris sur le premier objet à sélectionner.
2. Appuyez sur la touche Ctrl et maintenezla enfoncée.
3. Cliquez avec le bouton gauche de la
souris sur l'objet suivant à sélectionner.
4. Répétez ces étapes jusqu'à ce que tous
les objets voulus soient sélectionnés.
Avec le clavier
Sélection de plusieurs objets dans différentes
cellules :
1. Déplacez la zone grise sur la cellule qui contient
le premier objet à sélectionner. Reportez-vous
également à la section Navigation avec le
clavier, page 777.
2. Utilisez la combinaison de touches Maj+barre
d'espace.
Résultat : l'objet est ajouté à la sélection active
et la zone grise est déplacée d'une cellule vers
la droite.
3. Répétez ces étapes jusqu'à ce que tous les
objets voulus soient sélectionnés.
Sélection de plusieurs objets dans une cellule :
1. Déplacez la zone grise sur la cellule qui
comprend les objets à sélectionner.
Reportez-vous également à la section
Navigation avec le clavier, page 777.
2. Appuyez sur la barre d'espace jusqu'à
ce que le premier objet voulu soit
sélectionné.
3. Appuyez sur les touches Ctrl+barre
d'espace pour sélectionner l'objet
suivant de la cellule.
4. Répétez ces étapes jusqu'à ce que tous
les objets voulus soient sélectionnés.
780
33003102.26
Editeur LD
Sélection par ligne
Avec la souris
Avec le clavier
Sélection du contenu d'une ligne :
-
1. Dans la règle verticale, cliquez sur le numéro de
la ligne que vous souhaitez sélectionner.
Sélection du contenu de plusieurs lignes :
1. Dans la règle verticale, cliquez sur le
numéro de la première ligne que vous
souhaitez sélectionner.
2. Appuyez sur la touche Maj et maintenezla enfoncée.
3. Dans la règle verticale, cliquez sur le
numéro de la dernière ligne que vous
souhaitez sélectionner.
Remarque : une pression de la touche Maj permet de
combiner cette procédure à la procédure de sélection
de colonnes.
Sélection par colonne
Avec la souris
Avec le clavier
Sélection du contenu d'une colonne :
-
1. Dans la règle verticale, cliquez sur le numéro de
la colonne que vous souhaitez sélectionner.
Sélection du contenu de plusieurs colonnes :
1. Dans la règle verticale, cliquez sur le
numéro de la première colonne que vous
souhaitez sélectionner.
2. Appuyez sur la touche Maj et maintenezla enfoncée.
3. Dans la règle verticale, cliquez sur le
numéro de la dernière colonne que vous
souhaitez sélectionner.
Remarque : une pression de la touche Maj permet de
combiner cette procédure à la procédure de sélection
de lignes.
33003102.26
781
Editeur LD
Sélection de tous les éléments (intégralité du contenu de la
section)
Avec la souris
Sélectionnez la commande de menu Edition
Sélectionner tout.
Avec le clavier
>
Appuyez sur la combinaison de touches Ctrl+A.
Sélection de tous les objets
Avec la souris
Cliquez avec le bouton gauche de la souris sur une
zone vide de la section.
Avec le clavier
1. Déplacez la zone grise vers un espace vide.
Reportez-vous également à la section
Navigation avec le clavier, page 777.
2. Appuyez sur la barre d'espace.
Annulation de la sélection d'objets
Avec la souris
Avec le clavier
Cliquez avec le bouton gauche de la souris sur une
zone vide de la section.
Déplacez la zone grise ou appuyez sur la barre
d'espace.
Supprimer, couper, copier, coller, dupliquer et déplacer
des objets
Suppression d'objets
Suppression d'objets :
782
33003102.26
Editeur LD
Avec la souris
Avec le clavier
Suppression de l'objet sélectionné :
1. Sélectionnez, page 779 l'objet à supprimer.
2. Sélectionnez la commande de menu Edition
Supprimer.
>
1. Sélectionnez, page 779 l'objet à supprimer.
2. Appuyez sur la touche Supprimer.
Suppression de l'objet à gauche de la zone grise :
1. Appuyez sur la touche de retour
arrière.
Résultat : l'objet sélectionné est supprimé. Les paramètres réels (et les liens des FFB) sont supprimés avec
l'objet, même s'ils n'étaient pas explicitement sélectionnés. Les liaisons booléennes sont supprimées
uniquement si elles sont explicitement sélectionnées.
Couper des objets
Couper des objets :
Avec la souris
Avec le clavier
1. Sélectionnez, page 779 l'objet à couper.
2. Sélectionnez Edition
> Couper.
1. Sélectionnez, page 779 l'objet à couper.
2. Appuyez sur les touches Ctrl+X.
ou
Utilisez la commande Couper du menu
contextuel (clic droit).
ou
Cliquez sur l'icône
.
Résultats : l'objet sélectionné est coupé dans la section et copié dans le Presse-papiers. Il en va de même des
paramètres réels. Les liens FFB sont également coupés. Cependant, ces derniers sont copiés dans le Pressepapiers uniquement s'ils sont sélectionnés explicitement (avec leurs objets associés).
L'objet coupé peut être inséré, page 784 à n'importe quel autre emplacement (y compris
dans une autre section LD).
Copier des objets dans le Presse-papiers
Copier des objets dans le Presse-papiers :
33003102.26
783
Editeur LD
Avec la souris
Avec le clavier
1. Sélectionnez, page 779 l'objet à copier.
1. Sélectionnez, page 779 l'objet à copier.
2. Sélectionnez la commande de menu Edition
Copier.
2. Appuyez sur les touches Ctrl+C.
>
ou
Utilisez la commande Copier du menu contextuel
(clic droit).
ou
Cliquez sur l'icône
.
Résultat : l'objet sélectionné est copié dans le Presse-papiers. Il en va de même des paramètres réels. Les
liens FFB ne sont copiés dans le Presse-papiers que s'ils sont explicitement sélectionnés (avec leurs objets
associés).
L'objet copié peut être inséré, page 784 à n'importe quel autre emplacement (y compris
dans une autre section LD).
Si l'objet copié est une instance EFB ou DFB, il peut également être dupliqué, page 785 à
n'importe quel autre emplacement (y compris dans une autre section LD ou FBD).
Coller des objets à partir du Presse-papiers
Coller des objets à partir du Presse-papiers :
784
33003102.26
Editeur LD
Avec la souris
1. Sélectionnez Edition
Avec le clavier
1. Placez le curseur sur la position cible à l'aide
des touches fléchées.
> Coller.
ou
2. Appuyez sur les touches Ctrl+V.
Utilisez la commande Coller du menu contextuel
(clic droit).
3. Appuyez sur Entrée.
ou
Cliquez sur l'icône
.
2. Cliquez sur l'emplacement cible.
Remarque sur le collage des contacts et des bits de sortie : si l'emplacement cible contient déjà un contact
ou un bit de sortie, l'objet existant est remplacé par le nouvel objet.
Remarque : ces informations décrivent le fonctionnement des commandes Copier, Couper, Coller sur une
instance de bloc fonction. Seuls les langages graphiques, tels que FBD et LD, sont concernés.
•
Utilisation de la commande Coller après la commande Copier sur un objet :
Après la copie, une nouvelle instance de bloc fonction (FBI ) est utilisée. Chaque exécution de la
commande Coller génère une nouvelle instance FBI. Cette dernière est incrémentée en conséquence.
•
Utilisation de la commande Coller après la commande Couper sur un objet :
La même instance de la fonction est utilisée suite à l'exécution de la commande Couper. Chaque
exécution de la commande Coller utilise la même FBI. Le FBI est donc identique.
NOTE: Il est déconseillé d'utiliser la même instance d'un bloc fonction car cela peut entraîner l'exécution
incorrecte des blocs fonction. Une instance de bloc fonction utilise les variables contextuelles associées à
l'utilisation de l'instance, et elle ne peut pas être appliquée à d'autres. Par exemple, chaque valeur en cours
est spécifique à une instance de temporisation (la valeur en cours d'un temporisateur nommé TON_1 ne
peut pas être partagée avec un autre temporisateur nommé TON_2
Dupliquer une instance EFB ou DFB à partir du Presse-papiers
Il est impossible de dupliquer une instance EF. Lorsque le Presse-papiers contient des
objets de types différents (EF, EFB et DFB), l'EF est copiée et les instances EFB et DFB
sont dupliquées.
Dupliquer une instance EFB ou DFB à partir du Presse-papiers :
Avec la souris
Avec le clavier
1. Utilisez la commande Dupliquer du menu
contextuel (clic droit).
1. Placez le curseur sur la position cible à l'aide
des touches fléchées.
2. Déplacez l'objet à l'endroit souhaité.
2. Appuyez sur les touches Ctrl+W.
Résultat : l'emplacement cible est matérialisé
par un cadre pointillé avec, au centre, l'icône
Résultat : un cadre pointillé s'affiche et le
pointeur de la souris est remplacé par
une position valide.
3. Cliquez sur l'emplacement cible.
33003102.26
sur
indiquant une position valide.
3. Appuyez sur Entrée.
785
Editeur LD
Il est également possible de dupliquer des objets entre différentes sections LD ou FBD
ouvertes, dans la même instance ou une autre instance de Control Expert.
NOTE: si les instances EFB ou DFB à dupliquer n'existent pas réellement dans l'autre
instance Control Expert, elles sont copiées.
Déplacement d'objets
Déplacement d'objets :
Avec la souris
Avec le clavier
1. Sélectionnez, page 779 l'objet à déplacer.
2. Placez le pointeur de la souris sur l'objet
sélectionné (sur l'un des objets si plusieurs sont
sélectionnés).
Résultat : le symbole du pointeur de la souris se
transforme en
1. Placez, page 779 la zone grise sur l'objet à
déplacer.
2. Appuyez sur la barre d'espace.
3. Appuyez sur la touche Maj et maintenez-la
enfoncée.
4. Déplacez l'objet vers l'emplacement cible à l'aide
des touches fléchées.
.
3. Cliquez avec le bouton gauche de la souris et
maintenez-le enfoncé.
Résultat : le symbole du pointeur de la souris se
transforme en
.
4. Faites glisser l'objet à son nouvel emplacement
et relâchez le bouton de la souris.
Résultat : l'objet sélectionné est déplacé de son emplacement d'origine vers l'emplacement cible. Les
paramètres réels de l'objet sont déplacés avec celui-ci. Les FFB conservent leurs liens et ceux-ci sont modifiés
en fonction du nouvel emplacement. Les liaisons booléennes sont conservées uniquement pour les
mouvements horizontaux.
Remarque : il est impossible de déplacer des FFB vers des cellules déjà occupées (par un contact, une bobine,
un autre FFB, une liaison booléenne, par exemple).
Remarque : le déplacement peut être réalisé d'une section LD ouverte à une autre.
Remarque : si des objets sont déplacés au-delà de la partie visible de la fenêtre de l'éditeur, le défilement
automatique démarre lorsque le pointeur de la souris atteint le bord de la fenêtre, et non lorsque les objets sont
déplacés au-delà de la limite.
Copier des objets par glisser-déposer
Copier des objets par glisser-déposer :
786
33003102.26
Editeur LD
Avec la souris
Avec le clavier
-
1. Sélectionnez, page 779 l'objet à copier.
2. Placez le pointeur de la souris sur l'objet sélectionné
Résultat : le symbole du pointeur de la souris se transforme en
.
3. Cliquez avec le bouton gauche de la souris et maintenez-le enfoncé.
4. Appuyez sur la touche Ctrl et maintenez-la enfoncée.
Résultat : le symbole du pointeur de la souris se transforme en
.
5. Faites glisser l'objet à l'emplacement souhaité.
Remarque : cette opération peut être réalisée d'une section LD ouverte à une
autre.
6. Relâchez le bouton de la souris.
Remarque : une copie de l'objet sélectionné est collée à l'endroit cible choisi. Les
paramètres réels de l'objet (variable/adresse) sont copiés avec ce dernier. Une nouvelle
instance est créée automatiquement pour les FFB. Les liens FFB sont copiés
uniquement s'ils sont sélectionnés explicitement (avec leurs objets associés).
Copier et coller des variables
Présentation
Vous pouvez copier la variable d'un contact, d'une bobine ou d'une broche d'un bloc FBD
afin de la coller ailleurs.
Copier des variables dans le Presse-papiers
Copier des variables dans le Presse-papiers :
33003102.26
787
Editeur LD
Avec la souris
Avec le clavier
1. Sélectionnez, page 779 l'objet à copier.
1. Sélectionnez, page 779 l'objet contenant la
variable à copier.
2. Sélectionnez la commande de menu Edition
Copier.
2. Appuyez sur la combinaison de touches Ctrl+C.
>
ou
Utilisez la commande Copier du menu contextuel
(clic droit).
ou
Cliquez sur l'icône
.
Résultat : la variable de l'objet sélectionné est copiée dans le Presse-papiers.
Coller des variables à partir du Presse-papiers
Coller des variables à partir du Presse-papiers :
Avec la souris
1. Cliquez sur l'objet cible.
2. Utilisez la commande Coller variable du menu
contextuel (clic droit).
Avec le clavier
1. Déplacez avec les touches fléchées la zone
grise sur la cellule contenant l'objet cible.
2. Appuyez sur la combinaison de touches Ctrl
+Maj+V.
3. Appuyez sur Entrée.
NOTE: Si la position cible contient déjà une variable, un message s'affiche et vous invite à remplacer la
variable existante.
Copier des variables par glisser-déplacer
NOTE: Cette fonctionnalité ne permet pas de copier la variable d'une broche.
Copier des variables par glisser-déplacer :
788
33003102.26
Editeur LD
Avec la souris
Avec le clavier
-
1. Sélectionnez, page 779 le contact ou la bobine à copier.
2. Placez le pointeur de la souris sur l'objet sélectionné
Résultat : le symbole du pointeur de la souris se transforme en
.
3. Cliquez avec le bouton gauche de la souris et maintenez-le enfoncé.
4. Appuyez sur la touche Alt et maintenez-la enfoncée.
Résultat : le symbole du pointeur de la souris se transforme en
.
5. Faites glisser l'objet à l'emplacement souhaité.
Remarque : cette opération peut être réalisée d'une section LD ouverte à une autre.
6. Relâchez le bouton de la souris. Relâchez ensuite la touche Alt.
Remarque : une copie de la variable sélectionnée est collée à l'endroit cible choisi. Si la
position cible contient déjà une variable, un message s'affiche et vous invite à remplacer la
variable existante.
Mode insertion
Présentation
Le mode insertion permet de déplacer les objets suivants dans une cellule occupée :
•
Contact
•
Bobine
•
Bloc opération
•
Bloc comparaison
Activation du mode insertion
L'activation du mode insertion s'effectue à l'aide du bouton
.
Lorsque le mode insertion est activé, le fond du bouton est bleu.
L'icône du curseur de l'objet indique que le mode sélection est activé pour l'objet en
question.
33003102.26
789
Editeur LD
Insertion d'un objet
Si vous déplacez un objet dans une cellule occupée, l'objet est inséré sous réserve que les
conditions suivantes soient remplies :
•
Aucune dérivation n'existe à droite.
•
Aucun EF, EFB, DFB n'existe à droite.
•
Autres conditions applicables :
pour un contact ou une
bobine :
Une cellule vide ou une liaison horizontale au moins est disponible sur la droite.
pour un bloc opération :
Deux cellules vides ou deux liaisons horizontales au moins sont disponibles sur
la droite.
pour un bloc
comparaison :
Quatre cellules vides ou quatre liaisons horizontales au moins sont disponibles
sur la droite.
NOTE: lorsqu'il est impossible d'insérer l'objet, un message de confirmation de son
remplacement apparaît.
Utilisation des mnémoniques
Introduction
Au lieu d'insérer des objets LD via la barre d'outils, une commande de menu ou par glisserdéplacer, vous pouvez utiliser des mnémoniques.
Option Mnémoniques
Ouvrez la boîte de dialogue Outils > Options.
Sous Données et langages > Langages > LD > Mnémonique, la colonne Propriété
répertorie les objets couramment utilisés disponibles pour les sections LD.
Dans la colonne Valeur, vous pouvez entrer un mnémonique pour chaque élément
répertorié.
Un mnémonique peut comporter jusqu'à quatre signes alphanumériques.
790
33003102.26
Editeur LD
Utilisation des mnémoniques
Lorsque vous commencer à entrer du texte, alors que le marqueur de cellule active se
trouve dans une cellule vide dans l'éditeur LD, une petite zone de saisie s'affiche dans
l'éditeur.
Si vous entrez un mnémonique (le premier caractère entré est inséré dans la zone de
modification) et que vous appuyez sur la touche Entrée, les objets LD correspondants sont
insérés dans la cellule active.
Vous pouvez également insérer des objets EF, EFB et DFB en saisissant le nom d'instance
complet (MOVE ou ADD, par exemple), puis en appuyant sur Entrée.
Si les cellules nécessaires à l'insertion de l'élément sont déjà occupées, un message vous
en informe et l'élément n'est pas inséré.
Affichage des propriétés
Affichage des propriétés des objets
Vous pouvez afficher la boîte de dialogue des propriétés d'un objet des quatre manières
suivantes :
•
Cliquez deux fois sur l'objet en question.
•
Sélectionnez, page 780 l'objet de votre choix et exécutez la commande Edition >
Propriétés...
•
Sélectionnez, page 780 l’objet et exécutez la commande Propriétés... du menu
contextuel.
•
Sélectionnez, page 780 l'objet et appuyez sur les touches Alt+Entrée.
Si vous ouvrez la boîte de dialogue Propriétés sans sélectionner un objet, la boîte de
dialogue des propriétés de la section, page 518 s'affiche.
La sélection de plusieurs objets rend les commandes inactives.
Affichage des propriétés des données
Vous pouvez afficher la fenêtre de dialogue des propriétés des données, page 1241 des
différentes manières suivantes :
•
via l'éditeur de données, page 356
1. Sélectionnez une ou plusieurs lignes dans l'éditeur de données.
2. Cliquez dans le menu contextuel sur la commande Propriétés
33003102.26
791
Editeur LD
•
via la section LD
1. Sélectionnez un ou plusieurs éléments dans la section LD.
2. Sélectionnez dans le menu contextuel la commande Propriétés des données ou
appuyez sur les touches Ctrl + Entrée.
Détails des DFB et sous-programmes
Présentation
Ces fonctions permettent de "consulter en détail" un DFB ou sous-programme. Il est ainsi
par exemple possible de visualiser les états internes du DFB/sous-programme lors d'une
animation ou de modifier très rapidement la logique.
NOTE: Les seules limites sont celles liées à l'affichage d'une variable se trouvant dans
un tableau contenant au moins 2 dimensions et lorsque l'index n'est pas une constante.
Dans ce cas, un message d'erreur s'affiche et il est impossible d'afficher la valeur de la
variable.
Détails des DFB
Pour accéder aux détails des DFB, effectuez les opérations suivantes :
792
33003102.26
Editeur LD
Etape
Action
1
Sélectionnez le DFB.
2
Vous pouvez accéder aux détails des DFB des différentes manières suivantes :
> Détail.
•
Exécutez la commande Services
•
Exécutez la commande Détail dans le menu contextuel.
ou,
•
Appuyez sur la combinaison de touches Ctrl+Q.
Résultat : si le DFB ne contient qu'une section, celle-ci est ouverte automatiquement.
Si le DFB contient plusieurs sections, une boîte de dialogue de sélection apparaît.
Exemple :
3
Sélectionnez la section DFB voulue.
Résultat : la section DFB s'ouvre.
Remarque : les DFB imbriqués autorisent plusieurs processus Détail, mais les éditeurs de
détails ne doivent pas rester ouverts simultanément, il pourrait en résulter un affichage
incorrect.
Détails des sous-programmes
Pour accéder aux détails des sous-programmes, effectuez les opérations suivantes :
33003102.26
793
Editeur LD
Etape
Action
1
Sélectionnez le bloc du sous-programme, page 726.
2
Vous pouvez accéder aux détails du sous-programme des différentes manières suivantes :
> Détail.
•
Exécutez la commande Services
•
Exécutez la commande Détail dans le menu contextuel.
ou,
•
Appuyez sur la combinaison de touches Ctrl+Q.
Résultat : la section du sous-programme s'ouvre.
Remarque : les sous-programmes imbriqués autorisent plusieurs processus Détail.
Insertion, suppression et copie de lignes
Insertion de lignes
Les règles suivantes s'appliquent lors de l'insertion de lignes :
•
Le nombre de lignes insérées doit être identique au nombre de lignes sélectionnées
dans la règle verticale.
•
Les nouvelles lignes sont insérées au-dessus de la première ligne sélectionnée.
•
La première ligne sélectionnée peut ne pas contenir d'objet.
Etape
Action
1
Sélectionnez, page 781 le nombre de lignes souhaitées dans la règle verticale (cliquez sur les
numéros de ligne).
2
Sélectionnez la commande Insérer lignes dans le menu contextuel de la règle verticale ou la
commande de menu Edition > Insérer ligne.
Résultat : les lignes sélectionnées sont insérées au-dessus de la première ligne sélectionnée.
Suppression de lignes
Les règles suivantes s'appliquent lors de la suppression de lignes :
•
794
Les lignes à supprimer peuvent ne pas contenir d'objet.
33003102.26
Editeur LD
Etape
Action
1
Sélectionnez, page 781 le nombre de lignes à supprimer dans la règle verticale (cliquez sur les
numéros de ligne).
2
Sélectionnez la commande Supprimer lignes dans le menu contextuel de la règle verticale ou la
commande de menu Edition > Supprimer ligne.
Résultat : les lignes sélectionnées sont supprimées.
Copie de lignes
Etape
Action
1
Sélectionnez, page 781 les lignes à copier dans la règle verticale (cliquez sur les numéros de
ligne).
2
Sélectionnez la commande Copier dans le menu contextuel de la règle verticale ou la commande
de menu Edition > Copier.
3
Plusieurs possibilités s'offrent à vous :
•
Sélectionnez, page 781 le même nombre de lignes dans la règle verticale (cliquez sur les
numéros de ligne).
Sélectionnez la commande Coller dans le menu contextuel de la règle verticale ou la
commande de menu Edition > Coller.
Résultat : les lignes sélectionnées sont copiées.
NOTE: les objets déjà existants sur les lignes cibles sont remplacés par les nouveaux.
•
Utilisez la commande Insérer copie du menu contextuel de la règle verticale.
Résultat : les lignes sélectionnées sont insérées au-dessus de la première ligne
sélectionnée.
Gestion des colonnes
Nombre de colonnes par défaut
Le nombre de colonnes par défaut lors de la création d'une section LD est indiqué dans la
boîte de dialogue Outils > Options du projet, dans l'onglet Programme > Langages > LD,
dans la zone de texte Nombre de colonnes.
Insertion de colonnes
Lorsque vous insérez des colonnes, vous devez respecter les règles suivantes :
33003102.26
795
Editeur LD
•
Le nombre de colonnes insérées doit être identique au nombre de colonnes
sélectionnées dans la règle horizontale.
•
Les nouvelles colonnes sont insérées avant la première colonne sélectionnée.
Etape
Action
1
Sélectionnez, page 781 le nombre de colonnes souhaitées dans la règle horizontale (cliquez sur
les numéros de colonne).
2
Utilisez la commande Insérer colonne du menu contextuel de la règle horizontale.
Résultat : les colonnes sélectionnées sont insérées avant la première colonne sélectionnée. Les
connexions entre les liaisons et les blocs sont conservées.
Suppression de colonnes
Etape
Action
1
Sélectionnez, page 781 le nombre de colonnes à supprimer dans la règle horizontale (cliquez sur
les numéros de colonne).
2
Utilisez la commande Supprimer colonne du menu contextuel de la règle horizontale.
Résultat : les colonnes sélectionnées sont supprimées.
Largeur de colonne
Les boutons
des colonnes :
de la barre d'outils de l'éditeur LD permettent de gérer la largeur
|S|
Petite taille
|M|
Taille moyenne (double de la petite taille)
|L|
Grande taille (triple de la petite taille)
Edition des contacts
Objet de ce chapitre
Ce chapitre décrit l'édition des contacts dans le langage de programmation LD.
796
33003102.26
Editeur LD
Sélection de contacts
Introduction
Un contact est un élément LD qui transfère un état sur la liaison horizontale vers son côté
droit. Cet état provient de la liaison booléenne ET de l'état de la liaison horizontale du côté
gauche avec l'état du paramètre courant booléen approprié.
Sélection de contacts
Sélectionner des contacts :
Type de
contact
Description
Appel via la commande du
menu
Contact N.O.
Pour les contacts
normalement ouverts, l'état
de la liaison de gauche est
copié vers la liaison de
droite, si l'état du paramètre
réel booléen approprié est 1.
Sinon, l'état de la liaison de
droite est 0.
Objets > Contact à
ouverture
Appel
via
l'icône
Appel via une
touche
Icône
de
curseur
F3
ou
Edition > Nouveau >
Contact à ouverture
ou
Contacts > Contact à
ouverture dans le menu
contextuel
Contact N.C.
Pour les contacts
normalement fermés, l'état
de la liaison de gauche est
copié vers la liaison de
droite, si l'état du paramètre
réel booléen approprié est 0.
Sinon, l'état de la liaison de
droite est 0.
Objets > Contact à
fermeture
Maj+F3
ou
Edition > Nouveau >
Contact à fermeture
ou
Contacts > Contact à
fermeture dans le menu
contextuel
33003102.26
797
Editeur LD
Type de
contact
Description
Appel via la commande du
menu
Contact de
détection de
transition
positive
Dans les contacts de
détection de transition
positive, la liaison de droite
est 1 pour un cycle de
programme, si un passage
de 1 à 0 du paramètre réel
booléen associé a lieu et
que, en même temps, l'état
de la liaison de gauche est
1. Sinon, l'état de la liaison
de droite est 0.
Objets > Contact de
détection de transition
positive
Voir également le chapitre
Détection de fronts (voir
EcoStruxure™ Control
Expert, Langages de
programmation et structure,
Manuel de référence) dans
le guide utilisateur.
Contacts > Contact de
détection de transition
positive dans le menu
contextuel
Dans les contacts de
détection de transition
négative, la liaison de droite
est 1 pour un cycle de
programme, si un passage
de 1 à 0 du paramètre réel
booléen associé a lieu et
que, en même temps, l'état
de la liaison de gauche est
1. Sinon, l'état de la liaison
de droite est 0.
Objets > Contact de
détection de transition
négative
Voir également le chapitre
Détection de fronts (voir
EcoStruxure™ Control
Expert, Langages de
programmation et structure,
Manuel de référence) dans
le guide utilisateur.
Contacts > Contact de
détection de transition
négative dans le menu
contextuel
Contact de
détection de
transition
négative
Appel
via
l'icône
Appel via une
touche
Icône
de
curseur
Ctrl+F3
ou
Edition > Nouveau >
Contact de détection de
transition positive
ou
Ctrl+Maj+F3
ou
Edition > Nouveau >
Contact de détection de
transition négative
ou
Placement de contacts
Introduction
Les contacts peuvent être placés dans toute cellule vide, à l'exception des cellules situées
directement à droite de la barre d'alimentation.
Si un contact est placé dans une cellule déjà occupée par une liaison booléenne ou une
étiquette, le contenu de la cellule est remplacé par le nouveau contact.
798
33003102.26
Editeur LD
Si un contact est placé dans une cellule déjà occupée par un contact ou une bobine, vous
devez confirmer que le nouveau contact remplacera le contenu de la cellule.
Si un contact est placé dans une cellule déjà occupée par un autre objet ne pouvant pas
être remplacé (par exemple, des FFB), un message d'erreur est généré.
NOTE: les conditions diffèrent lorsque le mode insertion, page 789 est activé.
Un contact placé se lie automatiquement avec les objets voisins situés à sa droite et à sa
gauche, si ceux-ci sont également du type de données Bool et qu'il n'y a pas de cellule vide
entre eux.
Pour les contacts, les paramètres réels suivants sont valides :
•
variables booléennes
•
valeurs littérales booléennes (0, 1, FALSE, TRUE)
•
adresses booléennes (adresses topologiques ou symboliques)
•
expressions ST donnant un résultat booléen (par exemple, VarA > VarB)
Les expressions ST utilisées comme paramètres formels sur des contacts sont un
complément de CEI 61131-3 et doivent être activées de manière explicite dans la boîte
de dialogue Outils > Options du projet de l'onglet Programme > Langages >
Commun, en cochant la case Utilisation d'expressions ST (LD/FBD).
Remarque
Si dans la boîte de dialogue Outils > Options, dans l'onglet Données et langages >
Langages, la case à cocher Attribuer automatiquement une variable à un nouvel objet
graphique est activée, la boîte de dialogue des propriétés de l'objet s'ouvre
automatiquement lors de son placement. Les procédures indiquées dans cette rubrique
s'appliquent lorsque la case à cocher est désactivée.
Placement de contacts
Placer des contacts :
33003102.26
799
Editeur LD
Etape
Action
1
Sélectionnez le contact souhaité.
2
Cliquez avec la souris sur la cellule voulue dans la section LD.
ou,
Déplacez avec les touches fléchées la zone grise sur l'emplacement voulu, puis appuyez sur
Entrée.
Résultat : le contact sélectionné est inséré.
3
Pour insérer d'autres contacts du même type :
•
Cliquez avec la souris sur la cellule voulue dans la section LD.
ou,
Utilisez les touches de direction pour déplacer la zone grise à l'emplacement cible et
appuyez sur la touche Entrée.
•
Pour revenir en mode sélection :
Appuyez sur la touche Echap.
•
Pour insérer d'autres objets :
Sélectionnez l'objet à insérer.
Affectation des paramètres réels
Affecter des paramètres réels :
800
33003102.26
Editeur LD
Etape
1
Action
Ouvrez la boîte de dialogue des propriétés, page 791 du contact.
Résultat : la boîte de dialogue des propriétés du contact s'affiche.
Exemple :
2
Vous pouvez saisir le paramètre réel de différentes manières :
•
Vous pouvez entrer le paramètre réel et confirmer en appuyant sur la touche Entrée.
•
Vous pouvez sélectionner le paramètre réel dans la liste des derniers noms utilisés en
cliquant sur l'icône et confirmer en appuyant sur la touche Entrée.
ou
•
Cliquez sur le bouton … pour ouvrir une boîte de dialogue Sélection d'instance et y
confirmer les variables choisies avec OK.
Exemple d'une boîte de dialogue permettant la sélection des variables :
3
33003102.26
Confirmez la variable sélectionnée en cliquant sur OK.
801
Editeur LD
Etape
Action
Résultat :
•
Si la variable choisie a déjà été déclarée, elle est activée dans la section. Une vérification de
la syntaxe et de la sémantique, page 770 a lieu et la procédure est alors terminée.
•
Si la variable n'a pas encore été déclarée, une boîte de dialogue dédiée à la déclaration de la
variable s'ouvre. Dans ce cas, continuez en exécutant les étapes suivantes de la procédure.
Boîte de dialogue de déclaration des variables
Remarque : pour déclarer la variable ultérieurement, quittez la boîte de dialogue en cliquant
sur l'icône
déclaré.
4
. Dans ce cas, le nom de la variable est activé dans la section, sans être
Si vous ne souhaitez pas affecter d'adresse ni de commentaire à la variable, confirmez en
appuyant sur la touche Entrée ou en cliquant sur l'icône
.
Résultat : la variable est déclarée et activée dans la section. Une vérification de la syntaxe et de la
sémantique, page 770 a lieu et la procédure est alors terminée.
Exemple :
5
6
Si vous souhaitez affecter une adresse et/ou un commentaire à la variable, cliquez sur l'icône
pour étendre la boîte de dialogue et entrer l'adresse et/ou le commentaire.
Confirmez en appuyant sur la touche Entrée ou en cliquant sur l'icône
.
Résultat : la variable est déclarée et activée dans la section. Une vérification de la syntaxe et de la
sémantique, page 770 a lieu directement après la saisie des instructions d'affectation.
Exemple :
802
33003102.26
Editeur LD
Saisie d'expressions ST
La saisie d'expressions ST pour des contacts est soumise aux mêmes règles que la saisie
d'expressions ST pour des broches de FFB, page 850.
Boîte de dialogue des propriétés des contacts
Appel de la boîte de dialogue des propriétés
voir Affichage des propriétés, page 791
Structure de la boîte de dialogue des propriétés
La boîte de dialogue des propriétés des contacts comprend deux onglets :
•
Général
Sous cet onglet, vous indiquez le paramètre réel, page 800 du contact.
•
Commentaire
Dans cet onglet, vous pouvez saisir un commentaire sur le contact.
OngletGeneral
Présentation de l'onglet Général :
Eléments de l'onglet Général :
33003102.26
803
Editeur LD
Elément
Description
Expression
BOOLEENNE
Dans cette zone de texte, indiquez le nom du paramètre réel.
Vous disposez des options suivantes :
•
Vous pouvez entrer directement le nom de la variable ou l'adresse ou le coller
à partir du presse-papiers.
•
Vous pouvez sélectionner le nom de la variable dans la liste des derniers noms
utilisés avec l'icône .
ou
•
Utilisez le bouton de commande ... pour ouvrir une boîte de dialogue de
sélection de variables, page 1220.
Sont autorisées comme paramètres réels :
•
variables booléennes
•
constantes booléennes
•
adresses booléennes (adresses topologiques ou symboliques)
•
expression ST donnant un résultat booléen (par exemple, BoolVar1 OR
BoolVar1)
•
Valeur littérale (1 ou 0 ou TRUE ou FALSE)
OK
Ce bouton de commande vous permet de valider les données saisies et de fermer la
boîte de dialogue des propriétés.
Appliquer
Ce bouton de commande vous permet d'appliquer les données saisies sans fermer
la boîte de dialogue des propriétés.
Onglet Commentaire
Présentation de l'onglet Commentaire :
Eléments de l'onglet Commentaire :
804
33003102.26
Editeur LD
Elément
Description
Zone de texte
Entrez un commentaire sur le contact.
Ce commentaire est affiché dans Quickinfo (info-bulles) si le curseur est placé sur le
contact. Il est indépendant du commentaire de variable qui peut être associé à la
variable dans l'éditeur de données.
OK
Ce bouton de commande vous permet de valider les données saisies et de fermer la
boîte de dialogue des propriétés.
Appliquer
Ce bouton de commande vous permet d'appliquer les données saisies sans fermer
la boîte de dialogue des propriétés.
Edition des bobines
Objet de ce chapitre
Ce chapitre décrit l'édition des bobines dans le langage de programmation LD.
Sélection de bobines
Présentation
Une bobine est un élément LD qui transfère l'état de la liaison horizontale du côté gauche,
sans le modifier, à la liaison horizontale du côté droit. L'état est enregistré dans le paramètre
réel booléen correspondant. Les bobines suivent normalement des contacts ou des FFB
(fonctions et blocs fonction), mais elles peuvent aussi être suivies de contacts.
Sélection de bobines
Sélectionner des bobines :
33003102.26
805
Editeur LD
Type de
bobine
Description
Appel par la commande du
menu
Bobine
Avec les bobines, l'état de la
liaison de gauche est copié
vers le paramètre réel
booléen approprié et vers la
liaison de droite.
Objets
> Bobine
Appel
par
l'icône
Appel par les
touches
Icône
de
curseur
F5
ou
Edition
Bobine
> Nouveau >
ou
Bobines > Bobine dans le
menu contextuel
Bobines
inverses
Bobine de
détection de
transition
positive
Bobine de
détection de
transition
négative
806
> Bobine inverse
Avec les bobines inverses,
l'état de la liaison de gauche
est copié vers la liaison de
droite. L'état inverse de la
liaison de gauche est copié
vers le paramètre réel
booléen approprié. Si l'état
de la liaison de gauche est
0, celui de la liaison de
droite est aussi 0 et le
paramètre réel booléen
correspondant est 1.
Objets
Avec les bobines de
détection de transitions
positives, l'état de la liaison
de gauche est copié vers la
liaison de droite. Le
paramètre réel booléen
correspondant vaut 1 pour
un cycle de programme, si
une transition de 0 à 1 est
effectuée sur la liaison de
gauche.
Objets > Bobine de
détection de transition
positive
Voir également le chapitre
Détection de fronts (voir
EcoStruxure™ Control
Expert, Langages de
programmation et structure,
Manuel de référence) dans
le guide utilisateur.
Bobines > Bobine de
détection de transition
positive dans le menu
contextuel
Avec les bobines de
détection de transitions
négatives, l'état de la liaison
de gauche est copié vers la
liaison de droite. Le
paramètre réel booléen
correspondant vaut 1 pour
un cycle de programme, si
une transition de 1 à 0 est
effectuée sur la liaison de
gauche.
Objets > Bobine de
détection de transition
négative
Maj+F5
ou
Edition > Nouveau
Bobine inverse
>
ou
Bobines > Bobine inverse
dans le menu contextuel
-
ou
Edition > Nouveau >
Bobine de détection de
transition positive
ou
-
ou
Edition > Nouveau >
Bobine de détection de
transition négative
ou
33003102.26
Editeur LD
Type de
bobine
Bobine
d'enclenchement
Bobine de
déclenchement
33003102.26
Description
Appel par la commande du
menu
Voir également le chapitre
Détection de fronts (voir
EcoStruxure™ Control
Expert, Langages de
programmation et structure,
Manuel de référence) dans
le guide utilisateur.
Bobines > Bobine de
détection de transition
négative dans le menu
contextuel
Avec les bobines
d'enclenchement, l'état de la
liaison de gauche est copié
vers la liaison de droite. Le
paramètre réel booléen
correspondant est mis à 1 si
la liaison de gauche est à
l'état 1, sinon il reste
inchangé. Le paramètre réel
booléen approprié peut être
réinitialisé via la bobine de
déclenchement.
Objets > Bobine
d'enclenchement
Avec les bobines de
déclenchement, l'état de la
liaison de gauche est copié
vers la liaison de droite. Le
paramètre réel booléen
correspondant est mis à 0 si
la liaison de gauche est à
l'état 1, sinon il reste
inchangé. Le paramètre réel
booléen approprié peut être
initialisé via la bobine
d'enclenchement.
Appel
par
l'icône
Appel par les
touches
Icône
de
curseur
Alt+F5
ou
Edition > Nouveau >
Bobine d'enclenchement
ou
Bobines > Bobine
d'enclenchement dans le
menu contextuel
Objets > Bobine de
déclenchement
Maj+Alt+F5
ou
Edition > Nouveau >
Bobine de déclenchement
ou
Bobines > Bobine de
déclenchement dans le
menu contextuel
807
Editeur LD
Type de
bobine
Description
Appel par la commande du
menu
Bobine d'arrêt
Avec les bobines d'arrêt, si
l'état de la liaison de gauche
est 1, l'exécution du
programme est
immédiatement arrêtée
(avec les bobines d'arrêt,
l'état de la liaison de gauche
n'est pas copié vers la
liaison de droite).
Objets
Avec les bobines d'appel,
l'état de la liaison de gauche
est copié vers la liaison de
droite. Si l'état de la liaison
gauche est 1, le sousprogramme correspondant
est appelé.
Objets
Bobine
d'appel
Les appels de sousprogrammes sont un
complément de CEI 61131-3
et doivent être activés de
manière explicite dans la
boîte de dialogue Outils >
Options du projet de
l'onglet Programme >
Langages > Commun, en
cochant la case Autoriser
les sous-programmes.
> Bobine d'arrêt
Appel
par
l'icône
Appel par les
touches
Icône
de
curseur
-
ou
Edition > Nouveau
Bobine d'arrêt
>
ou
Bobines > Bobine d'arrêt
dans le menu contextuel
> Bobine d'appel
F4
ou
Edition > Nouveau
Bobine d'appel
>
ou
Bobines > Bobine d'appel
dans le menu contextuel
Placement de bobines
Introduction
Les bobines peuvent être placées dans toute cellule vide, à l'exception des cellules situées
directement à gauche de la barre d'alimentation.
Si toutes les bobines doivent être placées directement sur la barre d'alimentation droite,
activez dans la boîte de dialogue Outils > Options du projet dans l'onglet Programme >
LD la case à cocher Bobines alignées à droite.
Si une bobine est placée dans une cellule qui est déjà occupée par une liaison booléenne
ou une étiquette, le contenu de la cellule est remplacé par la nouvelle bobine.
Si une bobine est placée dans une cellule déjà occupée par un contact ou une bobine, vous
devez confirmer que la nouvelle bobine remplacera le contenu de la cellule.
808
33003102.26
Editeur LD
Si une bobine est placée dans une cellule déjà occupée par un autre objet ne pouvant pas
être remplacé (par exemple, des FFB), un message d'erreur est généré.
NOTE: les conditions diffèrent lorsque le mode insertion, page 789 est activé.
Une bobine placée se lie automatiquement avec les objets voisins situés à sa droite et à sa
gauche, si ceux-ci sont également du type de données BOOL et même s'il y a des cellules
vides entre eux.
Pour les bobines, les paramètres réels suivants sont valides :
•
variables booléennes
•
adresses booléennes (adresses topologiques ou symboliques)
Remarque
Si dans la boîte de dialogue Outils > Options, dans l'onglet Données et langages >
Langages, la case à cocher Attribuer automatiquement une variable à un nouvel objet
graphique est activée, la boîte de dialogue des propriétés de l'objet s'ouvre
automatiquement lors de son placement. Les procédures indiquées dans cette rubrique
s'appliquent lorsque la case à cocher est désactivée.
Placement de bobines
Placement de bobines
33003102.26
809
Editeur LD
Etape
Action
1
Sélectionnez la bobine de votre choix.
2
Cliquez avec la souris sur la cellule voulue dans la section LD.
ou,
Déplacez avec les touches fléchées la zone grise sur l'emplacement voulu, puis appuyez sur
Entrée.
Résultat : la bobine sélectionnée est insérée.
Si dans la boîte de dialogue Outils > Options du projet dans l'onglet Programme > LD la case à
cocher Bobines alignées à droite est activée et que la dernière cellule de la rangée courante
(cellule directement sur la barre d'alimentation droite) n'est pas occupée, la bobine est
automatiquement placée directement sur la barre d'alimentation droite. Si cette cellule est déjà
occupée, la bobine est insérée dans la cellule courante (position du curseur ou zone grise).
3
Pour insérer d'autres bobines du même type :
•
Cliquez avec la souris sur la cellule voulue dans la section LD.
ou,
Utilisez les touches de direction pour déplacer la zone grise à l'emplacement cible et
appuyez sur la touche Entrée.
•
Pour revenir en mode sélection :
Appuyez sur la touche Echap.
•
Pour insérer d'autres objets :
Sélectionnez l'objet à insérer.
NOTE: lors de l'édition d'un programme en langage à contacts, un court-circuit sur une
bobine peut bloquer la logique sur TRUE. Pour que la logique s'exécute correctement, le
court-circuit doit être supprimé.
Si le court-circuit (1) se produit au-dessus de la bobine B2, celle-ci reste à l'état TRUE
(B2 = 1) peu importe la logique qui active la bobine C1. L'état actif (2) est alors propagé
à la logique suivante (b4 = 1).
810
33003102.26
Editeur LD
Affectation des paramètres réels
Affecter des paramètres réels :
Etape
1
Action
Ouvrez la boîte de dialogue des propriétés, page 791 de la bobine.
Résultat : la boîte de dialogue des propriétés de la bobine s'affiche.
Exemple :
2
Vous pouvez saisir le paramètre réel de différentes manières :
•
Vous pouvez entrer le nom de la variable/de l'adresse et confirmer en appuyant sur la touche
Entrée.
•
Vous pouvez sélectionner le nom de la variable dans la liste des derniers noms utilisés en
cliquant sur l'icône et confirmer en appuyant sur la touche Entrée
ou
•
33003102.26
Cliquez sur le bouton … pour ouvrir une boîte de dialogue Sélection d'instance et y
confirmer les variables choisies avec OK.
811
Editeur LD
Etape
Action
Exemple d'une boîte de dialogue permettant la sélection des variables :
3
Confirmez la variable sélectionnée en cliquant sur OK.
Résultat :
•
Si la variable choisie a déjà été déclarée, elle est activée dans la section. Une vérification de
la syntaxe et de la sémantique, page 770 a lieu et la procédure est alors terminée.
•
Si la variable n'a pas encore été déclarée, une boîte de dialogue dédiée à la déclaration de la
variable s'ouvre. Dans ce cas, continuez en exécutant les étapes suivantes de la procédure.
Boîte de dialogue de déclaration des variables
Remarque : pour déclarer la variable ultérieurement, quittez la boîte de dialogue en cliquant
sur l'icône
déclaré.
4
. Dans ce cas, le nom de la variable est activé dans la section, sans être
Si vous ne souhaitez pas affecter d'adresse ni de commentaire à la variable, confirmez en
appuyant sur la touche Entrée ou en cliquant sur l'icône
.
Résultat : la variable est déclarée et activée dans la section. Une vérification de la syntaxe et de la
sémantique, page 770 a lieu et la procédure est alors terminée.
812
33003102.26
Editeur LD
Etape
Action
Exemple :
5
6
Si vous souhaitez affecter une adresse et/ou un commentaire à la variable, cliquez sur l'icône
pour étendre la boîte de dialogue et entrer l'adresse et/ou le commentaire.
Confirmez en appuyant sur la touche Entrée ou en cliquant sur l'icône
.
Résultat : la variable est déclarée et activée dans la section. La vérification de la syntaxe et la
sémantique, page 770 est effectuée.
Exemple :
Appel d'un sous-programme
Appeler un sous-programme :
Etape
1
Action
Placez une bobine d'appel dans la section.
Remarque : les appels de sous-programmes sont un complément de CEI 61131-3 et doivent être
activés de manière explicite dans la boîte de dialogue Outils > Options du projet de l'onglet
Programme > Langages > Commun, en cochant la case Autoriser les sous-programmes.
2
Ouvrez la boîte de dialogue des propriétés, page 791 de la bobine.
Résultat : la boîte de dialogue des propriétés de la bobine s'affiche.
33003102.26
813
Editeur LD
Etape
3
Action
Cliquez sur l'icône et sélectionnez le sous-programme à appeler dans la liste avant de confirmer
avec la touche Entrée.
Remarque : le sous-programme à appeler doit se trouver dans la même tâche que la section LD
appelante.
Résultat : l'appel du sous-programme est inséré dans la section et une vérification de la syntaxe et
de la sémantique, page 770 a lieu.
Exemple :
Si le sous-programme a déjà été créé, la procédure s'arrête ici.
Si le sous-programme n'a pas encore été créé, passez à l'étape 4.
4
Créez le sous-programme.
Boîte de dialogue des propriétés des bobines
Appel de la boîte de dialogue des propriétés
voir Affichage des propriétés, page 791
Structure de la boîte de dialogue des propriétés
La boîte de dialogue des propriétés des bobines, bobines inverses, bobines de
détection de transition positive/négative et bobines d’enclenchement/de
déclenchement comporte deux onglets :
•
Général
Sous cet onglet, vous indiquez le paramètre réel, page 811 du bit de sortie.
•
Commentaire
Dans cet onglet, vous pouvez saisir un commentaire sur la bobine.
La boîte de dialogue des propriétés des bobines d’arrêt comprend un seul onglet :
•
Commentaire
Dans cet onglet, vous pouvez saisir un commentaire sur la bobine.
La boîte de dialogue des propriétés des bobines d’appel comprend deux onglets :
814
33003102.26
Editeur LD
•
Général
Dans cet onglet, vous indiquez le nom du sous-programme à appeler, page 813.
•
Commentaire
Dans cet onglet, vous pouvez saisir un commentaire sur la bobine/l'appel de sousprogramme.
OngletGeneral
Présentation de l'onglet Général :
Présentation de l’onglet Général pour les bobines d’appel :
Eléments de l'onglet Général :
33003102.26
815
Editeur LD
Elément
Description
Expression
BOOLEENNE
Cette zone de texte est disponible uniquement pour les bobines, bobines inverses,
bobines de détection de transition positive/négative et bobines
d’enclenchement/de déclenchement.
Dans cette zone de texte, indiquez le nom du paramètre réel.
Vous disposez des options suivantes :
•
Vous pouvez entrer directement le nom de la variable ou l'adresse ou le coller
à partir du presse-papiers.
•
Vous pouvez sélectionner le nom de la variable dans la liste des derniers noms
utilisés avec l'icône .
ou
•
Utilisez le bouton de commande ... pour ouvrir une boîte de dialogue de
sélection de variables, page 1220.
Sont autorisées comme paramètres réels :
Sous-programme
•
variables booléennes
•
adresses booléennes (adresses topologiques ou symboliques)
Cette zone de texte n'est disponible que pour les bobines d’appel.
Dans cet zone de texte, vous indiquez le nom du sous-programme à appeler.
Vous disposez des options suivantes :
•
Vous pouvez saisir directement le nom du sous-programme ou le coller depuis
le presse-papiers.
ou
•
816
Vous pouvez sélectionner le nom du sous-programme dans la liste des sousprogrammes avec le symbole .
OK
Ce bouton de commande vous permet de valider les données saisies et de fermer la
boîte de dialogue des propriétés.
Appliquer
Ce bouton de commande vous permet d'appliquer les données saisies sans fermer
la boîte de dialogue des propriétés.
33003102.26
Editeur LD
Onglet Commentaire
Présentation de l'onglet Commentaire :
Eléments de l'onglet Commentaire :
Elément
Description
Zone de texte
Entrez un commentaire sur la bobine.
Ce commentaire est affiché dans Quickinfo (info-bulles) si le curseur est placé sur la
bobine. Il est indépendant du commentaire de variable qui peut être associé à la
variable dans l'éditeur de données.
OK
Ce bouton de commande vous permet de valider les données saisies et de fermer la
boîte de dialogue des propriétés.
Appliquer
Ce bouton de commande vous permet d'appliquer les données saisies sans fermer
la boîte de dialogue des propriétés.
Edition de blocs comparaison
Objet de ce chapitre
Ce chapitre décrit l'édition des blocs comparaison dans le langage de programmation LD.
33003102.26
817
Editeur LD
Placement de blocs comparaison
Introduction
Les blocs comparaison sont exclusivement disponibles dans le langage de programmation
LD. Ils servent à exécuter une expression de comparaison (<, >, <=, >=, =, <>) dans le
langage de programmation ST.
NOTE: la même fonctionnalité est également disponible via les expressions ST, page
850.
Lorsque l'état de la liaison gauche est 1 et que le résultat de la comparaison est 1, l'état de
la liaison droite est 1.
Les blocs comparaison peuvent être placés dans toute cellule vide, à l'exception de la
dernière cellule située directement à droite de la barre d'alimentation.
Un bloc comparaison occupe 1 ligne et 2 colonnes.
Si un bloc comparaison est placé dans une cellule qui est déjà occupée par une liaison
booléenne et si les cellules suivantes sont vides ou également occupées par des liaisons
booléennes, ces cellules reçoivent le bloc comparaison placé.
Si un bloc comparaison est placé dans une cellule et si cette cellule ou les suivantes sont
déjà occupées par un autre objet, un message d'erreur est généré.
NOTE: les conditions diffèrent lorsque le mode insertion, page 789 est activé.
Un bloc comparaison placé se lie automatiquement avec les objets voisins situés à sa droite
et à sa gauche, si ceux-ci sont également du type de données BOOL et qu'il n'y a pas de
cellule vide entre eux.
Activation du mode insertion de bloc comparaison
L'activation du mode insertion de bloc comparaison peut se faire de différentes manières :
•
Sélectionnez la commande de menu Objets > Bloc comparaison.
•
Sélectionnez la commande de menu Edition > Nouveau > Bloc comparaison.
•
Sélectionnez la commande Objets communs > Bloc comparaison dans le menu
contextuel.
•
Appuyez sur la combinaison de touches Ctrl+F7.
ou,
•
Sélectionnez l'icône
.
Vous reconnaissez le mode insertion de bloc comparaison actif à l'icône de curseur
818
.
33003102.26
Editeur LD
Remarque
Si dans la boîte de dialogue Outils > Options, dans l'onglet Données et langages >
Langages, la case à cocher Attribuer automatiquement une variable à un nouvel objet
graphique est activée, la boîte de dialogue des propriétés de l'objet s'ouvre
automatiquement lors de son placement. Les procédures indiquées dans cette rubrique
s'appliquent lorsque la case à cocher est désactivée.
Placement d'un bloc comparaison
Placer un bloc comparaison :
Etape
Action
1
Activez le mode insertion de bloc comparaison.
2
Cliquez avec la souris sur la cellule voulue dans la section LD.
ou,
Déplacez avec les touches fléchées la zone grise sur l'emplacement voulu, puis appuyez sur
Entrée.
Résultat : le bloc comparaison est inséré.
3
Pour insérer d'autres blocs comparaison :
•
Cliquez avec la souris sur la cellule voulue dans la section LD.
ou,
Utilisez les touches de direction pour déplacer la zone grise à l'emplacement cible et
appuyez sur la touche Entrée.
•
Pour revenir en mode sélection :
Appuyez sur la touche Echap.
•
Pour insérer d'autres objets :
Sélectionnez l'objet à insérer.
Définition de l'opération de comparaison
Définir l'opération de comparaison :
Etape
1
Action
Ouvrez la boîte de dialogue des propriétés, page 791 du bloc comparaison.
Résultat : la boîte de dialogue des propriétés du bloc comparaison s'affiche.
2
33003102.26
Saisissez dans la zone de texte l'opération de comparaison souhaitée. Reportez-vous également à
la section OngletGeneral, page 822.
819
Editeur LD
Etape
Action
Exemple :
3
Confirmez l'opération de comparaison avec OK.
Résultat :
•
Si les variables sélectionnées ont déjà été déclarées, elles sont appliquées dans la section.
Une vérification de la syntaxe et de la sémantique, page 770 a lieu et la procédure est alors
terminée.
•
Si plusieurs des variables sélectionnées n'ont pas encore été déclarées, elles sont
appliquées dans la section, sans être déclarées. La vérification de la syntaxe et la
sémantique, page 770 est effectuée. Déclarez-les maintenant à l'aide de l'éditeur de
données, page 398.
•
Si une des variables sélectionnées n'a pas encore été déclarée, une boîte de dialogue
dédiée à la déclaration de la variable s'ouvre. Dans ce cas, continuez en exécutant les étapes
suivantes de la procédure.
Boîte de dialogue de déclaration des variables
Remarque : pour déclarer la variable ultérieurement, quittez la boîte de dialogue en cliquant
sur l'icône
déclaré.
4
. Dans ce cas, le nom de la variable est activé dans la section, sans être
Si vous ne souhaitez pas affecter d'adresse ni de commentaire à la variable, confirmez en
appuyant sur la touche Entrée ou en cliquant sur l'icône
.
Résultat : la variable est déclarée et activée dans la section. Une vérification de la syntaxe et de la
sémantique, page 770 a lieu et la procédure est alors terminée.
820
33003102.26
Editeur LD
Etape
Action
Exemple :
5
6
Si vous souhaitez affecter une adresse et/ou un commentaire à la variable, cliquez sur l'icône
pour étendre la boîte de dialogue et entrer l'adresse et/ou le commentaire.
Confirmez en appuyant sur la touche Entrée ou en cliquant sur l'icône
.
Résultat : la variable est déclarée et activée dans la section. La vérification de la syntaxe et la
sémantique, page 770 est effectuée.
Exemple :
Boîte de dialogue des propriétés des blocs comparaison
Appel de la boîte de dialogue des propriétés
voir Affichage des propriétés, page 791
Structure de la boîte de dialogue des propriétés
La boîte de dialogue des propriétés comprend 2 onglets :
•
Général
Dans cet onglet, vous pouvez entrer l'opération de comparaison, page 819.
•
Commentaire
Dans cet onglet, vous pouvez saisir un commentaire sur le bloc comparaison.
33003102.26
821
Editeur LD
OngletGeneral
Présentation de l'onglet Général :
Eléments de l'onglet Général :
Elément
Description
Expressions ST
Entrez l'opération de comparaison dans cette zone de texte, voir aussi Placement de
blocs comparaison, page 818.
Vous pouvez sélectionner la variable de l'opération de comparaison de différentes
manières :
•
Vous pouvez saisir directement le nom de la variable/l'adresse ou le/la coller
depuis le presse-papiers.
•
Cliquez sur le bouton …pour ouvrir une boîte de dialogue de sélection de
variables, page 1220.
Un bloc comparaison peut contenir jusqu'à 4.096 caractères. Si tous les caractères
ne peuvent pas être affichés, le début de la chaîne de caractères est affiché, suivi de
points de suspension (...).
822
OK
Ce bouton de commande vous permet de valider les données saisies et de fermer la
boîte de dialogue des propriétés.
Appliquer
Ce bouton de commande vous permet d'appliquer les données saisies sans fermer
la boîte de dialogue des propriétés.
33003102.26
Editeur LD
Onglet Commentaire
Présentation de l'onglet Commentaire :
Eléments de l'onglet Commentaire :
Elément
Description
Zone de texte
Entrez un commentaire sur le bloc comparaison.
OK
Ce bouton de commande vous permet de valider les données saisies et de fermer la
boîte de dialogue des propriétés.
Appliquer
Ce bouton de commande vous permet d'appliquer les données saisies sans fermer
la boîte de dialogue des propriétés.
Edition de blocs opération
Objet de ce chapitre
Ce chapitre décrit l'édition des blocs opération dans le langage de programmation LD.
33003102.26
823
Editeur LD
Placement de blocs opération
Introduction
Les blocs opération sont exclusivement disponibles dans le langage de programmation LD.
Ils servent à exécuter une instruction ST.
Si l'état de la liaison gauche est 1, l'instruction ST comprise dans le bloc est exécutée.
Toutes les instructions ST sont permises sauf les instructions de commande :
•
(RETURN,
•
JUMP,
•
IF,
•
CASE,
•
FOR,
•
etc.)
Pour les blocs opération, quel que soit le résultat de l'instruction ST, l'état de la liaison
gauche est transmis à la liaison droite.
Les blocs opération peuvent être placés dans n'importe quelle cellule libre.
Un bloc opération occupe 1 ligne et 4 colonnes.
Si un bloc opération est placé dans une cellule qui est déjà occupée par une liaison
booléenne et si les 3 cellules suivantes sont vides ou également occupées par des liaisons
booléennes, ces cellules reçoivent le bloc opération placé.
Si un bloc opération est placé dans une cellule et si cette cellule ou les 3 suivantes sont déjà
occupées par un autre objet, un message d'erreur est généré.
NOTE: les conditions diffèrent lorsque le mode insertion, page 789 est activé.
Un bloc opération placé se lie automatiquement avec les objets voisins situés à sa gauche,
si ceux-ci sont également du type de données BOOL et qu'il n'y a pas de cellule vide entre
eux.
Activer le mode insertion de bloc opération
L'activation du mode insertion de bloc opération peut se faire de différentes manières :
824
•
Sélectionnez la commande de menu Objets > Bloc opération.
•
Sélectionnez la commande de menu Edition > Nouveau > Bloc opération.
•
Sélectionnez la commande Objets communs > Bloc opération du menu contextuel.
33003102.26
Editeur LD
•
Utilisez la combinaison de touches Alt+F7.
ou,
•
Sélectionnez l'icône
.
Vous reconnaissez le mode insertion de bloc opération actif à l'icône de curseur
.
Remarque
Si dans la boîte de dialogue Outils > Options, dans l'onglet Données et langages >
Langages, la case à cocher Attribuer automatiquement une variable à un nouvel objet
graphique est activée, la boîte de dialogue des propriétés de l'objet s'ouvre
automatiquement lors de son placement. Les procédures indiquées dans cette rubrique
s'appliquent lorsque la case à cocher est désactivée.
Placement d'un bloc opération
Placer un bloc opération :
Etape
Action
1
Activez le mode insertion bloc opération.
2
Cliquez avec la souris sur la cellule voulue dans la section LD.
ou,
Utilisez les touches de direction pour déplacer la zone grise à l'emplacement cible et appuyez sur
la touche Entrée.
Résultat : le bloc opération est inséré.
3
Pour insérer d'autres blocs opération :
•
Cliquez avec la souris sur la cellule voulue dans la section LD.
ou,
Utilisez les touches de direction pour déplacer la zone grise à l'emplacement cible et
appuyez sur la touche Entrée.
•
Pour revenir en mode sélection :
Appuyez sur la touche Echap.
•
Pour insérer d'autres objets :
Sélectionnez l'objet à insérer.
33003102.26
825
Editeur LD
Définition de l'opération
Définir l'opération :
Etape
1
Action
Ouvrez la boîte de dialogue des propriétés, page 791 du bloc opération.
Résultat : la boîte de dialogue des propriétés du bloc opération s'affiche.
2
Saisissez l'instruction ST voulue dans la zone de texte.
Exemple :
3
Confirmez l'instruction ST avec OK.
Résultat :
826
•
Si les variables sélectionnées ont déjà été déclarées, elles sont appliquées dans la section.
Une vérification de la s">
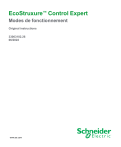
Public link updated
The public link to your chat has been updated.
