Schneider Electric EcoStruxure™ Control Expert - Editeur LL984 Manuel utilisateur
PDF
Download
Document
EcoStruxure™ Control Expert EIO0000000802 09/2020 EcoStruxure™ Control Expert Editeur LL984 Manuel de référence Traduction de la notice originale EIO0000000802.13 09/2020 www.schneider-electric.com Le présent document comprend des descriptions générales et/ou des caractéristiques techniques des produits mentionnés. Il ne peut pas être utilisé pour définir ou déterminer l'adéquation ou la fiabilité de ces produits pour des applications utilisateur spécifiques. Il incombe à chaque utilisateur ou intégrateur de réaliser l'analyse de risques complète et appropriée, l'évaluation et le test des produits pour ce qui est de l'application à utiliser et de l'exécution de cette application. Ni la société Schneider Electric ni aucune de ses sociétés affiliées ou filiales ne peuvent être tenues pour responsables de la mauvaise utilisation des informations contenues dans le présent document. Si vous avez des suggestions, des améliorations ou des corrections à apporter à cette publication, veuillez nous en informer. Vous acceptez de ne pas reproduire, excepté pour votre propre usage à titre non commercial, tout ou partie de ce document et sur quelque support que ce soit sans l'accord écrit de Schneider Electric. Vous acceptez également de ne pas créer de liens hypertextes vers ce document ou son contenu. Schneider Electric ne concède aucun droit ni licence pour l'utilisation personnelle et non commerciale du document ou de son contenu, sinon une licence non exclusive pour une consultation « en l'état », à vos propres risques. Tous les autres droits sont réservés. Toutes les réglementations locales, régionales et nationales pertinentes doivent être respectées lors de l'installation et de l'utilisation de ce produit. Pour des raisons de sécurité et afin de garantir la conformité aux données système documentées, seul le fabricant est habilité à effectuer des réparations sur les composants. Lorsque des équipements sont utilisés pour des applications présentant des exigences techniques de sécurité, suivez les instructions appropriées. La non-utilisation du logiciel Schneider Electric ou d'un logiciel approuvé avec nos produits matériels peut entraîner des blessures, des dommages ou un fonctionnement incorrect. Le non-respect de cette consigne peut entraîner des lésions corporelles ou des dommages matériels. © 2020 Schneider Electric. Tous droits réservés. 2 EIO0000000802 09/2020 Table des matières Consignes de sécurité . . . . . . . . . . . . . . . . . . . . . . . . . . A propos de ce manuel. . . . . . . . . . . . . . . . . . . . . . . . . . Partie I Editeur de données. . . . . . . . . . . . . . . . . . . . . . . . . . Chapitre 1 Fonctions générales de l'éditeur de données . . . . . . . . . Configuration des colonnes de l'éditeur de données. . . . . . . . . . . . . . Partie II Programmation . . . . . . . . . . . . . . . . . . . . . . . . . . . . . Chapitre 2 Fonctions générales de l'éditeur LL984 . . . . . . . . . . . . . Fonctions générales et présentation de l'Editeur LL984 . . . . . . . . . . . Barre d'outils de l'Editeur LL984 . . . . . . . . . . . . . . . . . . . . . . . . . . . . . Restrictions générales . . . . . . . . . . . . . . . . . . . . . . . . . . . . . . . . . . . . . Chapitre 3 Accès aux tâches et aux sections. . . . . . . . . . . . . . . . . . Création des segments et réseaux LL984. . . . . . . . . . . . . . . . . . . . . . Modification des propriétés du segment LL984. . . . . . . . . . . . . . . . . . Modification des propriétés du réseau LL984 . . . . . . . . . . . . . . . . . . . Planification de segments et d'un réseau LL984 . . . . . . . . . . . . . . . . . Supprimer, couper, copier et coller des segments et des réseaux LL984. . . . . . . . . . . . . . . . . . . . . . . . . . . . . . . . . . . . . . . . . . . Chapitre 4 Options du logiciel Control Expert . . . . . . . . . . . . . . . . . 4.1 Options du projet . . . . . . . . . . . . . . . . . . . . . . . . . . . . . . . . . . . . . . . . . Programme . . . . . . . . . . . . . . . . . . . . . . . . . . . . . . . . . . . . . . . . . . . . . 4.2 Options . . . . . . . . . . . . . . . . . . . . . . . . . . . . . . . . . . . . . . . . . . . . . . . . Données et langages. . . . . . . . . . . . . . . . . . . . . . . . . . . . . . . . . . . . . . Chapitre 5 Fonctions communes des langages graphiques . . . . . . Utilisation des signets dans les sections en langage graphique . . . . . Chapitre 6 Editeur LL984 . . . . . . . . . . . . . . . . . . . . . . . . . . . . . . . . . 6.1 Création d'un programme en langage de programmation LL984 . . . . Paramètres du projet pour les programmes LL984 . . . . . . . . . . . . . . . Structure d'un programme LL984 . . . . . . . . . . . . . . . . . . . . . . . . . . . . Création d'un programme LL984 . . . . . . . . . . . . . . . . . . . . . . . . . . . . . Vérification de la syntaxe et de la sémantique au cours de la programmation . . . . . . . . . . . . . . . . . . . . . . . . . . . . . . . . . . . . . . . . . . Affichage réseau . . . . . . . . . . . . . . . . . . . . . . . . . . . . . . . . . . . . . . . . . Navigation avec le clavier . . . . . . . . . . . . . . . . . . . . . . . . . . . . . . . . . . EIO0000000802 09/2020 7 11 13 15 15 21 23 24 27 30 37 38 43 45 47 48 49 50 50 56 56 59 59 65 66 67 68 71 74 77 78 3 6.2 6.3 6.4 6.5 6.6 6.7 6.8 6.9 Sélection d'objets . . . . . . . . . . . . . . . . . . . . . . . . . . . . . . . . . . . . . . . . . Supprimer, couper, copier, coller et déplacer des objets . . . . . . . . . . . Affichage des propriétés . . . . . . . . . . . . . . . . . . . . . . . . . . . . . . . . . . . Insertion et suppression des lignes/colonnes . . . . . . . . . . . . . . . . . . . Modification de contacts. . . . . . . . . . . . . . . . . . . . . . . . . . . . . . . . . . . . Sélection des contacts . . . . . . . . . . . . . . . . . . . . . . . . . . . . . . . . . . . . . Placement des contacts . . . . . . . . . . . . . . . . . . . . . . . . . . . . . . . . . . . . Boîte de dialogue des propriétés des contacts . . . . . . . . . . . . . . . . . . Modification de bits de sortie . . . . . . . . . . . . . . . . . . . . . . . . . . . . . . . . Sélection des bobines . . . . . . . . . . . . . . . . . . . . . . . . . . . . . . . . . . . . . Placement des bits de sortie . . . . . . . . . . . . . . . . . . . . . . . . . . . . . . . . Boîte de dialogue des propriétés des bits de sortie . . . . . . . . . . . . . . . Modification de blocs fonction . . . . . . . . . . . . . . . . . . . . . . . . . . . . . . . Modification des blocs fonction . . . . . . . . . . . . . . . . . . . . . . . . . . . . . . Utilisation des mnémoniques . . . . . . . . . . . . . . . . . . . . . . . . . . . . . . . . Modification de liaisons . . . . . . . . . . . . . . . . . . . . . . . . . . . . . . . . . . . . Sélection des liaisons. . . . . . . . . . . . . . . . . . . . . . . . . . . . . . . . . . . . . . Combinaison des liaisons . . . . . . . . . . . . . . . . . . . . . . . . . . . . . . . . . . Placement des liaisons . . . . . . . . . . . . . . . . . . . . . . . . . . . . . . . . . . . . Modification des liaisons . . . . . . . . . . . . . . . . . . . . . . . . . . . . . . . . . . . Modification de blocs réseau d'équation . . . . . . . . . . . . . . . . . . . . . . . Modification des blocs réseau d'équation . . . . . . . . . . . . . . . . . . . . . . Modification de l'expression d'affectation ST . . . . . . . . . . . . . . . . . . . . Affectation de variables à des objets LL984 . . . . . . . . . . . . . . . . . . . . Affectation des variables à des objets LL984. . . . . . . . . . . . . . . . . . . . Appel de sous-programmes . . . . . . . . . . . . . . . . . . . . . . . . . . . . . . . . . Appel des sous-programmes . . . . . . . . . . . . . . . . . . . . . . . . . . . . . . . . Saisie de commentaires. . . . . . . . . . . . . . . . . . . . . . . . . . . . . . . . . . . . Saisie de commentaires. . . . . . . . . . . . . . . . . . . . . . . . . . . . . . . . . . . . Chapitre 7 Boîte de dialogue de sélection des données des langages de programmation . . . . . . . . . . . . . . . . . . . . . . . . . . . . . . Propriétés des données . . . . . . . . . . . . . . . . . . . . . . . . . . . . . . . . . . . . Chapitre 8 Rechercher/Remplacer . . . . . . . . . . . . . . . . . . . . . . . . . . Présentation de l'outil Rechercher/Remplacer . . . . . . . . . . . . . . . . . . . Fonctions générales de l'outil Rechercher/Remplacer. . . . . . . . . . . . . Recherche de données . . . . . . . . . . . . . . . . . . . . . . . . . . . . . . . . . . . . Remplacement des données . . . . . . . . . . . . . . . . . . . . . . . . . . . . . . . . Barre d'outils de recherche . . . . . . . . . . . . . . . . . . . . . . . . . . . . . . . . . 4 80 82 86 87 89 90 92 97 100 101 104 108 110 111 114 115 116 117 118 120 121 122 125 130 130 134 134 136 136 139 139 143 144 146 147 148 149 EIO0000000802 09/2020 Boîte de dialogue Recherche de données . . . . . . . . . . . . . . . . . . . . . Références croisés (résultat de la recherche) . . . . . . . . . . . . . . . . . . . Références croisées (Remplacer) . . . . . . . . . . . . . . . . . . . . . . . . . . . . Trace des variables/adresses . . . . . . . . . . . . . . . . . . . . . . . . . . . . . . . Partie III Débogage et réglage . . . . . . . . . . . . . . . . . . . . . . . . Chapitre 9 Affichage et réglage des variables . . . . . . . . . . . . . . . . . Mode de forçage . . . . . . . . . . . . . . . . . . . . . . . . . . . . . . . . . . . . . . . . . Editeur d'instructions . . . . . . . . . . . . . . . . . . . . . . . . . . . . . . . . . . . . . . Annexes ......................................... Annexe A Modes opératoires LL984 . . . . . . . . . . . . . . . . . . . . . . . . Modes opératoires LL984 . . . . . . . . . . . . . . . . . . . . . . . . . . . . . . . . . . Index EIO0000000802 09/2020 ......................................... 151 153 156 158 159 161 162 167 171 173 173 175 5 6 EIO0000000802 09/2020 Consignes de sécurité Informations importantes AVIS Lisez attentivement ces instructions et examinez le matériel pour vous familiariser avec l'appareil avant de tenter de l'installer, de le faire fonctionner, de le réparer ou d'assurer sa maintenance. Les messages spéciaux suivants que vous trouverez dans cette documentation ou sur l'appareil ont pour but de vous mettre en garde contre des risques potentiels ou d'attirer votre attention sur des informations qui clarifient ou simplifient une procédure. EIO0000000802 09/2020 7 REMARQUE IMPORTANTE L'installation, l'utilisation, la réparation et la maintenance des équipements électriques doivent être assurées par du personnel qualifié uniquement. Schneider Electric décline toute responsabilité quant aux conséquences de l'utilisation de ce matériel. Une personne qualifiée est une personne disposant de compétences et de connaissances dans le domaine de la construction, du fonctionnement et de l'installation des équipements électriques, et ayant suivi une formation en sécurité leur permettant d'identifier et d'éviter les risques encourus. AVANT DE COMMENCER N'utilisez pas ce produit sur les machines non pourvues de protection efficace du point de fonctionnement. L'absence de ce type de protection sur une machine présente un risque de blessures graves pour l'opérateur. AVERTISSEMENT EQUIPEMENT NON PROTEGE N'utilisez pas ce logiciel ni les automatismes associés sur des appareils non équipés de protection du point de fonctionnement. N'accédez pas aux machines pendant leur fonctionnement. Le non-respect de ces instructions peut provoquer la mort, des blessures graves ou des dommages matériels. Cet automatisme et le logiciel associé permettent de commander des processus industriels divers. Le type ou le modèle d'automatisme approprié pour chaque application dépendra de facteurs tels que la fonction de commande requise, le degré de protection exigé, les méthodes de production, des conditions inhabituelles, la législation, etc. Dans certaines applications, plusieurs processeurs seront nécessaires, notamment lorsque la redondance de sauvegarde est requise. Vous seul, en tant que constructeur de machine ou intégrateur de système, pouvez connaître toutes les conditions et facteurs présents lors de la configuration, de l'exploitation et de la maintenance de la machine, et êtes donc en mesure de déterminer les équipements automatisés, ainsi que les sécurités et verrouillages associés qui peuvent être utilisés correctement. Lors du choix de l'automatisme et du système de commande, ainsi que du logiciel associé pour une application particulière, vous devez respecter les normes et réglementations locales et nationales en vigueur. Le document National Safety Council's Accident Prevention Manual (reconnu aux Etats-Unis) fournit également de nombreuses informations utiles. Dans certaines applications, telles que les machines d'emballage, une protection supplémentaire, comme celle du point de fonctionnement, doit être fournie pour l'opérateur. Elle est nécessaire si les mains ou d'autres parties du corps de l'opérateur peuvent entrer dans la zone de point de pincement ou d'autres zones dangereuses, risquant ainsi de provoquer des blessures graves. Les produits logiciels seuls, ne peuvent en aucun cas protéger les opérateurs contre d'éventuelles blessures. C'est pourquoi le logiciel ne doit pas remplacer la protection de point de fonctionnement ou s'y substituer. 8 EIO0000000802 09/2020 Avant de mettre l'équipement en service, assurez-vous que les dispositifs de sécurité et de verrouillage mécaniques et/ou électriques appropriés liés à la protection du point de fonctionnement ont été installés et sont opérationnels. Tous les dispositifs de sécurité et de verrouillage liés à la protection du point de fonctionnement doivent être coordonnés avec la programmation des équipements et logiciels d'automatisation associés. NOTE : La coordination des dispositifs de sécurité et de verrouillage mécaniques/électriques du point de fonctionnement n'entre pas dans le cadre de cette bibliothèque de blocs fonction, du Guide utilisateur système ou de toute autre mise en œuvre référencée dans la documentation. DEMARRAGE ET TEST Avant toute utilisation de l'équipement de commande électrique et des automatismes en vue d'un fonctionnement normal après installation, un technicien qualifié doit procéder à un test de démarrage afin de vérifier que l'équipement fonctionne correctement. Il est essentiel de planifier une telle vérification et d'accorder suffisamment de temps pour la réalisation de ce test dans sa totalité. AVERTISSEMENT RISQUES INHERENTS AU FONCTIONNEMENT DE L'EQUIPEMENT Assurez-vous que toutes les procédures d'installation et de configuration ont été respectées. Avant de réaliser les tests de fonctionnement, retirez tous les blocs ou autres cales temporaires utilisés pour le transport de tous les dispositifs composant le système. Enlevez les outils, les instruments de mesure et les débris éventuels présents sur l'équipement. Le non-respect de ces instructions peut provoquer la mort, des blessures graves ou des dommages matériels. Effectuez tous les tests de démarrage recommandés dans la documentation de l'équipement. Conservez toute la documentation de l'équipement pour référence ultérieure. Les tests logiciels doivent être réalisés à la fois en environnement simulé et réel. Vérifiez que le système entier est exempt de tout court-circuit et mise à la terre temporaire non installée conformément aux réglementations locales (conformément au National Electrical Code des Etats-Unis, par exemple). Si des tests diélectriques sont nécessaires, suivez les recommandations figurant dans la documentation de l'équipement afin d'éviter de l'endommager accidentellement. Avant de mettre l'équipement sous tension : Enlevez les outils, les instruments de mesure et les débris éventuels présents sur l'équipement. Fermez le capot du boîtier de l'équipement. Retirez toutes les mises à la terre temporaires des câbles d'alimentation entrants. Effectuez tous les tests de démarrage recommandés par le fabricant. EIO0000000802 09/2020 9 FONCTIONNEMENT ET REGLAGES Les précautions suivantes sont extraites du document NEMA Standards Publication ICS 7.1-1995 (la version anglaise prévaut) : Malgré le soin apporté à la conception et à la fabrication de l'équipement ou au choix et à l'évaluation des composants, des risques subsistent en cas d'utilisation inappropriée de l'équipement. Il arrive parfois que l'équipement soit déréglé accidentellement, entraînant ainsi un fonctionnement non satisfaisant ou non sécurisé. Respectez toujours les instructions du fabricant pour effectuer les réglages fonctionnels. Les personnes ayant accès à ces réglages doivent connaître les instructions du fabricant de l'équipement et les machines utilisées avec l'équipement électrique. Seuls ces réglages fonctionnels, requis par l'opérateur, doivent lui être accessibles. L'accès aux autres commandes doit être limité afin d'empêcher les changements non autorisés des caractéristiques de fonctionnement. 10 EIO0000000802 09/2020 A propos de ce manuel Présentation Objectif du document Cette documentation décrit les spécificités de Control Expert avec Editeur LL984. Champ d'application Cette documentation est applicable à EcoStruxure™ Control Expert 15.0 ou version ultérieure. Pour les fonctionnalités standard, reportez-vous au document EcoStruxure™ Control Expert, Modes de fonctionnement. NOTE : Depuis Unity Pro 6.0, le langage LL984 est pris en charge par les automates Quantum (mais pas par les automates de sécurité Quantum). Depuis Unity Pro 6.1, le langage LL984 est pris en charge par les automates Modicon M340 munis du micrologiciel Modicon M340 2.4 ou version ultérieure. Unity Pro est l’ancien nom de Control Expert pour les versions ≤ V13.1. Documents à consulter Titre du document Numéro de référence EcoStruxure™ Control Expert - Langages de programmation et structure, 35006144 (Anglais), Manuel de référence 35006145 (Français), 35006146 (Allemand), 35013361 (Italien), 35006147 (Espagnol), 35013362 (Chinois) EcoStruxure™ Control Expert, Modes de fonctionnement 33003101 (Anglais), 33003102 (Français), 33003103 (Allemand), 33003104 (Espagnol), 33003696 (Italien), 33003697 (Chinois) EcoStruxure™ Control Expert - UnityLL984, Bibliothèque de blocs EIO0000000550 (Anglais), EIO0000000807 (Français), EIO0000000808 (Allemand), EIO0000000809 (Italien), EIO0000000810 (Espagnol), EIO0000000811 (Chinois) EIO0000000802 09/2020 11 Titre du document Numéro de référence EcoStruxure™ Control Expert - Bits et mots système, Manuel de référence EIO0000002135 (Anglais), EIO0000002136 (Français), EIO0000002137 (Allemand), EIO0000002138 (Italien), EIO0000002139 (Espagnol), EIO0000002140 (Chinois) EcoStruxure™ Control Expert - Convertisseur d'applications Concept, Manuel utilisateur 33002515 (Anglais), 33002516 (Français), 33002517 (Allemand), 33003676 (Italien), 33002518 (Espagnol), 33003677 (Chinois) Modicon M580 - Redondance d''UC, Guide de planification du système pour architectures courantes NHA58880 (Anglais), NHA58881 (Français), NHA58882 (Allemand), NHA58883 (Italien), NHA58884 (Espagnol), NHA58885 (Chinois) Modicon X80 - Modules d'entrée/sortie analogiques, Manuel utilisateur 35011978 (Anglais), 35011979 (Allemand), 35011980 (Français), 35011981 (Espagnol), 35011982 (Italien), 35011983 (Chinois) Quantum sous EcoStruxure™ Control Expert - Matériel, Manuel de référence 35010529 (Anglais), 35010530 (Français), 35010531 (Allemand), 35013975 (Italien), 35010532 (Espagnol), 35012184 (Chinois) Horodatage système, Guide de l’utilisateur EIO0000001217 (Anglais), EIO0000001707 (Français), EIO0000001708 (Allemand), EIO0000001710 (Italien), EIO0000001709 (Espagnol), EIO0000001711 (Chinois) Horodatage applicatif avec EcoStruxure™ Control Expert, Guide utilisateur EIO0000001268 (Anglais), EIO0000001702 (Français), EIO0000001703 (Allemand), EIO0000001705 (Italien), EIO0000001704 (Espagnol), EIO0000001706 (Chinois) Vous pouvez télécharger ces publications ainsi que d'autres informations techniques sur notre site Web : www.schneider-electric.com/en/download. 12 EIO0000000802 09/2020 EcoStruxure™ Control Expert Editeur de données EIO0000000802 09/2020 Partie I Editeur de données Editeur de données EIO0000000802 09/2020 13 Editeur de données 14 EIO0000000802 09/2020 EcoStruxure™ Control Expert Fonctions générales de l'éditeur de données EIO0000000802 09/2020 Chapitre 1 Fonctions générales de l'éditeur de données Fonctions générales de l'éditeur de données Configuration des colonnes de l'éditeur de données Introduction Dans chaque onglet de l'Editeur de données, vous pouvez configurer l'affichage des colonnes (une configuration par défaut est proposée). Cela permet de : Définir les colonnes que vous souhaitez afficher. Définir l'ordre des colonnes affichées. Colonnes disponibles Le tableau ci-dessous présente les différentes colonnes disponibles dans l'Editeur de données : Nom de la colonne Description Nom Nom de l'instance ou du type de données. Type Type de données. Par défaut, cette case est cochée. Valeur Valeur initiale des variables. Par défaut, cette case est cochée. Commentaire Commentaire relatif aux variables. Par défaut, cette case est cochée. Alias Nom choisi par l'utilisateur, qui permet de personnaliser un élément de type IODDT, DDT ou Tableau pour lui attribuer un nom défini par le fabricant ou l'utilisateur. Par défaut, cette case est cochée. NOTE : il est impossible de définir une valeur d'alias pour une variable dont l'attribut de rang de bit a été défini (voir EcoStruxure™ Control Expert, Modes de fonctionnement). Alias pour Chemin d'accès complet du sous-champ de variable, dans lequel l'utilisateur définit l'attribut Alias. Par défaut, cette case est cochée. Constante Type de variable, constante ou non. Personnaliser Texte libre pouvant être utilisé par un outil externe ou pour des besoins spécifiques de l'utilisateur. Utilisé Nombre d'utilisations de la variable dans le programme et dans les autres parties du projet (tables d'animation, écrans d'exploitation). Propriétaire Pour DDT d'équipement uniquement. Affiche l'adresse des modules propriétaires de la variable. Adresse Adresse du contrôleur servant à référencer les variables. Par défaut, cette case est cochée. Donnée globale Indique si la variable est une variable échangée à travers le réseau entre différentes stations. EIO0000000802 09/2020 15 Fonctions générales de l'éditeur de données Nom de la colonne Description + Groupe Numéro du groupe (de variables) contenant cette variable. ID Numéro désignant de façon unique une variable dans le groupe (de variables). Sauvegarder Définir si la variable accepte ou non le mécanisme de mise à jour des valeurs initiales par les valeurs courantes. Variable IHM Lorsque vous sélectionnez Paramètres généraux du projet → Data Dictionnary → Variables IHM seulement, l'utilisation de la mémoire est réduite. Par défaut, cette case est cochée. Horodatage Permet d'appliquer ou non un horodatage à une variable et de choisir le type d'horodatage, voir Variables d'horodatage système (voir Horodatage système, Guide de l'utilisateur) ou Variables d'horodatage applicatif (voir EcoStruxure™ Control Expert, Horodatage applicatif, Guide utilisateur). + Source Indique la source de l'horodatage. ID horodatage Indique l'ID de la variable horodatée. Variables scannées Attribut que vous pouvez utiliser pour marquer une variable comme variable scrutée par l'automate via Ethernet par exemple. Droits lecture/écriture (R/W) de la variable référencée Droits d'accès d'une instance de type référence utilisés lorsque la référence déréférence une variable en lecture seule, voir Droit d'accès des références (voir EcoStruxure™ Control Expert, Langages de programmation et structure, Manuel de référence) Par défaut, cette case est cochée. Protection des données Utilisez cet attribut pour protéger vos données contre toute requête de modification en mode de surveillance. Lorsque l'option Protection des données est sélectionnée, il n'est pas possible de modifier la variable protégée. Par défaut, cet attribut n'est pas activé. NOTE : L'option de projet Protection de la mémoire des données doit être activée : Outils → Options du projet → Données intégrées de l'automate. Echange sur l'automate redondant Uniquement pour les systèmes à redondance d'UC M580 (voir Redondance d'UC Modicon M580, Guide de planification du système pour, architectures courantes). Si cette option est cochée, la variable ou l'instance de bloc fonction est automatiquement échangée entre l'automate primaire et l'automate redondant. Par défaut, cette case est cochée. + Indique la tâche dans laquelle une variable, une instance EFB ou une instance DFB est utilisée. Tâche Conserver Les UC BME•586040 disposent de cet attribut de variable, qui détermine si la valeur de la variable sera conservée après un démarrage à chaud. Si l'attribut est : Sélectionné : les données de variable sont conservées et sont appliquées à la variable après un démarrage à chaud. Désélectionné : les données de variable sont perdues après un démarrage à chaud. La valeur de la variable est réinitialisée. Pour les autres UC Modicon M580, cet attribut est en lecture seule. Il est sélectionné par défaut et ne peut pas être désélectionné. 16 EIO0000000802 09/2020 Fonctions générales de l'éditeur de données Nom de la colonne Description N° Numéro d'ordre d'un bloc fonction. Adresse 984 Adresse LL984 de la variable (%Mx = 00000x, %Ix = 10000x, %IWx = 30000x, %MWx = 40000x) Cette colonne n'est disponible que pour les automates Quantum (à l'exception des automates de sécurité Quantum). R/W Programme Droits d'accès de la variable, lecture seule ou lecture et écriture par le programme. Descripteur X Descripteurs (1 à 9) des variables. Descripteur 1 s'affiche une fois que vous avez sélectionné cette colonne dans la boîte de dialogue Configurer colonnes. Descripteurs 2 à 9 peuvent s'afficher à l'aide du signe + situé dans l'en-tête de la colonne Descripteur. Version Version du type. Classement des bits Donne le classement des bits de la variable dans son type de structure. Nature Uniquement pour l'éditeur de données de l'unité de programme. Définit si la variable d'unité de programme est un paramètre d'entrée, de sortie ou d'entrée/sortie, ou une variable privée ou publique. Par défaut, cette case est cochée. Paramètre effectif Uniquement pour l'éditeur de données de l'unité de programme. Affectation de variables aux paramètres d'unité de programme (paramètres d'entrée, de sortie ou d'entrée/sortie). EIO0000000802 09/2020 17 Fonctions générales de l'éditeur de données Définition des colonnes Etape Action 1 Sélectionnez l'onglet souhaité dans l'Editeur de données. 2 Ouvrez la boîte de dialogue Configurer colonnes en sélectionnant Personnaliser colonnes dans le menu contextuel. La boîte de dialogue ci-dessous s'affiche : 3 Activez les cases correspondant aux colonnes que vous souhaitez afficher. 4 Validez les modifications avec la commande OK. NOTE : Les colonnes Nom et Type sont obligatoires. Description des boutons 18 Bouton Description OK Permet de confirmer la configuration et de quitter la boîte de dialogue. Annuler Permet d'annuler les modifications et de quitter la boîte de dialogue. Par défaut Permet de restaurer la configuration par défaut. Aide Permet d'afficher l'Aide de la boîte de dialogue Configurer colonnes. EIO0000000802 09/2020 Fonctions générales de l'éditeur de données Modification de l'ordre des colonnes Etape Action 1 Sélectionnez l'onglet souhaité dans l'Editeur de données. 2 Accédez à la boîte de dialogue Configurer colonnes en sélectionnant Personnaliser colonnes dans le menu contextuel. 3 Placez le pointeur de la souris sur l'attribut de votre choix et déplacez-le à l'endroit souhaité en cliquant sur les deux boutons situés à droite de la fenêtre. 4 Validez les modifications en cliquant sur OK. NOTE : La première colonne doit toujours correspondre à l'attribut Nom. EIO0000000802 09/2020 19 Fonctions générales de l'éditeur de données 20 EIO0000000802 09/2020 EcoStruxure™ Control Expert Programmation EIO0000000802 09/2020 Partie II Programmation Programmation Présentation Cette partie décrit les spécificités de l'Editeur LL984. Pour plus d'informations sur les fonctions standard, reportez-vous à la section Programmation (voir EcoStruxure™ Control Expert, Modes de fonctionnement). Contenu de cette partie Cette partie contient les chapitres suivants : Chapitre Titre du chapitre Page 2 Fonctions générales de l'éditeur LL984 23 3 Accès aux tâches et aux sections 37 4 Options du logiciel Control Expert 49 5 Fonctions communes des langages graphiques 59 6 Editeur LL984 65 7 Boîte de dialogue de sélection des données des langages de programmation 139 8 Rechercher/Remplacer 143 EIO0000000802 09/2020 21 Programmation 22 EIO0000000802 09/2020 EcoStruxure™ Control Expert Fonctions générales de l'éditeur LL984 EIO0000000802 09/2020 Chapitre 2 Fonctions générales de l'éditeur LL984 Fonctions générales de l'éditeur LL984 Présentation Ce chapitre décrit les fonctions générales de l'Editeur LL984. Contenu de ce chapitre Ce chapitre contient les sujets suivants : Sujet Page Fonctions générales et présentation de l'Editeur LL984 24 Barre d'outils de l'Editeur LL984 27 Restrictions générales 30 EIO0000000802 09/2020 23 Fonctions générales de l'éditeur LL984 Fonctions générales et présentation de l'Editeur LL984 Introduction Chaque réseau LL984 affiché dans l'Editeur LL984 contient une matrice de 7 lignes et 11 colonnes, dans laquelle vous pouvez insérer des contacts, des bits de sortie, des blocs fonction, etc. Démarrage de l'Editeur LL984 Double-cliquez sur un réseau LL984 dans la section Programme de la vue structurelle du navigateur de projet. Une nouvelle fenêtre de l'Editeur LL984 s'ouvre et affiche le réseau. Les fenêtres de l'Editeur LL984 peuvent être agrandies afin d'afficher une seule fenêtre de l'éditeur à la fois. Affichage du nom du réseau Si la fenêtre de l'éditeur est réduite, le nom d'un réseau LL984 s'affiche dans la barre de titre de l'éditeur. Si la fenêtre de l'éditeur est agrandie, le nom d'un réseau LL984 s'affiche dans la barre de la fenêtre principale de Control Expert. Permutation entre les réseaux En appuyant sur la combinaison de touches Ctrl+Alt+Page suivante ou Ctrl+Alt+Page précédente, vous pouvez passer à la section suivante/précédente, qui est alors affichée dans la même fenêtre de l'éditeur. Cela ne modifie pas la sélection actuelle dans le navigateur de projet, dans lequel la première section ouverte en double-cliquant dessus apparaît toujours en surbrillance. Si la première/dernière ligne d'un réseau est déjà affichée, cliquez sur Page suivante/Page précédente pour afficher le réseau précédent/suivant. Si vous utilisez la touche Page suivante du dernier réseau d'un segment, si la dernière ligne est déjà affichée, un message s'affiche et vous demande de créer un réseau. Reportez-vous également à la section Navigation avec le clavier (voir page 78). 24 EIO0000000802 09/2020 Fonctions générales de l'éditeur LL984 Une seule fenêtre pour les commandes Ouvrir Sous Outils → Options → Données et langages → Langages → LL984, vous pouvez activer/désactiver l'option Réutiliser la fenêtre éditeur 984 lorsque le réseau est ouvert. Si cette case est cochée, une seule fenêtre est utilisée pour les commandes Ouvrir sur les réseaux LL984. Si cette case n'est pas cochée, pour chaque commande Ouvrir exécutée sur un réseau LL984, une nouvelle fenêtre s'affiche. Consultez la section Options (voir page 56). Zoom Utilisez les boutons Zoom avant, Zoom arrière et Zoom pour ajustement dans la barre de menus de Control Expert ou les commandes sous Afficher → Zoom. EIO0000000802 09/2020 25 Fonctions générales de l'éditeur LL984 Affichage des blocs fonction Exemple ET Les blocs fonction de la bibliothèque de blocs UnityLL984 s'affichent. 1 cellule de large sur 1 à 3 cellules de hauteur avec les broches booléennes (entrées/sorties) à gauche et à droite du bloc fonction avec les paramètres (nœuds) au milieu du bloc (nœud du haut, du milieu et du bas) Les nœuds non affectés sont affichés sous la forme ?????. avec le nom du type de bloc en bas du bloc sans préfixe (par exemple L9_AND s'affiche avec l'opérateur ET) Dans les autres outils et éditeurs (comme le navigateur bibliothèque de types, l'éditeur de données, etc.), les blocs s'affichent avec leur préfixe (L9_AND). aucun nom de broche ne s'affiche le côté gauche et le côté droit des DFB s'affichent sous forme de lignes doubles les blocs fonction pour lesquels des erreurs d'analyse ont été détectées s'affichent en bleu Si le curseur est placé sur une broche non affectée, une info-bulle s'affiche et indique le nom de la broche et un commentaire. Si une broche est affectée, les informations sur la variable affectée s'affichent (consultez la section Affichage réseau (voir page 77)). Pour plus d'informations, consultez la section Description des blocs fonction (voir EcoStruxure™ Control Expert, UnityLL984, Bibliothèque de blocs). Utilisation de la barre d'outils Consultez la section Barre d'outils de l'Editeur LL984 (voir page 27). 26 EIO0000000802 09/2020 Fonctions générales de l'éditeur LL984 Barre d'outils de l'Editeur LL984 Introduction L'Editeur LL984 comporte une barre d'outils, située dans la partie supérieure, qui contient un bouton représentant une flèche (Mode sélection), les objets LL984 les plus fréquents, des boutons permettant d'ouvrir les outils de l'éditeur de fonctions spéciales, des blocs fonction pour les sousroutines et différents blocs fonctions utilisés fréquemment pour les réseaux LL984. La barre d'outils comporte également un bouton permettant d'ouvrir la barre d'instructions LL984. NOTE : Le dernier bouton de la barre d'outils sélectionné reste sélectionné tant que vous n'appuyez pas sur la touche Echap ou que vous ne cliquez pas sur le bouton représentant une flèche. Présentation Eléments de la barre d'outils Nombre Description 1 Mode sélection (Echap) (voir page 80) 2 Contact normalement ouvert (F3) (voir page 90) 3 Contact normalement fermé (Maj+F3) (voir page 90) 4 Contact de détection de transition positive (Ctrl+F3) (voir page 90) 5 Contact de détection de transition négative (Ctrl+Maj+F3) (voir page 90) 6 Bit de sortie (F5) (voir page 101) 7 Bit de sortie verrouillé (Maj+F5) (voir page 101) 8 Connexion booléenne (F7) (voir page 116) 9 Connexion verticale (Maj+F7) (voir page 116) 10 Liaison booléenne (Alt+F6) (voir page 116) 11 Sélection de données (Ctrl+D) (voir EcoStruxure™ Control Expert, Modes de 12 fonctionnement) Assistant de saisie FFB (Ctrl+I) (voir EcoStruxure™ Control Expert, Modes de fonctionnement) 13 Navigateur bibliothèque de types (Alt+3) (voir EcoStruxure™ Control Expert, 14 Bloc réseau d'équation (voir page 122) EIO0000000802 09/2020 Modes de fonctionnement) 27 Fonctions générales de l'éditeur LL984 Nombre Description 15 Commentaire (F8) (voir page 136) 16 Fenêtre d'inspection (F9) (voir EcoStruxure™ Control Expert, Modes de 17 Boutons de sous-routine (JSR, LAB, RET) (voir page 134) JSR (sous-routine de saut) LAB (point de départ d'une sous-routine) RET (retour de sous-routine) 18 ADD, SUB, MUL, DIV Ces boutons permettent de sélectionner directement les blocs fonctions utilisés fréquemment, à savoir L9_ADD, L9_SUB, L9_MUL, L9_DIV. 19 Change View Mode (Ctrl+W) (voir page 77) 20 Barre d'instructions LL984 (reportez-vous à la section ci-dessous). fonctionnement) Personnalisation de la barre d'outils Pour personnaliser la barre d'outils, affichez la boîte de dialogue Personnaliser en sélectionnant Outils → Personnaliser → Barres d'outils et, par exemple, faites glisser un bouton de bloc fonction de la barre d'instructions LL984 vers la barre d'outils. La barre d'outils personnalisée est enregistrée avec le projet. Reportez-vous aux fonctions de la barre d'outils générale (voir EcoStruxure™ Control Expert, Modes de fonctionnement). 28 EIO0000000802 09/2020 Fonctions générales de l'éditeur LL984 Barre d'instructions LL984 La barre d'instructions LL984 contient les blocs fonction LL984. Cliquez sur le bouton Barre d'instructions LL984 de la barre d'outils pour afficher/masquer la barre d'instructions. Pour afficher les blocs fonction des familles EMTH et PCFL, cliquez sur le bouton correspondant avec une flèche dans le coin inférieur droit. Si vous cliquez sur un de ces boutons, une barre d'outils secondaire contenant les blocs fonction de la famille s'affiche. Vous pouvez faire glisser et ancrer la barre d'instructions à l'emplacement de votre choix. L'emplacement de la barre d'instructions est enregistré avec le projet. Ainsi, l'emplacement de la barre d'outils est restauré à l'ouverture suivante du projet. Utilisation des menus et du menu contextuel Vous pouvez activer les fonctions proposées par la barre d'outils en sélectionnant le menu Edition ou en utilisant le menu contextuel de l'éditeur LL984 (cliquez avec le bouton droit de la souris). EIO0000000802 09/2020 29 Fonctions générales de l'éditeur LL984 Restrictions générales Présentation Les restrictions ci-après s'appliquent à Control Expert avec l'éditeur LL984 par rapport aux applications LL984 propriétaires. Adresses mémoire Les adresses mémoire utilisées dans Control Expert sont les suivantes : Control Expert Application LL984 propriétaire %M (bit mémoire) 0x %I (entrée TOR) 1x %IW (mot d'entrée) 3x %MW (mot mémoire) 4x Pas de prise en charge du débogage L'éditeur LL984 de Control Expert ne prend pas en charge le débogage. Seuls les langages CEI (FBD, LD, SFC, ST, IL) proposent des fonctions de débogage. Planification des segments La planification des segments est gérée par l'ordre des sections programmées dans la tâche MAST. Control Expert avec l'éditeur LL984 ne prend pas en charge l'exécution multiple d'un segment lors de la scrutation d'un automate, alors que cela était possible avec les applications LL984 propriétaires. L'état du contact Control peut être uniquement activé pour que la résolution ait lieu. Les applications LL984 propriétaires pouvaient être activées ou désactivées pour résoudre le segment. Control Expert ne prend pas en charge le paramètre Reset WDT. Control Expert ne prend pas en charge les variables de condition inversées ni pour les segments ni pour les réseaux. Si une station d'E/S est associée à un segment de la logique sans qu'une logique soit programmée, le segment n'est pas créé et, de ce fait, l'E/S associée n'est pas résolue. Les stations sans logique doivent être explicitement configurées pour scruter les E/S associées. Examinez le planificateur des segments et la segmentation de la logique et, après la conversion, ajoutez des sections à la tâche MAST avec la station d'E/S distantes appropriée ajoutée qui doit être résolue dans l'application. Dans les applications cible Modicon M340, la planification des E/S n'est pas possible à partir du segment. La tâche MAST met à jour les modules d'E/S. 30 EIO0000000802 09/2020 Fonctions générales de l'éditeur LL984 Segments dans un ordre incorrect après l'importation d'une application ProWORX Si un ou plusieurs segments ne sont pas marqués comme étant à exécuter dans le planificateur des segments LL984, l'importation placera le premier d'entre eux comme premier segment LL984 dans l'arborescence de la tâche Mast. Les segments/sections sont scrutés dans l'ordre affiché dans le Navigateur du projet. Comme ce segment mal placé a une condition LL984_Segment_NotSolved, il n'est pas scruté. Si cette condition est supprimée, le segment doit également être remis à sa place dans l'arborescence de la Tâche Mast, afin d'être exécuté dans l'ordre correct. Les segments/réseaux programmés mais non répertoriés dans le planificateur des segments ne sont pas importés. Tous les segments désactivés dans le planificateur des segments LL984 ne sont pas scrutés dans Control Expert. Ces segments sont connectés à une variable commune, initialisée à 0 et nommée LL984_Segment_NotSolved. Pour activer un ou plusieurs segments, la variable de condition dans la fenêtre des propriétés de ces segments doit être supprimée. Journal d'importation contenant un message incorrect - Conditions de segment négatives non prises en charge... Un message erroné peut s'afficher dans le fichier journal d'importation après l'importation d'un fichier Concept *.asc : Les conditions de segment négatives ne sont pas prises en charge. La condition de segment doit être adaptée dans le segment xx. Ceci se produit lorsqu'un segment exécuté de façon conditionnelle a été configuré pour une exécution continue avant que le projet Concept n'ait été importé dans un fichier *.asc. Comme l'importation de l'état d'exécution continue est correcte, aucune autre action n'est nécessaire. EIO0000000802 09/2020 31 Fonctions générales de l'éditeur LL984 Gestion des interruptions Control Expert ne prend pas en charge la gestion des interruptions avec des sous-routines LL984. Cela signifie que les applications avec la fonction ITMR et les applications qui utilisent le module d'interruption HLI 340 avec l'instruction IMOD doivent être modifiées afin de pouvoir utiliser la gestion des interruptions Control Expert standard avec des événements d'E/S. Si l'application LL984 d'origine contient un FFB IMOD programmé pour la maintenance des interruptions pour le module d'entrée HLI, les sections LL984 de sous-routine sont importées dans l'application Control Expert, dans la section SR de la tâche MAST. Toutefois, elles ne fonctionnent pas avec la gestion des interruptions. Dans Control Expert, les points d'E/S HLI configurés comme interruptions sont liés à des événements d'E/S dans la section Evénements. Le programme de sous-routine LL984 doit être programmé (dans l'un des langages CEI) dans la section EVT de l'E/S appropriée. Une fois l'opération terminée, les sections SR importées dans la tâche MAST doivent être supprimées. Reportez-vous également à la section Appel des sous-routines (voir page 134). Modifications en ligne Dans Control Expert, les modifications en ligne ne sont pas illimitées. Un message est généré si un certain pourcentage (par exemple, 75 %) de la mémoire dédiée à la commande Générer → Générer est déjà utilisé. L'éditeur LL984 de Control Expert ne permet pas les modifications directes du code, comme dans les systèmes LL984 propriétaires. Une modification effectuée en ligne dans un réseau LL984 entraîne une modification du réseau. Elle doit être confirmée et chargée en sélectionnant Générer → Générer. Forcer Dans les applications LL984 propriétaires, les bits forcés restent à leur état après un démarrage à froid. Dans Control Expert, les bits forcés sont réinitialisés lors d'un démarrage à froid. Restrictions concernant les bits de sortie verrouillés/non verrouillés Pour plus d'informations sur les restrictions des bits de sortie verrouillés/non verrouillés, reportezvous à la section Sélection des bits de sortie (voir page 101). Flux d'état/alimentation Les applications LL984 propriétaires permettent de permuter entre l'affichage du flux d'état et du flux d'alimentation. Control Expert ne comporte qu'un affichage (flux d'alimentation). Par conséquent, il n'est pas possible de permuter sur l'affichage du flux d'état. 32 EIO0000000802 09/2020 Fonctions générales de l'éditeur LL984 Mémoire étendue Les automates Quantum de Control Expert ne prennent pas en charges les paquets SCADA qui utilisent des opérations de lecture et d'écriture de mémoire étendue (FC0x14 et FC0x15 Modbus). Les données de mémoire étendue d'une application LL984 propriétaire Quantum sont déplacées vers un emplacement variable défini par Control Expert. MMF (Modicon Motion Framework) Control Expert ne prend pas en charge MMF (bibliothèque de blocs fonction de déplacement chargeable). Modsoft SFC Les macros Modsoft SFC et Modsoft ne sont ni converties ni prises en charge dans Control Expert. Instructions LL984 propriétaires non prises en charge Pour plus d'informations sur les instructions LL984 propriétaires qui ne sont pas prises en charge par Control Expert, reportez-vous à la section Blocs fonction non implémentés (voir EcoStruxure™ Control Expert, UnityLL984, Bibliothèque de blocs). Si l'application LD LL984 importée contient des instructions logiques LL984 non prises en charge ou des éléments chargeables par l'utilisateur, procédez comme indiqué dans la section Instructions LL984 propriétaires et éléments chargeables par l'utilisateur non pris en charge (voir EcoStruxure™ Control Expert, Convertisseur d'applications Concept, Manuel utilisateur). EIO0000000802 09/2020 33 Fonctions générales de l'éditeur LL984 Blocs fonction L9_IMIO, aucun code d'erreur 16#2003 si IOFUN=3 Si vous utilisez le bloc fonction d'E/S immédiates (L9_IMIO) avec le paramètre IOFUN=3 (opération combinant entrées et sorties) et un module sans E/S bidirectionnelles, aucun code d'erreur 16#2003 n'est émis. FFB EMTH : résultats et code d'erreur différents entre le LL984 propriétaire et le LL984 de Control Expert Si vous utilisez des FFB EMTH (L9E_...) contenant des valeurs à virgule flottante très faibles ou la valeur NAN/INF, le résultat de l'opération ou le code d'erreur récupéré par le FFB EMTH L9E_ERLOG peut différer entre le LL984 propriétaire et le LL984 de Control Expert. Exemples : Si la valeur d'entrée de L9E_SINE est 1,363573E-36, le FFB L9E_ERLOG dans ProWORX32 émet le code d'erreur 1A01 (Dépassement négatif VF), alors que le LL984 de Control Expert ne signale aucun code d'erreur. Dans le LL984 de Control Expert, l'erreur de dépassement négatif est signalée si la valeur d'entrée est ≤ 1,175E-38. Si vous comparez les valeurs VF 9,18E-41 et 0,0 à l'aide du bloc fonction L9E_CMPFP, le résultat dans le LL984 propriétaire est égal alors que dans le LL984 de Control Expert, il est supérieur. Si la valeur d'entrée du FFB L9E_SQRFP (racine carrée) est +NAN, le code d'erreur récupéré par le FFB EMTH L9E_ERLOG dans Control Expert est 16#1704 (valeur VF non valide), alors que dans le LL984 propriétaire, le code d'erreur est 16#1702 (Dépassement négatif VF). FFB PCFL : résultats différents entre le LL984 propriétaire et le LL984 de Control Expert Le calcul de la formule (A*B*C)/D dans le FFB L9P_CALC donne des résultats différents dans le LL984 propriétaire et le LL984 de Control Expert si A=1,0 et B=C=D=9,18E-41. Dans le LL984 de Control Expert, le résultat est 0,0, tandis que le LL984 propriétaire donne 9,18E-41. Erreur XMIT, non présent dans la bibliothèque. Le code d'opération doit être remplacé par 1F L9_XMIT est désormais un EFB toujours disponible, alors que les projets LL984 propriétaires le considèrent comme un module chargeable. Le code d'opération n'est plus nécessaire et doit être configuré sur 1F avant d'importer l'application dans Control Expert. 34 EIO0000000802 09/2020 Fonctions générales de l'éditeur LL984 Les blocs fonction L9_ID et L9_IE ne désactivent/n'activent pas ITCNTRL lorsqu'il est configuré en mode 3 Les blocs fonction L9_ID/L9_IE permettent de masquer/démasquer les interruptions. Le paramètre INT_TYPE spécifie le type d'opération : INT_TYPE=1 Un masquage global des interruptions est effectué, c'est-à-dire que toutes les interruptions des E/S et du temporisateur sont masquées (L9_ID) ou démasquées (L9_IE). Le masquage des interruptions peut être effectué pour une série de scrutations d'automate. Il débute lorsque le bloc L9_ID est exécuté et prend fin à l'exécution du bloc L9_IE. Le bloc L9_ID/L9_IE avec INT_TYPE=1 a le même effet que le bloc fonction CEI MASKEVT/UNMASKEVT. INT_TYPE=2 Non pris en charge dans le langage LL984 de Control Expert INT_TYPE=3 Seules les interruptions du temporisateur sont masquées/démasquées. Ce mode permet de protéger une brève séquence de code de votre application contre les interruptions déclenchées par un événement de temporisateur. Vous ne pouvez pas désactiver les interruptions de temporisateur de plusieurs scrutations d'automate. Le bloc fonction L9_ID/L9_IE avec INT_TYPE=3 a le même effet que le bloc fonction CEI ITCNTRL avec le paramètre ENABLE=False (L9_ID) ou Enable=True (L9_IE) et EVENT=1..32. Visualiseur de la RAM d'état Le langage LL984 fait toujours référence au symbole et non à l'adresse directe, de sorte que lorsque vous affectez un contact à la variable %MW651, Control Expert crée automatiquement le symbole _400651. Control Expert associe la référence au symbole et non à l'emplacement de la RAM d'état de sorte que le langage utilise le symbole et non la variable %MW651. Le filtre variable permet toutefois d'afficher la variable telle qu'elle est utilisée par l'application. L'application peut en outre avoir recours à d'autres mécanismes pour contrôler les variables, comme la recherche, les références croisées et la colonne Utilisé dans l'éditeur de données. EIO0000000802 09/2020 35 Fonctions générales de l'éditeur LL984 36 EIO0000000802 09/2020 EcoStruxure™ Control Expert Accès aux tâches et aux sections EIO0000000802 09/2020 Chapitre 3 Accès aux tâches et aux sections Accès aux tâches et aux sections Présentation Accès aux sections Ce chapitre décrit les spécificités ajoutées dans le navigateur de projet afin de prendre en charge les réseaux et segments LL984. Pour plus d'informations sur les fonctions standard, reportez-vous à la section Accès aux sections (voir EcoStruxure™ Control Expert, Modes de fonctionnement). Accès aux tâches Pour plus d'informations sur la création et la modification de tâches de programme, reportez-vous à la section Accès aux tâches (voir EcoStruxure™ Control Expert, Modes de fonctionnement). Contenu de ce chapitre Ce chapitre contient les sujets suivants : Sujet Page Création des segments et réseaux LL984 38 Modification des propriétés du segment LL984 43 Modification des propriétés du réseau LL984 45 Planification de segments et d'un réseau LL984 47 Supprimer, couper, copier et coller des segments et des réseaux LL984 48 EIO0000000802 09/2020 37 Accès aux tâches et aux sections Création des segments et réseaux LL984 Introduction La logique du langage LL984 est programmée sur des réseaux. Plusieurs réseaux sont regroupés en segments. Chaque réseau contient une matrice de 7 lignes et 11 colonnes, dans laquelle vous pouvez insérer des contacts, des bits de sortie, des blocs fonction, etc. Au début de l'exécution du code de chaque segment, les entrées d'une station d'E/S distantes sont lisibles et à la fin, les sorties de la même station d'E/S distantes ou d'une autre station sont inscriptibles. Recommandations Il est recommandé de ne pas utiliser plus de 64 segments et 5 000 réseaux dans une application. Restrictions Pour créer des segments et des réseaux LL984, les règles ci-après s'appliquent : Les segments LL984 ne peuvent être créés uniquement si l'option du projet Schéma à contacts 984 (LL984) est activée (en sélectionnant Outils → Options du projet → Programme → Langages) Les segments LL984 peuvent être créés uniquement dans la tâche MAST de l'application : ce n'est pas possible dans les tâches FAST et AUX. Un seul segment LL984 peut être créé sur un nœud de sous-programme (Sections SR) de la tâche MAST. Les segments LL984 ne peuvent pas être créés sur des nœuds Evénements Timer ou Evénements E/S. Les segments LL984 ne peuvent pas être créés dans des DFB. Pour les sections d'action et les sections de transition, le langage LL984 n'est pas autorisé. Seuls les langages ST, IL, FBD et LD sont autorisés. Les segments et sections LL984 avec les langages IEC de peuvent être combinés sur le nœud Sections de la tâche MAST. Il en est de même sur le nœud du sous-programme (Sections SR) de la tâche MAST. Les réseaux LL984 ne peuvent être créés que comme enfants de segments LL984. Seuls les réseaux LL984 sont autorisés comme enfants de segments LL984. Il est ici impossible de créer des sections avec les langages IEC. 38 EIO0000000802 09/2020 Accès aux tâches et aux sections Création d'un segment Etape Action 1 Cliquez sur le répertoire Sections de la tâche MAST ou positionnez le curseur sur celui-ci avec les touches de direction. 2 Cliquez avec le bouton droit ou appuyez sur les touches Maj+F10 pour sélectionner Nouvelle Section dans le menu contextuel. Résultat : la boîte de dialogue des propriétés du segment s'affiche. 3 Entrez le nom de la section (segment). Le nom de la section (segment) doit être unique dans tout le projet et doit respecter les conventions de nommage générales de Control Expert. 4 Sélectionnez Segment LL984 comme langage de programmation du segment. 5 Si nécessaire, sélectionnez le module fonctionnel auquel le segment est associé dans l'onglet Localisation. Voir aussi la section Modules fonctionnels (voir EcoStruxure™ Control Expert, Modes de fonctionnement). 6 Dans l'onglet Condition, définissez, si nécessaire, une variable booléenne avec laquelle le segment peut être activé/désactivé (segment activé si variable=1). Vous pouvez sélectionner les variables de différentes manières : Entrez directement le nom de la variable ou l'adresse, ou copiez-le à partir du presse-papiers. Cliquez sur le bouton ... pour afficher la boîte de dialogue Sélection de données. 7 Pour les projets Quantum uniquement : Si nécessaire, affectez une station d'E/S distantes de lecture et une station d'E/S distantes d'écriture au segment, dans l'onglet E/S distantes. 8 Vous pouvez entrer un commentaire (1 024 caractères max.) dans l'onglet Commentaire 9 Pour créer d'autres segments, confirmez les informations entrées en cliquant sur Appliquer. Dans ce cas, la boîte de dialogue reste affichée et vous pouvez générer des segments supplémentaires. Si vous ne souhaitez pas créer d'autres segments, confirmez les informations entrées en cliquant sur OK. Dans ce cas, la boîte de dialogue se ferme et le segment généré est affiché comme dernier élément dans le répertoire Sections. NOTE : La position des sections et des segments dans la vue structurelle correspond exactement à la séquence d'exécution et peut être modifiée à l'aide de la fonction GlisserDéposer. EIO0000000802 09/2020 39 Accès aux tâches et aux sections Création d'un réseau Etape Action 1 Cliquez sur le répertoire Segment LL984 du répertoire Sections de la tâche MAST, ou placez le curseur avec les touches de direction. 2 Cliquez avec le bouton droit ou appuyez sur les touches Maj+F10 pour sélectionner Nouveau réseau 984 dans le menu contextuel. Résultat : la boîte de dialogue des propriétés du réseau s'affiche. 3 Entrez le nom du réseau. Le nom du réseau doit être unique dans tout le projet et doit respecter les conventions de nommage générales de Control Expert. 4 La valeur Réseau LL984 est présélectionnée pour le Langage du réseau et n'est pas modifiable. 5 Dans l'onglet Condition, définissez, si nécessaire, une variable booléenne avec laquelle le segment peut être activé/désactivé (segment activé si variable=1). Vous pouvez sélectionner les variables de différentes manières : Entrez directement le nom de la variable ou l'adresse, ou copiez-le à partir du presse-papiers. Cliquez sur le bouton de commande ... pour afficher la boîte de dialogue Sélection de données. 6 Si vous le souhaitez, entrez un commentaire dans l'onglet Commentaire. 7 Confirmez les entrées avec OK. La boîte de dialogue se ferme et le réseau généré s'affiche comme dernier élément du répertoire Segment LL984. NOTE : La position des réseaux dans la vue structurelle correspond exactement à la séquence d'exécution et peut être modifiée à l'aide de la fonction Glisser-Déposer. Un nouveau réseau est normalement inséré comme dernier élément dans le répertoire Segment LL984. Pour insérer un nouveau réseau directement avant un réseau sélectionné, cliquez sur Insérer un réseau … dans le menu contextuel. 40 EIO0000000802 09/2020 Accès aux tâches et aux sections Création d'un réseau pour les sous-programmes Etape Action 1 Cliquez sur le répertoire Sections SR de la tâche MAST ou positionnez le curseur avec les touches de direction. 2 Cliquez avec le bouton droit ou appuyez sur les touches Maj+F10 pour sélectionner Nouvelle Section SR dans le menu contextuel. Résultat : la boîte de dialogue des propriétés de la section SR (Segment LL984) s'affiche. 3 Entrez le nom de la section SR (segment LL984). Le nom de la section SR (Segment LL984) doit être unique dans tout le projet et doit respecter les conventions de nommage générales de Control Expert. 4 Sélectionnez Segment LL984 comme langage de programmation du segment. NOTE : Un projet ne peut contenir qu'un seul segment SR LL984. Ainsi, lorsqu'il y en a déjà un, vous ne pouvez plus sélectionner Segment LL984 comme langage de programmation pour une nouvelle section SR. 5 Vous pouvez entrer un commentaire (1 024 caractères max.) dans l'onglet Commentaire 6 Confirmez les entrées avec OK. La boîte de dialogue est fermée et le segment LL984 généré s'affiche dans le répertoire Section SR. 7 Cliquez sur le répertoire Segment LL984 du répertoire Sections SR de la tâche MAST ou positionnez le curseur avec les touches de direction. 8 Cliquez avec le bouton droit ou appuyez sur les touches Maj+F10 pour sélectionner Nouveau réseau 984 dans le menu contextuel. Résultat : la boîte de dialogue des propriétés du réseau s'affiche. 9 Entrez le nom du réseau. Le nom du réseau doit être unique dans tout le projet et doit respecter les conventions de nommage générales de Control Expert. 10 La valeur Réseau LL984 est présélectionnée pour le Langage du réseau et n'est pas modifiable. 11 Si vous le souhaitez, entrez un commentaire dans l'onglet Commentaire. 12 Confirmez les entrées avec OK. La boîte de dialogue est fermée et le réseau généré s'affiche comme dernier élément du répertoire Segment LL984. NOTE : La position des réseaux dans la vue structurelle correspond exactement à la séquence d'exécution et peut être modifiée à l'aide de la fonction Glisser-Déposer. EIO0000000802 09/2020 41 Accès aux tâches et aux sections Affichage ou modification des propriétés du segment/réseau Etape Action 1 Cliquez sur le segment/réseau de votre choix, ou positionnez le curseur sur celui-ci avec les touches de direction. 2 Cliquez avec le bouton droit ou appuyez sur les touches Maj+F10 pour sélectionner Propriétés dans le menu contextuel. Résultat : la boîte de dialogue des propriétés s'affiche. 3 Apportez les modifications souhaitées. 4 Confirmez toutes les informations entrées en cliquant sur OK. Exportation/Importation des segments/réseaux Voir la section Exportation/Importation des segments/réseaux LL984 (voir EcoStruxure™ Control Expert, Convertisseur d'applications Concept, Manuel utilisateur). 42 EIO0000000802 09/2020 Accès aux tâches et aux sections Modification des propriétés du segment LL984 Introduction Cette section décrit les spécificités de l'Editeur LL984 relatives à la modification des propriétés du segment LL984. Pour plus d'informations sur les fonctions standard, reportez-vous à la section Accès aux sections (voir EcoStruxure™ Control Expert, Modes de fonctionnement). Protection La propriété Protection n'est pas disponible pour le moment. Localisation Vous ne pouvez associer des segments LL984 qu'à un module fonctionnel et non à des réseaux LL984. Les réseaux d'un segment sont associés implicitement au module fonctionnel de leur segment. Vous pouvez associer un segment LL984 à un module fonctionnel, sous l'onglet Localisation de la boîte de dialogue des propriétés ou dans le navigateur de projet par le biais de la fonction GlisserDéposer de la vue structurelle vers la vue fonctionnelle. Vous pouvez dissocier un segment LL984 d'un module fonctionnel, sous l'onglet Localisation de la boîte de dialogue des propriétés ou en sélectionnant Dissocier dans le menu contextuel du segment. Condition Vous pouvez modifier la condition d'un segment LL984 sous l'onglet Condition de la boîte de dialogue des propriétés. Lorsque vous configurez une variable booléenne sous cet onglet, l'état de cette variable est vérifié au début de l'exécution du code du segment LL984. Lorsque l'état de la variable est 0, le segment et tous ses réseaux ne sont pas exécutés. Lorsque l'état de la variable est 1 ou lorsqu'aucune variable de condition n'est définie pour le segment, il dépend des variables de condition des réseaux, que les réseaux soient exécutés ou non. EIO0000000802 09/2020 43 Accès aux tâches et aux sections E/S distantes Vous pouvez synchroniser les E/S distantes d'un segment LL984 sous l'onglet E/S distantes de la boîte de dialogue des propriétés. Vous pouvez configurer la station distante Quantum qui est en lue avant l'exécution du segment LL984 et celle qui est écrite après l'exécution. Les stations qui ne sont pas encore configurées sont affichées en rouge dans la liste. Les statons non configurées peuvent être sélectionnées, mais lorsqu'elles ne sont pas encore configurées avant la génération suivante, la génération échoue et un message de diagnostic s'affiche. NOTE : Cette propriété n'est disponible que pour les projets Quantum. Commentaire Vous pouvez entrer un commentaire dans un segment LL984 sous l'onglet Commentaire de la boîte de dialogue des propriétés. La taille maximale d'un commentaire est de 1 024 caractères. Segment LL984 de sous-routine Il ne peut y avoir qu'un seul segment LL984 sur le nœud Sections SR de la tâche MAST. La boîte de dialogue des propriétés de ce segment LL984 de sous-routine ne contient que les onglets Général et Commentaires. La case à cocher Is called sous l'onglet Général est grisée et désactivée. Cette opération est effectuée car sur le segment LL984, les sous-routines peuvent être appelées par un mot mémoire et de ce fait, vous ne savez que lors de l'exécution si une sous-routine est appelée ou non. Vous ne pouvez pas définir une variable de condition pour le segment LL984 de sous-routine. 44 EIO0000000802 09/2020 Accès aux tâches et aux sections Modification des propriétés du réseau LL984 Introduction Cette section décrit les spécificités de l'Editeur LL984 relatives à la modification des propriétés du réseau LL984. Pour plus d'informations sur les fonctions standard, reportez-vous à la section Accès aux sections (voir EcoStruxure™ Control Expert, Modes de fonctionnement). Protection La propriété Protection n'est pas disponible pour le moment. Localisation Vous ne pouvez associer un segment LL984 qu'à un module fonctionnel. Les réseaux d'un segment sont associés implicitement au module fonctionnel de leur segment. Condition Vous pouvez modifier la condition d'un réseau LL984 sous l'onglet Condition de la boîte de dialogue des propriétés. Lorsque vous configurez une variable booléenne sous cet onglet, l'état de cette variable est vérifié au début de l'exécution du code du réseau LL984. Lorsque l'état de la variable est 0, la variable et tous ses réseaux ne sont pas exécutés. Lorsque l'état de la variable est 1 ou lorsqu'aucune variable de condition n'est définie pour le réseau, il dépend des variables de condition des réseaux, que les réseaux soient exécutés ou non. Vous pouvez définir une variable de condition pour chaque réseau. NOTE : Les variables de condition n'ont pas d'influence sur l'exécution d'un bloc L9_SKP, ce qui signifie qu'en présence d'une fonction de saut sur quatre réseaux, vous ignorez le reste du réseau actif et les trois réseaux indépendamment de leurs variables de condition. E/S distantes Vous ne pouvez synchroniser les E/S distantes que pour les segments LL984 et non pour les réseaux LL984. Commentaire Vous pouvez entrer un commentaire dans un réseau LL984 sous l'onglet Commentaire de la boîte de dialogue des propriétés. La taille maximale d'un commentaire est de 1 024 caractères. EIO0000000802 09/2020 45 Accès aux tâches et aux sections Répertoire utilisateur/Lien hypertexte Pour les réseaux LL984, vous pouvez ajouter des liens hypertextes en sélectionnant Ajouter un lien hypertexte dans le menu contextuel du réseau. Pour plus d'informations, reportez-vous au chapitre Liens hypertextes (voir EcoStruxure™ Control Expert, Modes de fonctionnement). Vous ne pouvez pas ajouter de répertoires utilisateur aux réseaux LL984. Réseaux LL984 dans les segments de sous-routine La boîte de dialogue des propriétés d'un réseau LL984 dans un segment de sous-routine ne contient que les onglets Général et Commentaires. La case à cocher Is called sous l'onglet Général est grisée et désactivée, car dans le langage LL984, les sous-routines peuvent être appelées par le biais d'un mot mémoire et de ce fait, vous ne savez que lors de l'exécution si une sous-routine est appelée ou non. Vous ne pouvez pas définir une variable de condition pour un réseau LL984 dans un segment de sous-routine. 46 EIO0000000802 09/2020 Accès aux tâches et aux sections Planification de segments et d'un réseau LL984 Présentation Les segments LL984 et les sections (ainsi que les réseaux LL984 dans les segments) sont exécutés dans leur ordre d'affichage dans la vue structurelle du navigateur de projet. Pour modifier cet ordre, vous pouvez faire glisser et déposer des sections, des segments LL984 ou des réseaux LL984 dans la vue structurelle. Restrictions Pour faire glisser et déposer des segments et des réseaux LL984, les règles ci-après s'appliquent : Les sections (ST, LD, …) ne peuvent pas être déposées dans des segments LL984. Les segments LL984 ne peuvent pas être déposés dans d'autres segments LL984. Les réseaux LL984 peuvent uniquement être déposés dans des segments LL984. Les réseaux LL984 peuvent être déposés dans le segment LL984 de sous-programme sur le nœud Sections SR) de la tâche MAST. Une fois les réseaux déposés, ils sont réanalysés une dernière fois lors de la génération suivante, car (par exemple) les blocs fonction L9_LAB sont autorisés seulement sur les réseaux du segment LL984 dans le nœud Sections SR. Lorsqu'un réseau LL984 comporte une condition d'activation et que vous le faites glisser et le déposez dans le segment LL984 de sous-programme, le réseau LL984 perd sa condition d'activation, car les réseaux de sous-programme ne comportent pas de conditions d'activation. Glisser-Déposer entre des applications Vous ne pouvez pas faire glisser et déposer des segments et des réseaux LL984 d'une application Control Expert vers une autre. Pour copier des sections entre des applications, utilisez la fonction Importer/Exporter de Control Expert. EIO0000000802 09/2020 47 Accès aux tâches et aux sections Supprimer, couper, copier et coller des segments et des réseaux LL984 Supprimer des segments et des réseaux LL984 Vous pouvez supprimer des segments et des réseaux LL984 dans la vue structurelle du navigateur de projet. Pour supprimer un segment ou un réseau LL984, sélectionnez Supprimer dans son menu contextuel ou appuyez sur la touche Suppr. Si vous souhaitez supprimer un segment LL984, un message s'affiche et indique que tous ses réseaux seront supprimés eux aussi. Vous devez confirmer ce message pour supprimer le segment LL984. Coupe, copie et collage Vous ne pouvez pas couper, copier ou coller de segments et de réseaux L984 dans une application Control Expert Vous pouvez également utiliser la fonction Importer/Exporter au niveau d'un segment ou d'un réseau. 48 EIO0000000802 09/2020 EcoStruxure™ Control Expert Options du logiciel Control Expert EIO0000000802 09/2020 Chapitre 4 Options du logiciel Control Expert Options du logiciel Control Expert Présentation Ce chapitre décrit les spécificités du produit Editeur LL984 en rapport avec les options du logiciel Control Expert. Pour plus d'informations sur les fonctions standard, reportez-vous à la section Options du logiciel Control Expert (voir EcoStruxure™ Control Expert, Modes de fonctionnement). Contenu de ce chapitre Ce chapitre contient les sous-chapitres suivants : Sous-chapitre Sujet Page 4.1 Options du projet 50 4.2 Options 56 EIO0000000802 09/2020 49 Options du logiciel Control Expert Sous-chapitre 4.1 Options du projet Options du projet Programme Présentation Ce chapitre décrit les spécificités du produit Editeur LL984 en rapport avec les options du projet Control Expert (Outils → Options du projet). Pour plus d'informations sur les fonctions standard, reportez-vous à la section Options du projet (voir EcoStruxure™ Control Expert, Modes de fonctionnement). Introduction Les options de configuration du projet sont accessibles via Outils → Options du projet → Programme. Il contient les paramètres des langages FBD, LD, SFC, ST et LL984. Comme les autres paramètres de projet Control Expert, les paramètres de projet propres au langage LL984 sont également stockés dans l'application. 50 EIO0000000802 09/2020 Options du logiciel Control Expert Représentation Aspect des options Langages EIO0000000802 09/2020 51 Options du logiciel Control Expert Eléments des options des langages Elément Description Langage à blocs fonction (FBD) Lorsque ces cases à cocher sont activées, les langages respectifs peuvent être utilisés dans votre projet. Schéma à contacts (LD) Diagramme fonctionnel en séquence (SFC) Liste d'instructions (IL) Littéral structuré (ST) Schéma à contacts (LL984) Si cette case à cocher est cochée, le langage LL984 peut être utilisé dans votre projet. NOTE : Les restrictions suivantes s'appliquent à la modification de l'option Schéma à contacts (LL984) : Ce paramètre est désactivé pour les applications utilisant les automates de sécurité Quantum car les segments et réseaux LL984 ne peuvent être créés que pour des applications qui ne sont pas liées à la sécurité. Pour modifier ce paramètre, vous devez vous déconnecter. Elément de l'option LL984 Cette option LL984 n'est activée que si la configuration de la bibliothèque LL984 a été installée. Elément Description SKP activé Si cette case est cochée, le bloc fonction L9_SKP peut être utilisé dans votre projet. NOTE : La modification de ce paramètre déclenche une nouvelle analyse des réseaux LL984. Cette opération est également possible en mode connecté. 52 EIO0000000802 09/2020 Options du logiciel Control Expert Eléments des options d'affichage réseau Elément Description Affichage de l'impression Cette liste permet de sélectionner les éléments view1 à view4 définis sous les entrées Vue 1 à Vue 4 (reportez-vous ci-dessous). La vue par défaut est view4. La vue sélectionnée pour le paramètre Affichage de l'impression est utilisée pour l'impression des réseaux LL984. Largeur de colonne Cette zone permet d'indiquer la largeur des colonnes sous forme de valeur à virgule flottante (1,0 à 3,0). Par exemple, la valeur 3,0 signifie une largeur de colonne trois fois plus importante. La valeur par défaut est 1,0. NOTE : La modification de l'option Largeur de colonne n'entraîne pas une nouvelle Génération. Eléments des options des affichages 1 à 4 L'éditeur LL984 peut afficher différentes informations concernant les variables associées aux bobines, aux contacts et aux nœuds de bloc fonction. Selon les options définies pour Affichage 1 à Affichage 4, l'éditeur LL984 affiche les informations suivantes : adresse (par exemple, %M100) adresse 984 (par exemple, 400100) nom de la variable commentaire de la variable descripteurs 1 à 9 adresse topologique EIO0000000802 09/2020 53 Options du logiciel Control Expert Vous pouvez permuter les différents affichages définis en appuyant sur la combinaison de touches CTRL+W ou en cliquant sur le bouton Changer le mode d'affichage. Elément Description Ligne 1 ... Ligne 7 Pour chaque ligne, vous pouvez sélectionner les informations à afficher : vide adresse adresse 984 variable commentaire descripteurs 1 à 9 adresse topologique Nombre max. de caractères par largeur de cellule Définit le nombre maximal de caractères visibles dans une cellule (5 à 32). L'augmentation de cette valeur diminue la taille de la police et inversement. La valeur par défaut est 10 caractères. NOTE : Une valeur élevée (par exemple, 32 caractères) peut conduire à une taille de police très petite (illisible), mais cela a du sens si elle est utilisée conjointement avec une option Largeur de colonne plus importante (comme 2,0 ou 3,0). Options par défaut pour Affichage 1 à Affichage 4 54 Option Affichage 1 Affichage 2 Affichage 3 Affichage 4 Ligne 1 vide vide vide vide Ligne 2 vide vide vide vide Ligne 3 vide vide vide vide Ligne 4 vide vide vide vide Ligne 5 vide vide vide commentaire Ligne 6 vide variable adresse 984 variable EIO0000000802 09/2020 Options du logiciel Control Expert Option Affichage 1 Ligne 7 adresse Nombre max. de 10 caractères par largeur de cellule Affichage 2 Affichage 3 Affichage 4 adresse adresse adresse 10 10 10 NOTE : Pour les options Affichage 1 à Affichage 4, les restrictions suivantes s'appliquent : Si la valeur variable est sélectionnée sur des lignes consécutives (par exemple, Ligne 1 et Ligne 2), le nom de la variable est renvoyé sur n lignes s'il est plus long que la largeur de la cellule. Si la valeur variable est sélectionnée, par exemple, pour Ligne 1 et Ligne 3 et que pour Ligne 2, toute autre valeur est sélectionnée, le nom de la variable est tronqué à la fin de Ligne 1 et n'est pas renvoyé sur Ligne 3. De nouveau, Ligne 3 commence par le premier caractère du nom de la variable. Si la valeur commentaire est sélectionnée sur des lignes consécutives (par exemple, Ligne 1 Ligne 3), le commentaire de la variable est renvoyé sur n lignes s'il est plus long que la largeur de la cellule. Si la valeur commentaire est sélectionnée, par exemple, pour Ligne 1 et Ligne 3 et que pour Ligne 2, toute autre valeur est sélectionnée, le commentaire de la variable est tronqué à la fin de Ligne 1 et n'est pas renvoyé sur Ligne 3. De nouveau, Ligne 3 commence par le premier caractère du commentaire de la variable. Si les sept lignes sont configurées comme étant vides, l'éditeur LL984 affiche automatiquement le nom de la variable sur Ligne 7. Nombre max. de caractères par largeur de cellule La hauteur de police calculée est appliquée à tous les types d'informations affichées (adresse, variable, commentaire, etc.). Les lignes vides au début ne sont pas affichées. Les lignes vides au milieu ou à la fin s'affichent sous forme de lignes vides. EIO0000000802 09/2020 55 Options du logiciel Control Expert Sous-chapitre 4.2 Options Options Données et langages Présentation Ce chapitre décrit les spécificités du produit Editeur LL984 en rapport avec les options du logiciel Control Expert (Outils → Options). Pour plus d'informations sur les fonctions standard, reportez-vous à la section Options (voir EcoStruxure™ Control Expert, Modes de fonctionnement). Introduction Cette section de configuration est accessible via Outils → Options → Données et langages. Elle contient les paramètres de saisie des données. Pour plus d'informations sur les fonctions standard, reportez-vous à la section Données et langages (voir EcoStruxure™ Control Expert, Modes de fonctionnement). 56 EIO0000000802 09/2020 Options du logiciel Control Expert Représentation Options LL984 Eléments des options LL984 Elément Description Afficher la bobine mémorisée en tant que Avec cette liste, vous pouvez sélectionner la lettre (L ou M) à afficher dans un bit de sortie verrouillé. La lettre affichée par défaut est un L. Réutiliser la fenêtre d'éditeur 984 lorsque le réseau est ouvert Si cette case est cochée, une seule fenêtre est utilisée pour les commandes Ouvrir sur les réseaux LL984. Si cette case n'est pas cochée, pour chaque commande Ouvrir exécutée sur un réseau LL984, une nouvelle fenêtre s'affiche. NOTE : Pour modifier les paramètres mentionnés ci-dessus, les restrictions ci-dessous s'appliquent : Si vous modifiez le paramètre Afficher la bobine mémorisée en tant que, la fenêtre de l'éditeur des réseaux LL984 ouverts est actualisée. La modification du paramètre Réutiliser la fenêtre d'éditeur 984 lorsque le réseau est ouvert n'est appliquée qu'à l'ouverture suivante d'un éditeur LL984. EIO0000000802 09/2020 57 Options du logiciel Control Expert Elément des options mnémoniques Sous LL984 → Mnémoniques, la colonne Propriété répertorie les contacts et les bobines, ainsi qu'une sélection de blocs fonction disponibles pour les réseaux LL984. Dans la colonne Valeur, vous pouvez entrer un mnémonique pour chaque élément répertorié. Un mnémonique peut comporter jusqu'à quatre signes alphanumériques. Utilisation des mnémoniques Lorsque vous commencez à entrer du texte, alors que le marqueur de cellule active se trouve dans une cellule vide dans l'éditeur LL984, une petite zone de modification s'affiche dans l'éditeur. Si vous entrez un mnémonique (le premier caractère entré est inséré dans la zone de modification) et que vous appuyez sur la touche Entrée, l'élément LL984 correspondant est inséré dans la cellule active. Si les cellules nécessaires à l'insertion de l'élément sont déjà occupées, un message vous informe et l'élément n'est pas inséré. 58 EIO0000000802 09/2020 EcoStruxure™ Control Expert Fonctions communes des langages graphiques EIO0000000802 09/2020 Chapitre 5 Fonctions communes des langages graphiques Fonctions communes des langages graphiques Utilisation des signets dans les sections en langage graphique Introduction Les signets servent à marquer des emplacements dans la marge intérieure (colonne grise dans la marge de gauche de la section/du réseau) et permettent de retrouver facilement ces repères dans différentes sections ou différents réseaux de langage. Vous pouvez parcourir une liste de signets, affichée dans la boîte de dialogue Outils → Signets. Exemple de signet dans SFC : Le signet actif est signalée par une flèche horizontale ( ). Le signet est affiché dans différentes couleurs. Création Activé/Désactivé Couleur Manuelle Activé Bleu Manuelle Désactivé Gris clair Automatique Activé Gris Automatique Désactivé Gris clair EIO0000000802 09/2020 59 Fonctions communes des langages graphiques Définition des signets Vous pouvez définir un signet de différentes manières : Exécutez la commande Edition → Signets > → Aller au signet. (Il ne doit pas y avoir de signet actif dans la zone sélectionnée). Le signet est inséré dans la marge (colonne grisée du bord gauche de la section/du réseau) et est marqué comme signet actif. Appuyez sur la combinaison de touches Ctrl+F2. (Il ne doit pas y avoir de signet actif dans la zone sélectionnée). Le signet est inséré dans la marge (colonne grisée à gauche de la section/du réseau) et est marqué comme signet actif. ou Placez le curseur de la souris dans la marge (colonne grisée à gauche de la section/du réseau) de l'emplacement à marquer et exécutez la commande Aller au signet du menu contextuel de la marge (accessible par clic droit). Le signet est inséré au niveau de l'emplacement du pointeur de la souris et signalé comme signet actif. Suppression des signets uniques Vous pouvez supprimer un signet de différentes manières : Sélectionnez le signet à supprimer comme signet actif (par exemple, en cliquant sur Signet suivant) et exécutez la commande Edition → Signet > → Aller au signet. Sélectionnez le signet à supprimer comme signet actif (par exemple, en cliquant sur Signet suivant) et appuyez sur la combinaison de touches Ctrl+F2. ou Placez le pointeur de la souris sur le signet à supprimer et, dans le menu contextuel du signet (accessible par clic droit), cliquez sur Aller au signet. Vous pouvez également supprimer un signet à l'aide du menu contextuel de la boîte de dialogue Signets. Suppression de tous les signets Vous pouvez supprimer tous les signets peuvent dans la section active/le réseau actif de différentes manières : Exécutez la commande de menu Edition → Signets > → Effacer tous les signets. ou Appuyez sur la combinaison de touches Ctrl+Maj+F2. Vous pouvez également supprimer tous les signets à l'aide du menu contextuel de la boîte de dialogue Signets. 60 EIO0000000802 09/2020 Fonctions communes des langages graphiques Recherche des signets (recherche vers le bas) Vous pouvez rechercher les signets (recherche vers le bas) de différentes manières : Exécutez la commande Edition → Signet > → Signet suivant. Exécutez la commande Edition → Atteindre → Signet → Suivant. ou Appuyez sur la touche F2. Si un signet actif est sélectionné, un saut jusqu'au signet suivant a lieu et celui-ci est défini comme nouveau signet actif. Les signets sont parcourus en fonction de leur ordre d'affichage dans la boîte de dialogue Signets. Recherche des signets (recherche vers le haut) Vous pouvez rechercher les signets (recherche vers le haut) de différentes manières : Exécutez la commande Edition → Signet > → Signet précédent. Exécutez la commande Edition → Atteindre → Signet → Précédent. ou Appuyez sur la combinaison de touches Maj+F2. Si un signet actif est sélectionné, un saut jusqu'au signet précédent a lieu et celui-ci est défini comme nouveau signet actif. Les signets sont parcourus en fonction de leur ordre d'affichage dans la boîte de dialogue Signets. EIO0000000802 09/2020 61 Fonctions communes des langages graphiques Boîte de dialogue Signets Pour afficher la boîte de dialogue Signets, sélectionnez Outils → Signets. Une liste des signets du projet s'affiche dans la boîte de dialogue Signets. Elément Description Colonne Signet Répertorie les signets du projet. Les signets créés automatiquement (reportez-vous ci-dessous) sont affichés en gris et ne peuvent pas être renommés. Colonne Emplacement Emplacement du signet (section, réseau ou DFB) dans le navigateur de projet. Colonne Ligne Ligne de la section/du réseau sur laquelle se trouve le signet. Cases à cocher de la colonne Signet Activez cette case à cocher pour pouvoir atteindre ce signet en sélectionnant Signet suivant/Signet précédent. Pour les signets qui viennent d'être créés, la case à cocher est activée par défaut. Supprimer/Supprimer tout Cliquez avec le bouton droit de la souris sur la boîte de dialogue et, dans le menu contextuel, sélectionnez : Supprimer : pour supprimer le signet sélectionné ; Supprimer tout: pour supprimer tous les signets du projet. Les signets sont créés dans les éditeurs langage. Les signets peuvent également être supprimés et renommés dans la boîte de dialogue Signets. NOTE : Seuls les signets créés peuvent être renommés. Les signets créés automatiquement ne peuvent pas être renommés. 62 EIO0000000802 09/2020 Fonctions communes des langages graphiques Commandes Signet des éditeurs langage Les commandes Signet des éditeurs langage affectent la boîte de dialogue Signets de la manière suivante : La fonction Aller au signet crée un signet, affiché également dans la boîte de dialogue Signets. Il est ajouté à la liste des signets. La fonction Signet suivant permet d'atteindre le signet suivant dans la liste des signets. La fonction Signet Précédent permet d'atteindre le signet précédent dans la liste des signets. La fonction Delete Bookmark permet de supprimer le signet sélectionné. La fonction Supprimer tous les signets permet de ne supprimer que les signets de la section active ou du réseau actif. NOTE : L'onglet Signet de la boîte de dialogue Edition → Atteindre affiche les signets de la section active. Affectation de noms à des signets Les signets créés sont nommés Signet1, Signet2, etc. Dans la boîte de dialogue Signets, vous pouvez renommer les signets. Signets créés automatiquement Les signets créés automatiquement sont nommés Rechercher« <chaîne recherchée> ». Les signets créés automatiquement sont affichés en gris et ne peuvent pas être renommés. Vous pouvez créer automatiquement un maximum de 30 signets. La création automatique d'un autre signet insère le nouveau signet au début de la liste des signets et le dernier signet de la liste disparaît. Pour plus d'informations sur les signets créés automatiquement, reportez-vous à la section Trace des variables/adresses (voir page 158). Accès aux signets Dans la boîte de dialogue Signets, double-cliquez sur une ligne de la liste des signets pour afficher la section ou le réseau correspondant, qui contient le signet sélectionné. Si la case à cocher qui précède la ligne d'un signet n'est pas activée, vous ne pouvez pas atteindre ce signet avec les options Signet suivant/Signet précédent. Enregistrement des signets Les signets sont enregistrés avec l'application. Suppression des lignes mises en signet Si vous supprimez une section/un réseau ou une ligne mise en signet dans une section/un réseau, les signets correspondants sont eux aussi supprimés. L'option Annuler ne permet pas de restaurer les signets. EIO0000000802 09/2020 63 Fonctions communes des langages graphiques 64 EIO0000000802 09/2020 EcoStruxure™ Control Expert Editeur LL984 EIO0000000802 09/2020 Chapitre 6 Editeur LL984 Editeur LL984 Présentation Ce chapitre décrit les spécificités de l'Editeur LL984. Contenu de ce chapitre Ce chapitre contient les sous-chapitres suivants : Sous-chapitre Sujet Page 6.1 Création d'un programme en langage de programmation LL984 66 6.2 Modification de contacts 89 6.3 Modification de bits de sortie 100 6.4 Modification de blocs fonction 110 6.5 Modification de liaisons 115 6.6 Modification de blocs réseau d'équation 121 6.7 Affectation de variables à des objets LL984 130 6.8 Appel de sous-programmes 134 6.9 Saisie de commentaires 136 EIO0000000802 09/2020 65 Editeur LL984 Sous-chapitre 6.1 Création d'un programme en langage de programmation LL984 Création d'un programme en langage de programmation LL984 Présentation Cette section décrit les notions de base nécessaires à la création d'un programme dans le langage de programmation LL984. Contenu de ce sous-chapitre Ce sous-chapitre contient les sujets suivants : Sujet 66 Page Paramètres du projet pour les programmes LL984 67 Structure d'un programme LL984 68 Création d'un programme LL984 71 Vérification de la syntaxe et de la sémantique au cours de la programmation 74 Affichage réseau 77 Navigation avec le clavier 78 Sélection d'objets 80 Supprimer, couper, copier, coller et déplacer des objets 82 Affichage des propriétés 86 Insertion et suppression des lignes/colonnes 87 EIO0000000802 09/2020 Editeur LL984 Paramètres du projet pour les programmes LL984 Introduction Avant de créer un programme LL984, vous devez activer les paramètres du projet suivants : Schéma à contacts 984 (LL984) (Options du projet → Programme → Langages) Ce paramètre permet de créer des sections et des réseaux LL984. Autoriser les tableaux dynamiques (ANY_ARRAY_XXX) (Options du projet → Variables) Ce paramètre permet d'utiliser des tableaux dynamiques avec les blocs fonction LL984. EIO0000000802 09/2020 67 Editeur LL984 Structure d'un programme LL984 Introduction La structure d’un programme LL984 correspond à un réseau pour la commutation relais. Sur le côté gauche de l'éditeur LL984 se trouve la barre d'alimentation gauche. Cette barre d’alimentation gauche correspond à la phase (conducteur L) d’une voie de courant. La barre d'alimentation droite correspond au conducteur neutre. Un groupe d'objets reliés entre eux qui n'ont aucune liaison à d'autres objets (à l'exception de la barre d'alimentation) forment un réseau. Propriétés d'un programme LL984 Dans un programme LL984 : La logique du langage LL984 est programmée sur des réseaux. Plusieurs réseaux sont regroupés en segments. Chaque réseau contient une matrice de 7 lignes et 11 colonnes, dans laquelle vous pouvez insérer des contacts, des bits de sortie, des blocs fonction, etc. Les programmes LL984 sont orientés sur les cellules, c'est-à-dire qu'un seul objet peut être placé dans chaque cellule, à l'exception des connexions verticales. Ils peuvent coexister avec d'autres objets (contact, bits de sortie, blocs fonction). Les segments LL984 (ainsi que les réseaux LL984 dans les segments) sont exécutés dans l'ordre dans lequel ils sont affichés dans la vue structurelle du navigateur de projet. Pour modifier cet ordre, vous pouvez faire glisser et déposer des segments ou des réseaux LL984 dans la vue structurelle. 68 EIO0000000802 09/2020 Editeur LL984 Les objets d'un réseau son exécutés de haut en bas, de gauche à droite. Une vérification de la syntaxe et de la sémantique a lieu immédiatement après la saisie des instructions. Le résultat de la vérification est indiqué par différentes couleurs de texte et d'objet. Reportez-vous à la section Vérification de la syntaxe et de la sémantique au cours de la programmation (voir page 74). Les segments ou les réseaux dont la syntaxe ou la sémantique est incorrecte peuvent être enregistrés. Modes opératoires LL984 NOTE : pour détecter le premier cycle en mode RUN, la solution recommandée consiste à utiliser le bit système %S21. EIO0000000802 09/2020 69 Editeur LL984 Objets de programme LL984 Les objets du langage de programmation LL984 offrent des aides permettant de structurer un réseau en un ensemble de : contacts (voir page 89) bits de sortie (voir page 100) blocs fonction blocs réseau d'équation (voir page 121) sauts et appels de sous-routine (voir page 134) Ces objets peuvent être liés les uns aux autres par : des connexions booléennes et des liens, (voir page 115) variables. La logique du programme peut être commentée avec des objets texte (voir page 136). Fonctions de modification et d'affichage Sélectionner des objets Effacer des objets Coupe, copie et collage d'objets Déplacement d'objets (également entre différentes sections LL984) Remplacer des objets Annulation et rétablissement Utilisation de signets (voir page 59) Recherche et remplacement de variables et de blocs fonction (voir page 143) Fonctions de saisie FFB L'Editeur LL984 possède deux fonctions supplémentaires servant à ajouter des blocs fonction à un réseau : à l'aide de la barre d'instructions LL984 (voir page 29) mnémoniques (voir page 58) Utilisation de mnémoniques (voir page 114) Vous pouvez également ajouter des bits de sortie et des contacts à un réseau. Fonctions en ligne Affichage et modification des valeurs de variable avec : les tables d'animation ; (voir page 162) des éditeurs d'instructions. (voir page 167) 70 EIO0000000802 09/2020 Editeur LL984 Création d'un programme LL984 Introduction La fenêtre de l'éditeur LL984 est composée de cellules dans chacune desquelles un objet peut être placé. Afin qu'il soit possible de les distinguer, les cellules sont différenciées par une grille qui peut être désactivée (Affichage → Grille). Création d'un programme LL984 avec la souris Pour créer un programme LL984 avec la souris, procédez comme suit : Etape Action 1 Créez un réseau LL984. (voir page 38) 2 Sélectionnez l'objet de votre choix avec : les commandes du menu Edition → Nouveau → <Objet>, ou les icônes affectées aux objets dans la barre d'outils Résultat : le pointeur de la souris indique l'objet sélectionné (mode insertion). 3 Cliquez sur les cellules cible dans la section LL984. Résultat : l'objet sélectionné est inséré et le mode sélection est réactivé. Exemple : Pour revenir en mode sélection, cliquez sur l'icône 4 EIO0000000802 09/2020 ou appuyez sur la touche Echap. Pour entrer les paramètres réels correspondants (variable/adresse), double-cliquez sur l'objet. Résultat : la boîte de dialogue des propriétés de l'objet s'affiche. Exemple : 71 Editeur LL984 Etape 5 Action Entrez le paramètre réel de votre choix et un commentaire (si nécessaire), et confirmez les informations entrées en cliquant sur OK. Résultat : le nom des variables associées s'affiche au-dessus de l'objet. NOTE : Si vous entrez une adresse binaire, la boîte de dialogue Créer une variable s'affiche. Ainsi, vous pouvez créer une variable associée à l'adresse entrée. 6 Répétez ces étapes jusqu'à ce que tous les objets soient entrés. Création d'un programme LL984 avec le clavier Pour créer un programme LL984 avec le clavier, procédez comme suit : Etape Action 1 Créez un réseau LL984. (voir page 38) 2 Avec le clavier, positionnez le champ grisé sur la cellule dans laquelle l'objet doit être inséré. 3 Sélectionnez l'objet de votre choix avec les touches de fonction des objets. Résultat : l'icône du curseur indique l'objet sélectionné. 4 Confirmez la sélection avec la touche Entrée. Résultat : l'objet sélectionné est inséré dans la cellule grisée et le champ grisé se déplace automatiquement dans la cellule suivante. Exemple : Pour revenir en mode sélection, appuyez sur la touche Echap. 5 72 Pour entrer le paramètre réel affecté (variable/adresse), exécutez la commande Propriétés du menu contextuel. Résultat : la boîte de dialogue des propriétés de l'objet s'affiche. Exemple : EIO0000000802 09/2020 Editeur LL984 Etape 6 Action Entrez le paramètre réel de votre choix et un commentaire (si nécessaire), et confirmez les informations entrées en cliquant sur OK. Résultat : le nom des variables associées s'affiche au-dessus de l'objet. NOTE : Si vous entrez une adresse binaire, la boîte de dialogue Créer une variable s'affiche. Ainsi, vous pouvez créer une variable associée à l'adresse entrée. 7 EIO0000000802 09/2020 Répétez ces étapes jusqu'à ce que tous les objets soient entrés. 73 Editeur LL984 Vérification de la syntaxe et de la sémantique au cours de la programmation Introduction La vérification de la syntaxe et de la sémantique est effectuée directement lors de la création du programme. Le résultat de la vérification est affiché dans trois formats : directement dans la section du programme dans différentes couleurs d'objet et de texte, dans une info-bulle si le curseur est placé sur un objet comprenant des erreurs, dans la fenêtre de visualisation, si l'élément de menu Générer → Analyser est sélectionné. NOTE : Les avertissements ne sont pas affichés dans la section du programme. Couleurs des objets/textes Couleur Description noir La syntaxe et la sémantique sont correctes. bleu Causes possibles : La variable associée n'est pas déclarée. Le type de données de la variable ne correspond pas au type de données de la broche. La broche d'entrée ou de sortie n'est pas connectée. ligne ondulée rouge sous le texte Texte incorrect. Par exemple, les variables qui ne sont pas déclarées, les variables avec un type de données incorrect, etc. Info-bulle Si le curseur est positionné sur un objet incorrect, une info-bulle s'affiche avec une brève description de la cause de l'erreur/avertissement. Messages dans la fenêtre de visualisation Les messages d'erreur et d'avertissement s'affichent dans la fenêtre de visualisation, après Générer → Analyser. Double-cliquez sur un message d'erreur ou d'avertissement dans la fenêtre de visualisation pour accéder à l'objet concerné dans l'éditeur LL984. Les messages d'erreur, contrairement aux messages d'avertissement, doivent être corrigés, car ils bloquent la génération. 74 EIO0000000802 09/2020 Editeur LL984 Messages d'erreur Voici une liste d'exemples de messages d'erreur affichés sous Analyser (E). Message d'erreur lien incorrect la variable « %1 » doit être localisée seuls les bits de sortie sont autorisés dans la dernière colonne un seul bit de sortie par ligne le type de FFB « %1 » n'est pas pris en charge le dernier objet dans la ligne doit être un bit de sortie le nombre maximal de colonnes autorisé est « 11 » le nombre maximal de lignes autorisé est « 7 » le paramètre « %1 » attend une valeur constante valeur constante « %1 » incorrecte : %2 le paramètre « %1 » attend une variable objet non pris en charge la dimension « %1 » est trop petite et doit être d'au moins « %2 » la dimension « %1 » doit être de « %2 » la variable « %1 » doit être inscriptible le paramètre « %1 » doit être un multiple de « %2 » le paramètre « %1 » doit être un multiple de « %2 » l'utilisation du langage LL984 est désactivée l'utilisation de l'instruction SKP est désactivée « %1 » n'est autorisé que dans le réseau de sous-routine « %1 » doit se trouver dans la ligne 1/colonne 1 l'étiquette « %1 » n'est pas unique l'étiquette « %1 » n'existe pas le segment de sous-routine n'existe pas le fichier « %1 » est manquant le modèle IMC « %1 » n'existe pas utilisation non verrouillée de « n »%1« n » détectée, qui est également utilisé sous forme verrouillée EIO0000000802 09/2020 75 Editeur LL984 Messages d'avertissement Voici une liste d'exemples de messages d'avertissement affichés sous Analyser (W). Message d'avertissement expression attendue (si aucun paramètre réel n'est affecté à un contact) variable attendue (si aucun paramètre réel n'est affecté à un bit de sortie) Problèmes tolérés Analyser tolère les problèmes suivants. Problème connexions manquantes (aux barres d'alimentation ou aux autres éléments logiques) passage d'un réseau de sous-routine à un réseau d'une autre sous-routine dans le segment de sous-routine LL984, si le paramètre de projet SKP enabled est activé 76 EIO0000000802 09/2020 Editeur LL984 Affichage réseau Introduction L'éditeur LL984 peut afficher différentes informations concernant les variables associées aux bits de sortie, aux contacts et aux blocs fonction. Ces informations s'affichent au-dessus du nœud du bit de sortie, du contact ou du bloc fonction et peuvent également s'afficher sous forme d'info-bulles. 4 affichages différents Vous pouvez définir 4 affichages différents (Affichage 1 à Affichage 4) en sélectionnant Outils → Options du projet → Programme → LL984 → Affichage réseau. En fonction des paramètres de l'affichage 1 à l'affichage 4, l'éditeur LL984 indique les informations suivantes : adresse (par exemple, %M100) adresse 984 (par exemple, 400100) nom de la variable commentaire de la variable descripteurs 1 à 9 adresse topologique Pour plus d'informations sur la définition des différents affichages, reportez-vous à la section Programme (voir page 50) de la rubrique Options du projet. Permutation des affichages Vous pouvez permuter les différents affichages définis en appuyant sur la combinaison de touches CTRL+W ou en cliquant sur le bouton Change View Mode ( ). L'info-bulle du bouton indique l'affichage actif (Affichage 1, 2, 3 ou 4. EIO0000000802 09/2020 77 Editeur LL984 Navigation avec le clavier Avec le clavier Les touches et combinaisons de touches ci-dessous permettent de se déplacer : 78 Combinaisons de touches Déplacement Touche de direction Gauche Permet de déplacer la zone grise d'une cellule vers la gauche et sélectionne le contenu de la nouvelle cellule. Si la première cellule est atteinte, la ligne précédente est automatiquement sélectionnée. Touche de direction Droite Permet de déplacer la zone grise d'une cellule vers la droite et sélectionne le contenu de la nouvelle cellule. Si la dernière cellule est atteinte, la ligne suivante est automatiquement sélectionnée. Touche de direction Haut Permet de déplacer la zone grise d'une cellule vers la haut et sélectionne le contenu de la nouvelle cellule. Touche de direction Bas Permet de déplacer la zone grise d'une cellule vers le bas et sélectionne le contenu de la nouvelle cellule. Maj+Gauche Permet de déplacer l'objet sélectionné et la zone grise d'une cellule vers la gauche. Ce déplacement s'applique également à une sélection multiple. La zone grise doit se trouver derrière l'un des objets sélectionnés. Maj+Droite Permet de déplacer l'objet sélectionné et la zone grise d'une cellule vers la droite. Ce déplacement s'applique également à une sélection multiple. La zone grise doit se trouver derrière l'un des objets sélectionnés. Maj+Haut Permet de déplacer l'objet sélectionné et la zone grise d'une cellule vers le haut. Ce déplacement s'applique également à une sélection multiple. La zone grise doit se trouver derrière l'un des objets sélectionnés. Maj+Bas Permet de déplacer l'objet sélectionné et la zone grise d'une cellule vers le bas. Ce déplacement s'applique également à une sélection multiple. La zone grise doit se trouver derrière l'un des objets sélectionnés. Début Permet de positionner la zone grise dans la première colonne et affiche cette nouvelle position. Fin Permet de positionner la zone grise dans la dernière colonne et affiche cette nouvelle position. Ctrl+Début Permet de positionner la zone grise dans la cellule supérieure gauche de ce réseau et affiche cette nouvelle position. Ctrl+Fin Permet de positionner la zone grise dans la cellule supérieure droite de ce réseau et affiche cette nouvelle position. EIO0000000802 09/2020 Editeur LL984 Combinaisons de touches Déplacement Page précédente Permet de faire défiler la position de la zone grise d'une page vers le haut et affiche cette nouvelle position, tant que la première ligne n'est pas affichée. Affiche le réseau/segment précédent si la première ligne est déjà affichée. Vous pouvez également afficher le réseau/segment précédent en sélectionnant Afficher → GoTo Previous Section. Page suivante Permet de faire défiler la position de la zone grise d'une page vers le bas et affiche cette nouvelle position, tant que la dernière ligne n'est pas affichée. Affiche le réseau/segment suivant si la dernière ligne est déjà affichée. Vous pouvez également afficher la section/le réseau suivant en sélectionnant Afficher → GoTo Next Section. Si vous utilisez la touche Page suivante du dernier réseau d'un segment, si la dernière ligne est déjà affichée, un message s'affiche et vous demande de créer un réseau. Cliquez sur Oui pour afficher la boîte de dialogue Nouveau réseau. Cliquez sur Non pour afficher le segment/réseau suivant. Barre d'espacement Permet de sélectionner ou désélectionner l'objet dans les cellules grisées. Maj + barre d'espacement La position de la zone grise est déplacée d'une cellule vers la droite. Entrée En mode Insertion : Permet d'insérer l'objet sélectionné dans les cellules marquées en gris et déplace la position de la zone grise d'une cellule vers la droite. Alt+Entrée Affiche la boîte de dialogue des propriétés de l'objet/la broche actuellement sélectionnée. Tabulation Permet de sélectionner la broche suivante dans un FFB si le FFB ou une broche du FFB est sélectionnée. Echap Active le mode Sélection. NOTE : Vous pouvez également afficher un segment/réseau en double-cliquant sur le segment/réseau correspondant dans la vue structurelle du navigateur de projet. EIO0000000802 09/2020 79 Editeur LL984 Sélection d'objets Mode sélection Les objets sont sélectionnés en mode sélection. Le mode sélection est accessible par le biais de : la commande de menu Edition → Mode sélection, l'icône , ou la touche Echap. Le symbole de curseur indique que le mode sélection est activé. Sélection d'un objet Avec la souris Avec le clavier Cliquez sur l'objet à sélectionner. Déplacez la zone grise sur la cellule qui contient l'objet à sélectionner. Reportezvous également à la section Navigation avec le clavier (voir page 78). Sélection de plusieurs objets Avec la souris Avec le clavier Sélection de plusieurs objets : 1. Cliquez et maintenez le bouton gauche 1. Déplacez la zone grise sur la cellule qui enfoncé. contient le premier objet à sélectionner. 2. Déplacez le pointeur de la souris sur les objets Reportez-vous également à la section à sélectionner. Navigation avec le clavier (voir page 78). ou 2. Appuyez sur la combinaison de touches 1. Cliquez sur le premier objet à sélectionner. Maj+barre d'espacement. 2. Appuyez sur la touche Ctrl et maintenez-la Résultat : l'objet est ajouté à la sélection enfoncée. active et la zone grise est déplacée d'une 3. Cliquez sur l'objet suivant à sélectionner. cellule vers la droite. 4. Répétez ces étapes jusqu'à ce que tous les 3. Répétez ces étapes jusqu'à ce que tous objets aient été sélectionnés. les objets aient été sélectionnés. 80 EIO0000000802 09/2020 Editeur LL984 Sélection par ligne Avec la souris Avec le clavier Sélection du contenu d'une ligne : 1. Sur la règle verticale, cliquez sur le numéro de la ligne à sélectionner. - Sélection du contenu de plusieurs lignes : 1. Sur la règle verticale, cliquez sur le numéro de la première ligne à sélectionner. 2. Appuyez sur la touche Maj et maintenez-la enfoncée. 3. Sur la règle verticale, cliquez sur le numéro de la dernière ligne à sélectionner. Sélection par colonne Avec la souris Avec le clavier Sélection du contenu d'une colonne : 1. Sur la règle horizontale, cliquez sur le numéro de la colonne à sélectionner. - Sélection du contenu de plusieurs colonnes : 1. Sur la règle horizontale, cliquez sur le numéro de la première colonne à sélectionner. 2. Appuyez sur la touche Maj et maintenez-la enfoncée. 3. Sur la règle horizontale, cliquez sur le numéro de la dernière colonne à sélectionner. Sélectionner tout Avec la souris Avec le clavier Sélectionnez la commande de menu Edition → Sélectionner tout. Appuyez sur la combinaison de touches Ctrl+A. Désélection d'objets Avec la souris Avec le clavier Cliquez sur un espace vide de la section. Déplacer la zone grise. EIO0000000802 09/2020 81 Editeur LL984 Supprimer, couper, copier, coller et déplacer des objets Suppression d'objets Avec la souris Avec le clavier 1. Sélectionnez (voir page 80) l'objet à supprimer. 2. Sélectionnez la commande de menu Edition → Supprimer. Suppression de l'objet sélectionné : 1. Sélectionnez (voir page 80) l'objet à supprimer. 2. Appuyez sur la touche Suppr. Suppression de l'objet à gauche de la zone grise : 1. Appuyez sur la touche de retour arrière. Résultat : l'objet sélectionné est supprimé. Les paramètres réels sont supprimés avec l'objet même s'ils n'ont pas été sélectionnés explicitement. Les liaisons booléennes sont supprimées uniquement si elles sont explicitement sélectionnées. Couper des objets Avec la souris Avec le clavier 1. Sélectionnez l'objet à couper. 2. Sélectionnez Edition → Couper. ou Sélectionnez Couper dans le menu contextuel (clic droit). 1. Sélectionnez l'objet à couper. 2. Appuyez sur la combinaison de touches Ctrl+X. Résultats : l'objet sélectionné est supprimé de la section et copié dans le Presse-papiers. Il en va de même des paramètres réels. L'objet coupé peut être inséré dans n'importe quel autre emplacement (y compris dans un autre réseau LL984). 82 EIO0000000802 09/2020 Editeur LL984 Copier des objets dans le presse-papiers Avec la souris Avec le clavier 1. Sélectionnez l'objet à copier. 2. Sélectionnez la commande de menu Edition → Copier. ou Sélectionnez Copier dans le menu contextuel (clic droit). 1. Sélectionnez l'objet à copier. 2. Appuyez sur la combinaison de touches Ctrl+C. Résultat : l'objet sélectionné est copié dans le Presse-papiers. Il en va de même des paramètres réels. L'objet copié peut être inséré dans n'importe quel autre emplacement (y compris dans un autre réseau LL984). Coller des objets à partir du presse-papiers Avec la souris Avec le clavier 1. Sélectionnez Edition → Insérer. ou Sélectionnez Coller dans le menu contextuel (clic droit). 2. Cliquez sur l'emplacement cible. 1. Placez le curseur sur l'emplacement cible en utilisant la touche Ctrl et les touches de direction. 2. Appuyez sur la combinaison de touches Ctrl+V. 3. Appuyez sur Entrée. NOTE : (pour coller des contacts et des bits de sortie) Si l'emplacement cible contient déjà un contact ou un bit de sortie, l'objet existant est remplacé par le nouvel objet. NOTE : Les commandes Copier, Couper et Coller ont les effets suivants sur une instance de bloc fonction. Seuls les langages graphiques, comme FBD, LD et LL984 sont concernés. Utilisation de la commande Coller après la commande Copier sur un objet : Après l'action Copier, une nouvelle instance de bloc fonction (FBI name) est utilisée. Chaque exécution de l'action Coller génère une nouvelle instance FBI. Le nom de l'instance de bloc fonction est incrémenté en conséquence. Utilisation de la commande Coller après la commande Couper sur un objet : Après l'exécution de l'action Couper, la même instance de la fonction est utilisée. Chaque exécution de la fonction Coller utilise la même FBI. Le FBI est donc identique. NOTE : Il est déconseillé d'utiliser la même instance d'un bloc fonction car cela peut entraîner l'exécution incorrecte des blocs fonction. Une instance de bloc fonction utilise les variables contextuelles associées à l'utilisation de l'instance, et elle ne peut pas être appliquée à d'autres. Par exemple, chaque valeur en cours est spécifique à une instance de temporisation (la valeur en cours d'un temporisateur nommé TON_1 ne peut pas être partagée avec un autre temporisateur nommé TON_2 EIO0000000802 09/2020 83 Editeur LL984 Déplacement d'objets Avec la souris Avec le clavier 1. Sélectionnez l'objet à déplacer. 2. Placez le pointeur de la souris sur l'objet sélectionné (sur l'un des objets si plusieurs sont sélectionnés). Résultat : le symbole du pointeur de la 1. 2. 3. 4. Placez la zone grise sur l'objet à déplacer. Appuyez sur la barre d'espace. Maintenez-la enfoncée la touche Maj. Déplacez l'objet vers l'emplacement cible à l'aide des touches fléchées. souris se transforme en . 3. Cliquez avec le bouton gauche de la souris et maintenez-le enfoncé. Résultat : le symbole du pointeur de la souris se transforme en . 4. Faites glisser l'objet à son nouvel emplacement et relâchez le bouton de la souris. Résultat : l'objet sélectionné est déplacé de son emplacement d'origine vers l'emplacement cible. Les paramètres réels de l'objet sont déplacés avec celui-ci. Les liaisons booléennes sont conservées uniquement pour les mouvements horizontaux. NOTE : il est impossible de déplacer des FFB vers des cellules déjà occupées (par un contact, un bit de sortie, un autre FFB, une liaison booléenne, par exemple). NOTE : Le déplacement peut également être réalisé d'une section à l'autre entre les différents réseaux LL984 ouverts. NOTE : si des objets sont déplacés au-delà de la partie visible de la fenêtre de l'éditeur, le défilement automatique commence lorsque le pointeur de la souris atteint le bord de la fenêtre et non lorsque les objets sont déplacés au-delà de la limite. 84 EIO0000000802 09/2020 Editeur LL984 Copie d'objets par glisser-déposer Avec la souris Avec le clavier 1. Sélectionnez l'objet à copier. 2. Placez le pointeur de la souris sur l'objet sélectionné - Résultat : le symbole du pointeur de la souris se transforme en . 3. Cliquez avec le bouton gauche de la souris et maintenez-le enfoncé. 4. Appuyez sur la touche Ctrl et maintenez-la enfoncée. Résultat : le symbole du pointeur de la souris se transforme en . 5. Faites glisser l'objet à l'emplacement souhaité. NOTE : cette opération peut également être réalisée d'une section à l'autre entre les différents réseaux LL984 ouverts. 6. Relâchez le bouton de la souris. Remarque : une copie de l'objet sélectionné est collée à l'endroit cible choisi. Les paramètres réels de l'objet (variable/adresse) sont copiés avec ce dernier. Une nouvelle instance est créée automatiquement pour les FFB. EIO0000000802 09/2020 85 Editeur LL984 Affichage des propriétés Affichage des propriétés d'un objet Vous pouvez afficher la boîte de dialogue des propriétés d'un objet de quatre manières différentes : Double-cliquez sur l'objet. Sélectionnez (voir page 80) l'objet et cliquez sur Edition → Propriétés.... Sélectionnez l'objet et cliquez sur Propriétés dans le menu contextuel (accessible par clic droit). Sélectionnez l'objet, puis appuyez sur la combinaison de touches Alt+Entrée. Si vous affichez la boîte de dialogue des propriétés sans sélectionner d'objet, la boîte de dialogue des propriétés du réseau (voir page 45) s'affiche. La sélection de plusieurs objets rend les commandes inactives. Affichage des propriétés des données Vous pouvez afficher la boîte de dialogue (voir page 139) des propriétés des données de quatre manières différentes : Avec le réseau LL984 : Sélectionnez un objet et cliquez sur Propriétés des données dans le menu contextuel ou appuyez sur la touche de combinaisons Ctrl+Entrée. Avec l'éditeur de données : Sélectionnez la ligne de l'objet correspondant dans l'éditeur de données et sélectionnez Propriétés des données dans le menu contextuel ou appuyez sur la combinaison de touches Ctrl+Entrée ou utilisez la boîte de dialogue Edition → Propriétés des données. 86 EIO0000000802 09/2020 Editeur LL984 Insertion et suppression des lignes/colonnes Introduction Chaque réseau contient une matrice de 7 lignes et 11 colonnes. Mais en sélectionnant Insérer/Supprimer ligne et Insérer/Supprimer colonne, vous pouvez décaler les lignes vers le haut/bas et les colonnes vers la droite/gauche. Règles d'insertion des lignes/colonnes Les règles ci-après s'appliquent lors de l'insertion de lignes/colonnes : La nouvelle ligne est insérée au-dessus de la première ligne sélectionnée. Le contenu des lignes ci-dessous est décalé vers le bas. La nouvelle colonne est insérée à gauche de la première colonne sélectionnée. Le contenu des lignes ci-dessous est décalé vers la droite. S'il n'y a pas de lignes/colonnes libres en bas/à droite du réseau, les éléments de menu sont désactivés. Si la nouvelle ligne croise un nœud au milieu ou en bas d'un FFB, les éléments de menu sont désactivés. Règles de suppression des lignes/colonnes Les règles ci-après s'appliquent lors de la suppression des lignes/colonnes : Vous ne pouvez pas supprimer une ligne/colonne contenant un objet. S'il n'y a pas de lignes/colonnes libres à l'emplacement actif, les éléments de menu sont désactivés. Insertion des lignes Etape Action 1 Sélectionnez la ligne souhaitée sur la règle verticale (cliquez sur le numéro de la ligne). 2 Sélectionnez la commande de menu Insérer ligne dans le menu contextuel de la règle verticale ou la commande de menu Edition → Insérer ligne. Résultat : une ligne est insérée au-dessus de la ligne sélectionnée. Insertion des colonnes Etape Action 1 Sélectionnez la colonne souhaitée sur la règle horizontale (cliquez sur le numéro de la colonne). 2 Sélectionnez la commande de menu Insérer colonne dans le menu contextuel de la règle horizontale ou la commande de menu Edition → Insérer colonne. Résultat : une colonne est insérée à gauche de la colonne sélectionnée. EIO0000000802 09/2020 87 Editeur LL984 Suppression des lignes Etape Action 1 Sélectionnez la ligne souhaitée sur la règle verticale (cliquez sur le numéro de la ligne). 2 Sélectionnez la commande de menu Supprimer ligne dans le menu contextuel de la règle verticale ou la commande de menu Edition → Supprimer ligne. Résultat : la ligne est supprimée. Les lignes situées en dessous sont décalées d'une ligne vers le haut. Une ligne vide est insérée en bas. Suppression des colonnes Etape 88 Action 1 Sélectionnez la colonne souhaitée sur la règle horizontale (cliquez sur le numéro de la colonne). 2 Sélectionnez la commande de menu Supprimer colonne dans le menu contextuel de la règle horizontale ou la commande de menu Edition → Supprimer colonne. Résultat : la colonne est supprimée. Les colonnes de droite sont décalées d'une colonne vers la gauche. Une colonne vide est insérée à droite de la grille. EIO0000000802 09/2020 Editeur LL984 Sous-chapitre 6.2 Modification de contacts Modification de contacts Présentation Cette section décrit la modification des contacts dans le langage de programmation LL984. Contenu de ce sous-chapitre Ce sous-chapitre contient les sujets suivants : Sujet Page Sélection des contacts 90 Placement des contacts 92 Boîte de dialogue des propriétés des contacts 97 EIO0000000802 09/2020 89 Editeur LL984 Sélection des contacts Introduction Un contact est un élément LL984, qui transfère un état sur la liaison horizontale vers le côté droit. Cet état provient de la liaison booléenne ET de l'état de la liaison horizontale du côté gauche avec l'état du paramètre courant booléen approprié. Informations concernant les variables L'éditeur LL984 peut afficher différentes informations concernant les variables associées aux bits de sortie, aux contacts et aux nœuds de bloc fonction. Ces informations peuvent également s'afficher sous forme d'info-bulles. Pour plus d'informations sur l'affichage de l'association des variables aux contacts, reportez-vous à la section Affichage réseau (voir page 77). 90 EIO0000000802 09/2020 Editeur LL984 Types de contact Type de contact Appel en sélectionnant une commande de menu Appel en Appel en cliquant appuyant sur sur une une touche icône Pour les contacts normalement ouverts, Contact normalement l'état de la liaison de gauche est copié vers la liaison de droite, si l'état du paramètre réel ouvert booléen approprié est 1. Autrement, l'état de la liaison de droite est 0 Edition → Nouveau → Contact normalement ouvert ou Contact normalement ouvert dans le menu contextuel F3 Pour les contacts normalement fermés, l'état Contact normalement de la liaison de gauche est copié vers la liaison de droite, si l'état du paramètre réel fermé booléen approprié est 0. Autrement, l'état de la liaison de droite est 0 Edition → Nouveau → Contact normalement fermé ou Contact normalement fermé dans le menu contextuel Maj + F3 Avec les contacts de détection de transition positive, la liaison de droite est 1 pour un cycle de programme, si le paramètre réel booléen associé passe de 1 à 0 alors que l'état de la liaison de gauche est 1. Autrement, l'état de la liaison de droite est 0. Reportez-vous également à la section Détection des fronts (voir EcoStruxure™ Edition → Nouveau → Contact de détection de transition positive ou Contact de détection de transition positive dans le menu contextuel Ctrl+F3 Avec les contacts de détection de transition négative, la liaison de droite est 1 pour un cycle de programme, si le paramètre réel booléen associé passe de 1 à 0 alors que l'état de la liaison de gauche est 1. Autrement, l'état de la liaison de droite est 0. Reportez-vous également à la section Détection des fronts (voir EcoStruxure™ Edition → Nouveau → Contact de détection de transition négative ou Contact de détection de transition négative dans le menu contextuel Ctrl + Maj + F3 Contact de détection de transition positive Description Control Expert, Langages de programmation et structure, Manuel de référence). Contact de détection de transition négative Control Expert, Langages de programmation et structure, Manuel de référence). EIO0000000802 09/2020 91 Editeur LL984 Placement des contacts Introduction Les contacts peuvent être placés dans toute cellule vide, à l'exception des cellules situées directement à droite de la barre d'alimentation. Si un contact est placé dans une cellule qui est déjà occupée par un contact, un bit de sortie, une liaison booléenne ou une étiquette, le contenu de la cellule est remplacé par le contact qui y est placé. Si un contact est placé dans une cellule déjà occupée par un autre objet (par exemple, des FFB), un message d'erreur est généré. Pour les contacts, les paramètres réels valides sont les suivants : variables booléennes valeurs littérales booléennes (0, 1, FALSE, TRUE) adresses booléennes (adresses topologiques ou symboliques) expressions ST donnant un résultat booléen (par exemple, VarA > VarB) Les expressions ST sous forme de paramètres formes sur des contacts sont une extension de la norme IEC 61131-3 et doivent et activées explicitement en sélectionnant Outils → Options du projet → Programme → Langages → Commun en activant la case à cocher Utilisation d'expressions ST. Affectation automatique d'une variable Après avoir sélectionné Outils → Options → Données et langages → Langages, si la case à cocher Attribuer automatiquement une variable à un nouvel objet graphique est activée, la boîte de dialogue des propriétés correspondante est ouverte automatiquement lorsqu'un objet est placé. Les procédures indiquées dans cette rubrique s'appliquent lorsque la case à cocher est désactivée. 92 EIO0000000802 09/2020 Editeur LL984 Placement des contacts Etape Action 1 Sélectionnez le contact de votre choix. Reportez-vous également à la section Sélection des contacts (voir page 90). 2 Cliquez sur la cellule cible dans la section LL984. ou Utilisez les touches de direction pour déplacer la zone grise à l'emplacement cible et appuyez sur la touche Entrée. Résultat : le contact sélectionné est inséré. 3 Pour insérer d'autres contacts du même type : Cliquez sur la cellule cible dans la section LL984. ou Utilisez les touches de direction pour déplacer la zone grise à l'emplacement cible et appuyez sur la touche Entrée. Pour revenir en mode sélection : Appuyez sur la touche Echap. Pour insérer d'autres objets : Sélectionnez l'objet à insérer. EIO0000000802 09/2020 93 Editeur LL984 Affectation des paramètres réels Etape 94 Action 1 Affichez la boîte de dialogue des propriétés (voir page 86) du contact. Résultat : la boîte de dialogue des propriétés des contacts s'affiche. Exemple : 2 Vous pouvez entrer le paramètre réel de différentes manières : Vous pouvez entrer %Mx (%Ix) et confirmer en appuyant sur la touche Entrée. Vous pouvez entrer le paramètre réel et confirmer en appuyant sur la touche Entrée. Vous pouvez sélectionner le paramètre réel dans la liste des derniers noms utilisés en cliquant sur l'icône et confirmer en appuyant sur la touche Entrée. ou Pour afficher la boîte de dialogue Sélection de données, cliquez sur le bouton ... et confirmez les variables sélectionnées en cliquant sur OK. EIO0000000802 09/2020 Editeur LL984 Etape 3 Action Confirmez la variable sélectionnée en cliquant sur OK. Résultat : si la variable sélectionnée a déjà été déclarée, elle est appliquée dans la section. Une vérification de la syntaxe et de la sémantique (voir page 74) a lieu et la procédure est alors terminée. Si la variable n'a pas encore été déclarée, la boîte de dialogue Créer une variable s'affiche. Dans ce cas, continuez en exécutant les étapes suivantes de la procédure. NOTE : Si ensuite vous souhaitez déclarer la variable, quittez la boîte de dialogue en cliquant sur l'icône sans être déclaré. . Dans ce cas, le nom de la variable est appliqué dans la section, NOTE : Si vous entrez une adresse binaire (%M1/%I1), la boîte de dialogue Créer une variable s'affiche et propose un nom de variable (_000001/_100001) qui peut être modifié. Si une variable est déjà associée à %M1/%I1, elle est proposée. 4 Si vous ne souhaitez pas affecter d'adresse ni de commentaire à la variable, confirmez en appuyant sur la touche Entrée ou en cliquant sur l'icône . Résultat : la variable est déclarée et activée dans la section. Une vérification de la syntaxe et de la sémantique a lieu et la procédure est alors terminée. Exemple : 5 Si vous souhaitez affecter une adresse et/ou un commentaire à la variable, cliquez sur l'icône pour étendre la boîte de dialogue et entrer l'adresse et/ou le commentaire. 6 EIO0000000802 09/2020 Confirmez en appuyant sur la touche Entrée ou en cliquant sur l'icône . Résultat : la variable est déclarée et activée dans la section. Une vérification de la syntaxe et de la sémantique a lieu immédiatement après la saisie des instructions. Exemple : 95 Editeur LL984 Utilisation d'expressions ST La saisie d'expressions ST pour des contacts est soumise aux mêmes règles que la saisie d'expressions ST pour des bits de sortie FFB (voir EcoStruxure™ Control Expert, Modes de fonctionnement). 96 EIO0000000802 09/2020 Editeur LL984 Boîte de dialogue des propriétés des contacts Appel de la boîte de dialogue des propriétés Reportez-vous à la section Affichage des propriétés (voir page 86). Structure de la boîte de dialogue des propriétés La boîte de dialogue des propriétés comporte deux onglets : Général Sous cet onglet, vous indiquez le paramètre réel (voir page 94) du contact. Commentaire Cet onglet permet d'entrer un commentaire relatif au contact. Onglet Général Présentation de l'onglet Général EIO0000000802 09/2020 97 Editeur LL984 Eléments de l'onglet Général Elément Description Expression BOOLEENNE Dans cette zone de texte, indiquez le nom du paramètre réel. Vous disposez des options suivantes : Vous pouvez entrer directement le nom de la variable ou l'adresse ou le coller à partir du presse-papiers. Vous pouvez sélectionner le nom de la variable dans la liste des derniers noms utilisés en cliquant sur l'icône . ou Cliquez sur le bouton de commande ... pour afficher la boîte de dialogue (voir EcoStruxure™ Control Expert, Modes de fonctionnement) Sélection de données. Les paramètres réels autorisés sont les suivants : variables booléennes constantes booléennes adresses booléennes (adresses topologiques ou symboliques) expression ST donnant un résultat booléen (par exemple, BoolVar1 OR BoolVar1) valeur littérale (1 ou 0 ou TRUE ou FALSE) OK Ce bouton de commande permet de valider les données entrées et de fermer la boîte de dialogue des propriétés. Appliquer Ce bouton de commande permet d'appliquer les données entrées sans fermer la boîte de dialogue des propriétés. NOTE : Si vous entrez une adresse binaire (%M1/%I1), la boîte de dialogue Créer une variable s'affiche et propose un nom de variable (_000001/_100001) qui peut être modifié. Si une variable est déjà associée à %M1/%I1, elle est proposée. 98 EIO0000000802 09/2020 Editeur LL984 Onglet Commentaire Présentation de l'onglet Commentaire Eléments de l'onglet Commentaire Elément Description Zone de texte Entrez un commentaire sur le contact. Ce commentaire est affiché sous forme d'info-bulles si le curseur est placé sur le contact. Il est indépendant du commentaire de la variable, qui peut être associé à la variable dans l'éditeur de données. OK Ce bouton de commande permet de valider les données entrées et de fermer la boîte de dialogue des propriétés. Appliquer Ce bouton de commande permet d'appliquer les données entrées sans fermer la boîte de dialogue des propriétés. EIO0000000802 09/2020 99 Editeur LL984 Sous-chapitre 6.3 Modification de bits de sortie Modification de bits de sortie Présentation Cette section décrit la modification des bits de sortie dans le langage de programmation LL984. Contenu de ce sous-chapitre Ce sous-chapitre contient les sujets suivants : Sujet 100 Page Sélection des bobines 101 Placement des bits de sortie 104 Boîte de dialogue des propriétés des bits de sortie 108 EIO0000000802 09/2020 Editeur LL984 Sélection des bobines Introduction Une bobine est un élément LL984 qui transfère l'état de la liaison horizontale du côté gauche, sans le modifier, à la liaison horizontale du côté droit. L'état est enregistré dans le paramètre réel booléen correspondant. Les bobines suivent normalement des contacts ou des FFB (fonctions et blocs fonction), mais elles peuvent aussi être suivies de contacts. Informations concernant les variables L'éditeur LL984 peut afficher différentes informations concernant les variables associées aux bobines, aux contacts et aux nœuds de bloc fonction. Ces informations peuvent également s'afficher sous forme d'info-bulles. Pour plus d'informations sur l'affichage des variables associées aux bobines, reportez-vous à la section Affichage réseau (voir page 77). Types de bobine Les bobines verrouillées et non verrouillées se comportent différemment Bobines non verrouillées : La bobine est réinitialisée lors d'un démarrage à chaud et après un basculement STOP/RUN de l'automate. La réinitialisation lors d'un démarrage à chaud ne fonctionne que pour les adresses %M et les variables localisées %M associées. Bobines verrouillées : Lors de la première scrutation, les bobines verrouillées possèdent l'état de dernière scrutation avant le démarrage à chaud. ATTENTION FONCTIONNEMENT IMPREVU DE L'EQUIPEMENT Avant d'utiliser des bobines verrouillées ou non verrouillées, assurez-vous d'avoir parfaitement compris les différences de comportement entre les deux types. Vérifiez l'état de sortie après un démarrage de l'automate lorsque vous utilisez des bobines verrouillées et non verrouillées. Le non-respect de ces instructions peut provoquer des blessures ou des dommages matériels. EIO0000000802 09/2020 101 Editeur LL984 Type de bobine Description Appel en sélectionnant une commande de menu Appel en Appel en cliquant appuyant sur sur une une touche icône Bobine (non verrouillée) Avec les bobines, l'état de la liaison de gauche est copié vers le paramètre réel booléen approprié et vers la liaison de droite. Pour plus d'informations, reportez-vous ci-après. Edition → Nouveau → Bobine ou Bobine dans le menu contextuel F5 Bobine verrouillée Avec les bobines verrouillées, l'état de la liaison de gauche est copié vers le paramètre réel booléen approprié et vers la liaison de droite. Pour plus d'informations, reportez-vous ci-après. Edition → Nouveau → Bobine verrouillée ou Bobine verrouillée dans le menu contextuel Maj+F5 Comportement des bobines au démarrage de l'automate 102 Bobines nons verrouillées La bobine est réinitialisée lors d'un démarrage à chaud et après un basculement STOP/RUN de l'automate. La réinitialisation lors d'un démarrage à chaud ne fonctionne que pour les adresses %M et les variables localisées %M associées. Bobines verrouillées Les bobines verrouillées conservent leur état après un cycle arrêt/démarrage de l'automate et lors d'un démarrage à chaud. Lors de la première scrutation, les bobines verrouillées possèdent l'état de dernière scrutation avant le démarrage à chaud. Ce comportement est identique à celui des bobines normales en langage LD IEC. EIO0000000802 09/2020 Editeur LL984 Informations détaillées : Pour plus d'informations sur la réalisation d'un démarrage à chaud, reportez-vous à la section Traitement en cas de coupure et de reprise secteur pour les automates Premium/Quantum (voir EcoStruxure™ Control Expert, Langages de programmation et structure, Manuel de référence). En particulier pour un cycle d'alimentation, cela dépend de la position de l'interrupteur à clé de l'automate (MemPrt/Marche/Arrêt). Pour la version 2.8 du micrologiciel : Les bobines verrouillées ne sont pas conservées si l'interrupteur à clé est sur Marche. Pour la version 2.6 du micrologiciel : Les bobines verrouillées sont conservées quelle que soit la position de l'interrupteur à clé. Pour plus d'informations sur l'interrupteur à clé de l'automate, reportez-vous à la section Interrupteurs à clé (voir Quantum sous EcoStruxure™ Control Expert, Matériel, Manuel de référence). Pour plus d'informations sur le traitement en cas de démarrage à froid et de démarrage à chaud, reportez-vous aux sections Traitement des automates Premium/Quantum lors d'un démarrage à froid (voir EcoStruxure™ Control Expert, Langages de programmation et structure, Manuel de référence) et Traitement des automates Premium/Quantum lors d'un démarrage à chaud (voir EcoStruxure™ Control Expert, Langages de programmation et structure, Manuel de référence). Restrictions concernant les bobines non verrouillées Les restrictions ci-après s'appliquent aux bobines non verrouillées : Si une adresse (ou une variable localisée à cette adresse) est associée à une bobine LL984 normale (non verrouillée) et que cette adresse est utilisée en écriture (verrouillée) à un autre endroit du programme (par exemple, une affectation en langage ST/FBD/LD ou une bobine verrouillée dans un réseau LL984), le message ci-dessous s'affiche : Utilisation non verrouillée de '%1' détectée, qui est également utilisé sous forme verrouillée. Ce message n'est signalé que pour l'utilisation non verrouillée des bobines dans des réseaux LL984. Pour éviter cette restriction, lancez une recherche pour obtenir les occurrences de cette adresse conflictuelle. Représentation des bobines verrouillées Une bobine verrouillée est représentée par un cercle contenant la lettre L ou M en son centre. Il est possible de définir si un L ou un M s'affiche dans une bobine verrouillée en sélectionnant Outils → Options → Données et langages → LL984 → Afficher la bobine verrouillée comme. Reportez-vous à la section Données et langages (voir page 56). EIO0000000802 09/2020 103 Editeur LL984 Placement des bits de sortie Introduction Les restrictions ci-après s'appliquent au placement des bits de sortie : Un seul bit de sortie peut être placé par ligne. Aucun autre objet ne peut être placé à droite d'un bit de sortie. Le bit de sortie est toujours le dernier objet d'une ligne. Si un bit de sortie est placée dans une cellule déjà occupée par un autre objet (par exemple, un FFB), un message d'erreur est généré. Un bit de sortie placé se lie automatiquement avec les objets voisins situés à sa gauche, si ceuxci sont également du type de données BOOL, même s'il y a des cellules vides entre eux. Pour les bits de sortie, les paramètres réels valides sont les suivants : variables booléennes adresses booléennes (adresses topologiques ou symboliques) Show Coils in Last Column Dans le menu principal Afficher, vous pouvez activer le paramètre Show coil in last column. Si ce paramètre est activé, chaque bit de sortie est affiché dans la dernière colonne avec une ligne en pointillé entre la cellule d'emplacement réelle et la dernière colonne. Autrement, chaque bit de sortie est affiché à sa cellule d'emplacement réel. NOTE : L'activation de ce paramètre fait passer l'éditeur LL984 en mode Lecture seule. Aucune modification n'est autorisée dans l'éditeur LL984. Pour quitter le mode Lecture seule, désactivez simplement ce paramètre. Affectation automatique d'une variable Après avoir sélectionné Outils → Options → Données et langages → Langages, si la case à cocher Attribuer automatiquement une variable à un nouvel objet graphique est activée, la boîte de dialogue des propriétés correspondante est ouverte automatiquement lorsqu'un objet est placé. Les procédures indiquées dans cette rubrique s'appliquent lorsque la case à cocher est désactivée. 104 EIO0000000802 09/2020 Editeur LL984 Placement des bits de sortie Etape Action 1 Sélectionnez le bit de sortie de votre choix. Reportez-vous également à la section Sélection des bits de sortie (voir page 101). 2 Cliquez sur la cellule cible dans la section LL984. ou Utilisez les touches de direction pour déplacer la zone grise à l'emplacement cible et appuyez sur la touche Entrée. Résultat : le bit de sortie sélectionné est inséré. 3 Pour insérer d'autres bits de sortie du même type : Cliquez sur la cellule cible dans la section LL984. ou Utilisez les touches de direction pour déplacer la zone grise à l'emplacement cible et appuyez sur la touche Entrée. Pour revenir en mode sélection : Appuyez sur la touche Echap. Pour insérer d'autres objets : Sélectionnez l'objet à insérer. EIO0000000802 09/2020 105 Editeur LL984 Affectation des paramètres réels Etape 106 Action 1 Affichez la boîte de dialogue des propriétés (voir page 86) du bit de sortie. Résultat : la boîte de dialogue des propriétés des bits de sortie s'affiche. Exemple : 2 Vous pouvez entrer le paramètre réel de différentes manières : Vous pouvez entrer %Mx (%Ix) et confirmer en appuyant sur la touche Entrée. Vous pouvez entrer le nom de la variable/de l'adresse et confirmer en appuyant sur la touche Entrée. Vous pouvez sélectionner le nom de la variable dans la liste des derniers noms utilisés en cliquant sur l'icône et confirmer en appuyant sur la touche Entrée ou Pour afficher la boîte de dialogue Sélection de données, cliquez sur le bouton ... et confirmez les variables sélectionnées en cliquant sur OK. EIO0000000802 09/2020 Editeur LL984 Etape 3 Action Confirmez la variable sélectionnée en cliquant sur OK. Résultat : si la variable sélectionnée a déjà été déclarée, elle est appliquée dans la section. Une vérification de la syntaxe et de la sémantique (voir page 74) a lieu et la procédure est alors terminée. Si la variable n'a pas encore été déclarée, la boîte de dialogue Créer une variable s'affiche. Dans ce cas, poursuivez l'exécution des étapes suivantes de la procédure. NOTE : Si ensuite vous souhaitez déclarer la variable, quittez la boîte de dialogue en cliquant sur l'icône sans être déclaré. . Dans ce cas, le nom de la variable est appliqué dans la section, NOTE : Si vous entrez une adresse binaire (%M1/%I1), la boîte de dialogue Créer une variable s'affiche et propose un nom de variable (_000001/_100001) qui peut être modifié. Si une variable est déjà associée à %M1/%I1, elle est proposée. 4 Si vous ne souhaitez pas affecter d'adresse ni de commentaire à la variable, confirmez en appuyant sur la touche Entrée ou en cliquant sur l'icône . Résultat : la variable est déclarée et activée dans la section. Une vérification de la syntaxe et de la sémantique a lieu et la procédure est alors terminée. 5 Si vous souhaitez affecter une adresse et/ou un commentaire à la variable, cliquez sur l'icône pour étendre la boîte de dialogue et entrer l'adresse et/ou le commentaire. 6 EIO0000000802 09/2020 Confirmez en appuyant sur la touche Entrée ou en cliquant sur l'icône . Résultat : la variable est déclarée et activée dans la section. La syntaxe et la sémantique sont vérifiées. 107 Editeur LL984 Boîte de dialogue des propriétés des bits de sortie Appel de la boîte de dialogue des propriétés Reportez-vous à la section Affichage des propriétés (voir page 86). Structure de la boîte de dialogue des propriétés La boîte de dialogue des propriétés des bits de sortie comporte deux onglets : Général Sous cet onglet, vous indiquez le paramètre réel (voir page 106) du bit de sortie. Commentaire Cet onglet permet d'entrer un commentaire relatif au bit de sortie. Onglet Général Présentation de l'onglet Général Eléments de l'onglet Général Elément Description Expression BOOLEENNE Dans cette zone de texte, indiquez le nom du paramètre réel. Vous disposez des options suivantes : Vous pouvez entrer directement le nom de la variable ou l'adresse ou le coller à partir du presse-papiers. Vous pouvez sélectionner le nom de la variable dans la liste des derniers noms utilisés en cliquant sur l'icône . ou Cliquez sur le bouton de commande ... pour afficher la boîte de dialogue (voir EcoStruxure™ Control Expert, Modes de fonctionnement) Sélection de données. Les paramètres réels autorisés sont les suivants : variables booléennes adresses booléennes (adresses topologiques ou symboliques) 108 EIO0000000802 09/2020 Editeur LL984 Elément Description OK Ce bouton de commande permet de valider les informations entrées et de fermer la boîte de dialogue. Appliquer Ce bouton de commande permet d'appliquer les informations entrées sans fermer la boîte de dialogue des propriétés. Onglet Commentaire Présentation de l'onglet Commentaire Eléments de l'onglet Commentaire Elément Description Zone de texte Entrez un commentaire sur le bit de sortie. Ce commentaire est affiché sous forme d'info-bulles si le curseur est placé sur le bit de sortie. Il est indépendant du commentaire de la variable, qui peut être associé à la variable dans l'éditeur de données. OK Ce bouton de commande permet de valider les informations entrées et de fermer la boîte de dialogue. Appliquer Ce bouton de commande permet d'appliquer les informations entrées sans fermer la boîte de dialogue des propriétés. EIO0000000802 09/2020 109 Editeur LL984 Sous-chapitre 6.4 Modification de blocs fonction Modification de blocs fonction Contenu de ce sous-chapitre Ce sous-chapitre contient les sujets suivants : Sujet 110 Page Modification des blocs fonction 111 Utilisation des mnémoniques 114 EIO0000000802 09/2020 Editeur LL984 Modification des blocs fonction Introduction Vous pouvez insérer des blocs fonction à l'aide d'une des fonctions suivantes : Barre d'instructions LL984 Mnémoniques Sélection de données Assistant de saisie FFB Navigateur bibliothèque de types Copier/Coller Insertion d'un bloc fonction Etape 1 Action Dans l'éditeur LL984, cliquez avec le bouton droit de la souris et, dans le menu contextuel, sélectionnez Sélection de données (Ctrl+D) ou Assistant de saisie FFB (Ctrl+I). Vous pouvez également insérer un bloc fonction d'autres manières : par glisser-déposer à partir du navigateur bibliothèque de types (Alt+3) par copier/coller à l'aide de la barre d'instructions LL984 à l'aide des mnémoniques 2 Entrez le nom complet du bloc fonction (par exemple, L9_SUB). 3 Confirmez en appuyant sur Entrée. 4 Cliquez dans la cellule dans laquelle vous souhaitez insérer le bloc fonction. Résultat : le bloc fonction est inséré (s'il est possible de l'insérer à cet emplacement). EIO0000000802 09/2020 111 Editeur LL984 Représentation de l'assistant de saisie FFB Vous pouvez également vous reporter aux commentaires affichés dans la boîte de dialogue cidessus sous forme d'info-bulle lorsque vous passez le pointeur sur la broche correspondante du bloc fonction. Modification des valeurs Pour ouvrir l'assistante de saisie FFB pour un bloc fonction déjà inséré, cliquez avec le bouton droit sur le bloc fonction et sélectionnez Assistant de saisie FFB dans le menu contextuel. Cliquez sur la zone de saisie et entrez une valeur. Vous pouvez uniquement modifier les zones de saisie affichées en noir. Seuls les nœuds (haut, milieu, bas) d'un bloc fonction peuvent être modifiés. Vous ne pouvez pas modifier les zones de saisie qui apparaissent en grisé (zones désactivées). 112 EIO0000000802 09/2020 Editeur LL984 Restrictions Les restrictions ci-après s'appliquent à l'insertion des blocs fonction : Seuls des blocs fonction de la bibliothèque LL984 peuvent être insérés sur des réseaux LL984. Si vous essayez d'insérer un bloc fonction d'une autre bibliothèque, un message vous informe que cela est impossible. Vous ne pouvez pas insérer des DFB auto-programmées sur des réseaux LL984. Les blocs fonction de la bibliothèque LL984 ne peuvent pas être insérés dans des sections de langage IEC (FBD, LD, ST, IL). Le langage SFC n'utilise pas de blocs fonction. Les éditeurs FBD et LD ne permettent pas l'insertion et affichent un message vous informant que l'insertion est impossible. Pour les langages texte (ST, IL), l'appel d'un bloc fonction de la bibliothèque LL984 est détecté lors de l'analyse. EIO0000000802 09/2020 113 Editeur LL984 Utilisation des mnémoniques Introduction Au lieu d'insérer des objets LL984 en utilisant la barre d'outils, l'assistant de saisie FFB, l'option Sélection de données ou la fonction de glisser-déposer, vous pouvez utiliser des mnémoniques. Option Mnémoniques Ouvrez la boîte de dialogue Outils → Options. Sous Données et langages → Langages → LL984 → Mnémoniques, la colonne Propriété répertorie les contacts et les bits de sortie, ainsi qu'une sélection de blocs fonction utilisés fréquemment disponibles pour les réseaux LL984. Dans la colonne Valeur de la propriété, vous pouvez entrer un mnémonique pour chaque élément répertorié. Un mnémonique peut comporter jusqu'à quatre signes alphanumériques. Utilisation des mnémoniques Lorsque vous commencer à entrer du texte, alors que le marqueur de cellule active se trouve dans une cellule vide dans l'éditeur LL984, une petite zone de saisie s'affiche dans l'éditeur. Si vous entrez un mnémonique (le premier caractère entré est inséré dans la zone de modification) et que vous appuyez sur la touche Entrée, l'élément LL984 correspondant est inséré dans la cellule active. Si les cellules nécessaires à l'insertion de l'élément sont déjà occupées, un message vous informe et l'élément n'est pas inséré. 114 EIO0000000802 09/2020 Editeur LL984 Sous-chapitre 6.5 Modification de liaisons Modification de liaisons Présentation Cette section décrit la modification des liaisons dans le langage de programmation LL984. Contenu de ce sous-chapitre Ce sous-chapitre contient les sujets suivants : Sujet Page Sélection des liaisons 116 Combinaison des liaisons 117 Placement des liaisons 118 Modification des liaisons 120 EIO0000000802 09/2020 115 Editeur LL984 Sélection des liaisons Introduction Les liaisons sont des liens entre des objets LL984 (contacts, bits de sortie, FFB, etc.). Les liaisons booléennes se composent d'un ou de plusieurs segments de cellule, qui relient des objets booléens (contacts, bits de sortie) entre eux. Connexion booléenne (connexion horizontale) Les liaisons horizontales permettent une commutation des contacts et des bits de sortie en rangées. Les segments de cellule de cette liaison peuvent être créés individuellement ou sous la forme de liaison complexe comprenant plusieurs segments de cellule. Liaison booléenne (liaison horizontale) Cette liaison horizontale crée automatiquement un lien entre des objets booléens voisins vers la gauche et la droite ou entre un objet et la barre d'alimentation. Liaison verticale Cette liaison verticale permet une commutation des contacts et des bits de sortie en parallèle. Types de liaison Type de liaison Description Appel en sélectionnant une commande de menu Liaison horizontale liaison horizontale, largeur égale à 1 cellule Edition → Nouveau → Liaison booléenne ou Liaison booléenne dans le menu contextuel F7 Liaison horizontale Une liaison horizontale crée un lien entre des objets booléens voisins vers la gauche et la droite. Si aucun objet booléen voisin n'est disponible, la liaison se fait sur la barre d'alimentation. Edition → Nouveau → Liaison booléenne ou Liaison booléenne dans le menu contextuel Alt+F6 Liaison verticale liaison verticale, hauteur égale à 1 cellule Edition → Nouveau → Liaison verticale ou Liaison verticale dans le menu contextuel Maj+F7 116 Appel en Appel en cliquant appuyant sur sur une une touche icône EIO0000000802 09/2020 Editeur LL984 Combinaison des liaisons Liaisons booléennes Les liaisons booléennes horizontales et verticales peuvent être combinées comme vous le souhaitez. Exemple : Contacts et bits de sortie Les contacts et bits de sortie se lient automatiquement avec les liaisons booléennes horizontales ou verticales existantes s'il n'y a aucune cellule vide entre eux. Exemple : Croisements de liaisons booléennes Si deux liaisons booléennes se croisent, un lien est automatiquement généré entre les deux liaisons. Etant donné que le croisement de liaisons booléennes n'est pas possible, ces liens ne sont pas identifiés de manière particulière. Exemple : EIO0000000802 09/2020 117 Editeur LL984 Placement des liaisons Placement des liaisons horizontales Pour placer une liaison horizontale, procédez comme suit : Etape 118 Action 1 Sélectionnez la connexion horizontale (Connexion booléenne). Reportez-vous également à la section Sélection des liaisons (voir page 116). 2 Cliquez sur la cellule cible dans la section LL984. ou Utilisez les touches de direction pour déplacer la zone grise à l'emplacement cible et appuyez sur la touche Entrée. Résultat : la liaison est insérée. 3 Pour insérer d'autres liaisons du même type : Cliquez sur la cellule cible dans la section LL984. ou Utilisez les touches de direction pour déplacer la zone grise à l'emplacement cible et appuyez sur la touche Entrée. Pour revenir en mode sélection : Appuyez sur la touche Echap. Pour insérer d'autres objets : Sélectionnez l'objet à insérer. EIO0000000802 09/2020 Editeur LL984 Placement des liaisons horizontales Pour placer une liaison horizontale, procédez comme suit : Etape Action 1 Sélectionnez la liaison horizontale (Liaison booléenne). Reportez-vous également à la section Sélection des liaisons (voir page 116). 2 Cliquez sur la cellule cible dans la section LL984. ou Utilisez les touches de direction pour déplacer la zone grise à l'emplacement cible et appuyez sur la touche Entrée. Résultat : la liaison est insérée et une liaison est créée à gauche et à droite des objets booléens voisins. Si aucun objet booléen voisin n'est disponible, la connexion se fait sur la barre d'alimentation. 3 Pour insérer d'autres liaisons du même type : Cliquez sur la cellule cible dans la section LL984. ou Utilisez les touches de direction pour déplacer la zone grise à l'emplacement cible et appuyez sur la touche Entrée. Pour revenir en mode sélection : Appuyez sur la touche Echap. Pour insérer d'autres objets : Sélectionnez l'objet à insérer. Placement des liaisons verticales Les cellules disposent d'espace à droite pour créer une connexion verticale avec la cellule située au-dessus ou en dessous. Pour placer une connexion verticale, procédez comme suit : Etape Action 1 Sélectionnez la connexion verticale (Connexion verticale). Reportez-vous également à la section Sélection des liaisons (voir page 116). 2 Cliquez sur l'objet à connecter à la cellule située en dessous. ou Utilisez les touches de direction pour déplacer la zone grise à l'emplacement cible et appuyez sur la touche Entrée. Résultat : la liaison est insérée. 3 Pour insérer d'autres liaisons du même type : Cliquez sur la cellule cible dans la section LL984. ou Utilisez les touches de direction pour déplacer la zone grise à l'emplacement cible et appuyez sur la touche Entrée. Pour revenir en mode sélection : Appuyez sur la touche Echap. Pour insérer d'autres objets : Sélectionnez l'objet à insérer. EIO0000000802 09/2020 119 Editeur LL984 Modification des liaisons Introduction Si vous combinez plusieurs liaisons horizontales, vous obtenez une liaison horizontale. Si vous combinez plusieurs liaisons verticales, vous obtenez une liaison verticale. Si vous combinez une liaison horizontale et une liaison verticale, vous obtenez une liaison composée de deux objets, une liaison horizontale et une liaison verticale, qui peuvent être sélectionnés individuellement. Suppression, coupe, copie, collage et déplacement des liaisons Vous pouvez supprimer, couper, copier, coller et déplacer des liaisons. Pour plus d'informations, reportez-vous à la section Suppression, coupe, copie, collage et déplacement des objets (voir page 82). Modification de la taille des liaisons Etape 120 Action 1 Sélectionnez une liaison. Résultat : les poignées de redimensionnement sont affichées au début et à la fin de la liaison. 2 Cliquez sur une poignée de redimensionnement avec le bouton gauche de la souris et maintenez-le enfoncé. 3 Faites glisser la poignée de redimensionnement sur le nouvel emplacement d'extrémité de la liaison et relâchez le bouton de la souris. EIO0000000802 09/2020 Editeur LL984 Sous-chapitre 6.6 Modification de blocs réseau d'équation Modification de blocs réseau d'équation Présentation Cette section décrit la modification des blocs réseau d'équation dans le langage de programmation LL984. Contenu de ce sous-chapitre Ce sous-chapitre contient les sujets suivants : Sujet Page Modification des blocs réseau d'équation 122 Modification de l'expression d'affectation ST 125 EIO0000000802 09/2020 121 Editeur LL984 Modification des blocs réseau d'équation Introduction Les réseaux d'équation dans l'Editeur LL984 sont fournis sous forme de blocs réseau d'équation. Les blocs réseau d'équation permettent de programmer des fonctions mathématiques complexes, avec des valeurs stockées dans des mots mémoire. Un bloc réseau d'équation contient une expression d'affectation écrite en langage ST. En général, vous pouvez utiliser les fonctions du langage ST sous réserve qu'il s'agisse d'une expression d'affectation ST valide. Reportez-vous aux chapitres relatifs au langage littéral structuré (ST) (voir EcoStruxure™ Control Expert, Langages de programmation et structure, Manuel de référence) et à l'éditeur ST (voir EcoStruxure™ Control Expert, Modes de fonctionnement). Utilisation du bloc réseau d'équation Vous pouvez insérer un bloc réseau d'équation avec le bouton de la barre d'outils correspondant en sélectionnant le menu (Edition → Nouveau → Bloc réseau d'équation) ou avec le menu contextuel de l'éditeur (accessible par clic droit). Un bloc réseau d'équation ne peut être inséré dans un réseau LL984 qu'à la ligne 1, colonne 2. Le bloc correspond à 7 lignes de haut et 9 colonnes de large. Du côté gauche d'un bloc réseau d'équation, une broche d'entrée Activer permet de connecter un contact ou une connexion booléenne. Du côté droit, cinq broches de sortie (OK, Lower, Equal, Greater,Erreur) permettent de connecter cinq bits de sortie normalement ouverts. Une fois insérés, ces bits de sortie s'affichent avec des symboles en fonction du nom des broches (O, <, =, >, E). 122 EIO0000000802 09/2020 Editeur LL984 Représentation Représentation du bloc réseau d'équation Eléments du bloc réseau d'équation Elément Description Broche d'entrée Activer Vous pouvez connecter un contact ou une connexion booléenne pour activer le bloc. Bloc réseau d'équation Expression écrite en langage ST Broches de sortie OK (O) : défini lorsque l'équation est résolue sans problème Lower (<) : défini lorsque le résultat de l'équation est inférieur à 0 Equal (=) : défini lorsque le résultat de l'équation est égal à 0 Greater (>) : défini lorsque le résultat de l'équation est supérieur à 0 Erreur (E) : défini lorsqu'un problème s'est produit lors de la résolution de l'équation (reportez-vous au tableau ci-dessous) EIO0000000802 09/2020 123 Editeur LL984 Problèmes lors de la résolution Problème Description Opération non valide Message interne généré par le coprocesseur mathématique. Dépassement Valeur trop importante pour être représentée dans son type de données spécifié. Dépassement par valeur Nombre trop réduit pour être représenté au format FP (pour les données à inférieure virgule flottante uniquement). Division par 0 124 Variable, constante ou résultat d'une fonction directement à droite d'un opérateur « / » prend la valeur 0. EIO0000000802 09/2020 Editeur LL984 Modification de l'expression d'affectation ST Introduction Après avoir inséré un bloc réseau d'équation, double-cliquez sur les points d'interrogation affichés (?????) pour accéder à l'expression d'affectation ST. Appuyez sur Entrée pour commencer une analyse et afficher les problèmes détectés dans une info-bulle. Vous pouvez afficher l'animation des mots mémoire utilisés dans l'expression d'affectation ST dans la fenêtre des variables. Voir la section Fenêtre d'affichage des variables (voir EcoStruxure™ Control Expert, Modes de fonctionnement). Adresses mémoire Une adresse mémoire entrée dans l'expression d'affectation ST doit commencer par l'un des symboles ci-dessous, qui permet de spécifier le type d'adresse : %M (bit mémoire) %I (entrée TOR) %IW (mot d'entrée) %MW (mot mémoire) Le type d'adresse doit être suivi d'un numéro d'adresse (pas de zéro de début nécessaires). Création automatique des variables Une fois que vous avez appuyé sur Entrée pour confirmer l'expression d'affectation ST, une variable, utilisable dans le réseau d'équation, est créée automatiquement pour chaque adresse entrée. Exemples Adresse Variable %M1 _000001 %I1 _100001 %IW1 _300001 %MW1 _400001 EIO0000000802 09/2020 125 Editeur LL984 Le type de variable est déterminé par son suffixe d'adresse. Suffixe Pas de suffixe Type de variable %Mx, %Ix EBOOL %IWx, %MWx UINT I INT DI DINT UD UDINT L REAL W WORD La variable est mappée à la mémoire localisée interne associée. Par exemple : %IW1DI devient la variable _300001_DI:DINT@%IW1. Constantes Les constantes dans les réseaux d'équation possèdent la même syntaxe que dans les autres éditeurs IEC (sans caractère # au début). Opérateurs Opérateurs et priorité 126 Exploitation Symbole Priorité Parenthèses (expression) La plus élevée Evaluation de fonction Identificateur (liste d'arguments) - Négation - - Complément ~ - Elévation de puissance ** - Multiplication * - Division / - Addition + - Soustraction - - Comparaison < , > , <= , >= - Egalité = - Inégalité <> - Booléen ET & - EIO0000000802 09/2020 Editeur LL984 Exploitation Symbole Priorité Booléen OU exclusif ^ - Booléen OU | - Affectation := La plus basse Les opérateurs **, *, /, +, -, <<, >>, <, >, <=, >=, =, <>, &, ^ et | sont pris en charge et sont mis en œuvre dans la syntaxe ST de Control Expert. Les combinaisons de type de données pour les types d'opérande et le type de résultat ne sont pas toutes prises en charge. NOTE : Control Expert ne prend en charge qu'une valeur à virgule flottante pour l'opérateur ** (fonctions EXPT). NOTE : Les opérations logiques de manipulation de bits AND, OR et XOR fonctionnent comme dans la syntaxe ST. Conditionnel ternaire Le conditionnel ternaire (C?t:f ), contrairement au langage LL984 propriétaire, n'est pas disponible dans la syntaxe ST de Control Expert. Le bloc fonction SEL existant fournit cette fonctionnalité et doit être utilisé à la place. Exemple : Syntaxe propriétaire : 400010 := 300010 < 300020 ? 300004 : 300005 Syntaxe dans Control Expert : %MW10 := SEL(%IW10 < %IW20, %IW4, %IW50); Avec le code ci-dessous, créé automatiquement par l'éditeur : _400010 := SEL(_300010 < _300020, _300004, _300005); EIO0000000802 09/2020 127 Editeur LL984 Décalage de bits Le décalage de bits (<<, >>), contrairement au langage LL984 propriétaire, n'est pas disponible dans la syntaxe ST de Control Expert. Les blocs fonction SHL et SHR existants fournissent cette fonctionnalité et doivent être utilisés à la place. Exemple : Syntaxe propriétaire : 400010 = 300010U << 3 Syntaxe dans Control Expert : %MW100W := SHL(%IW10W, 3); Avec le code ci-dessous, créé automatiquement par l'éditeur : _400100_W := SHL(_300010_W, 3); Blocs fonction En général, vous pouvez utiliser les blocs fonction mis à disposition pour le langage ST. En particulier, les blocs fonction Control Expert ci-dessous remplacent les blocs fonction propriétaires mentionnés ci-dessous. Nom de la fonction Nom de la fonction Type propriétaire de Control Expert d'argument* Type de retour* Signification ABS ABS S,U,L,UL,F S,U,L,UL,F Valeur absolue ARCCOS ACOS F F Arc cosinus ARCSIN ASIN F F Arc sinus ARCTAN ATAN F F Arc tangente COS COS F F Cosinus COSD COSD F F Cosinus des degrés EXP EXP F F Fonction exponentielle (puissance e) (pas forcément un nombre entier) FIX REAL_TO F L Conversion d'une valeur à virgule flottante en entier (nécessite un argument FP) FLOAT INT_TO S, U, L, UL F Conversion d'un entier en valeur à virgule flottante (nécessite un argument d'entier) LN LN F F Logarithme népérien (base e) LOG LOG F F Logarithme (base 10) SIN SIN F F Sinus des radians * : S=INT, U=UINT, L=DINT, UL=UDINT, F=REAL 128 EIO0000000802 09/2020 Editeur LL984 Nom de la fonction Nom de la fonction Type propriétaire de Control Expert d'argument* Type de retour* Signification SIND SIND F F Sinus des degrés SQRT SQRT F F Racine carrée TAN TAN F F Tangente des radians TAND TAND F F Tangente des degrés * : S=INT, U=UINT, L=DINT, UL=UDINT, F=REAL Exemple d'expression LL984 Syntaxe propriétaire : 40701 = 40702U + COS(40703UL) * #8.00135F + SIN(40704); Syntaxe dans Control Expert : %MW701 := REAL_TO_UINT(WORD_TO_REAL(%MW702W) + COS(WORD_AS_REAL(%MW703W, %MW704W)) * 8.00135 + SIN(WORD_TO_REAL(%MW704W))); Avec le code ci-dessous, créé automatiquement par l'éditeur : _400701 := REAL_TO_UINT(WORD_TO_REAL(_400702_W) + COS(WORD_AS_REAL(_400703_W, _400704_W)) * 8.00135 + SIN(WORD_TO_REAL(_400704_W))); EIO0000000802 09/2020 129 Editeur LL984 Sous-chapitre 6.7 Affectation de variables à des objets LL984 Affectation de variables à des objets LL984 Affectation des variables à des objets LL984 Introduction Dans l'éditeur LL984, vous pouvez affecter une variable (comme _400001 ou sym1) ou une adresse (comme %M1) à une broche FFB ou un contact/bit de sortie. Si la variable n'est pas déclarée, la boîte de dialogue Créer une variable s'affiche. Si la variable ou l'adresse affectée n'est pas compatible avec la broche ou le contact/bit de sortie, un message s'affiche dans la fenêtre de visualisation une fois que vous avez sélectionné Générer → Analyser. Attribution automatique de noms aux variables Par exemple, si vous affectez une adresse (par exemple, %MW1) à une broche, la boîte de dialogue Créer une variable s'affiche et propose un nom de variable (par exemple, _400001) et un type de données (par exemple, UINT). Les règles ci-après s'appliquent à cette proposition automatique en fonction de l'adresse du paramètre réel, du type de broche et de la dimension (n) s'il s'agit d'un tableau : Adresse %MW1 Type de broche Dimension (pour les tableaux) Nom de la variable UINT 1 (n) _400001 (_400001_n) INT _400001_I (_400001_In) WORD %IW1 UINT _400001_W (_400001_Wn) 1 (n) _300001 (_300001_n) INT _300001_I (_300001_In) WORD _300001_W (_300001_Wn) %I1 EBOOL 1 (n) _100001 (_100001_n) %M1 EBOOL 1 (n) _000001 (_000001_n) NOTE : Pour les types de broche les plus utilisés, UINT et EBOOL, aucun suffixe de type n'est ajouté au nom de variable proposé. 130 EIO0000000802 09/2020 Editeur LL984 Exemple d'utilisation 1 Affectation d'une variable à une broche de type UINT Adresse affectée par l'utilisateur Variable Variable créée et affectée Type de variable %MW1 N'existe pas pour le moment _400001 UINT NOTE : Comme la broche est de type UINT, aucun suffixe de type n'a été ajouté au nom de la variable. Exemple d'utilisation 2 Affectation d'une variable à une broche de type ARRAY[1...n] UINT Adresse affectée par l'utilisateur Variable Variable créée et affectée Type de variable %MW1 N'existe pas pour le moment _400001_n ARRAY[1...n] UINT Exemple d'utilisation 3 Affectation d'une variable à une broche de type ANY, ANY_ARRAY_UINT ou ANY_ARRAY_BOOL (tableau dynamique) La dimension (n) d'un tableau dynamique est fournie par une autre broche de dimension (par exemple, LENGTH) du bloc fonction. Cette broche de dimension est initialisée lors de l'insertion du bloc. La dimension du tableau est calculée en fonction de la valeur de la broche de dimension, comme paramètre réel de la broche de dimension. Si le type qui en résulte est un tableau UINT : dimension = valeur de la broche de dimension. Si le type qui en résulte est un tableau BOOL : dimension = valeur de la broche de dimension * 16. Adresse affectée par l'utilisateur Variable Variable créée et affectée Type de variable %MW1 N'existe pas pour le moment _400001_n ARRAY[1...n] UINT EIO0000000802 09/2020 131 Editeur LL984 Si vous modifiez la valeur n de la broche de dimension pour utiliser n2 : Adresse affectée par l'utilisateur Variable Variable créée et affectée Type de variable %MW1 N'existe pas pour le moment _400001_n2 ARRAY[1...n2] UINT %MW1 Existe déjà _400001_n2 Les attributs (descripteurs, commentaires, etc.) sont utilisés ARRAY[1...n2] UINT Exemple d'utilisation 4 Affectation d'une variable à une broche de type DDT1 Adresse affectée par l'utilisateur Variable Variable créée et affectée Type de variable %MW1 N'existe pas pour le moment _400001_DDT1 DDT1 Utilisation de la mémoire Si vous créez une sorte de variables localisées (type élémentaire, tableau ou DDT), la mémoire utilisée sur l'automate n'augmente pas (sauf pour les informations de chargement). Création d'une variable Si vous affectez une autre adresse ou que vous modifiez une broche de dimension, une nouvelle variable est créée. Les anciens attributs (en dehors de l'adresse) sont utilisés et l'ancienne variable est supprimée si elle n'est pas utilisée ailleurs dans le programme. 132 EIO0000000802 09/2020 Editeur LL984 Variables non valides Si vous créez une variable localisée avec une plage d'adresses qui dépasse la plage d'adresses définies sous RAM d'état de l'onglet Configuration de l'UC, le message ci-après s'affiche une fois que vous avez sélectionné Générer → Analyser : L'index d'adresse topologique n'est pas valide. Ce problème peut être résolu de différentes manières : Cliquez sur le message affiché dans la fenêtre de visualisation pour afficher l'éditeur de données et adaptez l'adresse de la variable. Cliquez sur le message affiché dans la fenêtre de visualisation pour afficher l'éditeur de données et supprimez la variable pour en créer une autre avec une plage d'adresses valide. Adaptez la plage d'adresses définie sous RAM d'état de l'onglet Configuration de l'UC. NOTE : Si vous créez simplement une variable à la broche du bloc fonction sans supprimer la variable non valide créée précédemment, le message s'affiche de nouveau lorsque vous sélectionnez Générer → Analyser. Exemple : Sous RAM d'état de l'onglet Configuration de l'UC, vous avez entré la valeur 10 000 pour le mot %MW. Dans le programme, il y a un bloc fonction L_BLKM avec un attribut LENGTH = 10. Pour la broche SOURCE du bloc fonction, vous entrez la valeur suivante : %MW9999. La variable ci-dessous est ainsi créée : _409999:ARRAY[1..10] OF UINT@%MW9999 Comme l'adresse de début est %MW9999 et que la longueur est égale à 10, l'adresse finale est %MW10009. Cette adresse est en dehors de la plage d'adresses (10 000) définie sous RAM d'état de l'onglet Configuration de l'UC. Par conséquent, le message mentionné ci-dessus s'affiche lorsque vous sélectionnez Générer → Analyser. EIO0000000802 09/2020 133 Editeur LL984 Sous-chapitre 6.8 Appel de sous-programmes Appel de sous-programmes Appel des sous-programmes Introduction Trois blocs fonction permettent de gérer l'appel des sous-programmes : L9_JSR L9_LAB L9_RET Pour plus d'informations, consultez la section Description des blocs fonction (voir EcoStruxure™ Control Expert, UnityLL984, Bibliothèque de blocs). Il est possible d'établir jusqu'à 1 023 sous-programmes. Control Expert ne prend pas en charge la gestion des interruptions avec des sousprogrammes LL984. Restrictions Les restrictions ci-après s'appliquent à la fonction d'appel des sous-programmes : Un seul segment LL984 peut être créé sur un nœud de sous-programme (Section SR) de la tâche MAST. Les blocs fonction L9_LAB et L9_RET peuvent être placés uniquement dans un réseau LL984 de sous-programme sur le nœud Sections SR. Un bloc fonction L9_LAB ne peut être placé que sur la ligne 1, colonne 1 d'un réseau LL984 de sous-programme. 134 EIO0000000802 09/2020 Editeur LL984 Structure des sous-programmes Un sous-programme est identifié par un numéro (1.. 1023). Les sous-programmes sont appelés par le bloc fonction L9_JSR sur un réseau LL984 (réseau normal ou de sous-programme). Deux autres blocs fonction, disponibles uniquement sur des réseaux de sous-programme, marquent le point de départ (bloc fonction L9_LAB) et le point final (bloc fonction L9_RET) d'un sous-programme. Un sous-programme peut s'étendre sur plusieurs réseaux. Le bloc fonction L9_RET est facultatif. Il est possible d'omettre ce point final explicite d'un sousprogramme, si le dernier réseau de sous-programme est le dernier réseau du segment de sous-programme, ou si un réseau de sous-programme (L9_LAB) doit être entré. Le bloc fonction L9_RET ou les formulaires implicites reviennent du réseau de sous-programme actif vers le bloc fonction L9_JSR d'appel avec l'état OK. Imbrication Un sous-programme peut appeler d'autres sous-programmes ou s'appeler lui-même de manière récursive jusqu'à 100 fois. Si le niveau d'imbrication maximal est atteint, un retour implicite est effectué et la sortie ERR du bloc fonction L9_JSR est définie. Un message indiquant un problème de niveau d'imbrication se répercute aux (99) blocs fonction L9_JSR en cascade. Les autres blocs fonction L9_JSR en cascade, qui sont exécutés après un problème de niveau d'implication, ne parviennent pas à appeler le sous-programme et la sortie ERR est définie jusqu'à ce que la pile de niveau d'imbrication soit corrigée. NOTE : Le message ne s'affiche que pour les blocs fonction L9_JSR, ce qui contribue au problème. Un traitement dédié du problème est possible pour chaque niveau d'appel. Les blocs fonction L9_JSR suivants d'un segment ne sont pas influencés par ce problème. Voir aussi la description (voir EcoStruxure™ Control Expert, UnityLL984, Bibliothèque de blocs) du bloc fonction L9_JSR. EIO0000000802 09/2020 135 Editeur LL984 Sous-chapitre 6.9 Saisie de commentaires Saisie de commentaires Saisie de commentaires Introduction Dans les sections LL984, les commentaires peuvent être placés sous forme d'objets texte. Les objets texte peuvent chevaucher d'autres objets. Selon la longueur du texte, la taille de l'objet peut être agrandie, dans les sens vertical et horizontal, d'unités de grille supplémentaires. La saisie du texte et la navigation entre objets texte sont régis par les mêmes règles que l'édition de textes ASCII dans des éditeurs de texte standard. (Pour créer un saut de ligne dans des objets texte, vous devez utiliser la combinaison de touches Ctrl+Entrée.) NOTE : Notez que toute modification d'un commentaire (par exemple, modification du texte ou de la taille de l'objet texte) implique de recréer la section concernée (Générer → Générer le projet). Affichage ou masquage des commentaires Utilisez le bouton de la barre d'outils pour afficher ou masquer les commentaires. Lorsque les commentaires sont masqués, le fond du bouton est bleu. NOTE : avant de sélectionner ou de placer des objets texte, vérifiez que le bouton d'outils n'est pas activé. de la barre Sélection de l'objet texte Vous pouvez sélectionner un objet texte de différentes manières : Sélectionnez la commande de menu Edition → Nouveau → Commentaire. Cliquez sur Commentaire dans le menu contextuel. Appuyez sur la touche F8. ou Cliquez sur l'icône . Vous reconnaissez le mode insertion actif pour les objets texte au symbole du curseur 136 . EIO0000000802 09/2020 Editeur LL984 Placement des objets texte Etape Action 1 Sélectionnez l'objet texte. 2 Cliquez sur la cellule cible dans la section LL984. ou Déplacez avec les touches fléchées la zone grise sur l'emplacement voulu, puis appuyez sur Entrée. Résultat : l'objet texte est inséré. Exemple : 3 Saisissez le commentaire. 4 Confirmez le texte saisi de l'une des manières suivantes : Cliquez avec la souris en dehors de l'objet texte ou Appuyez sur la touche Entrée. 5 Pour insérer d'autres objets texte : Cliquez sur la cellule cible dans la section LL984. ou Déplacez avec les touches fléchées la zone grise sur l'emplacement voulu, puis appuyez sur Entrée. Pour revenir en mode sélection : Appuyez sur la touche Echap. Pour insérer d'autres objets : Sélectionnez l'objet à insérer. EIO0000000802 09/2020 137 Editeur LL984 138 EIO0000000802 09/2020 EcoStruxure™ Control Expert Boîte de dialogue de sélection des données des langages de programmation EIO0000000802 09/2020 Chapitre 7 Boîte de dialogue de sélection des données des langages de programmation Boîte de dialogue de sélection des données des langages de programmation Propriétés des données Introduction La fenêtre ancrée (voir EcoStruxure™ Control Expert, Modes de fonctionnement) Propriétés des données permet d'afficher et de modifier les propriétés de variables et de FFB. La fenêtre Propriétés des données peut être appelée via : l'éditeur de données (voir EcoStruxure™ Control Expert, Modes de fonctionnement) a. Sélectionnez une ou plusieurs lignes dans l'éditeur de données. b. Sélectionnez Propriétés dans le menu contextuel. les sections langage de programmation a. Sélectionnez un ou plusieurs éléments dans la section langage de programmation. b. Sélectionnez Propriétés des données dans le menu contextuel ou appuyez sur la combinaison de touches Ctrl+Entrée. l'onglet Objets E/S d'un module a. Sélectionnez une ou plusieurs lignes dans le tableau Adresse/Nom/Type. b. Dans le menu contextuel, sélectionnez Propriétés des données. Le comportement et les options de la fenêtre Propriétés des données dépendent du mode d'accès à la fenêtre, via l'éditeur de données ou via une section langage de programmation. NOTE : si plusieurs objets sont sélectionnés, seules les données communes à tous les objets sélectionnés s'affichent. Si ces données sont modifiées, la modification s'applique à tous les objets sélectionnés. Il est ainsi possible d'affecter par exemple le même commentaire ou la même valeur initiale à différentes variables. Voir aussi EcoStruxure™ Control Expert, Modes de fonctionnement ATTENTION PERTE DE DONNEES Avant de modifier des données dans la fenêtre Propriétés des données, vérifiez que la modification correspond non seulement à cette instance de ces données, mais aussi à toutes les autres instances de ces données. Le non-respect de ces instructions peut provoquer des blessures ou des dommages matériels. EIO0000000802 09/2020 139 Boîte de dialogue de sélection des données des langages de programmation Structure de la fenêtre Le contenu de la fenêtre dépend de l'objet sélectionné. Fenêtre Propriétés des données de variables élémentaires : Fenêtre Propriétés des données de blocs fonction : 140 EIO0000000802 09/2020 Boîte de dialogue de sélection des données des langages de programmation Attributs disponibles La liste des attributs disponibles est la même que pour les colonnes de l'éditeur de données. Pour plus d'informations, consultez la section Colonnes de l'éditeur de données (voir page 15). EIO0000000802 09/2020 141 Boîte de dialogue de sélection des données des langages de programmation 142 EIO0000000802 09/2020 EcoStruxure™ Control Expert Rechercher/Remplacer EIO0000000802 09/2020 Chapitre 8 Rechercher/Remplacer Rechercher/Remplacer Objet de ce chapitre Ce chapitre présente l'outil Rechercher/Remplacer, ainsi que l'utilisation de ses fonctions principales : la fonction Rechercher, qui permet de rechercher des données, la fonction Remplacer, qui permet de remplacer des données. Contenu de ce chapitre Ce chapitre contient les sujets suivants : Sujet Présentation de l'outil Rechercher/Remplacer Page 144 Fonctions générales de l'outil Rechercher/Remplacer 146 Recherche de données 147 Remplacement des données 148 Barre d'outils de recherche 149 Boîte de dialogue Recherche de données 151 Références croisés (résultat de la recherche) 153 Références croisées (Remplacer) 156 Trace des variables/adresses 158 EIO0000000802 09/2020 143 Rechercher/Remplacer Présentation de l'outil Rechercher/Remplacer Introduction A partir de l'outil Rechercher/Remplacer, vous avez accès aux fonctions suivantes : la fonction Rechercher, la fonction Remplacer. Fonction Rechercher Cette fonction permet de rechercher des objets, comme : des instances de types de données élémentaires (EDT) des instances et types de données dérivés (DDT/IODDT) des instances et types de données blocs fonction (EFB/DFB) NOTE : En mode connecté, la recherche d'instances DFB peut également être effectuée à l'aide du bouton d'animation d'instances DFB situé dans la barre d'outils de l'éditeur du langage de programmation. Pour plus d'informations, reportez-vous à la section Recherche / animation d'instances DFB (voir EcoStruxure™ Control Expert, Modes de fonctionnement). des instances et types de données relatives aux diagrammes fonctionnels en séquence (SFC) des adresses topologiques (%M100) La recherche est effectuée dans les parties suivantes du projet : sections composant le programme applicatif, tables d'animation, écrans d'exploitation, configuration. Fonction Remplacer Cette fonction permet de remplacer des objets, comme : des instances de types de données élémentaires (EDT) des instances de types de données dérivés (DDT/IODDT) des instances de données de type blocs fonction (EFB/DFB) des adresses topologiques (%M100) Les objets de substitution doivent être déclarés, sauf dans le cas des données à adressage direct (%M, %MW, etc.), et leur type doit correspondre à celui des objets remplacés. Le remplacement peut être effectué dans les résultats de la recherche et démarré dans la fenêtre de résultats. Accès à la boîte de dialogue Recherche de données Pour afficher la boîte de dialogue Recherche de données 144 Cliquez sur le bouton Recherche de données dans la barre d'outils ou utilisez le menu Outils → Rechercher/Remplacer (Alt+5). EIO0000000802 09/2020 Rechercher/Remplacer Recherche prédéfinie Pour démarrer une recherche prédéfinie dans l'Editeur de données ou dans la fenêtre d'un éditeur de langage sélectionnez l'objet dont vous souhaitez afficher les références et, dans le menu contextuel, sélectionnez Initialiser la recherche. Vous pouvez également sélectionner une variable dans la fenêtre d'un éditeur langage. Ainsi, la liste de la barre d'outils de recherche (voir page 149) contient le nom de la variable. Appuyez sur Entrée pour commencer la recherche. Vous pouvez également utiliser deux boutons spéciaux de la barre d'outils pour rechercher des références en lecture/écriture (voir page 150). EIO0000000802 09/2020 145 Rechercher/Remplacer Fonctions générales de l'outil Rechercher/Remplacer Copier/Coller Vous pouvez utiliser la fonction Copier/Coller dans les cas suivants : pour copier une donnée à partir d'un éditeur du logiciel de programmation et la coller dans un champ de saisie de la boîte de dialogue ; pour copier une donnée à partir de la fenêtre et la coller dans un éditeur du logiciel de programmation ; pour copier/coller une donnée à l'intérieur d'une boîte de dialogue. Glisser-Déposer Vous pouvez utiliser la fonction Glisser-Déposer pour effectuer une recherche. Faites glisser une donnée à partir d'un éditeur du logiciel de programmation et déposez-la à la fin de la liste des références affichées. L'arborescence correspondante est construite. Protection La fonction Rechercher est toujours disponible. La protection s'applique : aux références présentes dans des sections protégées du programme, qui ne sont pas affichées ; aux références présentes dans des sections protégées des DFB, qui ne sont pas affichées. La fonction Remplacer est conforme à la protection appliquée aux différentes parties du projet : si le champ d'application est en lecture seule, le bouton Remplacer n'est pas disponible ; si certaines références sont protégées, elles ne peuvent pas être sélectionnées pour être remplacées. Mode connecté L'utilisation et le fonctionnement de l'outil Rechercher/Remplacer en mode connecté sont identiques à l'utilisation et au fonctionnement en mode local. Enregistrement du contexte Lorsque vous fermez la boîte de dialogue, les informations ci-dessous sont enregistrées : 146 position et taille de la fenêtre, sélection des paramètres de recherche, dix dernières saisies dans le menu déroulant, vue actuelle (structurelle/fonctionnelle et complète/abrégée/plane), contenu de la fenêtre de sortie Rechercher/Remplacer de Control Expert. EIO0000000802 09/2020 Rechercher/Remplacer Recherche de données Recherche avec la boîte de dialogue Recherche de données Pour rechercher des données avec la boîte de dialogue Recherche de données, vous devez effectuer les actions suivantes : Etape 1 Action Affichez la boîte de dialogue Recherche de données en cliquant sur le bouton Recherche de données de la barre d'outils, ou en sélectionnant le menu Outils → Rechercher/Remplacer (Alt+5) et en cliquant sur le bouton Recherche de données dans la fenêtre (voir page 153) Références croisées. Résultat : la boîte de dialogue Recherche de données s'affiche. 2 Spécifiez les options de recherche dans la boîte de dialogue Recherche de données (voir page 151). 3 Cliquez sur le bouton Rechercher. Résultat : les résultats de la recherche s'affichent dans la fenêtre (voir page 153) Références croisées. Recherche prédéfinie Pour démarrer une recherche prédéfinie dans l'éditeur de données, ou dans la fenêtre d'un éditeur langage Sélectionnez l'objet dont vous souhaitez afficher les références et, dans le menu contextuel, sélectionnez Initialiser la recherche. Vous pouvez également sélectionner une variable dans la fenêtre d'un éditeur langage. Ainsi, la liste de la barre d'outils de recherche (voir page 149) affiche le nom de la variable. Appuyez sur Entrée pour commencer la recherche. Vous pouvez également utiliser deux boutons spéciaux de la barre d'outils pour rechercher des références en lecture/écriture (voir page 150). EIO0000000802 09/2020 147 Rechercher/Remplacer Remplacement des données Pour accéder à la fonction de remplacement de données, exécutez les actions suivantes : Etape 1 Action Une fois que vous avez recherché des données (voir page 147), les résultats de la recherche s'affichent dans la boîte de dialogue (voir page 153) Références croisées. 2 Dans la boîte de dialogue Références croisées, cliquez sur le bouton la zone Remplacer par de la boîte de dialogue. pour afficher 3 Activez les cases à cocher pour les références des résultats de la recherche qui doivent être remplacées. 4 Entrez les données à remplacer (seules les données compatibles avec les données recherchée sont tolérées), ou cliquez sur la flèche vers le bas pour sélectionner les données à remplacer dans une liste contenant les dix dernières saisies, ou cliquez sur le bouton ... pour afficher la boîte de dialogue Sélection de données afin de sélectionner l'instance ou les données à remplacer (seules les instances compatibles avec l'instance recherchée sont affichées). 5 148 Cliquez sur le bouton Remplacer pour commencer le remplacement dans la portée présélectionnée. Reportez-vous à la boîte de dialogue (voir page 151) Recherche de données. EIO0000000802 09/2020 Rechercher/Remplacer Barre d'outils de recherche Introduction La barre d'outils principale de Control Expert comporte le bouton Recherche de données et une liste située qui permet de sélectionner ou saisir une chaîne à rechercher. Début de la recherche Pour commencer à chercher la chaîne sélectionnée ou saisie, appuyez sur Entrée. Les options de recherche par défaut sont utilisées. Pour modifier les options, cliquez sur le bouton Recherche de données à gauche de la liste au lieu d'appuyer sur la touche Entrée. Les résultats de la recherche sont affichés dans la boîte de dialogue (voir page 153) Références croisées et un saut jusqu'à la première occurrence des données recherchées est effectué. Boîte de dialogue Recherche de données Pour afficher la boîte de dialogue (voir page 151) Recherche de données, cliquez sur l'icône représentant des jumelles. EIO0000000802 09/2020 149 Rechercher/Remplacer Recherche de références en lecture/écriture Pour rechercher des références en lecture/écriture seule, vous pouvez utiliser La boîte de dialogue (voir page 151) Recherche de données, ou deux boutons spéciaux de la barre d'outils (reportez-vous ci-dessous). Bouton Description Cliquez sur ce bouton pour commencer à rechercher des références en lecture seule. Les options de recherche actuelles, définies dans la boîte de dialogue Recherche de données, sont utilisées, mais l'option Ecriture n'est pas prise en compte. Cliquez sur ce bouton pour commencer à rechercher des références en écriture seule. Les options de recherche actuelles, définies dans la boîte de dialogue Recherche de données, sont utilisées, mais l'option Lecture n'est pas prise en compte. Lorsque vous utilisez l'un de ces deux boutons, la première occurrence de la référence en lecture/écriture détectée (par exemple, sur le réseau qui la contient) est affichée. Si, au lieu d'accéder directement à la première occurrence de la référence en lecture/écriture, vous ouvrez l'Editeur de données, vous devez soit désactiver l'option Recouvrement (voir page 151) soit cliquer sur le bouton (voir page 153) Accéder à la référence suivante. 150 EIO0000000802 09/2020 Rechercher/Remplacer Boîte de dialogue Recherche de données Représentation Description Eléments de l'onglet Rechercher Elément Description Elément recherché Saisissez le nom complet de la variable à rechercher. Cliquez sur la flèche vers le bas pour afficher une liste contenant les dix dernières chaînes recherchées. Cliquez sur le bouton … pour afficher la boîte de dialogue Sélection de données afin de sélectionner l'objet à rechercher. Portée Sélectionnez la portée de la recherche. Plusieurs choix s'offrent à vous : Globale (application) Une unité de programme spécifique de l'application Un DFB spécifique du projet Toutes les portées (application + toutes les unités de programme + tous les DFB) Lecture Permet de limiter la recherche aux références en lecture. Ecriture Permet de limiter la recherche aux références en écriture. Recouvrement Cochez cette case pour rechercher toutes les références complètes et partielles. A l'intérieur du DDT Cochez cette case pour lancer la recherche dans les variables DDT. A l'intérieur du DFB Cochez cette case pour lancer la recherche dans les instances DFB (sauf les types DFB protégés). Indirect Cochez cette case pour rechercher des sous-éléments et des parents directs des variables structurées et des tableaux. Niveau max. d'indirection Définit le niveau maximal d'éléments indirects (sous-éléments/parents) à afficher. EIO0000000802 09/2020 151 Rechercher/Remplacer Elément Contexte Description Permet de limiter la recherche à un contexte spécifique. Contact : variable associée à un contact Bobine : variable associée à un bit de sortie LD/LL984 Objet SFC : variable utilisée avec un objet SFC FFB / Sous-routine : variable transmise à un FFB Instruction ST/IL : variable utilisée avec une instruction ST/IL Le contexte s'affiche sous la forme d'une colonne facultative dans les résultats de la recherche. Conserver les résultats Cochez cette case pour conserver les résultats de recherche précédents. Sinon, la précédents fenêtre des résultats de la recherche (Références croisées) est effacée avant que les nouveaux résultats de la recherche ne s'affichent. 152 Sortie dans volet 2 Décochez cette case pour afficher les résultats de la recherche sous l'onglet Rechercher des résultats 1 de la fenêtre des résultats de la recherche (Références croisées). Cochez cette case pour afficher les résultats de la recherche sous l'onglet Rechercher des résultats 2 de la fenêtre des résultats de la recherche (Références croisées). Bouton Rechercher Permet de démarrer la recherche et d'afficher la fenêtre de résultats (Références croisées). Bouton Fermer Permet de fermer la boîte de dialogue. Bouton Aide Permet d'afficher l'aide relative à cette boîte de dialogue. EIO0000000802 09/2020 Rechercher/Remplacer Références croisés (résultat de la recherche) Introduction La boîte de dialogue des résultats de la recherche Références croisées affiche les résultats d'une recherche. Représentation Description Eléments de la boîte de dialogue Références croisées Elément Description Onglet Find Result 1 Onglet Find Result 2 (voir page 151) Recherche de données, les résultats de la recherche s'affichent sur En fonction de la case à cocher correspondante activée dans la boîte de dialogue l'un des deux onglets. Affiche les résultats de la recherche de manière semblable à la vue structurelle du navigateur de projet. Affiche les résultats de la recherche de manière semblable à la vue fonctionnelle du navigateur de projet. Affiche les résultats de la recherche sous forme exhaustive. Déclaration des données Chemin Utilisation des données EIO0000000802 09/2020 153 Rechercher/Remplacer Elément Description Affiche les résultats de la recherche sous forme abrégée. Déclaration des données Utilisation des données Affiche les résultats de la recherche sous forme plate. Utilisation des données Sélectionne la référence précédente des résultats de la recherche. Sélectionne la référence suivante des résultats de la recherche. Atteint directement l'occurrence actuellement détectée et sélectionnée de la référence. Atteint directement l'occurrence précédente détectée de la référence (par exemple, sur le réseau sur lequel elle se trouve). Atteint directement l'occurrence suivante détectée de la référence. Affiche la boîte de dialogue Recherche de données. Affiche/Masque la zone Remplacer par de la boîte de dialogue (voir page 156). Référence Cette colonne affiche le nom de l’instance ou le type (DDT/IODDT/EFB/DFB) des données recherchées. Les détails affichés dépendent des paramètres d'affichage décrits ci-dessus (Full, Shortened, Flat). Type Cette colonne affiche le type et la référence de la donnée recherchée, le langage de programmation des sections, sous-routines, événements, etc. contenant les références de la donnée recherchée. Utilisation Cette colonne affiche le caractère des références de la donnée recherché (lecture seule, écriture seule, lecture/écriture), le champ de recherche de la donnée. 154 Contexte Contexte spécifique défini dans la boîte de dialogue Recherche de données (voir page 151). Unité Cette colonne affiche l'unité de l'emplacement. Emplacement Cette colonne affiche l'emplacement des données recherchées dans un formulaire abrégé. EIO0000000802 09/2020 Rechercher/Remplacer Ordre de tri Lorsque les résultats de la recherche sont affichés sous forme exhaustive ou abrégée, le tri ne peut être effectué que par référence ou type. Lorsque les résultats de la recherche sont affichés sous forme plate, le tri peut également être effectué par référence des colonnes associées (Utilisation, Contexte, Unité et Emplacement). Les résultats de la recherche sont d'abord triés par chemin (Programme, Tâche, Segment, Section/Réseau). Les résultats de la recherche de sections/réseaux sont triés selon une seconde clé, en fonction du type de section/réseau. Dans les sections de langage IEC (FBD, LD, SFC, ST, IL), les références sont triées par ligne et par colonne. Dans les réseaux LL984, les références sont triées par colonne et par ligne. Vous pouvez retrier les résultats de la recherche en cliquant sur une colonne spécifique. Le tri par clés multiples ensuite n'est pas pris en charge. EIO0000000802 09/2020 155 Rechercher/Remplacer Références croisées (Remplacer) Introduction La boîte de dialogue (voir page 153) Références croisées (Résultats de la recherche) affiche les résultats d'une recherche. Pour afficher la zone Remplacer par de la boîte de dialogue, cliquez sur le bouton . Représentation 156 EIO0000000802 09/2020 Rechercher/Remplacer Description Eléments de la zone Remplacer par de la boîte de dialogue Elément Description Remplacer par Pour afficher cette zone de la boîte de dialogue, cliquez sur le bouton . Activez les cases à cocher pour les références des résultats de la recherche qui doivent être remplacées. Entrez les données à remplacer (seules les données compatibles avec les données recherchée sont tolérées), ou Cliquez sur la flèche vers le bas pour afficher une liste contenant les dix dernières saisies, ou Cliquez sur le bouton ... pour afficher la boîte de dialogue Sélection de données afin de sélectionner l'instance ou les données à remplacer (seules les instances compatibles avec l'instance recherchée sont affichées). Bouton Remplacer EIO0000000802 09/2020 Permet de commencer le remplacement dans la portée présélectionnée. Reportez-vous à la boîte de dialogue (voir page 151) Recherche de données. 157 Rechercher/Remplacer Trace des variables/adresses Introduction Avec la fonction de trace, vous pouvez rechercher les occurrences d'une variable/adresse dans une application. Trace Etape Action 1 Sélectionnez un objet dans une fenêtre d'éditeur langage. Résultat : l'adresse associée à l'objet est affichée dans le champ de saisie de la barre d'outils de recherche (voir page 149). 2 Démarrez une recherche en appuyant sur la touche Entrée, ou en cliquant sur l'un des deux boutons spéciaux en regard du champ de saisie de la barre d'outils de recherche (Recherche des références en lecture/écriture (voir page 149)). Résultat : les résultats de la recherche s'affichent dans la boîte de dialogue (voir page 153) Références croisées. La première occurrence de la référence en lecture/écriture détectée (par exemple, le réseau sur lequel elle se trouve) est affichée directement. Un nouveau signet automatique Rechercher_« <chaîne recherchée> » est créé (pour permettre d'y accéder par la suite). Ce signet est inséré dans la liste des signets comme tout autre signet créé manuellement. Les signets créés automatiquement (voir page 63) sont affichés en gris et ne peuvent pas être renommés. 3 Double-cliquez sur un résultat de recherche, affiché dans la boîte de dialogue Références croisées pour accéder à l'emplacement de lecture/écriture correspondant. 4 Grâce à la fonction de signet, vous pouvez marquer un ou plusieurs des emplacements affichés dans l'éditeur langage. Il est ensuite possible d'accéder rapidement à ces signets à partir de la fenêtre Signets. 5 Dans cette fenêtre, vous pouvez également sélectionner le signet automatique Début de la recherche pour revenir au point de départ initial de la recherche. NOTE : Vous pouvez supprimer les signets générés automatiquement dans la fenêtre Signets. 158 EIO0000000802 09/2020 EcoStruxure™ Control Expert Débogage et réglage EIO0000000802 09/2020 Partie III Débogage et réglage Débogage et réglage EIO0000000802 09/2020 159 Débogage et réglage 160 EIO0000000802 09/2020 EcoStruxure™ Control Expert Affichage et réglage des variables EIO0000000802 09/2020 Chapitre 9 Affichage et réglage des variables Affichage et réglage des variables Présentation Ce chapitre décrit les spécificités de l'Editeur LL984 relatives à l'affichage et au réglage des variables. Pour plus d'informations sur les fonctions standard, reportez-vous à la section Affichage et réglage des variables (voir EcoStruxure™ Control Expert, Modes de fonctionnement). Contenu de ce chapitre Ce chapitre contient les sujets suivants : Sujet Page Mode de forçage 162 Editeur d'instructions 167 EIO0000000802 09/2020 161 Affichage et réglage des variables Mode de forçage Précautions Le forçage des valeurs d'entrée et de sortie sur un automate en cours d'exécution peut avoir des conséquences graves sur le fonctionnement d'une machine ou d'un procédé. Seules les personnes conscientes des implications de la logique de contrôle et des conséquences des E/S forcées sur la machine ou le procédé doivent tenter d'utiliser cette fonction. AVERTISSEMENT FONCTIONNEMENT IMPREVU DE L'EQUIPEMENT Vous devez posséder des connaissances préalables du procédé, de l'équipement contrôlé et du fonctionnement modifié dans Control Expert avant de tenter de forcer des E/S ou des valeurs numériques à des emplacements mémoire. Le non-respect de ces instructions peut provoquer la mort, des blessures graves ou des dommages matériels. NOTE : Avant de forcer des sorties, notez que les sorties forcées (%M) réagissent différemment avec Modsoft/NxT/Concept qu'avec Control Expert. Avec Modsoft/NxT/Concept, vous ne pouvez pas forcer les sorties lorsque le commutateur de protection mémoire de l'UC Quantum est sur ON. Dans Control Expert, vous pouvez forcer les sorties même lorsque le commutateur de protection mémoire de l'UC Quantum est sur ON. Avec Modsoft/NxT/Concept, les sorties forcées conservent leurs valeurs après un démarrage à froid. Avec Control Expert, les sorties forcées perdent leurs valeurs après un démarrage à froid. Valeurs de forçage prédéfinies en mode local Les valeurs de modification et les valeurs de forçage des variables peuvent être prédéfinies en mode local par le biais des tables d'animation. Ces informations peuvent être ensuite transférées à un automate. La prédéfinition des valeurs peut également servir à effectuer plusieurs modifications et forçages de variables booléennes (voir EcoStruxure™ Control Expert, Modes de fonctionnement). Valeurs de forçage prédéfinies dans les informations de projet Les valeurs de forçage prédéfinies des variables sont incluses dans le téléchargement (transfert du projet vers l'automate) des informations d'un projet ; chargement (transfert du projet à partir de l'automate) des informations d'un projet. L'attribut Valeur de modification/Valeur de forçage d'une variable fait partie des informations d'une table d'animation. 162 EIO0000000802 09/2020 Affichage et réglage des variables Inclure dans les informations de chargement Dans la boîte de dialogue des propriétés d'une table d'animation, vous pouvez activer/désactiver une propriété supplémentaire (Inclure dans les informations de chargement). Par défaut, cette propriété est activée. Cette case à cocher de la boîte de dialogue des propriétés d'une table d'animation n'est activée que si Tables d'animation est activée dans Options du projet → Général → Données intégrées de l'automate → Informations d'Upload. Mise en œuvre du mode Forcer Cliquez sur le bouton Forcer : Ce mode de forçage n'est disponible que pour les variables répondant aux conditions suivantes : La variable est de type EBool. L'attribut de forçage est validé dans l'éditeur de variables. La variable est une variable affectée. La variable est une variable non affectée présentant les restrictions suivantes : pour Modicon M580 avec version de micrologiciel supérieure ou égale à 2.10, la variable non affectée peut être localisée dans un EDT ou un DDT d'équipement, pour Modicon Quantum 140 CPU 651 50, 140 CPU 651 60, 140 CPU 652 60,140 CPU 658 60, 140 CPU 670 60, 140 CPU 671 60, 140 CPU 672 60, 140 CPU 672 61, 140 CPU 678 61, avec version de micrologiciel supérieure ou égale à 3.0, la variable non affectée peut uniquement être localisée dans un DDT d'équipement (modules X80 dans les stations EIO), pour Modicon M340 et pour Momentum, la variable non affectée ne peut pas être forcée. NOTE : le fait de forcer des variables non affectées ou d'en annuler le forçage ne met pas à jour %SW108 (voir EcoStruxure™ Control Expert, Bits et mots système, Manuel de référence). EIO0000000802 09/2020 163 Affichage et réglage des variables Le forçage des variables d'E/S analogiques est géré différemment : Dans DDT d'équipement analogique (voir Modicon X80, Modules d'entrée/sortie analogique, Manuel utilisateur), un ensemble de sous-champs (par exemple EIO2_d1_r0_s1_AMI0800.ANA_CH_IN[0].ANA.FORCE_CMD) permet de forcer l'attribution d'une valeur prédéfinie aux E/S analogiques. Sur les automates Modicon M580 et M340, il est possible de forcer les variables d'E/S analogiques dans le programme. NOTE : avec la table d'animation, il n'est pas possible d'activer ou de désactiver le bit associé à l'étape S.x. Forçage d'une variable Pour forcer une variable booléenne affectée, procédez comme suit : Etape Action 1 A l'aide de la souris, sélectionnez la variable booléenne. 2 Appuyez sur le bouton correspondant à la valeur souhaitée ou, dans le menu contextuel, sélectionnez la commande Forcer à 0 ou Forcer à 1. Pour forcer plusieurs variables simultanément, consultez la section Forçage de plusieurs variables localisées (voir EcoStruxure™ Control Expert, Modes de fonctionnement). Lorsqu'une variable est forcée, la lettre F s'affiche devant la valeur : 164 EIO0000000802 09/2020 Affichage et réglage des variables Annulation du forçage d'une variable Pour annuler le forçage d'une variable booléenne localisée, procédez comme suit : Etape Action 1 A l'aide de la souris, sélectionnez la variable booléenne. 2 Appuyez sur le bouton ou exécutez la commande Déforcer dans le menu contextuel. Pour annuler le forçage de plusieurs variables simultanément, consultez la section Annulation du forçage de plusieurs variables localisées (voir EcoStruxure™ Control Expert, Modes de fonctionnement). Lorsqu'une variable est déforcée, la lettre F ne s'affiche plus devant la valeur. Création d'une table d'animation de forçage local Pour créer une table d'animation de bits forcés, procédez comme suit : Etape Action 1 Créez une table d'animation (permanente) dans le navigateur de projet. 2 Entrez les bits mémoire à forcer, sous la forme de bits individuels (par exemple, %M1) ou d'un tableau de bits (par exemple, M1:100). 3 Cliquez sur le bouton Forcer. 4 Cliquez sur le bouton Bascule en mode multiple 5 . Entrez la valeur de forçage 0 ou 1 dans la colonne Forcer la valeur. Pour créer une table d'animation de bits forcés existants sur l'automate, procédez comme suit : Etape Action 1 La table d'animation Bits forcés peut être ouverte de trois façons : Dans la barre d'état, cliquez sur le F rouge. Dans le navigateur de projet, cliquez avec le bouton droit sur Tables d'animation et sélectionnez Ouvrir la table des bits forcés dans le menu contextuel. Sélectionnez Outils → Ecran de l'automate pour ouvrir la boîte de dialogue Ecran de l'automate. Dans l'onglet Informations, sous APPLICATION → DIVERS, cliquez sur la ligne BITS FORCES. 2 Dans la mesure où la table d'animation n'est que temporaire, copiez-la et collez-la à l'aide du menu contextuel du navigateur de projet. 3 Définissez la table d'animation copiée comme permanente (avec le bouton Table temporaire 4 ). Dans la table d'animation Bits forcés copiée, cliquez sur le bouton Forcer. EIO0000000802 09/2020 165 Affichage et réglage des variables Etape Action 5 Cliquez sur le bouton Bascule en mode multiple . 6 Cliquez sur le bouton Inscrire plusieurs valeurs en utilisant les bits forcés existants Résultat : la colonne Forcer la valeur est remplie. . Sélectionnez Générer/Générer le projet puis Enregistrer pour enregistrer votre application. Lors de la génération, les valeurs entrées dans la colonne Forcer la valeur sont incluses dans les informations d'Upload téléchargées sur l'automate. Forçage à l'aide d'une table d'animation de forçage local Pour forcer des valeurs avant de démarrer l'automate, procédez comme suit : Etape Action 1 Ouvrez une application (*.STU, *.STA ou une application chargée). 2 Connectez-vous à l'automate. 3 Ouvrez la table d'animation Bits forcés créée/copiée manuellement (consultez la section Création d'une table d'animation de forçage local (voir page 165)). 4 Cliquez sur le bouton Forcer pour passer en mode Forcer. 5 Cliquez sur le bouton Bascule en mode multiple . 6 Cliquez sur le bouton Exécuter plusieurs prédéfinie. 7 166 pour forcer les bits de la colonne Forcer la valeur A présent, vous pouvez démarrer l'application. EIO0000000802 09/2020 Affichage et réglage des variables Editeur d'instructions Introduction Pour chaque FFB Control Expert, vous pouvez utiliser les tables d'animation Control Expert lors de l'exécution. (Sélectionnez un bloc fonction et cliquez sur Initialiser la table d'animation dans le menu contextuel. Consultez la section Tables d'animation (voir EcoStruxure™ Control Expert, Modes de fonctionnement). Mais dans la mesure où les FFB spéciaux de la bibliothèque de blocs UnityLL984 ne possèdent pas de paramètres de type tableau, aucune information détaillée ne s'affiche pour ces paramètres. De ce fait, pour la plupart des FFB de cette bibliothèque de blocs UnityLL984, l'éditeur LL984 propose une autre méthode d'animation appelée Editeur d'instructions. NOTE : Pour les FFB de la bibliothèque de blocs UnityLL984 non pris en charge par l'Editeur d'instructions, consultez le tableau ci-dessous. Utilisation de l'éditeur d'instructions Pour afficher l'Editeur d'instructions d'un FFB lors de l'exécution, sélectionnez le FFB et cliquez sur Afficher l'instruction dans le menu contextuel. EIO0000000802 09/2020 167 Affichage et réglage des variables Représentation Représentation de l'Editeur d'instructions Eléments de l'Editeur d'instructions 168 Elément Description En-tête du tableau affiche <nom broche>:<nom variable>@<adresse> Nom de la broche du nœud du bloc fonction correspondant Nom de la variable connectée Description Décrit les éléments du tableau. Adresse Affiche l'adresse de l'élément de tableau pour les variables localisées. Pour les variables non localisées, ce champ est vide. Dans les deux cas, le champ de colonne de données correspondant peut être animé/modifié. EIO0000000802 09/2020 Affichage et réglage des variables Elément Description Données Affiche la valeur réelle de l'élément de tableau. La valeur peut être modifiée en cliquant sur ce champ. Base de numérotation Permet de sélectionner le format de type de données affiché. Formats disponibles : binaire décimal virgule flottante hexadécimal BCD ASCII entier signé entier sur 32 bits Modification du type de données Par exemple, si un élément du tableau est défini avec un type à virgule flottante ou entier sur 32 bits, l'élément suivant est affiché comme étant désactivé. Pour certains éléments, il est possible de modifier le type de données prédéfini. Par exemple, un élément au format décimal peut également être au format binaire. Le passage du format virgule flottante au format décimal active la ligne décimale suivante. Le passage de nouveau au format virgule flottante désactive la ligne décimale suivante. Informations de bits Pour certains mots mémoire, les informations de bits sont également disponibles. Dans ce cas, si vous placez la souris sur la colonne Données de ce mot mémoire, les informations des bits s'affichent, ce qui peut s'avérer particulièrement utile lorsque le format de type de données binaire est sélectionné (Base de numérotation). FFB non pris en charge par l'éditeur d'instructions Les FFB ci-dessous ne sont pas pris en charge par l'Editeur d'instructions. Famille FFB non pris en charge CONTL_COMM L9_ID L9_IE MISC L9_LAB L9_RET EIO0000000802 09/2020 169 Affichage et réglage des variables 170 EIO0000000802 09/2020 EcoStruxure™ Control Expert EIO0000000802 09/2020 Annexes EIO0000000802 09/2020 171 172 EIO0000000802 09/2020 EcoStruxure™ Control Expert Modes opératoires LL984 EIO0000000802 09/2020 Annexe A Modes opératoires LL984 Modes opératoires LL984 Modes opératoires LL984 Modes opératoires LL984 Pour détecter le premier cycle en mode RUN, la solution recommandée consiste à utiliser le bit système %S21. EIO0000000802 09/2020 173 Modes opératoires LL984 174 EIO0000000802 09/2020 EcoStruxure™ Control Expert Index EIO0000000802 09/2020 Index A affectation de variables éditeur LL984, 65 éditeur LL984, 130 affichage réseau éditeur LL984, 65 éditeur LL984, 77 B barre d'outils éditeur LL984, 23 bits de sortie éditeur LL984, 65 blocs fonction éditeur LL984, 65 éditeur LL984, 110 blocs réseau d'équation éditeur LL984, 65 éditeur LL984, 121 C contacts éditeur LL984, 65 éditeur LL984, 89 création d'un programme éditeur LL984, 65 éditeur LL984, 66 création de réseaux et de sections éditeur LL984, 37 E éditeur d'instructions éditeur LL984, 167 éditeur FBD recherche/remplacement, 143 éditeur IL recherche/remplacement, 143 EIO0000000802 09/2020 éditeur LD recherche/remplacement, 143 éditeur LL984 affectation de variables, 65 éditeur LL984 affectation de variables, 130 éditeur LL984 affichage réseau, 65 éditeur LL984 affichage réseau, 77 éditeur LL984 barre d'outils, 23 bits de sortie, 65 éditeur LL984 bits de sortie, 100 éditeur LL984 blocs fonction, 65 éditeur LL984 blocs fonction, 110 éditeur LL984 blocs réseau d'équation, 65 éditeur LL984 blocs réseau d'équation, 121 éditeur LL984 contacts, 65 éditeur LL984 contacts, 89 éditeur LL984 création d'un programme, 65 éditeur LL984 création d'un programme, 66 éditeur LL984 création de réseaux et de sections, 37 éditeur LL984 éditeur d'instructions, 167 éditeur LL984 fonctions générales, 23 éditeur LL984 liaisons, 115 175 Index éditeur LL984 liens, 65 modification de réseaux et de sections, 37 éditeur LL984 options, 49 paramètres du projet, 49 éditeur LL984 planification de réseaux et de sections, 37 présentation, 23 recherche/remplacement, 143 restrictions générales, 23 éditeur LL984 sous-programmes, 134 éditeur LL984 sous-routines, 65 éditeur SFC recherche/remplacement, 143 éditeur ST recherche/remplacement, 143 F fonctions générales éditeur LL984, 23 P paramètres du projet éditeur LL984, 49 planification de réseaux et de sections éditeur LL984, 37 présentation éditeur LL984, 23 R recherche/remplacement, 143 restrictions générales éditeur LL984, 23 S signets langages graphiques, 59 sous-programmes éditeur LL984, 134 sous-routines éditeur LL984, 65 L langages graphiques signets, 59 liaisons éditeur LL984, 115 liens éditeur LL984, 65 M modification de réseaux et de sections éditeur LL984, 37 O options éditeur LL984, 49 176 EIO0000000802 09/2020 ">
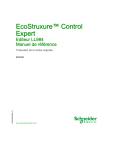
Public link updated
The public link to your chat has been updated.